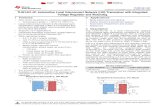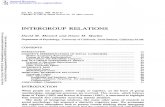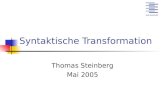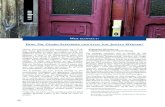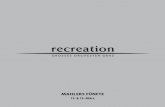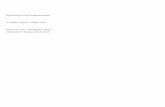Remote Control Devices - Steinberg...and the Steinberg-specific layout for Mackie MCU Pro. Setting...
Transcript of Remote Control Devices - Steinberg...and the Steinberg-specific layout for Mackie MCU Pro. Setting...

Remote Control Devices

Cristina Bachmann, Heiko Bischoff, Christina Kaboth, Insa Mingers, Matthias Obrecht, Sabine Pfeifer, Kevin Quarshie, Benjamin Schütte
This PDF provides improved access for vision-impaired users. Please note that due to the complexity and number of images in this document, it is not possible to include text descriptions of images.
The information in this document is subject to change without notice and does not represent a commitment on the part of Steinberg Media Technologies GmbH. The software described by this document is subject to a License Agreement and may not be copied to other media except as specifically allowed in the License Agreement. No part of this publication may be copied, reproduced, or otherwise transmitted or recorded, for any purpose, without prior written permission by Steinberg Media Technologies GmbH. Registered licensees of the product described herein may print one copy of this document for their personal use.
All product and company names are ™ or ® trademarks of their respective holders. For more information, please visit www.steinberg.net/trademarks.
© Steinberg Media Technologies GmbH, 2014.
All rights reserved.

3
Table of Contents
4 Introduction
5 Mackie MCU Pro5 Setting Up Mackie MCU Pro8 Basic Mixer Functions15 Mixer Parameter Settings31 VST Parameter Settings45 Quick Controls for VST Instruments and Tracks46 Function Buttons46 Transport Control49 Project Functions
53 Mackie HUI53 Setting Up Mackie HUI53 Mixer Functions55 Mixer Parameter Settings57 VST Parameter Settings59 Transport Control61 Project Functions
64 JLCooper MCS-300064 Setting Up JLCooper MCS-300064 Mixer Functions65 Parameter Settings66 Transport Control67 Function Buttons
68 Yamaha DM2000/DM2000v2
74 Yamaha DM1000v2
75 Yamaha 01v96v2
76 Yamaha 02r96v2

4
Introduction
You can control several functions of Steinberg DAW applications Cubase and Nuendo by external remote control devices via MIDI.
In addition to the devices that are listed in this document, you can use any remote control device with Steinberg DAW applications that provides the necessary extension and drivers, for example Steinberg CC121. For further information, refer to the documentation of the device.

5
Mackie MCU Pro
This chapter only describes the specific remote-control functions of Mackie MCU Pro for the Steinberg DAW applications Cubase and Nuendo. For further information regarding the functionality of Mackie MCU Pro, refer to the documentation that is provided by the manufacturer. For further information regarding the software functionality, refer to the documentation of Cubase and Nuendo.
NOTE
This chapter also applies to older versions of Mackie MCU Pro, the Logic Control, the Mackie Control, and the Mackie Control Universal.
The following section describes the setup settings for Mackie MCU Pro remote controllers in Cubase and Nuendo, the use of Mackie MCU XT Pro extender units, and the Steinberg-specific layout for Mackie MCU Pro.
Setting Up Mackie MCU Pro
This section describes how to set up Mackie MCU Pro in your DAW application.
You must add each new remote control device in the Device Setup dialog of Cubase or Nuendo.
PROCEDURE
1. Connect Mackie MCU Pro to your computer.
2. Turn on Mackie MCU Pro.
3. Start Cubase or Nuendo.
4. Select Devices > Device Setup > Add Device.
5. In the Device Setup dialog, click + and select Mackie Control.
6. Select the MIDI Input for the Mackie Control device.
7. Select the MIDI Output for the Mackie Control device.
8. Select MIDI Port Setup in the list on the left.
9. On the table on the right, locate the MIDI input to which you have connected the remote device.

Mackie MCU ProSetting Up Mackie MCU Pro
6
10. Deactivate the checkbox in the In ‘All MIDI Inputs’ column for that input.This avoids accidentally recording the data from the remote control device when All MIDI Inputs is selected as input for a MIDI track.
11. Click OK to close the Device Setup dialog.
Choosing the Correct Device Mode
In Cubase and Nuendo, there are two different device modes available, a Cubase/Nuendo mode and a Compatibility mode. Depending on the selected mode, different program functions are accessible with Mackie MCU Pro. The button assignments of the controller also differ between the modes.
You can select the device mode for the Mackie MCU Pro under Devices > Mackie Control.
• The Cubase/Nuendo mode provides all remotely controllable functionality of Cubase and Nuendo with Mackie MCU Pro.
• The Compatibility mode provides the same button assignments as previous versions of Cubase or Nuendo. In the Compatibility mode, not all remote functions are available.
Example: Selection of the Cubase device mode for Mackie MCU Pro
NOTE
This document only refers to the functions and button assignments of the Cubase/Nuendo mode.
Mackie MCU XT Pro Extender Units
Cubase and Nuendo support the use of Mackie MCU XT Pro eight channel extender units. All faders, V-Pot encoders, and displays of Mackie MCU Pro and Mackie MCU XT Pro are combined into one continuous surface.
• For each Mackie MCU XT Pro unit, add a new Mackie Control remote control device in the Device Setup.
NOTE
Deactivate Devices > Device Setup > MIDI Port Setup > All MIDI Inputs for the MIDI input of each Mackie MCU XT Pro.
When you use Mackie MCU XT Pro with Mackie MCU XT Pro extender units, the following applies:

Mackie MCU ProSetting Up Mackie MCU Pro
7
• In the Devices list, the topmost device represents the right-most channels.
• Mackie MCU Pro controls the fader bank navigation and encoder section assignment of all extender units.
• When the display shows the data for one channel only, the parameters are presented over the encoder section of all devices, from left to right.
Master Section Layout for Cubase and Nuendo
You can place an overlay with a specific master section layout for Steinberg DAW applications on the master section of Mackie MCU Pro. The overlay provides specific button names for the controller functionality in Cubase and Nuendo.
An overlay with a master section layout for Cubase and Nuendo is included with your Mackie MCU Pro. You can also order this overlay from the manufacturer.
Mackie MCU Pro overlay for Cubase and Nuendo
The overlay for Cubase and Nuendo groups the master section of Mackie MCU Pro as follows:
• The ASSIGNMENT section contains the buttons FIRST, LAST, PAN, PLUG-INS, EQ, and DYN/FX/AUX.

Mackie MCU ProBasic Mixer Functions
8
• The left FADER BANKS section contains the BANK up and down buttons, the CHANNEL up and down buttons, the FLIP button, and the EDIT button.
• The DISPLAY section contains the buttons NAME/VALUE and SMPTE/BEATS.
• The FUNCTION SELECT section contains the function buttons F1 to F8.
• The right FADER BANKS section contains the buttons 1 to 8.
• The TRANSPORT & CONTROL section contains the buttons LEFT, RIGHT, CYCLE, and PUNCH.
• The MARKERS section contains the buttons PREVIOUS, ADD, and NEXT.
• Two rows that contain the single buttons UNDO, REDO, READ, WRITE, SENDS, INSTRUMENT, MASTER, SAVE, REVERT, PROJECT, MIXER, MOTORS, SOLO DEFEAT, and SHIFT.
NOTE
This document only refers to the button names of the Mackie overlay for Cubase and Nuendo. The original Mackie MCU Pro button names that are replaced by the overlay are not used. The button names of older Mackie overlays for Steinberg DAW applications can differ from the button names that are described in this document.
Basic Mixer Functions
The following section describes how to work with the faders, the V-Pot encoders, the SOLO, MUTE, SELECT, and REC buttons, and how to select which channels are affected by the fader settings.
Faders
The faders in the channel set of Mackie MCU Pro are used for hands-on level control and mixing, and allow adjustments of the corresponding channel levels in your application.
Because the faders are motorized, they move to reflect any level automation that you have created in your projects. The faders also move when you select a new set of 8 channels to control, to reflect the current levels of the 8 channels.
The faders are touch sensitive. Therefore, motors are overridden when you move a fader manually.
NOTE
If Device Setup > Mackie Control > Enable Auto Select is activated, the corresponding channel is selected automatically when you touch a fader.

Mackie MCU ProBasic Mixer Functions
9
Disabling the Fader Motors
Even though the faders are very quiet, there may be situations in which you want absolute silence. In this case, you can disable the motors.
• To disable the fader motors, press the MOTORS button.
• To re-enable the fader motors, press the MOTORS button again. The faders instantly move to reflect the current settings.
NOTE
If you disable the fader motors, the program automation is not affected. All automation data that you have saved in your project is played back as usual.
V-Pot Encoders
Each channel in the channel set of Mackie MCU Pro has an encoder, the V-Pot. Depending on the assigned function, you can rotate the V-Pots to navigate in the settings or to edit the values of parameters. In some cases, the V-Pots also serve a push-button function.
Switching Fader and V-Pot Functions
In some cases, you can edit a parameter more subtly with the faders than with the stepped V-Pots. In this case, you can switch the functions of faders and V-Pots.
PROCEDURE
• To switch the functions of faders and V-Pots, press FLIP in the FADER BANKS section.

Mackie MCU ProBasic Mixer Functions
10
Channel Set Assignment
The channel set section of Mackie MCU Pro controls different channels in your application, plus the master level that has its own fader. You can assign channels to the channel set with the BANK buttons in the FADER BANKS section.
• To switch from one set of channels to the next, press the left or right BANK button. The BANK buttons always shift channels in groups of 8, unless the last channels do not make a complete group of 8.
For example, if your project has 20 channels, and you are currently controlling the channels 1 to 8, press the right BANK button to move to the channels 9 to 16. If you press the right BANK button again, you move to the channels 13 to 20. If you then press the left BANK button, you move back to the channels 5 to 12.
• To shift the channel set assignment in steps of 1 channel, hold down SHIFT and press the left or right BANK button.
For example, if your are currently controlling the channels 9 to 16, hold down SHIFT and press the left BANK button to control channels 8 to 15 instead.
Applying Channel Visibility Presets and Channel Types
If you have created individual Channel Visibility Configurations in your MixConsole, you can apply these presets to the channel set. You can also directly assign particular channel types to the channel set.
• To apply one of the first 8 individual Channel Visibility Configurations to the channel set, press the corresponding button 1 to 8 in the right FADER BANKS section. This setting is also reflected in the MixConsole.
• To apply a particular channel type directly to the channel set, hold down SHIFT and press the corresponding button 1 to 8 in the right FADER BANKS section. This setting is not reflected in the MixConsole. The following button combinations apply:
All channels: Hold down SHIFT and press button 1or button 8.
Audio channels: Hold down SHIFT and press button 2.
Groups: Hold down SHIFT and press button 3.
FX channels: Hold down SHIFT and press button 4.

Mackie MCU ProBasic Mixer Functions
11
Instrument channels: Hold down SHIFT and press button 5.
MIDI channels: Hold down SHIFT and press button 6.
I/O busses: Hold down SHIFT and press button 7.
Channel Selection
You can select a single channel for detailed settings.
• To select a single channel, press the SELECT button in the channel set section.
A lit SELECT button indicates that a channel is selected.
NOTE
If you select a channel and then select another set of channels for fader control, the SELECT button turns dark, although the channel is still selected.
Enable Tracks for Recording
You can enable a single track or several tracks simultaneously for recording with the REC buttons in the channel set section.
• To enable/disable a track for recording, press the REC button in the channel set section.
A lit REC button indicates that a particular track is ready for recording.
The SIGNAL LEDs underneath the REC buttons indicate signal activity on the channels. The SIGNAL LED lights up as soon as the level meter for a channel shows any activity.

Mackie MCU ProBasic Mixer Functions
12
Monitoring Channels
If Mackie MCU Pro works in standard panning mode, you can use the push function of the V-Pots to activate/deactivate the monitoring of channels that are currently assigned to the channel set.
PROCEDURE
1. To activate the standard panning mode, press the PAN button in the ASSIGNMENT section.
2. To activate/deactivate the monitoring of channels in the current channel set, press the corresponding V-Pot.
Muting Channels
You can mute channels with the corresponding MUTE buttons in the channel set section.
• To mute a channel, press the MUTE button of the corresponding channel in the channel set section. You can mute several channels at a time.
A lit MUTE button indicates that a channel is muted.
• To deactivate the mute state for a single channel, press the corresponding MUTE button again.
• To deactivate the mute states for all channels simultaneously, hold down SHIFT and press the SOLO DEFEAT button.
NOTE
If you mute a channel and then select another set of channels for fader control, the MUTE button is no longer lit, although the channel is still muted.

Mackie MCU ProBasic Mixer Functions
13
Soloing Channels
You can solo channels with corresponding SOLO buttons in the channel set section.
• To solo a channel, press the SOLO button of the corresponding channel in the channel set section. You can solo several channels at a time.
A lit SOLO button indicates that a channel is soloed.
A lit RUDE SOLO LED at the top right of Mackie MCU Pro always indicates that one or more channels are soloed.
NOTE
If you solo a channel and then select another set of channels for fader control, the SOLO button is no longer dark, although the channel is still soloed.
• To deactivate the solo state for a single channel, press the corresponding SOLO button again.
• To deactivate the solo states for all channels simultaneously, press SOLO DEFEAT.
Listen Mode
You can activate/deactivate the Listen mode for each channel with the corresponding SOLO button in the channel set section.
• To use the SOLO buttons as Listen buttons, hold down SHIFT and press the PROJECT button. The LED above the PROJECT button lights up.
• To activate/deactivate the Listen mode for a channel of the current channel set, press the corresponding SOLO button.
NOTE
If you set one or more channels in Listen state, Enable Listen for Output in the Control Room is not activated automatically. You must activate Enable Listen for Output separately.
• To deactivate the Listen states for all channels, hold down SHIFT and press MIXER.

Mackie MCU ProBasic Mixer Functions
14
• To make the SOLO buttons work in standard mode, hold down SHIFT and press PROJECT. The LED above the PROJECT button turns off.
Automation Functions
You can control the automation functions for the selected channel or for all channels of your project with the READ and WRITE buttons.
You have the following automation options:
• To enable or disable the reading of automation data for the selected channel, press the READ button.
• To enable or disable the reading of automation data for all channels, hold down SHIFT and press the READ button.
• To enable or disable the recording of automation data for the selected channel, press the WRITE button.
• To enable or disable the recording of automation data for all channels, hold down SHIFT and press the WRITE button.

Mackie MCU ProMixer Parameter Settings
15
Level Meters
When the display shows parameter settings, you can activate level meters for each channel in the display.
• To activate/deactivate the level meters in the display, hold down SHIFT and press the SMPTE/BEATS button.
Mixer Parameter Settings
You can remote-control the several mixer parameter settings of your project with Mackie MCU Pro.
Mackie MCU Pro allows you to remote-control the following mixer parameter groups:
• Panning
• Sends
• Cue sends
• Routing
• Direct routing (Nuendo only)
To show the mixer parameter settings in the device display and set the values, proceed as follows:
1) To select a parameter group, press the corresponding parameter group button.
2) To move to the next or previous Page within a parameter group, press the right or left CHANNEL button in the FADER BANKS section.

Mackie MCU ProMixer Parameter Settings
16
To directly move to the first or last available parameter page, hold down SHIFT and press the left or right CHANNEL button.
3) To edit a single parameter, turn the corresponding V-Pot.
When you edit a parameter, the display shows this value for a few seconds.
• To permanently display all parameter values, press the NAME/VALUE button.
NOTE
In some cases, you can edit a parameter more subtly with a fader than with a V-Pot. In this case, press the FLIP button to switch the functions of faders and V-Pots.
RELATED LINKS
Switching Fader and V-Pot Functions on page 9
Panning
You can set the left-right and the front-rear panning of each channel in the current fader set. You can also set the additional surround panning parameters for a selected channel.

Mackie MCU ProMixer Parameter Settings
17
Standard Panning
• To access the standard panning controls for the current fader set, press the PAN button in the ASSIGNMENT section.
The device display provides you with the following information:
• Selected panning mode
• Names of the channels in the current fader set
• Panning values for of the channels in the current fader set
• Number of current page/Number of the available pages
Device display: Left-right panning
Device display: Front-rear panning
Surround Panning
• To access the additional surround panning parameters for the selected channel, hold down SHIFT and press the PAN button.
The device display provides you with the following information:
• Names or values of the available parameters
• Name of the selected channel
• Number of current page/Number of the available pages
Device display: Surround panning

Mackie MCU ProMixer Parameter Settings
18
Editing the Left-Right Panning
You can set the left-right panning for the channels that are currently assigned to the channel set.
PROCEDURE
1. To access the panning settings, press the PAN button.
2. To move to Page 01, use the CHANNEL buttons.
3. To set the left-right panning for a particular channel, rotate the corresponding V-Pot.
Editing the Front-Rear Panning
You can set the front-rear panning for the channels that are currently assigned to the channel set.
PROCEDURE
1. To access the panning settings, press the PAN button.
2. To move to Page 02, use the CHANNEL buttons.
3. To set the front-rear panning for a particular channel, rotate the corresponding V-Pot.
Editing the Surround Panning
You can set additional surround panning parameters for the selected channel.
PROCEDURE
1. To access the advanced panning settings, hold down SHIFT and press the PAN button.
2. To move to the page which contains the desired parameter, use the CHANNEL buttons.
3. To set a surround panning parameter, rotate the corresponding V-Pot.
Sends
For audio channels, Mackie MCU Pro offers two ways to control the sends of each channel, a selected channel mode and a global mode.

Mackie MCU ProMixer Parameter Settings
19
Send Settings – Selected Channel
Selected channel mode allows you to control the settings of all send slots for the selected channel at the same time.
For each send , you can edit the level, switch between pre-fader and post-fader, and select the bus destination. You can also activate/deactivate each send.
• To access the send settings for the selected channel, press the LAST button in the ASSIGNMENT section.
The device display provides you with the following information:
• Name of the selected channel
• Names or values of the available parameters
• Number of current page/Number of the available pages
Device display: Send settings in selected channel mode – Level
Device display: Send settings in selected channel mode – On/Off
Device display: Send settings in selected channel mode – Pre-/Post-Fader
Device display: Send settings in selected channel mode – Bus destination

Mackie MCU ProMixer Parameter Settings
20
Setting Send Levels
You can set the level of the sends for the selected channel.
PROCEDURE
1. To access the send settings in selected channel mode, press the LAST button.
2. To move to Page 01, use the CHANNEL buttons.
3. To set the level of a send, rotate the corresponding V-Pot.
Activating/Deactivating Sends
You can activate/deactivate the sends for the selected channel.
PROCEDURE
1. To access the send settings in selected channel mode, press the LAST button.
2. To move to Page 02, use the CHANNEL buttons.
3. To activate/deactivate a send, rotate the corresponding V-Pot.
Switching between Pre-Fader and Post-Fader
You can activate Pre to set a send to pre-fader. If Pre is deactivated, the send is set to post-fader.
PROCEDURE
1. To access the send settings in selected channel mode, press the LAST button.
2. To move to Page 03, use the CHANNEL buttons.
3. To activate/deactivate PRE for a send, rotate the corresponding V-Pot.
Selecting Output Busses
You can select the bus destination of the sends for the selected channel.
PROCEDURE
1. To access the send settings in selected channel mode, press the LAST button.
2. To move to Page 04, use the CHANNEL buttons.
3. To select the bus destination for a send, rotate the corresponding V-Pot.

Mackie MCU ProMixer Parameter Settings
21
Send Settings – Global
Global mode provides you with advanced send settings for the channels that are currently assigned to the channel set.
For each send, you can edit the level and the panning, switch between pre-fader and post-fader, and select the bus destination. You can also activate/deactivate each single send or activate/deactivate all sends simultaneously.
• To access the global send settings for the current channel set, hold down SHIFT and press the LAST button in the ASSIGNMENT section.
The device display provides you with the following information:
• Names of the channels in the current channel set
• Name or value of the selected parameter
• Number of current page/Number of the available pages
Device display: Send settings in global mode – Page 01 – Level
Device display: Send settings in global mode – Page 02 – Activate/Deactivate single sends
Device display: Send settings in global mode – Page 03– Pre-/Post-Fader
Device display: Send settings in global mode – Page 04 – Panning

Mackie MCU ProMixer Parameter Settings
22
Device display: Send settings in global mode – Page 05 – Bus destination
Device display: Send settings in global mode - Page 06 – Activate/Deactivate all sends
Setting Send Levels
You can set the level of the sends for the channels that are currently assigned to the channel set.
PROCEDURE
1. To access the send settings in global mode, hold down SHIFT and press the LAST button.
2. To select one of the sends FX Send 1 to FX Send 8, hold down SHIFT and keep pressing the LAST button until you have reached the send slot that you want to set.
3. To move to Page 01, use the CHANNEL buttons.
4. To set the level of a selected send for a channel, rotate the corresponding V-Pot.
Activating/Deactivating Single Sends
You can activate/deactivate individual sends for the channels that are currently assigned to the channel set.
PROCEDURE
1. To access the send settings in global mode, hold down SHIFT and press LAST.
2. To select one of the sends FX Send 1 to FX Send 8, hold down SHIFT and keep pressing the LAST button until you have reached the send slot that you want to set.
3. To move to Page 02, use the CHANNEL buttons.
4. To activate/deactivate the selected send for a channel, rotate the corresponding V-Pot.

Mackie MCU ProMixer Parameter Settings
23
Switching between Pre-Fader and Post-Fader
You can activate Pre to set a send to pre-fader. If Pre is deactivated, the send is set to Post-Fader.
PROCEDURE
1. To access the send settings in global mode, hold down SHIFT and press LAST.
2. To select one of the sends FX Send 1 to FX Send 8, hold down SHIFT and keep pressing the LAST button until you have reached the send slot that you want to set.
3. To move to Page 03, use the CHANNEL buttons.
4. To activate/deactivate Pre for the selected send for a channel, rotate the corresponding V-Pot.
Setting the Send Panning
You can set the panning of the Sends for the channels that are currently assigned to the channel set.
PROCEDURE
1. To access the send settings in global mode, hold down SHIFT and press LAST.
2. To select one of the sends FX Send 1 to FX Send 8, hold down SHIFT and keep pressing the LAST button until you have reached the send slot that you want to set.
3. To move to Page 04, use the CHANNEL buttons.
4. To set the panning of a selected send for a channel, rotate the corresponding V-Pot.
Selecting Output Busses
You can select the bus destination of the sends for the channels that are have currently assigned to the channel set.
PROCEDURE
1. To access the send settings in global mode, hold down SHIFT and press LAST.
2. To select one of the sends FX Send 1 to FX Send 8, hold down SHIFT and keep pressing the LAST button until you have reached the send slot that you want to set.
3. To move to Page 05, use the CHANNEL buttons.
4. To select the bus destination of the selected send for a channel, rotate the corresponding V-Pot.

Mackie MCU ProMixer Parameter Settings
24
Activating/Deactivating All Sends
You can simultaneously activate/deactivate all sends for the channels that are currently assigned to the channel set.
PROCEDURE
1. To access the send settings in global mode, hold down SHIFT and press LAST.
2. To move to Page 06, use the CHANNEL buttons.
3. To activate/deactivate all sends for a channel, rotate the corresponding V-Pot.
Cue Sends
Mackie MCU Pro allows you to control the settings of the cue sends that you have created in your project.
Cue Send Settings
You can edit the settings of the cue sends for the channels that are currently assigned to the channel set.
For each cue send, you can edit the level and the panning, and switch between pre-fader and post-fader. You can also activate/deactivate individual cue sends or activate/deactivate all cue sends simultaneously.
• To access the cue send settings for the current channel set, hold down SHIFT and press the SENDS button. The device displays the cue sends as FX Studio 1, FX Studio 2, FX Studio 3, and so on.
The device display provides you with the following information:
• Names of the channels in the current channel set
• Name or value of the selected parameter
• Name of the selected cue send
• Number of current page/Number of the available pages
Device display: Cue send settings – Page 01 – Level

Mackie MCU ProMixer Parameter Settings
25
Device display: Cue send settings – Page 02 – Activate/Deactivate single cue sends
Device display: Cue send settings – Page 03 – Pre-/Post-Fader
Device display: Cue send settings – Page 04 – Panning
Device display: Cue send settings – Page 05 – Activate/Deactivate all cue sends
Setting Cue Send Levels – Global
You can set the level of the cue sends for the channels that are currently assigned to the channel set.
PROCEDURE
1. To access the cue send settings, hold down SHIFT and press the SENDS button.
2. To select one of the cue sends, hold down SHIFT and keep pressing the SENDS button until you have reached the cue send slot that you want to set.
3. To move to Page 01, use the CHANNEL buttons.
4. To set the level of a selected cue send for a channel, rotate the corresponding V-Pot.
Activating/Deactivating Single Cue Sends – Global
You can activate/deactivate particular cue sends for the channels that are currently assigned to the channel set.
PROCEDURE
1. To access the cue send settings, hold down SHIFT and press the SENDS button.
2. To select one of the cue sends, hold down SHIFT and keep pressing the SENDS button until you have reached the cue send slot that you want to set.
3. To move to Page 02, use the CHANNEL buttons.
4. To activate/deactivate the selected cue send for a channel, rotate the corresponding V-Pot.

Mackie MCU ProMixer Parameter Settings
26
Switching Cue Sends between Pre-Fader and Post-Fader
You can activate Pre to set a cue send to Pre-Fader in the cue send settings. If Pre is deactivated, the cue send is set to Post-Fader.
PROCEDURE
1. To access the cue send settings, hold down SHIFT and press the SENDS the button.
2. To select one of the cue sends, hold down SHIFT and keep pressing the SENDS button until you have reached the cue send slot that you want to set.
3. To move to Page 03, use the CHANNEL buttons.
4. To activate/deactivate Pre for the selected cue send for a channel, rotate the corresponding V-Pot.
Setting the Cue Send Panning
You can set the panning of the cue sends for the channels that are currently assigned to the channel set.
PROCEDURE
1. To access the cue send settings, hold down SHIFT and press the SENDS button.
2. To select one of the cue sends, hold down SHIFT and keep pressing the SENDS button until you have reached the cue send slot that you want to set.
3. To move to Page 04, use the CHANNEL buttons.
4. To set the panning of a selected cue send for a channel, rotate the corresponding V-Pot.
Activating/Deactivating All Cue Sends
You can simultaneously activate/deactivate all sends for the channels that are currently assigned to the channel set.
PROCEDURE
1. To access the cue send settings, hold down SHIFT and press the SENDS button.
2. To move to Page 05, use the CHANNEL buttons.
3. To activate/deactivate all cue sends for a channel, rotate the corresponding V-Pot.

Mackie MCU ProMixer Parameter Settings
27
Routing
Mackie MCU Pro allows you to control the routing settings for all audio channels of your project. You can directly control the input bus destinations, the output bus destinations, the input gain, the input phase, and the monitoring for each audio channel in the current channel set.
• To access the routing settings, press the FIRST button in the ASSIGNMENT section.
The device display provides you with the following information:
• Names of the channels in the current channel set
• Name or value of the selected parameter
• Number of current page/Number of the available pages
Device display: Routing settings – Output Bus
Device display: Routing settings – Monitor
Device display: Routing settings – Input Bus
Device display: Routing settings – Input Gain
Device display: Routing settings – Input Phase

Mackie MCU ProMixer Parameter Settings
28
Selecting Output Busses
You can control the output bus destinations for all audio channels that are currently assigned to the channel set.
PROCEDURE
1. To access the routing settings, press the FIRST button.
2. To move to Page 01, use the CHANNEL buttons.
3. To select the output bus destination of an audio channel, rotate the corresponding V-Pot.
Monitoring Channels
You can control the monitoring for all audio channels that are currently assigned to the channel set.
PROCEDURE
1. To access the routing settings, press the FIRST button.
2. To move to Page 02, use the CHANNEL buttons.
3. To activate/deactivate the monitoring of an audio channel, rotate the corresponding V-Pot.
Selecting Input Busses
You can control the input bus destinations for all audio channels that are currently assigned to the channel set.
PROCEDURE
1. To access the routing settings, press the FIRST button.
2. To move to Page 03, use the CHANNEL buttons.
3. To select the input bus destination of an audio channel, rotate the corresponding V-Pot.

Mackie MCU ProMixer Parameter Settings
29
Setting the Input Gain
You can set the input gain for the audio channels that are currently assigned to the channel set.
PROCEDURE
1. To access the routing settings, press the FIRST button.
2. To move to Page 04, use the CHANNEL buttons.
3. To set the input gain of an audio channel, rotate the corresponding V-Pot.
Reversing the Input Phase
You can reverse the input phase for audio channels that are currently assigned to the channel set.
PROCEDURE
1. To access the routing settings, press the FIRST button.
2. To move to Page 05, use the CHANNEL buttons.
3. To reverse the input phase of an audio channel, rotate the corresponding V-Pot.
Direct Routing (Nuendo only)
Mackie MCU Pro provides you with access to the direct routing for audio tracks, instrument tracks, FX channel tracks, groups, and output busses.
Generally, routing destinations are assigned exclusively. Therefore only one output can be active at the same time. However, direct routing offers a summing mode that allows you to feed your signals to several outputs at a time.

Mackie MCU ProMixer Parameter Settings
30
• To access the direct routing settings, hold down SHIFT and press the FIRST button in the ASSIGNMENT section.
The device display provides you with the following information:
• Names of the channels in the current channel set
• Name or On/Off states of the selected direct routing slot
• Number of current page/Number of the available pages
Device display: Direct Routing settings – Page 01 – Direct Routing slot 1
Device display: Direct Routing settings – Page 09 – Summing mode
Setting Direct Routing Settings (Nuendo only)
You can activate/deactivate the direct routing slots on Page 01 to Page 08. You can activate/deactivate the direct routing summing mode on Page 09.
PROCEDURE
1. To access the direct routing settings, hold down SHIFT and press the FIRST button.The LED left of the FIRST button starts to blink.
2. To assign a channel to the channel strips, use the BANK buttons.
3. To move to the direct routing slot that you want to set, use the CHANNEL buttons.
4. To activate/deactivate a direct routing slot or the direct routing summing mode, rotate the corresponding V-Pot.

Mackie MCU ProVST Parameter Settings
31
VST Parameter Settings
You can remote-control the several VST parameter settings of your project with Mackie MCU Pro.
Mackie MCU Pro allows you to remote-control the following VST parameter groups:
• Equalizer
• Channel strip modules
• Insert effects
• FX channel insert effects
• Master inserts effects of the main output bus
• VST instruments
To show the VST parameter settings in the device display and set the values, proceed as follows:
1) To select a VST parameter group, press the corresponding parameter group button.
2) To move to the next or previous page within a parameter group, press the right or left CHANNEL button in the FADER BANKS section.
To directly move to the first or last available parameter page, hold down SHIFT and press the left or right CHANNEL button.
Some VST parameter groups (insert effects, master inserts effects, VST instruments, and FX channel inserts effects) have parameter subgroups. To select a parameter subgroup, move to Page 01 and rotate V-Pot 1.
3) To edit a single parameter, turn the corresponding V-Pot.

Mackie MCU ProVST Parameter Settings
32
When you edit a parameter, the display shows this value for a few seconds.
• To permanently display all parameter values, press the NAME/VALUE button.
NOTE
In some cases, you can edit a parameter more subtly with a fader than with a V-Pot. In this case, press the FLIP button to switch the functions of faders and V-Pots.
RELATED LINKS
Switching Fader and V-Pot Functions on page 9
Equalizer
You can activate/deactivate an equalizer band and edit the equalizer parameters Frequency, Gain, and Q-Factor of the equalizer bands for the selected channel. Mackie MCU Pro provides access to all equalizer settings on one page or separated on two pages.
The device display provides you with the following information:
• Name of the selected channel
• Names or values of the available parameters
• Number of current page/Number of the available pages
Device display: EQ settings – All settings on one page
Device display: EQ settings – All settings on two pages – Page 01
Device display: EQ settings – All settings on two pages – Page 02

Mackie MCU ProVST Parameter Settings
33
Setting Frequency, Gain, and Q-Factor on One Page
You can set the frequency, the gain, and the Q-factor of the equalizer bands and activate/deactivate a band for the selected channel on one page. To set the frequency and the gain, rotate the corresponding V-Pot. To set the Q-factor and activate/deactivate a band, press and then rotate the corresponding V-Pot.
PROCEDURE
1. To access the equalizer settings, press the EQ button.
2. To set the frequency and the gain for an equalizer band, rotate the corresponding V-Pot.
3. To set the Q-factor and activate/deactivate an equalizer band, press and then rotate the corresponding V-Pot.
Setting Frequency, Gain, and Q-Factor on Two Pages
You can set the frequency, the gain, and the Q-factor of the equalizer bands and activate/deactivate a band for the selected channel separated on two pages. You can set the frequency and the gain on Page 01. You can set the Q-factor and activate/deactivate a band on Page 02.
PROCEDURE
1. To access the equalizer settings, hold down SHIFT and press the EQ button.
2. To move to Page 01, use the CHANNEL buttons.
3. To set the frequency and the gain for an equalizer band, rotate the corresponding V-Pots.
4. To move to Page 02, use the CHANNEL buttons.
5. To set the Q-factor for an equalizer band and to activate/deactivate a band, rotate the corresponding V-Pots.
Channel Strip Modules
For audio channels, Mackie MCU Pro offers direct access to the channel strip rack. Here, you can load channel strip modules and edit the module parameters for the selected channel.
You can remote-control the settings of the following channel strip categories:
• Gate
• Compressor
• Tools
• Saturation
• Limiter

Mackie MCU ProVST Parameter Settings
34
For detailed information about the channel strip modules refer to the “Operation Manual” of your DAW.
To access, the channel strip module settings, press the DYN/FX/AUX button in the ASSIGNMENT section.
On Page 01, the device display provides you with the following information:
• Name of the selected channel strip category
• On-Off state of the selected module
• On-Off state of side-chain
• Name of the selected module
• Name of the selected channel
• Number of current page/Number of the available pages
Device display: Channel strip settings – Page 01 – Example
On Page 02 and the following pages, the device display provides you with the following information:
• Names or values of the available module parameters
• Name of the selected module
• Name of the selected channel
• Number of current page/Number of the available pages
Device display: Channel strip settings – Page 02 – Example
Loading Channel Strip Modules
You can load modules into the channel strip categories.
PROCEDURE
1. To access the channel strip module settings, press the DYN/FX/AUX button.
2. To move to Page 01, use the CHANNEL buttons.
3. To select a channel strip category, rotate V-Pot 1.
4. To load a module, rotate V-Pot 3.If no module is loaded, the device displays Not Loaded.

Mackie MCU ProVST Parameter Settings
35
Activating/Deactivating Channel Strip Modules
You can activate/deactivate the modules in the channel strip categories.
PROCEDURE
1. To access the channel strip module settings, press the DYN/FX/AUX button.
2. To move to Page 01, use the CHANNEL buttons.
3. To select a channel strip category, rotate V-Pot 1.
4. To activate/deactivate a module, rotate V-Pot 2.
Setting Channel Strip Module Parameters
You can set the parameters of the currently loaded module in a channel strip category.
PROCEDURE
1. To access the channel strip module settings, press the DYN/FX/AUX button.
2. To move to Page 01, use the CHANNEL buttons.
3. To select a channel strip category, rotate V-Pot 1.
4. To load a module, rotate V-Pot 3.
5. To move to Page 02, use the CHANNEL buttons.
6. To set the module parameters, rotate the corresponding V-Pot.
Insert Effects
Mackie MCU Pro allows you to control the insert effects of the selected channel.
• To access the channel insert effects, press the PLUG-INS button in the ASSIGNEMNT section. The device displays the insert effects of the selected channel as IFX 1, IFX 2, IFX 3, and so on.
On Page 01, the device display provides you with the following information:
• Name of the selected insert effect slot

Mackie MCU ProVST Parameter Settings
36
• On-Off state of the selected effect
• Name of the selected effect
• Name of the selected channel
• Number of current page/Number of the available pages
Device display: Insert settings – Page 01 – Example
On Page 02 and the following pages, the device display provides you with the following information:
• Names or values of the available parameters
• Name of the selected effect
• Name of the selected channel
• Number of current page/Number of the available pages
Device display: Insert settings – Page 02 – Example
NOTE
For FX Channels, Mackie MCU Pro also offers direct access to the settings of the plug-ins in the first Inserts slot.
RELATED LINKS
FX Channel Insert Effects on page 37
Loading Insert Effects
You can load insert effects into the insert slots of the selected channel.
PROCEDURE
1. To access the insert settings, press the PLUG-INS button.
2. To move to Page 01, use the CHANNEL buttons.
3. To select an insert slot, rotate V-Pot 1.
4. To load an insert effect into this slot, rotate V-Pot 3.
RESULT
The insert effect is loaded and active.
NOTE
To remove any effect from an insert slot, move to step 4, rotate V-Pot 3 and select No Effect.

Mackie MCU ProVST Parameter Settings
37
Activating/Deactivating Insert Effects
You can activate/deactivate insert effects of the selected channel.
PROCEDURE
1. To access the insert settings, press the PLUG-INS button.
2. To move to Page 01, use the CHANNEL buttons.
3. To select an insert slot, rotate V-Pot 1.
4. To activate/deactivate the selected insert effect, rotate V-Pot 2.
Setting Insert Effect Parameters
You can set the insert effect parameters of the selected channel.
PROCEDURE
1. To access the insert settings, press the PLUG-INS button.
2. To move to Page 01, use the CHANNEL buttons.
3. To select an insert slot, rotate V-Pot 1.
4. To move to the page that contains the parameter that you want to set, use the CHANNEL buttons.
5. To set a parameter, rotate the corresponding V-Pot.
FX Channel Insert Effects
For all FX channels, Mackie MCU Pro offers direct access to the settings of the plug-ins in the first INSERTS slot.
• To access the FX channel insert effects, press the SENDS button. The device displays the FX channels as FX 1, FX 2, FX 3, and so on.
On Page 01, the device display provides you with the following information:
• Name of the selected FX channel
• On-Off state of the selected insert effect
• Name of the selected insert effect
• Number of current page/Number of the available pages

Mackie MCU ProVST Parameter Settings
38
Device display: FX Channel insert effects – Page 01 – Example
On Page 02 and the following pages, the device display provides you with the following information:
• Names or values of the available parameters
• Name of the selected insert effect
• Number of current page/Number of the available pages
Device display: FX Channel insert effects – Page 02 – Example
NOTE
To edit the FX channel insert effects in the INSERTS slots 2 - 8 with Mackie MCU Pro, follow the general procedure for insert effects.
RELATED LINKS
Insert Effects on page 35
Loading FX Channel Insert Effects
To load insert effects into the first insert slot of each FX channel, you can use the SENDS button.
PROCEDURE
1. To access the FX channel insert settings, press the SENDS button.
2. To move to Page 01, use the CHANNEL buttons.
3. To select an FX channel, rotate V-Pot 1.
4. To load an effect into the first insert slot, rotate V-Pot 3.
RESULT
The insert effect is loaded and active.
NOTE
To remove any effect from an insert slot, move to step 4, rotate V-Pot 3 and select No Effect.

Mackie MCU ProVST Parameter Settings
39
Activating/Deactivating FX Channel Inserts
To activate/deactivate the insert effects in the first insert slot of each FX channel, you can use the SENDS button.
PROCEDURE
1. To access the FX channel insert settings, press the SENDS button.
2. To move to Page 01, use the CHANNEL buttons.
3. To select an FX channel, rotate V-Pot 1.
4. To activate/deactivate the effect in the first insert slot, rotate V-Pot 2.
Setting FX Channel Insert Parameters
To set the parameters of the insert effect in the first insert slot of each FX channel, you can use the SENDS button.
PROCEDURE
1. To access the FX channel insert settings, press the SENDS button.
2. To move to Page 01, use the CHANNEL buttons.
3. To select an FX channel, rotate V-Pot 1.
4. To move to the page that contains the parameter that you want to set, use the CHANNEL buttons.
5. To set a parameter, rotate the corresponding V-Pot.
Master Insert Effects
Mackie MCU Pro allows you to control the master insert effects of the main output bus.
• To access the master insert effects, press the MASTER button. The device displays the master insert slots as MFX 1, MFX 2, MFX 3, and so on.
On Page 01, the device display provides you with the following information:
• Name of the selected master insert slot
• On-Off state of the selected effect
• Name of the selected effect

Mackie MCU ProVST Parameter Settings
40
• Number of current page/Number of the available pages
Device display: Master insert settings – Page 01
On Page 02 and the following pages, the device display provides you with the following information:
• Names or values of the available parameters
• Name of the selected effect
• Number of current page/Number of the available pages
Device display: Master insert settings – Page 02
Loading Master Insert Effects
You can load master insert effects into each of the master insert slots.
PROCEDURE
1. To access the master insert effect settings, press the MASTER button.
2. To move to Page 01, use the CHANNEL buttons.
3. To select a master insert slot, rotate V-Pot 1.
4. To load a master insert effect into this slot, rotate V-Pot 3.
RESULT
The master insert effect is loaded and active.
NOTE
To remove any effect from a master insert slot, move to step 4, rotate V-Pot 3 and select No Effect.
Activating/Deactivating Master Insert Effects
You can activate/deactivate the master insert effects that are loaded in each of the master insert slots.
PROCEDURE
1. To access master insert effect settings, press the MASTER button.
2. To move to Page 01, use the CHANNEL buttons.
3. To select a master insert slot, rotate V-Pot 1.
4. To activate/deactivate the selected master insert effect, rotate V-Pot 2.

Mackie MCU ProVST Parameter Settings
41
Setting Master Insert Effect Parameters
You can set the parameters of the master insert effects that are loaded in each of the master insert slots.
PROCEDURE
1. To access the master insert effect settings, press the MASTER button.
2. To move to Page 01, use the CHANNEL buttons.
3. To select a master insert slot, rotate V-Pot 1.
4. To move to the page that contains the parameter that you want to set, use the CHANNEL buttons.
5. To set the parameter, rotate the corresponding V-Pot.
VST Instruments
Mackie MCU Pro allows you to control the parameters of the track and rack instruments that are loaded into the VST Instruments slots of your DAW. You can also replace the track or rack instruments with other instruments.
You can access the instrument settings either for a selected channel, or directly access all instruments that are loaded into the VST Instruments window.
Mackie MCU Pro also allows you to directly use the quick controls of each loaded VST instrument.
RELATED LINKS
Quick Controls for VST Instruments and Tracks on page 45
VST Instrument Settings – Selected Channel
Selected channel mode allows you to control the settings of the loaded VST instrument for the selected channel.
• To access the VST instrument settings for a selected channel, press the INSTRUMENT button. The device switches to selected channel mode and the LED above the INSTRUMENT button lights up.
On Page 01, the device display provides you with the following information:
• Name of the selected VST Instruments slot or of the selected channel
• On-Off state of the selected instrument

Mackie MCU ProVST Parameter Settings
42
• Name of the selected instrument
• Number of current page/Number of the available pages
Device display: VST Instrument settings in the selected channel mode – Page 01
On Page 02 and the following pages, the device display provides you with the following information:
• Names or values of the available parameters
• Name of the selected instrument
• Number of current page/Number of the available pages
Device display: VST Instrument settings in the selected channel mode – Page 02
NOTE
Page 01 of the device display is used to navigate between the different instruments and to activate/deactivate instruments. Therefore, Page 02 on the device display correlates to Page 1 of the quick control pages of the particular instrument in the VST Instruments window in your DAW. Page 03 on the device display correlates to Page 2 in your DAW, and so on.
Activating/Deactivating VST Instruments
You can activate/deactivate the loaded VST instrument for the selected channel.
PROCEDURE
1. To access the VST instruments settings in selected channel mode, press the INSTRUMENT button.
2. To move to Page 01, use the CHANNEL buttons.
3. To activate/deactivate the instrument in the selected rack slot, rotate V-Pot 2.
Setting VST Instrument Parameters
You can set the parameters of the loaded VST instrument for the selected channel.
PROCEDURE
1. To access the VST instruments settings in selected channel mode, press the INSTRUMENT button.
2. To move to the page that contains the parameter that you want to set, use the CHANNEL buttons.
3. To set the parameter, rotate the corresponding V-Pot.

Mackie MCU ProVST Parameter Settings
43
VST Instrument Settings – Global
Global mode allows you to directly access all instruments that are currently loaded into the VST Instruments window.
• To access the settings for the instruments in the VST Instruments rack, hold down SHIFT and press the INSTRUMENT button. The device switches to the global mode and the LED above the INSTRUMENT button starts to blink.
On Page 01, the device display provides you with the following information:
• Name of the selected VST Instruments slot
• On-Off state of the selected instrument
• Name of the selected instrument
• Number of current page/Number of the available pages
Device display: VST Instrument settings in the global mode – Page 01
On Page 02 and the following pages, the device display provides you with the following information:
• Names or values of the available parameters
• Name of the selected instrument
• Number of current page/Number of the available pages
Device display: VST Instrument settings in the global mode – Page 02
NOTE
Page 01 of the device display is used to navigate between the different instruments and to activate/deactivate instruments. Therefore, Page 02 on the device display correlates to Page 1 of the quick control pages of the particular instrument in the VST Instruments window in your DAW. Page 03 on the device display correlates to Page 2 in your DAW, and so on.

Mackie MCU ProVST Parameter Settings
44
Replacing and Removing VST Instruments
You can replace an instrument in the VST Instruments window with another instrument or remove it completely in the global mode.
PROCEDURE
1. To access the VST instruments settings in global mode, hold down SHIFT and press the INSTRUMENT button.
2. To move to Page 01, use the CHANNEL buttons.
3. To select a VST Instruments slot, rotate V-Pot1.
4. To load another instrument into the selected slot, rotate V-Pot 3.If no instrument is loaded into the selected slot, the device display shows No VST Instrument.
Activating/Deactivating VST Instruments
You can activate/deactivate the instruments in the VST Instruments window in the global mode.
PROCEDURE
1. To access the VST instruments settings in global mode, hold down SHIFT and press the INSTRUMENT button.
2. To move to Page 01, use the CHANNEL buttons.
3. To select a VST Instruments slot, rotate V-Pot 1.
4. To activate/deactivate the instrument in the selected slot, rotate V-Pot 2.
Editing VST Instrument Parameters
You can edit the parameters of the instruments in the VST Instruments window in the global mode.
PROCEDURE
1. To access the VST instruments settings in global mode, hold down SHIFT and press the INSTRUMENT button.
2. To move to Page 01, use the CHANNEL buttons.
3. To select a VST Instruments slot, rotate V-Pot1.
4. To move to the page which contains the parameter that you want to edit, use the CHANNEL buttons.
5. To edit the parameter, rotate the corresponding V-Pot.

Mackie MCU ProQuick Controls for VST Instruments and Tracks
45
Quick Controls for VST Instruments and Tracks
Mackie MCU Pro allows you to control the quick controls for the current instruments in the VST Instruments window. You can also control the Track Quick Controls for the selected channel in the Inspector of the Project window.
• To access the quick controls, hold down SHIFT and press the MASTER button. The LED above the MASTER button starts to blink.
Alternatively, you can hold down SHIFT and press the PLUG-INS button to access the quick controls.
• To remote-control the quick controls of an instrument in the VST Instruments rack with Mackie MCU Pro, activate Set Remote-Control Focus for VST Quick Controls in the lower right corner of the instrument section in the VST Instruments window. To set the parameters of the current instrument quick controls, use the corresponding V-Pots or press the FLIP button and use the faders.
Example: Remote-Control Focus is activated for the HALion Sonic SE
• If Set Remote-Control Focus for VST Quick Controls is not activated for any VST Instrument, you can control the Track Quick Controls for the selected channel in the Inspector. To set the parameters in the Track Quick Controls, use the corresponding V-Pots or press the FLIP button and use the faders.

Mackie MCU ProFunction Buttons
46
Function Buttons
Mackie MCU Pro provides function buttons that can control individually assigned functions in the DAW application.
In the Device Setup dialog of Cubase or Nuendo, you can assign individual User Commands to the function buttons F1 to F8 in the FUNCTION SELECT section, to combinations of the functions buttons with the SHIFT button, and to the optional foot pedals.
For further information, refer to the documentation of your DAW.
Transport Control
You can control the main transport functions (playback, recording, and positioning) with the buttons on the transport bar in the lower right corner of the panel.
The following transport functions are available:
• To move the cursor back in the project, press the REWIND button.
• To move the cursor to the beginning of the project, hold down SHIFT and press the REWIND button.
• To move cursor forward in the project, press the FAST FWD button.
• To move the cursor to the end of the project, hold down SHIFT and press the FAST FWD button.
• To stop playback, press the STOP button. To move the cursor to the previous start position, press the STOP button again.
• To start playback, press the PLAY button.
• To start recording, press the RECORD button. To stop recording, press the RECORD button again, or press the STOP button to stop recording and transport at once.
NOTE
If you activate Relay Click in the Device Setup dialog for Mackie Control in your DAW, you hear a relay clicking when you press a main transport button.

Mackie MCU ProTransport Control
47
Transport Wheel
The transport wheel below the main transport bar allows you to move the position of the project cursor in your DAW. The wheel also provides a jog function, that allows you to hear playback while moving the cursor position.
• To move the cursor position in the Project window, rotate the transport wheel in the standard mode.
• To activate/deactivate the jog mode, press the SCRUB button to the right of the Transport wheel. If the jog mode is activated, the LED above the SCRUB button lights up.
Markers
You can use Mackie MCU Pro to move directly to particular positions defined in your project with the aid of markers. Also, you can add a marker at the current position in the project.
• To move from the project cursor position to the previous marker position in your project, press the PREVIOUS button.
• To move from the project cursor position to the next marker position in your project, press the NEXT button.
• To add a marker at the current project cursor position, press the ADD button.
Locators
You can set and move to locators with the LEFT and RIGHT buttons in the TRANSPORT & CONTROL section.
• To set the left locator to the current project cursor position, hold down SHIFT and press the LEFT button.
• To move the project cursor to the left locator, press the LEFT button.
• To set the right locator to the current project cursor position, hold down SHIFT and press the RIGHT button.

Mackie MCU ProTransport Control
48
• To move the project cursor to the right locator, press the RIGHT button.
Activating/Deactivating Transport Cycle Mode
You can activate Transport Cycle mode, to play the area between the left and right locators in a loop.
• To activate/deactivate Transport Cycle mode, press the CYCLE button. This setting is also reflected on the transport bar in your DAW.
Activating/Deactivating Auto Punch In
Mackie MCU Pro allows you to activate/deactivate Auto Punch In. If Auto Punch In is activated, recording automatically starts when the cursor reaches the left locator position.
• To activate/deactivate Auto Punch In, press the PUNCH button. This setting is also reflected on the transport bar in your DAW.
Time Display Modes
Mackie MCU Pro allows you to switch the time display between Timecode and BARS+BEATS mode.

Mackie MCU ProProject Functions
49
• To switch between Timecode and BARS+BEATS mode, press the SMPTE/BEATS button in the DISPLAY section.
In Timecode display mode, the SMPTE LED is lit. The Timecode is displayed as selected in the Project Setup dialog of your DAW.
In BARS+BEATS display mode, the BEATS LED is lit.
NOTE
If you change between Timecode and BARS+BEATS on Mackie MCU Pro, this change is also reflected on the transport bar in your DAW. If you change the time display on the transport bar in your DAW, this change is not reflected on the display of Mackie MCU Pro.
Project Functions
Mackie MCU Pro offers several remote-control functions for file operations in your project.
Saving Projects
You can save your project, save to a new version, or revert to the last saved version with the SAVE and REVERT buttons.
• To save the current project, press the SAVE button.
• To save the current project to a new version, hold down SHIFT and press the SAVE button. The new file gets the same name as the original project, but with an incremental number attached.
• To revert to the last saved version of the project, press the REVERT button. In your application, you are asked whether you want to revert to the last saved version of the project. If you click Revert, all changes that you have made since saving are discarded.

Mackie MCU ProProject Functions
50
Undo and Redo Operations
You can undo and redo your last operations in your application with the UNDO and REDO buttons.
• To undo the last operation in your application, press UNDO. To undo further operations, press UNDO again.
• To restore undone operations, press REDO. To restore further undone operations, press REDO again.
• To open the Edit History dialog in your application, press SHIFT + UNDO. Use the up/down arrow buttons to undo one or several of the listed operations.
Working with Application Windows
The buttons PROJECT, MIXER, and EDIT allow you to open and close windows in your application.
• To bring the current Project Window to the front, press PROJECT.
• To open the MixConsole, press MIXER. To close the MixConsole, press MIXER again.
• To open the Channel Settings window for the current channel selection, press EDIT in the FADER BANKS section. To close the Channel Settings window, press EDIT again.

Mackie MCU ProProject Functions
51
• To close the currently active window, hold SHIFT button down and press EDIT.
Navigation Buttons
You can use the arrow buttons located left to the jog wheel to navigate in your application.
The navigation buttons of Mackie MCU Pro have the same function as the arrow keys on your computer keyboard. In the navigation mode, the LED next to the ZOOM button is off.
EXAMPLE
In the Project window, you can use the up/down arrow buttons to move to another channel.
In the MixConsole, you can use the left/right arrow buttons to move to another channel.

Mackie MCU ProProject Functions
52
Zoom Functions
You can use the navigation buttons in a zoom mode for zoom functions in the active window of your application.
To activate the zoom mode, press the ZOOM button between the navigation buttons. The LED next to the ZOOM button lights up.
The following zoom functions are available in several windows of your application:
• To zoom in, press the right arrow button.
• To zoom out, press the left arrow button.
• To zoom in vertically, press the down arrow button.
• To zoom out vertically, press the up arrow button.
Activating/Deactivating the Zoom Mode
You can activate/deactivate the zoom mode with the ZOOM button between the navigation buttons.
PROCEDURE
• To activate/deactivate the zoom mode for the navigation buttons, press the ZOOM button.

53
Mackie HUI
This section describes how to set up Mackie HUI in your DAW application.
Setting Up Mackie HUI
You must add each new remote control device in the Device Setup dialog of Cubase or Nuendo.
PROCEDURE
1. Connect Mackie HUI to your computer.
2. Turn on Mackie HUI.
3. Start Cubase or Nuendo.
4. Select Devices > Device Setup > Add Device.
5. In the Device Setup dialog, click + and select Mackie HUI.
6. Select the MIDI Input for Mackie HUI.
7. Select the MIDI Output for Mackie HUI.
8. Select MIDI Port Setup in the list on the left.
9. On the table on the right, locate the MIDI input to which you have connected the remote device.
10. Deactivate the checkbox in the In ‘All MIDI Inputs’ column for that input.This avoids accidentally recording the data from the remote control device when All MIDI Inputs is selected as input for a MIDI track.
11. Click OK to close the Device Setup dialog.
Mixer Functions
This section describes how to work with the faders and with the SELECT, MUTE, SOLO, REC/RDY, DEFAULT, and ASSIGN buttons, and how to assign and select channels.

Mackie HUIMixer Functions
54
Faders
The faders in the channel set are used for hands-on level control and mixing, and allow adjustments of the corresponding channel levels in your application.
Because the faders are motorized, they move to reflect any level automation that you have created in your projects. The faders also move when you select a new set of 8 channels to control, to reflect the current levels of the 8 channels.
The faders are touch sensitive. Therefore, motors are overridden when you move a fader manually.
• To enable/disable the fader motors, press the FADER button in the AUTO ENABLE section.
NOTE
If Device Setup > Mackie HUI > Enable Auto Select is activated, the corresponding channel is selected automatically when you touch a fader.
Channel Set Assignment
The channel set section controls different channels in your application. You can assign channels to the channel set with the BANK and CHANNEL buttons in the ASSIGN section.
• To switch from one set of channels to the next, press the left or right BANK button. The BANK buttons always shift channels in groups of 8, unless the last channels do not make a complete group of 8.
For example, if your project has 20 channels, and you are currently controlling the channels 1 to 8, press the right BANK button to move to the channels 9 to 16. If you press the right BANK button again, you move to the channels 13 to 20. If you then press the left BANK button, you move back to the channels 5 to 12.
• To shift the channel set assignment in steps of 1 channel, press the left or right CHANNEL button.
For example, if your are currently controlling the channels 9 to 16, press the left CHANNEL button to control channels 8 to 15 instead.
Channel Selection
You can select a single channel for detailed settings. The four character displays above the SELECT buttons reflect the assigned channel names.
• To select a single channel, press the corresponding SELECT button in the channel set section.
Muting and Soloing Channels
You can mute and solo channels with the corresponding MUTE and SOLO buttons in the channel set section and with the DEFAULT and ASSIGN buttons in the ASSIGN section.

Mackie HUIMixer Parameter Settings
55
• To activate/deactivate the mute state for a single channel, press the MUTE button.
• To deactivate the mute state for all channels, press the ASSIGN button.
• To activate/deactivate the solo state for a single channel, press the SOLO button.
• To deactivate the solo state for all channels, press the DEFAULT button.
A lit RUDE SOLO LIGHT LED to the right of the time code display indicates that one or more channels are soloed.
Enable Tracks for Recording
You can enable a single track or several tracks simultaneously for recording.
• To enable/disable a track for recording, press the corresponding REC/RDY button in the channel set section.
Monitoring Channels
You can monitor channels with the V-SEL button above the rotary encoders in the channel set section.
• To activate/deactivate the monitoring of channels in the current channel set, press the corresponding V-SEL button.
Automation
You can control the automation functions for the selected channel of your project with the READ and WRITE buttons in the AUTO MODE section.
• To enable/disable the recording of automation data for the selected channel, press the WRITE button.
• To enable/disable the reading of automation data for the selected channel, press the READ button.
Mixer Parameter Settings
This section describes how to remote-control the settings for panning, sends, and routing with Mackie HUI.
Panning
You can set the left-right and the front-rear panning of each channel in the current fader set. The following applies:
• To access the panning settings, press the PAN button in the ASSIGN section.

Mackie HUIMixer Parameter Settings
56
• To switch between left-right and the front-rear panning, press the PAN button again. This setting is reflected in the SELECT ASSIGN display.
• To set the panning for a particular channel, rotate the corresponding PAN/SEND encoder.
Sends
For audio channels, you can control the sends for the selected channel and for the current channel set.
You can control the sends for the selected audio channel in the DSP/ EDIT/ASSIGN section. The following applies:
• To access the send settings for the selected channel, press the F2 button.
• On Page 01 to Page 08, you can activate/deactivate slots, set the level, and switch between pre-fader and post-fader, for the send slots 1 to 8 of the selected channel.
You can also directly control the sends of all currently assigned audio channels in the ASSIGN section. The following applies:
• To access the settings for send 1 to send 4, press the SEND A to SEND D buttons in the ASSIGN section. The SELECT-ASSIGN display reflects this setting.
• To access the settings for send 5 to send 8, repeatedly press the SEND E button in the ASSIGN section. The SELECT-ASSIGN display reflects this setting.
• To activate/deactivate a send, press the corresponding V-SEL button in the channel set section.
• To set the level of a send, rotate the corresponding PAN/SEND encoder in the channel set section.
• To switch a send between pre-fader and post-fader, rotate the corresponding PAN/SEND encoder.
Routing
You can control the routing settings for the selected channel. The following applies:
• To access the routing settings, press the F3 button.
• On Page 01, you can set the output bus, the input bus, and the input gain, and activate/deactivate monitoring.
• On Page 02, you can set the input phase.
Direct Routing (Nuendo only)
Mackie HUI provides you with access to the direct routing for audio tracks, instrument tracks, FX channel tracks, groups, and output busses.

Mackie HUIVST Parameter Settings
57
Generally, routing destinations are assigned exclusively. Therefore only one output can be active at the same time. However, direct routing offers a summing mode that allows you to feed your signals to several outputs at a time.
The following applies:
• To access the direct routing settings, hold down SHIFT/ADD and press the F3 button.
• On Page 01, you can activate/deactivate the direct routing slots 1 to 4.
• On Page 02, you can activate/deactivate the direct routing slots 5 to 8.
• On Page 03, you can activate/deactivate the direct routing summing mode.
VST Parameter Settings
This section describes how to remote-control the settings for equalizer, insert effects, and VST instruments with Mackie HUI.
For all VST parameter settings in the DSP/EDIT ASSIGN section, the following applies:
• To scroll through the pages of a parameter group, rotate the SCROLL encoder.
• To move to the next page within a parameter group, press the COMPARE button.
• To move directly to last available page within a parameter group, hold down SHIFT/ADD and press the COMPARE button.
• To move to the previous page within a parameter group, press the BYPASS button.
• To move directly to the first available page within a parameter group, hold down SHIFT/ADD and press the BYPASS button.
• To switch the device display between parameter names and parameter values, press the INSERT/PARAM button.
• To set a parameter, rotate the corresponding encoder in the DSP EDIT/ASSIGN section.
Equalizer
You can activate/deactivate an equalizer band, edit the equalizer parameters Frequency, Gain, and Q-Factor, and bypass the equalizer for the selected channel. The following applies:
• To access the equalizer settings, press the F1 button.
• On Page 01 to Page 04, you can set the parameters of band 1 to 4.
• To bypass the equalizer, press one of the SELECT buttons in the DSP EDIT/ASSIGN section.

Mackie HUIVST Parameter Settings
58
Insert Effects
You can control the insert effects for a selected channel. The following applies:
• To access the insert effect settings, press the F4 button.
• On Page 01, you can select an insert slot, activate/deactivate the selected insert slot, and select an insert effect.
• On Page 02 and the following pages, you can set the insert effect parameters.
• To bypass all insert effects for a selected channel, press the corresponding INSERT button in the channel set section.
FX Channel Insert Effects
For all FX channels, Mackie HUI offers direct access to the settings of the plug-ins in the INSERTS slot. The following applies:
• To access the FX channel insert effects, press the F5 button. The device displays the FX channels as FX 1, FX 2, FX 3, and so on.
• On Page 01, you can select an FX channel insert slot, activate/deactivate the selected insert slot, and select an insert effect.
• On Page 02 and the following pages, you can set the insert effect parameters.
Master Insert Effects
You can control the master insert effects of the main output bus. The following applies:
• To access the master insert settings, press the F6 button.
• On Page 01, you can select a master insert slot, activate/deactivate the selected master insert slot, and select a master insert effect.
• On Page 02 and the following pages, you can set the master insert effect parameters.
VST Instruments
You can control the parameters of the track and rack instruments that are loaded into the VST Instruments slots of your DAW. You can also replace the track or rack instruments with other instruments. You can access the instrument settings either for a selected channel, or globally access all instruments that are loaded into the VST Instruments window.
In global mode, the following applies:
• To access the VST instrument settings in global mode, press the F7 button.
• On Page 01, you can select a VST instrument slot, activate/deactivate the selected VST instrument slot, and select a VST instrument.

Mackie HUITransport Control
59
• On Page 02 and the following pages, you can set the master insert effect parameters.
In selected channel mode, the following applies:
• To access the VST instrument settings in selected channel mode, press the F8 button.
• On Page 01, you can select a VST instrument and activate/deactivate the selected VST instrument.
• On Page 02 and the following pages, you can set the parameters of the selected VST instrument.
Transport Control
This section describes the main transport functions and the different time display modes. It also explains how to position the project cursor and how to activate synchronization.
Main Transport Functions
The main transport buttons provide the following functionality:
PLAY
Starts playback
STOP
Stops playback
RECORD
Starts recording
REWIND
Moves the cursor back in the project
FAST FWD
Moves the cursor forward in the project
RTZ
Moves the cursor to beginning of the project
END
Moves the cursor to end of the project
LOOP
Activates/Deactivates Cycle mode
QUICK PUNCH
Activates/Deactivates Auto Punch In

Mackie HUITransport Control
60
SHIFT/ADD + QUICK PUNCH
Activates/Deactivates Auto Punch Out
Transport Wheel
The transport wheel below the main transport bar allows you to move the position of the project cursor in your DAW. The wheel also provides a jog function and a shuttle function.
• To move the cursor position in the Project window, rotate the transport wheel in the standard mode.
• To activate/deactivate the jog mode, press the SCRUB button to the right of the Transport wheel. If the jog mode is activated, the SCRUB button LED lights up.
• To activate/deactivate the shuttle mode, press the SHUTTLE button to the right of the Transport wheel. If the shuttle mode is activated, the SHUTTLE button LED lights up.
Time Display Modes
The LEDs left of the time code display indicate the current display mode. The following applies:
TIME CODE
Frame-based timecode
FEET
Feet + Frames
BARS
Bars + Beats
No LED lit
Samples
Direct Cursor Positioning
The LOCATE/NUMERICS section allows you to directly set the cursor position.
• To set a new value, use the buttons 0 to 9.
• To move the cursor to the new position, press the ENTER button.
• To delete the last character, press the CLR button.
• To delete the new value, hold down SHIFT/ADD and press the CLR button.
• To move the cursor forward by the amount of the time that is set with the new value, press the + button.

Mackie HUIProject Functions
61
• To move the cursor backward by the amount of the time that is set with the new value, press the - button.
Locators
You can set and select locators with the IN and OUT buttons in the transport section.
• To set the left locator to the current cursor position, hold down SHIFT/ADD and press the IN button.
• To move the project cursor to the left locator, press the IN button.
• To set the right locator to the current cursor position, hold down SHIFT/ADD and press the OUT button.
• To move the project cursor to the right locator, press the OUT button.
Synchronization
Mackie HUI allows you to activate the External Sync mode.
• To activate/deactivate the External Sync mode, press the ON LINE button in the transport section.
Project Functions
Saving Projects
You can save your project or save your project to a new version with the SAVE button in the KEYBOARD SHORTCUTS section. The following applies:
SAVE
Saves the current project
SHIFT/ADD + SAVE
Saves the current project to a new version
Editing Projects
The buttons COPY, CUT, PASTE, and DELETE control the corresponding functions in the DAW application. The following applies:
COPY
Copies the current selection to clipboard
CUT
Removes the current selection and copies the selection to the clipboard

Mackie HUIProject Functions
62
PASTE
Copies the data from the clipboard to the selected location
DELETE
Deletes the current selection
Undo and Redo Operations
You can undo and redo your last operations in your application with the UNDO button in the KEYBOARD SHORTCUTS section.
• To undo the last operation in your application, press UNDO. To undo further operations, press UNDO again.
• To restore undone operations, hold down SHIFT/ADD and press UNDO. To restore further undone operations, hold down SHIFT/ADD and press UNDO again.
Working with Application Windows
The buttons in the WINDOW section allow you to open and close windows in your DAW application. The following applies:
TRANSPORT
Opens/Closes the Transport bar
EDIT
Brings the Project window to the front
STATUS
Opens/Closes the VST Performance window
MIX
Opens/Closes the MixConsole
MEM-LOC
Opens/Closes the Marker window.

Mackie HUIProject Functions
63
Navigation Buttons
The navigation buttons of Mackie HUI have the same function as the arrow keys on your computer keyboard.
EXAMPLE
In the Project window, you can use the up/down arrow buttons to move to another channel.
In the MixConsole, you can use the left/right arrow buttons to move to another channel.
Zoom Functions
You can use the navigation buttons in a zoom mode for zoom functions in the active window. In the zoom mode the LED below the MODE button is lit. The following applies:
MODE
Activates/Deactivates the zoom mode
Right arrow button
Zooms in
Left arrow button
Zooms out
Down arrow button
Zooms in vertically
Up arrow button
Zooms out vertically
Function Buttons
In the Device Setup dialog of of Cubase or Nuendo, you can assign individual User Commands to the ALT button in the WINDOW section and to the AUDITION button of Mackie HUI. For further information, refer to the documentation of your DAW.

64
JLCooper MCS-3000
Setting Up JLCooper MCS-3000
This section describes how to set up JLCooper MCS-3000 in your DAW application.
You must add each new remote control device in the Device Setup dialog of Cubase or Nuendo.
PROCEDURE
1. Connect JLCooper MCS-3000 to your computer.
2. Turn on JLCooper MCS-3000.
3. Start Cubase or Nuendo.
4. Select Devices > Device Setup > Add Device.
5. In the Device Setup dialog, click + and select JLCooper MCS-3000.
6. Select the MIDI Input for JLCooper MCS-3000.
7. Select the MIDI Output for JLCooper MCS-3000.
8. Select MIDI Port Setup in the list on the left.
9. On the table on the right, locate the MIDI input to which you have connected the remote device.
10. Deactivate the checkbox in the In ‘All MIDI Inputs’ column for that input.This avoids accidentally recording the data from the remote control device when All MIDI Inputs is selected as input for a MIDI track.
11. Click OK to close the Device Setup dialog.
Mixer Functions
This section describes how to work with the faders, how to mute and solo channels, how to enable tracks for recording, and how to assign and select channels.
Faders
The faders in the channel set are used for hands-on level control and mixing, and allow adjustments of the corresponding channel levels in your application.

JLCooper MCS-3000Parameter Settings
65
Because the faders are motorized, they move to reflect any level automation that you have created in your projects. The faders also move when you select a new set of 8 channels to control, to reflect the current levels of the 8 channels.
Channel Set Assignment
JLCooper MCS-3000 can remote-control 32 mixer channels in groups of 8 channels.
• To select the channels 1 to 8, press the BANK 1 button.
• To select the channels 9 to 16, press the BANK 2 button.
• To select the channels 17 to 24, press the BANK 3 button.
• To select the channels 25 to 32, press the BANK 4 button.
If you select a channel in your DAW, JLCooper MCS-3000 automatically switches to the corresponding channel bank.
Channel Selection
You can select a single channel for detailed settings.
• To select a single channel, press the corresponding SELECT button in the mixer section.
Muting and Soloing Channels
You can mute and solo channels with the corresponding MUTE and SOLO buttons in the mixer section.
• To activate/deactivate the mute state for a single channel, press the corresponding MUTE button.
• To activate/deactivate the solo state for a single channel, press the corresponding SOLO button.
Enable Tracks for Recording
You can enable a single track or several tracks simultaneously for recording.
• To enable/disable a track for recording, press the corresponding AUX button in the mixer section.
Parameter Settings
You can remote-control the left-right panning, the level of the sends, and the equalizer settings with the rotate encoders in the system section of JLCooper MCS-3000.
For all parameter settings, the following applies:

JLCooper MCS-3000Transport Control
66
• To select a parameter group, press the corresponding PAGE button above the LCD display.
• To set a parameter, rotate the corresponding encoder below the LCD display.
Panning
You can set the left-right panning for the selected channel with the leftmost encoder on PAGE 1 or on PAGE 2.
Sends
You can set the level for the send slots 1 to 4 of the selected channel on PAGE 1.
You can set the level for the send slots 5 to 8 of the selected channel on PAGE 2.
Equalizer
You can activate/deactivate the four equalizer bands, and set the equalizer parameters Frequency, Gain, and Q-Factor of the selected channel on PAGE 3, PAGE 4, PAGE 5, and PAGE 6.
Transport Control
This section describes how to control the main transport functions of JLCooper MCS-3000.
The buttons for play, stop, record, rewind, and fast forward of JLCooper MCS-3000 control the equivalent functionality in the DAW.
To move back or forward with a higher speed, hold down SHIFT and press the rewind or the fast forward button.
The transport wheel of JLCooper MCS-3000 allows you to move the position of the project cursor in your DAW. The wheel provides a jog function and a shuttle function.
Working with Markers
You can create and locate markers in your project with the keypad in the transport section of JLCooper MCS-3000.
• To create a marker at the current cursor position, press the SET LOCATE button, then type in a marker ID with the keypad, then press the ENTER button.
• To move the cursor to a particular marker, press the LOCATE button, then type in a marker ID with the keypad, then press the ENTER button.

JLCooper MCS-3000Function Buttons
67
Function Buttons
JLCooper MCS-3000 provides several function buttons that can control individually assigned functions in the DAW application.
In the Device Setup dialog of Cubase or Nuendo, you can assign individual User Commands to the function buttons F1 to F8, M1 to M5, and W1 to W7 of JLCooper MCS-3000. You can also assign alternate functions to these buttons using the SHIFT button.
For further information, refer to the documentation of your DAW application.

68
Yamaha DM2000/DM2000v2
The Yamaha DM2000/DM2000v2 is a digital mixing console that provides full automation of virtually all console parameters. It is designed to integrate effectively with digital audio workstations such as Cubase or Nuendo.
NOTE
For detailed information about features, parameters, etc., see the documentation that comes with the Yamaha DM2000/DM2000v2.
Automix Section
Display
Opens/Closes Automation Panel
Enable (Nuendo)
Preview Mode
Rec (Nuendo)
Punch Preview
Abort
Drop out mode Touch
Auto rec
Drop out mode
Return
Drop out mode X-Over
Relative
Trim mode
Touch sense
Toggle Write Enable All Tracks
Fader
Suspend Writing Volume
On
Suspend Writing Mute

Yamaha DM2000/DM2000v2
69
Pan
Suspend Writing Pan
Surround
Suspend Writing Inserts
AUX
Suspend Writing Sends
AUX on
Suspend Writing Others
EQ
Suspend Writing EQ
Nuendo: If you press Set simultaneously, the buttons of the Automix section offer the following functions, which are also named on the console.
Nuendo: The buttons of the Overwrite section have impact on writing automation data. If you press Set simultaneously, they have impact on reading automation data.
Suspend
Suspend Preview
Write
Punch on play
Touch
Punch log: load selected
Latch
Punch log: keep selected
Read
Fill to punch
Trim
Fill loop
Off
Fill to end
Fader
Suspend Reading Volume
On
Suspend Reading Mute
Pan
Suspend Reading Pan

Yamaha DM2000/DM2000v2
70
Surround
Suspend Reading Inserts
AUX
Suspend Reading Sends
AUX on
Suspend Reading Others
EQ
Suspend Reading EQ
Track Operation
Auto
Write enable.
If you press Auto and Set simultaneously, you activate/deactivate Read Enable.
AUX Select Section
The AUX Select Section allows you to select the Sends and Cue Sends that you want to edit.
NOTE
• To control the sends or cue sends with the channel faders of the console, activate AUX/MTRX in the Fader Mode section. If Fader is activated, the channel fader of the console control the channel faders of your DAW.
• To control the sends or cue sends with the channel encoder of the console, activate AUX/MTRX in the Encoder Mode section. If PAN is activated, the encoder of the console controls the pan of your DAW.
AUX1 to AUX8
Allow you to select Send 1 to 8 for a channel.
Use the channel controls to set Volume, Pre/Post Fader, On/Off for the selected send.
AUX 9 to AUX 12
Allow you to select Cue Send 1 to 4 for a channel.
Use the channel controls to set Volume, Pre/Post Fader, On/Off for the selected cue send.
AUX MTRX 9 to AUX MTRX 12
Assign Studio 1 to Studio 4 to the encoders above the faders.
Selected Channel AUX 9 to AUX 12 assigns Studio 1

Yamaha DM2000/DM2000v2
71
Equalizer Section
The Equalizer Section allows you to control the frequency, q-factor and gain parameters for each EQ band of a channel.
Low Frequency
EQ Band 1 Frequency
Low Q
EQ Band 1 Q-Factor
Low Gain
EQ Band 1 Gain
Low-Mid Frequency
Channel EQ Band 2 Frequency
Low-Mid Q
EQ Band 2 Q-Factor
Low-Mid Gain
EQ Band 2 Gain
High-Mid Frequency
EQ Band 3 Frequency
High-Mid Q
EQ Band 3 Q-Factor
High-Mid Gain
EQ Band 3 gain
High Frequency
EQ Band 4 Frequency
High Q
EQ Band 4 Q-Factor
High Gain
EQ Band 4 Gain
EQ On
EQ Bypass
Effects/Plug-ins Section
The Effects/Plug-ins Section allows you to select what you can control with the encoders below the display of the console.
• Internal Effects
• Plug-Ins

Yamaha DM2000/DM2000v2
72
• Channel Inserts
If you activate Internal Effects, the display offers a page for each of the 8 sends of the selected channel. The encoders control the following functions of your DAW:
Encoder 1
Send Level
Encoder 2
Activates/Deactivates Send
Encoder 3
Pre/Post Fader
If you activate Plug-Ins, the display offers two pages. On the first page, the encoders control the following functions of your DAW:
Encoder 1
Output Routing
Encoder 2
Monitor
Encoder 3
Input Routing
Encoder 4
Pre-Gain
On the second page, the encoders control the following functions of your DAW:
Encoder 1
Phase
If you activate Channel Inserts, the display offers different pages for each insert effect. On the first page, the encoders control the following functions of your DAW:
Encoder 1
Selects the insert.
Encoder 2
Activate Effect
Encoder 3
Selects the plug-in from the list.
On the second and further pages, the encoders allow you to set the plug-in parameters available.

Yamaha DM2000/DM2000v2
73
NOTE
The Up/Down Arrow buttons and the buttons 4 and 8 of the Effects/Plug-ins Section allow you to scroll between the pages in the display.

74
Yamaha DM1000v2
The Yamaha DM1000v2 is a digital mixing console that provides full automation of virtually all console parameters. It is designed to integrate effectively with digital audio workstations such as Cubase or Nuendo.
NOTE
For detailed information about features, parameters, etc., please see the documentation which comes with the Yamaha DM1000v2.

75
Yamaha 01v96v2
The Yamaha 01v96v2 is a digital mixing console that provides full automation of virtually all console parameters. It is designed to integrate effectively with digital audio workstations such as Cubase or Nuendo.
NOTE
For detailed information about features, parameters, etc., see the documentation which comes with the Yamaha 01v96v2.

76
Yamaha 02r96v2
The Yamaha 02r96v2 is a digital mixing console that provides full automation of virtually all console parameters. It is designed to integrate effectively with digital audio workstations such as Cubase or Nuendo.
NOTE
For detailed information about features, parameters, etc., see the documentation which comes with the Yamaha 02r96v2.