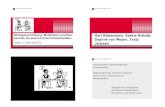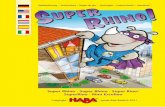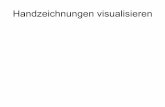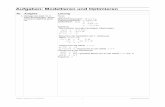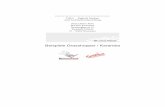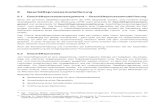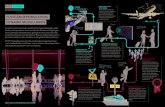RhinoUsers 1.0 Deutsch - uibk.ac.at€¦ · für Windows. Mit Rhino können Sie alles modellieren,...
Transcript of RhinoUsers 1.0 Deutsch - uibk.ac.at€¦ · für Windows. Mit Rhino können Sie alles modellieren,...

i
Rhino ceros NURBS Modellierung für Windows
Version 1.0 Anleitung

I N H A L T
ii
Rhino ceros Version 1.0
Copyright © 2001 Robert McNeel & Associates. Alle Rechte vorbehalten.
Lizensierte Übersetzung der englischen Fassung, die von Robert McNeel & Associates veröffentlicht wurder. Diese Übersetzung gehört zu McNeel Europe S.L.
Rhinoceros ist ein eingetragenes Warenzeichen und Rhino ist ein Warenzeichen von Robert McNeel & Associates.
Adobe und Acrobat sind Warenzeichen von Adobe Systems Incorporated. LEGO is ein eingetragenes Warenzeichen von den LEGO Firmen. Microsoft und Windows sind eingetragende Warenzeichen von Microsoft Corporation. Alle andere Markenzeichen und Produktnamen sind eingetragene Warenzeichen oder Warenzeichen ihrer entsprechenden Inhaber.
Lizenzvertrag
Die Firma TLM, Inc. geschäftlich als Rober McNeel & Associates ist Eigentümerin von Rhinocerso. Rinoceros ist von dem amerikanischen Urheberrechtsgesetz und internationalen Urheberabkommen geschützt. Deshalb müssen Sie diese Software ganz ähnlich wie ein Buch oder irgendeine urheberrechtliche geschützte Dokumentation behandeln (z.B. Aufzeichnungen oder Filme). Sie können Archiv-Kopien der Software machen. Sie sind nicht berechtigt, Teile der Software oder der beilegende Dokumentation zu verbreiten.
Robert McNeel & Associates gewährt Ihnen ein nicht ausschliessliches Nutzungsrecht, um eine Kopie der Software zu benutzen, sofern Sie die Vertragsbestimmungen dieses Endanwender Lizenzvertrag befolgen.. Die Software darf nur von einer einzelnen Person zu selben Zeit benutzt werden. Sie sind berechtigt, die Software auch auf andere Computern oder Anlagen zu benutzen, soweit Ssie nicht gleichzeitig in mehr als eine Anlage benutzt wird.
Robert McNeel & Associates macht kein Gewähr und übernimmt keine ausdrücklichen oder stillschweigenden Gewährleistungen in Bezug auf die Software und die Dokumentation einschliesslich irgendeiner Gewähr der Wiederverkäuflichkeit ider Eignung zu einem bestimmten Zweck. Die Software und die beilegende Dokumentation werden so wie sie sind gewährt.
Keinesfalls haftet Robert McNeel & Associates für besondere und nebensächliche Schäden, sowie Seiten oder Folgeschäden, die mit dem Kauf oder Benutzung der Software und beilegenden Dokumentation verbunden sind, oder die auf diese zurückzuführen sind.
Diese Vereinbarung unterliegt dem Recht des Taates Washington.

I N H A L T
iii
Inhalt
1 Einführung ................................................................................ 1 Non-Uniform Rational B-Splines..................................................... 1 Rhino geometrische Objekte ............................................................ 2 Systemanforderungen....................................................................... 6 Rhino und andere Design Programme ........................................... 6 Technische Unterstützung und weitere Dokumentation ............. 7
Teil eins: 3D erleben...................................................................... 11
2 Erste Schritte ..........................................................................13 Rhino Befehle ................................................................................... 14 Rhino Kennenlernen........................................................................ 14 Versuchen Sie es selbst.................................................................... 20 Um das Modell herumnavigieren ................................................. 21 Objekte verschieben ........................................................................ 24 Selbstversuch.................................................................................... 27 Objekte Kopieren............................................................................. 28 Wiederholung .................................................................................. 30 Selbstversuch.................................................................................... 30
3 Rhino genauer kennenlernen ................................................ 33 Wie man ein Standard Ansichtsfenster Layout entwirft ............ 33 Maximieren und Wiederherstellen eines Ansichtsfensters........ 35 Selbstversuch.................................................................................... 37 Objekte auswählen .......................................................................... 37 Wiederholung des letzten Befehls ................................................. 42 Fehler zurücknehmen ..................................................................... 43 Objekte rotieren lassen.................................................................... 43 Skalieren Sie Objekte in eine Richtung ......................................... 50 Zusammenfassung .......................................................................... 55 Selbstversuch.................................................................................... 56

I N H A L T
iv
4 Das dritte Modell .....................................................................59 Eine ObjekObjektgruppe auswählen .............................................59 Den Cursor auf bestimmte Winkel beschränken..........................67 Ortho ..................................................................................................67 Ortho mit der SHIFT-Taste aktivieren oder deaktivieren...........68 Objekte vertikal verschieben...........................................................70 Selbstversuch ....................................................................................72 Objekte spiegeln ...............................................................................73 Zusammfassung ...............................................................................78 Selbstversuch ....................................................................................78
Teil Zwei: 3-D Objekte erstellen ....................................................81
5 Rhinobefehle ...........................................................................83 Menüzeile und Eingabeaufforderung............................................84 Die Statuszeile...................................................................................85 Ansichtsfenster .................................................................................86 Erstellen Sie einen Quader ..............................................................87 Werkzeugleiste Tasten.....................................................................90 Befehle eingeben...............................................................................94 Der Rhino Cursor .............................................................................95 Objektfang .........................................................................................96 Zusammenfassung ...........................................................................99 Selbstversuch ....................................................................................99
6 Erstellen Sie eine Taschenlampe aus Volumenformen.....101 Das Taschenlampenmodell ...........................................................102 Zeichnen Sie den Körper ...............................................................102 Entwerfen Sie den Schirm .............................................................106 Wie man das Innere des Taschenlampenkörpers
ausschneidet....................................................................................109 Zeichnen Sie die Linse ...................................................................112 Den Schalter zeichnen....................................................................114 Rendern Sie die Taschenlampe mit Farben.................................115 Wiederholung .................................................................................118 Versuchen Sie es selbst ..................................................................119

I N H A L T
v
7 Konstruieren Sie ein Spielzeug........................................... 121 Koordinaten eingeben................................................................... 122 Zeichnen Sie den Körper des Kordelspielzeugs ........................ 122 Zeichnen Sie die Radachse und die Radnabe ............................ 124 Die Bolzen zeichen ........................................................................ 126 Farben zuweisen ............................................................................ 128 Ordnen Sie die Radbolzen an....................................................... 130 Zeichnen Sie die Reifen................................................................. 131 Spiegeln Sie die Reifen.................................................................. 132 Zeichen Sie die Augen .................................................................. 135 Fertigen Sie die Kordel an ............................................................ 137 Wiederholung ................................................................................ 141 Versuchen Sie es selbst.................................................................. 141
Teil Drei: Das Rhino Interface..................................................... 143
8 Befehle verwenden............................................................... 145 Die Befehlszeile.............................................................................. 145 Geben Sie Befehle ein .................................................................... 146 Befehlsoptionen ............................................................................. 147 Wiederholen eines bereits benutzen Befehls.............................. 148 Benutzen Sie die Werkzeugleisten .............................................. 149 Shortcuts ......................................................................................... 151 Die Funktion der Taste Esc........................................................... 151 Wiederholung ................................................................................ 152
9 Objekte auswählen............................................................... 153 Wählen Sie ein einzelnes Objekt aus........................................... 153 Entfernen Sie ein Objekt aus der Auswahl................................. 153 Wählen Sie aus verschiedenen Objekten .................................... 154 Wählen Sie eine Gruppe von Objekten an.................................. 155 Auswahl durch Objekttyp............................................................ 156 Fügen Sie ein Objekt der Auswahl hinzu................................... 156 Entfernen Sie Objekte von der Auswahl..................................... 157 Die Auswahl umkehren................................................................ 157 Wählen Sie Duplikatobjekte aus .................................................. 158

I N H A L T
vi
Wann müssen Sie Objekte anwählen...........................................159 Wiederholung .................................................................................159
10 Ansichtsfenster.....................................................................161 Das Ansichtsfenstermenü..............................................................162 Ansichtsprojektionen .....................................................................163 Die Ansicht verschieben und zoomen .........................................164 Weltachsen und die Achsen der Konstruktionseben.................165 Wiederholung .................................................................................167
11 Koordinaten eingeben..........................................................169 Die Koordinaten der Konstruktionsebene ..................................169 Benutzen Sie die Konstruktionsebene, um Punkte
einzugeben ......................................................................................170 Kartesische Koordinaten ...............................................................171 Polarkoordinaten............................................................................173 Relative Koordinaten .....................................................................174 Weltkoordinaten.............................................................................177 Wiederholung .................................................................................178
12 Beschränkungen der Cursorbewegungen..........................179 Rasterfang........................................................................................180 Ortho ................................................................................................180 Winkelbeschränkung .....................................................................182 Abstandsbeschränkung .................................................................184 Abstands- und Winkelbeschränkungen......................................185 Der Aufzug-Modus........................................................................186 Planar-Modus .................................................................................190 Benutzen Sie die TAB Taste, um eine Richtung zu sperren......192 Wiederholung .................................................................................194
13 Objektfang.............................................................................195 Permanenter Objektfang................................................................196 Einmalige Objektfänge...................................................................204 Project to Construction Plane........................................................205 Spezielle Objektfänge.....................................................................206

I N H A L T
vii
Beschränkungen und Objektfänge .............................................. 212 Scheinbare Schnittkurve mit Objektfängen................................ 214 Der Near und Center Objektfang ................................................ 215 Objekte präzise plazieren ............................................................. 216
14 Der Gebrauch von Ebenen .................................................. 217 Ebenen erstellen und löschen....................................................... 218 Wie man die aktuelle Ebene einstellt .......................................... 219 Ändern Sie den Namen der Ebene .............................................. 219 Legen Sie die Farbe der Ebene fest .............................................. 220 Verändern Sie die Eigenschaften der Ebenenanzeige............... 221 Wählen Sie Ebenen aus, um sie zu bearbeiten........................... 222 Wählen Sie Ebenen mit Hilfe von Filtern aus ............................ 222 Ebenen sortieren ............................................................................ 224 Wählen Sie Objekte durch Ebenen an ......................................... 224 Wechseln Sie die Ebene eines Objekts ........................................ 225
Teil Vier: Kurven und Flächen .................................................... 227
15 Das Erschaffen einer Taschenlampe aus Kurven.............. 229 Das Erschaffen eines freiförmigen Taschenlampenmodells .... 230 Das Starten des Modells................................................................ 231 Das Zeichnen einer Mittellinie..................................................... 232 Das Zeichnen der Profilkurve eines Körpers ............................. 232 Das Zeichnen einer Linsen Profilkurve ...................................... 234 DieErstellung des Taschenlampenkörpers................................. 236 Das Erschaffen der Linse .............................................................. 237 Fügen Sie die Objekteigenschaften hinzu und rendern sie ...... 239 Versuchen Sie es selbst.................................................................. 240 Wiederholung ................................................................................ 240
16 Rhino Geometrie................................................................... 241 Punkt Objekte................................................................................. 241 Kurven ............................................................................................ 242 Flächen ............................................................................................ 243 Polyflächen ..................................................................................... 250

I N H A L T
viii
Volumenkörper...............................................................................251 Gitternetzobjekte ............................................................................253
17 Das Erschaffen und Bearbeiten von Kurven ......................255 Wechseln Sie die Anzahl der Kontrollpunkte ............................257 Knicke ..............................................................................................259 Das Löschen von Kontrollpunkten ..............................................260 Schließen einer offenen Kurve......................................................261 Das Trimmen und Teilen einer Kurve.........................................261 Das Verbinden von Kurven ..........................................................262 Die Verlängerung von Kurven .....................................................264 Das Verbinden von Kurven ..........................................................266 Offsetkurven ...................................................................................266 Kurven aus Querschnittsprofilen .................................................267 Fortgeschrittenes Bearbeiten von Kurven ...................................271
18 Das Erstellen von Flächen ...................................................273 Das Erschaffen von Flächen aus Flächenkanten.........................274 Das Drehen einer Kurve um eine Achse .....................................275 Das Extrudieren einer geraden Kurve .........................................277 Eine Kurve entlang einer Leitlinie................................................278 Das Erzeugen entlang zweier Leitlinien......................................281 Das Rotieren einer Achse mit einer Leitlinie ..............................283 Das Anheben einer Fläche durch Kurven ...................................285 Wann sollten Sie anheben und wann sollten Sie Erzeugen verwenden.......................................................................................286 Das Verschmelzen einer Flächen zwischen zwei
anderen Flächen..............................................................................287 Kompensation einer Kurve ...........................................................288 Andere Wege, wie sie eine Fläche erschaffen können...............289
19 Das Bearbeiten von Flächen und Polyflächen ...................291 Das Bearbeiten von Flächenkontrollpunkten. ............................291 Das Trimmen und Trennen der Flächen .....................................292 Das Anpassen einer Fläche an eine andere .................................297 Das Zusammenschmelzen von ungetrimmten Flächen. ...........299

I N H A L T
ix
Das Wiederherstellen einer Fläche. ............................................. 299 Das Verbinden von Flächen ......................................................... 301 Das Sprengen einer Fläche ........................................................... 302 Das Extrahieren einer Fläche von einer Polyfläche................... 303 Das Finden einer offenen Kante auf einer Polyfläche.............. 304 Die boolschen Operationen. ......................................................... 306 Bemerkungen zu Bool ................................................................... 307
20 Das Bearbeiten von Kontrollpunkten ................................. 309 Das Zeichnen von Polygeraden und Kontrollpunktkurven .... 310 Das Umändern einer Polygerade in eine Kurve........................ 315 Das Anheben einer Fläche über eine Kurve............................... 316 Die Sichtbarkeit der Kontrollpunkte ........................................... 318
21 Das Erschaffen eines rohrförmigen Stuhls........................ 319 Das Zeichnen der Konstruktionskurve für den Stuhl............... 320 Das Erschaffen der Rohrform aus der Kurve............................. 325 Das Erschaffen des Sitzflächenbezuges und Lehnenbezuges.. 326 Das Extrudieren des Stoffbezuges............................................... 332
22 Das Erschaffen einer Gummiente ....................................... 335 Das Erschaffen der Körper- und der Kopfform......................... 336 Das Trennen des Schnabels vom Kopf........................................ 345 Das Erschaffen des Halses der Ente ............................................ 347 Das Rendern des Bildes der Ente................................................. 359
23 Das Erschaffen von Kopfhörern.......................................... 363 Das Erschaffen des Lautsprechergehäuses................................. 364 Das Extrudieren einer Kurve in einen Körper ........................... 365 Das Verbinden der Flächen .......................................................... 368 Das Erschaffen der Polsterung..................................................... 369 Das Erschaffen einer Befestigungsstelle ..................................... 371 Das Erschaffen des Kopfbandes .................................................. 375 Das Erschaffen des Lautsprecherkabels ..................................... 382 Das Spiegeln der Kopfhörerteile.................................................. 383 Versuchen Sie es selbständig einmal........................................... 385

I N H A L T
x
24 Das Erschaffen eines Roboterkopfes .................................387 Das Erschaffen des Roboterkiefers...............................................388 Das Erschaffen einer Öffnung im Kiefer .....................................393 Das Erschaffen der Schädeldecke.................................................397 Das Erschaffen des Visiers ............................................................401 Das Erschaffen des Halses.............................................................403 Das Erschaffen der Schultern........................................................406 Das Erschaffen eines pneumatischen Antreibers .......................409 Das Erschaffen des Symbolkammes ............................................418 Versuchen Sie es selbst einmal .....................................................420
Teil Fünf:.......................................................................................421
Rendern, zeichnen, digitalisieren...............................................421
25 Render ...................................................................................423 Das gestalten mit Farbe und Struktur..........................................425 Lichter ..............................................................................................430 Das Rendern von Maschen............................................................432 Störungssuche beim Rendern .......................................................432 Rendertechniken in diesem Handbuch .......................................437
26 Trace Bitmaps.......................................................................439
27 Das Benutzen eines digitalen Armes ..................................443 Das Verbinden und Kalibrieren des Digitalisierers ...................443 Das Benutzen anderer Befehle mit dem Digitalisierer ..............445 Digitale Planarsektionen ...............................................................446 Das Umgehen des Fußpedals .......................................................447 Genauigkeit und Präzision............................................................447 Eine Methode für das wiederholbare Kalibrieren......................448 Das Digitalisieren von großen Objekten .....................................451 Die MicroScribe Grundposition....................................................453
Teil Sechs: Anhang......................................................................457
28 Über NURBS..........................................................................459 Was ist NURBS Geometrie? ..........................................................460

I N H A L T
xi
NURBS Berechnungstechniken ................................................... 465
29 Befehlsliste ........................................................................... 467
30 Werkzeugleisten ................................................................... 497 3-D Digitialisierung....................................................................... 497 Analyse ........................................................................................... 497 Vermerk .......................................................................................... 498 Bogen............................................................................................... 499 Muster ............................................................................................. 499 Hintergrund Bitmap...................................................................... 499 Box ................................................................................................... 499 Kreis................................................................................................. 500 CPlane Ansicht............................................................................... 500 Kurve............................................................................................... 500 Kurve aus ein Objekt..................................................................... 501 Kurven Werkzeuge........................................................................ 501 Kanten Werkzeuge ........................................................................ 502 Ellips................................................................................................ 502 Verlängern...................................................................................... 502 Extrudieren..................................................................................... 502 Datei ................................................................................................ 503 Geometrie Reparieren ................................................................... 503 Layer................................................................................................ 503 Linien .............................................................................................. 504 Haupt .............................................................................................. 505 Netz/Gitter..................................................................................... 506 MicroScribe (Digitiser) .................................................................. 506 Objektfang ...................................................................................... 506 Organic............................................................................................ 507 Plane................................................................................................ 508 Point ................................................................................................ 508 Point Editing................................................................................... 508 Polygon ........................................................................................... 509 Rectangle......................................................................................... 509 Render ............................................................................................. 509

I N H A L T
xii
Repository .......................................................................................510 Repository Small.............................................................................512 Scale..................................................................................................512 Select ................................................................................................513 Select Points ....................................................................................513 Set CPlane........................................................................................513 Set View ...........................................................................................514 Solid..................................................................................................514 Solid Tools .......................................................................................515 Sphere ..............................................................................................515 Standard ..........................................................................................515 STL Tools .........................................................................................516 Surface..............................................................................................517 Surface 2...........................................................................................518 Surface Tools ...................................................................................518 Tools.................................................................................................518 Transform........................................................................................519 Viewport Layout.............................................................................519 Visibility...........................................................................................520
31 Literaturverzeichnis..............................................................521
Index .............................................................................................525

1
Einführung 1
Rhinoceros ist ein 3-D NURBS Modellierungsprogramm für Windows. Mit Rhino können Sie alles modellieren, von einer Herzklappe bis zu einer Schiffshülle, von einer Maus bis zu einem Monster. Rhino stellt Ihnen eine flexible, akkurate und schnellarbeitende Arbeitsumgebung zur Verfügung. Sie können Objekte modellieren und rendern, die Sie vorher nur mit einer vielfach teureren Soft- und Hardware kreieren konnten. Rhino ist einfach zu erlernen und zu gebrauchen. Mit Rhino können Sie Freifromkurven, Flächen-und Volumenkörper erstellen. Lassen Sie ihrer Phantasie freien Lauf.
Non-Uniform Rational B-Splines Non-uniform rational B-splines (NURBS) Geometrie ist eine mathematische Formel welche jegliche Formen exakt definiert werden kann. Von einfachen Linien, Kreisen, Bögen oder Quadern bis hin zu hoch komplexen organischen 3-D Freiformflächen oder Freiformvolumenkörpern..

1 E I N F Ü H R U N G
2
Aufgrund ihrer Flexibilität und Genauigkeit können NURBS-Modelle in allen Prozessen von Darstellungen und Animation bis hin zur Fertigungselementen eingesetzt werden. Mehr Informationen über die Mathematik von NURBS erhalten Sie im Kapitel 28 „über NURBS“ sowie im Literaturverzeichnis in Kapitel 31.
Rhino geometrische Objekte Rhino verwendet fünf grundlegende geometrische Objekte: Punkte (Points), NURBS Kurven (NURBS curves), NURBS Flächen (NURBS surfaces), Gitternetze (Polygon meshes).
Punkte.
NURBS Kurven.
NURBS Fläche.
Gitternetzen
Gitternetzobjekte werden von manchen Programmen verwendet für Rendering (Fotorealistische Schattierung) und Animation, Stereolithographie, VRML und für finite
Ryan Redenbaugh, Danville, Illinois, USA.

1 E I N F Ü H R U N G
3
Elementanalyse um glatte Oberflächen zu approximieren. Rhino kann Gitternetze erzeugen, die NURBS Objekte approximieren, um sie in diese Programme zu exportieren. Eigenschaften Rhino kann unter Windows NURBS Kurven, Flächen und Volumenkörper erstellen, editieren, analysieren und übersetzen. Es gibt keinerlei Beschränkungen bezüglich Komplexität, Ausmaß oder Größe. Eigenschaften: Grafische Benutzerschnittstelle: Sehr schnelle 3D-Grafikbearbeitung, unbeschränkte Anzahl von Ansichten, Arbeitsperspektiven, benannten Ansichten, benannten Konstruktionsplänen, individuell gestaltbaren Icons und Werkzeugleisten, umfangreiche Online Hilfe, elektronische Updates, Newsgroup Support. Konstruktionshilfen : Unbegrenztes Undo und Redo, exakte numerische Eingabe, Objektfang, Gitterfang, orthogonal, planar, Konstruktionspläne, Ebenen, Rastergraphik im Hintergrund Objekte zeigen/verbergen Objekte sperren/entsperren. Erzeugung von Kurven: Punkt, Linie, Polylinie, Freiformkurve, Kreis, Bogen, Ellipse, Rechteck, Polygon, Helix, Spirale, Kegel, TrueType Text, Punktinterpolation, Kontrollpunkt (Vertices), Skizze. Erzeugung von Kurven aus anderen Objekten: Verlängern, Verrunden, fasen, parallele Kurven zeichnen, Übergang für Kurven erzeugen, aus zwei Ansichten, Querschnittsprofile, Schnittkurven, Konturkurve, Rand, Silhouette, isoparametrische Kurven extrahieren, Projektion, Pullback, Skizze,
Denis Samoilov, Dollard-des-Ormeaux, Quebec, Canada.
Ed Hawkins, La Crescenta, California, USA.

1 E I N F Ü H R U N G
4
Drahtgitter, Trimmkante, 2-D Zeichnungen erstellen, abwickelbare Flächen eben machen. Bearbeiten von Kurven: Kontrollpunkte, Bearbeitungspunkte, Leitlinien, glätten, vereinfachen, Gewicht ändern, hinzufügen und entfernen von Knoten, Knicke hinzufügen, neu erzeugen, ausbessern, anpassen, vereinfachen, Gewicht ändern, periodisch machen, anpassen der Ausbuchtung an den Enden einer Kurve, anpassen von Nahten. Flächen erzeugen: Aus drei oder vier Punkten, aus drei oder vier Kurven, von planaren Kurven, Rechtecke, extrudieren, bebändern, Linien ziehen, aus Querschnitten, entlang einer Leitlinie, entlang von zwei Leitlinien, Kurve um Achse drehen, an Leitlinie um Achse drehen, ineinander übergehen, Direktkorrektur, drapieren, Punktraster, Heightfield, verrunden, fasen, parallele Kurven zeichnen, TrueType Text. Bearbeiten von Flächen: Kontrollpunkte, Leitlinien, Kurvengrad ändern, hinzufügen und entfernen von Knoten, anpassen, verlängern, ungetrimmte Flächen verbinden, vorausgewählte Flächen verbinden, Trimmung aufheben, neu erzeugen, schrumpfen, Flächen ausgleichen Logische Operationen (Addition, Subtraktion, Schnittmenge). Volumenkörper erstellen: Quader, Kugel, Zylinder, Rohr, gebogenes Rohr, Kegel, stumpfer Kegel, Ellipsoid, Torus, extrudieren einer planaren Fläche, extrudieren einer Freiformfläche, schließen einer planaren Öffnung, verbinden von Freiformflächen, TrueType Text.

1 E I N F Ü H R U N G
5
Bearbeiten von Volumenkörpern: Verrunden, Flächen extrahieren, boolsche Operationen (Addition, Subtraktion, Schnittmenge). Erzeugen von Gitternetzen: Aus NURBS-Kurven, aus einer geschlossenen Polylinie, Stirnseite, plane Fläche, Quader, Zylinder, Kegel, Kreis. Bearbeiten von Gitternetzen: Zerlegen, verbinden, verschweißen, Normale von Polygonnetzen gleich ausrichten, auf Flächen abwickeln. Bearbeitungswerkzeuge: ausschneiden, kopieren, einfügen, löschen, Duplikate löschen, bewegen, rotieren, spiegeln, skalieren, strecken, anpassen, regelmäßig in Achsrichtung kopieren, verbinden, trimmen, teilen, zerlegen, verlängern, verrunden, fasen, parallele Kurven zeichnen, verdrehen, verbiegen, verjüngen, scheren, ausrichten, Objekte entlang von Kurven verschieben, glätten, projizieren, Objekteigenschaften anpassen. Analyse: Punkt, Länge, Distanz, Winkel, Radius, Begrenzungsrecheck, Normalrichtung, Flächeninhalt, Flächenmittelpunkt, Flächenmoment, Volumeninhalt, Volumenmittelpunkt, Volumenmoment, Krümmungslinien, geometrische Stetigkeit, Ableitungen, Offene Kanten, nächstgelegener Punkt. Rendering: Ansichtsfenster schattieren, Schatten glätten, rendern mit Materialien und Schatten sowie einstellbarer Auflösung. Unterstützte Datenformate: DWG, DXF, 3DS, LWO, STL, OBJ, AI, RIB, POV, UDO, VRML, BMP, TGA, JPG, IGES (Alias, Ashlar Vellum, AutoShip, Breault,

1 E I N F Ü H R U N G
6
CAMSoft, Catia, Cosmao, FastSurf, Intergrity Ware, MasterCAM, ME30, Mechanical Desktop, Microstation, NuGraf, Por/E, SDRC I-DEAS, Softimage, Solid Edge, Soliworks, SurfCAM, TeKSoft, Unigraphics). Dateimanagement: Dateieigenschaften und Notizen, Templates, Merge Files und Export Selected Portions. I/O plug-ins: 3D Studio MAX, Softimage und I/O Tool Kit des Programmierers mit Quellencode. Unterstützte 3D Digitalisierergeräte: Microscribe 3D und FARO Space Arm.
Systemanforderungen
• Intel Pentium oder höher.
• Microsoft Windows 95/98 oder Windows NT 4.0 (Rhino wird nicht auf andere Betriebssystemen portiert.
• 10 MB Festplattenkapazität.
• 32 MB RAM. Mehr wird empfohlen.
• Es werden keine speziellen Grafikkarten benötigt – schnelle 2D Grafikkarten bieten beste Darstellungsgeschwindigkeit.
Rhino und andere Design Programme Rhino wurde entwickelt, um 3D Modelle zu entwickeln und zu erstellen. Obwohl es über einige Renderfähigkeiten verfügt, ist es nicht die primäre Funktion von Rhino. Außerdem können Sie mit Rhino keine 2D Zeichnungen mit Anmerkungen und

1 E I N F Ü H R U N G
7
Dimensionierungen generieren; Sie müssen dazu ihr Modell in ein CAD Programm importieren. Rhino arbeitet Hand in Hand mit anderen Modellierungs- und Renderierungssoftware. Rhino unterstützt getrimmte NURBS Flächen, ein robuster IGES Translator, und ein fortschrittliches Schnittstelle, das Ihnen schnelles Modellieren erlaubt. Rhinos verfügt über folgende Freiform Modellierungsergänzungen:
• Parametrische eigenschaftsbasierte Modelierer
• Rendering- und Animationssoftware
• Computer Aided Manufacturing (CAM) Software
• Finite Elementanalyse (FEA) Software
Technische Unterstützung und weitere Dokumentation Neben dieser Anleitung finden Sie weitere Hilfestellungen auf Ihrer Installationsdiskette. Eine der hilfreichsten Methoden, Rhino zu erlernen ist es, die Befehle der Menüs anzuwählen und dazu die Befehlsbeschreibung aus der Hilfedatei aufzurufen.
Rhino Hilfe Rhino Befehle sind im Rhino Hilfedokument beschrieben. Wenn Sie Fragen zu einzelnen Befehlen haben, starten Sie zuerst die Hilfsfunktion. Zahlreiche Themen wie zum Beispiel das Importieren und Exportieren von Rhino Modellen in andere Formate, das Benutzen eines digitalisierten Armes anhand von Rastergraphik Kurven erstellen und Rhino als Analyseinstrument benutzen sind in unter "Hilfe" dokumentiert.
Die Rhino Web Seite Die Rhino Web Seite beinhaltet eine Bildergalerie, Kurzbeispiele: white papers für technische Belange,
Bobby Kreegier, Forbes, Minnesota, USA.
Paul Fuchs, Darien, Connecticut, USA.

1 E I N F Ü H R U N G
8
Links zu sich auf Rhino beziehende Web Seiten und Neuigkeiten über Rhino. Kontaktieren Sie die Rhino Web Seite unter der folgenden Adresse: www.rhino3d.com
Verbindung zur Rhino Web Seite aus Rhino herstellen:
◆ Klicken Sie auf Rhino Web Site aus dem Menü
Die Rhino Newsgroup Stellen Sie Fragen und erhalten Sie Antworten von anderen Benutzern und Rhino Technical Support über die Benutzung von Rhino unter der folgenden Newsgroup Adresse: news://news.rhino3d.com/rhino
Verbindung zur Newsgroup aus Rhino herstellen:
◆ Klicken Sie auf Rhino Newsgroup aus dem Menü Help.
Technische Unterstützung Technische Unterstützung ist auch über Email und Telefon möglich. E-mail: [email protected] Telefon: +34 93 319 90 02 Die Telefonzeiten sind von Montags bis Freitags von 9:00 bis 14:00 und von 16:00 bis 19:00 Uhr.
Rhino Trainingshandbuch Level 1 Das Ausbildungshandbuch, welches Ihnen den Einstieg erleichtern soll, befindet sich auf ihrer CD. Es beinhaltet viele ausführliche Übungen, die Ihnen helfen werden, die Konzeption von Rhino zu erlernen. Einige befinden sich in leicht abgewandelter Form in diesem Buch, aber viele sind komplett unterschiedlich und konzentrieren sich besonders auf detailliertes und akkurates Modellieren.

1 E I N F Ü H R U N G
9
Diese Datei (Level 1 Training.pdf) ist im Adobe® Acrobat® formatiert. Sie können sie auf Ihrem Bildschirm lesen oder auch ausdrucken, um so ein eigenes Trainingshandbuch zu erstellen. Sollten Sie nicht die über die notwendige Software verfügen, um diese Datei zu lesen, so können Sie sich diese aus dem Internet unter folgender Adresse herunterladen: www.adobe.com


11
Teil eins: 3D erleben
Rhino Grundlagen.


13
Erste Schritte 2
Arbeiten in 3D auf einem Computer bedeutet, dreidimensionale Objekte auf einem zweidimensionalen Medium – dem Computerbildschirm- zu visualisieren. Rhino gibt Ihnen dazu das Rüstzeug. Sie können Modellansichten durch das Drücken der rechten Maustaste verändern. Sie können dies sowohl in der Drahtgitteransicht als auch in der schattierten Ansicht vornehmen. Wenn Sie die Ansicht ihrer Wahl gefunden haben, können Sie die Ansicht rendern (Schattieren). Dadurch können Sie Farbe, Tiefe, Schatten und Beleuchtung hinzufügen. Wenn Sie bereits Erfahrung im Umgang mit 3D Modellierungsprogrammen haben, mögen Ihnen die folgenden Übungen einfach erscheinen, aber sie helfen, Rhinos Arbeitsoberfläche und Navigationsinstrumente zu verstehen Wenn Sie noch nie mit 3D Computermodellierung gearbeitet haben, sind Getting Started with 3D, A Designer´s Guide to 3D Graphics and Illustration von Janet Ashford und John Odam hervorragende Bücher, die Ihnen die Terminologie und grundlegende Prinzipien des 3D Design auf Computern erklären.
Drahtgitteransicht.
Schattierte Voransicht.
Rendern.

2 E R S T E S C H R I T T E
14
In dieser Übung werden Sie Rhinos Navigationsinstrumente, die schattierte Vorschau und das Rendern benutzen. Weiterhin werden Sie einige grundlegende Obejektveränderungen vornehmen.
Das erste Rhinomodell.
Rhino Befehle Rhino verwendet Befehle, um verschieden Aufgaben zu erfüllen. Sobald Sie aus Menüs oder Werkzeugleisten den Befehlsnamen auswählen, erscheint er in der Eingabeaufforderung Während des Durcharbeiten der Übungen werden Sie lernen, was Befehle bewirken, wann und wie sie zu benutzen sind und welchen Befehl sie auswählen müssen, um eine bestimmte Aufgabe zu erledigen.
Rhino Kennenlernen In dieser Übung werden Sie die folgende Schritte lernen:
• Ihre Modelle schattieren
• Drehungen, Ansichten verschieben und wie man in ein Drahtgitter und schattierter Vorschau zoomt
• Objekte bewegen
Wie Sie sich Ihr erstes Rhinomodell anschauen können:
1 Starten Sie Rhino . Rhino Grundlagen.

2 E R S T E S C H R I T T E
15
2 Klicken Sie aus dem Menü File auf Open.
3 In der Dialogbox Open im Ordner Tutorial, wählen sie First Model.3dm.
Zwei parallele und ein perspektivisches Ansichtsfenster.
Dieses Model enthält fünf Objekte: Einen Würfel, einen Kegel, einen Zylinder, einen Kreis und eine rechteckige Grundfläche.
Sie können die Grundfläche weder anwählen noch bewegen. Wie man das macht, werden Sie später erfahren. Hier dienst Sie nur dazu, die Objekte mit einem Untergrund zu versehen.
4 In der Statuszeile klicken Sie auf Snap, um den Rasterfang zu aktivieren.
Vielleicht ist der Rasterfang bereits aktiviert. Seien Sie vorsichtig, daß sie ihn nicht versehentlich deaktivieren. Wenn der Rasterfang aktiviert ist, erscheint das Wort Snap schwarz in der Statuszeile. Ist er deaktiviert, erscheint das Wort Snap grau.
Open
Command prompt
Status barSnap tog

2 E R S T E S C H R I T T E
16
Anmerkung Nur der Rasterfang erlaubt es Ihnen, sich in bestimmten Intervallen zu bewegen. In diesem Modell ist der Rasterfang auf die Hälfte einer Gitternetzlinie eingestellt. Er hilft Ihnen ihre Objekte so in einer Linie aufzustellen, als ob Sie mit LEGO® Steinen bauten.
5 Klicken Sie mit der Maus in die Perspektive Ansichtsfenster, um es zu aktivieren.
In einem aktiven Ansichtsfenster finden alle Ihre Befehle und Aktionen statt. Die Titelzeile des aktiven Ansichtsfensters ist hervorgehoben, damit Sie sofort sehen, welches Ansichtsfenster aktiviert ist.
6 Klicken Sie auf Shade aus dem Menü Render.
Die Objekte erscheinen schattiert. Shade erzeugt eine Voransicht, die Sie Oberflächen, anstatt einer Vielzahl von Kurven sehen läßt. In der Schwarzweißdarstellung werden Sie außerdem nicht durch Farben oder Texturen abgelenkt, sondern Sie können sich so auf die geometrische Form des Objektes konzentrieren. Das Modell in dem Ansichtsfenster ist schattiert. Eine Änderung der Ansicht ist auch im schattierten Modus möglich. Zusätzlich bietet Rhino Rendern in Farbe und Textur.
Schattierte Voransicht.
Shade

2 E R S T E S C H R I T T E
17
7 Klicken Sie aus dem Menü Render auf Render.
Beim Rendern des Modells werden ihm Farbe und Tiefe hinzugefügt. Bei der Ausführung wird ein weiteres Fenster geöffnet. Sie können die Ansicht im Render Displayfenster nicht ändern. Zusätzlich zu Farbe und Tiefe können Sie den Objekten Licht und einen Hintergrund hinzufügen. Der Bildaufbau beim Rendern ist langsamer als bei der schattierten Voransicht.
Rendern.
8 Schließen Sie das Renderfenster.
9 Klicken Sie aus dem Menü Render auf Shade.
10 Bewegen Sie die Maus bei gedrückter rechter Maustaste, um die Ansicht rotieren zu lassen.
Render
Shade

2 E R S T E S C H R I T T E
18
Lassen Sie die Ansicht im schattierten Modus rotieren.
Die Grundfläche hilft Ihnen bei der Orientierung. Sollten die Objekte nicht zu sehen sein, so schauen Sie von unten auf die Grundfläche.
11 Klicken Sie aus dem Menü Render auf Render.
Rendern Sie die rotierte Ansicht.
12 Schließen Sie das Render Displayfenster.
13 In dem großen Perspective Ansichtsfenster auf der rechten Seite bewegen Sie die Maus bei gedrückter Maustaste, um die Ansicht rotieren zu lassen.
Render

2 E R S T E S C H R I T T E
19
Lassen Sie die Drahtgitteransicht rotieren.
14 Lassen Sie die Ansicht rotieren, indem Sie den Mauszeiger von unten nach oben bewegen.
Betrachtung der Objekte vom Grund der Fläche aus im Drahtgittermodus.
Sie befinden sich nun unter den Objekten und schauen nach oben.

2 E R S T E S C H R I T T E
20
15 Klicken Sie aus dem Menü Render auf Shade.Klicken Sie aus dem Menü Render auf Shade.
Betrachtung der Objekte vom Grund der Fläche aus im schattierten Modus.
Wie Sie zur Ihrer Ausgangsansicht zurückgelangen:
◆ Drücken Sie die POS1 Taste um ihre Ansichtswechsel rückgängig zu machen.
Versuchen Sie es selbst
• Klicken Sie auf andere Ansichtsfenster und schattieren Sie sie.
• Rendern Sie andere Ansichten.
• Was passiert, wenn Sie die rechte Maustaste in andere Ansichten gedrückt halten?
Das Drücken der rechten Maustaste in nicht perspektivischen Ansichten bewirkt eine Verschiebung anstatt einer Rotation. Sie werden später mehr über die Steuerung in Rhino erfahren.
Sie können die Art und Weise wie Rhino die Ansichten rotieren läßt verändern. Sehen Sie dazu unter View Options Menüpunkt Help nach.
Shade

2 E R S T E S C H R I T T E
21
Um das Modell herumnavigieren Sie haben die rechte Maustaste bereits benutzt, um in dem Perspective Ansichtsfenster Gegenstände rotieren zu lassen. Sie können durch drücken der rechten Maustaste aber auch die Ansicht verschieben. Das Drücken der rechten Maustaste, um die Ansicht zu verändern, unterbricht keine aktivierten Befehle.
Wie man die Ansicht verschiebt:
◆ In dem Top Ansichtsfenster bewegen Sie die Maus bei gedrückter rechter Maustaste, um die Ansicht zu verschieben.
Das Verschieben der Ansicht mit SHIFT und der rechten Maustaste.
Vergrößern und Verkleinern Manchmal möchten Sie Ihre Objekte aus der Nähe betrachten oder auch einen größeren Abstand zu ihnen haben, um das Ganze sehen zu können. Dieser Vorgang wird zoomen genannt. Wie so oft bei Rhino kann dies
Rhino Grundlagen

2 E R S T E S C H R I T T E
22
auf verschiedene Weisen geschehen. Der einfachste Weg ist die Strg-Taste gedrückt zu halten und die Maus bei gedrückter rechter Maustaste in einem Ansichtsfenster auf und ab zu bewegen. Wenn Sie über eine Maus mit Scroll Button verfügen, drücken Sie den Scroll Button, um Dinge zu vergrößern oder zu verkleinern.
Vergrößern und Verkleinern:
◆ In dem Top Ansichtsfenster halten Sie die Strg-Taste gedrückt, und bewegen Sie bei gedrückter rechter Maustaste die Maus auf und ab.
Bewegen Sie die Maus nach oben, um zu vergrößern.
Bewegen Sie die Maus nach unten, um zu verkleinern.
Zoomen mit der Strg-Taste und der rechten Maustaste.
Was passiert wenn …
Anstatt einer Ansichtsverschiebung oder einer Rotation ist etwas merkwürdiges passiert ist? Wenn Sie nur einen Rechtsklick in dem Ansichtsfenster vornehmen, wiederholt sich der letzte Befehl. Sie müssen während der Rotation oder der Ansichtsverschiebung die rechte Maustaste gedrückt halten.
Wenn ich die Ansicht einem Ansichtsfenster verschiebe und es gleichzeitig schattiert wird? Wenn Sie sich im schattierten Modus befinden und eine Veränderung in einem beliebigen Ansichtsfenster

2 E R S T E S C H R I T T E
23
vornehmen, so erfolgt die Darstellung in dem Ansichtsfenster ebenfalls im schattierten Modus. Drücken Sie ESC oder klicken Sie in ein Ansichtsfenster, um die schattierte Ansicht zu verlassen.
Alle Objekte bildfüllend vergrößern Durch den Befehl Zoom Extents füllen Ihre Objekte soweit wie möglich das gesamte Ansichtsfenster aus. Sie können mit Hilfe dieses Befehls alle Ihre Objekte sichtbar machen.
Wie man Objekte in einem Ansichtsfenster bildfüllend vergrößert:
◆ Klicken Sie aus dem Menü View auf Zoom und dann auf Extents.
Sollten Sie die Übersicht verlieren, ist es oft praktischer in allen Ansichtsfenstern auf einmal die Objekte bildfüllend zu vergrößern, da Sie dazu nur einen Befehl benötigen.
Wie in allen Ansichtsfenstern die Objekte bildfüllend vergrößert:
◆ Klicken Sie aus dem Menü View auf Zoom und dann auf Extents All
Zoom Extents
Zoom Extents All Views Klicken Sie die rechte Maustaste.

2 E R S T E S C H R I T T E
24
Objekte verschieben Nun können Sie Objekte verschieben. Dies kann in jedem Ansichtsfenster geschehen. In diesem Modell ist der Rasterfang auf eine halbe Gitternetzlinie eingestellt. Durch die Benutzung dieses Rasterfangs sollten Sie in der Lage sein, die Objekte auf einer Linie auszurichten.
Wie Sie Objekte verschieben:
1 Klicken Sie auf den Kegel.
Der Kegel verfärbt sich gelb, um anzuzeigen, daß er angewählt ist.
Der Kegel verfärbt sich gelb.
2 Verschieben Sie den Kegel in dem Perspective- Ansichtsfenster bis er sich mit dem Zylinder auf einer Linie befindet.
Er wird sich innerhalb des Zylinders befinden.
Rhino Grundlagen.

2 E R S T E S C H R I T T E
25
Der Kegel bewegt sich auf der Basis, die durch die Gitternetzlinien repräsentiert wird. Diese Basis wird Konstruktionsebene (construction plane) genannt. Eine Konstruktionsebene ist wie eine Tischplatte, auf der Sie Ihrer Objekte bewegen können. Jedes Ansichtsfenster hat seine eigene Konstruktionsebene. Wenn Sie Rhino starten stimmen das Perspective-Ansichtsfenster und das Top Ansichtsfenster überein. Sie werden später mehr über die Benutzung von Konstruktionsebenen erfahren.
Verschieben Sie den Kegel.
3 In dem Front Ansichtsfenster verschieben Sie den Kegel zu der Spitze des Zylinders.
Schauen Sie was in dem Perspective-Ansichtsfenster geschieht.
In vielen Fällen müssen Sie darauf achten, was in anderen Ansichten passiert, um ihre Objekte exakt plazieren zu können.

2 E R S T E S C H R I T T E
26
Verschieben Sie den Kegel in dem Front Ansichtsfenster.
4 Klicken Sie in das Perspective Ansichtsfenster.
5 Klicken Sie aus dem Menü Render auf Shade.
Schattierte Voransicht.
Shade

2 E R S T E S C H R I T T E
27
6 Klicken Sie aus dem Menü Render auf Render.
Rendern.
Selbstversuch Verschieben Sie die Objekte. Benutzen Sie das Front-Ansichtsfenster, um die Objekte vertikal zu verschieben und das Top-oder Perspective-Ansichtsfenster, um sie horizontal zu verschieben. Probieren Sie folgendes aus:
• Setzen Sie den Kegel auf den Quader.
• Setzen Sie den Kreis so auf den Zylinder, daß nur der obere Halbkreis sichtbar ist.
Verschieben Sie den Kegel und die Kugel.
• Versuchen Sie selbst einige Verschiebungen vorzunehmen.
Render

2 E R S T E S C H R I T T E
28
• Benutzen Sie Render und Shade, um ihre Arbeit zu betrachten.
• Klicken Sie aus dem Menü Transform auf Move. Dieser Befehl unterscheidet sich ein bißchen von dem einfachen Verschieben von Objekten. Der Move Befehl erlaubt es Ihnen einige Plazierungstechniken zu verwenden, über die Sie später noch mehr erfahren werden.
• Wählen Sie einen Befehl aus dem Menü. Drücken Sie F1, um aus der Hilfedatei Informationen zu dem Befehl zu erhalten.
Objekte Kopieren Um mehr Objekte zu erzeugen, kopieren Sie die Formen.
Mit einem neuen Model starten:
1 Klicken Sie auf Open aus dem File Menü.
2 Speichern Sie keinerlei Änderungen.
3 In der Dialogbox Open im Arbeitsverzeichnis Tutorials, wählen Sie First Model.3dm.
Wie man Objekte kopiert:
1 Klicken Sie auf den Quader, um ihn anzuwählen.
2 Klicken Sie aus dem Menü Transform auf Copy.
3 Bei der Point to copy from (Vertical InPlace) Eingabeaufforderung klicken Sie irgendwo in das Top- Ansichtsfenster.
Open
Copy

2 E R S T E S C H R I T T E
29
Auswählen und Kopieren des Quaders.
4 Bei der Point to copy point Eingabeaufforderung, klicken Sie auf die Stelle, wo Sie die erste Kopie plazieren wollen.
Bei Bedarf können Sie die Ansicht auch vergrößern.
Dazu halten Sie die Strg-Taste gedrückt und bewegen die Maus bei gedrückter rechter Maustaste.
Vergrößern.
5 Bei der nächsten Point to copy to Eingabeaufforderung, klicken Sie auf andere Stellen, um weitere Kopien des Quaders zu erstellen.

2 E R S T E S C H R I T T E
30
6 Wenn Sie genügend Kopien gemacht haben, drücken sie ENTER.
Schattieren Sie die neuen Quader.
Wiederholung In diesem Kapitel wurden Sie mit einigen grundlegenden Rhino Befehlen und Techniken vertraut gemacht. Sie haben gelernt:
• Wie man die den Blickwinkel in der Perspective Ansicht verändert.
• Wie man das Bild Vergrößert und die Ansicht verschiebt.
• Wie man Objekte verschieben kann.
• Wie man Objekte mit dem Befehl `Copy´ kopiert.
• Wie man schattiert und rendert.
Selbstversuch Machen Sie Kopien von mehreren Objekten und verschieben Sie sie. Versuchen Sie etwas zu bauen.
• Beachten Sie die Instruktionen.
• Wechseln Sie mit Ihrer Maus während eines Befehls das Ansichtsfenster, um zu sehen was passiert.

2 E R S T E S C H R I T T E
31
• Schattieren Sie ihre Ansichten regelmäßig, um zu sehen wie ihre Formen aussehen.
• Wählen Sie einen Befehl aus dem Menü. Drücken Sie F1, um aus der Hilfedatei Informationen zu dem Befehl zu erhalten.
Bauen Sie ein Schloß.
Oder einen Tempel.
Hinweis: Sechs überlappende Kreise befinden sich in dem Quader.
Benutzen Sie ihre eigene Phantasie.


33
Rhino genauer kennenlernen 3
Das zweite Modell gibt Ihnen die Möglichkeit weiter zu üben. Außerdem werden weitere Befehle eingeführt. Sie werden lernen:
• Wie man das Layout des Ansichtsfensters verändert.
• Wie man mehrere Objekte gleichzeitig auswählt.
• Wie man den letzten Befehl wiederholt.
• Wie man den letzten Befehl rückgängig macht.
• Wie man Objekte rotiert.
• Wie man Objekte in eine Richtung skaliert.
Wie man ein Standard Ansichtsfenster Layout entwirft Mit Rhino können Sie ihr Ansichtsfenster Layout nach belieben einstellen. Wir werden zuerst die zwei Standardlayouts des Menüs View ausprobieren und anschließend das Layout nach unserem Geschmack verändern.
Wie man ein Modell öffnet:
1 Klicken Sie aus dem Menü File auf Open.
Rhino Grundlagen.
Open

3 R H I N O G E N A U E R K E N N E N L E R N E N
34
2 In der Dialogbox Open im Arbeitsverzeichnis Tutorials, wählen Sie Learning Logo.3dm und klicken Sie auf Open.
Das Layout der vier Ansichtsfenster.

3 R H I N O G E N A U E R K E N N E N L E R N E N
35
Wie man zu dem Standard - drei Ansichtsfenster Layout gelangt:
◆ Klicken Sie aus dem Menü View auf Viewport Layout und dann auf 3 Viewports.
Das Layout der drei Ansichtsfenster.
Maximieren und Wiederherstellen eines Ansichtsfensters Sie können ein Ansichtsfenster so vergrößern, daß es die gesamte Arbeitsfläche einnimmt. Dies bietet Ihnen mehr Platz zum Arbeiten. Sollten Sie Probleme mit Ihrem Modell haben, liegt es vielleicht einfach daran, daß Sie ihr Ansichtsfenster vergrößern müssen.
3 Viewports
Rhino Grundlagen.

3 R H I N O G E N A U E R K E N N E N L E R N E N
36
Wie man das Ansichtsfenster maximiert:
◆ Doppelklick auf den Titel des AnsichtsfensterDoppelklick auf den Titel des Ansichtsfenster.
Das Ansichtsfenster füllt die gesamte Arbeitsfläche aus.
Ein maximiertes Ansichtsfenster.
Während das Ansichtsfenster maximiert ist, drücken Sie TAB, um in die anderen Ansichtsfenster zu wechseln.
Wie man das Ansichtsfenster auf seine Ausgangsgröße wiederherstellt:
◆ Doppelklicken Sie erneut auf den Titel des Ansichtsfenster.
Das Ansichtsfenster wird wieder auf seine Ausgangsgröße reduziert.

3 R H I N O G E N A U E R K E N N E N L E R N E N
37
Selbstversuch
• Wählen Sie einen Befehl aus dem Menü. Drücken Sie F1, um aus der Hilfedatei Informationen zu dem Befehl zu erhalten.
• Klicken Sie auf eine Ecke eines Ansichtsfensters, bewegen Sie die Maus bei gedrückter Maustaste, um die Größe zu verändern.
• Klicken Sie auf den Titel des Ansichtsfenster, um es zu verschieben.
• Klicken Sie auf die Ecken und verschieben Sie sie. Es kann sehr leicht passieren, daß sich die Ansichtsfenster überlappen und nicht das gewünschte Fenster oben aufliegt. Sollten Sie die Übersicht verlieren, können Sie ihre Ansichtsfenster in das Layout der drei oder vier Ansichtsfenster überführen.
Wie man die Ansichtsfenster überführt:
◆ Klicken Sie aus dem View Menü auf Viewport Layout und anschließend auf 3 Viewports oder 4 Viewports.
Objekte auswählen Die meisten Operationen, die Sie in Rhino durchführen werden, verlangen, daß Sie ein Objekt anwählen. In der ersten Übung haben Sie bereits eine Methode der Anwahl kennengelernt – klicken Sie auf das Objekt, um es auszuwählen. Klicken Sie auf eine beliebige Stelle außerhalb des Objekts, damit es nicht mehr ausgewählt ist.
Wenn Sie mehrere Objekte gleichzeitig auswählen wollen, halten Sie die Shift Taste gedrückt während das Sie die Objekte selektieren,. Wenn Sie ein ausgewähltes Objekt aus dem Verband angewählter Objekte wieder ausschließen wollen, so klicken Sie auf das betreffende Objekt und drücken Sie gleichzeitig die Strg-Taste.
Rhino Grundlagen.

3 R H I N O G E N A U E R K E N N E N L E R N E N
38
Wenn Sie den ganzen Verband angewählter Objekte auflösen wollen, klicken Sie entweder auf eine beliebige Stelle außerhalb des Verbandes oder drücken Sie ESC.
Übung: Auswählen von Objekten:
1 Klicken Sie aus dem File Menü auf Open.
2 Aus der Dialogbox Open im Arbeitsverzeichnis Tutorials, wählen Sie Learning Logo. 3dm an und klicken auf Open.
Logo.3dm
Dieses Model verwendet das Layout der vier Ansichten.
3 Im Perspective- Ansichtsfenster klicken Sie auf die Kugel, um sie anzuwählen.
Open

3 R H I N O G E N A U E R K E N N E N L E R N E N
39
Klicken Sie, um ein Objekt anzuwählen.
4 Drucken Sie die SHIFT Taste und wählen Sie den Zylinder .
Der Zylinder wird in der Auswahl hinzugefügt.
Halten Sie die Strg-Taste gedrückt und klicken Sie auf ein weiteres Objekt, um es der Auswahl hinzuzufügen.
5 Drucken Sie die Strg-Taste , und wählen Sie erneut den Kreis .
Der Kreis wird aus dem Verband entfernt.
Halten Sie die SHIFT Taste gedrückt, um ein Objekt aus dem Verband zu entfernen.

3 R H I N O G E N A U E R K E N N E N L E R N E N
40
6 Klicken Sie auf eine Stelle außerhalb des Verbandes.
Der Verband ist aufgelöst.
Klicken Sie auf die freie Fläche, um den Verband aufzulösen.
Wählen eines gewünschten Objektes Manchmal liegen zwei Objekte so dicht zusammen, daß Rhino nicht weiß, welches von beiden Sie anwählen wollen. Für diesen Fall hebt Rhino eines der möglichen Objekte hervor und öffnet gleichzeitig eine Dialogbox, in der Sie bestätigen müssen, ob es sich bei dem ausgewählten Objekt auch um das Richtige handelt. Sollte das hervorgehobene Objekt nicht das Gewünschte sein, können Sie die nächste Alternative hervorheben lassen und anwählen.
Übung: Auswählen eines Objektes aus mehreren möglichen Objekten:
1 In dem Top-Ansichtsfenster bewegen Sie ihren Zeiger nahe an die untere Kante der Objekte, wie in der Graphik gezeigt wird und klicken auf.

3 R H I N O G E N A U E R K E N N E N L E R N E N
41
Klicken Sie nahe der unteren Kante auf die Objekte.
Eines der Objekte (in diesem Fall der Zylinder) wird hervorgehoben. Die Dialogbox, mit der Sie ein Objekt auswählen können (Choose One Object), erscheint, weil drei mögliche Objekte anwählbar sind: Die Kugel, der Zylinder und der Quader.
Wählen Sie aus mehreren Objekten.
2 In der Dialogbox `Choose One Object´ klicken Sie solange auf Next bis der Quader hervorgehoben wird und klicken dann auf OK.

3 R H I N O G E N A U E R K E N N E N L E R N E N
42
Manchmal ist es in einem anderen Ansichtsfenster einfacher zu sehen, welches Objekt hervorgehoben wird. In dem Top Ansichtsfenster kann man die Kugel nicht von dem Quader unterscheiden, währenddessen der Unterschied in einem anderen Ansichtsfenster einfacher zu erkennen ist.
Wählen Sie das nächste Objekt aus.
Wiederholung des letzten Befehls In Rhino wiederholen sich viele Aufgaben. Zum Beispiel könnte es sein, daß Sie mehrere Objekte kopieren wollen. Es ist sehr einfach den letzten Befehl zu wiederholen. Jedes Mal wenn Sie ENTER drücken und kein Befehl aktiv ist, wird der letzte Befehl wiederholt.
Neben der Betätigung der ENTER Taste können Sie auch die Leertaste drücken oder mit der rechten Maustaste in ein Ansichtsfenster klicken. Durch Drücken der ESC Taste können Sie jederzeit Befehle abbrechen.
Rhino Grundlagen.

3 R H I N O G E N A U E R K E N N E N L E R N E N
43
Fehler zurücknehmen Sie haben die Möglichkeit ungewollte Aktionen zurückzunehmen.
Wie man Befehle zurücknimmt:
◆ Klicken Sie aus dem Menü Edit auf Undo.
Die Eingabeaufforderung zeigt Ihnen die Aktion an, die Sie zurücknehmen.
Sie können eine ganze Reihe von Befehlen zurücknehmen.
Sollten Sie versehentlich zu viele Befehle zurückgenommen haben, können Sie auch dies korrigieren.
Wie man Befehle wiederherstellt:
◆ Klicken Sie aus dem Menü Edit auf Redo.
Objekte rotieren lassen In der nächsten Übung werden Sie mit einem neuen grundlegenden Rhino Befehl vertraut : Rotate.(Drehung)
Der erste Schritt:
1 Klicken Sie aus dem Menü File auf Open.
Undo
Redo Rechtsklick.
Rhino Grundlagen.

3 R H I N O G E N A U E R K E N N E N L E R N E N
44
2 In der Dialogbox Open in dem Arbeitsverzeichnis Tutorials, wählen Sie Second Model.3dm aus und klicken auf Open.
Second Model.3dm.
Dieses Model beinhaltet mehrere rechteckige Objekte.
3 In der Statuszeile klicken Sie auf Snap, um den Rasterfang zu aktivieren.
Vielleicht ist der Rasterfang bereits aktiviert. Seien Sie vorsichtig, daß sie ihn nicht aus versehen die Funktion deaktivieren. Wenn der Rasterfang aktiviert ist, erscheint das Wort Snap schwarz in der Statuszeile. Ist er deaktiviert, erscheint das Wort Snap grau.
Lassen Sie den langen Quader rotieren Sie werden jetzt üben, wie man Objekte rotieren läßt. Zuerst werden Sie den langen Quader in dem Top Ansichtsfenster und danach den Halbzylinder im Right-Ansichtsfenster rotieren lassen.

3 R H I N O G E N A U E R K E N N E N L E R N E N
45
Wie man ein Objekt rotieren läßt:
1 Im Top-Ansichtsfenster wählen Sie, wie in der Graphik gezeigt, den langen Quader aus.
Wählen Sie den langen Quader aus.
2 Klicken Sie aus dem Menü Transform auf Rotate.
3 Bei der Center of rotation (Copy) Eingabeaufforderung klicken Sie in die untere linke Ecke des Quaders.
Wählen Sie das Mittelpunkt der Rotation aus.
Rotate 2-D

3 R H I N O G E N A U E R K E N N E N L E R N E N
46
4 Bei der Angle or first reference point (Copy) Eingabeaufforderung, ziehen Sie den Cursor nach rechts, und klicken Sie.
Snap hilft Ihnen dabei eine gerade Linie zu ziehen.
Bewegen Sie die Maus, um dem Referenzwinkel zu bestimmen.
Oder geben Sie bei der Eingabeaufforderung 90 ein.
Wenn Sie wissen, mit welchem Winkel Sie arbeiten wollen, können Sie ihn anstatt mit der Maus festzulegen, auch eintippen.
5 Bei der Second reference point (Copy) Eingabeaufforderung. Bewegen Sie den Cursor wie gezeigt, um den Quader rotieren zu lassen und klicken Sie.
Legen Sie den Rotationswinkel fest.

3 R H I N O G E N A U E R K E N N E N L E R N E N
47
3
21
Angle
Die ersten beiden Punkte bilden die Referenzlinie. Der dritte Punkt bestimmt den Winkel relativ zu der Referenzlinie.
6 Klicken Sie aus dem Menü Edit auf Undo, um die Box wieder in Ihre Ausgangsposition zu bringen.
Lassen Sie den Halbzylinder rotieren In den Top und Front Ansichtsfenstern kann man den Halbzylinder nicht richtig erkennen, weil er fast wie ein Quader aussieht. Sie können jedoch feststellen, daß er ein unterschiedliches Linienmuster in der Drahtgitterdarstellung hat. Sie können das am besten im Right-Ansichtsfenster beobachten.
Wie man den Halbzylinder rotieren läßt:
1 Zoomen Sie in dem Right-Ansichtsfenster bis Sie den Zylinder identifizieren können.
Vergrößern Sie den Halbzylinder.
Undo

3 R H I N O G E N A U E R K E N N E N L E R N E N
48
2 In dem Right-Ansichtsfenster wählen Sie den Halbzylinder aus, wie in der Graphik angezeigt.
Wählen Sie den Halbzylinder an.
3 Klicken Sie aus dem Menü Transform auf Rotate.
Sie können auch ENTER, die Zwischentaste oder die rechte Maustaste drücken, um den Befehl zu wiederholen.
4 Bei der Center of rotation (Copy) Eingabeaufforderung, klicken Sie auf die untere rechte Ecke des Halbzylinders.
Wählen Sie den Mittelpunkt Rotation aus.
5 Bei der Angle or first reference point (Copy) Eingabeaufforderung. Ziehen Sie den Cursor nach rechts und klicken Sie.
Snap hilft Ihnen dabei eine gerade Linie zu ziehen.
Rotate 2-D

3 R H I N O G E N A U E R K E N N E N L E R N E N
49
Bewegen Sie die Maus, um die Referenzlinie festzulegen.
Oder geben Sie bei der Eingabeaufforderung –90 ein.
6 Bei der Second refernce point (Copy) Eingabeaufforderung. Bewegen Sie den Cursor wie gezeigt, um den Quader rotieren zu lassen und klicken Sie.
Legen Sie den Rotationswinkel fest.
7 Klicken Sie aus dem Menü Edit auf Undo, um den Halbzylinder wieder in seine Ausgangsposition zu bringen.
Undo

3 R H I N O G E N A U E R K E N N E N L E R N E N
50
Skalieren Sie Objekte in eine Richtung Sie können die Größe eines Objektes in allen drei Dimensionen verändern. Allerdings werden Sie zuerst lernen, wie man Objekte in einer Richtung skaliert. Dies dient dazu, Objekte länger oder kürzer zu machen. Es eignet sich weniger für Objekte, die eine Kreisform besitzen, die Sie aufrechterhalten wollen. Zur Übung werden Sie das kurze Prisma und den langen Quader skalieren. In einigen Programmen wird diese Aktion auch strecken (englisch: stretch) genannt
Das Prisma skalieren Sie werden die Form des Prismas verändern, indem Sie es nach Belieben verlängern.
Wie man das Prisma skaliert:
1 In dem Perspective Ansichtsfenster vergrößern Sie das kleine Prisma und schattieren (englisch: Shade) das Ansichtsfenster.
Vergrößern Sie das Prisma und schattieren Sie das Ansichtsfenster.
Rhino Grundlagen.
Shade

3 R H I N O G E N A U E R K E N N E N L E R N E N
51
2 Wählen Sie das Prisma aus.
Wählen Sie die Prismaform aus.
3 Klicken Sie aus dem Menü Transform auf Scale und dann auf Scale 1-D.
4 Bei der Origin point (Copy) Eingabeaufforderung, klicken Sie auf eine Ecke des Primas, wie in der Graphik gezeigt.
Bestimmen Sie den Ursprungspunkt.
Der Ursprungspunkt ist der Ursprungspunkt, von dem aus das Objekt skaliert wird. Er ist wie ein Ankerpunkt. Das Objekt wird von diesen Punkt aus herum wachsen oder schrumpfen.
Um ein Objekt zu skalieren, müssen Sie zuerst die Ausgangsgröße und dann die neue Größe darstellen. Sie müssen den Cursor bewegen und zweimal klicken. Der erste Klick stellt die Ausgangsskalierung dar und der zweite die neue Skalierung.
Scale 1-D

3 R H I N O G E N A U E R K E N N E N L E R N E N
52
5 Bei der Scale factor or first reference point (Copy) Eingabeaufforderung klicken Sie auf eine Ecke des Prismas, wie in der Graphik gezeigt.
Anzeigen der Ausgangsskalierung.
Dies legt den ersten Referenzpunkt fest.
6 Bei der Scaling direction (Copy) Eingabeaufforderung bewegen Sie den Cursor und legen Sie durch Klicken den neuen Punkt fest.
Das Objekt wächst in die Richtung in die Sie den Cursor ziehen. Benutzen Sie den Rasterfang, um mit dem Cursor auf der Linie zu bleiben.
Darstellung der neuen Skalierung.

3 R H I N O G E N A U E R K E N N E N L E R N E N
53
7 Schattieren (englisch: Shade) Sie das Perspective- Ansichtsfenster.
Schattieren Sie das Modell.
8 Klicken Sie aus dem Menü Edit auf Undo, um die Ausgangsgröße des Prismas wiederherzustellen.
Den langen Quader skalieren Sie werden nun den langen Quader verkürzen, indem Sie eine Skalierung an der Eingabeaufforderung eingeben.
Wie man den langen Quader skaliert:
1 Im Perspective Ansichtsfenster zoomen Sie auf den langen Quader und schattieren (Shade) das Ansichtsfenster.
Zoomen Sie auf den langen Quader, und schattieren Sie ihn.
Shade
Undo
Shade

3 R H I N O G E N A U E R K E N N E N L E R N E N
54
2 Wählen Sie den langen Quader aus.
Wählen Sie den langen Quader aus.
3 Klicken Sie aus dem Menü Transform auf Shade und dann auf Scale 1-D.
4 Bei der Origin point (Copy) Eingabeaufforderung, klicken Sie auf eine Ecke des Quaders, wie in der Graphik gezeigt.
Wählen Sie den Ausgangspunkt.
5 Bei der Scale factor or first reference point (Copy) Eingabeaufforderung tippen Sie .5 ein und drücken anschließend ENTER.
Scale 1-D

3 R H I N O G E N A U E R K E N N E N L E R N E N
55
6 Bei der Scaling direction (Copy) Eingabeaufforderung bewegen Sie den Cursor entlang der x-Achse, um die Richtung anzuzeigen und beenden die Aktion mit einem Klick.
Geben Sie den Skalenfaktor ein, und zeigen Sie die Skalenrichtung an.
7 Schattieren (Shade) Sie das Perspective Ansichtsfenster.
Schattieren Sie das Modell.
Der lange Quader ist nun auf die Hälfte seiner ursprünglichen Größe reduziert.
8 Klicken Sie aus dem Menü Edit auf Undo, um die Ausgangsgröße des Quader wiederherzustellen.
Zusammenfassung In diesem Kapitel haben Sie gelernt, wie man:
• Das Layout eines Ansichtsfenster verändert.
• Wie man ein Ansichtsfenster maximiert.
• Wie man gleichzeitig mehrere Objekte auswählt.
Shade
Undo

3 R H I N O G E N A U E R K E N N E N L E R N E N
56
• Wie man den letzten Befehl wiederholt.
• Wie man einen Befehl zurücknimmt.
• Wie man Objekte rotieren läßt.
• Wie man Objekte in eine Richtung skaliert.
Selbstversuch Benutzen Sie die Objekte in dem Modell und die Befehle, die Sie kennengelernt haben, (Move, Copy, Rotate und Scale 1D), um Ihr eigenes Modell zu erstellen.
• Wählen Sie einen Befehl aus dem Menü. Drücken Sie F1, um aus der Hilfedatei Informationen zu dem Befehl zu erhalten.
• Beachten Sie die Instruktionen an der Eingabeaufforderung.
• Wechseln Sie mit Ihrer Maus während eines Befehls das Ansichtsfenster, um zu sehen, was passiert.
• Schattieren Sie Ihr Ansichtsfenster in regelmäßigen Abständen, um die Veränderungen Ihrer Objekte besser erkennen zu können.
• Renderieren Sie Ihr Model, um die Farben Darzustellen.
Skalieren Sie ihre Objekte, um verschiedene Größenblöcke zu erstellen.

3 R H I N O G E N A U E R K E N N E N L E R N E N
57
Gegenstände rotieren zu lassen, kann Spaß machen.


59
Das dritte Modell 4
Das dritte Modell wird Ihnen weitere Möglichkeiten zur Übung geben und neue grundlegende Befehle und Konzepte vorstellen.
Sie werden lernen wie man:
• Objektgruppen auswählt.
• Den Cursor mit dem Befehl Ortho auf bestimmte Winkel beschränkt.
• Objekte mit dem Move-Befehl bewegt.
• Objekte in zwei Richtungen gleichzeitig bewegt.
• Objekte spiegelt.
Eine ObjekObjektgruppe auswählen
Sie können Objekte auf verschiedene Weisen anwählen. Sie haben bereits gelernt, mittels Klick ein Objekt anzuwählen und mit der SHIFT-Taste einzelne Objekte hinzuzufügen. Sie können Objektgruppen auswählen, indem Sie Auswahlrechtecke benutzen.
Rhino Grundlagen.

4 D A S D R I T T E M O D E L L
60
Auswahlrechteck, Objektauswahl innerhalb des Rechtecks (Window Selection)
Mit dem Window Auswahlrechteck werden alle Gegenstände ausgewählt, die sich komplett innerhalb des aufgezogenen Rechtecks befinden. Um ein Window Auswahlrechteck aufzuziehen bewegen Sie die Maus bei gedrückter linker Maustaste von links nach rechts.
Die Begrenzungslinien des Window Auswahlrechtecks sind durchgezogen.
Nur die drei Objekte, die sich komplett innerhalb des Auswahlrechtecks befinden, werden angewählt.
Auswahlrechteck, Objektauswahl durch Kreuzen des Objekte (Crossing Selection)
Ein Crossing Auswahlrechteck wählt alle Objekte an, auch wenn sie sich nicht komplett innerhalb des Rechtecks befinden. Um ein Crossing Auswahlrechteck aufzuziehen, bewegen Sie die Maus bei gedrückter linker Maustaste von rechts nach links.
This object is notselected
This object will not beselected

4 D A S D R I T T E M O D E L L
61
Die Begrenzungslinien des Crossing Auswahlrechtecks sind gestrichelt.
Vier Objekte sind angewählt – sowohl die, die innerhalb des Auswahlrechtecks liegen als auch die, die nur gestreift werden.
Ein Mausklick oder ESC beendet die Auswahl.
This object will beselected
This object isselected

4 D A S D R I T T E M O D E L L
62
Übung zum Window Auswahlrechteck:
1 Im Tutorials Verzeichnis öffnen Sie die Modelldatei Constraints.3dm.
Constraints.3dm.
Dieses Modell beinhaltet drei Zylinder und drei Kegel.
Sie werden feststellen, daß die Objekte in diesem Modell unterschiedliche Farben haben. Das liegt an Rhinos Ebenen. Ebenen ermöglichen es, Ihre Objekte zu ordnen. Sie werden später mehr über Ebenen lernen. Dieser Schritt zeigt Ihnen die Möglichkeiten wie man einzelne Objekte aufgrund ihrer Farben bezieht.

4 D A S D R I T T E M O D E L L
63
2 Im Top Ansichtsfenster klicken Sie auf eine freie Fläche in der unteren linken Ecke des Ansichtsfenster und ziehen Sie ein Rechteck nach rechts auf , das alle Objekte umfaßt.
Ziehen Sie ein Window Auswahlrechteck um alle Objekte.
Alle Objekte sind hervorgehoben, um anzuzeigen, daß sie ausgewählt sind.
Alle Objekte innerhalb des Window Auswahlrechtecks sind ausgewählt.

4 D A S D R I T T E M O D E L L
64
3 Um Objekte aus der Objektgruppe mit einem Window (Fenster) Auswahlrechteck zu entfernen, halten Sie die Strg-Taste gedrückt, und ziehen Sie ein Window Auswahlrechteck um das Objekt.
Halten Sie die Strg-Taste gedrückt und ziehen Sie ein Window Auswahlrechteck um das Objekt, um es aus der Auswahl zu entfernen.
Das Objekt ist nicht mehr ausgewählt.
4 Halten Sie die SHIFT-Taste gedrückt und legen Sie ein Window Auswahlrechteck um das Objekt, um es der Objektgruppe wieder hinzuzufügen.
5 Klicken Sie auf eine freie Fläche in einem Ansichtsfenster oder drücken Sie ESC, um die Markierung für alle Objekte aufzuheben.

4 D A S D R I T T E M O D E L L
65
Übung zum Crossing Auswahlrechteck:
1 Im Top Ansichtsfenster klicken Sie auf eine freie Fläche in der oberen rechten Ecke und ziehen Sie ein Rechteck nach links auf. Das Crossing Auswahlrechteck wählt alle Objekte aus, die entweder komplett oder auch nur zum Teil eingeschlossen werden.
Ziehen Sie ein Crossing Auswahrechteck auf, das die gezeigten Objekte umfaßt.
Alle Objekte sind hervorgehoben, um anzuzeigen, daß Sie angewählt sind.
Alle Objekte werden angewählt, auch wenn Sie nicht komplett innerhalb des Rechtecks liegen.
Bewegen Sie den Cursor von rechts nach links, um ein Crossing Auswahlrechteck aufzuziehen.

4 D A S D R I T T E M O D E L L
66
2 Um Objekte aus der Objektgruppe mit einem Crossing Auswahlrechteck zu entfernen, halten Sie die Strg-Taste gedrückt, und ziehen Sie ein Crossing Auswahlrechteck um das Objekt.
Halten Sie die Strg-Taste gedrückt, und erfassen Sie ein Objekt mit einem Crossing Auswahlrechteck, um es aus der Auswahl zu entfernen.
Das Objekt ist nicht mehr angewählt.
3 Klicken Sie auf eine freie Fläche in einem Ansichtsfenster oder drücken Sie ESC, um die Markierung für alle Objekte aufzuheben.

4 D A S D R I T T E M O D E L L
67
Den Cursor auf bestimmte Winkel beschränken
Der Cursor besteht aus zwei Teilen: Dem Cursor und dem Marker. Der Cursor folgt immer der Maus. Der Marker verläßt manchmal das Zentrum des Cursors, weil er einigen Beschränkungen unterliegt, wie z.B. dem Rasterfang oder Ortho. Der Marker ist eine dynamische Vorschau des Punktes, der ausgewählt wird, wenn die linke Maustaste gedrückt wird.
Der Cursor und der Marker.
Ortho
Sie haben bereits eine Cursorbeschränkung kennengelernt – den Rasterfang. Die nächste Beschränkung, die wir diskutieren wollen, ist Ortho. Ortho beschränkt die Bewegungen des Cursors auf spezifische Winkel. Der normale Winkel für Ortho beträgt 90 Grad. Wenn man Ortho aktiviert, wird der Cursor auf vertikale und horizontale Bewegungen beschränkt.
Wie man Ortho aktiviert und deaktiviert:
◆ Klicken in der Statuszeile Sie auf Ortho.
Ortho ist ein Kippschalter. Klicken Sie einmal, um Ortho zu aktivieren. Klicken Sie ein weiteres Mal, um Ortho zu deaktivieren.
Rhino Grundlagen.

4 D A S D R I T T E M O D E L L
68
Ortho in der Statuszeile.
Ortho mit der SHIFT-Taste aktivieren oder deaktivieren
Sie können auch die SHIFT-+ F8 Taste benutzen, um Ortho zu aktivieren oder zu deaktivieren. Dies ist einfacher als in die Statuszeile zu klicken und ermöglicht es Ihnen, schnell zwischen den verschiedenen Modi zu wechseln.
Benutzen Sie Ortho:
1 Suchen Sie in dem Top Ansichtsfenster eine freie Fläche.
2 Klicken Sie auf dem Menü Curve auf Line, und dann Line Segments.
3 Bei der Start of first line Eingabeaufforderung im Top Ansichtsfenster, klicken Sie um den Anfangspunkt der Linie zu markieren.
4 Bei der Next point (Undo) Eingabeaufforderung zeichnen Sie eine Linie.
Während Sie die Linie ziehen, kontrolliert Ortho die Bewegungen Ihres Markers.
Wenn Ortho nicht aktiviert ist, können Sie Cursor und Marker frei bewegen.
Liniensegmente ohne Ortho.
5 Klicken Sie in der Statuszeile auf Ortho.
Line Segments Rechtsklick

4 D A S D R I T T E M O D E L L
69
Wenn Ortho aktiviert ist, erscheint das Wort „Ortho“ schwarz in der Statuszeile. Wenn es deaktiviert ist, erscheint „Ortho“ grau.
Beachten Sie die Veränderung beim Linienziehen.
Wenn Ortho aktiviert ist, werden die Markerbewegungen auf rechte Winkel beschränkt. Vielleicht werden Sie sogar feststellen, daß der Cursor sich etwas von der Linie wegbewegt, während der Marker bei dem Endpunkt der gezogenen Linie bleibt.
Liniensegmente mit Ortho.
6 Zeichnen Sie ein paar Liniensegmente, während Ortho aktiviert bzw. deaktiviert ist.
Sie können die Einstellung für Ortho jederzeit ändern, sogar wenn Sie sich mitten in einem Befehl befinden. Sie müssen sie nicht von Beginn an festlegen.
Versuchen Sie die SHIFT-Taste zu drücken, um Ortho zu aktivieren bzw. zu deaktivieren.
Durch das Drücken von ENTER beenden Sie das Zeichnen von Liniensegmenten.
7 Wenn Sie mit Ortho im aktivierten oder deaktivierten Zustand einige Liniensegmente gezeichnet haben, drücken Sie ENTER.
8 Wählen Sie die Linien an (verwenden Sie Window und Crossing Auswahlrechtecke), und drücken Sie die Entf-Taste, um die Linien zu löschen.

4 D A S D R I T T E M O D E L L
70
Objekte vertikal verschieben
Sie haben vielleicht schon einmal Objekte in die x,y-Richtung verschoben und kopiert und anschließend in einem andern Ansichtsfenster diese in z-Richtung bewegt. Sie können dies auch mittels der Strg-Taste durchführen. Halten Sie die Strg-Taste gedrückt, um Objekte in z-Richtung zu verschieben. Dieser Befehl ist Ortho sehr ähnlich, außer daß die Bewegungen vertikal zu der aktivierten Konstruktionsebene erfolgen.
Um mit Hilfe von der Strg-Taste die vertikalen Verschiebungen zu üben, werden Sie die Kegel in einem Schritt auf die Zylinder setzen. Für die vertikale Bewegung von Objekten mit der Strg-Taste empfiehlt sich das Perspective-Ansichtsfenster.
Übung zum Aufzug-Modus:
1 Klicken Sie aus dem Menü View auf Zoom und dann auf Extents All.
2 Schalten Sie den Fangmodus ein (Snap) und Ortho aus.
3 In dem Perspective-Ansichtsfenster wählen Sie den blauen Kegel an.
Wählen Sie den blauen Kegel an.
4 Klicken Sie aus dem Menü Transform auf Move
Rhino Grundlagen.
Zoom Extents All Views
Move

4 D A S D R I T T E M O D E L L
71
5 Bei der Point to move from (Vertical) Eingabeaufforderung, klicken Sie auf den Mittelpunkt der Grundfläche des Kegels.
Klicken Sie auf den Mittelpunkt der Grundfläche des Kegels, um den Basispunkt der Bewegung festzulegen.
6 Bei der Point to move to Eingabeaufforderung bewegen Sie den Kegel in das Zentrum des Zylinders.
Bewegen Sie einen Kegel in das Zentrum des Zylinders.
7 Halten Sie nun die Strg-Taste gedrückt und setzen Sie den Kegel im Perspective-Ansichtsfenster auf den Zylinder.
Setzen Sie den Kegel auf den Zylinder.

4 D A S D R I T T E M O D E L L
72
8 Durch Klicken beenden Sie die Verschiebung.
Der Kegel wird an das obere Ende des Zylinders verschoben.
9 Schattieren (Shade) Sie das Perspective-Ansichtsfenster.
Schattierte Vorschau.
Selbstversuch
Experimentieren Sie mit den Befehlen Move und Copy unter Zuhilfenahme der Strg-Taste. Arbeiten Sie ausschließlich im PerspectiveAnsichtsfenster.
• Benutzen Sie die Strg-Taste, um die anderen zwei Kegel auf die Zylinder zu kopieren.
Mit ENTER, der Zwischentaste oder mit der rechten Maustaste können den Befehl Copy wiederholen.
Shade

4 D A S D R I T T E M O D E L L
73
Rendern.
Objekte spiegeln
Sie wissen bereits, wie man Objekte kopieren, skalieren und rotieren lassen kann. In dieser Übung werden Sie einen weiteren grundlegenden Bearbeitungsbefehl kennenlernen: Mirror . Mirror erstellt eine spiegelbildliche Kopie von dem Objekt. Objekte werden um eine Ebene, welche durch die Spiegellinie definiert wird und die vertikal zu der aktiven Konstruktionsebene liegt, gespiegelt.
Rhino Grundlagen.

4 D A S D R I T T E M O D E L L
74
Wie man ein Objekt spiegelt:
1 Im Arbeitsverzeichnis Tutorials öffnen Sie das Modeldatei Mirror.3dm.
Mirror.3dm.
2 Wählen Sie das Objekt an.
3 Klicken Sie aus dem Transform Menü auf Mirror.
4 Aktivieren Sie Ortho.
Wählen Sie das „Ansicht“ an.
Mirror

4 D A S D R I T T E M O D E L L
75
5 Bei der Start of mirror plane Eingabeaufforderung im Top-oder Front-Ansichtsfenster klicken Sie auf eine Stelle rechts des Ansichtfensters. Siehe Grafik .
Setzen Sie den Endpunkt der Spiegelebene.
6 Bei der End of mirror plane Eingabeaufforderung ziehen Sie eine Linie und legen durch klicken den Endpunkt der Spiegelebene fest.
Legen Sie den Endpunkt der Spiegelebene fest.
7 Schattieren (Shade) Sie das Perspective-Ansichtsfenster.
Der Befehl Mirror erzeugt eine spiegelbildliche Kopie.
Shade

4 D A S D R I T T E M O D E L L
76
Objekte nochmal spiegeln
Dieses Mal werden die Köpfe sphärisch und nicht halb-sphärisch gespiegelt.
Wie man Objekte spielgelt:
1 Aktivieren Sie den Fang-Modus (Snap).
2 Wählen Sie beide Objekte an.
Benutzen Sie dazu ein Crossing oder Window Auswahlrechteck.
3 Klicken Sie aus dem Transform Menü auf Mirror.
Wählen Sie die Ansichter an.
4 Bei der Start of mirror plane Eingabeaufforderung im Front-Ansichtsfenster klicken Sie auf die rote Achse der Konstruktionsebene.
Beachten Sie, daß Sie das Front-Ansichtsfenster befinden müssen.
Schauen Sie auf die Statuszeile, um sicher zu gehen, daß die z-Koordinate 0.000 ist.
Mirror

4 D A S D R I T T E M O D E L L
77
Setzen Sie den Anfangspunkt der Spiegelebene.
5 Bei der End of mirror plane Eingabeaufforderung ziehen Sie eine Linie und legen durch klicken den Endpunkt der Spiegelebene fest.
Die Ansicht ist ähnlich wie den beiden Hälften eines aufgeschnittenen Balls.
Legen Sie den Endpunkt der Spiegelebene fest.
6 Lassen Sie die Objekte rotieren und schattieren (Shade) Sie das Perspective-Ansichtsfenster.
Sie haben die Ansichter gespiegelt, um sphärische Formen zu gestalten.
Shade

4 D A S D R I T T E M O D E L L
78
Zusammfassung
Sie haben Teil 1 der Übungen abgeschlossen. Sie sollten jetzt wissen wie:
• Sie sich um Ihr Modell bewegen.
• Sie das Layout des Ansichtsfensters ändern.
• Sie ein Ansichtsfenster maximieren.
• Sie Objekte anwählen, einzeln oder mit Hilfe eines Window oder Crossing Auswahlrechtecks.
• Sie Objekte bewegen, kopieren, rotieren, in eine Richtung skalieren und spiegeln.
• Sie den Marker beschränken, indem Sie Ortho und den Rasterfang benutzen.
• Sie ENTER, die Zwischentaste oder die rechte Maustaste benutzen müssen, um den letzten Befehl zu wiederholen.
• Sie Ihr Modell schattieren und rendern.
Selbstversuch
Öffnen Sie Third Model.3dm und wenden Sie die bisher gelernten Befehle an. Benutzen Sie ihre Vorstellungskraft, um aus den Teilen etwas Ganzes zu schaffen.
• Wählen Sie einen Befehl aus dem Menü. Drücken Sie F1, um aus der Hilfedatei Informationen zu dem Befehl zu erhalten.
• Beachten Sie die Instruktionen an der Eingabeaufforderung.
• Wechseln Sie mit Ihrer Maus während eines Befehls das Ansichtsfenster um zu sehen, was passiert.
• Schattieren Sie Ihr Ansichtsfenster in regelmäßigen Abständen, um die Veränderungen Ihrer Objekte besser erkennen zu können.

4 D A S D R I T T E M O D E L L
79
• Rendern Sie Ihr Model, um die Farben sehen zu können.
Verwenden Sie diese Teile.
Bewegen, kopieren, rotieren oder spiegeln.
1-D skalieren, spiegeln, rotieren, kopieren, bewegen.

4 D A S D R I T T E M O D E L L
80
1-D skalieren, kopieren, bewegen.

81
Teil Zwei: 3-D Objekte erstellen
Renaud DELCUZE, Marseille, Frankreich.


83
Rhinobefehle 5
Bisher haben Sie nur mit bereits existierenden Objekten gearbeitet. Es wird Zeit, daß Sie ihre eigenen Objekte in Rhino erstellen. Bei dieser Gelegenheit werden wir die Bestandteile des Rhinofensters wiederholen und einige neue Eigenschaften einführen, die Sie bisher noch nicht kennengelernt haben.
Sie werden:
• Die Bestandteile des Rhino Fensters kennenlernen.
• Lernen wie man einen 3D-Quader erstellt, indem Sie das Menü, Icons der Werkzeugleiste benutzen, sowie Befehle an der Eingabeaufforderung eingeben.
• Lernen wie man den Objketfang benutzt, um einen Punkt einer existierenden Geometrie zu finden
Sie haben gesehen, daß die meisten Befehle von Rhino in der Menüzeile organisiert sind. Die Befehle befinden sich aber auch in den Werkzeugleisten, die individuell eingestellt werden können.
Die Eingabeaufforderung gibt Ihnen die Möglichkeit, Befehle und Antworten auf Eingabeaufforderungen einzugeben. Rhino gibt Ihnen Informationen und Feedbacks, was als nächstes von Ihnen verlangt wird.

5 R H I N O B E F E H L E
84
Die Statuszeile gibt Ihnen Aufschluß über Rhinos Umweltzustand: Die Position des Markers, die gegenwärtige Ebene und den Zustand der am meisten benutzten Zeichnungshilfen.
Die Ansichtsfenster stellen Ihnen die Fläche für Ihre Zeichnungen zur Verfügung.
Der Rhinobildschirm.
Menüzeile und Eingabeaufforderung
Die Menüzeile enthält die meisten Rhinobefehle unter folgenden Überschriften: File, Edit, View, Curve, Surface, Solid, Transform, Tools, Analyze, Render und Help.
Menüzeile und Befehlszeile.
Menu bar
Command prompt
Toolbars
Status bar
Viewports

5 R H I N O B E F E H L E
85
Die Befehlszeile zeigt Befehle und Eingabeaufforderungen an. Die Eingabeaufforderung verlangt von Ihnen, Informationen einzugeben oder etwas zu tun. Wenn Sie anfangen, Objekte zu erstellen werden Eingabeaufforderungen zunehmend wichtiger, da Sie Ihnen sagen, was Sie tun müssen.
Die Fläche oberhalb der Befehlszeile zeigt die Befehlshistorie an. Sie könnnen die Anzahl der angezeigten Linien verändern, siehe dazu Options in Help.
Die Statuszeile
In der Statuszeile erhalten Sie Informationen über die Standort des des Markers und den Status der globalen Modellierungshilfen. Sie haben bereits die Statuszeile beim ein- oder ausschalten des Rasterfangs oder von Ortho sowie zur Lokalisierung des Cursors benutzt. Wenn Sie den Cursor in Ihrem Ansichtsfenster bewegen, verändern sich die Zahlen in der linken unteren Ecke, da sie den Standort des Cursors anzuzeigen.
Die Statuszeile.
Das erste Feld zeigt die x-, y- und z-Koordinaten des Mauszeigers oder des Markers im aktiven Ansichtsfenster an. Das zweite Feld zeigt die Distanz zwischen Marker und dem vorherigen Auswahlpunkt, den Radius oder den Skalenfaktor an. Manchmal ist dieses Feld leer.
Das nächste Feld zeigt die aktuelle Ebene an. Sie werden später mehr über Ebenen erfahren.

5 R H I N O B E F E H L E
86
Die nächsten vier Felder zeigen den Status des Rasterfangs, von Ortho, des planaren Modus und des Objektfangs an. Aktivierte Modellierungshilfen sind schwarz und deaktivierte grau. Während Sie die vielen Beispiele in diesem Handbuch durcharbeiten, werden sie lernen, diese Hilfen zu benutzen.
Ansichtsfenster
Rhinos Ansichtsfenster zeigen Ihre Modelle aus verschiedenen Ansichten. Beim Durcharbeiten der vorhergehenden Übungen, haben Sie bereits einige unterschiedliche Ansichtsfensterlayouts kennengelernt. Rhino verfügt über zwei voreingestellte Layouts, aber Sie können sich auch ihre eigenen Layouts erstellen.
Es ist immer nur ein Ansichtsfenster aktiviert. Der Titel des aktiven Ansichtsfensters wird hervorgehoben. Während der Bearbeitung können Sie die Maus in andere Ansichtsfenster bewegen. Es wird automatisch aktiviert, damit Sie dort zeichnen können.
Alle Befehle funktionieren in allen Ansichten, auch im Perspective-Ansichtsfenster. Während Objekte gezeichnet oder verändert werden, aktualisieren sich automatisch alle Ansichtsfenster, so daß Sie sehen können, wie das Modell in jedem Ansichtsfenster aussieht.

5 R H I N O B E F E H L E
87
Erstellen Sie einen Quader
Es ist Zeit, daß Sie etwas erschaffen. In den nächsten Sektionen werden Sie einen Quader unter Zuhilfenahme der Menüs, der Werkzeugleisten und durch die Eingabe von Befehlen an der Eingabeaufforderung erstellen. Dies sind die drei Möglichkeiten, Befehle in Rhino zu aktivieren. Sie werden jedes Mal dasselbe Objekt, einen Quader erstellen, damit Sie sehen können, wie die unterschiedlichen Methoden funktionieren.
Wie man einen Quader mit dem Menü erstellt:
1 Um ein neues Modell zu starten, klicken Sie aus dem File Menü auf New.
2 In der Dialogbox Template File wählen Sie 4Viewports.3dm und klicken auf Open.
Anmerkung Templates sind eine Möglichkeit, Einstellungen und Ansichtsfensterlayouts für das Starten von neuen Modellen zu speichern. Siehe auch Templates in Help.
3 Klicken Sie aus dem Menü Solid auf Box und klicken Sie anschließend auf Corner to Corner, Height.
4 Beachten Sie die Eingabeaufforderung.
Der Befehlsname Box erscheint in der Zeile über dem Prompt. Die nächste Zeile. In der nächsten Zeile, First Corner, befindet sich die Eingabeaufforderung, die Sie nach dem ersten Punkt des Quaders fragt.
Die Eingabeaufforderung wird Sie durch die Rhinobefehle begleiten. Beachten Sie Hinweise und Handlungsaufforderungen, die an der Eingabeaufforderung erscheinen.
New
Box: Corner to Corner, Height

5 R H I N O B E F E H L E
88
Die Eingabeaufforderung.
5 Erkunden Sie mit Ihrem Cursor das Ansichtsfenster, bevor Sie den Eckpunkt des Quaders plazieren.
Beachten Sie die Koordinaten auf der linken Seite der Statuszeile.
6 In der Statuszeile klicken Sie auf Snap, um den Rasterfang zu aktiveren.
7 Bewegen Sie den Cursor.
Nun sind die Zahlen immer nur ganze Zahlen. Wenn Sie Rhino starten, ist der Rasterfang auf eins gesetzt. Der Marker nimmt nur in Schritten von einer Einheit zu.
8 Bei der First corner Eingabeaufforderung klicken Sie in das Perspective-Ansichtsfenster.
Dies plaziert den Eckpunkt ihres Quaders.
9 Bei der Other corner or length Eingabeaufforderung bewegen Sie die Maus solange, bis Sie ein Rechteck im Ansichtsfenster sehen, und klicken Sie erneut, um die gegenüberliegende Ecke festzulegen.
Das Basisrechteck für einen Quader.

5 R H I N O B E F E H L E
89
10 Bei der Height Eingabeaufforderung legen Sie durch weiteres klicken die Höhe des Quaders fest.
Bestimmung der Höhe des Quaders.
Drahtgitteransicht des fertiggestellten Quaders.
11 Klicken Sie aus dem Menü Render auf Shade.
Das Perspective Ansichtsfenster im schattierten Modus.
Shade

5 R H I N O B E F E H L E
90
Werkzeugleiste Tasten
In Rhinos Werkzeugleisten erhalten Sie Zugang zu Befehlen und Einstellungen. Rhinos Werkzeugleisten und Schalter geben ihnen die Möglichkeit, eine individuelle Arbeitsumwelt zu erschaffen. Sie können die Werkzeugleisten auf dem Bildschirm verschieben und ihre Form verändern. Sie können auch Schalter von einer Werkzeugleiste in eine andere verschieben und kopieren, sowie Schalter und Werkzeugleisten erstellen und löschen. Weiterhin können Sie eine Werkzeugleiste an die Ecke des Rhinobildschirms anheften oder Sie irgendwo frei auf dem Bildschirm positionieren.
Angedockte und abgerissene Werkzeugleiste.

5 R H I N O B E F E H L E
91
Das Klicken mit der rechten oder linken Maustaste
Wenn Sie den Mauszeiger längere Zeit über einem Schalter verweilen lassen, erscheint ein Bedienhinweis. Bedienhinweise erklären Ihnen, um welchen Befehl es sich handelt. Viele Schalter verhalten sich unterschiedlich, wenn sie mit der linken oder rechten Maustaste angeklickt werden. Die Beschreibung für die linke oder rechte Maustaste erklärt Ihnen, welche Maustaste für welchen Befehl zu verwenden ist.
Beispielweise lautet der Bedienhinweis für den Shade:
Bedienhinweis.
Wenn Sie auf Shade mit der linken Maustaste drücken, wird das aktive Ansichtsfenster schattiert. Wenn Sie Shade mit der rechten Maustaste anklicken, werden alle Ansichtsfenster schattiert.
Wenn Sie einen Schalter anklicken, erscheint der Befehl in der Kommandozeile, als wäre er eingetippt oder aus dem Menü angewählt worden.
Ausklappbare Werkzeugleisten
Werkzeugleisten sind so angelegt, daß oft benutzte Schalter sehr einfach zugänglich sind. Andere Schalter sind durch ausklappbare Werkzeugleisten zugänglich. Schalter mit ausklappbarer Werkzeugleiste haben weiße, dreieckige Indikatoren in der rechten unteren Ecke.
Ausklappbare Schalter mit dreieckiger Kennzeichnung.

5 R H I N O B E F E H L E
92
Um die Werkzeugleisten aufzuklappen, klicken Sie auf den Schalteritzt und halten ihn gedrückt, bis die ausklappbare Werkzeugleiste erscheint. Anschließend drücken Sie auf den gewünschten Schalter.
Ausklappbare Werkzeugleiste.
Erstellen Sie einen Quader, indem Sie die Schalter der Werkzeugleiste anstatt des Menüs benutzen.
Wie man einen Quader mit den Schaltern der Werkzeugleiste erstellt:
1 In der angehefteten Werkzeugleiste auf der linken Seite des Rhinofensters, klicken Sie auf den Schalter, der die Werkzeugleiste Solid öffnet und halten ihn gedrückt.
Die Werkzeugleiste Solid klappt auf.
2 Klicken Sie auf Box .
3 Schauen Sie in die Befehlszeile.
Sie werden feststellen, daß der Befehlsnahme Box dort erscheint.
4 Bei der First corner Eingabeaufforderung klicken Sie in das Perspective-Ansichtsfenster.
5 Bei der Other corner or length Eingabeaufforderung bewegen Sie die Maus solange, bis Sie ein Rechteck im Ansichtsfenster sehen und klicken erneut, um die gegenüberliegende Ecke festzulegen.

5 R H I N O B E F E H L E
93
Das Basisrechteck für den Quader.
6 Bei der Height Eingabeaufforderung legen Sie durch weiteres klicken die Höhe des Quaders fest.
Festlegung der Höhe des Quaders.
7 Um das Modell zu schattieren, klicken Sie auf den Schalter Shade, der sich an der in der am oberen Rand
angehefteten Werkzeugleiste befindet .
Schattieren Sie das Perspective Ansichtsfenster.

5 R H I N O B E F E H L E
94
Was passiert …
Wenn statt einem alle Ansichtsfenster gerendert werden?
Wenn Sie auf einen Schalter der Werkzeugleiste mit der rechten Maustaste anklicken, wird ein unterschiedlicher oder auch gar kein Befehl aktiviert. Ein Rechtsklick auf den Schalter Shade, startet den Befehl Shade all Viewports.
Befehle eingeben
Zusätzlich zu Menüs und Werkzeugleisten es ist möglich, alle Rhinobefehle an der Eingabeaufforderung einzugeben. Darüber hinaus können Sie Ihre eigenen Shortcuts (abkurzungen) und Aliasbefehle (Synom) erschaffen. Sie werden später mehr Shortcuts und Aliasbefehle erfahren.
Um einen Befehl einzugeben, tippen Sie den Befehlsnamen ein und drücken ENTER, die Zwischentaste oder die rechte Maustaste. In Rhino haben ENTER und die Zwischentaste dieselbe Funktion.
Klicken Sie aus dem Menü Help auf Command List, um eine Übersicht über alle Rhinobefehle zu erhalten. Siehe auch Kapitel 29, Befehlsübersicht.
Jetzt werden wir einen weiteren Quader erstellen, aber dieses Mal werden Sie alle Befehle an der Befehlszeile eintippen, anstatt das Menü oder die Schalter der Werkzeugleisten zu verwenden.

5 R H I N O B E F E H L E
95
Der Rhino Cursor
Es gibt zwei Teile des Cursors: Den Cursor und den Marker. Der Cursor folgt immer der Maus. Der Marker verläßt manchmal das Zentrum des Cursors, weil er einigen Beschränkungen wie Rasterfang, Ortho (SHIFT) oder dem vertikalen Ortho (Strg) unterliegt. Der Marker ist eine dynamische Vorschau des Punktes, der durch Drücken der linken Maustaste gesetzt wird.
Wenn der Marker sich nur entlang einer Linie bewegen kann, wird eine Weglinie angezeigt.
The cursor, marker, and tracking line.
Der Marker unterliegt vielen Beschränkungen:
• Der Rasterfang läßt nur Punkte auf den Kreuzungen der Gitternetzlinien zu
• Ortho (SHIFT) beschränkt den Marker auf vorherbestimmte Winkel
• Vertikales Ortho (Strg) läßt nur senkrechte Bewegungen des Cursors zu
Sie haben den Rasterfang und Ortho bereits kennengelernt. Wir werden als nächstes den Objektfang einführen. Es gibt noch einige weitere Beschränkungen, die Sie später kennenlernen werden, wie zum Beispiel Abstands- oder Winkelbeschränkungen zu vorherigen Punkten.

5 R H I N O B E F E H L E
96
Objektfang
Der Objektfang läßt den Marker nur bestimmte Punkte eines Objekts anwählen. Wenn der Objektfang aktiviert ist, springt der Marker auf den spezifischen Punkt, sobald Sie den Cursor in die Nähe des spezifischen Punktes eines Objektes bewegen.
Dabei ist es nicht notwendig den Mittelpunkt eines Objektes auszuwählen.. Trotzdem werden Sie diese Funktion in der Taschenlampenübung, die im nächsten Kapitel erscheinen wird, benutzen ( da der Rasterfang nicht ganz einfach zu handhaben ist), Sie werden sich zunächst an einem einfachen Modell versuchen. Später Sie werden mehr über andere Objektfänge erfahren.
Der Center Objektfang beschränkt den Marker auf die Mittelpunkte von Kreisen, Bögen, Ellipsen oder Polygone.
Um den Mittelpunkt des Objektes zu finden reicht eine Annäherung an das Objekt aus. Es ist nicht nötig, den Cursor nahe an den Mittelpunkt des Objektes zu führen.

5 R H I N O B E F E H L E
97
Wie an den Zentrumsobjektfang benutzt:
1 Im Arbeitsverzeichnis Tutorials öffnen Sie die Modelldatei Center Osnap.3dm.
Center Osnap.3dm.
Wie man den Zentrumsobjektfang aktiviert:
1 In der Statuszeile klicken Sie auf Osnap.
Die Dialogbox Osnap erscheint. Nutzen Sie die Gelegenheit, sich alle möglichen Objketfänge anzusehen. Für die Übung im nächsten Kapitel werden Sie nur den Zentrumsobjektfang brauchen. Daher werden wir den Umgang mit ihm jetzt üben.
Open

5 R H I N O B E F E H L E
98
2 In der Dialogbox Osnap wählen Sie Cen an.
Die Dialogbox Osnap.
3 Schließen Sie die Dialogbox Osnap, indem Sie auf das x in der oberen rechten Ecke klicken.
Der Zentrumsobjektfang bleibt aktiviert und in der Statuszeile erscheint „Osnap“ in schwarz.
Wie man durch die Mittelpunkte der Kreise zeichnet:
1 Klicken Sie aus dem Menü Curve auf Free-form und dann auf Interpolate Points.
2 Bei der Start of curve (Tangent Knots=SqrtChord) Eingabeaufforderung in dem Perspective- Ansichtsfenster, bewegen Sie den Cursor in die Nähe des Kreises rechts unten bis der Marker auf das Zentrum des Kreises springt.
3 Durch klicken starten Sie die Kurve.
Dies erfordert ein bißchen Übung. Sie müssen den Cursor in die Nähe des Kreisperipherie bringen und nicht in die Nähe des Zentrums.
Interpolate Points

5 R H I N O B E F E H L E
99
4 Bei der Next Point Eingabeaufforderung setzen Sie das Zeichnen der Kurve fort, indem Sie die Mittelpunkte der Kreise miteinander verbinden.
Die Reihenfolge ist für die Übung nicht entscheidend.
Zeichnen Sie eine Kurve durch die Mittelpunkte der Kreise.
Zusammenfassung
In diesem Kapitel haben Sie:
• Teile des Rhinofensters kennengelernt
• gelernt, wie man einen 3-D Quader mit dem Menü, den Schaltern der Werkzeugleiste und durch Eintippen an der Eingabeaufforderung erstellt und
• wie man den Rasterfang benutzt, um einen Punkt einer existierenden Geometrie findet.
Selbstversuch
Versuchen Sie einige Formen zu erstellen, indem Sie die Befehle des Solid Menüs benutzen.
• Beachten Sie die Instruktionen an der Eingabeaufforderung.
• Zeichnen Sie einige Linien und Kreise und probieren Sie einige der Objektfänge aus. Sie finden die anderen

5 R H I N O B E F E H L E
100
Objektfänge in dem Menü Tool. Die meisten sind nicht nachhaltig. Sie existieren nur für eine Anwendung.

101
Erstellen Sie eine Taschenlampe aus Volumenformen
6
Sie werden lernen, wie man Volumenkörper benutzt, um ein einfaches Modell einer Taschenlampe zu erschaffen. Sie werden die grundlegende Form aus einem Zylinder und einem stumpfen Kegel erstellen. Ein Kugel wird den Schalter darstellen. Abschließend werden Sie einige Volumenkörper zusammenfügen und andere Volumenkörper aus ihrer grundlegenden Form herauslösen.
Die gerenderte Taschenlampe in Farbe.
Sie werden Koordinaten zur Festlegung der Größen der Formen eintippen. Die Einheiten in Rhino können für beliebige Maßeinheiten stehen: Inch, Fuß, Zentimeter. Für den Moment sind es einfach Einheiten.

6 E R S T E L L E N S I E E I N E T A S C H E N L A M P E A U S V O L U M E N F O R M E N
102
Wenn Sie das Modell fertiggestellt haben, werden Sie drei verschiedenartige Teile haben – den Körper der Taschenlampe, die Linse und den Schalter.
In dieser Übung werden Sie lernen wie man:
• einen Zylinder erstellt
• Abstände an der Eingabeaufforderung eingibt
• einen stumpfen Kegel erzeugt
• eine Kugel erzeugt
• zwei Volumenkörper zusammenfügt
• einen Volumenkörper von einem anderen trennt
• einem Objekt Farben zuweist, um es rendern zu können
• ein Modell rendert
Das Taschenlampenmodell
Jedem Befehl über das Menü oder über die Werkzeugleisten verfügbar. In dieser Übung werden wir die Menübefehle benutzen. Natürlich steht es Ihnen frei über die Befehle in den Werkzeugleisten zu verfügen, wenn Sie es vorziehen, diese zu benutzen. Jeder entwickelt seinen eigenen Weg.
Wie man das Modell beginnt:
1 Klicken Sie aus dem Menü File auf New.
2 In der Dialogbox Template File wählen Sie 4 Viewports.3dm und klicken auf Open.
Zeichnen Sie den Körper
Der Körper der Taschenlampe wir durch Zylinder und stumpfe Kegel erzeugt. Sie werden auch einen Zylinder und einen stumpfen Kegel erzeugen, die dazu benutzt werden, die Innenseite der Taschenlampe auszuhölen.
New

6 E R S T E L L E N S I E E I N E T A S C H E N L A M P E A U S V O L U M E N F O R M E N
103
Wie man den Körper zeichnet:
1 Klicken Sie aus dem Menü Solid auf Cylinder.
2 Bewegen Sie den Cursor in das Right Ansichtsfenster.
Es ist nicht nötig, in das Ansichtsfenster zu klicken, da es aktiviert wird, sobald sich der Cursor darin befindet. Der Titel des Ansichtsfensters wird hervorgehoben.
3 Bei der Base of cylinder (Vertical) Eingabeaufforderung tippen Sie 0,0 ein.
Dies setzt den Basispunkt des Zylinders auf den Ursprung (0,0,0) des Koordinatensystems des rechten Ansichtsfensters.
Koordinaten definieren Punkte im Raum. Sie werden später mehr über den Gebrauch von Koordinaten erfahren.
4 Bei der Radius (Diameter) Eingabeaufforderung tippen Sie .75 ein und drücken ENTER.
5 Bei der End of cylinder Eingabeaufforderung tippen Sie 5.5 ein und drücken ENTER.
Dies aktiviert die Abstandsbeschränkung, das den Abstand auf 5.5 Einheiten zum letzten Punkt beschränkt. Siehe dazu auch „Distance Constraint“ auf Seite 178.
6 Aktivieren Sie Ortho.
Drücken Sie auf Ortho in der Statuszeile oder halten Sie die SHIFT-Taste gedrückt.
7 Bei der nächsten End of cylinder Eingabeaufforderung im Front Ansichtsfenster klicken Sie so, daß der Zylinder nach rechts zeigt.
Cylinder

6 E R S T E L L E N S I E E I N E T A S C H E N L A M P E A U S V O L U M E N F O R M E N
104
Während Ortho aktiviert ist, richten Sie den Zylinder im Front Ansichtsfenster nach rechts aus.
8 Klicken Sie aus dem Menü View auf Zoom und dann auf Extents All .
Oder führen Sie einen Rechtsklick auf das Bedienfeld Zoom Zoom Extents aus.
9 Klicken Sie in das Perspective-Ansichtsfenster.
Wenn Sie sich nicht mitten in einem Befehl oder in der Anwahl eines Objektes befinden, müssen Sie in ein Ansichtsfenster klicken, um es zu aktivieren.
10 Klicken Sie aus dem Menü Render auf Shade.
Shaded view of the first cylinder.
Wie man das Schirm zeichnet:
1 Klicken Sie aus dem Menü Solid auf Truncated Cone.
2 Bei der Base point of truncated cone (Vertical) Eingabeaufforderung, springen Sie zum Mittelpunkt des rechten Endes des Zylinders.
Zoom Extents All Views Rechtsklick.
Shade
Truncated Cone

6 E R S T E L L E N S I E E I N E T A S C H E N L A M P E A U S V O L U M E N F O R M E N
105
Um den Mittelpunktsobjektfang einzuschalten, klicken Sie in der Statuszeile auf Osnap und dann auf Cen.
Am besten benutzt man dafür das Perspective-Ansichtsfenster.
Springen Sie zum Mittelpunkt des Zylinders.
3 Beim Radius (Diameter) Prompt tippen Sie .875 ein und drücken ENTER.
Ein stumpfer Kegel hat zwei Radien, den Radius der Basis und den Radius der Spitze.
4 Bei der nächsten Radius (Diameter) Eingabeaufforderung tippen Sie 1 ein und drücken ENTER.
5 Bei der End of Cone Eingabeaufforderung geben Sie 2 ein und drücken ENTER.
Dies bestimmt die Länge des Kegels.
6 Beim nächsten End of cone Prompt klicken Sie in das Front Ansichtsfenster rechts vom Zylinder.
Vielleicht müssen Sie ein wenig zoomen, um etwas Platz in dem Front Ansichtsfenster zu schaffen. Halten Sie die Strg-Taste gedrückt und bewegen Sie die rechte Maustaste. Sie können dies während der Befehlseingabe vornehmen. Das Ende des Kegels wird nicht eingegeben werden, bis Sie mit der linken Maustaste klicken.

6 E R S T E L L E N S I E E I N E T A S C H E N L A M P E A U S V O L U M E N F O R M E N
106
Richten Sie den stumpfen Kegel im Front Ansichtsfenster nach rechts aus.
Die Möglichkeit während der Befehls zu zoomen oder die Ansicht zu verschieben, erleichtert das Arbeiten Rhino.
7 Zoom vergrößert alle Ansichtsfenster.
8 Schattieren Sie das Perspective-Ansichtsfenster.
Schattieren Sie das Perspective Ansichtsfenster.
Entwerfen Sie den Schirm
Sie werden nun den stumpfen Kegel kopieren, um einen weiteren stumpfen Kegel zu erschaffen, der die Innenseite des chirms ausschneidet.
Wie man den einzusetzenden Kegel erzeugt:
1 Wählen Sie den stumpfen Kegel an.
2 Klicken Sie aus dem Menü Transform auf Copy.
Shade
Copy

6 E R S T E L L E N S I E E I N E T A S C H E N L A M P E A U S V O L U M E N F O R M E N
107
3 Nach der Eingabeaufforderung Point to Copy from (Vertical InPlace) wählen Sie einen beliebigen Punkt in dem Front Ansichtsfenster.
Pick a base point for the copy. It can be anywhere.
4 Bei der Point to copy Eingabeaufforderung schalten Sie Ortho ein und ziehen Sie den Kegel nach rechts bis sich der zweite Kegel innerhalb des ersten befindet.
5 Wählen Sie einen Punkt für die Plazierung aus und drücken Sie ENTER.
Anschließend müssen wir den stumpfen Kegel nach rechts bewegen, so daß er nicht mit den Seiten der Taschenlampe überlappt.
Vielleicht hilft es an diesem Punkt, den Mittelpunktsobjektfang auszuschalten.
Bewegen Sie Kopie über den ersten stumpfen Kegel hinaus.
Ortho hilft Ihnen, daß er sich auf einer geraden Linie bewegt.

6 E R S T E L L E N S I E E I N E T A S C H E N L A M P E A U S V O L U M E N F O R M E N
108
Wie man die beiden Teile des Körpers der Taschenlampe zusammenfügt:
1 Klicken Sie aus dem Menü Solid auf Union.
2 Bei der Select surface or polysurface Eingabeaufforderung wählen Sie den Zylinder an.
Sie können diese Objekte erst auswählen, wenn Sie diese Befehle bereits verwenden. Wenn Sie den Befehl starten, wird ihre Auswahl gelöscht. Sie können nur ein Objekt auswählen.
3 Bei der Select surface or polysurface to union Eingabeaufforderung, wählen Sie den ersten stumpfen Kegel an.
Es scheint nicht viel zu passieren, aber der Zylinder und der stumpfe Kegel sind jetzt zu einem Stück zusammengefügt.
Wie man das Innere des Lampenschirms zuschneidet:
1 Klicken Sie aus dem Menü Solid auf Difference.
2 Bei der Select surface or polysurface Eingabeaufforderung wählen Sie den Körper der Taschenlampe an.
3 Bei der Select surface or polysurface to subtract Eingabeaufforderung wählen Sie den neuen stumpfen Kegel an.
4 Schattieren Sie das Perspective Ansichtsfenster.
Boolean Union
Boolean Difference
Shade

6 E R S T E L L E N S I E E I N E T A S C H E N L A M P E A U S V O L U M E N F O R M E N
109
5 Lassen Sie die Ansicht ein wenig rotieren, so daß Sie die Innenseite der Taschenlampe sehen.
Schattieren Sie das Perspective Ansichtsfenster.
Wie man das Innere des Taschenlampenkörpers ausschneidet
Sie werden nun einen Zylinder entwerfen, der das Innere des Taschenlampenkörpers aushöhlt.
Wie man den einzusetzenden Zylinder erzeugt:
1 Klicken Sie auf Cylinder aus dem Solid Menü.
2 Beim der Base of cylinder (Vertical) Eingabeaufforderug wählen Sie im Perspective-Ansichtsfenster den Mittelpunkt der Zylindergrundfläche aus.
Beginnen Sie am Mittelpunkt der Zylindergrundfläche.
3 Bei der Radius (Diameter) Eingabeaufforderung tippen Sie .625 ein und drücken ENTER.
4 At the End of cylinder prompt, pick a point in the Front viewport to the right of the truncated cone.
Cylinder

6 E R S T E L L E N S I E E I N E T A S C H E N L A M P E A U S V O L U M E N F O R M E N
110
Dies bestimmt sowohl die Länge des Zylinders als auch den Rotationswinkel.
Verlängern Sie den Zylinder über das rechte Ende hinaus.
Wie man den Zylinder von der Grundfläche wegbewegt:
Wir müssen den Zylinder etwas von der Grundfläche wegbewegen, damit er nicht durch den Boden der Taschenlampe stößt.
1 Wählen Sie den Zylinder an, den Sie gerade erschaffen haben.
2 Schalten Sie Ortho ein, wenn es nicht bereits aktiviert ist.
3 Schalten Sie den Zentrumsobjektfang aus.
Manchmal kann es passieren, daß der Objektfang ein freies Klicken und Bewegen verhindert.
4 Im Front-Ansichtsfenster klicken Sie in die Nähe des rechten Endes des Zylinders und ziehen ihn ein wenig nach rechts.
Ortho sorgt dafür, daß er sich auf einer geraden Linie bewegt.

6 E R S T E L L E N S I E E I N E T A S C H E N L A M P E A U S V O L U M E N F O R M E N
111
Bewegen Sie den Zylinder von der Grundfläche weg.
5 Zoomen vergrößert alle Ansichtsfenster.
6 Schattieren Sie das Perspective-Ansichtsfenster.
Schattieren Sie das Perspective Ansichtsfenster.
Wie man das Innere der Taschenlampe herausschneidet:
1 Klicken Sie aus dem Menü Solid auf Difference.
2 Bei der Select to surface or polysurface Eingabeaufforderung wählen Sie den Körper der Taschenlampe an.
3 Bei der Select surface or polysurface to subtract Eingabeaufforderung wählen Sie den neuen Zylinder an.
Shade
Zoom Extents All Views Rechtsklick.
Boolean Difference

6 E R S T E L L E N S I E E I N E T A S C H E N L A M P E A U S V O L U M E N F O R M E N
112
4 Schattieren Sie das Perspective-Ansichtsfenster.
Das Innere des Zylinders ist ausgehöhlt.
Zeichnen Sie die Linse
Die Linse ist ein schmaler Zylinder innerhalb des Taschenlampenkörpers.
Wie man die Linse zeichnet:
1 Klicken Sie aus dem Solid Menü auf Cylinder.
2 Bei der Base of cylinder (Vertical) Eingabeaufforderung springen Sie auf den Mittelpunkt der inneren Grundfläche des stumpfen Zylinders.
Starten Sie den Linsenzylinder im Zentrum.
3 Bei der Radius <0.625> (Diameter) Eingabeaufforderung drücken Sie ENTER.
Shade
Cylinder

6 E R S T E L L E N S I E E I N E T A S C H E N L A M P E A U S V O L U M E N F O R M E N
113
Der Radius ist bereits auf .625 gesetzt, weil er schon beim letzten Zylinderradius eingegeben wurde. Drücken Sie einfach ENTER, um diesen Radius wieder zu verwenden.
4 Bei der End of cylinder Eingabeaufforderung im Front Ansichtsfenster wählen Sie einen Punkt, der leicht rechts des Mittelpunktes liegt.
Es ist hierbei hilfreich, wenn Sie an dieser Stelle den Zentrumsobjektfang ausschalten. Sonst wird es schwierig werden, den Zylinder leicht nach rechts zu verschieben.
Sie werden nun ein dünnes Glas anfertigen.
Die Linse ist ein sehr flacher Zylinder.
Das Glas wird nicht sehr stark in Ihrem Modell in Erscheinung treten, wirkt aber später, wenn Sie es rendern, realistischer, da Sie diesen Zylinder transparent machen werden.

6 E R S T E L L E N S I E E I N E T A S C H E N L A M P E A U S V O L U M E N F O R M E N
114
5 Schattieren Sie das Perspective Ansichtsfenster.
Schattieren Sie das Perspective Ansichtsfenster.
Den Schalter zeichnen
Der Schalter ist eine Kugel, die so eingezeichnet wird, daß ein Stück über den Taschenlampenkörper herausragt. Wie man den Schalter zeichnet:
1 Klicken Sie aus dem Menü Solid auf Sphere und dann auf Center, Radius.
2 Bei der Center point Eingabeaufforderung wählen Sie im Front Ansichtsfenster einen Punkt nahe der Spitze des Zylinders.
3 Bei der Radius (Diameter) Eingabeaufforderung wählen Sie einen Radius.
Sie können .4 eingeben oder einfach eine Größe wählen, die Ihnen als geeignet erscheint.
Shade
Sphere: Center, Radius

6 E R S T E L L E N S I E E I N E T A S C H E N L A M P E A U S V O L U M E N F O R M E N
115
Zeichnen Sie den Schalter.
4 Schattieren Sie das das Perspective Ansichtsfenster.
Schattieren Sie das Perspective Ansichtsfenster.
Rendern Sie die Taschenlampe mit Farben Mit Rhino können Sie Ihrem Modell Farben, Textur und Licht hinzufügen. In dieser Übung werden Sie nur den Teilen der Taschenlampe Farben hinzufügen. Durch den Befehl Rendern wird dem Modell ein realistischer Eindruck verliehen.
Rendern Sie die Taschenlampe ohne Farben Für den Anfang rendern Sie Ihr Taschenlampenmodell ohne Farben oder Lichter.
Wie man das Modell rendert:
1 Klicken Sie in das Perspective Ansichtsfenster.
Shade

6 E R S T E L L E N S I E E I N E T A S C H E N L A M P E A U S V O L U M E N F O R M E N
116
2 Klicken Sie aus dem Menü Render auf Render.
Ein separates Fenster mit dem gerenderten Modell erscheint.
Das gerenderte Modell.
Fügen Sie einzelnen Teilen der Taschenlampe Farben hinzu Rendern mit Farben und Textur sind Objekteigenschaften, die nicht im Drahtgitter oder schattierten Modus sichtbar sind.
Wie man die Farben des Taschenlampenkörpers bestimmt:
1 Wählen Sie den Taschenlampenkörper an.
2 Klicken Sie aus dem Menü Edit auf Object Properties.
3 In der Dialogbox Object Properties klicken Sie bei Render Color auf das Farbenmuster.
Die Dialogbox Object Properties.
Render
Object Properties

6 E R S T E L L E N S I E E I N E T A S C H E N L A M P E A U S V O L U M E N F O R M E N
117
4 In der Dialogbox Select Color wählen Sie aus der Named Colorslist rot aus und klicken auf OK.
Die Dialogbox Select Color.
5 In der Dialogbox Object Properties prüfen Sie, ob Highlight aktiviert ist.
6 Bewegen Sie den Schieber in die Mitte.
7 Klicken Sie auf OK.
Wie man die Linse transparent macht:
1 Wählen Sie die Linse an.
2 Klicken Sie aus dem Menü Edit auf Object Properties.
3 In der Dialogbox Object Properties bewegen Sie den Schieber nach rechts.
Bewegen Sie den Schieber nicht ganz nach rechts, sonst verschwindet die Linse komplett. Sie sollten sie ein bißchen undurchsichtig belassen, so daß Sie sie immer noch sehen können.
Object Properties

6 E R S T E L L E N S I E E I N E T A S C H E N L A M P E A U S V O L U M E N F O R M E N
118
4 Klicken Sie aus dem Menü Render auf Render.
Die gerenderte Taschenlampe in Farbe.
Anmerkung Wenn Sie ihre Taschenlampe abspeichern wollen, klicken Sie aus dem Menü File im Display Window auf Save As .
Wiederholung In diesem Kapitel haben Sie gelernt:
• Wie man Zylinder, Kugeln und stumpfe Kegel durch Eingabe der Abstände zeichnet
• Wie man Volumenkörper hinzufügt und trennt.
• Wie man für Objekte Farben bestimmt und wie man Objekte rendert.
Weiterhin haben Sie geübt:
• Wie man verschiedene Ansichtsfenster benutzt, um in verschiedenen Ansichten zu zeichnen.
• Wie man mit der Maus zoomt.
• Wie man schattierte Voransichten benutzt.
Render

6 E R S T E L L E N S I E E I N E T A S C H E N L A M P E A U S V O L U M E N F O R M E N
119
Versuchen Sie es selbst Probieren Sie einige der folgenden Techniken aus:
• Wählen Sie Zoom Window aus, so das es sich in der Werkzeugleiste oberhalb der Ansichtsfenster befindet. Zoom Window füllt das ganze Ansichtsfenster mit einer vorher ausgwählten Fläche aus.
• Zeichnen Sie ein paar Volumenkörper, die sich gegenseitig überlappen. Probieren Sie die Befehle Add, Subtract und Intersection, um diese zu teilen oder zusammenzufügen.
• Verändern Sie die Farben und die Hervorhebungen.
• Rendern Sie eines der orthogonalen Ansichtsfenster, um die Hervorhebungen besser zu sehen.
Zoom Window


121
Konstruieren Sie ein Spielzeug 7
In der kommenden Übung werden Sie ein Spielzeug konstruieren. Für diese Übung sollten Sie bereits wissen: Sie werden lernen wie man:
• Koordinaten eingibt, um Punkte exakt zu plazieren.
• eine Kurve, ein Polygon, einen Elipsoid und einen Torus zeichnet.
• ein gebogenes Rohr entlang einer Kurve zeichnet.
• ein polare Anordnung benutzt, um Objekte in einem kreisförmigen Muster zu kopieren.
• eine Kurve extrudiert, um eine Oberfläche zu erstellen.
Das fertiggestellte Spielzeug.

7 K O N S T R U I E R E N S I E E I N S P I E L Z E U G
122
Koordinaten eingeben
In den bisherigen Übungen lag ein durch Mausklick ausgewählter Punkt auf der Konstruktionsebene des aktiven Ansichtsfensters, sofern Sie nicht eine Modellierungshilfe wie Objektfang oder Aufzug-Modus verwandt haben. Jedes Ansichtsfenster hat seine eigene Konstruktionsebene, auf der ihre x- und y-Koordinaten liegen. Die z-Koordinaten stehen auf der x, y-Ebene senkrecht.
Wenn Rhino nach einem Punkt fragt, können Sie seine x-, y- und z-Koordinaten eingeben, anstatt ihn mit der Maus auszuwählen. Das Gitter ist eine visuelle Entsprechung der Konstruktionsebene. Der Schnittpunkt mit der roten und grünen Linie zeigt den Ursrpung (x=0, y=0, z=0) des Koordinatensystems an.
Zeichnen Sie den Körper des Kordelspielzeugs
Diese Übung verwendet die Eingabe der x-,y- und z-Koordinaten, um Punkte exakt plazieren zu können. Wenn Sie aufgefordert werden, die Koordinaten einzugeben, geben Sie sie, so wie im Handbuch gezeigt ein. Die Reihenfolge ist x,y,z. Sie könnten z.B. folgende Koordinaten (1,1,4) eingeben. Die Kommata sind dabei unbedingt erforderlich. Dies bildet einen Punkt mit den Koordinaten x=1, y=1 und z=4 im aktiven Ansichtsfenster ab. Immer wenn Sie Punkte eingeben, schauen Sie in alle Ansichtsfenster, wo der Punkt plaziert wird, damit Sie anfangen ein Gefühl dafür zu entwickeln, wie die Koordinateneingabe funktioniert.

7 K O N S T R U I E R E N S I E E I N S P I E L Z E U G
123
Anmerkung Verwenden Sie für jede Instruktion immer das erforderliche Ansichtsfenster.
Wie man das Modell startet:
◆ Beginnen Sie ein neues Modell.
Benutzen Sie ein Ansichtsfensterlayout ihrer Wahl.
Wie man einen Ellipsoid erstellt:
1 Aktivieren Sie Ortho.
2 Klicken Sie aus dem Menü Solid auf Ellipsoid.
3 Im Top Ansichtsfenster, bei der Center Point Eingabeaufforderung geben Sie 0,0,6 ein und drücken ENTER.
Dies plaziert den Mittelpunkt des Ellipsoid auf x=0, y=0 und z=6. Betrachten Sie den Punkt im Perspective Ansichtsfenster.
4 Bei der End of first axis Eingabeaufforderung geben Sie 7 und drücken ENTER.
5 Ziehen Sie den Cursor nach rechts, um die Richtung anzuzeigen.
Ziehen Sie den Cursor nach rechts , um die Richtung der ersten Achse anzuzeigen.
6 Bei der End of second axis Eingabeaufforderung geben Sie 4 ein und drücken ENTER.
Dies bestimmt die Breite des Ellipsoids.
Ellipsoid

7 K O N S T R U I E R E N S I E E I N S P I E L Z E U G
124
7 Bei der End of third axis Eingabeaufforderung geben Sie 4.5 ein und drücken ENTER.
8 Rotieren Sie das Perspective Ansichtsfenster so, daß Sie entlang der x-Achse schauen, wie in der Graphik gezeigt.
9 Schattieren Sie das Perspective Ansichtsfenster.
Ein Ellipsoid in Eiform.
Zeichnen Sie die Radachse und die Radnabe Die Radachse und Radnaben sind Zylinder. Die Radachsen sind lange, dünne Zylinder und die Radnaben sind kurze, dicke Zylinder. Sie werden eine Achse und ein komplettes Rad erstellen. Anschließend werden Sie das Rad auf die andere Seite spiegeln. Sie können dann die Radachse und die Reifen zum vorderen Teil des Spielzeugs kopieren oder spiegeln.
Wie man die Radachse erstellt:
1 Klicken Sie aus dem Menü Solid auf Zylinder.
2 Im Front Ansichtsfenster geben Sie bei der Base of cylinder (Vertical) Eingabeaufforderung 4,3,5 ein und drücken ENTER.
Beachten Sie, wo sich der Punkt befindet. Er liegt vier Einheiten in x-Richtung, drei Einheiten in y-Richtung und fünf Einheiten in z-Richtung des aktiven Ansichtsfensters.
3 Bei der Radius (Diameter) Eingabeaufforderung geben Sie .25 ein und drücken ENTER.
Shade
Cylinder

7 K O N S T R U I E R E N S I E E I N S P I E L Z E U G
125
4 Bei der End of cylinder Eingabeaufforderung geben Sie 10 ein und drücken ENTER.
5 Im Top Ansichtsfenster bewegen Sie den Zylinder so wie in der Graphik gezeigt, um die Radachse zu plazieren.
Bewegen Sie die Maus aufwärts im Top Ansichtsfenster, um die Radachse zu plazieren.
Wie man die Radnabe erstellt:
1 Klicken Sie aus dem Menü Solid auf Zylinder.
2 Im Front Ansichtsfenster geben Sie bei der Base of cylinder (Vertical) Eingabeaufforderung 4,3,4.5 ein und drücken ENTER.
3 Bei der Radius (Diameter) Eingabeaufforderung geben Sie 2 ein und drücken ENTER.
4 Bei der End of cylinder Eingabeaufforderung geben Sie 1 ein und drücken ENTER.
5 Bei der nächsten End of cylinder Eingabeaufforderung klicken Sie in das Top Ansichtsfenster, um die Radnabe zu plazieren.
Cylinder

7 K O N S T R U I E R E N S I E E I N S P I E L Z E U G
126
Bewegen Sie die Maus abwärts im Top Ansichtsfenster, um das Rad zu plazieren.
6 Schattieren Sie das Perspective Ansichtsfenster.
Eine Radnabe ist fertiggestellt.
Die Bolzen zeichen Sie werden die Bolzen aus einer sechseckigen Polygonkurve erstellen.
Wie man das Sechseck erstellt:
1 Klicken Sie aus dem Menü Curve auf Polygon und dann auf Center, Radius.
2 Bei der At the Center of Polygon Eingabeaufforderung (Num Sides=4, Circumstribed) Eingabeaufforderung geben Sie 6 ein und drücken ENTER.
3 Im Front Ansichtsfenster bei der at the Ceneter of polygon (NumSides=6 Circumscribed) Eingabeaufforderung tippen Sie 4,4,5.5 ein und drücken ENTER.
Shade
Polygon: Center, Radius

7 K O N S T R U I E R E N S I E E I N S P I E L Z E U G
127
Dies plaziert das Polygon genau auf die Oberfläche der Radnabe.
4 Bei der Radius Eingabeaufforderung geben Sie .25 ein und drücken ENTER.
Wir haben das Front Ansichtsfenster vergrößert.
Wie man aus dem Polygon ein Volumenkörper macht:
1 Wählen Sie das Sechseck an, das Sie gerade erstellt haben.
2 Klicken Sie aus dem Menü Solid auf Extrude Planar Curve.
3 Bei der Extrusion distance (Direction Cap=yes Bosthsides Tapered) Eingabeaufforderung, beachten Sie die Befehlsoptionen.
Viele Befehle verfügen über Optionen. Später werden Sie über die Nutzung und Änderung von Befehlen mehr erfahren. Nehmen Sie sich einen Moment Zeit, um sich die verfügbaren Optionen für Extrude Planar Curve anzusehen.
Drücken Sie F1, um die Hilfethemen für diesen Befehl abzufragen. Sie erklären Ihnen die verfügbaren Optionen.
4 Bei der Extrusion distance (Direction Cap=yes Bothsides Tapered) Eingabeaufforderung, geben Sie -.25 ein und drücken ENTER.
Beachten Sie die negative Zahl. Wenn Sie an dieser Stelle eine positive Zahl eingäben, befände sich die Schraubenmutter innerhalb der Radnabe. Sie wollen aber, daß Sie heraussteht.
Extrude Planar Curve

7 K O N S T R U I E R E N S I E E I N S P I E L Z E U G
128
5 Schattieren Sie das Perspective Ansichtsfenster.
Ein Bolzen sollte herausragen.
Farben zuweisen Da Sie bereits die grundlegenden Teile erstellt haben, werden Sie ihnen Farben zuweisen, bevor Sie anfangen, sie zu kopieren. Sollten wir damit warten, bis wir alle fertiggestellt haben, werden Sie 20 Schraubenmuttern einzeln auswählen müssen. Wenn wir jetzt schon Farben zuweisen, werden die Farbeinstellungen mitkopiert werden.
Wie man den Teilen Farben zuweist:
1 Wählen Sie eine Schraubenmutter aus.
2 Klicken Sie aus dem Menü Edit auf Object Properties.
Shade
Object Properties

7 K O N S T R U I E R E N S I E E I N S P I E L Z E U G
129
3 In der Dialogbox Object Properties klicken Sie bei Render Color auf das Farbmuster, wie in der Graphik gezeigt.
Klicken Sie auf die Farbmuster, um die Objektfarbe zu bestimmen.
4 In der Dialogbox Select Color klicken Sie bei Named Colors auf Black und dann auf OK.
Die Dialogbox Select Color.
5 Klicken Sie in der Dialogbox Object Properties auf OK.
6 Wiederholen Sie die Schritte 1 bis 6, um dem Körper des Spielzeugs eine Farbe zuzuweisen.
Sie werden im Verlaufe dieser Übung weiteren Objekten Farben zuweisen.

7 K O N S T R U I E R E N S I E E I N S P I E L Z E U G
130
7 Rendern Sie das Perspective Ansichtsfenster.
Das Rad und die Radachse erscheinen grau, weil ihnen eine grauweiße Farbe zugewiesen wurde, und sie nicht direkt beleuchtet werden.
Ordnen Sie die Radbolzen an Um die Radbolzen an dem ersten Rad zu erstellen, werden Sie eine polare (kreisförmige) Anordnung benutzen. Eine Anordnung ist ein Reihe von Kopien eines Objekts. Sie kontrollieren dabei, wie die Kopien gemacht werden. Eine polare Anordnung kopiert die Objekte um einen zentralen Punkt. Diese Objekte werden beim Kopieren rotiert.
Wie man die Radbolzen anordnet:
1 Wählen Sie die Schraubenmutter an.
2 Klicken Sie aus dem Menü Transform auf Array und dann auf Polar.
Das Sechseck ist immer noch da; vergewissern Sie sich, daß Sie den herausstehenden Radbolzen anwählen. (Die Dialogbox Select One Object wird es als Polysurface auflisten).
3 Bei der Center Point Eingabeaufforderung springen Sie auf den Mittelpunkt der Radnabe.
4 Bei der Number of Elements <1> Eingabeaufforderung geben Sie 5 ein und drücken ENTER.
Polar Array

7 K O N S T R U I E R E N S I E E I N S P I E L Z E U G
131
5 Bei der Angle to fill <360> Eingabeaufforderung drücken Sie ENTER.
6 Rendern Sie das Perspective Ansichtsfenster.
Die polare Anordnung kopiert die Objekte um einen Mittelpunkt.
Zeichnen Sie die Reifen
Die Reifen sind eine Volumenkörperform, die Ringfläche heißt und wie eine Donut aussieht. Wenn Sie eine Ringfläche zeichnen, entspricht der erste Radius dem Radius, um den der Schlauch gezeichnet wird. Der zweite Radius entspricht dem Radius des Schlauchs selbst. Um die Reifen zu zeichnen, werden Sie das Zentrum der Ringfläche des Schlauchs ein bißchen größer zeichnen als den Durchmesser der Radnabe. Der Schlauch selbst ist leicht größer als die Radnabe.
Wie man eine Ringfläche für die Reifen erschafft:
1 Klicken Sie aus dem Menü Solid auf Torus.
2 In dem Front Ansichtsfenster bei der Center Point (Vertical Around Curve) Eingabeaufforderung geben Sie 4,3,5 ein und drücken ENTER.
Dies plaziert den Mittelpunkt des Torus‘ an denselben Punkt wie den Mittelpunkt der Radnabe.
3 Bei der Radius (Diameter) Eingabeaufforderung geben Sie 2,5 ein und drücken ENTER.
Torus

7 K O N S T R U I E R E N S I E E I N S P I E L Z E U G
132
4 Bei der Second radius (Diameter) Eingabeaufforderung geben Sie .75 ein und drücken ENTER.
5 Weisen Sie den Reifen die Farbe schwarz zu.
6 Rendern Sie das Perspective Ansichtsfenster.
Ändern Sie die Farbe der Reifen in schwarz.
Spiegeln Sie die Reifen Nachdem Sie jetzt das gesamte Rad erstellt haben, können Sie den Befehl Mirror benutzen, um die anderen drei zu erstellen.
Wie man das Rad auf die andere Seite spiegelt:
1 In dem Top Ansichtsfenster benutzen Sie ein Window Auswahlrechteck, um die Reifen auszuwählen, wie in der Graphik gezeigt wird.
Benutzen Sie ein Window Auswahlrechteck, um alle Radteile anzuwählen.

7 K O N S T R U I E R E N S I E E I N S P I E L Z E U G
133
2 Klicken Sie aus dem Menü Transform auf Mirror.
3 Bei der Start of mirror plane Eingabeaufforderung geben Sie 0,0,0 ein.
4 In dem Top Ansichtsfenster ziehen Sie die Maus bei aktiviertem Ortho nach rechts und klicken.
Spiegeln Sie das Rad in dem Top Ansichtsfenster.
5 Schattieren Sie das Top Ansichtsfenster.
Die fertigen Hinterräder.
Mirror
Shade

7 K O N S T R U I E R E N S I E E I N S P I E L Z E U G
134
Wie man die Vorderräder und die Achse spiegelt:
1 Im Top Ansichtsfenster benutzen Sie ein Window Auswahlrechteck, um die Hinterräder und die Achse anzuwählen, wie in der Graphik gezeigt.
Benutzen Sie ein Window Auswahlrechteck, um die Räder und die Achse auszuwählen.
2 Klicken Sie aus dem Menü Transform auf Mirror.
3 Bei der Start of mirror plane Eingabeaufforderung geben Sie 0,0,0 ein.
4 In dem Top Ansichtsfenster bewegen Sie die Maus bei aktiviertem Orhto abwärts, wie in der Graphik gezeigt und klicken.
Spiegeln Sie die Räder in dem Top Ansichtsfenster.
5 Schattieren Sie das Top Ansichtsfenster.
Mirror
Shade

7 K O N S T R U I E R E N S I E E I N S P I E L Z E U G
135
Die fertiggestellten Vorderräder.
Zeichen Sie die Augen Während Sie die Augen zeichnen werden Sie den Umgang mit dem Aufzug-Modus üben. Sie werden unter Zuhilfenahme des Aufzugs-Modus mit den Mittelpunkten der Kugeln, die die Augen darstellen werden, beginnen.
Wie man ein Auge erstellt:
1 Klicken Sie aus dem Menü Solid auf Sphere und dann auf Center Radius.
2 Bei der Center point Eingabeaufforderung halten Sie im Top Ansichtsfenster die Strg-Taste gedrückt und klicken in die Nähe der vorderen Spitze des Ellipsoids.
Position der Kugel im Top Ansichtsfenster.
Dies wird den Aufzug-Modus starten.
Sphere: Center, Radius

7 K O N S T R U I E R E N S I E E I N S P I E L Z E U G
136
3 Bewegen Sie den Cursor in das Front Ansichtsfenster, ziehen Sie die Kugel (Auge) in die obere Ecke des Ellipsoids, und klicken Sie.
Ziehen Sie die Kugel im Front Ansichtsfenster nach oben.
4 Bei der Radius (Diameter) Eingabeaufforderung geben Sie 1.5 ein und drücken ENTER.
5 Rendern Sie das Perspective Ansichtsfenster.
Jetzt haben Sie ein Auge.
6 In Top Ansichtsfenster spiegeln Sie die Kugel auf die andere Seite des Ellipsoids.
Gehen Sie dabei wie bei der Spiegelung des Radnabe vor.
7 Rendern Sie das Perspective Ansichtsfenster.

7 K O N S T R U I E R E N S I E E I N S P I E L Z E U G
137
Spiegeln Sie das Auge.
8 Benutzen Sie dieselbe Technik, um zwei kleine schwarze Pupillen zu erstellen. Konstruieren Sie eine Kugel, und verschieben Sie sie gegebenenfalls. Ändern Sie die Farbe in schwarz ab. Anschließend spiegeln Sie die Kugel.
Fügen Sie Pupillen hinzu.
Fertigen Sie die Kordel an Um die Kordel anzufertigen, werden Sie eine Freihandkurve mit Hilfe des Aufzug-Modus zeichnen. Sobald die Kurve fertig ist, werden Sie den Pipe Befehl benutzen, um einen dicken Volumenkörper zu erstellen.
Wie man die Kordel am Vorderteil des Spielzeugs erstellt:
1 Verkleinern Sie alle Ansichtsfenster, Sie werden ein wenig Platz zum Arbeiten benötigen werden.
2 Klicken Sie aus dem Menü Curve auf Free-form und dann auf Control Points.
Control Point Curve

7 K O N S T R U I E R E N S I E E I N S P I E L Z E U G
138
3 Bei der Start of curve Eingabeaufforderung im Top Ansichtsfenster, halten Sie die Strg-Taste gedrückt und klicken Sie in die Nähe des vorderen Endes des Ellipsoids.
Der Anfang einer Kurve.
4 Bewegen Sie den Cursor in das Front Ansichtsfenster, verschieben die Kurve nah an das Ende des Ellipsoids, und klicken an.
Dies ist vergleichbar mit der vertikalen Ortho Beschränkung, läßt Sie aber außerhalb der Konstruktionsebene zeichnen.
Benutzen Sie den Aufzug-Modus, um sich aufwärts im Front Ansichtsfenster zu bewegen.

7 K O N S T R U I E R E N S I E E I N S P I E L Z E U G
139
5 Bei der Next point, press ENTER when done (Undo) Eingabeaufforderung klicken Sie links des Ellipsoids im Top Ansichtsfenster.
Benutzen Sie den Aufzug-Modus, um die Kurve nach oben zu bewegen. Schauen Sie sich die Kurve auch im Top und Front Ansichtsfenster an.
Fügen Sie mehr Punkte durch Benutzung des Aufzug-Modus hinzu.
Verschieben Sie die Kurve aufwärts im Front Ansichtsfenster.
6 Bei den Next point, press Enter when done (Close Undo) Eingabeaufforderungen klicken Sie weitere Punkte an, um eine gekrümmte Linie zu erstellen. Experimentieren Sie mit dem Aufzug-Modus.

7 K O N S T R U I E R E N S I E E I N S P I E L Z E U G
140
7 Zeichnen Sie einen Ellipsoid, um einen Griff am Ende der Kurve zu zeichnen.
Zeichnen Sie einen kleinen Ellipsoid für den Griff.
Verstärken Sie die Kordel:
1 Wählen Sie die Kurve an, die Sie gerade an der Vorderseite des Spielzeugs erschaffen haben.
2 Klicken Sie aus dem Menü Solid auf Pipe.
3 Bei der Starting radius <1> (Diameter Cap=yes Thick=No) Eingabeaufforderung geben Sie .125 ein und drücken ENTER.
4 Bei der End radius <.125> (Diameter) Eingabeauforderung, drücken Sie ENTER.
Das Rohr hat überall denselben Durchmesser.
5 Ändern Sie die Kordelfarbe in Schwarz und den Griff in eine Farbe Ihrer Wahl ab.
6 Rendern Sie das Perspective Ansichtsfenster.
Das fertiggestellte Spielzeug.
Pipe ’

7 K O N S T R U I E R E N S I E E I N S P I E L Z E U G
141
Wiederholung In diesem Kapitel haben Sie gelernt, wie man:
• Koordinaten eingibt, um Punkte exakt zu plazieren
• eine Kurve, ein Polygon, einen Elipsoid unf eine Ringfläche zeichnet
• ein gebogenes Rohr entlang einer Kurve zeichnet
• ein polare Anordnung benutzt, um Objekte in einem kreisförmigen Muster zu kopieren
• eine Kurve extrudiert, um eine Oberfläche zu konstruieren
Versuchen Sie es selbst Versuchen Sie mit Ihrem bisherigen Wissen selbst etwas zu zeichnen. Sie sollten in der Lage sein grundlegende Rhinobefehle zu benutzen.
Grant Lange, Bellingham, Washington, USA.


143
Teil Drei: Das Rhino Interface
Ben Throop, Chicago, Illinois, USA.


145
Befehle verwenden 8
Sie haben bereits Rhino ein bißchen kennengelernt. Sie haben einige grundlegende Bearbeitungsbefehle verwendet und zwei einfache Modelle unter Zuhilfenahme von Volumenkörpern erstellt. Bevor Sie sich nun an komplexere Modelle unter Zuhilfenahme von Flächen-, Punktbearbeitung und Bearbeiten von Befehlen machen, sollten Sie mehr über die Benutzung von Rhino wissen. Die vorangegangenen Übungen haben Elemente des Rhino Interface vorgestellt. Dieses Kapitel wird sich mit diesen Elementen genauer befassen. Es erklärt Eigenschaften des Interface, die durch einfaches Ausprobieren nicht so leicht zu entdecken sind. In diesem Kapitel werden Sie mehr lernen:
• über das Eingeben von Befehlen und über Optionen bei der Eingabeaufforderung
• über die Wiederholung bereits benutzter Befehle
• über die Aktivierung von Befehlen mit Hilfe der Schalter der Werkzeugleisten
• über die Benutzung von Tastaturshortcuts
• über das Abbrechen von Befehlen mit Hilfe von Esc
Die Befehlszeile Die Befehlszeile ist Ihr schriftlicher Kommunikationsweg mit Rhino. Sobald ein Befehl

8 B E F E H L E V E R W E N D E N
146
ausgeführt wird, taucht der Befehlsname in der Befehlszeile auf. Feedback über das, was Sie zu tun haben, erscheint an der Eingabeaufforderung. Sie können Abstände, Winkel, Antworten auf Eingabeaufforderungen und Einstellung von Befehlsoptionen an der Eingabeaufforderung eingeben.
Geben Sie Befehle ein Sie können den Befehlsnamen an der Eingabeaufforderung eingeben, um den Befehl zu starten. Rhino Befehle werden mit einigen Großbuchstaben angezeigt. Bei der Befehlseingabe muß dies nicht beachtet werden. Sie können sowohl Klein- als auch Großbuchstaben verwenden.
Aliasbefehle Aliase sind Namen, die Sie Befehlen oder Befehlsketten zuordnen. Rhino hat bereits ein paar Aliase zugewiesen.
Wie man die Aliasbefehlszuweisungen ansehen oder verändern kann:
1 Klicken Sie aus dem Menü Tools auf Optionen.
2 Klicken Sie auf den Reiter Aliases.
3 Klicken Sie auf New, um einen neuen Alias hinzuzufügen.
4 In der Aliasspalte geben Sie die Abkürzung ein, die Sie verwenden wollen.
5 In der Befehlskettenspalte tippen Sie den Befehlsnamen oder die Liste der Befehle ein, die Sie mit der Abkürzung verbinden wollen.

8 B E F E H L E V E R W E N D E N
147
Benutzen Sie die TAB Taste, um die Befehlseingabe abzuschließen Sie können die ersten Buchstaben eines Befehls eingeben und anschließend die TAB Taste drücken. Wenn die Buchstaben nur mit einem einzigen Befehl korrespondieren, wird der Befehl in der Befehlszeile vervollständigt. Wenn mehrere Befehle mit den Buchstaben anfangen, vervollständigt Rhino so weit wie möglich. Sie können dann ein paar Buchstaben mehr eingeben und dann erneut die TAB Taste drücken. Es gibt eine Vielzahl von Rhinobefehlen, so daß Kollisionen möglich sind.
Wie man beispielsweise einen teilweise eingegebenen Befehlsnamen beendet:
1 Geben Sie boo ein und drücken die TAB Taste.
Der Befehlsname wird auf Boolean vervollständigt.
Boolean ist kein vollständiger Befehlsname; deswegen müssen Sie mehr Informationen eingeben.
2 Geben Sie d ein und drücken die TAB Taste.
Der Befehlsname wird auf BooleanDifference vervollständigt.
3 Drücken Sie ENTER, um den Befehl auszuführen.
Befehlsoptionen Befehlsoptionen verändern die Wirkung eines Befehls, wie zum Beispiel bei der Zeichnung eines Kreises. Der Circle Befehl hat zwei Optionen: Vertical and Around Curve. Wenn Sie einen Kreis vertikal zur aktiven Konstruktionsebene zeichnen wollen, benutzen Sie die Vertical Option. Um ihn um eine andere Kurve zu zeichnen, benutzen Sie die Around Curve Option. Um eine der Optionen zu wählen, geben Sie den ersten Buchstaben der Option ein.
Einige Befehlsoptionen sind wie Kippschalter. Beispielsweise der Befehl Kuven verrunden hat zwei Optionen: Radius=<number> und Join= Yes or No. Um die Radiusoption einzustellen, geben Sie

8 B E F E H L E V E R W E N D E N
148
eine Zahl ein. Um zwei Kurven mit dem Verrundungsbogen zu verbinden, stellen Sie Join option auf Yes. Um Join option einzustellen, tippen Sie J ein. Die Großschreibung innerhalb des Befehls ist für die Eingabe der Option bedeutungslos. Zum Beispiel für die AroundCurve Option geben Sie a ein. Sie müssen nur so viele Buchstaben der Option eingeben, um sie von den anderen Optionen zu unterscheiden, die mit demselben Buchstaben beginnen.
Wie man beispielsweise eine Befehlsoption eingibt:
1 Klicken Sie aus dem Menü Curve auf Circle und anschließend auf Center, Radius.
2 Bei der Center of circle (Vertical AroundCurve) Eingabeaufforderung geben Sie v ein.
In diesem Fall können Sie keinen Kreis erstellen, der sowohl vertikal als auch um eine Kurve gezeichnet ist. Einige Befehle haben aber mehrere Optionen, die gleichzeitig aktiviert sein können. Beispielsweise Surface Extrude (Flächen in Volumenkörper hochziehen) besitzt die folgenden Optionen: (Direction Cap=Yes Bothsides Tapered). Die Extrusion kann sowohl begrenzt (capped) als auch verjüngt (tapered) werden, aber Sie können nicht beide Seiten extrudieren und die Extrusion gleichzeitig verjüngen.
Wiederholen eines bereits benutzen Befehls Oft wollen Sie das Letzte was Sie getan haben, wiederholen. Wenn Sie ein Objekt bewegten, konnten Sie es vielleicht nicht ganz an die richtige Stelle bewegen. Oder Sie wollen ein anderes Objekt bewegen. Sie können den Befehl noch einmal aus dem Menü oder aus den Schaltern der Werkzeugleiste aufrufen oder eine
Circle: Center, Radius

8 B E F E H L E V E R W E N D E N
149
der Methoden anwenden, mit der Sie einen bereits benutzten Befehl wiederholen können.
Wiederholen Sie den letzten Befehl Um den letzten Befehl zu wiederholen, drücken Sie ENTER bei der Befehlseingabeaufforderung. Sie können entweder eine der ENTER-Tasten auf Ihrer Tastatur oder die Zwischentaste drücken oder einen Rechtsklick mit Ihrer Maus in ein Ansichtsfenster ausführen. Manche Befehle wie Undo und Delete sind nicht wiederholbar. Statt dessen wird der Befehl vor Undo oder Delete wiederholt. Dies bewahrt Sie davor versehentlich zu viele Befehle zurückzunehmen oder Objekte zu löschen. Außerdem wollen Sie meistens den Befehl wiederholen, den Sie vor der Zurücknahme eines Befehls benutzt haben.
Wiederholen eines kürzlich benutzten Befehls Sie können auch einen der vorherigen Befehle wiederholen.
Wie man einen kürzlich benutzten Befehl wiederholt:
1 Rechtsklick in die Befehlszeile.
Ein Menü mit den zuletzt benutzten Befehlen erscheint.
2 Klicken Sie auf einen Befehl in diesem Menü.
Benutzen Sie die Werkzeugleisten Sie haben bereits die Schalter einer ausklappbaren Werkzeugleiste benutzt. Sie können eine ausklappbare Werkzeugleiste vom Ausgangsschalter separieren. Diese Werkzeugleisten können an die Seite des Rhinofensters geheftet werden. Durch das Anheften sind Ihnen die Werkzeugleisten nicht im Weg, verkleinern aber Ihre

8 B E F E H L E V E R W E N D E N
150
Arbeitsfläche. Sie können eine schwebende Werkzeugleiste an einen beliebigen Platz auf Ihrem Bildschirm plazieren. Jede Methode hat seine Vorteile.
Angeheftete und schwebende Werkzeugleiste.
Wie man eine Werkzeugleiste abheftet und schweben läßt:
◆ Klicken Sie auf die Titelzeile und bewegen die Leiste an eine andere Stelle im Rhinofenster.
Wie man eine Werkzeugleiste anheftet:
◆ Bewegen Sie die schwebende Werkzeugleiste in die Nähe einer Ecke des Rhinofensters.
Die Werkzeugleiste verändert ihre Form und heftet sich an.
Wenn Sie die Strg-Taste gedrückt halten, wird sich die Werkzeugleiste nicht anheften, sobald Sie sie in die Nähe der Ecke des Fensters bewegen.
Docked toolbar
Docked toolbar
Floating toolbar

8 B E F E H L E V E R W E N D E N
151
Anmerkung Werkzeugleisten nehmen die ganze Länge oder Breite des Rhinofensters ein, ungeachtet dessen ob ausreichend Schalter vorhanden sind, um es auzufüllen. Sie können auch nicht eine weitere Werkzeugleiste in die freie Fläche heften. Sie können allerdings Schalter der Werkzeugleiste hinzufügen, um den Platz auszufüllen.
Schalter der Werkzugleiste Sie können die Schalter innerhalb der Werkzeugleiste, zwischen Werkzeugleisten verschieben, sie können Schalter löschen, existierende Schalter bearbeiten und Ihre eigenen Schalter erschaffen (siehe dazu Kapitel 30 Werkzeugleisten).
Shortcuts
Sie können Tastaturshortcuts für Befehle, die Sie oft benutzen, individuell bestimmen. Sie können Ihren eigenen Befehle Tasten zuweisen. Einige Shortcuts sind bereits festgelegt, aber Sie können diese abändern.
Wie man Shortcutzuweistungen nachschaut oder verändert:
1 Klicken Sie auf dem Menü Tools auf Options.
2 Klicken Sie auf den Reiter Shortcuts Keys.
3 Um die Tastenzuweisung zu ändern, geben Sie den Befehlsnamen, den Sie verwenden wollen, in das Feld neben der Tastenkombination ein.
Die Funktion der Taste Esc
Sie können die Esc Taste benutzen, um eine Aktion abzubrechen.

8 B E F E H L E V E R W E N D E N
152
Wenn Sie sich in der Befehlseingabe befinden bewirkt das Drücken der ESC Taste den Abbruch des Befehls. Wenn Sie sich an der Befehlseingabeaufforderung befinden und noch keine Befehle eingeben haben, führt das Drücken der ESC Taste zu einer Reihe von Funktionen mit folgender Reihenfolge: 1. Löscht die Befehlszeile, wenn Sie bereits etwas
eingegeben haben. 2. Hebt die Markierung für ein ausgewähltes Objekt
auf. 3. Schaltet die Punktanzeige aus. Zum Beispiel wenn Sie sowohl angewählte Objekte als auch Objekte mit aktivierten Punkten haben, drücken Sie ESC einmal um für die Objekte die Markierung aufzuheben und ein weiteres Mal, um die Punkte zu deaktivieren.
Wiederholung In diesen Kapitel haben Sie gelernt wie man:
• Befehle und Optionen eingibt
• vorher benutzte Befehle wiederholt
• Werkzeugleisten benutzt
• Tastaturshortcuts benutzt
• die ESC Taste benutzt

153
Objekte auswählen 9
Es gibt viele Wege, um Objekte auszuwählen. Sie haben bereits einige von ihnen in den Übungen benutzt. Wir werden diese in diesem Kapitel wiederholen und die übrigen diskutieren. In diesem Kapitel werden Sie erfahren wie man:
• ein einzelnes Objekt auswählt
• die Auswahl von Objekten aufhebt
• Duplikatobjekte auswählt
• Objektgruppen auswählt
• Objekte mittels Typen und Ebenen auswählt
• die Auswahl umkehrt
• Objekte der Auswahl hinzufügt bzw. entfernt
Wählen Sie ein einzelnes Objekt aus Klicken Sie auf ein Objekt, um es auszuwählen. Um ein weiteres Objekt anzuwählen, halten Sie die SHIFT-Taste gedrückt und klicken auf das Objekt.
Entfernen Sie ein Objekt aus der Auswahl Um alle angewählten Objekte aus der Auswahl zu entfernen, klicken Sie auf eine freie Fläche im Ansichtsfenster.

9 O B J E K T E A U S W Ä H L E N
154
Um ein einzelnes Objekt aus der Auswahl zu entfernen und alle anderen Objekte in der Auswahl zu belassen, halten Sie die Strg-Taste gedrückt, klicken auf das zu entfernende Objekt.
Wählen Sie aus verschiedenen Objekten Manchmal kann es vorkommen, daß sich mehr als ein Objekt in der Nähe des Cursors befindet und Rhino nicht klar ist, welches gemeint ist. Sollte dies passieren, hebt Rhino eines der Objekte hervor und eine Dialogbox bittet Sie zu bestätigen, daß es sich bei dem hervorgehobenen Objekt um das Gewünschte handelt. Sollte das angewählte Objekt nicht das Gewünschte sein, können Sie zur nächsten Möglichkeit wechseln und diese wählen.
Wählen aus verschiedenen Objekten.
Manchmal ist es einfacher, das angewählte Objekt in einem anderen Ansichtsfenster zu identifizieren.

9 O B J E K T E A U S W Ä H L E N
155
Wie man die Dialogox zur Auswahl der verschiedenen Objekte benutzt:
1 In der Dialogbox Chose one Object klicken Sie auf Prev oder Next, um zwischen den möglichen Objekten zu wechseln.
2 Wenn das gewünschte Objekt hervorgehoben wird, klicken Sie auf OK.
Klicken Sie, um zwischen den Objekten zu wechseln und wählen Sie ein Objekt aus Sie können auch die Dialogbox Choose one Object verschieben und in das Ansichtsfenster klicken, um zwischen den Objekten zu wählen. Ein Rechtsklick wählt das gewünschte Objekt an. Die Dialogbox wird das nächste Mal genau an der Stelle erscheinen, an der Sie sie zuletzt plaziert hatten. Sie können auch TAB drücken, um zwischen den Objekten auszuwählen und dann mit ENTER das entsprechende Objekt auswählen.
Wählen Sie eine Gruppe von Objekten an Sie können Objektgruppen mit einem Window oder Crossing Auswahlrechteck, mittels des Objekttyps oder der Ebene auswählen.
Window Auswahlrechteck Ein Window Auswahlrechteck wählt alles aus, was sich exakt innerhalb der rechteckigen Fläche befindet, die Sie mit Ihrer Maus aufziehen. Die Richtung in die Sie aufziehen, bestimmt ob es sich um ein Window Auswahlrechteck oder ein Crossing Auswahlrechteck handelt. Ziehen Sie die Maus von links nach rechts, um ein Window Auswahlrechteck zu erhalten und von rechts nach links, um ein Crossing Auswahlrechteck zu erhalten. Siehe dazu das Beispiel auf Seite 63.

9 O B J E K T E A U S W Ä H L E N
156
Crossing Auswahlrechteck Ein Crossing Auswahlrechteck wählt alle Objekte an, die sich komplett oder teilweise in der rechteckigen Fläche befinden. Siehe dazu das Beispiel auf Seite 64.
Auswahl durch Objekttyp Sie können alle sichtbaren Objekte eines festgelegten Typs auswählen. Zum Beispiel können Sie alle sichtbaren Kurven auswählen. Dies ist dann nützlich, wenn Sie alle Kurven, die Sie als Konstruktionsobjekte benutzt haben, nach der Fertigstellung Ihres Modells löschen wollen.
Wie man alle Objekte eines Typs auswählt:
◆ Klicken Sie aus dem Menü Edit auf Select und dann auf All. Anschließend wählen Sie einen Objekttyp aus: Punkte, Polylinien, Flächen, Flächenverbände oder Gitternetze.
Sie können danach die Objekte löschen oder Sie auf eine separate Ebene verschieben.
Fügen Sie ein Objekt der Auswahl hinzu Sie können einzelne oder Gruppen von Objekten einer Auswahl hinzufügen. Dabei spielt die Methode der Auswahl keine Rolle. Beispielsweise können Sie alle Kurven anwählen und dann zwei andere Objekte der Auswahl hinzufügen.
Wie man ein Objekt der Auswahl hinzufügt:
◆ Halten Sie die SHIFT-Taste gedrückt, und klicken Sie auf ein nicht ausgewähltes Objekt.
Select All

9 O B J E K T E A U S W Ä H L E N
157
Wie man mehrere Objekte einer Auswahl hinzufügt:
◆ Halten Sie die SHIFT-Taste gedrückt, während Sie ein Window oder Crossing Auswahlrechteck um die anzuwählenden Objekte ziehen.
Entfernen Sie Objekte von der Auswahl Sie können einzelne Objekte oder Gruppen von Objekten aus einer Auswahl entfernen. Beispielsweise können Sie alle Kurven auswählen und dann zwei Kurven aus der Auswahl entfernen.
Wie man ein Objekt aus der Auswahl entfernt:
◆ Halten Sie die Strg-Taste gedrückt, und klicken Sie auf das Objekt, das Sie aus der Auswahl herausnehmen wollen.
Wie man mehrere Objekte aus der Auswahl herausnehmen kann:
◆ Halten Sie die Strg-Taste gedrückt, während Sie ein Window oder Crossing Auswahlrechteck um die zu entfernenden Objekte ziehen.
Die Auswahl umkehren Manchmal wollen Sie eine Vielzahl von Objekten anwählen und nur einige wenige aus der Auswahl herauslassen. Dann kann es einfacher sein, nur einige wenige Objekte auszuwählen und anschließend die Auswahl umzukehren. Dies führt dazu, daß alle ausgewählten Objekte aus der Auswahl herausgenommen werden und alle nicht ausgewählten Objekte angewählt werden.

9 O B J E K T E A U S W Ä H L E N
158
Wie man die Auswahl umkehrt:
1 Wählen Sie ein Objekt aus.
Ein Objekt ist ausgewählt.
2 Klicken Sie aus dem Menü Edit auf Select und dann auf Invert.
Die Auswahl ist invertiert.
Alle Objekte, die ausgewählt waren, sind nun nicht mehr ausgewählt.
Alle Objekte, die nicht ausgewählt waren, sind nun ausgewählt.
Wählen Sie Duplikatobjekte aus Sie können auch Objekte auswählen, die eine exakte Kopie von anderen Objekten sind. Dies hilft Ihnen, nicht gewollte Duplikatobjekte in Ihrem Modell zu löschen.
Invert Selection

9 O B J E K T E A U S W Ä H L E N
159
Wie man Duplikatobjekte auswählt:
◆ Klicken Sie aus dem Menü Edit auf Select und dann auf All und anschließend auf Duplicates.
Rhino wählt alle exakt duplizierten Objekte aus.
Wann müssen Sie Objekte anwählen Bei den meisten Befehlen können Sie die Objekte vor der Befehlseingabe auswählen. Sollte kein Objekt ausgewählt sein, werden Sie zur Auswahl aufgefordert. Wenn der Befehl einzelne Teile eines größeren Objekts fordert, wie z. B. eine Randkurve, wird er Sie darum bitten. Es wird Ihnen nicht gelingen, dies im vorhinein zu tun, weil Rhino die Auswahl von Objektteilen nicht zuläßt, sondern nur die Auswahl ganzer Objekte gestattet, bis sie gebeten werden, einzelne Teile auszuwählen.
Wiederholung In diesem Kapitel haben Sie gelernt wie man:
• ein einzelnes Objekt auswählt
• die Auswahl von Objekten aufhebt
• die Auswahl umkehrt
• aus mehren Objekten auswählt
• Objektgruppen auswählt
• Objekte mittels Typen und Ebenen auswählt
• Objekte der Auswahl hinzufügt bzw. entfernt
• Duplikatobjekte auswählt
Select Duplicate Objects


161
Ansichtsfenster 10
Ansichtsfenster sind Fenster, die einen Blickwinkel auf Ihr Modell zeigen. Ziehen Sie das Ansichtsfenster an seiner Titelzeile, um es zu bewegen oder an seinen Begrenzungen, um die Größe zu verändern. Jedes Fenster hat eine Konstruktionsebene, auf der sich der Cursor bewegt und einen Projektionsmodus. Hinsichtlich der Anzahl der Ansichtsfenster gibt es keine Beschränkung.
Die Top, Perspective (im schattierten Modus), Front und Right Ansichtsfenster.

10 A N S I C H T S F E N S T E R
162
In diesem Kapitel werden Sie mehr darüber erfahren:
• wie man das Ansichtsfenstermenü verwendet
• wie man sich in Ansichtsfenstern bewegt
• was Konstruktionsebenen sind
• wie man den Rasterfang benutzt
Das Ansichtsfenstermenü Sie öffnen das Ansichtsfenstermenü, indem Sie einen Rechtsklick auf den Titel des Ansichtsfenster durchführen.
Das Ansichtsfenstermenü.
Mit dem Ansichtsfenstermenü können Sie:
• das Ansichtsfenster maximieren
• die Position des Ansichtsfensters mit einen anderen Ansichtsfenster tauschen
• einen Bildausschnitt vergrößern, alle Objekte bildfüllend vergrößern oder ein angewähltes Objekt bildfüllend vergrößern
• verschiedene definierte Ansichten benutzen
• ein Ansichtsfenster schließen
• die Einstellungen des Ansichtsfensters festlegen
• die Einstellung des Rasters verändern

10 A N S I C H T S F E N S T E R
163
Ansichtsprojektionen Ansichtsfenster haben zwei Projektionen: Parallel oder perspektivisch. Parallele Ansichten werden in manchen Systemen auch orthogonale Ansichten genannt. In einer parallelen Ansicht sind die Rasterlinien parallel zueinander und identische Objekte erscheinen in der selben Größe.
Parallele Projektion.
In der perspektivischen Ansicht konvergieren die Rasterlinien gegen null. Dies erzeugt die Illusion der Tiefe im Ansichtsfenster. Die perspektivische Projektion läßt Objekte, die weiter entfernt sind, kleiner erscheinen.
Perspektivische Projektion.
Sie können in jeder Ansicht inklusive der perspektivischen Ansicht arbeiten.

10 A N S I C H T S F E N S T E R
164
Die Ansicht verschieben und zoomen Der einfachste Weg die Ansicht zu verändern, ist die Maus mit der gedrückten rechten Maustaste zu bewegen. Um zu vergrößern oder zu verkleinern, halten Sie die Strg-Taste sowie die rechte Maustaste gedrückt und bewegen die Maus auf oder ab. Sie können auch die Tastatur benutzen:
Taste Befehl + Strg-Taste
LINKSPFEIL Linksrotation Ansichtsverschiebung nach Links
RECHTSPFEIL Rechtsrotation Ansichtsverschiebung nach Rechts
PFEIL NACH OBEN
Rotation nach oben Ansichtsverschiebung nach oben
PFEIL NACH UNTEN
Rotation nach unten Ansichtsverschiebung nach unten
BILD NACH OBEN
Vergrößern marginales Vergrößern
BILD NACH UNTEN
Verkleinern marginales Verkleinern
POS1 Undo der Ansichts- veränderung
ENDE Redo der Ansichts-veränderung
Sie können Ihre Ansicht auch während der Befehleingabe verändern, um genau sehen zu können, wo Sie ein Objekt oder Punkt auswählen wollen.
Sollten Sie die Übersicht verlieren, drücken Sie die Pos1 Taste, um Ihre vorherigen Ansichten aufzurufen. Vier Ansichtsbefehle können Ihnen dabei helfen, zu Ihrer Ausgangsposition zurückzugelangen.

10 A N S I C H T S F E N S T E R
165
Wie man die Ansicht so einstellt, daß Sie genau auf die Konstruktionsebene schauen:
◆ Klicken Sie aus dem Menü View auf Set View und dann auf Plan.
Wie man alle Objekte darstellt:
◆ Klicken Sie aus dem Menü View auf Zoom und dann auf Extents.
Sie können auch ze eingeben und anschließend ENTER drücken.
Wie Sie alle Objekte in allen Ansichtfenstern sichtbar machen:
◆ Klicken Sie aus dem Menü View auf Zoom und dann auf Extent All.
Sie können auch zea eingeben und anschließend ENTER drücken.
Sollten Sie die Übersicht verlieren, können Sie ihre Ansichtsfensterlayout neu starten.
Wie Sie Ihr Ansichtsfensterlayout in allen vier Ansichtsfenstern neu starten:
◆ Klicken Sie aus dem Menü View auf Viewport Layout und dann auf 4Viewports.
Weltachsen und die Achsen der Konstruktionseben Rhino verwendet für die Modellierung zwei Typen von x-, y-, und z-Achsen: Die Weltachsen und die Achsen der Konstruktionsebenen.
Weltachsen Die roten, grünen und blauen Pfeile in der linken unteren Ecke eines jeden Ansichtsfensters zeigen die Welt x-, y- und z-Achsen. Die Achsen dienen zur Orientierung bei der Ansichtsrotation.
Plan View of CPlane
Zoom Extents
Zoom Extents All Views Right-click.
4 Viewports

10 A N S I C H T S F E N S T E R
166
Das Icon der Weltachsen.
Definierte Ansichten geben Ihnen einen schnellen Zugang zu Normalansichten der Weltachsen.
Wie man eine Ansicht der Weltachsen festlegt:
◆ Klicken Sie aus dem Menü View auf Set View, und wählen Sie dann eine Ansichtsdefinition.
Top und Bottom schauen auf die x-, y-Weltebene. Front und Back schauen auf die x-, z-Ebene. Left und Right schauen auf die y-,z- Ebene.
Die Achsen der Konstruktionsebene
Jedes Ansichtsfenster hat auch eine Konstruktionsebene. Eine Konstruktionsebene ist wie eine Tischplatte, auf der sich der Cursor bewegt, solange Sie nicht die Koordinateneingabe, den Aufzug-Modus, den Objektfang oder einige andere spezielle Anwendungen verwenden, in denen nur bestimmte Eingaben zulässig sind. Die Konstruktionsebene hat einen Ursprung, eine x-, eine y-Achse und ein Raster. Die Konstruktionsebene kann jede beliebige Ausrichtung haben und ist unabhängig von denen in anderen Ansichtsfenstern.
Die Konstruktionsebene stellt das lokale Koordinatensystem des Ansichtsfensters dar und kann von dem Weltkoordinatensystem abweichen.
Rhinos Standardansichtsfenster sind so eingestellt, daß die Konstruktionsebenen den Ansichtsfenstern entsprechen. Das Perspective Ansichtsfenster jedoch benutzt die gleiche Konstruktionsebene wie das Top Ansichtsfenster.
Top View

10 A N S I C H T S F E N S T E R
167
Das Raster befindet sich auf der Konstruktionsebene. Die rote Linie bezeichnet die x-Achse und die grüne Linie die y-Achse der Konstruktionsebene. Die rote und grüne Linie treffen sich im Ursprung der Konstruktionsebene.
Das Raster der Konstruktionsebene und die x- und y-Achsen.
Sie können die Richtung und den Ursprung einer Konstruktionsebene verändern. Im Menü View finden Sie Befehle, um die Konstruktionsebene so zu positionieren, wie Sie es wünschen. World, Top, Right, und Front ermöglichen Ihnen den schnellen Zugriff auf die üblichen Ansichten der Achsen der Konstruktionsebenen.
Wiederholung In diesem Kapitel haben Sie mehr erfahren über:
• das Ansichtsfenstermenü
• wie man sich in Ansichtsfenstern bewegt
• die Ansichten der Konstruktionsebenen
• den Rasterfang


169
Koordinaten eingeben 11
Rhino verwendet zwei Koordinatensysteme: Die Koordinaten der Konstruktionsebene und die Weltkoordinaten. Wenn Sie Rhino nach einem Punkt fragt, geben Sie die x-, y- und z- Koordinate ein. Sie können dabei entweder die Koordinaten der Konstruktionsebene oder die Weltkoordinaten eingeben. In diesem Kapitel werden Sie mehr erfahren über:
• den Gebrauch der Koordinaten der Konstruktionsebene und der Weltkoordinaten
• absolute und relative Koordinaten
• kartesische und polare Koordinaten
Die Koordinaten der Konstruktionsebene Jedes Ansichtsfenster hat eine Konstruktionsebene. Die Konstruktionsebene kann in jede Richtung ausgerichtet werden und ist unabhängig vom Weltkoordinatensystem.

11 K O O R D I N A T E N E I N G E B E N
170
Das Raster der Konstruktionsebene und die x- und y-Achsen.
Sobald Sie einen Punkt mit der Maus auswählen, liegt der Punkt auf der Konstruktionsebene, sofern Sie nicht eine Modellierungshilfe wie den Objektfang benutzen.
Benutzen Sie die Konstruktionsebene, um Punkte einzugeben Manchmal ist es notwendig, Punkte einzugeben, die mit Hilfe des Weltkoordinatensystems nur schwierig zu beschreiben sind. Ein Beispiel dafür liefert das nachfolgende Bild.
X
XY
Y
ZZ
6
5
Beim Erstellen von Objekten oder beim Zeichnen von Kurven werden Sie feststellen, daß diese verschoben werden müssen, um sie richtig sehen zu können. Dies kann oft vermieden werden, indem Sie die Konstruktionseben verändern. Wenn Sie Ihre Konstruktionsebe der Ansicht anpassen, in der Sie Ihre Objekte erstellen, können sie die Objekte exakt zeichnen und damit Zeit sparen.

11 K O O R D I N A T E N E I N G E B E N
171
Einen Kreis, der sich auf derselben Ebene befindet wie die schräge Fläche, ist sehr schwierig in dem Weltkoordinatensystem zu zeichnen, aber einfach, wenn Sie eine neue Konstruktionsebene definieren. Das folgende Bild zeigt eine Konstruktionsebene, die sich an der schrägen Oberfläche des Blocks orientiert, so daß sich der Ursprung des Koordinatensystem an der linken unteren Ecke der schrägen Fläche befindet.
Die Konstruktionsebe ist der schrägen Fläche angepaßt.
Beachten Sie, daß das Icon der Weltkoordinaten x-, y- und z-Achsen hat, die sich von den Achsen der Konstruktionsebene unterscheiden. Sie können Konstruktionsebenen dazu benutzen, ein Objekt in der gewünschten Ansicht anstatt in der Topansicht zu zeichnen, die bei anschließenden Verschiebungen und Rotationen nötig sind, um die gewünschte Ansicht zu erhalten. Rhino bietet viele Hilfen, die von Anfang die richtige Ansicht gewähren.
Kartesische Koordinaten Wenn Sie Rhino nach einem Punkt fragt, können Sie eine kartesische 2-D Koordinate eingeben. Der Punkt liegt dann auf der Konstruktionsebene.

11 K O O R D I N A T E N E I N G E B E N
172
Anmerkung Eine Koordinate, die bei aktiviertem Topansichtsfenster eingegeben wird, unterscheidet sich von der Koordinate, die bei aktiviertem Right Ansichtsfenster eingegeben wird, weil jedes Ansichtsfenster eine unterschiedliche Konstruktionsebene besitzt und daher auch ein unterschiedliches Koordinatensystem.
Wie man eine 2-D Koordinate eingibt:
◆ Bei der Eingabeaufforderung geben Sie die Koordinaten im Format x,y ein, wobei x die x-Koordinate und y die y-Koordinate des Punkte determiniert.
Eine Linie von 1,1 bis 4,2.
Wie man eine 3-D Koordinate eingibt:
◆ Bei der Eingabeaufforderung geben Sie die Koordinate im Format x,y,z ein, wobei x die x-Koordinate, y die y-Koordinate und z die z-Koordinate des Punkts determiniert. Zwischen den Koordinatenwerten werden Kommata, aber keine Leerschritte gesetzt.
Um einen Punkt 3 Einheiten in x-Richtung, 4 Einheiten in y-Richtung und 10 Einheiten in z-Richtung zu plazieren, geben Sie an der Eingabeaufforderung 3,4,10 ein.
Ein Beispiel:
1 Klicken Sie aus dem Menü Curve auf Line und dann auf Single Line.
Line

11 K O O R D I N A T E N E I N G E B E N
173
2 Bei der Start of line (BothSides) Eingabeaufforderung geben Sie 0,0,0 ein und drücken ENTER oder die Zwischentaste.
Dies setzt den Startpunkt der Linie auf die Koordinaten 0,0,0.
3 Bei der End of Line (BothSides) Eingabeaufforderung geben Sie 12,6,10 ein und drücken ENTER oder die Zwischentaste.
Die Linie erstreckt sich von 0,0,0 bis 12 Einheiten in x-Richtung, 6 Einheiten in y-Richtung und 10 Einheiten in z-Richtung.
Ein Liniensegment von 0,0,0 bis 12,6,10.
Anmerkung Wenn Sie nur x- und y-Koordinaten eingeben, wird der Punkt auf der Konstruktionsebene liegen.
Polarkoordinaten Wenn Sie Rhino nach einem Punkt fragt, können Sie eine Polarkoordinate relativ zur Konstruktionseben im aktiven Ansichtsfenster eingeben.
Wie man eine 2-D Polarkoordinate eingibt:
◆ Bei der Eingabeaufforderung geben Sie die Koordinate im Format d<a ein, wobei d der Abstand vom Ursprung determiniert und a den Winkel determiniert.

11 K O O R D I N A T E N E I N G E B E N
174
Das < Symbol wir benutzt, da es Ähnlichkeit mit dem ∠ Symbol hat, welches in der Geometrie benutzt wird, um einen Winkel anzuzeigen.
Ein Beispiel:
1 Klicken Sie aus dem Menü Curve auf Line und dann auf Single Line.
2 Bei der Start of line (BothSides) Eingabeaufforderung geben Sie 0,0,0 ein, und drücken Sie ENTER oder die Zwischentaste.
Dies setzt den Anfangspunkt der Linie auf die Koordinaten 0,0,0.
3 Bei der End of line (BothSides) Eingabeaufforderung geben Sie 4<45 ein, und drücken Sie ENTER oder die Zwischentaste.
Die Linie erstreckt sich zu einem Punkt, der vier Einheiten entfernt von der Konstruktionsebene in einem Winkel von 45° zur x-Achse der Konstruktionsebene liegt.
Ein Liniensegment von 0,0,0, das vier Einheiten lang ist und im 45° Winkel zur x-Achse steht.
Relative Koordinaten Rhino speichert immer den letzten Punkt, so daß man den nächsten Punkt relativ zu diesem eingeben kann. Relative Koordinaten sind hilfreich, um eine Liste von Punkten einzugeben, bei denen die relativen Koordinaten bekannt sind.
Line

11 K O O R D I N A T E N E I N G E B E N
175
2-D relative Koordinaten Wenn man 2-D Koordinaten benutzt, bleibt der Punkt auf der Konstruktionsebene.
Wie man eine 2-D Koordinate eingibt:
◆ Bei der Eingabeaufforderung geben Sie die Koordinate im Format rx,z ein, wobei r anzeigt, daß es sich um eine Koordinate relativ zur vorherigen handelt. Nach dem r erfolgt kein Leerschritt.
Ein Beispiel:
1 Klicken Sie aus dem Menü Curve auf Line und dann auf Single Line.
2 Bei der Start of line (BothSides) Eingabeaufforderung, klicken Sie einmal, um den Anfang der Linie zu markieren.
3 Bei der End of line (BothSide) Eingabeaufforderung geben Sie r2,3 ein, und drücken Sie ENTER oder die Zwischentaste.
Die Linie wird bis zu einem Punkt gezeichnet, der vom letzten Punkt aus gesehen 2 Einheiten in x-Richtung und 3 Einheiten in y-Richtung liegt.
Wie man eine 2-D relative Polarkoordinate eingibt:
◆ Bei der Eingabeaufforderung geben Sie die Koordinate im Format rd<a ein, wobei r anzeigt, daß die Polarkoordinate relativ zum vorherigen Punkt liegt. Nach dem r erfolgt kein Leerschritt.
Line

11 K O O R D I N A T E N E I N G E B E N
176
Ein Beispiel:
1 Klicken Sie aus dem Menü Curve auf Line und dann auf Single Line.
2 Bei der Start of line (BothSides) Eingabeaufforderung klicken Sie, um den Anfangspunkt der Linie festzulegen.
3 Bei der End of line (BothSides) Eingabeaufforderung geben Sie r4<45 ein und drücken ENTER oder die Zwischentaste.
Die Linie wird vier Einheiten von dem letzten eingegebenen Punkt entfernt in einem Winkel von 45° Grad zur x-Achse der Konstruktionsebene gezeichnet.
Die Linie wird bis zu einem Punkt gezeichnet, der 4 Einheiten in einem 45 Grad Winkel vom letzten Punkt entfernt liegt.
Relative 3-D Koordinaten Sie können auch 3-D Koordinaten relativ zum letzten Punkt eingeben.
Wie man relative 3-D Koordinaten eingibt:
◆ Bei der Eingabeaufforderung geben Sie die Koordinate im Format rx,y,z ein, wobei r anzeigt, daß die Koordinate relativ zum vorherigen Punkt liegt.
Ein Beispiel:
1 Klicken Sie aus dem Menü Curve auf Line und dann auf Single Line.
Line
Line

11 K O O R D I N A T E N E I N G E B E N
177
2 Bei der Start of line (BothSides) Eingabeaufforderung klicken Sie einmal, um den Anfangspunkt der Linie zu bestimmen.
3 Bei der End of line (BothSides) Eingabeaufforderung geben Sie r2,3,5 ein und drücken die ENTER oder die Zwischentaste.
Die Linie wird zwei Einheiten in x-Richtung, 3 Einheiten in y-Richtung und 5 Einheiten in z-Richtung vom letzten Punkt aus gesehen gezeichnet.
Weltkoordinaten Das Weltkoordinatensystem ist unabhängig von der Konstruktionsebene des aktiven Ansichtsfensters und kann nicht verändert werden. Wenn Rhino nach einem Punkt fragt, können Sie 2-D oder 3-D Koordinaten relativ zum Weltkoordinatensystem eingeben. Das Icon der Weltkoordinate in der linken unteren Ecke von allen Ansichtsfenstern zeigt die Ausrichtung des Weltkoordinatensystems an. Sie können das Icon ausschalten. Siehe dazu Options im Menüpunkt Help.
Wie man 2-D oder 3-D Weltkoordinaten eingibt:
◆ Bei der Eingabeaufforderung geben Sie die Koordinaten in dem Format wx,y,z ein, wobei w anzeigt, daß das Weltkoordinatensystem verwandt wird.
Lassen Sie die z-Koordinate für ein 2-D Koordinate aus.

11 K O O R D I N A T E N E I N G E B E N
178
Wiederholung In diesem Kapitel haben Sie mehr gelernt über:
• Konstruktionsebenen und Weltkoordinaten
• Absolute und relative Koordinaten
• Kartesische und polare Koordinaten

179
Beschränkungen der Cursorbewegungen
12
Beschränkungen begrenzen die Bewegungen des Markers, so daß Sie exakt modellieren können. Beschränkungen bewegen den Marker zu bestimmten Punkten im Raum oder lassen ihn nur gemäß der Begrenzung bewegen. In diesem Kapitel werden Sie mehr über die Nutzung von Beschränkungen erfahren:
• Der Rasterfang läßt den Marker nur auf Kreuzungen der Rasterlinen zeichnen.
• Ortho läßt nur bestimmte Winkel zu (normalerweise 90° Winkel bzw. deren Vielfache).
• Winkelbeschränkungen erlauben nur bestimmte Winkel vom letzten Punkt aus gesehen. Dies unterscheidet sich insofern von Ortho, als daß es sich bei Ortho um eine einmalige Einstellung handelt.
• Abstandsbeschränkungen erlauben dem Marker nur einen bestimmten Abstand zu dem letzten Punkt.
• Der Aufzug-Modus beschränkt den Marker in z-Richtung von einem spezifischen Punkt aus gesehen.
• Der planare Modus beschränkt den Marker auf eine parallel zur Konstruktionsebene gelegenen Ebene und koplanar zum letzten Punkt.

12 B E S C H R Ä N K U N G E N D E R C U R S O R B E W E G U N G E N
180
• Die Tabtaste beschränkt den Marker einen Winkel, der durch den letzten Punkt und die Cursorposition bestimmt wird.
Rasterfang Der Rasterfang beschränkt den Marker auf ein imaginäres Gitter auf der Konstruktionsebene. In der Grundeinstellung sind der Abstand des Rasterfangs und der Abstand des Rasterfangs der Konstruktionsebene identisch. Es ist allerdings möglich, den Fangabstand unabhängig von dem Abstand der Gitterlinien einzustellen, so daß man Punkte zwischen den Linien fangen kann.
Wie man den Fangmodus aufruft:
◆ Klicken Sie in der Statuszeile auf Snap.
In der Grundeinstellung fängt Rhino Punkte, die den Abstand von einer Einheit haben.
Wie man den Fangabstand verändert:
1 Klicken Sie aus dem Menü Tools auf Options.
2 In der Dialogbox Options klicken Sie auf den Reiter Grid und geben Sie im Bearbeitungsfeld Snap Spacing die Anzahl der Einheiten zwischen den Fangpunkten ein.
Ortho Ortho beschränkt die Bewegung des Markers auf horizontale oder vertikale Richtungen oder auf von Ihnen bestimmte Winkel. Ortho gleicht der Funktion Achsensperrung, die man in Zeichnungs- oder Animationsprogrammen finden kann. In der Grundeinstellung erlaubt Ortho nur die parallele Bewegung zu den Rasterlinien. Jedoch können Sie auch einen Orthowinkel einstellen.
Options

12 B E S C H R Ä N K U N G E N D E R C U R S O R B E W E G U N G E N
181
Eine weitere übliche Anwendung für Ortho ist das Bewegen von Objekten auf bestimmte Achsen zu beschränken. Ortho wird nach dem ersten Punkt, den man für einen Befehl festlegt, aktiviert. Beispielsweise nachdem der erste Punkt für eine Linie festgelegt ist, kann der zweite Punkt nur noch gemäß des Orthowinkels plaziert werden.
Liniensegmente mit deaktiviertem Ortho.
Liniensegmente mit aktiviertem Ortho.
Wie man den Orthomodus aufruft:
◆ Klicken Sie auf Ortho in der Statuszeile.
Sie können auch die SHIFT-Taste gedrückt halten, um Ortho aufzurufen.

12 B E S C H R Ä N K U N G E N D E R C U R S O R B E W E G U N G E N
182
Wie man einen Orthowinkel festlegt:
1 Klicken Sie aus dem Menü Tools auf Options.
2 In der Options Dialogbox klicken Sie auf den Reiter Modelling Aids und geben Sie im Feld Ortho in Snap every eine Gradzahl an.
Wenn Sie einen unterschiedlichen Winkel nur für eine Operation brauchen, ist die Winkelbegrenzung in der Handhabung einfacher. Sie können einen bestimmten Winkel für eine Operation eingeben, anstatt immerzu den Orthowinkel zu ändern.
Winkelbeschränkung Bei der Eingabe von Punkten können Sie den Marker auf Linien beschränken, die von dem letzten Punkt in einem bestimmten Winkel ausgehen. Die erste Beschränkungslinie wird gegen den Uhrzeigersinn von der x-Achse der Konstruktionsebene aus gesehen erstellt (dies ist nur wichtig, wenn Sie einen Winkel eingeben, welcher kein Teiler von 360° ist). Die Winkelbeschränkungen sind mit Ortho vergleichbar Allerdings sind alle Winkel zulässig und sie wirkt sich nur auf die nächste Winkeleingabe aus.
Wie man die Winkelbeschränkung benutzt:
1 Starten Sie einen Befehl der zwei Punkte benötigt, wie z.B. Line.
2 Plazieren Sie den ersten Punkt.
3 Bei der nächsten Eingabeaufforderung geben Sie den Winkel im Format <a ein, wobei a der Winkel in Grad zwischen den beschränkenden Linien ist.
Es wird das Symbol< verwandt, weil es Ähnlichkeit mit dem Symbol ∠ hat, welches in der Geometrie für die Winkelbezeichnung benutzt wird.
Options

12 B E S C H R Ä N K U N G E N D E R C U R S O R B E W E G U N G E N
183
Der Marker wird bei der Zeichnung auf Linien beschränkt, die von dem vorherigen Punkt in bestimmten Winkeln ausgehen, wobei die erste Linie und die x-Achse einen Winkel von a Grad gegen den Uhrzeigersinn gemessen bilden. Wenn Sie eine negative Zahl eingeben, wird der Winkel im Uhrzeigersinn von der x-Achse aus gesehen gemessen.
Winkelbeschränkungen gelten nur bis zu dem nächsten einzelnen Punkt.
Ein Beispiel:
1 Klicken Sie aus dem Menü Curve auf Line und dann auf Line Segments.
2 Bei der Start of first Line Eingabeaufforderung klicken, um den Anfangspunkt der Linie zu bestimmen.
3 Bei der Next point (Undo) Eingabeaufforderung geben Sie <30 ein.
4 Wenn Sie den Cursor bewegen, werden Sie merken, daß er bei 30 Grad, 60 Grad, 90 Grad usw. einrastet.
5 Bei der Next point, press Enter when done (Undo) Eingabeaufforderung bestimmen Sie mit Hilfe des Cursors die Länge der Linie.
Da nur Zuwächse von 30 Grad vom ersten Punkt aus gesehen möglich sind, ist die exakte Position des Cursors nicht entscheidend.
Line Segments Rechtsklick.

12 B E S C H R Ä N K U N G E N D E R C U R S O R B E W E G U N G E N
184
6 Bei der Next point, press Enter when done (Close Undo) Eingabeaufforderung drücken Sie ENTER oder führen einen Rechtsklick durch, um den Befehl zu beenden.
Die Winkelbeschränkung ist auf 30 Grad eingestellt.
Abstandsbeschränkung Bei der Eingabe von Punkten können Sie den Marker auf einen bestimmten Abstand zu dem vorherigen Punkt beschränken. Sobald Sie den Abstand eingestellt haben, können Sie eine Linie in jedem beliebigen Winkel um diesen Punkt ziehen. Sie können weiterhin verschiedene Arten von Fängen (Objektfang etc.) benutzen, um die Linie in eine bestimmte Richtung zu plazieren.
Wie man die Winkelbeschränkung benutzt:
1 Starten Sie einen Befehl, der zwei Punkte benötigt, wie z.B. Line.
2 Plazieren Sie den ersten Punkt.
3 Bei der nächsten Eingabeaufforderung geben Sie einen Abstand ein und drücken ENTER oder die Zwischentaste.
Der Marker wird auf einen bestimmten Abstand zum vorherigen Punkt beschränkt.
Die Abstandsbeschränkung hat nur Auswirkung auf den nächsten Punkt.

12 B E S C H R Ä N K U N G E N D E R C U R S O R B E W E G U N G E N
185
Ein Beispiel:
1 Klicken Sie aus dem Menü Curve auf Line und dann auf Line Segments.
2 Bei der Start of first line Eingabeaufforderung klicken Sie einmal, um den Anfangspunkt der Linie festzulegen.
3 Bei der Next point (Undo)Eingabeaufforderung geben Sie 3 ein.
4 Bei der Next point, press ENTER when done (Undo) Eingabeaufforderung bestimmen Sie den Winkel und klicken.
Es ist nicht von Bedeutung, wo sich der Cursor befindet. Der Marker wird auf einen Abstand von drei Einheiten vom ersten Punkt beschränkt.
5 Bei der Next point, press ENTER when done (Close Undo) Eingabeaufforderung drücken Sie ENTER oder führen einen Rechtsklick durch, um den Befehl zu beenden.
Zeichnen einer Linie mit der Abstandsbeschränkung 3.
Anmerkung Sie können durch den From Objektfang (Seite 204) einen anderen Ausgangspunkt als den zuletzt gesetzten für diese Beschränkungen festlegen.
Abstands- und Winkelbeschränkungen Es ist möglich, sowohl Abstands- als auch Winkelbeschränkungen zur selben Zeit zu benutzen. Sie
Line Segments Rechtsklick.

12 B E S C H R Ä N K U N G E N D E R C U R S O R B E W E G U N G E N
186
können den Abstand bei der Eingabeaufforderung eingeben und ENTER drücken. Anschließend geben Sie einen Winkel ein und drücken ENTER. Die Reihenfolge ist dabei nicht wichtig. Der Marker wird sowohl die Abstands-, als auch die Winkelbeschränkungen berücksichtigen.
Wie man die Abstands- und Winkelbeschränkung eingibt:
1 Starten Sie einen Befehl, der zwei Punkte verlangt, wie z.B. Line.
2 Plazieren Sie den ersten Punkt.
3 Bei der nächsten Eingabeaufforderung geben Sie einen Abstand ein und drücken ENTER oder die Zwischentaste.
4 Bei der nächsten Eingabeaufforderung geben Sie einen Winkel im Format <a ein, wobei a der Winkel in Grad zwischen den beschränkenden Linien ist. Abschießend drücken Sie ENTER oder die Zwischentaste.
Es ist egal, ob Sie zuerst den Winkel oder den Abstand eingeben.
Ein Winkel von 45° Grad und ein Abstand von 10.
Der Aufzug-Modus Mit dem Aufzugsmodus können Sie Punkte anwählen, die außerhalb der Konstruktionsebene liegen. Zuerst müsen Sie den Basispunkt angeben. Der Basispunkt liegt bei den x-, y-Koordinaten an der gewünschten Stelle in

12 B E S C H R Ä N K U N G E N D E R C U R S O R B E W E G U N G E N
187
der Konstruktionsebene des aktiven Ansichtsfensters. Nachdem Sie den Basispunkt angegeben haben, kann der Marker sich nur noch entlang der weißen Leitlinie bewegen, die senkrecht auf der Konstruktionsebene steht und durch den Basispunkt führt.
Der Basispunkt des Aufzug-Modus und die Leitline.
Wählen Sie einen zweiten Punkt aus, um die z-Koordinate des gewünschten Punktes zu bestimmen. Sie können den Punkt mit der Maus auswählen oder eine Zahl eingeben, um die Höhe über der Konstruktionsebene zu bestimmen.
Wie man den Aufzug-Modus während der Auswahl eines Punktes benutzt:
1 Bei einer Eingabeaufforderung halten Sie Strg-Taste gedrückt und wählen einen Punkt aus.
Dies legt den Basispunkt auf der Konstruktionsebene fest.
Die Leitline führt den Marker durch den Basispunkt senkrecht zur Konstruktionsebene im aktiven Ansichtsfenster.
2 Bewegen Sie die Maus um zu sehen, wie der Marker sich vertikal entlang der Leitlinie, die durch den Basispunkt führt, bewegt.
Es ist einfachsten, dies in einem anderen Ansichtsfenster zu sehen.

12 B E S C H R Ä N K U N G E N D E R C U R S O R B E W E G U N G E N
188
3 Wählen Sie nochmals oder geben Sie eine Nummer ein, um die Höhe des Punktes festzulegen.
Sie können weitere Beschränkungen wie Objektfang oder Rasterfang für diesen Punkt aktivieren. Vorstellbar ist auch, daß Sie den Objektfang für die Höhe verwenden.
Ein Beispiel:
1 Klicken Sie aus dem Menü Curve auf Free-form und dann auf Interpolate points.
2 Bei der Start of Curve (Tangent Knots=SqrtChord) Eingabeaufforderung klicken Sie auf einen Punkt im dem Perspective Ansichtsfenster.
3 Bei der Next point (Tangent Knots=SqrtChord Undo) Eingabeaufforderung klicken Sie auf einen weiteren Punkt im Perspective Ansichtsfenster.
Plazieren Sie zwei Punkte im Perspective Ansichtsfenster.
4 Bei der Next point, press Enter when done (Tangent Knots=SqrtChord Undo) Eingabeaufforderung halten Sie die Strg-Taste gedrückt und wählen einen Punkt im Perspective Ansichtsfenster aus.
5 Bewegen Sie die Maus im Perspective Ansichtsfenster.
Interpolate Points

12 B E S C H R Ä N K U N G E N D E R C U R S O R B E W E G U N G E N
189
Bewegen Sie den Cursor in z-Richtung.
Eine weiße Leitlinie erscheint, sie zeigt Ihnen an, daß der Marker sich nur senkrecht zur Konstruktionsebene bewegen kann.
Sie können den Cursor auch in anderen Ansichten bewegen.
Bewegen Sie den Cursor im Front Ansichtsfenster.
6 Klicken Sie mit der linken Maustaste, um den Punkt festzulegen.
Anmerkung Sie können eine Zahl bei der Eingabeaufforderung eingeben, um die Höhe des Punktes zu spezifizieren. Positive Zahlen sind oberhalb und negative unterhalb der Konstruktionsebene.
Der Aufzug-Modus und das Bewegen von Objekten Sie können den Aufzug-Modus auch dazu verwenden, Objekte durch Ziehen zu bewegen.

12 B E S C H R Ä N K U N G E N D E R C U R S O R B E W E G U N G E N
190
Wie man ein Objekt senkrecht zur Konstruktionsebene bewegt:
1 Wählen Sie das Objekt aus, das Sie bewegen wollen.
2 Halten Sie die Strg-Taste gedrückt, und klicken Sie mit der linken Maustaste auf die Auswahl.
In einem anderen Ansichtsfenster können Sie sehen, wie die Leitlinie dem Punkt mit dem Marker verbindet. Dies zeigt die neue Position der ausgewählten Objekte an.
Bewegen der Objekte im Aufzug-Modus.
3 Lassen Sie die linke Maustaste los, um die Objekte zu plazieren.
Planar-Modus Der planare Modus beschränkt den Marker auf die Ebene des vorher ausgewählten Punktes. Diese Ebene ist parallel zu der aktiven Konstruktionsebene (die Konstruktionsebene im aktiven Ansichtsfenster) und verläuft durch den vorher ausgewählten Punkt. Der planare Modus hilft Ihnen, auf sehr einfache Weise Freiformobjekte wie Polylinien und Kuven auf derselben Ebene zu zeichnen, ohne eine Konstruktionsebene einstellen zu müssen.
Wie man den Planar-Modus aufruft:
◆ Klicken Sie in der Statuszeile auf Planar.

12 B E S C H R Ä N K U N G E N D E R C U R S O R B E W E G U N G E N
191
Ein Beispiel:
1 Klicken Sie aus dem Menü Curve auf Free-form und dann auf Interpolate Points.
2 Bei der Start of Curve (Tagent Knots=SqurtChord) Eingabeaufforderung klicken Sie auf einen Punkt im Top Ansichtsfenster.
Beginnen Sie die Kurve im Top Ansichtsfenster.
3 Bei der NextPoint (Tangent Knots=SqrtChord Undo) Eingabeaufforderung klicken Sie auf einen Punkt im Front Ansichtsfenster.
Mit aktiviertem Planar-Modus im Front Ansichtsfenster zeichnen.
4 Bei der Next point, press Enter when done (Tangent Knots=SqrtChord Undo) Eingabeaufforderung klicken Sie in der Statuszeile auf Planar.
Interpolate Points

12 B E S C H R Ä N K U N G E N D E R C U R S O R B E W E G U N G E N
192
5 Zeichen Sie noch weitere Punkte im Front Ansichtsfenster.
Diese Punkte befinden sich auf einer Ebene, die parallel zu der Konstruktionsebene im Front Ansichtsfenster verläuft. Schauen Sie sich die Ergebnisse in allen Ansichtsfenstern an.
Die Kurve befindet sich auf der Ebene, die durch den ersten Punkt verläuft.
Benutzen Sie die TAB Taste, um eine Richtung zu sperren Sie können die TAB Taste dazu verwenden, die Bewegungen des Markers auf eine Linie zwischen dem ersten Punkt und der Position des Cursors zu beschränken.
Ein Beispiel:
1 Klicken Sie aus dem Menü Curve auf Line und dann auf Single Line.
2 Plazieren Sie den ersten Punkt.
3 Bewegen Sie den Cursor.
Line

12 B E S C H R Ä N K U N G E N D E R C U R S O R B E W E G U N G E N
193
4 Drücken Sie die TAB Taste.
Der Marker wird nun auf eine Linie zwischen dem ersten und der Position des Markers beschränkt.
Falls Sie wollen, daß die Linie durch das Ende einer Kurve verläuft und darüber hinaus geht, kann diese Funktion nützlich sein. Wenn Sie bei aktiviertem End Objektfang den Cursor in die Nähe des Endes der Kurve bewegen, springt der Cursor auf die Kurve. Drücken Sie dann die TAB Taste und bewegen die Maus über das Kurvenende hinaus. Ihre Linie wird durch das Ende der Kurve verlaufen.
Der Marker springt zum Endpunkt der Linie.

12 B E S C H R Ä N K U N G E N D E R C U R S O R B E W E G U N G E N
194
Der Marker kann sich nur auf der Linie zwischen dem Anfangspunkt und dem TAB Punkt bewegen.
Wiederholung In diesem Kapitel haben Sie mehr über die Nutzung von Beschränkungen erfahren:
• Ortho
• Rasterfang
• Abstand und Winkel
• Aufzug-Modus
• Planar-Modus
• TAB

195
Objektfang 13
Der Objektfang stellt einen Mechanismus zur Verfügung, mit dem man den Marker auf einen bestimmten Teil eines existierenden Objekts beschränken kann.
Der Objektfang kann dauerhaft für jede Punkteingabe aktiviert oder auch nur einmalig verwendet werden. Einige, dauerhafte Objektfänge können in der Statuszeile eingestellt werden.
Alle Objektfänge sind ähnlich, beziehen sich aber auf verschiedene Teile einer existierenden Geometrie. Zusätzlich gibt auch es spezielle Objektfänge, die nur für eine Anwendung gelten. Auch diese werden Sie kennenlernen. In diesem Kapitel werden Sie lernen:
• wie man Objektfänge benutzt, um bestimmte Punkte einer Geometrie zu finden.
• wie man permanente Objektfänge einstellt, löscht und zeitweilig außer Kraft setzt.
• wie man einmalige Objektfänge benutzt.
• wie man Objektfänge in Verbindung mit anderen Modellierungshilfen benutzt.

13 O B J E K T F A N G
196
Permanenter Objektfang
Der permanente Objektfang findet seine Anwendung, wenn man ihn zur Auswahl mehrere Punkte benötigt. Da der permanente Objektfang einfach ein- und auszuschalten ist, können Sie ihn, wenn er nicht stört, aktiviert lassen.
Manchmal kommt es zu Komplikationen mit anderen Objektfängen, mit dem Rasterfang oder Ortho. Normalerweise haben die Objektfänge eine höhere Priorität als der Rasterfang oder andere Beschränkungen. Es gibt andere Situationen, in denen die Objektfänge zusammen mit anderen Beschränkungen arbeiten. Dies werden Sie in späteren Beispielen in diesem Kapitel sehen.
Wie man den permanenten Objektfang ein- oder ausschaltet:
1 In der Statuszeile klicken Sie auf Osnap.
Die Osnap Dialogbox.
2 In der Osnap Dialogbox markieren oder löschen Sie die gewünschten Objektfänge.
Wie man die permanenten Objektfänge mit der Befehlseingabeaufforderung löscht:
1 An der Befehlseingabeaufforderung geben Sie osnap ein

13 O B J E K T F A N G
197
2 Bei der Persistent Osnap Eingabeaufforderung geben Sie nosnap ein und drücken ENTER.
Wie man alle permanenten Objektfänge zeitweilig außer Kraft setzt:
◆ In der Dialogbox Osnap aktivieren Sie Lock im Kontrollfeld.
Alle permanenten Objektfänge werden zeitweilig außer Kraft gesetzt, aber bleiben aktiviert, so daß es einfacher ist, sie später wieder in Kraft zu setzen.
Die Objektfänge sind zeitweilig außer Kraft gesetzt.
Wie man die permanenten Objektfänge an der Befehlseingabeaufforderung zeitweilig außer Kraft setzt:
◆ Bei der Befehlseingabeaufforderung geben Sie lockosnap.
Anmerkung Wenn Sie diesen Befehl oft benutzen sollten, können Sie auch einen Aliasbefehl oder einen Shortcut verwenden, so daß er einfacher zu aktivieren oder deaktivieren ist. Siehe dazu Options in Help.

13 O B J E K T F A N G
198
Wie man alle permanenten Objektfänge reaktiviert:
◆ In der Dialogbox Osnap löschen Sie Lock im Kontrollfeld.
Alle aktiverten permanenten Objektfänge werden wieder in Kraft gesetzt.
Die gesperrten Objektfänge werden reaktiviert.
Wie man alle permanenten Objektfänge löscht:
◆ In der Dialogbox Osnap klicken Sie auf das Kontrollfeld Lock mit der rechten Maustaste.
Alle permanenten Objektfänge werden gelöscht.
Wie man einen Objektfang aktiviert und alle anderen mit einem Klick deaktiviert:
◆ In der Dialogbox Osnap führen Sie einen Rechtsklick auf den gewünschten Objektfang durch.

13 O B J E K T F A N G
199
End Der End Objektfang beschränkt den Marker auf Endpunkte von Kurven, auf Endpunkte eines jeden Segments, das eine Kurve darstellt und auf Flächenecken.
Benutzen Sie den End Objektfang, um zu den Endpunkten und Ecken von Objekten zu springen.
Near Der Near Objektfang beschränkt den auf Marker auf die Spur einer Kurve.
Benutzen Sie den Near Objektfang, um sich berührend Objekte zu zeichnen.

13 O B J E K T F A N G
200
Point Der Point Objektfang beschränkt den Marker auf Punkte. Dies schließt Punkteobjekte, Bearbeitungs- und Kontrollpunkte auf Kurven und Flächen sowie sichtbare Punkte und Gitternetze ein.
Benutzen Sie den Point Objektfang, um den Marker auf Punkte zu beschränken.
Sie können auch auf Konstruktionspunkte springen. Diese Punkte werden gesetzt, wenn Sie ein Objekt zeichnen. Zum Beispiel wenn Sie eine Kurve zeichnen, können Sie einen Punkt an einem der vorhergehenden Punkte auf der Kurve setzten.
Konstruktionspunkte sind Punkte, die Sie anklicken während Sie zeichnen.

13 O B J E K T F A N G
201
Der Point Objektfang beschränkt den Marker auf Konstrutionspunkte.
Midpoint Der Midpoint Objectfang läßt nur Halbierungspunkte zu.
Der Midpoint Objektfang sucht den Halbierungspunkt eines Objekts.

13 O B J E K T F A N G
202
Center Der Center Objektfang beschränkt den Marker auf dem Mittelpunkt von Kurven, Bögen, Ellipsen, Polygone, Rechtecke oder geschlossenen Polylinien. Sollte eine Kurve Kreisbögen beinhalten, springt der Center Objektfang auf ihre Mittelpunkte.
Bewegen Sie den Cursor nur in die Nähe des Objekts, nicht in die Nähe des Mittelpunktes.
Intersection Der Intersection Objektfang läßt den Marker auf die Schnittkurve von zwei Kurven springen.
Schnittpunkte können sich in derselben Ebene befinden oder auch nur in der Ansicht auftreten.

13 O B J E K T F A N G
203
Perpendicular To Der Perpendicular To Objektfang läßt den Marker von einem vorher zu wählenden Punkt aus gesehen senkrecht auf einer Kurve stehen. Der erste Punkt in Ihrer Serie kann den Perpendicular To Objektfang nicht benutzen.
Perpendicular to Objektfang springt senkrecht von einem außerhalb liegenden Punkt auf ein Objekt.
Tangent To Der Objektfang Tangent To läßt den Marker eine Tangente zu einer Kurve bilden. Der erste Punkt in Ihrer Serie kann diesen Objektfang nicht benutzen.
Tangent To springt von einer außerhalb liegenden Punktangente auf eine Kurve.

13 O B J E K T F A N G
204
Quadrant Der Quadrant Objektfang beschränkt den Marker auf den Viertelkreis eines Kreises, einer Ellipse oder eines Bogens. Quadranten sind Punkte, die einen Kreis oder eine Ellipse in vier gleiche Teile teilen. Bei einem Kreis teilen die x- und y-Richtungen der aktiven Konstruktionsebene den Kreis in vier Teile, wobei jeder Punkt entweder ein maximalen oder minimalen x- oder y-Wert für diesen Kreis annimmt. Bei einer Ellipse definieren die Quadranten die größere und die kleinere Achse.
Quadrantpunkte eines Kreises, einer Ellipse oder eines Bogens.
Einmalige Objektfänge Einmalige Objektfänge dominieren in der Hierarchie alle permanenten Objektfänge für eine Anwendung. Wenn End, Near, und Point Objektfänge in der Osnap Dialogbox eingestellt sind und Sie den einmaligen Objektfang Midpoint einstellen, funktionieren die anderen permanent eingestellten Objektfänge für eine Anwendung nicht. Nach der Anwendung werden die permanenten Objektfänge wieder in Kraft gesetzt.

13 O B J E K T F A N G
205
Wie man einmalige Objektfänge einstellt:
◆ Wenn Sie Rhino nach einem Punkt fragt, unternehmen Sie folgendes:
Klicken Sie aus dem Menü Tool auf Objekt Snaps und dann auf den gewünschten Objektfang.
Sie können auch den gewünschten Objektfang aus Werkzeugleiste object snap aufrufen.
Oder Sie können den abgekürzten Namen von einem Objektfang eingeben. Mehrere Objektfänge sind durch Kommata getrennt einzugeben. ENTER beendet den Befehl.
Die abgekürzten Namen der Objektfänge sind mit den Namen in der Osnap Dialogbox identisch. Ein e bedeutet Endpoint, ein pt bedeutet Punkt und non bedeuted Noosnap.
Anmerkung Einmalige Objektfänge haben nur dann einen Effekt, wenn Rhino nach einem Punkt fragt. Solltenichts in der Befehlszeile stehen, wird Rhino mit dem Verweis unknown command (unbekannter Befehl) die Ausführung des Befehl verweigern.
Project to Construction Plane
Project to Construction Plane ist kein Objektfang, sondern modifiziert Objektfänge. Der Befehl projiziert den benutzen Objektfang auf die Konstruktionsebene. Es ist als ob man auf den Objektschatten auf der Konstruktionsebene springt. Project to Construction Plane kann ein- und ausgeschaltet werden. Wenn der Befehl aktiviert ist und Sie einen Objektfang verwenden, springt der Marker direkt auf die Konstruktionsebene anstatt auf das Objekt. In der folgenden Darstellung liegt der Kreis über der Konstruktionsebene. Der Quadrant Objektfang wird

13 O B J E K T F A N G
206
benutzt, um auf den Kreis zu springen. Der Marker kennzeichnet die Stelle auf der Konstruktionsebene direkt unter dem Quadrantpunkt.
Mit dem Project to Construction Plane springt der Objektfang direkt auf die Konstruktionsebene anstatt auf das Objekt.
Wie man Project to Construction Plane ein- und ausschaltet:
◆ In der Osnap Dialogbox markieren oder löschen Sie das Kreuz im Kontrollfeld Project.
Sie können auch aus dem Menü Tools auf Object Snap (Objektfang) klicken und dann auf Project to Cplane.
Spezielle Objektfänge Spezielle Objektfänge helfen Ihnen, spezielle geometrische Punkte zu lokalisieren und können in speziellen Fällen Konstruktionslinien ersetzten. Diese speziellen Objektfänge setzten die permanenten Objektfänge nicht außer Kraft.
From Mit Hilfe des From Objektfanges können Sie einen Basispunkt auswählen und dann Abstands- oder Winkelbeschränkungen benutzen, um zu einen zweiten Punkt, der mit dem ersten in Verbindung steht, zu kommen. Sie können relative Koordinaten, Winkel- oder
Toggle Project to CPlane

13 O B J E K T F A N G
207
Abstandsbeschränkungen eingeben, um eine Verbindung zwischen den Punkten herzustellen. In der folgenden Darstellung werden wir eine Linie zeichnen, die fünf Einheiten von dem Endpunkt einer anderen Linie entfernt liegt.
Ein Beispiel:
1 Um eine Ausgangslinie zu zeichnen, klicken Sie aus dem Menü Curve auf Line und dann auf Single Line.
2 Bei der Start of line (BothSides) Eingabeaufforderung klicken Sie einmal, um den Anfang der Linie festzulegen.
3 Bei der End of line (BothSides) Eingabeaufforderung klicken Sie einmal, um den Endpunkt der Linie festzulegen.
Zeichnen Sie eine Übungslinie.
4 Um den End Objektfang zu aktivieren, klicken Sie in der Statuszeile auf Osnap und dann auf End.
5 Klicken Sie aus dem Menu Curve auf Line und dann auf Single Line.
6 Bei der Start of Line (BothSides) Eingabeaufforderung klicken Sie aus dem Menü Tools auf Object Snap und dann auf From.
Line
End
Line

13 O B J E K T F A N G
208
7 Bei der Base point Eingabeaufforderung wählen Sie den Endpunkt der Übungslinie an.
Basispunkt.
8 Bei der nächsten Start of line (BothSides) Eingabeaufforderung geben Sie 5 ein.
Der Marker ist nun auf den Abstand von fünf um den Endpunkt der Kurve beschränkt.
9 Bei der nächsten Start of line (BothSides) Eingabeaufforderung klicken Sie einmal, um den Anfang der Linie festzulegen.
From five units.
From

13 O B J E K T F A N G
209
10 Bei der End of line (BothSides) Eingabeaufforderung klicken Sie einmal, um das Ende der Line festzulegen.
Die fertiggezeichnete Linie.
Perpendicular From Der Perpendicular From Objektfang läßt dem Marker nur senkrecht auf einer Kurve stehen. Er hilft Ihnen in Situationen, in denen Sie sonst einige Konstruktionslinien zu zeichnen hätten.
Benutzen Sie das Kreuz, um einen Punkt auf einer Kurve zu finden.
Perpendicular From

13 O B J E K T F A N G
210
Der Marker folgt einer senkrechten Linie.
Tangent From Der Marker bildet im Tangent From Objektfang eine Tangente zu einer Kurve. Er hilft Ihnen in Situtationen, in denen Sie sonst vielleicht einige Konstruktionslinien zu zeichnen hätten.
Benutzen Sie das Kreuz, um einen Punkt auf einer Kurve zu finden.
The marker tracks along the tangent line.
Tangent From

13 O B J E K T F A N G
211
Along Line Mit dem Along Line Objektfang folgt der Marker einer Leitlinie. Er hilft Ihnen in Situationen, in denen Sie sonst einige Konstruktionslinien zu zeichnen hätten.
Wählen Sie zwei Punkte aus.
Der Marker folgt der Linie zwischen den beiden Punkten.
On Surface Mit dem On Surface Objektfang wird der Marker auf eine Fläche beschränkt.
Der Marker folgt der Fläche.
Along Line
On Surface

13 O B J E K T F A N G
212
Manchmal sieht man die Dinge in einem andern Ansichtsfenster leichter.
Beschränkungen und Objektfänge Objektfänge dominieren in der Hierarchie den Gitterfang und die Beschränkungen Ortho, Abstand, Winkel, Aufzug-Modus und Planar-Modus. Trotzdem gibt es nützliche Anwendungen, in denen die Beschränkungen in Verbindung mit Objektfängen zusammenarbeiten können.
Abstandsbeschränkung mit einem Objektfang Sie können die Abstandsbeschränkung dazu verwenden, die Größe eines Objekts zu fixieren, während der Objektfang die Richtung bestimmt. In diesem Beispiel ist die rote Linie von der Ecke des Quaders mit Hilfe des End Objektfangs gestartet worden und ein Abstand von fünf Einheiten wurde mit Hilfe der Abstandsbeschränkung eingestellt. Die Richtung wurde mit Hilfe des Center Objektfangs auf den Mittelpunkt des Kreises fixiert.

13 O B J E K T F A N G
213
Die rote Linie hat eine Länge von fünf Einheiten von der Quaderecke in Richtung des Kreismittelpunktes.
Abstandsbeschränkung und Intersection Objektfang Wenn Sie eine Abstandsbeschränkung und den Intersection Objektfang benutzen, wird der Marker zu dem Punkt springen, bei dem sich ein Objekt mit der Leitlinie schneidet.
Winkelbeschränkung und der Intersection Objektfang Sollten Sie eine Winkelbeschränkung und ein Intersection Objektfang verwenden, wird der Marker zu dem Punkt springen, bei dem sich ein Objekt und die Winkelbeschränkungen treffen. Winkelbeschränkungen beinhalten Orhto, die Benutzung der TAB Taste und die Eingabe eines Winkels bei der Eingabeaufforderung. Wenn Sie einen Winkel eingeben und den Intersection Objektfang benutzen, wird der Marker an den Punkt springen, wo die Leitlinie ein anderes Objekt schneidet. In dem folgenden Beispiel erhält die Linie eine 45° Beschränkung. Bei 45° und bei 90° liegen die beiden möglichen Schnittpunkte.

13 O B J E K T F A N G
214
Bewegen Sie den Cursor in die Nähe der blauen Linie. Die Linie wird zu dem Punkt springen, an dem sich die 45 Gradlinie die blaue Linie schneidet.
Da die Winkelbeschränkung Winkelzuwächse von 45° zuläßt, können Sie sich auch ansehen, wo die 90, 135 und 180 Gradlinie auf die Linie treffen.
Die Linie springt auch zu dem Punkt, wo die 90 Gradlinie die blaue Linie schneidet.
Scheinbare Schnittkurve mit Objektfängen Eine sichtbare Schnittkurve befindet sich dort, wo es so aussieht als ob sich Objekte schneiden, sich aber in Wirklichkeit nicht berühren. Wenn Sie diese Eigenschaft aktiviert haben, sucht der Intersection Objektfang die scheinbare Schnittkurve zweier Objekte oder die eines Winkels oder einer Abstandsbeschränkung mit einem Objekt. Zur Aktivierung der sichtbaren Schnittkurve, siehe Options in Help.

13 O B J E K T F A N G
215
Welche Objekte werden eingefangen Sobald der scheinbare Objektfang aktiviert ist, springt der Intersection Objektfang auf Kurven, die sich zu schneiden scheinen, aber sich bei dreidimensionaler Darstellung nicht berühren.
Der Near und Center Objektfang Wenn Sie sowohl den Near und den Center Objektfang aktiviert haben und Sie auf ein Objekt springen, welches einen Mittelpunkt besitzt, bewegen Sie den Cursor in das Objektinnere, um den Center Objektfang zu verwenden. Bewegen Sie den Cursor außerhalb des Objektes, um den Near Objektfang zu verwenden.
Bewegen Sie den Cursor in das Kreisinner, um den Center Objektfang zu verwenden.
Bewegen Sie den Cursor außerhalb des Kreises, um den Near Objektfang zu verwenden.

13 O B J E K T F A N G
216
Objekte präzise plazieren Objekte genau zu plazieren ist manchmal eine verwirrende Sache. Sie können Objektfänge mit Rasterfängen verwenden, um Objekte zu positionieren. Allerdings müssen Sie manchmal einige Funktionen deaktiveren, damit Sie nicht miteinander in Konflikt geraten. Sie können Fangfunktionen während der Befehlseingabe verändern, ohne den Befehl abbrechen zu müssen.

217
Der Gebrauch von Ebenen 14
Ebenen sind ein Gruppierungsmechnismus, der Ihnen bei der Organisation der Objekte in Ihrem Modell hilft. Der Name kommt aus dem Overlay Drafting und ist weit verbreitet in Drafting- und Modellierungsprogrammen. Dieses Konzept wird von anderen Programmen auch Level oder Masken genannt.
Sie können Ebenen benennen, ihre Farbe verändern und sie ein- oder ausschalten. Weiterhin können Sie Ebenen sperren, so daß Objekte nicht ausgewählt werden können. Damit ist es möglich Objekte auszuwählen, wobei die gesperrten Ebenen Sie nicht stören. Allerdings können Sie immer noch die Objekte auf dieser Ebene sehen und auf sie springen. Es ist sehr hilfreich, eine Konstruktionsgeometrie auf eine gesperrte Ebene zu legen. Sobald ein Attribut für eine Ebene geändert wird, wirkt sich die Änderung auf alle Objekte dieser Ebene aus.
Das Erstellen von Objekten findet immer auf der aktuellen Ebene statt. Jede Ebene hat eine ihr zugeordneten Namen und eine zugeordnete Farbe.

14 D E R G E B R A U C H V O N E B E N E N
218
Die Dialogbox Edit Layers.
Ebenen erstellen und löschen
Ihrem Model stehen eine unbegrenzte Anzahl von Ebenen zur Verfügung.
Wie man eine neue Ebene erstellt:
1 Klicken Sie aus dem Menü Edit auf Layers und dann auf Edit.
Sie können auch in der Statuszeile einen Rechtstklick auf Feld Layer vornehmen.
2 Klicken Sie in der Dialogbox Edit Layers auf New.
Eine neue Ebene wird am Ende der Liste hinzugefügt. Sie können Namen der Ebene verändern.
Wie man eine Ebene löscht:
1 Klicken Sie aus dem Menü Edit auf Layers und dann auf Edit.
Sie können auch in der Statuszeile einen Rechtstklick auf Feld Layer vornehmen.
2 In der Dialogbox Edit Layer wählen Sie die Ebene an, die Sie löschen wollen.
3 Klicken Sie auf Delete oder drücken Sie die ENTF Taste.
Edit Layers
Edit Layers

14 D E R G E B R A U C H V O N E B E N E N
219
Wie man die aktuelle Ebene einstellt
Die meisten Objekte werde auf der aktuellen Ebene erstellt, außer den Objekten, die mit Hilfe von Befehlen wie Copy erstellt wurden. Copy erzeugt Objekte auf der Ebene des Ursprungsobjekts.
Wie man die aktuelle Ebene bestimmt:
1 Klicken Sie auf das Feld Layer.
Das Feld Layer zeigt den aktuellen Ebenennamen und die aktuelle Ebenenfarbe an. Beim ersten Start von Rhino wird „default“ angezeigt.
2 Aus der Ebenenliste klicken Sie auf den Ebenennamen.
Wie man die aktuelle Ebene in der Dialogbox Edit Layers festlegt:
1 Klicken Sie aus dem Menü Edit auf Layers und dann auf Edit.
Sie können auch in der Statuszeile einen Rechtsklick auf das Feld Layer vornehmen.
2 In der Dialogbox Edit Layers klicken sie auf 99 Spalte der Ebene, die Sie auswählen wollen.
Ändern Sie den Namen der Ebene
Sie können den Namen von Ebenen verändern.
Wie man den Namen einer Ebene verändert:
1 Klicken Sie aus dem Menü Edit auf Layers und dann auf Edit.
Sie können auch in der Statuszeile einen Rechtsklick auf das Feld Layer vornehmen.
2 In der Dialogbox Edit Layer klicken Sie auf einen Namen einer Ebene.
3 Geben Sie einen neuen Namen für die Ebene ein.
Edit Layers
Edit Layers

14 D E R G E B R A U C H V O N E B E N E N
220
Legen Sie die Farbe der Ebene fest
Objekte nehmen die Farbe der Ebene, auf der sie sich befinden an. Die Farbe der Ebenen hat nur Auswirkungen auf die Drahtgitterdarstellung, nicht aber auf die Farben beim Rendern.
Wie man die Farbe der Ebene ändert:
1 Klicken Sie aus dem Menü Edit auf Layers und dann auf Edit.
Sie können auch in der Statuszeile einen Rechtsklick auf das Feld Layer vornehmen.
2 In der Dialogbox Edit Layer klicken Sie bei Color auf ein Farbkästchen.
3 In der Dialogbox Select Color wählen Sie eine neue Farbe aus.
Sie können eine Farbe mit Hilfe des Feldes named color, dem Farbrad und der Werteskala oder durch Eingabe eines Wertes für red, green, blue (RGB) oder hue, satuartion und brightness (HSB) auswählen.
Anmerkung Aus technischen Gründen (Geschwindigkeit und Speicherkapazität) benutzen Rhinos Modellierungswerkzeuge eine 256 Farbpalette. Wenn Sie eine individuelle Farbe z.B. für den Hintergrund eines Ansichtsfensters, eines Rasters oder einer Ebene auswählen, sucht Rhino für Sie in der 256 Farbenpalette diejenige Farbe heraus, die der ausgewählten am meisten entspricht. Die Dialogbox Select Color bedient sich eines Tricks, so daß das Farbmuster exakt mit der gewünschten Farbe übereinstimmt.
Edit Layers

14 D E R G E B R A U C H V O N E B E N E N
221
Verändern Sie die Eigenschaften der Ebenenanzeige
Eine Ebene kann entweder eingeschaltet, ausgeschaltet oder gesperrt sein. Der Status der Ebenenanzeige wird mit den Optionsschaltern in der betreffenden Zeile der Ebene eingestellt.
Sie können mehrere Ebenen auswählen und den Status der Ebenenanzeige von allen auf einmal ändern.
On
Wenn eine Ebene aktiviert ist, werden alle Objekte auf der Ebene angezeigt und sind auswählbar.
Off
Wenn eine Ebene deaktiviert ist, werden keine Objekte der Ebene angzeigt und sind auch nicht auswählbar.
Lock
Wenn eine Ebene gesperrt ist, werden zwar alle Objekte dieser Ebene angezeigt, sind aber nicht auswählbar. Sie können auf diese Objekte mit Hilfe des Objektfangs zugreifen. Das Sperren von Ebenen kann dann nützlich sein, wenn die Konstruktionsgeometrie bei der Auswahl von Objekten nicht stören, allerdings für den Zugriff immer noch zur Verfügung stehen soll.

14 D E R G E B R A U C H V O N E B E N E N
222
Wählen Sie Ebenen aus, um sie zu bearbeiten
Sie können mehrere Ebenen auf dieselbe Weise wie im Windows Explorer anwählen. Sie können auch eine Liste von Ebenen anklicken und verschieben. Probieren Sie das Anklicken und Verschieben von Ebenen an verschiedene Positionen der Ebenenliste, um mehrere Ebenen gleichzeitig auswählen und schnell die Zusammensetzung der Gruppen ändern zu können.
Sie können alle Ebenen anwählen oder auch nur einige wenige und dann auf Invert klicken, um die die Auswahl der Ebenen umzukehren. Sollten Sie den Namen Ihrer Ebene vergessen haben, Sie aber einige Objekte der Ebene erinnern, klicken Sie By Object und wählen Sie die Objekte in Ihrem Modell an. Die Dialogbox Edit Layers erscheint erneut, in der die entsprechende Ebene ausgewählt ist.
Wählen Sie Ebenen mit Hilfe von Filtern aus
Wenn ein Modell eine große Anzahl von Ebenen besitzt, kann die Dialogbox Edit Layer sehr unübersichtlich werden. Die Ebenen, die in der Liste aufgeführt werden, können mit Standardfiltern oder individuellen Filtern belegt werden.
Wie man einen individuellen Filter einstellt:
1 Klicken Sie aus dem Menü Edit auf Layers und dann auf Edit.
Sie können auch in der Statuszeile einen Rechtsklick auf das Feld Layer vornehmen.
2 In der Dialogbox Edit Layer klicken Sie aus der Liste Show auf Filtered Layers.
Edit Layers

14 D E R G E B R A U C H V O N E B E N E N
223
3 In der Dialogbox Show Filtered Layers geben Sie bei Show layers in dem Bearbeitungsfeld Match eine Zeichenfolge ein, um ihre Ebene zu identifizieren. Sie können auch Platzhalterzeichen eingeben:
* = null oder mehr Zeichen
? = genau ein Zeichen
# = genau ein numerisches Zeichen (0-9)
& = genau ein Alphazeichen (a-z, A-Z)
4 Stellen Sie die Übereinstimmungskriterien ein (on, off, oder locked und ob sich Objekte auf der Ebene befinden oder nicht).
Beipiele
Wie man alle aktivierten und gesperrten Ebenen anzeigt:
◆ Stellen Sie die Show Filtered Layers Dialogbox folgendermaßen ein:

14 D E R G E B R A U C H V O N E B E N E N
224
Wie man alle Ebenen anzeigt, die mit „part1“ beginnen, aktiviert oder gesperrt sind und Objekte enthalten:
◆ Stellen Sie die Show Filtered Layers Dialogbox folgendermaßen ein:
Wie man alle Ebenen anzeigt, die keine Objekte enthalten:
u Klicken Sie in der Dialogbox Edit Layers aus der Liste Show auf Empty Layers.
Dies hilft Ihnen, nicht benutzten Ebenen zu löschen.
Ebenen sortieren
Ebenen können nach Name, Anzeigestatus oder Farbe sortiert werden. Experimentieren Sie mit den oberen Schaltern der Ebenenliste. Die Sortierungsreihenfolge wird mit einem kleinem Pfeil oberhalb des Schalters angezeigt.
Wählen Sie Objekte durch Ebenen an
Alle Objekte auf einer Ebene können ausgewählt werden. Alle bereits ausgewählten Objekte bleiben weiterhin ausgewählt, wenn dieser Befehl gewählt wird.

14 D E R G E B R A U C H V O N E B E N E N
225
Wie man alle Objekte auf einer Ebene anwählt:
1 Klicken Sie aus dem Menü Edit auf Select und dann auf All und anschließend auf On Layer.
2 In der Dialogbox Layer to Select klicken Sie auf den Namen der Ebene und dann auf OK.
Alle Objekte auf der Ebene sind ausgewählt.
Warnung Wählen Sie nicht die Ebenen aus, die mit „Hidden“ und „Locked“ bezeichnet sind. Diese sind spezielle Ebenen, die dazu verwendet werden, zeitweise einzelne Objekte, welche versteckt oder gesperrt sind, mit Hide oder Lock Befehlen, die einfache Aufgaben automatisch verwalten, zu halten.
Wechseln Sie die Ebene eines Objekts
Sie können die Zuweisung eines Objekts zu einer Ebene wechseln. Dazu müssen Sie entweder den Ebenennamen aus dem Menü wählen oder ein Objekt auswählen, dessen Ebene Sie anpassen wollen.
Wie man ein Objekt von einer Ebene in eine andere, die in der Ebenenliste aufgeführt ist, wechselt:
1 Wählen Sie ein Objekt aus.
2 Klicken Sie aus dem Menü Edit auf Layers und dann auf Change Objekt Layer.
3 In der Dialogbox Layer for Object klicken Sie auf einen Ebenennamen.
Wie man die Ebene eines Objekts mit einem anderen Objekt anpaßt:
1 Wählen Sie ein Objekt aus.
2 Klicken Sie aus dem Menü Edit auf Layers und dann auf Match Objekt Layer.
3 Bei der Select object to match Eingabeaufforderung, wählen Sie ein Objekt aus.
Select All on Layer


227
Teil Vier: Kurven und Flächen
Joe Hewitt, Raritan, New Jersey, USA.


229
Das Erschaffen einer Taschenlampe aus Kurven
15
Nun sind Sie in der Lage, damit zu beginnen, Objekte, welche aus Kurven bestehen, zu erschaffen. Das Zeichnen von Objekten durch die Benutzung von einfachen Körpern, wie Sie es in den vorhergehenden Übungen schon gemacht haben, begrenzt die Formen, die Sie erschaffen können. Das Erschaffen von Flächen aus Kurven und das Verbinden von Flächen ermöglicht ihnen größere Freiheiten.
Die folgende Übung weist Sie in das Konzept des Zeichnens von Kurven und in eine Methode, wie Sie aus diesen Kurven Flächen erschaffen können ein. Diese Übung erschafft eine um die Achse drehende Fläche aus einer Profilkurve. Um die Achse drehende Kurven ist eine gute Methode für das erschaffen von rohrförmigen Formen wie Vasen, Weingläser und Stuhlbeine.
Die Freiform-Taschenlampe.

15 D A S E R S C H A F F E N E I N E R T A S C H E N L A M P E A U S K U R V E N
230
Das Erschaffen eines freiförmigen Taschenlampenmodells
Sie werden von der Taschenlampe, die Sie vorher als eine Hilfe für dasZeichnen von Kurven erstellt haben, Gebrauch machen, weil Sie diese für das neue Modell nutzen werden. Der Gebrauch der alten Taschenlampe gibt Ihnen einen Bezugsrahmen für die Entscheidung über die Größe und Form des Objektes. Falls Sie ihr Modell nicht abgespeichert haben, ist ein fertiggestelltes Modell für Sie vorbereitet.
Um anzufangen:
1 In dem Tutorials Ordner öffnen Sie die Modellakte Flashlight.3dm.
Das alte Taschenlampenmodell wurde aus Körpern gemacht.
Open

15 D A S E R S C H A F F E N E I N E R T A S C H E N L A M P E A U S K U R V E N
231
Das Starten des Modells
Sie werden die Umrisse des alten Taschenlampenmodells zeichnen. Um es für Sie einfacher zu machen, werden Sie die alten Objekte verschließen. Die verschlossenen Objekte legen Sie auf eine spezielle Lage, die grau und verschlossen ist. Wenn die Objekte verschlossen sind, können Sie diese sehen und greifen, aber sie können diese nicht anwählen. Auf diese Weise behindert Sie das Objekt nicht, wenn Sie etwas in der Nähe anklicken wollen. Sie können immer noch den Objektfänger benutzen, um nach den verschlossenen Objekten zu greifen. Sie werden dann einige Kurven erschaffen und diese um die Achse drehen, damit Sie die neue Taschenlampe erschaffen können.
Wie man die Objekte der Taschenlampe sperrt:
1 Wählen Sie alle Objekte an.
Drücken Sie CTRL+A, um alle Objekte in diesem Modell anzuwählen.
2 Aus dem Menü Edit klicken Sie erst Visibility und anschließen Lock an.
Verschließen Sie die alten Taschenlampen Objekte.
Select All
Lock Objects

15 D A S E R S C H A F F E N E I N E R T A S C H E N L A M P E A U S K U R V E N
232
Das Zeichnen einer Mittellinie
Zeichnen Sie eine Konstruktionsmittellinie durch die Mitte der alten Taschenlampe.
Wie man eine Konstruktionsmittellinie zeichnet:
1 Aus dem Menü Curve klicken Sie erst auf Line und anschließend auf Single Line.
2 Bei Start of line (BothSides) Eingabeaufforderung benutzen Sie den Mitteobjektfang um den Anfang der Linie in der Mitte der Taschenlampenbasis zu plazieren.
Zeichnen sie eine Konstruktionslinie durch die Mitte der alten Taschenlampe.
3 Bei End of line (BothSides) Eingabeaufforderung wählen Sie Ortho an und zeichnen die Linie durch die genaue Mitte der alten Taschenlampe.
Das Zeichnen der Profilkurve eines Körpers
Sie werden eine Profilkurve zeichnen, die Sie benutzen werden, um zu rotieren, damit Sie dem Taschenlampenkörper erschaffen können. Eine Profilkurve definiert den Querschnitt einer Hälfte vom Teil.
Line

15 D A S E R S C H A F F E N E I N E R T A S C H E N L A M P E A U S K U R V E N
233
Wie man eine Körperkurve zeichnet:
1 Aktivieren Sie die Ebene Free-form Body.
Oder klicken Sie in der Statusleiste das Feld Layer an, und klicken Sie den Namen der Ebeneaus der Liste an.
2 Aus dem Curve Menü klicken Sie erst Free-form und anschließend Control Points an.
3 Bei der Start of curve Eingabeaufforderung beginnen Sie in dem Front Ansichtsfenster eine Kurve um den Taschenlampenkörper herum zu zeichnen, wie in der Graphik gezeigt.
Zeichnen sie eine Freiformkurve, indem sie die alte Taschenlampe als Hilfe benutzen.
Benutzen Ssie den Objektfang End, um die Kurve am Ende der Konstruktionsmittellinie zu zeichnen.
Benutzen Sie den Objektfang, Near um die Kurve an der Konstruktionsmittellinie zu beenden.
Das genaue Starten und Enden der Kurve auf dieser Linie ist sehr wichtig, so daß Sie später, wenn Sie sie um die eigene Achse drehen, einen Körper erschaffen. Dort werden keine Lücken und überlappende Teile sein.
Wenn Sie die Kurve zeichnen, benutzen Sie Ortho, um die ersten beiden Punkte auf der Kurve zu kontrollieren. Wenn die ersten beiden und die letzten beiden Punkte auf einer geraden Linie plaziert wurden, wird die Kurve tangential zu dieser anfangen und enden.
Control Point Curve

15 D A S E R S C H A F F E N E I N E R T A S C H E N L A M P E A U S K U R V E N
234
Wählen Sie Ortho an, um die ersten beiden Punkte auf einer Linie plazieren.
Gestalten Sie die Kurve um das rechte Ende herum glatt.
4 Wenn Sie die letzten Kontrollpunkte plaziert haben, drücken Sie ENTER, um das Zeichnen der Kurve zu beenden.
Um die letzten beiden Punkte auf eine Linie zu plazieren, benutzen Sie den Gitterfang, Ortho oder den Objektfang Perpendicular.
Das Zeichnen einer Linsen Profilkurve
Gestalten Sie eine weitere Profilkurve für die Linse.
Wie man die Linse erschafft:
1 Aus dem Menü Curve klicken Sie erst Free-form und anschließend Control Points an.
Control Point Curve

15 D A S E R S C H A F F E N E I N E R T A S C H E N L A M P E A U S K U R V E N
235
2 Bei Start of Curve Eingabeaufforderung plazieren Sie im Front Ansichtsfenster den ersten Kontrollpunkt des Linsenprofils.
Benutzen Sie den Objektfang Near, um die Kurve auf der Konstruktionsmittellinie beginnen und enden zu lassen.
Plazieren Sie die Kontrollpunkte in dem oberen Teil der Linsenkurve, so daß es die Körperprofilkurve schneidet.
Das erschaffen der Linsenkurve.
Um die alte Taschenlampe wider loszuwerden:
1 Aus dem Menü Edit klicken sie Visibility und anschließend Unlock an.
2 Wählen sie alle Objekte außer der beiden Profilkurve, die Sie gerade gezeichnet haben und Drehkugel an.
3 Aus dem Menü Edit klicken Sie erst Visibility und anschließend Hide an.
Die beiden Profilkurven und die Drehkugel.
UnLock Objects Rechtsklick.
Hide Objects

15 D A S E R S C H A F F E N E I N E R T A S C H E N L A M P E A U S K U R V E N
236
DieErstellung des Taschenlampenkörpers
Um den Körper zu erschaffen, werden Sie die Profilkurve um 360 Grad um die eigene Achse drehen. Sie werden die beiden Endpunkte der Kurve als Rotationsachse benutzen.
Wie man den Taschenlampenkörper erschafft:
1 Aus dem Menü Surface klicken Sie Revolve an.
2 Bei der Select curve to revolve Eingabeaufforderung wählen Sie die Körperprofilkurve an.
3 Bei der Start of revolve axis Eingabeaufforderung greifen Sie nach dem Endpunkt der Körperkurve.
4 Bei der End of revolve axis Eingabeaufforderung wählen Sie Ortho an und zeichnen die rotierende Achsenlinie ein, wie es hier gezeigt wird.
Benutzen Sie den Objektfang End und wählen Sie Ortho an, um die Punkte für die Rotationsachse zu bestimmen.
5 In der revolve Options dialog box klicken Sie OK an.
Revolve

15 D A S E R S C H A F F E N E I N E R T A S C H E N L A M P E A U S K U R V E N
237
Die Kurve wird um die Achse gedreht.
6 Schattieren Sie das Perspective Ansichtsfenster.
Die schattierte Ansicht.
Das Erschaffen der Linse
Nun drehen Sie die Linsenprofilkurvein in der gleichen Weise wie den Körper um die Achse.
Wie man die Linsenprofilkurve um die Achse dreht:
1 Aus dem Menü Surface klicken Sie Revolve an.
2 Bei Select curve to revolve Eingabeaufforderung wählen Sie die Linsenprofilkurve an.
3 Bei der Start of revolve axis Eingabeaufforderung benutzen Sie den Objektfang End, um den Endpunkt einer der Profilkurven zu bestimmen.
Shade
Revolve

15 D A S E R S C H A F F E N E I N E R T A S C H E N L A M P E A U S K U R V E N
238
4 Bei der End of revolve axis Eingabeaufforderung wählen Sie Ortho an und zeichnen die rotierende Achsenlinie, wie es hier gezeigt ist ein.
Benutzen Sie die Endpunkte der Kurve, um die Rotationsachse zu bestimmen.
5 In der Dialogbox Revolve Options klicken Sie OK an.
Die Kurve wird um die Achse gedreht.
6 Schattieren Sie das Perspective Ansichtsfenster.
Die schattierte Voransicht.
Shade

15 D A S E R S C H A F F E N E I N E R T A S C H E N L A M P E A U S K U R V E N
239
Fügen Sie die Objekteigenschaften hinzu und rendern sie
Fügen Sie die Objekteigenschaften dem Körper und der Linse zu und gestalten sie. In dem unteren Bild ist der Körper aus Gold mit einem kleinen Glanzlicht; die Linse ist zu 50% durchsichtig.
Wie man Objekteigenschaften hinzuzufügt und rendert:
1 Wählen Sie das Objekt an.
2 Aus dem Menü Edit klicken Sie Object Properties an.
3 Setzen Sie die Objekteigenschaften und klicken OK.
4 Rendern Sie das Perspective Ansichtsfenster.
Das fertiggestellte Modell.
Object Properties

15 D A S E R S C H A F F E N E I N E R T A S C H E N L A M P E A U S K U R V E N
240
Versuchen Sie es selbst
Versuchen Sie andere Taschenlampenmodelle zu erschaffen.
Hier sind einige Beispiele von Industriedesign Studenten. Experimentieren Sie mit verschiedenen Designs und benutzen dabei die Techniken, die Sie gelernt haben. Versuchen Sie mit den Befehlen für das Erschaffen von Kurven und Flächen zu arbeiten.
Wiederholung
In diesem Kapitel haben Sie das Zeichnen von freiförmigen Kurven und anschließend das rotieren von Kurven, um Flächen zu erschaffen erlernt.
In späteren Übungen werden Sie andere Wege des Zeichnens von Kurven und dem erschaffenvon Flächen lernen.

241
Rhino Geometrie 16
Es gibt fünf wesentliche geometrische Objekte bei Rhino: Punkte, Kurven, Oberflächen und Polyoberflächen. Zusätzlich Oberflächen und Polyoberflächen, die ein Volumen beinhalten, bezeichnet man als Volumenkörper. Rhino erschafft Gitternetze für die Gestaltung und für das Einführen und Ausführen von Modellen für andere Anwendungen.
Punkt Objekte
Punkt Objekte markieren einen einzelnen Punkt im 3-D Raum. Diese sind die einfachsten Objekte in Rhino.
Punkte.

16 R H I N O G E O M E T R I E
242
Sie können einen oder viele Punkte plazieren. Sie können einen Punkt auf ein Objekt direkt neben einen anderen Punkt, den sie wählen, setzten. Sie können Punkte in regelmäßigen Abstand setzten oder Punkte in einem bestimmten Abstand auf einer Kurve festlegen. Punkte können auch als Markierung eingesetzt werden, auf die Sie später zurückgreifen können.
Punkt Objekte sind in vielerlei Hinsicht ähnlich zu den Kontrollpunkten und dem Bearbeiten von Punkten, die ein Teil der Kurven und Flächen sind. Diese können alle mit dem Objektfang Point ausgemacht werden und sie können mit Tranformationsbefehlen manipuliert werden.
Kurven
Eine Rhino Kurve ähnelt einem Draht. Dieser kann gerade oder geschlängelt sein, er kann offen oder geschlossen sein.
Offene und geschlossene Kurven.
Eine Rhino Kurve kann aus einigen kleineren Kurvenstücken bestehen, die mit einander verbunden werden. Sie zerlegen diese Kurven, um Sie in ihre ursprüngliche Formen zurückzubringen.

16 R H I N O G E O M E T R I E
243
Kurven haben eine Richtung. Befehle, die Richtungsinformationen benutzen, zeigen Richtungspfeile an und geben Ihnen die Möglichkeit die Richtung zu verändern.
Kurve mit Richtungsanzeige.
Flächen
Rhino bietet viele Techniken, um Flächen direkt oder aus bereits existierenden Kurven zu konstruieren.
Flächen.
Eine Fläche ist wie ein dehnbares Stück Gummi. In Rhino sind alle Flächen 3-D NURBS Flächen. Die NURBS Formen können einfache Formen darstellen, wie z.B. Felder und Zylinder, aber genauso gut frei kreierte Flächen mit Hilfe der Darstellung einer einzelnen Fläche.

16 R H I N O G E O M E T R I E
244
Alle NURBS Flächen sind von Natur aus rechteckig organisiert. Sogar eine geschlossene Fläche wie der Zylinder ist wie ein rechteckiges Stück Papier, das so zusammen gerollt wurde, daß sich zwei gegenüberliegende Ecken berühren. Die Stelle, wo sich die beiden Ecken berühren, nennt man Naht. Wenn eine Fläche keine rechteckige Form hat, wurde es entweder getrimmt oder die Kontrollpunkte an den Ecken wurden eng aneinander gelegt.
Für weitere Informationen über die Mathematik von NURBS, schlagen Sie Kapitel 28, “Über NURBS“, und die Literaturhinweise im Kapitel 31, “Literaturverzeichnis“, auf.
Geschlossene und offene Flächen
Eine Fläche kann offen oder geschlossen sein. Ein Zylinder , dessen Enden nicht verschlossen sind, ist in einer Richtung geschlossen. Ein Torus ( Donut Form ) ist in beiden Richtungen geschlossen.
Ein Zylinder und eine Ringfläche.

16 R H I N O G E O M E T R I E
245
Flächen Kontrollpunkte
Die Form einer Fläche wird durch einen Satz von Kontrollpunkten definiert, die auch nach einem rechtwinkligen Muster angelegt sind.
Fläche die mit Kontrollpunkten versehen wurde.
Fläche mit einer Normalen
Flächen haben entweder eine Richtung oder eine Normale. Eine Fläche mit einer Normalen wird durch eine Linie, die senkrecht zu der Fläche verläuft, dargestellt. Geschlossene Flächen haben die Fläche mit einer Normalen immer nach außen gerichtet. Für offene Flächen ist es schwerer die Richtung der Normalen zu bestimmen. Befehle, die Richtungsinformationen benutzen, zeigen Richtungspfeile an und geben Ihnen die Möglichkeit die Richtung zu verändern.
Fläche, die die Richtung der Normalen anzeigt.

16 R H I N O G E O M E T R I E
246
Getrimmte und ungetrimmte Flächen
Flächen können getrimmt und ungetrimmt sein. Wenn eine Fläche nicht getrimmt ist, ist die ganze Fläche sichtbar. Die Ecken, die Sie sehen, sind mit den Ecken der darunterliegenden Fläche identisch.
Wenn eine Fläche getrimmt ist, markieren die getrimmten Kurven die Abschnitte der darunterliegenden Kurve, die nicht sichtbar sind. Die getrimmten Kurven auf einer Fläche werden auch Ecken genannt.
Getrimmte Flächen werden mit Befehlen erschaffen, welche die Fläche in andere Flächen oder Kurven trimmt oder spannt. Manche Befehle können getrimmte Flächen sofort erschaffen. Sie können herausfinden, ob eine Fläche getrimmt ist, wenn Sie die Object Properties Info Tab benutzen. Es kann für Sie sehr wichtig sein zu wissen, ob eine Fläche getrimmt ist. Einige Rhino Befehle funktionieren nur mit ungetrimmten Flächen und einige Renderingprogramme importieren keine getrimmte NURBS Flächen.
Getrimmte Fläche.

16 R H I N O G E O M E T R I E
247
Jede getrimmte Fläche behält die Informationen über ihre darunterliegende Fläche. Sie können die Begrenzungen der getrimmten Kurve wegnehmen, um eine ungetrimmte Kurve zu erhalten.
Getrimmte Begrenzungen durch nicht getrimmte ersetzt.
Wenn Sie eine Fläche aus einer Planarfläche erschaffen wollen, kann sie eine getrimmte Fläche sein. Diese Fläche wurde aus einem Kreis erschaffen.
Getrimmte Fläche erschaffen aus einem Kreis.

16 R H I N O G E O M E T R I E
248
Die getrimmte Kurve kann durch die darunterliegende rechteckige Fläche ersetzt werden.
Die darunterliegende ungetrimmte rechteckige Fläche.
Isoparme Flächen
In der Drahtgitteransicht sehen die Flächen wie mehrere sich kreuzende Kurven aus. Diese Kurven werden Isoparme genannt. Diese Kurven helfen Ihnen, die Form der Fläche zu visualisieren.
Anmerkung Isoparme definieren die Fläche nicht in der Weise wie es bei den Polygonen in den Gitternetzen der Fall ist. Sie bieten Ihnen nur eine visuelle Hilfe, so daß Sie die Fläche auf dem Bildschirm sehen können.

16 R H I N O G E O M E T R I E
249
Wenn eine Fläche ausgewählt wurde, werden alle ihre Isoparme hervorgehoben. Sie können die Dichte der Isoparme sowohl global als auch auf der Objekt-zu-Objekt Basis einstellen. Setzen Sie die globale Einstellung in der Dialogbox Options unter dem Reiter General. Sehen Sie sich auch die Options in Help an. Das betrifft nur neue Objekte. Wechseln Sie die isoparme Dichte für existierende Objekte in der Dialogbox Object Properties. Sehen Sie sich auch die Object Properties in Help an.
Isoparmen Flächen.
Sie können die Kurven an der Ecke der Fläche als Eingabe für andere Befehle verwenden.
Kurven aus Flächen
Alle NURBS Flächen enthalten Kurven. Die Ecken der Flächen sind Kurven, die Sie während des Modellierens benutzen können. Zum Beispiel können Sie existierende Flächen und Volumenkörper sich schneiden lassen, um planare Querschnittskurven zu erschaffen. Ziehen Sie die Kurven am Schnittpunkt von zwei oder mehr Flächen heraus, und projizieren die Kurve auf die Flächen.
Sie können Kanten, Isoparmkurven, sowie das gesamte Drahtgitter von der Oberfläche extrahieren, um Sie für andere Zwecke zu nutzen.

16 R H I N O G E O M E T R I E
250
Polyflächen
Eine Polyfläche besteht aus zwei oder mehreren Flächen, die miteinander verbunden sind. Eine Polyoberfläche, die das Volumen eines Raumes einschließt, definiert einen Körper . Einige Befehle, die einfache Körper in Rhino erschaffen, bilden geschlossene Polyoberflächen.
Einige von Rhinos einfachen Körpern sind geschlossene Polyflächen.
Polyflächen durch Verbindung
Verbindung bedeutet das Aneinanderfügen von Flächen an einer gemeinsamen Kante. Wenn zwei oder mehrere Flächen miteinander verbunden sind, aber keine Fläche einschließen, dann ist das resultierende Objekt eine offene Polyfläche.
Polyflächen können wie Flächen aussehen, aber einige Bearbeitungsbefehle die bei Flächen funktionieren, funktionieren nicht bei Polyoberflächen. Sie können keine Kontrollpunkte auf einer Polyfläche setzen. Befehle, die eine Kurve auf Flächen zeichnen, werden Ihnen nicht gestatten, über die verbundene Kante hinaus zu zeichnen.

16 R H I N O G E O M E T R I E
251
Polyflächen können durch verbundene Flächen erschaffen werden.
Polyoberflächen können aus getrimmten Flächen erschaffen werden.
Volumenkörper
Flächen und Polyflächen, die ein Volumen besitzen, nennt man Volumenkörper. Volumenkörperobjekte werden immer dann erschaffen, wenn eine Fläche oder eine Polyflächen komplett geschlossen ist. Eine einzelne Fläche kann um sich gewickelt und mit sich selbst verbunden werden. Mehrere Flächen können verbunden werden, so daß sie einen Rauminhalt besitzen.

16 R H I N O G E O M E T R I E
252
Volumenkörper aus Einzelflächen
Einige Rhino Befehle für das Konstruieren von einfachen Körpern erschaffen Körper aus Einzelflächen. Kugel, Ringfläche. Elliptische Körper sind Beispiele für einen Körper aus Einzelflächen. Ein Körper aus einer Einzelfläche wickelt sich und verbindentsich mit selbst an einer Kante oder einem Punkt.
Sie können die Kontrollpunkte auf Einzelflächen aktivieren und diese dann bewegen, um die Fläche zu verändern.
Einzelflächen aus einfachen Körpern.
Volumenkörper aus einer geschlossenen Polyfläche
Einige Rhino Befehle sind für das Konstruieren von einfachen Körpern erschaffen. Körper aus einer Polyfläche, Quader, Kegel, stumpfe Kegel und Zylinder sind Beispiele für Körper aus einer Polyoberfläche.

16 R H I N O G E O M E T R I E
253
Sie können keine Kontrollpunkte auf einer Polyoberfläche aktivieren. Sie müssen den Körper in seine Flächen zerlegen, die Fläche einzeln bearbeiten und dann wieder zusammenfügen.
Polyoberflächen aus einfachen Körpern.
Gitternetzobjekte
Rhino stellt seine ursprünglichen Geometrie als NURBS Objekte dar. Weil es viele Modellierungsprogramme gibt, die Gitternetze benutzen, um Geometrie darzustellen, kann Rhino seine NURBS Geometrie in Gitternetzlinen zum Exportieren in andere Programme übersetzen.
Rhino unterstützt sowohl die rechteckigen als auch die vierseitigen Flächen in Gitternetzen.
Gitternetze.

16 R H I N O G E O M E T R I E
254
Obwohl Rhino Gitternetzgeometrie erschaffen, einführen und anzeigen kann, ist Rhino kein Gitternetzmodellierer. Gitternetze können mit Transformationsbefehlen kopiert, bewegt und ihre Kontrollpunkte bearbeitet werden. Aber weil Rhino NURBS für das Modellieren benutzt, sind komplexere Befehle wie Trimmen, boolsche Operationen und Leitkurven aufziehen, für Gitternetzobjekte nicht möglich. Wenn Sie das detaillierte Bearbeiten von Gitternetze benötigen, ist es besser für Sie, wenn Sie ein Programm nehmen, welches mit Gitternetzen arbeitet.

255
Das Erschaffen und Bearbeiten von Kurven
17
Rhino bietet viele Techniken für das Zeichnen von Kurven. Sie können eine gerade Linie, Polylinien, die aus Liniensegmenten bestehen, Bögen, Kreise, Polygone, Ellipsen, Helixe, und Spiralen zeichnen. Sie können auch Kurven zeichnen, die Kontrollpunkte benutzen, und sie können Kurven zeichnen, die durch bestimmte Punkte verlaufen. Alle Techniken des Kurvenzeichnens bei Rhino finden Sie im Menü Curve.
Kurven haben Kontrollpunkte, die die Form der Kurve kontrollieren. Kurven haben zwei Endpunkte. Die Endpunkte einer geschlossenen Kurve befinden sich an dem gleichen Punkt im Raum. Die ersten beiden Punkte einer Kurve bestimmen die Richtung ihrer Anfangstangente. Die beiden letzen Punkte definieren die Richtung ihrer Endtangente. Wenn zwei Kurven verbunden werden und Sie unterschiedliche Tangentenrichtungen am Verbindungspunkt haben, dann ist an dem Punkt ein Knick. Flächen, die aus einer geknickten Kurve konstruiert werden, haben ein Falte an dem Knickpunkt, aus denen eine Polyfläche anstatt eine Einzelfläche resultiert.

17 D A S E R S C H A F F E N U N D B E A R B E I T E N V O N K U R V E N
256
Eine besondere Art der geschlossenen Kurve, die periodische Kurve genannt wird, hat keinen Knick an dem Punkt, wo die Enden sich treffen. Eine periodische Kurve wird an diesem Punkt sauber geformt.
Sie können Kontrollpunkte auf der Kurve hinzufügen und löschen. Sie können Kurvenkontrollpunkte mit Bearbeitungswerkzeugen und Transformationsbefehlen manipulieren. Wenn Sie Kontrollpunkte verlegen, zeichnet Rhino die Kurve sauber nach. Die Kurve wird nicht durch Kontrollpunkte gezeichnet, sondern wird zu den neuen Positionen der Kontrollpunkte hingezogen. Dies erlaubt die saubere Formung der Kurve. Wenn Sie einen Kontrollpunkt verschieben, bewegen sich die anderen Kontrollpunkte des Objektes nicht.
Kontrollpunkte.

17 D A S E R S T E L L E N V O N F L Ä C H E N
257
Rhino bietet auch Bearbeitungspunkte, um die Kurve zu formen. Bearbeitungspunkte Punkte liegen auf der Kurve.
Bearbeitungspunkte.
Sie können entweder Kontrollpunkte oder Bearbeitungspunkte anwählen, um die Kurve zu bewegen.
Kurve, die mit Kontrollpunkten bearbeitet wurde.
Wechseln Sie die Anzahl der Kontrollpunkte
Das Hinzufügen von Kontrollpunkten gibt Ihnen mehr Kontrolle über die Form der Kurve. Zusätzlich können Sie durch das Manipulieren von Kontrollpunkten Knicke vermeiden. Die Kurve einheitlich gestalten, sowie Details hinzufügen und entfernen.

17 D A S E R S C H A F F E N U N D B E A R B E I T E N V O N K U R V E N
258
Die Kurve in dieser Illustration hat einige Kontrollpunkte, die dicht zusammen liegen und einige, die weit verteilt sind. In dem Bereich, in dem die Kontrollpunkte eng beieinander liegen beeinflußt die Bewegung der Punkte einen kleinen Bereich.
Eine Kurve mit dich bei einander liegenden Punkten.
Die Bewegung naher Kontrollpunkte beeinflußt nur einen kleinen Bereich.
Manchmal ist dieses nicht der Effekt den Sie sich wünschen. Sie können die Kontrollpunkte wieder gleichmäßig auf der Kurve verteilen.
Wie man die Kontrollpunkt wieder gleichmäßig verteilt:
1 Wählen Sie die Kurve.
2 Aus dem Menü Curve klicken Sie Edit Tools und anschließend Rebuild an.

17 D A S E R S T E L L E N V O N F L Ä C H E N
259
3 In der Dialogbox rebuild Curve bestimmen Sie die Anzahl und den Grad der Punkte.
Die Kontrollpunkte werden mit dem Befehl Rebuild neu verteilt.
Knicke
Ein häufiger Modellierungsfehler ist die Kurve mit unerwünschten Knicken zu zeichnen. Eine Art, wie man einen Knick hervorrufen kann, ist zwei Kurven miteinander zu verbinden.
Knicke in Kurven verursachen später Probleme, wenn Sie eine Fläche später durch diese anheben wollen. Das Resultat wird eine Polyfläche mit einer Kante an dem Knickpunkt sein. Sie werden nicht in der Lage sein, Kontrollpunkte an dieser Polyoberfläche anzuwählen.

17 D A S E R S C H A F F E N U N D B E A R B E I T E N V O N K U R V E N
260
Das Löschen von Kontrollpunkten
Sie können Kontrollpunkte löschen. Dies verändert die Form der Kurve.
Wähle einen Kontrollpunkt.
Das Löschen des Kontrollpunktes verändert die Kurvenform.

17 D A S E R S T E L L E N V O N F L Ä C H E N
261
Schließen einer offenen Kurve
Um eine offene Kurve zu schließen, aktivieren Sie die Kontroll- oder Bearbeitungspunkte. Bewegen Sie den Punkt an einem Ende zum demselben Ort, wie an dem anderen Ende.
Das Trimmen und Teilen einer Kurve
Sie können eine Kurve mit einer anderen Kurve, einem Punktobjekt oder einer Fläche trimmen und eine Kurve mit einer anderen Kurve oder mit zwei Punkten teilen.
Wenn Sie eine Kurve trimmen, werden die getrimmten Teile gelöscht. Wenn Sie eine Kurve teilen, bleiben beide Teile übrig.
Wenn Sie eine Kurve trimmen, müssen Sie den Teil der Kurve wählen, der entfernt wird.
Die blaue Kurve ist das schneidende Objekt.

17 D A S E R S C H A F F E N U N D B E A R B E I T E N V O N K U R V E N
262
Die Kurve ist getrimmt.
Die Kurve wurde geteilt, der untere Teil kann bewegt werden.
Das Verbinden von Kurven
Sie können zwei Kurven verbinden.
Zwei Kurven, bei denen sich die Endpunkte berühren.

17 D A S E R S T E L L E N V O N F L Ä C H E N
263
Die verbundenen Kurven.
Anmerkung Wenn zwei Kurven sich auf unterschiedlichen Ebenen befinden, wird die verbundene Kurve auf der Ebene der Kurve liegen, die Sie zuerst ausgewählt haben. Wenn Sie Kurven auf vielen Ebenen mit einem Window oder Crossing Auswahlrechteck ausgewählt haben, wird sich die verbunden Kurve auf einer nicht vorher bestimmbaren Ebenen befinden.

17 D A S E R S C H A F F E N U N D B E A R B E I T E N V O N K U R V E N
264
Die Verlängerung von Kurven
Sie können eine Kurve bis zu einer Begrenzung in einer geraden Linie oder einen Bogen verlängern.
Die Verlängerung einer Kurve bis zu einer Begrenzung.
Beide Enden der roten Kurve wurden bis zur blauen Kurve verlängert.

17 D A S E R S T E L L E N V O N F L Ä C H E N
265
Sie müssen keine Begrenzung haben, um eine Kurve zu verlängern. Sie können auch ein gerades Segment oder den Bogen vom Endpunkt einer Kurve verlängern.
Verlängern Sie die Kurve durch eine Linie.
Verlängern Sie die Kuve durch einen Bogen.
Verlängern Sie die Kurve durch einen Bogen auf einen Punkt.

17 D A S E R S C H A F F E N U N D B E A R B E I T E N V O N K U R V E N
266
Das Verbinden von Kurven
Rhino bietet Ihnen Techniken für das Verbinden von Kurven. Benutzen Sie den Befehl Fillet, wenn Sie ein Bogensegment zwischen zwei Kurven haben wollen. Verwenden Sie den Befehl Chamfer für ein gerades Liniensgement. Der Befehl Blend erschafft ein Kurvensegment, das eine Tangente zu den Enden der beiden Kurven bildet, die sie verbinden wollen.
Das Abrunden und Begradigen von Kurven.
Offsetkurven
Offsetkurven werden in einer bestimmten Entfernung erzeugt. Durch Offset wird eine neue Kurve in einiger Entfernung erzeugt. Die Offsetbögen können größer oder kleiner als die der Originalkurve sein. Das hängt von der Offsetseite ab.

17 D A S E R S T E L L E N V O N F L Ä C H E N
267
Offsetkurven.
Kurven aus Querschnittsprofilen
Sie können Kurven erschaffen, die Querschnittkurven durch Profilkurven schneiden. Dies ist nützlich für das Erschaffen von organischen Formen wie zum Beispiel Armen. Die folgende kurze Übung zeigt Ihnen wie Sie die Kurven aus einem Querschnittsprofil erschaffen.
Ein Arm gezeichnet von Leonardo DaVinci.
Wie man Profilkurven für die Armform erstellt:
1 Vom Menü Curve, klicken Sie Free-form und klicken anschließend Interpolate Points an.
2 In dem Front Ansichtsfenster zeichnen Sie die oberen und unteren Formen des Armes von der Schulter bis zum Handgelenk.
Interpolate Points

17 D A S E R S C H A F F E N U N D B E A R B E I T E N V O N K U R V E N
268
Zeichnen Sie die obere und untere Profilkurve in dem Front Ansichtsfenster.
3 Drücken Sie ENTER oder klicken Sie die rechte Maustaste, um eine andere Kurve zu zeichnen.
4 In dem Top Ansichtsfenster zeichnen Sie die vorderen und hinteren Formen des Armes.
Zeichnen Sie die vordere und hintere Profilkurve in dem Top Ansichtsfenster.
Wie man die Querschnittskurven für die Armform erstellt:
1 Vom Menü Curve klicken Sie CSec Profiles an.
2 Bei der Select curves in order Eingabeaufforderung wählen Sie die Kurven im Uhrzeigersinn oder gegen den Uhrzeigersinn aus.
Es ist am einfachsten dieses im Right Ansichtsfenster zu tun.
CSec Profiles

17 D A S E R S T E L L E N V O N F L Ä C H E N
269
Wählen Sie die Profilkurven im Right Ansichtsfenster an.
3 Bei den Eingabeaufforderunger Start und End of cross-section line (Closed=Yes), in dem Front Ansichtsfenster, zeichnen Sie die Linien ungefähr im rechten Winkel zu den Armkurve.
Zeichnen sie die Querschnittslinien in dem Front Ansichtsfenster.
4 Wenn Sie genügend Querschnitte gezeichnet haben, drücken Sie ENTER.

17 D A S E R S C H A F F E N U N D B E A R B E I T E N V O N K U R V E N
270
In dem Perspective Ansichtsfenster können Sie sehen, daß Rhino Kurven zeichnet, die durch die Profilkurven verlaufen.
Die Querschnittskurven verlaufen durch die Profilkurven.
Wie man den Arm anhebt:
Die Querschnittskurven bleiben beim Ende des Befehls ausgewählt.
1 Von dem Surface Menü klicken Sie Loft.
2 Bei der Select seam point to adjust, press Ener when done (FlipDirection Automatic Natural) Eingabeaufforderung drücken Sie ENTER.
Die Naht und Richtungsanzeiger sollten in einer Linie sein.
3 In der Dialogbox Loft Options klicken Sie OK.
Oder versuchen Sie einige der Loft Options. Wählen Sie die schattierte Vorschau an und klicken auf Preview.
Loft

17 D A S E R S T E L L E N V O N F L Ä C H E N
271
Der fertige Arm.
Dieses gibt Ihnen eine Grundform. Einige Feinheiten zu der Grundtechnik sind hinzuzufügen. Eine Kurve am Ende des Arms muß ergänzt werden, um das Ende der Schulter und des Handgelenkes definieren zu können, ehe Sie anheben. Sie können Bearbeitungswerkzeuge für den Flächenkontrollpunkt, um die Fläche zu verfeinern.
Fortgeschrittenes Bearbeiten von Kurven
Rhino enthält auch andere Werkzeuge zur Kurvenbearbeitung für spezielle Anwendungen. Sie können die Endpunkte mit Kontrollpunkten versehen, die Struktur der Knoten nachbilden, den Grad wechseln und glätten. Sie können die Naht auf einer geschlossenen Kurve verändern, die Kurvenstruktur vereinfachen, die Endausbuchtung anpassen und eine periodische Kurve erstellen. Für weitere Informationen über die Techniken für fortgeschrittenes Bearbeiten, rufen Sie das Hilfethema auf. Schauen sie bei Edit Curves in Help nach.


273
Das Erstellen von Flächen 18
Sie können Flächen direkt zeichnen, indem Sie Eckpunkte festlegen oder indem Sie ein rechteckiges Feld zeichnen. Jedoch werden die meisten Flächen, die Sie in Rhino erschaffen auf Kurven und anderen Flächen basieren.
Rhino enthält eine Vielfalt von Flächenkonstruktionen, einschließlich der Freiformfläche, die Punkten angepaßt wird, der spitz zulaufenden Offsetflächenkonstruktion, ballrunde Abrundungen und ineinander übergehende Flächen.
Anmerkung Wenn Sie eine von diesen Kreationsmethoden gebrauchen und die Kurven, die Sie benutzen, Knicke haben, dann werden Sie als Resultat eine Polyfläche anstatt einer Fläche erhalten. Sie können keine Kontrollpunkte für das Bearbeiten einer Polyfläche aktivieren.

18 D A S E R S T E L L E N V O N F L Ä C H E N
274
Das Erschaffen von Flächen aus Flächenkanten
Sie können eine Fläche aus drei oder vier Kurven, welche die Seiten der Fläche formen, erschaffen.
Die Kurven.
Die Fläche aus Kurven erschaffen.
Wie man diesen Befehl ausprobiert:
1 Öffnen Sie Edge Curves aus dem Arbeitsverzeichnis Tutorials.
2 Aus dem Menü Surface klicken Sie Edge Curves an.
3 Bei der Select 2, 3 or 4 Eingabeaufforderung wählen Sie die Kurven an.
Surface from 2, 3 or 4 Edge Curves

18 D A S B E A R B E I T E N V O N F L Ä C H E N U N D P O L Y F L Ä C H E N
275
Das Drehen einer Kurve um eine Achse
Das Drehen einer Kurve erschafft eine Fläche, indem eine Formkurve um eine Achse gedreht wird. Das resultierende Objekt kann entweder eine offene Fläche oder ein geschlossener Körper sein. Das hängt davon ab, ob die Formkurve offen oder geschlossen ist und wie weit Sie sie rotieren lassen. In diesem Beispiel schneiden beide Endpunkte die Achse der Umdrehung, so daß ein Körper erschaffen wird. Dies ist manchmal auch Lathing genannt.
Die Profilkurve und Achse.
Die geschlossene rotierende Polyfläche.
Wie man diesen Befehl ausprobiert:
1 Öffnen sie Revolve.3.dm. aus dem Arbeitsverzeichnis Tutorial.

18 D A S E R S T E L L E N V O N F L Ä C H E N
276
2 Vom Menü Surface klicken Sie Revolve an.
3 Bei der Select curve to revolve Eingabeaufforderung wählen Sie die Profilkurve an.
4 Bei der Start of revolve axis Eingabeaufforderung greifen Sie nach einem Ende der Achse der Rotationslinie.
5 Bei der End of revolve axis Eingabeaufforderung greifen Sie nach dem anderen Ende der Achse der Rotationslinie.
6 In der Dialogbox Rotate Options klicken Sie OK an.
Beispiele
Revolve

18 D A S B E A R B E I T E N V O N F L Ä C H E N U N D P O L Y F L Ä C H E N
277
Das Extrudieren einer geraden Kurve
Das Extrudieren erschafft eine Fläche aus einer Kurve. Wenn die Kurve planar ist, ist die Extrusion rechtwinklig zu der Fläche der Kurve. Wenn die Kurve nicht planar ist, hängt die Extrusion von der aktiven Konstruktionsebene ab.
Die Planarkurve.
Die extrudierte Kurve.
Wie man diesen Befehl ausprobiert:
1 Aus dem Arbeitsverzeichnis Tutorials öffnen Sie Extrude.3dm.
2 Aus dem Menü Surface klicken Sie Extrude und anschließend Straight an.
3 Bei der Select curves to extrude Eingabeaufforderung wählen Sie die lilane Kurve an und drücken ENTER.
Extrude Planar Curve

18 D A S E R S T E L L E N V O N F L Ä C H E N
278
4 Bei der Eingabeaufforderung Extrusion distance (Direction Cap=No BothSides Tapered) ziehen Sie eine bestimmte Distanz und klicken.
Eine Kurve entlang einer Leitlinie
Das Erzeugen erschafft eine Fläche mit Querschnitten, welche die Ursprungsrichtung der Formkurve(n) zu der Wegkurve beibehält. Beachten Sie den Unterschied zwischen der mit dieser Methode erschaffenen Fläche und dem vorherigen Extrusionsbeispiel, das dieselbe Wegkurve benutzt.
Die Leit- und die Querschnittskurve.
Die geleitete Fläche.
Wie man diesen Befehl ausprobiert:
1 Aus dem Tutorials Arbeitsverzeichnis klicken Sie 1Rail.3dm.an.

18 D A S B E A R B E I T E N V O N F L Ä C H E N U N D P O L Y F L Ä C H E N
279
2 Wählen Sie beide Kurven an.
3 Aus dem Menü Surface klicken Sie Sweep 1 Rail an.
4 In der Dialogbox Sweep 1 Rail Options klicken Sie OK an.
Das Sweep 1 Rail ist eventuell nicht in der Lage zu entscheiden, welche der beiden die Leit-,und welche die Querschnittskurve ist.
Das Erzeugen sollte so aussehen:
Falls dieses passieren sollte, starten Sie den Sweep 1 Rail Befehl erneut und folgen der Eingabeaufforderung, um die Leit- und die Querschnittskurve getrennt auszuwählen.
Sweep along 1 Rail

18 D A S E R S T E L L E N V O N F L Ä C H E N
280
Beispiele für das Erzeugen entlang einer Leitlinie

18 D A S B E A R B E I T E N V O N F L Ä C H E N U N D P O L Y F L Ä C H E N
281
Das Erzeugen entlang zweier Leitlinien
Das Benutzen von zwei Leitlinien erzeugt eine glatte Fläche durch zwei oder mehr Formkurven, entlang zweier Leitlinien. Die Leitlinien beeinflussen die gesamte Form der Fläche. Benutzen Sie diesen Befehl, falls Sie die Kanten der Fläche kontrollieren wollen.
Querschnitts- und Leitkurven.
Die geleitete Kurve.
Wie man diesen Befehl ausprobiert:
1 Aus dem Tutorials Arbeitsverzeichnis öffnen Sie 2Rail.3dm.
2 Aus dem Menü Surface klicken Sie Sweep 2 Rails an.
3 Bei der Eingabeaufforderung Select two curves wählen Sie die beiden Leitkurven an.
Sweep along 2 Rails

18 D A S E R S T E L L E N V O N F L Ä C H E N
282
4 Bei der Eingabeaufforderung Select cross section curve (Point) wählen Sie die beiden Querschnittskurven an und drücken ENTER.
5 In der Dialogbox Sweep 2 Rails klicken Sie OK an
oder klicken erst Shaded Preview und anschließend Preview an.
Beispiele für das Erzeugen entlang zweier Leitkurven

18 D A S B E A R B E I T E N V O N F L Ä C H E N U N D P O L Y F L Ä C H E N
283
Das Rotieren einer Achse mit einer Leitlinie
Die Leitlinienrotation erschafft eine Fläche durch das Rotieren der Profilkurve an einer Achse, während sie gleichzeitig einer Leitlinienkurve folgt. Das ist im Prinzip dasgleiche wie bei der Erzeugenung entlang zweier Leitlinien, es sei denn, daß eine der Leitlinien ein Fixpunkt ist.
Die Profilkurve, die Wegkurve, die Rotationsachse.
Die rotierte geschlossene Polyfläche.
Wie man diesen Befehl ausprobiert:
1 In dem Tutorials Arbeitsverzeichnis öffnen Sie RailRev.3dm.
2 Aus dem Menü Surface klicken Sie Rail revolve an.
3 Bei der Eingabeaufforderung Select profile curve wählen Sie die Profilkurve an.
Rail Revolve Rechtsklick.

18 D A S E R S T E L L E N V O N F L Ä C H E N
284
4 Bei der Eingabeaufforderung Select path curve wählen Sie die Wegkurve an.
5 Bei der Eingabeaufforderung Start of revolve axis greifen Sie nach einem Endpunkt der rotierenden Achsenlinie.
6 Bei der Eingabeaufforderung End of revolve axis greifen Sie nach dem anderen Ende der rotierenden Achsenlinie.
Beispiele für rotierende Leitlinien

18 D A S B E A R B E I T E N V O N F L Ä C H E N U N D P O L Y F L Ä C H E N
285
Das Anheben einer Fläche durch Kurven
Das Anheben einer Kurve erschafft eine glatte Fläche, die zwischen den ausgewählten Formkurven verschmilzt. Dieses Beispiel ist ähnlich wie in dem Abschnitt, „Das Erzeugen einer Kurve mit zwei Leitlinien", aber es wird ohne Leitkurven erschaffen. Statt dessen werden die Kanten der Flächen durch das Einpassen sanfter Kurven durch die Formkurven erzeugt.
Die anzuhebenden Kurven.
Die angehobene Kurve.
Wie man diesen Befehl ausprobiert:
1 In dem Tutorials Arbeitsverzeichnis öffnen Sie Loft.3dm.
2 Wählen Sie die drei Kurven an.
3 Aus dem Menü Surface klicken Sie Loft an.
Loft

18 D A S E R S T E L L E N V O N F L Ä C H E N
286
4 In der Dialogbox Loft Options klicken Sie OK an.
Oder versuchen Sie einige der Style Optionen. Klicken Sie erst Shaded Preview und anschließend Preview an, um die verschiedenen Arten des Anhebens zu sehen.
Beispeile für das Anheben
Wann sollten Sie anheben und wann sollten Sie Erzeugen verwenden
Eine Fläche, die durch das Anheben erschaffen wurde, hat normaler Weise keine Steigungen. Wenn die doppelteQuerschnittsfläche keine Knicke hat, ist die Fläche glatt. Der Geradenabschnittsstil des Anhebens erschafft Formen mit Steigungen bei Formkurven, die Geraden verbinden die Formen. Dies wird manchmal auch die Normalfläche genannt .

18 D A S B E A R B E I T E N V O N F L Ä C H E N U N D P O L Y F L Ä C H E N
287
Wenn Sie selbst feststellen, daß Sie viele zusätzliche Formkurven hinzufügen, um die Fläche zu erhalten, die Sie haben wollen, sollten Sie vielleicht besser das Erzeugen entlang einer Leitlinie verwenden. Die Leitkurve leitet die Fläche entlang dieser.
Wenn Sie Probleme haben, die Kanten des Anhebens oder des Erzeugen einer Leitlinie in die richtige Position zu bekommen, dann benutzen Sie das Erzeugen entlang 2 Leitlinien. Das Erzeugen entlang zweier Leitlinien läßt Sie die Kanten der Fläche wählen.
Das Verschmelzen einer Flächen zwischen zwei anderen Flächen
Sie können eine Verschmelzung zwischen zwei Flächen erschaffen, die sich an den Flächenkanten sauber treffen werden.
Zwei Flächen.

18 D A S E R S T E L L E N V O N F L Ä C H E N
288
Eine Fläche verschmilzt zwischen zwei anderen Flächen.
Wie man diesen Befehl ausprobiert:
1 In dem Tutorials Arbeitsverzeichnis öffnen Sie BlendSrf.3dm.
2 Aus dem Menü Surface klicken Sie Blend an.
3 In der Eingabeaufforderung Select edge to blend pick near one end (PlanarSection Degree=Quintic) wählen Sie eine Kante an, die Sie vermischen wollen.
4 In der Eingabeaufforderung Select to blend (PlanarSection Degree=Quintic) wählen Sie die Kante der anderen Fläche aus.
Kompensation einer Kurve
Sie können eine Fläche einer bestimmten Länge kompensieren, um eine neue Fläche zu erschaffen.
Eine Fläche.
Blend Surface

18 D A S B E A R B E I T E N V O N F L Ä C H E N U N D P O L Y F L Ä C H E N
289
Die neue Fläche läuft zwei Einheiten weiter.
Wie man diesen Befehl ausführt:
1 In dem Tutorials Arbeitsverzeichnis öffnen Sie OffsetSrf.3dm.
2 Wählen Sie die Fläche aus.
3 Aus dem Menü Surface klicken Sie Offset an.
4 In der Eingabeaufforderung Offset distance tippen Sie 2 ein.
Die Fläche wird in der Richtung der Flächennormalen kompensiert.
Um die sich die Richtung der Flächennormalen anzugucken, wählen Sie die Fläche an, und klicken aus dem Analyze Menü Direction an.
Andere Wege, wie sie eine Fläche erschaffen können
Rhino enthält viele andere Techniken für das Erschaffen von Flächen. Zusätzlich zum Vermischen können Sie Leisten oder Schrägkanten zwischen zwei Flächen erschaffen. Sie werden einiges von diesem lernen, wenn sie durch die Übungen gehen. Andere werden für spezielle Aufgaben entwickelt. Sehen Sie dazu die Themen Draw surfaces in Help.
Offset Surface


291
Das Bearbeiten von Flächen und Polyflächen
19
Sie können die Form einer Kurve durch das Manipulieren der Kontrollpunkte oder durch das Verändern des Ortes oder die Form der Kanten, durch das Strecken und das Verkleinern der Fläche verändern. Eine Polyfläche kann nicht MIT Kontrollpunkten bearbeitet werden.
Das Bearbeiten von Flächenkontrollpunkten. Flächen können durch das Verschieben der Kontrollpunkte bearbeitet werden . Dies ist sehr nützlich für das Erschaffen von freiförmigen, organischen Formen.
Wie man Kontrollpunkte anwählt:
1 In dem Tutorials Arbeitsverzeichnis öffnen Sie OffsetSrf.3DM .
2 Wählen Sie die Fläche aus. 3 Aus dem Menü Edit klicken Sie Point editing an. Anschließend
klicken Sie auf Controll Points On oder drücken F10.
Control Points On

19 D A S B E A R B E I T E N V O N F L Ä C H E N U N D P O L Y F L Ä C H E N
292
Fläche mit Control Points On.
Wenn die Kontrollpunkte vorhanden sind, können Sie Rhinos transformierenden Befehle benutzen, um die Punkte zu manipulieren.
Sie können auch Flächen wiederherstellen, um Kontrollpunkte hinzuzufügen beziehungsweise zu entfernen.
Kontrollpunkte an Polyflächen und an Körpern. Kontrollpunte der Polyfläche können nicht für das Bearbeiten angewählt werden. Das Bearbeiten der Kontrollpunkte der Polyflächen kann die Kanten der verbunden Flächen trennen und so „Löcher“ in der Polyfäche erschaffen.
Das Trimmen und Trennen der Flächen Flächen können mit Kurven oder anderen Flächen getrimmt oder getrennt werden. Wenn Sie eine Kurve trimmen, sind die getrimmten Teile gelöscht. Wenn Sie eine Kurve trennen, bleiben beide Teile übrig.

19 D A S B E A R B E I T E N V O N K O N T R O L L P U N K T E N
293
Wenn Sie einen Fläche trimmen wollen müssen Sie den Teil der Fläche auswählen, den Sie entfernen wollen.
Sie können eine Fläche mit Polyflächen, Flächen oder Kurven trimmen oder trennen.
Getrimmte Fläche.
Getrennte Fläche.

19 D A S B E A R B E I T E N V O N F L Ä C H E N U N D P O L Y F L Ä C H E N
294
Wie man diesen Befehl ausprobiert:
1 In dem Tutorials Arbeitsverzeichnis öffnen Sie Split.3dm .
2 Aus dem Menü Edit klicken Sie Trim an. 3 In der Eingabeaufforderung Select cutting edges
(Options) wählen Sie Kurve 1 an und drücken ENTER.
Die Fläche und die trimmende Kurve.
4 In der Eingabeaufforderung Select object to trim (Options) wählen Sie den Teil der Fläche bei 2 an.
Die getrimmte Fläche.
Trim

19 D A S B E A R B E I T E N V O N K O N T R O L L P U N K T E N
295
5 Trimmen Sie die Fläche mit der Fläche und auch mit der Polyfläche.
Das Trimmen mit der Fläche und auch mit der Polyfläche
6 Löschen Sie die Fläche und die Polyfläche und rendern Sie beim Perspective Ansichtsfenster.
Die getrimmte Fläche.
Das Enttrimmen einer Fläche Sie können eine Trimmkurve an einer getrimmten Fläche entfernen, um den ungetrimmten Status der Fläche wiederherzustellen.

19 D A S B E A R B E I T E N V O N F L Ä C H E N U N D P O L Y F L Ä C H E N
296
Die ungetrimmte Fläche.
Wie man diesen Befehl auszuprobiert:
1 Aus dem Menü Surface klicken Sie erst Edit Tools und anschließend Untrim an.
2 In der Eingabeaufforderung Select Boundary to detach wählen Sie die getrimmte Fläche einer Kurve an.
Das Trennen einer Fläche Das Trennen ist ähnlich dem Trimmen. Sie können eine Fläche mit einer Kurve, einer Fläche und einer Polyfläche trennen. Wenn Sie eine Fläche trennen, bleiben alle Teile an ihrem Platz, anstatt gelöscht zu werden, wie Sie sind, wenn Sie die Fläche trimmen.
Wie diesen Befehl ausprobiert :
1 In dem Tutorials Arbeitsverzeichnis öffnen Sie Split.3dm .
2 Aus dem Menü Edit klicken Sie Split an.
3 In der Eingabeaufforderung Select object to split wählen Sie die Fläche an.
4 In der Eingabeaufforderung Select cutting objects wählen Sie die Kurve, die Fläche und die Polyflächen und drücken ENTER.
Das Erscheinungsbild der Fläche wird sich nicht viel verändern.
Untrim
Split

19 D A S B E A R B E I T E N V O N K O N T R O L L P U N K T E N
297
5 Löschen Sie die Kurve, die Fläche und die Polyfläche.
6 Trennen Sie die einzelnen Teile.
Die getrennte Fläche.
7 Versuchen Sie alle Stücke zu enttrimmen.
Sie werden vier komplette Flächen erhalten.
Die ungetrimmte Fläche
Das Anpassen einer Fläche an eine andere Anstatt einer getrennten Flächenvermischung zwischen zwei Flächen, können Sie auch eine Kante einer Fläche der anderen anpassen.

19 D A S B E A R B E I T E N V O N F L Ä C H E N U N D P O L Y F L Ä C H E N
298
Zwei getrennte Flächen.
Wie man eine Fläche der anderen anpaßt:
1 In dem Tutorial Arbeitsverzeichnis öffnen Sie BlendSrf.3dm .
2 Aus dem Menü Surface klicken Sie erst Edit tools und anschließend Match an.
3 In der Eingabeaufforderung Select surface to change- select near edge wählen Sie die Flächenkante, die Sie verändern wollen an.
4 In der Eingabeaufforderung Select target surface- select near edge wählen Sie die Flächenkante aus, die Sie anpassen wollen.
5 In der Dialogbox Match Surface klicken Sie OK an.
Die rote Fläche wurde der Blauen Fläche angepaßt.
Match Surface

19 D A S B E A R B E I T E N V O N K O N T R O L L P U N K T E N
299
Das Zusammenschmelzen von ungetrimmten Flächen. Sie können zwei Flächen zu einer verschmelzen lassen, wenn sie ungetrimmt sind und eine Kante teilen.
Wie man zwei ungetrimmte Flächen zusammen verschmelzen laßt:
1 Aus dem Tutorial Arbeitsverzeichnis öffnen Sie Blend.3dm .
2 Aus dem Menü Surface klicken Sie erst Edit Tools und anschließend Merge an.
3 In der Eingabeaufforderung Select untrimmed surface to merge (Tolerance Smooth=Yes ) wählen Sie eine Fläche aus.
4 In der Eingabeaufforderung Select adjacent untrimmed surface wählen Sie die andere Fläche aus.
Die Flächen werden zu einer verschmolzen.
5 Machen Sie dieses rückgängig und versuchen Sie die Flächen in umgekehrter Reihenfolge anzuwählen.
Das Wiederherstellen einer Fläche. Sie können die Kontrollpunkte einer Fläche neu verteilen, so daß es einheitlicher ist.
Merge 2 Untrimmed Surfaces

19 D A S B E A R B E I T E N V O N F L Ä C H E N U N D P O L Y F L Ä C H E N
300
Wie eine Fläche wiederherstellt:
1 Wählen Sie eine Fläche aus.
2 Aus dem Menü Surface klicken Sie erst Edit Tools und anschließend Rebuild an.
3 In der Dialogbox Rebuild geben Sie die Anzahl der Punkte, die Sie in jede Richtung haben wollen ein.
In diesem Beispiel wurde dieselbe Anzahl die Sie ursprünglich gehabt haben, verwendet.
Die original Fläche, die alle Kontrollpunkte anzeigt.
Die wiederhergestellte Fläche.
Rebuild Surface

19 D A S B E A R B E I T E N V O N K O N T R O L L P U N K T E N
301
Benutzen Sie wiederherstellen, um eine Fläche verformbar zu machen. Manchmal hat eine Fläche nicht genügend Kontrollpunkte. Sie können das Wiederherstellen einer Fläche benutzen, um Kontrollpunkte einheitlich über die Fläche hinzuzufügen. Versuchen Sie es selbst einmal mit einer rechteckigen Fläche.
Eine rechteckige Fläche mit Kontrollpunkten.
Die Fläche mit zehn Kontrollpunkten in jeder Richtung wiederhergestellt.
Das Verbinden von Flächen Sie können zwei Flächen verbinden, um eine Polyfläche zu erschaffen. Die Flächen müssen eine Kante teilen. Benutzen Sie den Join Befehl.

19 D A S B E A R B E I T E N V O N F L Ä C H E N U N D P O L Y F L Ä C H E N
302
Zwei getrennte Flächen.
Die verbundene Fläche (wählen Sie die rote zuerst an).
Das Sprengen einer Fläche Das Sprengen einer Fläche stellt die individuellen Flächen wieder her. Dies ist nützlich, wenn Sie eine individuelle Fläche mit Kontrollpunkten bearbeiten wollen. Manchmal möchten Sie vielleicht auf diese Weise nur an einer oder zwei Flächen arbeiten. Wenn dies der Fall ist, werden Sie die individuellen Flächen stattdessen herausziehen wollen. Sehen Sie sich den nächsten Abschnitt, „ Das Herausziehen einer Fläche aus Polyflächen“, an.

19 D A S B E A R B E I T E N V O N K O N T R O L L P U N K T E N
303
Wie man eine Polyfläche sprengt :
1 Aus dem Tutorial Arbeitsverzeichnis öffnen Sie Explode.3.dm .
2 Wählen Sie eine Polyfläche aus.
3 Aus dem Menü Edit klicken Sie Explode an.
Eine Polyfläche die aus sieben Flächen erstellt wurde.
Die gesprengte Polyfläche (Die getrennte Flächen)
Das Extrahieren einer Fläche von einer Polyfläche Polyflächen können viele Flächen enthalten. Manchmal ist es notwendig eine Fläche von einem Körper zu extrahieren, arbeiten Sie mit diesen und fügen Sie den Körper wieder zusammen. Sie können einen Körper oder eine Polyfläche in individuelle oder in speziell extrahierte Flächen, die den Rest verbunden lassen,
Explode

19 D A S B E A R B E I T E N V O N F L Ä C H E N U N D P O L Y F L Ä C H E N
304
sprengen. Wenn Sie Flächenkontrollpunkte bearbeiten wollen, werden Sie die Fläche von der Polyfläche extrahieren müssen, weil Sie auf einer Polyfläche keine Kontrollpunkte anwählen können.
Extrahieren Sie eine Fläche von einem Körper oder einer Polyfläche
Wie man eine Fläche zu extrahiert:
1 Aus dem Tutorial Arbeitsverzeichnis öffnen Sie Explode.3.dm .
2 Aus dem Menü Surface klicken Sie Extract Surface an.
3 In der Eingabeaufforderung Select surface to Extract wählen Sie eine Fläche aus.
Das Finden einer offenen Kante auf einer Polyfläche Sie können eine Polyfläche erschaffen, die so aussieht, als ob Sie geschlossen ist. Aber wenn Sie sich die Object Properties Info anschauen, sagt es ihnen, daß Sie offen ist. Einige Arbeitsweisen und ausführende Merkmale benötigen geschlossene Polyflächen. Ein Modell, welches geschlossene Polyflächen benutzt, hat im allgemeinen eine höhere Qualität als eine mit kleinen Rissen und Splittern. Rhino bietet ihnen eine Technik für das Finden von nicht geschlossenen oder nackten Kanten. Das nächste, sehr vereinfachte Beispiel verdeutlicht dies.
Extract Surface

19 D A S B E A R B E I T E N V O N K O N T R O L L P U N K T E N
305
Der Quader in dieser Illustration sieht geschlossen aus. Wenn Sie dieses Modell sehr genau zu betrachten hätten, würden Sie herausfinden, daß die Frontseite ein wenig rotiert wurde. An einem schwierigeren Modell wäre dieses sehr schwer zu entdecken.
Die Frontseite des Quaders hat drei unverbundene offene Kanten.
Der Show Naked Edges (Zeige offene Kanten) Befehl zeigt diese für Sie an.
Die unverbundenen (offenen) Kanten wurden hervorgehoben.
Show Naked Edges

19 D A S B E A R B E I T E N V O N F L Ä C H E N U N D P O L Y F L Ä C H E N
306
Die boolschen Operationen. Sie können die boolschen Operationen nutzen, um Flächen, Polyflächen und Körper hinzuzufügen (Union), abzuziehen (Differenz)und um schneiden zu lassen(Intersektion).
Original Objekte
Union (Wählen Sie erst den Würfel)
Union (Wählen Sie erst die Kugel )
Differenz (Wählen Sie erst den Würfel )
Differenz (Wählen Sie erst die Kugel )
Intersektion (Wählen Sie erst den Würfel )
Intersektion (Wählen Sie erst die Kugel )
Boolean Union
Boolean Difference
Boolean Intersection

19 D A S B E A R B E I T E N V O N K O N T R O L L P U N K T E N
307
Die Reihenfolge, in der Sie die Objekte wählen, bestimmt das Resultat. Bei Union und Intersektion sind nur die Besitzobjekte, wie Ebenen und Farben betroffen. Bei der Differenz werden Sie eine unterschiedliche Geometrie bekommen, die auf dem Befehl ihrer Auswahl basiert. Boolsche Operationen können auch auf Flächen und Polyflächen ausgeführt werden.
Original Objekte
Union (Die Kugelform wurde zuerst gewählt)
Differenz (Die Kugelform wurde zuerst gewählt)
Intersektion (Die Kugelform wurde zuerst gewählt)
Bemerkungen zu Bool Bools haben ein paar Einschränkungen. Die folgenden Bemerkungen werden ihnen helfen, boolsche Arbeiten durchzuführen. Bool involviert nur zwei Objekte zur selben Zeit. Die Normalenrichtung der Fläche bestimmt, wie Bool wirkt. Wenn die boolsche Union ihnen ein Resultat liefert, das Sie eher von einer Subtraktion erwarten würden, drehen Sie entweder die Flächennormalen um oder Sie benutzen statt- dessen die boolsche Subtraktion.

19 D A S B E A R B E I T E N V O N F L Ä C H E N U N D P O L Y F L Ä C H E N
308
Bool funktioniert am besten, wenn die Flächen sich gegenseitig überlappen und keine Punkte haben, die nur die Kanten berühren. Für die besten Resultate. Versuchen Sie nicht, eine Fläche einzeln zu boolisieren. Dies ist der Punkt, wo Kontrollpunkte aufeinander gestapelt sind. Einzelheiten kommen zum Beispiel an den Polen vor.

309
Das Bearbeiten von Kontroll punkten
20
Sie Können Kontrollpunkte so anwählen, daß Sie ein kleineres Stück eines Objektes manipulieren können. Lieber als das gesamte Objekt auf einmal zu manipulieren. Dies nennt man das „Bearbeiten von Punkten“. Sie können das Bearbeiten von Punkten in Bezug auf Kurven, Flächen und polygonen Maschen verwenden, aber nicht in Bezug auf Polyflächen. In dieser Übung werden Sie mit bewegenden Kontrollpunkten experimentieren. Um zu verstehen, wie Kurven und Geraden wirken, wenn Kontrollpunkte bewegt werden, ist es wichtig die NURBS Modellierung zu verstehen Für weitere Informationen über die Mathematik von NURBS, sehen Sie sich Kapitel 28 ”Über NURBS“ und die Anmerkung in Kapitel 31 ”Literaturverzeichnis“ an. Sie werden:
• Polygeraden und Kurven zeichnen
• Kontrollpunkte bewegen, um Kurven zu bearbeiten
• eine Polylinie zu einer Kurve wandeln
• das Anheben einer Fläche über Kurven
• Kontrollpunkte bewegen, um eine Fläche zu bearbeiten

20 D A S B E A R B E I T E N V O N K O N T R O L L P U N K T E N
310
Sie werden auch benutzen:
• Ebenen
• Gitterfang
Wie man ein Modell startet:
1 Starten Sie neues Modell.
2 Aus dem Menü Edit klicken Sie erst Layers und anschließend Edit an.
Oder klicken Sie mit einem Rechtsklick das Layer Feld an.
3 Erschaffen Sie drei neue Ebenen: Polygerade (blau), Kurve (rot) und Fläche (grün)
4 Machen Sie die Polygerade zur aktuellen Lage.
5 Wählen Sie Ortho und Grid snap (Gitterfänger) an
Das Zeichnen von Polygeraden und Kontrollpunktkurven Eine Polygerade ist eine Kurve, die gerade Segmente Ende an Ende verbunden hat. Eine Kontrollpunktkurve wird durch die Punkte, die Sie auf dem Bildschirm auswählen, gezeichnet.
Wie man eine Polygerade zeichnet:
1 Aus dem Menü Curve klicken Sie erst Line und anschließend Polyline an.
2 In dem Top Ansichtsfenster zeichnen Sie eine Polygerade, die aus sechs Eine- Einheit langen Segmenten besteht.
Versichern Sie sich, daß Sie an jeder Einheit einen Fangpunkt wählen und somit die Polygerade nach jeder Einheit einen Kontrollpunkt haben wird.
Edit Layers
Polyline

20 D A S E R S C H A F F E N E I N E S R O H R F Ö R M I G E N S T U H L S
311
Zeichnen Sie eine Polygerade mit 6 Segmenten.
Wie man eine Kontrollpunkt Kurve zeichnet:
1 In der Status Bar klicken Sie zuerst das Layer Feld an und anschließend wählen Sie die Kurvenlage aus.
2 Aus dem Menü Curve klicken Sie erst Free-Form und anschließend Control Points an.
3 In dem Top Ansichtsfenster zeichnen Sie eine Kurve, die 6 Einheiten lang ist.
Wählen Sie jeden Fangpunkt so aus, daß die Kurve einen Kontrollpunkt an jeder Einheit haben wird.
Zeichnen Sie eine 6 Einheiten lange Kontrollpunktkurve.
Spiegeln Sie Die Polygerade und die Kurve vertikal, um zwei weitere Objekte zu erschaffen.
4 Wählen Sie die Kurve und die Polygerade aus.
5 Aus dem Menü Transform klicken Sie Mirror an.
Control Point Curve
Mirror

20 D A S B E A R B E I T E N V O N K O N T R O L L P U N K T E N
312
6 Bei der Eingabeaufforderung Start of mirror plane starten Sie das Spielfeld eine Einheit unter der roten Kurve.
7 Am Ende des Spiegelfeldes ziehen Sie die Spiegellinie nach rechts und klicken dann.
Das Spiegeln der Polygerade und der Kurve.
Wie man Kontrollpunkte anwählt:
1 Aus dem Menü Edit klicken Sie erst Select , dann All und anschließend Curves an.
2 Aus dem Menü Edit klicken Sie erst Point editing und anschließend Control Points On an.
Wählen Sie die Kontrollpunkte an den Vier Kurven an.
Select All Curves
Control Points On

20 D A S E R S C H A F F E N E I N E S R O H R F Ö R M I G E N S T U H L S
313
3 In dem Top Ansichtsfenster klicken Sie an und ziehen einige Punkte auf die Polygerade, wie es hier gezeigt wird.
Beachten Sie, daß die Polygerade einen Knick an jedem Kontrollpunkt hat und daß die Kontrollpunkte genau auf der Geraden liegen.
Ziehen Sie die Kontrollpunkte auf die Polygerade.
4 Drücken Sie zweimal ESC, um die Kontrollpunkte abzuwählen.
Wie man Kurven bearbeitet:
1 Aus dem Menü Edit Klicken Sie erst Layers und anschließend Edit an.
2 Verschließen (Lock) Sie die Polyline layer und drücken Sie OK.
3 Wählen Sie eine Kurve aus.
4 Aus dem Menü Edit klicken Sie erst Point Editing und anschließend Control Points On an.
Sie können F10 drücken, um die Kontrollpunkte anzuwählen.
Edit Layers
Control Points On

20 D A S B E A R B E I T E N V O N K O N T R O L L P U N K T E N
314
5 In dem Front Ansichtsfenster klicken Sie einige Kontrollpunkte an und ziehen diese.
Falls Dialog Choose One Object erscheinen sollte, wählen Sie einen Kurvenpunkt (Curve point ).
Beachten Sie, daß wenn Sie Punkte bewegen, sich die Kurve deformiert, während Sie gerade in Verbindung zu den beigefügten Punkten bleibt.
Das Ziehen der Kontrollpunkte.
6 Drücken Sie zweimal ESC, um die Kontrollpunkte abzuwählen und auszuschalten.
7 Bearbeiten Sie die zweite Kurve.
Wechseln Sie die Höhe einiger Punkte, so daß es unterschiedlich zur ersten Kurve aussieht.
Das Bearbeiten einer zweiten Kurve.

20 D A S E R S C H A F F E N E I N E S R O H R F Ö R M I G E N S T U H L S
315
8 Drücken Sie zweimal ESC, um die Kontrollpunkte abzuwählen und auszuschalten.
Das Umändern einer Polygerade in eine Kurve Sie können eine Polygerade in eine glatte Kurve umändern.
Wie man die Polygerade in eine Kurve ohne Knicke umändert:
1 In der Status Bar klicken Sie erst das Layer Feld und anschließend Polyline an, um es zu entriegeln und es zu aktuellen Lage zu machen.
2 Wählen Sie beide Polygeraden an.
3 Aus dem Menü Curve klicken Sie erst Edit Tools und anschließend Rebuild an.
4 In der Dialogbox Rebuild Curve, in der Point Count box, tippen Sie 9 ein.
5 In dem Feld Degree tippen Sie 3 und dann klicken Sie OK an.
Eine Grad 3 Kurve hat keine Knicke.
Die wiederhergestellte Polygerade und die Kontrollpunktkurve.
Rebuild

20 D A S B E A R B E I T E N V O N K O N T R O L L P U N K T E N
316
Das Anheben einer Fläche über eine Kurve Jetzt benutzen Sie die Kurven, um eine glatte Fläche zu erschaffen.
Wie eine Fläche über eine Kurve anhebt:
1 In der Statusleister klicken Sie erst das Layerfeld und anschließend Surface an, um es zur aktuellen Lage zu machen.
2 Wählen Sie alle Kurven an.
3 Aus dem Menü Surface klicken Sie Loft an.
4 In der Dialogbox Loft Options klicken Sie OK an.
Eine Fläche erscheint über den Kurven.
5 Schattieren Sie das Perspective Ansichtsfenster.
Die angehobene Fläche.
Wie man eine Fläche bearbeitet:
1 Wählen Sie die Kurven und Polygeraden Ebenen ab.
2 Wählen Sie eine Fläche.
3 Aus dem Menü Edit klicken Sie erst Point Editing und anschließend Control Points On an.
Sie können F10 drücken, um Kontrollpunkte anzuwählen.
4 Bewegen Sie einige Kontrollpunkte auf der Fläche, um zu sehen, welchen Effekt es auf die Fläche hat.
Loft
Shade
Control Points On

20 D A S E R S C H A F F E N E I N E S R O H R F Ö R M I G E N S T U H L S
317
Versuchen Sie Punkte aus dem Top Ansichtsfenster mit der Fensterauswahl zu wählen und bewegen dann die Punkte in einem anderen Ansichtsfenster.
Control points on the surface.
5 Schattieren Sie alle Ansichtsfenster.
Wählen und bewegen Sie Flächenkontrollpunkte.
Shade All Viewports Right-click.

20 D A S B E A R B E I T E N V O N K O N T R O L L P U N K T E N
318
Die Sichtbarkeit der Kontrollpunkte Modelle können sehr viele Kontrollpunkte haben, die Sie nicht sehen können, was Sie dort machen. Rhino hat Techniken, um die Sichtbarkeit der Kontrollpunkte zu kontrollieren. Sie können diese anzeigen und verstecken und rückseitige Kontrollpunkte benutzen, um diese auszusortieren, damit nur die Punkte auf der Vorderseite ihres Objektes angezeigt werden. Sehen Sie im Bearbeiten von Punkten (Point Editing) in Help für Informationen über die Kontrolle der Sichtbarkeit von Kontrollpunkten in ihren Objekten nach.

319
Das Erschaffen eines rohrförmigen Stuhls
21
In dieser Übung werden Sie einenStuhl mit Stoffsitz und Lehne erschaffen.
Der fertige Stuhl.
Sie werden:
• Kurven zeichnen, zerlegen, abrunden und verbinden
• ein solides Rohr erschaffen
• Mit Kopien rotieren Sie werden auch benutzen:
• Ebenen
• Objektfang
• Anheben und den planar Modus

21 D A S E R S C H A F F E N E I N E S R O H R F Ö R M I G E N S T U H L S
320
Das Zeichnen der Konstruktionskurve für den Stuhl Um die gebogene Rohrform für den Stuhl zu erschaffen, werden Sie eine Konstruktionskurve zeichnen und anschließend den Rohr (Pipe)-Befehl benutzen, um die Rohrform herzustellen.
Wie man eine Konstruktionskurve zeichnet:
1 Um eine Stuhlbasis zu zeichnen klicken Sie aus dem Menü Curve erst Rectangle und anschließend Corner to Corner an.
2 Im Top Ansichtsfenster zeichnen Sie ein 17x22 Einheiten großes Rechteck.
Es gibt verschiedene Wege dieses zu tun, aber ein einfacher Weg ist es, den Gitterfang anzuwählen. Beginnen Sie mit der ersten Ecke des Rechtecks bei 0,0 und beachten Sie die Koordinaten in der Statusleiste, wenn Sie das Rechteck ziehen. Wenn Sie die Koordinaten x 17.00 y 22.00 z 0.00 lesen, klicken Sie, um die zweite Ecke zu plazieren.
Die Stuhlbasis.
Wie man den Sitz zeichnet:
Der Sitz ist 15 Einheiten über der Stuhlbasis. Sie werden den Anhebemodus anwenden, um den Anfang des Rechtecks 15 Einheiten von der Ecke des Basis Rechtecks in die z- Richtung zu bewegen.
Rectangle: Corner to Corner

21 D A S E R S C H A F F E N E I N E R G U M M I E N T E
321
1 Aus dem Menü Curve klicken Sie erst Rectangle und anschließend Corner to Corner an.
Oder Sie benutzen den Rechtsklick der Maus, um den Befehl erneut zu starten.
2 Halten Sie dir CTRL Taste gedrückt, um den Elevator Modus zu aktivieren und klicken die Maus bei 0,0 an.
Beachten Sie die Koordinaten in der Statusleiste. Benutzen Sie den Endobjektfanger, um die Ecke des Basisrechtecks zu greifen oder wählen Sie Typ 0,0 beim Ziel an.
3 Am Ziel sind Sie bei Typ 15.
Dieses bewegt den Anfang des Rechtecks 15 Einheiten in die z- Richtung
4 Zeichnen Sie ein 17x17 Einheiten großes Rechteck
Beachten Sie die Koordinaten in der Statusleiste.
Der Sitz.
Wie man die Lehne zeichnet:
Die Lehne ist 30 Einheiten über der Stuhlbasis. Sie werden den Anhebemodus anwenden, um den Anfang des Rechtecks 30 Einheiten von der hinteren Ecke der Basis in die z- Richtung zu plazieren.
1 Aus dem Menü Curve klicken Sie erst Rectangle und anschließend Corner to Corner an.
Oder benutzen Sie den Rechtsklick der Maus, um den Befehl erneut zu starten
Rectangle: Corner to Corner
Rectangle: Corner to Corner

21 D A S E R S C H A F F E N E I N E S R O H R F Ö R M I G E N S T U H L S
322
2 Wählen Sie den End Objektfang an und halten Sie die CTRL Taste gedrückt, um den Anhebemodus zu aktivieren und greifen Sie nach einer der hinteren Ecken der Basis.
3 Bei der Eingabeaufforderung tippen Sie 30 ein.
Dies bewegt den Anfang des Rechtecks 30 Einheiten in die z- Richtung.
4 Zeichnen Sie ein 17x4 Einheiten großes Rechteck.
Ziehen Sie die 4 Einheiten lange Seite zum vorderen Teil des Stuhls.
Beachten Sie die Koordinaten in der Statusleiste. Sie sollten für die zweite Ecke des Rechtecks x 17 y18 z 30 lesen.
Die Stuhllehne.
Dies war ein einfacher Weg die Rechtecke zu zeichnen, aber der Sitz ist bei weitem noch nicht vollendet. Wir wollen, die Sitzlehne weiter hinten haben. Deshalb bewegen wir das Rechteck 2 Einheiten nach hinten zum Ende des Stuhls.
5 Wählen Sie das obere Rechteck an und ziehen es zwei Einheiten in die y- Richtung.
Das Top Ansichtsfenster sollte so aussehen:

21 D A S E R S C H A F F E N E I N E R G U M M I E N T E
323
Das Top Ansichtsfenster.
Wie man die Rechtecke in Linien bricht:
1 Wählen Sie allen Rechtecke an.
2 Aus dem Menü Edit klicken Sie Explode an
3 Wählen Sie die „vorderen“ Linien und dasHintere des Sitzes an und löschen diese, wie es hier gezeigt wird.
Löschen Sie die gelben Linien.
Das Resultat.
Explode

21 D A S E R S C H A F F E N E I N E S R O H R F Ö R M I G E N S T U H L S
324
Wie man die senkrechten Linien erschafft:
1 Aus dem Menü Curve klicken Sie erst Line und anschließend Single Line an.
2 Zeichnen Sie Linien von der vorderen Kante der Lehne zum Sitz und vom Sitz zur Basis, wie es hier gezeigt ist.
Benutzen Sie den End Objektfang.
Wie man die Ecken abrundet:
Sie werden die Kurven mit einem Radius von 1.5 abrunden, um die Ecken zu runden.
1 Aus dem Menü Curve klicken Sie Fillet an.
2 Bei der Eingabeaufforderung Select first curve to fillet (Wählen Sie erste Kurve zum Abrunden) (Radius=1 Join=No) wählen Sie Typ 1.5.
Diese Bestimmt den Radius des Abrundens.
3 Bei der Eingabeaufforderung Select first curve to fillet (Radius=1.5 Join=No) wählen Sie eine Kurve an.
4 Bei der Eingabeaufforderung Select second curve to fillet (Radius=1.5 Join=NO) wählen Sie eine angrenzende Kurve an.
5 Graphik Mausknopf, um den Befehl zu wiederholen.
Line
Fillet

21 D A S E R S C H A F F E N E I N E R G U M M I E N T E
325
6 Wiederholen Sie solange Paare angrenzender Kurven anzuwählen, bis alle Kurven abgerundet sind.
Alle Kurven sind mit einem Abrundungsradius von 1.5 abgerundet worden.
Wie man die Kurven verbindet:
1 Wählen Sie alle Kurven an..
2 Aus dem Menü Edit klicken Sie Join an.
Sie sollten 24 Kurven haben, die sich zu einer verbinden.
Das Erschaffen der Rohrform aus der Kurve Sie werden jetzt die Rohrform aus der Konstruktionskurve erschaffen. Errichten Sie das Rohr auf einer neuen Ebene. Sie werden später diese Ebene abwählen wollen, um es aus dem Weg zu schaffen, während Sie die Kurve für die Sitzfläche und die Lehne zeichnen.
Wie man das Rohr erschafft:
1 Erschaffen Sie eine neue Lage und machen Sie diese aktuell.
2 Wählen Sie ihre Konstruktionskurve.
3 Aus dem Menü Solid klicken Sie Pipe an.
Join
Pipe

21 D A S E R S C H A F F E N E I N E S R O H R F Ö R M I G E N S T U H L S
326
4 Bei der Eingabeaufforderung Radius for a closed pipe<1> (Radius für ein geschlossenes Rohr) (Diameter) tippen Sie .75 ein.
5 Schattieren Sie das Perspective Ansichtsfenster.
Der Stuhlrahmen.
Das Erschaffen des Sitzflächenbezuges und Lehnenbezuges Sie werden jetzt den Sitz und die Lehne aus einer Kurve extrudieren. Sie werden eine Sitzkurve in dem Front Ansichtsfenster zeichnen und anschließend eine Kopie zur Sitzlehne rotieren.
Das Zeichnen einer Konstruktionskurve für den Sitz Um ihnen zu helfen, eine Stoffbezugskurve zu zeichnen, werden Sie einen Kreis zeichnen der ein wenig größer als das Rohr ist und benutzen diesen Kreis, um ihre Stoffbezugskurve aufzuzeichnen.
Wie man einen Konstruktionskreis zeichnet:
1 Machen Sie die Konstruktionslage aktuell und wählen Sie die Rohrformlage ab.
2 Aus dem Curve Menü klicken Sie Circle und anschließend Center, Radius an.
3 Im Center of circle (Vertical Aroundcurve)schreiben Sie a.
Sie wollen ihren Kreis um die Konstruktionskurve gezeichnet haben
Shade
Circle: Center, Radius

21 D A S E R S C H A F F E N E I N E R G U M M I E N T E
327
4 An dem Punkt auf der Kurve für das Zentrum des Kreises greifen Sie zu dem Endpunkt des Kurvensegments, wo die Sitzlinie die Abrundung die Sie mit der Lehne verbindet, trifft.
Greifen Sie den Endpunkt der Sitzlinie.
Obwohl die Kurve verbunden ist, wird der End Objektfang immer noch das Ende der Kurvensegmente finden.
Die genaue Ansicht der Endpunkte.

21 D A S E R S C H A F F E N E I N E S R O H R F Ö R M I G E N S T U H L S
328
5 In der Eingabeaufforderung Radius <1> (Diameter) tippen Sie .75 ein.
Der Kreis auf die Kurve gezeichnet.
6 Kopieren Sie den Kreis zu demselben Punkt auf der anderen Seite des Stuhls.
Benutzen Sie den Objektfänger, um es genau zu plazieren.
Die zwei Konstruktionskreise.
Das Zeichnen einer Kurve für den Stoffbezug Sie werden beide Kreise, die Sie gerade gezeichnet haben, als Hilfe für das Zeichnen der Stoffbezugskurve nutzen. Die Kurve, die Sie zeichnen, sollte auf einer Linie mit oder ein wenig außerhalb liegen. Sie werden die Kurve im Front Ansichtsfenster zeichnen. Sie werden den Quadrantenobjektfänger benutzen, um den ersten Punkt an einem der Kreise einzufügen und anschließend benutzen Sie den Planarmodus, um die Kurve in einem Feld mit diesem Punkt zu halten.

21 D A S E R S C H A F F E N E I N E R G U M M I E N T E
329
Wie man die Profilkurve für den Sitz zeichnet:
1 In dem Front Ansichtsfenster vergrößern Sie so, daß Sie beide Kreise sehen können.
Sie möchten vielleicht durch einen Doppelklick der Ansichtsleiste das Ansichtsfenster maximieren.
2 In der Statusleiste wählen Sie Planar an und Snap ab.
3 Aus dem Menü Curve klicken Sie erst Free-Form und anschließend Control Points an.
4 Für den ersten Punkt verwenden Sie den Quadrantenobjektfänger und wählen den äußeren Quadranten von einem der Konstruktionskreise an.
5 Wählen Sie den Quadrant Objektfänger, nachdem Sie den ersten Punkt plaziert haben, wieder ab.
6 Zeichnen Sie die Kurve achtsam, wie es hier gezeigt ist.
Zeichnen Sie die Kurve achtsam.
Führen Sie die Kurve dicht an den Kreisen außen vorbei. Fügen Sie weitere Kontrollpunkte hinzu, sobald Sie um den Kreis gehen.
7 Wenn Sie kurz vor dem Ende sind, bewegen Sie den Cursor (Positionsanzeiger) zum ersten Punkt und sobald der Anzeiger nach dem ersten Punkt greift, klicken Sie , um eine geschlossene Kurve zu erschaffen.
Control Point Curve

21 D A S E R S C H A F F E N E I N E S R O H R F Ö R M I G E N S T U H L S
330
Nachdem Sie die Kurve gezeichnet haben, können Sie die Kontrollpunkte anwählen und Sie anpassen.
8 Löschen Sie beide Konstruktionskreise.
Das Rotieren einer Stoffbezugskurve zur Lehne: Sie werden dieselbe Profilkurve für die Lehne verwenden. Sie werden eine Kopie der Kurve in Position rotieren.
Wie man die Kopie einer Kurve rotiert:
1 Doppelklicken Sie die Ansichtsfensterleiste, um das Front Ansichtsfenster wieder herzustellen und anschließend maximieren Sie das Right Ansichtsfenster.
Das Right Ansichtsfenster.
2 Wählen Sie eine Profilkurve
3 Aus dem Menü Transform klicken Sie Rotate an..
4 In der Eingabeaufforderung Center of Rotation (Copy) tippen Sie c ein.
Rotate 2-D

21 D A S E R S C H A F F E N E I N E R G U M M I E N T E
331
5 In der Eingabeaufforderung Center of Rotation , wählen Sie den Mittelpunktsobjektfänger an und greifen nach dem Zentrum des abgerundeten Bogens zwischen Stuhlsitz und Lehne.
Benutzen Sie den Mittelpunktsobjektfänger, um das Zentrum des abgerundeten Bogens zu lokalisieren.
6 Bei der Eingabeaufforderung Angle of first reference point halten Sie SHIFT gedrückt, um die Orientierungslinie zu wählen und gerade nach unten zu ziehen.
Der erste Orientierungspunkt liegt genau darunter.
7 Bei der Eingabeaufforderung Second reference point wählen Sie den Mittelpunktsobjektfänger ab. Sie wählen den Endobjektfänger an und greifen nach dem Endpunkt des Endes des abgerundeten Bogens wo es die Lehne verbindet und wählen es an.

21 D A S E R S C H A F F E N E I N E S R O H R F Ö R M I G E N S T U H L S
332
8 Drücken Sie ENTER, um den Befehl zu beenden.
Benutzen Sie den Endobjektfänger, um das Ende des abgerundeten Bogens zu lokalisieren.
9 Drücken Sie ENTER.
Die rotierte Kurve der Stoffbezugsprofilkurve.
Das Extrudieren des Stoffbezuges Sie werden jetzt Profilkurven extrudieren.
Wie man den Stoffbezug des Sitzes und der Lehne erschafft:
1 Wählen Sie die Sitzprofilkurve an.
2 Aus dem Menü Surface klicken Sie erst auf Extrude und anschließend auf Straight .
3 Im Perspective Ansichtsfenster ziehen Sie den Stoffbezug des Sitzes zur vorderen Kante des Sitzes.
Extrude Planar Curve

21 D A S E R S C H A F F E N E I N E R G U M M I E N T E
333
4 Benutzen Sie den End Objektfang, um den Punkt zu lokalisieren, wo die Sitzlinie und die abgerundete Kurve sich treffen und klicken dann.
Extrudieren Sie die Stoffbezugsprofilkurve zur vorderen Kante.
5 Extrudieren Sie die Stoffbezugslehne bis zum abgerundeten Kurvenende.
Extrudieren Sie die Stoffbezugsprofilkurve bis zur oberen Kante.

21 D A S E R S C H A F F E N E I N E S R O H R F Ö R M I G E N S T U H L S
334
6 Wählen Sie die Rohrlage an und schattieren Sie das Perspective Ansichtsfenster.
Schattierte Ansicht.
7 Bearbeiten Sie die Objekteigenschaften des Rohres und des Stoffbezuges.
Wählen Sie eine Farbe für den Stoffbezug aus . Fügen Sie dem Rohr einen Hochpunkt zu. Dieses Beispiel benutzt dunkelgrau (RGB 70) und einen kleinen Hochpunkt für das Rohr und eine lavendel Farbe für den Stoffbezug.
8 Renderisieren Sie das Perspective Ansichtsfenster.
Der fertige Stuhl.
Shade

335
Das Erschaffen einer Gummiente 22
Wenn Sie Modelle bauen, sollten Sie erst bestimmen, welche Methoden Sie für welchen Teil des Projektes Sie anwenden. Es gibt zwei Grundwege, um in Rhino zu modellieren- freiförmig und genau. Einige Modelle benötigen mehr Achtsamkeit für genaue Dimensionen, weil Sie hergestellt werden müssen oder die Teile verbunden werden müssen. Manchmal ist es die Form des Objektes und nicht die Genauigkeit, die wichtig ist. Diese Techniken können verschmolzen werden, um genaue und freiförmige Formen zu erschaffen. Diese Übung fokusiert nur auf freiförmige und weiche Aspekte. Die genaue Größe und Plazierung der Objekte ist nicht so wichtig. Die gesamte Form ist das Hauptziel.
Die Gummiente.

22 D A S E R S C H A F F E N E I N E R G U M M I E N T E
336
Sie werden:
• einfache Flächen erschaffen
• eine Fläche wiederherstellen
• eine Fläche mit Kontrollpunkten bearbeiten
• Kurven zeichnen und projizieren
• Flächen teilen
• zwischen zwei Flächen verschmelzen
• das Modell beleuchten und renderisieren Wenn Sie eine Gummiente modellieren, werden Sie für den Kopf und den Körper ähnliche Modellierungstechniken verwenden. In dieser Übung werden Sie Kugeln erschaffen, die deformiert werden müssen, um die richtige Form zu ergeben.
Wie man dieses Modell startet:
♦ Starten Sie neues Modell ein.
Sie können Ebenen benutzen, um Teile zu trennen, aber für dieses Modell ist das nicht notwendig.
Das Erschaffen der Körper- und der Kopfform Der Körper und der Kopf der Ente werden durch das Modifizieren der Kugeln erschaffen. Die Größe und die Plazierung der Kugel müssen nicht genau sein.

22 D A S E R S C H A F F E N V O N K O P F H Ö R E R N
337
Wie man Grundformen erschafft:
1 Aus dem Menü Solid klicken Sie erst Sphere und anschließend Center , Radius an.
2 Bei der Eingabeaufforderung Center of sphere wählen Sie einen Punkt im Front Ansichtsfenster.
3 Bei der Eingabeaufforderung Radius (Diameter) wählen Sie einen anderen Punkt in demselben Ansichtsfenster, um die Kugeln, wie in der Graphik gezeigt, zu erschaffen.
4 Wiederholen Sie diesen Vorgang für die zweite Kugel.
Zeichnen Sie zwei Kugeln.
Um einen Kontrollpunkt auf die Fläche zu bewegen:
1 Wählen Sie die große Kugel an.
2 Aus dem Menü Edit klicken Sie erst Point Editing und anschließend Control Points On an.
3 Wählen Sie den Kontrollpunkt an und ziehen Sie diesen.
4 Klicken Sie das Perspective Ansichtsfenster an.
Sphere: Center, Radius
Control Points On

22 D A S E R S C H A F F E N E I N E R G U M M I E N T E
338
5 Schattieren Sie das Perspective Ansichtsfenster.
Das Bewegen der Kontrollpunkte erschafft scharfe Kanten.
Beachten Sie, daß Sie scharfe Kanten auf der Kugel haben. Die Kugel, die Sie gerade erschafft haben, eignet sich nicht so gut für eine Deformation. Um diese einfach deformierbar zu machen, müssen Sie Kontrollpunkte hinzufügen. Um Sie dadurch deformierbar zu machen. Rhino hat einen Befehl, der dieses ausführt.
6 Klicken Sie das Ansichtsfenster an, um den schattierten Modus zu verlassen.
7 Drücken Sie ESC, um die Kontrollpunkte auszuschalten.
8 Aus dem Menü Edit klicken Sie Undo an.
Wie man die Kugeln deformierbar macht:
1 Wählen Sie beide Kugeln an.
2 Aus dem Menü Surface klicken Sie erst Edit Tools und anschließend Rebuild an.
3 In der Dialogbox Rebuild setzen Sie den Point Count (Punktzähler)auf 8 zu für U und V.
Wechseln Sie den Grad auf 3 für U und V.
Überprüfen Sie Delete Input .
Löschen Sie die aktuelle Lage.
Klicken Sie OK.
Shade
Undo
Rebuild Surface

22 D A S E R S C H A F F E N V O N K O P F H Ö R E R N
339
Das Wiederherstellen der Fläche gibt ihnen Kontrolle über die Deformation.
Jetzt sind die Kugeln deformierbar. Viele Kontrollpunkte zu haben, erlaubt ihnen eine bessere Kontrolle über kleinere Stellen der Fläche. Eine Grad-drei Fläche wird eine glattere Form mit sich bringen, wenn Sie deformieren.
Wie man die Körperform modifiziert:
1 Wählen Sie die große Kugel an.
2 Aus dem Menü Edit klicken Sie erst Point Editing und anschließend Control Points on an.
3 In dem Front Ansichtsfenster benutzen Sie ein Fenster, um die Kontrollpunkte nahe des unteren Abschnitts der Kurve anzuwählen.
Wählen Sie die Kontrollpunkte, wie in der Graphik gezeigt.
Control Points On

22 D A S E R S C H A F F E N E I N E R G U M M I E N T E
340
4 Aus dem Transform Menü klicken Sie Set Points an.
5 In der Dialogbox Set Point überprüfen Sie Set Z und klicken World Coordinates an.
6 In dem Front Ansichtsfenster ziehen Sie die gewählten Kontrollpunkte nach oben.
Dies wird alle der gewählten Punkte mit dem z- Wert auf eine Linie bringen (oben im Front Ansichtsfenster) und die Fläche glätten.
Benutzen Sie die Setzpunkte, um die Kontrollpunkte nach oben im Ansichtsfenster zu bewegen.
7 Passen Sie die Kontrollpunkte im oberen Abschnitt an. Verwenden Sie hier dieselbe Technik.
Benutzen Sie Setzpunkte, um die Kontrollpunkte nach unten im Ansichtsfenster zu bewegen.
Set Points

22 D A S E R S C H A F F E N V O N K O P F H Ö R E R N
341
8 Benutzen Sie ein Fenster, um die Kontrollpunkte in der oberen linken Ecke anzuwählen und ziehen Sie diese nach oben, um den Schwanz zu formen.
Ziehen Sie zwei Kontrollpunkte nach oben im Front Ansichtsfenster.
Beachten Sie im Top Ansichtsfenster, daß zwei Kontrollpunkte gewählt wurden, obwohl es in dem Front Ansichtsfenster so aussieht, als ob nur einer angewählt wurde. Dies liegt daran, daß der zweite Kontrollpunkt direkt hinter dem einen , den Sie im Front Ansichtsfenster sehen können, liegt.
Im Top Ansichtsfenster können Sie beide Punkte sehen.

22 D A S E R S C H A F F E N E I N E R G U M M I E N T E
342
9 Das Fernster wählt die Kontrollpunkte am vorderen Teil des Körpers an und zieht diese nach rechts, um die Brust hervorragen zu lassen.
Das Herausziehen der Brust.
10 Wählt die Kontrollpunkte oben rechts an und zieht diese nach oben und nach rechts.
Um die Brust nach oben hin anzupassen.
Passen Sie die Kontrollpunkte weiter an, bis Sie die gewollte Form erhalten haben.

22 D A S E R S C H A F F E N V O N K O P F H Ö R E R N
343
11 Schattieren Sie das Perspective Ansichtsfenster.
Die schattierte Ansicht der Ente bis zu diesem Punkt.
12 Drücken Sie ESC, um den Schattierungsmodus zu verlassen.
13 Drücken Sie ESC um die Kontrollpunkte auszuschalten.
Wie man den Kopf erschafft:
1 Wählen Sie die kleine Kugel an.
2 Aus dem Menü Edit klicken Sie erst Point Editing und anschließend Control Points on an.
3 Wählen Sie die Kontrollpunkte auf der rechten Seite an und ziehen Sie diese, um mit dem Formen des Schnabel zu beginnen.
Ziehen Sie die Kontrollpunkte nach rechts, um den Schnabel zu formen.
Shade
Control Points On

22 D A S E R S C H A F F E N E I N E R G U M M I E N T E
344
4 Wählen Sie Kontrollpunkte an der oberen rechten Seite und ziehen Sie diese nach unten, um den Schnabel weiter zu formen.
Ziehen Sie den Punkt nach unten, um die Stirn zu formen.
5 Wählen Sie Kontrollpunkte im Top Ansichtsfenster und ziehen Sie diese, um den Schnabel in die Breite zu ziehen.
6 Drücken Sie ESC, um die Kontrollpunkte auszuschalten.

22 D A S E R S C H A F F E N V O N K O P F H Ö R E R N
345
7 Schattieren Sie das Perspective Ansichtsfenster.
Die schattierte Ansicht.
Das Trennen des Schnabels vom Kopf Für den letzten Renderpunkt muß der Schnabel eine unterschiedliche Farbe zum übrigen Körper haben. Sie können auf viele Weisen eine Einzelfläche in viele Flächen trennen. Die folgende Technik ist nur eine Möglichkeit von diesen. Um den Kopf und den Schnabel in zwei Teile zu spalten, trennen Sie diese durch eine Kurve. Es ist am einfachsten eine Kurve in einem Ansichtsfenster zu zeichnen und diese auf die Fläche zu projizieren, um eine 3D Kurve zu erschaffen.
Um die Kurve für den Schnabel zu erschaffen:
1 Aus dem Menü Curve klicken Sie erst Free-form und anschließend Interpolate Points an.
Shade
Interpolate Points

22 D A S E R S C H A F F E N E I N E R G U M M I E N T E
346
2 In dem Front Ansichtsfenster erschaffen Sie eine Kurve, die wie die rote Kurve unten aussieht.
Zeichnen Sie eine Kurve im Front Ansichtsfenster.
Um die Fläche durch die Kurve zu trennen:
1 Aus dem Menü Edit klicken Sie Split an.
2 Bei der Eingabeaufforderung Select Object to split wählen Sie Kopf 1 an.
Trennen Sie den Kopf mit der projizierten Kurve, um zwei Teile zu erhalten.
Split

22 D A S E R S C H A F F E N V O N K O P F H Ö R E R N
347
3 Bei der Eigabeaufforderung Select cutting ojects wählen Sie Kurve 2 an und drücken ENTER.
Die Kurve projiziert den Schnabel und trennt diesen.
Der Schnabel vom Kopf getrennt.
Das Erschaffen des Halses der Ente Die Ente braucht einen Hals. Wir werden als erstes eine Kante auf der Fläche des Kopfes schaffen und eine korrespondierende Kante auf der Fläche des Körpers, so daß wir eine vermischte Fläche zwischen den zwei Kanten erschaffen können.
Um ein schneidendes Fläche zu erschaffen:
1 Wählen Sie den Kopf an.
2 Aus dem Menü Surface klicken Sie erst Rectangle und anschließend Cutting Plane an.
Cutting Plane

22 D A S E R S C H A F F E N E I N E R G U M M I E N T E
348
3 Bei der Eigabeaufforderung Start cut plane wählen Sie im Front Ansichtsfenster den ersten Punkt einer Linie (1) an, um die Fläche zu definieren.
Das Erschaffen einer schneidenden Fläche am unteren teil des Kopfes. (Wir haben ein wenig gemogelt und den Kopf nach oben bewegt )
4 Schalten Sie Ortho an.
5 Beim End of cut plane wählen Sie den Endpunkt einer Linie (2 ), die durch den unteren Teil des Kopfes schneidet, und drücken ENTER.
Um den Kopf mit der schneidenden Fläche zu trimmen:
1 Aus dem Menü Edit klicken Sie Trim an..
2 Bei der Eingabeaufforderung Selest cutting edges (Options) wählen Sie die schneidende Fläche (1), die Sie erschaffen haben, an.
Das Trimmen des unteren teil des Kopfes.
Trim

22 D A S E R S C H A F F E N V O N K O P F H Ö R E R N
349
3 Bei der Eingabeaufforderung Select cutting Edges (Options) drücken Sie ENTER.
4 Bei der Eigabeauffroderung Select object to trim (Options) wählen Sie die untere Kante des Kopfes (2)an.
5 Bei der Eingabeaufforderung Select object to trim (Options) drücken Sie ENTER, um den Befehl zu beenden.
Der untere Teil des Kopfes wird nun getrimmt
6 Löschen Sie die schneidende Fläche.
Der getrimmte Kopf.
Um ein Loch in den Körper zu schneiden, das sich dem unteren Teil des Kopfes anpaßt:
1 Aus dem Menü Kurve klicken Sie erst From Objects an und anschließend Project an.
2 Bei der Eingabeaufforderung Select curves to project wählen Sie die Kantenkurve am unteren Teil des Kopfes im Perspecktive Ansichtsfenster an.
Project Curve to Surface

22 D A S E R S C H A F F E N E I N E R G U M M I E N T E
350
3 Bei der Eigabeaufforderung Select curves to project drücken Sie ENTER.
4 Bei der Eigabeaufforderung Select objects to Project onto wählen Sie den Körper (2) im Top Ansichtsfenster und drücken ENTER.
Es ist wichtig dieses im Perspective oder im Top Ansichtsfenster zu projizieren. Die Kurve wird senkrecht zu der aktiven Konstruktionebenen projiziert.
Die Kurve wird auf den oberen und unteren Teil des Körpers projiziert.
5 Aus dem Menü Edit klicken Sie Trim an.
6 Bei der Eingabeaufforderung Select cutting Edges (Options) wählen Sie die Kurve am oberen Teil des Körpers an und drücken ENTER.
7 Bei der Eigabeaufforderung Select object to trim (Options) wählen Sie den Körper auf der Innenseite der Kurve an.
Ein Loch wird im Körper erschaffen. Wenn Trim nicht funktionieren sollte, versuchen Sie es mit Split .
Es könnte schwer sein den Isoparm zu finden, um die Innenseite der Kurve anzuwählen.

22 D A S E R S C H A F F E N V O N K O P F H Ö R E R N
351
Der getrimmte Körper.
8 Löschen Sie die projizierten Kurven.
Benutzen Sie ein Fenster im Front Ansichtsfenster.
Wie man die Mischfläche zwischen dem Kopf und dem Körper erschafft:
1 Aus dem Menü Surface klicken Sie Blend an.
2 Bei der Eingabeaufforderung Select Edges to blend - pick near one end (Planar sections Degree=Quintic) wählen Sie die Kurve am unteren Teil des Kopfes (1) an.
3 Bei der Eigabeaufforderung Select edge to blend - pick near one end (PlanarSections Degree=Quintic) wählen Sie Kurve am Körper (2) an.
4 Bei der Eigabeaufforderung Select seam point to adjust, press Enter when done (FlipDirection Automatic Natural) überprüfen sie, um zu sehen , ob der Nahtpunkt sich auf einer Linie befindet.
Blend Surface

22 D A S E R S C H A F F E N E I N E R G U M M I E N T E
352
Sollte dieses nicht der Fall sein, wählen Sie einen Nahtpunkt des Typs a.
Rhino wird automatisch die Punkte auf eine Linie setzen.
Benutzen Sie die Automatic Option, um die Naht anzupassen.
Die Richtungspfeile zeigen nun in dieselbe Richtung.
5 Bei der Eingabeaufforderung Select seam Point to adjust, press Enter when done (FlipDirection Automatic Natural) drücken Sie ENTER.
Ein Fläche wird zwischen dem Körper und dem Kopf vermischt.

22 D A S E R S C H A F F E N V O N K O P F H Ö R E R N
353
Der Hals vermischt die Fläche.
Wie man die Teile verbindet:
1 Aus dem Menü Edit klicken Sie Join an.
2 Bei der Eingabeaufforderung Select Object to join wählen Sie den Körper an.
3 Bei der Eingabeaufforderung Select next surface or polysurface to join wählen Sie den Hals an.
4 Bei der Eingabeaufforderung Select next surface or polysurface to join wählen Sie den Kopf an.
5 Bei der Eingabeaufforderung Select next surface or polysurface to join drücken Sie ENTER
Die Verbindung des Kopfes, des Halses und des Körpers.
Join

22 D A S E R S C H A F F E N E I N E R G U M M I E N T E
354
6 Schattieren Sie das Perspective Ansichtsfenster.
Die schattierte Ansicht.
Wie man ein Auge herstellt:
1 Aus dem Menü Solid klicken Sie Ellipsoid an.
2 Schalten Sie als Hilfe auf Ortho und Snap um.
3 Bei der Eingabeaufforderung Center of ellipsoid wählen Sie einen Punkt im Top Ansichtsfenster.
4 Bei der Eingabeaufforderung End of first axis wählen Sie einen Punkt.
5 Bei der Eingabeaufforderung End of second axis wählen Sie einen Punkt, der ungefähr den gleichen Radius hat, wie der davor gewählte.
Erschaffen Sie eine flache Ellipsoide.
Shade
Ellipsoid

22 D A S E R S C H A F F E N V O N K O P F H Ö R E R N
355
6 Bei der Eingabeaufforderung End of third axis wählen Sie einen Punkt im Front Ansichtsfenster, das die flache Ellipsoide erschafft.
Ziehen Sie die Höhe im Front Ansichtsfenster.
Wie man die Pupille für das Auge erschafft::
Um in der Lage zu sein eine andere Farbe für die Pupille des Auges zu bestimmen, muß die ellipsoide Fläche in zwei Teile getrennt werden. 1 Aus dem Menü Curve klicken Sie erst Circle und
anschließend Center , Radius an.
2 Bei der Eingabeaufforderung Centre of circle (Vertical AroundCurve) wählen Sie die Mitte des Ellipsoides an.
3 Bei der Eingabeaufforderung Radius < 1 > wählen Sie einen Punkt im Top Ansichtsfenster an, der ein wenig kleiner als der Ellipsoid ist.
4 In dem Top Ansichtsfenster wählen Sie den Ellipsoid und den Kreis an.
5 Aus dem Menü Curve klicken Sie erst Front Objects und anschließend Project an.
Circle: Center, Radius
Project Curve to Surface

22 D A S E R S C H A F F E N E I N E R G U M M I E N T E
356
6 Aus dem Menü Edit klicken Sie Split an.
7 Bei der Eingabeaufforderung Select object to split wählen Sie den Ellipsoid an
8 Bei der Eingabeaufforderung Select cutting objects wählen Sie den Kreis auf dem Ellipsoid an.
9 Bei der Eingabeaufforderung Select cutting objects drücken Sie ENTER.
Trennen Sie den Ellipsoid mit dem projizierten Kreis.
10 Löschen Sie den Originalkreis und den Kreis am unteren Ende des Ellipsoides.
Wie man eine passende Farbe für die Pupille bestimmen soll
1 Wählen Sie die Fläche am oberen Ende des Ellipsoid an. Wenn es in zwei Hälften gebrochen ist, vereinen Sie die Stücke wieder. Vergewissern Sie sich, daß das obere Ende des Ellipsoid gewählt wurde.
2 Aus dem Menü Edit klicken Sie Object Properties an.
Split
Object Properties

22 D A S E R S C H A F F E N V O N K O P F H Ö R E R N
357
3 In dem Dialog Object Properties unter Render Color klicken Sie die Farbenkontrolleiste an und suchen eine passende Farbe für die Pupille des Auges, wie zum Beispiel schwarz aus
4 Konfigurieren Sie das Perspective Ansichstfenster.
Wie man die Augen wieder zu der Fläche des Kopfes zurückführt:
1 Aus dem Menü Transform klicken Sie erst Orient und anschließen On Surface an.
2 Bei der Eingabeaufforderung Select base surface wählen Sie den Kopf an.
3 Bei der Eingabeaufforderung Select objects to orient wählen Sie im Fenster das ganze Auge an und drücken ENTER.
4 Bei der Eingabeaufforderung Base point on surface (WorlCoordinates) geben Sie W ein, und drücken Sie ENTER.
5 Bei der Eingabeaufforderung Base point in world coordinates (OnSurface) greifen Sie zur Mitte des Ellipsoid.
Render
Orient On Surface

22 D A S E R S C H A F F E N E I N E R G U M M I E N T E
358
6 Bei der Eingabeaufforderung Offset point bewegen Sie den Cursor auf den Kopf, um das Auge zu plazieren und drücken ENTER.
Richten Sie das Auge auf den Kopf aus.
7 Schattieren Sie das Perspective Ansichtsfenster.
Die schattierte Ansicht.
8 Spiegeln (Mirror ) Sie das auf die andere Seite des Kopfes.
9 Löschen Sie das zusätzliche Auge auf dem Boden.
Shade

22 D A S E R S C H A F F E N V O N K O P F H Ö R E R N
359
10 Konfigurieren des Perspective Ansichtsfensters.
Die gerenderte Ente.
Das Rendern des Bildes der Ente Das Rendering erschafft ein „realistisches“ Bild ihres Models mit Farbe, die Sie bestimmen. Die Farbgestaltung ist unterschiedlich zu den Ebenenfarben, die Sie vielleicht benutzen möchten, welches das Display im Drahtgitter Modus kontrolliert.
Wie man die Ente renderiert:
1 Wählen Sie den Schnabel an.
2 Aus dem Menü Edit klicken Sie Object properties an.
3 Wenn Sie im Dialog Object Properties klicken, bestimmen Sie eine Farbe wie zum Beispiel Orange.
4 Wählen Sie den Körper an.
5 From the From the Edit menue, click Object Properties .
Render
Object Properties

22 D A S E R S C H A F F E N E I N E R G U M M I E N T E
360
6 Im Dialog Object Properties bestimmen Sie die Farbe für den Körper wie zum Beispiel gelb.
7 Aus dem Render Menü klicken Sie Render an.
Bestimmen Sie Farben für den Körper und Schnabel.
Wie man Schattierungen plaziert:
1 Aus dem Menü Render klicken Sie Create Spotlight an.
2 Bei der Eingabeaufforderung Base of cone (Vertical) wählen Sie einen Punkt in der Mitte des Modells aus.
3 Bei der Eingabeaufforderung Radius < > (Diameter) ziehen Sie den Radius solange, bis er ungefähr zweimal so groß ist wie das Modell.
4 Bei der Eingabeaufforderung End of cone benutzen Sie den Anhebemodus und zwei Ansichtsfenster, um das Ende des Kegels so zu plazieren, daß der Lichtkegel von der oberen linken Seite auf die Ente scheint.
Render
Create Spotlight

22 D A S E R S C H A F F E N V O N K O P F H Ö R E R N
361
5 Aus dem Render Menü klicken Sie Render an.
Von einer Lichtquelle bestrahlt.
6 Versuchen Sie ein zweites Licht zu plazieren.
Plazieren Sie eine weitere Lichtquelle.
7 Aus dem Render Menü klicken Sie Render an.
Von zwei Lichtquellen bestrahlt.
Render
Render


363
Das Erschaffen von Kopfhörern 23
In dieser Übung werden Sie eine Reihe von Kopfhörern erschaffen. Ein Modell wird als Startpunkt geliefert.
Die vollendeten Kopfhörer.
Sie werden:
• eine Fläche aus einer Planarkurve erschaffen.
• Flächen anheben, drehen, erzeugen und extrudieren
• einen Körper erschaffen, um eine planare Öffnung zu schließen.
• solide Rohre erschaffen
• Objekte spiegeln Sie werden auch benutzen:
• Ebenen
• Objektfang

23 D A S E R S C H A F F E N V O N K O P F H Ö R E R N
364
Wie man das Kopfhörermodell öffnet:
♦ Im Tutorials Arbeitsverzeichnis klicken Sie Headphone.3dm an.
Das Erschaffen des Lautsprechergehäuses Das Lautsprechergehäuse wird durch das Benutzen einer angehobenen Fläche entlang einer 1 Leitlinie, einer soliden Extrusion der Planarkurve und einer abgerundeten Fläche gestaltet. Die resultierende Geometrie wird zu einem Stück verbunden.
Das Anheben einer Kurve, um Fläche zu erschaffen Ein Weg, um eine Fläche zu erschaffen, ist , existierende Kurven als Hilfe zu verwenden. Wenn Sie durch Kurven anheben, werden die Kurven als Hilfe für das Erschaffen einer glatten Fläche benutzt.
Wie man Flächen durch das Anheben von Kurven erschafft:
1 Wählen Sie die Kurven 1, 2 und 3 an.
2 Aus dem Menü Surface klicken Sie Loft an.
Die angehobenen Kurven.
Loft

23 D A S E R S C H A F F E N E I N E S R O B O T E R K O P F E S
365
3 Bei der Eingabeaufforderung Select seam point to adjust, press Enter when done. (FlipDirection Automatic Natural) beachten Sie die Anzeige der Kurvenrichtungspfeile an den Nahtpunkten. In diesem Modell sind Sie schön in einer Linie für Sie aufgereiht, so daß Sie diese nicht mehr anpassen müssen.
4 Bei der Eingabeaufforderung Select seam point to adjust. Press Enterwhen done (FlipDirection Automatic Natural) drücken Sie ENTER.
5 In der Dialogbox Loft überprüfen Sie die Shaded Preview und klicken Sie Preview an.
Die angehobene Fläche in der schattierten Ansicht.
6 In der Dialogbox Loft Options klicken Sie OK an, um die Anhebung zu erschaffen.
Das Extrudieren einer Kurve in einen Körper Sie werden die Kurve in der Mitte extrudieren, um eine Magnetunterbringung herzustellen.
Wie man einen soliden Zylinder durch das Extrudieren einer Kreiskurve herstellt.
1 Wählen Sie Kurve 3 an.

23 D A S E R S C H A F F E N V O N K O P F H Ö R E R N
366
2 Aus dem Menü Solid klicken Sie Extrude Planar Curve an.
Das Extrudieren einer Planarkurve.
3 Bei der Eingabeaufforderung Extrusion Distance (Direction Cap=yes Bothsides Tapered) tippen Sie -2 ein und drücken ENTER.
Dies stellt einen soliden Zylinder für die Magnetunterbringung dar, die zwei Einheiten dick ist, und erstreckt sich in die negative Richtung von der Originalkurve.
Die schattierte Ansicht.
Das Vergrössern auf den Zylinder:
1 Wählen Sie den Zylinder an.
2 Aus dem Menü View klicken Sie erst Zoom und anschließend Selected an.
Extrude Planar Curve
Zoom Selected

23 D A S E R S C H A F F E N E I N E S R O B O T E R K O P F E S
367
Das Vergrößern auf den Zylinder.
Der Zylinder den Sie gerade erschaffen haben, ist eine geschlossene Polyfläche, die aus drei verbundenen Flächen besteht- die Seite, der obere und der untere Teil. Um den unteren Teil zu entfernen, ziehen Sie die untere Fläche heraus.
3 Aus dem Menü Solid klicken Sie Extract Surface an.
4 Bei Select surface to extract wählen Sie die Fläche, wie es hier gezeigt ist, an und drücken ENTER
Die Basis des Zylinders bleibt gewählt.
5 Drücken Sie DELETE.
Wie man die Kante der Zylinder Fläche abrundet:
1 Aus dem Menü Solid klicken Sie Fillet Edge an..
2 Bei der Eingabeaufforderung Select Edges to fillet (Radius=1) wählen Sie die Kante bei 1 an und drücken ENTER.
Extract Surface
Fillet Edge

23 D A S E R S C H A F F E N V O N K O P F H Ö R E R N
368
3 Schattieren Sie das Perspective Ansichtsfenster
Die schattierte Ansicht.
Das Verbinden der Flächen Flächen, die sich eine Kante teilen, können zu einer Polyfläche verbunden werden. Sie werden alle Flächen verbinden. Weil die Flächen manchmal schwer zu sehen sind, benutzen Sie zwei Ansichtsfenster, um alle anzuwählen.
Wie man Flächen verbindet:
1 Aus dem Menü Edit klicken Sie Join an.
2 Bei der Eingabeaufforderung Select object for join wählen Sie Fläche 1 an.
Join

23 D A S E R S C H A F F E N E I N E S R O B O T E R K O P F E S
369
3 Bei der Eingabeaufforderung Select next surface or polysurface for join wählen Sie Fläche 2 an und drücken ENTER.
Wählen Sie Fläche 1 und 2 an.
Um die Flächen zu verbinden, müssen Sie eine angrenzende Fläche zu einer vorher angewählten Fläche anwählen.
Das Erschaffen der Polsterung Um eine Polsterung um die Kanten des Lautsprechers zu erschaffen, werden Sie eine Kurve um die Kanten der des Lautsprecherzylinders erzeugen.
Wie man eine Kurve entlang einer Leitlinie leitet:
1 Aus dem Menü View klicken Sie erst Zoom und anschließend Extend all an..
Zoom Extents All Views Right-click.

23 D A S E R S C H A F F E N V O N K O P F H Ö R E R N
370
2 Wählen Sie Kurve 1 und 2 an.
3 Aus dem Menü Surface klicken Sie Sweep 1 Rail an.
4 In der Dialogbox Sweep 1 Rail Optinons überprüfen Sie erst Shaded Preview , klicken Preview an und klicken dann OK an.
5 Schattieren Sie das Perspective Ansichtsfenster.
Schattierte Ansicht.
Das Erschaffen der Lautprecherkegelhülle. Sie werden die Fläche an der Base der Polsterung mit einer erschaffenen planaren Fläche von der Kante des Lautsprechers ausfüllen.
Sweep along 1 Rail
Shade

23 D A S E R S C H A F F E N E I N E S R O B O T E R K O P F E S
371
Wie man eine Fläche aus Planarkurven erschafft:
1 Wählen Sie die Kurve an der Kante des Lautsprecherskegels an, wie es hier gezeigt ist.
2 Aus dem Menü Surface klicken Sie From Planar Curves an.
Wählen Sie die Kante des Lautsprecherkegels an.
3 Schattieren Sie das Perspective Ansichtsfenster.
Die schattierte Fläche.
Das Erschaffen einer Befestigungsstelle Der nächste Teil ist der Bügel, der den Lautsprecher mit dem Kopfband zusammmenhält, weil die Lautsprecher Einheit beendet ist, können Sie diese, Lage ab und die aktuelle Bügellage anwählen.
Surface from Planar Curves
Shade

23 D A S E R S C H A F F E N V O N K O P F H Ö R E R N
372
Wie man die Lage und die Ansicht neu setzt:
1 Aus dem Menü Edit klicken Sie erst Lage und anschließend Edit an.
Oder benutzen Sie den Rechtsklick der Maus für die Layerfeld.
2 Bilden Sie Bracket (Bügel die aktuelle Lage und wählen Sie Bracket Shape Curves an).
Wählen Sie alle anderen Ebenen ab.
3 Aus dem Menü View klicken Sie erst Zoom um anschließen Extend all , um Formkurven auf dem Bügel in allen Ansichtsfenstern zu vergrößern.
Das Erschaffen einer Kurve durch das Extrudieren einer Kurve Sie können die Planarkurve benutzen, um die Form eines Körpers zu erschaffen.
Wie man eine Kurve zu einem Körper extrudiert:
1 Wählen Sie die Kurve (A) an.
Wählen Sie die Kurve an.
2 Aus dem Menü Solid klicken Sie Extrude Planar Curve an.
3 Bei der Eingabeaufforderung Extrusion distance (Direction Cap= Yes BothSides Tapered) tippen Sie -1 ein und drücken ENTER.
Edit Layers
Zoom Extents All Views Right-click.

23 D A S E R S C H A F F E N E I N E S R O B O T E R K O P F E S
373
4 Schattieren sie das Perspective Ansichtsfenster.
Die extruierte Kurve hat scharfe Kanten.
Das Abrunden der Kante um diese zu glätten Sie können die scharfen Kanten durch das Abrunden glätten.
Wie man die Kanten abrundet:
1 Aus dem Menü Solid klicken Sie Fillet Edges an.
2 Bei der Eingabeaufforderung Select edges to fillet (Radius=1) tippen Sie 0.2 ein und drücken ENTER.
Dieses bestimmt den Radius von 0.2.
3 Bei der Eingabeaufforderung Select Edges to fillet (Radius=0.2) wählen Sie die Kanten 1 und 2 an und drücken ENTER.
Wählen Sie die Kanten des Körpers an.
Shade
Fillet Edge

23 D A S E R S C H A F F E N V O N K O P F H Ö R E R N
374
4 Schattieren Sie das Perspective Ansichtsfenster.
Das Abrunden der Kanten glättet dies zu einem Halbkreis.
Das Erschaffen einer Befestigungsnadel Sie können eine Befestigungsnadel mit dem Pipe (Rohr) Befehl erschaffen.
Um eine rohrförmige Fläche aus einer Formkurve zu erschaffen:
1 Wählen Sie Kurve 1 an
2 Aus dem Menü Solid klicken Sie Pipe an.
Benutzen Sie den Pipe Befehl um einen rohrförmigen Körper und Fläche aus Kurven zu erschaffen.
3 Bei der Eingabeaufforderung Starting radius <1> (Diameter Cap=yes Thick=No ) tippen Sie .3 ein.
Bevor Sie den Radius eintippen vergewissern Sie sich, das Optionen Cap=yes und Thick=no bestimmt wurden.
Shade
Pipe

23 D A S E R S C H A F F E N E I N E S R O B O T E R K O P F E S
375
Um die Cap Option umzuschalten, tippen Sie C ein. Um die Thick Option umzuschalten tippen Sie T ein.
4 Bei der Eingabeaufforderung End Radius>0.3> (Diameter) drücken Sie ENTER oder LEERTASTE.
5 Wählen Sie Kurve 2 an.
6 Aus dem Menü Solid klicken Sie Pipe an.
7 Bei der Eingabeaufforderung Starting Radius <1> Diameter cap=yes Thick=no) tippen Sie .2 ein.
8 Bei der Eingabeaufforderung End radius<0.2> (Diameter) drücken Sie ENTER oder LEERTASTE.
9 Schattieren Sie das Perspective Ansichtsfenster.
Die fertige Befestigungsnadel.
Das Erschaffen des Kopfbandes Das Kopfband besteht aus einer Reihe von Ellipsen entlang einer Leitlinie.
Wie man die Ebenen und Ansicht neu setzt:
1 Aus dem Menü Edit klicken Sie erst Layers und anschließend Edit an.
Oder führen Sie einen Rechtsklick auf das Layerfeld.
2 Machen Sie das Kopfband zur aktuellen Lage und wählen Sie Headband Shape Curves an
Wählen Sie alle anderen Ebenen ab.
Pipe
Shade
Edit Layers

23 D A S E R S C H A F F E N V O N K O P F H Ö R E R N
376
3 Aus dem Menü View klicken Sie erst Zoom und anschließend Extents all an, um die Formkurven auf dem Kopfband in allen Ansichtsfenstern zu vergrößern.
Wie man eine Ellipse erschafft, die senkrecht zu der Kurve verläuft:
1 Aus dem Menü Curve klicken Sie erst Ellipse und anschließend From Center an.
2 Bei der Eingabeaufforderung Center of Ellipse (Vertical AroundCurve) tippen Sie a ein,um die Around Curve Option zu spezifizieren.
Zeichen Sie die Ellipse um diese Kurve.
3 Bei der Eingabeaufforderung Point on curve for center of ellipse greifen Sie zu dem Endpunkt von Kurve 1.
Vergessen Sie nicht den Objektfang End zu benutzen.
4 Bei der Eingabeaufforderung End of first axis tippen Sie 0.5 ein und drücken ENTER oder LEERTASTE.
Ellipse: From Center

23 D A S E R S C H A F F E N E I N E S R O B O T E R K O P F E S
377
5 Bei der Eingabeaufforderung End of second axis tippen Sie 2 ein und drücken ENTER oder LEERTASTE
Die Ellipse wird genau am Endpunkt und rechtwinklig zu der Kurve gezeichnet.
Wie man eine Kurve entlang einer Leitlinie aufstellt:
1 Wählen Sie eine Ellipse an (Kurve 2).
2 Aus dem Menü Transform klicken Sie erst Array und anschließend Along Curve an.
3 Bei der Eingabeaufforderung Select Path curve wählen Sie Kurve 1 an.
4 In der Dialogbox Array Curve Options klicken Sie Number of items an und tippen dort 3 ein und drücken OK.
Array along Curve

23 D A S E R S C H A F F E N V O N K O P F H Ö R E R N
378
Das Resultat sollte wie dieses aussehen:
Die Kurve entlang einer Leitlinie
Wenn dieses nicht funktioniert, machen Sie den letzten Befehl wieder rückgängig und vergewissern sich, die Leitlinienkurve nah dem Ende dicht neben der Ellipse zu wählen.
Dieser Befehl legt besonders viel Wert darauf, wo Sie die Leitlinienkurve anwählen.
Das Skalieren der Ellipse Im nächsten Schritt werden Sie die Mitte der Ellipse skalieren, um es größer zu machen.
Wie man die Ellipse skaliert:
1 Wählen Sie die Mitte der Ellipse (Kurve 3).
2 Aus dem Menü Transform klicken Sie erst Scale und anschließend Scale 1-D an
Scale 1-D

23 D A S E R S C H A F F E N E I N E S R O B O T E R K O P F E S
379
Scale 1-D streckt ein Objekt in eine Richtung (verglichen mit Scale 2-D , welches in zwei Richtungen streckt und Scale 3-D , welches in drei Richtungen zur selben Zeit streckt). Es gibt zwei Wege um in eine Richtung zu skalieren: Sie können einen originalen Bezugspunkt z und einen neuen Punkt zeigen oder Sie können einen numerischen Skalenfaktor und eine Richtung eingeben.
3 Bei der Eingabeaufforderung Origin point greifen Sie nach der Mitte der Kurve 3 im Perspective Ansichtsfenster
4 Bei der Eingabeaufforderung Scale factor or first reference point tippen Sie 2 ein und drücken ENTER.
5 Bei der Eingabeaufforderung Choose a direction to scale in tippen Sie r0.1 ein.
Die vorausgegangene r Koordinate indiziert lieber eine relative Koordinate zu dem gewählten Punkt als eine relative zum Ursprung der aktiven Konstruktionsebenen. Die eingegebenen Koordinaten spezifizieren einen Punkt, der 0 Einheiten in die x- Richtung und eine Einheit in die y- Richtung der aktiven Konstruktionebenen verläuft.
Wie man eine Leitlinie leitet:
1 Aus dem Menü View klicken Sie erst Zoom und anschließend Extends All an.
2 Wählen Sie Kurve 1,2,3,und 4 an.
3 Aus dem Menü Surface klicken Sie Sweep 1 Rail an.
Die Leitkurve und drei Querschnittskurven.
Zoom Extents All Views Right-click.
Sweep along 1 Rail

23 D A S E R S C H A F F E N V O N K O P F H Ö R E R N
380
4 Bei der Eingabeaufforderung Select seam point to adjust. Press Enter when done (FlipDirection Automatic Natural ) prüfen Sie die Richtung und Nahtpunkte der Kurve, um sich zu vergewissern, daß Sie nicht verdreht sind und drücken ENTER.
5 In der Dialogbox Sweep 1 Rail Option überprüfen Sie erst Shaded Preview , klicken Preview und anschließend OK an.
6 Schattieren Sie das Perspective Ansichtsfenszer.
Das Kopfband.
Das Erschaffen einer runden Form am Ende des Kopfbandes Durch das Verwenden derselben Ellipse, die die erste Querschnittskurve für das Kopfband geformt hat, werden Sie ein rundes Ende für das Kopfband erschaffen.
Wie man eine Rotationsfläche erschafft:
1 Aus dem Menü View klicken Sie erst Zoom und anschließend Window (Auswahlrechteck) an.
2 In dem Perspective Ansichtsfenster vergrößern Sie das linke Ende des Kopfbandes, das Sie gerade erschaffen haben.
3 Wählen Sie den Objektfäng Quadrant an.
4 Wählen Sie Kurve 1 an.
Shade
Zoom Window

23 D A S E R S C H A F F E N E I N E S R O B O T E R K O P F E S
381
5 Aus dem Menü Surface klicken Sie Revolve an.
Die angewählte Ellipse.
6 Bei der Eingabeaufforderung Start of revolve greifen Sie in den Quadranten der Ellipse beim Punkt 2.
7 Bei der Eingabeaufforderung End of revolve greifen Sie in den Quadranten der Ellipse beim Punkt 3.
8 In der Dialogbox Revolve Options klicken Sie OK an.
9 Schattieren Sie das Perspective Ansichtsfenster.
Das Kopfbandende.
Revolve
Shade

23 D A S E R S C H A F F E N V O N K O P F H Ö R E R N
382
Das Erschaffen des Lautsprecherkabels Benutzen Sie eine getrennte Lage, um das Lautsprecherkabel zu erschaffen.
Wie man die Ebenen und Ansicht neu setzt:
1 Aus dem Menü Edit klicken Sie erst Layers und anschließend Edit an.
Oder benutzen Sie den Rechtsklick der Maus für die Layerfeld.
2 Machen Sie Wire zur aktuellen Lage und wählen Sie Wire Shape Curves an.
3 Aus dem Menü View klicken Sie erst Zoom und anschließend Extents All an, um die Formkurve auf dem Kabel in allen Ansichtsfenstern zu vergrößern.
Um das Lautsprecherkabel zu erschaffen:
1 Wählen Sie Kurve 1 an.
2 Aus dem Menü Solid klicken Sie Pipe an.
Stellen Sie aus den beiden Kurven Rohre her.
3 Bei der Eingabeaufforderung Starting radius<1> (Diameter cap=yes Thick=no) tippen Sie 0.1 ein und drücken ENTER.
4 Bei der Eingabeaufforderung End radius <0.1> drücken Sie ENTER.
5 Wählen Sie Kurve 2 an.
Edit Layers
Zoom Extents All Views Right-click.
Pipe

23 D A S E R S C H A F F E N E I N E S R O B O T E R K O P F E S
383
6 Aus dem Menü Solid klicken Sie Pipe an.
7 Bei der Eingabeaufforderung Starting radius <0.1> (Diameter Cap=yes Thick=no) tippen Sie 0.1 ein und drücken ENTER.
8 Bei der Eingabeaufforderung End radius <0.1> drücken Sie ENTER.
9 Bei der Eingabeaufforderung Choose end radius drücken Sie ENTER.
10 Schattieren Sie das Perspective Ansichtsfenster..
Das Lautsprecherkabel.
Das Spiegeln der Kopfhörerteile Um die Teile für die andere Seite der Kopfhörer zu erschaffen, werden Sie die Teile, die Sie schon erschaffen haben spiegeln.
Wie man die Ebenen und Ansicht neu setzt:
1 Aus dem Menü Edit klicken Sie erst Layers und anschließend Edit an.
Oder benutzen den Rechtsklick der Maus für die Layerfeld.
2 Wählen Sie alle Ebenen an.
3 Aus dem Menü View klicken Sie erst Zoom und anschließend Extents all .
Pipe
Shade
Edit Layers
Zoom Extents All Views Right-click.

23 D A S E R S C H A F F E N V O N K O P F H Ö R E R N
384
Wie man alle Formkurven löscht:
1 Drücken Sie ESC, um alles abzuwählen.
2 Aus dem Menü Edit klicken Sie erst Select und dann All und anschließend Curves an.
3 Drücken Sie DELETE.
Wie man die linke Hälfte der Kopfhörer spiegelt:
1 In dem Front Ansichtsfenster wählen Sie Fenster an, wie es in der unteren Graphik gezeigt ist.
Wählen Sie den Lautsprecher, die Befestigungsstelle, das kleine Kabel und die rotierte Ellipse an.
Der Spiegelbefehl ist davon abhängig welches Ansichtsfenster aktiv ist. Es benutzt die Konstruktionebenen in dem aktiven Ansichtsfenster, um die Spiegelfläche zu definieren. Die Spiegelfläche ist rechtwinklig zu der Konstruktionebenen. Zwei Punkte definieren die Linie in dieser Fläche, an denen die gewählten Objekte gespiegelt werden.
2 Aus dem Menü Transform klicken Sie Mirror an.
3 Bei der Eingabeaufforderung Start of Mirror plane tippen Sie 0,0 ein.
Die ist der erste Punkt der Spiegellinie.
4 Bei End of mirror plane wählen Sie Ortho an und ziehen die Spiegellinie gerade nach oben und wählen.
Select All Curves
Mirror

23 D A S E R S C H A F F E N E I N E S R O B O T E R K O P F E S
385
Spiegeln Sie Sprecher, Befestigungsstelle, kleine Kabel und rotieren die Ellipse.
5 Schattieren Sie das Perspective Ansichtsfenster.
Die fertiggestellten Kopfhörer in der schattierten Ansicht.
Versuchen Sie es selbständig einmal Fügen Sie Farbe und Glanzlichter den Kopfhörern hinzu, und dann rendern Sie.
Wie man das Kopfhörermodell komplettiert:
♦ Verwenden Sie die Objekteigenschaften und gestalten Sie sie
Shade

23 D A S E R S C H A F F E N V O N K O P F H Ö R E R N
386
Die fertiggestellten Kopfhörer.

387
Das Erschaffen eines Roboterko pfes
24
In dieser Übung werden Sie einen Roboterkopf erschaffen.
Der fertiggestellt Roboterkopf.
Sie werden:
• ein Fläche aus einer nicht planaren Kurve erschaffen
• Flächen anheben, rotieren, erzeugen und extrudieren
• Objekte boolisieren
• Objekte entlang einer Kurve kopieren
• Objekte spiegeln Sie werden auch benutzen:
• Ebenen
• Objektfang

24 D A S E R S C H A F F E N E I N E S R O B O T E R K O P F E S
388
Wie man das Robotermodell öffnet:
♦ In dem Tutorial Arbeitsverzeichnis öffnen Sie Robot.3dm .
Das Erschaffen des Roboterkiefers Um das Kiefer des Roboters zu erschaffen, werden Sie eine Fläche durch eine Reihe von Querschnittskurven anheben. Alle Querschnittskurven haben eine elliptische Form. Deshalb werden Sie eine Ellipse erschaffen und diese kopieren, skalieren und rotieren, um diese in eine Linie mit den gegebenen 2-D Querschnittskurven zu bringen.
Wie man eine Ellipse erschafft:
1 Aus dem Menü Curve klicken Sie erst Ellipse und anschließend From Center an.
2 Bei der Eingabeaufforderung Center of ellipse ( Vertical AroundCurve ) greifen Sie nach dem Ende der Linie bei Punkt 1.
Benutzen Sie Konstruktionslinien als Hilfe.
Vergessen Sie nicht den Objektfang End zu benutzen.
3 Bei der Eingabeaufforderung End of first axis greifen Sie nach dem Ende der Linie Bei Punkt 2.
Ellipse

24 D A S E R S C H A F F E N E I N E S R O B O T E R K O P F E S
389
4 Bei der Eingabeaufforderung End of second axis greifen Sie nach dem Ende der Linie bei Punkt 3.
Benutzen Sie Konstruktionskurven, um eine Ellipse zu erschaffen.
Kopieren, skalieren und rotieren der Ellipse Um die Ellipse mit Punkten auf dem 2-D Querschnitt des Kiefers zu kopieren, skalieren und rotieren, werden Sie den Orient (Ausrichten) Befehl benutzen. Dieser Befehl hat die Option die geometrische Eingabe mehrfach zu kopieren, so daß Sie alle Formkurven für das Kiefer mit einem Befehl erschaffen können. Die auf einer Linie liegenden Punkte auf der 2-D Kurve sind alle Punktobjekte. Es gibt zehn von ihnen und Sie werden sie brauchen, um den Objektfang Point zu benutzen, um sich versichern, daß die neue Geometrie sich genau auf einer Linie befindet. Sie können den Objektfang dauerhaft machen, daß es so lange angewählt bleibt, bis Sie es abwählen. Auf diesem Weg brauchen Sie keinen Fang für jeden Griff.

24 D A S E R S C H A F F E N E I N E S R O B O T E R K O P F E S
390
Wie man eine Ellipse kopiert und auszurichtet:
1 Wählen Sie die Ellipse an..
2 Aus dem Menü Transform klicken Sie erst Orient und anschließend 2 Points an.
Benutzen Sie die Punkte wie folgt, um die Kopien der Ellipse auszurichten.
3 Bei der Eingabeaufforderung Reference point 1 (No scale copy) tippen Sie c ein, um die Ellipse zu kopieren.
4 Bei der nächsten Eingabeaufforderung Reference point 1 (NoScale) greifen Sie nach dem Ende der Linie bei Punkt 1.
5 Bei der Eingabeaufforderung Reference point 2 (NoScale) greifen Sie nach dem Ende der Linie bei Punkt 2.
6 Bei der Eingabeaufforderung Target point 1 (NoScale) greifen Sie nach Punkt 3.
7 Bei der Eingabeaufforderung Target point 2 (NoScale) greifen Sie nach Punkt 4.
8 Bei der nächsten Eingabeaufforderung Target point 1 (NoScale) greifen Sie nach Punkt 5.
9 Bei der nächsten Eingabeaufforderung Target point2 (NoScale) greifen Sie nach Punkt 6.
10 Bei der nächsten Eingabeaufforderung Target point 1 und Target point 2 setzen Sie das Wählen Sie die Punkte in dieser Art fort, bis Sie alle Ellipsen zwischen den Punkten plaziert haben.
Orient 2 Points

24 D A S E R S C H A F F E N E I N E S R O B O T E R K O P F E S
391
11 Wenn Sie alle Ellipsen plaziert haben drücken Sie ENTER.
Das Resultat sollte so aussehen:
Die Kieferformkurven.
Wie man die Ebenen neu setzet:
1 Aus dem Menü Edit klicken Sie erst Layers und anschließend Edit an.
Oder benutzen Sie den Rechtsklick der Maus für das Layerfeld.
2 Machen Sie den Jaw (Kiefer) zur aktuellen Lage.
Das Anheben einer Fläche durch Kurven Nun werden Sie eine angehobene Fläche durch die Kurven erschaffen.Das Anheben erschafft eine glatte Fläche, wenn Sie die Kurven als Hilfe benutzen.
Edit Layers

24 D A S E R S C H A F F E N E I N E S R O B O T E R K O P F E S
392
Wie man eine Fläche durch Kurven anhebt:
1 Wählen Sie die Kieferkurve , die Sie im letzten Schritt erschaffen haben an.
2 Aus dem Menü Surface klicken Sie Loft an.
3 Bei der Eingabeaufforderung Select seam point to adjust. Press Enter when done (FlipDirection Automatic Natural) prüfen Sie die Richtungspfeile und den Nahtindikator, um sicher zu sein, daß die Anhebung nicht verdreht ist, und drücken Sie ENTER.
Überprüfen Sie die Naht und die Richungspfeile.
4 Bei der Dialogbox Loft Options drücken Sie OK.
Loft

24 D A S E R S C H A F F E N E I N E S R O B O T E R K O P F E S
393
5 Schattieren Sie das Perspective Ansichtsfenster.
Die Kieferfläche.
Das Erschaffen einer Öffnung im Kiefer Um die Öffnung im Kiefer zu erschaffen, werden Sie die Planarkurve extrudieren, in ihren Platz bewegen, den Körper spiegeln, um eine zweite identische Form zu erschaffen und anschließend die boolschen Operationen anwenden, um Öffnungen in den Kiefer zu schneiden.
Das Extrudieren einer geschlossenen Kurve in einen Körper In diesem Schritt werden Sie eine Kurvenform in einen Körper extrudieren.
Wie man eine geschlossene Kurve in einen Körper extrudiert und ihn in seine Position bewegt:
1 Wählen Sie Kurve 1 an.
Shade

24 D A S E R S C H A F F E N E I N E S R O B O T E R K O P F E S
394
Wählen Sie eine Kurve zum Extrudieren an.
2 Aus dem Menü Solid klicken Sie Extrude Planar Curve an.
3 Bei der Eingabeaufforderung Extrusion Distance (Direction Cap=Yes BothSides Tapered) tippen Sie 3 ein.
Das Erschaffen eines extrudierten Körpers.
4 In dem Right Ansichtsfenster schalten Sie auf Ortho um, und ziehen Sie den extrudierte Körper, den Sie gerade erschaffen haben, bis er wie in der folgenden Illustration aussieht.
Extrude Planar Curve

24 D A S E R S C H A F F E N E I N E S R O B O T E R K O P F E S
395
Bewegen Sie den Körper so, daß er das obere Ende der Kieferfläche schneidet.
Das Spiegeln des zweiten Körpers Der Spiegelbefehl hängt davon ab, welches Ansichtsfenster gerade aktiv ist. Es benutzt eine Fläche rechtwinklig zu der Konstruktionebenen im aktiven Ansichtsfenster, wie die Spiegelfläche. Zwei Punkte definieren die Fläche.
Wie man die Öffnung spiegelt:
1 Klicken Sie das Front Ansichtsfenster an und machen Sie es aktiv.
2 Aus dem Menü Transform klicken Sie Mirror an.
3 Bei der Eingabeaufforderung Start of mirror plane tippen Sie 0,0 ein.
Das ist der erste Punkt der Spiegellinie.
4 Bei der Eingabeaufforderung End of mirror plane tippen Sie 0,1 ein.
Dies ist der zweite Punkt der Spiegellinie. Das Resultat:
Mirror

24 D A S E R S C H A F F E N E I N E S R O B O T E R K O P F E S
396
Das Spiegeln des Körpers.
Das Benutzen der boolschen Subtraktion, um die Öffnungen zu schneiden Sie werden jetzt die beiden Körper benutzen, um Öffnungen in den Kiefer zu schneiden.
Wie man die Öffnungsteile von dem Kiefer subtrahiert:
1 Aus dem Menü Surface klicken Sie Difference an.
2 Bei der Eingabeaufforderung Select surface oder Polysurface wählen Sie Fläche 1 an.
3 Bei der Eingabeaufforderung Select surface or polysurface to subtract wählen Sie die erste Körperöffnung 2 an.
Subtrahieren Sie die Körperöffnung von der Kieferfläche.
4 Aus dem Menü Solid klicken Sie Difference an.
5 Bei der Eingabeaufforderung Select surface or polysurface wählen Sie Fläche 1 an.
Boolean Difference

24 D A S E R S C H A F F E N E I N E S R O B O T E R K O P F E S
397
6 Bei der Eingabeaufforderung Select surface or polysurface to subtract wählen Sie Körperöffnung 3 an.
Die Öffnungslöcher.
Das Erschaffen der Schädeldecke Die Schädeldecke wird durch die Benutzung eines Ellipsoid erschaffen. Einige Konstruktionslinien werden als Hilfe gegeben. Sie werden dann den Ellipsoid mit einer Fläche schneiden, um eine flache Unterseite zu formen.
Wie man die Ebenen und Ansicht neu setzt:
1 Aus dem Menü Edit klicken Sie erst Layers und anschließend Edit an.
Oder benutzen Sie den Rechtsklick der Maus für das Layerfeld.
2 Machen Sie Cranial Cavity zur aktuellen Lage und wählen Sie Cranial Shape Curves an.
Wählen Sie alle anderen Ebenen ab.
3 Aus dem Menü View klicken Sie erst Zoom und anschließend Extents All .
Edit Layers
Zoom Extents All Views Right-click.

24 D A S E R S C H A F F E N E I N E S R O B O T E R K O P F E S
398
Wie man einen Ellipsoid erschafft:
1 Aus dem Menü Solid klicken Sie Ellipsoid an.
2 Bei der Eingabeaufforderung Center of ellipsoid greifen Sie im Perspective Ansichtsfenster nach dem Ende der Linie bei 1.
Wähle die Punkte 1,3 und 4 im Perspective Ansichtsfenster an.
Wählen Sie Punkt 2 im Right Ansichtsfenster an.
3 Beim End of first axis greifen Sie im Right Ansichtsfenster nach dem Ende der Linie bei 2.
4 Beim End of second axis greifen Sie nach dem Ende der Linie Bei 3.
5 Beim End of third axis greifen Sie nach dem Ende der Linie bei 4.
Ellipsoid

24 D A S E R S C H A F F E N E I N E S R O B O T E R K O P F E S
399
Um eine Linie zu rotieren, um eine Scheibe zu erschaffen:
1 Wählen Sie Kurve 1 an.
Wählen Sie die Kurve zur Rotation an.
2 Aus dem Menü Surface klicken Sie Revolve an.
3 Bei der Eingabeaufforderung Start of revolve axis greifen Sie nach dem Ende der Linie bei 2.
4 Bei der Eingabeaufforderung End of revolve axis greifen Sie nach dem Ende der Linie bei 3.
5 In der Dialogbox Revolve klicken Sie OK an.
6 Schattieren Sie das Perspective Ansichtsfenster.
Schattierte Ansicht.
7 Aus dem Menü View klicken Sie erst Menü Zoom und anschließend Extents All an.
Um die Fläche von dem Ellipsoiden zu subtrahieren:
1 Aus dem Menü Edit klicken Sie Trim an.
Revolve
Shade
Zoom Extents All Views Right-click.

24 D A S E R S C H A F F E N E I N E S R O B O T E R K O P F E S
400
Trimmen Sie den Ellipsoid mit der Scheibenfläche.
2 Bei der Eingabeaufforderung Select cutting Edges (Options) wählen Sie Scheibenfläche 1 an und drücken ENTER.
3 Bei der Eingabeaufforderung Select object to trim (Options) wählen Sie den Ellipsoid bei Punkt 2 unter der Scheibe an und drücken ENTER.
Das Resultat sollte im Right Ansichtsfenster wie dieses aussehen.
Der getrimmte Ellipsoid.
4 Wählen Sie Fläche 1 an.
5 Drücken Sie DELETE.

24 D A S E R S C H A F F E N E I N E S R O B O T E R K O P F E S
401
6 Schattieren Sie das Right Ansichtsfenster.
Schattierte Ansicht.
Das Erschaffen des Visiers Sie werden eine Grundfläche benutzen, um das Visier zu erschaffen und um zu lernen, wie die Kurvenrichtung eine wichtige Rolle spielt, inwiefern Flächen erschaffen werden.. Sie werden die Richtungen und den Nahtpunkt manipulieren müssen, während Sie eine angehobene Fläche erschaffen.
Wie man die Ebenen und Ansicht neu setzt:
1 Aus dem Menü Edit klicken Sie erst Layers und anschließend Edit an.
Oder benutzen Sie den Rechtsklick der Maus für das Layerfeld.
2 Machen Sie Visor zur aktuellen Lage und wählen Sie Cranial Cavity und Jaw an.
Wählen Sie alle anderen Ebenen ab.
3 Aus dem Menü View klicken Sie erst Zoom und anschließend Extents All an.
Wie man eine angehobene Fläche mit geraden Sektionen erschafft:
1 Aus dem Menü Surface klicken Sie Loft an
Shade
Edit Layers
Zoom Extents All Views Right-click.
Loft

24 D A S E R S C H A F F E N E I N E S R O B O T E R K O P F E S
402
2 Bei der Eingabeaufforderung Select curves to loft (Point) wählen Sie die Kanten der Fläche bei 1 und 2 an und drücken ENTER.
Wählen Sie die Kanten der Fläche als angehobene Kurven an.
Diese sind Kurven an der Kante der Flächen, nicht getrennte Kurven. Sie können nur Kanten der Flächen wählen, um Kurven zum Anheben zu benutzen, nachdem Sie den Befehl gestartet haben. Sie können die Kurven nicht vorher anwählen, stattdessen wird die Fläche gewählt werden.
Der angehobene Vorschau zeigt die Nahten zweier Kurven. Diese befinden sich nicht auf einer Linie.
Die Nahten befinden sich nicht auf einer Linie.
3 Bei der Eingabeaufforderung Select seam point to adjust. Press Enter when done (FlipDirection Automatic Natural) tippen Sie a ein.
Rhino bringt die Nahtpunkte und Richtung automatisch auf eine Linie.

24 D A S E R S C H A F F E N E I N E S R O B O T E R K O P F E S
403
Die Kurvennahten befinden sich nun auf einer Linie und für die Kurvenrichtng gilt dasselbe.
4 Beim nächsten Select seam point to adjust. Press Enter when done (FlipDirection Automatic Natural) tippen Sie ein und drücken ENTER.
5 In der Dialogbox Loft Options klicken Sie OK an.
6 Schattieren Sie das Pespective Ansichtsfenster
Die schattierte Ansicht.
Das Erschaffen des Halses Um den Hals zu erschaffen, werden Sie eine Form um eine Kurve kehren und anschließend der Form entlang einer „Rückgratskurve“ bestimmen.
Wie man die Ebenen und Ansicht neu setzt:
1 Aus dem Menü Edit klicken Sie Layers und anschließend Edit an.
Shade
Edit Layers

24 D A S E R S C H A F F E N E I N E S R O B O T E R K O P F E S
404
Oder benutzen Sie den Rechtsklick der Maus für das Layerfeld.
2 Machen Sie den Neck zur aktuellen Lage und wählen Neck Shape Curves an.
Wählen Sie alle anderen Ebenen ab.
3 Aus dem Menü View klicken Sie erst Zoom und anschließend Extents All an.
Wie man eine Fläche durch das Erzeugen entlang zweier Leitlinien erschafft:
1 Wählen Sie die Kurven 1, 2, 3 und 4 an.
2 Aus dem Menü Surface klicken Sie Sweep 2 Rails an.
3 In der Dialogbox Sweep 2 Rails klicken Sie OK an.
Wie man ein Objekt entlang einer Kurve aufstellt:
1 Wählen Sie die gekehrte Fläche, die Sie gerade gemacht haben an.
2 Aus dem Menü Transform klicken Sie Menü Array und dort Along Curve an.
Zoom Extents All Views Right-click.
Sweep along 2 Rails
Array along Curve

24 D A S E R S C H A F F E N E I N E S R O B O T E R K O P F E S
405
3 Bei der Eingabeaufforderung Select path curve wählen Sie die Kurve so an, wie es hier gezeigt ist.
Das Ende, das Sie anwählen, bestimmt die Richtung der Aufstellung.
4 In der Dialogbox Array Along Curve Options tippen Sie in der Number of elements box 5 ein und drücken ENTER.
Die Flächen sollten unter der Originalfläche aufgestellt werden.
5 Wählen Sie die Cranial Cavity , Jaw und Visor Ebenen an und schattieren Sie das Right Ansichtsfenster.
Die Schädeldecke , das Kiefer, das Visier und der Hals.
Edit Layers
Zoom Extents All Views Right-click.
Shade

24 D A S E R S C H A F F E N E I N E S R O B O T E R K O P F E S
406
Das Erschaffen der Schultern Um die Schultern zu erschaffen, werden Sie eine Kurve aus zwei Planarkurven, die unterschiedliche Flächen haben, erschaffen und anschließend innerhalb der Kurve eine Fläche erschaffen. Sie werden einen Kreis um die Kurve kehren, um die Polsterung zu erschaffen.
Wie man die Ebenen und Ansicht neu setzt:
1 Aus dem Menü Edit klicken Sie erst Layers und anschließend Edit an.
Oder benutzen den Rechtsklick der maus für das Layerfeld.
2 Machen Sie Shoulder zur aktuellen Lage und wählen Sie Shoulder Shape Curves an.
Wählen Sie alle anderen Ebenen ab.
3 Aus dem Menü View klicken Sie erst Zoom und anschließend Extents All an.
Wie man eine Kurve aus zwei Ansichten erschafft:
1 Wählen Sie die Kurven 1 und 2 an.
Die Kurven befinden sich auf unterschiedlichen Flächen.
2 Aus dem Menü Curve klicken Sie From 2 Views an.
Edit Layers
Zoom Extents All Views Right-click.
Curve From 2 Views

24 D A S E R S C H A F F E N E I N E S R O B O T E R K O P F E S
407
Die beiden Kurven werden projiziert, um eine neue Kurve, wo Sie sich treffen, zu formen
Wie man eine Fläche innerhalb der Kurve erschafft:
1 Wählen Sie die neue Kurve an.
2 Aus dem Menü Surface klicken Sie Patch an.
3 In der Dialogbox Patch Options klicken Sie OK an.
Patch erschafft eine Fläche aus nicht planaren Kurven.
Patch

24 D A S E R S C H A F F E N E I N E S R O B O T E R K O P F E S
408
4 Schattieren Sie das Perspective Ansichtsfenster.
Die Patchfläche.
Wie man die Ebenen neu wählt:
1 Aus dem Menü Edit klicken Sie erst Layers und anschließend Edit an.
Oder benutzen den Rechtsklick der Maus für das Layerfeld.
2 Wählen Sie die Shoulder Shape Curves ab.
Wie man eine Querschnittskurve für die Polsterung erschafft:
1 Aus dem Menü Curve klicken Sie erst Circle und anschließend Diameter an.
Der Kreis formt die Querschnittskurve für die Polsterung.
2 Bei der Eingabeaufforderung Start of diameter (Vertical) greifen Sie nach dem Ende der Kurve bei 1.
Shade
Edit Layers
Circle: Diameter

24 D A S E R S C H A F F E N E I N E S R O B O T E R K O P F E S
409
3 Bei der Eingabeaufforderung End of diameter klicken Sie Punkt 2 an. (Nur ein Hinweis: den Durchmesser soll ungefähr 1 Einheit lang sein).
Wie man die Polsterung erschafft:
1 Wählen Sie Kurve (1) und den Kreis (2) an.
2 Aus dem Menü Surface klicken Sie Sweep 1 Rail an.
Das Kehren des Kreise entlang einer Flächenkante.
3 In der Dialogbox Sweep 1 Rail klicken Sie OK an.
4 Schattieren Sie das Perspective Ansichtsfenster.
Die Schulterfläche und die Polsterung.
Das Erschaffen eines pneumatischen Antreibers Um die pneumatische Zylinderform zu erschaffen, werden Sie auf der Fläche den Objektfang benutzen, um eine Konstruktionslinie zu erschaffen, die beides die
Sweep along 1 Rail
Shade

24 D A S E R S C H A F F E N E I N E S R O B O T E R K O P F E S
410
„Kragenfläche“ und die Unterseite des Kiefers berührt. Sie werden einen Zylinder, eine Kugel, einen Kegel erschaffen und boolsche Operationen erschaffen, um den Teil zu einem Körper zu machen.
Wie man die Ebenen und Ansicht neu setzt:
1 Aus dem Menü Edit klicken Sie erst Layers und anschließend Edit an.
Oder benutzen den Rechtsklick der Maus für das Lagefeld.
2 Machen Sie Pneumatics zur aktuellen Lage und wählen Sie die Jaw lage an. Lassen Sie die Shoulderlage angewählt.
Wählen Sie alle anderen Ebenen ab.
3 Aus dem Menü View klicken Sie erst Zoom und anschließend Extents All an.
Wie man eine Linie zwischen zwei Flächen zeichnet:
1 Aus dem Menü Curve klicken Sie erst Line und anschließend klicken Sie Single Line an.
Zeichnen Sie eine Linie von der Schulterfläche zu der Kieferfläche.
2 Bei der Eingabeaufforderung Start of line (BothSides) klicken Sie erst aus dem Tools Menü Object Snap und anschließend On Surface an, um das Ende der Fläche einzugrenzen.
Edit Layers
Zoom Extents All Views Right-click.
Line

24 D A S E R S C H A F F E N E I N E S R O B O T E R K O P F E S
411
3 Bei der Eingabeaufforderung Click near the surface wählen Sie die Schulterfläche an.
4 Bei der Eingabeaufforderung Start of line (BothSides) klicken Sie in der Nähe von Punkt 1 an.
Sie können die Stelle nur ungefähr finden, so versuchen Sie ihr Bestes.
5 Bei der Eingabeaufforderung Ending point of line klicken Sie erst Object snap aus dem Menü Tools und anschließend On Surface an, um den Endpunkt der Fläche einzugrenzen.
6 Bei der Eingabeaufforderung Click near the surface wählen Sie die Kieferfläche an.
7 Bei der Eingabeaufforderung End of line (BothSides) klicken Sie in der Nahe von Punkt 2 an.
Diese Stelle ist auch nicht genau, so versuchen Sie ihr Bestes.
Sie wollen dieses Resultat erreichen:
Die Linie im Right Ansichtsfenster.

24 D A S E R S C H A F F E N E I N E S R O B O T E R K O P F E S
412
Die Linie im Front Ansichtsfenster.
Die Linie im Perspective Ansichtsfenster.
Wie man die Ebenen und Ansicht neu setzt:
1 Aus dem Menü Edit klicken Sie erst Layers und anschließend Edit an.
Oder benutzen den Rechtsklick der Maus für das Layerfeld.
2 Machen Sie Pneumatics zur aktuellen Lage.
Wählen Sie alle anderen Ebenen ab.
3 Aus dem Menü View klicken Sie Zoom und anschließend Extents All an.
Edit Layers
Zoom Extents All Views Right-click.

24 D A S E R S C H A F F E N E I N E S R O B O T E R K O P F E S
413
Wie man viele persistente Objektfänger anwählt:
Für die nächsten Schritte werden Sie viele Objektfänger benutzen. Bevor Sie jeden einzelnen Objektfang für jede Wahl anwählen, wählen Sie lieber viele persistente Objektfänger an
1 In der Statusleiste klicken Sie erst Osnap um die Dialogbox Osnap zu öffnen.
2 In der Osnap Dialogbox überprüfen Sie den Objektfang End und Mid .
Jetzt wird ein Marker automatisch die End- und Mittelpunkte von Kurven greifen, wann immer Sie in die Nähe von einem kommen.
Wie man einen Zylinder erschafft:
1 Aus dem Menü Solid klicken Sie Cylinder an.
Benutzen Sie die Linie als Hilfe für die Zeichnung des Zylinders.
2 Bei der Eingabeaufforderung Base of cylinder (Vertical) greifen Sie im Front Ansichtsfenster nach dem Ende der Linie bei 1.
3 Bei der Eingabeaufforderung Radius <1> (Diameter) klicken Sie Typ .15 an.
4 Bei der Eingabeaufforderung End of cylinder greifen Sie nach dem Mittelpunkt der Liniebei 2.
5 Aus dem Menü Solid klicken Sie Cylinder an.
Cylinder

24 D A S E R S C H A F F E N E I N E S R O B O T E R K O P F E S
414
6 Bei der Eingabeaufforderung Base of cylinder (Vertical) greifen Sie nach dem Ende der Linie bei 3.
7 Bei der Eingabeaufforderung Radius <0.15> (Diameter) tippen Sie .25 ein.
8 Bei der Eingabeaufforderung End of cylinder greifen Sie nach dem Mittelpunkt der Linie bei 2.
Vergewissern Sie sich, daß Sie nach dem Mittelpunkt der Linie und nicht nach dem Mittelpunkt der Kurve auf der Kante des Zylinders greifen. Sie müssen dieses vielleicht vergrößern, um dieses zu sehen.
9 Schattieren Sie das FrontAnsichtsfenster.
Hier ist das Resultat:
Die zwei schattierten Zylinder.
Shade

24 D A S E R S C H A F F E N E I N E S R O B O T E R K O P F E S
415
Wie man die Kugeln erschafft:
1 Aus dem Menü Solid klicken Sie erst Sphere und anschließend Center , Radius an
Zentrieren Sie die Kugeln am Ende der Zentrumslinie.
2 Bei der Eingabeaufforderung Center of sphere greifen Sie nach dem Ende der Linie bei 1.
3 Bei der Eingabeaufforderung Radius (Diameter) tippen Sie .2 ein.
4 Aus dem Menü Solid klicken Sie Sphere und anschließend Center , Radius an.
5 Bei der Eingabeaufforderung Center of sphere greifen Sie nach dem Ende der Linie bei 2.
6 Bei der Eingabeaufforderung Radius (Diameter) tippen Sie .3 ein.
Wie man einen Kegel erschafft:
1 Aus dem Solid Menü klicken Sie Cone an.
Sphere: Center, Radius
Sphere: Center, Radius
Cone

24 D A S E R S C H A F F E N E I N E S R O B O T E R K O P F E S
416
Benutzen Sie die Konstruktionslinie, um den Kegel zu plazieren.
2 Bei der Eingabeaufforderung Base of cone (Vertical) greifen Sie nach dem Mittelpunkt der Linie bei 1.
3 Bei der Eingabeaufforderung Radius(Diameter) tippen Sie .3 ein.
4 Bei der Eingabeaufforderung End of cone benutzen Sie den Objektfang Near, um nach der Linie nahe bei 2 zu greifen.
Wie man die Antreiberteile zusammen boolisiert:
Die kleinere Kugel und Zylinder werden ein Teil ergeben. Die größere Kugel, Zylinder und der Kegel werden ein getrenntes Stück ergeben.
1 Aus dem Menü Solid klicken Sie Union an
Die fünf Teile des pneumatischen Antreibers.
2 Bei der Eingabeaufforderung Select surface or polysurface wählen Sie Kugel 1 an.
Boolean Union

24 D A S E R S C H A F F E N E I N E S R O B O T E R K O P F E S
417
3 Bei der Eingabeaufforderung Select surface or polysurface to union wählen Sie Zylinder 2 an.
Diese formt den Kolben.
4 Aus dem Menü Solid klicken Sie Union an.
5 Bei der Eingabeaufforderung Select surface or polysurface wählen Sie Zylinder 4 an.
6 Bei der Eingabeaufforderung Select surface or polysurface to union wählen Sie Kugel 5 an.
7 Aus dem Menü Solid klicken Sie Union an.
8 Bei der Eingabeaufforderung Select surface or polysurface wählen Sie Kegel 3 an.
9 Bei der Eingabeaufforderung Select surface or polysurface wählen Sie Kugel 5 und Zylinder 4 an.
Der pneumatische Antriebskolben und Zylinder.
Wie man den pneumatischen Antreiber spiegelt:
Erinnern Sie sich an die Öffnung im Kiefer in einem der vorderen Abschnitte, daß dort das Resultat des Spiegelbefehls von der aktiven Konstruktionebenen abhängig war.
Wenn Sie die Objekte in einem Ansichtsfenster anwählen und realisieren, so daß Sie ein unterschiedliches aktives Ansichtsfenster haben wollen, klicken Sie dieses in der Titelleiste des gewünschten Ansichtsfensters, um es aktiv zu machen, ohne daß der Auswahlsatz betroffen ist.
1 Wählen Sie den Kolben und den Zylinder an.
Boolean Union
Boolean Union

24 D A S E R S C H A F F E N E I N E S R O B O T E R K O P F E S
418
2 Aus dem Menü Transform klicken Sie Mirror an.
3 Bei der Eingabeaufforderung Start of mirror plane tippen Sie 0,0 ein.
4 Bei der Eingabeaufforderung End of mirror plane wählen Sie Ortho an und ziehen die Spiegellinie im Front Ansichtsfenster gerade nach oben und wählen es an.
Spiegeln Sie den pneumatischen Antreiber.
Das Erschaffen des Symbolkammes Der Symbolkamm ist eine extrudierte Planarkurve.
Wie man die Ebenen und Ansicht neu setzt:
1 Aus dem Edit Menü klicken Sie erst Layers und anschließend Edit an.
Oder benutzen den Rechtsklick der Maus für das Layerfeld.
2 Machen Sie das Emblem zu aktuellen Lage und wählen Sie die Emblem Shape Curve Lage an.
Wählen Sie alle anderen Ebenen ab.
3 Aus dem Menü View klicken Sie erst Zoom und anschließend Extents All an.
Edit Layers
Zoom Extents All Views Right-click.

24 D A S E R S C H A F F E N E I N E S R O B O T E R K O P F E S
419
Wie man eine geschlossene Kurve in einen Körper extrudiert:
1 Wählen Sie die Symbolkurve an.
2 Ausdem Menü Solid klicken Extrude Planar Curve .
3 Bei der Eingabeaufforderung Extrusion distance(Direction Cap =yes BothSides Tapered) tippen Sie .1 ein und drücken ENTER.
Wie man das fertiggestellte Modell sehen kann:
1 Aus dem Menü Edit klicken Sie Layers und anschließend Edit an.
Oder benutzen den Rechtsklick der Maus für das Layerfeld.
2 Wählen Sie die Schädeldecke-, die Symbol-, die Kiefer-, die Hals-, die Pneumatik- die Schulte-, und Viesierlage an.
Wählen Sie alle anderen Ebenen ab.
3 Aus dem Menü View klicken Sie Zoom und anschließend Extents All an.
Extrude Planar Curve
Edit Layers
Zoom Extents All Views Right-click.
Shade

24 D A S E R S C H A F F E N E I N E S R O B O T E R K O P F E S
420
4 Schattieren Sie das Perspective Ansichtsfenster
Die schattierte Ansicht.
Versuchen Sie es selbst einmal Fügen Sie Farbe und Schattierungen dem Roboter hinzu und rendern Sie.
Wie man das Robotermodell fertigstellt:
♦ Machen Sie Gebrauch von den Objekteigenschaften und rendern sie.
Der fertiggestellte Roboter.

Teil Fünf:
Rendern, zeichnen, digitalisieren
Mike Philbrick, San Pedro, California, USA.


423
Render 25
Rhino wurde als Modellanwendung entwickelt, aber es ist auch mit einer Grundform von Rendern ausgestattet, die für viele Zwecke nützlich sein können. Rhinos Gestaltungsprogramm wurde entwickelt, um ihnen mehr als nur ein Grundbild ihres Objektes zu geben und nicht etwas, daß auf einem Foto unerkennbar sein könnte. Rhinos Gestaltungsprogramm wurde auch entwickelt, um Rendertechniken zu benutzen, die insgesamt sehr schnell sind, aber die Einschränkungen haben, so daß bestimmte Effekte wie Brechung (wie zum Beispiel bei Glas) und Reflexion nicht verfügbar sind. Sie müssen ihre Rhinomodelle auf andere Anwendungen übertragen, die mehr in dem Gebiet der Gestaltung spezialisiert sind, als es Rhino ist, um diese Arten von Effekten zu erhalten. Es gibt zwei verschiedene Typen der Gestaltung in Rhino- eine schattierte Ansicht und die komplette Gestaltung. Die schattierte Ansicht findet im Ansichtsfenster direkt statt und wird meistens als eine Technik für das Überprüfen und Auswerten der Formen, die Sie gerade bearbeiten, verwendet.

25 R E N D E R
424
Wie man ein Ansichtsfenster schattiert:
♦ Aus dem Menü Render klicken Sie Shade an.
Das Ansichtsfenster schattiert.
Die schattierte Ansicht.
Die volle Gestaltung dauert länger als die schattierte Ansicht, aber es rechnet einige zusätzliche Informationen wie zum Beispiel Farben und Struktur für die Objekte mit. Rendern bietet auch die Möglichkeit der Antialisierung, welches eine Technik ist, die kantige Treppenstufentyp der Artefakten die in der ComputerGraphik üblich sind, glättet.
Wie man ein Ansichtsfenster gestaltet:
♦ Aus dem Menü Render klicken Sie Render an.
Das Displayfenster zeigt das gestaltete Bild an.
Shade
Render

25 R E N D E R
425
Das gerenderte Bild im gestaltenden Displayfenster.
Beachte Um das Bild zu speichern, klicken Sie aus dem File Menü auf Display Window Save As .
Das gestalten mit Farbe und Struktur Es gibt verschiedene Eigenschaften an einem Objekt, die definieren, wie wie es erscheinen wird, wenn Rhino es rendert.
Wie man Objekteigenschaften einsetzt:
1 Wählen Sie die Objekte.
2 Aus dem Menü Edit klicken Sie Object Properties an.
Farbe Die einfachste Eigenschaft ist die Farbgestaltung. Diese kontrolliert die Grundfarbe des Objektes. Die Farben, die Sie in der endgültigen Gestaltung sehen, wird eine Kombination sowohl aus der Grundfarbe des Objektes als auch aus dem Licht, das auf das Objekt scheinen wird.
Object Properties

25 R E N D E R
426
Wie man die Objektfarben einsetzt:
1 In der Dialogbox Object Properties klicken Sie unter Render color die Farbenuhr an.
2 In der Dialogbox Select Color wählen Sie eine Farbe aus der Liste oder aus dem Rad/ Wert Auswähler aus.
Das Rendern mit Farbe.
Das Glanzlicht Durch ein Versäumnis haben Objekte in Rhino ein langweiliges, mattes Aussehen. Sie können ein Objekt so verändern, daß sich ein breiter heller Fleck durch das Feld Highlight in der Dialogbox Object Properties auf diesen befindet. Sie können auch die Größe des hellen Flecks mit einem Slider anpassen. Ein großer heller Fleck läßt ein Objekt glänzender Aussehen und ein kleiner heller Fleck läßt ein Objekt so wirken, als ob es aus einem dichteren und polierten Material besteht

25 R E N D E R
427
Rendern mit kleinem Glanzlicht.
Rendern mit großem Glanzlicht.
Transparenz Sie können auch ein Objekt durch das Benutzen des Sliders in Object Properties transparent machen. Transparente Objekte bei Rhino sehen aus wie eine lichtdurchlässige Plastik. Rhino ist aber nicht in der Lage eine Lichtbrechung durch ein Objekt, wie es bei Glas der Fall ist, zu machen. Wenn Sie eine Brechung benötigen, müssen Sie ihr Rhino Modell auf ein anderes Gestaltungssystem übertragen..

25 R E N D E R
428
Gestaltet mit kleinem Glanzlicht und Transparenz.
Textur Sie können ihr Objekt auch so gestalten, das es durch die Benutzung einer Texturkarte so aussieht, als ob es aus einem gebräuchlichen Material gemacht wurde. Eine Texturkarte ist eine Rastagrafik, die Sie in einem Malprogramm wie Adobe Photoshop oder Paint shop Pro erschaffen können. Wenn Sie eine Texturkarte für ein Objekt setzen, werden die Farben in der Texturkarte benutzt anstatt der Renderfarben.
Das Rendern mit der Texturturkarte.
Rhino ist nur in der Lage eine Texturturkarte an einem Objekt zu verwenden, das die Koordinaten für die Texturkarte schon auf sich übertragen bekommen hat. Jedes NURBS Objekt wird für die Texturkarte die Kartenkoordinaten einer jeden NURBS Fläche

25 R E N D E R
429
verwenden, so daß die Texturkarte die Rastagraphik direkt über die rechteckige NURBS Fläche gelegt wird. Nicht alle polygonen Maschenobjekte in Rhino haben Kartenkoordinaten. Wenn Sie eine polygone Masche aus einem NURBS Objekt erschaffen haben, wird es auch Kartenkoordinaten haben. Wenn Sie jedoch polygone Maschen in .dxf file Format einbringen, werden keine Kartenkoordinaten auf den polygonen Maschen haben und die Texturkarte wird keine anzeigen. Rhinos Renderprogramm wurde entwickelt, um an NURBS Objekten, die in Rhino erschaffen wurden, zu arbeiten. Für weitere Informationen über die Mathematik von NURBS, sehen Sie im Kapitel 28, „Über NURBS“ , und den Hinweis im Kapitel 31, „Literaturverzeichnis“ nach.
Unebenheiten Sie können auch ein Objekt mit Unebenheitskarte versehen. Die ist sehr ähnlich zu der Strukturkarte. Anstatt die Farben der Rastagraphik zu der Farbe des Objektes zu verwenden, benutzt es dunkle und helle Bereiche auf der Rastagraphik, um ein Objekt so aussehen zu lassen, als ob es Unebenheiten hätte.
Das Rendern mit Unebenheiten.

25 R E N D E R
430
Sie können Struktur und Unebenheiten zu gleichen Zeit verwenden.
Das Rendern mit Strukturkarte und Unebenheiten.
Lichter In jeder gerenderten Rhino Gestaltung sind eine oder mehrere Lichtquellen vorhanden, die Rhino benutzt, um auszurechnen, wie die Objekte sind, um beleuchtet zu werden. Wenn Sie keine Lichtquellen hinzufügen wollen, dann wird ein leichtes Scheinen aus dem Ansichtsfenster aktiven Ansichtspunkt verwendet., wie wenn Sie eine Lampe an ihrer Stirn hängen haben. Sie können ihr eigenes Scheinwerferlicht verwenden, um feinere Lichteffekte zu erhalten.
Wie man Licht zu ihrem Modell hinzufügen können:
1 Aus dem Render Menü klicken Sie Spotlight an.
2 Bei der Eingabeaufforderung Base of cone (Vertical) plazieren Sie den Mittelpunkt des Lichtkegels in der Nähe von dem Zentrum ihrer Szene.
3 Bei der Eingabeaufforderung Radius <1> (Diameter) zeichnen oder geben Sie den Radius des Lichtkegels ein.
4 Bei der Eingabeaufforderung End of cone plazieren Sie den Punkt des Kegels.
Create Spotlight

25 R E N D E R
431
Benutzen Sie andere Ansichten, den Anhebemodus und den Objektfang, um das Ende des Lichtkegels zu plazieren.
Für die besten Resultate benutzen Sie Kegel, die ziemlich lang und nicht kurz und flach sind.
Lichter für das Hai Modell.
Das Rendern mit Licht. (Eine Fläche wurde hinzugefügt, um den Schatten zu zeigen).
Das Anpassen des Lichtes Sie können die Renderfarben des Scheinwerfers, die die Farben des Lichts, die ein Scheinwerferlicht wirft, kontrollieren bearbeiten. Um ein wenig kräftiges Scheinwerferlicht zu simulieren, bestimmen Sie ein Scheinwerferlicht mit dunkleren grauem Schatten, anstatt nur weißes Licht zu verwenden. Wenn Sie Scheinwerfer benutzen, rechnet Rhino die Schatten von den Scheinwerferlichtern aus, aber wenn

25 R E N D E R
432
Sie ein Unterlassungslicht verwenden, werden keine Schatten berechnet. Es kann schwierig sein, eine gutaussehende Gestaltung zu machen, weil die Lichteinstellung eine Kunstform ist. Bücher über die Photographie können einige gute Ideen bieten, wie man das Licht einsetzen sollte. Sie können Rhinos üblichen Transformationsbefehl verwenden (bewegen, rotieren und skalieren), um Lichtobjekte neu zu positionieren.
Das Rendern von Maschen Rhino bildet polygone Maschen, die für das Rendern benutzt werden. Diese Masche wird gespeichert und beim nächsten Mal, wenn Sie rendern, verwendet, es sei denn Sie wechseln das Modell. Dieses macht die Gestaltung nach der ersten Gestaltung viel schneller. Die gespeicherte Masche vergrößert die Größe des Modellordners. Wenn Sie Ordnerplatz speichern wollen, können Sie die Masche vom Modell löschen. Sehen Sie bei ClearMesh in Help nach.
Störungssuche beim Rendern Es gibt einige Problem, die beim Rendern auftauchen können und es gibt einige Einstellungen die Sie verändern können, um diesen Problemen aus dem Wege zu gehen..
Scharfes und kantiges Scheinwerferlicht und Selbstschattierung Scharfe und kantige Scheinwerferlichter sehen wie eigenartige Rechtecke nahe den Kanten aus. Selbstschattierung sorgt dafür; daß ein Objekt aussieht, als ob es einige schwarze Punkte hat, welche in

25 R E N D E R
433
Wellenform vorkommen könnten. Es kann manchmal wie Schmutz oder eine Art von Akne aussehen.
Kantige Schatten und Selbstschattierung.
Der meist übliche Grund für solche Probleme ist ein sehr flaches und weites Scheinwerferlicht, das ein Licht in einem großen Bereich ausstrahlt, obwohl alle Objekte in diesem Bild in einem kleinen Bereich in dem Modell benutzt werden.
Der Grund- das Licht ist zu groß.
Wenn Sie so ein Scheinwerferlicht nur auf die Bereiche, die erleuchtet werden sollen, fokusieren, wird das normalerweise dieses Problem lösen.

25 R E N D E R
434
Verändern Sie die Größe des Lichtes.
Korrekter Schatten.
Wenn die Probleme weiterhin bestehen, können Sie einige Werte in der Dialogbox Options in dem Render Tab verändern (Aus dem Menü Render klicken Sie Options an oder aus dem Menü Tools klicken Sie erst Options und anschließend Render Tab an). Das Vergrößern des Formats der Shadekarte wird Rhino veranlassen mehr Speicher zu verwenden, um den Schatten zu berechnen. Dies wird ihnen helfen scharfe und kantige Schatten zu vermindern, aber es konsumiert sehr viel Speicherplatz, wenn Sie es zu hoch ansetzen. Der Schattenausgleich kontrolliert, wie weit Rhino einen Punkt zum Ursprunspunkt des Lichts ziehen wird, bevor es einen Punkt überprüft, ob dieser im Schatten ist oder nicht. Wenn Sie Selbstschattierungseffekte erhalten, können Sie diese Anzahl ein wenig vergrößern, um dieses Problem zu beheben. Wenn Sie diese zu viel

25 R E N D E R
435
vergrößern, wird es Bereiche geben, die erhellt werden, obwohl Sie sich eigentlich im Schatten befinden sollten. Wenn Sie Objekte erschaffen, die sehr klein oder sehr groß sind, passen Sie diesen Wert dem Bruch der Skala , an dem Sie arbeiten, um gut funktionierende Schatten zu erschaffen, an.
Selbstschattierende Artefakten.
Die Skala der Objekte in sehr großer Ausführung.
Kantige Objekte Ein weiteres mögliches Problem mit dem Gestaltungsprogramm ist ein kantig aussehendes Objekt, das glatt sein sollte. Dies liegt daran, daß Rhino alle NURBS Objekte in polygone Maschen umwandelt, bevor es Sie gestaltet. Manchmal benutzt die Umwandlung nicht genügend Polygone, welches das

25 R E N D E R
436
einzelne Polygon unbestimmbar macht, und weil Polygone flach sind, sehen Sie kantig aus.
Um die Gestaltung glatter zu machen:
♦ In der Dialogbox Options klicken Sie Render Tab ,unter Render mesh , und Smooth & slower an.
Oder Sie können eine übliche Option verwenden.
Wenn Sie das Objekt wieder rendern, sollte es jetzt schön und glatt sein, aber der preis ist, daß der Maschenvorgang ein bißchen länger dauert.
Vergleichen Sie das Bild unten mit dem auf der Seite 421. Die Schatten, Antialiasierung, und die Gestaltungsmaschen wurden gesetzt, um eine hochwertige Gestaltung zu erreichen.
Setzen Sie die Renderoptionen für langsameres und verfeinertes Gestalten ein.

25 R E N D E R
437
Rendertechniken in diesem Handbuch Jede von den Illustrationen, die ein Beispiel in diesem Handbuch begleiten, wurden in Rhino erschaffen. Sie können vielleicht ein paar Techniken, die für die Visualisierung ihres Modells nützlich sind finden.
Rendern mit der Option Drahtgitterrender.
Schatten 1 mit Fläche gewählt.
Schatten 1 mit Kontrollpunkten angezeigt.


439
Trace Bitmaps 26
Sie können Bilder aus der realen Welt und Objekte verwenden, um ein Modell zu starten. Sie plazieren das Rastagraphikbild in den Hintergrund ihres Ansichtsfensters, benutzen es, um Kurven zu markieren und anschließend benutzen Sie diese Kurven, um eine Fläche zu erschaffen. Ein Weg, um zu starten, ist auf ihrem Modell ein Bildobjekt zu markieren. Sie können eine Rastagraphik in ihrem Ansichtsfenster plazieren und anschließend Techniken für das Zeichnen von Kurven benutzen, um ein Objekt zu markieren.
Wie man eine Hintergrundrastagraphik erstellt:
1 Aus dem Menü View klicken Sie Background Bitmap und anschließend Place an.
2 Bei der Eingabeaufforderung First corner plazieren Sie den Eckpunkt für die Bitmap.
Place Background Bitmap

26 T R A C E B I T M A P S
440
3 Bei der Eingabeaufforderung Second corner or length plazieren Sie die entgegengesetzte Ecke oder geben eine Länge ein.
Das Rechteck behält das gleiche Längen- und Breitenverhältnis, wie die originale Rastagraphik.
Ein Rastergraphikbild angezeigt im Ansichtsfenster.
Sobald Sie das Bild plaziert haben, können Sie jede Zeichentechnik zum Kopieren verwenden. In diesem Fall haben wir einfach eine Profilkurve um den Körper gezeichnet.
Eine Profilkurve wurde um den Körper des Hais markiert.

26 T R A C E B I T M A P S
441
Sie können eine unterschiedliche Rastergraphik in ein anderes Ansichtsfenster plazieren, aber Sie können das Rastergraphikbild nur sehen, wenn Sie gerade die Konstruktionebenen nach unten in der parallelen Ansicht schauen. Sobald Sie diese plaziert haben, können Sie das Bild entfernen, zeigen, verstecken, bewegen, in eine Linie stellen und skalieren.


443
Das Benutzen eines digitalen Armes
27
Rhino unterstützt zwei Arten von digitalisierenden Armen: MicroScribe von Immersion und Faro Arms von Faro Technologies. Beide Digitalisierer verhalten sich genau gleich in Rhino. Dieses Kapitel bietet einen Überblick zur Verbindung und Benutzung eines digitalisierenden Armes in Rhino. Wenn Sie Microscribe benutzen und es so aussieht, als ob es abweicht, lesen Sie den Abschnitt „Die MicroScribe Hausposition am Ende dieses Kapitels.
Das Verbinden und Kalibrieren des Digitalisierers Verbinden Sie ihren Digitalisierer mit ihrem Computer, wie es in der Gebrauchsanweisung beschrieben wird, die mit dem Digitalisierer geliefert worden ist. Beide Faro Arms und MicroScribe verbinden Sie mit dem Serienport. Bevor Sie ein Objekt digitalisieren, muß der Arm verbunden und kalibriert werden. Kalibration richtet den digitale Arm in der Realität mit den Koordinatensystem in Rhino aus. Durch das Kalibrieren des digitalisierenden Armes teilen Sie Rhino mit, wie er einen Punkt in der Realität mit einem Punkt in Rhino verbindet.

27 D A S B E N U T Z E N E I N E S D I G I T A L E N A R M E S
444
Sie können den Digitalisierer jederzeit zurückkalibrieren. Dies ist nützlich, wenn Sie aus Versehen ihr Modell anstoßen oder wenn Sie ein größeres Objekt digitalisieren müssen, als der Digitalisierer erreichen kann. Wenn Sie den Arm zum ersten Mal kalibrieren, fragt Rhino Sie nach dem Serienport und der Baudrate für das Kommunizieren mit dem Arm.
Wie man den Arm verbindet:
1 Aus dem Menü Tools klicken Sie erst Digitize und anschließend Connect an.
2 In der Dialogbox Select Digitizer wählen Sie den digitalisierenden Arm an.
3 In der Dialogbox Baude Rate wählen Sie den richtigen Serial Port und die baude rate an.
4 Bei der Eingabeaufforderung Enter origin with digitizer benutzen Sie den Arm, um den Ursprung in der Realität zu wählen.
5 Bei der Eingabeaufforderung Enter x-axis with digitizer benutzen Sie den Arm, um die x- Achse in der Realität zu wählen.
6 Bei der Eingabeaufforderung Enter y-axis with digitizer benutzen Sie den Arm, um die x-Achse in der Realität zu bestimmen. Sie brauchen sich nicht zu vergewissern, daß die y-Achse rechtwinklig zu der y-Achse ist. Rhino wird dieses für Sie tun.
7 Bei der Eingabeaufforderung Enter origin in Rhino wählen Sie den Ursprung in Rhino an.
Oder drücken Sie ENTER, um das reale Koordinatensystem zu verwenden. Wenn Sie das reale Koordinatensystem verwenden, lassen Sie die unten genannte Schritte 8 und 9 aus.
8 Bei der Eingabeaufforderung Enter x-axis in Rhino wählen Sie die x-Achse in Rhino.
Initialize Digitizer

27 D A S B E N U T Z E N E I N E S D I G I T A L E N A R M E S
445
9 Bei der Eingabeaufforderung Enter y-axis in Rhino wählen Sie die Y-Achse in Rhino.
Wie man einen Graphen mit dem Digitalisierer zeichnet:
1 Aus dem Menü Tools klicken Sie erst Digitize und anschließend Sketch Curve an.
2 In der Dialogbox Options wählen Sie den Typ des zu erschaffenden Objekts an.
Sie können Kurven, Polylinien, Punktobjekte oder jede Kombination aus diesen erschaffen. Wenn die Closed Curve Option angewählt ist, wird Rhino automatisch die Kurve, die Sie zeichnen, schließen.
Die Sketch Spacing Option gibt ihnen die Möglichkeit, die Distanz zwischen den Punkten , die Sie anzeigt, wie Sie sie zeichnen, spezifiziert. Ein kleineres Spacing erzeugt mehrere Punkte.
Die Dialogbox Digitize Options zeigt nur das erste Mal an, wenn Sie diesen Befehl laufen lassen.
3 Klicken Sie OK.
Bei Push and hold the pedal to sketch , drücken und halten Sie das Pedal, währen Sie den Digitalisierer entlang der Kurve, die Sie zeichnen wollen bewegen.
Oder tippen Sie o ein und drücken ENTER um die Option zu wechseln.
4 Wenn Sie das Digitalisieren der Kurve beendet haben lassen Sie das Fußpedal wieder los.
Das Benutzen anderer Befehle mit dem Digitalisierer Sie können den Digitalisierer in derselben Weise wie die Maus in Rhino benutzen. Wann immer Rhino Sie auffordert einen Punkt einzugeben, können Sie diesen mit dem Digitalisierer eingeben. Sie sind nicht darauf beschränkt, Befehle aus dem Menü Digitize zu verwenden. Sie können jeden Rhino Befehl verwenden.
Sketch a Curve With Digitizer

27 D A S B E N U T Z E N E I N E S D I G I T A L E N A R M E S
446
Wie man einen Kreis mit dem Digitalisierer zeichnet:
1 Aus dem Menü Curve klicken Sie erst Circle und anschließend Center , Radius an.
2 Bei der Eingabeaufforderung Center of Circle bewegen Sie den Digitalisierer zu dem Punkt, wo Sie den Mittelpunkt des Kreises haben wollen..
3 Bei der Eingabeaufforderung Radius geben Sie den Radius mit dem Digitalisierer ein.
Beachten Sie, daß der Radius gezwungen ist, parallel zu den Konstruktionebenen in dem aktiven Ansichtsfenster zu sein. Sie können das aktive Ansichtsfenster wechseln, indem Sie die Titelleiste des Ansichtsfensters mit der Maus anklicken.
Digitale Planarsektionen Sie können digitale Planarsektionen durch ihr Objekt erschaffen. Sie müssen eine Basisfläche, eine Achse für die Fläche und einen Flächenraum definieren. Jedesmal wenn der Arm durch die digitalen Flächen geht, wird ein Punkt gesetzt. Wenn Sie das Digitalisieren auf ihrem Objekt beendet haben, wird eine Planarkurve in jedem digitalisierten Feld erschafft. Die Punkte bleiben gewählt, so daß Sie diese auf eine andere Ebene bewegen oder löschen können.
Wie man eine Planarsektion digitalisiert:
1 Aus dem Menü Tools klicken Sie erst Digitize und anschließend Planar sections an.
2 Bei der Eingabeaufforderung First point on plane geben Sie den ersten auf der Basisfläche ein.
3 Die Basisfläche definiert die Fläche so, daß alle Sektionen parallel zu dieser verlaufen.
Circle: Center, Radius
Digitize Planar Section Curve

27 D A S B E N U T Z E N E I N E S D I G I T A L E N A R M E S
447
4 Bei der Eingabeaufforderung Second point of plane geben Sie den zweiten Punkt auf der Basisfläche ein.
5 Bei der Eingabeaufforderung Third Point on plane geben sieden dritten Punkt auf der Basisfläche ein.
6 Bei der Eingabeaufforderung Start of axis geben Sie den Anfang der Sektionsflächenachse ein.
7 Bei der Eingabeaufforderung End of axis geben Sie das Ende der Sektionflächen ein.
8 In der Dialogbox Section Spacing spezifizieren, wie Sie die Flächen aufteilen wollen.
Sie können die Flächen in Intervallen leeren.
9 Bei Push and hold the pedal to sketch berühren Sie das Objekt mit dem Arm und halten die Pedale gedrückt.
Solange die Pedale gedrückt werden, werden die Punkte geprüft, wenn Sie mit dem Arm eine der Sektionsflächen kreuzen. Das Loslassen der Pedale hindert Rhino am Prüfen von Punkten, damit Sie den Digitalisierer so bewegen können, ohne daß er auf dem Objekt bleibt. Das erneute drücken des Pedals wiederholt das Prüfen von Punkten.
10 Drücken Sie ENTER, wenn Sie das Digitalisieren beendet haben.
Das Umgehen des Fußpedals Der Digclick Befehl simuliert das Drücken des Fußpedals und ist der Taste F12 zugeordnet, Wenn es für Sie einfacher ist, können Sie die F12 Taste anstatt der Fußpedale benutzen.
Genauigkeit und Präzision Genauigkeit ist das Maß, wie exakt etwas ist. Wenn Sie digitalisieren, werden Punkte von dem Digitalisierer festgehalten und in Rhino gespeichert. Jede Art des digitalisierenden Armes wird mit unterschiedlichen

27 D A S B E N U T Z E N E I N E S D I G I T A L E N A R M E S
448
mechanischen Toleranzen gefertigt. Folglich sind einige Arme genauer als andere. Präzision ist ein Maß , für wie wiederholbar etwas ist. Der Anbieter ihres technischen Armes sollte technische Spezifikationen, über wie dicht die Maße desselben Punktes gelesen werden sollten anbieten. In der Spezifikation wird gesagt, daß der Digitalisierer präzise bis auf 0.015 Inch ist. Sie können denselben physikalen Punkt zweimal digitalisieren und die Distanz zwischen den Punkten wird weniger als 0.015 Inch betragen. Für die besten Resultate sollten Sie den Digitalisierer und den Teil, der digitalisiert werden soll sichern. Dies macht es unwahrscheinlicher, daß sie den Arm oder den Digitalisierer aus Versehen bewegen. Rhino läßt Sie den Digitalisierer kalibrieren, so daß Sie den Digitalisierer für das Digitalisieren großer Teile benutzen können
Eine Methode für das wiederholbare Kalibrieren Es ist manchmal notwendig, daß Sie den Digitalisierer in mitten der digitalen Arbeiten wieder kalibrieren müssen. Machmal wird der Digitalisierer gestoßen oder das Objekt bewegt sich ein wenig oder Sie mußten Rhino inmitten der digitalen Arbeit schließen. Was auch immer der Grund ist, es ist immer sinnvoll, Bezugspunkte zu setzen, um ihnen ein erneutes kalibrieren des Digitalisierers zu erlauben.
Wie man den Digitalisierer kalibriert:
1 Sichern Sie den Arm und das Objekt, um zu dem Tisch zu digitalisieren.
2 Kalibrieren Sie den Digitalisierer, um das reale Objekt richtig in Rhino zu richten.

27 D A S B E N U T Z E N E I N E S D I G I T A L E N A R M E S
449
3 Markieren Sie drei Bezugspunkte auf dem realen Objekt, die Sie benutzen werden, um den Digitalisierer erneut zu kalibrieren.
4 Digitalisieren Sie die drei Bezugspunkte in Rhino
5 Wann immer Sie den Digitalisierer benutzen müssen, um erneut zu kalibrieren, benutzen Sie die drei Bezugspunkte auf dem realen Objekt und die drei Äquivalenten Punkte in Rhino.
Wie man den Digitalisierer zum ersten Mal kalibriert:
1 Aus dem Menü Tools klicken Sie erst Digitize und anschließend Connect an.
2 In der Dialogbox Choose a Digitizing Device, wählen Sie den digitalisierenden Arm an.
3 In der Dialogbox Baude rate klicken Sie den richtigen Serienport und die Baude Rate an.
4 Bei der Eingabeaufforderung Enter origin with digitizer benutzen Sie den Arm, um den Ursprung in der realen Welt zu wählen.
5 Bei der Eingabeaufforderung Enter x axis with digitizer benutzen Sie den Arm, um die x Achse in der realen Welt zu wählen.
6 Bei der Eingabeaufforderung Enter y Achse with the digitizer benutzen Sie den Arm, um die y Achse in der realen Welt zu wählen. Sie brauchen sich nicht vergewissern, daß die y Achse rechtwinklig zu der x Achse verläuft. Rhino wird dieses für Sie erledigen.
7 Bei der Eingabeaufforderung Enter the origin in Rhino drücken Sie ENTER und benutzen das reale Koordinatensystem.
Wie man Bezugspunkte erschafft:
1 Markieren Sie drei Punkte auf dem realen Objekt mit einem permanenten Stift.
Initialize Digitizer

27 D A S B E N U T Z E N E I N E S D I G I T A L E N A R M E S
450
Diese Punkte werden jederzeit, wenn Sie den Digitalisierer erneut kalibrieren, genutzt werden.
2 Beschriften Sie jeden Punkt mit O für den Ursprung, X für die x Achse und Y für die y Achse.
3 Aus dem Menü Curve klicken Sie erst Line und anschließend Polyline an.
4 Zeichnen Sie eine Linie von X zu O und von O zu Y. Dies ist die Bezugspolylinie. Es könnte sinnvoll sein, die Polylinie auf eine Ebene, genannt „ Bezugspunkte“, für späteren Gebrauch zu legen.
Benutzen Sie den Dot (Punkt) Befehl um die Endpunkte und die Vertex der Polylinie mit X,Y und O zu beschriften.
Wenn der Digitalisierer oder das Objekt sich bewegen oder Sie Rhino schließen und neu starten müssen, werden Sie den Digitalisierer erneut kalibrieren müssen, so daß die neue Data mit der existierenden Data auf einen Stand gebracht wird.
Wie man den Digitalisierer erneut kalibriert:
1 Aus dem Menü Tools klicken Sie erst Digitize und anschließend Connect an.
2 In der Dialogbox Choose a Digitizing Device wählen Sie den digitalisierenden Arm an.
3 In der Dialogbox Baude rate wählen Sie den richtigen Serienport und die Baude rate an.
4 Bei der Eingabeaufforderung Enter origin with digitizer wählen Sie den Bezugspunkt bei O an.
5 Bei der Eingabeaufforderung Enter x axis with digitizer wählen Sie den Bezugspunkt bei X an
6 Bei der Eingabeaufforderung Enter y axis with the digitizer wählen Sie den Bezugspunkt bei Y an.
7 Bei der Eingabeaufforderung Enter the origin in Rhino greifen Sie nach dem O Punkt in Rhino. Dies sollte Mittelvertex der Polylinien sein.
Polyline
Initialize Digitizer

27 D A S B E N U T Z E N E I N E S D I G I T A L E N A R M E S
451
8 Bei der Eingabeaufforderung Choose a point in Rhino to map the origin to greifen Sie nach dem Bezugspunkt O in Rhino. Wählen Sie den Punkt mit der Maus.
9 Bei der Eingabeaufforderung Enter x axis in Rhino greifen Sie nach dem X Punkt in Rhino. Wählen Sie diesen Punkt mit der Maus an.
10 Bei der Eingabeaufforderung Enter y axis in Rhino greifen Sie nach dem Y Punkt in Rhino. Wählen Sie diesen Punkt mit der Maus an.
Das Digitalisieren von großen Objekten Das Digitalisieren großer Objekte ist herausfordernd, weil es verlangt, daß Sie während des Digitalisierungsprozesses entweder das Modell oder den Arm bewegen müssen. Der Trick ist es den Arm und das Objekt und anschließend den erneut kalibrierten Arm zu wechseln. Wenn Sie dieses richtig gemacht haben, werden die digitalisierten Objekte, die Sie vor der Bewegung des Armes gemacht haben, mit denen auf einem Stand sein, die Sie nach der Bewegung gemacht haben. Die Methode für das erfolgreiche Digitalisieren großer Objekte ist wie Bockspringen von einem Teil des Objektes zum nächsten. Halten Sie die Bezugspunkte, während Sie dieses machen fest: Der Digitalisierer sollte immer in der Lage sein, wenigstens zwei Sätze von Bezugspunkten zu erreichen. Dieser Vorgang ist ähnlich zu dem Setzen von Bezugspunkten für wiederholbare Kalibration, wie es in dem Abschnitt „ Eine Methode für das Wiederholen von Kalibration“ beschrieben ist. Sie werden eine Reihe von Bezugspunkten, während Sie modellieren erschaffen.

27 D A S B E N U T Z E N E I N E S D I G I T A L E N A R M E S
452
Wie man Bezugspunkte setzt:
1 Markieren Sie Punkte auf dem Objekt. Es sollte nun ein Satz von Bezugspunkten für jeden Teil des Modells, den Sie digitalisieren wollen vorhanden sein. Bei jedem gegebenen Punkt sollte der digitale Arm in der Lage sein, wenigstens zwei Sätze von Bezugspunkten zu erreichen.
2 Kalibrieren Sie den Digitalisierer mit dem Tisch.
3 Digitalisieren Sie die ersten beiden Sätze der Bezugspunkte. Benutzen Sie die Methode, die in diesem Abschnitt unter „ Eine Methode für das erneute Kalibrieren beschrieben steht.
4 Bewegen Sie den Arm so, daß der zweite und dritte Satz erreicht werden kann.
5 Kalibrieren Sie den Digitalisierer mit dem zweiten Satz von Bezugspunkten.
6 Digitalisieren Sie den dritten Satz von Bezugspunkten.
7 Fahren Sie mit dem Bewegen von einem Satz der Bezugspunkte zum anderen fort, bis alle Bezugspunkte in Rhino digitalisiert wurden.
Wenn Sie nun einen Teil des Objekte digitalisieren wollen, bewegen Sie den Digitalisierer und Kalibrieren Sie mit irgendeinem der Bezugspunkte.
Wie man ein Modell digitalisiert:
1 Bewegen Sie den Arm so, daß er die Abschnitte, die Sie digitalisieren wollen erreicht.
2 Kalibrieren Sie den Digitalisierer mit dem nächsten Satz von Bezugspunkten.
Lesen Sie dazu im oberen Abschnitt „Eine Methode für das erneute Kalibrieren nach.
3 Digitalisieren Sie ihr Objekt.

27 D A S B E N U T Z E N E I N E S D I G I T A L E N A R M E S
453
Die MicroScribe Grundposition Die Grundposition (Home position) ist wichtig, weil es eine Position ist, die Sie ständig wiederholen können (mit der Basis verbundene Seite); deshalb gibt es in MicroScribe einen Bezugspunkt, von dem jeder Punkt gemessen werden kann. In der Grundposition (Home position):
• Der Zeiger (Stylus ) ist rechtwinklig zu der Fläche, auf welcher das MicroScribe sich befindet.
• Die Zeigerspitze (Stylus tip) ist komplett und sicher in dem (umgekehrten kegelförmigen Loch am oberen Ende des) Zeigerhalters (Stylus holder) plaziert.
• Das Gegengewicht (counterweight) ist sicher und fest gegen das untere Teil des Zeigerhalters (Stylus holder) gedrückt.
Die MicroScribe Grundposition (home position).
Wenn MicroScribe annehmen kann, daß es sich in der Grundposition (home position) befindet, wenn es angemacht wird, dann kann es auch annehmen, daß jede ihrer Verbindungen sich in einem speziellen, bekannten Winkel befindet. Da auch die Länge des Armsegmentes

27 D A S B E N U T Z E N E I N E S D I G I T A L E N A R M E S
454
bekannt ist, kann die Position der Zeigerspitze (Stylus tip), basierend auf dem Wechsel in den individuellen Verbindunswinkeln relativ zu der Grundposition (home position), bestimmt werden. Wenn Sie diesen Bezug einführen, bietet ihnen MicroScribe eine Selbstkalibration, jedesmal wenn es angemacht wird. Es liegt jedoch an Ihnen eine gute Bezugsdata zu erstellen.
Beachte In 3DL und 3DLx Modellen ist es möglich, den Zeiger ( Stylus )mit der Rollgelenkverbindung 180 Grad außerhalb der richtigen Einstellung in seinem Halter zu plazieren. Das Resultat wird sein, daß der Zeiger ( Stylus ) einen nicht ganz rechtwinkligen Winkel relativ zum Tisch sein wird. Um dieses zu korrigieren, bewegen Sie den Zeiger ( Stylus ) aus seinem Halter, drehen ihn um 180 Grad und plazieren ihn wieder in seinem Halter.
Hier sind weitere Grundpositionen (home position) zum Überprüfen, bezogen auf die Verwendung, falls Sie meinen, daß Sie ein schlechtes MicroScribe haben.
• Sind da Bruchstücke im Zeigerhalter (Sylus holder)?
• Ist die Zeigerspitze (Stylus tip) in alle Richtungen beweglich?
• Haben Sie die MicroScribe mit einer nicht üblichen oder gewöhnlichen Zeigerspitze (Stylus tip) angemacht?
• Ist das Gegengewicht (counterweight) im unteren Teil des Zeigerhalters (Stylus holder) sicher plaziert?
• Hat sich irgendeine fremde Substanz (Modellierasche, etc.) im unteren Teil des Zeigerhalters (Stylus holder) festgesetzt?
Beim Anmachen ist der Default Ursprung (0,0,0 Punkt) auf dem unteren Level der Basisplatte gesetzt ( in anderen Worten, wenn MicroScribe keine Gummifüße

27 D A S B E N U T Z E N E I N E S D I G I T A L E N A R M E S
455
hatte, wäre es auf dem Level des Desktops) und direkt unter dem Basisdrehpunkt. Der Basisdrehpunkt korrespondiert auch zu der Gewindeeinfügung, das für die MicroScribe Dreifußmontage verwendet wird. Die default x Achse verläuft parallel zu dem Grabstein mit dem positiven x in der Richtung, in welche das Gegengewicht (counterweight) zeigt (entgegengesetzte Richtung , in die der Ellenbogen zeigt). Die default y Achse verläuft parallel zu dem Grabstein mit dem positiven y sich direkt aus der Frontansicht des Grabsteins erstreckend.


Teil Sechs: Anhang
Ed Monk, Bainbridge Island, Washington, USA.


459
Über NURBS 28
NURBS ist ein Initialwort für ein nicht- uniformes zweckmäßiges B- Kurvenlineal. Ein nicht- uniformes zweckmäßiges B- Kurvenlineal kann 3- D Geometrie repräsentieren. NURBS Geometrie hat fünf wichtige Qualitäten, die es zu einer idealen Wahl für Computer unterstützendes Modellieren machen.
• Es gibt mehrere industrielle Standardwege NURBS Geometrie auszutauschen. Das bedeutet der Verbraucher kann und sollte erwarten, daß er in der Lage ist, seine wertvollen Geometrie Modelle zwischen verschiedenen Modellierungen, Gestaltungen, Animation und technischen Analyseprogrammen zu bewegen. Diese können geometrische Informationen auf eine Weise speichern, die von jetzt an auch noch in 20 Jahren genutzt werden kann.
• NURBS hat eine präzise und gut bekannte Definition. Die Mathematik und Computerwissenschaft von NURBS wird in den meisten großen Universitäten unterrichtet. Das bedeutet, daß spezielle Softwareanbieter, Ingenieurteams, industrielle Designfirmen und Animationshäuser, die die üblichen Softwareanwendungen erschaffen, trainierte Programmierer finden, die in der Lage sind, mit NURBS Geometrie umzugehen.

28 Ü B E R N U R B S
460
• NURBS kann sowohl die üblichen geometrischen Objekte, wie Geraden, Kreise, Ellipsen, Kugeln und Tori als auch freiförmige Objekte wie Autos und menschliche Körper erschaffen.
• Die Menge, die Sie an Informationen für eine NURBS Repräsentation eines geometrischen Teil benötigen, ist viel kleiner als die Menge an Informationen, die sie für eine übliche facettierte Annäherung brauchen.
• Die NURBS Bewertungsregel, die unten angesprochen wird, kann auf dem Computer sowohl effizient als auch genau durchgeführt werden.
Was ist NURBS Geometrie? Es gibt viele Antworten auf diese Frage. Wenn Sie mit dem Lesen von mathematischen Formeln vertraut sind, dann können sie genauere Information erhalten, wenn Sie die Related Links Abschnitt auf der Rhino web site (http://www.rhino3d.com) lesen und Sie auf die Verbindungen klicken. Über NURBS - technische Papier (http://cs.wpi.edu/~matt/courses/cs563/talks/NURBS.html) oder NURBS Kurven - eine Hilfe für die Uneingeweihten (http:// devworld.apple.com/techsupport/develop/issue25/schneider.html). (hhtp://devworld.apple.com/techsupport/develop/issue25/schneider.jtml) Rhino benutzt NURBS, um Kurven und Flächen darzustellen. NURBS Kurven und Flächen verhalten sich in ähnlicher Weise und teilen viele Terminologien. Da Kurven am einfachsten zu beschreiben sind, behandeln wir sie im Detail. Rhino hat Flächentechniken, die analog zu den unten genannten Kurventechniken sind..

28 Ü B E R N U R B S
461
Eine NURBS Kurve wird durch vier Dinge definiert: Grad, Kontrollpunkten, Knoten und der Bewertungsregel.
Grad Der Grad ist eine positive ganze Zahl. Die Zahl ist üblicherweise 1, 2 ,3 oder 5. RHINO Geraden und Polygeraden haben den Grad 1, Rhino Kreise haben den Grad 2 und die meisten freiförmigen Kurven haben den Grad 3 oder 5. Rhino läßt sie mit NURBS arbeiten, die Grade von 1 bis 32 haben. Manchmal sind die Begriffe linear, quadratisch, kubisch und quintisch benutzt. Linear bedeutet Grad 1, quadratisch Grad 2, kubisch Grad 3 und quintisch Grad 5. Sie werden vielleicht Bezüge zu dem Befehl der NURBS Kurve sehen. Der Befehl einer NURBS Kurve ist eine positive ganze Nummer gleich zu (Grad+1). Folglich ist der Grad gleich Befehl-1. Es ist möglich den Grad einer NURBS Kurve zu vergrößern und nicht ihre Form zu verändern. Es ist aber nicht möglich, eine NURBS Kurve zu verkleinern ohne ihre Form zu verändern. Rhino bietet ihnen Techniken, die es ihnen ermöglichen, den Grad in jeden Wert zwischen 1 und 32 zu verändern.
Die Kontrollpunkte Die Kontrollpunkte sind eine Liste von wenigstens Grad+1 Punkten. Einer der einfachsten Wege die Geometrie einer NURBS Kurve zu verändern, ist ihre Kontrollpunkte zu bewegen. Rhino bietet ihnen verschiedene Wege, die Kontrollpunkte zu bewegen. Um eine große freiförmige Anpassung zu machen, benutzen sie einfach die Maus, um die Kontrollpunkte zu ziehen. Rhino bietet andere

28 Ü B E R N U R B S
462
Techniken, die auf kleine genaue Anpassungen zugeschneidert sind. Die Kontrollpunkte haben eine angegliederte Zahl, die Gewicht genannt wird. Bis auf ein paar Ausnahmen sind Gewichte positive Nummern. Wenn die Kontrollpunkte einer Kurve alle dasselbe Gewicht (normalerweise 1) haben, wird die Kurve nicht- rational genannt. Das R in NURBS steht für rational und indiziert, daß NURBS Kurven die Möglichkeit besitzen positiv zu sein. In Praxis sind die meisten NURBS Kurven nicht- rational. Einige NURBS Kurven, Kreise und Ellipsen sind wichtige Beispiele, sind immer rational. Rhino bietet ihnen Techniken für das Prüfen und Wechseln von Kontrollpunkten.
Knoten Die Knoten sind eine Grad +N-1 Zahl, wobei das N die Nummer der Kontrollpunkte ist. Manchmal wird diese Liste auch der Knoten Vektor genannt. In diesem Zusammenhang meint das Wort Vektor nicht die 3-D Richtung. Die Liste der Knotenzahlen muß einige technische Bedingungen zufriedenstellen. Der übliche Weg, um festzustellen, ob die technischen Bedingungen zufrieden gestellt wurden, ist die Zahl aufzufordern, daß sie gleich bleiben oder größer werden, wenn sie die Liste nach unten hin durchschauen, und daß sie die Zahl der doppelten Werte zu nicht mehr als einem Grad begrenzt. Zum Beispiel eine Grad 3 Kurve mit 15 Kontrollpunkten, die Liste der Nummern 0,0,0,1,2,2,2,3,7,7,9,9,9 ist eine zufriedenstellend Liste für die Knoten. Die liste 0,0,0,1,2,2,2,2,7,7,9,9,9 ist eine inakzeptable, weil sie vier 2en enthält und vier ist größer als der Grad.

28 Ü B E R N U R B S
463
Häufig wird ein Knoten verdoppelt und die Vielfalt eines Knotens genannt. In dem fortschreitenden Beispiel einer zufriedenstellenden Liste von Knoten, hat der Knotenwert 0 eine Vielfalt von drei, der Knotenwert 1 hat eine Vielfalt von 1, der Knotenwert 2 hat eine Vielfalt von drei, der Knotenwert 7 von hat eine Vielfalt von zwei und der Knotenwert 9 hat eine Vielfalt von drei. Von einem Knotenwert wird gesagt, daß er ein voller Vielfalt Knoten ist, wenn es ein zweifacher Grad ist. In dem Beispiel 0,2 und 9 haben wir ein volle Vielfalt, Ein Knotenwert, der nur einmal erscheint, wird einfacher Knoten genannt. In diesem Beispiel sind 1 und 3 die einfachen Knoten. Wenn eine Liste von Knoten mit vollen Vielfaltsknoten beginnt, wird sie von einfachen Knoten gefolgt, begrenzt durch einen vollen Vielfaltsknoten und Werten, die sich im gleichen Abstand befinden, dann werden die Knoten uniform genannt. Zum Beispiel wenn eine Grad 3 NURBS Kurve mit 7 Kontrollpunkten die Knoten 0,0,0,1,2,3,4,4,4, hat, dann hat die Kurve uniforme Knoten. Die Knoten 0,0,0,1,2,5,6,6,6 sind nicht uniform. Die Buchstaben NU in NURBS stehen für nicht uniform und indizieren, daß die Knoten in einer NURBS Kurve nicht uniform sein dürfen. Verdoppelte Knotenwerte in Mitten einer Knotenliste macht eine NURBS Kurve weniger glatt. Im Extremfall bedeutet ein voller Vielfaltsknoten in der Mitte einer Knotenliste, daß es auf der NURBS Kurve eine Stelle gibt, die in einen scharfen Knick gebogen werden kann. Aus diesem Grund bevorzugen einige Designer das Hinzufügen und wegnehmen von Knoten und anschließend die Kontrollpunkte anzupassen, um die Kurve glatter oder voller Knickformen zu machen. Da die Nummer der Knoten gleich zu (N+Grad-1) ist, wo N die Zahl der Kontrollpunkte ist, bewirkt das Hinzufügen

28 Ü B E R N U R B S
464
von Knoten aus das Hinzufügen von Kontrollpunkten und die Wegnahme von Knoten. Die Wegnahme von Kontrollpunktenknoten können hinzugefügt werden, ohne daß die Form verändert wird. Im allgemeinen wird die Wegnahme von Knoten auch eine Formveränderung bewirken. Rhino bietet eine fortgeschrittene Knoten- wegnehmende Zwischenfläche, die automatisch eine Knotenwegnahme ungefähr durchführt, wenn der Benutzer einen Kontrollpunkt löscht.
Knoten und Kontrollpunkte Eine übliche Falschkonzeption ist, daß jeder Knoten mit einem Kontrollpunkt gepaart ist. Dies gilt nur für Grad 1 NURBS (Polygeraden).Für höhere Grad NURBS gibt es eine Gruppe von 2x Gradknoten die zu der Gruppe der Grad +1 Kontrollpunkten korrespondieren. Zum Beispiel nehmen wir an, daß wir einen Grad 3 NURBS mit 7 Kontrollpunkten und Knoten 0,0,0,1,2,5,8,8,8 haben. Die ersten vier Kontrollpunkte sind mit den Ersten sechs Knoten verbunden. Die zweiten durch den fünften Kontrollpunkt sind mit den Knoten 0,0,1,2,5,8 verbunden. Die dritten durch den sechsten Kontrollpunkt sind mit den Knoten 0,1,2,5,8,8 verbunden. Die letzen vier Kontrollpunkte sind mit den letzten sechs Knoten verbunden. Einige Modellierer, die den älteren Alogarithmus für NURBS Berechnung benutzen ,benötigen zwei extra Knotenwerte für die komplette Grad+N+1 Knoten. Wenn Rhino NURBS Geometrie ein- und ausführt, fügt es automatisch je nach Situation zwei überflüssige Knoten hinzu oder nimmt sie weg.
Die Berechnungsregel Die Berechnungsregel benutzt eine mathematische Formel, die eine Nummer nimmt und einen Punkt zuteilt.

28 Ü B E R N U R B S
465
Diese Formel beinhaltet den Grad, die Kontrollpunkte und die Knoten. In der Formel gibt es Dinge, die B - Kurvenlinien- Basisfunktion genannt wird. Die Nummer, mit der die Berechnungsregel beginnt, wird Parameter genannt. Sie können sich die Berechnungsregel als eine schwarze Box vorstellen, die ein Parameter ist und einen schwarzen Punkt produziert. Der Grad, die Knoten und die Kontrollpunkte bestimmen, wie die schwarze Box funktioniert.
NURBS Berechnungstechniken Rhino hat Berechnungstechniken. Sie können eine NURBS Kurve anwählen, den Wert des Parameters eintippen und einen korrespondierenden Punkt produzieren. Die Knoten bestimmen die B-Kurvenlinie Basisfunktion. Der Wert der B- Kurvenlinie Basisfunktion bei dem Parameter bestimmt, wie die Kontrollpunkte und das Gewicht verteilt werden, um einen Punkt zu produzieren. Genauere Informationen über die Berechnungsregel und die B- Kurvenlinie Basisfunktion sind in vielen Textbüchern und Web Seiten erhältlich.


467
Befehlsliste 29
Dies ist die vollständige Liste der Befehle in Rhino. Sie können diese Befehle an der Eingabeaufforderung eingeben oder dazu verwenden, Ihrer eigenen Schalter zu erstellen. Sehen Sie unter dem Thema Werkzeugleisten individuell anpassen in Help nach.
34View
Wechseln zwischen 3-Ansichts- und 4-Ansichtsfenster.
3DFace
Erstellen einer Gitternetzfläche aus mehreren Punkten. Der entsprechende Befehl um NURBS-Flächen statt Gitternetzflächen zu erzeugen heißt SrfPt.
3View 3 Ansichtsfenster.
4View
4 Ansichtsfenster.
AddNextU
Kontrollpunkt in U-Richtung hinzufügen.
AddNextV
Kontrollpunkt in V-Richtung hinzufügen.
AddPrevU
Kontrollpunkt in entgegengesetzter U-Richtung hinzufügen.
AddPrevV
Kontrollpunkt in entgegengesetzter V-Richtung hinzufügen.

29 B E F E H L S L I S T E
468
AlignBackground-Bitmap
Anpassen eines Hintergrundbildes.
AlignProfiles
Anpassen von zwei Kurven.
AllCPlanesThroughPt
Alle Konstruktionsebenen durch einen Punkt verschieben
AllLayersOn
Alle Ebenen aktivieren
Along
Punkt auf einer Leitlinie zeichnen.
AlongPerp
Punkt auf einer Leittlinie, die rechtwinklig zu einer Kurve liegt, zeichnen.
AlongTan
Punkt auf einer Leittlinie, die tangential zu einer Kurve liegt zeichnen.
Angle
Winkel zwischen zwei Linien messen.
ApplyCrv
Plane Kurve auf Fläche abwickeln.
ApplyMesh
Polygonnetz an Fläche anpassen.
Arc
Bogen zeichnen.
Arc3Pt Bogen durch drei Punkte zeichnen.
ArcDir Bogen mit Endpunkten und Richtung zeichnen.
ArcTTR Bogen tangential an zwei Kurven zeichnen.
Area
Calculate the area of a surface or poly Flächeninhalt einer Fläche oder eines Flächenverbands berechnen.
AreaCentroid
Mittelepunkt einer Fläche oder eines Flächenverbands berechnen.
AreaMoments Momente einer Fläche oder eines Flächenverbands berechnen.

29 B E F E H L S L I S T E
469
Array
Objekte regelmäßig in den Achsrichtungen kopieren.
ArrayCrv
Objekte entlang Kurve kopieren.
ArrayPolar
Objekte um Punkt kopieren.
ArraySrf Objekte auf Fläche kopieren.
Arrow
Anmerkungspfeile erzeugen.
Arrowhead Pfeilspitze erzeugen.
Autosave
Modell automatisch speichern.
Back
Rückansicht erzeugen.
Baseball
Kugel in Baseballform erzeugen.
BaseballEllipsoid
Ellipsoid in Baseballform erstellen.
Bend
Objekte verbieben.
Bisector Linie zwischen zwei teilenden Linien zeichnen.
Blend Übergang für Kurven erzeugen.
BlendSrf Blend two sur Flächenübergang erzeugen faces.
BooleanDifference
Bool'sche Differenzmenge.
BooleanIntersection
Bool'sche Schnittmenge.
BooleanUnion
Bool'sche Vereinigung.
Bottom Druntersicht erzeugen.
BoundingBox
Begrenzungsrechteck für Kurve erzeugen.

29 B E F E H L S L I S T E
470
Box
Quader erstellen.
BringViewportToTop
Ansichtsfenster nach vorn bringen.
Box3Pt
Quader mit drei Punkten erzeugen.
Cap
Deckfläche auf offene Flächenverbände setzen.
Cen
Mittelpunkt von Bogen oder Kreis fangen.
Chamfer
Kurven fasen.
ChamferSrf
Fase an zwei Flächen anbringen.
ChangeDegree
Grad einer Kurve ändern.
ChangeDegreeSrf
Kurvengrad einer Fläche ändern.
ChangeLayer
Ebene von Objekten ändern.
ChangeToCurrentLayer
Ändern Sie die Ebene eines Objekts auf die aktuelle Ebene.
Check
Objekt überprüfen.
Circle
Kreis zeichnen.
Circle3Pt
Kreis durch drei Punkte zeichnen.
CircleD
Kreis mit Durchmesserangabe zeichnen.
CircleTTR
Kreis tangential an zwei Kurven zeichnen.
CircleTTT
Kreis tangential an drei Kurven zeichnen.
ClearAllMeshes
Alle Polygonnetze für die Bildberechnung löschen.

29 B E F E H L S L I S T E
471
ClearMesh
Polygonnetz für die Bildberechnung löschen.
ClearUndo
Speicher für Befehlswiederherstellung löschen.
CloseDisplayWindow
Bildberechnungsfenster schließen.
ClosestPt
Nächsten Punkt zu einem Objekt finden.
CloseViewport
Aktives Ansichtsfenster schließen.
CommandHistory
Ausgeführte Befehle ansehen.
CommandPaste
Befehle aus der Zwischenablage holen.
CommandPrompt
Befehlszeile sichtbar/unsichtbar stellen.
Commands
Alle Rhino-Befehle anzeigen.
Cone
Kegel erstellen.
Conic
Kegelschnittkurve zeichnen.
ConicPerp
Kegelschnittkurve rechtwinklig zu Kurve zeichnen.
ControlPolygon
Kontrollpolygon sichtbar/unsichtbar machen.
ControlPolygonDensity
Strichelung der Kontrollpolygone verändern.
ControlPolygonHighlight
Ausgewähltes Kontrollpolygon hervorheben.
Contour
Konturkurve auf Flächen erzeugen.
ConvertToBeziers
Kurve in Bezier-Kurve verwandeln.
ConvertToPolyline Kurven in Polylinien konvertieren.
Copy Objekte kopieren.
CopyClip
Objekt in die Zwischenablage kopieren.

29 B E F E H L S L I S T E
472
CopyCPlaneSettingsToAll
Einstellungen einer Konstruktionsebene auf alle kopieren.
CopyCPlaneToAll
Orientierung der Konstruktionsebene auf alle kopieren.
CopyDisplayWindowToClip-board Bildinhalt des Bildberechungsfensters in die Zwischenablage kopieren.
CopyViewToAll
Ansicht in alle Ansichtsfenster kopieren.
CPlane3Pt
Konstruktionsebene mit drei Punkten definieren.
CPlaneElevation
Die Lage einer Konstruktionsebene rechtwinklig verschieben.
CPlaneFront Konstruktionsebene mit Vorderansicht wiederherstellen.
CPlaneOrigin
Neuen Ursprung der Konstruktionebene definieren.
CPlaneOriginAll
Alle Konstruktionsebenen auf neuen Ursprungspunkt verschieben.
CPlaneRight
Konstruktionsebene mit Draufsicht wiederherstellen.
CPlaneThroughPt
Konstruktionsebenen auf einen Punkt schieben.
CPlaneToObject
Konstruktionsebene auf eine planes Objekt plan legen.
CPlaneTop
Konstruktionsebene mit Draufsicht wiederherstellen.
CPlaneToView
Konstruktionsebene plan zur Ansicht legen.
CPlaneV
Konstruktionsebene vertikal zur aktiven Konstruktionseben drehen.
CPlaneX X-Achse der Konstruktionsebene neu ausrichten.

29 B E F E H L S L I S T E
473
CPlaneZ
Z-Achse der Konstruktionsebene neu ausrichten.
CreateUVCrv
UV-Kurven erzeugen.
Crv2View
Kurve aus zwei Ansichten erzeugen.
CrvDeviation
Abweichungen zwischen zwei Kurven berechnen.
CrvSeam
Anfangspunkt einer geschlossenen Kurve ändern.
CrvThroughSrfControlPt
Kurven durch die Kontrollpunkte einer Fläche erzeugen.
CSec
Querschnittskurven durch Profile erzeugen.
CullControlPolygon
Nur Kontrollpunkte von zugewandten Flächen sichtbar.
Curvature
Krümmung einer Kurve messen.
CurvatureGraphOff
Anzeigen der Krümmungslinien beenden.
CurvatureGraphOn
Krümmungen von Kurven anzeigen.
Curve
Kurve durch Kontrollpunkte zeichnen.
Cut
Objekt ausschneiden und in die Zwischenablage legen.
CutPlane
Schnittebene durch Objekte erzeugen.
Cylinder
Zylinder erstellen.
Delete
Ausgewählte Objekte löschen.
DeleteAll
Alle Objekte einer Sitzung löschen.
DetachTrim Trimmkante von Fläche abtrennen.

29 B E F E H L S L I S T E
474
Dig
3-D Digitalisiergerät starten.
DigCalibrate 3-D Digitalisiergerät kalibrieren.
DigClick
Einen Punkt digitalisieren.
DigDisconnect
Digitalisiergerät ausschalten.
DigPause
Pause im Digitalisiervorgang machen.
DigScale
Skalierungsfaktor für die Digitalisierung definieren.
DigSection
Schnittpunkte mit Digitalisiergerät erzeugen.
DigSketch
Mit Digitalisiergerät zeichnen.
DigSpacing
Abstand zwischen neu digitalisierten Punkten definieren.
Dir
Richtung anzeigen.
DisplayBitmap
Rastergrafik in einem eigenen Fenster anzeigen.
Distance
Abstand zwischen zwei Punkten messen.
Divide
Definierte Punkteanzahl auf Kurve gleich verteilt zeichnen.
DivideByLength
Punkte auf Kurve mit definiertem Abstand erzeugt.
Domain
Parameter von Kurven oder Flächen anzeigen.
Dot Punkt für Anmerkung erzeugen.
Drape Fläche über Objekte ziehen.
Dup
Objekt duplizieren.
DupBorder
Alle Kanten einer Fläche oder eines Flächenverbands duplizieren.

29 B E F E H L S L I S T E
475
DupEdge
Kanten von Flächen duplizieren.
DynamicShading
Dynamisches Schattieren ein-/ausschalten.
DynamicShadingPerspective
Dynamisches Schattieren in perspektivischen Ansicht ein-/ausschalten.
EdgeSrf
Fläche aus Randkurven erzeugen.
EditPtOn
Bearbeitungspunkte anzeigen.
Ellipse
Ellipse zeichnen.
EllipseD Ellipse aus Hauptachse erstellen.
Ellipsoid Elliptischen Kugelkörper erstellen.
End Fangen von Kurvenenden.
EndBulge
Ausbuchtung an den Enden einer Kurve anpassen.
Enter
Simulieren der Eingabetaste.
Erase
Objekte löschen nach der Befehleingabe "Erase".
EvaluatePoint
Koordinaten eines Punkts ausgeben.
EvaluateUVPt
UV-Koordinaten von Punkten auf Flächen anzeigen.
Exit Rhino beenden.
Explode
Objekte zerlegen.
ExplodeMesh Polygonnetz auftrennen.
Export
Exportieren von Modellen.
ExportCommandAliases
Befehlsverweise exportieren.
Extend Kurve verlängern.

29 B E F E H L S L I S T E
476
ExtendByArc
Kurve mit einem Bogen verlängern.
ExtendByArcToPt
Kurve mit einem Bogen an einen Punkt verlängern.
ExtendByLine
Kurve mit Linie verlängern.
ExtendCrvOnSrf Kurve auf Fläche verlängern.
ExtendSrf
Fläche verlängern.
ExtractControl-Polygon
Kontrollpolygon erzeugen.
ExtractIsoparm Isoparametrische Kurven aus Flächen und Flächenverbänden extrahieren.
ExtractSrf Fläche aus Flächenverband lösen.
ExtractWireframe Gitternetz einer Fläche erzeugen.
Extrude
Kurve zu Fläche oder Volumenkörper aufziehen.
ExtrudeAlongCrv
Kurven an einer Kurve aufziehen.
ExtrudeSrf
Flächen in Volumenkörper hochziehen.
ExtrudeToPt
Kurve auf Punkt zusammenziehen.
Fair
Kurve in bestimmter Toleranz vereinfachen.
Faro Digitalisierung mit dem Faro-Arm starten.
Fillet Zwei Kurven verrunden.
FilletEdge
Kante eines Flächenverbands verrunden.
FilletSrf
Zwei Flächen verrunden.

29 B E F E H L S L I S T E
477
FitCrv
Kurve homogenisieren.
FlatShade Aktives Ansichtsfenster schattieren.
FlatShade1
Aktives Ansichtsfenster schattierten und Objektsilhouetten darstellen.
FlatShadeAll
Alle Ansichtsfenster schattieren.
FlattenSrf
Abwickelbare Fläche eben machen.
Flip
Richtung einer Kurve oder Fläche umdrehen.
Flow
Objekte entlang Kurven verschieben.
From
Von neuem Basispunkt fangen.
Front
Vorderansicht erzeugen.
GCon
Qualität von Kurvenübergang zwischen zwei Kurven bestimmen.
Grid
Raster sichtbar/unsichtbar stellen.
GridAxes
Rasterachsen sichtbar/unsichtbar stellen.
GridOptions
Einstellungsfenster: Rasterdefinition.
GridSections
Abstand zwischen Rasterlinien definieren.
GridSize
Weite des Rasters definieren.
GridThick
Anzahl der dünnen Rasterlinien zwischen den dicken Rasterlinien.
HBar
Kurve oder Fläche mit Leitlinie verändern.
Heightfield Fläche aus Farbwerten einer Grafik erzeugen.
Helix
Helixkurve zeichnen.

29 B E F E H L S L I S T E
478
Help
Hilfe.
Hide Objekte verstecken.
HideBackground-Bitmap
Hintergrundbild verstecken.
HideOsnap Dialogfenster Osnap unsichtbar machen.
HidePt Kontroll- und Bearbeitungspunkte unsichtbar machen.
HideToolbar
Werkzeugleiste unsichtbar machen.
Hotspot
Scheinwerferrichtung setzen.
Import
Importieren von Modellen.
ImportCommandAliases
Befehlsverweise importieren.
Improve
Kurve verbesseren.
InsertEditPoint
Bearbeitungspunkt in Kurve einfügen.
InsertKink
Knick in Kurve einfügen.
InsertKnot Knoten in Kurve oder Fläche einfügen.
InsertLineIntoCrv
Linie in Kurve einfügen.
Int
Schnittpunkt von zwei Kurven fangen.
InterpCrv
Kurve aus interpolierten Punkten erzeugen.
InterpCrvOnSrf
Kurve auf Fläche interpolieren.
InterpPolyline
Kurve durch Polylinie interpolieren.
Intersect
Schnittkurven von zwei Objekten.

29 B E F E H L S L I S T E
479
Invert
Auswahl invertieren.
Join Objekte verbinden.
JoinEdge
Kanten außerbalb der Toleranz von zwei Flächen verbinden.
JoinMesh Polygonnetze verbinden.
JoinSrf
Vorausgewählte Flächen verbinden.
Knot
Knoten fangen.
Lasso
Punkte mit Lasso auswählen.
Layer
Ebenen bearbeiten.
LayerLock
Ebenen sperren.
LayerOff
Ebenen ausschalten.
LayerOn
Ebenen anschalten.
Left
Linke Ansicht erzeugen.
Length Länge einer Kurven messen.
Line
Linie zeichnen.
Line4Pt
Linie aus vier Punkten zeichnen.
LineAngle
Linie mit definiertem Winkel gegenüber anderen Linie zeichnen.
LinearizeTrims
Flächenkanten aus Geradensegmenten erzeugen.
LinePerp
Linie rechtwinklig zu einer Kurve zeichnen.
LinePP
Linie rechtwinklig zu zwei Kurven zeichnen.
Lines
Mehrfachlinie zeichnen.

29 B E F E H L S L I S T E
480
LineTan
Linie tantential von Kurvenpunkt zeichnen.
LineTT
Linie tantential zu zwei Kurven zeichnen.
LineV
Rechtwinklige Linie zeichnen.
List
Datenstruktur von Objekten ausgeben.
Lock Objekte sperren.
LockOsnap
Permanenten Objektfang sperren.
Loft
Fläche aus Querschnitten.
Make2d
2D-Zeichnung ableiten.
Make2d4View
2D-Zeichnung in 4 Ansichten ableiten.
MakeCrvPeriodic
Kurve periodisch machen.
MakeSrfNonPeriodic Flächen unperiodisch machen.
MakeSrfPeriodic Fläche periodisch machen.
Match
Kurven anpassen.
MatchLayer
Ebene eines Objekts auf ein anderes Objekt übertragen.
MatchSrf
Zwei Flächen anpassen.
Maximize
Rhino Fenster maximieren.
MaxViewport
Ansichtsfenster maximieren.
Menu
Menüleiste sichtbar/unsichtbar stellen.
MergeEdge
Angrenzende Kanten einer Fläche verbinden.

29 B E F E H L S L I S T E
481
MergeSrf
Zwei ungetrimmte Flächen vereinigen.
Mesh
Erstellen von Polygonnetzen aus NURBS-Objekten.
MeshBox
Quader aus Polygonnetzen erzeugen.
Kegel aus Polygonnetz erzeugen.
MeshCylinder Zylinder aus Polygonnetz erzeugen.
MeshDensity Maschendichte von Polygonnetzen einstellen.
MeshPlane
Ebenes rechteckiges Polygonnetz erzeugen.
MeshPolyline Dreiecksnetz aus geschlossener Polylinie erzeugen.
MeshSphere
Kugel aus Polygonnetz erzeugen.
MeshToNurb
Polygone in NURBS-Flächen verwandeln.
Mid
Mitte einer Kurve fangen.
Minimize
Rhino Fenster minimieren.
Mirror
Objekte spiegeln.
Moldex
DXF-Dateien für Moldex exportieren.
Move
Objekt verschieben.
MoveBackground-Bitmap
Hintergrundbild verschieben.
Mscribe
Digitalisierung mit dem MicroScribe-Arm starten.
NamedCPlane
Benannte Konstruktionsebene ändern.
NamedView
Benannte Ansichten bearbeiten.

29 B E F E H L S L I S T E
482
Near
Nahe Kurve fangen.
New Neue Sitzung anlegen.
NewViewport
Neues Ansichtsfenster erzeugen.
NextOrthoViewport Nächstes orthogonales Ansichtsfenster aktivieren.
NextPerspectiveViewport
Nächstes perspektivisches Ansichtsfenster aktivieren.
NextU
Nächsten Kontrollpunkt in U-Richtung auswählen.
NextV
Nächsten Kontrollpunkt in V-Richtung auswählen.
NextViewport
Nächstes Ansichtsfenster aktivieren.
NextViewportToTop
Nächstes Ansichtsfenster in den Vordergrund bringen.
Normal Linie rechtwinklig zu Flächenpunkt zeichnen.
NoSnap
Objektfang aussschalten.
Notes Anmerkungen an Modell anfügen.
Nudge
Die Option Schieben einstellen.
Offset
Parallele Kurve zeichnen.
OffsetSrf Fläche mit Abstand.
OneLayerOn Aktivieren sie eine Ebene und schalte alle anderen aus.
OnSrf
Punkt auf Fläche fangen.
Open Bestehendes Modell laden.
OpenWorkspace
Arbeitsumgebung öffnen.
Options Optionen in Rhino einstellen.

29 B E F E H L S L I S T E
483
Orient
Ausrichten von Objekten an zwei Punkten.
Orient3Pt
Ausrichten von Objekten an drei Punkten.
OrientOnSrf
Objekte an Fläche ausrichten.
Ortho
Orthogonalen Modus ein-/ausschalten.
OrthoAngle
Wählen sie den Orthogonalwinkel.
Osnap Permanenten Objektfang in der Befehlszeile steuern.
Pan Ansicht verschieben.
PanDown Ansicht nach unten schieben.
PanLeft
Ansicht nach links schieben.
PanRight
Ansicht nach rechts schieben.
PanUp
Ansicht nach oben schieben.
Paste
Objekte aus Zischenablage in aktuelle Sitzung einfügen.
Patch
Objekte aus Zischenablage in aktuelle Sitzung einfügen.
Perp
Rechtwinklig zu Kurve Punkt fangen.
Perspective
Perspektivische Ansicht erzeugen.
PerspectiveAngle
Öffnungswinkel der Ansicht definieren.
PictureFrame
Bildebene erzeugen.
Pipe
Gebogenes Rohr erzeugen.
PlaceBackground-Bitmap
Hintergrundbild plazieren.
PlaceCameraTarget
Kamera und Kamerarichtung definieren.

29 B E F E H L S L I S T E
484
PlaceTarget
Kamerarichtung definieren.
Plan Ansichtsplan zur Konstruktionsebene ausrichten.
Planar
Planar Modus ein-/ausschalten.
PlanarSrf
Fläche aus planen Kurven erzeugen.
Plane
Plane Fläche erzeugen.
Plane3Pt
Plane Rechtecksflächen mit drei Punkten erzeugen.
PlaneThroughPt
Ebene durch fixe Punkte erzeugen.
PlaneV
Vertikale plane Fläche erzeugen.
Point
Punktobjekt zeichnen.
PointDeviation
Abstand von Punkten zu Kurven oder Flächen anzeigen.
PointGrid
Punkteraster erzeugen.
Points
Mehrere Punktobjekte zeichnen.
PointsAtNakedEdges
Punkte an den Enden von offenen Kanten erzeugen.
PointsFromUV
Punkte durch UV-Koordinaten auf Fläche erzeugen.
Polygon
Polygon zeichnen.
PolygonEdge
Polygon aus Kanten zeichnen.
Polyline
Polylinien zeichnen.
PolylineThroughPt
Polylinie durch Gruppe von Punkten zeichnen.

29 B E F E H L S L I S T E
485
PrevU
Vorherigen Kontrollpunkt in U-Richtung auswählen.
PrevV
Vorherigen Kontrollpunkt in V-Richtung auswählen.
PrevViewport
Vorheriges Ansichtsfenster aktivieren.
Drucken des Modells.
PrintSetup
Druckereinstellung.
Project
Kurve auf Fläche projizieren.
Projection
Ansichtsfenster zwischen paralleler und perspektivischer Projektion umschalten.
ProjectOsnap
Fangobjekte auf Konstruktionsebene projizieren.
ProjectToCPlane
Objekte auf Konstruktionsebene projizieren.
Properties
Objekteigenschaften anpassen.
Pt Fangen eines Punkts.
PtOff
Kontroll- und Bearbeitungspunkte unsichtbar machen.
PtOn
Kontrollpunkte anzeigen.
Pull
Kurve auf Fläche ziehen.
Quad
Quadrant eines Kreises oder Ellipse fangen.
Radius
Radius einer Kurven messen.
RailRevolve Rotationsfläche aus Mantelkurve an Leitkurve ausgerichtet.

29 B E F E H L S L I S T E
486
ReadCommandFile
Befehle aus Textdateien verwenden.
ReadNamedCPlanes-FromFile
Benannte Konstruktionsebene von 3DM-Datei lesen.
ReadNamedViewsFromFile
Benannte Ansicht aus 3DM-Datei auslesen.
ReadViewportsFrom-File
Ansichtsfenster-Layout von 3DM-Datei laden.
Rebuild
Kurve neu erzeugen.
RebuildEdges Kanten von Flächen neu berechnen.
RebuildSrf Fläche neu aufbauen.
Rectangle
Rechteck zeichnen.
Rectangle3Pt
Rechteck mit drei Punkten erzeugen.
RectangleCen
Rechteck mit Mittelpunkt erzeugen.
RectangleV
Rechteck vertikal zeichnen.
Redo Letzte Befehlsrücknahme wiederherstellen.
RemapCPlane
Objekte an neuer Konstruktionsebene ausrichten.
RemoveBackground-Bitmap
Hintergrundbild löschen.
RemoveFlippedNormals
Flächennormalen von Flächen ausrichten.
RemoveKnot Kontrollpunkte von Kurven und Flächen entfernen.
RemoveWallpaper
Hintergrundmuster löschen.
Render Photorealistisches Bild des aktiven Ansichtsfensters berechnen.

29 B E F E H L S L I S T E
487
RenderAGEdges
Gitternetze in Bildern berechnen.
RenderCrv
Objektkurven in Bildern berechnen.
RenderEdges
Objektkanten in Bildern berechnen.
RenderOptions
Einstellungsfenster: Bildberechnung.
ReparameterizeSrf
Flächen mit neuen Parametern versehen.
Restore
Minimiertes Rhino Fenster wiederherstellen.
RestoreCPlane
Benannte Konstruktionsebene wiederherstellen.
RestoreView
Benannte Ansicht wiederherstellen.
Revolve
Fläche aus rotierten Kurve erzeugen.
RevU U-Richtung von Fläche umdrehen.
RevV
V-Richtung von Fläche umdrehen.
Ribbon
Fläche zwischen Kurvenparallelen erzeugen.
Right
Rechte Ansicht erzeugen.
Rotate
Objekte rotieren.
Rotate3D Objekte um Achse rotieren.
RotateCPlane
Konstruktionsebene rotieren.
RotateDown
Ansicht nach hinten rotieren.
RotateLeft
Ansicht nach links rotieren.
RotateRight
Ansicht nach rechts rotieren.
RotateUp
Ansicht nach vorne rotieren.
RotateView
Ansicht rotieren.

29 B E F E H L S L I S T E
488
Run
Programm aus Rhino aufrufen.
SetActiveViewport
Ansichtsfenster durch Namen aktivieren.
SetLayer
Wählen sie die aktive Ebene aus.
SetMaximizedViewport
Ansichtsfenster durch Namen maximieren.
SetObjectName
Namen eines Objektes festlegen.
SetOrtho
Ortho-Modus an- oder ausschalten.
SetPlanar
Planar-Modus ein- oder ausschalten.
SetSnap
Rasterfang ein- oder auschalten.
SetWorkingDirectory
Arbeitsverzeichnis einstellen.
ShowOsnap
Dialogfenster Osnap sichtbar machen.
ShowToolbar
Werkzeugleiste anzeigen.
Save
Modell speichern.
SaveAs Modell unter neuem Namen speichern.
SaveAsTemplate Arbeitsumgebung abspeichern.
SaveCPlane
Benannte Konstruktionsebene speichern.
SaveDisplayWindowAs
Bild des Bildberechungsfensters speichern.
SaveView
Benannte Ansicht speichern.
SaveWorkspace Arbeitsumgebung speichern.
SaveWorkspaceAs
Arbeitsumgebung mit neuem Namen speichern.
Scale
Skalieren von Objekten.

29 B E F E H L S L I S T E
489
Scale1D
Objekte in nur in einer Richtung skalieren.
Scale2D
Objekte in zwei Richtungen skalieren.
ScaleBackground-Bitmap Hintergrundbild skalieren.
ScaleNU
Objekte ungleichmäßig skalieren.
ScreenCaptureToClipboard Ansichtsfensterinhalt in die Zwischenablage kopieren.
ScreenCaptureToFile
Grafischen Inhalt eines Ansichtsfensters in Datei speichern.
ScreenCaptureToFile256
Grafischen Inhalt eines Ansichtsfensters mit 256 Farben in Datei speichern.
Section
Schnittkurven durch Fläche oder Flächenverbund erzeugen.
SelAll Alle Objekte auswählen.
SelBadObjects
Fehlerhafte Objekte auswählen.
SelConnected
Benachtbarte Kontrollpunkte auswählen.
SelCrossing
Auswahlrechteck, Objektauswahl durch kreuzen des Rechtecks.
SelCrv
Alle Kurven auswählen.
SelDup
Doppelte Objekte auswählen.
SelLayer
Alle Objekte einer Ebene auswählen.
SelLayerNumber
Objekte nach Ebenennummer auswählen.
SelLight
Alle Lichtkegel auswählen.
SelMesh
Alle Polyognnetze auswählen.

29 B E F E H L S L I S T E
490
SelNakedMeshEdgePt
Punkte von offenen Polygonkanten auswählen.
SelNone
Objekte aus Auswahl nehmen.
SelPolyline
Alle Polylinien auswählen.
SelPolysrf
Alle Flächenverbände auswählen.
SelPt Alle Punktobjekte auswählen.
SelSrf
Alle Flächen auswählen.
SelU
Alle Kontrollpunkte in U-Richtung auswählen.
SelUV
Alle Kontrollpunkte in U- und V-Richtung auswählen.
SelV
Alle Kontrollpunkte in V-Richtung auswählen.
SelWindow
Auswahlrechteck, Objektauswahl innerhalb des Rechtecks.
SetPt
Objekte auf Linie ausrichten.
Shade
Modelle schattieren.
Shade1
Aktives Ansichtsfenster schattieren und Raster darstellen.
ShadeAll
Alle Ansichtsfenster schattieren.
Shear
Objekte scheren.
Show
Versteckte Objekte wieder sichtbar machen.
ShowBackground-Bitmap
Hintergrundbild sichtbar machen.
ShowBrokenEdges Fehlerhafte Kanten anzeigen.

29 B E F E H L S L I S T E
491
ShowEdges
Kanten von Flächen und Flächenverbänden anzeigen.
ShowNakedEdges
Offene Kanten von Flächen und Flächenverbänden anzeigen.
ShowPt Unsichtbare Kontroll- und Bearbeitungspunkte wieder sichtbar machen.
ShrinkTrimmedSrf
Verkleinern der Basisfläche bis zu den Trimmkanten.
Silhouette
Silhouettenkurven aus Flächen und Flächenverbänden erzeugen.
SimplifyCrv Kurven vereinfachen.
Sketch
Kurve frei ziehen.
SketchOnMesh Kurve auf Polygonnetz frei ziehen.
SketchOnSrf
Kurve frei auf Fläche zeichnen.
Smooth
Objekte glätten.
Snap
Objekte glätten.
SnapSize
Fangradius für Rasterfang einstellen.
Sphere
Kugel erzeugen.
Sphere3Pt
Kugel mit drei Punkten erzeugen.
SphereD
Kugel mit Durchmesser erzeugen.
Spiral
Spirale zeichnen.
Split
Objekte an anderen Objekten trennen.
SplitEdge
Kanten von Flächen teilen.

29 B E F E H L S L I S T E
492
SplitViewport-Horizontal
Ansichtsfenster horizontal teilen.
SplitViewportVertical
Ansichtsfenster vertikal teilen.
Spotlight
Scheinwerferlichtquelle einfügen.
SrfControlPtGrid
Fläche durch Auswahl von Kontrollpunkte erzeugen.
SrfPt
Fläche aus Eckpunkten erzeugen.
SrfPtGrid
Fläche aus Punkteliste erzeugen.
StatusBar
Statuszeile sichtbar/unsichtbar stellen.
SubCrv
Trim a curve by two points.
SwapUV
U- und V-Richtung von Fläche vertauschen.
SwapView
Ansichten zweier Ansichtsfenster austauschen.
Sweep1
Fläche an einer Leitkurve aufziehen.
Sweep2
Fläche an zwei Leitkurven aufziehen.
Tan
Tangente auf einer Kurve fangen.
Taper
Objekte verjüngen.
TCone
Kegelstumpf erstellen.
Text Text erzeugen.
TiltLeft
Ansicht nach links neigen.
TiltRight
Ansicht nach rechts neigen.
Title
Fenstertitel sichtbar/unsichtbar machen.

29 B E F E H L S L I S T E
493
ToggleOsnap
Dialogfenster Osnap sichtbar/unsichtbar machen.
ToggleToolbar
Werkzeugleiste sichtbar/unsichtbar machen.
Toolbar
Werkzeugleisten Layout verändern.
Top
Draufsicht erzeugen.
Torus
Torus erzeugen.
Trim
Objekte mit anderen Objekten trimmen.
Tube Rohr erzeugen.
Twist
Objekte verdrehen.
Undo Letzten Befehl zurücknehmen.
UnifyMeshNormals
Normale von Polygonnetzen gleich ausrichten.
Units
Einstellungsfenster: Maßeinheit.
UnLock
Gesperrte Objekt nicht mehr sperren.
Untrim
Trimmung einer Flächen aufheben.
ViewCPlaneBack
Die Konstruktionsebene als Rückansicht definieren.
ViewCPlaneBottom
Die Konstruktionsebene als Druntersicht definieren.
ViewCPlaneFront Die Konstruktionsebene als Vorderansicht definieren.
ViewCPlaneLeft
Die Konstruktionsebene als linke Ansicht definieren.
ViewCPlaneRight Die Konstruktionsebene als rechte Ansicht definieren.

29 B E F E H L S L I S T E
494
ViewportProperties
Ansichteigenschaften ändern.
ViewportTitle
Namen von Ansichtsfenstern sichtbar/unsichtbar machen.
Volume
Volumeninhalte berechnen.
VolumeCentroid Volumenmittelpunkt berechnen.
VolumeMoments Volumenmoment berechnen.
VRBSrf
Variable Verrundung zwischen Flächen erzeugen.
Wallpaper
Hintergrundmuster anzeigen.
Weight
Kontrollpunktwichtung verändern.
Weld
Polygonnetze verschweißen.
What
Werte eines Objekts?
WireShade1
Aktives Ansichtsfenster mit Objektlinien schattieren.
WorldAxes
Weltachsen sichtbar/unsichtbar stellen.
ZBuffer
Z-Buffer anzeigen.
ZBufferPt
Punkt in Z-Buffer einfügen.
ZoomDynamic
Dynamisches Vergrößern/Verkleinern.
ZoomExtents
Alle Objekte bildfüllend vergrößern.
ZoomExtentsAll
Alle Objekte bildfüllend in allen Ansichten vergrößern.
ZoomIn
Vergrößern.
ZoomNext
Letzte Ansichtsänderungen wiederherstellen.
ZoomOut
Verkleinern.
ZoomPrev
Letzte Ansichtsänderungen zurücknehmen.
ZoomX
Vergrößerungsfaktor ändern.

29 B E F E H L S L I S T E
495
ZoomSelected
Alle ausgewählten Objekte bildfüllend vergrößern.
ZoomSelectedAll
Alle ausgewählten Objekte in allen Ansichten bildfüllend vergrößern.
ZoomWindow
Vergrößern des definierten Fensterausschnitts.


497
Werkzeugleisten 30
3-D Digitialisierung
Digitizer verbinden | Digitizer trennen Digitizer kalibrieren Digitizer Skala setzen Digitizer anhalten Kurve skizzieren mit Digitizer Planar Querschnittskurve digitalisieren Ziel plazieren | Kamera und Ziel setzen
Analyse
Richtung Punkt auswerten Länge Distanz Winkel Radius Flächeninhalt Flächenmittelpunkt

30 W E R K Z E U G L E I S T E N
498
Drehmoment Volumen Volumenmittelpunkt Volumedrehmoment Grafische Krümmung ein | Grafische Krümmung aus Fortlaufende Geometrie mit 2 Kurven Kurvenabweichung Kurvenbegrenzung Punkte von UV-Koordianten | UV-Punkte auswerten Punktabweichnung setzen Kanten neu erstellen Fehlerhafte Kanten zeigen Object prüfen Fehlerhafte Objekte selektieren Objektdatenbank auflisten
Vermerk
Vermerk Punkt 1 Vermerk Punkt 2 Vermerk Punkt 3 Vermerk Punkt 4 Vermerk Punkt 5 Vermerk Punkt 6 Vermerk Punkt 7 Vermerk Punkt 8 Vermerk Punkt 9 Vermerk Punkt 0 Vermerk Pfeil Vermerk Punkt Vermerke Pfeilkopf

30 W E R K Z E U G L E I S T E N
499
Bogen
Bogen: Mitte, Start, Winkel Bogen: 3 Punkte Bogen: Start, Ende, Richtung Bogen: Tangente, Tangente, Radius
Muster
Rechteckige Muster Polarmuster Muster entlang einer Kurve Muster auf Fläche
Hintergrund Bitmap
Hintergrund Bitmap plazieren Hintergrund Bitmap entfernen Hintergrund Bitmap bewegen Hintergrund Bitmap skalieren Hintergrund Bitmap ausrichten Hintergrund Bitmap ausblenden | Hintergrund Bitmap einblenden
Box
Box: Ecke zu Ecke, Höhe Box: 3 Punkte, Höhe

30 W E R K Z E U G L E I S T E N
500
Kreis
Kreis: Mitte, Radius Kreis: Durchmesser Kreis: 3 Punkte Kreis: um eine Kurve Kreis: Tangent, Tangent, Radius Kreis: Tangent, Tangent, Tangent Kreis: Vertikal, Mitte, Radius Kreis : Vertikal, Mitte, Durchmesser
CPlane Ansicht
Draufsicht von CPlane Ansicht Unten von CPlane Ansicht Links vonCPlane Ansicht Vorne von CPlane Ansicht Rechts von CPlane Ansicht Hinten von CPlane
Kurve
Punkte Interpolieren | Interpolieren auf eine Fläche Steuer Punkt Kurve Skizzieren | Skizzieren auf eine Fläche Konik Helix Spirale Polylinie Interpolieren Skizziern auf einePolygon Gitter

30 W E R K Z E U G L E I S T E N
501
Kurve aus ein Objekt
Kurve auf eine Fläche projektieren Kurve an eine Fläche ziehen mit nächste liegende Punkten Kante kopieren Begrenzung kopieren Schnittpunkt Kontur Querschnitt Isoparm extrahieren Drahtmodel extrahieren Schattenbild Rechtwinkelige an kante UV Kurven erzeugen | Planar Kurven an eine Fläche Flächen abwicklen 2-D Zeichnung erstellen | 2-D Zeichnung mit 4 Ansichten
Kurven Werkzeuge
Kurven verlängen an eine Begrenzung Radius einfügen Fase einfügen Versatz Glätten Kurve aus2 Ansichten CSec Konturen Angleichen Neu erstellen Anpassen an Toleranz Winkel ändern Ausrichten Geschlossen Kurvenkante anpassen Linien und Bogen vereinfachen Verwolbung anpassen Periodisch anpassen

30 W E R K Z E U G L E I S T E N
502
Kanten Werkzeuge
Ecken neu erstellen Kanten zeigen Offene Kanten zeigen | Punkten erzeugen an Offene Kanten Kante trennen | Kanten zusammenfügen 2 Kanten verbinden
Ellips
Ellips: von Mitte Ellips: Durchmesser Ellips: Vertikal Ellips: Um eine Kurve
Verlängern
Kurve an Begrenzung verlängern Kurve verlängern Verlängern mit eine Bogen und Punkt Verlängern mit eine Bogen Verlängern mit eine Linie Kurve verlängern auf eine Fläche
Extrudieren
Extrudieren Gerade Extrudieren entlang eine Kurve Extrudieren an eine Punkt Schleife

30 W E R K Z E U G L E I S T E N
503
Datei
Neue Öffnen | Import/Einfügen Speichern | Export Speichern Als | Vorlage speichern Drücken | Drücker einstellung Notizen
Geometrie Reparieren
Rückgängig | Wiederherstellen Verbinden | Teilmontage 2 unverbunde Kanten verbinden Objekten ausblenden | Objekten einblenden Auswahl Invertieren u.Objekte verstecken | Objekten zeigen Steuerpunkten Ein | Steuerpunkten Aus Objekt prüfen Fehlerhafte Objekten Selektieren Offene Kanten zeigen | Punkte Erstellen an Offene Kanten Flächen extrahieren Glätten Trimmen Trennen Trimm/Rückgängig | Trim abwählen Getrimmte Fächen schrupfen
Layer
Layers editieren Layer ändern | Layer vergleichen Ein Layer ein Alle Layers aus

30 W E R K Z E U G L E I S T E N
504
Linien
Linie Polylinie | Linie Segmenten Linie von Mittelpunkt Flächen Normal Vertikal Linie Linie Rectwinkelig von eine Kurve Linie an 2 Kurven Linie Tangent von eine Kurve Linie Tangent an 2 Kurven Bisektor Linie Linie mit 4 Punkten Winkel Linie Polylinie durch Punkte Kurve konvertieren in eine Polylinie

30 W E R K Z E U G L E I S T E N
505
Haupt
Abbruch | Abbruch Alles Punkt | Multi Punkten Polylinie | Linie Segmenten Punkte interpolieren | Interpolieren an eine Fläche Kreis: Mitte, Radius Ellips: von Mitte Bogen: Mitte, Start, Winkel Recteck: 2 Ecken Polygon: Mitte, Radius Radius Einfügen Fläche von 3 oder 4 Eckpunkten Rundungsfläche Box: 2 Ecken, Höhe Booleanische Verbindung Kurve projektieren an eine Fläche Gitterverbindung von NURBS Objekt Verbinden Teilmontage Trimmen Trennen Edit Punkte ein | Edit Punkte aus Steuerpunkte ein | Steuerpunkte aus Text Bewegen Kopieren Drehung 2-D | Drehung 3-D Skalieren | Skalieren 2-D Speigeln Recteckige Muster Richtung

30 W E R K Z E U G L E I S T E N
506
Netz/Gitter
Gitter von NURBS Objekt Verbinde Polygon Gitter Teilmontag Polygon Gitter Gitter Verschmelzen mit die entfernung vonDuplikat Scheiteln Gitter Normalien Verbinden | Gitter Umkehren Gitter Verwenden auf eine NURBS Fläche Gitter von eine geschlossene Polylinie Gitter extrahieren von eine NURBS steuer Polygon 3-D Ebene Gitter Plane Gitter Box GitterZylinder Gitter Konus Gitter Kugel Gitter Dichte
MicroScribe (Digitiser)
Digitizer ein | Digitizer aus Digitizer Kalibrieren Digitizer Skala setzen Digitizer anhalten Kurve skizzieren mit Digitizer Planar Querschnitt Kurve Digitalisieren Ziel Setzen| Kamera und Ziel setzen
Objektfang
End | Persistent End Osnap Near | Persistent Near Osnap Point | Persistent Point Osnap Midpoint | Persistent Midpoint Osnap

30 W E R K Z E U G L E I S T E N
507
Center | Persistent Center Osnap Intersection | Persistent Intersection Osnap Perpendicular To | Persistent Perpendicular To Osnap Tangent To | Persistent Tangent To Osnap Quadrant | Persistent Quadrant Osnap Knot | Persistent Knot Osnap From Tangent From Perpendicular From Along Line On Surface Toggle Project to CPlane Lock/Unlock Object Snap No Snap | Clear Osnap End, Point, Mid, Cen, Int, Tan, Perp, Quad | Persistent End, Point, Mid, Cen, Int, Tan, Perp, Quad
Organic
Shade One Viewport with Wireframe Backface Cull Control Polygon Invert Selection Select U | Select V Select UV Lasso Points Hide Control Points | Show Control Points Invert Selection and Hide Control Points | Show Control Points

30 W E R K Z E U G L E I S T E N
508
Show All Points Move X+ | Move World X+ Move Y+ | Move World Y+ Move Z+ | Move World Z+ Move X- | Move World X- Move Y- | Move World Y- Move Z- | Move World Z- Expand along X | Expand along World X Expand along Y | Expand along World Y Expand along Z | Expand along World Z Compress along X | Compress along World X Compress along Y | Compress along World Y Compress along Z | Compress along World Z Control Points On | Points Off Insert Knot | Insert Edit Point Remove Knot
Plane
Rectangular Plane: Corner to Corner Rectangular Plane: 3 Points Vertical Plane Cutting Plane
Point
Single Point Multiple Points Closest Point Divide Curve by Length of Segments | Divide Curve by Number of Segments
Point Editing
Control Points On | Points Off Edit Points On | Points Off Edit Control Point Weight

30 W E R K Z E U G L E I S T E N
509
Insert Knot | Insert Edit Point Remove Knot Insert Kink Handlebar Editor
Polygon
Polygon: Center, Radius Polygon: Edge Square: Center, Corner Square: Edge
Rectangle
Rectangle: Corner to Corner Rectangle: Center, Corner Rectangle: 3 Points Rectangle: Vertical
Render
Shade | Shade All Viewports Shade One Viewport with Wireframe Render | Render Options Create Spotlight Clear Render Meshes Object Properties

30 W E R K Z E U G L E I S T E N
510
Repository
Join Preselected Surfaces Redo Dynamic Shading | Dynamic Shading Perspective AutoSave Set Current Layer Object Properties Insert Line into Curve SubCurve Conic Perpendicular to Curve Point Grid Conic Helix Spiral BMRT Render Extrude Zoom Selected | Zoom Selected All Zoom Dynamic Zoom Extents | Zoom Extents All Zoom Window Help Topics Help Topics Blend Perpendicular Trim | Split Trim | Split Flip Ortho Toggle | Set Ortho Angle Grid Size

30 W E R K Z E U G L E I S T E N
511
Grid Snap Size Delete Objects Delete Objects Delete Objects Delete Objects New Import | Export Mesh Box Mesh Cone Mesh Sphere Mesh Cylinder Mesh From NURBS Object Polygon: Edge Polygon: Center, Radius Select None Select All | None Select All Points Select All Polysurfaces Select All Curves Select All Surfaces Select All Mesh Objects Box: Corner to Corner | Box: 3 Points Sphere: Center, Radius Sphere: Diameter Sphere: 3 Points Tube Cylinder Cone Truncated Cone Ellipsoid Torus Extrude Closed Planar Curve Extrude Surface Cap Open Planar Ends Boolean Union Boolean Difference Boolean Intersection Sketch On Polygon Mesh Sketch On Mesh Invert

30 W E R K Z E U G L E I S T E N
512
Object Properties Rotate View
Repository Small
New Open | Import/Merge Save | Export Print | Print Setup Delete Objects Undo | Redo Cancel Cut Copy Paste | Paste to Current Layer Pan View Rotate View Zoom Dynamic Zoom Window Zoom Extents | Zoom Extents All Viewports Zoom Selected | Zoom Selected All Viewports Object Snap Shade | Shade All Full Render | Render Options Object Properties Spotlight Toolbars Help Topics
Scale
Scale | Scale 2-D Scale 1-D Non-Uniform Scale

30 W E R K Z E U G L E I S T E N
513
Select
Select All | None Invert Selection Select All Points Select All Curves Select All Polylines Select All Surfaces Select All Polysurfaces Select All Meshes Select All Spotlights Select All on Layer Select Duplicate Objects Lasso Points
Select Points
Lasso Points Select Connected Points Select UV Select U | Select V Select Next U | Select Next V Select Previous U | Select Previous V Add Next U | Add Next V Add Previous U | Add Previous V
Set CPlane
Set CPlane: Origin Set CPlane: Elevation Set CPlane: Rotate Set CPlane: To Object

30 W E R K Z E U G L E I S T E N
514
Set CPlane: To View Set CPlane: Vertical Set CPlane: 3 Points Set CPlane: X-Axis Set CPlane: Z-Axis Set CPlane: World Top Set CPlane: World Front Set CPlane: World Right Edit Named CPlanes Save CPlane | Restore CPlane Read Named CPlanes from File
Set View
Top View Bottom View Left View Front View Right View Back View Perspective View Edit Named Views Save View | Restore View Read Viewports from File Plan View of CPlane Place Target | Place Camera and Target
Solid
Box: Corner to Corner, Height Sphere: Center, Radius Ellipsoid Cone Truncated Cone Cylinder

30 W E R K Z E U G L E I S T E N
515
Tube Torus Pipe Extrude Planar Curve Extrude Surface
Solid Tools
Boolean Union Boolean Difference Boolean Intersection Fillet Edge Cap Planar Holes Extract Surface
Sphere
Sphere: Center, Radius Sphere: Diameter Sphere: 3 Points Baseball Sphere Baseball Ellipsoid
Standard
New Open | Import/Merge Save | Export Cut Copy Paste | Paste to Current Layer Undo | Redo Pan

30 W E R K Z E U G L E I S T E N
516
Rotate View Zoom Dynamic Zoom Window Zoom Extents | Zoom Extents All Views Zoom Selected | Zoom Selected All Views Undo View Change | Redo View Change Right View Set CPlane Origin Object Snap Select All | None Hide Objects | Show Objects Edit Layers Object Properties Shade | Shade All Viewports Render | Render Options Create Spotlight Options Help Topics
STL Tools
Open | Import/Merge Save | Export Join Polygon Mesh Weld Mesh by Removing Duplicate Vertices Show and Select Naked Mesh Edge Points Flat Shade | Flat Shade All Viewports 3-D Face Unify Mesh Normals | Flip Mesh Normals Hide Control Points | Show Control Points Invert Selection and Hide Control Points | Show Control Points Control Points On | Points Off

30 W E R K Z E U G L E I S T E N
517
Surface
Surface from 3 or 4 Corner Points Surface from 2, 3 or 4 Edge Curves Surface from Planar Curves Rectangular Plane: Corner to Corner Extrude Straight Loft Sweep along 1 Rail Sweep along 2 Rails Revolve | Rail Revolve Patch

30 W E R K Z E U G L E I S T E N
518
Surface 2
Patch Drape Surface on Shaded Preview Surface From Point Grid | Surface From Control Point Grid Heightfield from Bitmap
Surface Tools
Extend Untrimmed Surface Edge Fillet Surface Chamfer Surface Offset Surface Blend Surface Match Surface Merge 2 Untrimmed Surfaces Rebuild Surface Change Surface Degree Untrim | Detach Trim Shrink Trimmed Surface Make Surface Periodic | Make Surface Non-Periodic
Tools
Initialize digitizer Read Command File Command Paste Command History Options Edit Toolbar Layout Open Toolbar Layout

30 W E R K Z E U G L E I S T E N
519
Save Toolbar Layout Save Toolbar Layout As
Transform
Move Copy Rotate 2-D | Rotate 3-D Scale | Scale 2-D Shear Mirror Orient 2 Points | Orient 3 Points Rectangular Array Orient on Surface Remap to new CPlane Set Points Project to CPlane Twist Bend Taper Flow Smooth
Viewport Layout
Undo View Change | Redo View Change Viewport Properties 4 Viewports 3 Viewports Maximize / Restore Viewport New Viewport Split Viewport Horizontal Split Viewport Vertical

30 W E R K Z E U G L E I S T E N
520
Toggle Projection | Set Perspective Angle Place Background Bitmap
Visibility
Hide Objects | Show Objects Lock Objects | Unlock Objects Hide Control Points | Show Control Points Backface Cull Control Polygon Invert Selection and Hide Objects | Show Objects Invert Selection and Lock Objects | Unlock Objects Invert Selection and Hide Control Points | Show Control Points

521
Literaturverzeichnis
3D Creature Workshop, Bill Fleming; Charles River Media; ISBN: 1886801789. 3D Computer Graphics: A User’s Guide for Artists and Designers, Andrew S. Glassner, The Lyons Press; ISBN: 1558213058. 3D Photorealism Toolkit, Bill Fleming; John Wiley & Sons; ISBN: 0471253464. 3D Studio Max R2.5 f/x, Jon A. Bell (Jon Allen), Scot Tumlin, Michael Spaw; The Coriolis Group; ISBN: 1566047706. Advanced Animation and Rendering Techniques: Theory and Practice, Alan H. Watt; Mark Watt; Addison-Wesley; ISBN: 0201544121. The Animator’s Workbook, Tony White; Watson-Guptill; ISBN: 0823002292. The Art of 3-D Computer Animation and Imaging, Issac Kerlow; John Wiley & Sons; ISBN: 0471286494. The Artist’s Complete Guide to Facial Expression, Gary Faigin; Watson-Guptill; ISBN: 0823016285. Cartoon Animation/#CS03, Preston Blair; Walter Foster Publications; ISBN: 1560100842. Character Animation in Depth, Doug Kelly; The Coriolis Group; ISBN: 1566047714. Computer Graphics: Principles and Practice, James D. Foley, John Hughes, Andries van Dam, Steven Feiner;

31 L I T E R A T U R V E R Z E I C H N I S
522
Addison-Wesley; ISBN: 0201848406 (Second Edition in C). Curves and Surfaces for Computer-Aided Geometric Design : A Practical Guide, Gerald Farin, Academic Press; ISBN: 0122490541. Cyclopedia Anatomicae, Gyorgy Feher, Andras Szuriyoghy; Black Dog & Leventhal; ISBN: 1884822878. Digital Character Animation, George Maestri; New Riders Publishing; ISBN: 1562055593. Drawing the Human Head, Burne Hogarth; Watson-Guptill; ISBN: 0823013766. Dynamic Anatomy, Burne Hogarth; Watson-Guptill; ISBN: 0823015513. Dynamic Figure Drawing, Burne Hogarth; Watson-Guptill; ISBN: 0823015777. The Encyclopedia of Animation Techniques, Richard Taylor, Dick Taylor; Running Press; ISBN: 156138531X. Film Directing Shot by Shot: Visualizing from Concept to Screen, Steven D. Katz; Focal Press; ISBN: 0941188108. Getting Started With 3D: A Designer’s Guide to 3D Graphics and Illustration, Janet Ashford, John Odam, Victor Gavenda (editor); Peachpit Press; ISBN: 0201696762. Geometric and Solid Modeling: an Introduction, Christoph M. Hoffman; Morgan Kaufmann Publishers; ISBN: 1558600671. The Grammar of Ornament: All 100 Color Plates from the Folio Edition of the Great Victorian Sourcebook of Historic Design, Owen Jones; Dover; ISBN: 0486254631. Handbook of Solid Modeling, Donald E. LaCourse; McGraw-Hill, Inc.; ISBN: 0070357889.

31 L I T E R A T U R V E R Z E I C H N I S
523
The Human Figure in Motion, Eadweard Muybridge; Dover; ISBN: 0486202046. The Illusion of Life: Disney Animation, Frank Thomas, Ollie Johnston; Hyperion; ISBN: 0786860707. Industrial Light & Magi: Into the Digital Realm, Mark Cotta Vaz, Patricia Rose Duignan; Del Rey; ISBN: 0345381521. Interactive Curves and Surfaces: A Multimedia Tutorial on GAGD, Alyn Rockwood, Peter Chambers; Morgan Kaufmann Publishers; ISBN: 1558604057. The Making of Starship Troopers, Paul Sammon; Boulevard; ISBN: 1572972521. Making Them Move: Mechanics Control and Animation of Articulated Figures, Norman I. Badler, Brian A. Barsky, David Zeltzer; Morgan Kaufmann Publishers; ISBN: 1558601066. The NURBS Book, Les Piegl, Wayne Tiller; Springer Verlag; ISBN: 3540615458. Painting With Light, John Alton; University of California Press; ISBN: 0520089499. A Practical Guide to Splines, Carl DeBoor; Springer Verlag; ISBN: 0387903569. Principles of Three-Dimensional Computer Animation: Modeling, Rendering, and Animating With 3D Computer Graphics, Michael O’Rourke; W.W. Norton & Company; ISBN: 0393702022 (Revised Edition). The Renderman Companion: A Programmer’s Guide to Realistic Computer Graphics, Steve Upstill; Addison-Wesley Publishing Co.; ISBN: 0201508680. Surfaces: Visual Research for Artists, Architects, Designers, Judy A. Juracek; W.W. Norton & Company; ISBN: 0393730077. The Technique of Lighting for Television and Film, Gerald Millerson; Butterworth-Heinemann; ISBN: 0240512995.

31 L I T E R A T U R V E R Z E I C H N I S
524
Texturing and Modeling: A Procedural Approach, David Ebert, F. Kenton Musgrave, Darwyn Peachey, Ken Perlin, Steve Worley; Ap Professional; ISBN: 0122287304.

525
Index
Die Rhino Hilfedatei ist eine umfassende und wichtige Quelle für die Dokumentation.
Wie man ein Thema in Rhino Help findet:
1 Aus dem Menü Help klicken Sie Help Topics an.
2 Wenn Sie sich in Help Topics befinden: Wählen Sie den Reiter Index aus, geben das Hilfethema ein und klicken auf Display.
Wie man einen speziellen Befehl findet:
1 An der Eingabeaufforderung geben Sie den Befehlsnamen ein.
2 Drücken Sie F1.
Sie können auch bestimmte Wörter durch die Benutzung der Werkzeuge von Acrobat Reader finden.