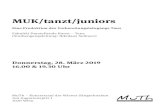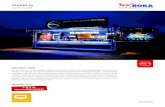ROKA/log="c:\temp\roka3_install_log.txt" 10. 2.3 Lizenzierung Um das Programm ROKA3 verwenden zu...
Transcript of ROKA/log="c:\temp\roka3_install_log.txt" 10. 2.3 Lizenzierung Um das Programm ROKA3 verwenden zu...

Installationsanleitung
für
ROKA3
(ab Version 2.8.11.0)
Anleitung für Server und Arbeitsstationen mit Microsoft Windows
Rechenzentrum für Versorgungsnetze Wehr GmbH 40549 Düsseldorf • Wiesenstraße 21 • Tel.: +49 (0)211 / 60 12 73-00 • Fax: +49 (0)211 / 72 75 37 • E-Mail: [email protected] • Web: www.roka3.de

Inhaltsverzeichnis1 Allgemeines................................................................................................................................................................................................................... 3
1.1 Voraussetzungen........................................................................................................................................................................................... 31.2 Administrator................................................................................................................................................................................................... 31.3 Benutzerkontensteuerung..................................................................................................................................................................... 31.4 Microsoft .NET Framework.................................................................................................................................................................4
2 Programm ROKA3 installieren...................................................................................................................................................................... 52.1 Geführte Installation.................................................................................................................................................................................. 52.2 Stille (unbeaufsichtigte) Installation........................................................................................................................................... 102.3 Lizenzierung................................................................................................................................................................................................... 112.4 Oracle-Datenbankverbindung konfigurieren (optional)................................................................................................14
3 Programm ROKA3 aktualisieren................................................................................................................................................................ 173.1 Geführte Aktualisierung........................................................................................................................................................................ 173.2 Stille (unbeaufsichtigte) Aktualisierung...................................................................................................................................21
4 Programm ROKA3 deinstallieren............................................................................................................................................................. 224.1 Deinstallationsprogramm.................................................................................................................................................................... 22
2

1 Allgemeines
1.1 Voraussetzungen
Für die Installation gelten folgende Systemvoraussetzungen:
• Betriebssystem Windows 7 SP1, Windows 8.1, Windows 10 (Anniversary Update 1607 oder
neuer), Windows Server 2008 R2 SP1, Windows Server 2012 (inkl. R2), Windows Server 2016
(mit Desktopdarstellung) und Windows Server 2019 (mit Desktopdarstellung) jeweils mit den
aktuellen Microsoft-Updates ausgestattet. Die Verwendung eine 64 Bit Betriebssystems wir
empfohlen.
• Für das Programm wird 200 MB freier Speicherplatz auf der Festplatte benötigt.
• Eine Netzdatei kann bei komplexen Datenbeständen die 500 MB Marke überschreiten,
weshalb zur Ablage der Datenbestände mind. 4 GB freier Speicherplatz auf der lokalen
Festplatte oder im Netzwerk vorgehalten werden sollte.
• Der notwendige Arbeitsspeicher ist abhängig von der zu bearbeitenden Datenmenge, es
wird jedoch mindestens 8 GB RAM empfohlen. Bei Mehrbenutzerbetrieb (z.B.
Terminalserver) sollten zusätzlich 2 GB pro gleichzeitigem Benutzer vorgehalten werden.
• Die Bildschirmauflösung sollte mindestens 1280x1024 Pixel (SXGA) betragen. Eine Auflösung
von 1920x1080 Pixel (Full HD oder höher) wird empfohlen.
1.2 Administrator
Alle Installationsschritte müssen mit Administrator-Rechten ausgeführt werden.
1.3 Benutzerkontensteuerung
In Abhängigkeit von der auf Ihrem System vorhandenen Konfiguration der Benutzersteuerung,
könnte zu Beginn der Installation der folgende Hinweis erscheinen:
3
Abbildung 1: Benutzerkontensteuerung

Wählen Sie beim Erscheinen dieses Dialogs die Schaltfläche Ja an und setzen die Installation fort.
1.4 Microsoft .NET Framework
ROKA3 benötigt eine installierte Version des Pakets Microsoft .NET Framework 4.8 oder höher.
Dieses Paket ist in den aktuell von Microsoft unterstützten Betriebssystemen bereits enthalten.
Wenn Sie eines der von Microsoft abgekündigten Betriebssysteme einsetzen möchten, welches
ROKA³ noch unterstützt, muss es zuvor von Microsoft heruntergeladen und installiert werden. Eine
Voraussetzung für die erfolgreiche Installation des Microsoft .NET Frameworks besteht darin, dass
sich das Betriebssystem auf dem aktuellen Updatestand befindet. Die Installation benötigt weitere
4,5 GB freien Speicherplatz auf der Festplatte.
Falls Sie das Paket manuell installieren möchten, beziehen Sie es von der Microsoft-Webseite:
https://support.microsoft.com/de-de/help/4503548/microsoft-net-framework-4-8-
offline-installer-for-windows
Installieren Sie das Paket auf allen Arbeitsplätzen, auf denen ROKA3 installiert und gestartet
werden soll.
Eine Anleitung, wie die auf einem Computer installierten .NET Framework Versionen bestimmt
werden können, hält der folgende Microsoft-Artikel bereit:
https://msdn.microsoft.com/de-de/library/hh925568.aspx
4

2 Programm ROKA3 installierenBei einer Einzelplatzinstallation führen Sie die folgenden Installationsschritte bitte auf dem
Arbeitsplatz durch. Bei einer Mehrplatzinstallation führen Sie die Installation abhängig von der
gewünschten Installationsart entweder auf allen Arbeitsplätzen oder auf einem Server durch.
2.1 Geführte Installation
Navigieren Sie mit Hilfe des Explorers in das Verzeichnis, in welches Sie das ROKA3-
Installationsprogramm abgelegt haben, markieren das Programm mit der rechten Maustaste und
wählen Als Administrator ausführen an.
Entscheiden Sie sich für eine Sprache, die für das Setup verwendet werden soll.
5
Abbildung 2: Explorer
Abbildung 3: Setup-Sprache auswählen

Nach der Auswahl der Installationssprache analysiert das Setup die Systemumgebung und prüft
nach, ob das Paket Microsoft .NET Framework 4.8 oder höher vorhanden ist. Wenn das
erforderliche Paket fehlt, wird eine Fehlermeldung angezeit und die Installation abgebrochen.
Installieren Sie im Fehlerfall das benötigte Paket wie in Kapitel 1.4 beschrieben.
Wenn das Paket vorhanden ist, wählen Sie einen Ordner aus, in dem das Programm installiert
werden soll. Das Installationsprogramm erkennt automatisch, ob es auf einem 32-Bit oder auf
einem 64-Bit Betriebssystem installiert wird und schlägt das entsprechende Standardverzeichnis
vor.
Wenn Sie das Standardverzeichnis ändern, sorgen Sie als Administrator dafür, dass die
Programmbenutzer die Berechtigung besitzen, zumindest lesend und ausführend auf das
Programmverzeichnis und alle seine Dateien und Unterverzeichnisse zugreifen zu können.
6
Abbildung 5: Ziel-Ordner wählen
Abbildung 4: .NET Framework Version 4.8 oder höher fehlt

Legen Sie fest, ob ein Ordner im Startmenü erstellt werden soll.
Das Erstellen eines Desktopsymbols kann ebenfalls festgelegt werden. Das Desktopsymbol ist eine
Verknüpfung zum Programm ROKA3, welche auf dem öffentlichen Desktop (im Verzeichnis
C:\Benutzer\Öffentlich\Öffentlicher Desktop bzw. C:\Users\Public\Desktop) angelegt wird.
7
Abbildung 6: Startmenü-Ordner auswählen
Abbildung 7: Desktop-Symbol erstellen

Vor der eigentlichen Installation werden Ihre Vorgaben zusammengefasst. Wählen Sie in diesem
Fenster die Schaltfläche Installieren, um die Installation zu starten.
Warten Sie die Installation des Programms ab.
8
Abbildung 8: Bereit zur Installation
Abbildung 9: Installiere ...

Nach erfolgreicher Installation besteht die Möglichkeit, ROKA3 unverzüglich zu starten. Betätigen
Sie die Schaltfläche Fertigstellen, um das Setup zu beenden.
Hiermit ist die Installation abgeschlossen.
9
Abbildung 10: Beenden des Assistenten

2.2 Stille (unbeaufsichtigte) Installation
Alternativ zur geführten Installation mit Rückfragen an den Benutzer kann das ROKA3-
Installationsprogramm auch „silent“ bzw. „unattended“ aufgerufen werden. Hierzu werden die
folgenden Übergabeparameter an das Installationsprogramm übergeben:
/verysilentEs werden weder Fortschrittsbalken noch Eingabefenster angezeigt.
/supressmsgboxesEs werden keine Hinweisfenster angezeigt. Eine Anzeige der ggf. auftretenden Fehlermeldung, dassdas Paket Microsoft .NET Framework 4.8 oder höher nicht vorhanden ist (Abbildung 4), kann durchkeinen Übergabeparameter unterbunden werden. Im Fehlerfall wird die Aktualisierung abgebrochen.
/norestartEin Neustart des Betriebssystems wird unterbunden, selbst wenn er notwendig ist.
Optional:
/log=“pfad\dateiname“Eine Textdatei mit vorgebbarem Dateinamen, welche ausführliche Informationen zur Installation enthält, wird im spezifizierten Ordner angelegt. Der Inhalt der Textdatei ist hilfreich bei der Suche nach dem Grund eines Installationsfehlers.
Beispiele:
Um eine stille (unbeaufsichtigte) Installation von ROKA³ anzuwenden, führen Sie mit
Administratorrechten den folgenden Befehl z.B. in einer Eingabeaufforderung aus: C:\temp>"ROKA 3.x.x.x.x.Setup.exe" /verysilent /supressmsgboxes /norestart
Um zusätzlich ein Installationsprotokoll zu erzeugen, erweitern Sie die Übergabeparameter um den
Eintrag /log:C:\temp>"ROKA 3.x.x.x.x.Setup.exe" /verysilent /supressmsgboxes /norestart /log="c:\temp\roka3_install_log.txt"
10

2.3 Lizenzierung
Um das Programm ROKA3 verwenden zu können, muss eine an Ihr System angepasste Lizenzdatei
installiert werden. Der für die Erstellung der Lizenzdatei notwendige Lizenz-Anforderungsschlüssel
wird von ROKA3 generiert.
Starten Sie zur Generierung des Lizenz-Anforderungsschlüssels das Programm ROKA3. Wenn Sie
keine gültige Lizenzdatei besitzen, erscheint ein entsprechender Hinweis.
Wählen Sie im Menü Datei den Menüpunkt Lizenz aktivieren. Es erscheint der
Lizenzaktivierungsdialog.
Bitte teilen Sie den Lizenz-Anforderungsschlüssel dem Support-Team für ROKA3 mit. Senden Sie
11
Abbildung 11: Keine Lizenzdatei gefunden
Abbildung 12: Lizenz aktivieren

hierzu den Anforderungsschlüssel
per E-Mail an: [email protected]
Nur mit Hilfe dieses Schlüssels kann für Sie eine Lizenzdatei generiert werden. Sie erhalten dann
per E-Mail oder auf einem Speichermedium (bitte die gewünschte Lieferform mit angeben) die
Lizenzdatei roka3.lic.
Aktivierungsoptionen
Wenn Sie im Besitz einer gültigen Lizenzdatei roka3.lic sind, kann die Lizenz für ROKA3 aktiviert
werden. Zur Aktivierung stehen Ihnen mehrere Optionen zur Verfügung, die maßgeblich davon
abhängen, wie ROKA³ installiert und den Anwendern zur Verfügung gestellt wird: Bei einer
klassischen Einzelplatzinstallation auf einem oder nur wenigen Arbeitsplätzen verwaltet das
Programm die Lizenz eigenständig auf der lokalen Festplatte (Option a). Findet eine
Softwareverteilung auf mehrere Arbeitsplätze statt, kann die Lizenz für alle Anwender auf einem
Netzlaufwerk in einem Lizenzverzeichnis vorgehalten werden (Option b). Wenn diese beiden
Aktivierungsoptionen nicht in Frage kommen, besteht als dritte Option die Möglichkeit, die Lizenz
im Programmverzeichnis von ROKA³ abzulegen (Option c). Bei allen drei Optionen hat der
Administrator dafür Sorge zu tragen, dass der Anwender (und somit das Programm) zumindest
lesend auf die Lizenzdatei zugreifen kann.
a) Programmeigenständige Lizenzablage auf lokaler Festplatte
Navigieren Sie hierzu über die Schaltfläche zur Dateiauswahl (Abbildung 12) in der Zeile Lizenzdatei
in den Ordner mit der Datei roka3.lic und wählen diese aus. Beim anschließenden Betätigen der
Schaltfläche ROKA3 jetzt aktivieren wird der Dateiinhalt geprüft und die Lizenzdatei bei Gültigkeit
in das Standardverzeichnis kopiert. Die Aktivierung ist erfolgreich, wenn die Meldung ROKA3 wurde
erfolgreich aktiviert in der Infozeile des Lizenzaktivierungsdialogs angezeigt wird. Bei einem
Fehlschlag der Aktivierung erscheint die Meldung Fehler bei der Aktivierung. Wenn die Lizenzdatei
über den Aktivierungsdialog eingelesen wird, sind folgende Regeln zu beachten:
• Lizenzen, die auf einen bestimmten Benutzernamen ausgestellt sind (Named-Domainuser
License), dürfen nur von dem Anwender selbst aktiviert werden.
• Lizenzen, die an eine bestimmte Maschine gebunden sind (Single-Machine License), dürfen
von beliebigen Personen aktiviert werden.
• Unternehmensweite Lizenzen (Enterprise License) dürfen von beliebigen Personen aktiviert
werden.
12

b) Lizenzablage an benutzerdefiniertem Ort
Bei Bedarf kann die Lizenzdatei auch in einem benutzerdefinierten Verzeichnis (Abbildung 13)
abgelegt werden. Um dem Programm ROKA3 dieses Verzeichnis bekannt zu geben, wählen Sie im
Menü Datei den Menüpunkt Programmeinstellungen aus. In der Zeile Lizenzverzeichnis definieren
Sie entweder über eine Verzeichnisangabe mit Laufwerksbuchstaben oder über einen UNC-
Pfadnamen einen Ort, an dem ROKA3 zusätzlich zum lokalen Standardverzeichnis nach gültigen
Lizenzen suchen soll.
c) Lizenzablage im Programmverzeichnis
Bei dem Programmverzeichnis handelt es sich um einen weiteren Ort, an dem das Programm nach
gültigen Lizenzen sucht. Das Programmverzeichnis ist derjenige Ordner, in dem sich die Datei
Roka3.exe befindet. Bei Standardinstallationen auf einem 64-Bit Betriebssystem lautet das
Programmverzeichnis C:\Program Files\RZVN\ROKA 3, bei einer Standardinstallationen auf einem
32-Bit Betriebssystem lautet es C:\Program Files (x86)\RZVN\ROKA 3.
Für alle drei Optionen gilt: Wenn Sie in einem Verzeichnis mehrere Lizenzdateien für ROKA3 ablegen
möchten, stellen Sie sicher, dass die unterschiedlich benannten Lizenzdateien alle die
Dateierweiterung .lic besitzen
13
Abbildung 13: Benutzerdefiniertes Lizenzverzeichnis

2.4 Oracle-Datenbankverbindung konfigurieren (optional)
Mithilfe des Programms ROKA3 ist es möglich, Netzsysteme des Programmsystems ROKA GS, die
sich in einer Oracle-Datenbank (ab Version 11.1) befinden, in das ROKA3-Dateiformat r3w (bzw. r3g,
r3f) zu überführen. Das Ausführen der im Folgenden beschriebenen Konfigurationsschritte ist also
nur dann notwendig, wenn das Programmsystem ROKA GS inklusive Oracle-Datenbank ausführbar
installiert ist, sich Datenbestände (Netzsysteme) in der Datenbank befinden und Sie eigenständig
Netzsysteme aus ROKA GS nach ROKA3 portieren möchten.
Damit ROKA3 Netzsysteme aus ROKA GS in das ROKA3-Dateiformat konvertiert werden können,
muss ROKA3 konfiguriert werden, um eine Verbindung zur Oracle-Datenbank von ROKA GS
aufzubauen. Diese Verbindungskonfiguration, die innerhalb von ROKA3 durchgeführt wird, ist nur
mit Administratorrechten möglich. Das Verwenden einer eingerichteten Verbindung kann auch ohne
Administratorrechte erfolgen.
Markieren Sie die Verknüpfung zum Programm ROKA3 mit der rechten Maustaste und wählen Als
Administrator ausführen an.
Wählen Sie im Menü Datei den Menüpunkt ROKA GS-Netz importieren. Es erscheint der
Netzimportdialog.
14
Abbildung 14: ROKA3 als Administrator starten
Abbildung 15: Netzimportdialog

Aktivieren Sie im Netzimportdialog die Schaltfläche Verbindung verwalten.
Falls in der Verbindungsliste eine Verbindung mit dem Namen RGS2 vorhanden ist, wählen Sie diese
aus und aktivieren die Schaltfläche Bearbeiten. Falls keine Verbindung vorhanden ist, kann über die
Schaltfläche Hinzufügen eine neue Verbindung angelegt werden.
Unabhängig davon, ob Sie eine neue Verbindung erstellen, oder eine vorhandene Verbindung
bearbeiten, füllen Sie bitte alle Zeilen im Dialog aus. Achten Sie hierbei insbesondere darauf, dass
Sie als Benutzer den Datenbankadministrator von ROKA GS verwenden, um die Möglichkeit zu
15
Abbildung 16: Verbindungsliste
Abbildung 17: Verbindung bearbeiten

erhalten, auf alle Netzsysteme in der Oracle-Datenbank zugreifen zu können. Die Verbindungsdaten,
der Benutzername und das Passwort entnehmen Sie entweder der Installationsanleitung zu
ROKA GS, oder Sie erhalten diese von Ihrem Oracle-Datenbank-Administrator.
Nach der Eingabe der Verbindungsdaten kann die Verbindung mithilfe der Schaltfläche Verbindung
prüfen getestet werden. Wird der Zustand Aktiv angezeigt, erfolgt das Sichern der
Verbindungsdaten über die Schaltfläche Speichern. Die Verbindungsdaten werden im
Programmverzeichnis von ROKA3 in der Datei connections.config abgelegt.
Wird die Verbindungsliste (Abbildung 16) mit mindestens einer aktiven Verbindung geschlossen und
diese aktive Verbindung im Netzimportdialog ausgewählt, zeigt dieser alle Netzsysteme an, die
portiert werden können.
16
Abbildung 18: Netzimportdialog mit aktiver Verbindung

3 Programm ROKA3 aktualisierenDie jeweils aktuelle Programmversion kann im Download-Bereich der ROKA³-Webseite
https://www.roka3.de heruntergeladen werden.
Bei einer Programmaktualisierung sind keine neuen Lizenzdateien erforderlich. Neue
Programmversionen funktioniert auch mit allen vorhandenen Lizenzen. Bei einer Aktualisierung der
Programmversion müssen keine neuen Lizenzdateien angefordert werden.
Die Aktualisierung ersetzt das Programm in demjenigen Ordner, der bei der Erstinstallation als
Programmspeicherort ausgewählt wurde. Eine Parallelinstallation von zwei unterschiedlichen
Programmversionen auf einem Computer ist nicht vorgesehen.
Bei einer Einzelplatzinstallation führen Sie die Aktualisierungsschritte bitte auf dem Arbeitsplatz
durch. Bei einer Mehrplatzinstallation führen Sie die Aktualisierung abhängig von der gewünschten
Installationsart entweder auf allen Arbeitsplätzen oder auf dem Server durch.
3.1 Geführte Aktualisierung
Navigieren Sie mit Hilfe des Explorers in das Verzeichnis, in welches Sie das ROKA3-
Installationsprogramm abgelegt haben, markieren das Programm mit der rechten Maustaste und
wählen Als Administrator ausführen an.
17
Abbildung 19: Explorer

Entscheiden Sie sich für eine Sprache, die für das Setup verwendet werden soll.
Nach der Auswahl der Installationssprache analysiert das Setup die Systemumgebung und prüft
nach, ob das Paket Microsoft .NET Framework 4.8 vorhanden ist. Wenn das erforderliche Paket
fehlt, wird eine Fehlermeldung angezeit und die Aktualisierung abgebrochen.
Installieren Sie im Fehlerfall das benötigte Paket wie in Kapitel 1.4 beschrieben.
18
Abbildung 20: Setup-Sprache auswählen
Abbildung 21: .NET Framework Version 4.8 oder höher fehlt

Wenn das Paket vorhanden ist, legen Sie das Erstellen eines Desktopsymbols fest. Das
Desktopsymbol ist eine Verknüpfung zum Programm ROKA3, welche auf dem öffentlichen Desktop
(im Verzeichnis C:\Benutzer\Öffentlich\Öffentlicher Desktop bzw. C:\Users\Public\Desktop)
angelegt wird.
Vor der eigentlichen Aktualisierungsinstallation werden Ihre Vorgaben zusammengefasst. Wählen Sie
in diesem Fenster die Schaltfläche Installieren, um die Aktualisierung zu starten.
19
Abbildung 22: Desktop-Symbol erstellen
Abbildung 23: Bereit zur Installation

Warten Sie die Installation des Programms ab.
Nach erfolgreicher Installation besteht die Möglichkeit, ROKA3 unverzüglich zu starten. Betätigen
Sie die Schaltfläche Fertigstellen, um das Setup zu beenden.
Hiermit ist die Aktualisierung abgeschlossen.
20
Abbildung 24: Installiere ...
Abbildung 25: Beenden des Assistenten ohne Neustart

3.2 Stille (unbeaufsichtigte) Aktualisierung
Alternativ zur geführten Aktualisierung mit Rückfragen an den Benutzer kann das ROKA3-
Installationsprogramm auch „silent“ bzw. „unattended“ aufgerufen werden. Hierzu werden die
folgenden Übergabeparameter an das Installationsprogramm übergeben:
/verysilentEs werden weder Fortschrittsbalken noch Eingabefenster angezeigt.
/supressmsgboxesEs werden keine Hinweisfenster angezeigt. Eine Anzeige der ggf. auftretenden Fehlermeldung, dassdas Paket Microsoft .NET Framework 4.8 oder höher nicht vorhanden ist (Abbildung 4), kann durchkeinen Übergabeparameter unterbunden werden. Im Fehlerfall wird die Aktualisierung abgebrochen.
/norestartEin Neustart des Betriebssystems wird unterbunden, selbst wenn er notwendig ist.
Optional:
/log=“pfad\dateiname“Eine Textdatei mit vorgebbarem Dateinamen, welche ausführliche Informationen zur Installation enthält, wird im spezifizierten Ordner angelegt. Der Inhalt der Textdatei ist hilfreich bei der Suche nach dem Grund eines Installationsfehlers.
Beispiele:
Um eine stille (unbeaufsichtigte) Aktualisierung von ROKA³ anzuwenden, führen Sie mit
Administratorrechten den folgenden Befehl z.B. in einer Eingabeaufforderung aus: C:\temp>"ROKA 3.x.x.x.x.Setup.exe" /verysilent /supressmsgboxes /norestart
Um zusätzlich ein Aktualisierungsprotokoll zu erzeugen, erweitern Sie die Übergabeparameter um
den Eintrag /log:C:\temp>"ROKA 3.x.x.x.x.Setup.exe" /verysilent /supressmsgboxes /norestart /log="c:\temp\roka3_install_log.txt"
21

4 Programm ROKA3 deinstallierenBei einer Einzelplatzinstallation führen Sie die folgenden Deinstallationsschritte bitte auf dem
Arbeitsplatz durch. Bei einer Mehrplatzinstallation führen Sie die Deinstallation entweder auf allen
Arbeitsplätzen oder auf einem Server durch.
4.1 Deinstallationsprogramm
Navigieren Sie als Administrator zur Systemsteuerung von Windows und starten den Dialog für die
Installation und Deinstallation von Programmen. Wählen Sie den Eintrag ROKA3 aus der Liste aus
und klicken Sie auf Deinstallieren.
Bestätigen Sie den Dialog zum entfernen aller Komponenten mit der Schaltfläche Ja.
22
Abbildung 26: Programme und Features
Abbildung 27: ROKA3 entfernen

Warten Sie das Entfernen der Programmkomponenten ab.
Bestätigen Sie den Dialog mit der Rückmeldung zum erfolgreichen Entfernen mit OK.
Sofern Sie eine Lizenzdatei im Programmverzeichnis vorgehalten haben, wird diese nicht
automatisch durch den Deinstallationsvorgang gelöscht. Löschen Sie in diesem Fall die Lizenzdatei
und die übriggebliebenen Programmordner manuell mit Administratorrechten.
23
Abbildung 28: Entfernen (Status)
Abbildung 29: Deinstallation erfolgreich