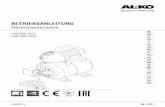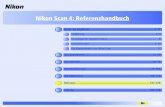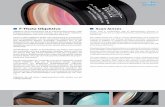ROWE Scan 600 Bedienungsanleitung · Scan 600 auch mit einer Höhenverstellung erhältlich. Die...
Transcript of ROWE Scan 600 Bedienungsanleitung · Scan 600 auch mit einer Höhenverstellung erhältlich. Die...

R O T H + W E B E R G m b H
ROWE Scan 600
Serie BEDIENUNG SANLE ITUNG
VERS ION 1 .4

ROWE Scan 600 Serie
Diese Bedienungsanleitung enthält eine Beschreibung der Geräte der ROWE Scan 600 Serie und deren Einsatzmöglichkeiten. Im Anhang B werden die Sicherheitsinformationen aufgeführt. Diese sollten Sie unbedingt lesen, bevor Sie das Gerät benutzen. Darüber hinaus finden Sie im Anhang B die technischen Sicherheitsinformationen, wie zum Bei-spiel Sicherheitsdatenblätter.
Beachten Sie auch die Sicherheitshinweise und Warnungen dieser Bedienungsanleitung, auf die Sie an allen relevanten Stellen aufmerksam gemacht werden.
Die ordnungsgemäße Bedienung der ROWE Scanner - entsprechend dieser Bedienungsan-leitung - ist Voraussetzung für die Gewährleistung der ROTH + WEBER GmbH. Bei Nicht-beachtung kann deshalb von der ROTH + WEBER GmbH keinerlei Haftung übernommen werden.
Andere in diesem Handbuch erwähnte Produkt- und Firmennamen können Marken oder Handelsnamen ihrer jeweiligen Eigentümer sein.
Copyright
ROTH + WEBER GmbH (nachfolgend ROWE genannt), Niederdreisbach, Germany, © 2012. Alle Rechte vorbehalten. Nachdruck, Kopie, Bearbeitung oder Wiedergabe und Veröffentli-chung, auch auszugsweise, ist ohne schriftliche Genehmigung durch ROWE verboten.
ROWE übernimmt keinerlei Gewähr oder Haftung für den Inhalt dieser Veröffentlichung und lehnt deshalb insbesondere jegliche stillschweigende Gewähr für eine Eignung für Handels- oder sonstige Zwecke ab. Ferner behält sich ROWE das Recht zur Überarbeitung dieser Veröffentlichung und zum Anbringen von Änderungen ihres Inhaltes in bestimmten Zeitabständen ohne Verpflichtung zur Vorankündigung solcher Überarbeitungen und Än-derungen vor.

Darstellungskonventionen
In den Kapiteln dieses Handbuches werden einige Darstellungskonventionen verwendet. Diese Konventionen helfen Ihnen, sich schnell mit dem Handbuch vertraut zu machen. Dies vereinfacht den Umgang mit dieser Anleitung und hilft Ihnen, schnell mit dem Scan-ner der ROWE Scan 600 Serie vertraut zu werden.
Anmerkungen
In diesem Handbuch werden folgende Arten von Anmerkungen verwendet:
Hinweis: Hier finden Sie allgemeine Informationen und nützliche Tipps, die für einen reibungslosen Betrieb der Geräte hilfreich sind.
Achtung: Hier finden Sie Hinweise, mit denen Beschädigungen oder Störungen des Gerätes vorgebeugt werden sollen.
Vorsicht: Mit „Vorsicht“ weisen wir auf Gefahren hin, die für den Benutzer bei der Arbeit mit den Geräten der ROWE Scan 600 Serie entstehen können.

Inhaltsverzeichnis
1 Hauptkomponenten der ROWE Scan 600 Serie .................................. 8
1.1 Die Geräte der ROWE Scan 600 Serie ........................................................... 9
1.2 Die Varianten des ROWE Scan 600 ............................................................... 10
1.3 Systemübersicht ..................................................................................................... 12
1.4 Auspacken des Gerätes ....................................................................................... 14
1.5 Anforderungen an den PC.................................................................................. 15
1.6 Anschluss des ROWE Scan 600 an den Stromkreis .............................. 15
2 Installation ......................................................................................................... 17
2.1 Scanner aufstellen ................................................................................................. 18
2.2 Softwareinstallation starten ............................................................................ 18
2.3 Zielverzeichnis auswählen ................................................................................ 19
2.4 Installationsverlauf ............................................................................................... 20
2.5 Installation der Gerätetreiber ......................................................................... 20
2.6 Installation zusätzlicher Plugins.................................................................... 21
2.7 PC herunterfahren – Scanner verbinden – PC und Scanner einschalten ............................................................................................................................. 22
2.8 Fortsetzen der Installation ............................................................................... 23
2.9 Verbindung zum Scanner herstellen ........................................................... 24
2.10 Aktivierung der Lizenzoptionen ..................................................................... 25
2.11 Kalibrierung des Scanners ................................................................................ 26
2.12 Verwendung externer USB-Datenträger ................................................... 27
3 Ein- und Ausschalten des Scanners ....................................................... 28
3.1 Position des Ein-/Ausschalters ........................................................................ 29
4 Einfacher Scan .................................................................................................. 30
4.1 Durchführen eines Scans ................................................................................... 31 4.1.1 Scannen mit Höhenverstellung ........................................................................................... 32
5 Der ROWE ScanManager.............................................................................. 33
5.1 Varianten des ROWE ScanManager .............................................................. 34
5.2 Starten des ROWE ScanManager ................................................................... 35
5.3 Hauptansicht des ROWE ScanManager ...................................................... 35
5.4 Einstellen der gewünschten Sprache .......................................................... 36
5.5 Arbeitsbereiche ....................................................................................................... 36
5.6 Hauptviewer .............................................................................................................. 37
5.7 Übersichtsviewer .................................................................................................... 38
5.8 Aktionstasten ........................................................................................................... 39
5.9 Werkzeugleiste des Hauptviewers ............................................................... 41
5.10 Werkzeugleiste Editier- und Messfunktionen......................................... 43

5.11 Einstellungsbereich ............................................................................................... 44 5.11.1 Einstellungsbereich „Scannen“ ...................................................................................... 45
5.11.1.1 Speicherort .......................................................................................................................... 46 5.11.1.2 Dateiformat ......................................................................................................................... 48
5.11.2 Einstellungsbereich „Kopieren“...................................................................................... 51 5.11.2.1 Druckerauswahl ................................................................................................................ 52 5.11.2.2 Einstellungen zur Ausgabe auf ROWE Drucker .................................................... 53 5.11.2.3 Einstellungen zur Ausgabe auf Inkjet Drucker ...................................................... 54 5.11.2.4 Satzfunktion ........................................................................................................................ 55
5.11.3 Arbeitsbereichsunabhängige Einstellungen .............................................................. 55 5.11.3.1 Farbmodus .......................................................................................................................... 55 5.11.3.2 Qualität ................................................................................................................................. 56 5.11.3.3 Scanformat .......................................................................................................................... 60 5.11.3.4 Skalieren/Ränder............................................................................................................... 61 5.11.3.5 Infobereich .......................................................................................................................... 62
5.12 Favoriten ..................................................................................................................... 62 5.12.1 Multiprint Favoriten ............................................................................................................. 64
5.13 Auftragsliste ............................................................................................................. 67
5.14 PrintMaster PRO ..................................................................................................... 69 5.14.1 Aufteilung des PrintMaster PRO ..................................................................................... 70 5.14.2 Dateiliste ................................................................................................................................. 70 5.14.3 Dateieinstellungen............................................................................................................... 73 5.14.4 Auftragseinstellungen ........................................................................................................ 75
5.15 Konfiguration des ScanManager .................................................................... 78
5.16 ScanManager TOUCH ............................................................................................ 80
6 Der ROWE ConfigManager ...........................................................................83
6.1 Starten des ROWE ConfigManager ............................................................... 84
6.2 Hauptansicht des ROWE ConfigManager................................................... 84
6.3 Status des Scanners ............................................................................................. 86
6.4 Kalibrierung............................................................................................................... 86
6.5 Drucker ........................................................................................................................ 87 6.5.1 Drucker hinzufügen.................................................................................................................. 87 6.5.2 Drucker löschen ......................................................................................................................... 89 6.5.3 Drucker profilieren ................................................................................................................... 89 6.5.4 Drucker konfigurieren ............................................................................................................. 91
6.6 Lizenzen....................................................................................................................... 93
6.7 Update .......................................................................................................................... 94
6.8 Parameter ................................................................................................................... 94
6.9 Login .............................................................................................................................. 97
6.10 Favoriten ..................................................................................................................... 98
7 ROWE Cost Control ..........................................................................................99
7.1 Hauptansicht ROWE Cost Control Professional ................................... 100
7.2 Menü Auftrags Report ....................................................................................... 101
7.3 ROWE Cost Control Professional .................................................................. 103 7.3.1 Zuordnung von Limitierungen und Rabatten............................................................... 103 7.3.2 Zuordnung von Limitierungen und Rabatten............................................................... 103
7.4 Menü Benutzer Verwaltung ............................................................................ 104 7.4.1 Benutzer Verwaltung ............................................................................................................. 105 7.4.2 Benutzergruppen Verwaltung ............................................................................................ 106

7.4.3 Benutzer Limitierung ............................................................................................................. 107 7.4.4 Benutzergruppen Limitierung ............................................................................................ 108
7.5 Menü Kostenstellen Verwaltung .................................................................. 108 7.5.1 Kostenstellen Verwaltung .................................................................................................... 108 7.5.2 Kostenstellengruppen Verwaltung ................................................................................... 110 7.5.3 Kostenstellen Limitierung .................................................................................................... 110 7.5.4 Kostenstellengruppen Limitierung ................................................................................... 110
7.6 Menü Konfigurationen ....................................................................................... 111 7.6.1 Cost Control .............................................................................................................................. 112 7.6.2 Auftragsarten Verwaltung ................................................................................................... 113 7.6.3 Auftrags Report Verwaltung ............................................................................................... 115
7.6.3.1 Backup Einstellungen ...................................................................................................... 115 7.6.3.2 Auftrags Report Löschen ................................................................................................ 116
7.6.4 Export / Import ......................................................................................................................... 116
7.7 Warnungen, Limitierung, Fehler .................................................................. 117 7.7.1 Warnhinweise ........................................................................................................................... 118
7.7.1.1 Anmeldung .......................................................................................................................... 118 7.7.1.2 Editierbereich ..................................................................................................................... 119 7.7.1.3 Kostenstellen Abfrage ..................................................................................................... 120
7.7.2 Limitierung Beispiele ............................................................................................................. 121 7.7.2.1 Limitierung nach Benutzergruppen ........................................................................... 121 7.7.2.2 Limitierung nach Kostenstellengruppen .................................................................. 123
8 Wartung des Scanners ............................................................................... 124
8.1 Reinigen des Scanners ...................................................................................... 125
8.2 Glasscheibe austauschen ................................................................................. 125
9 Fehlerbehebung ............................................................................................. 127
9.1 Störungsanzeige am Bedienfeld .................................................................. 128
9.2 Probleme bei der Installation ........................................................................ 128
9.3 Probleme beim Scannen ................................................................................... 128
9.4 Probleme bei der automatischen Breitenerkennung ....................... 129
9.5 Scanqualität ............................................................................................................ 129
A. Technische Vorgaben .................................................................................. 131
A.1. Java Runtime Environment.............................................................................. 131
B. Sicherheitshinweise ..................................................................................... 132
B.1. Gewährleistungsausschluss............................................................................ 133
B.2. Sicherheitsinformationen ................................................................................ 133
B.3. Vor der Installation ............................................................................................. 133 B.3.1. Raumbeschaffenheit ......................................................................................................... 133 B.3.2. Absicherung ......................................................................................................................... 134 B.3.3. Montage und Inbetriebnahme ....................................................................................... 134 B.3.4. Bestimmungsgemäße Verwendung ............................................................................ 134 B.3.5. Verpflichtung des Bedienpersonals ............................................................................ 135 B.3.6. Geräterücknahme am Ende der Lebensdauer (WEEE)........................................ 135
C. Service und Kontakt .................................................................................... 137
D. Über dieses System ..................................................................................... 138

1 Hauptkomponenten der ROWE Scan 600 Serie
Dieses Kapitel informiert Sie über den Aufbau dieser Bedienungsanleitung. Darüber hin-aus finden Sie hier allgemeine Beschreibungen
der Geräte der ROWE Scan 600 Serie.
der Hauptfunktionen der ROWE Scan 600 Serie.
des Lieferumfangs und den Optionen der ROWE Scan 600 Serie.
der Softwareanwendungen der ROWE Scan 600 Serie.
Dieses Kapitel soll Ihnen zunächst einen Überblick verschaffen. Weiterführende Informati-onen finden Sie in den entsprechenden Kapiteln, die ebenfalls zu dieser Bedienungsanlei-tung gehören.
Bevor Sie das Gerät benutzen, lesen Sie zunächst die Sicherheitshinweise im Anhang B (Seite 132).

9
1.1 Die Geräte der ROWE Scan 600 Serie
Der Scanner ROWE Scan 600 ist in vier Grundvarianten verfügbar:
Maximale Scanbreite 44“
Maximale Scanbreite 44“ mit Höhenverstellung
Maximale Scanbreite 60“ (Standard 55“)
Maximale Scanbreite 60“ (Standard 55“) mit Höhenverstellung
Diese Grundvarianten können per Softwarelizenz-Upgrade um die Funktion Farbscannen (in zwei Geschwindigkeitsvarianten) erweitert werden.
Die Option „Höhenverstellung“ zum Scannen von Dokumenten bis zu einer Stärke von 30 mm kann bei den Scannern ohne diese Option nicht nachgerüstet werden.
Für Softwarelizenz-Upgrades und Firmwareupdates können Sie sich gerne an unseren Service wenden.
Fon: +49(0)27439217-24
Fax: +49 (0) 2743 2018
E-Mail: [email protected]
Für den ROWE Scan 600 sind weitere Zusatzeinrichtungen optional verfügbar.
Der ROWE Scan 600 wird standardmäßig mit dem ROWE ScanManager LT ausgeliefert. Dieser ermöglicht „Scan to File“ (Scannen und Ablegen des Scans in einer Datei). Optio-nal können Versionen mit einem höheren Leistungsumfang erworben werden. Eine Über-sicht über die verfügbaren Versionen zeigt Tabelle 1.1.
ScanManager Version Beschreibung
ScanManager LT „Scan to file“ (Standardausstattung)
ScanManager SE „Scan to file“ und „Scan to copy“
ScanManager PRO „Scan to file“ und „Scan to copy“ inklusive zusätzlicher Editier- und Bildbearbeitungs-funktionen sowie Funktionen zum Drucken
von Dateien
ScanManager TOUCH ScanManager SE optimiert für Touchscreen-Monitore
Tabelle 1.1: Versionen des ROWE ScanManager

10
1.2 Die Varianten des ROWE Scan 600
Die Grundvariante ROWE Scan 600-20 verfügt über eine maximale Scanbreite von 44“. Die maximale Dokumentbreite, die durch den Scanner transportiert werden kann, beträgt dabei 47“, die maximale Dokumentenstärke 1,5mm. Optional kann die Grundvariante durch ein Upgrade mit einer höheren Scangeschwindigkeit und einem Farbscanmodul ausgestattet werden. Eine Übersicht zeigt Tabelle 1.2.
S/W bzw. Graustufen Farbe (RGB oder index.)
Meter/Minute Inch/Sek. Meter/Minute Inch/Sek.
Grundvariante 600-20
18,5 12,15 – –
Upgrade-Variante
600-40
18,5 12,15 5,5 3,6
Upgrade-Variante
600-60
18,5 12,15 7 4,6
Tabelle 1.2: Maximale Scangeschwindigkeiten der ROWE Scan 600 Serie
Zubehör im Lieferumfang
CD mit 30-Tage-Testversion des ROWE ScanManager SE
Bedienungsanleitung als PDF-Datei
Kalibrierchart
Netzanschlusskabel
Stück USB-Kabel
USB 3.0 Typ A auf Typ B für Verbindung PC zu Scanner
USB 3.0 Typ A auf Typ A für Verbindung PC zu USB-Slot des Scanners
USB 2.0 Typ A auf Typ A für Verbindung PC zu USB-Slot des Scanners
Gedruckte Kurzanleitung
Optionales Zubehör
Untersatz: Inklusive Montagewerkzeug sowie Kabelbefestigungen. Einfuhrhöhe 960mm.
Haltearm für Touchscreen als Ergänzung zum Untersatz: Für Touchscreen 17“ bis 23“ mit VESA MIS-D75/100 Halterung, inklusive Schrauben und Kabelbefestigun-gen.
PC-Halter als Ergänzung zum Untersatz: Zur Aufnahme eins handelsüblichen PC Gehäuses.

11
MFP-Untersatz (nur bei 44“): Zur Integration des ROWE Scan 600 an einen Inkjet-Drucker (aktuelle Liste der unterstützen Drucker auf Anfrage). Einfuhrhöhe: 1200mm – 1240mm.
PC-Halter als Ergänzung zum MFP-Untersatz: Zur Aufnahme eins handelsüblichen PC Gehäuses.
ROWE-Anlagelineal
Höhenverstellung
Um Vorlagen mit einer Stärke von mehr als 1,5mm scannen zu können, ist der ROWE Scan 600 auch mit einer Höhenverstellung erhältlich. Die maximale Dokumentenstärke beträgt damit 30mm.
Scanbreite bis zu 60“
Um Vorlagen mit einer Breite von mehr als 44“ scannen zu können, ist der ROWE Scan 600 auch in einer breiteren Ausführung erhältlich. Standardmäßig beträgt dann die ma-ximale Scanbreite 55“ und kann optional auf 60“ erweitert werden. Die maximale Doku-mentbreite beträgt 63“ und die Dokumentenstärke wie bei der 44“ Variante 1,5mm. Die-se Option kann auch mit der optionalen Höhenverstellung kombiniert werden, so dass auch hier eine maximale Dokumentenstärke von 30mm erreicht werden kann.

12
1.3 Systemübersicht
Abbildung 1.1 zeigt die Vorderansicht des ROWE Scan 600. Dort sind folgende Komponen-ten zu sehen:
1. Scanneroberteil
2. Bedienfeld
3. Anlagetisch mit Formatskala
4. Eingabeschlitz zur Dokumentzufuhr
5. Nullpunkt
6. Entriegelung Scanneroberteil (beidseitig)
Abbildung 1.1: Der ROWE Scan 600
Abbildung 1.2 zeigt das Bedienfeld des ROWE Scan 600. Dort sind die folgenden Kompo-nenten enthalten:
1. Taste Start
2. Taste Stopp
3. Taste Höhenverstellung (nur bei Scannern mit Höhenverstellung aktiv)
4. Taste Vorlauf
5. Taste Rücklauf
6. Favoritentasten (frei belegbar mit Scaneinstellungen über ScanManager)
7. Betriebs-LED
8. Störungs-LED

13
Abbildung 1.2: Bedienfeld ROWE Scan 600
Wenn Sie die entsprechenden Favoritentasten des Bedienfeldes beschriften möchten, können Sie dazu einen handelsüblichen Permanentmarker verwenden. Für die Entfernung oder Reinigung verwenden Sie bitte haushaltsübliche Reinigungsmittel.
Abbildung 1.3 zeigt die Rückansicht des ROWE Scan 600 sowie den Seitenkasten. Dort finden sich folgende Anschlüsse bzw. Schalter:
1. Ein-/Ausschalter
9. Netzanschluss
10. USB-Anschluss zur Verbindung Scanner-PC
11. USB-Anschluss zur Verbindung USB-Slot Scanner mit USB-Slot PC (siehe 2.12)
12. USB-Anschluss Scanner für USB-Datenträger (nur in Verbindung mit 4., siehe 2.12)

14
Abbildung 1.3: Rückansicht ROWE Scan 600/USB-Anschluss Seitenkasten
1.4 Auspacken des Gerätes
Zur Installation des Scanners wird eine Fläche von mindestens 2,5 m x 2,0 m benötigt, welche den geforderten Umgebungsbedingungen aus Anhang B.3.1 (S. 130) entsprechen muss. Beim Auspacken darf der Scanner nicht an den Seitenkästen herausgehoben wer-den (siehe Abbildung 1.4).
Abbildung 1.4: Auspacken des ROWE Scan 600
Bevor Sie mit dem Aufstellen des Gerätes beginnen, prüfen Sie die Vollständigkeit der Lie-ferung. Den Umfang der Lieferung kontrollieren Sie anhand der Übersicht in Abschnitt 1.2 auf Seite 10.
Äußerlich erkennbare Schäden müssen bei der Anlieferung durch einen qualifizierten Vermerk auf dem Frachtbrief schriftlich gemeldet werden. Ansonsten ist kein Schadener-satz durch die Spedition möglich.
Um Beschädigungen zu vermeiden legen Sie bitte keinerlei Werkzeuge, Bauteile oder Ähnliches auf dem Scanneroberteil ab!

15
1.5 Anforderungen an den PC
Zur Nutzung des Scanners muss ein PC (nicht im Lieferumfang enthalten) angeschlossen werden. Dieser PC muss die in Tabelle 1.3 aufgeführten Mindestanforderungen erfüllen. Empfohlen wird allerdings die Erfüllung der Optimalanforderungen, um von einer optima-len Performance profitieren zu können.
Komponente Mindestanforderung Optimalanforderung
CPU 1,66 GHz Dual-Core 1,66 GHz Quad-Core
Speicher 1,5 GByte 3,0 GByte
Festplatte 5.400rpm SATA5 GByte freier Spei-cher
7.200rpm SATA50 Gbyte freier Speicher
Schnittstelle High Speed USB (2.0) Super Speed USB (3.0)
Betriebssystem Windows XP SP3 (32 Bit) Windows 7 (32 Bit)
Monitor Größe: 17“
Auflösung: 1280 x 1024
Größe: > 19“
Auflösung: > 1280 x 1024
Touchscreen-Monitor
(optional)
Größe: 17“
Auflösung: 1280 x 1024
Größe: > 19“,
Auflösung: > 1280 x 1024
Tabelle 1.3: PC-Anforderungen für den Betrieb der ROWE Scan 600 Software
Um die ROWE Scan 600 Software auf Ihrem PC zu installieren, benötigen Sie Administratorrechte.
In Ausnahmefällen kann es vorkommen, dass ein USB 2.0/3.0 Hostcontroller Chipsatz nicht mit dem High Performance Übertragungsmodus des ROWE Scan 600 kompatibel ist. Wir empfehlen die Verwendung von PC Hardware, welche diese Anforderungen erfüllt. Eine aktuelle Liste der kompatiblen USB Chipsätze erhalten Sie auf Anfrage.
1.6 Anschluss des ROWE Scan 600 an den Stromkreis
Bevor Sie mit dem ROWE Scan 600 arbeiten können, müssen Sie den Scanner an den Stromkreis anschließen. Stecken Sie hierzu den Stecker des Scanners in eine Steckdose. Beachten Sie dabei unbedingt folgende Punkte:
Der Anschluss des Scanners darf nur über eine VDE-geprüfte Schutzkontakt Steckdose erfolgen.

16
Die Steckdose muss mit 10 A abgesichert sein.
Beim Anschluss mehrerer Geräte an eine Steckdose via Verlängerungskabel bzw. Mehrfachsteckdose darf die gesamte Stromaufnahme 10 A nicht übersteigen.
Die Steckdose muss sich in der Nähe des Scanners befinden.

17
2 Installation
In diesem Kapitel wird Ihnen erklärt, wie die Software zum Betrieb des Scanners auf ei-nem PC installiert werden muss. Der PC muss die in Kapitel 1.5 angegebenen Mindestan-forderungen erfüllen. Empfohlen werden jedoch die dort genannten Optimalanforderun-gen.
Zu Beginn der Installation darf der Scanner weder mit dem Stromnetz noch mit dem PC verbunden sein. Sollten Sie eine Maus und Tastatur auf dem Scanneroberteil einsetzen, führen Sie die Kabel mittels Kabelsockel und Kabelbinder so, dass die Kabel nicht den Papierauslauf behindern.
Zunächst muss die Software auf dem PC installiert werden. Erst danach darf der Scanner angeschlossen werden.
Der Scanner ist mit einem dreiadrigen geerdeten Netzstecker ausgestattet. Änderungen an Stecker und Steckdose dürfen nur von Fachkräften durchgeführt werden. Auf keinen Fall darf die Erdung umgangen oder ignoriert werden.

18
2.1 Scanner aufstellen
Der Scanner muss entweder auf den passenden ROWE Untersatz, den passende ROWE MFP Untersatz (siehe Optionales Zubehör, Abschnitt 1.2 auf Seite 10) oder auf einem stabilen Tisch aufgestellt werden. Der Scanner muss so aufgebaut werden, dass von allen Seiten ein optimaler Zugriff zur Dokumentanlage und zum Dokumentauslauf besteht.
Der Scanner wird zu diesem Zeitpunkt noch nicht an das Stromnetz oder an den PC angeschlossen.
Der Scanner darf nicht an den Seitenkästen angehoben werden (siehe auch Abschnitt 1.4 auf Seite 14).
2.2 Softwareinstallation starten
Für die Installation der Software benötigen Sie die im Lieferumfang enthaltene CD-ROM. Schalten Sie zunächst den PC ein, der jetzt noch nicht mit dem Scanner verbun-den sein darf. Legen Sie die CD-ROM in das CD-ROM-Laufwerk des Rechners.
Normalerweise startet die Installation der Software automatisch. Sollte dies nicht der Fall sein, starten Sie von der CD die Datei „autorun.exe“ mit einem Doppelklick.
Daraufhin öffnet sich der in Abbildung 2.1 dargestellte Startdialog, indem Sie nun ein-fach „Install“ auswählen.
Abbildung 2.1: Installationsmaske
Die Installationsroutine wird nun gestartet und Sie werden zunächst aufgefordert, die gewünschte Sprache auszuwählen.
Abbildung 2.2: Sprachauswahl

19
Anschließend erscheint der in Abbildung 2.3 dargestellte Begrüßungsdialog.
Mit „Weiter“ gelangen Sie zur Auswahl des Installationsverzeichnisses (Abbildung 2.4).
Sie können im Laufe der Installation den Vorgang jederzeit durch „Abbrechen“ beenden. Dann wird die Software nicht installiert. Ein Betrieb des Scanners der ROWE Serie Scan 600 ist dann allerdings nicht möglich.
Abbildung 2.3: Begrüßungsdialog
2.3 Zielverzeichnis auswählen
Bei der Auswahl des Zielverzeichnisses (Abbildung 2.4) wird Ihnen bereits ein Ver-zeichnis vorgeschlagen, in das die ROWE Scan 600 Software installiert werden soll. Die markierten Punkte haben folgende Be-deutung:
1. Zielverzeichnis: Anzeige des aktu-ell ausgewählten Zielordners
2. Durchsuchen: Alternatives Zielver-zeichnis auswählen
3. Anzeige des benötigten und ver-fügbaren Speicherplatzes
4. Zurück: Zum vorherigen Dialog zu-rückkehren
5. Installieren: Installation starten bzw. fortsetzen
6. Abbrechen: Installation vorzeitig abbrechen. Der Scanner kann dann nicht genutzt werden.
Abbildung 2.4: Auswahl des Zielverzeichnisses

20
2.4 Installationsverlauf
Nach Betätigen von „Installieren“ beginnt die Installation der Dateien.
Der Installationsfortschritt und der aktuelle Status wird währenddessen wie in Abbil-dung 2.5 angezeigt.
Abbildung 2.5: Installationsverlauf
2.5 Installation der Gerätetreiber
Während der Datenübertragung öffnen sich mehrere Dialoge, welche Sie darüber infor-mieren, dass die passenden Treiber für das Gerät installiert werden. Während der In-stallation weist Windows Sie darauf hin, dass die Treiber den sog. „Windows Logo-test“ nicht bestanden haben (Abbildung 2.6). Dies ist normal und die Installation kann mit „Installation fortsetzen“ fortge-führt werden.
Abbildung 2.6: Windows-Logotest
Nachdem die Treiber auf dem PC installiert wurden, können sie die Installation mit „Fer-tig stellen“ (siehe Abbildung 2.7) weiterfüh-ren.
Abbildung 2.7: Treiberinstallation abgeschlossen

21
2.6 Installation zusätzlicher Plugins
Nachdem die Installation der Gerätetreiber und der Dateien abgeschlossen ist, erfolgt die Installation zusätzlicher Plugins, die zur Nutzung der ROWE Scan 600 Software er-forderlich sind. Mit „Weiter“ (siehe Abbil-dung 2.8) wird die Installation fortgesetzt.
Abbildung 2.8: Startseite zur Installation der
Plugins
Im sich nun öffnenden Dialogfeld (Abbildung 2.9) werden Sie aufgefordert, die Lizenzvereinbarungen zu akzeptieren. Wählen Sie hierzu „Annehmen“.
Abbildung 2.9: Lizenzabkommen für Plugins
Die benötigten Plugins werden nun automa-tisch installiert. In dem sich anschließend öffnenden Dialog (Abbildung 2.10) müssen Sie nur noch auf „Fertig stellen“ klicken, um die Installation abzuschließen.
Abbildung 2.10: Installation der Plugins fertigstel-
len

22
2.7 PC herunterfahren – Scanner verbinden – PC und Scanner einschalten
Nach betätigen von „Fertig stellen“ werden Sie auf-gefordert, den PC herunterzufahren (Abbildung 2.11). Bestätigen Sie hier bitte mit „Ja“. Warten Sie nun, bis der PC heruntergefahren und ausgeschal-tet ist.
Abbildung 2.11: Aufforderung PC herun-
terfahren
Nachdem der PC ausgeschaltet ist, gehen Sie wie folgt vor:
1. Verbinden Sie den PC per USB-Kabel mit dem Scanner. Verwenden Sie hierzu das im Lieferumfang enthaltene USB Kabel. Falls Ihr PC über einen USB 3.0 fähigen An-schluss verfügt (erkennbar an der blauen Farbe des Anschlusses), verwenden Sie das mitgelieferte USB 3.0 Kabel (blauer Ste-cker, siehe Abbildung 2.12). Falls Ihr Rech-ner nur über USB 2.0 kompatible Anschlüs-se verfügt, verwenden Sie das mitgelieferte USB 2.0 Kabel (siehe Abbildung 2.13).
Um die USB 3.0 Verbindung nutzen zu können, müssen Sie zwingend das mitgelieferte USB 3.0 Kabel verwenden.
2. Verbinden Sie den Scanner mit dem im Lie-ferumfang enthaltenen Netzanschlusskabel mit dem Stromnetz.
3. Schalten Sie den Scanner ein, indem Sie den Schalter hinten rechts am Scanner in Position „I“ bringen.
4. Schalten Sie nun den PC wieder ein.
Abbildung 2.12: USB 3.0 Stecker (An-
schluss Scanner)
Abbildung 2.13: USB 2.0 Stecker (An-
schluss Scanner)

23
2.8 Fortsetzen der Installation
.
Ist Windows XP auf Ihrem PC installiert, kann es sein, dass das Betriebssystem nach dem Neustart nach neuer Software für den Scanner suchen wird. Andernfalls können Sie diesen Schritt überspringen
Zur Treiberinstallation werden die in den Abbildungen 18 bis 21 dargestellten Dialo-ge angezeigt.
Bitte wählen Sie in Abbildung 2.14 „Nein, diesmal nicht“ aus und klicken Sie auf „Wei-ter“.
Abbildung 2.14: Windows-Update unterdrücken
Wählen Sie anschließend in Abbildung 2.15 „Software automatisch installieren“, um den bereits installierten Treiber zu verwenden.
Abbildung 2.15: Treiber automatisch installieren
Danach wählen Sie im Dialog, der in Abbil-dung 2.16 dargestellt ist, „Installation fort-setzen“.
Abbildung 2.16: Treiberinstallation fortsetzen

24
Mit „Fertig stellen“ (Abbildung 2.17) wird die Treiberinstallation abgeschlossen.
Abbildung 2.17: Treiberinstallation fertig
2.9 Verbindung zum Scanner herstellen
Nachdem der PC wieder hochgefahren ist, starten Sie über das Start-Menü → Pro-gramme → ROWE Scan 600 den Installati-ons-Assistenten und folgen den Anweisun-gen
Abbildung 2.18: Installations-Assistenten starten
Der Installations-Assistent stellt nun auto-matisch die Verbindung zwischen Scanner und PC her. Dieser Vorgang kann je nach PC-Ausstattung unterschiedlich lange dau-ern.
Wenn Sie während des Verbindungs-vorgangs die Taste „Abbruch“ betä-tigen, wird die Installation abgebro-chen.
Kann die Verbindung nicht herge-stellt werden, prüfen Sie die Verbin-dungsleitungen und ob der Scanner eingeschaltet ist. Falls die Betriebs-LED blinkt, befindet sich der Scanner im Energiesparmodus. Betätigen Sie in diesem Fall einmal die grüne Taste („Start“) am Gerät.
Abbildung 2.19: Verbindungsaufbau

25
2.10 Aktivierung der Lizenzoptionen
Falls Sie zusätzliche Lizenzoptionen erwor-ben haben, können Sie im folgenden Dialog die Lizenzdatei installieren. Gehen Sie dazu wie folgt vor:
1. „Lizenzdatei öffnen“: Wählen Sie die Lizenzdatei (Dateiendung „.key“) aus. Diese Datei erhalten Sie nach dem Kauf des ROWE Scan 600 sowie bei späteren Upgrades üblicherweise per E-Mail oder auf Wunsch auf einem zusätzlichen Da-tenträger.
2. Betätigen Sie „Weiter“, um die Li-zenz zu aktivieren, oder um mit der bereits vorhandenen Lizenz fortzu-fahren.1
Wenn Sie eine Lizenzdatei per E-Mail bekommen haben, müssen Sie die im Anhang befindliche .key Datei zunächst auf dem PC speichern, um sie unter 1. auswählen zu können.
3. Falls Sie Ihren ROWE Scan 600 mit zusätzlichen Funktionen ausstatten möchten, können Sie die Schaltflä-che 3. („Lizenz bestellen“) betäti-gen. Sofern Sie über eine beste-hende Internetverbindung verfü-gen, öffnet sich automatisch Ihr In-ternetbrowser und Sie gelangen auf die ROWE Homepage, auf der Sie weitere Lizenzoptionen bestellen können. Alternativ können Sie sich selbstverständlich direkt an den ROWE Service wenden (siehe Seite 9).
Abbildung 2.20: Lizenzinstallation
1 Standardmäßig ist der ROWE Scan 600 mit einer 30-Tage-Testlizenz für den ScanMana-ger SE ausgestattet. Daher können Sie – sofern Sie keine zusätzlichen Lizenzoptionen er-worben haben – sofort „Weiter“ betätigen.

26
2.11 Kalibrierung des Scanners
Im nun folgenden Schritt muss der Scanner kalibriert werden, um optimale Scanergeb-nisse zu produzieren.
Hierzu legen Sie bitte das im Lieferumfang enthaltene Kalibrierchart in den Vorlagen-einzug des Scanners ein.
Das Kalibrierchart muss mit der be-druckten Seite nach oben und mit dem darauf abgebildeten Pfeil nach vorne angelegt werden, da der Kalib-riervorgang sonst nicht korrekt durchgeführt werden kann.
Betätigen Sie anschließend „Weiter“. Der Kalibriervorgang wird daraufhin gestartet und wird einige Zeit in Anspruch nehmen. Die etwaige verbleibende Zeit wird Ihnen angezeigt.
Sollte der Assistent während des Ka-libriervorgangs Verschmutzungen bzw. Staub erkennen, wird eine Mel-dung angezeigt. Überprüfen und rei-nigen Sie in diesem Fall die Glas-scheibe. Sie haben anschließend die Möglichkeit, den Vorgang zu wieder-holen.
Bitte gehen Sie sorgfältig mit dem Kalibrierchart um. Legen Sie es nach Abschluss der Kalibrierung in den dafür vorgesehenen Karton zurück (immer mit der bedruckten Seite nach innen gefaltet).
Nach Abschluss der Kalibrierung ist der Scanner betriebsbereit und Sie können mit dem Gerät arbeiten. Lesen Sie hierzu die Kapitel „Einfacher Scan“ bzw. „Einführung in den ROWE ScanManager“.
Abbildung 2.21: Kalibrierung des Scanners
In der Regel wird die auf dem mitgelieferten Datenträger vorhandene Version der Scan 600 Software die neueste verfügbare sein. Es kann jedoch auch vorkommen, dass in der Zwischenzeit eine neuere Version bereit steht. Diese können Sie sich, sofern Sie dies möchten, nun herunterladen und installieren. Die Download-Verknüpfung erreichen Sie mit Hilfe der Schaltfläche Update im ConfigManager (siehe Kapitel 6). Lesen Sie hierzu Abschnitt 6.7.

27
2.12 Verwendung externer USB-Datenträger
Der Scanner verfügt über einen zusätzlichen USB-Anschluss im rechten Seitenkasten (siehe Abbildung 1.3, Ziffer 6). Dieser Anschluss ist für die Nutzung externer USB-Laufwerke (z.B. USB-Stick) vorgesehen, um darauf direkt am Gerät eingescannte Vorlagen als Datei abspeichern zu können. Um diesen Anschluss nutzen zu können, benötigen Sie zusätzliche zu der USB-Verbindung des Scanners an Ihrem PC einen weiteren freien USB-Anschluss, der mit dem USB-Verlängerungsanschluss auf der Rückseite des Scanners (siehe Abbildung 1.3, Ziffer 5) verbunden werden muss.
Verwenden Sie hierfür nur dann ein USB 3.0 kompatibles Kabel, wenn der verwendete USB-Anschluss an Ihrem PC auch USB 3.0 kompatibel ist. Andernfalls verwenden Sie unbedingt ein USB 2.0 Kabel. Falls es bei Verwendung einer USB 3.0 Verbindung zu Problemen bei der Verwendung externer USB Datenträger kommen sollte, prüfen Sie, ob das Problem auch dann auftritt, wenn Sie ein USB 2.0 Kabel verwenden.

28
3 Ein- und Ausschalten des Scanners
Der ROWE Scanner darf nur mit einer Netzspannung zwischen 100 – 240 Volt bei einer Frequenz von 50/60 Hz betrieben werden.

29
3.1 Position des Ein-/Ausschalters
Der Scanner wird über einen Kippschalter auf der Rückseite des Gerätes eingeschaltet. Der Schalter befindet sich oberhalb des Netzanschlusses (siehe Abbildung 3.1). Ist das Gerät eingeschaltet, leuchtet auf dem Bedienfeld (siehe Abbildung 3.2) unter der grünen Taste (2) die Betriebs-LED.
Schalten Sie während des Installationsprozesses den Scanner erst nach Aufforderung ein.
Der Scanner funktioniert nur ordnungsgemäß, wenn vor der Nutzung die Installation der ROWE Scan 600 Software (siehe Kapitel 2) durchgeführt wurde.
Bringen Sie den Schalter in Position „O“, um das Gerät auszuschalten.
Bringen Sie den Schalter in Position „I“, um das Gerät einzuschalten.
Abbildung 3.1: Position Ein-/Ausschalter
Auf dem Bedienfeld des Scanners (siehe auch Abbil-dung 1.2 auf Seite 13) befinden sich 2 Leuchtdio-den. Nach dem Einschalten leuchtet die Betriebs-LED unterhalb der grünen Taste (2).
Sollte es zu einer Störung (z.B. Papierstau) kommen, leuchtet die LED unterhalb der roten Taste (1) auf.
Sollte die Betriebs-LED unterhalb der grünen Taste (2) blinken, so befindet sich das Gerät im Energie-sparmodus. Im Energiesparmodus wird der Scanner vom PC nicht erkannt. Um den Scanner wieder in einen betriebsbereiten Zustand zu versetzen, betä-tigen Sie einfach einmal die grüne Taste.
Falls der Scanner längere Zeit nicht genutzt wird, sollte der Netzstecker gezogen werden.
Abbildung 3.2: Bedienpanel

30
4 Einfacher Scan
Die Scanner der ROWE Scan 600 Serie sind jeweils in zwei Ausführungen lieferbar:
Bis zu 1,5mm Materialstärke (ohne Höhenverstellung)
Bis zu 30mm Materialstärke (mit Höhenverstellung)
Die Höhenverstellung ist nicht nachrüstbar. Zum Scannen stärkerer Vorlagen mit Höhenverstellung beachten Sie bitte Kapitel 4.1.1 auf Seite 32.
Die Scanner der ROWE Scan 600 Serie verfügen zudem über eine automatische Breitenerkennung (siehe Scanformat, Kapitel 0auf Seite 60).

31
4.1 Durchführen eines Scans
Schalten Sie den Scanner ein, starten Sie den PC und anschließend den ScanManager.
Doppelklicken Sie hierzu auf das Pro-grammsymbol auf dem Desktop oder ver-wenden Sie die Verknüpfung im Startmenü.
Abbildung 4.1: Desktop Verknüpfung ScanMana-
ger
Legen Sie das Dokument mit der Bildseite nach oben auf den Auflage-tisch (1).
Richten Sie das Dokument so aus, dass sich der Nullpunkt (3) in der Mitte des Dokuments befindet.
Schieben Sie das Dokument in die Dokumentzuführung, bis der Scanner es einzieht.
Wählen Sie im ROWE ScanManager den gewünschten Farbmodus (siehe Kapitel 5.11.3.1 auf Seite 55).
Wählen Sie ggf. im ROWE ScanMana-ger das gewünschte Scanformat aus (siehe Kapitel 0auf Seite 60). Damit die Dokumentbreite automatisch er-kannt wird, verwenden Sie die Stan-dardeinstellung „Auto“.
Wählen Sie im ROWE ScanManager ggf. den Speicherort aus (siehe Kapi-tel 5.11.1.1 auf Seite 46).
Abbildung 4.2: Dokumentenanlage
Betätigen Sie die Taste „Start“ (2) auf dem Bedienfeld des Scanners oder im ROWE ScanManager.
Die Taste „Start“ am Bedienpanel (2) hat dieselbe Funktion wie diejenige im ROWE ScanManager.
Abbildung 4.3: Starttaste Bedienfeld

32
4.1.1 Scannen mit Höhenverstellung
Falls Sie einen ROWE Scan 600 mit optionaler Hö-henverstellung erworben haben, können Sie Doku-mente bis zu einer Stärke von 30 mm einscannen. Möchten Sie eine Vorlage einscannen, deren Stärke mehr als 1,5mm beträgt, gehen Sie folgendermaßen vor:
Betätigen Sie Taste Höhenverstellung (3). Das Scanneroberteil fährt nach oben.
Schieben sie nun die Vorlage unter das Scanneroberteil. Achten Sie darauf, dass die Vorlage gerade liegt. Das Scannerober-teil fährt nun automatisch auf die Vorlage herab und transportiert diese zurück in die Startposition.
Sie können den Scan nun wie in 4.1 be-schrieben starten.
Abbildung 4.4: Bedienfeld
Die Höhenverstellung kann ausschließlich Dokumente bis maximal 300 mm Höhe mit einem Gewicht von maximal 5 kg transportieren.
Die Vorlagen dürfen nicht durchgebogen sein.
Es können nur ebene Vorlagen transportiert werden.
Grundsätzlich muss das Scanneroberteil vor dem Ausschalten des Scanners in die untere Position gefahren werden. Sollte die Position nicht erreicht sein, betätigen Sie einmal die Taste Höhenverstellung (3).
Sollte die die Oberkante der Vorlage aufgrund deren Beschaffenheit einmal nicht automatisch erkannt werden, fährt das Scanneroberteil automatisch wieder in die obere Endposition zurück und versucht anschließend eine erneute Erkennung.

33
5 Der ROWE ScanManager
Die Software ROWE ScanManager ist die zentrale Softwareanwendung zur Verwendung der ROWE Scan 600 Serie. In diesem Kapitel wird beschrieben, wie Sie mit Hilfe dieser Software den Scanner effizient nutzen können.

34
5.1 Varianten des ROWE ScanManager
Die Software ROWE ScanManager ist in verschiedenen Varianten erhältlich, die sich in ih-rem Funktionsumfang unterscheiden. Eine Übersicht über die verfügbaren Versionen zeigt Tabelle 5.1.
ScanManager Version Beschreibung
ScanManager LT „Scan to File“ (Standardausstattung)
ScanManager SE „Scan to File“ und „Scan to Copy“
ScanManager PRO „Scan to File“ und „Scan to Copy“ inklusive zusätzlicher Editier- und Bildbearbeitungs-funktionen sowie Funktionen zum Drucken von Dateien
ScanManager TOUCH ScanManager SE optimiert für Touchscreen-Monitore
Tabelle 5.1: Versionen des ROWE ScanManager
Die Scanner der ROWE Scan 600 Serie können sowohl über einen Desktop PC mit Maus und Tastatur als auch über einen Touchscreen-Monitor bedient werden. Für die Bedienung per Touchscreen ist die speziell für Touchscreens optimierte Variante ROWE ScanManager TOUCH optional erhältlich, während die übrigen Versionen LT/SE/PRO nicht für eine Touchscreen-Bedienung (also ohne Maus und Tastatur) vorgesehen sind. Die in den nachfolgenden Abschnitten dargestellten Abbildungen beziehen sich auf die Versionen LT/SE/PRO. Das Aussehen sowie die Bedienung des ScanManager TOUCH unterscheiden sich nur in geringfügigen Aspekten. Näheres hierzu finden Sie in Kapitel 5.16.
Um den vollen Funktionsumfang des ScanManager nutzen zu können, muss der Scanner mit dem PC verbunden und eingeschaltet sein. Andernfalls kann der ScanManager nur in einem eingeschränkten Demo-Modus verwendet werden.
Im Lieferumfang des ROWE ScanManager SE, PRO und TOUCH ist jeweils nur ein Druckertreiber enthalten. Treiber für jeden weiteren Drucker müssen optional erworben werden.

35
5.2 Starten des ROWE ScanManager
Achten Sie zunächst darauf, dass der Scanner mit dem PC verbunden und eingeschaltet ist.
Auf dem Desktop befindet sich nach der Instal-lation der Software die Programmverknüpfung „ScanManager“.
Am einfachsten starten Sie den ScanManager durch Doppelklick auf dieses Icon.
Sofern Sie die Bedienung per Touchscreen bevorzugen und über die Lizenz ScanManager TOUCH verfügen, müssen Sie stattdessen das Icon „ScanManager Touch“ verwenden.
Abbildung 5.1: Desktop Verknüpfung ScanMa-
nager
5.3 Hauptansicht des ROWE ScanManager
Abbildung 5.2: ROWE ScanManager Übersicht

36
Der ROWE ScanManager enthält folgende Komponenten:
1. Arbeitsbereiche (je nach erworbenen Lizenzoptionen stehen ggf. nicht alle zur Verfügung (siehe Kapitel 5.5, S. 36)
2. Werkzeugleiste des Hauptviewers (siehe Kapitel 5.9, S. 41)
3. Hauptviewer zur Darstellung der Scans (Detailansicht, Voransicht), Näheres siehe Kapitel 5.6, S. 37
4. Einstellungsbereich (passt sich automatisch dem jeweils gewählten Arbeitsbe-reich an), siehe Kapitel 5.11, S. 44
5. Werkzeugleiste Editier- und Messfunktionen, siehe Kapitel 5.10, S. 43
6. Übersichtsviewer zur Darstellung des kompletten Scans, siehe Kapitel 5.7, S. 38
7. Werkzeugleiste mit Aktionstasten (siehe Kapitel 5.8, S. 39)
5.4 Einstellen der gewünschten Sprache
Sollte der ROWE ScanManager die Informa-tionen nicht in der gewünschten Sprache anzeigen, drücken Sie die Schaltfläche „Ein-stellungen“ links neben den „Aktionstas-ten“.
Abbildung 5.3: Schaltfläche Einstellungen
Betätigen Sie die Schaltfläche „Sprache“ und wählen Sie die gewünschte Sprache aus.
Sobald Sie in der Auswahlliste den Eintrag mit der entsprechenden Sprache angeklickt haben, wird die Auswahl übernommen, ak-tiviert wird die neu eingestellte Sprache je-doch erst nach einem Neustart des Scan-Manager.
Mit „Schließen“ gelangen Sie wieder zurück zur Hauptansicht.
Abbildung 5.4: ScanManager - Einstellungen
5.5 Arbeitsbereiche
Abbildung 5.5: Arbeitsbereiche ScanManager

37
Um Ihnen die Arbeit so leicht wie möglich zu gestalten, sind die Bedienelemente des ScanManager in sog. Arbeitsbereiche unterteilt, so dass nur die jeweils benötigten Funkti-onen zugänglich sind.
Durch Anwahl einer der Schaltflächen in der oberen Reihe des ScanManager können Sie zwischen den verschiedenen Arbeitsbereichen wechseln. Mit der Auswahl des richtigen Arbeitsbereichs bestimmen Sie, was Sie als nächstes tun möchten. Die Arbeitsbereiche haben folgende Bedeutung:
Kopieren: Wählen Sie Kopieren, wenn sie Kopien von Vorlagen auf einen Drucker anfertigen möchten. Näheres siehe Kapitel 5.11.2, S. 51. Dieser Arbeitsbereich ist in der Version LT nicht verwendbar.
Scannen: Wählen Sie Scannen, wenn Sie Vorlagen scannen und als Bilddateien abspeichern möchten. Näheres siehe Kapitel 5.11.1, S. 45.
Auftragsliste: Wählen Sie Auftragsliste, wenn Sie laufende Druckaufträge über-wachen oder steuern möchten. Näheres siehe Kapitel 5.13, S. 67. Dieser Arbeits-bereich ist in der Version LT nicht verwendbar.
PrintMaster PRO: Wählen Sie diesen Arbeitsbereich, wenn Sie Dateien ausdrucken möchten und/oder komplexe Druckaufträge/Sätze ausgeben möchten. Näheres siehe Kapitel 5.14, S. 69. Um diesen Arbeitsbereich verwenden zu können, benö-tigen Sie die Lizenzoption ScanManager PRO.
Favoriten: Wählen Sie Favoriten, um häufig benötigte Einstellungen zu verwalten. Näheres siehe Kapitel 5.12, S. 62.
Für Lizenzupgrades siehe Kapitel 2.10, S. 25.
5.6 Hauptviewer
Abbildung 5.6: Hauptviewer

38
Der Hauptviewer dient zur Anzeige des zuletzt eingescannten Dokuments bzw. einer ge-ladenen Bilddatei. Mit Hilfe umfangreicher Zoomfunktionen können Sie sich auch einzelne Bereiche vergrößert darstellen. Hierzu können Sie innerhalb des angezeigten Bildes durch gedrückt Halten der linken Maustaste einen Bereich markieren. Dieser Bereich wird dann vergrößert. Folgende Komponenten gehören zum Viewer:
1. Bildanzeigebereich: Vorschauansicht/Detailansicht
2. Werkzeugleiste des Viewers (siehe Kapitel 5.9, S. 41)
3. Statusleiste: Anzeige nützlicher Informationen über das angezeigte Bild (Auflö-sung, Abmessungen, Farbmodus, etc.)
Sobald Sie Veränderungen im Einstellungsbereic (S. 44) vornehmen, die das Aussehen des Bildes beeinflussen (z.B. Helligkeit, Farbmodus etc.), wird die Anzeige im Viewer so-fort aktualisiert, so dass Sie die Auswirkungen der Einstellungen direkt sehen können.
5.7 Übersichtsviewer
Abbildung 5.7: Zusammenspiel Übersichtsviewer - Hauptviewer

39
Der rechts unten eingebettete kleine Viewer (1) dient dazu, dass Sie bei Verwendung der Zoomfunktionen des Hauptviewers (3) stets die Übersicht behalten, an welcher Stelle im Gesamtbild sich der dort angezeigte Ausschnitt befindet.
Der Übersichtsviewer ist mit dem Hauptviewer derart verknüpft, dass der im Hauptviewer angezeigte Ausschnitt im Übersichtsviewer stets mit einem roten Rahmen (2) markiert wird.
Sie können diesen Rahmen nun mit der Maus „greifen“ und an eine andere Stelle ver-schieben, um im Hauptviewer einen anderen Bereich anzuzeigen.
Wenn Sie im Hauptviewer einen kleineren oder größeren Ausschnitt anzeigen möchten, können Sie auch die 4 Kanten des Viewers „greifen“ und verschieben.
Der Übersichtsviewer ist aus Platzgründen standardmäßig in der Version ScanManager TOUCH deaktiviert (siehe Kapitel 5.16).
5.8 Aktionstasten
Abbildung 5.8: Werkzeugleiste mit Aktionstasten

40
In der Werkzeugleiste im unteren rechten Bereich des ScanManager befinden sich die Tasten, die mit den wichtigsten Funktionen zur Benutzung des ROWE Scan 600 verknüpft sind. Mit Hilfe dieser Tasten starten Sie z.B. einen Scanvorgang oder lösen die Ausgabe auf einen Drucker aus.
1. Start: Mit Hilfe dieser Taste lösen Sie – abhängig vom gewählten Arbeitsbereich – die mit dem Arbeitsbereich verknüpfte Aktion aus.
Im Arbeitsbereich „Scannen“ starten Sie damit den Scanvorgang mit an-schließender Ausgabe in eine Datei.
Im Arbeitsbereich „Kopieren“ starten Sie damit den Scanvorgang mit an-schließender Ausgabe auf einen Drucker.
2. Stop: Mit dieser Taste können Sie einen laufenden Scan unterbrechen. Der Scan-ner stoppt dann sofort den Papiertransport.
Die Aktionstasten Start und Stop sind mit derselben Funktionalität belegt, wie die grüne und rote Taste am Bedienfeld des Scanners.
3. Prescan: Durchführen eines Vorschauscans. Das Verhalten eines Vorschauscans können Sie in den Einstellungen beeinflussen:
Normaler Vorschauscan: Der Scanvorgang erfolgt genauso, wie bei Betäti-gen der Start-Taste. Es erfolgt allerdings noch keine Ausgabe. Sie haben dadurch die Möglichkeit, vor der Ausgabe das eingescannte Bild zu bearbei-ten. Wenn Sie alle gewünschten Bearbeitungsschritte durchgeführt haben, drücken Sie einfach die Aktionstaste (5), um die Ausgabe mit den gewähl-ten Einstellungen zu starten.
Schneller Vorschauscan: Es wird ein schneller Scan mit reduzierter Auflö-sung durchgeführt und im Viewer angezeigt. Die Vorlage wird anschließend zurück transportiert und Sie werden gefragt, ob Sie einen Ausschnitt zum Scannen auswählen möchten. Sie können daraufhin mit der Maus in der Vorschauansicht einen Bereich markieren, dessen Abmessungen und Posi-tion dann automatisch als benutzerdefiniertes Format eingestellt werden. Wenn Sie anschließend die Taste Start betätigen, wird nur dieser ausge-wählte Bereich eingescannt und ausgegeben.
4. Batchscan: Die sog. Batchscanfunktion kann ein- und ausgeschaltet werden. Ist die Batchscanfunktion aktiviert, so startet automatisch der Scanvorgang, sobald eine Vorlage in den Dokumenteinzug des Scanners eingelegt wird. Es ist also kein Betätigen der Taste „Start“ mehr nötig. Diese Option kann Ihnen das Arbei-ten insbesondere dann erleichtern, wenn Sie viele Dokumente in Folge mit iden-tischen Einstellungen scannen/kopieren möchten.
5. Speichern/Drucken: Die Aktionstaste (5) beinhaltet je nach gewähltem Arbeitsbe-reich die Beschriftung „Speichern“ (Arbeitsbereich Scannen) oder „Drucken“ (Ar-beitsbereich Kopieren). In beiden Fällen wird durch Betätigen die Ausgabe gestar-tet – entweder in eine Datei oder auf einen Drucker. Sie benötigen diese Taste, wenn Sie
das Bild bzw. die Einstellungen nach dem Scanvorgang bearbeiten möchten (Prescan, bearbeiten, Ausgabe) und/oder
die Ausgabe erneut durchführen möchten, ggf. mit geänderten Einstellun-gen.

41
5.9 Werkzeugleiste des Hauptviewers
Abbildung 5.9: Werkzeugleiste oberhalb des Hauptviewers
Die Symbolleiste oberhalb des Hauptviewers enthält folgende Schaltflächen:
1. Gesamtansicht: Das gesamte Bild mit seinen kompletten Abmessungen im Viewer anzeigen. Diese Schaltfläche ist insbesondere nützlich, wenn Sie zuvor einen Aus-schnitt zur Vergrößerung ausgewählt haben und nun wieder zur Gesamtansicht zurückkehren möchten.
2. Handverschiebung: Den aktuell angezeigten Bildausschnitt mit der Maus in alle Himmelsrichtungen verschieben, dafür muss zuvor in einen Bildbereich hineinge-zoomt werden. Die Handverschiebung funktioniert nicht, falls die Erweiterte Schneidefunktion aktiv ist.
3. Pfeiltasten: Den aktuell angezeigten Bildausschnitt in die jeweilige Richtung ver-schieben, falls zuvor in einen Bildbereich hineingezoomt wurde.
4. Zoom +/-: Den im Viewer angezeigten Ausschnitt vergrößern/verkleinern.
5. Bereich vergrößern: Mit Hilfe dieser Schaltfläche legen Sie fest, wie sich die An-zeige eines Bildausschnitts verhalten soll, wenn Sie einen Bereich mit der Maus „aufziehen“: Ist die Schaltfläche aktiviert (zu erkennen am orangefarbenen Rah-men), so wird immer mindestens der ausgewählte Ausschnitt im Viewer ange-zeigt, so dass die Fläche des Viewers bestmöglich ausgefüllt ist. Sofern Sie möch-ten, dass nur genau der gewählte Bereich angezeigt wird, aktivieren Sie 5.
6. Bereich ausschneiden: Ähnlich wie 4., mit dem Unterschied, dass immer exakt der ausgewählte Bildbereich im Viewer angezeigt wird. Der Ausschnitt wird dann so-weit vergrößert, dass entweder die komplette Breite oder die komplette Höhe des Viewers ausgenutzt wird.
7. High Quality Modus (HQ) an/aus: Sie können wählen, ob die Bildansicht im Viewer in einer höheren Qualitätsstufe angezeigt werden soll. Insbesondere, wenn Sie Zeichnungen verarbeiten, die sehr feine Strukturen beinhalten, kann es sein, dass diese im Viewer (vor allem in der Gesamtansicht) nicht komplett dargestellt wer-den, da das Bild herunter skaliert werden muss, um in den Viewer zu „passen“. Mit Hilfe des HQ Modus wird dieser Effekt stark reduziert, führt aber dazu, dass es etwas länger dauert, bis das Bild komplett angezeigt wird.
Bei Vorlagen, die keine feinen Strukturen enthalten oder z.B. Fotovorlagen, sehen Sie i.d.R. keinen Unterschied zwischen HQ- und Normalmodus.
8. Bild laden: Mit Hilfe dieser Schaltfläche können Sie eine Bilddatei, die sich auf Ih-rem PC befindet, in den Viewer laden und weiter verarbeiten, anstatt eine Vorlage einzuscannen.

42
Durch das laden einer Bilddatei geht das zuvor im Viewer dargestellte Bild verloren, da es nicht möglich ist, mehrere Dateien gleichzeitig im Viewer geöffnet zu haben. Sie haben aber die Möglichkeit, das Bild vorher zu speichern (siehe 5.8).
9. Erweiterte Schneidefunktion: Mit Hilfe dieser Funktion haben Sie die Möglichkeit, die Ränder eines Bildes auf einfache Weise abzuschneiden und dabei die Schnitt-kanten pixelgenau zu platzieren. Wenn Sie die Schaltfläche aktivieren, erscheinen im Hauptviewer an den 4 Seiten jeweils rote Linien, die sich zunächst ganz außen befinden. Diese Linien können Sie nun mit der Maus „greifen“ und in das Bild hin-einziehen. Wenn Sie nun die Ausgabe starten, werden Sie gefragt, ob sie den markierten Ausschnitt oder das gesamte Bild ausgeben möchten.
Der Vorteil dieser Funktion gegenüber der Funktion Bereich Ausschneiden (5) besteht im Wesentlichen darin, dass Sie 4 Schneideränder setzen können, während Sie in beliebige Bildbereiche hineinzoomen. Auf diese Weise können sie – insbesondere bei größeren Zeichnungen – die Ränder beliebig genau platzieren.
Diese Funktion können Sie nur bei vorhandener Lizenzoption ScanManager PRO nutzen.
10. Breitenerkennung zurücksetzen: Mit dieser Funktion besteht die Möglichkeit, die automatische Erkennung der Dokumentbreite für den zuvor durchgeführten Scan rückwirkend zu deaktivieren. Diese Funktion kann insbesondere hilfreich sein, wenn das eingescannte Dokument Beschädigungen aufweist, so dass die automa-tische Erkennung fehlschlägt. Auf diese Weise können Sie verhindern, dass Ihnen Bildinhalte verloren gehen, ohne das Dokument erneut einscannen zu müssen und/oder ein anderes Scanformat auswählen zu müssen. Wenn Sie diese Schalt-fläche betätigen, wird das Bild in derselben Breite angezeigt, als hätten Sie bei Scanformat die Option „Auto (Sensor)“ gewählt. Sie können dann z.B. mit Hilfe der Erweiterten Schneidefunktion (8) das Bild manuell passend zuschneiden, falls Sie dies möchten. Weitere Informationen zum Thema Breitenerkennung und Scan-format finden Sie in Kapitel 5.11.3.3 auf Seite 60.
11. Bild löschen: Hier können Sie das momentan angezeigte Bild aus dem Viewer ent-fernen. Das Bild wird nur aus dem Viewer entfernt, d.h. sofern das Bild bereits als Datei gespeichert wurde, bleibt diese erhalten.
12. Rückgängig und Wiederholen: Mit diesem Werkzeug können die letzten Aktivitä-ten rückgängig gemacht werden. Nur zuvor rückgängig gemachte Aktionen kön-nen wiederholt werden!
Es kann KEIN Dokument mit diesem Werkzeug zurück in den Viewer geladen werden! Allerdings kann jede Art der Modifikation wie zum Beispiel Schwarzanpassung rückgängig bzw. wiederholt werden.

43
5.10 Werkzeugleiste Editier- und Messfunktionen
Abbildung 5.10Werkzeugleiste unterhalb des Hauptviewers
Die Symbolleiste unterhalb des Hauptviewers stellt Ihnen Funktionen zum Editieren des Bildes und zum Vermessen von Strecken oder Flächen zur Verfügung.
1. Vertikal Spiegeln ein/aus: Das gesamte Bild an der vertikalen Achse spiegeln.
2. Invertieren ein/aus: Das gesamte Bild invertieren. Bei Graustufen und S/W wird dadurch hell und dunkel vertauscht, bei RGB wird ein „Negativ“ erzeugt.
3. Drehung: Die Ausrichtung des gesamten Bildes in 90° Schritten einstellen.
Auto: Die für die Ausgabe bestmögliche Rotation wird automatisch be-stimmt. Bei „Scan to File“ erfolgt in diesem Fall keine Drehung, bei Ausga-be auf einen Drucker wird abhängig von der Medienbreite möglichst platz-sparend ausgegeben. In diesem Fall wird die Drehung im Viewer nicht sichtbar, d.h. die Ausrichtung erfolgt bei der Ausgabe ggf. anders als im Viewer dargestellt.
0°, 90°, 180°, 270°: Es wird fest um im Uhrzeigersinn um den eingestellten Wert rotiert. Die Drehung ist im Viewer sofort sichtbar. Die Ausgabe erfolgt wie dargestellt. Bei der Ausgabe auf einen Drucker kann dennoch zu einer alternativen Rotation kommen, sofern kein Medium mit einer passenden Breite verfügbar ist.
Mit den Pfeiltasten (links, rechts) können Sie das Bild in 90° Schritten aus-gehend von der momentanen Ausrichtung in die jeweilige Richtung drehen.
4. Automatische Schräglagenkorrektur: Das Bild wird automatisch gerade ausge-richtet, so dass eine leichte Schräglage korrigiert wird. Die Ausrichtung wird da-bei automatisch anhand der Dokumentkanten ermittelt.
5. Manuelle Schräglagenkorrektur: Manuelles Ausrichten des Bildes durch Setzen von 2 Referenzpunkten. Die Referenzpunkte werden durch einfachen Klick mit der linken Maustaste auf die gewünschte Bildposition gesetzt. Um die gewünsch-ten Positionen genau zu treffen, können Sie auch in diesem Modus sämtliche Zoomfunktionen des Viewers nutzen. Sobald Sie den 2. Referenzpunkt gesetzt haben, wird das Bild anhand der gedachten Verbindung zwischen den beiden Punkten ausgerichtet. Durch erneutes Betätigen der Schaltfläche können Sie die Ausrichtung wieder rückgängig machen.
Sie können die Ausrichtung sowohl anhand einer horizontalen als auch einer vertikalen Referenz durchführen (wird automatisch erkannt).

44
6. Messfunktion: Vermessen einer Strecke (Abstand zwischen 2 zu setzenden Punk-ten). Die Referenzpunkte werden wie in 5. beschrieben platziert. Nachdem der 2. Punkt gesetzt worden ist, öffnet sich ein Dialog, in dem Sie das Ergebnis der Messung ablesen können. In diesem Dialog können Sie zusätzlich die Maßeinheit auswählen sowie einen Maßstab zur Umrechnung angeben. Diese Funktion ist z.B. beim Vermessen von Strukturen innerhalb einer Bauzeichnung oder einer Landkartenvorlage hilfreich.
7. Fläche berechnen: Mit diesem Feature können Sie sich die Fläche eines beliebi-gen Polygons innerhalb der Zeichnung anzeigen lassen. Um das Polygon zu defi-nieren können Sie nach Aktivierung der Schaltfläche durch einfaches Klicken mit der linken Maustaste nacheinander beliebig viele Punkte setzen.
Den letzten Punkt des Polygons definieren sie durch einen Doppelklick.
Diese Funktion steht Ihnen nur mit der Lizenz ScanManager PRO zur Verfügung.
8. Bild editieren: Mit dieser Funktion stehen Ihnen umfangreiche Editiermöglichkei-ten des Bildes zur Verfügung. Hierzu wird nach betätigen der Schaltfläche das Bild bzw. der selektierte Bildausschnitt in einen externen Editor geladen. Zu Be-ginn werden Sie gefragt, ob Sie das Bild einbetten oder verknüpfen wollen. Die-sen Dialog können Sie einfach mit „OK“ beantworten. Innerhalb dieses Editors können Sie nun das Bild mit den dort verfügbaren Möglichkeiten bearbeiten. Nachdem Sie das Bild fertig editiert haben, schließen Sie einfach den Editor. Sie werden nun gefragt, ob Sie das editierte Bild speichern möchten. Beantworten Sie diese Frage mit „Speichern“. Daraufhin wird das Bild mit den getätigten Än-derungen automatisch im ScanManager aktualisiert.
Beim Laden des Bildes in den Editor werden Operationen wie Drehen, Spiegeln und Invertieren nicht berücksichtigt. Die Bearbeitungsschritte, die Sie im Editor anwenden, werden aber trotzdem an den von Ihnen gewünschten Stellen durchgeführt.
Diese Funktion steht Ihnen nur mit der Lizenz ScanManager PRO zur Verfügung.
5.11 Einstellungsbereich
Das Erscheinungsbild des Einstellungsbereichs des ROWE ScanManager (Ziffer (4) in Ab-bildung 5.4, S. 36) passt sich je nach ausgewähltem Arbeitsbereich Scannen oder Kopie-ren geringfügig an, so dass Ihnen immer die wichtigsten Funktionen abhängig von Ihrer Arbeitsweise direkt zur Verfügung stehen.
In den folgenden Abschnitten werden Ihnen die jeweiligen Einstellungsbereiche in Abhän-gigkeit des gewählten Arbeitsbereichs kurz vorgestellt. Die Details zu den jeweiligen Ein-stellungsmöglichkeiten werden in einem separaten Abschnitt beschrieben.
Die Arbeitsbereiche PrintMaster PRO und Auftragsliste nehmen eine Sonderstellung ein und werden in gesonderten Kapiteln behandelt.

45
5.11.1 Einstellungsbereich „Scannen“
Abbildung 5.11: Einstellungsbereich Scannen

46
Wenn Sie sich im Arbeitsbereich „Scannen“ befinden, ist der Einstellungsbereich folgen-dermaßen aufgeteilt:
Farbmodus: Wählen Sie den Farbmodus für den nächsten Scan aus. Die Einstel-lung wird auch direkt für ein evtl. angezeigtes Bild übernommen (siehe 5.11.3.1 )
Qualität: Hier stellen Sie die Scanauflösung für nachfolgende Scans ein, können die Helligkeit beeinflussen sowie weitere Bildeinstellungsmöglichkeiten aufrufen (Expertenmodus). Näheres siehe 5.11.3.2 .
Scanformat: Hier können Sie auswählen, ob die Dokumentbreite der nachfolgen-den Scans automatisch erkannt werden soll, oder ob Sie ein Standardformat vor-geben möchten. Alternativ können Sie die Abmessungen auch selbst bestimmen (Benutzerdefiniert). Näheres siehe 5.11.3.3 .
Speicherort: Hier legen Sie fest, wo Sie die eingescannten Dokumente speichern wollen. Hier kann auch festgelegt werden, die Dokumente als Anhang einer E-Mail zu versenden. Näheres siehe 5.11.1.1 .
Skalieren/Ränder: Hier können Sie bestimmen, ob an den 4 Seiten des einzu-scannenden Dokuments Ränder angehängt oder abgeschnitten werden sollen. Zusätzlich können Sie umfangreiche Skalierungsoptionen einstellen (siehe 5.11.3.4 ).
Speichern als: Hier legen Sie das Dateiformat fest, wie Sie Ihr eingescanntes Do-kument abspeichern möchten. Je nach gewähltem Dateiformat stehen weitere Optionen zur Verfügung (siehe 5.11.1.1 ).
Info: In diesem Bereich werden Ihnen bestimmte Statusinformationen angezeigt. Der Inhalt dieses Bereichs ist einstellbar (siehe 5.11.3.5 ).
5.11.1.1 Speicherort
Abbildung 5.12: Einstellungsbereich Speicherort

47
1. Lokal: Speichern auf lokalem PC (Laufwerk, Verzeichnis)
2. E-Mail: Versenden als Anhang einer E-Mail.
3. Server/Share: Diese Schaltfläche ist in der vorliegenden Version noch inaktiv und ist für spätere Updates vorgesehen.
4. USB: Speichern auf USB-Datenträger
5. Speicherort: Zielverzeichnis auswählen
6. Verzeichnis im Windows-Explorer öffnen: Das ausgewählte Zielverzeichnis wird direkt im Windows-Explorer geöffnet, um die Datei(en) schnell aufrufen zu kön-nen.
Lokal: Wählen Sie diese Schaltfläche an, wenn Sie die Datei auf Ihrem lokalen PC in einem bestimm-ten Verzeichnis speichern möchten.
Betätigen Sie die Schaltfläche (1), um das Zielver-zeichnis auszuwählen bzw. zu wechseln.
Abbildung 5.13: Zielverzeichnis
E-Mail: Wählen sie diese Schaltfläche an, wenn Sie die Datei als Anhang an eine E-Mail versenden möchten. Es öffnet sich dann nach dem Scannen oder beim Betätigen der Taste Senden (Belegung der Taste Prescan ändert sich) Ihr Standard Emailprogramm.
Je nach Konfiguration Ihres PC kann es sein, dass das Betriebssystem sie nach Ihrem Standard Emailprogramm fragt. Stellen Sie sicher, dass ein E-Mailprogramm auf Ihrem PC installiert ist und wählen Sie dieses ggf. aus.
Bei größeren Dateien kann es sein, dass ein Versenden per E-Mail nicht möglich ist.
Verwenden Sie das Textfeld (1), um die Zieladres-se einzutragen. Die Adresse wird durch Betätigen von Enter übernommen.
Abbildung 5.14: "Scan to Mail" - E-Mail
Adresse

48
USB: Mit Hilfe dieser Schaltfläche können Sie be-quem einen USB-Datenträger (z.B. Speicherstick oder externe Festplatte) direkt als Speicherziel auswählen. Diese Funktion steht nur zur Verfü-gung, wenn das Betriebssystem einen ange-schlossenen USB-Datenträger erkannt hat.
Mit Hilfe der Schaltfläche (1) können Sie auf Wunsch auch ein Unterverzeichnis auswählen.
Abbildung 5.15: Speicherort - USB-
Datenträger
5.11.1.2 Dateiformat
Abbildung 5.16: Einstellungsbereich - Dateiformat

49
1. Dateiname: Textfeld zur Vergabe des Dateinamens. Die Endung wird automatisch anhand des gewählten Dateiformats (2) angefügt.
2. Dateiformat: Typ der Datei. Unterstützt werden TIFF, JPEG, PDF(/A), Multipage TIFF, Multipage PDF(/A), BMP, JP2 (JPEG2000), CALS, PNG, DWF.
3. Dateioptionen: Je nach gewähltem Dateiformat (2), stehen zusätzliche Optionen zur Verfügung (z.B. Kompressionsart bei TIFF).
4. Nummer anhängen: Hier können Sie festlegen, ob eine automatische Nummerie-rung der Dateien vorgenommen werden soll. In dem Textfeld können Sie die (Startnummer vorgeben. Bei jedem erneuten Speichern wird diese Nummer wei-ter gezählt. Auf diese Weise können Sie viele Scans hintereinander sortiert im selben Verzeichnis ablegen, ohne vor jedem Scan den Dateinamen anpassen zu müssen.
Sie können die Nummerierung an beliebiger Stelle im Dateinamen einsetzen. Fügen Sie dazu das Zeichen „%“ an der gewünschten Position im Dateinamen ein.
5. Stellen-Anzahl der Nummer: Hier können Sie festlegen, wie viele Stellen die au-tomatische Nummerierung verwenden soll. Erhöhen Sie die Stellenzahl, wenn Sie eine korrekte Sortierung bei vielen Scans benötigen.
Falls Sie keine Nummerierung verwenden wollen, setzen Sie die Stellenanzahl einfach auf 0.
Beispiel: Sie haben in das Feld Dateiname (1) „scan%test“ eingetragen, als Dateiformat (2) „TIF“ ausgewählt und als Stellen-Anzahl (5) eine 3 vorgegeben. Dann würden Dateien mit Namen „scan001test.tif“, „scan002test.tif“ usw. erzeugt.
Sie können weitere Platzhalter in den Dateinamen einfügen:
„{DATE}“: Einfügen des Datums in den Dateinamen
„{TIMESTAMP}“: Einfügen der aktuellen Uhrzeit in den Dateinamen

50
Um eine Multipage TIFF/PDF-Datei zu erstellen, wählen Sie zuerst den Dateinamen, dann als Dateiformat Multipage TIFF/PDF aus. Jeder Scan- oder Speichervorgang, den Sie anschließend durchführen, wird nun als zusätzliche Seite in die Multipage Datei eingefügt.
1. Dateiname: Anzeige des zuvor einge-stellte Dateinamens.
2. Seiten: Anzeige der bisher in die Multi-page Datei eingefügten Seiten.
3. Letzte Seite löschen: Betätigen Sie die-se Schaltflächen, falls Sie die zuletzt eingefügte Seite wieder löschen möch-ten.
4. Unterbrechen: Hiermit können Sie zwi-schendurch einen normalen Scan (oder Speichern) durchführen, der nicht in die Multipage Datei eingefügt wird und da-nach die Multipage Datei weiter mit Sei-ten füllen, indem Sie als Dateiformat erneut Multipage TIFF bzw. PDF aus-wählen.
5. Abschließen: Betätigen Sie diese Schalt-fläche, nachdem Sie die letzte Seite für die Multipage Datei eingescannt haben.
Abbildung 5.17: Multipage-Einstellungen

51
5.11.2 Einstellungsbereich „Kopieren“
Abbildung 5.18: Enstellungsbereich - Kopieren

52
Wenn Sie sich im Arbeitsbereich „Kopieren“ befinden, ist der Einstellungsbereich folgen-dermaßen aufgeteilt:
Farbmodus: siehe 5.11.3.1
Qualität: siehe 5.11.3.2
Scanformat: siehe 0.
Drucker/Programm: Hier können Sie wählen, auf welchem Drucker die Ausgabe erfolgen soll. Darüber hinaus können Sie hier druckerspezifische Ausgabeoptio-nen bestimmen (z.B. Faltprogramme falls verfügbar). Näheres siehe Kapitel 5.11.2.1 S. 52.
Um einen Drucker nutzen zu können, müssen Sie diesen zunächst einmalig einrichten. Die Einrichtung eines Druckers ist in Kapitel 6.5.1, S. 87 beschrieben.
Medium/Rolle: Hier können Sie festlegen, auf welches Medium bzw. auf welche Rolle sie drucken möchten, falls der ausgewählte Drucker diese Option unter-stützt
Skalieren/Ränder: siehe 5.11.3.4 .
Kopien: Einstellen, wie viele Kopien ausgegeben werden sollen.
Satz: Diese Option können Sie aktivieren, wenn Sie mehrere Scans zu einem Satz zusammenfassen möchten. Diesen Satz können Sie dann als solchen auf den Drucker ausgeben. Eine detaillierte Beschreibung der Satzfunktion finden Sie in Kapitel 5.11.2.4 , S. 55.
Info: siehe 5.11.3.5 .
5.11.2.1 Druckerauswahl
Hier können Sie auswählen, auf welchen Drucker Sie ein Dokument ausgeben möchten.
Je nach ausgewähltem Drucker (1) können andere Optionen anwählbar sein (z.B. Falten bei ROWE Druckern)
1. Drucker: Treffen Sie die Auswahl des Dru-ckers, auf dem Sie ausgeben möchten.
2. Falten: nur verfügbar, falls ein ROWE Dru-cker in (1) angewählt ist. Siehe Abbildung 5.20.
3. Einstellungen: Weitere Optionen, die die Druckausgabe beeinflussen, abhängig vom Druckertyp.
ROWE Drucker: siehe Abbildung 5.21.
Inkjet Drucker: siehe 5.11.2.3
Abbildung 5.19: Druckerauswahl

53
5.11.2.2 Einstellungen zur Ausgabe auf ROWE Drucker
Abbildung 5.20: Einstellungen Falten
Wenn Sie auf einen ROWE Drucker ausgeben, der über eine Faltmaschine verfügt, können Sie folgende Falteinstellungen treffen:
1. Faltprogramm auswählen
2. Kopfposition: Hier können Sie vorgegeben, in welchem Quadranten sich eine evtl. vorhandene Schriftkopfposition befindet. Die Zeichnung wird dann – sofern ein Faltprogramm aktiviert wird – automatisch so gedreht, dass sich das Schriftfeld immer oben befindet.
3. Ausgabefach: Hier können Sie wählen, wo der Drucker bzw. die Faltmaschine die Zeichnung auswerfen soll. Bei einem angeschlossenen Sorter können Sie bspw. das Ablageband wählen.
4. Engpass Faltmaschine: Reaktion auf nicht vorhandene oder nicht bereite Faltma-schine (siehe auch 5.14.4).
5. Engpass Heftstreifen: Reaktion auf nicht vorhandene Heftstreifen, falls ein Falt-programm mit Heftstreifen gewählt wird (siehe auch 5.14.4).
6. Engpass Ablage: Reaktion auf nicht verfügbares bzw. volles Ablagefach (siehe auch 5.14.4).
Wenn Sie alle gewünschten Einstellungen aktiviert haben, gelangen Sie mit „Zurück“ zur vorherigen Ansicht.
Abbildung 5.21: Erweiterte Einstellungen ROWE Drucker

54
Im erweiterten Einstellungsbereich finden Sie folgende Einstellungsmöglichkeiten vor, so-fern Sie als Ausgabegerät einen ROWE Drucker ausgewählt haben:
1. Priorität: Verhalten in der Druckerwarteschlange festlegen.
Normal: Der Auftrag wird ganz normal in die Druckerwarteschlange einge-reiht.
Niedrig: Alle Druckaufträge mit höherer Priorität haben Vorrang.
Hoch: Der Ausdruck wird zum nächstmöglichen Zeitpunkt gestartet.
Angehalten: Die Zeichnung wird zunächst nicht ausgedruckt, sondern muss beim Drucker manuell gestartet werden.
2. Toleranz: Festlegen, um wie viel Prozent die Abmessungen des Dokuments zu groß sein darf, um trotzdem noch auf der nächst kleineren Rolle ausgegeben zu werden.
Der Ausdruck wird dabei nicht passend verkleinert, sondern der überstehende Teil wird abgeschnitten.
3. Beschriftung: Auswahl eines am Drucker vordefinierten „Labels“, das auf das Do-kument mit aufgedruckt wird.
4. Deckblatt: Hier können Sie eine Deckblatt-Datei auswählen, sowie einstellen, ob dieses Deckblatt am Anfang und/oder Ende ausgegeben werden soll.
5. Stempel: Auswahl eines am Drucker vordefinierten „Stempels“, der auf das Do-kument mit aufgedruckt wird.
6. Engpassreaktionen: Hier können Sie das Verhalten des Druckers bestimmen, falls das angeforderte Material und/oder das benötigte Format des Druckmediums nicht verfügbar sein sollte. Zur Auswahl stehen:
Standard: Standardverhalten des Druckers (abhängig von der Konfiguration des Druckers)
Ignorieren (Material): Der Drucker druckt auf das Material, das zur Verfü-gung steht (z.B. Papier statt Transparent)
Größer (Format): Der Drucker druckt auf das nächstgrößere verfügbare Format (z.B. A1 statt A2).
Passend: Der Drucker gibt den Auftrag nicht aus und fordert stattdessen die benötigte Ressource durch eine Meldung an.
5.11.2.3 Einstellungen zur Ausgabe auf Inkjet Drucker
Im erweiterten Einstellungsbereich finden Sie folgende Einstellungsmöglichkeiten vor, sofern Sie als Ausgabegerät einen Inkjet Drucker ausgewählt haben:
1. Qualität: Entwurf, Normal oder Hoch
2. Schneiden an/aus: Einstellen, ob das Papier nach Ausgabe eines Doku-ments abgeschnitten werden soll.
Abbildung 5.22: Einstellungen Inkjet Ausgabe

55
5.11.2.4 Satzfunktion
Abbildung 5.23: Satzfunktion
Abbildung 5.24: Abfrage Satz sofort drucken
Sobald Sie die Satzfunktion aktivieren (1), werden Sie zunächst gefragt, ob Sie die Doku-mente des Satzes sofort drucken möchten. Beantworten sie diese Frage mit „Ja“, so wird die Ausgabe direkt gestartet, während bei Antwort „Nein“ die Ausgabe erst nach Ab-schließen des Satzes beginnt (erneutes Betätigen von (1)).
5.11.3 Arbeitsbereichsunabhängige Einstellungen
In diesem Abschnitt werden die Einstellungsmöglichkeiten vorgestellt, die sowohl im Ar-beitsbereich Scannen als auch Kopieren verfügbar sind. Hierbei handelt es sich im we-sentlichen um Parameter für Bildeinstellungen wie Farbmodus, Helligkeit/Kontrast sowie zahlreiche weitere Möglichkeiten, um die Qualität von Scans und Kopien zu verbessern.
5.11.3.1 Farbmodus
Abbildung 5.25: Farbmodus

56
Eine der wichtigsten Einstellungen ist die Auswahl des Farbmodus.
1. Auswahl zwischen Farbe (RGB) und Graustufen bzw. schwarz/weiß. Der nachfol-gende Scan wird im hier eingestellten Modus durchgeführt.
Scannen in Farbe ist nur mit vorhandener Lizenzoption „Color“ möglich.
Wenn Sie einen Scan in Graustufen bzw. S/W durchgeführt haben und nachträglich auf Farbe umstellen, bleibt die Anzeige im Viewer trotzdem in Graustufen.
2. Vorlagentyp einstellen: Hier können Sie mit sehr geringem Aufwand für viele un-terschiedliche Vorlagentypen direkt eine möglichst optimale Wiedergabequalität erreichen, indem Sie auswählen, wie die eingescannte Vorlage beschaffen ist. Es werden dann automatisch speziell optimierte Einstellungen getroffen, um ein möglichst optimales Ergebnis zu erzielen.
Wählen Sie „Linie“, wenn die Vorlage ausschließlich Linienstrukturen und/oder homogene Flächen enthält (z.B. CAD-Zeichnungen).
Wählen Sie „Foto“, wenn die Vorlage komplexe Strukturen und Farbverläu-fe enthält (z.B. Fotos, Poster etc.)
Wählen Sie „Gemischt“, wenn die Vorlage sowohl Linienstrukturen als auch Farbverläufe enthält.
Mehr: Hinter dieser Schaltfläche verbergen sich noch weitere spezielle Do-kumenttypen neben „Linie“, „Foto“ und „Gemischt“ (z.B. Optimierungen für Landkarten etc.)
Wenn Sie sich nicht sicher sind, zu welchem Vorlagentyp ein Dokument gehört, können Sie einfach ausprobieren, welche Einstellung Ihren Wünschen am besten entspricht, da die Anzeige im Viewer sofort auf den gewählten Modus aktualisiert wird. Sie müssen dafür nicht erneut scannen.
Sollten Sie eine spezielle Vorlage scannen, zu der keiner der verfügbaren Voreinstellungen optimal passt, können Sie im Expertenmodus (siehe 5.11.3.2 ) eitere individuelle Anpassungen vornehmen.
5.11.3.2 Qualität
Abbildung 5.26: Einstellungsbereich Qualität

57
Hier können Sie Einstellungen treffen, die die Wiedergabequalität der eingescannten Vor-lagen beeinflussen.
1. Auflösung: Auswahl der Auflösung, die für den jeweils nächsten Scanvorgang verwendet werden soll. Die Auswahl muss vor dem Scannen eingestellt werden.
Bei den in der Auswahl verfügbaren „Turbo“-Modi wird in Transportrichtung mit einer geringeren Auflösung eingescannt und anschließend interpoliert. Dadurch wird eine deutlich höhere Geschwindigkeit erreicht. Quer zur Transportrichtung wird in der angegebenen optischen Auflösung eingescannt, so dass nur in Transportrichtung interpoliert wird.
2. Helligkeit: Mit Hilfe der Einstellung für Helligkeit wird die Wiedergabe insgesamt dunkler oder heller. In das Textfeld in der Mitte können Sie den gewünschten Wert direkt eintragen. Mit den Tasten links und rechts wird der Wert verrin-gert/erhöht. Einstellbereich: -127...128 (0: neutral)
3. Expertenmodus: durch Betätigen dieser Schaltfläche gelangen Sie in ein Unter-menü, das zahlreiche weitere Einstellungsmöglichkeiten bietet (siehe Abbildung 5.27).
Abbildung 5.27: Expertenmodus - Bildeinstellungen

58
1. Bildeinstellungen/Farbeinstellungen: Wenn Sie zu Farbeinstellungen wechseln, finden Sie ein weiteres Untermenü vor (siehe Abbildung 5.28).
2. Kontrast: Erhöhen/Verringern des Kontrastes (Einstellbereich -127...128, 0: neut-ral).
3. Gamma: Justieren der Gammakurve (Einstellbereich 1...25, 17: neutral). Diese Einstellung sollten Sie i.d.R. Unverändert lassen, da der Standardwert (17) den Farbraum des Scanners am besten wiedergibt.
4. Hintergrundkompensation: Dieser Regler ist besonders hilfreich, wenn der Hin-tergrund in einer eingescannten Vorlage nicht ganz weiß ist. Das Papierweiß ent-spricht üblicherweise nicht etwa exaktem Weiß in der RGB Darstellung (Einstell-bereich 0...255, 0: neutral).
Insbesondere bei Foto-Vorlagen sollten Sie die Hintergrundkompensation behutsam einstellen, um keine Informationen (z.B. in Farbverläufen) zu verlieren. Aber auch in Linienzeichnungen können Informationen, die sehr hell dargestellt werden, verloren gehen. Im Zweifelsfall kontrollieren Sie einfach das Ergebnis im Viewer.
5. Schärfen: Mit Hilfe dieses Reglers können Sie die Bildschärfe erhöhen (Einstellbe-reich 0...255, 0: neutral).
Wenn Sie diesen Regler auf einen sehr hohen Wert einstellen, kann es passieren, dass an Kanten im Bild leichte Farbsäume entstehen.
6. Glätten: Mit Hilfe dieses Reglers können Sie die Kantenstrukturen im Bild Glätten (Einstellbereich 0...255, 0: neutral). In Bereichen mit feinen Strukturen, kann es sein, dass Informationen verwischt dargestellt werden.
7. Schwarzanpassung: Ähnlich wie beim Aufhellen des Hintergrunds auf weiß kön-nen Sie sehr dunkle Bereiche, die sie als schwarz dargestellt haben möchten, in Richtung schwarz verschieben (Einstellbereich 0...255, 0: neutral).
8. Interpolation: Wenn Sie für die Ausgabe eine andere Auflösung verwenden möch-ten als beim Scannen, können Sie hier die gewünschte Ausgabeauflösung einstel-len. Das Bild wird dann auf diese Auflösung interpoliert.
Abbildung 5.28: Expertenmodus - Farbeinstellungen

59
1. Bildeinstellungen/Farbeinstellungen: Wenn Sie zu Bildeinstellungen wechseln, finden Sie das in Abbildung 5.27 dargestellte Untermenü vor.
2. Rot/Grün/Blau: Mit diesen 3 Reglern können Sie die Gewichtung der drei Farbka-näle rot, grün und blau (R, G, B) verschieben. Wenn Sie z.B. den Rotanteil im Bild verringern möchten, verringern Sie die Einstellung des Reglers „Rot“ (Einstellbe-reich 0...255, 127: neutral).
3. Graukorrektur: Falls in einem Bild Graustufen vorhanden sind, die nicht farbneut-ral wiedergegeben werden (z.B. Grünstich), können Sie mit Hilfe dieses Reglers dieser Abweichung entgegenwirken. Ein Verstellen dieses Reglers auf einen hö-heren Wert bewirkt, dass Farbtöne, die annähernd grau sind, auf den nächstlie-genden Grauton abgeändert werden. Ist der Wert sehr hoch eingestellt, so wer-den auch Farben nach grau verschoben, die relativ weit von einer Graustufe ent-fernt liegen. (Einstellbereich 0...255, 0: neutral).
4. Farbtiefe: Im Farbmodus (RGB) werden die Farbinformationen normalerweise mit 8 Bit pro Farbkanal (R, G und B), also 24 Bit pro Bildpunkt kodiert. Dies kann zu relativ großen Dateien führen. Insbesondere bei Farbvorlagen, die nur sehr weni-ge verschiedene Farben enthalten (z.B. CAD-Zeichnungen) kann es sinnvoll sein, die Farbtiefe zu reduzieren. Dies können Sie durch Auswahl der Option „Indexier-te Farben“ umsetzen. Die Farbtiefe wird dann von 24 auf 8 Bit pro Pixel reduziert, so dass insgesamt 256 verschiedene Farben darstellbar sind.
5. Textmarker Optimierung: Beim Scannen von Vorlagen, die Markierungen mit Textmarkern enthalten, kann es passieren, dass der Textmarker nicht richtig dargestellt wird. Um die Darstellung zu verbessern, können Sie hier spezielle Op-timierungen aktivieren. Diese Optimierungen sind in drei Intensitätsstufen wähl-bar (normal, mittel und stark). In den meisten Fällen sollte die Wiedergabe der Textmarker aber auch ohne Optimierung in Ordnung sein.
Insbesondere die starke Textmarker Optimierung kann dazu führen, dass sich auch andere Farben des Bildes leicht verändern. Sie können das Ergebnis im Viewer jederzeit kontrollieren.
Der Grund für die Problematik liegt darin, dass die Wirkung von Textmarkern mit speziellen Fluoreszenzfarbstoffen erreicht wird, deren Wirkung nur unter Beleuchtung von Lichtquellen mit UV-Anteil entfaltet wird.
Sollten manche Textmarker überhaupt nicht mehr sichtbar sein (weiß), verringern sie ggf. den Wert für die Hintergrundkompensation. Die Helligkeit von Textmarkern ist üblicherweise kaum vom eigentlichen Bildhintergrund (Papierweiß) trennbar.

60
5.11.3.3 Scanformat
Im Feld Scanformat können Sie die Abmessungen des nachfol-genden Scans festlegen. Betätigen Sie die Schaltfläche in ne-benstehender Abbildung, öffnet sich ein Menü, in dem folgen-de Einstellungen auswählbar sind:
Auto: Das Format wird anhand der Breitenerkennung automa-tisch ermittelt. In den meisten Fällen führt diese Einstellung zum gewünschten Ergebnis.
Abbildung 5.29: Scanformat
Autoformat: Das Format wird wie bei „Auto“ anhand der Brei-tenerkennung automatisch ermittelt, anschließend jedoch auf das nächst passende Standardformat erweitert. Zusätzlich stehen folgende Optionen zur Verfügung:
Ausrichtung Hochformat/Querformat: Auswahl, ob das Standardformat hoch oder quer verwendet wird.
Festformat an/aus: Ist Festformat aktiviert (an), so wird zusätzlich zur Breite auch die Länge in Transport-richtung bei der Anpassung auf das Standardformat berücksichtigt. Ansonsten wird nur die Breite auf das Standardformat angepasst.
Bei aktiviertem Festformat wird ein Teil der Information abgeschnitten, wenn die Vorlage länger ist, als das Festformat, auf das anhand der ermittelten Breite angepasst wird.
Abbildung 5.30: Autoformat
Auto (Sensor): Um eine grobe Erkennung der Dokumentbreite zu ermöglichen, verfügt der Scanner über spezielle Sensoren im Transportweg. Bei dieser Einstellung wird die hiermit er-kannte Dokumentbreite verwendet. Üblicherweise wird an den Seiten dann noch ein Rand zu sehen sein, den Sie nachträglich manuell abschneiden können. Zu empfehlen ist diese Option, wenn Sie beschädigte Vorlagen scannen, bei denen die auto-matische Breitenerkennung nicht zuverlässig funktioniert.
Abbildung 5.31: Auto (Sen-
sor)

61
Benutzerdefiniert: Wenn Sie „Benutzerdefiniert“ auswählen, können Sie beliebige Abmessungen für den Scanbereich in die erscheinenden Textfelder eintragen:
Breite: die Scanbreite in mm
Länge: die Scanlänge in mm
Ab: Startposition in Transportrichtung ab Dokument-anfang in mm
Nullpunkt: Auf dem Ablagetisch des Scanners ist in der Mitte der Nullpunkt markiert. Bei der Standardeinstel-lung muss sich die Dokumentmitte ungefähr beim Nullpunkt befinden. Mit dieser Option können Sie den Bezugspunkt für die Dokumentmitte nach links (nega-tiver Wert) oder nach rechts (positiver Wert) verschie-ben.
Abbildung 5.32: Format Be-
nutzerdefiniert
5.11.3.4 Skalieren/Ränder
Im Bereich Skalieren/Ränder können Sie an den 4 Seiten eines Dokuments Ränder hinzufügen oder abschneiden sowie vergrö-ßern/verkleinern.
Tragen Sie in die 4 Textfelder positive Werte ein, um am linken (1), rechten (2), vorderen (3) und/oder hinteren Rand (4) etwas hinzuzufü-gen (weiß). Möchten Sie Rand abschneiden, tragen Sie einfach negative Werte ein.
Mit der Taste „Zoom“ ein nachfolgendes Un-termenü, in dem Sie umfangreiche Skalie-rungsmöglichkeiten einstellen können.
Abbildung 5.33: Skalieren / Ränder

62
Skalierungsfaktor: Vergrößerungs- bzw. Verkleinerungsfaktor in % (100%: keine Skalierung). Einstellungsbereich 1.0 bis 999.0 %.
Seitengröße: Auto (nach eingestelltem Faktor) oder auf bestimmtes Standard-format skalieren (z.B. ISO A4).
Festformat an/aus: Ist Festformat akti-viert (an), so wird zusätzlich zur Breite auch die Länge in Transportrichtung bei der Skalierung auf das bei Seiten-größe gewählte Standardformat be-rücksichtigt.
Bei aktiviertem Festformat wird ein Teil der Information abgeschnitten, wenn das Bild länger ist, als das Festformat, auf das anhand der ermittelten Breite skaliert wird.
Ausrichtung: Auswahl zwischen Hoch- und Querformat (bei Skalierung auf Standardformat).
Abbildung 5.34: Skalierung
5.11.3.5 Infobereich
Im Infobereich werden Ihnen nützliche Sta-tusinformationen angezeigt. Der Inhalt des Infobereichs ist in den ScanManager Einstel-lungen (siehe 5.15) einstellbar.
Abbildung 5.35: Infobereich
5.12 Favoriten
Der ROWE ScanManager bietet Ihnen eine Vielzahl an Einstellungsmöglichkeiten, um Scans und Kopien nach individuellen Bedürfnissen anzupassen. Ein häufiger Anwendungs-fall besteht darin, eine überschaubar große Anzahl an Einstellungen bzw. Kombinationen von Einstellungen immer wieder zu verwenden. Damit Sie hierbei nicht immer erneut jede Option einzeln einstellen und anpassen müssen, gibt es die Möglichkeit, einmal getätigte Einstellungen als sog. Favoriten zu speichern. Diese Einstellungen können Sie dann mit wenigen Klicks einfach wieder laden und sind immer verfügbar. Klicken Sie dazu einfach auf den Arbeitsbereich „Favoriten“. In jedem Favorit können sämtliche Scan- und Druck-einstellungen gespeichert werden, die in Kapitel 5.11 beschrieben sind. Einzige Ausnah-me stellen die Satzfunktion sowie das Dateiformat Multipage TIFF/PDF dar.

63
Abbildung 5.36: Arbeitsbereiche - Favoriten
Wenn Sie auf den Arbeitsbereich „Favoriten“ kli-cken, öffnet sich nebenstehendes Menü:
1. Favoritenliste: Hier werden alle bisher ge-speicherten Favoriten aufgelistet. Um die gespeicherten Einstellungen zu laden und zu aktivieren, klicken Sie einfach den Ein-trag in der Liste an.
2. Favorit speichern: Möchten Sie die aktuel-len Einstellungen als Favorit speichern, kli-cken Sie auf die Schaltfläche „speichern“. Vergeben Sie zuvor einen frei wählbaren Namen, den Sie in das Textfeld eintragen. Falls unter diesem Namen bereits ein Favo-rit existiert, werden Sie gefragt, ob Sie die-sen überschreiben möchten.
3. Favorit bearbeiten: Hier können Sie Favori-ten umbenennen und/oder den Zifferntas-ten am Bedienfeld des Scanners zuordnen (siehe Abbildung 5.38).
4. Multiprint: Diese Funktion ist nützlich, falls Sie Kopien auf mehrere Ausgabegeräte gleichzeitig erstellen möchten. Die Mul-tiprint Funktion ist in einem eigenen Ab-schnitt erläutert (siehe Kapitel 5.12.1)
Abbildung 5.37: Favoriten

64
Wenn Sie auf die Schaltfläche „Favoriten bearbei-ten“ klicken (siehe Abbildung 5.37), öffnet sich ne-benstehendes Menü:
1. Favoritentaste zuordnen: Hier können Sie einen Favoriten einer Zifferntaste auf dem Bedienfeld des Scanners zuordnen. Tragen Sie hierzu die Nummer der Taste (1-6) in das Textfeld (1) ein. Die Einstellungen des Favoriten werden dann geladen, wenn Sie die entsprechende Taste am Gerät betäti-gen.
2. Favorit umbenennen: Falls Sie einen beste-henden Favoriten umbenennen möchten, tragen Sie einfach einen neuen Namen in das Textfeld ein und bestätigen Sie mit En-ter.
3. Favorit löschen: Betätigen Sie diese Schalt-fläche, wenn Sie den zugehörigen Favoriten löschen möchten.
4. Blättern: Die Pfeiltasten dienen zum durch-blättern der Favoritenliste, wenn diese so viele Einträge enthält, dass sie nicht kom-plett in den angezeigten Bereich passt.
Abbildung 5.38: Favoriten bearbeiten
5.12.1 Multiprint Favoriten
Mit Hilfe der sog. Multiprint Funktionalität können Sie Dokumente gleichzeitig auf beliebig viele Ausgabegeräte ausgeben – und zwar mit individuellen Druckeinstellungen für jedes Ausgabegerät. Sie müssen dazu lediglich einmalig einen Multiprint Favoriten erstellt ha-ben. Danach können Sie durch laden eines einzigen Favoriten (oder drücken der entspre-chenden Zifferntaste am Gerät) und einmaliges Betätigen der Start-Taste mit nur einem einzigen Scan gleichzeitig z.B.
eine Kopie in S/W auf einen ROWE Drucker erzeugen,
eine zweite Kopie in Farbe auf einen Inkjet Drucker ausgeben,
drei weitere Kopie auf einen ROWE Drucker skaliert auf ISO A3 mit Falten erstel-len,
den Scan als TIFF Datei in einem Verzeichnis mit aktivierter Hintergrundkompen-sation ablegen und
den Scan mit Standardeinstellungen als PDF-Datei archivieren.
Zum Verständnis des Multiprint Konzeptes ist es zunächst notwendig, die Ansammlung der in einem Favoriten gespeicherten Parameter logisch zu trennen nach
Parametern für Scannen (z.B. Farbmodus, Scanauflösung, Scanformat, etc.)
Parametern für die Ausgabe (z.B. Drucker, Skalierungsfaktor, Hintergrundkom-pensation, etc.)
Ein in Kapitel 5.12 beschriebener Favorit besteht also aus einer Ansammlung von Parame-tern (Parametersatz) für das Scannen und genau einem Parametersatz für die Ausgabe. Der Multiprint Ansatz erweitert nun dieses Konzept, indem in einem Favorit nicht nur ein

65
Parametersatz für ein Ausgabegerät enthalten sein kann, sondern beliebig viele, die „gleichzeitig“ aktiviert werden.
Um einen Multiprint Favoriten zu erstellen, müssen Sie also im Prinzip zu einem beste-henden Favoriten eine weitere Ausgabekonfiguration bzw. einen weiteren Parametersatz für eine Ausgabe hinzufügen. Dies funktioniert fast genau so wie das Erstellen eines ge-wöhnlichen neuen Favoriten und ist nachfolgend erläutert.
Abbildung 5.39: Konzept Favorit – Multiprint
In der Liste der Favoriten (1) (Klick auf Ar-beitsbereich Favoriten) erkennen Sie einen Multiprint Favoriten an der Markierung mit einem (M).
Um einen Multiprint Favoriten zu erstellen oder um eine weitere Ausgabekonfiguration zu erweitern, treffen Sie zunächst alle ge-wünschten Einstellungen im ScanManager.
Anschließend müssen Sie zu einem bestehen Favoriten die nun getätigten Einstellungen als eine weitere Ausgabekonfiguration hinzufü-gen. Dabei spielt es keine Rolle, ob dieser Fa-vorit bereits über mehrere Ausgabekonfigura-tionen verfügt (M), oder nicht. Klicken Sie auf die Schaltfläche Multiprint (2). Anschließend öffnet sich der in Abb. 72 dargestellte Dialog.
Abbildung 5.40: Favoritenauswahl - Multiprint

66
In diesem Dialog können Sie nun erkennen, über wie viele Ausgabekonfigurationen wel-cher Favorit verfügt und auf welche Ausgabe-geräte diese verweisen (1) (bei „Scan to File“ wird das Zielverzeichnis angegeben). Im dar-gestellten Beispiel etwa ist etwa der Favoriten „Neuer-Favorit“ ein Multiprint Favorit mit 3 Ausgaben: Scan to File nach Laufwerk C:\, Ko-pie(n) auf den Drucker HP5500 sowie Kopie(n) auf den Drucker RCS6000. Sie haben hier nun folgende Möglichkeiten:
Ausgabekonfiguration hinzufügen (2): Es wird eine weitere Ausgabekonfigu-ration hinzugefügt. Die neue Konfigu-ration enthält die aktuell im ScanMa-nager eingestellten Parameter.
Ausgabekonfiguration bearbeiten (3): Hier können Sie nachträglich die Ein-stellungen für die jeweilige Konfigu-ration ändern. Wenn Sie auf die Schaltfläche klicken, wird automa-tisch zum Einstellungsbereich des ScanManager gewechselt, wo Sie die gewünschten Einstellungen ändern können. Am oberen Rand des Vie-wers wird eine zusätzliche Leiste mit den Schaltflächen „Speichern“ und „Abbrechen“ eingeblendet. Klicken Sie auf Speichern, wenn Sie alle Än-derungen durchgeführt haben.
Ausgabekonfiguration löschen (4): Klicken Sie hierauf, wenn Sie eine Ausgabekonfiguration aus dem Favo-riten entfernen wollen.
Abbildung 5.41: Multiprint Favoriten erstellen /
bearbeiten

67
Wenn Sie nun eine Ausgabe mit aktiviertem Multiprint Favorit starten, erscheint nach Be-tätigen der Start-Taste zunächst noch ein Dia-log, in dem Sie kontrollieren/einstellen kön-nen, auf welche Ausgabegeräte die anschlie-ßende Ausgabe erfolgen wird bzw. soll:
1. Ausgabe auf Gerät aktivie-ren/deaktivieren: Aktivieren Sie das Auswahlfeld, wenn Sie auf das ne-benstehende Gerät ausgeben möch-ten, ansonsten entfernen Sie den Ha-ken durch Anklicken.
2. Anzahl Kopien: Bei Ausgabe auf ei-nem Drucker können Sie in diesem Textfeld unmittelbar vor dem Start noch die Anzahl der Kopien eintra-gen, sofern mehr als eine ausgeben werden soll. Hier wird auch der Name des Druckers angezeigt. Bei Scan to File erscheint das Zielverzeichnis.
3. Start: Durch Bestätigen mit Start wird der Vorgang gestartet.
Abbildung 5.42: Multiprint - Ausgabe
5.13 Auftragsliste
Der Arbeitsbereich „Auftragsliste“ des ScanManager dient der Verwaltung von Druckauf-trägen, die über den ScanManager erzeugt worden sind. Der grundsätzliche Aufbau der Auftragsliste ist in Abbildung 5.43 zu erkennen.

68
Abbildung 5.43: Auftragsliste
Die Druckaufträge werden tabellarisch dargestellt, jeder Auftrag entspricht dabei einer Zeile. Die in den Spalten angezeigten Informationen über die Aufträge sind
Auftragsnummer
Datum/Uhrzeit der Beauftragung
Der Benutzer, der den Auftrag gestartet hat
Name des Druckers
Die Größe der zu druckenden Datei
Status der Fertigstellung (z.B. „Verarbeitung läuft“, „wartend“, etc.)
Aktionstasten zum Löschen, Bearbeiten und Anhalten von Aufträgen (s.u.)

69
Zur Steuerung einzelner Druckaufträge stehen folgende Aktionen zur Verfügung:
1. Stop: Anhalten eines Druckauftrags (je nach Druckermodell evtl. nicht mög-lich, falls der Drucker bereits mit dem Druckvorgang begonnen hat).
2. Bearbeiten: Mit dieser Schaltfläche ha-ben Sie die Möglichkeit, den Auftrag mit Hilfe des PrintMaster PRO zu bear-beiten und ggf. mit geänderten Einstel-lungen erneut auszugeben. Weitere Details finden Sie im Kapitel PrintMas-ter PRO (5.14) ab Seite 69.
3. Löschen: Falls die Druckausgabe noch nicht gestartet ist, können sie den Auf-trag löschen, falls Sie ihn nicht ausge-ben möchten.
Abbildung 5.44: Druckaufträge bearbeiten
Darüber hinaus stehen mit Hilfe der Schaltflä-chen oberhalb der Tabelle folgende weitere Möglichkeiten zur Verfügung:
1. Aktive Aufträge: Anzeige der Aufträge, die noch nicht fertig abgearbeitet sind.
2. Fertige Aufträge: Anzeige der Aufträge, die bereits fertig abgearbeitet sind (für zukünftige Updates vorgesehen).
3. Alle Aufträge löschen: Mit dieser Schaltfläche können Sie sämtliche Druckaufträge, die in der Liste ange-zeigt werden, abbrechen.
Abbildung 5.45: Einstellungen Auftragsliste
5.14 PrintMaster PRO
Mit Hilfe des Arbeitsbereichs „PrintMaster PRO“ können Sie umfangreiche Druckaufträge in Form von einzelnen Dateien oder auch ganzen Sätzen mit individuellen Einstellungen für jede Datei erzeugen. Eine Übersicht des PrintMaster PRO zeigt Abbildung 5.46.
Sie können den PrintMaster PRO nur mit vorhandener Lizenzoption „PrintMaster PRO“ nutzen.

70
5.14.1 Aufteilung des PrintMaster PRO
Abbildung 5.46: Print Master PRO - Übersicht
Der PrintMaster PRO ist in folgende Bereiche aufgeteilt (siehe Abbildung 5.46):
1. Dateiliste: Liste der Dateien, die zu einem Druckauftrag hinzugefügt wurden (sie-he Kapitel 5.14.2).
2. Dateieinstellungen: Hier können die Einstellungen, die für die jeweils in der Liste (1) markierte Datei individuell gelten sollen, vorgenommen werden (siehe Kapitel 5.14.3).
3. Auftragseinstellungen: Die Einstellungen, die hier getroffen werden, gelten für al-le Dateien des Druckauftrags (siehe Kapitel 5.14.4).
4. Drucken: Taste zum Starten des Druckauftrags.
5.14.2 Dateiliste
Abbildung 5.47: PrintMaster PRO - Dateiliste

71
Mit Hilfe der Dateiliste können Sie verwalten, welche Dateien zu einem Druckauftrag ge-hören sowie eine Vorschau ansehen.
1. Datei(en) hinzufügen: Fügen Sie eine oder mehrere Dateien auf einmal dem Druckauftrag hinzu. Die Dateien werden in der Reihenfolge ausgegeben, in der sie in der Liste stehen.
2. Datei in Liste nach oben/unten schieben: Sie können die Druckreihenfolge nach-träglich verändern, indem Sie die Datei, die Sie verschieben können, in der Liste markieren und anschließend die entsprechende Pfeiltaste betätigen.
3. Vorschau: Mit dieser Taste öffnen Sie eine Vorschau der Datei, die in der Liste ausgewählt (dunkelgrau hinterlegt) ist. Sie können die Vorschau auch durch Doppelklick auf den entsprechenden Eintrag in der Liste öffnen. Details zur Vor-schau siehe Abbildung 5.48.
4. Datei(en) löschen: Mit dieser Schaltfläche können Sie eine oder mehrere Dateien wieder aus der Liste entfernen.
5. Auflistung der Dateien: Zusätzlich zum Dateinamen werden Ihnen weitere Infor-mationen angezeigt:
Abmessungen in mm
Anzahl der Seiten (bei mehrseitigen TIFF/PDF-Dateien).
Durch gedrückt Halten der Shift- bzw. Strg-Taste können Sie – wie im Windows-Dateiexplorer – auch mehrere Dateien in der Liste markieren.
Sobald Sie eine Datei in der Liste durch Anklicken markieren, werden im Bereich Dateieinstellungen (siehe 5.14.3) die dazugehörigen Einstellungen angezeigt.
Abbildung 5.48: PrintMaster PRO - Dateivorschau

72
Die Dateivorschau bietet Ihnen folgende Möglichkeiten:
1. Schriftkopfposition setzen: Sie können durch Anklicken einen der 4 Quadranten oben links, oben rechts, unten links oder unten rechts auswählen, an welcher Po-sition sich der Schriftkopf befindet. Falls Sie die Datei auf einen ROWE Drucker ausgeben und ein Faltprogramm einstellen (sofern eine Faltmaschine verfügbar ist), wird die Datei automatisch so gedreht, dass der Schriftkopf nach dem Falten oben liegt und sichtbar ist. Bei mehrseitigen Dokumenten kann die Schriftkopfpo-sition nur auf der ersten Seite gesetzt werden.
2. Auswahl der Seite (nur bei mehrseitigen TIFF/PDF-Dateien verfügbar): Mit Hilfe der Pfeiltasten können Sie in der Vorschau durch die Seiten des Dokuments durchblättern. Alternativ können Sie auch eine bestimmte Seitennummer in das Textfeld eintragen und die Enter Taste betätigen, um direkt zur gewünschten Sei-te zu springen.
3. Position in Dateiliste: Hier wird angezeigt, an welcher Position sich das angezeig-te Dokument in der Dateiliste befindet. Die Anzeige 1 / 3 im Beispiel bedeutet, dass das hier angezeigte Dokument als erste von 3 Dateien ausgegeben würde.
4. Dateiinformationen: Hier werden nützliche Informationen über die angezeigte Da-tei angezeigt: Abmessungen, Farbmodus, Dateiformat und die Auflösung.
5. Dateiliste Durchblättern: Mit den Pfeiltasten links/rechts können Sie die Vorschau bequem zur nächsten/vorigen Datei innerhalb der Dateiliste umschalten.

73
5.14.3 Dateieinstellungen
Abbildung 5.49: PrintMaster PRO - Dateieinstellungen

74
Sämtliche Einstellungen, die im Bereich Dateieinstellungen vorgenommen werden, gelten immer für die in der Dateiliste jeweils ausgewählte (markierte) Datei. Wenn Sie mehrere Dateien in der Liste markiert haben, so werden die getätigten Einstellungen für alle mar-kierten Dateien übernommen. So können Sie bei größeren Sätzen mit wenige Aufwand Einstellungen definieren, die zwar für viele, aber nicht für alle Dateien im Satz gelten sol-len.
1. Anzeige Dateinamen: Zur Information wird hier nochmals der Name der Datei an-gezeigt, für welche die Einstellungen gelten. Der angezeigte Name entspricht dem der markierten Datei aus der Dateiliste. Aus Platzgründen wird bei Mehr-fachauswahl immer nur der zuerst markierte Dateiname angezeigt.
2. Farbmodus: Wählen Sie den Farbmodus, in welchem die Datei ausgegeben wer-den soll. Ähnlich wie bei der Farbmodus- und Vorlagentypauswahl beim Scannen (siehe 5.11.3.1) stehen für häufig vorkommende Vorlagentypen spezielle Vorein-stellungen zur Verfügung (z.B. CAD, Foto, Linie).
3. Kopien: Anzahl der Kopien, die von der gewählten Datei ausgegeben werden sol-len (siehe auch 5.11.2, Einstellungsbereich „Kopieren“).
4. Medium/Rolle: Auswahl des Mediums oder der Rolle (siehe auch 5.11.2, Einstel-lungsbereich „Kopieren“). Zusätzlich können Sie mit der Option „Cropping“ wäh-len, ob im Bild evtl. vorhandene weiße Ränder automatisch abgeschnitten wer-den sollen.
5. Drehung/Orientierung: Hier können Sie auswählen, ob die Zeichnung bei der Ausgabe rotiert werden soll und ob es sich um Hoch- oder Querformat handelt.
6. Stempel/Beschriftung: Hinzufügen von Stempeln oder Labels (siehe auch 5.11.2, Einstellungsbereich „Kopieren“).
7. Skalieren/Ränder: siehe 5.11.3.4.
8. Falten: Hier können Sie – sofern die Ausgabe auf einen ROWE Drucker mit Falt-maschine erfolgt – ein Faltprogramm auswählen. Zusätzlich können Sie definie-ren, in welchem Quadranten sich ein evtl. vorhandenes Schriftfeld befindet. Die Zeichnung wird dann – falls ein Faltprogramm aktiviert wird – automatisch so ge-dreht, dass sich das Schriftfeld immer oben befindet. Mit der Option „Auto“ kön-nen Sie die Schriftkopfposition auch automatisch ermitteln lassen. Darüber hin-aus können Sie wählen, wo der Drucker bzw. die Faltmaschine die Zeichnung auswerfen soll. Bei einem angeschlossenen Sorter können Sie bspw. das Ablage-band wählen.
9. Qualität: Entwurf, Normal oder Hoch. Nur bei Ausgabe auf Inkjet Drucker verfüg-bar (siehe auch 5.11.2.3).
10. Schneiden an/aus: Einstellen, ob das Papier nach Ausgabe eines Dokuments ab-geschnitten werden soll. Nur bei Ausgabe auf Inkjet Drucker verfügbar (siehe auch 5.11.2.3).
11. Einstellungen für alle Dateien übernehmen: Hier können mit einem einzigen Klick die aktuellen Einstellungen für alle Dateien der Dateiliste übernehmen.

75
5.14.4 Auftragseinstellungen
Abbildung 5.50: PrintMaster PRO - Auftragseinstellungen

76
Alle im Bereich Auftragseinstellungen vorgenommenen Einstellungen, gelten für alle Da-teien innerhalb eines Satzes, also für alle in der Dateiliste vorhandenen Dateien.
1. Drucker: Auswahl des Druckers, auf dem der Satz ausgegeben werden soll. Mit der Option Seiten-Toleranz können Sie festlegen, um wie viel Prozent die Abmes-sungen der Dokumente zu groß sein dürfen, um trotzdem noch auf der nächst kleineren Rolle ausgegeben zu werden.
2. Satzkopien: Hier definieren Sie, wie oft der komplette Satz ausgegeben werden soll.
1 Sortierung: Falls Sie mehr als nur eine Satzkopie anfertigen wol-len, können Sie mit der Schaltfläche (2a) zusätzlich noch definieren, wie die Ausgabe sortiert sein soll. In der Standardeinstellung erfolgt die Aus-gabe in derselben Reihenfolge, als hätten Sie den Satz mehrmals einzeln hintereinander ausgedruckt. Sie können die Sortierung umschalten, so dass zuerst alle Kopien der 1. Datei, danach alle der 2. Datei, usw. ausge-geben werden.
3. Auftragsname/Benutzer/Kostenstelle: Hier können Sie verschiedene Auftragsda-ten definieren, die es Ihnen in der Auftragsliste erleichtern, den Druckauftrag zu identifizieren.
4. Deckblatt: Hier können Sie wählen, ob bzw. welches Deckblatt und an welcher Position ausgegeben werden soll.
5. Sonstige Einstellungen:
2 Engpassreaktion: siehe Abbildung 5.51.
3 Priorität: Verhalten des Auftrags in der Druckerwarteschlange festlegen
Normal: Der Auftrag wird ganz normal in die Druckerwarteschlange einge-reiht.
Niedrig: Alle Druckaufträge mit höherer Priorität haben Vorrang.
Hoch: Der Ausdruck wird zum nächstmöglichen Zeitpunkt gestartet.
Angehalten: Die Zeichnung wird zunächst nicht ausgedruckt, sondern muss beim Drucker manuell gestartet werden.
4 Infotexte: siehe Abbildung 5.52.
Abbildung 5.51: Engpassreaktionen

77
Mit Hilfe der Engpassreaktionen können Sie definieren, was geschehen soll, wenn eine Ressource, die für einen Druckauftrag benötigt wird, nicht zur Verfügung steht:
1. Material: Reaktion auf nicht vorhandenes Material (z.B. Medium Transparent).
Passend: Der Drucker gibt den Auftrag nicht aus und fordert stattdessen das benötigte Material durch eine Meldung an.
Ignorieren: Der Drucker druckt auf das Material, das zur Verfügung steht (z.B. Papier statt Transparent)
2. Format: Reaktion des Druckers auf nicht vorhandenes passendes Rollenformat
Passend: Der Drucker gibt den Auftrag nicht aus und fordert stattdessen das benötigte Rollenformat durch eine Meldung an.
Größer: Der Drucker druckt auf das nächstgrößere Format, das zur Verfü-gung steht (z.B. ISO A0 statt A1).
Standard: Standardreaktion des jeweiligen Druckers verwenden.
3. Faltmaschine: Reaktion auf nicht verfügbare Faltmaschine
Standard: Standardreaktion des jeweiligen Druckers verwenden, an dem sich die Faltmaschine befindet bzw. befinden sollte.
Ignorieren: Der Drucker druckt ohne zu falten.
4. Heftstreifen: Reaktion auf nicht verfügbaren Heftstreifen, sofern ein Faltpro-gramm mit Heftstreifen ausgewählt wird.
Passend: Der Drucker gibt den Auftrag nicht aus und fordert stattdessen durch eine Meldung eine (neue) Heftstreifenrolle an.
Ignorieren: Das gewählte Faltprogramm wird ohne Ankleben eines Heftstreifens ausgeführt.
5. Ablageband/Auslauf: Reaktion auf eine volle Bandablage des Sorters bzw. Ausga-befach des Druckers (oben oder hinten).
Standard: Standardreaktion des jeweiligen Druckers verwenden, an dem sich der Sorter befindet bzw. befinden sollte.
Passend: Der Drucker gibt den Auftrag nicht aus und fordert stattdessen durch eine Meldung das Abräumen des Ausgabefachs an.
Ignorieren: Der Drucker gibt den Auftrag auf das nächste freie Ausgabefach aus.
Abbildung 5.52: Infotexte

78
Infotexte: Hier können Sie zusätzliche Informationen über einen Druckauftrag angeben. Diese Informationen dienen dazu, den Auftrag in der Jobliste zu identifizieren.
Die Infotexte sind für zukünftige Erweiterungen vorgesehen und haben aktuell noch keine Auswirkungen (siehe auch Kapitel 6.7).
5.15 Konfiguration des ScanManager
Wenn Sie die nebenstehend abgebildete Schaltfläche betätigen, die sich links neben den Aktionstasten im unteren Bereich des ScanManager befindet, kön-nen Sie verschiedene grundlegende Einstellungen treffen.
Es ist möglich, dass der Zugriff auf die Einstellungen mit einem Passwortschutz versehen ist. Dieser Schutz kann in den Parametereinstellungen des ConfigManager aktiviert werden (siehe 6.8). Sie werden dann nach dem Administrator-Passwort gefragt. Das Passwort entspricht dem Administrator-Passwort, das im ConfigManager gesetzt ist (siehe Kapitel 6.9).
Abbildung 5.53: ScanManager - Allgemeine Einstellungen

79
Sie können folgende Einstellungen treffen:
Sprache: Wählen Sie die von Ihnen gewünschte Sprache der Texte im ScanMana-ger
Geschwindigkeit: Wählen Sie zwischen automatischer und reduzierter Transport-geschwindigkeit (zur Schonung empfindlicher Vorlagen). Die Höhe der reduzier-ten Geschwindigkeit kann im ConfigManager eingestellt werden (siehe Kapitel 6.8).
Durchlicht: Verbesserte Darstellung extrem dunkler Vorlagen.
Prescan Modus: Verhalten bei Betätigen der Schaltfläche Prescan festlegen:
Normaler Vorschauscan: Der Prescan wird mit den gewählten Einstellungen durchgeführt. Die Vorschau entspricht dabei dem Ergebnis bei Betätigen der Schaltfläche Start.
Schneller Vorschauscan: Es wird ein schneller Vorschauscan mit reduzierter Auflösung durchgeführt. Anschließend können Sie mit der Maus einen Be-reich markieren, den Sie mit den gewählten Einstellungen scannen möch-ten. Diese Option ist i.d.R. sinnvoll, wenn Sie nur einen bestimmten Bereich der Vorlage scannen möchten.
Auslaufoption: Wählen Sie, wo und wie der Scanner nach Abschluss des Scans die Vorlage ausgeben soll: hinten (auswerfen), hinten festhalten, vorne ausgeben, vorne festhalten.
High Performance Mode: Wenn Sie diesen Modus aktivieren, wird im Scan to File Modus beim Starten eines Scans über die grüne Taste Start (oder im Batchscan-Modus) das Erstellen der Ausgabedatei bereits vor Abschluss des Scanvorgangs gestartet, so dass sich dadurch der Durchsatz erhöht.
Das direkte Schreiben der Ausgabedatei während des Scannens ist nur unter bestimmten Bedingungen möglich und hängt von den gewählten Einstellungen ab. So kann z.B. bei aktivierter Drehung (siehe 5.10) die Ausgabe erst nach Abschluss des Scans gestartet werden. Falls die Einstellungen so gewählt sind, dass die direkte Ausgabe nicht möglich ist, wird die Ausgabe automatisch erst nach Abschluss des Scans gestartet. Die direkte Ausgabe nur dann möglich, wenn alle folgenden Voraussetzungen erfüllt sind:
Als Dateiformat ist entweder JPEG oder TIFF ausgewählt.
Die Auflösung ist nicht 2400TURBO.
Spiegeln, Drehen, Invertieren und automatisches Ausrichten müssen deaktiviert sein.
Sämtliche Ränder sind auf 0 eingestellt.
Die Skalierung (Zoom) beträgt 100%, d.h. es wird nicht skaliert (auch nicht auf ein Format).
Es findet keine Multiprint Ausgabe statt.
Automatisches Laden des Favoriten Standard nach n Minuten: Zeit in Minuten, nach der der Favorit Standard automatisch geladen werden soll. Die vorherigen Einstellungen gehen verloren, falls diese nicht in einem Favorit gespeichert sind (0: automatisches Laden deaktiviert).

80
Einstellungen Farbtiefe S/W: Hier können Sie die Farbtiefe bei der Ausgabe im S/W-Modus genauer beeinflussen, welches sich hinter den Farbmodus-Schaltflächen (sog. Presets) im S/W- bzw. Graustufenmodus verbirgt. Das Verhal-ten können Sie für jeden S/W-Modus (Linie, Foto, gemischt, und mehr) getrennt nach Scan to File/Copy festlegen. Mit den Schaltflächen 1. und 2. wählen Sie aus, auf welchen Modus sich die unter 3. gewählte Einstellung bezieht. Sie können zwischen folgenden Einstellungen wählen:
Schwarz/Weiss (1 Bit)
Gerastert (1 Bit)
Graustufen (8 Bit)
Möchten Sie z.B. bei Scan to File im Fotomodus die Dateien als Graustufen mit 8 Bit pro Pixel speichern, so wählen Sie bei 1. Scan to File, dann unter 2. Foto und schließlich unter 3. Graustufen (8 Bit) aus.
Veränderte Einstellungen für ein Preset werden erst aktiv, wenn das geänderte Preset neu geladen wird.
Inhalt Infobox: Festlegen, welche Daten im Infobereich angezeigt werden sollen.
5.16 ScanManager TOUCH
Die Scanner der ROWE Scan 600 Serie können sowohl über einen Desktop PC mit Maus und Tastatur als auch über einen Touchscreen-Monitor bedient werden. Für die Bedienung per Touchscreen ist die speziell für Touchscreens optimierte Variante ROWE ScanManager TOUCH optional erhältlich, während die übrigen Versionen LT/SE/PRO nicht für eine Touchscreen-Bedienung (also ohne Maus und Tastatur) vorgesehen sind.
Das Aussehen sowie die Bedienung des ScanManager TOUCH unterscheiden sich nur in geringfügigen Aspekten. Der wesentliche Unterschied besteht darin, dass die Schaltflä-chen der Benutzeroberfläche deutlich größer sind, damit diese besser mit dem Finger zu betätigen sind. Da die vergrößerten Schaltflächen deutlich mehr Platz beanspruchen, ent-fällt dafür der Übersichtsviewer (siehe Kapitel 5.7). Abbildung 5.54 zeigt den Aufbau des ScanManager TOUCH.

81
Abbildung 5.54: ScanManager TOUCH
Da bei der Verwendung per Touchscreen i.d.R. keine herkömmliche Tastatur vorhanden ist, wird immer dann, wenn Eingabe erforderlich sind, eine virtuelle Tastatur eingeblen-det. Mit Hilfe der Schaltflächen können Sie dann den gewünschten Text bzw. die ge-wünschten Zahlen per Fingerbedienung eingeben.
Immer dann, wenn die Eingabe eines Zah-lenwertes erforderlich ist, wird automatisch ein virtueller Ziffernblock eingeblendet.
Abbildung 5.55: Ziffernblock

82
Wenn Sie mit dem Finger ein Textfeld be-rühren, das dafür vorgesehen ist, einen Text einzutragen (z.B. einen Dateinamen), wird automatisch eine virtuelle Tastatur eingeblendet.
Abbildung 5.56: Virtuelle Tastatur

83
6 Der ROWE ConfigManager
Der ROWE ConfigManager bietet sämtliche Verwaltungsfunktionen für die Scanner der ROWE Scan 600 Serie an. Neben der Konfiguration sämtlicher Grundeinstellungen können hier u.a. Drucker eingerichtet, Lizenzupgrades eingespielt, oder der Scanner neu kalib-riert werden.

84
6.1 Starten des ROWE ConfigManager
Achten Sie zunächst darauf, dass der Scanner mit dem PC verbunden und eingeschaltet ist.
Auf dem Desktop befindet sich nach der Installation der Software die Programmverknüpfung „ConfigMa-nager“.
Am einfachsten starten Sie den ConfigManager durch Doppelklick auf dieses Icon.
Abbildung 6.1: Desktop Verknüpfung
ConfigManager
6.2 Hauptansicht des ROWE ConfigManager
Abbildung 6.2: ConfigManager - Übersicht

85
Der ConfigManager ist ähnlich aufgebaut wie der ScanManager. Analog zum ScanManager sind die angebotenen Konfigurationsmöglichkeiten im ConfigManager thematisch in ver-schiedene Arbeitsbereiche eingeteilt:
Status: Anzeige verschiedener Statusinformationen des Scanners (siehe 6.3).
Kalibrierung: Hier können Sie den Scanner erneut kalibrieren (siehe 6.4).
Drucker: Verwaltung der im ScanManager verwendbaren Drucker (siehe 6.5)
Lizenzen: Anzeige der vorhandenen Lizenzoptionen, Einspielen von Lizenzupgra-des (siehe 6.6).
Update: Hier können Sie prüfen, ob eine neue Version der ROWE Scan 600 Soft-ware verfügbar ist (siehe 6.7).
Parameter: Verwaltung allgemeiner Parameter (siehe 6.8).
Login: Authentifizierung/Zugriffsschutz für fortgeschrittene Einstellungen (siehe 6.9).
Favoriten: Hier können Sie zusätzliche Optionen zum Verhalten der Favoriten im ScanManager einstellen (siehe 6.10).
In einigen Bereichen des ConfigManager werden Sie assistentenbasiert durch die Einrichtung der von Ihnen gewählten Optionen geführt. Im unteren Rand des ConfigManager werden dann die beiden Schaltflächen „Weiter“ und „Zurück“ angezeigt. Um zum nächsten Schritt zu gelangen, betätigen Sie einfach „Weiter“. Mit Hilfe von „Zurück“ können Sie einen Schritt zurückgehen um ggf. Ihre Auswahl korrigieren zu können.

86
6.3 Status des Scanners
Im Bereich Status werden folgende Informatio-nen angezeigt:
Status der Verbindung des Scanners mit dem PC,
Ob eine Vorlage eingelegt ist und wenn ja deren ungefähre Breite
Ob eine Kalibrierung erforderlich ist
Ob eine Wartung durch den ROWE Service notwendig ist
Im Bereich Protokoll können Sie einschätzen, wie intensiv der Scanner bereits genutzt wur-de. Dort können Sie die Anzahl der durchge-führten Scanvorgänge, die gesamte Scanlänge sowie die Betriebsdauer des Scanners ablesen.
Im Bereich Version können Sie detaillierte In-formationen über den Versionsstand der Soft-ware sowie der Firmware des Scanners able-sen. Üblicherweise ist hier nur der Eintrag „Software Release“ (hier 1.3.0) von Bedeu-tung.
Abbildung 6.3: ConfigManager - Status
6.4 Kalibrierung
Im Arbeitsbereich Kalibrierung haben Sie die Möglichkeit, den Scanner neu zu kalibrieren. Eine Neukalibrierung empfiehlt sich immer dann, wenn Sie den Eindruck haben, dass sich die Scanqualität verschlechtert hat. Außerdem sollte in regelmäßigen Abständen – je nach Nutzungsgrad – von Zeit zu Zeit eine Kalibrie-rung durchgeführt werden.
Um eine Kalibrierung durchzuführen, müssen Sie nur die Anweisungen auf dem Bildschirm befolgen. Lesen Sie hierzu auch Kapitel 2.11).
Abbildung 6.4: ConfigManager - Kalibrierung

87
6.5 Drucker
Abbildung 6.5: Aktionsauswahl Drucker
Der ConfigManager stellt Ihnen zur Einrichtung Ihrer Drucker umfangreiche Möglichkeiten zur Verfügung:
Drucker hinzufügen (siehe 6.5.1)
Drucker löschen (siehe 6.5.2)
Drucker profilieren: Ein Farbprofil für einen Inkjet Drucker zur Optimierung des Farbwiedergabequalität erstellen (siehe 6.5.3)
Drucker konfigurieren: In Abhängigkeit des Druckermodells stehen vielfältige weitere Einstellungen zur Verfügung (siehe 6.5.4).
Sofern Sie sich noch nicht als Administrator angemeldet haben, werden Sie dazu aufgefordert, sobald Sie auf eine der Schaltflächen klicken (siehe 6.9).
6.5.1 Drucker hinzufügen
Wenn Sie einen Drucker hinzufügen möchten, klicken Sie auf die Schaltfläche „Drucker hin-zufügen“ (Abbildung 6.5).
Anschließend werden Sie aufgefordert, den Hersteller des Druckers anzugeben. Wählen Sie dazu den passenden Hersteller aus der Auswahlliste aus und klicken Sie auf „Weiter“.
Die zur Auswahl stehenden Hersteller sind abhängig von den installierten Lizenzoptionen. Sollte der von Ihnen benötigte Hersteller nicht zur Auswahl stehen, benötigen Sie u.U. Ein Lizenzupgrade. (siehe Kapitel 2.10).
Abbildung 6.6: Auswahl Druckerhersteller
Im nächsten Schritt werden Sie zur Auswahl des Druckermodells aufgefordert, das Sie aus der Auswahlliste auswählen können. Auch hier hängt die verfügbare Auswahl von den vor-handenen Lizenzoptionen.
Klicken Sie anschließend auf „Weiter“.
Abbildung 6.7: Auswahl Druckermodell

88
Nachdem das Druckermodell ausgewählt ist, müssen Sie angeben, wie Ihr Drucker im Netzwerk erreichbar ist. Tragen Sie hierzu die IP-Adresse des Druckers oder dessen Hostna-men in das Textfeld ein.
Falls Sie Probleme mit der Verfügbarkeit des Druckers im Netzwerk haben, überprüfen Sie die Netzwerkeinstellungen Ihres PC und die des Druckers.
Abbildung 6.8: Drucker IP/Hostname
In das folgende Textfeld tragen Sie einen be-liebige Bezeichnung für den einzurichtenden Drucker ein. Mit diesem Namen wird der Dru-cker dann im ScanManager identifiziert (siehe Druckerauswahl, Kapitel 5.11.2.1 ).
Der Druckername wird ebenfalls in den Favoriten gespeichert. Sollte in einem Favorit ein Drucker abgespeichert sein, der NICHT mehr verfügbar ist (Namensänderung, nicht erreichbar, keine gültige Lizenz, etc.) so wird eine entsprechende Meldung beim starten des ScanManagers angezeigt. In diesem Fall sollte der geladene Favorit überarbeitet werden! Prüfen auf: Korrekter Name, - Netzwerkverbindung, Lizenz, etc.
Abbildung 6.9: Druckername
Abbildung 6.10: Druckername-Warnung
Falls es sich bei dem soeben hinzugefügten Drucker um ein Farbgerät handelt, werden Sie im nächsten Schritt gefragt, ob Sie eine Farb-kalibrierung durchführen möchten. Wenn dies der Fall ist, klicken Sie auf „Profilierung star-ten“. Die weiteren Schritte entnehmen Sie bit-te Kapitel 6.5.3 ab Abbildung 6.13.
Falls Sie keine Farbprofilierung durchführen möchten, klicken Sie auf „Überspringen“ wo-mit die Druckerinstallation abgeschlossen wä-re. Sie können den Drucker auch zu einem späteren Zeitpunkt farbkalibrieren.
Falls der hinzugefügte Drucker kein Farbgerät ist, ist die Installation nun erfolgreich abge-schlossen.

89
6.5.2 Drucker löschen
Falls Sie einen bereits installierten Drucker entfernen möchten, wählen Sie im Arbeits-bereich „Drucker“ die Option „Drucker lö-schen“. Anschließend werden Sie aufgefor-dert, den zu löschenden Drucker auszuwäh-len. In der Auswahlliste werden alle bereits installierten Drucker angezeigt. Nachdem Sie den zu löschenden Drucker ausgewählt haben klicken Sie auf „Weiter“ und bestäti-gen die Sicherheitsabfrage.
Abbildung 6.11: Druckerauswahl
6.5.3 Drucker profilieren
Die Qualität der Farbwiedergabe auf Farbdrucker kann mit Hilfe sog. ICC Farbprofile opti-miert werden. Der Grund für die Notwendigkeit dieser Optimierung besteht darin, dass jeder Drucker Farben anders darstellt. Selbst bei einem direkten Vergleich zweier identi-scher Druckermodelle können unterschiedliche Ergebnisse zustande kommen. Insgesamt ist die Farbwiedergabe von einer Vielzahl von Faktoren abhängig, im Wesentlichen:
1. Vom Druckermodell, aber auch vom Gerät selbst,
2. Vom Medium, auf das gedruckt wird (z.B. Normalpapier, Hochglanz-Fotopapier),
3. Vom Alter und Zustand der Tinten.
Die Einflussfaktoren Druckermodell und Medium üben hierbei einen besonders großen Einfluss aus. Beachten sie daher in den nachfolgend aufgeführten Schritten zur Farbprofilierung, dass Sie das passende tatsächlich im Drucker vorhandene Medium in der entsprechenden Auswahl einstellen.
Um eine möglichst reproduzierbare Farbwiedergabe zu erzielen, bietet der ROWE Config-Manager die Möglichkeit einer „Closed Loop Kalibrierung“ an. Darunter ist zu verstehen, dass der Drucker ein bestimmtes Farbmuster (ein sog. Target) ausdruckt, zu welchem die genauen Farbwerte bekannt sind. Dieses Target wird anschließend mit dem Scanner ein-gescannt und die tatsächlichen Farbwerte der einzelnen Farbfelder ermittelt. Aus diesen gemessenen Daten und den Referenzdaten wird nun ein ICC Profil berechnet, das die „Farbfehler“ so gut wie möglich ausgleicht.
Um die Farbwiedergabe für einen Farbdrucker zu optimieren, haben Sie die Möglichkeit, ein sog. ICC Profil automatisch berechnen zu lassen. Wäh-len Sie dazu im Arbeitsbereich „Drucker“ die Op-tion „Drucker profilieren“. Anschließend werden Sie aufgefordert, den zu profilierenden Drucker auszuwählen. In der Auswahlliste werden alle be-reits installierten Drucker angezeigt.
Abbildung 6.12: Druckerauswahl

90
Wählen Sie im folgenden Dialog das Medium aus, für das Sie ein Profil erstellen wollen. Da einige Farbdrucker über mehrere Rollen verfügen, müs-sen Sie außerdem angeben, auf welcher Rolle sich dieses Medium befindet.
Stellen Sie unbedingt sicher, dass sich auf der ausgewählten Rolle tatsächlich das zur Auswahl passende Medium befindet.
Tragen Sie anschließend noch die Rollenbreite sowie die gewünschte Qualitätsstufe ein, in der das Target ausgedruckt werden soll. Klicken Sie anschließend auf „Chart drucken“.
Falls Ihr Drucker mehrere Rollen hat, die mit unterschiedlichen Medien bestückt sind und sie für weitere Medien ein Profil erstellen möchten, können Sie anschließend auf „Zurück“ klicken und das Target bereits auf dem nächsten Medium ausdrucken. Später bei der Profilerstellung können Sie diesen Schritt dann überspringen.
Abbildung 6.13: Auswahl Papiersorte

91
Im nächsten Schritt muss das ausgedruckte Tar-get nun eingescannt werden.
Lassen Sie das Target etwa eine Stunde lang trocknen, da sich die Farben innerhalb dieser Zeit noch verändern.
Legen Sie nach der Trocknungszeit das Target an den Scanner an und klicken Sie auf „Weiter“. Das Target wird nun eingescannt und das ICC Profil wird automatisch berechnet. Dieser Vorgang kann einige Minuten in Anspruch nehmen.
Falls Sie zusätzlich die Wiedergabe von Graustu-fen des Druckers optimieren möchten, können Sie als weiteren Schritt die sog. Graubalanceoptimie-rung durchführen. Hierzu wird ein weiteres spezi-ell für die Graustufenwiedergabe optimiertes Tar-get ausgedruckt und wieder eingescannt. Folgen Sie dazu einfach den Anweisungen auf dem Bild-schirm.
In der Regel ist es nicht erforderlich, die Graubalanceoptimierung durchzuführen. Sie können diesen Schritt auf Wunsch überspringen.
Anschließend können Sie mit „Fertig stellen“ den Vorgang beenden.
Abbildung 6.14: Inkjet Profilierung - Target
6.5.4 Drucker konfigurieren
Falls Sie Einstellungen eines bereits installier-ten Druckers konfigurieren möchten, wählen Sie im Arbeitsbereich „Drucker“ die Option „Drucker konfigurieren“. Anschließend werden Sie aufgefordert, den zu konfigurierenden Drucker auszuwählen. In der Auswahlliste werden alle bereits installierten Drucker ange-zeigt. Nach der Auswahl klicken Sie auf „Wei-ter“.
Abbildung 6.15: Druckerauswahl

92
Abbildung 6.16: Rollenkonfiguration
Sie gelangen nun zum Konfigurationsbereich des Druckers. Dort können Sie
die IP-Adresse bzw. den Hostnamen des Druckers verändern,
sehen, ob für ein Medium bereits ein Farbprofil vorhanden ist (nur bei Farbdru-ckern),
ein (neues) Farbprofil für ein Medium erstellen (siehe 6.5.3) (nur bei Farbdru-ckern),
den Medientyp und die Breite einer Rolle verändern (nur bei Farbdruckern),
erweiterte Einstellungen aufrufen (siehe Abbildung 6.17).
Abbildung 6.17: Erweiterte Druckereinstellungen

93
Bei den erweiterten Einstellungen können Sie einige komplexe Einstellungen tätigen, die das Verhalten des Druckers sehr individuell beeinflussen können. Die wichtigsten Einstel-lungen beziehen sich auf den bedruckbaren Bereich von Inkjet Druckern und der Ränder. Sie sollten in diesem Bereich möglichst keine Veränderungen durchführen, sofern keine Probleme in diesem Zusammenhang bestehen.
Die Auswirkung von Änderungen der Einstellungen kann sich je nach Druckermodell unterscheiden.
Je nach Druckermodell stehen unterschiedliche Parameter zur Verfügung.
Einige Optionen sind evtl. nicht editierbar.
6.6 Lizenzen
Abbildung 6.18: Lizenzoptionen während und nach der Testphase

94
Wenn Sie den Scanner neu erworben haben, ist dieser werksseitig mit einer Lizenz aus-gestattet, mit der Sie zunächst alle Optionen testweise nutzen können. Diese Trial Lizenz läuft entweder nach 30 Tagen oder aber nach Durchführen von 2000 Scans – je nachdem welche Grenze zuerst erreicht wird – ab. Die freigeschalteten Features der Trial Lizenz können Sie im Arbeitsbereich Lizenzen sehen. Dort sehen Sie auch, wie lange die Test-phase noch läuft.
Ist die Testphase abgelaufen, verbleiben Ihnen automatisch nur noch diejenigen Optio-nen, die Sie beim Kauf des Gerätes erworben und während der Installation der Software eingespielt haben (siehe 2.10). Welche Optionen das im Einzelnen sind, können Sie eben-falls der Anzeige entnehmen.
Über die Schaltfläche „Lizenzdatei öffnen...“ können Sie eine (neue) Lizenzdatei einspie-len, falls Sie z.B. nachträglich ein Lizenzupgrade erworben und eine Neue Lizenzdatei er-halten haben.
Möchten sie ein Lizenzupgrade erwerben, klicken Sie auf „Lizenz bestellen“. Der Config-Manager öffnet dann mit Hilfe Ihres Internetbrowsers automatisch die ROWE Internetsei-te, wo Sie die entsprechenden Upgrades bestellen können. Natürlich können Sie sich zu diesem Zweck auch gerne direkt an den ROWE Support wenden (z.B. wenn Sie an Ihrem PC keine Internetverbindung haben). Den Kontakt finden Sie auf Seite 9.
6.7 Update
Da das Ziel besteht, die ROWE Softwareprodukte immer weiter zu verbessern, werden diese ständig weiterentwickelt. Daher werden gelegentlich neue Versionen zur Verfügung gestellt, die einen erweiterten Funktionsumfang und/oder Fehlerkorrekturen beinhalten.
Es kann sich also lohnen, gelegentlich durch Anwählen des Arbeitsbereichs „Update“ zu prüfen, ob eine neuere Version des ROWE Scan 600 Softwarepakets bereit steht. Wie bei der Bestellung eines Lizenzupgrades öffnet der ConfigManager mit Hilfe Ihres Internet-browsers automatisch die ROWE Internetseite, wo Sie angezeigt bekommen, ob ein Up-date verfügbar ist. Wenn dies der Falls ist, können Sie die neue Version dort direkt herun-terladen. Die Installation können Sie genau so durchführen, wie eine Erstinstallation (sie-he Kapitel 2.2).
Sie können den Arbeitsbereich Update erst aufrufen, wenn Sie als Administrator angemeldet sind (siehe 6.9).
6.8 Parameter
Im Arbeitsbereich Parameter können sie einige Grundeinstellungen des Scanners und der Software insgesamt einstellen.
Sie können den Arbeitsbereich Update erst aufrufen, wenn Sie als Administrator angemeldet sind (siehe 6.9).

95
Abbildung 6.19: ConfigManager - Parameter

96
Folgende Parameter stehen zur Verfügung:
Passwort-Schutz ScanManager Einstellungen: Sie können die Einstellungen des ScanManager (siehe 5.15) mit einem Passwortschutz versehen, wenn Sie verhin-dern möchten, dass Unbefugte diese verändern können.
Längen-Maßstabskorrektur: Falls Sie spezielle Vorlagen, die besonders leicht oder besonders schwer sind, einscannen und dabei feststellen sollten, dass damit der Abbildungsmaßstab in Transportrichtung nicht genau ist, können Sie hier einen Korrekturfaktor definieren. Normalerweise sollten Sie hier aber keine Änderung vornehmen. Stellen Sie einen Wert größer als 1.0 ein, wenn die eingescannten Dokumente zu kurz sind.
Sprache: Hier können Sie die Systemsprache ändern
Reduzierte Geschwindigkeit: Falls Sie sehr empfindliche Vorlagen einscannen, bei denen die Gefahr besteht, dass Sie beim Transport durch den Scanner beschä-digt werden, können Sie diese mit einer reduzierten Geschwindigkeit transportie-ren. Hier können Sie die Zielgeschwindigkeit definieren. Damit diese verwendet wird, müssen Sie in den Einstellungen des ScanManager die reduzierte Ge-schwindigkeit auswählen (siehe 5.15).
Y-Skalierungskorrektur: Wenn dieser Parameter aktiviert wird, kann im ScanMa-nager im Bereich Expertenmodus eine Korrektur in y-Richtung von 0.980 bis 1,020 Promille eingestellt werden. Bei vorhandenen Favoriten muss dieser Para-meter auf eine korrekte Einstellung einmalig überprüft und gespeichert werden.
Rand hinten/vorne/links/rechts: Hier können Sie zusätzliche (globale) Einstellun-gen für die Ränder beim Scannen definieren. Bei negativen Werten wird entspre-chend abgeschnitten, bei Positiven angehängt.
Toleranz bei Autoformat-Zuordnung: Hier können Sie definieren, um wie viel Promille ein durch die Breitenerkennung erkanntes Scanformat zu breit sein darf, um trotzdem noch zum nächstkleineren Format zugeordnet zu werden.
Einzugsverzögerungszeit: Hier können Sie definieren, wie lange der Scanner nach dem Einlegen eines Dokuments in den Vorlageneinzug wartet, bis er das Doku-ment einzieht.
Standby-Wartezeit: Wartezeit, bis der Scanner den Energiesparmodus aktiviert (0: Energiesparmodus deaktiviert).
Im Energiesparmodus wird der Scanner vom PC nicht erkannt (wie ausgeschaltet). Die Betriebs-LED blinkt dann. Durch Betätigen der Start-Taste am Bedienfeld können Sie den Scanner wieder „aufwecken“.
Aktive Formatsysteme: Hier können Sie auswählen, welche Formatsysteme im ScanManager bei der Formatauswahl zur Verfügung stehen.
Maßeinheiten: Festlegen, welche Maßeinheiten verwendet werden soll.

97
6.9 Login
Einige Funktionen im ConfigManager sind nur mit speziellen Zugriffsrechten benutz-bar. Hierfür ist ein Administrator-Zugang eingerichtet. Klicken Sie auf den Arbeitsbe-reich Login, um sich zu authentifizieren. Die Zugangsdaten lauten werksseitig:
Benutzername: administrator
Passwort: admin
Abbildung 6.20: ConfigManager - Login
Nach erfolgreichem Login können Sie links oben unterhalb der Arbeitsbereiche sehen, dass Sie nun als administrator angemeldet sind.
Abbildung 6.21: ConfigManager - Anmeldung
Wenn Sie möchten, können Sie nun das Passwort (nur im angemeldeten Zustand) ändern, indem Sie auf Passwort ändern kli-cken.
Sie werden dann aufgefordert, zunächst das alte Passwort sowie das neue (mit Wieder-holung) einzugeben.
Abbildung 6.22: ConfigManager - Passwort ändern

98
6.10 Favoriten
Abbildung 6.23: ConfigManager - Favoriten
Zusätzlich zu den vielfältigen Möglichkeiten des ScanManager im Umgang mit Favoriten (siehe 5.12) können Sie im Arbeitsbereich Favoriten noch für jeden einzelnen Parameter definieren, ob dieser im Favorit gespeichert werden soll (Haken gesetzt), oder nicht (kein Haken gesetzt).
Es ergeben sich folgende Auswirkungen:
Parameter im Favorit enthalten: Beim Laden des Favoriten wird der Parameter immer auf den Wert gesetzt, der im Favorit gespeichert ist. Die Folge ist, dass im ScanManager gesetzte temporäre Einstellungen dieses Parameters zunächst ver-loren gehen und nach dem Laden des Favoriten erneut verstellt werden müssen, falls ein vom Favorit abweichender Wert verwendet werden soll.
Parameter im Favorit nicht enthalten: Beim Laden des Favoriten bleibt der Para-meterwert auf dem im ScanManager zur Zeit des Ladens eingestellten Wert.
Standardmäßig sind zunächst alle Haken gesetzt, d.h. alle Parameter sind im Favorit ent-halten. Um die Einstellung zu ändern, wählen Sie zunächst den Favoriten aus, den Sie än-dern möchten (Favoritenauswahl).
Sofern es sich um einen Multiprint Favoriten handelt, enthält dieser mehrere Druckpara-meterbereiche (einen für jede Ausgabekonfiguration). Falls Sie die Einstellungen für Druckparameter ändern möchten, müssen Sie noch auswählen, für welches Ausgabegerät (Parameterbereich) Sie die Änderungen vornehmen möchten.

99
7 ROWE Cost Control
Mit Hilfe des ROWE Cost Control Softwaremoduls können sämtliche Scan-/Druck und ggf. Faltvorgänge erfasst und ausgewertet werden, so dass eine genaue Aufschlüsselung ent-stehender Kosten möglich ist. Optional enthalten ist eine umfangreiche Benutzer- und Kontoverwaltung, die das Erstellen von genauen Abrechnungen und je nach Anforderung auch eine Limitierung der Gerätenutzung ermöglicht.
ROWE Cost Control ist in zwei Varianten verfügbar: Die Standardvariante, in der alle rele-vanten Daten eines Arbeitsgangs Scannen, Drucken bzw. Falten protokolliert und im ROWE ConfigManager in tabellarischer Form zur Auswertung zur Verfügung gestellt wer-den (siehe Kapitel 7.2).
Einen deutlich umfangreicheren Funktionsumfang bietet die Variante ROWE Cost Control Professional, in der eine umfangreiche Benutzer- und Kostenstellenverwaltung integriert ist, die eine genaue Aufschlüsselung und Abrechnung der durch die Nutzung der Geräte entstehenden Kosten ermöglicht. Zusätzlich kann durch Setzen von Limitierungen die Nutzung der Geräte benutzer- und kostenstellenspezifisch eingeschränkt werden.
ROWE Cost Control Version Benötigte Lizenz
Cost Control
Cost Control Professional
ScanManager PRO
ROWE Cost Control Professional

100
7.1 Hauptansicht ROWE Cost Control Professional
Abbildung 7.1: ROWE Cost Control Professional Übersicht mit Auftrags Report
ROWE Cost Control Professional enthält folgende Komponenten:
1. Über diesen Reiter im ConfigManager wählen rufen Sie Cost Control auf.
2. Menü Auftrags Report (siehe 7.2)
3. Menü Benutzer Verwaltung (siehe 7.4)
4. Menü Kostenstellen Verwaltung (siehe 7.5)
5. Menü Konfigurationen (siehe 7.6)
6. Werkzeugleiste mit Aktionstasten2
7. Hauptfenster zur Darstellung des Auftrags Report und Bearbeitung der Menü-Einträge.
2 ROWE Cost Control Professional Übersicht mit Auftrags Report

101
7.2 Menü Auftrags Report
Der Auftrags Report beinhaltet die Informationen für jeden ausgeführten Auftrag ( Scan-nen, Drucken oder Falten ). Diese Informationen können nach diversen Kriterien gefiltert werden und für weitere Tabellen-Analysen als Komma-separierte Datei (.csv) exportiert werden.
In der Standard Variante wird nur der Auftrags Report angeboten. Dieser wird beim öff-nen des Cost Control Menü automatisch gestartet.
Abbildung 7.2: Auftrags Report Bedienfelder
Mögliche Filterkriterien Beschreibung
Benutzer - Login Wenn aktiv, wird der Auftrags Report nur die Informationen über den ausgewählten Benutzer bereitstellen.
Auftragsart Wenn aktiv, wird der Auftrags Report nur die Informationen der ausgewählten Auf-tragsart darstellen, z. B. Scannen.
Farbmodus Wenn aktiv, werden nur die Informationen des ausgewählten Farbmodus angezeigt (z.B. Farbe oder schwarz/weiß).

102
Datum von bzw. bis Wenn aktiv, werden die Informationen nur aus dem ausgewählten Zeitraum präsen-tiert. Die Bedienung dieses Suchkriteriums ist wie folgt:
Nur Pfeil auf/ab bewirkt, dass sich das Da-tum um einen Tag ändert. Wenn der Maus-zeiger im Bereich des Monats positioniert wird, wird das Datum entsprechend mo-natsweise geändert und das gleiche Prinzip gilt für den Jahreswert.
Sämtliche Filterkriterien sind kombinierbar. Wenn alle Filterkriterien getroffen wurden, betätigen Sie die Schaltfläche Auftrags Report erstellen (1), um den tabellarischen Report im Hauptfenster zu aktualisieren.
Für weiterführende Analysen bietet der Auftrags Report die Möglichkeit eines Exportes als Komma-separierte (CSV) Datei. Mit der Schaltfläche Export CSV (2) wird im ausgewählten Verzeichnis (3) eine CSV Datei erstellt. Beim Erstellen der Datei werden alle oben ge-troffenen Filterkriterien berücksichtigt.
Zur Definition des Speicherortes betätigen Sie die Schaltfläche Speicherort (3) und wäh-len das gewünschte Zielverzeichnis auf Ihrem PC aus. Die Voreinstellung ist zunächst das eigene Benutzerverzeichnis.
Im Textfeld Dateiname (4) kann der zu erstellenden CSV Datei einen entsprechender Na-me zugewiesen werden. Als Standard wird orderreport.csv verwendet. Die Dateiendung .csv wird vom Programm automatisch ergänzt.
Mit der Schaltfläche Explorer (5) kann das eingestellte Verzeichnis geöffnet werden, um direkt auf die exportierte Datei zuzugreifen.
Abbildung 7.3: Auftragsreport-Tabelle
In der tabellarischen Ansicht des Auftrags Report werden die Informationen sortiert nach dem Erstellungsdatum (siehe Abbildung 7.3) angezeigt. Die Sortierung kann auf jede Spalte des Auftrags Report durch Anklicken der jeweiligen Spaltenüberschrift angewandt werden.
Jedem Auftrag wird vom System eine Auftragsnummer vergeben. Zusammenhängende Aufträge erhalten die gleiche Auftragsnummer. Beispielhaft Vorschauscan und Scannen oder aber Scannen und anschließendes Drucken.
Die Ansicht in der Standard Variante unterscheidet sich von Cost Control Professional da-hingehend, dass nur in der Professional Variante Informationen über Kostenstellen und Kosten verfügbar sind.

103
7.3 ROWE Cost Control Professional
Zusätzlich zu den in der Standard Variante von ROWE Cost Control angebotenen Möglich-keiten zur Auswertung von Verbrauchsdaten bietet Professional eine umfassende Benut-zer- und Kostenstellenverwaltung, die eine genaue Aufschlüsselung und Abrechnung der durch die Nutzung der Geräte entstehenden Kosten ermöglicht. Zusätzlich kann durch Setzen von Limitierungen die Nutzung der Geräte benutzer- und kostenstellenspezifisch eingeschränkt werden.
7.3.1 Zuordnung von Limitierungen und Rabatten
Pro Auftragsart kann für eine Person, Kostenstelle oder einer entsprechenden Gruppe ei-ne Obergrenze eingestellt werden. Wird diese Grenze durch das Arbeiten mit dem Scan-Manager erreicht, können zunächst keine weiteren Aufträge dieser Art mehr durchgeführt werden, bis die Limitierung durch entsprechend befugtes Personal (Administrator) zu-rückgesetzt wird.
Das System bietet ebenfalls die Möglichkeit einer Rabattvergabe für ausgewählte Perso-nen bzw. Kostenstellen oder Gruppen. Eine vorhandene Rabattierung wird im Auftrags Report in der Spalte Preis inkl. Rabatt berücksichtigt.
Die Berechnung des Verbrauchs pro Auftragsart wird folgendermaßen durchgeführt:
1. Direkt zugeordnete Limitierungen zu einer Person haben die höchste Priorität.
2. Danach folgen Limitierungen, die einer Benutzergruppe zugeordnet wurden.
3. Limitierungen, die Kostenstellen oder Kostenstellengruppen zugeordnet werden, haben die gleiche Priorität, werden aber erst an dritter Stelle geprüft.
Der Ablauf eines mit ROWE Cost Control Professional komplett überwachten Auftrages sieht wie folgt aus:
Eine Person meldet sich erfolgreich am ScanManager mit Benutzername und Passwort an.
Ein Auftrag wird gestartet, zum Beispiel Scannen in schwarz/weiß.
ein Popup – Fenster erscheint, in dem die Person eine Kostenstelle auswählt.
Falls die Person auf diese Kostenstelle buchen darf, wird die Limitierung über-prüft.
Sofern für die gewählte Auftragsart noch ausreichend Limit vorhanden ist, startet der Auftrag wie gewohnt und die relevanten Informationen werden protokolliert
Abschließend berechnet das Programm die verbrauchte Menge, welche ebenfalls protokolliert wird.
Weitere Informationen über den Ablauf können im Kapitel Warnungen, Limitierung, Fehler nachgelesen werden.
7.3.2 Zuordnung von Limitierungen und Rabatten
ROWE Cost Control Professional bietet die Möglichkeit zu jeder Auftragsart2 ein Limit zu setzen und ggf. einen Rabatt zu gewähren.
Die Zuordnung von Limitierungen kann auf vier unterschiedliche Arten erfolgen.

104
Benutzer Limitierung
Benutzergruppen Limitierung
Kostenstellen Limitierung
Kostenstellengruppen Limitierung
Abbildung 7.4: Bedienfelder für Limitierungen
7.4 Menü Benutzer Verwaltung
Dieses Menü beinhaltet vier Administrationsbereiche für das erstellen von Personen und Benutzergruppen, sowie die Einstellungen der Limitierungen pro Person und Benutzer-gruppe.
In diesem Kapitel wird unter anderem die Konfiguration der Limitierung und Rabatte aus-führlich erklärt.
Das Setzen von Limitierungen für Benutzer, Benutzergruppen, Kostenstellen sowie Kos-tenstellengruppen erfolgt jeweils identisch und ist daher exemplarisch nur für benutzer-gruppenspezifische Limitierungen in Abschnitt 7.4.3 beschrieben.
Informationen über einen Benutzer erscheinen im Auftrags Report als Popup – Fenster, wenn Sie den Mauszeiger über dessen Namen führen.
Abbildung 7.5: Benutzer Infobox im Auftrags Report

105
7.4.1 Benutzer Verwaltung
Durch Klicken auf Benutzer Verwaltung im gleich-namigen Menü öffnet sich die Liste der Personen, die aktuell im System vorhanden sind. Wenn Sie diesen Punkt zum ersten mal aufrufen ist diese Liste noch leer.
Abbildung 7.6: Benutzer Verwaltung
Abbildung 7.7: Leere Benutzer Liste
Mit einem Klick auf Hinzufügen3 öffnet sich der Be-reich zum Anlegen eines Benutzers.
In diesem Menü werden diverse Informationen über einen Benutzer eingetragen.
Felder, die mit einem Stern markiert sind müssen eindeutig ausgefüllt werden:
E-Mail Adresse
Benutzer – Login
Passwort
Die restlichen Felder dienen den detaillierten Anga-ben eines Benutzers.
Mit Hilfe des Feldes Status kann ein Benutzer tem-porär inaktiv gesetzt werden, um eine Anmeldung am ScanManager zu verhindern.
Wenn Benutzergruppen verfügbar sind, besteht die Möglichkeit, den Benutzer einer Gruppe zuzuordnen.
Abbildung 7.8: Benutzer erstellen
3 Das Bedienfeld Hinzufügen befindet sich unterhalb des Hauptfensters

106
Nach erfolgreichem Anlegen eines Benutzers be-steht die Möglichkeit, dem Benutzer Kostenstellen zuzuordnen.
Sofern Kostenstellen verfügbar sind erscheint eine Auswahlliste aller Kostenstellen, die mittels dem Be-dienfeld
Kostenstelle hinzufügen4 dem Benutzer zugeordnet werden können.
Bereits zugeordnete Kostenstellen werden alphabe-tisch geordnet aufgelistet und können bei Bedarf mit Hilfe des Bedienknopfes Kostenstelle entfernen wie-der aus der Zuordnung entfernt werden.
Abbildung 7.9: Kostenstellen zum Benutzer
hinzufügen
7.4.2 Benutzergruppen Verwaltung
Ein Klick auf Benutzergruppen Verwaltung öffnet die Liste der aktuell im System vor-handenen Benutzergruppen.
Abbildung 7.10: Benutzergruppen Verwaltung
Abbildung 7.11: Benutzergruppen Liste
Mittels Doppelklick öffnet sich die zuvor ausgewählte Benutzergruppe, um Änderun-gen vorzunehmen oder um eine Liste der aktuell zugeordnet Benutzer einzusehen.
Mit dem Bedienfeld Hinzufügen wird das Menü für einen neuen Eintrag geöffnet.
Der Name einer Benutzergruppe muss ein-deutig vergeben werden.
Die Felder Ort und Beschreibung dienen ei-ner leichteren Administration.
Mit dem Feld Status kann eine zugeordnete Limitierung temporär außer Kraft gesetzt werden, was bedeutet, dass KEINE Auf-tragsarten-Limitierungen über diese Benut-zergruppe verbucht werden können.
Abbildung 7.12: Benutzergruppen erstellen
4 Die Bedienfelder Kostenstelle hinzufügen und Kostenstelle entfernen befinden sich un-
terhalb des Hauptfensters und ersetzen das Bedienfeld Hinzufügen

107
Änderungen im Hauptfenster werden durch die Bedienfelder bestätigt, verworfen, oder - wenn erlaubt - wieder gelöscht.
Abbildung 7.13: Bedienfelder – Benutzergruppen
Verwaltung
Nachfolgend wird exemplarisch die Konfiguration von benutzerbezogenen Limitierungen beschrieben. Der Ablauf ist in allen weiteren Limitierungs-Bereichen (Benutzergruppen, Kostenstellen und Kostenstellengruppen) der gleiche, außer das sich die Beschriftungen ändern können.
7.4.3 Benutzer Limitierung
Als erstes erscheint die Liste5 der aktuell im System vorhanden Benutzer.
Ein Doppelklick auf einen Eintrag öffnet eine weitere Liste, in der die aktuell zugeordne-ten Auftragsarten-Limitierungen ersichtlich sind.
Abbildung 7.14: Limitierung - Liste der aktuell zu-
geordneten Auftragsarten
In dieser Ebene besteht die Möglichkeit, be-stehende Auftragsarten-Limitierungen zu verändern, oder neue anzulegen.
Ein Klick auf Hinzufügen bzw. Doppelklick auf einen existierenden Eintrag öffnet das Menü zur Erfassung der Limitierung und Rabattierung.
Zum Erstellen einer neuen Limitierung6 wählen Sie eine vorhandene Auftragsart aus der Auswahlliste6 aus.
Im Feld Limit wird die Obergrenze für diese Auftragsart festgelegt. Bitte den Maßstab beachten!
Im Feld Rabatt kann für die gewählte Auf-tragsart und den zugeordneten Benutzer ein Rabatt in Prozent gewährt werden.
Abbildung 7.15: Auftragsarten - Limitierung erstel-
len
5 Die Einträge in dieser Liste entsprechen den Einträgen aus dem Verwaltungsmenü. Die-
se können aber nicht gelöscht oder bearbeitet werden. Dafür muss man in das ent-sprechende Verwaltungsmenü wechseln.
6 In der Auswahlliste werden alphabetisch alle noch verfügbaren Auftragsarten aufgelis-tet. Es erscheinen drei Bezeichnungen: der Name der Auftragsart, der Farbmodus für die Auftragsart und der aktuell verwendete Maßstab der Auftragsart. Der Maßstab ist entscheidend für die Festlegung der Limitierung.

108
Das Feld aktueller Verbrauch informiert über die aktuelle Situation und kann bei Be-darf mit dem Bedienfeld Zurücksetzen wie-der auf Null gesetzt werden.
Abbildung 7.16: Aktuellen Verbrauch Zurücksetzen
Nachdem alle Einstellungen getroffen wurden, müssen die Änderungen durch Speichern übernommen werden.
Dieser Vorgang kann für alle vorhandenen Auftragsarten wiederholt werden. Eine nicht zugeordnete Auftragsart hat zu Folge, dass im ScanManager gegebenenfalls die Ausfüh-rung dieses Auftrages verweigert wird. (siehe Abbildung 7.17)
Abbildung 7.17: Fehlermeldung Limit überschritten
7.4.4 Benutzergruppen Limitierung
Siehe Abschnitt 7.4.3. Die Bedienung der Benutzergruppen Limitierung ist identisch mit der Benutzer Limitierung. Wenn noch keine Benutzergruppen definiert wurden, erscheint eine leere Liste mit dem Hinweis, dass zunächst mindestens eine Benutzergruppe ange-legt werden muss.
7.5 Menü Kostenstellen Verwaltung
Dieses Menü beinhaltet vier Administrationsbereiche für das erstellen von Kostenstellen und Kostenstellengruppen, sowie die Einstellungen der Limitierungen pro Kostenstelle und Kostenstellengruppe.
7.5.1 Kostenstellen Verwaltung
Ein Klick auf Kostenstellen Verwaltung öff-net die Liste der aktuell im System vorhan-denen Kostenstellen.
Im Menü Konfigurationen – Cost Control (Kapitel 7.6.1) wird eine Standard Kosten-stelle angegebenen, die in dieser Liste im-mer7 erscheint.
Abbildung 7.18: Kostenstellen Verwaltung
Abbildung 7.19: Kostenstellen Liste

109
Mittels Hinzufügen oder Doppelklick auf ei-nen Eintrag öffnet sich der Bereich zum Er-stellen bzw. Ändern einer Kostenstelle.
Der Name der Kostenstellen muss eindeutig sein.
Die Felder Status und Gültig bis haben die Aufgabe, Buchungen auf diese Kostenstelle im ScanManager zu erlauben oder nicht.
Auf inaktive Kostenstellen kann genauso wenig gebucht werden, wie auf solche, deren Gültig bis7 Datum abgelaufen ist.
Abbildung 7.20: Kostenstellen erstellen / bearbeiten
Nach erfolgreicher Erstellung der Kostenstelle können dieser Benutzer hinzugefügt wer-den. Wählen Sie hierzu aus der Auswahlliste den Benutzer aus, den Sie der Kostenstelle hinzufügen möchten und betätigen Sie anschließend Benutzer Hinzufügen.
Mit der Schaltfläche Benutzer entfernen können bereits zugeordnete Benutzer einer Kos-tenstelle wieder entfernt werden.
7 Erst wenn das aktuelle Tagesdatum älter als das eingestellte Datum ist, wird eine Bu-
chung verhindert.

110
7.5.2 Kostenstellengruppen Verwaltung
Ein Klick auf Kostenstellengruppen Verwal-tung öffnet die Liste der aktuell vorhande-nen Kostenstellengruppen im System.
Wie bei der Verwaltung der Kostenstellen öffnet man die Eingabemaske für die Kos-tenstellengruppen, indem man entweder auf Hinzufügen in der Werkzeugleiste un-terhalb des Hauptfensters klickt.
Um einen Eintrag zu ändern, selektiert man diesen in der Liste und betätigt die Schalt-fläche Ändern in der Werkzeugleiste auf der rechten Seite.
Abbildung 7.21: Kostenstellengruppen Verwaltung
Das Feld Name muss eindeutig für die Kos-tenstellengruppe ausgefüllt werden.
Das Feld Status definiert, ob im ScanMana-ger Auftragsarten-Limitierungen für diese Kostenstellengruppe genutzt werden dür-fen.
Abbildung 7.22: Kostenstellengruppe erstellen / än-
dern
Nach erfolgreichem Erstellen der Kosten-stellengruppe, können Kostenstellen zu die-ser Gruppe hinzugefügt werden.
Dafür erscheinen in der Werkzeugleiste un-terhalb des Hauptfensters entsprechende Bedienfelder.
Die Bedienung erfolgt analog zur Kosten-stellenverwaltung.
Abbildung 7.23: Kostenstellengruppe Kostenstelle
hinzufügen
7.5.3 Kostenstellen Limitierung
Siehe Abschnitt 7.4.3. Die Bedienung der Kostenstellen Limitierung ist identisch mit der Benutzer Limitierung.
7.5.4 Kostenstellengruppen Limitierung
Siehe Abschnitt 7.4.3. Die Bedienung der Kostenstellengruppen Limitierung ist identisch mit der Benutzer Limitierung.

111
Wenn noch keine Kostenstellengruppe definiert wurde, erscheint eine leere Liste mit Hinweis, dass zunächst mindestens eine Kostenstellengruppe erstellt werden muss.
7.6 Menü Konfigurationen
In diesem Menü wird das Verhalten des ScanManager bei aktiviertem Cost Control Profes-sional beeinflusst. Darüber hinaus bietet es die Möglichkeit, die protokollierten Ver-brauchsdaten sowie sämtliche Benutzer- und Kostenstellendaten zu sichern und wieder-herzustellen.

112
7.6.1 Cost Control
Im Untermenü Cost Control wird das Verhal-ten des Scanmanager in Bezug auf ROWE Cost Control Professional festgelegt.
Änderungen in diesem Menü müssen mit dem Bedienfeld Speichern übernommen werden, um im ScanManager wirksam zu werden.
Ein Hinweis bezüglich des Speicherstatus wird in rot bzw. grüner Schriftfarbe angezeigt.
Abbildung 7.24: Menü Konfigurationen – Cost Con-
trol
Abbildung 7.25: Cost Control Einstellungen

113
1. Cost Control Professional: Die Professional Variante kann deaktiviert werden, in-dem Sie dieses Auswahlfeld deaktivieren. Dann ist nur die Standard Variante ak-tiv und es werden lediglich Aufträge protokolliert.
2. Kostenstelle Eingabe: Festlegen, ob der Benutzer die Möglichkeit hat, bei der Anmeldung im ScanManager selbstständig eine Kostenstelle (in ein Textfeld) ein-zutragen.
3. Kostenstelle auflisten: Festlegen, ob bei der Anmeldung im ScanManager die ver-fügbaren Kostenstellen in Form einer Auswahlliste angezeigt werden soll, aus der der Benutzer durch Selektieren eine Kostenstelle auswählen kann. Eine Kombina-tion mit (2) ist möglich.
4. Kostenstelle prüfen: Festlegen, ob die vom Benutzer eingegebene Kostenstelle vorhanden, aktiviert und mit ausreichendem Limit ausgestattet sein muss, um Aufträge zu akzeptieren.
5. Standard-Kostenstelle: Festlegen, welche Kostenstelle verwendet werden soll, wenn dem Benutzer mit (2) und (3) nicht die Möglichkeit eingeräumt wird, selbst eine Kostenstelle zu wählen.
6. Login/Passwort verwenden: Festlegen, ob Benutzer sich bei der Nutzung des ScanManagers authentifizieren müssen. Wenn diese Einstellung nicht aktiviert ist, wird der aktuelle Windows-Anmeldename zur Protokollierung verwendet.
7. Vorschauscan protokollieren: Festlegen, ob auch Vorschauscans mit protokolliert werden sollen.
8. Lokale Serverzeit: dient zur Darstellung der Datum-/Zeitspalte im Auftrags Re-port. Wenn 'automatisch' ausgewählt ist, wird die am lokalen PC eingestellte Zeitzone verwendet. Falls Sie eine andere Zeitzonen verwenden möchten, kön-nen Sie diese manuell auswählen.
9. Pfad für Backup Dateien: Festlegen, in welches Verzeichnis die aktuellen Datens-ätze sowie die monatlichen8 Auftrags Report Dateien abgelegt werden sollen.
Achten Sie darauf, den Inhalt des angegebenen Verzeichnisses regelmäßig zu sichern.
7.6.2 Auftragsarten Verwaltung
Dieses Menü wird mit dem Bedienfeld
Auftragsarten Verwaltung unterhalb des Haupt-fensters geöffnet.
Abbildung 7.26: Bedienfeld Menü Cost
Control – Auftragsarten Verwaltung
8 ROWE Cost Control erzeugt monatlich zum Monatsanfang automatisch eine neue Daten-
bankdatei, die alle Informationen der protokollierten Aufträge des vergangenen Monats beinhaltet. Ältere Daten bleiben erhalten und Sie können nach wie vor darauf zugrei-fen.

114
Ein Klick öffnet eine Liste der aktuell im System verfügbaren Auftragsarten, die mit einem Doppel-klick angepasst werden können.
Abbildung 7.27: Liste der Auftragsarten
Der Name der Auftragsart ist fest vom System vorgegeben und kann nicht geändert werden. Das gleiche gilt für den Farbmodus.
Im Feld Preis wird definiert, wie hoch die Kosten der Auftragsart pro eingestellter Maßeinheit sind.
Auf eine Währungseinheit wird bewusst verzichtet, um die größtmögliche Flexibilität gewährleisten zu können. So können Sie z.B. nach dem Exportieren des Auftragsreport als CSV Datei die enthaltenen Daten nach eigenen Bedürfnissen weiterverarbei-ten und interpretieren.
Eine Auftragsart kann in drei Varianten verbucht werden. Stück, Quadrat-Meter und Quadrat-Zentimeter. Für Scannen und Drucken empfiehlt sich i.d.R. ein Flächenmaß, für Falten wird i.d.R. die Anzahl von Interesse sein.
Geänderte Einstellungen werden mit Speichern übernommen.
Auftragsarten können weder gelöscht noch können neue Einträge hinzugefügt werden.
Ein Wechsel der Maßeinheit bzw. des Preises kann zu schwer nachvollziehbaren Einträgen im Auftragsreport führen und sollte nach Möglichkeit nur in Verbindung mit einem vollständigen zurücksetzen der Verbrauchsdaten erfolgen.
Abbildung 7.28: Auftragsarten Verwaltung
bearbeiten

115
7.6.3 Auftrags Report Verwaltung
7.6.3.1 Backup Einstellungen
Diese Menü wird mit dem Bedienfeld
Auftrags Report Verwaltung unterhalb des Hauptfensters geöffnet.
Abbildung 7.29: Auftrags Report Verwaltung
In diesem Menü werden die Einstellungen für das monatliche Backup getroffen. ROWE Cost Control speichert automatisch zum Monatsanfang die Auftrags-Tabellen in einer separaten Datenbankdatei. Diese hat bei-spielsweise folgenden Namen jobdb_201205__20120502_20120530.db
Abbildung 7.30: Backup Einstellungen
Man hat die Möglichkeit eine Zeitspanne zu wählen, wie lange die Monatsbackup-Dateien im Auftrags Report ersichtlich bleiben. Dazu kann man unterscheiden ob die Zeitspanne für Monate oder Jahre gelten soll. Wählt man zum Beispiel 3 Monate aus, so werden die Informationen der vergangenen drei Monate und die Informationen des aktuellen Monats im Auftrags Report ersichtlich sein. Eine Auswahl auf Jahre ist entsprechend, so dass der aktuelle Monat und die Anzahl der vergangenen Jahre dem Auftrags Report zur Verfügung stehen.
Eine Zeitspanne von Null bedeutet, dass die Monatsbackup-Dateien IMMER im Auftrags Report bleiben.
Der Name der Monatsbackup - Datei jobdb_201205__20120502_20120530.db beinhaltet einige Informationen:
201205
für welchen Monat gilt diese Datei ( Mai 2012 )
20120502
Tag des ersten Eintrags im Auftrags Report ( 2. Mai 2012 )
20120530
Tag des letzten Eintrags im Auftrags Report ( 30. Mai 2012 )
Eine Datei mit beispielsweise folgenden Namen jobdb_201206__empty.db bedeutet, dass die Monatsbackup – Datei KEINE Informationen beinhaltet. Eine solche Datei kann entste-hen, wenn alle Informationen aus dem Auftrags Report gelöscht wurden und ROWE Cost Control danach automatisch eine Monatsbackup-Datei erzeugt.

116
7.6.3.2 Auftrags Report Löschen
Im Bereich Auftrags Report löschen können die monatlichen Backup-Dateien aus dem Auftrags Report entfernt werden oder auch direkt alle Informationen inklusive des aktu-ellen Monats.
In einer Liste werden die verfügbaren Da-teien dargestellt und können mit dem Bedi-enfeld Löschen in der Werkzeugleiste ge-löscht werden. Sollten diese Dateien in ei-nem Backup Verzeichnis auch vorhanden sein, werden diese umbenannt und erhalten zusätzlich einen Zeitstempel als Dateina-men.
Abbildung 7.31: Auftrags Report löschen
Wenn Alle Informationen aus dem Auftragsreport gelöscht werden, so erzeugt das System neben den oben erwähnten Backup-Dateien zusätzlich eine Kopie der kompletten Daten-bank ( costMasterdata_all_delete_120710162156.bkp ) ebenfalls mit Zeitstempel im aus-gewählten Backup Verzeichnis. Diese Dateien können bei Bedarf manuell gelöscht wer-den.
In diesem Menü müssen Speichern und Löschen jeweils bestätigt werden. Dazu wird ein Popup – Menü angezeigt, in dem das administrator – Passwort einzugeben ist.
7.6.4 Export / Import
Mit Hilfe der Export-/Importfunktionen können Sicherungen der vorhandenen Datensätze erstellt und wieder eingespielt werden. Grundsätzlich ist es möglich, alle Daten in eine Sicherung mit einzubeziehen, d.h. sowohl die Auftragsprotokollierungen inkl. der angefal-lenen Kosten, als auch die Stammdaten (Benutzer, Benutzergruppen, Kostenstellen, Kos-tenstellengruppen) und die aktuelle Konfiguration.
Um dieses Menü öffnen zu können, muss man mindestens Service Berechtigungen besitzen!
Im Feld Datenbank Export von wird aus-gewählt, welche Tabellen9 gesichert wer-den sollen.
Das Feld Export Datei öffnet einen Datei-manager, um den Speicherort und den Da-teinamen auszuwählen.
9 Es werden vier Varianten zur Sicherung angeboten, Stammdaten-Tabellen: beinhalten
Benutzer und Kostenstellen Verwaltung, Konfigurations-Tabellen: beinhalten die Auf-tragsarten und Einstellungen für Cost Control, Auftrags-Tabellen: alle Informationen des aktuellen Monats, Alles: alle Tabellen werden gesichert.

117
Durch Betätigen von Exportieren wird eine Sicherungsdatei im ausgewählten Ver-zeichnis erstellt.
Abbildung 7.32: Export – Sicherung der Tabellen
Unterhalb des Hauptfensters befindet sich das Bedienfeld Import Cost Control, mit dem das Menü zum Wiederherstellen von Sicherungsdateien aufgerufen wird.
In diesem Menü wählt man mit Hilfe des Dateimanagers die zu wiederherstellende Datei aus. Durch Klicken auf importieren werden die darin enthaltenen Datensätze in das System eingespielt.
Abbildung 7.33: Import – Wiederherstellen der Ta-
bellen
Beim Erstellen von Sicherungsdateien für den Auftrags Report werden auch die monatli-chen Backup – Dateien mit berücksichtigt. Pro Monatsbackup – Datei wird eine SQL-Datei mit einem entsprechenden Namen im ausgewählten Verzeichnis erstellt. Diese können dann separat zum Wiederherstellen genutzt werden.
Beispiel:
Zur Sicherung wurde der Dateiname 'Sicherung_Auftragsreport.sql' gewählt. Im System liegen noch zwei Monatsbackup – Dateien. Diese werden dann automatisch ins ausge-wählte Verzeichnis erstellt, sodass abschließend folgende Dateien vorhanden sind:
Sicherung_Auftragsreport.sql
Informationen aus dem aktuellen Monat
Sicherung_Auftragsreport_jobdb_201204.sql
Sicherung_Auftragsreport_jobdb_201205.sql
Informationen aus den Monaten April und Mai 2012
7.7 Warnungen, Limitierung, Fehler
In diesem Kapitel werden eventuell auftretende Warn- und Fehlermeldungen beschrieben. Sowie Beispiele für die Limitierung erwähnt.

118
7.7.1 Warnhinweise
7.7.1.1 Anmeldung
Wenn im Menü Cost Control
Login/Passwort verwenden aktiviert ist, erscheint dieses Popup – Fenster wenn der ScanManager gestartet wurde.
Nachdem Anmeldename und Passwort eingetragen wurden, wird mittels Start die Authentifikation gestartet.
Mit Abbrechen wird die aktuelle ScanMa-nager Sitzung wieder geschlossen.
Abbildung 7.34: Cost Control Anmeldung
Wenn in der Benutzer Verwaltung ein Be-nutzer als inaktiv gesetzt ist, ist eine An-meldung am ScanManager nicht möglich. Erst wenn der Benutzer aktiviert ist, ist eine Anmeldung möglich.
Abbildung 7.35: Fehlermeldung - Benutzer nicht akti-
viert
Wenn die Kombination aus Anmeldename und Passwort nicht korrekt war, erscheint diese Fehlermeldung. Sollte eine erneute Anmeldung nicht möglich sein, sollte ein Administrator die Zugangsdaten für den Benutzer prüfen.
Abbildung 7.36: Fehlermeldung - ungültiges Login
Wenn nicht alle Felder ausgefüllt werden, wird diese Tatsache mit einem entspre-chenden Hinweis dargestellt.
Bitte alle Felder ausfüllen, damit das Sys-tem die Authentifikation korrekt ausfüh-ren kann.
Abbildung 7.37: Fehlendes Login / Passwort
Nach erfolgreicher Anmeldung erscheint im ScanManager neben der Schaltfläche STOP der Knopf ABMELDEN. Mit dieser Funktion hat man die Möglichkeit, den Benutzer zu wechseln.

119
7.7.1.2 Editierbereich
Damit ein Datensatz geändert werden kann, muss zuvor in der entsprechenden Liste eine Zeile markiert worden sein. Diese Warnmeldung kann auftreten, wenn man versucht zu löschen oder zu ändern ohne zuvor einen Eintrag markiert zu ha-ben.
Abbildung 7.38: Fehlermeldung - Keine Auswahl ge-
troffen
Die mit Stern markierten Felder in den Verwaltungsmenüs müssen ausgefüllt werden.
Wenn alle markierten Felder ausgefüllt wurden, erneut auf Speichern klicken.
Abbildung 7.39: Bitte ALLE Pflichtfelder ausfüllen
Wenn der Anmeldename schon im System verwendet wird, muss dieser Eintrag ge-ändert werden.
Abbildung 7.40: Feld: Benutzer – Login ist nicht ein-
deutig
Wenn die E-Mail Adresse schon im System verwendet wird, muss dieser Eintrag ge-ändert werden.
Abbildung 7.41: Feld: E-Mail Adresse nicht eindeutig
Wenn der Name schon im System ver-wendet wird, muss dieser Eintrag geän-dert werden
Abbildung 7.42: Name ist nicht eindeutig
Manche Einträge müssen vor einer Lö-schung bestätigt werden, wenn diese im System übergreifend genutzt werden.
Die Abfrage kann auftreten in
Benutzer Verwaltung
Benutzergruppen Verwaltung
Kostenstellen Verwaltung
Kostenstellengruppen Verwaltung
Abbildung 7.43: Löschen Bestätigen

120
7.7.1.3 Kostenstellen Abfrage
Abbildung 7.44: Kostenstellen Auflisten
Abbildung 7.45: Kostenstellen Benutzerdefiniert
Je nachdem wie die Abfrage für Kostenstel-len im System eingestellt ist, erscheinen unterschiedliche Popup – Fenster.
Nachdem eine Kostenstelle ausgewählt wurde, beginnt nach dem bestätigen durch Start die Prüfung, ob der Benutzer auf die Kostenstelle buchen darf, und, falls einge-stellt, ob noch genügend Limit vorhanden ist. Mögliche Warnhinweise werden nun be-schrieben.
Abbildung 7.46: Kostenstelle Eingabe
Wenn der Benutzer eine Kostenstelle aus-gewählt hat, auf die er nicht buchen darf, erscheint diese Warnmeldung.
Es muss eine andere Kostenstelle ausge-wählt werden. Falls nicht erfolgreich, muss ein Administrator dem Benutzer mindes-tens eine Kostenstelle zuordnen
Abbildung 7.47: Kombination Benutzername und
Kostenstelle nicht gültig

121
Wenn der Benutzer eine Kostenstelle ein-gegeben hat, die im System nicht vorhan-den ist und wenn die Prüfung auf Kosten-stelle gültig aktiv ist, erscheint diese Warnmeldung. Entweder muss der Benut-zer eine gültige Kostenstellen eingeben, oder die Prüfung auf gültige Kostenstellen muss inaktiv gesetzt werden. Dann wird eine eingegebene Kostenstelle lediglich zum Protokollieren genutzt
Abbildung 7.48: Keine gültige Kostenstelle
Wenn für die Auftragsart kein Limit gesetzt wurde, oder dieses überschritten wurde, erscheint dieser Warnhinweis. Ein Admi-nistrator muss entweder für diese Auf-tragsart ein Limit erstellen, oder ein vor-handenes wieder Zurücksetzen / Erhöhen.
Abbildung 7.49: Kein Limit
Damit frühzeitig ein vorhandenes Limit ei-ner Auftragsart wieder zurückgesetzt / er-höht werden kann, erscheint diese Warn-meldung
Abbildung 7.50: Warnung Limit 10%
7.7.2 Limitierung Beispiele
Falls Sie Limitierungen verwenden möchten, muss ein Benutzer mindestens einer Kostenstelle zugeordnet sein, auf die dessen Aufträge gebucht werden.
7.7.2.1 Limitierung nach Benutzergruppen
Um eine benutzergruppenbezogene Zugriffs- und/oder Verbrauchskontrolle umsetzen zu können, bietet sich folgende Vorgehensweise an:
Benutzergruppen für unterschiedliche Aufgabengebiete definieren, wie zum Bei-spiel Gruppe Scannen und Gruppe Drucken.
Pro Benutzergruppe im Bereich Benutzergruppen Limitierung die entsprechenden Auftragsarten zuordnen und die gewünschten Limits / Rabatte einstellen.
Benutzer definieren, die nun in die jeweilige Benutzergruppe aufgenommen wer-den. Ein Benutzer kann Mitglied in maximal einer Gruppe sein.
Alle Aufträge, die im ScanManager erfolgen, werden dann in der jeweiligen Benutzergrup-pe verbucht. Der Vorteil einer Limitierung nach Benutzergruppen ist, dass nur wenige Einstellungen für Auftragsarten-Limitierungen erfolgen müssen, wenn viele Benutzer in wenige Gruppen unterteilt sind.
Falls einzelne Gruppenmitglieder dennoch eine gesonderte Auftragsarten-Limitierung er-fordern, kann dies in Benutzer Limitierung eingestellt werden.

122
Alle Benutzer bezogenen Auftragsarten-Limitierungen haben die höchste Priorität. Wenn für eine Auftragsart ein Limit überschritten wurde, ist dieser Benutzer bis auf weiteres für diese Auftragsart gesperrt. Diese Einschränkung gilt immer, auch wenn man die Limitierung auf Kostenstellenbasis eingerichtet hat.

123
7.7.2.2 Limitierung nach Kostenstellengruppen
Um eine kostenstellenbezogene Zugriffs- und/oder Verbrauchskontrolle umsetzen zu kön-nen, bietet sich folgende Vorgehensweise an:
Kostenstellengruppen für bestimmte Bereiche definieren, wie zum Beispiel Pro-jekte, Abteilungen, Privat.
Pro Kostenstellengruppe im Bereich Kostenstellengruppen Limitierung die ent-sprechenden Auftragsarten-Limitierungen einstellen.
Kostenstellen definieren, die zu einer Kostenstellengruppe zugeordnet werden, z.B. Buchhaltung (→ Abteilungen) usw.
Benutzer bzw. -gruppen der jeweiligen Kostenstellengruppe(n) zuordnen.
Alle Aufträge, die im ScanManager erfolgen, werden dann in der jeweiligen Kostenstellen-gruppe verbucht. Der Vorteil einer solchen Limitierung ist, das nur wenige Einstellungen für Auftragsarten-Limitierungen erfolgen müssen, wenn einige Kostenstellen zu Gruppen zusammengefasst werden können.
Kostenstellen und Kostenstellengruppen haben die gleiche Priorität. Wenn für eine Kostenstelle auch eine Auftragsarten-Limitierung eingestellt ist, wird zunächst überprüft, ob nun die verbrauchte Menge auf die Kostenstelle oder die Kostenstellengruppe angerechnet wird. Die Prüfung erfolgt mit Hilfe des Rabattes, wobei stets aus Benutzersicht der „günstigste“ genutzt wird. Sollte der Rabatt für Kostenstelle und Kostenstellengruppe identisch sein, wird die verbrauchte Menge dort angerechnet, wo noch am meisten Limit vorhanden ist.

124
8 Wartung des Scanners
In diesem Kapitel wird vorgestellt, wie der Scanner der ROWE Scan 600 Serie gereinigt werden kann und wie Verschleißteile gewechselt werden können.

125
8.1 Reinigen des Scanners
Schmutz und Staubpartikel auf der Glasscheibe des Scanners können zu einer Ver-schlechterung des Scanergebnisses führen.
Durch eine regelmäßige Reinigung der Glasscheibe, der Reflektorwalzen sowie des Anla-getisches kann dies vermieden werden.
Abbildung 8.1: Reinigung der Glasscheibe
Um die Glasscheibe, die Reflektorwalzen und den Anlagetisch zu reinigen klappen Sie zu-nächst das Scanneroberteil auf. Hierzu müssen Sie auf beiden Seiten die Verriegelungen des Oberteils (siehe Abbildung 1.1, S. 12) nach hinten drücken. Anschließend können Sie das Oberteil nach oben schwenken.
Geben Sie einen milden Glasreiniger in geringer Menge auf ein sauberes, fusselfreies Tuch und wischen Sie damit die Glasscheibe ab. Nehmen Sie nun ein zweites sauberes, fusselfreies Tuch und wischen damit die Glasscheibe trocken.
Achten Sie darauf, dass keine Flüssigkeit unter die Glasscheibe gelangt und lassen Sie den Bereich komplett trocknen.
Schalten Sie den Scanner für die Zeit der Reinigung unbedingt aus; ziehen Sie auch den Netzstecker.
Wir empfehlen, die Glasscheibe nicht im Gerät zu reinigen, sondern vorher auszubauen (siehe 8.2). Stellen Sie in jedem Fall sicher, dass alle Bauteile vollständig trocken sind, bevor Sie das Gerät wieder einschalten.
Um die Reflektorwalzen zu reinigen, wischen Sie diese mit einem sauberen, fusselfreien Tuch ab. Als Reinigungsmittel wird der Walzenreiniger LIXTON W1-H empfohlen.
8.2 Glasscheibe austauschen
Durch häufige Benutzung des Scanners kann die Glasscheibe verschleißen und somit das Scanergebnis beeinträchtigen. Sollte es durch Reinigen der Glasscheibe nicht mehr mög-lich sein, das Scanergebnis wieder zu verbessern, muss die Glasscheibe ausgetauscht werden.

126
Um die Glasscheibe zu wechseln, klappen Sie zu-nächst das Scanneroberteil auf. Hierzu müssen Sie auf beiden Seiten die Verriegelungen des Ober-teils (siehe siehe Abbildung 1.1, S. 12) nach hin-ten drücken. Anschließend können Sie das Ober-teil nach oben schwenken.
1. Aussparung für Daumen
2. Obere Aufnahme für Glasscheibe
3. Glasscheibe
4. Untere Aufnahme, Halteklammer
Abbildung 8.2: Glasscheibe
Greifen Sie nun mit beiden Daumen in die Ausspa-rungen oberhalb der Glasscheibe und drücken Sie diese nach unten.
Abbildung 8.3: Lösen der Glasscheibe
Schwenken Sie die Glasscheibe nun nach vorne aus und entnehmen Sie diese.
Setzen Sie die neue Glasscheibe zunächst in die Halteklammern der unteren Aufnahme und drü-cken Sie diese wieder nach unten.
Schwenken Sie nun die Glasscheibe nach oben ein und lassen diese langsam nach oben in die obere Aufnahme gleiten. Achten Sie auf den korrekten seitlichen Sitz der Scheibe.
Beachten Sie, dass Sie die Innenseite der eingebauten Glasscheibe nicht mit den Fingern berühren. Außerdem muss die Innenseite vollständig Staub- und Schmutzfrei sein. Reinigen Sie nach dem Austausch ggf. die Außenseite.
Berühren Sie nicht die Bildsensoren, wenn die Glasscheibe ausgebaut ist.
Entfernen Sie grundsätzlich keine Abdeckungen, für welche Sie Werkzeug benötigen.
Abbildung 8.4: Ausbau der Glasscheibe

127
9 Fehlerbehebung
In diesem Kapitel werden Maßnahmen beschrieben, die Sie durchführen können, falls es einmal zu einem Problem bei der Benutzung des Scanners kommen sollte.

128
9.1 Störungsanzeige am Bedienfeld
Am Bedienfeld des Scanners befindet sich eine Stö-rungsanzeige (1). Falls diese aufleuchtet, hat der Scan-ner einen Papierstau erkannt.
Verfügt der Scanner über die optionale Höhenverstel-lung, kann das Leuchten der Störungs-LED auch ein Problem mit der Höhenverstellung signalisieren. In die-sem Fall kontaktieren Sie bitte den ROWE Service.
9.2 Probleme bei der Installation
Die folgende Tabelle listet einige mögliche Probleme während der Installation auf und skizziert Abhilfemaßnahmen.
Problem Abhilfe
Installationsprogramm öffnet sich nicht nach Einlegen der CD-ROM
Windows Autorun aktivieren oder Installationsprogramm direkt von CD starten
Installation schlägt mit Fehlermeldung fehl
Stellen Sie sicher, dass Sie die Minimalanforderungen erfüllen. Sie benötigen u.a. Administratorrechte, siehe Kapitel 1.5
Keine Verbindung über USB
Überprüfen Sie, ob im Windows Gerätemanager ein Eintrag „ROWE Scanner“ existiert. Überprüfen Sie, ob der Windows-Dienst „ROWE Scan-Controller“ gestartet ist (führen Sie einen Neustart des PC durch). Deaktivieren Sie ggf. Firewall-Programme und installieren Sie die Software anschließend er-neut.
Dokument wird nicht eingezogen
Installations-Assistenten erneut starten (siehe Kapitel 2.9)
Lizenzinstallation schlägt fehl
Überprüfen Sie, ob die Verbindung zum Scanner besteht (s.o.). Installieren Sie die Software erneut.
Kalibrierung schlägt fehl
Wiederholen Sie die Kalibrierung. Überprüfen Sie das Chart auf Beschädigungen.
9.3 Probleme beim Scannen
Die folgende Tabelle listet einige mögliche Probleme beim Arbeiten mit dem ScanManager auf und beschreibt Abhilfemaßnahmen.

129
Problem Abhilfe
Der ROWE ScanMa-nager erkennt den Scanner nicht
Stellen Sie sicher, dass der Scanner eingeschaltet ist und vom PC erkannt wird. Starten Sie den ScanManager neu.
Dokument wird nicht eingezogen
Schalten Sie den Scanner aus und wieder ein. Führen Sie ggf. den Installations-Assistenten erneut durch (siehe Kapitel 0).
Es wird nur ein Aus-schnitt der Vorlage eingescannt
Überprüfen Sie die Einstellung des Scanformat (Auto oder hinrei-chend großes Format). Achten Sie auf die zentrierte Dokumentan-lage.
Scan to File: Bilddatei wird im Zielverzeich-nis nicht erstellt
Stellen Sie sicher, dass Sie im Zielverzeichnis über Schreibrechte verfügen und sich dort genügend Platz befindet.
Bild wird nicht ausge-druckt
Überprüfen Sie die Auftragsliste prüfen (Auftrag/Drucker ggf. an-gehalten?) und ob der Drucker im Netzwerk erreichbar ist.
Qualität der Farbwie-dergabe auf Inkjet Drucker nicht optimal
Führen Sie eine Kalibrierung des Scanners durch. Erstellen Sie anschließend ein neues Farbprofil für den Drucker. Achten Sie da-bei unbedingt darauf, dass Sie das korrekte Medium verwenden (siehe Kapitel 6.5.3).
9.4 Probleme bei der automatischen Breitenerkennung
Falls Sie Probleme bei der automatischen Erkennung der Dokumentbreite haben, könnten nachfolgende Hinweise weiterhelfen.
Problem Abhilfe
Bildteile an mindes-tens einer Seite feh-len
Achten Sie darauf, dass Sie die Vorlage gerade und zentriert an-legen. Prüfen Sie die Vorlage auf Beschädigungen (insbesondere an der Vorderkante und den vorderen Ecken). Falls die Hinter-grundfarbe (Papierweiß) der Vorlage dem Farbton der Transport-walzen entspricht und sehr dünn ist, kann es zu Fehlerkennungen kommen.
Bild an beiden Seiten zu breit
Achten Sie darauf, dass Sie das Scanformat Auto verwenden, nicht Auto (Sensor). Führen Sie ggf. eine Neukalibrierung des Scanners durch.
9.5 Scanqualität

130
Bei Problemen mit nachlassender Scanqualität sollten Sie i.d.R. eine Neukalibrierung des Scanners durchführen (siehe Kapitel 6.4). Darüber hinaus beachten Sie folgende Hinwei-se.
Problem Abhilfe
Ein oder mehrere dün-ne helle oder dunkle Streifen im Bild (in Transportrichtung)
Reinigen Sie die Glasscheibe (siehe Kapitel 8.1). Selbst kleinste Staubkörner/Schmutzpartikel können zu einer Verschlechterung des Scanergebnisses führen. Führen Sie anschließend eine Kalib-rierung des Scanners durch. Bleibt das Problem bestehen, über-prüfen Sie die Glasscheibe auf Kratzer. Sollte die Scheibe zer-kratzt sein, muss diese ausgetauscht werden (siehe Kapitel 8.2).
Das Bild ist nicht ge-nau zusammengesetzt (Stitching Versatz) über die komplette Vorlagenlänge
Führen Sie eine Neukalibrierung des Scanners durch. Überprüfen Sie den Transportweg auf Hindernisse (z.B. korrekten Sitz der Glasscheibe).
Stitching Versatz nur an der Vorderkante bei sehr dünnen Vorlagen.
Bei extrem dünnen und leichten Vorlagen kann es transportbe-dingt an der Vorderkante zu einem geringen Versatz beim Zu-sammensetzen des Bildes kommen. In diesem Fall kann es hel-fen, die Vorderkante mit einem transparenten Klebeband zu sta-bilisieren.

131
A Technische Vorgaben
A.1 Java Runtime Environment
Zur Nutzung der vollen Funktionalität aller ROWE Anwendungen muss eine „Java Runtime Environment“ ab Vers. 1.6.0 Update 10 oder höher installiert sein. Falls diese auf Ihrem Rechner noch nicht installiert ist, wird diese bei der Installation mit installiert (siehe Kapi-tel 2).

132
B Sicherheitshinweise
Dieser Anhang beinhaltet Sicherheitshinweise, die unbedingt vor Inbetriebnahme eines Scanners der ROWE Scan 600 Serie lesen sollten. Sie finden hier Informationen über mög-liche Gefahren für Gesundheit und Sachwerte der Geräte der ROWE Scan 600 Serie.

133
B.1 Gewährleistungsausschluss
Der Inhalt aller Sicherheitsdatenblätter in diesem Handbuch unterliegt dem folgenden Gewährleistungsausschluss. Die Sicherheitsdatenblätter wurden nach bestem Wissen und Gewissen als kurzer Leitfaden für eine sichere Handhabung der Geräte der ROWE Scan 600 Serie zusammengestellt. Wir behalten uns das Recht vor, Sicherheitsdatenblätter zu überarbeiten, falls es neue Erkenntnisse gibt.
Es liegt in der Verantwortung des Kunden zu beurteilen, inwieweit diese Informationen ausreichen, alle erforderlichen Sicherheitsvorkehrungen abzuleiten sowie sich bei ROWE zu vergewissern, ob es sich um die neueste Version des Datenblatts handelt.
Soweit gesetzlich zulässig, übernehmen wir keinerlei Haftung für Vollständigkeit und Richtigkeit dieser Sicherheitsdatenblätter.
B.2 Sicherheitsinformationen
Die Geräte der ROWE Scan 600 Serie sind nach dem neuesten Stand und den anerkann-ten Regeln der Technik konzipiert und gebaut. Dennoch können bei der Anwendung Ge-fahren für Gesundheit und Sachwerte entstehen.
Die ROWE Systeme sind nur in technisch einwandfreiem Zustand sowie bestimmungsge-mäß, sicherheits- und gefahren-bewusst unter Beachtung der Bedienungsanleitung zu benutzen. Insbesondere müssen Störungen, die die Sicherheit beeinträchtigen, umge-hend beseitigt werden.
Die ROWE Systeme der Serie Scan 600 sind ausschließlich für die in der Bedienungsanlei-tung beschriebenen Funktionen zu benutzen. Eine andere oder darüber hinaus gehende Benutzung gilt als nicht bestimmungsgemäß. Der Hersteller haftet nicht für hieraus resul-tierende Schäden. Das Risiko trägt allein der Anwender.
Alle Personen, die mit der Aufstellung, Inbetriebnahme, Bedienung und Wartung des Ge-rätes zu tun haben, müssen entsprechend qualifiziert und ausgebildet sein. Für ihre Si-cherheit ist es wichtig, dass Sie die Bedienungsanleitung genau beachten.
B.3 Vor der Installation
Lesen Sie die Bedienungsanleitung mit ihren Sicherheitshinweisen. Sorgen Sie auch da-für, dass jeder Bediener die Bedienungsanleitung liest. Die Unterlagen zum Gerät müssen sich stets für jeden, der das Gerät bedient, leicht auffindbar in der Nähe des Gerätes be-finden. Prüfen Sie die Bedingungen am vorgesehenen Aufstellungsort.
B.3.1 Raumbeschaffenheit
Sorgen Sie für folgende Voraussetzungen:
Neben dem Scanner muss genügend Freiraum sein, so dass dieser möglichst von allen Seiten gut zugänglich ist.
Eine ausreichende Lüftung des Systems muss sichergestellt sein.
Wir empfehlen den Aufbau des Gerätes an einem möglichst vibrationsfreien Ort (beispielsweise nicht neben einer Großstanzanlage).

134
Die relative Luftfeuchtigkeit sollte 30 bis 60 % betragen.
Schlitze und Öffnungen an den Geräten dienen der Belüftung. Diese müssen im-mer frei gehalten werden.
Die Geräte müssen trocken gehalten werden.
B.3.2 Absicherung
Die ROWE Scanner müssen mit 10 A abgesichert sein.
B.3.3 Montage und Inbetriebnahme
Der Anschluss darf nur an einer VDE-geprüften Schutzkontakt Steckdose erfolgen, die sich in der Nähe der Maschine befinden muss. Prüfen Sie vorher, ob die Netzspannung mit der auf dem Typenschild angegebenen Nennspannung übereinstimmt. Das Typen-schild befindet links auf der Rückseite des Scanneroberteils. Beachten Sie außerdem:
Wenn das Gerät an ein Verlängerungskabel / Mehrfachsteckdose angeschlossen wird, ist zu beachten, dass die Ampere-Summe der Geräte, die an das Verlänge-rungskabel / Mehrfachsteckdose angeschlossen sind, nicht die Kapazität des Ka-bels überschreitet. Es ist darauf zu achten, dass die Wandsteckdose nicht mit mehr als 10 A belastet wird.
Netzschalter und die Netzanschluss-Steckverbindung müssen leicht und gefahr-los zugänglich sein.
Die Netzanschluss-Steckverbindung darf den Zugang zur Maschine nicht behin-dern.
Es ist darauf zu achten, dass keine Gegenstände auf dem Netzkabel liegen. Es muss sichergestellt sein, dass niemand versehentlich auf das Kabel tritt.
Bauteile der Geräte dürfen weder gewaltsam eingesetzt noch gewaltsam ausge-baut werden.
B.3.4 Bestimmungsgemäße Verwendung
Überbrücken Sie niemals mechanische oder elektrische Trennschalter.
Entfernen Sie keine festgeschraubten Teile.
Es ist nicht zulässig, dass selbstständig Reparaturen am Scanner ausgeführt werden. Hinter Abdeckungen, welche sich nur mithilfe von Werkzeug entfernen lassen, befinden sich unter Spannung stehende und auf andere Weise gefährli-che Teile. Es dürfen ausschließlich autorisierte Kundendienstfachkräfte mit War-tungsaufgaben in diesen Bereichen beauftragt werden.
Das Gehäuse besitzt auf der Unterseite Lüftungsschlitze, welche einen zuverläs-sigen Betrieb gewährleisten. Diese Lüftungsschlitze dürfen keinesfalls bedeckt, verschlossen oder zugestellt werden. Um dies zu verhindern darf das Produkt keinesfalls auf weichen Möbeln, wie Betten etc., einem Teppich oder einer ande-ren weichen Fläche betrieben werden. Das Produkt darf keinesfalls in der Nähe oder über einer Wärmequelle (Heizkörper etc.) platziert werden. Das Produkt darf nur in geschlossenen Möbeln oder Räumen aufgestellt werden, wenn ausreichen-de Belüftung gewährleistet ist.

135
Es dürfen keine Gegenstände durch die Lüftungsschlitze in den Scanner gesteckt werden. Es könnte zu Berührung mit unter Spannung stehenden Teilen kommen oder Teile kurzschließen und einen Brand oder elektrischen Schlag auslösen. Es muss verhindert werden, dass Flüssigkeiten auf den Scanner gelangen.
Grundsätzlich ist vor jedem Eingriff in den elektrischen oder mechanischen Teil des Gerätes, dieses von der Netzspannung zu trennen.
Verwenden Sie nur Reinigungsmittel, die vom Hersteller für den angegebenen Zweck freigegeben sind.
Änderungen an den Druck-, Scan- und Faltsystemen dürfen nur von autorisierten ROWE Service-Technikern durchgeführt werden.
Bitte halten Sie die Servicetermine ein.
Verwenden Sie ausschließlich original ROWE Ersatz- und Verschleißteile oder von ROWE zugelassene Verschleißteile. Bei nicht von ROWE zugelassenen Verschleiß-teilen können Schäden an den Geräten nicht ausgeschlossen werden. Für Schä-den die durch Verwenden von Verschleißteilen entstehen, die von ROWE nicht zugelassen wurden, übernimmt ROWE keine Haftung.
Beachten Sie die Sicherheitshinweise auf den Verschleißteilen.
Entsorgen Sie Verpackungen usw. entsprechend den geltenden gesetzlichen Bestimmungen.
Kunststoffe dürfen nicht verbrannt werden.
B.3.5 Verpflichtung des Bedienpersonals
Das Bedienpersonal ist verpflichtet
jedwede Arbeitsweise zu unterlassen, welche die Sicherheit und die Funktionsfä-higkeit des Systems beeinträchtigen.
dafür Sorge zu tragen, dass nur eingewiesenes und autorisiertes Personal an den Systemen arbeitet.
Veränderungen anzuzeigen, die die Sicherheit und die Funktionsfähigkeit des Systems beeinträchtigen.
grundsätzlich vor Wartungs- und Instandsetzungsmaßnahmen das System von der Netzspannung zu trennen.
B.3.6 Geräterücknahme am Ende der Lebensdauer (WEEE)
Das von der ROTH + WEBER GmbH an Sie gelieferte Gerät fällt unter die Regelung der europäischen Richtlinie 2002/96/EG und der entsprechenden Umsetzung in das Recht der EU-Mitgliedsstaaten (in Deutschland ElektroG). Damit haben Sie die Möglichkeit, das Ge-rät am Ende seiner Lebensdauer zur sachgerechten Entsorgung und Verwertung zurück-zugeben.
1. Das Gerät darf nicht in den unsortierten Gewerbeabfall
2. Das Gerät ist im Sinne der WEEE ein „rein gewerblich genutztes Gerät“ und darf nicht wie Consumergeräte, wie Waschmaschinen, Videorecorder oder Standard-PCs bei den kommunalen Sammelstellen abgegeben werden.

136
3. Wenden Sie sich im Entsorgungsfall bitte direkt an die ROTH + WEBER GmbH (www.rowe.de - oder Ihren lokalen Vertriebspartner), um den dann aktuellen Rücknahmemodus zu erfahren.
Das WEEE- Symbol der durchgestrichenen Mülltonne mit dem Unterstrich auf Ihrem Gerät weist darauf hin, dass es sich um ein WEEE-relevantes Gerät handelt, das entsprechend getrennt entsorgt werden muss. Dieses Symbol ist in einigen EU-Staaten wie Deutschland für rein gewerblich genutzte Geräte nicht unbedingt erforderlich, wird von ROTH + WE-BER GmbH aber europaweit einheitlich verwendet. Das Symbol bedeutet nicht die Rück-gabe bei kommunalen Sammelstellen!
Abbildung 9.1: WEEE-Symbol

137
C Service und Kontakt
Sollten Sie Fragen zu den ROWE Produkten haben oder technische Unterstützung bei Problemen mit dem ROWE Gerät benötigen, wenden Sie sich bitte an unseren Service, der Ihnen gerne weiterhilft:
Fon: +49 (0) 2743 9217 -21
Fax: +49 (0) 2743 2018
E-Mail: [email protected]
www.rowe.de
ROTH + WEBER GmbH
57520 Niederdreisbach
Germany

138
D Über dieses System
Copyright©2003-2012 ROTH + WEBER GmbH. Alle Rechte vorbehalten.

139
Diese Softwarezusammenstellung basiert teilweise auf der Arbeit von
der Python Software Foundation (http://www.python.org, License/Copyright)
den Autoren der Python for Windows Extensions – pywin32 (http://sourceforge.net/projects/pywin32, License/Copyright)
der Independent JPEG Group (http://www.ijg.org, License/Copyright)
den Autoren der libtiff (http://www.libtiff.org, License/Copyright)
den Autoren der libpng (http://www.libpng.org, License/Copyright)
den Autoren des Qt-Frameworks (http://qt.nokia.com/products/, Li-cense/Copyright)
den Autoren des Common Unix Printing System (CUPS) (http://www.cups.org, Li-cense/Copyright)
den Autoren der XmlRpc Bibliothek (http://sourceforge.net/projects/xmlrpcpp/, Li-cense/Copyright)
den Autoren des argyII Farbmanagements (http://www.argyllcms.com/, Licen-se/Copyright)
den Autoren der the JasPer Bibliothek (http://www.ece.uvic.ca/~mdadams/jasper/, License/Copyright)
den Autoren des ZBar Barcode Readers (http://zbar.sourceforge.net/, Licen-se/Copyright)
den Autoren der zlib (http://zlib.net/, License/Copyright)
den Autoren der FreeType Font-Engine (http://www.freetype.org/, Licen-se/Copyright)
den Autoren des MuPDF Lightweight PDF Renderes (http://www.mupdf.com)
Der Quellcode der unter GPL stehenden Teile ist auf Anfrage erhältlich.

140
Abbildungsverzeichnis
Abbildung 1.1: Der ROWE Scan 600 .......................................................................................................... 12 Abbildung 1.2: Bedienfeld ROWE Scan 600 ............................................................................................ 13 Abbildung 1.3: Rückansicht ROWE Scan 600/USB-Anschluss Seitenkasten .............................. 14 Abbildung 1.4: Auspacken des ROWE Scan 600 ................................................................................... 14 Abbildung 2.1: Installationsmaske ............................................................................................................. 18 Abbildung 2.2: Sprachauswahl .................................................................................................................... 18 Abbildung 2.3: Begrüßungsdialog .............................................................................................................. 19 Abbildung 2.4: Auswahl des Zielverzeichnisses ................................................................................... 19 Abbildung 2.5: Installationsverlauf ............................................................................................................ 20 Abbildung 2.6: Windows-Logotest .............................................................................................................. 20 Abbildung 2.7: Treiberinstallation abgeschlossen ............................................................................... 20 Abbildung 2.8: Startseite zur Installation der Plugins ........................................................................ 21 Abbildung 2.9: Lizenzabkommen für Plugins ......................................................................................... 21 Abbildung 2.10: Installation der Plugins fertigstellen......................................................................... 21 Abbildung 2.11: Aufforderung PC herunterfahren ............................................................................... 22 Abbildung 2.12: USB 3.0 Stecker (Anschluss Scanner)...................................................................... 22 Abbildung 2.13: USB 2.0 Stecker (Anschluss Scanner)...................................................................... 22 Abbildung 2.14: Windows-Update unterdrücken .................................................................................. 23 Abbildung 2.15: Treiber automatisch installieren ................................................................................ 23 Abbildung 2.16: Treiberinstallation fortsetzen ...................................................................................... 23 Abbildung 2.17: Treiberinstallation fertig ............................................................................................... 24 Abbildung 2.18: Installations-Assistenten starten ............................................................................... 24 Abbildung 2.19: Verbindungsaufbau ......................................................................................................... 24 Abbildung 2.20: Lizenzinstallation ............................................................................................................. 25 Abbildung 2.21: Kalibrierung des Scanners ........................................................................................... 26 Abbildung 3.1: Position Ein-/Ausschalter ................................................................................................. 29 Abbildung 3.2: Bedienpanel .......................................................................................................................... 29 Abbildung 4.1: Desktop Verknüpfung ScanManager .......................................................................... 31 Abbildung 4.2: Dokumentenanlage ........................................................................................................... 31 Abbildung 4.3: Starttaste Bedienfeld ........................................................................................................ 31 Abbildung 4.4: Bedienfeld ............................................................................................................................. 32 Abbildung 5.1: Desktop Verknüpfung ScanManager .......................................................................... 35 Abbildung 5.2: ROWE ScanManager Übersicht ..................................................................................... 35 Abbildung 5.3: Schaltfläche Einstellungen.............................................................................................. 36 Abbildung 5.4: ScanManager - Einstellungen ........................................................................................ 36 Abbildung 5.5: Arbeitsbereiche ScanManager....................................................................................... 36 Abbildung 5.6: Hauptviewer ......................................................................................................................... 37 Abbildung 5.7: Zusammenspiel Übersichtsviewer - Hauptviewer ................................................. 38 Abbildung 5.8: Werkzeugleiste mit Aktionstasten ............................................................................... 39 Abbildung 5.9: Werkzeugleiste oberhalb des Hauptviewers ........................................................... 41 Abbildung 5.10Werkzeugleiste unterhalb des Hauptviewers.......................................................... 43 Abbildung 5.11: Einstellungsbereich Scannen ...................................................................................... 45 Abbildung 5.12: Einstellungsbereich Speicherort ................................................................................ 46 Abbildung 5.13: Zielverzeichnis .................................................................................................................. 47 Abbildung 5.14: "Scan to Mail" - E-Mail Adresse................................................................................... 47 Abbildung 5.15: Speicherort - USB-Datenträger ................................................................................... 48 Abbildung 5.16: Einstellungsbereich - Dateiformat............................................................................. 48 Abbildung 5.17: Multipage-Einstellungen................................................................................................ 50 Abbildung 5.18: Enstellungsbereich - Kopieren .................................................................................... 51 Abbildung 5.19: Druckerauswahl ................................................................................................................ 52 Abbildung 5.20: Einstellungen Falten ....................................................................................................... 53 Abbildung 5.21: Erweiterte Einstellungen ROWE Drucker ................................................................ 53 Abbildung 5.22: Einstellungen Inkjet Ausgabe ...................................................................................... 54

141
Abbildung 5.23: Satzfunktion ....................................................................................................................... 55 Abbildung 5.24: Abfrage Satz sofort drucken ........................................................................................ 55 Abbildung 5.25: Farbmodus.......................................................................................................................... 55 Abbildung 5.26: Einstellungsbereich Qualität ....................................................................................... 56 Abbildung 5.27: Expertenmodus - Bildeinstellungen ......................................................................... 57 Abbildung 5.28: Expertenmodus - Farbeinstellungen ........................................................................ 58 Abbildung 5.29: Scanformat ......................................................................................................................... 60 Abbildung 5.30: Autoformat ......................................................................................................................... 60 Abbildung 5.31: Auto (Sensor)..................................................................................................................... 60 Abbildung 5.32: Format Benutzerdefiniert ............................................................................................. 61 Abbildung 5.33: Skalieren / Ränder ........................................................................................................... 61 Abbildung 5.34: Skalierung ........................................................................................................................... 62 Abbildung 5.35: Infobereich.......................................................................................................................... 62 Abbildung 5.36: Arbeitsbereiche - Favoriten ......................................................................................... 63 Abbildung 5.37: Favoriten ............................................................................................................................. 63 Abbildung 5.38: Favoriten bearbeiten ...................................................................................................... 64 Abbildung 5.39: Konzept Favorit – Multiprint......................................................................................... 65 Abbildung 5.40: Favoritenauswahl - Multiprint ..................................................................................... 65 Abbildung 5.41: Multiprint Favoriten erstellen / bearbeiten ............................................................ 66 Abbildung 5.42: Multiprint - Ausgabe ....................................................................................................... 67 Abbildung 5.43: Auftragsliste....................................................................................................................... 68 Abbildung 5.44: Druckaufträge bearbeiten ............................................................................................ 69 Abbildung 5.45: Einstellungen Auftragsliste .......................................................................................... 69 Abbildung 5.46: Print Master PRO - Übersicht ....................................................................................... 70 Abbildung 5.47: PrintMaster PRO - Dateiliste ........................................................................................ 70 Abbildung 5.48: PrintMaster PRO - Dateivorschau .............................................................................. 71 Abbildung 5.49: PrintMaster PRO - Dateieinstellungen ..................................................................... 73 Abbildung 5.50: PrintMaster PRO - Auftragseinstellungen ............................................................... 75 Abbildung 5.51: Engpassreaktionen.......................................................................................................... 76 Abbildung 5.52: Infotexte .............................................................................................................................. 77 Abbildung 5.53: ScanManager - Allgemeine Einstellungen .............................................................. 78 Abbildung 5.54: ScanManager TOUCH ..................................................................................................... 81 Abbildung 5.55: Ziffernblock ........................................................................................................................ 81 Abbildung 5.56: Virtuelle Tastatur ............................................................................................................. 82 Abbildung 6.1: Desktop Verknüpfung ConfigManager ....................................................................... 84 Abbildung 6.2: ConfigManager - Übersicht ............................................................................................. 84 Abbildung 6.3: ConfigManager - Status ................................................................................................... 86 Abbildung 6.4: ConfigManager - Kalibrierung........................................................................................ 86 Abbildung 6.5: Aktionsauswahl Drucker .................................................................................................. 87 Abbildung 6.6: Auswahl Druckerhersteller ............................................................................................. 87 Abbildung 6.7: Auswahl Druckermodell ................................................................................................... 87 Abbildung 6.8: Drucker IP/Hostname ........................................................................................................ 88 Abbildung 6.9: Druckername ....................................................................................................................... 88 Abbildung 6.10: Druckerauswahl................................................................................................................ 89 Abbildung 6.11: Druckerauswahl................................................................................................................ 89 Abbildung 6.12: Auswahl Papiersorte ....................................................................................................... 90 Abbildung 6.13: Inkjet Profilierung - Target ........................................................................................... 91 Abbildung 6.14: Druckerauswahl................................................................................................................ 91 Abbildung 6.15: Rollenkonfiguration ......................................................................................................... 92 Abbildung 6.16: Erweiterte Druckereinstellungen ............................................................................... 92 Abbildung 6.17: Lizenzoptionen während und nach der Testphase ............................................. 93 Abbildung 6.18: ConfigManager - Parameter......................................................................................... 95 Abbildung 6.19: ConfigManager - Login................................................................................................... 97 Abbildung 6.20: ConfigManager - Anmeldung....................................................................................... 97 Abbildung 6.21: ConfigManager - Passwort ändern ............................................................................ 97 Abbildung 6.22: ConfigManager - Favoriten........................................................................................... 98

142
Abbildung 7.1: ROWE Cost Control Professional Übersicht mit Auftrags Report ................... 100 Abbildung 7.2: Auftrags Report Bedienfelder ...................................................................................... 101 Abbildung 7.3: Auftragsreport-Tabelle ................................................................................................... 102 Abbildung 7.4: Bedienfelder für Limitierungen ................................................................................... 104 Abbildung 7.5: Benutzer Infobox im Auftrags Report ....................................................................... 104 Abbildung 7.6: Benutzer Verwaltung ...................................................................................................... 105 Abbildung 7.7: Leere Benutzer Liste ....................................................................................................... 105 Abbildung 7.8: Benutzer erstellen ............................................................................................................ 105 Abbildung 7.9: Kostenstellen zum Benutzer hinzufügen................................................................. 106 Abbildung 7.10: Benutzergruppen Verwaltung ................................................................................... 106 Abbildung 7.11: Benutzergruppen Liste ................................................................................................ 106 Abbildung 7.12: Benutzergruppen erstellen ........................................................................................ 106 Abbildung 7.13: Bedienfelder – Benutzergruppen Verwaltung ..................................................... 107 Abbildung 7.14: Limitierung - Liste der aktuell zugeordneten Auftragsarten ........................ 107 Abbildung 7.15: Auftragsarten - Limitierung erstellen..................................................................... 107 Abbildung 7.16: Aktuellen Verbrauch Zurücksetzen ......................................................................... 108 Abbildung 7.17: Fehlermeldung Limit überschritten ........................................................................ 108 Abbildung 7.18: Kostenstellen Verwaltung ........................................................................................... 108 Abbildung 7.19: Kostenstellen Liste ........................................................................................................ 108 Abbildung 7.20: Kostenstellen erstellen / bearbeiten....................................................................... 109 Abbildung 7.21: Kostenstellengruppen Verwaltung .......................................................................... 110 Abbildung 7.22: Kostenstellengruppe erstellen / ändern ................................................................ 110 Abbildung 7.23: Kostenstellengruppe Kostenstelle hinzufügen ................................................... 110 Abbildung 7.24: Menü Konfigurationen – Cost Control .................................................................... 112 Abbildung 7.25: Cost Control Einstellungen......................................................................................... 112 Abbildung 7.26: Bedienfeld Menü Cost Control – Auftragsarten Verwaltung.......................... 113 Abbildung 7.27: Liste der Auftragsarten................................................................................................ 114 Abbildung 7.28: Auftragsarten Verwaltung bearbeiten ................................................................... 114 Abbildung 7.29: Auftrags Report Verwaltung ...................................................................................... 115 Abbildung 7.30: Backup Einstellungen ................................................................................................... 115 Abbildung 7.31: Auftrags Report löschen .............................................................................................. 116 Abbildung 7.32: Export – Sicherung der Tabellen .............................................................................. 117 Abbildung 7.33: Import – Wiederherstellen der Tabellen................................................................ 117 Abbildung 7.34: Cost Control Anmeldung ............................................................................................. 118 Abbildung 7.35: Fehlermeldung - Benutzer nicht aktiviert............................................................. 118 Abbildung 7.36: Fehlermeldung - ungültiges Login .......................................................................... 118 Abbildung 7.37: Fehlendes Login / Passwort ....................................................................................... 118 Abbildung 7.38: Fehlermeldung - Keine Auswahl getroffen ........................................................... 119 Abbildung 7.39: Bitte ALLE Pflichtfelder ausfüllen............................................................................. 119 Abbildung 7.40: Feld: Benutzer – Login ist nicht eindeutig ............................................................ 119 Abbildung 7.41: Feld: E-Mail Adresse nicht eindeutig ...................................................................... 119 Abbildung 7.42: Name ist nicht eindeutig ............................................................................................. 119 Abbildung 7.43: Löschen Bestätigen ....................................................................................................... 119 Abbildung 7.44: Kostenstellen Auflisten ................................................................................................ 120 Abbildung 7.45: Kostenstellen Benutzerdefiniert ............................................................................... 120 Abbildung 7.46: Kostenstelle Eingabe .................................................................................................... 120 Abbildung 7.47: Kombination Benutzername und Kostenstelle nicht gültig ........................... 120 Abbildung 7.48: Keine gültige Kostenstelle .......................................................................................... 121 Abbildung 7.49: Kein Limit .......................................................................................................................... 121 Abbildung 7.50: Warnung Limit 10% ...................................................................................................... 121 Abbildung 8.1: Reinigung der Glasscheibe ........................................................................................... 125 Abbildung 8.2: Glasscheibe......................................................................................................................... 126 Abbildung 8.3: Lösen der Glasscheibe ................................................................................................... 126 Abbildung 8.4: Ausbau der Glasscheibe ................................................................................................ 126 Abbildung B.1: WEEE-Symbol..................................................................................................................... 136

143