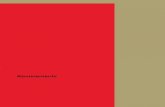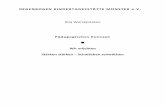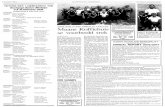Salome Meca 8 - fh-muenster.de · 1 Vorwort zur Nutzung von Salome Meca Zu Anfang möchten wir...
Transcript of Salome Meca 8 - fh-muenster.de · 1 Vorwort zur Nutzung von Salome Meca Zu Anfang möchten wir...

Salome Meca 8
Einführung in dieProgrammteile Mesh,
AsterStudy und ParaVis
Martin Lüttecke, B. Sc.Fachhochschule Mü[email protected]
Markus Gilbert, M. Sc.Fachhochschule Mü[email protected]

1 Vorwort zur Nutzung von Salome Meca
Zu Anfang möchten wir erklären, dass sich dieses Manual nicht als Kompendium versteht. Vielmehr möchten wir das Werk immer wieder aktualisieren und erweitern. Daher bitten wir umNachfragen bzgl. der hier dargestellten Themen und auch um Verbesserungsvorschläge, damitdieses Manual sich stetig weiterentwickelt. Im Laufe der Zeit soll so ein umfangreiches Manualentstehen, welches all die vielzähligen Möglichkeiten von Salome Meca darstellt und so von jedemgenutzt werden kann, um eventuelle Probleme in den Simulationen zu beheben. Dies genügt indieser frühen Version aber als Erklärung und nun möchten wir kurz wichtige Eigenschaften vonSalome Meca erklären:
Salome Meca ist ein grafisches Interface für das FEM-Tool namens CodeAster. Daher erscheinenmanche Wege anfangs umständlich, ergeben jedoch Sinn, wenn der generelle Weg erst einmalverstanden wurde. Alles was im Modul namens AsterStudy eingestellt wird, dient einzig dazu, dassim Hintergrund ein Command-file geschrieben wird, wodurch CodeAster die FEM-Analysedurchführen kann. Dieser Command-file kann auch separat geöffnet, gelesen und geändert werden(Siehe Kap 5).
Daher werden die meisten CodeAster Beispiele als Textdatei im Internet angegeben, da sieausschließlich den Inhalt des Command-files enthalten. Mit einiger Eingewöhnung kann dieser fileaber problemfrei gelesen und nach den eigenen Wünschen angepasst werden. Es gibt zwei kleinereKomplikationen, welche im Umgang mit Salome Meca stets zu beachten sind.
1: Salome Meca ist eine einheitenlose FEM-Software. Dies bedeutet für den Nutzer, dass er stetseine konsistente Wahl der Zahlen treffen muss, wenn er Daten eingibt. Dies bedeutet, dass bei derVerwendung von
Metern als Längeneinheit, das E-Modul in Pa angegeben werden muss. Die resultierendeSpannung wird in Pa ausgegeben.Millimetern als Längeneinheit, das E-Modul in MPa angegeben werden muss. Dieresultierende Spannung wird in MPa ausgegeben.
Die Kraft muss unabhängig von der gewählten Längeneinheit stets in Newton angegeben werden.
2: Salome Meca/CodeAster ist eine Software, welche von französischen Entwicklern erstellt wurde,wodurch noch viele Wörter in Salome Meca französisch sind und der Inhalt des Command-filesnahezu ausschließlich in französischer Sprache ist. Die Wörter und Abkürzungen, welche ammeisten verwendet werden sind in der unten stehenden Tabelle jedoch schon einmal in deutscheSprache übersetzt.
CARA → caractéristique physique → die phys. EigenschaftMAIL → le maillage → die Vernetzung (Mesh)POU → la poutre → der BalkenCHAR → la charge → die LastAFFE → l'affectation → die ZuordnungCHAM → le champ → das Feldmater → le matériau → das MaterialBC → die RandbedingungLiaision → die Verbindungencastre → eingebaut (fixiert)tout → ganz (komplett)

2 Einführung
Die FEM-Simulation ist ein numerisches Verfahren zur Berechnung von Lösungen bestimmterphysikalischer Disziplinen. Dabei wird ein CAD-Bauteil idealisiert, diskretisiert und anschließendwerden die Gleichungssysteme (meist DGLs), welche das System aus Bauteil und Problemstellungbeschreiben, gelöst. Dies wird genutzt, wenn die zu lösenden Gleichungssysteme zu komplex oderzu zahlreich werden um sie von Hand zu lösen. Ein weiterer Grund für die Anwendung der FEM-Simulation ist der Prototypenbau bzw. dessen Optimierung. Früher wurden im FahrzeugbauPrototypen gebaut und getestet, wodurch man erkennen konnte, wo Schwachstellen im Konzeptwaren oder wo man eventuell das Design zu optimieren war. Heutzutage kann all dies von einemFEM-Programm übernommen werden. Erst am Ende der Optimierung muss dann ein Prototypgebaut werden um die errechneten Lösungen zu validieren. Dass Nutzen einer FEM-Simualtionkann dementsprechend viel Zeit und auch Geld sparen. Der generelle Weg einer FEM-Analyse siehtwie folgt aus:
Reales Bauteil → Vereinfachung des Bauteil durch Idealisierung und Diskretisierung→ Festlegen der Randbedingungen (z.B. Lager und Kräfte) → Aufstellen und Lösen der DGLs→ Gewinn der gesuchten Erkenntnisse
Inzwischen gibt es zahlreiche Branchen, welche die FEM-Simulation nutzen, wie z.B. DieAutomobilindustrie, die Luft- und Raumfahrt, die Medizintechnik und die Grundlagenforschung.Auch wenn in diesem Manual ausschließlich mechanische Probleme simuliert werden, sind dieBereiche der FEM deutlich vielzähliger und Simulationen werden neben der Statik auch fürFluiddynamik, Magnetismus, Thermostatik und -dynamik etc. genutzt.
Dabei erfolgt die Analyse für den Nutzer in drei Schritten:
1. Schritt „Preprozessor“: Das Erstellen eines Bauteils mittels CAD-Software und das Diskretisierendieses Bauteils in kleine Segmente, dem sogenannten Mesh.
2. Schritt „Solver“: nach Erstellung des Meshs und der Festlegung der Randbedingungen löst derRechner die DGLs.
3. Schritt „Postprozessor“: Die Ergebnisse werden im Postprozessor – im Rahmen des Manuals„ParaVis“ - angezeigt.

3 Genereller Prozessablauf
Dieses Manual befasst sich mit dem Prozess der FEM-Analyse und wird nicht auf die Konstruktioneines Modells eingehen. Die Beschreibung des Prozesses beginnt also mit dem Vernetzen desModells (Mesh-Modul), gefolgt von der Festlegung der Studienparameter (AsterStudy-Modul) undendet mit dem Anzeigen der Ergebnisse mittels ParaVis-Modul. Bei der Bedienung der einzelnenModule werden häufig Funktionen genutzt, welche in tieferen Instanzen von Reitern zu finden sind.Um den gewählten Weg zu zeigen, wird dieser in eckigen Klammern gesetzt. Beispielhaft bedeutetalso
[New Entity → Basic → 2D Sketch]
die im Bild gezeigte Auswahl.
Als erster Schritt wird das Mesh-Modul genutzt um das vorher erstellte geometrische Modell zuvernetzen. Dies bedeutet, dass ein Netz (das Mesh) beliebig fein um das Modell gespannt wird, dadie FEM-Analyse mit diesem Mesh rechnet. Es ist also essentiell das Mesh zu erstellen. Im Laufedieses Prozessschrittes werden sogenannte Mesh-Gruppen erstellt, welche separat anwählbare Teiledes Gesamtnetzes sind und gebraucht werden um sie als Lasten oder Lager zu definieren. Mitdiesen Meshgruppen und der Definition von Materialeigenschaften können dann die Rechnungendurchgeführt werden, sobald eingestellt wurde, welche Art der FEM-Analyse gewünscht ist. Wieauf der vorigen Seite angegeben, wird dieses Manual einzig Beispiele für mechanische Problemezeigen und andere Disziplinen der Physik nicht berücksichtigen.
Sobald der Solver die DGLs. gelöst hat, können diese dann im ParaVis-Modul geöffnet werden.Dort können mit wenigen Klicks die Spannungen, Verformungen etc. farblich dargestellt und einequantitative Aussage über diese Eigenschaften getroffen werden.
Abbildung 1: Beispielhafte Auswahl eines Arbeitspunktes zu Erklärung der oben gezeigten Schreibweise

4 Prozessbeispiel 1D-Biegebalken
Der eindimensionale Biegebalken dient als einfaches Beispiel zur Erlangung eines grundlegendenVerständnisses, da es ohne komplexe Geometrie auskommt und somit die Bedienung und dasallgemeine Vorgehen bei Salome Meca 8 gut erklärt.
Als Erstes wird das Mesh-Modul geöffnet, da der fertig erstellte Biegebalken (in diesem Beispielmit einer Länge von 500 mm) vernetzt werden muss. Dazu wird ein neues Mesh mittels
[Mesh → create Mesh]
erzeugt werden. Im nun öffnenden Fenster namens „create Mesh“(siehe Bild) können die Parameterfür die Einstellung des Meshs getroffen werden. Zu Anfang wird der –im Geometry Modul erstellte-
Biegebalken als Geometrie ausgewählt, woraufhinalle Reiter bis auf 1D und 0D ausgegraut werden, dader Balken nur eindimensional ist. Es stehenunterschiedliche Algorithmen zur Verfügung, vonwelchen „Wire Discretisation“ gewählt wird um denBalken in Abschnitte zu unterteilen. Darauf folgendmuss noch eine Hypothese zur Diskretisierunggewählt werden. Hierfür bietet sich „Number ofSegments“ an, um festzulegen, wie viele Abschnitteder Balken haben soll. Die Anzahl der Segmentewird auf 10 festgelegt, womit jedes Segment 50 mmlang ist. Sobald auf „Apply and Close“ gedrücktwird, ist die Einstellung für das Mesh abgeschlossen.Dadurch erscheint im Objekt-Browser ein neuerEintrag namens Mesh,welche als Unterpunkte dieHypothese, den Algorithmus und das eigentlicheMesh hat. Bevor das Mesh genutzt werden kann,
muss es jedoch noch berechnet werden. Dafür wird der Eintrag „Mesh_1“ mit der rechtenMaustaste angeklickt und der Punkt „compute“ gewählt. Dadurch wird das Mesh berechnet und eswird eine Übersicht angezeigt, wie viele Knoten, Kanten, Flächen etc. erzeugt wurden. In diesemBeispiel kann nachgelesen werden, dass insgesamt zehn Edges (Kanten; also Segmente) und elfNodes (Knotenpunkte) erstellt wurden. Damit ist die Diskretisierung des Modells abgeschlossen.Als nächster Punkt müssen Gruppen von Meshs („Mesh Groups“) erstellt werden, damit diesespäter genutzt werden können um auf sie Kräfte aufzubringen oder sie als Lager zu verwenden.
Zur Erstellung einer Mesh Group wählt man
[Mesh → Create Group]
woraufhin sich ein neues Fenster öffnet, welche auf der folgenden Seite zu sehen ist.
Abbildung 2: Arbeitsfenster des "create Mesh" Menüs

Im oberen Teil wird das gewählte Mesh angezeigt,darunter kann man die Dimension der Mesh Groupwählen. Node wird als Elementtyp genutzt und dieGruppe in „Lager“ um genannt, da diese Gruppespäter für die Fixierung des Bauteils genutztwerden soll. Der Group type bleibt unverändert undals Content wird „enable manual edition“angeklickt. Daraufhin wird im Mesh Modul derlinke Knoten angewählt (befindet sich imKoordinatenursprung) und auf „Add“ geklickt.Dadurch erscheint der knoten 1 in der „ElementIDs“ Liste, woraufhin man auf Apply klicken kannum die erste Mesh Group zu erstellen. DasselbeVorgehen wird genutzt um die Last zu definieren.Dafür benennt man die Gruppe in „Last“ um, wähltden Knoten ganz rechts und bestätigt mit Apply.Der Knoten sollte die ID 2 haben. Zum Schluss derGruppenerstellung wird noch eine Gruppe namens„komplett“ erstellt. Diese hat als Elementtypjedoch „Edge“ und die Auswahl der Elemente lässtsich vereinfachen, indem als Content „Select All“ gewählt wird. Diese „komplett“-Gruppe wird fürdie spätere FEM-Analyse benötigt. Nachdem das Fenster geschlossen wird, können die neuerstellten Gruppen im Objektbrowser unter dem Punkt Mesh_1 erkannt werden. Damit sind dieArbeiten im Mesh-Modul abgeschlossen und das Modul „Aster-Study“ kann geöffnet werden.
In diesem Modul werden die Parameter über die im Bild unter 1 dargestellten Reiter ausgewähltund die Einstellung im Bereich 2 vorgenommen. In diesem Modul können alle gewählten Wertestets unten links im Informationsfenster nachgelesen werden.
Damit die Reiter nicht mehr ausgegraut sind, muss erst als eine neue Prüfung eröffnet werden,indem auf Case_1 rechtsgeklickt wird und „Add Stage“ gewählt wird. Diese neue „Stage“ kann nunmit Parametern gefüllt werden um die gewünschte Art von FEM-Analyse durchzuführen. Generelllassen sich die Reiter von links nach rechts „abarbeiten“, wodurch sichergestellt wird, dass allesNotwendige für die Analyse definiert wird. Dementsprechend wird als erstes
[Mesh → Read a Mesh]
gewählt um das erstellte Mesh in das AsterStudy-Modul zu laden. Für die Mesh file location wird„Mesh_1“ gewählt und das Mesh file format als „Med“ definiert.
Abbildung 3: Arbeitsfenster des "create group" Menüs
Abbildung 4: Arbeitsoberfläche des "Aster-Study" Moduls. Punkt 1 zeigt die Reiter der einzelnen zubearbeitenden Unterpunkte. 2 zeigt das Fenster um die einzelnen Unterpunkte zu bearbeiten.

Damit ist der Reiter „Mesh“ abgearbeitet und als nächstes wird
[Model Definition → Assign finite element]
gewählt.
Hierbei wird nun die Art der Prüfung definiertwerden. Es wird „finite element assignment“angeklickt und ein neues Item gewählt. Dadurchspringt das Menü in ein neues Untermenü, wo„everywhere“ angeklickt werden muss und alsPhänomen wird „Mechanic“ gewählt wodurchentschieden ist, dass die folgende Prüfung sich mitmechanischen Problemen beschäftigen wird. BeiModelisation wird ein neues item erstellt und ausder Liste „POU_D_E“ gewählt. Dieser Name stehtdafür, dass es sich um einen Euler-Balken handelt(französisch poutre= Balken), mit speziellenAnnahmen, welche hier nicht weiter besprochenwerden. Damit ist die Einstellung für das „finiteelement assignment“ beendet und es kann
[Model Definition → AFFE_CARA_ELEM]
geklickt werden um den Querschnitt zu definieren.Dies ist nur bei diesem Beispiel notwendig undkann bei dreidimensionalen Modellen außer Achtgelassen werden. Im Menü wird POUTREangeklickt und beim item wird als Section „cercle“gewählt und bestätigt. Diese Auswahl bestimmt denQuerschnitt als Kreis, da cercle im französischenKreis bedeutet. Darauf folgend muss „Group ofelements“ ausgewählt werden und als Gruppe wählt man „komplett“ („komplett“ ist die vorher erstellte Mesh Group). Dieser Schritt ist nötig um denkompletten Balken mit kreisrunder Geometrie zu versehen. CARA (CARA=Eigenschaft) wird aufR (Radius) und Value auf 10 mm gestellt, was bedeutet, dass Eigenschaft [0] den Radius beschreibtund Value [0] den quantitativen Wert dafür enthält.
Als nächster Punkt wird
[Material → Define a material]
gewählt um ein Material zu erstellen, welches verwendet werden soll. Unter Name wird dasMaterial mit „Stahl“ bezeichnet und der Haken bei „linear isotropic“ gesetzt wird. Nach Anklickenvon edit, öffnet dich ein neues Menü in dem bei Young's Module (also dem E-Modul) 210000eingegeben wird und die Poisson's ratio (Poisson-Zahl) als 0.3 definiert wird. Durch Bestätigendieser Eingaben ist auch dieser Punkt abgeschlossen. Nun muss dem Modell das erstellte Materialzugewiesen werden. Dazu wird
[Material → Assign a material]
gewählt und „Model“ angeklickt, damit das geometrisch erstellte Modell ein Material zugewiesen
Abbildung 5: zu treffende EInstellung der Elementeigenschaften im Bearbeitungsfenster

bekommt. Ein neues Item wird bei „Material assignment“ erstellt, indem „everywhere“ angeklicktwird und bei Material das Item [0] als „Stahl“ definiert wird. Somit ist der Reiter „Material“abgeschlossen und in diesem Beispiel muss der Reiter „Functions and Lists“ nicht bearbeitetwerden.
Als nächster Reiter wird „BC and Load“ genutzt, indem als erstes
[BC and Load → Assign mechanical load]
gewählt wird. Mit diesem Menüpunkt können sowohl Lasten als auch Lager definiert werden.Daher wird der Name im Menü zu „Fixpunkt“ umbenannt. Als Punkt wird Enforce DOF angewähltund ein neues Item erstellt. In diesem Menü wählt man oben bei Group of Node „Lager“ aus undunten klickt man LIASON → ENCASTRE an. Damit wird der gewählte Punkt in jeder Richtungfixiert sein.Zur Erstellung der Kraft wird wieder
[BC and Load → Assign mechanical load]
gewählt, der Name in „Kraft“ geändert und der Haken bei FORCE_NODALE gesetzt. BeiErstellung des Items wird nun bei Group of Node „Last“ gewählt und FZ mit -100 definiert, damitdie Kraft von 100 N nach unten gerichtet ist. Der nächste zu behandelnde Reiter ist „Analysis“.Dazu wird
[Analysis → Static mechanical analysis]
gewählt, Material field und Structural element characteristic angeklickt und als Load die ebenerstellten „Fixpunkt“ und „Kraft“ angewählt.
Als letzter Reiter wird in diesemBeispiel noch „output“ bearbeitetwerden. Zunächst wird
[Output → Set output results]
angeklickt. Dann muss bei „Resultfile location“ der Speicherort, sowieder Dateiname eingegebenwerden. Dabei ist zu beachten, dass das Format„Name.resu.med“ sein sollte, damit ParaVis später dieErgebnisse einlesen kann. Im Bild oben ist das Format zuerkennen. Nach Eingabe wird Format als Med eingestelltund ein neues Item bei Results erstellt.Im neuen Menüfenster wird Result angeklickt und„reslin(MECA_STATIQUE)“ ausgewählt. NachBestätigung der Menüs ist die Arbeit im AsterStudy-Modul beendet.
Nun muss die Simulation gestartet werden., Dafürwird von der Case View in die History Viewgewechselt, welche im Bild rechts, oben links zusehen ist. In der History View wird Case_1angeklickt, Stage_1 aktiviert, der Haken bei Reusablegedrückt gelassen und schlussendlich ganz unten auf
Abbildung 6: Beispielhafter Name der zu speichernden Datei.
Abbildung 7: Vollständig ausgefüllter Baum des Case View zur Erstellung des Lastenbeispiels

Run gedrückt. Nach nochmaliger Bestätigung, dassdie Simulation gestartet werden soll, wird dieAnalyse durchgeführt, welche abgeschlossen ist,sobald im rechten Fenster RunCase_1 grünleuchtet. Danach wird der Reiter „Data Files“ imCase View geöffnet (siehe Bild rechts). Dort kannnun auf die resu.med Datei rechtsgeklickt werdenum die Ergebnisse in ParaVis anzeigen zu lassen,wie im Bild unten gezeigt.
Das ParaVis-Modul ist ähnlich aufgebaut, wie die anderen Module auch. Rechts ist die grafischeDarstellung der Geometrie zu sehen und auf der linken Seite sind unterschiedliche Menüs. Imobigen Pipeline Browser sind die durchgeführten Analysen sichtbar, wie in Abbildung 9 dargestellt.
In diesem Beispiel beschränkt sich die Auswahl einzigauf den MEDReader1. Über dem Browser ist rechts eineDropdown-Liste erkennbar, welche das Modell nachbestimmten Gesichtspunkten einfärbt. Standardmäßig istdas Modell weiß, es kann jedoch die Verformung desBiegebalkens farbig dargestellt werden, indem in derDropdown-Liste „reslin_DEPL“ gewählt wird. DesWeiteren kann die Verformung auch grafisch dargestellt
werden, indem in den Properties „generateVectors“ aktiviert wird und anschließend diesanschließend mit Apply bestätigt wird. Dadurch entsteht in der Dropdown-Liste ein neuer Eintragnamens „reslin_DEPL_Vector“. Durch Erstellung eines Filters im Reiter
[Filters → Common → Warp by Vector]
kann ein neuer Eintrag im Pieline-Browser erstellt werden, welcher die grafische Verformung desBiegebalkens darstellt.
Im unteren Bild ist die grafische Darstellung der Verformung zu sehen, sowie eine Legende mit demmaximalen Wert.
Wenn man die Verformung eines Biegebalkens in Abhängigkeit der Länge, Kraft, Querschnitt undE-Modul errechnet, so werden die 2,526 mm Verschiebung bestätigt.
Abbildung 8: Auswahl, damit die errechnetenErgebnisse in ParaVis dargestellt werden.
Abbildung 10: Erzeugtes grafisches Ergebnis der Biegebalken-Analyse. Die Färbung gibt die Verformung gemäß der Legende an
Abbildung 9: Pipeline Browser zur Auswahl der durchgeführten Analysen

5 Der Command file
Wie in Kapitel 2 beschrieben, istSalome Meca nur ein grafischesInterface für die textbasierteSoftware namens CodeAster. Daherschreibt Salome Meca alle Befehle,welche ihm erteilt werden in dieCommand Datei. Diese Datei lässtsich separat öffnen und bearbeiten,wodurch die Simulation den eigenenWünschen angepasst werden kann,ohne Salome Meca zu benutzen.
Um die Datei öfnen zu können, musssie vorher aus dem Salome MecaProjekt exportiert werden. Dazu wirdim AsterStudy-Modul auf diegewünschte Stage rechtsgeklickt,welche die zu verändernde Studie hatund dann „Export Command File“ausgewählt (siehe Bild rechts).Dadurch kann die gesamte CommandDatei gespeichert und separatgeöffnet werden.
Beispielhaft wird hier die Command Datei aus dem Beispiel des Kapitels 4 geöffnet, da das Beispieleine vergleichsweise leichte Command Datei darstellt.
Auf der folgenden Seite ist der Inhalt der Command Datei gezeigt, welche mittels eines Texteditorsgeöffnet wurde. Im Folgenden werden die einzelnen Einträge der Datei besprochen um dasGrundverständnis für CodeAster weiter zu vertiefen.
Abbildung 11: Durch Auswahl von Stage 1 und anschließendem Anklicken des "Export Command File" Befehls erhält man den Command-File der durchgeführten Biegebalken-Analyse

Zeile 1: DEBUT() markiert den Beginn der DateiZeile 3: „mesh“ wird als der Name des eingelesenen Meshs definiert, welches im Format
„med“ gespeichert wurde.Zeilen 5-8: Das Analysemodell wird definiert. Die Zuordnung des Meshs wird als Euler-Balken
(POU_D_E) und mechanisches Modell definiert. Als Mesh wird das Netz namens „mesh“ (Zeile 3) verwendet.
Zeilen 10-15: Die Eigenschaften der Elemente wird der Definition „elemprop“ zugeordnet. Das Modell „model“ (Zeilen 5-8) wird genutzt. Der Balken hat einen Durchmesser von 10, besitzt einen kreisrunden Querschnitt und wird aus der Mesh-Gruppe „komplett“ gebildet.
Zeile 17: „Stahl“ wird als verfügbares Material definiert. Die Poisson-Zahl beträgt 0,3 und das E-Modul erhält den Wert 210000.
Zeilen 19-21: Das Material „Stahl“ (Zeile 17) wird dem Mesh „mesh“ und dem Modell „model“ (Zeilen 5-8)vollständig (tout=oui) zugeordnet.
Zeilen 23-25: Die Randbedingung „Fixpunkt“ wird definiert. Sie besteht aus der Knotengruppe „links“ und ist in allen Dimensionen festgesetzt (encastre).
Abbildung 12: Inhalt der exportierten Command Datei der Biegebalken-Analyse aus Kapitel 4

Zeilen27-29: Die Randbedingung „Last“ wird definiert. Sie besteht aus der Knotengruppe „rechts“und ist übt eine Kraft von -100 in Z-Richtung aus.
Zeilen 31-36: Das Ergebnis wird festgelegt. Die Eigenschaften der zu analysierenden Elemente ist „elemprop“ (Zeilen 10-15), das zu nutzende Material ist „fieldmat“ (Zeilen 19-21), die zu nutzenden Randbedingungen sind „Last“ und „Fixpunkt“ (Zeilen 23-29) und das Modell ist „model“ (Zeilen 5-8).
Zeile 38: Das Resultat wird im Format med gespeichert und die Daten, welche analysiert werden sollen, sind im Bereich „reslin“ zu finden (Zeilen 31-36).
Zeile 40: FIN() beendet die CoadeAster Command Datei.
Die Angaben „Unite“ geben die Dateiendungen an, welchen CodeAster beim Öffnen der Dateienerwartet. Generell sind diese Werte nicht zu verändern und werden standardmäßig von Salome-Meca ohne jegliche Befehlseingabe automatisch erstellt.