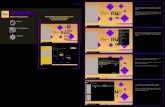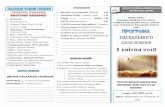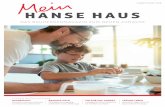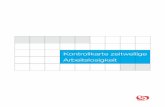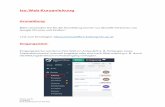Samsung SSD Data Migration v.3 - s3.ap-northeast-2 ... · ② Fahren Sie Ihren Computer herunter,...
Transcript of Samsung SSD Data Migration v.3 - s3.ap-northeast-2 ... · ② Fahren Sie Ihren Computer herunter,...
![Page 1: Samsung SSD Data Migration v.3 - s3.ap-northeast-2 ... · ② Fahren Sie Ihren Computer herunter, indem Sie auf die Schaltfläche [System herunterfahren] klicken. SCHRITT 2 – Mit](https://reader030.fdokument.com/reader030/viewer/2022040312/5e04b08616810036732a5e18/html5/thumbnails/1.jpg)
Samsung SSD
Data Migration v.3.1
Einführung und Installationsanleitung
Einführung und Installationsanleitung
![Page 2: Samsung SSD Data Migration v.3 - s3.ap-northeast-2 ... · ② Fahren Sie Ihren Computer herunter, indem Sie auf die Schaltfläche [System herunterfahren] klicken. SCHRITT 2 – Mit](https://reader030.fdokument.com/reader030/viewer/2022040312/5e04b08616810036732a5e18/html5/thumbnails/2.jpg)
2
Haftungsausschluss
SAMSUNG ELECTRONICS BEHÄ LT SICH DAS RECHT VOR, PRODUKTE, INFORMATIONEN UND
SPEZIFIKATIONEN OHNE ANKÜ NDIGUNG ZU Ä NDERN.
Die in diesem Dokument behandelten Produkte und Spezifikationen dienen ausschließlich zu
Referenzzwecken. Alle in diesem Dokument behandelten Informationen werden in der verfügbaren
Form ohne jegliche Gewährleistungen bereitgestellt. Dieses Dokument und alle darin behandelten
Informationen bleiben das alleinige und ausschließliche Eigentum von Samsung Electronics. Keine
Partei gewährt der anderen irgendeine Lizenz eines Patents, Urheberrechts, einer Topographie
(Mask Work), einer Marke oder irgendeines anderen geistigen Eigentumsrechts durch dieses
Dokument, stillschweigend, durch Estoppel (rechtshemmende Einwände) oder anderweitig.
Samsung-Produkte sind nicht für die Verwendung bei der Lebenserhaltung, der Intensivpflege, in
medizinischen Geräten und Sicherheitsgeräten oder ähnlichen Anwendungsbereichen gedacht, bei
denen ein Produktversagen zu einer Verletzung von Leben, Körper und Gesundheit führen kann, oder
in Anwendungen aus den Bereichen Militär und Verteidigdung oder in irgendwelchen staatlichen
Anschaffungen, für die spezielle Bedingungen oder Bestimmungen gelten können. Für
Aktualisierungen oder zusätzliche Informationen kontaktieren Sie die nächstgelegene Samsung-
Niederlassung.
Copyright © 2018
Dieses Material ist von Samsung Electronics urheberrechtlich geschützt.
Jegliche nicht autorisierte Reproduktion, Verwendung oder Offenlegung dieses Materials oder von
Teilen davon ist streng verboten und stellt einen Verstoß gegen das Urheberrecht dar.
Handel-und Servicemarken
Das Samsung-Logo ist eine Marke von Samsung Electronics.
Alle anderen Firmen- und Produktnamen sind möglicherweise Marken der jeweiligen Unternehmen,
zu denen sie gehören.
![Page 3: Samsung SSD Data Migration v.3 - s3.ap-northeast-2 ... · ② Fahren Sie Ihren Computer herunter, indem Sie auf die Schaltfläche [System herunterfahren] klicken. SCHRITT 2 – Mit](https://reader030.fdokument.com/reader030/viewer/2022040312/5e04b08616810036732a5e18/html5/thumbnails/3.jpg)
3
Einführung
Die Samsung Data Migration-Software soll den Benutzern helfen, schnell, einfach und sicher ihre
gesamten Daten – einschließlich ihres aktuellen Betriebssystems, ihrer Anwendungssoftware und
ihrer Benutzerdaten – von ihrem bestehenden Speichergerät (z. B. HDD) auf ihr neues Samsung SSD
zu migrieren.
Die Samsung Data Migration-Software wird ausschließlich für Eigentümer von Samsung Solid State
Drives (SSDs) entwickelt und vertrieben.
Vorischmaßnahmen
1. Beim Klonen der Inhalte des Quelldatenträgers (z. B. HDD) werden sämtliche Daten auf dem
Zieldatenträger (Samsung SSD) gelöscht und können nicht wiederhergestellt werden. Wenn Sie
also auf dem Zieldatenträger Daten gespeichert haben, die Sie behalten möchten, müssen Sie
diese vorab sichern.
※ Diese Software ist nicht für Datensicherungen gedacht.
2. Diese Software ist nicht für Datensicherungen gedacht.Samsung Electronics übernimmt keinerlei
Verantwortung für etwaige Datenverluste, die bei der Verwendung dieser Software auf dem
Zieldatenträger auftreten können und haftet nicht für Datenwiederherstellungsdienste. Selbst
wenn der Migrationsvorgang scheitert, werden dadurch die auf dem Quelldatenträger
befindlichen Daten nicht beeinträchtigt.
Verbesserungen
1. Support für neue Modelle
2. Verbesserungen an der Klonkompatibilität
![Page 4: Samsung SSD Data Migration v.3 - s3.ap-northeast-2 ... · ② Fahren Sie Ihren Computer herunter, indem Sie auf die Schaltfläche [System herunterfahren] klicken. SCHRITT 2 – Mit](https://reader030.fdokument.com/reader030/viewer/2022040312/5e04b08616810036732a5e18/html5/thumbnails/4.jpg)
4
Systemanforderungen
Komponente Anforderung
Betriebssystem
Windows XP SP2 (32 -Bit)
Windows Vist (32/64 -Bit)
Windows 7 (32/64 -Bit)
Windows 8 (32/64 -Bit)
Windows 8.1 (32/64 -Bit)
Windows 10 (32/64 -Bit)
PC-Arbeitsspeicher (RAM) 1 GB oder mehr
Datenträgerspeicher Mindestens 30 MB für Installation benötigt
Unterstützte Partitionstypen MBR, GPT
Quelldatenträger Der Quelldatenträger (HDD oder SSD) muss
die Betriebssysteminstallation enthalten
Zieldatenträger
Samsung SSD 970 PRO Serie
Samsung SSD 970 EVO Plus Serie
Samsung SSD 970 EVO Serie
Samsung SSD 960 PRO Serie
Samsung SSD 960 EVO Serie
Samsung SSD 950 PRO Serie
Samsung SSD 860 EVO Serie
Samsung SSD 860 PRO Serie
Samsung SSD 860 QVO Serie
Samsung SSD 850 EVO Serie
Samsung SSD 850 PRO Serie
Samsung SSD 840 EVO Serie
Samsung SSD 840 Serie
Samsung SSD 840 PRO Serie
Samsung SSD 830 Serie
Samsung SSD 750 EVO Serie
Samsung SSD 470 Serie
![Page 5: Samsung SSD Data Migration v.3 - s3.ap-northeast-2 ... · ② Fahren Sie Ihren Computer herunter, indem Sie auf die Schaltfläche [System herunterfahren] klicken. SCHRITT 2 – Mit](https://reader030.fdokument.com/reader030/viewer/2022040312/5e04b08616810036732a5e18/html5/thumbnails/5.jpg)
5
Beschränkungen
1. Diese Software unterstützt nur Windows-Betriebssysteme, die im Benutzerhandbuch
aufgeführt sind.
2. Diese Software unterstützt nur Samsung SSDs, die im Benutzerhandbuch aufgeführt sind. OEM-
Speichergeräte, die über einen Computerhersteller bereitgestellt oder über einen anderen
Vertriebsweg bezogen werden, werden nicht unterstützt.
3. Diese Software funktioniert nur, wenn das Betriebssystem auf dem Quelldatenträger installiert
ist. Sie funktioniert nicht auf Datenträgern ohne installiertes Betriebssystem.
4. Auf Systemen mit zwei (2) oder mehr Laufwerken (z. B. “C:”, “D:” und “E:”), bei denen das
Betriebssystem auf Laufwerk “C:” installiert ist, werden nur die ersten beiden Laufwerke
geklont. Die “System”-Partition, die während der Installation von Windows erstellt wird, wird
automatisch repliziert.
5. Die vom Computerhersteller werkseitig erstellte OEM-Wiederherstellungspartition wird
normalerweise nicht geklont. Sie wird nur dann automatisch geklont, wenn der Hersteller
Samsung ist und SRS (Samsung Recovery Solution) 5, 6 oder 7 installiert ist. (Niedrigere
Versionen als SRS 5 werden nicht unterstützt.)
6. Ein Unterschied von einigen GB Datenkapazität zwischen Quell- und Zieldatenträger nach dem
Klonen ist normal. Die Software kopiert nicht die Dateien, die Windows automatisch zur
Verwaltung des virtuellen Arbeitsspeichers erstellt (Auslagerungsdateien und
Ruhezustanddateien).
7. Diese Software kann keine verschlüsselten Datenträger klonen. Um einen verschlüsselten
Datenträger zu klonen, müssen Sie zuerst das Passwort des Datenträgers entfernen.
8. Wenn die Chipsatztreiber der Hauptplatine beim Klonvorgang nicht aktuell sind, kann diese
Software möglicherweise nicht einwandfrei funktionieren.
9. Sollten mehrere Betriebssysteme auf dem PC installiert sein (z. B. Windows 7 ist auf Laufwerk C
und Windows 8 auf Laufwerk D installiert), funktioniert der geklonte Datenträger
möglicherweise nicht einwandfrei.
10. Wenn der Quelldatenträger beschädigt ist (z. B. der Datenträger weist beschädigte Sektoren
auf), funktioniert der geklonte Datenträger möglicherweise nicht einwandfrei.
11. Beim Versuch, einen Datenträger mit dieser Software zu klonen, wird empfohlen, alle anderen
Programme zu schließen und ausreichend freien Speicherplatz vor dem Klonvorgang zu
schaffen.
12. Wenn Sie Software für sofortige Wiederherstellung des PCs auf Ihrem System installiert haben,
funktioniert diese Software möglicherweise nicht einwandfrei.
13. Wenn ein Quelldatenträger zu einem dynamischen Datenträger konvertiert wird, funktioniert
die Software möglicherweise nicht einwandfrei.
14. Die Dateien im Bibliotheksordner des Benutzers werden standardmäßig auf dem Bildschirm
angezeigt, sodass auszuschließ ende Dateien während des Klonens ausgewählt werden können.
15. Um Dateien auszuschließen, die nicht im Bibliotheksordner sind, können Sie diese suchen,
indem Sie Ordner scannen. Programme, Windows-Ordner und der Papierkorb werden nicht
gescannt.
16. Bitte beachten Sie, dass die Software möglicherweise nicht einwandfrei funktioniert, wenn Sie
eine Samsung NVMe SSD als Zieldatenträger verwenden, ohne zuvor den Samsung NVMe-
Treiber installiert zu haben.
![Page 6: Samsung SSD Data Migration v.3 - s3.ap-northeast-2 ... · ② Fahren Sie Ihren Computer herunter, indem Sie auf die Schaltfläche [System herunterfahren] klicken. SCHRITT 2 – Mit](https://reader030.fdokument.com/reader030/viewer/2022040312/5e04b08616810036732a5e18/html5/thumbnails/6.jpg)
6
17. Falls der Zielspeicher mit einer portablen Festplatte (eine externe Festplatte, angeschlossen
über eine USB-Buchse) verbunden wird, um das Laufwerk zu klonen, kann es aufgrund des
Geschlechts des USB-Adapters dazu kommen, dass die Software möglicherweise nicht
einwandfrei funktioniert.
![Page 7: Samsung SSD Data Migration v.3 - s3.ap-northeast-2 ... · ② Fahren Sie Ihren Computer herunter, indem Sie auf die Schaltfläche [System herunterfahren] klicken. SCHRITT 2 – Mit](https://reader030.fdokument.com/reader030/viewer/2022040312/5e04b08616810036732a5e18/html5/thumbnails/7.jpg)
7
Benutzerhandbuch
(Normaler Modus) Wenn der Quelldatenträger kleiner als der Zieldatenträger ist 1.
SCHRITT 1 – Migration starten
SCHRITT 2 – Mit Zieldatenträger verbinden
① Wenn der Zieldatenträger verbunden ist, wird sein Status auf dem Bildschirm angezeigt.
※ Möglicherweise benötigen Sie einen separaten M.2 PCIe/USB-Konverter (Anschluss) für den
Anschluss einer NVMe SSD.
![Page 8: Samsung SSD Data Migration v.3 - s3.ap-northeast-2 ... · ② Fahren Sie Ihren Computer herunter, indem Sie auf die Schaltfläche [System herunterfahren] klicken. SCHRITT 2 – Mit](https://reader030.fdokument.com/reader030/viewer/2022040312/5e04b08616810036732a5e18/html5/thumbnails/8.jpg)
8
SCHRITT 3 – Klonvorgang starten
SCHRITT 4 – Klonvorgang läuft
SCHRITT 5 – Klonvorgang abschließen
![Page 9: Samsung SSD Data Migration v.3 - s3.ap-northeast-2 ... · ② Fahren Sie Ihren Computer herunter, indem Sie auf die Schaltfläche [System herunterfahren] klicken. SCHRITT 2 – Mit](https://reader030.fdokument.com/reader030/viewer/2022040312/5e04b08616810036732a5e18/html5/thumbnails/9.jpg)
9
(Erweiterter Klonvorgang) Wenn der Quelldatenträger größer als der Zieldatenträger ist 2.
SCHRITT 1 – Migration starten
SCHRITT 2 – Mit Zieldatenträger verbinden
① Wenn der Zieldatenträger verbunden ist, wird sein Status auf dem Bildschirm angezeigt.
※ Möglicherweise benötigen Sie einen separaten M.2 PCIe/USB-Konverter (Anschluss) für den
Anschluss einer NVMe SSD.
![Page 10: Samsung SSD Data Migration v.3 - s3.ap-northeast-2 ... · ② Fahren Sie Ihren Computer herunter, indem Sie auf die Schaltfläche [System herunterfahren] klicken. SCHRITT 2 – Mit](https://reader030.fdokument.com/reader030/viewer/2022040312/5e04b08616810036732a5e18/html5/thumbnails/10.jpg)
10
SCHRITT 3 – Im Bildschirm “Datenträgeranalyse und Kloneinstellungen” auf [Weiter] klicken
SCHRITT 4 – Im Bildschirm “Zusammenfassung der Datenträgeranalyse” auf [Weiter] klicken
SCHRITT 5 – Im Bibliotheksordner nach vom Klonvorgang auszuschließende Dateien suchen
![Page 11: Samsung SSD Data Migration v.3 - s3.ap-northeast-2 ... · ② Fahren Sie Ihren Computer herunter, indem Sie auf die Schaltfläche [System herunterfahren] klicken. SCHRITT 2 – Mit](https://reader030.fdokument.com/reader030/viewer/2022040312/5e04b08616810036732a5e18/html5/thumbnails/11.jpg)
11
SCHRITT 6 – Wenn die Liste der auszuschließenden Dateien angezeigt wird, weiter mit Schritt 10, enn
die Liste der auszuschließenden Dateien nicht angezeigt wird, weiter mit Schritt 7
SCHRITT 7 – Auf die Schaltfläche “Durchsuchen” klicken
SCHRITT 8 – Einen neuen Ordner für vom Klonvorgang auszuschließende Dateien einrichten
① Wählen Sie “Ausgewählte Ordner prüfen” oder “Alle Ordner prüfen” und klicken Sie auf [Suchen].
• Zum Durchsuchen ausgewählte Ordner
- Ausgewählte Ordner prüfen: Nur die ausgewählten Ordner durchsuchen
- Alle Ordner prüfen: Alle Dateien des Datenträgers durchsuchen
![Page 12: Samsung SSD Data Migration v.3 - s3.ap-northeast-2 ... · ② Fahren Sie Ihren Computer herunter, indem Sie auf die Schaltfläche [System herunterfahren] klicken. SCHRITT 2 – Mit](https://reader030.fdokument.com/reader030/viewer/2022040312/5e04b08616810036732a5e18/html5/thumbnails/12.jpg)
12
SCHRITT 9 – Im neu erstellten Verzeichnis nach vom Klonvorgang auszuschließende Dateien suchen
SCHRITT 10 – Vom Klonvorgang auszuschließende Dateien auswählen
① Wählen Sie so lange vom Klonvorgang auszuschließende Dateien aus, bis der Text “Bereit zum
Klonen des Zieldatenträgers” unter der Schaltfläche “Durchsuchen” erscheint.
SCHRITT 11 – Im Bildschirm “Datei(en) auswählen” auf [Weiter] klicken
![Page 13: Samsung SSD Data Migration v.3 - s3.ap-northeast-2 ... · ② Fahren Sie Ihren Computer herunter, indem Sie auf die Schaltfläche [System herunterfahren] klicken. SCHRITT 2 – Mit](https://reader030.fdokument.com/reader030/viewer/2022040312/5e04b08616810036732a5e18/html5/thumbnails/13.jpg)
13
SCHRITT 12 – Wenn alles außer den ausgewählten Dateien geklont werden soll, weiter mit Schritt 13.
Wenn die ausgewählten Dateien gelöscht und alles andere geklont werden soll, weiter
mit Schritt 14.
Wenn die ausgewählten Dateien auf einem anderen Speichergerät gespeichert und das
Klonen fortgesetzt werden soll, weiter mit Schritt 15.
SCHRITT 13 – Alles außer den ausgewählten Dateien klonen
① Wählen Sie die Option [Alles außer den ausgewählten Dateien klonen] aus und klicken Sie dann
auf die Schaltfläche [Weiter]
SCHRITT 14 – Ausgewählte Dateien löschen und Klonvorgang fortsetzen
① Wählen Sie [Ausgeschlossene Dateien löschen und Klonvorgang fortsetzen] und klicken Sie
[Weiter].
![Page 14: Samsung SSD Data Migration v.3 - s3.ap-northeast-2 ... · ② Fahren Sie Ihren Computer herunter, indem Sie auf die Schaltfläche [System herunterfahren] klicken. SCHRITT 2 – Mit](https://reader030.fdokument.com/reader030/viewer/2022040312/5e04b08616810036732a5e18/html5/thumbnails/14.jpg)
14
SCHRITT 15 – Klonen nach Speichern der ausgewählten Dateien auf einem anderen Speichergerät
① Wählen Sie die Option [Ausgewählte Dateien auf einem anderen Speichergerät speichern und
Klonvorgang fortsetzen] aus.
② Wählen Sie das Speichergerät aus, auf dem Sie die ausgewählten Dateien speichern möchten.
③ Klicken Sie auf die Schaltfläche [Weiter].
SCHRITT 16 – Klonvorgang starten
![Page 15: Samsung SSD Data Migration v.3 - s3.ap-northeast-2 ... · ② Fahren Sie Ihren Computer herunter, indem Sie auf die Schaltfläche [System herunterfahren] klicken. SCHRITT 2 – Mit](https://reader030.fdokument.com/reader030/viewer/2022040312/5e04b08616810036732a5e18/html5/thumbnails/15.jpg)
15
SCHRITT 17 – Klonvorgang läuft
SCHRITT 18 – Klonvorgang abschließen
![Page 16: Samsung SSD Data Migration v.3 - s3.ap-northeast-2 ... · ② Fahren Sie Ihren Computer herunter, indem Sie auf die Schaltfläche [System herunterfahren] klicken. SCHRITT 2 – Mit](https://reader030.fdokument.com/reader030/viewer/2022040312/5e04b08616810036732a5e18/html5/thumbnails/16.jpg)
16
Neustart über den geklonten Zieldatenträger 3.
3-1. Falls der Zieldatenträger mit einem USB-Anschluss verbunden ist
SCHRITT 1 – Fahren Sie den geklonten PC herunter
① Klicken Sie auf die Schaltfläche [Fertigstellen] unten rechts im Fenster.
② Fahren Sie Ihren Computer herunter, indem Sie auf die Schaltfläche [System herunterfahren]
klicken.
SCHRITT 2 – Mit dem Zieldatenträger des PCs verbinden
① Trennen Sie das mit dem Zieldatenträger verbundene USB-Kabel.
② Verbinden Sie den geklonten Zieldatenträger.
※ Falls nur ein Speicher mit dem PC verbunden werden kann, trennen Sie den Quelldatenträger und
verbinden Sie den geklonten Zieldatenträger.
![Page 17: Samsung SSD Data Migration v.3 - s3.ap-northeast-2 ... · ② Fahren Sie Ihren Computer herunter, indem Sie auf die Schaltfläche [System herunterfahren] klicken. SCHRITT 2 – Mit](https://reader030.fdokument.com/reader030/viewer/2022040312/5e04b08616810036732a5e18/html5/thumbnails/17.jpg)
17
SCHRITT 3 – Stellen Sie den geklonten Datenträger als den ersten in der Bootreihenfolge ein
① Schalten Sie den Computer ein und drücken Sie die BIOS-Zugangstaste, um auf den BIOS-
Bildschirm zu gelangen.
② Ö ffnen Sie das [Boot]-Menü.
③ Platzieren Sie den geklonten Zieldatenträger in der Bootreihenfolge vor den Quelldatenträger.
④ Drücken Sie die Taste F10, um die Ä nderungen zu speichern.
⑤ Drücken Sie ESC, um den BIOS-Bildschirm zu verlassen.
※ Die Zugangstaste für das BIOS und die Einstellung der Bootreihenfolge kann abhängig vom
Computerhersteller oder von den Spezifikationen des Motherboards unterschiedlich sein.
SCHRITT 4 – Starten Sie das System über den Zieldatenträger neu.
① Schalten Sie den PC ein und starten Sie das System über den Zieldatenträger neu.
![Page 18: Samsung SSD Data Migration v.3 - s3.ap-northeast-2 ... · ② Fahren Sie Ihren Computer herunter, indem Sie auf die Schaltfläche [System herunterfahren] klicken. SCHRITT 2 – Mit](https://reader030.fdokument.com/reader030/viewer/2022040312/5e04b08616810036732a5e18/html5/thumbnails/18.jpg)
18
3-2. Falls der Zieldatenträger mit einem SATA-Anschluss verbunden ist
SCHRITT 1 – Fahren Sie den geklonten PC herunter
① Klicken Sie auf die Schaltfläche [Fertigstellen] unten rechts im Fenster.
② Fahren Sie Ihren Computer herunter, indem Sie auf die Schaltfläche [System herunterfahren]
klicken.
![Page 19: Samsung SSD Data Migration v.3 - s3.ap-northeast-2 ... · ② Fahren Sie Ihren Computer herunter, indem Sie auf die Schaltfläche [System herunterfahren] klicken. SCHRITT 2 – Mit](https://reader030.fdokument.com/reader030/viewer/2022040312/5e04b08616810036732a5e18/html5/thumbnails/19.jpg)
19
SCHRITT 2 – Stellen Sie den geklonten Datenträger als den ersten in der Bootreihenfolge ein
① Schalten Sie den Computer ein und drücken Sie die BIOS-Zugangstaste, um auf den BIOS-
Bildschirm zu gelangen.
② Ö ffnen Sie das [Boot]-Menü.
③ Platzieren Sie den geklonten Zieldatenträger in der Bootreihenfolge vor den Quelldatenträger.
④ Drücken Sie die Taste F10, um die Ä nderungen zu speichern.
⑤ Drücken Sie ESC, um den BIOS-Bildschirm zu verlassen.
SCHRITT 3 – Starten Sie das System über den Zieldatenträger neu.
① Schalten Sie den PC ein und starten Sie das System über den Zieldatenträger neu.
※ Die Zugangstaste für das BIOS und die Einstellung der Bootreihenfolge kann abhängig vom
Computerhersteller oder von den Spezifikationen des Motherboards unterschiedlich sein.
![Page 20: Samsung SSD Data Migration v.3 - s3.ap-northeast-2 ... · ② Fahren Sie Ihren Computer herunter, indem Sie auf die Schaltfläche [System herunterfahren] klicken. SCHRITT 2 – Mit](https://reader030.fdokument.com/reader030/viewer/2022040312/5e04b08616810036732a5e18/html5/thumbnails/20.jpg)
20
January 2018
www.samsung.com/ssd
www.samsungssd.com
Design and contents of this manual are subject to change without notice.
© 2018 Samsung Electronics,Co.,Ltd. All rights reserved