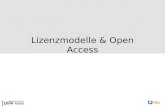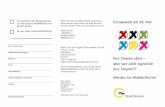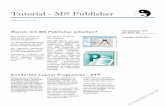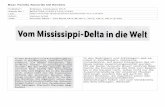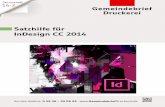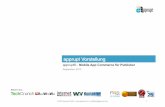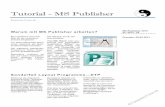Satzhilfe für Microsoft Publisher 2013 · Satzhilfe für Microsoft Publisher 2013 Liebe...
Transcript of Satzhilfe für Microsoft Publisher 2013 · Satzhilfe für Microsoft Publisher 2013 Liebe...
Satzhilfe für Microsoft Publisher 2013
GemeindebriefDruckerei
GemeindebriefDruckerei
Service-Hotline: 0 58 38 – 99 08 99 · www.GemeindebriefDruckerei.de
Serviceheft
12-4
2Service-Hotline: 0 58 38 – 99 08 99
Satzhilfe für Microsoft Publisher 2013
Liebe GemeindebriefDruckerei-Kunden,dieses Heft soll Ihnen eine Hilfe beim einfachen und richtigen Erstellen Ihres
Gemeindebriefes sein.
Wenn Sie durch das Heft blättern, wird Ihnen auffallen, dass sich im Text rote und
gelbe Markierungen befinden. Die rote Textmarkierung weist auf Dinge hin, die Sie
unbedingt vermeiden sollten und die zu Problemen im Druck führen könnten.
Bei der gelben Textmarkierung handelt es sich um eine Orientierungshilfe. Wenn
man beispielsweise einen Anleitungstext gelesen hat, hat man sich nicht unbedingt
gemerkt, über welche Menüpunkte und Klicks man zu bestimmten Fenstern ge-
langt. Folgen Sie dann einfach der gelben Textmarkierung, diese führt Sie über die
einzelnen Klicks zu dem Fenster, das Sie öffnen möchten.
Nun wünschen wir Ihnen viel Freude und gutes Gelingen bei der Gestaltung Ihres
Gemeindebriefs.
Sollten Sie noch Fragen haben, rufen Sie uns gern an unter 0 58 38 – 99 08 99.
Unsere Mitarbeiter sind stets bereit, Ihnen beim Satz Ihres Gemeindebriefs behilf-
lich zu sein.
Ihr Team der GemeindebriefDruckerei
Impressum:
Herstellung: GemeindebriefDruckerei | Produktname: Dennis
Layout: Nelli Schwarz | Redaktion: Marcel Epp
Titelbild: Nutzung mit Genehmigung von Microsoft | 1. Auflage 2014, Nr. 22892
Serv
iceh
eft
Inhaltsverzeichnis1. Dokument erstellen1. 1. Seitenformat einrichten . . . . . . . . . . . . . . . . . . . . . . . . . . . . . . . . . . . . . . . . 41. 2. Gestaltungsvorlage anpassen . . . . . . . . . . . . . . . . . . . . . . . . . . . . . . . . . . 81. 3. Gestaltungsrichtlinien . . . . . . . . . . . . . . . . . . . . . . . . . . . . . . . . . . . . . . . . . 91. 4. Transparente Objekte . . . . . . . . . . . . . . . . . . . . . . . . . . . . . . . . . . . . . . . . . 121. 5. Transparente Objekte vermeiden (Bilder) . . . . . . . . . . . . . . . . . . . . . . 13
2. Bilder und Text einfügen2. 1. Text einfügen . . . . . . . . . . . . . . . . . . . . . . . . . . . . . . . . . . . . . . . . . . . . . . . . . 142. 2. Bilder einfügen . . . . . . . . . . . . . . . . . . . . . . . . . . . . . . . . . . . . . . . . . . . . . . . 152. 3. Bilder beschneiden und vergrößern . . . . . . . . . . . . . . . . . . . . . . . . . . . 162. 4. Bilder mit transparentem Hintergrund . . . . . . . . . . . . . . . . . . . . . . . . 18
3. Gestaltung3. 1. Titelseite mit farbigem Hintergrund . . . . . . . . . . . . . . . . . . . . . . . . . . . 203. 2. Gestaltungsvorlage Publisher A5 . . . . . . . . . . . . . . . . . . . . . . . . . . . . . . 213. 3. Beispiel für randlose Gestaltung: DIN A5
Gemeindebrief, Datei für den Druck (Dateiformat) . . . . . . . . . . . . . 243. 4. Beispiel für randlose Gestaltung: DIN A5 Gemeindebrief, fertig
gedruckt und beschnitten (Endformat) . . . . . . . . . . . . . . . . . . . . . . . . 25
4. Häufig gestellte Fragen4. 1. Schwierigkeiten in Publisher / ClipArt . . . . . . . . . . . . . . . . . . . . . . . . . 264. 2. Schwierigkeiten in Publisher – Transparenz . . . . . . . . . . . . . . . . . . . . 264. 3. Ist mein Bildmaterial gut oder schlecht? . . . . . . . . . . . . . . . . . . . . . . . 27
3Service-Hotline: 0 58 38 – 99 08 99
Satzhilfe für Microsoft Publisher 2013
Dok
umen
t ers
telle
n
1. Dokument erstellen1. 1. Seitenformat einrichtenAls erstes richten Sie das Seitenformat ein. Das Ziel ist, ein Dokument anzulegen,
das 3 mm Anschnitt hat und in dem Bilder auf der einen Seite beginnen und bis auf
die Folgeseite „überlaufen“ können. In diesem Beispiel legen Sie ein Dokument mit
16 Seiten A5 an. Gehen Sie auf Datei → Neu und danach, falls A5 nicht angezeigt
wird auf „Weitere Formate für leere Seiten“. Dort wählen Sie A5 aus.
4Service-Hotline: 0 58 38 – 99 08 99
Satzhilfe für Microsoft Publisher 2013
Dok
umen
t ers
telle
nD
okum
ent e
rste
llen
Jetzt klicken Sie bitte mit ei-
nem Rechtsklick auf Ihre er-
stellte Seite. Sie wählen „Sei-
te einfügen“ aus. Es erscheint
das Fenster „Seite einfügen“.
Hier stellen Sie die Anzahl der
neuen Seiten auf 15. Die Sei-
ten sollen nach der aktuellen
Seite eingefügt werden und
es sollen leere Seiten sein.
Danach klicken Sie auf OK.
5Service-Hotline: 0 58 38 – 99 08 99
Satzhilfe für Microsoft Publisher 2013
Dok
umen
t ers
telle
n
Jetzt gehen Sie auf Seitenentwurf und klicken auf Format. In diesem Menü klicken Sie
auf Seite einrichten.
6Service-Hotline: 0 58 38 – 99 08 99
Satzhilfe für Microsoft Publisher 2013
Dok
umen
t ers
telle
nD
okum
ent e
rste
llen
In diesem Fenster stellen Sie die Seitenbreite auf 14,8 cm und die Seitenhöhe auf
21 cm. Als Layouttyp wählen Sie Broschüre. Bei den Äußeren Führungslinien wird der
Abstand vom Papier-Endformat zum Satzspiegel angegeben.
In dem Reiter Ansicht, setzen Sie alle Haken bis auf Basislinien. In der Spalte Layout
klicken Sie auf Zweiseitenansicht.
7Service-Hotline: 0 58 38 – 99 08 99
Satzhilfe für Microsoft Publisher 2013
Dok
umen
t ers
telle
n
1. 2. Gestaltungsvorlage anpassenIm Reiter Ansicht klicken Sie nun bitte auf Gestaltungsvorlage. Hier werden die Ge-
staltungsvorlagen verwaltet. Für die Broschüre bitte auch hier „Zweiseitige Gestal-
tungsvorlage“ anklicken. Jetzt sind rechte und linke Seiten in der Gestaltungsvorlage
definiert. Die Elemente, die in der Vorlage platziert werden, erscheinen automatisch
auf allen Seiten im Dokument, z.B.: Seitenzahlen, Textrahmen, Kopf- und Fußzeilen,
gestalterische Elemente, Platzhalter für Bilder, usw.
Tipp: Wenn Sie die Seitenzahlen individuell platzieren möchten, dann erstellen Sie in
der Gestaltungsvorlage ein Textfeld mit dem # Zeichen. Dort werden die Seitenzah-
len im Gemeindebrief dann angezeigt. So können Sie die Seitenzahlen z.B. links und
rechts platzieren und nicht nur links oder rechts. Sie müssen das # Zeichen einfärben
und unter Einfügen → Seitenzahl → In aktuelles Textfeld einfügen wählen.
8Service-Hotline: 0 58 38 – 99 08 99
Satzhilfe für Microsoft Publisher 2013
Dok
umen
t ers
telle
nD
okum
ent e
rste
llen
1. 3. GestaltungsrichtlinienBeim Positionieren der Bilder, die bündig zur Papierkante stehen sollen, ist darauf
zu achten, dass diese 3 mm über die Papierkante hinaus platziert werden. Jetzt
werden sie in der Verarbeitung angeschnitten und es kann kein weißer „Blitzer“
entstehen. Genauso ist mit anderen gestalterischen Elementen wie z.B. Farbflächen
oder Rasterverläufen zu verfahren. Text sollte mindestens 3 mm von der Papierkan-
te, besser 5 mm entfernt sein. Bei möglichen Schwankungen in der Verarbeitung
bleibt er so immer lesbar.
9Service-Hotline: 0 58 38 – 99 08 99
Satzhilfe für Microsoft Publisher 2013
Dok
umen
t ers
telle
n
Bilder oder andere Elemente dürfen auch über zwei Seiten laufen. So etwas nennt
man einen „Überlaufer“.
Nach dem PDF-Export (siehe Anleitung „PDF-Export Publisher 2013“) hat die Seite
ringsherum Anschnitt. Die Bilder in der Mitte wurden korrekt geteilt.
10Service-Hotline: 0 58 38 – 99 08 99
Satzhilfe für Microsoft Publisher 2013
Dok
umen
t ers
telle
nD
okum
ent e
rste
llen
11Service-Hotline: 0 58 38 – 99 08 99
Satzhilfe für Microsoft Publisher 2013
Dok
umen
t ers
telle
n
1. 4. Transparente ObjekteWas sind transparente Objekte? Transparente Objekte können z.B. Schatten, Kan-
ten, Verlaufskanten, Word- oder Clipart sein. Oder, wie auf Seite 20 erwähnt, Ob-
jekte, bei denen die Transparenz eingestellt worden ist. Wieso ist das ein Problem?
Wenn Sie transparente Objekte in eine PDF exportieren, können unter Umständen
folgende Probleme auftreten:
- Das Objekt zeigt möglicherweise ein Streifenmuster an.
- Die Farbe des Objektes wird möglicherweise geändert.
- Das Objekt kann unscharf angezeigt werden.
- Das Objekt hat möglicherweise seine Transparenz verloren.
- Wenn dieses Objekt ein anderes transparentes Objekt überlappt oder von diesem
überlappt wird, kann ein unerwünschtes Muster (Moiré) angezeigt werden.
Dies hat zur Folge, dass sich die Seiten
in der PDF mit transparenten Objekten
immer sehr langsam und zeilenweise
aufbauen. In der Druckvorstufe gibt es
erhebliche Probleme in der Weiterver-
arbeitung der PDF-Datei. Teilweise ist
es sogar unmöglich, diese Seiten ohne
Fehler zu verarbeiten.
12Service-Hotline: 0 58 38 – 99 08 99
Satzhilfe für Microsoft Publisher 2013
Dok
umen
t ers
telle
nD
okum
ent e
rste
llen
1. 5. Transparente Objekte vermeiden (Bilder)Für dieses Objekt wird eine transparen-
te Farbe für eine Linie oder Füllung ver-
wendet. Bearbeiten Sie die Bilder vorher
lieber mit einem Bildbearbeitungspro-
gramm. Dann können Sie aus dem Hin-
tergrund und der Grafik ein Bild machen.
Wenn Sie über kein Bildbearbeitungs-
programm verfügen, können Sie z.B. das
kostenlose Programm Gimp verwenden.
http://www.gimp.org/
Am besten benutzen Sie eine Auflösung von 300 dpi für den Druck. Legen Sie die
Grafik, die Sie benutzen wollen, am besten über den Hintergrund. Speichern Sie
das Bild z.B. als Bitmap ab. In Gimp müssen Sie dafür Datei → Exportieren wählen.
13Service-Hotline: 0 58 38 – 99 08 99
Satzhilfe für Microsoft Publisher 2013
Bild
er u
nd T
ext e
infü
gen
2. Bilder und Text einfügen2. 1. Text einfügenWenn Sie Text in Ihr Dokument einfügen wollen, müssen Sie zunächst ein Text-
feld aufziehen. Dazu wählen Sie das Symbol für die Texterstellung aus und ziehen
einen Rahmen auf. Das Texterstellungswerkzeug finden Sie unter Start → Textfeld
erstellen.
14Service-Hotline: 0 58 38 – 99 08 99
Satzhilfe für Microsoft Publisher 2013
Bild
er u
nd T
ext e
infü
gen
Bild
er u
nd T
ext e
infü
gen
2. 2. Bilder einfügenBilder dürfen nicht über den Zwischenspeicher in Ihr Publisherdokument eingefügt
werden. Wenn Sie mithilfe der Tastenkombination Strg + C (Kopieren) und Strg + V
(Einfügen) Ihre Bilder einbauen, gehen wichtige Bildinformationen verloren und die
Bilder werden in den meisten Fällen für den Druck unbrauchbar.
Bitte wählen Sie stattdessen, wie auf dem Bild zu sehen, das Symbol unter Start →
Bilder aus. Dann suchen Sie Ihr Bild aus einem Ordner heraus und fügen es in Ihr
Publisherdokument ein.
15Service-Hotline: 0 58 38 – 99 08 99
Satzhilfe für Microsoft Publisher 2013
Bild
er u
nd T
ext e
infü
gen
2. 3. Bilder beschneiden und vergrößernWenn Sie ein Bild vergrößern oder verkleinern möchten, ist es wichtig, dass die Pro-
portionen erhalten bleiben und nicht plötzlich Personen mit langen Gesichtern auf
Ihren Bildern auftauchen. Ändern Sie die Größe Ihres Bildes also folgendermaßen:
Wie in der Abbildung zu erkennen ist, ziehen Sie bitte nur an den Eckpunkten
(unten oder oben) Ihres Bildes, so können Sie es proportional vergrößern oder ver-
kleinern. Sollte Ihr Bild zu groß werden oder Sie möchten unwichtige Details auf
Ihrem Bild entfernen, dann verwenden Sie bitte das Beschneidungswerkzeug, wel-
ches Sie mit einem Rechtsklick auf Ihr Bild finden.
16Service-Hotline: 0 58 38 – 99 08 99
Satzhilfe für Microsoft Publisher 2013
Bild
er u
nd T
ext e
infü
gen
Bild
er u
nd T
ext e
infü
gen
Mit diesem Werkzeug kann das Bild nur stufenweise beschnitten werden. Für milli-
metergenaue Arbeit kann man mit einem Rechtsklick auf das Bild zu dem Eintrag
Grafik formatieren gelangen. In der Registerkarte Grafik kann man dann unter dem
Punkt Zuschneiden das Bild bearbeiten.
17Service-Hotline: 0 58 38 – 99 08 99
Satzhilfe für Microsoft Publisher 2013
Bild
er u
nd T
ext e
infü
gen
2. 4. Bilder mit transparentem HintergrundWenn Sie Ihre Grafik ohne weißen Hintergrund haben möchten, können Sie Ihr
Bild anwählen und unter Formatieren → Neu einfärben → Transparente Farbe be-
stimmen das Werkzeug „Transparente Farbe bestimmen“ wählen. Klicken Sie nun
auf die Farbe im Bild, die eine neue Farbe bekommen soll. Danach klicken Sie auf
die Farbe, die Sie möchten. Hier im Beispiel ist es Blau.
18Service-Hotline: 0 58 38 – 99 08 99
Satzhilfe für Microsoft Publisher 2013
Bild
er u
nd T
ext e
infü
gen
Bild
er u
nd T
ext e
infü
gen
Der weiße Hintergrund wird nun blau. Wenn Sie einen Farbverlauf benutzen, könnte
das fertige Ergebnis so aussehen.
19Service-Hotline: 0 58 38 – 99 08 99
Satzhilfe für Microsoft Publisher 2013
Ges
talt
ung
3. Gestaltung3. 1. Titelseite mit farbigem HintergrundWenn Sie gerne einen farbigen Hintergrund für Ihre Vorder- und Rückseite möch-
ten, dann gehen Sie bitte wie folgt vor. Gehen Sie bitte auf Seitenentwurf → Hinter-
grund. Es erscheint ein Menü mit auswählbaren Farben. Durch Anklicken der Farbe
wird diese auf die Seite übernommen.
Mit einem Klick auf Hintergrund → weitere Hintergründe können Sie noch weitere
Farben und Muster auswählen. Bitte benutzen Sie keine Transparenz.
Wichtig! Bitte wählen Sie keine Transparenz aus (siehe Seite 12).
20Service-Hotline: 0 58 38 – 99 08 99
Satzhilfe für Microsoft Publisher 2013
Ges
talt
ung
Ges
talt
ung
3. 2. Gestaltungsvorlage Publisher A5Um Ihnen den Einstieg für die Gestaltung zu erleichtern, haben wir auf unserer
Homepage eine Gestaltungsvorlage vorbereitet. Die Schriften, die in der Vorlage
verwendet wurden, stammen alle aus dem Windows Betriebssystem und sollten
somit alle zur Verfügung stehen. Die Publisher-Vorlage können Sie mit einem Dop-
pelklick öffnen. Sie sollten jetzt, wie im Bild zu sehen, die Vorlage sehen können.
21Service-Hotline: 0 58 38 – 99 08 99
Satzhilfe für Microsoft Publisher 2013
Ges
talt
ung
Alle Schriften sind für Sie in der Vorlage forma-
tiert. Sie müssen also nur in eine Zeile klicken
und die Formatvorlage auswählen. Die Format-
vorlagen, die schon im Dokument angelegt
sind: Überschrift, Überschrift 2, Fließtext und
die Bildunterschriften. Natürlich können Sie
auch gerne neue Formatvorlagen anlegen. Kli-
cken Sie dazu in einen formatierten Text und
danach wieder auf Formatvorlagen. Anschlie-
ßend klicken Sie auf Neue Formatvorlage. Es
erscheint das Fenster zum Erstellen einer For-
matvorlage. Hier können Sie die Schrift nach
Ihren Wünschen anpassen. Überall dort, wo der
Text immer wieder gleich aussehen soll, kann
eine Formatvorlage verwendet werden. Diese
Arbeitsweise spart enorm viel Zeit.
Wenn Sie eine neue Formatvorlage
erstellen, erscheint dieses Fenster.
Hier können Sie Ihre Formatvorlage
formatieren. Sie können die Größe
der Schrift einstellen oder auch den
Zeichenabstand.
22Service-Hotline: 0 58 38 – 99 08 99
Satzhilfe für Microsoft Publisher 2013
Ges
talt
ung
Ges
talt
ung
Die Seitenzahlen laufen automatisch weiter, wenn Sie neue Seiten hinzufügen. Ob-
jekte, die fest im Gemeindebrief bleiben, können auf den Musterseiten angelegt
werden. Dazu gehen Sie bitte auf Gestaltungsvorlagen. Dort finden Sie schon einige
angelegte Musterseiten.
Die Seitenzahlen befinden sich in der Musterseite. Der Rubriktitel kann auf jeder
Seite einzeln angelegt werden. Sie können sich aber auch für jede Rubrik neue Mus-
terseiten anlegen. In der Vorlage wurden mehrere Musterseiten angelegt für die
verschiedenen Rubriken. Die
Gestaltungsvorlagen werden
immer für beide Seiten über-
nommen. Möchten Sie auf der
linken Seite eine andere Rub-
riküberschrift, müssen Sie ein
neues Textfeld erstellen. Oder
Sie schauen sich die Seite 2
in der Vorlage an. Dort wurde
ebenfalls eine andere Über-
schrift über den Rubriktitel ge-
setzt. Es ist darauf zu achten,
dass die Höhe der Schrift gleich
ist.
23Service-Hotline: 0 58 38 – 99 08 99
Satzhilfe für Microsoft Publisher 2013
Ges
talt
ung
Ges
talt
ung
3. 3. Beispiel für randlose Gestaltung: DIN A5 Gemeindebrief, Datei für den Druck (Dateiformat)
UNSERE GEMEINDE 26
Blechknacker-Suite in Groß OesingenAm 15.12.2012 ist das Blechblasensemble „Blechanfall“ mit seinem vorweihnachtlichen Programm zu Gast in der Immanuels-Gemeinde Groß Oesingen.
Die Geburtsstunde des Ensembles ist auf das Jahr 2001 datiert, als sich fünf Jugendliche einen Kinobesuch durch Straßenmusik finanzieren wollten. Seitdem hat sich die Gruppe qualitativ und quantitativ weiterentwickelt und besteht nun aus 13 jungen Studenten, Vätern und Ehemännern. Neben der alljährlichen Sommertour treffen sich die Hobbymusiker auch in der Adventszeit, um ein Wochenende gemeinsam zu musizieren und Konzerte zu spielen, und sind nun zum ersten Mal in Groß Oesingen zu Gast.„Blechanfall” präsentiert sowohl weltliche als auch geistliche Werke rund ums Weihnachtsfest aus einem musikalischen Repertoire von Bach bis Krach. Klassiker, im Kontrast zu lockeren Spirituals und Swing, sorgen zusam-men mit lustig-launischen Zwischenansagen für eine einmalige Konzertat-mosphäre in der Immanuelskirche in Groß Oesingen.
21,6
cm
15,4 cm
Endf
orm
at
Seitenränder = 1 cm
Textabstand zum Endformat = 3 mm
24Service-Hotline: 0 58 38 – 99 08 99
Satzhilfe für Microsoft Publisher 2013
Ges
talt
ung
Ges
talt
ung
3. 4. Beispiel für randlose Gestaltung: DIN A5 Gemeinde-brief, fertig gedruckt und beschnitten (Endformat)
UNSERE GEMEINDE 26
Blechknacker-Suite in Groß OesingenAm 15.12.2012 ist das Blechblasensemble „Blechanfall“ mit seinem vorweihnachtlichen Programm zu Gast in der Immanuels-Gemeinde Groß Oesingen.
Die Geburtsstunde des Ensembles ist auf das Jahr 2001 datiert, als sich fünf Jugendliche einen Kinobesuch durch Straßenmusik finanzieren wollten. Seitdem hat sich die Gruppe qualitativ und quantitativ weiterentwickelt und besteht nun aus 13 jungen Studenten, Vätern und Ehemännern. Neben der alljährlichen Sommertour treffen sich die Hobbymusiker auch in der Adventszeit, um ein Wochenende gemeinsam zu musizieren und Konzerte zu spielen, und sind nun zum ersten Mal in Groß Oesingen zu Gast.„Blechanfall” präsentiert sowohl weltliche als auch geistliche Werke rund ums Weihnachtsfest aus einem musikalischen Repertoire von Bach bis Krach. Klassiker, im Kontrast zu lockeren Spirituals und Swing, sorgen zusam-men mit lustig-launischen Zwischenansagen für eine einmalige Konzertat-mosphäre in der Immanuelskirche in Groß Oesingen.
21,0
cm
14,8 cm
25Service-Hotline: 0 58 38 – 99 08 99
Satzhilfe für Microsoft Publisher 2013
Häu
fig g
este
llte
Frag
en
4. Häufig gestellte Fragen4. 1. Schwierigkeiten in Publisher / ClipArtEs besteht die Möglichkeit, mit Clipart z. B. effektvolle Überschriften zu gestalten.
Dieses sollte unbedingt vermieden werden, da man spätestens bei der Umwand-
lung in eine PDF-Datei Schwierigkeiten bekommt, die auch in der Druckerei zu Prob-
lemen führen.
4. 2. Schwierigkeiten in Publisher – TransparenzMit Transparenz darf man im folgenden Fall niemals arbeiten: Sie fügen ein Textfeld
oder eine Grafik ein und gelangen über Textfeld/Grafik formatieren zum Fenster
Textfeld/Grafik formatieren. Bitte wenden Sie auf gar keinen Fall Transparenz an.
Wenn ihr Textfeld durchsichtig werden soll, dann wählen Sie unter den Füllfarben
eine Designfarbe, die heller ist.
26Service-Hotline: 0 58 38 – 99 08 99
Satzhilfe für Microsoft Publisher 2013
Häu
fig g
este
llte
Frag
enH
äufig
ges
tellt
e Fr
agen
4. 3. Ist mein Bildmaterial gut oder schlecht?Zunächst muss man wissen, dass Bilder, die aus dem Internet heruntergeladen
werden können, grundsätzlich von schlechter Qualität sind. Sie haben in der Re-
gel nicht mehr als 75 dpi – eine Ausnahme bilden kostenpflichtige Bilder, z. B. vom
Magazin Gemeindebrief.
Wenn Sie Bilder selbst einscannen, tun Sie dies bitte mit 300 dpi. Bilder, die Sie mit
Ihrer Digitalkamera machen, sollten möglichst mit der höchsten Auflösung aufge-
nommen werden, die mit Ihrer Kamera möglich ist.
Ob Ihre Bilder für eine gute Druckqualität brauchbar sind, können Sie relativ leicht
nachprüfen: Vergrößern Sie die Ansicht auf Ihrem Bildschirm auf 400 % (am besten
in Ihrer PDF-Datei). Wenn das Bild nun noch sehr scharf zu erkennen ist, hat es
mindestens die erforderlichen 300 dpi, sollte es aber verschwommen oder pixelig
aussehen, ist es nur von minderer Qualität und kann auch im Druck nicht sehr gut
wiedergegeben werden.
↓ 300 dpi ↓ 72 dpi
27Service-Hotline: 0 58 38 – 99 08 99
Satzhilfe für Microsoft Publisher 2013
2109
1 Fe
brua
r 201
4
GemeindebriefDruckerei · Martin-Luther-Weg 1 · 29393 Groß Oesingen Telefon: 0 58 38 – 99 08 99 · [email protected] · www.GemeindebriefDruckerei.de
GemeindebriefDruckerei