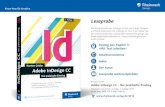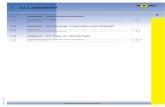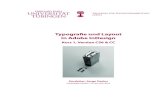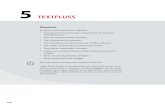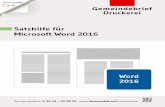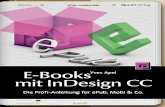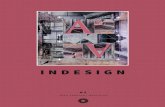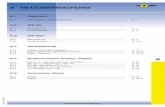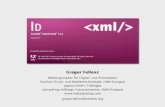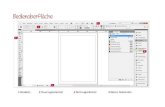Satzhilfe für InDesign CC 2014 - ge · PDF fileService-Hotline: 0 58 38 – 99 08 99...
Transcript of Satzhilfe für InDesign CC 2014 - ge · PDF fileService-Hotline: 0 58 38 – 99 08 99...

Satzhilfe für InDesign CC 2014
GemeindebriefDruckerei
GemeindebriefDruckerei
Service-Hotline: 0 58 38 – 99 08 99 · www.GemeindebriefDruckerei.de
Serviceheft
14-2

2Service-Hotline: 0 58 38 – 99 08 99
Satzhilfe für InDesign CC 2014
Liebe GemeindebriefDruckerei-Kunden,dieses Heft soll Ihnen eine Hilfe beim einfachen und richtigen Erstellen Ihres
Gemeindebriefes sein.
Wenn Sie durch das Heft blättern, wird Ihnen auffallen, dass sich im Text rote und
gelbe Markierungen befinden. Die rote Textmarkierung weist auf Dinge hin, die Sie
unbedingt vermeiden sollten und die zu Problemen im Druck führen könnten.
Bei der gelben Textmarkierung handelt es sich um eine Orientierungshilfe. Wenn
man beispielsweise einen Anleitungstext gelesen hat, hat man sich nicht unbedingt
gemerkt, über welche Menüpunkte und Klicks man zu bestimmten Fenstern ge-
langt. Folgen Sie dann einfach der gelben Textmarkierung, diese führt Sie über die
einzelnen Klicks zu dem Fenster, das Sie öffnen möchten.
Nun wünschen wir Ihnen viel Freude und gutes Gelingen bei der Gestaltung Ihres
Gemeindebriefs.
Sollten Sie noch Fragen haben, rufen Sie uns gern an unter 0 58 38 – 99 08 99.
Unsere Mitarbeiter sind stets bereit, Ihnen beim Satz Ihres Gemeindebriefs behilf-
lich zu sein.
Ihr Team der GemeindebriefDruckerei
Impressum:
Herstellung: GemeindebriefDruckerei | Produktname: Dennis
Layout: Nelli Schwarz | Redaktion: Lena Kläke
Titelbild: InDesign Totem by Adobe | 1. Auflage 2015, Nr. 23704

14-2
Inhaltsverzeichnis1. Dokument erstellen1. 1. Seitenformat einrichten . . . . . . . . . . . . . . . . . . . . . . . . . . . . . . . . . . . . . . . . 41. 2. InDesign Werkzeuge . . . . . . . . . . . . . . . . . . . . . . . . . . . . . . . . . . . . . . . . . . . 51. 3. Musterseite anlegen . . . . . . . . . . . . . . . . . . . . . . . . . . . . . . . . . . . . . . . . . . . 6
2. Typografie2. 1. Text . . . . . . . . . . . . . . . . . . . . . . . . . . . . . . . . . . . . . . . . . . . . . . . . . . . . . . . . . . . 82. 2. Flächen, Farbe und Anordnung . . . . . . . . . . . . . . . . . . . . . . . . . . . . . . . . 92. 3. Kolumnetitel . . . . . . . . . . . . . . . . . . . . . . . . . . . . . . . . . . . . . . . . . . . . . . . . . 102. 4. Silbentrennung . . . . . . . . . . . . . . . . . . . . . . . . . . . . . . . . . . . . . . . . . . . . . . . 122. 5. Text ausrichten, Satzarten . . . . . . . . . . . . . . . . . . . . . . . . . . . . . . . . . . . . 13
3. Bilder3. 1. Bilder einfügen . . . . . . . . . . . . . . . . . . . . . . . . . . . . . . . . . . . . . . . . . . . . . . . 133. 2. Bilder beschneiden und vergrößern, Formsatz . . . . . . . . . . . . . . . . . 143. 3. Gestaltungsrichtlinien . . . . . . . . . . . . . . . . . . . . . . . . . . . . . . . . . . . . . . . . 153. 4. Qualität der Bilder . . . . . . . . . . . . . . . . . . . . . . . . . . . . . . . . . . . . . . . . . . . . 16
4. Gestaltung4. 1. Absatzformate anlegen . . . . . . . . . . . . . . . . . . . . . . . . . . . . . . . . . . . . . . . 174. 2. Registerhalten, Grundlinienraster . . . . . . . . . . . . . . . . . . . . . . . . . . . . . 20
5. Datei prüfen5. 1. Preflight . . . . . . . . . . . . . . . . . . . . . . . . . . . . . . . . . . . . . . . . . . . . . . . . . . . . . 225. 2. Verknüpfungen . . . . . . . . . . . . . . . . . . . . . . . . . . . . . . . . . . . . . . . . . . . . . . . 23
3Service-Hotline: 0 58 38 – 99 08 99
Satzhilfe für InDesign CC 2014

Dok
umen
t ers
telle
n
1. Dokument erstellen1. 1. Seitenformat einrichtenAls erstes richten Sie das Seitenformat ein. Das Ziel ist, ein Dokument anzulegen, das
3 mm Anschnitt hat. Dies ist wichtig, wenn Sie Bilder am Rand platzieren möchten.
Diese sollten Sie mindestens 3 mm über den Rand hinaus setzen, da man in der Wei-
terverarbeitung nicht exakt genau das Endformat beim Schneiden treffen kann (siehe
Punkt 3.3).
In diesem Beispiel legen Sie ein Dokument mit 8 Seiten A5 an. Gehen Sie auf Datei
→ Neu → Dokument und wählen Sie hier die Seitenzahl, Ihr gewünschtes Seitenfor-
mat und den 3 mm Anschnitt aus.
4Service-Hotline: 0 58 38 – 99 08 99
Satzhilfe für InDesign CC 2014

Dok
umen
t ers
telle
nD
okum
ent e
rste
llen
1. 2. InDesign Werkzeuge
Scheren-Werkzeug: Objekte schneiden/trennen
Auswahlwerkzeug:kann Objekte bewegen/ vergrößern/ verkleinernSeitenwerkzeug: verändert Ihre Seite
Inhaltsaufnahme-Werkzeug: transferiert Objekte
Textwerkzeug: Text bearbeiten
Zeichenstift-Werkzeug: zeichnet UmrisseEllipsenrahmen-Werkzeug: erstellt Rahmen und platziert Bilder
Verlaufsfarbfeld-Werkzeug: erstellt Verläufe
Notiz-Werkzeug: erstellt Notizen
Hand-Werkzeug:verschiebt die Bildschirmansicht
Flächen-Werkzeug: ermöglicht die Anlegung von Farbfeldern
Standardfläche und Standardkontur-Werkzeug
Formatierung wirkt sich auf Rahmen aus-Werkzeug
Farbe anwenden-Werkzeug: färbt Kästen und Schriften ein
Normal-Werkzeug: zeigt alle Text- und Bildfelder an
Direktauswahl-Werkzeug: kann Objekte verzerren
Lückenwerkzeug
Inhaltsplatzierung-Werkzeug
Linienzeichner-Werkzeug: zeichnet LinienBuntstift-Werkzeug: zeichnet FreihandRechteck-Werkzeug: erstellt Rahmen
Skalieren-Werkzeug: kann Objekte skalieren
Weiche-Verlaufskante-Werk-zeug: erstellt Verläufe mit weichen Endungen
Pipetten-Werkzeug: indentifiziert Farbe
Zoomwerkzeug: kann Bildschirm vergrößern
Kontur-Werkzeug: erstellt Konturen an Objekten
Formatierung wirkt sich auf Texte aus-Werkzeug
Verlauf anwenden-Werkzeug: erstellt Farbverläufe
Keine anwenden-Werkzeug: löscht Farbe oder Farbverläufe
Vorschau-Werkzeug:zeigt Dokument ohne Hilfslinien
5Service-Hotline: 0 58 38 – 99 08 99
Satzhilfe für InDesign CC 2014

Dok
umen
t ers
telle
n1. 3. Musterseite anlegenMusterseiten erstellen Sie, um wiederkehrende Elemente zu platzieren. Sie können
hier Ihre Seitenzahlen anlegen, wiederholende Gestaltungselemente platzieren
und schon Textfelder anlegen.
Um eine Musterseite anzulegen, öffnen Sie bitte das Fenster Ebenen. Hier gelangen
Sie mit einem Doppelklick auf der A-Musterseite zu Ihrer Musterseite. Sie können
hier die Seitenzahlen Ihrer Broschüre anlegen, Textfelder, Gestaltungslinien oder
auch Gestaltungselemente, die Sie auf jeder Seite Ihres Dokumentes platzieren
möchten.
Um die erstellte Musterseite an-
zuwenden, gehen Sie mit einem
Rechtsklick auf die Musterseite und
wählen Musterseite auf Seiten anwen-
den aus. Hier wählen Sie Auf Seiten:
Alle Seiten aus.
Wenn Sie Neue Musterseite auswäh-
len, können Sie unterschiedliche Vari-
anten erstellen.
6Service-Hotline: 0 58 38 – 99 08 99
Satzhilfe für InDesign CC 2014

Dok
umen
t ers
telle
nD
okum
ent e
rste
llenZum Einfügen von Seitenzahlen setzen sie einen Textrahmen und gehen danach auf
Schrift → Sonderzeichen einfügen → Marken → Aktuelle Seitenzahl. In Ihrem Textfeld
wird ein „A“ erscheinen. Wiederholen Sie diesen Vorgang für die nächste Seite.
7Service-Hotline: 0 58 38 – 99 08 99
Satzhilfe für InDesign CC 2014

Typo
graf
ie
2. Typografie2. 1. TextWenn Sie Ihre Schriftart ändern wollen, markieren Sie zuerst die Schrift in Ihrem
Textfeld mit dem Textwerkzeug und wählen dann die gewünschte Schrift aus. Bei
manchen Schriften haben Sie auch die Möglichkeit, den Schriftschnitt zu ändern.
Möchten Sie auch die Schriftgröße ändern, können Sie dies gleich in dem Feld da-
neben erledigen. Außerdem können Sie die Schrift in Großbuchstaben oder Kapitäl-
chen schreiben, aber die Schrift auch hoch- oder tiefstellen, unterstreichen und auch
durchstreichen.
8Service-Hotline: 0 58 38 – 99 08 99
Satzhilfe für InDesign CC 2014

Typo
graf
ieTy
pogr
afie
2. 2. Flächen, Farbe und AnordnungUm Flächen zu erstellen, ziehen Sie bitte mit dem Rechteckrahmen oder Ellipsen-
rahmen eine Fläche auf. In Ihrer Steuerungsleiste können Sie jetzt die Farbe Ihrer
Fläche wählen und auch neue Farbfelder hinzufügen.
Die Objektreihenfolge ändern
sie durch einen Rechtsklick und
wählen danach Anordnen → In
den Hintergrund (Vordergrund).
9Service-Hotline: 0 58 38 – 99 08 99
Satzhilfe für InDesign CC 2014

Typo
graf
ie
2. 3. KolumnetitelVersuchen Sie Ihre Titel deutlich hervorzuheben. Dies erreichen sie durch eine grö-
ßere Schriftgröße, eine andere Schriftart oder durch eine farbige Hinterlegung des
Titels.
Wenn Sie schon in der Musterseite Ihre Textfelder erstellen, brauchen Sie später nur
noch Ihre Texte auf die Seite ziehen. Für einen besseren Lesefluss legen Sie Ihr Text-
feld zweispaltig an. Dies können sie wieder in der Steuerungsleiste einstellen.
10Service-Hotline: 0 58 38 – 99 08 99
Satzhilfe für InDesign CC 2014

Typo
graf
ieTy
pogr
afie
Sie können die Musterseitenansicht ver-
lassen, indem Sie in dem Fenster Seiten
wieder auf eine Inhaltsseite klicken.
Ihren gewünschten Text können Sie nun
in Ihr angelegtes Textfeld einfügen. Da-
für ziehen Sie Ihre Textdatei einfach ins
InDesigndokument und legen es in Ih-
rem Textfeld ab.
Sollte Ihr Textfeld zu klein für die Text-
menge sein und ein roter Kasten mit ei-
nem Trennstrich erscheinen, können Sie
diesen Kasten anklicken und der Kasten
wird sich blau färben und ein Dreieck
haben.
Wenn Sie jetzt auf die nächste Seite kli-
cken, wird ein neues Textfeld erstellt mit
Ihrem Text, der nicht gepasst hat. Die-
se beiden Textfelder sind miteinander
verknüpft oder auch verkettet. Sollten
Sie nun Textpassagen aus Ihrem ersten
Textfeld löschen, wird der Text auch im
zweiten Textfeld weniger.
Um Eigenschaften Ihres Textes besser zu
organisieren, erstellen Sie Absatzforma-
te. (Siehe 4.4)
11Service-Hotline: 0 58 38 – 99 08 99
Satzhilfe für InDesign CC 2014

Typo
graf
ie
2. 4. SilbentrennungWenn Ihre Silbentrennung nicht schon eingestellt ist, kommen sie durch Klicken
des Schnellmenüs rechts in Ihrer Steuerungsleiste zur Silbentrennung. Hier wählen
Sie die Silbentrennung aus.
12Service-Hotline: 0 58 38 – 99 08 99
Satzhilfe für InDesign CC 2014

Bild
erBi
lder
2. 5. Text ausrichten, SatzartenIhren Text können Sie linksbündig, rechtsbündig oder mittig ausrichten. Dies kön-
nen Sie in der Steuerungsleiste einstellen.
Außerdem können Sie hier auch die Satzart wählen: Blocksatz, Flattersatz, Rausatz
oder Zentriert.
3. Bilder
3. 1. Bilder einfügenWenn Sie Bilder in Ihrem Dokument
einfügen möchten, können Sie diese
einfach in das Dokument reinziehen.
Um das Bild in einer anderen Form ein-
zusetzen, müssen Sie diese Form zuerst
aufziehen.
Danach gehen Sie im Menü auf Datei
→ Platzieren und können hier Ihr Bild
auswählen.
13Service-Hotline: 0 58 38 – 99 08 99
Satzhilfe für InDesign CC 2014

Bild
er
3. 2. Bilder beschneiden und vergrößern, Formsatz
Sie können Ihren Bildrahmen auch noch
vergrößern oder verkleinern. Diese Opti-
on haben Sie in der Steuerungsleiste.
Möchten Sie den Bildinhalt, aber nicht
den Rahmen vergrößern, klicken Sie Ihr
Bild mit dem Direktauswahl-Werkzeug
an.
Möchten Sie Ihr Bild im Text platzieren,
so spricht man von einem Formsatz.
Dafür können sie auch am Objektrah-
men einen Abstand einstellen. Da-
für gehen Sie im Menü auf Fenster →
Textumfluss.
14Service-Hotline: 0 58 38 – 99 08 99
Satzhilfe für InDesign CC 2014

Bild
erBi
lder
Hier können Sie den gewünschten Abstand eingeben.
3. 3. GestaltungsrichtlinienWenn Sie Ihre Bilder am Rand platzieren, sollten Sie diese entweder mit einem 1 cm
breiten Abstand vom Rand entfernt platzieren oder aber 3 mm über das Endformat
hinaus platzieren. Durch diesen 3 mm Anschnitt können keine weißen „Blitzer“ bei
der Weiterverarbeitung Ihres Produktes entstehen.
3 mm Anschnitt 148 mm Endformat
15Service-Hotline: 0 58 38 – 99 08 99
Satzhilfe für InDesign CC 2014

Bild
er
3. 4. Qualität der BilderZunächst muss man wissen, dass Bilder, die aus dem Internet heruntergeladen
werden können, grundsätzlich von schlechter Qualität sind. Sie haben in der Re-
gel nicht mehr als 75 dpi – eine Ausnahme bilden kostenpflichtige Bilder, z. B. vom
Magazin Gemeindebrief.
Wenn Sie Bilder selbst einscannen, dann bitte mit 300 dpi. Bilder, die Sie mit Ihrer
Digitalkamera machen, sollten möglichst mit der höchsten Auflösung aufgenom-
men werden, die mit Ihrer Kamera möglich ist.
Ob Ihre Bilder für eine gute Druckqualität brauchbar sind, können Sie relativ leicht
nachprüfen: Vergrößern Sie die Ansicht auf Ihrem Bildschirm auf 400 % (am besten
in Ihrer PDF-Datei). Wenn das Bild nun noch sehr scharf zu erkennen ist, hat es
mindestens die erforderlichen 300 dpi, sollte es aber verschwommen oder pixelig
aussehen, ist es nur von minderer Qualität und kann auch im Druck nicht sehr gut
wiedergegeben werden.
↓ 300 dpi ↓ 72 dpi
16Service-Hotline: 0 58 38 – 99 08 99
Satzhilfe für InDesign CC 2014

Ges
talt
ung
Ges
talt
ung
4. Gestaltung
4. 1. Absatzformate anlegenBei einer mehrseitigen Bro-
schüre, bei der man mehrere
Schriftvarianten und Schrift-
größen hat, ist es sinnvoll Ab-
satzformate anzulegen.
So können Sie auch noch im
nachhinein alle Überschriften
oder den angelegten Fließtext
durch die Absatzformate än-
dern und nicht jedes Textfeld
einzeln. Um das Absatzformat-
fenster zu öffnen, gehen Sie im
Menü auf Fenster → Formate →
Absatzformate.
Um ein Absatzformat anzulegen,
markieren Sie den Text und klicken
bei dem Absatzformatfenster auf
den rechten Button.
17Service-Hotline: 0 58 38 – 99 08 99
Satzhilfe für InDesign CC 2014

Ges
talt
ung
Es öffnet sich ein neues Fenster. Hier können sie unter Allgemein Ihrem Format
einen Namen geben z.B. Fließtext.
Unter Grundlegende Zeichenformate können Sie die Schriftart, Schriftschnitt,
Schriftgröße und weitere Eigenschaften des Absatzformates definieren.
Die Schriftfarbe ändern Sie unter Zeichenfarbe.
18Service-Hotline: 0 58 38 – 99 08 99
Satzhilfe für InDesign CC 2014

Ges
talt
ung
Ges
talt
ung
Wenn Sie jetzt Änderungen an Ihrem Text vornehmen, müssen Sie einfach nur noch
den Text markieren und auf Ihrem Absatzformat bei einem Rechtsklick Format neu
definieren gehen. So müssen Sie nicht extra die Änderungen im Absatzformatopti-
onen-Fenster vornehmen.
Um das Absatzformat anzuwenden, markieren Sie einfach den Text und wählen das
entsprechende Format aus.
19Service-Hotline: 0 58 38 – 99 08 99
Satzhilfe für InDesign CC 2014

Ges
talt
ung
4. 2. Registerhalten, GrundlinienrasterBei einem zweispaltigen Layout sollte man darauf achten, dass der Text auf einer
Linie steht und diese nicht versetzt ist. Dies nennt man Registerhaltigkeit. Eine an-
dere Form der Registerhaltigkeit ist es, wenn man die gleiche Textmenge auf der
Vorder- und Rückseite hat und der Text somit das gleiche Schriftbild bildet.
Um das Grundlinienraster einzublenden, gehen Sie im Menü auf Ansicht → Raster
und Hilfslinien → Grundlinienraster einblenden.
Danach wird Ihr Raster
eingeblendet. (Wenn nicht,
siehe Seite 22)
20Service-Hotline: 0 58 38 – 99 08 99
Satzhilfe für InDesign CC 2014

Ges
talt
ung
Ges
talt
ung
Jetzt müssen Sie Ihren
Text markieren und
wählen in Ihrer Steue-
rungsleiste rechts den
Button An Grundlinien-
raster ausrichten.
Wenn Ihr Text nun
zu große Lücken
aufweist, können
Sie die Einstellun-
gen des Grundli-
nienrasters verän-
dern. Dazu gehen
Sie im Menü auf
Bearbeiten → Vor-
einstellungen →
Raster.
21Service-Hotline: 0 58 38 – 99 08 99
Satzhilfe für InDesign CC 2014

Dat
ei p
rüfe
n
In diesem Fenster können Sie nun die „Schriftgröße“ des Grundlinienrasters fest-
legen. Probieren Sie Werte aus und schauen Sie in Ihrem Layout, welche Größe am
besten passt. Außerdem sollten Sie den Schwellenwert auf 100% setzen, damit Sie
das Raster in jeder Bildschirmansicht sehen.
5. Datei prüfen5. 1. PreflightIn dem Preflight von InDesign kann
man die Daten vorab prüfen. Der But-
ton befindet sich unten in Ihrem Pro-
gramm. Dort finden sie einen Kreis, der
entweder grün ist und neben dem steht
ohne Fehler oder der Kreis ist rot und
es steht daneben die Anzahl der Fehler,
die InDesign gefunden hat. Mit einem
Doppelklick können Sie das Preflight-
fenster öffnen.
22Service-Hotline: 0 58 38 – 99 08 99
Satzhilfe für InDesign CC 2014

Dat
ei p
rüfe
nD
atei
prü
fen
In diesem Fenster sind nun die Fehler der Datei zu sehen. In diesem Fall ein zuge-
schobenes Textfeld. Durch ein Klicken auf den Fehler springt InDesign zum Fehler
im Dokument und man kann den Fehler nun beheben.
5. 2. VerknüpfungenSie sollten auch versuchen, Ihre Bilder,
die Sie in Ihr Dokument eingefügt ha-
ben, nicht mehr auf Ihrem Rechner in
einen anderen Ordner zu verschieben.
Sonst kann InDesign das Bild nicht
mehr finden und Sie müssen das Bild
neu verknüpfen. Dies können sie im
Fenster unter Verknüpfungen sehen.
Durch einen Rechtsklick können Sie auf
Erneut verknüpfen gehen und die Datei
neu in das Dokument einfügen.
Wenn Sie Ihr Bild einbetten, ist es fest in
der Datei verknüpft und der Dateipfad
ist nicht mehr interessant. Bild Rechts-
klick Verknüpfung einbetten.
23Service-Hotline: 0 58 38 – 99 08 99
Satzhilfe für InDesign CC 2014

GemeindebriefDruckerei · Martin-Luther-Weg 1 · 29393 Groß Oesingen Telefon: 0 58 38 – 99 08 99 · [email protected] · www.GemeindebriefDruckerei.de
GemeindebriefDruckerei