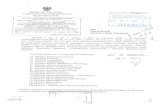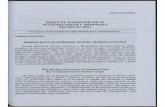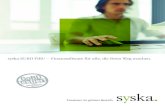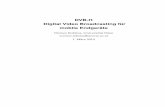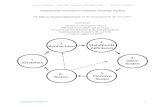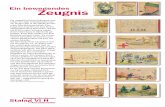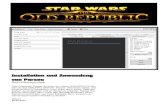Scan b o t H a n d b u c h · Scanbot wird nun versuchen das Dokument automatisch zu erfassen....
Transcript of Scan b o t H a n d b u c h · Scanbot wird nun versuchen das Dokument automatisch zu erfassen....
Scannen Tippe auf die große Plus-Schaltfläche des
Startbildschirms um einen neuen Scan zu starten.
Halte jetzt zum Scannen dein iPhone oder iPad
gerade über ein Dokument, Visitenkarte, Beleg, QR-
oder Barcode.
Scanbot wird nun versuchen das Dokument
automatisch zu erfassen. Bitte beachte, dass das
Scannen am besten funktioniert, wenn das Dokument
einen guten Kontrast zur Oberfläche hat und alle
Kanten klar erkennbar sind. Ein weißes Dokument auf
einem weißen Tisch ist schwer zu erkennen. Die
besten Lichtverhältnisse erreichst du mit indirektem
Licht von einem Fenster um Schatten zu vermeiden.
QR-Codes und Barcodes werden nach der Erkennung
direkt geöffnet. Jetzt kannst du das „Teilen“ Symbol
verwenden um den Inhalt an eine andere App (z.B.
Notizen oder einen Browser) zu senden.
Manche QR-Codes haben spezielle Funktionen um
z.B. einen Kontakt zu speichern, eine Webseite zu
öffnen oder einen Termin zum Kalender
hinzuzufügen.
Scan-Hinweise
Nichts gefunden, bitte manuell scannen
Scanbot konnte die Kanten des Dokuments nicht
erkennen. Versuche das Dokument auf einem
anderen Untergrund zu scannen oder tippe auf den
runden Auslöser um das Dokument manuell zu
erfassen.
Perspektive
Der Winkel des iPhones oder iPad zum Dokument ist
nicht gerade genug. Versuche das Gerät perfekt
gerade über dem Dokument auszurichten.
Näher heran
Scanbot hat ein Dokument erkannt, aber es ist noch
zu weit entfernt. Versuche das Gerät so auszurichten,
dass das Dokument die Kamera ausfüllt. Das erzielt
eine bessere Auflösung und Qualität.
Kamera drehen
Dieses Symbol bedeutet, dass die Kamera um 90°
gedreht werden muss, damit das Dokument besser in
den Rahmen passt. Ein horizontales Dokument kann
am besten erfasst werden, wenn die Kamera auch
horizontal gehalten wird.
Scan-Funktionen
Seitenmodus
Wechsele zwischen Einzel- oder Mehrfach-
Seitenmodus.
Scan-Automatik
Wenn dir die automatische Erfassung nicht gefällt,
kannst du sie hier abschalten und von Hand über die
Auslöse-Schaltfläche scannen.
Blitzlicht
Schalte das Licht am iPhone ein. Hinweis: Das beste
Licht zum Scannen ist indirektes Licht von Fenstern
oder Lampen, die nicht direkt das Papier beleuchten
und so Spotlichter oder Schatten verursachen.
Scan überprüfen Hier kannst du die erfassten Seiten überprüfen und
ggf. optimieren bevor das Dokument gespeichert
wird.
Seiten verschieben
Wenn du mehr als eine Seite hast, erscheint in der
unteren Leiste die Verschieben-Funktion. Hier kannst
du schnell die bereits gescannten Seiten anordnen.
Seiten entfernen
Wische eine Seite nach oben um sie zu entfernen.
Oder tippe in der Leiste unten auf der Seite das
Entfernen Symbol.
Name
Tippe auf das Namensfeld unterhalb des Dokuments
um ihn zu ändern. Hier kannst du direkt los schreiben
oder unten auf einen Textbaustein tippen um ihn
einzufügen. Die Textbausteine enthalten Orte in
deiner Umgebung, wie Firmen oder Restaurants,
sowie Ereignisse aus deinem Kalender, die
Zwischenablage, das aktuelle Datum oder individuelle
Textbausteine.
Du kannst deine eigenen Textbausteine erstellen,
indem du auf das Einstellungs-Symbol in der Ecke
oben links tippst. Hier kannst du neue Bausteine
erstellen, Ungewünschte entfernen und zusätzlich
den Trenner und die Vorlage für neue Namen
definieren.
Ordner
Scanbot Pro: Du kannst auch direkt den Ordner
wählen in dem das Dokument gespeichert wird. Tippe
den Ordner unter dem Namen an und navigiere zur
gewünschten Stelle oder erstelle einen Neuen. Tippe
dann auf Hier speichern um zu bestätigen.
Filter
Ändere den Farbfilter des Dokuments. Mit den Filtern
sehen deine Scans professionell aus.
Scanbot Pro: Die Magic Color und Magic Text Filter
sind unsere besten und universellsten Filter. Das
Dokument wird heller, der Text schärfer und die
Farben natürlicher.
Der Farbfilter verbessert den Kontrast und erhält die
Farben. Graustufen entfernt die Farbe und erhöht
den Kontrast. Schwarz / Weiß ist die beste Option für
sehr kleine Dateien.
Zuschnitt
In seltenen Fällen ist der automatische Zuschnitt
nicht perfekt. Hier kannst du den Zuschnitt von Hand
korrigieren. Versuche zuerst das Dokument noch
einmal zu erkennen, indem du auf Dokument erkennen tippst.
Drehen
Sollte das Dokument gedreht erscheinen musst du
jede Seite über die Drehfunktion korrigieren bevor
das Dokument gespeichert wird.
Nächste Schritte Nachdem das Dokument gespeichert wurde erscheint
es als Karte am oberen Bildschirmrand. Falls du die
OCR (Texterkennung) Funktion aktiviert hast wird
diese nun automatisch gestartet (Scanbot Pro). Sollte
zusätzlich der automatische Upload eingestellt sein
wird er direkt nach der Texterkennung gestartet
(Scanbot Pro) und das Dokument wird an die
gewünschte Cloud übertragen.
Unterhalb des Dokuments werden deine meist
genutzten Verzeichnisse angezeigt und du kannst das
Dokument durch Tippen an den gewünschten Ort
exportieren. Das ist sehr nützlich wenn du z.B. häufig
Belege in einer bestimmten Cloud speichern
möchtest.
Tippe auf Mehr… wenn du das Dokument an einen
anderen Ort exportieren möchtest. Jetzt erscheint
eine Liste mit weiteren Zielen. Über Neuer Workflow… kannst du ein neues Ziel wählen und eine
Cloud verbinden. Nach der Auswahl wird der
gewünschte Ordner und ggf. das Format (Bild, PDF)
festgelegt.
Mit Dokumenten arbeiten Tippe auf ein Dokument in der Liste um es zu öffnen.
Hier kannst du es teilen, bearbeiten, unterschreiben
und mehr.
Wische nach links/rechts um durch die Seiten zu
blättern und ziehe die Finger auseinander oder
zusammen um zu zoomen.
Name
Tippe auf den Namen in der oberen Leiste um das
Dokument umzubenennen. Das funktioniert genau
wie beim Scannen eines Dokuments. Die Details dazu
sind im Scan-Abschnitt genauer beschrieben.
Text Menü
In der oberen Leiste kann zwischen dem Seiten- und
Text-Modus gewechselt werden. Mit Scanbot Pro
wird hier der erkannte Text angezeigt und kann direkt
markiert werden. Du kannst Text kopieren, darin
suchen und teilen.
Senden an…
Hier kannst du die Liste der Export-Optionen öffnen,
die nach jedem Scan als Karte gezeigt wird. Wähle das
gewünschte Verzeichnis oder erstelle ein neues Ziel.
Seiten hinzufügen (Scanbot Pro)
Füge einfach weitere Seiten zum Dokument hinzu.
Die Funktionsweise ist identisch mit dem normalen
Scanvorgang. Neue Seiten werden automatisch am
Ende eingefügt.
Seiten bearbeiten / Annotieren (Scanbot Pro)
Mit den Annotation-Funktionen kannst du dein
Dokument einfach mit Stift und Marker bearbeiten,
Notizen oder Text hinzufügen oder unterschreiben.
PDF Verschlüsseln (Scanbot Pro)
Mit dem Schloß-Symbol kannst du dein Dokument
mit einem Passwort verschlüsseln. Der Empfänger
kann das Dokument mit dem Passwort in jeder
gängigen PDF Software entschlüsseln.
In Ordner verschieben (Scanbot Pro)
Hier kannst du einen neuen Ort für dein Dokument
wählen. Navigiere in das gewünschte Verzeichnis
oder erstelle einen neuen Ordner. Tippe auf Hierher verschieben und das Dokument wird verschoben.
Löschen
Löscht das Dokument auf dem Gerät und auch auf
allen anderen Geräten falls du iCloud Sync
verwendest.
Suche (Scanbot Pro)
Tippe auf die Lupe in der Dokumentenliste um die
Suche zu öffnen. Wenn du OCR (Text Erkennung)
aktiviert hast kannst du auch nach Text innerhalb der
Dokument suchen und nicht nur nach dem Namen.
Während du tippst erscheinen die Ergebnisse, jeweils
mit dem ersten Treffer als Vorschau. Tippe auf ein
Dokument um den Treffer anzuzeigen.
Dokumente & Ordner auswählen
Tippe auf das Häkchen Symbol in der
Dokumentenliste um in den Auswahl-Modus zu
wechseln. Jetzt können mehrere Dokumente
und/oder Ordner ausgewählt werden um sie zu
verschieben oder zu löschen. Mehrere Dokumente
können hier auch in einem Vorgang geteilt werden.
Neue Ordner werden am Ende der Ordnerliste am
oberen Rand hinzugefügt (Scanbot Pro). Öffne einen
Ordner und tippe auf den Namen in der oberen Leiste
um ihn umzubenennen.
Einstellungen Cloud Dienste › Automatischer Upload (Scanbot Pro)
Wenn der automatische Upload aktiviert ist werden
neue Dokumente direkt nach dem Speichern in einen
Cloud Ordner deiner Wahl übertragen. So ist es sehr
einfach Dokumente direkt am Mac oder PC
weiterzuverwenden.
Melde dich bei deinem Cloud-Service an um Scanbot
zu verbinden. Danach kannst du den
vorausgewählten Ordner antippen um einen eigenes
Verzeichnis zu wählen. Du kannst dich bei mehreren
Cloud Diensten anmelden, aber es kann immer nur
ein Cloud Dienst zum automatischen Upload
verwendet werden.
iCloud Drive kann parallel zu anderen
Cloud-Diensten verwendet werden. Mit iCloud Drive
werden Änderungen auch automatisch mit anderen
Geräten synchronisiert. Dies ist die beste Wahl wenn
du ein weiteres iOS Gerät oder einen Mac/PC besitzt.
Code-Sperre & Touch ID (Scanbot Pro)
Erstelle eine Code-Sperre beim Öffnen von Scanbot.
Falls dein iOS Gerät z.B. ein Familiengerät ist kannst
du so deine Dokumente schützen. Nachdem du den
Code eingegeben hast, kannst du wählen nach wie viel
Minuten die Sperre aktiv wird und ob du Scanbot mit
deinem Fingerabdruck (Touch ID) oder Gesicht (Face
ID) entsperren möchtest.
Motive (Scanbot Pro)
Wähle aus 14 wunderschön gestalteten Motiven um
die Farben von Scanbot zu verändern.
Scan-Qualität & Dateigröße
Hier wählst du die Qualität der gespeicherten Scan.
Im Durchschnitt hat die Einstellung die folgende
Größe pro Seite…
0.4 MB Niedrige Qualität
0.5 MB Medium Qualität
0.8 MB Hohe Qualität
1.2 MB Beste Qualität
Üblicherweise ist die Größe kein Problem solange
nicht hunderte Dokumente gescannt werden. Daher
ist es empfohlen die beste Qualität zu wählen, wenn
man mindestens ein iPhone 6 oder iPad Air besitzt.
Ältere Geräte wie ein iPhone 5 oder iPad 3 sollten auf
Niedrig oder Medium eingestellt werden, da die
Leistung des Geräts nicht ausreicht.
Dateinamen Vorlage
Hier wird das Muster gewählt nach dem neue Scans
benannt werden. Es kann aus Text und variablen
Textbausteinen bestehen die über der Tastatur
erscheinen. Unter dem Eingabefeld wird eine
Vorschau gezeigt.
Support Solltest du eine Frage oder ein Problem mit Scanbot
haben kannst du uns jederzeit unter
[email protected] schreiben.