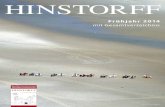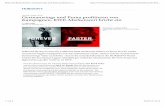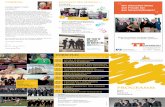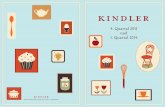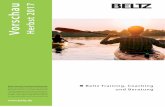Schließ dich der GoPro Bewegung an · 2020. 9. 16. · Aktives Display Zeigt die Live-Vorschau des...
Transcript of Schließ dich der GoPro Bewegung an · 2020. 9. 16. · Aktives Display Zeigt die Live-Vorschau des...

1

@GoProDE
@GoPro
@GoPro
@GoPro
facebook.com/GoPro
pinterest.com/GoPro
Schließ dich der GoPro Bewegung an

Inhalt Inhalt
HERO9 Black – Zulassungsmodellnummer SPBL1
Das ist die HERO9 Black 6
Kamera einrichten 8
Erste Schritte mit der GoPro 14
Einstellungen der GoPro anpassen 27
HERO9 Black Power-Tools 37
QuikCapture 45
HiLight Tags hinzufügen 47
Bildschirmausrichtung festlegen 48
Videos aufnehmen 50
Videoeinstellungen 55
Fotos aufnehmen 59
Fotoeinstellungen 66
Mit Zeitraffer aufnehmen 68
Zeitraffereinstellungen 73
Livestreaming + Webcam-Modus 77
Belichtungssteuerung 78
Sprachsteuerung der GoPro 81
Medien wiedergeben 85
Verbindung zur GoPro App herstellen 89
Medien übertragen 91
Verbindungen und Einstellungen festlegen 96
Wichtige Meldungen 105
Kamera zurücksetzen 107
GoPro befestigen 109
Klappe abnehmen 114
Wartung 116
Informationen zum Akku 117
Fehlerbehebung 120
Technische Daten: Video 122
Technische Daten: Foto 132
Technische Daten: Zeitraffer 137
Technische Daten: Protune 142
Kundensupport 150
Marken 150
Gesetzliche Informationen 150

6 7
Das ist die HERO9 Black
1. Auslöser 2. Klappe3. Klappenverschluss4. Statusleuchte5. Bildschirm vorne
6. microSD-Kartensteckplatz 7. Akku8. USB-C-Anschluss9. Mikrofon 10. Abnehmbares Objektiv
Das ist die HERO9 Black
Du möchtest wissen, wie du das mitgelieferte Zubehör deiner GoPro verwendest? Siehe GoPro befestigen (Seite 109).
11
12
13
3
2
1
4
7
6
5
8
9
4
14
11. Modus-Taste 12. Mikrofon entleeren
(Dient dem Ablassen von Wasser. Dies ist keine Klappe/Verriegelung. Versuche nicht, sie zu öffnen.)
10
15
9
13. Lautsprecher14. Touchscreen15. Befestigungsösen

8 9
MICROSD-KARTEN Du benötigst zum Speichern deiner Videos und Fotos eine microSD-Karte (separat erhältlich). Verwende eine Markenspeicherkarte, die folgende Anforderungen erfüllt:
• microSD, microSDHC oder microSDXC• Class 10 oder UHS-I• Kapazität bis zu 256 GB
Eine Liste empfohlener microSD-Karten findest du unter gopro.com/microsdcards.
Hinweis: Deine Hände sollten sauber und trocken sein, bevor du die SD-Karte anfasst. Überprüfe die Richtlinien des Herstellers für den zulässigen Temperaturbereich der SD-Karte und weitere wichtige Informationen.
PROFITIPP: Formatiere die SD-Karte regelmäßig neu, um sie in einem guten Zustand zu halten. Dadurch werden alle Medien gelöscht – mache daher vorher eine Sicherungskopie.
1. Wische auf dem hinteren Display nach unten, um auf das Dashboard zuzugreifen.
2. Wische nach links und tippe auf „Einstellungen“ > „Zurücksetzen“ > „SD-Karte formatieren“.
Informationen zum Speichern von Videos und Fotos siehe Medien übertragen (Seite 91).
Kamera einrichten Kamera einrichten
AKKU Die beste Leistung erzielst du, wenn du für deine neue GoPro den GoPro Akku (HERO9 Black) verwendest.
PROFITIPP: Es gibt eine einfache Möglichkeit, den Akkustatus zu überprüfen und sicherzustellen, dass du den richtigen Akku verwendest.
1. Wische auf dem hinteren Display nach unten, um auf das Dashboard zuzugreifen.
2. Wische nach links und tippe auf „Einstellungen“ > „Info“ > „Akkuinformationen“.
WARNHINWEIS: Nicht von GoPro stammende Akkus können zwar in deine HERO9 Black passen, jedoch wird die Leistung dadurch eingeschränkt. Die Leistung der Kamera mit einem anderen Akku wird nicht garantiert.
Weitere wichtige Informationen zur Sicherheit und Verwendung des Akkus findest du unter Informationen zum Akku (Seite 117).

10 11
Kamera einrichtenKamera einrichten
3. Lege den Akku ein.
4. Verbinde die Kamera über das im Lieferumfang enthaltene USB-C-Kabel mit einem USB-Ladegerät oder Computer.
Es dauert etwa 3 Stunden, bis der Akku vollständig geladen ist. Die Statusleuchten der Kamera erlöschen, sobald der Akku vollständig geladen ist. Weitere Informationen siehe Informationen zum Akku (Seite 117).
PROFITIPP: Am schnellsten lädst du die Kamera mit dem GoPro Supercharger auf (separat erhältlich).
MICROSD-KARTE UND AKKU EINSETZEN1. Entriegele den Klappenverschluss und öffne die Klappe.
2. Schiebe die SD-Karte bei ausgeschalteter Kamera und entnommenem Akku in den Kartensteckplatz; das Etikett muss dabei zum Akkufach zeigen.
Du kannst die Karte entnehmen, indem du sie mit dem Fingernagel in den Steckplatz drückst.

12 13
KAMERASOFTWARE AKTUALISIEREN Um die neuesten Funktionen zu nutzen und die beste Leistung aus deiner GoPro herauszuholen, solltest du immer die aktuellste Software verwenden.
Mit der GoPro App aktualisieren1. Lade die App aus dem Apple App Store oder bei Google Play herunter.2. Befolge die Bildschirmanweisungen der App, wenn du die Kamera
mit deinem Mobilgerät verbindest. Wenn neuere Kamerasoftware verfügbar ist, wirst du von der App durch die Installation geführt.
Manuell aktualisieren1. Gehe auf gopro.com/update.2. Wähle aus der Liste der Kameras HERO9 Black aus. 3. Wähle Update your camera manually (Manuelles Aktualisieren der
Kamera) aus und befolge die Anweisungen.
PROFITIPP: Du möchtest wissen, welche Softwareversion du verwendest? So findest du sie:
1. Wische auf dem hinteren Display nach unten, um auf das Dashboard zuzugreifen.
2. Wische nach links und tippe auf „Einstellungen“ > „Info“ > „Kamerainformationen“.
Kamera einrichtenKamera einrichten
5. Ziehe das Kabel ab und schließe die Klappe, wenn der Ladevorgang abgeschlossen ist. Achte darauf, dass die Klappe geschlossen und verriegelt ist, bevor du die Kamera verwendest.
WARNHINWEIS: Die Klappe deiner Kamera ist abnehmbar. Stell sicher, dass die Klappe nach dem Schließen sicher verriegelt ist.

14 15
EINSCHALTEN Drücke die Modus-Taste , um deine HERO9 Black einzuschalten.
AUSSCHALTEN Halte die Modus-Taste 3 Sekunden gedrückt, um sie auszuschalten.
3 s
WARNHINWEIS: Sei vorsichtig, wenn du deine GoPro und zugehörige Halterungen und Zubehörteile verwendest. Achte stets auf deine Umgebung, um dich und andere nicht zu verletzen.
Halte alle lokalen Gesetze ein, einschließlich aller Datenschutzgesetze, die für Aufnahmen in bestimmten Gebieten möglicherweise Einschränkungen vorsehen.
Erste Schritte mit der GoPro Erste Schritte mit der GoPro
DER NEUE VORDERE BILDSCHIRMDer neue vordere Bildschirm der HERO9 Black bietet eine Live-Ansicht vom Objektiv. So kannst du ganz einfach perfekt in Szene gesetzte Aufnahmen machen.
100% 1H:14 100 %
Standard1080 | 60 | W
2
4
1
3
1. Verbleibende Aufnahmezeit/Fotoanzahl2. Akkustatus3. Aktueller Modus (Video, Foto oder Zeitraffer)4. Aufnahmeeinstellungen

16 17
Erste Schritte mit der GoPro Erste Schritte mit der GoPro
DER TOUCHSCREEN HINTEN
AntippenSo wählst du ein Element aus, um es ein- oder auszuschalten.
Nach links oder rechts wischenSo wechselst du zwischen Video-, Foto- und Zeitraffermodus.
Vom Rand des Bildschirms nach unten wischenSo öffnest du das Dashboard, wenn sich die Kamera im Querformat befindet.
Vom Rand des Bildschirms nach oben wischenSo kannst du das zuletzt aufgenommene Foto oder Video ansehen und auf die Mediengalerie zugreifen.
Aufnahmebildschirm drücken und haltenSo schaltest du die Belichtungssteuerung ein und passt sie an.
PROFITIPP: Du kannst die Statusinformationen und Symbole der Kamera auf dem vorderen und hinteren Bildschirm ausblenden, indem du auf den hinteren Bildschirm tippst. Tippe erneut auf den Bildschirm oder drücke eine Taste, um alles zurückzuholen.
Display-OptionenDer vordere Bildschirm enthält vier Display-Optionen, die sich leicht ändern lassen.1. Wische auf dem hinteren Display nach unten, um auf das Dashboard
zuzugreifen.2. Tippe auf , um auf die Einstellungen des vorderen Bildschirms
zuzugreifen. 3. Tippe auf das Symbol der gewünschten Einstellung.
Einstellung Beschreibung
Vollbild
Zeigt die Live-Vorschau als Vollbildaufnahme an. Das Bild wird für die Anzeige zugeschnitten, aber ohne Zuschneiden aufgenommen.
Aktives DisplayZeigt die Live-Vorschau des Objektivs ohne Zuschneiden an.
Nur StatusZeigt den Kamerastatus ohne die Live-Vorschau des Objektivs an.
Display aus
Schaltet den Bildschirm aus. Verwende diese Einstellung in dunklen Umgebungen, in denen Licht vom Bildschirm die Aufnahme stören könnte. Diese Einstellung maximiert auch die Akkulaufzeit.

18 19
Erste Schritte mit der GoPro
AUFNAHMEMODI Deine GoPro hat drei Hauptaufnahmemodi.
VIDEO
Wische auf dem hinteren Touchscreen nach links oder rechts zum gewünschten Modus.
Video Umfasst Voreinstellungen für Standard-, Aktivitäts-, Kino- und Slo-Mo-Aufnahmen. Weitere Informationen siehe Videos aufnehmen (Seite 50).
Foto Umfasst Voreinstellungen für Fotos, LiveBurst, Serienfotos und Nachtfotos. Weitere Informationen siehe Fotos aufnehmen (Seite 59).
Zeitraffer Umfasst Voreinstellungen für TimeWarp, Zeitraffer und Zeitrafferfotos bei Nacht. Weitere Informationen siehe Mit Zeitraffer aufnehmen (Seite 68).
PROFITIPP: Bei eingeschalteter Kamera kannst du durch Drücken der Modus-Taste den Modus wechseln.
Erste Schritte mit der GoPro
DIE PERFEKTE AUFNAHME MACHEN1. Drücke zum Starten der Aufnahme einfach auf den Auslöser .
2. Drücke erneut auf den Auslöser , um die Aufnahme zu beenden (nur bei Video, Zeitraffer und Livestreaming).

20 21
Erste Schritte mit der GoPro
TOUCHSCREEN Der hintere Touchscreen ermöglicht den Zugriff auf die Aufnahmeeinstellungen der Kamera.
100%
1080 | 60 | WStandard
100 %9H:59
1
4
2
3
5
1. Aktueller Modus (Video, Foto oder Zeitraffer)2. Verbleibende Aufnahmezeit/Fotoanzahl 3. Anpassbare Bildschirm-Shortcuts 4. Aufnahmeeinstellungen5. Akkustatus
Hinweis: Die Aufnahmeeinstellungen sind nicht verfügbar, wenn du deine GoPro drehst, um Aufnahmen im Hochformat zu machen. Achte darauf, die gewünschten Einstellungen vorzunehmen, bevor du die Kamera drehst.
PROFITIPP: Drücke die Modus-Taste , um von fast jeder beliebigen Stelle aus schnell zu diesem Bildschirm zurückzukehren.
Erste Schritte mit der GoPro
VOREINSTELLUNGEN ÄNDERN Jeder Aufnahmemodus hat Voreinstellungen, mit denen du einfach zwischen den besten Modi und Einstellungen für deine Aufnahmen wechseln kannst.
1. Tippe auf die Aufnahmeeinstellungen.
100%
1080 | 60 | WStandard
100 %9H:59
2. Tippe auf die gewünschte Voreinstellung. Alle Voreinstellungen werden in der Kamera gespeichert und sind sofort einsatzbereit.
4K | 30 | L+Kino
2,7K | 60 | SuperViewAktivität
1080 | 60 | WeitStandard
VIDEO

22 23
VOREINSTELLUNGEN ANPASSEN Du kannst die Voreinstellungen ganz schnell und einfach ändern.
1. Wenn sich die Kamera im Querformat befindet, tippe neben der Voreinstellung, die du anpassen möchtest, auf .
4K | 30 | L+Kino
2,7K | 60 | SuperViewAktivität
1080 | 60 | WeitStandard
VIDEO
2. Tippe auf die Einstellung, die du ändern möchtest.
Restore
HyperSmooth
Upper Right
Slo-Mo
Upper Left
Zoom
Lower Right
Lens
Lower Left
SHORTCUTS
Camera Mics
Media Mod
Auto
Wind
O
RAW Audio
GoPro
Color
High
Sharpness
1600
ISO Max
100
ISO Min
Auto
White Balance
0
EV Comp
Auto
Shutter
Standard
Bit Rate
PROTUNE
1.0x
Zoom
O
Timer
HindSight
Kein Limit Aus Aus
DauerGeplante Aufnahme
Hoch
HyperSmooth
Weit
Objektiv
1080 | 60
AUFL. | FPS
STANDARD
Erste Schritte mit der GoPro Erste Schritte mit der GoPro
Die Anleitung auf dem Bildschirm gibt dir einen Überblick über die Optionen.
Weites Sichtfeld.
Weit (16–34 mm)
OBJEKTIV
Weitere Informationen zu den Einstellungen siehe Technische Daten: Video (ab Seite 122).
3. Wenn du weiter nach unten scrollst, findest du die erweiterten Einstellungen.
HyperSmooth
Upper Right
Slo-Mo
Upper Left
Zoom
Lower Right
Lens
Lower Left
SHORTCUTS
Camera Mics
Media Mod
Auto
Wind
O
RAW Audio
GoPro
Color
High
Sharpness
1600100Auto
ISO Max.ISO Min.Weißabgleich
0
Belichtungs-korrektur
Auto
Auslöser
Standard
Bitrate
PROTUNE
1,0xAusAus
Genauere Einzelheiten zu allen erweiterten Einstellungen siehe Technische Daten: Protune (ab Seite 142).

24 25
4. Tippe auf , um die Änderungen zu speichern und zum Bildschirm mit den Voreinstellungen zurückzukehren.
Restore
HyperSmooth
Upper Right
Slo-Mo
Upper Left
Zoom
Lower Right
Lens
Lower Left
SHORTCUTS
Camera Mics
Media Mod
Auto
Wind
O
RAW Audio
GoPro
Color
High
Sharpness
1600
ISO Max
100
ISO Min
Auto
White Balance
0
EV Comp
Auto
Shutter
Standard
Bit Rate
PROTUNE
1.0x
Zoom
O
Timer
HindSight
Kein Limit Aus Aus
DauerGeplante Aufnahme
Hoch
HyperSmooth
Weit
Objektiv
1080 | 60
AUFL. | FPS
STANDARD
Hinweis: Du kannst die bereits vorhandenen Voreinstellungen nicht löschen, sie aber beliebig anpassen. Außerdem kannst du eigene benutzerdefinierte Voreinstellungen festlegen.
Weitere Informationen siehe Erstellen eigener Voreinstellungen (Seite 27).
PROFITIPP: Wenn du die Aufnahmeeinstellungen auf dem Aufnahmebildschirm gedrückt hältst, gelangst du direkt zum Einstellungsmenü.
Erste Schritte mit der GoPro Erste Schritte mit der GoPro
URSPRÜNGLICHE VOREINSTELLUNGEN WIEDERHERSTELLEN Du kannst jederzeit die ursprünglichen Voreinstellungen wiederherstellen. 1. Tippe auf .
4K | 30 | L+Kino
2,7K | 60 | SuperViewAktivität
1080 | 60 | WeitStandard
VIDEO
2. Tippe auf .
Settings
VERWALTEN
Standard1080 | 60 | Weit
2,7K | 60 | SuperViewAktivität
4K | 30 | L+Kino
3. Tippe auf „Fertig“.Hinweis: Du kannst auch zum Ende der Liste mit den Einstellungen scrollen und auf „Wiederherstellen“ tippen.

26 27
Erste Schritte mit der GoPro
NAVIGIEREN MIT DEN TASTEN Obwohl deine GoPro wasserdicht ist, lässt sich der Touchscreen unter Wasser nicht bedienen. Verwende die Tasten und das vordere Display, um die Voreinstellungen im verwendeten Modus zu ändern. 1. Halte bei eingeschalteter Kamera die Modus-Taste gedrückt und
drücke auf den Auslöser . Auf dem vorderen Bildschirm wird ein Menü angezeigt.
2. Drücke die Modus-Taste, um durch die Voreinstellungen zu scrollen.3. Drücke die Auslöser-Taste, um eine Voreinstellung auszuwählen.
Hinweis: Das Dashboard und die Mediengalerie sind bei der Navigation über die Tasten nicht verfügbar.
Einstellungen der GoPro anpassen
ERSTELLEN EIGENER VOREINSTELLUNGEN Die perfekten Aufnahmeeinstellungen für einen Tag auf der Piste eignen sich wahrscheinlich weniger für Innenaufnahmen. Mit benutzerdefinierten Voreinstellungen kannst du für beide Situationen Einstellungen festlegen, sie speichern und dann schnell zwischen ihnen hin und her wechseln.1. Tippe auf die Aufnahmeeinstellungen. Scrolle dann zum Ende der
Liste mit den Voreinstellungen und tippe auf .
1080 | 240 | WeitSlo-Mo
4K | 30 | L+Kino
2,7K | 60 | SuperViewAktivität
2. Wähle einen voreingestellten Modus aus.
Nimm beeindruckende Videos in bis zu 5K auf.
Video
MODUS

28 29
Einstellungen der GoPro anpassen
Tippe auf eine Einstellung, um sie zu ändern.
HyperSmooth
Upper Right
Slo-Mo
Upper Left
Zoom
Lower Right
Lens
Lower Left
SHORTCUTS
Camera Mics
Media Mod
Auto
Wind
O
RAW Audio
GoPro
Color
High
Sharpness
1600
ISO Max
100
ISO Min
Auto
White Balance
0
EV Comp
Auto
Shutter
Standard
Bit Rate
PROTUNE
1.0x
Zoom
O
Timer
O
HindSight
Geplante Aufnahme
Kein Limit
Dauer
Hoch Aus
HyperSmooth
Weit
Objektiv
1080 | 60
AUFL. | FPS
Video
Modus
EINSTELLUNGEN WÄHLEN
Die Anleitung auf dem Bildschirm gibt dir einen Überblick über die Optionen. Genauere Einzelheiten zu allen Einstellungen siehe Technische Daten: Video (ab Seite 122).
3. Wenn du weiter nach unten scrollst, findest du die erweiterten Einstellungen.
HyperSmooth
Upper Right
Slo-Mo
Upper Left
Zoom
Lower Right
Lens
Lower Left
SHORTCUTS
Camera Mics
Media Mod
Auto
Wind
O
RAW Audio
GoPro
Color
High
Sharpness
1600100Auto
ISO Max.ISO Min.Weißabgleich
0
Belichtungs-korrektur
Auto
Auslöser
Standard
Bitrate
PROTUNE
1,0xAusAus
Weitere Informationen zu erweiterten Einstellungen siehe Technische Daten: Protune (ab Seite 142).
Einstellungen der GoPro anpassen
4. Tippe auf , wenn du fertig bist.
HyperSmooth
Upper Right
Slo-Mo
Upper Left
Zoom
Lower Right
Lens
Lower Left
SHORTCUTS
Camera Mics
Media Mod
Auto
Wind
O
RAW Audio
GoPro
Color
High
Sharpness
1600
ISO Max
100
ISO Min
Auto
White Balance
0
EV Comp
Auto
Shutter
Standard
Bit Rate
PROTUNE
1.0x
Zoom
O
Timer
O
HindSight
Geplante Aufnahme
Kein Limit
Dauer
Hoch Aus
HyperSmooth
Weit
Objektiv
1080 | 60
AUFL. | FPS
Video
Modus
EINSTELLUNGEN WÄHLEN
5. Wähle ein Symbol und einen Namen für die Voreinstellung aus.
Water
Travel
Trail
Snow
Skate
Selfie
POV
Outdoor
Mounted
Motor
Looping
Indoor
Episch
Fahrrad
Luft
Benutzerdefiniert
VOREINST. NAME
6. Tippe auf , um die Voreinstellung zu speichern.
Möglicherweise musst du deine Voreinstellungen anpassen, nachdem du sie ausprobiert hast. Tippe neben der Voreinstellung auf , um sie anzupassen.

30 31
Einstellungen der GoPro anpassen
EIGENE VOREINSTELLUNG LÖSCHEN1. Tippe auf .
2,7K | 60 | SuperViewAktivität
1440 | 60 | WeitBenutzerdefiniert
1080 | 60 | WeitStandard
VIDEO
2. Tippe auf .
Einstellungen
VERWALTEN
Benutzerdefiniert1440 | 60 | Weit
1080 | 60 | WeitStandard
2,7K | 60 | SuperViewAktivität
Hinweis: Du kannst auch zum Ende der Liste mit den Einstellungen scrollen und auf „Löschen“ tippen.
EMPFOHLENE EINSTELLUNGEN Hier sind einige der Modi und Einstellungen, die sich am besten für Aufnahmen bei deinen Lieblingsaktivitäten eignen. Sie sind ein guter Ausgangspunkt für deine Voreinstellungen. Mit ein bisschen Experimentieren findest du heraus, was für dich am besten geeignet ist.
Aktivität Video Foto
Luft • 4K60, Weitwinkelobjektiv• 1080p120,
Weitwinkelobjektiv• 15x TimeWarp-Video
• Zeitrafferfoto (1-Sekunden-Intervall), 1080p120, Weitwinkelobjektiv
• Serienfoto (30/3-Rate), Objektiv Weit
Fahrrad • 2,7K60, 4:3, Weitwinkelobjektiv
• 1440p60, Weitwinkelobjektiv
• 15x TimeWarp-Video
• Zeitrafferfoto (5-Sekunden-Intervall), Weitwinkelobjektiv
Innenaufnahmen • 1440p30, Weitwinkelobjektiv
• 1080p30, Weitwinkelobjektiv
• Foto oder Serienfotoaufnahme, Weitwinkelobjektiv
Motorsport • 2,7K60, 4:3, Weitwinkelobjektiv
• 1440p60, Weitwinkelobjektiv
• 15x TimeWarp-Video
• Zeitrafferfoto (5-Sekunden-Intervall), Weitwinkelobjektiv
Einstellungen der GoPro anpassen

32 33
Einstellungen der GoPro anpassen
Aktivität Video Foto
Befestigt • 5K30, Weitwinkelobjektiv• 1440p60,
Weitwinkelobjektiv • Auto TimeWarp-Video
• Zeitrafferfoto (5-Sekunden-Intervall), Weitwinkelobjektiv
Außenaufnahmen • 5K30, Weitwinkelobjektiv• 1440p60,
Weitwinkelobjektiv• 10x TimeWarp-Video
• Foto oder Serienfotoaufnahme, Weitwinkelobjektiv
POV (subjektive Kameraführung)*
• 1440p60, Weitwinkelobjektiv
• 1440p120, Weitwinkelobjektiv
• 15x TimeWarp-Video
• Zeitrafferfoto (2-Sekunden-Intervall), Weitwinkelobjektiv
• Serienfoto (30/3-Rate), Weitwinkelobjektiv
Selfie • 4K30 4:3, Teleobjektiv• 1440p60, Teleobjektiv
• Foto, Teleobjektiv, SuperFoto, Fotoselbstauslöser
Schnee • 4K60, Weitwinkelobjektiv• 1080p120,
Weitwinkelobjektiv• 15x TimeWarp-Video
• Zeitrafferfoto (1-Sekunden-Intervall), Weitwinkelobjektiv
• Serienfoto (30/3-Rate), Weitwinkelobjektiv
Einstellungen der GoPro anpassen
Aktivität Video Foto
Wandern • 4K30 4:3, Weitwinkelobjektiv
• 1440p60, Weitwinkelobjektiv
• 15x TimeWarp-Video
• Foto, Weitwinkelobjektiv
Reisen • 5K30, Weitwinkelobjektiv• 1440p60,
Weitwinkelobjektiv• 10x TimeWarp-Video
• Foto oder Serienfotoaufnahme, Weitwinkelobjektiv
Wasser • 4K60, Weitwinkelobjektiv• 1080p240,
Weitwinkelobjektiv• 1440p60,
Weitwinkelobjektiv
• Zeitrafferfoto (2- oder 5-Sekunden-Intervall), Weitwinkelobjektiv
• Serienfoto (30/6-Rate), Weitwinkelobjektiv
*POV-Aufnahmen (subjektive Kameraführung) sind Aufnahmen, die du mit einer Halterung am Körper oder handgeführt aus deiner Sicht aufnimmst.

34 35
BILDSCHIRM-SHORTCUTS PERSONALISIERENÜber Bildschirm-Shortcuts kannst du mit nur einmal Tippen auf die Aufnahmeeinstellungen der Kamera zugreifen. Jeder Modus hat eigene Standard-Shortcuts, aber du kannst stattdessen die Einstellungen wählen, die du am häufigsten verwendest. Du kannst sogar für jede Voreinstellung unterschiedliche Shortcuts einrichten.
1. Tippe neben der Voreinstellung, die du anpassen möchtest, auf .
1080 | 240 | WeitSlo-Mo
4K | 30 | L+Kino
2,7K | 60 | SuperViewAktivität
2. Scrolle nach unten zu den Bildschirm-Shortcuts.
HyperSmooth
Upper Right
Slo-Mo
Oben links
Zoom
Unten rechts
Objektiv
Unten links
SHORTCUTS
Kamerainterne Mikrofone
Media Mod
Auto
Wind
Einstellungen der GoPro anpassen Einstellungen der GoPro anpassen
3. Tippe auf die Stelle, an der du den neuen Shortcut einfügen möchtest.
HyperSmooth
Oben rechts
Slo-Mo
Oben links
Zoom
Unten rechts
Objektiv
Unten links
SHORTCUTS
4. Scrolle rechts durch alle verfügbaren Shortcuts und wähle den gewünschten aus.
Leg die HindSight-Dauer deines Videos fest.
HindSight
OBEN RECHTS
Weitere Informationen zu Shortcuts siehe Technische Daten: Video (ab Seite 122) und Technische Daten: Protune (ab Seite 142).

36 37
Einstellungen der GoPro anpassen
5. Tippe auf , um die Änderungen zu speichern und zum Bildschirm mit den Voreinstellungen zurückzukehren.
Restore
HyperSmooth
Upper Right
Slo-Mo
Upper Left
Zoom
Lower Right
Lens
Lower Left
SHORTCUTS
Camera Mics
Media Mod
Auto
Wind
O
RAW Audio
GoPro
Color
High
Sharpness
1600
ISO Max
100
ISO Min
Auto
White Balance
0
EV Comp
Auto
Shutter
Standard
Bit Rate
PROTUNE
1.0x
Zoom
O
Timer
HindSight
Kein Limit Aus Aus
DauerGeplante Aufnahme
Hoch
HyperSmooth
Weit
Objektiv
1080 | 60
AUFL. | FPS
STANDARD
Jetzt kannst du einfach auf den Shortcut tippen, um die Einstellungen zu ändern.
Die HERO9 Black ist mit Power-Tools ausgestattet – einer umfassenden Palette an intelligenten Aufnahmeeinstellungen, die dir kreative Möglichkeiten eröffnen, die weit über das einfache Drücken des Auslösers hinausgehen.
HINDSIGHT HindSight ist eine leistungsstarke neue Funktion, die bis zu 30 Sekunden Video aufnehmen kann, bevor du den Auslöser drückst. Auf diese Weise kannst du wichtige Momente auch nach ihrem Auftreten festhalten.
HindSight verwenden Stell dir vor, dein Kind macht was Tolles. Das solltest du auf keinen Fall verpassen. Mit HindSight kannst du den Bildausschnitt wählen, musst aber mit der Aufnahme nicht beginnen. Du kannst den Auslöser nach dem tollen Moment drücken. HindSight speichert das aufgenommene Video, bevor du den Auslöser gedrückt hast (bis zu 30 Sekunden), und setzt die Aufnahme fort, bis du das Video anhältst.
Hindsight einrichten 1. Halte nach Auswahl einer Videovoreinstellung
die Aufnahmeeinstellungen gedrückt, um zum Einstellungsmenü zu gelangen.
100%
1080 | 60 | WStandard
100 %9H:59
HERO9 Black Power-Tools

38 39
HERO9 Black Power-Tools
2. Tippe auf HindSight.
Restore
HyperSmooth
Upper Right
Slo-Mo
Upper Left
Zoom
Lower Right
Lens
Lower Left
SHORTCUTS
Camera Mics
Media Mod
Auto
Wind
O
RAW Audio
GoPro
Color
High
Sharpness
1600
ISO Max
100
ISO Min
Auto
White Balance
0
EV Comp
Auto
Shutter
Standard
Bit Rate
PROTUNE
1.0x
Zoom
O
Timer
HindSight
Kein Limit Aus Aus
DauerGeplante Aufnahme
Hoch
HyperSmooth
Weit
Objektiv
1080 | 60
AUFL. | FPS
STANDARD
3. Stell HindSight entweder auf 15 oder 30 Sekunden ein.
Videos mit HindSight aufnehmen. Das Video wird gestartet, wenn der Auslöser gedrückt wird.
Aus
HINDSIGHT
Hinweis: HindSight funktioniert, indem Videos während der gesamten Dauer aufgenommen werden, in der es eingeschaltet ist (auch wenn du nicht aktiv aufnimmst). Je nachdem, wie du HindSight verwendest, kann es die Akkukapazität deiner Kamera schneller aufbrauchen als im normalen Videomodus.
LIVEBURST LiveBurst nimmt 1,5 Sekunden vor und nach dem Drücken des Auslösers eine Serie von Fotos auf. Du kannst die Serienfotos entweder nach der perfekten Aufnahme durchsuchen oder die ganze Serie als kurzes Video teilen.
LiveBurst einrichten 1. Wische, um in den Fotomodus zu wechseln.
FOTO
2. Tippe auf die Einstellungen.
100%
WeitFoto
999+ 100 %
HERO9 Black Power-Tools

40 41
HERO9 Black Power-Tools
3. Wähle „LiveBurst“ aus der Liste der Voreinstellungen aus.
Auto | WeitNachtfoto
Auto | WeitSerienfoto
WeitLiveBurst
WeitFoto
FOTO
GEPLANTE AUFNAHME Mit der geplanten Aufnahme kannst du deine GoPro so einstellen, dass sie sich automatisch einschaltet und bis zu 24 Stunden im Voraus Aufnahmen macht. Diese Funktion ist für alle Voreinstellungen verfügbar.
Geplante Aufnahme einrichten1. Halte die Aufnahmeeinstellungen auf dem Aufnahmebildschirm
gedrückt, um das Einstellungsmenü aufzurufen.
100%
1080 | 60 | WStandard
100 %9H:59
2. Tippe auf Scheduled Capture (Geplante Aufnahme).
Restore
HyperSmooth
Upper Right
Slo-Mo
Upper Left
Zoom
Lower Right
Lens
Lower Left
SHORTCUTS
Camera Mics
Media Mod
Auto
Wind
O
RAW Audio
GoPro
Color
High
Sharpness
1600
ISO Max
100
ISO Min
Auto
White Balance
0
EV Comp
Auto
Shutter
Standard
Bit Rate
PROTUNE
1.0x
Zoom
O
Timer
HindSight
Kein Limit Aus Aus
DauerGeplante Aufnahme
Hoch
HyperSmooth
Weit
Objektiv
1080 | 60
AUFL. | FPS
STANDARD
HERO9 Black Power-Tools

42 43
HERO9 Black Power-Tools
3. Lege fest, wann deine GoPro die Aufnahme machen soll.
OFF
PM32
31
30
29
4
3
2
1
Aktuelle Zeit: 12:30 Uhr 29.3.2020GEPLANTE AUFNAHME
EIN
AUS
PM
AM
24 Std.
4. Nach dem Einstellen der Uhrzeit kannst du deine GoPro ausschalten oder die anderen Voreinstellungen deiner Kamera weiter verwenden.
Hinweis: Deine GoPro bleibt nach der Aufnahme eingeschaltet. Sie schaltet sich nach Inaktivität für die in den Voreinstellungen festgelegte Zeitdauer aus. 1. Wische auf dem hinteren Display nach unten, um auf das Dashboard
zuzugreifen.2. Wische nach links und tippe auf „Einstellungen“ > „Allgemein“ >
„Automatisches Ausschalten“.
PROFITIPP: Verwende die Aufnahmedauer, um die Aufnahmelänge bei der Verwendung der geplanten Aufnahme auszuwählen. Die Kamera stoppt die Aufnahme automatisch. Wenn du keine Aufnahmedauer verwendest, musst du den Auslöser drücken, um die Aufnahme zu beenden.
AUFNAHMEDAUER Verwende die Funktion „Aufnahmedauer“, um festzulegen, wie lange deine GoPro aufnimmt, bevor sie stoppt. Sie ist in den Modi Video, TimeWarp, Zeitraffer und Zeitraffer bei Nacht in Schritten von 15 Sekunden bis 3 Stunden verfügbar.
Aufnahmedauer einrichten 1. Halte die Aufnahmeeinstellungen auf dem Aufnahmebildschirm
gedrückt, um zum Einstellungsmenü zu gelangen.
100%
1080 | 60 | WStandard
100 %9H:59
2. Tippe auf „Dauer“.
Restore
HyperSmooth
Upper Right
Slo-Mo
Upper Left
Zoom
Lower Right
Lens
Lower Left
SHORTCUTS
Camera Mics
Media Mod
Auto
Wind
O
RAW Audio
GoPro
Color
High
Sharpness
1600
ISO Max
100
ISO Min
Auto
White Balance
0
EV Comp
Auto
Shutter
Standard
Bit Rate
PROTUNE
1.0x
Zoom
O
Timer
HindSight
Kein Limit Aus Aus
DauerGeplante Aufnahme
Hoch
HyperSmooth
Weit
Objektiv
1080 | 60
AUFL. | FPS
STANDARD
HERO9 Black Power-Tools

44 45
HERO9 Black Power-Tools
3. Wähle die Dauer für deine Aufnahme aus.
Nimm ohne zeitliche Begrenzung auf. Drücke zum Beenden der Aufnahme erneut auf den Auslöser.
Kein Limit
DAUER
4. Drücke zum Starten der Aufnahme auf den Auslöser . Deine GoPro stoppt automatisch nach der Aufnahme für die eingestellte Dauer.
Hinweis: Mit der Aufnahmedauer wird festgelegt, wie lange deine GoPro aufnimmt. Die Länge des letzten Videos hängt vom verwendeten Modus ab. TimeWarp- und Zeitraffervideos sind kürzer als die festgelegte Dauer.
PROFITIPP: Wenn „Keine Beschränkung“ ausgewählt wird, erfolgt die Aufnahme ohne zeitliche Beschränkung. Drücke zum Beenden der Aufnahme erneut auf den Auslöser.
QuikCapture ist die schnellste und einfachste Art, deine GoPro einzuschalten und die perfekte Aufnahme zu machen. Dafür ist nur ein Druck auf den Auslöser nötig.
VIDEOS MIT QUIKCAPTURE AUFNEHMEN 1. Drücke bei ausgeschalteter Kamera auf den Auslöser .
2. Drücke erneut auf den Auslöser , um die Aufnahme zu beenden und die Kamera auszuschalten.
Hinweis: Bei der Verwendung von QuikCapture beginnt die Kamera die Aufnahme mit den zuletzt verwendeten Einstellungen.
Weitere Videooptionen siehe Videos aufnehmen (Seite 50).
QuikCapture

46 47
ZEITRAFFERAUFNAHMEN MIT QUIKCAPTURE AUFNEHMEN 1. Halte bei ausgeschalteter Kamera den Auslöser gedrückt, bis
sich deine Kamera einschaltet (ca. 3 Sekunden). Die Aufzeichnung wird im zuletzt verwendeten Zeitraffermodus gestartet.
3 s
2. Drücke erneut auf den Auslöser , um die Zeitrafferaufnahme zu beenden und die Kamera auszuschalten.
Weitere Zeitrafferoptionen siehe Mit Zeitraffer aufnehmen (Seite 68).
QUIKCAPTURE DEAKTIVIEREN QuikCapture ist standardmäßig aktiviert, lässt sich aber deaktivieren.1. Wische auf dem hinteren Display nach unten, um auf das Dashboard
zuzugreifen.2. Tippe auf .
PROFITIPP: Da die Kamera nur dann eingeschaltet wird, wenn sie aufnimmt, eignet sich QuikCapture hervorragend, um die Akkulaufzeit zu verlängern.
QuikCapture HiLight Tags hinzufügen
Markiere Lieblingsmomente in deinen Videos und Fotos, indem du während der Aufnahme oder Wiedergabe die Modus-Taste drückst. Dadurch wird ein HiLight Tag hinzugefügt, mit dem sich diese Momente leichter wiederfinden lassen, wenn du deine Aufnahmen ansiehst, ein Video erstellst oder nach einer bestimmten Aufnahme suchst.
Du kannst HiLight Tags auch hinzufügen, wenn du bei aktivierter Sprachsteuerung „GoPro HiLight“ sagst, oder indem du auf tippst, wenn du deine Aufnahmen mit der GoPro App ansiehst.
PROFITIPP: Die GoPro App sucht beim Erstellen von Videos nach HiLight-Tags. Dadurch wird sichergestellt, dass die schönsten Momente in deinen Storys enthalten sind.

48 49
Bildschirmausrichtung festlegen
Durch Drehen der Kamera kannst du mühelos zwischen Quer- und Hochformat wechseln. Die HERO9 Black kann sogar Fotos und Videos richtig herum aufnehmen, wenn sie kopfüber befestigt ist.
Die Ausrichtung wird gesperrt, wenn du den Auslöser drückst. Wenn die Kamera während der Aufnahme geneigt wird, wie z. B. bei einer Achterbahnfahrt, neigen sich deine Aufnahmen ebenfalls. So verpasst du keine Kurve und keinen Looping.
AUSRICHTUNG SPERREN Du kannst den Bildschirm der HERO9 Black im Querformat oder Hochformat sperren. Das ist besonders nützlich, wenn du Halterungen am Körper oder handgeführte Halterungen verwendest. Die Wahrscheinlichkeit, dass du Aufnahmen versehentlich in der falschen Ausrichtung machst, ist hierbei am höchsten.
Wische auf dem hinteren Display nach unten, um auf das Dashboard zuzugreifen.1. Drehe die Kamera in die gewünschte Ausrichtung.2. Tippe im Dashboard auf .
Der Bildschirm ist jetzt gesperrt und passt sich an die Ausrichtung der Kamera an.
Hinweis: Der Bildschirm kann nur dann mit dieser Methode gesperrt werden, wenn die Ausrichtung in den Einstellungen auf „Alle“ (Standard) eingestellt ist.
Bildschirmausrichtung festlegen
QUERFORMATSPERRE EINSTELLEN Du kannst deine GoPro auch so einstellen, dass sie nur Aufnahmen im Querformat macht.
Wische auf dem hinteren Display nach unten, um auf das Dashboard zuzugreifen.1. Wische nach links und tippe auf „Einstellungen“ > „Anzeigen“ >
„Ausrichtung“.2. Wechsle von „Auto“ (Standard) zu „Querformat“.
Deine GoPro macht die Aufnahme richtig herum, egal ob deine Kamera richtig herum oder auf dem Kopf steht. Du kannst die Ausrichtung auch im Dashboard sperren.

50 51
Deine GoPro ist mit vier Videovoreinstellungen ausgestattet. Jede ist für einen bestimmten Zweck vorgesehen. Drücke nach der Auswahl der Voreinstellung den Auslöser , um die Aufnahme zu starten.
STANDARD (STANDARDEINSTELLUNG) Eine vielseitige Voreinstellung, die sich hervorragend für alle Arten von Aufnahmen eignet. Sie nimmt 1080p-Videos mit 60 Bildern pro Sekunde (fps) auf und ermöglicht die Wiedergabe im Vollbildmodus auf deinem Smartphone und Fernseher. Das digitale Objektiv ist auf „Weit“ eingestellt, um mehr von dem Motiv im Bild aufzunehmen.
AKTIVITÄT Diese Voreinstellung ist für extrem beeindruckende Aufnahmen von deinen Lieblingsaktivitäten vorgesehen. Mit dem digitalen Objektiv „SuperView“ kannst du 2,7K-Videos mit 60 fps aufnehmen. Dadurch erhält dein Video den klassischen GoPro Look mit hochauflösender Vollbildwiedergabe.
KINO Nimmt atemberaubende hochauflösende 4K-Videos mit 30 fps auf. Bei dieser Voreinstellung wird mit dem digitalen Objektiv „Linear + Horizontausrichtung“ der Fischaugeneffekt ausgeglichen, und deine Aufnahmen erhalten einen dramatischen, filmischen Effekt mit einem äußerst stabilen Horizont.
SLO-MO Diese Voreinstellung eignet sich für actionreiche Aufnahmen und zeichnet 1080p-Aufnahmen mit 240 fps auf. Bei der Wiedergabe kannst du die Action auf das 8-Fache der normalen Geschwindigkeit verlangsamen und erstaunliche Details sehen, die mit bloßem Auge nicht erkennbar sind.
Videos aufnehmen Videos aufnehmen
BILDSCHIRM-SHORTCUTS Zu den Videovoreinstellungen gehören vier Standard-Shortcuts, die du aber durch beliebige andere Shortcuts ersetzen kannst.
Weitere Informationen siehe Bildschirm-Shortcuts personalisieren (Seite 34).
Hinweis: Für die Voreinstellung „Slo-Mo“ gibt es keine Standard-Shortcuts.
Slo-Mo Durch Tippen auf den Slo-Mo-Shortcut wird die Bildrate automatisch auf 120 fps zurückgesetzt. Hierdurch kannst du die Aufnahme bei der Wiedergabe auf das 4-Fache der normalen Geschwindigkeit verlangsamen.
Hinweis: Wenn du auf „Slo-Mo“ tippst, bevor du 4K30- oder 2,7K30-Videos (4:3) aufnimmst, wird die Bildrate auf bis zu 60 fps erhöht. Hierdurch kannst du die Aufnahme bei der Wiedergabe auf das 2-Fache der normalen Geschwindigkeit verlangsamen. Slo-Mo ist nicht für 5K-Aufnahmen verfügbar.
1. Tippe auf , bevor du mit der Aufnahme beginnst.
100%
1080 | 60 | WStandard
100 %9H:59
2. Drücke zum Starten der Aufnahme auf den Auslöser .

52 53
Videos aufnehmen
Digitale Objektive Das Auswechseln digitaler Objektive auf der GoPro ist genauso einfach wie der Objektivwechsel bei einer herkömmlichen Kamera. Sie wirken sich auf das Sichtfeld, den Bildzuschnitt und den Fischaugeneffekt in der Aufnahme aus.
1. Tippe auf .
100%
1080 | 60 | WStandard
100 %9H:59
2. Scrolle durch die Optionen, um jeweils eine Live-Vorschau anzuzeigen, und tippe dann auf die gewünschte Option.
Weit16–34 mm
Hinweis: Für einige digitale Objektive sind bestimmte Bildraten erforderlich. Die HERO9 Black passt die Bildrate beim Objektivwechsel gegebenenfalls automatisch an.
Videos aufnehmen
HyperSmooth Boost Mit HyperSmooth Boost kannst du auf besonders holprigen Strecken die Videostabilisierung verstärken.
1. Tippe auf , bevor du mit der Aufnahme beginnst.
100%
1080 | 60 | WStandard
100 %9H:59
2. Drücke zum Starten der Aufnahme auf den Auslöser .
Weitere Informationen siehe HyperSmooth-Videostabilisierung (Seite 131).
Hinweis: HyperSmooth Boost wird automatisch aktiviert, wenn du das digitale Objektiv „Eng“ wählst.
PROFITIPP: HyperSmooth Boost bietet die ultimative Videostabilisierung durch straffes Zuschneiden des Bildes. Schalte HyperSmooth aus, wenn du Aufnahmen wünschst, die nicht zugeschnitten oder stabilisiert sind. Verwende die Einstellungen „Ein“ oder „Hoch“, um stabilisierte Videoaufnahmen mit einem breiteren Sichtfeld zu erzeugen.

54 55
Touch Zoom Mit Touch-Zoom bist du noch näher an der Action dran.
1. Tippe auf .
100%
1080 | 60 | WStandard
100 %9H:59
2. Passe den Zoomfaktor mit dem Schieberegler an.
1,5x
3. Der Zoomfaktor ist solange gesperrt, bis du ihn erneut einstellst, den Aufnahmemodus wechselst oder die Kamera ausschaltest.
Videos aufnehmen Videoeinstellungen
Hier erhältst du einen Überblick über die Videoeinstellungen. Tippe auf und dann auf die Einstellung, um Änderungen vorzunehmen.
1080 | 240 | WeitSlo-Mo
4K | 30 | L+Kino
2,7K | 60 | SuperViewAktivität
Restore
HyperSmooth
Upper Right
Slo-Mo
Upper Left
Zoom
Lower Right
Lens
Lower Left
SHORTCUTS
Camera Mics
Media Mod
Auto
Wind
O
RAW Audio
GoPro
Color
High
Sharpness
1600
ISO Max
100
ISO Min
Auto
White Balance
0
EV Comp
Auto
Shutter
Standard
Bit Rate
PROTUNE
1.0x
Zoom
O
Timer
HindSight
Kein Limit Aus Aus
DauerGeplante Aufnahme
Hoch
HyperSmooth
Weit
Objektiv
1080 | 60
AUFL. | FPS
STANDARD
MODUS (BEIM ERSTELLEN VON BENUTZERDEFINIERTER VOREINSTELLUNG VERFÜGBAR) Wähle den gewünschten Modus aus: „Video“ (für herkömmliches Video), „Videoschleife“ oder „Slo-Mo“.
Videoschleife Mit „Videoschleife“ kannst du Speicherplatz auf der SD-Karte sparen. Die Aufnahme erfolgt in einer Endlosschleife, bis du den gewünschten Moment aufgezeichnet hast. Verwende diesen Modus, wenn du auf etwas wartest (wie beim Angeln) oder wenn vermutlich nichts passiert (wie bei einer Dashcam).
Und so funktioniert‘s:• Wählst du Zeitintervalle von 5 Minuten aus, werden beim Beenden
der Aufnahme durch Drücken auf den Auslöser nur die letzten 5 Minuten der Aufnahme gespeichert.
• Wenn du 5 Minuten lang aufnimmst und nicht auf den Auslöser drückst, beginnt die Aufnahme ab dem Start des Videos erneut und überschreibt es.

56 57
Slo-Mo Mit diesen hohen Bildraten kannst du Aufnahmen bei der Wiedergabe auf das 8- oder 4-Fache der normalen Geschwindigkeit verlangsamen. Stelle für 8-fache Super-Slow-Motion die Auflösung auf 1080p und die Bildrate auf 240 fps ein. Wähle für 4-fache Slow Motion die Auflösung 2,7K, 1440p oder 1080p und eine Bildrate von 120 fps.
AUFL. | FPS Auflösungen (AUFL.) sind nach Bildformat gruppiert. Hochformatige 4:3-Auflösungen (ideal für Selfies und POV-Aufnahmen) werden in der obersten Zeile aufgeführt. Breitformatige 16:9-Auflösungen (ideal für filmische Aufnahmen) befinden sich in der unteren Zeile.
Die Bilder pro Sekunde (fps) werden unten auf dem Bildschirm angezeigt. Die Bildraten für die gewählte Auflösung werden weiß angezeigt. Nicht verfügbare Bildraten werden in Grau angezeigt. Verwende höhere Bildraten für actionreiche Momente oder Slo-Mo-Aufnahmen.
Die Standardauflösung und die Bilder pro Sekunde richten sich nach der gewählten Voreinstellung.
Weitere Informationen siehe:• Videoauflösung (Seite 138)• Bilder pro Sekunde (FPS) (Seite 125)• Bildformat (Seite 126)
OBJEKTIV Wähle das digitale Objektiv aus, das sich am besten für die Aufnahme eignet: „SuperView“, „Weit“, „Linear + Horizontausrichtung“ oder „Eng“. Die Standardauflösung und die Bilder pro Sekunde richten sich nach der Voreinstellung. Hinweis: Welche Objektive zur Verfügung stehen, hängt von der gewählten Auflösung und Bildrate ab. Weitere Informationen siehe Digitale Objektive (Video) (Seite 127).
Videoeinstellungen Videoeinstellungen
INTERVALL (SCHLEIFE) Hier kannst du auswählen, wie lange deine GoPro aufnimmt, bevor die Aufnahme ab dem Start des Videos erneut beginnt und dieses überschrieben wird. Das Standardintervall beträgt 5 Minuten.
Weitere Informationen siehe Videoschleifen-Intervall (Seite 131).
HYPERSMOOTH Eignet sich hervorragend zum Biken, Skifahren, für handgeführte Aufnahmen und vieles mehr. Die HyperSmooth-Videostabilisierung ermöglicht Aufnahmen, die so unglaublich flüssig sind, als wären sie mit einem Gimbal aufgenommen worden. Die verfügbaren Einstellungen sind „Boost“, „Hoch“, „Ein“ und „Aus“.
Weitere Informationen siehe HyperSmooth-Videostabilisierung (Seite 131).
GEPLANTE AUFNAHME Wird eingestellt, wenn sich deine GoPro selbst einschaltet und die Aufnahme beginnt.
DAUER Wähle aus, wie lange deine Kamera aufnimmt, bevor die Aufnahme automatisch stoppt.
HINDSIGHT Wähle aus, ob bei HindSight 15 oder 30 Sekunden vor dem Drücken des Auslösers gespeichert werden sollen.
SELBSTAUSLÖSER Lege einen 3- oder 10-Sekunden-Countdown für dein Video fest.

58 59
Fotos aufnehmen
Deine GoPro verfügt über vier Foto-Voreinstellungen. Wähle einfach den gewünschten Fototyp aus und drücke den Auslöser , um die Aufnahme zu machen. Alle Fotos werden mit 20 MP aufgenommen, und das digitale Standardobjektiv ist auf „Weit“ eingestellt.
FOTO (STANDARD) Mit dieser Voreinstellung kannst du ein Einzelfoto oder eine Reihe von Serienfotos aufnehmen. Durch einmaliges Drücken auf den Auslöser wird ein Einzelfoto aufgenommen. Halte den Auslöser gedrückt, um Serienfotos mit einer Geschwindigkeit von bis zu 30 Fotos pro Sekunde aufzunehmen ( je nach Lichtverhältnissen).
LIVEBURST „LiveBurst“ nimmt 1,5 Sekunden vor und nach dem Drücken des Auslösers eine Serie von Fotos auf. Du kannst die Serienfotos entweder nach der perfekten Aufnahme durchsuchen oder die ganze Serie als kurzes Video teilen.
SERIENFOTO „Serienfoto“ zeichnet eine Serie von Fotos in kurzen Abständen auf. Daher eignet sich dieser Modus ideal für actionreiche Aufnahmen. Diese Voreinstellung nimmt automatisch bis zu 25 Fotos in einer Sekunde auf – je nach Lichtverhältnissen.
NACHT Die Voreinstellung „Nacht“ passt die Verschlusszeit der Kamera automatisch so an, dass mehr Licht eingelassen wird. Sie eignet sich besonders gut für dämmrige oder dunkle Szenen, jedoch nicht für Aufnahmen von Hand oder von Halterungen aus, wenn sich die Kamera bewegt.
Videoeinstellungen
ZOOM Mit Touch-Zoom bist du noch näher an der Action dran. Mit dem Schieberegler auf der rechten Seite kannst du den Zoomfaktor sperren.
PROTUNE Mit Protune kannst du manuell erweiterte Einstellungen wie Bitrate, Farbe, ISO-Grenzwert, Belichtung und Mikrofoneinstellungen vornehmen.
Weitere Informationen siehe Technische Daten: Protune (ab Seite 142).

60 61
Fotos aufnehmen
BILDSCHIRM-SHORTCUTS Zu den Foto-Voreinstellungen gehören vier Standard-Shortcuts, die du aber durch beliebige andere Shortcuts ersetzen kannst.
Weitere Informationen siehe Bildschirm-Shortcuts personalisieren (ab Seite 34).
Hinweis: Ausgabe ist nur für die Foto-Voreinstellung ein Standard-Shortcut, lässt sich aber auch in den Modi „Serienfoto“ und „Nachtfoto“ einrichten.
Fotoselbstauslöser Mit dem Selbstauslöser kannst du Selfies, Gruppenbilder und vieles mehr aufnehmen.
1. Tippe auf .
100%
WeitFoto
999+ 100 %
Fotos aufnehmen
2. Wähle 3 Sekunden (ideal für Selfies) oder 10 Sekunden (ideal für Gruppenbilder).
3 s
3. Drücke auf den Auslöser . Deine Kamera startet den Countdown. Außerdem ertönt ein akustisches Signal, und die vordere Statusleuchte blinkt. Je weniger Zeit bis zum Aufnehmen des Fotos verbleibt, desto schneller werden beide Signale.
3
Hinweis: Um bei schlechten Lichtverhältnissen möglichst scharfe Aufnahmen zu erzielen, wird der Selbstauslöser automatisch auf 3 Sekunden eingestellt, wenn du in den Nachtfotomodus wechselst.

62 63
Fotos aufnehmen
Digitale Objektive Die Auswahl des digitalen Objektivs beeinflusst das Sichtfeld, das Zuschneiden und den Fischaugeneffekt im Foto. Probiere die Objektive am besten alle mal aus, um zu sehen, welches für deine Aufnahme am besten geeignet ist.
1. Tippe auf .
100%
WeitFoto
999+ 100 %
2. Scrolle durch die Optionen, um jeweils eine Live-Vorschau anzuzeigen, und tippe dann auf die gewünschte Option.
Weit16–34 mm
Hinweis: „LiveBurst“ verwendet nur das Weitwinkelobjektiv.
Ausgabe Auf der HERO9 Black kannst du festlegen, wie Fotos verarbeitet und gespeichert werden. Im Fotomodus (für die Aufnahme von Einzelfotos) stehen die meisten Optionen zur Auswahl.
Ausgabe Modus Beschreibung
SuperFoto Foto
Nutzt automatisch die erweiterte Bildverarbeitung, damit du bei allen Lichtverhältnissen die bestmöglichen Fotos erhältst. Die Verarbeitung einzelner Aufnahmen kann länger dauern.
HDR Foto
Hiermit werden mehrere Fotos aufgenommen und zu einer einzigen Aufnahme kombiniert. Bringt die Details in Szenen zum Vorschein, die helles Licht und Schatten mischen.
Standard Foto, Serienfoto, Nachtfoto
Fotos werden als normale JPG-Dateien gespeichert.
RAW Foto, Serienfoto, Nachtfoto
Speichert jedes Foto als JPG- und GPR-Datei zur Verwendung in deinen bevorzugten Fotobearbeitungsprogrammen.
Fotos aufnehmen

64 65
Fotos aufnehmen
1. Tippe auf .
100%
WeitFoto
999+ 100 %
2. Scrolle durch die Wahlmöglichkeiten auf der rechten Seite und tippe dann auf die gewünschte Option.
SuperFoto
Fotos aufnehmen
Touch Zoom Mit Touch-Zoom bist du noch näher an der Action dran.
1. Tippe auf .
100%
WeitFoto
999+ 100 %
2. Passe den Zoomfaktor mit dem Schieberegler an.
1,5x
3. Der Zoomfaktor ist solange gesperrt, bis du ihn erneut einstellst, den Aufnahmemodus wechselst oder die Kamera ausschaltest.
PROFITIPP: Du kannst deine Aufnahme mit einer beliebigen Kombination aus Serienfoto, Foto-Selbstauslöser und Zoom einrichten.

66 67
Hier ist eine Übersicht über die verfügbaren Fotoeinstellungen. Tippe auf , um das Einstellungsmenü aufzurufen. Tippe dann auf die Einstellung selbst, um Änderungen vorzunehmen.
Auto | WeitNachtfoto
Auto | WeitSerienfoto
WeitLiveBurst
WeitFoto
FOTO
Restore
Output
Upper Right
Timer
Upper Left
Zoom
Lower Right
Lens
Lower Left
SHORTCUTS
GoPro
Color
High
Sharpness
1600
ISO Max
100
ISO Min
Auto
White Balance
0
EV Comp
Auto
Shutter
PROTUNE
1,0x
ZoomSelbstauslöser
Geplante Aufnahme
Weit
Objektiv
Standard Aus
Ausgabe
FOTO
Aus
OBJEKTIV Wähle das optimale digitale Objektiv für die Aufnahme, d. h. „Weit“, „Linear“ oder „Eng“. Scrolle durch die Wahlmöglichkeiten auf der rechten Seite, um jeweils eine Live-Vorschau anzuzeigen. Tippe dann auf die gewünschte Option.
Weitere Informationen siehe Digitale Objektive (Foto) (ab Seite 135).
AUSGABE (FOTO, SERIENFOTO, NACHTFOTO) Wähle das Bearbeitungsstufe für die Aufnahme und lege fest, wie die Dateien gespeichert werden. Wähle das Format „SuperFoto“, „HDR“, „Standard“ oder „RAW“.
Weitere Informationen siehe:• SuperFoto (ab Seite 132)• HDR (Hoher Dynamikumfang) (ab Seite 132)• RAW-Format (ab Seite 136)
Fotoeinstellungen Fotoeinstellungen
GEPLANTE AUFNAHME Wenn du diese Option einrichtest, schaltet sich deine GoPro selbst ein und macht ein Foto.
TIMER Lege einen 3- oder 10-Sekunden-Countdown für dein Foto fest.
ZOOM Mit Touch-Zoom bist du noch näher an der Action dran. Mit dem Schieberegler auf der rechten Seite kannst du den Zoomfaktor sperren.
MEGAPIXEL (LIVEBURST) Wähle für LiveBurst die Auflösung 8 MP oder 12 MP. 8 MP (Standard) ist mit den meisten Smartphones kompatibel. 12 MP ist nur mit den neuesten High-End-Smartphones kompatibel.
BLENDE (NACHT) Hier kannst du festlegen, wie lange die Blende deiner Kamera für Nachtaufnahmen geöffnet bleibt. Für Aufnahmen bei Dunkelheit eignen sich längere Belichtungen.
Weitere Informationen siehe Verschlusszeit (Nachtfoto + Zeitrafferfoto bei Nacht) (Seite 134).
SERIENFOTORATE (SERIENFOTO) Hier kannst du festlegen, wie viele Fotos deine Kamera in einer 1-, 3-, 6- oder 10-sekündigen Serienaufnahme macht.
Weitere Informationen siehe Serienfotorate (Seite 134).
PROTUNE (FOTO, SERIENFOTO, NACHT) Mit Protune kannst du manuell erweiterte Einstellungen wie Bitrate, Farbe, ISO-Grenzwert und Belichtung usw. vornehmen.
Weitere Informationen siehe Technische Daten: Protune (ab Seite 142).

68 69
Mit Zeitraffer aufnehmen
Der Zeitraffer verwandelt durch Aneinanderreihung in festgelegten Zeitabständen aufgenommener Bilder längere Ereignisse in kurze Videos, die sich leicht mit anderen teilen lassen. Deine GoPro verfügt über drei Voreinstellungen für den Zeitraffermodus. Du musst lediglich den Auslöser drücken, um die Aufnahme zu starten, und ihn dann erneut drücken, um die Aufnahme zu beenden.
TIMEWARP (STANDARD) Mit der HERO9 Black kannst du dank der Videostabilisierung TimeWarp die Zeit rasen lassen und superflüssige Zeitraffervideos aufnehmen, während du in Bewegung bist. Diese Voreinstellung nimmt mit dem digitalen Weitwinkelobjektiv 1080p-Videos auf und passt die Aufnahmegeschwindigkeit automatisch so an, dass optimale Ergebnisse dabei herauskommen.
Tippe während der Aufnahme auf den Bildschirm, um die Geschwindigkeitsanpassung zu aktivieren. Dadurch wird dein TimeWarp auf Echtzeit oder halbe Geschwindigkeit verlangsamt. Tippe erneut auf den Bildschirm, um wieder zu beschleunigen.
PROFITIPP: Du kannst auch die Modus-Taste verwenden, um die Geschwindigkeitsanpassung zu aktivieren. Scrolle im Einstellungsmenü nach unten zu den Shortcuts, um diese einzurichten.
ZEITRAFFER Verwende diese Voreinstellung, um Zeitraffervideos aufzunehmen, wenn die Kamera befestigt ist und sich nicht bewegt. Dieser Modus eignet sich hervorragend für Sonnenuntergänge, Straßenszenen, Kunstprojekte und andere Aufnahmen, die sich über einen längeren Zeitraum abspielen. Hierbei werden mit dem digitalen Weitwinkelobjektiv 1080p-Videos aufgenommen. Alle 0,5 Sekunden entsteht eine Aufnahme.
ZEITRAFFER BEI NACHT „Zeitraffer bei Nacht“ wurde für die Aufnahme von Zeitraffervideos in dunklen Umgebungen und bei schlechten Lichtverhältnissen entwickelt. Dieser Modus passt die Verschlusszeit automatisch so an, dass mehr Licht eingelassen wird, und wählt das Intervall, mit dem du die besten Ergebnisse erzielst. Hierbei werden mit dem digitalen Weitwinkelobjektiv 1080p-Videos aufgenommen. „Zeitraffer bei Nacht“ wird nicht für Aufnahmen von Hand oder von Halterungen aus empfohlen, bei denen sich die Kamera bewegt.
PROFITIPP: Die HERO9 Black kann auch Zeitrafferfotos und Zeitrafferfotos bei Nacht aufnehmen. Gehe einfach in den Einstellungen zu „Format“ und wähle „Foto“.
BILDSCHIRM-SHORTCUTS Zu den Zeitraffer-Voreinstellungen gehören zwei Standard-Shortcuts, die du aber durch beliebige andere Shortcuts ersetzen kannst.
Weitere Informationen siehe Bildschirm-Shortcuts personalisieren (Seite 34).
PROFITIPP: Es gibt nur zwei Standard-Shortcuts, aber bis zu vier sind möglich.
Mit Zeitraffer aufnehmen

70 71
Mit Zeitraffer aufnehmen
Digitale Objektive Tausche digitale Objektive aus, um das Sichtfeld, das Zuschneiden und den Fischaugeneffekt der Aufnahme zu ändern.
1. Tippe auf .
100%
1080 | Auto | WTimeWarp
100 %9H:59
2. Scrolle durch die Optionen, um jeweils eine Live-Vorschau anzuzeigen, und tippe dann auf die gewünschte Option.
Weit16–34 mm
Hinweis: Welche Objektive zur Verfügung stehen, hängt vom gewählten Modus ab.
Touch Zoom Mit Touch-Zoom bist du noch näher an der Action dran.
1. Tippe auf .
100%
1080 | Auto | WTimeWarp
100 %9H:59
2. Passe den Zoomfaktor mit dem Schieberegler an.
1,5x
3. Der Zoomfaktor ist solange gesperrt, bis du ihn erneut einstellst, den Aufnahmemodus wechselst oder die Kamera ausschaltest.
Mit Zeitraffer aufnehmen

72 73
Geschwindigkeitsanpassung (TimeWarp) Stell die Geschwindigkeitsanpassung ein, um dein TimeWarp-Video auf die 1-fache Echtzeit (30 fps) oder die 0,5-fache halbe Geschwindigkeit (60 fps) zu verlangsamen.
Hinweis: Bei Aufnahmen mit 1440p und 1080p ist die halbe Geschwindigkeit verfügbar.
1. Tippe auf , um die Geschwindigkeitsanpassung von der Echtzeit (Standard) auf die halbe Geschwindigkeit umzuschalten.
100%
1080 | Auto | WTimeWarp
100 %9H:59
2. Tippe während der Aufnahme auf den Bildschirm, um das Video zu verlangsamen. Tippe erneut, um wieder zu beschleunigen.
100 %00:09
Halbe GeschwindigkeitStopp
100 %00:099H:59
Mit Zeitraffer aufnehmen Zeitraffereinstellungen
Hier kannst du die Zeitraffereinstellungen anpassen. Tippe auf und dann auf die Einstellung, um Änderungen vorzunehmen.
1080 | Auto | WeitZeitra�er bei Nacht
1080 | 0,5 s | WeitZeitra�er
1080 | Auto | WeitTimeWarp
ZEITRAFFER
Restore
1.0x
Zoom
O
Timer
Speed Ramp
Mode Button
Zoom
Upper Right
O
Upper Left
Speed Ramp
Lower Right
Lens
Lower Left
SHORTCUTS
Camera Mics
Media Mod
Auto
Wind
O
RAW Audio
GoPro
Color
High
Sharpness
1600
ISO Max
100
ISO Min
Auto
White Balance
0
EV Comp
PROTUNE
Kein Limit
DauerGeplante Aufnahme
Reale Geschwindigkeit
Aus
Geschwindig-keitsanpassung
Auto
Geschwindigkeit
Weit
Objektiv
1080
Auflösung
TIMEWARP
AUFLÖSUNG Auflösungen (AUFL.) sind nach Bildformat gruppiert. Hochformatige 4:3-Auflösungen (ideal für Selfies und POV-Aufnahmen) werden in der obersten Zeile aufgeführt. Breitformatige 16:9-Auflösungen (ideal für filmische Aufnahmen) befinden sich in der unteren Zeile.
Weitere Informationen siehe:• Videoauflösung (TimeWarp, Zeitraffervideo) (Seite 138)• Bildformat (Seite 126)
OBJEKTIV Wähle das digitale Objektiv aus, das sich am besten für die Aufnahme eignet: „Weit“, „Linear“ oder „Eng“. Scrolle durch die Wahlmöglichkeiten auf der rechten Seite, um jeweils eine Live-Vorschau anzuzeigen. Tippe dann auf die gewünschte Option. Hinweis: Welche Objektive zur Verfügung stehen, hängt vom gewählten Modus ab.
Weitere Informationen siehe Digitale Objektive (Foto) (Seite 135).

74 75
GEPLANTE AUFNAHME Wird eingestellt, wenn sich deine GoPro selbst einschaltet und die Aufnahme beginnt.
DAUER Wähle aus, wie lange deine Kamera aufnimmt, bevor die Aufnahme automatisch stoppt.
TIMER Lege einen 3- oder 10-Sekunden-Countdown für deinen Zeitraffer fest.
ZOOM Mit Touch-Zoom bist du noch näher an der Action dran. Mit dem Schieberegler auf der rechten Seite kannst du den Zoomfaktor sperren.
GESCHWINDIGKEIT (TIMEWARP) Hier kannst du die Videogeschwindigkeit einstellen. Für kurze Aktivitäten kannst du eine niedrigere Geschwindigkeit (2x oder 5x) und für längere Aktivitäten eine höhere Geschwindigkeit (10x, 15x oder 30x) auswählen. Wenn du die Geschwindigkeit auf „Auto“ (Standard) lässt, kann die GoPro mit der Bewegungs-, Motiv- und Beleuchtungserkennung die Geschwindigkeit automatisch einstellen.
Weitere Informationen siehe TimeWarp-Videogeschwindigkeit (Seite 137).
GESCHWINDIGKEITSANPASSUNG (TIMEWARP) Hiermit kannst du auswählen, ob dein TimeWarp-Video während der Aufnahme auf Echtzeit oder halbe Geschwindigkeit verlangsamt werden soll.
Weitere Informationen siehe TimeWarp-Videogeschwindigkeit (Seite 137).
Zeitraffereinstellungen Zeitraffereinstellungen
FORMAT (ZEITRAFFER, ZEITRAFFER BEI NACHT) Wechsle von „Zeitraffer“ und „Zeitraffervideo bei Nacht“ zu „Zeitraffer“ und „Zeitrafferfoto bei Nacht“. Das Fotoformat nimmt eine durchgehende Serie von Fotos in festgelegten Intervallen auf. Hierdurch kannst du dich auf deine Aktivitäten anstatt auf deine Kamera konzentrieren. Später kannst du die besten Aufnahmen auswählen.
INTERVALL (ZEITRAFFER) Hier kannst du festlegen, wie oft deine Kamera ein Videobild oder Foto aufnimmt. Für schnelle Aktivitäten kannst du kürzere Intervalle und für längere Aktivitäten längere Intervalle auswählen.
Weitere Informationen siehe Zeitrafferintervall (Seite 139).
INTERVALL (ZEITRAF. BEI NACHT) Hier kannst du festlegen, in welchen Abständen deine Kamera bei schlechten und besonders schlechten Lichtverhältnissen Aufnahmen macht. Kurze Intervalle eignen sich für Szenen mit viel Bewegung und mehr Licht. Längere Intervalle eignen sich für Motive mit wenig oder ganz ohne Bewegung oder Licht.
Weitere Informationen siehe Zeitrafferintervall bei Nacht (Seite 141).
AUSGABE (ZEITRAFFERFOTO, ZEITRAFFERFOTO BEI NACHT) Speichere deine Fotos als Standard-JPG- oder RAW-Dateien.
Weitere Informationen siehe RAW-Format (Seite 136).

76 77
Livestreaming + Webcam-Modus
LIVESTREAM EINRICHTEN1. Stelle eine Verbindung zur GoPro App her. Weitere Informationen
siehe Verbindung zur GoPro App herstellen (Seite 89).2. Tippe in der App auf , um deine Kamera zu steuern.3. Tippe auf und befolge die Anweisungen zum Einrichten deines
Streams.
Eine vollständige Schritt-für-Schritt-Anleitung findest du auf gopro.com/live-stream-setup.
GOPRO ALS WEBCAM VERWENDENDeine GoPro wie auch dein Computer müssen für den Webcam-Modus eingerichtet sein, bevor du live gehen kannst. Deine Kamera befindet sich standardmäßig im Webcam-Modus. Verbinde deine Kamera über das im Lieferumfang enthaltene USB-C-Kabel mit deinem Computer und befolge dann die schrittweise Einrichtungsanleitung unter gopro.com/webcam.
Führe die folgenden Schritte aus, wenn du deine Kamera im Webcam-Modus verwenden möchtest: 1. Wische auf dem hinteren Display nach unten, um auf das Dashboard
zuzugreifen.2. Wische nach links und tippe auf „Verbindungen“ > „USB-
Verbindung“.3. Wähle „GoPro Connect“.
Zeitraffereinstellungen
BLENDE (ZEITRAF. BEI NACHT) Hier kannst du festlegen, wie lange die Blende der Kamera bei Nachtaufnahmen geöffnet bleibt. Für Aufnahmen bei Dunkelheit eignen sich längere Belichtungen.
Weitere Informationen siehe Verschlusszeit (Nachtfoto + Zeitrafferfoto bei Nacht) (Seite 134).
PROTUNE (TIMEWARP, ZEITRAFFERVIDEO, ZEITRAFFERVIDEO BEI NACHT) Leg die erweiterten Videoeinstellungen manuell fest.
Weitere Informationen siehe Technische Daten: Protune (ab Seite 142).

78 79
Die HERO9 Black durchsucht die gesamte Szene, um das Belichtungsniveau für die Aufnahme auszuwählen. Mit der Belichtungssteuerung kannst du entscheiden, ob bei der Auswahl der Belichtung nur ein Bereich des Motivs berücksichtigt werden soll.
Sieh dir die Vorschau der Aufnahme auf dem Touchscreen an. Probiere es mit der Belichtungssteuerung, wenn Bereiche zu dunkel oder zu hell sind.
BELICHTUNGSSTEUERUNG ÜBER „AUTOM. BELICHTUNG“ FESTLEGEN Mit dieser Option legt die Kamera der Belichtungssteuerung automatisch den von dir ausgewählten Bereich zugrunde.Beispiel: Die Kamera ist auf dem Armaturenbrett deines Autos befestigt. Wahrscheinlich möchtest du die Belichtung an die Situation außerhalb des Autos und nicht an die Beleuchtung des Armaturenbretts anpassen. Dadurch wird verhindert, dass deine Aufnahmen überbelichtet (zu hell) sind.1. Drücke auf den Touchscreen, bis in der Bildschirmmitte Klammern mit
einem Punkt in der Mitte angezeigt werden. Dies ist die Objektmessung. Die Belichtung wird dann anhand der Bildmitte festgelegt.
2. Ziehe die Klammern von der Mitte weg, wenn du einen anderen Bereich der Aufnahme als Grundlage für die Belichtung festlegen möchtest. (Du kannst den gewünschten Bereich auch antippen, anstatt die Klammern zu ziehen.)
Belichtungssteuerung
3. Prüfe auf dem Bildschirm, ob die Belichtung in Ordnung ist. Tippe unten rechts in der Ecke auf .
AUTOM. BELICHTUNG
BELICHTUNGSSTEUERUNG ÜBER „GESPERRTE BELICHTUNG“ FESTLEGEN Damit sperrt deine Kamera die Belichtung, bis du diese Option deaktivierst.
Wenn du an einem sonnigen Tag auf dem Snowboard unterwegs bist, kann es sinnvoll sein, die Belichtung anhand der Jacke festzulegen und zu sperren. Dadurch wird verhindert, dass deine Aufnahmen im Vergleich zum hellen Schnee unterbelichtet (zu dunkel) sind.1. Drücke auf den Touchscreen, bis in der Bildschirmmitte Klammern mit
einem Punkt in der Mitte angezeigt werden. Dies ist die Objektmessung. Die Belichtung wird dann anhand der Bildmitte festgelegt.
2. Ziehe die Klammern von der Mitte weg, wenn du einen anderen Bereich der Aufnahme als Grundlage für die Belichtung festlegen möchtest. (Du kannst den gewünschten Bereich auch antippen, anstatt die Klammern zu ziehen.)
Belichtungssteuerung

80 81
3. Tippe in die Klammern, um die Belichtung zu sperren.4. Prüfe auf dem Bildschirm, ob die Belichtung in Ordnung ist. Tippe
zum Sperren unten rechts in der Ecke auf .
GESPERRTE BELICHTUNG
Belichtungssteuerung deaktivieren Die Belichtungssteuerung wird automatisch deaktiviert, wenn du den Aufnahmemodus wechselst oder die Kamera neu startest. Sie kann auch manuell deaktiviert werden. 1. Drücke auf den Touchscreen, bis in der Mitte ein Quadrat
angezeigt wird.2. Tippe unten links in der Ecke auf .
Hinweis: Nachdem die Belichtungssteuerung deaktiviert wurde, wird die Belichtung wieder automatisch anhand des gesamten Motivs festgelegt.
Belichtungssteuerung
Mit der Sprachsteuerung kannst du deine GoPro freihändig steuern. Das ist großartig, wenn du mit einem Lenker, Skistöcken oder ähnlichem beschäftigt bist. Sag deiner GoPro einfach, was sie tun soll.
SPRACHSTEUERUNG AKTIVIEREN UND DEAKTIVIEREN1. Wische auf dem hinteren Display nach unten, um auf das
Dashboard zuzugreifen.2. Tippe auf , um die Sprachsteuerung zu aktivieren oder
zu deaktivieren.
PER SPRACHSTEUERUNG AUFNEHMEN Wenn die Sprachsteuerung aktiviert ist, kannst du deiner GoPro einfach sagen, dass sie mit der Aufnahme beginnen soll.
Befehl Beschreibung
GoPro starten Aufnahme wird im aktuellen Kameramodus gestartet.
GoPro stoppen Aufnahme in Video- und Zeitraffer-Modi wird gestoppt. Die Modi „Foto“, „LiveBurst“ und „Serienfoto“ stoppen eigenständig.
PROFITIPP: Mit den Worten „GoPro starten“ und „GoPro stoppen“ betätigst du den Auslöser freihändig. Die Aufnahme wird im aktuellen Kameramodus und mit den aktuellen Einstellungen gestartet und gestoppt.
Sprachsteuerung der GoPro

82 83
LISTE DER SPRACHBEFEHLE Es gibt zwei Arten von Sprachbefehlen: Aktionsbefehle und Modusbefehle.
Aktionsbefehle Mit diesen Befehlen kannst du den Modus freihändig wechseln. Wenn du gerade ein Video aufgenommen hast, kannst du „GoPro Foto machen“ sagen, um ein Foto ohne manuellen Moduswechsel aufzunehmen.
Aktionsbefehl Beschreibung
GoPro Aufnahme starten Videoaufnahme wird gestartet.
GoPro HiLight Ein HiLight Tag wird während der Aufnahme zu deinem Video hinzugefügt.
GoPro Aufnahme beenden Videoaufnahme wird gestoppt.
GoPro Foto machen Einzelfoto wird aufgenommen.
GoPro Serienaufnahme machen Serienfotos werden aufgenommen.
GoPro Zeitraffer starten Aufnahme wird im zuletzt verwendeten Zeitraffermodus gestartet.
GoPro Zeitraffer stoppen Zeitrafferaufnahme wird beendet.
GoPro einschalten Kamera wird eingeschaltet (Aktivieren durch Stimmeingabe muss aktiviert sein)
GoPro ausschalten Kamera wird ausgeschaltet.
Sprachsteuerung der GoPro
Modusbefehle Verwende diese Befehle, um den Aufnahmemodus freihändig zu wechseln. Sage dann „GoPro starten“ oder drücke auf den Auslöser, um die Aufnahme zu starten.
Modusbefehl Beschreibung
GoPro Video-Modus Kamera wechselt in den Video-Modus (Aufnahme wird nicht gestartet).
GoPro Foto-Modus Kamera wechselt in den Foto-Modus (Foto wird nicht aufgenommen).
GoPro Zeitraffer-Modus Kamera wechselt in den Zeitrafferfoto-Modus (Zeitrafferfotos werden nicht aufgenommen).
PROFITIPP: Laufende Video- oder Zeitrafferaufnahmen müssen vor einem neuen Befehl gestoppt werden. Drücke dazu den Auslöser oder sage „GoPro stoppen“.
Sprachsteuerung der GoPro

84 85
Sprachsteuerung der GoPro
GOPRO PER SPRACHBEFEHL EINSCHALTEN Mit dieser Einstellung wird deine GoPro eingeschaltet und reagiert auf Sprachbefehle, wenn sie ausgeschaltet ist.
1. Wische auf dem hinteren Display nach unten, um auf das Dashboard zuzugreifen.
2. Tippe auf , um die Sprachsteuerung zu aktivieren.3. Wische nach links und tippe auf „Einstellungen“ >
„Sprachsteuerung“ > „Aktivieren durch Stimmeingabe“ > „Ein“.4. Du kannst deine Kamera mit dem Befehl „GoPro ausschalten“ oder
durch Drücken und Halten der Modus-Taste ausschalten.5. Schalte deine Kamera ein, indem du sagst: „GoPro einschalten“.
Hinweis: Deine Kamera reagiert nach dem Ausschalten 1 Stunde lang auf Sprachbefehle.
KOMPLETTE BEFEHLSLISTE DER KAMERA ANZEIGEN1. Wische auf dem hinteren Display nach unten, um auf das
Dashboard zuzugreifen.2. Wische nach links und tippe auf „Einstellungen“ >
„Sprachsteuerung“ > „Befehle“.
SPRACHE FÜR DIE SPRACHSTEUERUNG ÄNDERN1. Wische auf dem hinteren Display nach unten, um auf das
Dashboard zuzugreifen.2. Wische nach links und tippe auf „Einstellungen“ >
„Sprachsteuerung“ > „Sprache“.
Hinweis: Die Sprachsteuerung kann durch Wind, Lärm und den Abstand zur Kamera beeinträchtigt werden. Die besten Ergebnisse erzielst du, wenn du die Kamera sauber hältst und Fremdkörper entfernst.
Wenn du nach oben wischst, kannst du das zuletzt aufgenommene Foto, Video oder Serienfoto ansehen. Wische nach links und rechts, um die anderen Dateien auf deiner SD-Karte zu durchsuchen.
00:00/04:14
In der Mediengalerie hast du folgende Wiedergabeoptionen:
Wiedergabe anhalten
Wiedergabe fortsetzen
Alle Medien auf der SD-Karte anzeigen
Datei von der SD-Karte löschen
Wiedergabe in Slo-Mo oder Normalgeschwindigkeit
Videos, Serienaufnahmen und Zeitrafferfotos mit dem Schieberegler durchsuchen
HiLight Tags hinzufügen/entfernen
Medien wiedergeben

86 87
Wiedergabelautstärke einstellen
Zum vorherigen oder nächsten Foto in einer Serie oder einer Gruppe von Serienaufnahmen wechseln
Hinweis: Die Wiedergabeoptionen hängen davon ab, welchen Medientyp du betrachtest.
PROFITIPP: Einige Wiedergabeoptionen sind nicht verfügbar, wenn du die Kamera im Hochformat hältst. Passe diese Einstellungen im Querformat an, bevor du die Kamera drehst.
Medien wiedergeben
00:09 00:0930 30
MEDIEN
DIE GALERIEANSICHT Über die Galerieansicht erhältst du schnellen Zugriff auf alle Videos und Fotos, die auf der SD-Karte gespeichert sind. 1. Tippe auf dem Wiedergabebildschirm auf . 2. Wische nach oben, um deine Medien zu durchsuchen. 3. Tippe auf ein Video oder Foto, um es in der Vollbildansicht anzuzeigen.4. Tippe auf , um Dateien auszuwählen.5. Tippe auf , um zum Wiedergabebildschirm zurückzukehren.
Hinweis: Die Galerieansicht ist nicht verfügbar, wenn du die Kamera im Hochformat hältst. Je mehr Inhalte du auf der SD-Karte gespeichert hast, desto länger dauert das Laden.
Medien wiedergeben

88 89
MEHRERE DATEIEN LÖSCHEN1. Tippe auf . 2. Tippe auf alle Dateien, die du löschen möchtest. Tippe erneut
auf eine Datei, wenn du die Auswahl aufheben möchtest.3. Tippe auf , um die ausgewählten Dateien zu löschen.
VIDEOS UND FOTOS AUF EINEM MOBILGERÄT ANZEIGEN1. Verbinde deine Kamera mit der GoPro App. Weitere Informationen
siehe Verbindung zur GoPro App herstellen (Seite 89).2. Mithilfe der Steuerelemente der App kannst du deine Videos und
Fotos wiedergeben, bearbeiten und teilen.
PROFITIPP: Verwende die GoPro App, um Fotos aus Videos zu extrahieren, aus langen Aufnahmen kurze Videos zu erstellen, Medien auf deinem Smartphone zu speichern und vieles mehr.
VIDEOS UND FOTOS AUF EINEM COMPUTER ANZEIGEN Um Videos und Fotos auf einem Computer wiederzugeben, musst du diese Dateien zuerst auf dem Computer speichern. Weitere Informationen siehe Medien übertragen (Seite 91).
Medien wiedergeben
MIT DER GOPRO APP VERBINDEN Verwende die GoPro App, um deine HERO9 Black zu steuern, Videos und Fotos von unterwegs zu teilen und deine Aufnahmen automatisch in tolle Video-Storys mit Effekten und Musik zu verwandeln.
Erstmaliges Verbinden1. Lade die GoPro App aus dem Apple App Store oder bei Google
Play herunter.2. Befolge die Bildschirmanweisungen der App, um die Kamera zu
verbinden. Tipp für iOS: Am besten erlaubst du Benachrichtigungen von der GoPro App, damit du weißt, wann dein Video fertig ist. Weitere Informationen siehe Video-Story erstellen (Seite 91).
Nach dem erstmaligen Verbinden Nachdem die Verbindung einmal hergestellt wurde, kannst du sie in Zukunft über das Kameramenü „Verbindungen“ herstellen.1. Sollte das WLAN der Kamera nicht bereits aktiviert sein, wische auf
dem hinteren Display nach unten, um zum Dashboard zu gelangen. 2. Wische nach links und tippe auf „Einstellungen“ > „Verbindungen“ >
„Gerät verbinden“. 3. Befolge zum Verbinden die Bildschirmanweisungen in der GoPro App.
Verbindung zur GoPro App herstellen

90 91
VERBINDUNGSGESCHWINDIGKEIT EINSTELLEN Deine GoPro nutzt für WLAN-Verbindungen mit anderen Mobilgeräten das 5-GHz-Band (dies ist das schnellste verfügbare Band).
Ändere das WLAN-Band auf 2,4 GHz, wenn dein Gerät oder deine Region 5 GHz nicht unterstützt.1. Wische auf dem hinteren Display nach unten, um auf das Dashboard
zuzugreifen.2. Wische nach links und tippe auf „Verbindungen“ > „WLAN-Band“.
Verbindung zur GoPro App herstellen
VIDEO-STORY ERSTELLEN Du kannst einstellen, dass deine GoPro automatisch Videos und Fotos an dein Smartphone überträgt. Die GoPro App erstellt dann eine vollständig bearbeitete Video-Story mit Musik und Effekten. 1. Verbinde deine Kamera mit der GoPro App. Weitere Informationen
siehe Verbindung zur GoPro App herstellen (Seite 89).2. Wische auf dem Startbildschirm der App nach unten. Die Aufnahmen
der letzten Sitzung werden auf dein Smartphone übertragen und in ein vollständig bearbeitetes Video umgewandelt.
3. Tippe auf dein Video, um es anzuzeigen.4. Bearbeite es wie gewünscht.5. Speichere die Story oder teile sie mit Freunden, Familie oder Followern.
Beste Aufnahmen markieren Markiere deine besten Aufnahmen mit HiLight Tags. Die GoPro App sucht beim Erstellen von Videos nach Tags. Dadurch wird sichergestellt, dass die schönsten Momente in deinen Storys enthalten sind.
Die HERO9 Black weiß auch, wann du zur Kamera schaust, lächelst und mehr. Diese Aufnahmen werden automatisch mit Daten versehen, damit die App sie für deine Videos auswählt.
Weitere Informationen siehe HiLight Tags hinzufügen (Seite 47).
Medien übertragen

92 93
AUF EINEN COMPUTER ÜBERTRAGEN Kopiere deine Medien von deiner SD-Karte auf einen Computer, um sie wiederzugeben und zu bearbeiten.1. Entnimm der Kamera die SD-Karte. 2. Setze die Karte in ein SD-Kartenlesegerät oder einen SD-
Kartenadapter ein.3. Verbinde das Kartenlesegerät mit dem USB-Anschluss deines
Computers oder stecke den Adapter in den SD-Kartensteckplatz. 4. Kopiere die Dateien auf deinen Computer.
Medien übertragen Medien übertragen
AUTO-UPLOAD IN DIE CLOUD Mit einem GoPro Abonnement kannst du deine Medien automatisch in die Cloud hochladen, sodass du sie von jedem Gerät aus anzeigen, bearbeiten und teilen kannst. 1. Abonniere GoPro:
a. Lade die GoPro App aus dem Apple App Store oder bei Google Play herunter.
b. Befolge die Bildschirmanweisungen der App, um die Kamera zu verbinden.
c. Wird zum ersten Mal eine Verbindung hergestellt, befolge die Bildschirmanweisungen, um GoPro zu abonnieren. Tippe andernfalls im Kameraauswahlbildschirm auf .
2. Verbinde die Kamera mit einer Stromquelle. Der Upload wird automatisch gestartet.
Nach der Ersteinrichtung muss deine Kamera keine Verbindung zur App mehr herstellen, um den Auto-Upload zu starten.
Hinweis: Die ursprünglichen Dateien bleiben auch nach dem Backup in der Cloud auf deiner Kamera.

94 95
MANUELLER UPLOAD IN DIE CLOUD So kannst du deine Medien in die Cloud hochladen, wenn deine Kamera noch nicht vollständig aufgeladen ist. (Deine GoPro muss nach wie vor mit einer Stromquelle verbunden sein, und Auto-Upload muss deaktiviert sein.)1. Abonniere GoPro. 2. Verbinde die Kamera mit einer Stromquelle.3. Wische auf dem hinteren Display nach unten, um auf das
Dashboard zuzugreifen.4. Wische nach links und tippe auf „Verbindungen“ > „GoPro
Abonnement“ > „Manuelles Hochladen“.
ZUGRIFF AUF CLOUD-MEDIEN1. Öffne die GoPro App auf deinem Gerät.2. Tippe auf und dann auf „Cloud“, um deine Aufnahmen
anzuzeigen, zu bearbeiten und zu teilen.
PROFITIPP: Verwende deine Cloud-Medien für die Erstellung von Video-Storys mit der GoPro-App. Wähle einfach „Cloud Medien“ aus, wenn du eine neue Story beginnst.
Medien übertragen Medien übertragen
AUTO-UPLOAD DEAKTIVIEREN Du kannst verhindern, dass deine Kamera den Upload startet, sobald sie mit einer Stromquelle verbunden und vollständig aufgeladen ist. 1. Wische auf dem hinteren Display nach unten, um auf das Dashboard
zuzugreifen.2. Wische nach links und tippe auf „„Verbindungen“ > „GoPro
Abonnement“ > „Auto-Upload“.3. Tippe auf „Aus“.
MIT EINEM ANDEREN WLAN-NETZWERK VERBINDEN1. Wische auf dem hinteren Display nach unten, um auf das Dashboard
zuzugreifen.2. Wische nach links und tippe auf „Verbindungen“ > „GoPro
Abonnement“ > „Netzwerke“.3. Wähle ein Netzwerk aus. Das Netzwerk muss sichtbar und ohne
Endbenutzer-Lizenzvertrag verfügbar sein (z. B. ein Hotelnetzwerk).4. Gib bei Bedarf das Passwort ein. 5. Tippe zum Speichern des Netzwerks auf .
GOPRO PLUS EINSTELLUNGEN ÄNDERN Du kannst deine Auto-Upload-Einstellungen ändern, dein WLAN-Netzwerk einrichten und vieles mehr.1. Wische auf dem hinteren Display nach unten, um auf das Dashboard
zuzugreifen.2. Wische nach links und tippe auf „Verbindungen“ > „GoPro Abonnement“.
Hinweis: Das GoPro Abonnement ist nach der Anmeldung in deinen Einstellungen verfügbar.

96 97
DAS DASHBOARD Wische mit deiner Kamera im Querformat auf dem hinteren Bildschirm nach unten, um auf das Dashboard zuzugreifen.
03/29/20
01:52 AM
16.09.2020
13:52
App
GPS
DASHBOARD-FUNKTIONEN Über das Dashboard kannst du ganz einfach durch Tippen die folgenden Einstellungen aktivieren und deaktivieren:
Sprachsteuerung Raster
Kamera-Signaltöne Einstellungen Bildschirm vorne
QuikCapture Ausrichtungssperre
Displaysperre Max Lens Mod-Modus
Verbindungen und Einstellungen festlegen Festlegen der Verbindungen + Einstellungen
VERBINDUNGEN Wische auf dem hinteren Bildschirm nach unten, um auf das Dashboard zuzugreifen, und wische dann nach links. Tippe auf „Verbindungen“, um die folgenden Einstellungen anzupassen:
WLAN-Verbindungen Hier schaltest du die WLAN-Verbindungen der Kamera ein oder aus.
Gerät verbinden Hier stellst du eine Verbindung zur GoPro App oder zur Fernbedienung her. Weitere Informationen siehe Verbindung zur GoPro App herstellen (Seite 89).
USB-Verbindung Verwende GoPro Connect, um die HERO9 Black als Webcam oder MTP einzurichten und deine Medien auf deinen Computer zu übertragen.
Kamerainfo Hier kannst du den Namen und das Passwort der Kamera anzeigen.
WLAN-Band Wähle als Verbindungsgeschwindigkeit 5 GHz oder 2,4 GHz aus. Wähle 5 GHz nur, wenn dies von deinem Smartphone und deiner Region unterstützt wird. Weitere Informationen siehe Verbindungsgeschwindigkeit einstellen (Seite 90).
Verbindungen zurücksetzen Hier kannst du alle Verbindungen mit deinen Geräten löschen und das Passwort deiner Kamera zurücksetzen. Das bedeutet, dass du jedes Gerät erneut verbinden musst.

98 99
EINSTELLUNGEN Wische auf dem hinteren Bildschirm nach unten, um auf das Dashboard zuzugreifen, und wische dann nach links. Tippe auf „Einstellungen“, um deine GoPro einzurichten.
ALLGEMEIN Hier findest du alle allgemeinen Einstellungen:
Signaltonlautstärke Hier kannst du zwischen „Hoch“ (Standard), „Mittel“, „Niedrig“ und „Stumm“ wählen. Die hier eingestellte Lautstärke kann über das Dashboard aktiviert oder deaktiviert werden.
QuikCapture QuikCapture ist standardmäßig aktiviert. Du kannst die Funktion hier ausschalten. Sie kann auch über das Dashboard ein- oder ausgeschaltet werden.
Standardvoreinstellung Hier nimmst du Voreinstellungen für Aufnahmen vor, wenn die GoPro mit der Modus-Taste eingeschaltet wird. Diese Einstellung wirkt sich nicht auf QuikCapture aus.
Automatisches Ausschalten Die verfügbaren Optionen sind „5 Min.“, „15 Min.“ (Standard), „30 Min.“ und „Nie“.
Festlegen der Verbindungen + Einstellungen Festlegen der Verbindungen + Einstellungen
LEDs Hier legst du fest, welche Statusleuchten blinken. Du kannst zwischen „Alle ein“ (Standard), „Alle aus“ oder „Nur vorn aus“ auswählen.
Antiflimmern Hier wählst du die regionale Bildrate für Aufnahme und Wiedergabe über ein TV-Gerät aus. Für Nordamerika ist das 60 Hz (NTSC). Versuche es außerhalb Nordamerikas mit 50 Hz (PAL). Das richtige Format für deine Region verhindert Flimmern auf einem (HD-)Fernseher, wenn du Videos wiedergibst, die in Innenräumen aufgenommen wurden.
Videokomprimierung Hier kannst du das Dateiformat für deine Videos festlegen. Du kannst „HEVC“ (zur Reduzierung der Dateigröße) oder „H.264 + HEVC“ (H.264 für maximale Kompatibilität mit älteren Geräten und HEVC für erweiterte Einstellungen) auswählen.
Uhrzeit und Datum Hier kannst du Uhrzeit und Datum manuell einstellen. Beide werden automatisch aktualisiert, wenn du deine Kamera mit der GoPro App verbindest.
Datumsformat Dies wird automatisch entsprechend der Sprache eingestellt, die bei der Einrichtung gewählt wurde. Du kannst es hier auch manuell ändern.

100 101
Festlegen der Verbindungen + Einstellungen
SPRACHSTEUERUNG Hier wählst du die Einstellungen für die Sprachsteuerung aus und kannst alle verfügbaren Befehle ansehen.
Sprachsteuerung Hier kannst du die Sprachsteuerung ein- und ausschalten. Sie kann auch über das Dashboard ein- oder ausgeschaltet werden.
Aktivieren durch Stimmeingabe Ermöglicht es dir, deine Kamera zu aktivieren, indem du „GoPro einschalten“ sagst.
Sprache Hier wählst du die Sprache für die Sprachsteuerung aus.
Befehle Hier findest du eine vollständige Liste der Sprachbefehle.
Weitere Informationen siehe Sprachsteuerung der GoPro (Seite 81).
DISPLAYS Hier kannst du die Ausrichtung anpassen, den Bildschirmschoner einstellen und die Helligkeit anpassen.
Ausrichtung Sorgt dafür, dass der Bildschirm beim Drehen der Kamera richtig herum bleibt.
Weitere Informationen siehe Bildschirmausrichtung festlegen (Seite 48).
Hinterer Bildschirmschoner Für den hinteren Bildschirmschoner kannst du 1, 2 (Standard), 3 oder 5 Minuten einstellen. Wähle „Nie“, wenn der Bildschirm immer eingeschaltet bleiben soll.
Hinweis: Die Kameratasten und die Sprachsteuerung funktionieren auch bei ausgeschaltetem Bildschirm.
Vorderer Bildschirmschoner Für den vorderen Bildschirmschoner kannst du 1, 2, 3 oder 5 Minuten einstellen. Du kannst auch „Nie“ oder „Hinten angleichen“ (Standard) auswählen, um die Synchronisierung mit dem hinteren Bildschirmschoner durchzuführen.
Helligkeit Hier kannst du die Helligkeit des Bildschirms mit dem Schieberegler anpassen.
Festlegen der Verbindungen + Einstellungen

102 103
LÄNDEREINSTELLUNGEN Hier kannst du GPS aktivieren, deine Sprache auswählen und dir alle gesetzlichen Informationen zu deiner Kamera ansehen.
GPS Mit aktiviertem GPS kannst du deine Geschwindigkeit, die zurückgelegte Entfernung usw. verfolgen. Füge Dateneinblendungen mit der GoPro App hinzu, um zu zeigen, wie schnell, weit und hoch du in deinen Videos warst. Weitere Informationen sowie Hinweise zur Kompatibilität von Mobilgeräten findest du unter gopro.com/telemetry.
Sprache Hier wählst du die Kamerasprache aus.
MODS Verwende diese Einstellungen mit den HERO9 Black Mods.
Max Lens Mod Fügt die Max Lens Mod-Steuerung zum Dashboard deiner Kamera hinzu.
Media Mod Hier wählst du den Typ des externen Mikrofons aus, das du mit Media Mod verbindest.
Festlegen der Verbindungen + Einstellungen
INFO Hier kannst du deine GoPro aktualisieren und dir den Kameranamen, die Seriennummer, den Akkuladestand und die Softwareversion der Kamera anzeigen lassen.
GoPro Updates Damit du immer die neuesten Funktionen und Leistungsupgrades deiner Kamera hast, solltest du die Software hier aktualisieren.
Kamerainfo Hier findest du den Namen der Kamera und die Seriennummer sowie die aktuelle Softwareversion deiner Kamera.
Akkuinfo Hier kannst du den Ladestand deines Akkus überprüfen. Achte darauf, den GoPro Akku zu verwenden (HERO9 Black). Ein älterer GoPro Akku oder ein Akku eines anderen Herstellers kann die Leistung deiner Kamera stark einschränken.
BESTIMMUNGEN Hier findest du die Zertifizierungen deiner GoPro.
Festlegen der Verbindungen + Einstellungen

104 105
ZURÜCKSETZEN Hier kannst du die SD-Karte formatieren oder die Kameraeinstellungen zurücksetzen.
SD-Karte formatieren Hier kannst du deine SD-Karte neu formatieren. Dadurch werden alle Medien gelöscht – mache daher vorher eine Sicherungskopie.
Voreinstellungen zurücksetzen Hier kannst du vorinstallierte Voreinstellungen auf die ursprünglichen Einstellungen zurücksetzen und alle benutzerdefinierten Voreinstellungen löschen.
Kameratipps zurücksetzen Mit dieser Option werden alle Kameratipps wieder von Anfang an angezeigt.
Zurück auf Werkseinstellungen Hier kannst du alle Kameraeinstellungen wiederherstellen und alle Verbindungen löschen.
Festlegen der Verbindungen + Einstellungen
Probleme sind selten, aber die HERO9 Black informiert dich in diesem Fall. Hier sind einige der möglichen Meldungen.
KAMERA IST ZU HEISS Das Temperatursymbol wird auf dem Touchscreen angezeigt, wenn die Kamera zu heiß wird und abkühlen muss. Die Kamera erkennt eine Überhitzung und schaltet sich bei Bedarf aus. Lass die Kamera dann einfach abkühlen, bevor du sie erneut verwendest.
Hinweis: Der Betriebstemperaturbereich deiner HERO9 liegt zwischen 10 °C und 35 °C. Bei hohen Temperaturen verbraucht die Kamera mehr Energie und der Akku wird schneller entladen.
PROFITIPP: Beim Aufnehmen von Videos mit hoher Auflösung und Bildrate erwärmt sich die Kamera schneller, besonders in heißen Umgebungen. Nutze eine niedrigere Auflösung und Bildrate, um das Überhitzungsrisiko deiner GoPro zu verringern.
FEHLER SD-KARTE Diese Meldung weist darauf hin, dass die Kamera ein Problem mit der SD-Karte erkannt hat. Es wird automatisch versucht, das Problem zu beheben. In sehr seltenen Fällen besteht die einzige Lösung darin, die Karte neu zu formatieren. Leider verlierst du dann alle deine Medien. Deine Kamera formatiert die Karte nur als allerletzte Maßnahme neu.
Wichtige Meldungen

106 107
Wichtige Meldungen
DATEI REPARIEREN Die HERO9 Black versucht automatisch, beschädigte Dateien zu reparieren. Dateien können beschädigt werden, wenn die Stromversorgung der Kamera während der Aufnahme abbricht oder ein Problem beim Speichern der Datei auftritt. Während einer Reparatur wird das Dateireparatursymbol auf dem Touchscreen angezeigt. Deine Kamera informiert dich, wenn sie fertig ist und ob die Datei repariert werden konnte.
SPEICHERKARTE VOLL Deine Kamera informiert dich, wenn die SD-Karte voll ist. Wenn du weiterhin Aufnahmen machen möchtest, musst du einige Dateien verschieben oder löschen.
NIEDRIGER AKKUSTAND, AUSSCHALTUNG Wenn der Ladestand des Akkus unter 10 % fällt, wird auf dem Touchscreen eine entsprechende Meldung angezeigt. Wenn der Ladestand des Akkus während der Videoaufnahme auf Null sinkt, stoppt die Kamera die Aufnahme, speichert das Video und schaltet sich aus.
GOPRO NEU STARTEN Wenn deine Kamera nicht reagiert, halte die Modus-Taste für 10 Sekunden gedrückt. Dadurch wird die Kamera neu gestartet. Es werden keine Änderungen an den Einstellungen vorgenommen.
VOREINSTELLUNGEN AUF STANDARD ZURÜCKSETZEN Hierdurch werden alle Voreinstellungen der Kamera auf die ursprünglichen Standardwerte zurückgesetzt.1. Wische auf dem hinteren Display nach unten, um auf das Dashboard
zuzugreifen.2. Wische nach links und tippe auf „Einstellungen“ > „Zurücksetzen“ >
„Voreinstellungen zurücksetzen“.
Hinweis: Beim Zurücksetzen der Voreinstellungen der Kamera auf die ursprünglichen Standardwerte werden deine benutzerdefinierten Voreinstellungen gelöscht.
VERBINDUNGEN ZURÜCKSETZEN Damit werden die Geräteverbindungen gelöscht und das Kamerapasswort zurückgesetzt. Das Zurücksetzen von Verbindungen führt dazu, dass du alle deine Geräte erneut verbinden musst.1. Wische auf dem hinteren Display nach unten, um auf das Dashboard
zuzugreifen.2. Wische nach links und tippe auf „Verbindungen“ > „Verbindungen
zurücksetzen“.
KAMERATIPPS ZURÜCKSETZEN Möchtest du die Kameratipps erneut ansehen? So siehst du sie alle von Anfang an:1. Wische auf dem hinteren Display nach unten, um auf das Dashboard
zuzugreifen.2. Wische nach links und tippe auf „Einstellungen“ > „Zurücksetzen“ >
„Kameratipps zurücksetzen“.
Kamera zurücksetzen

108 109
Kamera zurücksetzen
ZURÜCKSETZEN AUF WERKSEINSTELLUNGEN Dadurch werden alle ursprünglichen Kameraeinstellungen wiederhergestellt, alle Geräteverbindungen gelöscht und die Registrierung der Kamera beim GoPro-Abonnement aufgehoben. Das ist nützlich, wenn du deine Kamera einem Freund gibst und sie vollständig in den ursprünglichen Zustand zurückversetzen möchtest. 1. Wische auf dem hinteren Display nach unten, um auf das Dashboard
zuzugreifen.2. Wische nach links und tippe auf „Einstellungen“ > „Zurücksetzen“ >
„Auf Werkseinstellungen zurücksetzen“.
Hinweis: Das Zurücksetzen auf die Werkseinstellungen löscht keine Inhalte von der SD-Karte und hat auch keine Auswirkungen auf die Software der Kamera.
GoPro befestigen
BEFESTIGUNGSHARDWARE1. Befestigungsclip2. Flügelschraube3. Gebogene Klebehalterung
1 2 3

110 111
GoPro befestigen
BEFESTIGUNGSÖSEN Je nach Halterung verwendest du entweder einen Befestigungsclip oder befestigst deine GoPro direkt an der Halterung.
Siehe Klebehalterungen (Seite 112) für Tipps zur Verwendung von Klebehalterungen.1. Klappe die Befestigungsösen nach unten. 2. Schiebe die Befestigungsösen an deiner Kamera
in die Befestigungsösen am Clip. 3. Befestige deine Kamera mit einer Flügelschraube
am Befestigungsclip.
GoPro befestigen
4. Bringe den Befestigungsclip an der Halterung an.a. Klappe den Befestigungsclipstecker hoch.b. Schiebe den Clip bis zum Einrasten in die Halterung.c. Drücke den Stecker wieder nach unten, sodass er eng
am Clip anliegt.

112 113
KLEBEHALTERUNGEN Beachte diese Hinweise, wenn du Klebehalterungen an Helmen, Fahrzeugen oder Ausrüstungsgegenständen anbringst:• Bringe die Halterungen mindestens 24 Stunden vor der Verwendung an.• Bringe die Halterungen nur an glatten Oberflächen an. Sie haften nicht
auf porösen oder unebenen Oberflächen.• Drücke die Halterungen fest in die richtige Position. Achte darauf,
dass der Klebstoff vollständig mit der Oberfläche in Kontakt ist.• Verwende Klebehalterungen nur auf sauberen und trockenen
Oberflächen. Wachs, Öl, Schmutz oder andere Rückstände schwächen die Haftung – die Kamera könnte verloren gehen.
• Befestige die Halterungen in einer trockenen Umgebung bei Raumtemperatur. In kalten oder feuchten Umgebungen oder auf kalten oder feuchten Oberflächen haften sie nicht wie vorgesehen.
• Informiere dich, welche staatlichen und regionalen Vorschriften und Gesetze gelten und ob die Befestigung von Kameras an Ausrüstungsgegenständen (z. B. Jagdausrüstung) zulässig ist. Halte stets alle Vorschriften ein, die die Verwendung von Unterhaltungselektronik oder Kameras einschränken.
WARNHINWEIS: Wenn du eine Kamera an deinem Helm befestigst, solltest du keine Halterungsbänder verwenden, da andernfalls Verletzungsgefahr besteht. Befestige die Kamera nicht direkt auf Skiern oder Snowboards.
Weitere Informationen zu Halterungen siehe gopro.com.
GoPro befestigen
WARNHINWEIS: Wenn du eine GoPro Helmhalterung oder einen GoPro Helmgurt verwendest, sollte dein Helm immer den geltenden Sicherheitsnormen entsprechen.
Wähle einen geeigneten Helm für deine Sportart bzw. Aktivität und achte auf die richtige Passform und Größe. Prüfe den Helm auf guten Zustand und befolge immer die Sicherheitshinweise des Herstellers.
Ersetze den Helm nach einem starken Aufprall. Kein Helm bietet bei einem Unfall absoluten Schutz gegen Verletzungen. Sei vorsichtig!
GOPRO IN UND AM WASSER VERWENDEN Die HERO9 Black ist bei verriegelter Klappe bis 10 m wasserdicht. Du kannst ohne zusätzliches Gehäuse abtauchen.
Der Touchscreen kann auch verwendet werden, wenn er nass ist. Eventuell musst du ihn aber abwischen, wenn er deine Eingaben nicht problemlos erkennt. Wenngleich die Kamera nicht unter Wasser funktioniert, kannst du die Kameratasten verwenden, um durch die Menüs zu navigieren, wenn du unter Wasser bist. Weitere Informationen siehe Navigieren mit den Tasten (Seite 26).
PROFITIPP: Verwende ein Kamerahalterungsband und Floaty (separat erhältlich), damit deine Kamera nicht untergeht, wenn sie sich von der Halterung löst.
Für extreme Abenteuer in Tiefen bis zu 60 m eignet sich das separat erhältliche Schutzgehäuse (HERO9 Black).
Weitere Informationen zu Kamerahalterungsbändern, Floaty und dem Schutzgehäuse findest du auf gopro.com.
GoPro befestigen

114 115
Es kann vorkommen, dass du die Klappe der Kamera abnehmen musst.
WARNHINWEIS: Nimm die Klappe nur in einer trockenen, staubfreien Umgebung ab. Die Kamera ist nicht wasserdicht, wenn die Klappe geöffnet oder abgenommen wird.
KLAPPE ABNEHMEN1. Entriegele den Verschluss und öffne die Klappe.2. Wenn sich die Klappe in horizontaler Position befindet, ziehe
sie vorsichtig nach außen, bis sie sich abnehmen lässt.
WARNHINWEIS: Verwende die HERO9 Black nicht mit abgenommener Klappe. Der Akku könnte während des Betriebs herausrutschen.
Klappe abnehmen
SEITENKLAPPE WIEDER ANBRINGEN1. Richte die Klappe an der kleinen silbernen Leiste aus.2. Drücke die Klappe fest in die kleine silberne Leiste hinein,
bis sie einrastet und sicher befestigt ist.
WARNHINWEIS: Die Klappe deiner Kamera ist abnehmbar. Stell sicher, dass die Klappe nach dem Schließen sicher verriegelt ist.
Klappe abnehmen

116 117
Befolge diese Tipps, damit deine Kamera die bestmögliche Leistung bringt:• Deine GoPro ist bis 10 m wasserdicht – es ist kein Gehäuse
erforderlich. Achte darauf, dass die Klappe geschlossen ist, bevor deine GoPro mit Wasser, Schmutz oder Sand in Berührung kommt.
• Reinige vor dem Schließen der Klappe die Gummidichtung, sodass sie frei von Staub und Schmutz ist. Verwende hierzu ggf. ein Tuch.
• Achte vor dem Öffnen der Klappe darauf, dass deine GoPro trocken und sauber ist. Spüle deine Kamera ggf. mit Süßwasser ab und trockne sie mit einem Tuch.
• Sollte sich rund um die Klappe Sand oder Schmutz angesammelt haben, lege deine Kamera für 15 Minuten in warmes Leitungswasser und spüle sie gründlich ab, um Ablagerungen zu entfernen. Achte vor dem Öffnen der Klappe darauf, dass deine Kamera trocken ist.
• Um eine optimale Tonqualität zu erzielen, schüttele die Kamera oder blase auf das Mikrofon, damit Wasser und Ablagerungen aus den Mikrofonöffnungen entfernt werden. Verwende an den Mikrofonöffnungen keine Druckluft. Dies könnte zu einer Beschädigung der internen wasserdichten Membranen führen.
• Spüle deine Kamera nach jeder Verwendung in Salzwasser mit Süßwasser ab und trockne sie mit einem weichen Tuch.
• Die Objektivabdeckung besteht aus extrem robustem, gehärtetem Glas, kann aber trotzdem verkratzen oder splittern. Halte sie mit einem weichen, fusselfreien Tuch sauber.
• Entferne Schmutzablagerungen zwischen Objektiv und Einbauring mit Wasser oder Druckluft. Führe keine fremden Objekte um das Objektiv herum ein.
Wartung
VERLÄNGERUNG DER AKKULAUFZEIT Hier sind einige Dinge, die du tun kannst, um die Akkulaufzeit zu verlängern:• Nimm Videos mit niedrigen Bildraten und Auflösungen auf.• Verwende den Bildschirmschoner und verringere
die Bildschirmhelligkeit.• Schalte den vorderen Bildschirm aus. • Schalte GPS aus.• Schalte WLAN-Verbindungen aus.• Verwende die folgenden Einstellungen:
• QuikCapture (Seite 98)• Automatisches Ausschalten (Seite 98)
WÄHREND DES AUFLADENS AUFNEHMEN Du kannst das mitgelieferte USB-C-Kabel verwenden, um Videos und Fotos aufzunehmen, während deine HERO9 Black an einen USB-Ladeadapter, den GoPro Supercharger, ein anderes GoPro Ladegerät oder die GoPro Powerbank angeschlossen ist. Diese Methode eignet sich ideal für lange Videos und Zeitrafferaufnahmen.Beim Aufladen der Kamera wird der Akku während der Aufnahme nicht aufgeladen. Der Ladevorgang wird nach Beendigung der Aufnahme gestartet. Es sind keine Aufnahmen möglich, solange die Kamera an einen Computer angeschlossen ist.
Hinweis: Deine Kamera ist während des Ladevorgangs nicht wasserdicht, da die Klappe offen ist.
Informationen zum Akku

118 119
WARNHINWEIS: Die Verwendung eines anderen Ladegeräts, das nicht von GoPro ist, kann den Akku der Kamera beschädigen und zu einem Brand oder Auslaufen führen. Verwende mit Ausnahme des GoPro Superchargers (separat erhältlich) nur Ladegeräte mit einer Ausgangsleistung von 5 V bei 1 A. Wenn dir Spannung und Stromstärke deines Ladegeräts nicht bekannt sind, verwende das im Lieferumfang enthaltene USB-C-Kabel, um die Kamera mit einem Computer aufzuladen.
LAGERUNG UND HANDHABUNG DES AKKUS Die HERO9 Black enthält empfindliche Bauteile, zu denen auch der Akku gehört. Setze die Kamera keinen sehr hohen oder niedrigen Temperaturen aus. Extreme Temperaturen können die Akkulaufzeit zeitweilig verkürzen oder Funktionsstörungen der Kamera verursachen. Vermeide drastische Temperatur- oder Luftfeuchtigkeitsschwankungen, da sich auf oder innerhalb der Kamera Kondenswasser bilden kann.
Trockne deine Kamera nicht mit externen Hitzequellen, beispielsweise einem Mikrowellenherd oder einem Haartrockner. Schäden an der Kamera oder dem Akku, die durch Kontakt des Kamerainneren mit Flüssigkeiten ausgelöst wurden, sind von der Garantie ausgenommen.
Lagere den Akku nicht zusammen mit Gegenständen aus Metall wie Münzen, Schlüsseln oder Halsketten. Wenn die Akkuanschlüsse mit Gegenständen aus Metall in Kontakt kommen, kann dies einen Brand verursachen.
Nimm keine nicht autorisierten Änderungen an deiner Kamera vor. Dadurch werden ggf. Sicherheit, Konformität und Leistung der Kamera beeinträchtigt, und die Garantie erlischt.
Hinweis: Akkus haben bei kalten Temperaturen eine verminderte Kapazität. Dies betrifft insbesondere ältere Akkus. Wenn du regelmäßig bei niedrigen Temperaturen fotografierst, solltest du die Akkus einmal im Jahr wechseln, um eine optimale Leistung zu erzielen.
Informationen zum Akku Informationen zum Akku
PROFITIPP: Lade die Kamera vollständig auf, bevor du sie verstaust, um die Akkulaufzeit zu maximieren.
WARNHINWEIS: Lasse die Kamera oder den Akku nicht herunterfallen, zerlege, öffne, zerdrücke, verbiege, verforme, durchsteche, zerkleinere sie nicht, lege sie nicht in die Mikrowelle und verbrenne oder lackiere sie nicht. Führe keine Fremdkörper in die Öffnungen der Kamera, z. B. in den USB-C-Anschluss, ein. Verwende die Kamera nicht, wenn sie beschädigt ist, beispielsweise durch Brüche, Einstiche oder Wassereinwirkung. Das Auseinandernehmen oder Durchstechen des integrierten Akkus kann zu Explosionen oder Bränden führen.
ENTSORGUNG DES AKKUS Die meisten Lithium-Ionen-Akkus werden als nicht gefährlicher Abfall eingestuft und können gefahrlos im Hausmüll entsorgt werden. In vielen Regionen ist das Recycling von Batterien vorgeschrieben. Informiere dich über die vor Ort geltenden Vorschriften, um in Erfahrung zu bringen, ob Akkus im Hausmüll entsorgt werden können. Schütze die Anschlüsse vor dem Kontakt mit anderen Metallen, z. B. durch Verpacken, Abkleben oder mit Isolierband, damit die Lithium-Ionen-Akkus beim Transport kein Feuer auslösen und sicher entsorgt werden können.
Lithium-Ionen-Akkus enthalten recycelbare Materialien und können an Recyclinghöfen abgegeben oder in die entsprechenden Abgabebehälter eingeworfen werden. Um Recyclingstandorte in Nordamerika zu finden, besuche Call2Recycle auf call2recycle.org oder rufe 1-800-BATTERY an.
Setze einen Akku niemals Feuer aus, da Explosionsgefahr besteht.
WARNHINWEIS: Verwende ausschließlich GoPro Ersatzakkus für deine Kamera.

120 121
MEINE GOPRO LÄSST SICH NICHT EINSCHALTEN Vergewissere dich, dass deine GoPro aufgeladen ist. Siehe microSD-Karte und Akku einsetzen (Seite 10). Wenn das Aufladen des Akkus nicht funktioniert, starte die Kamera neu. Siehe GoPro neu starten (Seite 107).
MEINE GOPRO REAGIERT NICHT, WENN ICH EINE TASTE DRÜCKE Siehe GoPro neu starten (Seite 107).
DIE WIEDERGABE AUF MEINEM COMPUTER IST ABGEHACKT Eine abgehackte Wiedergabe ist normalerweise nicht auf die Datei zurückzuführen. Wenn die Aufnahme springt, liegt vermutlich eines der folgenden Probleme vor:• Der Computer unterstützt keine HEVC-Dateien. Lade dir die neueste
Version des GoPro Player für Mac oder Windows kostenlos unter gopro.com/apps herunter.
• Dein Computer entspricht nicht den Mindestanforderungen der Software, die du zur Wiedergabe verwendest.
ICH HABE DEN BENUTZERNAMEN BZW. DAS PASSWORT FÜR MEINE KAMERA VERGESSEN Wische auf dem hinteren Bildschirm nach unten, um auf das Dashboard zuzugreifen. Wische dann nach links und tippe auf „Einstellungen“ > „Verbindungen“ > „Kamerainfo“.
Fehlerbehebung Fehlerbehebung
ICH WEIẞ NICHT, WELCHE SOFTWAREVERSION ICH NUTZE Wische auf dem hinteren Bildschirm nach unten, um auf das Dashboard zuzugreifen. Wische dann nach links und tippe auf „Einstellungen“ > „Info“ > „Kamerainfo“.
ICH FINDE DIE SERIENNUMMER MEINER KAMERA NICHT Die Seriennummer ist im Akkufach der Kamera eingestanzt. Du findest sie auch wie folgt: Wische auf dem hinteren Bildschirm nach unten, um auf das Dashboard zuzugreifen, wische nach links und tippe dann auf „Einstellungen“ > „Info“ > „Kamerainfo“.
Weitere Antworten auf häufig gestellte Fragen siehe gopro.com/help.

122 123
Technische Daten: Video
VIDEOAUFLÖSUNG (AUFL.) Die Videoauflösung bezieht sich auf die Anzahl der horizontalen Zeilen in jedem Bild eines Videos. Ein 1080p-Video besteht aus 1080 horizontalen Zeilen. Ein 5K-Video besteht aus 5120 horizontalen Zeilen. Da mehr Linien eine höhere Auflösung bedeuten, bietet 5K ein detaillierteres Bild als 1080p.
Videoauflösung Beschreibung
5K
Unsere höchste Videoauflösung. Nimmt atemberaubende Ultra-HD-Videos im Bildformat 16:9 auf. Damit kannst du 14,75-MP-Fotos aus deinen Videos extrahieren.
4K 4:3
Ultra-HD-Video mit einem Hochformat 4:3, das einen größeren Teil des Motivs als 16:9 erfasst. Ideal für subjektive Kameraführung (POV-Aufnahmen) und für 12-MP-Aufnahmen aus deinem Video.
4KUltra-HD-Video im Bildformat 16:9. Ideal für stationäre Aufnahmen und solche mit Stativ. Damit kannst du 8-MP-Fotos aus deinen Videos extrahieren.
2,7K 4:3
Hervorragend für hochauflösende Aufnahmen mit subjektiver Kameraführung (POV) oder von der Ausrüstung aus geeignet – mit flüssiger Wiedergabe in Slo-Mo.
2,7K Hochauflösende 16:9-Videos für professionelle Aufnahmen in Kinoqualität.
Technische Daten: Video
Videoauflösung Beschreibung
1440p
Das Hochformat 4:3 erfasst mehr in einem Bildausschnitt als 1080p. Hervorragend für actionreiche Aufnahmen, bei subjektiver Kameraführung (POV) und zum Teilen in sozialen Netzwerken geeignet.
1080p
Standardauflösung für HD-Fernseher, die für alle Aufnahmen sowie zum Teilen in sozialen Netzwerken ideal ist. Durch die Bildratenoptionen 240 fps und 120 fps kannst du die Aufnahmen in extremer Slo-Mo bearbeiten.

124 125
Technische Daten: Video
Dieses Diagramm vergleicht die Bildgrößen der verschiedenen Kameraauflösungen:
5K
4K 4:3
4K2,7K 4:3
2,7K1440p
1080p
PROFITIPP: Stelle sicher, dass dein Smartphone, Computer oder Fernseher die gewählte Einstellung unterstützt, vor allem bei einer hohen Auflösung und Bildrate.
Technische Daten: Video
BILDER PRO SEKUNDE (FPS) „Bilder pro Sekunde“ (frames per second, fps) bezieht sich auf die Anzahl der Bilder, die pro Sekunde des Videos aufgenommen werden. Höhere fps-Werte (60, 120 oder 240) sind besser für actionreiche Aufnahmen geeignet. Du kannst Aufnahmen mit hoher Bildrate auch zur Wiedergabe in Slo-Mo verwenden.
Auflösung + fps Eine höhere Videoauflösung sorgt zwar für mehr Detailtreue und Schärfe, ist aber im Allgemeinen nur bei einer niedrigeren Bildrate verfügbar.
Eine niedrigere Videoauflösung bietet weniger Detailtreue und Schärfe, kann aber mit einer höheren Bildrate aufgenommen werden.
Wenn du die Auflösung im Bildschirm AUFL. | FPS auswählst, werden alle verfügbaren Bildraten für die gewählte Auflösung in Weiß angezeigt. Nicht verfügbare Bildraten werden in Grau angezeigt.

126 127
Technische Daten: Video
BILDFORMAT Das Bildformat bezieht sich auf die Breite und Höhe einer Aufnahme. Die HERO9 Black nimmt Videos und Fotos in zwei Bildformaten auf.
4:3 Das 4:3-Hochformat nimmt einen größeren Ausschnitt des Motivs auf als das 16:9-Breitbildformat. Es eignet sich hervorragend für Selfies und Aufnahmen mit subjektiver Kameraführung (POV). Die 4:3-Auflösungen werden in der obersten Zeile des Bildschirms „AUFL. | FPS“ aufgeführt.
16:9 Dies ist das Standardformat für HD-Fernseher und Bearbeitungsprogramme. Das Breitbildformat eignet sich ideal für dramatische Aufnahmen in Kinoqualität. Die 16:9-Auflösungen werden im Bildschirm „AUFL. | FPS“ unter den 4:3-Auflösungen aufgeführt.
Hinweis: Bei der Wiedergabe von 4:3-Aufnahmen auf einem HD-Fernseher werden oben und unten im Bildschirm schwarze Balken angezeigt.
Technische Daten: Video
DIGITALE OBJEKTIVE (VIDEO) Mit digitalen Objektiven kannst du die Größe des Bildausschnitts bei Kameraaufnahmen wählen. Die Auswahl des Objektivs wirkt sich auch auf den Zoomfaktor und den Fischaugeneffekt der Aufnahme aus. Im Videomodus erfasst „SuperView“ das größte Sichtfeld, „Eng“ das kleinste.
Digitales Objektiv Beschreibung
SuperView (16 mm)
Weitestes und höchstes Sichtfeld, wird als 16:9-Video wiedergegeben.
Weit (16–34 mm)
Weites Sichtfeld, mit dem so viel wie möglich im Bild festgehalten wird
Linear (19–39 mm)
Weites Sichtfeld ohne den Fischaugeneffekt von „SuperView“ und „Weit“.
Linear + Horizontausrichtung (19–39 mm)
Erfasst ein weites Sichtfeld ohne den Fischaugeneffekt von „SuperView“ und „Weit“. Sorgt für flüssige und gleichmäßige Aufnahmen, selbst wenn die Kamera während der Aufnahme geneigt wird.
Hinweis: Deine Aufnahmen werden geneigt, wenn deine Kamera während der Aufnahme über 28° bis 45° ( je nach gewählten Einstellungen) gedreht wird.
Eng (27 mm)
Enges Sichtfeld ohne den Fischaugeneffekt von „SuperView“ und „Weit“.
Hinweis: Es stehen nur die Objektive zur Verfügung, die mit der gewählten Auflösung und Bildrate kompatibel sind.

128 129
HERO9 BLACK VIDEOEINSTELLUNGENHier siehst du die Videoauflösungen deiner Kamera sowie die verfügbaren Bildraten, Objektive und Bildformate.
Video-auflösung (AUFL.)
fps (60 Hz/ 50 Hz)*
Digitale Objektive Bildschirm-auflösung Bildformat
5K 30/25 24/24
Weit, Linear, Linear + Horizontausrichtung, Eng 5120x2880 16:9
4K 60/50 Weit, Linear, Linear + Horizontausrichtung, Eng 3840 x 2160 16:9
4K 30/25 24/24
SuperView, Weit, Linear, Linear + Horizontausrichtung, Eng
3840 x 2160 16:9
4K 4:3 30/25 24/24
Weit, Linear, Linear + Horizontausrichtung, Eng 4096 x 3072 4:3
*60 Hz (NTSC) und 50 Hz (PAL) beziehen sich auf das regional abhängige Videoformat. Weitere Informationen siehe Antiflimmern (Seite 99).
Tipps zur Verwendung der Einstellungen siehe Empfohlene Einstellungen (Seite 31).
Technische Daten: Video Technische Daten: Video
Video-auflösung (AUFL.)
fps (60 Hz/ 50 Hz)*
Digitale Objektive Bildschirm-auflösung Bildformat
2,7K 120/100 60/50
SuperView, Weit, Linear, Linear + Horizontausrichtung, Eng
2704 x 1520 16:9
2,7K 4:3 60/50 Weit, Linear, Linear + Horizontausrichtung, Eng 2704 x 2028 4:3
1440p
120/100 60/50 30/25 24/24
Weit, Linear, Linear + Horizontausrichtung, Eng 1920 x 1440 4:3
1080p 240/200 Weit, Linear, Linear + Horizontausrichtung, Eng
1920 x 1080 16:9
1080p
120/100 60/50 30/25 24/24
SuperView, Weit, Linear, Linear + Horizontausrichtung, Eng
1920 x 1080 16:9
*60Hz (NTSC) und 50Hz (PAL) beziehen sich auf das regional abhängige Videoformat. Weitere Informationen siehe Antiflimmern (Seite 99).
Tipps zur Verwendung der Einstellungen siehe Empfohlene Einstellungen (Seite 31).

130 131
Technische Daten: Video
Hohe Auflösungen/hohe Bildraten
Beim Aufnehmen von Videos mit hoher Auflösung oder hoher Bildrate bei hohen Temperaturen kann sich die Kamera aufheizen und dadurch mehr Energie verbrauchen.
Eine mangelnde Luftzirkulation und Verbindung zur GoPro App können dazu führen, dass sich die Kamera noch mehr erhitzt, der Energieverbrauch noch weiter steigt und die mögliche Aufnahmezeit verkürzt wird.
Wenn Wärme ein Problem ist, nimm kürzere Videos auf. Nutze zudem weniger Funktionen, die viel Energie verbrauchen (wie z. B. die GoPro App). Mit der GoPro Smart Remote (separat erhältlich) kannst du deine GoPro mit geringerem Energieverbrauch steuern.
Deine Kamera gibt eine Meldung aus, wenn sie sich zum Abkühlen ausschalten muss. Weitere Informationen siehe Wichtige Meldungen (Seite 105).
Technische Daten: Video
HYPERSMOOTH-VIDEOSTABILISIERUNG HyperSmooth sorgt für extrem flüssige, professionelle Aufnahmen und korrigiert Verwacklungen. Während der Aufnahme werden deine Videos zugeschnitten. Die Aufnahmen werden zwischengespeichert. Das ist perfekt für Biking, Skating, Skifahren, handgeführte Aufnahmen und vieles mehr. Die HERO9 Black hat vier HyperSmooth-Einstellungen:
Einstellung Beschreibung
Boost Maximale Videostabilisierung mit straffem Bildausschnitt.
Hoch Stärkere Videostabilisierung mit minimalem Zuschnitt (Weitwinkelobjektiv um 10 % zugeschnitten).
Ein Stabilisiertes Video mit minimalem Zuschnitt (Weitwinkelobjektiv um 10 % zugeschnitten).
Aus Aufnahmen ohne Videostabilisierung oder Zuschneiden.
PROFITIPP: Deine Aufnahmen werden sogar noch flüssiger, wenn du sie vor Beginn der Aufnahme per Touch-Zoom zuschneidest. Damit vergrößert sich der Zwischenspeicher deiner Kamera noch mehr und dieser steht dann für die Stabilisierung des Videos zur Verfügung. Die Verwendung des Objektivs „Linear + Horizontausrichtung“ verbessert auch die Stabilisierung.
VIDEOSCHLEIFEN-INTERVALL Du kannst die Videoschleifenlänge deiner GoPro auf 5 (Standard), 20, 60 oder 120 Minuten einstellen. Sie kann auch auf Max eingestellt werden. Dann endet die Aufnahme erst, wenn die SD-Karte voll ist. Anschließend beginnt die Aufnahme ab dem Start des Videos erneut und überschreibt es.

132 133
Technische Daten: Foto
SUPERFOTO SuperFoto analysiert automatisch das Motiv und wählt auf intelligente Weise die beste Bildverarbeitung für die Aufnahme.
Anhand der Beleuchtung, Bewegungen in deiner Aufnahme und anderen Bedingungen wählt SuperFoto eine von vier Optionen aus:
HDR (Hoher Dynamikumfang) Mit unserem verbesserten HDR werden mehrere Fotos aufgenommen und in einer einzigen Aufnahme kombiniert, sodass bei Motiven mit hellem Licht und Schatten die Details hervorgehoben werden.
Lokales Tone Mapping Verbessert Fotos, verstärkt die Details und den Kontrast nur dort, wo es notwendig ist.
Multi-Frame-Rauschunterdrückung Kombiniert automatisch mehrere Aufnahmen zu einem einzigen Foto mit weniger digitalen Verzerrungen (Rauschen).
Keine zusätzliche Verarbeitung Nimmt Fotos ohne erweiterte Verarbeitung auf, wenn die Bedingungen perfekt sind.
SuperFoto funktioniert nur bei Einzelfotos. Da die Bildverarbeitung etwas Zeit benötigt, kann es ein wenig länger dauern, bis die einzelnen Aufnahmen verarbeitet und gespeichert werden.
Hinweis: SuperFoto funktioniert nicht mit RAW-Fotos, Protune oder der Belichtungssteuerung.
Technische Daten: Foto
SuperFoto aktivieren SuperFoto ist standardmäßig deaktiviert. So kannst du es aktivieren: 1. Tippe im Bildschirm „Fotoeinstellungen“ auf „Ausgabe“.2. Wähle „SuperFoto“.
HDR HDR (Hoher Dynamikumfang) ist eine der Bildverarbeitungsmethoden, mit denen SuperFoto deine Aufnahmen verbessert. Sie kombiniert mehrere Aufnahmen zu einem einzigen Foto und liefert bessere Ergebnisse als je zuvor. Wähle diese Einstellung, wenn du HDR bei jedem Foto verwenden möchtest. 1. Tippe in „Fotoeinstellungen“ auf „Ausgabe“. 2. Wähle „HDR“ aus.
„HDR ein“ kann nur für Einzelfotos verwendet werden. Die besten Ergebnisse erzielst du bei kontrastreichen Aufnahmen mit minimaler Bewegung.
Hinweis: HDR funktioniert nicht mit RAW oder der Belichtungssteuerung.

134 135
Technische Daten: Foto
VERSCHLUSSZEIT (NACHTFOTO + ZEITRAFFERFOTO BEI NACHT) Mit der Verschlusszeit kannst du festlegen, wie lange die Blende deiner Kamera in den Modi „Nachtfoto“ und „Zeitrafferfoto bei Nacht“ geöffnet bleibt. Hier sind die Optionen, sowie einige Tipps, wann du sie anwenden solltest:
Geschwindigkeit Beispiele
Auto (bis zu 30 Sekunden)
Sonnenaufgang, Sonnenuntergang, Morgendämmerung, Abenddämmerung, Halbdunkel, Nacht.
2, 5, 10 oder 15 Sekunden
Morgendämmerung, Abenddämmerung, Halbdunkel, Straßenverkehr bei Nacht, Riesenrad, Feuerwerk, Lichtmalerei.
20 Sekunden Nachthimmel (mit Beleuchtung).
30 Sekunden Sterne, Milchstraße (vollständige Dunkelheit).
PROFITIPP: Um keine verschwommenen Nachtfotos bzw. Zeitrafferfotos bei Nacht zu erhalten, befestige deine Kamera auf einem Stativ oder stelle sie auf eine stabile Oberfläche, wo sie nicht verrutscht oder wackelt.
SERIENFOTORATE Du kannst actionreiche Szenen mit einer der folgenden Hochgeschwindig-keitseinstellungen aufnehmen:• Auto (Aufnahme von bis zu 25 Bildern pro Sekunde, je nach
Lichtverhältnissen)• 30 Bilder in 3, 6 oder 10 Sekunden • 25 Bilder in 1 Sekunde• 10 Bilder in 1 oder 3 Sekunden• 5 Bilder in 1 Sekunde• 3 Bilder in 1 Sekunde
Technische Daten: Foto
DIGITALE OBJEKTIVE (FOTO) Mit digitalen Objektiven kannst du die Größe des Bildausschnitts für Kameraaufnahmen wählen. Sie wirken sich auch auf den Zoomfaktor und den Fischaugeneffekt in der Aufnahme aus. Für Fotos stehen drei Objektive zur Auswahl:
Digitales Objektiv Beschreibung
Weit (16–34 mm)
Weites Sichtfeld, mit dem so viel wie möglich im Bild festgehalten wird
Linear (19–39 mm)
Weites Sichtfeld ohne den Fischaugeneffekt des weiten Sichtfelds.
Eng (27 mm)
Enges Sichtfeld ohne den Fischaugeneffekt des weiten Sichtfelds.

136 137
Technische Daten: Foto
RAW-FORMAT Ist diese Einstellung aktiviert, werden alle Fotos im JPG-Format (zum Ansehen auf deiner Kamera oder Teilen mit der GoPro App) und im GPR-Format gespeichert. Die GPR-Datei beruht auf dem DNG-Format von Adobe. Diese Dateien lassen sich mit Adobe Camera Raw (ACR), Version 9.7 oder höher, verwenden. Du kannst auch Adobe Photoshop Lightroom CC (Version 2015.7 oder höher) oder Adobe Fotos Lightroom 6 (Version 6.7 oder höher) verwenden.
Im Foto-Modus ist das RAW-Format für Fotos, Serienfotos, Nachtfotos, Zeitrafferfotos und Zeitrafferfotos bei Nacht verfügbar – mit folgenden Bedingungen und Einschränkungen: • SuperFoto muss deaktiviert sein. • Die digitalen Objektive müssen auf „Weit“ gesetzt sein.• Der Zoom muss deaktiviert sein.• Das RAW-Format ist nicht für Serienaufnahmen verfügbar.• Bei Zeitrafferfotos muss das Intervall mindestens 5 Sekunden lang sein. • Für Zeitrafferfotos bei Nacht muss die Verschlusszeit mindestens
5 Sekunden betragen.
PROFITIPP: Fotos im GPR-Format werden im gleichen Zielordner und unter dem gleichen Namen wie JPG-Dateien gespeichert. Wenn du auf die Dateien zugreifen möchtest, setze deine microSD-Karte in ein Kartenlesegerät ein und suche die Dateien über den Datei-Explorer des Computers.
Technische Daten: Zeitraffer
TIMEWARP-VIDEOGESCHWINDIGKEIT Du kannst die TimeWarp-Videogeschwindigkeit bis auf den Faktor 30 erhöhen, um längere Aktivitäten als Momente teilen zu können. Die Standardeinstellung ist „Auto“. Hierbei wird die Geschwindigkeit automatisch eingestellt.Du kannst die Geschwindigkeit auch selbst einstellen. Mit diesem Diagramm kannst du die Länge deiner Videos einschätzen. Wenn du beispielsweise 4 Minuten lang mit 2-facher Geschwindigkeit aufnimmst, hat das TimeWarp-Video dann eine Länge von ungefähr 2 Minuten.
Geschwindigkeit Aufnahmedauer Videolänge
2x 1 Minute 30 Sekunden
5x 1 Minute 10 Sekunden
10x 5 Minuten 30 Sekunden
15x 5 Minuten 20 Sekunden
30x 5 Minuten 10 Sekunden
Hinweis: Die Aufnahmezeiten sind ungefähre Angaben. Die Videolänge hängt ggf. von den Bewegungen in der Aufnahme ab.
Geschwindigkeit Beispiele
2x–5x Fahrt durch eine landschaftlich reizvolle Strecke.
10x Wandern und Erkunden.
15x–30x Laufen und Mountainbiking.
PROFITIPP: Die besten Ergebnisse bei ggf. wackligen Aufnahmen erzielst du mit der Geschwindigkeitseinstellung „Auto“.

138 139
Technische Daten: Zeitraffer
GESCHWINDIGKEITSANPASSUNG (TIMEWARP) Tippe während der Aufnahme von TimeWarp auf den hinteren Touchscreen, um die Geschwindigkeit deines Videos zu verringern. Tippe erneut, um wieder zu beschleunigen. Wähle vor der Aufnahme die Geschwindigkeit aus, indem du auf auf dem Aufnahmebildschirm tippst oder zum TimeWarp-Einstellungsmenü gehst. Es gibt zwei Optionen:
Geschwindigkeit Bilder pro Sekunde Sound
Echtzeit (1x) 30 fps Ein
Halbe Geschwindigkeit (0,5-fache Slo-Mo) 60 fps Aus
PROFITIPP: Du kannst auch die Modus-Taste verwenden, um die Geschwindigkeitsanpassung zu aktivieren. Scrolle im Einstellungsmenü nach unten zu den Shortcuts, um diese einzurichten.
VIDEOAUFLÖSUNG (TIMEWARP, ZEITRAFFERVIDEO) Die HERO9 Black kann TimeWarp- und Zeitraffervideos in vier Auflösungen aufnehmen:
Auflösung Bildformat
4K 16:9
2,7K 4:3
1440p 4:3
1080p 16:9
Weitere Informationen siehe:• Videoauflösung (Seite 138)• Bildformat (Seite 126)
Technische Daten: Zeitraffer
ZEITRAFFERINTERVALL Das Intervall legt fest, wie oft deine Kamera in den Modi Zeitraffervideo und Zeitrafferfoto eine Aufnahme macht.
Die Intervalle 0,5 (Standard), 1, 2, 5, 10 und 30 Sekunden; 1, 2, 5 und 30 Minuten sowie 1 Stunde sind verfügbar.
Intervall Beispiele
0,5–2 Sekunden Surfen, Radfahren oder sonstige Sportarten.
2 Sekunden Belebte Straßenecke.
5–10 Sekunden Bewölkter Himmel oder Outdoor-Szenen mit langer Dauer.
10 Sekunden bis 1 Minute Kunstprojekte oder andere langwierige Aktivitäten.
1 Minute bis 1 Stunde
Bauarbeiten oder andere Aktivitäten, die sich über einen sehr langen Zeitraum erstrecken.

140 141
Technische Daten: Zeitraffer
Aufnahmedauer bei Zeitraffervideos Mit diesem Diagramm kannst du die Länge deiner Videos bestimmen.
Intervall Aufnahmedauer Videolänge
0,5 Sekunden 5 Minuten 20 Sekunden
1 Sekunde 5 Minuten 10 Sekunden
2 Sekunden 10 Minuten 10 Sekunden
5 Sekunden 1 Stunde 20 Sekunden
10 Sekunden 1 Stunde 10 Sekunden
30 Sekunden 5 Stunden 20 Sekunden
1 Minute 5 Stunden 10 Sekunden
2 Minuten 5 Stunden 5 Sekunden
5 Minuten 10 Stunden 4 Sekunden
30 Minuten 1 Woche 10 Sekunden
1 Stunde 1 Woche 5 Sekunden
PROFITIPP: Die besten Ergebnisse erhältst du, wenn du deine Kamera auf einem Stativ befestigst oder sie auf eine stabile Oberfläche stellst, wo sie nicht verrutscht oder wackelt. Verwende TimeWarp-Video für Zeitraffervideos, bei denen du in Bewegung bist.
Technische Daten: Zeitraffer
ZEITRAFFERINTERVALL BEI NACHT Hier kannst du festlegen, wie oft deine GoPro im Modus „Zeitraffer bei Nacht“ eine Aufnahme macht. Die Intervalle für Zeitrafferaufnahmen bei Nacht sind „Auto“, 4, 5, 10, 15, 20 und 30 Sekunden sowie 1, 2, 5, 30 und 60 Minuten.
Mit „Auto“ (Standard) wird das Intervall an die Verschlusszeit angepasst. Wenn beispielsweise die Verschlusszeit auf 10 Sekunden und das Intervall auf „Auto“ eingestellt ist, macht die Kamera alle 10 Sekunden eine Aufnahme.
Intervall Beispiele
AutoBestens für alle Belichtungen geeignet (nimmt so schnell wie möglich auf, je nach Blendeneinstellung).
4–5 Sekunden Abendliche Stadtszenen, Szenen bei Straßenbeleuchtung und bewegte Szenen.
10–15 SekundenGeringe Beleuchtung mit langsamen Szenenwechseln, z. B. nächtliche Wolken bei hellem Mondschein.
20–30 SekundenSehr geringe Lichtverhältnisse oder sehr langsame Szenenwechsel, z. B. Sterne mit minimaler Umgebungs- oder Straßenbeleuchtung.

142 143
Technische Daten: Protune
Mit Protune entfaltest du das volle kreative Potenzial deiner Kamera, da du erweiterte Einstellungen wie Farbe, Weißabgleich und Verschlusszeit manuell anpassen kannst. Protune ist mit professionellen Farbkorrekturprogrammen und anderer Bearbeitungssoftware kompatibel.
Folgendes solltest du beachten:• Protune ist für alle Modi mit Ausnahme von „Videoschleife“ und
„LiveBurst“ verfügbar. Scrolle im Einstellungsmenü nach unten, um alle Protune Einstellungen anzuzeigen.
• Einige Protune Einstellungen sind bei Verwendung der Belichtungskontrolle nicht verfügbar.
• Änderungen an einer Voreinstellung gelten in Protune nur für die jeweilige Voreinstellung. Wird beispielsweise der Weißabgleich für Zeitrafferfotos geändert, ist der Weißabgleich für Serienfotos nicht davon betroffen.
PROFITIPP: Du kannst alle Protune-Einstellungen auf die Standardwerte zurücksetzen, indem du im Menü „Einstellungen“ auf tippst.
BITRATE Die Bitrate bestimmt die Datenmenge, die zur Aufzeichnung einer Sekunde eines Videos verwendet wird. Bei der HERO9 Black kannst du zwischen einer hohen und einer niedrigen Rate wählen.
Bitrate Beschreibung
Niedrig (Standard) Niedrigere Bitrate für geringe Dateigrößen verwenden.
Hoch Verwende höhere Bitraten von bis zu 100 MBit/s (4K- und 2,7K-Video) für eine optimale Bildqualität.
Technische Daten: Protune
FARBE Hier kannst du das Farbprofil deiner Videos oder Fotos anpassen. Scrolle durch die Optionen, um eine Live-Vorschau der einzelnen Einstellungen anzuzeigen. Tippe dann auf die gewünschte Einstellung.
Farbeinstellung Beschreibung
GoPro Farbe (Standard)
Nimmt Fotos und Videos mit dem klassischen GoPro Farbkorrekturprofil auf.
Matt
Sorgt für ein neutrales Farbprofil, das sich korrigieren lässt. Dadurch lassen sich Aufnahmen besser solchen anpassen, die mit anderen Geräten aufgenommen wurden, und die Nachbearbeitung gestaltet sich flexibler. Dank des gestreckten Kurvenverlaufs werden in Schatten und Highlights mehr Einzelheiten erfasst.
WEIẞABGLEICH Beim Weißabgleich wird die Farbtemperatur von Videos und Fotos eingestellt, um sie für kühle bzw. warme Beleuchtung zu optimieren. Scrolle durch die Optionen, um eine Live-Vorschau der einzelnen Einstellungen anzuzeigen. Tippe dann auf die gewünschte Einstellung.
Die Optionen für diese Einstellung sind „Auto“ (Standard), „2300 K“, „2800 K“, „3200 K“, „4000 K“, „4500 K“, „5000 K“, „5500 K“, „6000 K“, „6500 K“ und „Nativ“. Niedrigere Werte erzeugen wärmere Töne.
Bei einer Auswahl von „Auto“ legt die GoPro den Weißabgleich fest. Die Nativ-Einstellung sorgt für eine minimal farbkorrigierte Datei, die präzisere Anpassungen bei der Nachbearbeitung ermöglicht.

144 145
Technische Daten: Protune
ISO-MINIMUM/MAXIMUM Über das ISO-Minimum und -Maximum kannst du einen Bereich für die Empfindlichkeit der Kamera gegenüber Licht und Bildrauschen einstellen. „Bildrauschen“ bezieht sich dabei auf den Grad der Aufnahmekörnigkeit.
Bei schlechten Lichtverhältnissen führen höhere ISO-Werte zwar zu helleren Bildern, jedoch auch zu stärkerem Bildrauschen. Umgekehrt ergeben niedrigere Werte dunklere Bilder mit geringerem Bildrauschen. Scrolle durch die Optionen, um eine Live-Vorschau der einzelnen Einstellungen anzuzeigen. Tippe dann auf die gewünschte Einstellung.
Die Standardeinstellung für das ISO-Maximum ist 3200 für Videos und Fotos. Die Standardeinstellung für das ISO-Minimum ist 100.
Hinweis: Bei den Video- und Fotomodi hängt das ISO-Verhalten von der Blendeneinstellung in Protune ab. Das gewählte ISO-Maximum wird als maximaler ISO-Wert verwendet. Der angewendete ISO-Wert ist ggf. niedriger, je nach den Lichtverhältnissen.
PROFITIPP: Wenn du einen bestimmten ISO-Wert festlegen möchtest, setze einfach das ISO-Minimum und das ISO-Maximum auf den gleichen Wert.
Dunkleres Bild Weniger Bildrauschen
Helleres Bild Mehr Bildrauschen
100 200 400 800 1600 3200 6400
Technische Daten: Protune
VERSCHLUSS Die Blendeneinstellung in Protune bezieht sich nur auf die Modi „Video“, „Foto“ und „LiveBurst“. Diese Einstellung bestimmt, wie lange die Blende geöffnet bleibt. Scrolle durch die Optionen, um eine Live-Vorschau der einzelnen Einstellungen anzuzeigen. Tippe dann auf die gewünschte Einstellung. Die Standardeinstellung ist „Auto“.
Die Fotooptionen sind „Auto“, 1/125, 1/250, 1/500, 1/1000 und 1/2000 Sekunde.
Bei Videos richten sich die Optionen nach der Bildraten-Einstellung wie unten angegeben.
Auslöser Beispiel 1: 1080p30
Beispiel 2: 1080p60
Auto Auto Auto
1/fps 1/30 Sek. 1/60 Sek.
1/(2x fps) 1/60 Sek. 1/120 Sek.
1/(4x fps) 1/120 Sek. 1/240 Sek.
1/(8x fps) 1/240 Sek. 1/480 Sek.
1/(16x fps) 1/480 Sek. 1/960 Sek.
PROFITIPP: Befestige bei Verwendung der Verschlusseinstellung die Kamera auf einem Stativ oder platziere sie auf einer stabilen Oberfläche, wo sie nicht verrutscht oder wackelt, um Verzerrungen in Videos und Fotos zu vermeiden.

146 147
Technische Daten: Protune
BELICHTUNGSKORREKTUR (BELICHTUNGSKORR.) Die Belichtungskorrektur wirkt sich auf die Helligkeit deiner Fotos und Videos aus. Durch die Anpassung dieser Einstellung lässt sich die Bildqualität verbessern, wenn kontrastreiche Motive aufgenommen werden.
Die Optionen für diese Einstellung reichen von -2,0 bis +2,0. Die Standardeinstellung ist 0.
Wenn du durch die Optionen auf der rechten Seite des Bildschirms „Belichtungskorr.“ scrollst, wird eine Live-Vorschau der einzelnen Optionen angezeigt. Tippe dann auf die gewünschte Option. Höhere Werte führen zu helleren Bildern.
Hinweis: Für Videos ist diese Einstellung nur verfügbar, wenn die Blende auf „Auto“ gestellt ist.
Du kannst die Belichtung auch an einem bestimmten Ausschnitt des Motivs ausrichten. Weitere Informationen siehe Belichtungssteuerung (Seite 78).
PROFITIPP: Über die Belichtungskorrektur wird die Helligkeit innerhalb des eingestellten ISO-Werts angepasst. Falls die Helligkeit bereits den ISO-Wert bei schlechten Lichtverhältnissen erreicht hat, bleibt eine Erhöhung der Belichtungskorrektur wirkungslos. Wähle einen höheren ISO-Wert aus, wenn du die Helligkeit weiter erhöhen möchtest.
Technische Daten: Protune
SCHÄRFE Die Schärfe bestimmt die Qualität der Details in den Videos und Fotos. Die Optionen für diese Einstellung sind „Hoch“ (Standard), „Mittel“ und „Niedrig“.
Scrolle durch die Optionen, um eine Live-Vorschau der einzelnen Einstellungen anzuzeigen. Tippe dann auf die gewünschte Einstellung.
PROFITIPP: Wenn du während der Bearbeitung die Schärfe erhöhen möchtest, wähle die Einstellung „Niedrig“.

148 149
Technische Daten: Protune
RAW-AUDIO Mit dieser Einstellung wird zusätzlich zum Standard-Audiotrack (MP4) eine separate WAV-Datei für dein Video erstellt. Du kannst die Bearbeitungsstufe für die RAW-Audiodatei auswählen.
RAW-Einstellung Beschreibung
Aus (Standard) Es wird keine separate WAV-Datei erstellt.
NiedrigEs findet eine minimale Bearbeitung statt. Ideal geeignet, wenn du den Ton nachbearbeiten möchtest.
Mittel
Wendet eine moderate Verarbeitung basierend auf der Einstellung Windgeräuschminderung an. Ideal, wenn du deine eigene Verstärkung anwenden möchtest.
Hoch
Aktiviert die komplette Audiobearbeitung (Audioverstärkung und Windgeräuschminderung). Ideal, wenn du Audiodaten ohne AAC-Codierung verarbeiten möchtest.
Stecke die SD-Karte in einen Kartenleser, um mit deinem Computer auf die WAV-Dateien zuzugreifen. Sie werden im gleichen Zielordner und unter dem gleichen Namen wie die MP4-Dateien gespeichert.
Technische Daten: Protune
WINDGERÄUSCHMINDERUNG Deine HERO9 Black verwendet drei Mikrofone, um während der Videoaufnahme Ton aufzuzeichnen. Je nach Aufnahmebedingungen und gewünschtem Sound kannst du sie auf verschiedene Arten verwenden.
Einstellung Beschreibung
Auto (Standard) Filtert automatisch übermäßige Wind- und Wassergeräusche heraus.
EinFiltert an windigen Tagen (oder wenn deine GoPro an einem Fahrzeug befestigt ist) übermäßige Windgeräusche heraus.
AusFür den Fall, dass Wind keine Rolle spielt und du mit deiner GoPro unbedingt in Stereo aufnehmen möchtest.

150
GoPro möchte immer den bestmöglichen Service bieten. Die Kontaktinformationen für den Kundensupport von GoPro findest du unter gopro.com/help.
GoPro, HERO und die jeweiligen Logos sind Marken oder eingetragene Marken von GoPro, Inc. in den USA und anderen Ländern. © 2020 GoPro, Inc. Alle Rechte vorbehalten. Patentinformationen unter gopro.com/patents. GoPro, Inc., 3025 Clearview Way, San Mateo CA 94402 | GoPro GmbH, Floessergasse 2, 81369 Munich, Germany
Kundensupport
Marken
Die vollständige Liste der Länderzertifizierungen findest du im Leitfaden „Wichtige Produkt- + Sicherheitsinformationen“, der mit der Kamera geliefert wurde, sowie unter gopro.com/help.
REVA
Gesetzliche Informationen