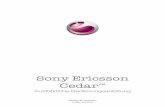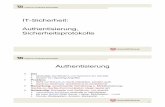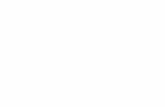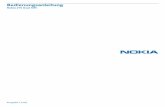Schnell-Start-Anleitung Samsung Galaxy Tab A - 1&1 Hilfe ......Schritt 1 Entnehmen Sie Ihre...
Transcript of Schnell-Start-Anleitung Samsung Galaxy Tab A - 1&1 Hilfe ......Schritt 1 Entnehmen Sie Ihre...
-
SCHNELL-START-ANLEITUNG SAMSUNG GALAXY
TAB A 10.1 (2016)(SM-T585)
DE110-09-40-00277_50367_SSA_Samsung_Galaxy_Tab_A_6__20180320.indd 1 22.03.18 15:31
-
1&1 Control-Center
Rufen Sie das Control-Center über https://control-center.1und1.de auf oder laden Sie die App im Google Play Store herunter.
Sie können zum Beispiel
Datenverbrauch und Rechnungen prüfen
SIM-Kartentausch und Roaming-Einstellungen vornehmen
Einzelverbindungsnachweise aktivieren und einsehen
Bankverbindung ändern
Tarife wechseln und vieles mehr.
Alle Verträge, die zu derselben Kundennummer gehören, werden im 1&1 Control-Center angezeigt, auch aus den Bereichen DSL und Hosting.
Das 1&1 Control-Center ist Ihre Verwaltungszentrale zu allen Themen rund um Ihren Vertrag. Sie können das Control-Center über das Web oder per App verwenden.
http://1u1.de/s2g
2
DE110-09-40-00277_50367_SSA_Samsung_Galaxy_Tab_A_6__20180320.indd 2 22.03.18 15:31
-
Inhaltsverzeichnis
1&1 Control-Center ............................................................................................................................2
Geräteüberblick .................................................................................................................................4
1&1 SIM-Karte einlegen .....................................................................................................................6
Tablet einrichten ................................................................................................................................8
Telefonieren .....................................................................................................................................12
SMS / MMS schreiben ......................................................................................................................14
Im Internet surfen ............................................................................................................................15
Kontakt erstellen .............................................................................................................................16
WLAN-Verbindung herstellen ..........................................................................................................17
Surfen im Ausland – Daten-Roaming aktivieren .............................................................................18
Hilfe und Kontakt .............................................................................................................................19
3
DE110-09-40-00277_50367_SSA_Samsung_Galaxy_Tab_A_6__20180320.indd 3 22.03.18 15:31
-
Die wichtigsten Bedienelemente Ihres Samsung Galaxy Tab A:
– Vorderansicht –– Seitenansicht –
Geräteüberblick
1 Ein/Aus-Taste Kurz drücken: Display ein/aus Lange drücken: Gerät ein/aus
2 Headsetbuchse
3 Micro-USB Multifunktionsbuchse, z. B. für Ladekabel
4 Lichtsensor
5 Frontkamera/Selfiekamera
6 Hintere Kamera
7 Blitz
8 Touchscreen
9 Zurück-Taste– Einen Schritt zurück
10 Home-Taste – zum Hauptbildschirm
11 Optionen-Taste – Übersicht aktiver Anwendungen
12 SIM-Karteneinschub für Nano-SIM
13 Speicherkarten-Einschub
14 Lautstärketasten
2 4 5
13
14
1
12
9 81011
3
4
DE110-09-40-00277_50367_SSA_Samsung_Galaxy_Tab_A_6__20180320.indd 4 22.03.18 15:31
-
– Rückansicht – – Startbildschirm – – App-Übersicht –
A Google PlayStore
B Telefon
C Nachrichten
D Browser
E App-Übersicht
F Kamera
G Einstellungen
6
A
F
G
D ECB
7
5
DE110-09-40-00277_50367_SSA_Samsung_Galaxy_Tab_A_6__20180320.indd 5 22.03.18 15:31
-
Schritt 1
Entnehmen Sie Ihre SIM-Karte dem Umschlag „Ihre SIM-Karte“.
Für Ihr Tablet lösen Sie die Nano-SIM-Karte vorsichtig aus der Trägerkarte heraus.
Um mit Ihrem Samsung Galaxy Tab A telefonieren und surfen zu können, legen Sie zuerst die 1&1 Nano-SIM-Karte ein.
Schritt 2
Öffnen Sie die Abdeckung des SIM-Karteneinschubs.
Greifen Sie dazu in die Aussparung und drehen Sie die Abdeckung seitlich weg.
Nano-SIM
1&1 SIM-Karte einlegen
Micro-SIM Nano-SIM
Mini-SIM
1&1 Triple-SIM
SIM-Kartenformat
In Originalgrößen
6
DE110-09-40-00277_50367_SSA_Samsung_Galaxy_Tab_A_6__20180320.indd 6 22.03.18 15:31
-
Schritt 3
Schieben Sie die 1&1 Nano-SIM-Karte mit dem Chip nach unten und der abgeschrägten Kante voran in den SIM-Karteneinschub.
Schritt 5
Schließen Sie die Abdeckung des SIM-Karteneinschubs.
Schalten Sie das Tablet durch längeren Druck auf die Ein/Aus-Taste an.
Schritt 4
Drücken Sie die 1&1 Nano-SIM-Karte in den Karten-einschub, bis sie einrastet.
Speicherplatz erweitern
Sie können über den Speicherkarten-Einschub den Speicherplatz Ihres Tablets mit einer microSD™-Speicherkarte erweitern.
Die microSD™-Speicherkarte ist nicht im Lieferumfang enthalten.
7
DE110-09-40-00277_50367_SSA_Samsung_Galaxy_Tab_A_6__20180320.indd 7 22.03.18 15:31
-
Tablet einrichten
Für die vollständige Nutzung Ihres Tablets ist eine Internetverbindung über WLAN oder Mobilfunk erforderlich.
Schritt 1
Geben Sie den PIN-Code Ihrer SIM-Karte ein und tippen Sie auf OK.
Schritt 2
Wählen Sie Ihre Sprache aus und tippen Sie auf Weiter.
Schritt 3
Für die Einrichtung ist eine Internet-Verbindung notwendig.
Stellen Sie eine Internet-Verbindung über WLAN her. Tippen Sie dazu auf den Namen Ihres WLAN-Netzes, geben Sie Ihren Netzwerkschlüssel (Passwort) ein und tippen Sie auf Verbinden.
Tippen Sie anschließend auf Weiter.
Falls Sie WLAN nicht verwenden wollen, tippen Sie auf Weiter, die Internetverbindung wird dann über das Mobilfunknetz hergestellt.
WLAN nutzen
Ihr Tablet kann über das WLAN Ihres Heimnetzwerks ins Internet gehen. Sie können so die hohen Geschwindigkeiten Ihres Internetanschlusses nutzen. > Seite 15
8
DE110-09-40-00277_50367_SSA_Samsung_Galaxy_Tab_A_6__20180320.indd 8 22.03.18 15:31
-
Schritt 4
Lesen Sie die Allgemeinen Geschäftsbedingungen, setzen Sie die Häkchen vor „Endbenutzer-Lizenz-vertrag“ und „Datenschutzrichtlinie“ und tippen Sie auf Akzeptieren.
Schritt 5
Richten Sie ein bestehendes Google-Konto ein oder legen Sie ein neues an.
Möchten Sie kein Google-Konto einrichten, tippen Sie auf Überspringen.
Google-Konto
Nur mit einem Google-Konto erhalten sie Zugriff auf Google- Dienste, z. B. Google Play zum Herunterladen von Apps.
9
DE110-09-40-00277_50367_SSA_Samsung_Galaxy_Tab_A_6__20180320.indd 9 22.03.18 15:31
-
Schritt 7
Sie können Daten von Ihrem alten Tablet auf Ihr Samsung Galaxy Tab A übertragen.
Um die Daten erst später zu übertragen, wählen Sie Nicht wiederherstellen und tippen Sie auf Weiter.
Schritt 6
Sie können die Google-Dienste konfigurieren.
Tippen Sie dann auf Weiter.
Daten kopieren
Sie können die Daten auch später jederzeit auf Ihr Samsung Galaxy Tab A übertragen.
10
DE110-09-40-00277_50367_SSA_Samsung_Galaxy_Tab_A_6__20180320.indd 10 22.03.18 15:31
-
Schritt 8
Richten Sie eine Bildschirmsperre ein, um Ihr Tablet zu schützen. Tippen Sie dafür auf den gewünschten Sperrtyp.
Nach Einrichtung der Bildschirmsperre tippen Sie auf Weiter.
Um diese Sicherheitsfunktion später einzurichten tippen Sie auf Nicht jetzt und dann auf Weiter.
Schritt 10
Sie können die Verwendung Ihrer Standortangaben und weiterer Funktionen wählen.
Tippen Sie dann auf Beenden.
Fertig! Ihr Samsung Galaxy Tab A ist damit fertig eingerichtet.
Schritt 9
Mit einem Samsung Konto können Sie besondere Dienste des Herstellers nutzen.
Tippen Sie auf Überspringen.
Samsung-Konto
Das Samsung-Konto kann auch später jederzeit eingerichtet werden.
Geräteschutz
Die Geräteschutz- funktionen können auch später jederzeit eingerichtet werden.
11
DE110-09-40-00277_50367_SSA_Samsung_Galaxy_Tab_A_6__20180320.indd 11 22.03.18 15:31
-
SMS / MMS
Durch das Versenden von einer SMS / MMS können weitere Kosten entstehen.
SMS / MMS schreiben
Mit Ihrem Tablet können Sie Kurznachrichten (SMS) verschicken. Eine SMS mit angehängter Datei ist eine MMS.
Schritt 1
Tippen Sie auf dem Startbildschirm auf Nachrichten 1 .
Schritt 2
Tippen Sie auf das Neue Nachricht Symbol 2 .
Wählen Sie den Empfänger aus den Kontakten aus oder tippen Sie die Rufnummer des Adressaten in das Adressfeld ein. Tippen Sie auf Verfassen 2a .
MMS
Tippen Sie auf das Heftklammer-Symbol A , um Ihrer Nachricht z. B. ein Bild anzuhängen. Aus der SMS wird so eine MMS.
Schritt 3
Tippen Sie in das Nachrichtenfeld 3 und schreiben Sie Ihre Mitteilung.
Tippen Sie auf Senden 3a .
A
2a
2
3a3
1
12
DE110-09-40-00277_50367_SSA_Samsung_Galaxy_Tab_A_6__20180320.indd 12 22.03.18 15:32
-
Im Internet surfen
Schritt 1
Tippen Sie auf Internet 1 .
Schritt 2
Tragen Sie die Adresse der Internetseite oder einen Suchbegriff in das Adressfeld 2 ein.
Tippen Sie auf Öffnen 2a .
Bei Eingabe einer Webadresse gelangen Sie direkt auf die gewünschte Internetseite.
Bei Eingabe eines Suchbegriffs erhalten Sie Vorschläge von Google.
Mit Ihrem Tablet können Sie Internetseiten direkt aufrufen oder das Internet anhand von Begriffen durchsuchen.
1
2
2a
13
DE110-09-40-00277_50367_SSA_Samsung_Galaxy_Tab_A_6__20180320.indd 13 22.03.18 15:32
-
Kontakt erstellen
Schritt 1
Tippen Sie auf Telefon 1 .
Schritt 2
Tippen Sie auf Kontakte 2 .
Schritt 3
Tippen Sie auf Neuer Kontakt 3 .
Schritt 4
Tragen Sie den Namen und die Rufnummer ein und tippen Sie auf Speichern 4 .
Der Kontakt ist damit abgespeichert.
Speichern Sie Rufnummern als Kontakt mit Namen ab. Bei Anrufen müssen Sie keine langen Rufnummern mehr eingeben und bei eingehenden Anrufen wird Ihnen der Name des Anrufers angezeigt.
1
3
4
2
Speicherort Kontakte
Legen Sie fest, ob Sie Ihre Kontakte auf dem Tablet oder der SIM-Karte speichern wollen.
14
DE110-09-40-00277_50367_SSA_Samsung_Galaxy_Tab_A_6__20180320.indd 14 22.03.18 15:32
-
WLAN-Verbindung herstellen
Verbinden Sie Ihr Samsung Galaxy Tab A zu Hause per WLAN mit Ihrem Router und nutzen Sie die hohen Geschwindigkeiten von DSL, VDSL oder Glasfaseranschlüssen.
Schritt 1
Tippen Sie in der App-Übersicht auf Einstellungen 1 .
Schritt 2
Tippen Sie auf Verbindungen 2 > WLAN 2a .
Achten Sie darauf, dass WLAN eingeschaltet ist.
Schritt 3
Tippen Sie auf den Netzwerknamen Ihres WLAN-Netzwerks 3 .
Schritt 4
Geben Sie den Netzwerkschlüssel in das Feld „Passwort“ ein und tippen Sie auf Verbinden 4 .
Nach erfolgreicher Herstellung der Verbindung erscheint der Eintrag Verbunden unter dem Netzwerknamen.
4
1
2
3
2a
Tablet einrichten
Weitere Informationen erhalten Sie online im Handuch 1&1 Mobile www.1und1.de/handbuch-mobilfunk und im 1&1 Hilfe-Center unter https://hilfe-center.1und1.de unter > Mobilfunkgeräte > Tablet einrichten.
15
DE110-09-40-00277_50367_SSA_Samsung_Galaxy_Tab_A_6__20180320.indd 15 22.03.18 15:32
-
Surfen im Ausland – Daten-Roaming aktivieren
Aktivieren Sie an Ihrem Tablet Daten-Roaming, um im Ausland surfen zu können. Wenn Sie ins Ausland verreisen, erhalten Sie bei Einreise in das Aufenthaltsland eine SMS von 1&1 mit den gültigen Roaming-Konditionen.
Schritt 1
Tippen Sie in der App-Übersicht auf Einstellungen 1 .
Schritt 2
Tippen Sie auf Verbindungen 2 > Mobile Netzwerke 2a .
Schritt 3
Aktivieren Sie Daten-Roaming 3 .
Daten-Roaming ist damit aktiviert und Sie können auch im Ausland mobil im Internet surfen.
1
2
2a
3 Roaming
Weitere Informationen erhalten Sie online im 1&1 Hilfe-Center: https://hilfe-center.1und1.de unter Mobilfunk > Im Ausland unterwegs.
16
DE110-09-40-00277_50367_SSA_Samsung_Galaxy_Tab_A_6__20180320.indd 16 22.03.18 15:32
-
Symbole und ihre Bedeutung
In der Statusleiste am oberen Bildschirmrand Ihres Tablets können verschiedene Symbole erscheinen. Die Erklärung der wichtigsten Symbole finden Sie hier.
Mit GPRS-Netz verbunden.
Mit EDGE-Netz verbunden.
Mit UMTS-Netz verbunden.
Mit HSDPA-Netz verbunden.
Mit HSPA+-Netz verbunden.
Mit LTE-Netz verbunden.
Signalstärke. Je mehr Balken angezeigt werden, desto stärker ist das Signal.
Kein Empfang. Es kann kein Signal aus dem Mobilfunknetz empfangen werden.
WLAN. Es besteht eine Verbindung mit einem WLAN-Netz.
Bluetooth. Die Nahfunktechnologie Bluetooth ist aktiviert.
Flugmodus. Alle Funkverbindungen sind deaktiviert.
Nachrichteneingang. Es ist eine Nachricht (SMS oder MMS) eingegangen.
Akkuladestand. Der Ladestand des Akkus wird mit dem Füllstand des Symbols angezeigt.
Stumm. Alle Signale sind stumm geschaltet.
R
G
E
3G
H
H+
LTE
4G
R
G
E
3G
H
H+
LTE
4G
R
G
E
3G
H
H+
LTE
4G
R
G
E
3G
H
H+
LTE
4G
R
G
E
3G
H
H+
LTE
4G
R
G
E
3G
H
H+
LTE
4G
R
G
E
3G
H
H+
LTE
4G
R
G
E
3G
H
H+
LTE
4G
R
G
E
3G
H
H+
LTE
4G
R
G
E
3G
H
H+
LTE
4G
R
G
E
3G
H
H+
LTE
4G
R
G
E
3G
H
H+
LTE
4G
R
G
E
3G
H
H+
LTE
4GR
G
E
3G
H
H+
LTE
4G
R
G
E
3G
H
H+
LTE
4G
17
DE110-09-40-00277_50367_SSA_Samsung_Galaxy_Tab_A_6__20180320.indd 17 22.03.18 15:32
-
Themen im Handbuch 1&1 Mobile
Alles rund um die 1&1 SIM-Karte
1&1 SIM-Karte tauschen
1&1 SIM-Karte sperren
1&1 SIM-Karte entsperren
PIN und PUK
Wichtige Daten für die Einrichtung im Überblick
Apps und Services von 1&1
1&1 Zugang einrichten
1&1 Nutzernamen anlegen
E-Mail mit 1&1
Apps herunterladen und installieren
1&1 Apps
Telefonbucheintrag beauftragen
Rufnummernmitnahme beauftragen
Zugänge und Internetverbindungen
WLAN einrichten
Mobilen Internetzugang einrichten
MMS-Zugang einrichten
Hilfe und Kontakt
Handbuch zum Download
Das Handbuch Mobile finden Sie in digitaler Form zum Herunterladen unter:
www.1und1.de/handbuch-mobilfunk
Im Handbuch 1&1 Mobile finden Sie weitere Informationen rund um Ihr 1&1 Produkt und Hilfestellung bei Problemen.
1&1 Control-Center App
Mit der 1&1 Control-Center App können Sie von unterwegs Ihren Daten-verbrauch oder Rechnungen aufrufen, den SIM-Kartentausch und Roaming- Einstellungen vornehmen und vieles mehr. Alle Verträge, die zu derselben Kundennummer gehören, werden in der 1&1 Control-Center App angezeigt, auch aus den Bereichen DSL und Hosting.
App im Google Play Store verfügbar
18
DE110-09-40-00277_50367_SSA_Samsung_Galaxy_Tab_A_6__20180320.indd 18 22.03.18 15:32
-
www.1und1.de/handbuch-mobilfunk
Soforthilfe (FAQ)
Antworten auf viele Fragen sowie interessante Tipps und Tricks finden Sie in unserem 1&1 Hilfe-Center unter:
http://hilfe-center.1und1.de
Kostenloser E-Mail-Support
Unser technischer Support und unser Kundenservice bieten Ihnen kostenlos den kompetenten 1&1 E-Mail-Support. Ihre Fragen werden rund um die Uhr innerhalb kürzester Zeit per E-Mail beantwortet. Nutzen Sie einfach das Formular im 1&1 Control-Center, um Techniker, Kundenservice oder die Rechnungsstelle zu kontaktieren.
https://control-center.1und1.de
Forum
Oder schauen Sie in unserem 1&1 Forum nach. Dort können Sie sich mit anderen Kunden austauschen.
http://forum.1und1.de
Kostenlose telefonische Hilfe
Für technische Fragen zu Ihrem Produkt stehen Ihnen während der gesamten Vertragsdauer unsere Experten 24 Stunden am Tag, 7 Tage die Woche gerne zur Verfügung.
Wählen Sie einfach:
0721 96 00kostenfrei aus dem 1&1 Netz
(Festnetz und mobil)
Haben Sie Fragen zur Einrichtung? Kein Problem! Hier finden Sie Unterstützung:
Hilfe und Kontakt
Handbuch
Sie können online die ausführliche Bedienungsanleitung zu Ihrem 1&1 Mobile herunterladen:
19
0721 96 00kostenfrei aus dem 1&1 Netz
(Festnetz und mobil)
DE110-09-40-00277_50367_SSA_Samsung_Galaxy_Tab_A_6__20180320.indd 19 22.03.18 15:32
-
Internetmade in Germany
www.1und1.de1&1 Telecom GmbH, Elgendorfer Straße 57, 56410 Montabaur
Produktabbildungen ähnlich.Druckfehler, Irrtümer, Innovationen und Änderungen vorbehalten.
Art.-Nr.: 50367 – Stand: 03/18 – DE110-09-40-00277
IHR 1&1 HANDBUCH
Das ausführliche 1&1 Handbuch Mobile ist immer aktuell im Internet verfügbar. Zusätzlich downloadbar als PDF.
SIM-Karten, Mailbox, Zugangsdaten
WLAN, Cloud, Apps, E-Mail
Vertrag verwalten, 1&1 Control-Center
Fragen und Lösungen
Apple iOS, Windows 10 Mobile, Google Android
ist immer aktuell im Internet verfügbar.
Vertrag verwalten, 1&1 Control-Center
Apple iOS, Windows 10 Mobile, Google Android
Weiterführende Informationen zu Services und Hilfestellungen finden Sie hier: www.1und1.de/handbuch-mobilfunk
DE110-09-40-00277_50367_SSA_Samsung_Galaxy_Tab_A_6__20180320.indd 20 22.03.18 15:32