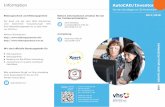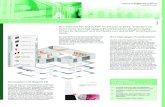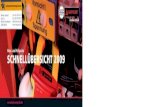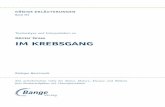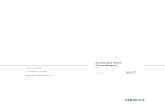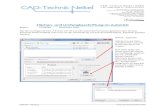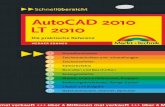Schnellübersicht AutoCAD 2004 LT 2004
-
Upload
werner-sommer -
Category
Documents
-
view
286 -
download
12
Transcript of Schnellübersicht AutoCAD 2004 LT 2004

��S ch ne l lüber sicht AutoCAD 2004/LT 2004��S ch ne l lüber sicht AutoCAD 2004/LT 2004

Unser Online-Tippfür noch mehr Wissen …
... aktuelles Fachwissen rund um die Uhr – zum Probelesen,
Downloaden oder auch auf Papier.
www.InformIT.de

��
��Sch nel l übers icht
W E R N E R S O M M E R
AutoCAD 2004/LT 2004Die praktische Referenz

Bibliografische Information Der Deutschen BibliothekDie Deutsche Bibliothek verzeichnet diese Publikation in der Deutschen Nationalbibliografie; detaillierte bibliografische Daten sind im Internet über <http://dnb.ddb.de> abrufbar.
Die Informationen in diesem Buch werden ohne Rücksicht auf einen eventuellen Patentschutz veröffentlicht. Warennamen werden ohne Gewährleistung der freien Verwendbarkeit benutzt. Bei der Zusammenstellung von Texten und Abbildungen wurde mit größter Sorgfalt vorgegangen. Trotzdem können Fehler nicht vollständig ausgeschlossen werden. Verlag, Herausgeber und Autoren können für fehlerhafte Angaben und deren Folgen weder eine juristische Verantwortung noch irgendeine Haftung übernehmen. Für Verbesserungsvorschläge und Hinweise auf Fehler sind Verlag und Herausgeber dankbar. Alle Rechte vorbehalten, auch die der fotomechanischen Wiedergabe und der Speicherung in elektronischen Medien. Fast alle Hardware- und Softwarebezeichnungen, die in diesem Buch erwähnt werden, sind gleichzeitig auch eingetragene Warenzeichen oder sollten als solche betrachtet werden.
Umwelthinweis: Dieses Buch wurde auf chlorfrei gebleichtem Papier gedruckt.
10 9 8 7 6 5 4 3 2 1
05 04 03
ISBN 3-8272-6613-0
© 2003 by Markt+Technik Verlag,ein Imprint der Pearson Education Deutschland GmbH,Martin-Kollar-Straße 10–12, D-81829 München/GermanyAlle Rechte vorbehaltenCoverkonzept: independent Medien-Design, Widenmayerstraße 16, 80538 MünchenCoverlayout: Sabine KrohbergerLektorat: Rainer Fuchs, [email protected]: Claudia Bäurle,[email protected] und Satz: Michael und Silke Maier, Ingolstadt (www.magus-publishing.de)Druck und Verarbeitung: Kösel, Kempten, www.KoeselBuch.dePrinted in Germany

Inha
ltsv
erze
ichn
is
�� Sc h nel lü be rsi cht AutoCAD 2004/LT 2004 5
�� InhaltsverzeichnisVorwort 8Schreiben Sie uns! 9Arbeiten mit der Schnellübersicht AutoCAD 2004/LT 2004 10
1 Grundfunktionen 121.1 Start von AutoCAD 2004/LT 2004 121.2 Der AutoCAD 2004-Bildschirm 151.3 Befehle und Optionen 181.4 Befehlseingabe auf der Tastatur 201.5 Abrollmenüs und Pop-Up-Menüs 261.6 Dialogfelder 271.7 Werkzeugkästen 291.8 Bildschirmmenü 341.9 Tablettmenü 351.10 Vorlagen 361.11 Zeichnungen anlegen, Zeichnungen speichern und öffnen 381.12 Koordinatensysteme 581.13 Koordinateneingabe 591.14 Hilfe in AutoCAD 2004/LT 2004 651.15 Das Kommunikations-Center 69
2 Zeichentechniken und Zeicheneinstellungen 722.1 Zeichentechniken und Konstruktionshilfen 722.2 Formate, Einheiten und Limiten 902.3 Layer in der Zeichnung 942.4 Der Linientyp von Objekten 1042.5 Die Farbe von Objekten 1102.6 Die Linienstärke von Objekten 1152.7 Plotstile und Plotstiltabellen 1172.8 Weitere Objekteinstellungen 1222.9 Festlegung des Multilinienstils 1232.10 Benutzerkoordinatensysteme 126

6 ��Sc hn el l übe rsic ht AutoCAD 2004/LT 2004
Inha
ltsv
erze
ichn
is 3 Zeichenbefehle 1323.1 Punkte 1323.2 Liniensegmente 1353.3 Kreise und Bögen 1403.4 Splines, Ellipsen und Wolken 1453.5 2D-Polylinien, Ringe, Polygone, Rechtecke und Solidflächen 1513.6 Multilinien und Doppellinien 1593.7 3D-Polylinien, 3D-Flächen, 3D-Netze und P-Netze 1643.8 Volumenkörper 1733.9 Schraffieren 1773.10 Korrekturbefehle 188
4 Editierbefehle 1904.1 Die Objektwahl 1904.2 Löschen und Kopieren von Objekten 1954.3 Ändern der Objektanordnung 1984.4 Ändern der Objektgeometrie 2064.5 Erzeugung von regelmäßigen Anordnungen 2224.6 Editieren von Polylinien, Multilinien und Splines 2274.7 Bearbeiten von Volumenkörpern und Regionen 241
5 Bemaßen und Beschriften 2525.1 Lineare Maße 2525.2 Winkelmaße 2575.3 Radius- und Durchmessermaße 2605.4 Schnellbemaßung und weitere Bemaßungsbefehle 2615.5 Bearbeitung von Bemaßungen 2705.6 Bemaßungsvariablen und Bemaßungsstile 2725.7 Abfragebefehle 2885.8 Textbefehle 2915.9 Textstile und Zeichensätze 308
6 Anzeigebefehle 3116.1 Zoom und Pan 3116.2 Ausschnitte 3176.3 3D-Ansichtspunkt 3216.4 Der 3D-Orbit 3286.5 Steuerung der Anzeige 3336.6 Renderfunktionen 338

Inha
ltsv
erze
ichn
is
�� Sc h nel lü be rsi cht AutoCAD 2004/LT 2004 7
7 Blöcke, externe Referenzen, Bilddateien und Gruppen 3587.1 Blöcke 3587.2 Attribute 3687.3 Externe Referenzen 3847.4 Blöcke und externe Referenzen editieren 3927.5 Bilddateien 3967.6 Gruppen 404
8 Änderungsfunktionen, das Design Center und das Werkzeugpaletten-Fenster 410
8.1 Objektgriffe 4108.2 Assoziative Maße 4128.3 Der Objekt-Eigenschaften-Manager 4148.4 Eigenschaften anpassen 4238.5 Die Schnellauswahl 4248.6 Das Design-Center 4278.7 Das Werkzeugpaletten-Fenster 439
9 Layout und Ausgabe 4469.1 Ansichtsfenster im Modellbereich 4469.2 Layouts, Seiteneinrichtung und Ansichtsfenster 4489.3 Papier- und Modellbereich im Layout 4629.4 Zeichnungen plotten 472
10 Datenaustausch, Internet, sonstige Befehle und Programmoptionen 478
10.1 »Drag and Drop«-Funktionen 47810.2 Die Windows-Zwischenablage 48110.3 Hyperlinks und Internet 49110.4 Sonstige Befehle 49810.5 Programmoptionen 503
Stichwortverzeichnis 514

8 ��Sc hn el lübe rsich t AutoCAD 2004/LT 2004
VorwortMit immer noch zunehmender Leistungsfähigkeit von Personal-computern und ihrer Software wird es für den Anwender immerschwieriger, den Überblick über alle Funktionen den eingesetztenSoftware zu behalten. In den meisten Fällen wird nur ein Teil der an-gebotenen Möglichkeiten genutzt, mit denen man sich im Lauf derZeit zurechtfindet. In einführenden Schulungen können nur die wich-tigsten Funktionen gelernt und verstanden werden.So bleibt sowohl für neue Anwender als auch für solche, die schoneinmal Erfahrungen mit der eingesetzten Software haben, ein Infor-mationsdefizit. Beide möchten bisher unbekannte oder wenig ge-nutzte Funktionen schnell und unkompliziert nachschlagen können.Für diese Anwendergruppen ist die Reihe »Schnellübersicht« entwi-ckelt worden. Sie besteht aus Nachschlagewerken zu Standardpro-grammen und Programmiersprachen, die in kompakter und über-sichtlicher Form schnelle Antworten auf die Fragen geben, die bei dertäglichen Arbeit mit dem jeweiligen Programm auftreten.� Die Beschreibungen sind problemorientiert aufgebaut und mitein-
ander verwandte Themen sind auch in räumlicher Nähe zueinan-der zu finden.
� Alle Informationen werden so vermittelt, wie sie bei der prakti-schen Arbeit benötigt werden.
� Eine Übersicht auf der Titelseite gibt einen schnellen Überblickdarüber, welche Themenkreise wo zu finden sind.
� Ein einheitlicher Aufbau der Kapitel erleichtert das schnelle Findender benötigten Informationen.
� Zahlreiche Querverweise erschließen den Zugriff auf weiterführen-de Informationen.
� Das handliche Format vermeidet Platzprobleme am Arbeitsplatz.

��Sc h nel lü be rsi cht AutoCAD 2004/LT 2004 9
Damit schließt sich die Lücke zwischen umfangreichen und unhandli-chen Programmhandbüchern einerseits und Kurzanleitungen ander-erseits. Die Schnellübersicht bietet ein Maximum an übersichtlich ge-gliederter Information auf wenig Raum. Die praktischen Erfahrungender Autoren sowie über vier Millionen verkaufte Exemplare garantie-ren den praxisgerechten Aufbau jedes Buches.Wir wünschen Ihnen viel Erfolg mit der Schnellübersicht zu AutoCAD2004/LT 2004.
Ihr Werner Sommer
Schreiben Sie uns!Autor und Verlag sind immer bemüht, Ihnen, unseren Kunden und Le-sern, die optimale Information zum Thema zu bieten. Scheuen Siesich daher nicht, uns über Fehler und andere Ärgernisse zu informie-ren. Nur so können wir laufend an der Verbesserung unserer Bücherarbeiten. Aber auch Lob, Erfolgserlebnisse und Ihre Ergebnisse inter-essieren uns. Schreiben Sie uns unter [email protected]. IhreMails werden sofort an den Autor weitergeleitet.
Ihr Markt+Technik-Buchlektorat

10 ��Sc hn el lübe rsich t AutoCAD 2004/LT 2004
Arbeiten mit der Schnellübersicht AutoCAD 2004/LT 2004Beachten Sie die folgenden Tipps zum Arbeiten mit der Schnellüber-sicht. Damit können Sie diesen handlichen Helfer effektiv einsetzenund Informationen schnell finden.
Tipps� Bewahren Sie Ihre Schellübersicht in unmittelbarer Nähe Ihrer
Tastatur auf. So können Sie jederzeit beim Auftreten eines Pro-blems schnell zum richtigen Buch greifen und nachschlagen.
� Lassen Sie die Schnellübersicht offen am Arbeitsplatz liegen.
Das handliche Buch findet immer einen freien Platz.
So schlagen Sie ein Problem nach� Suchen Sie im Inhaltsverzeichnis nach Ihrem Problem. In der Auf-
listung der Unterthemen finden Sie schnell das richtige Kapitelund die Seitennummer.
� Schlagen Sie das gewünschte Kapitel auf. Die Registermarkenmit Kapitelnummern ermöglichen Ihnen eine schnelle Orientie-rung.
So schlagen Sie einen Begriff nach� Suchen Sie im Stichwortverzeichnis nach dem Begriff. Das Stich-
wortverzeichnis finden Sie am Ende des Buches.
Typischer Aufbau eines Kapitels� Kapitelbeschreibung – Nach der Überschrift folgt eine kurze Be-
schreibung des Kapitels.

��Sc h nel lü be rsi cht AutoCAD 2004/LT 2004 11
� Beschreibung der Arbeitsschritte – Unter der Überschrift »Aufga-be« finden Sie Schritt-für-Schritt-Lösungen zu den wichtigsten Ar-beitsabläufen.
� Anmerkungen – In den darauf folgenden Anmerkungen sind Tippsund Details gesammelt.
� (→ x.x) – Bei jeder Erwähnung eines Punktes, zu dem Sie nähereErläuterungen in einem anderen Kapitel nachschlagen können, fin-den Sie einen entsprechenden Verweis mit der Kapitelnummer.(→ unten) oder (→ oben) bezieht sich auf Ausführungen im selbenKapitel.
Um den umfangreichen und vielfältigen Möglichkeiten von AutoCAD2004/LT 2004 zu genügen, weichen einige Kapitel in Details von die-sem typischen Aufbau ab. Wir haben aber versucht, immer eine guteÜbersicht zu bewahren.Wenn Sie diese Tipps beachten, wird das handliche Buch ein nützli-cher Helfer bei Ihrer Arbeit mit den beiden AutoCAD-Programmenwerden.
SchreibweisenIn dieser Schnellübersicht werden die folgenden Schriftformen zurUnterscheidung von Textelementen verwendet:� Fett – wichtige Begriffe und Namen� KAPITÄLCHEN – Menüs und Befehle� Schreibmaschinenschrift – Befehlszeilen� Unterstrichen – Hyperlinks

12 ��Sc hn el l übe rsic ht AutoCAD 2004/LT 2004
1G
rund
funk
tion
en1 Grundfunktionen1.1 Start von AutoCAD 2004/LT 2004
AutoCAD 2004 und AutoCAD LT 2004AutoCAD 2004 und AutoCAD LT 2004 unterscheiden sich in der Be-dienung nicht. Beide Programme haben die gleiche Oberfläche, le-diglich die Funktionen von AutoCAD LT 2004 sind eingeschränkt. DerUnterschied liegt im Wesentlichen darin, dass:� AutoCAD LT 2004 nicht über alle Zeichenhilfen und Fangfunktio-
nen verfügt� bei AutoCAD LT 2004 verschiedene Zeichen-, Änderungs- und Be-
maßungsfunktionen fehlen� AutoCAD LT 2004 nur über sehr beschränkte 3D-Funktionen ver-
fügt� AutoCAD LT 2004 über keine Softwareschnittstellen verfügt und es
deshalb dafür auch keine Branchenlösungen gibtIn der vorliegenden Schnellübersicht werden beide Programme be-schrieben. Überall dort, wo es Einschränkungen bei AutoCAD LT2004 gibt, ist dies im Text mit einem Hinweis und einem Symbol ver-sehen.
In AutoCAD LT 2004 nicht vorhanden!Es gibt aber auch einige wenige Funktionen, die es nur in Au-toCAD LT 2004 gibt. In diesen Fällen finden Sie ebenfalls einSymbol und einen Hinweis im Text.
In AutoCAD 2004 nicht vorhanden!Überall dort, wo in dieser Schnellübersicht AutoCAD 2004
steht, gilt dies auch für AutoCAD LT 2004. Auch Ordner- undDateinamen gelten immer analog für beide Programme, z. B.: \Pro-
gramme\AutoCAD 2004 und \Programme\AutoCAD LT 2004,
ACAD.LIN und ACLT.LIN.

Star
t von
Aut
oCA
D 2
004/
LT 2
004
�� Sc h nel lü be rsi cht AutoCAD 2004/LT 2004 13
1.1��Aufgabe: AutoCAD starten
Mit AutoCAD 2004 kann nur gearbeitet werden, wenn das Programminstalliert ist. Dabei werden alle erforderlichen Programmdateien indie entsprechenden Ordner kopiert. Das ist normalerweise, falls kei-ne Änderungen vorgenommen wurden, der Ordner \Programme\Au-
toCAD 2004 und weitere Unterordner davon.� Aus dem Startmenü von
Windows die Funktion PRO-
GRAMME, die Gruppe AUTO-
DESK, darin die Gruppe AUTO-
CAD 2004 – DEUTSCH und dort das Programm AUTOCAD 2004 zum
Start anklicken.� Bei der Installation wird ein Symbol mit einer Verknüpfung auf
dem Desktop angelegt. Mit einem Doppelklick auf das Symbolkann AutoCAD 2004 ebenfalls gestartet werden.
Nach dem Laden des Programms kommt der Zeichenbildschirm vonAutoCAD auf den Bildschirm (→ Abbildung 1.1).
Anmerkungen� Wurde in den Optionen (→ 10.5) die Einstellung STARTDIALOGFELD
ANZEIGEN gewählt, erscheint beim Start des Programms und beimBefehl NEU ein Dialogfeld mit verschiedenen Auswahlmöglichkei-ten (→ Abbildung 1.2).
Hier können die Funktionen aus der oberen Symbolleiste gewählt
werden:
� ZEICHNUNG ÖFFNEN
Im Dialogfeld erscheint eine Liste mit den zuletzt bearbeitetenZeichnungen (→ Abbildung 1.3). Von der markierten Zeichnungwird eine Voransicht im Fenster neben der Liste angezeigt. Mit ei-nem Doppelklick auf eine Zeichnung in der Liste wird diese in ei-nem Fenster geöffnet. Mit einem Klick auf die Schaltfläche OK wirddie in der Liste markierte Zeichnung geöffnet. Mit der SchaltflächeDURCHSUCHEN kommt das Dialogfeld des Befehls ÖFFNEN (→ 1.11)auf den Bildschirm.

14 ��Sc hn el l übe rsic ht AutoCAD 2004/LT 2004
1.1St
art v
on A
utoC
AD
200
4/LT
200
4
� DIREKT BEGINNEN
Start einer neuen Zeichnung ohne Voreinstellungen, wie beim Be-fehl NEU (→ 1.11).
Abbildung 1.1: AutoCAD 2004 nach dem Start
Abbildung 1.2: AutoCAD 2004 und Startdialogfeld

Der
Aut
oCA
D 2
004-
Bild
schi
rm
�� Sc h nel lü be rsi cht AutoCAD 2004/LT 2004 15
1.2
� VORLAGE VERWENDEN
Start einer neuen Zeichnung mit einer gespeicherten Vorlage, wiebeim Befehl NEU (→ 1.11).
� ASSISTENT VERWENDEN
Start einer neuen Zeichnung mit einem Assistenten, wie beim Be-fehl NEU (→ 1.11).
� ABBRECHEN
Abbruch und Start einer neuen Zeichnung ohne Voreinstellungen(→ oben).
1.2 Der AutoCAD 2004-BildschirmNach dem Start von AutoCAD 2004 erscheint der Zeichenbild-schirm(→ Abbildung 1.4). Zeichnungen können neu erstellt oder be-reits gespeicherte geöffnet und bearbeitet werden (→ 1.11).Der AutoCAD 2004-Bildschirm besteht aus folgenden Elementen:� Zeichenfläche mit den Zeichenfenstern:
Den größten Teil des Bildschirms nimmt die Zeichenfläche mit denZeichnungsfenstern ein. Es können ein oder mehrere Zeichnungs-fenster auf der Zeichnungsfläche geöffnet und diese überlappend,nebeneinander oder übereinander am Bildschirm angeordnet wer-
Abbildung 1.3: Gewöhnliches Startdialogfeld mit den
zuletzt bearbeiteten Zeichnungen

16 ��Sc hn el l übe rsic ht AutoCAD 2004/LT 2004
1.2D
er A
utoC
AD
200
4-Bi
ldsc
hirm
den. Außerdem kann ein Fenster maximiert werden, so dass es dieganze Zeichenfläche ausfüllt.
� Fadenkreuz:Das Fadenkreuz kann mit dem Zeigegerät (Maus oder Lupe desGrafiktabletts) bewegt werden. Es besteht aus einer senkrechtenund waagrechten Linie. Der Schnittpunkt der Linien zeigt auf diemomentane Eingabeposition. Um den Schnittpunkt befindet sichdas Fangfenster zur Wahl von Zeichnungsobjekten (→ 2.1).
� Das Koordinatensymbol
In AutoCAD kann mit mehreren Koordinatensystemen gearbeitetwerden, so genannten Benutzerkoordinatensystemen. Das Koor-dinatensymbol zeigt die Lage der x- und y-Achse des aktiven Be-nutzerkoordinatensystems an.
� Befehlszeilenfenster:
Am unteren Rand der Zeichenfläche befindet sich das Befehlszei-lenfenster. Hier werden der Befehlsdialog und die Bedienereinga-
Abbildung 1.4: Der AutoCAD 2004-Zeichenbildschirm

Der
Aut
oCA
D 2
004-
Bild
schi
rm
�� Sc h nel lü be rsi cht AutoCAD 2004/LT 2004 17
1.2ben protokolliert. Das Befehlszeilenfenster lässt sich in der Größeverändern und auch frei am Bildschirm verschieben.
� Menüzeile mit Abrollmenüs:
Befehle lassen sich aus den Abrollmenüs wählen. Durch Anklickeneines Begriffs in der Menüzeile wird das Menü aktiviert.
� Werkzeugkästen:
Alle Befehle lassen sich auch in Werkzeugkästen anwählen. Werk-zeugkästen lassen sich ein- und ausschalten und entweder amBildschirmrand festsetzen (andocken) oder frei auf dem Bild-schirm platzieren.
� STANDARD FUNKTIONSLEISTE:
Wichtigste Befehle lassen sich mit Werkzeugsymbolen in der STAN-
DARD FUNKTIONSLEISTE (unter der Menüzeile) anwählen. Sie kannwie ein Werkzeugkasten aus- und eingeschaltet und auf dem Bild-schirm verschoben werden.
� Funktionsleiste LAYER, EIGENSCHAFTEN, STILE:
Wichtige Zeichnungseinstellungen lassen sich mit Werkzeugsym-bolen und Abrollmenüs in weiteren Funktionsleisten neben undunter der STANDARD FUNKTIONSLEISTE vornehmen. Auch diese Lei-sten können wie Werkzeugkästen aus- und eingeschaltet und aufdem Bildschirm verschoben werden.
� Bildlaufleisten:An den Bildlaufleisten am unteren und rechten Rand der Zeichen-fläche lässt sich der Zeichnungsausschnitt auf der Zeichenflächeverschieben. Die Bildlaufleisten lassen sich mit den Optionen (→10.5) aus- und einschalten.
� Register Modell und die Layout Register
Links neben der unteren Bildlaufleiste befinden sich die Registerfür den Modellbereich und die verschiedenen Layouts.
� Statuszeile
Am unteren Bildschirmrand werden verschiedene Statusinforma-tionen der Zeichnung angezeigt, die sich dort auch umschalten las-sen.

18 ��Sc hn el l übe rsic ht AutoCAD 2004/LT 2004
1.3Be
fehl
e un
d O
ptio
nen
1.3 Befehle und OptionenAlle Aktionen in AutoCAD 2004 werden durch die Auswahl von Befeh-len gestartet. Befehle sind wiederum in Optionen untergliedert.
��Aufgabe: Befehlsoptionen
Die meisten Befehle lassen sich in verschiedenen Varianten verwen-den. Man spricht bei AutoCAD 2004 von Befehlsoptionen. In der Re-gel wird bei der Auswahl eines Befehls die Liste der Optionen im Be-fehlszeilenfenster angezeigt. Diese steht dann innerhalb der eckigenKlammern [...].Meist ist eine Option vorgewählt. Diese kann ohne weitere Auswahlausgeführt werden. In manchen Fällen wird eine Option aus der Listeals Vorgabeoption in den Zeichen <...> angezeigt. Diese kann mitEingabe von (¢) übernommen werden. Wenn eine andere Option alsdie vorgewählte gewünscht wird, kann der Name der Option über dieTastatur eingegeben werden. Es genügen aber meist schon ein biszwei Buchstaben als Kurzzeichen. Sie sind in der Optionsliste mitGroßbuchstaben dargestellt (nicht immer die ersten Buchstaben).
Beispiele: Optionslisten der Befehle KREIS und PEDITBefehl: KREISZentrum für Kreis angeben oder[3P/2P/Ttr (Tangente Tangente Radius)]: Option wählen oder (¢) für Vorgabe „Zentrum für Kreis“Radius für Kreis angeben oder [Durchmesser]: Radius eingeben oder Option Durchmesser wählen zur Eingabe des Durchmessers
Befehl: PEDITPolylinie wählen oder [mehrere Objekte]: Polylinie anklicken oder Option „mehrere Objekte“ wählenOption eingeben [Öffnen/Verbinden/BReite/BEarbeiten/kurve Angleichen/Kurvenlinie/kurve LÖschen/LInientyp/Zurück]: z. B. BE für BEarbeitenBearbeitungsoption für Kontrollpunkt eingeben [Nächster/Vorher/BRUch/Einfügen/Schieben/Regen/Linie/Tangente/BREite/eXit] <N>: usw.

Befe
hle
und
Opt
ione
n
�� Sc h nel lü be rsi cht AutoCAD 2004/LT 2004 19
1.3Die Befehlsoptionen oder deren Kürzel können auf der Tastatur ein-gegeben werden. Werden Befehle aus den Abrollmenüs, den Werk-zeugkästen oder vom Tablettmenü gewählt, stehen meist schon meh-rere Varianten des Befehls zur Auswahl, bei denen bestimmteOptionen vorgewählt sind.
��Aufgabe: Optionen aus dem Kontextmenü wählen
Die möglichen Optionen können auch aus einem Popup-Menü ge-wählt werden, dem so genannten Kontextmenü. Dieses erscheint,wenn die rechte Maustaste bei der Anfrage der Option auf der Zei-chenfläche gedrückt wird (→ Abbildung 1.5). Zusätzlich sind dortauch immer die Funktionen für den Abbruch eines Befehls, für dieEingabe von (¢) (Funktion EINGABE), den Befehlsabbruch (FunktionABBRECHEN) und die Zoom- und Pan-Befehle (→ 6.1) wählbar.Mit den Optionen (→ 10.5) kann das Programm so eingestellt wer-den, dass ein kurzer Rechtsklick der Eingabe von (¢) entspricht undein längerer das Kontextmenü aktiviert.
��Aufgabe: Transparente Befehle
Verschiedene Befehle können transparent verwendet werden, dasheißt, sie können jederzeit (auch bei der Arbeit mit anderen Befeh-len) eingegeben werden. Dazu muß der Eingabe des Befehlsnamensein »'« vorangestellt werden.
Abbildung 1.5: Kontextmenü für die Befehlsoptionen

20 ��Sc hn el l übe rsic ht AutoCAD 2004/LT 2004
1.4Be
fehl
sein
gabe
auf
der
Tas
tatu
rBeispiel: Eingabe eines transparenten BefehlsBefehl: LINIEErsten Punkt angeben: 80,210Nächsten Punkt angeben oder [Zurück]: '_Zoom>>Fensterecke angeben, Skalierfaktor eingeben (nX oder nXP) oder [Alles/Mitte/Dynamisch/Grenzen/Vorher/FAktor/Fenster] <Echtzeit>: _w>>Erste Ecke angeben: Eckpunkt angeben>>Entgegengesetzte Ecke angeben: Zweiten Eckpunkt angebenNehme LINIE-Befehl wieder auf.Nächsten Punkt angeben oder [Zurück]:
Werden transparente Befehle aus den Menüs oder Werkzeugkästengewählt, werden sie automatisch im transparenten Modus ausge-führt.
��Aufgabe: Englische Namen für Befehle und Optionen
Jede nicht englische Version von AutoCAD kann auch mit den engli-schen Befehlen und Optionen bedient werden. Dazu wird der ent-sprechenden Eingabe ein Unterstrich »_« vorangestellt.
Beispiel: Englische BedienungBefehl: _LINEErsten Punkt angeben: 80,200Nächsten Punkt angeben oder [Zurück]: 150,200Nächsten Punkt angeben oder [Zurück]: 150,280Nächsten Punkt angeben oder [Schließen/Zurück]: 80,280Nächsten Punkt angeben oder [Schließen/Zurück]: _CLOSE oder nur _C für die Option ZURÜCK
Bei der Auswahl aus den Menüs oder den Werkzeugkästen wird imBefehlszeilenfenster immer der englische Name angezeigt.
1.4 Befehlseingabe auf der TastaturBefehle können durch Eingabe des Befehlsnamens über die Tastaturaktiviert werden. Er kann nur dann eingegeben werden, wenn in derletzten Zeile des Befehlszeilenfensters die Meldung

Befe
hlse
inga
be a
uf d
er T
asta
tur
�� Sc h nel lü be rsi cht AutoCAD 2004/LT 2004 21
1.4Befehl:
angezeigt wird. Die Eingabe des Namens wird mit (¢) oder der(Leertaste) abgeschlossen.
��Aufgabe: Befehlswiederholung und Befehlsabbruch
Wird auf die Befehlsanfrage nur (¢) oder die (Leertaste)
eingegeben, so wird der zuletzt verwendete Befehl wiederholt. (¢)
und die (Leertaste) haben im Befehlsdialog von AutoCAD dieselbeWirkung.Wurde ein falscher Befehl gewählt, wird er durch Drücken der Taste(Esc) abgebrochen. In manchen Fällen muss diese Taste zweimalgedrückt werden, um den Befehl komplett abzubrechen. Wird einneuer Befehl aus den Menüs oder Werkzeugkästen gewählt, wird einbereits aktiver Befehl automatisch abgebrochen.
��Aufgabe: Befehlswiederholung und Befehlsabbruch aus dem Kontextmenü
Die Wiederholung des letzten Befehls kann auch aus einem Kontext-menü gewählt werden. Dieses wird mit der rechten Maustaste akti-viert, wenn kein Befehl aktiv ist (→ Abbildung 1.6).
Abbildung 1.6: Befehlswiederholung aus dem Kontextmenü

22 ��Sc hn el l übe rsic ht AutoCAD 2004/LT 2004
1.4Be
fehl
sein
gabe
auf
der
Tas
tatu
rWird die rechte Maustaste im Befehlszeilenfenster gedrückt, er-scheint ein Popup-Menü mit dem Eintrag ZULETZT AUSGEFÜHRTE BEFEH-
LE >. Wird dieser Eintrag gewählt, werden in einem Untermenü diezuletzt verwendeten Befehle aufgelistet (→ Abbildung 1.7). Bei An-wahl eines Befehls aus diesem Untermenü wird der laufende Befehlabgebrochen.
Wird die rechte Maustaste dagegen bei der Arbeit mit einem Befehlgedrückt, kann aus dem Popup-Menü mit den Optionen (→ Abbil-dung 1.5) mit dem Eintrag ABBRECHEN die Funktion zum Befehlsab-bruch gewählt werden.
��Aufgabe: Befehlszeilenfenster und Textfenster
Am unteren Bildschirmrand befindet sich das Befehlszeilenfenster.Dort werden alle Eingaben protokolliert und die Optionslisten der ge-wählten Befehle angezeigt.
��Aufgabe: Befehlszeilenfenster verändern
Das Fenster lässt sich auf verschiedene Arten ändern:� Befehlszeilenfenster vergrößern:
Mit der Maus an die Fensterumrahmung klicken, Maustaste fest-halten und in die gewünschte Richtung ziehen. Solange das Fen-ster am unteren Rand der Zeichenfläche fixiert ist, kann nur dieHöhe des Fensters an der oberen Trennlinie verschoben werden.
Abbildung 1.7: Popup-Menü mit den zuletzt ausgeführten
Befehlen

Befe
hlse
inga
be a
uf d
er T
asta
tur
�� Sc h nel lü be rsi cht AutoCAD 2004/LT 2004 23
1.4� Befehlszeilenfenster frei platzieren:
Mit der Maus an den Fensterrand klicken, festhalten und Fensteran einer beliebigen Stelle auf dem Bildschirm ablegen.
� Fenster transparent schalten:
Befindet sich das Befehlszeilenfenster auf der Zeichenfläche, be-kommt es an der linken Seite eine Titelleiste. Wird in dieser Ti-telleiste die rechte Maustaste betätigt, kommt ein Kontextmenüauf den Bildschirm (→ Abbildung 1.8).
Hier können Sie wählen:� FIXIEREN ZULASSEN: Ist diese Funktion eingeschaltet, lässt sich
das Befehlszeilenfenster andocken. Ist sie ausgeschaltet, istdas Andocken nicht möglich.
� TRANSPARENZ: Mit dieser Funktion kommt ein Dialogfeld auf denBildschirm, in dem der Grad der Transparenz an einem Schiebe-regler eingestellt werden kann (→ Abbildung 1.9). Außerdemlässt sich hier die Transparenz aktivieren und deaktivieren.
� Befehlszeilenfenster andocken:Soll das Fenster wieder am unteren oder am oberen Rand festge-setzt werden, Fenster wie oben beschrieben verschieben und auf
Abbildung 1.8: Kontextmenü für das Befehlszeilenfenster
Abbildung 1.9: Einstellung der Transparenz

24 ��Sc hn el l übe rsic ht AutoCAD 2004/LT 2004
1.4Be
fehl
sein
gabe
auf
der
Tas
tatu
r
dem unteren oder oberen Rand der Zeichenfläche ablegen. Es wirddann automatisch angedockt. Wird beim Verschieben die Taste(Strg) gedrückt, dann wird das Andocken verhindert. Das Fensterwird über die anderen Bedienelemente gelegt.
� Befehlszeilenfenster durchblättern:Mit den Bildlaufleisten am unteren und rechten Fensterrand lässtsich in den Befehlszeilen blättern.
��Aufgabe: Textfenster einblenden
Soll mehr Text dargestellt werden, kann mit der Taste (F2) dasTextfenster eingeschaltet werden (→ Abbildung 1.11). Dabei handeltes sich um ein eigenes Windows-Anwendungsfenster, das bild-schirmfüllend dargestellt oder über die anderen Fenster gelegtwerden kann. Nochmaliges Drücken der Taste (F2) blendet dasTextfenster wieder aus.
��Aufgabe: Funktionen im Befehlszeilen- und Textfenster
Mit den Tasten (½) und (¼) können die letzten Eingaben im Be-fehlszeilenfenster zurückgeholt und durchblättert werden, aller-dings nur die, die über die Tastatur eingegeben wurden.Mit der Maus kann Text im Befehlszeilen- oder Textfenster markiertwerden. Wird dann die rechte Maustaste gedrückt, erscheint ein
Abbildung 1.10: Befehlszeilenfenster transparent

Befe
hlse
inga
be a
uf d
er T
asta
tur
�� Sc h nel lü be rsi cht AutoCAD 2004/LT 2004 25
1.4
Kontextmenü (→ Abbildung 1.7). Folgende Funktionen stehen dortzur Verfügung:� IN BEFEHLSZEILE EINFÜGEN:
Fügt den markierten Text an der Befehlsanfrage ein. Damit kannein häufig benötigter Befehl wiederholt werden, indem er immerwieder an die Befehlsanfrage kopiert wird.
� KOPIEREN:
Der markierte Text wird in die Windows-Zwischenablage kopiert.� PROTOKOLL KOPIEREN:
Der komplette Inhalt des Textfensters wird in die Windows-Zwi-schenablage kopiert.
� EINFÜGEN:Setzt den Inhalt der Zwischenablage an der Befehlsanfrage ein.
� OPTIONEN...:
Verzweigt zum Befehl OPTIONEN (→ 10.5).� ZULETZT AUSGEFÜHRTE BEFEHLE >:
Wiederholung eines der zuletzt ausgeführten Befehle (→ oben).
Abbildung 1.11: Textfenster mit Befehlszeilenprotokoll

26 ��Sc hn el l übe rsic ht AutoCAD 2004/LT 2004
1.5A
brol
lmen
üs u
nd P
op-U
p-M
enüs
1.5 Abrollmenüs und Pop-Up-MenüsBefehle werden in der Regel nicht auf der Tastatur eingegeben son-dern aus den Abrollmenüs gewählt.� Unter der Titelzeile befindet sich die Menüzeile. Klickt man auf den
gewünschten Eintrag, wird das Menü abgerollt. Das Menü kannauch aktiviert werden, wenn die (Alt) Taste und der in der Menü-zeile unterstrichene Buchstabe gedrückt werden.
� Ein weiterer Klick aktiviert den gewünschten Befehl. Das kannauch wieder mit dem unterstrichenen Buchstaben auf der Tastaturerfolgen, diesmal allerdings ohne die (Alt) Taste.
� Einträge in den Menüs, die mit > gekennzeichnet sind, aktivierenweitere Abrollmenüs. Der Weg durch die Menüs wird sichtbar, daalle gewählten Menüs am Bildschirm aufgeblättert bleiben (→ Ab-bildung 1.12).
� Felder, die mit ... abgeschlossen sind, aktivieren Dialogfelder zurEingabe weiterer Werte.
Abbildung 1.12: Befehlsauswahl aus dem Abrollmenü

Dia
logf
elde
r
�� Sc h nel lü be rsi cht AutoCAD 2004/LT 2004 27
1.6� Ist ein Abrollmenü aktiviert und wird mit dem Mauszeiger auf ei-
nen Eintrag des Menüs gezeigt, verschwindet die Statuszeile amunteren Bildschirmrand und ein kurzer Hilfetext wird an der Stelleangezeigt. Der Text enthält eine Kurzbeschreibung der Funktion.
� Befehle stehen in den Abrollmenüs oft mehrfach mit verschiede-nen vorgewählten Optionen zur Verfügung.
� Zur Auswahl von Befehlen aus den Menüs und zur Eingabe vonPunkten wird immer die linke Maustaste bzw. die erste Taste aufdem Eingabegerät des Grafik Tabletts verwendet. Die weiteren Ta-sten sind wie folgt belegt:Rechte Maustaste bzw. Taste 2 Aktivierung der verschiede-
nen Pop-Up-Menüs(ª) und rechte Maustaste Pop-Up-Menü für die Objekt-
fang-Funktionen (→ 2.1)Mittlere Maustaste bzw. Taste 3 Pan-Taste (→ 6.1) Taste 4
(falls vorhanden) Abbruch, wie (Esc)
1.6 DialogfelderViele Befehle in AutoCAD arbeiten mit Dialogfeldern. Sie vereinfa-chen die Bedienung wesentlich. Befehle und Optionen lassen sichdarin direkt wählen, Parameter, Vorgabewerte oder Systemvariablenkönnen so schnell und übersichtlich eingestellt werden.
Anmerkungen� Bei den Feldern kann es sich um Schaltfelder handeln, die nur an-
geklickt werden müssen. Wenn sie aktiviert sind, ist das durch einKreuz gekennzeichnet. Wird das Feld nochmal gewählt, verschwin-det das Kreuz.
� Felder mit Text oder numerischen Werten lassen sich editieren. EinDoppelklick markiert den ganzen Eintrag. Eine Eingabe über-schreibt den vorherigen Wert.
� Mit der (ÿ_)-Taste können die Felder der Reihe nach angefahrenwerden.

28 ��Sc hn el l übe rsic ht AutoCAD 2004/LT 2004
1.6D
ialo
gfel
der
� Durch Eingabe des unterstrichenen Buchstabens eines Feldeskann es aktiviert werden. Schaltfelder lassen sich dann mit derLeertaste umschalten.
� Felder, die mit ... gekennzeichnet sind, rufen weitere Dialogfensterauf.
� Manche Dialogfenster enthalten Listenfenster. Damit lassen sichEinträge aus einer Liste zur Bearbeitung markieren. Die Liste kannmit dem senkrechten Schieber an der rechten Seite durchgeblät-tert werden (→ Abbildung 1.13).
� In vielen Listenfenstern ist Mehrfachauswahl möglich. Wird beimAnklicken die Taste (Strg) gedrückt, wird der neue Eintrag zu denbereits gewählten hinzugefügt. Wird dagegen die Taste (ª) ge-drückt, werden alle Einträge zwischen den bereits gewählten unddem neu angeklickten ausgewählt.
� Mit einem Rechtsklick in der Liste erscheinen je nach Art der Listeunterschiedliche Pop-Up-Menüs (→ Abbildung 1.14), aus denenverschiedene Funkionen (Markieren, Löschen, Umbennen, Detailsanzeigen usw.).
Abbildung 1.13: Beispiel, Dialogfeld zur Layersteuerung

Wer
kzeu
gkäs
ten
�� Sc h nel lü be rsi cht AutoCAD 2004/LT 2004 29
1.7
� Mit dem Feld OK werden die Eingaben bestätigt und das Dialogfeldausgeblendet.
� Mit dem Feld ABBRECHEN wird das Dialogfeld ausgeblendet, Ände-rungen werden nicht ausgeführt.
� Mit dem Feld HILFE... wird der Befehl HILFE (→ 1.14) aktiviert und eserscheint das Dialogfeld für die Hilfefunktionen.
� Mit der Systemvariablen FILEDIA können die Dialogfelder zur Datei-auswahl abgeschaltet werden. Dateinamen müssen dann einge-tippt werden.
� Verschiedene Befehle, die in AutoCAD 2004 mit Dialogfeldern ar-beiten, lassen sich mit einem-vor dem Befehlsnamen ohne Dialog-feld ausführen. Dazu muss der Befehl auf der Tastatur eingegebenwerden, z. B.: LAYER und LAYER, STIL und STIL, AUSSCHNT und -AUS-
SCHNT usw.
1.7 WerkzeugkästenDie meisten Befehle lassen sich auch mit Symbolen anwählen. Diesesind in Werkzeugkästen und Funktionsleisten zusammengefasst. Inder Standardeinstellung befindet sich auf dem Bildschirm:
Abbildung 1.14: Pop-Up-Menü in einer Liste

30 ��Sc hn el l übe rsic ht AutoCAD 2004/LT 2004
1.7W
erkz
eugk
äste
n� STANDARD FUNKTIONSLEISTE:
Microsoft Office XP kompatible Werkzeugsymbole mit Grundfunk-tionen wie Laden und Speichern, Drucken, Ausschneiden und Ein-fügen usw.
� Funktionsleiste EIGENSCHAFTEN:
Zeichnungseinstellungen wie Layer, Farbe, Linientyp und Ände-rungsfunktionen.
� Werkzeugkasten ZEICHNEN: Mit den Zeichenbefehlen am linken Rand der Zeichenfläche.
� Werkzeugkasten ÄNDERN: Mit den Editierbefehlen am linken Rand der Zeichenfläche.
Werkzeugkästen lassen sich auf verschiedene Arten am Bildschirmanordnen. Dazu wird zunächst der gewünschte Werkzeugkasten ak-tiviert. Das erfolgt mit dem Befehl WERKZEUGKASTEN.
��Aufgabe: Befehl WerkzeugkastenMit dem Befehl Werkzeugkasten lassen sich die verfügbaren Werk-zeugkästen in einem Dialogfeld ein- und ausschalten (→ Abbildung1.15).� Befehl WERKZEUGKASTEN auswählen
� Abrollmenü ANSICHT, WERKZEUGKÄSTEN...
In einem Dialogfeld mit verschiedenen Registern ist das RegisterWERKZEUGKÄSTEN aktiviert.WERKZEUGKÄSTEN: In der Liste befinden sich alle verfügbaren Werk-zeugkästen. Wird das Häkchen vor dem Namen des Werkzeugka-stens angezeigt, ist er eingeschaltet. Mit einem Mausklick auf dasFeld wird das Häkchen ein- und ausgeschaltet.MENÜGRUPPE: Da sich die Menüs aus mehreren Menüdateien zu-sammensetzen können, kann in diesem Abrollmenü gewählt wer-den, in welcher Menüdatei die Werkzeugkästen ein- bzw. ausge-schaltet werden sollen, normalerweise die aus der MenügruppeACAD.Drei Schalter steuern das Aussehen der Werkzeugkästen:

Wer
kzeu
gkäs
ten
�� Sc h nel lü be rsi cht AutoCAD 2004/LT 2004 31
1.7
GROSSE WERKZEUGSYMBOLE: Ist der Schalter eingeschaltet, werdengroße Symbole angezeigt.QUICKINFO IN WERKZEUGKÄSTEN ANZEIGEN: Ist der Schalter einge-schaltet, wird am Mauszeiger eine Information zu dem Befehl an-gezeigt, wenn man mit dem Mauszeiger ca. eine Sekunde auf ei-nem Symbol bleibt.TASTATURKÜRZEL IN QUICKINFO ANZEIGEN: Ist der Schalter eingeschal-tet, wird im Quickinfo die Tastenkombination angezeigt, mit derder Befehl ebenfalls aktiviert werden kann.
��Aufgabe: Werkzeugkästen aus dem Pop-Up-Menü aus- und einschalten
Mit einem Rechtsklick auf ein beliebiges Symbol eines Werkzeugkas-tens erscheint ein Pop-Up-Menü (→ Abbildung 1.16) mit allen Werk-zeugkästen dieser Menügruppe.Die derzeit eingeschalteten Werkzeugkästen sind mit einem Häk-chen markiert. Wird ein ausgeschalteter Werkzeugkasten angeklickt,wird er eingeschaltet und umgekehrt.
Abbildung 1.15: Dialogfeld zur Wahl der Werkzeugkästen

32 ��Sc hn el l übe rsic ht AutoCAD 2004/LT 2004
1.7W
erkz
eugk
äste
n
��Aufgabe: Eigenschaften von Werkzeugkästen
Werkzeugkästen lassen sich auf verschiedene Arten am Bildschirmanordnen.� Werkzeugkästen können sich fest am Rand der Zeichenfläche be-
finden (angedockt) oder sind frei platzierbar (→ Abbildung 1.17)
Abbildung 1.16: Werkzeugkästen im Pop-Up-Menü
aus- und einschalten

Wer
kzeu
gkäs
ten
�� Sc h nel lü be rsi cht AutoCAD 2004/LT 2004 33
1.7� Werkzeugkästen lassen sich verschieben, indem man auf den
Rand klickt und mit gedrückter Maustaste den Werkzeugkasten andie gewünschte Stelle zieht. Kommt man in die Nähe des Bild-schirmrandes wird automatisch angedockt. Durch Drücken der Ta-ste (Strg) läßt sich das automatische Andocken verhindern.
� Frei platzierbare Werkzeugkästen lassen sich durch einen Klick inder linken oberen Ecke schließen. Angedockte Werkzeugkästenmüssen zuerst auf die Zeichenfläche gezogen werden und könnendann genauso geschlossen werden.
� In manchen Werkzeugkästen befinden sich Abrollmenüs zur Aus-wahl von diversen benannten Objekten in der Zeichnung (→ Abbil-dung 1.17).
� Bleibt man mit dem Mauszeiger auf einem Werkzeugsymbol, wirdnach ca. 1 sec. am Cursor eine Erläuterung zu dem Befehl ange-zeigt, das sogenannte Quickinfo (→ Abbildung 1.18). Gleichzeitigverschwindet die Statuszeile am unteren Bildschirmrand. Statt-dessen wird dort ein kurzer Hilfetext angezeigt.
� Hinter manchen Symbolen, die in der rechten unteren Ecke einSymbol > haben, verbirgt sich ein Flyout-Menü (→ Abbildung1.18). Hält man beim Anklicken die Maustaste gedrückt, wird esausgefahren. Mit gedrückter Maustaste fährt man auf das ge-
Abbildung 1.17: Werkzeugkästen angedockt und frei platzierbar

34 ��Sc hn el l übe rsic ht AutoCAD 2004/LT 2004
1.8Bi
ldsc
hirm
men
üwünschte Symbol und lässt dort los. Der darunterliegende Befehlwird ausgeführt.
� Das zuletzt gewählte Werkzeugsymbol aus einem Flyout-Menübleibt im Werkzeugkasten oben.
1.8 BildschirmmenüIn AutoCAD LT 2004 nicht vorhanden!Viele Befehle lassen sich auch aus dem Bildschirmmenü amrechten Rand der Zeichenfläche wählen (→ Abbildung 1.19).Wird das Fadenkreuz dorthin bewegt, erscheint ein Cursorfeld. Wirdes auf einem Begriff positioniert, wird er invers dargestellt. Durch An-klicken wird die Funktion aktiviert.Das Bildschirmmenü kann mit dem Befehl OPTIONEN (→ 10.5) ein-und ausgeschaltet werden. Es wird für die Befehlsauswahl zwar nichtmehr benötigt, da alle Befehle ebenfalls in den anderen Menüs zurVerfügung stehen und dort auch schneller und übersichtlicher ange-wählt werden können. Deshalb ist es in der Standardkonfigurationnicht eingeschaltet. Außerdem geht durch das Bildschirmmenü einerheblicher Teil der Zeichenfläche verloren.Das Bildschirmmenü ist hierarchisch aufgebaut. Befehle sind inGruppen zusammengefasst. Wird eine Befehlsgruppe ausgewählt,
Abbildung 1.18: Werkzeugkasten mit Flyout-Menü und Quickinfo

Tabl
ettm
enü
�� Sc h nel lü be rsi cht AutoCAD 2004/LT 2004 35
1.9so erscheint das zugehörige Untermenü. Ist ein Befehl gewählt, wer-den die Befehlsoptionen ebenfalls zur Auswahl angezeigt und kön-nen per Mausklick übernommen werden. Aus jedem Untermenü ge-langt man durch Auswahl der Felder:AUTOCAD ins Bildschirm-Hauptmenü, * * * * ins Untermenü Objektfang (→ 2.1), DIENST ins Untermenü Objektwahl und Einstellungen undLETZTES ins zuletzt angezeigte Menü.
1.9 TablettmenüWird ein Grafik-Tablett verwendet, kann die verfügbare Tablettflächein einen Zeigebereich und maximal vier Menübereiche aufgeteiltwerden (→ 10.6). Die Felder in den Menübereichen können mit Be-fehlen, Optionen, Ziffern oder Makros belegt werden. Das Standard-menü von AutoCAD 2004 ist in vier Menübereiche aufgeteilt. Dazuwird eine Tablettfolie mit den aufgedruckten Symbolen zur Auflageauf das Grafik-Tablett mitgeliefert.Um auch andere Tablettgrößen verwenden zu können, wird die Auf-lage auch als Zeichnungsdatei mitgeliefert (TABLET.DWG → Abbil-dung 1.20). Sie kann in der gewünschten Größe ausgeplottet und aufdem Tablett befestigt werden. Durch Zeigen auf das entsprechende
Abbildung 1.19: AutoCAD Bildschirm mit Bildschirmmenü

36 ��Sc hn el l übe rsic ht AutoCAD 2004/LT 2004
1.10V
orla
gen
Befehlsfeld und Drücken der Pick-Taste wird der Befehl aktiviert.Falsch vom Tablett gewählte Befehle können durch Auswahl einesneuen Befehls oder durch (Esc) abgebrochen werden.
Abbildung 1.20: Standard-Tablettauflage
1.10 VorlagenBevor gezeichnet werden kann, ist es meist erforderlich, eine ganzeReihe von Grundeinstellungen für die Zeichnung vorzunehmen.Um das nicht jedes Mal neu machen zu müssen, können diese Ein-stellungen in einer Vorlagendatei gespeichert werden.� Als Vorlage kann eine normale Zeichnung verwendet werden. Sie
muss dazu aber als Vorlagendatei (Dateierweiterung *.DWT) in ei-nem Unterordner des Systemordners Dokumente und Einstellun-

Vor
lage
n
�� Sc h nel lü be rsi cht AutoCAD 2004/LT 2004 37
1.10gen gespeichert werden. Normalerweise handelt es sich dabei umeinen benutzerspezifischen Ordner. Somit kann sich jeder Anwen-der seine eigenen Vorlagen im eigenen Bereich ablegen. Falls derOrdner nicht mit dem Befehl OPTIONEN (→ 10.5) geändert wird, istdas der OrdnerC:\Dokumente und Einstellungen\Benutzer\
Lokale Einstellungen\Anwendungsdaten\Autodesk\
AutoCAD 2004\R16.0\deu\Template. � Eine ganze Reihe von Vorlagen mit DIN-, ANSI-, ISO- und JIS-Zeich-
nungsrahmen im Papierbereich (→ 9.2) für verschiedene Papier-formate werden mitgeliefert.
� Es können aber auch eigene Vorlagen mit eigenem Zeichnungsrah-men und Schriftfeld angelegt werden.
� Eine neue Zeichnung kann aber auch ohne Vorlage begonnen wer-den. Die Einstellungen lassen sich dann mit dem ASSISTENTEN inverschiedenen Dialogfenstern vornehmen(→ 1.11).
� Eine neue Zeichnung kann auch ohne Grundeinstellungen undVorlage begonnen werden. Alle Einstellungen lassen sich dann mitden entsprechenden Befehlen vornehmen (→ 1.11).
AnmerkungenWenn eigene Vorlagen erstellt werden, sollten möglichst folgendeEinstellungen vorgenommen werden bzw. folgende Objekte vorge-zeichnet werden:� Layer mit zugehöriger Farbe und Linientypen (→ 2.3)� Laden der benötigten Linientypen und Festlegung des Linienty-
penfaktors (→ 2.4)� Bemaßungsvariable bzw. Bemaßungsstile (→ 5.6)� Textstile (→ 5.9)� verschiedene Standard-BKS (→ 2.10)� eventuell Layout (→ 9.2) mit Zeichnungsrahmen und Schriftfeld
(verschiedene Vorlagen für die benötigten unterschiedlichen For-mate und Maßstäbe)

38 ��Sc hn el l übe rsic ht AutoCAD 2004/LT 2004
1.11Ze
ichn
unge
n an
lege
n, Z
eich
nung
en s
peic
hern
und
öff
nen
1.11 Zeichnungen anlegen, Zeichnungen speichern und öffnen
Um eine neue Zeichnung zu beginnen, eine gespeicherte Zeichnungzur Bearbeitung auf den Bildschirm zu holen oder eine Zeichnung zuspeichern, stehen verschiedene Befehle zur Verfügung.
��Aufgabe: Befehl NeuMit dem Befehl NEU wird eine neue Zeichnung in einem neuen Zeich-nungsfenster begonnen.� Befehl NEU auswählen
� Abrollmenü DATEI, NEU...
� Symbol in der STANDARDFUNKTIONSLEISTE
Die Vorlage kann aus der Liste gewählt werden und mit der Schaltflä-che ÖFFNEN wird die Zeichnung gestartet. Die Vorlagen Acadiso.dwt
bzw. Acltiso.dwt sind leere Dateien ohne Voreinstellungen. Aus die-sen lassen sich eigene Vorlagen erstellen.
Abbildung 1.21: Fenster zur Auswahl einer Vorlage

Zeic
hnun
gen
anle
gen,
Zei
chnu
ngen
spe
iche
rn u
nd ö
ffne
n
�� Sc h nel lü be rsi cht AutoCAD 2004/LT 2004 39
1.11Weitere Möglichkeiten zur Darstellung und Anzeige in diesem Dia-logfeld später in diesem Kapitel (� unten Befehl ÖFFNEN).
��Aufgabe: Neue Zeichnung im »Startdialogfeld«
Wurde im Dialogfeld des Befehls OPTIONEN (→ 10.5) die EinstellungSTARTDIALOGFELD ANZEIGEN gewählt, erscheint ein anderes Dialog-feld (→ Abbildung 1.22).
Mit den Symbolen in der oberen Symbolleiste kann gewählt werden,wie die neue Zeichnung begonnen werden soll:� ZEICHNUNG ÖFFNEN
Dieses Symbol ist beim Befehl NEU nicht aktiv. Lediglich beim Pro-grammstart kann hiermit eine Zeichnung geöffnet werden.
� DIREKT BEGINNEN
Start der neuen Zeichnung ohne Voreinstellungen (→ Abbildung1.22). Es kann lediglich gewählt werden, ob mit metrischen oderenglischen Einheiten gearbeitet werden soll.
� VORLAGE VERWENDEN
Start einer Zeichnung mit einer gespeicherten Vorlage (→ Abbil-dung 1.23 und 1.10).Im Dialogfeld werden in einer Liste alle Vorlagendateien des Vorla-genordners angezeigt (→ Abbildung 1.23). Wird die gewünschte
Abbildung 1.22: Befehl Neu mit Startdialogfeld

40 ��Sc hn el l übe rsic ht AutoCAD 2004/LT 2004
1.11Ze
ichn
unge
n an
lege
n, Z
eich
nung
en s
peic
hern
und
öff
nen
Vorlage doppelt angeklickt oder markiert und die SchaltflächeÖFFNEN angeklickt, wird die neue Zeichnung mit dieser Vorlage be-gonnen.Mit der Schaltfläche DURCHSUCHEN kommt das Dialogfeld zur Datei-wahl, in dem der Vorlagenordner gewechselt werden kann (→ Ab-bildung 1.21).
� ASSISTENT VERWENDEN
Start einer Zeichnung mit einem Assistenten.
��Aufgabe: Start einer Zeichnung mit dem Assistenten
Die Grundeinstellungen für die neue Zeichnung werden in Dialog-feldern abgefragt. Dazu kann der Assistent SCHNELLSTART oder BE-
NUTZERDEFINIERT in der Liste gewählt werden (→ Abbildung 1.24).� BENUTZERDEFINIERT:
Mit diesem Assistenten werden die Grundeinstellungen für dieZeichnung in fünf Dialogfeldern abgefragt.� EINHEITEN: Damit kann die Zahlendarstellung für die Anzeige der
Zeichnungseinheiten gewählt werden (→ Abbildung 1.25). Immetrischen System eignen sich die Auswahlmöglichkeiten DEZI-
MAL oder WISSENSCHAFTLICH (exponentielle Darstellung). Wird dieEinstellung gewechselt, verändert sich im Bild daneben die Bei-
Abbildung 1.23: Startdialogfeld mit der Auswahlliste für die Vorlage

Zeic
hnun
gen
anle
gen,
Zei
chnu
ngen
spe
iche
rn u
nd ö
ffne
n
�� Sc h nel lü be rsi cht AutoCAD 2004/LT 2004 41
1.11
spieldarstellung. Im Abrollmenü GENAUIGKEIT lässt sich die Zahlder Nachkommastellen einstellen (keine bis maximal 8). Die an-gezeigten Einheiten werden auf die eingestellte Zahl von Nach-kommastellen gerundet. Mit den Schaltflächen WEITER > und< ZURÜCK lassen sich die einzelnen Dialogfelder durchblättern.ABBRECHEN beendet die Dialogfelder und startet mit den Stan-dardeinstellungen.
� WINKEL: Im nächsten Dialogfeld lassen sich die Einheiten und dieGenauigkeit für die Anzeige von Winkeleinheiten einstellen(→ Abbildung 1.26).
Abbildung 1.24: Mit einem Assistenten beginnen
Abbildung 1.25: Benutzerdefinierter Assistent, Einheiten

42 ��Sc hn el l übe rsic ht AutoCAD 2004/LT 2004
1.11Ze
ichn
unge
n an
lege
n, Z
eich
nung
en s
peic
hern
und
öff
nen
� WINKELMASS: In einem weiteren Dialogfeld lässt sich die 0˚-Rich-tung für Winkel einstellen (→ Abbildung 1.27). Standardmäßigist OSTEN vorgegeben, was auch nur für spezielle Anwendungen,z. B. in der Vermessungstechnik, geändert werden sollte. Mit derEinstellung ANDERE kann ein beliebiger Winkel als 0˚-Richtungeingestellt werden. Alle Winkelangaben beim Zeichnen bezie-hen sich dann auf diese Richtung.
� WINKELRICHTUNG: Im nächsten Dialogfeld kann die Winkelmess-richtung eingestellt werden (→ Abbildung 1.28). Standardmäßigist die mathematische Winkelrichtung GEGEN UHRZEIGERSINN ein-gestellt. Nur für spezielle Anwendungen sollte der Uhrzeigersinn
Abbildung 1.26: Benutzerdefinierter Assistent, Winkel
Abbildung 1.27: Benutzerdefinierter Assistent, Winkelmaß

Zeic
hnun
gen
anle
gen,
Zei
chnu
ngen
spe
iche
rn u
nd ö
ffne
n
�� Sc h nel lü be rsi cht AutoCAD 2004/LT 2004 43
1.11gewählt werden. Alle Winkeleingaben beim Zeichnen wirken indieser Richtung.
� BEREICH: Im letzten Dialogfeld kann die Breite und Höhe für diezu zeichnenden Objekte in Originalabmessungen (nicht im Pa-piermaß) eingegeben werden (→ Abbildung 1.29). Wird einGrundriss mit den Abmessungen 12 x 9 in Metern gezeichnet,kann 12 für die Breite und 9 für die Höhe eingegeben werden.Soll noch ein Rahmen im Modellbereich darum herumgezeich-net werden, ist der Bereich entsprechend zu vergrößern. EineAngabe des Bereichs ist aber nicht zwingend erforderlich. Stan-dardmäßig ist 420 x 297 eingestellt, die Größe eines A3-Blattsim Querformat.
� SCHNELLSTART:Mit diesem verkürzten Assistenten werden nur die wichtigstenGrundeinstellungen in zwei Dialogfeldern abgefragt.� EINHEITEN: Wie beim Assistenten BENUTZERDEFINIERT, es lassen
sich aber nur die Einheiten und nicht die Genauigkeit einstellen(→ oben und Abbildung 1.30).
� BEREICH: Wie beim Assistenten BENUTZERDEFINIERT (→ oben undAbbildung 1.31).
Abbildung 1.28: Benutzerdefinierter Assistent, Winkelrichtung

44 ��Sc hn el l übe rsic ht AutoCAD 2004/LT 2004
1.11Ze
ichn
unge
n an
lege
n, Z
eich
nung
en s
peic
hern
und
öff
nen
Abbildung 1.29: Benutzerdefinierter Assistent, Bereich
Abbildung 1.30: Assistent zum Schnellstart, Einheiten
Abbildung 1.31: Assistent zum Schnellstart, Bereich

Zeic
hnun
gen
anle
gen,
Zei
chnu
ngen
spe
iche
rn u
nd ö
ffne
n
�� Sc h nel lü be rsi cht AutoCAD 2004/LT 2004 45
1.11Anmerkungen� In AutoCAD 2004 lassen sich beliebig viele Zeichnungen in ver-
schiedenen Zeichnungsfenstern anlegen oder öffnen. Ein Zeich-nungsfenster ist immer das aktuelle. Eingegebene Befehle wirkensich auf diese Zeichnung aus. Dieses Fenster ist durch die aktiveTitelleiste gekennzeichnet.
� Wird eine neue Zeichnung begonnen, erhält diese den NamenZeichnung1.dwg. Wird eine weitere begonnen, erhält diese denNamen Zeichnung2.dwg usw. Erst wenn die Zeichnung gespei-chert wird, kann ein gültiger Name für die Zeichnung angegebenwerden.
��Aufgabe: Befehl KSICH
Mit dem Befehl KSICH wird die Zeichnung im gerade aktuellen Fensterunter ihrem Namen gespeichert.� Befehl KSICH auswählen
� Abrollmenü DATEI, SPEICHERN
� Symbol in der STANDARD FUNKTIONSLEISTE
Der Befehl wird ohne weitere Anfragen ausgeführt. Wurdedie Zeichnung noch nie gesichert (Zeichnungsname Zeich-
nungX.dwg), muss der Dateiname wie beim Befehl SICHALS (� unten)eingegeben werden.
��Aufgabe: Befehl SICHALS
Mit dem Befehl SICHALS wird die Zeichnung unter einem neuen Na-men gespeichert.� Befehl SICHALS auswählen
� Abrollmenü DATEI, SPEICHERN UNTER...
Anmerkungen� Das Dialogfenster zur Speicherung entspricht dem Standardfen-
ster in Windows, wie es in allen neueren Windows-Anwendungenverwendet wird. Die Funktionen sind identisch mit dem Microsoft-Standard.

46 ��Sc hn el l übe rsic ht AutoCAD 2004/LT 2004
1.11Ze
ichn
unge
n an
lege
n, Z
eich
nung
en s
peic
hern
und
öff
nen
� Im Abrollmenü SPEICHERN UNTER werden Laufwerk und Ordner aus-gewählt.
� In der Liste darunter werden alle bereits vorhandenen AutoCAD-Zeichnungsdateien und -Unterordner aufgelistet. Wird eine Zeich-nungsdatei angeklickt, erscheint die Zeichnung im Fenster VOR-
SCHAU. Der Dateiname wird in das Feld DATEINAME übernommenund die Zeichnung in diesem Fall mit der aktuellen Zeichnungüberschrieben. Die Darstellung in der Liste kann geändert wer-den(→ unten Befehl ÖFFNEN).
� Im Feld DATEINAME kann der Name eingetragen werden, unter demdie Zeichnung gespeichert werden soll.
� Eine Dateierweiterung muss nicht angegeben werden, Zeich-nungsdateien werden immer mit der Dateierweiterung .DWG ge-speichert. Wird die Zeichnung als Vorlage (→ unten) gespeichert,wird automatisch die Dateierweiterung *.DWT verwendet.
� Im Abrollmenü DATEITYP kann gewählt werden, in welchem Formatdie Zeichnung gespeichert werden soll. Zur Auswahl stehen:� AutoCAD 2004-Zeichnung (→.dwg)� AutoCAD 2000/LT 2000-Zeichnung (→.dwg)� AutoCAD R14/LT98/LT97-Zeichng (→.dwg)� AutoCAD R 13/LT95-Zeichnung (→.dwg)� AutoCAD-Zeichnungsstandard (→.dws)
Abbildung 1.32: Dialogfeld zum Speichern einer Zeichnung

Zeic
hnun
gen
anle
gen,
Zei
chnu
ngen
spe
iche
rn u
nd ö
ffne
n
�� Sc h nel lü be rsi cht AutoCAD 2004/LT 2004 47
1.11� AutoCAD-Zeichnungsvorlagen-Datei (→.dwt)� AutoCAD 2004 DXF (→.dxf)� AutoCAD 2000/LT 2000-DXF (→.dxf)� AutoCAD R 12/LT2 DXF (→.dxf)
� AutoCAD 2000 und AutoCAD 2002 verwenden das gleiche Datei-format, deshalb wird kein AutoCAD 2002-Format angeboten.
� Mit den Symbolen rechts neben dem Abrollmenü SUCHEN IN kön-nen weitere Funktionen gewählt werden (von links nach rechts):� Zum zuletzt gewählten Ordner wechseln� Zum übergeordneten Ordner wechseln� Zeichnung im World –Wide Web suchen und öffnen� Markierte Zeichnung löschen� Neuen Ordner im aktuellen Ordner erstellen
� Mit der Schaltfläche ANSICHT kann in einer Auswahlliste die Formder Anzeige in der Liste der Zeichnungen gewählt werden.
� In der Auswahlliste der Schaltfläche EXTRAS finden Sie die FunktionOPTIONEN... Damit wird ein weiteres Dialogfeld aktiviert. Darinkann das Vorgabeformat für die Speicherung eingestellt werden.Außerdem lassen sich in einem weiteren Register die Optionen fürdie Speicherung von DXF-Dateien einstellen.
� Außerdem finden Sie in dieser Auswahlliste die Funktion SICHER-
HEITSOPTIONEN... Damit kommt ein weiteres Dialogfeld mit zwei Re-gisterkarten auf den Bildschirm.
In AutoCAD LT 2004 nicht vorhanden!� KENNWORT: Wird hier ein Kennwort eingetragen (→ Ab-
bildung 1.33), kann die Zeichnung nur mit diesem Kenn-wort wieder geöffnet werden. Wird zudem der Schalter ZEICH-
NUNGSEIGENSCHAFTEN VERSCHLÜSSELN eingeschaltet, dann könnenauch die Zeichnungseigenschaften im Windows-Explorer abge-fragt werden. Mit der Schaltfläche WEITERE OPTIONEN… kann ineinem weiteren Dialogfeld die Verschlüsselungsmethode einge-stellt werden.

48 ��Sc hn el l übe rsic ht AutoCAD 2004/LT 2004
1.11Ze
ichn
unge
n an
lege
n, Z
eich
nung
en s
peic
hern
und
öff
nen
� DIGITALE SIGNATUR: Hängt der Zeichnung beim Speichern eine di-gitale Signatur an. Informationen zur digitalen Signatur könnenunter www.bsi.de/esig/ abgefragt werden.
� In der senkrechten Symbolleiste auf der linken Seite können spe-zielle Speicherorte gewählt werden. Klicken Sie auf ein solchesSymbol, wird der Inhalt dieses Speicherorts in der Dateiliste ange-zeigt. Im Einzelnen sind dies (von oben nach unten):� VERLAUF: Die zuletzt geöffneten Dateien� EIGENE DATEIEN: Der Inhalt des Ordners Eigene Dateien
� FAVORITEN: Der Inhalt des Ordners Favoriten
� FTP-SITES: Inhalt einer FTP-Adresse� DESKTOP: Der Inhalt des Windows-Desktop. Von diesem können
Sie dann wieder in die verschiedenen Systemordner, den Ar-beitsplatz und damit in die verschiedenen Laufwerke und Ord-ner wechseln.
� BUZZSAW: Der Inhalt des persönlichen Bereichs auf dem Buzz-saw-Server, weitere Informationen unter www.buzzsaw.com
� Auf der Festplatte werden immer zwei Versionen einer Zeichnunggespeichert. Die Datei mit der Erweiterung .DWG entspricht demZeichnungsstand bei der letzten Speicherung.
� Wird erneut gespeichert, wird die Dateierweiterung der bereits vor-handenen Zeichnungsdatei in .BAK (Backup-Datei=Sicherungsda-
Abbildung 1.33: Dialogfeld zur Eingabe eines Kennworts für die
Zeichnung

Zeic
hnun
gen
anle
gen,
Zei
chnu
ngen
spe
iche
rn u
nd ö
ffne
n
�� Sc h nel lü be rsi cht AutoCAD 2004/LT 2004 49
1.11tei) umbenannt und der momentane Zeichnungsstand in der Dateimit der Erweiterung .DWG gespeichert.
� Wichtig: Wurde die Zeichnung schon einmal gespeichert und nununter einem neuen Namen gespeichert, wird anschließend an derZeichnung mit dem neuen Namen weitergearbeitet.
��Aufgabe: Befehl ÖffnenMit dem Befehl ÖFFNEN kann eine bereits gespeicherte Zeichnung zurBearbeitung geladen werden.� Befehl ÖFFNEN auswählen
� Abrollmenü DATEI, ÖFFNEN
� Symbol in der STANDARD FUNKTIONSLEISTE
Anmerkungen� Laufwerk und Pfad können im Abrollmenü SUCHEN IN eingestellt
werden (→ Abbildung 1.34).� In der darunter liegenden Liste kann die gewünschte Datei mar-
kiert werden. Der Dateiname wird dann in das Feld DATEINAME
übernommen. Er kann aber auch in dieses Feld eingetragen wer-den. Mit einem Doppelklick auf den Zeichnungsnamen wird dieZeichnung geladen.
Abbildung 1.34: Dialogfenster zum Öffnen einer Zeichnung

50 ��Sc hn el l übe rsic ht AutoCAD 2004/LT 2004
1.11Ze
ichn
unge
n an
lege
n, Z
eich
nung
en s
peic
hern
und
öff
nen
� Im Feld VORSCHAU wird eine Voransicht der markierten Zeichnungangezeigt.
� Im Abrollmenü DATEITYP kann gewählt werden, welches Zeich-nungsformat geladen werden soll. Zur Auswahl stehen:� Zeichnung (→.dwg) für Zeichnungsdateien� Standard (→.dws) für Zeichnungsstandards� DXF (→.dxf) für Dateien im DXF-Format� Zeichnungsvorlage (→.dwt) für Zeichnungsvorlagen
� Wird das Feld ANFANGSANSICHT WÄHLEN eingeschaltet, kann danachin einem weiteren Dialogfeld der Ausschnitt gewählt werden, derauf den Bildschirm gebracht werden soll. Voraussetzung ist, dassAusschnitte (→ 6.2) in der Zeichnung gespeichert sind.
� Die weiteren Bedienelemente entsprechen denen beim BefehlSICHALS (→ oben).
��Aufgabe: Schaltfläche AnsichtBeim Anklicken der Schaltfläche LISTE wird ein Abrollmenü aktiviert,in dem die Darstellung der Dateiliste verändert werden kann:� LISTE: Dateien und Ordner werden mit ihrem Namen in verschiede-
nen Spalten angezeigt.� DETAILS: Dateien und Ordner werden mit Dateigröße, Typ und Än-
derungsdatum in einer Liste angezeigt.� MINIATURANSICHTEN: Wird dieser Schalter eingeschaltet, werden
statt der Dateinamen Voransichtsbilder angezeigt. Sind im Unter-ordner ebenfalls Zeichnungsdateien enthalten, werden diese aufdem Ordnersymbol angezeigt (→ Abbildung 1.35).
� VORSCHAU: Ist dieser Schalter eingeschaltet, wird neben der Datei-liste die Vorschau der Zeichnung angezeigt, die in der Dateilistemarkiert ist. Ansonsten wird die Dateiliste breiter dargestellt. SindMiniaturansichten aktiviert, kann die Vorschau ausgeschaltet wer-den (→ Abbildung 1.35).

Zeic
hnun
gen
anle
gen,
Zei
chnu
ngen
spe
iche
rn u
nd ö
ffne
n
�� Sc h nel lü be rsi cht AutoCAD 2004/LT 2004 51
1.11
��Aufgabe: Öffnen mit Kennwort
Wurde eine Zeichnung mit Kennwort gespeichert (→ oben BefehlKSICH), wird dafür keine Vorschau angezeigt. Ist die Miniaturansichtaktiv, wird nur ein Symbol statt einer Voransicht angezeigt. Beim Öff-nen der Zeichnung wird das Kennwort in einem Dialogfeld abgefragt(→ Abbildung 1.36).
��Aufgabe: Schaltfläche ÖffnenBeim Anklicken der Schaltfläche ÖFFNEN wird die markierte Zeich-nung geöffnet. Mit dem Pfeil am rechten Rand der Schaltfläche kanneine Auswahlliste mit weiteren Optionen zum Öffnen der Zeichnungaktiviert werden.
Abbildung 1.35: Dateiliste mit Miniaturvoransichten ohne Vorschau
Abbildung 1.36: Abfrage des Kennworts für eine Zeichnung

52 ��Sc hn el l übe rsic ht AutoCAD 2004/LT 2004
1.11Ze
ichn
unge
n an
lege
n, Z
eich
nung
en s
peic
hern
und
öff
nen
� SCHREIBGESCHÜTZT ÖFFNEN: Die Zeichnung kann zwar geöffnet undbearbeitet, die Änderungen können aber nicht gespeichert wer-den.
� PARTIELLES ÖFFNEN: Laden nur bestimmter Teile einer Zeichnung.Das ist dann sinnvoll, wenn nur Teile von großen Zeichnungen zubearbeiten sind. Lade- und Bearbeitungszeiten lassen sich sodeutlich verringern. In einem weiteren Dialogfeld kann danach ge-wählt werden, welche Teile der Zeichnung geladen werden sollen(→ Abbildung 1.37).
Falls in der Zeichnung Ausschnitte gespeichert sind, kann im Dia-logfeld gewählt werden, welcher Ausschnitt der Zeichnung auf denBildschirm gebracht werden soll. Außerdem kann angekreuzt wer-den, welche Layer angezeigt werden sollen. Es werden nur die Ob-jekte aus dem gewählten Ausschnitt und den angekreuzten Layernaus der Zeichnungsdatei geladen.In der Titelzeile des Zeichnungsfensters wird der Hinweis (PARTIELL
GELADEN) angezeigt, wenn eine Zeichnung auf diese Art geladenwurde. Sollen später Teile der Zeichnung nachgeladen werden,kann dies mit dem Befehl TEILLAD erfolgen (→ unten).
� SCHREIBGESCHÜTZTES PARTIELLES ÖFFNEN: KOMBINATION BEIDER OPTIO-
NEN (→ oben).
Abbildung 1.37: Partielles Öffnen von Zeichnungen

Zeic
hnun
gen
anle
gen,
Zei
chnu
ngen
spe
iche
rn u
nd ö
ffne
n
�� Sc h nel lü be rsi cht AutoCAD 2004/LT 2004 53
1.11��Aufgabe: Befehl TeilladWurde eine Zeichnung wie oben beschrieben nur partiell geöffnet,können mit dem Befehl TEILLAD weitere Teile davon nachgeladenwerden.� Befehl TEILLAD auswählen
� Abrollmenü DATEI, PARTIELLES LADEN
Im gleichen Dialogfeld wie beim partiellen Öffnen (→ Abbildung1.37) kann gewählt werden, welche Teile nachgeladen werden sol-len. Wurde eine Zeichnung, die partiell geladen wurde, gespeichert,wird beim nächsten Öffnen angefragt, ob sie wieder teilweise oderjetzt komplett geladen werden soll.
��Aufgabe: Mehrere Zeichnungsfenster am Bildschirm
Sowohl mit dem Befehl ÖFFNEN als auch mit dem Befehl NEU lassensich in AutoCAD 2004 beliebig viele Zeichnungsfenster auf dem Bild-schirm öffnen.
AnmerkungenIm Dialogfeld des Befehls ÖFFNEN (→ Abbildung 1.34) können mehre-re Dateien markiert werden. Wird dann die Schaltfläche ÖFFNEN ange-klickt, werden alle markierten Dateien geöffnet� Jede Zeichnung wird in einem eigenen Zeichnungsfenster geöffnet.
Ein Zeichnungsfenster ist das aktive, das durch eine spezielle Far-be der Titelzeile gekennzeichnet ist.
� Die Zeichnungsfenster lassen sich mit den Symbolen an der rech-ten oberen Fensterecke zum Vollbild schalten (Symbol MAXIMIE-
REN), wieder auf die ursprüngliche Größe bringen (Symbol WIEDER-
HERSTELLEN), zum Symbol herunterschalten (Symbol MINIMIEREN)oder die Bearbeitung beenden (Symbol SCHLIESSEN).
� Ist ein Zeichnungsfenster nicht formatfüllend, kann es an den Rän-dern in die gewünschte Größe oder an der Titelleiste an die ge-wünschte Position gezogen werden.
� Diese Funktionen lassen sich auch aus dem Systemmenü desZeichnungsfensters ausführen, das mit dem Symbol in der linkenoberen Ecke aktiviert wird (→ Abbildung 1.38).

54 ��Sc hn el l übe rsic ht AutoCAD 2004/LT 2004
1.11Ze
ichn
unge
n an
lege
n, Z
eich
nung
en s
peic
hern
und
öff
nen
� Das aktive Zeichnungsfenster kann mit einem Klick in das ge-wünschte Fenster aktiviert werden. Außerdem lassen sich die ge-öffneten Fenster nacheinander mit der Tastenkombination (Strg)+ (ÿ_) aktivieren und in den Vordergrund holen. Ist ein Fensterzum Vollbild geschaltet, werden auch alle anderen Zeichnungsfen-ster als Vollbild dargestellt.
� Wird das Zeichnungsfenster gewechselt, bleibt ein angewählterBefehl im letzten Fenster aktiv. Wird wieder in dieses Fenster ge-wechselt, kann an diesem Befehl ohne Unterbrechung weitergear-beitet werden.
� Im Abrollmenü FENSTER sind alle geöffneten Fenster aufgelistet.Das aktive Fenster ist mit einem Häkchen markiert (→ Abbildung1.39). Wird ein anderes Fenster angewählt, wird dieses aktiv.
� Im Abrollmenü FENSTER kann auch die Anordnung der Fenster aufder Zeichenfläche geändert werden (→ Abbildung 1.40). Sie lassensich überlappend, untereinander oder nebeneinander anordnen(→ Abbildung 1.40). Mit dem Eintrag SYMBOLE ANORDNEN werdenminimierte Fenster am unteren Rand der Zeichenfläche angeord-net.
� Wird versucht, ein Zeichnungsfenster zu schließen, während nochein Befehl aktiv ist, kommt eine Warnmeldung, dass dieses Fen-ster nicht geschlossen werden kann.
� Wird versucht, ein Zeichnungsfenster zu schließen, und es wurdenin diesem Fenster seit der letzten Speicherung Änderungen vorge-
Abbildung 1.38: Systemmenü des Zeichnungsfensters

Zeic
hnun
gen
anle
gen,
Zei
chnu
ngen
spe
iche
rn u
nd ö
ffne
n
�� Sc h nel lü be rsi cht AutoCAD 2004/LT 2004 55
1.11
nommen, erscheint ein Dialogfeld mit der Meldung und es kanngewählt werden, ob gespeichert werden soll oder nicht.
� Wurde die Zeichnung neu begonnen und noch nie gespeichert, er-halten Sie beim Speichern das Dialogfeld des Befehls SICHALS, umden Dateinamen und den Speicherort zu bestimmen.
Abbildung 1.39: Abrollmenü Fenster
Abbildung 1.40: Fenster am Bildschirm angeordnet

56 ��Sc hn el l übe rsic ht AutoCAD 2004/LT 2004
1.11Ze
ichn
unge
n an
lege
n, Z
eich
nung
en s
peic
hern
und
öff
nen
��Aufgabe: Zuletzt bearbeitete Dateien öffnen
Die vier zuletzt bearbeiteten Zeichnungen werden im unteren Be-reich des Abrollmenüs DATEI aufgelistet. Durch Anklicken wird dieentsprechende Datei ohne weitere Auswahl erneut geöffnet.
��Aufgabe: Befehl WiederherstellenMit dem Befehl WIEDERHERSTELLEN kann eine Zeichnung mit Dateifeh-lern wiederhergestellt werden, soweit dies noch möglich ist.� Befehl WIEDERHERSTELLEN auswählen
� Abrollmenü DATEI, DIENSTPROGRAMME >, WIEDERHERSTELLEN...
� Befehlsanfrage:
Wie beim Befehl ÖFFNEN
��Aufgabe: Befehl DwgeigenMit dem Befehl DWGEIGEN lassen sich Zusatzinformationen mit derZeichnung speichern, die auch außerhalb von AutoCAD im Windows-Explorer abgefragt werden können. So können Projektdaten mit derZeichnung gespeichert werden:� Befehl DWGEIGEN auswählen
� Abrollmenü DATEI, ZEICHNUNGSEIGENSCHAFTEN...
In einem Dialogfeld mit 4 Registerkarten (→ Abbildung 1.37) las-sen sich die Zeichnungsdaten abfragen bzw. Werte eintragen.Im Register ALLGEMEIN werden die Dateiinformationen ange-zeigt, im Register DATEI-INFO können Informationen zur Zeich-nung eingetragen werden (→ Abbildung 1.41).Im Register STATISTIK werden Erstellungs- und letztes Ände-rungsdatum sowie die gesamte Bearbeitungszeit angezeigt.Das Register BENUTZERSPEZIFISCH (→ Abbildung 1.42) kann ver-wendet werden, um eigene Felder zu definieren und dafür Werteeinzutragen.
Anmerkung� Die Informationen lassen sich auch im Windows-Explorer abfra-
gen. Wird die Datei markiert, kann per Rechtsklick ein Popup-Menü aktiviert und aus diesem die Funktion EIGENSCHAFTEN ge-

Zeic
hnun
gen
anle
gen,
Zei
chnu
ngen
spe
iche
rn u
nd ö
ffne
n
�� Sc h nel lü be rsi cht AutoCAD 2004/LT 2004 57
1.11
wählt werden. Es erscheint dasselbe Dialogfeld wie bei der Einga-be der Zeichnungseigenschaften in AutoCAD.
��Aufgabe: Befehl QuitMit dem Befehl QUIT kann AutoCAD beendet werden.� Befehl QUIT auswählen
� Abrollmenü DATEI, BEENDEN
� Tastenkombination (Alt) + (F4)Wurden Zeichnungen seit ihrer letzten Speicherung geändert, er-scheint das Dialogfenster zur Wahl, ob eine geänderte Zeichnung ge-sichert werden soll. Wurde diese Zeichnung noch nie gesichert, müs-sen der Dateiname und der Speicherort wie beim Befehl SICHALS imDialogfeld angegeben werden.
Abbildung 1.41: Dialogfeld mit den Zeichnungseigenschaften,
Register Datei-Info

58 ��Sc hn el l übe rsic ht AutoCAD 2004/LT 2004
1.12Ko
ordi
nate
nsys
tem
e
1.12 KoordinatensystemeDamit jeder Punkt in einer Zeichnung lokalisiert werden kann, liegtder Zeichnung ein kartesisches Koordinatensystem zugrunde.� Weltkoordinatensystem
Es existiert ein festes Koordinatensystem, das nicht verändert wer-den kann, das sogenannte Weltkoordinatensystem (WKS).
� Benutzerkoordinatensysteme
Zusätzlich kann der Benutzer beliebig viele Koordinatensystemedefinieren, die frei im Raum liegen können. Diese sogenannten Be-nutzerkoordinatensysteme (BKS) erlauben es die Konstruktions-ebene beliebig festzulegen und schnell zu wechseln (→ Abbildung1.43).
Abbildung 1.42: Dialogfeld mit den Zeichnungseigenschaften,
Register Benutzerspezifisch

Koor
dina
tene
inga
be
�� Sc h nel lü be rsi cht AutoCAD 2004/LT 2004 59
1.13Anmerkungen� Jeder Punkt in der Zeichnung wird durch seinen Abstand vom Ko-
ordinatenursprung in X-, Y- und Z-Richtung bestimmt.� Wird eine zwei-dimensionale Zeichnung erstellt, muß der Z-Anteil
nicht angegeben werden. Er wird in diesem Fall auf die aktuelle Er-hebung gesetzt (→ 2.8).
� Wird ein drei-dimensionales Objekt dargestellt, können Zeich-nungspunkte mit drei Koordinatenanteilen eingegeben werden.Der Z-Anteil kann mit der Erhebung auf einen konstanten Wertfestgelegt werden (→ 2.8).
� Die normale Darstellung auf dem Bildschirm entspricht der Drauf-sicht. Die positive Z-Achse kommt auf den Betrachter zu.
1.13 KoordinateneingabeKoordinaten können auf verschiedene Arten eingegeben werden.
��Aufgabe: Koordinateneingabe auf der Tastatur
Beim exakten maßstäblichen Zeichnen müssen die Koordinaten derZeichnungspunkte als numerische Werte auf der Tastatur eingege-ben werden.� Einheiten von Strecken und Winkeln können mit dem Befehl EIN-
HEIT festgelegt werden (→ 2.2).
Abbildung 1.43: Welt- und Benutzerkoordinatensysteme

60 ��Sc hn el l übe rsic ht AutoCAD 2004/LT 2004
1.13Ko
ordi
nate
nein
gabe
� Die Werte beziehen sich auf das momentan aktive Koordinatensy-stem. Sollen sie abweichend davon auf das Weltkoordinatensy-stem bezogen werden, ist den Koordinatenwerten das Zeichen *voran zu stellen.
� Koordinatenangaben beziehen sich in der Regel auf den Nullpunktdes aktuellen Koordinatensystems. Sie können auch auf den zu-letzt eingegebenen Punkt bezogen werden, sogenannte relativeKoordinaten, durch vorangestelltes @ gekennzeichnet.
Folgende Koordinatenformate sind möglich:
��Aufgabe: Eingabe in kartesischen Koordinaten
Ein Punkt wird durch seinen Abstand in X-, Y- und Z-Richtung vom Ur-sprung des aktuellen Koordinatensystems bzw. vom letzten Punktangegeben (→ Abbildung 1.44).Format:
X,Y,Z bzw. X,Y absolute Koordinate@dx,dy,dz bzw. @dx,dy relative Koordinate
��Aufgabe: Eingabe in Polarkoordinaten
Ein Punkt wird durch den Abstand und den Winkel vom Ursprung desaktuellen Koordinatensystems bzw. vom letzten Punkt angegeben.Der Winkel wird zur X-Achse entgegen dem Uhrzeigersinn gemessen(→ Abbildung 1.45).
Abbildung 1.44: Absolute und relative kartesische Koordinaten

Koor
dina
tene
inga
be
�� Sc h nel lü be rsi cht AutoCAD 2004/LT 2004 61
1.13Format:
A<W absolute polare Koordinate@A<W relative polare KoordinateDas Format ist nur zwei-dimensional möglich.
��Aufgabe: Eingabe in sphärischen Koordinaten
Ein Punkt wird durch seinen Abstand vom Nullpunkt bzw. vom letztenPunkt, seinem Winkel in der XY-Ebene und seinem Winkel zur XY-Ebe-ne des aktuellen Koordinatensystems angegeben. Der Winkel in derXY-Ebene wird von der X-Achse aus entgegen dem Uhrzeigersinn ge-messen. Der Winkel zur XY-Ebene ist positiv, wenn der Punkt über derXY-Ebene liegt und negativ, wenn er darunter liegt (→ Abbildung1.46).Format:
A<W1<W2 absolute sphärische Koordinate@A<W1<W2 relative sphärische KoordinateDas Format ist nur drei-dimensional möglich.
��Aufgabe: Eingabe in zylindrischen Koordinaten
Ein Punkt wird durch den Abstand seiner Projektion in die XY-Ebenevom Nullpunkt bzw. vom letzten Punkt aus, seinem Winkel in der XY-Ebene und seinem Abstand in Z-Richtung angegeben (→ Abbildung1.46). Der Winkel in der XY-Ebene wird von der X-Achse aus entgegendem Uhrzeigersinn gemessen.Format:
A<W,Z absolute zylindrische Koordinate@A<W,Z relative zylindrische KoordinateDas Format ist nur drei-dimensional möglich.

62 ��Sc hn el l übe rsic ht AutoCAD 2004/LT 2004
1.13Ko
ordi
nate
nein
gabe
1.13.1 Koordinatenformate2D-Formate:
Abbildung 1.45: Absolute und relative Polarkoordinaten
Typ Eingabeart Format BeispielKartesisch BKS absolut X,Y 20,30 BKS relativ @dx,dy @10,20 Welt absolut *X,Y *20,30 WELT relativ @*dx,dy @*10,20Polar BKS absolut A<W 20<45 BKS relativ @A<W @20<45 Welt absolut *A<W *20<45 Welt relativ @*A<W @*20<45

Koor
dina
tene
inga
be
�� Sc h nel lü be rsi cht AutoCAD 2004/LT 2004 63
1.133D-Formate:
Typ Eingabeart Format BeispielKartesisch BKS absolut X,Y,Z 20,30,10 BKS relativ @dx,dy,dz @10,20,40 Welt absolut *X,Y,Z *20,30,10 WELT relativ @*dx,dy,dz @*8,20,40Sphärisch BKS absolut A<W1<W2 20<45<30 BKS relativ @A<W1<W2 @8<45<30 Welt absolut *A<W1<W2 *20<45<30 Welt relativ @*A<W<W2 @*8<45<10Zylindrisch BKS absolut A<W,Z 15<60,10 BKS relativ @A<W,Z @15<60,10 Welt absolut *A<W,Z *15<60,10 Welt relativ @*A<W,Z @*5<60,8
Abbildung 1.46: Koordinatenformate

64 ��Sc hn el l übe rsic ht AutoCAD 2004/LT 2004
1.13Ko
ordi
nate
nein
gabe
��Aufgabe: Eingabe von Abständen
Wird statt einer Koordinate nur ein Abstand eingegeben, wird derPunkt relativ zum vorhergehenden Punkt gesetzt und zwar im einge-gebenen Abstand und in der Richtung des momentanen Standort desFadenkreuzes.� Beispiel für Abstandsangabe
Befehl: LINIEErsten Punkt angeben: 0,0Nächsten Punkt angeben oder [Zurück]: 100Nächsten Punkt angeben oder [Zurück]: 200Nächsten Punkt angeben oder [Schließen/Zurück]: 50Nächsten Punkt angeben oder [Schließen/Zurück]: s
Anmerkungen� Die Eingabe von Abständen ist nur dann sinnvoll, wenn der Fang,
der Ortho-Modus oder der Polarfang aktiv ist (→ 2.1).
��Aufgabe: Koordinateneingabe mit dem Zeigegerät
Koordinaten können auch mit dem Zeigegerät eingegeben werden.Dazu muss das Fadenkreuz auf dem Bildschirm mit dem Zeigegerätauf die entsprechende Stelle positioniert werden und der Pick-Knopfgedrückt werden. Die Koordinaten des Punktes werden übernom-men. Mit den verschiedenen Zeichnungshilfen (→ 2.1) kann die Posi-tionierung des Fadenkreuzes exakt auf den gewünschten Punkt ge-bracht werden.

Hilf
e in
Aut
oCA
D 2
004/
LT 2
004
�� Sc h nel lü be rsi cht AutoCAD 2004/LT 2004 65
1.141.14 Hilfe in AutoCAD 2004/LT 2004In AutoCAD 2004 ist eine umfangreiche Hilfe integriert. Sie wird mitdem Befehl Hilfe aktiviert.
��Aufgabe: Befehl HilfeErklärungen werden mit dem Befehl HILFE angefordert.� Befehl HILFE auswählen
� Auf der Tastatur ? bei der Befehlanfrage oder ? in einem Befehls-dialog eingeben
� Abrollmenü ?, HILFE
� Funktionstaste (F1) drücken� Symbol in der Standard-FunktionsleisteWird die Hilfe von der Befehlsanfrage gestartet, kommt das Dia-logfenster mit drei Registerkarten auf den Bildschirm. Im RegisterINDEX kann nach einem Stichwort gesucht werden (→ Abbildung1.47). Wie im Index eines Buches kann hier ein Hilfethema gesuchtwerden.
Abbildung 1.47: Hilfeindex

66 ��Sc hn el l übe rsic ht AutoCAD 2004/LT 2004
1.14H
ilfe
in A
utoC
AD
200
4/LT
200
4Durch Eingabe eines Begriffs im oberen Feld, werden in der Listedarunter die Themen zu diesem Begriff aufgelistet. Wird ein Themamarkiert, kann die Hilfe dazu mit der Schaltfläche ANZEIGEN(odereinem Doppelklick auf den Eintrag) in rechten Teil des Fenster an-gezeigt werden (→ Abbildung 1.48).Mit der Registerkarte SUCHEN kann nach einem beliebigen Stich-wort innerhalb des Hilfetextes gesucht werden (→ Abbildung 1.48).Klickt man einen Abschnitt an, erscheint wieder die Hilfe im Fen-ster.
Mit der Registerkarte INHALT kommt man zum Inhaltsverzeichnisdes Hilfetextes (→ Abbildung 1.49). Wie bei einem Buch erhältman ein Inhaltsverzeichnis, dessen Kapitel aufgeblättert werdenkönnen. Auch hier kann man wieder das entsprechende Hilfethe-ma in einem Fenster auf den Bildschirm bringen.
Anmerkungen� Die Hilfe-Funktion läuft in einem eigenen Windows-Anwendungs-
fenster ab.� Wird die Hilfe-Funktion in einem Befehlsdialog aktiviert, erschei-
nen direkt die Erläuterungen zu diesem Befehl.
Abbildung 1.48: Suchen in der Hilfe

Hilf
e in
Aut
oCA
D 2
004/
LT 2
004
�� Sc h nel lü be rsi cht AutoCAD 2004/LT 2004 67
1.14
� Grün hervorgehobene Einträge sind Querverweise. Fährt man mitder Maus darauf, erscheint ein Handcursor. Klickt man den Begriffan, erscheint die Erläuterung dazu in einem eigenen Fenster.
��Aufgabe: Aktive Hilfe
Mit der aktiven Hilfe werden zu dem gewählten Befehl Erläuterungenin einem separaten Fenster anzeigt.� Aktive HILFE auswählen
� Abrollmenü ?, AKTIVE HILFE
Nach Anwahl des Befehls kommt ein Fenster auf den Bildschirm(→ Abbildung 1.50), in dem Erläuterungen zum aktiven Befehl an-gezeigt werden. Meist ist im Hilfetext der Schalter DETAILS, mit demweitere Informationen zum Befehl eingeblendet werden.
Anmerkungen� Je nach Einstellung kann es sein, dass Sie bei jedem Befehl das
Fenster AKTIVE HILFE auf den Bildschirm bekommen. Das ist aufDauer störend und behindert den Ablauf. Das Fenster kann dehalbauch ausgeschaltet werden. Dazu ist wie folgt vorzugehen:
Abbildung 1.49: Hilfeinhalt

68 ��Sc hn el l übe rsic ht AutoCAD 2004/LT 2004
1.14H
ilfe
in A
utoC
AD
200
4/LT
200
4� Mit der rechten Maustaste auf das Hilfe-Symbol in der
Systemablage der Windows-Taskleiste klicken� Aus dem Pop-Up-Menü die Funktion EINSTELLUNGEN...
wählen.� Danach kommt ein Dialogfeld auf den Bildschirm, in dem die Ein-
stellungen für die Aktive Hilfe vorgenommen werden können(siehe Abbildung 1.50).
� BEIM START ANZEIGEN: Ist dieser Schalter eingeschaltet, wird dasFenster unmittelbar nach dem Programmstart angezeigt.
� DYNAMISCHE HILFE: Legt die Art der Informationen fest, die die Akti-ve Hilfe anzeigt, wenn ein Dialogfeld geöffnet wird. Wenn dieseOption gewählt wird, werden Informationen angezeigt, die sich aufdie dem Cursor am nächsten liegende Dialogfeld-Option beziehen.Wenn Sie den Cursor über andere Optionen ziehen, werden Infor-mationen zu diesen Optionen angezeigt. Wenn die DynamischeHilfe deaktiviert wird, zeigt die Aktive Hilfe Informationen über dasgesamte Dialogfeld an.
Abbildung 1.50: Aktive Hilfe und Dialogfeld zur Einstellung

Das
Kom
mun
ikat
ions
-Cen
ter
�� Sc h nel lü be rsi cht AutoCAD 2004/LT 2004 69
1.15� AKTIVIERUNG: In diesem Feld kann gewählt werden, wann das Fen-
ster Aktive Hilfe eingeblendet werden soll, bei allen Befehlen, nurbei den Befehlen die in AutoCAD 2004 neu sind oder geändert wur-den, bei allen Befehlen mit Dialogfeldern oder nur bei Bedarf. Beider letzten Auswahl kommt die Hilfe zum jeweils aktiven Befehlnur dann, wenn das Symbol für in der Standard-Funktionsleisteangeklickt wird.
1.15 Das Kommunikations-CenterDas Kommunikations-Center benachrichtigt und informiert über fol-gende Themen:� Produktinformationen über AutoCAD bzw. AutoCAD LT� Informationen zum Produkt-Support� Informationen zur Subskription und Ankündigungen zu Erweite-
rungen� Artikel und Tipps zum Einsatz von AutoCAD bzw. AutoCAD LT
��Aufgabe: Kommunikations-Center starten
Das Kommunikations-Center kann wie folgt gestartet werden:� Symbol in der rechten Ecke der StatusleisteWird das Kommunikations-Center zum ersten Mal akti-viert, kann es mit dem Willkommens-Assistenten einge-richtet werden. Dabei wird festgelegt, wie oft über Aktualisierun-gen und über welche Informationen benachrichtigt werden soll.Wird es danach gestartet, werden die aktuellen Informationen auf-gelistet, sofern welche vorhanden sind (→ Abbildung 1.51).Am unteren Rand befinden sich zwei Schaltflächen:� INHALT AKTUALISIEREN: Mit dieser Schaltfläche wird über das In-
ternet nach neuen Informationen gesucht, die dann ebenfallshier aufgelistet werden.
� EINSTELLUNGEN: Mit dieser Schaltfläche wird ein weiteres Dialog-feld aktiviert, mit dem das Kommunikations-Center konfiguriertwerden kann (→ Abbildung 1.52). Im Register EINSTELLUNGEN
kann das Land und die Häufigkeit der Abfrage eingestellt wer-

70 ��Sc hn el l übe rsic ht AutoCAD 2004/LT 2004
1.15D
as K
omm
unik
atio
ns-C
ente
r
den. Außerdem kann gewählt werden, ob Neuigkeiten mit einerSprechblase angezeigt werden sollen oder nicht. Im Register KA-
NÄLE kann eingestellt werden, über welche Themen Informatio-nen gesucht werden sollen.
��Aufgabe: Befehl FeldeinstellungSind im Kommunikations-Center neue Informationen, wird in derrechten unteren Ecke des Programmfensters eine Benachrichtigungangezeigt. Der Befehl FELDEINSTELLUNG steuert diese Anzeige.� Befehl FELDEINSTELLUNG auswählen
� Auf der Tastatur eingeben� Rechtsklick auf die Statuszeile und Auswahl von SPEZIALFELDEIN-
STELLUNGEN aus dem Kontextmenü� Symbol in der rechten Ecke der Statuszeile und Auswahl
von SPEZIALFELDEINSTELLUNGEN aus dem KontextmenüIn einem Dialogfeld kann eingestellt werden, ob das Sym-bol des Kommunikations-Centers angezeigt werden soll, ob und
Abbildung 1.51: Informationen im Kommunikations-Center

Das
Kom
mun
ikat
ions
-Cen
ter
�� Sc h nel lü be rsi cht AutoCAD 2004/LT 2004 71
1.15
wie lange Benachrichtigungen über neue Informationen angezeigtwerden sollen (→ Abbildung 1.53).
Abbildung 1.52: Einstellung des Kommunikations-Centers
Abbildung 1.53: Einstellung der Benachrichtigung

72 ��Sc hn el l übe rsic ht AutoCAD 2004/LT 2004
2
Zeic
hent
echn
iken
und
Zei
chen
eins
tellu
ngen
2 Zeichentechniken und Zeicheneinstellungen
2.1 Zeichentechniken und KonstruktionshilfenIn AutoCAD lassen sich auf verschiedene Arten exakte maßstäblicheZeichnungen erstellten. Eine Reihe von Zeichnungshilfen ermögli-chen die Eingabe von Geometriepunkten.
��Aufgabe: Koordinatenanzeige
Zur Platzierung von Punkten werden in der Statuszeile (→ Abbildung2.1) mit dem Fadenkreuz mitlaufende Koordinaten angezeigt.
� Koordinatenanzeige
Die Koordinatenanzeige befindet sich am linken Rand der Status-zeile. Sie gibt die aktuelle Fadenkreuz-Position an (X,Y,Z). Das For-mat der Anzeige kann mit dem Befehl EINHEIT beeinflusst werden(→ 2.2). Ein Doppelklick auf das Anzeigefeld schaltet die Anzeigeaus und wieder ein. Ist sie aus, wird sie trotzdem bei jeder Punkt-eingabe aktualisiert. Innerhalb von Zeichen- oder Editierbefehlenhat die Koordinatenanzeige drei Zustände: Ein mit relativer polarerAnzeige, ein mit absoluter Anzeige und aus. Auch diese Umschal-tung erfolgt per Doppelklick auf dem Anzeigefeld oder mit der Ta-ste (F6).
� Statusfelder
In der Mitte der Statuszeile sind die Schalter für die Zeichnungshil-fen. Mit einem Mausklick wird die entsprechende Funktion aus-und eingeschaltet. Mit einem Rechtsklick können Einstellungen fürdie Funktion vorgenommen werden.
� Hilfetext
Wird mit der Maus auf ein Befehlssymbol gezeigt, wird in der Sta-tuszeile ein Hilfetext dazu angezeigt.
Abbildung 2.1: AutoCAD Statuszeile

Zeic
hent
echn
iken
und
Kon
stru
ktio
nshi
lfen
�� Sc h nel lü be rsi cht AutoCAD 2004/LT 2004 73
2.1
��Aufgabe: Zeichnen mit Raster und Fang
Zur präzisen Platzierung von Punkten kann der Zeichnung ein Punk-te-Raster hinterlegt werden. Zudem kann mit dem Fang das Faden-kreuz nur noch auf Punkte des Fang-Rasters platziert werden. Rasterund Fang lassen sich jederzeit zu- und abschalten.� Raster und Fang ein- und ausschalten
� Funktionstaste (F7) (für das Raster) bzw. (F9) (für den Fang )� Klick auf das Feld RASTER bzw. FANG in der Statuszeile
��Aufgabe: Befehl Zeicheinst für Raster und Fang
Alle Zeichenhilfen lassen sich mit dem Befehl ZEICHEINST in einem Di-alogfeld mit drei Registern einstellen.� Befehl ZEICHEINST auswählen
� Abrollmenü EXTRAS, ENTWURFSEINSTELLUNGEN...
� Rechtsklick auf FANG oder RASTER in der Statuszeile und Auswahlvon EINSTELLUNGEN... aus dem Pop-Up-Menü
Das Dialogfeld hat drei Register. Die Einstellungen für Raster undFang können im Register FANG UND RASTER vorgenommen werden(→ Abbildung 2.2).
� Veränderung des Rasters: Rechts oben im Dialogfeld kann der Ra-sterabstand in X- und Y-Richtung eingestellt werden. Das Rasterwird im Weltkoordinatensystem (→ 2.10) nur innerhalb der Li-miten angezeigt. Ist ein Benutzerkoordinatensystem aktiv, wird esauf dem ganzen Bildschirm angezeigt. Mit einem Schalter läßt sichdas Raster auch hier ein- und ausschalten.
� Veränderung des Fangs: In der linken Spalte des Dialogfeldeskann der Fangabstand in X- und Y-Richtung eingestellt werden. Zu-dem kann ein Fangwinkel eingegeben werden. Raster und Fangwerden um diesen Winkel gedreht. Auch das Fadenkreuz erscheintdann mit dieser Drehung. Mit der Einstellung von X- und Y-Basiswird der Punkt festgelegt, an dem Raster und Fang ihren Ursprunghaben bzw. um den sie gedreht wurden. Auch hier ist ein Schalterzum Ein- und Ausschalten des Fangs.

74 ��Sc hn el l übe rsic ht AutoCAD 2004/LT 2004
2.1
Zeic
hent
echn
iken
und
Kon
stru
ktio
nshi
lfen
Neben den Schaltern, mit denen Fang und Raster ein- und ausge-schaltet werden können kann auch der Fangtyp und -stil gewähltwerden:
� RASTERFANG, RECHTECKIGER FANG: Raster und Fang mit starrem recht-eckigem Fangraster, beginnend bei einem Punkt mit eventuellerDrehung um den Ursprungspunkt.
� RASTERFANG, ISOMETRISCHER FANG: Hier kann ein isometrischer Zei-chenstil eingestellt werden. Das Fangraster wird dabei so gedreht,dass isometrisches Zeichnen in den verschiedenen Ebenen sehreinfach möglich ist. Beim Zeichnen kann die isometrische Zeiche-nebene mit der (F5) Taste umgestellt werden. Das Fadenkreuzwird dann entsprechend der isometrischen Ebene ausgerichtet.Dabei wird aber trotzdem eine 2D-Zeichnung erzeugt, der Modusist lediglich eine Zeichenhilfe. Auch die Koordinateneingaben ent-sprechen der X- und Y-Richtung des Koordinatensystems. PolarerFang: (→ unten).
Abbildung 2.2: Befehl Zeicheinst, Register Raster und Fang

Zeic
hent
echn
iken
und
Kon
stru
ktio
nshi
lfen
�� Sc h nel lü be rsi cht AutoCAD 2004/LT 2004 75
2.1
��Aufgabe: Zeichnen mit dem Ortho-Modus
Mit dem Ortho-Modus ist es möglich, nur horizontal oder vertikal zuzeichnen. Mit dem Fadenkreuz wird nur der Abstand zum letztenPunkt eingegeben. Ist der horizontale Abstand vom letzten Punktzum Fadenkreuz größer als der vertikale, wird horizontal weiterge-zeichnet und umgekehrt.� Ortho ein- und ausschalten
� Funktionstaste (F8) drücken� Klick auf das Feld ORTHO in der Statuszeile
��Aufgabe: Zeichnen mit dem Polaren Fang
Mit dem Polaren Fang kann ein Fangraster in Winkelschritten auf undin Abständen eingestellt werden. Das Fadenkreuz rastet beim Zeich-nen und Editieren in diesen Schritten. Dabei wird am Fadenkreuz eingelbes Rechteck mit den polaren Koordinaten angezeigt, das soge-nannte Quick-Info und ein Spurvektor in der Richtung des eingeras-teten Winkels (→ Abbildung 2.3). Jetzt kann ein Punkt mit dem Fa-denkreuz angeklickt werden. Dann sollte allerdings auch der polareAbstand entsprechend eingestellt sein. Es kann aber auch ein Ab-stand eingetippt werden und der Punkt wird in der Richtung desSpurvektors gesetzt.
Die Vorteile des Polarfangs gegenüber dem Rasterfang:Es kann ein beliebiges Winkelraster eingestellt werden, nicht nur dieorthogonalen Richtungen und es kann auch in den Winkelrichtungen
Abbildung 2.3: Zeichnen mit dem Polaren Fang

76 ��Sc hn el l übe rsic ht AutoCAD 2004/LT 2004
2.1
Zeic
hent
echn
iken
und
Kon
stru
ktio
nshi
lfen
mit Abstandsangabe (→ 1.13) gezeichnet werden. Das polare Fan-graster und der polare Fangwinkel beziehen sich immer auf den zu-letzt eingegebenen Punkt, nicht wie beim einfachen Fang auf denNullpunkt.� Polaren Fang ein- und ausschalten
� Funktionstaste (F10) drücken� Klick auf das Feld POLAR in der Statuszeile
��Aufgabe: Befehl Zeicheinst für den Polaren Fang
Die Einstellungen des Polaren Fangs können mit diesem Befehl vor-genommen werden.� Befehl ZEICHEINST auswählen
� Abrollmenü EXTRAS, ENTWURFSEINSTELLUNGEN...
� Rechtsklick auf POLAR in der Statuszeile und Auswahl von EIN-
STELLUNGEN... aus dem Pop-Up-Menü� Die Einstellungen für den polaren Fang können im Register
SPURVERFOLGUNG (→ Abbildung 2.4) vorgenommen werden.
Abbildung 2.4: Befehl Zeicheinst, Register Spurverfolgung

Zeic
hent
echn
iken
und
Kon
stru
ktio
nshi
lfen
�� Sc h nel lü be rsi cht AutoCAD 2004/LT 2004 77
2.1
� Mit dem Schalter SPURVERFOLGUNG kann der polare Fang ein- undausgeschaltet werden.
INKREMENTALWINKEL: Hier kann der Winkel für das Raster gewähltoder ein beliebiges Winkelraster eingetragen werden.ZUSÄTZLICHE WINKEL: Weitere Winkel können in diesem Feld einge-tragen werden. Mit der Schaltfläche NEU wird ein Eintrag angelegt,der dann bearbeitet werden kann. Mit der Schaltfläche LÖSCHEN
wird er wieder entfernt.POLARE WINKELMESSUNG: In diesem Feld kann gewählt werden, obsich der Winkel des Polaren Fangs auf das Koordinatensystemoder das zuletzt gezeichnete Segment beziehen soll.Soll außer dem Fangwinkel ein Fangabstand verwendet werden,ist dieser im Register FANG UND RASTER einzustellen (→ Abbildung2.2). Im Feld POLARER ABSTAND wird dieser eingetragen. POLARER
FANG und FANGMODUS muss eingeschaltet sein.
��Aufgabe: Zeichnen mit dem Objektfang
Der Objektfang ist das wichtigste Hilfsmittel für die Konstruktion. Erkann bei jeder Punkteingabe benutzt werden. Neue Punkte könnenso auf geometrisch definierte Stellen bereits gezeichneter Objektegesetzt werden, zum Beispiel:� Linie am Endpunkt eines Bogens ansetzen� Mittelpunkte zweier Kreise mit einer Linie verbinden� Tangente von einem Punkt an einen Kreis zeichnen usw.
��Aufgabe: Objektfang für eine Punkteingabe aktivieren
Vor jeder Punkteingabe kann eine Objektfang-Funktion aktiviert wer-den. Die Wahl gilt dann für eine Eingabe. Bei der nächsten muss derVorgang, falls gewünscht, wiederholt werden, wenn der Objektfangnicht fest eingestellt ist (→ unten).� Objektfang aktivieren
� Aus dem Pop-Up-Menü (→ Abbildung 2.5), das mit der (ª) oder(Strg)-Taste + rechte Maustaste aktiviert wird

78 ��Sc hn el l übe rsic ht AutoCAD 2004/LT 2004
2.1
Zeic
hent
echn
iken
und
Kon
stru
ktio
nshi
lfen
� Symbole im Werkzeug-kasten OBJEKTFANG
� Beispiel für Befehlsanfrage:
Befehl: LINIEErsten Punkt angeben: END für den Objektfang Endpunkt (wählen wie oben beschrieben)von Punkt anklicken
Anmerkungen� Sobald ein Objektfang gewählt wurde und man kommt in die Nähe
eines gesuchten Punktes, wird an dem Punkt das Symbol für denentsprechenden Objektfang angezeigt. Wird dann die Pick-Tastegedrückt, wird der Punkt gewählt, auch wenn sich das Fadenkreuznicht direkt auf dem Punkt befindet.
� Befinden sich auf dem Objekt mehrere Punkte auf die diese Bedin-gung zutrifft (zum Beispiel die beiden Endpunkte einer Linie) odersind in unmittelbarer Nähe des Fadenkreuzes mehrere Objekte mitden solchen Punkten, lassen sich mit der (ÿ_)-Taste die Punkte
Abbildung 2.5: Pop-Up-Menü zur Wahl des Objektfangs

Zeic
hent
echn
iken
und
Kon
stru
ktio
nshi
lfen
�� Sc h nel lü be rsi cht AutoCAD 2004/LT 2004 79
2.1
durchblättern. Das Symbol für den entsprechenden Objektfangwird nacheinander an jedem Punkt angezeigt.
� Wird ein Symbol für einen Objektfang angezeigt und man hält dasFadenkreuz für ca. 1 sec still, wird am Fadenkreuz eine Erklärung,der sogenannte Tipp, für den gefundenen Punkt angezeigt (→ Ab-bildung 2.6).
��Aufgabe: Objektfang fest einstellen; AutoSnap
Die bessere Methode ist es, mit fest eingestellten Fangfunktionen zuzeichnen, dem sogenannten AutoSnap. Das ständige Auswählen derFangfunktionen entfällt dann. Mit dem Befehl ZEICHEINST lässt sichauch der AutoSnap einstellen.� Befehl ZEICHEINST auswählen
� Abrollmenü EXTRAS, ENTWURFSEINSTELLUNGEN...
� Rechtsklick auf OFANG in der Statuszeile und Auswahl von EIN-
STELLUNGEN... aus dem Pop-Up-Menü� Symbol im Werkzeugkasten OBJEKTFANG
� Wurde der Objektfang eingestellt, kann er mit einemKlick auf das Feld OFANG in der Statuszeile oder mit derFunktionstaste (F3) ein- und ausgeschaltet werden.
Die Einstellungen für den Objektfang werden im gleichnamigenRegister (→ Abbildung 2.7) vorgenommen.Dort ist je ein Schalter um den Objektfang und die Objektfangspu-ren (→ unten) aus- und einzuschalten.
Abbildung 2.6: Gefundener Fangpunkt mit Tip

80 ��Sc hn el l übe rsic ht AutoCAD 2004/LT 2004
2.1
Zeic
hent
echn
iken
und
Kon
stru
ktio
nshi
lfen
OBJEKTFANGMODI: Hier können die einzelnen Fangfunktionen(→ unten) ein- und ausgeschaltet werden.ALLE AUSWÄHLEN: Schaltet alle Fangfunktionen einALLE LÖSCHEN: Löscht alle Fangfunktionen
Anmerkungen� Meist werden mehrere Objektfangmodi beim Zeichnen benötigt.
Dann sollten diejenigen eingeschaltet werden, die am häufigstengebraucht werden, beispielsweise ENDPUNKT und SCHNITTPUNKT beider Bemaßung. Wenn dann die Objekte überfahren werden, wer-den die entsprechenden Symbole angezeigt.
� Ist ein Objektfang fest eingestellt und für eine Punkteingabe wirdein anderer benötigt, kann dieser wie oben beschrieben zusätzlichgewählt werden. Für diese eine Punkteingabe hat dieser dann Vor-rang, die festen sind deaktiviert.
� Ist ein Objektfang fest eingestellt und für eine Punkteingabe wirdkein Objektfang benötigt, kann KEINER gewählt werden. Für dieseeine Punkteingabe ist der Objektfang abgeschaltet.
Abbildung 2.7: Befehl Zeicheinst, Register Objektfang

Zeic
hent
echn
iken
und
Kon
stru
ktio
nshi
lfen
�� Sc h nel lü be rsi cht AutoCAD 2004/LT 2004 81
2.1
��Aufgabe: Einfache Objektfang-Modi
Im Folgenden finden Sie die vorhandenen Objektfangmodi aufgelis-tet, zunächst die einfachen, die ohne zusätzliche Hilfslinien arbeiten(→ Abbildung 2.9).
ENDPUNKT: Fängt den Endpunkt einer Linie oder eines Bo-gens.MITTELPUNKT: Fängt den Mittelpunkt einer Linie oder einesBogens.ZENTRUM: Fängt das Zentrum eines Kreises oder Kreisbo-gens, das Zentrum oder ein Teil der Kreisperipherie musssich dabei in der Nähe des Fadenkreuzes befinden.PUNKT: Fängt einen Punkt in der Zeichnung.
QUADRANT: Fängt den Quadrantenpunkt eines Kreisesoder Bogens.SCHNITTPUNKT: Fängt den Schnittpunkt von Objekten. Istman jedoch mit dem Fadenkreuz in der Nähe eines Objek-tes ohne dass sich dort ein Schnittpunkt befindet, er-scheint das Schnittpunktsymbol mit einem Quadrat und drei Punk-ten. Im Quick-Info wird dabei angezeigt: ERWEITERTER SCHNITTPUNKT
(→ Abbildung 2.8). Wird das Objekt angeklickt, wird nichts gefan-gen. Kommt man aber in die Nähe eines anderen Objektes, wirdder virtuelle Schnittpunkt der beiden Objekte markiert (→ Abbil-dung 2.8). Das ist der Punkt, bei dem sich die Verlängerungen derbeiden Objekte treffen. Das geht natürlich nur dann, wenn die Lini-en nicht parallel verlaufen. Kreise können dabei nicht gewählt wer-den. Mit einem Mausklick wird der Punkt endgültig gewählt, egalwo sich dann das Fadenkreuz befindet.BASISPUNKT: Fängt den Basispunkt eines Symbols, einesTextes oder eines Blocks.LOT: FÄNGT den Punkt auf einem Objekt, der vom letztenPunkt einen rechten Winkel zum Objekt bildet.

82 ��Sc hn el l übe rsic ht AutoCAD 2004/LT 2004
2.1
Zeic
hent
echn
iken
und
Kon
stru
ktio
nshi
lfen
TANGENTE: Fängt den Punkt auf einem Bogen oder Kreis,der mit dem zuletzt eingegebenen Punkt eine Tangente bil-det.NÄCHSTER: Fängt den Punkt auf einem Objekt, der dem Fa-denkreuz am nächsten ist.ANGENOMMENER SCHNITTPUNKT: Dieser Modus ist für das Ar-beiten an 3D-Modellen. Damit kann der in der momenta-nen Ansicht sichtbare Schnittpunkt zweier Objekte gefan-gen werden, die beliebig im Raum übereinanderliegen. Dazumüssen beide Objekte angewählt werden. Der ermittelte Punktliegt auf dem zuerst gewählten Objekt. Auch hier gibt es einen ER-
WEITERTER ANGENOMMENER SCHNITTPUNKT wenn nur ein Objekt ange-wählt wird. Mit der Wahl eines zweiten Objekts kann dann derPunkt bestimmt werden, an dem sich die Objekte im Raum treffen(→ oben Schnittpunkt).KEINER: Schaltet einen fest eingestellten Objektfang füreine Eingabe aus (nur im Pop-Up-Menü und im Werkzeug-kasten, nicht im Dialogfeld mit den Einstellungen).
��Aufgabe: Objektfang mit Hilfslinien und Relativpunkten
In AutoCAD LT 2004 nicht vorhanden!Weitere Möglichkeiten gibt es mit den Objektfangfunktio-nen, die mit Hilfslinien arbeiten.
HILFSLINIE: Diese Funktion ist vielseitig einsetzbar. Dazumuss der Objektfang ENDPUNKT mit aktiv sein. Neue Punk-te können auf Hilfslinien von vorhandenen Objekten weggesetzt werden (→ Abbildung 2.10). Vorgehen:
Abbildung 2.8: Erweiterter Schnittpunkt

Zeic
hent
echn
iken
und
Kon
stru
ktio
nshi
lfen
�� Sc h nel lü be rsi cht AutoCAD 2004/LT 2004 83
2.1
� Endpunkt einer Linie oder eines Bogens mit dem Fadenkreuz an-fahren bis das Symbol für den Endpunkt angezeigt wird.
� Direkt auf den gewünschten Punkt fahren bis ein kleines + amPunkt angezeigt wird, aber den Punkt nicht anklicken.
� War es versehentlich der falsche Punkt, noch einmal den Punktanfahren und er wird wieder freigegeben.
� Ist der Endpunkt festgehalten, mit dem Fadenkreuz in der Rich-tung der Linie oder des Bogens weiterfahren. Eine Hilfslinie wirdvom gefangenen Punkt weg gezeichnet.
� Punkt anklicken und er wird auf der Hilfslinie platziert oder Ab-stand eintippen und mit (¢) bestätigen. Der Punkt wird in demAbstand vom Endpunkt auf der Hilfslinie platziert.
� So kann auch eine weitere Hilfslinie von einem anderen End-punkt weggezogen werden. In die Nähe des Schnittpunkts derbeiden Hilfslinien fahren und das Symbol für den Schnittpunktwird angezeigt. Mit einem Klick wird der Schnittpunkt der Hilfs-linien gefangen.
PARALLEL: Mit dieser Funktion können Parallelen zu beste-henden Liniensegmenten erstellt werden. Dazu muss einbestehendes Linienobjekt in der Zeichnung angefahren
Abbildung 2.9: Objektfang-Modi

84 ��Sc hn el l übe rsic ht AutoCAD 2004/LT 2004
2.1
Zeic
hent
echn
iken
und
Kon
stru
ktio
nshi
lfen
werden, das Symbol für die Parallelfunktion erscheint. Wenn dannmit dem Fadenkreuz in Richtung der neu zu zeichnenden Linie ge-fahren wird, erscheint eine Hilfslinie, wenn das neue Objekt paral-lel zum vorher gewählten ist. Das Parallelsymbol erscheint aufdem ursprünglichen Objekt (→ Abbildung 2.11). Der neue Punktkann dann auf der Hilfslinie angeklickt werden oder ein Abstandwird eingetippt.
VON PUNKT: Ein Punkt wird mit einer der bisherigen Ob-jektfangfunktionen gefangen. Zusätzlich wird ein relativerAbstand eingegeben. Der Punkt im angegebenen Abstandvom Bezugspunkt wird gewählt.
Befehl: LINIEErsten Punkt angeben: VON Punkt aus dem Menü wählenBasispunkt: Punkt anklicken<Abstand>: Relativen Abstand eingebenNächsten Punkt angeben oder [Zurück]:
Abbildung 2.10: Objektfang Hilfslinien
Abbildung 2.11: Zeichnen mit parallelen Hilfslinien

Zeic
hent
echn
iken
und
Kon
stru
ktio
nshi
lfen
�� Sc h nel lü be rsi cht AutoCAD 2004/LT 2004 85
2.1
��Aufgabe: Objektfangspuren
In AutoCAD LT 2004 nicht vorhanden!Mit den Objektfangspuren können Objektfangpunkte abge-griffen werden und davon orthogonale Hilfslinien oder Hilfs-linien entlang der Winkel des polaren Fangs weggezogen werden.Auf diesen Hilfslinien lassen sich Abstände für neue Punkte eingebenoder wenn zwei Hilfslinien weggezogen werden, die Schnittpunkteder Objektfangspuren anklicken. Die Objektfangspuren können nurzusammen mit den Objektfangfunktionen verwendet werden.� Objektfangspuren aktivieren
� Funktionstaste (F11) zum ein- und ausschalten� Klick auf das Feld OTRACK in der Statuszeile
��Aufgabe: Befehl Zeicheinst für die Objektfangspuren
Die Objektfangspuren lassen sich ebenfalls mit dem Befehl ZEICH-
EINST beeinflussen.� Befehl ZEICHEINST auswählen
� Abrollmenü EXTRAS, ENTWURFSEINSTELLUNGEN...
� Rechtsklick auf die Taste OFANG oder OTRACK in der Statuszeile,aus dem Pop-Up-Menü EINSTELLUNGEN... wählen
Die Einstellungen können im Register SPURVERFOLGUNG (→ Abbil-dung 2.13) vorgenommen werden.
Abbildung 2.12: Beispiel für Relativpunkte

86 ��Sc hn el l übe rsic ht AutoCAD 2004/LT 2004
2.1
Zeic
hent
echn
iken
und
Kon
stru
ktio
nshi
lfen
Im Feld OBJEKTFANGSPUR-EINSTELLUNGEN kann gewählt werden, obdie Objektfangspuren nur orthogonale Hilfslinien erzeugen sollenoder ob die Hilfslinien entlang der Winkel des Polaren Fangs ange-zeigt werden sollen.
� Zeichnen mit Objektfangspuren
� Objektfangpunkt mit dem Fadenkreuz anfahren bis das Symbolangezeigt wird.
� Direkt auf den gewünschten Punkt fahren bis ein kleines + amPunkt angezeigt wird, aber den Punkt nicht anklicken.
� War es versehentlich der falsche Punkt, noch einmal den Punktanfahren und er wird wieder freigegeben.
� Ist der Punkt festgehalten, kann orthogonal von dem Punkt weg-gefahren werden und eine Hilfslinie wird mitgezogen.
� Sind die Objektfangspuren auch für polare Winkel aktiviert, kön-nen auch in diesen Richtungen Hilfslinien gezogen werden.
� Punkt auf der Hilfslinie anklicken oder den Abstand eintippen,den der neue Punkt vom gefangenen Punkt haben soll.
Abbildung 2.13: Befehl Zeicheinst, Register Spurverfolgung

Zeic
hent
echn
iken
und
Kon
stru
ktio
nshi
lfen
�� Sc h nel lü be rsi cht AutoCAD 2004/LT 2004 87
2.1
� Es kann auch eine weitere Hilfslinie von einem anderen Objekt-fangpunkt weggezogen und der Schnittpunkt der beiden Hilfsli-nien angeklickt werden (→ Abbildung 2.14).
��Aufgabe: Zeichnen mit Temporären Spurpunkten
In AutoCAD LT 2004 nicht vorhanden!Wenn Punkte über mehrere Stützpunkte hinweg konstruiertwerden sollen, kann mit den Temporären Spurpunkten gear-beitet werden.� Temporäre Spurpunkte wählen
Die Funktion für den TEMPORÄREN SPURPUNKT ist in den glei-chen Menüs und Werkzeugkästen wie die Objektfangfunk-tionen zu finden.
� Zeichnen mit Temporären Spurpunkten
� Wird beispielsweise der Befehl Linie gewählt und nach demStartpunkt gefragt, kann die Funktion TEMPORÄRER SPURPUNKT
angeklickt werden.� Wird danach ein Punkt angeklickt, wird dieser nicht als Start-
punkt für die Linie genommen. Es kann aber eine Hilfslinie weg-gezogen werden. Wird dann ein Punkt geklickt oder ein Abstandeingegeben, wird erst dieser Punkt als Startpunkt genommen.
Abbildung 2.14: Objektfangspuren ziehen

88 ��Sc hn el l übe rsic ht AutoCAD 2004/LT 2004
2.1
Zeic
hent
echn
iken
und
Kon
stru
ktio
nshi
lfen
� Es hätte aber auch noch einmal die Funktion TEMPORÄRER SPUR-
PUNKT eingegeben und eine Hilfslinie zu einem weiteren Punktgezogen werden können. So kann bis zum gewünschten Punkteine ganze Serie von Stützpunkten eingegeben werden.
��Aufgabe: Einstellung der Zeichenhilfen
Mit der Schaltfläche OPTIONEN in jedem Register des Befehls ZEICH-
EINST (→ Abbildung 2.2, 2.4 und 2.7) kommt man zu einem Dialogfeldmit den Einstellungen für die Zeichenhilfen (→ Abbildung 2.15). DasGleiche erhält man, wenn im Befehl OPTIONEN das Register ENTWURF
gewählt wird (→ 10.5)
Der linke Teil des Registers ist für den Objektfang:� MARKIERUNG: Wenn der Schalter eingeschaltet ist, werden die Sym-
bole an den Geometriepunkten angezeigt und sie können mit der(ÿ_)-Taste durchblättert werden.
� MAGNET: Dieser Schalter bewirkt, dass die Symbole auch dann an-gezeigt werden, wenn sich das Fadenkreuz nur in der Nähe befin-det.
� AUTOSNAP-QUICKINFO ANZEIGEN: Der Schalter bewirkt, dass an denFangpunkten die Quick-Infos angezeigt werden.
Abbildung 2.15: Dialogfeld des Befehls Optionen mit dem Register
Entwurf

Zeic
hent
echn
iken
und
Kon
stru
ktio
nshi
lfen
�� Sc h nel lü be rsi cht AutoCAD 2004/LT 2004 89
2.1
� AUTOSNAP-ÖFFNUNG ANZEIGEN: Der Schalter blendet zusätzlich einFangfenster ein, wie es in AutoCAD 12 und 13 verwendet wurde.
� AUTOSNAP-MARKIERUNGSFARBE: In einem Abrollmenü kann die Farbeder Markierungssymbole gewählt werden.
� AUTOSNAP-MARKIERUNGSGRÖSSE: Einstellung der Größe der Markie-rungssymbole für den AutoSnap.
� GRÖSSE DER ÖFFNUNG: Ist die AutoSnap-Öffnung eingeschaltet,kann an diesem Schieberegler die Größe des Fensters eingestelltwerden.
In AutoCAD 2004 nicht alle vorhanden!Der rechte Teil des Registers ist für die Objektfangspuren:
� AUTOTRACK-EINSTELLUNGEN (Objektfangspuren): Mit demSchalter POLAREN SPURVEKTOR ANZEIGEN werden bei den Winkelndes polaren Rasters Hilfslinien angezeigt. Ist der Schalter VOLL-
BILD-SPURVEKTOR ANZEIGEN ein, werden die Hilfslinien über den gan-zen Bildschirm angezeigt. Ist der Schalter QUICKINFO FÜR AUTO-
TRACK ANZEIGEN ein, rastet der AutoTrack nur dann, wenn Sie kurzauf dem Punkt bleiben, auf dem eingerastet werden soll. Anson-sten rastet der AutoTrack sofort ein.
� AUSWAHL VON AUSRICHTEPUNKT: Ist AUTOMATISCH eingestellt, rastetder AutoTrack dann, wenn der gewünschte Punkt kurz angefahrenwird. Ist MIT UMSCHALTTASTE AUSWÄHLEN an, bekommt man den Aus-richtepunkt nur dann, wenn die Taste (ª) in der Nähe des Punktsgedrückt wird.
��Aufgabe: Funktionstasten für die Zeichnungseinstellungen
Die meisten der oben beschriebenen Funktionen lassen sich mitFunktionstasten und Tastenkombinationen schalten. Hier noch ein-mal alle in der Übersicht.Funktionstasten(¢) Aufruf der Hilfe Funktion.(F2) Einblendung des Textfensters.(F3) Objektfang ein und aus.(F4) Tablett-Modus ein und aus.

90 ��Sc hn el l übe rsic ht AutoCAD 2004/LT 2004
2.2
Form
ate,
Ein
heit
en u
nd L
imit
en(F5) Umschaltung der Isoebene.(F6) Einmaliges Betätigen schaltet die mitlaufende Koor-
dinatenanzeige in der Statuszeile ein, nochmaligesDrücken schaltet auf polare Anzeige um und erneutesDrücken schaltet die mitlaufende Anzeige wiederaus. Koordinaten werden dann nur bei einer Punkt-eingabe angezeigt.
(F7) Raster ein und aus.(F8) Ortho-Modus ein und aus.(F9) Fang ein und aus.(F10) Polarer Fang ein und aus.(F11) Objektfangspur ein und aus.(Strg)+(A) Schaltet die Gruppenwahl ein und aus (→ 7.6).(Strg)+(J) Startet den zuletzt ausgeführten Befehl erneut.(Strg)+(K) Hyperlink einfügen (→ 10.3).(Strg)+(R) Wechsel des aktiven Ansichtsfensters (→ 9.1 und
9.3).(Strg) Löschen von markierten Objekten.(Esc) Befehlsabbruch.
��Aufgabe: Elemente in der Statuszeile ein- und ausblenden
Die Elemente der Statusleiste lassen sich nach Bedarf ein- und aus-blenden. Dazu ist wie folgt vorzugehen:� Rechtsklick auf die Statuszeile und Aktivierung oder Deaktivie-
rung des entsprechenden Elements im Kontextmenü (� Abbildung2.16)
� Pfeilsymbol in der rechten Ecke der Statuszeile und Aktivierungoder Deaktivierung des entsprechenden Elements im Kontextme-nü (� Abbildung 2.16)
2.2 Formate, Einheiten und LimitenStrecken und Winkel können mit verschiedenen Einheiten und For-maten sowie in unterschiedlicher Genauigkeit in der Statuszeile undbei den Abfragebefehlen angezeigt werden (→ 2.1 und 5.7).

Form
ate,
Ein
heit
en u
nd L
imit
en
�� Sc h nel lü be rsi cht AutoCAD 2004/LT 2004 91
2.2
��Aufgabe: Befehl EinheitMit dem Befehl EINHEIT lassen sich die Einheiten und die Genauigkeitin einem Dialogfeld einstellen.� Befehl EINHEIT auswählen
� aus Abrollmenü FORMAT, EINHEITEN...
� Einstellungen im Dialogfeld
LÄNGE: Einstellung des Typs und der Genauigkeit der linearen Ein-heiten in Abrollmenüs.
Abbildung 2.16: Kontextmenü für die Elemente der Statuszeile
Abbildung 2.17: Dialogfeld zur Einstellung der Einheiten

92 ��Sc hn el l übe rsic ht AutoCAD 2004/LT 2004
2.2
Form
ate,
Ein
heit
en u
nd L
imit
enWINKEL: Einstellung des Typs und der Genauigkeit der Winkelein-heiten in Abrollmenüs.IM UHRZEIGERSINN: Normalerweise werden in AutoCAD Winkel inmathematischer Richtung entgegen dem Uhrzeigersinn gemes-sen. Hier kann umgeschaltet werden, wenn Winkel im Uhrzeiger-sinn gemessen werden sollen.ZEICHNUNGSEINHEITEN FÜR DESIGN-CENTER-BLÖCKE: Angabe, welchenEinheiten die Zeichnungseinheiten entsprechen sollen. Bei der Bil-dung von Blöcken (→ 7.1) kann ebenfalls angegeben werden, wel-chen Einheiten die Zeichnungseinheiten im Block entsprechen sol-len. Mit diesen beiden Angaben können Blöcke beim Einfügen imDesign-Center (→ 8.4) so skaliert werden, dass sie in der richtigenDimension in der Zeichnung erscheinen.RICHTUNG...: Mit dieser Schaltfläche lässt sich ein weiteres Dialog-feld aktivieren, in der die 0-Grad Richtung gewählt werden kann(→ Abbildung 2.18).
��Aufgabe: Befehl LimitenDie Zeichnung kann an einer beliebigen Position im Weltkoordinaten-system liegen. Sie wird von einem Rechteck begrenzt, das durch denlinken unteren und den rechten oberen Eckpunkt festgelegt ist, densogenannten Limiten. Mit dem Befehl Limiten können die Limitenfestgelegt und eine Limitenkontrolle ein- und ausgeschaltet werden.� Befehl LIMITEN auswählen
� Abrollmenü FORMAT, LIMITEN
� Befehlsanfrage:
Befehl: LIMITENModellbereichlimiten zurücksetzen:Linke untere Ecke angeben oder [Ein/Aus] <<0.0000,0.0000>:
� Optionen:
E (EIN): Die Limitenkontrolle wird eingeschaltet. Punkte außerhalbder Limiten werden nicht angenommen.A (AUS): Die Limitenkontrolle wird ausgeschaltet.

Form
ate,
Ein
heit
en u
nd L
imit
en
�� Sc h nel lü be rsi cht AutoCAD 2004/LT 2004 93
2.2
PUNKTEINGABE: Legt die linke untere Limite fest, danach wird dieobere rechte Limite abgefragt.
Obere rechte Ecke angeben <420.0000,297.0000>:
Anmerkungen� In AutoCAD wird immer 1:1 gezeichnet. Soll die Zeichnung später in
einem anderen Maßstab geplottet werden, wird auf eine, um denMaßstab vergrößerte oder verkleinerte Zeichenfläche gezeichnet.Soll zum Beispiel auf einem DIN A4 Blatt im Querformat gezeichnetwerden, das nachher 1:1 geplottet werden soll, dann liegen die Li-miten nach Abzug eines unbedruckbaren Randes bei 0.00,0.00(linke untere Limite) und 280.00,197.00 (rechte obere Limite). Solldieses Blatt 1:100 geplottet werden, vergrößert sich der Zeichen-bereich entsprechend, und die Limiten liegen bei 0.00,0.00 (linkeuntere Limite) und 28000.00,19700.00 (rechte obere Limite).
� In AutoCAD wird nur in Zeichnungseinheiten gearbeitet. Ob dieseEinheiten mm, m oder km darstellen, ist beim Zeichnen nicht wich-tig. Lediglich beim Plotmaßstab muss dies berücksichtigt werden.Wird beispielsweise auf dem DIN A4 Blatt im Querformat in m ge-zeichnet und das Blatt soll später im Maßstab 1:100 geplottet wer-den, dann ergeben sich Limiten von 0.00,0.00 (linke untere Limite)und 28.00,19.70 (rechte obere Limite). Beim Plotten entspricht
Abbildung 2.18: Dialogfeld zur Einstellung der 0-Grad Richtung

94 ��Sc hn el l übe rsic ht AutoCAD 2004/LT 2004
2.3
Laye
r in
der Z
eich
nung
dann eine Zeichnungseinheit 10 mm auf dem Papier. Entsprechendmuss der Plotmaßstab (→ 9.4) eingestellt werden.
� Oft fällt die linke untere Limite mit dem Nullpunkt des Koordina-tensystems zusammen. Das muss aber nicht so sein, der Null-punkt kann überall in der Zeichnung liegen.
� Die Limiten können beim Zoomen (→ 6.1) und beim Plotten (→9.4) als Konstanten benutzt werden.
� Das Raster (→ 2.1) wird nur innerhalb der Limiten angezeigt.� Ist die Limitenkontrolle ein, werden beim Zeichnen nur Punkte an-
genommen, die sich innerhalb der Limiten befinden.� Modellbereich und Papierbereich haben unterschiedliche Limiten
(→ 9.2 und 9.3).
2.3 Layer in der ZeichnungZeichnungsobjekte können auf verschiedenen Ebenen gezeichnetwerden, sogenannten Layern, die alle oder nur teilweise am Bild-schirm angezeigt werden können.
Abbildung 2.19: Zeichnungslimiten und Bildschirmanzeige

Laye
r in
der Z
eich
nung
�� Sc h nel lü be rsi cht AutoCAD 2004/LT 2004 95
2.3
Eigenschaften von Layern� Es wird immer auf dem aktuellen Layer gezeichnet.� Man kann einzelne Layer ein- und ausschalten, frieren oder tauen,
sperren oder entsperren, plotbar oder nicht plotbar schalten undso nur Teile der Zeichnung anzeigen, bearbeitbar machen oderausplotten.
� Es können beliebig viele Layer angelegt werden. Nur der Layer 0 istimmer vorhanden.
� Zusammengehörende Teile sollten auf einem Layer sein.� Layer werden mit Namen versehen. Diese können bis zu 255 Zei-
chen lang sein und dürfen sich aus Buchstaben, Ziffern und denSonderzeichen - _ $ | zusammensetzen. Der Name sollte einen Be-zug zum Inhalt haben.
� Jedem Layer wird eine Farbe, ein Linientyp, eine Linienstärke undeventuell ein Plotstil zugeordnet. Alle Objekte, die darauf gezeich-net werden, erhalten normalerweise die Farbe und den Linientyp(→ 2.3) dieses Layers.
� Neue Layer erhalten zuerst immer die Farbe weiß (Farbnummer 7)und den Linientyp CONTINUOUS (ausgezogene Linien).
� Layer, die längere Zeit nicht benötigt werden, sollten gefroren wer-den, da dadurch der Bildschirmaufbau beschleunigt wird. BeimTauen eines Layers muss regeneriert werden.
� Layer, die nur kurzfristig nicht gebraucht werden, schaltet manbesser aus. Beim Einschalten ist dann keine Regenerierung erfor-derlich.
� Layer lassen sich auch sperren, so dass die Inhalte auf diesem Lay-er nicht bearbeitet werden können. Außerdem lassen sich Layerplottbar und nicht plottbar schalten. Die Objekte von nicht plottba-ren Layern werden am Bildschirm zwar angezeigt, erscheinen abernicht auf der geplotteten Zeichnung.
� Arbeitet man mit Ansichtsfenstern im Layout (→ 9.2 und 9.3), kön-nen Layer in den einzelnen Ansichtsfenstern sichtbar und unsicht-bar gemacht werden. Außerdem kann eingestellt werden, ob ein

96 ��Sc hn el l übe rsic ht AutoCAD 2004/LT 2004
2.3
Laye
r in
der Z
eich
nung
Layer, in einem neu erzeugten Ansichtsfenster getaut oder gefro-ren sein soll.
� Layer können nur dann wieder gelöscht werden, wenn darauf kei-ne Objekte gezeichnet wurden.
��Aufgabe: Befehl LayerMit dem Befehl LAYER wird das Dialogfeld zur Layersteuerung auf denBildschirm geholt. Alle Layereinstellungen können dort vorgenom-men werden (→ Abbildung 2.20).� Befehl LAYER auswählen
� aus Abrollmenü FORMAT, LAYER...
� Symbol in der Funktionsleiste LAYER
� In der Mitte des Dialogfelds befindet sich die Liste mit allen Layerdieser Zeichnung. Die Sortierung in der Liste kann geändert wer-den, indem man auf das entsprechende Titelfeld der Liste klickt.Die Liste wird dann nach diesem Feld sortiert. Ein weiterer Klick indas Titelfeld sortiert die Liste absteigend.
Abbildung 2.20: Dialogfeld für die Layersteuerung

Laye
r in
der Z
eich
nung
�� Sc h nel lü be rsi cht AutoCAD 2004/LT 2004 97
2.3
� Die Feldbreite kann verändert werden, wenn man den Trennstrichin der Titelzeile verschiebt. Ein Doppelklick auf den Trennstrichstellt die optimale Breite ein.
� In der ersten Spalte der Liste wird der Layername angezeigt. Klicktman diesen an, wird er markiert. Jetzt kann er bearbeitet werden.Es lassen sich auch mehrere Layer markieren und bearbeiten.Wenn ein Layer markiert ist und mit gedrückter (ª)-Taste ein wei-terer Layer angeklickt wird, wird dieser Layer und alle dazwischenmarkiert. Klickt man dagegen mit gedrückter (Strg)-Taste einenweiteren Layer an, wird dieser zusätzlich markiert. Die Layer da-zwischen bleiben unverändert.
� Sollen alle Layer markiert werden, drückt man die rechte Mausta-ste. Ein Pop-Up-Menü erscheint am Cursor. Mit dem Eintrag ALLE
WÄHLEN werden alle Layer markiert. Mit dem Eintrag ALLE LÖSCHEN
werden die Markierungen entfernt. Der Eintrag ALLE AUSSER AKTUEL-
LEN AUSWÄHLEN markiert alle Layer außer dem aktuellen und mitdem Eintrag AUSWAHL INVERTIEREN werden die Markierungen umge-kehrt.
� Klickt man auf die Schaltfläche AKTUELL oder wählt im Pop-UpMenü den Eintrag ALS AKTUELLEN DEFINIEREN wird der markierte Lay-er zum aktuellen Layer und in der Zeile darunter angezeigt. EinDoppelklick auf einen Layer bewirkt das selbe.
� Sind ein oder mehrere Layer markiert, kann auf ein Symbol in derLayerliste geklickt werden und der Status wird umgeschaltet. DieLayer müssen markiert sein, klicken Sie nur auf das entsprechendeSymbol in der Liste und es wird ebenfalls umgeschaltet und derLayer gleichzeitig markiert. Auch hier können die (ª)- oder (Strg)-Tasten verwendet werden. Die Symbole haben folgende Funktio-nen:
Glühlampe ein Layer einGlühlampe aus Layer ausSonne Layer getautEiskristall Layer gefrorenVorhängeschloß offen Layer entsperrt

98 ��Sc hn el l übe rsic ht AutoCAD 2004/LT 2004
2.3
Laye
r in
der Z
eich
nung
Die beiden folgenden Symbole werden nur angezeigt, wenn der Lay-outmodus aktiv ist (TILEMODE =0):
� Klickt man auf die Schaltfläche NEU oder wählt im Pop-Up MenüNEUER LAYER wird ein neuer Layer in die Liste eingefügt. Neue Layererhalten zunächst fortlaufend nummerierten Namen LAYER1,
LAYER2 usw.� Neue Layer bekommen zunächst die Farbe, den Linientyp, die Lini-
enstärke und den Plotstil von dem Layer, der markiert war als derneue Layer erzeugt wurde.
� In der ersten Spalte der Liste wird der Layername angezeigt. Klicktman den Namen an, wird er markiert. Beim zweiten Klick (keinDoppelklick, Pause dazwischen), kann der Name überschriebenwerden. Mit einem weiteren Klick wird der Cursor gesetzt und derName kann geändert werden.
� Markiert man einen Layer und klickt auf die Schaltfläche LÖSCHEN,verschwindet der Layer aus der Liste. Befinden sich Objekte aufdem Layer, erscheint eine Fehlermeldung, der Layer kann nicht ge-löscht werden.
� Um einem oder mehreren Layern eine andere Farbe, einen anderenLinientyp, eine andere Linienstärke oder einen anderen Plotstil zu-weisen zu können, müssen diese markiert sein. Klickt man dannauf das entsprechende Feld in der Liste bekommt man ein Dialog-feld zur Auswahl der entsprechenden Einstellung (→ Befehle FAR-
BE 2.5, LINIENTYP 2.4, LSTÄRKE 2.6 oder PLOTSTIL 2.7).� Klickt man auf die Schaltfläche DETAILS ANZEIGEN wird das Dialog-
feld erweitert (→ Abbildung 2.21). Alle oben beschriebenen Funk-
Vorhängeschloß geschlossen Layer gesperrtPlottersymbol Layerinhalt wird geplottetPlottersymbol durchkreutzt Layerinhalt wird nicht geplottet
Sonne mit Fenster Layer im aktuellen Ansichtsfenster getautEiskristall mit Fenster Layer im aktuellen Ansichtsfenster gefrorenSonne mit leerem Fenster Layer in einem neuen Ansichtsfenster getautEiskristall mit leerem Fenster Layer in einem neuem Ansichtsfenster gefroren

Laye
r in
der Z
eich
nung
�� Sc h nel lü be rsi cht AutoCAD 2004/LT 2004 99
2.3
tionen für markierte Layer lassen sich in Abrollmenüs und mitSchaltfeldern vornehmen. Die Schaltfläche DETAILS AUSBLENDEN
bringt wieder nur die Liste.
� Layerliste gefiltert anzeigen
Sind sehr viele Layer in der Zeichnung, kann die Liste für eine bes-sere Übersichtlichkeit gefiltert werden. Im Dialogfeld zur Layer-steuerung kann im Abrollmenü BENANNTE LAYERFILTER (→ Abbil-dung 2.20 und 2.21) gewählt werden, welche Layer in der Listeangezeigt werden sollen:
Mit dem Schalter FILTER INVERTIEREN, kann die Wirkung des ausge-wählten Filters umgekehrt werden. Der Schalter AUF EIGENSCHAF-
TEN-WKZK ANWENDEN bewirkt, dass auch im Abrollmenü für die Lay-
Abbildung 2.21: Dialogfeld für die Layersteuerung mit Details
Alle Layer anzeigen Alle Layer werden angezeigtAlle verwendeten Layer anzeigen Alle Layer, auf denen Objekte gezeichnet
wurden, werden angezeigtAlle Xref-abhängigen Layer anzeigen Alle Layer, die zu externen Referenzen
gehören, werden angezeigt

100 ��Sc hn el l übe rsic ht AutoCAD 2004/LT 2004
2.3
Laye
r in
der Z
eich
nung
er im Werkzeugkasten EIGENSCHAFTEN nur die gefilterten Layerangezeigt werden.
� Filter festlegen
Mit einem Klick auf das Symbol rechts neben dem Abroll-menü für die Layerfilter kommt ein weiteres Dialogfeld aufden Bildschirm, in dem die Bedingungen für die Anzeige inder Layerliste festgelegt werden können (→ Abbildung 2.22).� Namen für den Filter im Feld FILTERNAME eintragen.� Bedingungen für den Filter in den Abrollmenüs auswählen.� Schaltfläche HINZUFÜGEN anklicken und danach SCHLIESSEN.� Der Filter kann im Abrollmenü BENANNTE LAYERFILTER aktiviert
werden.� Im Abrollmenü FILTERNAME (→ Abbildung 2.22) kann ein benann-
ter Layerfilter gewählt und bearbeitet werden.
Abbildung 2.22: Dialogfeld zur Festlegung des Layerfilters

Laye
r in
der Z
eich
nung
�� Sc h nel lü be rsi cht AutoCAD 2004/LT 2004 101
2.3
� Mit der Schaltfläche LÖSCHEN wird der gewählte Filter gelöscht.� Mit der Schaltfläche ALLE LÖSCHEN werden alle Layerfilter ge-
löscht� Mit der Schaltfläche ZURÜCKSETZEN werden alle Abrollmenüs auf
die Grundeinstellungen zurückgesetzt. Es kann ein neuer Filter-name eingetragen und dafür neue Einstellungen vorgenommenwerden.
� Layerstatus speichern
Soll auf einmal gemachte Layereinstellungen später zugegriffenwerden, kann der Status der Layer unter einem Namen gespeichertwerden. Nach Änderungen an den Layereinstellungen kann späterwieder auf den gespeicherten Status zugegriffen werden. Mit derSchaltfläche STATUS SPEICHERN... kommt ein weiteres Dialogfeld aufden Bildschirm (→ Abbildung 2.23).
� Layerstatusnamen im gleichnamigen Feld eintragen.� Schalter für die Layerstati und -eigenschaften anklicken, die ge-
speichert werden sollen.� Mit der Schaltfläche OK wird der Layerstatus unter dem einge-
tragenen Namen gespeichert.� Status-Manager
Klickt man auf die Schaltfläche STATUS-MANAGER... kommt das Dia-logfeld für die gespeicherten Layerstati auf den Bildschirm (→ Ab-bildung 2.24).
Abbildung 2.23: Dialogfeld zum Speichern des Layerstatus

102 ��Sc hn el l übe rsic ht AutoCAD 2004/LT 2004
2.3
Laye
r in
der Z
eich
nung
� In der Liste werden alle gespeicherten Layerstati aufgelistet.� Mit der Schaltfläche WIEDERHERSTELLEN wird der der Layerstatus
wiederhergestellt, der in der Liste markiert ist.� Klickt man auf die Schaltfläche BEARBEITEN können in einem Dia-
logfeld (gleiches Dialogfeld wie beim Speichern des Layerstatus(→ Abbildung 2.23) gewählt werden, welche Stati und Eigen-schaften aus dem markierten Layerstatus wiederhergestelltwerden sollen.
� Mit der Schaltfäche UMBENENNEN und LÖSCHEN kann ein markier-ter Layerstatus umbenannt oder gelöscht werden.
� Klickt man auf die Schaltfläche EXPORTIEREN... kann der markier-te Layerstatus in einer Datei (*.las) gespeichert werden. Einesolche Datei kann mit der Schaltfläche IMPORTIEREN... in eineZeichnung eingelesen und dort wiederhergestellt werden. Somitlassen sich Layerstati und -eigenschaften von einer zur anderenZeichnung übertragen.
Anmerkung� Wird der Befehl LAYER mit einem vorangestellten-gestartet, läuft er
ohne Dialogfeld im Befehlszeilenfenster ab. Die Optionen und Ein-stellungen müssen manuell vorgegeben werden.
Abbildung 2.24: Dialogfeld zum Wiederherstellen des Layerstatus

Laye
r in
der Z
eich
nung
�� Sc h nel lü be rsi cht AutoCAD 2004/LT 2004 103
2.3
��Aufgabe: Abrollmenü Layer im Werkzeugkasten LayerIm Werkzeugkasten LAYER befindet sich ein Abrollmenü, in dem diewichtigsten Funktionen zur Layersteuerung vorgenommen werdenkönnen (→ Abbildung 2.25).� Layersteuerung
� Abrollmenü im Werkzeugkasten LAYER
� Abrollmenü aktivieren: Auf Anzeigefeld oder Pfeil klicken.
� Aktuellen Layer wechseln: Anderen Layernamen in der Liste an-klicken, der Layer wird zum aktuellen Layer.
� Layerstatus ändern: Auf das Symbol vor dem Layernamen klik-ken und der Status wird geändert. Die Symbole sind identischmit denen im Dialogfeld des Befehls LAYER.
Anmerkung� Die Farbe des Layers kann nicht geändert werden. Das Anklicken
des Farbfelds hat keine Funktion.
Abbildung 2.25: Abrollmenü zur Layersteuerung

104 ��Sc hn el l übe rsic ht AutoCAD 2004/LT 2004
2.4
Der
Lin
ient
yp v
on O
bjek
ten
��Aufgabe: Aktuellen Layer durch Objektwahl setzen
Im Werkzeugkasten EIGENSCHAFTEN befindet sich ein Symbol, mit demder aktuelle Layer gesetzt werden, indem ein Objekt angeklickt wird.� Anwahl des Befehls
� Symbol im Werkzeugkasten LAYER
� Befehlsanfrage
Objekt wählen, dessen Layer der aktuelle Layer wird:ABC ist jetzt der aktuelle Layer.
Wird ein Objekt angeklickt, wird dessen Layer zum aktuellen Layer.
��Aufgabe: Vorherigen Layer zum aktuellen machen
Ein weiteres Symbol Im Werkzeugkasten EIGENSCHAFTEN schaltet denvorherigen aktuellen Layer wieder aktuell.� Anwahl des Befehls
� Symbol im Werkzeugkasten LAYER
� BefehlsanfrageVorheriger Layer wiederhergestellt..
Die Funktion kann mehrfach ausgeführt werden.
2.4 Der Linientyp von ObjektenBeim Zeichnen kann mit verschiedenen Linientypen gearbeitet wer-den. Ein Linientyp ist der aktuelle, mit dem neu erstellte Objekte ge-zeichnet werden. Ist der aktuelle Linientyp auf VONLAYER einge-stellt, wird mit dem gezeichnet, der dem aktuellen Layer zugeordnetist.
��Aufgabe: Befehl LinientypMit dem Befehl LINIENTYP wird der aktuelle Linientyp festgelegt bzw.Linientypen geladen. Alle Einstellungen werden in einem Dialogfeldvorgenommen (→ Abbildung 2.26).� Befehl LINIENTYP auswählen
� aus Abrollmenü FORMAT, LINIENTYP...

Der
Lin
ient
yp v
on O
bjek
ten
�� Sc h nel lü be rsi cht AutoCAD 2004/LT 2004 105
2.4
� In diesem Dialogfeld kann der aktuelle Linientyp geändert werden.Markiert man einen Linientyp in der Liste und klickt auf die Schalt-fläche AKTUELL, wird dieser zum aktuellen Linientyp gemacht. AlleObjekte, die von jetzt an gezeichnet werden, werden mit diesem Li-nientyp gezeichnet.
� Normalerweise soll der aktuellen Linientyp immer auf der Einstel-lung VONLAYER bleiben. Die Objekte werden mit dem Linientypgezeichnet, der dem aktuellen Layer zugeordnet ist.
� Genauso wie beim Befehl LAYER können die Sortierung und dieSpaltenbreite verändert werden. Ebenso lassen sich Linientypenmarkieren und die Markierung wieder entfernen.
� Ein oder mehrere markierte Linientypen können mit der Schaltflä-che LÖSCHEN gelöscht werden. Das geht aber nur dann, wenn Sie inder Zeichnung nicht verwendet wurden und keinem Layer zugeord-net sind.
� Im Abrollmenü LINIENTYPFILTER kann die Liste der Linientypen gefil-tert und damit reduziert werden:
Abbildung 2.26: Dialogfeld zur Auswahl des Linientyps
Alle Linientypen anzeigen Alle Linientypen anzeigenAlle verwendeten Alle Linientypen anzeigen, mit denen gezeichnet
wurdeAlle Xref abhängigen Alle, die zu externen Referenzen gehören

106 ��Sc hn el l übe rsic ht AutoCAD 2004/LT 2004
2.4
Der
Lin
ient
yp v
on O
bjek
ten
� Mit dem Schalter FILTER INVERTIEREN, kann die Wirkung des ausge-wählten Filters umgekehrt werden.
� Mit der Schaltfläche LADEN... kommt man zum Dialogfeld zum La-den von Linientypen (→ unten).
� Linientypen sind in der Linientypendatei in einem bestimmtenMaßstab definiert. Werden Sie in eine Zeichnung geladen, kann essein, dass der Maßstab nicht zu dieser Zeichnung passt. Meist er-scheinen unterbrochene Linien dann als ausgezogene Linien. Inder Zeichnung kann ein Faktor eingestellt werden, mit dem dieSkalierung den Zeichnungseinheiten angepasst wird.
� Klickt man auf die Schaltfläche DETAILS ANZEIGEN, werden zusätzli-che Einstellmöglichkeiten angezeigt (→ Abbildung 2.27).
� Im Feld GLOBALER SKALIERFAKTOR stellt man den Faktor ein, der fürdie ganze Zeichnung gilt. Will man die Zeichnung in einem anderenMaßstab als 1:1 plotten, trägt man den Wert ein, zum Beispiel 10,wenn 1:10 geplottet werden soll oder 0.1 bei 10:1.
� Im Feld AKTUELLE OBJEKTSKALIERUNG kann zusätzlich ein Korrektur-faktor eingestellt werden, mit dem der globale Skalierfaktor multi-pliziert wird. Alle Objekte, die danach gezeichnet werden, werdenum diesen Faktor korrigiert. Dieser Faktor wird mit dem Objekt ge-
Abbildung 2.27: Dialogfeld zur Auswahl des Linientyps, erweiterte
Anzeige

Der
Lin
ient
yp v
on O
bjek
ten
�� Sc h nel lü be rsi cht AutoCAD 2004/LT 2004 107
2.4
speichert und kann nachträglich mit den Änderungsfunktionen ge-ändert werden.
� Außerdem besteht die Möglichkeit, den Namen und die Beschrei-bung des Linientyps in den Feldern zu ändern.
� Mit der Schaltfläche DETAILS AUSBLENDEN wird das Dialogfeld wie-der verkleinert.
� Klickt man in der Layerliste des Befehls LAYER (→ Abbildung 2.20)auf ein Linientypenfeld, kommt man zu einem ähnlichen Dialogfeld(→ Abbildung 2.28). Darin sind alle geladenen Linientypen aufge-listet. Mit einem Doppelklick auf einen Linientyp wird dieser demgewählten Layer zugeordnet. Alle Objekte auf diesem Layer wer-den dann mit diesem Linientyp dargestellt. Auch hier gibt es eineSchaltfläche LADEN…, mit der man Linientypen aus einer Datei la-den kann.
Anmerkungen� Wird der Befehl LINIENTYP mit einem vorangestellten »-« gestartet,
läuft er ohne Dialogfeld im Befehlszeilenfenster ab. Alle Optionenmüssen dort eingegeben werden.
� Wird der aktuelle Linientyp geändert, werden alle folgenden Ob-jekte mit dem neuen Linientyp gezeichnet. Vorher gezeichnete Ob-jekte werden nicht geändert.
Abbildung 2.28: Auswahl eines Linientyps für einen Layer

108 ��Sc hn el l übe rsic ht AutoCAD 2004/LT 2004
2.4
Der
Lin
ient
yp v
on O
bjek
ten
� Wird der Linientyp VONBLOCK vergeben, werden die Objekte mitdem Linientyp CONTINUOUS gezeichnet, bis sie zu einem Block(→ 7.1) zusammengefasst werden. Wenn der Block eingefügt wird,wird er mit dem aktuellen Linientyp gezeichnet.
� Der globale Skalierfaktor gilt für alle Objekte in der Zeichnung.Wird er geändert, wird die Zeichnung regeneriert und alle Objekteangepasst.
� Von jedem Linientyp existieren in der Datei ACADISO.LIN (bzw.ACLTISO.LIN bei AutoCAD LT 2004) drei Varianten: MITTE,
MITTE2 und MITTEX2. Der Linientyp mit der Erweiterung 2 kenn-zeichnet den Linientyp, dessen Strichlängen halb so lang sind wiebeim normalen. Die Erweiterung X2 zeigt an, dass die Strichlängendoppelt so lang sind.
� Jedem Objekt kann ein zusätzlicher Linientypfaktor zugewiesenwerden, die Objektskalierung. Diese wird mit dem globalen Linien-typenfaktor multipliziert.
��Aufgabe: Laden von Linientypen
Linientypen sind in Linientypendateien gespeichert, die die Dateier-weiterung .LIN haben. Es wird je eine Linientypendatei für metrischeund englische Einheiten mitgeliefert: ACADISO.LIN und ACAD.LIN.
Linientypen müssen zuerst in die Zeichnung geladen werden, bevormit ihnen gezeichnet werden kann.� Laden von Linientypen
� Im Dialogfeld des Befehls LINIENTYP (→ Abbildung 2.26) gibt esdie Schaltfläche LADEN.... Damit wird das Dialogfeld zum Ladenvon Linientypen aktiviert (→ Abbildung 2.29)
� Mehrere Linientypendateien stehen jetzt zur Verfügung. Bei metri-schen Einheiten wird die Linientypendatei ACADISO.LIN (bzw.ACLTISO.LIN bei AutoCAD LT 2004) verwendet. Dieser Name er-scheint als Vorgabe im Feld DATEI... des Dialogfelds. Soll eine an-dere Linientypendatei geladen werden, klickt man auf die Schalt-fläche DATEI... und wählt im Dateiwähler die entsprechende Dateiaus.

Der
Lin
ient
yp v
on O
bjek
ten
�� Sc h nel lü be rsi cht AutoCAD 2004/LT 2004 109
2.4
� In der Liste darunter sind alle Linientypen, die in der gewählten Li-nientypendatei gespeichert sind, aufgelistet. Markiert man alle Li-nientypen, die geladen werden sollen und klickt auf OK, werdensie in die Zeichnung übernommen.
��Aufgabe: Abrollmenü Linientypen im Werkzeugkasten Eigenschaften
Im Werkzeugkasten EIGENSCHAFTEN ist ein Abrollmenü, in dem der ak-tuelle Linientyp gewählt werden kann (→ Abbildung 2.30).� Linientypen
� Abrollmenü im Werkzeugkasten EIGENSCHAFTEN
Anmerkungen� Normalerweise immer auf VONLAYER eingestellt lassen und den
Linientyp über den aktuellen Layer steuern.� Mit dem Eintrag ANDERE... kommt man zum Dialogfeld des Befehls
LINIENTYP.
Abbildung 2.29: Dialogfeld zum Laden von Linientypen

110 ��Sc hn el l übe rsic ht AutoCAD 2004/LT 2004
2.5
Die
Far
be v
on O
bjek
ten
��Aufgabe: Befehl LtfaktorDer globale Linientypenfaktor kann auch mit dem Befehl LTFAKTOR
gesetzt werden.� Befehl LTFAKTOR auswählen
� nur auf der Tastatur einzugeben� Befehlsanfrage:
Befehl: LTFAKTORNeuen Linientyp für Skalierfaktor eingeben <1.0000>:
2.5 Die Farbe von ObjektenBeim Zeichnen kann mit verschiedenen Farben gearbeitet werden.Eine Farbe ist immer die aktuelle Farbe, mit der neu erstellte Objektegezeichnet werden. Ist die aktuelle Farbe auf VONLAYER eingestellt,wird mit der Farbe gezeichnet, die dem aktuellen Layer zugeordnetist.
Abbildung 2.30: Abrollmenü zum Setzen des aktuellen Linientyps

Die
Far
be v
on O
bjek
ten
�� Sc h nel lü be rsi cht AutoCAD 2004/LT 2004 111
2.5
��Aufgabe: Befehl FarbeMit dem Befehl FARBE wird die aktuelle Farbe festgelegt, also die Far-be, mit der alle weiteren Objekte gezeichnet werden. Die Auswahl er-folgt in einem Dialogfeld (→ Abbildung 2.31).� Befehl FARBE auswählen
� aus Abrollmenü FORMAT, FARBE...
Anmerkungen� Wird die aktuelle Farbe geändert, werden alle folgenden Objekte
mit der neuen Farbe gezeichnet. Vorher gezeichnete Objekte blei-ben erhalten.
� Wird ein Farbfeld angeklickt, wird die Farbnummer übernommen.� Farbwerte von 1 bis 255 sind möglich, 1 bis 7 sind Standardfarben
und können auch mit dem Farbnamen eingegeben werden.� Klickt man in der Layerliste des Befehls LAYER (→ Abbildung 2.20)
auf ein Farbfeld, kommt man ebenfalls zu diesem Dialogfeld. Indiesem Fall kann dem Layer eine neue Farbe zugeordnet werden.Alle Objekte auf diesem Layer werden dann in dieser Farbe darge-stellt.
Abbildung 2.31: Dialogfeld zur Auswahl der aktuellen Farbe

112 ��Sc hn el l übe rsic ht AutoCAD 2004/LT 2004
2.5
Die
Far
be v
on O
bjek
ten
� Es ist sinnvoll, immer mit der Farbe VONLAYER zu zeichnen. DieObjekte übernehmen dann die Farbe von dem Layer, auf dem siegezeichnet werden. Nur so ist gewährleistet, dass beim Wechseldes aktuellen Layers auch eine andere Farbe aktiv ist. Ändert mandie Zuordnung der Farbe zum Layer, ändern sich alle Objekte die-ses Layers.
� Wird die Farbe VONBLOCK vergeben, werden die Objekte weiß ge-zeichnet, bis sie zu einem Block (� 7.1) zusammengefasst werden.Wenn der Block eingefügt wird, erhält er die Farbe, die bei der Ein-fügung aktuell ist.
� Klickt man in der Layerliste des Befehls LAYER (→ Abbildung 2.20)auf ein Farbfeld, kommt man zu dem gleichen Dialogfeld. Mit ei-nem Doppelklick auf eine Farbe wird diese dem gewählten Layerzugeordnet.
��Aufgabe: True-Color-Auswahl
In AutoCAD LT 2004 nicht vorhanden!In AutoCAD 2004 hat das Dialogfeld zur Farbauswahl drei Re-gisterkarten. Im ersten Register INDEXFARBE (→ Abbildung2.31) kann wie oben beschrieben aus 255 Farben gewählt werden.Zwei weitere Register sind hier noch vorhanden.� TRUE COLOR
Der True-Color-Farbton kann aus einem Farbwähler gewählt wer-den. Beim Farbmodell HLS (Farbton, Sättigung und Helligkeit) kön-nen die Werte in der oberen Zeile eingetragen werden. Farbton undSättigung können aber auch im Farbfeld angeklickt und die Hellig-keit am Schieberegler eingestellt werden (→ Abbildung 2.32).Beim Farbmodell RGB (Rot, Grün und Blau), kann der Farbton andrei Schiebereglern aus den Grundfarben gemischt werden. Es las-sen sich aber auch die Farbwerte eintragen (→ Abbildung 2.33).
� FARBBÜCHER
Der Farbton kann aber auch aus Farbbüchern gewählt werden. Hierstehen die Pantone-Farbbücher aus der Drucktechnik und die RAL-

Die
Far
be v
on O
bjek
ten
�� Sc h nel lü be rsi cht AutoCAD 2004/LT 2004 113
2.5
Farbbücher aus der Lackiertechnik zur Auswahl (→ Abbildung2.34).
Abbildung 2.32: True-Color-Auswahl nach HLS
Abbildung 2.33: True-Color-Auswahl nach RGB

114 ��Sc hn el l übe rsic ht AutoCAD 2004/LT 2004
2.5
Die
Far
be v
on O
bjek
ten
��Aufgabe: Abrollmenü Farbe im Werkzeugkasten Eigenschaften
Im Werkzeugkasten EIGENSCHAFTEN ist auch ein Abrollmenü, aus demdie aktuelle Farbe gewählt werden kann (→ Abbildung 2.35).� Farben
� Abrollmenü im Werkzeugkasten EIGENSCHAFTEN
Anmerkung� Normalerweise immer auf VONLAYER eingestellt lassen und die
Farbe über den aktuellen Layer steuern.� Mit dem Eintrag ANDERE... kommt man zum Dialogfeld des Befehls
FARBE.
Abbildung 2.34: True-Color-Auswahl nach Farbbüchern
Abbildung 2.35: Abrollmenü zum Setzen der aktuellen Farbe

Die
Lin
iens
tärk
e vo
n O
bjek
ten
�� Sc h nel lü be rsi cht AutoCAD 2004/LT 2004 115
2.6
2.6 Die Linienstärke von ObjektenBeim Zeichnen kann mit verschiedenen Linienstärken gearbeitetwerden. Eine Linienstärke ist die aktuelle, mit der neu erstellte Ob-jekte gezeichnet werden. Ist die aktuelle Linienstärke auf VONLAYER
eingestellt, wird mit der Linienstärke gezeichnet, die dem aktuellenLayer zugeordnet ist.
��Aufgabe: Befehl LstärkeMit dem Befehl LSTÄRKE wird die aktuelle Linienstärke festgelegt, dieLinienstärke, mit der alle weiteren Objekte gezeichnet werden. DieAuswahl erfolgt in einem Dialogfeld (→ Abbildung 2.36).� Befehl LSTÄRKE auswählen
� aus Abrollmenü FORMAT, LINIENSTÄRKE...
� Rechtsklick auf die Taste LST in der Statuszeile und aus demPop-Up-Menü die Funktion EINSTELLUNGEN... wählen
Anmerkungen� In der Liste kann die aktuelle Linienstärke ausgewählt werden.
Wird diese geändert, werden alle folgenden Objekte mit der neuenLinienstärke gezeichnet. Vorher gezeichnete Objekte bleiben un-verändert.
� Klickt man in der Layerliste des Befehls LAYER (→ Abbildung 2.20)auf ein Linienstärkenfeld in der Liste, kommt man ebenfalls zu die-
Abbildung 2.36: Dialogfeld zur Auswahl der aktuellen Linienstärke

116 ��Sc hn el l übe rsic ht AutoCAD 2004/LT 2004
2.6
Die
Lin
iens
tärk
e vo
n O
bjek
ten
sem Dialogfeld. Dann kann dem Layer eine neue Linienstärke zu-geordnet werden. Alle Objekte auf diesem Layer werden dann indieser Linienstärke dargestellt. Ist der Wert VORGABE eingestellt,bekommen die Objekte dieses Layers die Vorgabelinienstärke.
� Es ist sinnvoll immer mit der Linienstärke VONLAYER zu zeichnen.Die Objekte übernehmen dann die Linienstärke von dem Layer, aufdem sie gezeichnet werden. So ist gewährleistet, dass beim Wech-sel des aktuellen Layers auch eine andere Linienstärke aktiv ist.Ändert man die Zuordnung der Linienstärke zum Layer, ändernsich alle Objekte dieses Layers.
� Im Feld EINHEITEN ZUM AUFLISTEN kann eingestellt werden, ob die Li-nienstärken in der Liste in mm oder Zoll angezeigt werden sollen.
� Mit dem Schalter LINIENSTÄRKEN ANZEIGEN kann gewählt werden, obLinienstärken am Bildschirm angezeigt werden sollen oder ob amBildschirm nur ein Pixel breite Linien angezeigt werden sollen. AmSchieberegler ANZEIGESKALIERUNG ANPASSEN kann eingestellt wer-den, wie stark die Linienstärken am Bildschirm hervorgehobenwerden sollen.
� Mit einem Klick auf den Schalter LST in der Statusleiste kann dieDarstellung der Linienstärken in der Zeichnung ein- und ausge-schaltet werden.
� Im Abrollmenü VORGABELINIENSTÄRKE kann eingestellt werden, wel-che Linienstärken vergeben werden, wenn keine speziellen Ein-stellungen vorgenommen wurden. Das ist dann der Fall, wenn imBefehl LSTÄRKE VONLAYER eingestellt ist und beim Befehl LAYER inder Layerliste VORGABE steht.
��Aufgabe: Abrollmenü Linienstärke im Werkzeugkasten Eigenschaften
Im Werkzeugkasten EIGENSCHAFTEN ist ein Abrollmenü, aus dem dieaktuelle Linienstärke gewählt werden kann (→ Abbildung 2.37).� Linienstärke
� Abrollmenü im Werkzeugkasten EIGENSCHAFTEN

Plot
stile
und
Plo
tsti
ltab
elle
n
�� Sc h nel lü be rsi cht AutoCAD 2004/LT 2004 117
2.7
2.7 Plotstile und PlotstiltabellenIn AutoCAD 2004 kann mit Plotstilen gearbeitet werden. Im Plotstilwird definiert, dass beispielsweise alles was rot gezeichnet wurdeblau gerastert geplottet wird, mit einer Strichstärke von 0.5 mm usw.Der Plotstil legt fest, wie Objekte auf dem Plotter ausgegeben wer-den. Plotstile werden in Plotstiltabellen gespeichert. Es sind zweiverschiedenen Arten von Plotstiltabellen möglich:Farbabhängige Plotstiltabelle: Damit kann jeder Farbe ein Plotstilzugeordnet werden. Beim Zeichnen interessiert in diesem Fall nur dieFarbe und in der Plotstiltabelle wird festgelegt, wie die Objekte mitdieser Farbe geplottet werden sollen.Benannte Plotstiltabelle: Damit kann schon beim Zeichnen ein aktu-eller Plotstil gewählt werden. Alle Objekte, die danach gezeichnetwerden, erhalten diesen Plotstil. Es ist aber auch möglich, jedem Lay-er einen Plotstil zuzuordnen. Wird ein Layer zum aktuellen Layer ge-macht, werden dessen Objekte so geplottet, wie es im zugeordnete-Plotstil festgelegt ist. Der aktuelle Plotstil muss dann auf VONLAYER
eingestellt werden.
Abbildung 2.37: Abrollmenü zum Setzen der aktuellen Linienstärke

118 ��Sc hn el l übe rsic ht AutoCAD 2004/LT 2004
2.7
Plot
stile
und
Plo
tsti
ltab
elle
n��Aufgabe: Wahl der Art der Plotstiltabelle
Im Befehl OPTIONEN (→ 10.5) kann im Register PLOT eingestellt wer-den, ob bei einer neuen Zeichnung mit einer farbabhängigen oderbenannten Plotstiltabelle gestartet werden soll. Außerdem kannbeim Befehl NEU mit einer Vorlage gestartet werden. Standardmäßigsind verschiedene Vorlagen vorhanden, sowohl solche mit farbab-hängigen als auch mit benannten Plotstiltabellen. Durch die Wahlder Vorlage wird die Zeichnung entsprechend erstellt.
��Aufgabe: Befehl PlotstilDer Befehl PLOTSTIL kann nur in Zeichnungen mit benannten Plotstil-tabellen gewählt werden. Damit kann in einem Dialogfeld (→ Abbil-dung 2.38) gewählt werden, welche Plotstiltabelle verwendet wer-den soll und welcher Plotstil daraus aktiv ist.Bei der Arbeit mit farbabhängigen Plotstiltabellen wird die Plotstilta-belle erst beim Plotten gewählt. Der Befehl Plotstil ist dann nicht er-forderlich.� Befehl PLOTSTIL auswählen
� Auf der Tastatur eingeben
Abbildung 2.38: Dialogfeld zur Auswahl des aktuellen Plotstils

Plot
stile
und
Plo
tsti
ltab
elle
n
�� Sc h nel lü be rsi cht AutoCAD 2004/LT 2004 119
2.7
Anmerkungen� In der Liste kann der aktuelle Plotstil ausgewählt werden. Wird die-
se geändert, wird allen folgenden Objekten dieser Plotstil zuge-ordnet. Vorher gezeichnete Objekte bleiben unverändert.
� Klickt man in der Layerliste des Befehls LAYER (→ Abbildung 2.20)auf ein Plotstilfeld in der Liste, kommt man ebenfalls zu diesemDialogfeld. Dann kann dem Layer ein neuer Plotstil zugeordnetwerden. Allen Objekten auf diesem Layer wird dieser Plotstil zuge-ordnet.
� Es ist sinnvoll, den Plotstil VONLAYER zu wählen. Die Objekteübernehmen dann den Plotstil vom aktuellen Layer. So ist gewähr-leistet, dass beim Wechsel des aktuellen Layers auch ein andererPlotstil aktiv ist. Ändert man die Zuordnung des Plotstils zum Lay-er, ändern sich die Objekte dieses Layers.
� Wurden vor der Wahl des Befehl PLOTSTIL schon Objekte gewählt,kann mit dem Dialogfeld der Plotstil der gewählten Objekte geän-dert werden, der aktuelle Plotstil wird nicht geändert.
��Aufgabe: Abrollmenü Plotstil im Werkzeugkasten Eigenschaften
Im Werkzeugkasten EIGENSCHAFTEN ist ein Abrollmenü, aus dem deraktuelle Plotstil gewählt werden kann (→ Abbildung 2.39).� Plotstil
� Abrollmenü im Werkzeugkasten EIGENSCHAFTEN
Abbildung 2.39: Abrollmenü zum Setzen des aktuellen Plotstils

120 ��Sc hn el l übe rsic ht AutoCAD 2004/LT 2004
2.7
Plot
stile
und
Plo
tsti
ltab
elle
n��Aufgabe: Erstellen und Bearbeiten einer Plotstiltabelle
Farbabhängige und benannte Plotstiltabellen sind gleich aufgebautund können mit den gleichen Befehlen bearbeitet werden.� Assistent zum Hinzufügen einer Plotstiltabelle:
� Abrollmenü DATEI, PLOTSTIL-MANAGER
� Symbol ASSISTENT ZUM HINZUFÜGEN EINER PLOTSTILTABELLE doppeltanklicken
� Mit dem Assistent Plotstiltabelle schrittweise erstellen
� Ändern einer vorhandenen Plotstiltabelle:
� Abrollmenü DATEI, PLOTSTIL-MANAGER
� Symbol der Plotstiltabelle doppelt anklickenoder:
� Schaltfläche EDITOR... im Dialogfeld des Befehls PLOTSTIL
Abbildung 2.40: Plotstiltabellen, Register Tabellenansicht

Plot
stile
und
Plo
tsti
ltab
elle
n
�� Sc h nel lü be rsi cht AutoCAD 2004/LT 2004 121
2.7
In einem Dialogfeld mit drei Registern besteht die Möglichkeit ei-nen einzelnen Plotstil in der Tabellenansicht (→ Abbildung 2.40)oder mehrere Plotstile gleichzeitig in der Formularansicht (→ Ab-bildung 2.41) zu bearbeiten.
Anmerkungen� Bei farbabhängigen Plotstilen werden für eine Farbe in der Zeich-
nung (linke Liste in Abbildung 2.41) die Eigenschaften (rechte Listein Abbildung 2.41) eingestellt. Wichtig sind hierbei die Farbe unddie Strichstärke mit denen geplottet werden soll. Alle anderen Ein-stellungen können normalerweise auf den Vorgaben belassenwerden. Die Einstellung muss für jede in der Zeichnung verwende-te Farbe gemacht werden.
� Bei benannten Plotstilen muss die Einstellung für jeden Plotstil ge-macht werden. Die Zuordnung erfolgt hier nicht über die Farbe. DerPlotstil ist in der Zeichnung einem Layer oder den Objekten direktzugeordnet.
Abbildung 2.41: Plotstiltabellen, Register Formularansicht

122 ��Sc hn el l übe rsic ht AutoCAD 2004/LT 2004
2.8
Wei
tere
Obj
ekte
inst
ellu
ngen
� Eine Reihe von Plotstiltabellen sind schon vorhanden: acad.ctbund acad.stb für die Farbausgabe, monochrome.ctb und mono-
chrome.stb für Ausgabe in schwarz, sowie greyscale.ctb für dieAusgabe in Graustufen. Die Dateierweiterung *.ctb steht für farb-abhängige Plotstiltabellen, die Dateierweiterung *.stb für die be-nannten Plotstiltabellen.
2.8 Weitere ObjekteinstellungenDreidimensionale Objekte lassen sich auf einfache Art dadurch er-zeugen, dass man zweidimensionale Objekte mit Erhebung und Ob-jekthöhe zeichnet:� ERHEBUNG: Abstand des Ojektes von der aktuellen XY-Ebene� OBJEKTHÖHE: Höhe des Objektes
��Aufgabe: Befehl ErhebungAlle neuen Objekte werden mit der aktuellen Erhebung und Objekt-höhe gezeichnet. Mit dem Befehl ERHEBUNG kann die aktuelle Erhe-bung und die aktuelle Objekthöhe festgelegt werden.� Befehl ERHEBUNG auswählen
� auf der Tastatur einzugeben� Befehlsanfrage:
Befehl: ERHEBUNGNeue Standard-Erhebung angeben <0.0000>:Neue Standard-Objekthöhe angeben <0.0000>:
��Aufgabe: Objekthöhe einstellen
Mit einer weiteren Funktion läßt sich die Objekthöhe einstellen, ohnedass die Erhebung abgefragt wird. Dabei wird die SystemvariableTHICKNESS verändert.� Funktion auswählen
� aus Abrollmenü FORMAT, OBJEKTHÖHE
Befehl: 'THICKNESSNeuen Wert für THICKNESS eingeben <0.0000>:

Fest
legu
ng d
es M
ulti
linie
nsti
ls
�� Sc h nel lü be rsi cht AutoCAD 2004/LT 2004 123
2.9
2.9 Festlegung des MultilinienstilsIn AutoCAD LT 2004 nicht vorhanden!In AutoCAD 2004 kann mit Multilinien gezeichnet werden.Dabei handelt es sich um:
� Spezielle Linienobjekte, die aus bis zu 16 parallelen Linien be-stehen. Sie werden:
� mit dem Befehl MLSTIL definiert,� mit dem Befehl MLINIE (→ 3.6) gezeichnet und� mit dem Befehl MLEDIT (→ 4.7) bearbeitet.
Die Anzahl der Linien, den Linientyp der einzelnen Linien, die Füllungund der Abschluss wird im Multilinienstil definiert.
��Aufgabe: Befehl MlstilMit dem Befehl MLSTIL können im Dialogfeld (→ Abbildung 2.42)neue Stile erzeugt und bereits vorhandene bearbeitet werden.� Befehl MLSTIL auswählen
� aus Abrollmenü FORMAT, MULTILINIENSTIL...
Abbildung 2.42: Dialogfeld Multilinienstil

124 ��Sc hn el l übe rsic ht AutoCAD 2004/LT 2004
2.9
Fest
legu
ng d
es M
ulti
linie
nsti
ls� Wechseln des aktuellen Multilinienstils
Wählen des gewünschten Multilinienstils im Abrollmenü AKTUEL-
LER des Dialogfelds.� Laden von Multilinienstilen
Schaltfläche LADEN... anklicken, ein weiteres Dialogfeld erscheint.Hier sind alle Multilinienstile, die sich in der gewählten Multilinien-datei befinden, aufgelistet. Standardmäßig ist die DateiACAD.MLN gewählt. *.MLN ist die Dateierweiterung für Multilini-enstildateien. ACAD.MLN enthält nur den Stil STANDARD. Mit derSchaltfläche DATEI... kann eine andere Multilinienstildatei gewähltwerden.
� Hinzufügen eines neuen Multilinienstils
Im Abrollmenü für den aktuellen Stil einen Stil auswählen, der demneu zu Erzeugenden am nächsten kommt. Im Feld NAME einen neu-en Namen eintragen und eventuell im Feld BESCHREIBUNG einen be-schreibenden Text. Auf die Schaltfläche HINZUFÜGEN klicken undder aktuelle Multilinienstil wird dupliziert. Der Stil kann dann ge-ändert werden (→ unten). Mit der Schaltfläche SPEICHERN... kannder Stil in einer Multilinienstildatei gespeichert werden.
� Umbenennen eines Multilinienstils
Im Abrollmenü für den aktuellen Stil den Stil auswählen, der um-benannt werden soll. Neuen Namen im Feld NAME und eventuell imFeld BESCHREIBUNG einen neuen Beschreibungstext eintragen. Aufdie Schaltfläche UMBENENNEN klicken und der aktuelle Multilinien-stil wird umbenannt.
� Ändern der Elementeigenschaften eines Multilinienstils
Im Abrollmenü für den aktuellen Stil den Stil auswählen, der geän-dert werden soll. Auf die Schaltfläche ELEMENTEIGENSCHAFTEN... klik-ken, um die Linienelemente zu ändern. In einem weiteren Dialog-feld (→ Abbildung 2.43) wird die Zusammensetzung derLiniensegmente geändert.In der oberen Liste sind alle Linienelemente enthalten, die der Stilenthält. Gespeichert ist der Abstand von der Null-Linie der Multili-nie. Die Null-Linie ist die Linie, an der die Multilinie beim Zeichnen

Fest
legu
ng d
es M
ulti
linie
nsti
ls
�� Sc h nel lü be rsi cht AutoCAD 2004/LT 2004 125
2.9
platziert wird. Außerdem kann jedem Linienelement Linientyp undFarbe zugeordnet werden, die in der Regel auf VONLAYER einge-stellt sind, aber auch abweichen können.Mit der Schaltfläche HINZUFÜGEN wird ein neues Linienelement hi-zugefügt und mit der Schaltfläche LÖSCHEN das markierte gelöscht.Ein neu hinzugefügtes Linienelement hat immer den Abstand 0,das heißt, es liegt auf der Null-Linie. Markieren und einen neuenAbstand in das Feld ABSTAND eintragen, bestätigen mit (¢) undder eingetragene Abstand wird übernommen. Ebenso kann dieFarbe und der Linientyp des markierten Elements verändert wer-den. Dazu auf das Feld FARBE... oder LINIENTYP... klicken und inden weiteren Dialogfeldern die gewünschten Eigenschaften aus-wählen.
� Ändern der Multilinien-Eigenschaften eines Multilinienstils
Im Abrollmenü für den aktuellen Stil den Stil auswählen, der geän-dert werden soll. Auf die Schaltfläche MULTILINIEN-EIGENSCHAFTEN
klicken. In einem weiteren Dialogfeld (→ Abbildung 2.44) das Aus-sehen der Linie ändern.Ist der Schalter VERBINDUNG ZEIGEN eingeschaltet, werden an jedemStützpunkt Trennstellen gezeichnet. Im Feld ANSCHLUSSSTÜCKE wirdeingestellt, ob die Multilinien mit einer Linie am Start und am Endeabgeschlossen werden sollen. Zusätzlich können die äußeren Lini-
Abbildung 2.43: Dialogfeld für die Zusammensetzung der Multilinie

126 ��Sc hn el l übe rsic ht AutoCAD 2004/LT 2004
2.10
Benu
tzer
koor
dina
tens
yste
me
en mit einem Bogen verbunden werden. Hat die Multilinie mehr alsdrei Linienelemente, lassen sich auch die inneren mit einem Bogenverbinden. Außerdem kann der Winkel des Anfangs- und End-stücks eingestellt werden. Wenn der Schalter FÜLLUNG eingeschal-tet ist, wird die Multilinie ausgefüllt gezeichnet. Mit der Schaltflä-che FARBE..., kann im Dialogfeld zur Farbauswahl die Füllfarbebestimmt werden.
2.10 BenutzerkoordinatensystemeBenutzerkoordinatensysteme (→ 1.12) können beliebig innerhalbdes festen Weltkoordinatensystems (WKS) definiert werden.
��Aufgabe: Befehl BksMit dem Befehl BKS lassen sich Benutzerkoordinatensysteme defi-nieren, wechseln und speichern.� Befehl Bks auswählen
� Abrollmenü EXTRAS, BKS >, Untermenü für die Optionen des Be-fehls
Abbildung 2.44: Dialogfeld für das Aussehen der Multilinie

Benu
tzer
koor
dina
tens
yste
me
�� Sc h nel lü be rsi cht AutoCAD 2004/LT 2004 127
2.10
� Symbole im Werkzeug-kasten BKS
� Befehlsanfrage:
Befehl: BKSAktueller BKS-Name: *WELT*Option eingeben[Neu/Schieben/orthoGonal/VOrher/HOlen/SPeichern/Löschen/An-wenden/?/Welt] <<Welt>:
� Optionen:
S (SCHIEBEN): Neues BKS durch Ursprungsverschiebung oder Z-Än-derung definieren.G (ORTHOGONAL): Neues BKS an einer der orthogonalen Richtungenausrichten (Oben/Unten/Vorne/Hinten/Links/Rechts). Der Ur-sprung bleibt unverändert. Diese Richtungen lassen sich auch di-rekt aus dem Abrollmenü WERKZEUGE, Untermenü ORTHOGONALES
BKS > wählenVO (VORHER): Das zuletzt definierte BKS zurückholen, die zehnletzten sind gespeichert.HO (HOLEN): Gespeichertes BKS holen. Mit ? wird eine Liste der ge-speicherten BKS angezeigt.SP (SPEICHERN): Speichern des aktuellen BKS unter einem Namenin der Zeichnung.L (LÖSCHEN): Löschen eines gespeicherten BKS.A (ANWENDEN): Festlegung, ob ein BKS in allen Ansichtsfensternoder nur in bestimmten gelten soll (→ 9.1 und 9.2).?: Anzeige einer Liste der gespeicherten BKS.W (WELT): Setzt das BKS auf das WKS.N (NEU): Neues BKS mit eine der folgenden Unteroptionen definie-ren:
Ursprung des neuen BKS angeben oder [ZAchse/3punkt/OBjekt/Fläche/ANsicht/X/Y/Z] <<0,0,0>:
U (URSPRUNG): Neues BKS durch Ursprungsverschiebung definie-ren.

128 ��Sc hn el l übe rsic ht AutoCAD 2004/LT 2004
2.10
Benu
tzer
koor
dina
tens
yste
me
Z (ZACHSE): Neues BKS durch neuen Ursprung und Punkt auf derpositiven Z-Achse definieren.3 (3PUNKT): Neues Bks durch Ursprung, Punkt auf der positiven X-Achse und Punkt in der positiven XY-Ebene definieren.OB (OBJEKT): Neues BKS an einem Objekt ausrichten.F (FLÄCHE): Neues BKS an einer Fläche ausrichten.AN (ANSICHT): Neue XY-Ebene des BKS wird parallel zum Bild-schirm ausgerichtet. Der Ursprung wird vom alten übernommen.X/Y/Z: Neues BKS wird durch Rotation um eine der angegebenenAchsen bestimmt. Der Winkel muß eingegeben werden.
��Aufgabe: Befehl BksmanMit dem Befehl BKSMAN lassen sich die gespeicherten Benutzerkoor-dinatensysteme verwalten.� Befehl BKSMAN auswählen
� aus Abrollmenü EXTRAS, BENANNTES BKS...
� Symbol im Flyout-Menü der STANDARD FUNKTIONSLEISTE
und in den Werkzeugkästen BKS und BKS II
In einem Dialogfeld mit drei Registern lassen sich die Einstel-lungen vornehmen (→ Abbildung 2.45 bis 2.47).
Abbildung 2.45: BKS-Manager, Register Benannte BKS

Benu
tzer
koor
dina
tens
yste
me
�� Sc h nel lü be rsi cht AutoCAD 2004/LT 2004 129
2.10
� Register BENANNTE BKS:
In der Liste sind die gespeicherten Benutzerkoordinatensystemeaufgelistet, das Weltkoordinatensystem und das vorherige Koordi-natensystem (→ Abbildung 2.45). Mit der Schaltfläche AKTUELL
wird das markierte Koordinatensystem zum aktuellen. Die Listekann bearbeitet und so ein BKS umbenannt oder gelöscht werden.Wird ein BKS in der Liste markiert und auf die Schaltfläche DETAILS
geklickt, werden in einem weiteren Dialogfeld alle Informationenzum markierten BKS angezeigt.
� Register ORTHOGONALE BKS:
Im zweiten Register kann das BKS auf eine orthogonale Richtunggesetzt werden (→ Abbildung 2.46). Dazu kann ein Eintrag in derListe mit einem Doppelklick aktiviert werden. Mit der SchaltflächeAKTUELL wird der markierte Eintrag aktiviert. Im Abrollmenü RELATIV
ZU: kann gewählt werden, ob sich die Angaben vorne, hinten,oben, unten, rechts und links auf das Weltkoordinatensystem oderauf eines der gespeicherten Benutzerkoordinatensysteme bezie-hen soll.
� Register EINSTELLUNGEN:
Im oberen Teil des Registers kann das Koordinatensymbol beein-flusst werden (→ Abbildung 2.47). Mit dem Schalter EIN kann esein- und augeschaltet werden. Ist der Schalter AN BKS-URSPRUNGS-
PUNKT ANZEIGEN eingeschaltet, wird das Symbol am Koordinatenur-sprung angezeigt, sofern sich dieser im aktuellen Ausschnitt derZeichnung befindet. Ist dieser Schalter aus, wird es immer linksunten im Zeichnungsfenster angezeigt. Der Schalter AUF ALLE AKTI-
VEN ANSICHTSFENSTER ANWENDEN bewirkt, dass Änderungen an derAnzeige des Symbols sich auf alle Ansichtsfenster auswirken.
In AutoCAD LT 2004 nicht vorhanden!Ist im unteren Teil des Registers der Schalter BKS MIT AN-
SICHTSFENSTER SPEICHERN ein und es wird ein neues An-sichtsfenster erzeugt, wird das Benutzerkoordinatensystem mitdem Fenster gespeichert. Ansonsten gibt es nur ein BKS für dieganze Zeichnung.

130 ��Sc hn el l übe rsic ht AutoCAD 2004/LT 2004
2.10
Benu
tzer
koor
dina
tens
yste
me
Ist der Schalter BEI ÄNDERUNGEN VON BKS IN DRAUFSICHT WECHSELN
ein, wird beim Wechsel des BKS in die Draufsicht gewechselt. Ist eraus, wird die Ansicht nicht geändert, wenn das BKS gewechseltwird.
Abbildung 2.46: BKS-Manager, Register Orthogonale BKS
Abbildung 2.47: BKS-Manager, Register Einstellungen

Benu
tzer
koor
dina
tens
yste
me
�� Sc h nel lü be rsi cht AutoCAD 2004/LT 2004 131
2.10
��Aufgabe: Standard-BKS und gespeicherte BKS wählen
Die gespeicherten Benutzerkoordinatensysteme und die BKS in denorthogonalen Richtungen lassen sich auch aus einem Abrollmenüdes Werkzeugkastens Bks II wählen (→ Abbildung 2.48)
Abbildung 2.48: Werkzeugkasten BKS II mit Abrollmenü

132 ��Sc hn el l übe rsic ht AutoCAD 2004/LT 2004
3
Zeic
henb
efeh
le3 ZeichenbefehleVorbemerkungenZeichenbefehle werden immer dann verwendet, wenn neue Elemen-te gezeichnet werden sollen. Neue Objekte werden mit den aktuellenEinstellungen gezeichnet (Layer, Farbe, Linientyp, Linienstärke undPlotstil).Gezeichnet wird mit Koordinaten. Sie werden eingegeben:
� als nummerische Werte über die Tastatur (→ 1.13)� mit der Maus oder dem Zeigegerät des Grafik-Tabletts und den
verschiedenen Zeichenhilfen (→ 2.1)� normalerweise nicht ohne Zeichenhilfe, da die Objekte sonst un-
genaue Dimensionen bekommen.
Anmerkungen� Alle Punkte können auch
mit dreidimensionalenKoordinaten eingegebenwerden. Die meisten 2D-Objekte können nur parallel zum aktuellenBKS erstellt werden. Wird nur der X- und Y- Anteil der Koordinateangegeben, wird für den Z-Anteil die aktuelle Erhebung übernom-men (→ 2.8). Ist die Objekthöhe ungleich Null, entstehtein3D-Ob-jekt,dasumdieObjekthöhe hochgezogen ist.
� Alle wichtigen Zeichenbefehle befinden sich im WerkzeugkastenZEICHNEN. Beim Zeichnen und Konstruieren ist es sinnvoll dieseneinzuschalten. Nach der Installation befindet sich dieser Werk-zeugkasten standardmäßig am linken Rand der Zeichenflächesenkrecht angedockt.
3.1 PunkteIn einer Zeichnung lassen sich Punkte setzen. Auf diese kann beimKonstruieren mit dem Objektfang PUNKT zugegriffen werden kann.

Punk
te
�� Sc h nel lü be rsi cht AutoCAD 2004/LT 2004 133
3.1
��Aufgabe: Befehl PunktDer Befehl PUNKT wird verwendet, um Punkte in der Zeichnung zusetzen.� Befehl PUNKT auswählen
� Abrollmenü ZEICHNEN, PUNKT >, EINZELNER PUNKT bzw. MEHRERE
PUNKTE (im Wiederholmodus)� Symbol im Werkzeugkasten ZEICHNEN
� Befehlsanfrage:
Befehl: PUNKTAktuelle Punktmodi: PDMODE=0 PDSIZE=0.0000Einen Punkt angeben:
Punkteingabe durch Koordinatenwerte oder Zeigegerät.
Anmerkungen� Mit dem Objektfang PUNKT (→ 2.1) lassen sich Punkte fangen.� Punkte können als Bezugspunkte in der Zeichnung verwendet wer-
den. Sie sind aber in der Zeichnung kaum sichtbar. Mit speziellenMarkierungssymbolen können sie besser sichtbar gemacht wer-den.
� Durch Veränderung zweier Systemvariablen läßt sich das Ausse-hen der Punkte verändern: PDMODE (→ Abbildung 3.1).
� Die Systemvariable PDSIZE legt die Größe der Punktsymbole fest.Ein positiver Wert gibt die absolute Größe an, ein negativer eineProzentzahl, die das Verhältnis zur Bildschirmgröße angibt. DieSymbole werden dann immer, unabhängig vom Zoomfaktor, gleichgroß dargestellt.
� Größe und Form bereits gezeichneter Symbole werden erst bei dernächsten Regenerierung an die neuen Einstellungen angepasst.
��Aufgabe: Befehl DdptypeMit dem Befehl DDPTYPE wird ein Dialogfeld aktiviert, in dem Formund Größe des Punktsymbols festgelegt werden können. Damit wer-den die Systemvariablen PDMODE und PDSIZE verändert.

134 ��Sc hn el l übe rsic ht AutoCAD 2004/LT 2004
3.1
Punk
te� Befehl DDPTYPE auswählen
� Abrollmenü FORMAT, PUNKTSTIL...
Anmerkungen� Das gewünschte Symbol kann im Dialogfeld angeklickt werden.� Um die Größe einzustellen kann ein Wert eingeben werden. Mit
den Schaltfeldern wird festgelegt, ob der Wert in Prozent zur Bild-schirmhöhe interpretiert wird (Einstellung: GRÖSSE PROZENTUAL ZUM
BILDSCHIRM) oder als Absolutwert in Zeichnungseinheiten (Einstel-lung: GRÖSSE IN ABSOLUTEN WERTEN).
� Wird das Dialogfeld beendet, wird die Zeichnung automatisch re-generiert und damit die Symbole entsprechend den neuen Einstel-lungen dargestellt.
Abbildung 3.1: Dialogfeld zur Auswahl von Art und Größe
der Punktsymbole

Lini
ense
gmen
te
�� Sc h nel lü be rsi cht AutoCAD 2004/LT 2004 135
3.2
3.2 LiniensegmenteLiniensegmente lassen sich mit den Befehlen LINIE, KLINIE und STRAHL
erzeugen. Mit dem Befehl Skizze können Freihandlinien gezeichnetwerden.
��Aufgabe: Befehl LinieDas elementarste Zeichnungselement ist die Linie. Liniensegmentewerden durch die Eingabe ihrer Endpunkte gezeichnet. Zum Zeichnenvon Linien wird der Befehl LINIE verwendet. Damit können zusammen-hängende Linienzüge gezeichnet werden (→ Abbildung 3.2 a). Trotz-dem ist jedes Segment ein einzelnes Objekt und kann einzeln editiertwerden.� Befehl LINIE auswählen
� Abrollmenü ZEICHNEN, LINIE
� Symbol im Werkzeugkasten ZEICHNEN
� Befehlsanfrage:
Befehl: LINIEErsten Punkt angeben:Nächsten Punkt angeben oder [Zurück]:Nächsten Punkt angeben oder [Zurück]:Nächsten Punkt angeben oder [Schließen/Zurück]:Nächsten Punkt angeben oder [Schließen/Zurück]:
� Optionen:
PUNKTEINGABE: Mit jeder Punkteingabe wird ein neues Linienseg-ment angefügt. Vom jeweils letzten Punkt wird eine Gummibandli-nie gezogen (→ Abbildung 3.2, a).W (WEITER): Wird bei der ersten Punktabfrage diese Option oder(¢) eingegeben, wird der Linienzug am zuletzt gezeichnetenPunkt angesetzt.Z (ZURÜCK): Löscht das zuletzt gezeichnete Liniensegment.S (SCHLIESSEN): Schließt die Linienfolge zu einem Polygon.(¢): Beendet den Linienzug.

136 ��Sc hn el l übe rsic ht AutoCAD 2004/LT 2004
3.2
Lini
ense
gmen
te��Aufgabe: Befehl KlinieMit dem Befehl KLINIE lassen sich Konstruktionslinien (Hilfslinien)auf verschiedene Arten erzeugen. Dabei entstehen Linien, die ohneAnfang und Ende über den gesamten Zeichenbereich gehen und alsHilfslinien zur Konstruktion von Zeichnungsobjekten verwendet wer-den können (→ Abbildung 3.2, b).� Befehl KLINIE auswählen
� Abrollmenü ZEICHNEN, KONSTRUKTIONSLINIE
� Symbol im Werkzeugkasten ZEICHNEN
� Befehlsanfrage:
Befehl: KLINIEEinen Punkt angeben oder [HOr/Ver/Win/HAlb/Abstand]:
� Optionen:
PUNKTEINGABE: Zeichnet eine Serie von Konstruktionslinien, diealle durch diesen Punkt und weitere Punkte laufen. Diese werdendanach abgefragt.HO (HORIZONTAL): Zeichnet horizontale Konstruktionslinien jeweilsdurch einen Punkt, der im Wiederholmodus abgefragt wird.V (VERTIKAL): Zeichnet vertikale Konstruktionslinien jeweils durcheinen Punkt, der im Wiederholmodus abgefragt wird.W (WINKEL): Zeichnet Konstruktionslinien unter einem vorgegebe-nen Winkel durch wählbare Punkte.
Einen Punkt angeben oder [HOr/Ver/Win/HAlb/Abstand]: WWinkel von KLinie angeben (0) oder [Bezug]:Durch Punkt angeben:Durch Punkt angeben:
Der Winkel kann nummerisch eingegeben werden. Mit der OptionBEZUG läßt sich ein Liniensegment wählen und ein Winkelwert ein-geben. Der Winkel der Konstruktionslinien ist gleich dem Winkeldes Liniensegments plus dem eingegebenen Wert. Danach werdenPunkte im Wiederholmodus abgefragt. Mit jeder Punkteingabewird eine Konstruktionslinie im angegebenen Winkel gezeichnet.

Lini
ense
gmen
te
�� Sc h nel lü be rsi cht AutoCAD 2004/LT 2004 137
3.2
HA (WINKELHALBIERENDE): Zeichnet winkelhalbierende Konstrukti-onslinien. Vorgegeben werden muss ein Punkt für den Winkel-Scheitelpunkt und den Winkel-Startpunkt. Jeder Winkel-Endpunkterzeugt eine neue Winkelhalbierende.A (ABSTAND): Zeichnet Konstruktionslinien in einem bestimmtenAbstand:
Einen Punkt angeben oder [HOr/Ver/Win/HAlb/Abstand]: AAbstand angeben oder [Durch punkt] <<Durch punkt>: z.B.: 5Linienobjekt wählen:Zu versetzende Seite angeben:Linienobjekt wählen:Zu versetzende Seite angeben:usw.
oder durch einen Punkt:
Einen Punkt angeben oder [HOr/Ver/Win/HAlb/Abstand]: AAbstand angeben oder [Durch punkt] <<2.0000>: DLinienobjekt wählen:Durch Punkt angeben:Linienobjekt wählen:Durch Punkt angeben:usw.
Anmerkung� Nachdem eine Option beim Befehl KLINIE gewählt wurde, bleibt der
Befehl im Wiederholmodus. Jede Eingabe erzeugt eine neue Kon-struktionslinie. (¢) beendet die Eingabe.
��Aufgabe: Befehl StrahlMit dem Befehl STRAHL lassen sich Hilfslinien zeichnen, die von ei-nem Punkt aus ins Unendliche laufen (→ Abbildung 3.2, c).� Befehl STRAHL auswählen
� Abrollmenü ZEICHNEN, STRAHL
� Befehlsanfrage:
Befehl: STRAHLStartpunkt angeben:Durch Punkt angeben:Durch Punkt angeben:usw.

138 ��Sc hn el l übe rsic ht AutoCAD 2004/LT 2004
3.2
Lini
ense
gmen
teAnmerkung� Mit dem Befehl kann eine Schar von Strahlen gezeichnet werden.
Sie laufen alle durch den Startpunkt und die im Wiederholmoduseingegebenen Punkte. Jede Eingabe erzeugt einen neuen Strahl.(¢) beendet die Eingabe.
��Aufgabe: Befehl Skizze
In AutoCAD LT 2004 nicht vorhanden!Mit dem Befehl Skizze lassen sich Freihandlinien zeichnen.� Befehl SKIZZE auswählen
� Auf der Tastatur eingeben� Befehlsanfrage:
Befehl: SKIZZESkizziergenauigkeit <1.0000>:Skizze. Stift eXit Beenden sPeichern Löschen Verbinden .
Abbildung 3.2: Beispiele zu den Befehlen Linie, Klinie und Strahl

Lini
ense
gmen
te
�� Sc h nel lü be rsi cht AutoCAD 2004/LT 2004 139
3.2
Bei der ersten Anfrage wird die Skizziergenauigkeit in Zeichnungs-einheiten abgefragt. Abbildung 3.3, a und b zeigen Freihandlinienmit unterschiedlicher Skizziergenauigkeit.
� Optionen:
S (STIFT): Der Stift ist das Zeichengerät beim Skizzieren. Er kannmit der Taste (S) oder der linken Maustaste gehoben und gesenktwerden. In gesenktem Zustand kann damit gezeichnet werden.Skizzierte Linien werden erst gespeichert, wenn der Befehl been-det oder Option P (SPEICHERN) gewählt wird.X (EXIT): Speichern und Beenden des Befehls SKIZZE.B (BEENDEN): Ignorieren aller Linien seit dem letzten Speichern undBeenden des Befehls.P (SPEICHERN): Speichern der skizzierten Linien. Der Skizziermoduswird aber nicht abgebrochen.L (LÖSCHEN): Löscht alle nicht gespeicherten Linien bis zum Fa-den-kreuz.V (Verbinden): Setzt am Endpunkt der skizzierten Linien an.. (PUNKT): Bei gehobener Feder wird eine Linie vom Endpunkt derSkizze zum Fadenkreuz gezogen (→ Abbildung 3.3, c).
Anmerkungen� Bei gesenkter Feder wird jede Bewegung des Fadenkreuzes über-
nommen. Optionen können nur mit gehobener Feder oder durchTastatur gewählt werden.
� Wird die Systemvariable SKPOLY auf den Wert 1 gesetzt, werdenPolylinien erzeugt. Hat sie den Wert 0, werden Liniensegmente er-zeugt. Meist ist es sinnvoll Skizzen als Polylinien zu erzeugen. Nurdann besteht die Möglichkeit Kanten durch Kurvenlinien zu run-den. Dann kann die Skizziergenauigkeit heruntergesetzt werden.

140 ��Sc hn el l übe rsic ht AutoCAD 2004/LT 2004
3.3
Krei
se u
nd B
ögen
3.3 Kreise und BögenFür Kreise und Bögen stehen zwei Befehle mit verschiedenen Optio-nen für vielfältige Konstruktionsmöglichkeiten zur Verfügung.
��Aufgabe: Befehl KreisZum Zeichnen von Kreisen stehen vier Methoden zur Auswahl. AlleVarianten werden mit dem Befehl Kreis aktiviert.� Befehl KREIS auswählen
� Abrollmenü ZEICHNEN, KREIS >, Untermenü für die Optionen� Symbol im Werkzeugkasten ZEICHNEN
� Befehlsanfrage:
Befehl: KreisZentrum für Kreis angeben oder [3P/2P/Ttr (Tangente Tangente Radius)]:
� Optionen:
PUNKTEINGABE: Der eingegebene Punkt wird als Mittelpunkt inter-pretiert. Danach muss der Radius oder der Durchmesser festgelegtwerden.
Radius für Kreis angeben oder [Durchmesser]:
Abbildung 3.3: Beispiele zum Skizzieren

Krei
se u
nd B
ögen
�� Sc h nel lü be rsi cht AutoCAD 2004/LT 2004 141
3.3
Der Wert für den Radius kann sofort eingegeben werden. Soll mitdem Durchmesser gezeichnet werden, muss zuerst die Option D(DURCHMESSER) und dann der Wert dafür angegeben werden (→Abbildung 3.4, a und b).
Radius für Kreis angeben oder [Durchmesser]: DDurchmesser für Kreis angeben:
Radius und Durchmesser können als nummerische Werte oder alsKoordinaten bzw. Punkte eingegeben werden. Dabei wird der Ab-stand vom Mittelpunkt bis zur Koordinate als Radius bzw. Durch-messer genommen.3P (3-PUNKTE-KREIS): Zur Bestimmung des Kreises werden dreiPunkte auf der Peripherie abgefragt (→ Abbildung 3.4, c).
Ersten Punkt auf Kreis angeben:Zweiten Punkt auf Kreis angeben:Dritten Punkt auf Kreis angeben:
2P (2-PUNKTE-KREIS): Zur Bestimmung des Kreises werden zweiDurchmesserendpunkte abgefragt (→ Abbildung 3.4, d).
Ersten Endpunkt für Durchmesser des Kreises angeben:Zweiten Endpunkt für Durchmesser des Kreises angeben:
T (TANGENTE TANGENTE RADIUS): Es werden zwei Linien (und/oderKreise) und ein Radius abgefragt. Die Linien bilden die Tangentenfür den zu konstruierenden Kreis. Bei der Wahl wird der ObjektfangTAN (→ 2.1) automatisch aktiviert. Der Kreis berührt die Elementetangential und wird mit dem vorgegebenen Radius gezeichnet (→Abbildung 3.4, e).
Punkt auf Objekt für erste Tangente des Kreises angeben:Punkt auf Objekt für zweite Tangente des Kreises angeben:Radius für Kreis angeben <2.50>: 5
AnmerkungIm Abrollmenü ZEICHNEN sind die Methoden in einem Untermenü di-rekt anwählbar. Zusätzlich ist dort auch die Methode TAN, TAN, TAN zufinden. Das ist eine Variante der Dreipunktmethode. Dabei wird bei

142 ��Sc hn el l übe rsic ht AutoCAD 2004/LT 2004
3.3
Krei
se u
nd B
ögen
jedem Punkt der Objektfang TANGENTE aktiviert wird. So lassen sichbeispielsweise Inkreise leicht konstruieren (→ Abbildung 3.4, f).
��Aufgabe: Befehl BogenZur Konstruktion von Bögen (Teilkreise) stehen verschiedene Kon-struktionsmethoden zur Verfügung. Alle werden mit dem Befehl BO-
GEN aktiviert.� Befehl BOGEN auswählen
� Abrollmenü ZEICHNEN, BOGEN >, Untermenü für die Konstrukti-onsmethoden
� Symbol im Werkzeugkastens ZEICHNEN
Die 3-Punkte-Methode ist die Standard-Methode, die dannaktiviert wird, wenn keine spezielle aus dem Abrollmenü ge-wählt wird.� Befehlsanfrage:
Befehl: BOGENStartpunkt für Bogen angeben oder [Zentrum]:Zweiten Punkt für Bogen angeben oder [Zentrum/ENdpunkt]:Endpunkt für Bogen angeben:
Abbildung 3.4: Konstruktionsmethoden beim Befehl Kreis

Krei
se u
nd B
ögen
�� Sc h nel lü be rsi cht AutoCAD 2004/LT 2004 143
3.3
� Konstruktionsmethoden
Für die Standard-Methode sind drei Punkte notwendig, der Start-punkt, ein zweiter Punkt und der Endpunkt des Bogens. Bei denanderen Methoden muss vor der Punkteingabe die entsprechendeOption (bzw. das Kürzel), gefolgt von (¢) eingegeben werden. DieOption legt die Größe fest, die als nächste eingegeben werdensoll.Aus den Parametern für einen Bogen und deren Eingabereihenfol-ge lassen sich die verschiedensten Konstruktionsmethoden ablei-ten. Im Abrollmenü und im Werkzeugkasten für den Befehl BOGEN
werden elf verschiedene Methoden angeboten.3-PUNKTE: Bogen aus Startpunkt, Zweitem Punkt und Endpunkt(→ oben und Abbildung 3.5, a).STARTP, MITTELP, ENDP: Eingabe von Startpunkt, Mittelpunkt undEndpunkt. Beim Endpunkt reicht die Angabe des Endpunktes derWinkellinie, auf der der Endpunkt liegen soll (→ Abbildung 3.5, b).STARTP, MITTELP, WINKEL: Eingabe von Startpunkt, Mittelpunkt unddem eingeschlossenen Winkel. Positive Winkel erzeugen den Bo-gen gegen den Uhrzeigersinn, negative im Uhrzeigersinn (→ Abbil-dung 3.5, c).STARTP, MITTELP, SEHNENLÄNGE: Eingabe von Start- und Mittelpunktund der Länge der Sehne des Bogens. Bei positiver Sehnenlängewird der kleinere Bogen erzeugt, bei negativer der größere (→ Ab-bildung 3.6, a).STARTP, ENDP, RADIUS: Eingabe von Startpunkt, Endpunkt und Ra-dius. Bei positivem Radius wird der kleinere Bogen gezeichnet, beinegativem der größere (→ Abbildung 3.6, b).STARTP, ENDP, WINKEL: Eingabe von Startpunkt, Endpunkt und Win-kel. Positive Winkel erzeugen Bögen gegen den Uhrzeigersinn, ne-gative im Uhrzeigersinn (→ Abbildung 3.6, c).STARTP, ENDP, RICHTUNG: Eingabe von Startpunkt, Endpunkt undStartrichtung des Bogens. Die Richtung gibt die tangentiale Start-richtung vor (→ Abbildung 3.7, a). Sie kann als Koordinate oderWinkeleingabe festgelegt werden.

144 ��Sc hn el l übe rsic ht AutoCAD 2004/LT 2004
3.3
Krei
se u
nd B
ögen
MITTELP, STARTP, ENDP / MITTELP, STARTP, WINKEL / MITTELP, STARTP,
SEHNENLÄNGE: Wie oben, nur in anderer Eingabereihenfolge.WEITER: Setzt tangential an den letzten Bogen oder die letzte Liniean. Es muss nur noch der Endpunkt angegeben werden (→ Abbil-dung 3.7, b).
Abbildung 3.6: Abbildung 3.6: Bogenkonstruktionen 2
Abbildung 3.5: Bogenkonstruktionen 1

Splin
es, E
llips
en u
nd W
olke
n
�� Sc h nel lü be rsi cht AutoCAD 2004/LT 2004 145
3.4
3.4 Splines, Ellipsen und WolkenSplines sind geglättete Kurven, die auf den Funktionen der NURBS-Kurven (Non-Uniform-Rational-B-Spline) beruhen. Damit lassen sichKurven und Ellipsen zeichnen.
��Aufgabe: Befehl SplineMit dem Befehl SPLINE können geglättete Kurven mit festgelegtenStützpunkten gezeichnet werden.� Befehl SPLINE auswählen
� Abrollmenü ZEICHNEN, SPLINE
� Symbol im Werkzeugkasten ZEICHNEN
� Befehlsanfrage:
Befehl: SplineErsten Punkt angeben oder [Objekt]:Nächsten Punkt angeben:Nächsten Punkt angeben oder [Schließen/Anpassungstoleranz]<Starttangente>:Nächsten Punkt angeben oder [Schließen/Anpassungstoleranz]<Starttangente>:
Abbildung 3.7: Bogenkonstruktionen 3

146 ��Sc hn el l übe rsic ht AutoCAD 2004/LT 2004
3.4
Splin
es, E
llips
en u
nd W
olke
n� Optionen:
PUNKTEINGABE: Der Punkt wird als Stützpunkt des Splines verwen-det. Weitere Punkte lassen sich eingeben. Die Punkteingabe wirddurch Eingabe von (¢) auf eine Punktanfrage oder mit der OptionSchliessen beendet.O (OBJEKT): Wird bei der ersten Anfrage die Option OBJEKT gewählt,lassen sich angeglichene Polylinien (→ 4.7) in Splines umwan-deln.S (SCHLIESSEN): Beendet die Punktanfrage und erzeugt einen ge-schlossenen Spline.A (ANPASSUNGSTOLERANZ): Vorgabe einer Anpassungstoleranz. Die-se bestimmt die Genauigkeit, mit der der Spline an die eingegebe-nen Punkte angeglichen wird. Ist der Wert 0, geht der Spline durchdie Punkte.Nach Abschluss der Punkteingabe mit (¢) oder der OptionSCHLIESSEN wird die Richtung der Start- und Endtangente des Spli-nes abgefragt.
Starttangente:Endtangente:
��Aufgabe: Befehl EllipseEllipsen können auf verschiedene Arten mit dem Befehl ELLIPSE kon-struiert werden. Sie werden aus Spline-Kurven erzeugt. Ist die Sys-temvariable PELLIPSE auf den Wert 1 gesetzt, werden Ellipsen aus Po-lylinienbögen gezeichnet.
Abbildung 3.8: Kurven mit dem Befehl Spline

Splin
es, E
llips
en u
nd W
olke
n
�� Sc h nel lü be rsi cht AutoCAD 2004/LT 2004 147
3.4
� Befehl ELLIPSE auswählen
� Abrollmenü ZEICHNEN, ELLIPSE >, Untermenü für die Optionen� Symbol im Werkzeugkasten ZEICHNEN
Die Standardmethode verlangt die Endpunkte der Hauptach-se und einen Endpunkt der anderen Achse.� Befehlsanfrage:
Befehl: ELLIPSEAchsenendpunkt der Ellipse angeben oder [Bogen/Zentrum]:Anderen Endpunkt der Achse angeben:Abstand zur anderen Achse oder [Drehung] angeben:
Wird bei der ersten Anfrage ein Punkt eingegeben, wird dieser alsEndpunkt der Hauptachse interpretiert. Die Option ZENTRUM beider ersten Anfrage schaltet auf die andere Konstruktionsmethodeum (→ unten). Mit der nächsten Anfrage wird der andere Endpunktder Hauptachse festgelegt. Die dritte Anfrage ermittelt die halbeLänge der anderen Achse (→ Abbildung 3.9, a).Wird bei dieser Anfrage die Option DREHUNG gewählt, kommt eineweitere Anfrage:
Drehung um Hauptachse angeben:
Die Hauptachse wird in diesem Fall als Durchmesserlinie einesKreises interpretiert, der um einen Winkel von 0 bis 89,4 Grad ge-dreht, auf die Zeichenebene projiziert wird (→ Abbildung 3.9, b).Der Winkelwert für diese Drehung kann eingegeben werden.
� Angabe von Mittelpunkt und zwei Achsen:
Achsenendpunkt der Ellipse angeben oder [Bogen/Zentrum]: ZZentrum der Ellipse angeben:Achsenendpunkt angeben:Abstand zur anderen Achse oder [Drehung] angeben:
Wird bei der ersten Anfrage die Option ZENTRUM gewählt, wird dieEllipse durch das Zentrum und die Achsenendpunkte festgelegt (�Abbildung 3.9, c). Auch hier kann bei der letzten Anfrage die Opti-on DREHUNG gewählt werden (→ oben).

148 ��Sc hn el l übe rsic ht AutoCAD 2004/LT 2004
3.4
Splin
es, E
llips
en u
nd W
olke
n� Im eingeschalteten isometrischen Fangmodus:
Ist der isometrische Fangmodus eingeschaltet (→ 2.1), kann derBefehl ELLIPSE auch dazu benutzt werden, um in isometrischenDarstellungen Kreise zu zeichnen. Diese werden dann als Ellipsendargestellt. Die erste Anfrage beim Befehl ELLIPSE ändert sich, dieOption I (ISOKREIS) kommt dazu:
Befehl: EllipseAchsenendpunkt der Ellipse angeben oder [Bogen/Zentrum/Iso-kreis]: IZentrum für Isokreis angeben:Radius für Isokreis angeben oder [Durchmesser]:
Eingegeben werden die Maße des Kreises, wie er in der Draufsichterscheinen würde. Der Kreis wird in der Zeichnung als Ellipse aufder momentan aktiven isometrischen Zeichnungsebene gezeich-net (� 2.1). Abbildung 3.9, e zeigt 3 Kreise auf den verschiedenenisometrischen Ebenen.
� Zeichnen von Ellipsenbögen:Wird bei der ersten Anfrage die Option BOGEN angewählt, arbeitetder Befehl zunächst wie oben beschrieben. Der Befehl kann aberauch direkt mit dieser Option aus den Menüs gewählt werden.
Abbildung 3.9: Beispiele zum Befehl Ellipse

Splin
es, E
llips
en u
nd W
olke
n
�� Sc h nel lü be rsi cht AutoCAD 2004/LT 2004 149
3.4
� Befehl ELLIPSE Option BOGEN auswählen
� Abrollmenü ZEICHNEN, ELLIPSE >, Untermenü mit der Option BO-
GEN
� Symbol im Werkzeugkasten ZEICHNEN
Am Schluss werden noch Start- und Endwinkel für den Bogenangefragt und daraus wird ein Ellipsenbogen gezeichnet (�Abbildung 3.9, d).� Befehlsanfrage:
Startwinkel angeben oder [Parameter]:Endwinkel angeben oder [Parameter/einGeschlossener winkel]:
Statt des Endwinkels kann auch mit der Option der eingeschlosse-ne Winkel angegeben werden. Die Option PARAMETER verlangt diegleiche Eingabe wie bei den Winkeln, der elliptische Bogen wird je-doch mit Hilfe der folgenden parametrischen Vektorgleichung er-zeugt:
p(u) = c + a* cos(u) + b* sin(u)
Dabei ist c der Mittelpunkt der Ellipse, a und b sind die Haupt- bzw.Nebenachse.
��Aufgabe: Befehl RevwolkeMit dem Befehl REVWOLKE lassen sich für Korrekturzwecke Bereichein der Zeichnung mit einer Wolke markieren.� Befehl REVWOLKE auswählen
� Abrollmenü ZEICHNEN, REVISIONSWOLKE
� Symbol im Werkzeugkasten ZEICHNEN
� Befehlsanfrage:
Befehl: RevwolkeMinimale Bogenlänge: 15 Maximale Bogenlänge: 15Startpunkt angeben oder [Bogenlänge/Objekt] <Objekt>:Führungs-Fadenkreuze entlang Wolkenpfad...Revisionswolke abgeschlossen.
Zuerst werden die Einstellungen angezeigt. Jetzt kann der Start-punkt der Wolke angeklickt und der zu markierende Bereich um-fahren werden. Sobald man mit dem Fadenkreuz in die Nähe des

150 ��Sc hn el l übe rsic ht AutoCAD 2004/LT 2004
3.4
Splin
es, E
llips
en u
nd W
olke
nStartpunkts kommt, wird die Wolke geschlossen gezeichnet undder Befehl beendet (� Abbildung 3.10).
� Optionen:
BOGENLÄNGE: Mit dieser Option kann die minimale und maximaleBogenlänge für die Wolke vorgegeben werden.
Startpunkt angeben oder [Bogenlänge/Objekt] <Objekt>: BMinimale Länge des Bogens angeben <15>:Maximale Länge des Bogens angeben <0.5>:
O (OBJEKT): Soll eine geschlossene Polylinie in eine Wolke umge-wandelt werden, kann diese Option verwendet werden.
Startpunkt angeben oder [Bogenlänge/Objekt] <Objekt>: OObjekt wählen: geschlossene Polylinie anklickenRichtung umkehren [Ja/Nein] <Nein>:Revisionswolke abgeschlossen.
Nachdem die Wolke erzeugt wurde, kann die Richtung der Bögenbei Bedarf noch umgekehrt werden.
Abbildung 3.10: Revisionswolke in der Zeichnung

2D-P
olyl
inie
n, R
inge
, Pol
ygon
e, R
echt
ecke
und
Solid
fläc
hen
�� Sc h nel lü be rsi cht AutoCAD 2004/LT 2004 151
3.5
3.5 2D-Polylinien, Ringe, Polygone, Rechtecke und Solidflächen
Die Polylinie ist das vielseitigste Zeichnungselement in AutoCAD. Po-lylinien können:� aus Linien- und Bogensegmenten bestehen,� in Linienbreite 0 oder mit einer Breite gezeichnet werden,� ausgefüllt oder nicht ausgefüllt werden (→ Füllmodus unten),� mit allen Linientypen gezeichnet werden,� konisch oder parallel gezeichnet werden, Anfangs- und Endbreite
jedes Segments ist wählbar,� geschlossene Elemente bilden,� insgesamt oder an einzelnen Scheiteln editiert werden,� durch eine Kurve angenähert werden,� abgerundet oder facettiert (→ 4.5) werden.� Jeder Stützpunkt kann nur durch X- und Y-Koordinaten festgelegt
werden, sie haben alle dieselbe Erhebung.� Eine Berechnung von Fläche und Umfang ist möglich.� Mit den Befehlen RING, POLYGON und RECHTECK werden ebenfalls
Polylinien erzeugt.
��Aufgabe: Befehl FüllenMit dem Befehl FÜLLEN kann festgelegt werden, ob breite 2D-Polylini-en, Ringe und Solid-Flächen (→ unten) ausgefüllt oder nur mit Rand-und Verbindungslinien dargestellt werden sollen.� Befehl FÜLLEN auswählen
� Auf der Tastatur eingeben� Befehlsanfrage:
Befehl: FÜLLENModus eingeben [EIN/AUS] <<Ein>:
Anmerkung� Wird der Modus umgeschaltet, erscheinen bereits gezeichnete
Objekte erst nach einer Regenerierung im anderen Modus.� Schraffuren und Füllflächen (→ 3.9) lassen sich ebenfalls mit dem
Befehl ein- und ausschalten.

152 ��Sc hn el l übe rsic ht AutoCAD 2004/LT 2004
3.5
2D-P
olyl
inie
n, R
inge
, Pol
ygon
e, R
echt
ecke
und
Solid
fläc
hen
��Aufgabe: Befehl PlinieMit dem Befehl PLINIE können 2D-Polylinien gezeichnet werden.� Befehl PLINIE auswählen
� Abrollmenü ZEICHNEN, POLYLINIE
� Symbol im Werkzeugkasten ZEICHNEN
� Befehlsanfrage:
Befehl: PLINIEAktuelle Linienbreite beträgt 0.0000Nächsten Punkt angeben oder[Kreisbogen/Schließen/Halbbreite/SehnenLänge/Zurück/Breite]:
Zuerst wird der Startpunkt der Polylinie festgelegt. Danach stehteine Liste von Optionen zur Auswahl.
� Optionen:
PUNKTEINGABE: Ein Liniensegment wird vom letzten Punkt bis zumeingegebenen Punkt mit der aktuellen Start- und Endbreite ge-zeichnet. Die eingegebenen Punkte liegen bei breiten Segmentenin der Mitte.K (KREISBOGEN): Schaltet in den Kreisbogenmodus um.S (SCHLIESSEN): Verbindet den zuletzt eingegebenen Punkt mitdem Startpunkt.L (SEHNENLÄNGE): Ein Liniensegment mit wählbarer Länge wird imgleichen Winkel an das letzte Segment angehängt. War das letzteSegment ein Kreisbogen, wird tangential angesetzt und die Län-genangabe entspricht der Sehnenlänge.Z (ZURÜCK): Nimmt das zuletzt eingegebene Element zurück.B (BREITE): Eine Anfangs- und Endbreite kann für das nachfolgendeSegment festgelegt werden. Die Breite 0 entspricht normalen Lini-en, andere Werte ergeben Bänder. Die Bänder werden ausgefülltgezeichnet, wenn der Füllmodus eingeschaltet ist (→ oben). An-sonsten werden nur die Randlinien gezeichnet. Werden Anfangs-und Endbreite auf denselben Wert festgesetzt, ergeben sich paral-lele Bänder (→ Abbildung 3.11, a), bei unterschiedlichen Wertenkonische (→ Abbildung 3.11, b und c).

2D-P
olyl
inie
n, R
inge
, Pol
ygon
e, R
echt
ecke
und
Solid
fläc
hen
�� Sc h nel lü be rsi cht AutoCAD 2004/LT 2004 153
3.5
H (HALBBREITE): Wie Option B (Breite), nur dass die Halbbreite an-gegeben werden kann (→ Abbildung 3.11, c).
��Aufgabe: Befehl Plinie mit Option K (Kreisbogen)Wird die Option K (KREISBOGEN) gewählt, können der Polylinie Kreis-bogensegmente angehängt werden. Die Methoden entsprechen de-nen beim Befehl BOGEN. Sie stehen jedoch nicht per Menü zur Verfü-gung. Durch Wahl der entsprechenden Optionen kann aber wie beimBefehl BOGEN konstruiert werden. Eine Reihe von Unteroptionensteht zur Auswahl:
Nächsten Punkt angeben oder[Kreisbogen/Schließen/Halbbreite/SehnenLänge/Zurück/Breite]: KEndpunkt des Bogens angeben oder[Winkel/Zentrum/Schließen/RIchtung/Halbbreite/LInie/RAdius/zweiter Pkt/Zurück/Breite]:
� Optionen:
PUNKTEINGABE: Der Punkt wird zum Endpunkt des Bogens. Der Bo-gen verläuft tangential zum letzten Segment.W (WINKEL): Vorgabe des Spannwinkels des Bogens, daraufhinwird Mittelpunkt, Radius oder Endpunkt verlangt.ZE (ZENTRUM): Normalerweise wird ein Bogen tangential an dasletzte Segment angefügt. Ist dies nicht gewünscht, kann mit dieserOption ein unabhängiges Zentrum sowie der Winkel, die Sehnen-länge oder der Endpunkt eingegeben werden.
Abbildung 3.11: Breite Polyliniensegmenten

154 ��Sc hn el l übe rsic ht AutoCAD 2004/LT 2004
3.5
2D-P
olyl
inie
n, R
inge
, Pol
ygon
e, R
echt
ecke
und
Solid
fläc
hen
S (SCHLIESSEN): Schließen der Polylinie mit einem Kreisbogen, dertangential an das letzte Segment anschließt.RI (RICHTUNG): Startrichtung und Endpunkt des Bogens kann ge-wählt werden, die Richtung wird als Koordinate oder als Winkelfestgelegt.LI (LINIE): Umschaltung in den Linienmodus.RA (RADIUS): Vorgabe des Bogenradius. Zusätzlich wird der einge-schlossene Winkel oder der Endpunkt verlangt.P (ZWEITER PKT): Vorgabe eines zweiten und des Endpunktes für ei-nen 3-Punkte-Bogen.Die Optionen B (BREITE), H (HALBBREITE) und Z (ZURÜCK) haben die-selbe Funktion wie im Linienmodus.
��Aufgabe: Befehl RingMit dem Befehl RING können ausgefüllte und nicht ausgefüllte Ringemit Innen- und Außendurchmesser gezeichnet werden.� Befehl RING auswählen
� Abrollmenü ZEICHNEN, RING
� Befehlsanfrage:
Befehl: RINGInnendurchmesser des Rings angeben <10.0000>:Außendurchmesser des Rings angeben <20.0000>:Ringmittelpunkt angeben oder <beenden>:Ringmittelpunkt angeben oder <beenden>:
Innen- und Außendurchmesser werden angefragt und danach derRingmittelpunkt (→ Abbildung 3.12).
Anmerkungen� Der Befehl arbeitet im Wiederholmodus.� Es werden zwei geschlossene Polylinien-Kreisbogensegmente mit
konstanter Breite erzeugt.� Wird der Innendurchmesser auf 0 gesetzt, wird ein ausgefüllter
Kreis gezeichnet.� Ist der Füllmodus mit dem Befehl FÜLLEN (→ oben) eingeschaltet
worden, wird der Ring ausgefüllt gezeichnet. Bei ausgeschaltetemFüllmodus werden die Segmente nicht ausgefüllt gezeichnet.

2D-P
olyl
inie
n, R
inge
, Pol
ygon
e, R
echt
ecke
und
Solid
fläc
hen
�� Sc h nel lü be rsi cht AutoCAD 2004/LT 2004 155
3.5
��Aufgabe: Befehl PolygonMit dem Befehl POLYGON lassen sich regelmäßige Polygone mit 3 bis1024 Seiten zeichnen.� Befehl POLYGON auswählen
� Abrollmenü ZEICHNEN, POLYGON
� Symbol im Werkzeugkasten ZEICHNEN
� Befehlsanfrage:
Befehl: POLYGONAnzahl Seiten eingeben <4>:Polygonmittelpunkt angeben oder [Seite]:Option eingeben [Umkreis/Inkreis] <<U>:Kreisradius angeben:
Bei der ersten Anfrage wird die Zahl der Seiten angegeben. Danachstehen zwei Konstruktionsmethoden zur Auswahl:
� Konstruktionsmethoden
POLYGONMITTELPUNKT UND KREISRADIUS: Wird bei der zweiten Anfra-ge eine Koordinate eingegeben, wird diese als Polygonmittelpunktinterpretiert. Danach legt eine weitere Option die Art der Maßan-gabe fest:U (UMKREIS): Das Polygon wird in einen imaginären Kreis gezeich-net. Alle Scheitelpunkte liegen auf der Peripherie des imaginärenKreises (→ Abbildung 3.13, a).I (INKREIS): Das Polygon wird um einen imaginären Kreis gezeich-net. Alle Seitenmittelpunkte liegen auf der Peripherie des imaginä-ren Kreises (→ Abbildung 3.13, b).
Abbildung 3.12: Beispiel zum Befehl Ring

156 ��Sc hn el l übe rsic ht AutoCAD 2004/LT 2004
3.5
2D-P
olyl
inie
n, R
inge
, Pol
ygon
e, R
echt
ecke
und
Solid
fläc
hen
KREISRADIUS: Wird der Kreisradius als nummerischer Wert über dieTastatur eingegeben, ist der erste Eckpunkt des Polygons immerbei 0 Grad (→ Abbildung 3.13, a und b). Wird der Kreisradius alsKoordinate eingegeben, befindet sich an diesem Punkt ein Eck-punkt (beim Umkreis) bzw. ein Seitenmittelpunkt (beim Inkreis).Das Polygon kann an diesem Punkt gedreht werden.S (SEITE): Wird bei der zweiten Anfrage die Option S (SEITE) ge-wählt, ändert sich der Dialog:
Polygonmittelpunkt angeben oder [Seite]: SErsten Endpunkt der Seite angeben:Zweiten Endpunkt der Seite angeben:
Durch Eingabe zweier Punkte wird eine Seite des Polygons festge-legt. Das restliche Polygon wird im Gegenuhrzeigersinn gezeichnet(→ Abbildung 3.13, c).
��Aufgabe: Befehl RechteckMit dem Befehl RECHTECK lassen sich Rechtecke durch die Eingabezweier diagonaler Eckpunkte zeichnen (siehe Abbildung 3.14, a).� Befehl RECHTECK auswählen
� Abrollmenü ZEICHNEN, RECHTECK
� Symbol im Werkzeugkasten ZEICHNEN
Abbildung 3.13: Beispiele zum Befehl Polygon

2D-P
olyl
inie
n, R
inge
, Pol
ygon
e, R
echt
ecke
und
Solid
fläc
hen
�� Sc h nel lü be rsi cht AutoCAD 2004/LT 2004 157
3.5
� Befehlsanfrage:
Befehl: RECHTECKErsten Eckpunkt angeben oder[Fasen/Erhebung/Abrunden/Objekthöhe/Breite]:Anderen Eckpunkt angeben:
� Optionen:
PUNKTEINGABE: Der Punkt wird zum Eckpunkt des Rechtecks undder gegenüberliegende Eckpunkt wird angefragt (→ Abbildung3.14, a).F (FASEN): Abfrage zweier Fasenabstände. Danach wird die ersteAnfrage wiederholt. Nach Eingabe der Eckpunkte wird das Recht-eck mit gefasten Ecken gezeichnet (→ Abbildung 3.14, b).E (ERHEBUNG): Vorgabe einer Erhebung. Alle Eckpunkte des Recht-ecks erhalten diesen Wert als Z-Koordinate.A (ABRUNDEN): Abfrage eines Rundungsradius. Danach wird die er-ste Anfrage wiederholt. Nach Eingabe der Eckpunkte wird dasRechteck mit abgerundeten Ecken gezeichnet (→ Abbildung3.14, c).O (OBEJKTHÖHE): Vorgabe einer Objekthöhe. Die Seiten des Recht-ecks werden um diesen Wert in die Höhe gezogen.B (BREITE): Vorgabe einer Breite für das gesamte Rechteck (→ Ab-bildung 3.14, d).
Abbildung 3.14: Beispiele zum Befehl Rechteck

158 ��Sc hn el l übe rsic ht AutoCAD 2004/LT 2004
3.5
2D-P
olyl
inie
n, R
inge
, Pol
ygon
e, R
echt
ecke
und
Solid
fläc
hen
��Aufgabe: Befehl SolidMit dem Befehl SOLID können durch die Eingabe von Drei- oder Vier-ecken gefüllte Flächensegmente gezeichnet werden.� Befehl SOLID auswählen
� Abrollmenü ZEICHNEN, FLÄCHEN >, SOLID
� Symbol im Werkzeugkasten FLÄCHEN
� Befehlsanfrage:
Befehl: SOLIDErsten Punkt angeben:Zweiten Punkt angeben:Dritten Punkt angeben:Vierten Punkt angeben oder <beenden>:Dritten Punkt angeben:Vierten Punkt angeben oder <beenden>:usw.
Anmerkungen� Zuerst werden die Endpunkte der Grundlinie und dann die End-
punkte der gegenüberliegenden Seite eingegeben. Erster und drit-ter Punkt liegen gegenüber (→ Abbildung 3.15, a), ansonsten wirdeine »Fliege« gezeichnet ((→ Abbildung 3.15, b).
� Wird statt eines vierten Punktes (¢) eingegeben, wird erneutnach einem dritten Punkt gefragt. Wird auch diese Anfrage mit (¢)
beantwortet, wird ein Dreieck gezeichnet (→ Abbildung 3.15, c).� Die Flächensegmente können in Folge eingegeben werden. Es wer-
den immer neue dritte und vierte Punkte erfragt, bis eine Anfragenach einem dritten Punkt mit (¢) beantwortet wird. Wird keinvierter Punkt eingegeben (stattdessen (¢)), entsteht ein dreiecki-ges Segment (→ Abbildung 3.15, d).
� Ist der Füllmodus mit dem Befehl FÜLLEN (→ oben) eingeschaltetworden, werden die Elemente ausgefüllt gezeichnet, ansonstennur die Randlinien.

Mul
tilin
ien
und
Dop
pelli
nien
�� Sc h nel lü be rsi cht AutoCAD 2004/LT 2004 159
3.6
3.6 Multilinien und DoppellinienMultilinien können aus bis zu 16 parallelen Linien bestehen, die zu-sammenhängende Einheiten bilden.� Jedes Element ist um einen Abstand vom Mittelpunkt versetzt.� Sie bestehen aus ausgezogenen und unterbrochenen Linien.� Sie können offene, geschlossene und abgerundete Enden haben.� Multilinienstile können in der Zeichnung definiert, aus Dateien ge-
laden und in Dateien gespeichert werden (� 2.9).� Multilinien lassen sich mit speziellen Editierfunktionen bearbeiten
(� 4.6).In AutoCAD LT 2004 gibt es keine Multilinien. Als Ersatz dafür gibt eshier den Befehl zum Zeichnen für Doppellinien.
Abbildung 3.15: Beispiele zum Befehl Solid

160 ��Sc hn el l übe rsic ht AutoCAD 2004/LT 2004
3.6
Mul
tilin
ien
und
Dop
pelli
nien
��Aufgabe: Befehl Mlinie
In AutoCAD LT 2004 nicht vorhanden!Mit dem Befehl MLINIE lassen sich Multilinien zeichnen.� Befehl MLINIE auswählen
� Abrollmenü ZEICHNEN, MULTILINIE
� Befehlsanfrage:
Befehl: MLINIEAktuelle Einstellungen: Ausrichtung = Oben, Maßstab = 1.00,Stil = STANDARDStartpunkt angeben oder [Ausrichtung/Maßstab/Stil/<Von Punkt>:Nächsten Punkt angeben:Nächsten Punkt angeben oder [Zurück]:Nächsten Punkt angeben oder [Schließen/Zurück]:Nächsten Punkt angeben oder [Schließen/Zurück]:
Zuerst werden die aktuellen Einstellungen für die Multilinie ange-zeigt. Dann können die Stützpunkte eingegeben oder eine weitereOption gewählt werden.
� Optionen:
PUNKTEINGABE: Die Stützpunkte der Multilinie können nacheinan-der eingegeben werden. Die Punkte werden mit Elementen im ein-gestellten Stil und dem eingestellten Maßstab verbunden. (¢) beieiner Punktanfrage beendet die Multilinie.A (AUSRICHTUNG): Es kann angegeben werden, ob die eingegebe-nen Punkte auf der Mitte (null), am oberen oder unteren Ende derMultilinie liegen sollen.M (MASSSTAB): Multiplikationsfaktor für die Linienbreite. Die Mul-tilinie wird mit der im Stil festgelegten Breite gezeichnet, multipli-ziert mit dem Maßstab.S (STIL): Vorgabe eines neuen Stils für die Multilinie. Stile könnenmit dem Befehl MSTIL erstellt werden (� 2.9).S (SCHLIESSEN): Wird auf eine Punktanfrage diese Option eingege-ben, wird der zuletzt eingegebene Punkt mit dem Startpunkt derMultilinie verbunden.

Mul
tilin
ien
und
Dop
pelli
nien
�� Sc h nel lü be rsi cht AutoCAD 2004/LT 2004 161
3.6
Z (ZURÜCK): Wird auf eine Punktanfrage diese Option eingegeben,wird das letzte Segment entfernt. Die Option kann mehrfach ver-wendet werden.
��Aufgabe: Befehl Dlinie
In AutoCAD 2004 nicht vorhanden!Mit dem Befehl DLINIE lassen sich Multilinien zeichnen.� Befehl DLINIE auswählen
� Abrollmenü ZEICHNEN, DOPPELLINIE
� Befehlsanfrage:
Befehl: DLINIEStartpunkt angeben oder [BRUch/ABschluß/AChslinie/ Versetz/Fang/Zurück/BREite]:
Durch Eingabe von Punkten wird die Doppellinie mit den aktuellenEinstellungen gezeichnet.
Startpunkt angeben oder [BRUch/ABschluß/AChslinie/ Versetz/Fang/Zurück/BREite]: Punkt eingebenNächsten Punkt angeben oder [BOgen/BRUch/ABschluß/ Schlie-ßen/AChslinie/Fang/Zurück/BREite]: Punkt eingebenNächsten Punkt angeben oder [BOgen/BRUch/ABschluß/ Schlie-ßen/AChslinie/Fang/Zurück/BREite]: Punkt eingeben oder (¢) zum Beenden
Weitere Linienpunkte werden so lange abgefragt, bis eine Punkt-anfrage mit (¢) abgeschlossen oder ein anderes Segment einer
Abbildung 3.16: Beispiele zum Befehl Mlinie

162 ��Sc hn el l übe rsic ht AutoCAD 2004/LT 2004
3.6
Mul
tilin
ien
und
Dop
pelli
nien
Doppellinie eingefangen wird. Alle Optionen, die Sie vorher einge-stellt haben, lassen sich auch während des Zeichnens ändern.
� Optionen:
B (BREITE): Einstellung des Abstands der Doppelliniensegmentezueinander.AC (ACHSLINIE): Hiermit kann festgelegt werden, welche Geome-triepunkte eingegeben werden, um den Doppellinienzug zu erstel-len. Normalerweise werden die Mittelpunkte eingegeben und derDoppellinienzug symmetrisch darumgezeichnet. Es kann aberauch die linke oder rechte Seite (in Bezug auf die Zeichenrichtung)vorgegeben werden. Außerdem kann ein Versatz von der Mittelli-nie eingegeben werden (negativ = Versatz nach links, positiv =Versatz nach rechts).
Startpunkt angeben oder [BRUch/ABschluß/AChslinie/ Versetz/Fang/Zurück/BREite]: ACVersatz vom Mittelpunkt oder Option für Achsenlinienposition angeben [Links/Mitte/Rechts] <0>:
BRU (BRUCH): Mit dieser Option wird festgelegt, ob die Doppelli-nie an eine andere Linie anschließen und diese aufbrechen soll.Wenn beim Zeichnen die Nähe eines anderen Objekts erreichtwird, erfolgt dies automatisch, wenn diese Option eingeschaltetist.
Startpunkt angeben oder [BRUch/ABschluß/AChslinie/ Versetz/Fang/Zurück/BREite]: BRUDoppellinien an Start- und Endpunkten brechen[Aus/Ein] /<Ein>:
F (FANG): Zusätzlich kann bestimmt werden, ob Objekte in derNähe des eingegebenen Stützpunkts gefangen werden sollen. DerFangwert kann in Pixeln eingegeben werden.
Startpunkt angeben oder [BRUch/ABschluß/AChslinie/ Versetz/Fang/Zurück/BREite]: FFangoption angeben [Größe/Aus/Ein] <Ein>:
AB (ABSCHLUSS): Der Abschluss einer Doppellinie wird normaler-weise geschlossen gezeichnet, außer er wird an ein anderes Ob-

Mul
tilin
ien
und
Dop
pelli
nien
�� Sc h nel lü be rsi cht AutoCAD 2004/LT 2004 163
3.6
jekt angesetzt. Er kann aber auch immer geschlossen oder immeroffen gezeichnet sein. Das wird mit dieser Option eingestellt. Mitder Einstellung AUTO wird festgelegt, dass alle Start- und Endpunk-te geschlossen werden, wenn sie nicht an anderen Objekten ange-setzt werden.
Startpunkt angeben oder [BRUch/ABschluß/AChslinie/ Versetz/Fang/Zurück/BREite]: ABOption zum Zeichnen der Abschlüsse angeben [Beide/Ende/Kei-ne/Start/Auto] <Auto>:
V (VERSETZ): Statt einen ersten Punkt direkt einzugeben, bestehtauch die Möglichkeit, einen bestehenden Punkt anzuwählen undeinen Versatz mit Abstand und Richtung dazu einzugeben.
Startpunkt angeben oder [BRUch/ABschluß/AChslinie/ Versetz/Fang/Zurück/BREite]: VBasispunkt für Versatz angeben: Punkt eingeben oder mit Ob-jektfang fangenPunkt für Versatzrichtung angeben: Punkt in der entsprechen-den Richtung eingebenVersatzabstand angeben <163.9235>: Versetzabstand eingebenNächsten Punkt angeben oder [BOgen/BRUch/ABschluß/ Schlie-ßen/AChslinie/Fang/Zurück/BREite]: Punkt eingeben
Bestimmt wird zunächst der Punkt, von dem aus versetzt begon-nen werden soll. Danach wird mit einem zweiten Punkt die Rich-tung festgelegt, in der versetzt begonnen werden soll. Zuletzt wirdder Abstand angegeben, in dem versetzt werden soll.BO (BOGEN): Wenn der erste Punkt gesetzt ist, lässt sich auch inden Bogenmodus umschalten.
Startpunkt angeben oder [BRUch/ABschluß/AChslinie/ Versetz/Fang/Zurück/BREite]: Punkt eingebenNächsten Punkt angeben oder [BOgen/BRUch/ABschluß/ Schlie-ßen/AChslinie/Fang/Zurück/BREite]: BOBRUch/ABschluß/Mittelpunkt/Schließen/AChslinie/Endpunkt/Li-nie/Fang/Zurück/BREite/<zweiter Punkt>:Endpunkt:

164 ��Sc hn el l übe rsic ht AutoCAD 2004/LT 2004
3.7
3D-P
olyl
inie
n, F
läch
en, N
etze
und
P-N
etze
Danach wird der zweite Punkt und der Endpunkt eingegeben. Mitden Optionen MITTELPUNKT oder ENDPUNKT kann der Bogen wiebeim Polylinienbogen auf eine andere Art konstruiert werden(� 3.5).L (LINIE): Mit der Option LINIE wird wieder in den Linienmodus zu-rückgeschaltet.
3.7 3D-Polylinien, Flächen, Netze und P-Netze3D-Polylinien sind Linienzüge im Raum. Jeder Stützpunkt kann mit ei-ner 3D-Koordinate festgelegt werden. 3D-Polylinien unterscheidensich von 2D-Polylinien dadurch, dass sie� nur aus geraden Stücken bestehen und� keine Breite haben können.� Sie können aber mit dem Befehl PEDIT (→ 4.6) editiert und durch
Kurven angeglichen werden.
��Aufgabe: Befehl 3dpolyMit dem Befehl 3DPOLY werden 3D-Polylinien gezeichnet.� Befehl 3DPOLY auswählen
� Abrollmenü ZEICHNEN, 3D-POLYLINIE
Abbildung 3.17: Beispiele zum Befehl Dlinie

3D-P
olyl
inie
n, F
läch
en, N
etze
und
P-N
etze
�� Sc h nel lü be rsi cht AutoCAD 2004/LT 2004 165
3.7
� Befehlsanfrage:
Befehl: 3DPOLYStartpunkt für Polylinie eingeben:Endpunkt der Linie angeben oder [Zurück]:Endpunkt der Linie angeben oder [Zurück]:Endpunkt der Linie eingeben oder [Schließen/Zurück]:
Die erste Anfrage ermittelt den Startpunkt der Polylinie.� Optionen:
PUNKTEINGABE: Nach dem ersten Punkt können beliebig viele weite-re Stützpunkte des Linienzuges eingegeben werden. Mit (¢) wirdder Befehl beendet.S (SCHLIESSEN): Verbindet den zuletzt eingegebenen Punkt mitdem Startpunkt.Z (ZURÜCK): Nimmt das zuletzt eingegebene Segment zurück.
��Aufgabe: Befehl 3dfläche
In AutoCAD LT 2004 nicht vorhanden!3D-Flächen sind Flächen, die beliebig im Raum ausgerichtetwerden können. Alle Eckpunkte können mit 3D-Koordinatenbestimmt werden. 3D-Flächen verdecken dahinterliegende Objekte.Mit dem Befehl 3DFLÄCHE können 3D-Flächensegmente gezeichnetwerden.� Befehl 3DFLÄCHE auswählen
� Abrollmenü ZEICHNEN, FLÄCHEN >, 3DFLÄCHE
� Symbol im Werkzeugkasten FLÄCHEN
� Befehlsanfrage:
Befehl: 3DFLÄCHEErsten Punkt angeben oder [Unsichtbar]:Zweiten Punkt angeben oder [Unsichtbar]:Dritten Punkt angeben oder [Unsichtbar] <<beenden>:Vierten Punkt angeben oder [Unsichtbar]<dreiseitige Fläche erstellen>:Dritten Punkt angeben oder [Unsichtbar] <<beenden>:
Die Punkte bilden die Eckpunkte der Fläche im Raum.

166 ��Sc hn el l übe rsic ht AutoCAD 2004/LT 2004
3.7
3D-P
olyl
inie
n, F
läch
en, N
etze
und
P-N
etze
Anmerkungen� Zuerst werden die Endpunkte der ersten Seite und dann die End-
punkte der gegenüberliegenden Seite eingegeben. Erster undvierter Punkt liegen gegenüber (→ Abbildung 3.18).
� Wird statt eines vierten Punktes (¢) eingegeben, wird ein weite-rer dritter Punkt angefragt. Wird wieder (¢) eingegeben, ergibt esein Dreieck.
� Die Flächensegmente können in Folge eingegeben werden. Es wer-den immer neue dritte und vierte Punkte erfragt, bis eine Anfragenach einem dritten Punkt mit (¢) beantwortet wird.
� Wird kein vierter Punkt eingegeben (stattdessen (¢)), entstehtein dreieckiges Segment.
� 3D-Flächen können nicht ausgefüllt, sondern nur als Drahtmodellgezeichnet werden.
� Liegt ein Segment vor dem anderen, wird bei entsprechender Wahldes Ansichtspunkts (→ 6.3) und nach Anwendung des Befehls Ver-deckt, das dahinterliegende Segment ganz oder teilweise ver-deckt.
� Soll eine Kante bei zusammengesetzten Flächen unsichtbar sein,so muss vor den Koordinaten des ersten Punkts dieser Kante U(Unsichtbar) eingegeben werden.
� Werden verdeckte Kanten aus der Zeichnung entfernt (→ 6.3), soverschwinden Elemente, die hinter 3D-Flächen liegen.
� Ist die Systemvariable SPLFRAME auf einen Wert ungleich Null ge-setzt, werden die unsichtbaren Kanten von 3D-Flächen angezeigt.
��Aufgabe: Befehl 3dnetz
In AutoCAD LT 2004 nicht vorhanden!3D-Netze sind Objekte, die sich aus 3D-Flächen zusammen-setzen.� 3D-Netze können mit dem Befehl PEDIT (→ 4.6) editiert werden.� 3D-Netze lassen sich mit dem Befehl URSPRUNG (→ 7.1) in 3D-Flä-
chen zerlegen.

3D-P
olyl
inie
n, F
läch
en, N
etze
und
P-N
etze
�� Sc h nel lü be rsi cht AutoCAD 2004/LT 2004 167
3.7
� Mit den Befehlen KANTOB, REGELOB, ROTOB und TABOB lassen sichregelmäßige 3D-Netze erzeugen.
� P-Netze dagegen sind Vielflächennetze von beliebiger Topologie,sogenannte Vielflächennetze.
Allgemeine 3D-Netze werden mit dem Befehl 3DNETZ erzeugt.� Befehl 3DFLÄCHE auswählen
� Abrollmenü ZEICHNEN, FLÄCHEN >, 3DNETZ
� Symbol im Werkzeugkasten FLÄCHEN
� Befehlsanfrage:
Befehl: 3DNETZGröße des Netzes in Richtung M eingeben:Größe des Netzes in Richtung N eingeben:Position des Kontrollpunkts eingeben (0, 0):Position des Kontrollpunkts eingeben (0, 1):.Position des Kontrollpunkts eingeben (1, 0):Position des Kontrollpunkts eingeben (1, 1):.Position des Kontrollpunkts eingeben (M, N):
M- und N-Wert legen die Auflösung des Netzes fest. Jeder Scheitel-punkt wird mit einer Koordinate festgelegt (→ Abbildung 3.19).
Abbildung 3.18: Beispiel zum Befehl 3DFläche

168 ��Sc hn el l übe rsic ht AutoCAD 2004/LT 2004
3.7
3D-P
olyl
inie
n, F
läch
en, N
etze
und
P-N
etze
��Aufgabe: Befehl Kantob
In AutoCAD LT 2004 nicht vorhanden!Mit dem Befehl KANTOB wird aus vier Kanten (beliebige imRaum liegende Linien oder Kurven) eine Freiformfläche er-zeugt.� Befehl KANTOB auswählen
� Abrollmenü ZEICHNEN, FLÄCHEN >, KANTENDEFINIERTE FLÄCHE
� Symbol im Werkzeugkasten FLÄCHEN
� Befehlsanfrage:
Befehl: KANTOBAktuelle Drahtmodelldichte: SURFTAB1=6 SURFTAB2=6Objekt 1 für Kante wählen:Objekt 2 für Kante wählen:Objekt 3 für Kante wählen:Objekt 4 für Kante wählen:
Die Teilung des Netzes wird durch die Systemvariablen SURFTAB1
(in M-Richtung=erste gewählte Kante) und SURFTAB2 (in N-Rich-tung) festgelegt (→ Abbildung 3.20).
��Aufgabe: Befehl Regelob
In AutoCAD LT 2004 nicht vorhanden!Der Befehl REGELOB konstruiert ein 3D-Netz zwischen zweiKurven im Raum. Die Kurven bilden die Kanten des Netzes.
Abbildung 3.19: Beispiel für ein 3D-Netz

3D-P
olyl
inie
n, F
läch
en, N
etze
und
P-N
etze
�� Sc h nel lü be rsi cht AutoCAD 2004/LT 2004 169
3.7
� Befehl REGELOB auswählen
� Abrollmenü ZEICHNEN, FLÄCHEN >, REGELFLÄCHE
� Symbol im Werkzeugkasten FLÄCHEN
� Befehlsanfrage:
Befehl: REGELOBAktuelle Drahtmodelldichte: SURFTAB1=6Erste Definitionslinie wählen:Zweite Definitionslinie wählen:
Die Teilung des Netzes wird durch die Systemvariablen SURFTAB1
festgelegt. Die Maschenweite des Netzes wird gleichmäßig aufden Kanten aufgeteilt (→ Abbildung 3.21).
Anmerkungen� Als Kanten werden Linien, Bögen, 2D- oder 3D-Polylinien gewählt.
Auf einer Seite kann auch ein Punkt gewählt werden.� Werden als Kanten nicht geschlossene Objekte gewählt, ist der
Punkt, an dem die Objekte gewählt werden, wichtig. Liegen diePunkte nicht gegenüber, wird ein verschränktes Netz erzeugt.
Abbildung 3.20: Konstruktion von Flächen mit Kantob
Abbildung 3.21: Beispiel zum Befehl Regelob

170 ��Sc hn el l übe rsic ht AutoCAD 2004/LT 2004
3.7
3D-P
olyl
inie
n, F
läch
en, N
etze
und
P-N
etze
��Aufgabe: Befehl Rotob
In AutoCAD LT 2004 nicht vorhanden!Mit dem Befehl ROTOB werden Rotationsoberflächen erzeugt.� Befehl ROTOB auswählen
� Abrollmenü ZEICHNEN, FLÄCHEN >, ROTATIONSFLÄCHE
� Symbol im Werkzeugkasten FLÄCHEN
� Befehlsanfrage:
Befehl: ROTOBAktuelle Drahtmodelldichte: SURFTAB1=6 SURFTAB2=6Zu rotierendes Objekt wählen:Objekt wählen, das Rotationsachse definiert:Startwinkel angeben <0>:Eingeschlossenen Winkel angeben (+=guz, -=uz) <360>:
Anmerkungen� Als Grundlinie kann eine Linie, ein Bogen, ein Kreis, eine 2D- oder
3D-Polylinie gewählt werden.� Die Variable SURFTAB1 legt die Teilung des Netzes über den Rotati-
onswinkel fest, die Variable SURFTAB2 die Teilung an Bogenseg-menten entlang der Grundlinie (→ Abbildung 3.22).
Abbildung 3.22: Beispiel zum Befehl Rotob

3D-P
olyl
inie
n, F
läch
en, N
etze
und
P-N
etze
�� Sc h nel lü be rsi cht AutoCAD 2004/LT 2004 171
3.7
��Aufgabe: Befehl Tabob
In AutoCAD LT 2004 nicht vorhanden!Mit dem Befehl TABOB wird aus einer Grundlinie und einemRichtungsvektor ein 3D-Netz konstruiert.� Befehl TABOB auswählen
� Abrollmenü ZEICHNEN, FLÄCHEN >, TABELLARISCHE FLÄCHE
� Symbol im Werkzeugkasten FLÄCHEN
� Befehlsanfrage:
Befehl: TABOBObjekt für Grundlinie wählen:Objekt für Richtungsvektor wählen:
Anmerkungen� Als Grundlinie kann eine Linie, ein Bogen, ein Kreis, eine 2D- oder
3D-Polylinie gewählt werden.� Richtungsvektor kann eine Linie, eine 2D- oder 3D-Polylinie sein.� Der Punkt, an dem der Richtungsvektor gewählt wird, entscheidet
über den Aufbau des Netzes. Liegt er in der Nähe der Grundlinie,wird das Netz in der Richtung des Vektors erzeugt. Liegt er an dergegenüberliegenden Seite, wird das Netz in Gegenrichtung aufge-baut (→ Abbildung 3.23).
� Die Variable SURFTAB1 bestimmt die Dichte des Netzes.
Abbildung 3.23: Beispiel zum Befehl Tabob

172 ��Sc hn el l übe rsic ht AutoCAD 2004/LT 2004
3.7
3D-P
olyl
inie
n, F
läch
en, N
etze
und
P-N
etze
��Aufgabe: Befehle für spezielle 3D-Netze
In AutoCAD LT 2004 nicht vorhanden!Neben den oben beschriebenen Befehlen sind eine Reihevon Funktionen zum Zeichnen spezieller 3D-Netze vorhan-den. Damit lassen sich geometrische Grundkörper wie Quader, Pyra-mide und Pyramidenstumpf, Kuppel, Kugel, Keil, Kegel und Kegel-stumpf, Schüssel und Torus zeichnen. Außerdem kann man ein Netzaus vier Eckpunkten und der Angabe des M- und N-Wertes der Ma-sche zeichnen. Die Funktionen können aus einem Dialogfenster (→Abbildung 3.24) oder mit den Symbolen aus dem Werkzeugkastengewählt werden.� Objekte aus 3D-Netzen
� Abrollmenü ZEICHNEN, FLÄCHEN >, 3D-FLÄCHENKÖRPER
� Symbole im Werkzeugka-sten FLÄCHEN
Abbildung 3.24: Dialogfeld zur Auswahl der Oberflächen

Vol
umen
körp
er
�� Sc h nel lü be rsi cht AutoCAD 2004/LT 2004 173
3.8
3.8 VolumenkörperIn AutoCAD LT 2004 nicht vorhanden!Volumenkörper sind Objekte, die ein dreidimensionales Mo-dell eines realen Gegenstandes darstellen. Sie lassen sichaus Grundkörpern, Extrusions- und Rotationskörpern erstellen.Durch Bool'sche Verknüpfungen lassen sich daraus komplexe Mo-delle erstellen (→ 4.7). Verschiedene 2D-Befehle wie ABRUNDEN undFASE lassen sich auch auf Volumenkörper anwenden. Von Volumen-körpern lassen sich Masse, Volumen, Schwerpunkt und Trägheits-momente berechnen.Wichtig: Die Systemvariable ISOLINES steuert die Darstellung amBildschirm. Je höher der Wert dieser Variablen, desto mehr Linienwerden an Krümmungen von Volumenkörpern angezeigt. Der Vorga-bewert ist 4, er kann zwischen 0 und 2047 liegen.
��Aufgabe: Grundkörper erstellen
Mit den Befehlen QUADER, KUGEL. ZYLINDER, KEIL, KEGEL und TORUS
können elementare Volumenkörper erstellt werden.� Befehle auswählen
� Abrollmenü ZEICHNEN, VOLUMENKÖRPER >, Untermenü für die Ob-jekte
� Symbole im Werk-zeugkasten VOLU-
MENKÖRPER
��Aufgabe: Befehl QuaderErstellung eines Quaders, dessen Grundfläche parallel zur XY-Ebeneliegt (→ Abbildung 3.25).� Befehlsanfrage:
Befehl: QUADEREcke des Quaders angeben oder [MIttelpunkt] <<0,0,0>:Ecke angeben oder [Würfel/Länge]:Höhe angeben:

174 ��Sc hn el l übe rsic ht AutoCAD 2004/LT 2004
3.8
Vol
umen
körp
erDer Quader kann auf zwei Arten erzeugt werden:� Eingabe von zwei Eckpunkten und einer Höhe.� Eingabe eines Mittelpunktes und einer Ecke oder Länge und Breite
sowie einer Höhe.
��Aufgabe: Befehl KugelErstellung einer Kugel (→ Abbildung 3.25).� Befehlsanfrage:
Befehl: KUGELAktuelle Dichte des Drahtmodells: ISOLINES=4Mittelpunkt der Kugel angeben <0,0,0>:Radius der Kugel angeben oder [Durchmesser]:
Die Kugel kann mit Radius oder Durchmesser gezeichnet werden.
��Aufgabe: Befehl ZylinderErstellung eines runden oder elliptischen Zylinders, dessen Grund-fläche parallel zur XY-Ebene liegt (→ Abbildung 3.25).� Befehlsanfrage:
Befehl: ZYLINDERAktuelle Dichte des Drahtmodells: ISOLINES=4Mittelpunkt für Basis des Zylinders angebenoder [Elliptisch] <<0,0,0>:Radius für Basis des Zylinders angeben oder [Durchmesser]:Höhe des Zylinders angeben oder[Mittelpunkt vom anderen Ende]:
Die Grundfläche wird wie beim Befehl KREIS bzw. ELLIPSE konstru-iert. Danach wird die Höhe oder der Mittelpunkt vom anderen Endevorgegeben. So lassen sich auch verschobene Zylinder erstellen.

Vol
umen
körp
er
�� Sc h nel lü be rsi cht AutoCAD 2004/LT 2004 175
3.8
��Aufgabe: Befehl KegelErstellung eines runden oder elliptischen Volumenkörperkegels,dessen Grundfläche parallel zur XY-Ebene liegt (→ Abbildung 3.25).� Befehlsanfrage:
Befehl: KEGELAktuelle Dichte des Drahtmodells: ISOLINES=4Mittelpunkt für Basis des Kegels angebenoder [Elliptisch] <<0,0,0>:Radius für Basis des Kegels angeben oder [Durchmesser]:Kegelhöhe angeben oder [Scheitelpunkt]:
Konstruktion wie bei Befehl ZYLINDER.
��Aufgabe: Befehl KeilErstellung eines Volumenkörperkeils, dessen Grundfläche parallelzur XY-Ebene liegt (→ Abbildung 3.25).� Befehlsanfrage:
Befehl: KEILErste Ecke des Keils angeben oder [MIttelpunkt] <<0,0,0>:Ecke angeben oder [Würfel/Länge]:Höhe angeben:
Konstruktion wie beim Befehl QUADER.
��Aufgabe: Befehl TorusErstellung eines Volumenkörpertorus, der parallel zur XY-Ebene liegt(→ Abbildung 3.25).� Befehlsanfrage:
Befehl: TORUSAktuelle Dichte des Drahtmodells: ISOLINES=4Mittelpunkt des Torus angeben <0,0,0>:Radius des Torus angeben oder [Durchmesser]:Radius des Rohrs angeben oder [Durchmesser]:

176 ��Sc hn el l übe rsic ht AutoCAD 2004/LT 2004
3.8
Vol
umen
körp
er
��Aufgabe: Befehl ExtrusionErstellung eines Volumenkörpers durch Extrusion von geschlosse-nen Kurven wie Polylinien, Polygone, Rechtecke, Kreise, Ellipsen,Splines und Regionen (→ Abbildung 3.26).� Befehl EXTRUSION auswählen
� Abrollmenü ZEICHNEN, VOLUMENKÖRPER >, EXTRUSION
� Symbol im Werkzeugkasten VOLUMENKÖRPER
� Befehlsanfrage:
Befehl: EXTRUSIONAktuelle Dichte des Drahtmodells: ISOLINES=4Objekte wählen:Extrusionshöhe angeben oder [Pfad]:Verjüngungswinkel für Extrusion angeben <0>:
Es kann entweder eine Extrusionshöhe vorgegeben werden oderein Pfad an dem entlang extrudiert wird. Bei Vorgabe einer Extrusi-onshöhe ist auch ein Verjüngungswinkel möglich.
Abbildung 3.25: Volumenkörper

Schr
affi
eren
�� Sc h nel lü be rsi cht AutoCAD 2004/LT 2004 177
3.9
��Aufgabe: Befehl RotationErstellung eines Volumenkörpers durch Rotation einer Kontur umeine Rotationsachse (→ Abbildung 3.26).� Befehl ROTATION auswählen
� Abrollmenü ZEICHNEN, VOLUMENKÖRPER >, ROTATION
� Symbol im Werkzeugkasten VOLUMENKÖRPER
� Befehlsanfrage:
Befehl: ROTATIONAktuelle Dichte des Drahtmodells: ISOLINES=4Objekte wählen:Startpunkt der Rotationsachse angeben oderAchse durch [Objekt/X (Achse)/Y (Achse)] definieren:Endpunkt der Achse angeben:Rotationswinkel angeben <360>:
Anmerkungen� Als Kontur lassen sich geschlossene Kurven wie Polylinien, Poly-
gone, Rechtecke, Kreise, Ellipsen und Regionen verwenden.� Als Rotationsachse lassen sich zwei Punkte vorgeben, es kann
aber auch ein Objekt verwendet werden oder eine Achse, die par-allel zur X- oder Y-Achse liegt.
3.9 SchraffierenIn technischen Zeichnungen müssen Flächen schraffiert werden. Daskann mit Linien in einem beliebigen Winkel oder mit einem bestimm-ten Muster erfolgen. Diese Muster sind in sogenannten Schraffur-muster-Bibliotheken zusammengefasst.
��Aufgabe: Befehl GschraffSchraffuren lassen sich mit dem Befehl GSCHRAFF erstellen. Der Be-fehl hat eine Konturerkennung, die die zu schraffierende Fläche miteiner Hilfskontur einrahmt. Diese Hilfskontur wird normalerweisenach dem Schraffieren wieder gelöscht. Sie kann aber auch beibe-halten werden. Die entstandene Schraffur ist assoziativ. Änderungen

178 ��Sc hn el l übe rsic ht AutoCAD 2004/LT 2004
3.9
Schr
affi
eren
der Kontur verändern auch die Schraffur. Auch die Parameter derSchraffur können später verändert werden. Alle Funktionen des Be-fehls werden über Dialogfelder gesteuert.� Befehl GSCHRAFF anwählen.
� aus Abrollmenü ZEICHNEN, SCHRAFFUR...
� Symbol im Werkzeugkasten ZEICHNEN
In einem Dialogfeld mit zwei Registerkarten werden alle Pa-rameter der Schraffur eingestellt.� Register SCHNELL
Im ersten Register werden alle Parameter für das Schraffurmustereingestellt (→ Abbildung 3.27).TYP: Hier kann der Schraffurmustertyp gewählt werden. Möglichsind die Einstellungen VORDEFINIERT für ein Muster aus den Schraf-furmusterbibliotheken (Acadiso.pat beim Arbeiten mit metrischenEinheiten und Acad.pat bei britischen Einheiten). Bei der Einstel-lung BENUTZERDEFINIERT kann ein einfaches oder gekreuztes Linien-muster direkt mit Linienabständen und Winkeln definiert werden.
Abbildung 3.26: Volumenkörper durch Extrusion
und Rotation erzeugt

Schr
affi
eren
�� Sc h nel lü be rsi cht AutoCAD 2004/LT 2004 179
3.9
Die Einstellung BENUTZERSPEZ. arbeitet mit speziellen Schraffurmu-stern, die in einer Datei mit der Erweiterung *.pat definiert sind.MUSTERFELD: Ist der Typ VORDEFINIERT eingestellt, kann in einemweiteren Abrollmenü das Muster gewählt werden. Ansonsten istdieses Feld nicht verfügbar. Mit einem Klick auf das Symbol mitden Punkten rechts daneben kommt ein weiteres Dialogfeld, ausdem das Muster ausgesucht werden kann (→ Abbildung 3.28).Das Dialogfeld hat vier Register für Muster nach ANSI- und ISO-Norm. In dem Register ANDERE VORDEFINIERTE findet man verschie-dene Bildmuster und im letzten Register BENUTZERDEFINIERT alleMuster aus eigenen Schraffurmusterdateien.BENUTZERDEFINIERTES MUSTER: Wurde beim Schraffurtyp BENUTZER-
SPEZ. gewählt (Achtung: nicht BENUTZERDEFINIERT), kann in diesemAbrollmenü das Muster gewählt werden. Auch hier verzweigt dasSymbol rechts vom Abrollmenü in das Dialogfeld zur Musteraus-wahl. Diesmal kommt gleich das Register BENUTZERDEFINIERT aufden Bildschirm. Dort wird nur etwas angezeigt, wenn eigeneSchraffurmusterdateien erstellt wurden.
Abbildung 3.27: Dialogfeld zum Schraffieren, Register Schnell

180 ��Sc hn el l übe rsic ht AutoCAD 2004/LT 2004
3.9
Schr
affi
eren
WINKEL, SKALIERUNG UND ABSTAND: Ist der Typ VORDEFINIERT oder BE-
NUTZERSPEZ. gewählt, kann der WINKEL und die SKALIERUNG für dasMuster eingestellt werden. Sowohl vordefinierte als auch benut-zerspezifische Muster sind in einem bestimmten Maßstab defi-niert. Im Feld SKALIERUNG kann ein Maßstabsfaktor für das Mustereingestellt werden. Die Felder SKALIERUNG und WINKEL sind als Ab-rollmenü ausgelegt. Tragen Sie einen Wert ein oder wählen Sie ei-nen Standardwert aus der Liste. Beim Typ BENUTZERDEFINIERT wirdkeine Skalierung benötigt. Hier ist das Feld ABSTAND aktiv. Damitwird der Abstand zwischen den Schraffurlinien zueinander inZeichnungseinheiten angegeben.DOPPELT: Dieses Feld ist ebenfalls nur beim benutzerdefiniertenMuster zugänglich. Ist es eingestellt, wird eine doppelte Schraffurerzeugt. Die Linien des Gitters kreuzen sich unter 90˚ Grad.
� Register OPTIONEN
Im zweiten Register des Dialogfelds werden die Optionen für dieSchraffur eingestellt (→ Abbildung 3.29).
Abbildung 3.28: Dialogfeld zur Auswahl der vordefinierten Muster

Schr
affi
eren
�� Sc h nel lü be rsi cht AutoCAD 2004/LT 2004 181
3.9
INSELERKENNUNGSSTIL: Hier kann gewählt werden, wie beim Schraf-fieren Inseln innerhalb der gewählten Schraffurfläche behandeltwerden sollen (→ Abbildung 3.30).
Die Einstellung NORMAL spart Inseln aus, in einer Insel liegende In-seln werden aber wieder schraffiert. Liegen darin wieder Inselnwerden sie wieder ausgeschlossen usw. Die Einstellung ÄUSSERE
schraffiert nur die Fläche bis zur ersten Insel und die Einstellung
Abbildung 3.29: Dialogfeld zum Schraffieren, Register Optionen
Abbildung 3.30: Schraffur mit verschiedenen Inselerkennungsstilen

182 ��Sc hn el l übe rsic ht AutoCAD 2004/LT 2004
3.9
Schr
affi
eren
IGNORIEREN schraffiert über alle Inseln hinweg. Text wird immerfreigestellt außer beim Stil IGNORIEREN.
OBJEKTTYP: Beim Schraffieren wird eine geschlossene Kontur er-zeugt, die nach dem Schraffieren wieder gelöscht wird. In diesemFeld kann gewählt werden, ob diese beibehalten werden soll undaus welchem Objekttyp sie erzeugt werden soll.
� Register ABSTUFUNG
Das dritte Register des Dialogfelds dient zum Schraffieren mitFarbverläufen (� Abbildung 3.31).
EINE FARBE: Legt eine Füllung fest, die einen fließenden Übergangzwischen dunkleren und helleren Schattierungen einer Farbe ver-wendet. Klickt man auf die Schaltfläche rechts neben dem Farb-feld, kann die Farbe im AutoCAD-Farbdialogfeld gewählt werden.An einem Schieberegler kann die Intensität des Verlaufs einge-stellt werden: Verlauf nach schwarz oder weiß sowie Verlauf nachhelleren oder dunkleren Tönen der gewählten Farbe.ZWEI FARBEN: Legt eine Füllung fest, die einen nahtlosen Übergangzwischen zwei Farben verwendet. In diesem Fall können beide Far-ben gewählt werden.
Abbildung 3.31: Dialogfeld zum Schraffieren, Register Abstufung

Schr
affi
eren
�� Sc h nel lü be rsi cht AutoCAD 2004/LT 2004 183
3.9
ABSTUFUNGSMUSTER: Auswahl zwischen neun festen Mustern fürFarbverläufe: lineares Sweeping sowie Sphären- und Parabolmu-ster.ZENTRIERT: Ist dieser Schalter aktiviert, wird ein symmetrischer Ver-lauf festgelegt. Wenn diese Option nicht ausgewählt wird, wird derVerlauf nach oben links verschoben, so dass der Eindruck ent-steht, es würde sich links neben dem Objekt eine Lichtquelle be-finden.WINKEL: Legt den Winkel des Farbverlaufs fest.
� Auswahl der Schraffurfläche
Mit den Symbolen in der rechten Spalte des Dialogfelds kann be-stimmt werden, wie die Schraffurfläche gewählt werden soll: Aus-wahlpunkte oder Objekte wählen (→ Abbildung 3.33).AUSWAHLPUNKTE: Wird das Symbol angeklickt, verschwin-det das Dialogfeld und es kann ein Punkt in der zu schraf-fierenden Fläche angeklickt werden (→ Abbildung 3.33, a).Die Schraffurgrenze wird automatisch ermittelt. Inseln werden er-kannt und von der Schraffur ausgeschlossen (je nach Stil). Wird ineine Insel geklickt, wird diese mitschraffiert. Es lassen sich auchmehrere nicht zusammenhängende Flächen wählen, die dann miteinem zusammenhängenden Muster schraffiert werden.
Abbildung 3.32: Farbverläufe in der Zeichnung

184 ��Sc hn el l übe rsic ht AutoCAD 2004/LT 2004
3.9
Schr
affi
eren
OBJEKTE AUSWÄHLEN: Damit können die zu schraffierendenObjekte gewählt werden. Die zu schraffierende Flächemuss umschlossen sein und die umgrenzenden Objektedürfen sich nicht überschneiden (→ Abbildung 3.33, b). Eine Kon-turerkennung wird nicht durchgeführt. Inseln müssen mitgewähltwerden. Die Methode sollte nur dann verwendet werden, wenneinzelne Objekte schraffiert werden sollen, Kreise oder Rechtecke.INSELN ENTFERNEN: Damit lassen sich Objekte oder Flächenin der Zeichnung wählen, in denen die Schraffur ausge-setzt wird.AUSWAHL ANZEIGEN: Gestrichelte Darstellung der Konturenin der Zeichnung zur Kontrolle der Schraffurflächen.EIGENSCHAFTEN ÜBERNEHMEN: Gibt es in der Zeichnung be-reits eine Schraffur, die an anderer Stelle mit den gleichenParametern noch einmal verwendet werden soll, lassensich die Parameter in der Zeichnung von dieser Schraffur abgreifenund ins Dialogfeld übernehmen.SCHRAFFUR: Ist die Schraffur assoziativ, wird sie als zusammenhän-gender Block generiert. Sie ändert sich dann bei Konturänderun-gen mit und kann mit dem Befehl SCHRAFFEDIT bearbeitet werden.Das ist aber nur dann der Fall, wenn der Schalter ASSOZIATIV einge-schaltet ist. Bei der Einstellung NICHT-ASSOZIATIV kann die Schraffurvon der Kontur gelöst werden.
Abbildung 3.33: Möglichkeiten zur Wahl der Schraffurfläche

Schr
affi
eren
�� Sc h nel lü be rsi cht AutoCAD 2004/LT 2004 185
3.9
VORANSICHT: Wird diese Schaltfläche angeklickt, verschwindet dasDialogfeld und die Schraffur mit den eingestellten Parameternwird in der Zeichnung angezeigt, aber noch nicht ausgeführt. BeiEingabe von (¢) kommt das Dialogfeld wieder auf den Bildschirmund die Parameter lassen sich noch ändern. Mit der SchaltflächeOK wird die Schraffur ausgeführt.
Anmerkungen� Immer dann, wenn in der Zeichnung ein Punkt bestimmt werden
soll, die Auswahl angezeigt wird usw. kann mit der rechten Mau-staste ein Pop-Up-Menü auf den Bildschirm geholt werden (→ Ab-bildung 3.34). Darin lassen sich die Schraffureinstellungen undAuswahlmethoden ebenfalls ändern.
� Wird der Befehl GSCHRAFF auf der Tastatur mit einem Bindestricheingegeben »-GSCHRAFF«, so können die Eingaben ohne Dialogfen-ster im Befehlszeilenfenster gemacht werden.
Befehl: -GSCHRAFFAktuelles Schraffurmuster: ANSI31Internen Punkt angeben oder[Eigenschaften/Auswählen/Inseln entfernen/Optionen]:
� Schraffuren können mit dem Befehl URSPRUNG (→ 7.1) in einzelneLinien zerlegt werden.
� Aus früheren Versionen von AutoCAD ist aus Gründen der Kompa-tibilität noch der Befehl SCHRAFF enthalten. Damit kann ohne Dia-logfeld und ohne Konturerkennung schraffiert werden.
Abbildung 3.34: Pop-Up-Menü für die Schraffureinstellungen

186 ��Sc hn el l übe rsic ht AutoCAD 2004/LT 2004
3.9
Schr
affi
eren
��Aufgabe: Befehl SchraffeditSchraffuren sind assoziativ und können nachträglich bearbeitet wer-den. Mit dem Befehl SCHRAFFEDIT lassen sich die Parameter für einebestehende Schraffur ändern.� Befehl SCHRAFFEDIT auswählen
� Abrollmenü ÄNDERN, SCHRAFFUR BEARBEITEN...
� Symbol im Werkzeugkastens ÄNDERN II
Anmerkungen� Nachdem eine Schraffur gewählt wurde, erscheint das sel-
be Dialogfenster wie zur Erstellung von Schraffuren (→ oben).� Die Parameter der gewählten Schraffur werden als Vorgabewerte
angezeigt, die sich beliebig ändern lassen.� Die Schraffurfläche lässt sich nicht ändern.
��Aufgabe: Befehl UmgrenzungDer Befehl UMGRENZUNG verwendet die Konturerkennung des BefehlsGSCHRAFF. Es wird aber keine Schraffur erzeugt, sondern die gewähl-te Fläche wird mit einer zusammenhängenden Polylinie oder Regionnachgezeichnet.� Befehl UMGRENZUNG auswählen
� aus Abrollmenü ZEICHNEN, UMGRENZUNG...
Die Einstellungen werden in einem Dialogfeld vorgenommen (→Abbildung 3.35). Dabei handelt es sich um das gleiche wie beimBefehl GSCHRAFF, Register Optionen. Die meisten Bedienelementesind gedimmt. Es muss lediglich der Objekttyp eingestellt werden,aus dem die Umgrenzung erstellt werden soll. Mit dem SchalterAuswahlpunkte erfolgt die Auswahl der Flächen.
Anmerkung� Wird der Befehl UMGRENZUNG auf der Tastatur mit einem Binde-
strich eingegeben -UMGRENZUNG, so können die Eingaben ohneDialogfenster im Befehlszeilenfenster gemacht werden.
Befehl: -UMGRENZUNGInternen Punkt angeben oder [Optionen]:

Schr
affi
eren
�� Sc h nel lü be rsi cht AutoCAD 2004/LT 2004 187
3.9
� Unregelmäßige Flächen lassen sich mit dem Befehl leicht von einerPolylinie einrahmen. Mit den Befehlen LISTE oder FLÄCHE (→ 5.7)lassen sich dann Fläche und Umfang bestimmen.
��Aufgabe: Befehl AbdeckenMit dem Befehl ABDECKEN lassen sich Teile der Zeichnung mit einerweißen Fläche in Form eines Vielecks abdecken. Dabei ist wählbar,ob diese Fläche mit oder ohne Rand gezeichnet werden soll.� Befehl ABDECKEN auswählen
� aus Abrollmenü ZEICHNEN, ABDECKEN
� Befehlsanfrage:
Befehl: ABDECKENErsten Punkt wählen oder [Rahmen/Polylinie] <Polylinie>:Nächsten Punkt angeben:Nächsten Punkt angeben oder [Zurück]:Nächsten Punkt angeben oder [Schließen/Zurück]:Nächsten Punkt angeben oder [Schließen/Zurück]:Nächsten Punkt angeben oder [Schließen/Zurück]:
Abbildung 3.35: Dialogfeld für die Umgrenzung

188 ��Sc hn el l übe rsic ht AutoCAD 2004/LT 2004
3.10
Korr
ektu
rbef
ehle
� Optionen:
Punkteingabe: Mit jeder Punkteingabe wird ein Eckpunkt des Viel-ecks eingegeben.S (SCHLIESSEN): Beendet die Punkteingabe und erstellt das Vieleckzum Abdecken.Z (ZURÜCK): Nimmt die Eingabe des letzten Punkts zurück.R (RAHMEN): Mit dieser Option kann der Rahmen aller Abdeckun-gen sichtbar oder unsichtbar geschaltet werden. Der Rahmen ei-ner einzelnen Abdeckung kann nicht verändert werden.P (POLYLINIE): Wandelt eine wählbare Polylinie in eine Abdeckungum.
3.10 KorrekturbefehleBefehle lassen sich rückgängig machen. AutoCAD 2004 speichertalle durchgeführten Aktionen in temporären Dateien. Schrittweisekann alles bis zum Beginn der Sitzung zurückgenommen werden.
��Aufgabe: Befehl ZDer Befehl Z macht den letzten Befehl rückgängig. Der Befehl kannbeliebig oft angewendet werden, bis der ursprüngliche Zustand zuBeginn der Sitzung erreicht ist.� Befehl Z auswählen
� Abrollmenü BEARBEITEN, RÜCKGÄNGIG
� Symbol in der STANDARD FUNKTIONSLEISTE
Der Befehl wird ohne weitere Anfragen ausgeführt.

Korr
ektu
rbef
ehle
�� Sc h nel lü be rsi cht AutoCAD 2004/LT 2004 189
3.10
��Aufgabe: Befehl ZlöschDer Befehl ZLÖSCH hebt eine versehentliche Befehlsrücknahme auf(Befehl Z oder ZURÜCK), wenn er unmittelbar nach dem entsprechen-den Befehl eingegeben wird.� Befehl ZLÖSCH auswählen
� Abrollmenü BEARBEITEN, WIEDERHERSTELLEN
� Symbol in der STANDARD FUNKTIONSLEISTE
Der Befehl wird ohne weitere Anfragen ausgeführt.
��Aufgabe: Mehrere Befehle zurücknehmen und wiederherstellen
Neben den Symbolen, um Befehle zurückzunehmen und wiederher-zustellen, befinden sich Pfeile. Klickt man auf einen dieser Pfeile,wird ein Abrollmenü aktiviert. Darin sind die Befehle aufgelistet, diezurückgenommen bzw. wiederhergestellt werden können.Jetzt müssen nur noch in der Liste die Befehle markiert werden, diezurückgenommen bzw. wiederhergestellt werden sollen (→ Abbil-dung 3.36).
Abbildung 3.36: Mehrere Befehle zurücknehmen

190 ��Sc hn el l übe rsic ht AutoCAD 2004/LT 2004
4
Edit
ierb
efeh
le4 EditierbefehleVorbemerkungenEditierbefehle werden immer dann verwendet, wenn bereits existie-rende Zeichnungselemente geändert, verschoben oder kopiert wer-den sollen. Für Editierfunktion sind meist Koordinaten erforderlich.Sie werden eingegeben:
� als nummerische Werte über die Tastatur (→ 1.13)� mit der Maus oder dem Zeigegerät des Grafik-Tabletts und den
verschiedenen Zeichenhilfen (→ 2.1)� normalerweise nicht ohne Zeichenhilfe, da die Objekte sonst un-
genaue Dimensionen bekommen.
Anmerkungen� Die wichtigen
Editierbefehlebefinden sichim Werkzeugkasten ÄNDERN. Beim Zeichnen und Konstruieren istes sinnvoll, diesen Werkzeugkasten eingeblendet zu lassen. Nachder Installation befindet er sich angedockt am linken Rand der Zei-chenfläche.
� Weitere Editierbefehle sind im Werk-zeugkasten ÄNDERN II zu finden.
� Alle Editierbefehle beginnen mit derObjektwahl, deshalb ist diese am Anfang dieses Kapitels beschrie-ben (→ 4.1).
4.1 Die ObjektwahlAlle Editierbefehle erfordern eine Objektwahl. Damit werden dieZeichnungsobjekte ausgewählt, auf die der Befehl angewendet wer-den soll. Man bezeichnet diese in AutoCAD auch als Auswahlsatz. Beiden meisten Bildschirmen wird der Auswahlsatz hervorgehoben (ge-strichelt oder gepunktet) dargestellt.

Die
Obj
ektw
ahl
�� Sc h nel lü be rsi cht AutoCAD 2004/LT 2004 191
4.1
��Aufgabe: Objektwahl
Die Objektwahl erfolgt immer nach dem gleichen Ablauf.� Befehlsanfrage:
Objekte wählen:
Das Fadenkreuz am Bildschirm verschwindet, die sogenanntePickbox (ein kleines Viereck) erscheint, die ebenfalls mit dem Zei-gegerät positioniert werden kann. Die Anfrage wird so lange wie-derholt, bis der Auswahlvorgang mit (¢) beendet wird.
� Optionen zur Auswahl aktivieren� Auf der Tastatur eingeben.
� OptionenANKLICKEN: Das Objekt, das mit der Pickbox angeklickt wird, kommtin den Auswahlsatz (→ Abbildung 4.1, a). Breite Polylinien und Flä-chen müssen am Rand gewählt werden. Wird ins Leere geklickt,wird auf die Fenstereingabe umgeschaltet. Ein Fenster lässt sichdurch zwei diagonale Eckpunkte festlegen.F (FENSTER): Wird das Fenster von links nach rechts aufgezogen,entspricht dies der Option F (FENSTER). Alle Elemente, die vollstän-dig im Fenster eingeschlossen sind, kommen in den Auswahlsatz(→ Abbildung 4.1, b).K (KREUZEN): Wird das Fenster von rechts nach links aufgezogen,entspricht es der Option K (KREUZEN). Alle Elemente, die vollstän-dig oder auch nur teilweise im Fenster eingeschlossen sind, kom-men in den Auswahlsatz (→ Abbildung 4.1, c).
Abbildung 4.1: Objektwahlmethoden 1

192 ��Sc hn el l übe rsic ht AutoCAD 2004/LT 2004
4.1
Die
Obj
ektw
ahl
WAHL ÜBEREINANDERLIEGENDER OBJEKTE: Liegen Objekte übereinander,lässt sich mit der Pickbox immer nur eines wählen. Wird aber beimAnklicken die Taste (Strg) gedrückt, wird ein Objekt markiert undangezeigt:
Objekte wählen <Zyklus ein>:
Weiteres Betätigen der linken Maustaste auf den Objekten mar-kiert die Objekt nacheinander. Mit (¢) wird das Markierte ge-wählt.
<Zyklus aus> 1 gefunden
� Spezielle AuswahlmethodenFür die meisten aller Fälle reichen die oben beschriebenen Objekt-wahlmethoden aus. Für komplizierte Editieroperationen gibt esaber noch eine ganze Reihe spezieller Methoden:Z (ZAUN): Alle Objekte, die von einer Zaunlinie geschnitten werden,werden ausgewählt (→ Abbildung 4.2, a). Die Zaunlinie kann wiebeim Befehl Linie erstellt werden.KP (KPOLYGON): Alle Objekte, die sich innerhalb eines Polygons be-finden oder von diesem geschnitten werden, werden ausgewählt(→ Abbildung 4.2, b).FP (FPOLYGON): Alle Objekte, die sich innerhalb eines Polygons be-finden, werden ausgewählt (→ Abbildung 4.2, c).E (ENTFERNEN): Schaltet in den Modus zum Entfernen von Objektenum. Danach können mit allen Optionen bereits gewählte Objektenochmal ausgewählt werden, um sie wieder aus dem Auswahlsatzzu entfernen.
Objekte entfernen:
H (HINZUFÜGEN): Schaltet vom Modus Entfernen wieder in den ur-sprünglichen Modus zum Hinzufügen von Objekten zurück.ALLE: Auswahl aller Objekte der Zeichnung.L (LETZTES): nimmt das zuletzt gezeichnete Element in den Aus-wahlsatz auf.EI (EINZEL): Die Objektwahl wird nach einer Eingabe beendet.G (GRUPPE): Wählt alle Objekte einer Gruppe (→ 7.6):

Die
Obj
ektw
ahl
�� Sc h nel lü be rsi cht AutoCAD 2004/LT 2004 193
4.1
Objekte wählen: GGruppenname eingeben:
M (MEHRERE): Es können mehrere Objekte gewählt werden, ohnedass Sie markiert werden. Dadurch kann die Auswahl bei großenZeichnungen beschleunigt werden.V (VORHER): Derselbe Auswahlsatz wie bei der letzten Objektwahlwird wieder gewählt.ZU (ZURÜCK): Entfernt das zuletzt gewählte Element aus dem Aus-wahlsatz (mehrfach möglich).(¢) ODER (Leertaste): Beendet den Auswahlvorgang.
Anmerkung� Wenn bei der Objektwahl die (ª)-Taste gedrückt wird, können so
lange Objekte aus dem Auswahlsatz entfernt werden, wie die Ta-ste gedrückt bleibt. Auch ein Auswahlfenster kann dabei aufgezo-gen werden. In diesem Fall muss nicht extra die Option ENTFERNEN
gewählt werden.
Abbildung 4.2: Objektwahlmethoden 2

194 ��Sc hn el l übe rsic ht AutoCAD 2004/LT 2004
4.1
Die
Obj
ektw
ahl
��Aufgabe: Einstellung der Objektwahl, Befehl OptionenMit dem Befehl OPTIONEN können die Systemvariablen für die Objekt-wahl und die Größe der Pickbox in einem Register des Dialogfeldseingestellt werden (→ Abbildung 4.3).
� Befehl OPTIONEN auswählen
� Abrollmenü WERKZEUGE, OPTIONEN...
Die Einstellungen für die Objektwahl und die Griffe (→ 8.1) werdenim Register AUSWAHL vorgenommen.FOLGENDE EINSTELLUNGEN SIND MÖGLICH:
OBJEKT VOR BEFEHL: Ist dieser Schalter an, wird die SystemvariablePICKFIRST auf 1 gesetzt. Damit lassen sich die Objekte für die Editie-rung vor der eigentlichen Befehlswahl anwählen. Beim Aufruf ei-nes Editierbefehls wird der zuvor gewählte Auswahlsatz ohne wei-tere Anfrage übernommen. Ist nichts gewählt, erscheint dieObjektwahlanfrage. Ein Auswahlsatz wird mit zweimaligem Betäti-gen der Taste (Esc) entfernt.MIT UMSCHALTTASTE HINZUFÜGEN: Mit diesem Schalter wird die Sy-stemvariable PICKADD auf 1 gesetzt. Ist sie auf 0, kann immer nurein Objekt gewählt werden. Jede weitere Wahl ersetzt das bereits
Abbildung 4.3: Register Auswahl des Befehls Optionen
für die Objektwahl

Lösc
hen
und
Kopi
eren
von
Obj
ekte
n
�� Sc h nel lü be rsi cht AutoCAD 2004/LT 2004 195
4.2
gewählte. Ist die Systemvariable PICKADD dagegen auf 1 gesetzt,werden zusätzlich gewählte Objekte zum Auswahlsatz addiert.DRÜCKEN UND ZIEHEN: Dieser Schalter setzt die Systemvariable PICK-
DRAG auf 1. Die automatische Umschaltung zu den Optionen FEN-
STER bzw. KREUZEN wird nur aktiviert, wenn die Maustaste beimAufziehen des Fensters festgehalten wird. Ist sie auf 0 gesetzt,wird die automatische Auswahl immer verwendet.AUTOMATISCHES FENSTER: Dieser Schalter setzt die SystemvariablePICKAUTO auf 1. Ist sie auf 1 gesetzt, wird die automatische Um-schaltung zu den Optionen FENSTER bzw. KREUZEN aktiviert. Ist siedagegen auf 0 gesetzt und man klickt mit der Pickbox ins Leere,wird nicht auf ein Fenster umgeschaltet.OBJEKTGRUPPE: Ist dieser Schalter auf 1 gesetzt, wird bei der Anwahleines Objektes einer Gruppe (→ 7.6) die ganze Gruppe gewählt. Istder Schalter aus, können die einzelnen Objekte gewählt werden.Die Objektwahl G (GRUPPE), bei der eine Gruppe per Namen ge-wählt werden kann, funktioniert bei beiden Einstellungen.ASSOZIATIVSCHRAFFUR: Ist dieser Schalter an, wird bei der Anwahl ei-ner Schraffur die Schraffurgrenze mit gewählt. Ist er aus, kann dieSchraffur unabhängig von der Schraffurgrenze gewählt werden.PICKBOX-GRÖSSE: Einstellung der Pickboxgröße.
4.2 Löschen und Kopieren von Objekten
��Aufgabe: Befehl LöschenDer Befehl LÖSCHEN entfernt Objekte aus der Zeichnung.� Befehl LÖSCHEN auswählen
� Abrollmenü ÄNDERN, LÖSCHEN
� Abrollmenü BEARBEITEN, LÖSCHEN
� Symbol im Werkzeugkasten ÄNDERN
� Befehlsanfrage:
Befehl: LÖSCHENObjekte wählen:

196 ��Sc hn el l übe rsic ht AutoCAD 2004/LT 2004
4.2
Lösc
hen
und
Kopi
eren
von
Obj
ekte
nNachdem die Objektwahl (→ 4.1) mit (¢) beendet wurde, werdendie ausgewählten Objekte entfernt.
Anmerkung� Objekte, die gelöscht werden sollen, können auch ohne Befehl an-
geklickt werden. Wenn die Objekte Griffe haben, reicht es aus, dieTaste (Entf) zu drücken und die Objekte werden gelöscht.
��Aufgabe: Befehl HopplaDer Befehl HOPPLA bringt irrtümlich gelöschte Objekte wieder zurück.Damit kann nur die letzte Löschung aufgehoben werden.� Befehl HOPPLA auswählen
� Auf der Tastatur eingeben� Befehlsanfrage:
Befehl: Hoppla
Anmerkung� Der Befehl kann nur die letzte Löschung aufheben. Er lässt sich
nicht mehrmals hintereinander anwenden.
��Aufgabe: Befehl KopierenDer Befehl KOPIEREN dupliziert Objekte der Zeichnung. Damit lassensich Objekte in der Zeichnung ein- oder mehrfach kopieren.� Befehl KOPIEREN auswählen
� Abrollmenü ÄNDERN, KOPIEREN
� Symbol im Werkzeugkasten ÄNDERN
� Befehlsanfrage:
Befehl: KOPIERENObjekte wählen:Basispunkt oder Verschiebung angeben oder [Mehrfach]:Zweiten Punkt der Verschiebung angebenoder <ersten Punkt der Verschiebung verwenden>:

Lösc
hen
und
Kopi
eren
von
Obj
ekte
n
�� Sc h nel lü be rsi cht AutoCAD 2004/LT 2004 197
4.2
Nach der Objektwahl sind ein Basispunkt und ein zweiter Punkt zubestimmen. Die ausgewählten Objekte werden um den Abstandund die Richtung dieser beiden Punkte verschoben (→ Abbildung4.4, a). Die beiden Punkte müssen nicht auf dem zu kopierendenObjekt liegen. Es kann eine beliebige Distanz in der Zeichnung ge-wählt werden. Wird der zweite Punkt mit (¢) beantwortet, wirdder erste Punkt als absoluter Verschiebungswert interpretiert.Bei der ersten Anfrage ist eine weitere Option möglich:M (MEHRFACH): Die Anwahl dieser Option aktiviert den Mehrfach-modus. Der Basispunkt wird erneut angefragt und weitere Punkteim Wiederholmodus. Jede Eingabe erzeugt eine Kopie. (¢) been-det den Vorgang (→ Abbildung 4.4 b und c).
Abbildung 4.4: Beispiele zum Befehl Kopieren

198 ��Sc hn el l übe rsic ht AutoCAD 2004/LT 2004
4.3
Änd
ern
der O
bjek
tano
rdnu
ng4.3 Ändern der ObjektanordnungDie Anordnung von Objekten in der Zeichnung lässt sich auf unter-schiedliche Arten verändern.
��Aufgabe: Befehl Ausrichten
In AutoCAD LT 2004 nicht vorhanden!Mit dem Befehl AUSRICHTEN lassen sich 2D- und 3D-Objektemit einem, zwei oder drei Ausrichtepunkten zweidimensionaloder frei im Raum an anderen Körpern oder Zielpunkten positionie-ren. Der Befehl kombiniert die Befehle SCHIEBEN, DREHEN und3DDREHEN.
� Befehl AUSRICHTEN auswählen
� Abrollmenü ÄNDERN, 3D OPERATION >, AUSRICHTEN
� Befehlsanfrage:
Befehl: AUSRICHTENObjekte wählen:Ersten Ursprungspunkt angeben:Ersten Zielpunkt angeben:Zweiten Ursprungspunkt angeben:Zweiten Zielpunkt angeben:Dritten Ursprungspunkt angeben oder <weiter>:Dritten Zielpunkt angeben:
Anmerkungen� Wird nur ein Punktepaar eingegeben, wird eine Verschiebung
ohne Drehung ausgeführt.� Werden zwei Punktepaare eingegeben, wird eine Verschiebung
und Drehung im aktuellen BKS ausgeführt (→ Abbildung 4.5, a).� Die Anfrage nach dem dritten Ursprungspunkt wird dann mit (¢)
beantwortet. In diesem Fall wird eine weitere Anfrage gestellt.
Objekte anhand von Ausrichtepunkten skalieren?[Ja/Nein] <<N>:
Das ausgerichtete Objekt kann so skaliert werden, dass es zwi-schen die Ausrichtepunkte passt (→ Abbildung 4.5, b).

Änd
ern
der O
bjek
tano
rdnu
ng
�� Sc h nel lü be rsi cht AutoCAD 2004/LT 2004 199
4.3
� Mit drei Punktepaaren wird eine 3D-Bewegung definiert. Der ersteUrsprungspunkt wird an den ersten Zielpunkt geschoben, derzweite Ursprungspunkt an den zweiten Zielpunkt und der dritte anden dritten Zielpunkt (→ Abbildung 4.5, c).
��Aufgabe: Befehl DrehenDer Befehl DREHEN dient dazu, einen Satz von Objekten um einenBasispunkt in der XY-Ebene zu drehen.� Befehl DREHEN auswählen
� Abrollmenü ÄNDERN, DREHEN
� Symbol im Werkzeugkasten ÄNDERN
� Befehlsanfrage:
Befehl: DREHENAktueller positiver Winkel in BKS:ANGDIR=gegen den Uhrzeigersinn ANGBASE=0Objekte wählen:Basispunkt angeben:Drehwinkel angeben oder [Bezug]:
Abbildung 4.5: Beispiele zum Befehl Ausrichten

200 ��Sc hn el l übe rsic ht AutoCAD 2004/LT 2004
4.3
Änd
ern
der O
bjek
tano
rdnu
ngDie erste Meldung gibt die Winkelmessrichtung und die aktuelle0˚-Richtung an. Danach erfolgt die Objektwahl. Dann wird ein Ba-sispunkt (der Drehpunkt) verlangt. Es kann ein Bezugspunkt aufdem Objekt oder ein beliebiger Punkt in der Zeichnung sein. Da-nach wird der Drehwinkel als Wert eingegeben oder mit dem Fa-denkreuz bestimmt (→ Abbildung 4.6, a).B (BEZUG): Bei der Option BEZUG wird ein relativer Winkel festge-legt. Dazu sind weitere Angaben erforderlich.
<Drehwinkel>/Bezug: BBezugswinkel angeben <0>:Neuen Winkel angeben:
Der bisherige Winkel (Bezugswinkel) und ein neuer Winkel werdenangefragt. Die Drehung erfolgt um die Differenz der Winkel. Der Be-zugswinkel kann mit zwei Punkten in der Zeichnung angegeben wer-den (→ Abbildung 4.6, b).
Abbildung 4.6: Beispiele zum Befehl Drehen

Änd
ern
der O
bjek
tano
rdnu
ng
�� Sc h nel lü be rsi cht AutoCAD 2004/LT 2004 201
4.3
��Aufgabe: Befehl 3ddrehen
In AutoCAD LT 2004 nicht vorhanden!Während der Befehl DREHEN nur in der XY-Ebene arbeitet,kann mit dem Befehl 3DDREHEN um eine beliebige Achse ge-dreht werden.� Befehl 3DDREHEN auswählen
� Abrollmenü ÄNDERN, 3D OPERATION, 3D DREHEN
� Befehlsanfrage:
Befehl: DREHEN3DAktueller positiver Winkel: ANGDIR=Gegen den UhrzeigersinnANGBASE=0Objekte wählen:Ersten Punkt auf Achse angeben oder Achse definieren nach[Objekt/Letztes/Ansicht/X-achse/Y-achse/Z-achse/2Punkte]:Zweiten Achsenpunkt angeben:Drehwinkel angeben oder [Bezug]:
Zunächst wird wieder der Status angezeigt (→ oben Befehl DRE-
HEN) und danach die Objekte abgefragt. Bei der Festlegung derDrehachse gibt es verschiedene Optionen.
� Optionen:
O (OBJEKT): Wahl eines Objektes als Drehachse.L (LETZTES): Verwendung der zuletzt benutzten Drehachse.A (ANSICHT): Drehachse senkrecht zur Ansichtsrichtung und durcheinen gewählten Punkt.X/Y/Z (X-ACHSE, Y-ACHSE, Z-ACHSE): Drehachse parallel zu einerder Koordinatenachsen und durch einen gewählten Punkt.(¢) FÜR 2PUNKTE: Drehachse durch zwei Punkte definiert.
Anmerkungen� Nachdem die Achse festliegt, wird der Drehwinkel angefragt.� Wie beim Befehl DREHEN (→ oben) kann auch hier die Option BEZUG
verwendet werden.

202 ��Sc hn el l übe rsic ht AutoCAD 2004/LT 2004
4.3
Änd
ern
der O
bjek
tano
rdnu
ng��Aufgabe: Befehl SchiebenDer Befehl SCHIEBEN dient dazu, einen Satz von Objekten um eine be-stimmte Distanz zu verschieben.� Befehl SCHIEBEN auswählen
� Abrollmenü ÄNDERN, SCHIEBEN
� Symbol im Werkzeugkasten ÄNDERN
� Befehlsanfrage:
Befehl: SCHIEBENObjekte wählen:Basispunkt oder Verschiebung:Zweiter Punkt:
Nach der Objektwahl gibt es zwei Möglichkeiten, die Verschiebungzu bestimmen:� Zwei Punkte werden mit Koordinaten (absolut oder relativ), mit
einem Abstand oder mit dem Zeigegerät eingegeben. Die ge-wählten Objekte werden um diese Distanz verschoben.
� Ein Verschiebungswert wird in Koordinaten auf die erste Anfrageeingegeben, die zweite wird mit (¢) beantwortet.
Beim Beispiel in Abbildung 4.7 sind deshalb beide Eingabeartenmöglich, zwei Punkte oder Verschiebung.
Basispunkt oder Verschiebung: 50,50Zweiter Punkt: @20,20Basispunkt oder Verschiebung: 20,20Zweiter Punkt: (¢)
Abbildung 4.7: Beispiel zum Befehl Schieben

Änd
ern
der O
bjek
tano
rdnu
ng
�� Sc h nel lü be rsi cht AutoCAD 2004/LT 2004 203
4.3
��Aufgabe: Befehl SpiegelnDer Befehl SPIEGELN dient dazu, einen Satz von Objekten um eineAchse in der XY-Ebene zu spiegeln.� Befehl SPIEGELN auswählen
� Abrollmenü ÄNDERN, SPIEGELN
� Symbol im Werkzeugkasten ÄNDERN
� Befehlsanfrage:
Befehl: SPIEGELNObjekte wählen:Ersten Punkt der Spiegelachse angeben:Zweiten Punkt der Spiegelachse angeben:Quellobjekte löschen? [Ja/Nein] <<N>:
Nach der Objektwahl wird eine Spiegelachse durch zwei Punkteabgefragt. Ob nur das Spiegelbild gewünscht wird oder auch dasQuellobjekt, wird bei der letzten Anfrage entschieden.
Anmerkungen� Hat die Systemvariable MIRRTEXT den Wert 0, werden Texte (→ 5.8)
und Attribute (→ 7.2) nicht mitgespiegelt, hat sie den Wert 1, dannwerden sie mitgespiegelt.
� Texte in Blöcken (→ 7.1), werden immer mitgespiegelt.
Abbildung 4.8: Beispiele zum Befehl Spiegeln

204 ��Sc hn el l übe rsic ht AutoCAD 2004/LT 2004
4.3
Änd
ern
der O
bjek
tano
rdnu
ng��Aufgabe: Befehl 3dspiegeln
In AutoCAD LT 2004 nicht vorhanden!Während der Befehl SPIEGELN nur in der aktuellen XY-Ebenespiegelt, lassen sich mit dem Befehl 3dspiegeln gewählteObjekte an einer beliebigen Ebene im Raum spiegeln.� Befehl 3DSPIEGELN auswählen
� Abrollmenü ÄNDERN, 3D OPERATION, 3D SPIEGELN
� Befehlsanfrage:
Befehl: 3DSPIEGELNErsten Punkt auf Spiegelebene (3 Punkte) angeben oder [Ob-jekt/Letztes/Z-achse/Ansicht/XY/YZ/ZX/3Punkte] <<3Punkte>:Zweiten Punkt auf Spiegelebene angeben:Dritten Punkt auf Spiegelebene angeben:Quellobjekte löschen? [Ja/Nein] <<N>:
Bei der Festlegung der Spiegelachse stehen die folgenden Optio-nen zu Auswahl.
� Optionen:
O (OBJEKT): Wahl eines Kreises, eines Objekts als Spiegelebene.L (LETZTES): Verwendung der zuletzt benutzten Ebene.Z (Z-ACHSE): Spiegelebene aus zwei Punkten. Der erste ist einPunkt in der Ebene, und der zweite gibt die Richtung der Normalen(Z-Achse) dieser Ebene.A (ANSICHT): Spiegelebene senkrecht zur Ansichtsrichtung des Be-trachters und durch einen gewählten Punkt.XY/YZ/XZ: Spiegelebene parallel zu einer der angegebenen Flä-chen und durch einen gewählten Punkt.(¢) FÜR 3PUNKTE: Spiegelebene durch drei Punkte definiert.Wie beim Befehl SPIEGELN (→ oben) können auch hier die Quellob-jekte gelöscht oder beibehalten werden.

Änd
ern
der O
bjek
tano
rdnu
ng
�� Sc h nel lü be rsi cht AutoCAD 2004/LT 2004 205
4.3
��Aufgabe: Befehl VariaDer Befehl VARIA dient dazu, Objekte im Maßstab zu verändern.� Befehl VARIA auswählen
� Abrollmenü ÄNDERN, VARIA
� Symbol im Werkzeugkasten ÄNDERN
� Befehlsanfrage:
Befehl: VARIAObjekte wählen:Basispunkt angeben:Skalierfaktor angeben oder [Bezug]:
Nach der Objektwahl ist ein Basispunkt erforderlich. Es kann eingeometrischer Bezugspunkt des Objekts oder ein beliebiger Punktsein. Danach wird der Skalierfaktor eingegeben.
Abbildung 4.9: Beispiele zum Befehl Varia

206 ��Sc hn el l übe rsic ht AutoCAD 2004/LT 2004
4.4
Änd
ern
der O
bjek
tgeo
met
rie
B (BEZUG): In diesem Fall wird eine Bezugslänge und die neue Län-ge eingegeben, das Berechnen des Faktors entfällt.
Skalierfaktor angeben oder [Bezug]: BBezugslänge angeben <1>:Neue Länge angeben:
Die Bezugslänge und alle anderen gewählten Objekte werden ent-sprechend der Bezugslänge verändert. Die Bezugslänge kanndurch Eingabe von zwei Punkten in der Zeichnung festgelegt wer-den.
4.4 Ändern der ObjektgeometrieEine Reihe von Editierbefehlen dient dazu, die Geometrie bestehen-der Objekte zu verändern.
��Aufgabe: Befehl AbrundenMit dem Befehl ABRUNDEN lassen sich zwei Linien, Kreise, Bögen oderzwei Liniensegmente einer Polylinie mit einem Kreisbogen im vorge-gebenen Radius verbinden. Außerdem lassen sich Kanten von Volu-menkörpern abrunden (→ 3.8).� Befehl ABRUNDEN auswählen
� Abrollmenü ÄNDERN, ABRUNDEN
� Symbol im Werkzeugkasten ÄNDERN
� Befehlsanfrage:
Befehl: ABRUNDENAktuelle Einstellungen: Modus = STUTZEN, Radius = 0.5000Erstes Objekt wählen oder [Polylinie/Radius/Stutzen]:Zweites Objekt wählen:
Zunächst wird der eingestellte Radius und der Modus für die Ab-rundung angezeigt.
� Optionen für 2D Objekte:
ZWEI OBJEKTE WÄHLEN: Zwei Linien, Kreise, Bögen oder Linienseg-mente einer Polylinie können mit der Pickbox ausgewählt werden.Die Linien werden bis zum gemeinsamen Schnittpunkt verlängertbzw. am gemeinsamen Schnittpunkt gestutzt und mit einem Bo-

Änd
ern
der O
bjek
tgeo
met
rie
�� Sc h nel lü be rsi cht AutoCAD 2004/LT 2004 207
4.4
gen mit dem voreingestellten Radius versehen. Ist der Stutzen-Modus an, werden die ursprünglichen Objekte am Beginn des Ra-dius gestutzt. Ist der Nicht-Stutzen-Modus an, bleiben die Objekteunverändert (→ Abbildung 4.10 a und b).P (POLYLINIE): Abrundung einer kompletten Polylinie. Nachdem diePolylinie gewählt wurde, wird jeder Scheitelpunkt, an dem Linien-segmente zusammentreffen, mit dem Radius verrundet.R (RADIUS): Der eingestellte Rundungsradius wird angezeigt undein neuer kann eingestellt werden.S (STUTZEN): Einstellung des Stutzen-Modus.
� Optionen für Volumenkörper:
In AutoCAD LT 2004 nicht vorhanden!Wurde ein VOLUMENKÖRPER angewählt, kann eine Kanteoder eine ganze Kette von Kanten abgerundet werden (→Abb. 4.10, c).
Erstes Objekt wählen oder [Polylinie/Radius/Stutzen]: Kante eines VolumenlkörpersRundungsradius eingeben <0.5000>:Kante wählen oder [Kette/Radius]:
Der Befehl schaltet automatisch auf die Radiuseingabe um. Dereingestellte Radius kann bestätigt oder neu eingegeben werden.Danach stehen weitere Optionen zur Auswahl:KANTE WÄHLEN: Kante eines Volumenkörpers abrunden.R (RADIUS): Änderung des eingestellten Radius.KE (KETTE): Wahl einer Kante. Alle Kanten des Volumenkörpers, diemit dieser verkettet sind, werden abgerundet. Weitere Kantenoder Ketten können dazu gewählt werden.
��Aufgabe: Befehl BruchMit dem Befehl BRUCH läßt sich eine Linie, ein Kreisbogen oder eine2D-Polylinie trennen oder ein Teilstück daraus herauslöschen.� Befehl BRUCH auswählen
� Abrollmenü ÄNDERN, BRUCH
� Symbole im Werkzeugkasten ÄNDERN

208 ��Sc hn el l übe rsic ht AutoCAD 2004/LT 2004
4.4
Änd
ern
der O
bjek
tgeo
met
rie
� Befehlsanfrage:
Befehl: BRUCHObjekte wählen:Zweiten Brechpunkt oder [Erster Punkt] angeben:
Es wird davon ausgegangen, dass das zu brechende Objekt bei derObjektwahl schon am Bruchpunkt angewählt wird. Danach ist nurnoch der zweite Punkt erforderlich. Wurde bei der Objektwahlnicht auf den ersten Bruchpunkt gezeigt, wiederholt die Option E(ERSTER PUNKT) die Anfrage des ersten Punktes. Anschließendkommt wieder die Frage nach dem zweiten Punkt.� Abbildung 4.11, a: Das Objekt wird an P1 gepickt, P2 liegt links
vom Linienende. Der Teil links von P1 wird gelöscht.� Abbildung 4.11, b: Wird statt dem zweiten Punkt @ eingegeben,
liegen die Punkte aufeinander. Das Objekt wird in zwei getrennt.
Abbildung 4.10: Beispiele zum Befehl Abrunden

Änd
ern
der O
bjek
tgeo
met
rie
�� Sc h nel lü be rsi cht AutoCAD 2004/LT 2004 209
4.4
� Abbildung 4.11, c und d: Nach der Objektwahl wird mit der Opti-on E (ERSTER PUNKT) der erste Punkt neu bestimmt und der Teildazwischen gelöscht.
� Abbildung 4.11, e: Aus einem Kreis wird im Gegenuhrzeigersinnvon P1 nach P2 herausgelöscht.
� Abbildung 4.11, f: Bögen können ebenfalls im Uhrzeigersinn auf-gebrochen werden.
Anmerkung� Im Werkzeugkasten sind zwei Symbole für diesen Befehl, eins für
das Trennen eines Objekts und eins um einen Teil des Objekts zulöschen.
��Aufgabe: Befehl DehnenMit dem Befehl DEHNEN werden Zeichnungsobjekte bis zu einer wähl-baren Grenzkante verlängert.� Befehl DEHNEN auswählen
� Abrollmenü ÄNDERN, DEHNEN
� Symbol im Werkzeugkasten ÄNDERN
Abbildung 4.11: Beispiele zum Befehl Bruch

210 ��Sc hn el l übe rsic ht AutoCAD 2004/LT 2004
4.4
Änd
ern
der O
bjek
tgeo
met
rie
� Befehlsanfrage:
Befehl: DEHNENAktuelle Einstellungen: Projektion=BKS Kante=KeineGrenzkanten wählen ...Objekte wählen:Zu dehnendes Objekt wählen bzw. zum Stutzen mit der Um-schalttaste wählen oder [Projektion/Kante/ZUrück]:
Die Grenzkante ist die Kante, bis zu der die Objekte verlängert wer-den sollen. Mehrere Grenzkanten sind möglich. (¢) beendet dieAuswahl. Die Grundeinstellungen werden angezeigt. Danach wer-den die Objekte an der Seite gewählt, an der sie gedehnt werdensollen. Sie werden bis zur Grenzkante hin verlängert.
� Optionen:
P (PROJEKTION): Es lassen sich auch Objekte dehnen, die sich aufanderen Höhen befinden als die Grenzkante. Mit dem Projektions-modus wird gewählt, ob das Maß für die Dehnung durch Projekti-on der Objekte auf das aktuelle BKS oder auf die Ansicht ermitteltwerden soll.K (KANTE): Es kann gewählt werden, ob die Kante bis zu einemSchnittpunkt mit den zu dehnenden Objekten verlängert werdensoll oder nicht (→ Abbildung 4.12).ZU (ZURÜCK): Nimmt die letzte Dehnung zurück.
Abbildung 4.12: Beispiele zum Befehl Dehnen

Änd
ern
der O
bjek
tgeo
met
rie
�� Sc h nel lü be rsi cht AutoCAD 2004/LT 2004 211
4.4
Anmerkungen� Wird keine Grenzkante eingegeben, stattdessen diese Anfrage mit
(¢) beantwortet, werden die zu dehnenden Objekte bis zur näch-sten Kante gedehnt, auf die sie in ihrer Richtung treffen.
� Es können mehrere Grenzkanten und zu dehnende Objekte in ei-nem Befehl gewählt werden. Ein Objekt kann Grenzkante und zudehnendes Objekt sein.
� Wird das zu dehnende Objekt mit gedrückter Taste (ª) angeklickt,wird es an der Grenzkante gestutzt (→ unten, Befehl STUTZEN)
��Aufgabe: Befehl FaseDer Befehl FASE ist dem Befehl ABRUNDEN (→ oben) sehr ähnlich. Beidiesem Befehl werden zwei Linien oder Liniensegmente einer 2D-Po-lylinie mit einer Fase versehen. Außerdem lassen sich Kanten von Vo-lumenkörpern (→ 3.8) fasen.� Befehl FASE auswählen
� Abrollmenü ÄNDERN, FASEN
� Symbol im Werkzeugkasten ÄNDERN
� Befehlsanfrage:
Befehl: FASE(STUTZEN-Modus) Gegenwärtiger Fasenabst1 = 0.00,Abst2 = 0.00Erste Linie wählen oder [Polylnie/Abstand/Winkel/Stutzen/Methode]:Zweite Linie wählen:
Zunächst werden die eingestellten Werte und der Modus für dieFase angezeigt.
� Optionen für 2D-Objekte:
ZWEI OBJEKTE WÄHLEN: Zwei Linien oder Liniensegmente einer Poly-linie können mit der Pickbox ausgewählt werden. Die Linien wer-den bis zum gemeinsamen Schnittpunkt verlängert bzw. am ge-meinsamen Schnittpunkt gestutzt und mit einer Schräge mit denvoreingestellten Werten versehen. Abhängig vom Modus (Stutzen

212 ��Sc hn el l übe rsic ht AutoCAD 2004/LT 2004
4.4
Änd
ern
der O
bjek
tgeo
met
rie
oder nicht Stutzen) bleiben die ursprünglichen Objekte erhaltenoder sie werden gestutzt (→ Abb. 4.13 a und b).P (POLYLINIE): Fasen einer kompletten Polylinie. Jeder Scheitel-punkt wird mit den eingestellten Werten gefast.A (ABSTAND): Eingabe zweier Fasenabstände. Die bisherigen Wertewerden angezeigt. Der erste Fasenabstand wird an der ersten ge-wählten Linie abgetragen (→ Abbildung 4.13, c).W (WINKEL): Eingabe eines Fasenabstands und eines Winkels. Diebisherigen Werte werden angezeigt. Der Abstand wird an der er-sten gewählten Linie abgetragen und die Fase im vorgegebenenWinkel gezeichnet (→ Abbildung 4.13, c).S (STUTZEN): Einstellung, ob die Originalobjekte gestutzt werdensollen oder nicht (→ Abbildung 4.13, a und b).M (METHODE): Einstellung der Methode der Wertangabe. Die Ein-gabe von Abständen oder eines Abstands und eines Winkels istmöglich (→ Abbildung 4.13, c).
� Optionen für Volumenkörper:
In AutoCAD LT 2004 nicht vorhanden!Wurde bei der ersten Auswahl die Kante eines Volumen-körpers angewählt, kann eine Kante oder eine Kontur ge-fast werden (→ Abbildung 4.13, d):
Erste Linie wählen oder [Polylinie/Abstand/Winkel/Stutzen/Methode]: Kante eines Volumen-körpersBasisflächenauswahl...Option zur Auswahl von Flächen eingeben[Nächste/OK (aktuelle)] <<OK>:Basisfläche-Fasenabstand eingeben <0.5000>:andere Oberfläche-Fasenabstand eingeben <0.5000>:Kante wählen oder [Kontur]:
Eine Fläche, an die die gewählte Kante grenzt, wird ausgewählt.Mit OK kann die Auswahl bestätigt, mit der Option NÄCHSTE die an-dere Fläche gewählt werden. Danach werden die Fasenabständeabgefragt (Abstand und Winkel nicht möglich). Danach wird ge-wählt:

Änd
ern
der O
bjek
tgeo
met
rie
�� Sc h nel lü be rsi cht AutoCAD 2004/LT 2004 213
4.4
Kante wählen: Die Kante des Volumenkörpers wird gefast.KO (KONTUR): Wahl einer Kante. Alle Kanten des Volumenkörpers,die mit dieser verbunden sind, werden gefast. Weitere Kanten oderKonturen können dazu gewählt werden.
��Aufgabe: Befehl LängeMit dem Befehl LÄNGE kann die Länge von Linien, offenen Polylinien,Bögen, elliptischen Bögen und offenen Splines geändert werden. Au-ßerdem läßt sich der Winkel eines Bogens ändern.� Befehl LÄNGE auswählen
� Abrollmenü ÄNDERN, LÄNGE
Abbildung 4.13: Beispiele zum Befehl Fase

214 ��Sc hn el l übe rsic ht AutoCAD 2004/LT 2004
4.4
Änd
ern
der O
bjek
tgeo
met
rie
� Befehlsanfrage:
Befehl: LÄNGEObjekt wählen oder [DElta/Prozent/Gesamt/DYnamisch]:
� Optionen:
OBJEKT WÄHLEN: Das Objekt muss an der Seite angewählt werden,an der es geändert werden soll. Bei der Wahl einer Linie, einer of-fenen Polylinie, eines elliptischen Bogens oder eines offenen Spli-nes wird die aktuelle Länge angezeigt. Wird dagegen ein Bogenausgewählt, wird die Länge und der eingeschlossene Winkel ange-zeigt. Die Optionsliste wird wieder eingeblendet:DE (DELTA): Eingabe einer Längen- oder Winkeldifferenz und da-nach das zu ändernde Objekt an der Seite anklicken, an der es ge-ändert werden soll.
Objekt wählen oder [DElta/Prozent/Gesamt/DYnamisch]: DEDelta Länge eingeben oder [Winkel] <<0.00>: z.B. 6Zu änderndes Objekt wählen oder [ZUrück]:
Wird die Option WINKEL bei einem Liniensegment eingegeben, er-scheint eine Fehlermeldung.P (PROZENT): Eingabe einer prozentualen Längen- oder Winkeldif-ferenz.G (GESAMT): Eingabe einer neuen Gesamtlänge oder eines neuenGesamtwinkels.DY (DYNAMISCH): Dynamische Veränderung der Länge oder desWinkels durch Ziehen mit dem Fadenkreuz.
��Aufgabe: Befehl MessenMit dem Befehl MESSEN können Markierungspunkte oder Blöcke ineinem definierten Abstand an einem Objekt angebracht werden.� Befehl MESSEN auswählen
� Abrollmenü ZEICHNEN, PUNKT >, MESSEN
� Befehlsanfrage:
Befehl: MESSENObjekt wählen, das gemessen werden soll:Segmentlänge angeben oder [Block]:

Änd
ern
der O
bjek
tgeo
met
rie
�� Sc h nel lü be rsi cht AutoCAD 2004/LT 2004 215
4.4
Bei der Objektwahl kann nur ein einzelnes Objekt gewählt werden.Danach wird die Segmentlänge eingegeben.
� Option:
B (BLOCK): Statt eines Markierungspunktes wird an die zu markie-renden Stellen ein Block (→ 7.1) eingefügt.
Segmentlänge angeben oder [Block]: BNamen des einzufügenden Blocks eingeben: z.B. TestSoll der Block mit dem Objekt ausgerichtet werden?[Ja/Nein] <<J>:Segmentlänge angeben:
Der Name des Blockes kann angegeben werden. Bei der Messungeines runden Objekts kann gewählt werden, ob der Block zum Mit-telpunkt hin ausgerichtet werden soll oder nicht. Danach erfolgtdie Bestimmung der Segmentlänge.
Anmerkungen� Das Objekt, das gemessen werden soll, wird nicht in Einzelobjekte
zerlegt. Es werden lediglich Markierungspunkte (→ Abbildung4.14, a) oder Blöcke (→ Abbildung 4.14, b) in einem definierten Ab-stand angebracht.
� Die Punkte lassen sich mit Objektfang PUNKT (→ 2.1) fangen.
Abbildung 4.14: Beispiele zum Befehl Messen

216 ��Sc hn el l übe rsic ht AutoCAD 2004/LT 2004
4.4
Änd
ern
der O
bjek
tgeo
met
rie
� Die Segmentlänge ist konstant, am Schluss der Linie bleibt dernicht mehr teilbare Rest übrig.
� Das Symbol, das an der zu markierenden Stelle angebracht wird,ist abhängig von der Einstellung der Punktsymbole (→ 3.1).
� Auch Polylinien lassen sich messen. Begonnen wird am Startpunktund in der Zeichenrichtung der Polylinie fortgesetzt.
��Aufgabe: Befehl StreckenMit dem Befehl STRECKEN kann ein Zeichnungsobjekt verschoben undalle angrenzenden Objekte mit korrigiert werden.� Befehl STRECKEN auswählen
� Abrollmenü ÄNDERN, STRECKEN
� Symbol im Werkzeugkasten ÄNDERN
� Befehlsanfrage:
Befehl: STRECKENObjekte, die gestreckt werden sollen, mit Kreuzen-Fensteroder Kreuzen-Polygon wählen...Objekte wählen:Basispunkt oder Verschiebung angeben:Zweiten Punkt der Verschiebung angeben:
Das Objekt, das verschoben werden soll und die angrenzendenObjekte werden gewählt. Bei der Objektwahl ist zwar jede Metho-de möglich. Damit der Befehl aber richtig arbeitet, muss minde-stens einmal die Option K (KREUZEN) oder KP (KPOLYGON) verwen-det werden (Fenster von rechts nach links aufziehen oder Option K(KREUZEN) anwählen). Basispunkt und Zweiter Punkt legen die Ver-schiebung fest.
Anmerkungen� Objekte, die komplett im Kreuz-Fenster waren, werden ohne Ände-
rung verschoben.� Objekte, die teilweise vom Fenster erfasst wurden, werden korri-
giert. Der Geometriepunkt, der sich im Fenster befindet, wird ver-schoben, alle anderen an ihrer Position belassen. Die Objekte wer-den dabei gestreckt bzw. gestaucht (→ Abbildung 4.15).

Änd
ern
der O
bjek
tgeo
met
rie
�� Sc h nel lü be rsi cht AutoCAD 2004/LT 2004 217
4.4
��Aufgabe: Befehl StutzenDer Befehl STUTZEN schneidet Zeichnungsobjekte an einer wählbarenSchnittkante ab.� Befehl STUTZEN auswählen
� Abrollmenü ÄNDERN, STUTZEN
� Symbol im Werkzeugkasten ÄNDERN
� Befehlsanfrage:
Befehl: STUTZENAktuelle Einstellungen: Projektion=BKS Kante=KeineSchnittkanten wählen ...Objekte wählen:Zu stutzendes Objekt wählen bzw. zum Dehnen mit der Umschalt-taste wählen oder [Projektion/Kante/ZUrück]:
Die Schnittkante ist die Kante, an der die Objekte gestutzt werdensollen. Mehrere Schnittkanten sind möglich. (¢) beendet die Aus-wahl. Die Einstellungen werden angezeigt. Danach lassen sich dieObjekte an der Stelle wählen, an der sie gestutzt werden sollen.Sie werden an der Schnittkante abgetrennt.
� Optionen:
Abbildung 4.15: Beispiel zum Befehl Strecken

218 ��Sc hn el l übe rsic ht AutoCAD 2004/LT 2004
4.4
Änd
ern
der O
bjek
tgeo
met
rie
P (PROJEKTION): Es lassen sich auch Objekte dehnen, die sich aufanderen Höhen befinden als die Grenzkante. Mit dem Projektions-modus wird gewählt, ob das Maß für die Dehnung durch Projekti-on der Objekte auf das aktuelle BKS oder auf die aktuelle Ansichtermittelt werden soll.K (KANTE): Es kann gewählt werden, ob die Kante bis zu einemSchnittpunkt mit den zu stutzenden Objekten verlängert werdensoll oder nicht (→ Abbildung 4.16).ZU (ZURÜCK): Die Option nimmt das letzte Stutzen zurück.
Anmerkung� Wird keine Schnittkante eingegeben, stattdessen diese Anfrage
mit (¢) beantwortet, werden die zu stutzenden Objekte an dernächsten Kante, die sie schneiden gestutzt.
� Es können mehrere Schnittkanten und zu stutzende Objekte in ei-nem Befehl gewählt werden. Ein Objekt kann Schnittkante und zustutzendes Objekt sein.
� Wird das zu stutzende Objekt mit gedrückter Taste (ª) angeklickt,wird es an der Schnittkante gestutzt (→ oben, Befehl DEHNEN)
��Aufgabe: Befehl TeilenMit dem Befehl TEILEN kann ein Zeichnungsobjekt mit Markierungs-punkten oder Blöcken versehen werden. Die Zahl der Teilstücke zwi-schen den Markierungspunkten ist wählbar.
Abbildung 4.16: Beispiele zum Befehl Stutzen

Änd
ern
der O
bjek
tgeo
met
rie
�� Sc h nel lü be rsi cht AutoCAD 2004/LT 2004 219
4.4
� Befehl TEILEN auswählen
� Abrollmenü ZEICHNEN, PUNKT >, TEILEN
� Befehlsanfrage:
Befehl: TEILENObjekt wählen, das geteilt werden soll:Anzahl der Segmente eingeben oder [Block]:
Bei der Objektwahl kann nur ein einzelnes Objekt gewählt werden.Die nächste Anfrage legt die Zahl der Segmente fest. Stattdessenkann eine weitere Option gewählt werden.
� Option:
B (BLOCK): Statt eines Markierungspunktes wird an den zu markie-renden Stellen ein Block (→ 7.1) eingefügt.
Anzahl der Segmente eingeben oder [Block]: BNamen des einzufügenden Blocks eingeben: z.B. TestSoll der Block mit dem Objekt ausgerichtet werden?[Ja/Nein] <<J>:Anzahl der Segmente angeben:
Der Name des Blockes kann eingetragen werden. Wird die Teilungauf einem Bogen abgetragen, kann gewählt werden, ob der Blockzum Mittelpunkt hin ausgerichtet werden soll. Danach ist auch indiesem Fall die Anzahl der Segmente festzulegen.
Anmerkungen� Das Objekt, das geteilt werden soll, wird nicht in Einzelobjekte zer-
legt. Es werden lediglich Markierungspunkte (→ Abbildung 4.17,a) oder Blöcke (→ Abbildung 4.17, b) angebracht.
� Die Punkte lassen sich mit Objektfang PUNKT (→ 2.1) fangen.� Die Segmente haben die gleiche Länge. Sie ergibt sich aus der Tei-
lung der Gesamtlänge durch die Anzahl der Segmente.� Das Symbol, das an der zu markierenden Stelle angebracht wird,
ist abhängig von der Einstellung der Punktsymbole (→ 3.1).

220 ��Sc hn el l übe rsic ht AutoCAD 2004/LT 2004
4.4
Änd
ern
der O
bjek
tgeo
met
rie
��Aufgabe: Befehl VersetzMit dem Befehl VERSETZ lassen sich Parallelen zu einem Objekt erzeu-gen.� Befehl VERSETZ auswählen
� Abrollmenü ÄNDERN, VERSETZEN
� Tablettfelder V 17
� Symbol im Werkzeugkasten ÄNDERN
� Befehlsanfrage:
Befehl: VERSETZAbstand angeben oder [Durch punkt] <<Durch punkt>:
Zwei Methoden sind möglich:� In einem wählbaren Abstand versetzen� Eine Parallele durch einen Punkt legenFolgende Eingaben sind möglich:WERTEINGABE ODER ZEIGEN ZWEIER PUNKTE: Der eingegebene Wertwird als Abstand der zu konstruierenden Parallele gespeichert.Weitere Angaben sind erforderlich:
Abstand angeben oder [Durch punkt] <<Durch punkt>: z.B. 5Zu versetzendes Objekt wählen oder <beenden>:Punkt auf Seite angeben, auf die versetzt werden soll:
Abbildung 4.17: Beispiele zum Befehl Teilen

Änd
ern
der O
bjek
tgeo
met
rie
�� Sc h nel lü be rsi cht AutoCAD 2004/LT 2004 221
4.4
Das Objekt wird mit der Pickbox gewählt. Danach wird angegeben,auf welcher Seite des Originals die Parallele sein soll. Es reichtaus, einen Punkt auf der richtigen Seite zu klicken. Die Positiondes Punktes ist ohne Bedeutung.D (DURCH PUNKT): Bei Wahl dieser Option wird angefragt:
Abstand angeben oder [Durch punkt] <<0.2000>: DZu versetzendes Objekt wählen oder <beenden>:Durch Punkt angeben:
In diesem Fall wird eine Parallele erzeugt, die durch den eingege-benen Punkt läuft.� Abbildung 4.18, a: Parallele zu einer Linie durch P1� Abbildung 4.18, b: Parallele zu einer Polylinie im Abstand 2� Abbildung 4.18, c: Konzentrischer Kreis im Abstand 4
Abbildung 4.18: Beispiele zum Befehl Versetz

222 ��Sc hn el l übe rsic ht AutoCAD 2004/LT 2004
4.5
Erze
ugun
g vo
n re
gelm
äßig
en A
nord
nung
en4.5 Erzeugung von regelmäßigen AnordnungenAus Zeichnungsobjekten kann eine regelmäßige radiale oder ma-trixförmige Anordnung erzeugt werden.
��Aufgabe: Befehl ReiheDer Befehl REIHE dient der Erzeugung regelmäßiger Anordnungen.� Befehl REIHE auswählen
� Abrollmenü ÄNDERN, REIHE
� Symbol im Werkzeugkasten ÄNDERN
Alle Einstellungen für diesen Befehl werden in einem Dia-logfeld vorgenommen. Mit den Schaltern RECHTECKIGE AN-
ORDNUNG und POLARE ANORDNUNG am oberen Rand kann zwischenden Anordnungsarten umgeschaltet werden. Gleichzeitig ändertsich das Dialogfeld (→ Abbildung 4.19 und 4.20).OBJEKTWAHL: Mit diesem Symbol verschwindet das Dialog-feld und in der Zeichnung können mit der Objektwahl dieObjekte gewählt werden, die angeordnet werden sollen.Nachdem die Objektwahl beendet wird, kommt das Dialogfeld wie-der auf den Bildschirm und die Zahl der gewählten Objekte wirdangezeigt.
Abbildung 4.19: Dialogfeld Befehl Reihe, rechteckige Anordnung

Erze
ugun
g vo
n re
gelm
äßig
en A
nord
nung
en
�� Sc h nel lü be rsi cht AutoCAD 2004/LT 2004 223
4.5
� R (RECHTECKIGE ANORDNUNG):
Mit diesem Anordnungstyp wird eine matrixförmigen Anordnungerzeugt (→ Abbildung 4.22, a).Die Zahl der Zeilen und Spalten kann in das Dialogfeld eingetragenwerden.ABSTAND UND RICHTUNG FÜR VERSATZ: Hier wird der Zei-len- und den Spaltenabstand eingetragen. Ein positi-ver Zeilenabstand baut die Anordnung nach obenauf, ein negativer nach unten. Ein positiver Spalten-abstand baut die Anordnung nach rechts auf, ein ne-gativer nach links. Statt der Eingabe von Werten können die Ab-stände auch aus der Zeichnung abgegriffen. Mit den Symbolenrechts neben den Eingabefeldern verschwindet das Dialogfeld unddie Werte können mit zwei Punkten in der Zeichnung bestimmtwerden. Ein Symbol ist für den Zeilenabstand und eins für denSpaltenabstand. Mit dem großen Symbol können Zeilen- und Spal-tenabstand gleichzeitig abgegriffen werden. Dafür werden zweidiagonale Eckpunkte eines Rechtecks benötigt. Die Breite ent-spricht dem Spaltenabstand und die Höhe dem Zeilenabstand.WINKEL: Beträgt der Winkel 0˚, wird die Anordnung waagrecht ent-lang den Achsrichtungen aufgebaut werden. Andere Winkel dre-hen die Grundlinien der Zeilen um diesen Winkel. Auch hier kommtman mit einem Klick auf das Symbol rechts vom Eingabefeld wie-der zur Zeichnung und kann den Winkel mit zwei Punkten aus derZeichnung abgreifen.VORANSICHTSFELD: Alle Einstellungen werden im Voransichtsfeldangezeigt. Eine exakte Kontrolle ist es nicht. Die Form der Objekteund die Größe der Abstände werden nicht angezeigt.VORANSICHT <: Mit dieser Schaltfläche verschwindet das Dialogfeldund die Anordnung wird in der Zeichnung aufgebaut. In einem Mel-dungsfeld mit drei Schaltflächen: Mit ÜBERNEHMEN wird die ange-zeigte Anordnung übernommen. Klickt man auf ÄNDERN, könnendie Parameter für die Anordnung im Dialogfeld wieder geändert

224 ��Sc hn el l übe rsic ht AutoCAD 2004/LT 2004
4.5
Erze
ugun
g vo
n re
gelm
äßig
en A
nord
nung
enwerden. Mit der Schaltfläche ABBRECHEN wird der Befehl komplettabgebrochen.
� P (POLARE ANORDNUNG):
Mit diesem Anordnungstyp wird eine kreisförmige Anordnung er-zeugt (→ Abbildung 4.22, b).
MITTELPUNKT: Die X- und Y-Koordinate des Mittelpunkt der Anord-nung kann eingegeben werden. Mit dem Symbol rechts davon wirdder Punkt in der Zeichnung bestimmt. Die Koordinaten des ge-wählten Punktes werden danach im Dialogfeld angezeigt.METHODE: Im Abrollmenü Methode wird gewählt, wie die Anord-nung bestimmt werden soll.� GESAMTANZAHL DER OBJEKTE & AUSZUFÜLLENDER WINKEL: Bei dieser
Methode wird die Zahl der Objekte und der Winkel für die ge-samte Anordnung verlangt. Das Ausgangsobjekt wird dabei mit-gezählt. Positive Winkel bauen die Anordnung vom Ausgangs-objekt entgegen dem Uhrzeigersinn auf, negative imUhrzeigersinn.
� GESAMTANZAHL DER OBJEKTE & WINKEL ZWISCHEN OBJEKTEN: Auchbei dieser Methode wird die Zahl der Objekte verlangt. Statt desGesamtwinkels wird der Winkel zwischen den Objekten vorge-
Abbildung 4.20: Dialogfeld Befehl Reihe, polare Anordnung

Erze
ugun
g vo
n re
gelm
äßig
en A
nord
nung
en
�� Sc h nel lü be rsi cht AutoCAD 2004/LT 2004 225
4.5
geben und damit ergibt sich der Gesamtwinkel. Der Winkel zwi-schen den Objekten muss positiv sein.
� AUSZUFÜLLENDER WINKEL & WINKEL ZWISCHEN DEN OBJEKTEN: Beidieser Variante wird der Winkel der gesamten Anordnung unddie Winkel zwischen den einzelnen Objekten verlangt. Die An-zahl der Objekte ergibt sich daraus. Auch hier kann mit dem Vor-zeichen des Gesamtwinkels bestimmt werden, ob gegen oder imUhrzeigersinn aufgebaut werden soll.
In den Feldern unter dem Abrollmenü werden die Parameter einge-tragen. Durch Klicken auf das entsprechende Symbol hinter demEingabefeld kann der Wert aus der Zeichnung abgegriffen werden.Es sind immer nur zwei Felder zugänglich, abhängig von der ge-wählten Methode. Das dritte ergibt sich aus den anderen.OBJEKTE BEIM KOPIEREN DREHEN: Die Objekte können beim Kopierengedreht werden, alle Objekte sind dann zum Mittelpunkt hin aus-gerichtet. Sie können aber auch in der Ausrichtung des Originalob-jektes um den Mittelpunkt herum gruppiert werden. Mit diesemSchalter kann dies gewählt werden.MEHR: Mit dieser Schaltfläche, wird das Dialogfeld vergrößert (→Abbildung 4.21).BASISPUNKT DES OBJEKTS: Der Basispunkt des Objekts ist der Punktauf dem Objekt der Anordnung, der auf dem Kreis der Anordnungplatziert wird. Normalerweise ist dies der Mittelpunkt des Objekts.Dieser wird dann verwendet wenn der Schalter Auf Objektvorgabesetzen eingeschaltet ist. Ist dies nicht der Fall, können im Feld dar-unter die Koordinaten eintragen oder mit dem Symbol rechts da-neben der Punkt in der Zeichnung angeklickt werden. Mit derSchaltfläche WENIGER wird der untere Teil des Dialogfelds wiederausgeblendet.Voransichtsbild und Voransicht in der Zeichnung sowie die Über-nahme der Einstellungen funktionieren wie bei der rechteckigenAnordnung (→ oben).

226 ��Sc hn el l übe rsic ht AutoCAD 2004/LT 2004
4.5
Erze
ugun
g vo
n re
gelm
äßig
en A
nord
nung
en
��Aufgabe: Befehl 3DReihe
In AutoCAD LT 2004 nicht vorhanden!Mit dem Befehl 3DREIHE lassen sich Anordnungen dreidimen-sional im Raum anordnen.� Befehl 3DREIHE auswählen
� Abrollmenü ÄNDERN, 3D OPERATION >, 3D REIHE
� Befehlsanfrage:
Befehl: 3DReiheObjekte wählen:Anordnungstyp eingeben [Rechteckig/Polar] <<R>:
� R (RECHTECKIGE ANORDNUNG):
Erzeugung einer dreidimensionalen matrixförmigen Anordnung(→ Abbildung 4.22, c).
Anordnungstyp eingeben [Rechteckig/Polar] <<R>: RZeilenanzahl eingeben (---) <1>:Spaltenanzahl eingeben (|||) <1>:
Abbildung 4.21: Befehl Reihe, polare Anordnung in
erweiterter Darstellung

Edit
iere
n vo
n Po
lylin
ien,
Mul
tilin
ien
und
Splin
es
�� Sc h nel lü be rsi cht AutoCAD 2004/LT 2004 227
4.6
Ebenenanzahl eingeben (...) <1>:Zeilenabstand eingeben (---):Spaltenabstand eingeben (|||):Ebenenabstand eingeben (...):
Angaben wie beim Befehl REIHE nur zusätzlich noch in Ebenen.� P (POLARE ANORDNUNG):
Erzeugung einer kreisförmigen Anordnung mit beliebiger Ausrich-tung im Raum.
Anordnungstyp eingeben [Rechteckig/Polar] <<R>:PAnzahl der Elemente in der Anordnung angeben:Auszufüllenden Winkel angeben (+=ccw, -=cw) <360>:Angeordnete Objekte drehen? [Ja/Nein] <<J>:Mittelpunkt der Anordnung angeben:Zweiten Punkt auf Drehachse angeben:
Es entsteht die gleiche Anordnung wie beim Befehl REIHE. Sie kannaber zusätzlich im Raum ausgerichtet werden. Der Mittelpunkt derAnordnung und der zweite Punkt der Drehachse legen die Ausrich-tung im Raum fest.
4.6 Editieren von Polylinien, Multilinien und Splines
Für die speziellen Linienobjekte in AutoCAD stehen verschiedeneEditierbefehle zur Verfügung.
��Aufgabe: Befehl PeditMit dem Befehl PEDIT werden 2D- und3D-Polylinien sowie 3D-Netzeeditiert.� Befehl PEDIT auswählen
� Abrollmenü ÄNDERN, POLYLINIEN BEARBEITEN
� Symbol im Werkzeugkasten ÄNDERN II
� Befehlsanfrage:
Befehl: PEDITPolylinie wählen oder [mehrere Objekte]:

228 ��Sc hn el l übe rsic ht AutoCAD 2004/LT 2004
4.6
Edit
iere
n vo
n Po
lylin
ien,
Mul
tilin
ien
und
Splin
es
War das gewählte Element keine Polylinie, kommt die Anfrage:
Das gewählte Objekt ist keine PolylinieSoll es in eine Polylinie verwandelt werden? <J>
Durch Eingabe von Ja wird das Objekt in eine 2D-Polylinie umge-wandelt, allerdings nur Linien oder Bögen.
��Aufgabe: Mehrere Objekte wählen
Sollen mehrere Polylinien gleichzeitig bearbeitet werden, steht beider ersten Anfrage des Befehls eine weitere Option zur Verfügung.
Polylinie wählen oder [mehrere Objekte]: O für die Auswahlvon mehreren ObjektenObjekte wählen:
Abbildung 4.22: Beispiele zum Befehl Reihe und 3DReihe

Edit
iere
n vo
n Po
lylin
ien,
Mul
tilin
ien
und
Splin
es
�� Sc h nel lü be rsi cht AutoCAD 2004/LT 2004 229
4.6
Mehrere Polylinien können gewählt und mit den jeweiligen Funk-tionen (→ unten) gemeinsam bearbeitet werden. Ausgenommendavon sind Funktionen, die sich auf die Scheitelpunkte innerhalbder einzelnen Polylinie beziehen. Diese Optionen werden bei derMehrfachauswahl nicht angeboten.Wurden keine Polylinien gewählt, sondern Linien und Bögen, kön-nen diese jetzt auf einmal in 2D-Polylinien umwandelt werden.
Linien und Bogen in Polylinien umwandeln? [Ja/Nein]?
Auch die umgewandelten Objekte können danach gemeinsam be-arbeitet werden.Die möglichen Optionen von Pedit sind je nach Typ des gewähltenObjektes verschieden.
��Aufgabe: Editieren von 2D-Polylinien
Wurde eine 2D-Polylinie (→ 3.5) ausgewählt, stehen folgende Edi-tiermöglichkeiten in der Optionsliste zur Auswahl:
Option eingeben [Schließen/Verbinden/BReite/BEarbeiten/kurve Angleichen/Kurvenlinie/kurve Löschen/LInientyp/Zurück]:
Wurde eine geschlossene Polylinie gewählt, ist in der Optionslistedie Option SCHLIESSEN durch die Option ÖFFNEN ersetzt.
� Optionen:
Ö (ÖFFNEN): Entfernt das Segment zwischen Start- und Endpunkt(→ Abbildung 4.23, a).S (SCHLIESSEN): Verbindet Start- und Endpunkt mit einem Segment(→ Abbildung 4.23, b).V (VERBINDEN): Mit einer weiteren Objektwahl können Linien, Bö-gen oder andere Polyliniengewählt werden. Daraus wird eine ge-meinsame Polylinie erzeugt. Bedingung ist, dass die Objekte anden Endpunkten verbunden sind (→ Abbildung 4.23, c).BR (BREITE): Wahl einer einheitlichen Breite für alle Segmente derPolylinie (→ Abbildung 4.23, d).BE (BEARBEITEN): Editieren eines Scheitelpunktes (→ unten).

230 ��Sc hn el l übe rsic ht AutoCAD 2004/LT 2004
4.6
Edit
iere
n vo
n Po
lylin
ien,
Mul
tilin
ien
und
Splin
esA (KURVE ANGLEICHEN): Ersetzt die Polylinie durch eine Kurve ausBogensegmenten, die durch alle Scheitelpunkte führt (→ Abbil-dung 4.24, b). Die Bögen gehen tangential ineinander über.K (KURVENLINIE): Ersetzt die Polylinie durch eine Kurve, die durchden Anfangs- und Endpunkt der Polylinie geht und die Scheitel-punkte annähert (→ Abbildung 4.24, c). Die Kurvenannäherungwird durch die Variable SPLINESTYPE festgelegt:SPLINESTYPE=5Quadratische B-SplineSPLINESTYPE=6Kubische B-SplineDie Variable SPLINESEGS gibt den Glättungsgrad der Kurve an. DieVariable SPLFRAME steuert die Anzeige. Bei 0 wird nur die angenä-herte Kurve angezeigt, bei 1 wird nach der nächsten Regenerierungauch die ursprüngliche Polylinie angezeigt.LÖ (KURVE LÖSCHEN): Wandelt eine durch eine Kurve angenähertePolylinie wieder in Liniensegmente zurück.LI (LINIENTYP): Erzeugt den Linientyp als fortlaufendes Musterdurch die Kontrollpunkte der Polylinie. Ist diese Option ausge-schaltet, beginnt und endet jedes Segment an einem Kontroll-punkt mit einem Strich. Die Option LINIENTYP kann nicht für Poly-linien mit konischen Segmenten verwendet werden. .Z (ZURÜCK): Nimmt die letzte Editieroperation zurück.X (EXIT): Beendet den Befehl PEDIT.
��Aufgabe: Mehrere Objekte verbinden
Wurden mit der Option MEHRERE OBJEKTE mehrere 2D-Polylinien an-gewählt oder Objekte in 2D-Polylinien umgewandelt, können dieseauch dann verbunden werden, wenn sie sich an den Enden nicht tref-fen.
Option eingeben [Schließen/Öffnen/Verbinden/BReite/kurveAngleichen/Kurvenlinie/kurve LÖschen/LInientyp/Zurück]: VVerbindungstyp = DehnenFuzzy-Abstand eingeben oder [Verbindungstyp] <<0.0000>: Vfür die Option VerbindungstypVerbindungstyp eingeben [Dehnen/Hinzufügen/Beides] <<Deh-nen>: Zum Beispiel B für die Option Beides

Edit
iere
n vo
n Po
lylin
ien,
Mul
tilin
ien
und
Splin
es
�� Sc h nel lü be rsi cht AutoCAD 2004/LT 2004 231
4.6
Verbindungstyp = Beides (Dehnen oder Hinzufügen)Fuzzy-Abstand eingeben oder [Verbindungstyp] <<0.0000>: Ab-stand eingeben
Abbildung 4.23: Editieren einer 2D-Polylinie
Abbildung 4.24:2D-Polylinie durch Kurven annähern

232 ��Sc hn el l übe rsic ht AutoCAD 2004/LT 2004
4.6
Edit
iere
n vo
n Po
lylin
ien,
Mul
tilin
ien
und
Splin
esSie können den Verbindungstyp mit der gleichnamigen Option V(VERBINDUNGSTYP) wählen.D (DEHNEN): Verbindet die ausgewählten Polylinien durch Dehnenoder Stutzen der Segmente auf die nächsten Endpunkte.H (HINZUFÜGEN): Verbindet die ausgewählten Polylinien durch Hin-zufügen eines geraden Segments zwischen den nächstliegendenEndpunkten.B (BEIDE): Verbindet die ausgewählten Polylinien wenn möglichdurch Dehnen oder Stutzen. Ansonsten werden die ausgewähltenPolylinien durch Hinzufügen eines geraden Segments zwischenden nächstliegenden Endpunkten verbunden.Außerdem können Sie mit dem FUZZY-ABSTAND einen Abstand vor-geben. Objekte, deren Endpunkte näher zusammen liegen als die-ser Abstand werden miteinander verbunden.
��Aufgabe: Scheitel einer 2D-Polylinie bearbeiten
Die Option BE (BEARBEITEN) bietet eine weitere Optionsliste an:
Bearbeitungsoption für Kontrollpunkt eingeben[Nächster/Vorher/BRUch/Einfügen/Schieben/Regen/Linie/Tangente/BREite/eXit] <<N>:
N (NÄCHSTER): Der erste Scheitelpunkt wird mit einem »X« mar-kiert. Mit der Option wird die Marke verschoben.V (VORHER): Marke zum vorherigen Scheitelpunkt verschieben.BRU (BRUCH): Bricht eine Polylinie in zwei unabhängige Polylini-en. Gebrochen werden kann an der Markierung, bzw. es kann einezweite Stelle markiert und das Segment zwischen den Markierun-gen gelöscht werden (→ Abbildung 4.25, b). Folgende Unteroptio-nen stehen zur Verfügung:
Option eingeben [Nächster/Vorher/Los/eXit] <<N>:
Mit den Optionen N (NÄCHSTER) und V (VORHER) wird die zweiteMarkierung verschoben. L (LOS) löst den Bruch aus. Die Segmentedazwischen werden entfernt bzw. die Polylinie getrennt. Die Opti-on X (EXIT) beendet den Bruchmodus.

Edit
iere
n vo
n Po
lylin
ien,
Mul
tilin
ien
und
Splin
es
�� Sc h nel lü be rsi cht AutoCAD 2004/LT 2004 233
4.6
E (EINFÜGEN): Fügt einen neuen Scheitelpunkt nach dem markier-ten Punkt ein (→ Abbildung 4.25, c).S (SCHIEBEN): Verschieben des markierten Scheitelpunktes (→ Ab-bildung 4.25, a).R (REGEN): Regenerierung der Polylinie.L (LINIE): Verbindet den markierten Scheitelpunkt mit einer wähl-baren zweiten Markierung durch ein Liniensegment (→ Abbildung4.25, d). Folgende Unteroptionen stehen zur Auswahl:
Option eingeben [Nächster/Vorher/Los/eXit] <<N>:
Mit den Optionen N (NÄCHSTER) und V (VORHER) wird die zweiteMarkierung verschoben. L (LOS) verbindet beide Markierungen.Die Option X (EXIT) beendet den Linienmodus.T (TANGENTE): Tangentenrichtung für den Scheitelpunkt vorgege-ben. Wird die Polylinie durch eine Kurve angeglichen, verläuft dieKurve mit dieser Tangentenrichtung durch den Scheitel.B (BREITE): Einstellung von Anfangs- und Endbreite des folgendenElements.X (EXIT): Beendet den Modus Scheitel editieren und Rückkehr zurHauptanfrage des Befehls PEDIT.
��Aufgabe: Editieren von 3D-Polylinien
Wurde eine 3D-Polylinie (→ 3.7) gewählt, stehen folgende Editier-möglichkeiten zur Auswahl:
Option eingeben [Schließen/BEarbeiten/Kurvenlinie/kurve Löschen/Zurück]:
Wurde eine geschlossene Polylinie gewählt, ist in der Optionslistedie Option SCHLIESSEN ersetzt durch die Option ÖFFNEN. Die Optionen sind identisch mit denen bei der 2D-Polylinie.
��Aufgabe: Editieren von 3D-Netzen
Wurde ein 3D-Netz (→ 3.7) ausgewählt, stehen folgende Editiermög-lichkeiten zur Auswahl:
Option eingeben [BEarbeiten/Oberfläche glätten/Glättung löschen/Mschließen/Nschließen/Zurück]:

234 ��Sc hn el l übe rsic ht AutoCAD 2004/LT 2004
4.6
Edit
iere
n vo
n Po
lylin
ien,
Mul
tilin
ien
und
Splin
es
MSCHLIESSEN ist durch MÖFFNEN ersetzt, wenn das Netz in M-RICH-
TUNG geschlossen ist. NSCHLIESSEN ist durch NÖFFNEN ersetzt, wenndas Netz in N-Richtung geschlossen ist.BE (BEARBEITEN): Ähnlich wie bei 2D- und 3D-Polylinien kann eineinzelner Scheitelpunkt eines 3D-Netzes editiert werden. Dabeiwerden weitere Unteroptionen angeboten:
Aktueller Kontrollpunkt (0,0).Option eingeben [Nächster/Vorher/Links/REChts/AUf/AB/Schieben/REGen/eXit] <<N>:
Die Scheitelpunkte werden in M- und N-Richtung durchnumme-riert. Eine Markierung kann mit den Optionen am gewünschtenScheitelpunkt platziert werden (NÄCHSTER, LINKS, RECHTS, AUF UND
Abbildung 4.25: Scheitel editieren bei einer 2D-Polylinie

Edit
iere
n vo
n Po
lylin
ien,
Mul
tilin
ien
und
Splin
es
�� Sc h nel lü be rsi cht AutoCAD 2004/LT 2004 235
4.6
AB). Mit der Option S (SCHIEBEN) kann ein neuer Standort für denmarkierten Scheitelpunkt gewählt werden (→ Abbildung 4.26, aund b). Mit der Option REG (REGEN) wird das Netz neu gezeichnetund mit der Option X (EXIT) wird dieser Modus beendet.O (OBERFLÄCHE GLÄTTEN): Die Oberfläche wird geglättet. Die Glät-tung wird von der Variablen SURFTYPE beeinflusst.SURFTYPE=5Quadratische B-Spline-OberflächeSURFTYPE=6Kubische B-Spline-OberflächeSURFTYPE=8Bezier-OberflächeDie Variablen SURFU (M-Richtung) und SURFV (N-Richtung) steuerndie Dichte der geglätteten Oberfläche.Die Variable SPLFRAME steuert die Anzeige von geglätteten Oberflä-chen. Ist sie 0, wird die geglättete Oberfläche angezeigt, bei 1 dasursprüngliche 3D-Netz.G (GLÄTTUNG LÖSCHEN): Löscht eine mit der Option O (OBERFLÄCHE
GLÄTTEN)erzeugteGlättung.M (MSCHLIESSEN), N (NSCHLIESSEN) bzw. M (MÖFFNEN), N (NÖFFNEN):
Öffnet ein geschlossenes bzw. schließt ein offenes Netz in der ge-wählten Richtung.Z (ZURÜCK): Nimmt eine Editieroperation zurück.X (EXIT): Beendet den Befehl Pedit.
��Aufgabe: Befehl Edge (Kante)
In AutoCAD LT 2004 nicht vorhanden!Kanten von 3D-Flächen sind immer sichtbar, es sei denn,beim Zeichnen wurde die Option UNSICHTBAR eingegeben.Nachträglich kann die Anzeige der Kanten bei 3D-Flächen mit demBefehl Edge bearbeitet werden.
� Befehl EDGE auswählen
� Abrollmenü ZEICHNEN, FLÄCHEN >, KANTE
� Symbol im Werkzeugkasten FLÄCHEN

236 ��Sc hn el l übe rsic ht AutoCAD 2004/LT 2004
4.6
Edit
iere
n vo
n Po
lylin
ien,
Mul
tilin
ien
und
Splin
es
� Befehlsanfrage:
Befehl: EDGEKante der 3D-Fläche zum Ein- und Ausschalten der Sichtbarkeit angeben oder [Anzeigen]:
Klickt man eine sichtbare Kante an, wird sie unsichtbar und klicktman eine unsichtbare Kante an, wird sie sichtbar. Das Problem istnur, dass unsichtbare Kanten nicht angewählt werden können. Mitder Option ANZEIGEN können unsichtbare Kanten zur Auswahlsichtbar gemacht werden.
Kante der 3D-Fläche zum Ein- und Ausschalten derSichtbarkeit angeben oder [Anzeigen]: AAuswahlmethode für Anzeige verdeckter Kanten eingeben[AUswählen/ALles] <<ALles>:
Es kann gewählt werden, ob alle Kanten von Flächen in der Zeich-nung sichtbar gemacht werden sollen oder nur ausgewählte. Dazudienen die Optionen ALLES oder AUSWÄHLEN.
Abbildung 4.26: Editieren eines 3D-Netzes

Edit
iere
n vo
n Po
lylin
ien,
Mul
tilin
ien
und
Splin
es
�� Sc h nel lü be rsi cht AutoCAD 2004/LT 2004 237
4.6
��Aufgabe: Befehl Mledit
In AutoCAD LT 2004 nicht vorhanden!Mit dem Befehl MLEDIT lassen sich Multilinien bearbeiten.� Befehl MLEDIT auswählen
� Abrollmenü ÄNDERN, MULTILIEN BEARBEITEN...
Die gewünschte Bearbeitungsfunktion kann in einem Dialogfeldausgewählt werden (→ Abbildung 4.27).
Durch Anklicken des entsprechenden Bildes und OK wird die Funk-tion gestartet. Es werden zwei Multilinien oder Punkte auf einerMultilinie angefragt. Folgende Funktionen sind möglich:GESCHLOSSENES KREUZ: Kreuzung mit durchgehender Linie.OFFENES KREUZ: Kreuzung mit offenen Anschlüssen, aber einerdurchgehenden Multilinie.INTEGRIERTES KREUZ: Kreuzung mit offenen Anschlüssen und ge-kreuzten Mittellinien.GESCHLOSSENES T: T-Verbindung an eine Multilinie.OFFENES T: T-Verbindung mit offenen Anschlüssen an einer Multili-nie.
Abbildung 4.27: Dialogfeld zur Bearbeitung von Multilinien

238 ��Sc hn el l übe rsic ht AutoCAD 2004/LT 2004
4.6
Edit
iere
n vo
n Po
lylin
ien,
Mul
tilin
ien
und
Splin
esINTEGRIERTES T: T-Verbindung mit offenen Anschlüssen und ange-schlossenen Mittellinien.ECKVERBINDUNG: Eckverbindung aus zwei Polylinien.KONTROLLPUNKT HINZUFÜGEN: Kontrollpunkt an einem wählbarenPunkt auf der Multilinie hinzufügen. Die Multilinie wird dadurchnicht verändert. Der Kontrollpunkt kann danach mit dem BefehlStrecken oder den Griffen bearbeitet werden.KONTROLLPUNKT LÖSCHEN: Wählbaren Kontrollpunkt auf der Multili-nie löschen. Die Multilinie wird an dem Kontrollpunkt angewählt,der entfernt werden soll.EINFACH SCHNEIDEN: Auftrennung eines Liniensegements auf einerMultilinie. Die Multilinie wird an zwei Punkten gewählt.ALLES TRENNEN: Auftrennung der gesamten Multilinie. Die Multiliniewird an zwei Punkten gewählt. Auch wenn die Multilinie aufge-schnitten wird, bleibt es eine Multilinie. Die ursprüngliche Formbleibt gespeichert, auch wenn Eckpunkte entfernt wurden.ALLES VERBINDEN: Verbinden der Segmente einer Multilinie, die zu-vor mit der Funktion SCHNEIDEN aufgetrennt wurde.
��Aufgabe: Befehl SplineeditDer Befehl SPLINEEDIT dient dazu, Splines zu editieren.� Befehl SPLINEEDIT auswählen
� Abrollmenü ÄNDERN, SPLINE BEARBEITEN
� Tablettfeld Y18
� Symbol im Werkzeugkasten ÄNDERN II
� Befehlsanfrage:
Befehl: SPLINEEDITSpline wählen:Option eingeben [Anpassungsdaten/Schließen/scheitelPunkte verschieben/vErfeinern/Richtung wechseln/Zurück]:
Wenn das gewählte Objekt ein Spline ist, erscheint die Optionsli-ste, ansonsten eine Fehlermeldung.

Edit
iere
n vo
n Po
lylin
ien,
Mul
tilin
ien
und
Splin
es
�� Sc h nel lü be rsi cht AutoCAD 2004/LT 2004 239
4.6
� Optionen:
S (SCHLIESSEN): Schließen des Splines (→ Abbildung 4.28, a).Ö (ÖFFNEN): Öffnen des Splines.P (SCHEITELPUNKTE VERSCHIEBEN): Verschieben eines wählbarenScheitelpunktes (→ Abbildung 4.28, b). Mit den UnterfunktionenNÄCHSTER und VORHER lassen sich die Punkte einzeln anfahren.E (VERFEINERN): Erhöhung der Zahl der Kontrollpunkte durch Vor-gabe eines neuen Grades des Splines (→ Abbildung 4.28, c).R (RICHTUNG WECHSELN): Wechsel der Richtung. Scheitelpunktewerden in anderer Reihenfolge gespeichert. Die Form des Splinesverändert sich nicht.A (ANPASSUNGSDATEN): Veränderung der Anpassungsdaten desSplines. In einer weiteren Optionsliste können weitere Funktionengewählt werden:
Option für Datenanpassung eingeben[Hinzufügen/Schließen/Löschen/Verschieben/Bereinigen/TAngenten/TOleranz/eXit] <<eXit>:
� H (HINZUFÜGEN): Hinzufügen eines Scheitelpunktes� S (SCHLIESSEN): Schließen des Splines bzw.� Ö (ÖFFNEN): Öffnen des Slines� L (LÖSCHEN): Löschen eines Scheitelpunktes� V (VERSCHIEBEN): Verschieben eines Scheitelpunktes� B (BEREINIGEN): Bereinigen von Punkten� TA (TANGENTEN): Veränderung von Start- und Endtangente� TO (TOLERNAZ): Veränderung der Toleranz in den Stützpunkten

240 ��Sc hn el l übe rsic ht AutoCAD 2004/LT 2004
4.6
Edit
iere
n vo
n Po
lylin
ien,
Mul
tilin
ien
und
Splin
es
Abbildung 4.28: Editieren eines Splines

Bear
beit
en v
on V
olum
enkö
rper
n un
d Re
gion
en
�� Sc h nel lü be rsi cht AutoCAD 2004/LT 2004 241
4.7
4.7 Bearbeiten von Volumenkörpern und Regionen
In AutoCAD LT 2004 nicht vorhanden!Volumenkörper lassen sich mit speziellen Befehlen verknüp-fen.� Befehle zur Verknüpfung auswählen
� Abrollmenü Ändern, Volumenkörper bearbeiten >, Untermenümit den Befehlen
� Symbole im Werkzeugkasten Volumen-
körper bearbeiten >
��Aufgabe: Befehl VereinigVereinigung von Volumenkörpern bzw. Regionen (→ unten) zu ei-nem Gesamtkörper bzw. einer -region (→ Abbildung 4.29, a).� Befehlsanfrage:
Befehl: VEREINIGObjekte wählen:
��Aufgabe: Befehl DifferenzBildung der Differenz von Volumenkörpern oder Regionen (→ un-ten). Es bleibt ein Restkörper oder eine Restregion (→ Abbildung4.29, b).� Befehlsanfrage:
Befehl: DIFFERENZVolumenkörper und Regionen, von denen subtrahiert werdensoll, wählen ..Objekte wählen:Volumenkörper und Regionen für Subtraktion wählen ..Objekte wählen:
Zunächst werden die Ausgangsobjekte gewählt und die Auswahlmit (¢) bestätigt. Danach werden die davon zu subtrahierendenObjekte gewählt.

242 ��Sc hn el l übe rsic ht AutoCAD 2004/LT 2004
4.7
Bear
beit
en v
on V
olum
enkö
rper
n un
d Re
gion
en��Aufgabe: Befehl SchnittmengeBildung der Schnittmenge von Volumenkörpern oder Regionen zu ei-nem Schnittkörper bzw. Schnittregion (→ Abbildung 4.29, c).� Befehlsanfrage:
Befehl: SCHNITTMENGEObjekte wählen:
Abbildung 4.29: Verknüpfung von Volumenkörpern

Bear
beit
en v
on V
olum
enkö
rper
n un
d Re
gion
en
�� Sc h nel lü be rsi cht AutoCAD 2004/LT 2004 243
4.7
��Aufgabe: Befehl KappenTrennt einen Volumenkörper an einer wählbaren Ebene.� Befehl KAPPEN auswählen
� Abrollmenü ZEICHNEN, VOLUMENKÖRPER >, KAPPEN
� Symbol im Werkzeugkasten VOLUMENKÖRPER
� Befehlsanfrage:
Befehl: KAPPENObjekte wählen:Ersten Punkt auf Kappebene angeben durch[Objekt/ZAchse/Ansicht/XY/YZ/ZX/3Punkte] <<3Punkte>:
Die Kappebene ist die Ebene, auf der der Körper getrennt werdensoll. Die Optionen zur Wahl der Ebene entsprechen denen bei derFestlegung eines Benutzerkoordinatensystems (→ 2.10). Nach derWahl der Option können die Punkte der Ebene bestimmt werden.Zuletzt wird angefragt:
Punkt auf der gewünschten Seite der Ebene angebenoder [Beide seiten behalten]:
Die Eingabe eines Punktes entfernt den Teil des Volumenkörpersauf der anderen Seite der Kappebene. Die Option BEIDE SEITEN
trennt den Körper nur, behält aber beide Teile bei.
��Aufgabe: Befehl QuerschnittZeichnet einen Schnitt durch einen oder mehrere Volumenkörper.� Befehl QUERSCHNITT auswählen
� Abrollmenü ZEICHNEN, VOLUMENKÖRPER >, QUERSCHNITT
� Symbol im Werkzeugkasten VOLUMENKÖRPER
� Befehlsanfrage:
Befehl: QUERSCHNITTObjekte wählen:Ersten Punkt auf Schnittebene angeben durch[Objekt/ZAchse/Ansicht/XY/YZ/ZX/3Punkte] <<3Punkte>:
Die Schnittebene ist die Ebene, an der der Schnitt eingezeichnetwird. Die Optionen zur Wahl der Ebene entsprechen denen bei der

244 ��Sc hn el l übe rsic ht AutoCAD 2004/LT 2004
4.7
Bear
beit
en v
on V
olum
enkö
rper
n un
d Re
gion
en
Festlegung eines BKS (→ 2.10) bzw. Befehl KAPPEN (→ oben). BeimSchnitt werden die Kanten nachgezeichnet, an denen die Schnitte-bene den Volumenkörper schneidet. Der Schnitt liegt im Volumen-körper, kann aber verschoben werden und als 2D-Zeichnung imPapierbereich abgelegt werden.
��Aufgabe: Befehl ÜberlagPrüft, ob sich ein erster Satz von Volumenkörpern und ein zweiterSatz von Volumenkörpern ganz oder teilweise überlagern.� Befehl ÜBERLAG auswählen
� Abrollmenü ZEICHNEN, VOLUMENKÖRPER >, ÜBERLAGERUNG
� Symbol im Werkzeugkasten VOLUMENKÖRPER
� Befehlsanfrage:
Befehl: ÜBERLAGErsten Satz Volumenkörper wählen:Objekte wählen:Zweiten Satz Volumenkörper wählen:Objekte wählen:Vergleicht 1 Volumenkörper mit 1 Volumenkörper.Sich überlagernde Volumenkörper erstellen? [Ja/Nein] <<N>:
Mit zwei Objektwahldurchgängen werden die zwei Sätze von Volu-menkörpern bestimmt. Danach kann gewählt werden, ob die Über-lagerung nur in der Zeichnung angezeigt werden soll oder ob derTeil, an dem die Körper sich überlagern, als Volumenkörper er-
Abbildung 4.30: Schnitt durch einen Volumenkörper

Bear
beit
en v
on V
olum
enkö
rper
n un
d Re
gion
en
�� Sc h nel lü be rsi cht AutoCAD 2004/LT 2004 245
4.7
zeugt werden soll. Der Volumenkörper wird dann in der Anordnungerzeugt und kann herauskopiert werden.
��Aufgabe: Befehl VolkörperbearbMit dem Befehl VOLKÖRPERBEARB lassen sich einmal erstellte Volu-menkörper bearbeiten.� Befehl VOLKÖRPERBEARB auswählen
� Abrollmenü ÄNDERN, VOLUMENKÖRPER BEARBEITEN >, Untermenümit den Optionen des Befehls
� Symbole im Werkzeugkasten VOLUMENKÖRPER BEARBEITEN
� Befehlsanfrage:
Befehl: VOLKÖRPERBEARBAutomatische Überprüfung der Bearbeitung vonVolumenkörpern: SOLIDCHECK=1Bearbeitungsoption für Volumenkörper eingeben[Fläche/Kante/Volumenkörper/Zurück/eXit] <<eXit>:
Der Befehl arbeitet über mehrere Ebenen. Bei der ersten Anfragewird gewählt, ob Flächen, Kanten oder Volumen bearbeitet werdensollen. Der Befehl bleibt im Wiederholmodus. Wenn eine Aktionausgeführt wurde, wird die Optionsliste so lange angezeigt bis mitder Option EXIT beendet wird.
� Flächen bearbeiten:
Mit der Option FLÄCHE können einzelne Flächen eines Volumenkör-pers bearbeiten werden.
Bearbeitungsoption für Volumenkörper eingeben[Fläche/Kante/Volumenkörper/Zurück/eXit] <<eXit>: FBearbeitungsoption für Flächen eingeben [Extrusion/Schieben/Drehen/Versetzen/verJüngung/Löschen/Kopieren/Farbe/Zurück/eXit] <<eXit>:
� Flächenauswahl:
Zunächst muss eine Fläche zur Bearbeitung angewählt werden.Dazu wird in die Fläche geklickt und diese wird markiert. Ist diesnicht eindeutig möglich, weil eine dahinter liegende Fläche mar-kiert wird, kann die Fläche auch mit der Pickbox an der Kante an-

246 ��Sc hn el l übe rsic ht AutoCAD 2004/LT 2004
4.7
Bear
beit
en v
on V
olum
enkö
rper
n un
d Re
gion
engeklickt werden. Damit werden aber beide Flächen markiert, dievon der Kante begrenzt werden.
Flächen wählen oder [ZUrück/Entfernen]: Fläche wählenFlächen wählen oder [ZUrück/Entfernen/ALLE]: weitere Flächewählen oder E für Option EntfernenFlächen entfernen oder [ZUrück/Hinzufügen/ALLE]: Flächewählen oder H für Option Hinzufügen
Die Option ENTFERNEN kann die Fläche wieder aus der Auswahl ent-fernen, die nicht bearbeitet werden soll. Mit der Option HINZUFÜ-
GEN können weitere Flächen zur Bearbeitung gewählt werden.Falsch gewählte Flächen können aber auch mit gedrückter Taste(ª) noch einmal angeklickt werden. Sie werden dann ohne Opti-onswahl aus der Auswahl entfernt.E (EXTRUSION): Extrudieren einer Fläche an einem Volu-menkörper (→ Abbildung 4.31, a). Einzugeben ist die Ex-trusionshöhe oder die Option PFAD. Damit kann ein Objektgewählt werden, das den Pfad für die Extrusion bestimmt. Zuletztist der Winkel für die Extrusion gefragt. Positive Winkel bewirkeneine Verjüngung, negative eine Ausweitung.S (SCHIEBEN): Verschieben einer Fläche an einem Volumen-körper (→ Abbildung 4.31, b). Verlangt wird ein Basis-punkt und ein zweiter Punkt der Verschiebung. Die Flächewird in der Richtung verschoben und das Volumen dazwischenaufgefüllt oder abgenommen. Mit dieser Funktion lassen sich bei-spielsweise auch Bohrungen versetzen.D (DREHEN): Drehen einer Fläche an einem Volumenkörper(→ Abbildung 4.31, c). Verlangt wird eine Drehachse undein Drehwinkel. Die Fläche wird gedreht und das Volumendazwischen aufgefüllt oder abgenommen.V (VERSETZEN): Versetzen einer Fläche an einem Volumen-körper (→ Abbildung 4.32, a). Verlangt wird der Versetzab-stand. Die Fläche wird versetzt und das Volumen dazwi-schen aufgefüllt bzw. abgenommen. Damit lassen sichbeispielsweise Durchmesser von Bohrungen ändern.

Bear
beit
en v
on V
olum
enkö
rper
n un
d Re
gion
en
�� Sc h nel lü be rsi cht AutoCAD 2004/LT 2004 247
4.7
J (VERJÜNGUNG): Ausformschräge an einer Fläche anbringen(→ Abbildung 4.32, b). Mit zwei Punkten (Basispunkt undzweiter Punkt) und dem Verjüngungswinkel wird dies be-stimmt.L (LÖSCHEN): Löschen einer Fläche aus einem Volumenkör-per (→ Abbildung 4.32, c). Wird auf diese Art eine Boh-rung, eine Fase, ein Radius usw. gewählt, verschwindetdas Objekt. Der Körper wird wieder gefüllt bzw. scharfkantig.K (KOPIEREN): Kopieren einer Fläche, beispielsweise einerBohrung, einer Fase oder einer Seitenfläche. Zu bestim-men ist die Fläche, ein Basispunkt und ein zweiter Punktder Verschiebung.F (FARBE): Die Kanten der gewählten Fläche erscheinen inder neuen Farbe. Im schattierten Modus haben die Flächendiese Farbe.Z (ZURÜCK): Nimmt die letzte Aktion in diesem Befehl zurück. DerBefehl wird nicht abgebrochen.X (EXIT): Beendet diesen Modus des Befehls und verzweigt wiederzur obersten Ebene des Befehls.
Abbildung 4.31: Extrudieren, Schieben und Drehen von Flächen

248 ��Sc hn el l übe rsic ht AutoCAD 2004/LT 2004
4.7
Bear
beit
en v
on V
olum
enkö
rper
n un
d Re
gion
en
� Kanten bearbeiten:
Mit der Option KANTE bei der ersten Anfrage des Befehls könneneinzelne Kanten eines Volumenkörper bearbeiten werden.
Bearbeitungsoption für Volumenkörper eingeben[Fläche/Kante/Volumenkörper/Zurück/eXit] <<eXit>: KBearbeitungsoption für Kanten eingeben [Kopieren/Farbe/Zurück/eXit] <<eXit>:
K (KOPIEREN): Kopiert die Kante eines Volumenkörpersdurch Wahl der Kante Ausgangs- und Zielpunkt. Es werdendabei Linien, Kreise und Bögen erzeugt. Die entstandenenObjekte (→ Abbildung 4.33) können in eine Polylinie umgewan-delt werden und als Kontur für eine Extrusion verwendet werden.F (FARBE): Färbt Kanten eines Volumenkörper um.Z (ZURÜCK): Nimmt die letzte Aktion dieses Befehl zurück.Der Befehl wird nicht abgebrochen.X (EXIT): Beendet diesen Modus des Befehls und verzweigt wiederzur obersten Ebene des Befehls.
� Volumenkörper bearbeiten:
Mit der Option VOLUMENKÖRPER bei der ersten Anfrage kann derkomplette Volumenkörper bearbeiten werden.
Abbildung 4.32: Versetzen, Verjüngen und Löschen von Flächen

Bear
beit
en v
on V
olum
enkö
rper
n un
d Re
gion
en
�� Sc h nel lü be rsi cht AutoCAD 2004/LT 2004 249
4.7Bearbeitungsoption für Volumenkörper eingeben[Fläche/Kante/Volumenkörper/Zurück/eXit] <<eXit>: VBearbeitungsoption für Volumenkörper eingeben[Aufprägen/volumenkörper Trennen/Wandstärke/Bereinigen/Überprüfen/Zurück/eXit] <<eXit>:
A (AUFPRÄGEN): Damit kann ein 2D-Objekt bzw. ein Volu-menkörper, das auf einem anderen Volumenkörper liegtauf diesen aufgeprägt werden. Dadurch wird der »Ab-druck« dieser Objekte zu einer Fläche des Volumenkörpers (→ Ab-bildung 4.34, a und b). Die entstehende Fläche kann für weitereOperationen verwendet werden.T (VOLUMENKÖRPER TRENNEN): Mit dieser Option lassen sichVolumenkörper trennen, die bei einer Bool´schen Operati-on in zwei nicht zusammenhöngende Teile zerfallen sind.W (WANDSTÄRKE): Mit dieser Option kann ein Volumenkör-per ausgehöhlt werden. Dazu muss die Fläche gewähltwerden, die offen sein soll und die Wandstärke eingege-ben werden. Der Körper wird ausgehöhlt (→ Abbildung 4.34, c).B (BEREINIGEN): Entfernt alle redundanten Kanten und Kon-trollpunkte sowie aufgeprägte und nicht genutzte Geome-trie.Ü (ÜBERPRÜFEN): Überprüft, ob der 3D-Volumenkörper eingültiges ACIS-Objekt ist.Z (ZURÜCK): Nimmt die letzte Aktion in diesem Befehl zu-rück. Der Befehl wird nicht abgebrochen.X (EXIT): Beendet diesen Modus des Befehls und verzweigt wiederzur obersten Ebene des Befehls.
Abbildung 4.33: Kopieren der Kanten von Flächen

250 ��Sc hn el l übe rsic ht AutoCAD 2004/LT 2004
4.7
Bear
beit
en v
on V
olum
enkö
rper
n un
d Re
gion
en
��Aufgabe: Befehl RegionMit dem Befehl REGION lassen sich zusammenhängende und ge-schlossene Konturen in einer Ebene zu einer Region zusammenfas-sen. Die Kontur kann sich aus verschiedenen Objekten zusammen-setzen (Linien, Bögen, Polylinien usw.). Geschlossene Poylinien undSplines sind ebenfalls möglich.� Befehl REGION auswählen
� Abrollmenü ZEICHNEN, REGION
� Symbol im Werkzeugkasten ZEICHNEN
� Befehlsanfrage:
Befehl: REGIONObjekte wählen:
Abbildung 4.34: Aufprägen und Wandstärke an Volumen

Bear
beit
en v
on V
olum
enkö
rper
n un
d Re
gion
en
�� Sc h nel lü be rsi cht AutoCAD 2004/LT 2004 251
4.7
Anmerkungen� Regionen lassen sich mit den Befehlen VEREINIG, DIFFERENZ und
SCHNITTMENGE bearbeiten. Diese Befehle sind auch in AUTOCAD LT
2004 verfügbar, sind dann aber nur für Regionen verwendbar. Zufinden sind sie:� Abrollmenü ÄNDERN, REGION >, Untermenü mit den Befehlen VER-
EINIG, DIFFERENZ und SCHNITTMENGE
� Von Regionen lassen sich mit dem Befehl MASSEIG Fläche und Um-fang berechnen. So lassen sich auch komplexe Flächen berechnen,was mit dem Befehl FLÄCHE nicht möglich ist (→ 5.7).
� Regionen können als Konturen für die Befehle EXTRUSION und RO-
TATION (→ 3.8) verwendet werden.

252 ��Sc hn el l übe rsic ht AutoCAD 2004/LT 2004
5
Bem
aßen
und
Bes
chri
ften
5 Bemaßen und Beschriften5.1 Lineare MaßeIn AutoCAD lassen sich Bemaßungen weitgehend automatisch erstel-len. Lediglich die Ausgangspunkte der Maßhilfslinien oder ein Objektsowie der Standort der Maßlinie werden angegeben. Das Maß mitMaßhilfslinien, Maßlinien, Maßpfeilen und Maßtext wird automa-tisch erstellt. Bemaßungen sind normalerweise assoziativ, es seidenn die Bemaßungsvariable DIMASSOC ist auf 1 oder 2 gestellt (→8.2). Bemaßungen werden dann als zusammenhängender Block ge-neriert.
��Aufgabe: Befehl BemlinearMit dem Befehl BEMLINEAR werden je nach Standort der Maßlinie line-are vertikale oder horizontale Maße erstellt.� Befehl BEMLINEAR auswählen
� Abrollmenü BEMASSUNG, LINEAR
� Symbol im Werkzeugkasten BEMASSUNG
� Befehlsanfrage:
Befehl: BEMLINEARAnfangspunkt der ersten Hilfslinie angebenoder <Objekt wählen>:Anfangspunkt der zweiten Hilfslinie angeben:
� Platzierung des Maßes:
Zwei Methoden für die Platzierung des Maßes stehen zur Auswahl(→ Abbildung 5.1, a):� Eingabe der Anfangspunkte der Hilfslinien (→ Dialog oben)� (¢) bei der ersten Anfrage. Ein Objekt kann zur Bemaßung ge-
wählt werden:
Zu bemaßendes Objekt wählen:

Line
are
Maß
e
�� Sc h nel lü be rsi cht AutoCAD 2004/LT 2004 253
5.1
� Eine Linie, einen Bogen oder einen Kreis mit der Pickbox wählenund das Maß wird an den äußersten Punkten des Objekts ange-setzt.
In beiden Fällen erscheint danach die Anfrage:
Position der Bemaßungslinie angeben oder[Mtext/Text/Winkel/Horizontal/Vertikal/Drehen]:Maßtext = 20
� Weitere Optionen:
POSITION DER BEMASSUNGSLINIE: Wird die Bemaßungslinie horizon-tal weggezogen, entsteht ein horizontales Maß, wird sie vertikalweggezogen, entsteht ein vertikales (→ Abbildung 5.1, b). DasMaß wird beim Platzieren der Maßlinie dynamisch nachgezogen.Wird ein Punkt eingegeben, wird der Maßtext im Befehlszeilenfen-ster angezeigt und das Maß endgültig gezeichnet.H (HORIZONTAL) ODER V (VERTIKAL): Wird statt der Position der Maß-linie die Option V (VERTIKAL) eingegeben, entsteht ein vertikalesMaß, auch dann, wenn aufgrund der Position der Maßlinie ein ho-
Abbildung 5.1: Lineare Bemaßungen

254 ��Sc hn el l übe rsic ht AutoCAD 2004/LT 2004
5.1
Line
are
Maß
erizontales gezeichnet würde. Bei der Option H (HORIZONTAL) ent-steht immer ein horizontales Maß.T (TEXT): Maßtext kann eingegeben werden. Das gemessene Maßwird überschrieben.
Masstext <gemessene Länge>:
Das gemessene Maß wird angezeigt. (¢) übernimmt die Vorgabe.Es kann auch ein vor- oder nachgestellter Text angegeben werden.Der gemessene Wert wird mit dem Platzhalter <> angegeben. DieEingabe von
Masstext <50>: Breite=<>mm
würde in die Zeichnung Breite=50mm eintragen.Soll kein Maßtext erscheinen, gibt man (Leertaste) und (¢) ein. M (MTEXT): Das Dialogfenster des Befehls MTEXT (→ 5.8) wird ge-startet. Das Maß bzw. ein zusätzlicher Text (→ oben) können ein-getragen und formatiert werden. Auch hier steht die Zeichenfolge< > für den gemessenen Wert.W (WINKEL): Der Maßtext wird in einem wählbaren Winkel in dasMaß eingetragen.D (DREHEN): Der Winkel für die Maßlinie kann vorgegeben werden.Ein Maß in diesem Winkel wird erzeugt (→ Abbildung 5.2).Nach Anwahl einer dieser Optionen wird die Optionsliste erneutangezeigt, die Maßlinie kann neu positioniert oder eine weitereOption angewählt werden.
Abbildung 5.2: Gedrehte lineare Bemaßung

Line
are
Maß
e
�� Sc h nel lü be rsi cht AutoCAD 2004/LT 2004 255
5.1
��Aufgabe: Befehl BemausgMit dem Befehl BEMAUSG wird ein Maß parallel zu den gewähltenPunkten oder parallel zu einem ausgewählten Objekt erzeugt.� Befehl BEMAUSG auswählen
� Abrollmenü BEMASSUNG, AUSGERICHTET
� Symbol im Werkzeugkasten BEMASSUNG
� Befehlsanfrage:
Befehl: BEMAUSGAnfangspunkt der ersten Hilfslinie angeben oder<Objekt wählen>:Anfangspunkt der zweiten Hilfslinie angeben :
� Platzierung des Maßes
→ oben, Befehl BEMLINEAR
� Optionen:
Danach erscheint die Anfrage:
Position der Bemaßungslinie angeben oder[Mtext/Text/Winkel]:Maßtext = 12
� Weitere Optionen:
POSITION DER BEMASSUNGSLINIE: Das Maß kann platziert werden. Da-bei wird die Maßlinie dynamisch mitgezogen. Bei einer Punktein-gabe wird der Maßtext angezeigt und das Maß gezeichnet. Siewird immer parallel zum gewählten Objekt oder parallel zu den ge-wählten Punkten gezeichnet.M (MTEXT): (→ oben) Befehl BEMLINEAR
T (TEXT): (→ oben) Befehl BEMLINEAR
W (WINKEL): (→ oben) Befehl BEMLINEAR Nach Anwahl einer dieser Optionen wird die Optionsliste erneutangezeigt, die Maßlinie kann neu positioniert oder eine weitereOption angewählt werden.

256 ��Sc hn el l übe rsic ht AutoCAD 2004/LT 2004
5.1
Line
are
Maß
e
��Aufgabe: Ketten- und Bezugsmaße
Nachdem eines der oben beschriebenen Maße gezeichnet wurde,lassen sich weitere Maße daran ansetzen:
� BEMBASISL für Bezugsmaße auf eine gemeinsame Basislinie (→Abbildung 5.4, a).
� BEMWEITER für Kettenmaße (→ Abbildung 5.4, b).� Befehle auswählen
� Abrollmenü BEMASSUNG, BASISLINIE BZW. WEITER
� Symbole im Werkzeugkasten BEMASSUNG
� Befehlsanfrage:
Befehl: BEMBASISL bzw. BEMWEITERAnfangspunkt der zweiten Hilfslinie angeben oder[Zurück/Wählen] <<Wählen>:Maßtext = 220.00Anfangspunkt der zweiten Hilfslinie angeben oder[Zurück/Wählen] <<Wählen>:
Maßtext = 250.50
Die Richtung der Bemaßung und die erste Hilfslinie ist durch dievorhergehende Bemaßung gegeben (→ Abbildung 5.4, a und b, P1und P2). Danach müssen nur noch die zweiten Punkte der Folge-maße eingegeben werden (→ Abbildung 5.4, a und b, P3 und P4).Die Maßlinie wird unter dem gleichen Winkel wie die vorhergehen-den gezeichnet. Das Maß wird beim Platzieren dynamisch mitge-
Abbildung 5.3: Ausgerichtete Bemaßung

Win
kelm
aße
�� Sc h nel lü be rsi cht AutoCAD 2004/LT 2004 257
5.2
führt. Der Abstand zum vorherigen in der Kette wird von den Bema-ßungseinstellungen (→ 5.6) gesteuert.W (WÄHLEN): Soll nicht am letzten Maß angesetzt werden, kann aufdie Anfrage (¢) für diese Option eingegeben werden. Wurde inder Sitzung noch keine Bemaßung ausgeführt, wird automatischzu dieser Option verzweigt. In beiden Fällen kann das Ausgangs-maß neu bestimmt werden.
Weiterzuführende Bemaßung wählen:bzw.Basis-Bemaßung wählen:
Mit der Pickbox wird die Maßlinie bestimmt, an der angesetzt wer-den soll. Dabei ist zu beachten, dass bei dem Befehl BEMBASISL dieerste Hilfslinie und bei dem Befehl BEMWEITER die zweite Hilfsliniedes Ausgangsmaßes gewählt werden muß.Z (ZURÜCK): Das letzte Maß wird entfernt.Der Befehl bleibt im Wiederholmodus und kann mit (Esc) beendetwerden.
Anmerkungen für alle lineare Maße� Passt der Text bei einer Bemaßung nicht zwischen die Hilfslinien,
wird er außerhalb angebracht.� Der Maßtext wird gegenüber dem Anfangspunkt der ersten Hilfsli-
nie angebracht.� Wird das zu vermaßende Objekt mit der Pickbox gewählt, wird der
Maßtext gegenüber dieser Stelle angebracht.
5.2 WinkelmaßeEin weiterer Bemaßungsbefehl dient der Bemaßung von Winkeln.
��Aufgabe: Befehl BemwinkelMit dem Befehl BEMWINKEL werden Winkel bemaßt.� Befehl BEMWINKEL auswählen
� Abrollmenü BEMASSUNG, WINKEL
� Symbol im Werkzeugkasten BEMASSUNG

258 ��Sc hn el l übe rsic ht AutoCAD 2004/LT 2004
5.2
Win
kelm
aße
� Befehlsanfrage:
Befehl: BEMWINKELBogen, Kreis, Linie wählen oder <Scheitelpunkt angeben>:
� Bemaßungsarten:
LINIE GEWÄHLT: Eine zweite Linie wird angefragt.
Zweite Linie:Position des Massbogens angeben oder (MText/Text/Winkel):Maßtext <45>:
Die Position des Maßbogens ist wichtig für den zu bemaßendenWinkel (→ Abbildung 5.5, a). Es werden nur Winkel bis 180 Grad be-maßt. Das Maß wird dynamisch mitgezogen. Text und Textwinkellassen sich mit den Optionen M (MTEXT), T (TEXT) bzw. W (WINKEL)
noch ändern (→ 5.1 und 5.2). Wird die Maßlinie ohne Änderung po-sitioniert, wird der Maßtext nur angezeigt. Die Hilfslinien zur Kenn-zeichnung des Winkels werden automatisch gezeichnet.(¢): Vorgabe eines beliebigen Winkels durch drei Punkte. DerWinkel kann in diesem Fall bis zu 359,99 Grad betragen.
Winkel-Scheitelpunkt angeben:
Abbildung 5.4: Basislinien- und weiterführende Bemaßung

Win
kelm
aße
�� Sc h nel lü be rsi cht AutoCAD 2004/LT 2004 259
5.2
Ersten Winkelendpunkt angeben:Zweiten Winkelendpunkt angeben:Position des Maßbogens angeben oder [Mtext/Text/Winkel]:Maßtext = 220
Bogen gewählt: Der Bogen wird automatisch vermaßt (→ Abbil-dung 5.5, b).
Position des Maßbogens angeben oder [Mtext/Text/Winkel]:Maßtext =75
Kreis gewählt: Der Punkt, an dem der Kreis angepickt wurde, undein zweiter Punkt werden mit einem Maßbogen vermaßt (→Abbildung5.5, c). Der zweite Winkelendpunkt wird angefragt.
Zweiten Winkelendpunkt angeben:Position des Maßbogens angeben oder [Mtext/Text/Winkel]:Maßtext = 56
Anmerkung� Mit den Befehlen BEMBASISL und BEMWEITER (→ 5.1) lassen sich
auch zusammengesetzte Winkelmaße erzeugen (→ Abbildung 5.5,d und e). Wurde zuletzt ein Winkel bemaßt oder wird an einem Win-kelmaß angesetzt, wird mit diesen Befehlen automatisch auch mitder Winkelbemaßung fortgefahren.
Abbildung 5.5: Winkelbemaßungen

260 ��Sc hn el l übe rsic ht AutoCAD 2004/LT 2004
5.3
Radi
us- u
nd D
urch
mes
serm
aße
5.3 Radius- und DurchmessermaßeWeitere Bemaßungsbefehle sind für Radien und Durchmesser.
��Aufgabe: Radius- und Durchmesserbemaßungen
Für die Bemaßung von Kreisen und Bögen stehen folgende Befehlezur Verfügung:
� BEMRADIUS für Radien (→ Abbildung 5.6, a)� BEMDURCHM für Durchmessern (→ Abbildung 5.6, b)
� Befehle auswählen
� Abrollmenü BEMASSUNG, RADIUS bzw. DURCHMESSER
� Symbole im Werkzeugkasten BEMASSUNG
� Befehlsanfrage:
Befehl: BEMRADIUS oder BEMDURCHMBogen oder Kreis wählen:Maßtext = 12.50Position der Bemaßungslinie angeben oder[Mtext/Text/Winkel]:
Anmerkung� Die Objekte werden mit der Pickbox gewählt. Das Maß kann bei
der Wahl der Bemaßungslinie an eine beliebige Stelle gebrachtwerden. Dabei wird das Maß dynamisch mitgezogen. Text und
Abbildung 5.6: Radius- und Durchmesserbemaßungen

Schn
ellb
emaß
ung
und
wei
tere
Bem
aßun
gsbe
fehl
e
�� Sc h nel lü be rsi cht AutoCAD 2004/LT 2004 261
5.4
Textwinkel lassen sich mit den Optionen M (MTEXT), T (TEXT) bzw.W (WINKEL) noch ändern (→ 5.1).
��Aufgabe: Befehl BemmittelpDer Befehl BEMMITTELP markiert den Mittelpunkt von Kreisen oderBögen, ohne dabei ein Maß zu setzen.� Befehl BEMMITTELP auswählen
� Abrollmenü BEMASSUNG, MITTELPUNKT
� Symbol im Werkzeugkasten BEMASSUNG
� Befehlsanfrage:
Befehl: BEMMITTELPBogen oder Kreis wählen:
Anmerkungen� Die Objekte werden mit der Pickbox gewählt. Das Zentrumskreuz
wird automatisch gezeichnet.� Die Größe der Markierung wird in den Bemaßungseinstellungen
festgelegt (→ 5.6).� Durch entsprechende Werte in den Bemaßungseinstellungen (→
5.6) kann erreicht werden, dass Mittellinien gezeichnet werden.
5.4 Schnellbemaßung und weitere Bemaßungsbefehle
Sehr einfach und schnell kann in komplexeren Zeichnungen mit derSchnellbemaßung gearbeitet werden.
��Aufgabe: Schnellbemaßung
In AutoCAD LT 2004 nicht vorhanden!Mit dem Befehl SBEM lassen sich komplette Maßketten inverschiedenen Bemaßungsarten auf einmal erzeugen.� Befehl SBEM auswählen
� Abrollmenü BEMASSUNG, SBEM
� Symbol im Werkzeugkasten BEMASSUNG

262 ��Sc hn el l übe rsic ht AutoCAD 2004/LT 2004
5.4
Schn
ellb
emaß
ung
und
wei
tere
Bem
aßun
gsbe
fehl
e� Befehlsanfrage:
Befehl: SBEMGeometrie für Bemaßung wählen: Geometrie mit Fenster wählenGeometrie für Bemaßung wählen: (¢)Position der Bemaßungslinie angeben oder[Ausgezogen/Versetzt/Basislinie/Koordinaten/Radius/Durchmesser/bezugsPunkt/BEarbeiten] <<Ausgezogen>:
Die Geometrie, die bemaßt werden soll, kann mit einem Fenstergewählt werden. Die Objekte können aber auch einzeln angeklicktwerden. Bemaßt werden: Endpunkte von Linien, Zentrumspunktevon Kreisen und Bögen sowie die entsprechenden Punkte bei Po-lylinien. Zu beachten ist, dass beispielsweise auch Endpunkte vonMittellinien bemaßt werden, wenn sie sich im Fenster befinden.Sind alle Objekte gewählt, wird die Maßkette dynamisch angezeigtund die Position der Bemaßungslinie kann bestimmt werden. Jenach Richtung wird vertikal oder horizontal bemaßt. Mit den Op-tionen kann jetzt auch noch die Bemaßungsart gewechselt wer-den.
� Optionen:
A (AUSGEZOGEN): Erstellung von Kettenmaßen wie mit dem BefehlBemweiter (→ 5.1 und Abbildung 5.7, a).V (VERSETZT): Erstellung von Maßen von innen nach außen an rota-tionssymmetrischen Teilen (→ Abbildung 5.7, d).B (BASISLINIE): Erstellung von Bezugsmaßen wie mit dem BefehlBembasisl (→ 5.1 und Abbildung 5.7, b).K (KOORDINATEN): Erstellung von Koordinatenmaßen wie mit demBefehl Bemordinate (→ unten und Abbildung 5.7, c).R (RADIUS): Erstellung von Radiusmaßen wie mit dem Befehl Bem-rad (→ 5.3 und Abbildung 5.7, e).D (DURCHMESSER): Erstellung von Durchmessermaßen wie mit demBefehl BEDURCHM (→ 5.3 und Abbildung 5.7, f).In allen diesen Fällen werden Sie nach der Wahl der Option wiedernach der Position der Bemaßungslinie gefragt (→ oben). Wiederwird das Maß dabei dynamisch angezeigt und die Bemaßungsart

Schn
ellb
emaß
ung
und
wei
tere
Bem
aßun
gsbe
fehl
e
�� Sc h nel lü be rsi cht AutoCAD 2004/LT 2004 263
5.4
kann bei Bedarf auch noch einmal gewechselt werden. Bei Radius-und Durchmessermaßen wird nichts angezeigt. Hier wird die Posi-tion der Bemaßungslinie an einem Kreis bzw. Bogen mit der Pick-box bestimmt. Alle Maße werden dann in dieser Richtung gezeich-net.P (BEZUGSPUNKT): Festlegung des Bezugspunkts bei der Bema-ßungsart Basislinie bzw. des Nullpunkts bei Koordinatenbema-ßung.BE (BEARBEITEN): Anzeige aller Punkte, die zur Bemaßung ausge-wählt wurden.
Position der Bemaßungslinie angeben oder[Ausgezogen/Versetzt/Basislinie/Koordinaten/Radius/Durchmesser/bezugsPunkt/BEarbeiten] <<Ausgezogen>: BEZu entfernenden Bemaßungspunkt kennzeichnen oder[Hinzufügen/eXit] <<eXit>: markierten Punkt anklickenEin Bemaßungspunkt entferntZu entfernenden Bemaßungspunkt kennzeichnen oder [Hinzufü-gen/eXit] <<eXit>:
Durch Anklicken wird ein markierter Punkt aus der Bemaßung ent-fernt.Anzeige aller Punkte, die zur Bemaßung ausgewählt wurden.H (HINZUFÜGEN) bzw. E (ENTFERNEN): Im Modus zur Bearbeitung derMaßpunkte können mit diesen Optionen Punkte hinzugefügt oderauch wieder entfernt werden.
Zu entfernenden Bemaßungspunkt kennzeichnen oder[Hinzufügen/eXit] <<eXit>: H eingebenHinzuzufügenden Bemaßungspunkt kennzeichnen oder[Entfernen/eXit] <<eXit>: Nicht markierten Punkt anklickenEin Bemaßungspunkt hinzugefügt.Hinzuzufügenden Bemaßungspunkt kennzeichnen oder[Entfernen/eXit] <<eXit>: E eingeben
Anmerkungen� Wenn bei einer Schnellbemaßung bereits vorhandene Maße bei
der Auswahl der Geometrie für die Bemaßung mitgewählt werden,werden diese gelöscht und durch die neuen Maße ersetzt.

264 ��Sc hn el l übe rsic ht AutoCAD 2004/LT 2004
5.4
Schn
ellb
emaß
ung
und
wei
tere
Bem
aßun
gsbe
fehl
e
� Meist kann durch die Richtung des Auswahlfensters bestimmtwerden, ob vorhandene Maße entfernt werden oder erhalten blei-ben.
��Aufgabe: Befehl BemordinatePunkte in der Zeichnung lassen sich mit dem Befehl BEMORDINATE mitihrer X- oder Y-Koordinate bemaßen.� Befehl BEMORDINATE auswählen
� Abrollmenü BEMASSUNG, KOORDINATENBEMASSUNG
� Tablettfeld W3
� Symbol im Werkzeugkasten BEMASSUNG
� Befehlsanfrage:
Befehl: BEMORDINATEFunktionsposition angeben:
Abbildung 5.7: Verschiedene Bemaßungsarten bei der
Schnellbemaßung

Schn
ellb
emaß
ung
und
wei
tere
Bem
aßun
gsbe
fehl
e
�� Sc h nel lü be rsi cht AutoCAD 2004/LT 2004 265
5.4
Endpunkt der Führungslinie angeben oder[Xdaten/Ydaten/Mtext/Text/Winkel]:Maßtext = 20
Anmerkungen� Wird der Endpunkt der Führungslinie eingegeben, wird die zu be-
maßende Koordinate (X oder Y) aus der Richtung automatisch be-stimmt. Ist die Differenz zwischen den Y-Koordinaten (Maßpunktund Endpunkt der Führungslinie) größer, wird die X-Koordinatevermaßt und umgekehrt. Mit den Optionen X (XDATEN) und Y (YDA-
TEN) wird die Bemaßungsrichtung vorgegeben. Mit dem Ortho-Mo-dus ist gewährleistet, dass die Führungslinie nicht abgewinkeltwird.
� Mit den Optionen M (MTEXT) und T (TEXT) kann der Maßtext geän-dert werden und mit der Option W (WINKEL) die Drehung des Tex-tes.
� Bemaßt wird auf den Nullpunkt des aktuellen Benutzerkoordina-tensystems.
��Aufgabe: Befehl SFührungMaßtexte müssen oft aus Platzgründen an anderer Stelle angebrachtwerden oder an einen Punkt in der Zeichnung soll eine Anmerkunggeschrieben werden. Mit dem Befehl SFÜHRUNG werden Führungslini-en mit Texten, Toleranzen oder Blöcken gezeichnet.
Abbildung 5.8: Koordinatenbemaßung

266 ��Sc hn el l übe rsic ht AutoCAD 2004/LT 2004
5.4
Schn
ellb
emaß
ung
und
wei
tere
Bem
aßun
gsbe
fehl
e� Befehl SFÜHRUNG auswählen
� Abrollmenü BEMASSUNG, FÜHRUNG
� Symbol im Werkzeugkasten BEMASSUNG
� Befehlsanfrage:
Befehl: SFÜHRUNGErsten Führungspunkt angeben oder[Einstellungen]<Einstellungen>:
Es kann entweder ein Startpunkt für die Führungslinie vorgegebenwerden oder mit der Option E (EINSTELLUNGEN) die Grundeinstel-lungen für die Führungslinie definiert werden.
� E (EINSTELLUNGEN):
In einem Dialogfeld mit drei Registerkarten lassen sich die Einstel-lungen für alle folgenden Führungslinien einstellen (→ Abbildung5.9 bis 5.11).MASSTEXT: Im ersten Register (→ Abbildung 5.9) kann gewähltwerden, was ans Ende der Führungslinie gesetzt werden soll. Inder linken Spalte MASSTEXTTYP des Registers wird eingestellt, obder Maßtext ein Textabsatz (MTEXT), ein Objekt von einer anderenFührungslinie, ein Toleranzsymbol, ein Block oder gar nichts seinsoll (→ Abbildung 5.12, a). Bei den MTEXT-OPTIONEN wird gewählt,ob die Rahmenbreite jedesmal angefragt werden soll, ob der Text
Abbildung 5.9: Einstellungen für den Maßtext

Schn
ellb
emaß
ung
und
wei
tere
Bem
aßun
gsbe
fehl
e
�� Sc h nel lü be rsi cht AutoCAD 2004/LT 2004 267
5.4
immer linksbündig gesetzt werden soll, auch dann, wenn die Maß-linie zur linken Seite zeigt oder ob ein Rahmen um den Text ge-zeichnet werden soll (→ Abbildung 5.12, a). Im Feld darunter, ER-
NEUTE VERWENDUNG DES MASSTEXTS wird angegeben ob jedesmal einneuer Maßtext bzw. ein neues Symbol angefragt werden soll oderdas letzte Symbol für alle weiteren Führungslinien verwendet wer-den soll.
FÜHRUNGSLINIE UND PFEIL: Im zweiten Register (→ Abbildung 5.10)kann gewählt werden, wie die Führungslinie und der Pfeil ausse-hen sollen (→ Abbildung 5.12, b). Bei der Führungslinie sind Gera-de und Spline möglich. Bei den Pfeilen lassen sich die verschie-densten Arten in einem Abrollmenü wählen. Im Feld ANZAHL DER
PUNKTE kann die Eingabe der Stützpunkte auf eine bestimmte An-zahl begrenzt werden. Normalerweise hat eine Führungslinie nurzwei Stützpunkte und wenn dies eingestellt ist, wird nach demzweiten Stützpunkt der Befehlsablauf fortgesetzt. Im Feld WINKEL-
ABHÄNGIGKEITEN kann die Richtung des ersten und zweiten Segmen-tes der Führungslinie auf bestimmte Winkel festgelegt werden.ANLAGE: Das dritte Register (→ Abbildung 5.11) ist nur aktiv, wennim ersten Register MTEXT als Maßtexttyp gewählt wurde. Es kanneingestellt werden, an welchem Punkt der Textabsatz angesetztwerden soll. Die Einstellung kann für Führungslinien nach links
Abbildung 5.10: Einstellungen für Führungslinie und Pfeil

268 ��Sc hn el l übe rsic ht AutoCAD 2004/LT 2004
5.4
Schn
ellb
emaß
ung
und
wei
tere
Bem
aßun
gsbe
fehl
e
und rechts eingestellt werden. Mit dem Schalter UNTERE LINIE UN-
TERSTREICHEN wird die letzte Textzeile unterstrichen und der Textdarüber gesetzt (→ Abbildung 5.12, c). Die anderen Einstellmög-lichkeiten sind dann abgeschaltet.
� Stützpunkte eingeben:
Wenn die Einstellungen in den Dialogfeldern vorgenommen wur-den, bleiben diese bis zur nächsten Änderung gespeichert. Danachkönnen die Stützpunkte der Führungslinie eingegeben werden.
Abbildung 5.11: Einstellungen für den Absatztext
Abbildung 5.12: Verschiedene Arten von Führungslinien

Schn
ellb
emaß
ung
und
wei
tere
Bem
aßun
gsbe
fehl
e
�� Sc h nel lü be rsi cht AutoCAD 2004/LT 2004 269
5.4
Ersten Führungspunkt angeben oder[Einstellungen]<Einstellungen>:Nächsten Punkt angeben:Nächsten Punkt angeben:
(¢) auf eine Punktanfrage beendet die Eingabe bzw. sie wird au-tomatisch beendet, wenn eine begrenzte Anzahl von Stützpunkteneingestellt wurde. Was dann folgt, ist abhängig davon, welcherMaßtexttyp gewählt wurde.
� Maßtext platzieren:
MTEXT: Wurde diese Einstellung im ersten Register gewählt wirdangefragt:
Nächsten Punkt angeben: (¢)Textbreite angeben <0>:Erste Zeile des Anmerkungstextes eingeben <Mtext>: Texteingeben oder mit (¢) Texteditor aktivierenNächste Zeile des Maßtexts eingeben: Nächste Zeile eingeben..Nächste Zeile des Maßtexts eingeben: Mit (¢) beenden
Eine Breite ist einzugeben, wenn der Absatz begrenzt werden soll,0 steht für eine beliebige Absatzbreite. Bei der ersten Zeile zurTexteingabe kann mit (¢) der Texteditor geholt werden. Bei derTexteingabe im Befehlszeilenfenster wird mit (¢) in die nächsteZeile geschaltet. (¢) am Zeilenbeginn beendet die Texteingabe.OBJEKT KOPIEREN: Wird eine andere Führungslinie in der Zeichnungangeklickt, wird deren Symbol an die neue Linie gesetzt.TOLERANZ: Ans Ende der Führungslinie wird ein Toleranzsymbol ge-setzt. Die Erstellung des Symbols erfolgt wie beim Befehl Toleranz(→ unten).BLOCKREFERENZ: Ans Ende der Führungslinie wird ein Block gesetzt.Einzugeben ist der Blockname, die Skalierfaktoren und ein Dreh-winkel wie beim Befehl Einfüge (→ 7.1)

270 ��Sc hn el l übe rsic ht AutoCAD 2004/LT 2004
5.5
Bear
beit
ung
von
Bem
aßun
gen
��Aufgabe: Befehl ToleranzSymbole für geometrische Toleranzen werden mit dem Befehl TOLE-
RANZ gezeichnet.� Befehl TOLERANZ auswählen
� Abrollmenü BEMASSUNG, TOLERANZ...
� Symbol im Werkzeugkasten BEMASSUNG
Aus dem folgenden Dialogfeld kann das Toleranzzeichenmit Symbolen und Werten gewählt werden (→ Abbildung5.13).
Danach kann das Toleranzzeichen in der Zeichnung platziert wer-den. Wird der Befehl innerhalb des Befehls FÜHRUNG gewählt(→ oben), wird das Symbol an das Ende der Führungslinie gesetzt.
5.5 Bearbeitung von BemaßungenBemaßungen können mit allen Editierbefehlen bearbeitet werden.Da die Bemaßung normalerweise assoziativ ist, ändert sich der Maß-text, zum Beispiel bei den Befehlen STRECKEN, STUTZEN, DEHNEN, VA-
RIA, oder DREHEN. Die Größe der Maßpfeile, die Texthöhe usw. ändernsich nicht (z. B.: Befehl VARIA).
Abbildung 5.13: Dialogfeld für die Symbole und Werte
bei Toleranzzeichen

Bear
beit
ung
von
Bem
aßun
gen
�� Sc h nel lü be rsi cht AutoCAD 2004/LT 2004 271
5.5
��Aufgabe: Befehl BemeditMit dem Befehl BEMEDIT kann der Maßtext von Maßen verschoben,geändert, gedreht oder das Maß schräggestellt werden.� Befehl BEMEDIT auswählen
� Abrollmenü BEMASSUNG, SCHRÄG (für die Option SCHRÄG des Be-fehls)
� Symbol im Werkzeugkasten BEMASSUNG
� Befehlsanfrage:
Befehl: BEMEDITBearbeitungstyp für Bemaßung eingeben[Ausgangsposition/Neu/Drehen/Schräg]<Ausgangsposition>:
� Optionen:
A (AUSGANGSPOSITION): Maßtext nach einer Verschiebung wiederan die ursprüngliche Position setzen.N (NEU): Der Maßtext kann im Texteditor des Befehls MTEXT (→5.8) bearbeitet werden. Die Zeichenfolge < > steht für den gemes-senen Wert.D (DREHEN): Maßtext drehen, der Winkel wird abgefragt.S (SCHRÄG): Maßhilfslinien schrägstellen.Bei allen Optionen lassen sich danach mit der Objektwahl dieMaße wählen, für die die neuen Einstellungen gelten sollen.
��Aufgabe: Befehl BemteditMit dem Befehl BEMTEDIT kann die Textposition und die Position derMaßlinie eines Maßes dynamisch bearbeitet werden.� Befehl BEMTEDIT auswählen
� Abrollmenü BEMASSUNG, TEXT AUSRICHTEN >, Untermenü für dieOptionen des Befehls
� Symbol im Werkzeugkasten BEMASSUNG

272 ��Sc hn el l übe rsic ht AutoCAD 2004/LT 2004
5.6
Bem
aßun
gsva
riab
len
und
Bem
aßun
gsst
ile� Befehlsanfrage:
Befehl: BEMTEDITBemaßung wählen:Neue Position für Maßtext angeben oder[Links/Rechts/Zentrum/Ausgangsposition/Winkel]:
� Optionen:
PUNKTEINGABE: Maßtext kann verschoben und an einer neuen Posi-tion abgesetzt werden. Das Maß wird dynamisch nachgezogenund neu gezeichnet.L (LINKS): Maßtext an der linken Hilfslinie platzieren.R (RECHTS): Maßtext an der rechten Hilfslinie platzieren.A (AUSGANGSPOSITION): Maßtext nach einer Verschiebung wiederan die ursprüngliche Position setzen.W (WINKEL): Maßtext drehen, der Winkel wird abgefragt.
��Aufgabe: Befehl DdeditMit dem Befehl DDEDIT kann die Textposition und die Position derMaßlinie eines Maßes dynamisch bearbeitet werden.� Befehl DDEDIT auswählen
� Abrollmenü ÄNDERN, OBJEKT >, TEXT >, BEARBEITEN
� Symbol im Werkzeugkasten TEXT
Der Maßtext kann im Texteditor des Befehls MTEXT (→ 5.8)bearbeitet werden. Die Zeichenfolge < > steht für den ge-messenen Wert.
5.6 Bemaßungsvariablen und BemaßungsstileDie Form der Bemaßungen (Maßhilfslinie, Maßlinie, Maßtext, Maß-pfeile usw.) wird von den Bemaßungsvariablen festgelegt.Damit nicht bei jeder Änderung der Form der Bemaßung diverse Va-riablen umgestellt werden müssen, lassen sich die aktuelle Einstel-lungen der Bemaßungsvariablen in einem sogenannten Bemaßungs-stil sichern. Die Bemaßungsstile werden in der Zeichnunggespeichert, in der sie definiert wurden. Es lassen sich beliebig vieleStile in einer Zeichnung definieren. Sollen ein oder mehrere Stile in

Bem
aßun
gsva
riab
len
und
Bem
aßun
gsst
ile
�� Sc h nel lü be rsi cht AutoCAD 2004/LT 2004 273
5.6
jeder neuen Zeichnung zur Verfügung stehen, sollten sie in den Vor-lagendateien definiert werden. Soll nun in einer anderen Form be-maßt werden, muss nur der Bemaßungsstil gewechselt werden.Bemaßungsstile können in einem Dialogfenster mit mehreren Unter-fenstern erzeugt und verwaltet werden.
��Aufgabe: Bemaßungsstil-Manager, Befehl BemstilDie Verwaltung der Bemaßungsstile und die Einstellung der Bema-ßungsvariablen läßt sich übersichtlich mit dem Befehl BEMSTIL in Di-alogfeldern einstellen.� Befehl BEMSTIL auswählen
� Abrollmenü BEMASSUNG, STIL...
� Abrollmenü FORMAT, BEMASSUNGSSTIL...
� Symbole im Werkzeugkasten BEMASSUNG und STILE
Zunächst erscheint das Dialogfeld zur Auswahl des Bema-ßungsstils, der BEMASSUNGSSTIL-MANAGER (→ Abbildung5.14).
� BEMASSUNGSSTIL-MANAGER:
STILE: In diesem Feld sind alle Stile dieser Zeichnung aufgelistet.Wurde eine Zeichnung mit der metrischen Grundeinstellung ge-startet, gibt es nur den Stil ISO-25. In dem Voransichtsfenster wirdder Stil mit seinen Einstellungen dargestellt, der in der Liste mar-kiert ist. Es lassen sich auch untergeordnete Stile anlegen. Ein un-tergeordneter Stil gilt immer für eine Bemaßungsart. Er hat alleEinstellungen des Stils von dem er abgeleitet wurde bis auf die,die für eine Bemaßungsart geändert wurden. In der Liste sind die-se Stile in der Liste eingerückt unter dem übergeordneten darge-stellt. Wurden Änderungen an einem Stil vorgenommen und diesenicht gespeichert, dann steht unter diesem Stil der Eintrag STIL-
ÜBERSCHREIBUNG.LISTE: Im diesem Abrollmenü kann gewählt werden, ob alle Stile inder Liste angezeigt werden sollen oder nur die in der Zeichnungverwendeten.

274 ��Sc hn el l übe rsic ht AutoCAD 2004/LT 2004
5.6
Bem
aßun
gsva
riab
len
und
Bem
aßun
gsst
ile
� Wechseln des aktuellen Bemaßungsstils:
Den gewünschten Stil in der Liste doppelt anklicken oder markie-ren und auf die Schaltfläche AKTUELLEN EINSTELLEN klicken. ImWerkzeugkasten BEMASSUNG kann der aktuelle Bemaßungsstilauch in einem Abrollmenü ausgewählt werden.
� Erzeugung eines neuen Bemaßungsstils:
Schaltfläche NEU... anklicken und im folgenden Dialogfeld den Na-men eintragen, im Abrollmenü ANFANGEN MIT wählen, von welchemvorhandenen der neue Stil abgeleitet werden soll und im Abroll-menü VERWENDEN FÜR wählen, ob der neue Stil für alle Bemaßun-gen oder nur für bestimmte Bemaßungsarten gelten soll (→ Abbil-dung 5.15). Danach kann im nächsten Dialogfeld der neue Stileingestellt werden (→ unten).
Abbildung 5.14: Dialogfeld des Bemaßungsstil-Managers
Abbildung 5.15: Dialogfeld für einen neuen Bemaßungsstil

Bem
aßun
gsva
riab
len
und
Bem
aßun
gsst
ile
�� Sc h nel lü be rsi cht AutoCAD 2004/LT 2004 275
5.6
� Ändern eines Bemaßungsstils:
Den zu ändernden Stil in der Liste markieren und die SchaltflächeÄNDERN... anklicken. Danach können im nächsten Dialogfeld dieÄnderungen am Stil vorgenommen werden (→ unten). Nach demBeenden des Befehls werden alle Maße, die mit diesem Stil er-zeugt wurden entsprechend geändert.
� Überschreiben eines Bemaßungsstils:
Ein Bemaßungsstil kann auch überschrieben werden. Dazu wirdder aktuelle Stil in der Liste markiert und auf die SchaltflächeÜBERSCHREIBEN... geklickt. Im nächsten Dialogfeld können die Än-derungen am Stil vorgenommen werden (→ unten). Werden neueMaße erstellt, werden diese ohne Stil gespeichert. Wird ein neuerStil zum aktuellen gemacht, werden die Stilüberschreibungen ver-worfen. Diese Methode eignet sich dann, wenn einige wenigeMaße mit abweichenden Einstellungen erzeugt werden sollen.
� Vergleichen von Bemaßungsstilen:
Mit der Schaltfläche VERGLEICHEN... kommt ein weiteres Dialogfeldauf den Bildschirm. Darin lassen sich zwei Bemaßungsstile aus-wählen. In dem Feld darunter werden die unterschiedlichen Ein-stellungen der beiden Stile aufgelistet (→ Abbildung 5.16).
Abbildung 5.16: Dialogfeld zum Vergleich von Bemaßungsstilen

276 ��Sc hn el l übe rsic ht AutoCAD 2004/LT 2004
5.6
Bem
aßun
gsva
riab
len
und
Bem
aßun
gsst
ile��Aufgabe: Register Linien und PfeileMit einer der Schaltflächen NEU..., ÄNDERN... oder ÜBERSCHREIBEN... imersten Dialogfeld (→ Abbildung 5.14) kommt ein Dialogfeld mit sechsRegistern auf den Bildschirm. Darin lassen sich alle Bemaßungsein-stellungen vornehmen. Im Register LINIEN UND PFEILE werden die Ein-stellungen für Bemaßungslinien, Hilfslinien und Maßpfeile vorge-nommen (→ Abbildung 5.17).
� BEMASSUNGSLINIEN
FARBE UND LINIENSTÄRKE: Einstellung von Farbe und Linienstärkeder Bemaßungslinien. Normalerweise ist Vonlayer oder Vonblock
eingestellt.ÜBER STRICHE HINAUS VERLÄNGERN: Maß der Verlängerung der Bema-ßungslinie über die Hilfslinien. Nur bei Bemaßung mit Querstri-chen möglich und einstellbar (→ Abbildung 15.18, a).BASISLINIENABSTAND: Abstand der Maßlinien zueinander bei Basis-linienbemaßung (→ Abbildung 5.18, b).UNTERDRÜCKEN: Einstellung, ob erste oder zweite Seite der Maßli-nie unterdrückt werden soll. Einseitige Ausblendung der Hilfslinie
Abbildung 5.17: Register Linien und Pfeile

Bem
aßun
gsva
riab
len
und
Bem
aßun
gsst
ile
�� Sc h nel lü be rsi cht AutoCAD 2004/LT 2004 277
5.6
ist nur möglich, wenn der Text zwischen die Bemaßungslinie ge-setzt ist (→ Abbildung 5.18, c).
� HILFSLINIEN
FARBE UND LINIENSTÄRKE: (→ oben).ÜBER BEMASSUNGSLINIEN HINAUS ERWEITERN: Maß der Verlängerungder Hilfslinie über die Maßlinien (→ Abbildung 5.18, d).ABSTAND VOM URSPRUNG: Abstand der Hilfslinien vom zu bemaßen-den Punkt (→ Abbildung 5.18, e).UNTERDRÜCKEN: Einstellung, ob erste oder zweite Hilfslinie unter-drückt werden sollen (→ Abbildung 5.18, f).
� PFEILSPITZEN
1. und 2. bzw. FÜHRUNG: Auswahlmenü für das erste und zweiteSymbol am Ende der Maßlinie und das Symbol an Führungslinien.Bei der Einstellung BENUTZERSPEZIFISCHER PFEIL... kann ein Blockna-me eingegeben werden. Dieser Block wird an das Ende der Maßli-nie gesetzt (→ Abbildung 5.19, a).PFEILGRÖSSE: Pfeillänge bzw. Größe des Symbols. Wurde ein Blockgewählt, gibt der Wert den Skalierfaktor für den Block an (→ Abbil-dung 5.19, b).
� ZENTRUMSMARKE FÜR KREISE
TYP: Aus dem Abrollmenü kann gewählt werden, ob Kreise mit ei-nem Kreuz, mit Mittelachsen oder gar nicht markiert werden sollen.GRÖSSE: Größe des Zentrumskreuzes und des Überstandes derMittellinien über die Kreislinie (→ Abbildung 5.19, c und d).
��Aufgabe: Register TextIm Register TEXT werden die Einstellungen zum Format des Maßtex-tes vorgenommen (→ Abbildung 5.20).� TEXTDARSTELLUNG
TEXTSTIL: Abrollmenü zur Auswahl des Textstils für den Maßtext.Mit dem Symbol rechts vom Menü kann zum Dialogfeld des Be-fehls STIL (→ 5.9) gewechselt werden.TEXTFARBE: Einstellung der Farbe des Maßtextes.TEXTHÖHE: Einstellung der Texthöhe für den Maßtext.

278 ��Sc hn el l übe rsic ht AutoCAD 2004/LT 2004
5.6
Bem
aßun
gsva
riab
len
und
Bem
aßun
gsst
ile
BRUCH-HÖHENSKALIERUNG: Das Feld ist nur dann zugänglich, wennim Register Toleranzen eine Toleranzangabe gewählt wurde oderin Zoll mit der Bruchdarstellung bemaßt wird. Der hier eingestellteWert gibt den Faktor an, um den die Toleranzzahlen bzw. dieBruchzahlen kleiner als der normale Text dargestellt werden.RAHMEN UM TEXT ZEICHNEN: Ist der Schalter ein, wird der Text um-rahmt. Im Maschinenbau entspricht dies der Grundtoleranz.
� TEXTPLATZIERUNG
VERTIKAL: In diesem Abrollmenü wird angegeben, ob der Maßtextoberhalb der Maßlinie sitzen soll oder ob die Maßlinie unterbro-chen werden soll (→ Abbildung 5.21, a).
Abbildung 5.18: Beispiele Linien und Pfeile 1

Bem
aßun
gsva
riab
len
und
Bem
aßun
gsst
ile
�� Sc h nel lü be rsi cht AutoCAD 2004/LT 2004 279
5.6
HORIZONTAL: Hiermit kann das Maß in die Mitte oder an die Hilfsli-nien geschoben werden (→Abbildung 5.21, b).ABSTAND VON BEM.LINIE: Einstellung des Textabstands von der Be-maßungslinie, wenn er darüber platziert wurde.
Abbildung 5.19: Beispiele Linien und Pfeile 2
Abbildung 5.20: Register Text

280 ��Sc hn el l übe rsic ht AutoCAD 2004/LT 2004
5.6
Bem
aßun
gsva
riab
len
und
Bem
aßun
gsst
ile
� TEXTAUSRICHTUNG
Bei der Einstellung HORIZONTAL wird der Maßtext immer horizontalgesetzt. Bei der Einstellung MIT BEMASSUNGSLINIE AUSGERICHTET,wird der Text parallel mit der Maßlinie ausgerichtet. Bei ISO-STAN-
DARD ist dies ebenso, nur Radiusbemaßungen werden waagrechtausgerichtet (→ Abbildung 5.22).
Abbildung 5.21: Beispiele Text 1
Abbildung 5.22: Beispiele Text 2

Bem
aßun
gsva
riab
len
und
Bem
aßun
gsst
ile
�� Sc h nel lü be rsi cht AutoCAD 2004/LT 2004 281
5.6
��Aufgabe: Register EinpassenIm Register EINPASSEN werden verschiedene Einstellungen für dieTexteinpassung und Skalierung vorgenommen (→ Abbildung 5.23).� EINPASSUNGSOPTIONEN
Wenn Maßtext und/oder Maßpfeile nicht zwischen die Hilfslinienpassen, können Sie in diesem Feld wählen, was außerhalb derHilfslinie angebracht werden soll und was auf jeden Fall dazwi-schen soll. Außerdem lassen sich die Pfeile ganz unterdrücken,wenn sie nicht zwischen die Hilfslinien passen.
� TEXTPOSITION
Bei dieser Einstellung wird angegeben, was passieren soll, wennder Maßtext aus der Vorgabeposition verschoben wird. Er kann ne-ben oder über (mit oder ohne Führungslinie) gesetzt werden.
� SKALIERUNG FÜR BEMASSUNGEN
GLOBALER SKALIERFAKTOR: Mit dem globalen Skalierfaktor werdenalle Größen in den Bemaßungseinstellungen multipliziert. Das hatden Vorteil, dass beim Plotten im Maßstab nicht alle Werte geän-dert werden müssen, sondern nur dieser Faktor. Alle anderen Grö-
Abbildung 5.23: Register Einpassen

282 ��Sc hn el l übe rsic ht AutoCAD 2004/LT 2004
5.6
Bem
aßun
gsva
riab
len
und
Bem
aßun
gsst
ileßen (Pfeilgrößen, Abstände, Verlängerungen usw.) werden mitdiesem Faktor multipliziert.BEMASSUNGEN MIT LAYOUT (PAPIERBER.) SKALIEREN: IST dieses Feldangekreuzt, werden die Maße in den Ansichtsfenstern des Layoutsso skaliert, dass die Maßgrößen (Texthöhe, Pfeillängen, Abständeusw.) auf dem Papier in der eingestellten Größe erscheinen.
� FEINABSTIMMUNG
TEXT FÜR BEMASSUNGEN MANUELL PLATZIEREN: Ist dieser Schalter an,kann der Maßtext beim Platzieren der Bemaßungslinie auf dieserverschoben werden.IMMER BEMASSUNGSLINIE ZWISCHEN HILFSLINIEN: Zeichnet auch dannBemaßungslinien zwischen die Hilfslinien, wenn die Pfeile außer-halb platziert wurden.
��Aufgabe: Register PrimäreinheitenIm Register PRIMÄREINHEITEN wird das Format der primären Maßein-heiten eingestellt (→ Abbildung 5.24).
Abbildung 5.24: Register Primäreinheiten

Bem
aßun
gsva
riab
len
und
Bem
aßun
gsst
ile
�� Sc h nel lü be rsi cht AutoCAD 2004/LT 2004 283
5.6
� LINEARE BEMASSUNGEN
EINHEITENFORMAT: Im Abrollmenü können die linearen Einheiten fürdie Bemaßung eingestellt werden, normalerweise ist DEZIMAL ein-geschaltet, zur Auswahl stehen auch die exponentielle Schreib-weise (Einstellung: Wissenschaftlich) und verschiedene Formatein Fuß und Zoll. Die Einstellung Windows-Desktop bewirkt, dassdie Formateinstellungen aus Windows gelten.GENAUIGKEIT: Abrollmenü für die Genauigkeit der linearen Bema-ßungen.FORMAT FÜR BRUCH: Sind britische Einheiten in Bruchdarstellunggewählt, kann hier gewählt werden, ob der Bruchstrich horizontaloder diagonal gezeichnet werden soll.DEZIMALTRENNZEICHEN: Auswahl zwischen Komma, Punkt oder Leer-zeichen zur dezimalen Trennung.ABRUNDEN: Mit einem Wert größer 0 ein, wird das Maß auf ein Viel-faches dieses Werts gerundet (→ Abbildung 5.27, d).PRÄFIX BZW. SUFFIX: Text, der vor (Feld PRÄFIX) bzw. nach (Feld SUF-
FIX) jedem Maß gesetzt wird (→ Abbildung 5.27, a).� BEMASSUNGSSKALIERUNG
SKALIERFAKTOR: Multiplikationsfaktor für das Maß. Das gemesseneMaß wird mit diesem Faktor multipliziert. Wurde in der Zeichnungeine vergrößerte Kopie erzeugt, kann diese mit einem Skalierfak-tor richtig bemaßt werden (→ Abbildung 5.27, e).NUR AUF LAYOUT-BEMASSUNGEN ANWENDEN: Ist dieser Schalter ein,wird der eingestellte Skalierfaktor nur für die Bemaßung im Pa-pierbereich verwendet. Damit kann der Maßstab in den Ansichts-fenstern korrigiert werden und die Bemaßung in Papiereinheitenergibt korrekte Werte.
� NULLEN UNTERDRÜCKEN
Mit den Schaltern VORKOMMA und NACHKOMMA kann die Null vordem Komma oder Nullen nach dem Komma ausgeschaltet werden:0.5000 ergibt dann 0.5, .5000 oder .5, je nach Schalterstellung (→Abbildung 5.27, f).Die Schalter 0 Fuß und 0 Zoll steuern das Format der Bemaßung,wenn in Fuß und Zoll bemaßt wird.

284 ��Sc hn el l übe rsic ht AutoCAD 2004/LT 2004
5.6
Bem
aßun
gsva
riab
len
und
Bem
aßun
gsst
ile� WINKELBEMASSUNG
Hier können die gleichen Einstellungen für Winkelbemaßungengemacht werden: Einheitenformat, Genauigkeit und Nullen vorund nach dem Komma.
��Aufgabe: Register AlternativeinheitenSoll beispielsweise in mm und Zoll bemaßt werden, kann dies im Re-gister ALTERNATIVEINHEITEN eingeschaltet und das Format der Alterna-tiveinheiten eingestellt werden (→ Abbildung 5.25).
� ALTERNATIVEINHEITEN
Sollen Alternativeinheiten verwendet werden, muss der SchalterALTERNATIVEINHEITEN ANZEIGEN an sein. Dann kann das Format, dieGenauigkeit (→ oben), der Umrechnungsfaktor, sowie ein eventu-elles Präfix oder Suffix für den Maßtext eingestellt werden. Wiebeim Maßtext lassen sich ebenfalls die Nullen unterdrücken (→oben). Im Feld PLATZIERUNG wird angegeben, ob die Alternativein-heiten vor oder unter die Primäreinheiten gesetzt werden sollen(→ Abbildung 5.27, b).
Abbildung 5.25: Register Alternativeinheiten

Bem
aßun
gsva
riab
len
und
Bem
aßun
gsst
ile
�� Sc h nel lü be rsi cht AutoCAD 2004/LT 2004 285
5.6
��Aufgabe: Register ToleranzenSoll mit Toleranzen bemaßt werden, können im Register TOLERANZEN
das Format und die Werte dafür eingestellt werden (→ Abbildung5.26).
� TOLERANZFORMAT
METHODE: Hier kann eingestellt werden, ob keine Toleranzanga-ben, symmetrische Toleranzen, Abweichungen in positiver und ne-gativer Richtung, der obere und untere Grenzwert oder die Grund-toleranz (eingerahmter Maßtext) angezeigt werden sollen (sieheAbbildung 5.27, c).Darunter werden die Genauigkeit und die Werte für die obere unduntere Abweichung eingestellt. Im Feld SKALIERUNG FÜR HÖHE wirdvorgegeben, wie hoch der Text für die Toleranzen in Relation zumMaßtext sein soll. Das Feld VERTIKALE POSITION gibt an, wo die To-leranzen im Verhältnis zu der Maßzahl stehen sollen. Auch bei denToleranzen kann die Anzeige der Nullen vor und nach dem Kommabeeinflusst werden. Außerdem lassen sich die Toleranzen für dieAlternativeinheiten einstellen, sofern solche verwendet werden.
Abbildung 5.26: Register Toleranzen

286 ��Sc hn el l übe rsic ht AutoCAD 2004/LT 2004
5.6
Bem
aßun
gsva
riab
len
und
Bem
aßun
gsst
ile
��Aufgabe: Befehl BemüberschrMit dem Befehl BEMÜBERSCHR kann eine oder mehrere Bemaßungs-variablen bei einem oder mehreren Maßen geändert werden.� Befehl BEMÜBERSCHR auswählen
� Abrollmenü BEMASSUNG, ÜBERSCHREIBEN
� Befehlsanfrage:
Befehl: BEMÜBERSCHRZu überschreibenden Namen der Bemaßungsvariableeingeben oder [Überschreibungen deaktivieren]: z.B. DimtxtNeuen Wert für Bemaßungsvariable eingeben <2.5000>: 4Geben Sie die zu überschreibende Bemaßungsvariable ein: (¢)Objekte wählen:
Abbildung 5.27: Beispiele Primär-, Alternativeinheiten
und Toleranzen

Bem
aßun
gsva
riab
len
und
Bem
aßun
gsst
ile
�� Sc h nel lü be rsi cht AutoCAD 2004/LT 2004 287
5.6
� Variablen und deren neue Werte können angegeben werden. AlleEinstellungen in den Dialogfeldern lassen sich auch mit Bema-ßungsvariablen ausführen. Dabei handelt es sich um Systemvaria-blen, die mit Dim beginnen: DIMTXT, DIMTP usw. Die Namen der Va-riablen und deren Bedeutung sind in der Hilfe zu finden. Danachwerden die Maße gewählt, bei denen die Variablen überschriebenwerden sollen. Eine weitere Option kann gewählt werden:Ü (ÜBERSCHREIBUNG DEAKTIVIEREN): Macht eine vorgenommeneÜberschreibung rückgängig und bringt das Maß auf seinen ur-sprünglichen Bemaßungsstil zurück.
��Aufgabe: Befehl -Bemstil, Option AnwendenDer Befehl BEMSTIL (→ oben) kann auch ohne Dialogfeld im Befehls-anfragebereich ausgeführt werden, wenn er mit BEMSTIL gestartetwird. Das ist normalerweise nicht sinnvoll. Lediglich eine Option die-ser Variante wird in den Menüs verwendet, die Option ANWENDEN. Da-mit können ein oder mehrere Maße den neuen Einstellungen der Be-maßungsvariablen angepasst werden oder auf den aktuellenBemaßungstil gebracht werden.� Befehl BEMSTIL, Option ANWENDEN
� Abrollmenü BEMASSUNG, AKTUALISIEREN
� Symbol im Werkzeugkasten BEMASSUNG
� Befehlsanfrage:
Befehl: -BEMSTILAktueller Bemaßungsstil: StandardOption für Bemaßungsstil eingeben[SIchern/Holen/STatus/Variablen/Anwenden/?] <<Holen>: AObjekte wählen:
Die gewählten Bemaßungen werden den neuen Einstellungen derBemaßungsvariablen angepasst. Ist ein Bemaßungsstil aktiv, wer-den die Bemaßungen auf diesen Stil gebracht.
Anmerkung� Der aktuelle Bemaßungsstil kann in Abrollmenüs der Werkzeugkä-
sten STILE und BEMASSUNG gewechselt werden(� Abbildung 5.28).

288 ��Sc hn el l übe rsic ht AutoCAD 2004/LT 2004
5.7
Abf
rage
befe
hle
5.7 AbfragebefehleAußer den eigentlichen Bemaßungsbefehlen (→ 5.1 bis 5.4) gibt esBefehle, mit denen gemessen werden kann. Die Ergebnisse werdenangezeigt, aber nicht in die Zeichnung eingetragen.
��Aufgabe: Befehl IdMit dem Befehl ID lassen sich die Koordinaten eines Punktes in derZeichnung auflisten.� Befehl ID auswählen
� Abrollmenü EXTRAS, ABFRAGE >, ID PUNKT
� Symbol im Werkzeugkasten ABFRAGE
� Befehlsanfrage:
Befehl: IDPunkt angeben: X = 10 Y = 10 Z = 10
Abbildung 5.28: Abrollmenüs zur Auswahl von Bemaßungsstilen

Abf
rage
befe
hle
�� Sc h nel lü be rsi cht AutoCAD 2004/LT 2004 289
5.7
��Aufgabe: Befehl AbstandMit dem Befehl ABSTAND läßt sich der Abstand zwischen zwei Punk-ten in der Zeichnung bestimmen.� Befehl ABSTAND auswählen
� Abrollmenü EXTRAS, ABFRAGE >, ABSTAND
� Symbol im Werkzeugkasten ABFRAGE
� Befehlsanfrage:
Befehl: ABSTANDErsten Punkt angeben:Zweiten Punkt angeben:Abstand=78, Winkel in XY-Ebene=50, Winkel von XY-Ebene=0Delta X=50.00, Delta Y=60.00, Delta Z=0
��Aufgabe: Befehl FlächeMit dem Befehl FLÄCHE lassen sich Flächen und Umfang von Polygon-zügen, Kreisen und Polylinien berechnen.� Befehl FLÄCHE auswählen
� Abrollmenü EXTRAS, ABFRAGE >, FLÄCHE
� Symbol im Werkzeugkasten ABFRAGE
� Befehlsanfrage:
Befehl: FLÄCHEErsten Eckpunkt angeben oder[Objekt/Addieren/Subtrahieren]:
� Optionen:
PUNKTEINGABE: Wird ein Punkt eingegeben, können nacheinanderbeliebige Punkte eines Polygonzuges eingegeben werden.
Nächsten Eckpunkt angeben oder Eingabetastefür Summe drücken:Nächsten Eckpunkt angeben oder Eingabetastefür Summe drücken: (¢)
Die Eingabe wird mit (¢) abgeschlossen. Es wird davon ausge-gangen, dass der erste und letzte Punkt verbunden sind. Das Er-gebnis wird in folgender Form ausgegeben:

290 ��Sc hn el l übe rsic ht AutoCAD 2004/LT 2004
5.7
Abf
rage
befe
hle
Fläche = 150.00, Umfang = 120.00
O (OBJEKT): Die Option dient dazu, Fläche und Umfang eines ge-schlossenen Objekts zu berechnen. Es erscheint die Meldung.
Objekte auswählen:
Das Ergebnis wird wie oben angezeigt.A (ADDIEREN): Die Option schaltet in den Additions-Modus um. Allenachfolgend berechneten Flächen werden zu der Gesamtflächesummiert.S (SUBTRAHIEREN): Die Option schaltet in den Subtraktions-Modusum. Alle nachfolgend berechneten Flächen werden von der Ge-samtfläche subtrahiert.
Anmerkungen� Die Gesamtfläche wird bei Anwahl des Befehls auf 0 gesetzt.� Zwischen den Optionen A (ADDIEREN) und S (SUBTRAHIEREN) kann
beliebig oft hin- und hergeschaltet werden.� Bei der Option O (OBJEKT) können Kreise und geschlossene Poly-
linien gewählt werden.� BeibreitenPolylinien wird die Mittellinie genommen.
��Aufgabe: Befehl ListeDer Befehl LISTE dient der Anzeige der Geometriedaten und Eigen-schaften von wählbaren Objekten.� Befehl LISTE auswählen
� Abrollmenü EXTRAS, ABFRAGE >, AUFLISTEN
� Symbol im Werkzeugkasten ABFRAGE
� Befehlsanfrage:
Befehl: LISTEObjekte wählen:
Objekte wählen und deren Daten werden angezeigt.

Text
befe
hle
�� Sc h nel lü be rsi cht AutoCAD 2004/LT 2004 291
5.8
��Aufgabe: Befehl MasseigDer Befehl MASSEIG berechnet die Volumen, Schwerpunkte, Träg-heitsmomente und Masseneigenschaften von Festkörpern. Bei Regi-onen werden die Flächendaten, Schwerpunkte und Trägheitsmo-mente berechnet.� Befehl MASSEIG auswählen
� Abrollmenü EXTRAS, ABFRAGE >, REGION-/MASSENEIGENSCHAFTEN
� Symbol im Werkzeugkasten ABFRAGE
� Befehlsanfrage:
Befehl: MASSEIGObjekte wählen:
Festkörper oder Region wählen und Daten werden angezeigt.
5.8 TextbefehleBeschriftungen können mit den Befehlen TEXT oder DTEXT ausgeführtwerden. Mit dem Befehl TEXT kann eine Textzeile eingegeben werden,mit dem Befehl DTEXT dagegen ist mehrzeiliger Text möglich. Außer-dem erfolgt beim Befehl DTEXT die Eingabe unterstützt durch einenCursor auf der Zeichenfläche, und es ist möglich, den Cursor währendder Texteingabe an eine neue Stelle zu setzen.
��Aufgabe: Befehl DtextDer Befehl DTEXT dient zur Positionierung und Eingabe von Text ineine Zeichnung.� Befehl DTEXT auswählen
� Abrollmenü ZEICHNEN, TEXT >, EINZEILIGER TEXT
� Symbol im Werkzeugkasten TEXT
� Befehlsanfrage:
Befehl: DTEXTAktueller Textstil: "DIN" Texthöhe: 3.50Startpunkt des Texts angeben oder [Position/Stil]:

292 ��Sc hn el l übe rsic ht AutoCAD 2004/LT 2004
5.8
Text
befe
hle
� Ausrichtungsart des Textes (→ Abbildung 5.29).Punkteingabe für den Startpunkt: Wird keine Option gewählt undnur ein Punkt eingegeben, wird der Text linksbündig an diesemPunkt ausgerichtet.(¢): Der Text wird unter die letzte Zeile gesetzt. Es werden keineweiteren Angaben verlangt. Ausrichtung, Höhe und Winkel werdenvom zuletzt eingegebenen Text übernommen.S (STIL): Wahl des Textstils (→ 5.9). Nach der Stileingabe wird dieobige Anfrage wiederholt. ? listet die verfügbaren Stile.P (POSITION): Vorgabe der Textausrichtung. Die Ausrichtung kannaus einer weiteren Optionsliste gewählt werden.
Option eingeben[Ausrichten/Einpassen/Zentrieren/Mittel/Rechts/OL/OZ/OR/ML/MZ/MR/UL/UZ/UR]:
A (AUSRICHTEN): Die Textgrundlinie wird zwischen einem StartundEndpunkt ausgerichtet. Verhältnis von Texthöhe und -breite istkonstant. Der Text wird in der Höhe variiert, bis er zwischen diePunkte passt.E (EINPASSEN): Die Textgrundlinie wird zwischen einem Start- undEndpunkt eingepasst. Texthöhe ist konstant. Der Text wird in derBreite variiert bis er zwischen die Punkte passt.Z (ZENTRIEREN): Textgrundlinie wird um einen Punkt zentriert.M (MITTE): Textmittellinie wird um einen Punkt zentriert.R (Æ): Die Textgrundlinie wird rechtsbündig an einem Punkt aus-gerichtet.OL/OZ/OR/ML/MZ/MR/UL/UZ/UR: Text wird an dem angegebe-nen Punkt ausgerichtet. Der erste Buchstabe gibt die vertikale Po-sition an (oben, Mitte und unten), der zweite die horizontale Posi-tion (links, Zentrum und rechts).Danach werden Texthöhe (außer bei Option A (AUSRICHTEN), dahier die Höhe variiert wird) und Einfüge-Winkel (außer bei OptionA (AUSRICHTEN) und E (EINPASSEN)) festgelegt und der Text eingege-ben.

Text
befe
hle
�� Sc h nel lü be rsi cht AutoCAD 2004/LT 2004 293
5.8
Anmerkungen� Es wird ein Cursor angezeigt und der eingegebene Text erscheint
in der Zeichnung und kann mit den Tasten (æ__), (Æ) und (æ)
korrigiert werden.� Wird (¢) eingegeben, springt der Cursor in die nächste Zeile. Die
Texteingabe wird beendet, wenn auf die Textanfrage nur (¢) ein-gegeben wird.
� Der Cursor kann bei der Texteingabe mit dem Fadenkreuz an ei-nem anderen Punkt in der Zeichnung gesetzt werden.
� Der Text wird zuerst immer linksbündig in die Zeichnung einge-setzt. Erst beim Abschluss der Eingabe wird er in der endgültigenForm gezeichnet.
Abbildung 5.29: Textausrichtung

294 ��Sc hn el l übe rsic ht AutoCAD 2004/LT 2004
5.8
Text
befe
hle
��Aufgabe: Sonderzeichen im Text
Sonderzeichen werden bei der Texteingabe mit %% begonnen. Über-streichen und Unterstreichen sind Schaltfunktionen. Sie sind eben-falls durch Sonderzeichen definiert. Wird das Zeichen einmal einge-geben, wird die Funktion eingeschaltet und bei der nächstenEingabwieder ausgeschaltet.
��Aufgabe: Befehl MtextMit dem Befehl MTEXT kann ein Textabsatz in der Zeichnung platziertwerden. Zur Texteingabe wird in den Texteditor gewechselt.� Befehl MTEXT auswählen
� Abrollmenü ZEICHNEN, TEXT >, ABSATZTEXT
� Symbol im Werkzeugkasten ZEICHNEN und im WerkzeugkastenTEXT
� Befehlsanfrage:
Befehl: MTEXTAktueller Textstil: "DIN" Texthöhe: 3.50Erste Ecke:
� Textplatzierung:
PUNKTEINGABE: Einfügepunkt für den Absatztext. Weitere Optionenfür die Vorgabe der Größe sind möglich.
Gegenüberliegende Ecke oder[Höhe/Ausrichten/Zeilenabstand/Drehen/Stil/Breite]:
Mit einer weiteren Punkteingabe wird ein Rechteck für die Größedes Textfelds festgelegt.
%%% Prozentzeichen%%d Gradzeichen%%c Durchmesserzeichen%%p Toleranzzeichen%%123 Zeichen mit dem angegebenen ASCII-Code%%u Unterstreichen ein bzw. aus%%o Überstreichen ein bzw. aus

Text
befe
hle
�� Sc h nel lü be rsi cht AutoCAD 2004/LT 2004 295
5.8
� Optionen:
Bei der zweiten Anfrage sind eine Reihe von Optionen möglich:H (HÖHE): Vorgabe einer Texthöhe für den Absatztext. Wird die Op-tion nicht gewählt, wird die des letzten Textes verwendet.A (AUSRICHTEN): Vorgabe des Startpunkts für den Absatztext. DerPunkt wird angefragt:
Ausrichtung angeben [OL/OZ/OR/ML/MZ/MR/UL/UZ/UR] <OL>:
Wie beim Befehl DTEXT kann der Aufhängepunkt für den Absatztextbestimmt werden.Z (ZEILENABSTAND): Eingabe eines Zeilenabstands für den Absatz-text.D (DREHEN): Vorgabe eines Drehwinkels für den Absatztext.S (STIL): Vorgabe eines Textstils für den Absatztext.B (BREITE): Breite des Absatztextes eingeben.Danach wird in den AutoCAD-Texteditor verzweigt (� Abbildung5.30). Der Text kann eingegeben werden. Nach Beenden des Tex-teditors mit der Schaltfläche OK oder mit einem Klick auf die Zei-chenfläche außerhalb des Editors wird der Text in der Zeichnungplatziert.
� Textformatierung:
In der Titelleiste befinden sich die Werkzeuge für die Formatierungdes Textes.Abrollmenü für den Textstil: Wird hier ein Textstil gewählt, wirdder komplette Text in diesem Stil dargestellt. Eventuell abwei-chende Formatierungen, die mit den anderen Werkzeugen vorge-nommen wurden, gehen verloren.Abrollmenü für die Texthöhe: Der markierte Text im Editor wirdmit der gewählten Schrift dargestellt.Abrollmenü für die Schriftart: Der markierte Text im Editor wirdmit der in diesem Abrollmenü gewählten Schrift dargestellt.Schriftschnitt: Rechts davon ist eine Symbolleistemit 3 Symbolen. Dort kann der Schriftschnitt einge-stellt werden: FETT (F), KURSIV (K) und UNTERSTRI-
CHEN (U).

296 ��Sc hn el l übe rsic ht AutoCAD 2004/LT 2004
5.8
Text
befe
hle
Rückgängig und Wiederherstellen: Die nächsten bei-den Symbole mit den Pfeilen machen die letzte Aktionim Editor rückgängig bzw. stellen sie wieder her.Stacking: Wieder rechts davon ist das Symbol, um Zeichenübereinander zu setzen (»stacking«). Werden Zeichen mar-kiert, die mit den Zeichen »/«, »^« oder »#« getrennt sind,können diese mit diesem Symbol untereinander gesetzt werden.Ist der Text mit »/« getrennt, z. B.: A/B, wird A über einen Bruch-strich gesetzt und B darunter. Soll kein Bruchstrich verwendet wer-den, trennt man die Zeichen mit »^«, z. B.: A^B. Soll ein Schräg-strich verwendet werden, nimmt man als Trennzeichen »#«, z. B.A#B. Die Funktion ist auch im Popup-Menü mit der rechten Mausta-ste wählbar. Dort gibt es die Einträge UNTEREINANDER ANORDNEN
bzw. NICHT UNTEREINANDER ANORDNEN, wenn Text mit diesen Zeichenmarkiert wurde. Mit dem Eintrag EIGENSCHAFTEN kommt man zu ei-nem Dialogfeld, in dem die Formatierung für das Stacking einge-stellt werden kann (� Abbildung 5.31).� TEXT: Oberen und unteren Text eintragen.
Abbildung 5.30: Texteditor im Zeichenfenster

Text
befe
hle
�� Sc h nel lü be rsi cht AutoCAD 2004/LT 2004 297
5.8� STIL: Trennzeichen (Bruchstrich, Schrägstrich oder Toleranz, um
die Zeichen ohne Bruchstrich übereinander zu setzen).� POSITION: Position des Bruchstrichs.� TEXTGRÖSSE: Größe der übereinander gestellten Texte in Bezug
zum normalen Text.� VORGABE: Speicherung der aktuellen Einstellungen als Vorgabe-
werte.� AUTOSTACK...: In einem weiteren Dialogfeld kann eingestellt wer-
den, dass bei der Texteingabe die Trennzeichen automatisch er-kannt und die Zeichen automatisch gestackt werden (� Abbil-dung 5.32).
Abbildung 5.31: Format für untereinander gestellte Zeichen
Abbildung 5.32: Einstellung des automatischen Stackings

298 ��Sc hn el l übe rsic ht AutoCAD 2004/LT 2004
5.8
Text
befe
hle
Abrollmenü für die Textfarbe: Zurück zum Texteditor, rechts ne-ben dem Stack-Symbol befindet sich das Abrollmenü FARBE zurWahl der Farbe für den markierten Text.
� Tabulatoren:
Über dem Fenster des Texteditors befindet sich das Zeilenlineal.Mit einem Klick auf die entsprechende Stelle kann ein Tabulatorgesetzt werden. Die Symbole für die Einzüge sowie der rechte Tex-trand lassen sich mit der Maus an die gewünschte Stelle ziehen.Sollen die Einzüge und Tabulatoren genauer gesetzt werden, kannmit der rechten Maustaste im Zeilenlineal ein Kontextmenü akti-viert werden.� EINZÜGE UND TABS…: Mit diesem Eintrag kommt ein weiteres Dia-
logfeld auf den Bildschirm, in dem die Einzüge und Tabulatorengesetzt werden können (� Abbildung 5.33).
� MTEXT-BREITE EINSTELLEN…: Hiermit kann in einem weiteren Dia-logfeld die Breite für den Textabsatz eingestellt werden (� Ab-bildung 5.34).
Abbildung 5.33: Einstellung Einzüge und Tabulatoren
Abbildung 5.34: Einstellung der Absatzbreite

Text
befe
hle
�� Sc h nel lü be rsi cht AutoCAD 2004/LT 2004 299
5.8
� Der Text kann nun mit den entsprechenden Einzügen und Tabu-latoren eingegeben werden (� Abbildung 5.35).
� Funktionen im Kontextmenü:
Bei der Texteingabe lassen sich weitere Funktionen aus einemKontextmenü wählen (� Abbildung 5.36).� ZURÜCK und ZLÖSCH: Zurücknehmen und Wiederherstellen einer
Aktion im Editor.� AUSSCHNEIDEN, KOPIEREN und EINFÜGEN: Funktionen der Win-
dows-Zwischenablage, Ausschneiden oder Kopieren des mar-kierten Textes und Einfügen an der Cursorposition.
� EINZÜGE und TABS…: Aktivierung des Dialogfelds für Einzüge undTabs (� oben und Abbildung 5.33).
� AUSRICHTUNG: Änderung des Ausrichtepunkts für den Textabsatz(� oben).
� SUCHEN UND ERSETZEN…: In einem weiteren Dialogfeld kann derzu suchende Text und der Ersatztext eingegeben werden (� Ab-bildung 5.37).
� ALLES AUSWÄHLEN: Kompletten Text markieren.� GROSS-/KLEINSCHREIBUNG ÄNDERN: Umwandlung des markierten
Textes in Groß- oder Kleinbuchstaben.� AUTOGROSS: Ist diese Funktion angewählt, entspricht dies der
Umschalt-Feststelltaste bei der Tastatur.
Abbildung 5.35: Formatierter Text im Editor

300 ��Sc hn el l übe rsic ht AutoCAD 2004/LT 2004
5.8
Text
befe
hle
� FORMATIERUNG ENTFERNEN: Entfernt alle speziellen Formatierun-gen.
� ABSÄTZE ZUSAMMENFÜGEN: Zieht die markierten Absätze zusam-men und entfernt die Zeilenschaltungen.
Abbildung 5.36: Kontextmenü im Editor
Abbildung 5.37: Suchen und Ersetzen im Editor

Text
befe
hle
�� Sc h nel lü be rsi cht AutoCAD 2004/LT 2004 301
5.8
� SYMBOL: Auswahl von Sonderzeichen aus einem Untermenü undEinfügen an der Cursorposition. Mit dem Eintrag ANDERE…
kommt das Dialogfeld der Windows-Zeichentabelle auf den Bild-schirm. Im oberen Abrollmenü kann die Schrift gewählt werden.Dann kann ein Buchstabe oder Sonderzeichen markiert werden.Mit der Schaltfläche AUSWÄHLEN wird er in die untere Zeile über-nommen und mit der Schaltfläche KOPIEREN in die Windows-Zwi-schenablage kopiert (� Abbildung 5.38). Im Texteditor lassensich dann die Sonderzeichen mit EINFÜGEN an die Cursorpositionsetzen.
� TEXT IMPORTIEREN…: Text aus Textdatei oder aus RTF-Datei (RichText Format) formatiert an der Cursorposition in den Texteditorübernehmen.
Abbildung 5.38: Auswahl von Sonderzeichen

302 ��Sc hn el l übe rsic ht AutoCAD 2004/LT 2004
5.8
Text
befe
hle
��Aufgabe: Befehl DdeditMit dem Befehl DDEDIT kann eine Textzeile oder ein Absatztext in derZeichnung geändert werden.� Befehl DDEDIT auswählen
� Abrollmenü ÄNDERN, OBJEKT >, TEXT >, BEARBEITEN...
� Symbol im Werkzeugkasten TEXT
� Befehlsanfrage:
Befehl: DDEDITAnmerkungsobjekt wählen oder [Zurück]:
Eine Textzeile, ein Textabsatz, ein Maß oder eine Attributsdefiniti-on (� 7.2) kann mit der Pickbox gewählt werden. TEXTZEILE GEWÄHLT: Textzeile wird in ein Dialogfenster (→ Abbil-dung 5.39) übernommen und kann dort geändert werden.
TEXTABSATZ GEWÄHLT: Textabsatz oder Maßtext bei der Wahl einesMaßes wird in den Texteditor (→ Abbildung 5.30) übernommenund kann dort geändert werden. Nach Verlassen des Editors wirddie Zeichnung geändert.Z (ZURÜCK): Nimmt die letzte Änderung zurück.
��Aufgabe: Befehl RechtschreibungMit dem Befehl RECHTSCHREIBUNG kann eine Textzeile oder ein Absatz-text, sowie Texte in Blöcken und Attributwerte auf korrekte Recht-schreibung geprüft werden.� Befehl RECHTSCHREIBUNG auswählen
� Abrollmenü EXTRAS, RECHTSCHREIBUNG...
Ein oder mehrere Textzeilen, Textabsätze oder Blöcke lassen sichmit der Pickbox anwählen. Bei Rechtschreibfehlern oder Unklar-
Abbildung 5.39: Textänderung mit dem Befehl Ddedit

Text
befe
hle
�� Sc h nel lü be rsi cht AutoCAD 2004/LT 2004 303
5.8
heiten erscheint ein Dialogfeld zur Fehlerkorrektur (→ Abbildung5.40). Das fehlerhafte oder unbekannte Wort wird mit einer Listevon Änderungsvorschlägen angezeigt.
Verschiedene Anzeigen und Schaltflächen befinden sich im Dialog-feld:AKTUELLES WÖRTERBUCH: Anzeige des Wörterbuchs, das in den Vor-einstellungen gewählt wurde.AKTUELLES WORT: Fehlerhaftes oder unbekanntes Wort.VORSCHLÄGE: Änderungsvorschläge aus dem Wörterbuch.NICHT ÄNDERN: Keine Korrektur vornehmenNIE ÄNDERN: Nicht korrigieren und nicht mehr anfragen.ÄNDERN: Wort durch das in der Liste der Änderungsvorschläge mar-kierte Wort ersetzen.IMMER ÄNDERN: Wort im ganzen Text durch das in der Liste der Än-derungsvorschläge markierte Wort ersetzen.
Abbildung 5.40: Dialogfeld zur Rechtschreibprüfung

304 ��Sc hn el l übe rsic ht AutoCAD 2004/LT 2004
5.8
Text
befe
hle
HINZUFÜGEN: Wenn das Wort richtig geschrieben ist, aber nicht imWörterbuch enthalten ist, kann es damit in das Benutzerwörter-buch aufgenommen werden.NACHSCHAUEN: Wird ein Wort in der Vorschlagsliste markiert, kön-nen mit diesem Schaltfeld Wörter in der Vorschlagsliste eingeblen-det werden, die diesem Wort ähnlich sind.ANDERES WÖRTERBUCH: Ein weiteres Dialogfeld zum Wechseln desWörterbuches (→ Abbildung 5.41) wird eingeblendet.In diesem Dialogfeld kann gewählt werden:HAUPTWÖRTERBUCH: Auswahl des HauptwörterbuchesBENUTZERWÖRTERBUCH: Anzeige des aktuellen Benutzerwörterbu-ches. Mit dem Schalter BLÄTTERN... kann ein anderes Benutzerwör-terbuch gewählt werden.
EINTRÄGE BENUTZERWÖRTERBUCH: Einträge im Benutzerwörterbuch.In der ersten Zeile lassen sich Einträge eintippen und mit derSchalterfläche HINZUFÜGEN ins Wörterbuch aufnehmen. Mit derSchaltfläche LÖSCHEN können markierte Einträge aus dem Wörter-buch entfernt werden.
Abbildung 5.41: Dialogfeld zum Wechseln des Benutzerwörterbuchs

Text
befe
hle
�� Sc h nel lü be rsi cht AutoCAD 2004/LT 2004 305
5.8
��Aufgabe: Befehl SuchenMit dem Befehl SUCHEN kann die komplette Zeichnung nach einemText durchsucht und dieser auch ersetzt werden.� Befehl SUCHEN auswählen
� Abrollmenü BEARBEITEN, SUCHEN...
� Pop-Up-Menü mit der rechten Maustaste, wenn kein Befehl ak-tiv ist
� Symbol im Werkzeugkasten TEXT
In einem Dialogfeld (→ Abbildung 5.42) wird eingetragen,was gesucht werden soll.
TEXT SUCHEN: Text, der gesucht werden soll, eintragen.ERSETZEN DURCH: Text eintragen, der dafür eingesetzt werden soll.Dieser Eintrag ist nicht zwingend.SUCHEN IN: Im Abrollmenü wird gewählt, wo gesucht werden soll:AKTUELLE AUSWAHL oder GESAMTE ZEICHNUNG: Mit dem Symbolrechts davon kann ein Auswahlsatz gebildet werden.SUCHEN: Mit dieser Schaltfläche wird der eingetragene Text in derZeichnung gesucht. Kommt er in der Zeichnung vor, wird er im FeldKontext angezeigt und markiert.
Abbildung 5.42: Dialogfeld zum Suchen von Text

306 ��Sc hn el l übe rsic ht AutoCAD 2004/LT 2004
5.8
Text
befe
hle
ERSETZEN: Klickt man auf diese Schaltfläche, wird der Text eben-falls gesucht und angezeigt. Ist der Text schon gefunden, wird ermit dieser Schaltfläche durch den neuenText ersetzt.WEITERSUCHEN: Zeichnung nach weiterem Vorkommen des Textesdurchsuchen.ALLES ERSETZEN: Alle Vorkommen des Textes ohne Rückfrage er-setzten.ALLES WÄHLEN: Alle Objekte in die Auswahl aufnehmen, in denender Text vorkommt. Wird die Schaltfläche gewählt, verschwindetdas Dialogfeld und die Texte, in der die Zeichenfolge vorkommt,werden in der Zeichnung markiert.ZOOM AUF: Mit dieser Schaltfläche kann der gefundene Text in derZeichnung vergrößert angezeigt werden, um zu sehen, wo der ge-fundene Text in der Zeichnung steht.
� Optionen für die Suche
Mit der Schaltfläche Optionen... kommt ein weiteres Dialogfeld aufden Bildschirm, in dem die Bedingungen für die Suche eingestelltwerden können. Es kann eingestellt werden, welche Textobjektedurchsucht werden sollen und ob Groß/Kleinschreibung und gan-ze Wörter beachtet werden sollen.
��Aufgabe: Befehl SkaltextMit dem Befehl SKALTEXT kann die Texthöhe mehrerer Textzeilen oderTextabsätze in der Zeichnung auf einmal geändert werden.� Befehl SKALTEXT auswählen
� Abrollmenü ÄNDERN, OBJEKT >, TEXT >, SKALIEREN
� Symbol im Werkzeugkasten TEXT
� Befehlsanfrage:
Befehl: SKALTEXTObjekte wählen:Basispunktoption für Skalierung eingeben[Vorhanden/Links/Zentrum/MIttel/Rechts/OL/OZ/OR/ML/MZ/MR/UL/UZ/UR] <<Vorhanden>:

Text
befe
hle
�� Sc h nel lü be rsi cht AutoCAD 2004/LT 2004 307
5.8
� Basispunktoption für Skalierung: Nach der Auswahl der Textewird angefragt, um welchen der Bezugspunkte die Texte skaliertwerden sollen. Die Optionen entsprechen denen beim BefehlDTEXT (→ oben). Mit der Option VORHANDEN, wird um die Punkteskaliert, mit denen die Texte eingegeben wurden.
Neue Höhe festlegen oder [objekt Anpassen/Skalieren faktor] <1>:
� Neue Höhe: Danach wird die neue Texthöhe angefragt. Es kann einWert eingegeben werden oder eine der weiteren Optionen gewähltwerden.A (OBJEKT ANPASSEN): Die Texthöhe wird durch Anwahl eines vor-handenen Textes bestimmt. Die zu ändernden Texte werden aufdie gleiche Höhe wie der angeklickte gesetzt.S (SKALIEREN FAKTOR): Eingabe eines Skalierfaktors oder zweierWerte, die auch in der Zeichnung abgegriffen werden können. DerText wird im Verhältnis der beiden Werte skaliert.
��Aufgabe: Befehl ZentrtextausrDer Befehl ZENTRTEXTAUSR kann dazu verwendet werden, den Aus-richtepunkt von Texten geändert werden, ohne deren Position in derZeichnung zu ändern. Mit dem Objektfang Basispunkt (→ 2.1) ge-wählt werden.� Befehl ZENTRTEXTAUSR auswählen
� Abrollmenü ÄNDERN, OBJEKT >, TEXT >, AUSRICHTEN
� Symbol im Werkzeugkasten TEXT
� Befehlsanfrage:
Befehl: ZENTRTEXTAUSRObjekte wählen:Ausrichtungsoption eingeben[Links/Ausrichten/Einpassen/Zentrum/MIttel/Rechts/OL/OZ/OR/ML/MZ/MR/UL/UZ/UR] <<Links>:
� Ausrichtungsoptionen: Nach der Objektwahl kann mit der ent-sprechenden Option der neue Ausrichtepunkt für die gewählten

308 ��Sc hn el l übe rsic ht AutoCAD 2004/LT 2004
5.9
Text
stile
und
Zei
chen
sätz
eTexte eingegeben werden. Die Optionen entsprechen denen beider Texteingabe (→ oben).
5.9 Textstile und ZeichensätzeIm Zeichensatz ist die Geometrie der Schrift festgelegt. Eine ganzeAnzahl von Zeichensätzen wird mit AutoCAD geliefert. Dabei handeltes sich um Dateien mit der Dateierweiterung .SHX (AutoCAD-Schrif-ten) und .TTF (Windows True-Type-Schriften). Im Textstil wird dage-gen festgelegt, wie dieser Zeichensatz mit den Textbefehlen verwen-det wird. Beliebig viele Textstile können aus den vorhandenenZeichensätzen in einer Zeichnung erzeugt werden.Ein Textstil ist immer der aktuelle. Die Textbefehle TEXT, DTEXT undMTEXT (→ 5.8) verwenden den aktuellen Textstil. Mit der Option STIL
dieser Befehle kann der aktuelle Textstil gewechselt werden.
��Aufgabe: Befehl StilMit dem Befehl STIL kann ein neuer Stil in einem Dialogfeld definiertbzw. ein bestehender bearbeitet werden.� Befehl STIL auswählen
� Abrollmenü FORMAT, TEXTSTIL...
� Symbol im Werkzeugkasten TEXT und STILE
Alle Einstellungen werden in einem Dialogfeld vorgenom-men (→ Abbildung 5.43).Folgende Funktionen sind im Dialogfeld ausführbar:Textstil ändern: Textstil im Abrollmenü STILNAME auswählen undEinstellungen für den Stil ändern. Schaltfläche ANWENDEN wählen.Neuen Textstil erzeugen: Auf Schaltfläche NEU klicken, in einemweiteren Dialogfeld den Namen eintragen, Einstellungen vorneh-men und auf ANWENDEN klicken.Textstil umbenennen: Textstil im Abrollmenü auswählen und aufdie Schaltfläche UMBENENNEN... klicken, neuen Textstilnamen in ei-nem weiteren Dialogeld eintragen. Der markierte Stil wird umbe-nannt.

Text
stile
und
Zei
chen
sätz
e
�� Sc h nel lü be rsi cht AutoCAD 2004/LT 2004 309
5.9
Textstil löschen: Textstil in der Liste STILNAME auswählen undSchaltfläche LÖSCHEN anklicken.
� Einstellungen für den Textstil:
SCHRIFTNAME: Anzeige der Schriftdatei für diesen Textstil. Im Ab-rollmenü kann eine Schriftdatei ausgesucht werden.SCHRIFTSTIL: Auswahlmenü für den Schriftstil (Normal, fett, kursiv,usw.).HÖHE: Wird hier eine Höhe eingetragen, kann mit diesem Stil nur indieser Höhe beschriftet werden. Ist sie dagegen 0, wird die Höhebei der Texteingabe abgefragt.EFFEKTE: Auswahlmöglichkeiten für spezielle Effekte bei diesemStil, AUF DEM KOPF (für Schriften um 180˚ gedreht), RÜCKWÄRTS (fürSpiegelschriften), SENKRECHT (nur bei AutoCAD-Schriften), BREI-
TENFAKTOR und SCHRÄGE-WINKEL.
VORANSICHT: Feld mit einer Schriftprobe. Im Eingabefeld darunterkann ein Probetext eingegeben werden. Mit der Schaltfläche VOR-
ANSICHT wird dieser Text im Voransichtsfeld angezeigt.
Anmerkungen� Wird der Befehl STIL auf der Tastatur mit einem Bindestrich einge-
geben -STIL, kann der Stil ohne Dialogfenster bearbeitet oder er-stellt werden. Alle Eingaben werden dann im Befehlszeilenfenstervorgenommen.
Abbildung 5.43: Dialogfenster Befehl Stil

310 ��Sc hn el l übe rsic ht AutoCAD 2004/LT 2004
5.9
Text
stile
und
Zei
chen
sätz
e� Breitenfaktoren über eins dehnen die Schrift, unter eins stauchen
sie.� Nach Definition eines Textstils wird dieser zum aktuellen Stil.� Der aktuelle Textstil kann in einem Abrollmenü des Werkzeugka-
stens STILE gewechselt werden(� Abbildung 5.44).
Abbildung 5.44: Abrollmenüs zur Auswahl von Textstilen

Anz
eige
befe
hle
�� Sc h nel lü be rsi cht AutoCAD 2004/LT 2004 311
6
6 Anzeigebefehle6.1 Zoom und PanDie Zeichnung kann in beliebiger Vergrößerung am Bildschirm ange-zeigt werden. Der Vorgang wird zoomen genannt.
��Aufgabe: Befehl ZoomMit dem Befehl ZOOM kann die Vergrößerung der Zeichnung am Bild-schirm eingestellt werden.� Befehl ZOOM auswählen:
� Abrollmenü ANSICHT, ZOOM >, Untermenü für die Optionen� Symbole und Flyout-Menü in der STANDARD-
FUNKTIONSLEISTE
� Symbole im Werkzeugkasten ZOOM
� Befehlsanfrage:
Befehl: ZOOMFensterecke angeben, Skalierfaktor eingeben (nX oder nXP)oder [Alles/Mitte/Dynamisch/Grenzen/Vorher/FAktor/Fenster]<Echtzeit>:
� Optionen
WERTEINGABE BZW. FA (FAKTOR): Der eingegebene Zahlenwert dientals Vergrößerungs- (Wert>1) bzw. Verkleinerungsfaktor (Wert<1) fürdie Zeichnung. Der Faktor gilt:
� relativ zur Gesamtzeichnung (wie in den Limiten festgelegt),� mit nachgestelltem X relativ zum momentanen Ausschnitt,� mit nachgestelltem XP wird das aktuelle Ansichtsfenster im Mo-
dellbereich (→ 9.3) relativ zum Papierbereich skaliert.Der Bildmittelpunkt bleibt in allen Fällen erhalten.(+) und (-) bzw. VERGRÖSSERN und VERKLEINERN: Funktionen in denMenüs, mit denen um den Faktor 2 bzw. 0.5 relativ zum aktuellenAusschnitt vergrößert bzw. verkleinert wird.

312 ��Sc hn el l übe rsic ht AutoCAD 2004/LT 2004
6.1
Zoom
und
Pan
PUNKTEINGABE oder F (FENSTER): Wahl des Ausschnitts durch Einga-be zweier diagonaler Eckpunkte eines Fensters. Der Inhalt des Fen-sters wird formatfüllend dargestellt.(¢) für ECHTZEIT: Echtzeit Zoom- und Pan-Funktionen (→ unten).A (ALLES): Formatfüllende Darstellung des Teils der Zeichnung, dersich innerhalb der Limiten befindet.M (MITTE): Bestimmung des Ausschnittmittelpunkts und einer Ver-größerung, Option V (VERGRÖSSERUNG) oder einer Ausschnitthöhein Zeichnungseinheiten, Option H (HÖHE).
Mittelpunkt angeben:Vergrößerung oder Höhe eingeben <2>:
L (LINKS): Wie M (MITTE), nur dass der linkere untere Punkt desAusschnitts verlangt wird.G (GRENZEN): Formatfüllende Darstellung aller Objekte in derZeichnung.V (VORHER): Vorheriger Ausschnitt wird zurückgeholt. Die Optionkann mehrfach verwendet werden.D (DYNAMISCH): Der Auschnitt und die Vergrößerung lassen sich ineinem speziellen Bildschirm einstellen (→ Abbildung 6.1). Dortsind folgende Elemente für die Einstellung:� Fenster an den Limiten (→ Abbildung 6.1, äußerer Rahmen),� ein Fenster, das den letzten Ausschnitt darstellt (→ Abbildung
6.1, kleiner Rahmen rechts oben),� Fenster mit einem X markiert (→ Abbildung 6.1, kleiner Rahmen
links unten). Seine Lage kann mit der Maus verschoben werden.Wird die Pick-Taste gedrückt, wird das X im Fenster durch -> er-setzt. Die Fenstergröße wird jetzt mit der Maus verändert. Mitder Pick-Taste kann beliebig oft zwischen diesen Modi umge-schaltet werden. Mit (¢) wird der aktuelle Ausschnitt übernom-men.
��Aufgabe: Befehl PanWird die Zeichnung am Bildschirm vergrößert angezeigt, kann mansich den Bildschirm als Fenster vorstellen, durch das ein Teil der

Zoom
und
Pan
�� Sc h nel lü be rsi cht AutoCAD 2004/LT 2004 313
6.1
Zeichnung betrachtet wird. Der Befehl PAN verschiebt den Bildschir-mausschnitt ohne die Vergrößerung zu ändern.� Befehl PAN auswählen
� Abrollmenü ANSICHT, PAN >, Untermenü für die Optionen
Anmerkungen� Wird der Befehl mit -PAN gestartet, wird nicht die Echtzeit-Funktion
verwendet (→ unten). Die Verschiebung des Ausschnitts kanndurch Eingabe zweier Punkte auf dem Bildschirm angegeben wer-den.
Befehl: -PANBasispunkt oder Verschiebung angeben:Zweiten Punkt angeben:
� Verschiebungen um feste Werte können auch aus dem Abrollmenügewählt werden.
Abbildung 6.1: Befehl Zoom, Option D (Dynamisch)

314 ��Sc hn el l übe rsic ht AutoCAD 2004/LT 2004
6.1
Zoom
und
Pan
� Die gleichen Funktionen wie mit dem Befehl PAN lassen sich auchmit den Bildlaufleisten am unteren und rechten Rand der Zeichen-fläche ausführen.
��Aufgabe: Echtzeit Zoom und Pan
Die flexibelste Methode, den Bildausschnitt zu wählen, hat man mitden Echtzeit Zoom- und Pan-Funktionen. Hier kann der Bildaus-schnitt stufenlos verändert werden. Das Ergebnis wird in Echtzeit amBildschirm verändert.� Funktionen auswählen
� Abrollmenü ANSICHT, ZOOM >, ECHTZEIT
� Abrollmenü ANSICHT, PAN >, ECHTZEIT
� Symbole in der Standard-Funktionsleiste� Befehlsanfrage:
Mit ESC oder EINGABETASTE beenden oder rechte Maustasteklicken, um das Kontextmenü zu aktivieren.
� Vorgehen
ZOOM: Ein Lupensymbol erscheint. Wird die Maus (bzw. das Zeige-gerät vom Tablett) mit gedrückter linker Maustaste nach unten ge-zogen, wird der Bildausschnitt dynamisch verkleinert. Zieht mannach oben, wird der Ausschnitt vergrößert.PAN: Ein Handsymbol erscheint auf dem Bildschirm. Wird die Mausmit gedrückter linker Taste bewegt, wird der Bildausschnitt dyna-misch mitbewegt.POP-UP-MENÜ: Während des Einstellens kann mit der rechten Mau-staste ein Pop-Up-Menü (→ Abbildung 6.2) aktiviert und damitzwischen den Funktionen umgeschaltet werden.Aus dem Pop-Up-Menü kann gewählt werden:BEENDEN: Beenden der Echtzeit-Funktionen und Übernahme desmomentanen Ausschnitts.ZOOM: Umschaltung zur Echtzeit-Zoom-FunktionPAN: Umschaltung zur Echtzeit-Pan-Funktion

Zoom
und
Pan
�� Sc h nel lü be rsi cht AutoCAD 2004/LT 2004 315
6.1
3D-ORBIT: Umschaltung zur Einstellung des 3D-Ansichtspunktes(→ 6.3)ZOOM FENSTER: Umschaltung zu einer Fenster-Funktion, bei der einRechteck in der gewünschten Ausschnittgröße mit gedrückter lin-ker Maustaste aufgezogen werden kann.
ZOOM VORHER: Umschaltung zum letzten Ausschnitt.ZOOM GRENZEN: Darstellung der kompletten Zeichnung.(¢) (nicht rechte Maustaste) oder (Esc): Beendet den Vorgangund übernimmt den Bildausschnitt.
��Aufgabe: Zoom und Pan mit der IntelliMouse
Steht eine Microsoft IntelliMouse oder ein anderes Modell mit Radund Radtaste zur Verfügung, lassen sich die Zoom- und Pan-Funktio-nen ohne spezielle Befehlswahl transparent ausführen.� Drehen am Rad
Dynamisches Vergrößern bzw. Verkleinern des Ausschnitts durchDrehen am Rad. Der Mittelpunkt des neuen Ausschnitts ist dabeidie aktuelle Position des Fadenkreuzes.
� Drücken der Radtaste
Dynamisches Verschieben des Ausschnitts.
Anmerkung� Mit der Systemvariablen ZOOMFACTOR kann die Empfindlichkeit des
Rads eingestellt werden (3 bis 100). Je höher der Wert ist, destogrößer ist die Änderung beim Drehen um eine Stufe.
Abbildung 6.2: Pop-Up-Menü für die Echtzeitfunktionen

316 ��Sc hn el l übe rsic ht AutoCAD 2004/LT 2004
6.1
Zoom
und
Pan
��Aufgabe: Befehl ÜfensterDie Funktionen der Befehle ZOOM und PAN lassen sich auch im Über-sichtsfenster ausführen. Dabei handelt es sich um ein Fenster, das aneiner beliebigen Stelle des Bildschirms in variabler Größe abgelegtwerden kann. Es zeigt bei jeder Vergrößerung die ganze Zeichnung anund kann zum Zoomen und Panen benutzt werden (→ Abbildung 6.3). Das Fenster wird mit dem Befehl ÜFENSTER auf den Bildschirm geholt.Es ist ein separates Windows Anwendungsfenster und kann vergrö-ßert und verkleinert werden. Über sein Systemmenü kann es auchwieder geschlossen werden.
Das Übersichtsfenster wird mit dem Befehl Üfenster aktiviert.� Befehl ÜFENSTER auswählen
� Abrollmenü ANSICHT, ÜBERSICHTSFENSTER
Wird der Befehl erneut angewählt, wird das Übersichtsfenster ab-geschaltet.
� Funktionen im Übersichtsfenster:
ZOOM UND PAN: Diese Funktionen sind aktiv, wenn indas Zeichnungsfenster des Übersichtsfensters ge-klickt wird. Wie bei der Option D (DYNAMISCH) desBefehls Zoom kann die Vergrößerung und der Ausschnitt einge-stellt werden.
Abbildung 6.3: Zeichnung mit Übersichtsfenster

Aus
schn
itte
�� Sc h nel lü be rsi cht AutoCAD 2004/LT 2004 317
6.2
Anzeige im Übersichtsfenster ändern: Mit den Symbolen in derFunktionsleiste kann die Anzeige im Übersichtsfenster verändertwerden. Das (+)-Symbol vergrößert die Anzeige, das (-)-Symbolverkleinert sie. Mit dem Symbol ganz rechts wird die Zeichnung imÜbersichtsfenster formatfüllend dargestellt.
� Funktionen in den Abrollmenüs:
Abrollmenü ANZEIGE, VERGRÖSSERN, VERKLEINERN und GLOBAL: Funk-tionen zur Steuerung der Zeichnung im Übersichtsfenster (→oben)Abrollmenü OPTIONEN, AUTO-AFENSTER: Ist die Funktion aktiviert,wird der Inhalt des Übersichtsfensters automatisch mit dem An-sichtsfenster gewechselt (→ 9.1 und 9.2)Abrollmenü OPTIONEN, DYNAMSICH AKTUALISIEREN>: IST die Funktionaktiv, werden Änderungen in der Zeichnung sofort im Übersichts-fenster nachgeführt, ansonsten erst dann, wenn wieder ins Über-sichtsfenster geklickt wird.Abrollmenü OPTIONEN, ECHTZEIT-ZOOM: Ist die Funktion aktiv, wer-den die Einstellungen im Übersichtsfenster dynamisch auf der Zei-chenfläche mitgeführt.
6.2 AusschnitteBeim Zeichnen werden oft immer wieder die gleichen Ausschnitteder Zeichnung benötigt. Um diese nicht immer wieder neu mit denZoom- und Pan-Funktionen (→ 6.1) einstellen zu müssen, können dieGrenzen dieser Ausschnitte unter einem Namen gespeichert werden.Bei Bedarf können diese sehr schnell wieder auf den Bildschirm ge-bracht werden. Mindestens genauso sinnvoll ist es bei der Erstellungvon 3D-Modellen. Hier werden bei der Bearbeitung immer wieder be-stimmte Ansichtspunkte benötigt. Auch diese werden mit den Aus-schnitten gespeichert.

318 ��Sc hn el l übe rsic ht AutoCAD 2004/LT 2004
6.2
Aus
schn
itte
��Aufgabe: Befehl AusschntMit dem Befehl AUSSCHNT lassen sich Ausschnitte in einem Dialogfeldspeichern und wiederherstellen (→ Abbildung 6.4 bis 6.7).� Befehl AUSSCHNT auswählen
� Abrollmenü ANSICHT, BENANNTE AUSSCHNITTE...
� Symbol im Werkzeugkasten ANSICHT
In einem Dialogfeld mit zwei Registerkarten (→ Abbildung6.4 und 6.7) können Ausschnitte erstellt und gespeichertwerden sowie gespeicherte Ausschnitte aktiviert werden.
� Register BENANNTE AUSSCHNITTE
Ausschnittliste: Im Dialogfeld erscheint die Liste der Ausschnitte,die in der Zeichnung gespeichert wurden. Mit einem Doppelklick inder Liste wird der Ausschnitt zum aktuellen und er erscheint aufdem Bildschirm. Es kann auch ein Ausschnitt markiert und dieSchaltfläche AKTUELL angeklickt werden. In der Liste lassen sich dieNamen ändern. So kann ein gespeicherter Ausschnitt umbenanntwerden. In der Liste wird ebenfalls angezeigt, ob der Ausschnitt imModell- oder Papierbereich definiert ist (→ 9.1 und 9.2), welchesBenutzerkoordinatensystem (→ 2.10) dem Ausschnitt zugeordnetist und ob für den Ausschnitt eine perspektivische Ansicht einge-
Abbildung 6.4: Dialogfeld Befehl Ausschnt,
Register Benannte Ausschnitte

Aus
schn
itte
�� Sc h nel lü be rsi cht AutoCAD 2004/LT 2004 319
6.2
stellt ist (→ 6.4). Mit einem Rechtsklick in der Liste kann in einemPop-Up-Menü der markierte Ausschnitt gelöscht werden. Es kannauch die Taste (Entf) verwendet werden.DETAILS: Mit dieser Schaltfläche kommt ein weiteres Dialogfeld aufden Bildschirm. Darin werden Informationen zum markierten Aus-schnitt angezeigt (→ Abbildung 6.5). Im Abrollmenü RELATIV ZU
kann gewählt werden, in welchem Benutzerkoordinatensystemdie Informationen angezeigt werden sollen.
NEU: Mit dieser Schaltfläche kommt ein weiteres Dialogfeld, indem Ausschnitte gespeichert werden können (→ Abbildung 6.6).Ein Name kann im Feld ANSICHTSNAME eingegeben und darunter ge-wählt werden wie gespeichert werden soll: AKTUELLE ANZEIGE oderFENSTER DEFINIEREN. Mit dem ersten Schalter wird der momentaneAusschnitt unter dem eingegebenen Namen gespeichert. Beimzweiten kann mit dem Symbol rechts daneben der Ausschnitt inder Zeichnung bestimmt werden.BKS MIT ANSICHT SPEICHERN: Ist dieser Schalter an, kann dem Aus-schnitt ein Benutzerkoordinatensystem zugeordnet werden. Wirdder Ausschnitt gewechselt, wird das Benutzerkoordinatensystemebenfalls umgeschaltet. In dem Abrollmenü BKS-NAME: kann das
Abbildung 6.5: Informationen zu einem Ausschnitt

320 ��Sc hn el l übe rsic ht AutoCAD 2004/LT 2004
6.2
Aus
schn
itte
BKS für den Ausschnitt gewählt werden. Das BKS muss aber vor-her erzeugt worden sein.
� Register ORTHOGONALE UND ISOMETRISCHE AUSSCHNITTE
Ausschnittliste: Im Dialogfeld ist eine Liste mit den möglichen or-thogonalen und isometrischen Ansichten von 3D-Modellen aufge-führt. Wird ein Eintrag doppelt angeklickt, wird diese Ansicht zumaktuellen Ausschnitt. Mit der Schaltfläche AKTUELL wird die mar-kierte Ansicht zum aktuellen Ausschnitt. Der Ausschnitt wird abernicht automatisch gespeichert, das muss bei Bedarf im anderenRegister gemacht werden.RELATIV ZU: In diesem Abrollmenü kann gewählt werden, ob sichdie Angaben VORNE, RECHTS usw. auf das Weltkoordinatensystemoder auf ein BKS beziehen sollen.ORTHOGONALES BKS SCHALTER MIT AUSSCHNITTEN WIEDERHERSTELLEN:
Ist dieser Schalter an, wird beim Wechsel zu einer orthogonalenAnsicht das BKS immer auf die aktuelle Ansicht gelegt. Bei einerisometrischen Ansicht ändert sich das BKS nicht.
Anmerkung� Lautet der Befehl AUSSCHNT, lassen sich die gleichen Funktionen
ohne Dialogfeld im Befehlszeilenfenster ausführen.
Abbildung 6.6: Neuen Ausschnitt speichern

3D-A
nsic
htsp
unkt
�� Sc h nel lü be rsi cht AutoCAD 2004/LT 2004 321
6.36.3 3D-AnsichtspunktFür dreidimensionale Modelle lässt sich ein Punkt im Raum definie-ren, der sogenannte Ansichtspunkt. Die Objekte erscheinen auf demBildschirm in einer Parallelperspektive so, als ob sie von diesemPunkt aus betrachtet werden würden.
��Aufgabe: Befehl ApunktMit dem Befehl APUNKT wird der Ansichtspunkt eingestellt.� Befehl APUNKT auswählen
� Abrollmenü ANSICHT, 3D-ANSICHTEN >, Untermenü mit festen An-sichtspunkten für alle Seiten und Isometrien, Ansichts-punkt fürdie Einstellung mit Achsendreibein
� Symbole in einem Flyout-Menü in der STANDARD-FUNKTIONSLEISTE
mit Standardansichten und Isometrien� Abrollmenü im
WerkzeugkastenANSICHT mit Stan-dardansichten und Isometrien
� Symbole im Werkzeugkasten 3DORBIT mit Standardansichtenund Isometrien
Abbildung 6.7: Dialogfeld Befehl Ausschnt, Register Orthogonale
und Isometrische Ausschnitte

322 ��Sc hn el l übe rsic ht AutoCAD 2004/LT 2004
6.3
3D-A
nsic
htsp
unkt
� Befehlsanfrage:
Befehl: APUNKTAktuelle Ansichtsrichtung: VIEWDIR=0.0000,0.0000,1.0000Ansichtspunkt angeben oder [Drehen]<Kompass und Achsen anzeigen>:
� Wahl des Ansichtspunktes:
KOORDINATEN EINGEBEN: Die 3D-Koordinate des Betrachters kanneingegeben werden. Das Modell wird von diesem Punkt aus for-matfüllend angezeigt.(¢): Globussymbol und Achsendreibein (→ Abbildung 6.8) wer-den zur Einstellung auf den Bildschirm gebracht. Auf dem Globus-symbol wird ein Kreuz positioniert, das der Lage des Ansichts-punkts entspricht. Die Positionen:� Mittelpunkt: Nordpol, Ansichtspunkt 0,0,1� Innerer Kreis: Äquator, Ansichtspunkt n,m,0� Äußerer Kreis: Südpol, Ansichtspunkt 0,0,1Die Zeichnungsobjekte werden auf dem Bildschirm so dargestellt,als ob sie sich im Zentrum des Globus befänden und von dem ge-wählten Ansichtspunkt auf der Globusoberfläche aus betrachtetwürden. Die Darstellung erfolgt formatfüllend. Das Achsendrei-bein gibt Aufschluss über die Lage der drei Achsen.D (DREHEN): Wahl des Ansichtspunkts mit zwei Winkeln, der Winkelin der XY-Ebene und der zurXY-Ebene.
Winkel in XY-Ebene von der X-Achse aus eingeben <270>:Winkel von der XY-Ebene eingeben <90>:
Anmerkungen� Koordinaten- und Winkelangaben beim Befehl APUNKT beziehen
sich auf das Weltkoordinatensystem, unabhängig vom aktuellenBenutzerkoordinatensystem.
� Soll die Ansicht im aktuellen BKS festgelegt werden, ist die Sy-stemvariable WORLDVIEW auf den Wert 0 zu setzen.
� Abbildung 6.10 zeigt ein 3D-Modell von den verschiedenen An-sichtspunkten.

3D-A
nsic
htsp
unkt
�� Sc h nel lü be rsi cht AutoCAD 2004/LT 2004 323
6.3
� In den verschiedenen Menüs (→ oben) und Werkzeugkästen kön-nen die Standardansichten und Isometrien gewählt werden: OBEN,
UNTEN, LINKS, RECHTS, VORNE, HINTEN, ISO-ANSICHT SW, ISO-ANSICHT
SO, ISO-ANSICHT NO und ISO-ANSICHT NW.
��Aufgabe: Befehl DdvpointMit dem Befehl DDVPOINT läßt sich der Ansichtspunkt in einem Dia-logfenster (→ Abbildung 6.9) mit Winkeln wie bei der Option Dreheneinstellen.� Befehl DDVPOINT auswählen
� Abrollmenü ANSICHT, 3D-ANSICHTEN >, ANSICHTSPUNKT-VORGA-
BEN…
� Einstellmöglichkeiten im Dialogfenster
ABSOLUT ZUM WKS bzw. RELATIV ZUM BKS: Winkel im Weltkoordina-tensystem oder im aktuellen BKS einstellen.
Abbildung 6.8: Globussymbol und Achsendreibein

324 ��Sc hn el l übe rsic ht AutoCAD 2004/LT 2004
6.3
3D-A
nsic
htsp
unkt
VON X-ACHSE: Winkel des Ansichtspunkts in der XY-Ebene von derX-Achse aus.XY-EBENE: Winkel des Ansichtspunkts zur XY-Ebene.IN DRAUFSICHT WECHSELN: Umschaltung in die Draufsicht.
��Aufgabe: Befehl Kamera
In AutoCAD LT 2004 nicht vorhanden!Mit dem Befehl KAMERA können die Koordinaten von Kamera-standort und Zielpunkt der Kamera eingegeben werden. DerAnsichtspunkt und der Bildmittelpunkt ergibt sich daraus.� Befehl KAMERA auswählen
� Symbole im Werkzeugkasten ANSICHTSPUNKT
� Befehlsanfrage:
Befehl: KAMERANeue Kameraposition angeben <263.4040,148.5000,719.9534>:Neues Kameraziel angeben <263.4040,148.5000,0.0000>:
Abbildung 6.9: Dialogfenster zur Einstellung des Ansichtpunktes

3D-A
nsic
htsp
unkt
�� Sc h nel lü be rsi cht AutoCAD 2004/LT 2004 325
6.3
Die 3D-Koordinaten der Punkte für Kamera und Ziel können einge-geben werden.
��Aufgabe: Befehl DrsichtDer Befehl DRSICHT wechselt in die Draufsicht. Der Befehl hebt eineperspektivische oder Schnittdarstellung auf (→ 6.4).� Befehl DRSICHT auswählen
� Abrollmenü ANSICHT, 3D-ANSICHTEN >, DRAUFSICHT >, Untermenüfür die Optionen
� Befehlsanfrage:
Befehl: DRSICHTOption eingeben [Aktuelles bks/Bks/Welt] <<Aktuelle>:
� Optionen:
BKS: Draufsicht auf ein gespeichertes BKS.A (AKTUELLES BKS) oder (¢): Draufsicht auf das aktuelle BKS.W (WELT): Draufsicht auf das Weltkoordinatensystem.
Anmerkung� Ist die Systemvariable UCSFOLLOW auf den Wert 1 gesetzt, wird
beim Wechsel des BKS automatisch eine Draufsicht generiert.
Abbildung 6.10: Modell von verschiedenen Ansichtspunkten

326 ��Sc hn el l übe rsic ht AutoCAD 2004/LT 2004
6.3
3D-A
nsic
htsp
unkt
��Aufgabe: Befehl VerdecktDreidimensionale Modelle erscheinen auf dem Bildschirm zunächstals Drahtmodell. Der Befehl VERDECKT entfernt die verdeckten Kanten(→ Abbildung 6.11).� Befehl VERDECKT auswählen
� Abrollmenü ANSICHT, VERDECKEN
� Symbol im Werkzeugkasten RENDER
Anmerkungen� Ist die Systemvariable DISPSILH auf 1 eingestellt, werden
von Volumenkörpern und Flächenmodellen nur die Außenkontu-ren angezeigt. Ist die Variable auf 0, werden auch die Linien anRundungen angezeigt.
� Die Kanten werden nach dem Regenerieren wieder angezeigt.
��Aufgabe: Befehl Shademode
In AutoCAD LT 2004 nicht vorhanden!Mit dem Befehl Shademode lassen sich verdeckte und schat-tierte Darstellungen erzeugen. Im Unterschied zum BefehlSHADE in AutoCAD 14 lassen sich Modelle in der schattierten Darstel-lung bearbeiten.
Abbildung 6.11: Modell mit und ohne verdeckte Kanten

3D-A
nsic
htsp
unkt
�� Sc h nel lü be rsi cht AutoCAD 2004/LT 2004 327
6.3
� Befehl SHADEMODE auswählen
� Abrollmenü ANSICHT, SCHATTIEREN >, Untermenü für die Schattie-rungsarten
� Symbol im Werkzeugkasten SCHATTIE-
REN
� Befehlsanfrage:
Befehl: SHADEMODEOption eingeben [2D-Drahtkörper/3D-Drahtkörper/Verdeckt/Flach/Gouraud/fLach+Kanten/gOuraud+Kanten] <<aktuell>:
� Optionen:
Die Optionen entsprechen den Schattierungsarten.
Anmerkungen� Die Darstellung ist so lange aktiv bis eine neue gewählt wird.� Mit der Einstellung 2D-DRAHTKÖRPER bzw. 3D-DRAHTKÖRPER schal-
tet zur normalen Drahtkörperdarstellung um. Beim 3D-DRAHTKÖR-
PER wird ein schattiertes 3D-Koordinatensymbol verwendet. Au-ßerdem werden die Anzeigehilfen, die im 3D-Orbit gewähltwurden, mit verwendet (→ 6.4).
��Aufgabe: Befehl ShadeIn AutoCAD 2004 ersetzt durch den Befehl Shademode!In AutoCAD LT 2004 gibt es dagegen den Befehl SHADE, wie inAutoCAD 14. Damit wird nur eine Ansicht auf dem Bildschirmgeneriert. Das 3D-Modell kann nicht bearbeitet werden. Mitdem Befehl REGEN kommt wieder die normale Darstellung auf denBildschirm.� Befehl SHADE auswählen
� Abrollmenü ANSICHT, SCHATTIEREN >, Untermenü für die Schattie-rungsarten
� Befehlsanfrage:
Befehl: SHADE
� Der Befehl wird ohne weitere Anfragen ausgeführt

328 ��Sc hn el l übe rsic ht AutoCAD 2004/LT 2004
6.4
Der
3D
-Orb
it
Anmerkungen� Mit der Systemvariablen SHADEEDGE die Darstellung gesteuert.
Wird der Befehl aus dem Abrollmenü gewählt, dann wird diese Va-riable vorher automatisch gesetzt.
6.4 Der 3D-OrbitIn AutoCAD LT 2004 nicht vorhanden!Der 3D-Orbit ist ein universelles Werkzeug zur Darstellungvon 3D-Modellen, der mit dem Befehl 3DORBIT gestartet wor-den. Es vereinigt die Funktionen der Befehle ZOOM, PAN, APUNKT undSHADEMODE in einem. Zudem ermöglicht er eine Darstellung in derFluchtpunktperspektive sowie die Erzeugung von Schnitten.
��Aufgabe: Befehl 3Dorbit� Zunächst wird der Grundbefehl 3DORBIT gestartet. Aus dem PopUp-
Menü des 3D-Orbits lassen sich alle weiteren Befehle starten:3DENTFERNUNG, 3DORBITFORTL, 3DPAN, 3DSCHNITT, 3DSCHWENKEN und3DZOOM.
� Befehl 3DORBIT auswählen:
� Abrollmenü ANSICHT, 3D-ORBIT
Abbildung 6.12: Modell in schattierter Darstellung

Der
3D
-Orb
it
�� Sc h nel lü be rsi cht AutoCAD 2004/LT 2004 329
6.4
� Symbol im Werkzeugkasten 3D-ORBIT
Wurde vor der Wahl des Befehls ein Objekt angewählt,wird nur dieses im 3D-Orbit dargestellt. Ist kein Objekt ge-wählt, wird das gesamte Modell dargestellt. Die Bildschirmanzeigeändert sich (→ Abbildung 6.13).
� Möglichkeiten im 3D-Orbit
DREHEN UND SCHWENKEN:
Um das 3D-Modell wirdein grüner Ring angezeigt(→ Abbildung 6.13) und das Koordinatensymbol wird schattiertdargestellt. Wird ein Punkt innerhalb des Rings angeklickt, kanndas Modell mit gedrückter Maustaste in jeder Richtung frei imRaum gedreht werden. Klickt man auf die Markierung am linkenoder rechten Quadrantenpunkt, kann das Modell mit gedrückterMaustaste um die vertikale Achse gedreht werden. Mit dem obe-ren oder unteren Quadrantenpunkt kann um die horizontale Achsegedreht werden. Klickt man außerhalb des Ringes, kann das Mo-dell um die Bildschirmmitte geschwenkt werden.
Weitere Funktionen oder Beenden: Mit der rechten Maustastekommt ein Pop-Up-Menü mit den weiteren Funktionen auf denBildschirm. Die meisten der unten beschriebenen Funktionen las-
Abbildung 6.13: Modell im 3D-Orbit

330 ��Sc hn el l übe rsic ht AutoCAD 2004/LT 2004
6.4
Der
3D
-Orb
itsen sich auch aus dem Werkzeugkasten 3D-ORBIT wählen. Mit derTaste (¢) oder (Esc) oder mit dem Eintrag ABBRECHEN im Pop-Up-Menü wird der Befehl beendet (→ Abbildung 6.14).
SCHATTIERUNGSMODI: Im Untermenü Schattierungsmodi können dieSchattierungsfunktionen wie beim Befehl SHADEMODE gewähltwerden (→ 6.3).ZOOM, PAN oder ORBIT: Im Pop-Up-Menü des 3D-Orbits kann mitdiesen Funktionen auf die Echtzeit-Zoom- und Echtzeit-Pan-Funk-tionen umgeschaltet werden. Dort kann man mit dem Pop-Up-Menü mit der Funktion ORBIT wieder zum 3D-Orbit zurück. DieFunktion BEENDEN beendet den Orbit.ANSICHT ZURÜCKSETZEN: Mit der Funktion kommt die Ansicht auf denBildschirm, die beim Start des 3D-Orbits aktiv war.VOREINGESTELLTE ANSICHTEN: In einem Untermenü sind die Standar-dansichten wählbar wie beim Befehl APUNKT (→ 6.3).ANZEIGEHILFEN: In einem weiteren Untermenü können verschiedeneAnzeigehilfen zugeschaltet werden. Die Funktion KOMPASS blendeteinen Skalenring in der XY-Ebene und in der XZ-Ebene ein. Mit derFunktion RASTER wird zur besseren Orientierung ein Raster in der
Abbildung 6.14: Pop-Up-Menü des 3D-Orbits

Der
3D
-Orb
it
�� Sc h nel lü be rsi cht AutoCAD 2004/LT 2004 331
6.4
XY-Ebene zugeschaltet. Der Rasterabstand entspricht dem, derbeim Befehl ZEICHEINST eingestellt wurde (→ 2.1). Die FunktionBKS-SYMBOL schaltet das 3D-Koordinatensymbol ein und aus (→Abbildung 6.13).WEITERE OPTIONEN: In einem weiteren Untermenü kann mit der Op-tion ABSTAND ANPASSEN der Abstand zwischen Betrachter und Mo-dell wie bei der Zoom-Funktion verändert werden. Bei der OptionKAMERA SCHWENKEN kann mit gedrückter linker Maustaste die Ka-mera geschwenkt werden. Bei einem Schwenk nach links wandertdas Modell in der Darstellung nach rechts. Außerdem sind dieFunktionen ZOOM FENSTER und ZOOM GRENZEN in dem Untermenü.Ein wirkungsvoller Effekt für Präsentationen ist die Funktion FORT-
LAUFENDER ORBIT. Wie im normalen Orbit lässt sich das Modell dre-hen. Wird jedoch die Maustaste losgelassen, dreht sich das Modellin der Richtung und Geschwindigkeit weiter, mit der es angesto-ßen wurde, bis diese Funktion wieder beendet wird.
� Fluchtpunktperspektive
PROJEKTION: 3D-Modelle werden normalerweise in der Parallelper-spektive dargestellt. Entfernte Gegenstände sind dabei genau sogroß wie nahe. Realistische Darstellungen sind nur mit der Flucht-punktperspektive möglich. Gegenstände verjüngen sich dabei inder Tiefe. Mit dem 3D-Orbit kann im Untermenü PROJEKTION zwi-schen PARALLEL und PERSPEKTIVISCH (Fluchtpunktperspektive) um-geschaltet werden (→ Abbildung 6.15). Bei der Fluchtpunktper-spektive kann mit der Funktion ZOOM im 3D-Orbit wie bei einerKamera die Objektivbrennweite verändert werden. Damit lassensich Effekte wie in der Fotografie mit unterschiedlichen Objektivenerzeugen. Wenn die Fluchtpunktperspektive aktiv ist, können dieBefehle ZOOM und PAN nicht mehr verwendet werden, nur die im3D-Orbit sind noch möglich.
� Schnittdarstellungen
WEITERE OPTIONEN: Im 3D-Orbit lassen sich zwei Schnittflächen de-finieren und das 3D-Modell an diesen Flächen abtrennen. Dazukann im Pop-Up-Menü (Untermenü WEITERE OPTIONEN, SCHNITTFLÄ-

332 ��Sc hn el l übe rsic ht AutoCAD 2004/LT 2004
6.4
Der
3D
-Orb
it
CHEN ANPASSEN) ein spezielles Fenster aktiviert werden (→ Abbil-dung 6.16).
Das Fenster hat eine Symbolleiste mit fünf Symbolen.SCHNITT ANPASSEN: Es können zwei Schnittflächen amModell aktiviert werden, eine hintere und eine vordere.Beide laufen parallel zur Bildschirmebene und könnenverschoben werden. Alles was vor der vorderen Schnittfläche undalles was hinter der hinteren ist, kann ausgeblendet werden. Mit
Abbildung 6.15: Modell mit verschiedenen Brennweiten und Abstän-
den
Abbildung 6.16: Schnittflächen anpassen

Steu
erun
g de
r Anz
eige
�� Sc h nel lü be rsi cht AutoCAD 2004/LT 2004 333
6.5
den beiden linken Symbolen können die Schnittflächen im Einstell-fenster verschoben werden. Das Ergebnis wird im Zeichnungsfen-ster dargestellt. Die Schnittflächen können im Einstellfenster mitder Maustaste an die gewünschte Stelle gezogen werden.KAPPEN: Mit dieser Funktion können beide Schnittflächengleichzeitig durchs Modell verschoben werden.SCHNITT AKTIVIEREN: Mit diesen Symbolen können dieSchnittflächen zu- oder abgeschaltet werden. Ist eineSchnittfläche aktiv, werden die entsprechenden Teiledes Modells ausgeblendet (→ Abbildung 6.16). Die Funktionensind auch im Pop-Up-Menü des 3D-Orbits wählbar: UntermenüWEITERE OPTIONEN, Funktionen VORDERES ZUSCHNEIDEN AKTIVIERT undHINTERES ZUSCHNEIDEN AKTIVIERT.
Anmerkungen� Die Schnittdarstellung hat eine feste Position im Raum, nicht am
Modell. Wenn das Modell gedreht wird, wird es an einer anderenStelle geschnitten.
� Die Schnittdarstellung bleibt an, wenn der 3D-Orbit beendet wird.Nur im 3D-Orbit kann er wieder ausgeschaltet werden.
� In AutoCAD LT 2004 gibt es den Befehl 3DORBIT nicht. Mit dem Be-fehl DANSICHT lassen sich dort diese Funktionen ebenfalls ausfüh-ren, allerdings nicht dynamisch am Bildschirm schattiert.
6.5 Steuerung der AnzeigeSind in der Zeichnung gefüllte Flächen, Schraffuren, True-Type-Schriften, breite Polylinien usw. vorhanden, die komplett oder teil-weise übereinander liegen, kann die Anzeigereihenfolge der Objektein der Zeichnung verändert werden.

334 ��Sc hn el l übe rsic ht AutoCAD 2004/LT 2004
6.5
Steu
erun
g de
r Anz
eige
��Aufgabe: Befehl ZeichreihenfMit dem Befehl ZEICHREIHENF können Objekte der Zeichnung überunduntereinander angeordnet werden.� Befehl ZEICHREIHENF auswählen
� Abrollmenü EXTRAS, ANZEIGEREIHENFOLGE >, Untermenü für dieOptionen
� Symbol im Werkzeugkasten ÄNDERN II
� Befehlsanfrage:
Befehl: ZEICHREIHENFObjekte wählen:Option für Objektreihenfolge eingeben [üBer objekt/uNter objekt/Oben/Unten] <<Unten>:
Mit den Optionen OBEN bzw. UNTER wird das Objekt über allen an-deren bzw. unter allen anderen platziert. Die Optionen ÜBER OBJEKT
bzw. UNTER OBJEKT ordnen das gewählte Objekt über bzw. unter ei-nem Referenzobjekt an. Mit einer weiteren Anfrage wird das Refe-renzobjekt gewählt.
Anmerkung� Wenn eine Zeichnung geladen wird, bei der die Zeichenreihenfolge
verändert wurde, sollte zuerst der Befehl REGEN verwendet wer-den, um die Objekte zu sortieren.
��Aufgabe: Befehl RegenWird der Bildausschnitt verändert, ist es in bestimmten Fällen erfor-derlich, alle Zeichnungsobjekte neu auf die Bildschirmkoordinatenumzurechnen. Dieser Vorgang nennt sich Regenerierung und nimmtbei großen Zeichnungen einige Zeit in Anspruch. Verschiedene Be-fehle lösen die Regenerierung in bestimmten Fällen automatischaus. Sie kann aber auch mit dem Befehl REGEN manuell ausgelöstwerden.� Befehl REGEN auswählen
� Abrollmenü ANSICHT, REGENERIEREN

Steu
erun
g de
r Anz
eige
�� Sc h nel lü be rsi cht AutoCAD 2004/LT 2004 335
6.5
��Aufgabe: Befehl RegenallMit dem Befehl REGENALL werden alle Ansichtsfenster regeneriert.� Befehl REGENALL auswählen
� Abrollmenü ANSICHT, ALLES REGENERIEREN
Anmerkung� Die Änderung verschiedener Einstellungen in der Zeichnung wird
erst nach der nächsten Regenerierung am Bildschirm sichtbar. Indiesen Fällen kann der Befehl gewählt werden.
��Aufgabe: Befehl NeuzeichBeim Neuzeichnen wird der Bildschirm neu gezeichnet, nicht neu be-rechnet. Anzeigefehler werden korrigiert und eventuelle Konstrukti-onspunkte verschwinden. Mit dem Befehl NEUZEICH wird das aktuelleFenster neu gezeichnet.� Befehl NEUZEICH auswählen
� Auf der Tastatur eingeben
��Aufgabe: Befehl NeuzallMit dem Befehl NEUZALL werden alle Fenster neu gezeichnet.� Befehl NEUZALL auswählen
� Abrollmenü ANSICHT, NEUZEICHNEN
��Aufgabe: Befehl AuflösDie Auflösung von Kreis- und Bogengenerierung auf dem Bildschirmkann mit dem Befehl AUFLÖS beeinflusst werden.� Befehl AUFLÖS auswählen
� Auf der Tastatur eingeben� Befehlsanfrage:
Befehl: AUFLÖSWollen Sie Schnellzoom? [Ja/Nein] <<J>:Kreiszoomkomponente eingeben (1-20000) <100>:

336 ��Sc hn el l übe rsic ht AutoCAD 2004/LT 2004
6.5
Steu
erun
g de
r Anz
eige
Anmerkungen� Wird die erste Anfrage mit NEIN beantwortet, so bewirkt jeder Be-
fehl ZOOM, PAN usw. eine Regenerierung.� Die Option Kreiszoomkomponente legt fest, mit welcher Genauig-
keit Kreise und Bogensegmente beim Schnellzoom gezeichnetwerden. Diese werden am Bildschirm durch Liniensegmente ange-nähert.
� Ist der Wert von Kreiszoomkomponente auf 100 eingestellt, sowird ein Kreis optimal dargestellt. Wird aber gezoomt, sind Linien-segmente sichtbar.
� Ist der Wert von Kreiszoomprozent auf 500 eingestellt, so wird derKreis fünfmal mehr Segmente generieren, als für eine optimaleDarstellung erforderlich wären. Man kann also ohne Qualitätsver-lust der Anzeige fünffach zoomen.
� Beim Schnellzoommodus kann mit dem Befehl REGEN jederzeiteine optimale Anzeige erreicht werden.
��Aufgabe: Befehle Bildschberein und BildschberausSind diverse Werkzeugkästen und Zusatzfunktionen (z. B.: Eigen-schaftsfenster → 8.3) aktiviert, kann auf dem Bildschirm die Zei-chenfläche knapp werden. Mit den Befehlen BILDSCHBEREIN undBILDSCHBERAUS lassen sich alle Elemente außer der Menüzeile unddem Befehlszeilenfenster ein- und ausblenden (→ Abbildung 6.17und 6.18).� Befehl BILDSCHBEREIN und BILDSCHBERAUS auswählen
Abrollmenü ANSICHT, BILDSCHIRM BEREINIGEN
Anmerkung� Ist der Bildschirm bereinigt, steht vor dem Menüeintrag ein Häk-
chen, die Bereinigung kann dann aufgehoben werden. Ist keinHäkchen vor dem Eintrag, kann bereinigt werden.

Steu
erun
g de
r Anz
eige
�� Sc h nel lü be rsi cht AutoCAD 2004/LT 2004 337
6.5
Abbildung 6.18: Bildschirm bereinigt
Abbildung 6.17: Bildschirm mit Werkzeugkästen und
Zusatzfunktionen

338 ��Sc hn el l übe rsic ht AutoCAD 2004/LT 2004
6.6
Rend
erfu
nkti
onen
6.6 RenderfunktionenIn AutoCAD LT 2004 nicht vorhanden!In AutoCAD 2004 ist ein Modul zur Visualisierung von 3D-Mo-dellen enthalten. Detaillierter als mit dem Befehl SHADEMODE,mit Lichtern und Schatteneffekten sowie mit Materialien aus einerMaterialbibliothek lässt sich das Modell auf dem Bildschirm anzei-gen. Außerdem kann das Bild auch so ausgedruckt oder in eine Ras-terdatei geschrieben werden. Alle Befehle für diese Funktionen kön-nen im Werkzeugkasten RENDER gewählt werden.
��Aufgabe: Befehl LichtSchattierte Darstellungenlassen sich mit dem stan-dardmäßig vorhandenenUmgebungslicht erzeugen. Für eine effektvollere Darstellung könnenaber gezielt Lichtquellen gesetzt werden. Dazu wechselt man am Be-sten in die Draufsicht. Platzierte Lichter werden durch Symbole in derZeichnung gekennzeichnet.� Befehl LICHT auswählen
� Abrollmenü ANSICHT, RENDER >, LICHTQUELLEN...
� Symbol im Werkzeugkasten RENDER
In einem Dialogfeld werden Lichtquellen erstellt und be-stehende geändert (→ Abbildung 6.19).
� Einstellmöglichkeiten im Dialogfeld
LICHTQUELLEN: In der Liste werden alle bereits vorhandenen Licht-quellen aufgelistet.ÄNDERN...: Ändern der in der Liste markierten, bereits platziertenLichtquelle. Ein weiteres Dialogfeld, je nach gewähltem Lichttyperscheint (→ unten)LÖSCHEN: Löschen der markierten Lichtquelle.WÄHLEN < : Wahl einer Lichtquelle in der Zeichnung.NEU...: Positionierung einer neuen Lichtquelle. Je nach gewähltemLichttyp erscheint ein weiteres Dialogfeld (→ unten).ABROLLMENÜ FÜR DEN LICHTTYP: Drei Lichtarten sind möglich:

Rend
erfu
nkti
onen
�� Sc h nel lü be rsi cht AutoCAD 2004/LT 2004 339
6.6
PUNKTLICHT, PARALLELLICHT und SPOTLICHT: Wählt man hier einen Typaus, wird mit der Schaltfläche NEU... das entsprechende Dialogfen-ster gestartet (→ unten).UMGEBUNGSLICHT: Ein diffuses Umgebungslicht ist immer vorhan-den, das alle Flächen gleichmäßig beleuchtet und so für eineGrundhelligkeit sorgt. Mit einem Schieberegler kann die Intensitäteingestellt werden und mit drei weiteren die Farbe.BENUTZERSPEZIFISCHE FARBE WÄHLEN...: Lichtfarbe im Windows-Dia-logfenster zur Farbauswahl einstellen.AUS ACI WÄHLEN...: Lichtfarbe aus dem AutoCAD-Farbfenster wäh-len.
� Dialogfenster für Punktlicht
Das Punktlicht ist ein Lichttyp, das in alle Richtungen gleichmäßigabstrahlt, definiert durch seinen Standort. Das Licht kann in einemDialogfeld eingestellt werden (→ Abbildung 6.20).LICHTNAME: Eingabe des Lichtnamens für ein neues Licht oder An-zeige des gewählten Lichtes bei Änderung.INTENSITÄT: Einstellung der LichtintensitätSTANDORT: Ein neues Licht wird zunächst an eine beliebige Stelle inder Zeichnung mit einem Symbol platziert. Mit der Schaltfläche ÄN-
DERN < kann es in der Zeichnung an eine definierte Position gesetztwerden. Dazu wird das Dialogfeld ausgeblendet. Mit der Schaltflä-
Abbildung 6.19: Dialogfenster zur Vergabe der Lichter

340 ��Sc hn el l übe rsic ht AutoCAD 2004/LT 2004
6.6
Rend
erfu
nkti
onen
che ANZEIGEN... wird der momentane Standort in einem Fenster an-gezeigt.FARBE: Einstellung der Lichtfarbe (→ oben, UMGEBUNGSLICHT).
LICHTINTENSITÄTSVERLUST: Hier wird festgelegt, wie das Licht mit derEntfernung abnimmt (keine Abnahme, inverslinear oder invers-quadratisch).SCHATTEN: Ist der Schalter eingeschaltet, erzeugt dieses Licht ei-nen Schatten. Weitere Optionen zur Schattengenerierung könnenmit der Schaltfläche SCHATTENOPTIONEN... in einem weiteren Dialog-feld eingestellt werden.
� Dialogfenster für Parallellicht
Parallellicht ist ein Lichttyp, der mit parallelen Strahlen aus einerRichtung einfällt, z. B.: Sonnenlicht. Das Licht kann in einem Dia-logfeld eingestellt werden (→ Abbildung 6.21).Lichtname, Intensität, Farbe und Schatten werden wie beim Punkt-licht eingestellt (→ oben).
Abbildung 6.20: Dialogfeld für Punktlicht

Rend
erfu
nkti
onen
�� Sc h nel lü be rsi cht AutoCAD 2004/LT 2004 341
6.6POSITION: Die Position wird mit zwei Winkeln eingestellt (AZIMUT
und HÖHENWINKEL) oder mit einem LICHTQUELLVEKTOR in X- ,Y-und Z-Koordinaten bestimmt.SONNENSTANDSBERECHNUNG: Soll die Sonne als Parallellicht verwen-det werden, kann mit dieser Schaltfläche der Sonnenstand aus ei-nem weiteren Dialogfeld übernommen werden (→ Abbildung6.22).
Datum, Uhrzeit und geographische Position können eingegebenwerden. Die resultierenden Winkel werden angezeigt.
Abbildung 6.21: Dialogfeld für Parallellicht
Abbildung 6.22: Dialogfeld für den Sonnenstand

342 ��Sc hn el l übe rsic ht AutoCAD 2004/LT 2004
6.6
Rend
erfu
nkti
onen
GEOGRAPHISCHE POSITION: Ist die geographische Position nicht be-kannt, kann sie mit dieser Schaltfläche in einem weiteren Dialog-feld ermittelt werden (→ Abbildung 6.23).
Der Kontinent kann eingestellt werden und die nächste größereStadt aus der Liste gewählt werden. Die resultierende geographi-sche Position wird übernommen.
� Dialogfeld für Spotlicht:
Spotlicht ist ein Licht mit konischem Lichtkegel wie ein Scheinwer-fer. In einem Dialogfeld kann dieses Licht eingestellt werden (→Abbildung 6.24).Lichtname, Intensität, Standort, Farbe, Lichtintensitätsverlust undSchatten werden wie beim Punktlicht eingestellt (→ oben).MAX. LICHTHELLIGKEITSBEREICH: Winkel, in dem der Scheinwerfer diemaximale Helligkeit hat.MIN. LICHTHELLIGKEITSBEREICH: Winkel, bei dem der Scheinwerferdie Helligkeit 0 hat.
��Aufgabe: Befehl MatEin Material beschreibt das Reflektionsverhalten, die Rauigkeit unddas Muster einer Oberfläche. Materialien lassen sich definieren oderaus einer Materialbibliothek laden und den Objekten zuordnen. Mit
Abbildung 6.23: Dialogfeld für die Geographische Position

Rend
erfu
nkti
onen
�� Sc h nel lü be rsi cht AutoCAD 2004/LT 2004 343
6.6
dem Befehl MAT erhält man ein Dialogfeld zur Auswahl von Materia-lien (→ Abbildung 6.25).� Befehl MAT auswählen
� Abrollmenü ANSICHT, RENDER >, MATERIALIEN...
� Symbol im Werkzeugkasten RENDER
Abbildung 6.24: Dialogfeld für Spotlicht
Abbildung 6.25: Dialogfenster zur Vergabe von Materialien

344 ��Sc hn el l übe rsic ht AutoCAD 2004/LT 2004
6.6
Rend
erfu
nkti
onen
MATERIALIEN: Die bereits definierten oder geladenen Materialiensind in der Liste aufgeführt.VORANSICHT: Anzeige des markierten Materials. Im Abrollmenü dar-unter kann gewählt werden, ob die Voransicht auf einer Kugel odereinem Würfel angezeigt werden soll.MATERIALBIBLIOTHEK...: Laden eines Materials aus einer Materialbi-bliothek (→ unten, Befehl MATBIBL).WÄHLEN <:Auswahl eines Materials in der Zeichnung.ÄNDERN...: Änderung des markierten Materials (→ unten).DUPLIZIEREN...: Erstellung eines neuen Materials durch Änderungeines vorhandenen (→ unten).NEU...: Definition eines neuen Materials (→ unten).ZUWEISEN < : Zuweisen von Material zu Objekten.LÖSEN < : Lösen eines vergebenen Materials von Objekten.NACH ACI...: Zuordnung eines Materials zu einer Farbe. Alle Objek-te mit dieser Farbe erhalten dieses Material.NACH LAYER...: Zuordnung eines Materials zu einem Layer. Alle Ob-jekte auf diesem Layer erhalten dieses Material.
� Neues Material anlegen bzw. bestehendes ändern
Bei Anwahl der Schaltflächen ÄNDERN..., DUPLIZIEREN... oder NEU...
erscheinen jeweils verschiedene Dialogfelder zur Definition oderÄnderung von Materialien. Im Abrollmenü unter der SchaltflächeNEU... kann der Materialtyp gewählt werden: STANDARD, GRANIT,
MARMOR oder HOLZ. Abbildung 6.26 zeigt das Dialogfenster für dasStandardmaterial.
� Material STANDARD
MATERIALNAME: Name des gerade bearbeiteten Materials.FARBE/MUSTER: Einstellung der Farbe und des Musters der Oberflä-che. Mit dem Schieberegler WERT wird die Helligkeit der Farbe ein-gestellt, im Feld FARBE der Farbton (Farbeinstellungen * oben, Be-fehl LICHT). Außer der Farbe kann auch ein Muster für das Materialbestimmt werden. Das Muster kann aus einer Bilddatei kommen.Mit der Schaltfläche DATEI SUCHEN... kann die Bilddatei gewähltwerden. Mit dem Schalter ANPASSEN... kommt ein weiteres Dialog-

Rend
erfu
nkti
onen
�� Sc h nel lü be rsi cht AutoCAD 2004/LT 2004 345
6.6
fenster auf den Bildschirm, mit dem die Bilddatei angepasst wer-den kann. Mit dem Regler ÜBERBLENDUNG wird eingestellt, wie starkdas Muster durchscheint.
UMGEBUNG: Dieses Attribut bestimmt den Farbton und die Intensi-tät des vom Material reflektierten Umgebungslichtes. Mit demSchieberegler WERT wird eingestellt, wie stark das Material dasUmgebungslicht reflektiert. Die Farbe des reflektierten Lichts kannebenfalls eingestellt werden (Farbeinstellungen * oben, BefehlLICHT). Das Schaltfeld SPERREN verhindert die Einstellung. Die Far-be des reflektierten Lichts ist dann gleich der Objektfarbe.REFLEXION: Dieses Attribut legt den Farbton und die Intensität vonGlanzlichtern auf glänzenden Oberflächen fest. Je weiter der Schie-beregler WERT zurückgestellt ist, desto schwächer sind die Glanz-lichter. Die Farbe der Glanzlichter kann wie oben eingestellt wer-den. Zusätzlich gibt es den Schalter SPIEGELN. Ist er eingeschaltet,spiegeln sich andere Objekte auf dieser Oberfläche. Hier kann eineweitere Bilddatei verwendet werden, die den Glanzlichtern eineStruktur gibt.RAUHEIT: Dieses Attribut legt die Rauheit der Oberfläche fest. Beieiner rauen Oberfläche sind die reflektierten Glanzpunkte größer.Je glatter das Material ist, desto kleiner sind die Glanzpunkte. Hier-
Abbildung 6.26: Dialogfeld für den Materialtyp Standard

346 ��Sc hn el l übe rsic ht AutoCAD 2004/LT 2004
6.6
Rend
erfu
nkti
onen
zu ist nur der Schieberegler WERT erforderlich, alle anderen Ein-stellmöglichkeiten sind ausgeblendet.TRANSPARENZ: Dieses Attribut legt die Transparenz des Objektsfest. Je weiter der Schieberegler WERT geöffnet ist, desto transpa-renter wird das Material. Das Ergebnis sollte hier besser an einemWürfel kontrolliert werden, die durchscheinenden Kanten sinddann sichtbar. Die Transparenz kann mit einer weiteren Bilddateiverändert werden.BRECHUNG: Geht ein Lichtstrahl durch ein transparentes Material,wird er je nach Material unterschiedlich gebrochen. An gewölbtenOberflächen ergeben sich dadurch Verzerrungen. Mit diesem Attri-but wird der Wert für die Lichtbrechung eingestellt.BUMP MAP: Mit diesem Attribut wird eine Bilddatei gewählt, die dieOberflächenstruktur bestimmt. Helle Bereiche der Bilddatei er-scheinen auf der Oberfläche erhaben, dunkle vertieft.
� Material GRANIT
Für das Granitmuster können bis zu vier Farben eingestellt wer-den. Je höher der Wert der Farbe ist, desto höher ist ihr Anteil andem Muster. Wird der Regler auf 0 gestellt, verschwindet die Farbeaus dem Muster. Mit dem Attribut SCHÄRFE werden die Übergängezwischen den Farben bestimmt und mit der SKALIERUNG die Muster-größe (REFLEXION, RAUHEIT und BUMP-MAP → oben, Standard-Mate-rial).
� Material MARMOR
Für Marmor wird Stein- und Aderfarbe festgelegt. Je höher die TUR-
BULENZ eingestellt ist, desto unruhiger wird der Stein. Werte um110 werden empfohlen. Mit der SCHÄRFE können die Übergängezwischen Stein und Ader härter oder weicher gestaltet werden. DieSKALIERUNG bestimmt die Größe der Maserung. Höhere Werte erge-ben mehr Adern (REFLEXION, RAUHEIT und BUMP-MAP → oben, Stan-dard-Material).
� Material HOLZ
Zwei Farbwerte bestimmen den Ton des Holzes. Die EinstellungHELL/DUNKEL steuert das Verhältnis von hellen und dunklen Mase-

Rend
erfu
nkti
onen
�� Sc h nel lü be rsi cht AutoCAD 2004/LT 2004 347
6.6
rungsringen, 0 ergibt nur dunkle, 1 nur helle und in Mittelstellungist die Verteilung etwa gleich. Darüber hinaus kann die Dichte, dieBreite und die Form der Maserungsringe eingestellt werden (RE-
FLEXION, RAUHEIT und BUMP-MAP → oben, Standard-Material).
��Aufgabe: Befehl MatbiblMit dem Befehl MATBIBL können Materialien aus Materialbibliothe-ken in die Zeichnung geladen oder Materialien aus der Zeichnung ineiner Bibliothek gespeichert werden.� Befehl MATBIBL auswählen
� Abrollmenü ANSICHT, RENDER >, MATERIALBIBLIOTHEK...
� Symbol im Werkzeugkasten RENDER
Alle Einstellungen werden in einem Dialogfeld vorgenom-men (→ Abbildung 6.27)
AKTUELLE ZEICHNUNG: Liste der Materialien in der Zeichnung. Mit derSchaltfläche SPEICHERN... werden die Materialien aus der Zeich-nung in einer Materialbibliothek gespeichert. Die Schaltfläche BE-
REINIGEN entfernt nicht verwendete Materialien aus der Zeichnung.AKTUELLE BIBLIOTHEK: Liste der Materialien in der Bibliothek. Die Bi-bliothek kann im Abrollmenü gewählt werden. mit den Schaltflä-chen ÖFFNEN... und SPEICHERN... können Materialbibliotheken ge-öffnet und gespeichert werden.
Abbildung 6.27: Dialogfeld für die Materialbibliothek

348 ��Sc hn el l übe rsic ht AutoCAD 2004/LT 2004
6.6
Rend
erfu
nkti
onen
IMPORTIEREN: Markierte Materialien aus der Bibliothek in die Zeich-nung einlesen.EXPORTIEREN: Markierte Materialien aus der Zeichnung in die Bi-bliothek übernehmen.LÖSCHEN: Markiertes Material löschen.
��Aufgabe: Befehl MappingMit dem Befehl MAPPING wird festgelegt, wie ein Material mit einemMuster auf ein Objekt projiziert werden soll. Für jedes Objekt mit ei-nem Muster muss ein eigenes Mapping durchgeführt werden.� Befehl MAPPING auswählen
� Abrollmenü ANSICHT, RENDER >, MAPPING...
� Symbol im Werkzeugkasten RENDER
Nachdem die Objekte gewählt wurden, werden alle Ein-stellungen in einem Dialogfeld vorgenommen (→ Abbil-dung 6.28).
PROJEKTION: In diesem Feld kann gewählt werden, mit welcher Pro-jektionsart das Material aufgetragen werden soll. Mit der Schalt-
Abbildung 6.28: Dialogfeld für das Mapping

Rend
erfu
nkti
onen
�� Sc h nel lü be rsi cht AutoCAD 2004/LT 2004 349
6.6
fläche KOORDINATEN ANPASSEN... erscheint je nach gewählter Projek-tionsart ein weiteres Dialogfenster, in dem das Muster skaliert undpositioniert werden kann.ERHALTEN VON <: Objekt wählen, von dem das Mapping übernom-men werden soll.KOPIEREN IN <: Objekt wählen, auf das das aktuelle Mapping ko-piert werden soll.
��Aufgabe: Befehl HintergrundSoll ein freistehendes 3D-Modell gerendert werden, kann mit demBefehl HINTERGRUND ein Bildhintergrund definiert werden.� Befehl HINTERGRUND auswählen
� Abrollmenü ANSICHT, RENDER >, HINTERGRUND ...
� Symbol im Werkzeugkasten RENDER
Die Einstellungen werden in einem Dialogfeld vorgenom-men (→ Abbildung 6.29).
EINFARBIG: Einfarbiger Hintergrund, die Farbe kann eingestellt wer-den oder der AutoCAD Hintergrund verwendet werden.ABSTUFUNG: Hintergrund mit drei ineinander übergehenden Far-ben. Die Farben und die Übergangsstellen können definiert wer-den.
Abbildung 6.29: Dialogfeld für den Hintergrund

350 ��Sc hn el l übe rsic ht AutoCAD 2004/LT 2004
6.6
Rend
erfu
nkti
onen
BILD: Bilddatei als Hintergrund verwenden. Mit der SchaltflächeANPASSEN... kommt ein weiteres Dialogfenster auf den Bildschirm,in dem das Bild positioniert und skaliert werden kann.MISCHEN: Das gerenderte Bild wird über ein bereits auf dem Bild-schirm angezeigtes Bild gelegt.
��Aufgabe: Befehl NebelBei der Standardeinstellung ist ideale Sicht. Es lassen sich aber mitdem Befehl NEBEL Umgebungsbedingungen wie Nebel und Sichtwei-te einstellen.� Befehl NEBEL auswählen
� Abrollmenü ANSICHT, RENDER >, NEBEL...
� Symbol im Werkzeugkasten RENDER
Die Einstellungen werden in einem Dialogfeld vorgenom-men (→ Abbildung 6.30).
Abbildung 6.30: Dialogfeld zur Einstellung des Nebels

Rend
erfu
nkti
onen
�� Sc h nel lü be rsi cht AutoCAD 2004/LT 2004 351
6.6
NEBEL AKTIVIEREN: Nebeleffekt ein- und ausschaltenNEBELHINTERGRUND: Wenn der Schalter aus ist, wird der Nebeleffektnur für die Geometrie verwendet. Ist er ein, wirkt er sich auch aufdas Hintergrundbild aus.FARBE: Farbeinstellung wie oben, Befehl Licht.KURZE ENTFERNUNG: Entfernung, bei welcher der Nebel beginnt.WEITE ENTFERNUNG: Entfernung, bei welcher der Nebel endet.NAHER NEBEL PROZENTSATZ: Nebelstärke in der Nähe (Prozentwert).FERNER NEBEL PROZENTSATZ: Nebelstärke in weiterer Entfernung(Prozentwert).
��Aufgabe: Befehl LsneuAutoCAD verfügt über eine Bibliothek mit Landschaftsobjekten. Dassind Bilddateien, die auf Flächen aufgetragen sind. Mit dem BefehlLSNEU kann ein Bild aus der Landschaftsbibliothek im 3D-Modell plat-ziert werden.� Befehl LSNEU auswählen
� Abrollmenü ANSICHT, RENDER >, LANDSCHAFT NEU...
� Symbol im Werkzeugkasten RENDER
Die Auswahl der Objekte erfolgt in einem Dialogfeld (→ Abbildung 6.31).Darin wird die aktive Landschaftsbibliothek angezeigt. In der lin-ken Liste sind alle Objekte dieser Bibliothek, die im Feld VORAN-
SICHT angezeigt werden können.GEOMETRIE: Ein Einzelflächenobjekt mit festgelegter Ausrichtungwird als Rechteck dargestellt, das mit Hilfe der Griffe gedreht wer-den kann. Ein Mehrflächenobjekt wird durch zwei Dreiecke darge-stellt, die sich an ihrem rechten Winkel überschneiden. Ist derSchalter AUSGERICHTETE ANSICHT eingeschaltet, wird das Objekt im-mer zur Kamera hin ausgerichtet. Pflanzen können immer so aus-gerichtet werden, dagegen sollten Verkehrsschilder mit festerAusrichtung platziert werden.HÖHE: Mit diesem Eingabefeld und dem darunterliegenden Schie-beregler wird die Skalierung des Objekts eingestellt.

352 ��Sc hn el l übe rsic ht AutoCAD 2004/LT 2004
6.6
Rend
erfu
nkti
onen
STANDORT <: Mit diesem Feld wird in die Zeichnung gewechselt, inder das Objekt platziert werden kann.
��Aufgabe: Befehl LsbearbMit dem Befehl LSBEARB kann ein Objekt in der Zeichnung nachträg-lich bearbeitet werden. Das erfolgt mit dem gleichen Dialogfensterwie beim Befehl LSNEU (→ Abbildung 6.31).� Befehl LSBEARB auswählen
� Abrollmenü ANSICHT, RENDER >, LANDSCHAFT BEARBEITEN...
� Symbol im Werkzeugkasten RENDER
Abbildung 6.31: Dialogfeld zur Auswahl der Landschaftsobjekte

Rend
erfu
nkti
onen
�� Sc h nel lü be rsi cht AutoCAD 2004/LT 2004 353
6.6
��Aufgabe: Befehl LsbiblLandschaftsbibliotheken können mit dem Befehl LSBIBL verwaltet,erweitert und geändert werden.� Befehl LSBIBL auswählen
� Abrollmenü ANSICHT, RENDER >, LANDSCHAFTSBIBLIOTHEK...
� Symbol im Werkzeugkasten RENDER
Die Einstellungen können in einem Dialogfeld gemachtwerden (→ Abbildung 6.32).In der obersten Zeile steht der Name der aktuellen Bibliothek. Dar-unter ist die Liste der Objekte dieser Bibliothek.ÄNDERN...: Ändern des markierten Objekts in einem weiteren Dia-logfeld.NEU: Neudefinition eines Bibliothekselements.LÖSCHEN: Löschen eines Symbols aus der Bibliothek.ÖFFNEN: Öffnen einer Landschaftsbibliothek (→.LLI).SPEICHERN: Speichern der Landschaftsbibliothek (→.LLI).
Abbildung 6.32: Dialogfeld für Landschaftsbibliotheken

354 ��Sc hn el l übe rsic ht AutoCAD 2004/LT 2004
6.6
Rend
erfu
nkti
onen
��Aufgabe: Befehl SzeneEine Szene legt fest, mit welchem gesicherten Ausschnitt (→ 6.2)und welchen Lichtern ein Bild gerendert werden soll. Mit dem BefehlSZENE kann eine Szene in einem Dialogfeld (→ Abbildung 6.33) fürdas Rendern ausgewählt werden.� Befehl SZENE auswählen
� Abrollmenü ANSICHT, RENDER >, SZENEN...
� Symbol im Werkzeugkasten RENDER
Die gewünschte Szene kann markiert werden. Mit der SchaltflächeLÖSCHEN wird sie entfernt. Mit den Schaltflächen NEU... oder ÄNDERN...
kommt ein weiteres Dialogfeld auf den Bildschirm (→ Abbildung6.34).
Ausschnitt und Lichter bilden die Szene, die mit einem Namen ver-sehen, gespeichert wird.
Abbildung 6.33: Dialogfeld zur Auswahl einer Szene
Abbildung 6.34: Dialogfeld zur Festlegung einer Szene

Rend
erfu
nkti
onen
�� Sc h nel lü be rsi cht AutoCAD 2004/LT 2004 355
6.6
��Aufgabe: Befehl RenderDer eigentliche Rendervorgang wird mit dem Befehl RENDER gestar-tet. In einem Dialogfenster (→ Abbildung 6.35) werden die Einstel-lungen vorgenommen.� Befehl RENDER auswählen
� Abrollmenü ANSICHT, RENDER >, RENDER...
� Symbol im Werkzeugkasten RENDER
RENDERTYP: Hier kann in einem Abrollmenü zwischen drei Einstel-lungen gewählt werden. RENDER arbeitet ohne Schattenwurf, Bit-map-Materialoberflächen, Spiegelung und Lichtbrechung. Die Ein-stellung PHOTO REAL verwendet schon Bitmap-Oberflächen undberücksichtigt Schattenwurf. Erst mit der Einstellung PHOTO RAY-
TRACE können Effekte durch Lichtbrechung und Spiegelung erzeugtwerden.RENDERSZENE: In der Auswahlliste kann markiert werden, was ge-rendert werden soll, der aktuelle Ausschnitt oder eine Szene.RENDER-VERFAHREN: Ist AUSWAHLANFRAGE eingeschaltet, wird nichtdas komplette Modell, sondern es werden nur wählbare Objektegerendert. Wenn der Schalter FENSTER ZUSCHNEIDEN eingeschaltetist, wird nur ein wählbares Fenster gerendert. Der Schalter RENDER-
Abbildung 6.35: Dialogfeld zum Rendern

356 ��Sc hn el l übe rsic ht AutoCAD 2004/LT 2004
6.6
Rend
erfu
nkti
onen
DIALOGFELD ÜBERGEHEN unterdrückt das Dialogfeld. Der Render-Vor-gang wird dann ohne Abfrage durchgeführt. Der Schalter kann mitdem Befehl REINST (→ unten) wieder ausgeschaltet werden.LICHTSYMBOLGRÖSSE: Wenn Sie in Ihrer Zeichnung Lichter platzie-ren, werden dort Symbole angezeigt. Mit dieser Einstellung kön-nen Sie einen Größenfaktor für die Symbole eingeben.GLÄTTUNGSWINKEL: Einstellung des Winkels, ab dem beim Renderneine Kante gesetzt wird. Kleinere Winkel werden geglättet.RENDEROPTIONEN: Mit dem Schalter GLATTSCHATTIEREN wird einge-stellt, dass der Renderer auf einer vielflächigen Oberfläche dieFarbverläufe über mehrere Flächen hinweg angleicht. Damit erhältman kontinuierliche Farbverläufe. MATERIALIEN ZUWEISEN bewirkt,dass Materialien beim Rendern verwendet werden. Mit dem Schal-ter SCHATTEN wird die Schattengenerierung eingeschaltet. Ist derSchalter RENDER-CACHE aktiviert, wird beim ersten Rendern einePufferdatei angelegt. Nachfolgende Rendervorgänge werden dannschneller ausgeführt.ZIEL: Auswahl des Renderziels im Abrollmenü. Möglich sind AFEN-
STER, RENDERFENSTER und DATEI. Wird Datei gewählt, läßt sich mitder Schaltfläche WEITERE OPTIONEN... der Dateityp, die Farbtiefeund die Auflösung einstellen. Beim Rendern in das Renderfensterwird das Bild in ein separates Fenster übertragen, aus dem dannauch das Bild gedruckt werden kann.TEIL-SAMPLING: Verringerung der Auflösung für Probe-Renderings.HINTERGRUND: Aufruf des Befehls HINTERGRUND.NEBEL/TIEFENUNSCHÄRFE: Aufruf des Befehls NEBEL.

Rend
erfu
nkti
onen
�� Sc h nel lü be rsi cht AutoCAD 2004/LT 2004 357
6.6
��Aufgabe: Befehl ReinstMit dem Befehl REINST werden die Voreinstellungen des Befehls Ren-der im gleichen Dialogfenster (→ Abbildung 6.35) vorgenommen wiebeim Befehl Render.� Befehl REINST auswählen
� Abrollmenü ANSICHT, RENDER >, VOREINSTELLUNGEN...
� Symbol im Werkzeugkasten RENDER
��Aufgabe: Befehl StatDer Befehl STAT zeigt Informationen zum gerenderten Bild an.� Befehl STAT auswählen
� Abrollmenü ANSICHT, RENDER >, STATISTIK...
� Symbol im Werkzeugkasten RENDER

358 ��Sc hn el l übe rsic ht AutoCAD 2004/LT 2004
7
Blöc
ke, e
xter
ne R
efer
enze
n,
Bild
date
ien
und
Gru
ppen
7 Blöcke, externe Referenzen, Bilddateien und Gruppen
7.1 BlöckeIn AutoCAD lassen sich Objekte in der Zeichnung zu einer Einheit, ei-nem sogenannten Block zusammenfassen. Dieser wird unter einemNamen mit der Zeichnung (interner Block) oder als eigenständigeZeichnungsdatei (externer Block) gespeichert.Eigenschaften von Blöcken� Blöcke erhalten einen Blocknamen, der bis zu 255 Zeichen lang
sein darf.� In die Zeichnung eingefügte Blöcke sind Einheiten. Editierbefehle
wirken auf den Block insgesamt.� Blöcke können aus Objekten einer bestehenden Zeichnung defi-
niert werden, oder es kann eine ganze Zeichnung als Block in eineandere Zeichnung eingefügt werden.
� Blöcke können mit verschiedenen Maßstäben und Drehwinkelneingefügt werden.
� Elemente der Blöcke werden bei der Einfügung auf ihrem Ur-sprungslayer gezeichnet, unabhängig davon, welcher Layer aktu-ell ist.
� Die Blockeinfügung wird jedoch auf dem aktuellen Layer gespei-chert, das heißt, wird ein Layer mit Objekten des Blocks ausge-schaltet, verschwinden diese Objekte. Wird der Layer ausgeschal-tet, der bei der Blockeinfügung aktiv war, verschwindet der ganzeBlock.
� Existieren die benannten Elemente (Layer, Textstile usw.) einerDatei, die als Block eingefügt wird, in der Zeichnung nicht, werdensie angelegt.
� Bei Namensgleichheit benannter Elemente (Layer, Textstile usw.)von Block und Zeichnung sind die Elemente der Zeichnung domi-nant. Das heißt, existiert beispielsweise im Block und in der Zeich-

Blöc
ke
�� Sc h nel lü be rsi cht AutoCAD 2004/LT 2004 359
7.1
nung ein Layer Kontur ist diesem in der Zeichnung die Farbe rotund im Block die Farbe gelb zugeordnet. Die Elemente des einge-fügten Blockes vom Layer Kontur werden in der Zeichnung des-halb auch rot dargestellt.
� Wenn die ursprünglichen Objekte auf dem Layer 0 gezeichnet wur-den, werden sie bei der Einfügung auf dem aktuellen Layer ge-zeichnet und bekommen dessen Farbe und Linientyp.
� Wenn Objekte mit Farbe und/oder Linientyp VONBLOCK gezeich-net wurden, erhalten sie die bei der Einfügung aktuelle Farbe und/oder Linientyp. Ist keine Farbe oder kein Linientyp eingestellt (Ein-stellung VONLAYER), werden die Einstellungen vom aktuellen Lay-er übernommen.
� Blöcke können verschachtelt sein, das heißt, Blöcke können wei-tere Blöcke enthalten.
� Blöcke können mit dem Befehl URSPRUNG wieder in ihre Bestand-teile (→ unten) zerlegt werden.
� Blöcke, die mit unterschiedlichen Faktoren eingefügt wurden kön-nen jetzt auch mit dem Befehl URSPRUNG (→ unten) zerlegt wer-den.
� Blöcke können auch als Einzelobjekte in die Zeichnung eingefügtwerden.
��Aufgabe: Befehl BlockDer Befehl BLOCK fasst Objekte einer Zeichnung zu einem Block zu-sammen.� Befehl BLOCK auswählen
� Abrollmenü ZEICHNEN, BLOCK >, ERSTELLEN...
� Symbol im Werkzeugkasten ZEICHNEN
Die Einstellungen für den Block werden in einem Dialog-feld (→ Abbildung 7.1) vorgenommen.NAME: Gewünschten Blocknamen im Feld eintragen. Bereits vor-handene Blöcke lassen sich im Abrollmenü wählen. Wird ein sol-cher gewählt, wird der Block überschrieben. Wenn das Dialogfeldmit OK beendet wird, erscheint eine Warnmeldung. Erst wenn die-

360 ��Sc hn el l übe rsic ht AutoCAD 2004/LT 2004
7.1
Blöc
ke
se bestätigt wird, erfolgt die Überschreibung. An allen Stellen, andenen der Block verwendet wurde, wird er durch denneuen er-setzt.BASISPUNKT: Danach wird der Basispunkt bestimmt. Das istder Punkt, an dem der Block später in der Zeichnung plat-ziert wird. Die Koordinate kann eingetragen werden odermit dem Symbol AUSWAHLPUNKT in der Zeichnung bestimmt wer-den. Sobald er bestimmt wurde, kommt das Dialogfeld wieder unddie Koordinaten werden in den Feldern angezeigt.OBJEKTE: Danach werden die Objekte gewählt, die in denBlock aufgenommen werden sollen. Dazu das Symbol OB-
JEKTE WÄHLEN anklicken und das Dialogfeld verschwindet.Die Objektwahl wird aktiviert. Nach Abschluss kommt das Dialog-feld wieder auf den Bildschirm und die Zahl der gewählten Objektewird weiter unten angezeigt. Wenn noch keine Objekte gewähltwurden, steht dort eine Warnmeldung.
Abbildung 7.1: Dialogfeld zur Erstellung eines Blocks

Blöc
ke
�� Sc h nel lü be rsi cht AutoCAD 2004/LT 2004 361
7.1
SCHNELLAUSWAHL: Die Objekte können auch mit der Schnel-lauswahl (→ 8.3) aus der Zeichnung gefiltert werden. Dazumuss auf das Symbol rechts daneben geklickt werden.Danach muss entschieden werden, was mit den gewählten Objek-ten nach der Erzeugung des Blocks geschehen soll:BEIBEHALTEN: Die Objekte bleiben unverändert an der gleichenStelle in der Zeichnung.IN BLOCK KONVERTIEREN: Die Objekte werden durch den neuen Blockersetzt. An der Stelle befindet sich danach der neu gebildeteBlock.LÖSCHEN: Die Objekte werden aus der Zeichnung gelöscht.SYMBOL: In diesem Feld kann eingestellt werden, ob für den Blockein Voransichtssymbol erstellt werden soll. Dies wird im DesignCenter (→ 8.4) für die Voransicht des Blocks verwendet. Ist derSchalter SYMBOL ANHAND VON BLOCKGEOMETRIE ERSTELLEN an, wird eserstellt und rechts daneben angezeigt.BLOCKEINHEITEN: Im Abrollmenü können die Einheiten für den Blockgewählt werden. AutoCAD arbeitet zwar dimensionslos, aber imDesign Center (→ 8.4) können Blöcke automatisch entsprechendihrer Einheiten skaliert eingefügt werden.BESCHREIBUNG: Auch ein hier eingetragener Text wird nur im DesignCenter (→ 8.4) zur Information verwendet.
Anmerkung� Die Funktionen lassen sich ohne Dialogfeld ausführen, wenn der
Befehl mit vorangestelltem »-« eingegeben wird: -BLOCK.
��Aufgabe: Befehl WblockMit dem Befehl WBLOCK lassen sich Blöcke, Teile der Zeichnung oderdie komplette Zeichnung in einer Datei speichern.� Befehl WBLOCK auswählen
� auf der Tastatur eingebenDie Einstellungen werden in einem Dialogfeld vorgenommen (→Abbildung 7.2). Folgende Aktionen sind möglich:

362 ��Sc hn el l übe rsic ht AutoCAD 2004/LT 2004
7.1
Blöc
ke
� Block in einer Zeichnungsdatei speichern
Ist ein Block in der Zeichnung, der auch in anderen Zeichnungenbenötigt wird, kann dieser in einer Datei gespeichert werden. Dazuwird im Feld QUELLE der Schalter BLOCK aktiviert und im Abrollmenüder Blockname gewählt (→ Abbildung 7.2). Der mittlere Teil desDialogfelds ist nicht aktiv.Im Feld ZIEL wird der Dateiname eingetragen, unter dem der Blockgespeichert werden soll. Standardmäßig steht hier der Blockna-me, der jedoch geändert werden kann. Darunter wird der Pfad eingetragen. Bereits verwendete Pfade ste-hen im Abrollmenü PFAD zur Auswahl. Mit dem Symbol rechts da-neben lassen sich weitere Pfade ins Abrollmenü aufnehmen. ImAbrollmenü EINHEITEN EINFÜGEN lassen sich die Einheiten wählen.Die Einheiten sind für die Verwendung der Zeichnung im DesignCenter (→ 8.6) gedacht.
Abbildung 7.2: Dialogfeld Block schreiben

Blöc
ke
�� Sc h nel lü be rsi cht AutoCAD 2004/LT 2004 363
7.1
� Gesamte Zeichnung speichern
Auch die gesamte Zeichnung, die bearbeitet wird, kann komplettals Block in einem Dateinamen gespeichert werden. Im Unter-schied zum Befehl KSICH bzw. SICHALS (→ 1.11) werden bei dieserMethode alle nicht verwendeten benannten Objekte aus der Zeich-nung entfernt (Blöcke, Layer, Linientypen, usw.). Die Zeichnungwird »bereinigt« gespeichert. Dazu muss der Schalter GESAMTE
ZEICHNUNG angeklickt werden.Auch hier ist der mittlere Bereich des Dialogfelds nicht aktiv. DieEingaben im Feld ZIEL entsprechen denen oben.
� Objekte speichern
Sollen Objekte aus der Zeichnung in einer Datei gespeichert wer-den, die noch nicht zu einem Block zusammengefasst wurden,kann dies auch im Dialogfeld gemacht werden. Im Feld QUELLE
muss dazu der Schalter OBJEKTE an sein und der mittlere Teil desDialogfelds wird aktiv. Dieser entspricht dem des Dialogfelds desBefehls BLOCK (→ oben), Basispunkt und Objekte können gewähltwerden. Im unteren Teil wird auch hier das Ziel der Datei angege-ben.
Anmerkungen� Die Funktionen lassen sich ohne Dialogfeld ausführen, wenn der
Befehl mit vorangestelltem »-« eingegeben wird: -WBLOCK.
� Dies entspricht dann dem Befehl EXPORT, wenn dort als DateitypBLOCK (→.DWG) gewählt wird.
��Aufgabe: Befehl EinfügeMit dem Befehl EINFÜGE lassen sich mit einem Dialogfeld (→ Abbil-dung 7.3) Blöcke einfügen oder ganze Zeichnungen in die aktuelleZeichnung als Block einfügen.� Befehl EINFÜGE auswählen
� Abrollmenü EINFÜGEN, BLOCK...
� Symbol in einem Flyout-Menü des Werkzeugkastens ZEICHNEN
� Symbol im Werkzeugkasten EINFÜGEN

364 ��Sc hn el l übe rsic ht AutoCAD 2004/LT 2004
7.1
Blöc
keZwei Möglichkeiten stehen zur Verfügung:
� Block einfügen:
Die Blöcke, die in dieser Zeichnung erstellt wurden oder die schoneinmal in der Zeichnung als Datei eingefügt wurden, können imAbrollmenü NAME gewählt oder im Feld eingetragen werden.
� Datei einfügen:
Soll eine Datei als Block in die aktuelle Zeichnung eingefügt wer-den, wird die Schaltfläche DURCHSUCHEN... verwendet. Mit demgleichen Dialogfeld wie beim Befehl ÖFFNEN kann die Datei gewähltwerden. Wird eine Datei in die Zeichnung eingefügt, wird daraus inder Zeichnung ein Block. Für den Blocknamen wird der Dateinameübernommen. Er erscheint nach der Auswahl der Datei im Feld NA-
ME. Dieser Eintrag kann geändert werden, wenn der Block in derZeichnung einen anderen Namen haben soll, weil beispielsweiseder Dateiname als Block in der Zeichnung vorhanden ist. Sonstwürde der neue Block den bereits vorhandenen mit allen Einfügun-gen ersetzen. Es kann aber auch für einen neu einzufügendenBlock ein bereits vorhandener Name eingegeben werden, um die-sen in der Zeichnung durch die neue Datei zu ersetzen. In jedemFall erscheint beim Anklicken von OK eine Warnmeldung (→ Abbil-dung 7.4).
Abbildung 7.3: Blöcke einfügen mit Dialogfeld

Blöc
ke
�� Sc h nel lü be rsi cht AutoCAD 2004/LT 2004 365
7.1
� Einfügeparameter bestimmen:
Um den Block in der Zeichnung richtig zu platzieren sind drei An-gaben notwendig: der EINFÜGEPUNKT, die SKALIERUNG und der DREH-
WINKEL. Diese Größen können im Dialogfeld eingetragen werden.Ist der Schalter AM BILDSCHIRM BESTIMMEN eingeschaltet, kann derjeweilige Wert im Dialog in der Zeichnung eingegeben werden.Meist ist es sinnvoll, den Einfügepunkt und eventuell noch denDrehwinkel am Bildschirm zu bestimmen und den Skalierfaktorfest einzugeben. Werden die Blöcke immer mit dem Drehwinkel 0Grad eingefügt, kann dieser Wert auch fest eingetragen werden(→ Abbildung 7.3).
EINHEITLICHE SKALIERUNG: Ist dieser Schalter an, wird der Block in al-len Koordinatenrichtungen gleich skaliert. Ansonsten sind auchunterschiedliche Faktoren möglich.URSPRUNG: Ist dieses Feld angekreuzt, wird der Block beim Einfü-gen gleich in seine Bestandteile zerlegt.
� Befehlsanfrage:
Soll alles am Bildschirm bestimmt werden, erscheint folgenderDialog in der Befehlszeile, wenn mit OK beendet wird:
Befehl: EINFÜGEEinfügepunkt angeben oder [Faktor/X/Y/Z/Drehen/VFaktor/VX/VY/VZ/VDrehen]:X-Skalierfaktor eingeben, entgegengesetzte Ecke angeben oder [Ecke/XYZ] <<1>:Y-Skalierfaktor eingeben <X-Skalierfaktor verwenden>:Drehwinkel angeben <0>:
Abbildung 7.4: Warnfenster beim Überschreiben eines Blocks

366 ��Sc hn el l übe rsic ht AutoCAD 2004/LT 2004
7.1
Blöc
keDie Angaben, die im Dialogfeld fest eingestellt waren, werdennicht angefragt. Wenn Sie alles am Bildschirm bestimmen, wählenSie zunächst den Einfügepunkt in der Zeichnung. An dieser Stellestehen weitere Optionen zur Verfügung:FAKTOR: Eingabe eines Einfügefaktors für alle Achsrichtungen.X/Y/Z: Mit diesen Optionen wird nur der Skalierfaktor angegeben,der vom Skalierfaktor 1 abweichen soll.DREHEN: Soll der Drehwinkel vorab bestimmt werden, kann dieseOption gewählt werden. Danach werden Einfügepunkt und Ska-lierfaktoren angefragt. Der Vorteil ist, dass der Block schon in derVoransicht gedreht platziert werden kann.VFAKTOR/VX/VY/VZ/VDREHEN: Sollen nicht schon im Voraus einFaktor, verschiedene Faktoren oder ein Drehwinkel gewählt wer-den, das Voransichtsbild aber korrigiert werden, wählt man einedieser Optionen. Der Zusatz V steht hier für die Voransicht, nichtden endgültigen Faktor. Dieser kann beim Platzieren noch geän-dert werden.
Abbildung 7.5: Block einfügen

Blöc
ke
�� Sc h nel lü be rsi cht AutoCAD 2004/LT 2004 367
7.1
Anmerkungen� Die Funktionen lassen sich ohne Dialogfeld ausführen, wenn der
Befehl mit vorangestelltem »-« eingegeben wird: -EINFÜGE.
� Bei einem negativen Skalierfaktor wird die Blockeinfügung in die-ser Achsrichtung gespiegelt.
��Aufgabe: Befehl BasisSoll eine Zeichnung später einmal als Block komplett in eine andereZeichnung eingefügt werden, kann der Basispunkt der Einfügung da-für bestimmt werden.� Befehl BASIS eingeben
� Abrollmenü ZEICHNEN, BLOCK >, BASIS
� Befehlsanfrage:
Befehl: BASISBasispunkt eingeben <0.0000,0.0000,0.0000>:
Wird kein spezieller Basispunkt für eine Zeichnung mit diesem Be-fehl festgelegt, so ist der Punkt 0,0,0 der Basispunkt.
��Aufgabe: Befehl UrsprungEingefügte Blöcke, aber auch Bemaßungen, 2D- und 3D-Polylinien(auch Polygone und Ringe) sowie 3D-Netze oder P-Netze werden alszusammenhängende Elemente behandelt. Mit dem Befehl URSPRUNG
können sie in elementare Elemente (Linien, Bögen, Kreise) zerlegtund dann auch einzeln editiert werden.� Befehl URSPRUNG auswählen
� Abrollmenü ÄNDERN, URSPRUNG
� Symbol im Werkzeugkasten ÄNDERN
Mit der Objektwahl können ein oder mehrere Objekte ge-wählt werden, die dann zerlegt werden.
Anmerkungen� Wird ein Block zerlegt, kann er anschließend editiert werden. Attri-
butswerte (→ 7.1) gehen verloren.� Wird eine 2D-Polylinie zerlegt, haben die resultierenden Linienund
Bogensegmente die Breite 0.

368 ��Sc hn el l übe rsic ht AutoCAD 2004/LT 2004
7.2
Att
ribu
te� Der Befehl wirkt nur auf die letzte Verschachtelungsebene. Enthält
ein Block wieder Blöcke oder Polylinien usw., so werden diesenicht zerlegt. Der Befehl kann aber mehrfach hintereinander ange-wendet werden.
7.2 Attribute� Attribute sind Textinformationen, die mit einem Block gespeichert
werden.� Sie finden Verwendung, um in einer Zeichnung Beschriftungen in
einer ganz bestimmten vordefinierten Form zu erzeugen, zum Bei-spiel zum Ausfüllen eines Zeichnungskopfes oder zum Anbringenvon Referenznummern und Bezeichnungen an Bauteilen in einemSchemaplan.
� Sie können aber auch verwendet werden, um Informationen übereingefügte Teile mit der Zeichnung zu speichern. Dabei kann essich um konstante Informationen handeln, z. B.: die DIN-Nummereines Teils oder um variable Informationen, die bei der Blockeinfü-gung vergeben werden, z. B.: die Bestellnummer eines Teils. DieseInformationen lassen sich dann in einer Stückliste ausgeben.
Arbeiten mit Attributen� Attribute werden mit dem Befehl ATTDEF definiert.� Diese Attributsdefinitionen werden als Text in der Zeichnung in
Großbuchstaben angezeigt.� Attributsdefinitionen lassen sich mit dem Befehl DDEDIT ändern.� Attribute müssen bei der Blockdefinition mit dem Befehl BLOCK in
den Block aufgenommen werden.� Bei der Blockeinfügung werden die Werte für variable Attribute ab-
gefragt.� Hat die Systemvariable ATTDIA einen Wert ungleich 0, wird ein Dia-
logfenster zur Attributsanfrage verwendet.� Variable Attribute können nach der Einfügung mit den Befehlen
ATTEDIT editiert werden.

Att
ribu
te
�� Sc h nel lü be rsi cht AutoCAD 2004/LT 2004 369
7.2
� Attribute werden je nach Attributmodus in der Zeichnung ange-zeigt oder nicht angezeigt.
� Die globale Anzeige steuert der Befehl ATTZEIG.� Attribute können mit dem Befehl ATTEXT in einer Textdatei ausge-
geben werden.� Dazu muss zuvor eine Dateischablone erstellt werden, die das For-
mat der Ausgabe festlegt.� Aus diesen Informationen kann von einem nachgeschalteten Pro-
gramm z. B. eine Stückliste erzeugt werden.
��Aufgabe: Befehl AttdefMit dem Befehl ATTDEF lassen sich Attribute definieren.� Befehl ATTDEF auswählen
� Abrollmenü ZEICHNEN, BLOCK >, ATTRIBUTE...
Die Eingaben erfolgen in einem Dialogfeld (→ Abbildung 7.6).
Abbildung 7.6: Attribute definieren im Dialogfeld

370 ��Sc hn el l übe rsic ht AutoCAD 2004/LT 2004
7.2
Att
ribu
te� MODUS:
Links oben kann der Modus für das Attribut eingestellt werden.Vier verschiedene Modi sind vorhanden:UNSICHTBAR: Ist dieser Modus gewählt, ist das Attribut nach derBlockeinfügung nicht sichtbar.KONSTANT: Ist dieser Modus gewählt, erhält das Attribut einen fe-sten Wert und wird bei der Blockeinfügung nicht angefragt. Erkann auch später nicht editiert werden.PRÜFEN: Ist dieser Modus gewählt, wird der Wert nach der Eingabeim Dialogbereich zur Überprüfung noch mal gelistet. Bei Eingabeim Dialogfeld ist dieser Modus ohne Bedeutung.VORWAHL: Ist dieser Modus gewählt, wird das Attribut auf einenvorgewählten Wert gesetzt und bei der Blockeinfügung nicht ange-fragt. Er kann aber später editiert werden.
� ATTRIBUT:
Für das Attribut ist eine BEZEICHNUNG erforderlich. Zusätzlich kanneine EINGABEAUFFORDERUNG vorgegeben werden. Im Dialogfeld zurEingabe der Attributwerte erscheint dieser Text. Im Feld WERT kannein Vorgabewert für das Attribut eintragen werden, der aber beider Eingabe geändert werden kann.
� EINFÜGEPUNKT:
Der Einfügepunkt kann eingetragen werden oder man klickt aufdie Schaltfläche PUNKT WÄHLEN < und wählt den Punkt in der Zeich-nung. Befindet sich schon ein Attribut in der Zeichnung, lässt sichdas nächste direkt unter dem vorherigen platzieren, wenn derSchalter UNTER VORHERIGEM ATTRIBUT AUSRICHTEN eingeschaltet ist.
� TEXTOPTIONEN:
Attribute werden wie Text in der Zeichnung platziert. Im Feld TEXT-
OPTIONEN werden die Parameter für die Schrift des Attributs einge-stellt. Das sind dieselben Parameter wie beim Befehl DTEXT.
Anmerkung� Die Funktionen lassen sich ohne Dialogfeld ausführen, wenn der
Befehl mit vorangestelltem »-« eingegeben wird: -ATTDEF.

Att
ribu
te
�� Sc h nel lü be rsi cht AutoCAD 2004/LT 2004 371
7.2
��Aufgabe: Änderung von Attributsdefinitionen
Mit dem Befehl DDEDIT lassen sich außer Textzeilen auch Attributsde-finitionen bearbeiten (→ auch 5.8).� Befehl DDEDIT auswählen
� Abrollmenü ÄNDERN, OBKEKT >, TEXT >, TEXT BEARBEITEN
� Symbol im Werkzeugkasten TEXT
� Befehlsanfrage:
Befehl: DDEDITAnmerkungsobjekt wählen oder [Zurück]:
Eine Attributsdefinition kann mit der Pickbox gewählt werden. Eserscheint ein Dialogfeld (→ Abbildung 7.7), in dem Bezeichnung,Anfrage und Vorgabewert geändert werden können.Z (ZURÜCK): Nimmt die letzte Änderung zurück.
��Aufgabe: Blöcke mit Attributen einfügen
Beim Einfügen von Blöcken mit Attributen (→ 7.1) in die Zeichnungwerden die variablen Attributwerte angefragt nachdem der Block inder Zeichnung platziert ist.
Anmerkungen� Hat die Systemvariable ATTREQ den Wert 0, werden die Attributs-
werte nicht abgefragt. Eine nachträgliche Editierung ist aber mög-lich.
� Hat die Systemvaribale ATTDIA einen Wert ungleich 0, können dieAttributswerte in einem Dialogfenster eingegeben werden, (→ Ab-bildung 7.8). Ansonsten werden sie im Befehlszeilenfenster ange-fragt.
Abbildung 7.7: Änderung von Attributsdefinitionen im Dialogfeld

372 ��Sc hn el l übe rsic ht AutoCAD 2004/LT 2004
7.2
Att
ribu
te
��Aufgabe: Blockattribut-Manager
In AutoCAD LT 2004 nicht vorhanden!Wurde ein Block mit Attributen definiert, kann die Anzahl, dieForm und die Abfragereihenfolge der Attribute mit dem Blo-ckattribut-Manager geändert werden. Dabei wird die Blockdefinitiongeändert. Bereits eingefügte Blöcke lassen sich synchronisieren.� Befehl BATTMAN auswählen
� Abrollmenü ÄNDERN, OBJEKT >, ATTRIBUTE >, BLOCKATTRIBUT-MA-
NAGER...
� Symbol im Werkzeugkasten ÄNDERN II
In einem Dialogfeld (→ Abbildung 7.9) können Sie die Be-arbeitungen vornehmen.
� Block auswählen
Mit dem Symbol BLOCK AUSWÄHLEN links oben kann der Block in derZeichnung angeklickt oder im Abrollmenü rechts daneben ausge-wählt werden.
� Attributsliste
In der Liste werden alle Attribute des gewählten Blocks aufgelistet.Die Position in der Liste entspricht der Abfragereihenfolge der At-
Abbildung 7.8: Dialogfeld zur Eingabe der Attributswerte

Att
ribu
te
�� Sc h nel lü be rsi cht AutoCAD 2004/LT 2004 373
7.2
tribute beim Einfügen des Blocks. Die Anzeige in der Liste kann ineinem weiteren Dialogfeld (→ Abbildung 7.10) geändert werden.Dazu wird der Schalter EINSTELLUNGEN... angeklickt.
Im FELD IN LISTE können mit den Schaltern die Werte gewählt wer-den, die in der Liste angezeigt werden sollen. Mit den SchaltflächenALLE AUSWÄHLEN und ALLE LÖSCHEN lassen sich alle Schalter ein- oderausschalten. Ist der Schalter DOPPELTE BEZEICHNUNGEN HERVORHEBEN
an, werden doppelte Attributbezeichnungen in einem Block in derListe rot angezeigt. Ist der Schalter BESTEHENDE REFERENZEN ANWEN-
Abbildung 7.9: Dialogfeld des Blockattribut-Managers
Abbildung 7.10: Dialogfeld zur Änderungen der Einstellungen

374 ��Sc hn el l übe rsic ht AutoCAD 2004/LT 2004
7.2
Att
ribu
teDEN eingeschalten, werden alle Änderungen in allen bisher einge-fügten Blöcken übernommen, ist er aus, werden die Änderungennur bei neu eingefügten Blöcken wirksam.
� Schaltflächen an der rechten Seite
Mit den Schaltflächen an der rechten Seite des ersten Dialogfelds(→ Abbildung 7.9) gibt es weitere Möglichkeiten:SYNCHRON.: Alle Änderungen an den Attributen werden auch aufdie bereits eingefügten Blöcke dieses Namens übernommen. Attri-butwerte werden dabei nicht geändert.NACH OBEN: Das markierte Attribut wird in der Liste nach oben ver-schoben. Damit ändert sich auch die Abfragereihenfolge.NACH UNTEN: Das markierte Attribut wird in der Liste nach untenverschoben.ENTFERNEN: Das markierte Attribut wird aus dem Block entfernt.Das Attribut wird auch aus den bereits eingefügten Blöcken ent-fernt, wenn danach die Schaltfläche SYNCHRON. angeklickt wird.BEARBEITEN: Mit dieser Schaltfläche kann das markierte Attributbearbeitet werden. Dazu kommt ein weiteres Dialogfeld mit dreiRegisterkarten auf den Bildschirm (→ Abbildung 7.11 bis 7.13), indem das Attribut, dessen Textdarstellung und Eigenschaften bear-beitet werden kann.
Abbildung 7.11: Blockattribut-Manager, Änderung des Attributs

Att
ribu
te
�� Sc h nel lü be rsi cht AutoCAD 2004/LT 2004 375
7.2
Abbildung 7.12: Blockattribut-Manager,
Änderung des Textes
��Aufgabe: Befehl Attsync
In AutoCAD LT 2004 nicht vorhanden!Mit dem Befehl ATTSYNC lassen sich Änderungen, die im Blo-ckattribut-Manager (→ oben) vorgenommen wurden, auf be-reits eingefügte Blöcke übertragen.� Befehl ATTSYNC auswählen
� Symbol im Werkzeugkasten ÄNDERN II
� Befehlsanfrage:
Befehl: ATTSYNCOption eingeben [?/Name/Auswählen] <<Auswählen>:
Abbildung 7.13: Blockattribut-Manager,
Änderung der Eigenschaften

376 ��Sc hn el l übe rsic ht AutoCAD 2004/LT 2004
7.2
Att
ribu
teMit der Option AUSWÄHLEN kann der Block in der Zeichnung ge-wählt werden. Ist der Blockname bekannt, kann die Option NAME
verwendet werden. Wird beim Namen * eingegeben, werden alleBlöcke mit den neuen Einstellungen synchronisiert.
��Aufgabe: Befehl Eattedit
In AutoCAD LT 2004 nicht vorhanden!Der Befehl EATTEDIT ermöglicht die Editierung von Attribut-werten eines eingefügten Block, ohne die Blockdefinition zuverändern.� Befehl EATTEDIT auswählen
� Abrollmenü ÄNDERN, OBJEKT >, ATTRIBUT >, BEARBEITEN
� Symbol im Werkzeugkasten ÄNDERN II
� Befehlsanfrage:
Befehl: EATTEDITWählen Sie einen Block:
In einem Dialogfeld mit drei Registerkarten können die Attribut-werte (→ Abbildung 7.14) sowie die Textdarstellung und die Eigen-schaften der Attribute bearbeitet werden.
In der Registerkarte ATTRIBUT sind in der Liste die Attribute des ge-wählten Blockes aufgeführt. Soll ein Wert geändert werden mussdas Attribut markiert und der Wert im Feld WERT korrigiert werden.
Abbildung 7.14: Dialogfeld zur Bearbeitung der Attributwerte

Att
ribu
te
�� Sc h nel lü be rsi cht AutoCAD 2004/LT 2004 377
7.2
Die Registerkarten TEXTOPTIONEN und EIGENSCHAFTEN entsprechendenen des Befehls BATTMAN (→ Abbildung 7.12 und 7.13). Darinlassen sich die Textoptionen und Eigenschaften des Attributs nurbei diesem eingefügten Block ändern. Mit dem Symbol BLOCK AUS-
WÄHLEN in der linken oberen Ecke kann ein anderer Block zur Bear-beitung ausgewählt werden.
��Aufgabe: Befehl Attedit
In AutoCAD 2004 ersetzt durch den Befehl Eattedit!Der Befehl ATTEDIT ermöglicht die Editierung von Attributenim selben Dialogfeld, in dem sie eingegeben wurden.� Befehl ATTEDIT auswählen
� Abrollmenü ÄNDERN, OBJEKT >, ATTRIBUT >, BEARBEITEN
� Symbol im Werkzeugkasten ÄNDERN II
� Befehlsanfrage:
Befehl: ATTEDITBlockreferenz wählen:
Die Attribute des gewählten Blocks erscheinen im Dialogfeld(→ Abbildung 7.8) und sind änderbar.
��Aufgabe: Befehl -AtteditWird dem Befehl ATTEDIT ein »-« vorangestellt, kann der Befehl im Be-fehlszeilenfenster ausgeführt werden. Mit dieser Variante lassensich auch mehrere Blöcke global in der Zeichnung bearbeiten.� Befehl ATTEDIT auswählen
� Abrollmenü ÄNDERN, OBJEKT >, ATTRIBUT >, GLOBAL BEARBEITEN
� Befehlsanfrage:
Befehl: -ATTEDITAttribute einzeln editieren? [Ja/Nein] <<J>:
Zwei Editiermöglichkeiten stehen zur Verfügung:� Einzeleditierung:
Blöcke bzw. Attribute werden mit der Objektwahl bestimmt. DieAuswahl kann mit drei Abfragen auf bestimmte Attribute begrenztwerden:

378 ��Sc hn el l übe rsic ht AutoCAD 2004/LT 2004
7.2
Att
ribu
teBlocknamenspezifikation eingeben <*>:Spezifikation für Attributbezeichnung eingeben <*>:Spezifikation für Attributwert eingeben <*>:Attribute wählen:..4 Attribut(e) gewählt.Option eingeben [Wert/Position/Höhe/WInkel/Stil/Layer/Far-be/Nächstes] <<N>:
Die Größen können bei den gewählten Attributen durch Wahl derentsprechenden Option einzeln geändert werden: Attributswert,Schrift (Position, Höhe, Stil, Winkel), Layer und Farbe.
� Globale Editierung:
Globale Editierung aller Attribute in einer Zeichnung. Eine Be-schränkung auf sichtbare Attribute ist möglich. Wie bei der Ein-zeleditierung kann die Auswahl eingeschränkt werden. Danachlassen sich die Werte der Attribute gemeinsam ändern.
��Aufgabe: Befehl AttzeigMit dem Befehl ATTZEIG wird die Anzeige von Attributswerten in derZeichnung gesteuert.� Befehl ATTZEIG auswählen
� Abrollmenü ANSICHT, ANZEIGE >, ATTRIBUTANZEIGE >, Optionen desBefehls
� Befehlsanfrage:
Befehl: ATTZEIGEinstellung für Sichtbarkeit von Objekten eingeben[Normal/EIN/AUS] <<Normal>:
� Optionen:
N (NORMAL): Nur sichtbare Attribute anzeigen.E (EIN): Alle Attribute (auch unsichtbare) werden angezeigt.A (AUS): Keine Attribute anzeigen.

Att
ribu
te
�� Sc h nel lü be rsi cht AutoCAD 2004/LT 2004 379
7.2
��Aufgabe: Befehl Eattext
In AutoCAD LT 2004 nicht vorhanden!Mit dem Befehl EATTEXT lassen sich Attribute mit Hilfe einesAssistenten in verschiedenen Dateiformaten ausgeben.� Befehl EATTEXT auswählen
� Abrollmenü Extras, Attributsextraktion� Symbol im Werkzeugkasten ÄNDERN II
Alle Einstellungen können in sieben Dialogfeldern vorge-nommen werden (→ Abbildung 7.15 bis 7.18).ZEICHNUNG WÄHLEN: Zunächst wird gewählt, was ausgegeben wer-den soll (→ Abbildung 7.15). Die Attribute einzelner Blöcke in derZeichnung; der Schalter OBJEKTE WÄHLEN muss dann an sein undmit dem Symbol rechts daneben lassen sich die Objekte in derZeichnung wählen. Sollen alle Attribute der Blöcke aus der aktuel-len Zeichnung ausgegeben werden, muss der Schalter AKTUELLE
ZEICHNUNG an sein. Mit dem Schalter ZEICHN. WÄHLEN lassen sich At-tribute aus mehreren Zeichnungen ausgeben. Mit dem Symbolrechts davon lassen sich die Dateien wählen, die danach in der Li-ste darunter angezeigt werden.
EINSTELLUNGEN: In diesem Dialogfeld kann mit zwei Schaltern ge-wählt werden, ob die Attribute aus zugeordneten externen Refe-
Abbildung 7.15: Attributsextraktion, Zeichnung wählen

380 ��Sc hn el l übe rsic ht AutoCAD 2004/LT 2004
7.2
Att
ribu
terenzen (→ 7.3) und in verschachtelten Blöcken (Blöcke innerhalbvon Blöcken) ebenfalls ausgegeben werden sollen.VORLAGE VERWENDEN: Die Form der Ausgabe kann in einer Vorlagen-datei gespeichert werden (→ unten). In diesem Dialogfeld kannmit zwei Schaltern gewählt werden, ob eine Vorlagendatei für dieAusgabe gewählt werden soll oder nicht. Die Vorlage kann mit derSchaltfläche VORLAGE VERWENDEN... ausgesucht werden. Vorlagen-dateien für die Attributsausgabe haben die Dateierweiterungen*.blk.
ATTRIBUTE AUSWÄHLEN: In diesem Dialogfeld (→ Abbildung 7.16)können Sie in der linken Liste die Blöcke wählen, deren Attributeausgegeben werden sollen. In der rechten Liste werden die Attri-bute des Blocks ausgewählt, der in der linken Liste markiert ist.Außer den Attributen befinden sich in der linken Liste auch die Da-ten der Blockeinfügung (Koordinaten des Einfügepunkts, Layer,Einfügewinkel, Skalierung und Extrusion).
AUSGABE ANZEIGEN: In diesem Dialogfeld (→ Abbildung 7.17) kanndie Form der Ausgabedatei mit der Schaltfläche ANSICHT WECHSELN
verändert werden. Es lassen sich entweder jedes Attribut in einerZeile nach Blockeinfügungen gruppiert untereinander auflistenoder alle Attribute einer Blockeinfügung in einer Zeile zusammen-fassen.
Abbildung 7.16: Attributsextraktion, Attribute auswählen

Att
ribu
te
�� Sc h nel lü be rsi cht AutoCAD 2004/LT 2004 381
7.2
VORLAGE SPEICHERN: Die Einstellungen, die in den letzten beidenDialogfeldern gemacht wurden lassen sich in diesem Dialogfeld ineiner Block-Vorlagen-Datei speichern. Dazu kann die SchaltflächeVORLAGE SPEICHERN... angeklickt werden. Vorlagendateien für dieAttributsausgabe haben die Dateierweiterungen *.blk.
EXPORTIEREN: Im letzten Dialogfeld (→ Abbildung 7.18) kann dieForm der Dateinamen eingegeben werden und das Ausgabeformatin einem Abrollmenü gewählt werden. Zur Auswahl stehen folgen-de Formate: Dateien mit Feldern, die durch Komma oder Tabulatorgetrennt sind, Microsoft Excel-Tabelle oder Microsoft Access-Da-tenbank.
Abbildung 7.17: Attributsextraktion, Ausgabe anzeigen
Abbildung 7.18: Attributsextraktion, Exportieren

382 ��Sc hn el l übe rsic ht AutoCAD 2004/LT 2004
7.2
Att
ribu
te��Aufgabe: Befehl Attext
In AutoCAD 2004 ersetzt durch den Befehl Eattedit!Mit dem Befehl ATTEXT lassen sich Attribute ausgeben.� Befehl ATTEXT auswählen
� Auf der Tastatur eingebenAlle Einstellungen können in einem Dialogfeld vorgenommen wer-den (→ Abbildung 7.19).
� DATEIFORMAT:
CDF-DATEI: Ausgabedatei im Comma-Delimited-Format, das heißt,die einzelnen Felder haben keine feste Länge, sondern werdendurch Komma getrennt. Texte werden zusätzlich in Apostroph-Zei-chen eingeschlossen.SDF-DATEI: Ausgabedatei im Standard-Delimited-Format. Die Fel-der haben eine feste Länge und keine Trennzeichen.DXF-DATEI: Variante des Formats der AutoCAD DXF-Zeichnungs-austauschdateien, bei dem nur Blöcke und deren Attribute abge-speichert werden.
Abbildung 7.19: Attribute mit Dialogfeld ausgeben

Att
ribu
te
�� Sc h nel lü be rsi cht AutoCAD 2004/LT 2004 383
7.2
� OBJEKTE WÄHLEN:
Feld OBJEKTE WÄHLEN < anklicken und die Blöcke, deren Attributeausgegeben werden sollen, in der Zeichnung auswählen.
� VORLAGENDATEI...:
Vorlagendatei (→ unten) mit dem Dateiwähler aussuchen.� AUSGABEDATEI...:
Ausgabedatei (→ unten) mit dem Dateiwähler festlegen.
Anmerkungen� Die Funktionen lassen sich ohne Dialogfeld ausführen, wenn der
Befehl mit vorangestelltem »-« eingegeben wird: -ATTEXT.� Eine sogenannte Vorlagendatei legt das Ausgabeformat fest. Es ist
eine Textdatei, die die Felder der Ausgabedatei definiert. Sie wirdbei der Attributsausgabe als Formatvorgabe festgelegt. Bei derAusgabe von Attributen für Möbel könnte die Vorlagendatei wiefolgt aussehen:
BL:NAME C015000(AutoCAD-Blockname, max 15 Zeichen)BL:X N008002 (X-Einfuegepunkt, Zahlenwert)BL:Y N008002 (Y-Einfuegepunkt, Zahlenwert Format)BEZEICHN C020000(Attribut: Bezeichnung, max 20 Zeichen)HERSTELL C015000(Attribut: Hersteller, max 15 Zeichen)MODELL C010000(Attribut: Modell, max 10 Zeichen)PREIS N008002 (Attribut: Preis, Zahlenwert Format)
� An erster Stelle steht der Ausgabewert. Das ist in der Regel die At-tributsbezeichnung. Es kann aber auch ein Wert des eingefügtenBlockes sein. Folgende Angaben können in die Ausgabedatei über-nommen werden und werden in der Vorlagendatei wie folgt ange-geben:
BL:LEVELEbene der BlockverschachtelungBL:NAMEBlocknameBL:XX-EinfügepunktBL:YY-EinfügepunktBL:ZZ-EinfügepunktBL:NUMBERBlockzählerBL:HANDLEBlockreferenzBL:LAYERLayer der Blockeinfügung

384 ��Sc hn el l übe rsic ht AutoCAD 2004/LT 2004
7.3
Exte
rne
Refe
renz
enBL:ORIENTDrehwinkel der EinfügungBL:XSCALEX-Faktor der EinfügungBL:YSCALEY-Faktor der EinfügungBL:ZSCALEZ-Faktor der EinfügungBL:XEXTRUDEX-Komponente der HochzugsrichtungBL:YEXTRUDEY-Komponente der HochzugsrichtungBL:ZEXTRUDEZ-Komponente der HochzugsrichtungAttributAttributsbezeichnung
� In der Vorlagendatei können auch Angaben stehen, die festlegen,welche Feldtrennzeichen und Textmarkierungen bei der CDF-Aus-gabe verwendet werden sollen (normalerweise »,« als Trennzei-chen und »'« als Textmarkierung)):
C:DELIM CFeldtrennzeichenC:QUOTE CTextmarkierung
� Die Formatangabe lässt zwei Datentypen zu:
NxxxyyyNummerische Werte mit xxx=Stellenzahlund yyy=NachkommastellenCxxx000Texte mit xxx=Zahl der Zeichen
� Die Angaben xxx und yyy müssen dreistellig sein, z. B.: N010002oder C020000.
� Um Attribute im DXF-Format auszugeben, kann auch der Befehl EX-
PORT verwendet werden, der im Abrollmenü DATEI zu finden ist(Funktion EXPORTIEREN).
7.3 Externe ReferenzenMit der Möglichkeit der externen Referenz lassen sich andere Zeich-nungen in eine Zeichnung einfügen, ohne sie fest zu integrieren. Esexistiert nur ein Verweis zur eingebundenen Zeichnung.
Eigenschaften von externen Referenzen� Wenn eine Zeichnung mit externen Referenzen auf den Bildschirm
geholt wird, werden die referenzierten Zeichnungen mitgeladen.Dadurch wird immer der aktuelle Stand gezeigt.

Exte
rne
Refe
renz
en
�� Sc h nel lü be rsi cht AutoCAD 2004/LT 2004 385
7.3
� Externe Referenzen können verschachtelt werden, die referenzier-te Zeichnung kann wieder externe Referenzen enthalten.
� Eingefügte externe Referenzen können nur insgesamt verschoben,kopiert, gedreht und skaliert werden.
� Die Farbe, der Linientyp und die Sichtbarkeit der Layer von einge-fügten externen Referenzen kann geändert werden. Ein Layer da-von kann aber nicht zum aktuellen Layer gemacht werden.
� Änderungen an der Sichtbarkeit der abhängigen Layer gelten nurfür die Arbeitssitzung. Hat die Systemvariable VISRETAIN den Wert1, werden die Einstellungen gespeichert. Änderungen an Farbeund Linientyp gelten immer nur für eine Arbeitssitzung.
� Layer von eingefügten externen Referenzen werden in die Zeich-nung übernommen. Der Layername wird dem Zeichnungsnamender referenzierten Zeichnung vorangestellt. Zum Beispiel: DieZeichnung HAUS wurde als externe Referenz eingefügt. Sie hat dieLayer WAND, MOEBEL und MASSE. In der Zeichnung, in der dieZeichnung HAUS übernommen wurde, existieren dann die LayerHAUS|WAND, HAUS|MOEBEL und HAUS|MASSE.
� Dasselbe erfolgt mit anderen benannten Elementen wie Textstilen,Bemaßungsstilen usw.
��Aufgabe: Befehl XzuordnenMit dem Befehl XZUORDNEN können externe Referenzen in eine Zeich-nung übernommen werden.� Befehl XZUORDNEN auswählen
� Abrollmenü EINFÜGEN, XREF...
� Symbole im Werkzeugkasten REFERENZ
Die Zeichnung, die als externe Referenz übernommen wer-den soll, kann im Dateiwähler mit Voransicht gewählt wer-den. Danach werden die Parameter für die Einfügung mit einemähnlichen Dialogfeld wie beim Befehl EINFÜGE bestimmt (→ 7.1 undAbbildung 7.20).NAME: In diesem Feld wurde der Dateiname der Zeichnung über-nommen. Mit dem Schalter DURCHSUCHEN... kann jetzt noch eine

386 ��Sc hn el l übe rsic ht AutoCAD 2004/LT 2004
7.3
Exte
rne
Refe
renz
en
andere Zeichnungsdatei gewählt werden. Das Feld NAME ist als Ab-rollmenü ausgelegt. Dort sind alle externen Referenzen, die in derZeichnung schon zugeordnet wurden. Es kann hier auch eine ex-terne Referenz erneut eingefügt werden.REFERENZTYP: Ist der Typ ZUORDNUNG gewählt, wird die externe Re-ferenz fest in die Zeichnung übernommen. Mit dem Typ ÜBERLAGE-
RUNG wird die Zeichnung ebenso als externe Referenz übernom-men. Wenn diese Zeichnung wieder in einer anderen Zeichnung alsexterne Referenz einfügt wird, erscheint die erste nicht mehr.PFADTYP: In diesem Abrollmenü stehen Methoden zur Speicherungdes Pfads der externen Referenz in der Zeichnung zur Verfügung.Soll der Pfad der externen Referenz in der Zeichnung gespeichertwerden, wird die Einstellung VOLLSTÄNDIGER PFAD gewählt. Wird da-nach eine Datei verschoben, kommt es zu Fehlermeldungen beimÖffnen der Zeichnung, da nur im gespeicherten Pfad gesucht wird.Bei der Einstellung RELATIVER PFAD werden die externen Referen-zen im gleichen Ordner, in dem sich auch die aktuelle Zeichnungbefindet, sowie in allen Ordnern darunter gesucht. Wenn die Ein-stellung KEIN PFAD gewählt wurde, werden sie nur im Ordner deraktuellen Zeichnung gesucht, danach in den Ordnern für die Sup-portdateien. In den Optionen kann auch ein Projektordner angege-
Abbildung 7.20: Dialogfeld zur Einfügung von externen Referenzen

Exte
rne
Refe
renz
en
�� Sc h nel lü be rsi cht AutoCAD 2004/LT 2004 387
7.3
ben werden, in dem Zeichnungen gesucht werden (� Befehl OPTIO-
NEN 10.5). In den Zeilen darüber wird der Originalpfad der externenReferenz und der in der Zeichnung gespeicherte Pfad angezeigt.Einfügepunkt, Skalierfaktor und Drehwinkel werden wie beim Be-fehl EINFÜGE (� 7.1) bestimmt. Auch der Dialog in der Befehlszeileist identisch mit diesem Befehl.
��Aufgabe: Befehl XrefAlle Aktionen mit externen Referenzen können mit dem Befehl XREF
ausgeführt werden.� Befehl XREF auswählen
� Abrollmenü EINFÜGEN, XREF-MANAGER...
� Symbole in den Werkzeugkasten EINFÜGEN und REFERENZ
� Symbol in einem Flyout-Menü des WerkzeugkastensZEICHNEN
Alle Einstellungen werden in einem Dialogfeld vorgenom-men (→ Abbildung 7.21).
REFERENZLISTE: In der Liste sind alle Zeichnungen aufge-führt, die in dieser Zeichnung als externe Referenz zuge-ordnet sind. In der Liste wird in der ersten Spalte derName der externen Referenzen angezeigt. Der Name der externenReferenz kann geändert werden, und sie bekommt so in der Zeich-
Abbildung 7.21: Dialogfeld des Xref-Managers

388 ��Sc hn el l übe rsic ht AutoCAD 2004/LT 2004
7.3
Exte
rne
Refe
renz
ennung einen anderen Namen als den Dateinamen, den sogenanntenAliasnamen. In den nächsten Spalten werden Status (→ unten),Größe und Typ angezeigt. Ein Doppelklick auf den Typ schaltet ihnum.Dahinter wird Datum und Pfad angezeigt.Mit den Schaltern links oberhalb der Liste kann die Anzeige umge-schaltet werden. Wählbar ist die Anzeige in Form der Liste (→ Ab-bildung 7.21) oder der Baumanzeige. Dort wird sichtbar, wie dieReferenzen verschachtelt sind (→ Abbildung 7.22).
Im Feld XREF GEFUNDEN IN wird der Dateiname und Pfad der Refe-renz angezeigt, die in der Liste markiert ist. Wird ein neuer Pfadoder Dateiname eingetragen, wird dieser Referenz eine neue Dateizugeordnet. Die ursprüngliche Zeichnung wird durch die neue er-setzt. Statt einen Zeichnungsnamen einzutragen, kann mit derSchaltfläche DURCHSUCHEN... im Dateiwähler eine ausgesucht wer-den. Mit einem Klick auf die PFAD SPEICHERN wird der Pfad der exter-nen Referenz gespeichert.Links von der Liste befindet sich eine Reihe von Schaltflächen:ZUORDNEN...: Mit der obersten Schaltfläche kommt man zum BefehlXZUORDNEN (→ oben). Es kann eine weitere Referenz in die Zeich-nung einfügt werden.
Abbildung 7.22: Dialogfeld des Xref-Managers, Baumanzeige

Exte
rne
Refe
renz
en
�� Sc h nel lü be rsi cht AutoCAD 2004/LT 2004 389
7.3
LÖSEN: Die in der Liste markierten Referenzen werden ausgeblen-det. Sie verschwinden aus der Liste und aus der Zeichnung.ENTFERNEN: Die in der Liste markierten Referenzen werden ge-löscht. Sie werden zwar nicht mehr angezeigt, die Verbindungbleibt aber in der Zeichnung gespeichert.NEULADEN: Entfernte Referenzen können wieder eingeblendet wer-den, wenn die ausgeblendeten markiert und auf die SchaltflächeNEULADEN geklickt wird. Der Bildaufbau läßt sich beschleunigen,wenn die vorübergehend nicht benötigten Referenzen aus derZeichnung ausgeblendet werden.BINDEN...: Markierte externe Referenzen werden an die Zeichnunggebunden. In einem weiteren Dialogfenster kann die Art der Bin-dung gewählt werden. Ist BINDEN angekreuzt, werden die externenReferenzen als Blöcke in die Zeichnung übernommen, die bei Be-darf auch mit dem Befehl URSPRUNG in ihre Bestandteile zerlegtwerden können.Die Layernamen und alle weiteren benannten Objekte lassen wei-terhin die Herkunft erkennen. Die Layer, die mit der externen Refe-renz importiert wurden, haben den Namen der externen Referenzvorangestellt. Danach folgt $0$ und der ursprüngliche Layername,zum Beispiel: A12-01-1$0$KONTUR.
Ist der Schalter EINFÜGEN an, werden externe Referenzen auch hierin Blöcke umgewandelt. Alle benannten Objekte verlieren aber dieHerkunft im Namen. Aus dem Layer A12-01-1|KONTUR wird KON-
TUR.
ÖFFNEN: Öffnet die in der Liste markierten Dateien in einem eige-nen Fenster zur Bearbeitung. Damit lassen sich Änderungen anden Originaldateien von externen Referenzen schnell ausführen,ohne sie dazu suchen zu müssen.

390 ��Sc hn el l übe rsic ht AutoCAD 2004/LT 2004
7.3
Exte
rne
Refe
renz
en��Aufgabe: Befehl XbindenMit dem Befehl XBINDEN lassen sich benannte Elemente von einge-fügten externen Referenzen in die Zeichnung übernehmen, ohne dieexterne Referenz selber zu binden.� Befehl XBINDEN auswählen
� Abrollmenü ÄNDERN, OBJEKT >, XREF >, BINDEN...
� Symbole im Werkzeugkasten REFERENZ
Die Objekte können in einem Dialogfeld (→ Abbildung7.23) gewählt werden.
Im linken Fenster sind alle externen Referenzen aufgelistet. Mit ei-nem Doppelklick auf den Namen oder einem einfachen Klick aufdas »+« davor, verzweigt man in der Hierarchie weiter nach unten.Es werden alle Objekttypen angezeigt. Klickt man noch eine Stufeweiter, werden die benannten Objekte angezeigt. Sind die ge-wünschten Objekte markiert, wird die Schaltfläche HINZUFÜGEN ->angeklickt. Sie werden in die rechte Liste übernommen und damitgebunden. Sind Objekte falsch gewählt worden, können sie in derrechten Liste markiert werden und mit <- ENTFERNEN wieder ent-fernt werden.Gebundene Objekte werden wie bei der Funktion BINDEN... des Be-fehls Xref benannt: A12-01-1$0$KONTUR, A12-01-1$0$MAS-SE
usw.
Abbildung 7.23: Binden benannter Objekte

Exte
rne
Refe
renz
en
�� Sc h nel lü be rsi cht AutoCAD 2004/LT 2004 391
7.3
��Aufgabe: Blöcke und externe Referenzen zuschneiden
In AutoCAD LT 2004 nicht vorhanden!Blöcke (→ 7.1) und externe Referenzen, die in eine Zeich-nung eingefügt wurden, sind zunächst immer ganz sichtbar.Soll aber nur ein Teil angezeigt werden, können sie zugeschnittenwerden.� Befehl XZUSCHNEIDEN auswählen
� Abrollmenü ÄNDERN, ZUSCHNEIDEN >, XREF
� Symbol im Werkzeugkasten REFERENZ
� Befehlsanfrage
Befehl: XZUSCHNEIDENObjekte wählen:Ein/Aus/Schnittiefe/Löschen/Polylinie generieren/Neue umgrenzung] <<Neue>:
� Optionen:
(¢) bzw. N (NEUE UMGRENZUNG): Vorgabeoption zur Erstellung ei-ner neuen Umgrenzung. Objekte, die außerhalb dieser Umgren-zung liegen, werden ausgeblendet. Existiert bei den gewähltenBlöcken schon eine Umgrenzung, erscheint eine Rückfrage, ob die-se gelöscht werden soll:
Alte Umgrenzung(en) löschen? [Ja/Nein] <<Ja>:
Bei der Auswahl von Nein, bricht der Befehl ab. Ansonsten wird an-gefragt, wie die Umgrenzung gebildet werden soll.
Auswahl:[Polylinie wählen/polyGonal/Rechteckig] <<Rechteckig>:
Jetzt kann eine schon bestehende Polylinie als Umgrenzung ge-wählt, ein Rechteck oder Polygon zur Umgrenzung aufgezogenwerdenA (AUS): Umgrenzung aus und ganzen Block sichtbar machen.E (EIN): Umgrenzung ein und Block nur teilweise anzeigen.P (POLYLINIE GENERIEREN): Eine bereits vorhandene Umgrenzungwird mit einer Polylinie nachgezeichnet.

392 ��Sc hn el l übe rsic ht AutoCAD 2004/LT 2004
7.4
Blöc
ke u
nd e
xter
ne R
efer
enze
n ed
itie
ren
L (LÖSCHEN): Umgrenzung wieder löschen. Wurde eine Polyliniemit der Umgrenzung generiert, bleibt die Polylinie erhalten.S (SCHNITTIEFE): Wenn schon vorher eine Umgrenzung erzeugt wur-de, kann mit dieser Option eine vordere und hintere Ebene ge-wählt werden. Diese liegen parallel zur Ansicht und beschneidenein 3D-Modell so, dass nur der Teil dazwischen sichtbar ist.
Geben Sie vorderen Schnittpunkt an oder[Abstand/Entfernen]:Geben Sie hinteren Schnittpunkt an oder[Abstand/Entfernen]:
Ein Punkt auf der vorderen und hinteren Ebene kann eingegebenwerden. Mit der Option ENTFERNEN bei den Eingaben der Punktekann die entsprechende Ebene entfernt werden. Mit der OptionABSTAND wird der Abstand der Schnittebenen vom Betrachter-standort eingegeben.
��Aufgabe: Umgrenzung ein- und ausschalten
Die Umgrenzungen aller, in der Zeichnung zugeschnittenen Blöckebzw. externer Referenzen, können mit der Systemvariablen XCLIPFRA-
ME schnell ein- und ausgeschaltet werden.� Systemvariable XCLIPFRAME umschalten
� Abrollmenü ÄNDERN, OBJEKT >, XREF >, RAHMEN
� Symbol im Werkzeugkasten REFERENZ
7.4 Blöcke und externe Referenzen editieren
In AutoCAD LT 2004 nicht vorhanden!Blöcke und externe Referenzen können nicht mehr bearbei-tet werden, wenn sie in eine Zeichnung eingefügt wurden.Mit dem Blockeditor können Blöcke und externe Referenzen aber vo-rübergehend geöffnet, bearbeitet und anschließend wieder ge-schlossen werden. Alle Blöcke und externen Referenzen mit gleichenNamen in der Zeichnung werden dann automatisch angepasst. Beiexternen Referenzen wird die Originalzeichnung mit geändert.

Blöc
ke u
nd e
xter
ne R
efer
enze
n ed
itie
ren
�� Sc h nel lü be rsi cht AutoCAD 2004/LT 2004 393
7.4
��Aufgabe: Blöcke und externe Referenzen bearbeiten
Mit dem Befehl REFEDIT können Blöcke oder externe Referenzen fürdie Bearbeitung geöffnet werden und zwar in der Zeichnung, in derSie eingefügt wurden.� Befehl REFEDIT auswählen
� Abrollmenü ÄNDERN, XREF UND BLOCK IN ZEICHNUNG BEARBEITEN >,
REFERENZ BEARBEITEN
� Symbol im Werkzeugkasten REFBEARB
Zunächst wird ein Objekt zur Bearbeitung gewählt (Blockoder externe Referenz). Danach kommt ein Dialogfeld aufden Bildschirm (→ Abbildung 7.24). In der Liste REFERENZNAME wirdder Name des Objekts anzeigt. Wurde ein verschachtelter Blockbzw. Referenz gewählt, wird im Fenster die Hierarchie der Ver-schachtelung angezeigt (→ Abbildung 7.24).Wird ein Objekt in der Liste markiert, wird rechts die Voransicht an-gezeigt. Bei externen Referenzen wird zusätzlich der Pfad derZeichnungsdatei angezeigt (→ Abbildung 7.15).
Abbildung 7.24: Dialogfeld mit verschachteltem Element

394 ��Sc hn el l übe rsic ht AutoCAD 2004/LT 2004
7.4
Blöc
ke u
nd e
xter
ne R
efer
enze
n ed
itie
ren
ALLE EINGEBETTETEN OBJEKTE AUTOMATISCH WÄHLEN: Ist dieser Schalteraktiviert, wird das markierte Objekt komplett zur Bearbeitung frei-gegeben.AUFFORDERUNG, UM EINGEBETTETE OBJEKTE ZU WÄHLEN: Damit ist esmöglich, nachdem das Dialogfeld mit OK beendet wurde, die Ob-jekte zu wählen, die zur Bearbeitung freigegeben werden sollen.
Verschachtelte Objekte wählen:
In beiden Fällen werden alle anderen Objekte gedimmt dargestelltund sind nicht mehr bearbeitbar.EINSTELLUNGEN: Im Dialogfeld (� Abbildung 7.24) steht noch einzweites Register zur Verfügung (� Abbildung 7.25). Hier könnenweitere Einstellungen für die Bearbeitung vorgenommen werden.
EINDEUTIGE LAYER-, STIL- UND BLOCKNAMEN AKTIVIEREN: Ist diese Opti-on aktiviert, werden den Layer-, Stil- und Blocknamen von geöffne-ten externen Referenzen bei der Bearbeitung Präfixe vorangestellt:$0$, $1$ usw. Damit werden Namensgleichheiten vermieden. Istdie Option deaktiviert, gelten die Vorgaben der Zeichnung.
Abbildung 7.25: Einstellungen für die Referenzbearbeitung

Blöc
ke u
nd e
xter
ne R
efer
enze
n ed
itie
ren
�� Sc h nel lü be rsi cht AutoCAD 2004/LT 2004 395
7.4
ATTRIBUTDEFINITIONEN FÜR BEARBEITUNG ANZEIGEN: Ist diese Optionaktiv, können auch die Attributsdefinitionen des Blocks bearbeitetwerden.OBJEKTE SPERREN, DIE NICHT
IN ARBEITSGRUPPE SIND: Istdieser Schalter aktiviert,werden alle Objekte ge-sperrt, die nicht im Arbeitssatz sind. Dadurch wird verhindert, dassversehentlich Objekte in der Zeichnung bearbeitet werden, wäh-rend der Referenzbearbeitungsmodus aktiv ist. Wenn das Dialogfeld beendet wurde, wird im WerkzeugkastenREFBEARB der Name des Blocks bzw. der externen Referenz ange-zeigt, die gerade bearbeitet wird, und zwar so lange, bis sie wiedergeschlossen ist.
Anmerkungen� Wie stark die nicht bearbeitbaren Objekte gedimmt werden, wird
von der Systemvariablen XFADECTL (0 bis 90) gesteuert.� Ist ein Block oder eine externe Referenz zur Bearbeitung geöffnet,
werden alle Objekte, die ab diesem Moment gezeichnet werden inden Block bzw. in die Referenz aufgenommen.
� Werden Objekte des Blocks bzw. der Referenz gelöscht, werdensie aus der Blockdefinition bzw. der Originalzeichnung entfernt.
� Es können alle Befehle verwendet werden, Zeichen- und Editierbe-fehle sowie Änderungsfunktionen.
��Aufgabe: Befehl RefsetMit dem Befehl REFSET können Objekte aus der Zeichnung in denBlock bzw. in die externe Referenz aufgenommen oder daraus ent-fernt werden.� Befehl REFSET zum Hinzufügen von Objekten auswählen
� Abrollmenü ÄNDERN, XREF UND BLOCK IN ZEICHNUNG BEARBEITEN >,
ZU BEARBEITUNGSSATZ HINZUFÜGEN
� Symbol im Werkzeugkasten REFBEARB
� Befehl REFSET zum Entfernen von Objekten auswählen

396 ��Sc hn el l übe rsic ht AutoCAD 2004/LT 2004
7.5
Bild
date
ien
� Abrollmenü ÄNDERN, XREF UND BLOCK IN ZEICHNUNG BEARBEITEN >,
AUS BEARBEITUNGSSATZ ENTFERNEN
� Symbol im Werkzeugkasten REFBEARB
� Befehlsanfrage
Befehl: REFSETObjekte zwischen Referenz und Zeichnung übertragen...Option [Hinzufügen/Entfernen] <<Hinzufügen>: H oder EObjekte wählen:
Objekte wählen, die hinzufügt oder entfernt werden sollen.
��Aufgabe: Befehl RefcloseMit dem Befehl REFCLOSE können Blöcke oder externe Referenzennach der Bearbeitung wieder geschlossen werden.� Befehl REFCLOSE auswählen
� Abrollmenü ÄNDERN, XREF UND BLOCK IN ZEICHNUNG BEARBEITEN >,
ÄNDERUNGEN AN REFERENZEN VERWERFEN
� Symbol im Werkzeugkasten REFBEARB zum Verwerfen der Änderungen bzw.
� Abrollmenü ÄNDERN, XREF UND BLOCK IN ZEICHNUNG BEAR-
BEITEN >, ÄNDERUNGEN AN REFERENZEN SPEICHERN
� Symbol im Werkzeugkasten REFBEARB zum Speichern der Änderungen.
7.5 BilddateienBilddateien können in die Zeichnung übernommen und dort platziertwerden. Damit lassen sich:
� Firmenlogos, Markenzeichen, spezielle Schriftzüge usw. imZeichnungskopf oder in der Zeichnung platzieren,
� Zeichnungen scannen und als Hintergrund zum Nachzeichnen ineine neue Zeichnung legen,
� Produktfotos in eine technische Zeichnung übernehmen,� Bilder oder Fotos als Zeichnungshintergrund verwenden,� Ansichten von 3D-Modellen mit gerenderten Bildern in einer
Zeichnung platzieren.

Bild
date
ien
�� Sc h nel lü be rsi cht AutoCAD 2004/LT 2004 397
7.5
Die Formate der Bilddateien sind in Tabelle 7.1 zusammengestellt:
Bilddateien können nur in AutoCAD 2004 eingefügt werden. In Auto-CAD LT 2004 sind jedoch einige der Bearbeitungsbefehle für Bildda-teien aus AutoCAD 2004 vorhanden.
��Aufgabe: Befehl Bildzuordnen
In AutoCAD LT 2004 nicht vorhanden!Bilddateien lassen sich mit dem Befehl BILDZUORDNEN ladenund in der Zeichnung platzieren.� Befehl BILDZUORDNEN auswählen
� Abrollmenü EINFÜGEN, PIXELBILD...
� Symbol im Werkzeugkasten REFERENZ
Die Bilddatei, die übernommen werden soll, kann im Datei-wähler mit Voransicht gewählt werden. Danach werden dieParameter für die Einfügung mit einem ähnlichen Dialogfeld wiebeim Befehl EINFÜGE bzw. XZUORDNEN bestimmt (→ 7.1, 7.3 und Ab-bildung 7.26).NAME: Mit der Schaltfläche DURCHSUCHEN... kommt man wiederzum Dateiwähler und es kann eine andere Datei gewählt werden.Das Feld NAME ist als Abrollmenü ausgelegt. Hier kann eine Bildda-tei gewählt werden, die schon einmal eingefügt wurde.
Format Beschreibung und DateierweiterungBMP Windows oder OS2 Bitmap, *.bmp, *.dib, *.rle, *.rstCALS-1 Mil R-Raster I, *.cal, *.cg4, *.gp4, .milFLIC Animationsdateien. *.flc, *.fliGIF CompuServe Graphic Format, *.gifJPEG JPEG Bildformat, *.jpgPICT MACIntosh Bildformat, *.pctPCX PC Paintbrush Bildformat, *.pcxPNG Portable Network Graphics, *.pngTARGA Truevision Bildformat, *.tgaTIFF Tagged Image File Format, *.tif
Tabelle 7.1: Mögliche Bildformate

398 ��Sc hn el l übe rsic ht AutoCAD 2004/LT 2004
7.5
Bild
date
ien PFAD BEIBEHALTEN: Mit dem Schalter wird angegeben, ob der Pfad
der Bilddatei in der Zeichnung gespeichert werden soll. Wird da-nach eine Datei verschoben, kommt es zu Fehlermeldungen beimÖffnen der Zeichnung. Ist der Schalter ausgeschaltet und die Bild-dateien sind verschoben, werden sie im Ordner der aktuellenZeichnung gesucht, danach in den Ordnern für die Supportdateien(→ Befehl OPTIONEN 10.5). Der Originalpfad der Bilddatei wird inder Zeile darunter angezeigt.DETAILS >> bzw. DETAILS <<: Mit einem Klick auf diese Schaltfläche,wird das Dialogfeld vergrößert und weitere Informationen zur Bild-datei angezeigt (→ Abbildung 7.27). Mit einem erneuten Klick aufdie Schaltfläche wird das Dialogfeld wieder verkleinert.Einfügepunkt, Skalierfaktor und Drehwinkel werden wie beim Be-fehl EINFÜGE (→ 7.1) bestimmt.
� Befehlsanfrage
Einfügepunkt angeben <0,0>:Basisbildgröße: Breite: 40.216667, Höhe: 41.910000, Millime-terSkalierfaktor angeben oder [Einheit] <<1>:Legen Sie den Drehwinkel fest <0>:
EINHEIT: Mit der Option kann die Einheit gewechselt werden unddie Bildgröße wird in der neuen Einheit erneut angezeigt.
Basisbildgröße: Breite: 40.216667, Höhe: 41.910000, Millime-ter
Abbildung 7.26: Dialogfeld zur Einfügung von Bilddateien

Bild
date
ien
�� Sc h nel lü be rsi cht AutoCAD 2004/LT 2004 399
7.5Skalierfaktor angeben oder [Einheit] <<1>: E[MM/ZEntimeter/METer/Kilometer/ZOll/Fuß/Yard/MEIle/keine Einheit] <<Millimeter>: z. B. zeBasisbildgröße: Breite: 4.021667, Höhe: 4.191000, cmSkalierfaktor angeben oder [Einheit] <<1>:
��Aufgabe: Befehl BildBilddateien in der Zeichnung können mit dem Befehl BILD verwaltetwerden.� Befehl BILD auswählen
� Abrollmenü EINFÜGEN, BILD-MANAGER...
� Symbol im Werkzeugkasten REFERENZ und EINFÜGEN
� Symbol in einem Flyout-Menü des WerkzeugkastensZEICHNEN
Die Funktionen im Bild-Manager sind identisch mit denenim Xref-Manager (→ 7.3).Liste der eingefügten Bilder: Im Dialogfeld (→ Abbil-dung 7.28) wird die Liste aller eingefügten Bilder ange-
Abbildung 7.27: Dialogfeld mit Detailanzeige

400 ��Sc hn el l übe rsic ht AutoCAD 2004/LT 2004
7.5
Bild
date
ien
zeigt. Wie bei den externen Referenzen kann auch ein Aliasnamegegeben werden, der nicht mehr dem Namen der Rasterdatei ent-spricht. Dazu wird der Name in der Liste geändert. Weitere Infor-mationen sind der Status des Bildes (→ unten), die Größe und dasFormat der Rasterdatei, das Datum, an dem die Bilddatei erstelltwurde, sowie Pfad und Dateiname der Rasterdatei (→oben). Mitden Schalter links über der Liste kann zur Baumanzeige in der Listeumgeschaltet werden.Neue Bilddatei zuordnen: Unter der Liste befindet sich das FeldBILD GEFUNDEN IN. Ist ein Bild in der Liste markiert, wird hier derPfad der Datei angezeigt. Wird ein anderer Pfad oder ein andererDateinamen eingetragen, wird diesem Bildnamen in der Zeich-nung eine neue Datei zugeordnet. Es kann aber auch eine andereDatei mit dem Schalter DURCHSUCHEN... mit dem Dateiwähler be-stimmt werden. Mit einem Klick auf die Schaltfläche PFAD SPEI-
CHERN, wird der Pfad der Bilddatei gespeichert.Links neben der Liste ist eine Spalte mit verschiedenen Schaltflä-chen angeordnetZUORDNEN...: Mit dieser Schaltfläche wird der Befehl BILDZUORDNEN
(→oben) aktiviert.LÖSEN: Die Verbindung zur markierten Bilddatei wird gelöst, dasBild verschwindet aus der Zeichnung.
Abbildung 7.28: Dialogfeld des Bild-Managers

Bild
date
ien
�� Sc h nel lü be rsi cht AutoCAD 2004/LT 2004 401
7.5
ENTFERNEN: Die markierte Bilddatei wird ausgeblendet, ein Rah-men bleibt in der Zeichnung und die Verbindung zur Bilddateibleibt erhalten.NEULADEN: Das markierte Bild wird wieder eingeblendet.DETAILS...: Weitere Informationen zum Bild werden in einem weite-ren Dialogefenster angezeigt (→ Abbildung 7.29).
��Aufgabe: Befehl Bildanpassen
In AutoCAD LT 2004 nicht vorhanden!Bilder können mit dem Befehl BILDANPASSEN geändert wer-den.� Befehl BILDANPASSEN auswählen
� Abrollmenü ÄNDERN, OBJEKT >, BILD >, ANPASSEN...
� Symbol im Werkzeugkasten REFERENZ
In einem Dialogfeld können die Änderungen ausgeführtwerden (→ Abbildung 7.30).Helligkeit, Kontrast und Dichte (Fade) des Bildes können an Schie-bereglern eingestellt und im Voransichtsbild überprüft werden.
��Aufgabe: Befehl Bildqualität
In AutoCAD LT 2004 nicht vorhanden!Mit dem Befehl BILDQUALITÄT kann die Anzeigequalität vonBildern geändert werden.
Abbildung 7.29: Detailanzeige zu einer Bilddatei

402 ��Sc hn el l übe rsic ht AutoCAD 2004/LT 2004
7.5
Bild
date
ien � Befehl BILDQUALITÄT auswählen
� Abrollmenü ÄNDERN, OBJEKT >, BILD >, QUALITÄT
� Symbol im Werkzeugkasten REFERENZ
� Befehlsanfrage
Befehl: BILDQUALITÄTEinstellung für Bildqualität [Hoch/Entwurf] <<Hoch>:
Die Einstellungen betreffen nur die Qualität der Anzeige. Der Bild-aufbau beschleunigt sich bei der Entwurfsqualität. Beim Druckenoder Plotten wird immer die hohe Qualität verwendet.
��Aufgabe: Befehl Transparenz
In AutoCAD LT 2004 nicht vorhanden!Manche Bildformate verwenden transparente Pixel. SolcheBilder lassen sich mit dem Befehl TRANSPARENZ transparentschalten.� Befehl TRANSPARENZ auswählen
� Abrollmenü ÄNDERN, OBJEKT >, BILD >, TRANSPARENZ
� Symbol im Werkzeugkasten REFERENZ
� Befehlsanfrage
Befehl: TRANSPARENZBild wählen:Transparenzmodus eingeben [Ein/Aus] <<Aus>:
Abbildung 7.30: Dialogfeld zur Änderung von Bildern

Bild
date
ien
�� Sc h nel lü be rsi cht AutoCAD 2004/LT 2004 403
7.5
��Aufgabe: Befehl BildrahmenAusgeblendete Bilder werden durch einen Rahmen in der Zeichnungmarkiert. Mit dem Befehl BILDRAHMEN kann der Rahmen aus- und ein-geblendet werden.� Befehl BILDRAHMEN auswählen
� Abrollmenü ÄNDERN, OBJEKT >, BILD >, RAHMEN
� Symbol im Werkzeugkasten REFERENZ
� Befehlsanfrage
Befehl: BILDRAHMENEinstellung für Bildrahmen eingeben [Ein/Aus] <<Ein>:
Anmerkung� Eingefügte Bilder können an den Griffen bearbeitet werden. Beim
Anklicken am Bildrand bekommt das Bild an den Eckpunkten Grif-fe. Damit kann das Bild größer oder kleiner gezogen werden. DasSeitenverhältnis bleibt erhalten.
��Aufgabe: Befehl Bildzuschneiden
In AutoCAD LT 2004 nicht vorhanden!Mit dem Befehl BILZUSCHNEIDEN lassen sich Ausschnitte vonBildern in der Zeichnung anzeigen.� Befehl BILDZUSCHNEIDEN auswählen
� Abrollmenü ÄNDERN, ZUSCHNEIDEN >, BILD
� Symbol im Werkzeugkasten REFERENZ
� Befehlsanfrage
Befehl: BILDZUSCHNEIDENZuzuschneidendes Bild:Option zum Zuschneiden des Bildes eingeben[Ein/Aus/Löschen/Neue Umgrenzung] <<Neue>:
� Optionen
(¢) bzw. N (NEUE UMGRENZUNG): Vorgabeoption zur Erstellung ei-ner neuen Umgrenzung. Bildteile, die außerhalb der Umgrenzungliegen, werden ausgeblendet. Existiert schon eine Umgrenzung,wird angefragt, ob diese gelöscht werden soll.

404 ��Sc hn el l übe rsic ht AutoCAD 2004/LT 2004
7.6
Gru
ppen
Alte Umgrenzung löschen? [Nein/Ja] <<Ja>:
Wird die alte Umgrenzung nicht gelöscht, bricht der Befehl ab.Sonst wird angefragt, wie die Umgrenzung aussehen soll.
Schnittflächentyp eingeben [Polygonal/Rechteckig]<Rechteckig>:
Die Umgrenzung kann mit einem Rechteck oder einem Polygonaufgezogen werden.A (AUS): Umgrenzung aus und ganzes Bild sichtbar machen.E (EIN): Umgrenzung ein und Bild zuschneiden.L (LÖSCHEN): Löschen einer bereits vorhandenen Umgrenzung.
7.6 GruppenObjekte lassen sich in der Zeichnung zu Gruppen zusammenfassen,und trotzdem können deren Bestandteile einzeln editiert werden. Beiden Objekten wird lediglich die Zugehörigkeit zu einer Gruppe ge-speichert.
Eigenschaften von Gruppen� Eine Anzahl von Objekten kann zu einer Gruppe verbunden wer-
den. Die Gruppe kann insgesamt oder die Objekte können einzelnbearbeitet werden.
� Eine Gruppe kann bei der Objektwahl mit ihrem Namen angespro-chen werden.
� In eine Gruppe lassen sich jederzeit Objekte hinzufügen und wie-der daraus entfernen.
��Aufgabe: Befehl Gruppe
In AutoCAD LT 2004 so nicht vorhanden!Mit dem Befehl GRUPPE lassen sich in AutoCAD 2004 Gruppenbilden und bearbeiten. Dazu wird ein Dialogfeld (→ Abbil-dung 7.31) verwendet.� Befehl GRUPPE auswählen
� Auf der Tastatur eingeben

Gru
ppen
�� Sc h nel lü be rsi cht AutoCAD 2004/LT 2004 405
7.6
� Gruppe bilden:
� Im Feld GRUPPENNAME einen Gruppennamen eintragen. Zusätz-lich kann im Feld BESCHREIBUNG ein Beschreibungstext mit maxi-mal 64 Zeichen eingegeben werden.
� Feld WÄHLBAR ankreuzen, wenn die Gruppe insgesamt anwähl-bar sein soll. Ist das Feld nicht angekreuzt, müssen die Objekteeinzeln angewählt werden. Feld UNBENANNT möglichst nicht an-kreuzen, da die Gruppe dann nicht über ihren Namen angespro-chen werden kann.
� Feld NEU < anklicken, das Dialogfenster verschwindet und dieObjekte, die zur Gruppe gehören sollen, können mit der Objekt-wahl ausgewählt werden. Objektwahl bestätigen und das Dia-logfenster erscheint wieder. Mit OK beenden.
� Gruppe ändern:
� Gruppenname in der Liste im oberen Teil des Dialogfenstersmarkieren. Feld ENTFERNEN < oder HINZUFÜGEN < anwählen. DasDialogfenster verschwindet und die Objekte, die entfernt oderhinzugefügt werden sollen, können ausgewählt werden.
Abbildung 7.31: Gruppen mit Dialogfeld bearbeiten

406 ��Sc hn el l übe rsic ht AutoCAD 2004/LT 2004
7.6
Gru
ppen
� Soll der Gruppenname geändert werden, muss er markiert wer-den. Im Feld GRUPPENNAME den Namen ändern und Feld UMBE-
NENNEN anwählen, die Gruppe erhält einen neuen Namen.� Die Beschreibung der Gruppe kann ebenfalls geändert werden.
Dazu wird die Gruppe markiert. Die Beschreibung im Eingabe-feld BESCHREIBUNG ändern und durch Anwahl des Feldes BE-
SCHREIBUNG Änderung übernehmen.� Mit dem Feld URSPRUNG wird die markierte Gruppe wieder aufge-
löst und aus der Liste entfernt. Das Feld WÄHLBAR schaltet beider markierten Gruppe die Wählbarkeit um.
� Gruppe suchen:
� Wenn eine Gruppe in der Zeichnung gesucht wird, kann derGruppenname markiert und das Feld HERVORHEBEN < angewähltwerden. Die Gruppe wird in der Zeichnung angezeigt.
� Soll der Gruppenname von Objekten in der Zeichnung angezeigtwerden, muss der Gruppenname markiert und das Feld NAMEN
SUCHEN < angewählt werden. Wird ein Objekt der Gruppe in derZeichnung gewählt, wird der Gruppenname angezeigt.
Anmerkungen� Ist die Gruppe wählbar, kann bei der Objektwahl auch der Grup-
penname vorgegeben werden:
Befehl: SCHIEBENObjekte wählen: G oder GruppeGruppenname eingeben: BAUTEIL1
� Ist bei den Auswahlmodi im Befehl OPTIONEN (→ 10.5) die FunktionOBJEKTGRUPPE eingeschaltet, reicht es, wenn nur ein Objekt derGruppe bei der Objektwahl angeklickt wird. Ist dies nicht der Fall,können wählbare Gruppen trotzdem per Namen angesprochenwerden.

Gru
ppen
�� Sc h nel lü be rsi cht AutoCAD 2004/LT 2004 407
7.6
��Aufgabe: Befehl Gruppe
In AutoCAD 2004 so nicht vorhanden!In AutoCAD LT 2004 startet der Befehl GRUPPE den Gruppen-manager, der anders als in AutoCAD 2004 arbeitet. Dazukommt ein eigener Werkzeugkasten auf den Bildschirm (→ Abbil-dung 7.32).� Befehl GRUPPE auswählen
� Abrollmenü EXTRAS, GRUPPENMANAGER...
� Symbol im Werkzeugkasten GRUPPIEREN
� Gruppe bilden:
� Symbol GRUPPE ERSTELLEN (ganz links in der Symbollei-ste) anklicken. Die Gruppe wird erstellt und der Cursorerscheint in der Liste. Dort kann ein Name für die Gruppeeingetragen werden. Die Gruppe ist angelegt, hat aber keine Ob-jekte.
� Die Gruppe ist auswählbar, die Glühlampe in der Liste leuchtet.Ist die Gruppe AUSWÄHLBAR, kann sie wie ein Block gewählt wer-den, wenn ein Objekt der Gruppe angeklickt wird.
� Im Feld BESCHREIBUNG kann ein Beschreibungstext für die Grup-pe eintragen werden.
� Objekt der Gruppe hinzufügen:
� Neue Gruppen haben zunächst noch keine Objekte. Jetztwerden die Objekte in der Zeichnung markiert, ohne vor-her einen Befehl anzuwählen.
� Gruppe in der Liste markieren, der die in der Zeichnung markier-ten Objekte hinzugefügt werden sollen, das Symbol ZU GRUPPE
HINZUFÜGEN anklicken.
Abbildung 7.32:Gruppenmanager

408 ��Sc hn el l übe rsic ht AutoCAD 2004/LT 2004
7.6
Gru
ppen
� Gruppe auswählbar oder nicht:
� In der Liste die gewünschte Gruppe oder auch mehrere anklik-ken. Auf Glühlampe klicken und diese dunkel. Die Gruppe istnicht mehr wählbar. Einzelne Objekte können jetzt in der Zeich-nung gewählt werden und nicht mehr die Gruppe als Ganzes.
� Objekte aus der Gruppe entfernen:
� Ist die Wählbarkeit einer Gruppe aus, können daraus Objekteentfernt werden. Zunächst müssen die Gruppe in der Liste unddie Objekte in der Zeichnung gewählt werden.
� Symbol AUS GRUPPE ENTFERNEN (viertes von links) anklik-ken, die Objekte werden aus der Gruppe entfernt.
� Details über die Gruppe anzeigen:
� Gruppe in der Liste markieren und das Symbol DETAILS
(viertes von rechts) anklicken. In einem Dialogfeld wer-den die Informationen zur Gruppe angezeigt. Gleichzei-tig wird die Gruppe in der Zeichnung markiert.
� Gruppe an- und abwählen:
� Bei diesen Aktionen müssen die Gruppen wählbarsein. Eine oder mehrere Gruppen markieren und inder Liste das Symbol GRUPPE WÄHLEN (drittes vonrechts) anklikken. Die Objekte der Gruppe werden in der Zeich-nung markiert.
� Mit dem Symbol AUSWAHL DER GRUPPE AUFHEBEN, werden die Mar-kierungen in der Zeichnung wieder entfernt.
� Gruppierung aufheben:
� Die Gruppe in der Liste markieren und Symbol GRUPPIE-
RUNG AUFHEBEN (zweites von links) anklicken. Die Gruppewird entfernt, die Objekte sind wieder einzeln in derZeichnung.
� Die Gruppe kann aber auch in der Zeichnung angeklicktwerden und im Werkzeugkasten GRUPPIEREN mit demSymbol zur Aufhebung der Gruppe entfernt werden. DieGruppierung wird aufgehoben und die Gruppe aus der Liste desGruppenmanagers gelöscht. Die Funktion befindet sich auch imAbrollmenü EXTRAS, GRUPPIERUNG AUFHEBEN.

Gru
ppen
�� Sc h nel lü be rsi cht AutoCAD 2004/LT 2004 409
7.6
Anmerkungen� Ist die Gruppe wählbar, kann bei der Objektwahl auch der Grup-
penname vorgegeben werden:
Befehl: SCHIEBENObjekte wählen: G oder GruppeGruppenname eingeben: BAUTEIL1
� Ist bei den Auswahlmodi im Befehl OPTIONEN (→ 10.5) die FunktionOBJEKTGRUPPE eingeschaltet, reicht es, wenn nur ein Objekt der-Gruppe bei der Objektwahl angeklickt wird. Ist dies nicht der Fall,können wählbare Gruppen trotzdem per Namen angesprochenwerden.
� Im Werkzeugkasten GRUPPIEREN kann die Gruppenwahlebenfalls ein- und ausgeschaltet werden.
��Aufgabe: Unbenannte Gruppen
In AutoCAD 2004 so nicht vorhanden!Mit dem Befehl GRUPPE können auch Gruppen gebildet werden, ohnediesen erst Namen vergeben zu müssen.� Unbenannte GRUPPEN bilden
� Abrollmenü EXTRAS, GRUPPIEREN
� Symbol im Werkzeugkasten GRUPPIEREN
Die Objekte können in der Zeichnung gewählt werden undsie werden in die Gruppe aufgenommen. UnbenannteGruppen werden können wie benannte Gruppen entfernt werden.
Anmerkungen� In der Liste des Gruppenmanagers erscheinen unbenannte Gruppe
nur dann, wenn der Schalter UNBENANNTE GRUPPEN EINBEZIEHEN ein-geschaltet ist.
� Unbenannte Gruppen werden mit *An durchnummeriert (*A1, *A2,
*A3 usw.).� Aus einer unbenannten Gruppe kann eine benannte gemacht wer-
den. Dazu muss der Name in der Liste des Gruppenmanagers über-schrieben werden.

410 ��Sc hn el l übe rsic ht AutoCAD 2004/LT 2004
8
Änd
erun
gsfu
nkti
onen
...8 Änderungsfunktionen, das
Design Center und das Werk-zeugpaletten-Fenster
8.1 ObjektgriffeMit den Objektgriffen lassen sich Objekte der Zeichnung strecken,schieben, kopieren, drehen, skalieren oder spiegeln ohne vorher ei-nen Befehl wählen zu müssen. Dabei werden automatisch Objekt-fangfunktionen wie ENDPUNKT, MITTELPUNKT QUADRANT und ZENTRUM
(→ 2.1) verwendet. Um mit den Objektgriffen arbeiten zu können,muss die Systemvariable Grips den Wert 1 haben.
��Aufgabe: Editierung mit Objektgriffen
Objektgriffe erscheinen immer dann, wenn ohne Auswahl eines Be-fehls ein Objekt angeklickt wird. Griffe sind quadratische farbigeMarkierungen an den Enden bzw. an den Geometriepunkten. Folgen-de Varianten werden unterschieden:� Kalte Griffe:
Kalte Griffe befinden sich an Objekten, die angewählt wurden undhervorgehoben sind. Das Objekt wird derzeit nicht verändert, aberdie Griffe dienen bei Griffoperationen als Fangpunkte. Ein Objektbekommt kalte Griffe, wenn es angeklickt wird, ohne vorher einenBefehl zu wählen. Kalte Griffe sind normalerweise blaue ausgefüll-te Quadrate. In den Optionen (� 10.5) kann die Farbe aller Griffar-ten umgestellt werden.
� Dynamischer Griff:
Fährt man mit dem Fadenkreuz über einen Griff, wird dieser dannals dynamischer Griff in einer anderen Farbe angezeigt, wenn erzum heißen Griff gemacht werden kann. Normalerweise wird erdann grün angezeigt. Auch diese Farbe kann in den Optionen (�10.5) umgestellt werden.

Obj
ektg
riff
e
�� Sc h nel lü be rsi cht AutoCAD 2004/LT 2004 411
8.1
� Heißer Griff:
Wird ein kalter Griff angeklickt, wird er zum heißen Griff. Er verän-dert seine Farbe (normalerweise in Rot) und die Anfrage erscheint:
**STRECKEN**Streckpunkt angeben oder [BAsispunkt/Kopieren/Zurück/Exit]:
Jetzt kann das Objekt bzw. die Objekte bearbeitet werden.STRECKEN: Wird keine weitere Option gewählt, kann der Griff ver-schoben bzw. gestreckt werden. Ist der Griff beispielsweise amEndpunkt einer Linie, wird sie gestreckt, ist er am Mittelpunkt ei-nes Bogens, wird der Bogen verändert, ist er am Quadrantenpunkteines Kreises, wird der Kreisradius verändert, ist er am Mittelpunkteiner Linie oder am Zentrumspunkt eines Kreises, wird das Objektverschoben.BA (BASISPUNKT): Wird diese Unteroption gewählt, kann derVer-schiebungsvektor mit zwei Punkten (Ausgangpunkt und Ziel-punkt) verschoben werden.K (KOPIEREN): Mit dieser Unteroption werden Kopien im Wiederhol-modus erzeugt. Ist der heiße Griff ein Endpunkt, können die Kopi-en auch gedreht werden.(¢): Durch Betätigung der (¢)-Taste können die weiteren Editier-funktionen der Reihe nach aktiviert werden.
**SCHIEBEN**Punkt für Verschieben angeben oder[BAsispunkt/Kopieren/Zurück/Exit]:**DREHEN**Drehwinkel angeben oder[BAsispunkt/Kopieren/Zurück/BEzug/Exit]:**SKALIEREN**Skalierfaktor angeben oder[BAsispunkt/Kopieren/Zurück/BEzug/Exit]:**SPIEGELN**Zweiten Punkt angeben oder[BAsispunkt/Kopieren/Zurück/Exit]:

412 ��Sc hn el l übe rsic ht AutoCAD 2004/LT 2004
8.2
Ass
ozia
tive
Maß
eAnmerkungen� Bei allen Funktionen lassen sich Griffe als Fangpunkte verwenden.
Heiße Griff rasten auf diese Punkte ein.� Befinden sich mehrere Objekte am gleichen Griff, können diese
auch gemeinsam bearbeitet werden.� Ist ein heißer Griff aktiviert worden, kann mit der rechten Mausta-
ste ein Pop-Up-Menü am Fadenkreuz (→ Abbildung 8.1) eingeblen-det werden. Alle oben beschriebenen Bearbeitungsfunktionen las-sen sich auch daraus wählen.
8.2 Assoziative MaßeMaße lassen sich sehr einfach auch mit den Griffen bearbeiten. EinMaß bekommt beim Anklicken fünf Griffe.� Je ein Griff an den Anfangspunkten der Maßhilfslinien. Damit las-
sen sich die Hilfslinien verschieben.� Je ein Griff an den Endpunkten der Maßlinie. Damit kann die Maß-
linie neu platziert werden.� Ein Griff am Maßtext, der damit neu positioniert werden kann.
Abbildung 8.1: Pop-Up-Menü für die Griff-Funktionen

Ass
ozia
tive
Maß
e
�� Sc h nel lü be rsi cht AutoCAD 2004/LT 2004 413
8.2
Voraussetzung dafür ist, dass die Bemaßungsvariable DIMASSOC ent-sprechend eingestellt ist:� 0: Erstellt aufgelöste Bemaßungen. Die einzelnen Elemente der
Bemaßungen hängen nicht zusammen. Maßlinien, -hilfslinien, -bögen, Pfeilspitzen und der Maßtext sind separate Objekte.
� 1: Erstellt zusammenhängende Bemaßungen, die sich mit den Grif-fen wie oben beschrieben ändern lassen. Bei den Editierbefehlenwerden die Maße und der Maßtext aktualisiert wenn die Definiti-onspunkte der Maße mit gewählt werden.
� 2: Erstellt assoziative Bemaßungen. Es entstehen zusammenhän-gende Objekte, die an die bemaßte Geometrie gebunden sind.Wird die Geometrie geändert, ändern sich die Maße und der Maß-text auch dann wenn die Definitionspunkte der Maße nicht mit ge-wählt werden.
Die Variable DIMASSOC wird nicht in einem Bemaßungsstil gespei-chert. In den Programmoptionen (→10.5) kann gewählt werden, obneue Maße assoziativ erstellt werden sollen.
Anmerkungen� Sind die Maße assoziativ, ändern sich die Maße mit, wenn das be-
maßte Objekt mit den Griffen bearbeitet wird,� wenn das bemaßte Objekt im Objekt-Eigenschaften-Manager
(→ 8.3) bearbeitet wird oder� wenn das bemaßte Objekt mit Editierbefehlen bearbeitet wird.� Die Assoziativität bleibt bleibt auch dann wirksam, wenn Objekte
aus dem Modellbereich im Layout bemaßt werden (→ 9.3). Ände-rungen der bemaßten Objekte im Modellbereich, verändern dieMaße im Papierbereich des Layouts mit.
��Aufgabe: Befehl BemreassozMit dem Befehl BEMREASSOZ können nichtassoziative Maße mit derGeometrie verknüpft werden und damit in assoziative Maße umge-wandelt werden.� Befehl BEMREASSOZ auswählen
� Abrollmenü BEMASSUNG, BEMASSUNG ERNEUT VERKNÜPFEN

414 ��Sc hn el l übe rsic ht AutoCAD 2004/LT 2004
8.3
Der
Obj
ekt-
Eige
nsch
afte
n-M
anag
er� Befehlsanfrage:
Befehl: BEMREASSOZNeu zu verknüpfenden Bemaßungen wählen...Objekte wählen:Ersten Hilfslinienursprung festlegen, oder [Objekt wählen] <nächster>:Zweiten Hilfslinienursprung festlegen <nächster>:
Nacheinander werden die Definitionspunkte der gewählten Maßeangezeigt, und es kann jeweils der Punkt an dem zu bemaßendenObjekt angeklickt werden, mit dem das Maß verknüpft werdensoll.
��Aufgabe: Befehl BementassozMit dem Befehl BEMENTASSOZ können assoziative Maße von der Geo-metrie gelöst und damit in nichtassoziative Maße umgewandelt wer-den.� Befehl BEMENTASSOZ auswählen
� Auf der Tastatur eingeben� Befehlsanfrage:
Befehl: BEMENTASSOZBemaßungen wählen, deren Verknüpfungen aufgehoben werden sollen...Objekte wählen:Verknüpfung von 1 aufgehoben.
Die Assoziativität der gewählten Maße wird entfernt.
8.3 Der Objekt-Eigenschaften-ManagerAlle wichtigen Grundeinstellungen in der Zeichnung und Änderungenan den Zeichnungsobjekten lassen sich mit dem Objekt-Eigenschaf-ten-Manager ausführen. Er ist das Universal-Werkzeug für alle Artenvon Änderungen.

Der
Obj
ekt-
Eige
nsch
afte
n-M
anag
er
�� Sc h nel lü be rsi cht AutoCAD 2004/LT 2004 415
8.3
��Aufgabe: Befehle Eigenschaften und EigschliessMit dem Befehl EIGENSCHAFTEN wird der Objekt-Eigenschaften-Mana-ger gestartet.� Befehl EIGENSCHAFTEN bzw. EIGSCHLIESS auswählen
� Abrollmenü EXTRAS, EIGENSCHAFTEN...
� Tastenkombination (Strg) + (1)� Symbol in der STANDARD-FUNKTIONSLEISTE
Das Fenster des Objekt-Eigenschaften-Managers wird ein-geblendet. Es bleibt unabhängig vom Befehl, so lange aufdem Bildschirm bis es mit dem Befehl EIGSCHLIESS geschlossenwird. Er wird gleich wie der Befehl EIGENSCHAFTEN gewählt.
Anmerkungen� Das Fenster kann über der Zeichenfläche liegen bzw. links oder
rechts an der Zeichenfläche verankert sein. Es kann wie ein Werk-zeugkasten in der Größe geändert werden (→ 1.7).
� Ist der Objekt-Eigenschaften-Manager verankert, kann er am Randmit der Maus schmäler oder breiter gezogen werden.
� Befindet sich das Fenster auf der Zeichenfläche, hat es am rechtenoder linken Rand (je nach Position) die Titelleiste.
� Mit dem Kreuz in der Titelleiste kann das Fenster wieder ausge-schaltet werden.
� Ist das Fenster verankert, ist das Kreuz zum Ausschalten in derrechten oberen Ecke des Fensters.
� Mit einem Rechtsklick auf die Titelleiste erscheint ein Kontextme-nü, in dem gewählt werden kann, ob sich das Fenster automatischverankern darf, wenn es an den rechten oder linken Rand des Zei-chenfensters geschoben wird (Menüeintrag FIXIERUNG ZULASSEN).
� Außerdem kann mit der Einstellung AUTOM. AUSBLENDEN gewähltwerden, ob von dem Fenster nur die Titelzeile angezeigt werdensoll. Fährt man bei dieser Einstellung mit dem Fadenkreuz auf dieTitelleiste, wird das Fenster ausgeklappt. Sobald sich das Faden-kreuz wieder für kurze Zeit auf der Zeichenfläche befindet, wirddas Fenster wieder eingefahren.

416 ��Sc hn el l übe rsic ht AutoCAD 2004/LT 2004
8.3
Der
Obj
ekt-
Eige
nsch
afte
n-M
anag
er� Das Fenster hat zwei Registerkarten. Mit der Registerkarte Klassi-
fiziert werden die Einträge nach Klassen sortiert angezeigt. DieKlassen sind in der Liste mit (+) oder (-) markiert. Klickt man auf(+), wird die Klasse aufgeblättert und alle Elemente angezeigt.Klickt man auf (-) wird eine geöffnete Klasse wieder geschlossenund nur noch der Titel angezeigt.
� Mit dem Register ALPHABETISCH werden die Einträge in der Liste al-phabetisch sortiert angezeigt.
� Felder mit schwarzen Inhalten lassen sich ändern, Felder mit grau-en Inhalten sind nur Anzeigefelder und lassen sich nicht ändern.
� In den änderbaren Feldern lassen sich:� Werte ändern, z. B.: bei Koordinaten und Zahlenfeldern oder� Texte ändern oder neue Texte eingeben,� Werte aus einer Abrollliste wählen, z. B.: eine Farbe aus
den möglichen Farben (→ Abbildung 8.2), ein Layer ausder Liste der vorhandenen Layer, Ja/Nein Auswahl usw.(Pfeilsymbol am rechten Rand des Felds)
� Punkte aus der Zeichnung anklicken (Zeigersymbol amrechten Rand des Feldes).
Abbildung 8.2: Objekt-Eigenschaften-Manager
an der linken Seite verankert

Der
Obj
ekt-
Eige
nsch
afte
n-M
anag
er
�� Sc h nel lü be rsi cht AutoCAD 2004/LT 2004 417
8.3
��Aufgabe: Aktuelle Einstellungen ändern
Sind in der Zeichnung keine Objekte markiert, können im Objekt-Ei-genschaften-Manager die aktuellen Einstellungen geändert werden.Im Abrollmenü am oberen Rand des Fenster steht die Meldung KEINE
AUSWAHL. Ändern lassen sich:� Die allgemeinen Zeichnungseinstellungen: Farbe, Layer, Linien-
typ, Linientypfaktor, Linienstärke und Objekthöhe.� Die Einstellungen zum Plotstil: Plotstil, Plotstiltabelle, Plotstilta-
bellenzuordnung und Plotstiltabellentyp.� Die Einstellungen zur Ansicht: Mittelpunktskoordinaten, Höhe
und Breite.� Verschiedene Einstellungen: BKS-Symbol, BKS-Name und diver-
se Einstellungen.
��Aufgabe: Eigenschaften von Objekten ändern
Wurden in der Zeichnung ein oder mehrere Objekte angeklickt, ohnedass davor ein Befehl gewählt wurde, bekommen die Objekte Griffe.Gleichzeitig ändern sich aber auch Inhalt und Funktion des Objekt-Ei-genschaften-Managers.� Ein Objekt gewählt:
Ist nur ein Objekt gewählt, wird in der obersten Zeile der Objekttypangezeigt. Die Daten des Objekts werden in der Liste angezeigt,die Eigenschaften des Objekts und seine geometrischen Daten(→ Abbildung 8.3, Kreis gewählt).Änderungen im Objekt-Eigenschaften-Fenster werden sofort aufder Zeichenfläche nachgeführt.
� Mehrere gleichartige Objekte gewählt:
Sind mehrere gleichartige Objekte gewählt, wird in der oberen Zei-le des Objekt-Eigenschaften-Managers hinter dem Objekttyp dieAnzahl der gewählten Objekte angezeigt. In der Liste darunter wer-den wieder Eigenschaften und Geometriedaten aufgelistet. DieWerte, die bei allen gewählten Objekten gleich sind, befinden sichin der Liste. Haben die Objekte unterschiedliche Werte, wird nichts

418 ��Sc hn el l übe rsic ht AutoCAD 2004/LT 2004
8.3
Der
Obj
ekt-
Eige
nsch
afte
n-M
anag
er
angezeigt. Wird ein Wert in ein Feld eingetragen, gilt dieser für allegewählten Objekte.
� Unterschiedliche Objekte gewählt:
Sind unterschiedliche Objekte gewählt, wird als Objekttyp ALLE an-gezeigt und in Klammern die Zahl der gewählten Objekte (→ Abbil-dung 8.4).In der Liste sind dann nur noch die Objekteigenschaften änderbar.Im Abrollmenü in der oberen Zeile können jetzt gleichartige Objek-te zur Änderung ausgewählt werden (→ Abbildung 8.5). Wähltman LINIE, können alle Linien im Auswahlsatz geändert werden. ImAbrollmenü sind alle Objekttypen des momentanen Auswahlsat-zes mit ihrer Anzahl aufgeführt.
Abbildung 8.3: Objekt-Eigenschaften-Manager, Kreis gewählt

Der
Obj
ekt-
Eige
nsch
afte
n-M
anag
er
�� Sc h nel lü be rsi cht AutoCAD 2004/LT 2004 419
8.3
��Aufgabe: Symbole im Objekt-Eigenschaften-Manager
In der rechten oberen Ecke des Fensters befindensich drei Symbole.
Mit dem Symbol ganz links wird die Schnellaus-wahl gestartet (→ 8.5). Mit dem mittleren Symbol werden alle Mar-kierungen aus der Zeichnungen entfernt und die Objektwahl ge-startet. Wenn diese beendet ist, wird der Objekt-Eigenschaften-Manager wieder aktiv. Mit dem rechten Symbol wird die Systemva-riable Pickadd auf 0 gesetzt. Danach kann mit der Objektwahl im-mer nur noch ein Objekt gewählt werden (→ 4.1). Das gilt dann beiallen Editierbefehlen.
Abbildung 8.4: Objekt-Eigenschaften-Manager,
unterschiedliche Objekte

420 ��Sc hn el l übe rsic ht AutoCAD 2004/LT 2004
8.3
Der
Obj
ekt-
Eige
nsch
afte
n-M
anag
er
��Aufgabe: Auswahl aufheben
Nachdem alle Änderungen ausgeführt sind, kann die Auswahl aufge-hoben werden.� Auswahl aufheben
� die Taste (Esc) drücken� Rechtsklick auf der Zeichenfläche und Auswahl der Funktion
AUSWAHL AUFHEBEN aus dem Pop-Up-MenüDie Griffe verschwinden von den Objekten und die Auswahl kannneu gebildet werden.
Abbildung 8.5: Wahl der Objekttypen im Abrollmenü

Der
Obj
ekt-
Eige
nsch
afte
n-M
anag
er
�� Sc h nel lü be rsi cht AutoCAD 2004/LT 2004 421
8.3
��Aufgabe: Pop-Up-Menü ohne Befehl
Außer dem Objekt-Eigenschaften-Manager gibt es noch weitereMöglichkeiten Änderungen und Editierbefehle auszuführen. Dieselassen sich aus verschiedenen Pop-Up-Menüs auswählen, die mitder rechten Maustaste aktiviert werden. Sind ein oder mehrere Ob-jekte in der Zeichnung markiert und wird die rechte Maustaste aufder Zeichenfläche gedrückt, kommt ein Pop-Up-Menü auf den Bild-schirm (→ Abbildung 8.6).
� Funktionen im Pop-Up-Menü
WIEDERHOLEN BEFEHLSNAME: Wiederholen des letzten Befehls.AUSSCHNEIDEN, KOPIEREN USW.: Funktionen der Windows Zwischen-ablage (→ 10.2).
Abbildung 8.6: Pop-Up-Menü ohne Befehlswahl

422 ��Sc hn el l übe rsic ht AutoCAD 2004/LT 2004
8.3
Der
Obj
ekt-
Eige
nsch
afte
n-M
anag
erLÖSCHEN, VERSCHIEBEN USW.: Die gleichnamigen Editierbefehle wer-den mit der aktuellen Auswahl ausgeführt.AUSWAHL AUFHEBEN: Die ausgewählten Objekte werden wieder frei-gegeben und die Griffe an den Objekten verschwinden.SCHNELLAUSWAHL: Schnellauswahl durchführen (→ 8.5).SUCHEN: Befehl zum Suchen und Ersetzen von Text (→ 5.8).EIGENSCHAFTEN: Aktivierung des Objekt-Eigenschaften-Managers,die gewählten Objekte werden in das Fenster zur Bearbeitungübernommen.
��Aufgabe: Pop-Up-Menü bei speziellen Objekten
Sind ein oder mehrere spezielle Objekte in der Zeichnung markiert,wie Maße, Schraffuren, Texte usw., werden im Pop-Up-Menü speziel-le Änderungsfunktionen direkt angeboten (→ Abbildung 8.7).
Abbildung 8.7: Spezielle Änderungsfunktionen im Pop-Up-Menü

Eige
nsch
afte
n an
pass
en
�� Sc h nel lü be rsi cht AutoCAD 2004/LT 2004 423
8.4
��Aufgabe: Änderung per Doppelklick
Wird ein Objekt doppelt angeklickt, ohne dass vorher ein Befehl ge-wählt wurde, erscheint das entsprechende Dialogfeld um Änderun-gen daran durchzuführen. Bei einfachen Objekten wie Linie, Bogen,Kreis usw. ist das der Objekt-Eigenschaften-Manager. Bei Maßenwerden darin alle Bemaßungseinstellungen zur Änderung angebo-ten.Bei komplexen Objekten ist es meist das selbe Dialogfeld wie es zurErstellung verwendet wird, z. B.: Schraffuren, Toleranzsymbole oderdas Dialogfeld zur Änderung, z. B.: Blockeditor bei Blöcken, Attributebearbeiten bei Blöcken mit Attributen.
8.4 Eigenschaften anpassenHäufig ist beim Ändern gar nicht klar, auf welchen Layer ein Objektkommen soll, welchen Bemaßungsstil ein Maß erhalten soll, welchesSchraffurmuster verwendet werden soll usw. Hier ist es sehr prak-tisch, daß die Objekteigenschaften von einem Objekt auf das andereübertragen werden können.
��Aufgabe: Befehl EigübertragMit diesem Befehl lassen sich alle oder nur bestimmte Eigenschaftenvon einem Objekt auf ein oder mehrere Objekte übertragen.� Befehl EIGÜBERTRAG auswählen
� Abrollmenü ÄNDERN, EIGENSCHAFTEN ANPASSEN
� Symbol in der STANDARD-FUNKTIONSLEISTE
� Befehlsanfrage:
Quellobjekt wählen:
Quellobjekt ist das Objekt, dessen Eigenschaften übertragen wer-den sollen. Nachdem es gewählt wurde, wird angezeigt, welche Ei-genschaften zur Übertragung angewählt sind:
Aktuelle aktive Einstellungen: Farbe Layer Ltyp LTFaktor Li-nienstärke Objekthöhe Plotstil TEXT BEM SCHRAFF Zielob-jekt(e) oder [eiNstellungen] wählen:

424 ��Sc hn el l übe rsic ht AutoCAD 2004/LT 2004
8.5
Die
Sch
nella
usw
ahl
Danach können Zielobjekte gewählt werden, auf die die Eigen-schaften übertragen werden. Zudem gibt es an dieser Stelle nochdie Option zur Einstellung der Übertragung N (EINSTELLUNGEN): Mitdieser Option kommt ein Dialogfeld auf den Bildschirm, in dem ge-wählt werden kann, welche Einstellungen übertragen werden sol-len (→ Abbildung 8.8).
In der linken Spalte des Fensters lassen sich die Objekteigenschaf-ten anwählen, die übertragen werden sollen. In der rechten Spaltesind die aktuellen Werte des Quellobjekts aufgelistet. Mit den un-teren Schaltern kann eingestellt werden, ob die Bemaßungs-,Text- und Schraffurparameter übertragen werden sollen.
8.5 Die SchnellauswahlDie Schnellauswahl ist eine flexible Möglichkeit Objekte nach ver-schiedenen Kriterien in der Zeichnung zu suchen und in einen Aus-wahlsatz aufzunehmen. Alle Kreise, deren Radius kleiner 5 ist, alle Li-nien auf dem Layer Kontur, alle Blöcke mit dem Namen Symbol usw.lassen sich so sehr schnell aus der Zeichnung filtern.
Abbildung 8.8: Dialogfeld zur Übertragung von Eigenschaften

Die
Sch
nella
usw
ahl
�� Sc h nel lü be rsi cht AutoCAD 2004/LT 2004 425
8.5
��Aufgabe: Befehl SauswahlMit dem Befehl SAUSWAHL können Objekte nach den verschiedenstenSuchkriterien aus der Zeichnung gefiltert in einen Auswahlsatz auf-genommen werden.� Befehl SAUSWAHL auswählen
� Abrollmenü WERKZEUGE, SCHNELLAUSWAHL...
� Pop-Up-Menü mit der rechten Maustaste ohne aktiven Befehl,SCHNELLAUSWAHL...
� Symbol im OBJEKT-EIGENSCHAFTEN-MANAGER
Nach der Auswahl des Befehls, können alle Funktionen ineinem Dialogfeld ausgeführt werden. (→ Abbildung 8.10).Folgende Elemente sind in dem Dialogfeld:ANWENDEN AUF: In dem Abrollmenü kann gewählt werden, ob dieganze Zeichnung oder die aktuelle Auswahl gefiltert werden soll.Ist in der Zeichnung noch nichts markiert, kann nur die ganzeZeichnung durchsucht werden.
Abbildung 8.9: Beispiele für die Übertragung von Objekteigenschaf-
ten

426 ��Sc hn el l übe rsic ht AutoCAD 2004/LT 2004
8.5
Die
Sch
nella
usw
ahl
OBJEKTE AUSWÄHLEN: Soll nur ein bestimmter Bereich derZeichnung nach bestimmten Kriterien durchsucht werden,kann dieses Symbol verwendet werden. Das Dialogfensterverschwindet und die Objekte lassen sich wählen, zum Beispielmit einem Fenster. Wenn die Objektwahl beendet wird, kommtman wieder zum Dialogfeld zurück. Im Abrollmenü ANWENDEN AUF
findet man jetzt den Eintrag AKTUELLE AUSWAHL.
OBJEKTTYP: Im diesem Abrollmenü kann man die Suche auf be-stimmte Objekttypen beschränken. Es werden nur die Objekttypenangeboten, die sich in der aktuellen Auswahl bzw. in der ganzenZeichnung befinden (abhängig von der Einstellung im Feld ANWEN-
DEN AUF).EIGENSCHAFTEN: Hier wählen Sie die Eigenschaft, auf die die Sucheeingegrenzt werden soll, z. B.: alle Kreise mit einem bestimmtenRadius, alle Linien auf einem bestimmten Layer usw.
Abbildung 8.10: Dialogfeld des Befehls Sauswahl

Das
Des
ign-
Cent
er
�� Sc h nel lü be rsi cht AutoCAD 2004/LT 2004 427
8.6
OPERATOR: Vergleichsoperator bei der Suche.WERT: Wert, mit dem verglichen wird, z. B.: Radius < 5, Layer gleichKontur, Objekthöhe = 5 usw. (→ Abbildung 8.11).ANWENDUNG: In diesem Feld kann gewählt werden, was mit den ge-fundenen Objekten geschehen soll. Ist der Schalter IN NEUEN AUS-
WAHLSATZ EINFÜGEN eingeschaltet, wird aus den gefundenen Objek-ten ein neuer Auswahlsatz gebildet. Ist dagegen der Schalter AUS
NEUEM AUSWAHLSATZ AUSSCHLIESSEN an, werden die Objekte der ak-tuellen Auswahl bzw. der ganzen Zeichnung (abhängig von derEinstellung im Feld ANWENDEN AUF) gewählt, außer die Objekte, aufdie die Bedingung zutrifft.AN AKTUELLEN AUSWAHLSATZ ANHÄNGEN: Ist dieser Schalter einge-schalten, wird die neue Auswahl zu einem bereits vorhandenenAuswahlsatz hinzugefügt, ist er aus, wird der neue Auswahlsatznur aus den gefundenen Objekten gebildet.Klicken Sie auf OK, wird die aktuelle Auswahl oder die ganze Zeich-nung nach den angegebenen Kriterien durchsucht. Die gefunde-nen Objekte werden in der Zeichnung markiert. Danach können Sieeinen Editierbefehl mit dieser Auswahl ausführen oder die Objekteim Objekt-Eigenschaften-Manager ändern.
8.6 Das Design-CenterMit dem AutoCAD-Design-Center können Inhalte aus anderen Zeich-nungen in die aktuelle Zeichnung übernommen werden ohne dieseöffnen zu müssen. So lassen sich Bemaßungsstile, Blöcke, Layer,Layouts, Linientypen, Textstile und Xrefs aus anderen Zeichnungenwählen. Zudem können auch komplette Zeichnungen oder Bilddatei-en aus anderen Ordnern in die aktuelle Zeichnung eingefügt werden.
��Aufgabe: Befehle Adcenter und AdcschliessenMit dem Befehl ADCENTER wird der Design-Center gestartet.� Befehl ADCENTER bzw. ADCSCHLIESSEN auswählen
� Abrollmenü EXTRAS, AUTOCAD DESIGN CENTER
� Tastenkombination (Strg) + (2)

428 ��Sc hn el l übe rsic ht AutoCAD 2004/LT 2004
8.6
Das
Des
ign-
Cent
er
� Symbol in der STANDARD-FUNKTIONSLEISTE
Das Fenster des Design-Centers wird eingeblendet. Esbleibt unabhängig von einem Befehl so lange auf dem Bild-schirm, bis es wieder geschlossen wird. Der Befehl ADCSCHLIESSEN
beendet das Design-Center. Der Befehl wird auf die gleiche Art ge-wählt wie der Befehl ADCENTER.
Anmerkungen � Das Fenster kann über der Zeichenfläche liegen bzw. links oder
rechts an der Zeichenfläche verankert sein. Es kann wie ein Werk-zeugkasten in der Größe geändert werden (→ 1.7).
� Ist das Design-Center verankert, kann es am Rand mit der Mausschmäler oder breiter gezogen werden.
Abbildung 8.11: Beispiel für eine Auswahl, alle Kreise
mit Radius kleiner 1

Das
Des
ign-
Cent
er
�� Sc h nel lü be rsi cht AutoCAD 2004/LT 2004 429
8.6
� Befindet sich das Fenster auf der Zeichenfläche, hat es am rechtenoder linken Rand (je nach Position) die Titelleiste (→ Abbildung8.12).
� Mit dem Kreuz in der Titelleiste kann das Fenster wieder ausge-schaltet werden.
� Ist das Fenster verankert, ist das Kreuz zum Ausschalten in derrechten oberen Ecke des Fensters.
� Mit einem Rechtsklick auf die Titelleiste erscheint ein Kontextme-nü, in dem gewählt werden kann, ob sich das Fenster automatischverankern darf, wenn es an den rechten oder linken Rand des Zei-chenfensters geschoben wird (Menüeintrag FIXIERUNG ZULASSEN).
� Außerdem kann mit der Einstellung AUTOM. AUSBLENDEN gewähltwerden, ob von dem Fenster nur die Titelzeile angezeigt werdensoll. Fährt man bei dieser Einstellung mit dem Fadenkreuz auf dieTitelleiste, wird das Fenster ausgeklappt. Sobald sich das Faden-kreuz wieder für kurze Zeit auf der Zeichenfläche befindet, wirddas Fenster wieder eingefahren.
� Das Fenster hat am rechten Rand einen Schiebebalken, mit demdie Anzeige durchblättert werden kann.
Abbildung 8.12: Design-Center über der Zeichenfläche

430 ��Sc hn el l übe rsic ht AutoCAD 2004/LT 2004
8.6
Das
Des
ign-
Cent
er��Aufgabe: Darstellung im Design-Center ändern
Das Design-Center hat vier Register, mit denen verschiedene Inhaltedargestellt werden können.� ORDNER:
Mit dem Register ORDNER wird im linken Teil des Fensters, der Ord-nerliste, eine Explorer-Darstellung angezeigt, mit der der ganze Ar-beitsplatz durchblättert werden kann. Ist in der Ordnerliste einOrdner markiert, werden im rechten Teil des Design-Centers, derInhaltsansicht, alle Zeichnungen mit einem Voransichtsbild ange-zeigt (→ Abbildung 8.13).
Markiert man in der Ordnerliste eine Zeichnung oder klickt sie dop-pelt in der Inhaltsansicht an, werden die Kategorien der benanntenObjekte in der Zeichnung in der Inhaltsansicht angezeigt (→ Abbil-dung 8.14).Klickt man in der Ordnerliste eine Kategorie unter dem Zeich-nungssymbol an oder klickt sie doppelt in der Inhaltsansicht an,werden die benannten Objekte in der Inhaltsansicht angezeigt, z.B.: alle Blöcke oder alle Layer in der Zeichnung (→ Abbildung8.15).Im Ordner \Programme\AutoCAD 2004\Sample\DesignCenter
befindet sich eine ganze Reihe von Zeichnungsdateien, in denennur Symbole enthalten sind: Elektroniksymbole, Elektrotechnik-
Abbildung 8.13: Inhalt eines Ordners im Design-Center

Das
Des
ign-
Cent
er
�� Sc h nel lü be rsi cht AutoCAD 2004/LT 2004 431
8.6
Symbole, mechanische Befestigungselemente, Architektur- undHaustechnik-Symbole, Hydraulik- und Pneumatiksymbole, Kü-chenausstattungen, Landschaftsplanung, Symbole für Rohrleitun-gen und Anlagenbau sowie Schweißsymbole (→ Abbildung 8.16).
� ZEICHNUNGEN ÖFFNEN:
Mit dem Register ZEICHNUNGEN ÖFFNEN werden alle momentan ge-öffneten Zeichnungen angezeigt. Der linke Teil des Design-Centerszeigt die Struktur der Zeichnungen an. Im rechten Teil ist wiederdie Inhaltsansicht (→ Abbildung 8.17). Die Darstellung entsprichtder im Register ORDNER.
Abbildung 8.14: Kategorien benannter Objekte in der Zeichnung
Abbildung 8.15: Layer in der Zeichnung

432 ��Sc hn el l übe rsic ht AutoCAD 2004/LT 2004
8.6
Das
Des
ign-
Cent
er
� PROTOKOLL:
Im Register PROTOKOLL werden alle gewählten Zeichnungen aufge-listet (→ Abbildung 8.18). Mit einem Doppelklick auf einen Proto-kolleintrag wird auf die Ordnerdarstellung umgeschaltet und dieseZeichnung in der Ordnerliste markiert.
� DC-ONLINE:
Im Register DC-ONLINE bekommt man Zugang zu umfangreichenOnline-Bibliotheken. Die Symbole lassen sich aus den unter-schiedlichsten Kategorien auswählen und direkt in die Zeichnungeinfügen (→ Abbildung 8.19).
Abbildung 8.16: Symbole im Design-Center
Abbildung 8.17: Anzeige der geöffneten Zeichnungen

Das
Des
ign-
Cent
er
�� Sc h nel lü be rsi cht AutoCAD 2004/LT 2004 433
8.6��Aufgabe: Symbolleiste im Design-Center ändern
Die Symbolleiste am oberen Rand erleichtert die Navigation im De-sign-Center.� Symbol LADEN: Mit diesem Symbol kann eine Zeichnungs-
datei im Dateiwähler gesucht werden. Diese wird dann inder Ordnerliste dargestellt. Mit dem Dateiwähler lässt sichso eine Datei eventuell schneller finden als in der relativ kleinenOrdnerliste.
� Symbol ZURÜCK und VORWÄRTS: Mit diesen Symbo-len kann in den bisher bearbeiteten Zeichnungenvor- und zurückgeblättert werden.
� Symbol NACH OBEN: Schaltet in der Ordnerliste eine Stufenach oben.
Abbildung 8.18: Protokoll der zuletzt gewählten Zeichnungen
Abbildung 8.19: Online-Bibliotheken im Design-Center

434 ��Sc hn el l übe rsic ht AutoCAD 2004/LT 2004
8.6
Das
Des
ign-
Cent
er� Symbol SUCHEN: Suchen nach Dateien (→ unten).
� Symbol FAVORITEN: Anzeige des Favoritenordners. Zeich-nungen, die häufiger verwendet werden, können dort auf-genommen werden. Klickt man eine Zeichnung in der Ord-nerliste rechts an, erscheint ein Kontextmenü. Mit dem Eintrag ZU
FAVORITEN HINZUFÜGEN wird sie in den Favoritenordner aufgenom-men.
� Symbol AUSGANGSPOSITION: Anzeige der Ausgangspositi-on. Klickt man eine Zeichnung in der Ordnerliste rechts an,kann man sie im Kontextmenü mit dem Eintrag ALS AUS-
GANGSPOSITION EINSTELLEN zur Ausgangsposition machen.� Symbole für die Darstellung im Design-Center: Die
Symbole haben die Funktionen (von links nachrechts), die Ordnerliste, das Voransichtfenster unddas Beschreibungsfenster ein- und auszuschalten. Das Voran-sichtfenster ist das mittlere in der Inhaltsansicht und das Beschrei-bungsfenster das untere mit dem Beschreibungstext (→ Abbil-dung 8.13 bis 8.17).
� Symbole ANSICHT: Mit dem Abrollmenü kann die Darstel-lung der Symbole im oberen Fenster der Inhaltsansichteingestellt werden. Es kann wie im Windows-Explorer zwischenkleinen und großen Symbolen, einer Listendarstellung und einerdetaillierten Auflistung gewählt werden.
��Aufgabe: Funktionen im Design-Center
Eine ganze Reihe von Funktionen lassen sich im Design-Center aus-führen.� Benannte Objekte aus einer Zeichnung in die aktuelle Zeichnung
ziehen
Ist eine Zeichnung in der Ordnerliste des Design-Centers markiert,werden die benannten Objekte angezeigt. Wird eine Kategorie ge-öffnet, werden rechts die Objekte angezeigt, z. B.: alle Layer in der

Das
Des
ign-
Cent
er
�� Sc h nel lü be rsi cht AutoCAD 2004/LT 2004 435
8.6
Zeichnung. Jetzt kann beispielsweise ein Layer in die aktuelleZeichnung kopiert werden, indem man ihn:� in der rechten Liste doppelt anklickt,� in der rechten Liste markiert und mit gedrückter Maustaste ins
Zeichnungsfenster zieht,� in der rechten Liste markiert, die rechte Maustaste drückt und
aus dem Kontextmenü die Funktion LAYER HINZUFÜGEN wählt,� in der rechten Liste markiert, die rechte Maustaste drückt und
aus dem Kontextmenü die Funktion KOPIEREN wählt und in Auto-CAD im Abrollmenü BEARBEITEN die Funktion EINFÜGEN wählt,
� in der rechten Liste markiert und mit gedrückter rechter Mausta-ste ins Zeichnungsfenster zieht und aus dem Kontextmenü dieFunktion LAYER HINZUFÜGEN oder LAYER HINZUFÜGEN UND BEARBEI-
TEN... wählt. Im zweiten Fall wird gleich danach der Befehl LAYER
gestartet.Wie am Beispiel eines Layers beschrieben, kann auch mit Bema-ßungsstilen, Layouts, Linientypen oder Textstilen verfahren wer-den.
� Blöcke aus einer Zeichnung in die aktuelle Zeichnung ziehen
Wird die Kategorie Block markiert, wird ein Block aus der Zeich-nung in die aktuelle Zeichnung eingefügt, indem man ihn:� in der rechten Liste doppelt anklickt und damit das Dialogfeld
des Befehls EINFÜGE aktiviert,� in der rechten Liste markiert und mit gedrückter Maustaste ins
Zeichnungsfenster zieht, der Block wird dann mit dem Einfüge-faktor 1 (eventuell korrigiert bei Differenzen in den Einhei-ten,→unten) und dem Drehwinkel 0 eingefügt,
� in der rechten Liste markiert, die rechte Maustaste drückt undaus dem Kontextmenü die Funktion BLOCK EINFÜGEN wählt unddamit den Befehl EINFÜGE aktiviert,
� in der rechten Liste markiert, die rechte Maustaste drückt undaus dem Kontextmenü die Funktion KOPIEREN wählt und in Auto-CAD im Abrollmenü BEARBEITEN die Funktion EINFÜGEN wählt,

436 ��Sc hn el l übe rsic ht AutoCAD 2004/LT 2004
8.6
Das
Des
ign-
Cent
er� in der rechten Liste markiert und mit gedrückter rechter Mausta-
ste ins Zeichnungsfenster zieht, aus dem Kontextmenü die Funk-tion BLOCK EINFÜGEN wählt und damit den Befehl EINFÜGE startet.
� Zeichnung in die aktuelle Zeichnung ziehen
Soll eine komplette Zeichnung in die aktuelle Zeichnung als Blockoder externe Referenz eingefügt werden, muss in der Ordnerlisteein Ordner markiert sein. Eine Zeichnung aus dem Ordner wird ein-gefügt, indem man sie:� in der rechten Liste markiert und mit gedrückter linker Mausta-
ste ins Zeichnungsfenster zieht. Die Zeichnung wird als Blockeingefügt.
� in der rechten Liste markiert und mit gedrückter rechter Mausta-ste ins Zeichnungsfenster zieht. Aus dem Kontextmenü kann ge-wählt werden, ob die Zeichnung als Block oder als externe Refe-renz eingefügt werden soll.
� in der rechten Liste markiert, die rechte Maustaste drückt undaus dem Kontextmenü die Funktion ALS BLOCK EINFÜGEN... oderALS XREF ZUORDNEN... wählt. Das Dialogfeld des Befehls EINFÜGE
bzw. XZUORDNEN wird aktiviert.
Anmerkungen� Blöcke können mit dem Befehl BLOCK bzw. WBLOCK mit der Angabe
von Einheiten gespeichert werden (→ 7.1).� Aber auch bei einer Zeichnung kann beim Befehl EINHEIT (→ 2.2)
angegeben werden, welchen Einheiten die Zeichnungseinheitenentsprechen sollen.
� Haben die Zeichnung und ein aus dem Design-Center eingefügterBlock unterschiedliche Einheiten, werden sie beim Einfügen auto-matisch skaliert eingefügt.
� Hat beispielsweise die Zeichnung, in die eingefügt werden soll, dieEinheit Meter und der Block die Einheit Millimeter, wird er mit0.001 skaliert eingefügt.
� Befinden sich in einem Ordner Bilddateien in den Formaten, diemit dem Befehl BILD verarbeitet werden können, werden diesezwar in der Strukturansicht nicht angezeigt, in der Inhaltsansicht

Das
Des
ign-
Cent
er
�� Sc h nel lü be rsi cht AutoCAD 2004/LT 2004 437
8.6
tauchen sie aber auf und lassen sich wie Blöcke oder externe Re-ferenzen (→ oben) in die Zeichnung einfügen.
� Ist ein Ordner in der Strukturansicht gewählt und bei der Inhalts-ansicht auf einer Zeichnung das Kontextmenü aktiviert, dann istdort auch der Eintrag IN ANWENDUNGSFENSTER ÖFFNEN. Wird diesergewählt, wird die Zeichnung in einem eigenen Zeichnungsfenstergeöffnet. Diese Methode unterscheidet sich nicht vom Befehl ÖFF-
NEN.
��Aufgabe: Suchen im Design-Center
Damit man auch in einer großen Anzahl von Zeichnungen den Über-blick behält, gibt es im Design-Center eine Suchfunktion.� Dateien oder Objekte suchen
Mit dem Symbol SUCHEN in der Symbolleiste des Design-Centers wird die Suchfunktion aktiviert. Es kann aber auchin der Ordnerliste mit einem Rechtsklick auf ein Objekt das Kon-textmenü geholt und daraus die Funktion SUCHEN... gewählt wer-den. In beiden Fällen kommt ein Dialogfeld auf den Bildschirm, indem die Kriterien für die Suche eingegeben werden können (→ Ab-bildung 8.20 und 8.21).
Abbildung 8.20: Suche nach Zeichnungen

438 ��Sc hn el l übe rsic ht AutoCAD 2004/LT 2004
8.6
Das
Des
ign-
Cent
er
Abbildung 8.21: Suche nach einem Bemaßungsstil in
den Zeichnungen
��Aufgabe: Schraffieren im Design-Center
Mit dem Design-Center lassen sich auch Objekte in der Zeichnungschraffieren.
� Explorer-Darstellung einschalten� Den Ordner
C:\Dokumente und Einstellungen\Benutzername\
Anwendungsdaten\Autodesk\AutoCAD 2004\R16.0\
deu\support
wählen und die Schraffurmusterdatei Acadiso.pat (Schraffur-muster für metrische Einheiten) markieren. Die Schraffurmusterin dieser Datei werden in der Inhaltsansicht angezeigt.
� Schraffurmuster markieren und mit gedrückter linker Maustastein die Zeichnung ziehen. Am Mauszeiger wird eine Voransichtder Schraffur angezeigt.
� Maustaste über der zu schraffierenden Fläche loslassen. Die Flä-che wird mit dem gewählten Muster und den derzeit aktuellenSchraffurparametern ( → Abbildung 8.22) schraffiert.

Das
Wer
kzeu
gpal
ette
n-Fe
nste
r
�� Sc h nel lü be rsi cht AutoCAD 2004/LT 2004 439
8.7
8.7 Das Werkzeugpaletten-FensterHäufig benötigte Blöcke und Schraffurmuster lassen sich für einenschnellen Zugriff im Werkzeugpaletten-Fenster ablegen.
��Aufgabe: Befehle Werkzpaletten und WerkzpalettenschlMit dem Befehl WERKZEUGPALETTEN wird das Werkzeugpaletten-Fens-ter gestartet.� Befehl WERKZEUGPALETTEN bzw. WERKZEUGPALETTENSCHL auswählen
� Abrollmenü EXTRAS, WERKZEUGPALETTEN-FENSTER
� Tastenkombination (Strg) + (3)� Symbol in der STANDARD-FUNKTIONSLEISTE
Das Fenster wird eingeblendet. Es bleibt unabhängig voneinem Befehl so lange auf dem Bildschirm, bis es wiedergeschlossen wird. Der Befehl WERKZEUGPALETTENSCHL been-det es wieder. Der Befehl wird auf die gleiche Art gewählt wie derBefehl WERKZEUGPALETTEN.
Anmerkungen � Das Fenster kann über der Zeichenfläche liegen bzw. links oder
rechts an der Zeichenfläche verankert sein. Es kann wie ein Werk-zeugkasten in der Größe geändert werden (→ 1.7).
Abbildung 8.22: Schraffieren im Design-Center

440 ��Sc hn el l übe rsic ht AutoCAD 2004/LT 2004
8.7
Das
Wer
kzeu
gpal
ette
n-Fe
nste
r� Ist das Werkzeugpaletten-Fenster verankert, kann es am Rand mit
der Maus schmäler oder breiter gezogen werden.� Befindet sich das Fenster auf der Zeichenfläche, hat es am rechten
oder linken Rand (je nach Position) die Titelleiste (→ Abbildung8.23).
� Mit dem Kreuz in der Titelleiste kann das Fenster wieder ausge-schaltet werden.
� Ist das Fenster verankert, ist das Kreuz zum Ausschalten in derrechten oberen Ecke des Fensters.
� Mit einem Rechtsklick auf die Titelleiste erscheint ein Kontextme-nü, in dem gewählt werden kann, ob sich das Fenster automatischverankern darf, wenn es an den rechten oder linken Rand des Zei-chenfensters geschoben wird (Menüeintrag FIXIERUNG ZULASSEN).
� Außerdem kann mit der Einstellung AUTOM. AUSBLENDEN gewähltwerden, ob von dem Fenster nur die Titelzeile angezeigt werdensoll. Fährt man bei dieser Einstellung mit dem Fadenkreuz auf dieTitelleiste, wird das Fenster ausgeklappt. Sobald sich das Faden-kreuz wieder für kurze Zeit auf der Zeichenfläche befindet, wirddas Fenster wieder eingefahren.
� Wenn das Werkzeugpaletten-Fenster auf der Zeichenfläche liegt,kann es wie das Befehlszeilenfenster transparent geschaltet wer-den (→ 1.4).
� Ist der Inhalt umfangreicher als in der aktuellen Größe darstellbar,hat das Fenster am rechten Rand einen Schiebebalken, mit demdie Anzeige durchblättert werden kann.
��Aufgabe: Darstellung im Werkzeugpaletten-Fenster
� An der Registerleiste gegenüber der Titelleiste lassen sich die ein-zelnen Werkzeugpaletten durch Anklicken aktivieren.
� Mit einem Rechtsklick in einer Werkzeugpalette (nicht auf einemSymbol) kann im Kontextmenü die Funktion ANSICHTSOPTIONEN…
gewählt werden. In einem weiteren Dialogfeld (→ Abbildung 8.24)kann die Darstellung der Symbole (Art und Größe) geändert wer-

Das
Wer
kzeu
gpal
ette
n-Fe
nste
r
�� Sc h nel lü be rsi cht AutoCAD 2004/LT 2004 441
8.7
den (→ Abbildung 8.24). Außerdem ist wählbar, ob die Änderungnur für die aktuelle Werkzeugpalette oder für alle gelten soll.
Abbildung 8.23: Werkzeugpaletten-Fenster transparent über der Zei-
chenfläche
Abbildung 8.24: Ansicht in den Werkzeugpaletten ändern

442 ��Sc hn el l übe rsic ht AutoCAD 2004/LT 2004
8.7
Das
Wer
kzeu
gpal
ette
n-Fe
nste
r
��Aufgabe: Funktionen im Werkzeugpaletten-Fenster
� Wie im Design-Center (→ 8.6) lassen sich Schraffurmuster perDoppelklick aktivieren oder mit gedrückter linker Maustaste in dieZeichenfläche ziehen. Der Schraffurbefehl wird ohne weitere An-fragen aktiviert. Es kann in eine geschlossene Fläche geklickt bzw.die Maustaste über der geschlossenen Fläche losgelassen werdenund die Fläche wird mit den eingestellten Eigenschaften schraf-fiert.
� Ebenso lassen sich Blöcke per Doppelklick aktivieren oder mit ge-drückter linker Maustaste in die Zeichenfläche ziehen. Dort mussder Block nur noch per Klick platziert werden und er wird mit denVoreinstellungen eingefügt.
Abbildung 8.25: Listenansicht in einer Werkzeugpalette

Das
Wer
kzeu
gpal
ette
n-Fe
nste
r
�� Sc h nel lü be rsi cht AutoCAD 2004/LT 2004 443
8.7
��Aufgabe: Anpassung des Werkzeugpaletten-Fensters
� Mit einem Rechtsklick auf ein Symbol in einer Werkzeugpalettekommt ein Kontextmenü auf den Bildschirm. Darin kann das Sym-bol in die Windows-Zwischenablage kopiert und an anderer Stelleeingefügt werden. Außerdem lässt sich ein Werkzeug löschen oderumbenennen.
� Wird aus dem Kontextmenü die Funktion EIGENSCHAFTEN… gewählt,kann in einem weiteren Dialogfeld eingestellt werden, mit welchenParametern das Werkzeug verwendet wird. Bei Blöcken sind diesEinfügefaktor, Drehwinkel usw. (→ Abbildung 8.26), bei Schraffur-muster dagegen Winkel, Skalierung usw.
� Mit gedrückter Maustaste kann man ein Symbol in der Werkzeug-palette an eine andere Stelle schieben.
Abbildung 8.26: Eigenschaften eines Werkzeugs

444 ��Sc hn el l übe rsic ht AutoCAD 2004/LT 2004
8.7
Das
Wer
kzeu
gpal
ette
n-Fe
nste
r� Mit einem Rechtsklick in eine Werkzeugpalette (nicht auf ein Sym-
bol) findet man im Kontextmenü außerdem die Funktionen zum Lö-schen und Umbenennen einer gesamten Werkzeugpalette. Mit derFunktion NEUE WERKZEUGPALETTE wird eine neue Werkzeugpaletteangelegt. Dieser kann mit der Funktion WERKZEUGPALETTE UMBENEN-
NEN der gewünschte Name gegeben werden.� Mit dem Eintrag ANPASSEN… wird das Dialogfeld des Befehls AN-
PASSEN mit dem Register WERKZEUGPALETTEN aktiviert, in dem alleWerkzeugpaletten bearbeitet und sortiert werden können (→ Ab-bildung 8.27).
Abbildung 8.27: Dialogfeld zur Bearbeitung der Werkzeugpaletten

Das
Wer
kzeu
gpal
ette
n-Fe
nste
r
�� Sc h nel lü be rsi cht AutoCAD 2004/LT 2004 445
8.7
��Aufgabe: Inhalt einer Werkzeugpalette
� Eine Werkzeugpalette kann mit Elementen aus dem Design-Centergefüllt werden (→ 8.6).
� Wird die Schraffurfunktion im Design-Center aktiviert, kann einMusterfeld vom Design-Center mit gedrückter Maustaste in dieWerkzeugpalette gezogen werden. Das Symbol wird in die Werk-zeugpalette übernommen.
� Ebenso lassen sich Zeichnungen aus der Inhaltsansicht (bei mar-kiertem Ordner in der Ordnerliste) oder Blöcke einer Zeichnung(bei markierter Zeichnung, Kategorie Blöcke) aus der Inhaltsan-sicht mit gedrückter Maustaste in die Werkzeugpalette ziehen(→ Abbildung 8.28).
Abbildung 8.28: Bestücken der Werkzeugpalette aus dem Design-
Center

446 ��Sc hn el l übe rsic ht AutoCAD 2004/LT 2004
9
Layo
ut u
nd A
usga
be9 Layout und Ausgabe9.1 Ansichtsfenster im ModellbereichBei großen Zeichnungen oder 3D-Modellen kann die Arbeit erleich-tert werden, wenn der Bildschirm in Ansichtsfenster aufgeteilt wird.
��Aufgabe: Befehl Afenster im Modellbereich
Mit dem Befehl AFENSTER lassen sich Ansichtsfenster erzeugen, spei-chern und wiederherstellen.� Befehl AFENSTER auswählen
� Abrollmenü ANSICHT, ANSICHTSFENSTER >, BENANNTE ANSICHTSFEN-
STER... oder NEUE ANSICHTSFENSTER...
� Symbol in den Werkzeugkästen LAYOUTS und ANSICHTS-
FENSTER
Alle Einstellungen können in einem Dialogfeld mit zwei Re-gisterkarten gemacht werden (→ Abbildung 9.1, 9.2 und 9.3).
� Register NEUE ANSICHTSFENSTER
In diesem Register kann der Bildschirm in Ansichtsfenster aufge-teilt werden.NEUER NAME: Wird hier ein Name eingetragen, wird die erstellte An-ordnung unter diesem Namen in der Zeichnung gespeichert, undsie kann später bei Bedarf wieder aktiviert werden.STANDARD-ANSICHTSFENSTER: Im Feld sind die möglichen Aufteilun-gen aufgelistet. Der gewünschte Eintrag kann in der Liste markiertwerden und die entsprechende Aufteilung wird im Fenster VORAN-
SICHT angezeigt. *Aktive Modellkonfiguration* steht für die mo-mentane Fensteraufteilung.ANWENDEN AUF: Im Abrollmenü kann gewählt werden, was aufge-teilt werden soll. Mit der Einstellung ANZEIGE wird der kompletteBildschirm aufgeteilt. Eine schon vorhandene Aufteilung wird ver-worfen. Ist der Bildschirm schon in Fenster aufgeteilt, kann mit derEinstellung AKTUELLES ANSICHTSFENSTER das aktuelle Fenster weiterunterteilt werden.

Ans
icht
sfen
ster
im M
odel
lber
eich
�� Sc h nel lü be rsi cht AutoCAD 2004/LT 2004 447
9.1
EINRICHTEN: Hier kann zwischen 2D und 3D gewählt werden.ANSICHT WECHSELN ZU: Sind in der Zeichnung Ausschnitte gespei-chert (→ 6.2), kann in diesem Abrollmenü für jedes Fenster derAusschnitt gewählt werden, der im Fenster erscheinen soll. Dazumuss nur das Fenster vorher durch einen Klick in der VORANSICHT
aktiviert worden sein (→ Abbildung 9.1). Bei einem 3D-Modell (beiEINRICHTEN 3D gewählt) kann in diesem Abrollmenü für das mar-kierte Fenster zusätzlich auch noch der Ansichtspunkt gewähltwerden (→ Abbildung 9.2). Wird nichts gewählt, bleibt der Eintrag*Aktuell* stehen und in diesem Fenster bleibt die vorherige An-sicht des Bildschirms bzw. Ansichtsfenster.
� Register BENANNTE ANSICHTSFENSTER
Wurde im vorherigen Register ein Name eingetragen, wurde dieAufteilung unter diesem Namen gespeichert. In diesem Registerkann eine gespeicherte Aufteilung abgerufen werden (→ Abbil-dung 9.3). Die Aufteilung muss dazu in der Liste BENANNTE AN-
SICHTSFENSTER markiert werden. Die Voransicht wird im FensterVORANSICHT angezeigt. Mit OK wird die Aufteilung aktiviert.
Abbildung 9.1: Dialogfeld Afenster,
Register Neue Ansichtsfenster in 2D

448 ��Sc hn el l übe rsic ht AutoCAD 2004/LT 2004
9.2
Layo
uts,
Sei
tene
inric
htun
g un
d A
nsic
htsf
enst
er
Anmerkungen� Die Zeichnung lässt sich im Modellbereich so nicht plotten, ledig-
lich der Bildschirm kann eventuell effektiver werden.� Es gibt ein aktuelles Ansichtsfenster. Dieses ist durch einen ver-
stärkten Rand hervorgehoben. Darin wird gezeichnet.� Das Ansichtsfenster kann während des Zeichnens gewechselt wer-
den. Dazu muss nur in ein anderes Fenster geklickt werden.� Wird der Befehl mit einem vorangestellten »-« gestartet, kann er
im Befehlszeilenfenster ohne Dialogfeld ausgeführt werden. ImAbrollmenü ANSICHT, Untermenü ANSICHTSFENSTER > sind die Optio-nen des Befehls ohne Dialogfeld wählbar.
9.2 Layouts, Seiteneinrichtung und Ansichtsfenster
Modellbereich: In AutoCAD wird zwischen verschiedenen Bereichenunterschieden. Die meiste Zeit wird zur Erstellung der Zeichnungoder des 3D-Modells benötigt. Dies wird im Modellbereich gemacht.
Abbildung 9.2:Dialogfeld Afenster,
Register Neue Ansichtsfenster in 3D

Layo
uts,
Sei
tene
inric
htun
g un
d A
nsic
htsf
enst
er
�� Sc h nel lü be rsi cht AutoCAD 2004/LT 2004 449
9.2
Dieser Bereich ist dreidimensional und in ihm stehen alle Zeichen-und Editierbefehle zur Verfügung.Layout bzw. Papierbereich: Wenn das Ergebnis aufs Papier gebrachtwerden soll, lassen sich Ausschnitte oder Ansichten der Zeichnungoder des 3D-Modells in Ansichtsfenstern auf dem Papierblatt anord-nen. Dieser Bereich wird als Layout oder Papierbereich bezeichnet.Er ist nur zweidimensional und nicht alle Befehl können dort verwen-det werden.Im Layout lassen sich ebenfalls Ansichtsfenster erstellen. Darin las-sen sich verschiedene Ausschnitte in unterschiedlichen Maßstäbenunterschiedlichen Layeranzeige und bei 3D-Modellen auch mit un-terschiedlichen Ansichtspunkten aufs Papier bringen. Ein Layout isteine Anordnung von Ansichtsfenstern auf einem bestimmten Papier-blatt.Es können mehrere Layouts erstellt werden. So lassen sich von einer2D-Konstruktion oder von einem 3D-Modell beliebig viele Zeichnun-gen ableiten: Gesamtdarstellung mit Details, verschiedene Ansich-ten und Schnitte usw.
Abbildung 9.3: Dialogfeld Afenster,
Register Benannte Ansichtsfenster

450 ��Sc hn el l übe rsic ht AutoCAD 2004/LT 2004
9.2
Layo
uts,
Sei
tene
inric
htun
g un
d A
nsic
htsf
enst
erMit der Möglichkeit, dass im Layout Layer in einzelnen Ansichtsfens-tern gefroren werden können, kann beispielsweise ein Fenster ohneMaße dargestellt werden, ein Fenster mit Details versehen werden,die in den anderen Fenstern ausgeschaltet sind usw.In den Bereich mit den Layouts (Papierbereich) kommt man, wenndie Systemvariable TILEMODE auf 0 gesetzt wird. Zwischen dem Mo-dellbereich und den einzelnen Layouts kann auch mit den Registernam unteren Rand des Zeichnungsfensters umgeschaltet werden (→Abbildung 9.4). Der Modellbereich und jedes Layout haben ein Re-gister. Die weiteren Elemente in der Layout-Darstellung sind eben-falls in Abbildung 9.4 dargestellt.
Anmerkungen� Wird das erste Mal in einer Zeichnung in den Layoutbereich ge-
wechselt, wird der Befehl SEITENEINR gestartet (→ unten). Wird derBefehl SEITENEINR beendet, wird automatisch ein Ansichtsfenstererzeugt.
Abbildung 9.4: Zeichnung im Papierbereich mit Layouts

Layo
uts,
Sei
tene
inric
htun
g un
d A
nsic
htsf
enst
er
�� Sc h nel lü be rsi cht AutoCAD 2004/LT 2004 451
9.2
� Dieses Verhalten kann im Befehl OPTIONEN (→ 10.5), Register ANZEI-
GE, Feld LAYOUT-ELEMENTE, Schalter DIALOGFELD SEITE EINRICHTEN FÜR
NEUE LAYOUTS ANZEIGEN und ANSICHTSFENSTER IN NEUEN LAYOUTS ER-
STELLEN. Sinnvoll ist es, den ersten Schalter einzustellen und denzweiten ausgeschalten. In der Standardeinstellung sind beide ein-geschalten.
��Aufgabe: Befehl LayoutMit dem Befehl LAYOUT kann ein neues Layout eingefügt, ein beste-hendes umbenannt, Layouts geladen und gespeichert, kopiert undgelöscht werden. Der Befehl ist in den Menüs schon mit verschiede-nen Optionen wählbar.� Vorhandenes Layout aktivieren
� Klick auf die Registerkarte des Layouts� Neues Layout erstellen
� Abrollmenü EINFÜGEN, LAYOUT >, NEUES LAYOUT
� Rechtsklick auf eine Layout-Registerkarte und Wahl der Funkti-on NEUES LAYOUT aus dem Pop-Up-Menü
� Symbol im Werkzeugkasten LAYOUTS
Der Layout-Name kann eingegeben werden. Wurde dieFunktion aus dem Pop-Up-Menü gewählt, werden die Lay-outs nummeriert: Layout1, Layout2 usw. Das neue Layout ist zu-nächst noch leer, ohne Ansichtsfenster.
� Layout löschen
� Rechtsklick auf eine Layout-Registerkarte und Wahl der Funkti-on LÖSCHEN aus dem Pop-Up-Menü
� Layout umbenennen
� Rechtsklick auf eine Layout-Registerkarte und Wahl der Funkti-on UMBENENNEN aus dem Pop-Up-Menü
In einem Dialogfeld kann ein neuer Name für das Layout eingetra-gen werden.
� Layout aus einer Vorlage laden
Befindet sich in einer Vorlage (*.dwt) ein verwendbares Layout,kann es in die aktuelle Zeichnung eingefügt werden.

452 ��Sc hn el l übe rsic ht AutoCAD 2004/LT 2004
9.2
Layo
uts,
Sei
tene
inric
htun
g un
d A
nsic
htsf
enst
er� Abrollmenü EINFÜGEN, LAYOUT >, LAYOUT VON VORLAGE
� Rechtsklick auf eine Layout-Registerkarte und Wahl der Funkti-on VON VORLAGE... aus dem Pop-Up-Menü
� Symbol im Werkzeugkasten LAYOUTS
Im Dateiwähler kann die Vorlage ausgewählt werden undin der Liste des folgenden Dialogfeld das Layout, das in dieaktuelle Zeichnung übernommen werden soll. Es wird mit der Sei-teneinrichtung und den Ansichtsfenstern übernommen.
� Layout in der Zeichnung kopieren oder im Register verschieben
Wird ein Layout in der Zeichnung in ähnlicher Form mehrfach be-nötigt, kann es kopiert und im Register platziert werden.� Funktion VERSCHIEBEN oder KOPIEREN... aus dem Pop-Up-MenüDas Layout, das kopiert bzw. verschoben werden soll, muss aktivsein. Nach Wahl der Funktion erscheint ein Dialogfeld (→ Abbil-dung 9.5). Dort kann ein anderes Layout markiert werden und mitOK wird das aktive Layout vor das in der Liste markierte gescho-ben. Ist dabei der Schalter KOPIE ERSTELLEN an, wird eine Kopie desaktiven Layouts an der markierten Stelle erstellt.
��Aufgabe: Befehl SeiteneinrMit diesem Befehl werden Papiergröße und Ploteinstellungen fürdas Layout definiert. Der Befehl muss in jedem Layout einmal ausge-führt werden. Deshalb sind die Grundeinstellungen so, dass der Be-
Abbildung 9.5: Layout verschieben oder kopieren

Layo
uts,
Sei
tene
inric
htun
g un
d A
nsic
htsf
enst
er
�� Sc h nel lü be rsi cht AutoCAD 2004/LT 2004 453
9.2
fehl automatisch ausgeführt wird, wenn ein neues Layout erstelltbzw. ein vorhandenes das erste Mal aktiviert wird.� Befehl SEITENEINR auswählen
� Abrollmenü DATEI, SEITE EINRICHTEN...
� Rechtsklick auf eine Layout-Registerkarte und Auswahl derFunktion SEITE EINRICHTEN... aus dem Pop-Up-Menü
� Symbol im Werkzeugkasten LAYOUTS
In einem Dialogfeld mit zwei Registerkarten (→ Abbildun-gen 9.6 und 9.8) werden die Angaben zum Plotter und zuden Layout-Einstellungen gemacht.
� Register PLOTTER
PLOTTERKONFIGURATION: Aus einem Abrollmenü wird der Plotter ge-wählt, mit dem dieses Layout ausgegeben werden soll. Im Menüsind alle Windows-Systemdrucker und die in AutoCAD konfigurier-ten Plotter (→ 9.4) enthalten.EIGENSCHAFTEN: Mit der Schaltfläche lassen sich die gerätespezifi-schen Einstellungen des Plotters vornehmen, z. B.: Papierzufuhr,Datenträgertyp, Plotqualität usw. (→ Abbildung 9.7).TIPS: Anzeige der Hilfe zum Plotten.PLOTSTILTABELLE: Im Abrollmenü kann die Plotstiltabelle gewähltwerden mit der die Zeichnung geplottet werden soll. Mit der
Abbildung 9.6: Befehl Seiteneinr, Register Plotter

454 ��Sc hn el l übe rsic ht AutoCAD 2004/LT 2004
9.2
Layo
uts,
Sei
tene
inric
htun
g un
d A
nsic
htsf
enst
erSchaltfläche BEARBEITEN... kommt man zum Plotstiltabellen-Editor,in dem die Plotstile bearbeitet werden können (→ 2.7). Mit derSchaltfläche NEU... kommt man zum ASSISTENT ZUM HINZUFÜGEN EI-
NER PLOTSTILTABELLE, um eine neue Plotstiltabelle zu erzeugen. Istder Schalter PLOTSTILE anzeigen ausgeschaltet, werden die Objek-te im Layout mit ihren Zeichnungsfarben angezeigt, ist er an, wer-den sie mit den Plotfarben angezeigt.
� Register LAYOUT-EINSTELLUNGEN
PAPIERFORMAT UND PAPIEREINHEITEN: Hier kann aus dem Abrollmenüdas Papierformat gewählt werden. Wurde beim Ausgabegerät eingroßformatiger Plotter gewählt, sind die kleineren Formate zwei-mal vorhanden, in Hoch- und Querausrichtung. Diese Papierorien-tierung entspricht der Blattausrichtung des Papiers im Plotter. Un-
Abbildung 9.7: Gerät- und Dokumenteinstellungen

Layo
uts,
Sei
tene
inric
htun
g un
d A
nsic
htsf
enst
er
�� Sc h nel lü be rsi cht AutoCAD 2004/LT 2004 455
9.2
ter diesem Abrollmenü wird der bedruckbare Bereich angezeigtund es kann gewählt werden, ob die Maße in mm oder Zoll ange-zeigt werden sollen.
ZEICHNUNGSAUSRICHTUNG: Im Feld daneben wird gewählt, ob dieZeichnung im Hoch- oder Querformat auf das Blatt soll. Zudemkann mit dem Schalter AUF DEM KOPF PLOTTEN der Plot um 180˚ Gradgedreht werden.PLOTBEREICH: Im linken unteren Teil des Dialogfelds wird gewählt,welcher Bereich geplottet werden soll:� LAYOUT: Das komplette Layout, der Normalfall beim Plotten der
kompletten Zeichnung.� GRENZEN: Alle Objekte des Layouts in maximaler Größe auf dem
Papier.� ANZEIGE: Der momentan angezeigte Ausschnitt des Layouts.� ANSICHT: Ein gespeicherter Ausschnitt, im Abrollmenü rechts da-
neben kann dieser gewählt werden.� FENSTER: Plotten eines Ausschnitts, der in der Zeichnung mit
zwei Eckpunkten bestimmt werden kann. Dazu auf die Schaltflä-che FENSTER < klicken und die Eckpunkte in der Zeichnung be-stimmen.
Abbildung 9.8: Befehl Seiteneinr, Register Layout-Einstellungen

456 ��Sc hn el l übe rsic ht AutoCAD 2004/LT 2004
9.2
Layo
uts,
Sei
tene
inric
htun
g un
d A
nsic
htsf
enst
erPLOTMASSSTAB: Im Abrollmenü SKALIERUNG einen Standard-Maß-stab wählen. Es kann aber auch jeder beliebige Maßstab im FeldBENUTZERDEFINIERT eintragen werden. Es wird angegeben, wievielgeplottete mm einer Zeicheneinheit entsprechen sollen. Normaler-weise wird im Layout immer 1:1 geplottet und die Zeichnung in denAnsichtsfenstern entsprechend skaliert (→ 9.3). Deshalb wird beider Wahl von Layout im Plotbereich der Maßstab automatisch auf1:1 gesetzt. Wenn im Abrollmenü SKALIERUNG die Einstellung GRÖS-
SE ANGEPASST gewählt wurde, wird der Plotbereich formatfüllendauf dem gewählten Papierformat ausgegeben. Der Maßstab ergibtsich dann und wird in den Feldern BENUTZERDEFINIERT angezeigt. Istder Schalter LINIENSTÄRKEN SKALIEREN an, werden bei Maßstäbenungleich 1:1, die Linienstärken mit skaliert.OPTIONEN DES SCHATTIERTEN ANSICHTSFENSTERS : Hier wird festgelegt,wie Ansichtsfenster mit 3D-Modellen ausgedruckt werden sollen,die in AutoCAD 2004 auch schattiert oder gerendert ausgegebenwerden können. Im Abrollmenü SCHATTIERUNGS-PLOT gibt man an,wie die Ansichten geplottet werden sollen:� WIE ANGEZEIGT: Plottet Objekte so, wie sie auf dem Bildschirm
dargestellt sind.� DRAHTKÖRPER: Plottet Objekte als Drahtkörper, unabhängig da-
von, wie sie auf dem Bildschirm dargestellt sind. � VERDECKT: Plottet Objekte ohne verdeckte Linien, unabhängig
davon, wie sie auf dem Bildschirm dargestellt sind. � GERENDERT: Plottet gerenderte Objekte, unabhängig davon, wie
sie auf dem Bildschirm dargestellt sind.Im Abrollmenü QUALITÄT kann die Ausgabequalität gewählt wer-den. Mit der Einstellung BENUTZERDEFINIERT kann im Abrollmenüdarunter die Auflösung in dpi (dots per inch = Bildpunkt pro Zoll)angegeben werden.PLOTABSTAND: Füllt der Plot nicht das ganze Blatt, kann er mit Ein-gaben in diesem Feld in X- und Y-Richtung auf dem Papier verscho-ben werden. Ist der Schalter PLOT ZENTRIEREN eingeschalten, wird

Layo
uts,
Sei
tene
inric
htun
g un
d A
nsic
htsf
enst
er
�� Sc h nel lü be rsi cht AutoCAD 2004/LT 2004 457
9.2
die Zeichnung auf der Papiermitte ausgedruckt. Wird das komplet-te Layout geplottet, kann hier nichts eingestellt werden.PLOTOPTIONEN: Die Einstellung MIT LINIENSTÄRKEN PLOTTEN bewirkt,dass die Zeichnung mit den Linienstärken geplottet wird, die deneinzelnen Layern zugeordnet sind. Alternativ kann die EinstellungMIT PLOTSTILEN PLOTTEN verwendet werden. In diesem Fall kommtdie Linienstärke aus der gewählten Plotstiltabelle. Der Schalter PA-
PIERBEREICH ZULETZT PLOTTEN bewirkt, dass als erstes die Geometriedes Modellbereichs geplottet wird. Mit dem Schalter OBJEKTE AUS-
BLENDEN werden verdeckte Linien aus 3D-Modellen entfernt. Dasgilt allerdings nur, wenn der Modellbereich geplottet wird. In deneinzelnen Ansichtsfenstern des Layouts muss gewählt werden, obdort die verdeckten Kanten entfernt werden sollen (→ 9.3).LAYOUTNAME: Über den Registern wird links der Layoutname ange-zeigt. Dieser kann geändert werden und das Layout bekommt denneuen Namen.NAME DER SEITENEINRICHTUNG: Ist eine Seiteneinrichtung einmal ein-gestellt, lassen sich die Einstellungen mit der Schaltfläche HINZU-
FÜGEN... in der Zeichnung speichern. Diese Seiteneinrichtung kannin einem anderen Layout wieder verwendet werden. Dazu er-scheint ein weiteres Dialogfeld, in dessen oberen Zeile der Nameeingetragen wird. Danach steht diese Seiteneinrichtung in demAbrollmenü zur Verfügung.BEIM ERSTELLEN EINES NEUEN LAYOUTS ANZEIGEN: Mit dem Schalterwird gewählt, ob der Befehl SEITENEINR bei Aktivierung eines neuenLayouts automatisch aktiv werden soll. Das selbe kann auch imBefehl OPTIONEN eingestellt werden (→ 10.5).
Anmerkung� Wird der Befehl SEITENEINR im Modellbereich verwendet, ist im Feld
PLOTBEREICH (Register LAYOUT-EINSTELLUNGEN) die Auswahl LAYOUT
durch LIMITEN ersetzt. Dies ist die Einstellung für den normalenPlot der kompletten Zeichnung. Der Plotaßstab wird dann in die-sem Register eingestellt.

458 ��Sc hn el l übe rsic ht AutoCAD 2004/LT 2004
9.2
Layo
uts,
Sei
tene
inric
htun
g un
d A
nsic
htsf
enst
er��Aufgabe: Befehl Afenster im Layout (Papierbereich)
Wenn ein Layout angelegt und die Seite eingerichtet ist, können An-sichtsfenster auf der Seite angelegt werden. Auch hierzu wird der Be-fehl AFENSTER verwendet.� Befehl AFENSTER auswählen
� Abrollmenü ANSICHT, ANSICHTSFENSTER >, BENANNTE ANSICHTSFEN-
STER oder NEUE ANSICHTSFENSTER...
� Symbol in den Werkzeugkästen LAYOUTS und ANSICHTS-
FENSTER
Das Dialogfeld mit den Registern und seinen Funktionensind fast identisch mit denen im Modellbereich (→ 9.1 und Abbil-dungen 9.1 bis 9.3). Lediglich im Register NEUE ANSICHTSFENSTER
gibt es eine Änderung. Im Feld ANSICHTSFENSTERABSTAND kann einAbstand zwischen den Fenstern vorgegeben werden (→ Abbildung9.9). Das Abrollmenü ANWENDEN AUF wird im Layout nicht benötigt,da die Fenster immer im Layout erzeugt werden. Bei der Einstellung3D werden auch hier die Standardansichten für die einzelnen Fen-ster zur Auswahl angeboten. Die Fensteraufteilungen lassen sichim Layout nicht speichern, da sie ja auf dem aktiven Layout ange-legt werden, deshalb fehlt das Namensfeld. Im Register BENANNTE
ANSICHTSFENSTER lassen sich gespeicherte Fensteraufteilungen ausdem Modellbereich auf ein Layout übernehmen.Wenn das Dialogfeld beendet wird, kann noch gewählt werden,wie groß diese Fensteranordnung erzeugt werden soll.
Erste Ecke angeben oder [Zbereich]:
Werden zwei diagonale Eckpunkte eingegeben, wird die Fenster-anordnung in dieser Größe erzeugt. Mit der Option Zbereich be-kommt sie die Größe des bedruckbaren Bereichs des Layouts.
��Aufgabe: Weitere Optionen des Befehl AfensterNicht immer ist es sinnvoll, die Ansichtsfenster im Layout so regel-mäßig zu platzieren, wie das mit der oben beschriebenen Methodenur möglich ist. Der Befehl AFENSTER mit vorangestelltem »-« einge-

Layo
uts,
Sei
tene
inric
htun
g un
d A
nsic
htsf
enst
er
�� Sc h nel lü be rsi cht AutoCAD 2004/LT 2004 459
9.2
geben, bietet noch eine Reihe weiterer Optionen, die teilweise ausden Menüs und Werkzeugkästen direkt wählbar sind.� Befehlsanfrage:
Befehl: -AFENSTEREcke des Ansichtsfensters angeben oder[Ein/Aus/Zbereich/Verdplot/Sperren/Objekt/Polygonal/Holen/2/3/4]: <Zbereich>:
� Optionen:
� Symbol im Werkzeugkasten ANSICHTSFENSTER
Punkteingabe: Erstellung eines Ansichtsfenster mit zweigegenüberliegenden Eckpunkten. Der aktuelle Ausschnittdes Modellbereichs erscheint im Ansichtsfenster.EIN/AUS: Inhalt eines oder mehrerer Ansichtsfenster ein- bzw. aus-blenden. Der Bildaufbau wird beschleunigt, wenn vorübergehendnicht benötigte Ansichtsfenster ausgeblendet werden.ZBEREICH: Erstellt ein Ansichtfenster, das den ganzen bedruckba-ren Bereich des Layouts einnimmt.VERDPLOT: Verdeckte Kanten der gewählten Ansichtsfenster wer-den beim Plotten entfernt. Die Anzeige bleibt unverändert.
Abbildung 9.9: Dialogfeld Afenster, Register Neue Ansichtsfenster
im Layout

460 ��Sc hn el l übe rsic ht AutoCAD 2004/LT 2004
9.2
Layo
uts,
Sei
tene
inric
htun
g un
d A
nsic
htsf
enst
erHOLEN: Übernahme einer Fensteraufteilung aus dem Modellbe-reich auf das aktuelle Layout.SPERREN: Wenn im Layout der Modellbereich (→ unten) aktiv ist,wird beim Zoomen der Maßstab im Fenster geändert. Mit dieserOption wird das Zoomen im Fenster gesperrt, wenn der Maßstabeinmal richtig eingestellt ist. Zoomt man dann im Modellbereich,wird das gesamte Layout gezoomt.2 / 3 / 4: Erstellung von zwei, drei oder vier Ansichtsfenstern aufeinem Bereich des Layouts oder dem ganzen Bereich.� Symbol im Werkzeugkasten ANSICHTSFENSTER
In AutoCAD LT 2004 nicht vorhanden!OBJEKT: Damit können Sie ein Objekt, das Sie im Layout ge-zeichnet haben, in ein Ansichtsfenster umwandeln. Fol-gende Objekte lassen sich umwandeln: geschlossene Po-lylinien, Ellipsen, geschlossene Splines, Regionen oder Kreise.� Symbol im Werkzeugkasten ANSICHTSFENSTER
In AutoCAD LT 2004 nicht vorhanden!POLYGONAL: Damit kann wie mit dem Befehl PLINIE eineKontur gezeichnet werden, die dann in ein Ansichtsfensterumgewandelt wird.
Abbildung 9.10: Layout mit nicht rechteckigen Ansichtsfenstern

Layo
uts,
Sei
tene
inric
htun
g un
d A
nsic
htsf
enst
er
�� Sc h nel lü be rsi cht AutoCAD 2004/LT 2004 461
9.2
Anmerkung� Wird ein Ansichtsfenster im Layout angewählt, kann es im Objekt-
Eigenschaften-Manager bearbeitet werden. Vor allem die Optio-nen VERDPLOT und SPERREN sowie der Maßstab (→ unten) lassensich dort einstellen.
��Aufgabe: Befehl Afzuschneiden
In AutoCAD LT 2004 nicht vorhanden!Wurden schon rechteckige Ansichtsfenster erzeugt, lassensich diese nachträglich zuschneiden, um beliebige Formenzu erhalten.� Befehl AFZUSCHNEIDEN auswählen
� Abrollmenü ÄNDERN, ZUSCHNEIDEN >, ANSICHTSFENSTER
� Symbol im Werkzeugkasten ANSICHTSFENSTER
� Befehlsanfrage:
Befehl: AFZUSCHNEIDENZuzuschneidendes Ansichtsfenster wählen:Objekt zum Zuschneiden wählen oder [Polygonal] <<Polygonal>:
Gewählt wird ein Ansichtsfenster und dann ein Objekt, das überein Fenster gezeichnet wurde (geschlossene Polylinien, Ellipsen,geschlossene Splines, Regionen oder Kreise). Das Ansichtsfensterwird an dem gewählten Objekt zugeschnitten. Mit der Option Poly-gonal kann eine Polylinie über das Ansichtsfenster gezeichnetwerden, das an dieser Polylinie zugeschnitten wird.
��Aufgabe: Assistent zum Erstellen von Layouts
Ein großer Teil der Einstellungen, die in diesem Abschnitt beschrie-ben wurden, kann für Standard-Layouts auch mit einem Assistentengemacht werden.� Layout-Assistenten auswählen
� Abrollmenü EINFÜGEN, LAYOUT >, LAYOUT-ASSISTENT
� Symbol im Werkzeugkasten ANSICHTSFENSTER
In verschiedenen Schritten werden alle Werte für das neue Layoutund die Ansichtsfenster in Dialogfeldern abgefragt:

462 ��Sc hn el l übe rsic ht AutoCAD 2004/LT 2004
9.3
Papi
er- u
nd M
odel
lber
eich
im L
ayou
tLAYOUT ERSTELLEN – START: Eingabe des Namens für das Layout.LAYOUT ERSTELLEN – DRUCKER: Auswahl des Druckers.LAYOUT ERSTELLEN – PAPIERFORMAT: Auswahl des Papierformats undder Zeichnungseinheiten (mm oder Zoll).LAYOUT ERSTELLEN – AUSRICHTUNG: Auswahl zwischen Hoch- oderQuerformat.LAYOUT ERSTELLEN – SCHRIFTFELD: Auswahl eines Schriftfelds, in ei-nem Abrollmenü sind alle Schriftfelder aus dem Vorlagenordnerenthalten.LAYOUT ERSTELLEN – ANSICHTSFENSTER DEFINIEREN: Auswahl einer Fen-steraufteilung und des Maßstabs für die Fenster. Es kann aucheine Matrix von Fenstern gewählt werden.LAYOUT ERSTELLEN – POSITION WÄHLEN: Auf die Schaltfläche POSITION
WÄHLEN < klicken und auf dem Layout zwei diagonale Eckpunkteanklicken. Das gewählte Rechteck bestimmt die Größe des An-sichtsfensters bzw. der Fensteraufteilung.LAYOUT ERSTELLEN – FERTIGSTELLEN: Schaltfläche FERTIGSTELLEN ank-licken und das Layout wird erstellt.
9.3 Papier- und Modellbereich im LayoutIm Papierbereich bzw. Layout lassen sich Ansichtsfenster verschie-ben, kopieren, vergrößern bzw. verkleinern, drehen und löschen. Beider Objektwahl müssen sie am Rand angeklickt werden. Im Papier-bereich wird das Fadenkreuz auf dem ganzen Bildschirm angezeigt.
��Aufgabe: Befehle Mbereich und PbereichMit den Befehlen MBEREICH und PBEREICH kann zwischen Modellbe-reich und Papierbereich auf dem Layout umgeschaltet werden. ImModellbereich kann im Fenster am Modell gearbeitet werden. EinFenster ist dann das aktive Fenster und dort erscheint das Faden-kreuz, auf dem restlichen Bildschirm nur ein Pfeil. Das aktive An-sichtsfenster ist durch einen verstärkten Rahmen erkennbar.� Befehl PBEREICH bzw. MBEREICH auswählen

Papi
er- u
nd M
odel
lber
eich
im L
ayou
t
�� Sc h nel lü be rsi cht AutoCAD 2004/LT 2004 463
9.3
� Klick auf das Feld PAPIER bzw. MODELL in der Statuszeile und zwi-schen den Bereichen wird umgeschaltet
� Doppelklick in ein Ansichtsfenster für den Modellbereich undDoppelklick auf die Papierfläche für den Papierbereich
� Im Modellbereich durch einen Klick in ein anderes Fenster dasaktive Fenster wechseln
Anmerkungen� Das aktive Fenster kann auch innerhalb von Befehlen per Klick ge-
wechselt werden, nicht innerhalb der Befehle ZOOM und PAN.
� Das aktive Fenster kann auch mit der Tastenkombination (Strg) +(R) umgeschaltet werden. Das ist wichtig, wenn ein kleines An-sichtsfenster über einem größeren liegt. Mit einem Klick in daskleine Fenster wird immer das Große darunter aktiv.
��Aufgabe: Ansicht und Maßstab im Fenster einstellen
Die wichtigste Aufgabe im Modellbereich ist es, die gewünschte An-sicht in den Fenstern einzustellen. Die maßstäbliche Darstellung inden Fenstern, die für eine exakte Zeichnung notwendig ist bekommtman mit dem Befehl ZOOM. Dazu muß im Modellbereich das Fensteraktiv sein. Dann kann der Befehl gewählt werden.
Befehl: ZOOMFensterecke angeben, Skalierfaktor eingeben(nX oder nXP) oder [Alles/Mitte/Dynamisch/Grenzen/Vorher/FAktor/Fenster] <<Echtzeit>: 1XP
Ein Faktor gefolgt von XP bestimmt den Maßstab:� 1XP stellt die Zeichnung im Maßstab 1:1 im Fenster dar,� 2XP vergrößert die Zeichnung im Maßstab 2:1 und� 0.5XP verkleinert auf den Maßstab 1:2 usw.Danach kann der Ausschnitt mit dem Befehl PAN endgültig zurechtgerückt werden.

464 ��Sc hn el l übe rsic ht AutoCAD 2004/LT 2004
9.3
Papi
er- u
nd M
odel
lber
eich
im L
ayou
t��Aufgabe: Maßstab im Werkzeugkasten einstellen
Einfacher kann der Maßstab im Werkzeugkasten ANSICHTSFENSTER
eingestellt werden:� Das Fenster muss im Modellbereich des Layouts zum aktuellen
Fenster gemacht werden.� Im Abrollmenü des Werkzeugkastens ANSICHTSFENSTER einen der
Standard-Maßstäbe für die Darstellung im Fenster wählen(→ Abbildung 9.11).
� Ist der gewünschte Faktor nicht vorhanden, Vergrößerungsfak-tor eintragen, z.B. 0.3333 für den Faktor 1:3. Mit der EinstellungGRÖSSE ANGEPASST erscheint die maximale Vergrößerung im Fen-ster.
��Aufgabe: Ansichtsfenster im Objekt-Eigenschaften-Manager einstellen
Alle Einstellungen für das Ansichtsfenster können auch im Objekt-Ei-genschaften-Manager gemacht werden. Dazu wird das Fenster anseinem Rand doppelt angeklickt. Der Objekt-Eigenschaften-Managerwird eingeblendet (→ Abbildung 9.12).
Abbildung 9.11: Maßstab im Werkzeugkasten-Ansichtsfenster

Papi
er- u
nd M
odel
lber
eich
im L
ayou
t
�� Sc h nel lü be rsi cht AutoCAD 2004/LT 2004 465
9.3
Die Einstellungen im Einzelnen:EIN: Anzeige im Fenster ein- und ausschalten.ZUGESCHNITTEN: Ist das Fenster zugeschnitten, kann die Zuschnei-dung aufgehoben und wieder eingeschaltet werden.ANZEIGE GESPERRT: Fenster gegen Zoomen sperren.VORGABEFAKTOR: Auswahl eines Standard-Maßstabsfaktors.BENUTZERSPEZIFISCHER FAKTOR: Anzeige und Einstellung eines be-nutzerspezifischen Maßstabsfaktors.BKS PRO ANSICHTSFENSTER: Hier kann gewählt werden, ob bei 3D-Ansichten in jedem Ansichtsfenster ein eigenes BKS erzeugt wer-den soll.SCHATTIERUNGS-PLOT: Einstellung der Art der Plotausgabe von An-sichtsfenstern mit 3D-Modellen:
Abbildung 9.12: Einstellungen im Objekt-Eigenschaften-Manager

466 ��Sc hn el l übe rsic ht AutoCAD 2004/LT 2004
9.3
Papi
er- u
nd M
odel
lber
eich
im L
ayou
t� WIE ANGEZEIGT: Plottet Objekte so, wie sie auf dem Bildschirm
dargestellt sind.� DRAHTKÖRPER: Plottet Objekte als Drahtkörper, unabhängig da-
von, wie sie auf dem Bildschirm dargestellt sind. � VERBORGEN: Plottet Objekte ohne verdeckte Linien, unabhängig
davon, wie sie auf dem Bildschirm dargestellt sind. � GERENDERT: Plottet gerenderte Objekte, unabhängig davon, wie
sie auf dem Bildschirm dargestellt sind.
Anmerkungen� Die Befehle NEUZEICH und REGEN können auch auf alle Ansichtsfen-
ster angewendet werden. Dann kann NEUZALL und REGENALL ge-wählt werden.
� Ist die Variable PLTSCALE auf 1 gesetzt, wird die Skalierung der Lini-entypen den der Maßstäben in den Ansichtsfenster angepasst. DieVariable kann auch mit einem Schalter im Dialogfeld des BefehlsLINIENTYP ein- und ausgeschaltet werden, Schalter PAPIERBEREICHS-
EINHEITEN ZUM SKALIEREN VERWENDEN (→ Abbildung 9.13).
Abbildung 9.13: Linientypskalierung entsprechend dem Maßstab

Papi
er- u
nd M
odel
lber
eich
im L
ayou
t
�� Sc h nel lü be rsi cht AutoCAD 2004/LT 2004 467
9.3
� Wenn die einzelnen Ansichtsfenster bemaßt werden, können dieMaße entsprechend dem Maßstab in den Ansichtsfenster skaliertwerden. Sie erscheinen in dem Ansichtsfenster in der richtigenGröße, in der sie erstellt wurden. Dazu muß beim Bemaßungsstilim Register EINPASSEN der Schalter BEMASSUNGEN MIT LAYOUT (PA-
PIERBER,) SKALIEREN eingeschaltet werden (→ Abbildung 9.14).
� Es muss aber dann gewährleistet sein, dass die Bemaßungen nurin dem Fenster erscheinen, in dem sie erstellt wurden. Für jedesFenster muss ein eigener Bemaßungslayer angelegt werden, der inden anderen Fenstern nicht sichtbar ist (→ unten).
� Besser ist es assoziativ im Layout zu bemaßen. Bei Änderungen imModellbereich werden die Maße im Layout automatisch nachge-führt. Wird im Layout in einem Ansichtsfenster mit der Radmausgezoomt, werden die Maße nicht automatisch nachgeführt. Mitdem Befehl BEMREGEN werden die Maße wieder nachgeführt. DerBefehl kann nur über die Tastatur aktiviert werden.
Abbildung 9.14: Skalierfaktor für Bemaßungen
in dem Ansichtsfenster

468 ��Sc hn el l übe rsic ht AutoCAD 2004/LT 2004
9.3
Papi
er- u
nd M
odel
lber
eich
im L
ayou
t��Aufgabe: Sichtbarkeit von Layern in den Ansichtsfenstern
Wird in einem Ansichtsfenster zum Beispiel eine Detailansicht in ei-nem anderen Maßstab dargestellt, sollen dort Details eingezeichnetwerden, die in den anderen Fenstern nicht sichtbar sind.In einem anderen Beispiel wird ein 3D-Modell in der Draufsicht be-maßt. In einem anderen Fenster ist eine Isometrie dargestellt. Dortsollen die Maße aus der Draufsicht nicht sichtbar sein.Das ist dadurch möglich, dass sich Layer nicht nur global in allenFenstern frieren oder tauen lassen, sondern auch in jedem Ansichts-fenster separat.Wie alle Layerfunktionen können auch diese Einstellungen im Dia-logfeld des Befehls LAYER (→ 2.3) vorgenommen werden. Dazu istwie folgt vorzugehen:
� Umschalten in das Layout, in den Modellbereich wechseln unddas entsprechende Ansichtsfenster aktivieren.
� Befehl LAYER anwählen und das Symbol in der Spalte FRIEREN IN
AKTIVEN ANSICHTSFENSTERN der Layerliste bei dem Layer anklicken(→ Abbildung 9.15), der in diesem Ansichtsfenster nicht sichtbarsein soll. Die Sonne mit dem Fenster verschwindet und es er-scheint ein Eiskristall als Symbol.
� Genauso kann ein Layer auch wieder in einem Ansichtsfenstergetaut werden.
� Mit dem Symbol in der Spalte FRIEREN IN NEUEN ANSICHTSFENSTERN
(→ Abbildung 9.15) kann eingestellt werden, dass der entspre-chende Layer in einem neu erzeugten Ansichtsfenster gefrorenwerden soll. Das ist für die Layer sinnvoll, die nur in einem An-sichtsfenster sichtbar sein sollen. Sie sind dann in jedem neuenFenster heraus und müssen nicht extra ausgeschaltet werden.
� Die Spalten in der Layerliste beim Befehl LAYER erscheinen nurdann, wenn der Befehl im Layout gewählt wurde.
� Im Abrollmenü für die Layer in der Symbolleiste EIGENSCHAFTEN
können diese Funktionen nicht gewählt werden.

Papi
er- u
nd M
odel
lber
eich
im L
ayou
t
�� Sc h nel lü be rsi cht AutoCAD 2004/LT 2004 469
9.3
��Aufgabe: Befehl Solprofil
In AutoCAD LT 2004 nicht vorhanden!Mit dem Befehl SOLPROFIL lassen sich Profildarstellungen vonVolumenkörpern erzeugen. Nur die Kanten und die Silhouet-te erscheinen im Ansichtsfenster. Der Befehl funktioniert nur im Lay-out in einem aktiven Ansichtsfenster. Skalierung, Ausrichtung undder Ansichtspunkt sollten für das Fenster eingestellt sein.� Befehl SOLPROFIL auswählen
� Abrollmenü ZEICHNEN, VOLUMENKÖRPER >, EINRICHTEN >, PROFIL
� Symbol im Werkzeugkasten VOLUMENKÖRPER
� Befehlsanfrage:
Befehl: SOLPROFILObjekte wählen: (¢)Verdeckte Profilkanten auf separatem Layer anzeigen [Ja/Nein] <<J>:Profilkanten auf eine Ebene projizieren? [J/N] <<J>:Tangentiale Kanten löschen? [Ja/Nein] <<J>:
Abbildung 9.15: Sichtbarkeit von Layer in Ansichtsfenstern

470 ��Sc hn el l übe rsic ht AutoCAD 2004/LT 2004
9.3
Papi
er- u
nd M
odel
lber
eich
im L
ayou
tAnmerkungen� Wenn die verdeckten Profilkanten nicht auf einen separaten Layer
gelegt werden, wird für die sichtbaren Profillinien jedes Volumen-körpers ein Block generiert.
� Werden die Profilkanten auf separate Layer gelegt, werden für alleVolumenkörper zwei Blöcke erzeugt, einer für die sichtbaren undeiner für die unsichtbaren Profilkanten. Die Blöcke kommen aufunterschiedliche Layer, PV-XXX für die sichtbaren Kanten und PH-
XXX für die unsichtbaren Kanten.� Bei der nächsten Anfrage wird festgelegt, ob das Profil auf einer
Ebene liegen soll oder ob es dreidimensional werden soll.� Zuletzt wird angefragt, ob tangentiale Übergänge von geraden zu
gewölbten Flächen mit Kanten dargestellt werden sollen odernicht. Normalerweise sollten diese Kanten als Lichtlinien erschei-nen und deshalb nicht gelöscht werden.
� Sollen im Ansichtsfenster nur die sichtbaren Kanten erscheinen,sind in diesem Ansichtsfenster die Layer mit den Originalobjektenund die Layer, die PH-XXX zu frieren. Es können aber auch gestri-chelte Linientypen für diese Layer gewählt werden.
Abbildung 9.16: Profilansicht eines 3D-Modells

Papi
er- u
nd M
odel
lber
eich
im L
ayou
t
�� Sc h nel lü be rsi cht AutoCAD 2004/LT 2004 471
9.3
��Aufgabe: Befehl Solans
In AutoCAD LT 2004 nicht vorhanden!Mit dem Befehl SOLANS lassen sich Ansichtsfenster mit Volu-menkörpern automatisch erzeugen.� Befehl SOLANS auswählen
� Abrollmenü ZEICHNEN, VOLUMENKÖRPER >, EINRICHTEN >, ANSICHT
� Symbol im Werkzeugkasten VOLUMENKÖRPER
� Befehlsanfrage:
Befehl: SOLANSObjekte wählen:Option eingeben [Bks/Ortho/Hilfsansicht/Schnitt
Der Befehl schaltet automatisch in den Papierbereich. Wenn dortkein Ansichtsfenster vorhanden ist, kann nur die Option BKS ver-wendet werden, um die erste Ansicht zu erzeugen.
� Optionen:
BKS: Es kann ein Koordinatensystem gewählt werden. Die XY-Ebe-ne dieses BKS wird die Draufsicht der Zeichnung. Das Ansichtsfen-ster kann plaziert, die Größe vorgegeben und skaliert werden. Au-ßerdem muss für jedes Fenster ein Name eingegeben werden.ORTHO: Erstellung einer Ansicht, die rechtwinklig zu einer vorhan-denen Ansicht ist. Auch hier kann das Fenster gleich bestimmt wer-den.HILFSANSICHT: Zusätzliche Ansicht von einer beliebigen Richtung.Bestimmung des Fensters wie oben.SCHNITT: Erzeugung eines Schnitts durch den Volumenkörper aneiner wählbaren Schnittebene.
Anmerkung� Für jedes Ansichtsfenster wird ein Satz neuer Layer angelegt (XXX
steht für den Fensternamen):� XXX-DIM Layer für Bemaßungen in der Ansicht� XXX-HAT Layer für Schraffuren in der Ansicht� XXX-HID Layer für verdeckte Profilkanten in der Ansicht� XXX-VIS Layer für sichtbare Profilkanten in der Ansicht

472 ��Sc hn el l übe rsic ht AutoCAD 2004/LT 2004
9.4
Zeic
hnun
gen
plot
ten
��Aufgabe: Befehl Solzeich
In AutoCAD LT 2004 nicht vorhanden!Mit dem Befehl SOLZEICH lassen sich Profilansichten in denAnsichtsfenstern erzeugen, die mit dem Befehl Solans er-zeugt wurden.� Befehl SOLZEICH auswählen
� Abrollmenü ZEICHNEN, VOLUMENKÖRPER >, EINRICHTEN >, ZEICH-
NUNG
� Symbol im Werkzeugkasten VOLUMENKÖRPER
� Befehlsanfrage:
Befehl: SOLZEICHZu zeichnende Ansichtsfenster wählen:Objekte wählen:
Die Ansichtsfenster, von denen eine Profilansicht generiert wer-den soll, können gewählt werden, danach die Objekte, für die dieAnsicht erstellt werden soll (→ Abbildung 9.17).
Anmerkungen� Werden die Layer XXX-HID gefroren, sind nur noch die sichtbaren
Kanten vorhanden. Auf dem Layer VPORTS liegen die Fensterrah-men. Der Layer kann ebenfalls gefroren werden.
� Schnitte werden schraffiert. Dazu sollten vorher die Variablen fürdie Schraffur gesetzt werden: HPNAME (Name des Schraffurmu-sters), HPSCALE (Maßstab des Schraffurmusters) und HPANG (Win-kel des Schraffurmusters).
9.4 Zeichnungen plottenNachdem das Layout fertig ist, kann die Zeichnung ausgedruckt wer-den oder in der Voransicht betrachtet werden.
��Aufgabe: Befehl PlotEndgültig ausgeplottet wird die Zeichnung mit dem Befehl PLOT. Daskann im Modellbereich oder im Layout erfolgen. Der entsprechendeBereich oder alle Layouts auf einmal können dann geplottet werden.

Zeic
hnun
gen
plot
ten
�� Sc h nel lü be rsi cht AutoCAD 2004/LT 2004 473
9.4
Die Einstellungen beim Befehl Plot sind identisch mit dem Befehl SEI-
TENEINR (→ 9.2). Es kommen nur noch einige wenige Einstellungenhinzu. Haben Sie den Befehl SEITENEINR auf den Bereich der Zeich-nung, den Sie plotten wollen (Modellbereich oder das entsprechen-de Layout) schon einmal angewendet, dann werden diese Einstellun-gen alle als Vorgabe übernommen. Es kann sofort ohne weitereEinstellungen geplottet werden.
Abbildung 9.17: Profilansichten in den Ansichtsfenstern
Abbildung 9.18: Befehl Plot, Register Plotter

474 ��Sc hn el l übe rsic ht AutoCAD 2004/LT 2004
9.4
Zeic
hnun
gen
plot
ten
� Befehl PLOT auswählen
� Abrollmenü DATEI, PLOT...
� Rechtsklick auf eine Layout-Registerkarte und Auswahl derFunktion PLOT... aus dem Pop-Up-Menü
� Symbol in der STANDARD-FUNKTIONSLEISTE
In einem Dialogfeld mit zwei Registerkarten (→ Abbildun-gen 9.18 und 9.19) werden die Angaben zum Plotter und zuden Ploteinstellungen gemacht.
� Register PLOTTER
Die Einstellungen sind identisch mit denen beim Befehl SEITENEINR
(→ 9.2 und Abbildung 9.18). Zusätzliche Einstellungen sind im un-teren Teil des Registers.PLOTTEN: Hier kann gewählt werden, was geplottet werden soll:AKTUELLE REGISTERKARTE für den aktuellen Bereich, AUSGEWÄHLTE
REGISTERKARTEN für alle markierten Registerkarten oder Alle LAY-
OUT-REGISTERKARTEN für alle in dieser Zeichnung vorhandenen Lay-outs. Außerdem kann eingestellt werden, wieviele Exemplare ge-druckt werden sollen.
PLOTAUSGABE IN DATEI UMLEITEN: Ist dieser Schalter eingeschaltet,werden die Plotdaten nicht an das Gerät ausgegeben, sondern ineine Datei umgeleitet. Diese Datei kann später auf dem Plotter
Abbildung 9.19: Befehl Plot, Register Ploteinstellungen

Zeic
hnun
gen
plot
ten
�� Sc h nel lü be rsi cht AutoCAD 2004/LT 2004 475
9.4
ausgegeben werden. Dateiname und Pfad kann eingegeben wer-den. Dieses Verfahren wird auch beim Elektronischen-Plotten (Er-zeugung einer Austauschdatei) angewendet.PLOTMARKIERUNG: In diesem Feld kann eingeschaltet werden, obeine Markierung (Plotdatum, Zeichnungsname, Papierformatusw.) mit ausgedruckt werden soll. Mit der Schaltfläche EINSTEL-
LUNGEN... lassen sich die Plotmarkierungen konfigurieren.� Register PLOTEINSTELLUNGEN
Die Einstellungen sind identisch mit denen beim Befehl SEITENEINR
(→ 9.2 und Abbildung 9.19).In der oberen Zeile des Dialogfeldes wird der Name des Layoutsangezeigt, das gerade geplottet werden soll. Mit dem Schalter ÄN-
DERUNGEN IN LAYOUT SPEICHERN kann gewählt werden, dass Ände-rungen, die beim Plotten vorgenommen werden, in das Layoutübertragen werden. So ist gewährleistet, dass die Änderungen ge-speichert werden und beim nächsten Plotten als Vorgabe erschei-nen.
� Voransichten
Mit OK wird die Zeichnung ausgeplottet, es kann aber auch vorherin der Voransicht kontrolliert werden, ob alle Einstellungen richtiggemacht wurden. Zwei Möglichkeiten stehen zu Auswahl:VOLLSTÄNDIGE VORANSICHT...: Mit dieser Auswahl wird die Zeich-nung auf dem Papierblatt mit Farben und Linienstärken angezeigt(→ Abbildung 9.20). Mit der rechten Maustaste wird ein Pop-Up-Menü mit den Zoom- und Pan-Funktionen eingeblendet. Wie in derZeichnung kann auch in der Voransicht mit Echtzeit-Funktionengezoomt und gepant verwenden. Der Eintrag BEENDEN im Pop-Up-Menü oder die Taste (Esc) beenden die Voransicht und verzwei-gen zum Plot-Dialogfeld zurück. Mit dem Eintrag Plot kann dieZeichnung auch aus dem Pop-Up-Menü heraus ausgegeben wer-den.PARTIELLE VORANSICHT...: Soll nur die Lage des Ausdrucks auf demPapierblatt dargestellt werden, ist diese Schaltfläche vorzuziehen.In einem Fenster wird das Papier und darauf Größe und Position

476 ��Sc hn el l übe rsic ht AutoCAD 2004/LT 2004
9.4
Zeic
hnun
gen
plot
ten
des Ausdrucks angezeigt (→ Abbildung 9.21). Zudem werden dieMaße des Papiers, der bedruckbare Bereich und der verwendetePlotbereich angezeigt. Bei eventuellen Bereichsüberschreitungenkommt eine Warnmeldung. Mit OK wird zum Plot-Dialogfeld zu-rückverzweigt.
Abbildung 9.20: Vollständige Voransicht
Abbildung 9.21: Partielle Voransicht

Zeic
hnun
gen
plot
ten
�� Sc h nel lü be rsi cht AutoCAD 2004/LT 2004 477
9.4
��Aufgabe: Befehl VoransichtDie Voransicht kann auch ohne den Befehl PLOT angezeigt werden.Mit dem Befehl VORANSICHT kommt die Voransicht mit den Einstellun-gen des letzten Plots bzw. der aktuellen Seiteneinrichtung auf denBildschirm.� Befehl VORANSICHT auswählen
� Abrollmenü DATEI, PLOT-VORANSICHT
� Symbol in der STANDARD-FUNKTIONSLEISTE
Bei diesem Befehl kommt die gleiche Voransicht wie beider Auswahl VOLLSTÄNDIGE VORANSICHT beim Befehl Plot auf denBildschirm (→ Abbildung 9.20).

478 ��Sc hn el l übe rsic ht AutoCAD 2004/LT 2004
10
Dat
enau
stau
sch,
Inte
rnet
, son
stig
e Be
fehl
e un
d Pr
ogra
mm
opti
onen
10 Datenaustausch, Internet, sonstige Befehle und Programmoptionen
10.1 »Drag and Drop«-FunktionenMit Multiple Design Environment (MDE) können mehrere Zeichnun-gen geöffnet werden (→ 1.11). Aber nicht nur das, es lassen sich Ob-jekte von einer Zeichnung in die andere schieben.
��Aufgabe: Kopieren innerhalb eines Zeichnungsfensters
Innerhalb des Zeichnungsfensters lassen sich Objekte per »Drag andDrop« verschieben, kopieren usw:� Vorgehen:
� Zeichnungsfenster aktivieren und Fenster ohne Befehlswahl umdie Objekte ziehen.
� Rechte Maustaste an einer beliebigen Stelle im Zeichnungsfen-ster drücken und gedrückt halten. Die markierten Objekte ver-schieben.
� Maustaste loslassen und Funktion aus dem Pop-Up-Menü wäh-len.
� Funktionen:
HIERHER VERSCHIEBEN: Verschieben an die aktuelle Position.HIERHER KOPIEREN: Kopieren an die aktuelle Position.ALS BLOCK EINFÜGEN: Objekte als Block an der aktuellen Positioneinfügen.
��Aufgabe: Kopieren zwischen Zeichnungsfenster
Noch praktischer ist es Objekte von einem Zeichnungsfenster per»Drag an Drop« in das andere zu verschieben, kopieren usw:� Vorgehen:
� Beide Zeichnungsfenster auf dem Bildschirm anordnen.

»Dra
g an
d D
rop«
-Fun
ktio
nen
�� Sc h nel lü be rsi cht AutoCAD 2004/LT 2004 479
10.1
� Zeichnungsfenster aktivieren und Fenster ohne Befehlswahl umdie Objekte ziehen.
� Rechte Maustaste an einer beliebigen Stelle im Zeichnungsfen-ster drücken und gedrückt halten. Die markierten Objekte insandere Fenster schieben.
� Maustaste loslassen und Funktion aus dem Pop-Up-Menü wäh-len.
� Funktionen:
HIERHER VERSCHIEBEN: Verschieben an aktuelle Position im anderenZeichnungsfenster.ALS BLOCK EINFÜGEN: Objekte als Block an der aktuellen Position imanderen Zeichnungsfenster einfügen.AN ORIGINALKOORDINATEN EINFÜGEN: Objekte als Block im anderenZeichnungsfenster an den gleichen Koordinaten wie im Ursprungs-fenster einfügen.
��Aufgabe: Befehle per »Drag and Drop« ausführen
Hat man neben AutoCAD auch den Windows-Explorer auf dem Bild-schirm geöffnet, lassen sich verschiedene Befehle durch »Drag andDrop« von Dateien ausführen.� Vorgehen:
� AutoCAD und den Windows-Explorer auf dem Bildschirm anord-nen.
� Zeichnungsdateien im Explorer markieren und mit gedrückterlinker Maustaste auf den leeren Zeichnungshintergrund ziehen,Maustaste loslassen. Die Datei wird in einem eigenen Fenstergeöffnet (wie Befehl ÖFFNEN).
� Zeichnungsdateien im Explorer markieren und mit gedrückterlinker Maustaste in ein Zeichnungsfenster ziehen und Mausta-ste loslassen. Die Datei wird in die Zeichnungsdatei als Blockeingefügt (wie Befehl EINFÜGE).
� Zeichnungsdateien im Explorer markieren und mit gedrückterrechter Maustaste in ein Zeichnungsfenster ziehen und Mausta-ste loslassen. Aus dem Pop-Up-Menü wählen, (→ Abbildung

480 ��Sc hn el l übe rsic ht AutoCAD 2004/LT 2004
10.1
»Dra
g an
d D
rop«
-Fun
ktio
nen
10.1): Einfügen als Block oder externe Referenz, Öffnen oder Hy-perlink einfügen (→ 10.4).
��Aufgabe: Weitere Möglichkeiten mit »Drag and Drop«
Das Einfügen bzw. Öffnen von Zeichnungsdateien ist nicht die einzi-ge Anwendung von »Drag and Drop« in AutoCAD. Tabelle 10.1 zeigt,welche Dateiarten Sie in die Zeichnung ziehen können und welcherBefehl dabei aktiviert wird.
Abbildung 10.1: Pop-Up-Menü bei »Drag and Drop«
Funktion Dateityp BefehlZeichnung öffnen *.DWG ÖffnenZeichnung einfügen *.DWG EinfügeXref zuordnen *.DWG XzuordnenDXF-Datei importieren *.DXF DxfinLinientyp Laden *.LIN Linientyp, Laden
Tabelle 10.1: Befehle per »Drag and Drop« ausführen

Die
Win
dow
s-Zw
isch
enab
lage
�� Sc h nel lü be rsi cht AutoCAD 2004/LT 2004 481
10.2
10.2 Die Windows-ZwischenablageDie Zwischenablage ist ein Hintergrundspeicher, auf den alle Win-dows-Anwendungen zugreifen. In allen Windows-Anwendungen gibtes das Abrollmenü BEARBEITEN. Dort können Objekte in die Zwische-nablage kopiert und daraus wieder eingefügt werden.
��Aufgabe: Befehl CopyclipMit dem Befehl COPYCLIP können AutoCAD Objekte in die Zwischena-blage kopiert werden.� Befehl COPYCLIP auswählen
� Abrollmenü BEARBEITEN, KOPIEREN
� Tastenkombination (Strg) + (C)� Symbol in der STANDARD-FUNKTIONSLEISTE
� Befehlsanfrage:
Befehl: COPYCLIPObjekte wählen:
Die gewählten Objekte werden in die Zwischenablage kopiert. DerBasispunkt für das spätere Einfügen aus der Zwischenablage istder linke untere Punkt der gewählten Objekte.
Script Datei ausführen *.SCR ScriptDiadatei anzeigen *.SLD ZeigdiaASCII-Text einfügen *.TXT Mtext oder DtextBilddateien Diverse BildzuordnenProgrammdatei *.LPS, *.ARX Lisp oder ARX ladenAndere Formate *.* OLE-Objekt (→ unten)
Funktion Dateityp Befehl
Tabelle 10.1: Befehle per »Drag and Drop« ausführen (Forts.)

482 ��Sc hn el l übe rsic ht AutoCAD 2004/LT 2004
10.2
Die
Win
dow
s-Zw
isch
enab
lage
��Aufgabe: Befehl KopiebasispDer Befehl arbeitet wie der Befehl COPYCLIP, nur dass der Basispunktfür das Einfügen in der Zeichnung bestimmt werden kann.� Befehl KOPIEBASISP auswählen
� Abrollmenü BEARBEITEN, KOPIEREN MIT BASISPUNKT
� Befehlsanfrage:
Befehl: KOPIEBASISPBasispunkt angeben:Objekte wählen:
Nach Bestimmung des Basispunktes werden die Objekte in dieZwischenablage kopiert.
��Aufgabe: Befehl AusschneidenMit dem Befehl AUSSCHNEIDEN können AutoCAD Objekte in die Zwi-schenablage kopiert und aus der Zeichnung entfernt werden.� Befehl AUSSCHNEIDEN auswählen
� Abrollmenü BEARBEITEN, AUSSCHNEIDEN
� Tastenkombination (Strg) + (X)� Symbol in der STANDARD-FUNKTIONSLEISTE
� Befehlsanfrage:
Befehl: AUSSCHNEIDENObjekte wählen:
Der Befehl funktioniert wie COPYPLIP, nur dass die Objekte aus derZeichnung entfernt werden.
��Aufgabe: Befehl KopieverknüpfenBei diesem Befehl wird die aktuelle Ansicht ohne weitere Anfrage indie Zwischenablage kopiert.� Befehl KOPIEVERKNÜPFEN auswählen
� Abrollmenü BEARBEITEN, KOPIE VERKNÜPFEN

Die
Win
dow
s-Zw
isch
enab
lage
�� Sc h nel lü be rsi cht AutoCAD 2004/LT 2004 483
10.2
��Aufgabe: Befehl ClipeinfügMit dem Befehl wird der Inhalt der Zwischenablage in die aktuelleZeichnung kopiert.� Befehl CLIPEINFÜG auswählen
� Abrollmenü BEARBEITEN, EINFÜGEN
� Tastenkombination (Strg) + (V)� Symbol in der STANDARD-FUNKTIONSLEISTE
� Befehlsanfrage:
Befehl: CLIPEINFÜGEinfügepunkt angeben:
Die Objekte werden als Einzelteile eingefügt, der Einfügepunktwird angefragt.
��Aufgabe: Befehl BlockeinfügMit dem Befehl wird der Inhalt der Zwischenablage als Block in dieaktuelle Zeichnung kopiert.� Befehl BLOCKEINFÜG auswählen
� Abrollmenü BEARBEITEN, ALS BLOCK EINFÜGEN
� Befehlsanfrage:
Befehl: BLOCKEINFÜGEinfügepunkt angeben:
Die Objekte werden als Block eingefügt, der Einfügepunkt wird an-gefragt.
��Aufgabe: Befehl OrigeinfügDer Befehl ORIGEINFÜG kann nur dann verwendet werden, wenn einObjekt aus einer anderen Zeichnung über die Zwischenablage einge-fügt werden soll.� Befehl ORIGEINFÜG auswählen
� Abrollmenü BEARBEITEN, MIT ORIGINALKOORDINATEN. EINFÜGEN
Die Objekte werden ohne weitere Anfrage als Einzelteile eingefügtund zwar an den gleichen Koordinaten, an denen sie in der ande-ren Zeichnung ausgeschnitten wurden.

484 ��Sc hn el l übe rsic ht AutoCAD 2004/LT 2004
10.2
Die
Win
dow
s-Zw
isch
enab
lage
��Aufgabe: Wahl aus dem Pop-Up-Menü
Ist kein Befehl aktiv, kann mit der rechten Maustaste ein Pop-Up-Menü aktiviert werden, in dem die Befehle für die Zwischenablagewählbar sind.
��Aufgabe: Verknüpfen und Einbetten (OLE)
Verknüpfen und Einbetten von Objekten (OLE = Objekt Linking andEmbedding) sind Windows-Funktionen. Damit lassen sich Objekteaus mehreren Anwendungen in einem Dokument zusammenführen,zum Beispiel in einer AutoCAD Zeichnung Tabellen, Diagramme oderTexte eingefügt bzw. umgekehrt in eine Beschreibung Ausschnitteeiner AutoCAD -Zeichnung eingesetzt. Um mit OLE arbeiten zu kön-nen, müssen beide Windows-Programme OLE unterstützen. In einemProgramm, dem OLE-Server, werden die Objekte erstellt, die einge-bettet bzw. verknüpft werden sollen. In einem anderen Programm,dem Ole-Client, werden die Objekte eingebettet bzw. verknüpft. Au-toCAD kann als OLE-Server und OLE-Client agieren.� Einbetten:
Die Funktion EINBETTEN erzeugt eine Kopie der Objekte aus demOLE-Server im OLE-Client. Diese Kopie ist danach unabhängig vomursprünglichen Dokument. Wird dieses geändert, hat das keineAuswirkungen auf die eingebetteten Objekte. Sollen Änderungenan den eingebetteten Objekten vorgenommen werden, wird derOLE-Server automatisch gestartet und die Änderungen könnenausgeführt werden. Danach kann das Zieldokument aktualisiertwerden.
� Verknüpfen:
Mit der Funktion VERKNÜPFEN wird eine Verbindung zwischen Ser-ver und Client hergestellt. Wurde ein Objekt aus einem OLE-Servermit einem OLE-Client verknüpft und das Server Dokument wirdnachträglich geändert, wird das Client Dokument automatisch ge-ändert.Bei beiden Verfahren kann aus dem OLE-Client die Applikation ge-startet werden, in der das Dokument erstellt wurde. Mit den Befeh-

Die
Win
dow
s-Zw
isch
enab
lage
�� Sc h nel lü be rsi cht AutoCAD 2004/LT 2004 485
10.2
len COPYCLIP, AUSSCHNEIDEN erzeugt man in AutoCAD Objekte, die inandere Programme eingebettet werden können. Wenn Objekte mitanderen Applikationen verknüpft werden sollen, ist der Befehl KO-
PIEVERKNÜPFEN zu verwenden.
��Aufgabe: Befehl InhalteinfügMit dem Befehl INHALTEINFÜG können Objekte, die in einem anderenProgramm in die Zwischenablage kopiert wurden in die aktuelleZeichnung kopiert werden.� Befehl INHALTEINFÜG wählen
� Abrollmenü BEARBEITEN, INHALTE EINFÜGEN...
In einem Dialogfeld (→ Abbildung 10.2) kann gewählt werden, wiedie Objekte in AutoCAD eingefügt werden sollen. In einer Liste ste-hen beispielsweise bei einem Word-Text in der Zwischenablagefolgende Möglichkeiten zur Auswahl: Einfügen im objekteigenenFormat, Einfügen als Bilddatei, Umwandeln in AutoCAD-Objekte,als Bild einfügen, als Text einfügen.
EINFÜGEN: Das Objekt wird in AutoCAD eingebettet.LINK EINFÜGEN: Eine Verknüpfung mit dem Originalobjekt wird er-stellt. Änderungen am Originalobjekt werden nachgeführt.ALS SYMBOL: Ist der Schalter eingeschalten, wird in der Zeichnungnur ein Symbol als Platzhalter angezeigt.
Abbildung 10.2: Dialogfeld des Befehls Inhalteinfüg

486 ��Sc hn el l übe rsic ht AutoCAD 2004/LT 2004
10.2
Die
Win
dow
s-Zw
isch
enab
lage
��Aufgabe: Befehl ObjeinfMit dem Befehl OBJEINF können Objekte aus anderen Programmen inAutoCAD eingebettet bzw. mit AutoCAD verknüpft werden.� Befehl OBJEINF wählen
� Abrollmenü EINFÜGEN, OLE-OBJEKT...
� Symbol im Werkzeugkasten EINFÜGEN
NEU ERSTELLEN: Wenn im Dialogfeld (→ Abbildung 10.3)dieser Schalter an ist und in der Liste die Applikation ge-wählt wurde, wird die Applikation gestartet, z. B. Microsoft-Excel.Jetzt kann dort eine Tabelle erstellt werden. Wenn Excel beendetwird, wird die Tabelle in AutoCAD als OLE-Objekt eingebettet.
AUS DATEI ERSTELLEN: Wenn im Dialogfenster (→ Abbildung 10.4)dieser Schalter eingeschaltet ist, kann die Datei gewählt werden,die als OLE-Objekt eingebettet werden soll. Ist der Schalter LINK
eingeschaltet, wird das Objekt mit AutoCAD verknüpft. Somit ste-hen folgende Möglichkeiten zur Verfügung:
��Aufgabe: Einbetten von AutoCAD-Objekten in andere Anwendungen
1. AutoCAD starten und gewünschte Zeichnung laden (OLE Server).In einem anderen Fenster eine andere Anwendung starten (OLEClient, z. B.: Textverarbeitung)
Abbildung 10.3: Dialogfeld des Befehls Objeinf, Neu erstellen

Die
Win
dow
s-Zw
isch
enab
lage
�� Sc h nel lü be rsi cht AutoCAD 2004/LT 2004 487
10.2
2. In AutoCAD die gewünschten Objekte in die Zwischenablagekopieren.
3. In den OLE Client wechseln und dort im Abrollmenü BEARBEITEN,
EINFÜGEN wählen, die AutoCAD Objekte werden eingefügt.
��Aufgabe: Verknüpfen von AutoCAD-Objekten mit anderen Anwendungen
1. AutoCAD starten und Zeichnung laden (OLE Server). In einemanderen Fenster eine andere Anwendung starten (OLE Client).Im Folgenden am Beispiel Microsoft Word beschrieben.
2. In AutoCAD die gewünschten Objekte in die Zwischenablagekopieren.
3. In Microsoft Word wechseln und aus dem Abrollmenü BEARBEITEN
die Funktion INHALTE EINFÜGEN... wählen. Im Dialogfeld dieFunktion VERKNÜPFEN wählen.
��Aufgabe: Einbetten von Objekten aus anderen Anwendungen in eine AutoCAD-Zeichnung
1. In AutoCAD eine Zeichnung öffnen, in die Objekte übernommenwerden sollen (OLE Client). In einem anderen Fenster eineweitere Windows Anwendung öffnen (OLE Server).
2. In der anderen Anwendung die gewünschten Objekte in dieZwischenablage kopieren.
Abbildung 10.4: Dialogfeld des Befehls Objeinf, Aus Datei einfügen

488 ��Sc hn el l übe rsic ht AutoCAD 2004/LT 2004
10.2
Die
Win
dow
s-Zw
isch
enab
lage
3. In AutoCAD wechseln und im Abrollmenü BEARBEITEN, EINFÜGEN
(Befehl CLIPEINFÜG) wählen. In einem Dialogfeld können die OLE-Objekte skaliert werden (→ Abbildung 10.5).
4. Im Feld GRÖSSE die Größe in Zeichnungseinheiten eintragen oderim Feld FAKTOR einen Skalierfaktor eintragen. Ist der SchalterGRÖSSENVERHÄLTNISSE SPERREN eingeschaltet, werdenVerzerrungen unterdrückt. Zudem kann die Schriftart und dieTextgröße eingestellt werden.
��Aufgabe: Verknüpfen von Objekten aus anderen Anwendungen mit AutoCAD-Zeichnungen
1. Anwendung starten, aus der Objekte in die AutoCAD-Zeichnungübernommen werden sollen (OLE Server). In einem anderenFenster AutoCAD starten (OLE Client).
2. In der anderen Anwendung die gewünschten Objekte in dieZwischenablage kopieren.
3. Zu AutoCAD wechseln und im Abrollmenü BEARBEITEN dieFunktion INHALTE EINFÜGEN... (Befehl INHALTEINFÜG) wählen. ImDialogfeld Funktion LINK EINFÜGEN einschalten.
Abbildung 10.5: OLE-Objekte skalieren

Die
Win
dow
s-Zw
isch
enab
lage
�� Sc h nel lü be rsi cht AutoCAD 2004/LT 2004 489
10.2
��Aufgabe: Änderungen an einem OLE-Objekt
Der Vorteil von OLE-Objekten ist, dass Änderungen leicht ausgeführtwerden können, ohne zu wissen, mit welchem Programm das Objekterstellt wurde.1. OLE-Objekt in AutoCAD doppelt anklicken. Die Anwendung wird
gestartet, z. B. Excel wird geöffnet und die Tabelle in Excelübernommen.
2. Bearbeiten und Anwendung beenden. Das Objekt wird in Auto-CAD aktualisiert. Dabei ist es ohne Bedeutung, ob das Objekteingebettet oder verknüpft ist. Der Unterschied besteht darin,dass bei einem verknüpften Objekt die Originaldatei geöffnetwird und die Änderungen an der Originaldatei vorgenommenwerden, während bei einem eingebetteten Objekt das Objektaus der Zeichnung in das ursprüngliche Programm kopiert wirdund dort geändert werden kann.
��Aufgabe: Griffe an OLE-Objekten
OLE-Objekte bekommen Griffe, wenn sie angeklickt werden, die sichjedoch von den AutoCAD-Griffen unterscheiden.1. Seitenmittelpunkt anklicken, Maustaste festhalten und ziehen.
Das Objekt wird in dieser Richtung gestreckt. Eckpunktanklicken, Maustaste festhalten und ziehen. Das Objekt wirddiagonal auseinandergezogen. Die Proportionen bleibenerhalten.
2. Mitte des Objekts anklicken, Maustaste festhalten und an diegewünschte Stelle schieben.
3. Die Griffe verschwinden, wenn an einer anderen Stelle in dieZeichnung geklickt wird. Mit der AutoCAD-Objektwahl könneneingefügte Objekte nicht gewählt werden.
��Aufgabe: Pop-Up-Menü bei markierten OLE-Objekten
1. Wenn ein eingefügtes Objekt markiert ist, kann mit der rechtenMaustaste ein Pop-Up-Menü am Fadenkreuz eingeblendetwerden (→ Abbildung 10.6).

490 ��Sc hn el l übe rsic ht AutoCAD 2004/LT 2004
10.2
Die
Win
dow
s-Zw
isch
enab
lage
2. Daraus kann gewählt werden: AUSSCHNEIDEN, KOPIEREN, LÖSCHEN,
RÜCKGÄNGIG (Bearbeitung zurücknehmen), AKTIVIERBAR (dasObjekt wählbar oder nicht wählbar schalten), IN VORDERGRUND/
HINTERGRUND STELLEN und mit der Funktion EIGENSCHAFTEN... dasDialogfeld für die OLE-Skalierung starten (→ Abbildung 10.5).
��Aufgabe: Befehl OleverknMit dem Befehl OLEVERKN können die Verknüpfungen in der Zeich-nung bearbeitet werden.� Befehl OLEVERKN wählen
� Abrollmenü BEARBEITEN, OLE-VERKNÜPFUNGEN...
In einem Dialogfeld können die Verknüpfungen bearbeitet werden(→ Abbildung 10.7).
Anmerkungen� In der Liste sind alle Verknüpfungen der Zeichnung enthalten. Der
Pfad der Originaldatei, der Dateityp und die Art der Aktualisierungsind aufgelistet.
� Wenn eine Verknüpfung markiert ist, kann mit der SchaltflächeJETZT AKTUALISIEREN der aktuelle Stand geladen werden. Die Schalt-fläche QUELLE ÖFFNEN startet das Programm, mit dem die Datei er-stellt wurde und lädt die Datei. Mit der Schaltfläche QUELLE ÄN-
DERN... kann eine neue Datei gewählt werden. Das Objekt wird
Abbildung 10.6: Pop-Up-Menü zur Bearbeitung von OLE-Objekten

Hyp
erlin
ks u
nd In
tern
et
�� Sc h nel lü be rsi cht AutoCAD 2004/LT 2004 491
10.3
durch die neue Datei ersetzt. Mit der Schaltfläche Link lösen ver-schwindet es aus der Zeichnung.
� In der untersten Zeile kann gewählt werden, ob die AutoCAD Zeich-nung beim Laden automatisch aktualisiert werden soll, wenn dieAusgangsdatei verändert wurde. Ist MANUELL gewählt, wird bei Än-derungen gefragt, ob aktualisiert werden soll.
10.3 Hyperlinks und InternetIn der AutoCAD-Zeichnung lassen sich Hyperlinks platzieren. Diesefunktionieren ähnlich wie die automatischen Querverweise in einerOnline-Hilfe. Damit können beispielsweise Verbindungen zu ande-ren AutoCAD-Zeichnungen hergestellt werden. Wenn das Objekt mitdem Hyperlink gewählt wird, kann beispielsweise automatisch dieDetailzeichnung davon geöffnet werden. Es kann aber auch ein Text-dokument, eine Tabelle, eine Sound-Datei, ein Video-Film usw. miteinem Objekt der Zeichnung verknüpft werden. Mit einem Internet-Zugang kann ein Hyperlink zu einer URL-Adresse eingegeben wer-den, und es lassen sich damit Web-Seiten aus dem Internet im Brow-ser anzeigen. Ein URL (Uniform Resource Locator) stellt die Adresseeines Objekts im Internet dar (zum Beispiel www.sup-gmbh.de).Dies kann die Adresse einer Homepage, einer Grafik oder eines Ver-zeichnisses sein.
Abbildung 10.7: Verknüpfung bearbeiten

492 ��Sc hn el l übe rsic ht AutoCAD 2004/LT 2004
10.3
Hyp
erlin
ks u
nd In
tern
et��Aufgabe: Befehl HyperlinkMit dem Befehl HYPERLINK kann einem Objekt in der Zeichnung einHyperlink zugeordnet werden.� Befehl HYPERLINK auswählen
� Abrollmenü EINFÜGEN, HYPERLINK
� Tastenkombination (Strg) + (K)Die Objekte, denen der Hyperlink zugeordnet werden soll, könnenin der Zeichnung gewählt werden. Danach kommt ein Dialogfeldauf den Bildschirm, in dem der Hyperlink eingetragen werden kann(→ Abbildung 10.8).In der linken Spalte kann die Art der Verknüpfung gewählt werden.Folgende Möglichkeiten stehen zur Auswahl:
� VORHANDENE DATEI ODER WEBSEITE: Hier kann ein Dateiname odereine Webseite eintragen werden, die dann angezeigt wird wenndieser Hyperlink aktiviert wird. Im Feld ANZUZEIGENDER TEXT wird derText eingetragen, der im Quick-Info angezeigt werden soll, wennmit dem Mauszeiger auf das Objekt gezeigt wird. Zum Suchen desHyperlinks lässt sich mit den gleichnamigen Schaltflächen die zu-letzt in AutoCAD geöffneten Dateien, die zuletzt durchsuchtenWeb-Seiten oder die zuletzt eingefügten Hyperlinks anzeigen. Mitden Schaltflächen DATEI.. und WEBSEITE... wird die gewünschte Ver-knüpfung im Windows-Explorer bzw. im Internet-Explorer gesucht.
� ANSICHT DIESER ZEICHNUNG: Hiermit wird als Hyperlink eine gespei-cherte Ansicht dieser Zeichnung verwendet. In der Liste werdenalle gespeicherten Ansichten der Zeichnung im Modellbereich undden Layouts angezeigt.
� E-MAIL-ADRESSE: Mit dieser Funktion kann eine E-Mail-Adresse alsHyperlink einfügt werden. Wird dieser Hyperlink aktiviert, wird dasE-Mail-Programm mit dieser Adresse gestartet.Wird ein Objekt gewählt, dem schon ein Hyperlink zugeordnet ist,wird am unteren Rand die Schaltfläche VERKNÜPF. ENTFERN. ange-zeigt. Mit einem Klick darauf, wird der zugeordnete Hyperlink vondiesem Objekt entfernt.

Hyp
erlin
ks u
nd In
tern
et
�� Sc h nel lü be rsi cht AutoCAD 2004/LT 2004 493
10.3
��Aufgabe: Hyperlink suchen
Sind in der Zeichnung Hyperlinks platziert, erscheint am Fadenkreuzeine Weltkugel, wenn es sich in der Nähe eines Objekts mit einemHyperlink befindet. Nach kurzer Zeit erscheint an der Stelle auch imQuick-Info die Hyperlink-Beschreibung.
��Aufgabe: Hyperlink öffnen
Soll ein Hyperlink geöffnet werden, ist wie folgt vorzugehen:� Objekt, dem der Hyperlink zugeordnet ist, anklicken.� Mit dem Fadenkreuz in die Nähe fahren bis das Hyperlink-Symbol
erscheint.Mit der rechten Maustaste Pop-Up-Menü aktivieren. In einem Un-termenü befinden sich die Hyperlink-Funktionen.
� Folgende Funktionen für Hyperlinks stehen zur Verfügung:ÖFFNEN HYPERLINK NAME : Mit dieser Funktion wird die Datei in derihr zugeordneten Anwendung gestartet. Ist der Hyperlink eine In-ternet-Adresse, wird der Browser gestartet und zu der Adresse ge-sprungen (→ Abbildung 10.9).HYPERLINK KOPIEREN: Kopiert den Hyperlink in die Zwischenablage.
Abbildung 10.8: Dialogfeld zur Eingabe des Hyperlinks

494 ��Sc hn el l übe rsic ht AutoCAD 2004/LT 2004
10.3
Hyp
erlin
ks u
nd In
tern
et
ZU FAVORITEN HINZUFÜGEN...: Fügt den Hyperlink zu den Favoritenhinzu. Das ist ein spezieller Ordner, in dem Sie Verknüpfungen mithäufig benötigten Dateien ablegen können.HYPERLINK BEARBEITEN...: Bringt das Dialogfeld zur Bearbeitung desHyperlinks auf den Bildschirm (→ Abbildung 10.8).
��Aufgabe: Dateien aus dem Internet öffnen
In allen Dialogfeldern zum Öffnen und Speichern von Dateien ist inAutoCAD ein Symbol für den Zugriff aufs Internet. Wird beispielswei-se der Befehl ÖFFNEN gewählt, ist über dem Voransichtsfenster einSymbol, mit dem der in AutoCAD integrierten Internet-Browser ge-startet wird.� Internet-Bowser starten
� Browser-Symbol im Dateiwähler anklickenInternet-Adresse eingeben (→ Abbildung 10.10) und Dateidarin suchen. Wenn die Adresse einer Zeichnung bekanntist, kann auf die Schaltfläche ÖFFNEN geklickt werden und dieZeichnung wird direkt vom World-Wide-Web in AutoCAD geladen.
Abbildung 10.9: Hyperlink zu einer Web-Seite

Hyp
erlin
ks u
nd In
tern
et
�� Sc h nel lü be rsi cht AutoCAD 2004/LT 2004 495
10.3
��Aufgabe: Zeichnung als E-Mail Anhang versenden
Mit dem Befehl ETRANSMIT kann die aktuelle Zeichnung mit allen eror-derlichen Dateien (Xrefs, Bilder, Schriftdatei usw.) als E-Mail Anhang(Übertragungspaket) versendet werden. Gleichzeitig kann auch nocheine Webseite erstellt werden, auf der die Zeichnung angezeigt wirdund herunter geladen werden kann.
� Befehl ETRANSMIT auswählen
� Abrollmenü DATEI, ETRANSMIT
In einem Dialogfeld kann ein Kommentar und die Parameter für dieÜbertragung eingestellt werden (→ Abbildung 10.11). Ist der Schal-ter E-Mail mit Übertragungspaket senden eingeschaltet, wird dasE-Mail Programm gestartet und das Übertragungpaket an eineneue E-Mail angehängt. Ist er aus, wird nur das Übertragungspa-ket erstellt.Im Register DATEIEN werden die Dateien aufgelistet, die mit derZeichnung übertragen werden. Ein Übertragungsprotokoll, das zu-dem gespeichert werden kann, wird im Register BERICHT angezeigt.
Abbildung 10.10: Internet-Browser in AutoCAD

496 ��Sc hn el l übe rsic ht AutoCAD 2004/LT 2004
10.3
Hyp
erlin
ks u
nd In
tern
et
��Aufgabe: Zeichnung ins DWF-Format umwandeln
Mit dem Befehl PUBLIZIEREN kann eine oder eine Serie von Zeichnun-gen ins DWF-Format umgewandelt werden. Diese Dateien lassen sichohne CAD-Programm mit dem Autodesk Express Viewer anzeigen,einem Freeware-Programm, das von der Autodesk-Website http://www.autodesk.de heruntergeladen werden kann.� Befehl PUBLIZIEREN auswählen
� Abrollmenü DATEI, PUBLIZIEREN…
� Symbol in der STANDARD-FUNKTIONSLEISTE
Die Zeichnung muss vor dem Publizieren gespeichert wer-den. Ist dies nicht erfolgt, kann dies beim Publizieren nochvorgenommen werden. In einem Dialogfeld (� Abbildung10.12) wird die Zeichnung in die Liste der zu publizierenden Zeich-nungen übernommen. Sie wird mit Modell und allen Layouts publi-ziert. Hier können noch Layouts abgewählt werden, die nicht publi-
Abbildung 10.11: Aktuelle Zeichnung als E-Mail Anhang versenden

Hyp
erlin
ks u
nd In
tern
et
�� Sc h nel lü be rsi cht AutoCAD 2004/LT 2004 497
10.3
ziert werden sollen. Außerdem können weitere Zeichnungenhinzugefügt werden. Befinden sich alle Zeichnungen in der Liste,werden die DWF-Dateien mit der Schaltfläche PUBLIZIEREN erzeugt.
Nachdem die Zeichnungen publiziert sind, kann in einem Dialog-feld der Autodesk Express Viewer gestartet werden, in dem diepublizierte Zeichnung angezeigt wird (� Abbildung 10.13).
Abbildung 10.12: Dialogfeld zum Publizieren von Zeichnungen
Abbildung 10.13: Publizierte Zeichnung im Autodesk Express Viewer

498 ��Sc hn el l übe rsic ht AutoCAD 2004/LT 2004
10.4
Sons
tige
Bef
ehle
��Aufgabe: Zeichnung im Web publizieren
Mit dem Befehl IMWEBPUBLIZIEREN kann eine oder eine Serie vonZeichnungen auf Webseiten publiziert werden. Der Befehl verwendetdazu einen Assistenten, der alle nötigen Angaben erfragt.� Befehl IMWEBPUBLIZIEREN auswählen
� Abrollmenü DATEI, IM WEB PUBLIZIEREN
In 10 Dialogfeldern wird abgefragt, auf welcher Webseite, in wel-chem Format und in welcher Form die aktuelle Zeichnung undeventuell weitere Zeichnungen veröffentlicht werden sollen. DieWebseiten lassen sich erstellen und auf Wunsch auch sofort veröf-fentlichen.
��Aufgabe: Besprechung im Netz
Mit dem Befehl BESPRECHUNG kann die AutoCAD-Sitzung mit MICRO-
SOFT NET MEETING anderen Anwendern zugänglich gemacht werden.Mehrere können an einer AutoCAD-Sitzung arbeiten. Die anderenPartner brauchen dazu kein AutoCAD auf dem PC. Die Verbindungkann über das lokale Netzwerk oder über einen Server im Internet er-folgen.� Befehl BESPRECHUNG auswählen
� Abrollmenü EXTRAS, BESPRECHUNG
Informationen zu MICROSOFT NET MEETING finden Sie in Ihrer Win-dows-Hilfe oder in der Literatur zu Windows.
10.4 Sonstige BefehleMit verschiedenen Befehlen kann der Status der Zeichnung geprüftund die Struktur der Zeichnung verändert werden.
��Aufgabe: Befehl ZeitAutoCAD verwendet die Datums- und Zeitinformationen des Be-triebssystems für eine eigene Zeitverwaltung. Mit dem Befehl Zeitkönnen die Zeitinformationen angezeigt und eine Stoppuhr bedientwerden.

Sons
tige
Bef
ehle
�� Sc h nel lü be rsi cht AutoCAD 2004/LT 2004 499
10.4
� Befehl ZEIT auswählen
� Abrollmenü EXTRAS, ABFRAGE >, ZEIT
� Befehlsanfrage:
Befehl: ZeitAktuelle Zeit: Samstag, 25. September 1999 um 10:40:41:010Benötigte Zeit für diese Zeichnung:Erstellt: Dienstag, 21. September 1999 um 15:48:53:890Zuletzt nachgeführt: Mittwoch, 22. September 1999 um21:34:50:510Gesamte Bearbeitungszeit: 0 Tage 00:08:57.560Benutzer-Stoppuhr (ein): 0 Tage 00:08:57.610Nächste automatische Speicherung in: 0 Tage 01:53:54.330Option eingeben [Darstellung/Ein/Aus/Zurückstellen]: *Ab-bruch*
Neben dem aktuellen Datum und der aktuellen Zeit, dem Datumund der Zeit des Zeichnungsbeginns und der letzten Änderungwird die Bearbeitungszeit angezeigt. Zusätzlich kann eine Stopp-uhr benützt werden.
� Optionen:
D (DARSTELLUNG): Die Datums- und Zeitangaben werden nochmalangezeigt mit nachgeführten Zeiten.E (EIN): Start der Stoppuhr.A (AUS): Anhalten der Stoppuhr, die Zeit bleibt gespeichert.Z (ZURÜCKSTELLEN): Zurückstellen der Stoppuhr.
��Aufgabe: Befehl StatusDer Befehl zeigt eine Zeichnungsstatistik, verschiedene Zeichnungs-modi und -grenzen an.� Befehl STATUS auswählen
� Abrollmenü WERKZEUGE, ABFRAGE >, STATUS
��Aufgabe: Befehl SetvarVerschiedene Modi zur Zeichnungserstellung werden in Systemvari-ablen gespeichert. Ob zum Beispiel mit dem Befehl RASTER (→ 2.1)der Punktabstand verändert wird oder die Systemvariablen GRIDUNIT

500 ��Sc hn el l übe rsic ht AutoCAD 2004/LT 2004
10.4
Sons
tige
Bef
ehle
verändert werden, bewirkt dasselbe. Mit dem Befehl SETVAR könnendie Systemvariablen verändert werden.� Befehl SETVAR auswählen
� Abrollmenü WERKZEUGE, ABFRAGE >, VARIABLE DEFINIEREN
� Befehlsanfrage:
Befehl: SETVARVariablenname eingeben oder [?]:
?: Zeigt alle Systemvariablen mit ihren aktuellen Werten an. Variablenname eingeben: Wird ein Variablenname eingegeben,wird der aktuelle Wert derVariablen angezeigt:
Befehl: SETVARVariablenname eingeben oder [?]: z. B. GRIDUNITNeuen Wert für GRIDUNIT eingeben <5.00,5.00>:
In den Zeichen <> steht der aktuelle Wert, der überschrieben wer-den kann.
Anmerkung� Der Variablenname kann auch direkt über die Tastatur eingegeben
werden (ohne den Befehl SETVAR).� Beide Varianten sind transparent ausführbar. Dann muss dem Be-
fehl bzw. dem Variablennamen ein »'« vorgestellt werden..
��Aufgabe: Befehl UmbenennMit dem Befehl UMBENENN können Blöcke, Layer, Linientypen,Textstile, Bemaßungsstile, Ausschnitte, Benutzerkoordinatensyste-me und Ansichtsfenster in einem Dialogfenster umbenannt werden.Der Befehl UMBENENN führt dieselben Funktionen ohne Dialogfensteraus.� Befehl UMBENENN auswählen
� Abrollmenü FORMAT, UMBENENNEN...
Die Objekte lassen sich in einem Dialogfeld umbenennen (→ Ab-bildung 10.14).Dazu wird der Objekttyp in der linken Liste markiert. In der rechtenListe werden dann alle Objekte aufgelistet. Jetzt kann ein Objekt inder rechten Liste markiert werden. Danach wird ein neuer Name

Sons
tige
Bef
ehle
�� Sc h nel lü be rsi cht AutoCAD 2004/LT 2004 501
10.4
eingetragen und mit der Schaltfläche UMBENENNEN IN bekommt dasObjekt einen neuen Namen.
��Aufgabe: Befehl BereinigWenn Zeichnungen erstellt werden, kommt es immer wieder vor,dass Layer erstellt, Textstile kreiert und Blöcke definiert werden, dienachher doch nicht benötigt werden. Diese Elemente werden abermitgeführt und sie setzen unter Umständen die Verarbeitungsge-schwindigkeit der Zeichnung herunter. Mit dem Befehl BEREINIG las-sen sich nicht benutzte Elemente entfernen.� Befehl BEREINIG auswählen
� Abrollmenü DATEI, DIENSTPROGRAMME >, BEREINIGEN
In einem Dialogfeld können in einer Explorer-Darstellung die Ob-jekte gewählt werden, die aus der Zeichnung entfernt werden sol-len (→ Abbildung 10.15).Mit den Schaltern über der Liste wird gewählt, ob die Objekte an-gezeigt werden sollen, die bereinigt werden können oder die, dienicht bereinigt werden können. Mit der Schaltfläche BEREINIGEN,werden die Objekte der markierten Kategorie bereinigt. Mit derSchaltfläche ALLE BEREINIGEN werden alle Objekte der Zeichnung
Abbildung 10.14: Dialogfeld zum Umbenennen
von benannten Objekten

502 ��Sc hn el l übe rsic ht AutoCAD 2004/LT 2004
10.4
Sons
tige
Bef
ehle
bereinigt. Zwei weitere Schalter steuern den Ablauf. Ist der Schal-ter JEDES ZU BEREINIGENDE ELEMENT BESTÄTIGEN eingeschaltet, kommtjedesmal ein Fenster mit einer Abfrage. Klickt man auf die Schalt-fläche ALLE BEREINIGEN, werden die Objekte aller Kategorien berei-nigt. Ist der Schalter VERSCHACHTELTE ELEMENTE BEREINIGEN an, wer-den auch Blöcke in Blöcken, Layer in Blöcken usw. bereinigt.
��Aufgabe: Befehl PrüfungMit dem Befehl PRÜFUNG kann eine Zeichnungsdatei auf Fehler unter-sucht werden. Gefundene Fehler werden gemeldet und können aufWunsch und soweit möglich behoben werden.� Befehl PRÜFUNG auswählen
� Abrollmenü DATEI, DIENSTPROGRAMME >, PRÜFUNG
Abbildung 10.15: Dialogfeld zum Bereinigen

Prog
ram
mop
tion
en
�� Sc h nel lü be rsi cht AutoCAD 2004/LT 2004 503
10.5
� Befehlsanfrage:
Befehl: PRÜFUNGGefundene Fehler beheben? [Ja/Nein] <<N>:......0 Fehler gefunden, 0 behoben
Es kann gewählt werden, ob versucht werden soll eventuelle Feh-ler in der Zeichnungsdatei zu beheben.
10.5 ProgrammoptionenAlle Grundeinstellungen des Programms, Dateisuchpfade, Profile,aber auch die Grundeinstellungen zum Zeichnen, die in früheren Au-toCAD-Versionen noch in der Zeichnung gespeichert wurden, werdenjetzt in der Registrierdatenbank gespeichert.
��Aufgabe: Befehl OptionenMit dem Befehl OPTIONEN können alle Grundeinstellungen des Pro-gramms ausgeführt werden.� Befehl OPTIONEN auswählen
� Abrollmenü WERKZEUGE, OPTIONEN...
� Rechte Maustaste im Befehlszeilenfenster bzw. Textfenster,Funktion OPTIONEN... im Pop-Up-Menü wählen
In einem Dialogfeld mit neun Registerkarten (acht in AutoCAD LT2004) lassen sich die Einstellungen vornehmen (→ Abbildungen10.16 bis 10.24).
� Registerkarte DATEIEN
In der Registerkarte DATEIEN wird festgelegt, mit welchen DateienAutoCAD arbeitet, bzw. in welchen Ordnern AutoCAD nach Dateiensucht. Im Dialogfeld befindet sich ein Fenster, in dem alle Einträgeaufgelistet sind (→ Abbildung 10.16).
� Registerkarte ANZEIGE
In der Registerkarte ANZEIGE sind alle Einstellungen, die die Dar-stellung der Objekte am Bildschirm beeinflussen (→ Abbildung10.17).

504 ��Sc hn el l übe rsic ht AutoCAD 2004/LT 2004
10.5
Prog
ram
mop
tion
en
FENSTERELEMENTE: Bildlaufleisten und Bildschirmmenü ein/aus-schalten und Anzahl der Zeilen im Befehlszeilenfenster einstellen.
Abbildung 10.16: Befehl Optionen, Register Dateien
Abbildung 10.17: Befehl Optionen, Register Anzeige

Prog
ram
mop
tion
en
�� Sc h nel lü be rsi cht AutoCAD 2004/LT 2004 505
10.5
FARBEN...: Einstellung der Farben für die Bildschirmelemente in ei-nem weiteren Dialogfeld.SCHRIFTEN...: Einstellung der Schriften in einem Dialogfeld.LAYOUT-ELEMENTE: Hier kann eingestellt werden, welche Elementedie Layout-Darstellung haben soll (→ 9.2): Registerkarten für denModellbereich und die Layouts, Ränder für den bedruckbaren Be-reich, Papierhintergrund in spezieller Farbe und Schatten am Pa-pierrand.DIALOGFELD SEITE EINRICHTEN FÜR NEUE LAYOUTS ANZEIGEN: Ist dieserSchalter eingeschaltet, wird automatisch beim Anlegen eines Lay-outs der Befehl SEITENEINR (→ 9.2) gestartet.ANSICHTSFENSTER IN NEUEN LAYOUTS ERSTELLEN: Ist dieser Schalter an,wird in einem neuen Layout (→ 9.2) automatisch ein Ansichtsfen-ster erstellt.FADENKREUZGRÖSSE: Schieberegler zur Einstellung der Größe desFadenkreuzes in % zur Größe des Bildschirms.KURVEN- UND BOGENGLÄTTUNG: Einstellung der Genauigkeit derKreisbogenannäherung (→ 6.5, Befehl AUFLÖS). Werte zwischen 1bis 20000 sind möglich, sinnvoll 1000.SEGMENTE IN POLYLINIENKURVE: Anzahl der Segmente, mit denen dieKurvendarstellung beim Befehl PEDIT angenähert wird (→ 4.7,Systemvariable SPLINESEGS).GLÄTTUNG VON GERENDERTEN OBJEKTEN: Darstellung von gerendertenObjekten (→ 6.6, Systemvariable FACETRES). Die Genauigkeit derAusgabe von Stereolithografiedateien ist ebenfalls von dieser Ein-stellung abhängig.KONTURLINIEN PRO OBERFLÄCHE: Darstellung von Volumenkörpernam Bildschirm, je höher der Wert, desto mehr Linien werden an Ra-dien angezeigt (→ 3.8, Systemvariable ISOLINES).BILDSCHIRMLEISTUNG: In diesem Feld lassen sich verschiedene Para-meter für die Anzeige einstellen.Fading-Intensität bei Referenzbearbeitung: Schieberegler zur Ab-dunklung beim Arbeiten mit dem Blockeditor.

506 ��Sc hn el l übe rsic ht AutoCAD 2004/LT 2004
10.5
Prog
ram
mop
tion
en� Registerkarte ÖFFNEN UND SPEICHERN
In der Registerkarte ÖFFNEN UND SPEICHERN können die Einstellun-gen für die Dateibefehle vorgenommen werden (→ Abbildung10.18).
DATEI SPEICHERN: Einstellung des Vorgabeformats zur Speicherungvon Zeichnungen, Einstellung der Voransicht und des Prozentsat-zes für inkrementelle Speicherung (Systemvariable ISAVEPERCENT).Ist dieser Wert 0, wird jede Speicherung vollständig durchgeführt.Für eine optimale Systemleistung wird ein Wert von 50 empfohlen.MASSNAHMEN ZUR DATENSICHERHEIT: Automatische Sicherung, Siche-rungskopie (→ .bak), CRC-Prüfung (zyklische Redundanzprüfung)beim Öffnen von Dateien und Protokolldatei können einund ausge-schaltet werden.SICHERHEITSOPTIONEN: Mit dieser Schaltfläche erscheint das Dialog-feld zur Eingabe des Kennworts und der digitalen Signatur (→ 1.11).INFORMATIONEN ÜBER DIGITALE SIGNATUR ANZEIGEN: Zeigt Informatio-nen zur digitalen Signatur an, wenn eine Datei mit einer gültigendigitalen Signatur geöffnet wird.
Abbildung 10.18: Befehl Optionen, Register Öffnen und Speichern

Prog
ram
mop
tion
en
�� Sc h nel lü be rsi cht AutoCAD 2004/LT 2004 507
10.5
DATEI ÖFFNEN: Einstellung der zuletzt verwendeten Dateien im Ab-rollmenü DATEI und die Anzeige in der Titelleiste der Zeichnungs-fensters.XREFS BEI BEDARF LADEN: Im Abrollmenü kann eingestellt werden,dass nur der Teil der externen Zeichnung geladen wird, der für diemomentane Anzeige benötigt wird. Der Bildaufbau wird dadurchbeschleunigt. In diesem Fall können andere Benutzer aber nichtmehr auf die Zeichnung zugreifen.
ÄNDERUNGEN AN XREF-LAYER BEIBEHALTEN: Ist dieser Schalter an, wer-den Änderungen an den Layern von externen Referenzen erhalten,auch dann, wenn Sie die Zeichnung schließen.REFERENZBEARBEITUNG IN AKTUELLER ZEICHNUNG FÜR ANDERE BENUTZER
ZULASSEN: Der Schalter legt fest, ob die Zeichnung bearbeitet wer-den darf, wenn sie durch andere Zeichnungen referenziert wird.OBJECTARX-ANWENDUNGEN: Steuert das Laden von ARX-Anwendun-gen und die Darstellung von Zeichnungen mit Anwendungsspezifi-schen Objekten.
Abbildung 10.19: Befehl Optionen, Register Plot

508 ��Sc hn el l übe rsic ht AutoCAD 2004/LT 2004
10.5
Prog
ram
mop
tion
en� Registerkarte PLOT
In dieser Registerkarte sind die Voreinstellungen fürs Plottenwählbar (→ Abbildung 10.19).VORGABE PLOT-EINSTELLUNGEN FÜR NEUE ZEICHNUNGEN: Vorgabeplot-ter für neue Zeichnungen und Verzweigung zum Plotter-Manager(→ 9.4).ALLGEMEINE PLOTOPTIONEN: Angaben zur Ausgabequalität von OLE-Objekten und Verhalten bei Fehlern.VORGABE-PLOTSTILVERHALTEN FÜR NEUE ZEICHNUNGEN: Neue Zeich-nung mit farbabhängigen Plotstiltabellen oder mit benannten Plot-stiltabellen erstellen. Achtung! Diese Einstellung lässt sich nach-her in der Zeichnung nicht mehr ändern. Außerdem können weitereVoreinstellungen für die Plotstile gemacht und Plotstile bearbeitetwerden.
� Registerkarte SYSTEM
In dieser Registerkarte können System-Einstellungen vorgenom-men werden (→ Abbildung 10.20).
Abbildung 10.20: Befehl Optionen, Register System

Prog
ram
mop
tion
en
�� Sc h nel lü be rsi cht AutoCAD 2004/LT 2004 509
10.5
AKTUELLER 3D-GRAFIKBILDSCHIRM: Auswahl des Grafiktreibers, alsVorgabe ist GSHEIDI10 eingestellt, der mit AutoCAD gelieferte Uni-versal-Grafiktreiber.AKTUELLES ZEIGEGERÄT: Auswahl des Zeigegeräts, Systemzeigege-rät bei der Maus oder Wintab-Kompatibler-Treiber bei Maus undGrafiktablett.OPTIONEN ZUR LAYOUTREGENERIERUNG: Vorgabe ob Layouts zwi-schengespeichert werden sollen und damit Regenerierungen un-nötig gemacht werden.OPTIONEN FÜR DB-VERBINDUNGEN: Hier kann gewählt werden, ob dieVerknüpfung zu einer Datenbank in der Zeichnung gespeichertwerden soll und ob Datenbanktabellen aus der Zeichnung herausbearbeitet werden dürfen.ALLGEMEINE OPTIONEN: Diverse Konfigurationseinstellungen. Hierkann vor allem gewählt werden, ob das Fenster AUTOCAD AKTUELL
oder das normale Start-Dialogfeld beim Programmstart und beimBefehl Neu erscheinen soll.
� Registerkarte BENUTZEREINSTELLUNGEN
In dieser Registerkarte kann die Funktion diverser Bedienelemen-te eingestellt werden (→ Abbildung 10.21).WINDOWS-STANDARD-ZUGRIFFSTASTEN: Windows Tastenbelegung(Strg) + (C) für Kopieren in Zwischenablage oder die frühere Auto-CAD-Belegung (Strg) + (C) für Befehlsabbruch.KONTEXTMENÜS IM ZEICHENBEREICH: Pop-Up-Menüs mit der rechtenMaustaste ein- bzw. ausschalten.RECHTSKLICK-ANPASSUNG...: Einstellung der Funktion der rechtenMaustaste.DRAG & DROP SKALIEREN: Einstellung der Einheiten in der Zeich-nung und im Design-Center.HYPERLINK: Hyperlink-Cursor, Pop-Up-Menü und Hyperlink-Quick-info ein- und ausschalten.PRIORITÄT FÜR DATENEINGABE VON KOORDINATEN: Steuerung der Koor-dinaten. Normalerweise soll beim Eintippen einer Koordinate der

510 ��Sc hn el l übe rsic ht AutoCAD 2004/LT 2004
10.5
Prog
ram
mop
tion
en
Objektfang nicht aktiv sein. Mit der Einstellung TASTATUREINGABE
oder TASTATUREINGABE AUSSER SKRIPTEN ist dies gewährleistet.OBJEKTSORTIERMETHODE: Bestimmt die Sortierreihenfolge von Ob-jekten.ASSOZIATIVBEMASSUNG: Hier kann eingestellt werden, ob assoziativbemaßt werden soll oder nicht (→ 8.2).LINIENSTÄRKE-EINSTELLUNGEN...: Mit dieser Schaltfläche kann dieVorgabe-Linienstärken eingestellt werden (→ 2.6).
� Registerkarte ENTWURF
Hier werden die Vorgaben für die Zeichnungshilfen eingestellt (→Abbildung 10.22).AUTOSNAP-EINSTELLUNGEN: Einstellungen für den Objektfang (→2.1).AUTOTRACK-EINSTELLUNGEN (Objektfangspuren): Einstellungen fürdie Objektfangspuren (→ 2.1).AUSWAHL VON AUSRICHTEPUNKTEN: Einstellungen, ob Ausrichtepunk-te für die Objektfangspuren automatisch gewählt oder nur mit derUmschalttaste gewählt werden (→ 2.1).
Abbildung 10.21: Befehl Optionen, Register Benutzereinstellungen

Prog
ram
mop
tion
en
�� Sc h nel lü be rsi cht AutoCAD 2004/LT 2004 511
10.5
� Registerkarte AUSWAHL
Hier können die Einstellungen für die Objektwahl und die Griffevorgenommen werden (� Abbildung 10.23).AUSWAHLMODI: Einstellung der Objektwahl (� 4.1).GRIFF-GRÖSSE: Einstellung der Griff-Größe (� 8.1).GRIFFE: Einstellung der verschiedenen GrifffarbenFolgende Einstellmöglichkeiten stehen zur Verfügung:GRIFFE AKTIVIEREN: Griffe ein- und ausschalten.GRIFFE IN BLÖCKEN AKTIVIEREN: Zusätzlich kann angegeben werden,ob die einzelnen Objekte innerhalb eines Blocks (→ 7.1) Griffe an-nehmen (Schalter ein) sollen oder der Block nur einen Griff am Ein-fügepunkt haben soll.GRIFFTIPPS AKTIVIEREN: Zeigt griffspezifische Tipps an, wenn sich derCursor über einem Griff an einem benutzerdefinierten Objekt be-findet, das Grifftipps unterstützt. Diese Option wirkt sich nicht aufStandard-AutoCAD-Objekte aus.OBJEKTAUSWAHLBEGRENZUNG FÜR ANZEIGE VON GRIFFEN: Unterdrücktdie Anzeige von Griffen, wenn der ursprüngliche Auswahlsatz
Abbildung 10.22: Befehl Optionen, Register Entwurf

512 ��Sc hn el l übe rsic ht AutoCAD 2004/LT 2004
10.5
Prog
ram
mop
tion
en
mehr als die angegebene Zahl von Objekten enthält. Der gültigeBereich liegt zwischen 1 und 32.767. Die Standardeinstellung ist20.
� Registerkarte PROFIL
In AutoCAD LT 2004 nicht vorhanden!Alle Einstellungen aus den vorherigen Registern lassensich in einem Profil speichern. So kann sich jeder Benutzerseine eigenen Einstellungen speichern und bei Bedarf zurückho-len. Außerdem ist es möglich, unterschiedliche Menüs, Bibliothe-ken, Zusatzprogramme usw. in den Profilen zu hinterlegen. Damitlassen sich die Einstellungen für unterschiedliche Zusatzapplika-tionen in Profilen speichern. In der Registerkarte PROFIL lassen sichProfile erstellen, löschen, kopieren, umbenennen, exportierenusw. (→ Abbildung 10.24).Folgende Möglichkeiten stehen mit den Schaltflächen in der rech-ten Spalte zur Verfügung:
Abbildung 10.23: Befehl Optionen, Register Auswahl

Prog
ram
mop
tion
en
�� Sc h nel lü be rsi cht AutoCAD 2004/LT 2004 513
10.5
AKTUELL: Markiertes Profil zum aktuellen Profil machen. Alle Ände-rungen, die dann in den Optionen gemacht werden, werden in demProfil gespeichert und sind auch beim nächsten Start wieder aktiv.IN LISTE...: Kopieren des markierten Profils. Name und Beschrei-bung können angegeben werden.UMBENENNEN...: Umbenennen des markierten Profils.LÖSCHEN: Löschen des markierten Profils.EXPORTIEREN...: Exportiert das markierte Profil in eine Profil-Datei(*.arg). Diese Datei kann auf demselben oder einem anderen Com-puter wieder importiert werden. Somit lassen sich Einstellungenübertragen.IMPORTIEREN...: Importiert eine Profil-Datei. Den Einstellungen ausder Datei muss in der Zeichnung ein Profilname gegeben werden.Existiert das Profil bereits in der Zeichnung, kann man es mit demneuen überschreiben. Das aktuelle Profil kann nicht überschrie-ben werden.
ZURÜCKSETZEN: Setzt die Werte im markierten Profil auf die Vorgabe-einstellungen zurück.
Abbildung 10.24: Befehl Optionen, Register Profil

514 ��Sc hn el l übe rsic ht AutoCAD 2004/LT 2004
Stic
hwor
tver
zeic
hnis
Index
�� Stichwortverzeichnis
��!(Enter) 21(Esc) 21(F1) 65(F10) 76(F2) 24(F5) 74(F6) 72(F7) 73(F8) 75(F9) 73(Leertaste) 21(Tab) 272P 1413D-Ansichtspunkt 3213ddrehen 2013dfläche 1653D-Flächen 1653D-Flächenkörper 1723D-Netz 1663dnetz 1663D-Netze 2333D-Orbit 3283dpoly 1643D-Polylinien 164, 2333DReihe 2263dspiegeln 2043P 141
��AAbdecken 187Abfragebefehle 288Abrollmenüs 26
Abrunden 206Absatztext 294Abstand 289Abstandsangabe 64Abstufung
Schraffur 182Aktive Hilfe 67Aktuell
Layer 97Aktueller Skalierfaktor 106Alternativeinheiten
Bemaßungsstil 284Andocken
Befehlszeilenfenster 23Werkzeugkasten 32
Anpassungstoleranz 146Anzeigereihenfolge 334Apunkt 321Assistent 15
Benutzerdefiniert 41Plotstiltabelle 120
Assistenten 40Attdef 369Attdia 371Attedit 377Attext 382Attreq 371Attributanzeige 378Attribute 368Attributsextraktion 379Attsync 375Attzeig 378Auflös 335Ausrichten 198
Text 307Ausrichtungsoptionen 307Ausschnitte 317Ausschnt 318AutoCAD Hilfe 65AutoGROSS 299

Stic
hwor
tver
zeic
hnis
�� Sc h nel lü be rsi cht AutoCAD 2004/LT 2004 515
Index
AutoSnap 79Entwurfseinstellungen 88
AutoStack 297AutoTrack 89
��BBasis 367Basislinie 256Basispunkt 81, 360Battman 372BEarbeiten
Plinie 232Befehl
3ddrehen 2013dfläche 1653dnetz 1663Dorbit 3283dpoly 1643DReihe 2263dspiegeln 204Abdecken 187Abrunden 206Abstand 289Apunkt 321Attdef 369Attedit 377Attext 382Attsync 375Attzeig 378Auflös 335Ausrichten 198Ausschnt 318Basis 367Battman 372Bemausg 255Bembasisl 256Bemdurchm 260Bemedit 271Bemlinear 252Bemmittelp 261Bemordinate 264Bemradius 260Bemstil 273, 287
Bemtedit 271Bemüberschr 286Bemweiter 256Bemwinkel 257Bildschberaus 336Bildschberein 336Bks 126Bksman 128Block 359Bogen 142Bruch 207Ddedit 272, 302, 371Ddptype 133Ddvpoint 323Dehnen 209Differenz 241Dlinie 161Drehen 199Drsicht 325Dtext 291Dwgeigen 56Eattedit 376Eattext 379Edge 235Einfüge 363Einheit 91Ellipse 146Erhebung 122Extrusion 176Farbe 111Fase 211Feldeinstellung 70Fläche 289Füllen 151Gschraff 177Hilfe 65Hintergrund 349Hoppla 196Id 288Kamera 324Kantob 168Kappen 243Kegel 175Keil 175Klinie 136Kopieren 196Kreis 140

516 ��Sc hn el l übe rsic ht AutoCAD 2004/LT 2004
Stic
hwor
tver
zeic
hnis
Index
Ksich 45Kugel 174Länge 213Layer 96Licht 338Limiten 92Linie 135Linientyp 104Liste 290Löschen 195Lsbearb 352Lsbibl 353Lsneu 351Lstärke 115Ltfaktor 110Mapping 348Masseig 291Mat 343Matbibl 347Messen 214Mledit 237Mlinie 160Mlstil 123Mtext 294Nebel 350Neu 38Neuzall 335Neuzeich 335Öffnen 49Optionen 88, 194Pan 313Pedit 227Plinie 152Plotstil 118Polygon 155Punkt 133Quader 173Querschnitt 243Quit 57Rechteck 156Rechtschreibung 302Regelob 168Regen 334Regenall 335Region 250Reihe 222Reinst 357
Render 355Revwolke 149Ring 154Rotation 177Rotob 170Sbem 261Schieben 202Schnittmenge 242Schraffedit 186Sführung 266Shade 327Shademode 326Sichals 45Skaltext 306Skizze 138Spiegeln 203Spline 145Splineedit 238Stil 308Strahl 137Strecken 216Stutzen 217Suchen 305Szene 354Tabob 171Teilen 218Teillad 53Toleranz 270Torus 175Überlag 244Üfenster 316Umgrenzung 186Ursprung 367Varia 205Verdeckt 326Vereinig 241Versetz 220Volkörperbearb 245Wblock 361Werkzeugkasten 30Wiederherstellen 53, 56Xref 387Xzuordnen 385Z 188Zeicheinst 73, 76, 79, 85Zeichreihenf 334Zentrtextausr 307

Stic
hwor
tver
zeic
hnis
�� Sc h nel lü be rsi cht AutoCAD 2004/LT 2004 517
Index
Zlösch 189Zoom 311Zylinder 174
Befehlsabbruch 21Befehlsoptionen 18Befehlswiederholung 21Befehlszeilenfenster 22Bemassungslinien 276Bemassungsstil 273Bemaßungsstil-Manager 273Bemausg 255Bembasisl 256Bemdurchm 260Bemedit 271Bemlinear 252Bemmittelp 261Bemordinate 264Bemradius 260Bemstil 273, 287Bemtedit 271Bemüberschr 286Bemweiter 256Bemwinkel 257Benannte
Ausschnitte 318bks 129Plotstiltabellen 117
Benutzerkoordinatensystem 126Benutzerkoordinatensysteme 58Benutzerwörterbuch 304Bezug
Drehen 201Varia 205
Bezugsmaß 256Bildschberaus 336Bildschberein 336Bildschirm bereinigen 336Bildschirmmenü 34BKS 58 126Bksman 128Block 359
einfügen 364Blockattribut-Manager 372
Bogen 142Bruch 207Buzzsaw 48
��CCDF-Datei 382CONTINUOUS 108
��DDatei einfügen 364Ddedit 272, 302, 371Ddptype 133Ddvpoint 323Dehnen 209DElta
Länge 214Dialogfelder 27Differenz 241Digitale Signatur 48Direkt beginnen 14, 39Dlinie 161Doppellinie 161Drehen 199Drehen und Schwenken 329Drsicht 325Dtext 291Durchmessermaße 260Dwgeigen 56DXF-Datei 382DYnamisch
Länge 214Dynamische Hilfe 68

518 ��Sc hn el l übe rsic ht AutoCAD 2004/LT 2004
Stic
hwor
tver
zeic
hnis
Index
��EEattedit 376Eattext 379Echtzeit Pan 314Echtzeit Zoom 314Edge 235Einfüge 363Einheit 91Einheiten 91Einpassen
Bemaßungsstil 281Einstellungen
Aktive Hilfe 68Einzeiliger Text 291Einzüge 298Ellipse 146Ellipsenbögen 148ENDpunkt 81Englische Befehlsnamen 20Entwurfseinstellungen 73, 76, 79, 85Erhebung 122Ersetzen 306Erweiteter angenommener Schnittpunkt
82Erweiteter SCHnittpunkt 81Externe Referenzen 384Extrusion 176
��FFadenkreuz 16Fang 73Farbabhängige Plotstiltabellen 117Farbbücher 112Farbe 110Fase 211Favoriten 48
Feldeinstellung 70Fenster 191Filedia 29Filter
Layer 99Fixieren
Befehlszeilenfenster 23Fläche 289Flächen bearbeiten
Volkörperbearb 245Flächenauswahl
Volkörperbearb 245Fluchtpunktperspektive 331FPolygon 192Führungslinie 266Füllen 151
��GGlobaler Skalierfaktor 106Granit 346Grundfunktionen 12Gschraff 177
��HHauptwörterbuch 304Hilfe 65Hilfslinien 82, 277Hintergrund 349HLS 112Holz 346Hoppla 196

Stic
hwor
tver
zeic
hnis
�� Sc h nel lü be rsi cht AutoCAD 2004/LT 2004 519
Index
��IId 288Inkreis 155Inselerkennungsstil 181Isokreis 148Isolines 173Isometrischer Fang 74Isometrischer Fangmodus 148
��KKamera 324Kante 235Kanten bearbeiten
Volkörperbearb 248Kantendefinierte Fläche 168Kantob 168Kappen 243Kartesische Koordinaten 60Kegel 175Keil 175Kennwort 47, 51Kettenmaß 256Klinie 136Kommunikations-Center 69Kontextmenü
Optionen 19Koordinatenanzeige 72Koordinatenbemassung 264Koordinateneingabe 59Koordinatenformate 62Koordinatensymbol 16Koordinatensysteme 58Kopieren 196Korrekturbefehle 188KPolygon 192Kreis 140
KreisbogenPolylinie 153
Kreuzen 191Ksich 45Kugel 174Kurve angleichen 230Kurvenlinie 230
��LLaden
Linientyp 108Landschaft 351Landschaftsbibliothek 353Länge 213Layer 95Layerstatus 101Layersteuerung 96Licht 338Limiten 92Limitenkontrolle 92Lineare Maße 252Linie 135Linien und Pfeile
Bemaßungsstil 276Linienstärke 115Linientyp 104Liste 290Löschen 195LOT 81Lsbearb 352Lsbibl 353Lsneu 351Lstärke 115Ltfaktor 110

520 ��Sc hn el l übe rsic ht AutoCAD 2004/LT 2004
Stic
hwor
tver
zeic
hnis
Index
��MMagnet
Entwurfseinstellungen 88Mapping 348Markierung
Entwurfseinstellungen 88Marmor 346Masseig 291Masseneigenschaften 291Mat 342Material 342Materialbibliothek 347Maustasten 27Mehrere Zeichnungsfenster 53Mehrfach
Kopieren 197Messen 214Miniaturansichten 50Mirrtext 203Mittelpunkt 81, 261Mledit 237Mlinie 160Mlstil 123MText
Bemlinear 254Mtext 294MText-Breite 298Multilinie 160Multilinien bearbeiten 237Multilinienstil 123
��NNÄChster 82Nebel 350Neuzall 335Neuzeichnen 335
��OObjektfang 77
Angenommener Schnittpunkt 82BASispunkt 81Endpunkt 81Hilfslinien 82Lot 81MITtelpunkt 81Nächster 82Parallel 83PUNkt 81QUAdrant 81Schnittpunkt 81TANgente 82ZENtrum 81
Objektfangmodi 80Objektfangspuren 85Objekthöhe 122Objektwahl 190Öffnen 49Optionen 18, 88, 194Orthogonale bks 129Orthogonale und isometrische Aus-
schnitte 320Ortho-Modus 75
��PPan 312Pantone 112Parallel 83Parallellicht 340Partielles öffnen 52Pedit 227Pellipse 146Pickadd 194Pickauto 195Pickbox 191

Stic
hwor
tver
zeic
hnis
�� Sc h nel lü be rsi cht AutoCAD 2004/LT 2004 521
Index
Pickdrag 195Pickfirst 194Plinie 152Plotstil 118, 119Plotstile 117Plotstil-Manager 120Plotstiltabellen 117Polare Anordnung 224Polarer Fang 75Polarkoordinaten 60Polygon 155Polylinie 152Pop-Up-Menü 26Primäreinheiten
Bemaßungsstil 282Projektion
Dehnen 210Stutzen 218
Punkt 81, 133Punktlicht 339
��QQuader 174Quadrant 81Querschnitt 243QuickInfo
Entwurfseinstellungen 88Quickinfo
Werkzeugkasten 31Quit 57
��RRadiusmaße 260Radmaus 315Radtaste 315RAL 112Raster 73
Rechteck 156Rechteckige Anordnung 223rechteckiger Fang 74Rechtschreibung 302Referenztyp 386Regelfläche 169Regelob 168Regen 334Regenall 335Region 250Reihe 222Reinst 357relative Koordinaten 61Render 355Renderfunktionen 338Revisionswolke 149RGB 112Ring 154Rotation 177Rotationsfläche 170Rotob 170
��SSbem 261Schieben 202Schnellauswahl
Block 361Schnellbemaßung 261Schnellstart
Assistent 44Schnittdarstellung 331Schnittmenge 242Schraffedit 186Schraffieren 177Schraffur 178
Editieren 186Schreibgeschützt öffnen 52SDF-Datei 382Sehnenlänge 143
Polylinie 152

522 ��Sc hn el l übe rsic ht AutoCAD 2004/LT 2004
Stic
hwor
tver
zeic
hnis
Index
Sführung 266Shade 327Shadeedge 328Shademode 326Sichals 45Sicherheitsoptionen 47Skalieren 306Skaltext 306Skizze 138Solid 158Sonderzeichen 294Sonnenstand 341sphärische Koordinaten 61Spiegeln 203Splframe 230Spline 145Spline bearbeiten 238Splineedit 238Splinesegs 230Splinestype 230Spotlicht 342Spurverfolgung 76Stacking 296Standard-Funktionsleiste 30Standort 341Start von AutoCAD 13Startdialogfeld 13, 39Statusfelder 72Status-Manager 101Statuszeile 72, 90Stil 308Strahl 137Strecken 216Stutzen 217Suchen 305Surftab1 170, 171Surftab2 170Symbole 301Symbole anordnen 53Szene 354
��TTabellarische Fläche 171Tabellenansicht
Plotstiltabelle 120Tablettauflage 36Tablettmenü 35Tabob 171Tabulatoren 298Tangente 82Tangente Tangente Radius 141Tangente Tangente Tangente 141Tastatureingabe 20Teilen 218Teillad 53Temporäre Spurpunkte 87Text
Bemaßungsstil 277Bemlinear 254importieren 301
Textbefehle 291Texteditor 295Textfenster 24Textformatierung 295Textplatzierung
Mtext 294Textstil 308Toleranz 270Toleranzen
Bemaßungsstil 285Torus 175Transparente Befehle 19Transparenz
Befehlszeilenfenster 23True-Color-Auswahl 112TTR 141

Stic
hwor
tver
zeic
hnis
�� Sc h nel lü be rsi cht AutoCAD 2004/LT 2004 523
Index
��UÜberlagerung 244Übersichtsfenster 316Üfenster 316Umgrenzung 186Umkreis 155Ursprung 367
��VVaria 205Verbinden
Pedit 229Verdeckt 326Vereinig 241Versetz 220Volkörperbearb 245Volumenkörper 173VON Punkt 84VONBLOCK 108, 112, 359VONLAYER 105, 109, 112, 116, 119, 359VORGABE
Linienstärke 116Vorheriger Layer 104Vorlage 15, 39Vorlagen 36Vorlagendatei
Attribute 383Vorschau 50
��WWblock 361Weiter 256Weltkoordinatensystem 58
Werkzeugkasten 30Werkzeugsymbole 31Winkelhalbierende 137Winkelmaße 257WKS 58Worldview 322Wörterbuch 303
��XXref 387Xref-Manager 387Xzuordnen 385
��ZZ 188Zaun 192Zeicheinst 73, 76, 85Zeichenbildschirm 16Zeichensatz 308Zeichnung öffnen 13Zeichnungseigenschaften 56Zeichreihenf 334Zentrtextausr 307Zentrum 81Zlösch 189Zoom 311Zoomfactor 315Zylinder 174zylindrische Koordinaten 61

Copyright
Daten, Texte, Design und Grafiken dieses eBooks, sowie die eventuell angebotenen eBook-Zusatzdaten sind urheberrechtlich geschützt.
Dieses eBook stellen wir lediglich als Einzelplatz-Lizenz zur Verfügung! Jede andere Verwendung dieses eBooks und zugehöriger Materialien und
Informationen, einschliesslich der Reproduktion, der Weitergabe, des Weitervertriebs, der Plazierung auf anderen Websites, der Veränderung und der Veröffentlichung bedarf
der schriftlichen Genehmigung des Verlags.
Bei Fragen zu diesem Thema wenden Sie sich bitte an: mailto:[email protected]
Zusatzdaten Möglicherweise liegt dem gedruckten Buch eine CD-ROM mit Zusatzdaten bei. Die Zurverfügungstellung dieser Daten auf der Website ist eine freiwillige Leistung des
Verlags. Der Rechtsweg ist ausgeschlossen.
Hinweis Dieses und andere eBooks können Sie rund um die Uhr
und legal auf unserer Website
(http://www.informit.de)
herunterladen