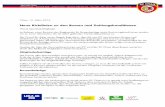Schulungsunterlagen Tiers Payant / E-KV-Rechnung...
Transcript of Schulungsunterlagen Tiers Payant / E-KV-Rechnung...
Schulungsunterlagen
Tiers Payant / E-KV-Rechnung
Dokumentennummer: PH-SU-10Programmversion: 2015.3Ausgabedatum Dokument: 01. September 2015
root-service ag Telefon: 071 634 80 40Weinfelderstrasse 32 E-Mail: [email protected] Bürglen / TG Internet: www.root.ch
Impressum & CopyrightImpressumroot-service agWeinfelderstrasse 32CH-8575 Bürglen / TGTelefon: 071 634 80 40Fax: 071 633 25 371E-Mail: [email protected]: www.root.ch
CopyrightCopyright © by root-service ag. Alle Rechte vorbehalten.
Dieses Dokument darf reproduziert (Druck, Fotokopie oder ein anderes Verfahren) oder unter Verwendung elektronischer Systeme verarbeitet, vervielfältigt oder verbreitet werden.
Jedoch darf kein Teil dieses Dokuments in irgendeiner Form ohne schriftliche Genehmigung durch die root-service ag verändert werden. Für Folgeschäden, welche aufgrund unautorisierter Änderungen entstehen oder entstanden sind, lehnt die root-service ag jegliche Ansprüche vollumfänglich ab.
Bei der Zusammenstellung von Texten und Abbildungen wurde mit grösster Sorgfalt vorgegangen. Die inhaltliche und technische Fehlerfreiheit wird ausdrücklich nicht zugesichert. Der Einsatz und die Nutzung dieses Dokuments fällt ausschliesslich in den Verantwortungsbereich des Nutzers.
Alle erwähnten Marken- und Produktnamen sind Warenzeichen der jeweiligen Rechtsinhaber. Das Fehlen einer entsprechenden Kennzeichnung in der Dokumentation bedeutet nicht, dass es sich um einen freien Namen handelt.
Tiers Payant / E-KV-Rechnung
Impressum & Copyright
Inhalt1 Teilrechnungen an Krankenkasse (Tiers payant) in Papierform 1
1.1 Teilrechnungsempfänger definieren (Schritt 1) 31.2 Zahlungskonditionen anpassen (Schritt 4) 71.3 Teilrechnungssender definieren (Schritt 2) 81.4 Teilrechnungssender definieren für selektierte Kunden 121.5 Definitionen im Artikelstamm 15
2 Einrichtung der Akut- und Übergangspflege 172.1 Zusätzliche KSK- bzw. ZSR-Nummer hinterlegen für Akut- und Übergangspflege (Schritt 3) 172.2 Einstellungen im Artikelstamm für AÜP (Schritt 1) 182.3 Einstellungen im Kundenstamm für AÜP (Schritt 2) 202.4 Teilrechnungssender für AÜP definieren (Schritt 4) 21
3 Ablauf Anwendung der Krankenkassen-Teilrechnungen 233.1 Ausführung der Teilrechnungen an die Krankenkassen 243.2 Mutationen an Klienten-Rechnungen, welche mit einer Teilrechnung verknüpft sind 263.3 Klienten- und Krankenkassen-Rechnungen stornieren 273.4 Was tun, wenn die Klienten-Rechnung mutiert werden muss, aber die Teilrechnung an die Krankekasse bereits bezahlt ist? 28
4 TiersPayant mit elektronischer Verrechnung 304.1 Vorbereitung für Einrichtung TierPayant mit E-Rechnungen an KV 30
5 E-Rechnungen 315.1 Allgemeine Informationen 31
5.1.1 Voraussetzungen für die Verwendung von E-Rechnungen 315.1.2 Benutzeroberfläche 32
5.1.2.1 Details anzeigen 335.1.3 Funktionen E-Rechnungen 335.1.4 Tastenkombinationen E-Rechnungen 335.1.5 Symbole E-Rechnungen 345.1.6 E-Rechnungsverwaltung öffnen 36
5.2 E-Rechnung einrichten 365.2.1 Versicherung GLN-Nummer erfassen 375.2.2 E-Rechnungen bei Versicherung aktivieren 375.2.3 Zahlungskonditionen für Versicherer erfassen 38
Tiers Payant / E-KV-Rechnung
Inhalt
5.2.4 Zahlungskonditionen für Versicherer zuweisen 385.2.5 Arzt ZSR- und GLN-Nummern erfassen 395.2.6 E-Rechnung bei Kunde aktivieren 405.2.7 Zusatzinformationen zu den Versicherungen 40
5.3 E-Rechnung stoppen 415.4 E-Rechnung anzeigen und filtern 415.5 E-Rechnung versenden 425.6 Rechnungsantwort bearbeiten 435.7 E-Rechnung stornieren 435.8 E-Rechnung mit dem Status «Nicht gesendet» reaktivieren 445.9 E-Rechnung auf «nicht gesendet» setzen 456.1 E-Mahnung versenden 466.2 Häufige Fragen zu den E-Rechnungen 46
7 E-Banking 477.1 Allgemeine Informationen 487.2 Voraussetzungen für die Verwendung von E-Banking 507.3 Anmeldung für das E-Banking 507.4 E-Banking bei Kunde aktivieren 517.5 Vorgehen für Kunden 527.6 ZIP-Datei hochladen 527.7 ZIP-Datei löschen/archivieren 527.8 Häufige Fragen zum E-Banking 53
Tiers Payant / E-KV-Rechnung
Inhalt
1 Teilrechnungen an Krankenkasse (Tiers payant) in Papierform
Tiers Payant / E-KV-Rechnung Seite 1 von 54
1 Teilrechnungen an Krankenkasse (Tiers payant) in Papierform -
Ab 1. Juli 2012 werden in einigen Kantonen die kassenpflichtigen Leistungen, das Pflegematerial nach Migel und die Akut- und Übergangspflege direkt mit der Krankenkasse abgerechnet (TiersPayant). Für die Umstellung auf TiersPayant empfehlen wir Ihnen zuerst die Rechnungen noch in Papierform zu erstellen und erst in einem späteren Schritt die elektronische Verrechnung mit den Krankenkassen einzurichten.
Für die Einrichtung der Teilrechnungen (Papierform) an die Krankenkassen müssen Sie folgende Schritte einrichten:
1. der Rechnungsempfänger muss definiert werden 2. der Rechnungssender muss definiert werden 3. das korrekte Rechnungsformular muss hinterlegt werden à für die Einrichtung der
Rechnungsformular 2013 nehmen Sie bitte mit dem Support der root-service ag Kontakt auf.
4. die korrekte Zahlungsfrist für die Krankenversicherer muss hinterlegt werden.
Seite 2 von 54 Tiers Payant / E-KV-Rechnung
1 Teilrechnungen an Krankenkasse (Tiers payant) in Papierform -
1.1 Teilrechnungsempfänger definieren (Schritt 1)
Der Teilrechnungsempfänger bekommt die Leistungen verrechnet, welche von der Klientenrechnung abgezogen werden. Der Empfänger ist also die Krankenkasse. Klären Sie im Voraus die Rechnungs-Anschrift der Krankenversicherer genau ab, damit Sie diese von Anfang an korrekt im Adressstamm hinterlegen können. Zum Teil wurde von den Kantonalverbänden eine entsprechen Adresssliste erstellt, welche an die Spitex-Organisationen verschickt wurde.Damit auf der Krankenkassen-Rechnung alle nötigen Angaben und die Leistungen in einem Kalendarium aufgeführt werden, ist vom SVS ein neues Rechnungsformular vorbereitet worden. Wir empfehlen Ihnen zeitgleich mit der Umstellung auf TiersPayant, auch das neue Rechnungsformular 2013 vom SVS zu verwenden. Falls dieses Formular in Ihrem Perigon noch nicht eingerichtet wurde, setzen Sie sich bitte mit dem Support der root-service ag in Verbindung.
Um einen Teilrechnungsempfänger zu definieren, gehen Sie wie folgt vor:
1. Rufen Sie die gewünschte Krankenkasse im Adressstamm auf oder erfassen Sie diese gegebenenfalls neu.
2. Klicken Sie nun auf den Button Kundendaten. Sie gelangen in den Kundenstamm.Beachten Sie bitte, dass Sie bei Akut- und Übergangspflege einen weiteren zusätzlichen Teilrechnungs-Empfänger bzw. einen weiteren Kundeneintrag für die gleiche Krankenkasse erstellen müssen.Im ersten Kundeneintrag geben Sie im Feld Bezeichnung „KV Langzeit“ und im zweiten Eintrag „KV AÜP“ ein (im Register Daten).
3. Im Register Konditionen hinterlegen Sie im Feld Konditionen die neu erfasste Zahlungskondition für die Krankenversicherer (siehe Kapitel „Zahlungskondition
Tiers Payant / E-KV-Rechnung Seite 3 von 54
1 Teilrechnungen an Krankenkasse (Tiers payant) in Papierform - 1.1
anpassen (Schritt 4)“ weiter unten).
4. Im Feld spez. Rechnungsformular ist für die Krankenversicherer KEINE Hinterlegung mehr nötig, wenn Sie mit dem Rechnungsformular 2013 vom SVS arbeiten.
5. Wechseln Sie nun ins Register Teilrechnung Empfänger. Hier wird definiert, welche Artikel schlussendlich von der Klientenrechnung abgezogen und dem Krankenversicherer direkt belastet werden.Wählen Sie dazu den Zuweisungstyp BFS-Relevanz-Zuweisung. Für den Teilrechnungsempfänger „KV Langzeit“ wählen Sie folgende BFS-Relevanzen aus:
A Ja: Pflegerische Leistung gemäss KLV AB Ja: Pflegerische Leistung gemäss KLV BC Ja: Pflegerische Leistung gemäss KLV CG Nein: MiGel
Für den Teilrechnungsempfänger „KV AÜP“ wählen Sie folgende BFS-Relevanzen aus:
I Ja: Akut-und ÜbergangspflegeG Nein: MiGel
HinweisMit der Zuweisung nach BFS-Relevanz müssen die Definitionen der Teilrechnungsempfänger und –sender nicht aktualisiert werden, sobald neue Artikel erfasst wurden. Es werden automatisch alle Artikel mit der entsprechenden BFS-Relevanz berücksichtigt.
Seite 4 von 54 Tiers Payant / E-KV-Rechnung
1 Teilrechnungen an Krankenkasse (Tiers payant) in Papierform - 1.1
Mit dem Zuweisungstyp Artikelzuweisung können Sie auch einzelne Artikel zuweisen. Diese Variante ist nicht empfohlen für die Teilrechnungen an die Krankenversicherer!
Unterhalb der Artikelzuweisung wählen Sie im Feld Teilrechnung-Empfänger-Typ "Versicherung" aus. Im Feld Teilrechnung wird erstellt wählen Sie "pro Kunde" aus. (diese Einstellung gilt für beide Einträge „KV Langzeit“ und „KV AÜP“)
Teilrechnung wird erstellt pro Kunde:
es wird für jeden Kunden (Sender) eine neue Rechnung an die Krankenkasse (Empfänger) erstellt. Dabei kann es vorkommen, dass ein Empfänger mehrere Rechnungen erhält.
Zum Vergleich:
Tiers Payant / E-KV-Rechnung Seite 5 von 54
1 Teilrechnungen an Krankenkasse (Tiers payant) in Papierform - 1.1
Teilrechnung wird erstellt gesammelt:
die Positionen der einzelnen Kunden (Sender) werden gesammelt und in einer Rechnung dem Empfänger verrechnet (wird vor allem bei der Restfinanzierung der Pflege an die öffentliche Hand verwendet).
Im Feld Be- und Entlastung auf Rechnung müssen Sie das Häkchen setzen, damit auf der Klienten-Rechnung die Leistungen an die Krankenkasse in einem separaten Kästchen aufgeführt werden. Ist das Häkchen entfernt, werden diese Anteile komplett abgesplittet und nur auf der Rechnung an die Krankenkasse angezeigt. Trotzdem sind die beiden Rechnungen (Klient und Krankenkasse) miteinander verbunden und voneinander abhängig.
1. Im Feld Blocktitel für Patienten-Rechnungsausgabe geben Sie den Text ein, welcher bei den Kästchen auf der Patienten-Rechnung als Titel gedruckt werden soll. Wir empfehlen Ihnen einen neutralen Titel zu wählen, für alle Krankenversicherer gleich (beispielsweise „Anteil Krankenversicherer“)
2. Speichern Sie nun den Eintrag mit dem Disketten-Symbol (F2) ab.
Seite 6 von 54 Tiers Payant / E-KV-Rechnung
1 Teilrechnungen an Krankenkasse (Tiers payant) in Papierform - 1.1
1.2 Zahlungskonditionen anpassen (Schritt 4)Für die Direktabrechnung mit den Krankenversicherern sind im Administrativvertrag 2012 andere Zahlungsfristen definiert. Das heisst, dass im Kundenstamm bei den Krankenversicherern andere Konditionen hinterlegt werden müssen, als bei den Klienten. Die Klienten haben im Normalfall eine Zahlungsfrist von 30 Tagen im Gegensatz zu den Krankenversicherern, welche eine Frist von 35 Tagen haben (25 Tage bei einer elektronischen Verrechnung).Sie müssen folgendes einrichten:
1. Gehen Sie im Kundenstamm auf Tabellen / Konditionen.
2. Erfassen Sie hier eine geeignete Bezeichnung und geben Sie die Zahlungsfrist von 35 Tagen ein (bei TiersPayant Papierform). In den restlichen Feldern müssen Sie nichts erfassen.
3. Speichern Sie den Eintrag ab (F2). 4. Nun können Sie die neue Kondition bei den Krankenversicherern hinterlegen
(siehe Kapitel „Teilrechnungsempfänger definieren“)
Tiers Payant / E-KV-Rechnung Seite 7 von 54
1 Teilrechnungen an Krankenkasse (Tiers payant) in Papierform - 1.2
1.3 Teilrechnungssender definieren (Schritt 2)Bei allen Klienten, welche KLV-Leistungen beziehen, müssen Sie zwingend ein Zeugnis für die zu erbringenden Leistungen erfassen inkl. Einsatzgrund. Das Zeugnis-Datum mit Einsatzgrund wird in den Rechnungsinformationen für den Krankenversicherer ausgewiesen.
Klicken Sie im Kundenstamm beim entsprechenden Klienten auf den Button Zeugnisse. Erfassen Sie nun das Gültig von und Gültig bis Datum. Bei Variante wählen Sie „Standard“ aus. Bei erstellt am geben Sie das Datum ein, an welchem das Zeugnis gemacht wurde. Ebenfalls wird der Arzt, welcher das Zeugnis unterschrieben hat, hinterlegt.
Im Register Einsatzgrund, wird zwingend ein Einsatzgrund verlangt. Wählen Sie einen der, mit einem * bezeichneten, Gründe aus (1 – 6).
Beim ausgewählten Arzt müssen Sie im Adressstamm zwingend die ZSR-Nr im Register Arzt/Versicherung hinterlegen. Diese Information wird ebenfalls auf der Rechnung verlangt. Die Arzt-Hinterlegung im Kundenstamm (Register Info) dient nur noch zu Informations-Zwecken.
Seite 8 von 54 Tiers Payant / E-KV-Rechnung
1 Teilrechnungen an Krankenkasse (Tiers payant) in Papierform - 1.3
Klicken Sie beim Zahlstellenregister auf den Button . Es wird Ihnen im Internet
automatisch der Link auf das Zahlstellenregister der Sasis ag geöffnet.
Damit die KLV-Artikel und Migel-Materialien von der Patienten-Rechnung abgezogen werden und dem korrekten Empfänger (Krankenversicherer) belastet werden, muss beim Kunden der Teilrechnungssender definiert werden.Gehen Sie wie folgt vor:
Rufen Sie im Kundenstamm den entsprechenden Klienten auf.Wechseln Sie nun ins Register Teilrechnung Sender und klicken auf den Button Teilrechnung-Definition.
Erfassen Sie hier eine geeignete Bezeichnung (zum Beispiel KV Langzeit oder KV
Tiers Payant / E-KV-Rechnung Seite 9 von 54
1 Teilrechnungen an Krankenkasse (Tiers payant) in Papierform - 1.3
AÜP). Geben Sie bei gültig ab an, ab wann diese Teilrechnungs-Definition gelten soll. Das gültig bis - Datum lassen Sie im Normalfall leer, es wird erst bei Änderungen benötigt. Bei Organisationen, welche Klienten aus unterschiedlichen Kantonen betreuen hinterlegen Sie den Kanton der Leistungserbringung. Standardmässig ist immer der Wohnkanton vom Klienten hinterlegt (aufgrund der hinterlegten Ortschaft).
Vorsicht
Der Wohnkanton entspricht NICHT immer dem Kanton der Leistungserbringung, beispielsweise bei Feriengästen.
Im Feld Teilrechnung an hinterlegen Sie den Empfänger (die Krankenkasse). Wenn Sie auf den Pfeil rechts neben dem Feld klicken, werden nur diejenigen Adressen angezeigt, welche Sie als Teilrechnungsempfänger definiert haben.Sobald ein Teilrechnungs-Empfänger mit dem Typ "Versicherung" hinterlegt wurde, müssen Sie den korrekten Versichungs-Typ auswählen. Je nach dem welchen Typ Sie wählen werden daneben andere Felder freigegeben, welche für die Rechnungsinformationen ausgefüllt werden müssen.
Krankenkasse KVG --> Karten-Nr. (20-stellig) mit Ablaufdatum der Versicherungskarte (die Krankenkasse ist gleichzeitig auch die Hauptversicherung, Sie können diesen Typ nur einmal vergeben) à die Karten-Nr. ist nur Pflicht, wenn im Adressstamm die Versicherungs-Nr. (AHV) nicht hinterlegt wurde.
Zusatzversicherung VVG --> Karten-Nr. mit Ablaufdatum der VersicherungskarteUnfallversicherung UVG --> Fallnummer mit FalldatumIV --> Verfügungs-Nr.
Im Register Artikelzuweisung müssen Sie im Normalfall keine Einträge vornehmen. Standardmässig wird die Zuweisung gemäss Teilrechnung-
Seite 10 von 54 Tiers Payant / E-KV-Rechnung
1 Teilrechnungen an Krankenkasse (Tiers payant) in Papierform - 1.3
Empfänger übernommen.
Tiers Payant / E-KV-Rechnung Seite 11 von 54
1 Teilrechnungen an Krankenkasse (Tiers payant) in Papierform - 1.3
1.4 Teilrechnungssender definieren für selektierte Kunden
Wenn Sie gleich mehrere Kunden der gleichen Krankenkasse als Teilrechnungssender neu definieren, die bestehende Definition ändern oder abschliessen möchten, können Sie dies auch selektiert tun. Gehen Sie dazu wie folgt vor:
1. Vergessen Sie bitte nicht im Kundenstamm alles zu deselektieren, bevor Sie die gewünschten Kunden selektieren (Selektion anhand der hinterlegen Krankenkasse im Register Info vornehmen).
2. Wenn die gewünschten Kunden selektiert sind, klicken Sie unter Vorgänge auf Teilrechnungsdefinition auf sel. Kunden.
3. Geben Sie nun das gültig ab Datum ein, gültig bis lassen Sie im Normalfall leer (nur bei Neu-Definitionen). Wählen Sie die Aktion hinzufügen aus.(bei Änderungen wählen Sie die Aktion aktualisieren bzw. abschliessen aus, in einem solchen Fall wird auch das Feld gültig bis ausgefüllt). Wählen Sie eine geeignete Bezeichnung und hinterlegen Sie im Feld Teilrechnung an den korrekten Empfänger. Ist der Empfänger eine Versicherung (Empfänger-Typ), müssen Sie den Versicherungs-Typ auswählen.Wählen Sie bei Artikel-Zuweisung gemäss Teilrechnung-Empfänger „Ja“ aus. Wenn Sie „Nein“ auswählen, müssen Sie bei Anpassungen an der Artikelzuweisung vom Empfänger immer auch die Zuweisung bei den Klienten (Sender-Definition) aktualisieren, damit die Änderung übernommen wird.
Seite 12 von 54 Tiers Payant / E-KV-Rechnung
1 Teilrechnungen an Krankenkasse (Tiers payant) in Papierform - 1.4
4. Klicken Sie nun auf OK. Es erscheint eine Meldung, für wie viele Kunden die Definition gesetzt wird, mit Abbrechen hätten Sie hier noch die Möglichkeit den Vorgang rückgängig zu machen. Wenn Sie auf OK klicken, wird im Hintergrund für alle selektierten Kunden die Teilrechnungssender-Definition hinterlegt.
5. Falls Sie Kunden selektiert haben, welche bereits eine abgeschlossene
Teilrechnungsdefinition haben die sich mit dem Datum der neuen Definition überschneidet, erscheint untenstehende System-Meldung.
Die Kunden, für welche der Vorgang nicht ausgeführt werden konnte, wurden im Hintergrund selektiert. Diese können Sie nun aufrufen und manuell die bestehende Definition anschauen und gegebenenfalls noch anpassen.
6. Falls Sie Kunden selektiert haben, welche bereits eine Teilrechnungsdefinition haben die aber noch offen ist, wird automatisch die bestehende Definition abgeschlossen und die Neue erstellt.
Hinweis
Die bestehende Definition wird nur bei Teilrechnungen abgeschlossen, welche denselben Teilrechnungsempfänger haben.
Tiers Payant / E-KV-Rechnung Seite 13 von 54
1 Teilrechnungen an Krankenkasse (Tiers payant) in Papierform - 1.4
7. Bei Klienten, bei welchen keine Versicherungs-Nr. (AHV) im Adressstamm hinterlegt ist, müssen Sie nach dem selektierten Erstellen der Sender-Definitionen noch manuell die Karten-Nr. und das Ablaufdatum der Karte eintragen (pro Klient in der jeweiligen Sender-Definition).
Seite 14 von 54 Tiers Payant / E-KV-Rechnung
1 Teilrechnungen an Krankenkasse (Tiers payant) in Papierform - 1.4
1.5 Definitionen im ArtikelstammMit TiersPayant (Papierform) werden auf dem Rechnungsformular detaillierte Informationen verlangt. Damit diese ausgewiesen werden können müssen im Artikelstamm folgende Einrichtungen kontrolliert bzw. neu gemacht werden:
Bei KLV-Leistungen:>Bei KLV-Leistungen müssen Sie das Feld BFS-Relevant korrekt ausfüllen (war bisher schon so) Ja: Pflegerische Leistung gemäss KLV A / KLV B oder KLV C. Sobald einer dieser drei BFS-Relevant-Einträge ausgewählt wurde, wird automatisch das Feld Tariftyp mit 532 Pflegeleistung ambulant ausgefüllt.
Neu stehen folgende BFS-Relevant-Einträge zur Verfügung:>Nein (bei Material nicht kassenpfl., Pauschalen, internen nicht verrechenbaren Leistungen)>Ja: Pflegerische Leistungen gemäss KLV A (Abklärung und Beratung)>Ja: Pflegerische Leistungen gemäss KLV B (Behandlungspflege)>Ja: Pflegerische Leistungen gemäss KLV C (Grundpflege)>Nein: MiGel (nur beim MiGel-Material, welches via Krankenversicherer abgerechnet wird)>Ja: Hauswirtschaftliche und sozialbetreuerische Leistungen (nur bei HWL-Leistungen)>Ja: Diverse Spitex-Leistungen (weitere Leistungen nicht kassenpflichtig)>Ja: Mahlzeitendienst>Ja: Akut- und Übergangspflege (nur bei den Artikeln ApUpKlvA, ApUpKlvB und ApUpKlvC)
Weitere Typen (beispielsweise für Tagesstätten) können über die Konfiguration freigeschalten werden. Setzen Sie sich dazu mit einem Supporter der root-service ag in Verbindung.
>Der Tariftyp bewirkt, dass im Verkaufspreis der Leistung die Tarifziffer hinterlegt werden muss, falls diese nicht bereits automatisch hinterlegt wurde. Für die KLV-Leistungen haben Sie drei Tarifziffern zur Verfügung, je eine für Abklärung und Beratung, Behandlungspflege und Grundpflege.
Tiers Payant / E-KV-Rechnung Seite 15 von 54
1 Teilrechnungen an Krankenkasse (Tiers payant) in Papierform - 1.5 Definitionen im
Bei Migel-Material:
>Das Feld Migel-Nr. ist deaktiviert und durch die Tarifziffer ersetzt worden. Aus diesem Grund wird neu beim Migel-Material im Feld BFS-Relevant Nein: MiGel hinterlegt. Automatisch wird dann im Feld Tariftyp 452 MiGel: Mittel und Gegenstände Liste eingetragen.
>Diese Hinterlegung hat zur Folge, dass im Verkaufspreis vom MiGel-Material die korrekte Tarifziffer hinterlegt werden muss. Diese Tarifziffer entspricht der MiGel-Nummer.
Seite 16 von 54 Tiers Payant / E-KV-Rechnung
1 Teilrechnungen an Krankenkasse (Tiers payant) in Papierform - 1.5 Definitionen im
2 Einrichtung der Akut- und Übergangspflege
Mit der neuen Pflegefinanzierung ab 2011 wird die Akut- und Übergangspflege separat verrechnet. Die Akut- und Übergangspflege kann von den Spitex-Organisationen verrechnet werden, sobald diese die dazu nötige KSK- bzw. ZSR-Nummer und entsprechende Bewilligungen erhalten haben. Falls die Tarife für die Akut- und Übergangspflege unklar sind, klären Sie diese bei Ihrem Kantonalverband ab. Wird Akut- und Übergangspflege verrechnet, darf für denselben Zeitraum keine Patientenbeteiligung erhoben werden. Für die Verrechnung der Akut- und Übergangspflege ist kein separater Verrechnungslauf nötig.
Damit dies alles automatisch und ohne Probleme ablaufen kann im Perigon, müssen Sie folgende Grundeinstellungen vornehmen:
1. die drei Artikel ApUpKlvA, ApUpKlvB, ApUpKlvC müssen entsprechend angepasst werden → Verkaufspreise, Ertragskonti und Kostenträger (falls dies nicht schon gemacht wurde)
2. bei den Klienten muss für die Akut- und Übergangspflege ein Zeugnis erfasst werden
3. Zusätzliche KSK-Nr. in der Konfiguration hinterlegen 4. Teilrechnung an Krankenkasse mit Akut-und Übergangspflege einrichten 5. evtl. muss das Kalendarium auf der Rechnung noch für die Akut- und
Übergangspflege angepasst werden. Kontrollieren Sie den Rechnungsausdruck und melden Sie sich für die nötigen Anpassungen bei einem Supporter der root-service ag.
2.1 Zusätzliche KSK- bzw. ZSR-Nummer hinterlegen für Akut- und Übergangspflege (Schritt 3)
Damit die Akut- und Übergangspflege auf den Rechnungen von den Krankenkassen akzeptiert wird, muss die entsprechende KSK- bzw. ZSR-Nummer auf den Rechnungen erscheinen. Diese Nummer wird im Perigon in der Konfiguration hinterlegt. Dazu müssen Sie sich jedoch mit dem Administrator anmelden.Gehen Sie wie folgt vor:
Tiers Payant / E-KV-Rechnung Seite 17 von 54
2 Einrichtung der Akut- und Übergangspflege - 2.1 Zusätzliche KSK- bzw. ZSR-Nummer
1. Starten Sie das Perigon mit dem Hauptbenutzer (Administrator) auf, damit Sie genügend Berechtigung haben für die Anpassung.
2. Gehen Sie via System unter Wartungsprogramme auf Konfiguration Homecare/Agro.
3. Suchen Sie in der Konfiguration nach dem Eintrag mit der ID 1084 und wechseln Sie in den Korrektur-Modus (F5).
4. Geben Sie im Feld Wert die KSK-Nummer für die Akut-und Übergangspflege ein.
5. Speichern Sie den Eintrag ab (F2).
2.2 Einstellungen im Artikelstamm für AÜP (Schritt 1)
Beim Update vom Perigon auf die Version 2.16.26 wurden automatisch drei neue Artikel erstellt (ApUpKlvA, ApUpKlvB und ApUpKlvC). Diese drei Artikel müssen nun von Ihnen mit dem korrekten Verkaufspreis und Ertragskonto versehen werden. Gehen Sie dazu wie unten beschrieben vor. Falls Sie in Ihrer Organisation keine Akut-und Übergangspflege leisten, muss trotzdem ein Verkaufspreis gespeichert werden, jedoch mit Fr. 0.00 und ohne Ertragskonto.
Gehen Sie in den Artikelstamm und rufen den ersten Akut-und Übergangspflege-Artikel ApUpKlvA auf.
Seite 18 von 54 Tiers Payant / E-KV-Rechnung
2 Einrichtung der Akut- und Übergangspflege - 2.2 Einstellungen im Artikelstamm für
Klicken Sie nun auf den Korrektur-Stift oder drücken Sie F5. Im Feld Verkaufspreis Fallback setzen Sie ein Häkchen, sofern Sie nicht unterschiedliche Verkaufspreise hinterlegen müssen (zum Beispiel, weil Sie die Leistung in zwei verschiedenen Kantonen erbringen und da unterschiedliche Tarife haben).
Wechseln Sie nun ins Register Gruppenzuordnung. Kontrollieren Sie hier, ob im Feld Rekap ID ein Eintrag für AÜP eingetragen ist. Die ID darf nicht 0 (Null) sein. Die Rech-Rekap ID wird beim Update automatisch auf die ID 49 gesetzt (diese ID kann abgeändert werden, je nach Reihenfolge der Leistungen auf der Rechnung).
Optional haben Sie in der Gruppenzuweisung die Möglichkeit für die Artikel der Akut- und Übergangspflege eine eigene Artikelgruppe zusätzlich zuzuweisen. Diese Artikelgruppe müsste jedoch von Ihnen zuerst noch erstellt werden (via Tabellen à Artikelgruppen). Klicken Sie nun auf den Button Verkaufspreis. Geben Sie hier den korrekten Verkaufspreis sowie das Ertragskonto und den Kostenträger ein. Gemäss Finanzmanual (erschienen im November 2010) sind für die Akut- und Übergangspflege die Konti 6031/6032/6033 und die Kostenträger 44/45/46 vorgesehen.
Speichern Sie Ihre Änderungen mit dem Disketten-Symbol oder F2 ab.
Tiers Payant / E-KV-Rechnung Seite 19 von 54
2 Einrichtung der Akut- und Übergangspflege - 2.2 Einstellungen im Artikelstamm für
Wiederholen Sie nun denselben Vorgang mit den beiden anderen Artikeln ApUpKlvB und ApUpKlvC.
2.3 Einstellungen im Kundenstamm für AÜP (Schritt 2)
Die Mitarbeiter/innen an der Front rapportieren weiterhin ganz normal die KLV-Leistungen, welche sie beim Klienten erbringen. Damit bei den betreffenden Klienten die Akut- und Übergangspflege ausgelöst wird, müssen Sie dafür im Kundenstamm in der Zeugnisverwaltung VOR dem Verrechnungslauf ein entsprechendes Zeugnis erfassen.
Bei Gültig von ... bis geben Sie den Gültigkeitsbereich für die Akut-und Übergangspflege ein (max. 14Tage), im Feld Variante wählen Sie Akut- und Übergangspflege aus. Ansonsten kann dieses Zeugnis normal wie alle anderen erfasst werden. Auch hier müssen Sie beim ausgewählten Arzt die ZSR-Nr. vom Arzt hinterlegen (siehe Kapitel „Teilrechnungssender definieren“).Ebenfalls müssen Sie den Einsatzgrund für das Zeugnis erfassen, dieser wird schlussendlich auf der Rechnung ausgewiesen. Wechseln Sie dazu ins Register Einsatzgrund und wählen einen der mit einem * bezeichneten Gründe aus.
Seite 20 von 54 Tiers Payant / E-KV-Rechnung
2 Einrichtung der Akut- und Übergangspflege - 2.3 Einstellungen im Kundenstamm für
Mit diesem Zeugnis erkennt das Perigon beim Verrechnungslauf, welche Klienten wann Akut- und Übergangspflege erhalten haben und ersetzt bei den entsprechenden Rapporten automatisch den normalen KLV-Artikel durch den Akut- und Übergangspflege-Artikel.
Sobald Sie das Zeugnis gespeichert haben, wird automatisch ein Neueintrag für die Teilrechnungssender-Definition geöffnet. Beachten Sie bitte, dass bei Akut- und Übergangspflege immer eine zweite Teilrechnungssender-Definition nötig ist.
2.4 Teilrechnungssender für AÜP definieren (Schritt 4)
Die Teilrechnungssender-Definition kann gleich vorgenommen werden, wie oben im Kapitel „Teilrechnungssender definieren“ bereits beschrieben wurde. Der einzige Unterschied besteht darin, dass Sie im Feld für Akut- und Übergangspflege „Ja“ auswählen müssen. Bei Teilrechnung an, wählen Sie den Eintrag der Krankenkasse mit der Bezeichnung „KV AÜP“ aus.Das von-bis-Datum der Sender-Definition muss nicht analog dem Datum vom AÜP-Zeugnis sein. Sie können das bis-Datum problemlos leer lassen.
Tiers Payant / E-KV-Rechnung Seite 21 von 54
2 Einrichtung der Akut- und Übergangspflege - 2.4 Teilrechnungssender für AÜP
Seite 22 von 54 Tiers Payant / E-KV-Rechnung
2 Einrichtung der Akut- und Übergangspflege - 2.4 Teilrechnungssender für AÜP
3 Ablauf Anwendung der Krankenkassen-Teilrechnungen
Tiers Payant / E-KV-Rechnung Seite 23 von 54
3 Ablauf Anwendung der Krankenkassen-Teilrechnungen -
3.1 Ausführung der Teilrechnungen an die Krankenkassen
Beim Verrechnungslauf erstellt im Hintergrund das Teilrechnungs-Makro automatisch eine neue Position auf den Artikel SaPos. Bei dieser Position handelt es sich um den Anteil der Pflege, welcher der Krankenkasse in Rechnung gestellt wird. Dieser Anteil wird bei der Klienten-Rechnung zwar belastet aber sogleich auch wieder abgezogen. Zugleich erstellt das Makro eine zweite Rechnung (mit Rg-Adresse an die Krankenkasse), bei welcher der abgezogene Anteil wieder belastet wird. Die beiden Rechnungen sind im Hintergrund über diesen SaPos-Artikel miteinander verknüpft. Das heisst, wenn eine Rechnung mutiert oder gelöscht wird, muss die dazugehörige Teilrechnung immer auch mutiert oder gelöscht werden.
Buchungs-Muster:Aufgrund der Patientenrechnung werden folgende Buchungen ausgelöst:
BuchungsartSollkont-o
HabenkontoKostenstelle - träger
Ertrag der KLV Leistungen
1100Ertragskonti je nach Artikel 6000-6030
Kostenträger 40-49
Dieser Bereich bewirkt die Summe für den Abzug des SaPos. Da diese Artikel als Teilrechnungsartik-el für die KK definiert sind und auf der Patientenrechnung entlastet werden.
Ertrag der Patientenbeteiligun-g, HWL Leistungen und nicht KLV Material
1100Div Ertragskonti gemäss Artikelstamm
Div.Kostenträg-er 50-89
Seite 24 von 54 Tiers Payant / E-KV-Rechnung
3 Ablauf Anwendung der Krankenkassen-Teilrechnungen - 3.1 Ausführung der
Abzug der KK als Totalsumme mit dem SaPos Artikel als Minusbuchung (diese Position ist auf der gedruckten Rechnung nicht ersichtlich)
11002994 (passives Durchlaufskont-o)
Kein Kostenträger da kein Ertragskonto
Zahlung der Rechnung
1020 (Bank)
1100
Kein Kostenträger da keine Ertragsbuchung
Aufgrund der Rechnung an die KK wird folgendes gebucht:
In den Rapportpositionen wird ausschliesslich des SaPos angezeigt. Auf dem Ausdruck machen wir den Link zu den KLV Artikel welche auf den Kunden rapportiert sind.
Diese Ertragsbuchung ergibt zusammen mit der Minusbuchung auf der Patientenrechnung eine Null -umme, deshalb reicht ein Durchlaufskonto.
11002994 (passives Durchlaufskonto)
Kein Kostenträger da kein Ertragskonto
Zahlung der Rechnung
1020 (Bank) oder 1095 ESR Durchlauf
1100
Kein Kostenträger da keine Ertragsbuchung
Tiers Payant / E-KV-Rechnung Seite 25 von 54
3 Ablauf Anwendung der Krankenkassen-Teilrechnungen - 3.1 Ausführung der
3.2 Mutationen an Klienten-Rechnungen, welche mit einer Teilrechnung verknüpft sind
Da die Klienten-Rechnung immer mit der dazugehörigen Krankenkassen-Rechnung verknüpft ist, muss bei Mutationen an der Klienten-Rechnung immer auch die Krankenkassen-Rechnung mutiert werden. Das Mutieren einer Rechnung ist nur möglich, wenn beide Rechnungen (Klienten-Rg und Rg an Krankenkasse) noch offen sind und die Buchungsperiode noch nicht abgeschlossen ist. Mutationen nur an der Teilrechnung (Krankenkassen-Rechnung) sind nicht möglich, der entsprechende Vorgang ist deaktiviert.
Hinweis
Sobald Rechnungen verschickt wurden, empfehlen wir Ihnen, diese nicht mehr zu mutieren, sondern wie unten beschrieben zu stornieren.
Seite 26 von 54 Tiers Payant / E-KV-Rechnung
3 Ablauf Anwendung der Krankenkassen-Teilrechnungen - 3.2 Mutationen an Klienten-
3.3 Klienten- und Krankenkassen-Rechnungen stornieren
Kann die Klienten-Rechnung nicht mehr mutiert werden, weil die die Rechnung bereits verschickt, die KV-Rechnung bereits bezahlt oder die Buchungsperiode bereits abgeschlossen ist (die Krankenkassen-Rechnung ist jedoch noch offen), muss die Klienten-Rechnung storniert werden. Da es sich bei der Verknüpfung zur Krankenkassen-Rechnung um eine 1 :1 Beziehung handelt (das heisst, beim Teilrechnungsempfänger ist bei Teilrechnung wird erstellt "pro Kunde" hinterlegt), wird beim Stornieren der Klienten-Rechnung automatisch auch die dazugehörige Krankenkassen-Rechnung storniert.Um die Klienten-Rechnung zu stornieren gehen Sie wie folgt vor:
Rufen Sie die Klienten-Rechnung auf, welche korrigiert werden sollte.Via Vorgänge klicken Sie nun auf Statusänderung → Rechnung/Positionen stornieren.
Wählen Sie "Rechnung stornieren und Rapporte auf stornieren passiv setzen" aus. Geben Sie das Stornodatum ein und setzen das Häkchen bei Rapporte kopieren. Bestätigen Sie dies mit OK.Beide Rechnungen (Klient und Krankenkasse) und die dazugehörigen Rapporte werden storniert und erscheinen in keiner Statistik oder Mitarbeiter-Arbeitszeit mehr. Die erstellten Rapportkopien können nun entsprechend geändert und anschliessend nochmals neu verrechnet werden.Nach diesem Verrechnungslauf werden zwei neue, zusammengehörende Rechnungen erstellt. Diese können nun normal gedruckt und verschickt werden.
Tiers Payant / E-KV-Rechnung Seite 27 von 54
3 Ablauf Anwendung der Krankenkassen-Teilrechnungen - 3.3 Klienten- und
3.4 Was tun, wenn die Klienten-Rechnung mutiert werden muss, aber die Teilrechnung an die Krankekasse bereits bezahlt ist?
Falls Sie eine Klienten-Rechnung mutieren müssen, bei welcher die zugehörige Teilrechnung bereits bezahlt wurde, müssen Sie die Kunden-Rechnung stornieren und nochmals neu erstellen. Gehen Sie dazu wie folgt vor:
Rufen Sie die Klienten-Rechnung auf, welche korrigiert werden sollte.Via Vorgänge klicken Sie nun auf Statusänderung → Rechnung/Positionen stornieren.
Wählen Sie bitte "Rechnung stornieren und Rapporte auf stornieren passiv setzen" aus. Geben Sie das Stornodatum ein und setzen das Häkchen bei Rapporte kopieren. Bestätigen Sie dies mit OK.Die Klienten-Rechnung und die dazugehörigen Rapporte werden storniert und erscheinen in keiner Statistik oder Mitarbeiter-Arbeitszeit mehr. Die erstellten Rapportkopien können nun entsprechend geändert und anschliessend nochmals neu verrechnet werden.Nach diesem Verrechnungslauf werden wieder zwei zusammengehörende Rechnungen erstellt. Bei der Rechnung an die Krankenkasse wird jedoch die Position, welche in der ersten Rechnung bereits bezahlt wurde wieder abgezogen. Übrig bleibt nur die Differenz zur Korrektur. Falls die neue Krankenkassen-Rechnung nun einen Minus-Betrag aufweist, sollten Sie die Rechnung nicht definitiv ausdrucken. Lassen Sie sie auf dem Status "neu" stehen. Somit werden bei einem späteren Verrechnungslauf weitere Leistungen an diese Krankenkasse automatisch auf diese Rechnung verrechnet. Sobald die
Seite 28 von 54 Tiers Payant / E-KV-Rechnung
3 Ablauf Anwendung der Krankenkassen-Teilrechnungen - 3.4 Was tun, wenn die
Rechnung einen positiven Rechnungsbetrag aufweist, kann Sie definitiv gedruckt und verschickt werden.Wird die neue Krankenkassen-Rechnung mit Betrag 0.- erstellt, dann wird die Rechnung automatisch vom System auf bezahlt gesetzt. Somit erscheint diese nicht mehr auf der OP-Liste. Allenfalls muss diese Funktion via Konfigurationen bei Ihnen aktiviert werden, setzen Sie sich dafür mit einem Supporter der Firma root-service ag in Verbindung.
Tiers Payant / E-KV-Rechnung Seite 29 von 54
3 Ablauf Anwendung der Krankenkassen-Teilrechnungen - 3.4 Was tun, wenn die
4 TiersPayant mit elektronischer Verrechnung
4.1 Vorbereitung für Einrichtung TierPayant mit E-Rechnungen an KV
Bevor Sie mit der Einrichtung der E-Rechnungen beginnen können, müssen folgende Punkte erledigt werden:
2 Monate im Voraus mit Firma root-service ag in Kontakt treten für Offerte und TerminvereinbarungDer Intermediär muss bestellt werden à gemäss Verbands-InformationenSie müssen Ihre GLN Nummer beim kantonale Spitexverband bestellenBei Sasis ag muss ESR bestellt werden à gemäss Verbands-InformationenSie benötigen mindestens die Perigon-Version 2012.2. Falls Sie mit einer tieferen Version arbeiten benötigen Sie zwingend ein Update.Klären Sie, mit welchem Krankenversicherer Sie beginnen möchten elektronisch abzurechnen.Geben Sie im Perigon alle nötigen Daten ein (Kunden, Arzt, Krankenversicherer, usw.) à beachten Sie dazu die Anleitung auf den nachfolgenden Seiten
Seite 30 von 54 Tiers Payant / E-KV-Rechnung
4 TiersPayant mit elektronischer Verrechnung - 4.1 Vorbereitung für Einrichtung
5 E-RechnungenMit dem E-Rechnungsmodul können Rechnungen und Mahnungen elektronisch an Versicherungen gesendet werden. Antworten und Rückweisungen von Versicherungen können ebenfalls bearbeitet sowie Stornos von E-Rechnungen an die Versicherungen gesendet werden.
Hinweis Der Verrechnungslauf und der Druck der Rechnungen verändern sich durch das E-Rechnungsmodul nicht. Beim Ausdruck aller Rechnungen werden die E-Rechnungen nicht mehr automatisch auf Papier gedruckt. Ein Einzelausdruck der E-Rechnungen ist jedoch weiterhin über die Rechnungsverwaltung möglich.
5.1 Allgemeine Informationen
5.1.1 Voraussetzungen für die Verwendung von E-Rechnungen
HinweisWenden Sie sich spätestens zwei Monate bevor sie mit den E-Rechnungen produktiv arbeiten wollen an unseren Support. Gerne offerieren wir Ihnen das Einrichten des E-Rechnungsmoduls und legen mit Ihnen einen Zeitplan für die Einführung fest.
Bevor das Modul für E-Rechnungen eingerichtet werden kann, müssen folgen Voraussetzungen erfüllt sein:
Tiers payant für Rechnungen auf Papier ist eingerichtetEine GLN-Nummer (früher EAN-Nummer) ist vorhandenDer MediPort der Firma MediData ist installiert und korrekt konfiguriertIm Perigon ist das E-Rechnungsmodul aktiviertAllen Versicherungen ist im Adressstamm die GLN-Nummer zugewiesen worden
Sobald alle Voraussetzungen erfüllt sind, kann das E-Rechnungsmodul eingerichtet werden.
Tiers Payant / E-KV-Rechnung Seite 31 von 54
5 E-Rechnungen - 5.1 Allgemeine Informationen
5.1.2 BenutzeroberflächeSymbolleisteDie Symbolleiste zeigt alle vorhandenen Vorgänge mit Symbolen und dem dazugehörigen Text an. Symbole mit zusammengehörenden Vorgängen sind in einer Gruppe zusammengefasst.
ListenbereichIm Listenbereich werden alle Datensätze angezeigt. Die Datensätze werden in den folgenden Spalten angezeigt. Die Spalten können individuell ein- und ausgeblendet und sortiert werden.
Spalte Inhalt
Aktion Zeigt die verfügbare Aktion an.
versendenerledigt
Rech'Nr Zeigt die Rechnungsnummer an.
Status Zeigt den Status der Rechnung an.
Neu - die Rechnung ist neuErledigt - die Bearbeitung ist abgeschlossenGesendet - die Rechnung ist gesendet
Modus Zeigt den Rechnungsmodus an.
Test-Betrieb - Es handelt sich um eine TestrechnungProduktiv - Die Rechnung wurde im Produktivmodus erstellt und wird entsprechend bearbeitet
Typ Zeigt den Typ an.
RechnungStornoRückweisung der Rechnung
Kunde Zeigt den Kunden an.
Versicherung Zeigt die Versicherung an.
Typ der Antwort
Falls eine Antwort auf die Rechnung vorhanden ist, wird der Typ der Antwort angezeigt.
Seite 32 von 54 Tiers Payant / E-KV-Rechnung
5 E-Rechnungen - 5.1 Allgemeine Informationen
Spalte Inhalt
Begründung Zeigt die Begründung zum Typ der Antwort an.
Meldung Zeigt eine detaillierte Fehlermeldung an.
Erstellt am Zeigt das Erstellungsdatum der Rechnung an.
Geändert am Zeigt das Änderungsdatum der E-Rechnung an.
5.1.2.1 Details anzeigen
Details anzeigen 1. Die Ansicht Verwaltung von E-Rechnungen öffnen. 2. Einen Doppelklick auf die gewünschte Rechnung ausführen.
Das Fenster Detail der E-Rechnung wird geöffnet und die Details werden in der Registerkarte Daten angezeigt.
5.1.3 Funktionen E-RechnungenDie E-Rechnungsverwaltung im Perigon Homecare hat folgende Funktionen für die elektronische (papierlose) Kommunikation mit Versicherungen:
Versand von TeilrechnungenBearbeitung und erneuter Versand von RechnungsantwortenÜbermittlung stornierter RechnungenVersand von E-Mahnungen
5.1.4 Tastenkombinationen E-RechnungenHinweis
Die Anzahl der verfügbaren Tastenkombinationen ist abhängig von der jeweiligen Benutzerberechtigung.
Hauptansicht
Taste/Tasten Funktion
Esc Schliesst die E-Rechnungsverwaltung.
Ctrl + USetzt die selektierte Rechnung auf den Status Nicht gesendet.
Ctrl + R Reaktiviert die selektierte Rechnung.
Tiers Payant / E-KV-Rechnung Seite 33 von 54
5 E-Rechnungen - 5.1 Allgemeine Informationen
Taste/Tasten Funktion
Ctrl + A Selektiert alle angezeigten Rechnungen
F1 Öffnet die Online-Hilfe.
5.1.5 Symbole E-RechnungenDie Symbole in der Symbolleiste werden bei verschiedenen Vorgängen und Funktionen angezeigt. Bei nicht verfügbaren Vorgängen und Funktionen sind die entsprechenden Symbole grau hinterlegt.
Hinweis
Die Anzahl der angezeigten und der grau hinterlegten Symbole ist abhängig von der jeweiligen Benutzerberechtigung.
Bereich «Gehe zu»Startseite
Öffnet die Perigon Homecare Startseite.
Position Symbol: SymbolleisteTaste: Esc
Bereich «Vorgänge»Rechnungsantworten einlesen
Prüft, ob Antworten auf E-Rechnungen vorhanden sind. Falls ja werden die Rechnungsantworten abgerufen.
Position Symbol: Symbolleiste
Aktion ausführen
Die gewählte Aktion bei ausgewählten Objekten wird ausgeführt.
Position Symbol: Symbolleiste
Seite 34 von 54 Tiers Payant / E-KV-Rechnung
5 E-Rechnungen - 5.1 Allgemeine Informationen
Bereich «Filter»Filter anwenden
Wendet die gesetzten Filtereinstellungen an.
Position Symbol: Symbolleiste
Filter zurücksetzen
Entfernt alle gesetzten Filter.
Position Symbol: Symbolleiste
Bereich «Bearbeiten»Selektierte auf «Nicht gesendet» setzen
Setzt die selektierte E-Rechnung mit dem Status Neu auf den Status Nicht gesendet.
Position Symbol: SymbolleisteTastenkombination: Ctrl + U
Rechnung reaktivieren
Reaktiviert die selektierte E-Rechnung mit dem Status Nicht gesendet und setzt sie auf den Status Neu.
Position Symbol: SymbolleisteTastenkombination: Ctrl + R
Bereich «Selektion»Alles selektieren
Alle Listeneinträge, welche gerade angezeigt werden und selektiert werden können, werden selektiert.
Tiers Payant / E-KV-Rechnung Seite 35 von 54
5 E-Rechnungen - 5.1 Allgemeine Informationen
Position Symbol: Symbolleiste
Bereich «Hilfe»Online-Hilfe
Öffnet die Online-Hilfe.
Position Symbol: SymbolleisteTaste: F1
5.1.6 E-Rechnungsverwaltung öffnenHinweis
Beim Öffnen der E-Rechnungsverwaltung werden neu verfügbare Rechnungsantworten automatisch eingelesen.
E-Rechnungsverwaltung öffnenStartseite Rechnungsverwaltung Verwaltung von E-Rechnungen
Um das die E-Rechnungsverwaltung zu öffnen, auf der Startseite auf Rechnungsverwaltung und danach auf das Symbol Verwaltung von E-Rechnungen
klicken.
Die E-Rechnungsverwaltung wird geöffnet.
5.2 E-Rechnung einrichtenZusätzlich zu den bestehenden Einstellungen für Tiers payant in Papierform und Akut- und Übergangspflege müssen weitere Einstellungen vorgenommen werden, damit das E-Rechnungsmodul verwendet werden kann.
HinweisBevor das E-Rechnungsmodul eingerichtet werden kann, müssen die einmaligen Voraussetzungen erfüllt sein (siehe «Voraussetzungen für die Verwendung von E-Rechnungen», Seite 31).
1. Jeder Versicherung muss eine GLN-Nummer hinterlegt werden. 2. Die E-Rechnungen müssen bei den Versicherungen aktiviert werden. 3. Die Zahlungskonditionen für die Versicherer müssen erfasst werden.
Seite 36 von 54 Tiers Payant / E-KV-Rechnung
5 E-Rechnungen - 5.2 E-Rechnung einrichten
4. Die Zahlungskonditionen für die Versicherer müssen zugewiesen werden. 5. Die ZSR- und GLN-Nummern müssen beim Arzt hinterlegt werden. 6. Die E-Rechnungen müssen bei den Kunden aktiviert werden. 7. Die Artikel-Definitionen müssen geprüft werden.
Sobald das E-Rechnungsmodul eingerichtet worden ist, muss dieses mit jeder teilnehmenden Krankenkasse getestet werden. Für die Tests kann eine bestehende Rechnung verwendet werden. Nach erfolgreichem Abschluss der Tests kann der Modus im Kundenstamm der gewünschten Versicherung von Test auf Produktiv umgestellt werden (siehe «E-Rechnungen bei Versicherung aktivieren», Seite 37).
5.2.1 Versicherung GLN-Nummer erfassenGLN-Nummer erfassen
1. Auf der Startseite auf Adressen klicken. 2. Den gewünschten Versicherer suchen und im Listenbereich markieren. 3. Die Registerkarte Arzt/Versicherung öffnen. 4. Auf Korrigieren klicken.
TippUm die benötigten Angaben zu erhalten, auf Versicherer-Liste klicken.
5. Im Bereich Versicherung: die benötigten Angaben in die Eingabefelder eingeben.Im Eingabefeld GLN-Nr. die Versicherer GLN (EAN) eingeben.Im Eingabefeld XML Empfänger GLN-Nr. die XML Empfänger GLN (EAN) eingeben.Falls die Versicherung Testrechnungen wünscht: Das Eingabefeld XML Empfänger GLN-Nr. für Tests ebenfalls befüllen.
6. Auf Speichern klicken.Die GLN-Nummer ist zugewiesen.
5.2.2 E-Rechnungen bei Versicherung aktivierenIm Perigon Homecare müssen die E-Rechnungen bei jeder Versicherung aktiviert werden, bevor die E-Rechnungen an die Versicherung gesendet werden können.
E-Rechnungen bei Versicherung aktivieren 1. Auf der Startseite auf Adressen klicken. 2. Den gewünschten Versicherer suchen und auf Kundendaten klicken.
Das Fenster Kundenstamm wird geöffnet. 3. Zur Registerkarte Teilrechnung Empfänger wechseln.
Tiers Payant / E-KV-Rechnung Seite 37 von 54
5 E-Rechnungen - 5.2 E-Rechnung einrichten
4. Den gewünschten Eintrag im Listenbereich selektieren. 5. Auf Korrigieren klicken. 6. Im Auswahlmenü E-Rechnung aktiv den Wert ja auswählen. 7. Im Auswahlmenü Modus den gewünschte Wert (Test oder Produktiv) auswählen. 8. Im Auswahlmenü E-Storno übermitteln den Wert ja auswählen. 9. Fall die Versicherung nur Rechnungen mit einem 6-stelligen externen Faktor
verarbeiten kann: Im Auswahlmenü Externer Faktor mit 6 Dezimalstellen übermitteln den Wert ja auswählen.
10. Auf Speichern klicken.Die E-Rechnungen sind bei der Versicherung aktiviert.
5.2.3 Zahlungskonditionen für Versicherer erfassen
Bei der Verwendung von E-Rechnungen wird eine Zahlungsfrist von 25 Tagen verwendet. Daher muss eine neue Zahlungskondition für die Versicherungen erfasst werden.
Zahlungskonditionen für Versicherer erfassen 1. Auf der Startseite auf Adressen klicken. 2. Den gewünschten Versicherer suchen und auf Kundendaten klicken.
Das Fenster Kundenstamm wird geöffnet.Zur Registerkarte Konditionen wechseln.
3. Neben dem Eingabefeld Konditionen auf den schwarzen Pfeil klicken.Das Fenster Konditionen wird geöffnet.
4. Auf Neueingabe klicken.Im Eingabefeld ID die gewünschte Nummer eingeben.In das Eingabefeld Bezeichnung einen Titel für die neue Kondition eingeben.In das Eingabefeld Zahlungsfrist eine Zahlungsfrist von 25 Tagen eingeben.
5. Auf Speichern klicken und das Fenster Konditionen schliessen.Die Zahlungskonditionen sind erfasst.
5.2.4 Zahlungskonditionen für Versicherer zuweisen
Zahlungskonditionen für Versicherer zuweisen 1. Auf der Startseite auf Adressen klicken. 2. Den gewünschten Versicherer suchen und auf Kundendaten klicken.
Seite 38 von 54 Tiers Payant / E-KV-Rechnung
5 E-Rechnungen - 5.2 E-Rechnung einrichten
Das Fenster Kundenstamm wird geöffnet. 3. Zur Registerkarte Konditionen wechseln. 4. Auf Korrigieren klicken. 5. Im Eingabefeld Konditionen auf den schwarzen Pfeil klicken.
Das Fenster Konditionen wird geöffnet. 6. Nach der gewünschten Kondition suchen, diese im Listenbereich markieren und
auf Übernehmen klicken.Die Kondition wird im Eingabefeld Konditionen angezeigt.
TippFalls die ID der Zahlungskondition bekannt ist: Im Eingabefeld Konditionen die ID direkt eingeben.
7. Auf Speichern klicken.Die Zahlungskonditionen sind zugewiesen.
5.2.5 Arzt ZSR- und GLN-Nummern erfassenZSR- und GLN-Nummern erfassenStartseite Adressen Adressen Arzt/Versicherung
Hinweis
Für die korrekte Erfassung der GLN-Nummern bei Ärztegemeinschaften wenden Sie sich bitte an unseren Support.
1. Auf der Startseite auf Adressen klicken. 2. Den gewünschten Arzt suchen und im Listenbereich markieren. 3. Die Registerkarte Arzt/Versicherung öffnen. 4. Auf Korrigieren klicken.
TippUm die benötigten Angaben zu erhalten, auf Zahlstellenregister klicken.
5. Im Bereich Arzt: die benötigten Angaben in die Eingabefelder eingeben.Im Eingabefeld ZSR-Nr. die ZSR Nr./K-Nr. eingeben.Im Eingabefeld GLN-Nr. die GLN. eingeben.
6. Auf Speichern klicken.ZSR- und GLN-Nummern sind zugewiesen.
Tiers Payant / E-KV-Rechnung Seite 39 von 54
5 E-Rechnungen - 5.2 E-Rechnung einrichten
5.2.6 E-Rechnung bei Kunde aktivierenHinweis
Bevor die E-Rechnungen bei einem Kunden aktivierte werden können, müssen die E-Rechnungen bei der Versicherung aktiv sein.
E-Rechnungen bei Kunde aktivierenStartseite Adressen Kunden Teilrechnung Empfänger
1. Auf der Startseite auf Adressen klicken. 2. Den gewünschten Kunden suchen und auf Kundendaten klicken.
Das Fenster Kundenstamm wird geöffnet. 3. Zur Registerkarte Teilrechnung Empfänger wechseln. 4. Auf das Symbol Korrigieren klicken. 5. Im Auswahlmenü E-Rechnung aktiv den Wert ja auswählen. 6. Im Auswahlmenü Modus den gewünschten Wert (Test für Testrechnungen oder
Produktiv für Produktivrechnungen) auswählen. 7. Im Eingabefeld Aktiv ab zwingenden das Datum eingeben, ab welchem die
Rechnungen elektronisch versendet werden sollen. 8. Auf Speichern klicken.
Die E-Rechnungen sind beim Kunden aktiviert.
5.2.7 Zusatzinformationen zu den VersicherungenFolgende Versicherer können nur E-Rechnungen mit einem 6-stelligen externen Faktor und keine Rechnungsstornos verarbeiten:
Aargauische kantonale UnfallversicherungAllianz SuisseAquilana VersicherungAssura AssurancesAtupri KrankenkasseAXA WinterthurBasel VersicherungConcordiaEGK GesundheitskasseInnova VersicherungenDie schweizerische MobiliarÖKKSolida Versicherung AG
Seite 40 von 54 Tiers Payant / E-KV-Rechnung
5 E-Rechnungen - 5.2 E-Rechnung einrichten
SUPRA AssurancesSWICA GesundheitsorganisationSympany GruppeVaudoise Assurances
Bei diesen Versicherer muss daher der 6-stellige externe Faktor aktiviert werden (siehe «E-Rechnungen bei Versicherung aktivieren», Seite 37).
5.3 E-Rechnung stoppenDer Versand von E-Rechnungen an den Teilrechnungsempfänger (beispielsweise Krankenkasse) eines Kunden kann gestoppt werden. Sobald der Versand gestoppt worden ist, werden wieder Papierrechnungen erstellt.
HinweisBevor der Versand von E-Rechnungen an den Teilrechnungsempfänger eines Kunden gestoppt werden kann, muss der entsprechende Konfigurationseintrag aktiviert werden. Zur Aktivierung steht der Support der root-service ag gerne zur Verfügung.
E-Rechnung stoppenStartseite Adressen Kunden Teilrechnung Sender Teilrechnung-Definition Korrigieren
1. Auf der Startseite auf das Symbol Kunden klicken.Das Fenster Kundenstamm wird geöffnet.
2. Den gewünschten Kunden suchen. 3. Zur Registerkarte Teilrechnung Sender wechseln und auf die Schaltfläche
Teilrechnung-Definition klicken. 4. Auf den gewünschten Teilrechnungsempfänger und auf das Symbol Korrigieren
klicken. 5. Im Auswahlmenü E-Rechnung gestoppt den Wert ja auswählen. 6. Auf das Symbol Speichern klicken.
Der Versand von E-Rechnungen den Teilrechnungsempfänger des Kunden ist per sofort gestoppt.
5.4 E-Rechnung anzeigen und filternMit Filterfunktion in der Symbolleiste können die E-Rechnungen nach ihrem Status gefiltert werden. Zusätzlichen Filtereinstellungen (bspw. nach Rechnungsnummer, Typ der Antwort usw.) können direkt im Listenbereich vorgenommen werden.
Tiers Payant / E-KV-Rechnung Seite 41 von 54
5 E-Rechnungen - 5.3 E-Rechnung stoppen
HinweisDie angewendeten Filtereinstellungen werden beim Verlassen der E-Rechnungsverwaltung gespeichert. Sobald sie neu geöffnet wird, werden die E-Rechnungen gemäss den gespeicherten Filtereinstellungen angezeigt.
Alle E-Rechnungen anzeigenStartseite Rechnungsverwaltung Verwaltung von E-Rechnungen Filter anwenden
1. Die Ansicht Verwaltung von E-Rechnungen öffnen. 2. In der Symbolleiste das Auswahlmenü Status öffnen und das Kontrollkästchen
Alle auswählen aktivieren. 3. Auf das Symbol Filter anwenden klicken.
Alle E-Rechnungen mit allen Status werden angezeigt.
E-Rechnungen nach Status filternStartseite Rechnungsverwaltung Verwaltung von E-Rechnungen Filter anwenden
1. Die Ansicht Verwaltung von E-Rechnungen öffnen. 2. In der Symbolleiste das Auswahlmenü Status öffnen und die gewünschten
Kontrollkästchen aktivieren. 3. Auf das Symbol Filter anwenden klicken.
Alle E-Rechnungen mit gewünschten Status werden angezeigt.
Filter zurücksetzen/entfernenStartseite Rechnungsverwaltung Verwaltung von E-Rechnungen Filter zurücksetzen
1. Die Ansicht Verwaltung von E-Rechnungen öffnen. 2. In der Symbolleiste auf das Symbol Filter zurücksetzen klicken. 3. Falls die angezeigten E-Rechnungen aus dem Listenbereich ausgeblendet
werden sollen: Auf das Symbol Filter anwenden klicken.Alle Filter sind zurückgesetzt/entfernt.
5.5 E-Rechnung versendenE-Rechnungen versenden
Tipp
Doppelklick auf die gewünschte Rechnung ausführen, um die Rechnungsdetails anzuzeigen.
Seite 42 von 54 Tiers Payant / E-KV-Rechnung
5 E-Rechnungen - 5.5 E-Rechnung versenden
Der Rechnungslauf ist durchgeführt worden. 1. Auf der Startseite auf Rechnungsverwaltung und danach auf Verwaltung von E-
Rechnungen klicken.Die Ansicht zur Verwaltung der E-Rechnungen wird geöffnet.Neu verfügbare Rechnungsantworten werden automatisch eingelesenIn der Spalte Aktion werden die möglichen Aktionen angezeigt.
2. Die Kontrollkästchen der gewünschten Rechnungen (in der Spalte Aktion) selektieren.
TippUm alle Rechnungen zu markieren, auf Alles selektieren klicken.
3. Auf Aktion ausführen klicken.Die selektierten E-Rechnungen werden versendet.
5.6 Rechnungsantwort bearbeitenHinweis
Beim Öffnen der E-Rechnungsverwaltung werden neu verfügbare Rechnungsantworten automatisch eingelesen.
Rechnungsantworten bearbeitenDie Ansicht zur Verwaltung der E-Rechnungen ist geöffnet.
1. Auf Rechnungsantworten einlesen klicken, um die Antworten abzurufen.Die Rechnungsantworten werden abgerufen.Zurückgewiesene E-Rechnungen haben in der Spalte Typ den Status Rückweisung der Rechnung.
2. Die zurückgewiesene Rechnung stornieren und kopieren. 3. Die Rechnung korrigieren und erneut drucken. 4. In die Ansicht zur Verwaltung der E-Rechnungen zurückkehren. 5. Das Kontrollkästchen der Rechnungsantwort und der neuen E-Rechnung in der
Spalte Aktion selektieren. 6. Auf Aktion ausführen klicken.
Die Rechnungsantwort wird auf erledigt gesetzt und die neue E-Rechnung versendet.
5.7 E-Rechnung stornierenBeim Storno einer Rechnung wird die dazugehörige E-Rechnung ebenfalls storniert. Um eine E-Rechnung zu stornieren, muss daher einzig die Originalrechnung storniert werden. Die E-Rechnung wird danach automatisch storniert.
Tiers Payant / E-KV-Rechnung Seite 43 von 54
5 E-Rechnungen - 5.6 Rechnungsantwort bearbeiten
E-Rechnungen stornieren 1. In der Ansicht zur Verwaltung von E-Rechnungen die gewünschte
Rechnungsnummer notieren. 2. Auf der Startseite auf Rechnungsverwaltung und danach auf Rechnungen
klicken.Das Fenster Rechnungen wird geöffnet.
3. Im Eingabefeld Rechnungsnr. die Rechnungsnummer eingeben und danach suchen.
4. Zur Registerkarte Sender Rechnungen und die Rechnungsnummer notieren. 5. Die Sender Rechnung aufrufen und mit Vorgänge | Statusänderung | Rechnung
<stornieren> stornieren. 6. In die Ansicht zur Verwaltung der E-Rechnungen wechseln. 7. Das Kontrollkästchen neben der stornierten E-Rechnung selektieren. 8. Auf Aktion ausführen klicken.
Die Rechnung und die E-Rechnung sind storniert.
5.8 E-Rechnung mit dem Status «Nicht gesendet» reaktivieren
E-Rechnungen mit dem Status Nicht gesendet können reaktiviert werden. Nach der Reaktivierung erhalten sie den Statuts Neu und es ist möglich, sie erneut zu versenden.
Hinweis
E-Rechnungen, welche den Modus Test-Betrieb haben, können nicht reaktiviert werden.
Hinweis
E-Rechnungen mit dem Status Gesendet können nur mit dem Benutzer Administrator bearbeitet werden.
E-Rechnung mit dem Status «Nicht gesendet» reaktivierenStartseite Rechnungsverwaltung Verwaltung von E-Rechnungen Rechnung reaktivieren
1. In der Ansicht zur Verwaltung von E-Rechnungen die gewünschte E-Rechnung markieren.
2. In der Symbolleiste auf Rechnung reaktivieren klicken.Das Fenster Bestätigung - Rechnung auf Status «neu» setzen wird geöffnet.
3. Auf das die Schaltfläche Bestätigen klicken, um den Vorgang zu bestätigen.
Seite 44 von 54 Tiers Payant / E-KV-Rechnung
5 E-Rechnungen - 5.8 E-Rechnung mit dem Status «Nicht gesendet» reaktivieren
Die E-Rechnung erhält den Status Neu.Der Vorgang versenden kann erneut für die E-Rechnung ausgewählt werden.
5.9 E-Rechnung auf «nicht gesendet» setzenMuss an einer bereits erstellten Rechnung nachträglich eine Korrektur vorgenommen werden, ist es notwendig, die dazugehörige E-Rechnung ebenfalls zu korrigieren. Die E-Rechnung, welche nach dem Rechnungslauf den Status Neu hat, muss dazu mit der Funktion Selektierte auf «Nicht gesendet» setzen auf den Status Nicht gesendet gestellt werden. Nach der Korrektur an der Rechnung und einem erneuten Rechnungslauf wird eine neue E-Rechnung mit dem Status Neu erstellt. Die alte E-Rechnung behält den Status Nicht gesendet und kann jederzeit wieder aufgerufen werden.
HinweisMit der Funktion Rechnung reaktivieren können E-Rechnungen mit dem Status Nicht gesendet reaktiviert werden (siehe «E-Rechnung mit dem Status «Nicht gesendet» reaktivieren», Seite 44).
E-Rechnung auf «nicht gesendet» setzenStartseite Rechnungsverwaltung Verwaltung von E-Rechnungen Selektierte auf «nicht gesendet» setzen
1. In der Ansicht zur Verwaltung von E-Rechnungen die gewünschte E-Rechnung markieren.
2. In der Symbolleiste auf Selektierte auf «Nicht gesendet» setzen klicken.Das Fenster Bestätigung - Selektierte auf «Nicht gesendet» setzen wird geöffnet.
3. Auf das die Schaltfläche Bestätigen klicken, um den Vorgang zu bestätigen.Die E-Rechnung erhält den Status Nicht gesendet.
Tiers Payant / E-KV-Rechnung Seite 45 von 54
5 E-Rechnungen - 5.9 E-Rechnung auf «nicht gesendet» setzen
6.1 E-Mahnung versendenDer Versand einer elektronischen Mahnung (E-Mahnung) unterscheidet sich nicht vom Versand einer elektronischen Rechnung ((siehe «E-Rechnung versenden», Seite 42). Bei einem Mahnlauf wird bei allen Teilrechnungsempfängern, welche noch eine offene E-Rechnung haben, eine E-Mahnung erstellt.
HinweisDie E-Mahnung werden (gleich wie die E-Rechnungen) in der Ansicht Verwaltung von E-Rechnungen verwaltet.
6.2 Häufige Fragen zu den E-RechnungenWie können versendete E-Rechnungen angezeigt werden?
Im Auswahlmenü Status das Kontrollkästchen gesendet aktivieren und auf das Symbol Filter anwenden klicken.
Kann eine bereits versendete E-Rechnung erneut versendet werden?
Ja. Mit dem Benutzer Administrator im Perigon Homecare anmelden und in der Symbolleiste auf das Symbol Rechnung reaktivieren klicken. Die Rechnung wird zum erneuten Versand aufbereitet.
Kann ich überprüfen, ob die E-Rechnungen korrekt übermittelt wurden?
Ja. Informationen zur Übermittlung der E-Rechnung werden im WebAccess von MediData angezeigt (https://www.medidata.ch/mp/webaccess/anmelden).
HinweisDer Benutzername und das Passwort für den WebAccess können bei MediData bezogen werden.
Was bedeuten die Fehlermeldungen/Rückweisungen auf den E-Rechnungen?
Die häufigsten Fehlermeldungen/Rückweisungen sind im Kapitel «Übersicht wichtige Fehlermeldungen/Rückweisungen» in der Online-Hilfe beschreiben.
Können auch E-Mahnungen verwaltet und übermittelt wurden?
Ja. E-Mahnungen werden automatisch beim Mahnlauf erstellt, sofern bereits E-Rechnungen an den Rechnungsempfänger versendet worden sind. Die E-Mahnungen werden in der Ansicht Verwaltung von E-Rechnungen verwaltet.
Seite 46 von 54 Tiers Payant / E-KV-Rechnung
- 6.1 E-Mahnung versenden
7 E-BankingMit E-Banking können Rechnungen elektronisch an Kunden versendet werden. Dadurch werden die Kosten für den Druck und den Versand von Rechnungen eingespart. Ebenfalls entfallen Gebühren, welche bisher dem Rechnungssteller bei einer Einzahlung am Post- oder Bankschalter verrechnet worden sind. Die Kunden wiederum müssen die Referenznummer einer Rechnung nicht mehr abtippen und können diese einfach und schnell mit einem Mausklick bezahlen. Zusätzlich haben die Kunden die Möglichkeit, die Rechnung als PDF-Datei abzuspeichern und auszudrucken.
Hinweis
Der elektronische Versand von Mahnungen steht zur Zeit nicht zur Verfügung. Mahnungen müssen ausgedruckt und per Post versendet werden.
Hinweis
Rechnungen mit dem Betrag Fr. 0.00 und Rechnungen mit der gleichen Rechnungsnummer können nicht an das E-Banking versendet werden.
Hinweis
Solange der Empfang von E-Rechnungen beim Rechnungsempfänger aktiviert ist, kann das E-Banking nicht aktiviert werden.
Tiers Payant / E-KV-Rechnung Seite 47 von 54
7 E-Banking -
7.1 Allgemeine InformationenInformationen zur BenennungDie Begriffe E-Rechnung und E-Banking tauchen immer wieder im Zusammenhang mit der elektronischen Verarbeitung von Rechnungen auf. Ihre Verwendung ist nicht einheitlich geregelt. Dies führt dazu, dass die gewählten Begriffe (abhängig von der Firma) eine andere Bedeutung haben. Die folgenden Definitionen sollen aufzeigen, wie die Begriffe durch die root-service ag verwendet werden.
E-Rechnung
Der Begriff E-Rechnung wird im Perigon Homecare im Zusammenhang mit dem elektronischen Versand von Rechnungen an Versicherungen und Krankenkassen (Leistungszahler) verwendet.
E-Banking
Als E-Banking wird im Perigon Homecare der Versand von elektronischen Rechnungen an Kunden (Leistungsempfänger) bezeichnet.
Hinweis
Die Firmen SixPaynet AG und Postfinance verwenden für den Versand von elektronischen Rechnungen den Begriff E-Rechnung.
Seite 48 von 54 Tiers Payant / E-KV-Rechnung
7 E-Banking - 7.1 Allgemeine Informationen
Ablaufdiagramm
Tiers Payant / E-KV-Rechnung Seite 49 von 54
7 E-Banking - 7.1 Allgemeine Informationen
7.2 Voraussetzungen für die Verwendung von E-Banking
Bevor elektronische Rechnungen via E-Banking an die Kunden versendet werden können, müssen folgende Voraussetzungen erfüllt sein:
Das Perigon Homecare ist für die Verwendung von E-Banking konfiguriert und der Ordner, um die ZIP-Datei zu speichern ist erstellt.Im Kundenstamm ist beim gewünschten Kunden das E-Banking aktiviert (siehe «E-Banking bei Kunde aktivieren», Seite 51).Die Organisation ist bei der Firma SIX Paynet AG (https://www.six-paynet.com) als Rechnungssteller angemeldet (siehe «Anmeldung für das E-Banking», Seite 50).Der Kunde ist im OnlinE-Banking bei seiner Bank oder bei Postfinance für den Empfang von E-Rechnungen registriert.Der Kunde hat die Organisation als Rechnungssteller hinzugefügt und dabei seine Kundennummer zur Identifizierung verwendet (siehe «Vorgehen für Kunden», Seite 52).Die Organisation hat den Kunden als Rechnungsempfänger akzeptiert.
Sobald alle Voraussetzungen erfüllt sind, können elektronische Rechnungen an das E-Banking des Kunden versendet werden.
7.3 Anmeldung für das E-BankingWerden die Zahlungseingänge auf ein Bankkonto verbucht, muss die Spitex-Organisation ein Zugang zum Paynet der SIX Paynet AG beantragen. Dazu steht das Dokument Vereinbarung E-Rechnung Startpaket zur Verfügung. Damit Kunden mit einem Zugang zum E-Finance der Postfinance die E-Rechnungen ebenfalls empfangen können, muss dies bei der Anmeldung zum Paynet beantragt werden. Weitere Informationen sind in den Dokumentationen der SIX Paynet AG verfügbar.
HinweisWird bei der Anmeldung für das E-Banking die Mehrwertsteuer-Nummer der der Spitex-Organisation angegeben, muss diese auch auf jeder Kundenrechnung angezeigt werden.
Seite 50 von 54 Tiers Payant / E-KV-Rechnung
7 E-Banking - 7.2 Voraussetzungen für die Verwendung von E-Banking
Hyperlinks
Beschreibung Hyperlink
Vereinbarung E-Rechnung Startpaket (PDF-Datei)
https://www.six-paynet.com/dam/downloads/agreement/six-paynet-agreement-e-bill-starter-package-de.pdf
Website zum Startpaket der SIX Paynet AG
https://www.six-paynet.com/de/shared/solutions/package/e-bill-start-upload.html
7.4 E-Banking bei Kunde aktivierenBevor elektronisch Rechnungen an den Kunden gesendet werden können, muss das E-Banking beim Kunden aktiviert werden.
Hinweis
Solange der Empfang von E-Rechnungen beim Rechnungsempfänger aktiviert ist, kann das E-Banking nicht aktiviert werden.
HinweisSobald das E-Banking beim Kunden aktiv ist, kann die Kundennummer nicht mehr manuell geändert werden, da ansonsten die Rechnungen nicht mehr zugestellt werden können.
HinweisDer im Eingabefeld Aktiv ab eingegebene Wert berücksichtigt das Rechnungsdatum. Dieser Wert sollte daher mindestens einen Tag vor dem Rechnungsdatum liegen, damit die gewünschte Rechnung via E-Banking versendet wird.
E-Banking bei Kunde aktivierenStartseite Adressen Kunden E-Banking
1. Auf der Startseite auf Adressen klicken. 2. Den gewünschten Kunden suchen und auf Kundendaten klicken.
Das Fenster Kundenstamm wird geöffnet. 3. Zur Registerkarte E-Banking wechseln. 4. Auf das Symbol Korrigieren klicken. 5. Im Auswahlmenü E-Banking aktiv den Wert ja auswählen.
Tiers Payant / E-KV-Rechnung Seite 51 von 54
7 E-Banking - 7.4 E-Banking bei Kunde aktivieren
6. Im Eingabefeld Aktiv ab zwingend das Datum eingeben, ab welchem die Rechnungen via E-Banking versendet werden sollen.
7. Auf Speichern klicken.Das E-Banking ist beim Kunden aktiviert.Die Kundennummer lässt sich nicht mehr manuell ändern.
7.5 Vorgehen für KundenHinweis
Das detaillierte Vorgehen für die Kunden ist von der jeweiligen Bank und dem E-Banking abhängig, welches die Bank anbietet.
Damit Kunden elektronische Rechnungen im E-Banking empfangen können, müssen sie die Spitex-Organisation als Rechnungssteller akzeptieren. Bei der Registrierung in ihrem E-Banking müssen die Kunden dabei ihre Kundennummer, welche auf der ersten Seite der Rechnung aufgedruckt ist, zur eindeutigen Identifikation angeben.
7.6 ZIP-Datei hochladenMit dem definitiven Druck der Rechnungen wird eine ZIP-Datei erstellt und im hinterlegten Verzeichnis abgespeichert. Diese ZIP-Datei muss danach manuell in das Paynet der SIX Paynet AG hochgeladen werden. Das Hochladen der ZIP-Datei ist im Dokument Handbuch Paynet Upload der SIX Paynet AG beschreiben.
HinweisDer Pfad für das Verzeichnis zur Ablage der ZIP-Datei ist im Konfigurations-Eintrag 215145 hinterlegt. Informationen zum Pfad können über diesen Konfigurations-Eintrag aufgerufen werden.
7.7 ZIP-Datei löschen/archivierenSobald die ZIP-Datei in das Paynet hochgeladen worden ist, wird diese nicht mehr benötigt. Um zu verhindern, dass die ZIP-Datei ein zweites Mal hochgeladen wird, sollte eine der folgenden Arbeitsschritte ausgeführt werden:
Die ZIP-Datei löschenDie ZIP-Datei in ein anderes Verzeichnis (beispielsweise in einen Ordner Archiv) verschieben.
Hinweis
Die root-service ag empfiehlt das Verschieben in ein anderes Verzeichnis.
Seite 52 von 54 Tiers Payant / E-KV-Rechnung
7 E-Banking - 7.5 Vorgehen für Kunden
7.8 Häufige Fragen zum E-BankingHat die Stornierung der Rechnung im Perigon einen Einfluss auf die Rechnung im E-Banking?
Ja. Die Rechnung muss auch im E-Banking storniert werden. Dies ist jedoch nur möglich, solange die Rechnung noch nicht durch die SIX Payment Services verarbeitet worden ist. Falls die Rechnung nicht mehr im E-Banking storniert werden kann: Mit dem Rechnungsempfänger Kontakt aufnehmen und ihn bitten, die Rechnung im E-Banking seiner Bank zurückzuweisen.
Hat die Korrektur der Rechnung im Perigon einen Einfluss auf die Rechnung im E-Banking?
Ja. Nach der Korrektur der Rechnung im Perigon wird eine neue Rechnung erstellt, welche erneut in das E-Banking hochgeladen werden muss. Zusätzlich muss mit dem Rechnungsempfänger Kontakt aufgenommen und dieser gebeten werden, die ursprüngliche Rechnung im E-Banking seiner Bank zurückzuweisen, um eine Doppelzahlung zu verhindern.
Der Kunde hat eine falsche Rechnung und eine korrigierte Rechnung bezahlt. Wie soll ich nun vorgehen?
Das Vorgehen ist gleich wie bei einer doppelt bezahlten Papierrechnung (Rückzahlung des Betrags oder Verbuchung des Betrags als Vorauszahlung).
Wo finde ich das Handbuch sowie weitere Informationen zum E-Banking der SIX Paynet AG?
Das Handbuch und weitere Informationen können über folgende Hyperlinks aufgerufen werden.
Beschreibung Hyperlink
Handbuch «Paynet Upload», Version 2.0 vom 01.03.2013 (PDF-Datei)
https://www.six-paynet.com/dam/downloads/manual/six-paynet-manual-paynet-upload-de.pdf
Videoanleitungen https://www.six-paynet.com/de/shared/video.html
Allgemeine Informationen zum E-Banking https://e-rechnung.ch
Tiers Payant / E-KV-Rechnung Seite 53 von 54
7 E-Banking - 7.8 Häufige Fragen zum E-Banking
Beschreibung Hyperlink
Vereinbarung E-Rechnung Startpaket (PDF-Datei)
https://www.six-paynet.com/dam/downloads/agreement/six-paynet-agreement-e-bill-starter-package-de.pdf
Website zum Startpaket der SIX Paynet AG
https://www.six-paynet.com/de/shared/offering/package/e-bill-start-upload/transaction-support.html
Seite 54 von 54 Tiers Payant / E-KV-Rechnung
7 E-Banking - 7.8 Häufige Fragen zum E-Banking
root-service ag Telefon: 071 634 80 40Weinfelderstrasse 32 E-Mail: [email protected] Bürglen / TG Internet: www.root.ch