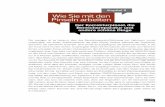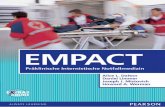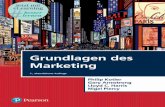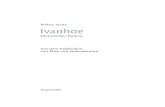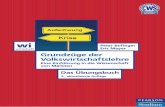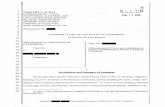Scott Kelby - files.pearsoned.de
Transcript of Scott Kelby - files.pearsoned.de


Für meine Kollegen:
Dave, Marvin, Mike,
Dave C., Matt, Corey,
RC, Roddy, Jeff R.,
Bill, Larry, Terry,
Felix, Tony, Scotty,
Jim und Vanelli
meine Familie:
Jordan, Kira und Jeff
… und die Liebe meines Lebens:
Kalebra
Scott Kelby
Scott Kelby ist Redakteur, Herausgeber und Mitbegründer des Photoshop User Magazins, Chefredakteur des Layers Magazins (das Tipps und Artikel für alle Adobe-Produkte anbietet) und Gastgeber des hochkarätigen wöchentlichen Video-Podcasts Photoshop User TV.Er ist Präsident der National Association of Photoshop Professionals (NAPP), der Berufsvereinigung für Adobe® Photoshop®-Anwender und Präsident der Software-Training, Bildungs- und Publishing-Firma Kelby Media Group, Inc.
Scott Kelby ist Fotograf, Designer und preisgekrönter Autor von über 50 Büchern, darunter Photoshop CS5 für digitale Fotografie, Lightroom 3 für digitale Fotografie, Photoshop Classic Effects, Das iPhone-Buch, Das iPod-Buch und Digitale Fotografie – Das Buch (Band 1 bis 3).
Seit Jahren ist Kelby einer der meistverkauften Computer- und Technikautoren weltweit. Seine Bücher wurden in viele Sprachen übersetzt, darunter Chinesisch, Russisch, Spanisch, Koreanisch, Polnisch, Taiwanesisch, Französisch, Italienisch, Japanisch, Holländisch, Schwedisch, Türkisch und Portugiesisch und natürlich Deutsch, wie Sie unschwer erkennen können. Er wurde mit dem prestigeträchtigen Benjamin-Franklin-Award ausgezeichnet.
Außerdem ist er Ausbildungsleiter der Adobe Photoshop Seminar Tour und Conference Technical Chair für die Photoshop World Conference & Expo. Er hat an einer Reihe von Adobe Photoshop Training-DVDs mitgearbeitet und unterrichtet Photoshop-Anwender seit 1993.
Weitere Informationen finden Sie in seinem Blog unter www.scottkelby.com.

Lek
tio
n 6
71Scott Kelbys Glorreiche 7 für Photoshop CS5
76
54
32
1Schritt 11:Wir werden das Foto weichzeichnen, jedoch erst, nachdem wir es scharfge-zeichnet haben (es ist schwierig, ein absichtlich weichgezeichnetes Foto scharfzuzeichnen). Deshalb werden wir in diesem Beispiel unsere allgemeine Regel brechen und das Bild jetzt schon (und nicht erst ganz zum Schluss) scharfzeichnen. Wählen Sie aus dem Menü des Ebenen-Bedienfelds den Befehl AUF HINTERGRUNDEBENE REDUZIEREN und im Anschluss FILTER/SCHARFZEICHNUNGSFILTER/UNSCHARF MASKIE-REN. Weil es sich um ein eher weiches Motiv handelt, wählen wir folgende Werte: Stärke: 85%, Radius: 1,0 und Schwellenwert: 3. Klicken Sie im Anschluss auf OK.
Schritt 12:Hier ein Szenario aus dem wahren Leben: Sie haben das Foto scharfge-zeichnet, lehnen sich zurück, sehen sich das Bild an und wünschen sich, dass die Blütenmitten heller und stärker gesättigt sind. Natürlich lässt sich die Scharfzeichnung rückgängig machen – Sie können die Regeln aber noch etwas weiter brechen und diese Korrektur jetzt mithilfe einer Gradationskurveneinstellung vorneh-men. Wie kann ich Ihnen sagen, dass eine Gradationskurveneinstellung nach dem Scharfzeichnen in Ordnung ist? Weil ich weiß, dass wir das Bild später weichzeichnen. Das ist der einzige Grund. Wählen Sie also aus dem Popup-Menü NEUE FÜLL- ODER EINSTELLUNGSEBENE den Befehl GRADATIONSKURVEN. Klicken Sie im Korrekturen-Bedienfeld direkt auf den Mittelpunkt und drücken Sie auf Ihrer Tastatur die (�)-Taste, um die Mitteltöne aufzuhellen.

Lek
tio
n 6
72 Scott Kelbys Glorreiche 7 für Photoshop CS5
76
54
32
1 Schritt 13:Die Korrektur wird auf das gesamte Bild angewendet. Zum Glück haben Sie eine Einstellungsebene erstellt, deshalb müssen Sie nur (Strg)/(É)+(I) drücken, um die aufgehellten Mitteltöne hinter einer schwarzen Ebenenmaske zu verbergen (wie im Ebenen-Bedienfeld in der Abbildung zu sehen).
Schritt 14: Ab jetzt kennen Sie die Routine bereits: Drücken Sie die Taste (D), um Weiß als Vordergrundfarbe einzustel-len. Aktivieren Sie den Pinsel mit einer mittleren, weichen Pinselspitze und malen Sie über die Blumen, um die hellere Bildversion wieder einzublen-den. Hier malte ich gerade über die Blume oben links.

Lek
tio
n 6
73Scott Kelbys Glorreiche 7 für Photoshop CS5
76
54
32
1Schritt 15:Reduzieren Sie die Ebenen auf den Hintergrund, weil wir das Foto zum Abschluss noch etwas weichzeichnen wollen. Drücken Sie dann (Strg)/(É)+(J), um die Hintergrund-ebene zu duplizieren, und wählen Sie FILTER/WEICHZEICHNUNGSFILTER/GAUSSSCHER WEICHZEICHNER. Geben Sie in der Dialog-box einen Wert von 5 Pixel ein (für kleine, gering auflösende Bilder) oder 20 Pixel (für hoch auflösende Bilder), um das gesamte Foto weichzuzeich-nen. Klicken Sie im Anschluss auf OK.
Schritt 16:Verringern Sie im Ebenen-Bedienfeld jetzt einfach die Deckkraft dieser Ebene auf etwa 35%, um dem Foto einen leicht diffusen Effekt zu verlei-hen (wie hier zu sehen). Jetzt gibt es nur noch eins zu tun.

Lek
tio
n 6
74 Scott Kelbys Glorreiche 7 für Photoshop CS5
76
54
32
1 Schritt 17:Reduzieren Sie die Ebenen und drü-cken Sie noch einmal (Strg)/(É)+(J), um eine Kopie der Hintergrundebene zu erstellen. Wir werden jetzt mit Licht malen – dunkeln Sie das Foto ab und blenden Sie im Anschluss die helle-ren Blumen ein. Ändern Sie zunächst die Füllmethode der Ebenenkopie in MULTIPLIZIEREN (wie hier zu sehen).
Schritt 18: Klicken Sie unten im Ebenen-Bedien-feld auf die Schaltfläche EBENENMASKE HINZUFÜGEN. Wählen Sie Schwarz als Vordergrundfarbe und aktivieren Sie einen großen, weichen Pinsel (wie in der Abbildung), mit dem Sie ein- oder zweimal auf die Blumen im oberen Bildbereich klicken. Die hellere Version der darunterliegenden Ebene wird wie-der eingeblendet – jetzt sieht es so aus, als wäre die Sonne hinter den Wolken hervorgekommen.

Lek
tio
n 6
75Scott Kelbys Glorreiche 7 für Photoshop CS5
76
54
32
1Schritt 19:Klicken Sie also in die Bildbereiche, die heller erscheinen sollen. Fertig. Reduzieren Sie die Ebenen zum Abschluss auf die Hintergrundebene. Unten sehen Sie den Vergleich.
Vorher
Nachher

Lek
tio
n 7
76 Scott Kelbys Glorreiche 7 für Photoshop CS5
Schritt 1:Öffnen Sie das Originalfoto in Camera Raw (wie hier zu sehen).
SCO
TT K
ELBY
Lektion 7
76
54
32
1 ADOBE CAMERA RAW
GRADATIONSKURVEN
TIEFEN/LICHTER
MIT LICHT MALEN
KANÄLE ANPASSEN
FÜLLMETHODEN & EBENENMASKEN
SCHARFZEICHNUNGSTECHNIKEN
Dieses wunderschöne Bild fängt die Golden Gate Bridge in der Abenddäm-
merung ein. Ich hatte meine Kamera auf einem Stativ montiert und mit einer
Kabelfernbedienung ausgelöst. Alles war perfekt – bis auf die Belichtung.
Leider wird bei einem unterbelichteten Digitalfoto auch das Bildrauschen
stärker, wenn Sie die Belichtung erhöhen. Mit einer schnellen Korrektur von
Belichtung und Weißabgleich lässt sich das jedoch ganz gut korrigieren. Die
Herausforderung ist lediglich, dass die Lichter der Autos nicht zu hell werden.

Lek
tio
n 7
77Scott Kelbys Glorreiche 7 für Photoshop CS5
76
54
32
1Schritt 2:Im ersten Schritt müssen wir einen bes-seren Weißabgleich finden, denn wie Sie in Abbildung 1 sehen können, ist der Himmel nicht gerade der schönste. Probieren Sie einfach die verschiede-nen Vorgaben für den Weißabgleich aus. Wählen Sie dann KALTLICHT, um den graugrünen Himmel durch einen net-ten dunkelblauen Himmel zu ersetzen.
Hinweis: Die Weißabgleich-Vorgaben stehen Ihnen nur für Raw-Bilder zur Verfügung. Würde es sich um ein JPEG oder TIFF handeln, das Sie in Camera Raw öffnen, gäbe es dort nur die Optionen WIE AUFNAHME, AUTOMATISCH oder BENUTZERDEFINIERT.
Schritt 3:Hellen Sie das Bild auf, indem Sie den Belichtungsregler nach rechts ver-schieben (hier auf +2,40). Dadurch entstehen ein paar nette Farbüber-gänge – von Hell- zu Dunkelblau in Violett, außerdem werden die Magentatöne im Violett verstärkt.

Lek
tio
n 7
78 Scott Kelbys Glorreiche 7 für Photoshop CS5
76
54
32
1 Schritt 4:Der Nachteil bei der Erhöhung der Belichtung ist, dass die Lichter der Autos auf der Brücke jetzt zu hell sind und stören (werfen Sie noch einmal einen Blick in Schritt 3, dann sehen Sie, was ich meine). Das lässt sich leicht korrigieren, indem Sie den Helligkeitsregler etwas nach links verschieben (hier auf +20 vom Standardwert +50). Mit dem Helligkeitsregler kontrollieren Sie übrigens die Mitteltöne des Bilds.
Schritt 5:Um die Mitteltöne leicht aufzuput-schen, ziehen Sie den Klarheitregler etwas nach rechts (hier auf 17).

Lek
tio
n 7
79Scott Kelbys Glorreiche 7 für Photoshop CS5
76
54
32
1Schritt 6:Um ein paar mehr Details der Brücke zum Vorschein zu bringen, ziehen Sie den Aufhelllichtregler nach rechts (auf einen Wert von etwa 26). Dadurch wer-den die Tiefenbereiche aufgehellt.
Schritt 7:Das Letzte, was wir in Camera Raw erledigen, ist das Ausrichten des Fotos (ich weiß nicht, ob Sie bemerkt haben, wie schief das Bild ist, aber werfen Sie einen Blick auf die Brücke, dann sehen Sie es – sie ist etwas nach rechts geneigt). Aktivieren Sie das Gerade-ausrichten-Werkzeug (A), klicken Sie auf den vorderen Brückenpfeiler und ziehen Sie entlang des Pfeilers nach oben (wie in der Abbildung zu sehen). Sobald Sie die Maustaste loslassen, wird ein Freistellungsrahmen erstellt, der das Bild um den benötigten Wert dreht. (Achtung: Im Menü des Freistellungswerkzeugs muss NORMAL eingestellt sein.)

Lek
tio
n 7
80 Scott Kelbys Glorreiche 7 für Photoshop CS5
76
54
32
1 Schritt 8:Klicken Sie in Camera Raw auf die Schaltfläche BILD ÖFFNEN, um das frei-gestellte (und gerade ausgerichtete) Foto in Photoshop zu öffnen. Lassen Sie uns den Kontrast mithilfe einer Gradationskurven-Einstellungsebene noch etwas verbessern.
Hinweis: Wir hätten den Kontrast auch in Camera Raw bearbeiten können, allerdings fällt manchmal erst später auf, dass das notwendig ist.)
Wählen Sie im Korrekturen-Bedienfeld die Vorgabe MITTLERER KONTRAST (RGB), um dem Foto einen wirklich netten Kontrast zu verleihen.
Schritt 9:Jetzt ist es an der Zeit, das Foto scharf-zuzeichnen und die Bearbeitung abzu-schließen. Wählen Sie aus dem Menü des Ebenen-Bedienfelds zunächst den Befehl AUF HINTERGRUNDEBENE REDU-ZIEREN. Wählen Sie dann FILTER/SCHARF-ZEICHNUNGSFILTER/UNSCHARF MASKIEREN mit einer recht hohen Stärke (denn die Brücke ist aus Metall und weist viele scharfe Kanten auf ). Ich wählte: Stärke: 120%, Radius: 1 und Schwellenwert: 4. Klicken Sie auf OK, um die Scharfzeich-nung anzuwenden.

Copyright Daten, Texte, Design und Grafiken dieses eBooks, sowie die eventuell angebotenen
eBook-Zusatzdaten sind urheberrechtlich geschützt. Dieses eBook stellen wir lediglich als persönliche Einzelplatz-Lizenz zur Verfügung!
Jede andere Verwendung dieses eBooks oder zugehöriger Materialien und Informationen, einschliesslich
• der Reproduktion,
• der Weitergabe,
• des Weitervertriebs,
• der Platzierung im Internet, in Intranets, in Extranets,
• der Veränderung,
• des Weiterverkaufs
• und der Veröffentlichung
bedarf der schriftlichen Genehmigung des Verlags. Insbesondere ist die Entfernung oder Änderung des vom Verlag vergebenen
Passwortschutzes ausdrücklich untersagt!
Bei Fragen zu diesem Thema wenden Sie sich bitte an: [email protected]
Zusatzdaten Möglicherweise liegt dem gedruckten Buch eine CD-ROM mit Zusatzdaten bei. Die
Zurverfügungstellung dieser Daten auf unseren Websites ist eine freiwillige Leistung des Verlags. Der Rechtsweg ist ausgeschlossen.
Hinweis Dieses und viele weitere eBooks können Sie rund um die Uhr
und legal auf unserer Website
http://www.informit.de
herunterladen