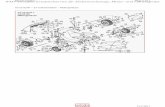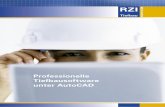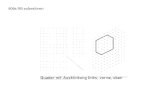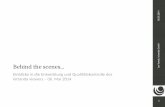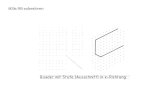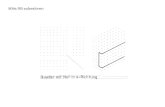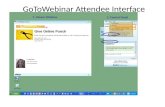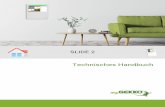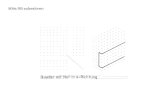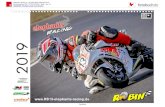Seavus Project Viewer White Paper - · PDF fileDer Fluss Ihrer Gedanken ... Die Vorschau zeigt...
Transcript of Seavus Project Viewer White Paper - · PDF fileDer Fluss Ihrer Gedanken ... Die Vorschau zeigt...
Inhaltsverzeichnis
2
INHALTSVERZEICHNIS .........................................................................................................................2
KAPITEL 1.: WILKOMMEN BEI IMINDQ® ..............................................................................................3
KAPITEL 2.: IMINDQ BENUTZERSCHNITTSTELLE ...................................................................................5
KAPITEL 3.: IMINDQ BENUTZERSCHNITTSTELLE ................................................................................. 37
KAPITEL 4.: HINZUFUGEN VERSCHIEDENEN ELEMENTE ZUR KARTE .................................................... 47
KAPITEL 5.: STILIZIERTE KARTE LAYOUT............................................................................................. 60
KAPITEL 6.: ERSTELLEN UND NACHVERLOGEN VON PROJEKTEPLÄNEN ............................................... 66
KAPITEL 7.: AKTUELLE FORSCHUNGSERGEBNISSE MIT KONZEPTIONELLE KARTE ................................. 76
KAPITEL 8.: MACHEN FLUSSDIAGRAMM IN IMINDQ .......................................................................... 78
KAPITEL 9.: KOLLABORIEREN SIE MIT IMINDQ ................................................................................... 84
KAPITEL 10.: IMPORT EXCEL - DATEI .................................................................................................. 94
KAPITEL 11.: ORGANISIEREN SIE IHRE TÄGLICHEN AKTIVITÄTEN ...................................................... 102
KAPITEL 12.: TERMINE SITZUNG MIT DEM PROJEKTTEAM ............................................................... 107
Inhaltsverzeichnis
Kapitel 1.: Wilkommen bei iMindQ®
3
In diesem Abschnitt erfahren Sie:
Was ist iMindQ®
Wer kann iMindQ® verwenden
Einleitung
iMindQ® ist ein dynamisches und unglaubliches Mindmapping-Softwarewerkzeug für
visuelles Denken, Ideesammlung, Planung und Organisation in Echtzeit. iMindQ® hilft
Ihnen Informationen zu entwerfen und Ihre Auswendiglernen, Produktivität und Kreativität
zu verbessern. Es ist großartig für einfache Lösung von Problemen, für die Verbesserung
der Kommunikation und damit können Sie Pläne schneller und kreativer machen.
Mit der problemlosen Verwendbarkeit und interaktiver Benutzeroberfläche spart es Zeit,
Energie und Aufwand und verbessert jeden Aspekt Ihrer Arbeit. iMindQ® ermöglicht den
Benutzern, alle wichtigen Informationen auf einer einfachen, leicht zu bedienenden, Kreuz-
Plattform-freundliche Mindmappe zu erfassen.
iMindQ® hilft Ihnen Ihr Denken übersichtlicher zu machen. Der Fluss Ihrer Gedanken
schafft würdige und wertvolle unendliche Geschichte. iMindQ® hilft Ihnen, Ihre Geschichte
in einer intuitiven und leistungsfähigen Mindmappe zu rationalisieren und Ihr visuelles
Denken zu stimulieren.
iMindQ® ermöglicht Ihnen sinnvollen Mindmappen zu erstellen und gleichzeitig Spaß zu
haben. Geben Sie Ihre Idee während des Denkens an und visualisieren Sie Ihre Meinung
sofort. Es ermöglicht Einfachheit und Leichtigkeit Ihres visuellen Denkprozesses.
Kapitel 1.: Wilkommen bei
iMindQ®
Kapitel 1.: Wilkommen bei iMindQ®
4
DropMind ® zeigt Ihnen die zahlreichen Vorteile der Kern-Mind-Mapping-
Funktionalitäten mit einer einzigen Klick-Navigation und sehr intuitiver Benutzeroberfläche.
Es bietet eine Auswahl von Funktionen, die Ihnen die Vorteile der logischen Denkweise
ermöglicht. Worte, selbst, sind nicht so mächtig, als wenn Sie sie in Bilder umsetzen.
Was ist neu in iMindQ®
Unten ist die Liste der unterstützten Optionen, die nach Ansicht-Typen kategorisiert ist:
Neue Funktionen
Free Style Build-Karte
White Board
Мicrosoft® Office 2013 Stil
Format Bänder
Projektband
Neue Excel-Integration
Neue Outlook-Integration
Neue Formen für die Erstellung von Diagrammen
Microsoft Sharepoint-Integration 365
Notizen drucken
Zusätzliche Verbessserungen
Benutzer-Interaktion Verbesserungen
Angereichert Bibliothek von Bildern, Symbolen, Formen und Muster
Verbesserte Arbeit mit Druckvorschau
Welche Vorteile bietet iMindQ®
Mit iMindQ®, können die Benutzer native Microsoft® Project-Dateien (. mpp) öffnen und
Projektpläne lesen / ansehen und drucken und damit die Notwendigkeit für teurе
Microsoft® Project Produktpalette eliminieren.
Kapitel 2.: iMindQ Benutzerschnittstelle
5
In diesem Abschnitt erfahren Sie:
Über das Menü Anwendung und Symbolleiste für den Schnellzugriff
Über die Multifunktionsleisten in iMindQ®
Über die zusätzliche Funktionen die in iMindQ® verfübar sind
Menü Anwendung und Symbolleiste für den Schnellzugriff
Einleitung
iMindQ® grafische Benutzeroberfläche ist auf Microsoft Office 2007 Multifunktionsleiste-
Benutzeroberfläche basiert, die Multifunktionsleisten anstelle von Standard-Menüs,
Symbolleiste für den Schnellzugriff als Ersatz für die Symbolleisten und Anwendungsmenü
als Alternative für das Datei- Menü einschließt.
iMindQ® enthält eine Gruppe von Multifunktionsleisten und in den Multifunktionsleisten
sind alle Anwendungsfunktionen platzeirt. Ausführliche Erklärungen jeder Leiste und ihrer
Funktionen ist in der "Multifunktionsleiste" Überschrift in dieser Anleitung gegeben.
Die Symbolleiste für den Schnellzugriff kann als Aufbewahrungsort betrachtet werden, wo
am häufigsten verwendeten Funktionen, wie Neu, Rückgängig & Wiederholen, Speichern
platziert sind. Für weitere Informationen über die Symbolleiste für den Schnellzugriff, lesen
Sie bitte den Abschnitt "Symbolleiste für den Schnellzugriff" dieses Dokuments.
Menü „Anwendung“ ist eine Alternative für das Menü „Datei“ in den Anwendungen mit
standarder grafischen Benutzeroberfläche (Menüs und Symbolleisten). Dies Menü enthält
Funktionen für den Anfang eines neuen Dokuments, die Bearbeitung des bestehenden,
Drucken und Versenden per E-Mail, usw. Ausführliche Erläuterung des Anwendung-Menüs
und seiner Funktionen wird in dem folgenden Abschnitt gegeben.
Kapitel 2.: iMindQ
Benutzerschnittstelle
Kapitel 2.: iMindQ Benutzerschnittstelle
6
Anwendungsmenü
Das Anwendungsmenü enthält die Aktionen, die in den meisten Fällen unter dem
Menü „Datei“ in den Anwendungen mit Menüs und Symbolleisten befindet. Jede Aktion
aus dem Menü enthält ein Untermenü mit den verfügbaren Aktionen mit ähnlichen
Funktionalitäten. Es gibt kurze Beschreibung unter jeder Aktion, dass dem Benutzer einen
kurzen Überblick über jede Aktion innerhalb des Anwendung-Menüs ermöglicht.
Das Aussehen des Anwendung-Menüs ist im Bild unten dargestellt:
Bild 1. Anwendungsmenü in iMindQ®
Die folgenden Funktionen sind im Anwendungsmenü verfügbar:
Funktion Beschreibung
Neu Dieses Untermenü enthält eine Liste von Optionen, mit
denen Sie eine neue Mappe erstellen können.
Kapitel 2.: iMindQ Benutzerschnittstelle
7
Öffnen Zeigt das Dialog “Datei öffnen” an, wo Sie eine Mappe
durchuschen und wählen können (.dmm-Datei) und dann sie
in iMindQ® öffnen können. Neben der nativen iMindQ®-
Dateiformat (.dmm-Datei), können Benutzer die Karte in
einem der folgenden Formate zu öffnen:FreeMind Karte
(.mm-Format), MindJet Karte (. mmap-Dateiformat) und
XMind Karte (.xmmap Dateiformat)
Speichern Dieses Untermenü enthält eine Liste von Optionen, um die
aktuelle Mappe zu speichern. Neben der nativen iMindQ®-
Dateiformat (.dmm-Datei), können Benutzer die Karte in
einem der folgenden Formate zu speichern: FreeMind Karte
(.mm-Format), MindJet Karte (.mmap-Dateiformat) und
XMind Karte (.xmmap Dateiformat)
Session Manager Dieses Untermenü enthält Option für die Arbeit mit Karten
im "Workspace" gespeichert
SharePoint Dieses Untermenü enthält eine Liste von Optionen, die Ihnen
Erstellen, Bearbeiten und die auf Microsoft®SharePoint
Server hochgeladene Mappenansicht ermöglicht.
Drucken Dieses Untermenü enthält alle Optionen, um die Mape zu
drucken - Drucken, Druckvorschau und Seite einrichten.
Drucken zeigt den Drucken-Dialog an, wo Sie einen Drucker
auswählen können, um die derzeit aktive Mappe zu
drucken.
Die Vorschau zeigt das Fenster “Druckvorschau” für die
derzeit aktive Mappe an. “Seite einrichten” öffnet den Dialog
“Seite einrichten” für die derzeit aktive Mappe.
Importieren Dieses Untermenü enthält eine Liste von Anwendungen aus
denen iMindQ® Mappen importieren kann.
Exportieren Dieses Untermenü enthält eine Liste von Formaten und
Anwendungen, wo iMindQ® die Informationen aus derzeit
aktiven Mappe exportieren kann.
Schließen Schließt derzeit aktive Mappe
Symbolleiste für den Schnellzugriff
In der oberen linken Ecke angeordnet, neben der Anwendungsmenü-Taste, enthält die
Symbolleiste für den Schnellzugriff die Funktion, die üblicherweise während der Arbeit mit
der Mappe verwendet wird. Mit den Symbolleiste für den Schnellzugriff-Funktionen,
können Sie neues Dokument öffnen, das bestehenden öffnen, Hardcopy machen, usw.
Bild 2. Symbolleiste für den Schnellzugriff in iMindQ®-
Die folgenden Funktionen sind in der Symbolleiste für den Schnellzugriff verfügbar:
Kapitel 2.: iMindQ Benutzerschnittstelle
8
Funktion Bechreibung
Neu Dieses Untermenü enthält eine Liste von Optionen, mit
denen Sie eine neue Mappe erstellen können
Öffnen Zeigt das Dialog “Datei öffnen” an, wo Sie eine Mappe
durchuschen und wählen können (.dmm-Datei) und dann sie
in iMindQ® öffnen können. Neben der nativen DropMind
®-Dateiformat (.dmm-Datei), können Benutzer die
Karte in einem der folgenden Formate zu
öffnen:FreeMind Karte (.mm-Format), MindJet Karte (.
mmap-Dateiformat) und XMind Karte (. Xmmap
Dateiformat)
Speichern Dieses Untermenü enthält eine Liste von Optionen, um die
aktuelle Mappe zu speichern. Neben der nativen
DropMind ®-Dateiformat (.dmm-Datei), können
Benutzer die Karte in einem der folgenden Formate zu
speichern:FreeMind Karte (.mm-Format), MindJet Karte
(.mmap-Dateiformat) und XMind Karte (.xmmap
Dateiformat)
Drucken Dieses Untermenü enthält alle Optionen, die Sie benötigen,
um die Mappe zu drucken - Drucken, Druckvorschau und
Seite einrichten. Drucken zeigt die Drucken-Dialog an, wo
Sie einen Drucker auswählen können um die derzeit aktive
Mappe zu drucken.
Die Vorschau zeigt das Fenster “Druckvorschau” für die
derzeit aktive Mappe. “Seite einrichten” öffnet den Dialog
“Seite einrichten” für die derzeit aktive Mappe.
Mappe-Vorschau
Rückgängig Löscht die letzt gemachte Aktion in der Mappe und setzt sie
auf den vorherigen Zustand zurück
Wiederholen Setzt die Aktion “Rückgängig” zurück
Schließen Schließt derzeit aktive Mappe
Multifunktionsleisten
Einleitung
iMindQ® ist eine Software die für Arbeit mit der grafischen Benutzeroberfläche
vorgesehen ist, wo die Anwendungsfunktionalitäten in Tabulatoren in der Tabulatorleiste
angeordnet sind. Durch ihre Definition, ist die Multifunktionslleiste eine einzige
Tabulatorleiste, die grafische Elemente als Darstellung für verschiedene Funktionen enthält.
Kapitel 2.: iMindQ Benutzerschnittstelle
9
Verschiedene Anwendungskontrolle mit ähnlichen Funktionalitäten können eine Gruppe
innerhalb der Multifunktionsleiste bilden.
Die iMindQ® grafische Benutzeroberfläche besteht aus Anwendungsmenü, wo alle
Funktionen aus dem Menü "Datei" aus der Standard-GUI und Multifunktionsleisten mit
den anderen Anzeigefunktionen angezeigt sind.
Bild 3. Elemente in der Multifunktionsleiste
Übersicht der Multifunktionsleiste
iMindQ® enthält sechs Standard-Multifunktionsleisten
Home
Einfügen
Format
Ansicht
Präsentation
Austausch
Planen
Und drei “Format” multifuntionsleiste:
Format Zweig
Format Verbindung
Format Umrandungen
Ausführliche Beschreibung der iMindQ® Multifunktionsleisten findet sich in der
"Walkthrough DropMind - Multifunktionsleisten" Abschnitt.
Arbeitsfläche
Nach der Installation und dem Start des iMindQ® sehen Sie die Benutzeroberfläche, wie
es auf dem Bild unten dargestellt ist.
Kapitel 2.: iMindQ Benutzerschnittstelle
10
Bild 4 iMindQ® Arbeitsfläche
Die Hauptelemente der iMindQ® Benutzeroberfläche sind:
Multifunktionsleisten - enthälten alle verfügbaren Befehlen in iMindQ®, die nach
der Art der Aktion gruppiert sind. Detailerklärung der Befehlen finden Sie später
in diesem Kapitel.
Anwendungsmenü
Symbolleiste für den Schnellzugriff - Befehlssatz, der dem Benutzer die gleichen
Aktionen wie das Anwendungsmenü ermöglicht, aber viel schneller. Die
Symbolleiste für den Schnellzugriff kann entsprechend den Benutzerbedürfnissen
angepasst werden.
Arbeitsbereich - Raum, wo der Mappe erstellt, bearbeitet und angesehen wird.
Walkthrough iMindQ® Multifunkionsleisten
Multifunktionsleiste Start
Start-Multifunktionsleiste in iMindQ® enthält die am häufigsten verwendeten Befehle zum
Erstellen und Bearbeiten der Mindmappe. Sie können wählen: neues Zweigin die Mappe
einfügen, die Schriftart des Zweigstext ändern, Notizen zum Zweigeinfügen, den
Hintergrund der Mappe ändern, usw. Alle Funktionen sind nach ihrer Ähnlichkeit und
Funktionalität geordnet und in acht Gruppen organisiert .
Kapitel 2.: iMindQ Benutzerschnittstelle
11
Bild 5 Multifunktionsleiste Start in iMindQ®
Die verfügbare Teilmenge der angeordneten Funktionen in der Start-Multifunktionsleiste
wird unten in Gruppen dargestellt:
“Zwischenablage” Gruppe
Das Aussehen der Zwischenablage-Gruppe in der Multifunktionsleiste “Start” ist im Bild
unten dargestellt:
Bild 6. Zwischenablage Gruppe in Start-Multifunktionslesite
Die Gruppe „Zwischenablage“ enthält Funktionen zum Kopieren und Einfügen
verschiedener Elemente aus der Mappe . Die folgende Aktionen sind verfügbar:
Funktion Beschreibung
Einfügen Ersetzt den Inhalt der Zelle (n) mit den Daten, die in dem
temporären Speicher abgelegt sind.
Ausschneiden Macht Kopie der Daten in Zelle (n) in temporärem
Speicherbereich der Zelle und danach löscht die Inhalte
Kopieren Macht Kopie der Daten in Zelle (n) in temporärem
Speicherbereich der Zelle
Formatübertragung Formatiert Füllfarbe, Grenzfarbe, Form- und Textfarbe des
Zweigs
Gruppe “Text und Farbe”
Die Gruppe “Text und Farbe” mit eingeführten Funktionalitäten ist unten im Bild
dargestellt:
Kapitel 2.: iMindQ Benutzerschnittstelle
12
Bild 7. Gruppe Text und Farbe in Start-Multifunktionsleiste
Der Zweigtext in der Mappe kann mit den Funktionen aus der Einstellungen-Gruppe
geändert sein. Folgende Aktionen stehen zur Verfügung:
Funktion Beschreibung
Schriftart Ändert die Schriftart des ausgewählten Textes
Schriftgrad Ändert den Schriftgrad des ausgewählten Textes
Schriftgrad erhöhen
Erhöht den Schriftgrad des ausgewählten Textes mit fester
Stufe
Schriftgrad verringen
Verringert den Schriftgrad des ausgewählten Textes mit
fester Stufe
Fettschrift Text fettdrucken
Kursiv Text kursiv erstellen
Untersctreichen Der ausgewählte Text unterstreichen
Durchstreichen Zieht eine Linie durch die Mitte des ausgewählten Textes
Schriftfarbe ändern Ändert die Farbe des ausgewählten Textes
Linienfarbe Ändert die Farbe der Zweigsgrenze und der
Verbindungslinie
Farbefügen Ändert die Farbe im Zweig
Ausrichtung Ändert die Position des ausgewählten Textes
Formattierung löschen Löscht alle benutzerdefinierte Einstellungen und kehrt die
Standardeinstellungen zurück.
“Map-Elemente” Gruppe
“ Map-Elemente ” Gruppe mit eingeführten Funktionalitäten ist unten im Bild dargestellt:
Bild 8. Map-Elemente Gruppe in Start-Multifunktionslesite
Verschiedene Arten von Themen wie Unterzweig, fließendes Zweigoder Legende können
in der Mappe mit den Merkmalen aus der Insert-Gruppe hingefügt werden. Folgende
Aktionen stehen zur Verfügung:
Funktion Beschreibung
Kapitel 2.: iMindQ Benutzerschnittstelle
13
Zweig "Ähnliches"-Zweig(Zweigauf derselben Ebene) des
ausgewählten Zweigs
Unterzweig Fügt "untergeordnetes " Zweigdes ausgewählten Zweigs ein,
Callout Fügt beschreibendes Zweigin die Mappe ein
Verbindung Fügt einen Link zwischen zwei Themen in die Mappe ein.
Umbrandungen Fügt visuelle Gruppe von ausgewählten Themen in der
Mappe ein.
Zweigelemente gruppe
Zweigelemente -gruppe mit eingeführten Funktionalitäten sind unten im Bild dargestellt:
Bild 9, Zweigelemente gruppe in Start Multifunktionsleisten
Hinzufügen von neuen Bemerkungen oder die Bearbeitung der bestehenden, Einfügung
von Hyperlinks zu verschiedenen Objekte und Anhang der Dateien an den Themen kann
mithilfe der innerhalb des Zweigelemente befindenden Funktionen erfolgen. Die
folgenden Funktionen stehen zur Verfügung:
Funktion Beschreibung
Notizen Notiz zum ausgewählten Vorgang hinzufügen
Hyperlink Hyperlink zur Web-Seite, Mappenzweig, Mappe auf Web,
externe Dokumente für das ausgewählte Zweighinzufügen
Anhäng Externe Datei zum ausgewählte Zweighinzufügen
Symbol Symbol aus der Bibliothek von iMindQ®in die ausgewählte
Zweigeinfügen
Bild Symbol aus der Bibliothek von iMindQ® oder aus der
bestimmten Datei in die ausgewählte Zweigeinfügen
Vorgangsinfo Öffnet die Task-Info Tabulator auf der rechten Seite des
Arbeitsbereichs für das Einfügen von Projektmanagement-
Eigenschaften zur Them
Datum&Zeit Datum und Zeit in die MappenZweighinzufügen
Alarm Alarm in die MappenZweighinzufügen
Kapitel 2.: iMindQ Benutzerschnittstelle
14
Tabellenformat Tabellenformat in die Zweigeinfügen
Benutzerdefinierte
Eigenschaften
Einfügen der folgenden Typen von Benutzerdefinierten
Eigenschaften in die Zweig: Text, boolesch , Nummer,
Datum, Zeit und Datum und Zeit
Formatierengruppe
Formatierengruppe mit eingeführten Funktionalitäten ist unten im Bild dargestellt:
Bild 12. Formatierengruppe in Start Multifunktionsleiste
Änderung von Mappenstile (Themenform, Farbe, Hintergrundfarbe und Muster) kann
mithilfe der Funktionen von der Formatierengruppe erfolgen. Die folgenden Funktionen
stehen zur Verfügung:
Funktionen Beschreibung
Themenform Die Standard-Zweigsform mit den Formen aus der
iMindQ® Bibliothek ändern oder Ihre eigene Form
benutzen oder Füllfarbe, Rahmenfarbe oder Transparenz
des Zweigs bearbeiten .
Themenstruktur Die Mappenthemen rund um die zentralen Themen mit
einer der verfügbaren vordefinierten Mappentruktur ordnen
Typen von
Verbindungen
Die Typen von Verbindungen zwischen den
Mappenthemenbestimmen
Nummerierung Hinfügen von Zahlen zu den Themen und Unterthemen
nach vordefinierten Numerierung
Bearbeitungsgruppe
Bearbeitungsgruppe mit eingeführten Funktionalitäten ist unten im Bild dargestellt:
Bild 13. Bearbeitungsgruppe in Start Multifunktionsleiste
Kapitel 2.: iMindQ Benutzerschnittstelle
15
Rechtsschreibsprüfung des Mappentextes und die Entfernung der Objekte, die in der
Mappenthemen eingefügt werden, erfolgt mit den Funktionen aus der
Bearbeitungsgruppe. Folgende Aktionen stehen zur Verfügung:
Funktion Beschreibung
Stil Verschiedene visuelle Stile aus dem DropMind ®-Bibliothek
in der Mappe anwenden. Ihre eigenen Zweigstil - Bibliothek
erstellen und verwalten oder eine der verfügbaren Muster
aus der DropMind ® -Bibliothek in die Mappe einfügen und
die Hintergrundfarbe der Mappe ändern
Rechtschreibsprüfung Die Rechtsschreibung des ausgewählten Textes aus der
Mappe prüfen
Löschen Die in der Mappe gemachte Änderungen löschen
Multifunktionsleiste Einfügen
„Multifunktionsleiste in iMindQ® einfügen“ enthält Funktionen zum Einfügen von
verschiedenen Arten von Themen in der Mappe, Bearbeiten von Themen d.h. Hinzufügen
von Notizen, Bildern und Fotos, Einfügen von Projektmanagement-Eigenschaften zu den
Themen oder Erstellen einer neuen Mappe als Teil der aktuellen Mappe. Alle Funktionen
sind nach ihrer Ähnlichkeit und Funktionalität kategorisiert und in acht Gruppen
organisiert.
Bild 14. Multifunktionsleiste in iMindQ® einfügen
Die verfügbare Teilmenge der Funktionen in der Start-Multifunktionsleiste wird unten in
Gruppen dargestellt:
Gruppe Einfügen
Gruppe Einfügen mit eingeführten Funktionalitäten ist unten im Bild dargestellt:
Kapitel 2.: iMindQ Benutzerschnittstelle
16
Bild 15 Gruppe “Einfügen” in Einfügen-Multifunktionsleiste
Verschiedene Arten von Themen wie Unterzweig, fließendes Zweigoder Callout können in
der Mappe mithilfe von Funktionen aus der Einfügen-Gruppe hinzugefügt werden.
Folgende Aktionen stehen zur Verfügung:
Funktion Description-Beschreibung
Zweig Fügt "Ähnliches"Zweig(Zweigauf derselben Ebene) des
ausgewählten Zweigs ein
Unterzweig Fügt "untergeordnetes" Zweigdes ausgewählten Zweigs ein,
Oberzweig Fügt ein Zweigzwischen übergeordnetes und
untergeordnetes Zweigein.
Freie Anmerkung Fügt ein Zweigein, das keine Beziehungen mit den Themen
unter dem zentralen Zweighat.
Anmerkung Fügt beschreibendes Zweigin die Mappe ein
Verbindung Fügt einen Link zwischen zwei Themen in die Mappe ein.
Umrandungen Fügt visuelle Gruppe von ausgewählten Themen in der
Mappe ein.
Zweigelementegruppe
Zweigelemente mit eingeführten Funktionalitäten ist unten im Bild dargestellt:
Bild 16, Zweigelemente in Start Multifunktionsleisten
Hinzufügen von neuen Bemerkungen oder die Bearbeitung der bestehenden, Einfügung
von Hyperlinks zur verschiedenen Objekte und Anhang der Dateien an den Themen kann
mithilfe der innerhalb des Zweigelemente befindenden Funktionen erfolgen. Die
folgenden Funktionen stehen zur Verfügung:
Funktion Beschreibung
Kapitel 2.: iMindQ Benutzerschnittstelle
17
Notizen Notiz zum ausgewählten Vorgang hinzufügen
Hyperlink Hyperlink zur Web-Seite, Mappenzweig, Mappe auf Web,
externe Dokumente für das ausgewählte Zweighinzufügen
Anhäng Externe Datei zum ausgewählte Zweighinzufügen
Symbol Symbol aus der Bibliothek von iMindQ®in die ausgewählte
Zweigeinfügen
Bild Symbol aus der Bibliothek von iMindQ® oder aus der
bestimmten Datei in die ausgewählte Zweigeinfügen
Vorgangsinfo Öffnet die Task-Info Tabulator auf der rechten Seite des
Arbeitsbereichs für das Einfügen von Projektmanagement-
Eigenschaften zur Them
Datum&Zeit Datum und Zeit in die MappenZweighinzufügen
Alarm Alarm in die MappenZweighinzufügen
Tabellenformat Tabellenformat in die Zweigeinfügen
Benutzerdefinierte
Eigenschaften
Einfügen der folgenden Typen von Benutzerdefinierten
Eigenschaften in die Zweig: Text, boolesch , Nummer,
Datum, Zeit und Datum und Zeit
Mappengruppe
Das Aussehen der Mappengruppe in die Einfügen-Multifunktionsleiste ist auf dem Bild
unten dargestellt:
Bild 20 Mappengruppe in Einfügen Multifunktionsleiste
Speichern von Mappenteile und Erstellung neuer Mappen aus verschiedenen Branchen der
Mastermappe erfolgt mit Funktionen in der Mappengruppe. Die folgenden Funktionen in
dieser Gruppe stehen zur Verfügung:
Funktion Bechreibung
Mappenteile Speichert Mappenteil, das die ausgewählte Zweigund ihre
Unterthemen enthält
Kapitel 2.: iMindQ Benutzerschnittstelle
18
Als Mappe bauen Erstellung einer neuen Mappe, wo das ausgewählte
Zweigvon der Mastermappe das Zentrales Zweigin die neue
Mappe wird.
“Format”-Multifunktionsleiste
Format - Multifunktionsleiste in iMindQ® enthält Funktionen für die Bearbeitung von
Mappenthemen wie Schriftart, Größe, Form, Farbe und Position des Zweigs;
Mappenstruktur, Layout, Hintergrundfarbe und Muster usw. Alle Funktionen sind nach
ihrer Ähnlichkeit und Funktionalität kategorisiert und in acht Gruppen organisiert.
Bild 22 Format Multifunktionsleiste in iMindQ®
Die verfügbare Teilmenge der angeordneten Funktionen in der Start-Multifunktionsleiste
wird unten in Gruppen dargestellt:
Gruppe Text und Farbe
Die Gruppe “Text und Farbe” mit eingeführten Funktionalitäten ist unten im Bild
dargestellt:
Bild 7. Gruppe Text und Farbe in Start-Multifunktionsleiste
Der Zweigtext in der Mappe kann mit den Funktionen aus der Einstellungen-Gruppe
geändert sein. Folgende Aktionen stehen zur Verfügung:
Funktion Beschreibung
Schriftart Ändert die Schriftart des ausgewählten Textes
Schriftgrad Ändert den Schriftgrad des ausgewählten Textes
Schriftgrad erhöhen
Erhöht den Schriftgrad des ausgewählten Textes mit fester
Stufe
Schriftgrad verringen
Verringert den Schriftgrad des ausgewählten Textes mit
fester Stufe
Kapitel 2.: iMindQ Benutzerschnittstelle
19
Fettschrift Text fettdrucken
Kursiv Text kursiv erstellen
Untersctreichen Der ausgewählte Text unterstreichen
Durchstreichen Zieht eine Linie durch die Mitte des ausgewählten Textes
Change Font Color-
Schriftfarbe ändern
Ändert die Farbe des ausgewählten Textes
Linienfarbe Ändert die Farbe der Zweigsgrenze und der
Verbindungslinie
Farbefügen Ändert die Farbe im Zweig
Ausrichtung Ändert die Position des ausgewählten Textes
Formattierung löschen Löscht alle benutzerdefinierte Einstellungen und kehrt die
Standardeinstellungen zurück.
Themen-Gruppe
Das Aussehen der Gruppe “Themen” in die Multifunktionsleiste Format ist unten im Bild
dargestellt:
Bild 24, Themen-Gruppe in Multifunktionsleiste “Format”
Für die Definition und Bearbeitung von Zweigsform und andere Mappenelemente sowie
Definierung von Mappenstruktur, benutzen Sie die Funktionen, die in der Themen-Gruppe
platziert werden. Die folgenden Funktionen in dieser Gruppe stehen zur Verfügung:
Funktion Beschreibung
Themenform Die Standard-Zweigsform mit den Formen aus der
iMindQ® Bibliothek ändern oder Ihre eigene Form
benutzen oder Füllfarbe, Rahmenfarbe oder Transparenz
des Zweigs bearbeiten .
Themenstruktur Die Mappenthemen rund um die zentralen Themen mit
einer der verfügbaren vordefinierten Mappentruktur ordnen
Typen von
Verbindungen
Die Typen von Verbindungen zwischen den
Mappenthemenbestimmen
Beziehungsform Die Form (Farbe, Muster, Stil) der bestehenden
Beziehungen zwischen den Themen in der Mappe
formatieren
Kapitel 2.: iMindQ Benutzerschnittstelle
20
Grenzeform Die Form (Stil-Linienfarbe, Linienmuster, Linienstärke,
Füllfarbe und Transparenz) der bestehenden Grenzen in der
Mappe formatieren
Linie Den Linienstil und Linienstärke für die ausgewählte
Beziehung oder Grenze bearbeiten
Platzierung von
Symbolen
Den Speicherort wählen, wo das bestimmte Symbol
platziert wird.
Platzierung von Bilder Den Speicherort wählen, wo das bestimmte Bild platziert
wird.
Nummerierung Hinfügen von Zahlen zu den Themen und Unterthemen
nach vordefinierten Numerierung
Stilengruppe
Stilengruppe mit eingeführten Funktionalitäten ist unten im Bild dargestellt:
Bild 27. Stilengruppe in Format Multifunktionsleiste
Änderung von Mappenstile (Themenform, Farbe, Hintergrungfarbe und Muster) kann
mithilfe der Funktionen von der Stilengruppe erfolgen. Die folgenden Funktionen stehen
zur Verfügung:
Funktionen Description-Beschreibung
Stil Verschiedene visuelle Stile aus dem DropMind ®-Bibliothek
in der Mappe anwenden.
Hintergrung Ein der verfügbaren Muster aus der DropMind ® -Bibliothek
in die Mappe erstellen und die Hintergrundfarbe der Mappe
ändern
Gruppe “Zweiggröße ändern”
Gruppe “Zweiggröße ändern” mit eingeführten Funktionalitäten ist unten im Bild
dargestellt:
Kapitel 2.: iMindQ Benutzerschnittstelle
21
Bild 27. Gruppe “Zweiggröße ändern” in Format Multifunktionsleiste
Die Änderung von Zweiggröße (Zweigsbreite, Zweigshöhe oder beide) erfolgt mithilfe von
Funktionen von „Zweiggröße ändern„-Gruppe. Die folgenden Funktionen stehen zur
Verfügung:
Funktionen Description-Beschreibung
Abstand Einstellen vertikale Abstand zwischen Themen aus der
gleichen Ebene und / oder horizontale Abstand zwischen
Eltern-Kind-Themen.
Ausrichten Richtet Themen links, rechts, Mitte, oben, unten und in der
Mitte durch den zuletzt gewählten Thema. Verteilt
ausgewählte Themen horizontal und vertikal Division gleich
Abstand zwischen den ausgewählten Themen.
Gleiche Breite Macht alle ausgewählten Zweige mit gleicher Breite, nach
dem Zweig mit der maximalen Breite
Gleiche Höhe Macht alle ausgewählten Zweige mit gleicher Höhe, nach
dem Zweig mit der maximalen Höhe
Gleiche Größe machen Macht alle ausgewählte Zweige mit gleicher Breite und
Höhe, nach dem Zweig mit der maximale Breite und Höhe.
Die Änderung einer Zweigshöhe und/oder Höhe beeinflusst
die anderen
Multifunktionsleiste “Ansicht”
Multifunktionsleiste Ansicht in DropMind ® enthält Funktionen für die Arbeit mit der
Mappe, wie die Ansicht der verschiedenen Branchen der Mappe, Erweitern oder
Reduzieren von Themen und Unterthemen, Ausgleich der Mappe, usw. Alle Funktionen
sind nach ihrer Ähnlichkeit und Funktionalität kategorisiert und in acht Gruppen
organisiert.
Bild 28. Multifunktionsleiste Ansicht in iMindQ®
Kapitel 2.: iMindQ Benutzerschnittstelle
22
Die verfügbare Teilmenge der angeordnete Funktionen in der Ansicht-Multifunktionsleiste
wird unten in Gruppen dargestellt:
Ansicht Gruppe
Das Aussehen der Gruppe Ansicht in der Multifunktionsleiste „Ansicht“ ist im Bild unten
dargestellt:
Bild 29 Ansicht Gruppe in Ansicht Multifunktionsleiste
Um die Mappe in „Gliederungsebene“ - Ansicht zu präsentieren oder das Maximum der
Arbeitsbereich für die Präsentation der Mappe zu erzielen, können Sie die Funktionen in
der Gruppe „Ansicht“ verwenden . Die folgenden Funktionen sind in dieser Gruppe
verfügbar:
Funktion Beschreibung
Gantt-Diagram
Präsentiert die Themen die als Vorgang in “Gantt Diagram”
Ansicht transformiert sind
Gliederung Offnet neuen Tabulator (Gliederungsansicht) mit allen
Themen und Unterthemen
Vollbildmodus Maximiert das Arbeitsbereich auf dem ganzen Bildschirm
Web Browser Öffnet ein neues Fenster (Web Browser), wo Sie im Internet
durchsuchen können, ohne DropMind zu verlassen
Detail-Gruppe
Das Aussehen der Gruppe „Detail“ in der Multifunktionsleiste „Ansicht“ ist im Bild unten
dargestellt:
Bild 30. Gruppe Detail in Ansicht Multifunktionsleiste
Kapitel 2.: iMindQ Benutzerschnittstelle
23
Für das Ausblenden oder die Darstellung unterschiedlicher Ebenen der Mappe können Sie
die in der Detail-Gruppe implementierte Funktionen benutzen. Die folgenden Funktionen
sind in dieser Gruppe verfügbar:
-Funktion Beschreibung
Details-Details Unterthemen in der Branche nach dem ausgewählten
Gliederungsebene erweitern/zerfallen
Reduzieren Alle Unterthemen erweitern/ zerfallen deren übergeordnetes
Zweig selektiert ist
Branche auswählen Automatisch selektiert alle Unterthemen deren
übergeordnetes Zweigselektiert ist
Mappengruppe
Das Aussehen der Mappengruppe in der Multifunktionsleiste „Ansicht“ ist im Bild unten
dargestellt:
Bild 31. Mappengruppe in Ansicht-Multifunktionsleiste
Für das automatische Platzierung der Mappe/des Zweigs in der Mitte des Bildschirms oder
zum Ausgleich der Themen in der Mappe, benutzen Sie die Funktionen aus der
Mappengruppe. Die folgenden Funktionen sind in dieser Gruppe verfügbar:
Funktionen Beschreibung
Ausgleichen Automatisch verteilt die Themen um den ZentralesZweigfür
visuelles Gleichmäßigkeit
Fokussieren eines
Zweigs
Automatisch platziert die ausgewählte Zweigim Zentrum des
Bildschirmes
Mappe zentrieren Automatisch platziert das ZentralZweig(und auf die ganze
Mappe ) im Zentrum des Bildschirmes
Filtergruppe
Das Aussehen der Filtergruppe in der Multifunktionsleiste „Ansicht“ ist im Bild unten
dargestellt:
Kapitel 2.: iMindQ Benutzerschnittstelle
24
Bild 32 Filtergruppe in Ansicht Multifunktionsleiste
Um verschiedene Details aus der Mappe anzusehen, benutzen Sie die Funktionen aus der
Filter-Gruppe. Die folgenden Funktionen sind in dieser Gruppe verfügbar:
Funktion Beschreibung
Filter Filter in der Mappe anwenden um verschiedene Details
anzusehen
Filter entfernen Angewendete Filter aus der Mappe entfernen
Branche allein zeigen Zeigt die selektierte Branche allein an, ohne zentrales
Zweigund ohne andere Branchen
-Alle Branchen zeigen Zeigt die Mappe mit allen Branchen nach dem “Branche
allein zeigen” selektiert ist
Zoom Gruppe
Das Aussehen der Gruppe Zoom in der Multifunktionsleiste „Ansicht“ ist im Bild unten
dargestellt:
Bild 33 Zoomgruppe in Ansicht Multifunktionsleiste
Die folgende Funktionen sind in dieser Gruppe verfügbar:
Funktion Beschreibung
Mappe anpassen Die Mappe vergrößern, auf dem gesamten Arbeitsbereich
auf dem Bildschirm
Vergrößern
Ansicht der Mappe vergrößern
Verkleinern Ansicht der Mappe verkleinern
Kapitel 2.: iMindQ Benutzerschnittstelle
25
Präsentation Multifunktionsleiste
“Presentation” - Multifunktionsleiste in DropMind ® enthält Funktionen für die
Vorbereitung und Organisation der notwendigen Ressourcen für die Erstellung von
PowerPoint-Präsentation. Alle Funktionen sind nach ihrer Ähnlichkeit und Funktionalität
kategorisiert und in vier Gruppen organisiert.
Bild 34 Multifunktionsleiste Präsentation in iMindQ®
Die verfügbare Teilmenge der angeordnete Funktionen in der Ansicht-Multifunktionsleiste
wird unten in Gruppen dargestellt:
Gruppe Erstellen
Das Aussehen der Gruppe „Erstellen“ in der Multifunktionsleiste „Präsentation“ ist im Bild
unten dargestellt:
Bild 35 Gruppe Erstellen in Multifunktionsleiste Präsentation
Für Schnellschüsse aus Mappenthemen, können Sie die Eigenschaften aus der Gruppe
Erstellen benutzen. Die folgenden Funktionen stehen zur Verfügung:
Funktion Beschreibung
Schnellschuss machen Schnellschüss des selektierten Zweigs, Branche oder ganze
Mappe machen und in Tabulator “Mappenteil” präsentieren
-Generieren von
Schnellschusse
Schnellschuss aus jedem Zweigmachen und in Tabulator
“Mappenteil “präsentieren
Stop Stoppt das Generieren des Schnellschusses aus dem
Mappenthemen.
Kapitel 2.: iMindQ Benutzerschnittstelle
26
Verwalten Gruppe
Das Aussehen der Gruppe Verwalten in der Multifunktionsleiste „Präsentation“ ist im Bild
unten dargestellt:
Bild 36 Verwalten Gruppe in Multifunktionsleiste Präsentation
Um Verwalten - Präsentation mithilfe von Schnellschüsse zu erstellen oder export der
Schnellschüsse aus der Mappe in die PowerPoint Präsentation/.zip Datei benutzen Sie die
Funktion aus der Verwalten - Gruppe
Funktion Beschreibung
Play Foile – Präsentation mit Schnellschüsse aus der Mappe
starten
Mappe anzeigen Beendet den Vorschaubild-Modus der Folie und kehrt zur
Mappe zurück.
PPT Export von Schnellschüsse in der leere Microsoft
PowerPoint Präsentation
Bild Erfasst alle Schnellschüsse, und konvertiert sie in .png
Dateien und packt sie als .zip Datei
Austausch Multifunktionsleiste
Multifunktionsleiste “Austausch” in iMindQ® ist auf Bild 39. Vorgestellt. Alle Funktionen
sind nach ihrer Ähnlichkeit und Funktionalität kategorisiert und in drei Gruppen organisiert.
Bild 39 Multifunktionsleiste Integrieren in iMindQ®
Die verfügbare Teilmenge der Funktionen in der Austausch-Multifunktionsleiste wird
unten in Gruppen dargestellt:
Kapitel 2.: iMindQ Benutzerschnittstelle
27
Verbindungsgruppe
Das Aussehen der Verbindungsgruppe in der Multifunktionsleiste „Austausch“ ist im Bild
unten dargestellt:
Bild 40 Verbindungsgruppe in Austausch -Multifunktionsleiste
Für die Anmeldung bei Web DropMind ®-Anwendung und Synchronisierung von Mappen
zwischen den Desktop-und Web-Anwendung benutzen Sie die Funktion, die in dieser
Gruppe befindet:
Funktion Beschreibung
Verbindung herstellen Verbindet mit Web iMindQ® - Anwendung mit Ihre
Referenzen und synchronisiert die vorhandenen Mappen
Gruppe Importieren
Das Aussehen der Gruppe Importieren in der Multifunktionsleiste „Austausch“ ist im Bild
unten dargestellt:
Bild 41 Gruppe Importieren in Multifunktionsleiste Austausch
Sie können die folgende Dateiformaten in iMindQ® Mappe öffnen/importieren
Funktion Beschreibung
Excel Öffnet den Inhalt des Microsoft Excel Dokumentes (.xlsx
Dateiformat) als iMindQ® Mappe
MPP Öffnet den Inhalt des Microsoft Project Dokumentes
(.mpp Dateiformat) als iMindQ® Mappe
Outlook IImportiert Vorgänge von Microsoft Outlook und
präsentiert sie als iMindQ® Mappe
Kapitel 2.: iMindQ Benutzerschnittstelle
28
DOCX Öffnet den Inhalt des Microsoft Word Dokumentes
(.docx Dateiformat) als iMindQ® Mappe
Gruppe Exportieren
Das Aussehen der Gruppe Export in der Multifunktionsleiste „Austausch“ ist im Bild unten
dargestellt:
Bild 42 Gruppe Exportieren in Multifunktionsleiste Austausch
Sie können iMindQ® Mappeninhalt in die folgende Dateiformaten exportieren:
Funktion Beschreibung
Excel Exportiert iMindQ® Mappe in das Microsoft Excel
Dateiformat (.xlsx dateiformat)
MPP Exportiert iMindQ® Mappe in das Microsoft Project
Dateiformat (.mpp Dateiformat )
Outlook Exportiert iMindQ® Mappenthemen in MicrosoftOutlook
als Vorgänge
DOCX Exportiert iMindQ® Mappe in das Microsoft Word
Dateiformat (.docx Dateiformat )-
PPTX Exportiert Schnellschüsse in die leere Microsoft PowerPoint
Präsentation (.pptx Dateiformat )
PDF Exportiert iMindQ® Mappe in das Adobe portable
document Format (.pdf Dateiformat )-
Image Exportiert iMindQ® Mappe als Bild (.jpg Dateiformat )
RTF Exportiert die iMindQ® Mappe .rtf Dateiformat
HTML Exportiert die iMindQ® Mappe .html Dateiformat
Planen Multifuntionsleiste
Multifunktionsleiste “Planen” in iMindQ® enthält Funktionen für die Erstellung und
Organisation von Projektplänen. Alle Funktionen sind nach ihrer Ähnlichkeit und
Funktionalität kategorisiert und in vier Gruppen organisiert.
Kapitel 2.: iMindQ Benutzerschnittstelle
29
Ansich Gruppe
Das Aussehen der Gruppe Ansicht in der Multifunktionsleiste „Ansicht“ ist im Bild unten
dargestellt:
Um die Mappe in „Gliederungsebene“ - Ansicht zu präsentieren oder das Maximum der
Arbeitsbereich für die Präsentation der Mappe zu erzielen, können Sie die Funktionen in
der Gruppe „Ansicht“ verwenden. Die folgenden Funktionen sind in dieser Gruppe
verfügbar:
Funktion Beschreibung
Gantt - Diagramm Präsentiert die Themen die als Vorgang in “Gantt Diagram”
Ansicht transformiert sind
Einfugen Gruppe
Das Aussehen der Gruppe Einfugen in der Multifunktionsleiste „Ansicht“ ist im Bild unten
dargestellt:
Die folgenden Funktionen sind in dieser Gruppe verfügbar:
Funktion Description-Beschreibung
Vorgang Erstellt Projektaufgabe, durch Hinzufügen von Eigenschaften
zu Thema der Map, wie Start-und Enddatum
Unteraufgabe Legen Sie Aufgaben unter der ausgewählten, der
Kapitel 2.: iMindQ Benutzerschnittstelle
30
Sammelvorgang wird
Zusammenfassung Fügt Sammelvorgang an die ausgewählte Gruppe von
Aufgaben
Meilstein Legen Meilenstein, nämlich Aufgabe mit 0 Tage Dauer
Eigenschaften Gruppe
Das Aussehen der Gruppe Eigenschaften in der Multifunktionsleiste „Ansicht“ ist im Bild
unten dargestellt:
Die folgenden Funktionen sind in dieser Gruppe verfügbar:
Datum Gruppe
Das Aussehen der Gruppe Datum in der Multifunktionsleiste „Ansicht“ ist im Bild unten
dargestellt:
Mit den Features aus der Gruppe Gliederung können Sie aus dem Projektplan mit dem
Balkendiagramm-Ansicht erweitern oder reduzieren die Aufgaben.
"Format Zweig" Multifunktionsleiste
Multifunktionsleiste “Format Zweig” in iMindQ® enthält Funktionen zum Erstellen und
Bearbeiten von Themen Pläne der Karte. Alle Funktionen sind nach ihrer Ähnlichkeit und
Funktionalität kategorisiert und in fünf Gruppen organisiert.
Kapitel 2.: iMindQ Benutzerschnittstelle
31
Gruppe “Text und Farbe”
Die Gruppe “Text und Farbe” mit eingeführten Funktionalitäten ist unten im Bild
dargestellt:
Der Zweigtextext in der Mappe kann mit den Funktionen aus der Einstellungen-Gruppe
geändert sein. Folgende Aktionen stehen zur Verfügung:
Funktion Beschreibung
Schriftart Ändert die Schriftart des ausgewählten Textes
Schriftgrad Ändert den Schriftgrad des ausgewählten Textes
Schriftgrad erhöhen
Erhöht den Schriftgrad des ausgewählten Textes mit fester
Stufe
Schriftgrad verringen
Verringert den Schriftgrad des ausgewählten Textes mit
fester Stufe
Fettschrift Text fettdrucken
Kursiv Text kursiv erstellen
Untersctreichen Der ausgewählte Text unterstreichen
Durchstreichen Zieht eine Linie durch die Mitte des ausgewählten Textes
Schriftfarbe ändern Ändert die Farbe des ausgewählten Textes
Linienfarbe Ändert die Farbe der Zweigsgrenze und der
Verbindungslinie
Farbefügen Ändert die Farbe im Zweig
Ausrichtung Ändert die Position des ausgewählten Textes
Formattierung löschen Löscht alle benutzerdefinierte Einstellungen und kehrt die
Standardeinstellungen zurück.
Formen - Gruppe
Das Aussehen der Gruppe “Formen” in die Multifunktionsleiste Format ist unten im Bild
dargestellt:
Kapitel 2.: iMindQ Benutzerschnittstelle
32
Sie können verschiedene Formen für Themen aus der Galerie in der Multifunktionsleiste
platziert Map zu wählen. Falls die gewünschte Form nicht in der Galerie können Sie
benutzerdefinierte Form, um das Thema mit dem "From Library"-Funktion hinzufügen.
Linie - Gruppe
Das Aussehen der Gruppe “Linie” in die Multifunktionsleiste Format ist unten im Bild
dargestellt:
Die folgenden Funktionen in dieser Gruppe stehen zur Verfügung:
Funktion Description-Beschreibung
Verbindungsart Die Typen von Verbindungen zwischen den
Mappenthemenbestimmen
Umrandung Definieren Sie die "Breite" der Grenze des Themas
Tie Definieren Sie die "Breite" der Verbindungsleitung
Formatieren - Gruppe
Das Aussehen der Gruppe “Formatieren” in die Multifunktionsleiste Format ist unten im
Bild dargestellt:
Für die Definition und Bearbeitung von Zweigsform und andere Mappenelemente sowie
Definierung von Mappenstruktur, benutzen Sie die Funktionen, die in der Themen-Gruppe
platziert werden. Die folgenden Funktionen in dieser Gruppe stehen zur Verfügung:
Funktion Beschreibung
Themenstruktur Die Mappenthemen rund um die zentralen Themen mit
einer der verfügbaren vordefinierten Mappentruktur ordnen
Symbol Den Speicherort wählen, wo das bestimmte Symbol
platziert wird.
Bild Den Speicherort wählen, wo das bestimmte Bild platziert
wird.
Kapitel 2.: iMindQ Benutzerschnittstelle
33
Nummerierung Hinfügen von Zahlen zu den Themen und Unterthemen
nach vordefinierten Numerierung
Gruppe „Zweiggröße ändern „
Gruppe "Zweiggröße ändern" mit eingeführten Funktionalitäten ist unten im Bild
dargestellt:
Die Änderung von Zweiggröße (Zweigsbreite, Zweigshöhe oder beide) erfolgt mithilfe von
Funktionen von „Zweiggröße ändern„-Gruppe. Die folgenden Funktionen stehen zur
Verfügung:
Funktionen Description-Beschreibung
Abstand Einstellen vertikale Abstand zwischen Themen aus der
gleichen Ebene und / oder horizontale Abstand zwischen
Eltern-Kind-Themen.
Ausrichten Richtet Themen links, rechts, Mitte, oben, unten und in der
Mitte durch den zuletzt gewählten Thema. Verteilt
ausgewählte Themen horizontal und vertikal Division gleich
Abstand zwischen den ausgewählten Themen.
Gleiche Breite Macht alle ausgewählten Zweige mit gleicher Breite, nach
dem Zweig mit der maximalen Breite
Gleiche Höhe Macht alle ausgewählten Zweige mit gleicher Höhe, nach
dem Zweig mit der maximalen Höhe
Gleiche Größe machen Macht alle ausgewählte Zweige mit gleicher Breite und
Höhe, nach dem Zweig mit der maximale Breite und Höhe.
Die Änderung einer Zweigshöhe und/oder Höhe beeinflusst
die anderen
" Format Verbindung " Multifunktionsleiste
Multifunktionsleiste “Format Verbindung” in iMindQ® enthält Funktionen zum Bearbeiten
von Beziehungen Map. Alle Funktionen sind nach ihrer Ähnlichkeit und Funktionalität
kategorisiert und in drei Gruppen organisiert.
Kapitel 2.: iMindQ Benutzerschnittstelle
34
Linie - Gruppe
Das Aussehen der Gruppe “Linie” in die Multifunktionsleiste Format ist unten im Bild
dargestellt:
Die folgenden Funktionen in dieser Gruppe stehen zur Verfügung:
Funktionen Description-Beschreibung
Farbe Definieren Sie die Farbe der Verbindung
Breite Definieren Sie die Breite der Verbindung
Muster Definieren Sie der Muster der Verbindung
Format - Gruppe
Das Aussehen der Gruppe “Struktur” in die Multifunktionsleiste Format ist unten im Bild
dargestellt:
Für die Definition und Bearbeitung von Zweigsform und andere Mappenelemente sowie
Definierung von Mappenstruktur, benutzen Sie die Funktionen, die in der Themen-Gruppe
platziert werden. Die folgenden Funktionen in dieser Gruppe stehen zur Verfügung:
Funktionen Description-Beschreibung
Umdrehen Die Mappenthemen rund um die zentralen Themen mit
einer der verfügbaren vordefinierten Mappentruktur ordnen
Direkt zum Anfang Setzen Sie den Fokus auf den Ausgangspunkt der
Verbindung
Kapitel 2.: iMindQ Benutzerschnittstelle
35
Direkt zum Ende Setzen Sie den Fokus auf den Zielpunkt der Verbindung
Stil - Gruppe
Das Aussehen der Gruppe “Formatieren” in die Multifunktionsleiste Format ist unten im
Bild dargestellt:
Die folgenden Funktionen in dieser Gruppe stehen zur Verfügung:
Funktionen Description-Beschreibung
Afgang.Stil Definieren Sie den Stil Anfang der Verbindung
End-Stil Definieren Sie die Ende- Stil der Verbindung
" Format Umrandugen " Multifunktionsleiste
Multifunktionsleiste “Format Umrandugen” in iMindQ® enthält Funktionen für die
Bearbeitung der Karte die Grenzen. Alle Funktionen sind nach ihrer Ähnlichkeit und
Funktionalität kategorisiert und in drei Gruppen organisiert.
Linie - Gruppe
Das Aussehen der Gruppe “Linie” in die Multifunktionsleiste Format ist unten im Bild
dargestellt:
Die folgenden Funktionen in dieser Gruppe stehen zur Verfügung:
Kapitel 2.: iMindQ Benutzerschnittstelle
36
Funktionen Description-Beschreibung
Farbe Definieren Sie die Farbe der Umrandungern
Breite Definieren Sie die Breite der Umrandungern
Muster Definieren Sie der Muster der Umrandungern
Fullen – Gruppe
Das Aussehen der Gruppe “Fullen” in die Multifunktionsleiste Format ist unten im Bild
dargestellt:
Die folgenden Funktionen in dieser Gruppe stehen zur Verfügung:
Funktionen Description-Beschreibung
Farbe Definieren Sie die Farbe der Umrandungen
Transparenz Definieren Sie die Transparenz der Umrandungen
Stil - Gruppe
Das Aussehen der Gruppe “Stil” in die Multifunktionsleiste Format ist unten im Bild
dargestellt:
Sie können verschiedene Formen für Rand von der Galerie in dem Band platziert Map zu
wählen.
Kapitel 3.: iMindQ Benutzerschnittstelle
37
In diesem Abschnitt erfahren Sie:
Über das Menü Anwendung und Symbolleiste für den Schnellzugriff
Über die Multifunktionsleisten in iMindQ®
Ihre erste Mappe erstellen
Der nächste Schritt nach der Einführung mit allen Funktionen und ihre Stelle in den
Multifunktionsleisten ist eine Mappe zu erstellen. Diese kleine Übung ist eine praktische
Einführung der wichtigsten Funktionen und Möglichkeiten von iMindQ®. Sie werden eine
Mappe erstellen, die „Themen“, „fließenden Themen“, „Themenforme und -farbe ändern“,
„die Reihenfolge der Themen in der Mappe neu ordnen“ beeinhaltet.
Die Mappe, die Sie erstellt haben, wird nicht mehr als 20 Themen bis 4. Ebene und 2-3
fließenden Themen haben. Am Anfang dieses Tutorial , lernen Sie, wie man Themen
einfügen und eine neue Mappe erstellen kann, den Inhalt und die Outlook der Themen zu
verändern, Ihre eigene Mappenstil zu wählen und anzuwenden, das entsprechende Zweig-
Struktur für die Mappe zu selektieren und sie auszugleichen. Am Ende können Sie eine
PowerPoint-Präsentation mit Bildschirmfoto von Ihrem iMindQ® Mappe vorbereiten.
In den nächsten Überschriften lernen Sie:
Themen einzufügen
Themen zu ändern
Neues Mappenstil zu erstellen, Zweigstruktur zu wählen, Mappe auszugleichen
usw.
PowerPoint Präsentation zu erstellen
Kapitel 3.: iMindQ
Benutzerschnittstelle
Kapitel 3.: iMindQ Benutzerschnittstelle
38
Zu diesem Zweck müssen Sie die auf der Grafik unten dargestellten Schritte erfüllen:
Neue Mappe anlegen
Nach dem Start der iMindQ®, sehen Sie die Einleitungsmappe, wo alle Möglichkeiten der
iMindQ®-Software vorgestellt sind. Um die Anwendung zu starten und Ihre erste Mappe
zu erstellen, müssen Sie mit leerer Mappe anfangen. Zu diesem Zweck führen Sie die
folgenden Schritte aus:
1. Klicken Sie auf die Anwendung Menü-Taste
2. Richten Sie die Maus auf das Neu-Untermenü
3. Aus den verfügbaren Funktionen wählen Sie die Standard-Mappe-Option
Tipps: Sie können eine neue Mappe anlegen, indem Sie die "CTRL + N"-
Verknüpfung benutzen oder Neue Mappe-Funktion aus der Symbolleiste
für den Schnellzugriff benutzen
After performing the steps above you will see the screen presented on the figure below.
Nach der Aussführung der oben genannten Schritte sehen Sie den Bildschirm auf dem Bild
unten.
Insert•Topics
•Floating Topics
•Callouts
Modify Topic
•Shape
•Color
Edit Map
•Style
•Strucure
Create • Present.
Kapitel 3.: iMindQ Benutzerschnittstelle
39
Bild 43 Neue Mappe
Themen einfügen
Themen sind die wichtigsten Elemente der iMindQ® Mappe. Sie können eine Idee,
Wünsch oder Vorgang repräsentieren, abhängig von dem Zweck der erstellten Mappe.
Ausführliche Erläuterung der Themen hinsichtlich ihrer Definition, wie Sie sie in iMindQ®
verwenden, wie Sie sie bearbeiten, ist in der Überschrift "Zweig" dieser Anleitung erklärt.
Um ein Zweig(UnterZweigdes Vorhandenes) einzufügen, dh um Übergeordnete-
Untergeordnete-Beziehung in der Mappe zu erstellen, führen Sie Folgendes:
1. Wählen Sie das Zweig, dem Sie Unterthemen einfügen möchten (in diesem Fall
das zentrale Zweig)
2. Klicken Sie auf die Taste Einfügen auf der Tastatur, um das Zweigvon der nächste
Ebene (Unterthemen des zentralenZweigs) einzufügen
3. Um neues Zweig(Ebene 3) einzufügen, klicken Sie auf die Taste Einfügen oder
wenn Sie ähnliches Zweighinfügen möchten, klicken sie auf die Enter-Taste auf der
Tastatur
Um eine Mappe zu erstellen fügen Sie:
Kapitel 3.: iMindQ Benutzerschnittstelle
40
4 Themen in 2. Ebene
5 Themen auf 3. Ebene
9 Themen auf 4. Ebene
ein.
Nach mehrfacher Durchführung des obengenannten Verfahrens, sehen Sie die folgende
Mappe:
Bild 44 Themen in die Mappe einfügen
Themen bearbeiten
Wenn die Mappe erstellt wird und den Vorkontur hat, dürfen Sie Namen allen Themen
geben. Sie können Ihre eigene Meldung für die Themen verwenden, aber für diese Übung
werden wir die folgenden Namen (im Uhrzeigersinn) verwenden:
Ebene Name
2 Einfügen
2 Verändern
2 Bearbeiten
2 Erstellen
3 Zweig
3 Zweig
Kapitel 3.: iMindQ Benutzerschnittstelle
41
3 Stil
3 Farbe
3 Präsentation
4 Farbe
4 Schwarzer Samt
4 Petrolblau
4 Sonnentag
4 Grundfarbe
4 Benutzerdefinierte Farbe
4 Meine Farbe
4 Folie
4 Präsentation
Nach der Umbenennung des zentralen Zweigs und ihrer Unterthemen, wird Ihre Mappe
wie die Mappe auf dem folgenden Bild aussehen:
Bild 45 Themen in der Mappe umbenennen
Mappen – hintergrund bearbeiten
Wenn es um die Bearbeitung von Mappen-Hintergrund kommt, gibt es verschiedene
Dinge, die Sie mit dem Hintergrund einer Mappe machen können: Hintergrundfarbe
ändern, verschiedene Muster im Hintergrund aus Dropmind Bibliothek hinfügen oder
Kapitel 3.: iMindQ Benutzerschnittstelle
42
Hintergrundbild einfügen. Alle diese Dinge sind über das Dialogfeld „Hintergrund
formatieren" zugänglich, wie es auf dem Bild unten dargestellt ist:
Um den Hintergrund formatieren-Dialog zu öffnen, führen Sie die folgenden Schritte aus:
1. Rechtsklick auf leere Mappenfläche.
2. Im Hintergrund Kontextmenü auf Hintergrund formatieren klicken.
Hintergrundbild einfugen
Sie können das Bild als Hintergrund mithilfe von „Hintergrund formatieren“-Dialogfeld
hinfügen. Hier können Sie die Positionsoptionen des Bildes (Zentrieren, Anpassen und als
Kacheln anzeigen) ändern und auch die Transparenz und Größe ändern. Die Bildgröße
kann um 10x mehr als seine tatsächliche Größe vergrößert und um 10x weniger als seine
tatsächliche Größe verringert sein.
Ihren eigenen Mappenstil erstellen
Mappenstil-Funktion ermöglicht Ihnen den Outlook Ihrer Mappe zu ändern, indem Sie
einer der verfügbaren Stile selektieren. Nach der Anwendung des entsprechenden Stiles,
können Sie Anpassungen einiger Themen machen, durch Veränderung der Form, Farbe,
Schriftart, usw.
Kapitel 3.: iMindQ Benutzerschnittstelle
43
Um Stil zu ihrer Mappe anzuwenden, müssen Sie Folgendes beachten:
1. In der Stil-Gruppe der Start Multifunktionsleiste, klicken Sie auf das Mappe
Symbol.
2. In dem Mappen-Stil Fenster wählen Sie einer der verfügbaren Stilen
3. Klicken Sie auf die Taste Anwenden
Unsere neue, aktualisierte Mappe ist auf dem Bild unten dargestellt.
Bild 46 iMindQ®-Mappe mit implementiertem Mappenstil
Tipps: Der gleiche Effekt wird erreicht, wenn Sie die gleiche Aktion in der Format-
Multifunktionsleiste verwenden
PowerPoint Präsentation erstellen
Der letzte Schritt dieser Übung ist, eine Folie-Präsentation mit Schnellschüsse zu erstellen,
die automatisch von der Mappe generiert werden und dieselbe in Microsoft PowerPoint zu
exportieren. Es gibt mehrere Optionen für Aufnahme von Schnellschüsse aus der Mappe,
aber für dieses Beispiel, werden wir die „Schnelschüsse generieren“ - Funktion benutzen.
Dazu führen Sie die folgenden Schritte:
Kapitel 3.: iMindQ Benutzerschnittstelle
44
1. Wählen Sie Mein erstes MappenZweig(das ist das zentrale Zweigder Mappe)
2. Wählen Sie den Präsentation-Tabulator
3. In der Gruppe Erstellen, klicken Sie auf das Schnellschüsse generieren Symbol
Tipps: Sie können die Aufnahme von Schnellschüsse - Gruppe von
Funktionen, wo Sie sie für die Aufnahme von Schnellschüsse aus der
gesamte Mappe, Branche , wo das gewählte Zweighingehört oder aus dem
gewählten Zweigbenutzen können.
Erstellte Schnellschüsse werden in der Präsentation auf der rechten Seite des iMindQ® -
Arbeitsbereich dargestellt. Unsere Mappe mit dem generierten Schnellschüss ist auf dem
Bild unten dargestellt.
Bild 47 iMindQ® Mappe mit generierten Schnellschüsse
Das Verfahren für den Export der Folien aus iMindQ® in PowerPoint ist sehr einfach:
1. In der Gruppe Exportieren klicken Sie auf das Symbol PPT
2. In dem neu geöffneten Dialog geben Sie den Namen der PowerPoint-Datei sowie
den Speicherort
3. Klicken Sie auf die Taste Speichern
Kapitel 3.: iMindQ Benutzerschnittstelle
45
Mappe Ausgleichen
Wenn wir die Mappe analysieren, können wir sehen, dass drei Branchen auf der rechten
Seite des zentralen Zweigs (Einfügen, Ändern und Bearbeiten) und eine der Inhalt –
Branche auf der linken Seite sich befindet. Um die Mappe symmetrisch zu machen, dh
gleiche Anzahl von Branchen von den beiden Seiten zu haben, müssen Sie Ihre Mappe
ausgleichen.
Zum Ausgleich der Mappe, machen Sie das Folgendes:
1. Wählen Sie das zentralen Zweig(Meine erste Mappe)
2. Klicken Sie auf der “Ansicht” - Multifunktionsleiste
3. In der Mappengruppe auf das “Ausgleichen”-Symbol klicken
Das Aussehen der ausgeglichene Mappe ist auf dem Bild unten dargestellt.
Bild 48 – Ausgeglichene Mappe in iMindQ®
Kapitel 3.: iMindQ Benutzerschnittstelle
46
Freestyle Mappe-Layout
Wenn Sie eine neue Mappe erstellen, ist sie standardmäßig ausgeglichen. Hier ist die
Positionierung der Themen ausgeglichen und beschränkt. Mit dem Freestyle-Layout
können Sie ihre Position irgendwo auf der Mappenfläche ändern.
Um Freestyle-Layout auf Mappe anzuwenden, führen Sie die folgenden Schritte aus:
1. Wählen Sie das zentrale Thema (Meine erste Mappe)
2. Gehen Sie zur Format-Multifunktionsleiste.
3. Klicken Sie auf Themenstruktur-Dropdown-Menü und wählen Sie Freestyle
Sie können eine Freestyle-Mappe mit einem interessanten Standardmappenstil aus
dem Menü Datei Neue Bio-Mappe öffnen. In Abbildung 48 wird es dargestellt,
wie eine Freestyle-Mappe aussehen wird.
Bild 48 – Ausgeglichene Mappe in iMindQ®
Kapitel 4.: Hinzufugen verschiedenen elemente zur Karte
47
In diesem Abschnitt erfahren Sie:
Was is Zweig?
Was ist Mappe?
Zweig
Was is Zweig?
Themen einfügen
Sie können Themen in ihre Mappe mithilfe einer der folgenden Methoden hinfügen:
Mit Hilfe einer der verfügbaren Funktionen von der Gruppe Einfügen in die Start-
Multifunktonsleiste;
Mit Hilfe einer der verfügbaren Funktionen von der Gruppe Einfügen in die
Einfügen- Multifunktionsleiste;
Mit den Tastatur-Tasten (Einfügen oder Enter);
Mit der Funktion Einfügen aus dem Kontextmenü.
Enter-Taste auf der Tastatur wird verwendet, wenn Sie das Zweigauf der gleichen Ebene
mit dem ausgewählten Zweigeinfügen möchten. Beispiel: Wenn Sie Ähnliches Zweigzum
HauptZweig1 hinfügen möchten, markieren Sie es und drücken Sie die Enter-Taste. Das
Ergebnis ist auf dem Bild 49 dargestellt.
Kapitel 4.: Hinzufugen
verschiedenen elemente
zur Karte
Kapitel 4.: Hinzufugen verschiedenen elemente zur Karte
48
Bild 49 Ähnliches Zweigerstellen
Taste Einfügen auf der Tastatur wird verwendet, wenn Sie untergeordnetes Zweigzum
ausgewählten Zweigeinfügen möchten (Übergeordnet/Untergeordnet-Beziehung).
Beispiel: Wenn Sie Ähnliches Zweigzum HauptZweig 1 hinfügen möchten, markieren Sie es
und drücken Sie die Enter-Taste. Das Ergebnis, ist auf dem Bild 50 dargestellt.
Bild 50 untergeordnetes Zweighinzufügen
Beziehungen einfügen
Um zwei Themen der verschiedenen Branchen zu verbinden, können Sie die Beziehung-
Funktionalität benutzen. Die Beziehung zwischen beiden Themen können nur zur
Visualisierung der Verbindung dienen, oder sie kann für die Definition der Abhängigkeiten
bei der Arbeit mit Vorgang-Eigenschaften (Projektmanagement an iMindQ®) verwendet
werden.
Kapitel 4.: Hinzufugen verschiedenen elemente zur Karte
49
Es gibt mehrere Möglichkeiten, wie man eine Beziehung zwischen zwei Themen hinfügen
kann:
Mithilfe der "Beziehung"-Funktion von der Mappe-Elementengruppe in der Start-
Multifunktionsleiste;
Mithilfe des Quick-Menüs die auf Mausbewegung auf Thema erscheint
Mithilfe der "Beziehung"-Funktion von der Mappe-Elementengruppe in der
Einfügen-Multifunktionsleiste;
Mithilfe der Tasten der Tastatur (Strg + Shift + R);
Mithilfe der Funktion Einfügen aus dem Kontextmenü
Um die Beziehung zwischen zwei Themen mithilfe des Quick-Menüs hinzufügen, müssen
Sie mehrere Schritte durchführen:
1. Richten Sie den Mauszeiger über das Thema, das der Ausgangspunkt der Beziehung
wird. Das Thema wird mit grauem farbigem Rand abgerundet.
2. Klicken Sie auf das "Beziehung"-Funktion, die mit der Ikone dargestellt ist,
halten Sie die linke Maustaste gedrückt und richten Sie das Thema, das der
Schlusspunkt der Beziehung wird.
3. Platzieren Sie den Mauszeiger über das Endpunkt-Thema (mit roten farbigen
Rahmen gerundet) und lassen Sie die linke Maustaste los.
Im Fall, wenn der Ausgangspunkt der Beziehung bekannt ist und der Endpunkt in leerer
Mappenfläche sich befindet, dann wird Dropmind ein fließendes Thema erstellt.
Kapitel 4.: Hinzufugen verschiedenen elemente zur Karte
50
Dies kann auf zwei Arten geschehen: aus dem Beziehung formatieren-Dialog (mit
Abbildung unter dargestellt) oder aus der Grenze formatieren-dynamische
Multifunktionsleiste.
Zur Verbindung von zwei Links in der Mappe, machen Sie das Folgendes:
1. Wählen Sie das Zweig, das den Startpunkt der Beziehung wird (standardmäßig auf
dem Zweig mit dem Symbol markiert)
2. 2. Durch Drücken von Strg-Taste wählen Sie das Zweig, dass der Endpunkt der
Beziehung wird (standardmäßig auf dem Zweig mit dem Symbol markiert)
3. Klicken Sie auf der “Einfügen” Multifunktionsleiste
4. Aus der Gruppe Einfügen klicken Sie auf die Beziehung Taste
Kapitel 4.: Hinzufugen verschiedenen elemente zur Karte
51
Bild 51 Beziehung zwischen Themen einfügen
Nachdem Sie die Beziehung eingefügt haben, können Sie die Themen verbindende Zeile
bearbeiten. Sie können die Farbe, Gewicht und das Muster der Linie ändern, die Stile der
Anfangs-und Endpunkte. Dies erfolgt aus dem Format–Beziehung-Dialog und ist auf dem
Bild unten dargestellt.
Bild 52 Format Beziehung-Dialog
Grenze einfügen
Grenze in iMindQ® werden für Gruppierung der Themen und Visualisierung dieser
Gruppe vom Rest der Mappe benutzt. Die Gruppierung kann nach verschiedenen Kriterien
wie gemeinsame Idee, Lösung, usw. durchgeführt werden.
Einfügung von Grenzen in der Mappe ist sehr einfach:
1. Wählen Sie das Zweigin der Mappe
Kapitel 4.: Hinzufugen verschiedenen elemente zur Karte
52
2. Wählen Sie die Einfügen Multifunktionsleiste
3. In der Gruppe Einfügen, klicken Sie auf die Grenzen Taste
Tipp: Sie können die Standard-Grenzen benutzen , die in der Dropdown-Liste der
Grenzen-Funktion befinden. Wenn Sie Änderungen des Aussehens der
Grenze machen wollen, müssen Sie den „Grenze formatieren“ Dialog
verwenden.
Bild 53 Grenze in die Mappe einfügen
Tipp: Wenn Sie ein Zweigmit Unterthemen wählen, dann befinden sich alle
Elemente innerhalb der Grenze.
Nachdem Sie die Grenze eingefügt haben, können Sie den Stil des Grenze bearbeiten. Sie
können den Stil der Grenze , die Linienfarbe, Gewicht und Muster, sowie die Füllfarbe und
Transparenz ändern. Dies erfolgt aus dem Format Grenze-Dialog, der auf dem Bild unten
dargestellt ist.
Kapitel 4.: Hinzufugen verschiedenen elemente zur Karte
53
Bild 54 Format Grenze in die Mappe
Objekten zur Zweighinfügen
Notizen einfügen
Alle Kommentare, Erklärungen, Beschreibungen und Details zu einem Zweigkönnen mit
der „ZweigNotizen“-Funktion eingefügt werden. In den Notizen - Bereich können Sie den
mit dem Zweigverbundenen Text einfügen , entsprechende Schriftart und-größe, Text-und
Highlight-Farbe auswählen, Ausrichtung und Outline des Textes, usw.
So können Sie Zweig- Notizen abrufen:
1. Wählen Sie das Zweig, wo Sie Notizen machen möchten
2. Klicken Sie auf die Start-Multifunktionsleiste
3. In der Link-und Textgruppe klicken Sie auf die Taste Notizen
Beispiel zum Zweig“Notizen” ist auf dem Bild unten dargestellt:
Kapitel 4.: Hinzufugen verschiedenen elemente zur Karte
54
Bild 55 Zweig-Notizen einfügen
Tipp: Die gleiche Aktion kann mit der gleichen Funktion aus der Einfügen-
Multifunktionsleiste oder mit einem Klick auf den Vorgangsnotizen-Tabulator
aus der angedockten Tabulatoren erfolgen.
Hyperlink einfügen
DropMind ® ermöglicht Ihnen drei Arten von Hyperlinks einzufügen:
Hyperlink zur Mappe auf dem Web - Ihre Themen aus der Mappe mit den
Mappen auf Web iMindQ® zu verknüpfen. Um diese Funktion zu verwenden,
benötigen Sie Premium-Konto
Hyperlink zum Zweigin die Mappe - diese Art von Hyperlink ermöglicht Ihnen
zwei Themen aus der gleichen Mappe zu verbinden. Es ist sehr nützliche Funktion,
wenn Sie mit großen Mappen mit großem Arbeitsbereich arbeiten, und Sie
müssen ständig zwischen zwei Themen wechseln.
Hyperlink zu externen Objekt – Mappenthemen mit externen Dokumenten,
Internetseiten, Ordner oder E-Mails verknüpfen.
Das Verfahren zum Einfügen von Hyperlinks ist sehr ähnlich mit dem Einfügen von
Notizen:
1. Wählen Sie das Zweig, wo Sie Notizen machen möchten
2. Klicken Sie auf die Start-Multifunktionsleiste
Kapitel 4.: Hinzufugen verschiedenen elemente zur Karte
55
3. In der Link-und Textgruppe klicken Sie auf die Taste Hyperlink
Bild 56 Hyperlink zur Zweighinfügen
Anlage hinfügen
Wenn Sie bestimmte Datei zum Zweiganhängen müssen, können Sie die auf der Startseite
befindende Anlage-Funktion und Einfügen-Multifunktionsleiste benutzen. Um Dateien
zum Zweigaus Ihre Mappe hinzufügen, beachten Sie die folgenden vier Schritten:
1. Wählen Sie das Zweig, wo Sie eine Datei anhängen möchten
2. Klicken Sie auf die Start-Multifunktionsleiste
3. In der Link-und Textgruppe klicken Sie auf die Taste Anlage
4. In dem neu geöffneten Fenster, den Speicherort der Datei durchsuchen
Kapitel 4.: Hinzufugen verschiedenen elemente zur Karte
56
Bild 57 Anlage zum Zweigeinfügen
Bild einfügen
DropMind ® hilft Ihnen, Ihre Ideen, Ihre Bedenken zu visualisieren. Diese Visualisierung
kann nicht nur für die gesamte Mappe als eine Einheit, sondern auch für seine Elemente –
Themen dienen. Sie können, zum Beispiel, die Verwendung von Bildern und Symbolen zu
vereinigen, um gemeinsame Eigenschaft für die Themen zu präsentieren. Diese Bilder und
Symbole können vom iMindQ® Bild-Bibliothek eingefügt oder importiert werden.
Die folgenden Schritte ermöglichen Ihnen, Bilder in das Zweigeinzufügen:
1. Wählen Sie das Zweig, dem Sie eine Datei anhängen möchten
2. Klicken Sie auf die Start-Multifunktionsleiste
3. In der Illustrationsgruppe , klicken Sie auf die Taste Bild
4. Von Bibliothek Docking-Fenster – Bild-Tabulator wählt den Ort an, von dem das
Bild in das Zweigeingeführt wird
Kapitel 4.: Hinzufugen verschiedenen elemente zur Karte
57
Bild 58 Bild in Zweigeinfügen
Symbol einfügen
Die gleiche Erklärung, dass für das Einfügen von Bildern gegeben ist, ist auch für das
Einfügen von Symbole gültig. Wieder können Sie das Symbol aus einer der sechs
verfügbaren vordefinierten Symbolengruppe (Anzahl, Zeichen, Smileys, Office, Vorgänge
und Sonstiges) auswählen oder mit den Symbolen aus dem Professional-Ordner arbeiten.
Die folgenden Schritte ermöglichen Ihnen, Bilder in das Zweigeinzufügen:
1. Wählen Sie das Zweig, wo Sie eine Datei anhängen möchten
2. Klicken Sie auf die Start-Multifunktionsleiste
3. In der Illustration Gruppe klicken Sie auf die Symbol-Taste
4. Von Bibliothek Docking-Fenster - Bild Tabulator wählt den Ort aus, von dem das
Bild in das Zweigeingeführt wird
Kapitel 4.: Hinzufugen verschiedenen elemente zur Karte
58
Figure 1. Add icon to topic-Bild 59 Symbol in Zweigeinfügen
Benutzerdefinierte Einstellungen hinfügen
Wenn Sie zusätzliche Informationen zum Zweighinzufügen möchten, können Sie die
benutzerdefinierten Einstellungen-Funktionalität benutzen. Datum, Uhrzeit, Text oder Zahl
kann als benutzerdefinierte Einstellungen für jedes Zweigauf Ihrer Mappe hingefügt
werden. Diese Einstellungen können Unternehmensstandard oder Ihre persönliche
Mitteilung darstellen.
Um benutzerdefinierte Einstellungen in das Zweighinzufügen, beachten Sie die folgenden
Schritte:
1. Wählen Sie das Zweigaus der Mappe
2. Klicken Sie auf die Einfügen-Multifunktionsleiste
Kapitel 4.: Hinzufugen verschiedenen elemente zur Karte
59
3. In der Weitere Elemente-Gruppe auf die Taste benutzerdefinierte Einstellungen
klicken
4. Von dem benutzerdefinierte Einstellungen Docking-Fenster wählen Sie den Typ
der eingelegten Einstellungen sowie ihren Namen aus.
Bild 60 benutzerdefinierte Einstellungen
Kapitel 5.: Stilizierte Karte layout
60
In diesem Abschnitt erfahren Sie:
Was is Zweig?
Was ist Mappe?
Mappe
Was ist Mappe?
Mappe ausgleichen
Mappe ausgleichen-Funktion ermöglicht Ihnen, das Zweigin der Mappe auszurichten.
Manchmal, während der Arbeit auf der Mappe, ordnen Sie den Unterthemen um das
übergeordnete Zweigneu. Platz für die neuen Themen machen, verpassten Themen
einfügen- diese sind einige Beispiele, wie die Symmetrie der Mappe gestört werden kann.
Um dieses Problem zu "reparieren" und optisch schöne und ästhetische Mappe zu haben,
können Sie die „Mappe ausgleichen“-Funktion verwenden. Mit diesem DropMind ®
Element, werden die untergeordnete Themen gleichmäßig um das übergeordnete
Zweigverteilen. Zum Beispiel:
Aus mehreren Gründen ist die Symmetrie in unserem Unter-Baum – Zweigwegen der
Hinfügung neuen Themen gestört.
Kapitel 5.: Stilizierte Karte
layout
Kapitel 5.: Stilizierte Karte layout
61
Bild 61 Nicht ausgeglichene Mappe
Zum Ausgleich der Mappe und Ordnung im Unterbaum zu bringen, beachten Sie die
folgenden Schritte:
1. Wählen Sie das Zweigaus der Mappe aus (in unserem Fall
2. Klicken Sie auf die Ansicht -Multifunktionsleiste
3. In der Mappen - Gruppe auf die Ausgleichen- Taste klicken
4. Aus dem Drop-Down-Menü können Sie auswählen, ob Sie das Zweigoder den
Unterbaum ausgleichen möchten
Das Ergebnis dieser Aktion ist auf dem Bild unten dargestellt
Bild 62 Ausgeglichene Mappe
Auf das Zweigfokusieren
Wie in der Einleitung bereits erwähnt, kann iMindQ® Mappe mehrere hundert Themen
enthalten (zum Beispiel: Willkommen bei DropMind ® Mappe) . Wenn Sie das
Zweigwissen, das Sie ausdrücklich betonen möchten, „auf Zweigfokusieren“- Funktion
kann Ihnen helfen. Anstatt Bildlauf und Navigation durch die Mappe und Vergrößern mit
nur einem Klick, wird das gewünschte Zweigin der Mitte des Bildschirms angemessen
vergrößert.
Kapitel 5.: Stilizierte Karte layout
62
Lassen Sie uns die "Wilkommen bei iMindQ® Mappe" als Beispiel verwenden. Wir wollen
die "Filter von Task Info" Zweigbetonen, das in der oberen rechten Ecke der Mappe
befindet (rot auf der Bildschirmaufzeichnung)
Bild 63 Unfokusierte Zweigin der Mappe
Mit einem Klick auf “Auf Zweigfokusieren”-Funktion (Tabulator Ansicht Mappen Gruppe
Auf Zweigfokusieren) wird das gewünschte Zweigin den Fokus, vergrößert und in der
Mitte des Bildschirms positioniert.
Kapitel 5.: Stilizierte Karte layout
63
Bild 64 Fokusierte Zweigin der Mappe
Mappe zentrieren
Die "Mappe zentrieren"-Funktionalität ist die gleiche wie die "Auf das Zweigfokusieren".
Mit einem Klick auf diese Funktion in der ”Ansicht” Multifunktionsleiste, wird die
Mappengruppe der Fokus auf das zentrale Zweig, dh dies Zweigwird in der Mitte des
Bildschirms platziert.
Als Mappe aufbauen
"Als Mappe aufbauen"-Funktion erstellt eine neue Mappe mit dem ausgewählten Zweigals
zentrales Zweigund seine Branchen als Haupt-Themen und Unterthemen. Das ist sehr gut
geeignet zur Verwendung, wenn Sie eine Branche aus dem bestehenden Mappe in einem
neuen Mappe entwickeln möchten, mit mehr Details im Vergleich zu den vorherigen.
Um neue Karte aus bestehenden zu erstellen, folgen Sie das nächste Verfahren:
1. Wählen Sie das Zweig, dass das zentrale Zweigin der neuen Mappe wird
2. Klicken Sie auf die Einfügen-Multifunktionsleiste
3. In der Mappen-Gruppe klicken Sie auf die Taste “Als Mappe aufbauen”
Tipp: Wenn das Wurzel-Zweigmit anderen Themen aus der Branche mit einer
Beziehung verbunden ist, wird diese Beziehung nicht in die neue Mappe
Kapitel 5.: Stilizierte Karte layout
64
angezeigt. Auch, wenn die Wurzel-Zweigin einer Grenze von einem
übergeordneten Zweigist, wird diese Grenze nicht in der neuen Mappe
angezeigt.
Mappenteile
Für die Verwendung von gleichen Zweig-Baumstruktur auf mehrere Speicherorte in der
Mappe oder in einer anderen Mappe, benutzen Sie die "Mappenteile"-Funktion. Mit dieser
Funktion können Sie die ausgewählte Mappe-Unterstruktur in den Mappenteile-Tabulator
von dem Docking-Fenster-Panel speichern und es in der geöffneten Mappen benutzen.
Sie können gespeicherte Teile in anderen Mappen einfügen, ändern, neu benennen oder
löschen.
Zum Beispiel: der Unter-Baum.. wird in mehrere Mappen verwendet. Es ist universell
Unterbaum - Anordnung, das gleiche Verfahren, Ideen, Informationen in alle Mappen
darstellt.
1. Wählen Sie das Zweigaus der Mappe, die in der Mappenteilen-Bibliothek kopiert
wird
2. Klicken Sie auf die Einfügen-Multifunktionsleiste
3. In der Mappen-Gruppe klicken Sie auf die Mappenteilen-Taste
4. In der Mappenteile-Bibliothek auf die Taste “Ausgewählte Zweig(en)
hinzufügen“ klicken
Bild 65 Zweig(en) als Mappenteil hinzufügen
Um dieses Teil in einer anderen Mappe zu verwenden, beachten Sie die folgenden Schritte:
Kapitel 5.: Stilizierte Karte layout
65
1. Wählen Sie das Zweigaus der Mappe, dass übergeordnete Zweigfür die
gespeicherte Mappenteile wird
2. Wählen Sie das Mappenteil, der in die neuen Mappe hinzugefügt wird
3. Rechtsklick auf die Maustaste, und wählen Sie “als neues Zweigeinfügen”-Funktion
aus dem Kontextmenü
Bild 66 Vorbereitung: Mappenteil in die neue Mappe hinzufügen
Das neue Aussehen der Mappe ist unten auf dem Bild dargestellt
Bild 67 Neue Mappe mit hingefügtem Mappenteil
Kapitel 6.: Erstellen und Nachverlogen von Projekteplänen
66
In diesem Abschnitt erfahren Sie:
Was ist Projektmanagement
Welche sind die Schlüsselelemente des Projektmanagements
Informationen über Vorgänge und Abhängigkeiten
Wie einen Vorgang in DropMind zu erstellen
Wie Sie Projekte mithilfe von DropMind bereitstellen
Einleitung
Was ist Projekt? Laut der "PM Body of Knowledge"-ein Projekt ist "der Vorgang bzw. das
Resultat einer Heraushebung einer Person oder eines Unternehmens". PRINCE 2
Methoden definieren das Projekt als "eine Management-Umgebung, die zum Zweck der
Bereitstellung von einem oder mehreren Business-Produkte nach einem festgelegten
Geschäftskonzept erstellt wird." Wenn Sie das World Wide Web suchen, finden Sie weitere
Definitionen für das Projekt oder einen Projektplan. Sie müssen nicht alle diese Begriffe
kennen, um einen Projektplan zu erstellen oder zu verwalten. Denken Sie daran, dass
Projekt etwas ist, das Start und Ziel hat und materieller oder ideeller Güter liefert.
Ein gutes Beispiel für das Projekt ist: das Einkaufen im Supermarkt. Obwohl zu trivial als
Beispiel ist werden Sie feststellen, dass es nicht so einfach wie es aussieht ist. Am Anfang
legen Sie die Fristen für das Einkaufen fest - unter Berücksichtigung der Arbeitszeit des
Supermarkts und der Zeit für die Shopping. Danach vermerken Sie auf einem Papierstück
die einzukaufende Produkte, und priorisieren dieselbe. Der letzte Schritt ist die Planung
des Budgets, dh wie viel Geld zum Einkaufen möchten Sie ausgeben. Natürlich gibt es
Kapitel 6.: Erstellen und
Nachverlogen von
Projekteplänen
Kapitel 6.: Erstellen und Nachverlogen von Projekteplänen
67
immer einen Backup-Plan, falls etwas schief geht. Nach Erfüllung dieser Schritte, sind Sie
bereit Geld auszugeben.
Wie Sie sehen können, enthält dieses Beispiel die wichtigsten Merkmale für einen Projekt:
Zeitrahmen, Planung, Priorisierung, Budgetierung und Backup-Plan. Sie können die gleiche
Technik zum Erstellen von Projekten in iMindQ® verwenden, anstelle der Organisation des
gesamten Prozess in Ihrem Kopf und es auf ein Papierstück notieren, werden Sie
Ansichten und andere Funktionen für eine bessere und schnellere Erstellung von Projekten
benutzen.
Sie werden über Aufgaben und Ressourcen in diesem Kapitel informiert, da sie
grundlegende Elemente jeder Projektplan sind.
Balkendiagramm
Balkendiagramm-Ansicht ist die am häufigsten verwendete Ansicht beim Erstellen von
Projekten. Es gibt tabellarische und grafische Darstellung der Aufgaben in dem Projektplan.
Balkendiagramm-Ansicht besteht sich aus zwei Teilen: Gantt-Tabelle, die auf der linken
Seite der Anwendung befindet und Gantt-Diagramm, der auf der rechten Seite befindet.
Gantt-Tabelle (oder Gantt Sheet) besteht aus Spalten, die Informationen für die Vorgänge
enthalten. Je nachdem, mit welcher Tabelle Sie arbeiten, werden verschiedene Spalten in
der Gantt Sheet dargestellt. Eine Standard-Tabelle für die Gantt-Diagramm ist der
Eingabe-Tabelle. Vorgangseigenschaften können in der Gantt Sheet eingegeben werden,
mit Tippen von entsprechenden Informationen in die Zellen, die Auswahl aus der
Dropdown-Liste in die Zelle oder mithilfe des Task-Info-Fensters.
Das Aussehen der Gantt -Tabelle-Ansicht ist auf dem BIld unten dargestellt.
Kapitel 6.: Erstellen und Nachverlogen von Projekteplänen
68
Bild 68, Balkendiagramm – Ansicht in DropMind
Gantt-Diagramm enthält Balken, die grafische Darstellung der Vorgänge in der Gantt-
Tabelle sind. Die Länge der Balken entspricht dem Vorgangsdauer. An der Spitze des
Gantt-Diagramms ist die Zeitskala mit zwei Schichten. Die unterste Schicht stellt die
Arbeitstage in der Woche dar und die oberste Schicht stellt die Arbeitswochen im Jahr dar.
Die arbeitsfreie Tage sind blau gefärbt. Das Gantt-Diagramm hat Gitternetzlinien für den
Hintergrund, um Ihnen bei der Bestimmung der Anfangs- oder Endtag eines besonderen
Vorgangs zu helfen oder der Dauer des Vorgangs anzuzeigen.
Sie können das Gantt-Diagramm für:
Planung und Organisation von Projektplänen und
Überwachung des Projektfortschritts benutzen.
Vorgang
Es gibt verschiedene Symbole, die den Vorgang in iMindQ® repräsentieren. Die
Vorgangsbalken, die in Gantt-Diagramm-Ansicht benutzt sind und ihrer Beschreibung,
können Sie in der nachfolgenden Tabelle sehen:
Balken Beschreibung
Sammelvorgang
Kapitel 6.: Erstellen und Nachverlogen von Projekteplänen
69
Vorgang
Meilenstein
Sammelvorgang kann ein grafisches Symbol für eine Gruppe von Vorgänge sein, die
logisch miteinander verbunden sind oder Darstellung eines Projektsammelvorgangs sein.
Bei der Darstellung einer Gruppe von Vorgänge, fasst Sammelvorgang die Informationen
für die Dauer, die Fortschritte und die Kosten für die Vorgänge zusammen.
Meilenstein ist ein Vorgang, die Erreichung wesentlicher Punkt im Projekt darstellt.
Charakteristisch für diese Vorgangart ist die Dauer. Meilenstein hat 0-Tage Dauer und es
kann kaum als einen Vorgang betrachtet werden-da es Zeitpunkt darstellt. Sie können
Meilensteine benutzen um die Sollbruchstellen hevorzuheben (Major-Releases des
Produktes, Anfang von Marketing-und Vertriebsoffensive, usw.), wenn Sie den Projektplan
vor dem oberen Management in Ihrem Unternehmen präsentieren.
Abhängigkeit
Nachdem Sie den Vorgang eingegeben haben, müssen Sie die Vorgänge verbinden, um
visuellen Fluss des Projektplans zu bekommen. Sie können Vorgänge auf verschiedene
Weise verknüpfen: indem Sie Vorgänge in Gantt Sheet selektieren und auf das Symbol
in der Standard-Symbolleiste klicken, mit der Link-Vorgang-Funktion im Menü Bearbeiten;
Vorgänge mit dem Verbinder in der Gantt-Diagramm verbinden, wie es auf Fehler!
dargestellt ist! Referenzquelle konnte nicht gefunden sein... Wenn Sie eine von diesen
Möglichkeiten für die Verknüpfung von Vorgänge nutzen, werden sie mit Ende - Anfang –
Abhängigkeit verbinden denn dies eine Standard-Abhängigkeit in iMindQ® ist.
DropMind ® hat die folgenden Abhängigkeiten:
Anfang-Ende (AE)
Anfang-Anfang (AA)
Ende-Ende (EE)
Ende-Anfang (EA)
Ende-Anfang (EA)
Ende-Anfang ist Standard-Abhängigkeit in iMindQ®. Das bedeutet - die
Nachfolgervorgang kann erst beginnen, wenn die Vorgängervorgang abgeschlossen ist.
Die Pfelilinie, die zwei Vorgänge miteinander verbindet, ist von der Aufgabe, die als
Kapitel 6.: Erstellen und Nachverlogen von Projekteplänen
70
Vorgänger angenommen ist (Endtermin des Vorgangs), zum Vorgang, die Nachfolger ist
(Vorgang Anfangsdatum) gerichtet.
Zum Beispiel gibt es zwei Vorgänge: Vorgang Blau und Vorgang Rot, die mit Ende-Anfang
Abhängigkeit als auf dem Bild 69 verbunden sind. Ende-Anfang Abhängigkeit stellt fest,
dass die Vorgang-Rot kann erst beginnen, wenn Vorgang Blau 100% abgeschlossen ist.
Außerdem können Sie feststellen, dass der Pfeil aus dem Vorgang-Blau Enddatum
(Vorgänger), zum Vorgang Rot Anfangsdatum (Nachfolger) gerichtet ist.
Bild 69, Beispiel für Ende – Anfang Abhängigkeit
Anfang-Ende (AE)
Nächste Abhängigkeit die von iMindQ® unterstüzt ist, ist Anfang-Ende – die
Nachfolgervorgang kann erst abgeschlossen sein, wenn die Vorgängervorgang begonnen
hat. Endedatum des Nachfolgervorgangs kann gleich wie oder größer als Anfangsdatum
des Vorgängervorgang sein:
𝑆𝑢𝑐𝑐𝑒𝑠𝑠𝑜𝑟(𝐹𝑖𝑛𝑖𝑠ℎ 𝐷𝑎𝑡𝑒) ≥ 𝑃𝑟𝑒𝑑𝑒𝑐𝑒𝑠𝑠𝑜𝑟(𝑆𝑡𝑎𝑟𝑡 𝐷𝑎𝑡𝑒)
Das Link dass den Vorgang verbindet, fängt vom Vorgänger-Anfangsdatum an und endet
am Nachfolger-Anfangsdatum.
Bild 72, Beispiel für Anfang-Ende Abhängigkeit
Beispiel für Anfang–Ende Abhängigkeit. Auf dem Bild 72, Vorgang Rot kann nicht
abgeschlossen sein, bis nach Anfang des Vorgang Blau. Das bedeutet, dass Vorgang Rot
kann an demselben Datum wie Anfangsdatum des Vorgang Blau oder spätter
Kapitel 6.: Erstellen und Nachverlogen von Projekteplänen
71
abgeschlossen sein. Der Abhängigskeitlink fängt vom Vorgang Blau - Anfangsdatum an
und ist am Endedatum des Vorgangs Rot abgeschlossen.
Anfang-Anfang (AA)
Näcshte Abhängigkeit in iMindQ® ist Anfang-Anfang Abhängigkeit. Das bedeutet: Die
Nachfolgervorgang kann erst beginnen, wenn auch die Vorgängervorgang begonnen hat.
Die Vorgänge können oder können nicht denselben Datum wie Anfangsdatum der
Vorgang Blau oder später haben. Nachfolgervorgang kann jeder Zeit anfangen, erst nach
Vorgängervorgang begonnen hat, oder:
𝑆𝑢𝑐𝑐𝑒𝑠𝑠𝑜𝑟(𝑆𝑡𝑎𝑟𝑡 𝐷𝑎𝑡𝑒) ≥ 𝑃𝑟𝑒𝑑𝑒𝑐𝑒𝑠𝑠𝑜𝑟(𝑆𝑡𝑎𝑟𝑡 𝐷𝑎𝑡𝑒)
Das Link dass diese Vorgänge verbindet, fangt vom Vorgänger-Anfangsdatum an und
endet am Nachfolger-Anfangsdatum
Beispiel für Vorgang Blau und Vorgang Rot auf dem Bild 73: Vorgang Rot kann nicht
anfangen, bis nach Anfang des Vorgangs Blau. Der Pfeil ist vom Vorgang Blau-
Anfangsdatum zur Anfangsdatum des Vorgangs Rot (Nachfolger) eingerichtet.
Bild 73 Beispiel für Anfang-Anfang Abhängigkeit
Ende-Ende (EE)
Die letzte Abhängigkeit in iMindQ® ist Ende-Ende. Dass bedeutet, die Nachfolgervorgang
kann erst abgeschlossen sein, wenn die Vorgängervorgang auch abgeschlossen ist.
Vorgänge können einen oder können keinen identischen Enddatum haben. Der
Nachfolgervorgang kann jedes Datum abgeschlossen sein, nur wenn Vorgängervorgang
abgeschlossen wird:
𝑆𝑢𝑐𝑐𝑒𝑠𝑜𝑟(𝐹𝑖𝑛𝑖𝑠ℎ 𝐷𝑎𝑡𝑒) ≥ 𝑃𝑟𝑒𝑑𝑒𝑐𝑒𝑠𝑠𝑜𝑟(𝐹𝑖𝑛𝑖𝑠ℎ 𝐷𝑎𝑡𝑒)
Das Link das diese zwei Vorgänge verbindet, fängt vom Vorgängervorgang-Enddatum an
und ist zum Nachfolgervorgang-Anfangsdatum eingerichtet.
Auf dem Bild sind zwei Vorgänge dargestelt, die mit Ende-Ende Abhängigkeit verbunden
sind. Vorgang Rot kann auf jeden Datum abgeschlossen sein, erst nach Vorgang Blau
Kapitel 6.: Erstellen und Nachverlogen von Projekteplänen
72
100% abgeschlossen ist. Diese Verbindungslinie fangt am Vorgang Blau-Endedatum an
und endet am Vorgang Rot-Endedatum.
Bild 74 beispiel für Ende-Ende Abhängigkeit
Vorgang in iMindQ® erstellen
Nach der Einführung mit den wichtigsten Elementen des Project Management und
DropMind ®-Projekt-Management-Funktionen, sind Sie bereit, Vorgänge aus den Themen
und Projektpläne zu erstellen.
Die Themen werden in den Vorgänge mit der Task-Info-Funktion geändert:
1. Wählen Sie das Zweigaus der Mappe, die in Vorgang umgewandelt wird
2. Wählen Sie die Einfügen Multifunktionsleiste
3. In der Vorgangselementen-Gruppe, auf die Taste Vorgag-Info klicken
4. In der Vorgang -Info-Panel wählen Sie das Startdatum-Kontrollkästchen aus
Diese vier Schritte sind genug, um einen Vorgang zu erstellen und diesen Vorgang in
Gantt-Diagramm zu präsentieren (Ansicht Multifunktionsleiste Ansichten-Gruppe
Gantt Diagram)
Bild 75 Vorgang in DropMind erstellen
Kapitel 6.: Erstellen und Nachverlogen von Projekteplänen
73
Vorgang bearbeiten
Sie können Vorgang-Parameter in Ihrem Projekt auf verschiedene Weise
bearbeiten:
Mit dem Vorgang-Info-Panel
Mit der Gantt-Tabelle
Mit dem Gantt-Diagramm
Verwenden Sie die Methode, die für Sie am geeignetsten ist
Vorgang bearbeiten mithilfe von Vorgang Info Panel
Mit dem Task-Info-Panel können Sie die Anfangs- und Enddatum des Vorgangs festlegen
und bearbeiten, Vorgangsfortschritt durch % Abgeschlossen aktualisieren und Vorgang
mithilfe vom Feld „Priorität“ priorisieren. Diese Informationen sind nötig um einen
Vorgang zu erstellen. Die gewünschten Werte können mithilfe des Kalenders für den
Anfangs-und Enddatum eingegeben, mithilfe des Symbols in der Nähe von Felder können
Sie den Werte erhöhen oder verringern oder den Wert in dem Feld eingeben.
Das Aussehen des Vorgang Info-Panels ist auf dem Bild unten dargestellt.
Bild 76 Vorgang mithilfe der Vorgang Info bearbeiten
Vorgang mithilfe der Gantt –Tabelle bearbeiten
Eine andere Option für die Bearbeitung von Vorgänge erfolgt durch die Eingabe der
Vorgänge- Namen oder Werte direkt in das Sheet. Zu diesem Zweck können Sie die Gantt-
Kapitel 6.: Erstellen und Nachverlogen von Projekteplänen
74
Tabelle aus der Ansicht “Gantt-Diagramm” benutzen. Sie können Vorgangsname,
Anfangs– und Enddatum, Dauer und Vorgängern bearbeiten.
Ein Teil der Bearbeitung des Vorgangs (Beispiel: Anfangsdatum) ist auf dem Bild unten
dargestellt.
Bild 77 Vorgang mithilfe der Gantt Tabelle bearbeiten
Vorgang mithilfe der Gantt-Diagramm bearbeiten
Die einfachste und schnellste Weg zum Bearbeiten des Vorgangs ist, den Gantt-Diagramm
zu benutzen. Richten Sie die Maus auf den Tag- der Anfangsdatum für den Vorgang wird,
klicken Sie auf die linken Maustaste und zeichnen Sie die Länge des Vorgangs, wie es auf
dem Bild unten dargestellt ist.
Kapitel 6.: Erstellen und Nachverlogen von Projekteplänen
75
Bild 78 Vorgang aus dem Gantt-Diagramm bearbeiten
Wenn die linke Maustaste losgelassen wird, ist der Vorgang erstellt, und für die
Bearbeitung und die Einfügung in den Projektplan bereit. Mit dieser Methode für das
Zeichnen von Vorgänge und sie mit den Vorgangsabhängigkeiten zu verbinden ( in den
nächsten Abschnitt dargestellt), können Sie gesamten Projektplan in sehr kurzer Zeit
erstellen. Alles, was Sie tun müssen, ist einen Namen den Vorgänge zu geben. Das
endgültige Ergebnis der Bearbeitung ist unten dargestellt.
Bild 79 Bearbeitung des Vorgangs aus dem Gantt-Diagramm beenden
Kapitel 7.: Aktuelle Forschungsergebnisse mit Konzeptionelle Karte
76
In diesem Abschnitt erfahren Sie
über Web-Browser
über iMindQ® Sprachen
Web Browser
DropMind enthält Web-Browser, der Ihnen hilft, die entsprechenden Informationen aus
dem Netz zu suchen und zu finden , ohne hierfür die Anwendung verlassen zu müssen.
Von einem Platz können Sie im Internet surfen und die Informationen von den besuchten
Webseiten in Ihre Mappe implementieren.
Dazu folgen Sie bitte den nächsten Schritten:
1. Wählen Sie die Ansicht-Multifunktionsleiste
2. In der Gruppe “Ansichten” klicken Sie auf den Web Browser-Symbol
3. Im rechten Teil Ihres Arbeitsbildschirmes wird ein neues Fenster geöffnet , mit
dem DropMind Webseite
4. In dem Adressebalken geben Sie die Adresse ein, die Sie ansehen möchten.
Hinweis: Das Browser-Fenster kann mit dem "Web Browser" Andock-Fenster in der rechten
Seite des DropMind - Arbeitsildschirms geöffnet werden.
Kapitel 7.: Aktuelle
Forschungsergebnisse mit
Konzeptionelle Karte
Kapitel 7.: Aktuelle Forschungsergebnisse mit Konzeptionelle Karte
77
Mappe von Webseiten erstellen
Manchmal möchten Sie eine Mappe mit den besuchten Webseiten erstellen, während Sie
im Internet surfen. In diesem Fall wird ein Zweigmindestens die Angaben für eine
Webseite enthalten. Mit dieser Funktionalität können Sie einfach und schnell eine Mappe
mit den für Sie wichtigen Informationen erstellen. Zusätzlich müssen Sie während dieses
Vorgangs DropMind nicht verlassen, eine andere Anwendung (Web Browser) nicht
geöffnet haben , und die Kopieren/Einfügen-Routine die ganze Zeit nicht machen. Nur
einen Klick und die Informationen sind in der Mappe gespeichert.
Um die Mappe von Webseiten zu erstellen, müssen Sie die folgenden Schritte
durchführen:
1. Öffnen Sie die Webseite, deren URL im Zweigspeichern möchten
2. Wählen Sie das Zweigaus der Mappe, der Sie untergeordnetes Zweighinzufügen
möchten
3. Im Browser-Fenster auf "Webseite als Zweighinzufügen"-Taste aus dem
Web-Browser-Fenster klicken
Webseite als Hyperlink hinzufügen
Manchmal, wenn die Mappe erstellt wird, möchten Sie zusätzliche Informationen
(Webseite-Adresse) zu den Themen hinfügen, aber Sie wollen nicht die Mappestruktur neu
ordnen. Die Webseite-Adresse wird im Zweigals Hyperlink eingefügt und wenn Sie darauf
klicken, wird sie im Browser-Fenster geöffnet.
Dazu müssen Sie mehrere Schritte ausführen:
1. Öffnen Sie die DropMind Browser und navigieren Sie zu der gewünschten
Webseite
2. Wählen Sie das Zweig, zu dem Sie Hyperlinks hinfügen möchten
3. Klicken Sie auf "Hyperlink"-Taste aus dem Web-Browser-Fenster.
Kapitel 8.: Machen Flussdiagramm in iMindQ
78
In diesem Abschnitt erfahren Sie
über Mind mappen und Konceptmappe
wie Flussdiagramm in iMindQ® zu erstellen
Einleitung
Was ist Karte? Karte ist eine Reihe von Themen verknüpft und um ein Schlüsselwort
angeordnet. Es ist Visualisierung, grafische Darstellung, Ihre Ideen, Gedanken oder
Aufgaben. Themen innerhalb Ihrer Karte sind auf unterschiedliche Weise verbunden,
wodurch eine radiale Netz mit mehreren Filialen und dem zentralen Thema als
Verbindungspunkt für alle Branchen.
Jeder Zweig aus der Karte können zu einer anderen Position auf der Karte verschoben
werden, zu einem anderen Thema wieder angebracht oder als separate Karte präsentiert
mit dem "Bauen als Map"-Funktion.
Sie können verschiedene Arten von Mappen mit Dropmind, wie: ausgeglichene/Freestyle
Mind Mappen, Konzeptmappe, verschiedene Arten von Diagrammen etc. erstellen.
Mind Mappe
Die Mind Mappe ist ein Diagramm die zum visuellen Überblick von Informationen
verwendet wird. Eine Mind Mappe ist oft um ein einzelnes Wort oder einen Text erstellt, in
die Mitte gelegt, auf die damit verbundenen Ideen, Worte und Begriffe hinzugefügt
werden.
Hauptkategorien strahlen aus einem zentralen Thema, und weniger Kategorien sind
Zweigstellen von größeren Branchen. Die Kategorien können Worte, Ideen, Vorgänge oder
Kapitel 8.: Machen
Flussdiagramm in iMindQ
Kapitel 8.: Machen Flussdiagramm in iMindQ
79
andere Objekte in Zusammenhang mit einem zentralen Schlüsselwort oder einer Idee
darstellen.
Konzeptmappe
Die Konzeptmappe ist ein Darstellungsform der Beziehungen zwischen Ideen, Bilder oder
Wörter in der gleichen Weise, wie die Satzdiagramm die Grammatik eines Satzes darstellt.
In der Konzeptmappe jedes Wort, Satz oder Gedanke mit einem anderen verbindet ist,
und verbindet zurück zu der ursprünglichen Idee, ein Wort oder eine Phrase.
Konzeptmappen sind eine Möglichkeit, das logische Denken und Lernfähigkeiten durch
Anzeigen von Zusammenhängen zu entwickeln und den Menschen zu helfen, wie die
einzelnen Ideen ein größeres Ganzes bilden, zu sehen.
Eine gut gemachte Konzeptmappe wächst in den Kontext-Rahmen, die durch eine explizite
"Fokus-Frage" definiert ist.
Die Konzeptmappen (Spider-Konzeptmappen, Flussdiagramme, System-Konzeptmappe),
andere Diagramme können in der Weißtafel-Fläche erstellt werden.
Zum Erstellen führen Sie die folgenden Schritte aus:
1. Klicken Sie auf das Datei-Menü.
2. Gehen Sie zum Neu und klicken Sie auf die Weißtafel-Taste.
Kapitel 8.: Machen Flussdiagramm in iMindQ
80
Spider-Konzeptmappen
Flussdiagramme
Konzeptmappen vs. Mind Mappen
Aufgrund der unterschiedlichen Herkunft und Zweck jeder, haben Mind Mappen und
Konzeptmappen ergänzenden Stärken.
Kapitel 8.: Machen Flussdiagramm in iMindQ
81
Mind Mappen können viel größer als Konzeptmappen wachsen. Konzeptmappen
(Netzwerke) werden exponentiell mehr umständlich wie sie skalieren, während
Bäume können sehr gut skalieren, weil sie größere Menge von Informationen
(Mind Mapping Begriff Branche zerfallen) kapseln.
Mind Mappen werden vor allem verwendet, um Ideen schneller zu generieren.
Mind Mappen dienen viel besser für visuelle und mentale Aufteilung der Dinge in
verschiedenen Kontexten und Schwerpunkte. Eine Konzeptmappe wird in der Regel
mehr als Ganzes betrachtet, was ein weiterer Grund dafür ist, dass Konzeptmappen
kleiner zu verbleiben.
Konzeptmappen sind entworfen, um deutlich einen Vorschlag jeweils zu lesen,
während viele Mind Mappen können nur abgeschöpft werden, um dem Thema
einen Geschmack zu geben oder auch nur visuell als ein Kunstwerk geschätzt
werden.
Mind Mappen funktionieren gut als Erinnerung für die, die "in dem Wissen" sein.
Konzeptmappen sind eigenständig und selbsterklärend, so sind sie mehr geeignet
ein wirkliches Wissen mit Nicht-Autoren, ohne eine begrenzte Haltbarkeit
freizugeben.
Konzeptmappen visualisieren Systeme, etwas, das in Baumdiagrammen schwer geht.
Create a flowchart diagram
A flowchart is a type of diagram that represents an algorithm or process, showing the
steps as boxes of various kinds, and their order by connecting them with arrows. This
diagrammatic representation illustrates a solution to a given problem. Process operations
are represented in these boxes, and arrows; rather, they are implied by the sequencing of
operations. Flowcharts are used in analyzing, designing, documenting or managing a
process or program in various fields.
Flowcharts are used in designing and documenting complex processes or programs. Like
other types of diagrams, they help visualize what is going on and thereby help the viewer
to understand a process, and perhaps also find flaws, bottlenecks, and other less-obvious
features within it. There are many different types of flowcharts, and each type has its own
repertoire of boxes and notational conventions.
As a rule of thumb, flowcharts always start either from left to right or top to bottom. The
reason for this is clarity.
Kapitel 8.: Machen Flussdiagramm in iMindQ
82
iMindQ® allows you to create flowchart diagrams very easy. The first thing you need to do
is open a Whiteboard space from the File Menu -> New. All the commonly used boxes for
creating a flowchart diagram, are placed in a specific folder in the Library panel -> Shapes
tab.
The commonly used notations in a flowchart diagrams are represented on the figure
below.
To insert a shape in the map space, simply drag and drop a shape from the Shape Library
anywhere you want in the map.
Kapitel 8.: Machen Flussdiagramm in iMindQ
83
To connect two shapes you can use the Topic menu, like in the figure below. You can put a
label to the relationship as well.
Kapitel 9.: Kollaborieren Sie mit iMindQ
84
In diesem Abschnitt erfahren Sie
über Microsoft SharePoint Server
Microsoft SharePoint Server
Microsoft SharePoint Server (oder häufig bezeichnet als SharePoint) ist eine Web-
Applikation-Plattform die von Microsoft Corporation entwickelt wurde. Sie ist mit Ihrem
Dokumenten-Management ihres Unternehmens und Inhaltsverwaltungssystemen
integriert, aber die neuesten Versionen haben zusätzliche Fähigkeiten.
SharePoint-Untermenü in DropMind enthält drei Optionen zum Erstellen und Öffnen von
Mindmappen auf SharePoint-Server sowie die Verbindungherstellung zu den
entsprechenden Webseiten.
Abbildung 2. SharePoint Untermenü
Die folgenden Funktionen sind im SharePoint-Untermenü verfügbar:
Funktion Beschreinbung
Kapitel 9.: Kollaborieren Sie
mit iMindQ
Kapitel 9.: Kollaborieren Sie mit iMindQ
85
Auf SharePoint
hochladen
Lädt Ihre Mappe auf der SharePoint-Webseite hoch, auf
deren Sie aktuell angemeldet sind.
Von SharePoint öffnen Zeigt das Dialogfeld „Datei öffnen“ an, wo Sie durch
SharePoint-Seite durchsuchen können und eine Mappe in
iMindQ® zum Öffnen wählen können.
Konten verwalten Öffnet “Konten verwalten” -Dialog wo Sie neue Verbindung
bestimmen können, bearbeitet die bestehende oder löscht
die Konten die nicht mehr verwenden können
Um Ihre Mappe und Ideen mit Ihren Kollegen und Teamkollegen zu teilen, müssen Sie
die drei wesentliche Schritte durchlaufen:
Verbindung zu SharePoint-Webseite erstellen;
Erstellen und Hochladen einer Mappe;
Bearbeiten und Überprüfung der Mappe durch Umsetzung des Teammitglieds-
Vorschäge .
Verbindung zu MicrosoftSharePoint Server herstellen
Die erste Stufe ist Verbindung auf SharePoint-Webseite herstellen, auf der Sie Ihre Mappe
hochladen wollen. Die genaue URL der Website und die Sicherheit-Berechtigungen
werden von Unternehmen System-Administrator gewährt und in der Regel erhalten Sie
eine E-Mail mit allen notwendigen Informationen zur Herstellung einer Verbindung zu
dem bevorzugten SharePoint-Webseite.
Kontenbezeichnung
URL einfügen
Benutzername
Passwort
Prüfverbindung
Verbindung herstellen
Neue Mappe starten
Idee visualisieren
Speichern
Freigeben
Hochladen
Mappe herunterladen
Vorschläge ansehen
Mappe verändern
Speichern
Bearbeiten & Review
Kapitel 9.: Kollaborieren Sie mit iMindQ
86
Abbildung 3. SharePoint Kontendialog
Um Verbindung mit der SharePoint-Webseite herzustellen, wo Sie Ihre Mappe hochladen
wollen oder die von Mitarbeiter hergestellte Mappen anzusehen, mussen Sie folgenden
Schritte durchführen:
1. Klicken Sie auf Anwendung Menü Taste;
2. Wählen Sie die SharePoint Option;
3. Von SharePoint Untermenü wählen Sie Konten verwalten Funktion;
4. Klicken Sie auf Hinfügen -Taste aus dem Dialog. Es erscheint ein neues
Fenster wie auf der Abbildung unten dargestellt ist.
Kapitel 9.: Kollaborieren Sie mit iMindQ
87
Abbildung 4. Kontendialog bearbeiten
5. Fügen Sie die notwendigen Informationen für die Konten-Namen,
SharePoint-URL, Unternehmens-Domäne, Ihre Benutzername und Passwort,
Informationen, die vom System-Administrator zur Verfügung gestellt werden.
6. Testen Sie die Verbindung zur SharePoint-Webseite, indem Sie auf der Taste
Test klicken. DropMind informiert Sie, ob die Verbindung zu der SharePoint-
Webseite erfolgreich ist oder nicht;
7. Speichern Sie das Konto.
Nach dem Erstellen und Testen der Verbindung, wird das Konto aufgezeichnet und
SharePoint-Dialog wird, wie das Bild auf Abbildung 94, aussehen.
Kapitel 9.: Kollaborieren Sie mit iMindQ
88
Abbildung 5. SharePoint Kontendialog mit
Sie können mehrere Konten haben, wenn Sie ein neues Konto brauchen, mussen Sie die
Schritte 1 bis 8 wiederholen, aber mit neuer URL, die vom Systemverwalter erhalten ist.
Beispiel: Machen wir eine Verbindung auf SharePoint-Webseite. Sie haben eine E-Mail von
dem System-Administrator mit den folgenden Informationen erhalten:
SharePoint URL: http://sharepointserver2010/
Domain: company_domain
Benutzername: my_username
Passwort: my_password
After inserting the information received from the system administrator, the EditAccount
dialog will look like the snapshot presented on Abbildung 6.
Nach den Schritten 1 bis 4, müssen Sie die Informationen im Dialogfeld „Konto
bearbeiten“ eingeben.
Nach dem Einfügung der erhaltenen Informationen vom System-Administrator, wird die
„Konto bearbeiten“ Dialog wie der Schnappschuss auf Abbildung 95 dargestellt.
Kapitel 9.: Kollaborieren Sie mit iMindQ
89
Abbildung 6. Konten bearbeiten Dialog
Es wird empfohlen, die Verbindung zu testen, bevor Sie die neu erstellte Verbindung
speichern. Zu diesem Zweck nach dem Einlegen des gesamten Satzes von Informationen,
müssen Sie auf der Taste Test, in der linken unteren Ecke des Dialogs klicken. Wenn die
Verbindung zu der gewünschten Stelle erfolgreich ist, erhalten Sie eine Benachrichtigung,
wie unten auf der Abbildung 96 dargestellt ist.
Abbildung 7. SharePoint Benachrichtigung
Mappe auf Microsoft SharePoint Server erstellen und hochladen
Die zweite Stufe ist es, Ihre Mappe, in SharePoint-Webseite hochzuladen. Nach dem
Erstellen und Speichern der Mappe und der Mind-Map auf Ihrem PC, müssen Sie es
hochgeladen und an alle Benutzer, die Zugriff auf der entsprechenden SharePoint-
Webseite verfügen, bekanntgeben.
Zu diesem Zweck mussen Sie die folgenden Schritte durchführen:
1. Klicken Sie auf Anwendung Menü Taste;
2. Wählen Sie SharePoint Option;
Kapitel 9.: Kollaborieren Sie mit iMindQ
90
3. Von dem SharePoint Untermenü wählen Sie die Zu SharePoint hochladen
Funktion.
4. Von SharePoint Kontto Drop-down Liste in dem Anmelden zu SharePoint Dialog
(auf Abbildung Abbildung 8 dargestellt), wählen Sie die Webseite wo Sie Ihre
Mappe bekanntgeben möchten
Abbildung 8. Anmelden zu SharePoint Seite Dialog
5. Klicken Sie auf Verbindung erstellen Taste.
6. In dem SharePoint Explorer Dialog die gewünschte Lokation durchsuchen und
auf Hochladen Taste klicken.
Beispiel: Machen wir eine kurze Übung für das Hochladen einer Mappe auf SharePoint-
Webseite. Die Mappe wird vorbereitet und es ist Zeit für das Freigeben mit meinem Team.
Sie haben bereits Verbindung an den freigegebene Website hergestellt, und Sie müssen
die Mappe in den Ordner „Freigegebene Dokumente“ hochladen. Das ist der letzte Ort für
den Hochladen.
Die Schritte von 1 bis 5 sind im vorherigen Abschnitt beschrieben. Hochladen: Wir werden
uns auf den letzten Schritt konzentrieren.
Wie bereits erwähnt, der Ordner „Freigegebene Dokumente“ ist der Zielort für das
Hochladen der Mappe. Auch, von dem SharePoint-Explorer-Dialog, die auf Abbildung 96
dargestellt ist.
Kapitel 9.: Kollaborieren Sie mit iMindQ
91
Abbildung 9.SharePoint Explorer Dialog (Beispiel)
Wählen Sie die freigegebene Documente Ordner und dann hochladen, wie unten auf
Abbildung 99 dargestellt ist.
Abbildung 10.SharePoint Explorer Dialog (Beispiel)
Wenn Sie die Mappe von einigem Ordner im Ordner Freigegebene Dokumente hochladen
möchten, müssen Sie den Ordner Freigegebene Dokumente durch Klicken auf das Symbol
erweitern, wählen Sie den endgültigen Standort und klicken Sie auf der Taste
Hochladen.
Kapitel 9.: Kollaborieren Sie mit iMindQ
92
Mappen auf MicrosoftSharePoint Server bearbeiten
Nach der Veröffentlichung der Mappe auf der SharePoint-Webseite, wird sie öffentlich
und verügbar zur Ansicht und / oder Bearbeitung Ihren Team-Mitglieder und für jeden,
der die Berechtigung zum Besuch der Webseite hat. Darüber hinaus können Sie Mappen
anzeigen/bearbeiten, die Ihre Kollegen hochgeladen haben.
Um eine Mappe, die auf SharePoint-Website hochgeladen wird, zu öffnen, mussen Sie die
folgenden Schritte durchführen:
1. Klicken Sie auf Anwedndung Menü Taste;
2. Wählen Sie die SharePoint Option;
3. Vom SharePoint Untermenü wählen Sie die Öffnen von SharePoint
Funktion.
4. Vom SharePoint Konto Drop-down Liste in dem Anmelden zu SharePoint
Dialog (auf Abbildung 100 dargestellt), wählen Sie die Webseite wo Sie Ihre
Mappe bekanntgeben möchten;
Abbildung 11. Anmelden zu SharePoint Seitedialog
5. Klicken Sie auf Verbindung herstellen Taste.
6. In dem SharePoint Explorer Dialog die gewünschte Lokation durchsuchen und
auf Öffnen Taste klicken.
Als DropMind die Mappe lokal auf Ihrem PC herunterladet, erhalten Sie eine
Benachrichtigung, dass die Mappe im Nur-Lese-Modus geöffnet wird, und es ist nur zum
Betrachten / Drucken verfügbar. Wenn Sie Bearbeitungsrechte haben, mit Klicken auf Taste
"Bearbeiten ermöglichen“, gelangen Sie in den Bearbeitungsmodus und Sie können die
Kapitel 9.: Kollaborieren Sie mit iMindQ
93
Mappe ändern. Andernfalls, wenn Sie im Nur-Lese-Modus weiter arbeiten, mussen Sie die
Mappe unter einem neuen Namen veröffentlichen.
Die SharePoint-Benachrichtigung ist unten auf Abbildung 101 dargestellt.
Abbildung 12. Bearbeitung in SharePoint ermöglichen
Kapitel 10.: Import Excel - Datei
94
In diesem Abschnitt erfahren Sie
über den Import von Excel-Datei in iMindQ®
Einleitung
Sie können Daten aus einer Excel-Datei in Dropmind auf mehrere Arten importieren. Das
erste, was Sie tun müssen, ist Öffnung einer Excel-Datei in Dropmind mit Hilfe von Excel
Importer Panel. Um eine Excel-Datei zu importieren, führen Sie die folgenden Schritte aus:
1. Gehen Sie zum Integrieren Multifunktionsleiste-Menü und wählen Sie "Excel" aus
der "MS Office"-Gruppe.
2. Klicken Sie auf die Schaltfläche aus Excel Importer Panel.
3. Wählen Sie eine bestimmte Excel-Datei.
4. Klicken Sie auf 'OK'.
Sie können Daten aus der in einer Mappe importierten Datei einfügen, indem Sie eine der
folgenden Funktionen benutzen.
Als Themen importieren
Als Gliederung importieren
Als Tabellenformat importieren
Als benutzerdefinierte Eigenschaft importieren
Themen mit Eigenschaften importieren
Kapitel 10.: Import Excel -
Datei
Kapitel 10.: Import Excel - Datei
95
Ala themen importieren
Die Funktion "Als Themen importieren" wendet die folgende Logik an: jeder Wert in einer
neuen Spalte ist ein Unterthema für den Wert in der Spalte Vorgänger, aber in der
gleichen Reihe.
Zum Beispiel können wir die Daten aus der folgenden Tabelle verwenden, um Ihnen genau
zu zeigen, wie ausgewählten Daten in der Mappe eingelegt werden.
Führen Sie die folgenden Schritte aus:
1. Wählen Sie ein Thema in der Mappe, auf dem Sie die ausgewählten Daten
einlegen möchten.
2. Wählen Sie eine Spalte/oder Spalten mit Daten aus der Excel-Importer. (In
unserem Beispiel benutzen wir Auswahl von drei Spalten.
3. Klicken Sie auf „Als Themen importieren" im Dropdown-Menü unten im Excel
Importer Panel
Hinweis: Sie können diese Funktion auch aus dem Kontextmenü mit dem rechten
Mausklick auf die Auswahl auswählen
Kapitel 10.: Import Excel - Datei
96
Alas gliederung importieren
Die Funktion "Als Gliederung importieren" nutzt verschiedene Logik von der vorherigen
Funktion. Zur bessere Erklärung, wie diese Funktion die Daten in der Mappe einfügt,
werden wir Daten aus Tabelle 2 und Tabelle 3 nutzen.
Table 2
Table 3
Hier sind die Regeln vorhanden, die für die Logik dieser Funktion gilten, die Sie wissen
müssen, um die gewünschten Daten in der Mappe richtig einzulegen.
Die Daten aus der ersten Spalte in Tabelle 2 werden als Unterthemen mit Level X,
zu dem gewählten Thema in der Mappe eingelegt;
Jede Zelle mit Daten in einer Spalte, sollte die einzige Zelle in der mit Daten
gefüllten bestimmten Zeile sein.
Kapitel 10.: Import Excel - Datei
97
Um ein untergeordnetes Thema (mit Level X +1) zu einem bestimmten Thema mit
Level X zu präsentieren, sollten die Daten immer in der Nachfolger-Spalte und in
der Nachfolger-Reihe starten.
Um die Daten in der Mappe mit der Funktion 'Als Gliederung importieren“ einzufügen,
führen Sie die folgenden Schritte aus:
1. Wählen Sie ein Thema in der Mappe, auf dem Sie die ausgewählten Daten
einfügen möchten.
2. Wählen Sie Daten aus der Excel-Importer. (In unserem Beispiel haben wir die
Daten von Tabelle 2 ausgewählt)
3. Wählen Sie "Als Gliederung importieren" aus dem Dropdown-Menü unten im
Panel.
Hinweis: Sie können diese Funktion auch aus dem Kontextmenü mit rechtem Mausklick auf
die Auswahl auswählen.
Wenn die Daten nicht nach den Regeln gegliedert sind, dann die beliebige Auswahl aus
Tabelle 3 wird nur die Daten aus der ersten aus Tabelle selektierten Spalte eingefügt, und
dann wird in der Mappe als Unterthemen zum ausgewählten Thema in der Mappe
angezeigt.
Die Daten, die in der gleichen Zeile wie die Daten aus der ersten ausgewählten Spalte sind,
werden überhaupt nicht auf der Mappe eingefügt.
Als tabellenformat importieren
Sie können die ausgewählten Daten vom Panel als Tabellenformat in dem ausgewählten
Thema einfügen. Sie können dies auf zwei Arten machen: aus einem Dropdown-Menü
unten im Pannel oder aus einem Kontextmenü mit dem rechten Mausklick auf die
Auswahl.
Führen Sie die folgenden Schritte aus:
Kapitel 10.: Import Excel - Datei
98
1. Wählen Sie ein Thema in der Mappe, auf dem Sie die ausgewählten Daten
einfügen möchten.
2. Wählen Sie Daten aus der Excel-Importer. (In unserem Beispiel haben wir die
Daten von Tabelle 2 ausgewählt)
3. Wählen Sie "Als Tabellenformat importieren" aus dem Dropdown-Menü unten im
Platte.
Hinweis: Sie können diese Funktion auch aus dem Kontextmenü mit dem rechten
Mausklick auf die Auswahl auswählen.
Wir haben die Daten aus Tabelle 1 verwenden, um die Daten in einer Tabellenformat als
Thema einzufügen. Das Ergebnis können Sie in der Abbildung sehen
Ala venutzerdefinierte eigenschaft importieren
Es gibt zwei Geschäftsregeln die mit dieser Funktion verbunden sind. Sie können die Daten
nicht als benutzerdefinierte Eigenschaft importieren, wenn Sie mehr als zwei Spalten oder
nur eine Spalte ausgewählt haben. Letzteres gilt nur, wenn Sie die Eigenschaftsbezeichner
nicht definiert werden.
Diese Funktion ermöglicht Ihnen die ausgewählten Daten in Form von Eigenschaft-Name /
ID in einer linken Spalte und die Eigenschaftswerte in der rechten Spalte einzufügen. Wenn
es keine Daten in der Tabelle gibt, die als Eigenschaft des ID gekennzeichnet sind, werden
die ausgewählten Daten aus zwei Spalten als Standardregel eingefügt:
Wir erlauben Ihnen auch festzulegen, welche Daten von der Panel als
Eigenschaftsbezeichner berücksichtigt werden. Dies gelingt mit Auswahl der Daten, die Sie
als Eigenschaften-ID definieren möchten und mit dem rechten Mausklick auf die Auswahl
"Als Eigenschaftsbezeichner markieren“.
Kapitel 10.: Import Excel - Datei
99
Sie können Daten aus einer Spalte oder einer Zeile als Eigenschaftsbezeichner markieren.
Um Daten von der Panel als Werte einzufügen, müssen sie die Markierung anpassen.
Wenn Sie Daten von einer Spalte als Eigenschaftsbezeichner markieren haben, dann
müssen Daten aus einer Spalte ausgewählt sein, die in den Bereich der Markierung passen.
Wenn Sie Daten von einer Reihe als Eigenschaftsbezeichner markieren, müssen Sie Daten
aus einer Reihe selektieren, die innerhalb der Bereich der Markierung passen.
Um bestimmte Daten als Eigenschaftsbezeichner zu markieren, führen Sie die folgenden
Schritte aus:
1. Wählen Sie Daten aus einer Zeile und mehreren Spalten.
2. Rechtklick auf die Auswahl und wählen Sie "Als Eigenschaftsbezeichner markieren
".
Um Daten als benutzerdefinierte Eigenschaft zum ausgewählten Thema in der Mappe zu
importieren, führen Sie die folgenden Schritte aus:
1. Wählen Sie ein Thema in der Mappe
2. Wählen Sie Daten aus der Panel, die in den Bereich der markierten
Eigenschaftsbezeichner passen.
3. Rechtsklick auf die Auswahl und wählen Sie "Als benutzerdefinierte Eigenschaft
importieren“.
Hinweis: Sie können diese Funktion auch aus dem Kontextmenü mit dem rechten
Mausklick auf die Auswahl auswählen.
Wenn keine Markierung gemacht wird, dann können alle aus zwei Spalten ausgewählten
Daten als benutzerdefinierte Eigenschaften importiert werden. Sie können Daten aus zwei
aufeinanderfolgenden Spalten oder aus zwei verschiedenen Spalten auswählen.
Kapitel 10.: Import Excel - Datei
100
Themen mit eigenschaft importieren
Für diese Funktion müssen Sie zwei Dinge markieren: Themenidentifikatoren und
Eigenschaftsidentifikatoren. Sie können Daten als Themenidentifikatoren nur von Spalten
markieren. Diese Spalte ist die letzte Spalte links von den Daten, die Sie gerne in der
Mappe einlegen möchten. Sie können hier sehen, wie Sie die Daten als
Eigenschaftsidentifikatoren markieren können.
Als Themenindetifikatoren markieren
Um Daten als Themenidentifikatoren zu markieren, müssen Sie Folgendes machen:
1. Wählen Sie Daten aus einer bestimmten Spalte.
2. Rechtsklick auf die Auswahl und aus dem Kontextmenü wählen Sie "Als
Themenidentifikatoren markieren“.
Um diese Funktion besser zu erklären, werden wir die Daten aus Tabelle 1 mit markiertem
Themen- und Eigenschaftsidentifikatoren nutzen,
Sobald die Markierung gemacht ist, führen Sie die folgende Schritte aus, um die Daten in
der Mappe einzulegen:
1. Wählen Sie ein Thema in der Mappe
2. Wählen Sie Daten aus dem Panel, die in den Bereich der markierten Daten als
Themen- und Eigenschaftsidentifikatoren passen
3. Rechtsklick auf die Auswahl und dann wählen Sie "Als Thema mit Eigenschaften
importieren“.
Hinweis: Sie können diese Funktion auch aus dem Kontextmenü mit dem rechten
Mausklick auf die Auswahl auswählen
Kapitel 10.: Import Excel - Datei
101
Die graue Farbe der Zellen aus dieser Tabelle bezeichnet die als Themenidentifikatoren
markierten Daten und die rote Farbe bezeichnet die als Eigenschaftsidentifikatoren
markierten Daten. Nach Durchführung der vorherigen Schritten, können Sie das Ergebnis
in Abbildung 4 sehen.
Kapitel 11.: Organisieren Sie Ihre täglichen Aktivitäten
102
In diesem Abschnitt erfahren Sie
über MS Outlook vorgang erstellen
über MS Outlook vorgang importieren und exportieren
MS Outlook vorgang erstellen
Sie können MS Outlook-Vorgänge gleichzeitig in zwei Anwendungen leicht erstellen:
iMindQ®und MS Outlook. Es besteht keine Notwendigkeit, ständig von iMindQ®zu
Outlook und umgekehrt zu wechseln.
Um MS Outlook-Vorgänge zu erstellen, gehen Sie folgendermaßen vor:
1. Wählen Sie ein Thema in iMindQ®, zu dem der Vorgang als Untertheme
hinzugefügt wird.
2. Klicken Sie auf die Wechseln-Multifunktionsleiste
3. Aus der Zusammenarbeit-Gruppe, klicken Sie auf die Outlook-Schaltfläche.
4. Wählen Sie “Neues MS Outlook-Vorgang erstellen" aus dem Dropdown-Menü.
Hinweis: MS Outlook-Fenster für Neuer Vorgang wird geöffnet, in dem Sie die
erforderlichen Daten eingeben.
5. Geben Sie Vorgangsinfo-Daten in der MS-Outlook-Fenster ein.
6. Klicken Sie auf Speichern und Schließen.
Kapitel 11.: Organisieren
Sie Ihre täglichen
Aktivitäten
Kapitel 11.: Organisieren Sie Ihre täglichen Aktivitäten
103
Vorgang aus MS Outlook importieren
Sie können einfach Vorgänge in iMindQ®aus MS Outlook importieren. Diese Vorgänge
können verwendet werden, während Sie Ihre Projekte in iMindQ®planen, Ihre Vorgänge
verwalten etc. Um die Vorgänge aus MS Outlook mithilfe von Dialogfenster zu
importieren, führen Sie die folgenden Schritte aus:
1. Wählen Sie ein Thema, zu dem der Vorgang (Vorgänge) als Unterthemen
hinzugefügt wird/werden.
2. Klicken Sie auf die Wechseln-Multifunktionsleiste.
3. Gehen Sie zum Gruppe Zusammenarbeit und klicken Sie auf die Outlook-
Option.
4. Wählen Sie „Aus MS Outlook importieren" aus dem iMindQ®-Menü.
5. Bestimmen Sie den Ordner, von dem Sie bestimmte Vorgänge importieren
möchten.
6. Wählen Sie den Vorgang (die Vorgänge), die Sie importieren müssen.
7. Klicken Sie auf "Importieren".
Kapitel 11.: Organisieren Sie Ihre täglichen Aktivitäten
104
Das Ergebnis die Sie erhalten, sieht wie in der folgenden Abbildung aus.
Vorgand zu MS Outlook Exportieren
Wenn Sie einen Vorgang in iMindQ®erstellen, indem Sie das Vorgang-Info-Panel oder
andere in der Bedienungsanleitung beschriebenen Methode nutzen, können Sie ganz
einfach die Vorgänge zu MS Outlook exportieren. Manchmal müssen Sie möglicherweise
über die zugeordneten Ressourcen per E-Mail informieren und diese Vorgänge in Outlook
verfolgen; hier können Sie die Export - Funktionalität nutzen.
Um Vorgänge zu Outlook zu exportieren, führen Sie die folgenden Schritte aus:
1. Wählen Sie ein Thema, zu dem die Vorgänge(n) als Unterthemen hinzugefügt
werden.
2. Klicken Sie auf die Wechseln-Multifunktionsleiste
Kapitel 11.: Organisieren Sie Ihre täglichen Aktivitäten
105
3. Gehen Sie zur Gruppe Zusammenarbeit und klicken Sie auf die Outlook-
Option.
4. Wählen Sie "Zu MS Outlook exportieren“ Funktion aus dem iMindQ®-Menü.
5. Geben Sie an, ob der ausgewählte oder alle Vorgänge zu MS Outlook exportiert
werden.
6. Klicken Sie auf 'OK'.
Vorgänge auf beliebiger weise synchronisieren
Es gibt eine manuelle Synchronisation und automatische Synchronisation die zwischen
Outlook und iMindQ®implementiert ist. Die manuelle Synchronisation funktioniert in der
Richtung von iMindQ®zu Outlook, d.h. Sie können die Vorgangsinformationen von dem
Panel oder innerhalb des Vorgangs in der Mappe verändern und synchronisieren, indem
Sie eine der Optionen in der Outlook-iMindQ®-Menü selektieren. Um sofort die
Änderungen automatisch in iMindQ®und Outlook zu synchronisieren, haben Sie folgende
zwei Möglichkeiten:
Vorgang aus Outlook ändern
MS Outlook-Vorgangsfenster von iMindQ®aufrufen
In beiden Fällen, nachdem Sie Änderungen in der Vorgangsinfo vornehmen und speichern,
werden die Änderungen automatisch zwischen iMindQ®und Outlook synchronisiert.
Kapitel 11.: Organisieren Sie Ihre täglichen Aktivitäten
106
Wenn Sie den Vorgang aus Outlook direkt löschen, um es von der Mappe zu löschen,
müssen Sie eine der Synchronisationsmöglichkeiten in der Outlook-iMindQ®-Menü aus
der Wechseln-Multifunktionsleiste verwenden.
Wenn Sie den Vorgang in iMindQ®löschen, gilt der vorherige Fall nicht. iMindQ®hat
keinen Einfluss auf die Vorgänge in Outlook.
Kapitel 12.: Termine Sitzung mit dem Projektteam
107
In diesem Abschnitt erfahren Sie
über MS Outlook termin erstellen
MS Outlook termin erstellen
Jeder hat weniger Zeit für die Beendigung der täglichen Aktivitäten. Gleichzeitig die Zahl
der täglichen Aktivitäten, dass wir sowohl bei der Arbeit und zu Hause durchführen,
steigert. Wir müssen unsere Zeit planen. Hilfreich ist es, wenn Sie eine To-Do-Liste, Liste
der geplanten täglichen Aktivitäten (Vorgänge, Termine / Meetings, Events) erstellen.
Um MS Outlook-Termin zu erstellen, führen Sie die foldenden Schritten aus:
1. Wählen Sie ein Thema, zu dem der Termin als untergeordnetes Thema
hinzugefügt wird.
2. Gehen Sie zum Wechseln-Multifunktionsleiste
3. In der Gruppe Zusammenarbeit klicken Sie auf die Outlook-Option.
4. Aus dem Dropdown-Menü wählen Sie die Funktion "Neuer MS Outlook-Termin
erstellen".
Hinweis: MS Outlook-Fenster für Neuer Vorgang wird geöffnet, in dem Sie die
erforderlichen Daten eingeben müssen.
5. Geben Sie die Termin-Info Daten in der MS Outlook-Fenster ein.
6. Klicken Sie auf Speichern und Schließen.
Kapitel 12.: Termine
Sitzung mit dem
Projektteam
Kapitel 12.: Termine Sitzung mit dem Projektteam
108
Ihre aktivitäten automatisch synchronisieren
Sobald Sie den Termin erstellt haben, müssen Sie möglicherweise die Änderungen sowohl
in iMindQ®und Outlook ändern und aktualisieren. Die Synchronisation und Aktualisierung
der Änderungen der Termin-Info ist automatisch. Es gibt zwei Möglichkeiten, um den
Termin- / Treffen-Info zu ändern :
Durch Änderungen an den Termin direkt aus MS Outlook
Durch den Aufruf des Outlook-Termin-Fensters mit Klicken auf die Termin-
Schaltfläche im Thema.
In beiden Fällen wird eine Outlook-Termin öffnen, in dem Sie die Daten ändern können.
Nachdem Sie die Änderungen vorgenommen haben, klicken Sie auf "Speichern und
Schließen" oder einfach nur "Speichern". Die Informationen werden automatisch in beiden
iMindQ®und Outlook synchronisiert.
Wenn Sie den Termin (e) direkt aus Outlook löschen, um sie von der Mappe zu löschen,
müssen Sie eine der Synchronisationsmöglichkeiten in der Outlook-Dropdown-Menü aus
der Wechseln-Multifunktionsleiste verwenden.
Wenn Sie den Termin (e) in iMindQ®löschen, gilt der vorherige Fall nicht. iMindQ®hat
keinen Einfluss auf die Vorgänge in Outlook.