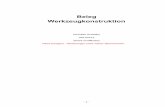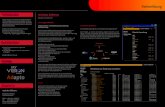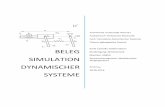SelectLine-Auftrag ab Version 17 - SelectLine Software · Beleg. Bei einer Neuanlage wird der Beleg...
Transcript of SelectLine-Auftrag ab Version 17 - SelectLine Software · Beleg. Bei einer Neuanlage wird der Beleg...

Seite 1 von 18
SelectLine-Auftrag
ab Version 17.2
CRM.NG
© Copyright 2017 by SelectLine Software AG, CH-9016 St. Gallen
Kein Teil dieses Dokumentes darf ohne ausdrückliche Genehmigung in irgendeiner Form ganz oder in Auszügen reproduziert oder unter Verwendung elektronischer Systeme verarbeitet, vervielfältigt oder verbreitet werden. Wir behalten uns vor, ohne
besondere Ankündigung, Änderungen am Dokument und am Programm vorzunehmen. Die im Dokument verwendeten Soft- und Hardware-Bezeichnungen sind überwiegend eingetragene Warenbezeichnungen und
unterliegen als solche den gesetzlichen Bestimmungen des Urheberrechtsschutzes.
12.10.2017/mk/V1.1

Seite 2 von 18
Inhalt
1 Allgemeine Informationen .............................................................................................................. 3 1.1 Voraussetzungen .......................................................................................................................... 3 1.2 Programmstart ............................................................................................................................... 4 2 Aufbau des CRM.NG...................................................................................................................... 4 2.1 Applikationsmenü .......................................................................................................................... 5 2.2 Hauptmenüleiste ........................................................................................................................... 5 2.3 Hauptfenster .................................................................................................................................. 5 2.4 Seitenleiste .................................................................................................................................... 5 2.5 Hilfe ............................................................................................................................................... 5 3 Tabellenansicht .............................................................................................................................. 6 3.1 Sortierung ...................................................................................................................................... 6 3.2 Gruppierung von Spalten .............................................................................................................. 7 3.3 Einstellung der Breite .................................................................................................................... 7 3.4 Filter Editor .................................................................................................................................... 7 3.5 Suchfeld einblenden ...................................................................................................................... 7 4 Registerkarten ................................................................................................................................ 8 4.1 Kontextabhängige Menüleiste ....................................................................................................... 8 4.2 Registerkarten ............................................................................................................................... 9 5 Hauptregister ................................................................................................................................10 5.1 Adresse ....................................................................................................................................... 10 5.2 Detail ........................................................................................................................................... 10 5.3 Freie Felder ................................................................................................................................. 11 5.4 Umsatz ........................................................................................................................................ 11 6 Unterregister .................................................................................................................................11 6.1 Personen ..................................................................................................................................... 11 6.2 Journale ....................................................................................................................................... 11 6.3 Beziehungen ............................................................................................................................... 11 6.4 Belege ......................................................................................................................................... 11 6.5 Stichworte .................................................................................................................................... 11 7 Adressen ......................................................................................................................................12 8 Personen ......................................................................................................................................12 9 E-Mail ...........................................................................................................................................12 10 Kalender .......................................................................................................................................13 10.1 Kalender anlegen ........................................................................................................................ 13 10.2 Kalender freigeben ...................................................................................................................... 14 10.3 Termin anlegen ........................................................................................................................... 14 11 Journale ........................................................................................................................................15 11.1 Unterregister Journal ................................................................................................................... 15 11.1.1 Anhänge ...................................................................................................................................... 15 11.1.2 Verteiler ....................................................................................................................................... 15 11.1.3 Zuordnung ................................................................................................................................... 15 11.1.4 E-Mail .......................................................................................................................................... 15 12 Telefonie .......................................................................................................................................16 13 Umkreissuche ...............................................................................................................................16 14 Recherchen ..................................................................................................................................17 15 Serienbriefe ..................................................................................................................................18 Anmerkung:
Weitere Hinweise und detaillierte Informationen zu den eigentlichen Programmfunktionen finden Sie in Handbüchern, Hilfedateien und Neuerungsbeschrieben.

Seite 3 von 18
1 Allgemeine Informationen
Mit der Version 17.2 steht Ihnen ein neues CRM zur Verfügung, das CRM.NG (Next Generation). Dies wurde von Grund auf mit neuen Technologien auf C#-Basis entwickelt. Das User-Interface wurde komplett neu erstellt und bietet viele optische Neuerungen. Zudem ist mit dem neuen Maskendesigner das Anpassen von Masken einfacher und schneller zu erledigen und eine grössere Updatesicherheit von angepassten Masken gegeben. Das CRM.NG soll Ihnen einen schnellen Überblick über Ihre Kundenkommunikation verschaffen und diese für alle Ihre Mitarbeiter/-innen zugänglich machen.
1.1 Voraussetzungen Das Modul SelectLine-CRM.NG ist ein eigenes Programm, welches nur in Verbindung mit dem SelectLine-Auftrag genutzt werden kann. Es setzt eine aktive CRM-Modullizenz sowie eine vorhandene Installation des .NET Framework 4.6.1 voraus. Das CRM sowie das .NET Framework wird mit dem SelectLine Setup installiert. Sollten Sie bereits das CRM vor der Version 17.2 genutzt haben, können Sie entweder weiterhin das bisherige CRM nutzen oder das CRM.NG aktivieren. Eine Umstellung ist entweder über den Werbedialog beim Start des CRM oder über die Mandanteneinstellungen unter „CRM“ möglich. Beachten Sie, dass eine Rückkehr von CRM.NG zum bisherigen CRM aufgrund von strukturellen Änderungen nicht mehr möglich ist!

Seite 4 von 18
1.2 Programmstart Das CRM.NG wird bereits zum Programmstart des SelectLine-Auftrags geladen, um die Wartezeit beim ersten Öffnen zu verkürzen. Gestartet wird es im SelectLine-Auftrag unter „Stammdaten“ über den Eintrag CRM. Der Mandantenwechsel erfolgt wie gewohnt im SelectLine-Auftrag.
2 Aufbau des CRM.NG
Wenn Sie das CRM.NG aufstarten sehen Sie dieses Bild. Im Folgenden werden die einzelnen Funktionen und Menüs erläutert.

Seite 5 von 18
2.1 Applikationsmenü Im Applikationsmenü haben Sie zum einen die Möglichkeit, einige Stammdaten des CRM.NG zu ändern, zum andern die Einstellungen zum Kalender zu verwalten. Als Stammdaten zählen die Stichworte, Beziehungsarten, Klassifikationen und der Status, welche dazu dienen, Ihre CRM Adressen zu gruppieren und ordnen. Es können sowohl die bestehenden Einträge abgeändert, als
auch neue hinzugefügt werden.
2.2 Hauptmenüleiste In der Hauptmenüleiste befinden sich die Hauptfunktionen des CRM.NG. Diese werden in diesem Dokument einzeln beschrieben.
2.3 Hauptfenster Im Hauptfenster werden die einzelnen Registerkarten angezeigt, wie beispielweise die Liste der Kunden oder die Lieferantenmaske, wenn diese geöffnet wird.
2.4 Seitenleiste Über die Seitenleiste haben Sie Zugriff auf den Kalender, die aktuellen Termine, Journaleinträge und die Anrufliste. Hier werden alle relevanten Informationen für den jeweiligen Benutzer angezeigt. Ist dieser beispielsweise nicht zuständig für einen Journaleintrag, wird dieser auch nicht bei ihm angezeigt. Die Seitenleiste kann permanent eingeblendet werden oder auch nur wenn mit dem Mauszeiger darübergefahren wird. Diese Einstellung wird mit der Pinnadel vorgenommen. Zusätzlich können über die Menüleiste „Fenster“ die Seitenleiste ein- und ausgeblendet und zusätzliche Optionen hinzu- oder abgewählt werden. Zudem können Sie die Position der Seitenleiste ändern.
2.5 Hilfe Über den Hilfe-Button wird Ihnen die kontextbezogen Hilfe angezeigt, die Sie bereits aus anderen SelectLine-Programmen kennen.

Seite 6 von 18
3 Tabellenansicht
Die Tabellenansicht dient Ihnen als Hauptnavigation zwischen den unterschiedlichen Adressen und Personen. Sie haben in dieser Ansicht die Möglichkeit, neue Einträge zu erstellen oder zu bearbeiten.
3.1 Sortierung
Mit einem Rechtsklick auf eine Spalte erhalten Sie zusätzliche Optionen zur Sortierung und Darstellung der Tabelle. Beispielsweise ist die Sortierung auf- oder absteigend möglich.

Seite 7 von 18
3.2 Gruppierung von Spalten Mit der Option „Nach dieser Spalte gruppieren“ ordnet sich die komplette Tabelle nach der ausgewählten Spalte. Es ist eine verschachtelte Auswahl möglich. Entfernen können Sie diese Gruppierung wieder, indem Sie das entsprechende Attribut mit einem Rechtsklick auswählen und auf „Gruppierung entfernen“ klicken.
3.3 Einstellung der Breite Die Spaltenbreite können Sie entweder manuell verstellen oder über „optimale Breite“ automatisch ausführen. Somit wird die ausgewählte Spalte so breit gemacht, dass alle Daten ersichtlich sind. „Optimale Breite (alle Spalten)“ erledigt dies direkt für alle Spalten.
3.4 Filter Editor Mit dem Filter Editor können Sie einen Filter für die Tabelle konfigurieren und im Anschluss alle gefilterten Daten anzeigen lassen.
3.5 Suchfeld einblenden Das Suchfeld bietet eine Volltextsuche über alle sichtbaren Spalten und wird im oberen Bereich der Tabelle angezeigt.

Seite 8 von 18
4 Registerkarten
Im CRM.NG werden Registerkarten verwendet, um die Navigation zwischen den unterschiedlichen Fenstern und Funktionen zu vereinfachen.
4.1 Kontextabhängige Menüleiste Je nach verwendeter Funktion erhalten Sie am oberen Rand des CRM.NG-Fenster ein kontextabhängiges Menü, dass sich von Funktion zu Funktion unterscheiden kann. In diesem finden Sie alle nötigen Optionen für die aktuelle Funktion, beispielsweise das Speichen oder neu anlegen eines Datensatzes.

Seite 9 von 18
4.2 Registerkarten
Sie haben die Möglichkeit, Registerkarten aus dem Hauptfenster herauszuziehen und als eigenes Fenster zu verwenden. Zusätzlich besteht die Möglichkeit, die Fenster horizontal oder vertikal anzudocken. Dies erreichen Sie, in dem Sie per Maus eine Registerkarte von der aktuellen Gruppe ziehen und zum Symbol in der Fenstermitte ziehen. Nun können Sie auswählen, wie Sie das aktuelle Fenster andocken möchten. Um den Ursprungszustand wiederherzustellen ziehen Sie die Registerkarte wieder in die Leiste der übrigen Registerkarten.

Seite 10 von 18
5 Hauptregister
Über die Hauptregister können Sie die einzelnen Menüpunkte des offenen Kunden oder Lieferanten durchgehen.
5.1 Adresse Im Hauptregister „Adresse“ haben Sie Zugang zu den allgemeinen Informationen über den Kunden/Lieferanten/Interessenten.
5.2 Detail Unter „Detail“ finden Sie zusätzliche Angaben wie Gründungsjahr oder Branche. Zusätzlich können Sie mit einem korrekt erfassten Link der Social-Media-Adressen direkt auf diese zugreifen. Sie müssen lediglich den hinteren Teil der URL eingeben, und mit einem Klick auf den Menübutton öffnet sich die entsprechende Website in Ihrem Standardbrowser. Für die SelectLine Software AG würde dies beispielsweise wie folgt aussehen.

Seite 11 von 18
5.3 Freie Felder Unter „Freie Felder“ stehen Ihnen folgende Felder zur Verfügung, welche Sie selbst bezeichnen können: • 2 Textfelder mit jeweils 80 Zeichen • 2 Felder für Dezimalzahlen • 2 Felder für ganze Zahlen • 2 Felder für Datumseingaben • 4 Optionsfelder
5.4 Umsatz Unter dem Hauptregister „Umsatz“ finden Sie Angaben zur Umsatzstatistik, zum Auftragsbestand, zum Kreditlimit sowie zu den meistgekauften Artikeln. Die Anzahl der meistgekauften Artikel kann auf bis zu 50 Artikel erweitert werden. Die Anzeige der Jahre ist abhängig vom eingestellten Beginn des Geschäftsjahres (Mandant/Einstellungen/Adresse).
6 Unterregister
In den Unterregistern erhalten Sie zusätzliche Informationen zu den verknüpften Personen, Journalen, Beziehungen zu anderen Kunden/Lieferanten, Belegen und Stichworten.
6.1 Personen Personen von Unternehmen werden als eigene Stammdaten geführt und sind über das Hauptmenü verfügbar. Zusätzlich kann auch im Unterregister eine neue Person angelegt oder eine bereits bestehende mit diesem Unternehmen verknüpft werden. Wenn eine Anpassung an der Person vorgenommen wird, werden automatisch die Daten bei allen verknüpften Unternehmen angepasst.
6.2 Journale Alle zur Adresse gehörende Journaleinträge werden im Unterregister „Journale“ aufgelistet. Es können ebenfalls direkt neue Journale aus diesem Menü angelegt werden.
6.3 Beziehungen Unter „Beziehungen“ können alle relevanten Beziehungen und Gegenbeziehungen zur entsprechenden Adresse hinzugefügt werden. Beispielsweise können Sie die Muttergesellschaft mit der Tochtergesellschaft verknüpfen.
6.4 Belege Das Unterregister „Belege“ zeigt Ihnen alle Belege der entsprechenden Adresse. Wenn Sie auf „Neu“ oder „Bearbeiten“ klicken, erscheint SelectLine-Auftrag im Vordergrund mit dem entsprechenden Beleg. Bei einer Neuanlage wird der Beleg mit den entsprechenden Adressdaten vorerfasst. Das selbe gilt für die Unterregister „Projekte“ und „RMA-Vorgänge“.
6.5 Stichworte Stichworte dienen zur Sortierung der einzelnen Adressen und zur einfacheren Suche in der Listenansicht. Es können über das Applikationsmenü weitere Stichworte hinzugefügt oder bestehende bearbeitet werden. Eine Mehrfachauswahl an Stichworten ist möglich.

Seite 12 von 18
7 Adressen
Unter dem Menüpunkt „Adressen“ in der Hauptmenüleiste finden Sie eine Übersicht aller im Mandanten vorhandenen Kunden, Lieferanten, Interessenten und freien Adressen. Diese werden Ihnen in der Tabellenansicht dargestellt, welche im Kapitel 3 genauer erläutert wurde.
In der kontextbezogenen Menüleiste haben Sie die Möglichkeit, Funktionen wie einen neuen Datensatz anzulegen oder zu bearbeiten. Zusätzlich lassen sich Serienbriefe oder Serienmails generieren. Mit dem Stichwortfilter können Sie zudem nur diejenigen Adressen anzeigen, welche die ausgewählten Stichworte zugewiesen erhalten haben. Ausserdem können Sie die Zuweisung direkt in der Tabellenansicht vornehmen.
8 Personen
Kontaktadressen oder Ansprechpartner von Kunden, Lieferanten oder Interessenten werden im SelectLine-CRM.NG als Personen bezeichnet. Sie können Personen für Adressen anlegen oder auch freie Personen, die keiner Adresse zugeordnet sind. Auch hier haben Sie die Möglichkeit, Serienbriefe und Serien-E-Mails zu erstellen und Stichworte zu filtern bzw. zuzuweisen.
9 E-Mail
Der Menüpunkt „E-Mails“ ist verfügbar, sobald in den Mandanteneinstellungen der Warenwirtschaft der interne E-Mailclient konfiguriert wurde. Hinterlegen Sie dazu alle notwendigen Einstellungen für das von Ihnen genutzte E-Mailkonto. Über den Menüpunkt „E-Mails“ öffnen Sie dann die Ansicht des integrierten E-Mailclients. Alle notwendigen Funktionen zur Bearbeitung der E-Mails finden Sie in der kontextabhängigen Menüleiste.

Seite 13 von 18
10 Kalender
Über den Kalender können Sie sowohl Ihre eigenen Termine, als auch diejenigen der freigegebenen Kalender einsehen und verwalten.
10.1 Kalender anlegen
Als erstes müssen Sie einen Kalender hinzufügen. Dies geschieht mittels dem Button „Hinzufügen“. Anschliessend wählen Sie die Bezeichnung, den Typ (Person, Gruppe oder Ressource) und eine Farbe für den Kalender. Zudem ist die Einstellung möglich, Erinnerungen aus dem Kalender im Erinnerungsfenster anzuzeigen oder den Kalender auf privat zu stellen, damit nur Sie diesen Kalender sehen können. Zudem kann eingestellt werden, dass die Termine in der Seitenleiste angezeigt werden. Im Dialog Neuer Kalender unter „Server-Einstellungen“ werden die CalDav-Adresse, der Benutzername und das Passwort hinterlegt. Beispiel für eine Google CalDav-Adresse: Adresse: https://www.google.com/calendar/dav/[email protected]/events Benutzer: Ihr_Benutzername Passwort: Ihr_Passwort Informieren Sie sich über die Adresse bei Ihrem Anbieter. Auch eine Outlook bzw. Exchange Anbindung ist mit dem CalDav Protokoll möglich. Dafür ist allerdings eine Zusatzanwendung, wie z.B. DavMail erforderlich.

Seite 14 von 18
10.2 Kalender freigeben Mit einem Rechtsklick auf Ihren Kalender können Sie diesen für weitere Benutzer freigeben. Ihnen steht dabei die Auswahl der Benutzer zur Verfügung, die in den Programmeinstellungen unter „Passwörter“ angelegt wurden. Sie können zudem auswählen, ob der Kalender lediglich angezeigt, oder auch von diesem Benutzer bearbeitet werden darf.
10.3 Termin anlegen Nachdem ein Kalender angelegt wurde, können Termine darin erfasst werden. Diese erfassen Sie über den Menüpunkt „Neuer Termin“, über das Kontextmenü in der Kalenderauswahl oder per Doppelklick auf einen freien Zeitbereich.

Seite 15 von 18
11 Journale
Über die Journale haben Sie die Möglichkeit, die Kommunikation und Ereignisse zu den einzelnen Adressen und Personen festzuhalten. In der Tabellenansicht werden alle Journale aufgelistet, die mindestens einer Adresse/Person zugeordnet sind. In der Bearbeitungsansicht können Sie die Bezeichnung des Eintrags, ein Datum, einen Status, die Kontaktart, Kategorie und den zuständigen Benutzer eintragen. Der zuständige Benutzer und das Datum werden beim Anlegen des Journaleintrags automatisch vorgefüllt. Im Feld Beschreibung kann ein erweiterter Text mit Zeilenumbrüchen eingegeben werden.
11.1 Unterregister Journal Im Unterregister der Journale haben Sie weitere Möglichkeiten Verknüpfungen zu erstellen - beispielsweise zu Dokumenten - oder weitere Benutzer zuzuordnen.
11.1.1 Anhänge
Im Unterregister für Anhänge können Sie über die Schaltfläche „Neu“ Dateien, wie beispielsweise Bilder oder Dokumente aus dem Windows-Explorer, auswählen und beim Journaleintrag hinterlegen. Die Art der Speicherung der Anhänge konfigurieren Sie in den Programmeinstellungen der Warenwirtschaft unter dem Reiter Journal. Sie können wählen, ob die Dateien in der Datenbank, als Kopie im Dokumentenordner Ihres Mandantenverzeichnisses oder nur als Verknüpfung zu einer bestehenden Datei gespeichert werden sollen. Zudem können Sie für die Dokumente und Bilder eine Vorschau einblenden.
11.1.2 Verteiler
Über den Schalter „Neu“ können Sie weitere Benutzer zordnen, die auch Kenntnis vom entsprechenden Journaleintrag erhalten sollen. Ein verteilter Journaleintrag wird bei den Benutzern zum einen in der Seitenleiste sichtbar und zum anderen wird eine im Journal eingestellte Erinnerung auch für die im Verteiler hinterlegten Benutzer angezeigt.
11.1.3 Zuordnung
Mittels „Zuordnung“ können Sie dem Journaleintrag weitere Datensätze, wie beispielsweise Rechnungen, zuordnen.
11.1.4 E-Mail
Dieses Unterregister wird nur angezeigt, wenn der Journaleintrag mit einer E-Mail aus dem E-Mailclient verknüpft wurde. Die E-Mail wird in diesem Register als HTML Mail angezeigt. Über die Toolbar stehen Funktionen zum Beantworten, Öffnen und Weiterleiten der E-Mails zur Verfügung.

Seite 16 von 18
12 Telefonie
Voraussetzung für die Nutzung der Telefonie ist eine erfolgreiche Konfiguration der TAPI-Schnittstelle. Diese nehmen Sie vor, indem Sie im SelectLine-Auftrag per Rechtsklick auf ein Telefonfeld klicken. Wurde die TAPI-Schnittstelle erfolgreich eingerichtet, wird jeder ein- und ausgehende Anruf in der Anrufübersicht protokolliert. Ein Doppelklick auf eine Zeile bietet die Möglichkeit einen Kommentar zu einem Anrufeintrag zu erfassen. Per kontextabhängiger Menüleiste können Sie bei unbekannten Telefonnummern eine Adresse zuordnen oder eine Adresse/Person anlegen. Zusätzlich besteht die Möglichkeit einen Journaleintrag zu erfassen, der automatisch den Text aus dem Kommentar, die Kontaktart und zugeordnete Adresse übernimmt.
13 Umkreissuche
Mit der Umkreissuche finden Sie alle Kunden, Lieferanten, Interessenten und Personen im definierten Umkreis. Zudem können Sie zusätzliche Filter setzen, um die Suche weiter einzugrenzen. Auf der rechten Seite sehen Sie nach erfolgter Suche Ihre Suchresultat innerhalb des Radius. Die Zahl innerhalb der Stecknadel zeigt die Anzahl an gefundenen Adressen, die nah bei einander sind und somit übereinander dargestellt werden müssten. Auf der linken Seite sind die Resultate in Listenform dargestellt.

Seite 17 von 18
14 Recherchen
Mit den Recherchen habe Sie die Möglichkeit, über die Adresstabelle hinaus Daten zu recherchieren und basierend auf den Kriterien entsprechende Ergebnisse anzuzeigen. Recherchen werden gespeichert und können immer wieder ausgeführt werden, es wird dabei nicht das Ergebnis gespeichert, sondern die Suchkriterien. Wenn Sie also einen zusätzlichen Debitor erfassen, der ebenfalls in die Recherchekriteren passt, so wird dieser bei der nächsten Ausführung der Recherche in den Ergebnissen ebenfalls erscheinen.
Mit „Neu“ erstellen Sie eine Recherche. Die Eingabe eines Namens für Ihre Recherche ist zwingend nötig, eine Beschreibung jedoch nicht. Unter „Stammdaten“ haben Sie die Möglichkeit mehrere Felder aus den Tabellen CRM_ADRESSEN (Tabelle aller Adressen), KREDITOREN (Tabelle mit Lieferanteninformationen) , DEBITOREN (Tabelle mit Kundeninformationen) und WAWIINTERESS (Tabelle mit Interessenteninformationen) zur Filterung auszuwählen und diese nach einem bestimmten Wert zu durchsuchen. Mit einem Klick auf „Und“ erhalten Sie weitere Bedingungen, die Sie zur Filterung der Adresse benutzen können. Unter Zusatzdaten können Sie weitere Daten neben den erwähnten Tabellen zur Recherche hinzufügen. Wenn die Recherche gespeichert und ausgeführt wird, werden Ihnen alle Resultate in der Tabellenansicht dargestellt. Sie können diese nun auf der Karte anzeigen lassen oder ein Mailing dazu erstellen.

Seite 18 von 18
15 Serienbriefe
Die Resultate einer Recherche aus Kapitel 14 können Sie dazu verwenden, einen Serienbrief, bzw. Serien-E-Mails zu erstellen. Dazu sollten Sie zuerst im kontextabhängigen Menü die Adresskriterien unter „Serienbrief“ definieren.
Dadurch kann bestimmt werden, welche Felder einer Adresse ausgefüllt sein müssen, um Ihren Serienbrief zu erstellen. Sollte eine Adresse markiert sein, die nicht vollständig alle Adresskriterien erfüllt, wird Ihnen eine Meldung angezeigt und Sie können die entsprechende Adresse bearbeiten oder aus dem Serienbrief entfernen. Anschliessend können Sie eine Vorlage für Ihren Serienbrief wählen, welche bereits erstellt wurde. Zusätzlich kann der Serienbrief mit Stichworten versehen werden und ein entsprechender Journaleintrag direkt angelegt werden.