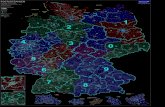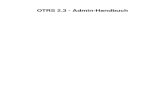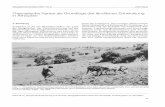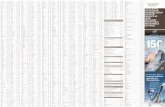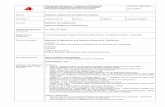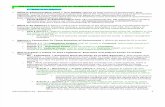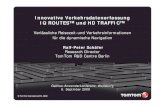SeMSy III Modul Map · 2019. 10. 24. · eM ® III Modul Map 7 3.3 Admin-Mode 3.3.1 Login Um...
Transcript of SeMSy III Modul Map · 2019. 10. 24. · eM ® III Modul Map 7 3.3 Admin-Mode 3.3.1 Login Um...

Deutsch
Rev. 1.0.1 / 2014-08-31
Konfiguration
Videomanagementsystem
SeMSy® IIIModul Map

SeMSy® III Modul Map
www.dallmeier.com 2
Informationen zu Urheberrecht, Marken, Geschmacksmustern
© 2014 Dallmeier electronic
Weitergabe sowie Vervielfältigung dieses Dokuments, Verwertung und Mitteilung seines Inhalts sind verboten, soweit nicht ausdrücklich gestattet. Zuwiderhandlungen verpflichten zu Schaden-ersatz. Alle Rechte für den Fall der Patent-, Gebrauchsmuster- oder Geschmacksmustereintra-gung vorbehalten.
Technische Änderungen vorbehalten.
Der Hersteller übernimmt keine Haftung für Sach- oder Vermögensschäden, die aus geringfügi-gen Mängeln des Produkts oder geringfügigen Mängeln in der Dokumentation, z. B. Druck- oder Schreibfehler, entstehen und bei denen der Hersteller nicht vorsätzlich oder grob fahrlässig han-delt.
Dallmeier electronic GmbH & Co.KGCranachweg 193051 Regensburg
Mit ® gekennzeichnete Marken sind eingetragene Marken von Dallmeier electronic.
Mit *) gekennzeichnete Marken sind Marken oder eingetragene Marken folgender Eigentümer:Microsoft und Windows von Microsoft Corporation mit Hauptsitz in Redmond, Washington, USA
Die Nennung von Marken Dritter dient lediglich Informationszwecken.Dallmeier electronic respektiert das geistige Eigentum Dritter und ist stets um die Vollständigkeit bei der Kennzeichnung von Marken Dritter und Nennung des jeweiligen Rechteinhabers bemüht. Sollte im Einzelfall auf geschützte Rechte nicht gesondert hingewiesen werden, berechtigt dies nicht zu der Annahme, dass die Marke ungeschützt ist.

SeMSy® III Modul Map
www.dallmeier.com 3
Inhaltsverzeichnis
1 Einführung .....................................................................................................41.1 Gültigkeit .........................................................................................................41.2 Dokumente......................................................................................................41.3 Darstellungskonventionen...............................................................................4
2 Allgemeine Hinweise ....................................................................................52.1 Bestimmungsgemäße Verwendung ................................................................52.2 Leistungsmerkmale .........................................................................................52.3 Kompatibilät AutoCAD ....................................................................................52.4 Gewährleistung ...............................................................................................5
3 Login ..............................................................................................................63.1 Verzeichnis anpassen .....................................................................................63.2 Erster Start .....................................................................................................63.3 Admin-Mode....................................................................................................73.3.1 Login ...............................................................................................................73.3.2 Logout .............................................................................................................8
4 Benutzeroberfläche ......................................................................................94.1 Benutzermodus ...............................................................................................94.2 Konfigurationsmodus ......................................................................................94.3 Sprache.........................................................................................................10
5 Konfiguration ..............................................................................................125.1 Karten importieren ........................................................................................125.2 Kamera-Buttons erstellen .............................................................................135.2.1 Kamera-Buttons bearbeiten ..........................................................................185.2.2 Kamera-Buttons löschen...............................................................................185.3 Ebenen aktivieren .........................................................................................195.4 Map löschen..................................................................................................205.5 Pathfinder Import ..........................................................................................205.6 Modul Map positionieren ...............................................................................215.7 Ansicht ändern ..............................................................................................225.8 Maps lokal speichern ....................................................................................23

SeMSy® III Modul Map
www.dallmeier.com 4
1 Einführung
1.1 GültigkeitDiese Dokument ist gültig für die Konfiguration des SeMSy® III Moduls SeMSy Map. Die Beschreibungen in diesem Dokument basieren auf folgenden Software-Versionen:
• Microsoft*) Windows*) 7• SeMSy Map Version 10.1.19.0
Abbildungen in diesem Dokument können vom tatsächlichen Produkt abweichen.
1.2 DokumenteBedienungDas Dokument Bedienung enthält Beschreibungen der Vorgehensweisen zur Bedienung der Software. Daneben enthält es Angaben zur bestimmungsgemäßen Verwendung.Zielgruppe dieses Dokuments ist der Bediener eines Überwachungssystems. Grundlegen-de Computer- und CCTV-Kenntnisse sind erforderlich.
Konfiguration(diesesDokument)Das Dokument Konfiguration enthält die wichtigsten Schritte zur Konfiguration der Soft-ware. Daneben enthält es Sicherheitshinweise, allgemeine Hinweise und technische Da-ten.Zielgruppe dieses Dokuments ist geschultes und autorisiertes Fachpersonal (Errichter).
1.3 DarstellungskonventionenZur Verbesserung der Übersichtlichkeit und Lesbarkeit dieses Dokuments werden ver-schiedene Textformatierungen und Hervorhebungen verwendet:
ACHTUNG
ACHTUNG kennzeichnet Maßnahmen zur Vermeidung von Sachschäden, Fehlkonfigurationen oder Fehlbedienungen.
Handlungsanweisungen sind durch Pfeile () gekennzeichnet. Führen Sie Anweisungen stets in der beschriebenen Reihenfolge aus.
Fett/kursiv formatierte Ausdrücke weisen in der Regel auf ein Bedienelement am Gerät (Schalter, Beschriftungen) oder dessen Benutzeroberfläche (Buttons, Menüeinträge) hin.
Kursiv formatierte Absätze bieten Informationen zu Grundlagen, Besonderheiten und effi-zienter Vorgehensweise sowie allgemeine Empfehlungen.

SeMSy® III Modul Map
www.dallmeier.com 5
2 Allgemeine Hinweise
2.1 BestimmungsgemäßeVerwendungDas Modul SeMSy Map ermöglicht die Integration von Lageplänen in die SeMSy® III-Ober-fläche. Kamera-Positionen können darauf abgebildet werden, über eine Map schnell aktivi-ert und Statusmeldungen angezeigt werden.
2.2 Leistungsmerkmale• Bedienung per Drag & Drop• Einfach und intuitiv• Integration von Lageplänen in den Formaten CAD, DWG, JPEG, JPG, BMP, GIF, PNG• Automatisches Einlesen von Ebenen in den Formaten CAD und DWG• Anzeige von Statusmeldungen
2.3 KompatibilätAutoCADFolgende AutoCAD-Versionen sind mit SeMSy Map kompatibel:
• AC1024: AutoCAD 2011• AC1024: AutoCAD 2010• AC1021: AutoCAD 2009• AC1021: AutoCAD 2008• AC1021: AutoCAD 2007• AC1018: AutoCAD 2006• AC1018: AutoCAD 2005• AC1018: AutoCAD 2004• AC1015: AutoCAD 2002• AC1015: AutoCAD 2000i• AC1015: AutoCAD 2000• AC1014: Release 14• AC1012: Release 13• AC1009: Release 11/12• AC1006: Release 10• AC1004: Release 9• AC1003: Version 2.60• AC1002: Version 2.50
2.4 GewährleistungMaßgeblich sind die jeweils bei Vertragsabschluss geltenden Allgemeinen Geschäftsbed-ingungen (AGB).

SeMSy® III Modul Map
www.dallmeier.com 6
3 Login
Das Modul Map kann als Standalone-Applikation gestartet werden oder über die Modul-startleiste in einem SeMSy® III-System aktiviert werden.
3.1 VerzeichnisanpassenBei Workstations mit 32-Bit-Systemen muss vor dem ersten Start der Verzeichnispfad der ausführbaren Map-Datei angepasst werden:
Öffnen Sie die Datei semsymap.xml in einem geeigneten Text-Editor über C:\Program Files (x86) > Dallmeier > opc > GUI > modules.
Editieren Sie den Eintrag Program Files (x86) zu Program Files. Speichern und schließen Sie die Datei semsymap.xml.
3.2 Erster Start Nach dem ersten Start des Moduls Map muss zunächst die Anmeldung an der SeMSy® III-Datenbank erfolgen.
Starten Sie die Applikation SeMSy Map.oder
Öffnen Sie das Modul Map über die Modulstartleiste.
Der Login-Dialog für die SeMSy® III-Datenbank wird nach dem ersten Start automatisch angezeigt.
Abb. 3-1
Geben Sie die erforderlichen Daten zur Anmeldung an der Datenbank ein. Klicken Sie den Button OK, um die Einstellungen zu speichern.

SeMSy® III Modul Map
www.dallmeier.com 7
3.3 Admin-Mode
3.3.1 LoginUm Lagepläne oder Karten im Modul Map konfigurieren zu können, muss der Admin-Mode aktiviert werden.
Öfnen Sie das Modul Map. Klicken Sie den Button Admin-Mode.
Der Dialog Admin-Password wird angezeigt.
Abb. 3-2
Das Standardpasswort ist „admin“.
Geben Sie das Passwort ein. Bestätigen Sie mit dem Button OK.
Der Button Admin-Mode ist ausgegraut und ein roter Hinweistext wird angezeigt: Der Kon-figurationsmodus ist aktiviert.
Abb. 3-3
Verfahren Sie wie im Folgenden beschrieben, um das Modul Map zu konfigurieren.

SeMSy® III Modul Map
www.dallmeier.com 8
3.3.2 LogoutUm den Konfigurationsmodus zu beenden und wieder in den Benutzermodus zurückzu-kehren, verfahren Sie folgendermaßen:
Wählen Sie File > Admin logout.
Abb. 3-4
Der rote Hinweistext oben wird ausgeblendet und das Modul Map ist wieder im Benutzer-modus.
Abb. 3-5

SeMSy® III Modul Map
www.dallmeier.com 9
4 Benutzeroberfläche
Nach dem Start wird die Benutzeroberfläche des Moduls Map je nach Voreinstellung an-gezeigt.
4.1 BenutzermodusBeachten Sie die Dokumentation „Bedienung“ für „SeMSy® III Workstation Software“.
Buttons Schnellauswahl Aktuelle Karte Buttons AktionenAbb. 4-1
SchnellauswahlSind mehrere Karten/Lagepläne im Modul Map hinterlegt, kann mit den Buttons Schnell-auswahl zwischen den Karten/Lageplänen umgeschaltet werden.
AktionenFunktionen und Aktionen zur Bedienung des Moduls Map werden über die Button-Leiste ausgeführt.
4.2 KonfigurationsmodusNach dem Login in den Admin-Mode steht der erweiterte Konfigurationsmodus zur Ver-fügung.

SeMSy® III Modul Map
www.dallmeier.com 10
KonfigurationsmenüAbb. 4-2
Nehmen Sie die erforderlichen Einstellungen vor wie im Folgenden beschrieben.
4.3 SpracheDie Sprache der Benutzeroberfläche kann geändert werden.
Loggen Sie sich in den Admin-Mode ein wie oben beschrieben.
Abb. 4-3

SeMSy® III Modul Map
www.dallmeier.com 11
Wählen Sie die erforderliche Sprache über File > Language.
Die Benutzeroberfläche wird ohne Neustart sofort an die neu ausgewählte Sprache ange-passt.

SeMSy® III Modul Map
www.dallmeier.com 12
5 Konfiguration
Im Konfigurationsmodus können Karten/Lagepläne importiert und bearbeitet werden.
5.1 Karten importierenZeichnungen, Bilder oder Hintergründe in den Formaten CAD, DWG, JPEG, JPG, BMP, GIF, PNG können als Karten in das Modul Map importiert und konfiguriert werden. Zeichnungen in den Formaten CAD und DWG ermöglichen zudem das automatische Ein-lesen von Kamera-Buttons (Positionen) und die Anzeige von verschiedenen Ebenen, wenn diese in der datei hinterlegt sind.
Verfahren Sie folgendermaßen, um eine Karte zu importieren:
Aktivieren Sie den Admin-Mode wie zuvor beschrieben. Öffnen Sie den Dialog New Map über Map > New.
Abb. 5-1
Öffnen Sie das Verzeichnis der Karte mit dem Button ... in der Zeile Backgroundfile. Wählen Sie die erforderliche Karte. Geben Sie einen geeigneten Namen im Feld Mapname ein. Geben Sie den erforderlichen AreaCode ein.
Das Feld „AreaCode“ darf nicht leer sein, auch wenn nur ein Systembereich vorhanden ist. Geben Sie in diesem Fall „1“ als „AreaCode“ ein.
Aktivieren Sie die Checkbox Auto-Search for Camera-Buttons in Cad-Files, falls erforderlich.
Kamera-Buttons in CAD- oder DWG-Dateien werden bei aktivierter „Auto-Search“-Funkti-on automatisch eingelesen.

SeMSy® III Modul Map
www.dallmeier.com 13
Nehmen Sie Einstellungen zur alternativen Karten-Größe in den Feldern Alternative Map-Width und -Height vor, falls erforderlich.
Geben Sie eine alternative Karten-Farbe in der Box Alternative Map-Color ein, falls erforderlich.
Klicken Sie den Button Set as Home-Map, falls erforderlich.
Eine Karte, die als „Home-Map“ definiert ist, wird beim Start des Moduls „Map“ automatisch geladen.
Klicken Sie abschließend den Button OK, um den Import der Karte zu starten.
5.2 Kamera-Buttons erstellenEs ist möglich, Kamera-Buttons anzulegen und zu konfigurieren. Bereits vorhandene But-tons können nachbearbeitet und angepasst werden.
Aktivieren Sie die erforderliche Karte. Aktivieren Sie den Admin-Mode wie zuvor beschrieben. Zoomen Sie mit dem Mausrad in der Karte ein oder aus, falls erforderlich. Halten Sie den Button Strg gedrückt und linksklicken Sie auf die erforderliche Position des neuen Buttons.
Der neue Button und der Dialog New Button werden angezeigt.
Neuer Kamera-ButtonAbb. 5-2

SeMSy® III Modul Map
www.dallmeier.com 14
Die Einstellungen für den neuen Kamera-Button werden im Dialog New Button vorgenom-men:
Abb. 5-3
Wählen Sie die Option Advanced aus der Dropdown-Box Style, um alle möglichen Einstellungsmöglichkeiten für den neuen Button zu erhalten.
Wählen Sie im Dropdown-Menü Visible, ob der Button sichtbar (True) oder unsichtbar (False) sein soll.
AktivitätzuordnenDie Option Identifier ermöglicht die Zuordnung einer Aktivität auf einen Button. Es kann auf Encoder, andere Karten (Map) oder auf ein Salvo verlinkt werden.
Klicken Sie den Button ... im Feld Identifier.
Der Dialog Select Identifier wird angezeigt.
Abb. 5-4
Wählen Sie die erforderliche Verlinkung im Bereich Select Identifier. Wählen Sie das erforderliche Ziel. Klicken Sie den Button OK, um die Einstellungen zu speichern.

SeMSy® III Modul Map
www.dallmeier.com 15
FarbeDie Optionen Body (Fläche) und Border (Rahmen) ermöglichen es, einen Button farblich anzupassen.
Wählen Sie die erforderliche Farbe aus dem jeweiligen Dropdown-Menü.
BlinkDie Option Blink ermöglicht es, einen Button auf der Karte aufleuchten/blinken zu lassen.
Öffnen Sie den Dialog Blink über den Button ... im Feld Blink.
Abb. 5-5
Aktivieren Sie die Checkbox Enabled. Wählen Sie eine geeignete Farbe aus dem Dropdown-Menü Color. Aktivieren Sie eine der folgenden Optionen:• Body: Blinken der Button-Fläche• Border: Blinken des Button-Rahmens
Klicken Sie den Button OK, um die Einstellungen zu speichern.
TextButtons können mit der Kameranummer oder -namen beschriftet werden.
Klicken Sie den Button ... im Feld Text.

SeMSy® III Modul Map
www.dallmeier.com 16
Der Dialog Text wird angezeigt.
Abb. 5-6
Geben Sie im Feld Value die erforderliche Variable ein:• %e = Kameranummer• %n = Kameraname
Wählen Sie aus der Dropdown-Box Alignment die erforderliche Text-Ausrichtung. Legen Sie unter Font Size eine geeignete Text-Größe fest. Klicken Sie den Button OK, um die Einstellungen zu speichern.
Bilder-Set hinterlegenEs ist möglich, ein Bilder-Set als Button-Hintergründe zu verwenden.
Die einzelnen Bilder müssen im PNG-Format erstellt sein, von 0 bis 9 durchnummeriert und in einem Ordner in folgendem Verzeichnis hinterlegt sein: „Program Files > Dallmeier > SeMSyIII > SeMSy Map > Image Sets“.
Öffnen Sie den Dialog Image mit Klick auf den Button ... im Feld Image.
Abb. 5-7
Wählen Sie das erforderliche Bilder-Set aus der Dropdown-Box Image.

SeMSy® III Modul Map
www.dallmeier.com 17
Legen Sie einen geeigneten Zoom-Faktor in der Box Default Zoom fest. Klicken Sie den Button OK, um die Einstellungen zu speichern.
PositionDie Position und Größe eines Buttons kann im Dialog Position genau definiert werden. Zudem kann die Anordnung für den Button festgelegt werden (bei mehreren, sich überde-ckenden Buttons).
Öffnen Sie den Dialog Position über den Button ... im Feld Position.
Abb. 5-8
Legen Sie die genaue Position des Buttons in den Boxen Left und Top fest. Stellen Sie die genaue Größe des Buttons in den Boxen Width and Height ein. Definieren Sie mit der Option Layer die Anordnung des Buttons, falls erforderlich.
Je höher der Wert desto weiter im Vordergrund ist der Button angeordnet.
Klicken Sie den Button OK, um die Einstellungen zu speichern.
Mit dem Button „Recall last settings“ ist es möglich, die vorhergehenden Einstellungen des Buttons wieder herzustellen.
PolygonMit der Option Polygon ist es möglich, ein beliebiges Vieleck als Button in eine Karte zu integrieren. So können zum Beispiel bei einem Salvo alle beteiligten Kameras mit einem Button abgedeckt werden.
Öffnen Sie den Dialog Polygon über den Button ... im Feld Polygon. Ziehen Sie die Button-Fläche über den erforderlichen Bereich der Karte. Drücken Sie die Taste Alt und klicken Sie mit der linken Maustaste die Punkte des gewünschten Polygons (Vieleck) innerhalb der Button-Fläche ab.

SeMSy® III Modul Map
www.dallmeier.com 18
Abb. 5-9
Mit dem Button „Clear“ kann ein Polygon wieder gelöscht werden.
Aktivieren Sie die Checkbox Restrict mouse events to polygon region, falls erfor-derlich.
Ist diese Option aktiviert, werden Maus-Ereignisse strikt auf die Polygon-Fläche beschränkt.
Wählen Sie aus dem Dropdown-Menü Color eine geeignete Farbe für den Button. Klicken Sie den Button OK, um die Einstellungen zu speichern.
5.2.1 Kamera-Buttons bearbeitenÜber das Kontextmenü können bereits vorhandene Kamera-Buttons bearbeitet werden.
Öffnen Sie die erforderliche Karte. Wählen Sie den erforderlichen Button. Aktivieren Sie den Admin-Mode wie zuvor beschrieben. Rechtsklicken Sie den Kamera-Button.
Das Kontextmenü wird angezeigt.
Klicken Sie Edit.
Der Dialog Edit Button wird angezeigt.
Nehmen Sie die erforderlichen Einstellungen vor wie oben beschrieben.
5.2.2 Kamera-Buttons löschenÜber das Kontextmenü können Kamera-Buttons gelöscht werden.
Öffnen Sie die erforderliche Karte. Wählen Sie den erforderlichen Button.

SeMSy® III Modul Map
www.dallmeier.com 19
Aktivieren Sie den Admin-Mode wie zuvor beschrieben. Rechtsklicken Sie den Kamera-Button.
Das Kontextmenü wird angezeigt.
Klicken Sie Delete. Bestätigen Sie den nachfolgenden Info-Dialog.
5.3 Ebenen aktivierenDie verschiedenen Ebenen (Layer) einer CAD- oder DWG-Datei können ein- oder ausge-blendet werden.
Öffnen Sie die erforderliche Karte.
Button EbenenDialog LayersAbb. 5-10
Klicken Sie den Button Ebenen.
Der Dialog Layers wird angezeigt.
Aktiveren/deaktiveren Sie die erforderlichen Ebenen in der Spalte On. Ändern Sie die Farbe einer Ebene über die Spalte Color, falls erforderlich. Klicken Sie den Button OK, um die Einstellungen zu speichern.

SeMSy® III Modul Map
www.dallmeier.com 20
5.4 Map löschenEine Map kann auch wieder gelöscht werden.
Wählen Sie die erforderliche Map. Loggen Sie sich in den Admin-Mode ein, wie oben beschrieben.
Abb. 5-11
Klicken Sie Map > Delete. Bestätigen Sie den nachfolgenden Info-Dialog.
Die Map wird entfernt.
5.5 PathfinderImportDas Modul Pathfinder kann auf die Kamera-Informationen in Karten (Maps) zugreifen. Dafür muss eine Map einmalig konfiguriert werden.
Öffnen Sie den Admin-Mode wie oben beschrieben. Wählen/laden Sie die erforderliche Map.

SeMSy® III Modul Map
www.dallmeier.com 21
Abb. 5-12
Klicken Sie File > Import for Pathfinder....
Die ausgewählte Map ist nun für das Modul Pathfinder konfiguriert.
Wiederholen Sie den Vorgang für alle erforderlichen Maps.
5.6 Modul Map positionierenDie Positionierung des Moduls Map in einem Monitorverbund erfolgt über die Datei op-tions.ini. Damit das Modul immer an der selben Stelle (auf dem selben Monitor) angezeigt wird, muss die Datei bearbeitet werden.
Öffnen Sie die Datei options.ini in einem geeigneten Editor über C:\Program Files > Dallmeier > SeMSy III > SeMSy Map.
Abb. 5-13
Editieren Sie die vier letzten Werte in der Zeile MainForm (siehe im Folgenden). Speichern und schließen Sie die Datei.

SeMSy® III Modul Map
www.dallmeier.com 22
Der erste Wert (erster X-Wert) gibt den ersten Punkt – immer abhängig von der Monitorauf-lösung – des Moduls an. Es müssen die Auflösungen (Breite) der vorangehenden Monitore addiert (+1) werden.Der zweite Wert ist der Anfangspunkt auf dem Monitor, auf dem das Modul Map angezeigt werden soll (Y-Wert). Im Normalfall ist dieser immer 1.Der dritte Wert ist der letzte X-Wert auf dem anzeigenden Monitor. Es müssen also alle Monitorauflösungen (Breite) addiert werden.Der vierte Wert gibt die Höhe des Moduls an.
BeispielVier Monitore (1920*1080) im Verbund, das Modul Map soll Bild füllend auf dem vierten Monitor angezeigt werden:Erster Wert: 5761 (1920+1920+1920+1)Zweiter Wert: 1Dritter Wert: 7680 (1920+1920+1920+1920)Vierter Wert: 1080 (komplette Höhe der Auflösung)
5.7 AnsichtändernDas Menü View ermöglicht die Ansicht des Moduls Map anzupassen.
Loggen Sie sich in den Admin-Mode ein wie oben beschrieben.
Statusbar ToolbarAbb. 5-14
Öffnen Sie das Menü View. Wählen Sie die erforderlichen Optionen (siehe im Folgenden).
Hide ToolbarAktivieren Sie diese Option, um die Toolbar auszublenden.

SeMSy® III Modul Map
www.dallmeier.com 23
No BorderAktivieren Sie diese Option, um das Modul Map auf einem Monitor fest zu positionieren und im Fullscreen-Modus anzuzeigen.
Allow ZoomingAktivieren Sie diese Option, um das Zoomen in Maps zu ermöglichen.
Stay on topAktivieren Sie diese Option, um das Modul Map immer im Vordergund zu halten.
Show StatusbarAktivieren Sie diese Option, um die Statusbar anzuzeigen.
5.8 Maps lokal speichernUm Ladezeiten bei Maps-Wechseln zu verringern, können Maps lokal auf der Workstation gespeichert werden.
Loggen Sie sich in den Admin-Mode ein wie oben beschrieben. Klicken Sie Options > Copy all in Map-Dir.
Abb. 5-15
Alle konfigurierten Maps werden in ein lokales Verzeichnis kopiert und werden nun auto-matisch von dort in das Modul geladen.