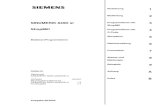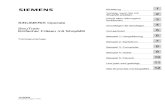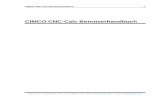ShopMill Programmieren mit G-Code · Ein Programm ist eine Folge von Anweisungen an die...
Transcript of ShopMill Programmieren mit G-Code · Ein Programm ist eine Folge von Anweisungen an die...
SINUMERIK 840D sl
ShopMill
Ausgabe 08/2005
Bedienen/Programmieren
Einführung 1
Bedienung 2
Programmieren mit
ShopMill 3
Programmieren mit
G-Code 4
Simulation 5
Dateiverwaltung 6
Formenbau 7
Alarme und
Meldungen 8
Beispiele 9
Anhang A
Index B
Gültig für Steuerung SINUMERIK 840D sl/840DE sl Software Version NCU Systemsoftware für SINUMERIK 840D sl/840DE sl 1.3 mit ShopMill 7.1
SINUMERIK® -Dokumentation Auflagenschlüssel Die nachfolgend aufgeführten Ausgaben sind bis zur vorliegenden Ausgabe erschienen. In der Spalte "Bemerkung" ist durch Buchstaben gekennzeichnet, welchen Status die bisher erschie-nenen Ausgaben besitzen. Kennzeichnung des Status in der Spalte "Bemerkung": A .... Neue Dokumentation. B .... Unveränderter Nachdruck mit neuer Bestell-Nummer. C .... Überarbeitete Version mit neuem Ausgabestand.
Ausgabe Bestell-Nr. Bemerkung 10/1997 6FC5298-2AD10-0AP0 A 11/1998 6FC5298-2AD10-0AP1 C 03/1999 6FC5298-5AD10-0AP0 C 08/2000 6FC5298-5AD10-0AP1 C 12/2001 6FC5298-6AD10-0AP0 C 11/2002 6FC5298-6AD10-0AP1 C 11/2003 6FC5298-6AD10-0AP2 C 10/2004 6FC5298-6AD10-0AP3 C 08/2005 6FC5398-4AP10-0AA0 C Marken
SIMATIC®, SIMATIC HMI®, SIMATIC NET®, SIROTEC®, SINUMERIK® und SIMODRIVE® sind eingetragene Marken der Siemens AG. Die übrigen Bezeichnungen in dieser Druckschrift können Marken sein, deren Benutzung durch Dritte für deren Zwecke die Rechte der Inhaber verletzen können.
Weitere Informationen finden Sie im Internet unter: http://www.siemens.com/motioncontrol Die Erstellung diese Unterlage erfolgte mit Word 2003 und Designer V 7.1. Weitergabe sowie Vervielfältigung dieser Unterlage, Verwertung und Mitteilung ihres Inhalts ist nicht gestattet, soweit nicht ausdrücklich zugestanden. Zuwiderhandlungen verpflichten zu Schadenersatz. Alle Rechte vorbehalten, insbesondere für den Fall der Patenterteilung oder GM-Eintragung. © Siemens AG 2005
Es können weitere, in dieser Dokumentation nicht beschriebene Funktionen in der Steuerung lauffähig sein. Es besteht jedoch kein Anspruch auf diese Funktionen bei Neulieferung bzw. im Servicefall. Wir haben den Inhalt der Druckschrift auf Übereinstimmung mit der beschriebenen Hard- und Software geprüft. Dennoch können Abweichungen nicht ausgeschlossen werden, so dass wir für die vollständige Übereinstimmung keine Gewähr überneh-men. Die Angaben in dieser Druckschrift werden jedoch regelmäßig überprüft, und notwendige Korrekturen sind in den nachfolgenden Auflagen enthalten. Für Verbesserungsvorschläge sind wir dankbar. Technische Änderungen vorbehalten.
0 08/2005 Vorwort
0
© Siemens AG 2005 All rights reserved. SINUMERIK 840D sl Bedienen/Programmieren ShopMill (BAS) - Ausgabe 08/2005 iii
Vorwort SINUMERIK-
Dokumentation Die SINUMERIK-Dokumentation ist in 3 Ebenen gegliedert: • Allgemeine Dokumentation • Anwender-Dokumentation • Hersteller-/Service-Dokumentation
Nähere Informationen zu weiteren Druckschriften über SINUMERIK 840D sl, die für alle SINUMERIK-Steuerungen gelten (z.B. Universalschnittstelle, Messzyklen…), erhalten Sie von Ihrer Siemens-Niederlassung.
Eine monatlich aktualisierte Druckschriften-Übersicht mit den jeweils verfügbaren Sprachen finden Sie im Internet unter: http://www.siemens.com/motioncontrol Folgen Sie den Menüpunkten "Support" "Technische Dokumentation" "Druckschriften-Übersicht".
Die Internet-Ausgabe der DOConCD, die DOConWEB, finden Sie unter: http://www.automation.siemens.com/doconweb
Adressat Die vorliegende Dokumentation wendet sich an den Bediener von Vertikal-Bearbeitungszentren oder Universalfräsmaschinen mit SINUMERIK 840D sl.
Standardumfang In der vorliegenden Bedienungs-/Programmieranleitung ist die Funktionalität der Bedienoberfläche ShopMill beschrieben. Ergänzungen oder Änderungen, die durch den Maschinenhersteller vorgenommen werden, werden vom Maschinenhersteller dokumentiert.
Es können in der Steuerung weitere, in dieser Dokumentation nicht erläuterte Funktionen ablauffähig sein. Es besteht jedoch kein An-spruch auf diese Funktionen bei der Neulieferung bzw. im Servicefall.
Hotline
Bei Fragen wenden Sie sich bitte an folgende Hotlines: A&D Technical Support Tel.: +49 (0) 180 5050-222 Fax: +49 (0) 180 5050-223
Internet: http://www.siemens.de/automation/support-request
Technologie-Hotline Tel.: +49 (0) 2166 5506-115 Die Hotline ist Werktags von 8-17 Uhr erreichbar.
Bei Fragen (Anregungen, Korrekturen) zur Dokumentation senden Sie bitte ein Fax oder eine E-Mail an folgende Adresse: Fax: +49 (0) 9131 98-63315 E-Mail: mailto;[email protected] Faxformular siehe Rückmeldeblatt am Ende der Druckschrift
0 Vorwort 08/2005
0
© Siemens AG 2005 All rights reserved. iv SINUMERIK 840D sl Bedienen/Programmieren ShopMill (BAS) - Ausgabe 08/2005
Internetadresse http://www.siemens.com/motioncontrol
Qualifiziertes Personal Das zugehörige Gerät/System darf nur in Verbindung mit dieser Dokumentation eingerichtet und betrieben werden. Inbetriebsetzung und Betrieb eines Gerätes/Systems dürfen nur von qualifiziertem Personal vorgenommen werden. Qualifiziertes Personal im Sinne der sicherheitstechnischen Hinweise dieser Dokumentation sind Personen, die die Berechtigung haben, Geräte, Systeme und Stromkreise gemäß den Standards der Sicherheitstechnik in Betrieb zu nehmen, zu erden und zu kennzeichnen.
Bestimmungsgemäßer Gebrauch
Beachten Sie Folgendes:
Warnung Das Gerät darf nur für die im Katalog und in der technischen Beschreibung vorgesehenen Einsatzfälle und nur in Verbindung mit von Siemens empfohlenen bzw. zugelassenen Fremdgeräten und -komponenten verwendet werden. Der einwandfreie und sichere Betrieb des Produktes setzt sachgemäßen Transport, sachgemäße Lagerung, Aufstellung und Montage, sowie sorgfältige Bedienung und Instandhaltung voraus.
Aufbau der Dokumentation
In dieser Dokumentation werden folgende, durch Piktogramme gekennzeichnete Informationsblöcke verwendet:
Funktion
Hintergrundinformationen
Bedienfolge
Erklärung der Parameter
Zusätzliche Hinweise
Software-Option Bei der beschriebenen Funktion handelt es sich um eine Software-Option. D.h. die Funktion ist nur auf der Steuerung lauffähig, wenn Sie die entsprechende Option erworben haben.
Sicherheitshinweise Dieses Handbuch enthält Hinweise, die Sie zu Ihrer persönlichen Sicherheit sowie zur Vermeidung von Sachschäden beachten müssen. Die Hinweise zu Ihrer persönlichen Sicherheit sind durch ein Warndreieck hervorgehoben, Hinweise zu alleinigen Sachschäden stehen ohne Warndreieck. Je nach Gefahrdungsstufe werden die Warnhinweise in abnehmender Reihenfolge wie folgt dargestellt.
0 08/2005 Vorwort
0
© Siemens AG 2005 All rights reserved. SINUMERIK 840D sl Bedienen/Programmieren ShopMill (BAS) - Ausgabe 08/2005 v
Gefahr bedeutet, dass Tod oder schwere Körperverletzung eintreten wird, wenn die entsprechenden Vorsichtsmaßnahmen nicht getroffen werden.
Warnung bedeutet, dass Tod oder schwere Körperverletzung eintreten kann, wenn die entsprechenden Vorsichtsmaßnahmen nicht getroffen werden.
Vorsicht mit Warndreieck bedeutet, dass eine leichte Körperverletzung eintreten kann, wenn die entsprechenden Vorsichtsmaßnahmen nicht getroffen werden.
Vorsicht ohne Warndreieck bedeutet, dass Sachschaden eintreten kann, wenn die entsprechenden Vorsichtsmaßnahmen nicht getroffen werden.
Achtung bedeutet, dass ein unerwünschtes Ergebnis oder ein unerwünschter Zustand eintreten kann, wenn der entsprechend Hinweise nicht beachtet wird.
Beim Auftreten mehrerer Gefährdungsstufen wird immer der Warnhinweis zur jeweils höchsten Stufe verwendet. Wenn in einem Warnhinweis mit dem Warndreieck vor Personenschäden gewarnt wird, dann kann im selben Warnhinweis zusätzlich eine Warnung vor Sachschäden angefügt sein.
Maschinenhersteller Wenn zu bestimmten Sachverhalten evtl. Ergänzungen oder Änderungen vom Maschinenhersteller bestehen, wird darauf wie folgt verwiesen:
Beachten Sie hierzu bitte die Angaben des Maschinenherstellers.
Literaturhinweis Wenn Sie bestimmte Sachverhalte in weiterführender Literatur nachlesen können, dann ist dies wie folgt gekennzeichnet:
Literatur:
0 Vorwort 08/2005
0
© Siemens AG 2005 All rights reserved. vi SINUMERIK 840D sl Bedienen/Programmieren ShopMill (BAS) - Ausgabe 08/2005
Begriffe Im Folgenden wird die Bedeutung einiger grundlegender Begriffe in dieser Dokumentation festgelegt.
Programm Ein Programm ist eine Folge von Anweisungen an die CNC-Steuerung, die insgesamt die Erzeugung eines bestimmten Werkstücks an der Maschine bewirkt.
Kontur Mit Kontur wird zum einen der Umriss eines Werkstücks bezeichnet. Zum anderen wird auch der Teil des Programms Kontur genannt, in dem aus einzelnen Elementen ein Umriss eines Werkstücks definiert wird.
Zyklus Ein Zyklus, z.B. Rechtecktasche fräsen, ist ein von ShopMill vorgegebenes Unterprogramm zur Ausführung eines wiederholt auftretenden Bearbeitungsvorganges. (Teilweise wird ein Zyklus auch Funktion genannt.)
Maßeinheit In der vorliegenden Dokumentation werden die Einheiten der Parameter immer metrisch angegeben. Die entsprechenden Einheiten in Inch können Sie folgender Tabelle entnehmen.
Metrisch Inch mm in mm/Zahn in/Zahn mm/min in/min mm/U in/U m/min ft/min
0 08/2005 Inhalt 0
© Siemens AG 2005 All rights reserved. SINUMERIK 840D sl Bedienen/Programmieren ShopMill (BAS) - Ausgabe 08/2005 vii
Inhalt Einführung 1-15
1.1 ShopMill .................................................................................................................... 1-16 1.1.1 Arbeitsablauf ............................................................................................................. 1-17
1.2 Arbeitsplatz ............................................................................................................... 1-18 1.2.1 Koordinatensystem ................................................................................................... 1-19 1.2.2 Bedientafeln .............................................................................................................. 1-20 1.2.3 Tasten der Bedientafeln............................................................................................ 1-21 1.2.4 Maschinensteuertafeln.............................................................................................. 1-23 1.2.5 Elemente der Maschinensteuertafeln ....................................................................... 1-23 1.2.6 Mini-Bedienhandgerät............................................................................................... 1-27
1.3 Bedienoberfläche ...................................................................................................... 1-29 1.3.1 Übersicht ................................................................................................................... 1-29 1.3.2 Bedienung über Softkeys und Tasten....................................................................... 1-32 1.3.3 Programmansichten.................................................................................................. 1-36 1.3.4 Parameter eingeben ................................................................................................. 1-40
1.4 Grundlagen ............................................................................................................... 1-42 1.4.1 Ebenenbezeichnungen ............................................................................................. 1-42 1.4.2 Polarkoordinaten....................................................................................................... 1-42 1.4.3 Absolutmaß............................................................................................................... 1-43 1.4.4 Inkrementalmaß ........................................................................................................ 1-43 1.4.5 Taschenrechner-Funktion......................................................................................... 1-44
Bedienung 2-45
2.1 Ein- und Ausschalten ................................................................................................ 2-47
2.2 Referenzpunkt anfahren ........................................................................................... 2-47 2.2.1 Anwenderzustimmung bei Safety Integrated............................................................ 2-50
2.3 Bedienarten............................................................................................................... 2-51
2.4 Einstellungen für die Maschine................................................................................. 2-52 2.4.1 Maßeinheit (Millimeter/Inch) umschalten.................................................................. 2-52 2.4.2 Koordinatensystem (MKS/WKS) umschalten ........................................................... 2-53
2.5 Neuen Positionswert setzen ..................................................................................... 2-54
2.6 Werkstücknullpunkt messen ..................................................................................... 2-56 2.6.1 Kante messen ........................................................................................................... 2-60 2.6.2 Ecke messen ............................................................................................................ 2-66 2.6.3 Tasche und Bohrung messen................................................................................... 2-68 2.6.4 Zapfen messen ......................................................................................................... 2-74 2.6.5 Ebene ausrichten ...................................................................................................... 2-81 2.6.6 Korrekturen nach Messen des Nullpunkts................................................................ 2-83 2.6.7 Elektronischen Messtaster kalibrieren...................................................................... 2-84
2.7 Werkzeug messen .................................................................................................... 2-86
0 Inhalt 08/2005
0
© Siemens AG 2005 All rights reserved. viii SINUMERIK 840D sl Bedienen/Programmieren ShopMill (BAS) - Ausgabe 08/2005
2.7.1 Werkzeug manuell messen.......................................................................................2-86 2.7.2 Festpunkt abgleichen ................................................................................................2-89 2.7.3 Werkzeug mit Messtaster messen............................................................................2-90 2.7.4 Messtaster abgleichen ..............................................................................................2-93
2.8 Handbetrieb...............................................................................................................2-94 2.8.5 Werkzeug anwählen und in die Spindel einwechseln...............................................2-94 2.8.6 Neues Werkzeug in die Liste eintragen und in die Spindel einwechseln .................2-95 2.8.7 Neues Werkzeug in die Liste eintragen und ins Magazin laden...............................2-96 2.8.8 Spindel manuell starten, stoppen und positionieren .................................................2-96 2.8.9 Achsen verfahren ......................................................................................................2-98 2.8.10 Achsen positionieren...............................................................................................2-100 2.8.11 Schwenken..............................................................................................................2-100 2.8.12 Planfräsen ...............................................................................................................2-104 2.8.13 Einstellungen für den Handbetrieb..........................................................................2-105
2.9 MDA-Betrieb............................................................................................................2-108
2.10 Automatikbetrieb .....................................................................................................2-109 2.10.1 Umschalten zwischen den Anzeigen "T, F, S", "G-Funktionen" und "Hilfsfunktionen"......................................................................................................2-110 2.10.2 Programm zur Abarbeitung anwählen ....................................................................2-111 2.10.3 Programm starten/stoppen/abbrechen ...................................................................2-112 2.10.4 Programm unterbrechen .........................................................................................2-113 2.10.5 Bearbeitung an bestimmter Programmstelle starten ..............................................2-114 2.10.6 Programmablauf beeinflussen ................................................................................2-119 2.10.7 Überspeichern.........................................................................................................2-121 2.10.8 Programm testen.....................................................................................................2-122 2.10.9 Mitzeichnen vor der Bearbeitung ............................................................................2-123 2.10.10 Mitzeichnen während der Bearbeitung ...................................................................2-125
2.11 Programm einfahren ...............................................................................................2-126 2.11.1 Einzelsatz ................................................................................................................2-126 2.11.2 Aktuellen Programmsatz anzeigen .........................................................................2-127 2.11.3 Programm korrigieren .............................................................................................2-128
2.12 Laufzeiten................................................................................................................2-129
2.13 Einstellungen für den Automatikbetrieb ..................................................................2-131 2.13.1 Probelaufvorschub festlegen...................................................................................2-131 2.13.2 Werkstückzähler parametrieren ..............................................................................2-131
2.14 Werkzeuge und Werkzeugkorrekturen ...................................................................2-132 2.14.1 Neues Werkzeug anlegen.......................................................................................2-139 2.14.2 Mehrere Schneiden pro Werkzeug anlegen ...........................................................2-141 2.14.3 Werkzeugnamen ändern.........................................................................................2-142 2.14.4 Schwesterwerkzeug anlegen ..................................................................................2-142 2.14.5 Handwerkzeuge ......................................................................................................2-142 2.14.6 Werkzeugkorrekturen..............................................................................................2-143 2.14.7 Zusatzfunktionen für ein Werkzeug ........................................................................2-146 2.14.8 Werkzeugverschleißdaten eingeben.......................................................................2-147
0 08/2005 Inhalt 0
© Siemens AG 2005 All rights reserved. SINUMERIK 840D sl Bedienen/Programmieren ShopMill (BAS) - Ausgabe 08/2005 ix
2.14.9 Werkzeugüberwachung aktivieren ......................................................................... 2-148 2.14.10 Magazinliste ............................................................................................................ 2-150 2.14.11 Werkzeug löschen .................................................................................................. 2-151 2.14.12 Werkzeugtyp ändern............................................................................................... 2-151 2.14.13 Werkzeug ins Magazin laden bzw. aus dem Magazin entladen............................. 2-152 2.14.14 Werkzeug umsetzen ............................................................................................... 2-154 2.14.15 Magazin positionieren............................................................................................. 2-156 2.14.16 Werkzeuge sortieren............................................................................................... 2-156
2.15 Nullpunktverschiebungen ....................................................................................... 2-157 2.15.1 Nullpunktverschiebungen definieren ...................................................................... 2-159 2.15.2 Nullpunktverschiebungsliste ................................................................................... 2-160 2.15.3 Nullpunktverschiebung im manuellen Bereich an-/abwählen................................. 2-162
2.16 Umschalten auf CNC-ISO-Betrieb .......................................................................... 2-163
2.17 ShopMill Open (PCU 50.3) ..................................................................................... 2-164
2.18 Ferndiagnose .......................................................................................................... 2-164
Programmieren mit ShopMill 3-165
3.1 Grundlagen zur Programmierung ........................................................................... 3-167
3.2 Programmaufbau .................................................................................................... 3-170
3.3 Arbeitsschritt-Programm erstellen .......................................................................... 3-171
3.3.1 Neues Programm anlegen; Rohteil definieren........................................................ 3-171 3.3.2 Programmieren neuer Sätze................................................................................... 3-175 3.3.3 Programmsätze ändern .......................................................................................... 3-177 3.3.4 Programmeditor ...................................................................................................... 3-178 3.3.5 Stückzahl angeben.................................................................................................. 3-181
3.4 Werkzeug, Korrekturwert und Spindeldrehzahl programmieren ............................ 3-182
3.5 Kontur fräsen .......................................................................................................... 3-183 3.5.1 Darstellung der Kontur ............................................................................................ 3-186 3.5.2 Neue Kontur anlegen.............................................................................................. 3-188 3.5.3 Konturelemente erstellen........................................................................................ 3-190 3.5.4 Kontur ändern ......................................................................................................... 3-195 3.5.5 Programmierbeispiele zur freien Konturprogrammierung ...................................... 3-197 3.5.6 Bahnfräsen.............................................................................................................. 3-200 3.5.7 Konturtasche vorbohren ......................................................................................... 3-203 3.5.8 Konturtasche fräsen (schruppen) ........................................................................... 3-206 3.5.9 Restmaterial Konturtasche ausräumen .................................................................. 3-207 3.5.10 Konturtasche schlichten.......................................................................................... 3-209 3.5.11 Konturtasche anfasen............................................................................................. 3-212 3.5.12 Konturzapfen fräsen (schruppen) ........................................................................... 3-213 3.5.13 Restmaterial Konturzapfen ausräumen .................................................................. 3-214 3.5.14 Konturzapfen schlichten ......................................................................................... 3-216 3.5.15 Konturzapfen anfasen............................................................................................. 3-217
3.6 Gerade oder kreisförmige Bahnbewegungen......................................................... 3-218
0 Inhalt 08/2005
0
© Siemens AG 2005 All rights reserved. x SINUMERIK 840D sl Bedienen/Programmieren ShopMill (BAS) - Ausgabe 08/2005
3.6.1 Gerade ....................................................................................................................3-218 3.6.2 Kreis mit bekanntem Mittelpunkt .............................................................................3-220 3.6.3 Kreis mit bekanntem Radius ...................................................................................3-221 3.6.4 Helix ........................................................................................................................3-222 3.6.5 Polarkoordinaten .....................................................................................................3-223 3.6.6 Gerade polar ...........................................................................................................3-224 3.6.7 Kreis polar ...............................................................................................................3-225 3.6.8 Programmierbeispiele Polarkoordinaten.................................................................3-226
3.7 Bohren.....................................................................................................................3-227 3.7.1 Zentrieren ................................................................................................................3-228 3.7.2 Bohren und Reiben .................................................................................................3-229 3.7.3 Tiefbohren ...............................................................................................................3-230 3.7.4 Ausdrehen ...............................................................................................................3-232 3.7.5 Gewindebohren.......................................................................................................3-233 3.7.6 Gewindefräsen ........................................................................................................3-235 3.7.7 Bohrgewindefräsen .................................................................................................3-239 3.7.8 Positionieren auf beliebigen Positionen und auf Positionsmuster ..........................3-241 3.7.9 Beliebige Positionen................................................................................................3-242 3.7.10 Positionsmuster Linie ..............................................................................................3-246 3.7.11 Positionsmuster Gitter.............................................................................................3-247 3.7.12 Positionsmuster Rahmen ........................................................................................3-248 3.7.13 Positionsmuster Vollkreis ........................................................................................3-249 3.7.14 Positionsmuster Teilkreis ........................................................................................3-251 3.7.15 Positionen ein- und ausblenden..............................................................................3-253 3.7.16 Hindernis .................................................................................................................3-254 3.7.17 Positionen wiederholen ...........................................................................................3-256 3.7.18 Programmierbeispiele zum Bohren.........................................................................3-257
3.8 Fräsen .....................................................................................................................3-259 3.8.1 Planfräsen ...............................................................................................................3-259 3.8.2 Rechtecktasche.......................................................................................................3-262 3.8.3 Kreistasche..............................................................................................................3-266 3.8.4 Rechteckzapfen ......................................................................................................3-268 3.8.5 Kreiszapfen .............................................................................................................3-271 3.8.6 Längsnut..................................................................................................................3-273 3.8.7 Kreisnut ...................................................................................................................3-276 3.8.8 Verwenden von Positionsmuster beim Fräsen .......................................................3-279 3.8.9 Gravur .....................................................................................................................3-282
3.9 Messen....................................................................................................................3-287 3.9.1 Werkstücknullpunkt messen ...................................................................................3-287 3.9.2 Werkzeug messen ..................................................................................................3-289 3.9.3 Messtaster abgleichen ............................................................................................3-291
3.10 Verschiedene Funktionen .......................................................................................3-292 3.10.1 Unterprogramm aufrufen.........................................................................................3-292 3.10.2 Programmsätze wiederholen ..................................................................................3-294 3.10.3 Programmeinstellungen ändern..............................................................................3-296
0 08/2005 Inhalt 0
© Siemens AG 2005 All rights reserved. SINUMERIK 840D sl Bedienen/Programmieren ShopMill (BAS) - Ausgabe 08/2005 xi
3.10.4 Nullpunktverschiebungen aufrufen ......................................................................... 3-297 3.10.5 Koordinatentransformationen definieren ................................................................ 3-298 3.10.6 Zylindermanteltransformation ................................................................................. 3-301 3.10.7 Schwenken ............................................................................................................. 3-304 3.10.8 Zusatzfunktionen..................................................................................................... 3-309
3.11 G-Code im Arbeitschritt-Programm einfügen ......................................................... 3-310
Programmieren mit G-Code 4-313
4.1 G-Code-Programm erstellen................................................................................... 4-314
4.2 G-Code-Programm abarbeiten ............................................................................... 4-317
4.3 G-Code-Editor......................................................................................................... 4-319
4.4 Rechenparameter ................................................................................................... 4-323
4.5 ISO-Dialekte............................................................................................................ 4-324
Simulation 5-325
5.1 Allgemeines ............................................................................................................ 5-326
5.2 Programm in Standard-Simulation starten/abbrechen ........................................... 5-327
5.3 Darstellung in der Draufsicht .................................................................................. 5-329
5.4 Darstellung in der 3-Ebenenansicht........................................................................ 5-330
5.5 Ausschnitt vergrößern............................................................................................. 5-331
5.6 Dreidimensionale Darstellung................................................................................. 5-332 5.6.1 Lage des Ausschnitts verändern ............................................................................ 5-333 5.6.2 Werkstück aufschneiden......................................................................................... 5-334
5.7 Schnellansicht für Formenbau starten/abbrechen.................................................. 5-335
5.8 Darstellungen in der Schnellansicht ....................................................................... 5-335
5.9 Werkstückgrafik anpassen und verschieben.......................................................... 5-337
5.10 Abstandsmessung .................................................................................................. 5-338
5.11 Suchfunktion ........................................................................................................... 5-339
5.12 Teileprogrammsätze bearbeiten ............................................................................. 5-340 5.12.1 G-Sätze anwählen .................................................................................................. 5-340 5.12.2 G-Code-Programm bearbeiten ............................................................................... 5-341
Dateiverwaltung 6-343
6.1 Programme verwalten mit ShopMill ........................................................................ 6-344
6.2 Programme verwalten mit ShopMill auf NCU (HMI Embedded) ............................ 6-345 6.2.1 Programm öffnen .................................................................................................... 6-347 6.2.2 Programm abarbeiten ............................................................................................. 6-348 6.2.3 Mehrfachaufspannung ............................................................................................ 6-348 6.2.4 G-Code-Programm vom USB-/Netzlaufwerk abarbeiten........................................ 6-351 6.2.5 Verzeichnis/Programm neu anlegen....................................................................... 6-352
0 Inhalt 08/2005
0
© Siemens AG 2005 All rights reserved. xii SINUMERIK 840D sl Bedienen/Programmieren ShopMill (BAS) - Ausgabe 08/2005
6.2.6 Mehrere Programme markieren..............................................................................6-353 6.2.7 Verzeichnis/Programm kopieren/umbenennen.......................................................6-354 6.2.8 Verzeichnis/Programm löschen ..............................................................................6-355 6.2.9 Werkzeug-/Nullpunktdaten sichern/einlesen ..........................................................6-356
6.3 Programme verwalten mit PCU 50.3 (HMI Advanced) ...........................................6-359 6.3.1 Programm öffnen.....................................................................................................6-361 6.3.2 Programm abarbeiten .............................................................................................6-362 6.3.3 Mehrfachaufspannung ............................................................................................6-363 6.3.4 Programm laden/entladen.......................................................................................6-365 6.3.5 G-Code-Programm von Festplatte bzw. Disketten-/Netzlaufwerk abarbeiten........6-366 6.3.6 Verzeichnis/Programm neu anlegen.......................................................................6-368 6.3.7 Mehrere Programme markieren..............................................................................6-369 6.3.8 Verzeichnis/Programm kopieren/ umbenennen/verschieben .................................6-370 6.3.9 Verzeichnis/Programm löschen ..............................................................................6-372 6.3.10 Werkzeug-/Nullpunktdaten sichern/einlesen ..........................................................6-372
Formenbau 7-375
7.1 Voraussetzungen ....................................................................................................7-376
7.2 Maschine einrichten ................................................................................................7-378 7.2.1 Werkzeug messen ..................................................................................................7-378
7.3 Programm erstellen.................................................................................................7-379 7.3.1 Programm anlegen..................................................................................................7-379 7.3.2 Werkzeug programmieren.......................................................................................7-379 7.3.3 Zyklus "High Speed Settings" programmieren........................................................7-379 7.3.4 Unterprogramm aufrufen.........................................................................................7-380
7.4 Programm abarbeiten .............................................................................................7-385 7.4.1 Programm zur Abarbeitung anwählen ....................................................................7-385 7.4.2 Bearbeitung an bestimmter Programmstelle starten ..............................................7-385
7.5 Beispiel....................................................................................................................7-387
Alarme und Meldungen 8-391
8.1 Meldungen...............................................................................................................8-392
8.2 Alarme .....................................................................................................................8-392
8.3 Anwenderdaten .......................................................................................................8-393
8.4 Versionsanzeige......................................................................................................8-395
Beispiele 9-397
9.1 Beispiel 1: Bearbeitung mit Rechteck-/Kreistasche und Kreisnut...........................9-398
9.2 Beispiel 2: Verschiebung und Spiegelung einer Kontur..........................................9-406
9.3 Beispiel 3: Zylindermanteltransformation................................................................9-409
9.4 Beispiel 4: Nutwandkorrektur ..................................................................................9-413
9.5 Beispiel 5: Schwenken ............................................................................................9-417
0 08/2005 Inhalt 0
© Siemens AG 2005 All rights reserved. SINUMERIK 840D sl Bedienen/Programmieren ShopMill (BAS) - Ausgabe 08/2005 xiii
Anhang A-425
A Abkürzungen...........................................................................................................A-426
B Index ........................................................................................................................ I-429
0 Inhalt 08/2005
0
© Siemens AG 2005 All rights reserved. xiv SINUMERIK 840D sl Bedienen/Programmieren ShopMill (BAS) - Ausgabe 08/2005
Für Notizen
1 08/2005 Einführung 1
© Siemens AG 2005 All rights reserved. SINUMERIK 840D sl Bedienen/Programmieren ShopMill (BAS) - Ausgabe 08/2005 1-15
Einführung 1.1 ShopMill .................................................................................................................. 1-16
1.1.1 Arbeitsablauf........................................................................................................... 1-17
1.2 Arbeitsplatz ............................................................................................................. 1-18 1.2.1 Koordinatensystem ................................................................................................. 1-19 1.2.2 Bedientafeln............................................................................................................ 1-20 1.2.3 Tasten der Bedientafeln.......................................................................................... 1-21 1.2.4 Maschinensteuertafeln............................................................................................ 1-23 1.2.5 Elemente der Maschinensteuertafeln...................................................................... 1-23 1.2.6 Mini-Bedienhandgerät............................................................................................. 1-27
1.3 Bedienoberfläche.................................................................................................... 1-29 1.3.1 Übersicht................................................................................................................. 1-29 1.3.2 Bedienung über Softkeys und Tasten ..................................................................... 1-32 1.3.3 Programmansichten................................................................................................ 1-36 1.3.4 Parameter eingeben ............................................................................................... 1-40
1.4 Grundlagen ............................................................................................................. 1-42 1.4.1 Ebenenbezeichnungen ........................................................................................... 1-42 1.4.2 Polarkoordinaten..................................................................................................... 1-42 1.4.3 Absolutmaß............................................................................................................. 1-43 1.4.4 Inkrementalmaß...................................................................................................... 1-43 1.4.5 Taschenrechner-Funktion ....................................................................................... 1-44
1 Einführung 08/2005 1.1 ShopMill
1
© Siemens AG 2005 All rights reserved. 1-16 SINUMERIK 840D sl Bedienen/Programmieren ShopMill (BAS) - Ausgabe 08/2005
1.1 ShopMill ShopMill ist eine Bedien- und Programmier-Software für
Fräsmaschinen, die Ihnen eine komfortable Bedienung der Maschine und eine einfache Programmierung von Werkstücken ermöglicht.
Hier einige Merkmale der Software:
Maschine einrichten Spezielle Messzyklen erleichtern das Vermessen der Werkzeuge und des Werkstücks.
Programm erstellen 3 verschiedene Programm-Varianten stehen zur Auswahl: • G-Code-Programme für Formenbauanwendungen, die Sie von
CAD/CAM-Systemen übernehmen. • G-Code-Programme, die Sie direkt an der Maschine erstellen.
Bei der Programmierung stehen Ihnen sämtliche Technologiezyklen zur Verfügung.
• Arbeitsschritt-Programme, die Sie direkt an der Maschine erstellen (Software-Option). Die Programmierung des Werkstücks erfolgt mühelos, da sie grafisch unterstützt wird und keine G-Code-Kenntnisse erfordert.ShopMill zeigt das Programm in einem übersichtlichen Arbeitsplan und stellt die einzelnen Zyklen und Konturelemente in einer dynamischen Grafik dar.
Unabhängig von der Programm-Variante erleichtern folgende Funktionen die Programmierung bzw. Bearbeitung: • Ein leistungsfähiger Konturrechner lässt die Eingabe beliebiger
Konturen zu. • Ein Abspanzyklus mit Restmaterial-Erkennung erspart
überflüssige Bearbeitungen (Software-Option). • Ein Schwenkzyklus ermöglicht Mehrseitenbearbeitung und
Bearbeitung auf schrägen Flächen unabhängig von der Maschinenkinematik (Schwenktisch/Schwenkkopf).
Programm abarbeiten Die Abarbeitung der Programme können Sie dreidimensional am Bildschirm darstellen. Sie können so auf einfache Weise das Ergebnis der Programmierung kontrollieren bzw. bequem die Bearbeitung des Werkstücks an der Maschine mit verfolgen (Software-Option).
Für die Abarbeitung eines Arbeitsschritt-Programmes benötigen Sie Schreib- und Leserechte.
Das Abarbeiten von Arbeitsschritt-Programmen ist eine Software-Option.
1 08/2005 Einführung1.1 ShopMill
1
© Siemens AG 2005 All rights reserved. SINUMERIK 840D sl Bedienen/Programmieren ShopMill (BAS) - Ausgabe 08/2005 1-17
Werkzeuge verwalten ShopMill speichert Ihre Werkzeugdaten. Die Software kann dabei
auch Daten von Werkzeugen verwalten, die sich nicht im Magazin befinden.
Programme verwalten Ähnliche Programme müssen Sie nicht extra neu erstellen, sondern Sie können diese leicht kopieren und abändern.
Mit ShopMill können Sie die Mehrfachaufspannung von gleichen oder unterschiedlichen (Software-Option) Werkstücken mit Optimierung der Werkzeugreihenfolge realisieren.
Über Netzwerkanbindung und Diskettenlaufwerk können Sie auf externe Programme zugreifen (Software-Option).
1.1.1 Arbeitsablauf
In dieser Anleitung wird zwischen folgenden zwei typischen Arbeitssituationen unterschieden. • Sie möchten ein Programm abarbeiten, um ein Werkstück
automatisch bearbeiten zu lassen. • Sie möchten ein Programm zur Bearbeitung eines Werkstücks erst
einmal erstellen.
Programm abarbeiten Bevor Sie ein Programm abarbeiten können, müssen Sie Ihre
Maschine zunächst einrichten. Hierfür müssen Sie folgende Tätigkeiten durchführen, bei denen Sie von ShopMill unterstützt werden (siehe Kap. "Bedienung"): • Referenzpunkt der Maschine anfahren
(nur bei inkrementalem Wegmesssystem) • Werkzeuge vermessen • Werkstücknullpunkt festlegen • evtl. weitere Nullpunktverschiebungen eingeben Haben Sie die Maschine vollständig eingerichtet, können Sie ein Programm auswählen und automatisch abarbeiten lassen (siehe Kap. "Automatikbetrieb").
1 Einführung 08/2005 1.2 Arbeitsplatz
1
© Siemens AG 2005 All rights reserved. 1-18 SINUMERIK 840D sl Bedienen/Programmieren ShopMill (BAS) - Ausgabe 08/2005
Programm erstellen Wenn Sie ein neues Programm erstellen, können Sie wählen, ob Sie ein Arbeitsschritt- oder ein G-Code-Programm anlegen möchten (siehe "Programmieren mit ShopMill" bzw. "Programmieren mit G-Code"). Bei der Erstellung eines Arbeitsschritt-Programms fordert ShopMill Sie auf, alle relevanten Parameter einzugeben. Der Programmfortschritt wird jeweils automatisch in einer Strichgrafik dargestellt. Zusätzlich werden Sie bei der Programmierung durch Hilfebilder unterstützt, die die einzelnen Parameter der Bearbeitungsschritte erläutern. Natürlich können Sie auch G-Code-Befehle in ein Schrittketten-Programm einfügen. Ein G-Code-Programm hingegen müssen Sie komplett aus G-Code-Befehlen erstellen.
1.2 Arbeitsplatz Zu einem ShopMill-Arbeitsplatz gehören neben der Fräsmaschine mit
CNC-/Positionier-Steuerung noch eine Bedientafel und eine Maschinensteuertafel.
Fräsmaschine inklusive Steuerung
Bedien-tafel
Maschinen-steuertafel
Skizze des Arbeitsplatzes
Fräsmaschine Sie können ShopMill auf Vertikal- und Universalfräsmaschinen mit maximal 10 Achsen (inklusive Rundachsen und Spindel) einsetzen. Von den 10 Achsen können gleichzeitig 3 Linear- und 2 Rundachsen sowie 1 Spindel angezeigt werden.
Arbeitsschritt- und G-Code-Programme sind abgestimmt auf eine 2D- bis 2½D-Bearbeitung, für eine 3D-Bearbeitung verwenden Sie G-Code-Programme von CAD/CAM-Systemen.
Steuerung ShopMill läuft auf der CNC-Steuerung SINUMERIK 840D sl mit ShopMill auf NCU (HMI Embedded) und PCU 50.3 (HMI Advanced).
Bedientafel Über die Bedientafel erfolgt die Kommunikation mit ShopMill.
Maschinensteuertafel Mit der Maschinensteuertafel bedienen Sie die Fräsmaschine.
1 08/2005 Einführung1.2 Arbeitsplatz
1
© Siemens AG 2005 All rights reserved. SINUMERIK 840D sl Bedienen/Programmieren ShopMill (BAS) - Ausgabe 08/2005 1-19
1.2.1 Koordinatensystem
Bei der Bearbeitung eines Werkstücks auf einer Fräsmaschine geht man prinzipiell von einem rechtwinkligen Koordinatensystem aus. Dies besteht aus den drei zu den Maschinenachsen parallelen Koordinatenachsen X, Y und Z.
Die Lage des Koordinatensystems und des Maschinennullpunkts sind abhängig vom Maschinentyp.
Z
X
Y
M W
Lage des Koordinatensystems, des Maschinennullpunkts und des Werkstücknullpunkts (Beispiel)
Die Achsrichtungen folgen der so genannten "Rechten-Hand-Regel" (nach DIN 66217). Steht man vor der Maschine so zeigt der Mittelfinger der rechten Hand gegen die Zustellrichtung der Hauptspindel. Dann bezeichnet: • der Daumen die Richtung +X • der Zeigefinger die Richtung +Y • der Mittelfinger die Richtung +Z
1 Einführung 08/2005 1.2 Arbeitsplatz
1
© Siemens AG 2005 All rights reserved. 1-20 SINUMERIK 840D sl Bedienen/Programmieren ShopMill (BAS) - Ausgabe 08/2005
+Z
+Y
+X
Rechte-Hand-Regel
1.2.2 Bedientafeln
Für die PCUs können Sie alternativ eine der folgenden Bedientafeln einsetzen:
OP 010 OP 010C OP 010S OP 012 OP 015
Anhand der Bedientafel OP 010 werden die Komponenten exemplarisch dargestellt, die zur Bedienung der Steuerung und der Bearbeitungsmaschine zur Verfügung stehen.
Die Tasten werden im nachfolgenden Kapitel beschrieben.
Bedientafel OP 010
3
4
2
1
6
.
5
2
Bedientafel OP 010
1 08/2005 Einführung1.2 Arbeitsplatz
1
© Siemens AG 2005 All rights reserved. SINUMERIK 840D sl Bedienen/Programmieren ShopMill (BAS) - Ausgabe 08/2005 1-21
1 Bildschirm 10'' 2 Bildschirmtasten 3 Horizontale Softkeyleiste 4 Vertikale Softkeyleiste 5 Alpha-/Numerikblock
Korrektur-/Cursorblock mit Steuertastatur und Input-Taste 6 USB-Schnittstelle
1.2.3 Tasten der Bedientafeln
Alarm Cancel Alarm löschen, der mit diesem Symbol gekennzeichnet ist.
Channel Ohne Bedeutung für ShopMill.
Help Zwischen Arbeitsplan und Programmiergrafik sowie zwischen Parametermaske mit Programmiergrafik und Parametermaske mit Hilfebild wechseln.
Next Window Ohne Bedeutung für ShopMill.
Page Up bzw. Page Down Im Verzeichnis oder im Arbeitsplan nach oben oder unten blättern.
Cursor Sich zwischen verschiedenen Feldern bzw. Zeilen bewegen. Mit Cursor rechts Verzeichnis oder Programm öffnen. Mit Cursor links in übergeordnete Verzeichnisebene wechseln.
Select Zwischen mehreren vorgegebenen Möglichkeiten auswählen. Die Taste entspricht dem Softkey "Alternativ".
End Cursor auf das letzte Eingabefeld in einer Parametermaske bewegen.
Backspace • Wert im Eingabefeld löschen. • Im Einfügemodus das vor dem Cursor stehende Zeichen löschen.
Tab Ohne Bedeutung für ShopMill.
Shift Bei gedrückter Shift-Taste obere Zeichen auf den Tasten mit Doppelbelegung ausgeben.
1 Einführung 08/2005 1.2 Arbeitsplatz
1
© Siemens AG 2005 All rights reserved. 1-22 SINUMERIK 840D sl Bedienen/Programmieren ShopMill (BAS) - Ausgabe 08/2005
Ctrl Mit folgenden Tastenkombinationen im Arbeitsplan und G-Code-Editor bewegen: • Ctrl + Pos1: An den Anfang springen. • Ctrl + End: An das Ende springen.
Alt Ohne Bedeutung für ShopMill.
Del - nicht OP 031 • Wert im Parameterfeld löschen. • Im Einfügemodus das vom Cursor markierte Zeichen löschen.
Insert Einfügemodus oder Taschenrechner aktivieren.
Input • Eingabe eines Wertes im Eingabefeld abschließen. • Verzeichnis oder Programm öffnen.
Alarm - nur OP 010 und OP 010C Bedienbereich "Meldungen/Alarme" aufrufen. Die Taste entspricht dem Softkey "Alarmliste".
Program - nur OP 010 und OP 010C Bedienbereich "Programm" aufrufen. Die Taste entspricht dem Softkey "Prog. edit".
Offset - nur OP 010 und OP 010C Bedienbereich "Werkzeuge/Nullpunktverschiebungen" aufrufen. Die Taste entspricht dem Softkey "Werkz. Nullp.".
Program Manager - nur OP 010 und OP 010C Bedienbereich "Programmmanager" aufrufen. Die Taste entspricht dem Softkey "Programm".
1 08/2005 Einführung1.2 Arbeitsplatz
1
© Siemens AG 2005 All rights reserved. SINUMERIK 840D sl Bedienen/Programmieren ShopMill (BAS) - Ausgabe 08/2005 1-23
1.2.4 Maschinensteuertafeln
Die Fräsmaschine kann mit einer Maschinensteuertafel von Siemens oder mit einer spezifischen Maschinensteuertafel des Maschinenher-stellers ausgerüstet sein.
Über die Maschinensteuertafel lösen Sie Aktionen an der Drehmaschine aus, beispielsweise Achsen verfahren oder Bearbeitung des Werkstücks starten. Für die gerade aktiven Funktionen leuchten die LED der zugehörigen Tasten auf der Maschinensteuertafel auf.
1.2.5 Elemente der Maschinensteuertafeln
Not-Aus-Taster Taster in Notsituationen drücken, d.h. wenn Menschenleben in Gefahr sind oder Gefahr besteht, dass die Maschine oder das Werkstück be-schädigt wird. Alle Antriebe werden mit größtmöglichem Bremsmoment still gesetzt.
Zu weiteren Reaktionen durch die Betätigung des Not-Aus-Tasters beachten Sie bitte die Angaben des Maschinenherstellers.
Reset
Reset (Rücksetzen) • Bearbeitung des aktuellen Programms abbrechen.
Die CNC-Steuerung bleibt synchron mit der Maschine. Sie ist in Grundstellung und bereit für einen neuen Programmablauf.
• Alarm löschen
Jog
Jog Bedienart Maschine Manuell anwählen.
Teach In
Teach In Ohne Bedeutung für ShopMill.
MDA
MDA Bedienart MDA anwählen.
Auto
Auto Bedienart Maschine Auto anwählen.
1 Einführung 08/2005 1.2 Arbeitsplatz
1
© Siemens AG 2005 All rights reserved. 1-24 SINUMERIK 840D sl Bedienen/Programmieren ShopMill (BAS) - Ausgabe 08/2005
Single Block
Single Block Programm satzweise abarbeiten (Einzelsatz).
Repos
Repos Rückpositionieren, Kontur wieder anfahren.
Ref Point
Ref Point Referenzpunkt anfahren.
VAR
Inc Var (Incremental Feed Variable) Schrittmaß mit variabler Schrittweite fahren.
1
... 10000
Inc (Incremental Feed) Schrittmaß mit vorgegebener Schrittweite von 1, ..., 10000 Inkrementen fahren.
Die Bewertung des Inkrementenwertes ist von einem Maschinendatum abhängig.
Beachten Sie hierzu die Angaben des Maschinenherstellers.
Cycle Start
Cycle Start Abarbeitung eines Programms starten.
Cycle Stop
Cycle Stop Abarbeitung eines Programms stoppen.
X ... 5th Axis
Achstasten Achse anwählen.
+
Richtungstasten Achse in negativer oder positiver Richtung verfahren.
Rapid
Rapid Achse im Eilgang (schnellste Geschwindigkeit) verfahren.
WCS MCS
WCS MCS Zwischen Werkzeug-Koordinatensystem (WKS) und Maschinen-Koordinatensystem (MKS) umschalten.
1 08/2005 Einführung1.2 Arbeitsplatz
1
© Siemens AG 2005 All rights reserved. SINUMERIK 840D sl Bedienen/Programmieren ShopMill (BAS) - Ausgabe 08/2005 1-25
%
Vorschub-/Eilgangoverride Programmierten Vorschub bzw. Eilgang senken oder erhöhen. Der programmierte Vorschub bzw. Eilgang entspricht 100% und kann von 0% bis 120% geregelt werden, im Eilgang nur bis 100%. Der neu eingestellte Vorschub erscheint als absoluter Wert und in Prozent in der Vorschub-Statusanzeige auf dem Bildschirm.
Feed Stop
Feed Stop Bearbeitung des laufenden Programms stoppen und Achsantriebe stillsetzen.
Feed Start
Feed Start Abarbeitung des Programms im aktuellen Satz fortsetzten und Vorschub auf den vom Programm vorgegebenen Wert hochfahren.
%
Spindeloverride Programmierte Spindeldrehzahl senken oder erhöhen. Die programmierte Spindeldrehzahl entspricht 100% und kann von 50 bis 120% geregelt werden. Die neu eingestellte Spindeldrehzahl erscheint als absoluter Wert und in Prozent in der Spindel-Statusanzeige auf dem Bildschirm.
Spindle Dec.
Spindle Dec. – nur Maschinensteuertafel OP032S Programmierte Spindeldrehzahl herabsetzen.
Spindle Inc.
Spindle Inc. – nur Maschinensteuertafel OP032S Programmierte Spindeldrehzahl erhöhen.
100%
100% – nur Maschinensteuertafel OP032S Programmierte Spindeldrehzahl wieder einstellen.
Spindle Stop
Spindle Stop Spindel stoppen.
Spindle Start
Spindle Start Spindel starten.
Spindle Left
Spindle Left – nur Maschinensteuertafel OP032S Spindel starten (Drehrichtung links).
Spindle Right
Spindle Right – nur Maschinensteuertafel OP032S Spindel starten (Drehrichtung rechts).
1 Einführung 08/2005 1.2 Arbeitsplatz
1
© Siemens AG 2005 All rights reserved. 1-26 SINUMERIK 840D sl Bedienen/Programmieren ShopMill (BAS) - Ausgabe 08/2005
Schlüsselschalter Über den Schlüsselschalter können Sie verschiedene Zugriffsrechte
einstellen. Der Schlüsselschalter besitzt vier Stellungen, die den Schutzstufen 4 bis 7 zugeordnet sind. Über Maschinendaten kann der Zugriff auf Programme, Daten und Funktionen mit verschiedenen Schutzstufen verriegelt werden.
Beachten Sie hierzu bitte die Angaben des Maschinenherstellers. Zum Schlüsselschalter gehören drei verschiedenfarbige Schlüssel, die
Sie in den angegebenen Stellungen abziehen können:
Stellung 0 Kein Schlüssel Schutzstufe 7 Stellung 1 Schlüssel 1 schwarz Schutzstufe 6 Stellung 2 Schlüssel 1 grün Schutzstufe 5 Stellung 3 Schlüssel 1 rot Schutzstufe 4
Niedrigstes Zugriffsrecht
⏐ ⏐ ⏐ ⏐ ⏐ ⏐ ⏐ ⏐ ↓ Zunehmende Zugriffsrechte
⏐ ⏐ ⏐ ⏐ ⏐ ⏐ ⏐ ⏐ ↓ Höchstes
Zugriffsrecht
Wenn Sie die Schlüsselstellung ändern, um die Zugriffsberechtigung zu wechseln, wird dies in der Bedienoberfläche nicht sofort sichtbar. Sie müssen erst eine Aktion auslösen (z.B. Verzeichnis schließen oder öffnen).
Befindet sich die PLC im Stop-Zustand (LED der Maschinensteuertafel blinken), wertet ShopMill die Schlüsselschalter-stellungen beim Hochlauf nicht aus.
Die weiteren Schutzstufen 0 bis 3 kann der Maschinenhersteller über Kennwort einstellen. Bei gesetztem Kennwort wertet ShopMill die Schlüsselschalterstellung nicht aus.
Beachten Sie hierzu bitte die Angaben des Maschinenherstellers.
1 08/2005 Einführung1.2 Arbeitsplatz
1
© Siemens AG 2005 All rights reserved. SINUMERIK 840D sl Bedienen/Programmieren ShopMill (BAS) - Ausgabe 08/2005 1-27
1.2.6 Mini-Bedienhandgerät
A
B
C
H
D
F
G
E
I88 83,5
20 60 108
216
A NOT-Aus-Taster, zweikanalig B Zustimmtaster, zweikanalig C Achsauswahlschalter für 5 Achsen und Neutralstellung D Funktionstasten F1, F2, F3 E Verfahrtasten Richtung +, - F Eilgangstaster für schnelles Verfahren mit Verfahrtasten oder Handrad G Handrad H Haftmagnete zur Befestigung an Metallteilen I Anschlussleitung 1,5 m ... 3,5 m
Bedienelemente NOT-Aus-Taster Der NOT-Aus-Taster muss in Notsituationen betätigt werden 1. wenn Menschen in Gefahr sind 2. wenn Gefahr besteht, dass die Maschine oder das Werkstück
beschädigt wird.
Zustimmtaster Der Zustimmtaster ist als 2-Stellungstaste ausgeführt. Er muss gedrückt sein, um Verfahrbewegungen auslösen zu können.
Achswahlschalter Mit dem Achswahlschalter können bis zu 5 Achsen ausgewählt werden.
1 Einführung 08/2005 1.2 Arbeitsplatz
1
© Siemens AG 2005 All rights reserved. 1-28 SINUMERIK 840D sl Bedienen/Programmieren ShopMill (BAS) - Ausgabe 08/2005
Funktionstasten Mit den Funktionstasten können maschinenspezifische Funktionen ausgelöst werden.
Verfahrtasten Mit den Verfahrtasten +, - können Fahrbewegungen an der mit dem Achswahlschalter angewählten Achse ausgelöst werden.
Handrad Mit dem Handrad können Fahrbewegungen an der mit dem Achswahlschalter angewählten Achse ausgelöst werden. Das Handrad liefert 2 Spursignale mit 100 I/U.
Eilgangstaste Mit dem Eilgangstaster kann die Verfahrgeschwindigkeit der mit dem Achswahlschalter angewählten Achse erhöht werden. Der Eilgangstaster wirkt sowohl auf Verfahrbefehle der + / - Tasten, als auch auf die Handradsignale.
1 08/2005 Einführung1.3 Bedienoberfläche
1
© Siemens AG 2005 All rights reserved. SINUMERIK 840D sl Bedienen/Programmieren ShopMill (BAS) - Ausgabe 08/2005 1-29
1.3 Bedienoberfläche
1.3.1 Übersicht
Bildschirmeinteilung
1211
10
9 13
87
65 4
3
21
14
14
15 15
Bedienoberfläche
1 Aktive Bedienart/Bedienbereich und Unterbedienart 2 Alarm- und Meldezeile 3 Programmname 4 Programmpfad 5 Kanalzustand und Programmbeeinflussung 6 Kanalbetriebsmeldungen 7 Positionsanzeige der Achsen 8 Anzeige für
• aktives Werkzeug T • momentanen Vorschub F • Spindel S • Spindelauslastung in Prozent
9 Anzeige der aktiven Nullpunktverschiebungen und Rotation 10 Arbeitsfenster 11 Dialogzeile für zusätzliche Erläuterungen 12 Horizontale Softkeyleiste 13 Vertikale Softkeyleiste 14 Softkey-Tasten 15 Bildschirm-Tasten
1 Einführung 08/2005 1.3 Bedienoberfläche
1
© Siemens AG 2005 All rights reserved. 1-30 SINUMERIK 840D sl Bedienen/Programmieren ShopMill (BAS) - Ausgabe 08/2005
Unterbedienart REF: Referenzpunkt anfahren REPOS: Rückpositionieren INC1 ... INC10000: Festes Schrittmaß INC_VAR: Variables Schrittmaß
Kanalzustand RESET
aktiv
unterbrochen
Programmbeeinflussung SKP: G-Code-Satz ausblenden DRY: Probelauf-Vorschub !ROV: Nur Vorschuboverride (nicht Vorschub- und Eilgangoverride) SBL1: Einzelsatz (Stop nach jedem Satz, der eine Funktion an der Maschine auslöst) SBL2: Anwahl in ShopMill nicht möglich (Stop nach jedem Satz) SBL3: Einzelsatz fein (Stop nach jedem Satz, auch innerhalb eines Zyklus) M01: Programmierter Halt DRF: DRF-Verschiebung PRT: Programmtest
Kanalbetriebsmeldungen Halt: Es ist eine Bedienhandlung erforderlich.
Warten: Es ist keine Bedienhandlung erforderlich. Wenn eine Verweilzeit aktiv ist, wird die restliche Verweilzeit angezeigt. Sie wird in den Einheiten Sekunden oder Spindelumdrehung dargestellt.
Positionsanzeige der Achsen
Die Istwertanzeige in der Positionsanzeige bezieht sich auf das ENS-Koordinatensystem. Es wird die Position des aktiven Werkzeugs relativ zum Werkstücknullpunkt angezeigt. Symbole zur Achsenanzeige
Linearachse geklemmt Rundachse geklemmt
Vorschubzustand
Vorschub nicht freigegeben
1 08/2005 Einführung1.3 Bedienoberfläche
1
© Siemens AG 2005 All rights reserved. SINUMERIK 840D sl Bedienen/Programmieren ShopMill (BAS) - Ausgabe 08/2005 1-31
Spindelzustand Spindel nicht freigegeben
Spindel steht still
Spindel dreht rechts
Spindel dreht links Die Anzeige der Spindelauslastung in Prozent kann 200 % betragen.
Beachten Sie hierzu bitte die Angaben des Maschinenherstellers. Die Farben der Symbole haben folgende Bedeutung:
Rot: Maschine steht still Grün: Maschine läuft Gelb: Warten auf eine Bedienhandlung Grau: Sonstiges
Bildschirm-Tasten
Machine Aktive Bedienart (Maschine Manuell, MDA oder Maschine Auto) aufrufen.
Rücksprung Ohne Bedeutung für ShopMill.
Erweiterung Horizontale Softkeyleiste ändern.
Menu Select Grundmenü aufrufen:
Statt des Programmpfads (4) können auch vom Maschinenhersteller definierte Symbole angezeigt werden. Der Programmpfad wird dann zusammen mit dem Programmnamen (3) angezeigt.
Beachten Sie hierzu bitte die Angaben des Maschinenherstellers.
1 Einführung 08/2005 1.3 Bedienoberfläche
1
© Siemens AG 2005 All rights reserved. 1-32 SINUMERIK 840D sl Bedienen/Programmieren ShopMill (BAS) - Ausgabe 08/2005
1.3.2 Bedienung über Softkeys und Tasten
Die Bedienoberfläche ShopMill besteht aus verschiedenen Masken, in denen es jeweils acht horizontale und acht vertikale Softkeys gibt. Die Softkeys bedienen Sie über die Tasten, die sich neben den Softkeys befinden. Über die Softkeys können Sie jeweils eine neue Maske aufblenden.
ShopMill gliedert sich in 3 Bedienarten (Maschine Manuell, MDA und Maschine Auto) und 4 Bedienbereiche (Programm- manager, Programm Meldungen/Alarme und Werkzeuge/Nullpunkt- verschiebungen).
Möchten Sie von einer Bedienart/Bedienbereich in einen anderen Bedienbereich wechseln, drücken Sie die Taste "Menu Select". Das Grundmenü wird aufgeblendet und Sie können über Softkey den gewünschten Bedienbereich auswählen.
Alternativ dazu können Sie die Bedienbereiche auch über die Tasten auf der Bedientafel aufrufen.
Jog MDA Auto
Eine Bedienart können Sie jederzeit direkt über die Tasten auf der Maschinensteuertafel anwählen. Drücken Sie den Softkey "Maschine" im Grundmenü, wird die Maske der momentan aktiven Bedienart eingeblendet.
1 08/2005 Einführung1.3 Bedienoberfläche
1
© Siemens AG 2005 All rights reserved. SINUMERIK 840D sl Bedienen/Programmieren ShopMill (BAS) - Ausgabe 08/2005 1-33
Wenn Sie eine andere Bedienart bzw. einen anderen Bedienbereich anwählen, wechseln sowohl die horizontale als auch die vertikale Softkeyleiste.
Grundmenü
Bedienart Maschine Manuell
1 Einführung 08/2005 1.3 Bedienoberfläche
1
© Siemens AG 2005 All rights reserved. 1-34 SINUMERIK 840D sl Bedienen/Programmieren ShopMill (BAS) - Ausgabe 08/2005
Drücken Sie innerhalb einer Bedienart bzw. eines Bedienbereichs einen horizontalen Softkey, wechselt nur die vertikale Softkeyleiste.
Bedienart Maschine Manuell
Funktion innerhalb der Bedienart Maschine Manuell
1 08/2005 Einführung1.3 Bedienoberfläche
1
© Siemens AG 2005 All rights reserved. SINUMERIK 840D sl Bedienen/Programmieren ShopMill (BAS) - Ausgabe 08/2005 1-35
Wenn auf der Bedienoberfläche in der Dialogzeile rechts das Symbol erscheint, können Sie innerhalb eines Bedienbereichs die
horizontale Softkeyleiste ändern. Drücken Sie hierfür die Taste "Erweiterung". Bei nochmaligem Drücken der Taste "Erweiterung" erscheint wieder die ursprüngliche horizontale Softkeyleiste.
Innerhalb einer Bedienart bzw. eines Bedienbereichs gelangen Sie über den Softkey "Zurück" wieder in die übergeordnete Maske.
Mit dem Softkey "Abbruch" verlassen Sie eine Maske ohne die eingegebenen Werte zu übernehmen und gelangen ebenfalls zurück in die übergeordnete Maske.
Wenn Sie alle notwendigen Parameter richtig in die Parametermaske eingegeben haben, können Sie die Maske mit dem Softkey "Übernahme" schließen und speichern.
Mit dem Softkey "OK" lösen Sie sofort eine Aktion aus, z.B. ein Programm umbenennen oder löschen.
ein
Wenn Sie einige Funktionen über Softkey aktivieren, wird der Softkey schwarz hinterlegt.
Programm-Test aus
Um die Funktion wieder abzuwählen, müssen Sie erneut den Softkey drücken. Der Softkey ist dann wieder grau hinterlegt.
1 Einführung 08/2005 1.3 Bedienoberfläche
1
© Siemens AG 2005 All rights reserved. 1-36 SINUMERIK 840D sl Bedienen/Programmieren ShopMill (BAS) - Ausgabe 08/2005
1.3.3 Programmansichten
Ein Arbeitsschritt-Programm können Sie in unterschiedlichen Ansichten darstellen.
Programmmanager Im Programmmanager verwalten Sie alle Programme. Außerdem wählen Sie hier ein Programm zur Werkstückbearbeitung an.
Programmmanager
-oder-
Den Programmmanager wählen Sie mit dem Softkey "Programm" oder der Taste "Program Manager" an.
Innerhalb eines Verzeichnis können Sie sich mit den Tasten "Cursor oben" und "Cursor unten" bewegen.
Mit der Taste "Cursor rechts" öffnen Sie ein Verzeichnis.
Mit der Taste "Cursor links" gelangen Sie zurück in die übergeordnete Verzeichnisebene.
-oder-
Mit der Taste "Cursor rechts" oder "Input" öffnen Sie den Arbeitsplan eines Programms.
1 08/2005 Einführung1.3 Bedienoberfläche
1
© Siemens AG 2005 All rights reserved. SINUMERIK 840D sl Bedienen/Programmieren ShopMill (BAS) - Ausgabe 08/2005 1-37
Arbeitsplan Der Arbeitsplan gibt einen Überblick über die einzelnen Bearbeitungsschritte eines Programms.
Arbeitsplan
Im Arbeitsplan können Sie sich mit den Tasten "Cursor oben" und "Cursor unten" zwischen den Programmsätzen bewegen.
Mit der Taste "Help" können Sie zwischen Arbeitsplan und Programmiergrafik wechseln.
Programmiergrafik Die Programmiergrafik zeigt eine dynamische Strichgrafik der Draufsicht des Werkstücks. Der im Arbeitsplan markierte Programmsatz ist in der Programmiergrafik farbig hervorgehoben.
Programmiergrafik
1 Einführung 08/2005 1.3 Bedienoberfläche
1
© Siemens AG 2005 All rights reserved. 1-38 SINUMERIK 840D sl Bedienen/Programmieren ShopMill (BAS) - Ausgabe 08/2005
Mit der Taste "Cursor rechts" können Sie im Arbeitsplan einen Programmsatz öffnen. Die jeweils zugehörige Parametermaske mit Programmiergrafik wird aufgeblendet.
Parametermaske mit Programmiergrafik
Die Programmiergrafik in einer Parametermaske zeigt die Kontur des aktuellen Bearbeitungsschrittes als Strichgrafik zusammen mit den Parametern.
Parametermaske mit Programmiergrafik
Innerhalb einer Parametermaske können Sie sich mit den Cursortasten zwischen den Eingabefeldern bewegen.
Mit der Taste "Help" können Sie in der Parametermaske zwischen Programmiergrafik und Hilfebild wechseln.
1 08/2005 Einführung1.3 Bedienoberfläche
1
© Siemens AG 2005 All rights reserved. SINUMERIK 840D sl Bedienen/Programmieren ShopMill (BAS) - Ausgabe 08/2005 1-39
Parametermaske mit Hilfebild
Das Hilfebild in der Parametermaske erläutert die einzelnen Parameter des Bearbeitungsschrittes.
Parametermaske mit Hilfebild
Die farbigen Symbole in den Hilfebildern bedeuten Folgendes: Gelber Kreis = Bezugspunkt Roter Pfeil = Werkzeug fährt im Eilgang Grüner Pfeil = Werkzeug fährt im Bearbeitungsvorschub
1 Einführung 08/2005 1.3 Bedienoberfläche
1
© Siemens AG 2005 All rights reserved. 1-40 SINUMERIK 840D sl Bedienen/Programmieren ShopMill (BAS) - Ausgabe 08/2005
1.3.4 Parameter eingeben
Beim Einrichten der Maschine und bei der Programmierung müssen Sie jeweils für verschiedene Parameter Werte in die weiß hinterlegten Felder eingeben. Parameter, deren Eingabefelder grau hinterlegt sind, werden von ShopMill automatisch berechnet.
Parameter
weißesEingabefeld
Einheit
grauesEingabefeld
Parametermaske
Parameter auswählen
Bei einigen Parametern können Sie im Eingabefeld aus mehreren vorgegebenen Möglichkeiten auswählen. In diese Felder können Sie selbst keine Werte eingeben.
-oder-
Drücken Sie den Softkey "Alternativ" oder die Taste "Select" so oft, bis die gewünschte Einstellung zu sehen ist.
Der Softkey "Alternativ" ist nur sichtbar, wenn der Cursor auf einem Eingabefeld mit mehreren Auswahlmöglichkeiten steht. Ebenso ist die Taste "Select" nur in diesem Fall wirksam.
Parameter eingeben
Für die übrigen Parameter müssen Sie im Eingabefeld mit Hilfe der Tasten auf der Bedientafel einen Zahlenwert eintragen.
Geben Sie den gewünschten Wert ein.
Drücken Sie die Taste "Input", um die Eingabe abzuschließen.
-oder-
Wenn Sie keinen Wert eingeben möchten, d.h. auch nicht den Wert "0", drücken Sie die Taste "Backspace" oder "Del".
1 08/2005 Einführung1.3 Bedienoberfläche
1
© Siemens AG 2005 All rights reserved. SINUMERIK 840D sl Bedienen/Programmieren ShopMill (BAS) - Ausgabe 08/2005 1-41
Einheit auswählen
Bei einigen dieser Parameter können Sie teilweise zwischen verschiedenen Einheiten wählen.
-oder-
Drücken Sie den Softkey "Alternativ" oder die Taste "Select" so oft, bis die gewünschte Einheit zu sehen ist.
Der Softkey "Alternativ" ist nur sichtbar, wenn Sie für diesen Parameter zwischen mehreren Einheiten wählen können. Ebenso ist die Taste "Select" nur in diesem Fall wirksam.
Parameter löschen
Wenn in einem Eingabefeld ein falscher Wert steht, können Sie diesen komplett löschen.
-oder-
Drücken Sie die Taste "Backspace" oder "Del".
Parameter ändern oder berechnen
Möchten Sie einen Wert in einem Eingabefeld nicht vollständig überschreiben, sondern nur einzelne Zeichen ändern, können Sie in den Einfügemodus wechseln. In diesem Modus ist auch der Taschenrechner aktiv, mit dem Sie auf einfache Weise während der Programmierung Parameterwerte berechnen können.
Drücken Sie die Taste "Insert".
Der Einfügemodus bzw. Taschenrechner ist aktiviert.
Mit den Tasten "Cursor links" und "Cursor rechts" können Sie sich innerhalb des Eingabefeldes bewegen. Über die Tasten "Backspace" oder "Del" können Sie einzelne Zeichen löschen.
Weitere Informationen zum Taschenrechner finden Sie im Kap. "Taschenrechner".
Parameter übernehmen
Wenn Sie alle notwendigen Parameter richtig in die Parametermaske eingegeben haben, können Sie die Maske schließen und speichern.
-oder-
Drücken Sie den Softkey "Übernahme" oder die Taste "Cursor links". Wenn sich in einer Zeile mehrere Eingabefelder befinden und Sie die Parameter mit der Taste "Cursor links" übernehmen wollen, müssen Sie den Cursor im Eingabefeld platzieren, das sich ganz links befindet.
Sie können die Parameter nicht übernehmen, solange Sie diese unvollständig oder grob fehlerhaft eingegeben haben. In der Dialogzeile können Sie dann sehen, welche Parameter fehlen oder fehlerhaft eingegeben wurden.
1 Einführung 08/2005 1.4 Grundlagen
1
© Siemens AG 2005 All rights reserved. 1-42 SINUMERIK 840D sl Bedienen/Programmieren ShopMill (BAS) - Ausgabe 08/2005
1.4 Grundlagen
1.4.1 Ebenenbezeichnungen
Jeweils zwei Koordinatenachsen legen eine Ebene fest. Die dritte Koordinatenachse (Werkzeugachse) steht jeweils senkrecht auf dieser Ebene und bestimmt die Zustellrichtung des Werkzeugs (z.B. für 2½ D-Bearbeitung).
Beim Programmieren ist es erforderlich, der Steuerung mitzuteilen, in welcher Ebene gearbeitet wird, damit Werkzeugkorrekturwerte richtig verrechnet werden. Ebenso hat die Ebene für bestimmte Arten der Kreisprogrammierung und bei Polarkoordinaten eine Bedeutung.
X
YZ
Y/Z
Z/X
X/Y
Die Arbeitsebenen werden wie folgt festgelegt:
Ebene Werkzeugachse X/Y Z Z/X Y Y/Z X
1.4.2 Polarkoordinaten
Das rechtwinklige Koordinatensystem eignet sich, wenn die Fertigungszeichnung rechtwinklig bemaßt ist. Bei Werkstücken, die mit Kreisbögen oder Winkelangaben vermaßt sind, ist es sinnvoller, Positionen mit Polarkoordinaten festzulegen. Dies ist möglich, wenn Sie eine Gerade oder einen Kreis programmieren (siehe Kapitel "Programmieren von einfachen Bahnbewegungen").
Polarkoordinaten haben ihren Nullpunkt im "Pol".
Beispiel: Die Punkte P1 und P2 könnte man dann – bezogen auf den Pol – folgendermaßen beschreiben: P1:Radius =100 plus Winkel =30°P2:Radius =60 plus Winkel =75°
X
Y
P1P2
30°75°
Pol
15
30
60
100
1 08/2005 Einführung1.4 Grundlagen
1
© Siemens AG 2005 All rights reserved. SINUMERIK 840D sl Bedienen/Programmieren ShopMill (BAS) - Ausgabe 08/2005 1-43
1.4.3 Absolutmaß
Beim Absolutmaß beziehen sich alle Positionsangaben immer auf den gerade gültigen Nullpunkt. Im Hinblick auf die Werkzeugbewegung bedeutet das:
Die Absolutmaßangabe beschreibt die Position, auf die das Werkzeug fahren soll.
Beispiel: Die Positionsangaben für die Punkte P1 bis P3 im Absolutmaß lauten bezogen auf den Nullpunkt: P1: X20 Y35 P2: X50 Y60 P3: X70 Y20
X
Y
7050
20
P2
P3
P1
6035
20
1.4.4 Inkrementalmaß
Fertigungszeichnungen, bei denen sich die Maße nicht auf den Nullpunkt, sondern auf einen anderen Werkstückpunkt beziehen, gibt es die Möglichkeit der Inkrementalmaßeingabe (Kettenmaß).
Bei der Inkrementalmaßeingabe bezieht sich eine Positionsangabe auf den jeweils vorher programmierten Punkt.
Beispiel: Die Positionsangaben für die Punkte P1 bis P3 im Kettenmaß lauten: P1: X20 Y35 ;(bezogen auf den Nullpunkt)P2: X30 Y20 ;(bezogen auf P1)
P3: X20 Y-35 ;(bezogen auf P2)
X
Y
P1
20 2030
P2
P3
2015
20
1 Einführung 08/2005 1.4 Grundlagen
1
© Siemens AG 2005 All rights reserved. 1-44 SINUMERIK 840D sl Bedienen/Programmieren ShopMill (BAS) - Ausgabe 08/2005
1.4.5 Taschenrechner-Funktion
Funktion
Voraussetzung Der Cursor steht auf einem Parameterfeld.
=
Mit der Taste "Insert"
bzw. Istgleich-Taste schalten Sie in den Taschenrechnermodus. Nach Drücken dieser Taste und anschließender Eingabe eines Grundrechensymbols (+, -, *, / ), eines Wertes
und Input wird der nachfolgend eingegebene Wert mit dem bisherigen Wert verrechnet.
Beispiel: Für ein Werkzeug ist ein Werkzeugverschleiß in Länge L von + 0.1 einzurechnen.
• Cursor in ein entsprechendes Parametrierfeld platzieren • mit der Istgleichtaste das Parametrierfeld öffnen • bestehenden Wert mit dem neuen Verschleißwert addieren, z.B. 0.5 + 0.1 • Rechenvorgang mit der Taste "Input" abschließen. Ergebnis: 0.6
2 08/2005 Bedienung 2
© Siemens AG 2005 All rights reserved. SINUMERIK 840D sl Bedienen/Programmieren ShopMill (BAS) - Ausgabe 08/2005 2-45
Bedienung 2.1 Ein- und Ausschalten .............................................................................................. 2-47
2.2 Referenzpunkt anfahren ......................................................................................... 2-47 2.2.1 Anwenderzustimmung bei Safety Integrated........................................................... 2-50
2.3 Bedienarten ............................................................................................................ 2-51
2.4 Einstellungen für die Maschine ............................................................................... 2-52 2.4.1 Maßeinheit (Millimeter/Inch) umschalten................................................................. 2-52 2.4.2 Koordinatensystem (MKS/WKS) umschalten .......................................................... 2-53
2.5 Neuen Positionswert setzen.................................................................................... 2-54
2.6 Werkstücknullpunkt messen ................................................................................... 2-56 2.6.1 Kante messen......................................................................................................... 2-60 2.6.2 Ecke messen .......................................................................................................... 2-66 2.6.3 Tasche und Bohrung messen ................................................................................. 2-68 2.6.4 Zapfen messen ....................................................................................................... 2-74 2.6.5 Ebene ausrichten.................................................................................................... 2-81 2.6.6 Korrekturen nach Messen des Nullpunkts............................................................... 2-83 2.6.7 Elektronischen Messtaster kalibrieren..................................................................... 2-84
2.7 Werkzeug messen .................................................................................................. 2-86 2.7.1 Werkzeug manuell messen..................................................................................... 2-86 2.7.2 Festpunkt abgleichen.............................................................................................. 2-89 2.7.3 Werkzeug mit Messtaster messen .......................................................................... 2-90 2.7.4 Messtaster abgleichen ............................................................................................ 2-93
2.8 Handbetrieb ............................................................................................................ 2-94 2.8.5 Werkzeug anwählen und in die Spindel einwechseln.............................................. 2-94 2.8.6 Neues Werkzeug in die Liste eintragen und in die Spindel einwechseln ................. 2-95 2.8.7 Neues Werkzeug in die Liste eintragen und ins Magazin laden .............................. 2-96 2.8.8 Spindel manuell starten, stoppen und positionieren................................................ 2-96 2.8.9 Achsen verfahren.................................................................................................... 2-98 2.8.10 Achsen positionieren............................................................................................. 2-100 2.8.11 Schwenken ........................................................................................................... 2-100 2.8.12 Planfräsen............................................................................................................. 2-104 2.8.13 Einstellungen für den Handbetrieb........................................................................ 2-105
2.9 MDA-Betrieb ......................................................................................................... 2-108
2.10 Automatikbetrieb ................................................................................................... 2-109 2.10.1 Umschalten zwischen den Anzeigen "T, F, S", "G-Funktionen" und "Hilfsfunktionen" .................................................................................................... 2-110 2.10.2 Programm zur Abarbeitung anwählen................................................................... 2-111 2.10.3 Programm starten/stoppen/abbrechen.................................................................. 2-112 2.10.4 Programm unterbrechen ....................................................................................... 2-113 2.10.5 Bearbeitung an bestimmter Programmstelle starten ............................................. 2-114 2.10.6 Programmablauf beeinflussen .............................................................................. 2-119 2.10.7 Überspeichern ...................................................................................................... 2-121 2.10.8 Programm testen .................................................................................................. 2-122
2 Bedienung 08/2005 2
© Siemens AG 2005 All rights reserved. 2-46 SINUMERIK 840D sl Bedienen/Programmieren ShopMill (BAS) - Ausgabe 08/2005
2.10.9 Mitzeichnen vor der Bearbeitung........................................................................... 2-123 2.10.10 Mitzeichnen während der Bearbeitung.................................................................. 2-125
2.11 Programm einfahren ............................................................................................. 2-126 2.11.1 Einzelsatz ............................................................................................................. 2-126 2.11.2 Aktuellen Programmsatz anzeigen........................................................................ 2-127 2.11.3 Programm korrigieren ........................................................................................... 2-128
2.12 Laufzeiten ............................................................................................................. 2-129
2.13 Einstellungen für den Automatikbetrieb................................................................. 2-131 2.13.1 Probelaufvorschub festlegen................................................................................. 2-131 2.13.2 Werkstückzähler parametrieren............................................................................. 2-131
2.14 Werkzeuge und Werkzeugkorrekturen.................................................................. 2-132 2.14.1 Neues Werkzeug anlegen..................................................................................... 2-139 2.14.2 Mehrere Schneiden pro Werkzeug anlegen .......................................................... 2-141 2.14.3 Werkzeugnamen ändern....................................................................................... 2-142 2.14.4 Schwesterwerkzeug anlegen ................................................................................ 2-142 2.14.5 Handwerkzeuge .................................................................................................... 2-142 2.14.6 Werkzeugkorrekturen............................................................................................ 2-143 2.14.7 Zusatzfunktionen für ein Werkzeug....................................................................... 2-146 2.14.8 Werkzeugverschleißdaten eingeben ..................................................................... 2-147 2.14.9 Werkzeugüberwachung aktivieren ........................................................................ 2-148 2.14.10 Magazinliste.......................................................................................................... 2-150 2.14.11 Werkzeug löschen ................................................................................................ 2-151 2.14.12 Werkzeugtyp ändern............................................................................................. 2-151 2.14.13 Werkzeug ins Magazin laden bzw. aus dem Magazin entladen ............................ 2-152 2.14.14 Werkzeug umsetzen ............................................................................................. 2-154 2.14.15 Magazin positionieren ........................................................................................... 2-156 2.14.16 Werkzeuge sortieren............................................................................................. 2-156
2.15 Nullpunktverschiebungen...................................................................................... 2-157 2.15.1 Nullpunktverschiebungen definieren ..................................................................... 2-159 2.15.2 Nullpunktverschiebungsliste.................................................................................. 2-160 2.15.3 Nullpunktverschiebung im manuellen Bereich an-/abwählen ................................ 2-162
2.16 Umschalten auf CNC-ISO-Betrieb......................................................................... 2-163
2.17 ShopMill Open (PCU 50.3).................................................................................... 2-164
2.18 Ferndiagnose........................................................................................................ 2-164
2 08/2005 Bedienung2.1 Ein- und Ausschalten
2
© Siemens AG 2005 All rights reserved. SINUMERIK 840D sl Bedienen/Programmieren ShopMill (BAS) - Ausgabe 08/2005 2-47
2.1 Ein- und Ausschalten Das Ein- bzw. Ausschalten der Steuerung der gesamten Anlage kann
auf unterschiedliche Art realisiert sein.
Beachten Sie hierzu bitte die Angaben des Maschinenherstellers.
Nach dem Einschalten erscheint das Grundbild "Maschine Manuell"
Grundbild "Maschine Manuell"
2.2 Referenzpunkt anfahren Steuerung und Maschine werden bei der Funktion "Ref" nach dem
Einschalten synchronisiert. Das Referenzpunktfahren kann auf unterschiedliche Art realisiert sein.
Beachten Sie hierzu bitte die Angaben des Maschinenherstellers. • Der Referenzpunkt ist nur für Maschinenachsen möglich. Die
Istwertanzeige stimmt nach dem Einschalten nicht mit der tatsäch-lichen Position der Achsen überein.
• Referenzpunktfahren ist dann notwendig, wenn kein Absolutmesssystem an der Maschine vorhanden ist!
Warnung
Falls die Achsen nicht auf einer sicheren Position stehen, müssen Sie die Achsen entsprechend positionieren. Achten Sie dabei bitte unbedingt auf die Achsbewegungen direkt an der Maschine! Ignorieren Sie die Istwertanzeige, solange die Achsen nicht referiert sind! Software-Endschalter sind nicht wirksam!
2 Bedienung 08/2005 2.2 Referenzpunkt anfahren
2
© Siemens AG 2005 All rights reserved. 2-48 SINUMERIK 840D sl Bedienen/Programmieren ShopMill (BAS) - Ausgabe 08/2005
Achse referieren
Jog
Wählen Sie die Bedienart "Maschine Manuell".
Ref Point
Drücken Sie die Taste "Ref Point".
X ...
Wählen Sie die zu verfahrende Achse an.
+
Drücken Sie die Tasten "-" bzw. "+".
Die angewählte Achse fährt auf den Referenzpunkt. Die Richtung bzw. die Reihenfolge wird durch das PLC-Programm vom Maschinenhersteller festgelegt. Haben Sie die falsche Richtungstaste gedrückt, wird die Bedienung nicht angenommen, es erfolgt keine Bewegung. Die Anzeige zeigt den Referenzpunktwert an.
Für Achsen, die noch nicht referiert sind, erscheint kein Symbol.
Dieses Symbol wird neben der Achse eingeblendet, wenn diese den Referenzpunkt erreicht hat.
Achsbewegung
unterbrechen
Feed Stop
Drücken Sie die Taste "Feed Stop".
Die Achse hält an. Die Achse wieder
anfahren
X ...
Wählen Sie die zu verfahrende Achse an.
+
Drücken Sie die Tasten "-" bzw. "+".
Die angewählte Achse fährt auf den Referenzpunkt.
Nach Erreichen des Referenzpunktes ist die Maschine synchronisiert. Die Istwertanzeige wird auf den Referenzpunktwert gesetzt. Angezeigt wird die Differenz zwischen Maschinennullpunkt und Schlittenbezugs-punkt. Ab diesem Zeitpunkt sind Wegbegrenzungen, wie z.B. Soft-wareendschalter, wirksam.
Sie beenden die Funktion über die Maschinensteuertafel durch Anwahl der Bedienart "Maschine Auto" bzw. "Maschine Manuell".
2 08/2005 Bedienung2.2 Referenzpunkt anfahren
2
© Siemens AG 2005 All rights reserved. SINUMERIK 840D sl Bedienen/Programmieren ShopMill (BAS) - Ausgabe 08/2005 2-49
• Es können gleichzeitig alle Achsen den Referenzpunkt anfahren (abhängig vom PLC-Programm des Werkzeugmaschinen-herstellers).
• Der Vorschuboverride ist wirksam
Die Reihenfolge, in der die Achsen referiert werden müssen, kann vom Werkzeugmaschinenhersteller vorgegeben werden.
Erst, wenn alle Achsen mit definiertem Referenzpunkt diesen erreicht haben, ist ein Start mit der Taste "Cycle-Start" in der Bedienart "Maschine Auto" möglich
2 Bedienung 08/2005 2.2 Referenzpunkt anfahren
2
© Siemens AG 2005 All rights reserved. 2-50 SINUMERIK 840D sl Bedienen/Programmieren ShopMill (BAS) - Ausgabe 08/2005
2.2.1 Anwenderzustimmung bei Safety Integrated
Wenn Sie an Ihrer Maschine Safety Integrated (SI) einsetzen, müssen Sie beim Referenzpunkt fahren bestätigen, dass die angezeigte aktuelle Position einer Achse mit der tatsächlichen Position an der Maschine übereinstimmt. Diese Zustimmung ist dann Voraussetzung für weitere Funktionen von Safety Integrated.
Die Anwenderzustimmung für eine Achse können Sie erst geben,
wenn Sie die Achse vorher auf den Referenzpunkt gefahren haben.
Die angezeigte Position der Achse bezieht sich immer auf das Maschinenkoordinatensystem (MKS).
Für die Anwenderzustimmung bei Safety Integrated benötigen Sie eine Software-Option.
Weitere Informationen zur Anwenderzustimmung finden Sie in: Literatur: /FBSI/, Funktionsbeschreibung SINUMERIK Safety Integrated
Jog
Wählen Sie die Bedienart "Maschine Manuell" an.
Ref Point
Drücken Sie die Taste "Ref Point" auf der Maschinensteuertafel.
X ...
Wählen Sie die zu verfahrende Achse an.
+
Drücken Sie die Tasten "-" bzw. "+".
Die angewählte Achse fährt auf den Referenzpunkt und hält an. Die Koordinate des Referenzpunktes wird angezeigt. Die Achse wird mit
gekennzeichnet.
Anwender-zustim.
Drücken Sie den Softkey "Anwenderzustim.".
Das Fenster "Anwenderzustimmung" öffnet sich. Es wird eine Liste aller Maschinenachsen mit deren aktuellen und SI-Positionen angezeigt.
Platzieren Sie den Cursor in das Feld "Zustimmung" der gewünschten Achse.
- oder -
Aktivieren Sie die Zustimmung durch Drücken des Softkeys "Alternativ" oder der Taste "Select".
Die gewählte Achse ist in der Spalte "Zustimmung" mit einem Kreuzchen als "sicher referenziert" gekennzeichnet.
Durch nochmaliges Drücken der "Toggletasten", deaktivieren Sie die Zustimmung wieder.
2 08/2005 Bedienung2.3 Bedienarten
2
© Siemens AG 2005 All rights reserved. SINUMERIK 840D sl Bedienen/Programmieren ShopMill (BAS) - Ausgabe 08/2005 2-51
2.3 Bedienarten Es gibt drei verschiedene Bedienarten unter denen in ShopMill
gearbeitet werden kann: • Maschine Manuell • MDA (Manual Data Automatic) • Maschine Auto
Maschine Manuell Die Bedienart "Maschine Manuell" ist für folgende vorbereitende
Tätigkeiten vorgesehen: • Referenzpunkt anfahren, d.h. das Wegmesssystem der Maschine
eichen • Werkstück schwenken • Maschine für das Abarbeiten eines Programms im
Automatikbetrieb vorbereiten, d.h. Werkzeuge messen, Werkstück messen und ggf. im Programm verwendete Nullpunktverschiebungen definieren
• Achsen verfahren, z.B. während einer Programmunterbrechung • Achsen positionieren • Werkstück planfräsen
Jog
Die Bedienart "Maschine Manuell" können Sie über die Taste "Jog" anwählen. Die unter "T, S, M..." eingestellten Parameter wirken sich auf alle Bewegungen im Handbetrieb aus, ausgenommen beim Referenzpunkt anfahren.
MDA In der Bedienart "MDA" können Sie satzweise G-Code-Befehle eingeben und abarbeiten lassen, um die Maschine einzurichten oder Einzelaktionen durchzuführen.
MDA
MDA können Sie über die Taste "MDA" anwählen.
Maschine Auto In der Bedienart "Maschine Auto" können Sie ein Programm ganz oder nur teilweise abarbeiten. Zusätzlich können Sie die Abarbeitung des Programms am Bildschirm grafisch mitverfolgen.
Auto
Die Bedienart "Maschine Auto" können Sie über die Taste "Auto" anwählen.
2 Bedienung 08/2005 2.4 Einstellungen für die Maschine
2
© Siemens AG 2005 All rights reserved. 2-52 SINUMERIK 840D sl Bedienen/Programmieren ShopMill (BAS) - Ausgabe 08/2005
2.4 Einstellungen für die Maschine
2.4.1 Maßeinheit (Millimeter/Inch) umschalten
Mit dieser Funktion haben Sie die Möglichkeit, je nach Bemaßung der Fertigungszeichnung, zwischen metrischem und Inch-System zu wechseln.
Die Maßsystem-Umschaltung erfolgt jeweils für die gesamte Maschine, wobei alle erforderliche Angaben automatisch in das neue Maßsystem umgerechnet werden, z.B.:
• Positionen • Werkzeugkorrekturen • Nullpunktverschiebungen
Jog
Wechseln Sie in der Bedienart "Maschine Manuell" in die erweiterte horizontale Softkeyleiste.
Drücken Sie den Softkey "ShopM. Einst.".
Inch
Drücken Sie den Softkey "Inch", um in Inch zu wechseln.
Der Softkey "Inch" ist aktiv. Inch
Drücken Sie den Softkey "Inch", um in metrisch zu wechseln.
Der Softkey "Inch" ist inaktiv.
Nach dem Betätigen des Softkeys "Inch" erfolgt über ein Fenster die Abfrage, ob die Umschaltung ausgeführt werden soll.
Nach Bestätigung mit Softkey "OK" wird das Maßsystem entsprechend angepasst.
2 08/2005 Bedienung2.4 Einstellungen für die Maschine
2
© Siemens AG 2005 All rights reserved. SINUMERIK 840D sl Bedienen/Programmieren ShopMill (BAS) - Ausgabe 08/2005 2-53
2.4.2 Koordinatensystem (MKS/WKS) umschalten
Das Maschinenkoordinatensystem (MKS) ist das ursprüngliche System Ihrer Maschine. Im Gegensatz zum Werkstückkoordinatensystem (WKS) berücksichtigt es keine Werkzeugkorrekturen, Nullpunktverschiebungen, Skalierungen etc.
Zwischen Maschinen- und Werkstückkoordinatensystem schalten Sie
wie folgt um.
WCS MCS
Drücken Sie die Taste "WCS MCS" der Maschinensteuertafel
- oder -
Jog Auto
Wählen Sie die Betriebsart "Maschine Manuell" oder "Maschine Auto"
IstwertMKS
Drücken Sie den Softkey "Istwert MKS", um nach MKS zu wechseln.
Der Softkey "Istwert MKS" ist aktiv. Istwert
MKS Drücken Sie den Softkey "Istwert MKS", um von MKS nach WKS,
zu wechseln.
Der Softkey "Istwert MKS" ist inaktiv.
2 Bedienung 08/2005 2.5 Neuen Positionswert setzen
2
© Siemens AG 2005 All rights reserved. 2-54 SINUMERIK 840D sl Bedienen/Programmieren ShopMill (BAS) - Ausgabe 08/2005
2.5 Neuen Positionswert setzen Mit der Funktion "Nullpunktverschiebung setzen“ können Sie für die
einzelnen Achsen einen neuen Positionswert in die Istwertanzeige eingeben. Die Differenz zwischen Positionswert im Maschinenkoordinaten-system MKS und dem neuen Positionswert im Werkstück-Koordinatensystem WKS wird abhängig von einem Maschinendatum in die gerade aktive Nullpunktverschiebung oder in die Basis-Verschiebung gespeichert.
Beachten Sie hierzu bitte die Angaben des Maschinenherstellers.
Wenn die Werte in der aktiven Nullpunktverschiebung gespeichert werden, werden die Werte in der Grobverschiebung hinterlegt und vorhandene Werte in der Feinverschiebung werden gelöscht. Unterhalb des Positionsfensters für die Achsen wird die jeweils aktive Nullpunktverschiebung angezeigt.
Fahren Sie die Maschinenachsen auf die gewünschte Position (z.B. Werkstückoberfläche).
Jog
Wählen Sie in der Bedienart "Maschine Manuell“ das Menü "NPV setzen“ an.
Menü Basis-Verschiebung
2 08/2005 Bedienung2.5 Neuen Positionswert setzen
2
© Siemens AG 2005 All rights reserved. SINUMERIK 840D sl Bedienen/Programmieren ShopMill (BAS) - Ausgabe 08/2005 2-55
Positionswert setzen Geben Sie die neuen Positionswerte über die Eingabetastatur ein.Mit den Cursortasten schalten Sie zwischen den Positionen weiter.
Drücken Sie auf die Taste "Input“, um die Eingabe abzuschließen.
- oder - Drücken Sie die Softkeys "X=0“,“Y=0“ und "Z=0“, um die
Positionswerte auf 0 zu setzen.
Verschiebung zurücksetzen
Löschen
Drücken Sie den Softkey "Löschen“.
Die Verschiebung wird wieder rückgängig gemacht.
Die Nullpunktverschiebungen (NPV1 usw.) setzen auf die Basis-Verschiebung auf.
2 Bedienung 08/2005 2.6 Werkstücknullpunkt messen
2
© Siemens AG 2005 All rights reserved. 2-56 SINUMERIK 840D sl Bedienen/Programmieren ShopMill (BAS) - Ausgabe 08/2005
2.6 Werkstücknullpunkt messen Der Bezugspunkt bei der Programmierung eines Werkstücks ist
immer der Werkstücknullpunkt. Die Bestimmung des Werkstück- nullpunkts können Sie an folgenden Werkstück-Elementen durchführen:
• Kante • Ecke • Tasche/Bohrung • Zapfen • Ebene
Den Werkstücknullpunkt können Sie manuell oder automatisch
messen.
Manuell messen
Beim manuellen Messen des Nullpunkts müssen Sie Ihr Werkzeug manuell an das Werkstück heranfahren. Sie können Kantentaster, Messtaster oder Messuhren verwenden, deren Radius und Länge jeweils bekannt ist. Alternativ können Sie auch ein beliebiges Werkzeug mit bekanntem Radius und bekannter Länge einsetzen.
Die zum Messen verwendeten Werkzeuge dürfen nicht vom Typ 3D-Taster sein.
Automatisch messen
Für automatische Messungen verwenden Sie ausschließlich elektronische Messtaster vom Typ 3D-Taster oder Monotaster. Die elektronischen Messtaster müssen Sie vorher kalibrieren. Beim automatischen Messen positionieren Sie den Messtaster zunächst manuell vor. Nach Start mit der Taste “Cycle-Start“ wird der Messtaster automatisch mit Messvorschub an das Werkstück heran und mit Eilgang wieder zurück zur Startposition gefahren.
Damit Sie den Werkstücknullpunkt automatisch messen können, müssen vom Maschinenhersteller die Messzyklen vorher eingerichtet werden. Dabei wird u.a. auch der Messvorschub über ein Maschinen-datum festgelegt.
Beachten Sie hierzu bitte die Angaben des Maschinenherstellers.
Um die gewünschten Messergebnisse zu erhalten, muss in der Regel die Reihenfolge der Messpunkte beachtet werden, die in den Hilfebildern dargestellt ist. Messpunkte können widerrufen werden und anschließend wiederholt gemessen werden. Dies geschieht durch Betätigung des jeweils aktiv dargestellten Softkeys (Messwertes). Beim manuellen Messen kann das Zurücksetzen in beliebiger Reihenfolge vorgenommen werden, beim automatischen Messen jedoch nur in umgekehrter Messreihen-folge.
2 08/2005 Bedienung2.6 Werkstücknullpunkt messen
2
© Siemens AG 2005 All rights reserved. SINUMERIK 840D sl Bedienen/Programmieren ShopMill (BAS) - Ausgabe 08/2005 2-57
Nur Messen Wenn Sie den Werkstücknullpunkt "nur Messen" möchten, werden die gemessenen Werte nur angezeigt, ohne das Koordinatensystem zu verändern.
Nullpunktverschiebung In der Regel speichern Sie den gemessenen Werkstücknullpunkt in einer Nullpunktverschiebung. Mit ShopMill können Sie Drehungen und Verschiebungen messen. Falls nötig, müssen Sie zuerst die Verdrehungen Ihres Werkstücks vermessen, um Ihr Werkstück auszurichten, und dann den Nullpunkt durch Messen der Verschiebungen bestimmen.
Ausrichten Das Ausrichten kann entweder durch Drehung des Koordinaten- systems oder durch Drehung des Werkstücks mit Hilfe einer Rundachse erfolgen. Wenn Ihre Maschine über zwei Rundachsen verfügt und die Funktion "Schwenken" eingerichtet ist, können Sie auch eine schräge Ebene ausrichten.
Nullpunkt Die Messwerte für die Verschiebungen werden in der Grobver- schiebung hinterlegt und die entsprechenden Feinverschiebungen werden gelöscht. Wird der Nullpunkt in eine nicht aktive Nullpunkt- verschiebung gespeichert, wird ein Aktivierungs-Fenster aufge- blendet, mit dessen Hilfe Sie diese Nullpunktverschiebung direkt aktivieren können.
Rundachsen Verfügt Ihre Maschine über Rundachsen, können diese Rundachsen in den Mess- und Einrichtvorgang mit einbezogen werden. Wenn Sie den Werkstücknullpunkt in einer Nullpunktverschiebung speichern, können in folgenden Fällen Rundachspositionierungen erforderlich werden.
• Die Korrektur der Nullpunktverschiebung erfordert eine Positionierung der Rundachsen, um das Werkstück parallel zum Koordinatensystem auszurichten, z.B. bei „Kante ausrichten“.
• Die Korrektur der Nullpunktverschiebung bewirkt Drehungen des Werkstück-Koordinatensystems, in deren Folge das Werkzeug senkrecht zur Ebene ausgerichtet werden soll, z.B. bei „Ebene ausrichten“.
Bei der Positionierung der Rundachsen werden Sie durch ein bzw. zwei Aktivierungs-Fenster unterstützt (siehe Kap. “Korrekturen nach Messen des Nullpunkts“).
Die Auswahl "Rundachse A, B, C" für den Parameter "Winkelkorr." ist nur möglich, wenn Rundachsen an der Maschine eingerichtet sind. Zusätzlich muss eine Zuordnung zu Geometrieachsen über Maschinendaten vorgenommen werden.
Beachten Sie hierzu bitte die Angaben des Maschinenherstellers.
2 Bedienung 08/2005 2.6 Werkstücknullpunkt messen
2
© Siemens AG 2005 All rights reserved. 2-58 SINUMERIK 840D sl Bedienen/Programmieren ShopMill (BAS) - Ausgabe 08/2005
Arbeitsabfolge Zur Messung des Werkstücknullpunkts muss das Werkzeug immer senkrecht zur Bearbeitungsebene stehen bzw. gestellt werden (z.B. mit "Ebene ausrichten"). Bei einigen Mess-Varianten muss das Werkstück vorher parallel zum Koordinatensystem ausgerichtet werden (Kante setzen, Abstand 2 Kanten, Rechtecktasche, Rechteckzapfen). Um diese Voraussetzungen zu erfüllen, kann es notwendig sein, die Messung in mehreren Schritten vorzunehmen: 1. "Ebene ausrichten" (um das Werkzeug senkrecht zur Ebene
auszurichten) 2. "Kante ausrichten" (um das Werkstück parallel zum Koordinaten-
system auszurichten) 3. "Kante setzen", "Abstand 2 Kanten", "Rechtecktasche" oder
"Rechteckzapfen" (um den Nullpunkt festzulegen) oder 1. "Ebene ausrichten" (um das Werkzeug senkrecht zur Ebene
auszurichten) 2. "Ecke", "Bohrungen" oder "Zapfen" (um das Werkzeug parallel
zum Koordinatensystem auszurichten und den Nullpunkt festzulegen)
Vorpositionieren Wenn Sie vor dem Messen mit "Kante ausrichten" eine Rundachse vorpositionieren möchten, verfahren Sie die Rundachse so, dass Ihr Werkstück schon ungefähr parallel zum Koordinatensystem liegt. Setzen Sie über "NPV setzen" den entsprechenden Rundachswinkel zu Null. Die Messung mit "Kante ausrichten" wird dann den Wert für die Rundachsverschiebung korrigieren bzw. bei der Koordinaten- drehung berücksichtigen und die Werkstückkante präzise ausrichten.
Wenn Sie Ihr Werkstück vor dem Messen mit "Ebene ausrichten" vorpositionieren möchten, können Sie unter "Schwenken Manuell" diegewünschten Winkelwerte einstellen. Mit "Nullebene setzen" über- nehmen Sie die resultierenden Drehungen in die aktive Nullpunkt- verschiebung. Die Messung mit "Ebene ausrichten" wird dann die Werte für die Koordinatendrehungen korrigieren und das Werkstück präzise ausrichten.
Wenn an Ihrer Maschine die Funktion "Schwenken" eingerichtet ist, empfiehlt es sich, vor dem Messen ggf. einen Schwenk auf Null durchzuführen. So stellen Sie sicher, dass die Rundachspositionen mit dem aktuellen Koordinatensystem zusammen passen.
Beispiele Im Folgenden werden zwei typische Beispiele vorgestellt, die das Zusammenspiel und die Verwendung von „Werkstück Messen“ und „Schwenken Manuell“ zur Messung und Ausrichtung von Werkstücken demonstrieren:
2 08/2005 Bedienung2.6 Werkstücknullpunkt messen
2
© Siemens AG 2005 All rights reserved. SINUMERIK 840D sl Bedienen/Programmieren ShopMill (BAS) - Ausgabe 08/2005 2-59
Beispiel 1: Nachbearbeitung an einem Zylinderkopf mit 2 Bohrungen auf einer schrägen Ebene.
1. Werkstück aufspannen.
2. T,S,M Messtaster einwechseln und die gewünschte Nullpunkt- verschiebung aktivieren.
3. Werkstück vorpositionieren Rundachsen manuell drehen bis die schräge Fläche ungefähr senkrecht zur Werkzeugachse liegt.
4. Schwenken Manuell Schwenken "direkt" wählen, "Rundachsen teachen" und "Cycle-Start" drücken.
5. Schwenken Manuell "Nullebene setzen" anwenden, um die resultierenden Drehungen in der Nullpunktverschiebung zu speichern.
6. Messen Werkstück "Ebene ausrichten" anwenden, um die Ausrichtung des Werkstücks zu korrigieren.
7. Messen Werkstück "2 Bohrungen" anwenden, um die Drehung und Verschiebung in der XY-Ebene zu definieren.
8. Messen Werkstück "Kante setzen Z" anwenden, um die Verschiebung in Z zu definieren.
9. Teileprogramm zur Nachbearbeitung unter AUTO starten. Das Programm mit Schwenk Null beginnen.
Beispiel 2:
Vermessen von Werkstücken in geschwenkten Zuständen. Das Werkstück soll in X-Richtung angetastet werden, obwohl der Taster auf Grund einer Störkante (z.B. durch Spannpratzen) nicht in X-Richtung an das Werkstück heranfahren kann. Mit Hilfe eines Schwenks kann jedoch die Messung in X-Richtung durch eine Messung in Z-Richtung ersetzt werden.
1. Werkstück aufspannen.
2. T,S,M Messtaster einwechseln und die gewünschte Nullpunkt- verschiebung aktivieren.
2 Bedienung 08/2005 2.6 Werkstücknullpunkt messen
2
© Siemens AG 2005 All rights reserved. 2-60 SINUMERIK 840D sl Bedienen/Programmieren ShopMill (BAS) - Ausgabe 08/2005
3. Schwenken Manuell Bei Schwenken "direkt" die gewünschten Rundachspositionen oder bei "achsweise" die gewünschten Drehungen eingeben (z.B. Y=-90) und "Cycle-Start" drücken.
4. Messen Werkstück "Kante setzen Z" anwenden: Die gemessene Verschiebung in Z wird umgerechnet und als X-Wert in die gewünschte Nullpunktverschiebung eingetragen.
5. Schwenken Manuell Schwenk auf Null ausführen, um das Koordinatensystem wieder in die Ausgangslage zu drehen.
2.6.1 Kante messen
Beim Messen an einer Kante haben Sie folgende Möglichkeiten:
• Kante setzen Das Werkstück liegt parallel zum Koordinatensystem auf dem Arbeitstisch. Sie messen einen Bezugspunkt in einer der Achsen (X, Y, Z).
• Kante ausrichten Das Werkstück liegt beliebig, d.h. nicht parallel zum Koordinatensystem auf dem Arbeitstisch. Durch Messung zweier Punkte an der Werkstückkante ermitteln Sie den Winkel zum Koordinatensystem.
• Abstand 2 Kanten Das Werkstück liegt parallel zum Koordinatensystem auf dem Arbeitstisch. Sie messen den Abstand L zweier paralleler Werkstückkanten in einer der Achsen (X, Y oder Z) und ermitteln dessen Mitte.
2 08/2005 Bedienung2.6 Werkstücknullpunkt messen
2
© Siemens AG 2005 All rights reserved. SINUMERIK 840D sl Bedienen/Programmieren ShopMill (BAS) - Ausgabe 08/2005 2-61
Kante manuell setzen
1. Wechseln Sie ein beliebiges Werkzeug zum Ankratzen in die Spindel ein.
Jog
2. Wählen Sie in der Bedienart "Maschine Manuell“ den Softkey "Nullp. Werkst“ an.
3. Drücken Sie den Softkey "Kante“. Das Fenster "Kante" wird mit neuen vertikalen Softkeys geöffnet.
4. Drücken Sie den Softkey "Kante setzen“.
5. Wählen Sie "nur Messen“, wenn Sie sich die gemessenen Werte nur anzeigen lassen möchten.
- ODER - Wählen Sie "Nullpunktv.“ und die gewünschte
Nullpunktverschiebung aus, in die der Nullpunkt gespeichert werden soll (z.B. Basisbezug).
- ODER - Nullpunkt
versch. Drücken Sie den Softkey "Nullpunktversch.“.
Die "Nullpunktverschiebungsliste“ wird geöffnet.
Platzieren Sie den Cursor auf die gewünschte Nullpunktver- schiebung (z.B. Basisbezug).
in Manuell
Drücken Sie den Softkey "in Manuell“.
X
Z
6. Wählen Sie über Softkey an, in welcher Achs-Richtung Sie zuerst an das Werkstück heranfahren möchten.
7. Wählen Sie die Messrichtung (+ oder -) an, in der Sie an das Werkstück heranfahren.
8. Geben Sie die Sollposition der Werkstückkante an, die Sie anfahren. Die Sollposition entspricht z.B. der Maßangabe der Werkstückkante aus der Werkstückzeichnung.
9. Fahren Sie das Werkzeug an die Werkstückkante heran. NPV
setzen -oder- Berechnen
10. Drücken Sie den Softkey "NPV setzen“ bzw. "Berechnen".
Die Position der Werkstückkante wird berechnet und angezeigt. Die Sollposition der Werkstückkante wird bei "NPV setzen" als neuer Nullpunkt gespeichert. Der Werkzeugradius wird hierbei automatisch mit berücksichtigt.
Beispiel: Bezugspunkt Werkstückkante X0 = -50 Anfahrrichtung: + Werkzeugradius = 3 mm ⇒ Nullpunktverschiebung X = 53
11. Wiederholen Sie den Messvorgang (Schritte 6 bis 10) ggf. für die beiden anderen Achsen.
2 Bedienung 08/2005 2.6 Werkstücknullpunkt messen
2
© Siemens AG 2005 All rights reserved. 2-62 SINUMERIK 840D sl Bedienen/Programmieren ShopMill (BAS) - Ausgabe 08/2005
Kante automatisch setzen
1. Wechseln Sie ein Werkzeug vom Typ 3D-Taster in die Spindel ein.
2. Bereiten Sie die Messung vor (entsprechend der Beschreibung "Kante manuell setzen“, Schritte 2 bis 8).
3. Fahren Sie das Werkzeug in die Nähe der Werkstückkante, die Sie messen möchten.
Cycle Start
4. Drücken Sie die Taste "Cycle-Start".
Der automatische Messvorgang wird gestartet. Die Position der Werkstückkante wird gemessen.
Die Position der Werkstückkante wird berechnet und angezeigt. Die Sollposition der Werkstückkante wird als neuer Nullpunkt gespeichert, wenn Sie "Nullpunktverschiebung" gewählt haben. Der Werkzeugradius wird hierbei automatisch mit berücksichtigt.
5. Wiederholen Sie den Vorgang (Schritte 3 bis 4) ggf. für die beiden anderen Achsen.
2 08/2005 Bedienung2.6 Werkstücknullpunkt messen
2
© Siemens AG 2005 All rights reserved. SINUMERIK 840D sl Bedienen/Programmieren ShopMill (BAS) - Ausgabe 08/2005 2-63
Kante manuell ausrichten
1. Wechseln Sie ein beliebiges Werkzeug zum Ankratzen in die Spindel ein.
Jog
2. Wählen Sie in der Bedienart "Maschine Manuell“ den Softkey "Nullp. Werkst“ an.
3. Drücken Sie den Softkey "Kante“. Das Fenster "Kante" wird mit neuen vertikalen Softkeys geöffnet.
4. Drücken Sie den Softkey "Kante ausrichten“.
5. Legen Sie fest, ob Sie "nur Messen“ möchten oder in welcher Nullpunktverschiebung Sie den Nullpunkt speichern möchten (entsprechend der Beschreibung "Kante manuell setzen“, Schritt 5).
6. Wählen Sie in "Messachse" die gewünschte Achse, in der Sie an das Werkstück heranfahren möchten.
7. Wählen Sie in "Bezugsachse“ die gewünschte Achse, auf die sich der zu messende Winkel bezieht.
8. Wählen Sie in "Winkelkorr.“ den Eintrag "Koor. Drehung“.
- ODER - Wählen Sie in "Winkelkorr.“ den Eintrag "Rundachse A, B, C“.
9. Geben Sie den Sollwinkel zwischen Werkstückkante und Bezugsachse an.
10. Fahren Sie das Werkzeug an die Werkstückkante heran. P1
speichern 11. Drücken Sie den Softkey "P1 speichern“.
P2 speichern
12. Positionieren Sie das Werkzeug neu und wiederholen Sie den Messvorgang (Schritte 6 bis 11) für die Messung des zweiten Punktes und drücken Sie den Softkey "P2 speichern“.
NPV setzen -oder-
Berechnen
13. Drücken Sie den Softkey "NPV setzen“ bzw. "Berechnen“.
Der Winkel zwischen Werkstückkante und Bezugsachse wird berechnet und angezeigt. Bei "NPV setzen“ entspricht die Werkstückkante nun dem Sollwinkel. Die berechnete Rotation wird in der Nullpunktverschiebung gespeichert.
2 Bedienung 08/2005 2.6 Werkstücknullpunkt messen
2
© Siemens AG 2005 All rights reserved. 2-64 SINUMERIK 840D sl Bedienen/Programmieren ShopMill (BAS) - Ausgabe 08/2005
Kante automatisch ausrichten
1. Wechseln Sie ein Werkzeug vom Typ 3D-Taster in die Spindel ein.
2. Bereiten Sie die Messung vor (entsprechend der Beschreibung "Kante manuell ausrichten“, Schritte 2 bis 9).
3. Fahren Sie das Werkzeug in die Nähe der Werkstückkante, an der Sie messen möchten.
Cycle Start
4. Drücken Sie die Taste "Cycle-Start“.
Der automatische Messvorgang wird gestartet. Die Position des Messpunkt 1 wird gemessen und gespeichert. Der Softkey "P1 gespeichert“ wird aktiv.
5. Wiederholen Sie den Vorgang (Schritt 3 und 4) für die Messung des zweiten Punktes.
Die Position des Messpunkt 2 wird gemessen und gespeichert. Der Softkey "P2 gespeichert“ wird aktiv.
NPV setzen -oder-
Berechnen
6. Drücken Sie den Softkey "NPV setzen“ bzw. "Berechnen“.
Der Winkel zwischen Werkstückkante und Bezugsachse wird berechnet und angezeigt. Bei "NPV setzen“ entspricht die Werkstückkante nun dem Sollwinkel. Die berechnete Rotation wird in der Nullpunktverschiebung gespeichert.
Abstand zweier Kanten
manuell messen
1. Wechseln Sie ein beliebiges Werkzeug zum Ankratzen in die Spindel ein.
Jog
2. Wählen Sie in der Bedienart "Maschine Manuell“ den Softkey "Nullp. Werkst“ an.
3. Drücken Sie den Softkey "Kante“. Das Fenster "Kante" wird mit neuen vertikalen Softkeys geöffnet.
4. Drücken Sie den Softkey "Abstand 2 Kanten“.
5. Legen Sie fest, ob Sie "nur Messen“ möchten oder in welcher Nullpunktverschiebung Sie den Nullpunkt speichern möchten (entsprechend der Beschreibung "Kante manuell setzen“, Schritt 5).
6. Wählen Sie in "Messrichtung P1“ die Messrichtung (+ oder -) und die Messachse, in der Sie zuerst an das Werkstück heranfahren möchten.
7. Wählen Sie in "Messrichtung P2“ die Messrichtung (+ oder -) für den 2. Messpunkt. Es wird die Achse angezeigt, die in "Messrichtung P1“ angewählt ist.
8. Geben Sie die Sollposition der Mittellinie zwischen den beiden Werkstückkanten an.
9. Fahren Sie das Werkzeug an den ersten Messpunkt heran.
2 08/2005 Bedienung2.6 Werkstücknullpunkt messen
2
© Siemens AG 2005 All rights reserved. SINUMERIK 840D sl Bedienen/Programmieren ShopMill (BAS) - Ausgabe 08/2005 2-65
P1 speichern
10. Drücken Sie den Softkey "P1 speichern“.
P2 speichern
11. Positionieren Sie das Werkzeug neu, fahren Sie an den zweiten Messpunkt heran und speichern Sie den zweiten Punkt.
NPV setzen -oder-
Berechnen
12. Drücken Sie den Softkey "NPV setzen“ bzw. "Berechnen“.
Der Abstand zwischen den beiden Werkstückkanten und die Mittellinie werden berechnet und angezeigt. Bei "NPV setzen“ entspricht die Mittellinie nun der Sollposition. Die berechnete Verschiebung wird in der Nullpunktverschiebung gespeichert.
Abstand zweier Kanten
automatisch messen 1. Wechseln Sie ein Werkzeug vom Typ 3D-Taster in die Spindel ein.
2. Bereiten Sie die Messung vor (entsprechend der Beschreibung "Abstand zweier Kanten manuell messen“, Schritte 2 bis 8).
3. Fahren Sie das Werkzeug in die Nähe der Werkstückkante, an der Sie messen möchten.
Cycle Start
4. Drücken Sie die Taste "Cycle-Start“. Der automatische Messvorgang wird gestartet. Die Position des Messpunktes 1 wird gemessen und gespeichert. Der Softkey "P1 gespeichert“ wird aktiv.
5. Wiederholen Sie den Vorgang (Schritt 3 und 4) für die Messung des zweiten Punktes.
Die Position des Messpunkt 2 wird gemessen und gespeichert. Der Softkey "P2 gespeichert“ wird aktiv.
NPV setzen -oder-
Berechnen
6. Drücken Sie den Softkey "NPV setzen“ bzw. "Berechnen“.
Der Abstand zwischen den beiden Werkstückkanten und die Mittellinie werden berechnet und angezeigt. Bei "NPV setzen“ entspricht die Mittellinie nun der Sollposition. Die berechnete Verschiebung wird in der Nullpunktverschiebung gespeichert.
2 Bedienung 08/2005 2.6 Werkstücknullpunkt messen
2
© Siemens AG 2005 All rights reserved. 2-66 SINUMERIK 840D sl Bedienen/Programmieren ShopMill (BAS) - Ausgabe 08/2005
2.6.2 Ecke messen
Sie haben die Möglichkeit sowohl Werkstücke mit einem 90° Winkel als auch mit beliebigen Winkeln zu messen.
• Rechtwinklige Ecke messen Das Werkstück hat eine 90° Ecke und liegt beliebig auf dem Arbeitstisch. Durch Messung von 3 Punkten ermitteln Sie den Eckpunkt in der Arbeitsebene (X/Y-Ebene) und den Winkel α zwischen der Bezugskante am Werkstück (Linie durch P1 und P2) und der Bezugsachse (immer die 1. Achse der Arbeitsebene).
• Beliebige Ecke messen Das Werkstück hat eine beliebige (nicht rechtwinklige) Ecke und liegt beliebig auf dem Arbeitstisch. Durch Messung von 4 Punkten ermitteln Sie den Eckpunkt in der Arbeitsebene (X/Y-Ebene), den Winkel α zwischen der Bezugskante am Werkstück (Linie durch P1 und P2) und der Bezugsachse (immer die 1. Achse der Arbeitsebene) und den Winkel β der Ecke.
Rechtwinklige/beliebige
Ecke manuell messen
1. Wechseln Sie ein beliebiges Werkzeug zum Ankratzen in die Spindel ein.
Jog
2. Wählen Sie in der Bedienart "Maschine Manuell“ den Softkey "Nullp. Werkst“ an.
3. Drücken Sie den Softkey "Ecke". Das Fenster "Ecke" wird mit neuen vertikalen Softkeys geöffnet.
4. Drücken Sie den Softkey "rechtwinklige Ecke“, wenn Sie eine rechtwinklige Ecke messen möchten.
- ODER -
Drücken Sie den Softkey "beliebige Ecke“, wenn Sie eine Ecke
mit einem Winkel ungleich 90° messen möchten. 5. Legen Sie fest, ob Sie "nur Messen“ möchten oder in welcher
Nullpunktverschiebung Sie den Nullpunkt speichern möchten (entsprechend der Beschreibung "Kante manuell messen“, Schritt 5).
6. Wählen Sie in "Ecke“ die gewünschte Ecke (z.B. Außenecke), die Sie vermessen möchten, und deren Lage (z.B. Lage 1).
7. Geben Sie die Sollposition der Werkstückecke (X0, Y0) an, die Sie vermessen möchten.
8. Fahren Sie das Werkzeug an den ersten Messpunkt P1 heran, laut Hilfebild.
2 08/2005 Bedienung2.6 Werkstücknullpunkt messen
2
© Siemens AG 2005 All rights reserved. SINUMERIK 840D sl Bedienen/Programmieren ShopMill (BAS) - Ausgabe 08/2005 2-67
P1 speichern
9. Drücken Sie den Softkey "P1 speichern“. Die Koordinaten des ersten Messpunktes werden gemessen und gespeichert.
P2 speichern
P3 speichern
10. Positionieren Sie die Spindel mit dem Werkzeug jeweils neu, fahren Sie an die Messpunkte P2 und P3 und drücken Sie die Softkeys "P2 speichern“ und "P3 speichern“.
P4 speichern
11. Wiederholen Sie den Vorgang, um den vierten Messpunkt zu messen und zu speichern, wenn Sie eine beliebige Ecke messen.
NPV setzen -oder-
Berechnen
12. Drücken Sie den Softkey "NPV setzen“ bzw. "Berechnen“.
Der Eckpunkt und die Winkel α bzw. β werden berechnet und angezeigt. Bei "NPV setzen“ entspricht der Eckpunkt nun der Sollposition. Die berechnete Verschiebung wird in der Nullpunktverschiebung gespeichert.
Rechtwinklige/beliebige
Ecke automatisch messen
1. Wechseln Sie ein Werkzeug vom Typ 3D-Taster in die Spindel ein.
2. Bereiten Sie die Messung vor (entsprechend der Beschreibung "Rechtwinklige/beliebige Ecke manuell messen“, Schritte 2 bis 7).
3. Fahren Sie das Werkzeug in die Nähe des Messpunkt P1.
Cycle Start
4. Drücken Sie die Taste "Cycle-Start“.
Der automatische Messvorgang wird gestartet. Die Position des Messpunktes 1 wird gemessen und gespeichert. Der Softkey "P1 gespeichert“ wird aktiv.
5. Wiederholen Sie den Vorgang (Schritt 3 und 4), um die Punkte P2 und P3 zu messen und zu speichern.
6. Wenn Sie eine Ecke mit einem Winkel ungleich 90° messen, wiederholen Sie den Vorgang, um den Punkt P4 zu messen und zu speichern.
NPV setzen -oder-
Berechnen
7. Drücken Sie den Softkey "NPV setzen“ bzw. "Berechnen“.
Der Eckpunkt und die Winkel α bzw. β werden berechnet und angezeigt. Bei "NPV setzen“ entspricht der Eckpunkt nun der Sollposition. Die berechnete Verschiebung wird in der Nullpunktverschiebung gespeichert.
2 Bedienung 08/2005 2.6 Werkstücknullpunkt messen
2
© Siemens AG 2005 All rights reserved. 2-68 SINUMERIK 840D sl Bedienen/Programmieren ShopMill (BAS) - Ausgabe 08/2005
2.6.3 Tasche und Bohrung messen
Sie haben die Möglichkeit, Rechtecktaschen sowie eine oder mehrere Bohrungen zu vermessen und anschließend das Werkstück auszurichten.
• Rechtecktasche messen Die Rechtecktasche ist rechtwinklig zum Koordinatensystem auszurichten. Durch Messung von vier Punkten innerhalb der Tasche ermitteln Sie Länge, Breite und Mittelpunkt der Tasche.
• 1 Bohrung messen Das Werkstück liegt beliebig auf dem Arbeitstisch und hat eine Bohrung. Sie ermitteln über 4 Messpunkte den Durchmesser und den Mittelpunkt der Bohrung.
• 2 Bohrungen messen Das Werkstück liegt beliebig auf dem Arbeitstisch und hat zwei Bohrungen. In beiden Bohrungen werden jeweils 4 Punkte automatisch gemessen und daraus die Bohrungsmittelpunkte berechnet. Aus der Verbindungslinie zwischen beiden Mittelpunkten und der Bezugsachse wird der Winkel α berechnet sowie der neue Nullpunkt bestimmt, der dem Mittelpunkt der 1. Bohrung entspricht.
• 3 Bohrungen messen Das Werkstück liegt beliebig auf dem Arbeitstisch und hat drei Bohrungen. In den drei Bohrungen werden jeweils 4 Punkte automatisch gemessen und daraus die Bohrungsmittelpunkte berechnet. Es wird ein Kreis durch die drei Mittelpunkte gelegt. Daraus werden der Kreismittelpunkt und der Kreisdurchmesser ermittelt. Bei Anwahl einer Winkelkorrektur kann zusätzlich die Grunddrehung α ermittelt werden.
• 4 Bohrungen messen Das Werkstück liegt beliebig auf dem Arbeitstisch und hat vier Bohrungen. In den vier Bohrungen werden jeweils 4 Punkte automatisch gemessen und daraus die Bohrungsmittelpunkte berechnet. Es werden jeweils zwei Bohrungsmittelpunkte diagonal verbunden. Daraus wird der Schnittpunkt der beiden Linien ermittelt. Bei Anwahl einer Winkelkorrektur kann zusätzlich die Grunddrehung α ermittelt werden.
2, 3 und 4 Bohrungen können Sie nur automatisch messen.
2 08/2005 Bedienung2.6 Werkstücknullpunkt messen
2
© Siemens AG 2005 All rights reserved. SINUMERIK 840D sl Bedienen/Programmieren ShopMill (BAS) - Ausgabe 08/2005 2-69
Rechtecktasche manuell messen
1. Wechseln Sie ein beliebiges Werkzeug zum Ankratzen in die Spindel ein.
Jog
2. Wählen Sie in der Bedienart "Maschine Manuell“ den Softkey "Nullp. Werkst“ an.
3. Drücken Sie den Softkey "Tasche/Bohrung“. Das Fenster "Tasche/Bohrung“ wird mit neuen vertikalen Softkeys geöffnet.
4. Drücken Sie den Softkey "Rechteck-Tasche“.
5. Legen Sie fest, ob Sie "nur Messen“ möchten oder in welcher Nullpunktverschiebung Sie den Nullpunkt speichern möchten (entsprechend der Beschreibung "Kante manuell messen“, Schritt 5).
6. Geben Sie die Sollpositionen (X0/Y0) des Taschenmittelpunktes P0 an.
7. Fahren Sie das Werkzeug an den ersten Messpunkt heran.
P1 speichern
8. Drücken Sie den Softkey "P1 speichern“. Der Punkt wird gemessen und gespeichert.
P2 speichern ...
P4 speichern
9. Wiederholen Sie den Schritte 8 und 9, um die Messpunkte P2, P3 und P4 zu messen und zu speichern.
NPV setzen -oder-
Berechnen
10. Drücken Sie den Softkey "NPV setzen“ bzw. "Berechnen“.
Länge, Breite und Mittelpunkt der Rechtecktasche werden berechnet und angezeigt. Die Sollposition des Mittelpunkts wird bei "NPV setzen" als neuer Nullpunkt gespeichert. Der Werkzeugradius wird hierbei automatisch mit eingerechnet.
Rechtecktasche
automatisch messen 1. Wechseln Sie ein Werkzeug vom Typ 3D-Taster in die Spindel ein.
2. Fahren Sie das Werkzeug ungefähr in die Mitte der Tasche. 3. Bereiten Sie die Messung vor (entsprechend der Beschreibung
"Rechtecktasche manuell messen“, Schritte 2 bis 6). 4. Geben Sie im Feld "L“ die Länge (1. Achse der Arbeitsebene) und
in "W“ (2. Achse der Arbeitsebene) die Breite der Tasche ein, wenn der Messhub die Kanten nicht erreichen würde.
Cycle Start
5. Drücken Sie die Taste "Cycle-Start“. Der automatische Messvorgang wird gestartet.
Länge, Breite und Mittelpunkt der Rechtecktasche werden berechnet und angezeigt. Die Sollposition des Mittelpunkts wird als neuer Nullpunkt gespeichert, wenn Sie "Nullpunktverschiebung" gewählt haben. Der Werkzeugradius wird hierbei automatisch mit eingerechnet.
2 Bedienung 08/2005 2.6 Werkstücknullpunkt messen
2
© Siemens AG 2005 All rights reserved. 2-70 SINUMERIK 840D sl Bedienen/Programmieren ShopMill (BAS) - Ausgabe 08/2005
Eine Bohrung manuell
messen 1. Wechseln Sie ein beliebiges Werkzeug zum Ankratzen in die
Spindel ein.
Jog
2. Wählen Sie in der Bedienart "Maschine Manuell“ den Softkey "Nullp. Werkst“ an.
3. Drücken Sie den Softkey "Tasche/Bohrung“. Das Fenster "Tasche/Bohrung“ mit neuen vertikalen Softkeys wird geöffnet.
4. Drücken Sie den Softkey "1 Bohrung“.
5. Legen Sie fest, ob Sie "nur Messen“ möchten oder in welcher Nullpunktverschiebung Sie den Nullpunkt speichern möchten (entsprechend der Beschreibung "Rechtecktasche manuell messen“, Schritt 5).
6. Geben Sie die Sollpositionen (X0, Y0) des Bohrungsmittelpunktes P0 an.
7. Fahren Sie das Werkzeug an den ersten Messpunkt heran. P1
speichern 8. Drücken Sie den Softkey "P1 speichern“. Der Punkt wird gemessen und gespeichert.
P2 speichern ...
P4 speichern
9. Wiederholen Sie die Schritte 8 und 9, um die Messpunkte P2, P3 und P4 zu messen und zu speichern.
NPV setzen -oder-
Berechnen
10. Drücken Sie den Softkey "NPV setzen“ bzw. "Berechnen“.
Durchmesser und Mittelpunkt der Bohrung werden berechnet und angezeigt. Die Sollposition des Mittelpunkts wird bei "NPV setzen" als neuer Nullpunkt gespeichert. Der Werkzeugradius wird hierbei automatisch mit eingerechnet.
Eine Bohrung
automatisch messen 1. Wechseln Sie ein Werkzeug vom Typ 3D-Taster in die Spindel ein.
2. Fahren Sie das Werkzeug ungefähr in die Mitte der Bohrung. 3. Bereiten Sie die Messung vor (entsprechend der Beschreibung
"Eine Bohrung manuell messen“, Schritte 2 bis 6). 4. Geben Sie in "ØBohrung“ den ungefähren Durchmesser an.
Damit wird der Bereich eingegrenzt, in dem mit Eilgang verfahren werden kann. Geben Sie keinen Durchmesser ein, wird vom Startpunkt aus mit Messvorschub gefahren.
5. Geben Sie in "Antastwinkel“ einen Winkel ein. Mit dem Antastwinkel kann die Verfahrrichtung des Tasters um einen beliebigen Winkel gedreht werden.
Cycle Start
6. Drücken Sie die Taste "Cycle-Start“. Das Werkzeug tastet automatisch nacheinander 4 Punkte der Bohrungs-Innenwand ab. Nach erfolgreicher Messung wird der Softkey "P0 gespeichert“ aktiv.
2 08/2005 Bedienung2.6 Werkstücknullpunkt messen
2
© Siemens AG 2005 All rights reserved. SINUMERIK 840D sl Bedienen/Programmieren ShopMill (BAS) - Ausgabe 08/2005 2-71
Durchmesser und Mittelpunkt der Bohrung werden berechnet und angezeigt. Die Sollposition des Mittelpunkts wird als neuer Nullpunkt gespeichert, wenn Sie "Nullpunktverschiebung" gewählt haben. Der Werkzeugradius wird hierbei automatisch mit eingerechnet.
Zwei Bohrungen automatisch messen
1. Wechseln Sie ein Werkzeug vom Typ 3D-Taster in die Spindel ein.
2. Fahren Sie das Werkzeug ungefähr in die Mitte der ersten Bohrung hinein.
Jog
3. Wählen Sie in der Bedienart "Maschine Manuell“ den Softkey "Nullp. Werkst“ an.
4. Drücken Sie den Softkey "Tasche/Bohrung“. Das Fenster "Bohrungen“ wird mit neuen vertikalen Softkeys geöffnet.
5. Drücken Sie den Softkey "2 Bohrungen“.
6. Legen Sie fest, ob Sie "nur Messen“ möchten oder in welcher Nullpunktverschiebung Sie den Nullpunkt speichern möchten (entsprechend der Beschreibung "Kante manuell messen“, Schritt 5).
7. Geben Sie in "ØBohrung“ den ungefähren Durchmesser an (siehe Schritt 4, "Zwei Bohrungen manuell messen“).
8. Wählen Sie in "Winkelkorr.“ den Eintrag "Koor. Drehung“. - ODER -
Wählen Sie in "Winkelkorr.“ den Eintrag "Rundachse A, B, C“.
9. Geben Sie den Sollwinkel ein. 10. Geben Sie die Sollpositionen (X1/Y1) für den Mittelpunkt der
ersten Bohrung an. X1 und Y1 sind nur aktiv, wenn der Eintrag "Koor. Drehung“ angewählt ist.
Cycle Start
11. Drücken Sie die Taste "Cycle-Start“. Das Werkzeug tastet automatisch nacheinander 4 Punkte der ersten Bohrungs-Innenwand ab. Nach erfolgreicher Messung wird der Softkey "P1 gespeichert“ aktiv.
Cycle Start
12. Fahren Sie anschließend das Werkzeug ungefähr in die Mitte der zweiten Bohrung drücken Sie die Taste "Cycle-Start“.
Das Werkzeug tastet automatisch nacheinander 4 Punkte der zweiten Bohrungs-Innenwand ab. Nach erfolgreicher Messung der Messpunkte wird der Softkey "P2 gespeichert“ aktiv.
NPV setzen -oder-
Berechnen
13. Drücken Sie den Softkey "NPV setzen“ bzw. "Berechnen“.
2 Bedienung 08/2005 2.6 Werkstücknullpunkt messen
2
© Siemens AG 2005 All rights reserved. 2-72 SINUMERIK 840D sl Bedienen/Programmieren ShopMill (BAS) - Ausgabe 08/2005
Der Winkel zwischen der Verbindungslinie der Mittelpunkte und der Bezugsachse wird berechnet und angezeigt. Bei "NPV setzen“ entspricht der Mittelpunkt der ersten Bohrung nun der Sollposition. Die berechnete Rotation wird in der Nullpunktver- schiebung gespeichert.
Drei Bohrungen
automatisch messen 1. Wechseln Sie ein Werkzeug vom Typ 3D-Taster in die Spindel ein.
2. Fahren Sie das Werkzeug ungefähr in die Mitte der ersten Bohrung.
Jog
3. Wählen Sie in der Bedienart "Maschine Manuell“ den Softkey "Nullp. Werkst“ an.
4. Drücken Sie den Softkey "Tasche/Bohrung“. Das Fenster "Tasche/Bohrung“ wird mit neuen vertikalen Softkeys geöffnet.
Drücken Sie den Softkey "3 Bohrungen“.
5. Legen Sie fest, ob Sie "nur Messen“ möchten oder in welcher Nullpunktverschiebung Sie den Nullpunkt speichern möchten (entsprechend der Beschreibung "Kante manuell messen“, Schritt 5).
6. Geben Sie in "ØBohrung“ den ungefähren Durchmesser an (siehe Schritt 4, "Zwei Bohrungen manuell messen“).
7. Wählen Sie in "Winkelkorr.“ den Eintrag "nein“.
- ODER -
Wählen Sie in "Winkelkorr.“ den Eintrag "ja“, wenn eine Ausrich-
tung durch Koordinatendrehung erfolgen soll.
8. Geben Sie den Sollwinkel an. Der hier angegebene Winkel bezieht sich auf die 1. Achse der Arbeitsebene (X/Y-Ebene). Das Eingabefeld ist nur vorhanden, wenn Sie für "Winkelkorr." den Eintrag "ja" gewählt haben.
9. Geben Sie die Sollpositionen X0 und Y0 ein. Diese bestimmen den Mittelpunkt des Kreises, auf dem die Mittelpunkte der drei Bohrungen liegen sollen.
Cycle Start
10. Drücken Sie die Taste "Cycle-Start“. Das Werkzeug tastet automatisch nacheinander 4 Punkte der ersten Bohrungs-Innenwand ab. Nach erfolgreicher Messung wird der Softkey "P1 gespeichert“ aktiv.
2 08/2005 Bedienung2.6 Werkstücknullpunkt messen
2
© Siemens AG 2005 All rights reserved. SINUMERIK 840D sl Bedienen/Programmieren ShopMill (BAS) - Ausgabe 08/2005 2-73
Cycle Start
11. Fahren Sie anschließend das Werkzeug jeweils ungefähr in die Mitte der zweiten und dritten Bohrung und drücken Sie die Taste "Cycle-Start“.
Das Werkzeug tastet automatisch nacheinander jeweils 4 Punkte der Bohrungs-Innenwände ab. Nach erfolgreicher Messung der Messpunkte P2 und P3 werden die Softkeys "P2 gespeichert“ und "P3 gespeichert“ aktiv.
NPV setzen -oder-
Berechnen
12. Drücken Sie den Softkey "NPV setzen“ bzw. "Berechnen“.
Der Mittelpunkt und der Durchmesser des Kreises, auf dem die drei Bohrungsmittelpunkte liegen, werden berechnet und angezeigt. Haben Sie für "Winkelkorr.“ den Eintrag "ja" gewählt, wird zusätzlich der Winkel α berechnet und angezeigt. Bei "NPV setzen“ entspricht der Mittelpunkt der ersten Bohrung nun der Sollposition. Die berechnete Rotation wird in der Nullpunktver- schiebung gespeichert.
Vier Bohrungen
automatisch messen 1. Wechseln Sie ein Werkzeug vom Typ 3D-Taster in die Spindel ein.
2. Fahren Sie das Werkzeug ungefähr in die Mitte der ersten Bohrung.
Jog
3. Wählen Sie in der Bedienart "Maschine Manuell“ den Softkey "Nullp. Werkst“ an.
4. Drücken Sie den Softkey "Tasche/Bohrung“. Das Fenster "Tasche/Bohrung“ wird mit neuen vertikalen Softkeys geöffnet.
Drücken Sie den Softkey "4 Bohrungen“.
5. Legen Sie fest, ob Sie "nur Messen“ möchten oder in welcher Nullpunktverschiebung Sie den Nullpunkt speichern möchten (entsprechend der Beschreibung "Kante manuell messen“, Schritt 5).
6. Geben Sie in "ØBohrung“ den ungefähren Durchmesser an (siehe Schritt 4, "Zwei Bohrungen manuell messen“).
7. Wählen Sie in "Winkelkorr.“ den Eintrag "nein“.
- ODER -
Wählen Sie in "Winkelkorr.“ den Eintrag "ja“, wenn eine Ausrich-
tung durch Koordinatendrehung erfolgen soll.
8. Geben Sie den Sollwinkel an. Der hier angegebene Winkel bezieht sich auf die 1. Achse der Arbeitsebene (X/Y-Ebene). Das Eingabefeld ist nur vorhanden, wenn Sie für "Winkelkorr.“ den Eintrag "ja" gewählt haben.
2 Bedienung 08/2005 2.6 Werkstücknullpunkt messen
2
© Siemens AG 2005 All rights reserved. 2-74 SINUMERIK 840D sl Bedienen/Programmieren ShopMill (BAS) - Ausgabe 08/2005
9. Geben Sie die Sollpositionen X0 und Y0 ein. Diese bestimmen den Schnittpunkt der Verbindungslinien zwischen den Bohrungsmittelpunkten.
Cycle Start
10. Drücken Sie die Taste "Cycle-Start“. Das Werkzeug tastet automatisch nacheinander 4 Punkte der ersten Bohrungs-Innenwand ab. Nach erfolgreicher Messung wird der Softkey "P1 gespeichert“ aktiv.
Cycle Start
11. Fahren Sie anschließend das Werkzeug jeweils ungefähr in die Mitte der zweiten, dritten und vierten Bohrung und drücken Sie die Taste "Cycle-Start“.
Das Werkzeug tastet automatisch nacheinander jeweils 4 Punkte der Bohrungs-Innenwände ab. Nach erfolgreicher Messung der Messpunkte P2, P3 und P4 werden die Softkeys "P2 gespeichert“, "P3 gespeichert“ und "P4 gespeichert“ aktiv.
NPV setzen -oder-
Berechnen
12. Drücken Sie den Softkey "NPV setzen“ bzw. "Berechnen“.
Die Bohrungsmittelpunkte werden diagonal verbunden und der Schnittpunkt der beiden Verbindungslinien wird berechnet und angezeigt. Haben Sie für "Winkelkorr.“ den Eintrag "ja" gewählt, wird zusätzlich der Winkel α berechnet und angezeigt. Bei "NPV setzen“ entspricht der Schnittpunkt nun der Sollposition. Die berechnete Rotation wird in der Nullpunktverschiebung gespeichert.
2.6.4 Zapfen messen
Sie haben die Möglichkeit, Rechteckzapfen sowie einen und mehrere Kreiszapfen zu vermessen und auszurichten:
• Rechteckzapfen messen Der Rechteckzapfen ist rechtwinklig zum Koordinatensystem auszurichten. Durch Messung von vier Punkten am Zapfen ermitteln Sie Länge, Breite und Mittelpunkt des Zapfens.
• 1 Kreiszapfen messen Das Werkstück liegt beliebig auf dem Arbeitstisch und hat einen Zapfen. Sie ermitteln über 4 Messpunkte den Durchmesser und den Mittelpunkt des Zapfens.
• 2 Kreiszapfen messen Das Werkstück liegt beliebig auf dem Arbeitstisch und hat zwei Zapfen. An den beiden Zapfen werden jeweils 4 Punkte automatisch gemessen und daraus die Zapfenmittelpunkte berechnet. Aus der Verbindungslinie zwischen beiden Mittelpunkten und der Bezugsachse wird der Winkel α berechnet sowie der neue Nullpunkt bestimmt, der dem Mittelpunkt des ersten Zapfens entspricht.
2 08/2005 Bedienung2.6 Werkstücknullpunkt messen
2
© Siemens AG 2005 All rights reserved. SINUMERIK 840D sl Bedienen/Programmieren ShopMill (BAS) - Ausgabe 08/2005 2-75
• 3 Kreiszapfen messen Das Werkstück liegt beliebig auf dem Arbeitstisch und hat drei Zapfen. An den drei Zapfen werden jeweils 4 Punkte automatisch gemessen und daraus die Zapfenmittelpunkte berechnet. Es wird ein Kreis durch die drei Mittelpunkte gelegt und der Kreismittelpunkt und der Kreisdurchmesser werden ermittelt. Bei Anwahl einer Winkelkorrektur kann zusätzlich die Grunddrehung α ermittelt werden.
• 4 Kreiszapfen messen Das Werkstück liegt beliebig auf dem Arbeitstisch und hat vier Zapfen. An den vier Zapfen werden jeweils 4 Punkte automatisch gemessen und daraus die Zapfenmittelpunkte berechnet. Es werden jeweils zwei Zapfenmittelpunkte diagonal verbunden und dann wird der Schnittpunkt der beiden Linien ermittelt. Bei Anwahl einer Winkelkorrektur kann zusätzlich die Grunddrehung α ermittelt werden.
2, 3 und 4 Kreiszapfen können Sie nur automatisch messen.
Rechteckzapfen manuell
messen
1. Wechseln Sie ein beliebiges Werkzeug zum Ankratzen in die Spindel ein.
Jog
2. Wählen Sie in der Bedienart "Maschine Manuell“ den Softkey "Nullp. Werkst“ an.
3. Drücken Sie den Softkey "Zapfen“.
4. Drücken Sie den Softkey "Rechteckzapfen“.
5. Legen Sie fest, ob Sie "nur Messen“ möchten oder in welcher Nullpunktverschiebung Sie den Nullpunkt speichern möchten (entsprechend der Beschreibung "Kante manuell messen“, Schritt 5).
6. Geben Sie die Sollpositionen (X0/Y0) des Zapfenmittelpunktes P0 an.
7. Fahren Sie das Werkzeug an den ersten Messpunkt heran. P1
speichern 8. Drücken Sie den Softkey "P1 speichern“. Der Punkt wird gemessen und gespeichert.
P2 speichern ...
P4 speichern
9. Wiederholen Sie die Schritte 7 und 8, um die Messpunkte P2, P3 und P4 zu messen und zu speichern.
NPV setzen -oder-
Berechnen
10. Drücken Sie den Softkey "NPV setzen“ bzw. "Berechnen“.
Länge, Breite und Mittelpunkt des Rechteckzapfens werden berechnet und angezeigt. Die Sollposition des Mittelpunkts wird bei "NPV setzen" als neuer Nullpunkt gespeichert. Der Werkzeugradius wird hierbei automatisch mit eingerechnet.
2 Bedienung 08/2005 2.6 Werkstücknullpunkt messen
2
© Siemens AG 2005 All rights reserved. 2-76 SINUMERIK 840D sl Bedienen/Programmieren ShopMill (BAS) - Ausgabe 08/2005
Rechteckzapfen automatisch messen
1. Wechseln Sie ein Werkzeug vom Typ 3D-Taster in die Spindel ein.
2. Fahren Sie das Werkzeug ungefähr mittig über den Zapfen. 3. Bereiten Sie die Messung vor (entsprechend der Beschreibung
"Rechteckzapfen manuell messen“, Schritte 2 bis 6). 4. Geben Sie in "DZ“ den Zustellwert ein, um die Messtiefe
festzulegen. 5. Geben Sie im Feld "L“ die Länge (1. Achse der Arbeitsebene) und
im Feld "W“ die Breite (2. Achse der Arbeitsebene) des Zapfens ein, wenn der Messhub die Kanten nicht erreichen würde.
Cycle Start
6. Drücken Sie die Taste "Cycle-Start“. Das Werkzeug tastet automatisch nacheinander 4 Punkte der Zapfen-Außenwand ab.
Länge, Breite und Mittelpunkt der Rechteckzapfens werden berechnet und angezeigt. Die Sollposition des Mittelpunkts wird als neuer Nullpunkt gespeichert, wenn Sie "Nullpunktverschiebung" gewählt haben. Der Werkzeugradius wird hierbei automatisch mit eingerechnet.
Einen Kreiszapfen
manuell messen
1. Wechseln Sie ein beliebiges Werkzeug zum Ankratzen in die Spindel ein.
Jog
2. Wählen Sie in der Bedienart "Maschine Manuell“ den Softkey "Nullp. Werkst“ an.
3. Drücken Sie den Softkey "Zapfen“.
4. Drücken Sie den Softkey 1 Kreiszapfen“.
5. Legen Sie fest, ob Sie "nur Messen“ möchten oder in welcher Nullpunktverschiebung Sie den Nullpunkt speichern möchten (entsprechend der Beschreibung "Kante manuell messen“, Schritt 5).
6. Geben Sie in "DZ“ den Zustellwert ein, um die Messtiefe festzulegen.
7. Geben Sie die Sollpositionen (X0 und Y0) des Zapfenmittelpunkts P0 an.
8. Fahren Sie das Werkzeug an den ersten Messpunkt an der Zapfenaußenwand heran.
P1speichern
9. Drücken Sie den Softkey "P1 speichern“.
P2 speichern ...
P4 speichern
10. Wiederholen Sie die Schritte 8 und 9, um die Messpunkte P2, P3 und P4 zu messen und zu speichern.
2 08/2005 Bedienung2.6 Werkstücknullpunkt messen
2
© Siemens AG 2005 All rights reserved. SINUMERIK 840D sl Bedienen/Programmieren ShopMill (BAS) - Ausgabe 08/2005 2-77
NPV setzen -oder-
Berechnen
11. Drücken Sie den Softkey "NPV setzen“ bzw. "Berechnen“.
Durchmesser und Mittelpunkt des Zapfens werden berechnet und angezeigt. Die Sollposition des Mittelpunkts wird bei "NPV setzen" als neuer Nullpunkt gespeichert. Der Werkzeugradius wird hierbei automatisch mit eingerechnet.
Einen Kreiszapfen
automatisch messen 1. Wechseln Sie ein Werkzeug vom Typ 3D-Taster in die Spindel ein.
2. Fahren Sie das Werkzeug ungefähr mittig über den Zapfen. 3. Bereiten Sie die Messung vor (entsprechend der Beschreibung
"Einen Kreiszapfen manuell messen“, Schritte 2 bis 7). 4. Geben Sie in "ØZapfen" den ungefähren Durchmesser des
Zapfens ein. Damit grenzen Sie den Bereich ein, in dem mit Eilgang verfahren werden kann. Geben Sie keinen Durchmesser ein, wird vom Startpunkt aus mit Messvorschub gefahren.
5. Geben Sie in "Antastwinkel" einen Winkel ein (siehe Schritt 5, "Eine Bohrung automatisch messen").
Cycle Start
6. Drücken Sie die Taste "Cycle-Start“. Das Werkzeug tastet automatisch nacheinander 4 Punkte der Zapfen-Außenwand ab. Nach erfolgreicher Messung wird der Softkey "P0 gespeichert“ aktiv.
Durchmesser und Mittelpunkt des Zapfens werden berechnet und angezeigt. Die Sollposition des Mittelpunkts wird als neuer Nullpunkt gespeichert, wenn Sie "Nullpunktverschiebung" gewählt haben. Der Werkzeugradius wird hierbei automatisch mit eingerechnet.
Zwei Kreiszapfen
automatisch messen 1. Wechseln Sie ein Werkzeug vom Typ 3D-Taster in die Spindel ein.
2. Fahren Sie das Werkzeug ungefähr mittig über den ersten Zapfen.
Jog
3. Wählen Sie in der Bedienart "Maschine Manuell“ den Softkey "Nullp. Werkst“ an.
4. Drücken Sie den Softkey "Zapfen“.
5. Drücken Sie den Softkey "2 Kreiszapfen“.
6. Legen Sie fest, ob Sie "nur Messen“ möchten oder in welcher Nullpunktverschiebung Sie den Nullpunkt speichern möchten (entsprechend der Beschreibung "Kante manuell messen“, Schritt 5).
2 Bedienung 08/2005 2.6 Werkstücknullpunkt messen
2
© Siemens AG 2005 All rights reserved. 2-78 SINUMERIK 840D sl Bedienen/Programmieren ShopMill (BAS) - Ausgabe 08/2005
7. Geben Sie in "ØZapfen" den ungefähren Durchmesser des Zapfens ein (siehe Schritt 4, "Einen Zapfen automatisch messen").
8. Geben Sie in "DZ“ den Zustellwert ein, um die Messtiefe festzulegen.
9. Wählen Sie in "Winkelkorr.“ den Eintrag "Koor. Drehung“. - ODER -
Wählen Sie in "Winkelkorr.“ den Eintrag "Rundachse A, B,C“.
10. Geben Sie den Sollwinkel an. Der hier angegebene Winkel bezieht sich auf die 1. Achse der Arbeitsebene (X/Y-Ebene).
11. Geben Sie die Sollpositionen (X1/Y1) für den Mittelpunkt des ersten Zapfens ein. Die Eingabefelder sind nur aktiv, wenn Sie die Winkelkorrektur über Koordinatendrehung angewählt haben.
Cycle Start
12. Drücken Sie die Taste "Cycle-Start“. Das Werkzeug tastet automatisch nacheinander 4 Punkte der ersten Zapfenaußenwand ab. Nach erfolgreicher Messung wird die Mitte des Zapfens ermittelt und der Softkey "P1 gespeichert“ wird aktiv.
Cycle Start
13. Fahren Sie anschließend das Werkzeug ungefähr mittig über den zweiten Zapfen und drücken Sie die Taste "Cycle-Start“.
Das Werkzeug tastet automatisch nacheinander 4 Punkte der zweiten Zapfenaußenwand ab. Nach erfolgreicher Messung der Messpunkte wird der Softkey "P2 gespeichert“ aktiv.
NPV setzen -oder-
Berechnen
14. Drücken Sie den Softkey "NPV setzen“ bzw. "Berechnen“.
Der Winkel zwischen der Verbindungslinie der Mittelpunkte und der Bezugsachse wird berechnet und angezeigt. Bei "NPV setzen“ entspricht der Mittelpunkt des ersten Zapfens nun der Sollposition. Die berechnete Rotation wird in der Nullpunktver- schiebung gespeichert.
Drei Kreiszapfen
automatisch messen 1. Wechseln Sie ein Werkzeug vom Typ 3D-Taster in die Spindel ein.
2. Fahren Sie das Werkzeug ungefähr mittig über den ersten Zapfen.
Jog
3. Wählen Sie in der Bedienart "Maschine Manuell“ den Softkey "Nullp. Werkst“ an.
4. Drücken Sie den Softkey "Zapfen“.
Drücken Sie den Softkey "3 Kreiszapfen“.
2 08/2005 Bedienung2.6 Werkstücknullpunkt messen
2
© Siemens AG 2005 All rights reserved. SINUMERIK 840D sl Bedienen/Programmieren ShopMill (BAS) - Ausgabe 08/2005 2-79
5. Legen Sie fest, ob Sie "nur Messen“ möchten oder in welcher Nullpunktverschiebung Sie den Nullpunkt speichern möchten (entsprechend der Beschreibung "Kante manuell messen“, Schritt 5).
6. Geben Sie in "ØZapfen" den ungefähren Durchmesser des Zapfens ein (siehe Schritt 4, "Einen Zapfen automatisch messen").
7. Geben Sie in "DZ“ den Zustellwert ein, um die Messtiefe festzulegen.
8. Wählen Sie in "Winkelkorr.“ den Eintrag "nein“.
- ODER -
Wählen Sie in "Winkelkorr.“ den Eintrag "ja“, wenn eine Ausrich-
tung durch Koordinatendrehung erfolgen soll.
9. Geben Sie den Sollwinkel an. Der hier angegebene Winkel bezieht sich auf die 1. Achse der Arbeitsebene (X/Y-Ebene). Das Eingabefeld ist nur vorhanden, wenn Sie für "Winkelkorr." den Eintrag "ja" gewählt haben.
10. Geben Sie die Sollpositionen X0 und Y0 ein. Diese bestimmen den Mittelpunkt des Kreises, auf dem die Mittelpunkte der drei Zapfen liegen.
Cycle Start
11. Drücken Sie die Taste "Cycle-Start“.
Das Werkzeug tastet automatisch nacheinander 4 Punkte der ersten Zapfenaußenwand ab. Nach erfolgreicher Messung wird die Mitte des Zapfens ermittelt und der Softkey "P1 gespeichert“ wird aktiv.
Cycle Start
12. Fahren Sie anschließend das Werkzeug jeweils ungefähr mittig über den zweiten und dritten Zapfen und drücken Sie die Taste "Cycle-Start“.
Das Werkzeug tastet automatisch nacheinander 4 Punkte der Zapfenaußenwände ab. Nach erfolgreicher Messung werden die Messwerte P2 und P3 gespeichert und die Softkeys "P2 gespeichert“ und "P3 gespeichert“ werden aktiv.
NPV setzen -oder-
Berechnen
13. Drücken Sie den Softkey "NPV setzen“ bzw. "Berechnen“.
Der Mittelpunkt und der Durchmesser des Kreises, auf dem die drei Zapfenmittelpunkte liegen, werden berechnet und angezeigt. Haben Sie in "Koor. Drehung“ den Eintrag "ja" gewählt, wird zusätzlich der Winkel α berechnet und angezeigt. Bei "NPV setzen“ entspricht der Mittelpunkt des Kreises nun der Sollposition. Die berechnete Rotation wird in der Nullpunktver- schiebung gespeichert.
2 Bedienung 08/2005 2.6 Werkstücknullpunkt messen
2
© Siemens AG 2005 All rights reserved. 2-80 SINUMERIK 840D sl Bedienen/Programmieren ShopMill (BAS) - Ausgabe 08/2005
Vier Kreiszapfen automatisch messen
1. Wechseln Sie ein Werkzeug vom Typ 3D-Taster in die Spindel ein.
2. Fahren Sie das Werkzeug ungefähr mittig über den ersten Zapfen.
Jog
3. Wählen Sie in der Bedienart "Maschine Manuell“ den Softkey "Nullp. Werkst“ an.
4. Drücken Sie den Softkey "Zapfen“.
Drücken Sie den Softkey "4 Kreiszapfen“.
5. Legen Sie fest, ob Sie "nur Messen“ möchten oder in welcher Nullpunktverschiebung Sie den Nullpunkt speichern möchten (entsprechend der Beschreibung "Kante manuell messen“, Schritt 5).
6. Geben Sie in "ØZapfen" den ungefähren Durchmesser des Zapfens ein (siehe Schritt 4, "Einen Kreiszapfen manuell messen“).
7. Geben Sie in "DZ“ den Zustellwert ein, um die Messtiefe festzulegen.
8. Wählen Sie in "Winkelkorr.“ den Eintrag "ja“, wenn eine Ausrich- tung durch Koordinatendrehung erfolgen soll.
- ODER -
Wählen Sie in "Winkelkorr.“ den Eintrag "nein“.
9. Geben Sie den Sollwinkel an. Der hier angegebene Winkel bezieht sich auf die 1. Achse der Arbeitsebene (X/Y-Ebene). Das Eingabefeld ist nur vorhanden, wenn Sie für "Winkelkorr." den Eintrag "ja" gewählt haben.
10. Geben Sie die Sollpositionen X0 und Y0 ein. Diese bestimmen den Schnittpunkt der Verbindungslinien zwischen den Zapfenmittelpunkten.
Cycle Start
11. Drücken Sie die Taste "Cycle-Start“.
Das Werkzeug tastet automatisch nacheinander 4 Punkte der ersten Zapfenaußenwand ab. Nach erfolgreicher Messung wird die Mitte des Zapfens ermittelt und der Softkey "P1 gespeichert“ wird aktiv.
Cycle Start
12. Fahren Sie anschließend das Werkzeug jeweils ungefähr mittig über den zweiten, dritten und vierten Zapfen und drücken Sie die Taste "Cycle-Start“.
Das Werkzeug tastet automatisch nacheinander jeweils 4 Punkte der Zapfenaußenwände ab. Nach erfolgreicher Messung werden die Messwerte P2, P3 und P4 gespeichert und die Softkeys "P2 gespeichert“, "P3 gespeichert“ und "P4 gespeichert“ werden aktiv.
2 08/2005 Bedienung2.6 Werkstücknullpunkt messen
2
© Siemens AG 2005 All rights reserved. SINUMERIK 840D sl Bedienen/Programmieren ShopMill (BAS) - Ausgabe 08/2005 2-81
NPV setzen -oder-
Berechnen
13. Drücken Sie den Softkey "NPV setzen“ bzw. "Berechnen“.
Die Zapfenmittelpunkte werden diagonal verbunden und der Schnittpunkt der beiden Verbindungslinien wird berechnet und angezeigt. Haben Sie in "Koor. Drehung“ den Eintrag "ja" gewählt, wird zusätzlich der Winkel α berechnet und angezeigt. Bei "NPV setzen“ entspricht der Schnittpunkt nun der Sollposition. Die berechnete Rotation wird in der Nullpunktverschiebung gespeichert.
2.6.5 Ebene ausrichten
Sie können eine räumlich schräge Ebene eines Werkstücks vermessen und dabei die Drehungen α und β ermitteln. Durch eine anschließende Koordinatendrehung ist damit die senkrechte Ausrichtung der Werkzeugachse auf die Werkstückebene möglich. Für die Bestimmung der Lage der Ebene im Raum wird in der Werkzeugachse an drei verschiedenen Punkten gemessen.
Zur senkrechten Ausrichtung der Werkzeugachse benötigen Sie einen Schwenktisch bzw. einen Schwenkkopf.
Damit die Ebene gemessen werden kann, muss die Fläche plan sein.
Ebene manuell
ausrichten 1. Wechseln Sie ein beliebiges Werkzeug zum Ankratzen in die
Spindel ein.
Jog
2. Wählen Sie in der Bedienart "Maschine Manuell“ den Softkey "Nullp. Werkst“ an.
3. Drücken Sie den Softkey "Ebene ausrichten“.
4. Legen Sie fest, ob Sie "nur Messen“ möchten oder in welcher Nullpunktverschiebung Sie den Nullpunkt speichern möchten (entsprechend der Beschreibung "Kante manuell messen“, Schritt 5).
5. Fahren Sie das Werkzeug an den ersten Messpunkt, den Sie bestimmen möchten.
P1 speichern
6. Drücken Sie den Softkey "P1 speichern“.
P2 speichern
P3 speichern
7. Fahren Sie anschließend das Werkzeug an den zweiten und dritten Messpunkt und drücken Sie die Softkeys "P2 speichern“ und "P3 speichern“.
2 Bedienung 08/2005 2.6 Werkstücknullpunkt messen
2
© Siemens AG 2005 All rights reserved. 2-82 SINUMERIK 840D sl Bedienen/Programmieren ShopMill (BAS) - Ausgabe 08/2005
NPV setzen -oder-
Berechnen
8. Drücken Sie den Softkey "NPV setzen“ bzw. "Berechnen“.
Die Winkel α und β werden berechnet und angezeigt. Bei "NPV setzen“ wird die Winkelverschiebung in der Nullpunktver- schiebung gespeichert.
Ebene automatisch
ausrichten 1. Wechseln Sie ein Werkzeug vom Typ 3D-Taster in die Spindel ein.
2. Fahren Sie das Werkzeug in die Nähe des Punktes, den Sie zuerst bestimmen möchten.
Jog
3. Wählen Sie in der Bedienart "Maschine Manuell“ den Softkey "Nullp. Werkst“ an.
4. Drücken Sie den Softkey "Ebene ausrichten“.
5. Legen Sie fest, ob Sie "nur Messen“ möchten oder in welcher Nullpunktverschiebung Sie den Nullpunkt speichern möchten (entsprechend der Beschreibung "Kante manuell messen“, Schritt 5).
Cycle Start
6. Drücken Sie die Taste "Cycle-Start“. Nach erfolgreicher Messung wird der Messwert gespeichert und der Softkey "P1 gespeichert“ wird aktiv.
Cycle Start
7. Fahren Sie anschließend das Werkzeug jeweils ungefähr über den zweiten und dritten Messpunkt und drücken Sie die Taste "Cycle-Start“.
Nach erfolgreicher Messung werden die Softkeys "P2 gespeichert“ und "P3 gespeichert“ aktiv.
NPV setzen -oder-
Berechnen
8. Drücken Sie den Softkey "NPV setzen“ bzw. "Berechnen“.
Die Winkel α und β werden berechnet und angezeigt. Bei "NPV setzen“ wird die Winkelverschiebung in der Nullpunktver- schiebung gespeichert.
2 08/2005 Bedienung2.6 Werkstücknullpunkt messen
2
© Siemens AG 2005 All rights reserved. SINUMERIK 840D sl Bedienen/Programmieren ShopMill (BAS) - Ausgabe 08/2005 2-83
2.6.6 Korrekturen nach Messen des Nullpunkts
Wenn Sie den gemessenen Werkstücknullpunkt in eine Nullpunktverschiebung speichern, können in folgenden Fällen Änderungen des Koordinatensystems oder der Achspositionen erforderlich werden:
• Korrektur der Nullpunktverschiebung bewirkt Drehung des Werkstück-Koordinatensystems, in deren Folge das Werkzeug senkrecht zur Ebene ausgerichtet werden kann
• Korrektur der Nullpunktverschiebung erfordert Positionierung der Rundachse, um das Werkstück parallel zum Koordinatensystem auszurichten
Zur Anpassung des Koordinatensystems bzw. der Achspositionen werden Sie durch Aktivierungs-Fenster unterstützt.
Nullpunktverschiebung
aktivieren Sie haben den Werkstücknullpunkt in eine Nullpunktverschiebung gespeichert, die beim Messen nicht aktiv war.
NPV setzen
Nach Betätigung des Softkeys "NPV setzen“ wird das Aktivierungs-Fenster mit der Abfrage "Die Nullpunktverschiebung xxx jetzt aktivieren?“ geöffnet.
Drücken Sie den Softkey "OK“, um die korrigierte Nullpunktverschiebung zu aktivieren.
Werkzeug ausrichten
und Freifahren Durch die Drehung des Werkstück-Koordinatensystems ist eine neue Ausrichtung des Werkzeugs zur Ebene erforderlich.
Das Aktivierungs-Fenster mit der Abfrage "Den Messtaster senkrecht auf die Ebene stellen?“ wird aufgeblendet.
Wählen Sie "ja“, wenn Sie in die Ebene einschwenken möchten.
Die Abfrage "Positionieren durch Schwenken! Freifahren?“ wird aufgeblendet.
Wählen Sie die gewünschte Freifahrvariante.
Cycle Start
Drücken Sie die Taste "Cycle-Start“.
Nach dem Freifahren der Achsen wird das Werkzeug mit Hilfe des Schwenkzyklus neu ausgerichtet. Sie können nun erneut messen.
2 Bedienung 08/2005 2.6 Werkstücknullpunkt messen
2
© Siemens AG 2005 All rights reserved. 2-84 SINUMERIK 840D sl Bedienen/Programmieren ShopMill (BAS) - Ausgabe 08/2005
Rundachse positionieren und Vorschub eingeben
Nach dem Messen des Werkstücknullpunkts ist eine neue Positionierung der Rundachse erforderlich.
Das Aktivierungs-Fenster mit der Abfrage "Zum Ausrichten Rundachse X positionieren?“ blendet auf.
Wählen Sie "ja“, wenn die Rundachse positioniert werden soll.
Ein Eingabefeld für den Vorschub und der Softkey "Eilgang" werden aufgeblendet.
Eilgang
Drücken Sie den Softkey "Eilgang", um den Vorschub im Eilgang einzutragen.
- ODER - Geben Sie den gewünschten Vorschub in das Eingabefeld "F" ein.
Cycle Start
Drücken Sie die Taste "Cycle-Start“.
Die Rundachse wird neu positioniert.
2.6.7 Elektronischen Messtaster kalibrieren
Beim Einwechseln der elektronischen Messtaster in die Spindel treten in den meisten Fällen Einspanntoleranzen auf. Diese können zu Fehlern bei den Messungen führen. Weiterhin müssen Sie den Schaltpunkt des Messtasters in Bezug auf die Spindelmitte (Triggerpunkt) ermitteln. Daher müssen Sie den elektronischen Messtaster kalibrieren. Die Kalibrierung des Radius erfolgt in einer Bohrung, die Kalibrierung der Länge an einer Fläche. Als Bohrung können Sie eine Bohrung im Werkstück oder auch einen Einstellring verwenden. Der Radius des Messtasters muss in der Werkzeugliste hinterlegt sein.
Kalibrierung Radius
1. Wechseln Sie ein Werkzeug vom Typ 3D-Taster in die Spindel ein (Monotaster werden auch als Typ 3D-Taster verwaltet).
2. Fahren Sie das Werkzeug in die Bohrung herein und platzieren Sie es ungefähr in der Mitte der Bohrung.
Jog
3. Wählen Sie in der Bedienart "Maschine Manuell“ den Softkey "Nullp. Werkst“ an.
Abgleich Taster >
Radius
4. Drücken Sie die Softkeys "Abgleich Taster“ und "Radius“.
5. Geben Sie den Durchmesser der Bohrung ein
2 08/2005 Bedienung2.6 Werkstücknullpunkt messen
2
© Siemens AG 2005 All rights reserved. SINUMERIK 840D sl Bedienen/Programmieren ShopMill (BAS) - Ausgabe 08/2005 2-85
Cycle Start
6. Drücken Sie die Taste "Cycle-Start".
Die Kalibrierung wird gestartet. Zunächst wird der genaue Mittelpunkt der Bohrung ermittelt. Anschließend werden 4 Schaltpunkte an der Innenwand der Bohrung angefahren.
Kalibrierung Länge
1. Wechseln Sie ein Werkzeug vom Typ 3D-Taster in die Spindel ein (Monotaster werden auch als Typ 3D-Taster verwaltet).
2. Positionieren Sie den Messtaster über der Fläche.
Jog
3. Wählen Sie in der Bedienart "Maschine Manuell“ den Softkey "Nullp. Werkst“ an.
Abgleich Taster >
Länge
4. Drücken Sie die Softkeys "Abgleich Taster“ und "Länge“. 5. Geben Sie den Bezugspunkt Z0 der Fläche, z.B. des Werkstücks
oder des Maschinentischs, ein.
Cycle Start
6. Drücken Sie die Taste "Cycle Start“.
Die Kalibrierung wird gestartet. Die Länge des Messtasters wird berechnet und in die Werkzeugliste eingetragen
2 Bedienung 08/2005 2.7 Werkzeug messen
2
© Siemens AG 2005 All rights reserved. 2-86 SINUMERIK 840D sl Bedienen/Programmieren ShopMill (BAS) - Ausgabe 08/2005
2.7 Werkzeug messen Bei der Abarbeitung eines Programms müssen die unterschiedlichen
Werkzeuggeometrien berücksichtigt werden. Diese sind als so genannte Werkzeugkorrekturdaten in der Werkzeugliste hinterlegt. Bei jedem Aufruf des Werkzeugs berücksichtigt die Steuerung dann die Werkzeugkorrekturdaten. Die Werkzeugkorrekturdaten, d.h. Länge und Radius bzw. Durchmesser können Sie entweder manuell oder automatisch (mittels Messtaster) bestimmen.
2.7.1 Werkzeug manuell messen
Beim manuellen Messen fahren Sie das Werkzeug manuell an einen bekannten Bezugspunkt heran, um die Werkzeuglänge und den Radius bzw. Durchmesser zu ermitteln. Aus der Position des Werkzeugträgerbezugspunkts und des Bezugspunkts berechnet ShopMill dann die Werkzeugkorrekturen.
Beim Messen der Werkzeuglänge können Sie entweder das
Werkstück oder einen Festpunkt im Maschinenkoordinatensystem, z.B. eine mechanische Messdose oder einen Festpunkt in Verbindung mit einer Abstandslehre, als Bezugspunkt verwenden.
Die Position des Werkstücks geben Sie während der Messung an. Die Position des Festpunkts müssen Sie dagegen vor der Messung bekannt geben (siehe Kapitel "Festpunkt abgleichen“).
Bei der Bestimmung des Radius/Durchmessers dient immer das Werkstück als Bezugspunkt. Abhängig von der Einstellung in einem Maschinendatum können Sie den Radius oder den Durchmesser des Werkzeugs messen.
Beachten Sie hierzu bitte die Angaben des Maschinenherstellers.
Länge messen Bezugspunkt Werkstück
Wechseln Sie das zu messende Werkzeug in die Spindel ein.
Jog
Wählen Sie in der Bedienart "Maschine Manuell“ den Softkey "Messen Werkz.“ an.
Länge Manuell >
Drücken Sie den Softkey "Länge Manuell“.
Wählen Sie die Schneidennummer D und die Duplonummer DP des Werkzeugs aus.
2 08/2005 Bedienung2.7 Werkzeug messen
2
© Siemens AG 2005 All rights reserved. SINUMERIK 840D sl Bedienen/Programmieren ShopMill (BAS) - Ausgabe 08/2005 2-87
Wählen Sie den Bezugspunkt "Werkstück“ an.
Werkzeuglänge an Werkstückkante messen
Fahren Sie in Z-Richtung an das Werkstück heran und kratzen Sie mit drehender Spindel an (siehe Kap. "Verfahren der Maschinenachsen“).
Geben Sie die Sollposition Z0 der Werkstückkante ein.
Länge setzen
Drücken Sie den Softkey "Länge setzen“.
Die Werkzeuglänge wird automatisch berechnet und in die Werkzeugliste eingetragen.
Wenn Sie die Werkzeuglänge nicht mit Hilfe des Werkstücks, sondern mit einer Messdose bestimmen möchten, darf keine Nullpunktverschiebung angewählt sein bzw. der Basisbezug muss gleich Null sein.
Länge messen
Bezugspunkt Festpunkt
Wechseln Sie das zu messende Werkzeug in die Spindel ein.
Jog
Wählen Sie in der Bedienart "Maschine Manuell“ den Softkey "Messen Werkz.“ an.
Länge Manuell >
Drücken Sie den Softkey "Länge Manuell“.
Wählen Sie die Schneidennummer D und die Duplonummer DP des Werkzeugs aus.
Wählen Sie den Bezugspunkt "Festpunkt“ an.
2 Bedienung 08/2005 2.7 Werkzeug messen
2
© Siemens AG 2005 All rights reserved. 2-88 SINUMERIK 840D sl Bedienen/Programmieren ShopMill (BAS) - Ausgabe 08/2005
Werkzeuglänge an Messkante messen
Wenn Sie mit einer Messdose messen, geben Sie für den Korrekturwert "DZ“ den Wert 0 ein, und fahren Sie in Z-Richtung an den Festpunkt heran (siehe Kap. "Verfahren der Maschinenachsen“).
Es wird mit drehender Spindel in umgekehrter Drehrichtung heranfahren. Die Messdose zeigt automatisch an, wann die genaue Position erreicht ist.
- ODER - Wenn Sie eine Abstandslehre verwenden, fahren Sie möglichst
nahe an den Festpunkt heran, bestimmen Sie den Spalt mit der Abstandslehre, und geben Sie den Wert in "DZ“ ein.
Es wird mit stehender Spindel an die Abstandslehre herangefahren. Länge
setzen Drücken Sie den Softkey "Länge setzen“.
Die Werkzeuglänge wird automatisch berechnet und in die Werkzeugliste eingetragen.
Radius/Durchmesser
messen
Wechseln Sie das zu messende Werkzeug in die Spindel ein.
Jog
Wählen Sie in der Bedienart "Maschine Manuell“ den Softkey "Messen Werkz.“ an.
Radius Manuell > bzw.
Durch. Manuell >
Drücken Sie den Softkey "Radius Manuell“ bzw. "Durchm. Manuell“.
Wählen Sie die Schneidennummer D und die Duplonummer DP des Werkzeugs aus.
2 08/2005 Bedienung2.7 Werkzeug messen
2
© Siemens AG 2005 All rights reserved. SINUMERIK 840D sl Bedienen/Programmieren ShopMill (BAS) - Ausgabe 08/2005 2-89
Fahren Sie in X- oder Y-Richtung an das Werkstück heran und kratzen Sie mit in umgekehrter Drehrichtung drehender Spindel an (siehe Kap. "Verfahren der Maschinenachsen“).
Radius/Durchmesser messen
Geben Sie die Sollposition X0 oder Y0 der Werkstückkante ein.
Radius setzen bzw.
Durchm. setzen
Drücken Sie den Softkey "Radius setzen“ bzw. "Durchm. setzen“.
Der Werkzeugradius bzw. Durchmesser wird automatisch berechnet und in die Werkzeugliste eingetragen.
2.7.2 Festpunkt abgleichen
Wenn Sie beim manuellen Messen der Werkzeuglänge als Bezugspunkt einen Festpunkt verwenden möchten, müssen Sie vorher die Position des Festpunkts in Bezug auf den Maschinennullpunkt ermitteln.
Als Festpunkt können Sie beispielsweise eine mechanische
Messdose verwenden. Die Messdose montieren Sie auf dem Maschinentisch im Bearbeitungsraum der Maschine. Als Distanz geben Sie Null ein.
Sie können aber auch einen beliebigen Festpunkt an der Maschine in Verbindung mit einer Abstandslehre verwenden. Sie geben dabei die Dicke des Plättchen als "DZ“ ein.
Zum Abgleich des Festpunkts verwenden Sie entweder ein Werkzeug mit bekannter Länge (d.h. die Werkzeuglänge muss in der Werkzeugliste eingetragen sein) oder direkt die Spindel.
Die Position des Festpunkts kann auch schon durch den Maschinenhersteller bestimmt worden sein.
Beachten Sie hierzu bitte die Angaben des Maschinenherstellers.
2 Bedienung 08/2005 2.7 Werkzeug messen
2
© Siemens AG 2005 All rights reserved. 2-90 SINUMERIK 840D sl Bedienen/Programmieren ShopMill (BAS) - Ausgabe 08/2005
Fahren Sie das Werkzeug bzw. die Spindel an den Festpunkt heran.
Jog
Wählen Sie in der Bedienart "Maschine Manuell“ den Softkey "Messen Werkz.“ an.
Abgleich Festpunkt >
Drücken Sie den Softkey "Abgleich Festpunkt“.
Geben Sie einen Korrekturwert "DZ“ an.
Wenn Sie eine Abstandslehre verwenden, geben Sie hier die Dicke des verwendeten Plättchens ein
Abglei- chen
Drücken Sie den Softkey "Abgleichen“.
Die Abstandsmaße zwischen Maschinennullpunkt und Festpunkt werden ermittelt und in einem Maschinendatum abgelegt.
2.7.3 Werkzeug mit Messtaster messen
Beim automatischen Messen ermitteln Sie mit Hilfe eines Messtasters (Tischtastsystem) die Länge und den Radius bzw. Durchmesser des Werkzeugs. Aus den bekannten Positionen des Werkzeugträgerbezugspunkts und des Messtasters berechnet ShopMill dann die Werkzeugkorrekturdaten.
Bevor Sie ein Werkzeug automatisch messen, müssen Sie die
ungefähren Werkzeuggeometriedaten (Länge und Radius bzw. Durchmesser) in die Werkzeugliste eintragen und den Messtaster kalibrieren.
Abhängig von der Einstellung in einem Maschinendatum können Sie den Radius oder den Durchmesser des Werkzeugs messen.
Beachten Sie hierzu bitte die Angaben des Maschinenherstellers.
Beim Messen können Sie einen Seiten- bzw. Längenversatz V berücksichtigen. Befindet sich die längste Stelle des Werkzeug nicht ganz außen am Werkzeug bzw. die breiteste Stelle nicht ganz unten am Werkzeug, können Sie diese Differenz im Versatz hinterlegen.
Seitenversatz Längenversatz
2 08/2005 Bedienung2.7 Werkzeug messen
2
© Siemens AG 2005 All rights reserved. SINUMERIK 840D sl Bedienen/Programmieren ShopMill (BAS) - Ausgabe 08/2005 2-91
Wenn beim Messen der Länge der Werkzeugdurchmesser größer ist als der Messtasterdurchmesser, wird automatisch mit drehender Spindel in umgekehrter Drehrichtung gemessen. Das Werkzeug wird dann nicht mittig über den Messtaster gefahren, sondern mit der Außenkante des Werkzeugs über den Mittelpunkt des Messtasters.
Länge messen
Wechseln Sie das zu messende Werkzeug in die Spindel ein.
Positionieren Sie das Werkzeug in der Nähe des Messtasters, so dass der Messtaster kollisionsfrei angefahren werden kann.
Werkzeuglänge messen
Jog
Wählen Sie in der Bedienart "Maschine Manuell“ den Softkey "Messen Werkz.“ an.
Länge Auto >
Drücken Sie den Softkey "Länge Auto“.
Wählen Sie die Schneidennummer D und die Duplonummer DP des Werkzeugs aus.
Geben Sie, falls notwendig, den Seitenversatz V ein.
Cycle Start
Drücken Sie die Taste "Cycle Start“.
Der automatische Messvorgang wird gestartet. Die Werkzeuglänge wird automatisch berechnet und in die Werkzeugliste eingetragen.
Wie der Messvorgang genau abläuft, hängt von den Einstellungen des Maschinenherstellers ab.
Beachten Sie hierzu bitte die Angaben des Maschinenherstellers.
2 Bedienung 08/2005 2.7 Werkzeug messen
2
© Siemens AG 2005 All rights reserved. 2-92 SINUMERIK 840D sl Bedienen/Programmieren ShopMill (BAS) - Ausgabe 08/2005
Radius/Durchmesser messen
Wechseln Sie das zu messende Werkzeug in die Spindel ein.
Positionieren Sie das Werkzeug in der Nähe des Messtasters, so dass der Messtaster kollisionsfrei angefahren werden kann.
Radius/Durchmesser messen
Jog
Wählen Sie in der Bedienart "Maschine Manuell“ den Softkey "Messen Werkz.“ an.
Radius Auto > bzw.
Durchm. Autol >
Drücken Sie den Softkey "Radius Auto“ bzw. "Durchm, Auto“.
Wählen Sie die Schneidennummer D und die Duplonummer DP des Werkzeugs aus.
Geben Sie, falls notwendig, den Längenversatz V ein.
Cycle Start
Drücken Sie die Taste "Cycle Start“.
Der automatische Messvorgang wird gestartet. Der Messvorgang wird mit in umgekehrter Richtung drehender Spindel vorgenommen. Der Werkzeugradius bzw. Durchmesser wird automatisch berechnet und in die Werkzeugliste eingetragen.
Wie der Messvorgang genau abläuft, hängt von den Einstellungen des Maschinenherstellers ab.
Beachten Sie hierzu bitte die Angaben des Maschinenherstellers.
2 08/2005 Bedienung2.7 Werkzeug messen
2
© Siemens AG 2005 All rights reserved. SINUMERIK 840D sl Bedienen/Programmieren ShopMill (BAS) - Ausgabe 08/2005 2-93
2.7.4 Messtaster abgleichen
Wenn Sie Ihre Werkzeuge automatisch vermessen möchten, müssen Sie vorher die Position des Messtasters auf dem Maschinentisch in Bezug auf den Maschinennullpunkt ermitteln.
Mechanische Messtaster haben typischerweise die Form eines
Würfels oder einer zylindrischen Scheibe. Den Messtaster montieren Sie im Bearbeitungsraum der Maschine (auf dem Maschinentisch) und richten ihn relativ zu den Bearbeitungsachsen aus.
Zum Abgleich des Messtasters müssen Sie ein Kalibrierwerkzeug vom Typ Fräser verwenden. Die Länge und den Radius/Durchmesser des Werkzeugs müssen Sie vorher in die Werkzeugliste eintragen.
Fahren Sie das Kalibrierwerkzeug ungefähr über die Mitte der
Messfläche des Messtasters.
Jog
Wählen Sie in der Bedienart "Maschine Manuell“ den Softkey "Messen Werkz.“ an.
Abgleich Meßtaster>
Drücken Sie den Softkey "Abgleich Meßtaster“.
Wählen Sie aus, ob Sie nur die Länge oder Länge und Durchmesser abgleichen wollen.
nur Länge abgleichen Länge und Durchmesser abgleichen
Cycle Start
Drücken Sie die Taste "Cycle Start“.
Der Kalibriervorgang läuft automatisch mit Messvorschub ab. Die Abstandsmaße zwischen Maschinennullpunkt und Messtaster
werden ermittelt und in einem internen Datenbereich abgelegt.
2 Bedienung 08/2005 2.8 Handbetrieb
2
© Siemens AG 2005 All rights reserved. 2-94 SINUMERIK 840D sl Bedienen/Programmieren ShopMill (BAS) - Ausgabe 08/2005
2.8 Handbetrieb Die Bedienart "Maschine Manuell" benutzen Sie immer dann, wenn
Sie die Maschine für die Abarbeitung eines Programms einrichten oder einfache Verfahrbewegungen an der Maschine durchführen möchten. Im Handbetrieb können Sie: 1. das Messsystem der Steuerung mit der Maschine synchronisieren
(Referenzpunktfahren), 2. die Maschine einrichten, d.h., Sie können über die vorgesehenen
Tasten und Handräder an der Maschinensteuertafel handgeführte Bewegungen an der Maschine auslösen,
3. während der Unterbrechung eines Programms über die vorgesehenen Tasten und Handräder an der Maschinensteuertafel handgeführte Bewegungen an der Maschine auslösen.
2.8.5 Werkzeug anwählen und in die Spindel einwechseln
Für die vorbereitenden Tätigkeiten im Handbetrieb erfolgt die Werkzeuganwahl zentral in einer Maske.
Jog
Wählen Sie in der Bedienart "Maschine Manuell" den Softkey "T, S, M" an.
Der Cursor steht auf dem Eingabefeld des Werkzeugparameters "T":
Geben Sie den Namen oder die Nummer des Werkzeugs T ein.
- ODER - Werkzeuge
oder Drücken Sie den Softkey "Werkzeuge" oder die Taste "Offset", um
die Werkzeugliste aufzurufen.
Platzieren Sie den Cursor in der Werkzeugliste auf das gewünschte Werkzeug.
-UND- in
Manuell Drücken Sie den Softkey "in Manuell".
Das Werkzeug wird in das "T, S, M...-Fenster" übernommen und im Feld des Werkzeugparameters "T" angezeigt.
Wählen Sie die Werkzeugschneide D aus oder geben Sie die Nummer direkt in das Feld "D" ein.
Cycle Start
Drücken Sie die Taste "Cycle-Start".
Das Werkzeug wird in die Spindel eingewechselt.
2 08/2005 Bedienung2.8 Handbetrieb
2
© Siemens AG 2005 All rights reserved. SINUMERIK 840D sl Bedienen/Programmieren ShopMill (BAS) - Ausgabe 08/2005 2-95
2.8.6 Neues Werkzeug in die Liste eintragen und in die Spindel einwechseln
Einwechseln vorbereiten
Jog
Wählen Sie in der Bedienart "Maschine Manuell" den Softkey "T, S, M" an.
Der Cursor steht auf dem Eingabefeld des Werkzeugparameters "T".
Werkzeug in die Liste eintragen
oder
Werkzeuge
Drücken Sie die "Offset" oder den Softkey "Werkzeuge", um die Werkzeugliste zu öffnen.
Geben Sie ein neues Werkzeug ein (entsprechend der Beschreibung im Kap. "Werkzeuge und Werkzeugkorrekturen").
in Manuell
Drücken Sie den Softkey "in Manuell".
Sie kehren automatisch zu der Funktion "T,S,M,..." zurück. Der Werkzeugname ist nun im Eingabefeld des Werkzeugparameters "T" eingetragen.
Einwechseln ausführen
Cycle Start
Drücken Sie die Taste "Cycle-Start".
Der Werkzeugwechsel wird freigegeben.
Das eingewechselte Werkzeug wird in der Werkzeugliste mit einem Spindelzeichen gekennzeichnet.
Wechseln Sie jetzt das Werkzeug manuell nach den Angaben des Maschinenherstellers in die Spindel ein.
2 Bedienung 08/2005 2.8 Handbetrieb
2
© Siemens AG 2005 All rights reserved. 2-96 SINUMERIK 840D sl Bedienen/Programmieren ShopMill (BAS) - Ausgabe 08/2005
2.8.7 Neues Werkzeug in die Liste eintragen und ins Magazin laden
Werkzeug in die Liste eintragen
-oder-
Drück Sie die Taste "Offset" oder den Softkey "Werkz. Nullp.", um die Werkzeugliste zu öffnen.
Wählen Sie einen freien Platz in der Werkzeugliste und geben Sie ein neues Werkzeug ein (entsprechend der Beschreibung im Kap. "Werkzeuge und Werkzeugkorrekturen").
Neues Werkzeug
Drücken Sie den Softkey "Neues Werkzeug“.
Fräser ...
3D- Taster
Wählen Sie den gewünschten Werkzeugtyp aus.
Geben Sie dem Werkzeug einen Namen. Falls vorhanden geben Sie die Werkzeugkorrekturen ein.
Werkzeug ins Magazin
geben
Beladen
Drücken Sie den Softkey "Beladen", wenn es sich um ein Magazin mit variabler Platzbelegung handelt.
Bei einem Magazin mit fester Platzbelegung geben Sie das Werkzeug entsprechend der Angaben des Maschinenherstellers an den gewünschten Platz im Magazin ein.
2.8.8 Spindel manuell starten, stoppen und positionieren
Spindeldrehzahl setzen
Jog
Wählen Sie in der Bedienart "Maschine Manuell" den Softkey "T, S, M" an.
Geben Sie im Eingabefeld "Spindel" den gewünschten Wert für die Spindeldrehzahl ein.
Cycle Start
Drücken Sie die Taste "Cycle Start".
Wenn die Spindel bereits läuft, wird die neue Drehzahl angenommen. Bei stehender Spindel wird der Wert als Solldrehzahl übernommen. Die Spindel bleibt aber weiterhin stehen.
2 08/2005 Bedienung2.8 Handbetrieb
2
© Siemens AG 2005 All rights reserved. SINUMERIK 840D sl Bedienen/Programmieren ShopMill (BAS) - Ausgabe 08/2005 2-97
Spindel starten
Spindle Left -oder- Spindle Right
Drücken Sie die Tasten "Spindle Left" bzw. "Spindle Right".
Die Spindel wird entsprechend der vorgewählten Spindeldrehzahl undder aktuellen Spindeloverridebewertung gestartet.
Spindle Stop
Die Spindel wird mit der Taste "Spindle Stop" wieder ausgeschaltet.
- ODER -
Jog
Wählen Sie in der Bedienart "Maschine Manuell" den Softkey "T, S, M" an
Wählen Sie in "Spindel M-Fkt." die Spindeldrehrichtung
"rechts" oder "links".
Cycle Start
Drücken Sie die Taste "Cycle Start".
Die Spindel dreht sich. Spindel stoppen
Jog
Wählen Sie in der Bedienart "Maschine Manuell" den Softkey "T, S, M" an.
Wählen Sie in "Spindel M-Fkt." "aus".
Cycle Start
Drücken Sie die Taste "Cycle Start“.
Die Spindel stoppt.
Spindel positionieren Die Spindelposition wird in Grad angegeben.
Jog
Wählen Sie in der Bedienart "Maschine Manuell" den Softkey "T, S, M" an.
Wählen Sie "Spindel M-Fkt." "Stop-Pos.".
Es erscheint das Eingabefeld "Stop-Pos." Geben Sie die gewünschte Spindel-Stop-Position ein.
Die Spindelposition wird in Grad angegeben.
Cycle Start
Mit "Cycle Start" wird die Spindel in die gewünschte Position gebracht.
Mit dieser Funktion kann die Spindel auf eine bestimmte Winkelstellung positioniert werden, z.B. beim Werkzeugwechsel. • Bei stehender Spindel wird auf kürzestem Weg positioniert. • Bei drehender Spindel wird die aktuelle Drehrichtung beibehalten
und positioniert.
2 Bedienung 08/2005 2.8 Handbetrieb
2
© Siemens AG 2005 All rights reserved. 2-98 SINUMERIK 840D sl Bedienen/Programmieren ShopMill (BAS) - Ausgabe 08/2005
Spindeldrehzahl ändern
%
Stellen Sie mit dem Spindel-Overrideschalter die gewünschte Spindeldrehzahl ein. Sie können 50 bis 120% des letztgültigen Wertes wählen.
- ODER - (Bei der Bedientafel OP032S):
Spindle Dec. Spindle Inc.
Drücken Sie die Tasten "Spindle Dec." bzw. "Spindle Inc.".
Die programmierte Spindeldrehzahl (entspricht 100%) wird erhöht bzw. erniedrigt.
100%
Drücken Sie die Taste "100%“.
Die Spindeldrehzahl wird wieder auf die programmierte Spindeldrehzahl gesetzt.
2.8.9 Achsen verfahren
Die Achsen können Sie im Handbetrieb über die Inkrement- und Achstasten oder Handräder verfahren. Beim Verfahren über Tastatur bewegt sich die angewählte Achse im programmierten Einrichtevorschub um eine festgelegte Schrittweite.
Achsen verfahren über Tastatur
Mit Betätigen der Inkrement-Tasten verfahren Sie im Handbetrieb mit jeder Betätigung einer "Achstaste" die angewählte Achse in festgelegten Schrittweiten in die entsprechende Richtung. Die Achsen selbst werden im programmierten Einrichtevorschub verfahren.
Schrittweiten vorgeben
1
... 10000
Drücken Sie die Tasten [1], [10], ..., [10000], um die Achsen in einer festen Schrittweite (Inkrement) zu verfahren. Die Zahlen auf den Tasten geben den Verfahrweg in Mikrometern bzw. Mikro-Inch an. Beispiel: Bei einer gewünschten Schrittweite von 100 µm (= 0.1 mm) drücken Sie die Taste "100".
-oder-
Jog
Wechseln Sie in der Bedienart "Maschine Manuell" in die erweitere horizontale Softkeyleiste
Drücken Sie den Softkey "ShopM. Einst“.
Das Einstellungsmenü öffnet sich.
2 08/2005 Bedienung2.8 Handbetrieb
2
© Siemens AG 2005 All rights reserved. SINUMERIK 840D sl Bedienen/Programmieren ShopMill (BAS) - Ausgabe 08/2005 2-99
Geben Sie Eingabefeld "Variables Schrittmaß" die gewünschte Schrittweite ein. Beispiel: Bei einer gewünschten Schrittweite von 500 µm (= 0.5 mm) geben Sie 500 ein.
VAR
Drücken Sie die Taste "Inc Var".
Die Achsen werden um die festgelegte Schrittweite verfahren. Einrichtevorschub
einstellen Geben Sie im Feld "Einrichtevorschub" den gewünschten
Vorschub ein.
Die Achsen werden im Einrichtebetrieb im festgelegten Vorschub verfahren. Die Begrenzung der max. Vorschubgeschwindigkeit ist über ein Maschinendatum festgelegt.
Achse verfahren . X
...
Wählen Sie die zu verfahrende Achse.
+
Drücken Sie die Tasten "+“ bzw. "-".
Bei jedem Drücken wird die gewählte Achse um die eingestellte Schrittweite verfahren.
Vorschub- und Eilgangkorrekturschalter können wirksam sein.
Es können eine oder mehrere Achsen je Anwahl verfahren werden (abhängig vom PLC-Programm)
• Nach dem Einschalten der Steuerung können Achsen bis in den
Grenzbereich der Maschine bewegt werden, da die Referenzpunkte noch nicht angefahren sind. Dabei können Not-Endschalter ausgelöst werden.
• Die Software-Endschalter und die Arbeitsfeldbegrenzung sind noch nicht wirksam!
• Die Vorschubfreigabe muss gesetzt sein.
Achsen fahren mit den
Handrädern Bitte beachten Sie die Angaben des Maschinenherstellers über die Anwahl und Wirkungsweise der Handräder.
2 Bedienung 08/2005 2.8 Handbetrieb
2
© Siemens AG 2005 All rights reserved. 2-100 SINUMERIK 840D sl Bedienen/Programmieren ShopMill (BAS) - Ausgabe 08/2005
2.8.10 Achsen positionieren
In der Bedienart "Maschine Manuell" können Sie die Achsen auf eine bestimmte Position fahren und so einfache Bearbeitungsabläufe realisieren.
Jog
Wählen Sie in der Bedienart "Maschine Manuell" den Softkey "Position" an.
Wählen Sie mit Hilfe der Tasten "Cursor oben" und "Cursor unten" die zu verfahrende(n) Achse(n) an.
Wählen Sie die zu verfahrende(n) Achse(n) an und geben Sie die Zielposition an.
Geben Sie im Feld "F" den gewünschten Vorschub ein.
- ODER - Eilgang
Drücken Sie den Softkey "Eilgang", wenn die Achsen im Eilgang
verfahren werden sollen.
Im Feld "F" wird Eilgang angezeigt.
Cycle Start
Drücken Sie die Taste "Cycle Start". Die Achsen werden auf die angegebene Zielposition gefahren.
Die Achsen werden auf die angegebene Zielposition gefahren.
2.8.11 Schwenken
Das manuelle Schwenken stellt Funktionen zur Verfügung, die das Einrichten, Vermessen und Bearbeiten von Werkstücken mit schrägen Flächen erheblich erleichtern.
Wenn Sie eine Schräglage herstellen oder korrigieren möchten,
werden die gewünschten Drehungen des Werkstückkoordinaten- systems um die Geometrieachsen (X, Y, Z) automatisch in geeignete Positionen der Schwenkachsen (A, B, C) umgerechnet. Beim manuellen Schwenken können Sie alternativ auch direkt die Schwenkachsen der Maschine programmieren und ein zu diesen Schwenkachspositionen passendes Koordinatensystem erzeugen lassen.
Bei aktiver Schwenkebene ist die Funktion "Nullpunkt Werkstück" wirksam, nicht aber die Funktion "Messen Werkzeug".
Im Reset-Zustand und auch nach Power-On bleiben die geschwenkten Koordinaten erhalten. D.h. Sie können dann z.B. noch durch Rückzug in +Z-Richtung aus einem schrägen Loch herausfahren.
Beachten Sie hierzu bitte die Angaben des Maschinenherstellers.
2 08/2005 Bedienung2.8 Handbetrieb
2
© Siemens AG 2005 All rights reserved. SINUMERIK 840D sl Bedienen/Programmieren ShopMill (BAS) - Ausgabe 08/2005 2-101
Im Folgenden werden die wichtigsten Parameter zum Schwenken erklärt:
Freifahren Vor dem Schwenken der Achsen können Sie das Werkzeug auf eine sichere Freifahrposition fahren. Welche Freifahrvarianten Ihnen zur Verfügung stehen, wird bei der Inbetriebnahme des Schwenkdaten- satzes im Parameter "Freifahrposition" festgelegt.
Beachten Sie hierzu bitte die Angaben des Maschinenherstellers.
Warnung
Sie müssen die Freifahrposition so wählen, dass beim Schwenken keine Kollision zwischen Werkzeug und Werkstück erfolgen kann.
Schwenk-Variante Das Schwenken kann achsweise oder direkt erfolgen. • Das achsweise Schwenken bezieht sich auf das Koordinaten-
system des Werkstücks (X, Y, Z). Die Reihenfolge der Koordinatenachsen ist frei wählbar. Die Drehungen wirken in der ausgewählten Reihenfolge. ShopMill berechnet daraus die Drehung der Rundachsen (A, B, C).
• Beim direkten Schwenken werden die gewünschten Positionen der Rundachsen angegeben. ShopMill berechnet daraus ein geeignetes neues Koordinatensystem. Die Werkzeugachse wird in Z-Richtung ausgerichtet. Die sich ergebende Richtung der X- und Y-Achse können Sie durch Verfahren der Achsen ermitteln.
Die jeweils positive Drehrichtung bei den unterschiedlichen Schwenk-Varianten können Sie den Hilfebildern entnehmen.
Richtung Bei Schwenksystemen mit 2 Drehachsen kann eine bestimmte Ebene ggf. auf zwei verschiedene Arten erreicht werden. Im Parameter "Richtung" können Sie zwischen den zwei unterschiedlichen Stellungen wählen. Das +/- entspricht hierbei dem größeren oder kleineren Wert einer Drehachse. Dies kann Auswirkungen auf den Arbeitsraum haben. Für welche Drehachse die beiden Stellungen gewählt werden können, wird bei der Inbetriebnahme des Schwenkdatensatzes im Parameter "Richtung" festgelegt.
Beachten Sie hierzu bitte die Angaben des Maschinenherstellers.
Kann eine der beiden Stellungen aus mechanischen Gründen nicht erreicht werden, wird automatisch die alternative Stellung angewählt, unabhängig von der Einstellung im Parameter "Richtung".
Werkzeugspitze festhalten
Zur Vermeidung von Kollisionen können Sie mit Hilfe der 5-Achs-Transformation (Software-Option) die Position der Werkzeugspitze beim Schwenken beibehalten. Diese Funktion muss beim Einrichten von "Schwenken" im Parameter "Nachführen WZ" freigegeben werden.
Beachten Sie hierzu bitte die Angaben des Maschinenherstellers.
2 Bedienung 08/2005 2.8 Handbetrieb
2
© Siemens AG 2005 All rights reserved. 2-102 SINUMERIK 840D sl Bedienen/Programmieren ShopMill (BAS) - Ausgabe 08/2005
Nullebene Sie können die Funktion "Schwenken manuell" nicht nur zur Bearbeitung, sondern auch zum Einrichten nutzen, um Drehungen des Werkstücks beim Einspannen auszugleichen (Grunddrehung).
Wenn Sie beim Einrichten Ihres Werkstücks die aktuell eingeschwenkte Ebene als Bezugsebene verwenden möchten, müssen Sie diese Ebene als Nullebene definieren.
Mit "Nullebene setzen" wird die aktuelle Schwenkebene in der aktiven Nullpunktverschiebung als Nullebene gespeichert. Dabei werden die Drehungen in der aktiven Nullpunktverschiebung überschrieben. Mit "Nullebene löschen" wird die aktive Nullebene aus der Nullpunktverschiebung gelöscht. Dabei werden die Drehungen in der aktiven Nullpunktverschiebung auf Null gesetzt. Das Gesamtkoordinatensystem bleibt bei "Nullebene setzen" und "Nullebene löschen" unverändert.
Zur Vermessung eines Werkstücks kann das manuelle Schwenken auch im Zusammenspiel mit "Ebene ausrichten" genutzt werden.
Jog
Wählen Sie in der Bedienart "Maschine Manuell" den Softkey "Schwenken" an.
Geben Sie die gewünschten Werte für die Parameter ein.
Cycle Start
Drücken Sie die Taste "Cycle-Start".
Der Zyklus "Schwenken" wird gestartet. Grund-
stellung Drücken Sie den Softkey "Grundstellung", wenn Sie den
Grundzustand wieder herstellen möchten, d.h. die Werte auf 0 setzen möchten. Nutzen Sie dies z.B., wenn Sie das Koordinatensystem wieder in die ursprüngliche Lage zurück schwenken möchten.
Nullebene setzen
Drücken Sie den Softkey "Nullebene setzen", wenn Sie die aktuelle Schwenkebene als neue Nullebene setzen möchten.
Nullebene löschen
Drücken Sie den Softkey "Nullebene löschen", wenn Sie die aktuelle Schwenkebene löschen möchten.
Rundachs. teachen
Drücken Sie den Softkey "Rundachse teachen", wenn Sie beim direkten Schwenken die aktuellen Positionen der Rundachsen übernehmen möchten.
2 08/2005 Bedienung2.8 Handbetrieb
2
© Siemens AG 2005 All rights reserved. SINUMERIK 840D sl Bedienen/Programmieren ShopMill (BAS) - Ausgabe 08/2005 2-103
Parameter Beschreibung Einheit
TC Name des Schwenkdatensatzes 0: Schwenkkopf entfernen, Schwenkdatensatz abwählen keine Eingabe: Keine Änderung des eingestellten Schwenkdatensatzes
Freifahren nein: Werkzeug vor dem Schwenken nicht zurückziehen Z: Werkzeugachse vor dem Schwenken auf Freifahrposition fahren Z, X, Y: Bearbeitungsachsen vor dem Schwenken auf Freifahrposition fahren Werkz. max: Werkzeug in Werkzeugrichtung bis zum Software-Endschalter zurückziehen Werkz. ink: Werkzeug in Werkzeugrichtung um den eingegebenen Wert inkrementell zurückziehen
Schwenkebene Schwenken neu: Neue Schwenkebene festlegen Schwenken additiv: Schwenkebene auf der letzten Schwenkebene aufsetzen
Schwenk-Variante
Achsweise: Koordinatensystem achsweise schwenken Direkt: Rundachsen direkt positionieren
X Achswinkel (achsweise Schwenken) die Reihenfolge der Achsen Grad
Y Achswinkel (achsweise Schwenken) kann mit "Alternativ" beliebig Grad
Z Achswinkel (achsweise Schwenken) getauscht werden Grad
A Achswinkel (direkt Schwenken) Grad
B Achswinkel (direkt Schwenken) Grad
Richtung Vorzugsdrehrichtung bei 2 Alternativen +: größerer Winkel der Achse auf der Skala des Schwenkkopfes/-tisches -: kleinerer Winkel der Achse auf der Skala des Schwenkkopfes/-tisches
Werkzeugspit-ze festhalten
Nachführen: Die Position der Werkzeugspitze wird während des Schwenkens beibehalten Nicht nachführen: Die Position der Werkzeugspitze ändert sich während des Schwenkens
2 Bedienung 08/2005 2.8 Handbetrieb
2
© Siemens AG 2005 All rights reserved. 2-104 SINUMERIK 840D sl Bedienen/Programmieren ShopMill (BAS) - Ausgabe 08/2005
2.8.12 Planfräsen
Mit dem Zyklus kann ein beliebiges Werkstück plan abgefräst werden. Dabei wird immer eine rechteckige Fläche bearbeitet. Weitere Informationen zum Zyklus finden Sie im Kap. "Programmieren - Planfräsen".
Jog
Wählen Sie in der Bedienart "Maschine Manuell" den Softkey "Planfräsen" an.
Drücken Sie die entsprechenden Softkeys, um die seitlichen Begrenzungen des Werkstücks anzugeben.
Platzieren Sie den Cursor in "Bearbeitung" und wählen Sie mit Hilfe der Taste "Select" die Bearbeitungsart (z.B. Schruppen).
...
Setzen Sie den Cursor in "Richtung" und wählen Sie die Bearbeitungsrichtung.
Geben Sie alle weiteren Parameter in der Eingabemaske ein.
Bitte beachten Sie auch die Angaben zum Planfräsen im Kap. "Programmieren - Planfräsen".
Drücken Sie den Softkey "OK", um Ihre Eingaben zu bestätigen.
Sie kehren in die Programmansicht im manuellen Bereich zurück.
Beispiel für Planfräsen in der Programmansicht
Cycle Start
Mit der Taste "Cycle Start" starten Sie den Zyklus "Planfräsen".
2 08/2005 Bedienung2.8 Handbetrieb
2
© Siemens AG 2005 All rights reserved. SINUMERIK 840D sl Bedienen/Programmieren ShopMill (BAS) - Ausgabe 08/2005 2-105
Die Funktion "Repos" können Sie während des Planfräsens nicht nutzen.
2.8.13 Einstellungen für den Handbetrieb
Für den Handbetrieb können Sie zentral Maschinenfunktionen und Nullpunktverschiebungen anwählen und die Maßeinheit einstellen. Maschinenfunktionen (M-Funktionen) sind Funktionen, die vom Maschinenhersteller zusätzlich zur Verfügung gestellt werden.
Beachten Sie hierzu bitte die Angaben des Maschinenherstellers. Die Achspositionen und Wegparameter können Sie im Handbetrieb entweder in "mm" oder "Inch" anzeigen. Werkzeugkorrekturen und Nullpunktverschiebungen bleiben aber in der ursprünglichen Maßeinheit, in der die Maschine eingestellt ist, erhalten (siehe Kap. "Umschaltung Maßsystem Inch/metrisch“).
Getriebestufe anwählen Wenn Ihre Maschine über ein Getriebe für die Spindel verfügt, können
Sie die gewünschte Getriebestufe wählen.
Jog
Wählen Sie in der Bedienart "Maschine Manuell" den Softkey "T, S, M" an.
Platzieren Sie den Cursor in das Feld "Getriebestufe".
Wählen Sie die gewünschte Getriebestufe an (z.B. "auto").
Die Getriebestufe ist wirksam, wenn Sie das nächste Mal die Taste "Cycle-Start" drücken.
M-Funktion anwählen
Jog
Wählen Sie in der Bedienart "Maschine Manuell" den Softkey "T, S, M" an.
Geben Sie im Parameterfeld "Sonst. M-Fkt." die Nummer der gewünschten M-Funktion ein. Entnehmen Sie einer Tabelle vom Maschinenhersteller die Zuordnung zwischen Bedeutung und Nummer der Funktion.
Die M-Funktion ist wirksam, wenn Sie das nächste Mal die Taste "Cycle-Start" drücken.
Nullpunktverschiebung
anwählen
Jog
Wählen Sie in der Bedienart "Maschine Manuell" den Softkey "T, S, M" an.
Wählen Sie im Feld "Nullpktv." die gewünschte Nullpunktverschiebung an (z.B. Basis).
2 Bedienung 08/2005 2.8 Handbetrieb
2
© Siemens AG 2005 All rights reserved. 2-106 SINUMERIK 840D sl Bedienen/Programmieren ShopMill (BAS) - Ausgabe 08/2005
- ODER - Nullpunkt
versch. Drücken Sie den Softkey "Nullpunktversch.", um die
Nullpunktverschiebungsliste zu öffnen.
in Manuell
Platzieren Sie den Cursor auf den gewünschten Nullpunkt und drücken Sie den Softkey "in Manuell".
Die Nullpunktverschiebung ist wirksam, wenn Sie das nächste Mal die Taste "Cycle-Start" drücken.
Maßeinheit einstellen Das Umschalten der Maßeinheit mm/Inch wirkt sich auf die
Istwertanzeige und die Wegparameter aus. Die Einstellung gilt für den Manuellen Bereich und bleibt solange erhalten, bis die Maßeinheit wieder umgeschaltet wird. Im Automatikbetrieb wird beim Start immer die Maßeinheit eingeschaltet, die im Programmkopf steht.
Jog
Wählen Sie in der Bedienart "Maschine Manuell" den Softkey "T, S, M" an.
Wählen Sie im Feld "Maßeinheit" die gewünschte Maßeinheit an.
Die Maßeinheit ist im Handbetrieb wirksam, wenn Sie das nächste Mal die Taste "Cycle-Start" drücken.
Werkzeugachse
anwählen Wenn Ihre Maschine eine schwenkbare Arbeitsspindel besitzt, können Sie im Menü "T, S, M" über das Auswahlfeld der "Werkzeugachse" die Bearbeitungsebene wählen.
Dieser Parameter ist relevant für alle Masken im Manuellen Bereich, d.h. die angezeigten Parameter beim Planfräsen oder Messen richten sich danach. Darüber hinaus wird beim Messen von Werkstück und Werkzeug, abhängig von der Einstellung der Ebene die Werkzeugkorrektur berücksichtigt.
Jog
Wählen Sie in der Bedienart "Maschine Manuell" den Softkey "T, S, M" an.
Wählen Sie im Feld "Werkzeugachse" die gewünschte Achse an.
Die Werkzeugachse ist im Handbetrieb wirksam, wenn Sie das nächste Mal die Taste "Cycle-Start" drücken.
Zum Schwenken der Arbeitsspindel beachten Sie die Angaben des Maschinenherstellers.
2 08/2005 Bedienung2.8 Handbetrieb
2
© Siemens AG 2005 All rights reserved. SINUMERIK 840D sl Bedienen/Programmieren ShopMill (BAS) - Ausgabe 08/2005 2-107
Voreinstellungen ändern
Jog
Wählen Sie in der Bedienart "Maschine Manuell" den Softkey "Erweiterung“, um die Softkeyleiste zu erweitern.
Drücken Sie den Softkey "ShopM.Einst."
Das Menü "ShopMill Einstellungen" öffnet sich.
Rückzugsebene Geben Sie im Feld "Rückzugsebene“ die gewünschte Rückzugsposition über dem Werkstück an, die beim Planfräsen im Handbetrieb im Eilgang angefahren werden soll.
Sicherheitsabstand Geben Sie im Feld "Sicherheitsabstand“ die gewünschte Position an, bis zu der im Eilgang gefahren werden soll. Der Sicherheitsabstand ist der Abstand zwischen Werkzeugspitze und Werkstückoberfläche. Nachdem der Sicherheitsabstand erreicht ist, wird im Bearbeitungsvorschub der programmierte Zyklus Planfräsen abgearbeitet.
Einrichtevorschub Geben Sie im Feld "Einrichtevorschub“ den Vorschub ein, mit dem Sie die Achsen im Handbetrieb verfahren werden sollen.
Variables Schrittmaß Geben Sie im Feld "Variables Schrittmaß“ die gewünschte Schrittweite ein, wenn Sie die Achsen im Handbetrieb nicht um eine feste, sondern um eine variable Schrittweite verfahren möchten.
Drücken Sie den Softkey "Zurück".
Das Menüfenster "ShopMill Einstellungen" schließt sich. Die Einstellungen sind solange wirksam, bis die Werte geändert
werden. Für ein Programm werden diese Einstellungen jeweils im
Programmkopf vorgenommen.
2 Bedienung 08/2005 2.9 MDA-Betrieb
2
© Siemens AG 2005 All rights reserved. 2-108 SINUMERIK 840D sl Bedienen/Programmieren ShopMill (BAS) - Ausgabe 08/2005
2.9 MDA-Betrieb In der Bedienart "MDA" (Manual Data Automatic) können Sie
Programme satzweise im G-Code erstellen und ablaufen lassen. Dazu können Sie gezielt die gewünschten Bewegungen in Form von einzelnen Programmsätzen in die Steuerung über die Bedientastatur eingeben.
In der Programmansicht "MDA" werden Positions-, Vorschub-, Spindel-, Werkzeugwerte und der Inhalt des MDA-Programms angezeigt.
Beispiel für ein Programm in der Programmansicht "MDA"
MDA
Drücken Sie die Taste "MDA".
Geben Sie im Arbeitsfenster den gewünschten G-Code ein.
Programm starten
Cycle Start
Die Steuerung arbeitet die eingegebenen Sätze nach Drücken der Taste "Cycle Start" ab.
Programm löschen MDA-Prog.
löschen
Im MDA-Betrieb erstellte Programme werden nach der vollständigen Abarbeitung automatisch gelöscht oder können durch den Softkey "MDA-Programm löschen" entfernt werden.
2 08/2005 Bedienung2.10 Automatikbetrieb
2
© Siemens AG 2005 All rights reserved. SINUMERIK 840D sl Bedienen/Programmieren ShopMill (BAS) - Ausgabe 08/2005 2-109
2.10 Automatikbetrieb
Auto
In der Bedienart "Maschine Auto" können Sie Bearbeitungsprogramme abarbeiten und die aktuelle Bearbeitung online am Bildschirm mit verfolgen.
Voraussetzungen für Abarbeitung
• Sie haben das Messsystem der Steuerung mit der Maschine bereits synchronisiert (Referenzpunkt anfahren).
• Sie haben das zugehörige Bearbeitungsprogramm bereits erstellt. • Sie haben notwendige Korrekturwerte geprüft bzw. eingegeben,
z.B. Nullpunktverschiebungen oder Werkzeugkorrekturen. • Die notwendigen Sicherheitsverriegelungen sind aktiviert.
Beispiel für die Programmansicht in "Maschine Auto"
Arbeitsschritt-Programme, die Sie in älteren ShopMill-Versionen
erstellt haben, können Sie auch in der jeweils aktuellen Arbeitsschritt-Version abarbeiten. Wurde ein älteres SchProgramm einmal in der aktuellen Version abgearbeitet, gilt es als Programm mit der aktuellen Arbeitsschritt-Version.
Außerdem können Sie auch ein Arbeitsschritt-Programm der Version 6.3 in ShopMill 6.2 abarbeiten lassen, wenn Sie Folgendes berücksichtigen: • Wurde für eine Längsnut in ShopMill 6.3 die Bearbeitungsart
"Schlichten Rand" programmiert, wird der Parameter in ShopMill 6.2 durch "Schruppen" ersetzt.
• Die unter ShopMill 6.3 programmierten Funktionen "Tiefbohren" und "Kreisnut" sind in ShopMill 6.2 nur lauffähig, wenn Sie die Parameter der Funktionen in ShopMill 6.2 noch einmal überprüfen und bestätigen.
2 Bedienung 08/2005 2.10 Automatikbetrieb
2
© Siemens AG 2005 All rights reserved. 2-110 SINUMERIK 840D sl Bedienen/Programmieren ShopMill (BAS) - Ausgabe 08/2005
Nach der Abarbeitung des ShopMill-Programms der Version 6.3 in ShopMill 6.2, gilt das Programm als Programm der Version 6.2.
2.10.1 Umschalten zwischen den Anzeigen "T, F, S", "G-Funktionen" und "Hilfsfunktionen"
Wenn Sie während der Bearbeitung des Werkstücks, z.B. wissen möchten, ob gerade die Schneidenradiuskorrektur aktiv ist oder welche Maßeinheit verwendet wird, schalten Sie die Anzeige der G-Funktionen oder Hilfsfunktionen ein.
G-Funktionen
Unter "G-Funktion" werden 16 verschiedene G-Gruppen angezeigt. Innerhalb einer G-Gruppe wird jeweils nur die gerade im NCK aktive G-Funktion eingeblendet.
Alternativ dazu werden unter "Alle G-Funk." sämtliche G-Gruppen mit allen zugehörigen G-Funktionen aufgelistet.
Hilfs-Funktionen Zu den Hilfs-Funktionen zählen vom Maschinenhersteller festgelegte M- und H-Funktionen, die Parameter an die PLC übergeben und dort vom Maschinenhersteller definierte Reaktionen auslösen.
Beachten Sie hierzu bitte die Angaben des Maschinenherstellers. Es werden max. fünf M-Funktionen und drei H-Funktionen angezeigt.
Auch bei der Abarbeitung eines Schrittketten-Programms können Sie die gerade im NCK aktiven G-Funktionen anzeigen lassen, da die ShopMill-Funktionen intern in G-Code umgesetzt werden.
G- Funktion
Drücken Sie in der Bedienart "Maschine Manuell" oder "Maschine Auto" den Softkey "G-Funktion".
Statt der Parameter T, F und S werden nun die bei der Bearbeitung gerade aktiven G-Funktionen innerhalb einer G-Gruppe angezeigt. Wenn Sie den Softkey "G-Funktion" noch einmal drücken, erscheint wieder die Statusanzeige "T, F, S
- ODER -
Alle G-Funk.
Drücken Sie den Softkey "Alle G-Funk.".
Statt der Parameter T, F und S werden nun sämtliche G-Gruppen mit G-Funktionen aufgelistet. Wenn Sie den Softkey "Alle G-Funk." noch einmal drücken, erscheint wieder die Statusanzeige "T, F, S".
- ODER -
Hilfs-Funktion
Drücken Sie den Softkey "Hilfs-Funktion".
Statt der Parameter T, F und S werden nun die bei der Bearbeitung gerade aktiven Hilfsfunktionen eingeblendet. Wenn Sie den Softkey "Hilfs-Funktion" noch einmal drücken, erscheint wieder die Statusanzeige "T, F, S".
2 08/2005 Bedienung2.10 Automatikbetrieb
2
© Siemens AG 2005 All rights reserved. SINUMERIK 840D sl Bedienen/Programmieren ShopMill (BAS) - Ausgabe 08/2005 2-111
2.10.2 Programm zur Abarbeitung anwählen
-oder-
Drücken Sie den Softkey "Programm" oder die Taste "Programmanager".
Die Verzeichnisübersicht wird aufgeblendet.
Platzieren Sie den Cursor auf das Verzeichnis, in dem Sie ein Programm anwählen möchten.
-oder-
Drücken Sie die Taste "Input" oder "Cursor rechts".
Die Programmübersicht wird aufgeblendet.
Platzieren Sie den Cursor auf das gewünschte Programm.
Ab- arbeiten
Drücken Sie den Softkey "Abarbeiten".
ShopMill wechselt automatisch in die Bedienart "Maschine Auto" und lädt das Programm. - ODER -
-oder-
Drücken Sie den Softkey "Programm" oder die Taste "Programmanager".
Die Verzeichnisübersicht wird aufgeblendet.
Platzieren Sie den Cursor auf das Verzeichnis, in dem Sie ein Programm anwählen möchten.
-oder-
Drücken Sie die Taste "Input" oder "Cursor rechts".
Die Programmübersicht wird aufgeblendet.
Platzieren Sie den Cursor auf das gewünschte Programm.
-oder-
Drücken Sie die Taste "Input" oder "Cursor rechts".
Das gewählte Programm wird im Bedienbereich "Programm" geöffnet. Der Arbeitsplan des Programms wird angezeigt.
Platzieren Sie den Cursor auf den Programmsatz, ab dem Sie das Programm abarbeiten möchten.
Drücken Sie den Softkey "Abarbeiten".
ShopMill wechselt automatisch in die Bedienart "Maschine Auto", lädt das Programm und führt einen Satzsuchlauf bis zum markierten Programmsatz durch (siehe Kap. "Bearbeitung an bestimmter Programmstelle starten").
2 Bedienung 08/2005 2.10 Automatikbetrieb
2
© Siemens AG 2005 All rights reserved. 2-112 SINUMERIK 840D sl Bedienen/Programmieren ShopMill (BAS) - Ausgabe 08/2005
Wenn Sie ein Programm erstmalig zur Abarbeitung anwählen, das die Zyklen "Abspanen gegen die Kontur" oder "Konturtasche" enthält, werden automatisch die einzelnen Abspanschritte bzw. die Ausräumschritte der Konturtasche berechnet. Dieser Vorgang kann je nach Komplexität der Kontur einige Sekunden beanspruchen.
2.10.3 Programm starten/stoppen/abbrechen
Hier erfahren Sie, wie Sie Programme, die in der Bedienart "Maschine Auto" geladen sind, starten und stoppen oder nach einem Abbruch fortsetzen können.
Ist das Programm in der Bedienart "Maschine Auto" geladen und ist die Bedienart "Automatik" auf der Maschinensteuertafel aktiviert, können Sie das Programm auch starten, wenn Sie sich in einem beliebigen Bedienbereich befinden und nicht in der Bedienart "Maschine Auto". Diese Start-Möglichkeit muss in einem Maschinendatum aktiviert werden.
Beachten Sie hierzu bitte die Angaben des Maschinenherstellers.
Voraussetzung Es stehen keine Alarme an. Das Programm ist angewählt. Die Vorschub-Freigabe ist vorhanden. Die Spindel-Freigabe ist vorhanden.
Bearbeitung starten
Cycle Start
Drücken Sie die Taste "Cycle Start".
Das Programm wird gestartet und vom Anfang bzw. vom markierten Programmsatz an abgearbeitet.
Bearbeitung anhalten
Cycle Stop
Drücken Sie die Taste "Cycle Stop".
Die Bearbeitung stoppt sofort, einzelne Programmsätze werden nicht bis zum Ende abgearbeitet. Beim nächsten Start wird die Bearbeitung an der Stelle fortgesetzt, an der sie angehalten wurde.
Bearbeitung abbrechen
Reset
Drücken Sie die Taste "Reset".
Die Abarbeitung des Programms wird abgebrochen. Beim nächsten Start beginnt die Bearbeitung von vorn.
2 08/2005 Bedienung2.10 Automatikbetrieb
2
© Siemens AG 2005 All rights reserved. SINUMERIK 840D sl Bedienen/Programmieren ShopMill (BAS) - Ausgabe 08/2005 2-113
Bearbeitung aus Bedienbereich starten
Das Programm ist in der Bedienart "Maschine Auto" geladen und die Bedienart "Automatik" ist auf der Maschinensteuertafel aktiviert.
Cycle Start
Drücken Sie die Taste "Cycle Start".
Das Programm wird gestartet und von Anfang an abgearbeitet. Die Oberfläche des vorher angewählten Bedienbereichs bleibt aber weiterhin sichtbar.
2.10.4 Programm unterbrechen
Wegfahren von der Kontur
Nach einer Programmunterbrechung ("NC-Stop") im Automatikbetrieb (z.B. um eine Messung am Werkstück durchzuführen und die Werkzeugverschleißwerte zu korrigieren oder nach Werkzeugbruch) können Sie das Werkzeug im Handbetrieb "Maschine Manuell" von der Kontur wegfahren. ShopMill speichert in diesem Fall die Koordinaten der Unterbrechungsstelle und zeigt die in der Bedienart "Maschine Manuell" verfahrenen Wegdifferenzen der Achsen im Istwertfenster als "Repos"-Verschiebung (Repos = Rück-Positionieren) an.
Die Vorgehensweise beim Verfahren der Maschinenachsen finden Sie im Kap. "Verfahren der Maschinenachsen".
Wiederanfahren an die Kontur
Mit der Funktion "Repos" fährt das Werkzeug wieder an die Kontur des Werkstücks nach dem Verfahren der Maschinenachsen während einer Programmunterbrechung im Automatikbetrieb.
Jog
Wählen Sie die Bedienart "Maschine Manuell" an.
Bewegen Sie die Achsen von der Unterbrechungsstelle weg.
Repos
Drücken Sie die Taste "Repos".
X...
Wählen Sie die zu verfahrende Achse.
+
Drücken Sie die Tasten "-" bzw. "+".
Ein Überfahren der Unterbrechungsstelle ist gesperrt. Der Vorschub-Override ist wirksam.
Warnung
Die Eilgangsüberlagerungstaste ist aktiv. Nicht abgeglichene Repos-Verschiebungen werden bei Wechsel auf Automatik und anschließendem Start mit der Taste "Cycle-Start" mit Programmvorschub und Linearinterpolation abgeglichen.
2 Bedienung 08/2005 2.10 Automatikbetrieb
2
© Siemens AG 2005 All rights reserved. 2-114 SINUMERIK 840D sl Bedienen/Programmieren ShopMill (BAS) - Ausgabe 08/2005
2.10.5 Bearbeitung an bestimmter Programmstelle starten
Wenn Sie nur einen bestimmten Abschnitt eines Programms an der Maschine ausführen möchten, müssen Sie die Abarbeitung des Programms nicht zwingend am Anfang beginnen, sondern Sie können die Bearbeitung auch ab einem bestimmten Programmsatz oder Text starten.
Die Programmstelle, ab der Sie die Bearbeitung starten möchten, wird
als "Ziel" bezeichnet. ShopMill unterscheidet zwischen 3 verschiedenen Zieltypen: • ShopMill-Zyklus • sonstiger ShopMill-Satz bzw. G-Code-Satz • beliebiger Text Beim Zieltyp "sonstiger ShopMill-Satz bzw. G-Code-Satz" können Sie das Ziel wiederum auf 3 verschiedenen Wegen angeben: • Cursor auf Zielsatz platzieren
Bei übersichtlichen Programmen ist dies ein einfacher Weg. • Unterbrechungsstelle anwählen
Die Bearbeitung wird an der Stelle fortgesetzt, an der die Bearbeitung zuvor unterbrochen wurde. Dies ist vor allem bei großen Programmen mit mehreren Programmebenen komfortabel.
• Ziel direkt angeben Dieser Weg ist nur möglich, wenn Sie die genauen Daten (Programmebene, Programmnamen usw.) des Zieles kennen.
Nach Angabe des Zieles berechnet ShopMill dann den genauen Startpunkt für die Programmabarbeitung. Bei den Zieltypen "ShopMill-Zyklus" und "beliebiger Text" erfolgt die Berechnung immer auf den Endpunkt des Satzes. Bei der Berechnung des Startpunkts von allen anderen ShopMill-Sätzen sowie G-Code-Sätzen können Sie zwischen vier Varianten auswählen.
1. Berechnung auf Endpunkt: Während des Satzsuchlaufs führt ShopMill die gleichen Berechnungen wie bei der Abarbeitung des Programms durch. Das Programm wird vom Ende des Zielsatzes bzw. von der nächsten programmierten Position des Zielsatzes abgearbeitet.
2. Ohne Berechnung Während des Satzsuchlaufs führt ShopMill keine Berechnungen durch, d.h. die Berechnung wird bis zum Zielsatz übersprungen. Die steuerungsinternen Parameter stehen auf denselben Werten wie vor dem Satzsuchlauf. Diese Variante steht nur bei Programmen zur Verfügung, die ausnahmslos aus G-Code-Sätzen bestehen.
2 08/2005 Bedienung2.10 Automatikbetrieb
2
© Siemens AG 2005 All rights reserved. SINUMERIK 840D sl Bedienen/Programmieren ShopMill (BAS) - Ausgabe 08/2005 2-115
3. Extern - ohne Berechnung Diese Variante erfolgt wie die Berechnung auf Endpunkt. Allerdings werden Unterprogramme, die über EXTCALL aufgerufen werden, bei der Berechnung übersprungen. Ebenso wird bei G-Code-Programmen, die komplett von externen Laufwerken (Disketten-/Netzlaufwerk) abgearbeitet werden, die Berechnung bis zum Zielsatz übersprungen. Auf diese Weise können Sie die Berechnung beschleunigen.
Achtung Modale Funktionen, die im nicht berechneten Programmteil enthalten sind, werden nicht für den abzuarbeitenden Programmteil berücksichtigt. D.h. Sie sollten bei den Varianten "Ohne Berechnung" und "Extern – ohne Berechnung" einen Zielsatz auswählen, ab dem alle für die Bearbeitung notwendigen Informationen enthalten sind.
Ziel direkt eingeben In der Maske "Suchzeiger" geben Sie für den Zieltyp "sonstiger
ShopMill-Satz bzw. G-Code-Satz" das Ziel direkt an. In der Maske steht jede Zeile für eine Programmebene. Die Anzahl der tatsächlich im Programm vorhandenen Ebenen richtet sich nach der Schachtelungstiefe des Programms. Die 1. Ebene entspricht immer dem Hauptprogramm und alle weiteren Ebenen entsprechen Unterprogrammen. Je nach dem in welcher Programmebene sich das Ziel befindet, müssen Sie in die entsprechende Zeile der Maske das Ziel eingeben. Befindet sich das Ziel beispielsweise im Unterprogramm, das direkt vom Hauptprogramm aufgerufen wird, müssen Sie also das Ziel in die 2. Programmebene eintragen. Die Zielangabe muss immer eindeutig sein. D.h. beispielsweise, dass Sie zusätzlich in der 1. Programmebene (Hauptprogramm) ein Ziel angeben müssen, wenn das Unterprogramm im Hauptprogramm an 2 verschiedenen Stellen aufgerufen wird.
Die Parameter in der Maske "Suchzeiger" haben folgende Bedeutung:
Nummer der Programmebene Programm: Unterprogramm liegt im NCK-Arbeitsspeicher: Programmname Beispiel: unterpr1 Unterprogramm liegt nicht im NCK-Arbeitsspeicher: Pfad + Programmname Beispiel: c:\unterpr1 oder \\r1638\shopmill\unterpr1 (Der Name des Hauptprogramms wird automatisch eingetragen.) Ext: Dateiendung P: Durchlaufzähler (Wird ein Programmteil mehrmals durchlaufen, können Sie hier die Nummer des Durchlaufs
2 Bedienung 08/2005 2.10 Automatikbetrieb
2
© Siemens AG 2005 All rights reserved. 2-116 SINUMERIK 840D sl Bedienen/Programmieren ShopMill (BAS) - Ausgabe 08/2005
angeben, bei dem die Bearbeitung fortgesetzt werden soll.) Zeile: Parameter wird von ShopMill vergeben Typ: " " Suchziel in dieser Ebene wird nicht beachtet N-Nr. Satznummer Marke Sprungmarke Text Zeichenkette U-Prg. Unterprogrammaufruf Zeile Zeilennummer Suchziel: Programmstelle, ab der die Bearbeitung starten soll
ShopMill-Zyklus
anwählen
Laden Sie ein Programm in die Bedienart "Maschine Auto" (siehe Kap. "Programm zur Abarbeitung anwählen").
Platzieren Sie den Cursor auf den gewünschten Zielsatz.
Suchlaufstarten
Drücken Sie die Softkeys "Satzsuchl." und "Suchlauf starten".
Wählen Sie bei verketteten Programmsätzen mit mehreren Technologiesätzen im Fenster "Suchlauf" den gewünschten Technologiesatz aus. Bei einzelnen Programmsätzen erscheint die Abfrage nicht.
Drücken Sie den Softkey "Übernahme".
Geben Sie bei verketteten Programmsätzen die Nummer der gewünschten Startposition ein. Bei einzelnen Programmsätzen erscheint die Abfrage nicht.
Drücken Sie den Softkey "Übernahme".
Cycle Start
Drücken Sie die Taste "Cycle Start".
ShopMill führt alle notwendigen Voreinstellungen durch.
Cycle Start
Drücken Sie nochmals die Taste "Cycle Start".
Die neue Startposition wird angefahren. Danach wird das Werkstück vom Anfang des Zielsatzes an bearbeitet.
Reset
Mit der Taste "Reset" können Sie den Suchlauf abbrechen.
2 08/2005 Bedienung2.10 Automatikbetrieb
2
© Siemens AG 2005 All rights reserved. SINUMERIK 840D sl Bedienen/Programmieren ShopMill (BAS) - Ausgabe 08/2005 2-117
sonstigen ShopMill-Satz bzw. G-Code-Satz anwählen
Cursor auf Zielsatz platzieren
Laden Sie ein Programm in die Bedienart "Maschine Auto" (siehe Kap. "Programm zur Abarbeitung anwählen").
Platzieren Sie den Cursor auf den gewünschten Zielsatz.
Drücken Sie den Softkey "Satzsuchl.".
Auf Endpunkt ...
extern - ohne Ber.
Wählen Sie eine Berechnungsvariante.
Cycle Start
Drücken Sie die Taste "Cycle Start".
ShopMill führt alle notwendigen Voreinstellungen durch.
Cycle Start
Drücken Sie nochmals die Taste "Cycle Start".
Die neue Startposition wird angefahren. Danach wird das Programm, je nach Berechnungsvariante, vom Anfang oder Ende des Zielsatzes an abgearbeitet.
Reset
Mit der Taste "Reset" können Sie den Suchlauf abbrechen.
Unterbrechungsstelle anwählen Voraussetzung ist, dass die Abarbeitung des Programms mit der
Taste "Reset" unterbrochen wurde. (ShopMill merkt sich automatisch diese Unterbrechungsstelle.)
Wechseln Sie wieder in die Bedienart "Maschine Auto".
Such- zeiger
Drücken Sie die Softkeys "Satzsuchl." und "Suchzeiger".
Unterbr. stelle
Drücken Sie den Softkey "Unterbr.stelle".
ShopMill fügt die gespeicherte Unterbrechungsstelle als Ziel ein.
Auf Endpunkt ...
extern - ohne Ber.
Wählen Sie eine Berechnungsvariante.
Cycle Start
Drücken Sie die Taste "Cycle Start".
ShopMill führt alle notwendigen Voreinstellungen durch.
Cycle Start
Drücken Sie nochmals die Taste "Cycle Start".
Die neue Startposition wird angefahren. Danach wird das Programm, je nach Berechnungsvariante, vom Anfang oder Ende des Zielsatzes an abgearbeitet.
Reset
Mit der Taste "Reset" können Sie den Suchlauf abbrechen.
2 Bedienung 08/2005 2.10 Automatikbetrieb
2
© Siemens AG 2005 All rights reserved. 2-118 SINUMERIK 840D sl Bedienen/Programmieren ShopMill (BAS) - Ausgabe 08/2005
Ziel direkt angeben Laden Sie ein Programm in die Bedienart "Maschine Auto" (siehe
Kap. "Programm zur Abarbeitung anwählen").
Such- zeiger
Drücken Sie die Softkeys "Satzsuchl." und "Suchzeiger".
Geben Sie das gewünschte Ziel ein.
Auf Endpunkt ...
extern - ohne Ber.
Wählen Sie eine Berechnungsvariante aus.
Cycle Start
Drücken Sie die Taste "Cycle Start".
ShopMill führt alle notwendigen Voreinstellungen durch.
Cycle Start
Drücken Sie nochmals die Taste "Cycle Start".
Die neue Startposition wird angefahren. Danach wird das Programm, je nach Berechnungsvariante, vom Anfang oder Ende des Zielsatzes an abgearbeitet.
Reset
Mit der Taste "Reset" können Sie den Suchlauf abbrechen.
Beliebigen Text suchen Laden Sie ein Programm in die Bedienart "Maschine Auto" (siehe
Kap. "Programm zur Abarbeitung anwählen").
Suchen
Drücken Sie die Softkeys "Satzsuchl." und "Suchen".
Geben Sie den Text ein, den Sie suchen möchten.
Wählen Sie aus, ob die Suche am Programmanfang oder an der aktuellen Cursorposition beginnen soll.
Suchen
Drücken Sie den Softkey "Suchen".
Der Programmsatz, in dem der gesuchte Text vorkommt, wird markiert.
Weiter- suchen
Drücken Sie den Softkey "Weitersuchen", falls Sie die Suche fortsetzen möchten.
Suchlauf starten
Drücken Sie die Softkeys "Abbruch" und "Suchlauf starten".
Wählen Sie bei verketteten Programmsätzen mit mehreren Technologiesätzen im Fenster "Suchlauf" den gewünschten Technologiesatz aus und drücken Sie den Softkey "Übernahme". Bei einzelnen Programmsätzen erscheint die Abfrage nicht.
2 08/2005 Bedienung2.10 Automatikbetrieb
2
© Siemens AG 2005 All rights reserved. SINUMERIK 840D sl Bedienen/Programmieren ShopMill (BAS) - Ausgabe 08/2005 2-119
Geben Sie bei verketteten Programmsätzen die Nummer der gewünschten Startposition ein und drücken Sie den Softkey "Übernahme". Bei einzelnen Programmsätzen erscheint die Abfrage nicht.
Cycle Start
Drücken Sie die Taste "Cycle Start".
ShopMill führt alle notwendigen Voreinstellungen durch.
Cycle Start
Drücken Sie nochmals die Taste "Cycle Start".
Die neue Startposition wird angefahren. Danach wird das Werkstück vom Anfang des Zielsatzes an bearbeitet.
Reset
Mit der Taste "Reset" können Sie den Suchlauf abbrechen.
2.10.6 Programmablauf beeinflussen
Möchten Sie während der Bearbeitung eines Werkstücks, das bereits erzielte Ergebnis zwischendurch überprüfen, können Sie die Bearbeitung an speziell gekennzeichneten Stellen stoppen lassen (programmierter Halt). Innerhalb der ShopMill-Programme wird auf Position "Rückzugsebene" angehalten.
Wenn Sie dagegen einige mit G-Code programmierte Bearbeitungsschritte nicht bei jedem Programmdurchlauf ausführen möchten, markieren Sie diese Sätze gesondert (G-Code-Sätze ausblenden). Bei ShopMill-Sätzen ist dies nicht möglich.
Außerdem haben Sie die Möglichkeit während der Bearbeitung DRF-Verschiebungen, d.h. Verschiebungen mit dem Handrad, zuzulassen. Diese Funktion muss vom Maschinenhersteller eingerichtet werden.
Beachten Sie hierzu bitte die Angaben des Maschinenherstellers.
Programmierter Halt
Laden Sie ein Programm in die Bedienart "Maschine Auto" (siehe Kap. "Programm zur Abarbeitung anwählen").
Drücken Sie den Softkey "Prog. Beeinf".
program.Halt
Drücken Sie den Softkey "program. Halt".
Cycle Start
Drücken Sie die Taste "Cycle Start".
Die Abarbeitung des Programms startet. Der Programmablauf stoppt bei jedem Satz, für den "programmierter Halt" definiert wurde (siehe Kap. "Zusatzfunktionen").
2 Bedienung 08/2005 2.10 Automatikbetrieb
2
© Siemens AG 2005 All rights reserved. 2-120 SINUMERIK 840D sl Bedienen/Programmieren ShopMill (BAS) - Ausgabe 08/2005
Cycle Start
Drücken Sie jedes Mal erneut die Taste "Cycle Start".
Die Abarbeitung des Programms wird fortgesetzt.
program. Halt
Drücken Sie erneut den Softkey "program. Halt", wenn die Bearbeitung ohne programmierten Halt durchlaufen soll. (Der Softkey ist dann wieder abgewählt.)
G-Code-Sätze
ausblenden
Laden Sie ein Programm in die Bedienart "Maschine Auto" (siehe Kap. "Programm zur Abarbeitung anwählen").
Drücken Sie den Softkey "Prog. Beeinf".
Aus- blenden
Drücken Sie den Softkey "Ausblenden".
Cycle Start
Drücken Sie die Taste "Cycle Start".
Die Abarbeitung des Programms startet. G-Code-Sätze, die mit dem Zeichen "/" (Schrägstrich) vor der Satznummer beginnen, werden nicht ausgeführt.
Aus- blenden
Drücken Sie erneut den Softkey "Ausblenden", wenn die gekennzeichneten G-Code-Sätze bei der nächsten Bearbeitung wieder mit ausgeführt werden sollen. (Der Softkey ist dann wieder abgewählt.)
DRF-Verschiebung
ermöglichen Laden Sie ein Programm in die Bedienart "Maschine Auto" (siehe
Kap. "Bearbeitung starten/stoppen").
Drücken Sie den Softkey "Prog. Beeinf".
DRF Ver- schiebung
Drücken Sie den Softkey "DRF-Verschiebung".
Cycle Start
Drücken Sie die Taste "Cycle Start".
Die Abarbeitung des Programms startet. Verschiebungen mit dem Handrad wirken sich direkt auf die Bearbeitung aus.
DRF Ver- schiebung
Drücken Sie erneut den Softkey "DRF-Verschiebung", wenn Sie Handrad-Verschiebungen während der Bearbeitung nicht mehr zulassen möchten. (Der Softkey ist dann wieder abgewählt.)
2 08/2005 Bedienung2.10 Automatikbetrieb
2
© Siemens AG 2005 All rights reserved. SINUMERIK 840D sl Bedienen/Programmieren ShopMill (BAS) - Ausgabe 08/2005 2-121
2.10.7 Überspeichern
In der Bedienart "Maschine Auto" können Sie technologische Parameter (Hilfsfunktionen, programmierbare Anweisungen, etc.) im Arbeitsspeicher des NCK überspeichern. Außerdem können beliebige NC-Sätze eingegeben und abgearbeitet werden.
Durch das Überspeichern werden die Programme im Teileprogrammspeicher nicht verändert.
Überspeichern mit
Einzelsatz
Laden Sie ein Programm in die Bedienart "Maschine Auto" (siehe Kap. "Programm zur Abarbeitung anwählen").
Single Block
Drücken Sie die Taste "Single Block", um das Programm Satz für Satz abzuarbeiten.
Das Programm hält an der nächsten Satzgrenze automatisch an.
Drücken Sie den Softkey "Überspeichern".
Das Fenster "Überspeichern" wird geöffnet. Tragen Sie die gewünschten NC-Sätze ein, die abgearbeitet
werden sollen.
Cycle Start
Drücken Sie die Taste "Cycle Start".
Die eingegebenen Sätze werden abgearbeitet. Sie können die Abarbeitung im Fenster "Überspeichern" verfolgen.
Nach dem "Überspeichern" wird ein Unterprogramm mit dem Inhalt REPOSA abgefahren, das Sie verfolgen können..
Überspeichern ohne
Einzelsatz
Laden Sie ein Programm in die Bedienart "Maschine Auto" (siehe Kap. "Programm zur Abarbeitung anwählen").
Cycle Stop
Drücken Sie die Taste "Cycle Stop", um die Abarbeitung des Programms zu stoppen.
Drücken Sie den Softkey "Überspeichern".
Das Fenster "Überspeichern" wird geöffnet. Tragen Sie die gewünschten NC-Sätze ein, die abgearbeitet
werden sollen.
Cycle Start
Drücken Sie die Taste "Cycle Start".
2 Bedienung 08/2005 2.10 Automatikbetrieb
2
© Siemens AG 2005 All rights reserved. 2-122 SINUMERIK 840D sl Bedienen/Programmieren ShopMill (BAS) - Ausgabe 08/2005
Die eingegebenen Sätze werden abgearbeitet. Sie können die Abarbeitung der Sätze im Fenster "Überspeichern" verfolgen.
Nachdem die eingegebenen Sätze abgearbeitet sind, können Sie erneut Sätze anhängen.
Überspeichern
abbrechen
Drücken Sie die Taste "Zurück", um "Überspeichern" zu verlassen.
Das Fenster wird geschlossen. Sie können jetzt einen Betriebsartenwechsel vornehmen. Nach erneutem Drücken von "Cycle Start" läuft das vor dem
Überspeichern angewählte Programm weiter.
2.10.8 Programm testen
Wenn Sie beim ersten Durchlauf des Programms an der Maschine eine falsche Bearbeitung des Werkstücks vermeiden möchten, testen Sie das Programm vorher, ohne die Maschinenachsen zu bewegen.
ShopMill überprüft beim Test das Programm auf folgende
Unzulässigkeiten:
• Geometrische Unverträglichkeit • Fehlende Angaben • Nicht ausführbare Programmverkettungen und Sprünge • Verletzung des Arbeitsraumes
Syntaxfehler erkennt ShopMill automatisch, wenn es ein Programm in die Bedienart "Maschine Auto" lädt.
Ob ShopMill Hilfsfunktionen (M- und H-Funktionen) während des Programmtests ausführt, ist abhängig von den Einstellungen des Maschinenherstellers.
Beachten Sie hierzu bitte die Angaben des Maschinenherstellers. Während des Programmtests können Sie folgende Funktionen
nutzen: • Bearbeitung stoppen mit "programmierter Halt" (siehe Kap.
"Programmablauf beeinflussen") • Grafische Darstellung am Bildschirm (siehe Kap. "Mitzeichnen vor
der Bearbeitung")
2 08/2005 Bedienung2.10 Automatikbetrieb
2
© Siemens AG 2005 All rights reserved. SINUMERIK 840D sl Bedienen/Programmieren ShopMill (BAS) - Ausgabe 08/2005 2-123
Laden Sie ein Programm in die Bedienart "Maschine Auto" (siehe Kap. "Programm zur Abarbeitung anwählen").
Drücken Sie den Softkey "Prog. Beeinf".
Programm- Test
Drücken Sie den Softkey "Programm-Test".
Cycle Start
Drücken Sie die Taste "Cycle Start".
Das Programm wird getestet, ohne dass die Maschinenachsen verfahren werden.
Programm- Test
Drücken Sie erneut den Softkey "Programm-Test", wenn Sie nach dem Programmdurchlauf den Testzustand wieder abschalten möchten. (Der Softkey ist dann wieder abgewählt.)
2.10.9 Mitzeichnen vor der Bearbeitung
Sie haben die Möglichkeit im Automatikbetrieb, unter der Funktion "Programmtest" ein Programm vor der Bearbeitung grafisch darzustellen, ohne die Maschinenachsen zu verfahren.
Das Mitzeichnen ist eine Software-Option.
Die grafische Anzeige entspricht der Darstellung eines Werkstücks, das mit einem zylinderförmigen Werkzeug bearbeitet wird.
Statusanzeigen Die Statusanzeige in der Grafik enthält folgende Informationen: • Aktuelle Achs-Koordinaten • Aktuell in der Bearbeitung befindlicher Satz • Bearbeitungszeit (in Stunden/Minuten/Sekunden)
Die Bearbeitungszeit zeigt annähernd die Zeit, die das Programm benötigen würde, wenn es an der Maschine in Bearbeitung wäre (inkl. Werkzeugwechsel). Bei Unterbrechungen wird die Zeit angehalten.
Wählen Sie in der Bedienart "Maschine Auto" das Programm an.
Programm- Test
Probelauf vorschub
Drücken Sie die Softkeys "Prog. Beeinf" und "Programm Test".
Aktivieren Sie zusätzlich den Softkey "Probelauf vorschub".
Die programmierte Vorschubgeschwindigkeit wird durch eine über Maschinendatum festgelegte Probelaufgeschwindigkeit ersetzt.
Drücken Sie den Softkey "Mitzeich.".
2 Bedienung 08/2005 2.10 Automatikbetrieb
2
© Siemens AG 2005 All rights reserved. 2-124 SINUMERIK 840D sl Bedienen/Programmieren ShopMill (BAS) - Ausgabe 08/2005
Cycle Start
Drücken Sie "Cycle Start", um das Programm zu starten.
Die Funktionen zur Programmsteuerung wie "Cycle Stop", "Einzelsatz", "Vorschub-Override" usw. können weiterhin genutzt werden.
Programm-
ansicht Drücken Sie den Softkey "Programmansicht".
Sie wechseln Sie von der grafischen Darstellung "Mitzeichnen" in die Programmansicht des Automatikbetriebs. Die Aufzeichnung der Grafikdaten läuft im Hintergrund weiter.
In die Grafikanzeige schalten Sie zurück, wenn Sie einen der folgenden Softkeys betätigen:
Drauf- sicht
Drücken Sie den Softkey "Draufsicht".
- ODER -
Drücken Sie den Softkey "Darstellung in 3 Ebenen".
- ODER -
Drücken Sie den Softkey "3D-Darstellung (Volumenmodell)".
Sie kehren von der Programmansicht wieder in die Grafikanzeige zurück.
Bild löschen
Drücken Sie den Softkey "Bild löschen".
Die grafische Darstellung der bisherigen Bearbeitung wird gelöscht. Die Aufzeichnung der Bearbeitung wird aber fortgesetzt.
Weitere Angaben zur Funktion und Bedienung finden Sie im Kap. "Simulation".
2 08/2005 Bedienung2.10 Automatikbetrieb
2
© Siemens AG 2005 All rights reserved. SINUMERIK 840D sl Bedienen/Programmieren ShopMill (BAS) - Ausgabe 08/2005 2-125
2.10.10 Mitzeichnen während der Bearbeitung
Sie können die laufende Bearbeitung an der Werkzeugmaschine gleichzeitig am Bildschirm der Steuerung grafisch mit verfolgen.
Voraussetzung Programmtest und Probelaufvorschub dürfen nicht angewählt sein. Das Mitzeichnen ist eine Software-Option.
Drücken Sie den Softkey "Mitzeich." und
Cycle Start
starten Sie das Programm mit "Cycle Start".
Das "Mitzeichnen" kann jederzeit während der Bearbeitung eingeschaltet werden.
Die Erläuterung der Funktionen unter "Mitzeichnen" finden Sie in den Kap. "Mitzeichnen vor der Bearbeitung" und "Simulation".
2 Bedienung 08/2005 2.11 Programm einfahren
2
© Siemens AG 2005 All rights reserved. 2-126 SINUMERIK 840D sl Bedienen/Programmieren ShopMill (BAS) - Ausgabe 08/2005
2.11 Programm einfahren
2.11.1 Einzelsatz
Bei aktivierter Funktion erfolgt nach jedem Satz, der eine Funktion an der Maschine auslöst, eine Unterbrechung der Abarbeitung (Rechensätze führen zu keinem Halt).
Standardeinstellung Dabei gilt als Standardeinstellung, • beim Bohren wird der gesamte Bearbeitungsvorgang und • beim Taschenfräsen wird eine Ebenenbearbeitung zu einem Satz zusammengefasst.
Anwahl mit Softkey Einzel- satz fein
"Einzelsatz fein" aktiv Mit aktiver Funktion "Einzelsatz fein" wird jede einzelne Bohrzustellung und jede einzelne Taschenfräsbewegung als eigener Satz ausgeführt. Außerdem wird die Abarbeitung nach jedem einzelnen Konturelement einer Kontur gestoppt.
Anwahl mit Softkey Einzel- satz fein
Einzelsatz über die Maschinensteuertafel
Single Block
Die Taste "Single Block" aktivieren Sie in der Bedienart "Maschine Auto". Sie bietet Ihnen die Möglichkeit, ein Programm Satz für Satz abzuarbeiten. Ist Einzelsatz aktiviert, leuchtet die zugehörige LED auf der Maschinensteuertafel.
Ist Einzelsatz-Bearbeitung wirksam, • wird (im Unterbrechungszustand) in der Zeile
Kanalbetriebsmeldung der Text "Halt: Satz im Einzelsatz beendet" ausgegeben.
• wird der aktuelle Satz des Programms erst dann abgearbeitet, wenn Sie die Taste "Cycle Start" drücken,
• wird die Bearbeitung nach Abarbeitung eines Satzes gestoppt, • kann der folgende Satz durch erneute Betätigung der Taste "Cycle
Start" abgearbeitet werden.
Einzelsatz abwählen
Single Block
Abwählen können Sie die Funktion durch ein erneutes Betätigen der Taste "Single Block".
2 08/2005 Bedienung2.11 Programm einfahren
2
© Siemens AG 2005 All rights reserved. SINUMERIK 840D sl Bedienen/Programmieren ShopMill (BAS) - Ausgabe 08/2005 2-127
2.11.2 Aktuellen Programmsatz anzeigen
Wenn Sie beim Einfahren oder während der Abarbeitung des Programms genauere Informationen zu Achspositionen und wichtigen G-Funktionen haben möchten, können Sie die Basissatzanzeige einblenden.
Die Basissatzanzeige können Sie sowohl im Testbetrieb als auch
während der tatsächlichen Bearbeitung des Werkstücks an der Maschine nutzen. Für den gerade aktiven Programmsatz werden im Fenster "Basissatz" alle G-Code-Befehle angezeigt, die eine Funktion an der Maschine auslösen: • Absolute Achspositionen • G-Funktionen der ersten G-Gruppe • Weitere modale G-Funktionen • Weitere programmierte Adressen • M-Funktionen
Die Funktion Basissatzanzeige muss vom Maschinenhersteller eingerichtet werden.
Beachten Sie hierzu bitte die Angaben des Maschinenherstellers.
Laden Sie ein Programm in die Bedienart "Maschine Auto" (siehe Kap. "Programm zur Abarbeitung anwählen").
Basissatz
Drücken Sie den Softkey "Basissatz".
Single Block
Drücken Sie die Taste "Single Block", wenn Sie das Programm satzweise abarbeiten möchten.
Cycle Start
Starten Sie die Abarbeitung des Programms.
Im Fenster "Basissatz" werden zum gerade aktiven Programmsatz die genauen Achspositionen, modale G-Funktionen usw. angezeigt.
2 Bedienung 08/2005 2.11 Programm einfahren
2
© Siemens AG 2005 All rights reserved. 2-128 SINUMERIK 840D sl Bedienen/Programmieren ShopMill (BAS) - Ausgabe 08/2005
2.11.3 Programm korrigieren
Sobald die Steuerung einen Syntaxfehler im Programm erkennt, wird die Abarbeitung des Programms angehalten und der Syntaxfehler in der Alarmzeile angezeigt. Im Fehlerfall (Stop-Zustand) können Sie das Programm im Programm-Editor korrigieren.
Wählen Sie in der Bedienart "Maschine Auto" ein Programm an.
Das Programm muss sich im Stop- oder Reset-Zustand befinden.
Drücken Sie den Softkey "Prog. korr.".
Der Programm-Editor öffnet sich.
Tritt ein Fehler auf, ist der fehlerhafte Satz markiert. Nach Betätigen der Taste "Input" kann der Satz korrigiert werden.
Drücken Sie den Softkey "Übernahme", um die Korrektur ins aktuelle Programm zu übernehmen.
Bearbeitung fortsetzen
Cycle Start
Drücken Sie den Softkey "Abarbeiten" und anschließend die Taste "Cycle Start.
Die Bearbeitung des Programms wird fortgesetzt.
• Cycle Stop-Zustand: Es können nur die Sätze geändert werden, die noch nicht
abgearbeitet bzw. von dem NCK eingelesen wurden. • Reset-Zustand: Alle Sätze können geändert werden.
2 08/2005 Bedienung2.12 Laufzeiten
2
© Siemens AG 2005 All rights reserved. SINUMERIK 840D sl Bedienen/Programmieren ShopMill (BAS) - Ausgabe 08/2005 2-129
2.12 Laufzeiten Damit Sie sich jederzeit einen Überblick über die wichtigsten
Maschinenlaufzeiten verschaffen können, bietet ShopMill ein Statusfenster, das folgende Betriebszeiten anzeigt.
Programm Die Messung der Programmlaufzeit beginnt mit dem Drücken der Taste "Cycle-Start" und endet mit NC-Stop bzw. mit NC-Reset. Starten Sie ein neues Programm, beginnt die Zeitmessung erneut.
Bei aktiver Verweilzeit, bei Programmläufen mit Programmtest oder Probelaufvorschub läuft die Messung weiter. Bei NC-Stop oder einen Vorschuboverride = 0 hält die Zeitmessung an.
Geladen Anhand einer Programmfortschrittsanzeige verfolgen Sie, wie viel Prozent des aufgerufenen Programms bereits geladen sind. Die Anzeige erscheint nur bei Aufruf eines Programms bzw. Unterprogramms über EXTCALL-Befehl oder wenn ein Programm von der Festplatte abgearbeitet wird.
Werkstück Die aktuelle Wiederholung sowie die programmierte Anzahl an Programmwiederholungen (z.B. Werkstück: 15/100) werden bei Arbeitsschritt- und G-Code-Programmen angezeigt. Die Anzahl erscheint bei Arbeitsschritt-Programmen, aber und nur dann, wenn die Anzahl der programmierten Wiederholungen N größer als 1 ist (siehe Kapitel "Stückzahl angeben"). Ab einer programmierten Wiederholungsanzahl von 100000 wird aus Platzgründen nur noch die aktuelle Programmwiederholung angezeigt (z.B. Werkstück: 15). Liegt noch keine Information über die aktuelle Programmwiederholung vor, werden nur zwei Striche dargestellt (z.B. Werkstück: - -/100). Nach Start eines Programms steht im Zähler für die aktuelle Wiederholung 0.
Für die Werkstückzählung geben Sie die Ist- und Sollzahlen der Werkstückzahlen als Voreinstellungen an (siehe Kapitel "Stückzahl parametrieren").
Uhrzeit Die aktuelle Uhrzeit wird angezeigt.
Datum Das aktuelle Datum wird angezeigt.
Maschine Die Maschinenlaufzeit zeigt Ihnen die vergangene Zeit seit dem letzten Hochfahren der Steuerung an.
Bearbeitung Die Bearbeitungszeit gibt die gesamte Laufzeit aller abgearbeiteten Programme seit dem letzten Hochfahren der Steuerung an.
2 Bedienung 08/2005 2.12 Laufzeiten
2
© Siemens AG 2005 All rights reserved. 2-130 SINUMERIK 840D sl Bedienen/Programmieren ShopMill (BAS) - Ausgabe 08/2005
Auslastung Das System errechnet aus der gemessenen Bearbeitungszeit und der aktuellen Maschinenlaufzeit die tatsächliche Auslastung der Maschine. Das Verhältnis der Bearbeitungszeit zu Maschinenlaufzeit wird in Prozent angegeben.
Welche Laufzeiten angezeigt werden, hängt von der Einstellung eines Maschinendatums ab.
Beachten Sie hierzu bitte die Angaben des Maschinenherstellers.
Jog - oder - Auto
Wählen Sie die Bedienart "Maschine Manuell" oder die Bedienart "Maschine Auto".
Lauf- zeiten
Drücken Sie den Softkey "Laufzeiten".
Das T,F,S - Anzeigefenster wird in das Fenster "Laufzeiten" geändert.Durch nochmaliges Drücken des Softkeys "Laufzeiten" kehren Sie in das T,F,S – Anzeigefenster zurück.
2 08/2005 Bedienung2.13 Einstellungen für den Automatikbetrieb
2
© Siemens AG 2005 All rights reserved. SINUMERIK 840D sl Bedienen/Programmieren ShopMill (BAS) - Ausgabe 08/2005 2-131
2.13 Einstellungen für den Automatikbetrieb Für den Automatikbetrieb konfigurieren Sie Voreinstellungen für
folgende Funktionen:
• Programmablauf unter Automatik Zur grafischen Darstellung eines Programms kann die Vorschubgeschwindigkeit des Testlaufs vorgegeben werden
• Werkstückzähler Für die Zählung von Werkstücken bei G-Code-Programmen stehen Zähler zur Verfügung, die die Anzahl der benötigten sowie der insgesamt hergestellten Werkstücke anzeigen.
2.13.1 Probelaufvorschub festlegen
Vor der Bearbeitung eines Werkstücks testen Sie das Programm, ohne die Maschinenachsen zu bewegen. Zur frühzeitigen Erkennung von Fehlern in der Programmierung steht Ihnen dazu die Funktion des Mitzeichnens zur Verfügung. Hierfür können Sie einen von Ihnen vorgegebenen Probelaufvorschub verwenden (siehe Kap. "Mitzeichnen vor der Bearbeitung des Werkstücks").
Die Vorschubgeschwindigkeit kann während des laufenden Betriebes geändert werden.
Auto
Wechseln Sie in der Bedienart "Maschine Auto" in die erweiterte horizontale Softkeyleiste.
Drücken Sie den Softkey "ShopM. Einst.".
Geben Sie in "Probelaufvorschub" die gewünschte Probelaufgeschwindigkeit ein.
2.13.2 Werkstückzähler parametrieren
Mit Hilfe der "ShopMill Einstellungen" können Sie auf die Zähler-Aktivierung und den Zeitpunkt der Nullung Einfluss nehmen. Die Anzeige der benötigten und aktuell bearbeiteten Werkstücke wird im Fenster der Maschinenlaufzeiten angezeigt (siehe Kap. "Laufzeiten").
Anzahl Werkstücke
Auto
Wechseln Sie in der Bedienart "Maschine Auto" in die erweiterte horizontale Softkeyleiste.
Drücken Sie den Softkey "ShopM. Einst.".
2 Bedienung 08/2005
2
© Siemens AG 2005 All rights reserved. 2-132 SINUMERIK 840D sl Bedienen/Programmieren ShopMill (BAS) - Ausgabe 08/2005
Geben Sie im Feld "Werkstücke Soll" die Zahl der benötigten Werkstücke ein.
In "Werkstücke Ist" werden die seit Start des Programms erstellten aktuellen Werkstücke angezeigt. Nachdem die definierte Anzahl an Werkstücken erreicht ist, wird die Anzeige der aktuellen Werkstücke automatisch wieder auf Null gestellt.
Die Auswahl der Zähler hängt von der Einstellung eines Maschinendatums ab.
Beachten Sie hierzu bitte die Angaben des Maschinenherstellers. Die Soll- und Ist-Zahlen zum Werkstückzähler können auch noch
während des Programmlaufs geändert werden.
2.14 Werkzeuge und Werkzeugkorrekturen ShopMill bietet Ihnen die Möglichkeit, Ihre Werkzeuge zu verwalten.
Dazu stehen Ihnen folgende Listen zur Verfügung • Werkzeugliste • Werkzeugverschleißliste • Magazinliste
In der Werkzeugliste bzw. in der Werkzeugverschleißliste tragen Sie die Werkzeuge, ihre Korrektur- und Verschleißüberwachungsdaten ein. In der Magazinliste erkennt man, welche Magazinplätze gesperrt bzw. nicht gesperrt sind.
Die Werkzeugliste kann sich abhängig von der jeweiligen Anforderung wie folgt zusammensetzen,
• einem Werkzeugwechsler bestehend aus − einer Spindel ohne Doppelgreifer − oder einer Spindel mit Doppelgreifer
• mindestens einem Werkzeugmagazin • und Werkzeugen, die keinem Werkzeugmagazin zugehören.
Welche Funktionalität Ihre Werkzeugverwaltung umfasst, entnehmen Sie bitte den Angaben des Maschinenherstellers. Die verschiedenen Listen können vom Maschinenhersteller ggf. angepasst worden sein.
2 08/2005 Bedienung2.14 Werkzeuge und Werkzeugkorrekturen
2
© Siemens AG 2005 All rights reserved. SINUMERIK 840D sl Bedienen/Programmieren ShopMill (BAS) - Ausgabe 08/2005 2-133
Werkzeugliste In der Werkzeugliste werden alle Werkzeuge und deren Korrekturdaten angezeigt, die als Werkzeugdatensatz im NCK hinterlegt sind, unabhängig davon, ob die Werkzeuge einem Magazinplatz zugeordnet sind oder nicht. Die Werkzeugliste bietet Ihnen die gängigen Werkzeugtypen an. Sie können den Werkzeugtypen geometrische und technologische Werkzeugdaten zuweisen. Von jedem Werkzeug können verschiedene Exemplare existieren, die Sie mit den unterschiedlichen Korrekturdaten des eingesetzten Werkzeugs belegen können.
Je nach Werkzeugtyp sind unterschiedliche Werkzeugkorrekturdaten
erforderlich.
Läng
e
Durch-messer
Läng
e
Durchmesser
Außendurchmesser
Fräser Planfräser
Dur
chm
esse
r
Länge
Winkelkopffräser
2 Bedienung 08/2005 2.14 Werkzeuge und Werkzeugkorrekturen
2
© Siemens AG 2005 All rights reserved. 2-134 SINUMERIK 840D sl Bedienen/Programmieren ShopMill (BAS) - Ausgabe 08/2005
Läng
e
Durchmesser
Spitzenwinkel
Läng
e
Durchmesser
Stei
gung
Bohrer Gewindebohrer
DurchmesserVerrundungs- radius
Läng
e X
Länge Z
Winkelfür kegligeWerkzeuge
3D-Werkzeug
Läng
e
Dur
chm
esse
r
3D-Taster
2 08/2005 Bedienung2.14 Werkzeuge und Werkzeugkorrekturen
2
© Siemens AG 2005 All rights reserved. SINUMERIK 840D sl Bedienen/Programmieren ShopMill (BAS) - Ausgabe 08/2005 2-135
Werkzeuge können über die Werkzeugliste in ein Magazin beladen bzw. entladen werden. Beim Beladen wird das Werkzeug von seinem Ablageplatz auf einen Magazinplatz gebracht. Während beim Entladen das Werkzeug aus dem Magazin entfernt und auf einen Ablageplatz zurückgebracht wird. Das Be- und Entladen von Werkzeugmagazinen wird über ein Maschinendatum festgelegt.
Beachten Sie bitte hierzu die Angaben des Maschinenherstellers.
Beispiel für eine Werkzeugliste mit variabler Platzbelegung
Im Grundbild des Bedienbereiches "Werkzeuge" ist die aktuelle Werkzeugliste mit folgenden Informationen eingeblendet:
Pl. Platznummer Es gibt die Kennzeichnung/Symbolik für:
• den Spindelplatz • die Plätze für Greifer 1 und Greifer 2 (gilt nur bei Einsatz einer
Spindel mit Doppelgreifer) • die Magazinplatznummern
Ist mehr als ein Magazin vorhanden, wird zuerst die Platznummer und dann die Magazinnummer im Magazin angegeben,
z.B. 10/1 = Platznummer 10 in Magazin 1 5/2 = Platznummer 5 in Magazin 2 • Werkzeuge, die in der Werkzeugliste keinem Magazin zugeordnet
sind, liegen auf einem Ablageplatz ohne Platznummer. Damit können auch Werkzeuge verwaltet werden, die nicht tatsächlich im Magazin vorhanden sind.
2 Bedienung 08/2005 2.14 Werkzeuge und Werkzeugkorrekturen
2
© Siemens AG 2005 All rights reserved. 2-136 SINUMERIK 840D sl Bedienen/Programmieren ShopMill (BAS) - Ausgabe 08/2005
Typ Werkzeugtyp In Abhängigkeit vom Werkzeugtyp (dargestellt als Symbol) werden nur bestimmte Werkzeugkorrekturdaten freigegeben.
Werkzeugname Die Identifikation des Werkzeugs erfolgt über den Namen und Duplonummer des Werkzeugs. Den Namen können Sie als Text oder Nummer eingeben (siehe Kap. "Werkzeugnamen ändern").
DP Duplonummer des Schwesterwerkzeugs (Ersatzwerkzeug) Werkzeugkorrekturdaten (D-Nr.) Schneide Werkzeugkorrekturdaten für die jeweils angewählte Schneide eines
Werkzeugs (D-Nr.).
Länge Werkzeuglänge Diesen Wert können Sie über die Funktion "Messen Werkzeug" ermitteln (siehe Kap. "Werkzeug manuell messen"). Wird das Werkzeug extern vermessen, können Sie den ermittelten Wert hier eintragen.
Radius bzw. ∅ Radius bzw. Durchmesser des Werkzeugs Für Fräs- und Bohrwerkzeuge können Sie auch den Durchmesser angeben. Die Umstellung von Radius auf Durchmesserangabe erfolgt über ein Maschinendatum.
Winkel Winkel der Werkzeugspitze bei einem Bohrer. Möchten Sie beim Bohren bis zum Schaft und nicht nur bis zur Werkzeugspitze eintauchen, berücksichtigt die Steuerung den Winkel der Bohrerspitze.
H Die Spalte H erscheint nur, wenn ISO-Dialekte eingerichtet sind. Jede H-Nummer eines ISO-Dialekt-Programmes muss einem Werkzeugkorrekturdatensatz zugeordnet werden.
N Anzahl der Zähne bei einem Fräser. Steigung Gewindesteigung eines Gewindebohrers in mm/U oder in Gänge/“,
wenn an der Maschine das Inch-System eingestellt ist. Werkzeugspezifische
Funktionen
Spindeldrehrichtung
Kühlmittelzufuhr 1 und 2 ein- und ausschaltbar (z.B. Innen- und Außenkühlung)
WZ spez. Fkt 1...4 Weitere werkzeugspezifische Funktionen wie z.B. zusätzliche Kühlmittelzufuhr, Überwachungen von Drehzahl, Werkzeugbruch, usw.
Beachten Sie hierzu bitte die Angaben des Maschinenherstellers.
Über den Softkey "Details" werden für die 3D-Werkzeuge zusätzlich die Parameter Verrundungsradius bzw. Winkel für kegelige Fräswerkzeuge angezeigt.
2 08/2005 Bedienung2.14 Werkzeuge und Werkzeugkorrekturen
2
© Siemens AG 2005 All rights reserved. SINUMERIK 840D sl Bedienen/Programmieren ShopMill (BAS) - Ausgabe 08/2005 2-137
Für den Planfräser werden unter "Details" zusätzlich Außenradius und Werkzeugwinkel, für den Winkelkopffräser zusätzliche Längen und Verschleißlängen angezeigt.
Werkzeugverschleißliste
In der Werkzeugverschleißliste können Sie die Werkzeuggeometrie (Länge und Radius/Durchmesser) an die durch Verschleiß veränderte Geometrie anpassen. Ebenso können folgende Überwachungen für ein Werkzeug festgelegt werden. • Überwachung der effektiven Einsatzzeit (Standzeit) • Überwachung der Anzahl der Werkzeugeinwechselungen
(Stückzahl) • Überwachung über den Verschleiß • zusätzliche Angaben zum Werkzeugzustand (Werkzeug sperren,
Werkzeug auf Festplatz, Werkzeug übergroß)
Beispiel für eine Werkzeugverschleißliste mit variabler Platzbelegung
Werkzeugmagazin In der Magazinliste werden die Magazinplätze mit den Werkzeugen aufgelistet. Außerdem wird angezeigt, ob der Magazinplatz gesperrt ist (Platzsperre) und welche Eigenschaften (Werkzeugzustand) die Werkzeuge haben.
Feste/variable Platzbelegung
Über ein Maschinendatum kann festgelegt werden, ob alle Werkzeuge eine variable oder feste Platzbelegung im Magazin besitzen sollen. Bei einer variablen Platzbelegung werden die Werkzeuge nach einem Werkzeugwechsel auf den nächsten freien Platz im Magazin gebracht. Während bei einem Magazin mit fester Platzbelegung die Werkzeuge an ihren angestammten Platz zurück gebracht werden.
Bitte beachten Sie die Angaben des Maschinenherstellers zur Platzbelegung im Werkzeugmagazin.
2 Bedienung 08/2005 2.14 Werkzeuge und Werkzeugkorrekturen
2
© Siemens AG 2005 All rights reserved. 2-138 SINUMERIK 840D sl Bedienen/Programmieren ShopMill (BAS) - Ausgabe 08/2005
Grafische Darstellung der Werkzeuge und Magazinplätze
Zusätzlich zur Auflistung der Werkzeuge können Sie die Werkzeuge und Magazinplätze auch in einer dynamischen Grafik darstellen. Dabei werden die Werkzeuge entsprechend der Listenreihenfolge in den richtigen Proportionen angezeigt. Die grafische Darstellung können Sie mit der Taste "Help" ein- und ausblenden. Die grafische Darstellung muss vom Maschinenhersteller eingerichtet werden.
Beachten Sie hierzu bitte die Angaben des Maschinenherstellers.
Grafische Darstellung der Werkzeuge und Magazinplätze
Bei der grafischen Darstellung gilt Folgendes: • Kleine Fräser und 3D-Werkzeuge werden als Schaftfräser
angezeigt, große als Walzenfräser. • Ist ein Werkzeug zu lang für die Anzeige, wird die maximal
mögliche Länge abgebildet. • Übergroße Werkzeuge werden links und rechts beschnitten. • Werkzeuge, die sich nicht im Magazin befinden, werden ohne
Werkzeugträger dargestellt. • Gesperrte Werkzeuge bzw. Magazinplätze werden wie folgt
gekennzeichnet:
gesperrtes Werkzeug:
gesperrter Magazinplatz:
2 08/2005 Bedienung2.14 Werkzeuge und Werkzeugkorrekturen
2
© Siemens AG 2005 All rights reserved. SINUMERIK 840D sl Bedienen/Programmieren ShopMill (BAS) - Ausgabe 08/2005 2-139
• Für die Darstellung des Werkzeugs werden die Daten der jeweils angewählten Schneide verwendet. Existiert für ein Werkzeug keine Schneide in der angewählten Ansicht, werden die Daten der ersten Schneide verwendet.
2.14.1 Neues Werkzeug anlegen
Werkzeuge und die dazugehörigen Korrekturdaten können Sie direkt in die Werkzeugliste eintragen oder Sie können schon außerhalb von der Werkzeugverwaltung vorhandene Werkzeugdaten einfach einlesen (sieh Kapitel "Werkzeug-/Nullpunktdaten sichern/einlesen").
Wenn Sie ein neues Werkzeug direkt in die Werkzeugliste eingeben möchten, bietet ShopMill eine Reihe gängiger Werkzeugtypen an. Der Werkzeugtyp bestimmt, welche Geometrieangaben erforderlich sind und wie diese verrechnet werden. Folgende gängige Werkzeugtypen stehen zur Verfügung:
Montieren Sie das neue Werkzeug in der Spindel.
..
Wechseln Sie mit "Menü Select." den Bedienbereich und drücken Sie "Werkz.Nullp.".
Die Werkzeugliste öffnet sich.
Platzieren Sie den Cursor auf den Platz in der Werkzeugliste, den das Werkzeug in der Spindel belegt. Der Platz muss in der Liste noch frei sein.
Neues Werkzeug
Drücken Sie den Softkey "Neues Werkzeug“.
2 Bedienung 08/2005 2.14 Werkzeuge und Werkzeugkorrekturen
2
© Siemens AG 2005 All rights reserved. 2-140 SINUMERIK 840D sl Bedienen/Programmieren ShopMill (BAS) - Ausgabe 08/2005
Fräser ...
3D-Taster
Wählen Sie den Werkzeugtyp über den entsprechenden Softkey aus. Über den Softkey "Weitere" stehen Ihnen zusätzliche Werkzeugtypen zur Verfügung.
Das neue Werkzeug wird angelegt und trägt automatisch den Namen des gewählten Werkzeugtyps.
Vergeben Sie einen eindeutigen Werkzeugnamen.
Geben Sie die Korrekturdaten des Werkzeugs ein.
Für Planfräser, Winkelkopffräser und 3D-Werkzeuge müssen zusätzlich zu den Geometrieangaben in der Werkzeugliste noch weitere Parameter angegeben werden.
Details
Drücken Sie den Softkey "Details" und tragen Sie die zusätzlichen Parameter ein. Der Softkey "Details" ist nur aktiv, wenn ein Werkzeug angewählt ist, für das zusätzliche Angaben hinterlegt werden müssen.
Name zusätzlicher Parameter Winkelkopffräser Länge2, Länge3, ∆Länge2, ∆Länge3 Planfräser Außendurchmesser, Werkzeugwinkel
3D-Werkzeuge
Typ Name zusätzlicher Parameter 110 Zylindrischer Gesenkfräser - 111 Kugelkopffräser Verrundungsradius 121 Schaftfräser mit Eckenverrundung Verrundungsradius 155 Kegelstumpffräser Winkel für kegelige Werkzeuge 156 Kegelstumpffräser mit Eckenverrundung Verrundungsradius, Winkel f. keg. Werkzeuge 157 Kegeliger Gesenkfräser Winkel für kegelige Werkzeuge .
2 08/2005 Bedienung2.14 Werkzeuge und Werkzeugkorrekturen
2
© Siemens AG 2005 All rights reserved. SINUMERIK 840D sl Bedienen/Programmieren ShopMill (BAS) - Ausgabe 08/2005 2-141
2.14.2 Mehrere Schneiden pro Werkzeug anlegen
Bei Werkzeugen mit mehreren Schneiden erhält jede Schneide einen eigenen Korrekturdatensatz. Für jedes Werkzeug können Sie bis zu 9 Schneiden anlegen.
Es sind keine Schneidenlücken zulässig, d.h. werden 3 Schneiden für ein Werkzeug benötigt, dann müssen dies die Schneiden 1 bis 3 sein.
Bei ISO-Programmen (z.B. ISO-Dialekt 1) müssen Sie eine H-
Nummer angeben. Diese entspricht einem bestimmten Werkzeugkorrektursatz.
Werkzeuge mit mehreren Schneiden legen Sie zunächst wie oben
beschrieben in der Werkzeugliste an und tragen die Korrekturdaten der 1. Schneide ein.
Schneiden >
Neue Schneide
Drücken Sie dann die Softkeys "Schneiden" und "Neue Schneide".
Anstelle der Eingabefelder für die 1. Schneide werden in der Werkzeugliste nun die Korrekturdateneingabefelder für die 2. Schneide angezeigt.
Geben Sie die Korrekturdaten für die 2. Schneide ein.
Wiederholen Sie den Vorgang wenn Sie weitere Schneidenkorrekturdaten anlegen möchten.
Schneide löschen
Drücken Sie den Softkey "Schneide löschen", wenn Sie die Schneidenkorrekturdaten für eine Schneide löschen möchten. Sie können immer nur die Daten der Schneide mit der höchsten Schneidennummer löschen.
D-Nr +
D-Nr -
Mit den Softkeys "D-Nr +" bzw. "D-Nr –" können Sie jeweils die Korrekturdaten für die Schneide mit der nächst höheren bzw. niedrigeren Schneidennummer anzeigen lassen.
2 Bedienung 08/2005 2.14 Werkzeuge und Werkzeugkorrekturen
2
© Siemens AG 2005 All rights reserved. 2-142 SINUMERIK 840D sl Bedienen/Programmieren ShopMill (BAS) - Ausgabe 08/2005
2.14.3 Werkzeugnamen ändern
Ein in der Werkzeugliste neu angelegtes Werkzeug bekommt automatisch den Namen der angewählten Werkzeuggruppe. Diese Bezeichnung können Sie beliebig ändern, in • einen Werkzeugnamen, z.B. "Planfraeser_120mm" oder • oder eine Werkzeugnummer, z.B. "1" . Der Name eines Werkzeugs darf max. 17 Zeichen enthalten. Erlaubt sind Buchstaben (außer Umlaute), Ziffern, Unterstriche "_", Punkte "." und Schrägstriche "/".
2.14.4 Schwesterwerkzeug anlegen
Das Schwesterwerkzeug ist ein Werkzeug, das für die gleiche Bearbeitung wie ein bereits vorhandenes Werkzeug eingesetzt werden kann (z.B. Einsatz nach Werkzeugbruch).
Beim Anlegen eines Werkzeugs als Schwesterwerkzeug muss der gleiche Namen wie bei einem vergleichbaren Werkzeug eingegeben werden.
Bestätigen Sie den Namen mit der Taste "Input" und die Duplo-nummer des Schwesterwerkzeugs wird automatisch um 1 erhöht.
Die Reihenfolge bei der Einwechslung eines Schwesterwerkzeugs wird über die Duplonummer DP bestimmt.
2.14.5 Handwerkzeuge
Handwerkzeuge sind Werkzeuge, die während einer Bearbeitung benötigt werden und nur in der Werkzeugliste nicht aber im Werkzeugmagazin vorhanden sind. Diese Handwerkzeuge müssen dann manuell in die Spindel ein bzw. ausgewechselt werden.
Die Funktion "Handwerkzeuge" muss vom Maschinenhersteller eingerichtet werden.
Beachten Sie hierzu bitte die Angaben des Maschinenherstellers.
2 08/2005 Bedienung2.14 Werkzeuge und Werkzeugkorrekturen
2
© Siemens AG 2005 All rights reserved. SINUMERIK 840D sl Bedienen/Programmieren ShopMill (BAS) - Ausgabe 08/2005 2-143
2.14.6 Werkzeugkorrekturen
Wozu Werkzeugkorrekturen?
Bei der Programmerstellung müssen Sie nicht Werkzeugdurchmesser und -längen berücksichtigen. Sie programmieren die Werkstückmaße direkt, z.B. nach der Fertigungszeichnung. Bei der Fertigung eines Werkstücks werden die Werkzeugwege abhängig von der jeweiligen Werkzeuggeometrie so gesteuert, dass mit jedem eingesetzten Werkzeug die programmierte Kontur hergestellt werden kann.
Werkzeugweg
Kontur
Die Steuerung korrigiert den Verfahrweg
Die Werkzeugdaten geben Sie getrennt in die Tabellen "Werk-zeugliste" und "Werkzeugverschleiß" ein. Im Programm rufen Sie lediglich das benötigte Werkzeug auf. Die Steuerung holt sich während der Programmverarbeitung die benötigten Korrekturdaten aus den Werkzeugtabellen und korrigiert für unterschiedliche Werkzeuge individuell die Werkzeugbahn.
korrigierterWerkzeugweg
programmierter Kontur
2 Bedienung 08/2005 2.14 Werkzeuge und Werkzeugkorrekturen
2
© Siemens AG 2005 All rights reserved. 2-144 SINUMERIK 840D sl Bedienen/Programmieren ShopMill (BAS) - Ausgabe 08/2005
Welche Werkzeug-korrekturen gibt es?
Der Korrekturspeicher eines Werkzeugs beinhaltet • Werkzeugtyp
Der Typ bestimmt, welche Werkzeugangaben erforderlich sind und wie diese verrechnet werden (z.B. Bohrer, Zentrierer, Fräser).
• Gesamtgröße: Länge, Radius, Winkel (Bohrer) Diese bestehen aus mehreren Komponenten (Geometrie, Verschleiß). Die Komponenten verrechnet die Steuerung zu einer resultierenden Größe (z.B. Gesamtlänge, Gesamtradius). Das jeweilige Gesamtmaß kommt bei Aktivierung des Korrektur-speichers zur Wirkung.
Radius
Läng
e
Werkzeuglängen-korrektur
Mit diesem Wert werden die Längenunterschiede zwischen den eingesetzten Werkzeugen ausgeglichen. Als Werkzeuglänge gilt der Abstand zwischen Werkzeugträger-bezugspunkt und Werkzeugspitze. Die vermessene Länge wird in die Werkzeugliste eingegeben. Hieraus und aus den Verschleißwerten errechnet die Steuerung die Verfahrbewegungen in der Zustellrichtung.
2 08/2005 Bedienung2.14 Werkzeuge und Werkzeugkorrekturen
2
© Siemens AG 2005 All rights reserved. SINUMERIK 840D sl Bedienen/Programmieren ShopMill (BAS) - Ausgabe 08/2005 2-145
Werkzeugradius-korrektur
Kontur und Werkzeugweg sind nicht identisch. Der Fräser- bzw. Schneidenradiusmittelpunkt muss auf einer Äquidistanten zur Kontur fahren. Hierzu wird die programmierte Werkzeugmittelpunktsbahn automatisch von der Steuerung – abhängig vom Radius und von der Bearbeitungsrichtung – so verschoben, dass die Werkzeugschneide exakt an der gewünschten Kontur entlangfährt. Der Radius des Werkzeugs muss in die Werkzeugliste eingetragen werden. Die Steuerung holt sich während der Programmverarbeitung die benötigten Radien und errechnet hieraus die Werkzeugbahn.
Äquidistante
Korrekturwerte am Beispiel Fräser
FZ Länge in Z
Radius in X/Y
Y Länge in YRadius in Z/X
Länge in XRadius in Y/Z
X
F - Werkzeugträger-Bezugspunkt
Rad
ius
Länge
Zustellung Geometrie in Ebene
Korrekturwerte am Beispiel Bohrer Z Länge in Z
Y Länge in Y
Länge in XXF - Werkzeugträger-Bezugspunkt
Zustellung Geometrie in Ebene
F
Länge
F Winkel
Radius
Bei folgenden Werkzeugen werden Korrekturwerte für die Darstellung in der Simulation und der Programmiergrafik verwendet:
• Bohrer: Winkel und Radius/Durchmesser • Zentrierer: Radius/Durchmesser
2 Bedienung 08/2005 2.14 Werkzeuge und Werkzeugkorrekturen
2
© Siemens AG 2005 All rights reserved. 2-146 SINUMERIK 840D sl Bedienen/Programmieren ShopMill (BAS) - Ausgabe 08/2005
2.14.7 Zusatzfunktionen für ein Werkzeug
In der Werkzeugliste haben Sie die Möglichkeit, dem jeweiligen Werkzeugtyp weitere Funktionen zuzuordnen.
Anzahl der Zähne N Unter diesem Parameter geben Sie die Anzahl der Zähne an. Der Parameter N ist werkzeugabhängig und kann nur bei den Fräser-Werkzeugen berücksichtigt werden. Die Steuerung errechnet intern den Vorschub F, wenn im Programm der Vorschub in mm/Zahn eingestellt wird.
Unter dem Parameter "Spindel" schalten Sie mit dem Softkey "Alternativ" die Spindeldrehrichtung ein (links/rechts) und aus.
Die Spindel dreht sich im Uhrzeigersinn.
Auswahl mit Softkey
Die Spindel dreht sich im Gegenuhrzeigersinn.
Die Spindel wird angehalten.
Mit den Parametern "Kühlmittel 1" und "Kühlmittel 2" können Sie dem Werkzeug eine Kühlmittelzufuhr, z.B. für Innen- und Außenkühlung, zuschalten.
Kühlmittel einschalten:
Auswahl mit Softkey
Kühlmittel nicht ein- schalten:
Werkzeugspezifische
Funktionen Es können weitere vier zu einem Werkzeug gehörende maschinenspezifische Aktionen zur Verfügung gestellt werden. Mit dem Softkey "Alternativ" können Sie diese werkzeugspezifischen Funktionen ein- bzw. ausschalten. Werkzeugspezifische Funktionen können z.B. eine 3. Kühlmittelzufuhr oder eine Werkzeugbruch-überwachung sein.
Beachten Sie hierzu bitte die Angaben des Maschinenherstellers.
2 08/2005 Bedienung2.14 Werkzeuge und Werkzeugkorrekturen
2
© Siemens AG 2005 All rights reserved. SINUMERIK 840D sl Bedienen/Programmieren ShopMill (BAS) - Ausgabe 08/2005 2-147
2.14.8 Werkzeugverschleißdaten eingeben
Werkzeuge die sich längere Zeit im Einsatz befinden, können sich abnutzen. Diesen Verschleiß können Sie messen und in die Werkzeugverschleißliste eintragen. ShopMill berücksichtigt diese Daten dann bei der Berechnung der Werkzeuglängen- bzw. Radiuskorrektur. Auf diese Weise erreichen Sie eine gleichbleibende Präzision bei der Werkstückbearbeitung.
Wenn Sie die Verschleißwerte eingeben, überprüft ShopMill, ob die
Werte eine inkrementelle bzw. absolute Obergrenze nicht überschreiten. Die inkrementelle Obergrenze gibt den maximalen Unterschied zwischen bisherigem und neuem Verschleißwert an. Die absolute Obergrenze gibt den maximalen Gesamtwert an, den Sie eingeben können. Die Obergrenzen sind in einem Maschinendatum festgelegt.
Beachten Sie hierzu bitte die Angaben des Maschinenherstellers.
Wählen Sie im Bedienbereich "Werkz. Nullp." den Softkey
"Werkz.versch" an.
Beispiel für eine Werkzeugverschleißliste mit variabler Platzbelegung
Platzieren Sie den Cursor auf das Werkzeug, dessen Verschleißdaten Sie eintragen möchten.
Geben Sie die Differenzwerte für Länge (∆ Länge X, ∆ Länge Z) und Radius/Durchmesser (∆ Radius/∆ ∅) in die entsprechenden Spalten ein.
2 Bedienung 08/2005 2.14 Werkzeuge und Werkzeugkorrekturen
2
© Siemens AG 2005 All rights reserved. 2-148 SINUMERIK 840D sl Bedienen/Programmieren ShopMill (BAS) - Ausgabe 08/2005
Die eingetragenen Verschleißwerte werden zum Radius dazu addiert, von der Werkzeuglänge hingegen abgezogen. D.h. beim Radius entspricht ein positiver Differenzwert einem Aufmaß (z.B. für ein späteres Schlichten).
2.14.9 Werkzeugüberwachung aktivieren
Die Einsatzdauer der Werkzeuge können Sie mit ShopMill automatisch überwachen, um so eine gleichbleibende Bearbeitungsqualität sicherzustellen.
Außerdem können Sie Werkzeuge, die Sie nicht mehr einsetzen möchten, sperren, als übergroß kennzeichnen oder fest einem Magazinplatz zuordnen.
Die Werkzeugüberwachung kann über ein Maschinendatum aktiviert
werden.
Beachten Sie hierzu bitte die Angaben des Maschinenherstellers.
Standzeit (T) Mit der Standzeit T (Time) wird die Einsatzdauer eines Werkzeugs mit Bearbeitungsvorschub in Minuten überwacht. Ist die Reststandzeit ≤ 0, wird das Werkzeug gesperrt. Das Werkzeug kommt beim nächsten Wechsel nicht mehr zum Einsatz. Falls vorhanden, wird ein Schwesterwerkzeug (Ersatzwerkzeug) eingewechselt. Die Überwachung der Standzeit bezieht sich auf die angewählte Werkzeugschneide.
Stückzahl (C) Über die Stückzahl C (Count) dagegen wird die Anzahl der Werkzeug-Einwechselungen in die Spindel mitgezählt. Auch hierbei wird das Werkzeug gesperrt, wenn die Restzahl den Wert 0 erreicht hat.
Verschleiß (W) Mit dem Verschleiß W (Wear) wird der größte Wert der Verschleißparameter ∆ Länge X, ∆ Länge Z oder ∆ Radius bzw. ∆ ∅ in der Verschleißliste überprüft. Auch hier wird das Werkzeug gesperrt, wenn einer der Verschleißparameter den Wert vom Verschleiß W erreicht hat.
Die Verschleißüberwachung muss vom Maschinenhersteller eingerichtet werden.
Beachten Sie hierzu bitte die Angaben des Maschinenherstellers. Vorwarngrenze Die Vorwarngrenze gibt eine Standzeit, Stückzahl bzw. Verschleiß an,
bei der eine erste Warnung ausgegeben wird. Der Wert zur Ausgabe einer Warnung wegen erreichten Verschleißes errechnet sich aus der Differenz des maximalen Verschleißes und der eingegebenen Vorwarngrenze.
gesperrt (G) Einzelne Werkzeuge können Sie auch manuell sperren, wenn Sie diese nicht mehr für die Werkstückbearbeitung einsetzen möchten.
2 08/2005 Bedienung2.14 Werkzeuge und Werkzeugkorrekturen
2
© Siemens AG 2005 All rights reserved. SINUMERIK 840D sl Bedienen/Programmieren ShopMill (BAS) - Ausgabe 08/2005 2-149
übergroß (U) Bei übergroßen Werkzeugen werden die benachbarten Magazinplätze (linker und rechter Nachbarplatz) jeweils zur Hälfte belegt. D.h. das nächste Werkzeug können Sie erst wieder auf dem übernächsten Magazinplatz einsetzen. (Dort kann dann auch wieder ein übergroßes Werkzeug stehen.)
festplatzcodiert (P) Werkzeuge können Sie einen festen Platz zuordnen. D.h. das Werkzeug kann nur auf dem aktuellen Magazinplatz eingesetzt werden. Beim Zurückwechseln kommt das Werkzeug wieder auf den alten Magazinplatz.
Werkzeugeinsatz
überwachen
Wählen Sie im Bedienbereich "Werkz. Nullp." den Softkey "Werkz.versch" an.
Platzieren Sie den Cursor auf das Werkzeug, das Sie überwachen möchten.
Wählen Sie in der Spalte "T/C" den Parameter an, den Sie überwachen möchten (T = Standzeit, C = Stückzahl, W = Verschleiß).
Geben Sie eine Vorwarngrenze für die Standzeit, die Stückzahl oder für den Verschleiß ein.
Geben Sie die geplante Einsatzdauer des Werkzeugs, die geplante Anzahl der zu fertigen Werkstücke oder den maximal zulässigen Verschleiß ein.
Bei Erreichen der Standzeit, der Stückzahl oder des Verschleiß wird das Werkzeug gesperrt.
Werkzeugzustände eingeben
Wählen Sie im Bedienbereich "Werkz. Nullp." den Softkey "Werkz.versch" an.
Platzieren Sie den Cursor auf ein Werkzeug.
Wählen Sie im ersten Feld der letzten Spalte die Option "G" an, wenn Sie das Werkzeug für die Bearbeitung sperren möchten.
-oder-
Wählen Sie im zweiten Feld der letzten Spalte die Option "U" an, wenn Sie das Werkzeug als übergroß kennzeichnen möchten.
-oder-
Wählen Sie im dritten Feld der letzten Spalte die Option "P" an, wenn Sie das Werkzeug fest einem Magazinplatz zuordnen möchten.
Die eingestellten Werkzeugeigenschaften sind sofort aktiv.
2 Bedienung 08/2005 2.14 Werkzeuge und Werkzeugkorrekturen
2
© Siemens AG 2005 All rights reserved. 2-150 SINUMERIK 840D sl Bedienen/Programmieren ShopMill (BAS) - Ausgabe 08/2005
2.14.10 Magazinliste
In der Magazinliste werden alle Magazinplätze aufgelistet. Es wird angezeigt, ob ein Magazinplatz frei, gesperrt oder mit einem Werkzeug belegt ist.
In der Spalte "Werkz.zustand" können Sie außerdem ablesen, ob ein Werkzeug gesperrt (G), übergroß (U) ist oder für einen Festplatz festgelegt ist. Die Werkzeugzustände können Sie in der Werkzeugverschleißliste ändern (siehe Kap. "Werkzeugüberwachung aktivieren")-
Wenn ein Magazinplatz defekt ist oder ein übergroßes Werkzeug mehr als einen halben benachbarten Platz braucht, können Sie den Magazinplatz sperren, um ein Werkzeug für den Festplatz zu kodieren. Einem gesperrten Magazinplatz können Sie keine Werkzeugdaten mehr zuordnen.
Wählen Sie im Bedienbereich "Werkz.Nullp." den Softkey
"Magazin".
Beispiel für Magazin mit variabler Belegung
2 08/2005 Bedienung2.14 Werkzeuge und Werkzeugkorrekturen
2
© Siemens AG 2005 All rights reserved. SINUMERIK 840D sl Bedienen/Programmieren ShopMill (BAS) - Ausgabe 08/2005 2-151
Magazinplatz sperren Magazinplätze können Werkzeuge reserviert bzw. gesperrt werden, z.B. bei Werkzeugen mit Übergröße.
Platzieren Sie den Cursor in der Spalte "Platzsperre" auf den leeren Magazinplatz, den Sie sperren möchten.
Drücken Sie den Softkey "Alternativ", bis im Feld ein "G" (= gesperrt) erscheint.
Die Platzsperre ist nun aktiv. Ein Werkzeug kann auf diesen Magazinplatz nicht mehr geladen werden.
Werkzeugzustand In der Spalte "Werkz.-zustand" wird Ihnen angezeigt, welche Eigenschaften dem jeweils aktiven Werkzeug zugeteilt wurde: • G: Werkzeug ist gesperrt • U: Werkzeug ist übergroß • P: Werkzeug ist auf einem Festplatz
2.14.11 Werkzeug löschen
Werkzeuge können in der Werkzeugliste gelöscht werden.
Wählen Sie mit den Cursortasten das gewünschte Werkzeug an.
Werkzeug löschen
Drücken Sie den Softkey "Werkzeug löschen".
Bestätigen Sie mit "Löschen".
Die Werkzeugdaten des angewählten Werkzeugs werden gelöscht. Der Magazinplatz, auf dem sich das Werkzeug befand, wird freigegeben.
2.14.12 Werkzeugtyp ändern
In der Werkzeugliste kann ein Werkzeugtyp in einen anderen Werkzeugtypen geändert werden.
Wählen Sie mit den Cursortasten das gewünschte Werkzeug an und platzieren Sie den Cursor auf dem Eingabefeld "Typ".
Drücken Sie den Softkey "Alternativ", bis der gewünschte Werkzeugtyp erscheint.
Die Eingabefelder für den neuen Werkzeugtyp werden angezeigt.
2 Bedienung 08/2005 2.14 Werkzeuge und Werkzeugkorrekturen
2
© Siemens AG 2005 All rights reserved. 2-152 SINUMERIK 840D sl Bedienen/Programmieren ShopMill (BAS) - Ausgabe 08/2005
2.14.13 Werkzeug ins Magazin laden bzw. aus dem Magazin entladen
Werkzeuge, die Sie momentan nicht im Magazin benötigen, können Sie auswechseln. ShopMill speichert die Werkzeugdaten dann automatisch in der Werkzeugliste außerhalb des Magazins. Möchten Sie das Werkzeug später erneut einsetzen, laden Sie das Werkzeug und somit die Werkzeugdaten einfach wieder auf den entsprechenden Magazinplatz. So sparen Sie sich ein mehrfaches Eingeben derselben Werkzeugdaten.
Das Be- bzw. Entladen von Werkzeugen auf/von Magazinplätzen
muss über ein Maschinendatum aktiviert werden.
Beachten Sie hierzu bitte die Angaben des Maschinenherstellers.
Beim Laden schlägt ShopMill automatisch einen Leerplatz vor, auf den Sie das Werkzeug laden können. In welchem Magazin ShopMill zuerst nach einem Leerplatz suchen soll, ist in einem Maschinendatum hinterlegt.
Beachten Sie hierzu bitte die Angaben des Maschinenherstellers.
Außerdem können Sie beim Laden auch direkt einen leeren Magazinplatz angeben oder bestimmen in welchem Magazin ShopMill nach einem Leerplatz suchen soll.
Verfügt ihre Maschine nur über ein Magazin, müssen Sie beim Laden immer nur die gewünschte Platznummer angeben und nicht die Magazinnummer.
Sie können ein Werkzeug auch direkt in die Spindel ein- bzw. auswechseln. Das Be- und Entladen können Sie über ein Maschinendatum verriegeln.
Beachten Sie hierzu bitte die Angaben des Maschinenherstellers.
Werkzeug ins Magazin laden
Wählen Sie im Bedienbereich "Werkz. Nullp." den Softkey "Werkz.liste" an.
Platzieren Sie den Cursor auf das Werkzeug, das Sie ins Magazin laden möchten (bei Sortierung nach Magazinplatznummer finden Sie es am Ende der Werkzeugliste).
Beladen
Drücken Sie den Softkey "Beladen".
Das Fenster "Leerplatz" wird eingeblendet. Das Feld "Platz" ist mit der Nummer des ersten leeren Magazinplatzes vorbelegt.
Drücken Sie den Softkey "OK", wenn Sie das Werkzeug auf den vorgeschlagenen Platz laden möchten.
2 08/2005 Bedienung2.14 Werkzeuge und Werkzeugkorrekturen
2
© Siemens AG 2005 All rights reserved. SINUMERIK 840D sl Bedienen/Programmieren ShopMill (BAS) - Ausgabe 08/2005 2-153
-oder-
Geben Sie die gewünschte Platznummer ein und drücken Sie den Softkey "OK".
-oder-
Spindel
Drücken Sie die Softkeys "Spindel" und "OK", wenn Sie das Werkzeug in die Spindel einwechseln möchten.
Das Werkzeug wird auf den angegebenen Magazinplatz geladen.
Leerplatz im Magazin suchen und Werkzeug laden
Wählen Sie im Bedienbereich "Werkz. Nullp." den Softkey "Werkz.liste" an.
Platzieren Sie den Cursor auf das Werkzeug, das Sie ins Magazin laden möchten.
Beladen
Drücken Sie den Softkey "Beladen".
Das Fenster "Leerplatz" wird eingeblendet. Das Feld "Platz" ist mit der Nummer des ersten leeren Magazinplatzes vorbelegt.
Geben Sie die Magazinnummer und für die Platznummer eine "0" ein, wenn Sie in einem bestimmten Magazin nach einem Leerplatz suchen möchten.
-oder-
Geben Sie für die Magazin- und die Platznummer eine "0" ein, wenn Sie in allen Magazinen nach einem Leerplatz suchen möchten.
Drücken Sie den Softkey "OK".
Ein Leerplatz wird vorgeschlagen.
Drücken Sie den Softkey "OK".
Das Werkzeug wird auf den vorgeschlagenen Magazinplatz geladen.
Einzelnes Werkzeug aus
dem Magazin entladen
Wählen Sie im Bedienbereich "Werkz. Nullp." den Softkey "Werkz.liste" an.
Platzieren Sie den Cursor auf das Werkzeug, das Sie entladen möchten.
Entladen
Drücken Sie den Softkey "Entladen".
Das Werkzeug wird aus dem Magazin entladen.
2 Bedienung 08/2005 2.14 Werkzeuge und Werkzeugkorrekturen
2
© Siemens AG 2005 All rights reserved. 2-154 SINUMERIK 840D sl Bedienen/Programmieren ShopMill (BAS) - Ausgabe 08/2005
Alle Werkzeuge aus dem Magazin entladen
Wählen Sie im Bedienbereich "Werkz. Nullp." den Softkey "Magazin" an.
Alle entladen
Drücken Sie die Softkeys "Alle entladen" und "Entladen".
Alle Werkzeuge werden aus dem Magazin entladen.
Mit dem Softkey "Abbruch" können Sie den Entladevorgang jederzeit abbrechen. Das aktuelle Werkzeug wird noch entladen, dann wird der Vorgang abgebrochen. Ebenso wird der Entladevorgang abgebrochen, wenn Sie die Magazinliste verlassen.
2.14.14 Werkzeug umsetzen
Werkzeuge können Sie innerhalb von Magazinen oder auch zwischen verschiedenen Magazinen umsetzen. D.h. Sie müssen die Werkzeuge nicht erst aus dem Magazin entladen, um Sie dann auf einen anderen Platz zu laden.
ShopMill schlägt automatisch einen Leerplatz vor, auf den Sie das
Werkzeug umsetzen können. In welchem Magazin ShopMill zuerst nach einem Leerplatz suchen soll, ist in einem Maschinendatum hinterlegt.
Beachten Sie hierzu bitte die Angaben des Maschinenherstellers.
Außerdem können Sie auch direkt einen leeren Magazinplatz angeben oder bestimmen in welchem Magazin ShopMill nach einem Leerplatz suchen soll.
Verfügt ihre Maschine nur über ein Magazin, müssen Sie immer nur die gewünschte Platznummer angeben und nicht die Magazinnummer.
Wenn in der Werkzeugliste ein Spindelplatz angezeigt wird, können Sie ein Werkzeug auch direkt in die Spindel ein- bzw. auswechseln.
Beachten Sie hierzu bitte die Angaben des Maschinenherstellers.
Leerplatz angeben
Wählen Sie im Bedienbereich "Werkz. Nullp." den Softkey "Magazin" an.
Platzieren Sie den Cursor auf das Werkzeug, das Sie auf einen anderen Magazinplatz setzen möchten.
2 08/2005 Bedienung2.14 Werkzeuge und Werkzeugkorrekturen
2
© Siemens AG 2005 All rights reserved. SINUMERIK 840D sl Bedienen/Programmieren ShopMill (BAS) - Ausgabe 08/2005 2-155
Umsetzen
Drücken Sie den Softkey "Umsetzen".
Das Fenster "Leerplatz" wird eingeblendet. Das Feld "Platz" ist mit der Nummer des ersten leeren Magazinplatzes vorbelegt.
Drücken Sie den Softkey "OK", wenn Sie das Werkzeug auf den vorgeschlagenen Platz setzen möchten.
-oder-
Geben Sie die gewünschte Platznummer ein und drücken Sie den Softkey "OK".
-oder-
Spindel
Drücken Sie die Softkeys "Spindel" und "OK", wenn Sie das Werkzeug in die Spindel einwechseln möchten.
Das Werkzeug wird auf den angegebenen Magazinplatz gesetzt.
Leerplatz suchen
Wählen Sie im Bedienbereich "Werkz. Nullp." den Softkey
"Magazin" an.
Platzieren Sie den Cursor auf das Werkzeug, das Sie auf einen anderen Magazinplatz setzen möchten.
Umsetzen
Drücken Sie den Softkey "Umsetzen".
Das Fenster "Leerplatz" wird eingeblendet. Das Feld "Platz" ist mit der Nummer des ersten leeren Magazinplatzes vorbelegt.
Geben Sie die Magazinnummer und für die Platznummer eine "0" ein, wenn Sie in einem bestimmten Magazin nach einem Leerplatz suchen möchten.
-oder-
Geben Sie für die Magazin- und die Platznummer eine "0" ein, wenn Sie in allen Magazinen nach einem Leerplatz suchen möchten.
Drücken Sie den Softkey "OK".
Ein Leerplatz wird vorgeschlagen.
Drücken Sie den Softkey "OK".
Das Werkzeug wird auf den vorgeschlagenen Magazinplatz gesetzt.
2 Bedienung 08/2005 2.14 Werkzeuge und Werkzeugkorrekturen
2
© Siemens AG 2005 All rights reserved. 2-156 SINUMERIK 840D sl Bedienen/Programmieren ShopMill (BAS) - Ausgabe 08/2005
2.14.15 Magazin positionieren
Sie können Magazinplätze direkt auf die Beladestelle positionieren.
Magazinplatz
positionieren
Wählen Sie im Bedienbereich "Werkz. Nullp." den Softkey "Magazin" an.
Platzieren Sie den Cursor auf dem Magazinplatz, den Sie auf die Beladestelle positionieren möchten.
Positio- nieren
Drücken Sie den Softkey "Positionieren".
Der Magazinplatz wird auf die Beladestelle positioniert.
2.14.16 Werkzeuge sortieren
Wenn Sie mit großen oder mehreren Magazinen arbeiten, kann es hilfreich sein, die Werkzeuge nach unterschiedlichen Kriterien sortiert anzuzeigen. So finden Sie bestimmte Werkzeuge schneller in den Listen.
Die Werkzeuge können in der Werkzeug- oder Werkzeugverschleißliste nach Magazinbelegung, Werkzeugname (Alphabet), nach Werkzeugtyp oder numerisch nach T-Nummer sortiert werden. Bei der Sortierung nach Magazinbelegung werden die Leerplätze des Magazins mit angezeigt.
-oder-
Wählen Sie im Bedienbereich "Werkz.Nullp." den Softkey "Werkz.liste" oder "Werkz.versch".
Die "Werkzeugliste" bzw. die "Werkzeugverschleißliste" öffnet sich.
Drücken Sie den Softkey "Sortieren".
Eine neue vertikale Softkeyleiste öffnet sich. nach
Magazin oder nach Name oder nach Typ oder nach
T-Nummer
Wählen sie über Softkey ein Kriterium aus, nach dem Sie die Werkzeuge sortieren möchten.
Die Werkzeuge werden neu geordnet aufgelistet.
2 08/2005 Bedienung2.15 Nullpunktverschiebungen
2
© Siemens AG 2005 All rights reserved. SINUMERIK 840D sl Bedienen/Programmieren ShopMill (BAS) - Ausgabe 08/2005 2-157
2.15 Nullpunktverschiebungen Die Istwertanzeige der Achskoordinaten bezieht sich nach dem
Referenzpunktfahren auf den Maschinennullpunkt (M) des Maschinenkoordinatensystems (MKS). Das Programm zur Abarbeitung des Werkstücks bezieht sich dagegen auf den Werkstücknullpunkt (W) des Werkstückkoordinatensystems (WKS). Maschinennullpunkt und Werkstücknullpunkt müssen nicht identisch sein. Abhängig von der Art und der Aufspannung des Werkstücks kann die Distanz zwischen Maschinennullpunkt und Werkstücknullpunkt variieren. Diese Nullpunktverschiebung wird bei der Programmbearbeitung berücksichtigt und kann sich aus verschiedenen Verschiebungen zusammensetzen.
Bei ShopMill bezieht sich die Istwertanzeige der Positionen auf das ENS-Koordinatensystem. Es wird die Position des aktiven Werkzeugs relativ zum Werkstücknullpunkt angezeigt.
Die Verschiebungen addieren sich wie folgt:
Basis-Verschiebung MKS
M
WKSW
Gesamt-verschiebung
Nullpunktverschiebung grob
Koordinatentransformation
Nullpunktverschiebung fein
ENS
Nullpunktverschiebungen
Wenn der Maschinennullpunkt nicht mit dem Werkstücknullpunkt identisch ist, gibt es mindestens eine Verschiebung (Basis-Verschiebung oder eine Nullpunktverschiebung), in der die Position des Werkstücknullpunkts gespeichert ist.
Basis-Verschiebung Die Basis-Verschiebung ist eine Nullpunktverschiebung, die immer wirksam ist. Haben Sie keine Basis-Verschiebung definiert, dann ist diese Null. Die Basis-Verschiebung bestimmen Sie über "Nullpunkt Werkstück" (siehe Kap. "Werkstücknullpunkt messen") oder "NPV setzen" (siehe Kap. "Neuen Positionswert setzen").
2 Bedienung 08/2005 2.15 Nullpunktverschiebungen
2
© Siemens AG 2005 All rights reserved. 2-158 SINUMERIK 840D sl Bedienen/Programmieren ShopMill (BAS) - Ausgabe 08/2005
Nullpunktverschiebungen
Nullpunktverschiebungen (G54 bis G57, G505 bis G599) bestehen jeweils aus einer Grob- und einer Feinverschiebung. Sie können die Nullpunktverschiebungen aus jedem beliebigen Schrittketten-Programm aufrufen (Grob- und Feinverschiebung werden dabei addiert). In der Grobverschiebung können Sie beispielsweise den Nullpunkt des Werkstücks speichern. Und in der Feinverschiebung können Sie dann den Versatz hinterlegen, der beim Einspannen eines neuen Werkstücks zwischen altem und neuem Werkstücknullpunkt entsteht.
Die Feinverschiebungen müssen vom Maschinenhersteller eingerichtet werden.
Beachten Sie hierzu bitte die Angaben des Maschinenherstellers.
Wie Sie die Nullpunktverschiebungen festlegen und aufrufen, entnehmen Sie Kap. "Nullpunktverschiebungen definieren" und "Nullpunktverschiebungen aufrufen".
Koordinaten- transformationen
Koordinatentransformationen programmieren Sie immer nur für ein bestimmtes Schrittketten-Programm. Sie werden definiert durch: • Verschiebung • Rotation • Skalierung • Spiegelung (Siehe Kap. "Koordinatentransformationen definieren")
Gesamtverschiebung Die Gesamtverschiebung ergibt sich aus der Summe aller Verschiebungen und Koordinatentransformationen.
2 08/2005 Bedienung2.15 Nullpunktverschiebungen
2
© Siemens AG 2005 All rights reserved. SINUMERIK 840D sl Bedienen/Programmieren ShopMill (BAS) - Ausgabe 08/2005 2-159
2.15.1 Nullpunktverschiebungen definieren
Die Nullpunktverschiebungen (grob und fein) tragen Sie direkt in die Nullpunktverschiebungsliste ein.
Die Feinverschiebungen müssen vom Maschinenhersteller eingerichtet werden.
Die Anzahl der möglichen Nullpunktverschiebungen ist durch ein Maschinendatum festgelegt.
Beachten Sie hierzu bitte die Angaben des Maschinenherstellers.
Wählen Sie im Bedienbereich "Werkz. Nullp." den Softkey "Nullp. versch" an.
Die Nullpunktverschiebungsliste wird aufgeblendet.
Platzieren Sie den Cursor auf die Grob- oder Feinverschiebung, die Sie definieren möchten.
Geben Sie die gewünschte Koordinate der jeweiligen Achse ein. Mit den Cursortasten können Sie zwischen den Achsen wechseln.
-oder-
Setze X ...
Setze Z
Drücken Sie den Softkey "Setze X", "Setze Y" oder "Setze Z", falls Sie für eine Grobverschiebung den Positionswert einer Achse aus der Positionsanzeige übernehmen möchten.
-oder-
Setze alle
Drücken Sie den Softkey "Setze alle", falls Sie für eine Grobverschiebung die Positionswerte aller Achsen aus der Positionsanzeige übernehmen möchten.
Die neue Grobverschiebung wird eingestellt. Dabei werden die Werte aus der Feinverschiebung mit eingerechnet und anschließend gelöscht.
NPV löschen
Drücken Sie den Softkey "NPV löschen", wenn Sie gleichzeitig die Werte der Grob- und Feinverschiebung löschen möchten.
Weitere Achsen
Mit dem Softkey "Weitere Achsen" können Sie zusätzlich zwei Rundachsen anzeigen und deren Verschiebung festlegen. Diese zusätzlichen Achsen müssen über Maschinendaten aktiviert werden.
Beachten Sie hierzu bitte die Angaben des Maschinenherstellers.
2 Bedienung 08/2005 2.15 Nullpunktverschiebungen
2
© Siemens AG 2005 All rights reserved. 2-160 SINUMERIK 840D sl Bedienen/Programmieren ShopMill (BAS) - Ausgabe 08/2005
2.15.2 Nullpunktverschiebungsliste
Die einzelnen Nullpunktverschiebungen sowie die Gesamtverschiebung werden alle in der Nullpunktverschiebungsliste angezeigt. Die gerade aktive Nullpunktverschiebung ist grau hinterlegt. Des Weiteren sind in der Nullpunktverschiebungsliste die aktuellen Achspositionen im Maschinen- und Werkstückkoordinatensystem aufgelistet.
Nullpunktverschiebungsliste
Basis-Verschiebung
Basisbezug Die Koordinaten der Basis-Verschiebung werden angezeigt. Diese können Sie hier in der Liste ändern.
Nullpunktverschiebungen
NPV1 ... NPV3 Die Koordinaten der einzelnen Nullpunktverschiebungen (1. Zeile Grobverschiebung, 2. Zeile Feinverschiebung) und der Winkel, mit der das Koordinatensystem evtl. um eine Achse gedreht ist, werden angezeigt. Diese Daten können Sie hier in der Liste ändern (siehe Kap. "Nullpunktverschiebungen definieren").
Die Feinverschiebungen müssen vom Maschinenhersteller eingerichtet werden.
Beachten Sie hierzu bitte die Angaben des Maschinenherstellers.
Weitere Nullpunktverschiebungen können Sie mit der Taste "Page Down" einblenden.
2 08/2005 Bedienung2.15 Nullpunktverschiebungen
2
© Siemens AG 2005 All rights reserved. SINUMERIK 840D sl Bedienen/Programmieren ShopMill (BAS) - Ausgabe 08/2005 2-161
Koordinaten- transformationen
Programm Die aktiven Koordinaten der Transformation "Verschiebung" und der in der Transformation "Rotation" eingestellte Winkel, um den sich das Koordinatensystem dreht, werden angezeigt. Die Werte können Sie hier nicht verändern.
Maßstab Der aktive Maßstabsfaktor der Transformation "Skalierung" wird für die jeweilige Achse angezeigt. Die Werte können Sie hier nicht verändern.
Spiegel Die Spiegelachse, die über die Transformation "Spiegelung" definiert wurde, wird angezeigt. Die Einstellungen können Sie hier nicht verändern.
Gesamtverschiebung
Gesamt Die aus der Basis-Verschiebung und allen aktiven Nullpunktverschiebungen und Koordinatentransformationen resultierende Gesamtverschiebung wird angezeigt.
Weitere Achsen
Mit dem Softkey "Weitere Achsen" können Sie zusätzlich zwei Rundachsen anzeigen und deren Verschiebung festlegen. Diese zusätzlichen Achsen müssen über Maschinendaten aktiviert werden.
Beachten Sie hierzu bitte die Angaben des Maschinenherstellers.
Wählen Sie im Bedienbereich "Werkz. Nullp." den Softkey "Nullp. versch" an.
Die Nullpunktverschiebungsliste wird aufgeblendet.
2 Bedienung 08/2005 2.15 Nullpunktverschiebungen
2
© Siemens AG 2005 All rights reserved. 2-162 SINUMERIK 840D sl Bedienen/Programmieren ShopMill (BAS) - Ausgabe 08/2005
2.15.3 Nullpunktverschiebung im manuellen Bereich an-/abwählen
Jog
Wählen Sie in der Bedienart "Maschine Manuell" den Softkey "T, S, M" an.
Das Fenster "T,S,M" wird eingeblendet. Nullpunktverschiebung
anwählen
Platzieren Sie den Cursor auf den Parameter "Nullpkt." und drücken Sie den Softkey "Alternativ", bis die gewünschte Nullpunktverschiebung erscheint.
Cycle Start
Drücken Sie die Taste "Cycle Start".
Die eingestellte Nullpunktverschiebung wird aktiviert. Im Fenster "WKS" erscheint die aktive Nullpunktverschiebung,
Nullpkt1z.B.
Die im Menü "Nullpunkt Verschiebung" eingetragenen Verschiebungswerte werden in der Anzeige des Werkstückkoordinatensystems WKS berücksichtigt.
Nullpunktverschiebung abwählen
Platzieren Sie den Cursor auf den Parameter "Nullpkt." und drücken Sie den Softkey "Alternativ", bis im Feld " - " erscheint.
Cycle Start
Drücken Sie die Taste "Cycle Start".
Die aktive Nullpunktverschiebung wird abgewählt.
2 08/2005 Bedienung2.16 Umschalten auf CNC-ISO-Betrieb
2
© Siemens AG 2005 All rights reserved. SINUMERIK 840D sl Bedienen/Programmieren ShopMill (BAS) - Ausgabe 08/2005 2-163
2.16 Umschalten auf CNC-ISO-Betrieb
Mit Drücken des Softkeys "CNC ISO" können Sie zwischen der ShopMill- und der CNC-ISO-Bedienoberfläche der SINUMERIK 840D/840Di/810D/840 D sl umschalten.
Bitte beachten Sie die Angaben des Maschinenherstellers.
Wenn der Softkey "CNC ISO" aktiv ist, erhalten Sie folgendes Grundbild der CNC-ISO-Bedienoberfläche angezeigt:
ShopMill
Durch Drücken des Softkeys "ShopMill" kehren Sie wieder in die ShopMill-Bedienoberfläche zurück.
Wenn Sie sich in der CNC-ISO-Bedienoberfläche befinden, beachten Sie bitte die Anwenderdokumentation der SINUMERIK 840D/840Di/810D/840D sl.
2 Bedienung 08/2005 2.17 ShopMill Open (PCU 50.3)
2
© Siemens AG 2005 All rights reserved. 2-164 SINUMERIK 840D sl Bedienen/Programmieren ShopMill (BAS) - Ausgabe 08/2005
2.17 ShopMill Open (PCU 50.3) Die Software ShopMill gibt es für die PCU 50.3 (HMI Advanced) in der
Ausprägung ShopMill Open.
Bei ShopMill Open befinden sich die HMI Advanced Bedienbereiche
"Dienste", "Diagnose", "Inbetriebnahme" und "Parameter" (ohne Werkzeugverwaltung und Nullpunktverschiebungen), direkt auf der erweiterten horizontalen Softkeyleiste.
Eine genaue Beschreibung der integrierten HMI Advanced Bedienbereiche finden Sie in: Literatur: /BAD/, Bedienungsanleitung HMI Advanced SINUMERIK 840D/840Di/810D/840D sl
Außerdem können einige Softkeys der Grundmenüleiste bzw. der erweiterten Grundmenüleiste vom Maschinenhersteller mit anderen Bedienbereichen belegt sein.
Beachten Sie hierzu bitte die Angaben des Maschinenherstellers.
2.18 Ferndiagnose Die Steuerung kann mittels Ferndiagnose von einem externen PC
bedient werden. Die Verbindung zwischen der Steuerung und dem externen PC kann z.B. über ein Modem hergestellt werden.
Fern diagnose
Die Ferndiagnose aktivieren Sie in der CNC-ISO-Bedienoberfläche im Bedienbereich Diagnose.
Die Funktion Ferndiagnose ist eine Software-Option.
Weitere Informationen zum Thema Ferndiagnose entnehmen Sie bitte: Literatur: /FB/, Funktionsbeschreibung Erweiterungsfunktionen, F3
3 08/2005 Programmieren mit ShopMill 3
© Siemens AG 2005 All rights reserved. SINUMERIK 840D sl Bedienen/Programmieren ShopMill (BAS) - Ausgabe 08/2005 3-165
Programmieren mit ShopMill 3.1 Grundlagen zur Programmierung.......................................................................... 3-167
3.2 Programmaufbau .................................................................................................. 3-170
3.3 Arbeitsschritt-Programm erstellen......................................................................... 3-171
3.3.1 Neues Programm anlegen; Rohteil definieren....................................................... 3-171 3.3.2 Programmieren neuer Sätze ................................................................................. 3-175 3.3.3 Programmsätze ändern ........................................................................................ 3-177 3.3.4 Programmeditor .................................................................................................... 3-178 3.3.5 Stückzahl angeben................................................................................................ 3-181
3.4 Werkzeug, Korrekturwert und Spindeldrehzahl programmieren ............................ 3-184
3.5 Kontur fräsen ........................................................................................................ 3-185 3.5.1 Darstellung der Kontur .......................................................................................... 3-188 3.5.2 Neue Kontur anlegen ............................................................................................ 3-190 3.5.3 Konturelemente erstellen ...................................................................................... 3-192 3.5.4 Kontur ändern ....................................................................................................... 3-197 3.5.5 Programmierbeispiele zur freien Konturprogrammierung...................................... 3-199 3.5.6 Bahnfräsen ........................................................................................................... 3-202 3.5.7 Konturtasche vorbohren........................................................................................ 3-205 3.5.8 Konturtasche fräsen (schruppen) .......................................................................... 3-208 3.5.9 Restmaterial Konturtasche ausräumen ................................................................. 3-209 3.5.10 Konturtasche schlichten........................................................................................ 3-211 3.5.11 Konturtasche anfasen ........................................................................................... 3-214 3.5.12 Konturzapfen fräsen (schruppen).......................................................................... 3-215 3.5.13 Restmaterial Konturzapfen ausräumen................................................................. 3-216 3.5.14 Konturzapfen schlichten........................................................................................ 3-218 3.5.15 Konturzapfen anfasen........................................................................................... 3-219
3.6 Gerade oder kreisförmige Bahnbewegungen........................................................ 3-220 3.6.1 Gerade.................................................................................................................. 3-220 3.6.2 Kreis mit bekanntem Mittelpunkt ........................................................................... 3-222 3.6.3 Kreis mit bekanntem Radius ................................................................................. 3-223 3.6.4 Helix...................................................................................................................... 3-224 3.6.5 Polarkoordinaten................................................................................................... 3-225 3.6.6 Gerade polar......................................................................................................... 3-226 3.6.7 Kreis polar............................................................................................................. 3-227 3.6.8 Programmierbeispiele Polarkoordinaten ............................................................... 3-228
3.7 Bohren .................................................................................................................. 3-229 3.7.1 Zentrieren ............................................................................................................. 3-230 3.7.2 Bohren und Reiben ............................................................................................... 3-231 3.7.3 Tiefbohren............................................................................................................. 3-232 3.7.4 Ausdrehen ............................................................................................................ 3-234 3.7.5 Gewindebohren..................................................................................................... 3-235 3.7.6 Gewindefräsen...................................................................................................... 3-237 3.7.7 Bohrgewindefräsen ............................................................................................... 3-241
3 Programmieren mit ShopMill 08/2005 3
© Siemens AG 2005 All rights reserved. 3-166 SINUMERIK 840D sl Bedienen/Programmieren ShopMill (BAS) - Ausgabe 08/2005
3.7.8 Positionieren auf beliebigen Positionen und auf Positionsmuster ......................... 3-243 3.7.9 Beliebige Positionen ............................................................................................. 3-244 3.7.10 Positionsmuster Linie............................................................................................ 3-248 3.7.11 Positionsmuster Gitter........................................................................................... 3-249 3.7.12 Positionsmuster Rahmen ...................................................................................... 3-250 3.7.13 Positionsmuster Vollkreis ...................................................................................... 3-251 3.7.14 Positionsmuster Teilkreis ...................................................................................... 3-253 3.7.15 Positionen ein- und ausblenden............................................................................ 3-255 3.7.16 Hindernis............................................................................................................... 3-256 3.7.17 Positionen wiederholen ......................................................................................... 3-258 3.7.18 Programmierbeispiele zum Bohren ....................................................................... 3-259
3.8 Fräsen................................................................................................................... 3-261 3.8.1 Planfräsen............................................................................................................. 3-261 3.8.2 Rechtecktasche .................................................................................................... 3-264 3.8.3 Kreistasche ........................................................................................................... 3-268 3.8.4 Rechteckzapfen .................................................................................................... 3-270 3.8.5 Kreiszapfen........................................................................................................... 3-273 3.8.6 Längsnut ............................................................................................................... 3-275 3.8.7 Kreisnut................................................................................................................. 3-278 3.8.8 Verwenden von Positionsmuster beim Fräsen ...................................................... 3-281 3.8.9 Gravur................................................................................................................... 3-284
3.9 Messen ................................................................................................................. 3-289 3.9.1 Werkstücknullpunkt messen ................................................................................. 3-289 3.9.2 Werkzeug messen ................................................................................................ 3-291 3.9.3 Messtaster abgleichen .......................................................................................... 3-293
3.10 Verschiedene Funktionen ..................................................................................... 3-294 3.10.1 Unterprogramm aufrufen....................................................................................... 3-294 3.10.2 Programmsätze wiederholen ................................................................................ 3-296 3.10.3 Programmeinstellungen ändern ............................................................................ 3-298 3.10.4 Nullpunktverschiebungen aufrufen........................................................................ 3-299 3.10.5 Koordinatentransformationen definieren ............................................................... 3-300 3.10.6 Zylindermanteltransformation................................................................................ 3-303 3.10.7 Schwenken ........................................................................................................... 3-306 3.10.8 Zusatzfunktionen................................................................................................... 3-311
3.11 G-Code im Arbeitschritt-Programm einfügen ........................................................ 3-312
3 08/2005 Programmieren mit ShopMill3.1 Grundlagen zur Programmierung
3
© Siemens AG 2005 All rights reserved. SINUMERIK 840D sl Bedienen/Programmieren ShopMill (BAS) - Ausgabe 08/2005 3-167
3.1 Grundlagen zur Programmierung Wichtig ! Bei der Erstellung von Programmen für Werkzeugmaschinen
sind die folgenden Grundlagen besonders zu beachten ! Achsen Bei Fräsmaschinen werden die 3 Hauptachsen mit X, Y und Z
bezeichnet. Im Standardfall ist Achse Z die Werkzeugachse. Maßangabe metrisch
oder inch Die Steuerung kann metrische und inch-Maßangaben verarbeiten. Entsprechend der Grundeinstellung interpretiert die Steuerung alle geometrischen Werte als metrische oder inch-Maßeingaben. Unabhängig von der Grundeinstellung kann im Programmkopf (Rohteildefinieren) die Maßangabe metrisch oder inch eingestellt werden. In diesem Kapitel sind alle Maßangaben metrisch.
Absolutmaßeingabe Bei der Absolutmaßeingabe bezieht sich die Maßangabe auf den
Nullpunkt des Koordinatensystems der Gesamtverschiebung. Inkrementalmaßeingabe Bei der Inkrementalmaßangabe entspricht der programmierte
Zahlenwert der Weginformation dem zu verfahrenden Weg. Das Vorzeichen gibt die Verfahrrichtung an.
Werkzeug T Zu jeder spanabhebenden Bearbeitung muss ein Werkzeug
programmiert werden. Bei den ShopMill-Bearbeitungszyklen ist bereitsin jeder Parametermaske eine Werkzeuganwahl integriert. Ausnahme: Vor Programmierung einfacher Geraden und Kreise muss vorher eine Werkzeuganwahl erfolgen. Die Werkzeuganwahl wirkt bei Gerade/Kreis selbsthaltend (modal), d.h. folgen mehrere Bearbeitungsschritte hintereinander mit dem selben Werkzeug, muss nur bei der 1. Gerade/Kreis ein Werkzeug programmiert werden.
Werkzeuglängenkorrektur Werkzeuglängenkorrekturen werden sofort aktiv, sobald das
Werkzeug eingewechselt ist. Jedem Werkzeug mit mehreren Schneiden können jeweils verschiedene Werkzeugkorrektursätze zugeordnet werden. Die Werkzeuglängenkorrektur des Spindelwerkzeugs bleibt auch nach abarbeiten des Programms (RESET) aktiv.
3 Programmieren mit ShopMill 08/2005 3.1 Grundlagen zur Programmierung
3
© Siemens AG 2005 All rights reserved. 3-168 SINUMERIK 840D sl Bedienen/Programmieren ShopMill (BAS) - Ausgabe 08/2005
Werkzeugradiuskorrektur Die Werkzeugradiuskorrektur wird bei den Zyklen, ausgenommen Bahnfräsen, automatisch mit einberechnet. Bei den Funktionen "Bahnfräsen" und "Gerade" kann wahlweise mit oder ohne Radiuskorrektur bearbeitet werden. Bei der Funktion "Gerade" wirkt die Werkzeugradiuskorrektur selbsthaltend (modal), d.h. sie wird nicht automatisch wieder ausgeschaltet.
R a d iu s k o r r e k t u r l i n k s v o n d e r K o n t u r
R a d iu s k o r r e k t u r r e c h t s v o n d e r K o n t u r
R a d iu s k o r r e k t u r a u s
R a d iu s k o r r e k t u r b le ib t w ie v o r h e re in g e s t e l l t e r h a l t e n
Spindeldrehzahl Die Spindeldrehzahl (S) gibt die Anzahl der Spindelumdrehungen pro
Minute an. Die Einstellung links-/rechtsdrehend erfolgt bei ShopMill in der Werkzeugliste.
Programmierung: Bei ShopMill erfolgt die Eingabe der Spindeldrehzahl, wenn ein neues Werkzeug eingewechselt wird. Alternativ zur Spindeldrehzahl kann auch die Schnittgeschwindigkeit (V) in m/min eingegeben werden.
Spindelstart/Spindelstopp: Der Spindelstart erfolgt direkt nach dem Einwechseln des Werkzeugs. Der Spindelstopp erfolgt bei Reset, Programmende oder Werkzeugwechsel.
Schnittgeschwindigkeit Umfangsgeschwindigkeit, mit der die Schneidkante das Werkstück
bearbeitet. Die Schnittgeschwindigkeit (V) wird in m/min angegeben.
Schnittgeschwindigkeit
3 08/2005 Programmieren mit ShopMill3.1 Grundlagen zur Programmierung
3
© Siemens AG 2005 All rights reserved. SINUMERIK 840D sl Bedienen/Programmieren ShopMill (BAS) - Ausgabe 08/2005 3-169
Fahren mit Eilgang Der programmierte Weg, wird mit der größtmöglichen Geschwindig-keit, ohne Bearbeitung des Werkstücks, auf einer Geraden verfahren. Der Eilgang ist satzweise wirksam, d.h. soll im nächsten Satz wieder mit Eilgang gefahren werden, dann ist bei Vorschub (F) wieder der Eintrag "Eilgang" notwendig. Werden kein Vorschub und kein Eilgang programmiert, wird automatisch mit dem letzten programmierten Vorschubwert (Bearbeitungsvorschub) gefahren.
Fahren mit Vorschub (Bearbeitungsvorschub)
Das Werkzeug fährt mit dem programmierten Vorschub F auf einer Geraden oder auf einem Kreis zum programmierten Endpunkt und bearbeitet das Werkstück. Der Bearbeitungsvorschub (F) wird in mm/min, mm/U oder in mm/Zahn eingegeben. Bei den Fräszyklen wird der Vorschub sowohl beim Wechsel von mm/min nach mm/U als auch in umgekehrter Richtung automatisch umgerechnet.
Bei Fräszyklen bezieht sich der Vorschub beim Schruppen auf den Fräsermittelpunkt. Beim Schlichten auch, ausgenommen bei Konturen mit Innenkrümmungen, dort bezieht sich der Vorschub auf die Schneide (Berührungspunkt zwischen Fräser und Werkstück).
Vorschub in mm/Zahn Der Fräser ist ein Mehrschneidenwerkzeug; deshalb muss es einen
Wert geben, der sicherstellt, dass jede Schneidkante unter best-möglichen Bedingungen zerspant. Der Vorschub pro Zahn entspricht dem linearen Weg, den der Fräser beim Eingriff eines Zahns zurück-legt. Der Vorschub pro Zahn ist auch gleich dem Weg des Tisch-vorschubs, der durch den Eintritt zweier aufeinander folgender Schneidkanten entsteht.
Vorschub in mm/Zahn Der Bearbeitungsvorschub wirkt selbst haltend (modal), d.h. soll in
einer neuen Bearbeitungstechnologie wieder mit dem letzten programmierten Vorschub gefahren werden, ist keine Vorschub-eingabe notwendig. Dies gilt auch, wenn dazwischen ein Eilgang programmiert wurde.
3 Programmieren mit ShopMill 08/2005 3.2 Programmaufbau
3
© Siemens AG 2005 All rights reserved. 3-170 SINUMERIK 840D sl Bedienen/Programmieren ShopMill (BAS) - Ausgabe 08/2005
3.2 Programmaufbau Das Programm gliedert sich in 3 Teilbereiche:
Programmkopf, Programmsätze und Programmende. Diese Teilbereiche bilden einen Arbeitsplan.
Programmaufbau
Programmkopf Der Programmkopf enthält die Abmessungen des Rohteils und Parameter, welche über das gesamte Programm wirken, z.B. • Maßeinheit in mm oder inch • Werkzeugachse X, Y, oder Z • Rückzugsebene, Sicherheitsabstand, Bearbeitungsdrehsinn
Programmsätze Um das Fertigteil zu erhalten, müssen die verschiedenen Bearbeitungsarten, Verfahrbewegungen, Maschinenbefehle usw. programmiert werden. Diese Programmierung wird in den Programmsätzen vorgenommen.
Verkettete Bearbeitungen Die Technologiesätze und Positionssätze verkettet die Steuerung
automatisch. Diese Sätze sind durch eine rechteckige Klammer, unmittelbar neben dem Bearbeitungssymbol, von Beginn der Verkettung bis zum Ende der Verkettung gekennzeichnet.
Die Sätze N10 ... N25 sind verkettet
3 08/2005 Programmieren mit ShopMill3.3 Arbeitsschritt-Programm erstellen
3
© Siemens AG 2005 All rights reserved. SINUMERIK 840D sl Bedienen/Programmieren ShopMill (BAS) - Ausgabe 08/2005 3-171
3.3 Arbeitsschritt-Programm erstellen Für Arbeitschritt-Programme, die Sie direkt an der Maschine erstellen,
benötigen Sie eine Software-Option.
3.3.1 Neues Programm anlegen; Rohteil definieren Ein neues Programm wird im Bereich "Programm Manager" angelegt.
Anwahl mit Softkey
Programme
Neu >
ShopMill Programm
Programmname eingeben
Geben Sie einen Programmnamen ein. Der Programmname darf max. 24 Zeichen enthalten. Erlaubt sind alle Buchstaben (außer Umlaute), Ziffern und Unterstriche (_). ShopMill ersetzt automatisch Kleinbuchstaben in Großbuchstaben.
Die Vergabe von "Punkten" in Programmnamen ist nicht erlaubt, da solche Programme nicht wieder gelöscht werden können.
Bestätigen Sie den Programmnamen mit
Softkey oder mit der Taste "Input"
Anschließend erscheint die Maske zur Parametrierung des "Programmkopfes".
Programmkopf parametrieren
Programmkopf parametrieren
Die im Programmkopf eingegebenen Parameter wirken über das gesamte Programm.
3 Programmieren mit ShopMill 08/2005 3.3.1 Neues Programm anlegen; Rohteil definieren
3
© Siemens AG 2005 All rights reserved. 3-172 SINUMERIK 840D sl Bedienen/Programmieren ShopMill (BAS) - Ausgabe 08/2005
Parameter zur Rohteileingabe
• Nullpunktverschiebung (NPV), in der der Nullpunkt des Werkstücks gespeichert ist. Sie können die Nullpunktverschiebung mit dem Softkey "Nullpunktversch." In der Werkzeugliste auswählen oder auch die Voreinstellung des Parameters löschen, wenn Sie keine Nullpunktverschiebung angeben möchten.
• Festlegen der Maßeinheit des Programms [mm oder inch]. • Werkstückeckpunkt 1 (X0, Y0, Z0):
Der Werkstückeckpunkt 1 ist der Bezugspunkt für die Rohteilbemaßung. Er muss absolut eingegeben werden.
• Werkstückeckpunkt 2 oder Abmaße (X1, Y1, Z1 oder L, W, H): Der Werkstückeckpunkt 2 liegt dem Werkstückeckpunkt 1 gegenüber. Er muss absolut eingetragen werden. Die Abmaße sind die Länge, Breite und Höhe des Rohteils.
Werkstückeckpunkt 1 und 2 Werkstückeckpunkt 1 und Abmaße
• Werkzeugachse: In der eingestellten Achse wird die Werk-zeuglänge verrechnet.
• Rückzugsebene (RP) und Sicherheitsabstand (SC): Ebenen über dem Werkstück. Bei der Bearbeitung fährt das Werkzeug im Eilgang vom Werkzeugwechselpunkt zur Rückzugsebene und anschließend zum Sicherheitsabstand. Auf dieser Höhe wird in den Bearbeitungsvorschub umgeschaltet. Ist die Bearbeitung abgeschlossen, fährt das Werkzeug im Bearbeitungsvorschub aus dem Werkstück bis auf Höhe des Sicherheitsabstandes. Vom Sicherheitsabstand zur Rückzugsebene und weiter zum Werkzeugwechselpunkt wird im Eilgang verfahren. Die Rückzugsebene wird absolut eingegeben. Der Sicherheitsabstand wird inkremental (ohne Vorzeichen) eingegeben.
3 08/2005 Programmieren mit ShopMill3.3.1Neues Programm anlegen; Rohteil definieren
3
© Siemens AG 2005 All rights reserved. SINUMERIK 840D sl Bedienen/Programmieren ShopMill (BAS) - Ausgabe 08/2005 3-173
Rückzugsebene (RP) und Sicherheitsabstand (SC)
X
Z
Sicherheits-abstand (SC)
Rückzugsebene (RP)
Sicherheitsabstand bei unterschiedlicher Werkstückhöhe
• Bearbeitungsdrehsinn: Bei Bearbeitung einer Tasche, einer Längsnut oder einem Zapfen
beachtet ShopMill den Bearbeitungsdrehsinn (Gleichlauf oder Gegenlauf) und die Spindeldrehrichtung in der Werkzeugliste. Die Tasche wird dann im Uhrzeigersinn oder im Gegenuhrzeigersinn bearbeitet.
Gleichlauffräsen
Gegenlauffräsen
Taschen im Gleichlauf oder Gegenlauf bearbeiten bei Spindeldrehrichtung rechts
Beim Bahnfräsen bestimmt die programmierte Richtung der Kontur die Bearbeitungsrichtung.
3 Programmieren mit ShopMill 08/2005 3.3.1 Neues Programm anlegen; Rohteil definieren
3
© Siemens AG 2005 All rights reserved. 3-174 SINUMERIK 840D sl Bedienen/Programmieren ShopMill (BAS) - Ausgabe 08/2005
• Rückzug bei Positionsmustern: Bei der Bearbeitung mit optimiertem Rückzug fährt das Werkzeug konturabhängig mit Bearbeitungsvorschub im Sicherheitsabstand (SC) über das Werkstück. Beim Rückzug auf RP fährt das Werkzeug nach der Bearbeitung auf die Rückzugs-ebene zurück und stellt auf die neue Position zu. Damit verhindert man eine Kollision mit Werkstückhindernissen beim Herausziehen und Zustellen des Werkzeugs, z.B. beim Fertigen von Bohrungen in Taschen oder Nuten auf unterschiedlichen Ebenen und Positionen.
optimierter Rückzug Rückzug auf Rückzugsebene RP Parameter speichern
Anwahl mit Softkey Die eingegebenen Parameter werden gespeichert. Anschließend wird
der Arbeitsplan angezeigt.
Programmende ShopMill hat automatisch das Programmende definiert.
3 08/2005 Programmieren mit ShopMill3.3.1Neues Programm anlegen; Rohteil definieren
3
© Siemens AG 2005 All rights reserved. SINUMERIK 840D sl Bedienen/Programmieren ShopMill (BAS) - Ausgabe 08/2005 3-175
3.3.2 Programmieren neuer Sätze
Programmsätze erstellen Wurde das Rohteil definiert, werden jetzt in den einzelnen Programmsätzen die Bearbeitung, Vorschübe und Positionen programmiert. Dabei werden Sie mit "Hilfebildern" für die einzelnen Arbeitsgänge unterstützt.
Für ein Programm steht viel Speicherplatz zur Verfügung.
Je nach benötigtem Speicherplatz können Sie jedoch nur eine begrenzte Anzahl von Sätzen programmieren.
• ShopMill auf NCU (HMI Embedded) Sie können mit der Funktion "Gerade" maximal 1000 Sätze oder mit der Funktion "Tasche fräsen" maximal 600 Sätze programmieren.
• PCU 50.3 (HMI Advanced) Sie können mit der Funktion "Gerade" maximal 3500 Sätze oder mit der Funktion "Tasche fräsen" maximal 2100 Sätze programmieren.
Bei Mehrfachaufspannungen kann ein Programm leicht mehr als die zulässige Anzahl von Programmsätze aufweisen. Erhalten Sie die Meldung, dass zu viele Sätze vorhanden sind, fassen Sie die Bearbeitungen mit demselben Werkzeug in einem Unterprogramm zusammen. Sie können so das Programm öffnen und abarbeiten.
Hinweis Neue programmierte Sätze werden immer nach dem markierten Satz eingefügt. Vor dem Programmkopf und nach dem Programmende kann kein Satz programmiert werden.
Parameter-Eingabefelder Vorschub:
Wird bei Vorschub (F) kein Wert programmiert (leeres Feld), wird der letzte, vorher programmierte Vorschub übernommen.
Eingabefeld leeren: Mit der DEL-Taste (oder Backspace-Taste) wird das Eingabefeld geleert, d.h. der programmierte Wert wird gelöscht.
Vorbesetzte und leere Parameterfelder : In bereits vorbesetzte Felder muss immer ein Eintrag erfolgen. Wird das Feld geleert, wird Softkey "Übernahme" nicht mehr angezeigt!
3 Programmieren mit ShopMill 08/2005 3.3.1 Neues Programm anlegen; Rohteil definieren
3
© Siemens AG 2005 All rights reserved. 3-176 SINUMERIK 840D sl Bedienen/Programmieren ShopMill (BAS) - Ausgabe 08/2005
Softkey "Alternativ" und Toggle-Taste: Steht der Cursor auf einem Eingabefeld mit Umschaltungsmöglichkeit, wird automatisch der Softkey "Alternativ" auf der vertikalen Softkeyleiste angezeigt (siehe Softkey "Alternativ" in Kap. "Wichtige Softkeys bei der Bedienung und Programmierung").
Schruppen/Schlichten: Jeder Zyklus kann mit Schruppen oder Schlichten programmiert werden. Soll zuerst geschruppt und anschließend geschlichtet werden, ist der Zyklus ein 2. Mal aufzurufen. Die programmierten Werte bleiben bei einem nochmaligen Aufruf erhalten. Bei einigen Zyklen wird auch Schruppen und Schlichten als Komplettbearbeitung angeboten, d.h. der Zyklus muss nur einmal aufgerufen werden.
Anfahren an Zyklus • Anfahren der programmierten Zyklen mit ShopMill − Werkzeug ist oberhalb der Rückzugsebene (RP) : Positionierung des Werkzeugs erfolgt mit Eilgang in der X/Y-
Ebene und dann in Z-Richtung auf Rückzugsebene (RP)
X
ZSicherheits-abstand (SC)
Rückzugs-ebene (RP)
Werkzeugwechselpunkt
Eilgang
Bearbeitungsvorschub
Anfahren an Zyklus oberhalb der Rückzugsebene − oder Werkzeug ist unterhalb der Rückzugsebene (RP) :
3 08/2005 Programmieren mit ShopMill3.3.1Neues Programm anlegen; Rohteil definieren
3
© Siemens AG 2005 All rights reserved. SINUMERIK 840D sl Bedienen/Programmieren ShopMill (BAS) - Ausgabe 08/2005 3-177
Positionierung des Werkzeugs erfolgt mit Eilgang erst in Z-Richtung auf Rückzugsebene (RP) und dann mit Eilgang in der X/Y-Ebene
X
ZSicherheits-abstand (SC)
Rückzugs-ebene (RP)
Werkzeug-wechselpunkt
Eilgang
Bearbeitungsvorschub
Anfahren an Zyklus unterhalb der Rückzugsebene • Werkzeugachse fährt mit Eilgang auf Sicherheitsabstand (SC)
• Danach erfolgt die Zyklenbearbeitung mit dem programmierten Bearbeitungsvorschub
• Nach der Bearbeitung fährt das Werkzeug mit Bearbeitungs-vorschub auf die Zyklenmitte in der X/Y-Ebene und anschließend mit der Werkzeugachse aus dem Werkstück bis zum Sicherheitsabstand
• Danach zieht die Werkzeugachse bis zur Rückzugsebene im Eilgang zurück
• Von der Rückzugsebene wird der Werkzeugwechselpunkt im Eilgang angefahren
3.3.3 Programmsätze ändern
Die Parameter in den programmierten ShopMill-Sätzen können Sie nachträglich optimieren oder an neue Situationen anpassen, z.B. wenn Sie den Vorschub erhöhen oder eine Position verschieben möchten. Dabei können Sie alle Parameter in sämtlichen Programmsätzen direkt in der zugehörigen Parametermaske ändern.
Drücken Sie den Softkey "Programm".
Die Verzeichnisübersicht wird aufgeblendet.
Platzieren Sie den Cursor auf das Verzeichnis, in dem Sie ein Programm öffnen möchten.
-oder-
Drücken Sie die Taste "Cursor rechts" oder "Input".
Sie sehen jetzt alle Programme in diesem Verzeichnis angezeigt.
Wählen Sie das Programm an, das Sie ändern möchten.
-oder-
Drücken Sie die Taste "Cursor rechts" oder "Input".
Der Arbeitsplan des Programms wird aufgeblendet.
3 Programmieren mit ShopMill 08/2005 3.3.1 Neues Programm anlegen; Rohteil definieren
3
© Siemens AG 2005 All rights reserved. 3-178 SINUMERIK 840D sl Bedienen/Programmieren ShopMill (BAS) - Ausgabe 08/2005
Platzieren Sie den Cursor im Arbeitsplan auf den gewünschten Programmsatz.
Drücken Sie die Taste "Cursor rechts".
Die Parametermaske des angewählten Programmsatzes wird aufgeblendet.
Geben Sie die Änderungen ein.
-oder-
Drücken Sie den Softkey "Übernahme" oder die Taste "Cursor links".
Die Änderungen werden ins Programm übernommen.
3.3.4 Programmeditor
Wenn Sie die Reihenfolge der Programmsätze innerhalb eines Programms ändern, Programmsätze löschen oder Programmsätze von einem Programm in ein anderes kopieren möchten, nutzen Sie den Programmeditor.
Folgende Funktionen stehen Ihnen im Programmeditor zur Verfügung:
• Markieren Sie können mehrere Programmsätze gleichzeitig markieren, um diese später z. B. auszuschneiden und zu kopieren.
• Kopieren/Einfügen Sie können innerhalb eines Programms oder zwischen verschiedenen Programmen Programmsätze kopieren und einfügen.
• Ausschneiden Programmsätze können Sie ausschneiden und damit löschen. Die Programmsätze verbleiben aber im Zwischenspeicher, so dass Sie die Sätze an anderer Stelle wieder einfügen können.
• Suchen In einem Programm können Sie nach Satznummern oder einer beliebigen Zeichenfolge suchen.
• Umbenennen Im Programmeditor können Sie eine Kontur umbenennen, z.B. wenn Sie die Kontur vorher kopiert haben.
• Nummerieren Wenn Sie einen neuen oder kopierten Programmsatz zwischen zwei vorhandene Programmsätze einfügen, dann vergibt ShopMill automatisch eine neue Satznummer. Diese Satznummer kann höher sein, als die Satznummer im nachfolgenden Satz. Mit der Funktion "Nummerieren" können Sie die Programmsätze wieder aufsteigend durchnummerieren.
3 08/2005 Programmieren mit ShopMill3.3.1Neues Programm anlegen; Rohteil definieren
3
© Siemens AG 2005 All rights reserved. SINUMERIK 840D sl Bedienen/Programmieren ShopMill (BAS) - Ausgabe 08/2005 3-179
Programmeditor öffnen Wählen Sie ein Programm an.
Drücken Sie die Taste "Erweiterung".
In der vertikalen Softkeyleiste werden die Softkeys des Programmeditors aufgeblendet.
Programmsatz markieren
Platzieren Sie den Cursor im Arbeitsplan auf den ersten oder letzten Satz den Sie markieren möchten.
Markieren
Drücken Sie den Softkey "Markieren".
Wählen Sie mit den Cursortasten alle weiteren Programmsätze an, die Sie markieren möchten.
Die Programmsätze sind markiert.
Programmsatz kopieren
Markieren Sie den oder die gewünschten Programmsätze im Arbeitsplan.
Kopieren
Drücken Sie den Softkey "Kopieren".
Die Programmsätze werden in den Zwischenspeicher kopiert.
Programmsatz ausschneiden
Markieren Sie den oder die gewünschten Programmsätze im Arbeitsplan.
Aus- schneiden
Drücken Sie den Softkey "Ausschneiden".
Die Programmsätze werden aus dem Arbeitsplan entfernt und im Zwischenspeicher abgelegt.
Programmsatz einfügen
Kopieren oder schneiden Sie den oder die gewünschten Programmsätze im Arbeitsplan aus.
Platzieren Sie den Cursor auf den Programmsatz, hinter dem der oder die Programmsätze eingefügt werden sollen.
Einfügen
Drücken Sie den Softkey "Einfügen".
Die Programmsätze werden in den Arbeitsplan des Programms eingefügt.
3 Programmieren mit ShopMill 08/2005 3.3.1 Neues Programm anlegen; Rohteil definieren
3
© Siemens AG 2005 All rights reserved. 3-180 SINUMERIK 840D sl Bedienen/Programmieren ShopMill (BAS) - Ausgabe 08/2005
Suchen
Suchen >
Drücken Sie den Softkey "Suchen".
Geben Sie eine Satznummer oder Text ein.
Wählen Sie aus, ob die Suche am Programmanfang oder an der aktuellen Cursorposition beginnen soll.
Suchen
Drücken Sie den Softkey "Suchen".
ShopMill durchsucht das Programm. Der gefundene Begriff wird mit dem Cursor markiert.
Weiter- suchen
Drücken Sie den Softkey "Weitersuchen", wenn Sie die Suche fortsetzen möchten.
Kontur umbenennen
Platzieren Sie den Cursor im Arbeitsplan auf eine Kontur.
Um- benennen
Drücken Sie den Softkey "Umbenennen".
Geben Sie einen neuen Namen für die Kontur ein.
Drücken Sie den Softkey "OK".
Der Name der Kontur wird geändert und im Arbeitsplan angezeigt.
Programmsätze nummerieren
Neu num-merieren
Drücken Sie den Softkey "Neu nummerieren".
Die Programmsätze werden aufsteigend durchnummeriert.
Programmeditor schließen
Drücken Sie den Softkey "Zurück", um den Programmeditor zu schließen.
3 08/2005 Programmieren mit ShopMill3.3.1Neues Programm anlegen; Rohteil definieren
3
© Siemens AG 2005 All rights reserved. SINUMERIK 840D sl Bedienen/Programmieren ShopMill (BAS) - Ausgabe 08/2005 3-181
3.3.5 Stückzahl angeben
Möchten Sie eine bestimmte Anzahl des gleichen Werkstücks fertigen, können Sie am Programmende die gewünschte Stückzahl eingeben. Wenn Sie das Programm starten, wird die Abarbeitung des Programms automatisch so oft wiederholt, wie Sie angegeben haben.
Öffnen Sie den Satz "Programmende", wenn Sie mehr als 1
Werkstück bearbeiten möchten.
Geben Sie die Anzahl der Werkstücke ein, die Sie bearbeiten wollen.
Drücken Sie den Softkey "Übernahme".
Wenn Sie das Programm später starten, wird die Abarbeitung des Programms automatisch so oft wiederholt, wie Sie angegeben haben.
unendlich
Möchten Sie die Abarbeitung des Programms unbegrenzt wiederholen, drücken Sie den Softkey "unendlich". Mit "Reset" können Sie den Programmdurchlauf dann wieder abbrechen.
3 Programmieren mit ShopMill 08/2005 3.4 Werkzeug, Korrekturwert und Spindeldrehzahl programmieren
3
© Siemens AG 2005 All rights reserved. 3-182 SINUMERIK 840D sl Bedienen/Programmieren ShopMill (BAS) - Ausgabe 08/2005
3.4 Werkzeug, Korrekturwert und Spindeldrehzahl programmieren Allgemeines Bei der Programmierung von Zyklen ist das Werkzeug in der Maske
enthalten. Bei Programmierung einer Geraden oder eines Kreisbogens muss vorher ein Werkzeug ausgewählt werden.
Anwahl mit Softkey: Werkzeug
Programmierung
eines Werkzeugs (T) Parameterfeld "T" anwählen. ShopMill bietet verschiedene Möglich-keiten an, ein Werkzeug einzutragen:
1. Möglichkeit: Name oder Nummer des Werkzeugs über Tastatur eingeben.
2. Möglichkeit: Bereichstaste "Tool, Offset" drücken, Werkzeug mit Pfeiltasten auswählen und Softkey
ins Programm betätigen.
Das Werkzeug wird in das Parameterfeld übernommen.
Schneide (D) Für jedes programmierte Werkzeug kann gewählt oder angegeben
werden, mit welchen Schneidenkorrekturwerten D gefahren wird. Die Korrekturen sind in der Werkzeugliste hinterlegt. Bei verschiedenen Werkzeugen (Flachsenker mit Führungszapfen, Stufenbohrer u.a.) muss die richtige Schneidennummer D programmiert werden, sonst besteht Kollisionsgefahr (siehe auch Kap. "Programmierbeispiele beim Bohren" und "Werkzeuge und Werkzeugkorrekturen").
Spindeldrehzahl (S) oder
Schnittgeschwindigkeit (V) In ShopMill kann entweder die Spindeldrehzahl (S) oder die Schnitt-geschwindigkeit (V) programmiert werden. Die Umschaltung erfolgt mit der Taste "Alternativ". Bei den Fräszyklen wird dabei automatisch die Spindeldrehzahl in die Schnittgeschwindigkeit umgerechnet und umgekehrt. • Spindeldrehzahl und Schnittgeschwindigkeit bleiben solange aktiv,
bis ein neues Werkzeug programmiert wird. • Die Spindeldrehzahl wird in U/min programmiert. • Die Schnittgeschwindigkeit wird in m/min programmiert • Die Drehrichtung eines Werkzeugs ist in der Werkzeugliste
einstellbar.
3 08/2005 Programmieren mit ShopMill3.5 Kontur fräsen
3
© Siemens AG 2005 All rights reserved. SINUMERIK 840D sl Bedienen/Programmieren ShopMill (BAS) - Ausgabe 08/2005 3-183
Aufmaß (DR) In diesem Parameter-Eingabefeld kann ein Aufmaß auf den Werk-zeugradius programmiert werden. Beim Bearbeiten der Kontur bleibt dadurch ein Schlichtaufmaß stehen (siehe auch Kap. "Werkzeuge und Werkzeugkorrekturen"). Der Parameter DR wirkt solange, bis ein ShopMill-Zyklus (Bohren Fräsen, Konturfräsen) programmiert wird.
Beispiel Auf einer beliebigen Kontur sollen 0.5 mm Schlichtaufmaß erhalten bleiben. DR muss dann mit 0.5 mm programmiert werden. Bei DR=0 wird die programmierte Kontur ohne Schlichtaufmaß gefräst.
3.5 Kontur fräsen Wenn Sie eine einfache oder komplexe Kontur fräsen möchten,
nutzen Sie die Funktion "Konturfräsen". Sie können offene Konturen oder geschlossene Konturen (Taschen, Inseln, Zapfen) definieren und mit Bahnfräsen oder Fräszyklen bearbeiten.
Eine Kontur setzt sich aus einzelnen Konturelementen zusammen,
wobei mindestens zwei und maximal 250 Elemente eine definierte Kontur ergeben. Zusätzlich können Sie zwischen den Konturelementen Fasen, Radien oder tangentiale Übergänge programmieren.
Der integrierte Konturrechner berechnet die Schnittpunkte der einzelnen Konturelemente unter Berücksichtigung der geometrischen Zusammenhänge und ermöglicht Ihnen dadurch die Eingabe von nicht ausreichend bemaßten Elementen.
Beim Konturfräsen müssen Sie immer zuerst die Geometrie der Kontur programmieren und anschließend die Technologie. Entweder können Sie beliebige Konturen mit Bahnfräsen bearbeiten, Taschen mit/ohne Inseln ausräumen oder Zapfen freiräumen.
Beliebige Konturen Die Bearbeitung beliebiger offener oder geschlossener Konturen programmieren Sie üblicherweise wie folgt:
1. Kontur eingeben Die Kontur setzen Sie nacheinander aus verschiedenen Konturelementen zusammen.
2. Bahnfräsen (Schruppen) Die Kontur wird unter Berücksichtigung unterschiedlicher An- und Abfahrstrategien bearbeitet.
3. Bahnfräsen (Schlichten) Haben Sie beim Schruppen ein Schlichtaufmaß programmiert, wird die Kontur nochmals bearbeitet.
4. Bahnfräsen (Anfasen) Haben Sie einen Kantenbruch vorgesehen, fasen Sie das Werkstück mit einem speziellen Werkzeug.
3 Programmieren mit ShopMill 08/2005 3.5 Kontur fräsen
3
© Siemens AG 2005 All rights reserved. 3-184 SINUMERIK 840D sl Bedienen/Programmieren ShopMill (BAS) - Ausgabe 08/2005
Konturen für Taschen oder Inseln
Konturen für Taschen oder Inseln müssen geschlossen sein, d.h. Start- und Endpunkt der Kontur sind identisch. Sie können auch Taschen fräsen, die innen eine oder mehrere Inseln enthalten. Die Inseln dürfen auch teilweise außerhalb der Tasche liegen oder sich überschneiden. Die erste angegebene Kontur interpretiert ShopMill als Taschenkontur, alle weiteren als Inseln.
Die Bearbeitung von Konturtaschen mit Inseln programmieren Sie z.B. wie folgt:
1. Kontur der Tasche eingeben Die Konturtasche setzen Sie nacheinander aus verschiedenen Konturelementen zusammen.
2. Kontur der Insel eingeben Die Kontur der Insel geben Sie nach der Konturtasche ein.
3. Vorbohrung der Konturtasche zentrieren Wenn Sie die Konturtasche vorbohren möchten, können Sie die Vorbohrung erst zentrieren, um zu verhindern, dass der Bohrer verrutscht.
4. Konturtasche vorbohren Möchten Sie beim Ausräumen von Konturtaschen senkrecht eintauchen und steht Ihnen kein Fräser mit Stirnzahn zur Verfügung, können Sie die Tasche vorbohren.
5. Konturtasche mit Insel ausräumen (Schruppen) Die Konturtasche mit Insel wird unter Berücksichtigung unterschiedlicher Eintauchstrategien ausgeräumt.
6. Restmaterial ausräumen (Schruppen) ShopMill erkennt beim Ausräumen der Tasche automatisch Restmaterial, das stehen geblieben ist. Mit einem geeigneten Werkzeug können Sie dieses ausräumen, ohne nochmals die gesamte Tasche zu bearbeiten.
7. Konturtasche mit Insel schlichten (Schlichten Rand/Boden) Haben Sie beim Schruppen ein Schlichtaufmaß für den Rand/Boden programmiert, wird der Taschenrand/-boden nochmals bearbeitet.
3 08/2005 Programmieren mit ShopMill3.5 Kontur fräsen
3
© Siemens AG 2005 All rights reserved. SINUMERIK 840D sl Bedienen/Programmieren ShopMill (BAS) - Ausgabe 08/2005 3-185
Alle am Konturfräsen beteiligten Bearbeitungsschritte werden im Arbeitsplan mit eckigen Klammern zusammengefasst.
Beispiel: Konturtasche ausräumen
Konturen für Zapfen
Konturen für Zapfen müssen geschlossen sein, d.h. Start- und Endpunkt der Kontur sind identisch. Sie können mehrere Zapfen definieren, die sich auch überschneiden können. Die erste angegebene Kontur interpretiert ShopMill als Rohteilkontur, alle weiteren als Zapfen.
Die Bearbeitung von Konturzapfen programmieren Sie z.B. wie folgt:
1. Kontur des Rohteils eingeben Die Rohteilkontur legt den Bereich fest, außerhalb dessen kein Material steht, d.h. dort wird mit Eilgang gefahren. Zwischen Rohteil- und Zapfenkontur wird dann Material entfernt.
2. Kontur des Zapfens eingeben Die Kontur des Zapfens geben Sie nach der Rohteilkontur ein.
3. Konturzapfen freiräumen (Schruppen) Der Konturzapfen wird freigeräumt.
4. Restmaterial ausräumen (Schruppen) ShopMill erkennt beim Fräsen des Zapfens automatisch Restmaterial, das stehen geblieben ist. Mit einem geeigneten Werkzeug können Sie dieses ausräumen, ohne nochmals den gesamten Zapfen zu bearbeiten.
5. Konturzapfen schlichten (Schlichten Rand/Boden) Haben Sie beim Schruppen ein Schlichtaufmaß programmiert, wird der Zapfenrand/-boden nochmals bearbeitet.
3 Programmieren mit ShopMill 08/2005 3.5 Kontur fräsen
3
© Siemens AG 2005 All rights reserved. 3-186 SINUMERIK 840D sl Bedienen/Programmieren ShopMill (BAS) - Ausgabe 08/2005
3.5.1 Darstellung der Kontur
ShopMill stellt eine Kontur im Arbeitsplan als einen Programmsatz dar. Öffnen Sie diesen Satz, werden die einzelnen Konturelemente symbolisch aufgelistet und als Strichgrafik angezeigt.
Symbolische Darstellung Die einzelnen Konturelemente der Kontur werden in der
eingegebenen Reihenfolge symbolisch neben dem Grafikfenster dargestellt.
Konturelement Symbol Bedeutung
Startpunkt Startpunkt der Kontur
Gerade nach oben Gerade nach unten
Gerade im 90°-Raster Gerade im 90°-Raster
Gerade nach links Gerade nach rechts
Gerade im 90°-Raster Gerade im 90°-Raster
Gerade beliebig
Gerade mit beliebiger Steigung
Kreisbogen nach rechts Kreisbogen nach links
Kreis Kreis
Konturabschluss END Ende der Konturbeschreibung Die unterschiedliche Farbe der Symbole gibt Auskunft über ihren
Status:
Vordergrund Hintergrund Bedeutung - rot Cursor auf neuem Element schwarz rot Cursor auf aktuellem Element schwarz weiß Normales Element rot weiß Element wird z.Zt. nicht betrachtet
(Element wird erst betrachtet, wenn es mit dem Cursor angewählt wird)
3 08/2005 Programmieren mit ShopMill3.5 Kontur fräsen
3
© Siemens AG 2005 All rights reserved. SINUMERIK 840D sl Bedienen/Programmieren ShopMill (BAS) - Ausgabe 08/2005 3-187
Grafische Darstellung Synchron zur fortlaufenden Eingabe der Konturelemente wird im Grafikfenster der Fortschritt der Konturprogrammierung in einer Strichgrafik angezeigt.
Grafische Darstellung der Kontur beim Konturfräsen
Das erzeugte Konturelement kann dabei unterschiedliche Linienarten und Farben annehmen: • schwarz: Programmierte Kontur • orange: Aktuelles Konturelement • grün gestrichelt: Alternatives Element • blau gepunktet: Teilbestimmtes Element
Die Skalierung des Koordinatensystems passt sich an die Veränderung der gesamten Kontur an.
Die Lage des Koordinatensystems wird mit im Grafikfenster angezeigt.
3 Programmieren mit ShopMill 08/2005 3.5 Kontur fräsen
3
© Siemens AG 2005 All rights reserved. 3-188 SINUMERIK 840D sl Bedienen/Programmieren ShopMill (BAS) - Ausgabe 08/2005
3.5.2 Neue Kontur anlegen
Für jede Kontur, die Sie fräsen möchten, müssen Sie eine eigene Kontur anlegen.
Die Konturen werden am Ende des Programms gespeichert.
Wenn Sie eine neue Kontur anlegen, müssen Sie als erstes einen Startpunkt festlegen. ShopMill definiert dann automatisch das Konturende.
Ändern Sie die Werkzeugachse, passt ShopMill automatisch die zugehörigen Startpunktachsen an.
Für den Startpunkt können Sie beliebige Zusatzbefehle (max. 40 Zeichen) in Form von G-Code eingeben.
Möchten Sie eine Kontur anlegen, die einer bereits vorhandenen ähnlich sein soll, können Sie auch die alte Kontur kopieren, umbenennen und nur ausgewählte Konturelemente ändern. Wenn Sie dagegen eine identische Kontur an anderer Stelle im Programm nochmals verwenden möchten, dürfen Sie die Kopie nicht umbenennen. Änderungen der einen Kontur werden dann automatisch für die gleichnamige Kontur übernommen.
Drücken Sie die Softkeys "Konturfräsen" und "Neue Kontur".
Neue Kontur >
Geben Sie einen Namen für die neue Kontur ein. Der Konturname muss eindeutig sein.
Drücken Sie den Softkey "OK".
Die Eingabemaske für den Startpunkt der Kontur wird aufgeblendet. Sie können die Koordinaten kartesisch oder polar angeben.
Startpunkt kartesisch Geben Sie den Startpunkt der Kontur ein.
Geben Sie, falls gewünscht, Zusatzbefehle in Form von G-Code ein.
Drücken Sie den Softkey "Übernahme".
Geben Sie die einzelnen Konturelemente ein (siehe Kap. "Konturelemente erstellen").
3 08/2005 Programmieren mit ShopMill3.5 Kontur fräsen
3
© Siemens AG 2005 All rights reserved. SINUMERIK 840D sl Bedienen/Programmieren ShopMill (BAS) - Ausgabe 08/2005 3-189
Startpunkt polar Pol
Drücken Sie den Softkey "Pol".
Geben Sie die Polposition in kartesischen Koordinaten ein.
Geben Sie den Startpunkt der Kontur in Polarkoordinaten ein.
Geben Sie, falls gewünscht, Zusatzbefehle in Form von G-Code ein.
Drücken Sie den Softkey "Übernahme".
Geben Sie die einzelnen Konturelemente ein (siehe Kap. "Konturelemente erstellen").
Parameter Beschreibung Einheit
Werkzeug-achse
Wählen Sie als Werkzeugachse Z, liegt der Startpunkt/Pol in X / Y Wählen Sie als Werkzeugachse X, liegt der Startpunkt/Pol in Y / Z Wählen Sie als Werkzeugachse Y, liegt der Startpunkt/Pol in X / Z Die Koordinaten ändern sich auch bei Konturelementen
X Y
kartesisch: Startpunkt in X-Richtung (abs) Startpunkt in Y-Richtung (abs)
mm mm
X Y L1 ϕ1
polar: Position Pol in X-Richtung (abs) Position Pol in Y-Richtung (abs) Abstand zwischen Pol und Startpunkt der Kontur (abs) Polarwinkel zwischen Pol und Startpunkt der Kontur (abs)
mm mm mm Grad
Zusatzbefehl Beliebiger Zusatzbefehl in Form von G-Code
3 Programmieren mit ShopMill 08/2005 3.5 Kontur fräsen
3
© Siemens AG 2005 All rights reserved. 3-190 SINUMERIK 840D sl Bedienen/Programmieren ShopMill (BAS) - Ausgabe 08/2005
3.5.3 Konturelemente erstellen
Nachdem Sie eine neue Kontur angelegt und den Startpunkt festgelegt haben, definieren Sie die einzelnen Konturelemente, aus denen sich die Kontur zusammensetzt.
Folgende Konturelemente stehen Ihnen zur Definition einer Kontur zur
Verfügung:
• Gerade horizontal
• Gerade vertikal
• Gerade diagonal
• Kreis/Kreisbogen
Für jedes Konturelement füllen Sie eine eigene Parametermaske aus. Die Koordinaten für eine horizontale oder vertikale Gerade geben Sie kartesisch ein, bei den Konturelementen Gerade diagonal und Kreis/Kreisbogen können Sie dagegen zwischen kartesischen und polaren Koordinaten wählen. Wenn Sie Polarkoordinaten eingeben möchten, müssen Sie vorher einen Pol definieren. Falls Sie schon für den Startpunkt einen Pol definiert haben, können Sie die Polarkoordinaten auch auf diesen Pol beziehen. D.h. in diesem Fall müssen Sie keinen weiteren Pol definieren.
Zylindermantel-transformation
Bei Konturen (z.B. Nuten) auf Zylindern werden häufig Winkelangaben für die Längen angegeben. Wenn die Funktion "Zylindermanteltransformation" über den Softkey "Alternativ" aktiviert ist, können Sie auf einem Zylinder die Längen von Konturen (in Umfangsrichtung der Zylindermantelfläche) auch durch Winkelangaben bestimmen. D.h. statt X, Y und I, J geben Sie Xα, Yα und Iα, Jα ein (siehe auch Kap. "Zylindermanteltransformation").
Beachten Sie hierzu bitte die Angaben des Maschinenherstellers.
Parametereingabe Bei der Eingabe der Parameter unterstützen Sie verschiedene Hilfebilder, die diese Parameter erläutern.
Geben Sie in einige Felder keine Werte ein, geht ShopMill davon aus, dass diese Werte unbekannt sind und versucht diese aus anderen Parametern zu berechnen.
Bei Konturen, bei denen Sie mehr Parameter eingegeben haben, als unbedingt notwendig, kann es zu Widersprüchen kommen. Versuchen Sie in diesem Fall, weniger Parameter einzugeben und so viele Parameter wie möglich von ShopMill berechnen zu lassen.
3 08/2005 Programmieren mit ShopMill3.5 Kontur fräsen
3
© Siemens AG 2005 All rights reserved. SINUMERIK 840D sl Bedienen/Programmieren ShopMill (BAS) - Ausgabe 08/2005 3-191
Bearbeitungsrichtung Beim Bahnfräsen wird die Kontur immer in der programmierten Richtung abgearbeitet. Sie können durch die Programmierung der Kontur im Uhrzeigersinn oder im Gegenuhrzeigersinn bestimmen, ob die Kontur mit Gleichlauffräsen oder mit Gegenlauffräsen bearbeitet wird (siehe nachfolgende Tabelle).
Außenkontur gewünschter
Bearbeitungsdrehsinn Spindeldrehrichtung rechts Spindeldrehrichtung links
Gleichlauf Programmierung im Uhrzeigersinn Fräserradiuskorrektur links
Programmierung im Gegenuhrzeigersinn, Fräserradiuskorrektur rechts
Gegenlauf Programmierung im Gegenuhrzeigersinn, Fräserradiuskorrektur rechts
Programmierung im Uhrzeigersinn Fräserradiuskorrektur links
Innenkontur gewünschter
Bearbeitungsdrehsinn Spindeldrehrichtung rechts Spindeldrehrichtung links
Gleichlauf Programmierung im Gegenuhrzeigersinn, Fräserradiuskorrektur links
Programmierung im Uhrzeigersinn, Fräserradiuskorrektur rechts
Gegenlauf Programmierung im Uhrzeigersinn, Fräserradiuskorrektur rechts
Programmierung im Gegenuhrzeigersinn, Fräserradiuskorrektur links
Konturübergangs-
elemente
Zwischen zwei Konturelementen können Sie als Übergangselement einen Radius oder eine Fase wählen. Das Übergangselement wird stets am Ende eines Konturelements angefügt. Die Anwahl eines Konturübergangselements erfolgt in der Parametermaske des jeweiligen Konturelements.
Ein Konturübergangselement können Sie immer dann verwenden, wenn es einen Schnittpunkt der beiden angrenzenden Elemente gibt und dieser aus den Eingabewerten berechnet werden kann. Andernfalls müssen Sie die Konturelemente Gerade/Kreis verwenden.
D.h. bei einer geschlossenen Kontur können Sie auch ein Übergangselement vom letzten zum ersten Element der Kontur programmieren. Der Startpunkt liegt nach Programmierung des Übergangselementes dann außerhalb der Kontur.
Zusatzbefehle
Für jedes Konturelement können Sie beliebige Zusatzbefehle in Form von G-Code eingeben. Z.B. können Sie für das Konturelement Kreis "G9" Geschwindigkeitsabnahme, Genauhalt programmieren. Die Zusatzbefehle (max. 40 Zeichen) tragen Sie in der erweiterten Parametermaske ein (Softkey "Alle Parameter").
3 Programmieren mit ShopMill 08/2005 3.5 Kontur fräsen
3
© Siemens AG 2005 All rights reserved. 3-192 SINUMERIK 840D sl Bedienen/Programmieren ShopMill (BAS) - Ausgabe 08/2005
Weitere Funktionen
Bei der Programmierung einer Kontur stehen folgende weitere Funktionen zur Verfügung: • Tangente an Vorgängerelement
Den Übergang zum Vorgängerelement können Sie als Tangente programmieren.
• Dialogauswahl Ergeben sich aus bisher eingetragenen Parametern zwei verschiedene Konturmöglichkeiten, müssen Sie eine davon auswählen.
• Kontur schließen Von der aktuellen Position können Sie die Kontur mit einer Geraden zum Startpunkt schließen.
Konturelemente
eingeben
Wählen Sie über Softkey ein Konturelement aus.
Geben Sie in die Eingabemaske alle Daten ein, welche aus der Werkstückzeichnung hervorgehen (z.B. Länge der Geraden, Endposition, Übergang zum Folgeelement, Steigungswinkel usw.).
Drücken Sie den Softkey "Übernahme".
Das Konturelement wird zur Kontur hinzugefügt.
Wiederholen Sie den Vorgang, bis die Kontur vollständig ist.
Drücken Sie den Softkey "Übernahme".
Die programmierte Kontur wird in den Arbeitsplan übernommen.
AlleParameter
Wenn Sie bei einzelnen Konturelementen weitere Parameter anzeigen lassen wollen, z.B. um noch Zusatzbefehle einzugeben, drücken Sie den Softkey "Alle Parameter".
Pol definieren Wenn Sie die Konturelemente Gerade diagonal und Kreis/Kreisbogen in Polarkoordinaten eingeben möchten, müssen Sie vorher einen Pol definieren.
Weiteres
Pol
Drücken Sie die Softkeys "Weiteres" und "Pol".
Geben Sie die Koordinaten des Pols ein.
Drücken Sie den Softkey "Übernahme".
Der Pol ist definiert. Nun können Sie in der Eingabemaske für die Konturelemente Gerade diagonal und Kreis/Kreisbogen zwischen "kartesisch" und "polar" wählen.
3 08/2005 Programmieren mit ShopMill3.5 Kontur fräsen
3
© Siemens AG 2005 All rights reserved. SINUMERIK 840D sl Bedienen/Programmieren ShopMill (BAS) - Ausgabe 08/2005 3-193
Tangente an Vorgängerelement
Während der Dateneingabe eines Konturelementes können Sie den Übergang zum Vorgängerelement als Tangente programmieren.
Tangentean Vorg.
Drücken Sie den Softkey "Tangente an Vorg.".
Der Winkel zum Vorgängerelement α2 wird auf 0° gesetzt. Im Eingabefeld des Parameters erscheint die Auswahl "tangential".
Dialogauswahl Während der Dateneingabe eines Konturelementes können sich zwei verschiedene Konturmöglichkeiten ergeben, von denen Sie eine auswählen müssen.
Dialog-auswahl
Drücken Sie den Softkey "Dialogauswahl", um zwischen den beiden verschiedenen Konturmöglichkeiten zu wechseln.
Im Grafikfenster wird die angewählte Kontur als durchgezogene schwarze Linie dargestellt, die alternative Kontur als gestrichelte grüne Linie.
DialogÜbernahme
Drücken Sie den Softkey "Dialog Übernahme", um die angewählte Alternative zu übernehmen.
Kontur schließen
Eine Kontur muss immer geschlossen sein. Wenn Sie nicht alle Konturelemente vom Startpunkt bis zum Startpunkt selbst erstellen möchten, können Sie die Kontur von der aktuellen Position aus zum Startpunkt hin schließen.
Weiteres
Konturschließen
Drücken Sie die Softkeys "Weiteres" und "Kontur schließen".
ShopMill erstellt eine Gerade von der aktuellen Position zum Startpunkt.
Parameter Beschreibung für Konturelement "Gerade" Einheit
X Y L α1 α2
kartesisch: Endpunkt in X-Richtung (abs oder ink) Inkrementalmaß: Das Vorzeichen wird mit ausgewertet. Endpunkt in Y-Richtung (abs oder ink) Inkrementalmaß: Das Vorzeichen wird mit ausgewertet. Länge der Geraden Startwinkel zur X-Achse Winkel zum Vorgängerelement tangentialer Übergang: α2=0
mm mm mm Grad Grad
L1 ϕ1
polar: abs: Abstand zwischen Pol und Endpunkt ink: Abstand zwischen letztem Punkt und Endpunkt Inkrementalmaß: Das Vorzeichen wird mit ausgewertet. abs: Polarwinkel zwischen Pol und Endpunkt ink: Polarwinkel zwischen letztem Punkt und Endpunkt Inkrementalmaß: Das Vorzeichen wird mit ausgewertet.
mm mm Grad Grad
3 Programmieren mit ShopMill 08/2005 3.5 Kontur fräsen
3
© Siemens AG 2005 All rights reserved. 3-194 SINUMERIK 840D sl Bedienen/Programmieren ShopMill (BAS) - Ausgabe 08/2005
L α1 α2
Länge der Geraden Startwinkel zur X-Achse Winkel zum Vorgängerelement tangentialer Übergang: α2=0
mm Grad Grad
Übergang zum Folgeelement
FS: Fase als Übergangselement zum nächsten Konturelement R: Radius als Übergangselement zum nächsten Konturelement
mm mm
Zusatzbefehl Beliebiger Zusatzbefehl in Form von G-Code
Parameter Beschreibung für Konturelement "Kreis" Einheit
Drehrichtung Drehung im Uhrzeigersinn
Drehung im Gegenuhrzeigersinn
R Radius des Kreises mm
X Y I J α1 α2 β1 β2
kartesisch: Endpunkt in X-Richtung (abs oder ink) Inkrementalmaß: Das Vorzeichen wird mit ausgewertet. Endpunkt in Y-Richtung (abs oder ink) Inkrementalmaß: Das Vorzeichen wird mit ausgewertet. Kreismittelpunkt in X-Richtung (abs oder ink) Inkrementalmaß: Das Vorzeichen wird mit ausgewertet. Kreismittelpunkt in Y-Richtung (abs oder ink) Inkrementalmaß: Das Vorzeichen wird mit ausgewertet. Startwinkel zur X-Achse Winkel zum Vorgängerelement tangentialer Übergang: α2=0 Endwinkel zur X-Achse Öffnungswinkel des Kreises
mm mm mm mm Grad Grad Grad Grad
L1 ϕ1 L2 ϕ2 α1 α2 β1 β2
polar: abs: Abstand zwischen Pol und Endpunkt ink: Abstand zwischen letztem Punkt und Endpunkt Inkrementalmaß: Das Vorzeichen wird mit ausgewertet. abs: Polarwinkel zwischen Pol und Endpunkt ink: Polarwinkel zwischen letztem Punkt und Endpunkt Inkrementalmaß: Das Vorzeichen wird mit ausgewertet. abs: Abstand zwischen Pol und Kreismittelpunkt ink: Abstand zwischen letztem Punkt und Kreismittelpunkt Inkrementalmaß: Das Vorzeichen wird mit ausgewertet. abs: Polarwinkel zwischen Pol und Kreismittelpunkt ink: Polarwinkel zwischen letztem Punkt und Kreismittelpunkt Inkrementalmaß: Das Vorzeichen wird mit ausgewertet. Startwinkel zur X-Achse Winkel zum Vorgängerelement tangentialer Übergang: α2=0 Endwinkel zur X-Achse Öffnungswinkel des Kreises
mm mm Grad Grad mm mm Grad Grad Grad Grad Grad Grad
Übergang zum Folgeelement
FS: Fase als Übergangselement zum nächsten Konturelement R: Radius als Übergangselement zum nächsten Konturelement
mm mm
Zusatzbefehl Beliebiger Zusatzbefehl in Form von G-Code
3 08/2005 Programmieren mit ShopMill3.5 Kontur fräsen
3
© Siemens AG 2005 All rights reserved. SINUMERIK 840D sl Bedienen/Programmieren ShopMill (BAS) - Ausgabe 08/2005 3-195
3.5.4 Kontur ändern
Eine bereits erstellte Kontur können Sie nachträglich noch verändern. Sie können einzelne Konturelemente • anfügen, • ändern, • hinzufügen oder • löschen.
Wenn in Ihrem Programm zwei gleichnamige Konturen definiert sind,
werden Änderungen der einen Kontur automatisch für die Kontur gleichen Namens übernommen.
Konturelement anfügen
Wählen Sie im Arbeitsplan die Kontur an.
Drücken Sie die Taste "Cursor rechts".
Die einzelnen Konturelemente werden aufgelistet.
Plazieren Sie den Cursor auf das letzte Element vor dem Konturende.
Wählen Sie über Softkey das gewünschte Konturelement aus.
Geben Sie die Parameter in die Eingabemaske ein.
Drücken Sie den Softkey "Übernahme".
Das gewünschte Konturelement wird an die Kontur angehängt.
Konturelement ändern
Wählen Sie im Arbeitsplan die Kontur an.
Drücken Sie die Taste "Cursor rechts".
Die einzelnen Konturelemente werden aufgelistet.
Plazieren Sie den Cursor auf das Konturelement, das Sie ändern möchten.
Drücken Sie die Taste "Cursor rechts".
Die zugehörige Eingabemaske wird geöffnet und in der Programmiergrafik wird das angewählte Element vergrößert dargestellt.
Geben Sie die gewünschten Änderungen ein.
Drücken Sie den Softkey "Übernahme".
Die aktuellen Werte des Konturelements werden übernommen und dieÄnderung wird sofort in der Programmiergrafik sichtbar.
3 Programmieren mit ShopMill 08/2005 3.5 Kontur fräsen
3
© Siemens AG 2005 All rights reserved. 3-196 SINUMERIK 840D sl Bedienen/Programmieren ShopMill (BAS) - Ausgabe 08/2005
Dialogauswahl ändern
Wenn sich während der Dateneingabe eines Konturelementes zwei verschiedene Konturmöglichkeiten ergeben haben und Sie die falsche Alternative ausgewählt haben, können Sie ihre Auswahl nachträglich ändern. Hat sich eine eindeutige Kontur schon aus anderen Parametern ergeben, erscheint keine Dialogauswahl mehr.
Öffnen Sie die Eingabemaske des Konturelements.
Auswahländern
Drücken Sie den Softkey "Auswahl ändern".
Die beiden Konturmöglichkeiten werden wieder angezeigt.
Dialog-auswahl
Drücken Sie den Softkey "Dialogauswahl", um zwischen den beiden verschiedenen Konturmöglichkeiten zu wechseln.
DialogÜbernahme
Drücken Sie den Softkey "Dialog Übernahme".
Die angewählte Alternative wird übernommen.
Konturelement einfügen
Wählen Sie im Arbeitsplan die Kontur an.
Drücken Sie die Taste "Cursor rechts".
Die einzelnen Konturelemente werden aufgelistet.
Plazieren Sie den Cursor auf das Konturelement, hinter dem Sie ein neues Element einfügen möchten.
...
Wählen Sie über Softkey ein neues Konturelement aus.
Geben Sie die Parameter in die Eingabemaske ein.
Drücken Sie den Softkey "Übernahme".
Das Konturelement wird in die Kontur übernommen. Die nachfolgenden Konturelemente werden entsprechend dem neuen Konturzustand automatisch aktualisiert.
Wenn Sie ein Element in eine Kontur einfügen, werden die restlichen Konturelemente erst betrachtet, wenn sie das Symbol des ersten nachfolgenden Elementes neben dem Grafikfenster mit dem Cursor anwählen. Evtl. passt der Endpunkt des eingefügten Elementes nicht zum Startpunkt des folgenden Elementes. In diesem Fall zeigt ShopMill die Fehlermeldung "Geometriewerte widersprüchlich" an. Wenn Sie den Widerspruch beheben möchten, fügen Sie eine Schräge ein, ohne Parameterwerte einzugeben.
3 08/2005 Programmieren mit ShopMill3.5 Kontur fräsen
3
© Siemens AG 2005 All rights reserved. SINUMERIK 840D sl Bedienen/Programmieren ShopMill (BAS) - Ausgabe 08/2005 3-197
Konturelement löschen
Wählen Sie im Arbeitsplan die Kontur an.
Drücken Sie die Taste "Cursor rechts".
Die einzelnen Konturelemente werden aufgelistet.
Plazieren Sie den Cursor auf das Konturelement, das Sie löschen möchten.
ElementLöschen
Drücken Sie den Softkey "Element löschen".
Drücken Sie den Softkey "Löschen".
Das angewählte Konturelement wird gelöscht.
3.5.5 Programmierbeispiele zur freien Konturprogrammierung
Beispiel 1 Startpunkt: X=0 abs., Y=5.7 abs. Die Kontur wird im Uhrzeigersinn und mit der Dialogauswahl programmiert.
5
22 °
R2R3.2
R2
60 °
R2
R9.5
11.5
StartpunktX=0, Y=5.7 15
.214
.8Y
X
4.65
4.65
Werkstattzeichnung der Kontur Element Eingabe Bemerkung
Drehrichtung links, R=9.5, I=0 abs., Dialogauswahl treffen, Übergang zum Folgeelement: R=2
α1=−30 Grad Winkel im Hilfebild beachten!
Drehrichtung rechts, Tangente an Vorg., R=2, J=4.65 abs.
Drehrichtung links, Tangente an Vorg., R=3.2, I=11.5 abs., J=0 abs., Dialogauswahl treffen,
3 Programmieren mit ShopMill 08/2005 3.5 Kontur fräsen
3
© Siemens AG 2005 All rights reserved. 3-198 SINUMERIK 840D sl Bedienen/Programmieren ShopMill (BAS) - Ausgabe 08/2005
Dialogauswahl treffen
Drehrichtung rechts, Tangente an Vorg. R=2, J=−4.65 abs., Dialogauswahl treffen
Tangente an Vorg. Y=−14.8 abs., α1=−158 Grad
Winkel im Hilfebild beachten!
Alle Parameter, L=5, Dialogauswahl treffen
Y=5.7 abs.
X=0 abs.
Beispiel 2 Startpunkt: X=0 abs., Y=0 abs.
Die Kontur wird im Uhrzeigersinn und mit der Dialogauswahl programmiert. Bei dieser Kontur empfiehlt es sich alle Parameter über den Softkey "Alle Parameter" anzeigen zu lassen.
R5
30 °
6
R7.5
R25
Y
X
StartpunktX=0, Y=0
Werkstattzeichnung der Kontur
3 08/2005 Programmieren mit ShopMill3.5 Kontur fräsen
3
© Siemens AG 2005 All rights reserved. SINUMERIK 840D sl Bedienen/Programmieren ShopMill (BAS) - Ausgabe 08/2005 3-199
Element Eingabe Bemerkung
Y=−104 abs.
Drehrichtung rechts, R=79, I=0 abs., Dialogauswahl treffen, Alle Parameter, β2=30 Grad
Drehrichtung rechts, Tangente an Vorg., R=7.5, Alle Parameter, β2=180 Grad
Drehrichtung links, R=64, X=−6 abs., I=0 abs., Dialogauswahl treffen, Dialogauswahl treffen Übergang zum Folgeelement: R=5
Alle Parameter, α1=90 Grad, Übergang zum Folgeelement: R=5
Winkel im Hilfebild beachten!
Drehrichtung rechts, R=25, X=0 abs., Y=0 abs. I=0 abs., Dialogauswahl treffen, Dialogauswahl treffen
Beispiel 3 Startpunkt: X=5.67 abs., Y=0 abs.
Die Kontur wird gegen den Uhrzeigersinn programmiert.
X= - 137.257 abs.
X=5.67 Y=0
43.972
R72
125 °
Startpunkt
X
Y
Werkstattzeichnung der Kontur Element Eingabe Bemerkung
Alle Parameter, α1=180 Grad Winkel im Hilfebild beachten!
X=−43.972 ink, Alle Parameter X=−137.257 abs, α1=−125 Grad
Koordinate X in "abs" und in "ink" Winkel im Hilfebild beachten!
X=43.972 ink α1=−55 Grad
Koordinate X in "abs" und in "ink" Winkel im Hilfebild beachten!
X=5.67 abs
Drehrichtung rechts, R=72, X=5.67 abs., Y=0 abs., Dialogauswahl treffen
3 Programmieren mit ShopMill 08/2005 3.5 Kontur fräsen
3
© Siemens AG 2005 All rights reserved. 3-200 SINUMERIK 840D sl Bedienen/Programmieren ShopMill (BAS) - Ausgabe 08/2005
3.5.6 Bahnfräsen
Mit der Funktion "Bahnfräsen" kann entlang einer beliebig programmierten Kontur gefräst werden. Die Funktion arbeitet mit Fräserradiuskorrektur. Die Bearbeitung kann in beliebiger Richtung, d.h. in oder entgegen die programmierte Konturrichtung vorgenommen werden.
Die Kontur muss nicht zwingend geschlossen sein. Es sind folgende Bearbeitungen möglich: • Innen- oder Außenbearbeitung (links oder rechts der Kontur). • Bearbeiten auf der Mittelpunktsbahn
Für die Bearbeitung in entgegengesetzter Richtung dürfen Konturen aus maximal 170 Konturelementen bestehen (inkl. Fasen/Radien). Besonderheiten (außer Vorschubwerten) der freien G-Code-Eingabe werden beim Bahnfräsen entgegen der Konturrichtung nicht beachtet.
Bahn- fräsen >
Drücken Sie die Softkeys "Konturfräsen" und "Bahnfräsen".
Bahnfräsen links oder rechts der Kontur
Eine programmierte Kontur kann mit Fräserradius rechts oder links bearbeitet werden. Dabei kann der Anwender verschiedene An- und Abfahrmodi sowie verschiedene An- und Abfahrstrategien wählen.
An-/Abfahrmodus Die Kontur kann im Viertelkreis, Halbkreis oder in einer Geraden an-
bzw. abgefahren werden. • Beim Viertel- oder Halbkreis muss der Radius der
Fräsermittelpunktsbahn angegeben werden. • Bei der Geraden muss der Abstand der Fräseraußenkante zum
Konturstartpunkt bzw. Konturendpunkt angegeben werden. Es ist auch eine gemischte Programmierung möglich, z.B. Anfahren im Viertelkreis, Abfahren im Halbkreis.
L1/L2
R1/R2R1/R2
An- und Abfahren der Kontur mit einer Geraden, im Viertelkreis und im Halbkreis;
(L1=Anfahrlänge, L2=Abfahrlänge, R1=Anfahrradius, R2=Abfahrradius)
3 08/2005 Programmieren mit ShopMill3.5 Kontur fräsen
3
© Siemens AG 2005 All rights reserved. SINUMERIK 840D sl Bedienen/Programmieren ShopMill (BAS) - Ausgabe 08/2005 3-201
An-/Abfahrstrategie Der Anwender kann zwischen ebenen An-/Abfahren und räumlichen An-/Abfahren wählen:
• Ebenes Anfahren: es wird zuerst in Z-Richtung auf Tiefe
und anschließend in der XY-Ebene angefahren.
• Räumliches Anfahren: es wird in Tiefe und Ebene gleichzeitig angefahren.
• Das Abfahren erfolgt in umgekehrter Reihenfolge.
Eine gemischte Programmierung ist möglich, z.B. Anfahren in der Ebene, Abfahren räumlich.
Bahnfräsen auf der Mittelpunktsbahn
Eine programmierte Kontur kann auch auf der Mittelpunktsbahn
bearbeitet werden, wenn unter Radiuskorrektur (Keine Radiuskorrektur) eingeschaltet wurde. Das An- und Abfahren ist hierbei auf einer Geraden oder Senkrechten möglich. Das senkrechte An-/Abfahren können Sie z.B. bei geschlossenen Konturen verwenden.
Parameter Beschreibung Einheit
T, D, F, S, V Siehe Kap. "Werkzeug, Korrekturwert und Spindeldrehzahl programmieren".
Radiuskorrek-tur
Bearbeitung links von der Kontur Bearbeitung rechts von der Kontur Bearbeitung auf der Mittelpunktsbahn
Bearbeitungs-art Schruppen
Schlichten Anfasen
Bearbeitungs- richtung
vorwärts: die Bearbeitung erfolgt in der programmierten Konturrichtung rückwärts: die Bearbeitung erfolgt entgegen der programmierten Konturrichtung
Z0 Referenzebene (abs. oder ink)
Z1 Endtiefe (abs. oder ink) (nicht bei Anfasen) mm
DZ Zustellung Tiefe (nicht bei Anfasen) mm
FS Fasenbreite (nur bei Anfasen); ink mm
ZFS Eintauchtiefe Werkzeugspitze (nur bei Anfasen), abs. oder ink mm
UZ Schlichtaufmaß Boden (nicht bei Anfasen) mm
3 Programmieren mit ShopMill 08/2005 3.5 Kontur fräsen
3
© Siemens AG 2005 All rights reserved. 3-202 SINUMERIK 840D sl Bedienen/Programmieren ShopMill (BAS) - Ausgabe 08/2005
UXY Schlichtaufmaß Rand (entfällt bei Bearbeitung auf der Mittelpunktsbahn) (nicht bei Anfasen)
Mm
Anfahrmodus Viertelkreis: Teil einer Spirale (nur bei Bahnfräsen links und rechts von der Kontur) Halbkreis: Teil einer Spirale (nur bei Bahnfräsen links und rechts von der Kontur) Gerade: Schräge im Raum Senkrecht: Senkrecht zur Bahn (nur bei Bahnfräsen auf der Mittelpunktsbahn)
Anfahrstrategie eben
räumlich (nicht bei Anfahrmodus Senkrecht)
R1 oder L1 Anfahrradius (nur bei Bahnfräsen links und rechts von der Kontur), Anfahrlänge mm
Abfahrmodus Viertelkreis: Teil einer Spirale (nur bei Bahnfräsen links und rechts von der Kontur) Halbkreis: Teil einer Spirale (nur bei Bahnfräsen links und rechts von der Kontur) Gerade: Schräge im Raum Senkrecht: Senkrecht zur Bahn (nur bei Bahnfräsen auf der Mittelpunktsbahn)
Abfahrstrategie eben
räumlich (nicht bei Anfahrmodus Senkrecht)
R2 oder L2 Abfahrradius (nur bei Bahnfräsen links und rechts von der Kontur), Abfahrlänge mm
Abhebemodus Wenn mehrere Tiefenzustellungen erforderlich sind, Rückzugshöhe angeben, auf die das Werkzeug zwischen den einzelnen Zustellungen (beim Übergang vom Ende der Kontur zum Anfang) zurückzieht. Z0 + Sicherheitsabstand um Sicherheitsabstand auf Rückzugsebene kein Rückzug
3 08/2005 Programmieren mit ShopMill3.5 Kontur fräsen
3
© Siemens AG 2005 All rights reserved. SINUMERIK 840D sl Bedienen/Programmieren ShopMill (BAS) - Ausgabe 08/2005 3-203
3.5.7 Konturtasche vorbohren
Wenn ein Fräser beim Ausräumen von Konturtaschen nicht mittig eintauchen kann, ist es erforderlich vorzubohren. Die Anzahl und die Positionen der nötigen Vorbohrungen hängen von den speziellen Gegebenheiten ab, wie z.B. Art der Konturen, Werkzeug, Ebenenzustellung, Schlichtaufmaße.
Der Vorbohrzyklus besteht aus einem Zentrierzyklus und dem eigentlichen Vorbohrzyklus. Die Bohrpositionen im Konturtaschenzyklus werden bereits bei der Berechnung der Konturtasche ermittelt. Daraus wird ein spezielles Bohrprogramm erzeugt und in den Vorbohrzyklen (Zentrieren und Vorbohren) aufgerufen.
Kontur Tasche Kontur Insel Vorbohren/Zentrieren Kontur Tasche Vorbohren/Vorbohren Kontur Tasche Ausräumen, Schruppen Restmaterial Ausräumen, Schlichten Ebene Ausräumen, Schlichten Tiefe
Beispiel für eine Verkettung mit Vorbohren (Zentrieren und Vorbohren) und Ausräumen
Wenn Sie mehrere Taschen fräsen und unnötige Werkzeugwechsel vermeiden möchten, ist es sinnvoll, erst alle Taschen vorzubohren und anschließend auszuräumen. In diesem Fall müssen Sie beim Zentrieren/Vorbohren auch die Parameter ausfüllen, die zusätzlich erscheinen, wenn Sie den Softkey "Alle Parameter" drücken. Diese müssen den Parametern von dem zugehörigen Ausräumschritt entsprechen. Bei der Programmierung müssen Sie dann wie folgt vorgehen:
1. Kontur Tasche 1 2. Zentrieren 3. Kontur Tasche 2 4. Zentrieren 5. Kontur Tasche 1 6. Vorbohren 7. Kontur Tasche 2 8. Vorbohren 9. Kontur Tasche 1 10. Ausräumen 11. Kontur Tasche 2
3 Programmieren mit ShopMill 08/2005 3.5 Kontur fräsen
3
© Siemens AG 2005 All rights reserved. 3-204 SINUMERIK 840D sl Bedienen/Programmieren ShopMill (BAS) - Ausgabe 08/2005
12. Ausräumen
Wenn Sie eine Tasche komplett bearbeiten, d.h. zentrieren, vorbohren und ausräumen direkt hintereinander, und die zusätzlichen Parameter beim Zentrieren/Vorbohren nicht ausfüllen, übernimmt ShopMill diese Parameterwerte vom Bearbeitungsschritt Ausräumen (Schruppen).
Zentrieren
Vorbohren >
Zentrieren
Drücken Sie die Softkeys "Konturfräsen", "Vorbohren" und "Zentrieren".
Hilfebild mit Taste aufrufbar
Zentrieren Konturtasche
Parameter Beschreibung Einheit
T, F, S Siehe Kap. "Werkzeug, Korrekturwert und Spindeldrehzahl programmieren".
TR Referenzwerkzeug für Zentrieren
Z0 Höhe Werkstück (abs.) mm
Z1 Tiefe bezogen auf Z0 (ink) mm
DXY Max. Zustellung Ebene Alternativ kann die Ebenenzustellung auch in %, als Verhältnis --> Ebenenzustellung (mm) zu Scheidenfräserdurchmesser (mm) angegeben werden.
mm %
UXY Schlichtaufmaß Ebene mm
Abhebemodus Abhebemodus vor erneuter Zustellung Sind bei der Bearbeitung mehrere Eintauchpunkte erforderlich, kann die Rückzugshöhe programmiert werden: • auf Rückzugsebene • Z0 + Sicherheitsabstand Beim Übergang auf den nächsten Eintauchpunkt zieht das Werkzeug auf diese Höhe zurück. Sind im Taschenbereich keine Elemente größer als Z0, kann als Abhebemodus Z0 + Sicherheitsabstand programmiert werden.
mm mm
3 08/2005 Programmieren mit ShopMill3.5 Kontur fräsen
3
© Siemens AG 2005 All rights reserved. SINUMERIK 840D sl Bedienen/Programmieren ShopMill (BAS) - Ausgabe 08/2005 3-205
Vorbohren
Vorbohren >
Vorbohren
Drücken Sie die Softkeys "Konturfräsen", "Vorbohren" und "Vorbohren".
Hilfebild mit Taste aufrufbar
Vorbohren Konturtasche
Parameter Beschreibung Einheit
T, F, S Siehe Kap. "Werkzeug, Korrekturwert und Spindeldrehzahl programmieren".
TR Referenzwerkzeug für Vorbohren
Z0 Höhe Werkstück (abs.) mm
Z1 Tiefe bezogen auf Z0 (ink) mm
DXY Max. Zustellung Ebene Alternativ kann die Ebenenzustellung auch in %, als Verhältnis --> Ebenenzustellung (mm) zu Scheidenfräserdurchmesser (mm) angegeben werden.
mm %
UXY Schlichtaufmaß Ebene mm
UZ Schlichtaufmaß Tiefe mm
Abhebemodus Abhebemodus vor erneuter Zustellung Sind bei der Bearbeitung mehrere Eintauchpunkte erforderlich, kann die Rückzugshöhe programmiert werden: • auf Rückzugsebene • Z0 + Sicherheitsabstand Beim Übergang auf den nächsten Eintauchpunkt zieht das Werkzeug auf diese Höhe zurück. Sind im Taschenbereich keine Elemente größer als Z0, kann als Abhebemodus Z0 + Sicherheitsabstand programmiert werden.
mm mm
3 Programmieren mit ShopMill 08/2005 3.5 Kontur fräsen
3
© Siemens AG 2005 All rights reserved. 3-206 SINUMERIK 840D sl Bedienen/Programmieren ShopMill (BAS) - Ausgabe 08/2005
3.5.8 Konturtasche fräsen (schruppen)
Vor dem Ausräumen einer Tasche mit Inseln muss die Kontur der Tasche und der Inseln eingegeben werden (siehe Kap. "Freie Konturprogrammierung"). Die erste angegebene Kontur wird als Taschenkontur interpretiert, alle weiteren als Inseln.
Aus den programmierten Konturen und der Eingabemaske zum
Ausräumen erstellt ShopMill ein Programm mit dem die Tasche mit Inseln konturparallel von innen nach außen ausgeräumt wird. Die Richtung wird durch den im Programmkopf festgelegten Bearbeitungsdrehsinn (Gegen- bzw. Gleichlauf) bestimmt.
Die Inseln dürfen auch teilweise außerhalb der Tasche liegen oder
sich überschneiden.
Tasche fräsen >
Drücken Sie die Softkeys "Konturfräsen" und "Tasche fräsen".
Hilfebild mit Taste aufrufbar
Hilfebilder Ausräumen
Parameter Beschreibung Einheit
T, F, V Siehe Kap. "Werkzeug, Korrekturwert und Spindeldrehzahl programmieren".
Bearbeitungs-art Schruppen
Z0 Höhe Werkstück (abs.) mm
Z1 Tiefe bezogen auf Z0 (abs. oder ink) mm
DXY Max. Zustellung in X/Y-Ebene. Alternativ kann die Ebenenzustellung auch in %, als Verhältnis Ebenenzustellung (mm) zu Scheidenfräserdurchmesser (mm) angegeben werden.
Mm %
DZ Max. Zustellung Tiefe (abs. oder ink) mm
UXY Schlichtaufmaß Ebene mm
ZU Schlichtaufmaß Tiefe mm
Startpunkt Der Startpunkt kann automatisch bestimmt oder manuell eingegeben werden.
X Y
Startpunkt X (abs.), nur bei manuell Startpunkt Y (abs.), nur bei manuell
mm mm
3 08/2005 Programmieren mit ShopMill3.5 Kontur fräsen
3
© Siemens AG 2005 All rights reserved. SINUMERIK 840D sl Bedienen/Programmieren ShopMill (BAS) - Ausgabe 08/2005 3-207
Eintauchen Pendelnd: Das Eintauchen erfolgt pendelnd mit dem program. Winkel (EW). Helikal: Das Eintauchen erfolgt Schraubenlinienförmig mit dem programmierten Radius (ER) und der programmierten Steigung (EP). Mittig: Bei dieser Eintauchstrategie ist ein Fräser erforderlich, welcher über Mitte schneidet. Es wird mit dem programmierten Vorschub (FZ) eingetaucht.
EW Eintauchwinkel (nur bei Pendelnd) Grad
FZ Vorschub FZ (nur bei Mittig) mm/min
EP Eintauchsteigung (nur bei Helikal) Die Steigung der Helix kann auf Grund der geometrischen Verhältnisse geringer sein.
mm/U
ER Eintauchradius (nur bei Helikal) Der Radius darf nicht größer als der Fräserradius sein, da sonst Material stehen bleibt. Achten Sie außerdem darauf, dass die Tasche nicht verletzt wird.
mm
Abhebemodus Sind bei der Bearbeitung mehrere Eintauchpunkte erforderlich, muss die Rückzugshöhe programmiert werden: • auf Rückzugsebene • Z0 + Sicherheitsabstand (SC)
Beim Übergang auf den nächsten Eintauchpunkt zieht das Werkzeug auf diese Höhe zurück. Sind im Taschenbereich keine Elemente größer als Z0, kann als Abhebemodus Z0 + Sicherheitsabstand (SC) programmiert werden.
Mm mm
Der Startpunkt kann bei manueller Eingabe auch außerhalb der
Tasche liegen. Dies kann z.B. beim Ausräumen einer seitlich offenen Tasche sinnvoll sein. Die Bearbeitung beginnt dann ohne Eintauchen mit einer geraden Bewegung in die offene Seite der Tasche hinein.
3.5.9 Restmaterial Konturtasche ausräumen
Wenn Sie eine Tasche (mit/ohne Inseln) ausgeräumt haben und dabei Restmaterial stehen geblieben ist, erkennt ShopMill dies automatisch. Mit einem geeigneten Werkzeug können Sie dieses Restmaterial entfernen, ohne nochmals die gesamte Tasche zu bearbeiten, d.h. Sie vermeiden unnötige Leerwege. Material, das durch das Schlichtaufmaß stehen bleibt, ist kein Restmaterial.
Die Berechnung des Restmaterials erfolgt auf Grundlage des beim
Ausräumen verwendeten Fräsers.
Wenn Sie mehrere Taschen fräsen und unnötige Werkzeugwechsel vermeiden möchten, ist es sinnvoll, erst alle Taschen auszuräumen und anschließend das Restmaterial zu entfernen. In diesem Fall müssen Sie beim Restmaterial ausräumen auch den Parameter Referenzwerkzeug TR angeben, der zusätzlich erscheint, wenn Sie den Softkey "Alle Parameter" drücken. Bei der Programmierung
3 Programmieren mit ShopMill 08/2005 3.5 Kontur fräsen
3
© Siemens AG 2005 All rights reserved. 3-208 SINUMERIK 840D sl Bedienen/Programmieren ShopMill (BAS) - Ausgabe 08/2005
müssen Sie dann wie folgt vorgehen:
1. Kontur Tasche 1 2. Ausräumen 3. Kontur Tasche 2 4. Ausräumen 5. Kontur Tasche 1 6. Restmaterial ausräumen 7. Kontur Tasche 2 8. Restmaterial ausräumen
Die Funktion "Restmaterial" ist eine Software-Option.
Tasche
Restmat. > Drücken Sie die Softkeys "Konturfräsen" und "Tasche Restmat.".
Hilfebild mit Taste aufrufbar
Hilfebild Restmaterial
Parameter Beschreibung Einheit
T, F, V Siehe Kap. "Werkzeug, Korrekturwert und Spindeldrehzahl programmieren".
Bearbeitungs-art Schruppen
TR Referenzwerkzeug für Restmaterial
Z0 Höhe Werkstück (abs.) mm
Z1 Tiefe bezogen auf Z0 (abs. oder ink) mm
DXY Max. Zustellung Ebene Alternativ kann die Ebenenzustellung auch in %, als Verhältnis --> Ebenenzustellung (mm) zu Scheidenfräserdurchmesser (mm) angegeben werden.
mm %
DZ Max. Zustellung Tiefe mm
UXY Schlichtaufmaß Ebene mm
UZ Schlichtaufmaß Tiefe mm
3 08/2005 Programmieren mit ShopMill3.5 Kontur fräsen
3
© Siemens AG 2005 All rights reserved. SINUMERIK 840D sl Bedienen/Programmieren ShopMill (BAS) - Ausgabe 08/2005 3-209
Abhebemodus Sind bei der Bearbeitung mehrere Eintauchpunkte erforderlich, kann die Rückzugshöhe programmiert werden: • auf Rückzugsebene • Z0 + Sicherheitsabstand (SC) Beim Übergang auf den nächsten Eintauchpunkt zieht das Werkzeug auf diese Höhe zurück. Sind im Taschenbereich keine Elemente größer als Z0, kann als Abhebemodus Z0 + Sicherheitsabstand (SC) programmiert werden.
mm mm
3.5.10 Konturtasche schlichten
Wenn Sie beim Ausräumen der Tasche ein Schlichtaufmaß für den Boden bzw. den Rand der Tasche programmiert haben, müssen Sie die Tasche noch schlichten.
Für das Schlichten des Bodens bzw. des Rands müssen Sie jeweils einen getrennten Satz programmieren. Dabei wird die Tasche jeweils nur einmal bearbeitet. ShopMill berücksichtigt beim Schlichten eine ggf. vorhandene Insel ebenso wie beim Schruppen.
Tasche
fräsen > Drücken Sie die Softkeys "Konturfräsen" und "Tasche fräsen".
Wählen Sie in Bearbeitungsart "Schlichten am Boden" oder "Schlichten am Rand".
Hilfebild mit Taste aufrufbar
Hilfebild "Tasche mit Inseln schlichten"
3 Programmieren mit ShopMill 08/2005 3.5 Kontur fräsen
3
© Siemens AG 2005 All rights reserved. 3-210 SINUMERIK 840D sl Bedienen/Programmieren ShopMill (BAS) - Ausgabe 08/2005
Parameter Beschreibung für Schlichten Boden: Einheit
T, F, V Siehe Kap. "Werkzeug, Korrekturwert und Spindeldrehzahl programmieren".
Bearbeitungs-art
Schlichten Boden
Z0 Höhe Werkstück (abs.) mm
Z1 Tiefe bezogen auf Z0 (abs. oder ink) mm
DXY Max. Zustellung Ebene Alternativ kann die Ebenenzustellung auch in %, als Verhältnis --> Ebenenzustellung (mm) zu Scheidenfräserdurchmesser (mm) angegeben werden.
mm %
UXY Schlichtaufmaß Ebene mm
UZ Schlichtaufmaß Tiefe mm
Startpunkt Der Startpunkt kann automatisch bestimmt oder manuell eingegeben werden. Bei manueller Eingabe kann der Startpunkt auch außerhalb der Tasche liegen, wodurch als erstes eine gerade Bearbeitung in die Tasche erfolgt, z.B. für eine seitlich offene Tasche ohne Eintauchen.
X Y
Koordinate Startpunkt (abs.), nur bei manuell Koordinate Startpunkt (abs.), nur bei manuell
mm mm
Eintauchen Pendelnd: Das Eintauchen erfolgt mit dem programmierten Winkel (EW). Helikal: Das Eintauchen erfolgt Schraubenlinienförmig mit dem programmierten Radius (ER) und der programmierten Steigung (EP). Mittig: Bei dieser Eintauchstrategie ist ein Fräser erforderlich, welcher über Mitte schneidet. Es wird mit dem programmierten Vorschub (FZ) eingetaucht.
EW Eintauchwinkel (nur bei Pendelnd) Grad
EP Eintauchsteigung (nur bei Helikal) Die Steigung der Helix kann auf Grund der geometrischen Verhältnisse geringer sein.
mm/U
ER Eintauchradius (nur bei Helikal) Der Radius darf nicht größer als der Fräserradius sein, da sonst Material stehen bleibt. Achten Sie außerdem darauf, dass die Tasche nicht verletzt wird.
mm
FZ Vorschub FZ (nur bei Mittig) mm/min
Abhebemodus Sind bei der Bearbeitung mehrere Eintauchpunkte erforderlich, kann die Rückzugshöhe programmiert werden: • auf Rückzugsebene • Z0 + Sicherheitsabstand (SC) Beim Übergang auf den nächsten Eintauchpunkt zieht das Werkzeug auf diese Höhe zurück. Sind im Taschenbereich keine Elemente größer als Z0, kann als Abhebemodus Z0 + Sicherheitsabstand (SC) programmiert werden.
mm mm
3 08/2005 Programmieren mit ShopMill3.5 Kontur fräsen
3
© Siemens AG 2005 All rights reserved. SINUMERIK 840D sl Bedienen/Programmieren ShopMill (BAS) - Ausgabe 08/2005 3-211
Parameter Beschreibung für Schlichten Rand: Einheit
T, F, V Siehe Kap. "Werkzeug, Korrekturwert und Spindeldrehzahl programmieren".
Bearbeitungs-art
Schlichten Rand
Z0 Höhe Werkstück (abs.) mm
Z1 Tiefe bezogen auf Z0 (abs. oder ink) mm
DZ Max. Zustellung Tiefe mm
UXY Schlichtaufmaß Ebene mm
Abhebemodus Sind bei der Bearbeitung mehrere Eintauchpunkte erforderlich, kann die Rückzugshöhe programmiert werden: • auf Rückzugsebene • Z0 + Sicherheitsabstand (SC) Beim Übergang auf den nächsten Eintauchpunkt zieht das Werkzeug auf diese Höhe zurück. Sind im Taschenbereich keine Elemente größer als Z0, kann als Abhebemodus Z0 + Sicherheitsabstand (SC) programmiert werden.
mm mm
Hinweis: Alternativ zur Funktion "Schlichten Rand" kann auch die Funktion "Bahnfräsen" aufgrund mehrerer Optimierungsmöglichkeiten (An- und Abfahrstrategien bzw. An- und Abfahrmodi) verwendet werden.
3 Programmieren mit ShopMill 08/2005 3.5 Kontur fräsen
3
© Siemens AG 2005 All rights reserved. 3-212 SINUMERIK 840D sl Bedienen/Programmieren ShopMill (BAS) - Ausgabe 08/2005
3.5.11 Konturtasche anfasen
Haben Sie einen Kantenbruch vorgesehen, fräsen Sie anschließend eine Fase.
Tasche
fräsen > Drücken Sie die Softkeys "Konturfräsen" und "Tasche fräsen".
Wählen Sie in Bearbeitungsart "Anfasen".
Hilfebild mit Taste aufrufbar
Hilfebild "Tasche anfasen"
Wenn Sie eine Fase fräsen möchten und beim Schlichten Innenecken ohne Verrundungen programmiert haben, müssen Sie beim Anfasen als Verrundung in der Kontur den Radius des Schlichtfräsers angeben.
Parameter Beschreibung für Anfasen: Einheit
T, F, V Siehe Kap. "Werkzeug, Korrekturwert und Spindeldrehzahl programmieren".
Bearbeitungs-art
Anfasen
Z0 Höhe Werkstück (abs.) mm
FS Fasenbreite (nur bei Anfasen), ink mm
ZFS Eintauchtiefe Werkzeugspitze (nur bei Anfasen), abs. oder ink mm
3 08/2005 Programmieren mit ShopMill3.5 Kontur fräsen
3
© Siemens AG 2005 All rights reserved. SINUMERIK 840D sl Bedienen/Programmieren ShopMill (BAS) - Ausgabe 08/2005 3-213
3.5.12 Konturzapfen fräsen (schruppen)
Wenn Sie einen beliebigen Zapfen fräsen möchten, nutzen Sie die Funktion "Zapfen fräsen".
Bevor Sie den Zapfen fräsen, müssen Sie erst eine Rohteilkontur und
dann eine oder mehrere Zapfenkonturen eingeben. Die Rohteilkontur legt den Bereich fest, außerhalb dessen kein Material steht, d.h. dort wird mit Eilgang gefahren. Zwischen Rohteil- und Zapfenkontur wird dann Material entfernt.
Beim Fräsen können Sie die Bearbeitungsart (Schruppen, Schlichten) wählen. Möchten Sie schruppen und anschließend schlichten, müssen Sie den Bearbeitungszyklus zweimal aufrufen (1. Satz = schruppen, 2. Satz = schlichten). Die programmierten Parameter bleiben beim zweiten Aufruf erhalten. Zum Schlichten lesen Sie bitte das Kap. "Konturzapfen schlichten".
Programmieren Sie nur eine Rohteilkontur und nicht eine zweite Kontur für einen Zapfen, können Sie die Rohteilkontur planfräsen.
An-/Abfahren 1. Das Werkzeug fährt im Eilgang auf Höhe der Rückzugsebene auf den Startpunkt und stellt auf Sicherheitsabstand zu. Der Startpunkt wird von ShopMill berechnet.
2. Das Werkzeug stellt erst auf Bearbeitungstiefe zu und fährt dann die Zapfenkontur seitlich im Viertelkreis mit Bearbeitungsvorschub an.
3. Der Zapfen wird konturparallel von außen nach innen freigeräumt. Die Richtung wird durch den Bearbeitungsdrehsinn (Gegen- bzw. Gleichlauf) bestimmt (siehe Kapitel "Neues Programm anlegen; Rohteil definieren").
4. Ist der Zapfen in der einen Ebene freigeräumt, verlässt das Werkzeug die Kontur im Viertelkreis und die Zustellung auf die nächste Bearbeitungstiefe erfolgt.
5. Der Zapfen wird wieder im Viertelkreis angefahren und konturparallel von außen nach innen freigeräumt.
6. Schritt 4 und 5 werden solange wiederholt, bis die programmierte Zapfentiefe erreicht ist.
7. Das Werkzeug zieht im Eilgang auf den Sicherheitsabstand zurück.
Zapfen
fräsen > Drücken Sie die Softkeys "Konturfräsen" und "Zapfen fräsen".
Wählen Sie die Bearbeitungsart "Schruppen".
3 Programmieren mit ShopMill 08/2005 3.5 Kontur fräsen
3
© Siemens AG 2005 All rights reserved. 3-214 SINUMERIK 840D sl Bedienen/Programmieren ShopMill (BAS) - Ausgabe 08/2005
Parameter Beschreibung für Schruppen Einheit
T, D, F, S, V Siehe Kap. "Programmsätze erstellen".
Bearbeitungs- art Schruppen
Z0 Z1 DXY DZ UXY UZ
Bezugspunkt in Z-Richtung (abs) Tiefe bezogen auf Z0 (abs oder ink) Maximale Zustellung in der XY-Ebene Ebenenzustellung in %: Verhältnis von Ebenenzustellung (mm) zu Fräserdurchmesser (mm) Maximale Zustellung in der Tiefe (Z-Richtung) Schlichtaufmaß in der Ebene Schlichtaufmaß in der Tiefe
mm mm mm % mm mm mm
Abhebemodus Wenn für die Bearbeitung mehrere Anfahrpunkte erforderlich sind, Rückzugshöhe angeben, auf die das Werkzeug beim Übergang zum nächsten Anfahrpunkt zurückzieht: • auf Rückzugsebene • Z0 + Sicherheitsabstand
Sind im Bearbeitungsbereich keine Zapfen oder andere Elemente größer als Z0, kann als Abhebemodus Z0 + Sicherheitsabstand programmiert werden.
3.5.13 Restmaterial Konturzapfen ausräumen
Wenn Sie einen Konturzapfen gefräst haben und dabei Restmaterial stehen geblieben ist, erkennt ShopMill dies automatisch. Mit einem geeigneten Werkzeug können Sie dieses Restmaterial entfernen, ohne nochmals den gesamten Zapfen zu bearbeiten, d.h. Sie vermeiden unnötige Leerwege. Material, das durch das Schlichtaufmaß stehen bleibt, ist kein Restmaterial.
Die Berechnung des Restmaterials erfolgt auf Grundlage des beim
Freiräumen verwendeten Fräsers.
Wenn Sie mehrere Zapfen fräsen und unnötige Werkzeugwechsel vermeiden möchten, ist es sinnvoll, erst alle Zapfen frei zu räumen und anschließend das Restmaterial zu entfernen. In diesem Fall müssen Sie beim Restmaterial ausräumen auch den Parameter Referenzwerkzeug TR angeben, der zusätzlich erscheint, wenn Sie den Softkey "Alle Parameter" drücken. Bei der Programmierung müssen Sie dann wie folgt vorgehen:
1. Kontur Rohteil 1 2. Kontur Zapfen 1 3. Zapfen 1 freiräumen 4. Kontur Rohteil 2 5. Kontur Zapfen 2 6. Zapfen 2 freiräumen 7. Kontur Rohteil 1
3 08/2005 Programmieren mit ShopMill3.5 Kontur fräsen
3
© Siemens AG 2005 All rights reserved. SINUMERIK 840D sl Bedienen/Programmieren ShopMill (BAS) - Ausgabe 08/2005 3-215
8. Kontur Zapfen 1 9. Restmaterial Zapfen 1 ausräumen 10. Kontur Rohteil 2 11. Kontur Zapfen 2 12. Restmaterial Zapfen 2 ausräumen
Die Funktion "Restmaterial" ist eine Software-Option.
Zapfen
Restmat. > Drücken Sie die Softkeys "Konturfräsen" und "Zapfen Restmat.".
AlleParameter
Drücken Sie den Softkey "Alle Parameter", wenn Sie weitere Parameter eingeben möchten.
Parameter Beschreibung Einheit
T, D, F, S, V Siehe Kap. "Programmsätze erstellen".
Bearbeitungs-art Schruppen
TR Referenzwerkzeug für Restmaterial
D Schneide des Referenzwerkzeugs (1 oder 2)
Z0 Z1 DXY DZ UXY UZ
Bezugspunkt in Z-Richtung (abs) Tiefe bezogen auf Z0 (abs oder ink) Maximale Zustellung in der XY-Ebene Ebenenzustellung in %: Verhältnis von Ebenenzustellung (mm) zu Fräserdurchmesser (mm) Maximale Zustellung in der Tiefe (Z-Richtung) Schlichtaufmaß in der Ebene Schlichtaufmaß in der Tiefe
mm mm mm % mm mm mm
Abhebemodus Wenn für die Bearbeitung mehrere Anfahrpunkte erforderlich sind, Rückzugshöhe angeben, auf die das Werkzeug beim Übergang zum nächsten Anfahrpunkt zurückzieht: • auf Rückzugsebene • Z0 + Sicherheitsabstand
Sind im Bearbeitungsbereich keine Zapfen oder andere Elemente größer als Z0, kann als Abhebemodus Z0 + Sicherheitsabstand programmiert werden.
3 Programmieren mit ShopMill 08/2005 3.5 Kontur fräsen
3
© Siemens AG 2005 All rights reserved. 3-216 SINUMERIK 840D sl Bedienen/Programmieren ShopMill (BAS) - Ausgabe 08/2005
3.5.14 Konturzapfen schlichten
Wenn Sie beim Fräsen des Zapfens ein Schlichtaufmaß für den Boden bzw. den Rand des Zapfens programmiert haben, müssen Sie den Zapfen noch schlichten.
Für das Schlichten des Bodens bzw. des Rands müssen Sie jeweils
einen getrennten Satz programmieren. Dabei wird der Zapfen jeweils nur einmal bearbeitet.
Alternativ zu "Schlichten Rand" können Sie auch "Bahnfräsen" programmieren. Dabei stehen Ihnen Optimierungsmöglichkeiten für die An-/Abfahrstrategie bzw. den An-/Abfahrmodus zur Verfügung. Bei der Programmierung müssen Sie dann wie folgt vorgehen: 1. Kontur Rohteil 2. Kontur Zapfen 3. Zapfen fräsen (Schruppen) 4. Kontur Rohteil 5. Bahnfräsen (Schlichten) 6. Kontur Zapfen 7. Bahnfräsen (Schlichten)
Zapfen
fräsen > Drücken Sie die Softkeys "Konturfräsen" und "Zapfen fräsen".
Wählen Sie die Bearbeitungsart "Schlichten am Boden" oder "Schlichten am Rand".
Parameter Beschreibung Einheit
T, D, F, S, V Siehe Kap. "Programmsätze erstellen".
Bearbeitungs- art
Schlichten am Boden
Schlichten am Rand
Z0 Z1 DXY DZ UXY UZ
Bezugspunkt in Z-Richtung (abs) Tiefe bezogen auf Z0 (abs oder ink) Maximale Zustellung in der XY-Ebene (nur Schlichten Boden) Ebenenzustellung in %: Verhältnis von Ebenenzustellung (mm) zu Fräserdurchmesser (mm) Maximale Zustellung in der Tiefe (Z-Richtung) – (nur Schlichten Rand) Schlichtaufmaß in der Ebene Schlichtaufmaß in der Tiefe – (nur Schlichten Boden)
mm mm mm % mm mm mm
Abhebemodus Wenn für die Bearbeitung mehrere Anfahrpunkte erforderlich sind, Rückzugshöhe angeben, auf die das Werkzeug beim Übergang zum nächsten Anfahrpunkt zurückzieht: • auf Rückzugsebene • Z0 + Sicherheitsabstand
Sind im Bearbeitungsbereich keine Zapfen oder andere Elemente größer als Z0, kann als Abhebemodus Z0 + Sicherheitsabstand programmiert werden.
3 08/2005 Programmieren mit ShopMill3.5 Kontur fräsen
3
© Siemens AG 2005 All rights reserved. SINUMERIK 840D sl Bedienen/Programmieren ShopMill (BAS) - Ausgabe 08/2005 3-217
3.5.15 Konturzapfen anfasen
Haben Sie einen Kantenbruch vorgesehen, fräsen Sie anschließend eine Fase.
Parameter Beschreibung Einheit
T, D, F, S, V Siehe Kap. "Programmsätze erstellen".
Bearbeitungs- art
Anfasen
Z0 FS ZF
Bezugspunkt in Z-Richtung (abs) Fasenbreite; abs Eintauchtiefe Werkzeugspitze; abs oder ink
mm mm mm
3 Programmieren mit ShopMill 08/2005 3.6 Gerade oder kreisförmige Bahnbewegungen
3
© Siemens AG 2005 All rights reserved. 3-218 SINUMERIK 840D sl Bedienen/Programmieren ShopMill (BAS) - Ausgabe 08/2005
3.6 Gerade oder kreisförmige Bahnbewegungen Diese Funktion ist für einfachste Bearbeitungen als Bahnbewegungen
gedacht. Anspruchsvollere Bearbeitungen, z.B. Konturen mit Fasen, Radien Anfahrstrategien, tangentiale Übergänge usw. sollten mit der Funktion "Kontur fräsen" und "Bahnfräsen" durchgeführt werden.
Werden einfache Gerade oder Kreise programmiert, muss vorher ein Werkzeug programmiert werden. Die Auswahl eines Werkzeuges mit Spindeldrehzahl wird über die Softkeys "Gerade/Kreis" und "Werkzeug" vorgenommen. Ein Eilgang kann nur bei geraden Verfahrwegen programmiert werden.
3.6.1 Gerade
Das Werkzeug fährt mit dem programmierten Vorschub oder mit Eilgang von der aktuellen Position auf die programmierte Endposition.
Radiuskorrektur Wahlweise können Sie die Gerade mit Radiuskorrektur durchführen. Die Radiuskorrektur wirkt selbsthaltend (modal), d.h. Sie müssen die Radiuskorrektur wieder abwählen, wenn Sie ohne sie verfahren möchten. Allerdings dürfen Sie die Radiuskorrektur bei mehreren aufeinanderfolgenden Geraden mit Radiuskorrektur auch nur im ersten Programmsatz anwählen.
Bei der ersten Bahnbewegung mit Radiuskorrektur fährt das Werkzeug am Anfangspunkt ohne und am Endpunkt mit Radiuskorrektur. D.h. bei einer programmierten senkrechten Bahn wird eine Schräge gefahren. Erst bei der zweiten programmierten Bahnbewegung mit Radiuskorrektur wirkt die Korrektur über den ganzen Verfahrweg. Der umgekehrte Effekt tritt auf, wenn die Radiuskorrektur abgewählt wird.
programmierte Bahn
Verfahrweg
programmierte Bahn
Verfahrweg
Erste Bahnbewegung mit
Radiuskorrektur Erste Bahnbewegung mit abgewählter Radiuskorrektur
3 08/2005 Programmieren mit ShopMill3.6 Gerade oder kreisförmige Bahnbewegungen
3
© Siemens AG 2005 All rights reserved. SINUMERIK 840D sl Bedienen/Programmieren ShopMill (BAS) - Ausgabe 08/2005 3-219
Um einen von der programmierten Bahn abweichenden Verfahrweg zu vermeiden, kann die erste Bahnbewegung mit Radiuskorrektur bzw. mit abgewählter Radiuskorrektur außerhalb des Werkstücks programmiert werden. Eine Programmierung ohne Koordinatenangaben ist nicht möglich.
Gerade
Drücken Sie die Softkeys "Gerade Kreis" und "Gerade".
Hilfebild mit Taste aufrufbar
Hilfebild Gerade
Parameter Beschreibung Einheit
X Y Z
Koordinate Endpunkt in X-Richtung (abs. oder ink) Koordinate Endpunkt in Y-Richtung (abs. oder ink) Koordinate Endpunkt in Z-Richtung (abs. oder ink)
mm mm mm
Radius-korrektur
Angabe, auf welcher Seite der Kontur in Verfahrrichtung der Fräser fährt: Radiuskorrektur links von der KonturRadiuskorrektur rechts vonder Kontur
Radiuskorrektur aus
eingestellte Radiuskorrekturbleibt wie vorher eingestellt erhalten
3 Programmieren mit ShopMill 08/2005 3.6 Gerade oder kreisförmige Bahnbewegungen
3
© Siemens AG 2005 All rights reserved. 3-220 SINUMERIK 840D sl Bedienen/Programmieren ShopMill (BAS) - Ausgabe 08/2005
3.6.2 Kreis mit bekanntem Mittelpunkt
Das Werkzeug verfährt eine Kreisbahn von der aktuellen Position zum programmierten Kreisendpunkt. Die Position des Kreismittelpunktes muss bekannt sein. Der Radius des Kreises/Kreisbogens wird durch Angabe der Interpolationsparameter durch die Steuerung berechnet. Es kann nur im Bearbeitungsvorschub gefahren werden. Bevor der Kreis gefahren wird, muss ein Werkzeug programmiert sein.
Kreis
Mittelp
Drücken Sie die Softkeys "Gerade Kreis" und "Kreis Mittelp“.
Hilfebild mit Taste aufrufbar
Hilfebild Kreis mit bekannten Mittelpunkt
Parameter Beschreibung Einheit
Drehrichtung Vom Kreisanfangspunkt zum Kreisendpunkt wird in der programmierten Richtung gefahren. Diese Richtung kann im Uhrzeigersinn oder im Gegenuhrzeigersinn programmiert werden.
X Y
X-Position Kreisendpunkt (abs. oder ink) Y-Position Kreisendpunkt (abs. oder ink)
mm mm
I J
Abstand Kreisanfangspunkt zum Kreismittelpunkt in X-Richtung (ink) Abstand Kreisanfangspunkt zum Kreismittelpunkt in Y-Richtung (ink)
mm mm
Ebene Der Kreis wird in der eingestellten Ebene mit den zugehörigen Interpolations-parametern gefahren: XYIJ: XY-Ebene mit den Interpolationsparametern I und J XZIK: XZ-Ebene mit den Interpolationsparametern I und K YZJK: YZ-Ebene mit den Interpolationsparametern J und K
mm mm mm
3 08/2005 Programmieren mit ShopMill3.6 Gerade oder kreisförmige Bahnbewegungen
3
© Siemens AG 2005 All rights reserved. SINUMERIK 840D sl Bedienen/Programmieren ShopMill (BAS) - Ausgabe 08/2005 3-221
3.6.3 Kreis mit bekanntem Radius
Das Werkzeug verfährt eine Kreisbahn mit dem programmierten Radius von der aktuellen Position zum programmierten Kreisendpunkt. Die Position des Kreismittelpunktes errechnet die Steuerung. Interpolationsparameter müssen nicht programmiert werden. Es kann nur im Bearbeitungsvorschub gefahren werden.
Kreis
Radius
Drücken Sie die Softkeys "Gerade Kreis" und "Kreis Radius“.
Hilfebild mit Taste aufrufbar
Hilfebild Kreis mit bekannten Radius
Parameter Beschreibung Einheit
Drehrichtung Vom Kreisanfangspunkt zum Kreisendpunkt wird in der programmierten Richtung gefahren. Diese Richtung kann im Uhrzeigersinn oder im Gegenuhrzeigersinn programmiert werden.
X Y
X-Position Kreisendpunkt (abs. oder ink) Y-Position Kreisendpunkt (abs. oder ink)
mm mm
R Radius des Kreisbogens; Die Auswahl des gewünschten Kreisbogens erfolgt durch Eingabe eines positiven oder negativen Vorzeichens.
mm
3 Programmieren mit ShopMill 08/2005 3.6 Gerade oder kreisförmige Bahnbewegungen
3
© Siemens AG 2005 All rights reserved. 3-222 SINUMERIK 840D sl Bedienen/Programmieren ShopMill (BAS) - Ausgabe 08/2005
3.6.4 Helix
Bei der Helikalinterpolation wird eine Kreisbewegung in der Ebene mit einer Linearbewegung in der Werkzeugachse überlagert, d.h. es wird eine Spirale erzeugt.
Helix
Drücken Sie die Softkeys "Gerade Kreis" und "Helix“.
Hilfebild mit Taste aufrufbar
Hilfebild Helix
Parameter Beschreibung Einheit
Drehrichtung Vom Kreisanfangspunkt zum Kreisendpunkt wird in der programmierten Richtung gefahren. Diese Richtung kann im Uhrzeigersinn oder im Gegenuhrzeigersinn programmiert werden.
I, J inkremental: Abstand Helikalanfangspunkt zum Mittelpunkt in X- und Y-Richtung absolut: Mittelpunkt der Helix in X- und Y-Richtung
mm
P Steigung der Helix; Die Steigung wird in mm pro einer Umdrehung programmiert. mm/360 °
Z Z-Position des Helikalendpunktes (abs. oder ink) mm
3 08/2005 Programmieren mit ShopMill3.6 Gerade oder kreisförmige Bahnbewegungen
3
© Siemens AG 2005 All rights reserved. SINUMERIK 840D sl Bedienen/Programmieren ShopMill (BAS) - Ausgabe 08/2005 3-223
3.6.5 Polarkoordinaten
Ist die Bemaßung eines Werkstücks von einem zentralen Punkt (Pol) mit Radius und Winkelangabe vorgenommen, können diese vorteilhaft als Polarkoordinaten programmiert werden. Es können Gerade und Kreise als Polarkoordinaten programmiert werden.
Pol definieren Vor der Programmierung einer Geraden oder eines Kreises in Polarkoordinaten muss der Pol definiert werden. Dieser Pol ist der Bezugspunkt des Polarkoordinatensystems. Anschließend muss der Winkel für die erste Gerade oder des ersten Kreises in absoluten Koordinaten programmiert werden. Die Winkel der weiteren Geraden oder Kreisbögen können wahlweise absolut oder inkremental programmiert werden.
Polar
> Pol
Drücken Sie die Softkeys "Gerade Kreis", "Polar“ und "Pol“.
Parameter Beschreibung Einheit
X X-Position des Pols (abs. oder ink) mm
Y Y-Position des Pols (abs. oder ink) mm
3 Programmieren mit ShopMill 08/2005 3.6 Gerade oder kreisförmige Bahnbewegungen
3
© Siemens AG 2005 All rights reserved. 3-224 SINUMERIK 840D sl Bedienen/Programmieren ShopMill (BAS) - Ausgabe 08/2005
3.6.6 Gerade polar
Eine Gerade im Polarkoordinatensystem wird durch einen Radius (L) und einen Winkel (α) bestimmt. Der Winkel bezieht sich auf die X-Achse. Das Werkzeug fährt von der aktuellen Position auf einer Geraden zum programmierten Endpunkt im Bearbeitungsvorschub oder im Eilgang.
Die 1. Gerade in Polarkoordinaten nach der Polangabe muss mit
absoluten Winkel programmiert werden. Alle weiteren Geraden oder Kreisbögen können auch inkremental programmiert werden.
Polar
> Gerade Polar
Drücken Sie die Softkeys "Gerade Kreis", "Polar“ und "Gerade Polar“.
Hilfebild mit Taste aufrufbar
Hilfebild Gerade polar mit Winkel absolut und inkremental
Parameter Beschreibung Einheit
L Radius vom Pol zum Endpunkt der Geraden mm
α Polarwinkel (abs.oder ink, positiv oder negativ) Grad
Radius-korrektur
Angabe, auf welcher Seite der Kontur in Verfahrrichtung der Fräser fährt: Radiuskorrektur links von der KonturRadiuskorrektur rechts vonder Kontur
Radiuskorrektur aus
eingestellte Radiuskorrekturbleibt wie vorher eingestellt erhalten
3 08/2005 Programmieren mit ShopMill3.6 Gerade oder kreisförmige Bahnbewegungen
3
© Siemens AG 2005 All rights reserved. SINUMERIK 840D sl Bedienen/Programmieren ShopMill (BAS) - Ausgabe 08/2005 3-225
3.6.7 Kreis polar
Ein Kreis im Polarkoordinatensystem wird durch einen Winkel (α) bestimmt. Der Winkel bezieht sich auf die X-Achse. Das Werkzeug fährt von der aktuellen Position auf einer Kreisbahn zum programmierten Endpunkt (Winkel) im Bearbeitungsvorschub. Der Radius ergibt sich von der aktuellen Position zum definierten Pol, d.h. Kreisanfangsposition und Kreisendpunktposition haben den gleichen Abstand zum definierten Pol.
Der 1. Kreisbogen in Polarkoordinaten nach der Polangabe muss mit
absoluten Winkel programmiert werden. Alle weiteren Geraden oder Kreisbögen können auch inkremental programmiert werden.
Polar
> Kreis Polar
Drücken Sie die Softkeys "Gerade Kreis", "Polar“ und "Kreis Polar“.
Hilfebild mit Taste aufrufbar
Hilfebild Kreis polar mit Winkel absolut und inkremental
Parameter Beschreibung Einheit
Drehrichtung Vom Kreisanfangspunkt zum Kreisendpunkt wird in der programmierten Richtung gefahren. Diese Richtung kann im Uhrzeigersinn (rechts) oder im Gegenuhrzeigersinn (links) programmiert werden.
α Polarwinkel (abs. oder ink, positiv oder negativ) Grad
3 Programmieren mit ShopMill 08/2005 3.6 Gerade oder kreisförmige Bahnbewegungen
3
© Siemens AG 2005 All rights reserved. 3-226 SINUMERIK 840D sl Bedienen/Programmieren ShopMill (BAS) - Ausgabe 08/2005
3.6.8 Programmierbeispiele Polarkoordinaten
Fünfeck programmieren Es soll die Außenkontur eines Fünfecks bearbeitet werden. Beachten Sie bei der Eingabe die Maße Ihres Werkstücks! Startpunkt mit Eilgang anfahren: X70, Y50, Radiuskorrektur aus. Pol: X=50, Y=50 1. Gerade polar: L=20, α= −72 absolut, Radiuskorrektur rechts 2. bis 5. Gerade polar: L=20, α= −72 Grad inkremental, Radiuskorrektur rechts
Programmiergrafik und Ausschnitt aus Arbeitsplan
Kreisbogen 225 Grad programmieren
Es soll die Außenkontur eines Kreisbogens bearbeitet werden. Beachten Sie bei der Eingabe die Maße Ihres Werkstücks! Startpunkt mit Eilgang anfahren: X=80, Y=50, Radiuskorrektur rechts Pol: X=60, Y=50 Drehrichtung rechts, α= 135 Grad absolut
Programmiergrafik und Ausschnitt aus Arbeitsplan
3 08/2005 Programmieren mit ShopMill3.7 Bohren
3
© Siemens AG 2005 All rights reserved. SINUMERIK 840D sl Bedienen/Programmieren ShopMill (BAS) - Ausgabe 08/2005 3-227
3.7 Bohren Programmieren von
Bohrungen und Gewinden In ShopMill programmieren Sie zuerst die nötigen Technologiesätze genau in der Reihenfolge, wie sie bei der Bearbeitung erforderlich sind; z.B. 1. Zentrieren, mit Werkzeug und Eingabe der Spindeldrehzahl und
Bearbeitungsvorschub 2. Tiefbohren, mit Werkzeug und Eingabe der Spindeldrehzahl und
Bearbeitungsvorschub 3. Gewindebohren mit Werkzeug und Eingabe der Spindeldrehzahl
und Bearbeitungsvorschub Sind die Technologien programmiert, folgen die Positionsangaben. Dabei stehen verschiedene Positionsmuster zur Verfügung (siehe Kap. "Positionen"). Diese Reihenfolge, zuerst Technologie- und dann Positioniersatz, müssen Sie bei den Bohrzyklen zwingend einhalten.
3 Programmieren mit ShopMill 08/2005 3.7 Bohren
3
© Siemens AG 2005 All rights reserved. 3-228 SINUMERIK 840D sl Bedienen/Programmieren ShopMill (BAS) - Ausgabe 08/2005
3.7.1 Zentrieren
Das Werkzeug fährt unter Berücksichtigung von Rückzugsebene und Sicherheitsabstand mit Eilgang auf die Position, welche zentriert werden soll. Mit dem programmierten Vorschub (F) taucht das Werkzeug in das Werkstück ein, bis Z1 erreicht ist bzw. bis der Durchmesser an der Oberfläche erreicht ist. Nach Ablauf der Verweilzeit zieht das Werkzeug mit Eilgang, je nach Einstellung im Parameter "Rückzug Positionsmuster", auf die Rückzugsebene oder den Sicherheitsabstand zurück. Der Parameter "Rückzug Positionsmuster" findet sich im Programmkopf oder unter "Einstellungen" im Menü "Verschiedenes".
Zentrie- ren >
Drücken Sie die Softkeys "Bohren" und "Zentrieren“.
Hilfebild mit Taste aufrufbar
Hilfebild Zentrieren auf Tiefe Hilfebild Zentrieren auf Durchmesser
Parameter Beschreibung Einheit
T, D, F, S, V Siehe Kap. "Werkzeug, Korrekturwert und Spindeldrehzahl programmieren".
Durchmesser Spitze
Das Werkzeug taucht so tief ein, bis der Durchmesser an der Werkstückoberfläche erreicht ist. Dabei wird der in der Werkzeugliste eingegebene Winkel des Zentrier-bohrers berücksichtigt. Das Werkzeug taucht so tief ein, bis die programmierte Eintauchtiefe erreicht ist.
∅ Z1
Es wird so tief eingetaucht, bis der Durchmesser erreicht ist. Es wird so tief eingetaucht, bis Z1 erreicht ist.
mm mm
Z0 Höhe des Werkstücks; Z0 wird im Positionsmuster (Softkey "Positionieren") angegeben
mm
DT Verweilzeit um freizuschneiden s U
3 08/2005 Programmieren mit ShopMill3.7 Bohren
3
© Siemens AG 2005 All rights reserved. SINUMERIK 840D sl Bedienen/Programmieren ShopMill (BAS) - Ausgabe 08/2005 3-229
3.7.2 Bohren und Reiben
Das Werkzeug fährt unter Berücksichtigung von Rückzugsebene und Sicherheitsabstand mit Eilgang auf die programmierte Position. Danach wird mit dem unter F programmierten Vorschub in das Werkstück eingetaucht, bis die Tiefe Z1 erreicht ist.
Bohren: Ist der Wert Z1 erreicht und die Verweilzeit abgelaufen, wird
beim Bohren mit Eilgang, je nach Einstellung im Parameter "Rückzug Positionsmuster", auf die Rückzugsebene oder den Sicherheitsabstand zurückgefahren. Der Parameter "Rückzug Positionsmuster" findet sich im Programmkopf oder unter "Einstellungen" im Menü "Verschiedenes".
Reiben: Ist der Wert Z1 erreicht und die Verweilzeit abgelaufen, wird
beim Reiben mit dem programmierten Rückzugsvorschub auf den Sicherheitsabstand zurückgefahren.
Bohren Reiben >
Drücken Sie die Softkeys "Bohren" und "Bohren Reiben“.
Hilfebild mit Taste aufrufbar
Hilfebild Bohren Hilfebild Reiben
Parameter Beschreibung Einheit
T, D, F, S, V Siehe Kap. "Werkzeug, Korrekturwert und Spindeldrehzahl programmieren".
Schaft Spitze
Es wird so tief eingetaucht, bis der Bohrerschaft den programmierten Wert Z1 erreicht hat. Dabei wird der in der Werkzeugliste eingegebene Winkel berücksichtigt. Es wird so tief eingetaucht, bis die Bohrerspitze den programmierten Wert Z1 erreicht hat (bei Reiben nicht vorhanden).
Z1 Eintauchtiefe für die Bohrerspitze oder den Bohrerschaft. mm
Z0 Höhe des Werkstücks; Z0 wird im Positionsmuster (Softkey "Positionieren") angegeben
mm
DT Verweilzeit um freizuschneiden. s U
FB Vorschub für Rückzug (nur bei Reiben)
3 Programmieren mit ShopMill 08/2005 3.7 Bohren
3
© Siemens AG 2005 All rights reserved. 3-230 SINUMERIK 840D sl Bedienen/Programmieren ShopMill (BAS) - Ausgabe 08/2005
3.7.3 Tiefbohren
Das Werkzeug fährt unter Berücksichtigung von Rückzugsebene und Sicherheitsabstand mit Eilgang auf die programmierte Position. Danach wird mit dem programmierten Vorschub in das Werkstück eingetaucht.
Tief-
bohren > Drücken Sie die Softkeys "Bohren" und "Tiefbohren“.
Entspanen
Das Werkzeug bohrt mit dem programmierten Vorschub (F) bis zur 1. Zustelltiefe. Ist diese erreicht, fährt das Werkzeug zum Entspanen mit Eilgang aus dem Werkstück und taucht wieder bis zur 1. Zustelltiefe ein, verringert um einen Vorhalteabstand (V3). Die weitere Zustelltiefe wird gebohrt und danach fährt das Werkzeug wieder frei, solange, bis die programmierte Endbohrtiefe (Z1) erreicht ist. Nach Ablauf der Verweilzeit (DT) zieht das Werkzeug mit Eilgang zurück auf den Sicherheitsabstand.
Späne brechen
Das Werkzeug bohrt mit dem programmierten Vorschub (F) bis zur 1. Zustelltiefe. Ist diese erreicht, fährt das Werkzeug zum Späne brechen um den Rückzugsbetrag (V2) zurück und taucht wieder bis zur weiteren Zustelltiefe ein. Dieser Vorgang wird solange wiederholt, bis die Endbohrtiefe (Z1) erreicht ist. Der Rückzugsbetrag kann entweder über ein Maschinendatum oder in der Parametermaske bestimmt werden. Wenn der Parameter über Maschinendatum vorbelegt ist, erscheint er nicht in der Parametermaske.
Beachten Sie hierzu bitte die Angaben des Maschinenherstellers.
Hilfebild mit Taste aufrufbar
Hilfebild Tiefbohren mit Späne brechen Hilfebild Tiefbohren mit Entspanen
3 08/2005 Programmieren mit ShopMill3.7 Bohren
3
© Siemens AG 2005 All rights reserved. SINUMERIK 840D sl Bedienen/Programmieren ShopMill (BAS) - Ausgabe 08/2005 3-231
Parameter Beschreibung Einheit
T, D, F, S, V Siehe Kap. "Werkzeug, Korrekturwert und Spindeldrehzahl programmieren".
Entspanen Spänebrechen
Der Bohrer fährt zum Entspanen aus dem Werkstück heraus. Der Bohrer zieht um Rückzugsbetrag V2 zum Späne brechen zurück.
Spitze Schaft
Die Endbohrtiefe (Z1) bezieht sich auf die Bohrerspitze Die Endbohrtiefe (Z1) bezieht sich auf den Bohrerschaft
Z1 Endbohrtiefe (ink) mm
D max. Zustellung mm
DF Prozentsatz für jede weitere Zustellung DF=100: Zustellungsbetrag bleibt gleich DF<100: Zustellungsbetrag wird in Richtung Endbohrtiefe reduziert Beispiel: letzte Zustellung war 4 mm; DF beträgt 80 nächste Zustellung = 4 x 80% = 3.2 mm nächste Zustellung = 3.2 x 80% = 2.56 mm usw.
%
V1 Minimale Zustellung Der Parameter V1 ist nur dann vorhanden, wenn DF<100 programmiert wurde. Wird der Zustellungsbetrag sehr klein, kann mit Parameter "V1" eine Mindest-zustellung programmiert werden. V1 < Zustellungsbetrag: Es wird um den Zustellungsbetrag zugestellt V1 > Zustellungsbetrag: Es wird mit dem unter V1 programmierten Wert zugestellt.
mm
V2 Rückzugsbetrag oder über Maschinendatum bestimmt – nur bei Späne brechen Betrag, um den der Bohrer beim Spänebrechen zurückgezogen wird. V2=0: Das Werkzeug zieht nicht zurück, sondern bleibt für eine Umdrehung stehen.
mm
V3 Vorhalteabstand – nur bei Entspanen Abstand zur letzten Zustelltiefe, an den der Bohrer mit Eilgang nach dem Entspanen heranfährt. automatisch: Der Vorhalteabstand wird von ShopMill berechnet.
mm
DT Verweilzeit um freizuschneiden. s U
3 Programmieren mit ShopMill 08/2005 3.7 Bohren
3
© Siemens AG 2005 All rights reserved. 3-232 SINUMERIK 840D sl Bedienen/Programmieren ShopMill (BAS) - Ausgabe 08/2005
3.7.4 Ausdrehen
Das Werkzeug fährt unter Berücksichtigung von Rückzugsebene und Sicherheitsabstand mit Eilgang auf die programmierte Position. Danach taucht das Werkzeug mit dem programmierten Vorschub (F) bis zur programmierten Tiefe (Z1) ein. Dort stoppt die Spindel in einer bestimmten Position. Nach Ablauf der Verweilzeit kann "abheben" oder "nicht abheben" programmiert werden.
Beim Abheben können der Abhebebetrag D und der Werkzeugorientierungswinkel α entweder über Maschinendaten oder in der Parametermaske bestimmt werden. Wenn die beiden Parameter über Maschinendaten vorbelegt sind, erscheinen sie nicht in der Parametermaske.
Beachten Sie hierzu bitte die Angaben des Maschinenherstellers.
Aus-
drehen > Drücken Sie die Softkeys "Bohren" und "Ausdrehen“.
Hilfebild mit Taste aufrufbar
Hilfebild Ausdrehen
Parameter Beschreibung Einheit
T, D, F, S, V Siehe Kap. "Werkzeug, Korrekturwert und Spindeldrehzahl programmieren".
abheben nicht abheben
Die Schneide fährt vom Bohrungsrand frei und zieht dann auf die Rückzugsebene zurück. Die Schneide fährt nicht frei, sondern fährt mit Eilgang auf den Sicherheitsabstand zurück.
Z1 Tiefe bezogen auf Z0 (abs. oder ink) mm
Z0 Höhe des Werkstücks; Z0 wird im Positionsmuster (Softkey "Positionieren") angegeben
mm
3 08/2005 Programmieren mit ShopMill3.7 Bohren
3
© Siemens AG 2005 All rights reserved. SINUMERIK 840D sl Bedienen/Programmieren ShopMill (BAS) - Ausgabe 08/2005 3-233
DT Verweilzeit um freizuschneiden. S U
D Abhebebetrag (oder über Maschinendatum bestimmt) - nur bei abheben mm
α Werkzeugorientierungswinkel (oder über Maschinendatum bestimmt) - nur bei abheben
Grad
3.7.5 Gewindebohren
Wenn Sie ein Innengewinde bohren möchten, nutzen Sie die Funktion "Gewindebohren".
Während des Gewindebohrens können Sie die Spindeldrehzahl mit dem Spindeloverride beeinflussen. Der Vorschuboverride ist nicht wirksam.
Sie können wählen, ob Sie in einem Schnitt bohren, Spänebrechen oder zum Entspanen aus dem Werkstück heraus fahren.
Das Werkzeug fährt unter Berücksichtigung von Rückzugsebene und Sicherheitsabstand mit Eilgang auf die programmierte Position. Das Werkzeug fährt mit stehender Spindel im Eilgang auf die Rückzugsebene und anschließend auf den Sicherheitsabstand. Dort beginnt die Spindel zu drehen und Spindeldrehzahl und Vorschub werden synchronisiert. Das Werkzeug fährt weiter mit Eilgang auf die programmierte Position.
1 Schnitt 1. Das Werkzeug bohrt mit der programmierten Spindeldrehzahl S bzw. Schnittgeschwindigkeit V bis zur Gewindebohrtiefe Z1.
2. Die Drehrichtung der Spindel wechselt und das Werkzeug fährt mit der programmierten Spindeldrehzahl SR bzw. Schnittgeschwindigkeit VR bis auf Sicherheitsabstand heraus.
Entspanen
1. Das Werkzeug bohrt mit der programmierten Spindeldrehzahl S bzw. Vorschubgeschwindigkeit V bis zur 1. Zustelltiefe (maximale Zustelltiefe D).
2. Das Werkzeug fährt zum Entspanen mit der Spindeldrehzahl SR bzw. Schnittgeschwindigkeit VR auf den Sicherheitsabstand aus dem Werkstück heraus.
3. Danach taucht das Werkzeug mit der Spindeldrehzahl S bzw. Vorschubgeschwindigkeit V wieder bis zur 1. Zustelltiefe ein und bohrt bis auf die nächste Zustelltiefe.
4. Schritte 2 und 3 werden solange wiederholt, bis die programmierte Endbohrtiefe Z1 erreicht ist.
5. Die Drehrichtung der Spindel wechselt und das Werkzeug fährt mit der Spindeldrehzahl SR bzw. Schnittgeschwindigkeit VR bis auf Sicherheitsabstand heraus.
3 Programmieren mit ShopMill 08/2005 3.7 Bohren
3
© Siemens AG 2005 All rights reserved. 3-234 SINUMERIK 840D sl Bedienen/Programmieren ShopMill (BAS) - Ausgabe 08/2005
Späne brechen
1. Das Werkzeug bohrt mit der programmierten Spindeldrehzahl S bzw. Vorschubgeschwindigkeit V bis zur 1. Zustelltiefe (maximale Zustelltiefe D).
2. Das Werkzeug fährt zum Späne brechen um den Rückzugsbetrag V2 zurück.
3. Danach bohrt das Werkzeug mit der Spindeldrehzahl S bzw. Vorschubgeschwindigkeit V bis zur nächsten Zustelltiefe.
4. Schritte 2 und 3 werden solange wiederholt, bis die programmierte Endbohrtiefe Z1 erreicht ist.
5. Die Drehrichtung der Spindel wechselt und das Werkzeug fährt mit der Spindeldrehzahl SR bzw. Schnittgeschwindigkeit VR bis auf Sicherheitsabstand heraus
Beim Gewindebohren mit analoger Spindel ist ein Ausgleichsfutter erforderlich. Hiermit kann nur in einem Schnitt gebohrt werden.
In einem Maschinendatum können vom Maschinenhersteller noch bestimmte Einstellungen für das Gewindebohren vorgenommen worden sein.
Beachten Sie hierzu bitte die Angaben des Maschinenherstellers.
Aus- drehen >
Gewinde- bohren
Drücken Sie die Softkeys "Bohren", "Ausdrehen“ und "Gewindebohren“.
Hilfebild mit Taste aufrufbar
Hilfebild Gewindebohren
Parameter Beschreibung Einheit
T, D, S, V Siehe Kap. "Werkzeug, Korrekturwert und Spindeldrehzahl programmieren".
P Gewindesteigung Die Gewindesteigung ist abhängig vom verwendeten Werkzeug.
MODUL: Beispielsweise üblich bei Schnecken, die in ein Zahnrad greifen.
Gänge/'': Beispielsweise üblich bei Rohrgewinden. Bei der Eingabe in Gänge/'' tragen Sie in das erste Parameterfeld die ganze Zahl vor dem Komma ein und in das zweite und dritte Feld die Nachkommazahl als Bruch.
13,5 Gänge/'' tragen Sie z.B. wie folgt ein:
mm/U in/U MODUL Gänge/"
3 08/2005 Programmieren mit ShopMill3.7 Bohren
3
© Siemens AG 2005 All rights reserved. SINUMERIK 840D sl Bedienen/Programmieren ShopMill (BAS) - Ausgabe 08/2005 3-235
SR Spindeldrehzahl für Rückzug (nicht bei Gewindebohren mit Ausgleichsfutter) U/min
VR Schnittgeschwindigkeit für Rückzug (alternativ zu SR) (nicht bei Gewindebohren mit Ausgleichsfutter)
m/min
1 Schnitt Entspanen Spänebrechen
Das Gewinde wird in einem Schnitt, ohne Unterbrechung gebohrt. Der Bohrer fährt zum Entspanen aus dem Werkstück heraus (nicht bei Gewindebohren mit Ausgleichsfutter). Der Bohrer zieht um Rückzugsbetrag V2 zum Spänebrechen zurück (nicht bei Gewindebohren mit Ausgleichsfutter).
Z1 Gewindebohrtiefe bezogen auf Z0 (abs oder ink) Z0 wird im Positionsmuster (Softkey "Positionieren") angegeben
mm
D Maximale Zustellung (nur bei Entspanen oder Spänebrechen) mm
V2 Rückzugsbetrag (nur bei Spänebrechen) Betrag, um den der Bohrer beim Spänebrechen zurückgezogen wird. V2=automatisch: Das Werkzeug zieht um eine Umdrehung zurück.
mm
3.7.6 Gewindefräsen
Mit einem Formfräser kann ein beliebiges Innen- oder Außengewinde hergestellt werden. Das Gewinde kann als Rechts- oder Linksgewinde gefertigt werden, die Bearbeitung erfolgt von oben nach unten oder umgekehrt.
Bei metrischen Gewinden (Gewindesteigung P in mm/U) belegt
ShopMill den Parameter Gewindetiefe K mit einem aus der Gewindesteigung berechneten Wert vor. Diesen Wert können Sie ändern.Die Vorbelegung muss über ein Maschinendatum aktiviert werden.
Beachten Sie hierzu bitte die Angaben des Maschinenherstellers.
Gewinde >
Gewinde fräsen
Drücken Sie die Softkeys "Bohren", "Gewinde“ und "Gewindefräsen“.
Innengewinde Ablauf:
• Positionieren auf den Gewindemittelpunkt auf Rückzugsebene mit Eilgang
• Zustellen auf die um den Sicherheitsabstand vorverlegte Referenzebene mit Eilgang
• Anfahren an einen steuerungsintern errechneten Einfahrkreis im programmierten Vorschub
• Einfahrbewegung zum Gewindedurchmesser auf einer Kreisbahn • Gewindefräsen auf einer Spiralbahn im Uhrzeigersinn oder im
Gegenuhrzeigersinn (abhängig von Links- Rechtsgewinde)
3 Programmieren mit ShopMill 08/2005 3.7 Bohren
3
© Siemens AG 2005 All rights reserved. 3-236 SINUMERIK 840D sl Bedienen/Programmieren ShopMill (BAS) - Ausgabe 08/2005
• Ausfahrbewegung auf einer Kreisbahn mit derselben Drehrichtung und dem programmierten Vorschub
• Rückzug auf den Gewindemittelpunkt und anschließend auf die Rückzugsebene im Eilgang
Außengewinde Ablauf: • Positionieren auf den Startpunkt auf Rückzugsebene mit Eilgang • Zustellen auf die um den Sicherheitsabstand vorverlegte
Referenzebene mit Eilgang • Anfahren an einen steuerungsintern errechneten Einfahrkreis im
programmierten Vorschub • Einfahrbewegung zum Gewindedurchmesser auf einer Kreisbahn • Gewindefräsen auf einer Spiralbahn im Uhrzeigersinn oder im
Gegenuhrzeigersinn (abhängig von Links- Rechtsgewinde) • Ausfahrbewegung auf einer Kreisbahn in entgegengesetzter
Drehrichtung mit dem programmierten Vorschub • Rückzug auf die Rückzugsebene im Eilgang
Hilfebild mit Taste aufrufbar
Hilfebilder Gewindefräsen
3 08/2005 Programmieren mit ShopMill3.7 Bohren
3
© Siemens AG 2005 All rights reserved. SINUMERIK 840D sl Bedienen/Programmieren ShopMill (BAS) - Ausgabe 08/2005 3-237
Parameter Beschreibung Einheit
Bearbeitungs-art Schruppen
Gewindefräsen bis zum programmierten Schlichtaufmaß (U)
Schlichten
Richtung Abhängig von der Spindeldrehrichtung wird bei einer Richtungsänderung auch der Bearbeitungsdrehsinn verändert (Gleichlauf/Gegenlauf). Z0 nach Z1: Die Bearbeitung beginnt an der Werkstückoberfläche Z0. Z1 nach Z0: Die Bearbeitung beginnt auf der Gewindetiefe, z.B. beim Sacklochgewinde
Innengew. Außengew.
Es wird ein Innengewinde gefräst. Es wird ein Außengewinde gefräst.
Linksgew. Rechtsgew.
Es wird ein Linksgewinde gefräst. Es wird ein Rechtsgewinde gefräst.
NT Anzahl der Schneidezähne einer Fräsplatte. Es können ein oder mehrzähnige Fräsplatten verwendet werden. Die Eingabe der Schneidezähne erfolgt über den Parameter NT. Die erforderlichen Bewegungen werden vom Zyklus intern so ausgeführt, dass bei Erreichen der Gewindeendposition die Spitze des unteren Zahns einer Fräsplatte mit der programmierten Endposition übereinstimmt. Je nach Schneidengeometrie der Fräsplatte ist ein Freifahrweg am Grund des Werkstücks zu berücksichtigen.
Z1 Gewindelänge mm
Z0 Höhe des Werkstücks; Z0 wird im Positionsmuster (Softkey "Positionieren") angegeben
mm
∅ Nenndurchmesser des Gewindes , Beispiel: Nenndurchmesser von M12 = 12 mm mm
P Gewindesteigung Besitzt die Fräsplatte mehrere Schneidzähne, ist die Gewindesteigung vom verwendeten Werkzeug abhängig. Bei der Eingabe der Gewindesteigung in Gänge/'' tragen Sie in das erste Parameterfeld die ganze Zahl vor dem Komma ein und in das zweite und dritte Feld die Nachkommazahl als Bruch.
13,5 Gänge/'' tragen Sie z.B. wie folgt ein:
mm/U inch/U MODUL Gänge/"
K Gewindetiefe mm
DXY Zustellung pro Schnitt Alternativ kann die Ebenenzustellung auch in %, als Verhältnis --> Ebenenzustellung (mm) zu Scheidenfräserdurchmesser (mm) angegeben werden.
mm %
U Schlichtaufmaß mm
α0 Startwinkel Grad
3 Programmieren mit ShopMill 08/2005 3.7 Bohren
3
© Siemens AG 2005 All rights reserved. 3-238 SINUMERIK 840D sl Bedienen/Programmieren ShopMill (BAS) - Ausgabe 08/2005
Programmierbeispiel zum Gewindefräsen
Kreistasche aus dem Vollen fräsen, anschließend Gewindefräsen. Der verwendete Fräser kann nicht über Mitte schneiden, deshalb wird die Kreistasche mit einem Bohrer Ø22 mm vorgebohrt. Dadurch kann mit dem Fräser mittig eingetaucht werden.
Mit Hilfe von Positionsmustern können die Positionen der oben genannten Zyklen programmiert werden (siehe Kap. "Verwenden von Positionsmustern beim Fräsen").
X
Y
60 40 Z
YA A - B
B
50
56
Werkstattzeichnung der Kreistasche mit Gewinde
Ausschnitt aus Arbeitsplan; Kreistasche mit Gewinde fräsen
3 08/2005 Programmieren mit ShopMill3.7 Bohren
3
© Siemens AG 2005 All rights reserved. SINUMERIK 840D sl Bedienen/Programmieren ShopMill (BAS) - Ausgabe 08/2005 3-239
3.7.7 Bohrgewindefräsen
Mit einem Bohrgewindefräser kann ein Innengewinde mit bestimmter Tiefe und Steigung in einem Arbeitsgang hergestellt werden. D.h. für das Bohren und Gewindefräsen wird dasselbe Werkzeug verwendet, ein zusätzlicher Werkzeugwechsel entfällt. Das Gewinde kann als Rechts- oder Linksgewinde gefertigt werden.
Ablauf: • Das Werkzeug fährt mit Eilgang auf den Sicherheitsabstand. • Wenn ein Anbohren gewünscht ist, fährt das Werkzeug mit
verringertem Bohrvorschub auf die in einem Maschinendatum festgelegte Anbohrtiefe.
Beachten Sie hierzu bitte die Angaben des Maschinenherstellers.
• Das Werkzeug bohrt mit Bohrvorschub F1 auf die erste Bohrtiefe D. Ist die Endbohrtiefe Z1 noch nicht erreicht, fährt das Werkzeug zum Entspanen mit Eilgang zur Werkstückoberfläche zurück. Anschließend positioniert das Werkzeug mit Eilgang bis 1mm über die bisher erreichte Bohrtiefe, um mit Bohrvorschub F1 mit der nächsten Zustellung weiter zu bohren.
• Wird zum Durchbohren ein anderer Vorschub FR gewünscht, wird die Restbohrtiefe ZR mit diesem Vorschub gebohrt.
• Wenn gewünscht, fährt das Werkzeug vor dem Gewindefräsen mit Eilgang zum Entspanen zurück zur Werkstückoberfläche.
• Das Werkzeug fährt auf die Startposition für das Gewindefräsen. • Das Gewindefräsen (Gleichlauf, Gegenlauf oder Gegenlauf +
Gleichlauf) mit Fräsvorschub F2 wird durchgeführt. Der Fräsereinlauf und -auslauf in das Gewinde erfolgt auf einem Halbkreis mit gleichzeitiger Zustellung in der Werkzeugachse.
Gewinde >
Bohrgew.- fräsen
Drücken Sie die Softkeys "Bohren", "Gewinde“ und "Bohrgew.-fräsen“.
Hilfebild mit Taste aufrufbar
Hilfebilder Bohrgewindefräsen
3 Programmieren mit ShopMill 08/2005 3.7 Bohren
3
© Siemens AG 2005 All rights reserved. 3-240 SINUMERIK 840D sl Bedienen/Programmieren ShopMill (BAS) - Ausgabe 08/2005
Parameter Beschreibung Einheit
T, D, S, V Siehe Kap. "Werkzeug, Korrekturwert und Spindeldrehzahl programmieren".
F1 Bohrvorschub mm/min mm/U
Z1 Bohrtiefe mm
D Maximale Zustellung mm
DF Prozentsatz für jede weitere Zustellung DF=100: Zustellungsbetrag bleibt gleich DF<100: Zustellungsbetrag wird in Richtung Endbohrtiefe Z1 reduziert Beispiel: letzte Zustellung 4 mm; DF 80% nächste Zustellung = 4 x 80% = 3.2 mm übernächste Zustellung = 3.2 x 80% = 2.56 mm usw.
%
V1 Minimale Zustellung Der Parameter V1 ist nur dann vorhanden, wenn DF<100 programmiert wurde. Wird der Zustellungsbetrag sehr klein, kann mit Parameter "V1" eine Mindest-zustellung programmiert werden. V1 < Zustellungsbetrag: Es wird um den Zustellungsbetrag zugestellt V1 > Zustellungsbetrag: Es wird mit dem unter V1 programmierten Wert zugestellt.
mm
Anbohren Beim Bohren anfangs mit verringertem Vorschub fahren. Der verringerter Bohrvorschub ergibt sich wie folgt: Bohrvorschub F1 < 0,15 mm/U: Anbohrvorschub = 30% von F1 Bohrvorschub F1 ≥ 0,15 mm/U: Anbohrvorschub = 0,1 mm/U
Durchbohren Beim Bohren die Restbohrtiefe ZR mit Vorschub FR bohren.
ZR Restbohrtiefe (nur bei Durchbohren) mm
FR Vorschub Durchbohren (nur bei Durchbohren) mm/min mm/U
Entspanen Vor dem Gewindefräsen zum Entspanen an die Werkzeugoberfläche zurückfahren.
Gewinde Rechtsgewinde Linksgewinde
F2 Fräsvorschub mm/min mm/Zahn
P Gewindesteigung Bei der Eingabe der Gewindesteigung in Gänge/'' tragen Sie in das erste Parameterfeld die ganze Zahl vor dem Komma ein und in das zweite und dritte Feld die Nachkommazahl als Bruchzahl.
13,5 Gänge/'' tragen Sie z.B. wie folgt ein:
in/U Gänge/''
Z2 Rückzug vor Gewindefräsen Mit Z2 wird die Gewindetiefe in Richtung der Werkzeugachse festgelegt. Z2 bezieht sich dabei auf die Werkzeugspitze.
mm
∅ Nenndurchmesser mm
Bearbeitungs-drehsinn
Gleichlauf: Gewinde in einem Umlauf fräsen. Gegenlauf: Gewinde in einem Umlauf fräsen. Gegenlauf + Gleichlauf: Gewinde in 2 Umläufen fräsen, wobei ein Vorfräsen im Gegenlauf mit festgelegtem Aufmaß und ein anschließendes Fertigfräsen mit dem Fräsvorschub FS im Gleichlauf durchgeführt wird.
FS Fräsvorschub Schlichten (nur bei Gegenlauf + Gleichlauf) mm/min mm/Zahn
3 08/2005 Programmieren mit ShopMill3.7 Bohren
3
© Siemens AG 2005 All rights reserved. SINUMERIK 840D sl Bedienen/Programmieren ShopMill (BAS) - Ausgabe 08/2005 3-241
3.7.8 Positionieren auf beliebigen Positionen und auf Positionsmuster
Nachdem die Technologien programmiert sind, müssen die Positionen programmiert werden. ShopMill bietet dazu verschiedene Positionsmuster an: • Beliebige Positionen • Positionieren auf einer Linie, auf einem Gitter oder einem Rahmen• Positionieren auf Vollkreis oder Teilkreis
Es können mehrere Positionsmuster hintereinander programmiert werden (max. 20 Technologien und Positionsmuster zusammen). Sie werden in der programmierten Reihenfolge abgefahren. Die vorher programmierten Technologien und die nachfolgend programmierten Positionen werden automatisch verkettet.
Bearbeitungsreihenfolge und Werkzeugverfahrweg
Das Werkzeug fährt zuerst alle programmierten Positionen mit dem ersten programmierten Werkzeug ab, z.B. alle Positionen zentrieren. Die Bearbeitung der Positionen beginnt immer am Bezugspunkt. Beim Gitter wird zuerst in Richtung der 1. Achse und dann mäanderförmig weiter bearbeitet. Rahmen und Lochkreis werden entgegen dem Uhrzeigersinn weiter bearbeitet. Danach werden alle programmierten Positionen mit dem zweiten programmierten Werkzeug bearbeitet usw. Dieser Vorgang wird solange wiederholt, bis jede programmierte Bohrtechnologie auf allen programmierten Positionen abgearbeitet wurde.
Innerhalb eines Positionsmusters sowie beim Anfahren von einem Positionsmuster zum nächsten wird beim optimierten Rückzug auf Sicherheitsabstand ansonsten auf Rückzugsebene herausgefahren (siehe auch Kap. "Neues Programm anlegen; Rohteil definieren"). Anschließend wird die neue Position im Eilgang angefahren.
Besteht das Positionsmuster nur aus einer Position, wird nach der Bearbeitung auf die Rückzugsebene herausgefahren.
Positionen ein- / ausblenden
Sie können beliebige Positionen ein- oder ausblenden (siehe Kapitel "Positionen ein- und ausblenden").
Rundachse Ist an Ihrer Maschine eine A- bzw. B-Achse eingerichtet, wird diese
beim Bohren (beliebige Positionsmuster, Vollkreis und Teilkreis) unterstützt.
Beachten Sie hierzu bitte die Angaben Ihres Maschinenherstellers.
Bei vorhandener A- oder B-Achse ist es sinnvoll eine Nullpunktverschiebung zu definieren, mit X = Stirnfläche des Zylinders Y = Mittelpunkt des Zylinders Z = Mittelpunkt des Zylinders "Zylinder" entspricht hier einem beliebigem Teil, das in der A-/B-Achse eingespannt ist.
3 Programmieren mit ShopMill 08/2005 3.7 Bohren
3
© Siemens AG 2005 All rights reserved. 3-242 SINUMERIK 840D sl Bedienen/Programmieren ShopMill (BAS) - Ausgabe 08/2005
Zylindermanteltrans- formation
Beim Arbeiten mit der Zylindermanteltransformation ist darauf zu achten, dass die A-Achse bzw. B-Achse nicht in allen Fällen unterstützt wird. Die Programmierung einer beliebigen Position in der XYA-Ebene ist bei aktivierter Zylindermanteltransformation nicht möglich.
Eine Nullpunktverschiebung in der Rundachse A bzw. B wirkt auch bei aktivierter Zylindermanteltransformation.
Anwahl mit Softkey
Positio- nen >
3.7.9 Beliebige Positionen
Damit können beliebige Positionen, rechtwinklig bzw. polar vermaßt, in der X/Y-, X/A- und XYA-Ebene programmiert werden. Die einzelnen Positionen werden in der programmierten Reihenfolge angefahren. Mit dem Softkey "Alle löschen" werden alle programmierten X/Y-Positionen gelöscht.
Rundachse • XA-Ebene
Sie programmieren in XA, wenn die Y-Achse während der Bearbeitung nicht verfahren werden soll. Wenn die Bohrungen auf den Mittelpunkt des "Zylinders" zeigen sollen, müssen Sie die Y-Achse vorher mittig über dem "Zylinder" positionieren.
A
Y
Z
A
Bohrungen zeigen auf den Mittelpunkt
3 08/2005 Programmieren mit ShopMill3.7 Bohren
3
© Siemens AG 2005 All rights reserved. SINUMERIK 840D sl Bedienen/Programmieren ShopMill (BAS) - Ausgabe 08/2005 3-243
A
Y
Z∆Y
A
Y-Achse steht nicht mittig über dem Zylinder (∆Y) • XYA-Ebene
Sie programmieren in XYA, wenn die Y-Achse mit verfahren werden soll. Für jede Position kann ein Wert angegeben werden Zusätzlich zu den Möglichkeiten mit XA kann z.B. noch folgendes realisiert werden.
A
Y
Z
A
Y0 Y1
A
Y-Achse wird mit verfahren (Y0, Y1)
3 Programmieren mit ShopMill 08/2005 3.7 Bohren
3
© Siemens AG 2005 All rights reserved. 3-244 SINUMERIK 840D sl Bedienen/Programmieren ShopMill (BAS) - Ausgabe 08/2005
Anwahl mit Softkey
Positio- nen >
Hilfebild mit Taste aufrufbar
Hilfebild "beliebige Positionen,
rechtwinklig" Hilfebild "beliebige Positionen, polar"
Parameter Beschreibung XY
(ohne A-/ bzw. B-Achsen-Unterstützung) Einheit
Rechtwinklig/ polar
Programmierung bei rechtwinkliger oder polarer Bemaßung.
Z0 Höhe des Werkstücks (abs. oder ink) mm
X0 Y0
1. Position der Bohrung in X (abs. oder ink) 1. Position der Bohrung in Y (abs. oder ink)
mm mm
rechtwinklig: X1 ... X8 Y1 ... Y8
Weitere Positionen in der X-Achse (abs. oder ink) Weitere Positionen in der Y-Achse (abs. oder ink)
Sind noch weitere Positionen zu programmieren, speichern Sie die bisher programmierten Positionen und öffnen anschließend noch einmal die Parameter-Eingabemaske mit Softkey "beliebige Positionen".
mm mm
polar: L1 ... L7 α1 ... α7
Abstand der Position (abs.) Drehwinkel der Linie, bezogen auf die X-Achse. Positiver Winkel: Linie wird gegen den Uhrzeigersinn gedreht. Negativer Winkel: Linie wird im Uhrzeigersinn gedreht.
Sind noch weitere Positionen zu programmieren, speichern Sie die bisher programmierten Positionen und öffnen anschließend noch einmal die Parameter-Eingabemaske mit Softkey "beliebige Positionen".
mm Grad
3 08/2005 Programmieren mit ShopMill3.7 Bohren
3
© Siemens AG 2005 All rights reserved. SINUMERIK 840D sl Bedienen/Programmieren ShopMill (BAS) - Ausgabe 08/2005 3-245
Parameter Beschreibung (mit A-/ bzw. B-Achsen-Unterstützung)
Einheit
Z0 Höhe des Werkstücks (abs. oder ink) mm
XA: (Statt A kann überall B stehen; statt X kann auch Y stehen)
X0 A0
1. Position der Bohrung in X (abs. oder ink) 1. Position der Bohrung in A (abs.)
mm Grad
X1 ... X8 A1 ... A8
Weitere Positionen in der X-Achse (abs. oder ink) Weitere Positionen in der A-Achse (abs. oder ink)
Sind noch weitere Positionen zu programmieren, speichern Sie die bisher programmierten Positionen und öffnen anschließend noch einmal die Parameter-Eingabemaske mit Softkey "beliebige Positionen".
mm Grad
XYA: (Statt A kann überall B stehen)
X0 Y0 A0
1. Position der Bohrung in X (abs. oder ink) 1. Position der Bohrung in Y (abs. oder ink) 1. Position der Bohrung in A (abs.)
mm mm Grad
X1 ... X5 Y1 ... Y5 A1 ... A5
Weitere Positionen in der X-Achse (abs. oder ink) Weitere Positionen in der Y-Achse (abs. oder ink) Weitere Positionen in der A-Achse (abs. oder ink)
Sind noch weitere Positionen zu programmieren, speichern Sie die bisher programmierten Positionen und öffnen anschließend noch einmal die Parameter-Eingabemaske mit Softkey "beliebige Positionen".
mm mm Grad
3 Programmieren mit ShopMill 08/2005 3.7 Bohren
3
© Siemens AG 2005 All rights reserved. 3-246 SINUMERIK 840D sl Bedienen/Programmieren ShopMill (BAS) - Ausgabe 08/2005
3.7.10 Positionsmuster Linie
Mit dieser Funktion kann eine beliebige Anzahl von Positionen mit gleichen Abstand auf einer Linie programmiert werden.
Anwahl mit Softkey
Positio- nen >
Stellen Sie den Cursor in das Feld "Linie/Gitter/Rahmen". Mit dem
Softkey "Alternativ" wählen Sie das Positionsmuster "Linie".
Hilfebild mit Taste aufrufbar
Hilfebild "Linie"
Parameter Beschreibung Einheit
Z0 Höhe des Werkstücks (abs. oder ink). Beim 1. Aufruf muss diese Position absolut programmiert werden.
mm
X0 Bezugspunkt (erste Position) Beim 1. Aufruf muss diese Position absolut programmiert werden.
mm
Y0 Bezugspunkt (erste Position) Beim 1. Aufruf muss diese Position absolut programmiert werden.
mm
α0 Drehwinkel der Linie, bezogen auf die X-Achse. Positiver Winkel: Linie wird gegen den Uhrzeigersinn gedreht. Negativer Winkel: Linie wird im Uhrzeigersinn gedreht.
Grad
L Abstand der Positionen. mm
N Anzahl der Positionen.
3 08/2005 Programmieren mit ShopMill3.7 Bohren
3
© Siemens AG 2005 All rights reserved. SINUMERIK 840D sl Bedienen/Programmieren ShopMill (BAS) - Ausgabe 08/2005 3-247
3.7.11 Positionsmuster Gitter
Mit dieser Funktion kann eine beliebige Anzahl von Positionen programmiert werden, wenn die Positionen im gleichen Abstand auf einer oder mehreren parallelen Geraden liegen.
Möchten Sie ein rautenförmiges Gitter programmieren, geben Sie den Winkel αX bzw. αY ein.
Anwahl mit Softkey
Positio- nen >
Stellen Sie den Cursor in das Feld "Linie/Gitter/Rahmen". Mit dem
Softkey "Alternativ" wählen Sie das Positionsmuster "Gitter".
Hilfebild mit Taste aufrufbar
Hilfebild "Gitter“
Parameter Beschreibung Einheit
Z0 Höhe des Werkstücks (abs. oder ink). Beim 1. Aufruf muss diese Position absolut programmiert werden.
mm
X0 Bezugspunkt (erste Position) Beim 1. Aufruf muss diese Position absolut programmiert werden.
mm
Y0 Bezugspunkt (erste Position) Beim 1. Aufruf muss diese Position absolut programmiert werden.
mm
α0 Drehwinkel des Gitters. Positiver Winkel: Gitter wird gegen den Uhrzeigersinn gedreht. Negativer Winkel: Gitter wird im Uhrzeigersinn gedreht.
Grad
αX Scherwinkel des Gitters, bezogen auf die X-Achse. Positiver Winkel: Gitter wird gegen den Uhrzeigersinn geschert. Negativer Winkel: Gitter wird im Uhrzeigersinn geschert.
Grad
αY Drehwinkel des Gitters, bezogen auf die Y-Achse. Positiver Winkel: Gitter wird gegen den Uhrzeigersinn gedreht. Negativer Winkel: Gitter wird im Uhrzeigersinn gedreht.
Grad
L1 L2
Abstand der Positionen in X-Richtung Abstand der Positionen in Y-Richtung
mm
N1 N2
Anzahl der Positionen in X-Richtung Anzahl der Positionen in Y-Richtung
3 Programmieren mit ShopMill 08/2005 3.7 Bohren
3
© Siemens AG 2005 All rights reserved. 3-248 SINUMERIK 840D sl Bedienen/Programmieren ShopMill (BAS) - Ausgabe 08/2005
3.7.12 Positionsmuster Rahmen
Mit dieser Funktion kann eine beliebige Anzahl von Positionen programmiert werden, wenn die Positionen im gleichen Abstand auf einem Rahmen liegen. Der Abstand kann in beiden Achsen unterschiedlich sein. Möchten Sie einen rautenförmigen Rahmen programmieren, geben Sie den Winkel αX bzw. αY ein.
Anwahl mit Softkey
Positio- nen >
Stellen Sie den Cursor in das Feld "Linie/Gitter/Rahmen". Mit dem
Softkey "Alternativ" wählen Sie das Positionsmuster "Rahmen".
Hilfebild mit Taste aufrufbar
Hilfebild "Rahmen"
Parameter Beschreibung Einheit
Z0 Höhe des Werkstücks (abs. oder ink). Beim 1. Aufruf muss diese Position absolut programmiert werden.
mm
X0 Bezugspunkt (erste Position) Beim 1. Aufruf muss diese Position absolut programmiert werden.
mm
Y0 Bezugspunkt (erste Position) Beim 1. Aufruf muss diese Position absolut programmiert werden.
mm
α0 Drehwinkel des Rahmens Positiver Winkel: Rahmen wird gegen den Uhrzeigersinn gedreht. Negativer Winkel: Rahmen wird im Uhrzeigersinn gedreht.
Grad
αX Scherwinkel des Rahmens, bezogen auf die X-Achse. Positiver Winkel: Rahmen wird gegen den Uhrzeigersinn geschert. Negativer Winkel: Rahmen wird im Uhrzeigersinn geschert.
Grad
αY Scherwinkel des Rahmens, bezogen auf die Y-Achse. Positiver Winkel: Rahmen wird gegen den Uhrzeigersinn geschert. Negativer Winkel: Rahmen wird im Uhrzeigersinn gedreht.
Grad
L1 L2
Abstand der Positionen in X-Richtung Abstand der Positionen in Y-Richtung
mm
N1 N2
Anzahl der Positionen in X-Richtung Anzahl der Positionen in Y-Richtung
3 08/2005 Programmieren mit ShopMill3.7 Bohren
3
© Siemens AG 2005 All rights reserved. SINUMERIK 840D sl Bedienen/Programmieren ShopMill (BAS) - Ausgabe 08/2005 3-249
3.7.13 Positionsmuster Vollkreis
Mit dieser Funktion können Bohrungen auf einen Kreis mit definiertem Radius programmiert werden. Der Grunddrehwinkel (α0) für die 1. Position bezieht sich auf die X-Achse. Die Steuerung fährt je nach Anzahl von Bohrungen um einen errechneten Winkel weiter. Dieser Winkel ist für alle Positionen gleich groß. Bei Verwendung der A- bzw. B-Achse bezieht sich der Winkel auf einen vorgegebenen Bezugspunkt (A0).
Die Auswahl XA können Sie verwenden, wenn die Rundachse an der Maschine genutzt werden soll. Die Y-Achse wird nicht verfahren, d.h. die Y-Achse muss vorher mittig über dem Zylinder positioniert werden.
Das Werkzeug kann auf einer Geraden oder auf einer Kreisbahn die nächste Position anfahren.
Das Werkzeug fährt die Positionenauf einer Geraden an. In einer Kreisnut kann deshalb eine Kontur-verletzung entstehen.
Das Werkzeug fährt die Positionenauf der programmierten Kreisbahnan. In einer Kreisnut entsteht keine Konturverletzung.
Anfahren der Positionen auf einer Geraden oder Kreisbahn Anwahl mit Softkey
Positio- nen >
Steht der Cursor auf dem Feld "Vollkreis/Teilkreis" kann mit dem
Softkey "Alternativ" von Teilkreis nach Vollkreis und umgekehrt geschaltet werden.
Hilfebild mit Taste aufrufbar
Hilfebild "Lochvollkreis"
3 Programmieren mit ShopMill 08/2005 3.7 Bohren
3
© Siemens AG 2005 All rights reserved. 3-250 SINUMERIK 840D sl Bedienen/Programmieren ShopMill (BAS) - Ausgabe 08/2005
Parameter Beschreibung XY (ohne A-/B-Achse)
Einheit
Z0 Höhe des Werkstücks (abs. oder ink) mm
X0 X-Position des Vollkreismittelpunktes (abs. oder ink) mm
Y0 Y-Position des Vollkreismittelpunktes (abs. oder ink) mm
α0 Grunddrehwinkel; Winkel der 1. Bohrung bezogen auf die X-Achse. Positiver Winkel: Vollkreis wird gegen den Uhrzeigersinn gedreht. Negativer Winkel: Vollkreis wird im Uhrzeigersinn gedreht.
Grad
R Radius des Vollkreises mm
N Anzahl der Positionen auf dem Vollkreis
FP Vorschub zum Positionieren auf einer Kreisbahn. mm/min
Positionieren Gerade: nächste Position wird auf einer Geraden im Eilgang angefahren. Kreis: nächste Position wird auf einer Kreisbahn mit dem programmierten Vorschub (FP) angefahren.
Parameter Beschreibung XA
(mit A-/B-Achse) Einheit
Z0 Höhe Werkstückoberfläche (abs. oder ink) mm
X0 Bezugspunkt (abs. oder ink) mm
A0 Startwinkel (abs.) Winkel der 1. Bohrung bezogen auf die X-Achse. Positiver Winkel: Vollkreis wird gegen den Uhrzeigersinn gedreht. Negativer Winkel: Vollkreis wird im Uhrzeigersinn gedreht.
Grad
N Anzahl der Positionen auf dem Vollkreis
3 08/2005 Programmieren mit ShopMill3.7 Bohren
3
© Siemens AG 2005 All rights reserved. SINUMERIK 840D sl Bedienen/Programmieren ShopMill (BAS) - Ausgabe 08/2005 3-251
3.7.14 Positionsmuster Teilkreis
Mit dieser Funktion können Bohrungen auf einen Teilkreis mit definiertem Radius programmiert werden. Das Werkzeug kann auf einer Geraden oder auf einer Kreisbahn die nächste Position anfahren. (nur bei Auswahl XY) (Ausführliche Beschreibung siehe "Vollkreis").
Die Auswahl XA können Sie verwenden, wenn die Rundachse an der Maschine genutzt werden soll. Die Y-Achse wird nicht verfahren, d.h. die Y-Achse muss vorher mittig über dem Zylinder positioniert werden.
Anwahl mit Softkey
Positio- nen >
Steht der Cursor auf dem Feld "Vollkreis/Teilkreis" kann mit dem
Softkey "Alternativ" von Vollkreis nach Teilkreis und umgekehrt geschaltet werden.
Hilfebild mit Taste aufrufbar
Hilfebild "Teilkreis"
3 Programmieren mit ShopMill 08/2005 3.7 Bohren
3
© Siemens AG 2005 All rights reserved. 3-252 SINUMERIK 840D sl Bedienen/Programmieren ShopMill (BAS) - Ausgabe 08/2005
Parameter Beschreibung normal/XY (ohne A-/B-Achse)
Einheit
Z0 Höhe des Werkstücks (abs. oder ink) mm
X0 X-Position des Teilkreismittelpunktes (abs. oder ink) mm
Y0 Y-Position des Teilkreismittelpunktes (abs. oder ink) mm
α0 Grunddrehwinkel; Winkel der 1. Position bezogen auf die X-Achse. Grad
α1 Weiterschaltwinkel; nachdem die erste Bohrung fertiggestellt ist, werden alle weiteren Positionen um diesen Winkel weiter positioniert. Positiver Winkel: weitere Positionen werden gegen den Uhrzeigersinn gedreht. Negativer Winkel: weitere Positionen werden im Uhrzeigersinn gedreht.
Grad
R Radius des Teilkreises mm
N Anzahl der Positionen (Bohrungen) auf dem Teilkreis
FP Vorschub zum Positionieren auf einer Kreisbahn. mm/min
Positionieren Gerade: nächste Position wird auf einer Geraden im Eilgang angefahren. Kreis: nächste Position wird auf einer Kreisbahn mit dem programmierten Vorschub (FP) angefahren.
Parameter Beschreibung XA
(mit A-/B-Achse) Einheit
Z0 Höhe Werkstückoberfläche (abs. oder ink) mm
X0 Bezugspunkt (abs. oder ink) mm
A0 Startwinkel (abs.) Winkel der 1. Position bezogen auf die X-Achse.
Grad
A1 Fortschaltwinkel (abs.) nachdem die erste Bohrung fertiggestellt ist, werden mit diesen Winkel alle weiteren Positionen um diesen Winkel weiter positioniert. Positiver Winkel: weitere Positionen werden gegen den Uhrzeigersinn gedreht. Negativer Winkel: weitere Positionen werden im Uhrzeigersinn gedreht.
Grad
N Anzahl der Positionen auf dem Teilkreis
3 08/2005 Programmieren mit ShopMill3.7 Bohren
3
© Siemens AG 2005 All rights reserved. SINUMERIK 840D sl Bedienen/Programmieren ShopMill (BAS) - Ausgabe 08/2005 3-253
3.7.15 Positionen ein- und ausblenden
Sie können in folgenden Positionsmustern beliebige Positionen ausblenden:
• Positionsmuster Linie • Positionsmuster Gitter • Positionsmuster Rahmen • Positionsmuster Vollkreis (nur XY) • Positionsmuster Teilkreis (nur XY) Die ausgeblendeten Positionen werden bei der Bearbeitung übersprungen.
Beliebige Positionen
ausblenden / einblenden
Positio- nen >
Drücken Sie die Softkey "Bohren" und "Positionen".
oder
Drücken Sie die Softkeys "Linie/Gitter/Rahmen" oder "Vollkreis/Teilkreis".
Pos. aus- blenden >
Drücken Sie den Softkey "Pos. ausblenden".
Über der Eingabemaske des Positionsmusters öffnet sich das Fenster "Positionen ausblenden".
Es werden die Nummer der aktuellen Position sowie der Zustand (ein/aus) und deren Koordinaten (X, Y) angezeigt. In der Grafik werden die ausgeblendeten Positionen gepunktet dargestellt. Die aktuelle Position ist durch einen Kreis hervorgehoben.
Geben Sie im Feld "Position" die Nummer des Punktes (entsprechend der Bearbeitungsfolge) ein, den Sie ausblenden möchten.
- ODER - Position
+
Drücken Sie den Softkey "Position +", um die nächste Position (in der Bearbeitungsreihenfolge) anzuwählen.
- ODER - Position
- Drücken Sie den Softkey "Position -", um die vorherige Position
(entgegen der Bearbeitungsreihenfolge) anzuwählen.
Drücken Sie den Softkey "Alternativ", um die aktuelle Position aus- bzw. einzublenden.
3 Programmieren mit ShopMill 08/2005 3.7 Bohren
3
© Siemens AG 2005 All rights reserved. 3-254 SINUMERIK 840D sl Bedienen/Programmieren ShopMill (BAS) - Ausgabe 08/2005
Alle Positionen auf einmal aus- bzw. ausblenden
Alle aus- blenden
Drücken Sie den Softkey "Alle ausblenden", um alle Positionen auszublenden.
Alle ein- blenden
Drücken Sie den Softkey "Alle einblenden", um alle Positionen wieder einzublenden.
3.7.16 Hindernis
Funktion
Befindet sich zwischen 2 Positionsmustern ein Hindernis, kann dieses überfahren werden. Die Hindernishöhe kann absolut oder inkremental programmiert werden.
Ist die Bearbeitung des 1. Positionsmusters abgeschlossen fährt die Werkzeugachse mit Eilgang auf die programmierte Hindernishöhe + Sicherheitsabstand. Auf dieser Höhe wird die neue Position im Eilgang angefahren. Anschließend fährt die Werkzeugachse im Eilgang auf Z0 des Positionsmusters + Sicherheitsabstand.
Anwahl mit Softkey
Positio- nen >
Hindernis
Hinweis Das Hindernis wird nur zwischen 2 Positionsmustern beachtet. Liegt der Werkzeugwechselpunkt und die programmierte Rückzugs-ebene unterhalb des Hindernisses, fährt das Werkzeug auf Höhe der Rückzugsebene und ohne Berücksichtigung des Hindernisses auf die neue Position. Das Hindernis darf nicht höher als die Rückzugsebene sein.
3 08/2005 Programmieren mit ShopMill3.7 Bohren
3
© Siemens AG 2005 All rights reserved. SINUMERIK 840D sl Bedienen/Programmieren ShopMill (BAS) - Ausgabe 08/2005 3-255
Programmierbeispiel Bohren der 4 Positionen mit dazwischenliegendem Hindernis. Die Bohrungen werden zuerst zentriert und dann fertiggebohrt. Nachdem die ersten beiden Positionen auf X=15 programmiert wurden, wird das Hindernis programmiert. Danach werden die Positionen auf X=100 programmiert.
Z=-20
Z=20
30
15
100
46
X
Y
X
Z
Z=0
Sicherheitsabstand (SC)
Werkstattzeichnung
Ausschnitt aus Arbeitsplan zum Programmierbeispiel "Hindernis"
3 Programmieren mit ShopMill 08/2005 3.7 Bohren
3
© Siemens AG 2005 All rights reserved. 3-256 SINUMERIK 840D sl Bedienen/Programmieren ShopMill (BAS) - Ausgabe 08/2005
3.7.17 Positionen wiederholen
Funktion
Müssen bereits programmierte Positionen noch einmal angefahren werden, kann dies mit der Funktion "Positionen wiederholen" schnell realisiert werden.
Dazu muss die Nummer des Positionsmusters angegeben werden.
Diese Nummer vergibt ShopMill automatisch. Sie finden diese Positionsmusternummer im Arbeitsplan nach der Satznummer.
Ausschnitt aus Arbeitsplan, Positionsmusternummer=001 Anwahl mit Softkey
Positionenwiederh. >
Nach Eingabe der Positionsmusternummer, z.B. 1, drücken Sie den
Softkey "Übernahme". Das gewählte Positionsmuster wird dann noch einmal angefahren.
Ausschnitt aus Arbeitsplan; Positionen wiederholen in Satznr. 60
3 08/2005 Programmieren mit ShopMill3.7 Bohren
3
© Siemens AG 2005 All rights reserved. SINUMERIK 840D sl Bedienen/Programmieren ShopMill (BAS) - Ausgabe 08/2005 3-257
3.7.18 Programmierbeispiele zum Bohren
Bohren auf unterschiedlichen Höhen
Arbeitsaufgabe: An einem Werkstück wurde bereits ein Absatz abgefräst. Auf diesem Werkstück mit unterschiedlich hohen Bearbeitungsebenen sind Sack- und Durchgangsbohrungen Ø 12 mm zu fertigen. Programmierung: Zentrieren der 4 Bohrungen Tiefbohren der Sackbohrungen mit Entspanen Tiefbohren der Durchgangsbohrungen mit Späne brechen
X
Y
X
Z Z0
Z-36
Z-50
Z-14
1230
2560
Sicherheits-abstand für Z=0
Werkzeug
Rückzugsebene
Sicherheits-abstand für Z= -36
4 BohrungenDurchmesser 12 mm
EilgangBearbeitungsvorschub
Werkstattzeichnung
Ausschnitt aus Arbeitsplan
3 Programmieren mit ShopMill 08/2005 3.7 Bohren
3
© Siemens AG 2005 All rights reserved. 3-258 SINUMERIK 840D sl Bedienen/Programmieren ShopMill (BAS) - Ausgabe 08/2005
Bohren mit einem Zapfensenker
Auf einem Werkstück sind Durchgangsbohrungen mit Schraubenkopf-senkungen auf einem Teilkreis zu fertigen. Bei Programmierung des Zapfensenkers muss der Korrekturwert D2 angewählt sein (siehe Kap. "Werkzeugkorrektursatz für Schneide ½ anlegen").
X
Y
X
Z
A
B
45
80
40
50
100
Schnitt A-B
308,
5
159
60
Werkstattzeichnung
Ausschnitt aus Arbeitsplan
3 08/2005 Programmieren mit ShopMill3.8 Fräsen
3
© Siemens AG 2005 All rights reserved. SINUMERIK 840D sl Bedienen/Programmieren ShopMill (BAS) - Ausgabe 08/2005 3-259
3.8 Fräsen
3.8.1 Planfräsen
Mit dem Zyklus kann ein beliebiges Werkstück plan abgefräst werden. Dabei wird immer eine rechteckige Fläche bearbeitet. Das Rechteck ergibt sich aus den Eckpunkten 1 und 2, die mit den Werten der Rohteil-Abmessungen aus dem Programmkopf vorbelegt sind. Es können Werkstücke mit und ohne Begrenzungen plan gefräst werden.
Für die Bearbeitung eines Werkstücks mit vier Begrenzungen wählen den Taschenzyklus.
Der Zyklus unterscheidet zwischen Schruppen und Schlichten: Schruppen: • Mehrmaliges Überfräsen der Fläche • Werkzeug wendet über der Werkstück-Kante
Schlichten: • Einmaliges Überfräsen der Fläche • Werkzeug wendet beim Sicherheitsabstand in der X/Y-Ebene • Freifahren des Fräsers
Die Tiefenzustellung wird immer außerhalb des Werkstücks durchgeführt.
Haben Sie ein Werkstück mit Kantenbruch vorgesehen, wählen Sie den Rechteckzapfenzyklus.
Beim Planfräsen ist der effektive Fräserdurchmesser für ein Werkzeug vom Typ "Fräser" in einem Maschinendatum hinterlegt.
Beachten Sie hierzu bitte die Angaben des Maschinenherstellers.
Startpunkt Der Startpunkt liegt bei senkrechter Bearbeitung immer oben bzw. unten. Bei waagrechter Bearbeitung liegt er rechts bzw. links. Die Bearbeitung erfolgt möglichst von außen her. Im Hilfebild wird der Startpunkt kenntlich gemacht.
Anwahl mit Softkey
Plan- fräsen >
3 Programmieren mit ShopMill 08/2005 3.8 Fräsen
3
© Siemens AG 2005 All rights reserved. 3-260 SINUMERIK 840D sl Bedienen/Programmieren ShopMill (BAS) - Ausgabe 08/2005
Bearbeitungsrichtung wählen
Toggeln Sie im Feld "Richtung" solange mit dem Softkey "Alternativ", bis das Symbol für die gewünschte Bearbeitungsrichtung erscheint.
• Gleiche Bearbeitungsrichtung
• Wechselnde Bearbeitungsrichtung
Begrenzungen wählen
...
Drücken Sie für jede gewünschte Begrenzung den entsprechenden Softkey.
Die angewählten Grenzen werden im Hilfebild und in der Strichgrafik angezeigt.
Parameter Beschreibung Einheit
Bearbeitungs-art
Schruppen: Planfräsen bis zum programmierten Schlichtaufmaß (UZ).
Schlichten: Die Fläche wird einmal in der Ebene abgefräst. Nach jedem Schnitt fährt das Werkzeug frei.
Bearbeitungs-richtung
Gleiche Bearbeitungsrichtung
Wechselnde Bearbeitungsrichtung
X0, Y0 Z0
Eckpunkt 1 der Fläche in X- bzw. Y-Richtung (abs. oder ink) Höhe Rohteil (abs. oder ink)
mm
X1 Y1 Z1
Eckpunkt 2 der Fläche in X-Richtung (abs. oder ink) Eckpunkt 2 der Fläche in Y-Richtung (abs. oder ink) Höhe Fertigteil (abs. oder ink)
mm
DXY Max. Zustellung in der XY-Ebene (abhängig vom Fräserdurchmesser) Alternativ kann die Ebenenzustellung auch in %, als Verhältnis Ebenenzustellung (mm) zu Schneidenfräserdurchmesser (mm) angegeben.
mm %
DZ Max. Zustellung in Z-Richtung mm
UZ Schlichtaufmaß mm
3 08/2005 Programmieren mit ShopMill3.8 Fräsen
3
© Siemens AG 2005 All rights reserved. SINUMERIK 840D sl Bedienen/Programmieren ShopMill (BAS) - Ausgabe 08/2005 3-261
Beim Schlichten muss das gleiche Schlichtaufmaß wie beim Schruppen eingetragen werden. Das Schlichtaufmaß wird beim Positionieren zum Freifahren des Werkzeugs verwendet.
Programmierbeispiel
Planfräsen Auf der Oberfläche des Werkstücks sollen 10 mm abgefräst werden. Davon sollen zuerst 8 mm geschruppt, danach 2 mm geschlichtet werden. Der Fräserdurchmesser beträgt 40 mm. Rohteilmaße: X0=0, Y0=0, Z0=10, X1=100 abs., Y1=50 abs., Z1=0 abs
UZ=2Z1=0
100
X
Z
Z0=10
Z=-40
Schruppen
Schlichten
Planfräsen: Schruppen und Schlichten
Planfräsen schruppen Planfräsen schlichten
Ausschnitt aus Arbeitsplan; Planfräsen schruppen und schlichten
3 Programmieren mit ShopMill 08/2005 3.8 Fräsen
3
© Siemens AG 2005 All rights reserved. 3-262 SINUMERIK 840D sl Bedienen/Programmieren ShopMill (BAS) - Ausgabe 08/2005
3.8.2 Rechtecktasche
Wenn Sie eine beliebige Rechtecktasche fräsen möchten, nutzen Sie die Funktion "Rechtecktasche".
Dabei stehen Ihnen folgende Bearbeitungsvarianten zur Verfügung:
• Rechtecktasche aus Vollmaterial fräsen. • Rechtecktasche zuerst in der Mitte vorbohren, wenn
beispielsweise der Fräser nicht über Mitte schneidet (nacheinander die Programmsätze Bohren, Rechtecktasche und Position programmieren).
• Vorgearbeitete Rechtecktasche bearbeiten (siehe Parameter "Ausräumen").
Je nach dem, wie die Rechtecktasche in der Werkstückzeichnung bemaßt ist, können Sie einen entsprechenden Bezugspunkt für die Rechtecktasche wählen.
An-/Abfahren 1. Das Werkzeug fährt im Eilgang auf Höhe der Rückzugsebene den Taschenmittelpunkt an und stellt auf Sicherheitsabstand zu.
2. Das Werkzeug taucht in Abhängigkeit von der gewählten Strategie in das Material ein.
3. Die Bearbeitung der Tasche erfolgt mit der gewählten Bearbeitungsart immer von innen nach außen.
4. Das Werkzeug zieht im Eilgang auf den Sicherheitsabstand zurück.
Bearbeitungsart Beim Fräsen der Rechtecktasche können Sie die Bearbeitungsart frei wählen: • Schruppen
Beim Schruppen werden nacheinander von der Mitte aus die einzelnen Ebenen der Tasche bearbeitet bis die Tiefe Z1 erreicht ist.
• Schlichten Beim Schlichten wird immer zuerst der Rand bearbeitet. Dabei wird der Taschenrand im Viertelkreis angefahren, der in den Eckenradius einmündet. Bei der letzten Zustellung wird aus der Mitte heraus der Boden geschlichtet.
• Schlichten Rand Das Schlichten Rand erfolgt wie das Schlichten, lediglich die letzte Zustellung (Boden schlichten) entfällt.
• Anfasen Beim Anfasen wird die Kante am oberen Rand der Tasche gebrochen.
Anwahl mit Softkey
Tasche
> Rechteck-
tasche
3 08/2005 Programmieren mit ShopMill3.8 Fräsen
3
© Siemens AG 2005 All rights reserved. SINUMERIK 840D sl Bedienen/Programmieren ShopMill (BAS) - Ausgabe 08/2005 3-263
Hilfebild mit Taste aufrufbar
Hilfebild Rechtecktasche fräsen
Wenn Sie eine Fase fräsen möchten und beim Schlichten der Eckenradius R = 0 war, dann müssen Sie beim Anfasen im Parameter R den Radius des Schlichtfräsers angeben.
Parameter Beschreibung Einheit
T, F, V Siehe Kap. "Werkzeug, Korrekturwert und Spindeldrehzahl programmieren".
Lage Bezugspunkt
Es können 5 verschiedene Lagen des Bezugspunktes angewählt werden: • Taschenmitte • Ecke unten links • Ecke unten rechts • Ecke oben links • Ecke oben rechts Der Bezugspunkt (gelb markiert) wird im Hilfebild angezeigt.
Bearbeitungs-art Schruppen
Schlichten
Schlichten Rand Anfasen
Einzelpos. Pos. Muster
Es wird eine Rechtecktasche auf die programmierte Position (X0, Y0, Z0) gefräst. Es werden mehrere Rechtecktaschen auf einem Positionsmuster (z.B.Vollkreis, Teilkreis, Gitter usw.) gefräst.
X0 Y0 Z0
Die Positionen beziehen sich auf den Bezugspunkt: Position in X-Richtung (nur bei Einzelposition), abs. oder ink Position in Y-Richtung (nur bei Einzelposition), abs. oder ink Höhe Werkstück (nur bei Einzelposition), abs. oder ink
mm mm mm
W Breite der Tasche mm
L Länge der Tasche mm
R Radius an den Taschenecken mm
α0 Drehwinkel der Tasche, bezogen auf die X-Achse Grad
Z1 Tiefe der Tasche bezogen auf Z0 (abs. oder ink) (nicht bei Anfasen) mm
DXY max. Zustellung in der Ebene (XY-Richtung) Alternativ kann die Ebenenzustellung auch in %, als Verhältnis Ebenenzustellung (mm) zu Schneidenfräserdurchmesser (mm) angegeben. (nicht bei Anfasen)
mm %
3 Programmieren mit ShopMill 08/2005 3.8 Fräsen
3
© Siemens AG 2005 All rights reserved. 3-264 SINUMERIK 840D sl Bedienen/Programmieren ShopMill (BAS) - Ausgabe 08/2005
DZ max. Zustellung in der Tiefe (Z-Richtung) (nicht bei Anfasen) Mm
UXY Schlichtaufmaß in der Ebene (Taschenrand) (nicht bei Anfasen) mm
UZ Schlichtaufmaß in der Tiefe (Taschenboden) (nicht bei Anfasen) mm
Eintauchen
Verschiedene Eintauchstrategien sind wählbar: Helikal: Eintauchen auf Spiralbahn Der Fräsermittelpunkt verfährt auf der durch den Radius und die Tiefe pro Umdrehung bestimmten Spiralbahn. Ist die Tiefe für eine Zustellung erreicht, wird noch ein voller Kreis ausgeführt, um die schräge Bahn des Eintauchens zu beseitigen.
Pendelnd: Eintauchen pendeln auf Mittelachse der Tasche Der Fräsermittelpunkt pendelt auf einer Geraden, bis er die Tiefenzustellung erreicht hat. Ist die Tiefe erreicht, wird der Weg noch einmal ohne Tiefenzustellung ausgeführt, um die Schräge Bahn des Eintauchens zu beseitigen.
Mittig: Senkrecht auf Taschenmitte eintauchen Die errechnete Zustelltiefe wird in der Taschenmitte senkrecht ausgeführt. Hinweis: Bei dieser Einstellung muss der Fräser über Mitte schneiden oder es muss vorgebohrt werden.
EP max. Eintauchsteigung (nur bei Eintauchen helikal) Die Steigung der Helix kann auf Grund der geometrischen Verhältnisse geringer sein.
mm/U
ER Eintauchradius (nur bei Eintauchen helikal) Der Radius darf nicht größer als der Fräserradius sein, da sonst Material stehen bleibt. Achten Sie außerdem darauf, dass die Tasche nicht verletzt wird.
mm
EW Eintauchwinkel (nur bei Eintauchen pendelnd) Grad
FZ Zustellvorschub Tiefe (nur bei Eintauchen mittig) mm/min mm/Zahn
Ausräumen Komplettb.: Die Tasche soll aus dem vollen Material gefräst werden (z.B. Gussteil). Nachbearb.: Es ist bereits eine kleinere Tasche oder eine Bohrung vorhanden, welche in einer oder mehreren Achsen vergrößert werden soll. Dann müssen die Parameter AZ, W1 und L1 programmiert werden.
FS Fasenbreite (nur bei Anfasen), ink mm
ZFS Eintauchtiefe Werkzeugspitze (nur bei Anfasen), abs. oder ink mm
AZ Tiefe der vorgefertigten Tasche (nur bei Nachbearbeitung) mm
W1 Breite der vorgefertigten Tasche (nur bei Nachbearbeitung) mm
L1 Länge der vorgefertigten Tasche (nur bei Nachbearbeitung) mm
3 08/2005 Programmieren mit ShopMill3.8 Fräsen
3
© Siemens AG 2005 All rights reserved. SINUMERIK 840D sl Bedienen/Programmieren ShopMill (BAS) - Ausgabe 08/2005 3-265
Programmierbeispiel Eine Rechtecktasche soll mit einem Fräser vorgeschruppt und anschließend geschlichtet werden. Weil der dazu verwendete Fräser nicht über Mitte schneidet, wird zuerst mit einem Bohrer Ø 20 mm vorgebohrt.
Y
X
1 2 0
8 0
5 0 9 0
S c h lic h ta u fm a ß 1 m m
v o rg e b o h r t D u rc h m e s s e r 2 0 m m
B e z u g s p u n k t d e r R e c h te c k ta s c h e
Werkstattzeichnung der Rechtecktasche
Rechtecktasche schruppen Rechtecktasche schlichten
Ausschnitt aus Arbeitsplan; Vorbohren und Rechtecktasche fräsen
3 Programmieren mit ShopMill 08/2005 3.8 Fräsen
3
© Siemens AG 2005 All rights reserved. 3-266 SINUMERIK 840D sl Bedienen/Programmieren ShopMill (BAS) - Ausgabe 08/2005
3.8.3 Kreistasche
Wenn Sie eine beliebige Kreistasche fräsen möchten, nutzen Sie die Funktion "Kreistasche".
Dabei stehen Ihnen folgende Bearbeitungsvarianten zur Verfügung:
• Kreistasche aus Vollmaterial fräsen. • Kreistasche zuerst in der Mitte vorbohren, wenn beispielsweise der
Fräser nicht über Mitte schneidet (nacheinander die Programmsätze Bohren, Kreistasche und Position programmieren).
• Vorgearbeitete Kreistasche bearbeiten (siehe Parameter "Ausräumen").
An-/Abfahren 1. Das Werkzeug fährt im Eilgang auf Höhe der Rückzugsebene auf den Taschenmittelpunkt und stellt auf Sicherheitsabstand zu.
2. Das Werkzeug taucht in Abhängigkeit von der gewählten Strategie in das Material ein.
3. Die Bearbeitung der Tasche erfolgt mit der gewählten Bearbeitungsart immer von innen nach außen.
4. Das Werkzeug zieht im Eilgang auf den Sicherheitsabstand zurück.
Bearbeitungsart Beim Fräsen der Kreistasche können Sie die Bearbeitungsart frei wählen: • Schruppen
Beim Schruppen werden nacheinander von der Mitte aus die einzelnen Ebenen der Tasche bearbeitet bis die Tiefe Z1 erreicht ist.
• Schlichten Beim Schlichten wird immer zuerst der Rand bearbeitet. Dabei wird der Taschenrand im Viertelkreis angefahren, der in den Taschenradius einmündet. Bei der letzten Zustellung wird aus der Mitte heraus der Boden geschlichtet.
• Schlichten Rand Das Schlichten Rand erfolgt wie das Schlichten, lediglich die letzte Zustellung (Boden schlichten) entfällt.
• Anfasen Beim Anfasen wird die Kante am oberen Rand der Tasche gebrochen.
Anwahl mit Softkey
Tasche
> Kreis- tasche
3 08/2005 Programmieren mit ShopMill3.8 Fräsen
3
© Siemens AG 2005 All rights reserved. SINUMERIK 840D sl Bedienen/Programmieren ShopMill (BAS) - Ausgabe 08/2005 3-267
Hilfebild mit Taste aufrufbar
Hilfebild Kreistasche fräsen
Parameter Beschreibung Einheit
T, F, V Siehe Kap. "Werkzeug, Korrekturwert und Spindeldrehzahl programmieren".
Bearbeitungs-art Schruppen
Schlichten Schlichten Rand
Anfasen
Einzelpos. Pos. Muster
Es wird eine Kreistasche auf die programmierte Position (X0, Y0, Z0) gefräst. Es werden mehrere Kreistaschen auf einem Positionsmuster (z.B. Vollkreis, Teilkreis, Gitter usw.) gefräst.
X0 Y0 Z0
Die Positionen beziehen sich auf den Mittelpunkt der Kreistasche: Position in X-Richtung (nur bei Einzelposition), abs. oder ink Position in Y-Richtung (nur bei Einzelposition), abs. oder ink Höhe Werkstück (nur bei Einzelposition), abs. oder ink
mm mm mm
∅ Durchmesser der Tasche mm Z1 Tiefe der Tasche bezogen auf Z0, abs. oder ink (nicht bei Anfasen) mm DXY Max. Zustellung in der Ebene (XY-Richtung)
Alternativ kann die Ebenenzustellung auch in %, als Verhältnis Ebenenzustellung (mm) zu Schneidenfräserdurchmesser (mm) angegeben. (nicht bei Anfasen)
mm %
DZ Max. Zustellung in der Tiefe (Z-Richtung) (nicht bei Anfasen) mm UXY Schlichtaufmaß in der Ebene (Taschenrand) (nicht bei Anfasen) mm UZ Schlichtaufmaß in der Tiefe (Taschenboden) (nicht bei Anfasen) mm Eintauchen:
Verschiedene Eintauchstrategien sind wählbar: Helikal: Eintauchen auf Spiralbahn Der Fräsermittelpunkt verfährt auf der durch den Radius und die Tiefe pro Umdrehung bestimmten Spiralbahn. Ist die Tiefe für eine Zustellung erreicht, wird noch ein voller Kreis ausgeführt, um die schräge Bahn des Eintauchens zu beseitigen. Vorschub: Bearbeitungsvorschub Mittig: Senkrecht auf Taschenmitte eintauchen Die errechnete Zustelltiefe wird in der Taschenmitte senkrecht ausgeführt. Vorschub: Zustellvorschub wie unter FZ programmiert Hinweis: Beim senkrecht auf Taschenmitte eintauchen muss der Fräser über Mitte schneiden oder es muss vorgebohrt werden.
3 Programmieren mit ShopMill 08/2005 3.8 Fräsen
3
© Siemens AG 2005 All rights reserved. 3-268 SINUMERIK 840D sl Bedienen/Programmieren ShopMill (BAS) - Ausgabe 08/2005
EP max. Eintauchsteigung (nur bei Eintauchen helikal) Die Steigung der Helix kann auf Grund der geometrischen Verhältnisse geringer sein.
mm/U
ER Eintauchradius (nur bei Eintauchen helikal) Der Radius darf nicht größer als der Fräserradius sein, da sonst Material stehen bleibt. Achten Sie außerdem darauf, dass die Tasche nicht verletzt wird.
mm
FZ Zustellvorschub Tiefe (nur bei Eintauchen mittig) mm/min mm/Zahn
Ausräumen Komplettb.: Die Tasche soll aus dem vollen Material gefräst werden (z.B. Gussteil). Nachbearb.: Es ist bereits eine Kreistasche oder eine Bohrung vorhanden, welche vergrößert werden soll. Die Parameter AZ, und ∅ müssen programmiert werden.
FS Fasenbreite (nur bei Anfasen), ink mm
ZFS Eintauchtiefe Werkzeugspitze (nur bei Anfasen), abs. oder ink mm
AZ Tiefe der vorgefertigten Tasche oder Bohrung (nur bei Nachbearbeitung) mm ∅1 Durchmesser der vorgefertigten Tasche oder Bohrung (nur bei Nachbearbeitung) mm
3.8.4 Rechteckzapfen
Wenn Sie verschiedene Rechteckzapfen fräsen möchten, nutzen Sie die Funktion "Rechteckzapfen".
Dabei stehen Ihnen folgende Formen mit oder ohne Eckenradius zur
Verfügung:
Rechteckzapfen
Je nach dem, wie der Rechteckzapfen in der Werkstückzeichnung
bemaßt ist, können Sie einen entsprechenden Bezugspunkt für den Rechteckzapfen wählen.
Zusätzlich zum gewünschten Rechteckzapfen, müssen Sie noch einen Rohteilzapfen definieren. Der Rohteilzapfen legt den Bereich fest, außerhalb dessen kein Material steht, d.h. dort wird mit Eilgang gefahren. Der Rohteilzapfen darf benachbarte Rohteilzapfen nicht überschneiden und wird von ShopMill automatisch mittig um den Fertigteilzapfen gelegt.
Der Zapfen wird mit nur einer Zustellung bearbeitet. Wenn Sie die Bearbeitung mit mehreren Zustellungen durchführen möchten, müssen Sie die Funktion "Rechteckzapfen" mehrmals mit immer kleinerem Schlichtaufmaß programmieren.
3 08/2005 Programmieren mit ShopMill3.8 Fräsen
3
© Siemens AG 2005 All rights reserved. SINUMERIK 840D sl Bedienen/Programmieren ShopMill (BAS) - Ausgabe 08/2005 3-269
An-/Abfahren der Kontur 1. Das Werkzeug fährt im Eilgang auf Höhe der Rückzugsebene auf den Startpunkt und stellt auf Sicherheitsabstand zu. Der Startpunkt liegt auf der um α0 gedrehten positiven X-Achse.
2. Das Werkzeug fährt die Zapfenkontur seitlich im Halbkreis mit Bearbeitungsvorschub an. Es erfolgt zuerst die Zustellung auf Bearbeitungstiefe, danach die Bewegung in der Ebene. Der Zapfen wird abhängig vom programmierten Bearbeitungsdrehsinn (Gegenlauf/Gleichlauf) im Uhrzeigersinn oder im Gegenuhrzeigersinn bearbeitet.
3. Ist der Zapfen einmal umfahren, verlässt das Werkzeug die Kontur im Halbkreis und die Zustellung auf die nächste Bearbeitungstiefe erfolgt.
4. Der Zapfen wird wieder im Halbkreis angefahren und einmal umfahren. Dieser Vorgang wird solange wiederholt, bis die programmierte Zapfentiefe erreicht ist.
5. Das Werkzeug zieht im Eilgang auf den Sicherheitsabstand zurück.
Y
X
Anfahren der Kontur
Abfahren der Kontur
An- und Abfahren an die Kontur im Halbkreis bei rechtsdrehender Spindel und
Gleichlauffräsen
Bearbeitungsart Beim Fräsen des Rechteckzapfens können Sie die Bearbeitungsart
frei wählen: • Schruppen
Beim Schruppen wird der Zapfen umfahren, bis das programmierte Schlichtaufmaß erreicht ist.
• Schlichten Haben Sie ein Schlichtaufmaß programmiert, wird der Zapfen umfahren, bis die Tiefe Z1 erreicht ist.
• Anfasen Beim Anfasen wird die Kante am oberen Rand des Rechteck- zapfens gebrochen.
Anwahl mit Softkey
Zapfen
> Rechteck-
zapfen
3 Programmieren mit ShopMill 08/2005 3.8 Fräsen
3
© Siemens AG 2005 All rights reserved. 3-270 SINUMERIK 840D sl Bedienen/Programmieren ShopMill (BAS) - Ausgabe 08/2005
Hilfebild mit Taste aufrufbar
Hilfebilder Rechteckzapfen fräsen
Parameter Beschreibung Einheit
T, F, S, V Siehe Kap. "Werkzeug, Korrekturwert und Spindeldrehzahl programmieren".
Bezugspunkt Es sind 5 verschiedene Bezugspunkte möglich: • Zapfenmitte • unten links • unten rechts • oben links • oben rechts
Bearbeitungs-art Schruppen
Schlichten Anfasen
Einzelpos. Pos. Muster
Es wird ein Rechteckzapfen auf die programmierte Position (X0, Y0, Z0) gefräst. Es werden mehrere Rechteckzapfen auf einem Positionsmuster (z.B. Vollkreis, Teilkreis, Gitter usw.) gefräst.
X0 Y0 Z0
Die Positionen beziehen sich auf den Bezugspunkt: Position in X-Richtung (nur bei Einzelposition), abs. oder ink Position in Y-Richtung (nur bei Einzelposition), abs. oder ink Höhe Werkstück (nur bei Einzelposition), abs. oder ink
mm mm mm
W Breite des Zapfens nach der Bearbeitung mm L Länge des Zapfens nach der Bearbeitung mm R Radius an den Kanten des Zapfens (Eckenradius) mm α0 Drehwinkel Grad Z1 Tiefe des Zapfens (abs. oder ink) (nicht bei Anfasen) mm DZ Max. Zustellung in der Tiefe (Z-Richtung) (nicht bei Anfasen) mm FS Fasenbreite (nur bei Anfasen), ink mm ZFS Eintauchtiefe Werkzeugspitze (nur bei Anfasen); abs oder ink mm UXY Schlichtaufmaß in der Ebene auf die Länge (L) des Zapfens und Breite (W) des
Zapfens; Eine kleinere Zapfenabmessung wird erzielt, indem der Zyklus nochmals aufgerufen und mit verringertem Schlichtaufmaß programmiert wird. (nicht bei Anfasen)
mm
UZ Schlichtaufmaß in der Tiefe (Werkzeugachse) (nicht bei Anfasen) mm W1 Breite des Rohteilzapfens (Wichtig zum bestimmen der Anfahrposition) mm L1 Länge des Rohteilzapfens (Wichtig zum bestimmen der Anfahrposition) mm
3 08/2005 Programmieren mit ShopMill3.8 Fräsen
3
© Siemens AG 2005 All rights reserved. SINUMERIK 840D sl Bedienen/Programmieren ShopMill (BAS) - Ausgabe 08/2005 3-271
3.8.5 Kreiszapfen
Wenn Sie ein Kreiszapfen fräsen möchten, nutzen Sie die Funktion "Kreiszapfen".
Zusätzlich zum gewünschten Kreiszapfen, müssen Sie noch einen
Rohteilzapfen definieren. Der Rohteilzapfen legt den Bereich fest, außerhalb dessen kein Material steht, d.h. dort wird mit Eilgang gefahren. Der Rohteilzapfen darf benachbarte Rohteilzapfen nicht überschneiden und wird von ShopMill automatisch mittig um den Fertigteilzapfen gelegt.
Der Zapfen wird mit nur einer Zustellung bearbeitet. Wenn Sie die Bearbeitung mit mehreren Zustellungen durchführen möchten, müssen Sie die Funktion "Kreiszapfen" mehrmals mit immer kleinerem Schlichtaufmaß programmieren.
An-/Abfahren 1. Das Werkzeug fährt im Eilgang auf Höhe der Rückzugsebene auf den Startpunkt und stellt auf Sicherheitsabstand zu. Der Startpunkt liegt immer auf der positiven X-Achse.
2. Das Werkzeug fährt die Zapfenkontur seitlich im Halbkreis mit Bearbeitungsvorschub an. Es erfolgt zuerst die Zustellung auf Bearbeitungstiefe, danach die Bewegung in der Ebene. Der Zapfen wird abhängig vom programmierten Bearbeitungsdrehsinn (Gegenlauf/Gleichlauf) im Uhrzeigersinn oder im Gegenuhrzeigersinn bearbeitet.
3. Ist der Zapfen einmal umfahren, verlässt das Werkzeug die Kontur im Halbkreis und die Zustellung auf die nächste Bearbeitungstiefe erfolgt.
4. Der Zapfen wird wieder im Halbkreis angefahren und einmal umfahren. Dieser Vorgang wird solange wiederholt, bis die programmierte Zapfentiefe erreicht ist.
5. Das Werkzeug zieht im Eilgang auf den Sicherheitsabstand zurück.
3 Programmieren mit ShopMill 08/2005 3.8 Fräsen
3
© Siemens AG 2005 All rights reserved. 3-272 SINUMERIK 840D sl Bedienen/Programmieren ShopMill (BAS) - Ausgabe 08/2005
Y
X
Anfahren der Kontur
Abfahren der Kontur
An- und Abfahren an die Kontur im Halbkreis bei rechtsdrehender Spindel und Gleichlauffräsen
Bearbeitungsart Beim Fräsen des Kreiszapfens können Sie die Bearbeitungsart frei
wählen: • Schruppen
Beim Schruppen wird der Zapfen umfahren, bis die das programmierte Schlichtaufmaß erreicht ist.
• Schlichten Haben Sie ein Schlichtaufmaß programmiert, wird der Zapfen umfahren, bis die Tiefe Z1 erreicht ist.
• Anfasen Beim Anfasen wird die Kante am oberen Rand des Kreiszapfens gebrochen.
Anwahl mit Softkey
Zapfen
> Kreis- zapfen
Hilfebild mit Taste aufrufbar
Hilfebild Kreiszapfen fräsen
3 08/2005 Programmieren mit ShopMill3.8 Fräsen
3
© Siemens AG 2005 All rights reserved. SINUMERIK 840D sl Bedienen/Programmieren ShopMill (BAS) - Ausgabe 08/2005 3-273
Parameter Beschreibung Einheit
T, F, S, V Siehe Kap. „Werkzeug, Korrekturwert und Spindeldrehzahl programmieren“.
Bearbeitungs-art Schruppen
Schlichten Anfasen
Einzelpos. Pos. Muster
Es wird ein Kreiszapfen auf die programmierte Position (X0, Y0, Z0) gefräst. Es werden mehrere Kreiszapfen auf das programmierte Positionsmuster (z.B. Teilkreis, Gitter, Linie) gefräst.
X0 Y0 Z0
Die Positionen beziehen sich auf den Bezugspunkt: Position in X-Richtung (nur bei Einzelposition), abs. oder ink Position in Y-Richtung (nur bei Einzelposition), abs. oder ink Höhe Werkstück (nur bei Einzelposition), abs. oder ink
mm mm mm
∅ Durchmesser des Zapfens nach der Bearbeitung mm
Z1 Tiefe des Zapfens (abs. oder ink.) (nicht bei Anfasen) mm
FS Fasenbreite (nur bei Anfasen), ink mm
ZFS Eintauchtiefe Werkzeugspitze (nur bei Anfasen), abs. oder ink mm
DZ Max. Zustellung in der Tiefe (Z-Richtung) (nicht bei Anfasen) mm
UXY Schlichtaufmaß in der Ebene (Zapfendurchmesser) (nicht bei Anfasen) mm
ZU Schlichtaufmaß Tiefe (Zapfenboden) (nicht bei Anfasen) mm
∅1 Durchmesser des Rohteilzapfens (Wichtig zum bestimmen der Anfahrposition)
mm
3.8.6 Längsnut
Wenn Sie eine beliebige Längsnut fräsen möchten, nutzen Sie die Funktion „Längsnut“.
Dabei stehen Ihnen folgende Bearbeitungsvarianten zur Verfügung:
• Längsnut aus Vollmaterial fräsen. • Längsnut zuerst in der Mitte vorbohren, wenn beispielsweise der
Fräser nicht über Mitte schneidet (nacheinander die Programmsätze Bohren, Rechtecktasche und Position programmieren).
Je nach dem, wie die Längsnut in der Werkstückzeichnung bemaßt ist, können Sie einen entsprechenden Bezugspunkt für die Längsnut wählen.
An-/Abfahren 1. Das Werkzeug fährt im Eilgang auf die Rückzugsebene und stellt dann auf Sicherheitsabstand zu.
2. Das Werkzeug taucht in Abhängigkeit von der gewählten Strategie in das Material ein.
3. Die Bearbeitung der Längsnut erfolgt mit der gewählten Bearbeitungsart immer von innen nach außen.
4. Das Werkzeug zieht im Eilgang auf den Sicherheitsabstand zurück.
3 Programmieren mit ShopMill 08/2005 3.8 Fräsen
3
© Siemens AG 2005 All rights reserved. 3-274 SINUMERIK 840D sl Bedienen/Programmieren ShopMill (BAS) - Ausgabe 08/2005
Bearbeitungsart Beim Fräsen der Längsnut können Sie die Bearbeitungsart frei wählen: • Schruppen
Beim Schruppen werden nacheinander die einzelnen Ebenen der Nut bearbeitet bis die Tiefe Z1 erreicht ist.
• Schlichten Beim Schlichten wird immer zuerst der Rand bearbeitet. Dabei wird der Nutrand im Viertelkreis angefahren, der in den Eckenradius einmündet. Bei der letzten Zustellung wird aus der Mitte heraus der Boden geschlichtet.
• Schlichten Rand Das Schlichten Rand erfolgt wie das Schlichten, lediglich die letzte Zustellung (Boden schlichten) entfällt.
• Anfasen Beim Anfasen wird die Kante am oberen Rand der Längsnut gebrochen.
Anwahl mit Softkey
Nut
> Längsnut
Hilfebild mit Taste aufrufbar
Hilfebild Längsnut
3 08/2005 Programmieren mit ShopMill3.8 Fräsen
3
© Siemens AG 2005 All rights reserved. SINUMERIK 840D sl Bedienen/Programmieren ShopMill (BAS) - Ausgabe 08/2005 3-275
Parameter Beschreibung Einheit
T, F, S, V Siehe Kap. „Werkzeug, Korrekturwert und Spindeldrehzahl programmieren“.
Bezugspunkt Die Lage des Bezugspunktes muss festgelegt werden: • Mittelpunkt der Längsnut, • links innen • rechts innen • linker Rand • rechter Rand
Bearbeitungs-art Schruppen
Schlichten
Schlichten Rand Anfasen
Einzelpos. Pos. Muster
Es wird eine Längsnut auf die programmierte Position (X0, Y0, Z0) gefräst. Es werden mehrere Längsnuten auf einem Positionsmuster (z.B. Vollkreis, Teilkreis, Gitter usw.) gefräst.
X0 Y0 Z0
Die Positionen beziehen sich auf den Bezugspunkt: Position in X-Richtung (nur bei Einzelposition), abs. oder ink Position in Y-Richtung (nur bei Einzelposition), abs. oder ink Höhe Werkstück (nur bei Einzelposition), abs. oder ink
mm mm mm
W Breite der Nut mm
L Länge der Nut mm
α0 Drehwinkel Grad
Z1 Tiefe der Nut (nicht bei Anfasen) mm
DXY Max. Zustellung in der Ebene (XY-Richtung) Alternativ kann die Ebenenzustellung auch in %, als Verhältnis Ebenenzustellung (mm) zu Schneidenfräserdurchmesser (mm) angegeben. (nicht bei Anfasen)
Mm %
DZ Max. Zustellung in der Tiefe (Z-Richtung) (nicht bei Anfasen) mm
FS Fasenbreite (nur bei Anfasen), ink mm
ZFS Eintauchtiefe Werkzeugspitze (nur bei Anfasen), abs. oder ink mm
UXY Schlichtaufmaß in der Ebene (Nutrand) (nicht bei Anfasen) mm
ZU Schlichtaufmaß in der Tiefe (Nutboden) (nicht bei Anfasen) mm
Eintauchen Es kann mittig (Mi) oder pendelnd (Pe) eingetaucht werden: Mittig=Senkrecht auf Längsnutmitte eintauchen: Es wird in der Taschenmitte auf die Zustelltiefe gefahren. Hinweis: Bei dieser Einstellung muss der Fräser über Mitte schneiden. Pendelnd=Pendelnd auf Mittelachse der Längsnut eintauchen: Der Fräsermittelpunkt pendelt auf einer Geraden, bis er die Tiefenzustellung erreicht hat. Ist die Tiefe erreicht, wird der Weg noch einmal ohne Tiefenzustellung ausgeführt um die schräge Bahn des Eintauchens zu beseitigen.
Mm
FZ Zustellvorschub Tiefe (nur bei Eintauchen Mittig) mm/min mm/Zahn
EW Eintauchwinkel (nur bei Pendelnd) Grad
3 Programmieren mit ShopMill 08/2005 3.8 Fräsen
3
© Siemens AG 2005 All rights reserved. 3-276 SINUMERIK 840D sl Bedienen/Programmieren ShopMill (BAS) - Ausgabe 08/2005
3.8.7 Kreisnut
Wenn Sie eine oder mehrere gleich große Kreisnuten auf einem Voll- oder Teilkreis fräsen möchten, nutzen Sie die Funktion „Kreisnut“.
Werkzeuggröße Beachten Sie, dass der Fräser bei der Bearbeitung der Kreisnut eine
Mindestgröße nicht unterschreiten darf: • Schruppen:
½ Nutbreite W – Schlichtaufmaß UXY ≤ Fräserdurchmesser • Schlichten:
½ Nutbreite W ≤ Fräserdurchmesser • Schlichten Rand:
Schlichtaufmaß UXY ≤ Fräserdurchmesser
Ringnut
Wenn Sie eine Ringnut erzeugen möchten, müssen Sie für die Parameter Anzahl N und Öffnungswinkel α1 folgende Werte eingeben: N = 1 α1 = 360°
An-/Abfahren 1. Das Werkzeug fährt im Eilgang auf Höhe der Rückzugsebene auf den Mittelpunkt des Halbkreises am Nutende und stellt auf Sicherheitsabstand zu.
2. Danach taucht das Werkzeug mit Bearbeitungsvorschub in das Werkstück ein, wobei die max. Zustellung in Z-Richtung sowie das Schlichtaufmaß berücksichtigt werden. Die Kreisnut wird abhängig vom Bearbeitungsdrehsinn (Gegenlauf oder Gleichlauf) im Uhrzeigersinn oder Gegenuhrzeigersinn bearbeitet.
3. Ist die erste Kreisnut fertig, fährt das Werkzeug mit Eilgang auf die Rückzugsebene.
4. Die nächste Kreisnut wird auf einer Geraden oder Kreisbahn angefahren und anschließend bearbeitet.
5. Das Werkzeug zieht im Eilgang auf den Sicherheitsabstand zurück.
3 08/2005 Programmieren mit ShopMill3.8 Fräsen
3
© Siemens AG 2005 All rights reserved. SINUMERIK 840D sl Bedienen/Programmieren ShopMill (BAS) - Ausgabe 08/2005 3-277
Bearbeitungsart Beim Fräsen der Kreisnut können Sie die Bearbeitungsart frei wählen:• Schruppen
Beim Schruppen werden nacheinander vom Mittelpunkt des Halbkreises am Nutende aus die einzelnen Ebenen der Nut bearbeitet bis die Tiefe Z1 erreicht ist.
• Schlichten Beim Schlichten wird immer zuerst der Rand bearbeitet bis die Tiefe Z1 erreicht ist. Dabei wird der Nutrand im Viertelkreis angefahren, der in den Radius einmündet. Mit der letzten Zustellung wird vom Mittelpunkt des Halbkreises am Nutende aus der Boden geschlichtet.
• Schlichten Rand Das Schlichten Rand erfolgt wie das Schlichten, lediglich die letzte Zustellung (Boden schlichten) entfällt.
• Anfasen Beim Anfasen wird die Kante am oberen Rand der Kreisnut gebrochen..
Anwahl mit Softkey
Kreisnut
Mit Softkey „Alternativ“ können die Kreisnuten auf einen Vollkreis oder auf einen Teilkreis positioniert werden.
Hilfebild mit Taste aufrufbar
Hilfebild Kreisnut als Vollkreis und Teilkreis
3 Programmieren mit ShopMill 08/2005 3.8 Fräsen
3
© Siemens AG 2005 All rights reserved. 3-278 SINUMERIK 840D sl Bedienen/Programmieren ShopMill (BAS) - Ausgabe 08/2005
Parameter Beschreibung Einheit
T, F, S, V Siehe Kap. "Werkzeug, Korrekturwert und Spindeldrehzahl programmieren".
FZ Zustellvorschub Tiefe mm/min mm/Zahn
Bearbeitungs-art Schruppen
Schlichten
Schlichten Rand Anfasen
Vollkreis Teilkreis
Die Kreisnuten werden auf einem Vollkreis positioniert. Der Abstand von einer Kreisnut zur nächsten Kreisnut ist immer gleich und wird durch die Steuerung berechnet. Die Kreisnuten werden auf einem Teilkreis positioniert. Der Abstand von einer Kreisnut zur nächsten Kreisnut kann über den Winkel α2 bestimmt werden.
X0 Y0 Z0
Die Positionen beziehen sich auf den Mittelpunkt: Position in X-Richtung, abs. oder ink Position in Y-Richtung, abs. oder ink Höhe Werkstück, abs. oder ink
mm mm mm
W Breite der Nut mm
R Radius der Kreisnut mm
α0 Drehwinkel bezogen auf die X-Achse Grad
α1 Öffnungswinkel einer Nut Grad
α2 Weiterschaltwinkel (nur bei Teilkreis) Grad
N Anzahl der Nuten
Z1 Tiefe der Nut, bezogen auf Z0 (nicht bei Anfasen) mm
DZ max. Zustellung in der Tiefe (Z-Richtung) (nicht bei Anfasen) mm
FS Fasenbreite (nur bei Anfasen), ink mm
ZFS Eintauchtiefe Werkzeugspitze (nur bei Anfasen), abs. oder ink mm
UXY Schlichtaufmaß in der XY-Ebene (Rand der Kreisnut) (nicht bei Anfasen) mm
positionieren Gerade: Nächste Position wird auf einer Geraden im Eilgang angefahren. Kreis: Nächste Position wird auf einer Kreisbahn mit dem programmierten Vorschub FP angefahren.
FP Vorschub zum Positionieren auf einer Kreisbahn mm/min
3 08/2005 Programmieren mit ShopMill3.8 Fräsen
3
© Siemens AG 2005 All rights reserved. SINUMERIK 840D sl Bedienen/Programmieren ShopMill (BAS) - Ausgabe 08/2005 3-279
3.8.8 Verwenden von Positionsmuster beim Fräsen
Wenn Sie eine Tasche, einen Zapfen oder eine Längsnut an mehreren Positionen fräsen möchten, müssen Sie einen eigenen Positioniersatz programmieren. Bei Aufruf des Fräszyklus muss im Parameterfeld "Einzelposition" mit dem Softkey "Alternativ" auf "Pos.-Muster" umgeschaltet werden. Dadurch werden die Parameter für die Einzelposition X0, Y0 und Z0 ausgeblendet.
Ausschnitt aus der Parameter-Maske einer Rechtecktasche mit Eintrag "Pos.-Muster" Nachdem der Fräszyklus fertig programmiert und übernommen wurde,
wird anschließend das Positionsmuster programmiert. Anwahl mit Softkey
Positio-
nen > ShopMill verkettet automatisch den Fräszyklus und das anschließend
programmierte Positionsmuster.
3 Programmieren mit ShopMill 08/2005 3.8 Fräsen
3
© Siemens AG 2005 All rights reserved. 3-280 SINUMERIK 840D sl Bedienen/Programmieren ShopMill (BAS) - Ausgabe 08/2005
Programmierbeispiel 1 Es sollen 12 Rechtecktaschen im Winkel von 15 Grad parallel zueinander gefräst werden. Anordnung auf Gitter: 4 Spalten, 3 Reihen. Rohteilmaße: X=115 mm, Y=80 mm, Z=30 mm Maße Rechtecktasche: Länge 20 mm, Breite 10 mm, Tiefe 8 mm Eckenradius 1.5 mm. Der Bezugspunkt der Rechtecktasche wurde "unten links" gewählt.
Parameter-Eingabefelder für die Rechtecktasche und das Positionsmuster
Programmiergrafik, Rechtecktaschen auf Gitter mit Winkel von 15 Grad
Ausschnitt aus Arbeitsplan; Fräsen der Rechtecktaschen auf Gitter
3 08/2005 Programmieren mit ShopMill3.8 Fräsen
3
© Siemens AG 2005 All rights reserved. SINUMERIK 840D sl Bedienen/Programmieren ShopMill (BAS) - Ausgabe 08/2005 3-281
Programmierbeispiel 2 Es sollen 6 Längsnuten auf einem Vollkreis, Ø 32 mm, geschruppt werden. Die Längsnuten sind um 30 Grad gedreht. Rohteilmaße: X=100 mm, Y=100 mm, Z=20 mm Maße Längsnut: Länge 28 mm, Breite 16 mm, Tiefe 5 mm Der Bezugspunkt der Längsnut wurde "mittig" gewählt.
Parameter-Eingabefelder für die Längsnut und das Positionsmuster
Programmiergrafik, Längsnuten im Winkel von 30 Grad auf Vollkreis
Ausschnitt aus Arbeitsplan; Fräsen der Längsnuten auf Vollkreis
3 Programmieren mit ShopMill 08/2005 3.8 Fräsen
3
© Siemens AG 2005 All rights reserved. 3-282 SINUMERIK 840D sl Bedienen/Programmieren ShopMill (BAS) - Ausgabe 08/2005
3.8.9 Gravur
Mit der Funktion "Gravur" können Sie an einem Werkstück einen Text entlang einer Linie oder eines Kreisbogens gravieren. Den gewünschten Text können Sie direkt als „festen Text“ in das Textfeld eingeben oder als „variablen Text“ über eine Variable zuordnen.
Beim Gravieren verwendet ShopMill eine proportionale Schrift, d.h. die
einzelnen Zeichen sind unterschiedlich breit.
An-/Abfahren 1. Das Werkzeug fährt im Eilgang auf Höhe der Rückzugsebene auf den Startpunkt und stellt auf Sicherheitsabstand zu.
2. Das Werkzeug fährt mit Zustellvorschub FZ auf die Bearbeitungstiefe Z1und fräst das Zeichen.
3. Das Werkzeug zieht im Eilgang auf Sicherheitsabstand zurück und fährt auf einer Geraden zum nächsten Zeichen.
4. Schritt 2 und 3 werden solange wiederholt, bis der vollständige Text gefräst ist.
Variable Texte Sie haben verschiedene Möglichkeiten, variable Texte zu gestalten: • Datum und Uhrzeit
Sie können Werkstücke beispielsweise mit dem Fertigungsdatum und der aktuellen Uhrzeit versehen. Die Werte für Datum und Uhrzeit werden aus dem NCK ausgelesen.
• Stückzahl Mit Hilfe der Stückzahlvariablen haben Sie die Möglichkeit, Werkstücke mit einer fortlaufenden Seriennummer zu versehen. Dabei können Sie das Format (Anzahl der Stellen, führende Nullen) festlegen. Die Variable "Stückzahl" ist als Anwender- variable (_E_PART[0]) im Datenbaustein GUD 7 definiert. Mit Hilfe von Platzhaltern (#) formatieren Sie die Stellenzahl, an der die ausgegebenen Stückzahlen beginnen.
Wenn Sie für das erste Werkstück nicht die Stückzahl 1 ausgeben möchten, können Sie einen additiven Wert angeben (z.B. (<#,_E_PART[0] + 100>). Die ausgegebene Stückzahl wird dann um diesen Wert erhöht (z.B. 101, 102, 103,...).
• Zahlen Bei der Ausgabe von Zahlen (z.B. Messergebnisse) können Sie das Ausgabeformat (Vor- und Nachkommastellen) der zu gravierenden Zahl frei wählen.
• Text Anstatt einen festen Text in das Gravur-Textfeld einzugeben, können Sie den zu gravierenden Text auch mit einer Textvariablen (z.B. _VAR_TEXT=“ABC123“) vorgeben.
3 08/2005 Programmieren mit ShopMill3.8 Fräsen
3
© Siemens AG 2005 All rights reserved. SINUMERIK 840D sl Bedienen/Programmieren ShopMill (BAS) - Ausgabe 08/2005 3-283
Spiegelschrift
Möchten Sie eine Spiegelschrift gravieren, programmieren Sie erst eine Spiegelung (siehe Kapitel "Koordinatentransformationen definieren") und geben dann den gewünschten Text in der Funktion "Gravur" ein.
Vollkreis Möchten Sie die Zeichen gleichmäßig auf einem Vollkreis verteilen, so geben Sie den Öffnungswinkel α2=360° ein. ShopMill verteilt dann automatisch die Zeichen gleichmäßig auf dem Vollkreis.
Gravur >
Drücken Sie die Softkeys "Fräsen" und "Gravur".
Kleinbuchstaben Klein-
schrift Drücken Sie den Softkey "Kleinschrift", wenn Sie Kleinbuchstaben
eingeben möchten. Bei nochmaligem Drücken können Sie wieder Großbuchstaben eingeben.
Sonderzeichen Sonder-
zeichen > Drücken Sie den Softkey "Sonderzeichen", wenn Sie ein Zeichen
benötigen, das nicht auf den Eingabetasten vorhanden ist.
Das Fenster "Sonderzeichen" wird geöffnet.
Platzieren Sie den Cursor auf das gewünschte Zeichen.
Drücken Sie den Softkey "OK".
Das angewählte Zeichen wird an der Cursorposition in den Text eingefügt.
Datum eingeben Variable >
Datum
Drücken Sie die Softkeys "Variable" und "Datum", wenn Sie jeweils das aktuelle Datum gravieren möchten.
Das Datum wird im europäischen Format (<DD>.<MM>.<YYYY>) eingefügt.
Um eine andere Schreibweise zu erhalten, müssen Sie das im Textfeld vorgegebene Format entsprechend anpassen. Damit das Datum z.B. in amerikanischer Schreibweise (Monat/Tag/Jahr => 8/16/04) graviert wird, ändern Sie das Format in <M>/<D>/<YY> .
3 Programmieren mit ShopMill 08/2005 3.8 Fräsen
3
© Siemens AG 2005 All rights reserved. 3-284 SINUMERIK 840D sl Bedienen/Programmieren ShopMill (BAS) - Ausgabe 08/2005
Uhrzeit eingeben Variable >
Uhrzeit
Drücken Sie die Softkeys "Variable" und "Uhrzeit", wenn Sie
jeweils die aktuelle Uhrzeit gravieren möchten.
Die Uhrzeit wird im europäischen Format (<TIME24>) eingefügt. Um die Uhrzeit in amerikanischer Schreibweise zu erhalten, ändern
Sie das Format in <TIME12>.
Beispiel: Texteingabe: Zeit: <TIME24> Ausführung: Zeit: 16.35 Zeit: <TIME12> Zeit: 04.35 PM
Stückzahlen eingeben Variable >
Stückzahl 000123
Drücken Sie die Softkeys "Variable" und "Stückzahl 000123", wenn Sie eine Stückzahl mit einer festen Stellenzahl und mit führenden Nullen gravieren möchten.
Der Formattext <######,_E_PART[0]> wird eingefügt und Sie kehren zum Gravurfeld mit der Softkeyleiste zurück.
Legen Sie die Stellenzahl fest, indem Sie die Zahl der Platzhalter (#) im Gravurfeld anpassen.
Sollte die angegebene Stellenzahl (z.B. ## ) zur Darstellung der Stückzahl nicht ausreichen, erhöht ShopMill die erforderliche Stellenzahl automatisch.
- ODER - Variable >
Stückzahl
123 Drücken Sie die Softkeys "Variable" und "Stückzahl 123", wenn
Sie eine Stückzahl ohne führende Nullen gravieren möchten.
Der Formattext <#,_E_PART[0]> wird eingefügt und Sie kehren zum Gravurfeld mit der Softkeyleiste zurück.
Legen Sie die Stellenzahl fest, indem Sie die Zahl der Platzhalter im Gravurfeld anpassen.
Sollte die angegebene Stellenzahl zur Darstellung der Stückzahl (z.B. 123) nicht ausreichen, erhöht ShopMill die erforderliche Stellenzahl automatisch.
Möchten Sie beispielweise nach einer Unterbrechung die Fertigung von Werkstücken mit fortlaufender Stückzahl fortfahren, geben Sie einen additiven Wert ein. Die ausgegebene Stückzahl wird dann um diesen Wert erhöht.
Variable Zahl eingeben Variable >
Zahl
123.456 Drücken Sie die Softkeys "Variable" und "Zahl 123.456", wenn Sie
eine beliebige Zahl in einem bestimmten Format gravieren möchten.
Der Formattext <#.###,_VAR_NUM> wird eingefügt und Sie kehren zum Gravurfeld mit der Softkeyleiste zurück.
3 08/2005 Programmieren mit ShopMill3.8 Fräsen
3
© Siemens AG 2005 All rights reserved. SINUMERIK 840D sl Bedienen/Programmieren ShopMill (BAS) - Ausgabe 08/2005 3-285
Legen Sie mit Hilfe der Platzhalter #.### fest, in welchem Stellenformat die unter _VAR_NUM definierte Zahl graviert werden soll.
Haben Sie unter _VAR_NUM beispielsweise 12.35 hinterlegt, haben Sie folgende Möglichkeiten, die Variable zu formatieren.
Eingabe Ausgabe Bedeutung <#,_VAR_NUM> 12 Vorkommastellen nicht
formatiert, keine Nach- kommastellen
<####,_VAR_NUM> 0012 4 Vorkommastellen, führen- de Nullen, keine Nachkom- mastellen
< #,_VAR_NUM> 12 4 Vorkommastellen, führen- de Leerzeichen, keine Nach-kommastellen
<#.,_VAR_NUM> 12.35 Vor- und Nachkommastellen nicht formatiert
<#.#,_VAR_NUM> 12.4 Vorkommastellen nicht formatiert, 1 Nachkomma- stelle (gerundet)
<#.##,_VAR_NUM> 12.35 Vorkommastellen nicht formatiert, 2 Nachkomma- stellen (gerundet)
<#.####,_VAR_NUM> 12.3500 Vorkommastellen nicht formatiert, 4 Nachkomma- stellen (gerundet)
Sollte der Platz vor dem Dezimalpunkt zur Darstellung der
eingegebenen Zahl nicht ausreichend sein, wird er automatisch erweitert. Ist die angegebene Stellenzahl größer als die zu gravierende Zahl, dann wird das Ausgabeformat automatisch mit der entsprechenden Anzahl vor- und nachlaufender Nullen aufgefüllt. Zum Formatieren vor dem Dezimalpunkt können Sie auch wahlweise Leerzeichen verwenden.
Sie können statt _VAR_NUM auch eine beliebige andere Zahlenvariable verwenden (z.B. R0).
3 Programmieren mit ShopMill 08/2005 3.8 Fräsen
3
© Siemens AG 2005 All rights reserved. 3-286 SINUMERIK 840D sl Bedienen/Programmieren ShopMill (BAS) - Ausgabe 08/2005
Variablen Text eingeben Variable >
variabler
Text Drücken Sie die Softkeys "Variable" und "variabler Text", wenn
Sie den zu gravierenden Text (max. 200 Zeichen) aus einer Variablen übernehmen möchten.
Der Formattext <Text, _VAR_TEXT> wird eingefügt und Sie kehren zum Gravurfeld mit der Softkeyleiste zurück.
Sie können statt _VAR_TEXT auch eine beliebige andere Textvariable verwenden.
Text löschen Text
löschen > Drücken Sie den Softkey "Text löschen", wenn Sie den gesamten
Text löschen möchten.
Der Formattext für die Variablen wird immer an der aktuellen
Cursorposition eingefügt.
Die Softkeys "Kleinschrift", "Sonderzeichen", "Variable" und "Text
löschen" sehen Sie nur, wenn Sie den Cursor im Eingabefeld für den Gravurtext platzieren.
Parameter Beschreibung Einheit
T, D, F, S, V Siehe Kap. "Programmsätze erstellen".
Ausrichtung Text an Linie ausrichten
Text an Kreisbogen ausrichten
Text an Kreisbogen ausrichten
Bezugspunkt Lage des Bezugspunkts innerhalb des Textes
Gravurtext maximal 91 Zeichen
X0 R Y0 α0 Z0 Z1 FZ W DX1 DX2 α1 α2 XM YM
Bezugspunkt in X-Richtung (abs) Bezugspunkt Länge polar (alternativ zu X0) – (nur bei gebogener Ausrichtung) Bezugspunkt in Y-Richtung (abs) Bezugspunkt Winkel polar (alternativ zu Y0) – (nur bei gebogener Ausrichtung) Bezugspunkt in Z-Richtung (abs) Bearbeitungstiefe (abs oder ink) Zustellvorschub Tiefe Zeichenhöhe Zeichenabstand Gesamtbreite (alternativ zu DX1) – (nur bei linearer Ausrichtung) Textrichtung (nur bei linearer Ausrichtung) Öffnungswinkel (alternativ zu DX1) – (nur bei gebogener Ausrichtung) Mittelpunkt Kreisbogen (abs) – (nur bei gebogener Ausrichtung) Mittelpunkt Kreisbogen (abs) – (nur bei gebogener Ausrichtung)
mm mm mm Grad mm mm mm/min mm/Zahnmm mm mm Grad Grad mm mm
3 08/2005 Programmieren mit ShopMill3.9 Messen
3
© Siemens AG 2005 All rights reserved. SINUMERIK 840D sl Bedienen/Programmieren ShopMill (BAS) - Ausgabe 08/2005 3-287
3.9 Messen
3.9.1 Werkstücknullpunkt messen
Wenn Sie innerhalb eines Programms den Nullpunkt des Werkstücks mittels eines elektronischen Messtasters bestimmen möchten, nutzen Sie die Funktion "Nullpunkt Werkstück".
Möchten Sie beispielsweise mehrere Werkstücke fertigen, kann beim Einspannen des nächsten Werkstücks auf dem Schraubstock ein Versatz zwischen dem alten und neuen Werkstück-Nullpunkt entstehen. Den neuen Nullpunkt können Sie dann durch Ausmessen der Werkstückkanten bestimmen und in einer Nullpunktverschiebung oder in einem GUD speichern.
Werkstück
Y
X
Meßtaster
Aufspannung aufSchraubstock
Versatz
X0 neuX0 alt
Werkstückaufspannung mit Versatz zur vorherigen Werkstückaufspannung
Auch wenn Sie mehrere aufgespannte Werkstücke parallel bearbeiten möchten, können Sie zunächst den Nullpunkt für jedes Werkstück bestimmen.
Y
X
Meßtaster
Werkstück 1
Werkstück 2 Werkstück 4
Werkstück 3
Mehrere Werkstückaufspannungen
Um den Nullpunkt des Werkstücks innerhalb eines Programms zu bestimmen, können Sie ausschließlich elektronische Messtaster verwenden. Diese müssen Sie vorher kalibrieren (siehe Kapitel "Elektronisches Messwerkzeug kalibrieren"). In der Werkzeugverwaltung müssen die Messtaster immer vom Typ 3D-Taster sein.
3 Programmieren mit ShopMill 08/2005 3.9 Messen
3
© Siemens AG 2005 All rights reserved. 3-288 SINUMERIK 840D sl Bedienen/Programmieren ShopMill (BAS) - Ausgabe 08/2005
Beim automatischen Messvorgang wird der Messtaster erst mit Eilgang auf die Anfahrposition gefahren und anschließend mit Messvorschub zur Werkstückkante und wieder zurück. Der Messvorschub ist in einem Maschinendatum festgelegt.
Beachten Sie hierzu bitte die Angaben des Maschinenherstellers.
Der Werkstücknullpunkt wird unter Berücksichtigung des Werkzeugradius berechnet und in einer Nullpunktverschiebung gespeichert.
Wechseln Sie einen elektronischen Messtaster in die Spindel ein
(siehe Kapitel "Werkzeug, Korrekturwert und Spindeldrehzahl programmieren").
Nullpunkt Werkst. >
Drücken Sie die Softkeys "Diverses" und "Nullpunkt Werkst.".
X ...
Z
Wählen Sie über Softkey an, in welcher Achs-Richtung Sie zuerst an das Werkstück heranfahren möchten.
Geben Sie die Werte für die einzelnen Parameter ein.
Drücken Sie den Softkey "Übernahme".
Wiederholen Sie den Vorgang für die anderen beiden Achsen.
Parameter Beschreibung Einheit
T Werkzeug vom Typ 3D-Taster
X Y Z
Anfahrposition in X-Richtung (abs.) Anfahrposition in Y-Richtung (abs.) Anfahrposition in Z-Richtung (abs.)
mm mm mm
Nullpktv Nullpunktverschiebung, in der der Nullpunkt des Werkstücks gespeichert werden soll. • Basis-Nullpunktverschiebung • Nullpunktverschiebung (Die Werte werden in der Grobverschiebung gespeichert
und vorhandene Werte in der Feinverschiebung werden gelöscht.) • GUD-Daten (Sie können das Messergebnis z.B. für weitere Berechnungen
(Toleranzüberprüfungen, etc.) im GUD E_MEAS abfragen.)
Anfahrrichtung +: der Messtaster fährt in Plusrichtung zum Werkstück –: der Messtaster fährt in Minusrichtung zum Werkstück Bei der Anfahrposition in Z-Richtung entfällt dieser Parameter, da nur in negativer Richtung zum Werkstück gefahren werden kann.
X0, Y0, Z0 Sollposition der Werkstückkante mm
3 08/2005 Programmieren mit ShopMill3.9 Messen
3
© Siemens AG 2005 All rights reserved. SINUMERIK 840D sl Bedienen/Programmieren ShopMill (BAS) - Ausgabe 08/2005 3-289
3.9.2 Werkzeug messen
Wenn Sie während der Bearbeitung des Werkstücks, den Werkzeugverschleiß überprüfen möchten, nutzen Sie die Funktion "Messen Werkzeug".
Die Werkzeuge können Sie innerhalb eines Programms nur mit einem
elektronischen Messtaster vermessen, den Sie vorher kalibrieren müssen.
Beim Messen können Sie einen Seiten- bzw. Längenversatz V berücksichtigen. Befindet sich die längste Stelle des Werkzeug nicht ganz außen am Werkzeug bzw. die breiteste Stelle nicht ganz unten am Werkzeug, können Sie diese Differenz im Versatz hinterlegen.
Längenversatz
Seitenversatz
Aus den bekannten Positionen des Werkzeugträgerbezugspunkts und des Messtasters sowie den Werkzeugkorrekturdaten berechnet ShopMill dann die Werkzeugverschleißdaten. Die Verschleißwerte werden automatisch in die Verschleißliste eingetragen und zu evtl. schon vorhandenen Werten addiert.
Ist der Verschleiß größer als der maximal zulässige Werkzeugverschleiß ∆L bzw. ∆R, wird das Werkzeug ausgewechselt und gesperrt. Ist kein Schwesterwerkzeug vorhanden, wird die Bearbeitung unterbrochen.
Während des Messzyklus fährt das Werkzeug automatisch mit Messvorschub an den Messtaster heran. Anschließend fährt das Werkzeug zunächst auf die Rückzugsebene und dann auf den Werkzeugwechselpunkt zurück. Abhängig vom Werkzeugtyp und der Messart (Radius/Länge messen) misst ShopMill automatisch mit drehender oder stehender Spindel.
Der Radius wird immer mit in umgekehrter Richtung drehender Spindel gemessen.
3 Programmieren mit ShopMill 08/2005 3.9 Messen
3
© Siemens AG 2005 All rights reserved. 3-290 SINUMERIK 840D sl Bedienen/Programmieren ShopMill (BAS) - Ausgabe 08/2005
Die Länge eines Werkzeugs wird mit stehender Spindel gemessen. Ist jedoch der Durchmesser des zu vermessenden Fräsers größer als der Durchmesser des Messtasters, wird mit drehender Spindel in umgekehrter Richtung gemessen. Das Werkzeug wird dann nicht mittig über den Messtaster gefahren, sondern mit der Außenkante des Werkzeugs über den Mittelpunkt des Messtasters.
Fahren Sie das Werkzeug ungefähr über die Mitte der Messfläche
des Messtasters (siehe Kapitel "Gerade oder kreisförmige Bahnbewegungen").
Messen Werkzeug
Drücken Sie die Softkeys "Diverses" und "Messen Werkzeug".
Länge messen -oder-
Radius messen
Wählen Sie über Softkey an, ob Sie den Radius oder die Länge des Werkzeugs messen möchten.
Parameter Beschreibung Einheit
T zu messendes Werkzeug
D Schneidennummer des Werkzeugs
V Seitenversatz (falls notwendig) – nur bei Länge messen Längenversatz (falls notwendig) – nur bei Radius messen
mm mm
∆L max. zulässiger Verschleißwert (siehe Werkzeugdatenblatt des Werkzeugherstellers) – nur bei Länge messen
mm
∆R max. zulässiger Verschleißwert (siehe Werkzeugdatenblatt des Werkzeugherstellers) – nur bei Radius messen
mm
3 08/2005 Programmieren mit ShopMill3.9 Messen
3
© Siemens AG 2005 All rights reserved. SINUMERIK 840D sl Bedienen/Programmieren ShopMill (BAS) - Ausgabe 08/2005 3-291
3.9.3 Messtaster abgleichen
Wenn Sie Ihre Werkzeuge mit Hilfe eines Messtasters vermessen möchten, müssen Sie vorher die Position des Messtasters auf dem Maschinentisch in Bezug auf den Maschinennullpunkt ermitteln. Diese Positionsbestimmung können Sie entweder innerhalb eines Programms durchführen (siehe unten) oder schon in der Vorbereitung (siehe Kapitel "Bedienung" "Messtaster abgleichen").
Zum Abgleich des Messtasters müssen Sie ein Kalibrierwerkzeug vom
Typ Fräser verwenden. Die Länge und den Radius/Durchmesser des Werkzeugs müssen Sie vorher in die Werkzeugliste eintragen.
Der Kalibriervorgang läuft automatisch mit Messvorschub ab. Die Abstandsmaße zwischen Maschinennullpunkt und Messtaster werden ermittelt und in einem internen Datenbereich abgelegt.
Wechseln Sie das Kalibrierwerkzeug ein (siehe Kapitel
"Werkzeug, Korrekturwert und Spindeldrehzahl programmieren").
Fahren Sie das Kalibrierwerkzeug ungefähr über die Mitte der Messfläche des Messtasters (siehe Kapitel "Gerade oder kreisförmige Bahnbewegungen").
Messen Werkzeug
Drücken Sie die Softkeys "Diverses" und "Messen Werkzeug".
Abgleich Taster >
Drücken Sie den Softkey "Abgleich Taster".
Wählen Sie aus, ob Sie nur die Länge oder die Länge und den Durchmesser des Tasters abgleichen möchten.
3 Programmieren mit ShopMill 08/2005 3.10 Verschiedene Funktionen
3
© Siemens AG 2005 All rights reserved. 3-292 SINUMERIK 840D sl Bedienen/Programmieren ShopMill (BAS) - Ausgabe 08/2005
3.10 Verschiedene Funktionen
3.10.1 Unterprogramm aufrufen
Benötigen Sie dieselben Bearbeitungsschritte bei der Programmierung von verschiedenen Werkstücken, können Sie diese Bearbeitungsschritte als eigenes Unterprogramm definieren. Dieses Unterprogramm können Sie dann in beliebigen Programmen aufrufen. Somit entfällt für Sie das mehrfache Programmieren gleicher Bearbeitungsschritte.
ShopMill unterscheidet nicht zwischen Haupt- und Unterprogrammen.
D.h. Sie können ein "normales" Schrittketten- oder G-Code-Programm in einem anderen Schrittketten-Programm als Unterprogramm aufrufen. Im Unterprogramm können Sie wiederum ein Unterprogramm aufrufen. Die maximale Schachtelungstiefe beträgt 8 Unterprogramme. Innerhalb von verketteten Sätzen können Sie kein Unterprogramm einfügen.
Wenn Sie ein Schrittketten-Programm als Unterprogramm aufrufen möchten, muss das Programm vorher bereits einmal berechnet worden sein (Programm in Bedienart Maschine Auto laden oder simulieren). Bei G-Code-Unterprogrammen ist dies nicht notwendig.
Das Unterprogramm muss immer im NCK-Arbeitsspeicher (in einem eigenen Verzeichnis "XYZ" oder in den Verzeichnissen "ShopMill", "Teileprogramme", "Unterprogramme") abgelegt sein.
Möchten Sie ein Unterprogramm aufrufen, das sich auf einem anderen Laufwerk befindet, können Sie hierzu den G-Code-Befehl "EXTCALL" nutzen.
Beispiel: Programm "Form25_1.mpf" auf der Compact Flash Card der ShopMill-Version auf NCU (HMI Embedded) aufrufen: EXTCALL "C:\FORM25_1.MPF"
Beachten Sie, dass ShopMill beim Aufruf des Unterprogramms die
Einstellungen aus dem Programmkopf des Unterprogramms auswertet. Diese Einstellungen bleiben auch nach Beendigung des Unterprogramms wirksam. Wenn Sie die Einstellungen aus dem Programmkopf des Hauptprogramms wieder aktivieren möchten, können Sie im Hauptprogramm nach dem Aufruf des Unterprogramms die gewünschten Einstellungen wieder vornehmen (siehe Kap. "Programmeinstellungen ändern").
3 08/2005 Programmieren mit ShopMill3.10 Verschiedene Funktionen
3
© Siemens AG 2005 All rights reserved. SINUMERIK 840D sl Bedienen/Programmieren ShopMill (BAS) - Ausgabe 08/2005 3-293
Erstellen Sie ein ShopMill- oder G-Code-Programm, das sie als Unterprogramm in einem anderen Programm aufrufen möchten.
Platzieren Sie den Cursor im Arbeitsplan des Hauptprogramms auf den Programmsatz, hinter dem Sie das Unterprogramm aufrufen möchten.
Unter- programm
Drücken Sie die Softkeys "Diverses" und "Unterprogramm".
Geben Sie den Pfad des Unterprogramms an, wenn das
gewünschte Unterprogramm nicht im gleichen Verzeichnis wie das Hauptprogramm liegt.
Verzeichnis Anzugebender Pfad ShopMill ShopMill eigenes Verzeichnis XYZ XYZ Teileprogramme MPF Unterprogramme SPF Geben Sie den Namen des Unterprogramms ein, das Sie
einfügen möchten. Die Dateiendung (*.mpf oder *.spf) müssen Sie nur mit angeben, wenn das Unterprogramm nicht die Dateiendung hat, die für das Verzeichnis voreingestellt ist, in dem das Unterprogramm abgelegt ist.
Verzeichnis Voreingestellte Dateiendung ShopMill *.mpf eigenes Verzeichnis XYZ *.mpf Teileprogramme *.mpf Unterprogramme *.spf Das Unterprogramm wird somit auch auf Positionsmuster ausgeführt.
Drücken Sie den Softkey "Übernahme".
Der Aufruf des Unterprogramms wird im Hauptprogramm eingefügt.
3 Programmieren mit ShopMill 08/2005 3.10 Verschiedene Funktionen
3
© Siemens AG 2005 All rights reserved. 3-294 SINUMERIK 840D sl Bedienen/Programmieren ShopMill (BAS) - Ausgabe 08/2005
Unterprogramm"Tasche_b" aufrufen
Unterprogramm aufrufen
3.10.2 Programmsätze wiederholen
Müssen bei der Bearbeitung eines Werkstücks bestimmte Schritte mehrfach ausgeführt werden, dann reicht es, wenn Sie diese Bearbeitungsschritte nur einmal programmieren. ShopMill bietet Ihnen nämlich die Möglichkeit, Programmsätze zu wiederholen.
Die Programmsätze, die Sie wiederholen möchten, müssen Sie durch
eine Start- und eine Endmarke kennzeichnen. Diese Programmsätze können Sie dann bis zu 9999mal innerhalb eines Programms wieder aufrufen. Die Marken müssen eindeutige, d.h. unterschiedliche Namen erhalten. Es dürfen keine im NCK benutzte Namen verwendet werden.
Marken und Wiederholungen können Sie auch nachträglich setzen, nicht aber innerhalb von verketteten Programmsätzen.
3 08/2005 Programmieren mit ShopMill3.10 Verschiedene Funktionen
3
© Siemens AG 2005 All rights reserved. SINUMERIK 840D sl Bedienen/Programmieren ShopMill (BAS) - Ausgabe 08/2005 3-295
Weiterhin haben Sie die Möglichkeit ein und dieselbe Marke sowohl als Endmarke vorhergehender Programmsätze als auch als Startmarke für nachfolgende Programmsätze zu verwenden.
Startmarke
Endmarke
Wiederholung
Programmsätze wiederholen
Marke
setzen > Drücken Sie die Softkeys "Diverses" und "Marke setzen".
Geben Sie einen Namen ein.
Drücken Sie den Softkey "Übernahme".
Hinter dem aktuellen Satz wird eine Startmarke eingefügt.
Geben Sie die Programmsätze ein, die Sie später wiederholen möchten.
Marke setzen >
Drücken Sie die Softkeys "Diverses" und "Marke setzen".
Geben Sie einen Namen ein.
Drücken Sie den Softkey "Übernahme".
Hinter dem aktuellen Satz wird eine Endmarke eingefügt.
Setzen Sie die Programmierung bis zu der Stelle fort, an der die Programmsätze wiederholt werden sollen.
Wieder- holung >
Drücken Sie die Softkeys "Diverses" und "Wiederholung".
Geben Sie die Namen der Start- und Endmarke sowie die Anzahl der Wiederholungen ein.
Drücken Sie den Softkey "Übernahme".
Die markierten Programmsätze werden wiederholt.
3 Programmieren mit ShopMill 08/2005 3.10 Verschiedene Funktionen
3
© Siemens AG 2005 All rights reserved. 3-296 SINUMERIK 840D sl Bedienen/Programmieren ShopMill (BAS) - Ausgabe 08/2005
3.10.3 Programmeinstellungen ändern
Alle im Programmkopf festgelegten Parameter, ausgenommen die Maßeinheit, können Sie an beliebigen Stellen im Programm ändern.
Die Einstellungen im Programmkopf sind selbsthaltend, d.h. sie wirken
solange, bis sie geändert werden.
Definieren Sie z.B. im Schrittketten-Programm ein neues Rohteil, wenn Sie während der Simulation den sichtbaren Ausschnitt verändern möchten.
Dies ist sinnvoll bei den Funktionen Nullpunktverschiebungen,
Koordinatentransformationen, Zylindermanteltransformation und Schwenken. Programmieren Sie erst oben genannte Funktionen und legen Sie dann ein neues Rohteil fest.
Einstel-
lungen > Drücken Sie die Softkeys "Diverses" und "Einstellungen".
Geben Sie die gewünschten Parameter ein. Eine Beschreibung der Parameter finden Sie in Kap. "Neues Programm anlegen".
Drücken Sie den Softkey "Übernahme".
Die neuen Einstellungen für das Programm werden übernommen.
3 08/2005 Programmieren mit ShopMill3.10 Verschiedene Funktionen
3
© Siemens AG 2005 All rights reserved. SINUMERIK 840D sl Bedienen/Programmieren ShopMill (BAS) - Ausgabe 08/2005 3-297
3.10.4 Nullpunktverschiebungen aufrufen
Nullpunktverschiebungen (G54 usw.) können Sie aus jedem Programm aufrufen. Diese Verschiebungen können Sie z.B. nutzen, wenn Sie mit ein und demselben Programm Werkstücke mit unterschiedlichen Rohteilabmessungen bearbeiten möchten. Die Verschiebung passt dann den Werkstücknullpunkt für das neue Rohteil an.
Y
X
Y
X
Y
X
Y
XNPV1
NPV2
NPV3
M
M
Nullpunktverschiebung in X- und Y-Richtung
Die Nullpunktverschiebungen definieren Sie in der
Nullpunktverschiebungsliste (siehe Kap. "Nullpunktverschiebungen definieren"). Dort können Sie auch die Koordinaten der gewählten Verschiebung einsehen.
Transfor-
mationen > Nullpunkt versch. >
Drücken Sie die Softkeys "Diverses", "Transformationen" und "Nullpunkt versch.".
Wählen Sie eine der Nullpunktverschiebungen oder die Basis-Verschiebung aus.
-oder-
Geben Sie die gewünschte Verschiebung direkt in das Eingabefeld ein.
-oder-
Nullpunktversch.
Drücken Sie den Softkey "Nullpunkt versch.".
Die Nullpunktverschiebungsliste wird geöffnet.
-und-
Wählen Sie eine Nullpunktverschiebung aus.
3 Programmieren mit ShopMill 08/2005 3.10 Verschiedene Funktionen
3
© Siemens AG 2005 All rights reserved. 3-298 SINUMERIK 840D sl Bedienen/Programmieren ShopMill (BAS) - Ausgabe 08/2005
-und-
insProgramm
Drücken Sie den Softkey "ins Programm".
Die Nullpunktverschiebung wird in die Parametermaske übernommen.
Wenn Sie die Nullpunktverschiebungen abwählen möchten, wählen Sie die Basis-Verschiebung an oder geben Sie eine Null in das Feld ein.
3.10.5 Koordinatentransformationen definieren
Um die Programmierung zu erleichtern, können Sie das Koordinatensystem transformieren. Nutzen Sie diese Möglichkeit z.B. um das Koordinatensystem zu drehen.
Koordinatentransformationen gelten nur im aktuellen Programm.
Sie können eine Verschiebung, Rotation, Skalierung oder Spiegelung definieren. Dabei können Sie jeweils zwischen einer neuen oder einer additiven Koordinatentransformation wählen. Bei einer neuen Koordinatentransformation werden alle zuvor definierten Koordinatentransformationen abgewählt. Eine additive Koordinatentransformation wirkt zusätzlich zu den aktuell angewählten Koordinatentransformationen.
• Verschiebung Für jede Achse können Sie eine Verschiebung des Nullpunkts programmieren.
Verschiebung neu
Verschiebung additiv
• Rotation Sie können jede Achse um einen bestimmten Winkel drehen. Ein positiver Winkel entspricht einer Drehung im Gegenuhrzeigersinn.
3 08/2005 Programmieren mit ShopMill3.10 Verschiedene Funktionen
3
© Siemens AG 2005 All rights reserved. SINUMERIK 840D sl Bedienen/Programmieren ShopMill (BAS) - Ausgabe 08/2005 3-299
Rotation neu
Rotation additiv
• Skalierung Für die aktive Bearbeitungsebene sowie für die Werkzeugachse können Sie einen Maßstabsfaktor eingeben. Die programmierten Koordinaten werden dann mit diesem Faktor multipliziert.
Beachten Sie, dass sich die Skalierung immer auf den Nullpunkt des Werkstücks bezieht. Wenn Sie beispielsweise eine Tasche vergrößern möchten, deren Mittelpunkt nicht mit dem Nullpunkt übereinstimmt, wird der Mittelpunkt der Tasche bei der Skalierung verschoben.
Skalierung neu
Skalierung additiv
Verschiebung
neu
Skal
ieru
ng
Rotationadditiv
addi
tiv
Verschiebung, Rotation und Skalierung
• Spiegelung Weiterhin haben Sie die Möglichkeit alle Achsen zu spiegeln. Geben Sie jeweils die Achse an, die gespiegelt werden soll.
3 Programmieren mit ShopMill 08/2005 3.10 Verschiedene Funktionen
3
© Siemens AG 2005 All rights reserved. 3-300 SINUMERIK 840D sl Bedienen/Programmieren ShopMill (BAS) - Ausgabe 08/2005
Beachten Sie, dass bei einer Spiegelung auch die Verfahrrichtung des Fräsers (Gegenlauf/Gleichlauf) gespiegelt wird.
Spiegelung neu
Spiegelung additiv
X
Y
Spiegelung der X-Achse
Spiegelung der X-Achse
Transfor-
mationen > Drücken Sie die Softkeys "Diverses" und "Transformationen".
Verschie- bung > ...
Spiege- lung >
Wählen Sie über Softkey die Koordinatentransformation aus.
Wählen Sie aus, ob Sie eine neue oder additive Koordinatentransformation programmieren möchten.
Geben Sie die gewünschten Koordinaten ein.
3 08/2005 Programmieren mit ShopMill3.10 Verschiedene Funktionen
3
© Siemens AG 2005 All rights reserved. SINUMERIK 840D sl Bedienen/Programmieren ShopMill (BAS) - Ausgabe 08/2005 3-301
3.10.6 Zylindermanteltransformation
Funktion
Die Zylindermanteltransformation wird benötigt zur Bearbeitung von • Längsnuten an zylindrischen Körpern, • Quernuten an zylindrischen Körpern, • beliebig verlaufende Nuten an zylindrischen Körpern.
Die Funktion Zylindermanteltransformation ist eine Software-Option.
Der Verlauf der Nuten wird bezogen auf die abgewickelte, ebene Zylindermantelfläche programmiert. Die Programmierung kann über Gerade/Kreis, Bohr- oder Fräszyklen oder Kontur fräsen (Freie Konturprogrammierung) erfolgen.
X
Z
Y
Die Zylindermanteltransformation gibt es in zwei Ausprägungen: • Nutwandkorrektur aus • Nutwandkorrektur ein (nur Bahnfräsen)
Nutwandkorrektur aus Bei ausgeschalteter
Nutwandkorrektur erzeugt man beliebig verlaufende Nuten mit parallelen Wänden, wenn der Werkzeugdurchmesser gleich der Nutbreite ist.
Die Nutwände sind nicht parallel, wenn die Nutbreite größer als der Werkzeugdurchmesser ist.
Längsnut Quernut
Nutwandkorrektur aus
Für die Bearbeitung wird die Kontur der Nut programmiert.
3 Programmieren mit ShopMill 08/2005 3.10 Verschiedene Funktionen
3
© Siemens AG 2005 All rights reserved. 3-302 SINUMERIK 840D sl Bedienen/Programmieren ShopMill (BAS) - Ausgabe 08/2005
Nutwandkorrektur ein Bei eingeschalteter Nutwandkorrektur erzeugt man Nuten mit parallelen Wänden, auch wenn die Nutbreite größer als der Werkzeugdurchmesser ist.
parallel begrenzteLängsnut,Nutwandkorrektur ein
Für die Bearbeitung darf nicht die Kontur der Nut programmiert werden, sondern die gedachte Mittelpunktsbahn eines in der Nut geführten Bolzens, wobei der Bolzen an jeder Wand entlang fahren muss. Die Nutbreite wird durch den Parameter D bestimmt. (Siehe auch Kap. "Beispiel 5: Nutwandkorrektur".)
Programmierung Die prinzipielle Vorgehensweise bei der Programmierung sieht
folgendermaßen aus:
1. Nullpunktverschiebung für Zylindermanteltransformation anwählen (z.B. den Nullpunkt auf den Mittelpunkt der Zylinder-Stirnfläche verschieben)
2. Y-Achse positionieren (die Y-Achse muss vor der Zylindermanteltransformation positioniert werden, da sie nach der Transformation anders definiert wird)
3. Zylindermanteltransformation einschalten 4. Nullpunktverschiebung für Bearbeitung auf abgewickeltem
Zylindermantel anwählen (z.B. Nullpunkt auf den Nullpunkt der Werkstückzeichnung verschieben)
5. Bearbeitung programmieren (z.B. Kontur eingeben und Bahnfräsen)
6. Zylindermanteltransformation ausschalten
Die Simulation der programmierten Zylindermanteltransformation wird nur als Mantelabwicklung dargestellt.
Die vor der Anwahl der Zylindermanteltransformation aktiven Nullpunktverschiebungen sind nach Abwahl der Funktion nicht mehr wirksam.
Anwahl mit Softkey
Transfor-
mationen > Zylinder-mantel >
3 08/2005 Programmieren mit ShopMill3.10 Verschiedene Funktionen
3
© Siemens AG 2005 All rights reserved. SINUMERIK 840D sl Bedienen/Programmieren ShopMill (BAS) - Ausgabe 08/2005 3-303
Parameter Beschreibung Einheit
Transformation Zylindermanteltransformation ein-/ausschalten (siehe auch nachfolgendes Beispiel)
∅ Zylinderdurchmesser (nur bei Transformation ein) mm
Nutwandkorr. Nutwandkorrektur ein-/ausschalten (nur bei Transformation ein)
D Versatz zur programmierten Bahn (nur bei Nutwandkorrektur ein)
mm
Erweiterungen zur freien Konturprogrammierung
Allgemeines Bei Konturen (z.B. Nuten) auf einem Zylinder werden häufig Winkelangaben für die Längen in der Umfangsrichtung der Zylindermantelfläche (z.B. Y-Achse) angegeben.
Dazu gibt es einige Erweiterungen in der freien Konturprogrammierung unter der Funktion "Kontur fräsen".
Je nach angewählter Achse (Auswahl erfolgt über Anzeige-Maschinendatum) können Sie die Länge als Winkelangabe eingeben.
Startpunkt In der Maske mit der Auswahl des Startpunktes kann zusätzlich die Funktion Zylindermanteltransformation über den Softkey "Alternativ" ein- bzw. ausgeschaltet werden. Bei eingeschalteter Funktion wird Ihnen der Durchmesser ∅ des Zylinders angeboten.
Konturelemente
Die Masken "Gerade horizontal/vertikal/diagonal" und "Kreisbogen" werden bei eingeschalteter Zylindermanteltransformation in Abhängigkeit von der Achse und des jeweiligen Elementes um die Winkelparameter Xα, Iα bzw. Yα, Jα erweitert.
Hinweise In der Grafik wird die Bemaßung der Abwicklung in mm angegeben.
3 Programmieren mit ShopMill 08/2005 3.10 Verschiedene Funktionen
3
© Siemens AG 2005 All rights reserved. 3-304 SINUMERIK 840D sl Bedienen/Programmieren ShopMill (BAS) - Ausgabe 08/2005
3.10.7 Schwenken
Mit Hilfe von Schwenkköpfen oder Schwenktischen können Sie schräge Ebenen erzeugen oder bearbeiten.
Dabei müssen Sie nicht die Schwenkachsen der Maschine (A, B, C)
programmieren, sondern Sie können direkt die Drehungen um die Geometrieachsen (X, Y, Z) des Werkstückkoordinatensystems angeben, wie in der jeweiligen Werkstückzeichnung beschrieben. Die Drehung des Werkstückkoordinatensystems im Programm wird dann automatisch bei der Bearbeitung des Werkstücks in Drehungen der jeweiligen Schwenkachsen der Maschine umgerechnet.
Die Schwenkachsen werden dabei immer so eingedreht, dass die Bearbeitungsebene bei der anschließenden Bearbeitung senkrecht zur Werkzeugachse liegt. Während der Bearbeitung steht die Bearbeitungsebene dann fest.
Beim Schwenken des Koordinatensystems wird die vorher gesetzte Nullpunktverschiebung automatisch für den geschwenkten Zustand umgerechnet.
Die prinzipielle Vorgehensweise bei der Programmierung lautet:
1. Koordinatensystem in die zu bearbeitende Ebene schwenken. 2. Bearbeitung wie gewohnt in der X-/Y- Ebene programmieren. 3. Koordinatensystem wieder zurück schwenken.
Beim Anfahren an die programmierte Bearbeitung in der geschwenkten Ebene können in ungünstigen Fällen die Softwareendschalter verletzt werden. Oberhalb der Rückzugsebene fährt ShopMill in einem solchen Fall an den Softwareendschaltern entlang. Bei einer Verletzung unterhalb der Rückzugsebene wird das Programm sicherheitshalber mit einem Alarm abgebrochen. Um dies zu verhindern, können Sie vor dem Schwenken z.B. das Werkzeug möglichst nah in der X/Y-Ebene an den Startpunkt der Bearbeitung heranfahren oder die Rückzugsebene näher am Werkstück definieren.
In einer geschwenkten Ebene ist die Funktion "Nullpunkt Werkstück" wirksam, nicht aber die Funktion "Messen Werkzeug". Im Reset-Zustand und auch nach Power-On bleiben die geschwenkten Koordinaten erhalten. D.h. Sie können dann z.B. noch durch Rückzug in +Z-Richtung aus einem schrägen Loch herausfahren.
Beachten Sie hierzu bitte die Angaben des Maschinenherstellers.
3 08/2005 Programmieren mit ShopMill3.10 Verschiedene Funktionen
3
© Siemens AG 2005 All rights reserved. SINUMERIK 840D sl Bedienen/Programmieren ShopMill (BAS) - Ausgabe 08/2005 3-305
Im Folgenden werden die wichtigsten Parameter zum Schwenken erklärt:
Freifahren Vor dem Schwenken der Achsen können Sie das Werkzeug auf eine sichere Freifahrposition fahren. Welche Freifahrvarianten Ihnen zur Verfügung stehen, wird bei der Inbetriebnahme des Schwenkdaten- satzes im Parameter "Freifahrposition" festgelegt. Der Freifahrmodus ist modal wirksam. Bei Werkzeugwechsel oder nach einem Satzsuchlauf wird der zuletzt eingestellte Freifahrmodus verwendet.
Beachten Sie hierzu bitte die Angaben des Maschinenherstellers.
Warnung
Sie müssen die Freifahrposition so wählen, dass beim Schwenken keine Kollision zwischen Werkzeug und Werkstück erfolgen kann.
Schwenken Wählen Sie aus, ob Sie das Koordinatensystem drehen möchten, um
z.B. auf dem neuen Koordinatensystem einen weiteren Schwenk auszuführen, oder ob Sie tatsächlich die Schwenkachsen verfahren möchten. Wenn Sie in der geschwenkten Ebene eine Bearbeitung durchführen möchten, müssen auch die Schwenkachsen verfahren werden.
Schwenk-Variante Das Schwenken kann achsweise, über Raumwinkel oder über Projektionswinkel erfolgen. Welche Schwenk-Varianten zur Verfügung stehen, legt der Maschinenhersteller beim Einrichten der Funktion "Schwenken" fest.
Beachten Sie hierzu bitte die Angaben des Maschinenherstellers.
• Beim achsweisen Schwenken wird das Koordinatensystem nacheinander um die einzelnen Achsen gedreht, wobei jede Drehung auf die vorherige aufsetzt. Die Reihenfolge der Achsen ist frei wählbar.
• Beim Schwenken über Raumwinkel wird erst um die Z-Achse und dann um die Y-Achse gedreht. Die zweite Drehung setzt auf die erste auf.
• Beim Schwenken über Projektionswinkel wird erst gleichzeitig um 2 Achsen gedreht, d.h. es können 2 Winkel gleichzeitig betrachtet werden. Die dritte Drehung setzt dann auf den beiden ersten auf. Die Achsen sind frei wählbar. Diese Variante wird beispielsweise bei schrägen Bohrungen verwendet, deren Winkel in den Seitenansichten der Werkstück-Zeichnung vermaßt sind. Die Seitenansichten entsprechen dann dem nicht gedrehten Koordinatensystem.
Die jeweils positive Drehrichtung bei den unterschiedlichen Schwenk-Varianten kann den Hilfebildern entnommen werden.
3 Programmieren mit ShopMill 08/2005 3.10 Verschiedene Funktionen
3
© Siemens AG 2005 All rights reserved. 3-306 SINUMERIK 840D sl Bedienen/Programmieren ShopMill (BAS) - Ausgabe 08/2005
Richtung Bei Schwenksystemen mit 2 Drehachsen kann eine bestimmte Ebene ggf. auf zwei verschiedene Arten erreicht werden. Im Parameter "Richtung" kann zwischen den beiden unterschiedlichen Stellungen gewählt werden. Das +/- entspricht hierbei dem größeren oder kleineren Wert einer Drehachse. Dies kann Auswirkungen auf den Arbeitsraum haben. Für welche Drehachse die beiden Stellungen gewählt werden können, wird bei der Inbetriebnahme des Schwenkdatensatzes im Parameter "Richtung" festgelegt.
Beachten Sie hierzu bitte die Angaben des Maschinenherstellers.
Kann eine der beiden Stellungen aus mechanischen Gründen nicht erreicht werden, wird automatisch die alternative Stellung angewählt, unabhängig von der Einstellung im Parameter "Richtung".
Werkzeugspitze festhalten
Zur Vermeidung von Kollisionen können Sie mit Hilfe der 5-Achs-Transformation (Software-Option) die Position der Werkzeugspitze beim Schwenken beibehalten. Diese Funktion muss beim Einrichten der Funktion "Schwenken" im Parameter "Nachführen WZ" freigegeben werden.
Beachten Sie hierzu bitte die Angaben des Maschinenherstellers.
Transfor-
mationen > Schwenken >
Drücken Sie die Softkeys "Diverses", "Transformationen" und "Schwenken".
Grund stellung
Drücken Sie den Softkey "Grundstellung", wenn Sie den Grundzustand wieder herstellen möchten, d.h. die Werte auf 0 setzen möchten. Nutzen Sie dies z.B., wenn Sie das Koordinatensystem wieder in die ursprüngliche Lage zurück schwenken möchten.
Parameter Beschreibung Einheit
TC Name des Schwenkdatensatzes 0: Schwenkkopf entfernen, Schwenkdatensatz abwählen keine Eingabe: Keine Änderung des eingestellten Schwenkdatensatzes
T Werkzeugbezeichnung
Freifahren nein: Werkzeug vor dem Schwenken nicht zurückziehen Z: Werkzeugachse vor dem Schwenken auf Freifahrposition fahren Z, X, Y: Bearbeitungsachsen vor dem Schwenken auf Freifahrposition fahren Werkz. max: Werkzeug in Werkzeugrichtung bis zum Software-Endschalter zurückziehen Werkz. ink: Werkzeug in Werkzeugrichtung bis zum eingegeben inkrementellen Wert zurückziehen
3 08/2005 Programmieren mit ShopMill3.10 Verschiedene Funktionen
3
© Siemens AG 2005 All rights reserved. SINUMERIK 840D sl Bedienen/Programmieren ShopMill (BAS) - Ausgabe 08/2005 3-307
Schwenken ja: rechnen und schwenken (Koordinatensystem schwenken und Schwenkachsen verfahren) nein: nur rechnen, nicht schwenken (nur Koordinatensystem schwenken, nicht die Schwenkachsen verfahren)
Transformation Schwenken additiv oder neu
X0 Bezugspunkt für die Drehung mm
Y0 Bezugspunkt für die Drehung mm
Z0 Bezugspunkt für die Drehung mm
Schwenk-Variante
Schwenken achsweise, über Raum- oder Projektionswinkel
X Achswinkel (Schwenken achsweise) die Reihenfolge der Achsen Grad
Y Achswinkel (Schwenken achsweise) kann mit "Alternativ" beliebig Grad
Z Achswinkel (Schwenken achsweise) getauscht werden Grad
α Drehwinkel in der XY-Ebene um die Z-Achse (Schwenken über Raumwinkel) Grad
β Drehwinkel im Raum um die Y-Achse (Schwenken über Raumwinkel) Grad
Xα Achswinkel (Schwenken über Projektionswinkel) die Reihenfolge der Achsen Grad
Yα Achswinkel (Schwenken über Projektionswinkel) kann mit "Alternativ" beliebig Grad
Zβ Achswinkel (Schwenken über Projektionswinkel) getauscht werden Grad
X1 Neuer Nullpunkt der gedrehten Fläche mm
Y1 Neuer Nullpunkt der gedrehten Fläche mm
Z1 Neuer Nullpunkt der gedrehten Fläche mm
Richtung Vorzugsdrehrichtung bei 2 Alternativen +: größerer Winkel der Achse auf der Skala des Schwenkkopfes/-tisches -: kleinerer Winkel der Achse auf der Skala des Schwenkkopfes/-tisches
Werkzeugspit-ze festhalten
Nachführen: Die Position der Werkzeugspitze wird während des Schwenkens beibehalten. Nicht nachführen: Die Position der Werkzeugspitze ändert sich während des Schwenkens.
Die Verschiebungen vor (X0, Y0, Z0) bzw. hinter (X1, Y1, Z1) dem
Schwenken können durch weitere additive Transformationen ergänzt werden (siehe Kap. "Nullpunktverschiebungen").
Programmierbeispiel An einem Würfel soll eine Ecke abgeschrägt werden. Als
Bearbeitungsebene wird die schräge Fläche wie folgt definiert:
• Beim achsweisen Schwenken und Schwenken über Raumwinkel wird erst das Koordinatenkreuz in der XY-Ebene so gedreht, dass die obere Kante der schrägen Fläche des Würfels parallel zur X-Achse verläuft (um Z-Achse 45° drehen bzw. α=45°). Dann wird das Koordinatenkreuz gekippt, so dass die schräge Ebene des Würfels in der XY-Ebene liegt (um Y-Achse -54,736° drehen bzw. β=54,736°).
• Beim Schwenken über Projektionswinkel werden X- und Y-Achse um 45° gedreht, damit die schräge Ebene des Würfels in der XY-Ebene liegt. Dann wird die Z-Achse um 30° gedreht, so dass die X-Achse durch den Mittelpunkt der schrägen Fläche (Nullpunkt der gedrehten Fläche) verläuft.
3 Programmieren mit ShopMill 08/2005 3.10 Verschiedene Funktionen
3
© Siemens AG 2005 All rights reserved. 3-308 SINUMERIK 840D sl Bedienen/Programmieren ShopMill (BAS) - Ausgabe 08/2005
Werkstück-nullpunkt
Nullpkt. dergedrehtenFläche
Bezugspkt.für die Drehung
54,736°
Ansicht A
50
50
25
ADraufsicht50
25 2545°
Z
X
Y
45°
30°
45°
linke Seitenansicht
Mit Schwenkkopf bearbeitetes Werkstück
Schwenken (achsweise) Schwenken (Raumwinkel) Schwenken (Projektionswinkel)
3 08/2005 Programmieren mit ShopMill3.10 Verschiedene Funktionen
3
© Siemens AG 2005 All rights reserved. SINUMERIK 840D sl Bedienen/Programmieren ShopMill (BAS) - Ausgabe 08/2005 3-309
3.10.8 Zusatzfunktionen
Zwischen den einzelnen Bearbeitungsschritten können Sie u.a. die Spindel neu positionieren, das Kühlmittel einschalten oder die Bearbeitung stoppen.
Folgende Funktionen stehen zur Verfügung:
• Spindel Spindeldrehrichtung bzw. Spindelposition bestimmen (siehe Kap. "Spindel manuell starten, stoppen und positionieren")
• Getriebestufe Getriebestufe einstellen, wenn Maschine über Getriebe verfügt
Beachten Sie hierzu bitte die Angaben des Maschinenherstellers.
• Sonstige M-Funktionen Maschinenfunktionen, wie z.B. "Tür schließen", die vom Maschinenhersteller zusätzlich zur Verfügung gestellt werden
Beachten Sie hierzu bitte die Angaben des Maschinenherstellers.
• Kühlmittel Kühlmittel 1/2 ein-/ausschalten
• WZ spez. Fkt. 1 bis 4 Werkzeugspezifische Funktionen 1 bis 4 anwählen, die vom Maschinenhersteller zusätzlich zur Verfügung gestellt werden
Beachten Sie hierzu bitte die Angaben des Maschinenherstellers.
• Verweilzeit Zeitraum, nach dem die Bearbeitung an der Maschine fortgesetzt wird
• Programmierter Halt Bearbeitung an der Maschine stoppen, wenn zusätzlich der Softkey "Programm. Halt" aktiv ist (siehe Kap. "Programmbeeinflussung").
• Halt Bearbeitung an der Maschine stoppen
Maschinen
funkt.
Drücken Sie die Softkeys "Gerade Kreis" und "Maschinenfunkt.".
Geben Sie die gewünschten Parameter ein.
Drücken Sie den Softkey "Übernahme".
3 Programmieren mit ShopMill 08/2005 3.11 G-Code im Arbeitschritt-Programm einfügen
3
© Siemens AG 2005 All rights reserved. 3-310 SINUMERIK 840D sl Bedienen/Programmieren ShopMill (BAS) - Ausgabe 08/2005
3.11 G-Code im Arbeitschritt-Programm einfügen Innerhalb eines Arbeitsschritt-Programms haben Sie die Möglichkeit,
G-Code-Sätze zu programmieren. Außerdem können Sie zur Erläuterung des Programms Kommentare einfügen.
Eine genaue Beschreibung der G-Code-Sätze nach DIN 66025 finden
Sie in:
Literatur: /PG/, Programmieranleitung Grundlagen SINUMERIK 840D/840Di/810D /PGA/, Programmieranleitung Arbeitsvorbereitung SINUMERIK 840D/840Di/810D
Vor dem Programmkopf, nach dem Programmende und innerhalb verketteter Programmsätze können Sie keine G-Code-Sätze erstellen.
ShopMill zeigt G-Code-Sätze nicht in der Programmiergrafik an.
Vorschub Nach jedem ShopMill-Zyklus (Bohren, Fräsen, Konturfräsen) ist immer die Vorschubart G94 (mm/min) aktiv, unabhängig davon, welche Vorschubart im ShopMill-Zyklus programmiert wurde. Der Vorschubwert F ist nach einem ShopMill-Zyklus nur aktiv, wenn im ShopMill-Zyklus G94 programmiert wurde.
Sie sollten aber generell im ersten G-Code-Satz nach einem ShopMill-Zyklus immer die Vorschubart (G94 oder G95) und den Vorschubwert (F) programmieren, damit keine unerwarteten Bewegungsarten entstehen.
FOR-Schleife
Möchten Sie im Arbeitsschritt-Programm eine FOR-Schleife programmieren, können Sie die globalen Anwender-Variablen (GUD7) _E_COUNTER [0] bis _E_COUNTER [9] vom Typ INT verwenden.
Beispiel für eine Schleifenprogrammierung (Sinus-Bahn)
3 08/2005 Programmieren mit ShopMill3.11 G-Code im Arbeitschritt-Programm einfügen
3
© Siemens AG 2005 All rights reserved. SINUMERIK 840D sl Bedienen/Programmieren ShopMill (BAS) - Ausgabe 08/2005 3-311
Programmierte Sinus-Bahn in grafischer Darstellung
Platzieren Sie den Cursor im Arbeitsplan eines Arbeitsschritt-
Programms auf den Programmsatz, nach dem Sie einen G-Code-Satz einfügen möchten.
Drücken Sie die Taste "Input".
Geben Sie die gewünschten G-Code-Befehle oder Kommentar ein. Der Kommentar muss immer mit einem Strichpunkt (;) beginnen.
Der neu erstellte G-Code-Satz wird mit einem "G" vor der Satznummer im Arbeitsplan gekennzeichnet.
G-Code im Arbeitsschritt-Programm
3 Programmieren mit ShopMill 08/2005 3.11 G-Code im Arbeitschritt-Programm einfügen
3
© Siemens AG 2005 All rights reserved. 3-312 SINUMERIK 840D sl Bedienen/Programmieren ShopMill (BAS) - Ausgabe 08/2005
Für Notizen
4 08/2005 Programmieren mit G-Code 4
© Siemens AG 2005 All rights reserved. SINUMERIK 840D sl Bedienen/Programmieren ShopMill (BAS) - Ausgabe 08/2005 4-313
Programmieren mit G-Code 4.1 G-Code-Programm erstellen ................................................................................. 4-314
4.2 G-Code-Programm abarbeiten.............................................................................. 4-317
4.3 G-Code-Editor....................................................................................................... 4-319
4.4 Rechenparameter ................................................................................................. 4-323
4.5 ISO-Dialekte ......................................................................................................... 4-324
4 Programmieren mit G-Code 08/2005 4.1 G-Code-Programm erstellen
4
© Siemens AG 2005 All rights reserved. 4-314 SINUMERIK 840D sl Bedienen/Programmieren ShopMill (BAS) - Ausgabe 08/2005
4.1 G-Code-Programm erstellen Wenn Sie ein Programm nicht mit ShopMill-Funktionen
programmieren möchten, können Sie auch ein G-Code-Programm mit G-Code-Befehlen innerhalb der ShopMill-Bedienoberfläche erstellen.
Einen G-Code-Befehl können Sie nach DIN 66025 programmieren.
Außerdem bieten Ihnen Parametermasken eine Unterstützung beim Messen und bei der Programmierung von Konturen, Bohr- und Fräs-Zyklen. Aus den einzelnen Masken wird G-Code erzeugt, den Sie auch wieder in die Masken zurück übersetzen können. Die Messzyklenunterstützung muss vom Maschinenhersteller eingerichtet werden.
Beachten Sie hierzu bitte die Angaben des Maschinenherstellers.
Eine genaue Beschreibung der G-Code-Befehle nach DIN 66025, der Zyklen und Messzyklen finden Sie in: Literatur: /PG/, Programmieranleitung Grundlagen SINUMERIK 840D/840Di/810D/840D sl /PGA/, Programmieranleitung Arbeitsvorbereitung SINUMERIK 840D/840Di/810D/840D sl /PGZ/, Programmieranleitung Zyklen SINUMERIK 840D/840Di/810D/840D sl /BNM/, Benutzerhandbuch Messzyklen SINUMERIK 840D/840Di/810D/840D sl
Wenn Sie bei der PCU 50.3 (HMI Advanced) nähere Informationen über bestimmte G-Code-Befehle oder Zyklen-Parameter erhalten möchten, können Sie kontextsensitiv eine Online-Hilfe aufrufen.
Eine genaue Beschreibung der Online-Hilfe finden Sie in: Literatur: /BAD/, Bedienungsanleitung HMI Advanced SINUMERIK 840D/840Di/810D/840D sl
G-Code-Programm
anlegen
Drücken Sie den Softkey "Programm".
Wählen Sie das Verzeichnis an, in dem Sie ein neues Programm anlegen möchten.
Neu >
G-CodeProgramm
Drücken Sie die Softkeys "Neu" und "G-Code Programm".
Geben Sie einen Programmnamen ein. Der Programmname darf max. 24 Zeichen enthalten. Erlaubt sind alle Buchstaben (außer Umlaute), Ziffern und Unterstriche (_). ShopMill ersetzt automatisch Kleinbuchstaben durch Großbuchstaben.
4 08/2005 Programmieren mit G-Code4.1 G-Code-Programm erstellen
4
© Siemens AG 2005 All rights reserved. SINUMERIK 840D sl Bedienen/Programmieren ShopMill (BAS) - Ausgabe 08/2005 4-315
-oder-
Drücken Sie den Softkey "OK" oder die Taste "Input".
Der G-Code-Editor wird geöffnet.
Geben Sie die gewünschten G-Code-Befehle ein.
Werkzeug aufrufen Weiteres >
Werkzeuge
Drücken Sie die Softkeys "Weiteres" und "Werkzeuge", wenn Sie
ein Werkzeug aus der Werkzeugliste auswählen möchten.
-und-
Platzieren Sie den Cursor auf das Werkzeug, das Sie für die Bearbeitung verwenden möchten.
-und-
insProgramm
Drücken Sie den Softkey "ins Programm".
Das angewählte Werkzeug wird in den G-Code-Editor übernommen. An der aktuellen Cursorposition im G-Code-Editor erscheint z.B. folgender Text: T="FRAESER30"
Im Gegensatz zur Schrittketten-Programmierung werden mit Aufruf des Werkzeugs nicht automatisch die in der Werkzeugverwaltung hinterlegten Einstellungen aktiv. D.h. Sie müssen zusätzlich zum Werkzeug noch den Werkzeugwechsel (M6), die Spindeldrehrichtung (M3/M4), die Spindeldrehzahl (S...), das Kühlmittel (M7/M8) und ggf. weitere werkzeugspezifische Funktionen programmieren.
Beispiel: ...
T="FRAESER30" ;Werkzeug aufrufen M6 ;Werkzeug wechseln M7 M3 S2000 ;Kühlmittel und Spindel einschalten ...
Zyklenunterstützung Kontur
... Fräsen
Wählen Sie über Softkey aus, ob Sie eine Unterstützung für die
Programmierung von Konturen, Bohr- oder Fräs-Zyklen möchten.
Kontur erzeugen ...
Wählen Sie über Softkey den gewünschten Zyklus aus.
Geben Sie die Parameter ein.
OK
Drücken Sie den Softkey "OK".
Der Zyklus wird als G-Code in den Editor übernommen.
4 Programmieren mit G-Code 08/2005 4.1 G-Code-Programm erstellen
4
© Siemens AG 2005 All rights reserved. 4-316 SINUMERIK 840D sl Bedienen/Programmieren ShopMill (BAS) - Ausgabe 08/2005
Platzieren Sie den Cursor im G-Code-Editor auf einen Zyklus, wenn Sie die zugehörige Parametermaske wieder aufblenden möchten.
Rücküber- setzen
Drücken Sie den Softkey "Rückübersetzen".
Die Parametermaske des angewählten Zyklus wird aufgeblendet.
Wenn Sie aus einer Parametermaske direkt wieder in den G-Code-Editor wechseln möchten, drücken Sie den Softkey "Edit".
Messzyklenunterstüt-
zung
Wechseln Sie in die erweiterte horizontale Softkeyleiste.
Messen Fräsen
Drücken Sie den Softkey "Messen Fräsen".
Messtast. kalibr. ...
Wählen Sie über Softkey den gewünschten Messzyklus aus.
Geben Sie die Parameter ein.
OK
Drücken Sie den Softkey "OK".
Der Messzyklus wird als G-Code in den Editor übernommen.
Platzieren Sie den Cursor im G-Code-Editor auf einen Messzyklus, wenn Sie die zugehörige Parametermaske wieder aufblenden möchten.
Rücküber- setzen
Drücken Sie den Softkey "Rückübersetzen".
Die Parametermaske des angewählten Messzyklus wird aufgeblendet.
Wenn Sie aus einer Parametermaske direkt wieder in den G-Code-Editor wechseln möchten, drücken Sie den Softkey "Edit".
Online-Hilfe (PCU 50.3,
HMI Advanced)
Platzieren Sie den Cursor im G-Code-Editor auf einen G-Code-Befehl oder in einer Parametermaske der Zyklenunterstützung auf ein Eingabefeld.
Drücken Sie die Taste "Help".
Die jeweils zugehörige Hilfe wird aufgeblendet.
4 08/2005 Programmieren mit G-Code4.2 G-Code-Programm abarbeiten
4
© Siemens AG 2005 All rights reserved. SINUMERIK 840D sl Bedienen/Programmieren ShopMill (BAS) - Ausgabe 08/2005 4-317
4.2 G-Code-Programm abarbeiten Bei der Abarbeitung eines Programms wird das Werkstück
entsprechend der Programmierung an der Maschine bearbeitet. Nach dem Programmstart im Automatikbetrieb läuft die Werkstückbearbeitung dann automatisch ab. Sie können das Programm jedoch jederzeit anhalten und anschließend die Bearbeitung erneut aufnehmen.
Um auf einfache Weise das Ergebnis der Programmierung zu kontrollieren, ohne die Maschinenachsen zu verfahren, können Sie die Abarbeitung des Programms am Bildschirm grafisch simulieren. Genauere Informationen zur Simulation finden Sie im Kapitel "Simulation".
Folgende Voraussetzungen müssen vor der Abarbeitung eines
Programms an der Maschine erfüllt sein: • Das Messsystem der Steuerung ist mit der Maschine
synchronisiert. • Ein in G-Code erstelltes Programm liegt vor. • Notwendige Werkzeugkorrekturen und Nullpunktverschiebungen
sind eingegeben. • Notwendige Sicherheitsverriegelungen vom Maschinenhersteller
sind aktiviert.
Bei der Abarbeitung eines G-Code-Programms stehen Ihnen dieselben Funktionen zur Verfügung wie bei der Abarbeitung eines Schrittketten-Programms (siehe Kap. "Werkstück bearbeiten").
G-Code-Programm
simulieren
-oder-
Drücken Sie den Softkey "Programm" oder die Taste "Programmanager".
Platzieren Sie den Cursor auf das gewünschte G-Code-Programm.
-oder-
Drücken Sie die Taste "Input" oder "Cursor rechts".
Das Programm wird im G-Code-Editor geöffnet.
Drücken Sie den Softkey "Simulation".
Die vollständige Abarbeitung des Programms wird grafisch am Bildschirm dargestellt.
Wenn Sie aus der Simulation direkt wieder in den G-Code-Editor wechseln möchten, drücken Sie den Softkey "Edit".
4 Programmieren mit G-Code 08/2005 4.2 G-Code-Programm abarbeiten
4
© Siemens AG 2005 All rights reserved. 4-318 SINUMERIK 840D sl Bedienen/Programmieren ShopMill (BAS) - Ausgabe 08/2005
G-Code-Programm abarbeiten
-oder-
Drücken Sie den Softkey "Programm" oder die Taste "Programmanager".
-und-
Platzieren Sie den Cursor auf das gewünschte G-Code-Programm.
-und-
Ab- arbeiten
Drücken Sie den Softkey "Abarbeiten".
-oder-
Drücken Sie den Softkey "Abarbeiten", wenn Sie sich derzeit im Bedienbereich "Programm" befinden.
ShopMill wechselt automatisch in die Bedienart "Maschine Auto" und lädt das G-Code-Programm.
Cycle Start
Drücken Sie die Taste "Cycle-Start".
Die Abarbeitung des G-Code-Programms an der Maschine wird gestartet.
4 08/2005 Programmieren mit G-Code4.3 G-Code-Editor
4
© Siemens AG 2005 All rights reserved. SINUMERIK 840D sl Bedienen/Programmieren ShopMill (BAS) - Ausgabe 08/2005 4-319
4.3 G-Code-Editor Wenn Sie die Reihenfolge der Programmsätze innerhalb eines
G-Code-Programms ändern, G-Code löschen oder von einem Programm in ein anderes kopieren möchten, nutzen Sie den G-Code-Editor.
Wenn Sie G-Code in einem Programm ändern möchten, das Sie
gerade abarbeiten, können Sie nur die G-Code-Sätze ändern, die noch nicht abgearbeitet wurden. Diese Sätze werden besonders hervorgehoben.
Folgende Funktionen stehen Ihnen im G-Code-Editor zur Verfügung: • Markieren
Sie können beliebigen G-Code markieren. • Kopieren/Einfügen
G-Code können Sie innerhalb eines Programms oder zwischen verschiedenen Programmen kopieren und einfügen.
• Ausschneiden Sie können beliebigen G-Code ausschneiden und damit löschen. Der G-Code verbleibt aber im Zwischenspeicher, so dass Sie den G-Code an anderer Stelle wieder einfügen können.
• Suchen/Ersetzen In einem G-Code-Programm können Sie nach einer beliebigen Zeichenfolge suchen und diese durch eine andere ersetzen.
• Zum Anfang/Ende Im G-Code-Programm können Sie leicht zum Anfang bzw. zum Ende springen.
• Nummerieren Wenn Sie einen neuen oder kopierten G-Code-Satz zwischen zwei vorhandene G-Code-Sätze einfügen, dann vergibt ShopMill automatisch eine neue Satznummer. Diese Satznummer kann höher sein, als die Satznummer im nachfolgenden Satz. Mit der Funktion "Neu nummerieren" können Sie die G-Code-Sätze wieder aufsteigend durchnummerieren.
4 Programmieren mit G-Code 08/2005 4.3 G-Code-Editor
4
© Siemens AG 2005 All rights reserved. 4-320 SINUMERIK 840D sl Bedienen/Programmieren ShopMill (BAS) - Ausgabe 08/2005
Wenn Sie ein G-Code-Programm erstellen oder öffnen, befinden Sie sich automatisch im G-Code-Editor.
G-Code markieren
Platzieren Sie den Cursor an die Stelle im Programm, an der die Markierung beginnen soll.
Markieren
Drücken Sie den Softkey "Markieren".
Platzieren Sie den Cursor an die Stelle im Programm, an der die Markierung enden soll
Der G-Code wird markiert. G-Code kopieren
Markieren Sie den G-Code, den Sie kopieren möchten.
Kopieren
Drücken Sie den Softkey "Kopieren".
Der G-Code wird im Zwischenspeicher abgelegt und verbleibt dort auch beim Wechsel in ein anderes Programm.
G-Code einfügen
Kopieren Sie den G-Code, den Sie einfügen möchten.
Einfügen
Drücken Sie den Softkey "Einfügen".
Der kopierte G-Code wird aus dem Zwischenspeicher vor der Cursorposition in den Text eingefügt.
G-Code ausschneiden
Markieren Sie den G-Code, den Sie ausschneiden möchten.
Aus- schneiden
Drücken Sie den Softkey "Ausschneiden".
Der markierte G-Code wird entfernt und im Zwischenspeicher abgelegt.
4 08/2005 Programmieren mit G-Code4.3 G-Code-Editor
4
© Siemens AG 2005 All rights reserved. SINUMERIK 840D sl Bedienen/Programmieren ShopMill (BAS) - Ausgabe 08/2005 4-321
G-Code suchen
Suchen >
Drücken Sie den Softkey "Suchen".
Eine neue vertikale Softkeyleiste wird aufgeblendet.
Geben Sie die Zeichenfolge ein, den Sie suchen möchten.
Drücken Sie den Softkey "OK".
Das G-Code-Programm wird vorwärts nach der Zeichenfolge durchsucht. Die gefundene Zeichenfolge wird im Editor durch den Cursor markiert.
Weiter- suchen
Drücken Sie den Softkey "Weitersuchen", wenn Sie die Suche fortsetzen möchten.
Die nächste gefundene Zeichenfolge wird angezeigt.
G-Code suchen und ersetzen
Suchen >
Drücken Sie den Softkey "Suchen".
Eine neue vertikale Softkeyleiste wird aufgeblendet.
Suchen/Ersetzen
Drücken Sie den Softkey "Suchen/Ersetzen".
Geben Sie die Zeichenfolge ein, den Sie suchen möchten und die Zeichen, die Sie stattdessen einfügen möchten.
Drücken Sie den Softkey "OK".
Das G-Code-Programm wird vorwärts nach der Zeichenfolge durchsucht. Die gefundene Zeichenfolge wird im Editor durch den Cursor markiert.
Alle Ersetzen
Drücken Sie den Softkey "Alle ersetzen", wenn Sie die gesuchte Zeichenfolge im gesamten G-Code-Programm ersetzen möchten.
-oder-
Weiter- suchen
Drücken Sie den Softkey "Weitersuchen", wenn Sie die Suche fortsetzen möchten ohne die gesuchte Zeichenfolge zu ersetzen.
-oder-
Ersetzen
Drücken Sie den Softkey "Ersetzen", wenn Sie die gesuchte Zeichenfolge an dieser Stelle im G-Code-Programm ersetzen möchten.
4 Programmieren mit G-Code 08/2005 4.3 G-Code-Editor
4
© Siemens AG 2005 All rights reserved. 4-322 SINUMERIK 840D sl Bedienen/Programmieren ShopMill (BAS) - Ausgabe 08/2005
Zum Anfang/Ende springen
Weiteres >
zum Anfang
zum Ende
Drücken Sie die Softkeys "Weiteres" und "zum Anfang" bzw. "zum Ende".
Der Anfang bzw. das Ende des G-Code-Programms wird aufgeblendet.
G-Code-Sätze neu nummerieren
Weiteres >
Neu num-merieren >
Drücken Sie die Softkeys "Weiteres" und "Neu nummerieren".
Geben Sie die Nummer des ersten Satzes und die Schrittweite der Satznummern (z.B. 1er, 5er, 10er) ein.
Drücken Sie den Softkey "Übernahme".
Die Sätze werden neu nummeriert. Sie können die Nummerierung wieder aufheben, wenn Sie für die Satznummer oder Schrittweite 0 eingeben.
4 08/2005 Programmieren mit G-Code4.4 Rechenparameter
4
© Siemens AG 2005 All rights reserved. SINUMERIK 840D sl Bedienen/Programmieren ShopMill (BAS) - Ausgabe 08/2005 4-323
4.4 Rechenparameter Rechenparameter (R-Parameter) sind Variablen, die Sie innerhalb
eines G-Code-Programms verwenden können. Die R-Parameter können von G-Code-Programmen gelesen oder geschrieben werden. R-Parametern, die gelesen werden, können Sie in der R-Parameterliste einen Wert zuweisen.
Das Eingeben und Löschen von R-Parametern kann über den Schlüsselschalter gesperrt sein.
R-Parameter anzeigen
-oder-
Drücken Sie den Softkey "Werkz. Nullp." oder die Taste "Offset".
Drücken Sie den Softkey "R-Parameter".
Die R-Parameterliste wird geöffnet.
R-Parameter suchen
Suchen >
Drücken Sie den Softkey "Suchen".
Geben Sie die gesuchte Parameter-Nummer ein.
Drücken Sie den Softkey "Übernahme".
Der gesuchte Parameter wird angezeigt.
R-Parameter ändern
Platzieren Sie den Cursor auf das Eingabefeld des Parameters, den Sie ändern möchten.
Geben Sie den neuen Wert ein.
Der neue Wert des Parameters wird sofort übernommen.
R-Parameter löschen
Platzieren Sie den Cursor auf das Eingabefeld des Parameters, dessen Wert Sie löschen möchten.
Drücken Sie die Taste "Backspace".
Der Wert des Parameters wird gelöscht.
4 Programmieren mit G-Code 08/2005 4.5 ISO-Dialekte
4
© Siemens AG 2005 All rights reserved. 4-324 SINUMERIK 840D sl Bedienen/Programmieren ShopMill (BAS) - Ausgabe 08/2005
4.5 ISO-Dialekte Wenn unter ShopMill ISO-Dialekte eingerichtet sind, können Sie auch
ISO-Dialekt-Programme erstellen und abarbeiten.
Beachten Sie hierzu bitte die Angaben des Maschinenherstellers.
Bei den ISO-Dialekt-Programmen handelt es sich nicht um Programme, die mit dem Siemens-G-Code erstellt werden. Hierzu siehe Kapitel “G-Code-Programm erstellen“.
5 08/2005 Simulation 5
© Siemens AG 2005 All rights reserved. SINUMERIK 840D sl Bedienen/Programmieren ShopMill (BAS) - Ausgabe 08/2005 5-325
Simulation 5.1 Allgemeines .......................................................................................................... 5-326
5.2 Programm in Standard-Simulation starten/abbrechen........................................... 5-327
5.3 Darstellung in der Draufsicht................................................................................. 5-329
5.4 Darstellung in der 3-Ebenenansicht ...................................................................... 5-330
5.5 Ausschnitt vergrößern........................................................................................... 5-331
5.6 Dreidimensionale Darstellung ............................................................................... 5-332 5.6.1 Lage des Ausschnitts verändern........................................................................... 5-333 5.6.2 Werkstück aufschneiden....................................................................................... 5-334
5.7 Schnellansicht für Formenbau starten/abbrechen................................................. 5-335
5.8 Darstellungen in der Schnellansicht ...................................................................... 5-335
5.9 Werkstückgrafik anpassen und verschieben......................................................... 5-337
5.10 Abstandsmessung ................................................................................................ 5-338
5.11 Suchfunktion ......................................................................................................... 5-339
5.12 Teileprogrammsätze bearbeiten ........................................................................... 5-340 5.12.1 G-Sätze anwählen ................................................................................................ 5-340 5.12.2 G-Code-Programm bearbeiten.............................................................................. 5-341
5 Simulation 08/2005 5.1 Allgemeines
5
© Siemens AG 2005 All rights reserved. 5-326 SINUMERIK 840D sl Bedienen/Programmieren ShopMill (BAS) - Ausgabe 08/2005
5.1 Allgemeines ShopMill bietet verschieden umfangreiche und detaillierte
Simulationen zur Darstellung der Bearbeitungsbahnen an.
Beachten Sie hierzu bitte die Angaben des Maschinenherstellers. Standard-Simulation
In der Simulation wird das aktuelle Programm vollständig berechnet und das Ergebnis grafisch dargestellt.
Folgende Darstellungsarten der Simulation können Sie wählen:
• Draufsicht • 3-Ebenenansicht • Volumenmodell
Die Simulation verwendet hierzu die richtigen Proportionen der Werkzeuge und Werkstückkonturen. Zylindrische Gesenkfräser, Kegelstumpffräser, Kegelstumpffräser mit Eckenverrundung und kegelige Gesenkfräser werden dabei als Schaftfräser dargestellt.
Die Verfahrwege der Werkzeuge werden farbig dargestellt: Rote Linie = Werkzeug fährt im Eilgang Grüne Linie = Werkzeug fährt im Bearbeitungsvorschub
In allen Ansichten läuft während der grafischen Abarbeitung eine Uhr mit. Die angezeigte Bearbeitungszeit (in Stunden/Minuten/Sekunden) entspricht annähernd der Zeit, die das Programm benötigt, wenn es an der Maschine abgearbeitet wird (inkl. Werkzeugwechsel). Bei Programmunterbrechungen beim Mitzeichnen hält die Uhr an.
Weiter werden noch die aktuellen Achskoordinaten und der Programmsatz, der gerade abgearbeitet wird, angezeigt. Bei der Simulation werden außerdem noch das aktive Werkzeug mit Schneidennummer und der Vorschub eingeblendet.
Transformationen Transformationen werden bei der Simulation bzw. beim Mitzeichnen unterschiedlich dargestellt: • Koordinatentransformationen (Verschiebung, Skalierung, ...)
werden entsprechend der Programmierung angezeigt. • Zylindermanteltransformationen werden als abgewickelte Fläche
dargestellt. • Nach einer Transformation Schwenken werden die bisherigen
Bearbeitungen in der Grafik gelöscht und nur die Bearbeitungen in der geschwenkten Ebene angezeigt (Blickrichtung senkrecht auf die geschwenkte Ebene).
• Nullpunktverschiebungen (G54, ...) führen in der grafischen Darstellung zu keiner Veränderung des Nullpunkts. D.h. bei Mehrfachaufspannungen werden die Bearbeitungen der einzelnen Werkstücke übereinander gezeichnet.
5 08/2005 Simulation5.2 Programm in Standard-Simulation starten/abbrechen
5
© Siemens AG 2005 All rights reserved. SINUMERIK 840D sl Bedienen/Programmieren ShopMill (BAS) - Ausgabe 08/2005 5-327
Möchten Sie einen anderen Ausschnitt des Werkstücks anzeigen als ShopMill vorgibt, können Sie im Programm ein neues Rohteil definieren (siehe Kap. "Programmeinstellungen ändern").
Schnelldarstellung für Formenbau
Für große Teileprogramme ist eine schnelle Darstellung der Verfahrbahnen möglich. Bei dieser strichgrafischen Schnellansicht werden alle programmierten Positionen (auch aus Nullpunkt- verschiebungen) als aus G1 resultierende Achsbahnen dargestellt.
Beachten Sie hierzu bitte die Angaben des Maschinenherstellers. Die Schnelldarstellung für Formenbau steht nur für PCU 50.3 (HMI
Advanced) zur Verfügung.
5.2 Programm in Standard-Simulation starten/abbrechen Simulation starten
Voraussetzung Das gewünschte Programm • Arbeitsschritt-Programm oder • G-Code-Programm ist angewählt und befindet sich im Programm-Editor.
...
Standard
Drücken Sie die Softkeys "Simulation" und "Standard".
Details
Einzel-satz
Drücken Sie die Softkeys "Details" und "Einzelsatz", wenn Sie das Programm satzweise abarbeiten möchten.
Die Abarbeitung des Programms wird grafisch am Bildschirm dargestellt. Die Maschinenachsen bewegen sich dabei nicht.
Bei Arbeitsschritt-Programmen werden die Abmessungen des Rohteils für die Simulation aus dem Programmkopf entnommen.
Wird im Programm ein Unterprogramm aufgerufen, wertet ShopMill den Programmkopf des Unterprogramms aus und somit wird auch das dort definierte Rohteil bei der grafischen Darstellung verwendet. Auch nach Ablauf des Unterprogramms bleiben die Einstellungen aus dem Programmkopf des Unterprogramms wirksam. Möchten Sie das Rohteil des Hauptprogramms beibehalten, löschen Sie die Rohteilangaben im Programmkopf des Unterprogramms.
Bei G-Code-Programmen müssen Sie die Abmessungen des Rohteils bzw. des gewünschten Ausschnitts selbst angeben.
5 Simulation 08/2005 5.2 Programm in Standard-Simulation starten/abbrechen
5
© Siemens AG 2005 All rights reserved. 5-328 SINUMERIK 840D sl Bedienen/Programmieren ShopMill (BAS) - Ausgabe 08/2005
Details
Einstel- lungen
Drücken Sie bei G-Code-Programmen die Softkeys "Details" und "Einstellungen" und geben Sie die gewünschten Abmessungen ein (siehe auch Kap. "Neues Programm anlegen; Rohteil definieren").
Die Abmessungen werden für die Simulation des nächsten G-Code-Programms gespeichert. Setzen Sie den Parameter Rohteil auf "aus", werden die Angaben gelöscht.
Während der Simulation ist auch der Vorschub-Override wirksam. 0%: Die Simulation stoppt. ≥ 100%: Das Programm wird so schnell wie möglich abgearbeitet. Der Vorschub-Override für die Simulation muss über ein Maschinendatum aktiviert werden.
Beachten Sie hierzu bitte die Angaben des Maschinenherstellers.
Simulation anhalten
Drücken Sie den Softkey "Stop".
Die Simulation wird gestoppt.
Simulation abbrechen
Drücken Sie den Softkey "Reset".
Die Simulation wird abgebrochen und die unbearbeitete Rohteilform des Werkstücks wird wieder eingeblendet.
Simulation erneut starten
Drücken Sie den Softkey "Start".
Die Simulation wird erneut gestartet.
Simulation beenden Ende
Drücken Sie den Softkey "Ende".
Der Arbeitsplan bzw. die Programmiergrafik des Programms wird wieder eingeblendet.
5 08/2005 Simulation5.3 Darstellung in der Draufsicht
5
© Siemens AG 2005 All rights reserved. SINUMERIK 840D sl Bedienen/Programmieren ShopMill (BAS) - Ausgabe 08/2005 5-329
5.3 Darstellung in der Draufsicht Unter diesem Softkey wird das Werkstück in der Draufsicht
dargestellt. Eine Tiefendarstellung gibt Ihnen das aktuelle Tiefenniveau wieder in der sich die Bearbeitung momentan befindet. Für die Tiefendarstellung dieser Grafik gilt : "je tiefer, desto dunkler".
Draufsicht anzeigen
Draufsicht
Drücken Sie den Softkey "Draufsicht".
Die Draufsicht des aktuellen Werkstücks wird angezeigt. Beispiel für ein Werkstück in der Draufsicht:
5 Simulation 08/2005 5.4 Darstellung in der 3-Ebenenansicht
5
© Siemens AG 2005 All rights reserved. 5-330 SINUMERIK 840D sl Bedienen/Programmieren ShopMill (BAS) - Ausgabe 08/2005
5.4 Darstellung in der 3-Ebenenansicht
Die Darstellung erfolgt in der Draufsicht mit 2 Schnitten, ähnlich einer technischen Zeichnung. Bei der Darstellung in 3 Ebenen stehen Funktionen zur Ausschnitts-Vergrößerung zur Verfügung.
3-Ebenenansicht
anzeigen
Drücken Sie den Softkey "3-Ebenenansicht".
Die 3-Ebenenansicht des aktuellen Werkstücks wird angezeigt. Beispiel für ein Werkstück in der 3-Ebenenansicht:
Schnittebenen verschieben
Mit der Lage des Fadenkreuzes in der Draufsicht erhalten Sie die Schnittebene in der jeweiligen Seitenansicht.
Die Schnittebenen können in der 3 Ebenen-Darstellung beliebig verschoben werden. Damit können Sie verdeckte Konturen sichtbar machen.
Drücken Sie eine Cursortaste, wenn Sie die Schnittebene in der y-Ebene verschieben möchten.
- oder -
Drücken Sie eine Cursortaste, wenn Sie die Schnittebene in der x-Achse verschieben möchten.
- oder -
Drücken Sie die Taste "Page Down" bzw. "Page Up", wenn Sie die Schnittebene in der z-Ebene verschieben möchten.
5 08/2005 Simulation5.5 Ausschnitt vergrößern
5
© Siemens AG 2005 All rights reserved. SINUMERIK 840D sl Bedienen/Programmieren ShopMill (BAS) - Ausgabe 08/2005 5-331
5.5 Ausschnitt vergrößern Funktionen für eine detailliertere Darstellung des Werkstücks erhalten
Sie in der
• Draufsicht und in der • 3 Ebenendarstellung
angeboten.
Details
Drücken Sie den Softkey "Details".
- und - Zoom
+ oder
+
Drücken Sie den Softkey "Zoom +", oder drücken Sie die Taste "+", wenn Sie den Ausschnitt vergrößern möchten.
- oder Zoom
- oder
Drücken Sie den Softkey "Zoom -", oder drücken Sie die Taste "-", wenn Sie den Ausschnitt verkleinern möchten.
- oder - Auto
Zoom Drücken Sie den Softkey "Auto Zoom", wenn Sie den Ausschnitt
automatisch auf Fenstergröße anpassen möchten.
- oder - Zum
Ursprung Drücken Sie den Softkey "Zum Ursprung ", wenn Sie die
ursprüngliche Größe des Ausschnitts wieder herstellen möchten.
- oder -
Drücken Sie eine Cursortaste, wenn Sie den Ausschnitt nach rechts, nach links, nach oben oder nach unten verschieben möchten.
5 Simulation 08/2005 5.6 Dreidimensionale Darstellung
5
© Siemens AG 2005 All rights reserved. 5-332 SINUMERIK 840D sl Bedienen/Programmieren ShopMill (BAS) - Ausgabe 08/2005
5.6 Dreidimensionale Darstellung Das Werkstück wird räumlich als Volumenmodell abgebildet. Die
Simulation gibt den aktuellen Bearbeitungsstand aus. Am Volumenmodell können Sie verdeckte Konturen und Ansichten darstellen, indem Sie • die Lage um die vertikale Achse verändern • an der gewünschten Stelle das Volumenmodell aufschneiden.
Volumenmodell
Drücken Sie den "Volumenmodell".
Das Volumenmodell des aktuellen Werkstücks wird angezeigt. Beispiel für ein Volumenmodell:
5 08/2005 Simulation5.6 Dreidimensionale Darstellung
5
© Siemens AG 2005 All rights reserved. SINUMERIK 840D sl Bedienen/Programmieren ShopMill (BAS) - Ausgabe 08/2005 5-333
5.6.1 Lage des Ausschnitts verändern
Sie können zur Betrachtung des Volumenmodells unter verschiedenen Ansichten auswählen.
Details
Drücken Sie den Softkey "Details".
- und -
Drücken Sie diesen Softkey, wenn Sie die linke Werkstückseite von vorne betrachtet möchten.
- oder -
Drücken Sie diesen Softkey, wenn Sie die rechte Werkstückseite von vorne betrachtet möchten.
- oder -
Drücken Sie diesen Softkey, wenn Sie die rechte Werkstückseite von hinten betrachtet möchten.
- oder -
Drücken Sie diesen Softkey, wenn Sie die linke Werkstückseite von hinten betrachtet möchten.
5 Simulation 08/2005 5.6 Dreidimensionale Darstellung
5
© Siemens AG 2005 All rights reserved. 5-334 SINUMERIK 840D sl Bedienen/Programmieren ShopMill (BAS) - Ausgabe 08/2005
5.6.2 Werkstück aufschneiden
Sie können das Volumenmodell aufschneiden und sich so bestimmte Ansichten anzeigen lassen.
Voraussetzung: Die gewünschte Werkstückseite ist angewählt.
Wählen Sie den Softkey "Aufschneiden".
Schnittebenen verschieben
Um verdeckte Konturen sichtbar zu machen, verschieben Sie die Schnittebenen mit den Cursor- und "Blätter"-Tasten (siehe auch Kap. "Darstellung in der 3-Ebenenansicht") auf die gewünschte Position.
Die neue Einstellung wird nach kurzer Aktualisierungszeit angezeigt.. Beispiel für ein aufgeschnittenes Volumenmodell:
5 08/2005 Simulation5.7 Schnellansicht für Formenbau starten/abbrechen
5
© Siemens AG 2005 All rights reserved. SINUMERIK 840D sl Bedienen/Programmieren ShopMill (BAS) - Ausgabe 08/2005 5-335
5.7 Schnellansicht für Formenbau starten/abbrechen Simulation starten
Voraussetzung Im Programmmanager ist ein Teileprogramm angewählt.
...
Formenbau G1-Sätze
Drücken Sie den Softkey "Simulation" und "Formenbau G1-Sätze".
Im Kopf des Arbeitsfensters wird in einem 2-zeiligen Ausschnitt der das Programm angezeigt. Der erste Programmsatz ist markiert. Der Aufbau der Werkstückgrafik beginnt.
Fortschrittsanzeige In einer Meldezeile unterhalb des visualisierten Werkstücks wird der
%-Satz des gesamten Teileprogramms, der bereits in der Grafik dargestellt ist, angezeigt.
Simulation beenden Beenden
Drücken Sie den Softkey "Beenden".
Sie kehren in den Programmmanager zurück. Ein Wechsel des Bedienbereichs unterbricht den Grafikaufbau.
Kehren Sie in den Bedienbereich Programmmanager zurück, wird er fortgesetzt.
5.8 Darstellungen in der Schnellansicht Sie können jederzeit zwischen 2D- und 3D-Darstellung wechseln. In
der gewählten Ansicht kann das Werkstück in alle Richtungen gedreht werden.
3D-Ansicht wählen
Drücken Sie den Softkey "3D-View".
2D-Ansichten wählen
Drücken Sie den Softkey "X/Y-View".
- ODER - Drücken Sie den Softkey "X/Z-View".
- ODER - Drücken Sie den Softkey "Y/Z-View".
Das Werkstück wird in der gewählten Ansicht visualisiert.
5 Simulation 08/2005 5.8 Darstellungen in der Schnellansicht
5
© Siemens AG 2005 All rights reserved. 5-336 SINUMERIK 840D sl Bedienen/Programmieren ShopMill (BAS) - Ausgabe 08/2005
Lage in 3D ändern Sie können die Grafik jeweils in der X, Y oder Z-Achsrichtung rotieren.
Details
Drehen
Drücken Sie die Softkeys "Details" und "Drehen".
nach oben
Drücken Sie den Softkey "nach oben".
- ODER - nach unten
Drücken Sie den Softkey "nach unten".
- ODER -
nach links
Drücken Sie den Softkey "nach links".
- ODER -
nach rechts
Drücken Sie den Softkey "nach rechts".
- ODER -
Drücken Sie eine der Cursortasten.
In der linken unteren Ecke können Sie anhand des Koordinatensystems die Drehanweisungen verfolgen.
Übernahme
Drücken Sie den Softkey "Übernahme".
Die Anweisungen werden wirksam und das visualiserte Werkstück wird in der gewünschten Achs-Drehung angezeigt.
5 08/2005 Simulation5.9 Werkstückgrafik anpassen und verschieben
5
© Siemens AG 2005 All rights reserved. SINUMERIK 840D sl Bedienen/Programmieren ShopMill (BAS) - Ausgabe 08/2005 5-337
5.9 Werkstückgrafik anpassen und verschieben Sie können die Größe der angezeigten Grafik Ihren Bedürfnissen
entsprechend anpassen.
Ansicht vergrößern
Details
Vergrößern Verkleinern
Drücken Sie den Softkey "Details" und "Vergrößern Verkleinern".
Vergrößern -oder-
+
Drücken Sie den Softkey "Vergrößern" oder drücken Sie die Taste "+".
Der Grafikausschnitt wird vergrößert. Ansicht verkleinern Details
Vergrößern Verkleinern
Drücken Sie den Softkey "Details" und "Vergrößern Verkleinern".
In der vertikalen Softkeyleiste erhalten Sie neue Softkeys.
Verkleinern -oder-
Drücken Sie den Softkey "Verkleinern" oder drücken Sie die Taste "-".
Der Grafikausschnitt wird verkleinert. Automatische Bildgröße Details
Vergrößern Verkleinern
Drücken Sie den Softkey "Details" und "Vergrößern Verkleinern".
automat. Bildgröße
Drücken Sie den Softkey "automat. Bildgröße".
Der Grafikausschnitt auf die Fenstergröße angepasst. Bei der automatischen Größenanpassung werden die größten Ausdehnungen des Werkstücks in den einzelnen Achsen berücksichtigt.
5 Simulation 08/2005 5.10 Abstandsmessung
5
© Siemens AG 2005 All rights reserved. 5-338 SINUMERIK 840D sl Bedienen/Programmieren ShopMill (BAS) - Ausgabe 08/2005
Grafikposition verschieben
Details
Ver-schieben
Drücken Sie den Softkey "Details" und "Verschieben".
nach oben ...
nach rechts
Drücken Sie den Softkey "nach oben", "nach unten", "nach links" oder "nach rechts".
- ODER -
Drücken Sie eine der Cursortasten.
- ODER - Zentrieren
Drücken Sie den Softkey "Zentrieren".
Der Grafikausschnitt wird nach oben, nach unten, nach links oder nach rechts verschoben, bzw. in der Bildschirmmitte ausgerichtet.
5.10 Abstandsmessung Über zwei Markierungen in der grafischen Darstellung kann der
direkte Weg (Raumdiagonale) zwischen zwei Punkten des Werkstücks gemessen und angezeigt werden.
Abstand messen
Details
Abstand
Drücken Sie den Softkey "Details" und "Abstand".
Verfahren Sie das Achsenkreuz an die gewünschte Stelle.
Markiere Punkt A
Drücken Sie auf den Softkey "Markiere Punkt A", um den ersten Punkt festzulegen.
Markiere Punkt B
Positionieren Sie den Zeiger auf den zweiten gewünschten Punkt und drücken Sie den Softkey "Markiere Punkt B".
Die gewählten Punkte werden grafisch markiert. Die Distanz der beiden Punkte wird berechnet und in der Meldezeile unter der grafischen Darstellung ausgegeben.
Wiederholen Sie den Vorgang, wenn Sie weitere Abstände messen möchten.
5 08/2005 Simulation5.11 Suchfunktion
5
© Siemens AG 2005 All rights reserved. SINUMERIK 840D sl Bedienen/Programmieren ShopMill (BAS) - Ausgabe 08/2005 5-339
5.11 Suchfunktion Mit der Funktion Suchen haben Sie die Möglichkeit, zu dem Satz einer
markierten Position in der Werkstückdarstellung zu springen.
Satz in einer Grafik
anwählen
Details
Suchen
Drücken Sie die Softkeys "Details" und "Suchen".
Die Maus ändert sich zu einem Fadenkreuz.
nach oben ...
nach rechts
-und-
Drücken Sie den Softkey "nach oben", "nach unten", "nach links" oder "nach rechts", um das Fadenkreuz an die gewünschte Position zu bringen und bestätigen Sie den Punkt mit der Taste "Input".
- ODER -
- und
Drücken Sie eine der Cursortasten, um das Fadenkreuz zu positionieren und bestätigen Sie den Punkt mit der Taste "Input".
- ODER - Satz
suchen Positionieren Sie das Fadenkreuz direkt an die gewünschte Stelle
und drücken Sie den Softkey "Satz suchen".
Der gewählte Punkt erhält eine farbliche Markierung. Der zum angewählten Punkt gehörende Satz wird gesucht und im
Programmausschnitt über der grafischen Darstellung farblich markiert angezeigt.
Das Untermenü Editieren bietet eine weitere Möglichkeit, bestimmte Sätze zu suchen.
5 Simulation 08/2005 5.12 Teileprogrammsätze bearbeiten
5
© Siemens AG 2005 All rights reserved. 5-340 SINUMERIK 840D sl Bedienen/Programmieren ShopMill (BAS) - Ausgabe 08/2005
5.12 Teileprogrammsätze bearbeiten Während der Schnelldarstellung befinden Sie sich automatisch im G-
Code-Editor. Das visualisierte Programm ist geöffnet. Sie haben verschiedene Möglichkeiten, hier das Teileprogramm zu bearbeiten.
5.12.1 G-Sätze anwählen
Sie können innerhalb des geöffneten Teileprogramms über verschiedene Wege direkt oder über Suchfunktion zu dem zu bearbeitenden Satz gelangen.
Satz über String suchen
Editieren
Suchen
Drücken Sie die Softkeys "Editieren" und "Suchen".
Das Fenster "Suchen ab Cursorposition" öffnet sich.
Geben Sie im Eingabefeld "suchen:" eine gewünschte
Zeichenfolge ein.
Suchen
Drücken Sie den Softkey "Suchen".
Die Suche wird gestartet. Wurde ein entsprechender Satz gefunden, wird er im Programmausschnitt farblich markiert angezeigt.
Satz über Satznummer
suchen
Editieren
Gehe zu
Drücken Sie die Softkeys "Editieren" und "Gehe zu".
Das Fenster "Gehe zu ...." öffnet sich.
Ok
Geben Sie im Eingabefeld "Satznummer ..." den gewünschten G-Satz ein, und drücken Sie den Softkey "Ok".
Die Suche wird gestartet. Wurde der entsprechende Satz gefunden, wird er im Programmausschnitt angezeigt und markiert.
Zum Anfang/Ende
springen
Editieren
Programm- anfang
Programm- ende
Drücken Sie die Softkeys "Editieren" und "Programmanfang" bzw. "Programmende".
Im Programmausschnitt wird der erste bzw. letzte Satz des geöffneten Teileprogramms farblich markiert angezeigt.
5 08/2005 Simulation5.12 Teileprogrammsätze bearbeiten
5
© Siemens AG 2005 All rights reserved. SINUMERIK 840D sl Bedienen/Programmieren ShopMill (BAS) - Ausgabe 08/2005 5-341
Durch das Programm scrollen
Positionieren Sie den Cursor im Programmausschnitt.
Drücken Sie eine der Cursortasten.
Sie bewegen sich nach oben, nach unten, nach links oder nach rechts innerhalb des Teileprogramms.
Suche abbrechen Sie können jeder Zeit die Suche abbrechen. Abbruch
Drücken Sie den Softkey "Abbruch".
5.12.2 G-Code-Programm bearbeiten
G-Sätze ändern und speichern
Sie können den angewählten Satz editieren und anschließend abspeichern.
Editieren
Drücken Sie die Softkeys "Editieren".
Bearbeiten Sie den markierten Satz im Programmausschnitt.
Sie befinden sich automatisch im Überschreibmodus. - ODER - Über-
schreiben
Drücken Sie den Softkey "Überschreiben".
Einfügen
Der Softkey ändert sich in "Einfügen". Sie können nun einzelne Sätze einfügen.
Datei speichern
Drücken Sie den Softkey "Datei speichern".
Vorgenommene Änderungen werden in die Datei übernommen. Die Werkstückgrafik wird neu aufgebaut.
5 Simulation 08/2005 5.12 Teileprogrammsätze bearbeiten
5
© Siemens AG 2005 All rights reserved. 5-342 SINUMERIK 840D sl Bedienen/Programmieren ShopMill (BAS) - Ausgabe 08/2005
Für Notizen
6 08/2005 Dateiverwaltung 6
© Siemens AG 2005 All rights reserved. SINUMERIK 840D sl Bedienen/Programmieren ShopMill (BAS) - Ausgabe 08/2005 6-343
Dateiverwaltung 6.1 Programme verwalten mit ShopMill....................................................................... 6-344
6.2 Programme verwalten mit ShopMill auf NCU (HMI Embedded) ............................ 6-345 6.2.1 Programm öffnen .................................................................................................. 6-347 6.2.2 Programm abarbeiten ........................................................................................... 6-348 6.2.3 Mehrfachaufspannung .......................................................................................... 6-348 6.2.4 G-Code-Programm vom USB-/Netzlaufwerk abarbeiten ....................................... 6-351 6.2.5 Verzeichnis/Programm neu anlegen ..................................................................... 6-352 6.2.6 Mehrere Programme markieren ............................................................................ 6-353 6.2.7 Verzeichnis/Programm kopieren/umbenennen ..................................................... 6-354 6.2.8 Verzeichnis/Programm löschen ............................................................................ 6-355 6.2.9 Werkzeug-/Nullpunktdaten sichern/einlesen ......................................................... 6-356
6.3 Programme verwalten mit PCU 50.3 (HMI Advanced) .......................................... 6-359 6.3.1 Programm öffnen .................................................................................................. 6-361 6.3.2 Programm abarbeiten ........................................................................................... 6-362 6.3.3 Mehrfachaufspannung .......................................................................................... 6-363 6.3.4 Programm laden/entladen..................................................................................... 6-365 6.3.5 G-Code-Programm von Festplatte bzw. Disketten-/Netzlaufwerk abarbeiten........ 6-366 6.3.6 Verzeichnis/Programm neu anlegen ..................................................................... 6-368 6.3.7 Mehrere Programme markieren ............................................................................ 6-369 6.3.8 Verzeichnis/Programm kopieren/ umbenennen/verschieben ................................ 6-370 6.3.9 Verzeichnis/Programm löschen ............................................................................ 6-372 6.3.10 Werkzeug-/Nullpunktdaten sichern/einlesen ......................................................... 6-372
6 Dateiverwaltung 08/2005 6.1 Programme verwalten mit ShopMill
6
© Siemens AG 2005 All rights reserved. 6-344 SINUMERIK 840D sl Bedienen/Programmieren ShopMill (BAS) - Ausgabe 08/2005
6.1 Programme verwalten mit ShopMill Alle Programme zur Werkstückbearbeitung, die Sie in ShopMill erstellt
haben, werden im NCK-Arbeitsspeicher abgelegt. Über den Programmmanager können Sie jederzeit auf diese Programme zugreifen, um sie abarbeiten zu lassen, um sie zu verändern oder um sie zu kopieren oder umzubenennen. Programme, die Sie nicht mehr benötigen, können Sie löschen, um deren Speicherplatz wieder freizugeben.
Für den Austausch von Programmen und Daten mit anderen Arbeitsplätzen bietet Ihnen ShopMill verschiedene Möglichkeiten an:
• Eigene Festplatte (nur PCU 50.3) • CompactFlash Card • Diskettenlaufwerk (nur PCU 50.3) • USB/Netzwerkverbindung
Die folgenden Kapitel erläutern Ihnen alternativ die Programmverwaltung von ShopMill auf NCU (HMI Embedded) oder PCU 50.3 (HMI Advanced). Informieren Sie sich bitte, auf welcher Version ShopMill bei Ihnen läuft und lesen Sie dann entweder Kapitel "Programm verwalten mit ShopMill auf NCU (HMI Embedded)" oder Kapitel "Programme verwalten mit PCU 50.3 (HMI Advanced)".
6 08/2005 Dateiverwaltung6.2 Programme verwalten mit ShopMill auf NCU (HMI Embedded)
6
© Siemens AG 2005 All rights reserved. SINUMERIK 840D sl Bedienen/Programmieren ShopMill (BAS) - Ausgabe 08/2005 6-345
6.2 Programme verwalten mit ShopMill auf NCU (HMI Embedded) Bei der ShopMill-Variante auf der NCU (HMI Embedded) werden
sämtliche Programme und Daten stets im NCK-Arbeitsspeicher gehalten. Außerdem kann die Verzeichnisverwaltung eines USB-/Netzlaufwerkes- oder eines CF-Card-Laufwerkes angezeigt werden.
Die Funktionen "256 MB Anwenderspeicher" für die CompactFlash Card sowie "Netzlaufwerke verwalten" sind eine Software-Option.
Datenhaltung mit ShopMill auf NCU (HMI Embedded)
Eine Übersicht aller Verzeichnisse und Programme finden Sie im Programmmanager.
Programmmanager ShopMill auf NCU (HMI Embedded)
Bedienoberfläche ShopMill auf NCU (HMI Embedded)
NC-Arbeitsspeicher
editieren
editieren
ShopMill-Prog.ShopMill-Unterprog. G-Code-Prog.
ShopMill-Prog.ShopMill-Unterprog.G-Code-Prog.
USB-/ Netzlaufwerk
6 Dateiverwaltung 08/2005 6.2 Programme verwalten mit ShopMill auf NCU (HMI Embedded)
6
© Siemens AG 2005 All rights reserved. 6-346 SINUMERIK 840D sl Bedienen/Programmieren ShopMill (BAS) - Ausgabe 08/2005
In der horizontalen Softkeyleiste können Sie das Speichermedium anwählen, dessen Verzeichnisse und Programme Sie anzeigen möchten. Zusätzlich zum Softkey "NC", über den die Daten des NCK-Arbeitsspeichers angezeigt werden können, können noch 8 weitere Softkeys belegt sein. Dort können Sie die Verzeichnisse und Programme von Disketten- und Netzlaufwerken anzeigen lassen:
Beachten Sie hierzu bitte die Angaben des Maschinenherstellers. In der Übersicht haben die Symbole in der linken Spalte folgende
Bedeutung:
Verzeichnis
Programm
Nullpunkt-/Werkzeugdaten
Die Verzeichnisse und Programme sind immer zusammen mit folgenden Informationen aufgelistet: • Name
Der Name darf maximal 24 Zeichen betragen. Beim Übertragen der Daten auf externe Systeme wird der Name nach 8 Zeichen abgeschnitten.
• Typ Verzeichnis: WPD Programm: MPF Nullpunkt-/Werkzeugdaten: INI
• Größe (in Byte) • Datum/Zeit (der Erstellung oder letzten Änderung)
Im Verzeichnis "TEMP" legt ShopMill die Programme ab, die intern für die Berechnung der Abspanvorgänge erzeugt werden.
Oberhalb der horizontalen Softkeyleiste finden Sie Angaben zur Speicherbelegung im NCK.
Weitere Informationen zur Dateihandhabung, Anwahl und Abarbeitung eines Programms finden Sie in:
Literatur: /BEMsl/, Bedienungsanleitung HMI Embedded
6 08/2005 Dateiverwaltung6.2 Programme verwalten mit ShopMill auf NCU (HMI Embedded)
6
© Siemens AG 2005 All rights reserved. SINUMERIK 840D sl Bedienen/Programmieren ShopMill (BAS) - Ausgabe 08/2005 6-347
Verzeichnis öffnen
-oder-
Drücken Sie den Softkey "Programm" oder die Taste "Programm Manager".
Die Verzeichnisübersicht wird aufgeblendet.
...
Wählen Sie über Softkey das Speichermedium aus.
Platzieren Sie den Cursor auf das Verzeichnis, das Sie öffnen möchten.
-oder-
Drücken Sie die Taste "Input" oder "Cursor rechts".
Sie sehen jetzt alle Programme in diesem Verzeichnis angezeigt.
Rücksprung in übergeordnete Verzeichnisebene
Drücken Sie die Taste "Cursor links", wenn der Cursor in einer beliebigen Zeile steht.
-oder-
Stellen Sie den Cursor auf die Rücksprungzeile.
-und-
-oder-
Drücken Sie die Taste "Input" oder "Cursor links".
Die übergeordnete Verzeichnisebene wird aufgeblendet.
6.2.1 Programm öffnen
Wenn Sie sich ein Programm genauer anschauen möchten oder Änderungen in diesem vornehmen wollen, lassen Sie sich den Arbeitsplan des Programms anzeigen.
Drücken Sie den Softkey "Programm".
Die Verzeichnisübersicht wird aufgeblendet.
Platzieren Sie den Cursor auf das Programm, das Sie öffnen möchten.
-oder-
Drücken Sie die Taste "Input" oder "Cursor rechts".
Das gewählte Programm wird im Bedienbereich "Programm" geöffnet. Der Arbeitsplan des Programms wird angezeigt.
6 Dateiverwaltung 08/2005 6.2 Programme verwalten mit ShopMill auf NCU (HMI Embedded)
6
© Siemens AG 2005 All rights reserved. 6-348 SINUMERIK 840D sl Bedienen/Programmieren ShopMill (BAS) - Ausgabe 08/2005
6.2.2 Programm abarbeiten
Alle Programme, die in Ihrem System gespeichert sind, können Sie jederzeit auswählen, um damit automatisch Werkstücke zu bearbeiten.
Öffnen Sie den Programmmanager.
Platzieren Sie den Cursor auf das Programm, das Sie abarbeiten möchten.
Ab-arbeiten
Drücken Sie den Softkey "Abarbeiten".
ShopMill schaltet nun um in die Bedienart "Maschine Auto" und lädt das Programm.
Cycle Start
Drücken Sie anschließend die Taste "Cycle Start".
Die Bearbeitung des Werkstücks wird gestartet (siehe auch Kap. "Automatikbetrieb".)
Ist das Programm bereits im Bedienbereich "Programm" geöffnet, drücken Sie den Softkey "Abarbeiten", um das Programm in die Bedienart "Maschine Auto" zu laden. Dort starten Sie die Bearbeitung des Werkstücks ebenfalls mit der Taste "Cycle Start".
6.2.3 Mehrfachaufspannung
Die Funktion "Mehrfachaufspannung" bewirkt eine Optimierung der Werkzeugwechsel über mehrere Werkstückaufspannungen. Dadurch verkürzen sich die Nebenzeiten, da erst alle Bearbeitungen eines Werkzeugs auf allen Aufspannungen durchgeführt werden, bevor der nächste Werkzeugwechsel angestoßen wird.
Neben flächigen Aufspannungen können Sie die Funktion
"Mehrfachaufspannung" auch für rotierende Spannbrücken einsetzen. Hierfür muss die Maschine über eine zusätzliche Rundachse (z.B. A-Achse) bzw. einen Teilapparat verfügen.
Beachten Sie hierzu bitte die Angaben des Maschinenherstellers.
Sie können nicht nur gleiche, sondern auch verschiedene Werkstücke mit dieser Funktion bearbeiten.
Die Funktion "Mehrfachaufspannung für verschiedene Programme" ist eine Software-Option.
6 08/2005 Dateiverwaltung6.2 Programme verwalten mit ShopMill auf NCU (HMI Embedded)
6
© Siemens AG 2005 All rights reserved. SINUMERIK 840D sl Bedienen/Programmieren ShopMill (BAS) - Ausgabe 08/2005 6-349
ShopMill generiert aus mehreren Programmen automatisch ein einziges. Die Reihenfolge der Werkzeuge innerhalb eines Programms bleibt dabei erhalten. Zyklen und Unterprogramme werden nicht aufgebrochen, Positionsmuster werden geschlossen bearbeitet.
Die einzelnen Programme müssen folgenden Anforderungen genügen:
• Nur Arbeitsschritt-Programme (keine G-Code-Programme) • Programme müssen lauffähig sein • Programm der 1. Aufspannung muss eingefahren sein • Keine Marken/Wiederholungen, d.h. keine Sprünge im Programm • Keine Inch/metrisch-Umschaltung • Keine Nullpunktverschiebungen • Keine Koordinatentransformationen (Verschiebung, Skalierung
usw.) • Konturen müssen eindeutige Namen besitzen, d.h. derselbe
Konturname darf nicht in mehreren Programmen aufgerufen werden
• Im Ausräumzyklus (Kontur fräsen) darf der Parameter "Startpunkt" nicht auf "manuell" gesetzt sein.
• Keine selbsthaltenden Einstellungen, d.h. Einstellungen, die sich auf alle folgenden Programmsätze auswirken (nur bei Mehrfachaufspannung für verschiedene Programme)
• Max. 50 Konturen pro Aufspannung • Max. 49 Aufspannungen
Marken bzw. Wiederholungen, die in Programmen für die Mehrfachaufspannung nicht eingesetzt werden dürfen, können durch den Einsatz von Unterprogrammen umgangen werden.
Öffnen Sie den Programmmanager.
Weiteres >
Mehrfachaufspg.
Drücken Sie die Softkeys "Weiteres" und "Mehrfachaufspg.".
Geben Sie die Anzahl der Aufspannungen und die Nummer der ersten Nullpunktverschiebung ein, die verwendet werden soll. Die Aufspannungen werden in aufsteigender Reihenfolge ab der Start-Nullpunktverschiebung bearbeitet. Die Nullpunktverschie- bungen werden im Menü "Werkzeuge/Nullpunktverschiebungen" definiert (siehe Kap. "Nullpunktverschiebungen").
Geben Sie einen Namen für das neue Gesamt-Programm ein (XYZ.MPF).
6 Dateiverwaltung 08/2005 6.2 Programme verwalten mit ShopMill auf NCU (HMI Embedded)
6
© Siemens AG 2005 All rights reserved. 6-350 SINUMERIK 840D sl Bedienen/Programmieren ShopMill (BAS) - Ausgabe 08/2005
OK
Drücken Sie den Softkey "OK".
Eine Liste wird aufgeblendet, in der den Nullpunktverschiebungen die verschiedenen Programme zugeordnet werden müssen. Es müssen nicht allen Nullpunktverschiebungen, d.h. Aufspannungen, Programme zugeordnet werden, aber mindestens zwei.
ProgrammAuswahl
Drücken Sie den Softkey "Programm Auswahl".
Die Programmübersicht wird aufgeblendet.
Platzieren Sie den Cursor auf das gewünschte Programm.
OK
Drücken Sie den Softkey "OK".
Das Programm wird in die Zuordnungsliste übernommen.
Wiederholen Sie den Vorgang, bis jeder gewünschten Nullpunktverschiebung ein Programm zugeordnet ist.
Auf alleAufspg.
Drücken Sie den Softkey "Auf alle Aufspg.", wenn Sie dasselbe Programm auf allen Aufspannungen abarbeiten möchten. Sie können auch erst einzelnen Nullpunktverschiebungen verschiedene Programme zuweisen und dann den restlichen Nullpunktverschiebungen über den Softkey "Auf alle Aufspg." dasselbe Programm zuordnen.
Auswahllöschen
Alleslöschen
Drücken Sie den Softkey "Auswahl löschen" oder "Alles löschen", wenn Sie einzelne bzw. alle Programme aus der Zuordnungsliste wieder entfernen möchten.
Programmberechnen
Drücken Sie den Softkey "Programm berechnen", wenn die Zuordnungsliste komplett ist.
Es erfolgt eine Optimierung der Werkzeugwechsel. Das Gesamt-Programm wird anschließend neu durchnummeriert und beim Wechsel zwischen den verschiedenen Aufspannungen wird jeweils die Nummer der aktuellen Aufspannung angegeben. Zusätzlich zum Gesamt-Programm (XYZ.MPF) wird die Datei XYZ_MCD.INI angelegt, in der die Zuordnung zwischen Nullpunktverschiebungen und Programmen abgelegt ist. Die beiden Programme werden in dem Verzeichnis abgelegt, das vorher im Programmmanager angewählt war.
Wechseln Sie von der Zuordnungsliste (ohne "Abbrechen" oder "Programm erzeugen") zu einer anderen Funktion und rufen Sie später wieder die Funktion "Mehrfachaufspannung" auf, wird dieselbe Zuordnungsliste wieder aufgeblendet.
6 08/2005 Dateiverwaltung6.2 Programme verwalten mit ShopMill auf NCU (HMI Embedded)
6
© Siemens AG 2005 All rights reserved. SINUMERIK 840D sl Bedienen/Programmieren ShopMill (BAS) - Ausgabe 08/2005 6-351
6.2.4 G-Code-Programm vom USB-/Netzlaufwerk abarbeiten
Ist die Kapazität Ihres NCK Arbeitsspeichers bereits stark ausgelastet, so können Sie G-Code-Programme auch vom USB-/Netzlaufwerk (z.B. Speicherstick) abarbeiten lassen. Es wird dann nicht das gesamte G-Code-Programm vor der Abarbeitung in den NCK-Speicher geladen, sondern nur ein erster Teil davon. Weitere Programmsätze werden mit Abarbeitung des ersten Teils dann kontinuierlich nachgeladen.
Das G-Code-Programm bleibt beim Abarbeiten vom USB-/Netzlaufwerk auf diesem gespeichert.
Arbeitsschritt-Programme können Sie nicht vom USB-/Netzlaufwerk abarbeiten lassen.
Öffnen Sie den Programmmanager.
…
Wählen Sie über Softkey das Disketten-/Netzlaufwerk aus.
Platzieren Sie den Cursor auf das Verzeichnis, in dem Sie ein G-Code-Programm abarbeiten lassen möchten.
-oder-
Drücken Sie die Taste "Input" oder "Cursor rechts".
Das Verzeichnis wird geöffnet.
Platzieren Sie den Cursor auf das G-Code-Programm, das Sie abarbeiten lassen möchten.
Weiteres >
Abarbeit.Festpl.
Drücken Sie die Softkeys "Weiteres" und "Abarbeit. Festpl."
ShopMill schaltet nun um in die Bedienart "Maschine Auto" und lädt das G-Code-Programm.
Cycle Start
Drücken Sie die Taste "Cycle Start".
Die Bearbeitung des Werkstücks wird gestartet (siehe auch Kap. "Automatikbetrieb"). Der Programminhalt wird mit Fortschreiten der Bearbeitung kontinuierlich in den NCK-Arbeitsspeicher nachgeladen.
6 Dateiverwaltung 08/2005 6.2 Programme verwalten mit ShopMill auf NCU (HMI Embedded)
6
© Siemens AG 2005 All rights reserved. 6-352 SINUMERIK 840D sl Bedienen/Programmieren ShopMill (BAS) - Ausgabe 08/2005
6.2.5 Verzeichnis/Programm neu anlegen
Verzeichnisstrukturen helfen Ihnen, Ihre Programme und Daten übersichtlich zu verwalten. Dazu können Sie in einem Verzeichnis beliebig Unterverzeichnisse anlegen. In einem Unterverzeichnis/Verzeichnis wiederum können Sie Programme anlegen und anschließend Programmsätze dafür erstellen (siehe Kap. "Programmieren mit ShopMill"). Das neue Programm wird automatisch im NCK-Arbeitsspeicher für Sie abgelegt.
Verzeichnis anlegen
Öffnen Sie den Programmmanager.
Neu >
Ver-zeichnis
Drücken Sie die Softkeys "Neu" und "Verzeichnis".
Geben Sie einen neuen Verzeichnisnamen ein.
Drücken Sie den Softkey "OK".
Das gewünschte Verzeichnis wird angelegt.
Programm anlegen
Öffnen Sie den Programmmanager.
Platzieren Sie den Cursor auf das Verzeichnis, in dem Sie ein neues Programm anlegen möchten.
-oder-
Drücken Sie die Taste "Input" oder "Cursor rechts".
Neu >
Drücken Sie den Softkey "Neu".
ShopMillProgramm
Drücken Sie nun den Softkey "ShopMill Programm", wenn Sie ein Schrittketten-Programm anlegen möchten. (Siehe Kap. "Programmieren mit ShopMill")
-oder-
G-CodeProgramm
Drücken Sie den Softkey "G-Code Programm", wenn Sie ein G-Code-Programm anlegen möchten. (Siehe Kap. "Programmieren mit G-Code")
6 08/2005 Dateiverwaltung6.2 Programme verwalten mit ShopMill auf NCU (HMI Embedded)
6
© Siemens AG 2005 All rights reserved. SINUMERIK 840D sl Bedienen/Programmieren ShopMill (BAS) - Ausgabe 08/2005 6-353
6.2.6 Mehrere Programme markieren
Um später mehrere Programme gleichzeitig zu kopieren, löschen usw. können Sie mehrere Programme auf einmal blockweise oder einzeln markieren.
Mehrere Programme
blockweise markieren
Öffnen Sie den Programmmanager.
Platzieren Sie den Cursor auf das erste Programm, das Sie markieren möchten.
Markieren
Drücken Sie den Softkey "Markieren".
-oder-
Erweitern Sie Ihre Programmauswahl mit den Cursortasten nach oben oder unten.
Der gesamte Programmblock wird markiert.
Mehrere Programme einzeln markieren
Öffnen Sie den Programmmanager.
Platzieren Sie den Cursor auf das erste Programm, das Sie markieren möchten.
Drücken Sie die Taste "Select"
-oder-
Bewegen Sie dann den Cursor zum nächsten Programm, das Sie auswählen möchte.
Drücken Sie erneut die Taste "Select".
Die einzeln angewählten Programme werden markiert.
6 Dateiverwaltung 08/2005 6.2 Programme verwalten mit ShopMill auf NCU (HMI Embedded)
6
© Siemens AG 2005 All rights reserved. 6-354 SINUMERIK 840D sl Bedienen/Programmieren ShopMill (BAS) - Ausgabe 08/2005
6.2.7 Verzeichnis/Programm kopieren/umbenennen
Wollen Sie ein neues Verzeichnis oder Programm anlegen, das einem bereits vorhandenen ähnlich sein soll, dann sparen Sie Zeit, wenn Sie das alte Verzeichnis bzw. Programm kopieren und nur ausgewählte Programme bzw. Programmsätze ändern. Die Möglichkeit, Verzeichnisse und Programme zu kopieren und an anderer Stelle wieder einzufügen nutzen Sie auch, um Daten über USB-/Netzlaufwerk (z.B. Speicherstick) mit anderen ShopMill-Anlagen auszutauschen. Außerdem können Sie Verzeichnisse oder Programme umbenennen.
Ein Programm können Sie nicht umbenennen, wenn es gleichzeitig in
der Bedienart "Maschine Auto" geladen ist.
Verzeichnis/Programm
kopieren
Öffnen Sie den Programmmanager.
Platzieren Sie den Cursor auf das Verzeichnis/Programm, das Sie kopieren möchten.
Kopieren
Drücken Sie den Softkey "Kopieren".
Wählen Sie die Verzeichnisebene an, in der Sie Ihr kopiertes Verzeichnis/Programm einfügen möchten.
Einfügen
Drücken Sie den Softkey "Einfügen".
Das kopierte Verzeichnis/Programm wird in der angewählten Verzeichnisebene eingefügt. Existiert in dieser Ebene bereits ein Verzeichnis/Programm mit dem gleichen Namen, erscheint eine Abfrage, ob Sie das Verzeichnis/Programm überschreiben oder unter einem anderen Namen einfügen möchten.
Drücken Sie den Softkey "OK", wenn Sie das Verzeichnis/Programm überschreiben möchten.
-oder-
Geben Sie einen anderen Namen ein, wenn Sie das Verzeichnis/Programm unter einem anderen Namen einfügen möchten.
-und-
Drücken Sie den Softkey "OK".
6 08/2005 Dateiverwaltung6.2 Programme verwalten mit ShopMill auf NCU (HMI Embedded)
6
© Siemens AG 2005 All rights reserved. SINUMERIK 840D sl Bedienen/Programmieren ShopMill (BAS) - Ausgabe 08/2005 6-355
Verzeichnis/Programm umbenennen
Öffnen Sie den Programmmanager.
Platzieren Sie den Cursor auf das Verzeichnis/Programm, das Sie umbenennen möchten.
Um-benennen
Drücken Sie den Softkey "Umbenennen".
Geben Sie im Feld "Nach:" den neuen Verzeichnis- oder Programmnamen ein. Der Name muss eindeutig sein, d.h. zwei Verzeichnisse oder Programme dürfen nicht denselben Namen haben.
Drücken Sie den Softkey "OK".
Das Verzeichnis/Programm wird umbenannt.
6.2.8 Verzeichnis/Programm löschen
Löschen Sie hin und wieder die Programme oder Verzeichnisse, die Sie nicht mehr nutzen, um Ihre Datenverwaltung übersichtlich zu halten und NCK-Arbeitsspeicher wieder freizugeben. Sichern Sie diese Daten vorher ggf. auf einem externen Datenträger (z.B. Speicherstick) oder über ein USB-/Netzlaufwerk.
Beachten Sie, dass Sie durch Löschen eines Verzeichnisses auch alle
Programme, Werkzeug- und Nullpunkt-Daten sowie Unterverzeichnisse löschen, die sich in diesem Verzeichnis befinden.
Wenn Sie Platz im NCK-Speicher freigeben möchten, löschen Sie den Inhalt des Verzeichnis "TEMP". Dort legt ShopMill die Programme ab, die intern für die Berechnung der Ausräumvorgänge erzeugt werden.
Öffnen Sie den Programmmanager.
Platzieren Sie den Cursor auf das Verzeichnis/Programm, das Sie löschen möchten.
Löschen
Drücken Sie die Softkeys "Löschen" und "OK".
Das ausgewählte Verzeichnis oder Programm wird gelöscht.
6 Dateiverwaltung 08/2005 6.2 Programme verwalten mit ShopMill auf NCU (HMI Embedded)
6
© Siemens AG 2005 All rights reserved. 6-356 SINUMERIK 840D sl Bedienen/Programmieren ShopMill (BAS) - Ausgabe 08/2005
6.2.9 Werkzeug-/Nullpunktdaten sichern/einlesen
Neben den Programmen können Sie auch Werkzeugdaten und Nullpunkteinstellungen speichern. Sie nutzen diese Möglichkeit z.B., um die erforderlichen Werkzeug- und Nullpunktdaten für ein bestimmtes Schrittketten-Programm zu sichern. Wenn Sie dieses Programm zu einem späteren Zeitpunkt erneut abarbeiten lassen möchten, können Sie so schnell wieder auf diese Einstellungen zurückgreifen.
Auch Werkzeugdaten, die Sie an einem externen Werkzeug-Voreinstellgerät ermittelt haben, können Sie so leicht in die Werkzeugverwaltung einspielen. Siehe hierzu: Literatur: /FBSPsl/, Inbetriebnahmehandbuch ShopMill
Sie können auswählen, welche Daten Sie sichern möchten:
• Werkzeugdaten • Magazinbelegung • Nullpunkte • Basis Nullpunkt
Außerdem können Sie den Umfang der Datensicherung bestimmen: • Komplette Werkzeugliste bzw. alle Nullpunkte • Alle im Programm verwendeten Werkzeugdaten bzw. Nullpunkte
Das Auslesen der Magazinbelegung ist nur dann möglich, wenn Ihr System das Be- und Entladen von Werkzeugdaten in das bzw. aus dem Magazin vorsieht (siehe Kap. "Werkzeug beladen/entladen").
6 08/2005 Dateiverwaltung6.2 Programme verwalten mit ShopMill auf NCU (HMI Embedded)
6
© Siemens AG 2005 All rights reserved. SINUMERIK 840D sl Bedienen/Programmieren ShopMill (BAS) - Ausgabe 08/2005 6-357
Daten sichern
Öffnen Sie den Programmmanager.
Platzieren Sie den Cursor auf das Programm, dessen Werkzeug- und Nullpunktdaten Sie sichern möchten.
Weiteres >
Datensichern
Drücken Sie die Softkeys "Weiteres" und "Daten sichern".
Wählen Sie die Daten aus, die Sie sichern möchten.
Ändern Sie, wenn Sie möchten, den vorgeschlagenen Namen. Als Name für Ihre Werkzeug- und Nullpunktdatei wird Ihnen der Name des ursprünglich ausgewählten Programms mit dem Zusatz "..._TMZ" angeboten.
Drücken Sie den Softkey "OK".
Die Werkzeug-/Nullpunktdaten werden im gleichen Verzeichnis angelegt, in dem sich auch das angewählte Programm befindet. Existiert bereits eine Werkzeug- und Nullpunktdatei des angegebenen Namens, dann wird diese jetzt mit den neuen Daten überschrieben.
Daten einlesen
Öffnen Sie den Programmmanager.
Platzieren Sie den Cursor auf die gesicherten Werkzeug-/Nullpunktdaten, die Sie wieder einlesen möchten.
Abarbeiten
-oder-
Drücken Sie den Softkey "Abarbeiten" oder die Taste "Input".
Das Fenster "Gesicherte Daten einlesen" wird geöffnet.
Wählen Sie aus, welche Daten (Werkzeugkorrekturdaten, Magazinbelegung, Nullpunktdaten, Basis-Nullpunktverschiebung) Sie einlesen möchten.
Drücken Sie den Softkey "OK".
Die Daten werden eingelesen. Je nach dem, welche Daten Sie ausgewählt haben, verhält sich ShopMill wie folgt:
alle Werkzeugkorrekturdaten Erst werden alle Daten der Werkzeugverwaltung gelöscht und dann werden die gesicherten Daten eingespielt.
alle im Programm verwendeten Werkzeugkorrekturdaten Existiert mindestens eines der einzulesenden Werkzeuge bereits in der Werkzeugverwaltung, können Sie zwischen folgenden Möglichkeiten wählen.
6 Dateiverwaltung 08/2005 6.2 Programme verwalten mit ShopMill auf NCU (HMI Embedded)
6
© Siemens AG 2005 All rights reserved. 6-358 SINUMERIK 840D sl Bedienen/Programmieren ShopMill (BAS) - Ausgabe 08/2005
Alle er-setzen
Drücken Sie den Softkey "Alle ersetzen“, wenn Sie alle Werkzeugdaten einspielen möchten. Weitere bereits existierende Werkzeuge werden jetzt ohne weitere Rückfrage überschrieben.
-oder-
Keins er-setzen
Drücken Sie den Softkey "Keins ersetzen", wenn Sie das Einlesen der Daten abbrechen möchten.
-oder-
Drücken Sie den Softkey "Nein", wenn Sie das alte Werkzeug beibehalten möchten. Befindet sich das alte Werkzeug nicht auf dem gespeicherten Magazinplatz, wird es dorthin umgesetzt.
-oder-
Drücken Sie den Softkey "Ja", wenn Sie das alte Werkzeug überschreiben möchten.
Bei der Werkzeugverwaltung ohne Be-/Entladen wird das alte Werkzeug gelöscht, bei der Variante mit Be-/Entladen wird das alte Werkzeug vorher entladen. Ändern Sie vor der Übernahme mit "Ja" den Werkzeugnamen, dann wird das Werkzeug zusätzlich in die Werkzeugliste eingetragen.
Nullpunktverschiebungen Vorhandene Nullpunktverschiebungen werden beim Einlesen immer überschrieben.
Magazinbelegung Wird die Magazinbelegung nicht mit eingelesen, werden die Werkzeuge ohne Platznummer in die Werkzeugliste eingetragen.
6 08/2005 Dateiverwaltung6.3 Programme verwalten mit PCU 50.3 (HMI Advanced)
6
© Siemens AG 2005 All rights reserved. SINUMERIK 840D sl Bedienen/Programmieren ShopMill (BAS) - Ausgabe 08/2005 6-359
6.3 Programme verwalten mit PCU 50.3 (HMI Advanced) Bei der ShopMill-Variante mit PCU 50.3 (HMI Advanced) gibt es
zusätzlich zum NCK-Arbeitsspeicher eine eigene Festplatte. Dadurch ist es möglich, alle Programme, die augenblicklich nicht im NCK benötigt werden, auf der Festplatte abzulegen. Außerdem kann die Verzeichnisverwaltung eines Disketten-, USB-oder Netzlaufwerkes angezeigt werden.
Die Funktion "Netzlaufwerke verwalten" ist eine Software-Option.
Datenhaltung mit PCU 50.3 (HMI Advanced)
Eine Übersicht aller Verzeichnisse und Programme finden Sie im Programmmanager.
Programmmanager PCU 50.3 (HMI Advanced)
ShopMill-Bedienoberfläche PCU 50.3
NCK-Arbeitsspeicher
editieren
Datenhaltungs-verzeichnis der Festplatte
ShopMill-Prog.ShopMill-Unterprog.G-Code-Prog.editieren
editieren
laden
entladen
sichern
Diskettengerät
editieren
USB-/ Netzlaufwerk
ShopMill-Prog. ShopMill-Unterprog. G-Code-Prog.
ShopMill-Prog.ShopMill-Unterprog.G-Code-Prog.
6 Dateiverwaltung 08/2005 6.3 Programme verwalten mit PCU 50.3 (HMI Advanced)
6
© Siemens AG 2005 All rights reserved. 6-360 SINUMERIK 840D sl Bedienen/Programmieren ShopMill (BAS) - Ausgabe 08/2005
In der horizontalen Softkeyleiste können Sie das Speichermedium anwählen, dessen Verzeichnisse und Programme Sie anzeigen möchten. Zusätzlich zum Softkey "NC", über den die Daten des NCK-Arbeitsspeichers und des Datenhaltungsverzeichnisses der Festplatte angezeigt werden können, können noch 8 weitere Softkeys belegt sein. Dort können Sie die Verzeichnisse und Programme von folgenden Speichermedien anzeigen lassen: • USB-/Netzlaufwerke (Netzkarte erforderlich) • Diskettenlaufwerk • Lokale USB Frontschnittstelle • Ablageverzeichnis auf der Festplatte
Beachten Sie hierzu bitte die Angaben des Maschinenherstellers. In der Übersicht haben die Symbole in der linken Spalte folgende
Bedeutung:
Verzeichnis
Programm
Nullpunkt-/Werkzeugdaten
Die Verzeichnisse und Programme sind immer zusammen mit folgenden Informationen aufgelistet: • Name
Der Name darf maximal 24 Zeichen betragen. Beim Übertragen der Daten auf externe Systeme wird der Name nach 8 Zeichen abgeschnitten.
• Typ Verzeichnis: WPD Programm: MPF Nullpunkt-/Werkzeugdaten: INI
• Geladen An einem Kreuz in der Spalte "Geladen" erkennen Sie, ob sich das Programm noch im NCK-Arbeitsspeicher befindet (X), oder ob es auf Festplatte ausgelagert ist ( ).
• Größe (in Byte) • Datum/Zeit (der Erstellung oder letzten Änderung)
Weitere Informationen zur Dateihandhabung, Anwahl und Abarbeitung eines Programms finden Sie in:
Literatur: /BAD/, Bedienungsanleitung HMI Advanced
Im Verzeichnis "TEMP" legt ShopMill die Programme ab, die intern für die Berechnung der Abspanvorgänge erzeugt werden.
Oberhalb der horizontalen Softkeyleiste finden Sie Angaben zur Speicherbelegung auf der Festplatte und im NCK.
6 08/2005 Dateiverwaltung6.3 Programme verwalten mit PCU 50.3 (HMI Advanced)
6
© Siemens AG 2005 All rights reserved. SINUMERIK 840D sl Bedienen/Programmieren ShopMill (BAS) - Ausgabe 08/2005 6-361
Verzeichnis öffnen
-oder-
Drücken Sie den Softkey "Programm" oder die Taste "Programm Manager".
Die Verzeichnisübersicht wird aufgeblendet.
...
Wählen Sie über Softkey das Speichermedium aus.
Platzieren Sie den Cursor auf das Verzeichnis, das Sie öffnen möchten.
-oder-
Drücken Sie die Taste "Input" oder "Cursor rechts".
Sie sehen jetzt alle Programme in diesem Verzeichnis angezeigt.
Rücksprung in übergeordnete Verzeichnisebene
Drücken Sie die Taste "Cursor links", wenn der Cursor in einer beliebigen Zeile steht.
-oder-
Stellen Sie den Cursor auf die Rücksprungzeile.
-und-
-oder-
Drücken Sie die Taste "Input" oder "Cursor links".
Die übergeordnete Verzeichnisebene wird aufgeblendet.
6.3.1 Programm öffnen
Wenn Sie sich ein Programm genauer anschauen möchten oder Änderungen in diesem vornehmen wollen, lassen Sie sich den Arbeitsplan des Programms anzeigen.
Drücken Sie den Softkey "Programm".
Die Verzeichnisübersicht wird aufgeblendet.
Platzieren Sie den Cursor auf das Programm, das Sie öffnen möchten.
-oder-
Drücken Sie die Taste "Input" oder "Cursor rechts".
Das gewählte Programm wird im Bedienbereich "Programm" geöffnet. Der Arbeitsplan des Programms wird angezeigt.
6 Dateiverwaltung 08/2005 6.3 Programme verwalten mit PCU 50.3 (HMI Advanced)
6
© Siemens AG 2005 All rights reserved. 6-362 SINUMERIK 840D sl Bedienen/Programmieren ShopMill (BAS) - Ausgabe 08/2005
6.3.2 Programm abarbeiten
Alle Programme, die in Ihrem System gespeichert sind, können Sie jederzeit auswählen, um damit automatisch Werkstücke zu bearbeiten.
Öffnen Sie den Programmmanager.
Platzieren Sie den Cursor auf das Programm, das Sie abarbeiten möchten.
Ab-arbeiten
Drücken Sie den Softkey "Abarbeiten".
ShopMill schaltet nun um in die Bedienart "Maschine Auto" und lädt das Programm.
Cycle Start
Drücken Sie anschließend die Taste "Cycle Start".
Die Bearbeitung des Werkstücks wird gestartet (siehe auch Kap. "Automatikbetrieb".)
Ist das Programm bereits im Bedienbereich "Programm" geöffnet, drücken Sie den Softkey "Abarbeiten", um das Programm in die Bedienart "Maschine Auto" zu laden. Dort starten Sie die Bearbeitung des Werkstücks ebenfalls mit der Taste "Cycle Start".
6 08/2005 Dateiverwaltung6.3 Programme verwalten mit PCU 50.3 (HMI Advanced)
6
© Siemens AG 2005 All rights reserved. SINUMERIK 840D sl Bedienen/Programmieren ShopMill (BAS) - Ausgabe 08/2005 6-363
6.3.3 Mehrfachaufspannung
Die Funktion "Mehrfachaufspannung" bewirkt eine Optimierung der Werkzeugwechsel über mehrere Werkstückaufspannungen. Dadurch verkürzen sich die Nebenzeiten, da erst alle Bearbeitungen eines Werkzeugs auf allen Aufspannungen durchgeführt werden, bevor der nächste Werkzeugwechsel angestoßen wird.
Neben flächigen Aufspannungen können Sie die Funktion
"Mehrfachaufspannung" auch für rotierende Spannbrücken einsetzen. Hierfür muss die Maschine über eine zusätzliche Rundachse (z.B. A-Achse) bzw. einen Teilapparat verfügen.
Beachten Sie hierzu bitte die Angaben des Maschinenherstellers.
Sie können nicht nur gleiche, sondern auch verschiedene Werkstücke mit dieser Funktion bearbeiten.
Die Funktion "Mehrfachaufspannung für verschiedene Programme" ist eine Software-Option.
ShopMill generiert aus mehreren Programmen automatisch ein einziges. Die Reihenfolge der Werkzeuge innerhalb eines Programms bleibt dabei erhalten. Zyklen und Unterprogramme werden nicht aufgebrochen, Positionsmuster werden geschlossen bearbeitet.
Die einzelnen Programme müssen folgenden Anforderungen genügen:
• Nur Arbeitsschritt-Programme (keine G-Code-Programme) • Programme müssen lauffähig sein • Programm der 1. Aufspannung muss eingefahren sein • Keine Marken/Wiederholungen, d.h. keine Sprünge im Programm • Keine Inch/metrisch-Umschaltung • Keine Nullpunktverschiebungen • Keine Koordinatentransformationen (Verschiebung, Skalierung
usw.) • Konturen müssen eindeutige Namen besitzen, d.h. derselbe
Konturname darf nicht in mehreren Programmen aufgerufen werden.
• Im Ausräumzyklus (Kontur fräsen) darf der Parameter "Startpunkt" nicht auf "manuell" gesetzt sein.
• Keine selbsthaltenden Einstellungen, d.h. Einstellungen, die sich auf alle folgenden Programmsätze auswirken (nur bei Mehrfachaufspannung für verschiedene Programme)
• Max. 50 Konturen pro Aufspannung • Max. 99 Aufspannungen
6 Dateiverwaltung 08/2005 6.3 Programme verwalten mit PCU 50.3 (HMI Advanced)
6
© Siemens AG 2005 All rights reserved. 6-364 SINUMERIK 840D sl Bedienen/Programmieren ShopMill (BAS) - Ausgabe 08/2005
Marken bzw. Wiederholungen, die in Programmen für die Mehrfach- aufspannung nicht eingesetzt werden dürfen, können durch den Einsatz von Unterprogrammen umgangen werden.
Öffnen Sie den Programmmanager.
Weiteres >
Mehrfachaufspg.
Drücken Sie die Softkeys "Weiteres" und "Mehrfachaufspg.".
Geben Sie die Anzahl der Aufspannungen und die Nummer der ersten Nullpunktverschiebung ein, die verwendet werden soll. Die Aufspannungen werden in aufsteigender Reihenfolge ab der Start-Nullpunktverschiebung bearbeitet. Die Nullpunktverschie-bungen werden im Menü "Werkzeuge/Nullpunktverschiebungen" definiert (siehe Kap. "Nullpunktverschiebungen").
Geben Sie einen Namen für das neue Gesamt-Programm ein (XYZ.MPF).
OK
Drücken Sie den Softkey "OK".
Eine Liste wird aufgeblendet, in der den Nullpunktverschiebungen die verschiedenen Programme zugeordnet werden müssen. Es müssen nicht allen Nullpunktverschiebungen, d.h. Aufspannungen, Programme zugeordnet werden, aber mindestens zwei.
ProgrammAuswahl
Drücken Sie den Softkey "Programm Auswahl".
Die Programmübersicht wird aufgeblendet.
Platzieren Sie den Cursor auf das gewünschte Programm.
OK
Drücken Sie den Softkey "OK".
Das Programm wird in die Zuordnungsliste übernommen.
Wiederholen Sie den Vorgang, bis jeder gewünschten Nullpunktverschiebung ein Programm zugeordnet ist.
Auf alleAufspg.
Drücken Sie den Softkey "Auf alle Aufspg.", wenn Sie dasselbe Programm auf allen Aufspannungen abarbeiten möchten. Sie können auch erst einzelnen Nullpunktverschiebungen verschiedene Programme zuweisen und dann den restlichen Nullpunktverschiebungen über den Softkey "Auf alle Aufspg." dasselbe Programm zuordnen.
Auswahllöschen
Alleslöschen
Drücken Sie den Softkey "Auswahl löschen" oder "Alles löschen", wenn Sie einzelne bzw. alle Programme aus der Zuordnungsliste wieder entfernen möchten.
Programmberechnen
Drücken Sie den Softkey "Programm berechnen", wenn die Zuordnungsliste komplett ist.
Es erfolgt eine Optimierung der Werkzeugwechsel. Das Gesamt-Programm wird anschließend neu durchnummeriert und beim Wechsel zwischen den verschiedenen Aufspannungen wird
6 08/2005 Dateiverwaltung6.3 Programme verwalten mit PCU 50.3 (HMI Advanced)
6
© Siemens AG 2005 All rights reserved. SINUMERIK 840D sl Bedienen/Programmieren ShopMill (BAS) - Ausgabe 08/2005 6-365
jeweils die Nummer der aktuellen Aufspannung angegeben. Zusätzlich zum Gesamt-Programm (XYZ.MPF) wird die Datei XYZ_MCD.INI angelegt, in der die Zuordnung zwischen Nullpunktverschiebungen und Programmen abgelegt ist. Die beiden Programme werden in dem Verzeichnis abgelegt, das vorher im Programmmanager angewählt war.
Wechseln Sie von der Zuordnungsliste (ohne "Abbrechen" oder "Programm erzeugen") zu einer anderen Funktion und rufen Sie später wieder die Funktion "Mehrfachaufspannung" auf, wird dieselbe Zuordnungsliste wieder aufgeblendet.
6.3.4 Programm laden/entladen
Möchten Sie ein oder mehrere Programme in nächster Zeit nicht abarbeiten, so können Sie diese aus dem NCK-Arbeitsspeicher entladen. Die Programme lagern dann auf Festplatte und NCK-Arbeitsspeicher wird wieder frei.
Sobald Sie ein Programm, das auf der Festplatte ausgelagert war,
abarbeiten lassen, wird es automatisch wieder in den NCK-Arbeitsspeicher geladen. Sie können ein oder mehrere Schrittketten-Programme jedoch auch manuell wieder in den NCK-Arbeitsspeicher laden, ohne sie dabei sofort abarbeiten zu lassen.
Programme, die sich in der Bedienart "Maschine Auto" befinden, können nicht aus dem NCK-Arbeitsspeicher auf die Festplatte entladen werden.
Programm entladen
Öffnen Sie den Programmmanager.
Platzieren Sie den Cursor auf das Programm, das Sie aus dem NCK-Arbeitsspeicher entladen möchten.
Weiteres >
Manuell entladen
Drücken Sie die Softkeys "Weiteres" und "Manuell entladen".
Das angewählte Programm ist in der Spalte "Geladen" nicht mehr mit einem "X" gekennzeichnet. In der Zeile, die den verfügbaren Speicherplatz anzeigt, sehen Sie, dass NCK-Arbeitspeicher wieder freigegeben wurde.
6 Dateiverwaltung 08/2005 6.3 Programme verwalten mit PCU 50.3 (HMI Advanced)
6
© Siemens AG 2005 All rights reserved. 6-366 SINUMERIK 840D sl Bedienen/Programmieren ShopMill (BAS) - Ausgabe 08/2005
Programm laden
Öffnen Sie den Programmmanager.
Platzieren Sie den Cursor auf das Programm, das Sie in den NCK-Arbeitsspeicher laden möchten.
Weiteres >
Manuell laden
Drücken Sie die Softkeys "Weiteres" und "Manuell laden".
Das angewählte Programm wird in der Spalte "Geladen" nun mit einem "X" gekennzeichnet.
6.3.5 G-Code-Programm von Festplatte bzw. Disketten-/Netzlaufwerk abarbeiten
Ist die Kapazität Ihres NCK Arbeitsspeichers bereits stark ausgelastet, so können Sie G-Code-Programme auch von der Festplatte bzw. vom Disketten-/Netzlaufwerk abarbeiten lassen. Es wird dann nicht das gesamte G-Code-Programm vor der Abarbeitung in den NCK-Speicher geladen, sondern nur ein erster Teil davon. Weitere Programmsätze werden mit Abarbeitung des ersten Teils dann kontinuierlich nachgeladen.
Das G-Code-Programm bleibt beim Abarbeiten von der Festplatte bzw. vom Disketten-/Netzlaufwerk dort gespeichert.
Arbeitsschritt-Programme können Sie nicht von der Festplatte bzw. vom Disketten-/Netzlaufwerk abarbeiten lassen.
G-Code-Programm von
Festplatte abarbeiten
Öffnen Sie den Programmmanager.
Platzieren Sie den Cursor auf das Verzeichnis, in dem Sie ein G-Code-Programm von der Festplatte abarbeiten lassen möchten.
-oder-
Drücken Sie die Taste "Input" oder "Cursor rechts".
Die Programmübersicht wird aufgeblendet.
Platzieren Sie den Cursor auf das G-Code-Programm, das Sie von der Festplatte abarbeiten lassen möchten (ohne "X").
Weiteres >
Abarbeit.Festpl.
Drücken Sie die Softkeys "Weiteres" und "Abarbeit. Festpl."
ShopMill schaltet nun um in die Bedienart "Maschine Auto" und lädt das G-Code-Programm.
6 08/2005 Dateiverwaltung6.3 Programme verwalten mit PCU 50.3 (HMI Advanced)
6
© Siemens AG 2005 All rights reserved. SINUMERIK 840D sl Bedienen/Programmieren ShopMill (BAS) - Ausgabe 08/2005 6-367
G-Code-Programm vom Disketten-/Netzlaufwerk abarbeiten
Öffnen Sie den Programmmanager.
...
Wählen Sie über Softkey das Disketten-/USB-/Netzlaufwerk bzw. die lokale USB-Schnittstelle aus.
Platzieren Sie den Cursor auf das Verzeichnis, in dem Sie ein G-Code-Programm abarbeiten lassen möchten.
-oder-
Drücken Sie die Taste "Input" oder "Cursor rechts".
Das Verzeichnis wird geöffnet.
Platzieren Sie den Cursor auf das G-Code-Programm, das Sie abarbeiten lassen möchten.
Weiteres >
Abarbeit.Festpl.
Drücken Sie die Softkeys "Weiteres" und "Abarbeit. Festpl."
ShopMill schaltet nun um in die Bedienart "Maschine Auto" und lädt das G-Code-Programm.
Cycle Start
Drücken Sie die Taste "Cycle Start".
Die Bearbeitung des Werkstücks wird gestartet (siehe auch Kap. "Automatikbetrieb"). Der Programminhalt wird mit Fortschreiten der Bearbeitung kontinuierlich in den NCK-Arbeitsspeicher nachgeladen.
6 Dateiverwaltung 08/2005 6.3 Programme verwalten mit PCU 50.3 (HMI Advanced)
6
© Siemens AG 2005 All rights reserved. 6-368 SINUMERIK 840D sl Bedienen/Programmieren ShopMill (BAS) - Ausgabe 08/2005
6.3.6 Verzeichnis/Programm neu anlegen
Verzeichnisstrukturen helfen Ihnen, Ihre Programme und Daten übersichtlich zu verwalten. Dazu können Sie in einem Verzeichnis beliebig Unterverzeichnisse anlegen. In einem Unterverzeichnis/Verzeichnis wiederum können Sie Programme anlegen und anschließend Programmsätze dafür erstellen (siehe Kap. "Programmieren mit ShopMill"). Das neue Programm wird automatisch im NCK-Arbeitsspeicher für Sie abgelegt.
Verzeichnis anlegen
Öffnen Sie den Programmmanager.
Neu >
Ver-zeichnis
Drücken Sie die Softkeys "Neu" und "Verzeichnis".
Geben Sie einen neuen Verzeichnisnamen ein.
Drücken Sie den Softkey "OK".
Das gewünschte Verzeichnis wird angelegt.
Programm anlegen
Öffnen Sie den Programmmanager.
Platzieren Sie den Cursor auf das Verzeichnis, in dem Sie ein neues Programm anlegen möchten.
-oder-
Drücken Sie die Taste "Input" oder "Cursor rechts".
Neu >
Drücken Sie den Softkey "Neu".
ShopMillProgramm
Drücken Sie nun den Softkey "ShopMill Programm", wenn Sie ein Arbeitsschritt-Programm anlegen möchten. (Siehe Kap. "Programmieren mit ShopMill")
-oder-
G-CodeProgramm
Drücken Sie den Softkey "G-Code Programm", wenn Sie ein G-Code-Programm anlegen möchten. (Siehe Kap. "Programmieren mit G-Code")
6 08/2005 Dateiverwaltung6.3 Programme verwalten mit PCU 50.3 (HMI Advanced)
6
© Siemens AG 2005 All rights reserved. SINUMERIK 840D sl Bedienen/Programmieren ShopMill (BAS) - Ausgabe 08/2005 6-369
6.3.7 Mehrere Programme markieren
Um später mehrere Programme gleichzeitig zu kopieren, löschen usw. können Sie mehrere Programme auf einmal blockweise oder einzeln markieren.
Mehrere Programme
blockweise markieren
Öffnen Sie den Programmmanager.
Platzieren Sie den Cursor auf das erste Programm, das Sie markieren möchten.
Markieren
Drücken Sie den Softkey "Markieren".
-oder-
Erweitern Sie Ihre Programmauswahl mit den Cursortasten nach oben oder unten.
Der gesamte Programmblock wird markiert.
Mehrere Programme einzeln markieren
Öffnen Sie den Programmmanager.
Platzieren Sie den Cursor auf das erste Programm, das Sie markieren möchten.
Drücken Sie die Taste "Select"
-oder-
Bewegen Sie dann den Cursor zum nächsten Programm, das Sie auswählen möchte.
Drücken Sie erneut die Taste "Select".
Die einzeln angewählten Programme werden markiert.
6 Dateiverwaltung 08/2005 6.3 Programme verwalten mit PCU 50.3 (HMI Advanced)
6
© Siemens AG 2005 All rights reserved. 6-370 SINUMERIK 840D sl Bedienen/Programmieren ShopMill (BAS) - Ausgabe 08/2005
6.3.8 Verzeichnis/Programm kopieren/ umbenennen/verschieben
Wollen Sie ein neues Verzeichnis oder Programm anlegen, das einem bereits vorhandenen ähnlich sein soll, dann sparen Sie Zeit, wenn Sie das alte Verzeichnis bzw. Programm kopieren und nur ausgewählte Programme bzw. Programmsätze ändern. Außerdem können Sie Verzeichnisse oder Programme verschieben oder einen anderen Namen geben. Die Möglichkeit, Verzeichnisse und Programme zu kopieren, auszuschneiden und an anderer Stelle wieder einzufügen nutzen Sie auch, um Daten über Diskette oder Netzlaufwerk mit anderen ShopMill-Anlagen auszutauschen.
Ein Programm können Sie nicht umbenennen, wenn es gleichzeitig in
der Bedienart "Maschine Auto" geladen ist.
Verzeichnis/Programm
kopieren
Öffnen Sie den Programmmanager.
Platzieren Sie den Cursor auf das Verzeichnis/Programm, das Sie kopieren möchten.
Kopieren
Drücken Sie den Softkey "Kopieren".
Wählen Sie die Verzeichnisebene an, in der Sie Ihr kopiertes Verzeichnis/Programm einfügen möchten.
Einfügen
Drücken Sie den Softkey "Einfügen".
Das kopierte Verzeichnis/Programm wird in der angewählten Verzeichnisebene eingefügt. Existiert in dieser Ebene bereits ein Verzeichnis/Programm mit dem gleichen Namen, erscheint eine Abfrage, ob Sie das Verzeichnis/Programm überschreiben oder unter einem anderen Namen einfügen möchten.
Drücken Sie den Softkey "OK", wenn Sie das Verzeichnis/Programm überschreiben möchten.
-oder-
Geben Sie einen anderen Namen ein, wenn Sie das Verzeichnis/Programm unter einem anderen Namen einfügen möchten.
-und-
Drücken Sie den Softkey "OK".
6 08/2005 Dateiverwaltung6.3 Programme verwalten mit PCU 50.3 (HMI Advanced)
6
© Siemens AG 2005 All rights reserved. SINUMERIK 840D sl Bedienen/Programmieren ShopMill (BAS) - Ausgabe 08/2005 6-371
Verzeichnis/Programm umbenennen
Öffnen Sie den Programmmanager.
Platzieren Sie den Cursor auf das Verzeichnis/Programm, das Sie umbenennen möchten.
Um-benennen
Drücken Sie den Softkey "Umbenennen".
Geben Sie im Feld "Nach:" den neuen Verzeichnis- oder Programmnamen ein. Der Name muss eindeutig sein, d.h. zwei Verzeichnisse oder Programme dürfen nicht denselben Namen haben.
Drücken Sie den Softkey "OK".
Das Verzeichnis/Programm wird umbenannt.
Verzeichnis/Programm verschieben
Öffnen Sie den Programmmanager.
Platzieren Sie den Cursor auf das Verzeichnis/Programm, das Sie verschieben möchten.
Aus-schneiden
Drücken Sie den Softkey "Ausschneiden" und drücken Sie den Softkey "OK".
Das gewählte Verzeichnis/Programm wird an dieser Stelle ausgeschnitten und in einem Zwischenspeicher abgelegt.
Wählen Sie die Verzeichnisebene an, in der Sie das Verzeichnis/Programm einfügen möchten.
Einfügen
Drücken Sie den Softkey "Einfügen".
Das Verzeichnis/Programm wird in die angewählte Ebene verschoben. Existiert in dieser Verzeichnisebene bereits ein Verzeichnis/Programm mit dem gleichen Namen, erscheint eine Abfrage, ob Sie das Verzeichnis/Programm überschreiben oder unter einem anderen Namen einfügen möchten.
Drücken Sie den Softkey "OK", wenn Sie das Verzeichnis/Programm überschreiben möchten.
-oder-
Geben Sie einen anderen Namen ein, wenn Sie das Verzeichnis/Programm unter einem anderen Namen einfügen möchten.
-und-
Drücken Sie den Softkey "OK".
6 Dateiverwaltung 08/2005 6.3 Programme verwalten mit PCU 50.3 (HMI Advanced)
6
© Siemens AG 2005 All rights reserved. 6-372 SINUMERIK 840D sl Bedienen/Programmieren ShopMill (BAS) - Ausgabe 08/2005
6.3.9 Verzeichnis/Programm löschen
Löschen Sie hin und wieder die Programme oder Verzeichnisse, die Sie nicht mehr nutzen, um Ihre Datenverwaltung übersichtlich zu halten. Sichern Sie diese Daten vorher ggf. auf einem externen Datenträger (z.B. Speicherstick) oder auf ein USB-/Netzlaufwerk.
Beachten Sie, dass Sie durch Löschen eines Verzeichnisses auch alle
Programme, Werkzeug- und Nullpunkt-Daten sowie Unterverzeichnisse löschen, die sich in diesem Verzeichnis befinden.
Wenn Sie Platz im NCK-Speicher freigeben möchten, löschen Sie den Inhalt des Verzeichnis "TEMP". Dort legt ShopMill die Programme ab, die intern für die Berechnung der Ausräumvorgänge erzeugt werden.
Öffnen Sie den Programmmanager.
Platzieren Sie den Cursor auf das Verzeichnis/Programm, das Sie löschen möchten.
Aus-schneiden
Drücken Sie die Softkeys "Ausschneiden" und "OK".
Das ausgewählte Verzeichnis oder Programm wird gelöscht.
6.3.10 Werkzeug-/Nullpunktdaten sichern/einlesen
Neben den Programmen können Sie auch Werkzeugdaten und Nullpunkteinstellungen speichern. Sie nutzen diese Möglichkeit z.B., um die erforderlichen Werkzeug- und Nullpunktdaten für ein bestimmtes Arbeitsschritt-Programm zu sichern. Wenn Sie dieses Programm zu einem späteren Zeitpunkt erneut abarbeiten lassen möchten, können Sie so schnell wieder auf diese Einstellungen zurückgreifen.
Auch Werkzeugdaten, die Sie an einem externen Werkzeug-Voreinstellgerät ermittelt haben, können Sie so leicht in die Werkzeugverwaltung einspielen. Siehe hierzu: Literatur: /FBSPsl/, Inbetriebnahmeanleitung ShopMill
Sie können auswählen, welche Daten Sie sichern möchten:
• Werkzeugdaten • Magazinbelegung • Nullpunkte • Basis Nullpunkt
Außerdem können Sie den Umfang der Datensicherung bestimmen:
6 08/2005 Dateiverwaltung6.3 Programme verwalten mit PCU 50.3 (HMI Advanced)
6
© Siemens AG 2005 All rights reserved. SINUMERIK 840D sl Bedienen/Programmieren ShopMill (BAS) - Ausgabe 08/2005 6-373
• Komplette Werkzeugliste bzw. alle Nullpunkte • Alle im Programm verwendeten Werkzeugdaten bzw. Nullpunkte
Das Auslesen der Magazinbelegung ist nur dann möglich, wenn Ihr System das Be- und Entladen von Werkzeugdaten ins bzw. aus dem Magazin vorsieht (siehe Kap. "Werkzeug beladen/entladen").
Daten sichern
Öffnen Sie den Programmmanager.
Platzieren Sie den Cursor auf das Programm, dessen Werkzeug- und Nullpunktdaten Sie sichern möchten.
Weiteres >
Datensichern
Drücken Sie die Softkeys "Weiteres" und "Daten sichern".
Wählen Sie die Daten aus, die Sie sichern möchten.
Ändern Sie, wenn Sie möchten, den vorgeschlagenen Namen. Als Name für Ihre Werkzeug- und Nullpunktdatei wird Ihnen der Name des ursprünglich ausgewählten Programms mit dem Zusatz "..._TMZ" angeboten.
Drücken Sie den Softkey "OK".
Die Werkzeug-/Nullpunktdaten werden im gleichen Verzeichnis angelegt, in dem sich auch das angewählte Programm befindet. Existiert bereits eine Werkzeug- und Nullpunktdatei des angegebenen Namens, dann wird diese jetzt mit den neuen Daten überschrieben.
Befinden sich in einem Verzeichnis ein MPF-Programm sowie eine INI-Datei gleichen Namens, so wird bei der Anwahl des MPF-Programms zunächst die INI-Datei automatisch gestartet. Dadurch können ungewollt Werkzeugdaten geändert werden.
Daten einlesen
Öffnen Sie den Programmmanager.
Platzieren Sie den Cursor auf die gesicherten Werkzeug-/Nullpunktdaten, die Sie wieder einlesen möchten.
Abarbeiten
-oder-
Drücken Sie den Softkey "Abarbeiten" oder die Taste "Input".
Das Fenster "Gesicherte Daten einlesen" wird geöffnet.
Wählen Sie aus, welche Daten (Werkzeugkorrekturdaten, Magazinbelegung, Nullpunktdaten, Basis-Nullpunktverschiebung) Sie einlesen möchten.
Drücken Sie den Softkey "OK".
Die Daten werden eingelesen. Je nach dem, welche Daten Sie ausgewählt haben, verhält sich ShopMill wie folgt:
6 Dateiverwaltung 08/2005 6.3 Programme verwalten mit PCU 50.3 (HMI Advanced)
6
© Siemens AG 2005 All rights reserved. 6-374 SINUMERIK 840D sl Bedienen/Programmieren ShopMill (BAS) - Ausgabe 08/2005
alle Werkzeugkorrekturdaten Erst werden alle Daten der Werkzeugverwaltung gelöscht und dann werden die gesicherten Daten eingespielt.
alle im Programm verwendeten Werkzeugkorrekturdaten Existiert mindestens eines der einzulesenden Werkzeuge bereits in der Werkzeugverwaltung, können Sie zwischen folgenden Möglichkeiten wählen.
Alle er-setzen
Drücken Sie den Softkey "Alle ersetzen“, wenn Sie alle Werkzeugdaten einspielen möchten. Weitere bereits existierende Werkzeuge werden jetzt ohne weitere Rückfrage überschrieben.
-oder-
Keins er-setzen
Drücken Sie den Softkey "Keins ersetzen", wenn Sie das Einlesen der Daten abbrechen möchten.
-oder-
Drücken Sie den Softkey "Nein", wenn Sie das alte Werkzeug beibehalten möchten. Befindet sich das alte Werkzeug nicht auf dem gespeicherten Magazinplatz, wird es dorthin umgesetzt.
-oder-
Drücken Sie den Softkey "Ja", wenn Sie das alte Werkzeug überschreiben möchten.
Bei der Werkzeugverwaltung ohne Be-/Entladen wird das alte Werkzeug gelöscht, bei der Variante mit Be-/Entladen wird das alte Werkzeug vorher entladen. Ändern Sie vor der Übernahme mit "Ja" den Werkzeugnamen, dann wird das Werkzeug zusätzlich in die Werkzeugliste eingetragen.
Nullpunktverschiebungen Vorhandene Nullpunktverschiebungen werden beim Einlesen immer überschrieben.
Magazinbelegung Wird die Magazinbelegung nicht mit eingelesen, werden die Werkzeuge ohne Platznummer in die Werkzeugliste eingetragen.
7 08/2005 Formenbau 7
© Siemens AG 2005 All rights reserved. SINUMERIK 840D sl Bedienen/Programmieren ShopMill (BAS) - Ausgabe 08/2005 7-375
Formenbau 7.1 Voraussetzungen.................................................................................................. 7-376
7.2 Maschine einrichten .............................................................................................. 7-378 7.2.1 Werkzeug messen ................................................................................................ 7-378
7.3 Programm erstellen............................................................................................... 7-379 7.3.1 Programm anlegen ............................................................................................... 7-379 7.3.2 Werkzeug programmieren..................................................................................... 7-379 7.3.3 Zyklus "High Speed Settings" programmieren ...................................................... 7-379 7.3.4 Unterprogramm aufrufen....................................................................................... 7-380
7.4 Programm abarbeiten ........................................................................................... 7-385 7.4.1 Programm zur Abarbeitung anwählen................................................................... 7-385 7.4.2 Bearbeitung an bestimmter Programmstelle starten ............................................. 7-385
7.5 Beispiel ................................................................................................................. 7-387
7 Formenbau 08/2005 7.1 Voraussetzungen
7
© Siemens AG 2005 All rights reserved. 7-376 SINUMERIK 840D sl Bedienen/Programmieren ShopMill (BAS) - Ausgabe 08/2005
7.1 Voraussetzungen In diesem Kapitel werden nur Besonderheiten zum Thema Formenbau
mit ShopMill beschrieben. Eine detaillierte Beschreibung der ShopMill-Funktionen finden Sie in den vorderen Kapiteln.
ShopMill kann neben Arbeitsschritt-Programmen auch G-Code-Formenbauprogramme verarbeiten. Voraussetzung hierfür ist eine Optimierung der Antriebe.
Beachten Sie hierzu bitte die Angaben des Maschinenherstellers.
Je nach Maschinentyp können neben 3-achsigen Formenbauanwen-dungen auch dynamische 5-Achsbearbeitungen durchgeführt werden. Die in ShopMill integrierten Funktionen zum Einrichten der Maschine, wie Nullpunkt des Werkstücks bestimmen oder Werkzeuge messen, können Sie auch für Formenbauprogramme nutzen.
Programmstruktur und -ablage
Damit Sie eine optimale Geschwindigkeitsführung für Ihre Formen-bauprogramme erreichen, sollten Sie das Formenbauprogramm in ein zentrales Technologieprogramm und separate Geometrieprogramme aufteilen und nicht ein Komplettprogramm erstellen.
• Technologieprogramm Das Technologieprogramm beinhaltet grundlegende Einstellungen wie Nullpunktverschiebung, Werkzeugaufruf, Vorschubwerte, Spindeldrehzahl und Steuerungsbefehle für die Geschwindig-keitsführung. Außerdem werden vom Technologieprogramm die Geometrieprogramme als Unterprogramme aufgerufen. Das Technologieprogramm können Sie im G-Code-Editor von ShopMill erstellen.
• Geometrieprogramm Die Geometrieprogramme der einzelnen Bearbeitungsarten (Schruppen, Vorschlichten und Schlichten) beinhalten ausschließ-lich die Geometriewerte der zu bearbeitenden Freiformfläche. Die Erstellung der Geometrieprogramme erfolgt auf einem exter-nen CAM-System in Form von G01-Sätzen. Je nach Anwendung haben Geometrieprogramme eine Größe von 500 KB bis zu 100 MB. Programme dieser Größe können nicht mehr direkt im NCK-Arbeitsspeicher abgearbeitet werden, sondern müssen von extern über EXTCALL abgearbeitet werden. D.h. die Geometrieprogramme müssen entweder auf der Festplatte der PCU 50.3 (HMI Advanced) oder auf einer Compact Flash Card bei ShopMill auf NCU (HMI Embedded) gespeichert werden. Bei beiden ShopMill-Varianten haben Sie außerdem die Möglich-keit, die Geometrieprogramme auf einem Netzlaufwerk zu spei-chern.
Die Funktionen "256 MB Anwenderspeicher" für die CompactFlash Card sowie "Netzlaufwerke verwalten" sind eine Software-Option.
7 08/2005 Formenbau7.1 Voraussetzungen
7
© Siemens AG 2005 All rights reserved. SINUMERIK 840D sl Bedienen/Programmieren ShopMill (BAS) - Ausgabe 08/2005 7-377
NCK-Arbeitsspeicher(geladen)
TechnologieprogrammNullpunkt 1Werkzeug 1Vorschub 1Spindeldrehzahl 1High Speed Settings 1EXTCALL Geometrie- programm 1
Nullpunkt 2Werkzeug 2Vorschub 2Spindeldrehzahl 2High Speed Settings 2EXTCALL Geometrie- programm 2
Festplatte oderCompact Flash Card(Anwenderspeicher über Option)
Geometrieprogramm 1(Schruppen)X Y ZX Y Z...
Geometrieprogramm 2(Vorschlichten)X Y ZX Y Z...
Programmstruktur Technologieprogramm mit Geometrieprogrammen
• Komplettprogramm Komplettprogramme enthalten sowohl die grundlegenden Ein-stellungen wie Nullpunktverschiebung, Werkzeugaufruf usw. als auch die Geometriewerte der zu bearbeitenden Freiformfläche. Die Programmierung der optimalen Geschwindigkeitsführung ist für ein Komplettprogramm allerdings sehr aufwendig. Komplettprogramme werden auch auf externen CAM-Systemen erstellt. Aufgrund ihrer Größe befinden sich die Komplettprogram-me auf der Festplatte der PCU 50.3 (HMI Advanced) oder auf der CompactFlash Card bei ShopMill auf NCU (HMI Embedded). Bei beiden ShopMill-Varianten haben Sie außerdem die Möglich-keit, die Komplettprogramme auf einem Netzlaufwerk zu speichern.
Abarbeiten vonFestplatte
Festplatte oderCompact Flash Card(Anwenderspeicher überOption)
KomplettprogrammNullpunktWerkzeugVorschubSpindeldrehzahlHigh Speed SettingsX Y ZX Y ZVorschubX Y ZX Y Z...
Programmstruktur Komplettprogramm
7 Formenbau 08/2005 7.2 Maschine einrichten
7
© Siemens AG 2005 All rights reserved. 7-378 SINUMERIK 840D sl Bedienen/Programmieren ShopMill (BAS) - Ausgabe 08/2005
Datenübertragung Ein Formenbauprogramm kann von einem Netzlaufwerk oder einem USB-Laufwerk direkt auf die Steuerung kopiert werden.
• ShopMill auf NCU (HMI Embedded) Die Programme werden auf den Anwenderspeicher der Com-pactFlash Card kopiert.
• PCU 50.3 (HMI Advanced) Die Programme werden auf die Festplatte kopiert.
7.2 Maschine einrichten
7.2.1 Werkzeug messen
Bei der Erstellung des Geometrieprogramms berücksichtigt das CAM-System schon die Werkzeuggeometrie. Die berechnete Werkzeug-bahn bezieht sich dabei entweder auf die Werkzeugspitze oder den Werkzeugmittelpunkt. D.h. wenn Sie die Länge Ihrer Werkzeuge bestimmen, müssen Sie den gleichen Bezugspunkt (Werkzeugspitze oder Werkzeugmittelpunkt) verwenden wie das CAM-System.
Nutzen Sie eine ShopMill-Funktion zum Messen Ihrer Werkzeuge, dann bezieht sich die Werkzeuglänge auf die Werkzeugspitze. Wurde im CAM-System dagegen der Werkzeugmittelpunkt bei der Berech-nung der Werkzeugbahn berücksichtigt, müssen Sie in der Werkzeug-liste noch den Radius des Werkzeugs von der Werkzeuglänge abzie-hen.
Für die Bearbeitung von Formenbauprogrammen ist der Eintrag des Werkzeugdurchmessers in der Werkzeugliste nicht relevant. Zur bes-seren Übersicht sollten Sie den Werkzeugdurchmesser aber trotzdem in die Werkzeugliste eintragen.
7 08/2005 Formenbau7.3 Programm erstellen
7
© Siemens AG 2005 All rights reserved. SINUMERIK 840D sl Bedienen/Programmieren ShopMill (BAS) - Ausgabe 08/2005 7-379
7.3 Programm erstellen
7.3.1 Programm anlegen
Für das Technologieprogramm legen Sie im Programmmanager ein neues G-Code-Programm an und bearbeiten es anschließend im G-Code-Editor. Ein Arbeitsschritt-Programm eignet sich nicht als Tech-nologieprogramm.
Das Geometrieprogramm bzw. Komplettprogramm erstellen Sie mit einem externen CAM-System. Möchten Sie nachträglich z.B. noch Kommentare ins Geometrieprogramm einfügen oder den Werkzeug-namen im Komplettprogramm ändern, können Sie hierfür auch den G-Code-Editor von ShopMill verwenden.
7.3.2 Werkzeug programmieren
Wenn Sie im Technologieprogramm ein Werkzeug programmieren, müssen Sie folgendes beachten: Die Geometrie des programmierten Werkzeugs muss mit der Werk-zeuggeometrie übereinstimmen, die vom CAM-System bei der Erstel-lung des Geometrieprogramms berücksichtigt wurde.
7.3.3 Zyklus "High Speed Settings" programmieren
Bei der Bearbeitung von Freiformflächen gibt es hohe Anforderungen sowohl an Geschwindigkeit als auch an Genauigkeit und Oberflä-chengüte. Die optimale Geschwindigkeitsführung in Abhängigkeit von der Bear-beitungsart (Schruppen, Vorschlichten, Schlichten) können Sie sehr einfach mit dem Zyklus "High Speed Settings" erreichen.
Den Zyklus können Sie über die Zyklenunterstützung im G-Code-Editor aufrufen. Im Parameter "Toleranz" geben Sie in der Regel die Ausgabetoleranz des Postprozessors des CAM-Systems ein.
Programmieren Sie den Zyklus im Technologieprogramm vor dem Aufruf des Geometrieprogramms. Nähere Informationen zum Zyklus finden Sie in: Literatur: /PGZ/, Programmieranleitung Zyklen SINUMERIK 840D sl/840D/840Di/810D
7 Formenbau 08/2005 7.3 Programm erstellen
7
© Siemens AG 2005 All rights reserved. 7-380 SINUMERIK 840D sl Bedienen/Programmieren ShopMill (BAS) - Ausgabe 08/2005
7.3.4 Unterprogramm aufrufen
Das Geometrieprogramm rufen Sie als Unterprogramm vom Techno-logieprogramm aus auf. Da die Geometrieprogramme nicht im NCK-Arbeitsspeicher abgelegt sind, sondern auf der Festplatte der PCU 50.3 (HMI Advanced) oder auf der CompactFlash Card bei ShopMill auf NCU (HMI Embedded) oder auf einem USB-/Netz-laufwerk, müssen Sie das Unterprogramm mit dem Befehl "EXTCALL" aufrufen.
Um Programme auf dem HMI-Anwenderspeicher der CF-Card oder von einem USB-/Netzlaufwerk abzuarbeiten benötigen Sie eine Option.
PCU 50.3 (HMI Advanced)
Das Technologieprogramm und die Geometrieprogramme liegen im selben Verzeichnis auf der Festplatte. Sie rufen das Programm mit EXTCALL "MYGEOPROG" auf. Nähere Informationen finden Sie in: Literatur: /BAD/, Bedienungsanleitung HMI Advanced SINUMERIK 840D sl/840D/840Di//810D
ShopMill auf NCU
(HMI Embedded) Das Technologieprogramm ist im NCK-Arbeitsspeicher abgelegt. Zur Ablage des Geometrieprogrammes stehen Ihnen verschiedene Ablageorte zur Verfügung: • HMI-Anwenderspeicher auf der CompactFlash Card der NCU • Netzlaufwerk • über USB angeschlossenes Speichermedium
Die Ablage auf USB-Geräten ist nicht zu empfehlen, da ein sicherer Betrieb damit nicht gewährleistet werden kann.
Achtung Im EXTCALL-Befehl ist die Unterscheidung in Groß-/Kleinschreibung von Bedeutung. EXTCALL (“geoprog.spf“) und EXTCALL (“GeoProg.spf“) rufen verschiedene Programme auf. Aufrufe in der NCK-Notation EXTCALL (“_N_GEOPROG_SPF“) werden wie Aufrufe der Form EXTCALL (“geoprog.spf“) behandelt. Die Großbuchstaben werden zu Kleinbuchstaben umgewandelt.
Wird in einem Technologieprogramm der Befehl EXTCALL zum Aufruf eines Geometrieunterprogramms verwendet, sucht die Steuerung dieses auf den möglichen Ablageorten in einer bestimmten Reihenfol-ge. Wird das aufgerufene Programm auf einem Ablageort nicht gefun-den, wird gemäß der Suchreihenfolge der nächste Ablageort durch-sucht.
7 08/2005 Formenbau7.3 Programm erstellen
7
© Siemens AG 2005 All rights reserved. SINUMERIK 840D sl Bedienen/Programmieren ShopMill (BAS) - Ausgabe 08/2005 7-381
Bei der Suche wird folgende Suchreihenfolge eingehalten und been-det, sobald das aufgerufene Programm gefunden ist.
1. Suche in dem über SD 42700 SC_EXT_PROG_PATH angegebe-nen Ablageort, falls ein Pfad angegeben ist.
2. Suche im HMI-Anwenderspeicher der CF-Card. 3. Suche in den Netzlaufwerken. 4. Suche in den USB-Geräten.
EXTCALL unter Nutzung des Settingdatums
Über das kanalspezifische Settingdatum 42700 kann ein Ablageort für den Aufruf über EXTCALL vorgegeben sein. Ist dies der Fall, wird das mit dem EXTCALL-Befehl aufgerufene Programm direkt in dem damit vorgegebenen Ablageort gesucht. Damit das Programm gefunden wird, muss in dem vorgegebenen Ablageort eine Datei gleichen Na-mens existieren. Existiert sie nicht, wird die Suche auf dem nächsten Ablageort fortgesetzt.
Bitte beachten Sie die Angaben des Maschinenherstellers
Pfadangabe aus Settingdatum +
Programmangabe im EXTCALL-Befehl
42700 SC_EXT_PROG_PATH = “/user/sinumerik/data/prog/kanal1“...EXTCALL "geoprog.spf". Es wird eine Datei “/user/sinumerik/data/prog/kanal1/ geoprog.spf“ gesucht.
Mit der Nutzung des Settingdatums kann die Suche nach dem Pro-gramm gezielt gesteuert werden.
EXTCALL unter Nutzung des HMI-Anwenderspreichers
Folgende Voraussetzungen müssen erfüllt sein:
• Das Technologieprogramm ist im NCK-Arbeitsspeicher zur Bear-beitung angewählt.
• Das kanalspezifische SD 42700 SC_EXT_PROG_PATH ist nicht mit einem Verzeichnispfad gesetzt oder die Suche in der über das Settingdatum vorgegebenen Ablage war nicht erfolgreich.
• Die Option HMI-Anwenderspeicher ist gesetzt. Damit steht in den Bedienbereichen PROGRAMM und DIENSTE ein Softkey "Loka-les Laufwerk" zur Verfügung, mit dem der Inhalt des HMI-Anwenderspeichers angezeigt und verwaltet werden kann.
Der HMI-Anwenderspeicher ist unterteilt in
- Teileprogramme (mpf.dir),
- Unterprogramme (spf.dir) und
- Werkstücke (wks.dir) mit den jeweiligen Werkstück-Verzeichnissen (.wpd).
7 Formenbau 08/2005 7.3 Programm erstellen
7
© Siemens AG 2005 All rights reserved. 7-382 SINUMERIK 840D sl Bedienen/Programmieren ShopMill (BAS) - Ausgabe 08/2005
Beim Aufruf des Geometrieprogramms mit dem EXTCALL-Befehl durchsucht das System in einer festgelegten Suchreihenfolge den Bereich des HMI-Anwenderspeichers, um das angegebene Programm aufzurufen. Folgendes Suchschema im HMI-Anwenderspeicher kommt zur Anwendung:
HMI-Anwenderspeicher + Arbeitsverzeichnis
spf.dir
+Programmangabe im EXTCALL-Befehl +
„.spf“
„.mpf“
HMI-Anwenderspeicher: der Pfad auf der CF-Card zum HMI-Anwenderspeicher (/user/sinumerik/data/ prog)
Arbeitsverzeichnis: Das Verzeichnis, in dem das Technologieprogramm ist (MPF.DIR, WKS.DIR/xxx.WPD). Wird das Programm im Arbeitsverzeichnis nicht gefun-den, wird im spf.dir gesucht. Zuletzt wird das Wurzelver-zeichnis des HMI-Anwenderspeichers betrachtet.
EXTCALL-Befehle: EXTCALL "geoprog" EXTCALL "geoprog.spf" EXTCALL "wks.dir/xxx.wpd/ geoprog.spf" EXTCALL "spf.dir/ geoprog.spf" EXTCALL "mydir.dir/ geoprog.spf"
Falls das Programm ohne Endung (spf/mpf) im EXTCALL angege-ben wurde, wird erst .spf versucht, dann .mpf.
Gehen Sie am besten wie folgt vor:
Legen Sie das Geometrieprogramm im HMI-Anwenderspeicher als Unterprogramm im Verzeichnis /spf.dir ab. Verwenden Sie dabei ein-deutige Programmnamen, d.h. benennen Sie an der Steuerung unter-schiedliche Geometrieprogramme auch unterschiedlich.
Rufen Sie aus dem Technologieprogramm das Programm mit folgen-den Befehlen auf:
• EXTCALL ("geoprog"), • EXTCALL ("geoprog.spf"), oder • EXTCALL ("_N_GEOPROG_SPF")
Das Programm "geoprog.spf" aus dem Verzeichnis /spf.dir wird im HMI-Anwenderspeicher ausgeführt.
Die drei Aufrufe sind gleichbedeutend:
• Programmnamen ohne Endung (spf/mpf) werden automatisch um die Endung "spf’" (ggf. auch "mpf") ergänzt.
• Programmnamen in NCK-Notation ("_N_GEOPROG_SPF") wer-den für die Programmsuche automatisch in eine Notation "geoprog.spf" gewandelt.
7 08/2005 Formenbau7.3 Programm erstellen
7
© Siemens AG 2005 All rights reserved. SINUMERIK 840D sl Bedienen/Programmieren ShopMill (BAS) - Ausgabe 08/2005 7-383
EXTCALL unter Nutzung von Netzlauf-werken
Ist die Option "Netzlaufwerke" gesetzt, werden als nächstes die einge-richteten Netzlaufwerke in der Reihenfolge, wie sie in der Datei LOGDRIVE.INI aufgeführt sind, durchsucht. Das Suchziel ist dabei immer durch die Verkettung des Netzlaufwerkpfades mit dem relativen Programmpfad bestimmt. Nähere Informationen finden Sie in:
Literatur: /IAM1/ Inbetriebnahmehandbuch CNC Teil 2 (HMI) IM2 Inbetriebnahme HMI Embedded (sl)
Pfadangabe für das Netzlaufwerk aus
logdrives.ini +
Programmangabe im EXTCALL-Befehl
EXTCALL unter Nutzung von USB-Laufwerken
Als letztes in der Suchreihenfolge werden die in der Datei LOGDRIVE.INI definierten globalen USB-Laufwerke der TCU’s auf die gleiche Art wie Netzlaufwerke durchsucht. Die Reihenfolge der Einträge in LOGDRIVE.INI bestimmt auch hier die Suchreihenfolge. USB-Laufwerke an der OP-Front werden bei der Suche nicht beach-tet.
Pfadangabe für das USB-Laufwerk aus logdrives.ini
+Programmangabe im EXTCALL-Befehl
7 Formenbau 08/2005 7.3 Programm erstellen
7
© Siemens AG 2005 All rights reserved. 7-384 SINUMERIK 840D sl Bedienen/Programmieren ShopMill (BAS) - Ausgabe 08/2005
EXTCALL mit gezieltem Aufruf
Neben der Nutzung des oben beschriebenen Suchmechanismus kön-nen Sie ein Unterprogramm mit dem EXTCALL-Befehl auch gezielt aufrufen, indem sie im EXTCALL-Befehl den Ablageort des Unterpro-gramms mit angeben.
Beispiele • HMI-Anwenderspeicher: EXTCALL ("/user/sinumerik/data/prog/spf.dir /myextsub.spf")
Das im HMI-Anwenderspeicher im Verzeichnis /spf.dir abgelegte Pro-gramm "myextsub.spf" wird aufgerufen. . EXTCALL ("/user/sinumerik/data/prog/wpd.dir/ mywpd.dir/myextsub.spf")
Das im HMI-Anwenderspeicher im Werkstücke-Verzeichnis /wks.dir im Werkstück "mywpd.dir" abgelegte Programm "myextsub.spf" wird aufgerufen. EXTCALL ("/user/sinumerik/data/prog/mydir.dir/ myextsub.spf")
Das im HMI-Anwenderspeicher im selbst erstellten Verzeichnis /mydir.dir abgelegte Programm "myextsub.spf" wird aufgerufen. • Netzlaufwerke EXTCALL ("\\MyServer\MyDir\myextsub.spf")
Das auf dem vom Server "MyServer" freigegebenen Verzeichnis /MyDir abgelegte Programm "myextsub.spf" wird aufgerufen Syntax: \\Rechnername\Freigabe-Name\Programmpfad • USB-Laufwerk an TCU: EXTCALL ("//TCU_1/X203/MyDir/myextsub.spf") Das auf dem USB Speichergerät, welches an der TCU mit dem Namen TCU_1 an der Schnittstelle X203 angeschlossen ist, im Ver-zeichnis /MyDir abgelegte Programm "myextsub.spf" wird aufgerufen. Syntax: //TCU-Name/Name USB-Schnittstelle/Programmpfad; USB-Schnittstelle: X203 oder X204
7 08/2005 Formenbau7.4 Programm abarbeiten
7
© Siemens AG 2005 All rights reserved. SINUMERIK 840D sl Bedienen/Programmieren ShopMill (BAS) - Ausgabe 08/2005 7-385
7.4 Programm abarbeiten
7.4.1 Programm zur Abarbeitung anwählen
Das Technologieprogramm, das sich im NCK-Arbeitsspeicher befin-det, wählen Sie wie ein normales G-Code-Programm zur Abarbeitung an. Die Anwahl des Geometrieprogramms erfolgt dann automatisch über den Befehl "EXTCALL".
Die Anwahl eines Komplettprogramms, das sich entweder auf der Festplatte der PCU 50.3 (HMI Advanced) oder auf der Compact Flash Card bei ShopMill auf NCU (HMI Embedded) oder auf einem USB-/Netzlaufwerk befindet, geschieht über den Softkey "Abarbeit. Festpl." im Programmmanager.
7.4.2 Bearbeitung an bestimmter Programmstelle starten
Technologieprogramm mit Geometrieprogram-men
Um in einem Geometrieprogramm die Abarbeitung eines bestimmten Programmabschnitts zu starten, geben Sie das Ziel in den Suchzeiger ein. Ebene 1 (Technologieprogramm): Programmzeile mit dem Aufruf des gewünschten Geometrieprogramms Ebene 2 (Geometrieprogramm): Programmzeile für den Start der Be-arbeitung
Liegt das Geometrieprogramm auf der Compact Flash Card, dann müssen Sie in der Ebene 2 im Eingabefeld "Programm" nicht nur den Programmnamen, sondern auch den Pfad mit angeben.
Wählen Sie die beschleunigte Berechungsvariante "Extern – ohne Berechnung". Der Satzsuchlauf im Technologieprogramm erfolgt mit Berechnung. Dabei werden alle EXTCALL-Befehle vor dem gewünschten Geomet-rieprogramm übersprungen. Der Satzsuchlauf im gewünschten Geo-metrieprogramm erfolgt ohne Berechnung.
Diese Berechnungsvariante setzt jedoch voraus, dass alle Maschinen-funktionen wie Werkzeugaufruf, Bearbeitungsvorschub, Spindeldreh-zahl usw. im Technologieprogramm stehen. Das Geometrieprogramm darf lediglich Geometriewerte für die Freiformfläche beinhalten.
7 Formenbau 08/2005 7.4 Programm abarbeiten
7
© Siemens AG 2005 All rights reserved. 7-386 SINUMERIK 840D sl Bedienen/Programmieren ShopMill (BAS) - Ausgabe 08/2005
Komplettprogramm Um in einem Komplettprogramm die Abarbeitung eines bestimmten Programmabschnitts zu starten, platzieren Sie den Cursor direkt auf den gewünschten Zielsatz (ggf. mit Hilfe von "Suchen").
Beachten Sie bei der anschließenden Wahl einer Berechnungsvarian-te folgendes: Die Variante "Extern ohne Berechnung" führt einen Suchlauf ohne Berücksichtigung der Maschinenfunktionen durch. Daher kann die Abarbeitung des Programms nur an Stellen gestartet werden, an der alle relevanten Maschinenfunktionen wie Vorschub, Spindeldrehzahl usw. ausgelöst werden. Aus Sicherheitsgründen sollten Sie also die Varianten "Auf Kontur" oder "Auf Endpunkt" wählen. Diese Berechnungsvarianten sind jedoch zeitintensiver.
7 08/2005 Formenbau7.5 Beispiel
7
© Siemens AG 2005 All rights reserved. SINUMERIK 840D sl Bedienen/Programmieren ShopMill (BAS) - Ausgabe 08/2005 7-387
7.5 Beispiel Werkstück An einer 3-Achs-Maschine soll ein Handyhalter gefertigt werden.
Zu fertigendes Werkstück
Programmstruktur Das Formenbauprogramm ist in ein Technologieprogramm und ein Geometrieprogramm aufgeteilt.
Technologieprogramm für den Bearbeitungsschritt Schlichten
7 Formenbau 08/2005 7.5 Beispiel
7
© Siemens AG 2005 All rights reserved. 7-388 SINUMERIK 840D sl Bedienen/Programmieren ShopMill (BAS) - Ausgabe 08/2005
Im Technologieprogramm wird zur optimalen Geschwindigkeitsfüh-rung der Zyklus "High Speed Settings" aufgerufen.
Zyklus "High Speed Settings" (CYCLE832)
Geometrieprogramm für den Bearbeitungsschritt Schlichten
7 08/2005 Formenbau7.5 Beispiel
7
© Siemens AG 2005 All rights reserved. SINUMERIK 840D sl Bedienen/Programmieren ShopMill (BAS) - Ausgabe 08/2005 7-389
Mitzeichnen Während der Abarbeitung des Formenbauprogramms kann der Fort-schritt am Bildschirm mitverfolgt werden.
Grafische Darstellung des Werkstücks
7 Formenbau 08/2005 7.5 Beispiel
7
© Siemens AG 2005 All rights reserved. 7-390 SINUMERIK 840D sl Bedienen/Programmieren ShopMill (BAS) - Ausgabe 08/2005
Für Notizen
8 08/2005 Alarme und Meldungen 8
© Siemens AG 2005 All rights reserved. SINUMERIK 840D sl Bedienen/Programmieren ShopMill (BAS) - Ausgabe 08/2005 8-391
Alarme und Meldungen 8.1 Meldungen ............................................................................................................ 8-392
8.2 Alarme .................................................................................................................. 8-392
8.3 Anwenderdaten..................................................................................................... 8-393
8.4 Versionsanzeige ................................................................................................... 8-395
8 Alarme und Meldungen 08/2005 8.1 Meldungen
8
© Siemens AG 2005 All rights reserved. 8-392 SINUMERIK 840D sl Bedienen/Programmieren ShopMill (BAS) - Ausgabe 08/2005
8.1 Meldungen ShopMill gibt in der Dialogzeile Meldungen aus, die Ihnen
Bedienhinweise geben oder die Sie über den Bearbeitungsfortschritt informieren. Die eingeblendeten Meldungen unterbrechen die Bearbeitung nicht.
8.2 Alarme Werden bei ShopMill fehlerhafte Zustände erkannt, wird ein Alarm
erzeugt und die Bearbeitung ggf. abgebrochen. Der Fehlertext, der gleichzeitig mit der Alarmnummer angezeigt wird, gibt Ihnen näheren Aufschluss über die Fehlerursache.
Warnung
Wenn Sie einen auftretenden Alarm nicht beachten und die Ursache des Alarms nicht beheben, kann Gefahr für die Maschine, das Werkstück, gespeicherte Einstellungen und unter Umständen für Ihre Gesundheit bestehen.
Die unterschiedlichen Alarmnummern sind folgenden Bereichen
zugeordnet:
61000-62999 Zyklen 100000-100999 Basissystem 101000-101999 Diagnose 102000-102999 Dienste 103000-103999 Maschine 104000-104999 Parameter 105000-105999 Programmierung 106000-106999 Reserve 107000-107999 OEM 110000-110999 reserviert 111000-112999 ShopMill 120000-120999 reserviert Eine Beschreibung aller Alarme finden Sie in
Literatur: /DA/, Diagnoseanleitung SINUMERIK 840D sl/ 840D/840Di/810D
8 08/2005 Alarme und Meldungen8.3 Anwenderdaten
8
© Siemens AG 2005 All rights reserved. SINUMERIK 840D sl Bedienen/Programmieren ShopMill (BAS) - Ausgabe 08/2005 8-393
Drücken Sie den Softkey "Alarmliste".
Die Liste mit den aktiven Meldungen und Alarmen wird aufgeblendet.
Überprüfen Sie sorgfältig die Maschine anhand der Beschreibung des Alarms.
Beseitigen Sie die Ursache des Alarms.
Reset Cycle Start
Drücken Sie die Taste, die als Symbol neben dem Alram abgebildet ist, wenn Sie den Alarm löschen möchten.
-oder-
Schalten Sie die Maschine bzw. Steuerung aus und wieder ein, wenn das Symbol des Hauptschalters (POWER ON) neben dem Alarm angezeigt wird.
8.3 Anwenderdaten Anwenderdaten sind Variablen, die sowohl von ShopMill- als auch
G-Code-Programmen intern verwendet werden. Diese Anwenderdaten können Sie sich in einer Liste anzeigen lassen.
Folgende unterschiedliche Variablen sind definiert:
• Globale Anwenderdaten (GUD) GUDs gelten in allen Programmen. Die Anzeige der GUDs kann über Schlüsselschalter bzw. Kennwort verriegelt sein.
• Lokale Anwenderdaten (LUD)
LUDs gelten nur in dem Programm oder Unterprogramm, in dem sie definiert wurden. ShopMill zeigt bei der Abarbeitung des Programms die LUDs an, die zwischen aktuellem Satz und Programmende vorhanden sind. Wenn Sie die Taste "Cycle-Stop" drücken, wird die Liste der LUDs aktualisiert. Die Werte hingegen werden laufend aktualisiert.
• Programmglobale Anwenderdaten (PUD) PUDs werden aus den im Hauptprogramm definierten lokalen Variablen (LUD) erzeugt. D.h. die PUDs gelten in allen Unterprogrammen und können dort geschrieben und gelesen werden. Mit den programmglobalen Anwenderdaten werden auch die lokalen angezeigt.
• Kanalspezifische Anwenderdaten Die kanalspezifischen Anwenderdaten gelten jeweils nur in einem Kanal.
8 Alarme und Meldungen 08/2005 8.3 Anwenderdaten
8
© Siemens AG 2005 All rights reserved. 8-394 SINUMERIK 840D sl Bedienen/Programmieren ShopMill (BAS) - Ausgabe 08/2005
ShopMill zeigt Anwenderdaten vom Typ AXIS und FRAME nicht an.
Welche Variablen ShopMill anzeigt, entnehmen Sie bitte den Angaben des Maschinenherstellers.
Anwenderdaten
anzeigen
-oder-
Drücken Sie den Softkey "Werkz. Nullp." oder die Taste "Offset".
Drücken Sie die Taste "Erweiterung".
Drücken Sie den Softkey "Anwenderdat".
GlobaleAnw.Daten ...
Programm.Anw. Daten
Wählen Sie über Softkey aus, welche Anwenderdaten Sie anzeigen möchten.
GUD + bzw.
GUD -
Drücken Sie die Softkeys "GUD +" bzw. "GUD -", wenn Sie GUD 1 bis GUD 9 der globalen und kanalspezifischen Anwenderdaten anzeigen möchten.
Anwenderdaten suchen
Suchen
Drücken Sie den Softkey "Suchen".
Geben Sie den Text ein, den Sie suchen möchten. Sie können nach einer beliebigen Zeichenfolge suchen.
Drücken Sie den Softkey "Übernahme".
Das gesuchte Anwenderdatum wird angezeigt.
Weiter-suchen
Drücken Sie den Softkey "Weitersuchen", wenn Sie die Suche fortsetzen möchten.
Das nächste Anwenderdatum mit der gesuchten Zeichenfolge wird angezeigt.
8 08/2005 Alarme und Meldungen8.4 Versionsanzeige
8
© Siemens AG 2005 All rights reserved. SINUMERIK 840D sl Bedienen/Programmieren ShopMill (BAS) - Ausgabe 08/2005 8-395
8.4 Versionsanzeige Dem Hochlaufbild können Sie die ShopMill-Version entnehmen.
Die ShopMill- und die NCU-Version können Sie auch in der CNC-ISO-Bedienoberfläche ablesen.
Drücken Sie die Taste "Erweiterung“, um die erweiterte Grundmenüleiste zu öffnen.
Diagnose
Service-anzeigen
Drücken Sie die Softkeys "Diagnose" und "Serviceanzeigen".
Version
NCU Version
Drücken Sie die Softkeys "Version". und "NCU Version".
Die NCU-Version erscheint oben im aufgeblendeten Fenster: xx.yy.zz.nn.
HMI Version
Drücken Sie den Softkey "HMI Version".
Die ShopMill-Version können Sie in der aufgeblendeten Liste ablesen.
8 Alarme und Meldungen 08/2005 8.4 Versionsanzeige
8
© Siemens AG 2005 All rights reserved. 8-396 SINUMERIK 840D sl Bedienen/Programmieren ShopMill (BAS) - Ausgabe 08/2005
Für Notizen
9 08/2005 Beispiele 9
© Siemens AG 2005 All rights reserved. SINUMERIK 840D sl Bedienen/Programmieren ShopMill (BAS) - Ausgabe 08/2005 9-397
Beispiele 9.1 Beispiel 1: Bearbeitung mit Rechteck-/Kreistasche und Kreisnut .......................... 9-398
9.2 Beispiel 2: Verschiebung und Spiegelung einer Kontur......................................... 9-406
9.3 Beispiel 3: Zylindermanteltransformation .............................................................. 9-409
9.4 Beispiel 4: Nutwandkorrektur ................................................................................ 9-413
9.5 Beispiel 5: Schwenken.......................................................................................... 9-417
9 Beispiele 08/2005 9.1 Beispiel 1: Bearbeitung mit Rechteck-/Kreistasche und Kreisnut
9
© Siemens AG 2005 All rights reserved. 9-398 SINUMERIK 840D sl Bedienen/Programmieren ShopMill (BAS) - Ausgabe 08/2005
9.1 Beispiel 1: Bearbeitung mit Rechteck-/Kreistasche und Kreisnut Werkstückzeichnung
R10
R10
R5
20
3570
40
15o
Startpunkt
30
R10
15
20o
R28
30 o
R40
R25
15
R20
Tiefe -3
R15
10
420
16
10
0
95
180
0+X
+Y15
25
60
115
135
155
850
- 4-10
0-6
015 25 90 155 165
180
Programm Teil_4
1. Programmkopf • Rohteil festlegen: X0 0 abs Y0 0 abs Z0 0 abs X1 180 abs Y1 180 abs Z1 -20 abs
• Softkey drücken
2. Planfräsen • Anwahl über Softkey
Plan- fräsen > und
Bearbeitungsstrategie auswählen • Technologische Daten als Beispiel:
T PLANFRAESER F 0,1 mm/Zahn V 1200 m/min Bearbeitung Schruppen X0 0 abs Y0 0 abs Z0 1 abs X1 180 abs Y1 180 abs
9 08/2005 Beispiele9.1 Beispiel 1: Bearbeitung mit Rechteck-/Kreistasche und Kreisnut
9
© Siemens AG 2005 All rights reserved. SINUMERIK 840D sl Bedienen/Programmieren ShopMill (BAS) - Ausgabe 08/2005 9-399
Z1 0 abs DXY 80 % DZ 0,5 UZ 0
• Softkey drücken.
3. Außenkontur des Werkstückes
Die Außenkontur kann wie hier als Rechteckzapfen definiert werden. Grundsätzlich ist es natürlich möglich, auch die Funktion des Konturfräsens zu nutzen.
• Anwahl über Softkey
Zapfen >
Rechteck- zapfen
• Technologische Parameter T, F, S entsprechend ausfüllen und folgende Parameter eingeben:
Lage Bezugspunkt unten links Bearbeitung Fehler! Kein Thema angegeben. Positionsart Einzelposition X0 0 abs Y0 0 abs Z0 0 abs W 180 abs L 180 abs R 10 abs α0 0 Grad Z1 20 ink DZ 20 UXY 0 UZ 0 W1 185 (fiktives Rohteilmaß) L1 185 (fiktives Rohteilmaß)
• Softkey drücken
4. Außenkontur Insel Um einfach die gesamte Fläche außerhalb der Insel zerspanen zu können, definiert man um das Rohteil eine Konturtasche und programmiert danach die Insel. Damit wird die gesamte Fläche abgespant und es bleibt kein Restmaterial stehen.
a) Außenkontur der Tasche • Anwahl über Softkey
Neue- Kontur >
• Konturnamen (hier: Teil_4_Tasche) eingeben und bestätigen
• Startmaske der Kontur ausfüllen Werkzeugachse Z X -20 abs Y 0 abs
und betätigen.
9 Beispiele 08/2005 9.1 Beispiel 1: Bearbeitung mit Rechteck-/Kreistasche und Kreisnut
9
© Siemens AG 2005 All rights reserved. 9-400 SINUMERIK 840D sl Bedienen/Programmieren ShopMill (BAS) - Ausgabe 08/2005
• Folgende Konturelemente eingeben und jeweils mit Softkey
bestätigen:
1. X 200 abs
2. Y 200 abs
3. X -20 abs
4.
Kontur schliessen
• Softkey drücken
b) Außenkontur der Insel • Anwahl über Softkey
Neue- Kontur >
• Konturnamen (hier: Teil_4_Insel) eingeben und bestätigen
• Startmaske der Kontur ausfüllen Werkzeugachse Z X 90 abs Y 25 abs
und betätigen.
• Folgende Konturelemente eingeben und jeweils mit Softkey
bestätigen:
1. X 25 abs FS 15
2. Y 115 abs R 20
3. X 15 abs Y 135 abs
4. Y 155 abs R 10
5. X 60 abs R 15
6. Y 135 abs R 20
7.
Tangentean Vorg. Drehrichtung
R 25 X 110 abs
8. Tangentean Vorg.
Y 155 abs R 15
9. R 0
10. X 165 abs Y 95 abs α1 290 Grad R 0
11. X 155 abs α1 240 Grad R 28
12. FS 0
9 08/2005 Beispiele9.1 Beispiel 1: Bearbeitung mit Rechteck-/Kreistasche und Kreisnut
9
© Siemens AG 2005 All rights reserved. SINUMERIK 840D sl Bedienen/Programmieren ShopMill (BAS) - Ausgabe 08/2005 9-401
13. X 140 abs Y 25 abs α1 225 Grad R 0
14.
Kontur schliessen
c) Konturfräsen/Ausräumen • Anwahl über Softkey
Ausräumen >
• Technologische Parameter T, F, S entsprechend ausfüllen (z.B. Fräserdurchmesser 10) und folgende Parameter eingeben:
Bearbeitung
Z0 0 abs Z1 10 ink DXY 4.5 mm DZ 10 UXY 0 mm UZ 0 Startpunkt auto Eintauchen mittig FZ 0.1 mm/Zahn Abhebemodus auswählen, z.B. auf Rückzugsebene
•
Hinweise: • Bitte beachten Sie bei der Wahl des Fräserwerkzeuges, dass die
Größe des Werkzeugdurchmessers das Ausräumen der gedachten Tasche erlaubt. Im Fehlerfall erscheint eine Meldung.
• Falls geschlichtet werden soll, müssen die Parameter UXY und UZ entsprechend ausgefüllt werden und ein zweiter Ausräumzyklus zum Schlichten angehängt werden.
5. Rechtecktasche (groß)
fräsen • Anwahl über Softkey Tasche >
Rechteck- tasche
• Technologische Daten als Beispiel: T FRAESER10 F 0.1 mm/Zahn V 200 m/min
Lage Bezugspunkt Mitte Bearbeitung
Positionsart Einzelposition X0 90 abs Y0 60 abs Z0 0 abs W 40 L 70 R 10 α0 15 Z1 4 ink DXY 4.5 mm
9 Beispiele 08/2005 9.1 Beispiel 1: Bearbeitung mit Rechteck-/Kreistasche und Kreisnut
9
© Siemens AG 2005 All rights reserved. 9-402 SINUMERIK 840D sl Bedienen/Programmieren ShopMill (BAS) - Ausgabe 08/2005
DZ 4 UXY 0 UZ 0 Eintauchen helikal EP 2 ER 2 Ausräumen Komplettbearbeitung
•
6. Rechtecktasche (klein) fräsen • Anwahl über Softkey
Tasche >
Rechteck- tasche
• Parameter eingeben:
X0 90 abs Y0 60 abs Z0 -4 abs W 20 L 35 R 5 α0 15 Z1 4 ink DXY 4.5 mm DZ 2 UXY 0 UZ 0 Eintauchen pendelnd EW 10 Grad Ausräumen Komplettbearbeitung
•
7. Kreisnut fräsen • Anwahl über Softkey
Nut >
Kreisnut
• Technologische Daten als Beispiel:
T FRAESER8 F0.5mm/Zahn FZ 0.02mm/Zahn V 150m/min
Bearbeitung
Voll-/Teilkreis Teilkreis X0 85 abs Y0 135 abs Z0 0 abs W 10 R 40 α0 180 Grad α1 180 Grad
9 08/2005 Beispiele9.1 Beispiel 1: Bearbeitung mit Rechteck-/Kreistasche und Kreisnut
9
© Siemens AG 2005 All rights reserved. SINUMERIK 840D sl Bedienen/Programmieren ShopMill (BAS) - Ausgabe 08/2005 9-403
α2 0 Grad N 1 Z1 3 ink DZ 3 UXY 0 mm
•
8. Bohren/Zentrieren • Anwahl über Softkey
Zentrie- ren >
• Technologische Parameter T, F, S entsprechend ausfüllen und folgende Parameter eingeben:
Durchmesser/Spitze Durchmesser ∅ 16
•
9. Bohren/Reiben • Anwahl über Softkey
Bohren Reiben >
Bohren
• Technologische Parameter T, F, S entsprechend ausfüllen (z.B. BOHRER10) und folgende Parameter eingeben:
Durchmesser/Spitze Spitze Z1 -25 abs DT 0
•
10. Positionen • Anwahl über Softkey
Positio- nen >
• Parameter eingeben:
rechtwinklig Z0 -10 abs X0 15 abs Y0 15 abs X1 165 abs Y1 15 abs
•
11. Hindernis • Anwahl über Softkey
Positio- nen >
Hindernis
• Parameter eingeben:
Z 2 abs
•
9 Beispiele 08/2005 9.1 Beispiel 1: Bearbeitung mit Rechteck-/Kreistasche und Kreisnut
9
© Siemens AG 2005 All rights reserved. 9-404 SINUMERIK 840D sl Bedienen/Programmieren ShopMill (BAS) - Ausgabe 08/2005
Hinweis: Wird dieser Hinderniszyklus nicht eingefügt, so wird mit dem Bohrer die rechte Ecke der Inselkontur verletzt. Eine andere Möglichkeit wäre eine Erhöhung des Sicherheitsabstandes.
12. Positionen • Anwahl über Softkey
Positio- nen >
• Parameter eingeben:
rechtwinklig Z0 -10 abs X2 165 abs Y2 165 abs X3 15 abs Y3 165 abs
•
13. Kreistasche fräsen • Anwahl über Softkey
Tasche >
Kreis- tasche
• Technologische Daten als Beispiel:
T FRAESER8 F 0.15 mm/Zahn V 300 m/min
• Parameter eingeben:
Bearbeitung
Positionsart Einzelposition X0 85 abs Y0 135 abs Z0 -6 abs Durchmesser 30 Z1 15 ink DXY 4 DZ 5 UXY 0 mm UZ 0 Eintauchen mittig FZ 0.1 mm/Zahn Ausräumen Komplettbearbeitung
•
9 08/2005 Beispiele9.1 Beispiel 1: Bearbeitung mit Rechteck-/Kreistasche und Kreisnut
9
© Siemens AG 2005 All rights reserved. SINUMERIK 840D sl Bedienen/Programmieren ShopMill (BAS) - Ausgabe 08/2005 9-405
Ergebnis • Programmiergrafik
• ShopMill-Programmdarstellung
9 Beispiele 08/2005 9.2 Beispiel 2: Verschiebung und Spiegelung einer Kontur
9
© Siemens AG 2005 All rights reserved. 9-406 SINUMERIK 840D sl Bedienen/Programmieren ShopMill (BAS) - Ausgabe 08/2005
9.2 Beispiel 2: Verschiebung und Spiegelung einer Kontur Werkstattzeichnung
X+
Y+
Z+
Y+
12030
5010
6040
10R3
10
In diesem Beispiel kommen die gezeigten Formen in einem Programm mehrfach vor. Zusätzlich zur Verschiebung soll eine Spiegelung durchgeführt werden. Die Formen werden mit einem Ausräumzyklus bearbeitet.
Programm Teil_1
1. Programmkopf • Rohteil festlegen: Eckpunkt: X0 0 abs Y0 0 abs Z0 2 abs Abmaße: L 120 W 60 H -30
• Softkey drücken
2. Startmarke setzen für die Wiederholung der Kontur • Anwahl über Softkey
Markesetzen >
• Startmarkierung mit "Marke1" setzen
•
3. Kontur definieren • Anwahl über Softkey
Neue-Kontur >
• Konturnamen (hier: TEIL_1_3ECK) eingeben und bestätigen
• Startmaske der Kontur ausfüllen Werkzeugachse Z X 10 abs Y 10 abs
und betätigen.
• Folgende Konturelemente eingeben und jeweils mit Softkey
bestätigen:
9 08/2005 Beispiele9.2 Beispiel 2: Verschiebung und Spiegelung einer Kontur
9
© Siemens AG 2005 All rights reserved. SINUMERIK 840D sl Bedienen/Programmieren ShopMill (BAS) - Ausgabe 08/2005 9-407
1. X 60 abs R 3
2. X 10 abs Y 40 abs R 3
3. X 10 abs Y 10 abs R 3
• Softkey drücken
4. Ausräumen • Anwahl über Softkey
Ausräumen >
• Technologische Parameter T, F, S entsprechend ausfüllen (z.B. Fräserdurchmesser 3) und folgende Parameter eingeben:
Bearbeitung
Z0 0 abs Z1 10 ink DXY 1.5 mm DZ 2 UXY 0.5 UZ 0.5 Startpunkt auto Eintauchen mittig FZ 0.1 mm/Zahn Abhebemodus auswählen, z.B. auf Rückzugsebene
•
5. Endmarke setzen für die Wiederholung der Kontur • Anwahl über Softkey
Markesetzen >
• Endmarkierung mit "Marke2" setzen
•
6. Verschiebung • Anwahl über Softkey
Transfor-mationen >
Verschie-bung >
• Folgende Parameter einstellen:
neu/additiv neu X 120 Y 60 Z 0
•
7. Spiegelung • Anwahl über Softkey
Transfor-mationen >
Spiege-lung >
• Folgende Parameter einstellen:
9 Beispiele 08/2005 9.2 Beispiel 2: Verschiebung und Spiegelung einer Kontur
9
© Siemens AG 2005 All rights reserved. 9-408 SINUMERIK 840D sl Bedienen/Programmieren ShopMill (BAS) - Ausgabe 08/2005
neu/additiv Add X ein Y ein Z aus
•
8. Wiederholung der Kontur • Anwahl über Softkey
Wieder-holung >
• Folgende Markierungen setzen:
Startmarke Marke1 Endmarke Marke2 Anzahl der
Wiederholungen 1
•
Ergebnis • Programmiergrafik
• ShopMill-Programmdarstellung
9 08/2005 Beispiele9.3 Beispiel 3: Zylindermanteltransformation
9
© Siemens AG 2005 All rights reserved. SINUMERIK 840D sl Bedienen/Programmieren ShopMill (BAS) - Ausgabe 08/2005 9-409
9.3 Beispiel 3: Zylindermanteltransformation
Z
Y
X
90°
10°30° o80mm
360o
90o
30o
10o
0o
0-45-60-100
Y
X
Voraussetzungen • Eine Rundachse, z.B. Achse A ist vorhanden und die Transformation ist über Maschinendaten konfiguriert.
• Die Bezugspunkte am Zylinder sind festgelegt. Die Bezugspunkte X0, Y0, Z0 und die gewünschte Nullpunktverschiebung legen Sie z.B. unter "Maschine Manuell", "Nullpunkt Werkstück" und "Kante" fest. Die daraus berechnete Nullpunktverschiebung wird in die Nullpunktverschiebungsliste eingetragen.
Programm
1. Programmkopf • Die Rohteilabmessungen entsprechen der Abwicklung der Zylindermantelfläche (L= ∅ x π). Rohteil festlegen:
X0 0 abs Y0 0 abs Z0 40 abs X1 -100 abs Y1 251,327 abs Z1 20 abs RP 50
Hinweis: Y1 berechnet sich aus Durchmesser 80 multipliziert mit π(3,14...)
• Softkey drücken
2. Nullpunktverschiebung im Programm aktivieren
Nullpunktverschiebung für Zylindermanteltransformation anwählen (den Nullpunkt auf den Mittelpunkt der Zylinder-Stirnfläche verschieben).
• Anwahl über Softkey Transfor-mationen>
Nullpunktversch. >
• Die gewünschte Nullpunktverschiebung auswählen und Softkey
drücken.
3. Y-Achse positionieren Das Werkzeug positionieren Sie in der Y-Achse über die Mitte des Zylinders, da nach Anwahl der Zylindermanteltransformation die Y-Achse nicht mehr verfahren wird.
• Anwahl über Softkey Gerade
9 Beispiele 08/2005 9.3 Beispiel 3: Zylindermanteltransformation
9
© Siemens AG 2005 All rights reserved. 9-410 SINUMERIK 840D sl Bedienen/Programmieren ShopMill (BAS) - Ausgabe 08/2005
• Parameter eingeben: X 10 abs Y 0 abs Z 50 abs A 0 abs F *Eilgang* mm/min Radiuskorrektur aus
• Softkey drücken
4. Zylindermanteltrans-formation einschalten • Anwahl über Softkey
Transfor-mationen >
Zylinder-mantel >
• Parameter eingeben: Transformation ein ∅ 80 Nutwandkorr. aus
• Softkey drücken
5. Nullpunktverschiebung im Programm aktivieren
Die Nullpunktverschiebung für die Bearbeitung auf dem abgewickelten Zylindermantel festlegen.
• Anwahl über Softkey Transfor-mationen>
Nullpunktversch. >
• Die gewünschte Nullpunktverschiebung auswählen und Softkey
drücken. 6. Kontureingabe mit
Konturrechner • Anwahl über Softkey NeueKontur >
• Konturnamen eingeben und bestätigen
• Startmaske der Kontur ausfüllen Werkzeugachse Z Zylindermantel ja ∅ 80 X 0 Yα 10abs Hinweis: Y-Wert löschen, dann Yα - Wert eintragen (hier 10°).
• Folgende Konturelemente eingeben und jeweils mit Softkey
bestätigen:
1. X -60 abs
2. Yα 90 abs
3. X -45 abs
4. Yα 30 abs
5. X 0 abs
9 08/2005 Beispiele9.3 Beispiel 3: Zylindermanteltransformation
9
© Siemens AG 2005 All rights reserved. SINUMERIK 840D sl Bedienen/Programmieren ShopMill (BAS) - Ausgabe 08/2005 9-411
• Softkey drücken
7. Bahnfräsen • Anwahl über Softkey
Bahn-fräsen
• Parameter eingeben T FRAESER8 F 0.2 mm/Zahn S 5000 U/min
Radiuskorrektur
Rd Bearbeitung
Z0 40 abs Z1 10 ink DZ 10 UZ 0 UXY 0 Anfahren Gerade Tiefenzustellung L1 2 FZ 0,1 mm/Zahn Abfahren Gerade Abfahrstrategie L2 2 Abhebemodus auf Rückzugsebene
• Softkey drücken
8. Zylindermanteltrans-formation ausschalten • Anwahl über Softkey
Transfor-mationen >
Zylinder-mantel >
• Parameter eingeben: Transformation aus
• Softkey drücken
9. Ergebnis • Programmiergrafik
9 Beispiele 08/2005 9.3 Beispiel 3: Zylindermanteltransformation
9
© Siemens AG 2005 All rights reserved. 9-412 SINUMERIK 840D sl Bedienen/Programmieren ShopMill (BAS) - Ausgabe 08/2005
• ShopMill-Programmdarstellung
9 08/2005 Beispiele9.4 Beispiel 4: Nutwandkorrektur
9
© Siemens AG 2005 All rights reserved. SINUMERIK 840D sl Bedienen/Programmieren ShopMill (BAS) - Ausgabe 08/2005 9-413
9.4 Beispiel 4: Nutwandkorrektur In ein Rohr wird eine Nut mit parallelen Nutwänden gefräst. Hierfür
wird nicht die Kontur der Nut, sondern die gedachte Mittelpunktsbahn eines in der Nut geführten Bolzens programmiert.
50
35o
3
12
50
y
x
100
25 1515
45 o
35o
Voraussetzungen • Eine Rundachse, z.B. Achse A ist vorhanden und die Transformation ist über Maschinendaten konfiguriert.
• Die Bezugspunkte am Zylinder sind festgelegt. Die Bezugspunkte X0, Y0, Z0 und die gewünschte Nullpunktverschiebung legen Sie z.B. unter "Maschine Manuell",
9 Beispiele 08/2005 9.4 Beispiel 4: Nutwandkorrektur
9
© Siemens AG 2005 All rights reserved. 9-414 SINUMERIK 840D sl Bedienen/Programmieren ShopMill (BAS) - Ausgabe 08/2005
"Nullpunkt Werkstück" und "Kante" fest. Die daraus berechnete Nullpunktverschiebung wird in die Nullpunktverschiebungsliste eingetragen.
Programm
1. Programmkopf • Die Rohteilabmessungen entsprechen der Abwicklung der Zylindermantelfläche:
X0 0 abs Y0 0 abs Z0 25 abs X1 -130 abs Y1 157,08 abs Z1 22 abs
RP 50 SC 1 Hinweis: Y1 berechnet sich nach der Formel: Y1 = ∅ • π hier: Durchmesser 50 multipliziert mit 3,14...
• Softkey drücken
2. Nullpunktverschiebung im Programm aktivieren
Nullpunktverschiebung für Zylindermanteltransformation anwählen (den Nullpunkt auf den Mittelpunkt der Zylinder-Stirnfläche verschieben).
• Anwahl über Softkey Transfor-mationen>
Nullpunktversch. >
• Die gewünschte Nullpunktverschiebung auswählen und Softkey
drücken.
3. Y-Achse positionieren Das Werkzeug positionieren Sie in der Y-Achse über die Mitte des Zylinders, da nach Anwahl der Zylindermanteltransformation die Y-Achse nicht mehr verfahren wird.
• Anwahl über Softkey Gerade
• Parameter eingeben: X 10 abs Y 0 abs Z 40 abs F *Eilgang* mm/min Radiuskorrektur aus
• Softkey drücken
4. Zylindermanteltrans-formation einschalten • Anwahl über Softkey
Transfor-mationen >
Zylinder-mantel >
• Parameter eingeben: Transformation ein ∅ 50 Nutwandkorr. ein D 6 Hinweis: D ist der Abstand von der gedachten Mittelpunktsbahn zur Nutwand.
• Softkey drücken
9 08/2005 Beispiele9.4 Beispiel 4: Nutwandkorrektur
9
© Siemens AG 2005 All rights reserved. SINUMERIK 840D sl Bedienen/Programmieren ShopMill (BAS) - Ausgabe 08/2005 9-415
5. Nullpunktverschiebung im Programm aktivieren
Die Nullpunktverschiebung für die Bearbeitung auf dem abgewickelten Zylindermantel festlegen (Nullpunkt auf den Nullpunkt der Werkstückzeichnung verschieben).
• Anwahl über Softkey Transfor-mationen>
Nullpunktversch. >
• Die gewünschte Nullpunktverschiebung auswählen und Softkey
drücken. 6. Kontureingabe mit
Konturrechner • Anwahl über Softkey NeueKontur >
• Konturnamen (hier: Zylinder) eingeben und bestätigen
• Startmaske der Kontur ausfüllen Werkzeugachse Z Zylindermantel ja ∅ 50 X -25 abs Yα 0 abs Hinweis: Y-Wert löschen, dann Yα - Wert eintragen (hier 0°).
• Softkey drücken
• Folgende Konturelemente eingeben und jeweils mit Softkey
bestätigen:
1. X -44 abs
2. X -25 abs
3.
AlleParameter Yα -35 abs I 0 ink
DialogAuswahl (α2 tang.)
DialogÜbernahme β2 180°
4.
5. X -94 abs
6. X -6 abs Yα 0 abs α1 45°
7. X -25 abs
• Kontur mit Softkey übernehmen.
7. Bahnfräsen • Anwahl über Softkey
Bahn-fräsen
• Parameter eingeben T FRAESER_8 F 0.2 mm/Zahn S 5000 U/min
Radiuskorrektur Bearbeitung Z0 25 abs Z1 3 ink DZ 2 UZ 0 UXY 0
9 Beispiele 08/2005 9.4 Beispiel 4: Nutwandkorrektur
9
© Siemens AG 2005 All rights reserved. 9-416 SINUMERIK 840D sl Bedienen/Programmieren ShopMill (BAS) - Ausgabe 08/2005
Anfahren Viertelkreis R1 1 FZ 0,1 mm/Zahn
Abfahren Viertelkreis R2 1 Abhebemodus auf Rückzugsebene
• Softkey drücken
8. Zylindermanteltrans-formation ausschalten • Anwahl über Softkey
Transfor-mationen >
Zylinder-mantel >
• Parameter eingeben: Transformation aus
• Softkey drücken
9. Ergebnis • Programmiergrafik
• ShopMill-Programmdarstellung
9 08/2005 Beispiele9.5 Beispiel 5: Schwenken
9
© Siemens AG 2005 All rights reserved. SINUMERIK 840D sl Bedienen/Programmieren ShopMill (BAS) - Ausgabe 08/2005 9-417
9.5 Beispiel 5: Schwenken
54,736°
Ansicht A
14,434
Vorderansicht
50
25
25
2010
45°
10 tief
linke Seitenansicht
10 tief
25
25
10 20
45°
ZXY
17,678
20,4
1310
,206
R5
10 tief
90°
A
Draufsicht
10 tief
2525
10 20
45°
50
50
R2
R2
R2
9 Beispiele 08/2005 9.5 Beispiel 5: Schwenken
9
© Siemens AG 2005 All rights reserved. 9-418 SINUMERIK 840D sl Bedienen/Programmieren ShopMill (BAS) - Ausgabe 08/2005
In diesem Beispiel wird die Bearbeitungsebene mehrfach geschwenkt.
Programm Beispiel4
1. Programmkopf • Rohteil festlegen: X0 0 abs Y0 0 abs Z0 0 abs X1 -50 abs Y1 -50 abs Z1 -50 abs
• Softkey drücken
2. Rechtecktasche • Anwahl über Softkey
Tasche >
Rechteck-tasche
• Technologische Daten als Beispiel: T FRAESER_4 D 1 F 0.1 mm/Zahn V 200 m/min
• Folgende Parameter eingeben:
Lage Bezugspunkt Mitte Bearbeitungsart Schruppen Positionsart Einzelposition X0 -25 abs Y0 -25 abs Z0 0 abs W 10 L 20 R 2 α0 -45° Z1 5 ink DXY 3 mm DZ 2.5 UXY 0 mm UZ 0 Eintauchen Mittig FZ 0.05 mm/Zahn Ausräumen Komplettb.
•
9 08/2005 Beispiele9.5 Beispiel 5: Schwenken
9
© Siemens AG 2005 All rights reserved. SINUMERIK 840D sl Bedienen/Programmieren ShopMill (BAS) - Ausgabe 08/2005 9-419
3. Schwenken • Anwahl über Softkey
Transfor-mationen
Schwenken >
• Technologische Daten als Beispiel: T FRAESER_4 D 1
• Folgende Parameter eingeben:
Rückzug ja Schwenken ja Transformation neu X0 0 Y0 -50 Z0 0 Schwenken achsweise X 90° Y 0° Z 0° X1 0 Y1 0 Z1 0 Richtung -
•
4. Rechtecktasche • Anwahl über Softkey
Tasche >
Rechteck-tasche
• Technologische Daten als Beispiel: T FRAESER_4 D 1 F 0.1 mm/Zahn V 200 m/min
• Folgende Parameter eingeben:
Lage Bezugspunkt Mitte Bearbeitungsart Schruppen Positionsart Einzelposition X0 -25 abs Y0 -25 abs Z0 0 abs W 10 L 20 R 2 α0 45° Z1 5 ink DXY 3 mm DZ 2.5 UXY 0 mm UZ 0 Eintauchen Mittig FZ 0.05 mm/Zahn Ausräumen Komplettb.
9 Beispiele 08/2005 9.5 Beispiel 5: Schwenken
9
© Siemens AG 2005 All rights reserved. 9-420 SINUMERIK 840D sl Bedienen/Programmieren ShopMill (BAS) - Ausgabe 08/2005
•
5. Schwenken • Anwahl über Softkey
Transfor-mationen
Schwenken >
• Technologische Daten als Beispiel: T FRAESER_4 D 1
• Folgende Parameter eingeben:
Rückzug ja Schwenken ja Transformation neu X0 -50 Y0 -50 Z0 0 Schwenken achsweise Z -90° X 90° Y 0° X1 0 Y1 0 Z1 0 Richtung -
•
6. Rechtecktasche • Anwahl über Softkey
Tasche >
Rechteck-tasche
• Technologische Daten als Beispiel: T FRAESER_4 D 1 F 0.1 mm/Zahn V 200 m/min
• Folgende Parameter eingeben:
Lage Bezugspunkt Mitte Bearbeitungsart Schruppen Positionsart Einzelposition X0 -25 abs Y0 -25 abs Z0 0 abs W 10 L 20 R 2 α0 -45° Z1 5 ink DXY 3 mm DZ 2.5 UXY 0 mm UZ 0 Eintauchen Mittig FZ 0.05 mm/Zahn
9 08/2005 Beispiele9.5 Beispiel 5: Schwenken
9
© Siemens AG 2005 All rights reserved. SINUMERIK 840D sl Bedienen/Programmieren ShopMill (BAS) - Ausgabe 08/2005 9-421
Ausräumen Komplettb.
•
7. Einstellung Anderes Rohteil definieren, damit bei der Simulation im sichtbaren Ausschnitt die Bearbeitung der schrägen Ebene dargestellt wird:
• Anwahl über Softkey
Einstel-lungen
• Rohteil festlegen: X0 -17.678 abs Y0 10.206 abs Z0 0 abs X1 17.678 abs Y1 -20.413 abs Z1 -10 abs
• Softkey drücken
•
8. Schwenken • Anwahl über Softkey
Transfor-mationen
Schwenken >
• Technologische Daten als Beispiel: T PLANFRAESER D 1
• Folgende Parameter eingeben:
Rückzug ja Schwenken ja Transformation neu X0 -50 Y0 -50 Z0 -25 Schwenken Achsweise Z -45° X 54.736° Y 0° X1 0 Y1 20.413 Z1 0 Richtung -
•
9. Planfräsen • Anwahl über Softkey
Plan-fräsen > und
Bearbeitungsstrategie auswählen • Technologische Daten als Beispiel:
T PLANFRAESER D 1 F 0.1 mm/Zahn V 200 m/min
• Folgende Parameter eingeben:
Bearbeitungsart Schruppen X0 -17.678 abs
9 Beispiele 08/2005 9.5 Beispiel 5: Schwenken
9
© Siemens AG 2005 All rights reserved. 9-422 SINUMERIK 840D sl Bedienen/Programmieren ShopMill (BAS) - Ausgabe 08/2005
Y0 -20.413 abs Z0 14.434 abs X1 17.678 abs Y1 10.206 abs Z1 0 abs DXY 80 % DZ 2.5 UZ 0
•
10. Bohren • Anwahl über Softkey
BohrenReiben >
Bohren
• Technologische Daten als Beispiel: T BOHRER_3 D 1 F 0.1 mm/U S 2000 U/min
• Folgende Parameter eingeben:
Schaft/Spitze Schaft Z1 5 ink DT 0 s
•
11. Positionsmuster • Anwahl über Softkey
Positio-nen >
• Folgende Parameter eingeben:
Vollkreis/Teilkreis Vollkreis Z0 0 abs X0 0 abs Y0 0 abs α0 -90° R 5 N 3 positionieren Gerade
•
12. Schwenken Schwenkkopf bzw. -tisch wieder in Ursprungslage zurück schwenken:
• Anwahl über Softkey Transfor-mationen
Schwenken >
• Technologische Daten als Beispiel:
T 0 D 1
• Folgende Parameter eingeben:
Rückzug ja Schwenken ja Transformation neu X0 0
9 08/2005 Beispiele9.5 Beispiel 5: Schwenken
9
© Siemens AG 2005 All rights reserved. SINUMERIK 840D sl Bedienen/Programmieren ShopMill (BAS) - Ausgabe 08/2005 9-423
Y0 0 Z0 0 Schwenken Achsweise X 0° Y 0° Z 0° X1 0 Y1 0 Z1 0 Richtung -
•
Ergebnis • ShopMill-Programmdarstellung
9 Beispiele 08/2005 9.5 Beispiel 5: Schwenken
9
© Siemens AG 2005 All rights reserved. 9-424 SINUMERIK 840D sl Bedienen/Programmieren ShopMill (BAS) - Ausgabe 08/2005
Für Notizen
A 08/2005 Anhang A
© Siemens AG 2005 All rights reserved. SINUMERIK 840D sl Bedienen/Programmieren ShopMill (BAS) - Ausgabe 08/2005 A-425
Anhang A Abkürzungen.........................................................................................................A-426
B Index...................................................................................................................... I-429
A Anhang 08/2005 A Abkürzungen
A
© Siemens AG 2005 All rights reserved. A-426 SINUMERIK 840D sl Bedienen/Programmieren ShopMill (BAS) - Ausgabe 08/2005
A Abkürzungen ABS Absolutmaß
COM Communication: Kommunikation Komponente der NC-Steuerung, die die Kommunikation durchführt und koordiniert.
CNC Computerized Numerical Control: Computerunterstützte numerische Steuerung
D Schneide
DIN Deutsche Industrie Norm
DRF Differential Resolver Function: Differential-Drehmelder-Funktion Die Funktion erzeugt in Verbindung mit einem elektronischen Handrad eine inkrementale Nullpunktverschiebung im Automatik-Betrieb.
DRY Dry Run: Probelaufvorschub
F Vorschub
GUD Global User Data: Globale Anwenderdaten
HW Hardware
INC Increment: Schrittmaß
INI Initializing Data: Initialisierungsdaten
INK Inkrementalmaß
LED Light Emitting Diode: Leuchtdiode
M01 M-Funktion: Programmierter Halt
M17 M-Funktion: Unterprogrammende
MCS Machine Coordinate System
MD Maschinendaten
MDA Manual Data Automatic
MKS Maschinenkoordinatensystem
MLFB Maschinenlesbare Fabrikatbezeichnung
A 08/2005 AnhangA Abkürzungen
A
© Siemens AG 2005 All rights reserved. SINUMERIK 840D sl Bedienen/Programmieren ShopMill (BAS) - Ausgabe 08/2005 A-427
MPF Main Program File: Hauptprogramm
NC Numerical Control: Numerische Steuerung Die NC-Steuerung umfasst die Komponenten NCK, PLC, PCU und COM.
NCK Numerical Control Kernel: Numerik-Kern Komponente der NC-Steuerung, die Programme abarbeitet und im wesentlichen die Bewegungsvorgänge für die Werkzeugmaschine koordiniert.
NPV Nullpunktverschiebung
OP Operator Panel: Bedientafel
PC Personal Computer
PCU Personal Computer Unit Komponente der NC-Steuerung, die die Kommunikation zwischen dem Bediener und der Maschine ermöglicht.
PLC Programmable Logic Control: Anpass-Steuerung Komponente der NC-Steuerung zur Bearbeitung der Kontroll-Logik der Werkzeugmaschine
PRT Program Test
REF Referenzpunkt anfahren
REPOS Repositionieren
ROV Rapid Override: Eilgangskorrektur
S Spindeldrehzahl
SBL Single Block: Einzelsatz
SI Safety Integrated
SK Softkey
SKP Skip: Satz ausblenden
SPF Sub Program File: Unterprogramm
SW Software
T Werkzeug
TMZ Tool Magazine Zero
A Anhang 08/2005 A Abkürzungen
A
© Siemens AG 2005 All rights reserved. A-428 SINUMERIK 840D sl Bedienen/Programmieren ShopMill (BAS) - Ausgabe 08/2005
V Schnittgeschwindigkeit
WCS Work Piece Coordinate System
WKS Werkstückkoordinatensystem
WPD Work Piece Directory: Werkstückverzeichnis
WZ Werkzeug
I 08/2005 AnhangIndex
I
© Siemens AG 2005 All rights reserved. SINUMERIK 840D sl Bedienen/Programmieren ShopMill (BAS) - Ausgabe 08/2005 I-429
B Index
3 3D-Darstellung 5-332 3D-Werkzeuge 2-140 3-Ebenenansicht 5-330 A Abarbeiten 2-109 Abfahrmodus 3-200 Abfahrstrategie 3-201 Absolutmaß 1-43 Absolutmaßeingabe 3-167 Achse
positionieren 2-100 Achsen 3-167
verfahren 2-98 Achstaste 1-24 Alarme 8-392 Alternativ 3-176 Anfahren an Zyklus 3-176 Anfahrmodus 3-200 Anfahrstrategie 3-201 Anfang 4-322 Ansicht
verändern 5-333 Anwenderdaten 8-393 Anwenderzustimmung 2-50 Anzahl Werkstücke 3-181 Ä Äquidistante 2-145 A Arbeitsplan 1-37 Arbeitsplatz 1-18 Aufmaß 3-183 Ausblenden 2-120 Ausdrehen 3-232 Ausschalten 2-47 Ausschnitt verändern 5-333 Außengewinde 3-236 Außenkontur 3-191 Automatikbetrieb 2-51, 2-109 B Bahnfräsen 3-200 Basissatzanzeige 2-127 Basisverschiebung 2-54 Bearbeitung
abbrechen 2-112 starten 2-112
stoppen 2-112 Bearbeitungsdrehsinn 3-173 Bearbeitungslinien 5-326 Bearbeitungsvorschub 3-169 Bearbeitungszeit 5-326 Bedienoberfläche 1-29 Bedientafel 1-20
OP 010 1-20 Tasten 1-21
Bedienung 1-32 Beispiel
Bohren 3-257 freie Konturprogrammierung 3-197 Gewindefräsen 3-238 Nutwandkorrektur 9-413 Planfräsen 3-261 Polarkoordinaten 3-226 Positionsmuster Fräsen 3-280 Rechtecktasche 3-265 Schwenken 3-307, 9-417 Zylindermanteltransformation 9-409
Beispiele 9-398, 9-406 Bildschirm-Tasten 1-31 Bohren 3-227, 3-229 Bohrer 2-133, 2-134 Bohrgewindefräsen 3-239 Bohrung automatisch messen
1 Bohrung messen 2-70 2 Bohrungen messen 2-71 3 Bohrungen messen 2-72 4 Bohrungen messen 2-73
C CAM-System 7-376 CNC-ISO-Betrieb 2-163 D D 3-182 Dialogauswahl 3-192
ändern 3-196 Dialogzeile 1-29 Diskettenlaufwerk 6-366 DR 3-183 Draufsicht 5-329 Dreidimensionale Darstellung 5-332 DRF-Verschiebung 2-120 Duplonummer 2-136
I Anhang 08/2005 Index
I
© Siemens AG 2005 All rights reserved. I-430 SINUMERIK 840D sl Bedienen/Programmieren ShopMill (BAS) - Ausgabe 08/2005
E E_COUNTER 3-310 Ebene ausrichten 2-81 Ebene automatisch ausrichten 2-82 Ebene manuell ausrichten 2-81 Ebenenbezeichnungen 1-42 Ecke automatisch messen
rechtwinklige/beliebige Ecke messen 2-67 Ecke manuell messen
rechtwinklige/beliebige Ecke messen 2-66 Ecke messen 2-66 Eckpunkt 3-172 Eilgang 2-100, 3-169 Eilgangoverride 1-25 Einfügemodus 1-41 Eingabefeld 1-40 Einheit auswählen 1-41 Einrichtevorschub 2-99 Einschalten 2-47 Einstellungen
ändern 3-296 Automatikbetrieb 2-131 Handbetrieb 2-105
Eintauchen 3-264 Einzelsatz 2-126
abwählen 2-126 fein 2-126
Ende 4-322 Entspanen 3-230, 3-233 F Feinverschiebung 2-158 Ferndiagnose 2-164 Festplatte 6-366 Festpunkt
abgleichen 2-89 FOR 3-310 Formenbau 7-376 Fräsen 3-259 Fräser 2-133, 2-134 Fräserradiuskorrektur 3-168 G G-Code
ausblenden 2-120 ausschneiden 4-320 einfügen 4-320 in ShopMill-Programm 3-310 kopieren 4-320
markieren 4-320 suchen 4-321
G-Code-Editor 4-319 G-Code-Programm
abarbeiten 4-317, 6-351, 6-366 erstellen 4-314 simulieren 4-317
G-Code-Satz nummerieren 4-322
Geometrieprogramm 7-376 Gerade 3-218
polar 3-224 Radiuskorrektur 3-218
Gesamtverschiebung 2-157 Getriebestufe 3-309 Gewindebohren 3-233 Gewindefräsen 3-235 G-Funktionen 2-110 Gravur 3-282 Grobverschiebung 2-158 Grunddrehwinkel 3-249 H Halt 3-309 Handbetrieb 2-51
Achsen verfahren 2-98 Getriebestufe 2-105 Maßeinheit 2-106 M-Funktionen 2-105 Voreinstellungen 2-107 Werkzeugachse 2-106
Handwerkzeuge 2-142 Hauptprogramm 3-292 Helix 3-222 H-Funktionen 2-110 High Speed Settings 7-379 Hilfebild 1-39 Hilfs-Funktion 2-110 Hindernis 3-254 H-Nummer 2-136 Hotline 0-3 I inch/metrisch 3-167 Inch/metrisch-Umschaltung 2-52 Inkrementalmaß 1-43 Inkrementalmaßeingabe 3-167 Innengewinde 3-235 Innenkontur 3-191
I 08/2005 AnhangIndex
I
© Siemens AG 2005 All rights reserved. SINUMERIK 840D sl Bedienen/Programmieren ShopMill (BAS) - Ausgabe 08/2005 I-431
ISO-Dialekt 2-136, 4-324 J Jog 1-23 K Kalibrierung Messwerkzeug 2-84 Kanalbetriebsmeldungen 1-30 Kanalzustand 1-30 Kante automatisch messen
Abstand 2 Kanten messen 2-65 einen Punkt messen 2-62 zwei Punkte messen 2-64
Kante manuell messen Abstand 2 Kanten messen 2-64 einen Punkt messen 2-61 zwei Punkte messen 2-63
Kante messen 2-60 Kennwort 1-26 Kettenmaß 1-43 Kleinbuchstaben 3-283 Komplettbearbeitung 3-176 Komplettprogramm 7-377 Kontur 0-6
ändern 3-195 anlegen 3-188 Darstellung 3-186 Insel 3-184 kopieren 3-179 schließen 3-193 Tasche 3-184 umbenennen 3-180 Zapfen 3-185
Kontur fräsen 3-183 Konturanfang 3-188 Konturelement
ändern 3-195 anfügen 3-195 einfügen 3-196 erstellen 3-190 löschen 3-197
Konturende 3-188 Konturrechner 3-183 Konturtasche
anfasen 3-212 fräsen 3-206 Restmaterial 3-207 schlichten 3-209 schruppen 3-206
vorbohren 3-203 zentrieren 3-203
Konturübergangselement 3-191 Konturzapfen
anfasen 3-217 Restmaterial 3-214 schlichten 3-216 schruppen 3-213
Koordinatensystem 1-19 Koordinatentransformation 2-157
definieren 3-298 Korrekturwerte 2-145 Kreis
mit bekanntem Mittelpunkt 3-220 mit bekanntem Radius 3-221 polar 3-225
Kreisnut 3-276 Kreistasche 3-266 Kreiszapfen 3-271 Kreiszapfen automatisch messen
1 Kreiszapfen messen 2-77 2 Kreiszapfen messen 2-77 3 Kreiszapfen messen 2-78 4 Kreiszapfen messen 2-80
Kreiszapfen manuell messen 1 Kreiszapfen messen 2-76
Kühlmittel 2-146, 3-309 L Längenversatz 2-90, 3-289 Längsnut 3-273 Leerplatz suchen 2-153, 2-155 M Magazin 2-150 Magazinliste 2-150 Magazinplatz
positionieren 2-156 sperren 2-151
Marke 3-294 Maschinenkoordinatensystem 2-53 Maschinenlaufzeiten 2-129 Maschinennullpunkt 1-19 Maschinensteuertafel 1-23 Maßeinheit 3-172 Maßstab 2-161 MDA 2-51 MDA-Betrieb 2-108 Mehrfachaufspannung 6-348, 6-363
I Anhang 08/2005 Index
I
© Siemens AG 2005 All rights reserved. I-432 SINUMERIK 840D sl Bedienen/Programmieren ShopMill (BAS) - Ausgabe 08/2005
Meldungen 8-392 Messdose 2-87 Messen 3-287
Werkstücknullpunkt 2-56, 3-287 Werkzeug 2-86
Messtaster 2-90 abgleichen 2-93, 3-291
Messtaster kalibrieren 2-84 Messzyklenunterstützung 4-314 metrisch/inch 3-167 Metrisch/Inch-Umschaltung 2-52 M-Funktionen 2-110, 3-309 Mini-Bedienhandgerät 1-27 Mittelpunktsbahn 3-201 Mitzeichnen
vor der Bearbeitung 2-123 während der Bearbeitung 2-125
MKS/WKS 2-53 N Netzlaufwerk 6-351, 6-366 Neue Kontur
fräsen 3-188 Not-Aus 1-23 Nullpunktdaten einlesen 6-356, 6-372 Nullpunktdaten sichern 6-356, 6-372 Nullpunktverschiebung 2-157, 2-162
abwählen 2-162 anwählen 2-162 Basis- 2-157 definieren 2-159 Gesamt- 2-157 Koordinatentransformation 2-157
Nullpunktverschiebungen aufrufen 3-297
Nullpunktverschiebungsliste 2-160 Nutwandkorrektur 3-301 O Online-Hilfe 4-314 P Parameter
ändern 1-41 auswählen 1-40 berechnen 1-41 eingeben 1-40 löschen 1-41 übernehmen 1-41
Parametermaske 1-38
Planfräsen 2-104, 3-213 Platzbelegung 2-137 Platznummer 2-135 Pol 3-223 Polarkoordinaten 1-42, 3-223 Position
beliebige 3-242 Position
wiederholen 3-256 Positionen 3-241 Positionierbewegungen 3-218 Positionsmuster
Fräsen 3-279 Gitter 3-247 Linie 3-246 Rahmen 3-248 Raute 3-247 Teilkreis 3-251 Vollkreis 3-249
Positionswert 2-54 POWER ON 8-393 Programm 0-6
abarbeiten 6-348, 6-362 abbrechen 2-112 anlegen 6-352, 6-368 einfahren 2-126 entladen 6-365 kopieren 6-354, 6-370 korrigieren 2-128 laden 6-366 löschen 6-355, 6-372 mehrere markieren 6-353, 6-369 neu 3-171 öffnen 6-347, 6-361 starten 2-112 stoppen 2-112 testen 2-122 überspeichern 2-121 umbenennen 6-355, 6-371 unterbrechen 2-113 verschieben 6-371 zur Abarbeitung anwählen 2-111
Programmaufbau 3-170 Programmbeeinflussung 1-30
Probelaufvorschub 2-131 Programmeditor 3-178 Programmende 3-181
I 08/2005 AnhangIndex
I
© Siemens AG 2005 All rights reserved. SINUMERIK 840D sl Bedienen/Programmieren ShopMill (BAS) - Ausgabe 08/2005 I-433
Programmiergrafik 1-37 Programmierter Halt 2-119, 3-309 Programmkopf 3-170, 3-171 Programmmanager 6-345, 6-359 Programmname 3-171 Programmsatz 3-170
ändern 3-177 anzeigen 2-127 ausschneiden 3-179 einfügen 3-179 kopieren 3-179 markieren 3-179 neu 3-175 nummerieren 3-180 suchen 3-180 wiederholen 3-294
Programmverwaltung PCU 50.3 (HMI Advanced) 6-359 ShopMill auf NCU (HMI Embedded) 6-345
R Rechenparameter 4-323 Rechtecktasche 3-262 Rechteckzapfen 3-268 Rechte-Hand-Regel 1-19 Referenzpunkt 2-47 Reiben 3-229 Reset 1-23 Restmaterial
Konturtasche 3-207 Konturzapfen 3-214
Ringnut 3-276 Rohteil 3-172 Rohteil-Abmessungen 5-328 Rotation 3-298 R-Parameter 4-323 Rückübersetzen 4-316 Rückzug bei Positionsmustern 3-174 Rückzugsebene 3-172 S S 3-182 S1 1-29 S2 1-29 S3 1-29 Safety Integrated 2-50 Schlichten 2-94, 2-95, 3-176 Schlüsselschalter 1-26 Schneide 3-182
Schnellansicht 2D wählen 5-335 3D wählen 5-335 Abstandsmessung 5-338 Darstellungen 5-335 Grafik verschieben 5-337 Größenanpassung 5-337 G-Sätze suchen 5-340 Lage in 3D ändern 5-336 starten 5-335 Suchfunktionen 5-339 Teileprogramm bearbeiten 5-340
Schnittebene 5-334 Schnittgeschwindigkeit 3-168, 3-182 Schrittketten-Programm 3-167 Schrittweite 2-98 Schruppen 2-94, 2-95, 3-176 Schutzstufen 1-26 Schwenken
manuelles 2-100 unter Automatik 3-304
Schwesterwerkzeug 2-142 Seitenversatz 2-90, 3-289 ShopMill 1-16
anwählen 2-163 ShopMill Open 2-164 Sicherheitsabstand 3-172 Simulation 5-326
Schnelldarstellung 5-327 Standard-Simulation 5-326 starten 5-327
Skalierung 3-299 Softkey
Abbruch 1-35 Bedienung 1-32 OK 1-35 Übernahme 1-35 Zurück 1-35
Sonderzeichen 3-283 Späne 3-230 Späne brechen 3-234 Spiegelschrift 3-283 Spiegelung 3-299 Spindel
positionieren 2-97 starten 2-97 stoppen 2-97
I Anhang 08/2005 Index
I
© Siemens AG 2005 All rights reserved. I-434 SINUMERIK 840D sl Bedienen/Programmieren ShopMill (BAS) - Ausgabe 08/2005
Spindeldrehrichtung 2-146, 3-309 Spindeldrehzahl 2-98, 3-168, 3-182 Spindeloverride 1-25 Spindelposition 3-309 Spindelzustand 1-31 Standzeit 2-148 Strichgrafik 1-37 Stückzahl 2-148, 3-181 Suchen
Satz 2-116 Text 2-118
T T 3-182 Tangente 3-192 Tasche automatisch messen
Rechtecktasche messen 2-69 Tasche messen
Rechtecktasche manuell messen 2-69 Tasche/Bohrung messen 2-68 Tasten 1-21
Bedienung 1-32 Technologieprogramm 7-376 TEMP 6-355, 6-372 Tiefbohren 3-230 U Unterbedienart 1-30 Unterprogramm 3-292 V V 3-182 Variablen 8-393 Verkettung 3-170 Verrundungsradius 2-140 Verschiebung 3-298 Verschleiß 2-148 Versionsanzeige 8-395 Verzeichnis
anlegen 6-352, 6-368 anwählen 6-347, 6-361 kopieren 6-354, 6-370 löschen 6-355, 6-372 öffnen 6-347, 6-361 umbenennen 6-355, 6-371 verschieben 6-371
Volumenmodell 5-332 Vorbohren 3-203, 3-205 Voreinstellungen
ändern 2-107
Vorschub 3-169, 3-175 Vorschuboverride 1-25 Vorschubzustand 1-30 Vorwarngrenze 2-148 W Wegfahren von der Kontur 2-113 Werkstücke, Anzahl 3-181 Werkstückkoordinatensystem 2-53 Werkstücknullpunkt 1-19
automatisch messen 2-56 manuell messen 2-56 messen 2-56, 3-287
Werkstückzähler G-Code Programme 2-131
Werkzeug entladen 2-153 laden 2-152 löschen 2-151 mehrere Schneiden 2-141 messen 2-86, 2-90, 3-289 neues 2-139 programmieren 3-167, 3-182 sortieren 2-156 umsetzen 2-154
Werkzeugdaten einlesen 6-356, 6-372 Werkzeugdaten sichern 6-356, 6-372 Werkzeuge 2-132 Werkzeugkorrektur 2-143 Werkzeugkorrekturen 2-132 Werkzeuglängenkorrektur 2-144, 3-167 Werkzeugliste 2-133 Werkzeugmagazin 2-137 Werkzeugname 2-142 Werkzeugradiuskorrektur 2-145, 3-168 Werkzeugtyp 2-136 Werkzeugtyp ändern 2-151 Werkzeugüberwachung 2-148 Werkzeugverschleißdaten 2-147 Werkzeugverschleißliste 2-137 Werkzeugzustand 2-151 Wiederanfahren an die Kontur 2-113 Wiederholung 3-294 Winkel für kegelige Fräswerkzeuge 2-140 WKS/MKS 2-53 Z Zähneanzahl 2-146 Zapfen automatisch messen
I 08/2005 AnhangIndex
I
© Siemens AG 2005 All rights reserved. SINUMERIK 840D sl Bedienen/Programmieren ShopMill (BAS) - Ausgabe 08/2005 I-435
Rechteckzapfen messen 2-76 Zapfen manuell messen
Rechteckzapfen messen 2-75 Zapfen messen 2-74 Zentrieren 3-203, 3-204, 3-228 Zoom 5-331 Zugriffsrechte 1-26 Zusatzbefehl 3-191
Zusatzfunktion Werkzeug 2-146
Zusatzfunktionen 3-309 Zyklenunterstützung 4-314 Zyklus 0-6 Zyklus anfahren 3-176 Zylindermanteltransformation 3-190, 3-301
I Anhang 08/2005 Index
I
© Siemens AG 2005 All rights reserved. I-436 SINUMERIK 840D sl Bedienen/Programmieren ShopMill (BAS) - Ausgabe 08/2005
An SIEMENS AG
Vorschläge Korrekturen
A&D MC BMS Postfach 3180 D-91050 Erlangen Tel.: +49 (0) 180 5050 – 222 [Hotline] Fax: +49 (0) 9131 98 – 63315 [Dokumentation] E-Mail: mailto:[email protected]
für Druckschrift:
SINUMERIK 840D sl ShopMill
Anwender-Dokumentation
Absender Name Anschrift Ihrer Firma/Dienststelle
Straße:
PLZ: Ort:
Telefon: /
Telefax: /
Bedienen/Programmieren Bestell-Nr.: 6FC5398-4AP10-0AA0
Ausgabe 08/2005 Sollten Sie beim Lesen dieser Unterlage auf Druckfehler gestoßen sein, bitten wir Sie, uns diese mit einem Vordruck mitzuteilen. Ebenso dankbar sind wird für Anregungen und Verbesserungen.
Vorschläge und/oder Korrekturen
Anwender–Dokumentation
SINUMERIK
Dokumentationsübersicht SINUMERIK 840D sl (08/2005)
Werbeschrift
840D sl
GerätehandbuchBedien–komponenten *)
SINUMERIK
SINUMERIK
840D sl840D840Di810D
SINAMICS
S120840D sl840D840Di810D
Funktionshandbuch– Grundlagen *)– Erweiterungsfkt.– Sonderfunktionen
SINUMERIK
SINUMERIKSINAMICSMotoren
DOCONCD *)DOCONWEB
Allgemeine Dokumentation
Elektronische Dokumentation
Hersteller–/Service–Dokumentation
Hersteller–/Service–Dokumentation
Diagnosehandbuch *)
840D sl840D840Di810D
Programmierhandbuch– Zyklen– Messzyklen
GerätehandbuchNCU *)
FunktionshandbuchAntriebsfunktionen
840D sl
*) Empfohlener Minimalumfang der Dokumentation
Bedienhandbuch – HMI Embedded *)– ShopMill– ShopTurn
SINUMERIK
840D sl
SINUMERIK
SINUMERIK
FunktionshandbuchSafety Integrated
840D sl
SINUMERIK
SINAMICS
S120
Katalog D21.2 Servo Control *)
Inbetriebnahme–handbuch CNC *)– Teil 1 NCK, PLC, Antrieb– Teil 2 HMI– Teil 3 ShopMill– Teil 4 ShopTurn– Teil 5 Basesoftware
SINUMERIK
840D sl
SINUMERIK
Katalog NC 61 *)
840D sl
Bedienhandbuch – HMI Advanced *)– Bedienung Kompakt
SINUMERIK
840D sl840D840Di810D
Listen–handbuch *)– Teil 1– Teil 2
SINUMERIK
840D sl840D840Di810D
SINUMERIK
840D sl840D840Di810D
Programmierhandbuch– Grundlagen *)– Arbeitsvorbereitung *)– Programmierung Kompakt– Listen Systemvariablen– ISO Turning/Milling
840D sl840D840Di810D
Funktionshandbuch– Synchronaktionen– ISO–Dialekte
SINUMERIK
840D sl840D840Di810D
EMV–Richtlinien
SINUMERIK