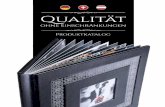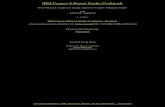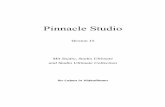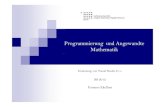KEMPER Dendrit STUDIO 2012 · PDF fileKEMPER Dendrit STUDIO 2012 TRGI
Silkypix Dev Studio Pro 6 - Erste Schritte · können. Wie Sie SILKYPIX® Developer Studio Pro 6...
Transcript of Silkypix Dev Studio Pro 6 - Erste Schritte · können. Wie Sie SILKYPIX® Developer Studio Pro 6...

Seriennummer:
Der professionelle RAW-KonverterFür die perfekte Entwicklung digitaler Fotos

Impressum Dieses Werk ist urheberrechtlich geschützt.
Alle Rechte, auch die der Übersetzung, des Nachdrucks und der Vervielfältigung sind vorbehalten. Kein Teil darf ohne schriftliche Genehmigung des Verlages in irgendeiner Form – Fotokopie, Mikrofilm oder ein anderes Verfahren – auch nicht für Zwecke der Unterrichtsgestaltung, reproduziert oder unter Verwendung elektronischer Systeme verarbeitet, vervielfältigt oder verbreitet werden.
Haftungsausschluss : Der Hersteller übernimmt keine Haftung für Schäden, die durch die Benutzung dieser Software entstehen. Insbesondere nicht für Personen-, Sach- oder Vermögensschäden, die als Folgeschäden unmittelbar oder mittelbar im Zusammenhang mit der Nutzung der Software in Verbindung stehen. Auch für etwaige technische Fehler sowie für die Richtigkeit der gemachten Angaben wird keine Haftung übernommen.
Weitere Hinweise : Microsoft, MS und MS-DOS sind eingetragene Warenzeichen, und Windows ist eine Kennzeichnung der Microsoft Corporation in den Vereinigten Staaten und anderen Ländern.
© 2014 Franzis Verlag, Haar bei München
Innovationen, Irrtümer und Druckfehler vorbehalten
Systemvoraussetzungen
Microsoft® Windows® 8/7/Vista/XP (32-Bit/64-Bit), Microsoft® .NET Framework 1.1 oder höher, Intel® Pentium® 4-PC mit 1,2 GHz oder schneller, Arbeitsspeicher 1 GB RAM, Bildschirmauflösung 1.024 x 768 Pixel, 16-Bit-Farbtiefe (32-Bit-Farbtiefe empfohlen), CD-Laufwerk
Mac OS X: 10.3.9 oder höher (Panther/Tiger/Leopard/Snow Leopard), G3, G4, G5 oder Intel Prozessor, 256 MB RAM
Webinare: Wir zeigen’s Ihnen persönlich!
Haben Sie Lust auf eine kostenlose, interaktive Online-Schulung zu ausgesuchten Franzis-Programmen? Sie können dem Dozenten direkte Fragen stellen und Ihre Erfahrungen gemeinsam mit anderen Usern im Chat diskutieren.
Ganz einfach unter www.franzis.de/webinare anmelden und mitmachen - kostenlos und unverbindlich!

3
Hotline/Support Bei Fragen zur Installation, Problemen oder Störungen im Zusammenhang mit diesem Softwareprodukt wenden Sie sich bitte an das FRANZIS Kundensupport-Team . Per E-Mail: [email protected] Per Telefon (Montag bis Freitag 12 bis 18 Uhr): 090 0 140 96 41 (0,44 EUR pro Minute aus dem dt. Festnetz, Ausland und mobil ggf. abweichend) Per Telefax: 0180 300 26 45 (0,09 EUR pro Minute au s dem dt. Festnetz, Ausland und mobil ggf. abweichend) Bitte haben Sie Verständnis, dass Ihre Anfragen ausschließlich vom FRANZIS Kundensupport-Team entgegen genommen werden können. Dadurch verbessern wir für Sie nachhaltig unseren Service und Ihre Fragen werden schnell und kompetent beantwortet. So klappt es mit der Kundensupport-Hotline: Halten Sie am Telefon bitte die wichtigsten Daten zu Ihrem PC System und zum Produkt zur Verfügung:
• Titel des Produktes • Produkt-ISBN-Nummer (Diese finden Sie immer auf der Rücksei te der
jeweiligen Produktverpackung über dem optisch marka nten Strichcode). • Betriebssystem Ihres PCs • Ausstattung Ihres PCs mit allen Peripheriegeräten
Copyright Die Franzis Verlag GmbH hat dieses Produkt mit besonderer Sorgfalt zusammengestellt. Bitte beachten Sie die folgenden Bestimmungen: Die einzelnen auf dieser CD-ROM enthaltenen Programme, Routinen, Controls etc. sind urheberrechtlich durch deren Hersteller oder Distributor geschützt, wie er im jeweiligen Programm angegeben ist. Der Erwerber dieser CD-ROM ist berechtigt, die Programme, Daten oder Datengruppen, die nicht als Shareware oder Public Domain gekennzeichnet sind, zu eigenen Zwecken bestimmungsgemäß zu nutzen. Programme oder Programmteile, die als Shareware, Freeware oder Public Domain gekennzeichnet sind, darf der Erwerber nach Maßgabe der in den Programmen oder Programmteilen enthaltenen Angaben nutzen. Eine Vervielfältigung von Programmen zum Zwecke des Vertriebs von Datenträgern, welche Programme enthalten, ist nicht gestattet. Das Urheberrecht für die Auswahl, Anordnung und Einteilung der Programme und Daten auf dieser CD liegt bei der Franzis Verlag GmbH. Die auf dieser CD-ROM gespeicherten Daten und Programme wurden sorgfältig geprüft. Im Hinblick auf die große Zahl der Daten und Programme übernimmt Franzis aber keine Gewähr für die Richtigkeit der Daten und den fehlerfreien Lauf der Programme. Die Herausgeber und die Franzis Verlag GmbH übernehmen weder Garantie noch juristische Verantwortung für die Nutzung der einzelnen Dateien und Informationen, für deren Wirtschaftlichkeit oder fehlerfreie Funktion für einen bestimmten Zweck. Auch wird keine Gewährleistung dafür übernommen, dass alle enthaltenen Daten, Programme, Icons, Sounds oder sonstige Dateien frei verwendbar sind. Entsprechend kann der Verlag auch nicht für die Verletzung von Patent- und anderen Rechten Dritter haftbar gemacht werden. Die meisten Produktbezeichnungen von Hard- und Software sowie Firmennamen und Firmenlogos, die in diesem Werk genannt werden, sind gleichzeitig auch eingetragene Warenzeichen und sollten als solche betrachtet werden. Der Verlag folgt bei den Produktbezeichnungen im Wesentlichen den Schreibweisen der Hersteller. © 2014 Franzis Verlag GmbH, Richard-Reitzner-Allee 2, 85540 Haar bei München

4
Inhalt
Impressum ......................................................................................... 2
Systemvoraussetzungen ................................................................. 2
Webinare: Wir zeigen’s Ihnen persönlich! .................................... 2
1. Installation und Programmstart ......................................................6
1.1 Windows Version........................................................................... 6
1.2 Mac OS .......................................................................................... 7
1.3 Testphase & Produktregistrierung ................................................ 7
1.4 Nutzung unter Windows Vista / 7 / 8 / 8.1 ................................. 15
1.5 Neuigkeiten zur Vorgängerversion .............................................. 16
2. Überblick & Einführung ................................................................ 19
2.1 Was ist SILKYPIX®? ...................................................................... 19
2.2 Die verschiedenen Bedienbereiche .............................................. 20
3. Laden von Bilddateien zur Bearbeitung ........................................ 37
3.1 Dateien öffnen............................................................................. 37
3.2 Wenn sich RAW-Dateien nicht normal öffnen lassen .................. 38
3.3 Arbeiten mit JPEG- und TIFF-Bildern ........................................... 39
4. Ansichtsmodi ................................................................................ 40
4.1 Einen anderen Ansichtsmodus auswählen .................................. 42
4.2 Die Einzelbild-Ansicht .................................................................. 42
4.3 Die Minivorschau-Ansicht............................................................ 52
4.4 Markieren und Anmerken ........................................................... 53
4.5 Schwebende Fenster / Subkanäle ................................................ 55
4.6 Ein-& Ausblenden schwebender Fenster ..................................... 57

5
4.7 Symbole über den Bild-Bearbeitungsstatus ................................ 57
5. Arbeiten mit den Entwicklungseinstellungen ................................ 58
5.1 Haupt- und Zusatz-Einstellungen ................................................ 59
5.2 Unterfunktionen .......................................................................... 67
5.3 Belichtung / Belichtungsausgleich .............................................. 69
5.4 Weißabgleich .............................................................................. 73
5.5 Kontrast-Einstellungen ................................................................ 80
5.6 Farbeinstellungen ........................................................................ 86
5.7 Schärfung/Rauschunterdrückung ............................................... 88
5.8 Umgebungseinstellungen / Entwicklung ..................................... 91
5.9 Feineinstellung Lichter ................................................................ 93
5.10 Feineinstellung Farbe ................................................................ 97
5.11 Feineinstellung Objektiv .......................................................... 100
5.12 Drehung / Stürzende Linien ..................................................... 107
5.15 Sonstiges ................................................................................. 112
6. Bild-Entwicklung ......................................................................... 114
6.1 Einzelbild-Entwicklung .............................................................. 114
6.2 Stapel-Entwicklung .................................................................... 118
6.3 Entwicklungs- und Speichereinstellungen ................................. 123
7. Hilfreiche Funktionen & Vorgaben .............................................. 126
7.1 Warnungen (Lichter-Warnung, Schatten-Warnung, Lichter-/
Schatten-Warnung, Farbraum) ....................................................... 126
7.2 Histogramm .............................................................................. 128
7.3 Tastenkürzel & Funktionstasten ................................................ 129
7.4 Arbeiten mit dem Zwischenlager .............................................. 131

6
1. Installation und Programmstart
1.1 Windows Version Legen Sie die CD-ROM in das Laufwerk Ihres PCs. Im Normalfall startet die Installationsroutine automatisch nachdem Sie auf den Eintrag „Silkypix Studio Pro 6“ geklickt haben. Sie müssen lediglich den Bildschirm-anweisungen folgen.
Installieren Sie SILKYPIX® Developer Studio Pro 6 unter Windows XP, müssen Sie über Administratorrechte verfügen, um mit der Installation beginnen zu können. Wie Sie SILKYPIX® Developer Studio Pro 6 unter Windows Vista oder neuer installieren, lesen Sie im folgenden Abschnitt. Ist die Installation abgeschlossen, finden Sie auf dem Desktop das SILKYPIX® Developer Studio Pro 6 Programmsymbol. Um SILKYPIX® Developer Studio Pro 6 zu starten, doppelklicken Sie auf das Programm-Symbol. Arbeiten Sie unter Windows XP, müssen Sie über Administratorrechte verfügen, um das Programm das erste Mal starten zu können.

7
Nutzung unter Windows Vista oder neuer Installieren Sie SILKYPIX® Developer Studio Pro 6 unter Windows Vista oder Windows 7 / 8 / 8.1 oder wollen Sie das Programm zum ersten Mal unter Windows Vista oder neuer starten, müssen Sie ebenfalls über Administrator-rechte verfügen, um fortfahren zu können. Je nachdem, unter welchem Konto Sie eingeloggt sind, präsentiert Ihnen Windows einen Benutzerkontensteuerungs-Dialog. Sind Sie unter einem Standardbenutzer-Konto am System angemeldet, tippen Sie das Administrator-Kennwort ein und bestätigen Sie mit OK. Sind Sie als Administrator eingeloggt, klicken Sie auf die Schaltfläche Fortsetzen. Während des erstmaligen Programmstarts benötigt SILKYPIX® Developer Studio Pro 6 Administratorrechte. Anschließend läuft das Programm im Kontext des Standardbenutzer-Kontos. Nach der Installation kann es passieren, dass der Programmkompatibilitäts- assistent angezeigt wird. In solchen Fällen gehen Sie bitte so vor, wie im Abschnitt 1.4.3 über Windows Vista-Programmkompatibilitätsassistent beschrieben.
1.2 Mac OS Nachdem Sie auf das DMG-Image im Startbildschirm doppelgeklickt haben, wird ein zusätzliches Laufwerk auf Ihrem Desktop angezeigt. Auf diesem Laufwerk ist die Installationsdatei abgelegt. Die Installation von SILKYPIX beginnt, wenn Sie auf die Installationsdatei klicken. Bitte folgen Sie den Anweisungen des Installationsassistenten. Doppelklicken Sie auf das SILKYPIX-Symbol, das bei der Installation angelegt wurde. (Beim ersten Start sind Administratorrechte erforderlich.) Um SILKYPIX® zu deinstallieren, bewegen Sie das SILKYPIX-Symbol aus dem Programme-Ordner in den Papierkorb.
1.3 Testphase & Produktregistrierung
1.3.1 Silkypix testen Um diese Software nutzen zu können, ist es zwingend nötig, den beim Kauf erhaltenen Lizenzschlüssel zu registrieren. Alternativ dazu steht es Ihnen frei, alle Funktionen von SILKYPIX® unverbindlich zu testen, um sich selbst von den Qualitäten des Programms zu überzeugen. Starten Sie die unregistrierte Version von SILKYPIX® das erste Mal, zeigt das Programm den Registrierungs-Dialog an. Klicken Sie auf Test beginnen, um die Testphase zu starten.

8
Die Nutzung von SILKYPIX® ist nur während der Testphase ohne Lizenz-schlüssel möglich. Um SILKYPIX® nach Ablauf der Testphase nutzen zu können, müssen Sie einen Lizenzschlüssel erwerben. Erst nachdem Sie den Lizenzschlüssel registriert haben, können Sie den vollen Funktionsumfang von SILKYPIX® nutzen.
1.3.2 Registrierung des Lizenzschlüssels Zwei Möglichkeiten stehen Ihnen offen, um den Lizenzschlüssel zu registrieren. Verfügt Ihr Computer über eine Internetverbindung, können Sie den Registrierungsprozess online durchführen. Das ist die schnellste und komfortabelste Methode. Steht auf Ihrem Computer keine Internetverbindung zur Verfügung, müssen Sie sich für die Offline-Registrierung entscheiden.
Wenn Sie Ihren Lizenzschlüssel registriert haben und die Software auf einem anderen Rechner verwenden möchten, z.B. wenn Sie einen neuen Computer gekauft haben, können Sie den Lizenzschlüssel auf den anderen PC übertragen, indem Sie die Funktion Lizenzschlüssel-Registrierung löschen auf dem Computer durchführen, auf dem die Software zuerst installiert wurde.
Bewahren Sie die Seriennummer und den Lizenzschlüssel an einem sicheren Ort auf. Sollten Sie Seriennummer und/oder Lizenzschlüssel verlieren, können wir Ihnen keinen Ersatz zukommen lassen. Nicht vergessen: Seriennummer und Lizenzschlüssel sind beispielsweise bei einer erneuten Installation des Programms zwingend nötig.
1.3.2.1 Lizenzschlüssel online registrieren Ist Ihr Computer mit dem Internet verbunden, können Sie den Lizenzschlüssel online registrieren. Dabei wird eine Verbindung zwischen Ihrem Computer und einem Registrierungs-Server hergestellt, so dass die Registrierung automatisch durchgeführt werden kann. Die Anzahl an PCs, die mit einem Lizenzschlüssel registriert werden können, hängt von der Art des Lizenzschlüssels ab. Wenn jedoch eine erneute Registrierung aufgrund einer Fehlfunktion erforderlich sein sollte, ist es möglich, die Registrierung auf demselben PC erneut durchzuführen. Weitere Informationen zur Registrierung des Lizenzschlüssels finden Sie im folgenden Kapitel. Wenden Sie sich gegebenenfalls an den Support, falls eine erneute Registrierung nicht durchgeführt werden kann.
Bitte erwerben Sie eine zusätzliche Lizenz, wenn Sie SILKYPIX auf mehr als mit diesem Lizenzschlüssel erlaubten PCs nutzen möchten. Im Dialog Registrierung tippen Sie Ihren Lizenzschlüssel ein und bestätigen mit einem Klick auf die Schaltfläche Lizenzschlüssel registrieren. Ihr Lizenzschlüssel wird online auf unseren Server übertragen, wo er überprüft und anschließend registriert wird. Sollte die Registrierung nicht abgeschlossen werden können, ist die Nutzung von SILKYPIX® nicht möglich. (Während der für die Online-Registrierung zwingend notwendigen Internetverbindung können zusätzliche Gebühren anfallen.) Beim nächsten Start der Software ist die Eingabe des Lizenzschlüssels nicht mehr nötig. * Eine Internetverbindung ist nur während der Online-Registrierung - nicht jedoch

9
zur Nutzung von SILKYPIX® - nötig. Fehler während der Online-Registrierung Möglicherweise kann es während der Online-Registrierung zu einem Fehler kommen. Ein Großteil dieser Fehler hängt mit den Netzwerkeinstellungen, auf dem Computer installierter Sicherheits-Software oder - falls vorhanden - den Einstellungen von Proxy-Server und Firewall zusammen. Wir können Ihnen leider keine Hilfestellung bieten, um solche Probleme zu lösen. Helfen Ihnen diese Tipps nicht weiter, können Sie die Registrierung selbstverständlich auch offline durchführen.
Wenn eine erneute Registrierung erforderlich ist Wenn die Registrierungsinformationen ihres Lizenzschlüssels verloren gegangen sind, da auf dem PC, auf dem der Lizenzschlüssel registriert wurde, das Betriebssystem neu installiert werden musste, ist es möglich, den Lizenzschlüssel erneut zu registrieren. Wenn die Registrierung auf demselben PC durchgeführt wird, führen Sie die erneute Registrierung so durch, als ob Sie eine neue Registrierung durchführen. Für die erneute Registrierung ist ein Lizenzschlüssel erforderlich. Lizenzschlüssel werden prinzipiell nicht neu ausgestellt, deshalb passen Sie gut auf Ihren Lizenzschlüssel auf. Lizenzschlüssel-Registrierung auf einen anderen PC übertragen
Übertragungen der Lizenzschlüssel-Registrierung von PC zu PC kann nur dann mit der Funktion Lizenzschlüssel-Registrierung löschen durchgeführt werden, wenn der Lizenzschlüssel ursprünglich online registriert wurde.
1.3.2.2 Lizenzschlüssel offline registrieren Steht Ihnen keine oder keine unbeschränkte Internetverbindung zur Verfügung oder klappt die im vorigen Abschnitt beschriebene Online-Registrierung nicht, können Sie den Registriervorgang auch offline durchführen. Auf diesem Weg können Sie den Bestätigungscode im Online-Registrierungs-Dialog eingeben. Sie erhalten den Bestätigungscode per Browser, E-Mail oder Fax. Bitte bedenken Sie, dass nur ein Bestätigungscode pro Lizenzschlüssel vergeben wird. Sollte es nötig sein, einen neuen Bestätigungscode zu erhalten, wenden Sie sich per E-Mail (C) oder Fax (D) an uns und fordern Sie die erneute Registrierung Ihres Lizenzschlüssels an. Bitte erwerben Sie eine zusätzliche Lizenz, wenn Sie mehr als die für diesen Lizenzschlüssel erlaubte PC-Anzahl nutzen möchten. Tippen Sie den Lizenzschlüssel in das gleichnamige Eingabefeld und bestätigen Sie mit einem Klick auf die Schaltfläche Offline-Registrierung. Im folgenden Dialog stehen Ihnen vier Möglichkeiten zur Auswahl (A bis D), auf die wir in diesem Abschnitt detailliert eingehen. Sie erhalten zunächst einen Anfragecode, mit dem Sie wie im Folgenden beschrieben einen

10
Bestätigungscode erhalten. Bitte halten Sie sich an diese Anleitung. Wenn der Lizenzschlüssel offline registriert wurde, ist keine automatische erneute Produktregistrierung und auch kein automatischer Transfer der Lizenz zu einem anderen PC möglich.
A. Internet -Zugang von dem PC, auf dem auch SILKYPIX® installiert ist
Diese Methode ist für solche Fälle gedacht, in denen zwar eine Internetverbindung besteht, die Registrierung mittels der programmeigenen Funktion aber nicht möglich ist. Entscheiden Sie sich für diese Variante, können Sie mit Ihrem Internet-Browser eine spezielle Webseite aufrufen und die Registrierung durchführen. 1. Schritt: Markieren Sie die Option A. Internet-Zugang von dem PC, auf dem auch SILKYPIX® installiert ist, und klicken Sie auf die Schaltfläche Weiter. Wählen Sie aus, welchen PC (1sten, 2ten, 3ten usw.) Sie benutzen wollen. 2. Schritt: Im Dialog Ausgabe des Anfragecodes wird eine Zahlenfolge angezeigt. Diesen Code benötigen Sie, um im nächsten Schritt den Bestätigungscode zu erhalten. Klicken Sie auf die Schaltfläche Weiter, wird automatisch der Internet-Browser geöffnet und die entsprechende Webseite des SILKYPIX Zertifizierungs-Servers geladen. Hier erhalten Sie den Bestätigungscode, den Sie sich notieren. 3. Schritt: Tippen Sie den im vorigen Schritt erhaltenen Bestätigungscode in das gleichnamige Eingabefeld. Bestätigen Sie mit einem Klick auf die Schaltfläche Anwenden, um die Registrierung des Lizenzschlüssels abzuschließen.
B. Internet -Zugang von einem anderen PC.
Diese Methode ist für solche Fälle gedacht, in denen Sie von dem System, auf dem SILKYPIX® installiert ist, keinen Zugriff auf das Internet haben, aber von einem anderen Computer aus eine Verbindung mit dem Internet herstellen können. Entscheiden Sie sich für diese Variante, können Sie mit Ihrem Internet-Browser eine spezielle Webseite aufrufen und die Registrierung durchführen. 1. Schritt: Markieren Sie die Option B. Internet-Zugang von einem anderen PC und klicken Sie auf die Schaltfläche Weiter. Wählen Sie aus, welchen PC (1sten, 2ten, 3ten usw.) Sie benutzen wollen 2. Schritt: Im Dialog Ausgabe des Anfragecodes wird eine Zahlenfolge angezeigt. Diesen Code benötigen Sie, um im nächsten Schritt den Bestätigungscode zu erhalten. Auch finden Sie hier die Web-Adresse des SILKYPIX Zertifizierungs-Servers, http://www.isl.co.jp/S5G/ , notieren Sie sich diese Adresse. Starten Sie an dem Computer, der über eine Internetverbindung verfügt, den Internet-Browser, tippen Sie die Adresse http://www.isl.co.jp/S5G/ ein und folgen Sie den Anweisungen. Haben Sie den Bestätigungscode erhalten, begeben Sie sich wieder zum System, auf dem SILKYPIX® installiert ist, und klicken auf Weiter.

11
3. Schritt: Tippen Sie den im vorigen Schritt erhaltenen Bestätigungscode in das gleichnamige Eingabefeld. Bestätigen Sie mit einem Klick auf die Schaltfläche Anwenden, um die Registrierung des Lizenzschlüssels abzuschließen.
C. Offline -Registrier ung per Email (oder Wiederholen der Anfrage eines Bestätigungscodes)
Diese Methode sollten Sie dann wählen, wenn Sie von dem System, auf dem SILKYPIX® installiert ist, keinen Zugriff auf das Internet haben, aber von einem anderen Computer aus E-Mails senden und empfangen können. 1. Schritt: Markieren Sie die Option C. Offline-Registrierung per Email (oder Wiederholung der Anfrage) und klicken Sie auf die Schaltfläche Weiter. Wählen Sie aus, welchen PC (1sten, 2ten, 3ten usw.) Sie benutzen wollen. 2. Schritt: Im Dialog Ausgabe des Anfragecodes wird eine Zahlenfolge angezeigt. Diesen Code benötigen Sie, um im weiteren Verlauf den Bestätigungscode zu erhalten. Auch finden Sie hier die E-Mail-Adresse, an die der Anfragecode verschickt werden muss ([email protected]). Schreiben Sie sich diese E-Mail-Adresse auf. Senden Sie an einem Rechner, der über eine Internetverbindung verfügt, eine E-Mail an die obige Adresse. Beachten Sie, dass der Anfragecode und Ihr Name in der E-Mail-Nachricht stehen muss. Ihre E-Mail sollte die folgenden Informationen enthalten: Betreff: "Anforderung eines SILKYPIX Bestätigungscodes"
Falls es sich um eine erneute Registrierung handelt, wählen Sie „SILKYPIX Bestätigungscode neu anfordern“
Text der E-Mail: 1. Produktname 2. Der erhaltene Anfragecode 3. Kundenname 4. Telefonnummer 5. E-Mail-Adresse für die Antwort (6. Falls es sich um eine erneute Registrierung handelt, Grund für die erneute Registrierung) 3. Schritt: Klicken Sie an dem Rechner, auf dem SILKYPIX® installiert ist, auf Pause, um den Registriervorgang an dieser Stelle zu speichern. Nachdem Sie die E-Mail mit dem Bestätigungscode von uns erhalten haben, fahren Sie mit der Registrierung fort, indem Sie SILKYPIX® starten, den Menü-Befehl Hilfe (H) anklicken und den Eintrag Registrierung wählen Tippen Sie den Registrierungscode ein, den Sie von uns erhalten haben. Bestätigen Sie mit einem Klick auf die Schaltfläche Anwenden.
D. Offline -Registri erung per Fax (oder Wiederholen der Anfrage eines Bestätigungscodes)

12
Diese Methode wählen Sie, wenn Ihnen keine Möglichkeit zur Verfügung steht, eine Internetverbindung herzustellen. 1. Schritt: Markieren Sie die Option D. Offline-Registrierung per Fax (oder Wiederholung der Anfrage) und klicken Sie auf die Schaltfläche Weiter. Wählen Sie aus, welchen PC (1sten, 2ten, 3ten usw.) Sie benutzen wollen 2. Schritt: Im Dialog Ausgabe des Anfragecodes wird eine Zahlenfolge angezeigt. Diesen Code benötigen Sie, um im weiteren Verlauf den Bestätigungscode zu erhalten. Auch finden Sie hier die Faxnummer (0180 300 26 45) (0,09 € / Min aus dem dt. Festnetz, mobil und Ausland ggf. abweichend) an die der Anfragecode verschickt werden muss. Der Titel der Faxnachricht muss „Anforderung eines SILKYPIX Bestätigungscodes“ lauten, im Fax müssen Ihre Faxnummer und der Anfragecode stehen. Ihr Fax sollte die folgenden Informationen enthalten: Betreff: "Anforderung eines SILKYPIX Bestätigungscodes"
Falls es sich um eine erneute Registrierung handelt, wählen Sie „SILKYPIX Bestätigungscode neu anfordern“
Text des Fax: 1. Produktname 2. Der erhaltene Anfragecode 3. Kundenname 4. Telefonnummer 5. E-Mail-Adresse für die Antwort (6. Falls es sich um eine erneute Registrierung handelt, Grund für die erneute Registrierung) 3. Schritt: Nach dem Versand der Faxnachricht klicken Sie auf Pause, um den Registriervorgang an dieser Stelle zu speichern. Nachdem Sie das Fax mit dem Bestätigungscode von uns erhalten haben, fahren Sie mit der Registrierung fort, indem Sie SILKYPIX® starten, den Menü-Befehl Hilfe (H) anklicken und den Eintrag Registrierung wählen. Tippen Sie den Registrierungscode ein, den Sie von uns erhalten haben. Bestätigen Sie mit einem Klick auf die Schaltfläche Anwenden.
* Beachten Sie, dass während der Nutzung einer Internetverbindung respektive des Faxversands zusätzliche Kosten anfallen können.
1.3.2.3 Hinweise zur Offline-Registrierung (1) Bitte bedenken Sie, dass die Registrierung des Lizenzschlüssels auf dem gleichen PC mit dem gleichen Bestätigungscode nur einmal möglich ist. Sollte es nötig sein, einen Lizenzschlüssel ein weiteres Mal zu registrieren, weil Sie Ihren PC wechseln oder Ihr Betriebssystem neu installieren, lesen Sie bitte die Hinweise zur Registrierung des Lizenzschlüssels und wenden Sie sich an den Support.

13
(2) Sie sollten die Offline-Registrierung so schnell wie möglich durchführen. Nach dem Erhalt des Bestätigungscodes sollten Sie nicht länger als eine Woche mit dem Abschluss der Registrierung warten, da ansonsten der Anfragecode ungültig werden kann. (3) Ist der Anfragecode ausgegeben, und Sie müssen die Offline-Registrierung abbrechen oder haben Sie keinen Bestätigungscode erhalten, können Sie diesen Vorgang erneut starten. Nach dem Erhalt des Bestätigungscodes ist der erneute Start der Registrierung hingegen nicht mehr möglich. Sollte der von Ihnen genutzte Anfragecode nicht mehr gültig sein, müssen Sie uns eine Wiederholung der Anfrage nach einem Bestätigungscode zusenden. Diese Anfrage können Sie per E-Mail (C) oder Fax (D) stellen. (4) Bitte beachten Sie den Abschnitt 1.2.4. Hinweise zur Registrierung des Lizenzschlüssels, wenn Sie SILKYPIX aufgrund eines PC-Problems erneut registrieren müssen oder wenn Sie die Lizenz auf einen anderen PC übertragen möchten.
1.3.3 Lizenzschlüssel-Registrierung löschen Hier wird beschrieben, wie Sie eine Lizenzschlüssel-Registrierung von einem PC auf einen anderen PC übertragen, wenn Sie zum Beispiel einen neuen PC gekauft haben. Die Übertragung von Lizenzen kann nur dann automatisch über das Internet übertragen werden, wenn die ursprüngliche Lizenzschlüssel-Registrierung auch online abgewickelt wurde. Die hier beschriebene Übertragung kann nicht durchgeführt werden, wenn die ursprüngliche Lizenzschlüssel-Registrierung offline durchgeführt wurde. Sie führen zunächst die Funktion Lizenzschlüssel-Registrierung löschen auf dem PC aus, von dem Sie die Lizenzschlüssel-Registrierung übertragen wollen. Anschließend führen Sie die Funktion Lizenzschlüssel registrieren auf dem PC aus, auf den Sie die Lizenzschlüssel-Registrierung übertragen wollen. Bitte beachten Sie, dass es nicht möglich ist, denselben Lizenzschlüssel wieder auf einem PC zu registrieren, auf dem Sie die Lizenzschlüssel-Registrierung gelöscht haben. Es ist also nicht möglich mit dieser Methode zwischen PCs hin- und herzuwechseln. Vorgehensweise zum Löschen der Lizenzschlüssel-Regi strierung
(1) Starten Sie SILKYPIX auf dem PC, auf dem Sie die Lizenzschlüssel-Registrierung löschen möchten. (2) Wählen Sie den Eintrag Lizenzschlüssel-Registrierung löschen aus dem Hilfe-Menü. Wenn der Menüpunkt Lizenzschlüssel-Registrierung nicht angeklickt werden kann, ist auf Ihrem PC das Löschen der Lizenzschlüssel-Registrierung nicht möglich. Unter Windows Vista / 7 / 8 / 8.1 wird eines der beiden Benutzerkontensteuerungs-Fenster angezeigt. Verwenden Sie eine der

14
folgenden Methoden um fortzufahren. Sind Sie unter einem Standardbenutzer-Konto am System angemeldet, tippen Sie das Administrator-Kennwort ein und bestätigen Sie mit OK. Sind Sie als Administrator eingeloggt, klicken Sie auf die Schaltfläche Fortsetzen. Dieser Vorgang erfordert unter allen Windows-Betriebssystemen Administratorrechte, auch unter älteren als Windows Vista.
(3) Klicken Sie auf die Schaltfläche OK, wenn das Fenster Lizenzschlüssel-Registrierung löschen angezeigt wird. Jetzt wird der SILKYPIX-Server kontaktiert und der Registrierungsstatus des Lizenzschlüssels wird übertragen. (4) Klicken Sie auf die Schaltfläche OK, wenn die Mitteilung "Registrierungsinformationen wurden gelöscht" angezeigt wird. (5) SILKYPIX wird geschlossen. Hiermit ist der Vorgang Lizenzschlüssel-Registrierung löschen abgeschlossen. (6) Starten Sie SILKPIX auf dem neuen PC, auf dem Sie SILKYPIX verwenden und die Lizenzschlüssel-Registrierung durchführen möchten. Die Lizenzschlüssel-Registrierung kann nur über Online-Registrierung durchgeführt werden.
Wichtige Hinweise zum Löschen der Lizenzschlüssel-R egistrierung (1) Die Registrierung eines Lizenzschlüssels, dessen Registrierung gelöscht wurde, muss online ablaufen. (2) Die erneute Registrierung eines Lizenzschlüssels auf einem anderen PC muss online ablaufen. (3) Sie können einen Lizenzschlüssel nicht noch einmal auf einem PC verwenden, auf dem Sie die Lizenzschlüssel-Registrierung bereits gelöscht haben. (4) Für das Löschen der Lizenzschlüssel-Registrierung müssen Sie Administratorrechte haben.
1.3.4 Hinweise zur Registrierung des Lizenzschlüssels Mit SILKYPIX ist es dem Kunden jetzt möglich, selbst automatisch Lizenzschlüssel zu registrieren, erneut zu registrieren und Lizenzschlüssel auf einen anderen PC zu übertragen. Bevor Sie den Support kontaktieren, sehen Sie bitte nach, ob mit den folgenden Methoden eine Lösung bereitgestellt wird. Auf unserer Herstellerseite www.silkypix.de ist möglicherweise ein Weg zur Beseitigung Ihres Problems aufgelistet. Bitte suchen Sie auch in den FAQs

15
(Frequently Asked Question - Häufig gestellte Fragen) des Supports nach Ihrem Problemfall. Wenn es Ihnen nicht möglich ist, das Problem selbst zu beheben, senden Sie eine E-Mail an [email protected] oder rufen Sie uns an. Telefon: 0900 140 96 41 (0,44 € pro Minute aus dem dt. Festnetz, mobil und Ausland ggf. abweichend) Hotline-Zeiten: Montag bis Freitag 12 bis 18 Uhr. Telefax: 0180 300 26 45 (0,09 € pro Minute aus dem dt. Festnetz, mobil und Ausland ggf. abweichend) Wenn Sie dies tun, geben Sie uns bitte so viele Details Ihres Problems wie möglich und achten Sie darauf, dass Sie keine Einzelheit auslassen. Ihre E-Mail oder Ihr Fax sollte die folgenden Informationen enthalten: Name der Software: "SILKYPIX® Developer Studio Pro 6" Seriennummer der Software Ihr Name Telefonnummer Antwort-Emailadresse oder Fax-Nummer Problembeschreibung (mit allen notwendigen Details)
1.4 Nutzung unter Windows Vista / 7 / 8 / 8.1
1.4.1 Warum das Programm als Administrator gestartet werden muss Beim ersten Start, beim Beginn der Testperiode oder um den Lizenzschlüssel unter Windows Vista oder neuer (Windows Vista, Windows 7, Windows 8, Windows 8.1) zu registrieren, benötigt SILKYPIX® Developer Studio Pro 6 Administratorrechte, um Informationen zu sichern. Es ist erforderlich, den entsprechenden Benutzerkontensteuerungs-Dialog zu bestätigen. Sind Sie unter einem Standardbenutzer-Konto am System angemeldet, tippen Sie das Administrator-Kennwort ein und bestätigen Sie mit OK. Sind Sie als Administrator eingeloggt, klicken Sie auf die Schaltfläche Fortsetzen. Während dieses Vorgangs verhält sich SILKYPIX® wie ein Administrator. Nach Abschluss dieser Vorgänge verhält sich SILYKPIX® wieder wie ein Standardbenutzer.
1.4.2 Besondere Hinweise für die Verwendung unter Windows Vista / 7 / 8 / 8.1 Unter Windows Vista oder neuer können Sie SILKYPIX® als Administrator starten, indem Sie der ausführbaren Programmdatei (.EXE) das Administratorattribut zuweisen. Sie können SILKYPIX auch, anstatt es mit einem Doppelklick zu öffnen, mit der rechten Maustaste anklicken und dann Als

16
Administrator ausführen wählen. Allerdings kommt es manchmal zu Problemen mit anderen Programmen, wenn Sie SILKYPIX® als Administrator ausführen. Bitte führen Sie SILKYPIX® deshalb einfach als normaler Nutzer aus. Beim ersten Programmstart, einer Testversion oder für die Registrierung des Lizenzschlüssels muss SILKYPIX® als Administrator gestartet werden, um Informationen auf dem Computer ablegen zu dürfen. Dies wird automatisch durchgeführt, aber Sie müssen das Fortfahren bestätigen.
1.4.3 Programmkompatibilitätsassistent unter Windows Vista oder neuer Nachdem Sie die Installation unter Windows Vista oder neuer abgeschlossen haben, wird manchmal der "Windows Programmkompatibilitätsassistent" angezeigt. Wenn dieser Dialog angezeigt wird, finden Sie heraus, ob die Installation erfolgreich verlaufen ist, indem Sie SILKYPIX® Developer Studio Pro 6 ausführen. Wenn das Programm sich normal starten lässt, war die Installation erfolgreich. Wählen Sie dann bitte "Das Programm wurde richtig installiert". Wenn beim Starten ein Fehler auftritt, wählen Sie bitte "Erneut mit den empfohlenen Einstellungen installieren".
1.5 Neuigkeiten zur Vorgängerversion Folgende Funktionen und Eigenschaften sind neu im Vergleich zur Vorgängerversion:
1.5.1 Verbesserte Bildqualität durch Rauschreduzierung Mit der verbesserten Rauschreduzierung ist es jetzt möglich, sogar in Fotos mit hohem ISO-Wert Rauschen zu vermindern und hochfrequente Bildkomponenten (Bereiche mit starken Helligkeitsveränderungen) zu erhalten. Außerdem wurden Farbauslassungen durch Verwenden der Farbstörungs-Funktion, um Farbrauschen zu reduzieren, im Vergleich zu den Vorgängerversionen abgeschwächt.
Bei der Rauschreduktion findet sich nun die Option Moiré-Effekt reduzieren. Diese Einstellung schwächt den Moiré-Effekt ab, der in Fotos auftreten kann. Beim Moiré-Effekt handelt es sich um Muster, die nicht wirklich existieren. Moiré-Effekte sehen Sie im täglichen Leben, wenn Sie beispielsweise Nachrichten schauen und der Sprecher ein gestreiftes Oberteil trägt. Es können Muster zu sehen sein, die es nicht wirklich gibt.
Außerdem steht Ihnen bei den Kontrollbereichsymbolen über die Schaltfläche Entwicklungseinstellungen die Anpassung der Demosaik-Schärfe zur Verfügung, mit der Sie die Auflösung des Bildes optimieren können.
1.5.2 Abwedeln / HDR Lichter und Schatten Normalerweise werden Farbtonanpassungen in hellen und dunklen Bereichen gleichermaßen vorgenommen, aber jetzt gibt es die Möglichkeit, helle und dunkle

17
Stellen unabhängig voneinander mit den Funktionen Abwedeln und HDR zu bearbeiten.
1.5.3 Korrektur von roten Augen Benutzen Sie den Rote Augen Korrektur - Modus innerhalb des Ausbesserungswerkzeuges, um Bereiche zu definieren, in denen rote Augen entfernt werden sollen.
1.5.4 Porträtverschönerung Sie können Details der Haut durch automatische Erkennung kontrollieren und Bereiche mit Farbtönen, die ähnlich der Hautfarbe sind, weicher machen und ausgleichen. Natürlich ist es möglich, Hauttöne und deren Grenzbereiche in hoher Auflösung zu verarbeiten. Sie finden diese Funktion bei den Kontrollbereichs-Symbolen unter Effekte.
1.5.5 Rauschen hinzufügen Durch das Hinzufügen von ein wenig Graustufenrauschen kann in einem Foto der Effekt hervorgerufen werden, dass Details eines Objekts betont werden und dieses außerdem schärfer wirkt. Diese Funktion fügt nicht einfach einheitlich Rauschen hinzu, sondern unterscheidet hinsichtlich der Helligkeit des Bildes und passt die Menge an Rauschen automatisch an den jeweiligen Bereich an. Diese Funktion kann also auch als Filter genutzt werden, um Filmkörnung zu simulieren und hinzuzufügen. Sie finden diese Funktion bei den Kontrollbereichs-Symbolen unter Effekte.
1.5.6 Automatische Levelkorrektur Diese Funktion erkennt automatisch das Histogramm des Bildes und setzt entsprechend das Level für Schatten und Lichter. Diese Funktion ist geeignet, um einen Farbton aus dem RGB-Modell zu maximieren, wenn die Belichtung des Fotos schwach ist (geringer Kontrast). Wenn das Level stark angepasst wird, ist es möglich, dass der Kontrast so hoch wird, dass es aussieht, als wäre die Sättigung erhöht worden. Falls dies passiert, verringern Sie einfach die Sättigung mit dem entsprechenden Regler. Die Stärke der Korrektur kann für Schatten und Lichter separat angepasst werden, es ist also möglich, die automatische Korrektur nur für Schatten oder nur für Lichter vorzunehmen. In den Funktions-Einstellungen gibt es die Möglichkeit, die Stärke der Korrekturen anzupassen.
1.5.7 Hinzufügen einer Unschärfemaske Eine Unschärfemaske wurde zum Bereich der Schärfung hinzugefügt. Diese Maske bearbeitet Farbräume, die in SILKYPIX einzigartig definiert wurden, und kann Schärfe hinzufügen, während die Farbe der Kanten kontrolliert wird.

18
1.5.8 Werkzeug Schattierungsmitte Das Zentrum der Schattenkorrektur (dezentrales Abdunkeln) kann verändert werden. Dies ist vor allem nützlich, wenn Abdunklungseffekte in allen vier Ecken erhalten werden sollen, obwohl das Foto beschnitten wird und der Blickwinkel aus dem Zentrum geschoben wird.
1.5.9 Softproofing Dieser Modus zeigt die Farbveränderungen durch Benutzen des Farbprofils Ihres Druckers in der Vorschau an. Sie können die Farben in der Vorschau überprüfen, als ob Sie Drucker und Papier benutzt hätten, indem Sie ein Farbprofil auswählen. Besonders wenn Fine-Art-Papier benutzt werden soll, welches sehr unterschiedliche RGB-Eigenschaften hat, ist es möglich, die Datei vor dem Druck mit hoher Präzision vorzubereiten, da Sie Farbveränderungen und Abschwächung (oder Verstärkung) von dunklen Bereichen überprüfen können. Diese Funktion simuliert mit hoher Zuverlässigkeit lediglich in Umgebungen, in denen das Farbmanagement bereits auf einem Monitor ausgeführt wurde, auf welchem die Druckanzeige eingestellt wurde.
1.5.10 Hot Folder Diese Funktion beobachtet einen ausgewählten Ordner: wenn Dateien zu diesem hinzugefügt werden, liest SILKYPIX sie automatisch ein. Dies kann auch angewendet werden, wenn es sich um zuvor gespeicherte Entwicklungs-einstellungen handelt. Dies funktioniert nicht, wenn Unterordner oder mehrere Ordner gleichzeitig ausgewählt werden.
1.5.11 Navigation Sie können den Vorschaubereich auf speziellen Minivorschaubildern überprüfen und bearbeiten. Wenn das Vorschaubild vergrößert wird, kann eine Bereichsanzeige eingeblendet werden. Sie können die Platzierung des Vorschaufensters verändern, indem Sie in die Bildbereichs-Anzeige klicken oder den Hilfsrahmen verschieben.
1.5.12 Informationsbereich Silkypix hat jetzt einen Informationsbereich, mit welchem Sie Funktionen auf beiden Seiten des Hauptfensters platzieren können. Diese Funktion ermöglicht ein Layout mit drei verschiedenen Bildschirmbereichen. Sie können die Größe Ihres Bildschirms effektiv nutzen, beispielsweise wenn Sie einen LCD Breitbildschirm verwenden. Außerdem können Sie die Funktionsbereiche genau wie in den Vorgängerversionen zu einem Bereich zusammenfügen.
1.5.13 Verbesserte Nutzermarken Es ist jetzt möglich, Marken wie Nutzermarken in der Statusleiste zu setzen.

19
1.5.14 Vorschau im Vollbildmodus Sie können die Gesamtwirkung des Bildes ganz einfach überprüfen, indem Sie den Vollbildmodus der Vorschau verwenden. Außerdem können Sie, wenn Sie mehrere Bildschirme benutzen, das Hauptfenster und die Vollbildvorschau auf separaten Monitoren gleichzeitig anzeigen. Während auf einem Monitor die Vollbildvorschau angezeigt wird, können Sie die Funktionsbereiche auf einem anderen Monitor platzieren und von dort die Bildbearbeitung durchführen.
1.5.15 Werkzeuge für Vorschau / Minibilder Sie können spezielle Werkzeuge wie Belichtungsausgleich, Weißabgleich oder Schwarzwertkorrektur auf die Referenzvorschau und die Minivorschau anwenden. Außerdem ist es möglich, Korrekturen mit verschiedenen Parametern und Bildinformationen zu verwenden.
1.5.16 AVX2 Unterstützung Die Rechengeschwindigkeit für einige Bearbeitungsvorgänge wurde durch die AVX2-Unterstützung verbessert.
1.5.17 Getrennte Anzeige von JPEGs/TIFFs mit gleichem Namen Durch das Hinzufügen von "Dateien mit gleichem Namen als Gruppe behandeln" in den Funktions-Einstellungen (Optionen(O) -> Funktions-Einstellungen) können JPEG/TIFF-Bilder mit dem gleichen Namen wie RAW-Bilder separat voneinander dargestellt werden, ohne selbige als Gruppe zu behandeln. Dies ist nützlich, um JPEG/TIFF-Bilder mit RAW-Bildern zu vergleichen, die zur selben Zeit aufgenommen wurden.
1.5.18 Stapelverarbeitung der Einstellungen von mehreren Bildern Es ist jetzt möglich, Parameter als Stapel zu verarbeiten, wenn mehrere Minivorschau-Bilder ausgewählt sind.
2. Überblick & Einführung
2.1 Was ist SILKYPIX®? Mithilfe von SILKYPIX können Sie mit einer Digitalfotokamera aufgenommene und im RAW-Format gespeicherte Bilder nachbearbeiten und auf vielfältige Art und Weise verändern. Wir bezeichnen diesen Prozess der Erstellung einer Bilddatei aus RAW-Daten als Entwicklung. Vereinfacht ausgedrückt umfassen RAW-Daten alle Lichtinformationen, die während des Fotografierens vom Bildsensor aufgezeichnet wurden.

20
Dies erlaubt es Ihnen, nahezu alle Parameter nachträglich anzupassen. Diese Freiheit wiegt den Nachteil, dass RAW-Dateien deutlich größer sind als JPEG-Bilder, mehr als auf. Bei der Entwicklung von SILKYPIX stand der Wunsch im Vordergrund, das volle Potenzial des RAW-Formats ausnutzen zu können.
Es ist aber auch möglich, mit SILKYPIX Developer Studio Pro 6 JPEG- und TIFF-Bilder zu entwickeln, ganz so, wie dies bei RAW-Dateien der Fall ist. Zunächst mag es zwar verwirrend sein, den Ausdruck Entwicklung im Zusammenhang mit JPEG- und TIFF-Bildern zu verwenden. Allerdings hat dies seine Berechtigung: SILKYPIX erlaubt es Ihnen, die gleichen Werkzeuge und Funktionen zu verwenden, die auch bei der Bearbeitung von RAW-Dateien zum Einsatz kommen
2.2 Die verschiedenen Bedienbereiche Im Folgenden erhalten Sie einen Überblick über die verschiedenen Bedienbereiche von SILKYPIX®; weiterhin werden typische Vorgehensweisen erläutert.
2.1.1 Das SILKYPIX - Fenster im Überblick
Das SILKYPIX®-Fenster ist aus den folgenden Bereichen aufgebaut:
(1) Hauptfenster
Das Hauptfenster besteht aus folgenden Teilen:
(A) Titelleiste

21
Enthält den Namen und Status der Software, sowie die Schaltflächen Minimieren, Maximieren und Schließen für das Hauptfenster.
(B) Menüleiste
Aus den Menüs können die verschiedenen Funktionen aufgerufen werden.
(C) Werkzeugleiste
Verschiedene Funktionen können über die Schaltflächen in der Werkzeugleiste aufgerufen werden. Einige Schaltflächen zeigen auch den Status an.
(D) Statusleiste
Enthält Detailinformationen zum derzeit aktiven Bild.
(E) Entwicklungseinstellungen
In diesem Bereich können die Entwicklungsparameter festgelegt werden. Die Entwicklungseinstellungen bestehen aus vier Teilen.
(E-1) Haupteinstellungen
Bei den Haupteinstellungen lassen sich vorgegebene Einstellungen (Vorlieben) für jede Entwicklungseinstellung auswählen. Weiterhin lassen sich die Entwicklungseinstellungen detailliert anpassen. In diesem Bereich wird der Belichtungsausgleich angepasst.
(E-2) Entwicklungseinstellungen im Detail
Die Entwicklungseinstellungen werden hier im Detail angezeigt und können hier auch angepasst werden Die hier angezeigten Detaileinstellungen können durch die Auswahl in den Haupteinstellungen gewechselt werden.
(E-3) Kontrollbereich
Häufig verwendete detaillierte Entwicklungseinstellungen werden in diesem Bereich angezeigt. Unterfunktionen, die Sie häufig verwenden, sollten Sie in diesem Bereich speichern.
(E-4) Kontrollbereich-Symbole
Mit diesen Symbolen lassen sich die Fenster zu den Detail-Entwicklungseinstellungen ein- und ausblenden.
(F) Vorschaufenster
Zeigt eine Vorschau des aktuellen Bilds an. Wenn Sie dieses Fenster teilen, können Sie auf der rechten Seite entweder ein anderes Bild oder das Ergebnis des gleichen Bildes nach der Anwendung anderer

22
Entwicklungseinstellungen anzeigen lassen.
(G) Minivorschau-Bereich
In diesem Bereich werden die zu verwendenden Bilder angezeigt. Das Fenster kann außerhalb des Hauptfensters oder als freies Fenster angezeigt werden.
(2) Freie Fenster
Die Fenster für die Detail-Entwicklungseinstellungen können als frei verschiebbare Bedienbereiche unabhängig vom Hauptfenster angezeigt werden. Sie werden in dieser Software Freie Fenster genannt.
(3) Dialogfenster
Diese Fenster werden zeitweise für die Anpassung von verschiedenen Einstellungen usw. angezeigt.
(4) Mitteilungsfenster
Mitteilungsfenster werden angezeigt, wenn besondere Bearbeitungsvorgänge ablaufen, ein Fehler auftritt oder wenn Sie das weitere Vorgehen aus einer Liste von Optionen auswählen sollen. Die Mitteilungen sind durchnummeriert. Bitte notieren Sie sich die Mitteilungsnummer, wenn ein Problem wie etwa eine Fehlermeldung auftritt. Der Abschnitt zur Problembehandlung in diesem Handbuch oder auf der Homepage kann Ihnen weiterhelfen.
2.1.2 Menüleiste In der Menüleiste können verschiedene Funktionen verschiedener Kategorien ausgeführt werden. Sobald Sie auf einen der Punkte klicken, werden die Untermenüpunkte angezeigt. Die Einträge in der Menüleiste sind in Kategorien eingeteilt, damit die gesuchten Menüpunkte leichter zu finden sind.
Sie können beliebigen Funktionen Tastaturkürzel zuweisen.
(1) Datei (F) Hier finden sich Menüeinträge, die sich auf Dateioperationen beziehen.
Datei öffnen(O)...
Öffnet einzelne RAW-Daten und JPEG/TIFF-Dateien zur Entwicklung.
Entwickeln und Speichern(S)... Entwickelt ein Bild und speichert es in eine Datei.

23
Schließen Schließt alle entwickelten Bilder.
Drucken(P)... Druckt gewählte Bilder.
Entwicklungsparameter laden(R)...
Liest Entwicklungsparameter aus einer Datei ein.
Entwicklungsparameter speichern...
Sichert die Entwicklungsparameter eines Bildes in eine Datei.
Lösche markiertes Bild(E) Löscht Bilder, die zur Löschung vorgemerkt wurden.
Kopiere markiertes Bild(C)
Kopiert Bilder, die zum Kopieren vorgemerkt wurden.
Verschiebe markiertes Bild(M) Verschiebt Bilder, die zum Verschieben vorgemerkt wurden.
Stapel-Entwicklung der markierten Bilder(V)
Führt eine Stapelentwicklung von den Bildern durch, die zur Entwicklung vorgemerkt wurden.
Lösche ausgewähltes Bild Löscht ausgewählte Bilder.
Kopiere ausgewähltes Bild Kopiert ausgewählte Bilder.
Verschiebe ausgewähltes Bild Bewegt ausgewählte Bilder.
Mehrere Dateien umbenennen... Stapelumbenennung mehrerer Dateien starten.
Stapel-Entwicklung der ausgewählten Bilder...
Startet eine Stapelentwicklung der ausgewählten Bilder.
Ausgewählte Bilder sofort stapelverarbeiten
Fügt die gerade ausgewählten Bilder zur Liste für die Stapel-Entwicklung hinzu.
Ausgewähltes Bild schließen Schließt die ausgewählten Bilder Beenden(X) Schließt SILKYPIX
Plug-ins Plug-ins ausführen.
Zuletzt geöffnete Verzeichnisse Zeigt die zuletzt verwendeten Verzeichnisse an.
(2)
Bearbeiten(E)
Hier finden sich Funktionen, die den Status von Bildern für die Entwicklung beeinflussen.
Rückgängig(U)
Rückgängigmachen der letzten Änderung an den Entwicklungseinstellungen.

24
Wiederherstellen(R) Hebt das Rückgängigmachen der letzten Änderung an den Entwicklungseinstellungen wieder auf.
Alle Bilder auswählen Wählt alle Bilder für die Entwicklung aus.
Auswählen
Wählt alle markierten Bilder eines bestimmten Vormerktyps aus.
Auswahl umkehren Bisher ausgewählte Bilder sind nicht mehr ausgewählt und nicht ausgewählte Bilder werden ausgewählt.
Entwicklungseinstellungen kopieren(C)
Kopiert die Entwicklungseinstellungen des ausgewählten Bildes in die Zwischenablage.
Entwicklungseinstellungen einfügen(P)
Fügt die Entwicklungseinstellungen aus der Zwischenablage in die Entwicklungseinstellungen der ausgewählten Bilder ein.
Teil-Entwicklungseinstellungen einfügen...
Fügt einen Teil der Entwicklungseinstellungen aus der Zwischenablage den ausgewählten Bildern hinzu.
Bildinformationen einfügen... Fügt geänderte Exif-Informationen aus dem Zwischenlager hinzu.
Entwicklungseinstellungen zurücksetzen(O)
Setzt die Entwicklungseinstellungen der ausgewählten Bilder zurück auf die Standardwerte.
Nach rechts drehen Dreht die ausgewählten Bilder um 90° im Uhrzeigersinn.
Nach links drehen Dreht die ausgewählten Bilder 90° gegen den Uhrzeigersinn.
(3)
Werkzeuge(T)
Hier finden sich Funktionen, die sich auf das Vorschaufenster beziehen.
an Bildschirm anpassen
Passt die Anzeigegröße immer an die Größe des Vorschaubereiches an.

25
Zoom-Werkzeug Anpassen und Bewegen der Vorschau mit dem Zoom-Werkzeug.
Lupen-Werkzeug Anpassen und Bewegen der Vorschau mit dem Lupen-Werkzeug.
Hand-Werkzeug Anpassen und Bewegen der Vorschau mit dem Hand-Werkzeug.
Werkzeug für Belichtungsausgleich Stellt die Belichtung der Vorschau auf den Standardwert ein.
Schwarzpunkt-Werkzeug Passt die Schwarzwerte unter Anwendung von ausgewählten Punkten in der Vorschauansicht an.
Werkzeug für Weißabgleich Stellt den Weißabgleich der Vorschau auf den Standardwert ein.
Werkzeug für Hautfarbe Stellt die Belichtung und den Weißabgleich der Vorschau anhand spezieller Hautfarben-Werkzeuge ein.
Werkzeug für Drehung Ermöglicht es, das Bild in der Vorschau passend auszurichten.
Werkzeug für transversale chromatische Aberration
Ermöglicht es, die transversale chromatische Aberration in der Vorschau zu korrigieren.
Werkzeug für die Schattierungsmitte Das Zentrum der Schattenkorrektur (dezentrales Abdunkeln) kann verändert werden. Dies ist vor allem nützlich, wenn Abdunklungseffekte in allen vier Ecken erhalten werden sollen, obwohl das Foto beschnitten wird und der Blickwinkel aus dem Zentrum geschoben wird.
Ausbesserungswerkzeug Ruft das Ausbesserungswerkzeug auf, mit dem Sie kleine Fehler im Bild korrigieren können.
Zuschneiden-Werkzeug Legt den Beschnitt-Bereich für die Vorschau fest.
(4) Ansicht(V) Hier finden sich Funktionen mit Bezug auf die Haupteinstellungen und den Kontrollbereich.

26
Minivorschau-Ansicht Wechselt in die Minivorschau-Ansicht.
Kombinierte Ansicht Wechselt in die kombinierte Ansicht.
Einzelbild-Ansicht Wechselt in die Einzelbild-Ansicht.
Vergleichende Ansicht Wechselt in die vergleichende Ansicht.
Vorheriges Bild Wählt das vorherige Bild aus.
Nächstes Bild Wählt das nächste Bild aus.
Zoom(Z) Setzt den Vergrößerungsfaktor für die Anzeige im Vorschaufenster.
Warnungen anzeigen Festlegen, ob Lichter-Warnungen, Schattenwarnungen oder Farbumfang-Warnungen angezeigt werden sollen.
Ausgebesserte Bereiche hervorheben Hebt Bereiche für das Verändern von Bildern mit dem Ausbesserungswerkzeug hervor
Raster einblenden Blendet das Raster in der Vorschau ein oder aus.
Vorschaubilder sortieren... Ermöglicht es, Regeln für die Sortierung der Vorschaubilder festzulegen.
Bilder filtern... Ermöglicht es, nur bestimmte Bilder mit bestimmten Markierungen einzublenden
Werkzeugleiste anzeigen Aktiviert/Deaktiviert die Werkzeugleiste
Statusleiste anzeigen Aktiviert/Deaktiviert die Statusleiste
Entwicklungseinstellungen Aktiviert/Deaktiviert die Entwicklungseinstellungen
Ordner Aktiviert/Deaktiviert Ordner
Bildinformationen Blendet Bildinformationen ein

27
oder aus
Navigation Blendet das Navigationsfenster ein/aus
Histogramm Blendet das Histogramm ein/aus
Stapel-Entwicklung Status... Zeigt den Status der aktuellen Stapelverarbeitung an
Untermenü Blendet verschiedene Werkzeuge und Bearbeitungsmöglichkeiten ein.
Anzeige-Einstellungen(D)… Ermöglicht die Anpassung verschiedener Einstellungen im Bezug auf die Darstellung.
(5) Einstellungen(P) Hier finden sich Funktionen mit Bezug auf die Entwicklungseinstellungen.
Entwicklungseinstellungen kopieren(C) Kopiert Entwicklungseinstellungen für ein ausgewähltes Bild in die Zwischenablage.
Entwicklungseinstellungen einfügen(P)
Fügt Entwicklungseinstellungen aus der Zwischenablage für das ausgewählte Bild ein.
Teil-Entwicklungseinstellungen einfügen...
Fügt einen Teil der Entwicklungseinstellungen aus der Zwischenablage für das ausgewählte Bild ein.
Bildinformationen einfügen... Fügt einen Teil der Exif-Informationen aus der Zwischenablage für das ausgewählte Bild ein.
Entwicklungseinstellungen zurücksetzen(O)
Setzt die Entwicklungseinstellungen für das ausgewählte Bild auf die Standardwerte zurück.
Beschnitt-Bereich zurücksetzen(T) Setzt den Beschnitt-Bereich für das ausgewählte Bild auf die Standardwerte zurück.
Vorliebe hinzufügen Hinzufügen / Festlegen von Entwicklungseinstellungen des ausgewählten Bildes als Vorliebe.
Vorliebe anpassen... Ändern einer bereits bestehenden

28
Vorliebe-Einstellung.
Entwicklungseinstellungen laden(R)..
Liest Entwicklungseinstellungen aus einer Datei ein.
Entwicklungseinstellungen speichern...
Speichert die Entwicklungseinstellungen des ausgewählten Bildes in eine Datei
Nach rechts drehen Dreht die ausgewählten Bilder um 90° im Uhrzeigersinn.
Nach links drehen Dreht die ausgewählten Bilder 90° gegen den Uhrzeigersinn.
Entwicklungseinstellungen in Zwischenlager kopieren
Kopiert die Entwicklungseinstellungen des ausgewählten Bildes in einen temporären Zwischenspeicher.
Entwicklungseinstellungen aus Zwischenlager entnehmen
Fügt die Entwicklungseinstellungen aus dem temporären Zwischen-speicher in das ausgewählte Bild ein.
Letzte Änderungseinstellungen einfügen Wendet die zuletzt automatisch gespeicherten Änderungsparameter auf das gewählte Bild an.
Standardparameter... Setzt eine gespeicherte Vorliebe als Standardwert für die Entwicklung.
(6) Entwicklung(D) Hier finden sich Funktionen, die s ich auf den Entwicklungsvorgang beziehen.
Entwickeln und speichern(S)... Entwickelt ein Bild und speichert es in eine Datei.
Stapel-Entwicklung der markierten Bilder(V)...
Bilder, die für die Stapelentwicklung vorgemerkt wurden, entwickeln.
Stapel-Entwicklung der ausgewählten Bilder...
Alle ausgewählten Bilder entwickeln.
Ausgewählte Bilder sofort stapelverarbeiten
Fügt gerade ausgewählte Bilder zur Liste der Stapel-Entwicklung hinzu.
Stapel-Entwicklung Status... Zeigt den aktuellen Status der

29
Stapel-Entwicklung an.
Einstellungen für entwickeltes Bild(E)... Einstellungen, die die Speicherung der entwickelten Bilder betreffen.
Stapel-Entwicklung Einstellungen…
Einstellungen, die die Stapel-Entwicklung betreffen.
(7) Optionen(O) Hier finden sich verschiedene Einstellungsfunktione n.
Einstellungen für entwickeltes Bild(F)... Einstellungen, die die Speicherung der entwickelten Bilder betreffen.
Anzeige-Einstellungen(D)... Ermöglicht die Anpassung verschiedener Einstellungen im Bezug auf die Darstellung.
Funktions-Einstellungen(F)... Einstellungen, die die Funktionen von SILKYPIX im Allgemeinen betreffen.
Tastaturanpassung(K)... Hier können SILKYPIX-Funktionen Tastaturkürzel zugewiesen werden.
Standardparameter... Setzt eine gespeicherte Vorliebe als Standardwert für die Entwicklung.
Aufdruck für Druckausgabe einrichten... Ändert die Aufdruckeinstellungen für die Druckausgabe.
Aufdruck für Dateiausgabe einrichten... Ändert die Aufdruckeinstellungen für die Dateiausgabe.
Einstellungen importieren... Importiert verschiedene Einstellungen aus einer Datei.
Einstellungen exportieren... Exportiert verschiedene Einstellungen in eine Datei.
Fensterpositionen sichern... Sichert die aktuellen Positionen der Kontrollfenster.
Fensterpositionen wiederherstellen...
Stellt früher gesicherte Fensterpositionen wieder her.
Option(O)...

30
Liste geöffneter Dateien löschen
Löscht die Liste der zuletzt verwendeten Dateien und Ordner
Fensterpositionen zurücksetzen Setzt die Position der freien Fenster zurück.
Layout auswählen... Hier können Sie das SILKYPIX-Aussehen bestimmen.
(8) Hilfe(H) Hier findet sich das Handbuch, generelle Informatio nen und Kontakt.
Handbuch anzeigen(H)... SILKYPIX Handbuch anzeigen.
SILKYPIX Website anzeigen Ruft www.silkypix.de im Webbrowser auf.
Registrierung Lizenzschlüssel registrieren
Lizenzschlüssel-Registrierung löschen Hebt die Registrierung des Lizenzschlüssels auf.
Fehlersuche Mit dieser Funktion können Sie mithilfe unseres Supports Probleme beheben.
Anwender-Konfigurations- datei initialisieren
Setzt die SILKYPIX- Konfigurationsdatei auf die Standardwerte zurück.
Temporäre Dateien löschen Löscht temporäre Dateien, die für eine besonders effektive Bearbeitung in SILKYPIX angelegt wurden.
Datei mit Entwicklungseinstellungen löschen
Löscht alle aktuellen Dateien samt Entwicklungseinstellungen
Registrierung testen... Führt einen Test durch, mit dem sich feststellen lässt, ob es möglich ist, eine Online- Registrierung des Lizenzschlüssels durchzuführen.
Einstellung Fehlersuche(T)... Hier können die Einstellungen für die Fehlersuche angepasst werden.
Versionsinformation... Zeigt die SILKYPIX Versionsnummer und die Lizenzinformationen des Kunden an.

31
2.1.3 Werkzeugleiste Häufig verwendete Funktionen lassen sich über Symbole in der Werkzeugleiste aufrufen.
Vielen der hier zur Verfügung stehenden Funktionen können Tastaturkürzel zugewiesen werden.
(1) Drucken Druckt gewählte Bilder.
(2) Rückgängig Rückgängigmachen der letzten Änderung an den Entwicklungseinstellungen.
(3) Wiederherstellen Hebt das Rückgängigmachen der letzten Änderung an den Entwicklungseinstellungen wieder auf.
(4) Minivorschau-Ansicht Wechselt in die Minivorschau-Ansicht
(5) Kombinierte Ansicht Wechselt in die Kombinierte Ansicht
(6) Einzelbild-Ansicht Wechselt in die Einzelbild-Ansicht
(7) Vergleichende Ansicht Wechselt in die Vergleichende Ansicht
(8) Warnungen anzeigen Festlegen, ob Lichter-Warnungen, Schattenwarnungen oder Farbumfang-Warnungen angezeigt werden sollen.
(9) Vorheriges Bild Wählt das vorherige Bild aus
(10) Nächstes Bild Wählt das nächste Bild aus
(11) Vorschauwerkzeuge Anpassen der Einstellungen für den Bearbeitungsmodus und der Anzeigeart für die Vorschau.
(12) Werkzeug für Belichtungsausgleich Stellt die Belichtung der Vorschau auf den Standardwert ein.
(13) Werkzeug für Weißabgleich Stellt den Weißabgleich der Vorschau auf den Standardwert ein.
(14) Schwarzwertkorrektur-Tool Passt die Schwarzwerte unter

32
Anwendung von ausgewählten Punkten in der Vorschauansicht an.
(15) Ausbesserungswerkzeug Wählt das Ausbesserungswerkzeug für die Bearbeitung aus.
(16) Zuschneiden-Werkzeug Legt den Beschnitt-Bereich für die Vorschau fest.
(17) 90° nach links drehen Dreht die ausgewählten Bilder um 90° gegen den Uhrzeigersinn.
(18) 90° nach rechts drehen Dreht die ausgewählten Bilder 90° im Uhrzeigersinn.
(19) Für Stapelentwicklung vormerken Das ausgewählte Bild mit einer Stapelentwicklungs-Marke versehen
(20) Entwicklung Entwickelt ein ausgewähltes Bild und speichert es in eine Datei.
(21) Stapelentwicklung der markierten Bilder
Entwickelt alle mit einer Stapelentwicklungs-Marke versehenen Bilder.
(23) Umgebungseinstellungen SILKYPIX-Einstellungen wie Anzeige-Einstellungen oder Funktions-Einstellungen aufrufen
(24) Status der Stapel-Entwicklung Zeigt den aktuellen Status der Stapelverarbeitung an
(25) Vorschau im Vollbildmodus Neu in Version 6: ganz rechts in der Leiste finden Sie eine Schaltfläche, um Ihr Bearbeitungsergebnis in einer Vollbildvorschau anzeigen zu lassen
2.1.4 Hauptbereich Der Hauptbereich kann in die folgenden fünf Bereiche unterteilt werden: (1) Kategorieauswahl-Symbol: Wählt das Kontrollfenster, das im Kontrollbereich angezeigt werden soll. (2) Auswahlliste für Vorliebe: Hier kann eine Vorliebe aus den verschiedenen Entwicklungseinstellungen ausgewählt werden. Die Liste der Vorlieben wird durch Anklicken des "V"-Symbols angezeigt.

33
(3) Vorliebe-hinzufügen-Symbol: Sichert die derzeitigen Entwicklungseinstellungen als Vorliebe.
(4) Vorliebe anwenden: Wendet die verschiedenen Entwicklungseinstellungen auf alle derzeit ausgewählten Bilder an. (5) Schieberegler für den Belichtungsausgleich: Ändert den Wert für den Belichtungsausgleich und HDR/Abwedeln-Parameter innerhalb der Entwicklungseinstellungen. Außerdem können Sie hier den automatischen Belichtungsausgleich auswählen.
Der Hauptbereich kann zudem noch einmal in mehrere Bereiche unterteilt werden, die sich auf die unterschiedlichen Einstellungsmöglichkeiten beziehen.
(A) Vorliebe/Parameter Wechselt zum "Vorliebe/Parameter"- Kontrollbereich. Hier ausgewählte Vorlieben gelten für alle Entwicklungseinstellungen. Es gibt zwei Arten von Entwicklungseinstellungen, Gesamteinstellungen und Teileinstellungen.
(B) Weißabgleich Wechselt zum "Weißabgleich"- Kontrollbereich. Hier ausgewählte Vorlieben gelten als Teileinstellung in der "Weißabgleich"-Kategorie.
(C) Kontrast Wechselt zum "Kontrast"-Kontrollbereich. Hier ausgewählte Vorlieben gelten als Teileinstellung in der "Kontrast"-Kategorie.
(D) Farbe Wechselt zum "Farbe"-Kontrollbereich. Hier ausgewählte Vorlieben gelten als Teileinstellung in der "Farbe"-Kategorie.
(E) Schärfung Wechselt zum "Schärfung"-Kontrollbereich. Hier ausgewählte Vorlieben gelten als Teileinstellung in der "Schärfung/Rauschunterdrückung"-Kategorie. "Schärfung" und "Rauschunterdrückung" existieren als separate Kontrollbereiche, aber sie teilen die gleichen Entwicklungseinstellungen.
(F) Rauschreduzierung Wechselt zum "Rauschunterdrückung"- Kontrollbereich. Hier ausgewählte Vorlieben gelten als Teileinstellung in der "Schärfung/Rauschunterdrückung"- Kategorie. "Schärfung" und "Rauschunterdrückung" existieren als separate Kontrollbereiche, aber sie teilen die gleichen Entwicklungseinstellungen.
(G) Entwicklung Wechselt zum "Entwicklungseinstellungen"-

34
Kontrollbereich. Hier stehen keine Vorlieben zur Auswahl.
2.1.5 Kontrollbereich Im Kontrollbereich können die Entwicklungseinstellungen im Detail beeinflusst werden. Die Kontrollfenster sind entweder im rechten bzw. linken Seitenbereich oder als freie Fenster zu sehen. Jede Kategorie von Entwicklungseinstellungen kann verschiedene Kontrollfenster beeinflussen. (*1) Die Auswahl und Anpassung von Parametern anhand der Kontrollfenster geschieht hauptsächlich durch die Manipulation von numerischen Werten anhand von Schiebereglern, Textfeldern, Menüs und Optionsfeldern.
*1 "Schärfung" und "Rauschreduzierung" werden aus zwei verschiedenen Kontrollfenstern aufgerufen, teilen aber die gleiche Kategorie von Entwicklungseinstellungen
2.1.6 Kontrollbereichs-Symbole
(1) Feineinstellung Weißabgleich Dieser Kontrollbereich ermöglicht die Anpassung des Weißabgleichs nach Gefühl.
(2) Gradationskurve Dieser Kontrollbereich ermöglicht die Anpassung der Gradationskurve. Dieser Kontrollbereich hat eine Belichtungsausgleich-Funktion
(3) Feineinstellung Lichter Dieser Kontrollbereich ermöglicht die Anpassung der Tönung und Gradation von farbigen Bereichen.
(4) Feineinstellung Farbe Dieser Kontrollbereich ermöglicht die Anpassung von Farbe / Sättigung / Helligkeit für verschiedene Sektoren
(5) Feineinstellung Objektiv Dieser Kontrollbereich ermöglicht die Kompensation von unzureichendem Umgebungslicht, Verzeichnung und chromatischer Aberration
(6) Drehung/Stürzende Linien Dieser Kontrollbereich ermöglicht die Drehung von Bildern und das Anwenden eines digitalen Shift, um die Effekte von Shift-Objektiven zu simulieren. So können

35
beispielsweise stürzende Linien vermieden werden.
(7) Effekte Dieser Kontrollbereich ermöglicht eine Porträtverschönerung durch Ausbesserung der Haut und dem Hinzufügen von Rauschen.
(8) Entwicklungseinstellungen Dieser Kontrollbereich ermöglicht das Hinzufügen von Demosaik-Schärfe und eine Änderung des Farbraums. Dadurch kann die Qualität bei der Entwicklung verbessert werden. Erhöhen Sie den Wert der Demosaik-Schärfe, steigt die Auflösung, allerdings dauert der Entwicklungsprozess ein wenig länger. Senken Sie den Wert der Demosaik-Schärfe, wird die Auflösung geringer. Im Gegenzug läuft der Entwicklungsprozess schneller ab.
2.1.7 Verwendung der grafischen Benutzeroberfläche In den Einstellungsmenüs und Untermenüs gibt es verschiedene Bedienelemente, die gebräuchlichsten Methoden sind hier erklärt.
(1) Schieberegler
Dies ist eine Standard-Bedienoberfläche in SILKYPIX® Developer Studio Pro 6 mit Schiebereglern, Textfeldern und Schaltflächen für die Änderung numerischer Werte.
Gehen Sie wie folgt vor, um sie zu verwenden:
a) Verschieben Sie die Einstellmarkierung auf dem Schieberegler, um den Wert zu verändern.
b) Klicken Sie auf den Schieberegler, um den Wert zu verändern.
c) Klicken Sie auf die Pfeile links und rechts vom Textfeld, um den darin eingetragenen Wert zu verringern oder erhöhen.
d) Geben Sie Werte direkt in das Textfeld ein.
Wenn Sie ein Textfeld in Fokus setzen, wird dessen Hintergrund rot eingefärbt. Somit wissen Sie, dass Sie jetzt die numerischen Werte direkt eingeben können.

36
Drücken Sie die [Enter]-Taste, um die Eingabe zu bestätigen und beenden Sie damit die Bearbeitung. Auch das Ändern des Fokus durch das Anklicken anderer Bedienelemente bestätigt die Eingabe und beendet die Bearbeitung. Drücken Sie die [ESC] Taste, werden die geänderten Daten gelöscht und die Bearbeitung beendet. In manchen Fällen können Werte nur so geändert werden.
e) Verringern oder erhöhen Sie die Werte mit dem Mausrad.
Wenn sich die Maus über einem Schieberegler, einem Textfeld oder einer Schaltfläche zur Änderung numerischer Werte befindet, können Sie diese Werte auch mit dem Mausrad ändern. Außer für die direkte Bearbeitung von Textfeldern wurde das Konzept des Fokus nicht in SILKYPIX® Developer Studio Pro 6 umgesetzt; benutzen Sie stattdessen das Mausrad.
f) Klicken Sie auf die Standardwert-Markierung auf dem Schieberegler, um die Einstellung auf den Standardwert zurückzusetzen.
g) Klicken Sie auf die Anzeige auf dem Schieberegler und legen Sie die Werte fest.
h) Doppelklicken Sie auf das Textfeld, um den Eintrag auf den Standardwert zurückzusetzen.
(2)
Textfeld
Eine Standardbedienoberfläche in SILKYPIX kann Textfelder enthalten. Beispielsweise beim Festlegen eines Beschnittbereichs können Werte über Textfelder und Schaltflächen bestimmt werden.
a) Klicken Sie auf die Pfeile links und rechts vom Textfeld, um den darin eingetragenen Wert zu verringern oder zu erhöhen.
b) Geben Sie Werte direkt in das Textfeld ein.
Wenn Sie ein Textfeld in Fokus setzen, wird dessen Hintergrund rot eingefärbt. Somit wissen Sie, dass Sie jetzt die numerischen Werte direkt eingeben können. Drücken Sie die [Enter] Taste, um die Eingabe zu bestätigen und beenden Sie damit die Bearbeitung. Auch das Ändern des Fokus durch das Anklicken anderer Bedienelemente bestätigt die Eingabe und beendet die Bearbeitung. Drücken der [ESC] Taste löscht die geänderten Daten und beendet die Bearbeitung. In manchen Fällen können Werte nur so geändert werden.
c)
Verringern oder erhöhen Sie die Werte mit dem Mausrad
Wenn sich die Maus über einem Schieberegler, einem Textfeld oder einer Schaltfläche zur Änderung numerischer Werte befindet, können Sie diese Werte auch mit dem Mausrad ändern. Außer für die direkte Bearbeitung von Textfeldern wurde das Konzept des Fokus

37
nicht in SILKYPIX® Developer Studio Pro 6 umgesetzt; benutzen Sie stattdessen das Mausrad.
d)
Doppelklicken Sie auf das Textfeld, um die Einstellung auf den Standardwert zurückzusetzen. Dies funktioniert nur, wenn ein Standardwert eingestellt wurde.
(3) Auswahlmenü
Wenn Sie auf das Symbol "V" rechts bei den Vorlieben klicken, öffnet sich ein Auswahlmenü. Jetzt können Sie mit der Maus eine Auswahl treffen und dann klicken, um die Auswahl zu bestätigen. Wenn das Auswahlmenü nicht aufgeklappt ist, können Sie die Auswahl ändern, indem Sie mit der Maus nur über das Symbol "V" fahren, ohne zu klicken, und dann das Mausrad verwenden.
(4) Optionsfeld
Sie können Optionen aktivieren oder deaktivieren.
3. Laden von Bilddateien zur Bearbeitung Um RAW-Dateien mit SILKYPIX® bearbeiten zu können, müssen Sie die entsprechenden (RAW / JPEG / TIFF / DNG) Dateien laden. Dies können Sie auf zwei Arten erledigen: Sie können einzelne Dateien oder komplette Verzeichnisse laden. Sie können Dateien oder Verzeichnisse über Dialogfenster laden, indem Sie diese über die Liste der zuletzt geöffneten Dateien oder mit der Drag-and-Drop-Methode auswählen. Es ist auch möglich, Bilddateien zur Bearbeitung hinzuzufügen, wenn bereits andere Dateien bestimmt wurden. Wenn Sie Bilddateien oder Verzeichnisse für eine neue Bearbeitung bestimmen, werden bereits angezeigte Dateien automatisch geschlossen. Wenn Sie Bilddateien und Verzeichnisse laden, indem Sie diese zur Bearbeitung hinzufügen, werden diese den momentan angezeigten Dateien hinzugefügt.
3.1 Dateien öffnen
3.1.1 Aus dem Dialogfenster Der Befehl Datei öffnen erlaubt es Ihnen, eine beliebige RAW-Datei zu laden. Sie können mehrere Dateien auswählen und auch welche hinzufügen. Dazu klicken Sie auf den Menü-Befehl Datei (F) und wählen Datei öffnen (O). Im Dialog Datei öffnen markieren Sie die gewünschte(n) Datei(en) und bestätigen die Auswahl mit einem Klick auf die Schaltfläche Öffnen (O). Sie können mehrere Dateien auswählen, indem Sie die Strg-Taste gedrückt halten und die gewünschten Dateien anklicken.

38
Nachdem Sie mehrere Bilder zur Bearbeitung ausgewählt haben, bestimmen Sie nun, ob diese für einen neuen Prozess geladen oder zu einem anderen hinzugefügt werden sollen. Wählen Sie im Dialog Datei öffnen die gewünschten Dateien aus und halten Sie die Strg-Taste gedrückt. Daraufhin ändert sich die Funktion der Schaltfläche Öffnen (O). Dies erkennen Sie daran, dass die Beschriftung der Schaltfläche nun Anhängen (O) lautet. Zum Hinzufügen klicken Sie bitte auf Anhängen (O). Klicken Sie die Schaltfläche Öffnen (O) an, ohne die Strg-Taste gedrückt zu halten, führt dies dazu, dass das gerade im Dialog Datei öffnen markierte Bild geladen wird, dabei aber alle bereits in SILKYPIX® Developer Studio Pro 6 angezeigten RAW-Dateien geschlossen werden.
3.1.2 Über die Liste der zuletzt geöffneten Dateien Sie können Bilddateien auch über die Liste der zuletzt geöffneten Dateien laden. Bei dieser Methode lässt sich nur jeweils eine Datei auswählen. Sie können nicht mehrere Dateien öffnen oder hinzufügen. Es gibt zwei Möglichkeiten, um aus dieser Liste auszuwählen. Eine Möglichkeit besteht darin, direkt auf Datei (F) zu klicken und die Liste am Ende des Menüs anzeigen zu lassen.
3.1.3 Drag & Drop Sie können einzelne Bild-Dateien und komplette Verzeichnisse auch per Drag & Drop in die Software übernehmen. Wenn die Dateien nicht von der Software bearbeitet werden können, lässt sich Drag & Drop nicht anwenden. Es können mehrere Dateien geladen und hinzugefügt werden. Dazu ziehen Sie die gewünschten Elemente einfach mit gedrückter linker Maustaste aus dem Speicherordner in das Programmfenster. Dateien, die sich momentan in Bearbeitung befinden, werden automatisch geschlossen. Klicken Sie die gewünschte Datei mit der rechten Maustaste an und ziehen diese in das Programmfenster, erscheint ein Dialog, sobald Sie loslassen. Ihnen stehen dann drei Optionen zur Verfügung: Abgelegte Dateien als NEU öffnen, Abgelegte Dateien anhängen und Abbrechen. Wenn im Moment keine Bilddateien bearbeitet werden, erscheint dieses Menü nicht und sie werden in einem neuen Prozess bearbeitet..
3.2 Wenn sich RAW-Dateien nicht normal öffnen lasse n In der Praxis kann es vorkommen, dass eine RAW-Datei beschädigt oder nicht mit dieser Software kompatibel ist. Sie sollten vor dem Öffnen einer Datei in der Liste der unterstützten Kameramodelle nachsehen, ob die von Ihnen verwendete Kamera aufgeführt ist. Hat SILKYPIX® Developer Studio Pro 6 die inkompatible/nicht unterstützte RAW-Datei geladen, wird ein einziges Mal die Bildschirmmeldung Inkompatible Kamera entdeckt angezeigt. Operationen wie das Entwickeln können trotzdem verwendet

39
werden, jedoch können Farben von nicht-unterstützten Kameras falsch angezeigt werden oder andere Probleme auftreten, weshalb von deren Verwendung abgeraten wird. Sie können JPEG- und TIFF-Bilder mit SILKYPIX® Developer Studio Pro 6 bearbeiten oder das Programm ausschließlich zur Anzeige von JPEG- und TIFF-Dateien verwenden. Bitte beachten Sie, dass einige Dateitypen nicht unterstützt werden, auch wenn diese DNG-, JPEG- oder TIFF-Bilder sind. In der Standardeinstellung werden RAW-, JPEG- und TIFF-Dateien akzeptiert. Allerdings können Sie das Programm so einstellen, dass ausschließlich RAW-Dateien geladen werden.
3.3 Arbeiten mit JPEG- und TIFF-Bildern Mit SILKYPIX® Developer Studio Pro 6 können Sie auch JPEG- und TIFF-Bilder entwickeln, ganz so, wie dies bei RAW-Dateien der Fall ist. Zunächst mag es zwar verwirrend sein, den Ausdruck „Entwicklung“ im Zusammenhang mit JPEG- und TIFF-Bildern zu verwenden. Allerdings hat dies seine Berechtigung: SILKYPIX® erlaubt es Ihnen, die gleichen Werkzeuge und Funktionen zu verwenden, die auch bei der Bearbeitung von RAW-Dateien zum Einsatz kommen. Der große Unterschied zwischen SILKYPIX® Developer Studio Pro 6 und anderen Bildbearbeitungsprogrammen: SILKYPIX® Developer Studio Pro 6 wandelt die Dateien nach dem Laden in ein virtuelles RAW-Format um, so dass Sie die gleichen Werkzeuge und Funktionen nutzen können. Aus diesem Grund ist etwa die Farbverwaltung deutlich präziser, als dies bei Nutzung einer speziellen Bildbearbeitungssoftware der Fall ist. Mit SILKYPIX® Developer Studio Pro 6 können Sie also JPEG- und TIFF-Bilder auf die gleiche Art und Weise entwickeln, wie Sie es von der Bearbeitung der RAW-Dateien gewohnt sind. In der Grundeinstellung ist die Option JPEG/TIFF-Verarbeitung aktiviert. SILKYPIX® Developer Studio Pro 6 nutzt bei der Entwicklung von JPEG- und TIFF-Bildern spezielle Funktionen wie Kontrastinterpolation. Da in JPEG- und TIFF-Grafiken aber deutlich weniger Informationen gespeichert sind, als etwa in RAW-Dateien, kann die Verwendung einiger Funktionen zu einer Verschlechterung der Bildqualität führen.
3.3.1 Farbtemperaturen für JPEG- und TIFF-Bilder Bei der Entwicklung von RAW-Dateien können Sie den Weißabgleich durch Auswahl der absoluten Farbtemperatur durchführen. Haben Sie etwa eine Szene fotografiert, die von einer 3000K-Glühbirne ausgeleuchtet wurde, erhalten Sie bei Auswahl der Farbtemperatur 3000K ein nahezu optimales Ergebnis. Bei JPEG- / TIFF-Bildern kann, nachdem der Weißabgleich von der Kamera gemacht wurde, leider die Farbtemperatur zum Zeitpunkt der Aufnahme nicht mehr als Ausgangsreferenz gesetzt werden. Angenommen es gibt JPEG- / TIFF-Bilder, die perfekte Weißabgleichs-einstellungen hatten, können diese, egal mit welcher Lichtquelle die Aufnahmen gemacht wurden, hiervon nicht unterschieden werden.

40
Wollen Sie hingegen ein JPEG- oder TIFF-Bild bearbeiten, können Sie die Farbtemperatur nur relativ auswählen, da der Weißabgleich bereits von der Kamera respektive der Software durchgeführt wurde. Standardmäßig ist als Farbtemperatur der Wert 6500K vorgegeben, die Farbablenkung beträgt 3. Grund für diese Vorgabe ist, dass exakt an dieser Stelle - in den Farbräumen sRGB und Adobe RGB - der so genannte Weißpunkt definiert ist. Egal mit welcher Lichtquelle die JPEG- / TIFF-Bilder gemacht wurden, die Verarbeitung erfolgt immer unter der Annahme, dass diese mit einer Lichtquelle von 6500K aufgenommen wurden. Somit müssen Sie von diesem Weißpunkt aus den Weißabgleich der JPEG- und TIFF-Bilder relativ anpassen. Da dieses Foto nicht bei dieser Farbtemperatur aufgenommen wurde, erscheint dies vielleicht komisch, jedoch kann es bei diesem Verarbeitungsformat vorkommen, dass die angezeigte Farbtemperatur ungenau ist. Die Einstellungsmöglichkeiten des Weißabgleichs werden dadurch nicht beschränkt. Relative Anpassungen sind Anpassungen der drei Parameter Farbtemperatur, Farbabweichung und Schattierung, die von den Standardwerten (Farbtemperatur = 6500K, Farbabweichung = 3) abweichen. Der Zahlenwert der Farbtemperatur ist wiederum ein geschätzter Wert und nicht von Bedeutung, so dass diese Methode nicht verwendet kann, um den Weißabgleich mit absoluten Werten der Farbtemperatur festzulegen. Der Verwendungszweck ist der Gleiche wie bei "Auto"-Weißabgleich, -Graustufenbalance und -Hautfarbe bei RAW-Daten.
3.3.2 Schärfung und Rauschunterdrückung für JPEG- und TIFF-Bilder Die Standardeinstellungen für Schärfung und Rauschunterdrückung haben keinerlei Auswirkungen auf JPEG- und TIFF-Bilder. Wie beim Weißabgleich müssen Sie auch in diesem Fall die Anpassung von Schärfe und Rauschunterdrückung relativ vornehmen, da diese Änderungen bereits von der Kamera respektive der Software vorgenommen wurden.
3.3.3. Einstellungen, die bei JPEG- und TIFF-Bildern nicht zur Verfügung stehen Bei der Entwicklung von JPEG- und TIFF-Bildern stehen Ihnen die Parametereinstellungen Demosaik-Schärfe und Auflösung Plus nicht zur Verfügung.
4. Ansichtsmodi Für die Darstellung der Bilder gibt es zwei Anzeigemodi. Der Erste ist die Minivorschau-Ansicht, die eine Liste von Bildern zur Bearbeitung

41
anzeigt. Der Andere ist die Einzelbild-Ansicht für die große Darstellung eines einzigen ausgewählten Bildes. Der Einzelbild-Ansicht - Modus bietet eine Funktion, die es ermöglicht, das Fenster in zwei Teile zum Vergleich von zwei Bildern oder von den Ergebnissen ein und desselben Bilds mit unterschiedlichen Parametern aufzuteilen. Durch die Kombination dieser beiden Modi gibt es insgesamt drei Anzeigemodi in SILKYPIX® Developer Studio Pro 6.
(1) Minivorschau-Ansicht
In der Minivorschau-Ansicht präsentiert SILKYPIX® die geladenen Dateien in Form von Vorschaugrafiken (sogenannte Thumbnails).
(2) Einzelbild-Ansicht
Dieser Modus zeigt Ihnen ein Einzelbild im Hauptfenster an, Vorschaubilder werden nicht dargestellt.
(3) Kombinierte Ansicht

42
Bei der Funktion Kombinierte Ansicht handelt es sich um die Mischung aus Minivorschau-Ansicht und Einzelbild-Ansicht. Im oberen Bereich des Programmfensters zeigt SILKYPIX® die ausgewählte Grafik an, im unteren Bereich sind die einzelnen Vorschaubilder zu sehen.
4.1 Einen anderen Ansichtsmodus auswählen Um im Programm zu einer anderen Ansicht zu wechseln, klicken Sie entweder auf die oben vorgestellten Symbole oder navigieren Sie über den Menüpunkt Ansicht(V) in den gewünschten Modus (Minivorschau-Ansicht, Einzelbild-Ansicht oder Kombinierte Ansicht). Sollten Sie sich gerade noch in der Minivorschau-Ansicht befinden, gelangen Sie unter anderem auch per Doppelklick auf das Vorschaubild in die Einzelbild-Ansicht.
4.2 Die Einzelbild-Ansicht Die "Einzelbild-Ansicht" ist ein Fenster, um von ausgewählten Szenen einzelne Bilder anzuzeigen. Indem Sie ein Einzelbild einer gewählten Szene öffnen, können Sie das ganze Bild betrachten oder einzelne Teile davon vergrößern, um diese zu überprüfen.
4.2.1 Vergleichende Ansicht Im Vorschaufenster gibt es die Funktion Vergleichende Ansicht, mit der der Bildschirm horizontal geteilt wird, damit zwei Bilder gleichzeitig angezeigt werden können. Es gibt zwei verschiedene Arten der vergleichenden Ansicht. Wir stellen hier drei Arten vor, die vergleichende Ansicht zu nutzen. Es lohnt sich, die Anwendungsmöglichkeiten kennenzulernen.
(1) Referenzvorschau-Ansicht
Der linke Bereich wird zur Hauptvorschau, der rechte Bereich wird zur Referenzvorschau. Das Bild, dessen Entwicklungseinstellungen Sie anpassen möchten, wird immer als Hauptvorschau angezeigt. Sie haben verschiedene Möglichkeiten für den Inhalt der Referenzvorschau. In

43
jedem Fall jedoch dient die Referenzvorschau zu Vergleichszwecken, weshalb die Entwicklungsparameter in diesem Bereich nicht angepasst werden können.
(A) Vergleich der Vorschau zweier Bilder
Verwenden Sie diese Einstellung, um das beste Bild aus mehreren Bildern auszuwählen.
(B) Vergleichen Sie Vorschaubilder eines Bildes, wenn Sie verschiedene Entwicklungseinstellungen anwenden.
Verwenden Sie diese Einstellung, um die Auswirkungen von Änderungen der Entwicklungseinstellungen durch einen Vorher-Nachher-Vergleich zu prüfen.
(2) Reproduktionsvorschau-Ansicht
Bilder, deren Entwicklungseinstellungen angepasst werden sollen, werden in beiden Bereichen dargestellt. Einstellungen wie Anzeigeposition und Vergrößerung können unabhängig voneinander für beide Bereiche eingestellt werden. Sie können beispielsweise in einem Bereich eine Übersicht anzeigen und im anderen Bereich einen Ausschnitt vergrößern. Sie können ebenfalls in beiden Bereichen wichtige Teile des Bildes darstellen, um zu entscheiden, wie Sie die Entwicklungseinstellungen festlegen möchten.
4.2.1.1 Vorgehensweisen
Schalten Sie durch Klicken auf die Schaltfläche in der Werkzeugleiste in die vergleichende Ansicht. Der Status der vergleichenden Ansicht wird im oberen Bereich des Bildschirms innerhalb der Werkzeugleiste angezeigt, wie im folgenden Bild dargestellt ist. Mit diesen Schaltflächen können Sie zwischen den unterschiedlichen Anzeigemodi und Vorschauanzeigen wechseln.
(1) Zur Referenzvorschau Das Bild in der Hauptvorschau wird auch in der Referenzvorschau angezeigt.
(2) Zur Hauptvorschau Das Bild in der Referenzvorschau wird auch in der Hauptvorschau angezeigt.(*1)

44
(3) Referenzvorschau-Ansicht In den beiden Bereichen werden unterschiedliche Bilder dargestellt, die verglichen werden können. Sie können unterschiedliche Bilder vergleichen oder unterschiedliche Entwicklungs-einstellungen für das gleiche Bild verwenden.
(4) Reproduktionsvorschau-Ansicht In beiden Bereichen wird das gleiche Bild dargestellt. Sie können die Entwicklungsparameter einstellen, während Sie zwei Teile des Bildes betrachten.
(5) Anzeige-Modus verbinden Mit dieser Option lassen sich die Anzeigeposition und die gleiche Vergrößerungseinstellung der beiden Bereich miteinander verknüpfen. Diese Option kann separat ein- und ausgeschaltet werden. Wenn diese Option eingeschaltet ist, wird in beiden Bereichen immer die gleiche relative Anzeigeposition und die gleiche Vergrößerungseinstellung verwendet. Wenn diese Option ausgeschaltet ist, können Sie die Anzeigeposition und die Vergrößerung der beiden Bereiche unabhängig voneinander ändern. (*2)
(6) Anzeigeposition zurücksetzen Setzt die Position und die Vergrößerung der Bilder in der Referenz- und in der Reproduktionsvorschau auf die Werte der Hauptvorschau zurück.
(7) Vorheriges Bild Wechselt in der Referenzvorschau zum vorherigen Bild. (*3)
(8) Nächstes Bild Wechselt in der Referenzvorschau zum nächsten Bild. (*3)
(9) Rückgängig Macht den letzten Schritt der Veränderungen des Bildes in der Referenzvorschau rückgängig. (*4)
(10) Wiederherstellen Stellt den letzten Schritt der Veränderungen des Bildes in der Referenzvorschau wieder her. (*4)
(11) Schließen Schließt die vergleichende Ansicht und kehrt zu einer Ansicht mit einem Bereich zurück.

45
*1 Diese Funktion kann nur aufgerufen werden, wenn das Bild in der Referenzvorschau verändert werden kann. Bilder in der Referenzvorschau können nicht in die Hauptvorschau übernommen werden, wenn sie bereits bearbeitet wurden oder wenn das Bild bereits geschlossen wurde.
*2 Der Status der Option "Vorschaubereiche verknüpfen" wird umgekehrt, während Sie die [STRG]-Taste gedrückt halten. Verwenden Sie diese Eigenschaft, um zeitweise die Verknüpfung zwischen den Bildern aufzuheben, um beispielsweise die relative Position zwischen den Bildern zu verändern.
*3 Funktioniert nur in der Referenzvorschau-Ansicht. Diese Funktion kann nicht in der Reproduktionsvorschau-Ansicht aufgerufen werden.
*4 Diese Funktion dient dazu, die Auswirkungen unterschiedlicher Entwicklungseinstellungen auf ein Bild zu vergleichen. Die Bilder in der Haupt- und in der Referenzvorschau müssen daher gleich sein. Funktioniert nur in der Referenzvorschau-Ansicht. Diese Funktion kann nicht in der Reproduktionsvorschau-Ansicht aufgerufen werden.
4.2.1.2 Bilder für die Referenzvorschau auswählen In der Referenzvorschau kann ein von der Hauptvorschau abweichendes Bild dargestellt werden oder es können unterschiedliche Entwicklungseinstellungen bei gleichen Bildern betrachtet werden. Wählen Sie einen Eintrag aus dem Bearbeitungsverlauf, um die Auswirkungen verschiedener Entwicklungseinstellungen nachzuvollziehen.
(1) Umschalten der Bilder, die in der Referenzvorschau dargestellt werden.
(A) Umschalten zum nächsten oder vorherigen Bild anhand von Symbolen in der Werkzeugleiste
Verwenden Sie die Schaltflächen und in der Werkzeugleiste, um das vorherige oder nachfolgende Bild darzustellen.
(B)
Umschalten durch Anklicken eines Bildes im Minivorschau-Fenster.
Das Symbol wird im unteren rechten Bereich der Minivorschau-Bilder angezeigt, wenn Sie den Mauszeiger darüber bewegen. Das gewählte Bild kann in der Referenzvorschau angezeigt werden, wenn Sie auf dieses Symbol klicken. Sie können ein Bild auch in der Referenzvorschau anzeigen, indem Sie die [ALT]-Taste gedrückt halten, während Sie es anklicken.
(C) Umschalten zum nächsten oder vorherigen Bild mit der Tastatur

46
Sie können zum vorherigen Bild mit [ALT + Pfeil nach links] und zum nächsten Bild mit [ALT + Pfeil nach rechts] umschalten.
(2) Anzeige des Bearbeitungsverlaufs in der Referenzvorschau Wenn Sie das gleiche Bild in der Haupt- und Referenzvorschau anzeigen, dann können Sie in der Referenzvorschau zu beliebigen Punkten im Bearbeitungsverlauf springen.
(A) Verändern der Position im Bearbeitungsverlauf anhand der Werkzeugleiste
Klicken Sie auf die Symbole und in der Werkzeugleiste, um die Position im Bearbeitungsverlauf zu verändern.
(B) Verändern der Position im Bearbeitungsverlauf anhand des Kontrollfelds "Bearbeitungsverlauf anpassen"
Wenn das Symbol auf der rechten Seite eines Eintrages im Bearbeitungsverlauf angezeigt wird, dann sind die Auswirkungen dieses Eintrages in der derzeitigen Referenzvorschau dargestellt. Bewegen Sie den Mauszeiger über einen Eintrag im Bearbeitungsverlauf, den Sie in der Referenzvorschau darstellen möchten. Wenn Sie dies tun, erscheint
das Symbol . Klicken Sie nun auf dieses Symbol.
4.2.2 Bildausrichtung & Bearbeitung In der Einzelbild-Ansicht können Sie die Ausrichtung des Bildes im Ansichtsfenster verändern sowie in Teile des Bildes hineinzoomen, um die Detailstruktur zu bearbeiten. Die Werkzeuge für den Mauszeiger können Sie unter Werkzeuge(T) wechseln. Es gibt zwei Werkzeuge, wobei Sie mit dem einen die Position des Bildes verändern und mit dem anderen Anpassungen an den Entwicklungseinstellungen vornehmen können. Wählen Sie unter den Folgenden aus: dem Zoom Werkzeug, zwei Lupen Werkzeugen zum Vergrößern & Verkleinern und dem Hand Werkzeug. Mit an Bildschirm anpassen können Sie sich das gesamte Bild anzeigen lassen. Die anderen vier Werkzeuge können verwendet werden, um die Position der Anzeigen zu verändern oder sie zu vergrößern. Für die Entwicklungseinstellungen gibt es neun Werkzeuge: Belichtungsausgleich, Weißabgleich, Schwarzpunkt-Korrektur, Hautfarbe, Drehung, transversale chromatische Aberration, Ausbesserung, Werkzeug für die Schattierungsmitte und Beschnitt. Sie können eines davon oder keines auswählen. Diese können Sie gemeinsam mit den Werkzeugen für die Bildausrichtung verwenden.

47
4.2.2.1 Ändern der Bildausrichtung und Bildgröße im Ansichtsfenster Es gibt verschiedene Arten das Bild auszurichten. Neben der Option, Parameter mit der Maus zu verändern, bietet diese Software auch andere Möglichkeiten, das Bild im Ansichtsfenster anzupassen.
(1) Über das Menü
Klicken Sie auf das Einzelbildansicht-Symbol in der Werkzeugleiste oder unter Ansicht(V). Daraufhin können Sie entweder auf das Bild mit einem Klick der rechten Maustaste oder über die Menüleiste unter Ansicht(V) -> Vergrößerung anzeigen (hier eingeschränkte Möglichkeiten) die Bildgröße im Programm verändern. Folgende Vergrößerungsmöglichkeiten stehen zur Verfügung:
Ganzer Bildschirm Vergrößert das Bild, sodass es in das gesamte Ansichtsfenster hineinpasst.
100% (0) pixelweise Vergrößerung, sodass ein Punkt in der RAW Datei einem Punkt im Ansichtsfenster entspricht.
25% (1) 50% (2) 200% (5) 400% (7)
Verändert die Bildgröße entsprechend der Einstellung.
heranzoomen (+) vergrößert einmal pro Mausklick
herauszoomen (-) verkleinert einmal pro Mausklick
(2) Über den Schieberegler
Außer bei an Bildschirm anpassen steht Ihnen ein Schieberegler zum Einstellen der Größen unten im Ansichtsfenster zur Verfügung. Der Schieberegler besteht aus drei Teilen: dem Regler, einem Auswahlmenü und einem Textfeld für die manuelle Eingabe von Werten. Sie können die Vergrößerung mithilfe dieser Teile einstellen.
(3) Über den Rollbalken
Ebenso befindet sich am rechten sowie unteren Rand des Ansichtsfensters jeweils ein horizontaler und vertikaler Rollbalken, um Größeneinstellungen vornehmen zu können. Mit diesen können Sie die Ansicht verändern.
4.2.2.2 Ändern der Bildausrichtung und Bildgröße mit der Maus Um die Werkzeugfunktion des Mauszeigers einzustellen, wählen Sie die Option Modus der Einzelbild-Ansicht in der Werkzeugleiste. Wahlweise können Sie auch unter Werkzeuge(T) den entsprechenden Punkt auswählen. Hier gibt es fünf Modi: "an Bildschirm anpassen", "Zoom-Werkzeug", "Lupen-Werkzeug [Zoom in +]", "Lupen-Werkzeug [Zoom out -]" und das "Hand-Werkzeug".

48
Im Folgenden wird erklärt, wie jeweils das Bild ausgerichtet und / oder vergrößert wird.
(1) an Bildschirm anpassen
In diesem Modus wird das komplette Bild im Vorschaubereich des Programms angezeigt. Verändern Sie die Größe des Programmfensters, wird die Größe des Vorschaubildes automatisch angepasst. Ändert sich der Vergrößerungsfaktor, wird automatisch das Zoom-Werkzeug ausgewählt. In diesem Modus können Sie folgende Arbeiten mithilfe der Maus durchführen:
Doppelklick mit der linken Maustaste
...
Der Vergrößerungsfaktor wird auf 100% gesetzt und das Zoom-Werkzeug ist aktiv
[Umschalt] + Ziehen bei gedrückter linker Maustaste
... Das Zoom-Werkzeug Werkzeug ist aktiv und Sie können den Vergrößerungsfaktor stufenlos einstellen.
Auch wenn die Option an Bildschirm anpassen eingestellt ist, können Sie mit dem Menü die Bildvergrößerung einstellen. Wenn diese verändert wird, stellt sich der Modus automatisch auf "Zoom-Werkzeug" um.
(2) Zoom-Werkzeug
Das Zoom-Werkzeug ist ausgezeichnet geeignet, um den Vergrößerungsfaktor eines Vorschaubilds bequem mit der Maus auszuwählen. Sowohl das "Hand-Werkzeug", als auch das "Lupen-Werkzeug" besitzen diese Funktion. Wir empfehlen Ihnen, sich die grundlegende Bedienung anzueignen, da Sie dadurch deutlich komfortabler arbeiten können.
Ziehen bei gedrückter linker Maustaste
... Damit können Sie die Vorschaugrafik beliebig verschieben.
Doppelklick mit der linken Maustaste
... Entspricht der Vergrößerungsfaktor 100%, sorgt der Doppelklick mit der linken Maustaste dafür, dass das Bild in das Programmfenster eingepasst wird (an Bildschirm anpassen). Entspricht der Vergrößerungsfaktor nicht 100%, aktivieren Sie per Doppelklick diese Anzeigevariante. In der Praxis bedeutet dies, dass Sie per Doppelklick bequem zwischen den beiden Anzeigevarianten an Bildschirm anpassen und Originalgröße wechseln können.
[Umschalt] + Ziehen bei gedrückter linker Maustaste
... Das Zoom-Werkzeug ist aktiv und Sie können den Vergrößerungsfaktor stufenlos einstellen. Auf diesem Wege können Sie blitzschnell in bestimmte Bildbereiche hineinzoomen.

49
(3) Lupen-Werkzeug [Zoom in +]
Mithilfe der Funktion Lupen-Werkzeug [Zoom in +] können Sie den Vergrößerungsfaktor der Vorschaugrafik jederzeit verändern. Da dieses Werkzeug in zahlreichen Programmen integriert ist, dürfte die Handhabung allen Nutzern bekannt sein. Wählen Sie diese Funktion bei gedrückter [ALT]-Taste aus, verändert sich der Mauszeiger und es steht Ihnen die Funktion Lupen-Werkzeug [Zoom out -] zur Verfügung.
Linksklick ... Zoom In (Bild vergrößern)
[ALT] + Linksklick ... Zoom Out (Bild verkleinern)
(4) Lupen-Werkzeug [Zoom out -]
Mithilfe der Funktion Lupen-Werkzeug [Zoom out -] können Sie den Vergrößerungsfaktor der Vorschaugrafik jederzeit verändern. Da dieses Werkzeug in zahlreichen Programmen integriert ist, dürfte die Handhabung allen Nutzern bekannt sein. Wählen Sie diese Funktion bei gedrückter [ALT]-Taste aus, verändert sich der Mauszeiger und es steht Ihnen die Funktion Lupen-Werkzeug [Zoom in +] zur Verfügung.
Linksklick ... Zoom Out (Bild verkleinern)
[ALT] + Linksklick ... Zoom In (Bild vergrößern)
(5) Hand-Werkzeug
Mithilfe der Funktion Hand-Werkzeug können Sie das Vorschaubild greifen und beliebig verschieben. In Kombination mit den beiden Tasten [Umschalt] und [ALT] können Sie das Hand-Werkzeug auch zum Zoomen verwenden.
Ziehen bei gedrückter linker Maustaste
... Damit können Sie die Vorschaugrafik beliebig verschieben.
[Umschalt] + Linksklick ... Heranzoomen (Bild vergrößern)
[ALT] + Linksklick ... Herauszoomen (Bild verkleinern)
4.2.3 Die Grob-Vorschau Die Vorschaugrafik, die SILKYPIX® in der Einzelbild-Ansicht und der Ansichtsvariante Kombinierte Ansicht darstellt, wird auf zwei Arten generiert: Grob-Vorschau und Entwicklungs-Vorschau.

50
Zunächst zeigt SILKYPIX® eine Grob-Vorschau an, so dass Sie gleich einen Blick auf das Bild werfen können. Die qualitativ hochwertigere Entwicklungs-Vorschau wird während der Anzeige der Grob-Vorschau im Hintergrund berechnet und ersetzt nach und nach die Grob-Vorschau. Wenn ausgewählte Bilder ausgetauscht und die Entwicklungseinstellungen geändert werden, scheint es zunächst so, als ob die Anzeige ein wenig grob wirkt, aber das ändert sich nach und nach im Laufe der Bildberechnung. Wenn Sie die Entwicklungseinstellungen ändern, ist es möglich, dass man die Veränderungen in verschiedenen Stadien in einer einfachen Vorschau darstellen lässt, ohne dass man gleich die Ergebnisse in der Entwicklungsvorschau überprüfen muss. Um die Grob-Vorschau zu beschleunigen, werden nicht alle von Ihnen durchgeführten Bildmanipulationen angezeigt.
(1) Bei der Berechnung der Grob-Vorschau verwendet SILKYPIX® nur einige RAW-Informationen. Auch kommt nur ein simpler Demosaik-Prozess zum Einsatz. Aus diesem Grund kann es vorkommen, dass die Farben der Grob-Vorschau flach wirken. (Bei der Entwicklungs-Vorschau werden hingegen alle RAW-Informationen berücksichtigt. Auch kommen vollständiger Demosaik-Prozess und komplette Farbstörungen-Kontrolle zum Einsatz.)
(2) Rauschunterdrückung, Falschfarben-Kontrolle, Schärfe und andere Oberflächenfilter kommen bei der Berechnung der Grob-Vorschau auch nicht zum Einsatz. Ändern Sie also die Parameter Schärfung, Rauschunterdrückung, Demosaik-Schärfe, Auflösung plus oder Farbstörungen, werden diese Manipulationen in der Grob-Vorschau nicht angezeigt. (Bei der Entwicklungs-Vorschau werden hingegen alle Funktionen und Parameter korrekt angezeigt, so dass Sie das Ergebnis der Manipulation auf einen Blick erkennen.)
Alle anderen Daten werden auch bei der Grob-Vorschau berücksichtigt. So zeigt die Grob-Vorschau von SILKYPIX® beispielsweise auch Änderungen an, die mithilfe der Funktionen Weißabgleich, Kontrast und Farbe durchgeführt wurden. 4.2.4 Entwicklungs-Vorschau Bis die Entwicklungs-Vorschau errechnet ist, werden zwei Vorschaugrafiken angezeigt.
Sie erkennen dies anhand des kleinen Symbols Vorschau aktualisieren , das in der rechten Ecke der Statusleiste angezeigt wird. Solange dieses Symbol zu sehen ist, ist SILKYPIX® mit der Berechnung der Entwicklungs-Vorschau beschäftigt. Hat SILKYPIX® die Berechnung der Entwicklungs-Vorschau abgeschlossen, wird das Symbol ausgeblendet. Um die Arbeitsgeschwindigkeit zu erhöhen, können Sie im Dialog Anzeige-

51
Einstellungen die im Bereich Einzelbild-Fenster zu findende Option Schnelles Entwickeln (Grobvorschau) aktivieren (Bei Vollbild wird nur die Grob-Vorschau angezeigt). Diese Einstellung verringert die Arbeitsspeichernutzung und minimiert die CPU-Auslastung beim Aktualisieren einer Vorschaugrafik. Auf Notebooks und Computern, die mit weniger als 1 GB RAM ausgestattet sind, kann diese Einstellung zu einer deutlichen Leistungssteigerung führen.
4.2.5 Raster einblenden In den beiden Darstellungsmodi Einzelbild-Ansicht und Kombinierte Ansicht können Sie ein Raster einblenden. Klicken Sie auf den Menü-Befehl Ansicht (V) und wählen Sie den Eintrag Raster einblenden. Um das Raster auszublenden, wählen Sie die beiden Befehle ein weiteres Mal aus. Selbst wenn das Raster ausgeblendet ist, wird es für kurze Zeit angezeigt, wenn Sie die Funktion Drehung / Stürzende Linien verwenden.
4.2.5.1 Raster verschieben Innerhalb der Ansichten können Sie das Raster beliebig verschieben, indem Sie die [Strg]-Taste gedrückt halten und das Raster mit gedrückter linker Maustaste positionieren. Um das Raster in die Ausgangsposition zu verschieben, halten Sie die [Strg]-Taste gedrückt und führen einen Doppelklick aus.
4.2.5.2 Rastereinstellung Während der Anzeige des Rasters blendet SILKYPIX® automatisch den Dialog Raster-Einstellungen ein. In diesem Dialog können Sie die Rasterweite einstellen, den Verschiebemodus aktivieren und die Rasterposition zurücksetzen.
(1) Rasterweite Mithilfe des Schiebereglers können Sie die Rasterweite einstellen.
(2) Raster bewegen Klicken Sie das Symbol an, um den Verschiebemodus zu aktivieren. Der
Mauszeiger wechselt zu . In diesem Modus können Sie das Raster mit gedrückter linker Maustaste beliebig verschieben. Sobald Sie etwas im Raster bewegen, wechselt der Aktions-Modus automatisch zum vorherigen.
(3) Rasterposition zurücksetzen Klicken Sie dieses Symbol an, um das Raster in den Ausgangszustand zurückzuversetzen. Die Rasterweite wird hiervon nicht beeinflusst. Diese Funktion kann nur verwendet werden, wenn die Rasterposition vorher verändert wurde.

52
4.3 Die Minivorschau-Ansicht Sie können mehrere Bilder auswählen und Prozesse als Stapelverarbeitung in der Minivorschau-Ansicht durchführen.
4.3.1 Mehrere Vorschaubilder auswählen Hierfür halten Sie die Strg-Taste gedrückt und klicken die gewünschten Bilder an. Die gewählten Bilder werden so der Auswahl hinzugefügt. Sie können aber auch mehrere Bilder auf einmal auswählen. Wenn Sie die Umschalt-Taste gedrückt halten und zwei nicht benachbarte Bilder anklicken, werden alle Bilder, die zwischen den beiden Ausgangsbildern liegen, der Auswahl hinzugefügt. Möchten Sie hingegen alle Bilder in der Ansicht auswählen, geht das über Drücken der Tastenkombination Strg und A oder per Maus über den Menüeintrag Bearbeiten(E) -> Alle Bilder auswählen. Sie können zwischen den gewählten Szenen mit den Pfeiltasten wechseln. * Wenn mehrere Bilder ausgewählt sind, können Sie weder die Einstellungen ändern noch zur Vorschau-Ansicht wechseln.
4.3.2 Mehrere Vorschaubilder gleichzeitig bearbeiten Öffnen Sie hierfür über einen Mausklick mit der rechten Maustaste das Kontextmenü. Sie können dann alle ausgewählten Bilder gleichzeitig um 90° im Uhrzeigersinn (nach rechts) oder entgegen dem Uhrzeigersinn (nach links) drehen, drucken, umbenennen oder weitere Aktionen ausführen.
4.3.3 Vorschaubilder sortieren Hiermit lässt sich die Darstellungsreihenfolge der Vorschaubilder einstellen. Verwenden Sie den Befehl Ansicht(V) - Vorschaubilder sortieren... oder klicken Sie auf die Vorschaubilder sortieren-Schaltfläche im Anzeige-Dialog. Daraufhin öffnet sich das Vorschaubilder sortieren - Dialogfenster, in dem Sie Ihre bevorzugten Sortierkriterien angeben können.
4.3.3.1 Das Vorschaubilder sortieren - Dialogfenster
(1) Sortierreihenfolge
Sie können die Sortierreihenfolge selbst bestimmen. Dabei arbeitet SILKYPIX® die Liste der Sortierparameter von oben nach unten ab. Auf sortiert vom Kleinsten zum Größten. Wenn Szenen markiert sind, werden diese jedoch immer vor den nicht markierten sortiert. Ab sortiert diese in der entgegengesetzten Richtung. Zu jedem Sortierparameter können Sie die Sortierrichtung (Auf oder Ab) angeben.

53
(2) Weitere Sortierparameter
In der Liste der weiteren Sortierparameter sind alle vorhandenen Elemente untergebracht. Um eines dieser Elemente an das Ende der Liste Sortierreihenfolge einzufügen, markieren Sie den Eintrag und klicken auf die Schaltfläche Sortierparameter hinzufügen (3).
(3) Sortierparameter hinzufügen
Mithilfe der Schaltfläche fügen Sie den im Bereich Sortierparameter (2) markierten Eintrag an das Ende Liste Sortierreihenfolge (1) ein.
(4) Sortierparameter entfernen
Mithilfe der Schaltfläche entfernen Sie den in der Liste Sortierreihenfolge (1) markierten Eintrag aus der Liste der Sortierparameter.
(5) Schaltfläche nach oben (U)
Klicken Sie diese Schaltfläche an, um den in der Liste Sortierreihenfolge markierten Eintrag eine Position nach oben zu verschieben.
(6) Schaltfläche nach unten (D)
Klicken Sie diese Schaltfläche an, um den in der Liste Sortierreihenfolge markierten Eintrag eine Position nach unten zu verschieben.
4.4 Markieren und Anmerken
4.4.1 Marke Sie können jedes einzelne Bild mit einer Marke versehen, so dass die Verwaltung der eigenen Digitalfotos einfacher vonstatten geht. Klicken Sie eine Vorschaugrafik mit der rechten Maustaste an, stehen Ihnen im Kontextmenü spezielle Befehle zur Auswahl, mit deren Hilfe Sie die Bilder markieren können. (1) Lösch-Marke Mithilfe dieser Marke können Sie nicht mehr benötigte Bilder zum Löschen vormerken. Um alle auf diese Weise markierten Dateien zu löschen, wählen Sie den Menü-Befehl Datei (F) und klicken auf den Eintrag Lösche markiertes Bild (E). (2) Kopieren/Verschieben-Marke Mithilfe dieser Marke können Sie Bilder zum Kopieren bzw. Verschieben vormerken. Um alle auf diese Weise markierten Dateien zu kopieren oder zu verschieben, wählen Sie den Menü-Befehl Datei (F) und klicken auf den Eintrag Kopiere markiertes Bild (C) oder Verschiebe markiertes Bild (M).

54
(3) Marke für Stapel-Entwicklung Mithilfe dieser Marke können Sie Bilder zur Entwicklung vormerken. Um alle auf diese Weise markierten Dateien in einem Arbeitsgang zu entwickeln, wählen Sie den Menü-Befehl Datei (F) und klicken auf den Eintrag Stapel-Entwicklung der markierten Bilder (V). (4) Anwender-Marke-1 [blau] Erlaubt es Ihnen, beliebige Bilder mit der benutzerdefinierten Anwender-Marke-1 [blau] zu versehen. (5) Anwender-Marke-2 [grün] Erlaubt es Ihnen, beliebige Bilder mit der benutzerdefinierten Anwender-Marke-2 [grün] zu versehen. (6) Anwender-Marke-3 [rot] Erlaubt es Ihnen, beliebige Bilder mit der benutzerdefinierten Anwender-Marke-3 [rot] zu versehen. Um alle von Ihnen angebrachten Marken zu löschen, klicken Sie eine Vorschaugrafik mit der rechten Maustaste an und wählen im Kontextmenü den Befehl Alle Marken zurücksetzen. Möchten Sie nur eine bestimmte Marke entfernen, wählen Sie im Kontextmenü die entsprechende Marke aus. Sie können einer Datei maximal fünf verschiedene Marken zuweisen. Folgende Marken können kombiniert werden:
(A) Lösch-Marke oder Kopieren/Verschieben-Marke
(B) Marke für Stapel-Entwicklung
(C) Anwender-Marke-1 [blau]
(D) Anwender-Marke-2 [grün]
(E) Anwender-Marke-3 [rot]
In SILKYPIX 6 können Sie jetzt die Bilder noch einfacher mit Markierungen versehen, indem Sie die entsprechende Markierung einfach aus der Leiste am rechten, unteren Bildschirmrand auswählen.
4.4.2 Bilder schützen Egal in welcher Ansicht Sie sich befinden, können Sie über einen Mausklick mit der rechten Maustaste auf das gewählte Bild die Statusmarke Geschützt setzen. Dadurch wird verhindert, dass Bilder während der SILKYPIX® Programmbenutzung versehentlich gelöscht oder geändert werden. Wurde einem Bild dieser Status gegeben, erkennt man das am Schloss-Symbol
links oben im Bild. Um den Status aufzuheben, klicken Sie mit der rechten Maustaste in das Bild und wählen Sie ein zweites Mal die Option Geschützt an. Das Bild ist wieder frei zur

55
Bearbeitung, wenn das Symbol nicht mehr angezeigt wird beziehungsweise das Häkchen vor Geschützt nicht mehr gesetzt ist.
4.4.3 Nächstes / Vorheriges Bild anzeigen Haben Sie mehrere Bilder in SILKYPIX® geladen, können Sie mithilfe der beiden
Menü-Symbole (Nächstes Bild) und (Vorheriges Bild) durch alle geladenen Bilder blättern.
4.4.4 Bilder drehen Mithilfe dieser Funktion können Sie die ausgewählten Bilder drehen.
Klicken Sie auf das Menü-Symbol (90° nach rechts drehen), dreht SILKYPIX® das Bild um 90 Grad im Uhrzeigersinn. Das genaue Gegenteil - die Drehung um 90 Grad entgegengesetzt des Uhrzeigersinns - erreichen Sie durch
einen Klick auf das Menü-Symbol (90° nach links drehen).
4.5 Schwebende Fenster / Subkanäle Die Feineinstellungen zu Weißabgleich, Farben, Lichtern, der Gradationskurve eines Bildes etc., den sogenannten Subkanälen, können auch extra als schwebende Fenster auf dem Bildschirm angezeigt werden. Wenn Sie ein freies Fenster verschieben und dessen Position so verändern, dass es in die Nähe eines anderen Fensters gelangt, wird eine Funktion aktiv, die freie Fenster automatisch anordnet. Automatisch angeordnete freie Fenster können als Gruppe verschoben werden. Verwenden Sie diese Funktionen, um die Ausrichtung der Fenster anzupassen und Ihren Arbeitsablauf zu vereinfachen.
4.5.1 Ausrichtung der schwebenden Fenster Diese Fenster haben den Vorteil, dass sie standardmäßig an beliebigen Stellen auf dem Bildschirm platziert werden können, so dass eine angenehme Bearbeitungsatmosphäre sichergestellt ist.
4.5.2 Ausrichtung des Vorschaubild-Fensters in der kombinierten Ansicht Sie können das Vorschaubild-Fenster ebenso bequem an eine andere Position auf dem Bildschirm bewegen, wenn Sie zuvor unter dem Menüeintrag Ansicht - > Anzeige –Einstellungen unter Einstellungen für die kombinierte Ansicht die Option unten, oben, rechts oder links festgelegt haben.
4.5.3 Ausrichtung der Subkanäle Die Subkanäle können auf zwei unterschiedliche Arten angezeigt werden: fixiert im Einstellungsfenster (linke Leiste im Programm) oder frei als schwebendes

56
Fenster. Um SILKYPIX nach Ihren Wünschen anzupassen, klicken Sie hierfür auf
das -Symbol, das sich rechts oben im Einstellungsfenster bzw. im jeweiligen schwebenden Fenster finden lässt. Sie können die Kanäle übrigens ebenso über die 8-Icons-Leiste am unteren Ende der Einstellungsleiste aufrufen.
(1) 8 - Icons – Leiste
Hinter den acht Grafiken verbergen sich die Funktionen Feineinstellung Weißabgleich, Gradationskurve, Feineinstellung Lichter, Feineinstellung Farbe, Feineinstellung Objektiv, Drehung/Stürzende Linien, Effekte und Entwicklungseinstellungen. Wurde bereits eine der Funktionalitäten als schwebendes Fenster geöffnet, ist der Grafik-Button inaktiv. Wird im Gegenzug das schwebende Fenster wieder geschlossen, kann man über den Grafik-Button den Subkanal wieder öffnen.
(2) Anzeige als schwebendes Fenster
Sie können jede Unterfunktion als schwebendes Fenster anzeigen.
Öffnen Sie hierfür über das -Symbol das Kontextmenü und wählen Sie die Option Als freies Fenster festlegen.
(3) Anzeige im Einstellungsfenster
Öffnen Sie hierfür über das -Symbol wieder das Kontextmenü und wählen Sie die Option In Einstellungsfenster zeigen. Im Einstellungsfenster können Sie mehrere Unterfunktionen anordnen. Blättern Sie durch die Unterfunktionen im Einstellungsfenster bis Sie diese durch die Auswahl von Symbolen und Menüs im Einstellbereich sehen.
4.5.4 Gruppierung schwebender Fenster Es können mehrere schwebende Fenster zu einer Gruppe zusammengefasst werden, die wiederum frei bewegt werden kann.
(1) Eine Gruppe bilden
Ziehen Sie ein schwebendes Fenster mit der Maus neben ein anderes schwebendes Fenster, sodass sie sich an den Kanten berühren. Diese können nun als Gruppe bewegt werden.
(2) Eine Gruppe bewegen
Schwebende Fenster, die verbunden wurden, können als Gruppe bewegt werden. Möchten Sie die Gruppe bewegen, navigieren Sie mit der Maus nach links oben in die Titelzeile des Fensters und halten Sie dann die Maustaste gedrückt.

57
Dadurch werden alle verbundenen schwebenden Fenster gemeinsam bewegt. Möchten Sie von der Gruppe nur ein Fenster bewegen bzw. die Gruppe wieder trennen, bewegen Sie den Mauszeiger nach rechts oben in die Titelzeile des gewählten Fensters und halten die Maustaste gedrückt oder navigieren Sie beliebig auf die Leiste und drücken Sie gleichzeitig die Strg-Taste. Wenn Sie die Maus auf die Titelleiste bewegen, wird der Mauszeiger in der linken
Hälfte der Titelleiste und in der rechten Hälfte. An der Form des Mauszeigers können Sie erkennen, welche Funktion gerade ausgeführt wird.
4.5.5 Fensterpositionen sichern und wiederherstellen Die Fensterpositionen der Kontrollbereiche können gespeichert und später wiederhergestellt werden. Indem Sie die Fensterposition der Kontrollbereiche je nach Anwendungsfall festlegen, können Sie diese mit wenigen Klicks später passend zur aktuellen Bearbeitung einblenden.
4.5.5.1 Fensterpositionen sichern Sichert die Positionen der Fenster für Kontrollfunktionen wie z.B. die Histogrammanzeige. Sie können einer Sicherung auch einen beschreibenden Namen geben, um später die Wiederherstellung zu erleichtern.
4.5.5.2 Fensterpositionen wiederherstellen Stellt die Fensterpositionen für die verschiedenen Kontrollfunktionen wieder so her, wie sie zu einem früheren Zeitpunkt gespeichert wurden. Dabei kann aus verschiedenen Speicherzeitpunkten gewählt werden. Setzen Sie ein Häkchen bei Vorschau, um zu sehen, welche Auswirkung eine Auswahl hat.
4.6 Ein-& Ausblenden schwebender Fenster Diese Funktion gibt es nur als sogenannten Shortcut (Standardeinstellung ist F9), der aber sehr praktisch ist, wenn man zu viele schwebende Fenster geöffnet hat und sie nicht einzeln alle wieder schließen möchte.
Durch Drücken der Funktionstaste F9 werden alle Fenster ausgeblendet, bei erneutem Drücken wieder eingeblendet.
Nachdem Sie diese Funktion verwendet haben und eine Anzeige schließen, können Sie den Ursprungszustand nicht mehr mit dieser Funktion herstellen, wenn Sie die Unterfunktionen mit einer anderen Methode aufrufen.
4.7 Symbole über den Bild-Bearbeitungsstatus Der Status und die Marken für jedes Bild werden in der Minivorschau-Anzeige und der Statusleiste mit Symbolen angezeigt.

58
Bearbeitetes Bild
Bildgröße wurde beschnitten
Bild ist geschützt
Bild wird gelöscht werden
Bild wird kopiert werden
Bild ist reserviert
Dem Bild wurde die blaue Marke gegeben
Dem Bild wurde die grüne Marke gegeben
Dem Bild wurde die rote Marke gegeben
Parameter sind nicht bearbeitbar/ einstellbar
5. Arbeiten mit den Entwicklungseinstellungen Mithilfe der Entwicklungseinstellungs-Leiste entwickeln Sie Ihre Bilder. Standardmäßig ist diese in der linken Seite des Programmfensters platziert (deshalb wird Sie im Handbuch oftmals auch "linke Fixleiste" genannt). Sie können die Position der enthaltenen Einstellungsparameter jedoch ändern, indem Sie den Menü-Befehl Ansicht (V) anklicken und Anzeige-Einstellungen(D) wählen oder wenn Sie die Titelzeile eines Einstellungs-Dialogs mit der rechten Maustaste anklicken. Der Einstellungsbereich ist in drei Bereiche gegliedert: (1) Haupt-Einstellungen: In diesem Bereich sind die wichtigsten Funktionen untergebracht. Auch können Sie hier die verschiedenen Vorlieben (= Parameter / Voreinstellungen) auswählen und die Belichtung per Schieberegler einstellen. (2) Einstellungs-Parameter: In diesem Arbeitsbereich sind die zusätzlichen bzw. weiterführenden Optionen zusammengefasst. Welche Parameter hier zur Verfügung stehen, hängt davon ab, welches Werkzeug Sie ausgewählt haben. (3) Feineinstellungen: Spezielle Funktionen, mit deren Hilfe Sie die gewählten Einstellungen noch exakter anpassen können, finden Sie in diesem Bereich. Im Normalfall gehen Sie bei der Entwicklung der Digitalkameraaufnahmen so vor: Mithilfe des Schiebereglers legen Sie die grundsätzliche Belichtung fest. Anschließend wählen Sie die passenden Vorlieben für Weißabgleich, Kontrast, Farbe und Schärfung/Rauschunterdrückung aus.

59
5.1 Haupt- und Zusatz-Einstellungen Im Bereich Haupt-Einstellungen, der ganz oben zu finden ist, stehen Ihnen die folgenden Befehle zur Verfügung:
Vorliebe/Parameter
(Auswahlliste und Schaltfläche Vorliebe hinzufügen)
Belichtung und HDR Kontrastausgleich (Schieberegler) Weißabgleich (Auswahlliste und Schaltfläche Vorliebe
hinzufügen)
Kontrast (Auswahlliste und Schaltfläche Vorliebe hinzufügen)
Farbe (Auswahlliste und Schaltfläche Vorliebe hinzufügen)
Schärfung/Rauschunterdrückung (Auswahlliste und Schaltfläche Vorliebe hinzufügen)
Entwicklung (Schaltfläche Vorliebe hinzufügen)
Am unteren Ende des Bereiches Einstellungen gibt es acht Schaltflächen, mit denen Sie weitere Funktionen und Werkzeuge zur Feineinstellung aufrufen können. Unter anderem können Sie das Histogramm öffnen, Exif-Informationen einblenden und die Gradationskurve aktivieren. Mithilfe des Ausklappmenüs können Sie sich bequem für eine Vorliebe (= Parameter-Voreinstellung) entscheiden. Bei diesen Vorlieben, die sowohl vom Hersteller der Software als auch vom Nutzer definiert werden können, handelt es sich um spezielle Einstellungen, die Ihnen die Bildbearbeitung deutlich erleichtern. Wählen Sie eine der Vorlieben aus dem Ausklappmenü, zeigt

60
SILKYPIX® im Bereich Einstellungs-Parameter automatisch die entsprechenden Optionen an.
5.1.1 Vorlieben Bei den Vorlieben handelt es sich um spezielle Einstellungen, die Ihnen die Bildbearbeitung erleichtern. Sie können benutzerdefinierte Vorlieben festlegen, um schneller auf regelmäßig benötigte Einstellungen zugreifen zu können.
(1) Verwenden der Vorlieben
Muster-Entwicklungseinstellungen sind in SILKYPIX® bereits enthalten, Sie finden diese in der Auswahlliste. Sie können sie verwenden, um einfache Anpassungen an die Entwicklungseinstellungen zu machen. Um eine bestimmte Vorliebe auszuwählen, klicken Sie einfach auf die entsprechende Auswahlliste und entscheiden sich für einen der Einträge. Dadurch wird der in den Vorlieben abgelegte Parameter wiedergegeben. Es gibt "Allgemeine Vorlieben", um alle Entwicklungseinstellungen und "Teil-Vorlieben", um nur Teile davon zu ersetzen.
(2) Oft verwendete Entwicklungsparameter als Benutzer-Vorliebe speichern
Entwicklungseinstellungen, die Sie öfter verwenden, können Sie sich speichern, damit diese wieder schnell angewendet werden können. Es gibt zwei Wege, um Vorlieben zu speichern, "Alle Kategorien…", um alle Entwicklungsparameter zu erfassen, und andere, nach Kategorien sortierte Vorlieben.

61
5.1.1.1 Auswahlliste für Vorlieben Die Auswahlliste für Vorlieben aktivieren Sie, indem Sie im Bereich
Vorlieben/Parameter auf den Eintrag Manuell klicken. Wählen Sie eine dieser Vorlieben aus, passt SILKYPIX® die entsprechenden Entwicklungs-Einstellungen automatisch an die gewählte Vorliebe an. Es gibt zwei Arten von Vorlieben in "Alle Kategorien…": Allgemeine Vorlieben und Teil-Vorlieben.
Erklärung der Anzeige
(1) Die fett formatierte und unterstrichene Vorliebe stellt die Standardeinstellung dar. Ist die Standardeinstellung einer bereits vorhandenen Vorliebe zugeordnet, ist die Bezeichnung dieser Vorliebe ebenfalls hervorgehoben. Ist die Standardeinstellung keiner bereits vorhandenen Vorliebe zugeordnet, ist die Vorliebe Systemstandard hervorgehoben (wie im Beispiel).
(2) Dieses Zeichen gibt an, dass die Vorliebe von allen Einstellungs-Kategorien Gebrauch macht.
(3) Dieses Zeichen gibt an, dass die Vorliebe von einigen Einstellungs-Kategorien Gebrauch macht.
Wenn Teil-Vorlieben ausgewählt sind, wird nur ein Teil der Kategorien der Entwicklungseinstellungen angezeigt.
(4) Dieses Zeichen gibt an, dass die Vorliebe derzeit ausgewählt ist. Wenn Allgemeine Vorlieben ausgewählt wird, wird eine entsprechende Vorliebe ausgewählt; wenn Teil-Vorlieben ausgewählt wird, werden alle Passenden ausgewählt.
Verschiedene Arten von Vorlieben
Wenn Sie die Auswahlliste öffnen, sehen Sie die Vorlieben und können diese auswählen. In der Liste der Vorlieben stehen Ihnen in der Standardeinstellung elf Einträge zur Verfügung. Darunter befinden sich die beiden Einträge Systemstandard und Manuell. Hierbei handelt es sich nicht um Vorlieben, sondern um spezielle Funktionen.
5.1.1.2 Andere Auswahllisten Neben der Vorlieben-Auswahlliste stellt Ihnen SILKYPIX® fünf weitere Auswahllisten zur Verfügung, die zu den jeweiligen Einstellungen gehören.

62
Die Auswahllisten (außer für Vorlieben für alle Kategorien) im Hauptbereich sind wie folgt:
[Weißabgleich] [Belichtungsausgleich] [Farbe] [Schärfung/Rauschunterdrückung]
Wenn diese Parameter als schwebende Fenster angezeigt werden, hat jede ihrer Auswahllisten folgendes mit den anderen gemeinsam:
(1) Einstellungs-Kategorien
Diese Auswahllisten werden verwendet, um Teil-Vorlieben für eine Parameter-Kategorie auszuwählen.
Wenn eine Vorliebe (ausgenommen " Alle Kategorien…") aus diesen Listen gewählt wird, werden nur Parameter beeinflusst, die dort markiert sind. Wenn eine Vorliebe ganz oben in einer Zusatzeinstellung steht, können auch nur Entwicklungsparameter angepasst werden, die unter dieselbe Zusatzeinstellung (*1) fallen.
*1 Schärfung/Rauschunterdrückung ist dabei eine Ausnahme. Ihre Zusatzeinstellungen sind, trotz einer Einstellungskategorie, in zwei Teile untergliedert.
(2) Auswahlliste für Vorlieben
Hier finden Sie unter anderem Systemstandard und Manuell, die keine Vorlieben sind, sondern folgendes bedeuten:
Systemstandard Wählen Sie diesen Eintrag aus, setzen Sie die Einstellungen zurück. Haben Sie eine andere Vorliebe als Standard ausgewählt, ist der Eintrag Systemstandard nicht verfügbar. In solchen Fällen ist die Bezeichnung der benutzerdefinierten Standard-Vorliebe hervorgehoben.
Manuell Der Eintrag Manuell wird angezeigt, wenn die gewählte Vorliebe keiner der zur Grundausstattung von SILKYPIX® gehörenden oder benutzerdefinierten Vorlieben entspricht. Wählen Sie diese Vorliebe aus, hat dies keine Auswirkungen auf die gewählten Entwicklungs-Einstellungen.
(3) Anzeige der gewählten Vorliebe
Wenn eine Auswahlliste geschlossen wird, wird der Name der gegenwärtigen Vorliebe angezeigt. Wird eine Vorliebe ausgewählt, wird deren Name angezeigt. Im Gegensatz dazu wird die Bezeichnung der Teil-Vorliebe nicht angezeigt. Manchmal wird Systemstandard oder Manuell angezeigt.

63
Systemstandard Systemstandard wird angezeigt, wenn die aktuellen Entwicklungseinstellungen mit einem der Systemstandards übereinstimmen.
Manuell Hiermit wird verdeutlicht, dass die gesetzten Entwicklungseinstellungen mit keiner der vorhandenen Vorlieben übereinstimmen.
5.1.1.3 Vorlieben hinzufügen Sie können Entwicklungseinstellungen, die auf ein gerade ausgewähltes Bild angewandt werden, als Vorliebe hinzufügen / registrieren. Sie haben zwei Möglichkeiten, um benutzerdefinierte Vorlieben zu erstellen. Entweder Sie klicken im Bereich Vorliebe/Parameter auf das Plus-Symbol
Vorliebe hinzufügen (alle) bzw. Sie klicken auf eines der Plus-Symbole , das neben der entsprechenden Einstellung platziert ist. Alternativ dazu wählen Sie den Menü-Befehl Einstellungen (P) aus und klicken auf Neue Vorliebe hinzufügen bzw. Vorliebe bearbeiten. Egal für welche Vorgehensweise Sie sich entscheiden, SILKYPIX® blendet stets den Dialog Vorliebe bearbeiten ein! Entscheiden Sie sich für den Befehl Neue Vorliebe hinzufügen, steht Ihnen in diesem Dialog auch die Möglichkeit offen, der neuen Vorliebe eine Bezeichnung zuzuweisen. Inhalte des "Vorliebe anpassen"-Dialogs
(1) Vorlieben-Bezeichnung
Standardmäßig werden die Namen der Vorlieben nummeriert („Anwender-Vorliebe 1“ usw.) Ändern Sie einfach den Namen in eine passende Bezeichnung, damit Sie leichter die einzelnen Vorlieben unterscheiden können.
(2) Anwendbare Einstellungskategorien
Wenn Sie nicht "Alle Kategorien…" beim Hinzufügen wählen, sind die veränderlichen Kategorien vorgegeben. Wählen Sie jedoch "Alle Kategorien…", können Sie diese noch selbst auswählen. Aktivierte Kategorien werden als Vorlieben-Maske gesetzt.
5.1.1.4 Vorlieben anpassen Natürlich können Sie auch die Vorlieben bearbeiten. Ändern Siebeispielsweise ihren Namen oder die Reihenfolge, in der sie angezeigt werden, damit Sie die Vorlieben einfach aufrufen können.

64
Diese lassen sich auch speichern, importieren und exportieren. Vorlieben bearbeiten rufen Sie über Einstellungen (P) - Vorlieben bearbeiten auf.
(1) Dateiformat Eine Vorliebe wird stets für einen bestimmten Dateityp definiert. Sie können sich entweder für RAW oder JPEG/TIFF entscheiden.
(2) Kategorie der Vorliebe Vorlieben können für jede einzelne Kategorie definiert werden.
(3) Liste der aktiven Einstellungs-Kategorien
Hier finden Sie alle Einstellungs-Kategorien.
Die von der ausgewählten Vorliebe genutzten Einstellungs-Kategorien sind mit einem Häkchen markiert.
In der Liste der Vorlieben sind alle Vorlieben, die zur Grundausstattung von SILKYPIX® gehören, rot unterlegt. Diese können nicht gelöscht, bearbeitet oder verschoben werden.
Eventuell vorhandene, benutzerdefinierte Vorlieben erkennen Sie an der grünen Einfärbung.
(4) Schaltfläche nach oben Mithilfe der Schaltfläche nach oben verschieben Sie die markierte Vorliebe nach oben.
(5) Schaltfläche nach unten Mithilfe der Schaltfläche nach unten verschieben Sie die markierte Vorliebe

65
nach unten.
(6) Schaltfläche Verbergen Mithilfe der Schaltfläche Verbergen können Sie Vorlieben aus der Auswahlliste ausblenden. Um eine ausgeblendete Vorliebe wieder einzublenden, markieren Sie den entsprechenden Eintrag und klicken die Schaltfläche Anzeigen an.
(7) Schaltfläche Umbenennen Mithilfe der Schaltfläche Umbenennen können Sie eine Vorliebe umbenennen.
(8) Schaltfläche Löschen Mithilfe der Schaltfläche Löschen entfernen Sie eine Vorliebe. Vorlieben, die zur Grundausstattung von SILKYPIX® gehören, können nicht gelöscht werden.
(9) Schaltfläche Alle exportieren Mithilfe der Schaltfläche Alle exportieren können Sie alle für einen Dateitypen definierten Vorlieben exportieren. Alle Vorlieben, die mit einem grünen Hintergrund angezeigt werden, können bearbeitet werden.
(10) Schaltfläche Exportieren Mithilfe der Schaltfläche Exportieren können Sie die gerade markierte Vorliebe exportieren.
(11) Schaltfläche Importieren Mithilfe der Schaltfläche Importieren können Sie eine gespeicherte Vorliebe importieren.
(12) Einstellungs-Kategorie Die Liste umfasst alle Einstellungs- Kategorien, die bei der Definition einer Vorliebe zur Auswahl stehen.
Wählen Sie bei Kategorie der Vorliebe die Option Alle Werte aus, können Sie aus dem kompletten Bestand der Einstellungs-Kategorien wählen.
5.1.1.5 Eine Vorliebe mehreren Bildern zuweisen SILKYPIX® erlaubt es Ihnen, eine Vorliebe auf mehrere Bilder anzuwenden. Markieren Sie in der Minivorschau-Ansicht oder im Ansichtsmodus Kombinierte
Ansicht mehrere Bilder, wird das Plus-Symbol durch ein Dreieck-Symbol ersetzt. Klicken Sie dieses Symbol an, um das Auswahlmenü aufzuklappen und eine Vorliebe auszuwählen. Mit einem Klick auf OK weisen Sie die Vorliebe den markierten Bildern zu. Haben Sie viele Bilder markiert, kann die Bearbeitung durchaus mehrere Minuten dauern.

66
5.1.2 Vorliebe/Parameter Klicken Sie das Symbol Vorliebe/Parameter an, stellt Ihnen SILKYPIX® im unteren Abschnitt des Bereichs der linken Fixleiste die folgenden Befehle zur Auswahl: Entwicklungseinstellungen sichern, Entwicklungseinstellungen laden, Entwicklungseinstellungen zurücksetzen, Vorliebe hinzufügen, Vorliebe anpassen, vier Zwischenlager-Funktionen sowie die Option, den Hot Folder (=Aktiver Ordner) zu aktivieren.
5.1.2.1 Zwischenlager Im Bereich Vorliebe/Parameter finden Sie auch eine Funktion vor, mit deren Hilfe Sie Entwicklungseinstellungen temporär in einem so genannten Zwischenlager speichern können. Dazu sind vier Plätze (Platz 1-4) vorhanden, sowie zusätzlich der Platz Neueste. In den ersten vier Plätzen können Sie beliebige Entwicklungseinstellungen speichern. Die Entwicklungseinstellungen des ausgewählten Bildes werden durch Klick auf die „o“-Schaltfläche links neben einem Platz gespeichert. Wenn Entwicklungseinstellungen an einem Platz gespeichert wurden, wird dort der Speicherzeitpunkt angezeigt. Plätze mit gespeicherten Entwicklungseinstellungen verwandeln sich in Schaltflächen. Durch einen Klick auf diese Schaltfläche werden die in diesem Platz gespeicherten Entwicklungseinstellungen in das gerade ausgewählte Bild eingefügt. Auf diese Weise können Sie Entwicklungseinstellungen anderer Bilder oder frühere Entwicklungseinstellungen des aktuellen Bildes kopieren. Plätze mit den gleichen Entwicklungseinstellungen wie das aktuelle Bild werden fett dargestellt.
Das Symbol auf der rechten Seite ist eine Schaltfläche für den Modus Dauerhaftes Einfügewerkzeug. Mit diesem Werkzeug können die gespeicherten Entwicklungseinstellungen auf mehrere Bilder angewendet werden. Dazu genügt ein Klick auf die gewünschten Bilder.
Um diesen Arbeitsmodus wieder zu verlassen, klicken Sie das Symbol (Dauerhaftes Einfügewerkzeug) erneut an. Der Platz Neueste speichert immer die zuletzt bearbeiteten Entwicklungseinstellungen. Damit können die zuletzt angepassten Entwicklungseinstellungen in andere Bilder eingefügt werden.
5.1.2.2 Hot Folder/Aktiver Ordner Neu in Version 6: Diese Funktion beobachtet einen ausgewählten Ordner und wenn Bilder zu diesem hinzugefügt werden, liest Silkypix sie automatisch ein und fügt die Bilder zur Minivorschau hinzu. Diese Funktion kann auch angewendet werden, wenn es sich um zuvor gespeicherte Entwicklungseinstellungen handelt. Dies funktioniert nicht, wenn Unterordner oder mehrere Ordner gleichzeitig ausgewählt werden.

67
Wenn Sie auf den Keine Daten-Button des Hot Folder Bereichs klicken, werden die Entwicklungseinstellungen des gewählten Bilders gespeichert und die Aktivieren-Checkbox aktiviert.
5.1.3 Einstellungsfenster Mehrere Unterfunktionen können in einem Einstellungsfenster gespeichert werden. Untereinstellungen für Parameter-Kategorien in der Hauptgrafiksteuerung werden oben im Einstellungsfenster als Registerkarten angezeigt. Ein Einstellungsfenster wird erstellt, wenn Einstellungsfenster anordnen gewählt wurde. Wenn eine Unterfunktion mit einem Symbol oder aus einem Menü ausgewählt wurde, wird das Einstellungsfenster gescrollt und die gewählte Unterfunktion wird angezeigt.
5.2 Unterfunktionen Unterfunktionen erlauben es Ihnen, die Einstellungen für einzelne Bereiche zu verändern. In SILKYPIX® finden sich folgende Elemente: Liste der Unterfunktionen
(E) Vorlieben/Parameter
(A) Weißabgleich
(B) Feineinstellung Belichtungsausgleich
(A) Kontrast
(B) Gradationskurve
(A) Farbe
(A) Schärfe (*1)
(A) Rauschunterdrückung (*1)
(A) Entwicklung (Demosaik-Schärfe/Auflösung plus/Farbraum) (*2)
(B) Feineinstellung Lichter
(B) Feineinstellung Farbe
(B) Feineinstellung Objektiv
(B) Drehung/Stürzende Linien

68
(C) Beschnitt
(C) Ausbesserungswerkzeug
(C) Raster
(D) Histogramm
(D) Exif-Information
(D) Bearbeitungsverlauf
(D) Stapelverarbeitung Status
Arten von Unterfunktionen
(A) Die mit (A) markierten Einstellungen verfügen über ein Ausklappmenü, das Ihnen die entsprechenden Funktionen zur Verfügung stellt.
(Einzige Ausnahme stellt die Kombination aus (A) Schärfe und (A) Rauschunterdrückung dar. Beide Einstellungen verfügen über verschiedene Unterfunktionen.)
(B) Die mit (B) gekennzeichneten Einstellungen sind für feine Einstellungen konzipiert. Standardmäßig ist dies als verstecktes schwebendes Fenster eingestellt. Sie können die Dialoge der Funktionen zur Feineinstellung über den Menü-Befehl Ansicht (V) oder die entsprechenden Symbole am unteren Ende des Bereiches Haupt-Einstellungen aktivieren.
(C) Diese Unterfunktion verarbeitet und zeigt Funktionen im Vorschau-Modus an und wird nur angezeigt, wenn Sie die entsprechende Funktion verwenden.
(D) Bei den mit (D) gekennzeichneten Einstellungen handelt es sich um Info-Dialoge. Standardmäßig ist dies als verstecktes schwebendes Fenster eingestellt. Sie können diese Dialoge über den Menü-Befehl Ansicht (V) oder die entsprechenden Symbole am unteren Ende des Bereiches Haupt-Einstellungen aktivieren.
(E) Die mit (E) bezeichnete Einstellung finden Sie ausschließlich im Bereich Haupt-Einstellungen. Standardmäßig wird diese als Auswahl angezeigt.
*1 Schärfe und Rauschunterdrückung stellen zwei eigene Kanäle dar, teilen sich aber dieselbe Einstellungskategorie. Vorlieben werden daher übernommen.

69
*2 Vorlieben ausgenommen
5.3 Belichtung / Belichtungsausgleich Sie können die Belichtungsfehler feststellen, wenn Sie eine Steigerung beim Entwickeln einstellen. Dessen Resultate sind ähnlich denen, die Sie erreichen würden, wenn diese mit der Kamera durchgeführt worden wären. Sie können die Anpassungen durch die Angabe eines Werts des Belichtungsausgleich-Reglers einstellen. Sie können beim Fotografieren darauf vertrauen, dass Sie den Belichtungsausgleich während der Entwicklung mit SILKYPIX® durchführen können.
5.3.1 Der automatische Belichtungsausgleich Der Belichtungsausgleich kann automatisch ausgeführt werden, indem Sie auf die Schaltfläche Automatischer Belichtungsausgleich klicken. Der zu Grunde liegende Algorithmus in SILKYPIX® erkennt Objekte innerhalb des Bildes und analysiert die Farben. Zudem sorgt diese Funktion dafür, dass die Farbbrillanz erhöht und für die Darstellung auf dem Monitor bzw. den Ausdruck optimiert wird. Gleichzeitig reduziert die Routine die Sättigung, um die Farbechtheit zu garantieren. Ziel dieser Funktion ist es, dem Anwender eine schnelle und komfortable Methode zum unkomplizierten Belichtungsausgleich an die Hand zu geben.
5.3.2 Belichtungsausgleich Feineinstellung Sie können die Belichtung mit dem Knopf, der die höchsten und niedrigsten Werte für die Belichtung anzeigt, genau einstellen. Dies erlaubt es Ihnen, genauere Änderungen als mit dem Schieberegler vorzunehmen. Wir empfehlen, dass Sie erst grobe Verbesserungen der Belichtung vornehmen und diese dann genauer einstellen. Sie können auch Änderungen der automatischen Belichtungswerte vornehmen, indem Sie Auto als Belichtung auswählen, da diese Option unabhängig von Belichtung gewählt werden kann. Sie können zum Beispiel die automatische Belichtung heller machen, indem Sie Automatische Belichtung +0.5EV wählen. Dies führt zu ähnlichen Ergebnissen wie die Automatische Belichtung - Option Ihrer Kamera.
5.3.3 Werkzeug für den Belichtungsausgleich

70
Das Werkzeug für den Belichtungsausgleich erlaubt es Ihnen, die Belichtung eines Bildes an einen beliebigen Punkt der Aufnahme anzupassen. Klicken Sie das Symbol Werkzeug für Belichtungsausgleich im Bereich Belichtungsausgleich
oder in der Symbolleiste an, verändert sich der Mauszeiger zu einer Pipette. Klicken Sie dann einen beliebigen Punkt der Aufnahme an oder ziehen Sie ein Quadrat auf, passt SILKYPIX® die Belichtung des Bildes automatisch an einen vorgegebenen Wert an. Dieser Wert entspricht dem Lichtempfindlichkeits-Schwellenwert der RAW-Datei, den Sie im Dialog Funktions-Einstellungen anpassen können.
Diese Funktion bringt selbst dann gute Ergebnisse, wenn der ausgewählte Punkt eine achromatische Farbe besitzt. In diesem Fall verwendet die Funktion den größten der RGB-Werte (R, G oder B) als Zielwert. Wenn Sie beispielsweise den roten Bereich anklicken, wählt diese Funktion den Belichtungsausgleich so, dass der R-Wert die festgelegte Höhe ist.
5.3.4 HDR / Abwedeln anpassen Sie können Ihre Bilder mittels der Funktionen HDR und Abwedeln verbessern. Wählen Sie dazu entweder HDR oder Abwedeln aus dem Menü. Neu ist eine kombinierte Auswahl der Funktionen. Sie können ab Version 6 nicht nur HDR oder Abwedeln auswählen, sondern auch Kombinationen.
5.3.4.1 HDR HDR steht für „High Dynamic Range“. Mit dieser Technik können Fotos so erstellt, dass sie der Szene entsprechen, an die Sie sich erinnern. Fotos können nicht gleichzeitig helle und dunkle Stellen verwenden. Wenn Sie die hellen Stellen verbessern, werden die dunklen Teile verschlechtert und wenn Sie die dunklen Teile verbessern, werden die hellen Teile vernachlässigt. Das menschliche Auge dagegen kann die Belichtung aller Teile korrekt verarbeiten und als Bild erkennen. Daher erinnern Sie sich z.B. an Szenen mit großer Helligkeit, ohne dass dabei helle oder dunkle Stellen vernachlässigt werden. Einfach gesagt ist HDR eine Technik, um diese großen dynamischen Bereiche

71
aufzunehmen. Viele herkömmliche HDR-Techniken kombinieren mehrere verschiedene Bilder mit unterschiedlichen Belichtungswerten, um daraus ein Bild zu erstellen. Diese Software verwendet dagegen nur die Informationen aus einem einzelnen Bild, indem es seine Informationen so weit wie möglich ausschöpft. Probieren Sie die für Sie effektivsten Veränderungen aus, um Ihr HDR-Bild zu perfektionieren.
5.3.4.2 Anpassung durch Abwedeln Der Begriff Abwedeln stammt aus der chemischen Entwicklung von Fotopapier, wobei die Belichtung des Fotopapiers in bestimmten dunklen Bereichen, die besonders stark belichtet werden, durch wedeln, zum Beispiel mit einem Papierstreifen, reduziert wird.
Wenn das Motiv starke Helligkeitsunterschiede aufweist, dann führt ein Belichtungsausgleich, der sich an den dunklen Bereichen orientiert, dazu, dass die hellen Bereiche zu hell werden. In diesem Fall können Sie Ihrer Fotografie eine höhere Dichte geben, indem Sie den Belichtungsausgleich separat für verschiedene Bereiche des Bildes durchführen. Die Abwedeln-Funktion dieser Software analysiert das Bild und stellt fest, welche Bereiche ausreichend belichtet sind und welche nicht ausreichend belichtet sind. Anschließend wird ein Belichtungsausgleich ausgeführt, der der Präzision des menschlichen Auges nahe kommt. Die Belichtung wird in zu hellen Bereichen reduziert und in zu dunklen Bereichen erhöht, so dass eine ausgewogene Helligkeit erreicht wird. Die Abwedeln-Funktion ist besonders wirkungsvoll bei Motiven, die einen großen Helligkeitsumfang, von unterbelichtet bis überbelichtet, aufweisen, wobei der Dynamikumfang reduziert werden kann, um helle und dunkle Bereiche besser darstellen zu können.

72
Sie können von Hand festlegen, wie stark passenderweise abgewedelt werden soll. Es lohnt sich, etwas zu experimentieren.
5.3.4.3 Abwedeln / HDR Es kann automatisch nach hellen Bereichen durch beispielsweise Überbelichtung gesucht werden und in diesen der Farbton wiederhergestellt werden.
Diese Funktion wird lediglich auf helle Bereiche angewendet und hat keinen Einfluss auf dunkle Bildbereiche.
5.3.4.4 Farbig nachbelichten / HDR Diese Funktion kann automatisch nach dunklen Bereichen suchen und dort Helligkeit wiederherstellen.
Außerdem wird diese Funktion nur auf dunkle Bereiche angewendet und hat keinen Einfluss auf helle Bildbereiche.
5.3.4.5 Farbig nachbelichten Farbig nachbelichten ist eine Methode, um Teile heller zu machen, indem die Belichtung des Fotopapiers für helle Bereiche durch den Prozess des Farbigen Nachbelichtens aufgehellt wird.
5.3.4.6 Abwedeln / Farbig nachbelichten Diese Möglichkeit kombiniert Abwedeln und Farbig Nachbelichten.

73
5.4 Weißabgleich Mithilfe der Funktion Weißabgleich passen Sie die Farbe Weiß an. Während das menschliche Auge sehr wohl die verschiedenen Schattierungen der Farbe Weiß unterscheiden kann, gelten in der Welt der Fotografie andere Gesetze. Ein weißes Bild, das unter Sonnenlicht fotografiert wurde, wird als weiß empfunden. Lichtet man das gleiche Objekt unter künstlicher Beleuchtung ab, kann es, je nach Lichtquelle, rot-, grün- oder blaustichig erscheinen. An dieser Stelle kommt der Weißabgleich ins Spiel. Sinn und Zweck dieser Funktion ist es, weiße Objekte auch tatsächlich weiß erscheinen zu lassen. Dieser Effekt ist aber nicht immer erwünscht. Ein Beispiel dafür sind romantische Bilder, die in der Abenddämmerung aufgenommen wurden und gerade wegen der speziellen Farben besonders wirken. Obwohl nahezu alle modernen Kameras über eine Funktion zum automatischen Weißabgleich verfügen, ist die nachträgliche Bearbeitung oft unumgänglich. Zum einen ist die Weißabgleichs-Routine nicht besonders gut. Zum anderen entspricht das Ergebnis manchmal nicht den Wünschen des Fotografen. Somit ist es oftmals nötig, den Weißabgleich nachträglich durchzuführen. Es ist jedoch sehr schwer den Weißabgleich schon bei der Aufnahme zu korrigieren. Speichern Sie Ihre Aufnahmen im RAW-Format, stellt der nachträgliche Weißabgleich kein Problem dar. Dies ist auch einer der wichtigsten Gründe, der für die Nutzung des RAW-Formates spricht. Weißabgleich-Einstellungen der Kamera sind für das Abspeichern als JPG/TIFF-Dateien notwendig. Diese sind nicht unbedingt notwendig, um RAW-Dateien abzuspeichern. Die gewählte Weißabgleich-Einstellung ist entscheidend für die Anzeige von Vorschaubildern auf dem Display der Kamera, weshalb ein Wert gewählt werden sollte, der diesem Zwecke am besten dient. Sie können den Weißabgleich später beim Entwickeln selbst festlegen. Wenn Sie ein Bild mit RAW-Daten speichern, ist es einer der Hauptvorteile, dass Sie den Weißabgleich so festlegen können, wie Sie diesen für die Entwicklung benötigen.
5.4.1 Weißabgleich per Vorliebe anpassen Am schnellsten geht der Weißabgleich mithilfe der Vorlieben vonstatten. Sie aktivieren das Weißabgleich-Werkzeug und wählen eine der vorgefertigten Vorlagen aus. Die eventuell nötigen Feineinstellungen können Sie anschließend durchführen. Die Liste der Vorlieben umfasst bereits eine ganze Reihe gängiger Einstellungen, unter anderem:
Auto (absolut) ... Diese Einstellung bestimmt automatisch einen

74
geeigneten Weißabgleich und nimmt Anpassungen vor, um die Farben der Lichtquelle und Farbstiche zu entfernen.
Auto (natürlich) ... Diese Einstellung stellt automatisch einen passenden Weißabgleich ein und macht Anpassungen, um die wahrgenommene Atmosphäre der Lichtquelle nachzubilden. Dadurch kann der Farbton der Lichtquelle bewahrt werden ohne die Farbverschiebungen durch die Lichtquelle vollständig zu korrigieren.
Tageslicht (5500K) ... Perfekt auf Außenaufnahmen bei Tageslicht abgestimmter Weißabgleich.
Sonnenuntergang ... Weißabgleich, der ideal auf Aufnahmen abgestimmt ist, die während des Sonnenuntergangs geschossen wurden.
Fein (5200K) ... Ideale Weißabgleich-Einstellung für Aufnahmen, die tagsüber bei schönem Wetter im direkten Sonnenlicht entstanden sind.
Tageslicht (5000K) ... Ideale Weißabgleich-Einstellung für Aufnahmen, die tagsüber bei schönem Wetter sowie verdunkeltem Himmel im direkten Sonnenlicht entstanden sind.
Bewölkt (6000K) ... Ideale Weißabgleich-Einstellung für Aufnahmen, die tagsüber bei wolkenverhangenem Himmel und diffusem Sonnenlicht entstanden sind.
Schatten (7000K) ... Ideale Weißabgleich-Einstellung für Aufnahmen, die tagsüber bei schönem Wetter im Schatten entstanden sind.
Schatten fein (8000K)
... Ideale Weißabgleich-Einstellung für Aufnahmen, die tagsüber im Schatten entstanden sind.
Kunstlicht (3500K) ... Ideale Weißabgleich-Einstellungen für Aufnahmen, die unter fluoreszierendem Licht entstanden sind.
Kunstlicht (2800K) ... Ideale Weißabgleich-Einstellung für Aufnahmen, die unter Halogen-Beleuchtung entstanden sind.
Glühlampe ... Ideale Weißabgleich-Einstellung für Aufnahmen, die unter dem Licht einer Glühlampe entstanden sind.
Blitz ... Ideale Weißabgleich-Einstellungen für Aufnahmen, die mittels Blitzlicht ausgeleuchtet wurden.
5.4.2 Automatischer Weißabgleich Mithilfe dieser Funktion können Sie einen automatischen Weißabgleich durchführen.

75
Wie bereits erwähnt, gibt es in Sachen Weißabgleich keine Ideallösung, da das perfekte Ergebnis auch von den Vorlieben des Fotografen abhängt. Es ist aber recht zeitaufwändig, bei Hunderten von Fotos einen manuellen Weißabgleich durchzuführen. Aus diesem Grund verfügt SILKYPIX® Developer Studio Pro 6 über eine Funktion zum automatischen Weißabgleich. Der zu Grunde liegende Algorithmus unterscheidet sich in vielerlei Hinsicht von den Routinen, die in den Kameras zum Einsatz kommen. Zudem lassen sich mit dieser Funktion auch dann gute Ergebnisse erzielen, wenn im Bild gar keine weißen Flächen vorkommen oder das Bild über sehr hohe Sättigung verfügt. Ideal ist es, wenn Sie im ersten Schritt den automatischen Weißabgleich durchführen und sich anschließend um die Feineinstellungen kümmern, sofern das Ergebnis nicht ganz Ihren Erwartungen entspricht. Sie können den automatischen Weißabgleich verwenden, um den passenden Weißabgleich-Wert für viele Fotos effizient zu bestimmen. Weiße Bildbereiche auch weiß darzustellen ist der prinzipielle Zweck des Weißabgleichs. Um den Weißabgleich für eine effiziente Entwicklung festzusetzen, starten Sie am besten damit, dass Sie den Weißabgleich so einstellen, dass weiße Gegenstände als weiß dargestellt werden. Wenn Sie den automatischen Weißabgleich verwenden, wird für die meisten Bilder bereits der passende Wert für den Weißabgleich gewählt, was Ihre Arbeit enorm erleichtern sollte.
Es gibt zwei Arten des automatischen Weißabgleichs: Auto (absolut) und Auto (natürlich). Auto (absolut) nimmt automatisch Anpassungen vor, um von der Lichtquelle ausgehende Farbverschiebungen so weit als möglich zu beseitigen. Auto (natürlich) macht automatische Anpassungen, um die Atmosphäre der Farben bei der Aufnahme nachzubilden. Dadurch kann der Farbton der Lichtquelle bewahrt werden ohne die Farbverschiebungen durch die Lichtquelle vollständig zu korrigieren.
5.4.3 Farbtemperatur und Farbablenkung Sie können den Weißabgleich aber auch durch die Vorgabe der Farbtemperatur durchführen. Aktivieren Sie die Funktion Weißabgleich, blendet SILKYPIX® die entsprechenden Schieberegler ein. Bewegen Sie den Farbtemperatur-Schieberegler in die gewünschte Position, um den Weißabgleich des Bildes anzupassen. Erscheint das Bild rot- oder gelbstichig, verschieben Sie den Farbtemperatur-Regler in Richtung der kühleren Farben. Bei blaustichigen Bildern müssen Sie die Farbtemperatur hingegen erhöhen. Mithilfe des Schiebereglers Farbablenkung entfernen Sie störende Effekte. Diese Feineinstellung sollten Sie aber erst nach dem Weißabgleich durchführen. Ist die Farbe des Bildes grünstichig, ziehen Sie den Regler in den positiven Bereich. Wird das Objekt von einem magentafarbenen Stich verunziert, ziehen Sie den Regler nach links.

76
5.4.4 Werkzeug für den Weißabgleich Dieses Werkzeug führt den Weißabgleich anhand der grauen Teile des Bildes durch.
Klicken Sie das Symbol „Werkzeug für Weißabgleich“ im Bereich Weißabgleich oder in der Symbolleiste an, verändert sich der Mauszeiger zu einer Pipette.
Klicken Sie dann einen beliebigen Punkt der Aufnahme an oder ziehen Sie ein Quadrat um einen Punkt herum auf, der Grau ist. SILKYPIX® führt den Weißabgleich anhand des ausgewählten Grauwertes automatisch durch. Wenn das Bild ein graues Objekt enthält, lässt sich der Weißabgleich mit dieser Funktion sehr leicht durchführen. Ein zuvor gemachtes Foto eines grauen Bildes oder eines weißen Blatt Papiers kann dabei sehr hilfreich sein.
5.4.5 Werkzeug für die Hautfarbe Um die Hautfarbe noch genauer anzupassen, stellt Ihnen SILKYPIX® das Werkzeug für Hautfarbe zur Verfügung. Sie können diese Funktion auf zwei Arten aktivieren: Sie wählen die Funktion Weißabgleich aus und klicken auf das Symbol Werkzeug für Hautfarbe. Oder Sie klicken auf den Menü-Befehl Werkzeuge (T) und wählen den Eintrag Werkzeug für Hautfarbe aus. Mit dem Mauszeiger, der nun als Pipette dargestellt wird, klicken Sie im Vorschaubild die Haut einer Person an, um diesen Bereich automatisch zu bearbeiten. Dieses Werkzeug wird zur gleichen Zeit verwendet wie die Werkzeuge für Weißabgleich und Belichtungsausgleich. Manchmal führt die erste Anwendung dieses Werkzeugs nicht zum erwarteten Ergebnis. Sollte das Ergebnis rot-, grün- oder blaustichig erscheinen, klicken Sie den Bereich ein weiteres Mal an. Wiederholen Sie diesen Schritt so oft, bis das Ergebnis Ihren Erwartungen entspricht.

77
Anschließend können Sie dem Bild mithilfe der Funktionen Weißabgleich-Einstellungen, Belichtungsausgleich Feineinstellung und Kontrast den letzten Schliff geben. Nutzen Sie diese Funktion, um die Qualität einer Portraitaufnahme einer Frau zu erhöhen, sollten Sie es vermeiden, mit der Pipette in die geschminkten Bereiche des Gesichts zu klicken, da dies das Ergebnis verfälschen würde.
5.4.6 Schatten-Anpassung Während sich die Funktionen Farbtemperatur und Farbablenkung um den Weißabgleich des kompletten Bildes kümmern, können Sie mithilfe der Funktion Schatten-Anpassung die dunklen Bestandteile der Aufnahme anpassen. Oft kommt es vor, dass - trotz perfektem Weißabgleich - die dunkleren Bildbereiche grün- oder magentastichig wirken. In solchen Fällen können Sie die Qualität der Aufnahme mit der Funktion Schatten-Anpassung verbessern. Beispielsweise weist die linke Aufnahme einen magentafarbenen Stich im dunklen Bildbereich auf. Auf den vergrößerten Bildbereichen kann man sehen, dass die dunklen Teile Magenta enthalten. Dies kann verringert werden, indem der Weißabgleich nur auf die dunklen Bereiche angewandt wird. Das rechte Bild zeigt ein Beispiel in dem die magentafarbenen Stiche aus den dunklen Bereichen mit der Schatten-Anpassung entfernt wurden.
Keine Nachbearbeitung.
Schatten-Anpassung (Wert: -31)
Die Funktion Schatten-Anpassung wurde in SILKYPIX® Developer Studio Pro 6 verbessert und unterscheidet sich nun von früheren Versionen.
(1) Farbstiche in dunkleren Bildbereichen
Obwohl primär für die Entfernung von Farbstichen in dunkleren Bildbereichen konzipiert, können Sie die Funktion Schatten-Anpassung auch zum Weißabgleich von dunklen und hellen Bildbereichen verwenden. Das linke Bild zeigt die unveränderte Original-Aufnahme. Rechts ist die mit der

78
Weißabgleich-Vorliebe fein bearbeitete Aufnahme zu sehen. Wie zu erkennen ist, erscheint das nahezu komplett im Schatten liegende Objekt grünlich. Passt man den Weißabgleich mit dem Ziel an, diesen störenden Effekt zu entfernen, verschlechtert sich die Qualität des in der Sonne liegenden Bildbereichs: er wird von einem magentafarbenen Stich verunziert. Dieses Beispiel zeigt, dass der Weißabgleich alleine nicht immer zum Erfolg führt. Erst die Kombination aus Weißabgleich und Schatten-Anpassung sorgt dafür, dass die Aufnahme qualitativ hochwertiger wirkt.
(2) Verwendung von Farbtemperatur und Farbablenkung
Beim Weißabgleich passen Sie zunächst Farbtemperatur und Farbablenkung der helleren Bildbereiche an. Im nächsten Schritt optimieren Sie die dunklen Bildbereiche mithilfe der Funktion Schatten-Anpassung.
(3)
Farbstiche in dunklen Bildbereichen
Warum werden dunkle Bildbereiche oftmals von Farbstichen verunziert? Hierfür ist der Sensor verantwortlich. Der Grund: In bestimmten Situationen kann es vorkommen, dass tiefes Schwarz nicht als Wert 0 in den RAW-Daten gespeichert wird. SILKYPIX® Developer Studio Pro 6 entfernt solche Falschangaben bei der Entwicklung aus den RAW-Daten. Je höher die Außentemperatur, desto stärker wirkt sich dieser Effekt aus. Zwar speichert eine Kamera die Farbe Schwarz auf einem konstanten Niveau, allerdings kann es in Extremsituationen durchaus zu Schwankungen kommen. Eine Vergrößerung des Sensors schlägt sich in einem magentafarbenen Stich nieder, die Verkleinerung sorgt für einen Grünstich. Die Funktion Schatten-Anpassung minimiert diesen Effekt, so dass dunkle Bildbereiche auch wirklich dunkel wirken. Sie können Korrekturen vornehmen ohne die helleren Bildbereiche zu beeinflussen (außer im Kompatibilitätsmodus), da die Schatten-Anpassung in SILKYPIX® Developer Studio Pro 6 nach dem Belichtungsausgleich wiedergegeben wird.
5.4.7 Ausgleich für mehrere Lichtquellen Diese Funktion erkennt und passt den Weißabgleich automatisch an, wenn zwei oder mehr verschiedene Lichtquellen im selben Bild vorhanden sind. Als Mischlicht-Bilder werden solche Fotos bezeichnet, bei denen mehr als eine Lichtquelle bei der Aufnahme vorhanden war. Beispiel: Wenn Sie ein Foto mit Blitz machen, während draußen die Sonne schien, vermischen sich Sonnenlicht und Blitzlicht. Mischlicht-Ausgleich mildert Teile der Farben der Lichtquellen ab, indem Farbtemperatur und -abweichung geändert werden.
5.4.8 Feineinstellung Weißabgleich Über einen Klick auf den Menü-Befehl Ansicht (V) -> Untermenü und die anschließende Wahl der Option Weißabgleich-Einstellungen rufen Sie den Dialog Feineinstellung Weißabgleich auf. Diese Funktion ist ideal geeignet, um den Weißabgleich bis ins letzte Detail anzupassen.

79
(1)
Weißabgleich-Scheibe
Dazu stehen Ihnen die Funktionen Farbton und Sättigung zur Verfügung. Sie können den Weißabgleich aber auch durch direktes Anklicken des Farbverlaufs auswählen.
Steuerung mit dem Mausrad
Sie können die Einstellungen für Farbton und Sättigung auch mit dem Mausrad anpassen. Platzieren Sie den Mauszeiger über dem entsprechenden Schieberegler und drehen Sie das Mausrad nach oben, um den Wert zu verringern. Drehen Sie das Mausrad nach unten, wird der Wert erhöht. Mit der Umschalt-Taste können Sie den Farbton ändern.
(2) Farbton-Schieberegler
Wenn Sie zunächst den Farbton einstellen, können Sie dies auch winkelspezifisch tun. 0 Grad entsprechend der (imaginären) Horizontalen aus dem Zentrum nach rechts, 90 Grad der Horizontalen nach unten, 180 Grad der Horizontalen nach links und 270 / -90 Grad der Horizontalen nach oben. Grundsätzlich kann man sagen, ("+" Vorzeichen) positive Werte sind in der unteren Hälfte des Kreises zu finden, ("-" Vorzeichen) negative in der oberen Hälfte. (3) Sättigungs-Schieberegler Im Fall der Sättigung zeigt sich die Einstellung über den Schieberegler anhand der Größe des Bewegungsradius des Mauszeigers. (Maximaler Radius: 1.00; Minimaler Radius = Zentrum = 0.00)

80
5.4.9 Tipps zu den Farbeinstellungen Folgende Tipps sollen Ihnen helfen, die Werkzeuge zur Farbeinstellung richtig zu nutzen
1) Entfernen rötlicher Farben (Rotstich)
(a) Aktivieren Sie die Funktion Weißabgleich und ziehen Sie den Schieberegler Farbtemperatur nach links.
(b) Aktivieren Sie das Werkzeug Feineinstellung Weißabgleich und ziehen Sie die Markierung in den blau eingefärbten Bereich.
2) Entfernen bläulicher Farben (Blaustich)
(a) Aktivieren Sie die Funktion Weißabgleich und ziehen Sie den Schieberegler Farbtemperatur nach rechts.
(b) Aktivieren Sie das Werkzeug Feineinstellung Weißabgleich und ziehen Sie die Markierung in den rot eingefärbten Bereich.
3) Entfernen magentafarbener Stiche
(a) Aktivieren Sie die Funktion Weißabgleich und ziehen Sie den Schieberegler Farbablenkung nach links.
(b) Aktivieren Sie das Werkzeug Feineinstellung Weißabgleich und ziehen Sie die Markierung in den grün eingefärbten Bereich.
4) Entfernen grünlicher Farben (Grünstich)
(a) Aktivieren Sie die Funktion Weißabgleich und ziehen Sie den Schieberegler Farbablenkung nach rechts.
(b) Aktivieren Sie das Werkzeug Feineinstellung Weißabgleich und ziehen Sie die Markierung in den lila eingefärbten Bereich.
5.5 Kontrast-Einstellungen Mithilfe der Kontrast-Einstellungen können Sie den Kontrast der Bilder erhöhen beziehungsweise verringern. Für minimale Anpassungen verwenden Sie bitte die Gradationskurve, nachdem Sie die anderen Änderungen vorgenommen haben.

81
5.5.1 Kontrast-Anpassung mittels Vorlieben Wählen Sie einfach eine der Vorlieben aus der Ausklappliste aus. Die Standardeinstellung von SILKYPIX® ist Mittlerer Kontrast, was bedeutet, dass Sie durch diese Einstellung alleine die Qualität Ihres Bildes verbessern, da Sie einen höheren Kontrast erhalten, als es der Fall unter Verwendung der Standard-Gradationskurve von sRGB und Adobe RGB der Fall wäre. Möchten Sie hingegen dasselbe Kontrastniveau einstellen, wählen Sie Standard.
5.5.2 Kontrast-Feineinstellung Insgesamt drei Werkzeuge stellt Ihnen SILKYPIX® zur Feineinstellung des Kontrasts zur Verfügung: Kontrast, Kontrast-Mitte und Gamma. Im Normalfall sind diese Einstellungen durch die Vorgaben, die Sie während des Fotografierens getroffen haben, fest definiert. Allerdings ist es möglich, die Einstellungen manuell anzupassen, um den Kontrast im Nachhinein zu verändern. Wählen Sie Funktion Kontrast (z.B. über die linke Fixleiste) aus, stellt Ihnen SILKYPIX® insgesamt vier Einstelloptionen zur Auswahl: (1) Kontrast
Der Kontrast gibt den Unterschied zwischen hellen und dunklen Bildbereichen an. Erhöhen Sie den Kontrast, werden die hellen Bildbereiche noch weiter aufgehellt, die dunklen Bildbereiche werden hingegen abgedunkelt (= hoher Kontrast). Eine Verringerung des Kontrastes führt zum gegenteiligen Ergebnis: Die Unterschiede zwischen hellen und dunklen Bildbereichen werden kleiner (= niedriger Kontrast).
(2) Kontrast-Mitte
Die Kontrast-Mitte stellt so etwas wie den Referenzpunkt dar, der bei der Einstellung des Kontrasts zum Einsatz kommt. Befindet sich der Schieberegler rechts vom Mittelpunkt, wird das Bild leicht abgedunkelt. Schieben Sie den Regler nach links, erscheint das Bild heller. Anders ausgedrückt: Der Referenzpunkt gibt an, wann der Kontrast verändert werden kann - ohne die Helligkeit des Bildes zu beeinflussen. Setzen Sie die Kontrast-Mitte herab, erscheint das ganze Bild ein wenig heller. Grund hierfür ist, dass der Kontrast auf Basis der dunklen Bildbereiche erhöht wird, was dazu führt, dass die dunklen Bereiche kleiner, die hellen Bereiche hingegen größer werden. Erhöhen Sie die Kontrast-Mitte, wirkt das Bild dunkler, da die Erhöhung des Kontrasts dazu führt, dass die Grauanteile der dunklen und hellen Bildbereiche komprimiert werden. Zudem nimmt der Grauanteil rund um die Kontrast-Mitte zu. Ist das Zielobjekt also zu dunkel, wählen Sie eine kleinere Kontrast-Mitte. Erscheint das Objekt zu hell, entscheiden Sie sich für eine größere Kontrast-Mitte. Der besseren Übersicht halber zeigt SILKYPIX® die Kontrast-Mitte auch im Histogramm an, das Sie entweder über den Menü-Befehl Ansicht (V) oder per Klick auf das gleichnamige Symbol öffnen. Bewegen Sie den Mauszeiger über das Bild, erkennen Sie durch einen Blick auf das Histogramm die

82
entsprechenden RGB-Werte und die Kontrast-Mitte. Dies erleichtert es Ihnen, sich für die perfekte Kontrast-Mitte zu entscheiden.
(3) Gamma
Mithilfe des Schiebereglers Gamma passen Sie die Helligkeit an. Je höher der Gamma-Wert, desto heller wirkt das Bild. Auf den ersten Blick klingt diese Beschreibung nach der Funktion Belichtungsausgleich. Dem ist aber nicht so. Die Funktion Belichtungsausgleich regelt die Helligkeit eines Bildes, ohne dabei das Verhältnis zwischen hellen und dunklen Bereichen zu verändern. Nutzen Sie die Funktion Gamma, ist dem hingegen so. Erhöhen Sie den Gamma-Wert, wird das helle Spektrum komprimiert, das dunkle Spektrum hingegen erweitert. Verringern Sie den Gamma-Wert, wird das dunkle Spektrum komprimiert und das helle Spektrum erweitert. Aus diesem Grund gehört diese Funktion bei SILKYPIX® zu den Kontrast-Einstellungen. Wie gerade beschrieben, führt die Erhöhung des Kontrasts dazu, dass sowohl helle als auch dunkle Bildbereiche komprimiert und durchschnittlich helle Bereiche vergrößert werden. Ein Objekt, das sich in einem Bereich mit durchschnittlicher Helligkeit befindet, stellt die "Grenze" zwischen Helligkeit und Dunkelheit dar. Die durchschnittliche Helligkeit wird wiederum von der Kontrast-Mitte definiert.
(4) Schwarzanteil
Mithilfe der Funktion Schwarzanteil können dunkle Bereiche geschwärzt werden. Dabei können Sie den Schwarzanteil per Schieberegler selbst vorgeben. Erhöhen Sie den Schwarzanteil wirken dunkle Bildbereiche wesentlich dunkler. Ideal ist diese Funktion für Aufnahmen geeignet, die gegen das Sonnenlicht geschossen wurden, da solche Bilder meist ausdruckslos wirken. (5) Gradationskurve anzeigen
Setzen Sie das Häkchen bei der Option Gradationskurve anzeigen, werden die Kontraständerungen anhand einer zweiten "Kurve" sichtbar. (Sie müssen dazu aber explizit die Gradationskurve vorher als Funktionsfenster geöffnet haben.)

83
5.5.3 Die Gradationskurve Die Gradationskurve rufen Sie auf, indem Sie auf den Menü-Befehl Ansicht (V) -> Untermenü klicken und den Eintrag Gradationskurve (T) wählen oder das gleichnamige Symbol anklicken. Sie können die Gradationskurve jederzeit anpassen, etwa um die Helligkeit des Bildes zu verändern. Die horizontale Achse steht stellvertretend für den Eingang (= die Helligkeit des Originalbilds), die vertikale Achse gibt den Ausgang an (= die Helligkeit des Bildes nach der Bearbeitung).
5.5.3.1 Einen Wert / Eine Option auswählen Im Funktionsfenster der Gradationskurve können Sie im Ausklappmenü - standardmäßig ist die Einstellung Manuell ausgewählt - außerdem Low Key, High Key, Zurücksetzen oder Alle zurücksetzen einstellen. Zurücksetzen betrifft dabei nur den jeweils ausgewählten Kanal (RGB, R, G oder B), während Alle zurücksetzen alle vier Gradationskurven zurücksetzt und die Bearbeitungspunkte entfernt.
5.5.3.2 Bearbeitungspunkte Sie können die Gradationskurve mittels des Mauszeigers beliebig bewegen. Während dieser Tätigkeit informiert Sie SILKYPIX® über die jeweiligen Koordinaten. (1) Bearbeitungspunkt hinzufügen
Klicken Sie die Kurve mit der Maus an, um an dieser Stelle einen neuen
Bearbeitungspunkt hinzuzufügen. Eine weitere Option besteht darin, auf das

84
-Symbol zu klicken. Jeder Klick in die Grafik wird jetzt automatisch als neuer Bearbeitungspunkt interpretiert und die Kurve entsprechend verändert.
(2) Bearbeitungspunkt verschieben
Um einen Bearbeitungspunkt zu verschieben, platzieren Sie den Mauszeiger über dem entsprechenden Punkt - der Mauszeiger verwandelt sich in einen Vierfach-Pfeil. Damit greifen Sie den Bearbeitungspunkt und verschieben ihn an die gewünschte Stelle.
(3) Bearbeitungspunkt löschen
Wollen Sie einen Bearbeitungspunkt löschen, fahren Sie mit dem Mauszeiger über den entsprechenden Punkt und klicken Sie den Bearbeitungspunkt mit der rechten Maustaste an.
(4) Aktueller Bearbeitungspunkt
Den aktuellen Bearbeitungspunkt erkennen Sie daran, dass dieser Punkt durch
ein ausgefülltes weißes Viereck markiert ist.
5.5.3.3 Weitere Funktionen der Gradationskurve (1) Auswahlmenü
Mittels des Auswahlmenüs können Sie vorgeben, welcher Farbkanal mithilfe der Gradationskurve bearbeitet werden soll.
RGB Standardeinstellung, bei der alle Farbkanäle mit der Gradationskurve angepasst werden können.
R Spezialeinstellung, bei der der Farbkanal Rot mit der Gradationskurve angepasst werden kann.
G Spezialeinstellung, bei der der Farbkanal Grün mit der Gradationskurve angepasst werden kann.
B Spezialeinstellung, bei der der Farbkanal Blau mit der Gradationskurve angepasst werden kann.
Arbeiten Sie mit mehreren Gradationskurven, hält sich SILKYPIX® an die Reihenfolge erst R, G und B, dann RGB.
(2) Punkt hinzufügen
Klicken Sie auf diese Schaltfläche verwandelt sich der Mauszeiger in eine Pipette. Damit können Sie direkt im Vorschaubild die gewünschte Position des

85
Bearbeitungspunkts auswählen, indem Sie den Punkt anklicken. Halten Sie währenddessen die Strg-Taste gedrückt, wird der neue Bearbeitungspunkt allen Kurven (RGB, R, G und B) hinzugefügt. * nur dann aktiv, wenn alle vorherigen Bearbeitungspunkte entweder monoton steigend oder monoton fallend sind (3) Gerade
Alle durch Bearbeitungspunkte begrenzten Streckenabschnitte werden als Geraden angezeigt. (4) Kurve
Die Gradationskurve wird als Kurve dargestellt. Alle durch jeweils zwei Bearbeitungspunkte begrenzten Abschnitte werden über Interpolation berechnet. (5) Ein-/ Ausgabe:
Zeigt die Position des zuletzt gesetzten Bearbeitungspunkts an. Die aktuelle Position des Mauszeigers wird übrigens an den beiden Achsen angezeigt. * nur dann aktiv, wenn alle vorherigen Bearbeitungspunkte entweder monoton steigend oder monoton fallend sind (6) Levelkorrektur
Die Helligkeit des Originalbildes kann begrenzt werden, indem Sie entweder in das linke / rechte Feld einen neuen Wert (innerhalb der Skala 0 bis 255) und somit eine neue linke / rechte Grenze schaffen oder die beiden Ränder mit dem Mauszeiger bewegen, der sich daraufhin grafisch zu zwei divergierenden Pfeilspitzen abändert . So nutzen Sie die Funktion Punkt einfügen
Einen Bearbeitungspunkt der Gradationskurve mithilfe der Funktion Punkt
hinzufügen festlegen. (1) Wählen Sie im Vorschaufenster den gewünschten Bildbereich aus. (2) Klicken Sie auf den Menü-Befehl Ansicht (V) und wählen Sie den Eintrag Gradationskurve (T), um den gleichnamigen Dialog zu öffnen. (3) Klicken Sie im Vorschaubild den gewünschten Punkt an. (4) Dieser Punkt ist nun ein Bearbeitungspunkt der Gradationskurve. * Halten Sie währenddessen die Strg-Taste (Windows) bzw. die Command-Taste (Macintosh) gedrückt, wird der neue Bearbeitungspunkt allen Kurven (RGB, R, G

86
und B) hinzugefügt. (5) Den soeben definierten Bearbeitungspunkt können Sie direkt auf der Gradationskurve verschieben. (6) Der daraus resultierende Kontrast wird in Echtzeit im Vorschaubild angezeigt.
5.6 Farbeinstellungen Mithilfe der Farbeinstellungen können Sie Sättigung und Farbmodus einstellen.
5.6.1 Sättigung mittels Vorliebe einstellen Wählen Sie die Funktion Farbe aus und entscheiden Sie sich für eine der im Ausklappmenü zusammengefassten Vorlieben. Möchten Sie ein Schwarz-Weiß-Bild erzeugen, wählen Sie Monochrom oder Monochrom 2 aus. Mithilfe der zweitgenannten Vorliebe erzeugen Sie ein Schwarz-Weiß-Bild, das wesentlich natürlicher wirkt. Haben Sie sich für eine der Vorlieben entschieden, können Sie den Effekt mit den Funktionen Weißabgleich und Kontrast an Ihre Wünsche anpassen.
5.6.2 Feineinstellung der Sättigung Der Sättigungs-Wert der einzelnen Vorlieben entspricht dem Durchschnitt. Möchten Sie die Sättigung erhöhen oder verringern, können Sie dies auf manuelle Art und Weise durchführen. Wählen Sie im Ausklappmenü die Vorliebe Manuell aus und passen Sie die Sättigung mit dem entsprechenden Schieberegler an.
5.6.3 Farbmodus-Auswahl Der Farbmodus legt die Art der Farbdarstellung fest. Sie können den Farbmodus jederzeit verändern, indem Sie das Farbmodus-Ausklappmenü öffnen und sich für eine der Varianten entscheiden. Zur Auswahl stehen Standardfarbe sowie verschiedene Vorlieben für Farbe, Portraitfarbe und Filmfarbe.

87
5.6.3.1 Standardfarbe Dies ist die Standardeinstellung von SILKYPIX® und steht für natürliche Farben, die sich auf nahezu alle Bilder anwenden lassen.
5.6.3.2 Farbe Nicht immer werden die Farben einer Fotografie als "hübsch" angesehen. Es ist bekannt, dass die tatsächlichen Farben nicht immer den Farben entsprechen, die wir uns vorstellen oder die wir mit einem Objekt verbinden. Mithilfe dieser Funktion können Sie die Farben eines Bildes so anpassen, dass sie vom menschlichen Auge als hübsch empfunden werden. Allerdings kann es vorkommen, dass der dieser Funktion zu Grunde liegende Sättigungswert einige Bildobjekte, zum Beispiel Blumen, unnatürlich koloriert wirken lässt. In solchen Fällen können Sie die Sättigung manuell verringern.
Die Einstellung/Vorliebe Farbe 1 hat den gleichen Effekt wie in der Vorversion von SILKYPIX®. Die Einstellung Farbe 2 passt die Farben hingegen so an, dass das menschliche Auge sie als hübsch empfindet. Diese Funktion basiert auf der neuen Methode zur Farbreproduktion: "3-Dimensional Color Mapping". * Wird die Helligkeit von Bildern verringert, lassen sich die Farben mit hoher Sättigung wesentlich einfacher reproduzieren. Grund hierfür ist die Tatsache, dass die meisten Anzeigegeräte (= Monitore) und Drucker Probleme mit der gleichzeitigen Ausgabe von hoher Sättigung und Helligkeit haben. Diese Funktion lässt sich nicht auf Portraitaufnahmen anwenden. Die Farbe der menschlichen Haut wird mit hoher Sättigung aufgenommen. Die Nutzung dieser Funktion führt dazu, dass die Sättigung noch weiter verstärkt wird, was die Qualität des Bildes verschlechtern kann. Wollen Sie Portraitaufnahmen bearbeiten, müssen Sie sich für die Vorliebe Portraitfarbe entscheiden.
5.6.3.3 Portraitfarbe Die Vorliebe Portraitfarbe basiert auf einer Farbreproduktionsmethode, die den Kontrast in den Vordergrund stellt. Somit ist diese Einstellung ideal geeignet, um Portraitaufnahmen zu bearbeiten. Sollte dieser Modus nicht zum gewünschten Erfolg führen, sollten Sie die Einstellung Standardfarbe nutzen. Portraitfarbe 2 ist eine Methode, bei der die Farbe der menschlichen Haut mittels der neuen Methode zur Farbreproduktion ,"3-Dimensional Color Mapping", angepasst wird. Diese Einstellung unterscheidet sich in vielerlei Hinsicht von Portraitfarbe 1. Portraitfarbe 3 ist dann anzuwenden, wenn die Farben der Kleidung und des Hintergrunds angepasst werden sollen. Hierbei kommt die Kombination aus den beiden Einstellungen Portraitfarbe 2 und Farbe zum Einsatz. Für welche der drei Vorlieben Portraitfarbe Sie sich entscheiden, hängt also vom Bild ab.

88
* Um ansehnliche Hautfarben zu erzeugen, kann es sein, dass eine Bearbeitung durch Weißabgleich nötig wird. Wurde die Aufnahme aber nicht unter Verwendung einer statischen Lichtquelle gemacht, kann die Bearbeitung mit dem Weißabgleich problematisch werden (siehe Filmfarbe).
5.6.3.4 Filmfarbe Diese Einstellungen stehen für eine Farbreproduktion basierend auf den Vorgaben für Video- und Kinofilme. In solchen Filmen hat eine Lichtquelle gänzlich andere Auswirkungen auf die Objekte, als dies bei Digitalkameraaufnahmen der Fall ist. Wollen Sie ein Bild mit dieser Funktion bearbeiten, sollten Sie daran denken, dass die Farbe der Lichtquelle nicht beliebig angepasst werden kann. Um dieses Problem zu umgehen, haben wir die Vorliebe Filmfarbe so abgestimmt, dass sowohl Weißabgleich / Belichtungs-ausgleich als auch Kontrast angepasst werden. Das Ergebnis sind kräftige Farben, wie Sie sie aus Video- und Kinofilmen kennen. Zu beachten ist, dass sich der Grauanteil allein durch diese Einstellung nicht verändert. Um auch diesen anzupassen, müssen Sie den Kontrast entsprechend anpassen. Da die Filmfarbe-Einstellungen die Sättigung erhöhen, werden die Farben in Bezug auf die gewählten Weißabgleich-Einstellungen angepasst. Sie können diesen Bezugspunkt jederzeit ändern, indem Sie die Funktion Weißabgleich aktivieren und die Vorgaben mittels der Schieberegler anpassen.
5.7 Schärfung/Rauschunterdrückung Die beiden Funktionen Schärfung und Rauschunterdrückung verfügen über unterschiedliche weiterführende Optionen, die Ihnen SILKYPIX® nach Auswahl des entsprechenden Befehls anzeigt. Die Vorlieben, die Sie aus dem Ausklappmenü auswählen, sind hingegen identisch. Nicht vergessen dürfen Sie, dass diese Vorlieben sowohl Einstellungen zur Schärfung als auch zur Rauschunterdrückung beinhalten. In der Praxis bedeutet das: Erhöhen Sie die Schärfe, wird auch das Bildrauschen erhöht. Sie sollten Schärfung und Rauschunterdrückung also stets zusammen mit dem Weißabgleich anpassen.
5.7.1 Schärfung mithilfe von Vorlieben anpassen Um die Schärfung mithilfe von Vorlieben anzupassen, wählen Sie einfach die entsprechende Vorliebe aus dem Ausklappmenü aus.
5.7.2 Schärfungs-Einstellungen Mithilfe der Funktion Schärfung können Sie - wie bereits erwähnt - Kanten betonen und Kantenfehler abschwächen. Die Grundeinstellungen sind ideal ausbalanciert, so dass sie sich auf einen Großteil der Bilder anwenden lassen. Sie können die Einstellungen jedoch anpassen, um eine Aufnahme an Ihre Wünsche anzupassen. Haben Sie die Funktion Schärfung aktiviert, stellt Ihnen SILKYPIX® drei Schieberegler zur Verfügung: Kanten betonen, Details betonen und Kantenfehler.

89
(1) Kanten betonen Mit dieser Funktion passen Sie die grundsätzliche Schärfe einer Aufnahme an.
(2) Details betonen Diese Funktion ist ideal geeignet, um die Schärfe feiner Kanten anzupassen und die Details zu betonen. Erhöhen Sie diesen Wert, können Sie die Auflösung eines Bilddetails verbessern, ohne dass die Aufnahme zu sehr geschärft wird. Allerdings wird bei Nutzung dieser Funktion auch das Bildrauschen erhöht. * Der Grad der Funktion Details betonen hängt auch von der Einstellung Kanten betonen ab. Verringern Sie den Wert Kanten betonen, sinkt auch der Wert der Funktion Details betonen. In der Praxis ist es also ratsam, erst die Schärfe mithilfe der Funktion Kanten betonen grob anzupassen und die Feinarbeit dann mit der Funktion Details betonen durchzuführen.
(3) Kantenfehler Mithilfe dieser Funktion können Sie die bei der Schärfung automatisch auftretenden Kantenfehler ausbügeln. Zu beachten ist, dass die Nutzung dieser Funktion Farbverläufe negativ beeinflusst. Der Farbverlauf im Bereich zwischen verschiedenen Farbtönen geht verloren, so dass dieser Bereich weiß eingefärbt wird. Bei Einsatz der Funktion Kantenfehler ist es also nötig, die Einstellungen exakt abzustimmen.
(4) Typ SILKYPIX® stellt Ihnen drei verschiedene Schärfungs-Algorithmen zur Verfügung: Normale Schärfe, Hoher Detailreichtum und Unschärfemaske. Bei Normale Schärfe handelt es sich um einen Standard-Algorithmus. Hoher Detailreichtum ist hingegen eine spezielle Einstellung, die vom SILKYPIX®-Entwickler ISL optimiert wurde. Unschärfemaske wird nach Entwicklung und Größenänderung angewendet. Dabei steht es Ihnen offen, Stärke, Radius und Schwellenwert der Unschärfe-Maske vorzugeben.
Die damit erzielten Ergebnisse sind deutlich besser als dies mittels des Algorithmus Normale Schärfe der Fall ist.

90
5.7.3 Rauschunterdrückungs-Einstellungen Mit Rauschen bezeichnet man die Degradation von Digitalkameraaufnahmen, die durch Überlagerungen von Störungen entstehen. Diese Art des Rauschens bezeichnen wir im Zusammenhang mit SILKYPIX® als Hochfrequenzrauschen. Auch können bei Digitalkameraaufnahmen nicht erwünschte rote, grüne oder blaue Punkte zu sehen sein. Diese Form des Rauschens wird als Farbrauschen bezeichnet. Um diese Fehler aus einem Bild zu entfernen, müssen Sie die Funktion Rauschunterdrückung einsetzen. SILKYPIX® stellt Ihnen verschiedene Einstellungen zur Auswahl: Farbstörungen, Rauschen, Rausch-Level, Rauschabschwächung und – neu in Version 6 – Moiré-Effekt.
5.7.3.1 Farbstörungen Die Funktion Farbstörungen erleichtert es Ihnen, unerwünschte Farben aus Aufnahmen zu entfernen. Sie können damit sowohl Falschfarben aus fein strukturierten Bildbereichen eliminieren (= Hochfrequenzrauschen) als auch das Farbrauschen entfernen. Dazu ziehen Sie den Schieberegler bei Farbstörungen nach rechts, um den Wert zu erhöhen. Allerdings gibt es im Zusammenhang mit dieser Funktion auch einige negative Aspekte. Je höher der Grad der Farbstörungen ist, desto schwächer werden die Farbverläufe. Die Folge: Farbübergänge wirken ausgewaschen. Auch kann es vorkommen, dass bestimmte Bildbereiche plötzlich in einer anderen Farbe angezeigt werden. Sie sollten also stets daran denken, dass ein zu hoher Farbstörungen-Wert die Bildqualität negativ beeinflussen kann.
5.7.3.2 Rauschabschwächer Ideal geeignet für die Abschwächung von Hochfrequenzrauschen ist die Funktion Rauschen, die Sie im Bereich Rauschunterdrückung finden. Diese Funktion reduziert bei RAW-Dateien das Rauschen. Auch ist es möglich, damit das durch eine Erhöhung der Schärfe entstandene Rauschen zu entfernen.
5.7.3.3 Rauschunterdrückung Das Farbrauschen ist ebenfalls ein störendes Phänomen, das bei der Digitalfotografie zu beobachten ist. Zur Abschwächung ist die Funktion Farbstörungen ideal geeignet. Um die bei der Anpassung der Schärfe an Kanten auftretenden Falschfarben zu entfernen, setzen Sie die Funktion Kantenfehler ein. Der Grund: Bei diesen Falschfarben handelt es sich nicht um Rauschen.
5.7.3.4 Moiré-Effekt Diese Einstellung schwächt den Moiré-Effekt ab, der in Fotos auftreten kann. Beim Moiré-Effekt handelt es sich um Muster, die nicht wirklich existieren.
Moiré-Effekte sehen Sie im täglichen Leben, wenn Sie beispielsweise Nachrichten schauen und der Sprecher ein gestreiftes Oberteil trägt. Es können Muster zu sehen sein, die es nicht wirklich gibt.

91
5.8 Umgebungseinstellungen / Entwicklung Um die Entwicklungsfunktion zu öffnen, klicken Sie bitte auf Umgebungs-einstellungen in der linken Fixleiste.
(findet sich im Bereich der Einstellungs-Parameter)
5.8.1 Demosaik-Schärfe Die nach Auswahl des Werkzeugs Entwicklung aktivierte Funktion Demosaik-Schärfe verbessert die Qualität bei der Entwicklung. Im Normalfall sollten Sie sich für den Wert 80 entscheiden.
Geringere Werte sind dann angebracht, wenn das Bild stark verrauscht ist. Sie können den Wert temporär verändern, um die Geschwindigkeit der Vorschauanzeige zu erhöhen.
5.8.2 Auflösung Plus Diese Funktion ist nur dann aktiv, wenn Sie RAW-Dateien verwenden, die mit der Kamera FUJIFILM FinePix S3/S5 Pro im WIDE-Modus geschossen wurden. Die FinePix S3/S5 Pro ist mit einem speziellen CCD-SRII-Sensor ausgestattet, der Low-Sensitive-Pixel (R-Pixel) zwischen High-Sensitive-Pixeln (S-Pixeln) speichert. Diese Informationen macht sich SILKYPIX® zu Nutze, um die Auflösung des Bildes zu erhöhen. Allerdings ist es nicht einfach, die im R-Pixel gespeicherten Informationen zu nutzen, da sie teilweise sehr starkes Rauschen beinhalten. Es kann also durchaus vorkommen, dass Rauschen und Kantenflimmern verstärkt wird. Setzen Sie den Wert auf 0, nutzt SILKYPIX® die im R-Pixel gespeicherten Informationen nicht für die Erhöhung der Auflösung. Beim Wert 100 verwendet SILKYPIX® die R-Pixel-Infos hingegen vollständig. Diese Einstellung ist mit der Funktion Demosaik-Schärfe verknüpft. Sie sollten bei der Anwendung also auf beide Parameter achten.

92
5.8.3 Farbraum
5.8.3.1 Ein Beim Umgang mit JPEG/TIFF-Grafiken können Sie mithilfe dieser Funktion den Farbraum der Originalgrafik angeben. SILKYPIX® erkennt den von einer JPEG/TIFF-Grafik verwendeten Farbraum, da dieser in den EXIF-Infos angegeben wird. Sollten in der JPEG/TIFF-Grafik keine Informationen bezüglich des Farbraums zu finden sein oder ist die Aufnahme nicht nach dem EXIF-2.21-Standard entstanden, nutzt SILKYPIX® automatisch den Farbraum sRGB. Kann SILKYPIX® den richtigen Farbraum nicht erkennen, kann es vorkommen, dass eine korrekte Farbreproduktion nicht möglich ist. In diesem Fall müssen Sie den verwendeten Farbraum der Originalaufnahme manuell angeben.
5.8.3.2 Aus Sie können den Farbraum der mit SILKYPIX® entwickelten Grafik durch Auswahl aus dem Ausklappmenü bestimmten. Zur Auswahl stehen sRGB und AdobeRGB. sRGB ist der Standard-Farbraum unter Windows. Aus diesem Grund nutzt SILKYPIX® unter Windows diesen Farbraum standardmäßig. Adobe RGB ist ein Farbraum, der vor allem dann gut geeignet ist, wenn Sie Digitalkameraaufnahmen mit SILKYPIX® oder einer Bildbearbeitungssoftware bearbeitet haben und die Bilder ausbelichten oder ausdrucken möchten. Die Farbwiedergabe umfasst ein breiteres Spektrum, kann aber nur dann genutzt werden, wenn das von Ihnen genutzte Equipment in der Lage ist, mit Farbprofilen umzugehen. Ist das nicht der Fall, kann es zu starken Farbverfälschungen kommen. Wollen Sie Aufnahmen, die den Farbraum AdobeRGB nutzen, mit einer anderen Software bearbeiten, müssen Sie die entsprechenden Farbmanagement-Optionen anpassen. SILKYPIX® erlaubt es Ihnen, ein Farbprofil, das den verwendeten Farbraum angibt, in der bearbeiteten Datei zu speichern. Dies ermöglicht es einer anderen Software, den entsprechenden Farbraum zu nutzen. Zudem befolgt SILKYPIX® die Exif-Spezifikationen, und schreibt die Informationen über die Nutzung des Farbraums AdobeRGB in die Exif-Daten. * Wenn Sie den Farbraum AdobeRGB auswählen, wird das Vorschaubild entsprechend des Farbraums abgezeigt. Sollten Sie das passende Farbmanagement Ihres Monitors nicht angepasst haben, entsprechen die anzeigten Farben nicht den tatsächlichen Farben.
5.8.4 JPEG/TIFF Verarbeitung Diese Option können Sie ganz bequem an- und abschalten, indem Sie ein Häkchen am gleichnamigen Auswahlkästchen setzen bzw. entfernen. Dabei ist es wichtig zu wissen, dass Sie JPEG / TIFF Bilder nicht mit SILKYPIX bearbeiten können, sollten Sie das standardmäßig gesetzte Häkchen bei JPEG / TIFF Verarbeitung aktivieren entfernen, da in Folge sämtliche Entwicklungs-Einstellungsmöglichkeiten ausgegraut / inaktiv gesetzt werden.

93
Dies ist gedacht für folgende Fälle:
(1) Das JPEG / TIFF - Ausgangsbild soll nicht verändert werden Sie können SILKYPIX® dahingehend konfigurieren, dass die Software auch JPEG/TIFF-Grafiken bearbeitet. Speichern Sie Ihre Digitalkameraaufnahmen ausschließlich im RAW-Format, können Sie diese Option ausschalten.
(2) Die SILKYPIX Entwicklungseinstellungen sind in den aufgenommenen JPEG / TIFF Bildern sichtbar
Diese Entwicklungsparameter wurden bei der Entwicklung des Bildes eingestellt und können entweder in die Zwischenlager oder in die Zwischenablage kopiert und anschließend eingefügt und somit auf andere JPEG/ TIFF Bilder angewendet werden. Die Entwicklungseinstellungen werden nicht angezeigt, falls die JPEG/TIFF Bilder unter Umständen gespeichert wurden, die die Einbettung nicht unterstützen bzw. ein andersartiges Programm an Stelle von SILKYPIX verwendet wurde.
5.8.5 Entwicklung schützen Setzen Sie das Häkchen bei Schützen im Auswahlkästchen. Haben Sie mehrere Bilder geschützt, können Sie über Entwicklung (D) in der Menüleiste mehrere Bilder gleichzeitig entwickeln lassen. Klicken Sie hierfür auf Stapel-Entwicklung der ausgewählten Bilder.
5.9 Feineinstellung Lichter Mithilfe der Funktion Feineinstellung Lichter können Sie unter anderem Farbton, Brillanz und Dynamikbereich justieren. Den entsprechenden Dialog rufen Sie auf, indem Sie auf den Menü-Befehl Ansicht (V) -> Untermenü klicken und den Eintrag Feineinstellung Lichter wählen.

94
5.9.1 Buntheit/Brillanz Der Schieberegler Buntheit/Brillanz erlaubt Ihnen die Vorgabe, ob die Buntheit oder die Brillanz hervorgehoben werden soll. Die folgenden drei RAW-Aufnahmen wurden mit verschiedenen Einstellungen entwickelt, um Ihnen die Unterschiede zu verdeutlichen. Buntheit verstärkt die Farbe der Blumen, Brillanz sorgt hingegen für eine deutliche Verstärkung des sich reflektierenden Lichts.
Buntheit (Wert: 0)
Ideale Einstellung (Wert: 25)
Brillanz (Wert: 100)
5.9.2 Sättigung/Farbton Nachdem Sie mittels Schieberegler Buntheit/Brillanz vorgegeben haben, welcher Aspekt betont werden soll, können Sie auch bestimmen, ob Sättigung oder Farbton hervorgehoben werden sollen. Wie Sie anhand der drei Fotografien erkennen können, führt eine Sättigungserhöhung der Farbe Rot dazu, dass die eigentlich orangefarbene Blume leicht gelblich wirkt. In solchen Fällen ist es ratsam, den Farbton mittels Schieberegler zu verstärken. Diese Methode ist auch geeignet, um gelblich wirkenden Hautpartien ihre natürliche Färbung zurückzugeben.
Sättigung (Wert: 0)
Mittelwert (Wert: 50)
Farbton (Wert: 100)

95
Bei anderen Bildern kann es wiederum von Vorteil sein, der Sättigung eine höhere Priorität einzuräumen. Anhand der folgenden Bilder ist klar zu erkennen, dass die Verstärkung der Sättigung die Wirkung der Farben Pink und Gelb erhöht.
Sättigung (Wert: 0)
Mittelwert (Wert: 50)
Farbton (Wert: 100)
5.9.3 Brillanz-Erhaltung Mithilfe dieser Funktion ist es möglich, bei überbelichteten Aufnahmen die ursprünglichen Farben wiederherzustellen. Möglich macht dies das RAW-Format, welches die korrekten Farbinformationen speichert. Das folgende Beispiel illustriert die Auswirkungen dieser Funktion. Die linke Aufnahme ist überbelichtet und wurde mit SILKYPIX® entwickelt, ohne die Funktion Belichtungsausgleich zu verwenden. Das mittlere Foto zeigt, zu welchen Änderungen die Verringerung des Belichtungsausgleichs um -2EV führt. Das rechte Foto zeigt wiederum das Ergebnis nach dem Einsatz der beiden Funktionen Belichtungsausgleich und Brillanz-Erhaltung. Wie Sie erkennen können, wirken sowohl Himmel als auch Wolken deutlich klarer.
Brillanz-Erhaltung (Wert: 0), Kein Belichtungsausgleich
Brillanz-Erhaltung (Wert: 0),
Belichtungsausgleich (-2.0)
Brillanz-Erhaltung (Wert: 50),
Belichtungsausgleich (-2.0)

96
Bei der folgenden Aufnahme handelt es sich um die Kombination aus dem Foto oben links und rechts. Dieses Bild zeigt die besten Ergebnisse. Und zwar sowohl in Sachen Himmel und Wolken als auch in puncto Baum und Boden. Somit ist es ideal, wenn Sie eine überbelichtete Aufnahme mit zwei verschiedenen Einstellungen entwickeln und die beiden Bilder mithilfe einer Bildbearbeitungssoftware zusammenfügen.
Kombinierte Aufnahme
5.9.4 Dynamikumfang / Dynamikbereich Mit dieser Funktion können Sie den Dynamikbereich von Bildbereichen anpassen. Setzen Sie den Wert nach oben, wirken lichtstarke Bildbereiche weicher. Zu beachten ist, dass Sie diese Funktion nicht bei überbelichteten Szenen nutzen können. Die besten Ergebnisse erzielen Sie, wenn Sie ein Foto ein wenig unterbelichtet aufnehmen und anschließend mit der SILKYPIX®-Funktion Belichtungsausgleich bearbeiten. Anschließend können Sie den Dynamikbereich anpassen. Fotografieren Sie mit dem Kameramodell FinePix S3/S5 Pro mit WIDE-Modus, können Sie auf die erzwungene Unterbelichtung verzichten.
5.9.4.1 Arbeiten mit dem Dynamikbereich Um mit SILKYPIX und der Dynamikbereich-Funktion effektiv arbeiten zu können, achten Sie während der Aufnahme darauf, dass Sie die Bildinformationen an den betroffenen Stellen nicht verlieren und über einen genügend großen Aussteuerungspegel verfügen. Beides ist sehr stark von den technischen Möglichkeiten der verwendeten Fotokamera abhängig (Modelle, die einen hohen Dynamikumfang besitzen sind von Vorteil), können aber auch teilweise umgangen werden, indem die Bilder leicht unterbelichtet aufgenommen werden (wenn zu stark unterbelichtet, kann man verrauschte Stellen im Bild wiederum nicht vermeiden). In den meisten Fällen ist es so, dass das fotografierte Objekt bereits hell genug

97
ist, sodass eine ISO-Einstellung der niedrigsten Empfindlichkeit genügt. Unter diesen Umständen fotografieren Sie das Motiv leicht unterbelichtet und mit einem Lichtwert zwischen 1.0 (EV) und 2.0 (EV), falls Sie beabsichtigen, das Bild ebenso zu beschneiden. Die Kamera sollte dabei zwischen einem Lichtwert von -1.0 (EV) und -2.0 (EV) für den Belichtungsausgleich eingestellt sein.
Bei -1.0 EV verdoppelt sich die Verschlusszeit, die Belichtungszeit halbiert sich. Entwickeln Sie ein Foto, das mit dieser Einstellung gemacht wurde, erhalten Sie ein sehr dunkles Bild unter 1.0 EV, weswegen Sie in SILKYPIX den Wert beim Belichtungsausgleich auf + 1.0 EV anpassen sollten. Wurde das Bild mit einer gewöhnlichen Digitalkamera und ohne Berücksichtigung des Belichtungs-ausgleichs aufgenommen, unterscheidet sich das Ergebnisbild nur minimal, gleichzeitig kann es aber zu einer Betonung des eventuell enthaltenen Bildrauschens führen. Wurde dagegen eine Spiegelreflexkamera verwendet, fällt dieses Rauschen bis zu einer Einstellung von + 2.0 EV kaum auf.
Das bedeutet, dass Helligkeitsinformationen bei 1.0 EV besser gespeichert werden als Informationen, die auf das Bild als Entwicklungsergebnis projiziert wurden. Dies ermöglicht wiederum, dass die betroffenen Bildbereiche bearbeitet und besonders hervorgehoben werden können. Bei einer Aufnahme und einer Einstellung von 1.0 EV erzielt man bei einer Einstellung des Dynamikumfangs zwischen 0.0 und 1.0 gute Ergebnisse.
* Falls Sie eine FUJIFILM FinePix S3/S5 Pro verwenden, wird die Gradation bis über 2.0EV aufgenommen (wenn gleichzeitig Speichertyp RAW & Dynamikumfang wide gewählt wurde)
* 14 Bit Geräte von Nikon & Canon nehmen eine Gradation zwischen 0.5EV und 1.0EV auf.
* Bei RAW Aufnahmen mit einem Canon 14 Bit Gerät (Einstellung hohe Helligkeit & Gradation) wird die Gradation in einem Bereich über 1.0EV aufgenommen.
5.10 Feineinstellung Farbe Das Werkzeug Feineinstellung Farbe ist hervorragend geeignet, um Farbton, Sättigung und Helligkeit nahezu beliebig anzupassen. Sie öffnen den Dialog, indem Sie auf den Menü-Befehl Ansicht (V) -> Untermenü klicken und den Eintrag Feineinstellung Farbe wählen. Auch können Sie diese Funktion durch Anklicken des entsprechenden Menü-Symbols aktivieren.

98
Die acht Kreissegmente repräsentieren das komplette Farbspektrum nach dem Munsell-Farbsystem. Vorrangiges Kriterium dieses Systems ist der Farbton, wobei zwischen den fünf Hauptbunttönen Rot (R), Gelb (Y), Grün (G), Blau (B) und Purpur (P) und den Zwischenbunttönen Gelb-Rot (YR), Gelb-Grün (YG), Blau-Grün (BG), Purpur-Blau (BP) und Rot-Purpur (RP) unterschieden wird.
5.10.1 Eigenschaften & Verwendung Um die Farben anzupassen, verschieben Sie einfach die entsprechenden Bearbeitungspunkte. Zudem können Sie mithilfe der drei Schieberegler auch Farbton, Sättigung und Helligkeit einstellen. Die Elemente sind miteinander verknüpft. Verschieben Sie etwa den Farbton-Schieberegler, ändert sich auch die Position des dazugehörigen Bearbeitungspunkts. Diesen können Sie übrigens auch mit dem Mausrad bedienen.
Halten Sie zusätzlich die Umschalt-Taste gedrückt, können Sie die Farbton-Werte verändern. Durch Halten der Strg-Taste passen Sie hingegen die Helligkeit an. Da hierbei keine Regeln zu beachten sind, empfiehlt es sich, mit den verschiedenen Einstellungen zu experimentieren. Ratsam ist es, zunächst Weißabgleich, Belichtung und Farben anzupassen, bevor Sie sich an diese Feineinstellungen machen. Ideal geeignet ist diese Funktion, um Farben zu tauschen. So können Sie etwa den Himmel rot einfärben.
Grundsätzlich gilt es im Farbkreis ansonsten zu wissen: Je weiter ein Bearbeitungspunkt von der Mitte entfernt ist, desto höher ist die Sättigung in diesem Kreissegment, wobei jedes Kreissegment wiederum einem Farbton entspricht. Das Werkzeug Feineinstellung Farbe kann übrigens auch hervorragend bei der Reduzierung von Überbelichtung in stark gesättigten Bildbereichen verwendet werden. Als unerwünschter Nebeneffekt kann dies bei der Verwendung der Vorlieben Farbe oder Filmfarbe passieren, sodass Bildbereiche mit hoher Sättigung überbelichtet wirken. In solchen Fällen reduzieren Sie die Sättigung oder Helligkeit der Farben, um diese Effekte zu minimieren.

99
5.10.2 Einstellungsmöglichkeiten mit den Schiebereglern
Auswahlkästchen Ein Aktiviert die Feineinstellung über die acht Kreissegmente
Farbton- Auswahlliste Enthält die Farbtöne aus den acht Kreissegmenten. Haben Sie diese Einstellungsmöglichkeit aktiviert (siehe Ein), können Sie die Schieberegler spezifisch auf dieses Kreissegment anwenden.
Schaltfläche Zurücksetzen
Setzt alle Werte auf die Standard-Vorgaben zurück. Option Ein: Aktiviert oder deaktiviert die Funktion.
Farbton Legt den Winkel ausgehend vom Referenzpunkt fest (entgegengesetzt des Uhrzeigersinns).
Sättigung Gibt das Verhältnis des Referenzpunktes zur Mitte des Farbkreises an. Dabei geht SILKYPIX® davon aus, dass das ursprüngliche Verhältnis der beiden Elemente 100% beträgt. Setzen Sie die Sättigung auf -20%, bewegt sich der Bearbeitungspunkt 20% näher an den Mittelpunkt, so dass die Sättigung verringert wird. Setzen Sie die Sättigung auf 20%, wandert der Referenzpunkt 20% nach außen, was die Sättigung vergrößert.
Helligkeit Gibt das Helligkeits-Verhältnis an, wobei die Helligkeit des Referenzpunktes 100% beträgt. Setzen Sie den Wert auf -20%, wird die Helligkeit um diesen Wert verringert. Wollen Sie die Helligkeit erhöhen, wählen Sie einen positiven Wert aus.
* Platzieren Sie den Mauszeiger auf einem Punkt der Vorschaugrafik, können Sie die Farbe durch einen Blick auf Feineinstellung Farbe erkennen. Dies erleichtert Ihnen die Wahl der zu bearbeitenden Farbe.
5.10.3 Hinweise und Anwendung Durch das Feineinstellung Farbe - Werkzeug können Sie Farben betonen, abschwächen oder verändern. Diese Änderungsoperationen sollten Sie aber bevorzugt immer letztmöglich durchführen, da dabei die Farbabstimmung in einem Bild beeinträchtigt wird. Dies bedeutet, Werkzeuge wie der Weißabgleich, der Belichtungsausgleich und die Farbmodus-Auswahl sollten unbedingt vorher auf das Bild angewendet worden sein, da Sie sonst bei diesen Werkzeugen eventuell Abstriche in den Einstellungsmöglichkeiten machen müssen.
Beispiel

100
Auf dem Ausgangsbild ist eine Person vor roten Blumen und einem blauen Himmel positioniert:
(1) Sie haben einen Weißabgleich durchgeführt mit dem Ziel, dass die Haut der Person eine schöne rosa Farbe erhält, der Himmel wirkt jetzt aber lila. Stellen Sie die Regler so ein, dass Sie ein schönes Blau erhalten.
=> Dadurch kann die Deckungsungleichheit zweier Farben verhindert werden, die durch falsche Verwendung des Weißabgleichs in Bezug auf die Person (Hauptmotiv) vorgenommen wurden.
(2) Nachdem Sie die Ergebnisse des Weißabgleichs korrigiert haben, passen Sie nun die Farben Orange und Rot an, so dass die Hautfarbe der Person noch leuchtender und voller wird.
=> Durch dieses Vorgehen können Sie speziell die Farbbereiche durch die gewünschten Farben hervorheben, die Sie betonen möchten.
(3) Sie ändern die Farbe der Blumen von rot zu pink:
=> Ermöglicht es Ihnen, Teile des Bildes von der Realität zu entfremden.
(4) Falls die roten Blumen zu hell sind, sodass es zu einem Auslöscheffekt kommt, reduzieren Sie die Chrominanz des Rot.
=> Verwenden Sie hierzu den Helligkeits-Schieberegler bei den Belichtungs- und Sättigungsoptionen. Die Anpassungen wirken sich dann nicht nur auf spezielle Farben, sondern auf das gesamte Bild aus.
5.11 Feineinstellung Objektiv Mithilfe der Funktion Feineinstellung Objektiv können Sie typische Linsenfehler (=Aberrationen) während der Entwicklung korrigieren. Sie aktivieren dieses Werkzeug, indem Sie auf den Menü-Befehl Ansicht (V) klicken und den Eintrag Feineinstellung Objektiv auswählen. Alternativ dazu können Sie die Funktion auch per Klick auf das gleichnamige Symbol aufrufen. In Fotoapparaten verbaute Objektive weisen winzige Fehler auf. Da moderne Digitalkameras teilweise sehr hohe Auflösungen unterstützen, können selbst kleinste Linsenfehler gravierende Auswirkungen haben. Die Spanne der Linsenfehler ist groß und umfasst unter anderem sphärische und chromatische Aberrationen sowie Chromasie. Um einen Großteil dieser Linsenfehler zu beheben, stellt Ihnen das Werkzeug Feineinstellung Objektiv drei Funktionen zur Verfügung: Vignettierung, Verzeichnung und Chromatische Aberration.

101
5.11.1 Vignettierung (Verringerung des Randlichtabfalls) Mithilfe der Vignettierung können Sie den so genannten Lichtabfall-Effekt am Rand, der immer dann auftritt, wenn Licht durch optische Linsen geleitet wird, abschwächen. Zwei Einstellungen stehen Ihnen dazu zur Verfügung.
5.11.1.1 Winkel Mit dieser Funktion passen Sie den Eintrittswinkel des Lichts an die Linse an. Die Lichtstärke nimmt in Richtung der Außenränder eines Objektivs ab. Der Sichtwinkel ist bei Weitwinkelobjektiven größer, bei Teleskopobjektiven hingegen kleiner. Auf das 35-mm-Kleinbildformat umgerechnet, entspricht der Sichtwinkel eines 50-mm-Standardobjektivs ungefähr 46 Grad. Ein 135-mm-Teleskopobjektiv verfügt über einen Sichtwinkel von rund 18 Grad und ein 35-mm-Weitwinkelobjektiv bringt es auf circa 63 Grad. Verändern Sie den Winkel mithilfe der gleichnamigen SILKYPIX®-Einstellung, können Sie solche Fehler beseitigen. Zu erwähnen ist, dass die Ergebnisse, die Sie mithilfe des Schiebereglers erzielen, nicht immer den tatsächlichen Verdunklungsfaktor der Fotografie widerspiegeln.
5.11.1.2 Stärke Mit dieser Funktion geben Sie den Grad der Vignettierung an. Steht der Schieberegler auf 0% hat dies keine Auswirkungen. Bei der Einstellung 100% verwendet SILKYPIX® den Wert, der auf dem von Ihnen vorgegebenen Winkel basiert. Maximal können Sie die Einstellung auf 120% erhöhen. Diese Einstellung ist besonders dann geeignet, wenn Sie nicht die komplette Verdunklung aus einem Bild entfernen möchten. Ebenfalls zum Einsatz kommt die Stärke, wenn sich an den Rändern einer Aufnahme helle Objekte befinden. Möglich ist es auch, die Verdunkelung zu verstärken, indem Sie einen negativen Stärke-Wert auswählen. Dies ist etwa dann angebracht, wenn Sie die Mitte einer Aufnahme durch Verdunkelung der Randbereiche in den Vordergrund stellen wollen.
5.11.1.3 Verdunkelung Um die Verdunkelung in einem Bild zu reduzieren oder zu erhöhen, müssen mehrere Faktoren beachtet werden: Einerseits der Winkel, andererseits die Blendenzahl. Obwohl Weitwinkelobjektive einige Bildbereiche verzerren, weisen die Ränder der Aufnahmen eine deutlich höhere Helligkeit auf. Beispielsweise vermindern Fischaugenobjektive den Randlichtabfall, indem die Objekte, die sich an den Rändern befinden, verzerrt werden. Bei anderen Objektivarten ist zu berücksichtigen, dass der Blendendurchmesser verkleinert wird (Vignettierung), sollten Sie das Motiv quer in Szene setzen, sodass es zu einem größeren Verdunklungseffekt kommt. Da es aber im Auge des Betrachters liegt, welche Art als qualitativ besser empfunden wird, sollten Sie selbst ermitteln, welche Einstellungen Ihren Wünschen entsprechen. Schieben Sie den Winkel-Regler also nach rechts, wird das Bild heller, nach links wird es dunkler. Ist die Blendenzahl auf einen kleinen Wert eingestellt, kommt es zu einer starken

102
Verdunkelung, durch eine hohe Blendenzahl verringert sich der Verdunkelungseffekt im Umkehrschluss. Verwenden Sie hierfür den Stärke-Regler analog. Experimentieren Sie am besten mit den Reglern, um die gewünschte Einstellung zu finden.
5.11.2 Abschwächung der Verzeichnung Die Funktion Verzeichnung hilft Ihnen, Verzeichnungsanomalien aus Bildern zu entfernen. Um diese Einstellung jedoch nutzen zu können, müssen Sie die Option Verzeichnung durch ein Häkchen aktivieren.
5.11.2.1 Verzeichnung Das rechte Foto weist eine Tonnenverzeichnung auf. Diese können Sie abschwächen, indem Sie den Schieberegler Verzeichnung in Richtung der negativen Werte verschieben, bis die verzerrten Linien gerade erscheinen. Weist eine Aufnahme eine Kissenverzeichnung auf - so wie das linke Bild - schieben Sie den Verzeichnungs-Schieberegler nach rechts. In der Nullstellung hat diese Einstellung keine Auswirkung auf das Bild. Um nach der Bearbeitung einen schnellen Vorher-Nachher-Vergleich durchführen zu können, genügt es, die Option Verzeichnung aus- und wieder einzuschalten.
Kissenverzeichnung
Nach der Bearbeitung
Tonnenverzeichnung
5.11.2.2 Mitte Mit dieser Einstellung geben Sie an, welcher Bildbereich bei der Reduktion der Verzeichnung die größere Rolle spielt. Wird das Zentrum einer Aufnahme durch die Verzeichnung verunziert, sollten Sie den Schieberegler in die Mitte ziehen. Ist der Verzeichnungsgrad in der Bildmitte zu gering, ziehen Sie den Schieberegler an das entgegengesetzte Ende. Das linke Bild zeigt ganz deutlich, dass die Säule aufgrund eines Linsenfehlers verzerrt wirkt. Im rechten Bild sehen Sie, dass sich dieser Effekt mithilfe der beiden Einstellungen Verzeichnung und Mitte reduzieren lässt.

103
Original
Nach der Bearbeitung (Werte: -15 Verzeichnung / -27 Mitte)
Mithilfe dieser beiden Einstellungen können Sie nahezu alle aufgrund von Aberration entstandenen Verzerrungen aus Fotos entfernen. Der Einsatz dieser Funktion führt jedoch zum Beschnitt der Aufnahme. Um die Originalgröße des Bildes wiederherzustellen, berechnet SILKYPIX® die Dimensionen neu. Auch wenn die Funktion Feineinstellung Objektiv eigentlich für das Abschwächen von Verzeichnungen konzipiert wurde, können Sie damit auch andere Fehler beheben.
Die Verzeichnungsfunktion wurde mit dem Ziel entwickelt, Linsenfehler zu korrigieren, aber diese Funktionalität hat auch weitere Anwendungen, wie die Abschwächung von Fischaugen-Effekten oder anderen starken Verzerrungen. Abweichend von den einfachen Transformationen in gewöhnlicher Fotoretusche-Software werden in SILKYPIX die Effekte echter Linsenfehler simuliert und korrigiert. Das nächste Beispiel zeigt das Ergebnis der Anwendung einer Verzeichnungsverstärkung. Das Ausgangsbild (links) zeigt eine verzerrte Seifenblase und ein verzerrtes Gesicht. Dieser Verzerrung wurde eine natürliche Anmutung gegeben (rechts), indem Korrekturen angewendet wurden, die das Ursprungsbild stark verzerren.

104
Original
Nach der Bearbeitung (Verzeichnungsrate: 50, Mitte / Rand: -50)
Probieren Sie einfach verschiedene Einstellungen aus, bis Sie das Gefühl haben, eine verzerrungsfreie Darstellung erreicht zu haben. Es wird Ihnen sicher möglich sein, ein ausdrucksstarkes Ergebnis zu erhalten.
5.11.3 Transversale Chromatische Aberration Die Funktion Transversale Chromatische Aberration, kurz Chromatische Aberration, erlaubt es Ihnen, an den Objekträndern auftretende Falschfarben (=Farbquerfehler) zu eliminieren. Auch dieses unerwünschte Phänomen hängt mit den optischen Eigenschaften der in Objektiven verbauten Linsen zusammen. Hauptgrund dafür sind die Unterschiede, mit denen Linsen das ankommende Licht (rotes, grünes und blaues Licht) verstärken. Die in SILKYPIX® integrierte Funktion Chromatische Aberration schwächt diesen unerwünschten Effekt ab, indem das Programm die Verstärkung des R- und B-Kanals anpasst. Zunächst sollten Sie das Bild auf einen Wert von über 400% vergrößern, um den Falschfarben-Bereich besser erkennen zu können.
Anschließend aktivieren Sie das Werkzeug Rauschunterdrückung und reduzieren den Wert für Farbstörungen. Im letzten Schritt aktivieren Sie im Dialog Feineinstellung Objektiv die Option Chromatische Aberration und passen die Werte Rot und Blau an.

105
5.11.3.1 Rot-Anteil Mithilfe des Rot-Schiebereglers legen Sie den Verstärkungsfaktor des Rot-Anteils fest. Ist die Kante rötlich oder cyanfarben eingefärbt, sollten Sie diese Einstellung als Erstes anpassen.
5.11.3.2 Blau-Anteil Mithilfe des Blau-Schiebereglers legen Sie den Verstärkungsfaktor des Blau-Anteils. Ist die Kante blau oder gelb (Komplementärfarbe zu blau) eingefärbt, sollten Sie diese Einstellung als Erstes anpassen. Durch das Anpassen dieser beiden Einstellungen, lässt sich ein Großteil aller Falschfarben entfernen. Sollten diese Einstellungen nicht zum gewünschten Erfolg führen, kann es sein, dass die transversale chromatische Aberration so stark ist, dass die maximalen Verstärkungsfaktoren nicht ausreichen oder, dass es sich bei der Aberration nicht um eine transversale chromatische handelt. Derzeit kann SILKYPIX® nur Falschfarben, die aufgrund der transversalen chromatischen Aberration entstanden sind, aus Aufnahmen entfernen.
Originalbild

106
Ohne Korrektur
Nach der Korrektur
5.11.3.3 Werkzeug zur Behebung der transversalen chromatischen Aberration Mithilfe dieses Werkzeugs können Sie Rot- und Blau-Anteil in einem Arbeitsgang anpassen. Um dieses Werkzeug zu aktivieren, klicken Sie im Bereich Chromatische Aberration auf das entsprechende Symbol. Anschließend klicken Sie mit dem Pipetten-Werkzeug an die Stelle des Bildes, die bearbeitet werden soll. In der Praxis kann es vorkommen, dass Sie mehrere Bereiche anklicken müssen, bis das Ergebnis zufriedenstellend ist. Unumgänglich ist es, dass Sie den entsprechenden Bildbereich auf mindestens 400% vergrößert haben.
Vergrößerungsfaktor 400%
Das Vergrößern der Vorschaugrafik auf mehr als 400% erlaubt es Ihnen, bestimmte Bildbereiche detailliert darzustellen. Dies ist unter anderem Grundvoraussetzung zur Nutzung der Funktion Werkzeug zur Behebung der Transversalen chromatischen Aberration. Zu beachten ist: 1. Wählen Sie keine Kanten aus, die von einem hellen Hintergrund umgeben sind. Ist der Hintergrund zu hell, hat die Funktion Probleme, die Einstellungen automatisch zu wählen. 2. Falls möglich wählen Sie eine Kante aus, die rechtwinklig auf einer gedachten, durch den Mittelpunkt der Aufnahme laufenden Geraden steht.

107
Die Transversale chromatische Aberration basiert auf den unterschiedlichen Verstärkungsfaktoren der RGB-Werte. Aus diesem Grund tritt dieser Effekt eher selten in radialem Abstand zum Mittelpunkt des Bildes auf. Betroffen sind meist Kanten, die rechtwinklig auf einer gedachten, durch den Mittelpunkt der Aufnahme laufenden Gerade stehen. 3. Wählen Sie eine Kante aus, die sich im Randbereich der Aufnahme befindet. Transversale chromatische Aberration betrifft in den meisten Fällen die Randbereiche einer Aufnahme. Aus diesem Grund ist es ratsam, zuerst die Außenbereiche eines Fotos zu überprüfen.
5.12 Drehung / Stürzende Linien Die Funktion Drehung/Stürzende Linien rufen Sie auf, indem Sie den Menü-Befehl Ansicht (V) -> Untermenü anklicken und den Eintrag Drehung/Stürzende Linien wählen. Alternativ dazu können Sie die Funktion auch durch einen Klick auf das entsprechende Symbol aktivieren.
5.12.1 Drehung Mit dieser Funktion können Sie Bilder drehen. Der Drehwinkel kann zwischen -45 und 45 Grad liegen. Die Funktion Drehen erlaubt es Ihnen, Aufnahmen zu drehen. Dabei passt SILKYPIX® das Größenverhältnis automatisch an, so dass die Auflösung gleich bleibt. Die Handhabung ist auch von weniger versierten Nutzern schnell durchschaut.
5.12.1.1 Werkzeug für Drehung Mithilfe des Werkzeugs für Drehung können Sie schiefe Aufnahmen geraderichten. Sie können die Funktion sowohl in der Einzelbild-Ansicht als auch in der Ansichtsvariante Kombinierte Ansicht verwenden. Um die Funktion zu aktivieren, klicken Sie auf den Menü-Befehl Werkzeuge (T) und wählen den Eintrag Werkzeug für Drehung aus. Alternativ dazu aktivieren Sie das Werkzeug, indem Sie im Dialog Drehung/Stürzende Linien auf das Symbol Werkzeug für Drehung klicken. Ist die Funktion aktiv, klicken Sie mit dem Mauszeiger einen Punkt einer horizontalen oder vertikalen Linie an, die im Original gerade ist. Fahren Sie die Linie bei gedrückter linker Maustaste nach und lassen Sie die Taste am Ende los. SILKYPIX® berechnet daraufhin den passenden Drehwinkel und richtet die Aufnahme neu aus.

108
5.12.2 Stürzende Linien Die Funktion Stürzende Linien ist in der Praxis bei der Perspektivkorrektur wichtig.
Die Ergebnisse, die sich damit erzielen lassen, entsprechen in etwa den Resultaten, die Sie durch Einsatz eines speziellen Shiftobjektivs erreichen. Mithilfe des Schiebereglers Perspektive vertikal lassen sich oberer und unterer Bereich einer Aufnahme anpassen. Schieben Sie den Regler nach links, wird der obere Teil des Bilds vergrößert. Ziehen Sie den Regler nach rechts, wird der untere Bildabschnitt vergrößert. Mithilfe des Schiebereglers Perspektive horizontal lassen sich linker und rechter Bereich einer Aufnahme anpassen. Schieben Sie den Regler nach links, wird der linke Teil des Bilds vergrößert. Ziehen Sie den Regler nach rechts, wird der rechte Bildabschnitt vergrößert. Die Aufnahme wird dabei verzerrt. Allerdings sorgt SILKYPIX® für einen automatischen Beschnitt, so dass die bearbeitete Aufnahme das gleiche Seitenverhältnis aufweist. Die Funktion Stürzende Linien stellt nicht nur bei Aufnahmen von Gebäuden eine große Hilfe dar. Auch andere Fotos lassen sich damit bearbeiten. Wie in den beiden unteren Bildern dargestellt können Sie mit dieser Funktion das Gesicht einer Person schmaler wirken lassen und die Beine verlängern.

109
Originalaufnahme Nach der Bearbeitung (Perspektive vertikal: -80)
Der bei dieser Funktion zum Einsatz kommende Algorithmus geht weit über die reine Umwandlung eines Rechtecks in ein Trapez hinaus. Vielmehr basiert die Funktion auf einer Umwandlung des dreidimensionalen Raums in einen Zweidimensionalen. Um sich mit der Funktionsweise dieser in der Praxis wichtigen Funktion vertraut zu machen, sollten Sie ein wenig mit den diversen Parametern und verschiedenen Bildern experimentieren. Winkel Um mit der Funktion Stürzende Linien perfekte Ergebnisse zu erzielen, ist das Wissen um den Blickwinkel des Objektivs wichtig. Diesen Wert ermittelt SILKYPIX® anhand der in den Exif-Informationen gespeicherten Angaben. Nutzen Sie jedoch ein Objektiv eines Drittherstellers oder verwenden Sie ein älteres Modell, kann es passieren, dass dieser Winkel nicht korrekt angezeigt wird. Sollte Ihnen nach dem Einsatz der Funktion Stürzende Linien auffallen, dass das Bild verzerrt wirkt, müssen Sie den Winkel manuell anpassen.
5.13 Beschnitt Den Dialog Einstellungen für Beschnitt rufen Sie auf, indem Sie den Menü-Befehl Werkzeuge (T) wählen und den Eintrag Zuschneiden-Werkzeug anklicken. Alternativ dazu können Sie auch die Tastenkombination Strg+T drücken oder das entsprechende Menü-Symbol anklicken. Ist die Minivorschau-Ansicht aktiv, wird bei Nutzung der Beschnitt-Funktion ein Scheren-Symbol neben den entsprechenden Mini-Vorschaubildern angezeigt.
(1) Entscheiden Sie sich im Dialog Einstellungen für Beschnitt für eine der angebotenen Beschnitt-Methoden. Frei: Das Seitenverhältnis ist nicht festgelegt, so dass Sie eine beliebige Beschnittfläche auswählen können. Fest: Das Seitenverhältnis des Originals wird verwendet. Seitenverhältnis: Sie können das Seitenverhältnis selbst bestimmen. Voreinstellung: Sie können sich für eine der vorgegebenen Seitenverhältnisse entscheiden. * Bei der standardmäßig ausgewählten Beschnitt-Methode Frei können Sie zwischen horizontalem und vertikalem Format wählen. * Das in diesem Dialog eingestellte Seitenverhältnis kommt auch beim Beschnitt anderer Aufnahmen zum Einsatz. (2) Geben Sie die Beschnittgröße der Aufnahme an. Zwei Möglichkeiten stehen Ihnen hier zur Verfügung. Tippen Sie die gewünschte Zielgröße direkt in das Eingabefeld Größe ein.

110
Verschieben Sie einen der Bearbeitungspunkte, um die Größe der Beschnittfläche anzupassen.
5.13.1 Beschnittfläche mittels Bearbeitungspunkten definieren Sie können die einzelnen Bearbeitungspunkte mit der Maus verändern. (1) Mithilfe der Bearbeitungspunkte können Sie die Größe der Beschnittfläche definieren. (2) Mittels des in der Mitte positionierten Bearbeitungspunkts können Sie die Beschnittfläche verschieben. (3) Klicken Sie das Symbol neben dem zentralen Bearbeitungspunkt an, können Sie die Beschnittfläche in 90-Grad-Schritten drehen. * Das Original-Seitenverhältnis wird - abgesehen bei Wahl der Beschnitt-Methode Frei - automatisch angepasst.
5.13.2 Der Dialog Einstellungen für Beschnitt im Detail (1) Im Beschnitt-Bereich zeigt SILKYPIX® folgende Infos an: (A) Koordinaten des Punktes oben links (x,y) (B) Größe (Breite x Höhe) (C) Koordinaten des Bereiches (x,y) (D) Weitere Koordinaten des Bereiches (x,y)
(2) Methode auswählen: Vier verschiedene Varianten stehen zur Auswahl: Frei, Fest, Seitenverh. und Voreinstellung. (3) Schaltfläche Angegebenes Seitenverhältnis anwenden: Passt den Beschnitt-Bereich dem ausgewählten Seitenverhältnis an. (4) Schaltfläche Auf Standardwerte zurücksetzen: Setzt alle Einstellungen auf die Standardwerte zurück. (5) Schaltfläche Beschnittwerkzeug einschalten: Aktiviert das Beschnittwerkzeug. (6) Schaltfläche Alle Daten einbeziehen, einschließlich ungültige Bereiche aus RAW-Daten: Alle in den RAW-Infos definierten Bereiche werden bei der Vorgabe des Beschnitt-Bereichs genutzt.
5.13.3 Beschnittwerkzeug Klicken Sie im Dialog Einstellungen für Beschnitt das Symbol Beschnittwerkzeug einschalten an, um die Funktion zu aktivieren. Das Beschnittwerkzeug erlaubt es Ihnen, den Beschnitt-Bereich manuell auszuwählen, indem Sie in das Bild klicken und ein Rechteck oder ein Quadrat aufziehen. Welche der beiden Beschnitt-Varianten Sie definieren können hängt vom ausgewählten Seitenverhältnis ab.

111
5.13.4 Alle Daten einbeziehen, einschließlich ungültige Bereiche aus RAW-Daten Aktivieren Sie diese Option, zeigt SILKYPIX® auch diejenigen Bildelemente an, die im Normalfall ausgeschnitten werden. Dies erlaubt es Ihnen, den Beschnitt-Bereich basierend auf der tatsächlichen Größe der Aufnahme zu definieren.
5.14 Exif-Information
5.14.1 Dateiinformation Hier werden alle relevanten Informationen über die geöffnete Datei angezeigt. Falls eine Bilddatei nicht angezeigt wird, weil eventuell SILKYPIX das Format der Bilddatei nicht unterstützt oder die Datei beschädigt wurde, stützen Sie sich auf diese Informationen. Der Punkt Zuletzt geändert bezieht sich dabei immer auf die letzte Änderung die an der Datei mit SILKYPIX vorgenommen wurde. Die Angaben werden dabei automatisch aufgezeichnet. Wenn Bilder zwar geöffnet, aber nicht verändert wurden, wird keine Zeit / kein Datum angezeigt.
Exif Informationen

112
5.14.2 Eingebettete Information Diese Informationen erhält man hauptsächlich aus Bildern, die im EXIF-Format bei RAW, JPEG und TIFF aufgenommen wurden. Es sind vor allem zweitrangige Informationen wie zum Beispiel Fotokommentare, die zudem bearbeitet werden können.
5.14.3 Bildinformation Diese Informationen erhält man hauptsächlich aus Bildern, die im Exif Format bei RAW, JPEG und TIFF aufgenommen wurden. Die Informationen umfassen fotografische Details, wie zum Beispiel die exakte Kameraeinstellung in dem Moment, als das Foto gemacht wurde. Falls die Informationen zu einem JPEG/ TIFF Bild aufgenommen werden, ist das Standardformat für "verwendetes Objektiv" XMP, anderes wird als Exif-Daten aufgezeichnet.
5.15 Sonstiges
5.15.1 Einstellungen deaktivieren und aktivieren Wie bereits erwähnt verfügen einige Werkzeuge über eine spezielle Option, mit deren Hilfe Sie eine Einstellung deaktivieren respektive aktivieren können: Feineinstellung Farbe, Feineinstellung Objektiv und Drehung/Stürzende Linien. Im Dialog Feineinstellung Farbe bezieht sich die Option Ein auf alle Einstellungen. In den Dialogen Feineinstellung Objektiv und Drehung/Stürzende Linien können Sie hingegen die drei respektive zwei Einstellungen einzeln deaktivieren und aktivieren.
5.15.2 Kompatibilitätsmodus Der Kompatibilitätsmodus verwendet Entwicklungsparameter, die in früheren Versionen wie zum Beispiel SILKYPIX Developer Studio 1.0, 2.0, 3.0, 4.0, 5.0 SILKYPIX Marine Photography Pro. 3.0 und SILKYPIX Jpeg Photography 3.0 verwendet wurden und ermöglicht es, dass diese auch in SILKYPIX® Developer Studio 6.0 verwendet werden können. Der Kompatibilitätsmodus verwendet Entwicklungsparameter aus früheren Versionen, um dieselben Ergebnisse wie in dieser Version zu erreichen. Dies wird zum Beispiel benötigt, wenn Sie ein altes Foto noch einmal nachdrucken wollen.
Bilder, die mit früheren Versionen von SILKYPIX erstellt wurden, werden in SILKYPIX® Developer Studio 6.0 leicht unterschiedlich angezeigt, auch wenn die Parametereinstellungen für Farbton und Schärfe/Rauschunterdrückung in der Version 6.0 exakt die gleichen sind wie in früheren Versionen. Es gibt daher diesen Kompatibilitätsmodus, damit Sie die Einstellungen der Entwicklungsparameter aus früheren Versionen weiterverwenden können. In diesem Modus erhalten Sie dieselben Ergebnisse wie mit den früheren Produktversionen.

113
Der Kompatibilitätsmodus funktioniert für die Einstellungen Farbton und Schärfung/Rauschunterdrückung. Außerdem gibt es den kompatiblen Modus auch für Alle Werte in den jeweiligen Kategorien. Die Vorlieben dieser Kategorien werden im Kompatibilitätsmodus angezeigt, wobei Sie mit Manuelle Einstellung (kompat.) gekennzeichnet sind, wenn sie in einer früheren Version geändert wurden, jetzt aber mit SILKYPIX® Developer Studio 6.0 betrachtet werden. Diese Parameter werden als Entwicklungsparameter aus früheren Versionen erkannt und werden, auch wenn Sie sie anpassen, als solche behandelt, so lange Sie sich im Kompatibilitätsmodus befinden. Es wird allerdings empfohlen, dass Sie die Parameter nicht in diesem Zustand belassen, sondern Sie in Entwicklungsparameter von SILKYPIX® Developer Studio Pro 6.0 umwandeln, wenn Sie sie anpassen wollen.
(1) Wann erscheint der Kompatibilitätsmodus?
(a) Wenn Bilddateien mit Parametern, die in alten Versionen geändert wurden, gelesen werden
(b) Wenn Entwicklungsparameter, die in alten Versionen geändert wurden, gelesen werden
(c) Wenn Entwicklungsparameter im Kompatibilitätsmodus kopiert und eingefügt werden
(d) Wenn Entwicklungsparameter im Kompatibilitätsmodus angepasst werden
(2) Wann werden Entwicklungsparameter in SILKYPIX® Developer Studio Pro 6.0 aus dem Kompatibilitätsmodus genommen?
(a) Wenn Entwicklungsparameter initialisiert werden
(b) Manuell (Vorliebe angewendet) wird angezeigt, wenn die Entwicklungsparameter einer aktuellen Vorlage entsprechen
(c) Wenn Entwicklungsparameter in SILKYPIX® Developer Studio Pro 6.0 kopiert und eingefügt werden
(d) Wenn Entwicklungsparameter in SILKYPIX® Developer Studio Pro 6.0 geladen werden
(3) Wann werden Entwicklungsparameter in SILKYPIX® Developer Studio Pro 6.0 automatisch aus dem Kompatibilitätsmodus konvertiert?
Die Entwicklungseinstellungen im Kompatibilitätsmodus werden für dieses Bild als solche erkannt, werden aber nicht direkt als eine neue Vorliebe in die Liste

114
der Vorlieben mit aufgenommen. SILKYPIX® Developer Studio 6.0's Entwicklungsparameter werden automatisch konvertiert, wenn korrespondierende Parameter zu diesen in den Vorlieben registriert sind.
(a) Wenn die Entwicklungsparameter aus dem Kompatibilitätsmodus zu einer Vorliebe konvertiert werden
(b) Wenn Vorlieben aus einer früheren Version importiert werden
5.15.3 Hinweise zur Tastatur- und Mausbedienung unter Mac OS Dieses Handbuch geht davon aus, dass Sie eine Maus mit zwei Knöpfen verwenden. Die Tastenkürzel gelten für Windows. Unter Mac OS gelten die folgenden Bedingungen:
Rechtsklick [ctrl] + Mausklick unter Mac OS bewirkt das gleiche wie ein Rechtsklick unter Windows
[Strg] + Linksklick [cmd] + Mausklick unter Mac OS bewirkt das gleiche wie [Strg] + Linksklick unter Windows
[ALT] Neuere Apple-Tastaturen haben Tasten die mit [alt] beschriftet sind und die auch die gleiche Funktion haben.
Ältere Apple-Tastaturen haben eine [option] oder [⌥] Taste, die die gleiche Funktion hat wie [ALT] unter Windows.
6. Bild-Entwicklung
6.1 Einzelbild-Entwicklung Mit dieser Methode können Sie für einzelne gewählte Bilder Verarbeitungseinstellungen vornehmen. Sie können zwischen zwei Verarbeitungsformaten wählen: entweder Echtzeitverarbeitung oder Stapelverarbeitung. Sie können also auch aus der Einzelbild-Entwicklung heraus die Registrierung als Aufgabe für die Stapel-Verarbeitung wählen, allerdings können Sie auf diesem Weg mehr detaillierte Einstellungen vornehmen und mithilfe der Vorschau sofort die Ergebnisse Ihrer Einstellungen betrachten.

115
Um mit SILKYPIX® bearbeitete Bilder zu speichern, klicken Sie auf das -Symbol in der Menüleiste. Im Dialog Entwickeln und Speichern legen Sie unter anderem Speicherverzeichnis, Dateiname und Bildgröße fest und können sowohl Grund- als auch erweiterte Einstellungen vornehmen (beachten Sie die Reiter im Dialogfenster), die echtzeitparallel im Vorschaufenster angezeigt werden.
Im Dialog Einzelbild-Entwicklung können Sie zwischen den Reitern Gesicherte Dateien und Einstellungen wechseln. Im Reiter Gesicherte Dateien können Sie Speicherverzeichnis, Dateiname und Dateityp festlegen unter denen das Entwicklungsergebnis gespeichert werden soll. Im Reiter Einstellungen können Sie die Einstellungen für die Entwicklung des Bildes vornehmen. Dabei werden die Entwicklungsergebnisse im Vorschaufenster angezeigt. Nachdem Sie mit der Anpassung der Einstellungen fertig sind, klicken Sie auf Entwickeln und speichern(S) oder Stapel-Entwicklung, um die Verarbeitung zu starten. (1) Gesicherte Dateien Wechselt zu einer Übersicht des aktuellen Verzeichnisses. Hier können Sie den Ordner sowie den gewünschten Dateinamen und -typ für das Entwicklungsergebnis festlegen. (2) Einstellungen Wechselt zu den Einstellungen für diese Einzelbild-Entwicklung. Sie können verschiedene Einstellungen vornehmen und die Auswirkung auf das Bild in der Vorschau beobachten. (3) Vorlieben für die Einzelbild-Entwicklung Hier wird die aktuell gewählte Vorliebe für die Einzelbild-Entwicklung angezeigt. Sie finden alle registrierten Vorlieben im Drop-Down-Menü und können die gewünschte Vorliebe auswählen. Zudem können Sie Ihre aktuell gewählte

116
Einstellung als neue Vorliebe registrieren, wenn Sie auf das Plus-Zeichen neben der Liste klicken. (4) Stapel-Entwicklung Bestätigt die gewählten Entwicklungs-Einstellungen und registriert die Verarbeitung als Aufgabe für die Stapel-Verarbeitung. Sobald die Registrierung als Aufgabe beendet ist, wird das Fenster geschlossen. Auch wenn damit die Verarbeitung noch nicht abgeschlossen ist, können Sie jetzt weiterarbeiten, die Verarbeitung wird gegebenenfalls im Hintergrund durchgeführt. (5) Entwickeln(S) Bestätigt die gewählten Entwicklungs-Einstellungen und beginnt die Echtzeitverarbeitung. Der Status der Verarbeitung wird mittels eines Fortschrittsbalkens angezeigt, bis die Verarbeitung beendet ist.
6.1.1 Bearbeitete Bilder speichern
Um bearbeitete Bilder zu speichern, klicken Sie auf das -Symbol in der Menüleiste oder wählen Sie aus dem Menü Datei(F) -> Entwickeln und speichern(S). Daraufhin öffnet sich das Dialogfenster Entwickeln und speichern. Standardmäßig befinden Sie sich zunächst im Reiter Gesicherte Dateien, in dem Sie Ihrer Datei einen neuen Verzeichnisordner zuweisen, sie benennen und den Dateityp der Ergebnisdatei festlegen können. Dabei können Sie zwischen einer JPEG- (*.jpg) und TIFF- (*.tif) -Datei wählen. Im Reiter Einstellungen können Sie je nach gewähltem Dateityp weitere detaillierte Einstellungen vornehmen. Falls Dateinamen reserviert sind, weil entsprechende Aufgaben in der Stapelverarbeitung vorgemerkt sind, werden diese ebenfalls als "reserviert" markiert angezeigt. Wählen Sie einen reservierten Dateinamen, so wird die dazugehörige Aufgabe der Stapel-Entwicklung abgebrochen. Falls die Datei schon existiert, wird sie überschrieben.
6.1.2 Der Einstellungen - Reiter im Dialogfenster Einzelbild-Entwicklung Hier können Sie die Eigenschaften eines Bildes ändern, die direkt im Vorschaufenster angezeigt werden. Dabei werden die Grundeinstellungen und die erweiterten Einstellungen unterschieden.
6.1.2.1 Vorlieben für die Einzelbild-Entwicklung Sie können aus verschiedenen, vorher festgelegten Vorlieben wählen. Besonders für oft verwendete Einstellungen ist es sinnvoll, eine Vorliebe anzulegen.
6.1.2.2 Grundeinstellungen
(1) Bildgröße beim Speichern

117
Vor dem Speichern einer einzelnen Aufnahme (durch Drücken von Entwickeln oder Stapel-Entwicklung) können Sie die Bildgröße in Pixeln einstellen. Auf diese Weise ist es möglich, die Dimensionen eines Bildes zu vergrößern oder zu verkleinern.
a) Beliebige Pixelgröße festlegen
Haben Sie mit SILKYPIX® bereits Bilder in verschiedenen Größen gespeichert, können Sie diese Vorgaben durch einen Klick auf das Pfeil-Symbol unterhalb der Schaltfläche Standard öffnen. Zur Auswahl stehen unter anderem aktuelle Größe und vorherige Größe. So können Sie es aus dem Verlauf auswählen, wenn Sie es in der gleichen Größe wie die vorherigen Bilder speichern wollen. Zu beachten ist, dass SILKYPIX® Ihnen nur solche Größen anbietet, die dem Seitenverhältnis des zu speichernden Bildes entsprechen. Wählen Sie Standard, um zu den standardmäßig eingestellten Werten zurückzukehren.
b) An vorgesehene Größe anpassen
Hier können Sie entweder unabhängig voneinander die Bildbreite und -höhe verändern oder durch Setzen des Häkchens das Seitenverhältnis (Höhe zu Breite) des Bildes beibehalten.
6.1.2.3 Vorschau Wollen Sie vor dem Speichern einen Blick auf die Grafik werfen, um abschätzen zu können, wie sich Unschärfe-Maske und JPEG-Speicheroptionen auswirken, klicken Sie auf die Schaltfläche Vorschau. Ändern Sie während der Anzeige der Vorschau die Unschärfe-Maske- und/oder die JPEG-Parameter, aktualisiert SILKYPIX® die Vorschau automatisch.

118
Wenn nur ein Teil des Bildes angezeigt wird, wird nur dieser Teil des Bildes entwickelt, um die Entwicklungszeit zu verkürzen. Sie können die Größe der Vorschaugrafik jederzeit ändern, indem Sie mit der rechten Maustaste an eine beliebige Stelle des Vorschaufensters klicken und einen Befehl aus dem Kontextmenü wählen.
6.2 Stapel-Entwicklung Mithilfe der Funktion Stapel-Entwicklung können Sie mehrere Bilder in einem Arbeitsgang entwickeln. Ein Teil der Stapel-Entwicklung, das heißt die Verarbeitung eines Bildes, wird Aufgabe genannt. Wenn eine solche Aufgabe für die Stapel-Entwicklung registriert wird, sorgt die Stapel-Entwicklung dafür, dass diese Aufgabe im Hintergrund abgearbeitet wird. Sie müssen dadurch nicht auf Fertigstellung einer Entwicklung warten, sondern können sofort weiterarbeiten, während die Verarbeitung im Hintergrund läuft. Wenn mehrere Szenen verarbeitet werden, werden Aufgaben für die einzelnen Szenen erstellt und diese Aufgaben dann in Ihrer Reihenfolge verarbeitet.
Folgende vier Möglichkeiten haben Sie, um die Stapel-Entwicklung zu nutzen:
(1) Stapel-Entwicklung der vorgemerkten Bilder
Sie können Bilder für die Stapel-Entwicklung registrieren, indem Sie diese entsprechend markieren. Wählen Sie Entwicklung(D) -> Stapel-Entwicklung der markierten Bilder aus dem
Menü oder klicken Sie auf das Symbol in der Menüleiste, um die Entwicklung zu beginnen. Diese beiden Einträge sind jedoch nur aktiviert, solange Bilder mit einer
entsprechenden Markierung vorhanden sind. Das Symbol (Stapelentwicklung der vorgemerkten Bilder) wird nur angezeigt, wenn nur ein Bild ausgewählt ist.
(2) Stapel-Entwicklung der ausgewählten Bilder
Sie können alle momentan ausgewählten Bilder zur Stapel-Entwicklung hinzufügen. Wählen Sie Entwicklung(D) -> Stapel-Entwicklung der ausgewählten Bilder aus
dem Menü oder klicken Sie auf das Symbol in der Menüleiste, um die Entwicklung zu beginnen. Diese beiden Einträge sind jedoch nur aktiviert, solange mehrere Bilder
ausgewählt sind. Das Symbol (Stapelentwicklung der ausgewählten Bilder) wird nur angezeigt, wenn mehrere Bilder ausgewählt sind.

119
(3) Ausgewählte Bilder sofort stapelverarbeiten
Sie können eines oder mehrere aktuell ausgewählte Bilder zur Stapel-Entwicklung hinzufügen. Es wird dann kein Dialog für weitere Einstellungen angezeigt, stattdessen werden die Einstellungen der aktuellen Stapel-Entwicklung verwendet. Wählen Sie Entwicklung(D) -> Ausgewählte Bilder sofort stapelverarbeiten oder Datei(F) -> Ausgewählte Bilder sofort stapelverarbeiten aus dem Menü. Zusätzlich ist standardmäßig das Tastenkürzel F5 mit dieser Funktion belegt.
(4) Registrierung für die Stapel-Entwicklung aus der Einzelbild-Entwicklung
Auch aus der Einzelbild-Entwicklung können Sie Bilder für die Stapel-Entwicklung registrieren. Dies erfolgt aus dem Einzelbild und speichern - Fenster. Wählen Sie aus dem Menü Datei(F) -> Entwickeln und speichern oder klicken Sie
auf das entsprechende Symbol aus der Menüleiste. Wählen Sie in dem sich öffnenden Dialog Stapel-Entwicklung.
Sobald die Registrierung als Aufgabe beendet ist, wird das Fenster geschlossen. Auch wenn damit die Verarbeitung noch nicht abgeschlossen ist, können Sie jetzt weiterarbeiten, die Verarbeitung wird gegebenenfalls im Hintergrund durchgeführt. Der Status der Stapel-Verarbeitung wird im Fenster Stapel-Verarbeitung Status angezeigt. Ebenfalls angezeigt wird die Anzahl der noch zu erledigenden Aufgaben im Symbol der Stapel-Verarbeitung rechts in der Werkzeugleiste.
6.2.1. Vorlieben für die Stapel-Entwicklung Über den Menüpunkt Entwicklung(D) -> Stapel-Entwicklung Einstellungen können Sie schon im Vorhinein Vorlieben für die Stapel-Entwicklung festlegen. Dies ist vor allem für häufig genutzte Einstellungen zu empfehlen.

120
Einstellungen für die Stapel-Entwicklung
6.2.2. Grundeinstellungen Zunächst können Sie festlegen, welchen Dateityp Ihr Bild haben soll (wählen Sie entweder JPEG oder TIFF), welche Bildgröße und wohin das Ergebnisbild gespeichert werden soll. Einstellungen speichern und Entwickeln und speichern haben gemeinsame Bedienelemente.
(1) Bildgröße
Vor dem Speichern einer einzelnen Aufnahme (durch Drücken des Entwicklungs-Schaltknopfes) können Sie die Bildgröße einstellen. Auf diese Weise ist es möglich, die Dimensionen eines Bildes zu vergrößern oder zu verkleinern.
a) Ausgangsgröße (100%)
Das Ergebnisbild hat dieselbe Größe wie das Ausgangsbild. Das Bild wird nicht vergrößert oder verkleinert. Die Beschnittgröße ist nicht festgelegt, selbst wenn die Ausgabegröße festgelegt wurde.
b) Auf vorgesehene Größe beschneiden / skalieren

121
Wurde das Ausgangsbild in der Größe verändert (beschnitten - verkleinert, skaliert - vergrößert), hat das Ergebnisbild dieselbe Größe wie das bearbeitete Bild. Wurde die Größe des Bildes nicht verändert aber dennoch dieser Modus ausgewählt, hat das Ergebnisbild dieselbe Größe wie das Ausgangsbild (100%) und wird nicht vergrößert / verkleinert.
c) Auf vorgesehene Größe anpassen
Hier können Sie entweder unabhängig voneinander die Bildbreite und -höhe verändern oder durch Setzen des Häkchens das Seitenverhältnis (Höhe zu Breite) des Bildes beibehalten.
6.2.3 Grundlegende Einstellungen
(1) Verzeichnis speichern
Sie können das Zielverzeichnis auf drei verschiedene Wege angeben:
(a) Gleiches Verzeichnis wie RAW-Bilder
Entscheiden Sie sich für diese Einstellung, speichert SILKYPIX® die bearbeiteten Aufnahmen im gleichen Verzeichnis wie die RAW-Bilder.
(b)
In einem Unterverzeichnis der RAW-Bilder
Diese Option erlaubt es Ihnen, im Verzeichnis, in dem die RAW-Bilder gespeichert sind, einen Unterordner anzulegen, in dem die bearbeiteten Dateien abgelegt werden.
(c)
Verzeichnis angeben
Wollen Sie ein benutzerdefiniertes Speicherverzeichnis auswählen, klicken Sie auf die Schaltfläche Festlegen und geben das gewünschte Speicherverzeichnis vor.
(2) Wie speichern, wenn Dateiname bereits existiert
Standardmäßig arbeitet SILKYPIX® mit Dateinamen, die auf dem RAW-Format basieren (=ein Dateiname ohne Dateierweiterung) und passt die Dateiendung beim Speichern an (JPG oder TIF). Sollte SILKYPIX® während des Speicherns einen bereits vorhandenen Dateinamen ermitteln, können Sie mithilfe dieser Option bestimmen, wie die Software verfahren soll. Seien Sie besonders vorsichtig.
Zur Auswahl stehen:
(a) Datei automatisch umbenennen
SILKYPIX® benennt die entsprechenden Dateien automatisch um.

122
(b) Rückfragen
SILKYPIX® blendet einen Dialog ein. Sie müssen entscheiden, welcher Dateiname gewählt werden soll.
(c) Bestehende Datei überschreiben
Ist bereits eine Datei mit dem gleichen Namen vorhanden, überschreibt SILKYPIX® Developer Studio Pro 6 diese Datei ohne weitere Nachfrage.
(d) Überspringen
Ist bereits eine Datei mit dem gleichen Namen vorhanden, überspringt SILKYPIX® Developer Studio Pro 6 den Speichervorgang für diese Datei.
(3) Marke für Stapel-Entwicklung nicht entfernen
Aktivieren Sie diese Option, wenn nach der Entwicklung der Aufnahmen die von Ihnen zugeteilte Marke für Stapel-Entwicklung nicht entfernt werden soll.
6.2.4 Status der Stapel-Entwicklung Um den aktuellen Status der Stapel-Entwicklung abzurufen, wählen Sie Ansicht
-> Stapel-Entwicklung Status oder klicken Sie auf das Symbol in der Werkzeugleiste, um den Dialog Stapel-Entwicklung Status zu öffnen. Sie können zwischen verschiedenen Reitern wechseln, in denen einerseits wartende, andererseits bereits abgeschlossene Aufgaben aufgelistet werden.
6.2.4.1 Warte Aufgaben, die in der Stapel-Entwicklung registriert sind, aber derzeit darauf warten, abgearbeitet zu werden, sind hier aufgelistet.
Sie können eine ausgewählte Aufgabe löschen, indem Sie auf das Symbol klicken. Die Verarbeitung dieser Aufgabe wird dann nicht ausgeführt.
6.2.4.2 Abgeschlossen Hier werden alle bereits abgeschlossenen Aufgaben angezeigt.
Sie können Aufgaben aus dieser Liste löschen, indem Sie auf das Symbol klicken. Da die hier aufgeführten Aufgaben bereits ausgeführt wurden, löscht dies diese Aufgabe lediglich aus der Liste, hat aber keinen Einfluss auf die bereits abgeschlossene Entwicklung. Die Anzahl der hier angezeigten Aufgaben steigt mit dem Fortschritt der Stapel-Entwicklung. Löschen und ordnen Sie Aufgaben, wenn die Liste unübersichtlich wird. Mit einem Rechtsklick auf eine gewählte Aufgabe öffnet sich ein Kontextmenü. Wählen Sie Im Explorer anzeigen, um das entwickelte und gespeicherte TIFF oder JPEG Bild im Explorer anzuzeigen. Die Option Löschen löscht das Bild wie oben aus der Liste.

123
6.2.4.3 Stapel-Entwicklung pausieren und wieder aufnehmen
Die Stapel-Entwicklung kann pausiert werden, indem Sie unten rechts auf
klicken. Mit kann die Stapel-Entwicklung dann wieder fortgesetzt werden.
6.3 Entwicklungs- und Speichereinstellungen
6.3.1 Grundeinstellungen Die Optionen in den Grundeinstellungen unterscheiden sich marginal in der Einzelbild- & Stapel-Entwicklung. An dieser Stelle sollen dennoch identische Einstellungsoptionen zusammengefasst werden.
6.3.1.1 Dateiformat Aus dem Ausklappmenü wählen Sie das gewünschte Zielformat der entwickelten Dateien. Zur Auswahl stehen JPEG (komprimiert) und TIFF (unkomprimiert).
6.3.1.2 Einstellungen für entwickelte Bilder Es gibt viele mögliche detaillierte Einstellungsmöglichkeiten, die Sie durch Klick auf Einstellungen aufrufen können. Es öffnet sich dann der Dialog Einstellungen für entwickeltes Bild. Sie können je nach Auswahl im Feld Zu sichernder Dateityp (JPEG oder TIFF) unterschiedliche Einstellungen vornehmen. Es gibt viele erweiterte Einstellungsmöglichkeiten unter Einstellungen für entwickelte Bilder. Klicken Sie dazu auf Erweiterte Einstellungen... und dann Einstellungen für das Speichern von entwickelten Bildern. Die Einstellungen hier sind dieselben wie bei der Stapelverarbeitung. Sie können je nach Auswahl im Feld Zu sichernder Dateityp (JPEG oder TIFF) unterschiedliche Einstellungen vornehmen. Einstellungen, die Sie hier vornehmen, sind dieselben wie unter Einstellungen. Sie können die Größe des zu entwickelnden Bildes in Pixeln angeben, so dass das Bild vergrößert oder verkleinert gespeichert wird. Die Methodik, um die Pixelgröße für das Ändern der Bildgröße unterscheidet sich leicht zwischen „Entwickeln und speichern“ und „Stapelverarbeitung“. Sie können die passende Pixelgröße aufnehmen und speichern.
6.3.1.3 Bildgröße Sie können die Größe des zu entwickelnden Bildes in Pixeln angeben, so dass das Bild vergrößert oder verkleinert gespeichert wird. Die Methodik für das Ändern der Bildgröße unterscheidet sich leicht zwischen Entwickeln und speichern und Stapelverarbeitung. Sie können die passende Pixelgröße aufnehmen und speichern.

124
An vorhergesehene Größe anpassen Sie können die Größe des Bildes festlegen und das Bild passt sich dieser Größe automatisch an. Wählen Sie An vorgesehene Größe anpassen. Es wird dann in der Pixelgröße gespeichert, die innerhalb dieses Rahmens liegt. Diese Einstellung kann sowohl in der Einzelbild als auch in der Stapel-Entwicklung festgelegt werden. Wenn Sie zum Beispiel Bilder für eine Diashow erstellen, die auf einem speziellen Bildschirm angezeigt wird, können Sie diese Größe hier angeben. Bei einem VGA Bildschirm wären dies beispielsweise 640 x 480 Pixel. Die gespeicherten Bilder haben dann alle die Größe 640 x 480 Pixel und Sie müssen die Größe später nicht mehr anpassen. Automatische Umschaltung zwischen Hoch- und Querfor mat für Ausgabe Wenn Sie diese Option aktivieren, wird sich die Größe des Bildes automatisch an die längste angegebene Seite anpassen. Wenn Sie zum Beispiel 640 x 480 Pixel festlegen, passt sich das Bild bei einem quer liegenden Bild auf die Größe 640 x 480 Pixel an, bei einem hochkant liegenden Bild wird das Ergebnis die Größe 480 x 640 Pixel haben.
6.3.2 Erweiterte Einstellungen Hier können Sie Einstellungen zum Aufdruck und der Unschärfe-Maske vornehmen.
6.3.2.1 Aufdruck Mit einem Aufdruck (Wasserzeichen) können Sie das Datum und die Zeit der Aufnahme auf Ihre entwickelten Bilder aufdrucken. Zusätzlich können Sie auch Exif-Informationen, sonstige Beschriftungen oder Bilder in einem Aufdruck verwenden.

125
Dazu können Sie vorbereitete Vorgaben verwenden oder mit Einstellungen selbst Vorgaben erstellen. Bei 16-Bit TIFF Bildern können Sie keine Aufdrucke erstellen.
Auf andere JPEG oder TIFF Bilder können Sie dagegen Aufdrucke verwenden. Dabei sind auch halbtransparente Bildaufdrucke möglich, wenn Sie dazu halbtransparente TIFF-Bilder verwenden.
(1) Vorgaben für Aufdruck Wählen Sie aus, welche Daten Sie für den Aufdruck verwenden möchten.
(2) Einstellungen Legen Sie die Einstellungen für einen Aufdruck fest.
(3) Titel Legen Sie den Titel fest. Verwenden Sie diese Option, wenn Sie schnell eine Bezeichnung drucken möchten, ohne die Angaben für den Aufdruck ändern zu müssen. Die hier eingegebenen Zeichen werden ersetzt, wenn die Kontrollvariable "%t" der Zeichenkette aus den Angaben für den Aufdruck für die Druckausgabe gesetzt ist. Es können auch mehrere Zeilen gesetzt werden.
(4) Kompositionsmodus Legen Sie fest, wie der Aufdruck in das ausgegebene Bild eingepasst werden soll. Wenn Sie ein einzelnes Bild entwickeln, wählen Sie die gewünschte Komposition und betrachten Sie die Vorschau.
Automatisch anpassen Der Aufdruck wird automatisch an die ausgegebene Bildgröße angepasst. Die relative Größe wird beibehalten. Wählen Sie diese Einstellung, wenn der Aufdruck in eine Datei ausgegeben werden soll. Manuell anpassen Der Aufdruck wird in der festgelegten Größe ausgegeben. Verwenden Sie diese Einstellung, damit bei Ausdrucken eine feste Zeichengröße beibehalten wird. Ändern Sie die Angaben, die Sie unter "Aufdruck für Druckausgabe einrichten" gemacht haben, falls die Positionen der Zeichen und Bilder nicht passen.
6.3.2.2 Unschärfe-Maske Diese Funktion erlaubt es Ihnen, den Filter Unschärfe-Maske auf das entwickelte Bild anzuwenden. Dabei steht es Ihnen offen, Stärke, Radius und Schwellenwert der Unschärfe-Maske vorzugeben. Sie sollten diesen Filter unabhängig von den Schärfungs-Einstellungen anwenden und die Vorgaben nach Ihrem Geschmack anpassen bzw. auf die

126
Anwendung des Bildes abstimmen. Verwenden Sie dieses Feature nach Ihren Bedürfnissen und dem Ausgabeformat (abgesehen von der festgelegten Schärfe). Die Schärfe, die durch die Entwicklungsparameter festgelegt wurde, sollte für jede Szene verwendet werden, um die Auflösung anzupassen. Wollen Sie die bearbeitete Grafik etwa auf einer Webseite nutzen, können Sie die Unschärfe-Maske einsetzen, um den Qualitätsverlust, der bei der Verringerung der Auflösung unumgänglich ist, auszugleichen. Möchten Sie das Bild hingegen ausdrucken, ist es ratsam, die Unschärfe-Maske einzusetzen, um die Schärfe des Bildes zu erhöhen und so zu verhindern, dass der Ausdruck verwaschen wirkt.
Stärke Mithilfe des Parameters Stärke (%) legen Sie die Intensität der Unschärfe-Maske fest. Je höher der Wert, desto intensiver die Schärfe.
Radius Mithilfe des Parameters Radius (Pixel) legen Sie die Anzahl der Pixel fest, die um jede Kante herum angepasst werden. Ein kleinerer Wert verstärkt lediglich die Schärfe der Kantenpixel (leichte Schärfe), während ein größerer Wert den Effekt weiter ausdehnt (hohe Schärfe). In der Praxis ist ein Wert zwischen 0.5 und 1.0 ratsam.
Schwellenwert Mithilfe des Schwellenwerts legen Sie den erforderlichen Helligkeitsunterschied zwischen benachbarten Pixeln fest, damit diese scharf gezeichnet werden. Ein kleinerer Schwellenwert sorgt dafür, dass die Schärfung unabhängig von der Helligkeit verstärkt wird. Ein größerer Schwellenwert führt dazu, dass die Schärfung nur dann verstärkt wird, wenn die Helligkeit an Kanten diesen Wert unterschreitet. Setzen Sie den Schwellenwert auf 0 können Sie Bildrauschen unterdrücken.
7. Hilfreiche Funktionen & Vorgaben
7.1 Warnungen (Lichter-Warnung, Schatten-Warnung, Lichter-/ Schatten-Warnung, Farbraum)

127
SILKYPIX® ist mit einer Warnfunktion ausgestattet, die Sie auf potenzielle Probleme aufmerksam macht. Sie können selbst festlegen, welche Warnungen die Software einblenden soll,
indem Sie auf das Menü-Symbol Warnungen anzeigen klicken und den entsprechenden Befehl markieren. Bemerkt SILKYPIX® ein Problem, macht Sie das Programm darauf aufmerksam.
(1) Lichter-Warnung
Der Bildbereich, in dem Helligkeit oder Sättigung zu hoch sind, blinkt, so dass Sie problematische Bereiche sofort sehen. Bildbereiche, in denen die Helligkeit zu hoch ist, blinken in schwarzer Farbe. Bereiche, in denen die Farbsättigung zu hoch ist, blinken in "negativer" Farbe. Hilfreich ist diese Funktion vor allem im Zusammenhang mit den Einstellungen Belichtungsausgleich und Sättigung.
(2) Schatten-Warnung
Bildbereiche, in denen der Helligkeitsanteil zu gering ist, blinken in weißer Farbe.
(3)
Lichter-/ Schatten-Warnung
Diese Funktion verbindet die beiden zuvor aufgeführten Optionen und macht Sie sowohl auf unter- als auch auf überbelichtete Bildbereiche aufmerksam.
(4) Farbraum-Warnung
Diese Option macht Sie auf Bildbereiche aufmerksam, deren Sättigungswert außerhalb des darstellbaren Farbraums liegt.
(5) Softproofing

128
Diese Option ist eine Neuheit in Version 6. Dieser Modus zeigt die Farbveränderungen durch Benutzen des Farbprofils des Druckers in der Vorschau an. Sie können die Farben in der Vorschau überprüfen, als ob Sie Drucker und Papier benutzt hätten, indem Sie ein Farbprofil auswählen. Besonders wenn Fine-Art-Papier benutzt werden soll, welches sehr unterschiedliche RGB-Eigenschaften hat, ist es möglich, die Datei vor dem Druck mit hoher Präzision vorzubereiten, da Sie Farbveränderungen und Abschwächung (oder Verstärkung) von dunklen Bereichen überprüfen können. Diese Funktion simuliert mit hoher Zuverlässigkeit lediglich in Umgebungen, in denen das Farbmanagement bereits auf einem Monitor ausgeführt wurde, auf welchem die Druckanzeige eingestellt wurde.
7.2 Histogramm Das Histogramm rufen Sie auf, indem Sie auf den Menü-Befehl Ansicht (V) klicken und den Eintrag Histogramm (H) wählen. Alternativ dazu können Sie diese Funktion auch über das Symbol Histogramm aktivieren.
Das Histogramm zeigt die exakte Helligkeitsverteilung eines Bildes an, sodass Sie ganz einfach überprüfen können, welche Helligkeitsverhältnisse in jedem beliebigen Bildbereich vorherrschen. Die horizontale Achse steht dabei stellvertretend für die Helligkeit (0 bis 255). Je weiter rechts die Kurve verläuft, desto größer die Helligkeit. Die vertikale Achse gibt die Anzahl der Pixel an, die mit dem ausgewählten Helligkeitswert korrespondieren. Jeder Farbwert (R, B und G) wird durch eine eigene Kurve repräsentiert; den Bereich, in dem sich die Farben überlappen, erkennen Sie anhand der additiven Farbmischung.
7.2.1 Anzeigeelemente des Histogramms Die auf der horizontalen Achse platzierten Pfeile liefern Ihnen folgende Informationen:
(1) Kontrast-Mitte
Der graue Pfeil gibt die Kontrast-Mitte an
(2) RGB-Markierungen

129
Die drei farbigen Pfeile (rot, grün und blau) geben die RGB-Werte des Bildbereiches an, an dem sich der Mauszeiger gerade befindet. Der Wert entspricht dabei der jeweiligen Position der Kurve. Dadurch können Sie schnell ermitteln, welche RGB-Werte ein beliebiger Pixel aufweist. Klicken Sie mit dem Mauszeiger in das Histogramm, informiert Sie eine Anzeige über RGB-Werte und das Helligkeitsniveau. Lv ist der Helligkeitswert (0 - 255), dargestellt in der horizontalen Achse. "R", "G" und "B" sind die statistischen RGB-Werte in Prozenteinheiten (%). Wenn das Histogramm für jeden RGB-Wert (Lv-Wert) gleichmäßig verteilt ist, liegt der Wert für jeden statistischen Wert 0-255 bei 1/256 = 0,39%. Bei den meisten Fotos liegt der größte Teil im Bereich 0.00 - 2.00. Die Helligkeitsverteilung in Bildern, die fast nur aus einer Farbe bestehen, wie komplett dunkle Aufnahmen und Makroaufnahmen von Blumen, kann jedoch konsolidiert werden.
7.3 Tastenkürzel & Funktionstasten
7.3.1 Menü-Befehle 7.3.1.1 Datei(F) Datei öffnen Strg + O Verzeichnis öffnen Strg + F Entwickeln und speichern Strg + S Drucken Strg + P
7.3.1.2 Bearbeiten(E) Rückgängig Strg + Z Wiederherstellen Strg + Y Alle Bilder auswählen Strg + A Entwicklungseinstellungen kopieren Strg + C Entwicklungseinstellungen einfügen Strg + C Entwicklungseinstellungen zurücksetzen Strg + X 90° im Uhrzeigersinn drehen Strg + R 90° gegen den Uhrzeigersinn drehen Strg + E
7.3.1.3 Werkzeuge(T) Werkzeug für Belichtungsausgleich F2 Werkzeug für Weißabgleich F3 Werkzeug für Hautfarbe F4
7.3.1.4 Ansicht(V) Vorheriges Bild F11 Nächstes Bild F12 Dialoge ein-/ ausblenden F9 Raster einblenden Strg + G

130
Histogramm Strg + H Gradationskurve Strg + M Beschnitt Strg + T
7.3.1.5 Einstellungen(P) Entwicklungseinstellungen kopieren Strg + C Entwicklungseinstellungen einfügen Strg + C Entwicklungseinstellungen zurücksetzen Strg + X 90° im Uhrzeigersinn drehen Strg + R 90° gegen den Uhrzeigersinn drehen Strg + E
7.3.1.6 Entwicklung(D) Entwickeln und speichern Strg + S Ausgewählte Bilder sofort für Stapel-Entwicklung vormerken F5
7.3.1.7 Hilfe(H) Handbuch anzeigen F1
7.3.2 Verwendung des Kontextmenüs
7.3.2.1. Vergrößerungsfaktor wählen heranzoomen Umschalt + nach oben herauszoomen Umschalt + nach unten 100% Umschalt + nach rechts Ganzer Bildschirm Umschalt + nach links
7.3.2.2 Marken Lösch-Marke F6 Kopieren/Verschieben-Marke F7 Marke für Stapel-Entwicklung F8
7.3.2.3 Entwicklung Entwickeln und speichern Strg + S
7.3.2.4 Bildauswahl Vorheriges Bild F11 Nächstes Bild F12

131
7.4 Arbeiten mit dem Zwischenlager Im Arbeitsbereich Vorlieben/ Parameter stellt Ihnen SILKYPIX® vier sogenannte Zwischenlager zur Verfügung. Dabei handelt es sich um eine Art temporären Speicher, mit deren Hilfe Sie bestimmte Einstellungen schnell wieder verwenden können.
7.4.1 Entwicklungseinstellungen kopieren Mithilfe der Zwischenlager können Sie Einstellungen, die Sie für ein Bild ermittelt haben, problemlos auf andere Bilder anwenden. Das Grundprinzip funktioniert in etwa so, wie Sie es von den Funktionen Entwicklungseinstellungen kopieren und Entwicklungseinstellungen einfügen kennen. Mithilfe dieser Funktion können Sie die Entwicklungseinstellungen gleichzeitig auf bis zu vier Bilder anwenden.
7.4.2 Entwicklungseinstellungen temporär speichern Die von Ihnen definierten Entwicklungseinstellungen werden nach dem Ende des Entwicklungsprozesses festgelegt. In einigen Fällen kann es aber nötig sein, bestimmte Zwischeneinstellungen temporär zu speichern, sodass Sie jederzeit wieder auf diese Einstellungen zurückgreifen können. Hierbei stehen Ihnen die vier Zwischenlager zur Verfügung.
7.4.3 Entwicklungseinstellungen vergleichen Das temporäre Sichern der Entwicklungseinstellungen hat nicht nur den Vorteil, dass Sie die Zwischeneinstellungen speichern können. Auch die bearbeiteten Bilder selbst werden zwischengespeichert. In der Praxis bedeutet das, dass Sie verschiedene Versionen eines bearbeiteten Bildes bequem miteinander vergleichen können. Idealerweise führen Sie diesen Vergleich unter Zuhilfenahme eines hohen Vergrößerungsfaktors durch, da Sie auf diese Weise selbst minimale Unterschiede erkennen können.