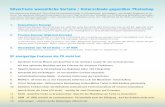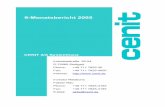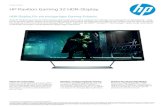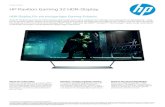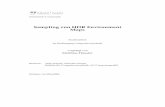SilverFast 8 Erste Schritte · So wählen Sie zwischen Positiv, Kodachrome und Negativ falls...
Transcript of SilverFast 8 Erste Schritte · So wählen Sie zwischen Positiv, Kodachrome und Negativ falls...

Professionelle Scanner- und Bildverarbeitungs-Software
von LaserSoft Imaging
DEUTSCH
SilverFast 8 Erste Schritte
SilverFast - Pioneer & Expert in Digital Imaging

SilverFast HDR – Erste Schritte
Inhaltsverzeichnis
1 Inbetriebnahme der Software.................................................................................................... 3
2 SilverFast aktivieren und registrieren...................................................................................... 5
3 Blitzstart.......................................................................................................................................6
4 Bilder auswählen und in (HDR Studio) laden.......................................................................... 6
5 Einstellungen............................................................................................................................... 8
6 Rahmen ..................................................................................................................................... 11
7 JobManager...............................................................................................................................13
8 Maße und Auflösung des fertigen Bildes................................................................................ 15
9 Automatische Optimierungen..................................................................................................17
10 Zoom und 1:1- oder HQ-Vorschau..........................................................................................19
11 Verarbeitung und Stapelverarbeitung.................................................................................... 19

Diese Anleitung soll Ihnen lieber Anwender, dabei helfen, die ersten Schritte auf dem Weg derBildverarbeitung zu machen. Sie versteht sich als praktischer Leitfaden für die erstenAnwendungen. Daher werden insbesondere die Schritte erläutert, die Ihnen den Einstieg in dieSoftware erleichtern.
Die Beispielbilder entstammen der SilverFast HDR (Studio) Software. Wenn Sie eine Version mitgeringerem Funktionsumfang verwenden, kann es zu Abweichungen zu dem Beschriebenenkommen.
1 Inbetriebnahme der Software
SilverFast HDR (Studio) ist eine Bildverarbeitungssoftware für Ihre digitalen Bilder. Unterstütztwerden folgende Dateiformate mit 48bit: tiff, jpg 2000 und psd sowie Dateiformate mit 24bit: tiff,jpg 2000, jpg, pdf und psd. Zusätzlich kann HDR (Studio) natürlich die Rohdaten lesen undverarbeiten, die die SilverFast Scanner-Versionen als HDR oder HDRi Dateiformate gespeicherthaben.
Installieren Sie SilverFast HDR (Studio). Wenn Sie SilverFast auf DVD oder USB Stick bekommenhaben, können Sie von dort aus installieren. Wenn Sie SilverFast online erworben haben, erhaltenSie einen Download-Link per Email. Für beides gilt: mit Ihrer registrierten Email-Adresse könnenSie sich jederzeit die aktuellste (Voll-)Version von SilverFast für Ihre Produktgeneration aus demDownloadbereich unserer Webseite herunterladen.
Wir empfehlen, insbesondere wenn Sie SilverFast HDR auf DVD oder USB Stick bekommenhaben, mit dem weiter unten angegebenen Download-Link die aktuelle Version zu installieren,bevor Sie starten. Spätestens nach dem Installieren des Updates besteht dann alternativ auch dieMöglichkeit, mithilfe des Service-Dialoges aus dem Willkommensbildschirm heraus manuell nachUpdates zu suchen. In aktuellen Versionen sucht das Programm in regelmäßigen Abständen aberauch selbst nach Aktualisierungen.
Inbetriebnahme der Software 3

RegistrierungIhre Email-Adresse können Sie unter folgendem Link registrieren:www.silverfast.com/reg/de.htmlNach der Registrierung auf unserer Webseite erhalten Sie eine Email mit einem Bestätigungs-Link.Klicken Sie auf diesen Link, um die Registrierung zu bestätigen und den Registrierungsvorgangabzuschließen.
Download / UpdateDen SilverFast-Download finden Sie unter:www.silverfast.com/show/downloads-start/de.html
Die Updates sind Vollversionen und erfordern keine vorher installierte, ältere Version, aber fürjeden Scanner unterschiedlicher Hersteller ist eine SilverFast Installation nötig, die sich in dasProgramm integriert.
Wenn Sie bereits eine Demoversion installiert haben, dann können Sie diese, wie im nächstenKapitel beschrieben, ohne erneute Installation als Vollversion freischalten, wenn Sie sich für denErwerb der Software entscheiden.
Falls Sie SilverFast HDR (Studio) auf DVD als Beilage zu einem Scanner erhalten haben (imGegensatz zu den Backup-Medien aus unserem Online-Shop), Ihr Computer aber über keinoptisches Laufwerk verfügt, dann gehen Sie wie folgt vor: registrieren Sie sich als ersten Schritt mitIhrer Email-Adresse über den genannten Link im Support-Bereich unserer Webseite und laden Siedie Software herunter. Als zweiten Schritt können Sie eine neue Seriennummer anfordern, die sichdann ohne DVD aktivieren lässt. Die Versionen aus uns unserem Online-Shop lassen sich immerohne DVD aktivieren.
Nach der Registrierung können Sie Ihre Seriennummer unter folgendem Link tauschen:www.silverfast.com/bundle
Starten Sie SilverFast 8 HDR (Studio) über die Verknüpfung auf Ihrem Desktop (Windows) oder inIhrem Dock (OSX). Der SilverFast Willkommensbildschirm wird geöffnet. Er bietet Zugriff auf denService-Dialog mit einigen Funktionen zum Verwalten der Software sowie dem Start-Knopf.
Inbetriebnahme der Software 4

2 SilverFast aktivieren und registrieren
Beim ersten Start einer SilverFast-Version, die noch nicht freigeschaltet wurde, erscheint derSerialisierungsdialog. Dort tragen Sie Ihren Vornamen, Nachnamen, gegebenenfalls einenFirmennamen und Ihre Seriennummer ein. Der Button „Freischalten“ wird aktiviert, sobald Sie IhreDaten eingegeben haben. Wenn Sie SilverFast online erworben haben, achten Sie bitte darauf, den Vornamen und Nachnamengenauso einzutragen, wie wir es Ihnen per Email bestätigt wurde, zum Beispiel mit aufgelöstenUmlauten.
Wenn Sie SilverFast auf DVD erhalten haben, dann legen Sie bitte für die Freischaltung die DVD inIhr Laufwerk ein.
Über den Knopf „Demo-Lizenz“ haben Sie die Möglichkeit, eine Demo-Seriennummeranzufordern, um die Software 30 Tage unverbindlich zu testen. Verwenden Sie diese Option nur,wenn Sie keine Seriennummer für SilverFast haben und die Software ausprobieren möchten.
Im Anschluss an die Aktivierung wird das Registrierungsfenster geladen. Wenn Ihre SilverFastVersion noch nicht registriert ist, haben Sie jetzt die Möglichkeit dazu. Beim Onlinekauf wird dieSeriennummer automatisch registriert. Die Registrierung ermöglicht Ihnen nicht nur dasHerunterladen von Updates aus unserem Download-Bereich, sondern sorgt auch dafür, dass IhreSeriennummer in unserer Datenbank hinterlegt wird. Sollten Sie Ihre Seriennummer einmalunauffindbar verlegen, können wir sie Ihnen unter folgendem Link an Ihre registrierte Adressezusenden: www.silverfast.com/lostserial
SilverFast aktivieren und registrieren 5

3 Blitzstart
Sie haben schon genug gelesen und wollen gleich mit dem Bearbeiten beginnen und sich dieseAnleitung später in Ruhe durchlesen? Dann lesen Sie hier die Kurzanleitung in Stichpunkten:
1. SilverFast HDR starten und aktivieren
2. Quelldatei mithilfe des VLT öffnen
3. Bildrahmen anpassen
4. Farbtiefe ändern, falls nötig
5. Ausgabe-Auflösung einstellen
6. Bildautomatik auslösen
7. Werkzeuge aktivieren (USM, SRDx, Clone-Tool )
8. ggf. Einstellungen für alle Rahmen übernehmen
9. Verarbeitung starten (Einzelbild oder JobManager)
4 Bilder auswählen und in (HDR Studio) laden
Zentrale Werkzeuge für das effiziente Arbeiten in HDR (Studio) Software sind der VirtuelleLeuchttisch (VLT) zum Laden von Bildern und der JobManager zum Verarbeiten.
VLT
Über den VLT können Bilder geöffnet und in den JobManager geladen werden. Der VLT ermöglichtein schnelles Durchsuchen vorhandener Bild-Ordner. Ihre als Rohdaten gescannten Negativewerden Ihnen dabei als positiv dargestellt, um ein leichtes Auswählen zu ermöglichen. VerschiedeneAnsichten der Bilder als Liste oder Vorschau, jeweils mit der Information, ob es sich um HDR oderHDRi Scanner-Rohdaten handelt oder nicht, können je nach Vorliebe eingestellt werden.
Der VLT-Knopf in der horizontalen Leiste über der Vorschau erfüllt drei Funktionen:
Einfacher Klick: VLT öffnen und schließen
Bilder auswählen und in (HDR Studio) laden 6

Shift+Klick: Dateibrowser öffnen
Alt+Klick: Vorschau aktualisieren
Ein Doppelklick in das Vorschau-Bild öffnet den Virtuellen Leuchttisch ebenfalls.
Ansicht auswählen:Ansicht als Bilder-Galerie, Ansicht als Liste
Laufwerk auswählen
Ordner auswählen
Vorschau-Typ auswählen:Galerie, Galerie mit vergrößerter Vorschau,vergrößerte Vorschau ohne Galerie
Bilder auswählen und in (HDR Studio) laden 7

Sie haben mehrere Möglichkeiten, wie Sie Bilder in die SilverFast HDR (Studio) Software ladenkönnen:
• Mit einem Doppelklick wählen Sie ein Bild für die Verarbeitung aus. Der VLT schließt sichdabei automatisch und das ausgewählte Bild wird dem JobManager hinzugefügt.
• Mit den bekannten Optionen Shift+Klick und CMD+Klick (OSX) oder STRG+Klickkönnen Sie im VLT mehrere Bilder gleichzeitig markieren. Diese können Sie dann auf denJobManager ziehen und so per Drag & Drop hinzufügen oder per Rechtsklick-Menü >„Bilder dem JobManager hinzufügen“ an die Liste der zu verarbeitenden Bilder anhängen.
• Während der VLT geschlossen ist, können Sie auch ein oder mehrere Bilder aus dem Finderoder aus dem Windows-Explorer in die SilverFast Vorschau ziehen, um Ihre Auswahl in denJobManager zu übernehmen.
Der JobManager ist die zweite wesentliche Komponente der SilverFast HDR (Studio) Software.Darüber werden all Ihre Bildoptimierungen verarbeitet. Wenn Sie ein Bild laden, wird dieses daherautomatisch als neuer Eintrag im JobManager angelegt.
Wenn Sie ein oder mehrere Bilder im JobManager angelegt haben, doppelklicken Sie auf einenEintrag, um das gewählte Bild in die SilverFast Vorschau zu laden.
5 Einstellungen
SilverFast HDR (Studio) bietet einen manuellen Modus und einen geführten Modus, denWorkflowPilot, für die Bildverarbeitung an. Der geführte Modus ist ein vereinfachter Modus ohneStapelverarbeitung, der Sie gezielt durch den Optimierungsprozess führt, bis Sie die entsprechendenSchritte selbst vornehmen.
Diese Anleitung bezieht sich auf den manuellen Modus in SilverFast. Im manuellen Modus ist derWorkflowPilot deaktiviert und der WorkflowPilot-Knopf ist rot. Wenn Sie nach dem Start das blaueWorkflowPilot-Symbol sehen, klicken Sie dieses an, um in den manuellen Modus (rotes Icon) zuwechseln.
In SilverFast HDR (Studio) nehmen Sie Ihre Einstellungen und Optimierungen Bild für Bild vor.So wählen Sie zwischen Positiv, Kodachrome und Negativ falls nötig. Bei HDR- und HDRi-Bildernwird diese Information bereits beim Scannen gesichert und dann entsprechend von der SilverFastHDR (Studio)-Software erkannt und verwendet.
Einstellungen 8

„Positiv“ ist die Einstellung für normale Diapositive. „Kodachrome“ wählen Sie für diesenspeziellen Diafilm von Kodak aus – oft zu erkennen an der Papprahmung. Diese Auswahl lädt fürunterstützte Geräte automatisch ein spezielles Farbprofil, das den Blaustich verhindert, denKodachrome-Bilder beim Scannen ohne diese besondere Anpassung erhalten würden.
Wenn Sie mit der Einstellung „Negativ“ arbeiten, um Ihre bereits digitalisierten Negative inPositive umzuwandeln, dann öffnet sich gleichzeitig als zusätzliches Werkzeug der NegaFix-Dialog.Im NegaFix-Dialog können Sie aus einer Auswahl von Herstellern und unterschiedlichen Filmtypenmit unterschiedlichen ISO-Werten einen Film auswählen. Diese Auswahl sorgt dafür, dass dieOrangemaske Ihres Filmstreifens bei der Umwandlung vom Negativ zum Positiv korrekt entferntwird. Bei der Verwendung unserer HDR- und HDRi-Rohdatenformate können diese Informationenschon beim Scannen für die spätere Verarbeitung gesichert werden. Wenn Sie diese Angaben nichtbeim Scannen gemacht haben, wählen Sie in der SilverFast HDR (Studio) als Quelle aus der Listeder unterstützten Geräte das Gerät, mit dem Sie Ihre Negative gescannt haben.
Wenn Ihr Filmtyp nicht aufgelistet ist, wählen Sie bitte einen ähnlichen Filmtypen oder nutzen Siedas Standard-Profil:Quelle: Other, Hersteller: Other, Filmtyp: Other, ISO/ASA: Standard. In HDR (Studio) können Sieim Expertenteil des Dialoges zudem Profile bearbeiten oder eigene Profile selbst erstellen. DenExpertenteil des Dialoges öffnen Sie über einen Klick auf den Doktorhut.
Nun können Sie die Ausgabe-Farbtiefe einstellen. Die Farbtiefe beschreibt die Anzahl der Bits proFarbkanal. Farbbilder setzen sich aus den drei Farbkanälen R(ot), G(rün) und B(lau) mit jeweils8bit- oder 16bit-Daten zusammen. Schwarz/Weiss-Bilder kommen mit einem Kanal mit 8bit- oder16bit-Daten aus. Daraus ergeben sich die unterschiedlichen Farbtiefen, die in SilverFast eingestelltwerden können. Je höher die Farbtiefe, desto größer die daraus resultierende Datei.
SilverFast nutzt immer die größtmögliche Farbtiefe, die Ihr Bild bietet und verwendet diese auchfür interne Berechnungen. 16bit-Daten bieten erheblich mehr (mögliche) Farbabstufungen (65536pro Farbkanal) als 8bit-Daten (256 pro Farbkanal). SilverFast berechnet Ihre Bilder daher bis zurAusgabe mit 16bit pro Kanal. Wenn Sie Ihre Bilder später noch weiter bearbeiten wollen,verwenden Sie 48bit Farbtiefe für 16bit pro Farbkanal, um auch später noch auf den vollen Umfangan Farbabstufungen zugreifen zu können. Wenn Sie Ihre Bilder gleich zu Ihrer Zufriedenheiteingestellt haben, dann geben Sie die Bilder mit 24bit Farbtiefe für 8bit pro Farbkanal aus. 24bit istdie gängige Farbtiefe für digitale Bilder, die nicht weiter bearbeitet werden sollen.
Ein Beispiel:
Einstellungen 9

48>24bit ist die Standard-Einstellung in SilverFast. Diese Einstellung spiegelt wider, dassSilverFast die maximalen Daten (48bit gesamt, 16bit pro Farbkanal) nutzt und das Bild dann mitinsgesamt 24bit (8bit für jeden der drei Farbkanäle Rot, Grün und Blau) ausgibt.
Die Ausgabe mit 16bit pro Kanal ist für die Dateiformate verfügbar, die 16bit unterstützen: TIFF,PSD und JP2. Bitte beachten Sie, dass nicht jedes Bildbearbeitungsprogramm 48bit-Bilderverarbeiten kann.
Für Ihre Farbbilder wählen Sie die Option 48bit aus, um 16bit pro Farbkanal zu erhalten und48>24bi t fü r B i lder mi t 8b i t p ro Farbkana l , d ie s t andardmäßig von a l l enBildbearbeitungsprogrammen gelesen werden können.
Für Ihre Schwarz/Weiss-Bilder wählen Sie entsprechend 16bit aus für die maximalen Ausgabe-Daten und 16>8bit für Daten mit maximaler Kompatibilität.
Für Strichzeichnungen bietet SilverFast die Option 16>1bit an.
Wenn Sie die SilverFast Archive Suite, also das Paket aus SilverFast HDR (Studio) und SilverFastScan-Software, zum Archivieren und verarbeiten Ihrer Bilder nutzen, dann profitieren Sie voneinem besonderen, verlustfreien (non-destructive) Workflow. Dabei werden Ihre Bilder beimScannen als Rohdaten angelegt, von denen ausgehend Sie später die Bildverarbeitung durchführen.Dabei erstellen Sie neue Bild-Dateien und die originalen Rohdaten bleiben unverändert; IhreOptimierungen werden als zusätzliche Informationen hinterlegt. Für die Archivierung speichertSilverFast Rohdaten als HDR- und HDRi-Rohdaten-Formate ab.
Im Gegensatz zu HDR-Rohdaten enthalten HDRi-Rohdaten zusätzliche Informationen zur Staub-und Kratzerentfernung aus dem Infrarot-Kanal, über den viele Scanner verfügen. Dadurch kann diekomplette Bildbearbeitung unabhängig vom Scanner, an einem anderen Gerät und zu einemspäteren Zeitpunkt durchgeführt werden. Für das Rohdaten-Format werden immer die vollen 16bit-pro Farbkanal verwendet: 64bit HDRi für Rohdaten von Farbbildern inkl. der Daten aus demInfrarot-Kanal oder 48bit HDR für Rohdaten ohne Infrarot-Kanal, sowie 32bit HDRi fürSchwarz/Weiss-Bilder mit Infrarot-Kanal und 16bit HDR für Rohdaten ohne Infrarot-Kanal.
Auch in SilverFast HDR (Studio) steht dieses Rohdaten-Format zur Verfügung. Diese Rohdaten-Ausgabe ist hier speziell für das erneute Abspeichern von Rohdaten in einem anderen Dateiformatvorgesehen. Wenn Sie diese Rohdaten-Formate als Ausgabe wählen, wird Ihr Bild wieder ohneQualitätsverlust und mit dem vollem Datenumfang gesichert. So können Sie Rohdaten in einenanderes Dateiformat übertragen.
Mit der Auswahl der Farbtiefe und des Bildtyps sind wichtige grundlegende Einstellungen getroffenund Sie können mit der eigentlichen Optimierung Ihres Bildes beginnen.
Einstellungen 10

6 Rahmen
In der Vorschau sehen Sie immer einen roten Rahmen. Dieser Rahmen markiert den Bildausschnitt,den Sie optimieren und der anschließend verarbeitet wird.
Sie können einen Rahmen mit der Maus verschieben oder ihn verkleinern oder vergrößern, indemSie eine der vier Seiten des Rahmens anklicken und ziehen. Wenn Sie den Rahmen an den Eckenmit der Maus anklicken und ziehen, können Sie zwei Seiten gleichzeitig ändern. Wenn Sie dieHalbkreise auf der Hälfte der Seiten anklicken und drehen, können Sie den Rahmen rotieren.
In der Vorschau und in der gezoomten Vorschau lässt sich der Rahmen verändern, während er in der1:1 und der HQ Vorschau fixiert ist und nicht angepasst werden kann. Die Feinrotation ist nichtverfügbar, wenn Sie eines der HDR- oder HDRi-Formate gewählt haben. Passen Sie den rotenRahmen nun also an Ihr Bild an.
Insbesondere für Negative ist es wichtig, den Rahmen exakt zu setzen, da bei Negativen alleInformationen im roten Rahmen für die Umwandlung berücksichtigt werden; ein schwarzer Randum das eigentliche Bild herum würde dafür sorgen, dass das Bild umgewandelt heller wird, als eseigentlich ist.
Besonderheit: mehrere Rahmen pro Bild
In den meisten Fällen haben Sie nur ein Bild pro Vorschau. Bei Scanner-Rohdaten besteht aber dieMöglichkeit, mehrere Bilder in einer Datei zu sichern. Haben Sie Ihre Rohdaten-Scans mit einem
Rahmen 11

Flachbettscanner erstellt, bei dem die Filmhalter meist mehrere Dias oder Filmstreifen aufnehmenkönnen, dann haben Sie gegebenenfalls das gesamte Flachbett als eine Datei gescannt. In diesemFall können Sie die Rahmensuche IFF+ für den entsprechenden Halter in der Software verwenden.Die Rahmensuche erzeugt pro erkanntem Bild einen Rahmen für Sie.
Klicken Sie für die Rahmensuche auf „Rahmen“ und dann auf „Rahmen finden“. Wählen Sie nunden passenden Halter aus, den Sie beim Scannen eingelegt hatten. Wenn Sie den 35mm Diahalterverwendet haben, wählen Sie „Diahalter 35mm“. Die Rahmensuche erzeugt Ihnen nun von alleinalle nötigen Rahmen.
Zu jedem Rahmen existiert ein Eintrag im JobManager. Die Rahmen markieren die zuverarbeitenden Bildausschnitte, für die dann jeweils eine eigene Datei erstellt wird. Der aktiveRahmen, auf dem Sie gerade arbeiten, wird in rot dargestellt.
Wenn Sie mehrere Bilder gleichzeitig in HDR (Studio) geladen haben oder ein Bild mit mehrerenRahmen haben, dann können Sie Einstellungen für einen Rahmen auf die anderen vorhandenenRahmen übernehmen. Über das Menü „Rahmen > Einstellungen für alle Rahmen übernehmen“kopieren Sie Ihre Einstellungen von einem auf die anderen verfügbaren Rahmen.
Rahmen 12

Zusätzlich zur Rahmensuche können Sie auch manuell neue Rahmen anlegen. Rahmen ziehen:Dazu klicken Sie mit der Maus im Vorschau-Fenster in einen Bereich ohne Rahmen und zieheneinen neuen Rahmen, während Sie die Maustaste gedrückt halten. Lassen Sie die Maustaste los, umden neuen Rahmen zu erstellen. Rahmen kopieren: Sie können aber auch einen bereitsexistierenden Rahmen verschieben, während Sie die ALT-Taste auf Ihrem Keyboard gedrückthalten. Beim Loslassen des Rahmens wird eine Kopie des Rahmens an der neuen Position erstellt,für die dann die gleichen Einstellungen wie beim ursprünglichen Rahmen gesetzt werden.
7 JobManager
Der JobManager ist eine der Kernfunktionen der SilverFast HDR (Studio) Software. ImJobManager wählen Sie das Bild aus, das Sie aktuell bearbeiten möchten, übertragen Einstellungenvon einem Bild auf andere, stellen sich Verarbeitungsjobs zusammen und starten diese.
Die Funktionen im Überblick
JobManager Verwaltung:Jobs erstellen, laden, speichern, Multi-Jobs
Job laden
Job erstellen
Job speichern
JobManager 13

Job zurücksetzen
Ausgewählte Einträge löschen
Jobverarbeitung starten
Auswahl an Einstellungen kopieren
Status des JobMonitors:Job-Status als iOS-App
Wenn Sie mehrere Bilder in den JobManager geladen haben, können Sie ein Bild per Doppelklickin die Vorschau laden und nach Ihren Wünschen anpassen. Die Einstellungen, die Sie in SilverFastHDR (Studio) vornehmen, betreffen nur das Bild, das als Vorschau geladen ist. Somit können SieIhre Bilder eines nach dem anderen optimieren.
Wenn Sie mehrere Bilder mit teilweise gleichen Einstellungen verarbeiten wollen, dann können Sieeinen Satz von Einstellungen, der für eine ganze Serie zutrifft, bequem von einem Bild auf dieanderen übertragen und sparen so jede Menge Zeit. Ein Auswahlmenü überlässt Ihnen die Wahl,welche Einstellungen Sie kopieren. So können Sie schnell grundlegende Einstellungen auf mehrereBilder anwenden, bevor Sie mit dem Feinjustieren beginnen. Auch im JobManager können SieEinträge mit den üblichen Kombinationen aus Shift+Klick und CMD+Klick (OSX) oderSTRG+Klick (WIN) markieren, um Einstellungen nur auf eine Auswahl von Bildern zu übertragenoder um nur die ausgewählten Bilder zu verarbeiten.
Das Anlegen von Jobs ist ideal für das Bearbeiten von ganzen Serien von Bildern geeignet. Siekönnen einen Job speichern und wieder laden, wenn Sie die Bearbeitung einer Bilderseriezwischenzeitlich unterbrechen wollen.
JobManager 14

Sie können im JobManager mehrere Jobs zu einem Multi-Job kombinieren, so dass Sie ganz einfachmehrere kleine Serien von Bildern einzeln bearbeiten und anschließend gesammelt in einemDurchgang verarbeiten können.
Sie können die Fenster-Größe anpassen, indem Sie den JobManager an der unteren rechten Eckedes Fensters in die Breite oder in die Länge ziehen.
Über den Verarbeitungsstatus Ihrer Jobs können Sie sich ganz einfach über die „JobMonitor“ iOS-App aus dem App Store informieren. Im SilverFast Service-Dialog lässt sich die JobMonitor-Funktion aktivieren. Geben Sie eine vierstellige PIN Ihrer Wahl an, um mit der iOS-App sicher aufden JobMonitor zugreifen zu können:
8 Maße und Auflösung des fertigen Bildes
Einen sehr wichtigen Dialog für das Konfigurieren Ihres Bildes finden Sie im Werkzeug-Dockgleich an erster Stelle:
Maße und Auflösung des fertigen Bildes 15

Hier tragen Sie den Namen für Ihr Bild sowie den Speicherpfad ein, wählen das Dateiformat ausund legen die Auflösung und die Ausgabegröße für die Ausgabe fest. „Format“ legt dieAbmessungen für die Ausgabe fest. Wählen Sie „benutzerdefiniert“ aus, richtet sich das Ausgabe-Format nach dem Format des roten Rahmens in der Vorschau.
Das Preset: Das Preset gibt die gewünschte Ausgabe-Auflösung, insbesondere für einen späterenDruck, an.
Beim Öffnen eines Bildes zeigt der Schieberegler die Auflösung an, die in den Meta-Daten zuIhrem Bild hinterlegt ist. Im erweiterten Bereich des Dialoges sehen Sie die Ein- undAusgabegröße, sowie den Zoom-Faktor in Prozent.
Der Auflösungsregler: Neben dem Schieberegler in HDR (Studio) ist ein Vorhängeschloss zu sehen,das zwischen den zwei Funktionen des Schiebereglers hin und her schaltet. In der Grundeinstellungist es geschlossen.
Solange das Vorhängeschloss geschlossen ist, bleibt die tatsächliche Menge an Information im Bilderhalten, wenn Sie die Schieberegler bewegen. Daher bleibt die neben dem Schiebereglerangezeigte Dateigröße auch unverändert. Sie ändern bei geschlossenem Schloss nur die in denMeta-Daten eines Bildes eingetragene Größe und Auflösung; die eigentlichen, realen Daten werdendabei nicht skaliert. In dieser Funktion ist der Regler mit „Auflösung“ beschriftet.
Bei geöffnetem Schloss können Sie über das Preset-Menü eine der typischen Ausgabe-Auflösungenauswählen oder sich für eine benutzerdefinierte Auflösung entscheiden und den gewünschten Wertim Eingabefeld manuell eingeben. Der Regler wird nun mit „Pixel“ beschriftet. Der Unterschiedzum geschlossenen Vorhängeschloss besteht darin, dass die Ausgabe-Auflösung beim Bewegen desReglers nicht verändert wird, sondern beim eingestellten Wert bleibt, während die Ausgabe-Größeangepasst wird. Damit wird die Größe des Bildes tatsächlich verändert und skaliert.
Maße und Auflösung des fertigen Bildes 16

9 Automatische Optimierungen
SilverFast HDR (Studio) bietet eine Reihe von automatischen Optimierungen, die bereits einen Teilder Bildoptimierung für Sie erledigen können.
Die Bildautomatik:Die Bildautomatik befindet sich in der Leiste der farbverändernden Werkzeuge neben dem VLT-Knopf oberhalb der Vorschau. Es gibt zwei allgemeine Optimierungen, „Auto“ und „Auto CCR“(Color Cast Removal - mit Farbstichentfernung) sowie verschiedene Automatiken, die für typischeund häufige Szenarien angepasst sind. Mit einem langen Klick auf den Knopf für die Bildautomatiköffnen Sie das Auswahlmenü, in welchem Sie die passende Optimierung für Ihr Bild wählen. Indiesem Auswahlmenü können Sie die automatische Bildoptimierung auch wieder zurücksetzen.
Das Dreieck zeigt zusätzliche Optionen an,die durch einen langen Klick aus das Icon
sichtbar werden.
Der rote Punkt zeigt an, dass das Werkzeugaktiviert wurde und für die Bearbeitung
verwendet wird.
Die Bildautomatik nimmt Änderungen an Histogramm und Gradation vor, so dass diese Werkzeugegeöffnet werden und durch einen roten Punkt im Icon anzeigen, dass sie aktiv sind.
Die automatische Bildoptimierung stellt standardmäßig keinen Kontrastwert ein. Wenn dieautomatische Optimierung auch den Kontrast anpassen soll, aktivieren Sie diese Option einfach inden Einstellungen > Auto. Kontrast wird vom menschlichen Auge als Schärfe wahrgenommen.Wenn Sie den Eindruck haben, dass Ihre Bilder zu flach oder unscharf aussehen, versuchen Sie esmit etwas Kontrast.
Automatische Optimierungen 17

Ebenfalls in den Einstellungen > Auto können Sie eine Bildautomatik festlegen, die bei jederRahmensuche automatisch auf jedem Bild einzeln ausgeführt wird. Das ist insbesondere beiScanner-Rohdaten sinnvoll, bei denen der Rahmen um das Bild beim Scan noch nicht genaufestgelegt wurde.
Staub- und Kratzerentfernung mit iSRD:Die infrarot-basierte Staub- und Kratzerentfernung „iSRD“ ermöglicht dank einer zusätzlich imScanner verbauten Infrarot-Lampe die sehr präzise Erkennung und Beseitigung von Staub undKratzern. Sie ist nicht verfügbar im Aufsicht-Modus oder bei Scannern ohne Infrarotkanal. WennSie beim Scannen 32bit oder 64bit HDRi Bilder erstellt haben, dann steht Ihnen die infrarot-basierteStaub- und Kratzerentfernung auch in SilverFast HDR (Studio) zur Verfügung. Diese Funktionarbeitet automatisch, kann natürlich aber auch manuell angepasst werden.
Aktivieren Sie diese Funktion durch einen Klick auf den „iSRD“ Knopf in der vertikalenWerkzeugleiste. Der rote Punkt in der Mitte des Knopfes zeigt Ihnen an, dass das Werkzeugeingeschaltet ist und angewendet wird.
Hinweis:Die infrarot-basierte Staub- und Kratzerentfernung sollten Sie nicht nutzen, wenn SieSchwarz/Weiss-Negative gescannt haben oder nur mit Vorsicht nutzen, wenn Sie Kodachrome-Bilder gescannt haben.
Automatische Optimierungen 18

Das bei diesem Filmmaterial enthaltene Silberhalogenid kann das Infrarotlicht des Scannersreflektieren und für Artefakte im Bild sorgen. Für Kodachrome-Bilder wird bereits eine angepassteKorrektur vorgenommen; es ist aber dennoch ratsam mit niedriger Fehlererkennung zu arbeiten.
10 Zoom und 1:1- oder HQ-Vorschau
Über das Lupen-Symbol können Sie in Ihr Bild hinein und wieder heraus zoomen, wenn Sie nureinen Teil des Bildes mit dem roten Rahmen versehen haben. Sie können diesen Knopf ebenfalls einwenig länger drücken, um Zoom-Funktionen aus dem Menü auszuwählen. Auch hier zeigt daskleine Dreieck neben dem Icon an, das zusätzliche Optionen verfügbar sind.
Wenn Sie in die Vorschau klicken und einen Rahmen ziehen, während Sie die CMD-Taste (OSX)bzw. die STRG-Taste (Win) gedrückt halten, zoomen Sie in den ausgewählten Bereich hinein.
Die 1:1-Vorschau und die HQ-VorschauDie 1:1-Vorschau und die HQ-Vorschau (High Quality Vorschau) starten beide eine Zoom-Vorschaumit 100%-Ansicht. Das bedeutet, dass die Vorschau mit der eingestellten Auflösung dargestelltwird. In der Vorschau sehen Sie dann einen Ausschnitt des Bildes (in Originalgröße zureingestellten Auflösung), den Sie über den gelben Rahmen im Navigator bewegen können oder überdas Drücken der Leertaste bei gleichzeitigem Verschieben der Vorschau mit gedrückter linkerMaustaste.
Die Wirkung der meisten Werkzeuge lässt sich am besten bei der Auflösung beurteilen, mit der Sieauch arbeiten werden. Eine Schärfung per Unschärfemaskierung zum Beispiel hängt stark von derverwendeten Auflösung ab. Die 1:1- und HQ-Vorschau sorgen für verlässliche und vorhersagbareErgebnisse.
Die 1:1-Vorschau und die HQ-Vorschau ermöglichen beide das präzise Anpassen Ihres Bildes. Sieunterscheiden sich darin, dass bei der 1:1-Vorschau die gewählten Werkzeuge vorerst nur für denBereich berechnet werden, den Sie aktuell mit dem gelben Rahmen im Navigator ausgewählt haben.Die HQ-Vorschau hingegen berechnet die Werkzeuge gleich für das gesamte Bild, so dass der gelbeRahmen ohne erneute Filterberechnung hin- und herbewegt werden kann.
11 Verarbeitung und Stapelverarbeitung
Nachdem Sie Ihre persönlichen Optimierungen durchgeführt haben, können Sie die eigentlicheVerarbeitung starten.
Sie können dazu den Start-Knopf im JobManager nutzen oder den Verarbeiten-Knopf. In derhorizontalen Leiste über der Vorschau finden Sie den Verarbeiten-Knopf, der zwei Funktionenabdeckt: Ein langer Klick öffnet ein Menü zum Auswählen des Verarbeitungs-Modus. Aus diesem
Verarbeitung und Stapelverarbeitung 19

Menü wählen Sie dann zwischen einem einzelnen Bild und einer Stapelverarbeitung. Der Knopfzeigt immer den zuletzt aktivierten Modus an und ein kurzer Klick auf den Knopf startet denangezeigten Modus.
Wenn Sie die Stapelverarbeitung über den JobManager oder über den Verarbeiten-Knopf starten,öffnet sich vor der Verarbeitung noch der „Speichern unter“-Dialog. Hier können Sie einenSpeicherpfad für den Stapel festlegen, sowie Namen für die Dateien. Lassen Sie diese Eingabenfrei, bleiben die Namen und Pfade erhalten, die Sie für die einzelnen Rahmen vergeben haben.
Um den Dateinamen anzupassen, können Sie einen Index aktivieren, der mit oder ohne Leerzeichenan den Dateinamen angehängt wird. Ihre Bilder werden dann automatisch nummeriert.
Wenn Sie eine vorhandene Nummerierung fortsetzen wollen, dann können Sie eine Zahl eingeben,bei der die Nummerierung fortgeführt werden soll.
Ebenso können Sie Ziffern am Ende des Dateinamens zunächst abschneiden lassen, um zuverhindern, dass eine Datei mit zwei Nummerierungen versehen wird.
Wenn Sie eine Auswahl von Bildern im JobManager markiert haben und nur diese verarbeitenwollen, können Sie dieses per Checkbox aktivieren.
Mit einem Klick auf „Verarbeiten“ starten Sie dann die Stapelverarbeitung.
Verarbeitung und Stapelverarbeitung 20

Wir hoffen, dass diese kleine Anleitung Ihnen eine Hilfe beim Einstieg in unsere Software ist undwünschen Ihnen viel Freude dabei, auch all die zahlreichen Funktionen kennenzulernen, die überdiese Einleitung hinaus auf Sie warten.
Verarbeitung und Stapelverarbeitung 21

SilverFast - Pioneer in Digital Imaging
LaserSoft Imaging, Inc.7441 N. Tamiami Trail • Sarasota, FL 34243 • USAPhone: (+1) 941-351-9400Fax: (+1) 941-351-9402Support: www.SilverFast.com/supportInfo: www.SilverFast.com
System Requirements:
SilverFast from 8.8:• Apple® Mac OS X from 10.7• Microsoft® Windows 10, 8,7 or Vista (64 Bit)
• Processor: Minimum 2 GHz• 4 GB of RAM (8 GB of RAM recommended)• 20 GB of available hard-disk space• 1024 x 768 display resolution• DVD-ROM drive or internet connection• QuickTime® Player, PDF Reader
*SilverFast is individually adjusted to scanners and operating systems. Please check the availability of software and features for your device and operating sys-tem at:www.SilverFast.com/sf/product
LaserSoft Imaging AGLuisenweg 6-8 • 24105 Kiel • DeutschlandTel.: (+49) 431-56009-0Fax: (+49) 431-56009-96Support: www.SilverFast.de/supportInfo: www.SilverFast.de
Systemanforderungen:
SilverFast ab 8.8:• Apple® Mac OS X ab 10.7• Microsoft® Windows 10, 8,7 oder Vista (64 Bit)
• Prozessor: Minimum 2 GHz• 4 GB RAM (8 GB RAM empfohlen)• 20 GB freier Festplattenspeicher• 1024 x 768 Bildschirmauflösung• DVD-ROM-Laufwerk oder Internet-Verbindung• QuickTime®-Player, PDF-Reader
*SilverFast wird individuell an Scanner und Betriebssys-teme angepasst. Bitte überprüfen Sie die Verfügbarkeit der Software und Features für Ihr Gerät und Betriebssys-tem unter:www.SilverFast.de/sf/product
SilverFast® and LaserSoft Imaging™ are registered trademarks of LaserSoft Imaging AG, Germany. All mentioned trademarks are the protected trademarks of the respective owners (Patents: EP 1594301, EP 1744278).