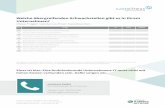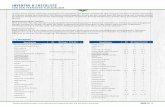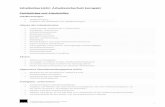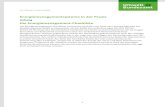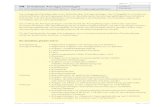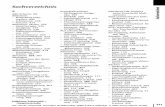Smart Business Connect UCC Checkliste...
Transcript of Smart Business Connect UCC Checkliste...
2
Sw
issc
om
, Fo
lien
bib
lioth
ek Ein
füh
run
g
Partner ChecklisteEinführung Business Communication Services Hosted advanced /UCC
Ziel Mitarbeiter Einführung
Der Mitarbeiter kennt die wichtigsten FunktionenZeitlicher Aufwand: 5-10 Min pro Mitarbeiter
Folgende Funktionen werden erklärt: Kontakte Anwesenheitsinformationen Telefonie Funktionen Sofortnachricht (Chat) Online-Besprechung mit Gästezugang
Vorgehen bei der Einführung: Das Dokument "Erste Schritte" bitte jedem Mitarbeiter abgegeben Die Basis für die Einführung bilden die Grundfunktionen aller mit "■"
gekennzeichneten Schritte (Steps), die Reihenfolge ist frei wählbar Weitere Hilfen, Bedienungsanleitung sowie Video Tutorials, findet
der Kunde unter www.swisscom.ch/bc-app
Tipp:Sind Mitarbeiter während der Einführung abwesend, empfehlen wir 1 Mitarbeiter zum "Power User" auszubilden welcher die Einführung zu einem späteren Zeitpunkt vornehmen kann.
3
Sw
issc
om
, Fo
lien
bib
lioth
ek
Step Informieren Erklären Zeigen Screenshot
■1 Einführung in die wichtigsten Funktionen 5-10 Minuten
Ich zeige Ihnen die wichtigsten Funktionen auf Ihrer App. Eine Zusammenfassung finden Sie im Dokument "Erste Schritte"
Das Dokument "Erste Schritte" dem Mitarbeiter kurz zeigen und abgeben
■1.1 Was für zusätzliche Funktionen haben Sie nun auf Ihrer App?
• Anwesenheitsinformation: Sie sehen wer wie verfügbar ist
• Online-Besprechungen: Sie können Meetings mit anderen Mitarbeiter oder externen Personen (Gästezugang) online durchführen
• Sofortnachrichten (Chats): Sie können Nachrichten an andere Mitarbeiter versenden
Mit der Maus über die linke Navigationsleiste fahren, kurz auf den Symbolen bleiben bis der Hilfetext angezeigt wird.
Ein
füh
run
g
4
Sw
issc
om
, Fo
lien
bib
lioth
ek
Step Informieren Erklären Zeigen Screenshot
■2 Wie suche ich einen Kontakt?
Im Feld "suchen und wählen" können Sie nach Kontakten suchen. Tippen Sie drei oder mehrere Buchstaben/ Zahlen bei der Suche ein, damit der Kontakt sofort erscheint. Sie können nach Name, Vorname, Firmenname und Telefonnummer suchen.
Im Suchfeld einen Mitarbeiter suchen und auswählen
■2.1 Wie füge ich einen Kontakt hinzu?
Damit Sie mit Ihren Kontakten die Anwesenheitsinformationen und Besprechungen nutzen können, ist es notwendig, dass Sie diese unter "Meine Kontakte" abspeichern. Wenn ein gefundener Kontakt ausgewählt ist, können Sie diesen mit rechtem Mausklick direkt als Kontakt hinzufügen. Durch das Hinzufügen erhält die gewünschte Kontaktperson einmalig eine Anfrage zur Kontaktfreigabe.
Einen Kontakt mit rechtem Mausklick direkt als Kontakt hinzufügen
2.2 Kontaktfreigabe abwarten
Bis zur Freigabe wird der Kontakt bei Ihnen mit dem Status "?" angezeigt. Wird die Anwesenheitsfreigabe von der Kontaktperson angenommen, ist automatisch seine Anwesenheitsinformation sichtbar und sämtliche UCC-Funktionen können mit diesem Mitarbeiter genutzt werden.
Mit der Maus auf den gewählten Kontakt fahren Status "?" wird angezeigt
Ko
nta
kt
5
Sw
issc
om
, Fo
lien
bib
lioth
ek
Step Informieren Erklären Zeigen Screenshot
■3 Wie funktioniert die Anwesenheits-information?
• Grün heisst Sie sind verfügbar• Rot Sie sind beschäftigt am Telefon, oder haben
gemäss Outlook-Kalender einen Termin und möchten nicht gestört werden.
• Gelb Sie sind anwesend aber jedoch seit mehr als 10 Minuten nicht mehr am PC.
Weitere Angaben der einzelnen Stati sind in der "Bedienungsanleitung" beschrieben.
Mit der Maus auf die Anwesenheitsinformation fahrenFür weitere Details die Bedienungsanleitung aufschlagen und dem Mitarbeiter zeigen
■3.1 Wo werden Anwesenheitsinfor-mationen abgefragt, wo kann ich diese ändern ?
Ihre Anwesenheitsinformation basiert standardmässig auf Ihrem Outlook-Kalender (nur Windows). Wenn Sie z.B. einen Termin oder eine Besprechung eingetragen haben, wird Ihr Status in der Business Communication App als «Meeting» angezeigt. Wollen Sie Ihren Status manuell festlegen, klicken Sie auf Ihre Anwesenheitsinformation neben Ihrem Profilbild und wählen einen Status.
Klicken Sie auf den aktuellen Anwesenheitsstatus neben dem Profilbild und zeigen wo er manuell geändert werden könnte.
An
wes
enh
eits
info
rma
tio
nen
6
Sw
issc
om
, Fo
lien
bib
lioth
ek
Step Informieren Erklären Zeigen Screenshot
■4 Die wichtigsten Telefonie Funktionen: "Jemanden Anrufen"
Sie haben folgende Möglichkeiten: • Anruf über Tastenfeld
Geben Sie manuell die gewünschte Nummer ein –Sie können diese mittels Ziffern oder direkt im Tastenfeld mit der Maus erledigen. Mit dem Telefonsymbol wird der Anruf gestartet
• Anruf aus KontaktWählen Sie direkt den gewünschten Kontakt. Mit dem Telefonsymbol wird der Anruf gestartet.
• Anruf während des ChatMit dem Telefonsymbol wird der Anruf gestartet
Doppelklick auf Kontakt, es erscheint das Kommunikationsfenster. Starten Sie den Anruf mit dem Telefon-Symbol.
■4.1 Die wichtigsten Telefonie Funktionen: "Abnehmen / Weiterleiten"
Sie haben folgende Funktionen: • Den Anruf beenden• Den Anruf halten (der angerufene hört
Wartemusik)• Ihr Mikrofon stumm schalten• Den Anruf an eine andere Person weiterleiten,
dabei können Sie den Anruf entweder direkt übergeben oder vorgängig ankünden und übergeben
• Weitere Personen dem Anruf hinzufügen (Konferenz)
Anruf tätigen, auf dem eingeblendeten Balken mit der Maus darüberfahren die möglichen Funktionen werden angezeigt
Tele
fon
ie F
un
ktio
nen
7
Sw
issc
om
, Fo
lien
bib
lioth
ek
Step Informieren Erklären Zeigen Screenshot
4.2 Wo sehe ich eingegangene, gewählte und Anrufe in Abwesenheit?
Im Anrufverlauf sehen Sie alle eingegangenen, verpassten und gewählten Anrufe. Durch einen Doppelklick auf die entsprechende Zeile wird der Anruf wieder aufgebaut.
Wählen Sie das Symbol Anrufverlauf. Hier finden Sie den Verlauf der eingegangenen und ausgegangenen Telefongespräche.
4.3 Wie Anrufe aus einer Webseite heraus starten(zum Anrufen markieren)
Sie haben die Möglichkeit mit der Business Communication App auf dem PC (Windows/macOS) direkt aus dem Browser eine Nummer zu wählen. Dazu legen wir eine Tastenkombination (Hotkey) fest. Anschliessend können Sie die gewünschte Nummer markieren und mit der Hotkey (Tastenkombination) wird der Anruf gestartet.
Gehen Sie auf das Symbol "Optionen"/"Ausgehende Anrufe"/"zum Anrufen markieren"Wählen Sie "Hotkey festlegen" Bestimmen Sie mit dem Mitarbeiter seinen Hotkey
Tele
fon
ie F
un
ktio
nen
8
Sw
issc
om
, Fo
lien
bib
lioth
ek
Step Informieren Erklären Zeigen Screenshot
■5 Wie können Sie mit anderen Mitarbeiter chatten?
Fahren Sie für den Versand einer Sofortnachricht via PC mit der Maus über den gewünschten Kontakt. Es erscheint ein Pop-up Fenster. Klicken Sie auf das Chat Symbol um das Kommunikationsfenster zu öffnen. Sie können Ihre Nachricht eingeben und mit der „Enter“ Taste versenden.
Wählen Sie einen Mitarbeiter. Mit der Maus über den Kontakt fahren und via Pop-up das Kommunikationsfenster öffnen. Geben Sie "Hallo" ein und drücken Sie die Eingabe Taste.
5.1 Wo sehe ich eingegangene und gesendete Sofortnachrichten ?
Im Chatverlauf sehen Sie alle eingegangenen und gesendeten Sofortnachrichten (Chats). Durch Doppelklick auf die entsprechende Zeile gelangt man direkt auf den entsprechenden Chat.
Wählen Sie das Symbol "Chatverlauf"Hier finden Sie den Verlauf der eingegangenen und ausgegangenen Textnachrichten.
Sofo
rtn
ach
rich
t (C
hat
)
9
Sw
issc
om
, Fo
lien
bib
lioth
ek
Step Informieren Erklären Zeigen Screenshot
■6 Online-Besprechungen: Was ist Mein Raum?
"Mein Raum" ist Ihr persönlicher virtueller Konferenzraum. In Ihrem Raum können Sie bis zu 30 interne sowie externe Personen (Gästezugang) einladen und mit diesen gleichzeitig kommunizieren. Während einer Audio-Online-Besprechung können zudem von den Teilnehmenden Sofortnachrichten (Chat) versendet und der Bildschirm geteilt werden. "Mein Raum" eignet sich für spontane und auch geplante (wiederkehrende) Online-Besprechungen.
Auf das Symbol "Mein Raum" klicken.
■6.1 Wie starte ich eineTelefonkonferenz in "Mein Raum"?
Klicken Sie auf Ihr "Mein Raum" Symbol. Ihr Besprechungsraum ist gestartet. Das "Mein Raum"-Symbol enthält ausserdem eine Kurzinfo, welche die Einwahlinformationen Ihres Besprechungsraums anzeigt (Telefonische Zugangsnummer und Konferenz ID). Z.B. für Teilnehmer, die sich nur telefonische einwählen möchten.
Auf das Symbol "Mein Raum" klicken, Telefonische Zugangsnummer Konferenz ID zeigen).
On
lin
e-B
esp
rech
un
gen
10
Sw
issc
om
, Fo
lien
bib
lioth
ek
Step Informieren Erklären Zeigen Screenshot
6.2 Wer kann an einer Online-Besprechung teilnehmen und wie?
Sie können Online-Besprechungen mit internen und mit externen Personen durchführen. Die Teilnehmer benötigen dazu nur eine Besprechungseinladung oder wenn Sie die App nicht haben einfach die Einwahlinformationen auf Ihren Konferenzraum "Mein Raum". Teilnehmer, welche die App nutzen, können sich mittels Hörer-Symbol telefonisch einwählen.
Fenster Einwahlinfos ausklappen
■6.3 Wie versende ich eine Besprechungs-Einladung an Teilnehmer?
Sie können einfach eine Raumeinladung-Textvorlage, die sich an die Teilnehmer Ihrer Konferenz richtet, einer E-Mail oder einer Besprechungseinladung hinzufügen. Klicken Sie auf "Gast-Link kopieren" und fügen Sie die Textvorlage in Ihre Einladung ein. Die Textvorlage (nur PC) beinhaltet: • Link für Teilnehmer, welche die Business
Communication App nutzen• Link für Teilnehmer, welche die Business
Communication App nicht nutzen (Gästezugang via Chrome Browser)
• Einwahlnummer und eine PIN für Benutzer, welche sich telefonisch einwählen wollen
Innerhalb von "Mein Raum" können Sie mit "Gast-Link kopieren" den Textvorschlag kopieren und die Zugangsdaten zu Ihrer Online-Besprechung in eine Besprechungseinladung einfügen.
On
lin
e-B
esp
rech
un
gen
11
Sw
issc
om
, Fo
lien
bib
lioth
ek
Step Informieren Erklären Zeigen Screenshot
6.4 Wie nehme ich als Organisator an einer Audio Online-Besprechung Teil?
Sobald Sie als Organisator das Telefonsymbol drücken, nehmen Sie telefonisch teil. Sie können nun mit der Audio-Konferenz starten. Teilnehmer, welche die App nutzen, können sich mittels Hörer-Symbol ebenfalls telefonisch einwählen.
In "Mein Raum" auf Telefon Symbol drücken.
On
lin
e-B
esp
rech
un
gen
12
Sw
issc
om
, Fo
lien
bib
lioth
ek
Step Informieren Erklären Zeigen Screenshot
7 Wie kann ich mein Bild / Profilbild ändern?
Sie haben die Möglichkeit Ihr persönliches Profilbild einzufügen, indem Sie beim PC Windows/macOS mit der rechten Maustaste auf das Symbol "Profilfoto" klicken und ein Foto einfügen.
Mit der Maus auf das Profilbild fahren und rechte Maustaste drücken. Hat der Mitarbeiter ein Bild, dann hochladen. (Beim Hochladen beachten, die Endung muss .jpg sein. )
■7.1 Wie kann ich Einstellungen selber vornehmen?
Neben den Einstellungen (Symbol Optionen) finden Sie online (swisscom.ch/bc-app) umfassende Hilfsmittel (Bedienungsanleitung, Nützliches in Kürze, Video Tutorials etc.)
Unter "Optionen" haben Sie u.a. folgende Möglichkeiten Einstellungen vorzunehmen:• Allgemeine Einstellungen• Audio/Video Einstellungen• Eingehende Anrufe• Ausgehende Anrufe• Zugriffe (Outlookkontakte
und Kalender)
Ein
stel
lun
gen
13
Sw
issc
om
, Fo
lien
bib
lioth
ek
Step Informieren Erklären Zeigen Screenshot
7.2 Wo finde ich Hilfe innerhalb der App?
Sie finden online (swisscom.ch/bc-app ) umfassende Hilfsmittel (Bedienungsanleitung, Nützliches in Kürze, Video Tutorials etc.)
Klicken Sie oben in der App auf das Register "Hilfe". Danach geht’s weiter auf die Hilfeseite swisscom.ch/bc-app
Ein
stel
lun
gen
Partner Checkliste Gruppen EinführungEinführung Business Communication Services Hosted advanced /UCC V
1.0
15
Sw
issc
om
, Fo
lien
bib
lioth
ek Ein
füh
run
g
Partner ChecklisteEinführung Business Communication Services Hosted advanced /UCC
Ziel Mitarbeiter Gruppen Einführung
Die Mitarbeiter kennen die wichtigsten MehrwerteZeitlicher Aufwand: 20-45 Min
Folgende Inhalte werden beschrieben: Was ist UCC? Anhand von Situationen die UCC Mehrwerte aufzeigen
Anwesenheitsinformationen Sofortnachricht (Chat) Online-Besprechung mit Gästezugang Bildschirm teilen (Desktop-Sharing)
Vorgehen bei der Einführung: Das Dokument "Erste Schritte" bitte jedem Mitarbeiter abgegeben Starten Sie zuerst mit dieser „Mitarbeiter Gruppen Einführung“ Beginnen Sie dann mit der Einführung der Grundfunktionen Weitere Hilfen, Bedienungsanleitung sowie Video Tutorials, findet
der Kunde unter www.swisscom.ch/bc-appTipp:Ideale Gruppengrösse bis zu 4 Teilnehmer. In grösseren Gruppen werden weniger Fragen gestellt, was zu erhöhten Supportanfragen führen könnte.
16
Sw
issc
om
, Fo
lien
bib
lioth
ek
Was ist UCC (Unified Communications & Collaboration)?Vereinheitlichte Kommunikation, unabhängig von einem Endgerät oder einem Standort, kombiniert mit Zusammenarbeitsfunktionen
Ihr persönlicher virtueller Konferenzraum
Online-Besprechungen einfach aufsetzen durchführen, oder teilnehmen
Bildschirm teilen (Desktop-Sharing) Dokumente / zeigen
Gästezugang für externe Teilnehmer welche keine Business Communication App besitzen
Es besteht auch die Möglichkeit an einer Online-Besprechung per Telefon oder Smartphone teilzunehmen. Im Kommunikationsfenster unter "Einwahlinfos" sind die Details zur Konferenz ersichtlich.
Den Anwesenheitsstatus anderer Mitarbeiter/Kontakte anzeigen
Meinen Status einstellen: verfügbar, abwesend, besetzt, offline. Ist man am Telefon so wird der Status "am Telefon" angezeigt. Bei einer eingetragenen Besprechung im Outlook Kalender (nur Windows) wird "Meeting" angezeigt.
Sich mit anderen Mitarbeitern per Kurznachrichten austauschen
Einfache Fragen, Mitteilungen und Informationen per Sofortnachricht senden
Die Business Communication App für:Desktop / Notebook/ Smartphone / sowie bei ausgewählten Tischapparaten
Beinhaltet Telefonie Funktionen wie anrufen, halten, weiterleiten, Verlauf anzeigen, direkt aus Webseite anrufen, Anruf Weiterleitung
Telefonie Anwesenheitsinformationen Online-Besprechungen Sofortnachrichten
Wa
s is
t U
CC
?
Bu
sin
ess
Co
mm
un
ica
tio
n A
pp
17
Sw
issc
om
, Fo
lien
bib
lioth
ek
Wie unterstützt mich die «Anwesenheitsinformation» in meiner täglichen Arbeit?
Step Situationen mit UCC von Swisscom Ihr Mehrwert
■A Ich will wissen ob die Mitarbeiter mit denen ich oft zusammenarbeite, anwesend oder erreichbar sind
Wenn ein Mitarbeiter besetzt ist, will ich wissen wer im gleichen Team / Abteilung frei ist
In meiner Funktion leite ich häufig Telefone weiter und habe keine Zeit Mitarbeiter zu suchen, weil Sie das Telefon nicht abnehmen
Mir fehlt die Zeit immer den Outlook Kalender anderer Mitarbeiter zu öffnen um sehen zu können, ob Sie anwesend oder beschäftigt sind
Ich sehe bei Mitarbeitern welche ein Headset (Kopfhörer) benutzen nicht ob sie gerade am Telefon besetzt sind, oder anderweitig beschäftigt sind
Ich möchte meine Erreichbarkeit selber steuern und entscheiden können wie, wo und wann ich erreichbar bin
Ich muss mich auf eine spezielle Arbeit konzentrieren und sollte per Knopfdruck Ruhe haben
Ich bin manchmal für kurze Zeit nicht am Arbeitsplatz und kann nicht jedes Mal alle informieren das ich 10 Minuten weg bin
Mit der Anwesenheitsinformation wird Ihnen die Verfügbarkeit ausgewählter Kontakte in Form eines Ampelsystems (grün, rot, orange, grau) angezeigt sowie der aktuelle Status (verfügbar, besetzt, abwesend, offline) signalisiert
Kontakte mit denen Sie täglich in Kontakt sind können Sie Gruppen (Bsp. Verkauf, Administration, Support) zuordnen
Dies Anwesenheitsinformationen basieren standardmässig auf Ihrem Outlook-Kalender (nur Windows), eingetragene Termine werden beispielsweise als «Meeting» angezeigt
Sie können jederzeit per Knopfdruck Ihren Status ändern, egal ob Sie im Büro (Desktop und ausgewählte Tischapparate) oder unterwegs (Smartphone) sind
Anwesenheitsinformationen erleichtern Mitarbeitern untereinander die Zusammenarbeit
Sie sehen bereits vor einer Kontaktaufnahme, welcher Mitarbeiter am Telefon besetzt, anderweitig beschäftigt oder wo er sich befindet
Sind Mitarbeiter eines Teams oder Abteilung in einer Gruppe hinterlegt, haben Sie den überblick welcher Mitarbeiter gerade verfügbar ist
Dank dem Outlook Add In (nur Windows) ändert sich Ihr Anwesenheitsstatus automatisch, wenn Sie Termine eingetragen haben und in Sitzungen sind
Bei Abwesenheiten ersparen Sie sich unnötige Rückrufe, weil sich die Sache bereits erledigt hat, oder Sie dem Mitarbeiter bereits per Chat eine Kurznachricht gesendet haben
Sie haben weniger Anrufe in Abwesenheit und vermeiden unnötige Rückrufe
Sie erhalten und versenden weniger E-Mails der Anwesenheitsstatus zeigt Ihre und die Erreichbarkeit anderer Mitarbeiter an A
nw
ese
nh
eit
sin
form
ati
on
en
18
Sw
issc
om
, Fo
lien
bib
lioth
ek
Wie unterstützen mich «Sofortnachrichten (Chat)» in meiner täglichen Arbeit?
Step Situationen mit UCC von Swisscom Ihr Mehrwert
■B Oftmals sind die Mitarbeiter die ich suche, oder von einem Kunden verlangt werden, gerade am Telefon besetzt
Ich habe eine einfache Frage und benötige ein kurzes "ja oder nein" eines Arbeitskollegen, der nicht gerade an seinem Arbeitsplatz sitzt
Manchmal benötige ich nur kurz eine Meinung von einigen Mitarbeitern, ohne eigens dafür eine Sitzung einberufen zu müssen
Wenn ich einen Mitarbeiter suche, der gerade unterwegs im Zug oder bei einem Kunden ist, bin ich nicht sicher ob ihn ein Anruf stören könnte
Ich habe einem Mitarbeiter der gerade Unterwegs ist auf seine Combox gesprochen, unterdessen hat sich der Rückruf erledigt
Sofortnachrichten sind formloser, zeitsparender als eine E-Mail erstellt und funktionieren ähnlich wie eine SMS oder WhatsApp. Diese können über den Desktop, oder auch von unterwegs über das Smartphone gesendet oder empfangen werden
Chatten ist eine «blitzschnelle» Kommunikation zwischen Mitarbeitern welche einen kurzen Dialog mit einfachen Fragen austauschen möchten. Je kürzer die Frage desto schneller erhalten Sie eine Antwort:
«Hallo Alex, ist der Artikel 10-762 nun wieder am Lager» „Ja“
«Hallo Sandra, habe Herr Steiner am Telefon rufst Du Ihn zurück?» „Warte bin gleich fertig“
«Hallo Sven, Rückruf hat sich bereits erledigt Gruss Monika« „ok“
«Hallo Peter, kannst Du mich anrufen wenn Du frei bist» „in 10 min“
«Hallo Fredy, kommst Du nach dem Kundenmeeting noch ins Büro?» «ja»
Rasche Reaktionszeit: Sie erhalten Antworten auch wenn der gesuchte Mitarbeiter gerade selber am Telefon, unterwegs oder anderweitig beschäftigt ist.
Sie können Ihre Arbeit fortsetzen
Sie vermeiden unnötige Rückrufe zwischen Mitarbeiter und Kunden
Ihre Auskunftsfähigkeit verbessert sich, Sie können Ihrem Kunden direkt während dem Verlauf eines Gespräches eine Antwort geben und sparen sich und dem Kunden Zeit
Mit dem Gruppenchat können Sie innerhalb von Sekunden Ihre Idee vorstellen und Meinungen einer Gruppe einholen oder diskutieren.
Sie versenden und erhalten weniger E-Mails und reduzieren Speicherplatzkosten
Sofortnachrichten werden laufend zwischen Ihrem Desktop und Smartphone synchronisiert, somit können Sie die Fragen oder Antworten da nutzen oder fortsetzen wo sie sich gerade befinden
Aus einer Sofortnachricht kann direkt ein Anruf, oder eine Online-Besprechung gestartet werden
Sofo
rtn
ach
rich
ten
19
Sw
issc
om
, Fo
lien
bib
lioth
ek
Wie unterstützen mich «Online-Besprechungen» in meiner täglichen Arbeit?
Step Situationen mit UCC von Swisscom Ihr Mehrwert
■C Ich investiere viel zeitlichen Aufwand einen freien Sitzungstermin zu finden da ich neben der Verfügbarkeit des Konferenzraumes bei einigen Mitarbeitern noch die Anreisezeit berücksichtigen muss.
Da einige Mitarbeiter in anderen Niederlassungen oder im Aussendienst tätig sind, können wir praktisch nie alle zur gleichen Zeit vor Ort sein.
Ein regelmässiger Austausch mit meinen Mitarbeitern ist mir wichtig
Ich möchte spontan wichtige Informationen meinen Mitarbeitern weitergeben, wir können aber nicht jedes Mal dazu eine vor Ort Sitzung einberufen.
Unser Konferenzraum ist viel für Kunden gebucht.
Als Mitarbeiter werde ich an Sitzungen eingeladen und muss aufgrund der Reisezeit andere Termine verschieben
Bei Sitzungen mit Kunden und Partner mit denen ich mich häufig austausche muss ich oftmals für die Teilnahme viel Reisezeit einplanen
Online-Besprechungen sind für den regelmässigen Informationsaustausch, oder kleine Abstimmungen Ideal. Sie erhalten einen persönlichen virtuellen Konferenzraum mit dem Sie Besprechungen schneller, einfacher planen und durchführen können, da Sie nicht mehr von weiteren Ressourcen (Standort. Raum) abhängig sind
Die Besprechung kann nebst Austausch von Sofortnachrichten auch in Form einer Telefon-Konferenz durchgeführt werden. Sie können auch Teilnehmer einladen welche sich nicht an Ihrem Standort oder im gleichen Büro befinden.
Als Teilnehmer können Sie sich per Desktop, Smartphone, Notebook, Telefon (nur Audio) einwählen und während der Konferenz via Chat Fragen stellen wenn Sie etwas nicht verstehen oder Feedback zu einem Thema geben. Zudem können Sie Ihren Bildschirminhalt den Teilnehmenden zeigen
Als Organisator hilft Ihnen das Outlook Add In (nur Windows) damit es mit wenigen Schritten geht. Sie fügen lediglich Ihren Einladungen die Einwahlinformationen Ihres Konferenzraums bei. Die Teilnehmer verfügen somit über alle Informationen wie Sie sich per Telefon, Smartphone, Notebook einwählen können
Mitarbeiter welche in anderen Niederlassungen oder im Aussendienst arbeiten und nicht zwingend persönlich anwesend sein müssen, könnten in Zukunft per Online Besprechung teilnehmen
Als Mitarbeiter gewinnen Sie Zeit da Sie nicht mehr an- und abreisen müssen und ersparen dem Unternehmen zudem die Reisekosten
Sie können spontane Mitarbeiter Besprechungen zu den Zeiten durchführen in welchen die Mitarbeiter am besten Verfügbar sind
Sie haben zudem die Möglichkeit Personen, welche die Business Communication App nicht nutzen einen Gastbeitrittslink zu senden, damit diese ebenfalls an der Online-Besprechung teilnehmen (nur Google Chrome) können O
nli
ne
Bes
pre
chu
ng
en
20
Sw
issc
om
, Fo
lien
bib
lioth
ek
Wie unterstützt mich «Bildschirm freigeben» in meiner täglichen Arbeit?
Step Situationen mit UCC von Swisscom Ihr Mehrwert
■D Bei Kunden- oder Mitarbeiterfragen zu Anleitungen Offerten und Verträgen ist es für mich am Telefon oft nicht einfach zu verstehen was mein Gesprächspartner meint, da wir keine gemeinsame Sicht auf das Dokument haben
Ich unterstütze oft Arbeitskollegen / Kunden bei PC- oder Software Bedienerfragen und versuche Ihnen am Telefon zu erklären wie Sie Probleme lösen können
Ich möchte in einer Konferenz, oder einem Mitarbeiter aus dem Team der nicht neben mir sitzt, eine Präsentation zeigen
Ich muss mit mehreren Beteiligten (interne und externe) Projekte besprechen, oft sind die Teilnehmer aus Zeitgründen nicht am gleichen Ort
Wir senden grosse Dokumente zur Bearbeitung hin und her
Bildschirm freigeben - der eigene Bildschirminhalt (Desktop-Sharing) kann dem Gesprächspartner gezeigt werden
Die Bildschirm Freigabe unterstützt Sie in Situationen wo Sie Inhalte, Dokumente Präsentationen anderen Personen zeigen oder etwas gemeinsam besprechen möchten mit Teilnehmern welche sich nicht vor Ort befinden.
Wenn sich die Gesprächsteilnehmer nicht vor Ort befinden sieht der Kunde, oder Mitarbeiter direkt Ihren Bildschirminhalt, Sachverhalte lassen sich somit viel einfacher und schneller erklären
Sie können ohne Ihren Arbeitsplatz zu verlassen, einem Mitarbeiter etwas auf Ihrem Bildschirm zeigen oder erklären und sparen somit Zeit
Sie können Projekte und Dokumente zeigen gemeinsam besprechen und müssen sie nicht hin und her senden
Die Freigabe kann während eines Telefonates, beim Austausch von Sofortnachrichten, oder in einer Online-Besprechung mit einer oder mehreren Personen erfolgen.
Bil
dsc
hir
m f
reig
eben