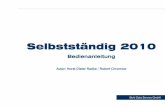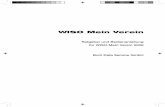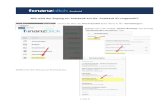So geht - update2.buhl-data.com · Anschließend wählen Sie die Option "Client für...
Transcript of So geht - update2.buhl-data.com · Anschließend wählen Sie die Option "Client für...
1 | S e i t e z u r ü c k z u m I n h a l t s v e r z e i c h n i s
So geht‘s Schritt-für-Schritt-Anleitung
Aufgrund der Vielfalt der relevanten Einstellungen, finden Sie nachfolgend ein Inhaltsverzeichnis. Sofern Ihr PDF-Programm die Funktion unterstützt, besteht die Möglichkeit auf die Seitenzahl auf der rechten Seite zu klicken, um den gewünschten Bereich zu erreichen.
1. Modul Arbeitsplatz+ ............................................................................................................... 1
2. Installation als Server ............................................................................................................. 2
3. Freigabe in der Windows Firewall (Windows 7) .................................................................... 4
4. Feste IP-Adresse vergeben (Windows 7) ............................................................................... 7
5. Installation auf dem Client ..................................................................................................... 8
6. Einstellungen in der MB.ini auf dem Client Rechner ........................................................... 10
7. Verwendung der Druckvorlagen, Dokumente und Zeichnungen auf allen Rechnern. ........ 10
1. Modul Arbeitsplatz+ Zur Nutzung der Netzwerkfähigkeit ist seit der Jahresversion 2012 das Modul "Arbeitsplatz+" erforderlich. Um einen weiteren Arbeitsplatz zu erwerben und die Software damit Netzwerkfähig zu machen, klicken Sie in der Software auf "Hilfe > Module: Test, Kauf, Übersicht", wählen das Modul "Arbeitsplatz+" und klicken dann auf "Jetzt kaufen". Der zusätzliche Arbeitsplatz ist nach Abwicklung des Kaufs und Registrierung unmittelbar nutzbar. In der Modulübersicht wird der zusätzliche Arbeitsplatz mit einer Ziffer im Modul gekennzeichnet. Haben Sie einen weiteren Arbeitsplatz erworben, wird hier eine kleine "Eins" angezeigt. Bei jedem weiteren Arbeitsplatz wird die Ziffer entsprechend erhöht. Der Arbeitsplatz, der durch die Basisversion erworben wurde, fließt nicht in die Zählung mit ein. Wird der zusätzlich erworbene Arbeitsplatz nicht in der Modulübersicht angezeigt, ist die Funktion "Modul-Status aktualisieren" auszuführen. Die Anzeige des Arbeitsplatzes ist auf dem Server und dem Client erforderlich, andernfalls ist es nicht möglich sich mit beiden Installationen parallel an der Datenbank anzumelden.
Software WISO Mein Büro 365 inkl. Modul Arbeitsplatz+ Thema Netzwerkinstallation Version/Datum ab 16.00.05.100
2 | S e i t e z u r ü c k z u m I n h a l t s v e r z e i c h n i s
2. Installation als Server Sofern Sie die Software bereits auf einem Rechner nutzen und diesen Rechner als Server nutzen möchten, ist es nicht erforderlich, dass Sie die Software neuinstallieren. Soll ein anderer Rechner der Server sein, ist auf diesem die entsprechende Installation durchzuführen. Folgen Sie bitte dieser Anleitung zur Neuinstallation. Führen Sie zuerst in die Installation auf dem Server durch. Auf dem Server ist in jedem Fall die vollständige Installation durchzuführen (Der Standardinstallationspfad lautet ab der neuen Version: "C:\ProgramData\Buhl Data Service GmbH\Mein Büro". Gegebenenfalls wird Ihnen der Ordner nicht angezeigt, unter diesem Link erhalten Sie dazu Hilfe. Die aktuelle Installationsroutine für die Basisversion von WISO Mein Büro ist hier bereitgestellt. Wählen Sie entweder die "Standard-Installation" und klicken auf "Weiter" oder wählen alternativ die "Benutzerdefinierte- oder Netzwerk-Version installieren" aus.
3 | S e i t e z u r ü c k z u m I n h a l t s v e r z e i c h n i s
Sofern Sie "Benutzerdefinierte- oder Netzwerk-Version installieren" ausgewählt haben, erscheint folgender Dialog. Hier besteht die Möglichkeit, dass Sie den Datenpfad frei definieren. Achten Sie unbedingt darauf, dass Sie, sofern Sie externe Datenträger verwenden, diesem Laufwerk immer denselben Laufwerksbuchstaben zuweisen. Hilfe hierzu finden Sie unter diesem Link.
Mit der Version WISO Mein Büro 365 wurde die Möglichkeit eingeführt, dass Installations- vom Datenverzeichnis zu trennen. Führen Sie die Installation im Anschluss zu Ende. Eine detaillierte Beschreibung der folgenden Schritte, finden Sie unter diesem Link. Im Regelfall sind die Installation und Konfiguration ohne weitere Umstände möglich. Ist die Funktionalität und Nutzung jedoch nicht gegeben, sind folgende Sachlagen zu prüfen:
Nach der Installation prüfen Sie, ob diese beiden Dienste installiert und gestartet sind. Rufen Sie dazu über das "Startmenü > Einstellungen > Systemsteuerung > Verwaltung" die Übersicht der "Dienste" auf.
• Firebird Server - buhlMB
• Firebird Guardian - buhlMB Starten Sie die genannten Dienste gegebenenfalls über die Schaltfläche "Starten". Falls Ihr Netzwerk durch eine "Firewall"“ geschützt ist, kommt es beim Mehrplatz-Einsatz von "Mein Büro" gegebenenfalls zu Zugriffs-Problemen zwischen Ihrem zentralen "Server"-PC und den einzelnen Arbeitsplätzen ("Clients"). Ob es sich bei der Firewall um eine Hardware- oder eine Softwarelösung handelt, ist dabei nicht von Belang. Damit es nicht zu Netzwerk-Konflikten kommt, passen Sie diese entsprechend an. Ist der Parallelbetrieb gewünscht, schalten Sie bitte mithilfe der Firewall-Einstellungen die Ports 5145 und 5146 (5145-5146) frei.
WICHTIG: Um auf die Datenbank des Servers zuzugreifen, ist es notwendig den
Ordner, welcher die Daten beinhaltet, freizugeben. Unter diesem Link finden Sie dazu eine entsprechende Anleitung.
Beachten Sie bitte, dass die Anleitung Bezug nimmt auf unser Schwesterprogramm von OrgaMax. Der Name "Deltra" ist durch "Buhl" oder "Buhl Data Service GmbH" zu ersetzen. Der Name "OrgaMax" durch "Mein Büro".
4 | S e i t e z u r ü c k z u m I n h a l t s v e r z e i c h n i s
3. Freigabe in der Windows Firewall (Windows 7) In folgenden Screenshots sehen Sie, wie Sie die Firewall in Windows 7 konfigurieren.
Die Freigabe wird in den Netzwerkprofilen Domänen Netzwerk und Privates Netzwerk aktiviert. Bei dem Profil Öffentliches Netzwerk ist die Datenbank nicht freigegeben! Die Darstellung in der Firewall wird wie folgt erscheinen.
Kann die Datei nicht ausgeführt werden, ist die manuelle Eingabe der Regeln erforderlich. Die erforderlichen Einstellungen erreichen Sie über "Systemsteuerung > Alle Systemsteuerungselemente > Windows-Firewall > Erweiterte Einstellungen". Klicken Sie auf "Eingehende Regeln /Ausgehende Regeln > Neue Regel".
Hinweis: Alternativ stellen wir Ihnen hier inzwischen eine sogenannte Batchdatei zur Verfügung. Das folgende Vorgehen können Sie ebenfalls unter Windows 8.1 und Windows 10 nutzen.
Laden Sie die Datei auf jedem Ihrer Rechner (auch den Clients) herunter, auf welchem WISO Mein Büro 365 installiert ist. Bestenfalls speichern Sie die Datei auf dem Desktop. Nach dem Herunterladen, klicken Sie die Datei bitte mit der rechten Maustaste an und wählen "Als Administrator ausführen". Bestätigen Sie die Abfrage, wird für einen kurzen Moment ein Eingabefenster angezeigt, welches nach einem Druck auf eine beliebige Taste verschwindet. Anschließend sind die nachfolgenden Schritte nicht mehr notwendig und Sie können bei Kapitel 4 fortfahren.
5 | S e i t e z u r ü c k z u m I n h a l t s v e r z e i c h n i s
Wählen Sie entsprechend des folgenden Screenshots den Punkt "Port" aus und klicken auf "Weiter".
Im nächsten Schritt wählen Sie "TCP" und bei "Bestimmte lokale Ports: 5145-5146".
6 | S e i t e z u r ü c k z u m I n h a l t s v e r z e i c h n i s
Wählen Sie im darauffolgenden Fenster den Punkt "Verbindung zulassen" und klicken erneut auf "Weiter".
Im nächsten Fenster ist es empfehlenswert, aber nicht in jedem Fall korrekt, die Haken bei "Domäne" und "Privat" zu setzen und ihn bei "Öffentlich" weg zu lassen. Weitere Informationen zu den Unterschieden erhalten Sie unter dem grün gerahmten Link.
7 | S e i t e z u r ü c k z u m I n h a l t s v e r z e i c h n i s
Abschließend vergeben Sie einen Aussagekräftigen Namen für die Ausnahmeregel und verlassen den Assistenten mit "Fertigstellen". Beachten Sie bitte auch die nachfolgenden Hinweise!
Wiederholen Sie das Vorgehen bitte sowohl als "eingehende Regel", beziehungsweise auch als "ausgehende Regel". Achten Sie darauf, dass Sie immer die Ports 5145 und 5146 freigeben. Ebenfalls ist diese Freigabe optimaler Weise auch auf Ihren Client-Rechnern notwendig.
4. Feste IP-Adresse vergeben (Windows 7) Es ist empfehlenswert, dass Sie dem Server-Rechner eine feste IP-Adresse zuweisen. Um diese zu
ermitteln, drücken Sie auf Ihrer Tastatur die „Windows-Taste + R“ und geben Sie in der geöffneten Funktionsausführung "cmd" (ohne Anführungszeichen) ein. Bestätigen Sie die Eingabe mit "Ok". Geben Sie in der geöffneten Eingabeaufforderung den Befehl "ipconfig" ein um die Rückmeldung zur genutzten IP-Adresse zu erhalten.
8 | S e i t e z u r ü c k z u m I n h a l t s v e r z e i c h n i s
Wechseln Sie zur Hinterlegung der festen IP-Adresse in den Bereich "Systemsteuerung > Alle Systemsteuerungselemente > Netzwerk- und Freigabecenter". Klicken Sie, wie in unten stehendem Screenshot dargestellt, auf "LAN-Verbindung > Eigenschaften > Internetprotokoll Version 4 > Eigenschaften > Folgende IP-Adresse verwenden" und tragen die oben ermittelte IP-Adresse ein.
Speichern Sie nun alle Änderungen mit "OK" oder "Schließen" und verlassen Sie die Systemsteuerung.
5. Installation auf dem Client Die Installation auf den Clients erfolgt erst nach der Installation auf dem Server. Bei der Installation auf den Clients wählen Sie zunächst "Benutzerdefinierte- oder Netzwerk-Version installieren". Liegt Ihnen die aktuelle Installationsroutine nicht vor wird diese hier bereitgestellt.
9 | S e i t e z u r ü c k z u m I n h a l t s v e r z e i c h n i s
Anschließend wählen Sie die Option "Client für Netzwerk-Version installieren" gewählt. Sofern bereits eine Basisversion auf dem Rechner installiert ist, finden Sie unter diesem Link ein Update für den Client-Rechner. Alle weiteren Schritte verlaufen wie bei der Server-Installation.
Beim ersten Programmstart nach einer Installation erscheint ein Auswahldialog, in dem der Server ausgewählt wird. Die unten dargestellten Daten sind Beispielhaft und nicht vollständig.
10 | S e i t e z u r ü c k z u m I n h a l t s v e r z e i c h n i s
Normalerweise treten auch hierbei keine Schwierigkeiten auf, sofern das Serververzeichnis ordnungsgemäß freigegeben wurde. Andernfalls überprüfen Sie bitte folgende Punkte:
• Ist die Installation auf dem Server wie beschrieben durchgeführt worden?
• Überprüfen Sie auf allen Client-Installationen die Datei "MB.ini". Die Datei finden Sie im Installationsverzeichnis der Software unter "C:\ProgramData\Buhl Data Service GmbH\Mein Büro". Gegebenenfalls wird Ihnen der Ordner nicht angezeigt, unter diesem Link erhalten Sie dazu Hilfe.
6. Einstellungen in der MB.ini auf dem Client Rechner Prüfen Sie bitte bei allen registrierten Datenbanken ([Database 0], [Database1], ...) folgende Angaben. In nachfolgendem Screenshot sind lediglich Beispieldaten hinterlegt. Achten Sie darauf, dass Sie bei "ServerType=Remote" eingetragen haben.
7. Verwendung der Druckvorlagen, Dokumente und Zeichnungen auf allen Rechnern. Falls neben der Datenbank auch die Druckvorlagen, Zeichnungen und Dokumente zentral verwendet werden sollen, ist es erforderlich, dass auf jedem Client in der "MB.ini" das auf dem Server freigegebene von WISO Mein Büro verwendete Verzeichnis (in diesem Fall "C:\ProgramData\Buhl Data Service GmbH\Mein Büro") zu hinterlegen ist. Sofern Ihnen der Ordner "ProgramData" nicht angezeigt wird, erhalten Sie dazu Hilfe unter folgendem Link: https://www.buhl.de/faqs.html?article=1747
Achtung: Bei der Angabe unter "DatabaseCompletePath" handelt es sich um die Pfadangaben, wie sie auf dem Server sind!
11 | S e i t e z u r ü c k z u m I n h a l t s v e r z e i c h n i s
Öffnen Sie dazu den Bereich "Computer" oder "Arbeitsplatz" und wechseln in Ihr Verzeichnis über die Netzwerkumgebung. Klicken Sie dieses mit der rechten Maustaste an und klicken dann auf "Netzlaufwerk verbinden". Im darauffolgenden Fenster wählen Sie einen Buchstaben (wird vorgeschlagen) für das neue Laufwerk. Sofern eine Verbindung nicht möglich ist, oder das Verzeichnis hier nicht angezeigt wird, sprechen Sie bitte Ihren Administrator oder Netzwerkspezialisten an.
Wählen Sie beispielsweise "X" und klicken anschließend auf "OK". Die oben erwähnte "MB.ini" ist in diesem Fall ebenfalls anzupassen. Wechseln Sie erneut in das Programmverzeichnis ("C:\ProgramData\Buhl Data Service GmbH\Mein Büro") und öffnen dieses. Die erforderlichen Optionen finden Sie im unteren Bereich der Datei. Nachfolgend ist erneut ein Screenshot zur Verdeutlichung.
Speichern Sie die "MB.ini" und starten die Software WISO Mein Büro auf allen Rechnern einmal neu. Sofern Sie mehrere Clients nutzen, besteht die Möglichkeit, dass Sie die "MB.ini" an einem Client-Rechner anpassen und die Datei anschließend auf die weiteren Clients kopieren. WISO Mein Büro ist anschließend für den Netzwerkbetrieb bereit. Sofern Sie die Meldung "Datenbank-Dienst kann nicht gefunden werden / Keine Verbindung zum Server" erhalten, folgen Sie bitte dieser PDF-Anleitung.
Achtung: Bei der Pfadangabe hinter dem „=“ Zeichen, handelt es sich um den sogenannten UNC-Pfad. Bitte geben Sie hier keinen Pfad über einen Laufwerksbuchstaben an, da dieser bei einem Update nicht aktualisiert werden kann. Wie Sie den UNC-Pfad ermitteln, ist unter diesem Link erklärt.