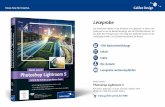So geht´s - · PDF file1 | S e i t e So geht´s...
Click here to load reader
Transcript of So geht´s - · PDF file1 | S e i t e So geht´s...

1 | S e i t e
So geht´s Schritt-für-Schritt-Anleitung
Der Newsletter Versand in WISO Mein Verein ist eine sehr praktische Methode alle bzw. bestimmte Mitglieder und Kontakte schnell per E-Mail über Neuerungen, Versammlungen und weiteres zu informieren. Hierzu finden Sie unter dem Menüpunkt „Kommunikation“ den Punkt „E-Mail Newsletter“.
1. Eingabe der SMTP Serverdaten Nachdem Sie in den ersten zwei Schritten die Mitglieder/Kontakte gefiltert und Ihren Newsletter gestaltet haben, sind in Schritt Drei die korrekten Einstellungen des Mailservers (SMTP-Server) zu hinterlegen. Hier finden Sie die folgenden Einstellungen, in diesem Fall beispielhaft für T-Online.
Software WISO Mein Verein Thema Newsletter Versand über SMTP Version/Datum V 15.00.06.100

2 | S e i t e
Unter „Servername (SMTP)“ tragen Sie Ihren Mailserver beziehungsweise den Mailserver Ihres Providers ein. Falls Ihnen den korrekten Servernamen nicht kennen, können Sie diesen bei Ihrem Provider erfragen oder auch über Ihr E-Mail Programm wie z.B. Outlook herausfinden: Wenn Sie in Microsoft Windows auf „Start > Systemsteuerung > E-Mail“ klicken, finden Sie einen Button „E-Mail Konten“. Unter Windows 8 drücken Sie die Tasten „ + X“. Dort wählen Sie dann die Windows-Systemsteuerung aus und dann „E-Mail“.
Hier sind alle korrekten Einstellungen zu finden, wie zum Beispiel über die Schaltfläche „Ändern“ auch der SMTP-Servername. Bitte beachten Sie dass die Einstellungen in anderen E-Mail Programmen anders aussehen können. Meist finden Sie auch dort über Einträge wie „Extras“ oder „Einstellungen“ den SMTP-Servernamen.

3 | S e i t e
Wenn Sie den Servernamen anschließend auch in den SMTP-Einstellungen von WISO Mein Büro hinterlegt haben, ist noch der zu verwendende Port für den Mailversand relevant, auch wenn es um eine unverschlüsselte Übertragung geht. In diesem Falle ist dies oftmals der Port 25. Falls der Server einen verschlüsselten Versand fordert, sind die Ports entsprechend anzupassen. Die Ports sind in den meisten Fällen dann 465 oder 587. Bitte beachten Sie, dass bei Verwendung dieser Ports auch das Häkchen bei „SSL/TLS Verschlüsselung verwenden“ zu setzen ist.
Zuletzt tragen Sie noch ein entsprechendes E-Mail Konto (E-Mailadresse) und das zugehörige Passwort in die Felder „Benutzername“ und „Passwort“ ein, wenn der Mailserver (SMTP-Server) eine Authentifizierung (Anmeldung) anfordert. Anschließend füllen Sie noch die Felder „Absenderadresse“ und „Absendername“ aus.

4 | S e i t e
Die Absenderadresse ist meistens auch die E-Mail Adresse die Sie zuvor unter Benutzername eingetragen haben. Bei „Absendername“ können Sie zum Beispiel den Namen Ihres Vereins eintragen. Vermeiden Sie es, in beide Felder die E-Mail Adresse einzutragen, weil dies bei einigen Providern dazu führt, dass die Newsletter nicht versendet werden. Besonderheiten bei T-Online: Bei Kunden von T-Online ist es zusätzlich notwendig, dass ein separates Passwort für den Versand über SMTP vergeben wird, ein sogenanntes „E-Mail Passwort“! Nähere Informationen und einen direkten Link zu der Einstellung liefert eine FAQ von der Telekom, welche hier verfügbar ist. Wenn Sie anschließend alles mit OK gespeichert haben, können Sie den Versand an die in Schritt Eins gefilterten Kunden/Lieferanten beziehungsweise einen Testversand an einen angelegten Testkunden mit Ihrer eigenen E-Mailadresse starten.
2. Fehlermeldungen und Ihre Ursachen Es kann vorkommen, dass der Newsletter Versand nicht korrekt durchgeführt werden kann. In diesem Fall öffnet sich direkt nach dem Versand des E-Mail Newsletters (Schritt 4) eine Textdatei, die den Fehler beschreibt bzw. auch angibt, wie viele Mails erfolgreich beziehungsweise nicht erfolgreich versendet wurden. Die entsprechenden Fehlerprotokolle finden Sie auch in folgendem Ordner wieder: „C:\Program Files\Buhl\Mein Verein\Logs\EmailNewsletter“.
1. Bitte beachten Sie dass es sich beim Newsletter Versand um einen Massenmailversand handelt. Manche Provider haben gewisse Vorgaben / Regeln wie viele Mails innerhalb einer bestimmten Zeit versendet werden dürfen. Dies können Sie einfach über den Eintrag in der Textdatei herausfinden zum Beispiel: E-Mails erfolgreich versendet: 500, E-Mails nicht versendet: 165
2. Falls Ihre eingetragenen Einstellungen falsch sind erhalten Sie Fehlermeldungen wie zum Beispiel: „Server nicht erreichbar/nicht bekannt“ oder „Authentication credentials invalid“ (Benutzername / Passwort / Port falsch).
3. Wenn Sie in der Textdatei eine Liste der fehlgeschlagenen E-Mails erhalten, werden dort alle E-Mailadressen Ihrer Empfänger angezeigt an die der Versand nicht funktioniert hat. Fehler können hier zum Beispiel fehlerhafte E-Mailadressen sein (bitte beachten Sie dass auch Leerzeichen vor oder hinter der Adresse falsche Zeichen sind).
4. Falls Sie die Meldung erhalten dass alle E-Mails korrekt versendet wurden, aber dennoch die E-Mails nicht ankommen, kann dies aus verschiedenen Gründen am E-Mail Server liegen. Wenden Sie sich in diesen Fällen an Ihren Technischen Ansprechpartner des Servers beziehungsweise Ihren Provider.
5. Seit der Version 2016 haben Sie nun auch noch weitere Optionen um den Versand sicherzustellen. Aufgrund verschiedener Anfragen diesbezüglich haben wir zusätzlich noch die Option eingebaut, die Art der Authentifizierung, die Art der Verbindungssicherheit und einen einstellbaren Timeout. Je nach Art Fehlermeldung macht es Sinn hier eine andere Konfiguration zu prüfen. Das einstellbare Timeout wird relevant, wenn Sie einen Newsletter mit größeren Anhängen versenden und in der Verbindungsgeschwindigkeit Ihres DSL-Anschlusses eingeschränkt sind. Werden die Daten zu langsam zum Mailserver gesendet, bricht dieser irgendwann den Upload ab. Hier kann es sinnvoll sein, den Timeout zu erhöhen, bis der Versand reibungslos funktioniert.

5 | S e i t e