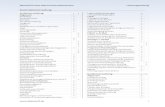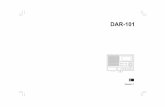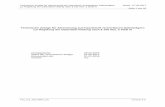Software ComSoft 3 Basic · Microsoft®, Windows® und Excel ... Leistungsumfang der...
Transcript of Software ComSoft 3 Basic · Microsoft®, Windows® und Excel ... Leistungsumfang der...

Bedienungsanleitung de
Software ComSoft 3 Basic
testo ComSoft 3 Basic
Instruction manual en

2
Dies ist ein rechtsgültiger Vertrag zwischen Ihnen, dem Endanwender, und Testo. Wenn Sie oder eine vonIhnen bevollmächtigte Person die versiegelte CD-ROM-Verpackung öffnet, erkennen Sie die Bestimmungendieses Vertrages an. Wenn Sie mit den Bedingungen nicht einverstanden sind, geben Sie das ungeöffneteSoftwarepaket mit den Begleitgegenständen, einschließlich aller schriftlichen Unterlagen und sonstigenBehältnissen, unverzüglich gegen volle Rückerstattung des Preises an die Stelle zurück, von der Sie dasSoftwarepaket bezogen haben.
Einräumung einer LizenzDiese Lizenz gibt Ihnen die Berechtigung, eine Kopie der Testo-Software, die mit dieser Lizenz erworbenwurde, auf einem Einzelcomputer unter der Vorraussetzung zu benutzen, dass die Software zu jederbeliebigen Zeit auf nur einem einzigen Computer verwendet wird. Wenn Sie Mehrfachlizenzen für die Softwareerworben haben, dürfen Sie immer nur höchstens so viele Kopien in Benutzung haben wie Sie Lizenzenhaben. Die Software ist auf einem Computer ”in Benutzung”, wenn sie in den Zwischenspeicher, d.h. RAMgeladen oder in einem Permanentspeicher, z.B. einer Festplatte dieses Computers gespeichert ist, mit derAusnahme, dass eine Kopie, die auf einem Netz-Server zu dem alleinigen Zweck der Verteilung an andereComputer installiert ist, nicht ”in Benutzung” ist. Wenn die vorraussichtliche Zahl der Benutzer der Software dieZahl der erworbenen Lizenzen übersteigt, so müssen Sie angemessene Mechanismen oder Verfahrenbereithalten, um sicherzustellen, dass die Zahl der Personen, die die Software gleichzeitig benutzen, nicht dieZahl der Lizenzen übersteigt.
UrheberrechtDie Software ist durch Urheberrechtsgesetze, internationale Verträge und andere Rechtsvorschriften gegenKopieren geschützt. Sie dürfen weder die Software noch die Handbücher des Produktes noch andereschriftliche Begleitpapiere zur Software kopieren. Die Software darf nicht weiter lizenziert, vermietet oderverleast werden. Wenn die Software nicht mit einem technischen Schutz ausgestattet ist, dürfen Sie entwedereine einzige Kopie der Software ausschließlich für Sicherungs- oderArchivierungszwecke machen oder dieSoftware auf eine einzige Festplatte übertragen, sofern Sie das Original ausschließlich für Sicherungs- oderArchivierungszwecke aufbewahren. Zurückentwickeln (Reverse engineering), Dekompilieren undEntassemblieren der Software sind nicht gestattet. Sie können für jede Verletzung der Schutzrechte, die Sieoder eine von Ihnen bevollmächtigte Person zu vertreten haben, von der Testo AG Lenzkirch in Anspruchgenommen werden.
Beschränkte GarantieTesto garantiert für einen Zeitraum von 90 Tagen ab Erwerb der Software durch den Käufer oder für einenlängeren Mindestzeitraum, wenn ein solcher in den Gesetzen des Landes vorgeschrieben ist, in dem dasProdukt verkauft wird, dass die Software allgemeinen, in der Begleitdokumentation definierten Standardsentspricht. Testo gewährleistet ausdrücklich nicht, dass die Software ohne Unterbrechung oder ohne Fehlerabläuft. Sollte die Software bei normaler Benutzung nicht gemäß der Begleitdokumentation funktionieren, hatder Käufer das Recht, die Software innerhalb der Gewährleistungsfrist an Testo zurückzusenden und Testoschriftlich von der mangelnden Funktionsfähigkeit zu benachrichtigen. Testo ist nur dazu verpflichtet, demKäufer innerhalb eines angemessenen Zeitraums nach Erhalt der Benachrichtigung über die Funk-tionsunfähigkeit eine funktionsfähige Kopie der Software zur Verfügung zu stellen oder, sollte eine Kopie ausirgendeinem Grund nicht verfügbar sein, dem Käufer den Kaufpreis zurückzuerstatten.
Jegliche über die oben dargelegte beschränkte Garantie hinausgehende Gewährleistung bezüglich derSoftware, der zugehörigen Handbücher und schriftlichen Materialien wird ausgeschlossen.
Weder Testo noch die Lieferanten von Testo sind für irgendwelche Schäden ersatzpflichtig, die aufgrund derBenutzung dieses Testo-Produktes oder die Unfähigkeit dieses Testo-Produkt zu bedienen entstehen, selbstwenn Testo von der Möglichkeit eines solchen Schadens unterrichtet worden ist. Dieser Ausschluss gilt nichtfür Schäden, die durch Vorsatz oder grobe Fahrlässigkeit seitens Testo verursacht wurden. Ebenfalls bleibenAnsprüche, die auf unabdingbaren gesetzlichen Vorschriften zur Produkthaftung beruhen, unberührt.
Copyright © 2001 by Testo AG
Microsoft®, Windows® und Excel® sind eingetragene Warenzeichen der Microsoft Corporation
Lizenzvereinbarung

3
Inhalt
Vorbereitung .......................................................................4Bestimmungsgemäßer Gebrauch..............................4Installation ................................................................4
1st Session – eine Kurzanleitung ......................................5Mausfunktionen .......................................................5Symbolleiste ............................................................6Menüleiste ...............................................................7Kontext-Menüs .........................................................8Online-Hilfe ...............................................................8
Beispiel 1 ............................................................................9Demo-Datei ohne Gerät ............................................9
Beispiel 2 ..........................................................................14testo 174/175/177: Daten auslesen, Diagramm bearbeiten und Daten speichern .............................14
Beispiel 3 ..........................................................................15testo 177: Teilbereich auslesen und exportieren ......15
Fehlermeldungen .............................................................16Details/Hintergründe........................................................18
Darstellungsbereiche...............................................18Menü Datei .............................................................20Menü Gerät.............................................................22Menü Bearbeiten ....................................................25Menü Ansicht..........................................................25Menü Format ..........................................................26Menü Fenster..........................................................26
Instruction manual (englisch) .....................................28-52

4
Installation
Die Software Comsoft 3 dient zum Speichern, Auslesen undAuswerten von Einzelmesswerten und Messreihen. Diegraphische Darstellung der Messwerte ist die Hauptaufgabedieses Programms.
Messwerte werden mit Testo Messgeräten gemessen undüber die serielle Schnittstelle an den PC übertragen.
Das Auslesen erfolgt mit Hilfe der Software ComSoft 3, diedie Schnittstellen aktiviert und alle Funktionen bereitstellt.
Für jedes Testo-Gerät / -System gibt es zur Installationpassende Gerätetreiber, diese sind speziell auf den
Leistungsumfang der Gerätehardware und deren Bedienungabgestimmt.
Erfasste Messwerte werden mit Datum und Uhrzeitprotokolliert. Bei ONLINE-Messvorgängen werden die Werteständig aktualisiert.
Mindest - SSystemvoraussetzungen• PC mit Betriebsystem
Microsoft® Windows® 98, NT 4 (ab Servicepack 4), Me, 2000 (ab Service Pack 4), XP (ab Service Pack 2) oder Vista 32 Bit
Microsoft® Internet Explorer 5.01
Prozessor (mind.): Intel® Pentium® III, 800MHz
Arbeitsspeicher (mind.): 64 MB bei Windows® 98, Me,128MB bei Windows® 2000 und XP, 1 GB bei Vista
CD-ROM-Laufwerk für Installation, Maus, USB 1.1 Schnitt-stelle
Bildschirmauflösung (mind.): 800 x 600 Pixel, empfohlen1024 x 768 Pixel
Festplatte (mind.): 15 MB freier Speicher
InstallationsvorgangZur Installation der USB-Treiber lesen Sie bitte dieseparate Dokumentation, die der USB-Treiber-CD beiliegt.Unter Windows® 2000, XP und Vista sind zur Installationdes Programms Administratorrechte erforderlich.
Bestimmungsgemäßer Gebrauch
Vorbereitung

5
Vorbereitung
1. CD-ROM in das Laufwerk einlegen
2. Nach kurzer Zeit startet das Installations-Menü selbsttätig.Falls nicht, bitte „Setup.EXE“ auf der CD-ROMdoppelklicken.
3. Mit der Bestätigung wird der Installationsvorgangmenügesteuert fortgesetzt. Bitte beachten Sie dieHinweise und Erläuterungen neben den Schaltflächen.
Allgemeine Kenntnisse für die Benutzung und Installationder SoftwareDie Softwareoberfläche (das Erscheinungsbild, dieBedienphilosophie ) ist nach dem Microsoft® Office-Standarddefiniert. Symbole und Menüpunkte sind analog zu diesemStandard gewählt. Wenn Sie also bereits mit Office-Programmen (Word®, Excel®, PowerPoint® ...) arbeiten,werden Sie sehr schnell mit der Oberfläche vertraut sein.
1st Session – eine Kurzanleitung
Zur einfachen Bedienung der Software sind bestimmteMenüfunktionen direkt über die Maus zu erreichen.Ein einmaliges Betätigen der jeweiligen Maustaste wird als„Klick“, ein zweimaliges Betätigen als „Doppelklick“bezeichnet.
Abhängig vom entsprechenden Programmschritt ergebensich folgende Möglichkeiten:
Klick links auf Menüpunkt: Öffnet Untermenü oder
führt Funktion ausKlick links auf Symbolbutton: führt Funktion ausKlick links auf Name in Datenbereich: wählt ausDoppelklick links: wählt aus und öffnet/führt ausKlick rechts: öffnet Kontextmenü
(wenn vorhanden)
Mausfunktionen

6
Symbolleiste
1st Session - eine Kurzanleitung
Mit den in der Symbolleiste zusammengefaßten Icons(Symbolen) können Sie oft benötigte Befehle direktausführen.
Kategorie Gerät
Datei öffnen
Aktives Dokument speichern
Ansicht drucken
Seitenansicht
In die Zwischenablage kopieren
Inhalt der Zwischenablage einfügen
Hilfe verwenden
Situationsbezogene Hilfe anwenden
Gerätesteuerung
Online-Messung starten
Online-Messung stoppen
Kategorie Ansicht
Ansicht als Diagramm
Ansicht als Tabelle
Linke Maustaste vergrößert
Linke Maustaste zeigt Fadenkreuz
Schriftart wählen

7
1st Session - eine KurzanleitungMenüleiste
Die Menüleiste enthält von links nach rechts folgendeEinträge:
DateiAlle Funktionen, die man zum Öffnen, Schließen, Speichern,Löschen und Drucken benötigt. In diesem Menü kann dasProgramm auch beendet werden.
GerätAus diesem Menü wird die Anbindung zu den Messgerätengesteuert. Neue Messgeräte können angeschlossen undkonfiguriert werden.
BearbeitenHier befinden sich die Funktionen für das Kopieren undEinfügen von Dateien.
AnsichtHier liegen Funktionen, die die graphische Darstellung bzw.den Bildschirmaufbau betreffen. Symbolleiste, Statuszeileund der Datenbereich können ein/ausgeblendet werden.

8
FormatHier können Einstellungen zum verwendeten Zeichensatzvorgenommen werden. Dieser Zeichensatz wird dann für dieMessprotokolle und zum Beschriften von Diagrammenverwendet.Mit bestimmten Mustern kann das Aussehen vonDiagrammen und Tabellen optisch aufgewertet werden.
FensterSind mehrere Dateien gleichzeitig im Arbeitsspeicher, habenSie hier mehrere Optionen für die Darstellung zur Auswahl.
?Über diese Menü kann die Hilfe aufgerufen und Servicedatenangezeigt werden
Menüleiste
1st Session – eine Kurzanleitung
Kontext-Menüs
Hierbei handelt es sich um eine Palette von Befehlen, die füreinen bestimmten Bereich speziell ausgewählt sind.Abhängig von der Position des Mauszeigers werden durchKlick rechts Befehle angeboten, die zum jeweiligen Kontextpassen.
Online-Hilfe
Für viele Funktionen steht die Online-Hilfe zur Verfügung. Sieaktivieren diese durch Drücken der F1 (Funktionstaste auf derTastatur).

9
Demo-Datei ohne Gerät
Um Messdatensätze graphisch darzustellen, müssen diesegeöffnet werden werden.
Ursprung für solche Datensätze ist der Speicher von TestoGeräten oder ein Verzeichnis auf einem PC-Datenträger fürbereits archivierte Daten (hier: Demo-Files).
Nach Anwahl des Menüpunktes “Datei”, wird derMenüeintrag “Öffnen” ausgewählt.
Daraufhin erscheint die Dialogmaske „Öffnen“.
Im oberen Teil der Dialogmaske kann ein Laufwerk oder einOrdner ausgewählt werden. Im mittleren Bereich erscheinteine Liste mit Dateinamen. Welche Art der Dateien angezeigtwird, kann mit „Dateityp“ festgelegt werden.
Verfügbar sind: - *.vi2 Standard Dateien, erstellt unter
ComSoft 3- *.prn Dateien der Softwareversionen
2.51 und älter, gespeichertals ASCII - Textdatei
- *.WKS Dateien der Softwareversionen 2.51 und älter, gespeichert als WKS
- *.* Alle Dateien.
Beispiel 1

10
Hinweis: Ansichtsdateien von früheren Softwareversionen(*.viw) werden von dieser Software nicht mehr unterstützt.
Die Demo-Files finden Sie in folgendem Verzeichnis: “...\Datenbereich\Beispieldateien”
Ein Dateiname wird herausgepickt und durch Klick auf dieTaste „Öffnen“ geöffnet.Durch Klicken auf eines der Symbole „Tabelle“ oder„Diagramm“ kann gewählt werden, in welcher Form dasMessprotokoll dargestellt wird.
Diagramm
Tabelle
Demo-Datei ohne Gerät
Beispiel 1

11
Demo-Datei ohne Gerät
Beispiel 1
Laden Sie eine Datei aus dem Ordner “Beispieldateien” undprobieren Sie die zur Verfügung stehenden Funktionen aus:
Funktion LupeAusschnittsvergrößerung
Durch Aufspannen eines Rechtecks im Diagrammfenster (beigedrückter linker Maustaste einen Rahmen innerhalb desFensters aufziehen) legt man neue Grenzen für dendargestellten Bereich fest. Diese Funktion ist auch während einer Messung im Online-Betrieb erreichbar. Dabei wird jedoch der angezeigteAusschnitt stets den aktuellen Wert anzeigen.
Bei Klicken der Schaltfläche „Originalgröße“ wird dasDiagramm wieder in seiner gesamten Größe dargestellt. AlleAusschnittsvergrößerungen werden so rückgängig gemacht.
Funktion „Fadenkreuz“Picken Sie eine Messkurve, um ein Fadenkreuz darzustellen,welches dem Werteverlauf folgt. Gleichzeitig werdenMesswertnummer, Datum, Zeit und Messwert in einemFenster dargestellt.
Funktion „Muster bearbeiten“Diese Funktion finden Sie im Menü “Format”.Sie dient in Diagrammen zum Einstellen von Hintergrund-und Gitternetzlinienfarbe, sowie zum Ändern der Linienartdes Gitternetzes.Sie dient in Tabellen zum Markieren von Grenzwerten.

12
Beispiel 1
Beginnen Sie mit einem Klick auf diejeweilige Kurve, und passen Sie zuerst dieLinienstärke und das Muster an, glätten Siedie Kurve und markieren Sie ggf. dieMesspunkte.
Definieren Sie unter “Datenreihe” dienotwendigen Grenzwerte sowie derenDarstellung unter “Grenzwertanzeige”.
Im Menü Format finden Sie unter “Muster”die Änderungsmöglichkeit vonHintergrund- und Gitternetzlinien.Bearbeiten Sie die Zeitachse:
Nach Doppelklick oder Klick rechts auf die Zeitachse könnenSie Auflösung, Start und Ende des Darstellungsfensterseinstellen.
- “Relativ” setzt die Startzeit zu 00:00, die Zeit läuftdann relativ zu dieser Startmarke.
- “Ausschnitt” setzt einen fest definierten Rahmen,der über die Zeitachse verschoben werden kann.
- “Fensterlage” setzt einen fixen Ausschnitt.- “Teilung” legt die Wiederholfrequenz der
Gitternetzlinien fest.
Optimieren Sie den Wertebereich / Y-Achse:Für eine bessere Übersicht lohnt es sich, den Wertebereichfür die jeweilige Kurve selbst zu skalieren, Sie kommen in dasMenü durch Doppelklick oder Klick rechts auf die Y-Achse.Die Teilungsdichte können Sie über die Pfeiltasten einstellenoder über “manuell” direkt eingeben.
Demo-Datei ohne Gerät

13
Beispiel 1
Demo-Datei ohne Gerät
Messdaten druckenMessdaten können in Diagramm- oder Tabellenform auf denDrucker ausgegeben werden. Gedruckt wird ein Formblattbestehend aus:
• Protokollkopf mit - Titel (Datei- oder Gerätenamen), - Datum,- Start- und Endzeit einer Messung (nur Tabellen),- Kanal- und Messwertanzahl (nur Tabellen),- laufender Seitennummer,- der Eingabemöglichkeit von „Bedingungen“,- weiteren zusätzlichen Kommentarzeilen.
Beim Ausdrucken enthält der Protokollkopf Informationenüber das gesamte Messprotokoll.
Beim Tabellendruck verwenden Sie am besten Hochformat,zum Diagrammausdruck empfiehlt sich Querformat. DasFormat stellen Sie mit dem Menü “Seite einrichten” ein.

14
testo 174/175/177: Daten auslesen, Dia-gramm bearbeiten und Daten speichern
Beispiel 2
Legen Sie einen Datenlogger der Werte gespeichert hat indas Interface (testo 174) bzw. in die Tischschale, die mit demInterface verbunden ist (testo 175/177).
Durch Doppelklick auf das Gerät im Datenbereich wird dieVerbindung geöffnet. Unter dem Gerät erscheint das imGerät gespeicherte Protokoll.
Durch Doppelklick auf das Protokoll werden die daringespeicherten Daten geladen und dargestellt.
Wählen Sie als Darstellungsform “Diagramm”.
Über das Menü “Format” > “Muster” können Sie Farbe undMuster des Hintergrunds und der Gitternetzlinien anpassen.
Klick auf eine Messkurve zeigt die Eigenschaften desausgewählten Kanals an, die Sie ebenfalls einstellen können.
Um die Daten zu speichern, wählen Sie im Menü “Datei”“Speichern unter ...”.
Die gespeicherten Daten können Sie über “Datei” > “Öffnen”jederzeit wieder anzeigen.

15
testo 175/177: Teilbereich auslesen undexportieren
Beispiel 3
Legen Sie einen Datenlogger der Werte gespeichert hat in dieTischschale, die mit dem Interface verbunden ist.
Durch Doppelklick auf das Gerät im Datenbereich wird dieVerbindung hergestellt. Unter dem Gerät erscheint das imGerät gespeicherte Protokoll.
Durch Klick rechts auf das Protokollsymbol erscheint einKontext-Menü. Wählen Sie “Teilbereiche auslesen ...”.
Das Fenster “Teilbereiche auslesen” öffnet. Wählen Sie denWertebereich aus, den Sie darstellen möchten: “Datum/Zeit”,“Zeilen” oder “Seit Zeitmarke”. Die Zeitmarke ist eineZwischenmarke, die im Datenlogger gesetzt werden kann(siehe Bedienungsanleitung zum Datenlogger).
Die ausgewählten Werte werden dargestellt.
Wählen Sie in der Symbolleiste “Kopieren”.
Öffnen Sie Microsoft Excel und wählen Sie “Bearbeiten” >“Einfügen”.
Die Messwerte werden in die Excel-Tabelle übernommen.

16
• Prüfen Sie, ob das Gerät eingeschaltet ist.• Prüfen Sie das Verbindungskabel.
Diese Meldung erscheint, wenn das PC-Programm dasangeschlossene Messgerät nicht ansprechen kann, bzw.wenn das Messgerät nach Aufruf nicht antwortet.
- Ist das Gerät eingeschaltet?- Wird das Gerät ausreichend mit Strom versorgt?- Ist das Verbindungskabel angeschlossen?- Ist es das richtige Verbindungskabel?- Am richtigen COM-Port angeschlossen?
- Sie versuchen eine Online Messung von einem Gerät zuerhalten, an das keine Fühler angeschlossen sind.
- Schließen Sie die entsprechenden Fühler an.- Es sind nicht alle Eingangsgrößen für die Funktion “...”
im Messprotokoll enthalten. Sie haben eine vordefinierteFunktion ausgewählt, die zur Berechnung mehr oderandere Messgrößen benötigt als die, die im Messprotokollenthalten sind. z.B. Sie wollen den Taupunkt berechnen,stellen aber nur die Temperatur zur Verfügung, die GrößeFeuchte fehlt.
Es wird vom Programm nicht zugelassen, dass gefüllteOrdner pauschal gelöscht werden. Löschen Sie die darinenthaltenen Daten bzw. Messorte um danach den leerenOrdner löschen zu können oder löschen Sie den Ordner imWindows Explorer.
- Sie wollen eine Datei löschen, die sich noch geöffnet zurBearbeitung im Arbeitsbereich befindet. Offene Dateienkönnen nicht gelöscht werden,
- Schließen Sie die Datei.
Fehlermeldungen
Gerät antwortet nicht ...:
Ihr Gerät hat keinefunktionstüchtigen FühlergemeldetMessung nicht möglich.
Der Ordner ist nicht leer.Löschen nicht möglich:
Löschen des Protokollsnicht möglich:
Schließen und löschen Siedie Datei.

17
Fehlermeldungen
Benennen Sie den Namen um und verzichten Sie auf dieseSonderzeichen.
Für die Einrichtung von Geräten ist eine eindeutigeNamensgebung notwendig, dabei dürfen verschiedeneGeräte nicht unter demselben Namen angemeldet werden.
- Sie versuchen mit ungültigen Daten Protokolle zuverbinden. Speziell überlappende Zeitbereiche sind nicht ineinem gemeinsamen Protokoll zusammenführbar.
Ungültiger Name:
Die Zeichen: !,?,*,:,\können in Messort- undOrdnernamen nichtverwandt werden.
Eine Geräteeinstellung mitdiesem Namen ist schonvorhanden:
Bitte wählen Sie einen neuen Namen.
Die Zeitbereicheüberlappen

18
Die Testo Comfort-Software beinhaltet alle Funktionen, umTesto-Messgeräte anzusteuern und zu konfigurieren,Messdaten in Ihren PC zu übertragen und dort zu bearbeiten.Dieses Kapitel beschreibt alle dazu notwendigen Befehle.
Die Testo Comfort-Software ist in zwei wesentliche Bereicheunterteilt: den Datenbereich und den Arbeitsbereich.
Der DatenbereichIn diesem Bereich werden Ihre Messgeräte verwaltet.
Nach dem Programmstart sind alle Messgeräte inaktiv.Wollen Sie ein angeschlossenes Messgerät aktivieren,doppelklicken Sie auf das Symbol des entsprechendenMessgerätes. Die Verbindung zum Messgerät wirdhergestellt.
Hinweis: Das Messgerät muss am richtigen Portangeschlossen sein, damit eine Verbindung hergestelltwerden kann.
Ist im Messgerät ein Messprotokoll gespeichert, so wirddieses unter dem Gerätesymbol dargestellt. Das Messprotokoll wird durch ein Symbol und einen Kurztitelgekennzeichnet.
Details/HintergründeDarstellungsbereiche
Messprotokoll

19
Der ArbeitsbereichIn diesem Bereich werden Ihre Daten angezeigt.Sie können auswählen, in welcher Art die Anzeige erfolgt:Tabelle oder Diagramm.
Ein nachträgliches Ändern der Ansicht ist jederzeit möglich.Klicken Sie hierfür einfach auf das entsprechende Symbol inder Symbolleiste.
Details/HintergründeDarstellungsbereiche

20
Menü Datei
ÖffnenDie Daten eines Messprotokolls können eingelesen werden.Sie können diese beispielsweise als Referenzdatenhinterlegen und eine aktuelle Messung darüber legen. Messdatendateien haben die Dateinamenserweiterung „prn“oder „vi2“. Akzeptiert werden nur solche Dateien, die mitdieser, einer Vorgängerversion, oder der Testo PC-AdapterSoftware erfaßt wurden! Erstellte „wks“-Dateien könnenebenfalls eingelesen werden.
Datei speichernDamit wird ein Messprotokolldatensatz unter dem in derobersten Zeile angezeigten Namen und Dateityp gespeichert.Handelt es sich um einen neu erstellten Datensatz, der nochkeinen Namen erhalten hat, ist die Auswahl des Namensnötig.
Datei speichern unterDamit wird ein Messprotokolldatensatz in einer Datei auf derFestplatte Ihres Computers abgespeichert. Während derMessung werden Daten im Arbeitsspeicher Ihres Computersgespeichert. Dessen Inhalt wird bei Beenden des Programmsgelöscht. Um Protokolle bleibenden Werts zu erzeugen oderdie Messdaten später mit diesem oder anderen Programmenauszuwerten, zu drucken, usw..., ist es notwendig, sie ineiner Datei abzuspeichern.
Details/Hintergründe

21
SeitenansichtDie aktuelle Ansicht wird so auf dem Bildschirm angezeigt,wie sie auf dem Drucker ausgegeben wird.
DruckenMessdaten können in Diagramm- oder Tabellenform auf denDrucker ausgegeben werden. Gedruckt wird ein Formblattbestehend aus:
1. Protokollkopf mit Titel (mit Datei- oder Gerätenamen),Datum, Start- und Endezeit einer Messung (nur Tabellen),Kanal- und Messwertanzahl (nur Tabellen), laufenderSeitennummer, einer Zeile „Bedingungen“ und zusätzlichenKommentarzeilen.
2. Messdaten in Diagramm- oder Tabellenform.Beim Ausdrucken enthält der Protokollkopf Informationenüber das gesamte Messprotokoll.
Beim Tabellendruck verwenden Sie am bestenHochformat, zum Diagrammausdruck empfiehlt sichQuerformat. Das Format stellen Sie mit “ Seite einrichten “ ein.
Ausdruck Diagramm (Beispiel)
Menü Datei
Details/Hintergründe

22
Menü Gerät
Neues Gerät Der Assistent zur Geräteeinrichtung unterstützt Sie beimHinzufügen von weiteren Messgeräten zu Ihrer Konfiguration. Mit dem „Weiter“-Knopf kommen Sie zur nächsten Seite, mitdem „zurück“-Knopf zur jeweils vorhergehenden.
Das neu einzurichtende Gerät sollte mit dem Rechnerverbunden und eingeschalten sein, da derEinrichtungsassistent nach Abschluss des Einrichtens denVerbindungsaufbau zum Messgerät überprüft.
1. Es erscheint eine Seite zur Gerätewahl. Wählen Sie hierden von Ihnen neu angeschlossenen Gerätetyp aus.
2. Als nächstes müssen Sie die Schnittstelle wählen, an derdas Gerät angeschlossen ist. Erst wenn Sie eineSchnittstelle gewählt haben, können Sie diese Seiteverlassen.
3. Jetzt können Sie dem neu eingerichteten Gerät einenNamen vergeben, unter dem es in der Comfort-Softwareauftauchen soll. Hierbei ist zu beachten, dass Sie einenNamen wählen, der nicht bereits von einem anderen Gerätbenutzt wird. Standardmäßig wird hier dieMessgerätebezeichnung angezeigt.
4. Es wird versucht, eine Verbindung zum Gerät aufzubauen.
Details/Hintergründe

23
AutodetectAutodetect sucht automatisch nach angeschlossenenGeräten und stellt die Verbindung automatisch her.
GerätesteuerungDieser Menüpunkt dient dazu, die zum ausgewählten Gerätzugehörige Konfigurationsseite aufzurufen. Diese sind auf dieentsprechenden Geräte abgestimmt und stellen die jeweilsverfügbaren Einstellmöglichkeiten zur Verfügung.
Menü Gerät
Details/Hintergründe
Gerätesteuerung testo 175/177
Gerätesteuerung testo 174

24
Online-Messungen sind mit dem testo 174 nicht möglich!
Online Wenn Sie ein Gerät geöffnet haben, erscheint unter diesemMenüpunkt einer von zwei möglichen Einträgen:
Start Mit diesem Menüpunkt/Icon starten Sie die Online-Messung.Die Messdaten werden automatisch im Arbeitsbereichangezeigt.
Stop Mit diesem Menüpunkt/Icon halten Sie die laufende Online-Messung an. Sie können das entstandene Protokoll imArbeitsbereich jetzt auch auf der Festplatte speichern.
ONLINE Konfiguration Hier kann die Messrate für die Online-Messung eingestelltwerden. Die minimal einstellbare Messrate hängt vom Gerätab und wird entsprechend überprüft.
In regelmäßigen Abständen werden die Daten in einertemporären Datei auf der Festplatte zwischengepuffert.
Details/HintergründeMenü Gerät

25
Details/HintergründeMenü Bearbeiten
KopierenDiagramme, Tabellen oder Ausschnitte daraus können in dieWINDOWS Zwischenablage kopiert werden und stehen so inanderen Anwendungsprogrammen unter dem MenüpunktEINFÜGEN zur Verfügung. So können Sie ein Bild oder dieWerte einer Tabelle in ein anderes Programm übernehmen.Ebenso können Sie Daten innerhalb der Comfort-Softwareauf diese Weise kopieren.
Hinweis:Um ein Bild eines Graphen für den späteren Ausdruck durchein anderes Programm vorzubereiten, wählen Sie vorher einefür das Ausgabegerät geeignete Zusammenstellung vonLinien- und Hintergrundfarbe bzw. Punktmustern.
EinfügenMessreihen, die in die Zwischenablage kopiert wurden,können hiermit an die gewünschte Stelle eingefügt werden.
Menü Ansicht
Hier liegen alle Funktionen, die den Bildschirmaufbaubetreffen. Im Einzelnen sind in diesem Menü folgendeFunktionen enthalten:
SymbolzeileEin-/ausblenden der Symbolleiste. Damit haben Sie beiBedarf mehr Platz auf dem Bildschirm um Datendarzustellen.
StatuszeileDie unterste Fensterzeile wird ein- oder ausgeblendet. Hierwerden normalerweise Informationen, Zustände undHinweise dargestellt.
Gerät(e)Der Datenbereich mit der Anzeige der Geräte wird ein- oderausgeblendet. So steht bei Bedarf mehr Platz für dieDarstellung von Tabellen und Diagrammen zur Verfügung.

26
Details/HintergründeMenü Format
Dieser Menüpunkt beinhaltet folgende Einträge:
ZeichenHier können Sie Einstellungen zum verwendeten Zeichensatzvornehmen. Dieser Zeichensatz wird dann für Protokolle undzum Beschriften von Diagrammen verwendet.
MusterHier haben Sie die Möglichkeit, Einheiten, gemeinsameAchsen, Hintergrundfarbe und Grenzwertfarben einzurichten.
Menü Fenster
FensterHier stehen folgende Menüpunkte zur Auswahl:
Nebeneinander Untereinander ÜberlappendAlle schliessen
Sie können die geöffneten Fenster entsprechend anordnen.
Die Namen aller geöffneten Messprotokolle werdenangezeigt. Das jeweils aktive (im Vordergrund liegende)Fenster wird durch einen Haken markiert.

Software ComSoft 3 Basic
testo ComSoft 3 Basic
Bedienungsanleitung de
Instruction manual en

28
This is a legally binding contract between you, as the end user, and Testo.Once you or another authorised person opens the sealed CD-ROM packaging, the conditions of this contractare recognised. If you do not agree with the conditions, return the unopened software package with allaccompanying items, including all written documentation and boxes, to the point from which you purchasedthe software and your money will be returned in full.
ConcessionThis licence authorises you to use a copy of the Testo software, acquired with this licence, on a singlecomputer on condition that the software is only used on one computer at any one time. If you have acquiredmultiple licences for the software you can have so many copies in use as you have licences. The software isdeemed as being “in use” on a computer if it is loaded in a cache i.e. RAM or if it is saved in a permanentmemory e.g. on the hard disk of this computer, with the exception of a copy installed in a network server forthe sole purpose of distribution to other computers which is then deemed as not being “in use”. If the numberof persons using the software exceeds the number of licences acquired you are then required to providesuitable mechanisms or procedures to ensure that the number of persons using the software simultaneouslydoes not exceed the number of licences.
CopyrightThe software is protected against copying by copyright laws, international contracts and other legalstipulations. It is forbidden to copy the software, product manuals and other accompanying writtendocuments on the software. The software should not be licenced, rented or leased. If the software is notprovided with technical protection you can make a single copy of the software solely for security and filingpurposes or you can transmit the software to one hard disk on condition that the original is kept solely forsecurity or filing purposes. Reverse engineering, decompilation, disassembly are not permitted. For everyinfringement of protective rights you or any authorised person are liable to claims from Testo AG Lenzkirch.
Limited warrantyTesto guarantees for a period of 90 days following the acquisition of the software by the buyer or for a longerminimum time period if stipulated by the laws in the country of purchase that the software generallycorresponds to the standards defined in the accompanying documentation. Testo specifically does notguarantee that the software will run without interruptions or errors. If the software does not function normally inaccordance with the accompanying documentation, the purchaser then has the right to return the software toTesto within the warranty time accompanied by a written description on the malfunction(s). Testo is onlyobliged, after a reasonable time period, to make a functioning copy of the software available to the purchaseror to refund the full purchase price if a copy is unavailable for whatever reason.
Any guarantees in relation to the software, the corresponding manuals and written documentation exceedingthe above limited warranty are not admitted.
Neither Testo nor Testo suppliers are obliged to replace any damage occurring during use of this Testoproduct or caused by the inability to use this Testo product even if Testo has been informed of the possibility ofsuch damage. This exclusion does not apply to damage caused deliberately or through gross negligence byTesto. Likewise claims supported by inalienable legal stipulations are unaffected.
Copyright © by 2001 Testo AG
M. Windows® und Excel® are the registered trade marks of the Microsoft Corporation.
Licence Agreement

29
Contents
Instruction manual (German)........................................1-26Instruction manual (English) ............................................30Preparation .......................................................................30
Intended use...........................................................30Installation ..............................................................30
1st session – Brief instructions .......................................31Mouse functions ....................................................31Toolbar ...................................................................32Menu bar ...............................................................33Context menus .......................................................34Online help..............................................................34
Example 1.........................................................................35Demo file without instrument...................................35
Example 2.........................................................................40testo 174/175/177: Reading out data, editingdiagrams and saving data .......................................40
Example 3.........................................................................41testo 177: Reading out and exporting sections .......41
Error messages ................................................................42Details/Background .........................................................44
Display ranges ........................................................44File menu ................................................................46Instrument menu.....................................................48Edit menu ...............................................................51View menu..............................................................51Format menu ..........................................................52Window menu.........................................................52

Minimum system requirements• PC with operating system
Microsoft® Windows® 98, Me, 2000 (Service Pack 4),XP (Service Pack 2) or Vista 32 Bit
Microsoft® Internet Explorer 5.01
Prozessor (min.): Intel® Pentium® III, 800MHz
RAM (min.): 64 MB for Windows® 98, Me, 128MB forWindows® 2000 and XP, 1 GB for Vista
CD-ROM drive for installation, mouse, USB 1.1 interface
Monitor resolution (min.): 800 x 600 Pixel, recommended1024 x 768 Pixel
Hard drive (min.): 15MB free memory
InstallationTo install the USB driver, please read the separatedocumentation included with the USB driver CD.
Administrator rights are required in Windows® 2000, XPand Vista to install the program.
1. Place CD-ROM in drive
Installation
30
The Comsoft 3 software is used to save, read and analyseseparate measurement values and measurement series. Themain task of this program is the graphic display of readings.Readings are taken using Testo´s measuring instruments andare transmitted via serial interface to your PC. Data is read using Comsoft 3 software, which activates theinterfaces and makes all functions available.
There are suitable instrument drivers available for installingeach Testo instrument/system which are especially adaptedto the instrument hardware and their operation.
Measured readings are logged with date and time. Values areconstantly updated during ONLINE measurements.
Intended use
Preparation

31
Preparation
1st session - Brief instructions
2. The installation menu will start up after a short time. If itfails to start, click twice on “Setup.EXE” on the CD-ROM.
3. Once confirmed, the rest of the installation is menu-driven.Please observe the notes and explanations beside thebuttons.General information on using and installingsoftware
The software surface (appearance, operation philosophy ) isdefined in accordance with the Microsoft® Office Standard.Icons and menu items are selected analog to this standard.Therefore, if you are already working with Office programs(Word®, Excel®, PowerPoint® ...), you will very quicklybecome familiar with the surface.
Certain menu functions can be activated directly via themouse, making the software easy to use.Some menu functions need only to be clicked on once withthe mouse while others need to be clicked twice.
The following options are available depending on where youare in the program:
Click left onmenu item: Opens sub-menu or
carries out function
Click left on icon button: Carries out function
Click left on name in archive: Selects
Click twice, left: Selects and opens/carries out
Click right: Opens context menu (if available)
Mouse functions

32
Toolbar
1st session - Brief instructions
You can acitvate commands, which are used often, directlyusing the icons in the toolbars.
Instrument category
Open file
Save activated document
Print view
Page view
Copy in clipboard
Insert contents in clipboard
Use help
Use situation-related help function
Device control
Start online measurement
Stop online measurement
View category
View as diagram
View as table
Left mouse button enlarges
Left mouse button shows crosshair
Select font

33
1st session - Brief instructions
Menu bar
Going from left to right the menu bar includes the following:
FileAll of the functions, which are needed to open, close, save,delete and print. The program can be exited in this menu.
InstrumentConnection to the measuring instruments is controlled fromthis menu. New measuring instruments can be connectedand configured.
BearbeitenThe functions for copying and inserting files are located here.
ViewIncluded are functions required for graphical display orscreen layout. Toolbars, status bars and archives can bemade to appear or disappear, as required.

FormatThe font can be set here. This font is then used for logs andto label diagrams.The appearance of the diagrams and tables can be improvedoptically using specific patterns/styles.
WindowIf you have several files at the same time in the RAM memory,you have several ways available to display them.
?You can call up help in this menu and service data is shown.
This is a range of commands, selected especially for acertain area. Commands relevant to the context are madeavailable, depending on the position of the mouse, byclicking with the right mouse button.
Online help is available for many functions. This online help isactivated by pressing F1 (function button on the keypad).
Menu bar
34
1st session – Brief instructions
Context menus
Online help

35
Demo file without instrument
Measured data has to be opened first before it can be showngraphically.
The data is located in the memory of Testo instruments or ina directory on a PC data carrier for data, which has alreadybeen filed (in this case: demo files).
Once the “File” menu item has been selected, the “Open”menu element is selected.
The “File/Open” dialog mask then appears.
A drive or a folder can be selected in the top part of thedialog mask. A list with file names appears in the middle part.The type of files required is selected in “Files of type”.
The following are available: - *.vi2 Standard files, created by
ComSoft 3- *.prn Files from the software versions
2.51 and older, savedas an ASCII text file
- *.WKS Files from the software versions 2.51 and older, saved as WKS
- *.* All files.
Example 1

Note: View files from earlier software versions (*.viw) are nolonger available.
The demo files are located in the following directory: “...\Archive\Example files”
A file name is picked out and is opened by clicking on it twiceor clicking on the “Open” button.You can determine what form the measurement log is toappear in by clicking on the “Table” or “Diagram” icons.
Diagram
Table
Demo file without instrument
Example 1
36

37
Demo file without instrument
Example 1
Load a file from the “Sample files” folder and test thefunctions available:
ZoomZooms sections
The limits for the area to be shown are set by drawing arectangle in the diagram window (keep left mouse buttonpressed inside window). This function is also available during an online measurement.The selected section always shows the current value.
The diagram is returned to its normal size by clicking on“Original size”. All of the section zooms are then undone.
“Crosshair”Select a measurement curve to demonstrate a crosshair,which follows the curve. The reading number, date, time andreading are also shown in a window.
“Edit pattern”This function is located in the “Format” menu.It is used in diagrams to set background and grid line colourand to change the line type in the grid.It is used in tables to highlight limit values.

Demo file without instrument
Example 1
Start by clicking on therespective curve twice andfirst adapt the line width andpattern, smooth the curveand mark the measurementpoints, if required.
Define the required limitvalues in “Data series” anddefine how they are to bedisplayed in “Limit valuedisplay”.
You will find modificationpossibilities for backgroundand grid lines in “Pattern” inthe format menu.
Edit the time axis:You can define the resolution, start and finish of the viewwindow by clicking twice or clicking right on the time axis.
- “Relative timing” sets the starting time at 00:00,the time then starts relative to this start mark.
- “Width” defines a fixed frame which can bemoved over the time axis.
- “Position” defines a fixed section.- “Division” determines how often the grid lines are
to be repeated.
Optimise the value range/y axisFor an improved overview, it is better to scale the range ofvalues for the respective curve. Enter the menu by clickingtwice or by clicking on the right of the y axis. The grid can beset via the arrow buttons or can be entered manually.
38

39
Example 1
Demo file wihout instrument
Printing measurement dataMeasurement data can be printed in diagram or table form. Astandard sheet is printed as follows:
• Protocol header with- Title (file or instrument names), - Date,- Start and finishing time of a measurement (tables only),- Channel and reading number (tables only),- Consecutive page number,- Option of entering “Conditions”,- Other additional comment lines.
The printed protocol header contains information on thecomplete measurement log.
It is recommended to use portrait format when printingtables, and landscape format when printing diagrams. Selectthe format required in the “Page Setup” menu.

40
testo 174/175/177: Reading out data,editing diagrams and saving data
Example 2
Place a data logger, which has values saved, in the interface(testo 174) and the desk-top holder which is connected toan interface (testo 175/177 respectively.
The connection is opend by clicking twice on instrument inarchive. The log saved in the instrument appears underinstrument.
The data saved in the log can be opened and shown byclicking twice on the log.
Select “Diagram”.
You can adapt the background and grid line colour andpattern via the “Format” > “Pattern” menu.
A click on the measurement curve will show the properties ofthe selected channel, which you can also set.
Select “File” “Save As ...” to save the data.
The saved data can be shown at any time via “File” >“Open”.

41
testo 175/177: Reading out and exportingsections
Example 3
Place a logger, which has values saved, in the desk-topholder which is connected to an interface.
The connection is set up by clicking twice on instrument inthe archive. The log saved in the instrument appears underinstrument.
A context menu will appear by clicking right on the log icon.Select “Reading out sections ...”.
The “Reading out sections” window opens. Select the valuerange which you want to show: “Date/Time”, “Lines” or“From time mark”. The time mark is an intermediate markwhich can be set in the data logger (refer to the Data loggerInstruction manual).
The selected values are shown.
Select “Copy” in the toolbar.
Open Microsoft Excel and select “Edit” > “Paste”.
The readings are accepted into the Excel table.

42
• Check if instrument is switched on.• Check connection cable.
This message appears if the PC program cannotcommunicate with the connected measuring instrument or ifthe measuring instrument does not respond.
- Is the instrument switched on?- Has the instrument sufficient power?- Is the connection cable connected?- Is it the correct connection cable?- Correct COM Port connection?
- You are trying to get an online measurement from aninstrument to which a probe is not connected.
- Connect the corresponding probes.- Not all of the input variables for the function “...”
are contained in the measurement log. You have selected apre-defined function, which needs more or otherparameters than those included in the measurement loge.g. you want to calculate the dew point, but only thetemperature is available, the humidity parameter is missing.
The program does not allow you to simply delete full folders.First delete the data or locations in the folder in order to beable to delete the empty folders or delete the folder inWindows Explorer.
- You want to delete a file, which is still open for editing.Open files cannot be deleted.
- Close the file.
Rename the location/folder and do not use these characters.
Error messages
Instrument is notresponding ...:
Your instrument hasindicated that probes arenot workingMeasuring impossible.
The folder is not empty.Not possible to delete:
Not possible to delete log:
Close and delete the file.

43
Error messages
Different names should be used when setting up newinstruments. The same names should not be used fordifferent instruments.
- You are trying to connect logs using invalid data.Overlapping time ranges cannot always be put together in acommon log.
Invalid name:
: !,?,*,:,\ cannot be used inlocation and folder names.
An instrument setting withthis name is alreadyavailable:
Please select a new name.
The time ranges overlap

44
Testo Comfort software has all the functions needed tocontrol and configure Testo measuring instruments, totransmit data to your PC and to edit it. This Chapterdescribes all the commands necessary.
Testo Comfort-Software is divided into two main parts: thearchive and the work area.
ArchiveYour measuring instruments and measurement data aremanaged in this area.
All of the measuring instruments are inactivated when theprogram starts. If you want to activate a measuringinstrument, which is connected, click twice on the icon forthe measuring instrument. The connection to the measuringinstrument is set up.
Note: The measuring instrument has to be connected to thecorrect port in order for a connection to be set up.
If a log is saved in the measuring instrument, it is shownunder the instrument icon.The log is represented by an icon and a title.
Details/BackgroundDisplay ranges
Log

45
Work areaYour data is shown in this area.You can decide on the type of display: table or diagram.
It is possible to change the view at any time, if so required.Simply click on the corresponding icon in the toolbar.
Details/BackgroundDisplay ranges

46
File menu
OpenThe data of a log can be read in. For example, you can makeit your reference data and place a current measurement overit. Measurement data files have the file name extension “prn” or“vi2”. Only files which were set up using this version, aprevious version, or the Testo PC adapter software areaccepted! “wks” files can also be read in.
Saving filesMeasurement log data is saved as the name and typedisplayed in the top line, using this function. If it is newlycreated data, which does not yet possess a name, it isnecessary to select one.
Saving files asMeasurement log data is saved in a file on the hard disk ofyour computer. Data is saved in the RAM memory of yourcomputer during measuring. This is deleted once you exit theprogram. If you wish to create logs with stable values or youwish to analyse, print the data etc. with this or otherprograms at a later stage, you should save the data in a file.
Details/Background

47
Print PreviewThe view will be printed exactly as it appears on the screen.
PrintingMeasured data can be printed in diagram or table form. Asheet is printed containing the following elements:
1. Protocol header with title (pre-set with file or instrumentnames), date, start or finishing time of a measurement(tables only), channel and reading number (tables only),current page number, “Conditions” line and additionalcomment lines.
2. Measured data in diagram or table form.When printed, the protocol header contains information onthe complete measurement log.
It is recommended to use portrait format when printingtables and landscape format when printing diagrams. Set the format in “Page Setup”.
Example of printout of diagram
File menu
Details/Background

48
Instrument menu
New device The assistent for setting up the instrument supports youwhen adding additional measuring instruments to yourconfiguration. You will get to the next page via “Next” and to the previouspage via “Back”.
The instrument, which is to be set up, should be connectedto the computer and switched on, since the New devicesetup wizard checks the connection to the measuringinstrument once setup is complete.
1. A list of instruments appears for you to select. Select theinstrument which you have just connected.
2. The next step is to select the interface to which theinstrument is connected. It is only when you have selectedan interface that you can leave this page.
3. You can now assign your newly setup instrument a name,under which it should appear in the Comfort software.Make sure that you choose a name which is not alreadybeing used for another instrument. Usually the name of themeasuring instrument is shown.
4. An attempt is made to set up a connection to theinstrument.
Details/Background

49
AutodetectAutodetect automatically searches for connected instrumentsand automatically sets up the connection.
Device controlThis menu item is used to call up the configuration page ofthe selected instrument. They are adapted to thecorresponding instruments and make available the respectivesetting options on offer.
Instrument menu
Details/Background
Device control/ testo 175/177
Device control/ testo 174

50
Online measurements are not possible with testo 174!
Online One of two possible elements appears in this menu item,once you have opened an instrument:
Start Start the online measurement with this menu item/icon. Datais shown automatically in the work area.
Stop You can stop the current online measurement with this menuitem/icon. You can now also save the log from the work areaon your hard disk.
ONLINE Configuration The measuring rate for online measurement is set here. Theminimum adjustable measuring rate depends on theinstrument and is checked accordingly.
The data is buffered, at regular intervals, in a temporary fileon the hard disk.
Details/BackgroundInstrument menu

51
Details/BackgroundEdit menu
CopyDiagrams, tables or sections of the tables can be copied intothe WINDOWS clipboard which are then available in otherapplication programs in the PASTE menu item. In this way,you can copy a graph or values from another table intoanother program. You can also copy the data within Comfortsoftware in the same way.
Note:To prepare the picture of a graph for subsequent printingusing a different program, please first select the line andbackground colour or patterns/styles which can be printed.
PasteMeasurement series, copied to the clipboard, can be pastedto the required point.
View menu
All of the functions pertaining to screen layout and graphicdesign are located here. The following is a list of the functionsincluded in this menu:
ToolbarSwitches functions, which appear in “Tools, Customize”, onor off, as required. In this way, you have more space on yourscreen to show data.
Status barThe bottom window line is switched on or off. Information,statuses and notes are normally shown here.
Instrument(s)The archive with display of instruments is activated ordeactivated. More space is then made available to showtables and diagrams, if required.

Format menu
This menu item contains the following entries:
FontYou can set the fonts to be used here. This font is then usedfor logs and to label diagrams.
PatternUsed to set units, common axes, background colour andlimit value colours.
52
Details/Backgrounds
Window menu
WindowThe following menu items can be selected:
Tiled Tiled horizontally CascadingClose all
The names of all the open measurement logs are shown. Thewindow which is activated (in foreground) is marked with atick.

53
Notizen
notes

54
notes
Notizen

55
notes
Notizen

testo AG
Postfach 11 40, 79849 LenzkirchTesto-Straße 1, 79853 Lenzkirch
Telefon: (07653) 681-0Fax: (07653) 681-100
E-Mail: [email protected]: http://www.testo.com
0973.0431/02/T/wh/26.03.2008