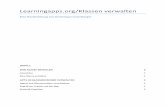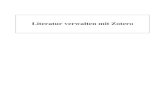Software zum Anzeigen, Verwalten und Bearbeiten...
Transcript of Software zum Anzeigen, Verwalten und Bearbeiten...
12
45
3
Grundsätzliches
Referenzmaterial
Einführung
Funktionen für Fortgeschrittene
Verwenden desInternets
Komplexe Funktionen
Index
Inhalt durchsuchen
Einstellungen
Inhalt
Software zum Anzeigen, Verwalten und Bearbeiten von Bildern
ZoomBrowser EXVers. 6.7
Bedienungsanleitung
ZoomBrowser EX wird in diesem Handbuch mit ZB abgekürzt.
In dieser Bedienungsanleitung stammen die in den grundsätzlichen Anweisungen verwendeten Bildschirme aus Windows 7, wobei in einigen Abschnitten Bildschirme aus anderen Versionen von Windows verwendet werden.
Klicken Sie auf die Symbole unten rechts am Bildschirm, um zwischen den Seiten zu wechseln.
: Zur nächsten Seite : Zur vorherigen Seite
: Zu einer zuvor angezeigten Seite zurückkehren
Klicken Sie auf die Kapitelüberschriften auf der rechten Seite des Bildschirms, um die Inhaltsseite des jeweiligen Kapitels anzuzeigen.
© CANON INC. 2011 CEL-SR1ZA230 DEUTSCH
2
12
45
3
Grundsätzliches
Referenzmaterial
Einführung
Funktionen für Fortgeschrittene
Verwenden desInternets
Komplexe Funktionen
Index
Inhalt durchsuchen
Einstellungen
Inhalt
Einführung
Wichtige Funktionen von ZBBilder auf den Computer herunterladenBilder überprüfenBilder druckenBilder verwaltenBilder bearbeiten
Bilder anpassenBilder zuschneidenText einfügenRote-Augen-Effekt korrigieren
Bilder verwendenBilder an E-Mails anhängenHintergrundbild oder Bildschirmschoner erstellen
Bilder konvertierenBildgröße und Bildtyp ändern
Movies wiedergebenBilder mit CANON iMAGE GATEWAY verwenden
Verwendete Symbole : Auswahlvorgang für die Menüs, die auf dem Bildschirm angezeigt werden[ ] : Bezeichnungen von Elementen, Menüs, Schaltflächen, Fenstern
usw., die auf dem Bildschirm angezeigt werden< > : Schaltername oder Symbol auf der Kamera oder eine Tastaturtastep.** : Referenzseite (durch Klicken springen Sie auf die Seite)
: Hilfe : Tipp
: Wichtige Informationen : Hilfreiche Informationen
Aufbau der KapitelKapitel 1 Grundsätzliches
Starten und Beenden von ZBHerunterladen von Bildern auf den ComputerÜberprüfen von BildernWiedergeben von MoviesDrucken von Bildern
Kapitel 2 Funktionen für FortgeschritteneEffizientes Überprüfen von BildernVerwalten von BildernBearbeiten von BildernBearbeiten von MoviesVerwenden von BildernDrucken des Indexes
Kapitel 3 Komplexe FunktionenÜberprüfen von Bildern mithilfe komplexer FunktionenVerwalten von Bildern mithilfe komplexer FunktionenErweiterte BildbearbeitungDrucken mit einer anderen Software
Kapitel 4 VoreinstellungenEinstellungen aller Funktionen
Kapitel 5 Verwenden von Bildern im InternetVerwenden von Bildern mit CANON iMAGE GATEWAY
ReferenzmaterialProblemlösungDeinstallieren von ZBSystemvoraussetzungenUnterstützte BildformateListen der primären Fensterfunktionen
3
12
45
3
Grundsätzliches
Referenzmaterial
Einführung
Funktionen für Fortgeschrittene
Verwenden desInternets
Komplexe Funktionen
Index
Inhalt durchsuchen
Einstellungen
Inhalt
InhaltKapitel 1 Grundsätzliches ................................. 6
Starten von ZB..................................................................7
Herunterladen von Bildern auf den Computer ..................7Herunterladen von Bildern mit Kartenlesern..................9
Anzeigen von Bildern......................................................11Bilder im Hauptfenster als Miniaturansichten anzeigen ......................................................................11
Vergrößern ausgewählter Ordner.............................12Ändern der Anzeigevergrößerung ............................13
Einzelnes Vergrößern und Anzeigen von Bildern...................................................................13
Anzeigen eines Bilds über die gesamte Größe des Fensters (Vollbildanzeige) ......................14
Wiedergeben von Movies ............................................15Erneutes Schreiben von Bildern auf eine Speicherkarte...............................................................16
Drucken von Bildern .......................................................17Drucken eines Bilds auf einem Blatt Papier.................17Drucken eines Bilds mit Easy-PhotoPrint EX ..............18
Beenden von ZB .............................................................20
Kapitel 2 Funktionen für Fortgeschrittene.........21Überprüfen/Sortieren von Bildern ...................................22
Einzelnes Vergrößern und Anzeigen von Bildern ........22Vergrößern einzelner Bildausschnitte.......................23
Sortieren von Bildern ...................................................23Sortieren von Bildern im Hauptfenster......................24
Anordnen von Bildern im Hauptfenster........................... 24Filtern von Bildern, die Sie anzeigen möchten ......... 25
Effizientes Überprüfen/Sortieren von Bildern ................. 26
Verwalten von Bildern..................................................... 27Erstellen von Ordnern zum Speichern von Bildern...... 27Verschieben von Bildern.............................................. 28
Verschieben von Bildern in Ordnern ........................ 29Ändern von Dateinamen oder Ordnernamen von Bildern................................................................... 29Löschen von Bildern .................................................... 30
Löschen von Ordnern............................................... 30Registrieren von häufig verwendeten Ordnern als bevorzugte Ordner ................................................. 31
Löschen von bevorzugten Ordnern .......................... 32Bearbeiten von Bildern ................................................... 32
Automatische Anpassung mittels ZB........................... 32Anpassen von Helligkeit, Farbe und Kontrast ............. 34Zuschneiden von Bildern ............................................. 35Einfügen von Text in Bilder.......................................... 36Anpassen der Schärfe ................................................. 37Automatische Korrektur des Rote-Augen-Effekts........ 38
Manuelle Korrektur des Rote-Augen-Effekts............ 39Bearbeiten von Movies ................................................... 40
Schneiden von Movies ................................................ 43Verwenden des Video-Schnappschussalbum-Fensters........................... 45
Wiedergeben von Video-Schnappschussalben........... 45
4
12
45
3
Grundsätzliches
Referenzmaterial
Einführung
Funktionen für Fortgeschrittene
Verwenden desInternets
Komplexe Funktionen
Index
Inhalt durchsuchen
Einstellungen
Inhalt
Bearbeiten von Video-Schnappschussalben...............46Ändern der Reihenfolge von Video-Schnappschüssen..........................................46Hinzufügen von Hintergrundmusik zu Video-Schnappschussalben .....................................46
Speichern von bearbeiteten Video-Schnappschussalben ........................................47Schließen des Video-Schnappschussalbum-Fensters ........................47
Verwenden der Bilder .....................................................48Anzeigen von Bildern als Präsentation ........................48Versenden von Bildern per E-Mail ...............................49Erstellen von Hintergrundbildern von Bildern ..............50Erstellen von Bildschirmschonern von Bildern.............51
Speichern von Bildern auf CD ........................................53
Drucken mehrerer Bilder auf einem Blatt Papier (Drucken des Indexes) ................................54
Kapitel 3 Komplexe Funktionen...................... 55Vergleichen mehrerer Bilder ...........................................56
Auflisten von Bildern nach Ordnerebene ........................57
Anzeigen von Aufnahmeinformationen zu Bildern..........58
Ändern von Bildgröße und Bildtyp und Speichern ..........59
Exportieren von Aufnahmeinformationen .......................60
Exportieren von Movies ..................................................61
Extrahieren von Standbildern aus einem Movie ............. 63
Verwalten von Bildern mithilfe komplexer Funktionen...................................................................... 65
Einstellen von Schlüsselwörtern in Bildern.................. 65Eingeben von Kommentaren in Bilder ......................... 65Speichern mehrerer Bilder mit neuen Dateinamen ................................................................. 66Sortieren von Bildern nach Aufnahmedatum............... 67
Suchen von Bildern ........................................................ 68
Erweitertes Bearbeiten ................................................... 69Anpassen der Farbe von Bildern in RGB .................... 69Anpassen der Helligkeitswerte .................................... 70Anpassen der Farbtonkurve ........................................ 70Reduzieren der Schärfe eines Bilds ............................ 71Übertragen von Bildern an andere Bildbearbeitungssoftware ............................................ 72Zusammensetzen von Bildern zu Panoramabildern ......................................................... 72
Hinzufügen von Ton zu Bildern/Wiedergeben ...................................................... 74
Hinzufügen von Ton zu Bildern ................................... 74Wiedergeben von Ton ................................................. 74
Drucken mit einer anderen Drucksoftware ..................... 75
5
12
45
3
Grundsätzliches
Referenzmaterial
Einführung
Funktionen für Fortgeschrittene
Verwenden desInternets
Komplexe Funktionen
Index
Inhalt durchsuchen
Einstellungen
InhaltKapitel 4 Voreinstellungen .............................. 76
Voreinstellungen .............................................................77Einstellungen Allgemein ..............................................77Einstellungen zur Auswahl...........................................78Einstellungen zur Drehung ..........................................78Einstellungen zum Drucken .........................................79Einstellungen zu Aufnahmeinformationen ...................79Einstellungen zu Themen ............................................80
Ein- bzw. Ausblenden von Vorgangsschaltflächen.........80
Kapitel 5 Verwenden von Bildern im Internet....................................................... 81
Hochladen eines Movies zu YouTube ............................82
Verwenden von CANON iMAGE GATEWAY .................83Mitgliedsregistrierung...................................................83Anzeigen der Homepage von CANON iMAGE GATEWAY...................................................................83Hochladen von Bildern in ein CANON iMAGE GATEWAY-Album .......................................................84Anzeigen eines registrierten CANON iMAGE GATEWAY-Albums......................................................84
Referenzmaterial ................................................. 85Fehlerbehebung..............................................................86
Löschen der Software (Deinstallieren)............................86
Systemvoraussetzungen ................................................87
Unterstützte Bildformate ................................................. 87
Liste der Funktionen des Hauptfensters......................... 88Zoommodus................................................................. 88Bildlaufmodus.............................................................. 89Vorschaumodus........................................................... 90
Liste der Funktionen des Anzeigefensters ..................... 91
Liste der Funktionen des Fensters Film speichern ........ 92
Liste der Funktionen des Fensters Video-Schnappschussalbum ................................................... 93
Liste der Funktionen des Fotodruck-Fensters ................ 94
Liste der Funktionen für das Fenster zum Drucken des Indexes...................................................... 95
Inhalt durchsuchen ......................................................... 96
Index............................................................................... 97Informationen zu dieser Bedienungsanleitung ......... 99Hinweise zu Marken ................................................. 99
1
6
12
45
3
Grundsätzliches
Referenzmaterial
Einführung
Funktionen für Fortgeschrittene
Verwenden desInternets
Komplexe Funktionen
Index
Inhalt durchsuchen
Einstellungen
Inhalt
GrundsätzlichesStarten von ZB........................................................... 7Herunterladen von Bildern auf den Computer ........... 7
Herunterladen von Bildern mit Kartenlesern................. 9Anzeigen von Bildern............................................... 11
Bilder im Hauptfenster als Miniaturansichten anzeigen ...... 11Vergrößern ausgewählter Ordner........................... 12Ändern der Anzeigevergrößerung .......................... 13
Einzelnes Vergrößern und Anzeigen von Bildern....... 13Anzeigen eines Bilds über die gesamte Größe des Fensters (Vollbildanzeige).......................................................................... 14
Wiedergeben von Movies ........................................... 15Erneutes Schreiben von Bildern auf eine Speicherkarte..... 16
Drucken von Bildern ................................................ 17Drucken eines Bilds auf einem Blatt Papier ............... 17Drucken eines Bilds mit Easy-PhotoPrint EX ............. 18
Beenden von ZB...................................................... 20
7
12
45
3
Grundsätzliches
Referenzmaterial
Einführung
Funktionen für Fortgeschrittene
Verwenden desInternets
Komplexe Funktionen
Index
Inhalt durchsuchen
Einstellungen
Inhalt
Starten von ZBDoppelklicken Sie auf das Desktop-Symbol.
ZB wird gestartet, und das Hauptfenster wird angezeigt.
Doppelklicken
Hauptfenster
Herunterladen von Bildern auf den ComputerVerbinden Sie Kamera und Computer über das mitgelieferte Kabel miteinander, und laden Sie die auf der Speicherkarte in der Kamera gespeicherten Bilder herunter.Zum Herunterladen von Bildern starten und verwenden Sie die Kamerasoftware „EOS Utility“ in ZB.
1 Wählen Sie das Zielverzeichnis für die Bilder aus.
Weitere Informationen zum Erstellen von Ordnern finden Sie auf S. 27.
Zum Anzeigen der Registerkarte [Alle Ordner] anklicken
Klicken
12
45
3
8
Grundsätzliches
Referenzmaterial
Einführung
Funktionen für Fortgeschrittene
Verwenden desInternets
Komplexe Funktionen
Index
Inhalt durchsuchen
Einstellungen
Inhalt2 Starten Sie EOS Utility.Klicken Sie auf die Schaltflächen [Erfassen & Kameraeinstellungen] [An EOS Kamera anschließen].
EOS Utility wird gestartet.
EOS Utility
3 Verbinden Sie Kamera und Computer miteinander, und schalten Sie die Kamera ein.
Verbinden Sie Kamera und Computer mit dem Schnittstellenkabel, das mit der Kamera geliefert wurde, und schalten Sie die Kamera ein.Detaillierte Anweisungen zum Verbinden von Kamera und Computer finden Sie in der „EOS Utility Bedienungsanleitung“ (PDF-Datei).
Wenn das unten abgebildete Dialogfeld angezeigt wird, wählen Sie [Canon EOS Utility] aus, und klicken Sie anschließend auf die Schaltfläche [OK].
12
45
3
9
Grundsätzliches
Referenzmaterial
Einführung
Funktionen für Fortgeschrittene
Verwenden desInternets
Komplexe Funktionen
Index
Inhalt durchsuchen
Einstellungen
Inhalt4 Laden Sie Bilder herunter.
Das Herunterladen der Bilder beginnt.Die heruntergeladenen Bilder werden in dem in Schritt 1 ausgewählten Ordner gespeichert und im Hauptfenster von ZB angezeigt.Die heruntergeladenen Bilder werden nach Datum sortiert in Ordnern gespeichert.Klicken Sie in EOS Utility auf die Schaltfläche [Beenden], um EOS Utility zu beenden, und stellen Sie den POWER-Schalter der Kamera auf < OFF >.
Klicken
Mit EOS Utility können Sie heruntergeladene Bilder einfach verwalten, da sie heruntergeladen und nach Datum sortiert in Ordnern gespeichert werden.
Vorteile von EOS Utility beim Herunterladen von Bildern
Sie können Bilder auch mithilfe von Drittanbieter-Kartenlesern auf Ihren Computer herunterladen.
1 Wählen Sie das Zielverzeichnis für die Bilder aus (S. 7).
2 Setzen Sie die Speicherkarte in den Kartenleser ein.
Wenn das unten dargestellte Dialogfeld angezeigt wird, klicken Sie auf [Bilder anzeigen/herunterladen mit Canon ZoomBrowser EX], um ZB zu starten.Abhängig vom Betriebssystem müssen Sie möglicherweise [Bilder anzeigen/herunterladen mit Canon ZoomBrowser EX] auswählen und dann auf [OK] klicken. ZB wird gestartet.
Fahren Sie mit Schritt 4 fort.
Herunterladen von Bildern mit Kartenlesern
12
45
3
10
Grundsätzliches
Referenzmaterial
Einführung
Funktionen für Fortgeschrittene
Verwenden desInternets
Komplexe Funktionen
Index
Inhalt durchsuchen
Einstellungen
Inhalt3 Starten Sie ZB.Klicken Sie auf die Schaltflächen [Erfassen & Kameraeinstellungen] [Bilder von Speicherkarte abrufen].
Das Fenster für das Herunterladen von Bildern wird angezeigt.
4 Laden Sie Bilder herunter.
Das Herunterladen der Bilder beginnt.Die heruntergeladenen Bilder werden in dem in Schritt 1 ausgewählten Ordner gespeichert und im Hauptfenster von ZB angezeigt.Die heruntergeladenen Bilder werden nach Datum sortiert in Ordnern gespeichert.Klicken Sie auf die Schaltfläche [Beenden], um das Fenster für das Herunterladen von Bildern zu schließen.
Klicken
Fenster für das Herunterladen
Mit ZB können Sie heruntergeladene Bilder einfach verwalten, da sie heruntergeladen und nach Datum sortiert in Ordnern gespeichert werden.
Vorteile von ZB beim Herunterladen von Bildern
Je nach verwendetem Kartenleser und Betriebssystem werden SDXC-Karten möglicherweise nicht richtig erkannt. Schließen Sie in diesem Fall Ihre Kamera über das mitgelieferte Schnittstellenkabel an den Computer an, und übertragen Sie die Bilder auf den Computer.
11
12
45
3
Grundsätzliches
Referenzmaterial
Einführung
Funktionen für Fortgeschrittene
Verwenden desInternets
Komplexe Funktionen
Index
Inhalt durchsuchen
Einstellungen
Inhalt
Anzeigen von BildernAuf den Computer heruntergeladene Bilder und Movies werden im Hauptfenster als Miniaturbildliste angezeigt. Sie können auf ein Miniaturbild doppelklicken, um ein Bild im Anzeigefenster größer anzuzeigen oder den Movie wiederzugeben.
Um mehrere Bilder auszuwählen, klicken Sie auf die Bilder, und halten Sie dabei die <Strg>-Taste auf der Tastatur gedrückt.
Bilder im Hauptfenster als Miniaturansichten anzeigen
HauptfensterZum Auswählen des Bilds klicken
Miniaturbilder aller Bilder des im Ordnerbereich links ausgewählten Ordners anzeigen
Wenn Sie den Mauszeiger über das Bild bewegen, können Sie Bilder überprüfen, die im Fenster zur einfachen Anzeige (Quickinfo-Fenster) angezeigt werden.Um die einfache Anzeige zu deaktivieren, klicken Sie oben im Fenster auf [ ], wählen Sie im Menü [Quickinfo-Fenster anzeigen] aus, und entfernen Sie das Häkchen.
Funktion zur einfachen Anzeige
Eine Liste der Funktionen für das Hauptfenster finden Sie auf S. 88.
Fenster zur einfachen Anzeige
12
45
3
12
Grundsätzliches
Referenzmaterial
Einführung
Funktionen für Fortgeschrittene
Verwenden desInternets
Komplexe Funktionen
Index
Inhalt durchsuchen
Einstellungen
InhaltVergrößern ausgewählter OrdnerAuf den Computer heruntergeladene Bilder werden im Hauptfenster in Ordnern angezeigt. Doppelklicken Sie auf eine leere Stelle des Ordners, der vergrößert werden soll, um die Bilder in diesem Ordner größer anzuzeigen.
Vergrößern Sie Ordner.
Der Ordner, auf den Sie doppelgeklickt haben, wird vergrößert.
Auf eine leere Stelle des Ordners doppelklicken
Um die ursprüngliche Größe des Ordners wiederherzustellen, klicken Sie oben im Fenster auf [ ].
Sie können die Geschwindigkeit ändern, mit der ein Ordner vergrößert wird (S. 77).
12
45
3
13
Grundsätzliches
Referenzmaterial
Einführung
Funktionen für Fortgeschrittene
Verwenden desInternets
Komplexe Funktionen
Index
Inhalt durchsuchen
Einstellungen
InhaltÄndern der AnzeigevergrößerungWenn sich in einem Ordner viele Bilder befinden und diese klein und schlecht zu sehen sind, können Sie die Anzeigevergrößerung der Bilder ändern und diese größer anzeigen.
Ändern Sie die Anzeigevergrößerung.
Sie können die Anzeigevergrößerung auch durch Klicken auf [ ] oder [ ] ändern.Die Anzeigevergrößerung der Bilder wird geändert.
Das Fenster [Navigator] wird angezeigt, und Sie können die Anzeigeposition des vergrößerten Bilds überprüfen und verschieben.Sie können die Anzeigeposition des vergrößerten Bilds auch verschieben, indem Sie oben im Fenster auf [ ] klicken und die Maus über das Bild ziehen.Um zur Vollbildanzeige zurückzukehren, klicken Sie oben im Fenster auf [ ].
Nach rechts ziehen
Fenster Navigator
Anzeigeposition des vergrößerten BildsZum Verschieben der Anzeigeposition des vergrößerten Bilds ziehen
1 Doppelklicken Sie auf ein Bild, um es zu vergrößern.
Das Anzeigefenster wird angezeigt.
Einzelnes Vergrößern und Anzeigen von Bildern
Doppelklicken
12
45
3
14
Grundsätzliches
Referenzmaterial
Einführung
Funktionen für Fortgeschrittene
Verwenden desInternets
Komplexe Funktionen
Index
Inhalt durchsuchen
Einstellungen
Inhalt2 Klicken Sie auf [ ] oder [ ], um zu dem Bild zu wechseln, das angezeigt werden soll.
Die Aufnahmeinformationen können Sie anzeigen, indem Sie oben im Fenster auf [ ] klicken.Um das Anzeigefenster zu schließen, klicken Sie rechts oben im Fenster auf [ ].
Anzeigefenster
Im Anzeigefenster wird das in das RAW-Bild eingebettete JPEG-Bild anstelle des eigentlichen RAW-Bildes angezeigt. In einigen Fällen können die angezeigten Bilder körnig aussehen.Um das eigentliche RAW-Bild anzuzeigen, müssen Sie die im Lieferumfang enthaltene Software Digital Photo Professional verwenden.
Bei der Anzeige von RAW-Bildern im Anzeigefenster
Eine Liste der Funktionen des Anzeigefensters finden Sie auf S. 91.
Anzeigen eines Bilds über die gesamte Größe des Fensters (Vollbildanzeige)Doppelklicken Sie auf das Bild, das über die gesamte Größe des Fensters angezeigt werden soll.
Sie können das Bild auch über die gesamte Größe des Fensters anzeigen, indem Sie oben im Fenster auf [ ] klicken.Das Bild wird vergrößert und über die gesamte Größe des Fensters angezeigt.
Um zum Anzeigefenster zurückzukehren, klicken Sie auf das Fenster, oder drücken Sie die <Esc>-Taste auf der Tastatur.
Doppelklicken
12
45
3
15
Grundsätzliches
Referenzmaterial
Einführung
Funktionen für Fortgeschrittene
Verwenden desInternets
Komplexe Funktionen
Index
Inhalt durchsuchen
Einstellungen
InhaltSie können aufgenommene Movies und Video-Schnappschussalben wiedergeben. Movie-Dateien sind mit dem Symbol [ ] und Video-Schnappschussalben mit dem Symbol [ ] im Miniaturansichtsbereich im Hauptfenster gekennzeichnet.
Doppelklicken Sie im Hauptfenster auf ein Movie (mit dem Symbol [ ] markiertes Bild) oder ein Video-Schnappschussalbum (mit dem Symbol [ ] markiertes Bild).
Es wird ein Anzeigefenster angezeigt, in dem die Wiedergabe des Movies beginnt.
Wiedergeben von Movies
Doppelklicken
Die Wiedergabe wird am Ende des Movies automatisch beendet.Wenn Sie denselben Movie noch einmal wiedergeben möchten, klicken Sie auf die Schaltfläche [ ].Sie können die derzeit angezeigte Szene als Standbild speichern, indem Sie auf die Schaltfläche [Als Standbild speichern] klicken.
12
45
3
16
Grundsätzliches
Referenzmaterial
Einführung
Funktionen für Fortgeschrittene
Verwenden desInternets
Komplexe Funktionen
Index
Inhalt durchsuchen
Einstellungen
InhaltSie können auf einem Computer gespeicherte Bilder und MOV-Videos erneut auf eine Speicherkarte schreiben und dann auf der Kamera wiedergeben. Verwenden Sie zum erneuten Schreiben von Bildern oder Movies auf eine Speicherkarte den Kartenleser eines Drittanbieters.
1 Setzen Sie eine Speicherkarte, die in der Kamera formatiert wurde, in den Kartenleser ein.
2 Wählen Sie die Bilder bzw. Movies aus, die erneut geschrieben werden sollen.
3 Schreiben Sie die Bilder oder Movies erneut.Klicken Sie auf die Schaltflächen [Erfassen & Kameraeinstellungen] [Bilder auf die Speicherkarte übertragen].
Erneutes Schreiben von Bildern auf eine Speicherkarte 4 Wählen Sie die Zielspeicherkarte aus, und klicken Sie auf [OK].
Ein Bestätigungsfenster wird angezeigt.
5 Klicken Sie in diesem Fenster auf die Schaltfläche [Übertrag.].
Der Bild- bzw. Movie-Export wird gestartet.
MOV-Videos, die bearbeitet (S. 40) oder auf eine Speicherkarte exportiert wurden (S. 61), können nicht erneut auf eine Speicherkarte geschrieben werden.AVI-Videos können nicht erneut auf eine Speicherkarte geschrieben werden.
17
12
45
3
Grundsätzliches
Referenzmaterial
Einführung
Funktionen für Fortgeschrittene
Verwenden desInternets
Komplexe Funktionen
Index
Inhalt durchsuchen
Einstellungen
Inhalt
Drucken von BildernIn diesem Abschnitt wird erläutert, wie Sie ein Bild auf einem Blatt Papier drucken und wie Sie mit Easy-PhotoPrint EX drucken.
Sie können ein Bild auf einem Blatt Papier drucken.
1 Wählen Sie das zu druckende Bild.
Um mehrere Bilder auszuwählen, klicken Sie auf die Bilder, und halten Sie dabei die <Strg>-Taste auf der Tastatur gedrückt.Sie können alle Bilder eines Ordners auswählen, indem Sie auf eine leere Stelle des Ordners klicken.
2 Zeigen Sie das Fenster mit den Druckeinstellungen an.Klicken Sie auf die Schaltflächen [Drucken und Weitergeben] [Fotodruck].
Das Fenster [Fotodruck] wird angezeigt.
Drucken eines Bilds auf einem Blatt Papier
Klicken
3 Stellen Sie Papiergröße und weitere Einstellungen ein, und klicken Sie dann auf die Schaltfläche [Drucken].
Der Druckvorgang wird gestartet.
Fotodruck-Fenster
Eine Liste der Funktionen für das Fotodruck-Fenster finden Sie auf S. 94.
Beim Drucken von RAW-Bildern wird das in das RAW-Bild eingebettete JPEG anstelle des eigentlichen RAW-Bildes gedruckt. In einigen Fällen können die gedruckten Bilder körnig aussehen.
12
45
3
18
Grundsätzliches
Referenzmaterial
Einführung
Funktionen für Fortgeschrittene
Verwenden desInternets
Komplexe Funktionen
Index
Inhalt durchsuchen
Einstellungen
InhaltWenn Sie einen Tintenstrahldrucker verwenden, der mit der Easy-PhotoPrint EX-Software (im Folgenden „EPP EX“) für Canon Drucker kompatibel ist, können Sie EPP EX in ZB starten und ganz einfach hochwertige Fotodrucke erstellen. Für diese Art von Druck muss zuerst EPP EX Version 1.0 oder höher auf dem Computer installiert werden.Easy-PhotoPrint-Benutzer können auch in Schritt 2 [Easy-PhotoPrint] auswählen und mit den gleichen Schritten drucken.
1 Wählen Sie das zu druckende Bild.
Um mehrere Bilder auszuwählen, klicken Sie auf die Bilder, und halten Sie dabei die <Strg>-Taste auf der Tastatur gedrückt.Sie können alle Bilder eines Ordners auswählen, indem Sie auf eine leere Stelle des Ordners klicken.
Drucken eines Bilds mit Easy-PhotoPrint EX
Klicken
2 Starten Sie EPP EX.Klicken Sie auf die Schaltflächen [Drucken und Weitergeben] [Easy-PhotoPrint EX Fotodruck].
EPP EX wird gestartet.
3 Legen Sie die gewünschte Druckanzahl fest, und klicken Sie dann auf [Papier auswählen].Easy-PhotoPrint EX
Zum Erhöhen der Druckanzahl klicken
12
45
3
19
Grundsätzliches
Referenzmaterial
Einführung
Funktionen für Fortgeschrittene
Verwenden desInternets
Komplexe Funktionen
Index
Inhalt durchsuchen
Einstellungen
Inhalt4 Legen Sie die Papiergröße fest, und klicken dann auf [Layout/Druck]. 5 Legen Sie das Layout fest, und klicken Sie dann auf
die Schaltfläche [Drucken].
Der Druckvorgang wird gestartet.
Sie können auch mit EPP EX ein Album erstellen, indem Sie auf die Schaltfläche [Album erstellen und drucken] im Menü unter Schritt 2 klicken.
20
12
45
3
Grundsätzliches
Referenzmaterial
Einführung
Funktionen für Fortgeschrittene
Verwenden desInternets
Komplexe Funktionen
Index
Inhalt durchsuchen
Einstellungen
Inhalt
Beenden von ZBWählen Sie im Hauptfenster im Menü [Datei] [Beenden] aus.
ZB wird beendet.
2
21
12
45
3
Grundsätzliches
Referenzmaterial
Einführung
Funktionen für Fortgeschrittene
Verwenden desInternets
Komplexe Funktionen
Index
Inhalt durchsuchen
Einstellungen
Inhalt
Funktionen für FortgeschritteneÜberprüfen/Sortieren von Bildern............................. 22
Einzelnes Vergrößern und Anzeigen von Bildern ...... 22Vergrößern einzelner Bildausschnitte.................... 23
Sortieren von Bildern ................................................. 23Sortieren von Bildern im Hauptfenster................... 24
Anordnen von Bildern im Hauptfenster .................... 24Filtern von Bildern, die Sie anzeigen möchten ...... 25
Effizientes Überprüfen/Sortieren von Bildern ........... 26Verwalten von Bildern .............................................. 27
Erstellen von Ordnern zum Speichern von Bildern ......... 27Verschieben von Bildern............................................ 28
Verschieben von Bildern in Ordnern...................... 29Ändern von Dateinamen oder Ordnernamen von Bildern....... 29Löschen von Bildern .................................................. 30
Löschen von Ordnern ............................................ 30Registrieren von häufig verwendeten Ordnern als bevorzugte Ordner................................................... 31
Löschen von bevorzugten Ordnern ....................... 32Bearbeiten von Bildern............................................. 32
Automatische Anpassung mittels ZB......................... 32Anpassen von Helligkeit, Farbe und Kontrast............ 34Zuschneiden von Bildern ........................................... 35Einfügen von Text in Bilder........................................ 36Anpassen der Schärfe ............................................... 37Automatische Korrektur des Rote-Augen-Effekts ...... 38
Manuelle Korrektur des Rote-Augen-Effekts ......... 39
Bearbeiten von Movies ............................................ 40Schneiden von Movies ............................................... 43
Verwenden des Video-Schnappschussalbum-Fensters ... 45Wiedergeben von Video-Schnappschussalben.......... 45Bearbeiten von Video-Schnappschussalben.............. 46
Ändern der Reihenfolge von Video-Schnappschüssen ..... 46Hinzufügen von Hintergrundmusik zu Video-Schnappschussalben......................................... 46
Speichern von bearbeiteten Video-Schnappschussalben... 47Schließen des Video-Schnappschussalbum-Fensters........ 47
Verwenden der Bilder .............................................. 48Anzeigen von Bildern als Präsentation....................... 48Versenden von Bildern per E-Mail.............................. 49Erstellen von Hintergrundbildern von Bildern ............. 50Erstellen von Bildschirmschonern von Bildern ........... 51
Speichern von Bildern auf CD ................................. 53Drucken mehrerer Bilder auf einem Blatt Papier (Drucken des Indexes)........................................... 54
22
12
45
3
Grundsätzliches
Referenzmaterial
Einführung
Funktionen für Fortgeschrittene
Verwenden desInternets
Komplexe Funktionen
Index
Inhalt durchsuchen
Einstellungen
Inhalt
Überprüfen/Sortieren von BildernSie können Bilder über eine Liste im Hauptfenster einzeln vergrößern, überprüfen, wie sie genau aussehen, und sie mit Bewertungen sortieren.
1 Doppelklicken Sie links oben im Hauptfenster auf das Bild.
Das Anzeigefenster wird angezeigt.
Einzelnes Vergrößern und Anzeigen von Bildern
Doppelklicken
2 Klicken Sie auf [ ] oder [ ], um zu dem Bild zu wechseln, das angezeigt werden soll.
Die Aufnahmeinformationen können Sie anzeigen, indem Sie oben im Fenster auf [ ] klicken.Um das Anzeigefenster zu schließen, klicken Sie rechts oben im Fenster auf [ ].Bei der Anzeige eines RAW-Bildes im Anzeigefenster wird das in das RAW-Bild eingebettete JPEG anstelle des eigentlichen RAW-Bildes angezeigt. In einigen Fällen können die angezeigten Bilder körnig aussehen. Um das eigentliche RAW-Bild anzuzeigen, müssen Sie die im Lieferumfang enthaltene Software Digital Photo Professional verwenden.
Anzeigefenster
Wählen Sie im Hauptfenster (S. 11) mehrere Bilder aus, und klicken Sie dann links oben im Hauptfenster (S. 88) auf [ ], um nur die ausgewählten Bilder im Anzeigefenster anzuzeigen.
So zeigen Sie nur ausgewählte Bilder im Anzeigefenster an
Eine Liste der Funktionen des Anzeigefensters finden Sie auf S. 91.
23
12
45
3
Grundsätzliches
Referenzmaterial
Einführung
Funktionen für Fortgeschrittene
Verwenden desInternets
Komplexe Funktionen
Index
Inhalt durchsuchen
Einstellungen
InhaltVergrößern einzelner Bildausschnitte
1 Vergrößern Sie ein Bild.
Sie können die Anzeigevergrößerung auch durch Klicken auf [ ] oder [ ] ändern.Das Bild wird vergrößert, und das Fenster [Navigator] wird angezeigt.RAW-Bilder können nicht vergrößert werden.
2 Zeigen Sie den Bildausschnitt an, der überprüft werden soll.
Ziehen Sie im Fenster [Navigator] die Anzeigeposition des vergrößerten Bilds, und zeigen Sie den Bildausschnitt an, der überprüft werden soll.
Sie können die Anzeigeposition des vergrößerten Bilds auch verschieben, indem Sie links oben im Fenster auf [ ] klicken und die Maus über das Bild ziehen.Um zur Vollbildanzeige zurückzukehren, klicken Sie links oben im Fenster auf [ ].
Nach rechts ziehen
Fenster Navigator
Anzeigeposition des vergrößerten BildsZum Verschieben der Anzeigeposition des vergrößerten Bilds ziehen
Vergrößerungsverhältnis
Sie können Bilder in sieben verschiedene Gruppen sortieren, indem Sie je nach Motiv oder Thema Bewertungen zuweisen.Es gibt sieben Arten von Bewertungen:
(Ohne), [ ], [ ], [ ], [ ], [ ], [Ablehnen]
Erhöhen oder Senken [ ].
[Ablehnen] kann im Viewer-Fenster nicht zugewiesen werden. Weisen Sie [Ablehnen] im Hauptfenster zu.
Sortieren von Bildern
Zum Erhöhen klicken
Zum Senken klicken
Sie können die in ZB Version 6.6 oder höher festgelegten Bewertungseinstellungen mit anderer im Lieferumfang enthaltener Software oder in der Kamera EOS 60D, EOS 600D oder EOS 1100D anzeigen und ändern.• EOS Utility Version 2.9 oder höher:
Bewertungen, die Sie in ZB Version 6.6 oder höher festgelegt haben, werden in den Miniaturansichten von Bildern im Anzeigefenster angezeigt. Allerdings wird [Ablehnen] nicht angezeigt und Bewertungseinstellungen können nicht geändert werden.
• Digital Photo Professional Version 3.9 oder höher: Bewertungen, die in ZB Version 6.6 oder höher für Standbilder festgelegt wurden, werden in den Miniaturansichten von Bildern im Hauptfenster usw. angezeigt. Sie können die Bewertungseinstellungen auch ändern.
• Kamera EOS 60D, EOS 600D oder EOS 1100D:Bewertungen, die in ZB Version 6.6 oder höher festgelegt wurden, werden im Wiedergabebildschirm angezeigt. Sie können auch die Bewertungseinstellungen ändern. Allerdings können die Einstellungen für [Ablehnen] nicht angezeigt oder geändert werden.
Umgekehrt können Sie die in Digital Photo Professional Version 3.9 oder höher und in der Kamera EOS 60D, EOS 600D oder EOS 1100D für Standbildaufnahmen festgelegten Bewertungen mit ZB Version 6.6 oder höher sowohl anzeigen als auch ändern.
24
12
45
3
Grundsätzliches
Referenzmaterial
Einführung
Funktionen für Fortgeschrittene
Verwenden desInternets
Komplexe Funktionen
Index
Inhalt durchsuchen
Einstellungen
InhaltSortieren von Bildern im Hauptfenster
Wählen Sie im Hauptfenster Bilder aus, und wählen Sie dann das Menü [Bearbeiten] [Bewertung ändern] und dann die gewünschte Einstellung.
Sie können auch im Hauptfenster mit der rechten Maustaste auf ein Miniaturbild klicken und im dann angezeigten Menü die Option [Bewertung ändern] und die gewünschte Einstellung auswählen.
Anordnen von Bildern im HauptfensterSie können Bilder nach den ihnen zugewiesenen Bewertungen oder nach dem Datum und der Uhrzeit der Aufnahme anordnen.
Wählen Sie im Menü [Ansicht] [Sortieren nach] und anschließend das gewünschte Element aus.
Die Bilder werden in der Reihenfolge entsprechend dem ausgewählten Element sortiert.
25
12
45
3
Grundsätzliches
Referenzmaterial
Einführung
Funktionen für Fortgeschrittene
Verwenden desInternets
Komplexe Funktionen
Index
Inhalt durchsuchen
Einstellungen
InhaltSortierelement Beschreibung
Bewertung [Ablehnen], (Ohne), Bilder werden nach der geringsten Anzahl an Sternen [ ] sortiert.
Name Dateinamen der Bilder werden von 0 – 9 a – z sortiert.Aufnahmedatum Bilder werden nach dem aktuellsten Aufnahmedatum
sortiert.Änderungsdatum Bilder werden nach dem aktuellen Aktualisierungsdatum
sortiert.Typ Bilder werden nach BMP-Bildern RAW-Bildern
JPEG-Bildern MOV-Videos TIFF-Bildern sortiert.
Aufsteigend Bilder werden nach den Sortierkriterien von oben nach unten sortiert.
Absteigend Bilder werden nach den Sortierkriterien von unten nach oben sortiert.
Filtern von Bildern, die Sie anzeigen möchtenSie können im Hauptfenster angezeigte Bilder nach den ihnen zugewiesenen Bewertungen filtern.
1 Klicken Sie auf die Schaltfläche [ ].
Die Filterfunktion wird angezeigt.
2 Legen Sie die Kriterien zum Filtern von Bildern fest.
Nur die Bilder mit den festlegten Kriterien werden im Hauptfenster angezeigt.Um die Anzeige zum Filtern wieder zu verlassen, klicken Sie erneut auf die Schaltfläche [ ].
Für Benutzer von ZoomBrowser EX Vers. 6.5 und früherDie Methode für das Festlegen von Bewertungen wurde seit Vers. 6.6. stark verändert.Daher werden Bewertungen auch für das gleiche Bild in Vers. 6.6 oder höher und Vers. 6.5 und früheren Versionen.Detaillierte Informationen finden Sie in der Hilfe für ZoomBrowser EX Vers. 6.6 oder höher.
26
12
45
3
Grundsätzliches
Referenzmaterial
Einführung
Funktionen für Fortgeschrittene
Verwenden desInternets
Komplexe Funktionen
Index
Inhalt durchsuchen
Einstellungen
Inhalt
Effizientes Überprüfen/Sortieren von BildernIm Vorschaumodus, in dem Bilder in demselben Fenster als Miniaturansichten und als Einzelbilder angezeigt werden, können Sie Bilder effizient überprüfen. Sie können auch die Aufnahmeinformationen der Bilder überprüfen oder sie durch Festlegen der Bewertungen sortieren.
1 Aktivieren Sie den Vorschaumodus.
Die Anzeige im Hauptfenster wechselt in den Vorschaumodus.
2 Doppelklicken Sie auf den Ordner mit den anzuzeigenden Bildern.
Klicken
Doppelklicken
3 Klicken Sie auf die Schaltfläche [ ] bzw. [ ], um zu dem Bild zu wechseln, das überprüft werden soll, und sortieren Sie es anschließend, indem Sie eine Bewertung zuweisen.
Sie können auch im Bereich für Miniaturansichten auf das Bild klicken, um es in der Mitte des Fensters vergrößert anzuzeigen.Bei der Anzeige eines RAW-Bildes wird das in das RAW-Bild eingebettete JPEG anstelle des eigentlichen RAW-Bildes angezeigt. In einigen Fällen können die angezeigten Bilder körnig aussehen. Um das eigentliche RAW-Bild anzuzeigen, müssen Sie die im Lieferumfang enthaltene Software Digital Photo Professional verwenden.Wenn Sie einen Movie ausgewählt haben, wird in der Mitte das erste Einzelbild angezeigt. Weitere Informationen dazu, wie Sie Movies wiedergeben, finden Sie auf S. 15.Legen Sie [Ablehnen] als Bewertung fest, indem Sie das Menü [Bearbeiten] [Bewertung ändern] [Ablehnen] auswählen oder mit der rechten Maustaste auf ein Bild in der Miniaturansicht klicken und im dann angezeigten Menü [Bewertung ändern] [Ablehnen] auswählen.
Das ausgewählte Bild wird in der Mitte des Fensters vergrößert
Bereich für Miniaturansichten
Zum Erhöhen oder Senken klicken
27
12
45
3
Grundsätzliches
Referenzmaterial
Einführung
Funktionen für Fortgeschrittene
Verwenden desInternets
Komplexe Funktionen
Index
Inhalt durchsuchen
Einstellungen
Inhalt
Sie können auf das Ordnersymbol doppelklicken, um die Bilder im Ordner im Bereich für Miniaturansichten anzuzeigen.
Wenn im Bereich für Miniaturansichten ein Ordnersymbol angezeigt wird
Eine Liste der Funktionen für den Vorschaumodus finden Sie auf S. 90.
Verwalten von BildernIn diesem Abschnitt werden nützliche Funktionen für das Verwalten von Bildern erläutert, wie das Erstellen neuer Ordner zum Speichern sortierter Bilder, das Verschieben und Kopieren von Bildern sowie das Löschen nicht mehr benötigter Bilder.
Sie können einen Ordner erstellen, in dem Sie sortierte Bilder speichern.
1 Wählen Sie im Ordnerbereich den Speicherort aus, an dem der neue Ordner erstellt werden soll.
Erstellen von Ordnern zum Speichern von Bildern
28
12
45
3
Grundsätzliches
Referenzmaterial
Einführung
Funktionen für Fortgeschrittene
Verwenden desInternets
Komplexe Funktionen
Index
Inhalt durchsuchen
Einstellungen
Inhalt2 Wählen Sie im Menü [Datei] [Neuer Ordner] aus.
Das Dialogfeld [Neuer Ordner] wird angezeigt.
3 Geben Sie einen Ordnernamen ein, und klicken Sie auf die Schaltfläche [OK].
Der neue Ordner wird in dem in Schritt 1 ausgewählten Ordner erstellt.
Sie können Bilder in eigene Ordner verschieben oder kopieren und sie nach Aufnahmedatum oder Thema sortieren.
Ziehen Sie das Bild, das verschoben oder kopiert werden soll.
Verschieben: Ziehen Sie das Bild, und lassen Sie die Maustaste los, wenn sich das Bild im Zielordner befindet.
Kopieren: Ziehen Sie das Bild, und halten Sie dabei die < Strg >-Taste gedrückt. Lassen Sie die Maustaste und die < Strg >-Taste los, wenn sich das Bild im Zielordner befindet.
Das Bild wird in den Ordner verschoben oder kopiert, in den es gezogen wurde.
Verschieben von Bildern
Ziehen Sie ein Bild im Hauptfenster wie oben beschrieben in einen Ordner im Ordnerbereich links unten im Fenster, um das Bild zu verschieben oder zu kopieren.
Verschieben von Bildern in einen Ordner im Ordnerbereich
29
12
45
3
Grundsätzliches
Referenzmaterial
Einführung
Funktionen für Fortgeschrittene
Verwenden desInternets
Komplexe Funktionen
Index
Inhalt durchsuchen
Einstellungen
InhaltVerschieben von Bildern in OrdnernSie können Ordner verschieben oder kopieren, die Bilder enthalten, und Bilder in Ordnern verwalten.
Ziehen Sie den Ordner, der verschoben oder kopiert werden soll.
Verschieben: Ziehen Sie den Ordner, und lassen Sie die Maustaste los, wenn sich der Ordner im Zielordner befindet.
Kopieren: Ziehen Sie den Ordner, und halten Sie dabei die < Strg >-Taste gedrückt. Lassen Sie die Maustaste und die < Strg >-Taste los, wenn sich der Ordner im Zielordner befindet.
Der Ordner wird in den Ordner verschoben oder kopiert, in den er gezogen wurde.
Ziehen Sie einen Ordner im Hauptfenster wie oben beschrieben in einen Ordner im Ordnerbereich links unten im Fenster, um den Ordner zu verschieben oder zu kopieren.
Verschieben von Ordnern im Ordnerbereich
1 Wählen Sie im Hauptfenster das Bild aus, dessen Name geändert werden soll, oder wählen Sie im Ordnerbereich den Ordner aus, dessen Name geändert werden soll.
2 Wählen Sie im Menü [Datei] [Umbenennen] aus.
Das Dialogfeld [Bild umbenennen] bzw. [Ordner umbenennen] wird angezeigt.
3 Geben Sie den Dateinamen bzw. den Ordnernamen des Bilds ein, und klicken Sie dann auf die Schaltfläche [OK].
Der Dateiname bzw. Ordnername wird nun entsprechend geändert.
Ändern von Dateinamen oder Ordnernamen von Bildern
Sie können den Dateinamen auch im Fenster [Eigenschaften] (S. 58) oder im Bildanzeigebereich im Vorschaumodus ändern (S. 90).Sie können den Ordnernamen auch im Fenster [Eigenschaften] (S. 58) ändern.
30
12
45
3
Grundsätzliches
Referenzmaterial
Einführung
Funktionen für Fortgeschrittene
Verwenden desInternets
Komplexe Funktionen
Index
Inhalt durchsuchen
Einstellungen
InhaltBeachten Sie, dass gelöschte Bilder nicht wiederhergestellt werden können.
1 Wählen Sie im Hauptfenster das nicht mehr benötigte Bild aus.
2 Klicken Sie auf [Löschen].
Das Dialogfeld [Löschen von Dateien bestätigen] wird angezeigt.
3 Klicken Sie auf die Schaltfläche [Ja].Das Bild wird in den [Papierkorb] verschoben und von ZB gelöscht.Klicken Sie mit der rechten Maustaste auf dem Desktop auf den [Papierkorb], und wählen Sie aus dem angezeigten Menü [Papierkorb leeren] aus, um das Bild vom Computer zu löschen.
Löschen von Bildern
Klicken
Löschen von OrdnernGelöschte Ordner können nicht wiederhergestellt werden. Beachten Sie, dass alle Bilder in den Ordnern ebenfalls gelöscht werden.
1 Wählen Sie im Ordnerbereich den Ordner aus, der gelöscht werden soll.
2 Wählen Sie im Menü [Datei] [Löschen] aus.
Das Fenster [Löschen von Dateien bestätigen] wird angezeigt.
3 Klicken Sie auf die Schaltfläche [Ja].Der Ordner wird in den [Papierkorb] verschoben und von ZB gelöscht.Klicken Sie mit der rechten Maustaste auf dem Desktop auf den [Papierkorb], und wählen Sie aus dem angezeigten Menü [Papierkorb leeren] aus, um den Ordner vom Computer zu löschen.
31
12
45
3
Grundsätzliches
Referenzmaterial
Einführung
Funktionen für Fortgeschrittene
Verwenden desInternets
Komplexe Funktionen
Index
Inhalt durchsuchen
Einstellungen
InhaltSie können im Ordnerbereich auf der Registerkarte [Bevorzugte Ordner] Verknüpfungen für häufig verwendete Ordner registrieren, um Bilder einfacher zu finden.Beachten Sie, dass der Ordner [Eigene Bilder] standardmäßig ein bevorzugter Ordner ist und das Ordnersymbol daher folgendermaßen aussieht: [ ].
1 Wählen Sie den Ordner aus, der registriert werden soll.
2 Klicken Sie auf die Schaltfläche [Zu bevorzugten Ordnern hinzufügen].
Das Ordnersymbol wird nun in das Symbol [ ] umgeändert, und der Ordner wird als bevorzugter Ordner registriert.
Registrieren von häufig verwendeten Ordnern als bevorzugte Ordner 3 Wählen Sie die Registerkarte [Bevorzugte Ordner] aus.
4 Wählen Sie den registrierten Ordner aus, um die Bilder im Ordner anzuzeigen.
Die Bilder im Ordner werden angezeigt.
Klicken
Änderungen, die an Bildern in registrierten Ordnern vorgenommen werden, werden auf die Originalbilder angewendet. Beachten Sie daher, dass beim Bearbeiten oder Löschen von Bildern in registrierten Ordnern eigentlich die Originalbilder bearbeitet oder gelöscht werden.
Wenn Sie Bilder in Ordnern bearbeitet oder gelöscht haben, die Sie als bevorzugte Ordner registriert haben
32
12
45
3
Grundsätzliches
Referenzmaterial
Einführung
Funktionen für Fortgeschrittene
Verwenden desInternets
Komplexe Funktionen
Index
Inhalt durchsuchen
Einstellungen
InhaltLöschen von bevorzugten OrdnernWenn Sie einen Ordner, den Sie auf der Registerkarte [Bevorzugte Ordner] registriert haben, nicht länger benötigen, können Sie ihn von dieser Registerkarte löschen.Beachten Sie, dass registrierte Ordner Verknüpfungen sind und daher der Originalordner nicht gelöscht wird, wenn Sie die Verknüpfung löschen.
Wählen Sie auf der Registerkarte [Bevorzugte Ordner] den Ordner aus, der gelöscht werden soll, und klicken Sie dann auf die Schaltfläche [Entfernen].
Der Ordner wird gelöscht.
Bearbeiten von BildernFalls sich Helligkeit oder Farbe von Bildern von dem unterscheiden, was Sie bei der Aufnahme des Fotos gesehen haben, können Sie Bilder mittels der Bearbeitungsfunktion anpassen, um sie realitätsnäher zu gestalten.In diesem Abschnitt werden Funktionen erläutert wie das automatische Anpassen von Bildern, das Anpassen von Helligkeit, Farbsättigung und Kontrast, das Zuschneiden von Bildern, das Einfügen von Text in Bilder, das Anpassen der Schärfe, die Korrektur des Rote-Augen-Effekts sowie das Schneiden von Movies.Die Qualität von JPEG-Bildern wird durch das Bearbeiten und Speichern etwas beeinträchtigt, und der Zustand der Bilder vor dem Bearbeiten kann nicht wiederhergestellt werden. Daher sollte ein bearbeitetes JPEG-Bild getrennt vom Originalbild gespeichert werden.In Kapitel 3 werden komplexe Bearbeitungsfunktionen erläutert, die oben noch nicht beschrieben wurden.
Helligkeit, Farben usw. des Bilds werden automatisch angepasst.
Sie können RAW-Bilder in Digital Photo Professional (im Folgenden „DPP“) bearbeiten. Wählen Sie im Hauptfenster das RAW-Bild aus, und klicken Sie auf die Schaltflächen [Bearbeiten] [Digital Photo Professional Verarbeiten von RAW-Bildern], um DPP zu starten. Weitere Informationen zur Verwendung von DPP erhalten Sie in der „Digital Photo Professional Bedienungsanleitung“ (PDF-Datei).
1 Wählen Sie das Bild aus, das bearbeitet werden soll.
2 Klicken Sie auf die Schaltflächen [Bearbeiten] [Bild bearbeiten].
Das Fenster [Bild bearbeiten] wird angezeigt.
Automatische Anpassung mittels ZB
33
12
45
3
Grundsätzliches
Referenzmaterial
Einführung
Funktionen für Fortgeschrittene
Verwenden desInternets
Komplexe Funktionen
Index
Inhalt durchsuchen
Einstellungen
Inhalt3 Wählen Sie die Schaltflächen [Automatische Anpassung] [Fertig stellen] aus.
Das Fenster [Automatische Anpassung] wird angezeigt.
Fenster Bild bearbeiten
4 Klicken Sie auf die Schaltfläche [Foto automatisch anpassen].
Das Bild wird angepasst.
5 Vergrößern Sie das Fenster, und überprüfen Sie die Anpassungen.
In der vergrößerten Ansicht wird das Fenster [Navigator] angezeigt, und Sie können die Anzeigeposition des vergrößerten Bilds überprüfen und verschieben.
Fenster Automatische Anpassung
Zum Vergrößern nach rechts ziehenPasst das Bild an die Größe des Fensters an
Verschiebt die Anzeigeposition des vergrößerten BildsVergrößert/Verkleinert
34
12
45
3
Grundsätzliches
Referenzmaterial
Einführung
Funktionen für Fortgeschrittene
Verwenden desInternets
Komplexe Funktionen
Index
Inhalt durchsuchen
Einstellungen
Inhalt
Um zur Vollbildanzeige zurückzukehren, klicken Sie links unten im Fenster auf [ ].
6 Klicken Sie auf die Schaltfläche [Speichern unter], und speichern Sie das Bild als separates Bild.
Das Fenster [Speichern unter] wird angezeigt.
7 Legen Sie das Zielverzeichnis fest, und klicken Sie anschließend auf die Schaltfläche [Speichern].
Das bearbeitete Bild wird getrennt vom Originalbild gespeichert.
Fenster in vergrößerter Anzeige
Anzeigeposition des vergrößerten BildsZum Verschieben der Anzeigeposition des vergrößerten Bilds ziehen
Sie können Helligkeit, Farbe (Sättigung) und Kontrast von Bildern anpassen.
1 Wählen Sie das Bild aus, das bearbeitet werden soll, und zeigen Sie das Fenster [Bild bearbeiten] an (S. 33).
2 Wählen Sie [Farb-/Helligkeitsanpassung] aus, und klicken Sie dann auf die Schaltfläche [Fertig stellen].
Das Fenster [Farb-/Helligkeitsanpassung] wird angezeigt.
3 Passen Sie das Bild an.
Ziehen Sie den Schieberegler nach rechts, um die [Helligkeit] eines Bilds zu erhöhen, es durch die [Sättigung] leuchtender erscheinen zu lassen und den [Kontrast] zu verstärken. Ziehen Sie den Schieberegler nach links, um das Bild dunkler und die Sättigung und den Kontrast schwächer erscheinen zu lassen.Das Bild wird angepasst.
Anpassen von Helligkeit, Farbe und Kontrast
Zum Anpassen nach links oder rechts ziehenFenster Farb-/Helligkeitsanpassung
35
12
45
3
Grundsätzliches
Referenzmaterial
Einführung
Funktionen für Fortgeschrittene
Verwenden desInternets
Komplexe Funktionen
Index
Inhalt durchsuchen
Einstellungen
Inhalt4 Vergrößern Sie das Fenster, und überprüfen Sie die Anpassungen (S. 33).
5 Klicken Sie auf die Schaltfläche [OK], und speichern Sie das Bild als separates Bild (S. 34).
Sie können nur jenen Bildausschnitt zuschneiden, den Sie benötigen, oder die Zusammensetzung eines im Querformat aufgenommenen Bilds ändern, so dass es im Hochformat angezeigt wird.
1 Wählen Sie das Bild aus, das bearbeitet werden soll, und zeigen Sie das Fenster [Bild bearbeiten] an (S. 32).
2 Wählen Sie [Zuschneiden] aus, und klicken Sie dann auf die Schaltfläche [Fertig stellen].
Das Fenster [Bild zuschneiden] wird angezeigt.
3 Ziehen Sie den Ausschnittbereich.
Der Ausschnittbereich kann durch Ziehen verschoben werden.Sie können den Ausschnittbereich ändern, indem Sie die vier Ecken und die vier Seiten des Ausschnittbereichs ziehen.
Zuschneiden von Bildern
Fenster Bild zuschneiden
Ziehen
36
12
45
3
Grundsätzliches
Referenzmaterial
Einführung
Funktionen für Fortgeschrittene
Verwenden desInternets
Komplexe Funktionen
Index
Inhalt durchsuchen
Einstellungen
Inhalt4 Klicken Sie auf die Schaltfläche [Bild zuschneiden].
Das Bild wird zugeschnitten.
5 Klicken Sie auf die Schaltfläche [OK], und speichern Sie das Bild als separates Bild (S. 34).
Sie können in ein Bild Datum und Uhrzeit der Aufnahme sowie Text als Text einfügen.
1 Wählen Sie das Bild aus, das bearbeitet werden soll, und zeigen Sie das Fenster [Bild bearbeiten] an (S. 32).
2 Wählen Sie [Text einfügen] aus, und klicken Sie dann auf die Schaltfläche [Fertig stellen].
Das Fenster [Text einfügen] wird angezeigt.
3 Ziehen Sie den Bereich, in den Text eingefügt werden soll.
Der Bereich zum Einfügen von Text kann durch Ziehen verschoben werden.Sie können den Bereich zum Einfügen von Text ändern, indem Sie die vier Ecken und die vier Seiten des Bereichs ziehen.
Einfügen von Text in Bilder
Fenster Text einfügen
Ziehen
37
12
45
3
Grundsätzliches
Referenzmaterial
Einführung
Funktionen für Fortgeschrittene
Verwenden desInternets
Komplexe Funktionen
Index
Inhalt durchsuchen
Einstellungen
Inhalt4 Geben Sie über die Tastatur den Text ein, der eingefügt werden soll.
Der Text, der eingegeben wird, wird im Fenster angezeigt.
5 Klicken Sie auf die Schaltfläche [OK], und speichern Sie das Bild als separates Bild (S. 34).
Sie können die Gesamtatmosphäre eines Bilds härter oder weicher gestalten.
1 Wählen Sie das Bild aus, das bearbeitet werden soll, und zeigen Sie das Fenster [Bild bearbeiten] an (S. 32).
2 Wählen Sie [Schärfe] aus, und klicken Sie dann auf die Schaltfläche [Fertig stellen].
Das Fenster [Schärfe] wird angezeigt.
3 Passen Sie das Bild an.
Ziehen Sie den Schieberegler nach rechts, um ein Bild härter erscheinen zu lassen, und ziehen Sie den Schieberegler nach links, um das Bild weicher zu gestalten.Das Bild wird angepasst.
Anpassen der Schärfe
Fenster SchärfeZum Anpassen nach rechts ziehen
38
12
45
3
Grundsätzliches
Referenzmaterial
Einführung
Funktionen für Fortgeschrittene
Verwenden desInternets
Komplexe Funktionen
Index
Inhalt durchsuchen
Einstellungen
Inhalt4 Vergrößern Sie das Fenster, und überprüfen Sie die Anpassungen (S. 33).
5 Klicken Sie auf die Schaltfläche [OK], und speichern Sie das Bild als separates Bild (S. 34).
Sie können den Rote-Augen-Effekt, der beim Fotografieren von Personen mit Blitz auftritt, automatisch erkennen und korrigieren.
1 Wählen Sie das Bild aus, das bearbeitet werden soll, und zeigen Sie das Fenster [Bild bearbeiten] an (S. 32).
2 Wählen Sie [Korrektur des Rote-Augen-Effekts] aus, und klicken Sie dann auf die Schaltfläche [Fertig stellen].
Das Fenster [Korrektur des Rote-Augen-Effekts] wird angezeigt.
3 Klicken Sie auf die Schaltfläche [Starten].
Das Bild wird korrigiert.
4 Klicken Sie auf die Schaltfläche [OK], und speichern Sie das Bild als separates Bild (S. 34).
Automatische Korrektur des Rote-Augen-Effekts
Fenster Korrektur des Rote-Augen-Effekts
39
12
45
3
Grundsätzliches
Referenzmaterial
Einführung
Funktionen für Fortgeschrittene
Verwenden desInternets
Komplexe Funktionen
Index
Inhalt durchsuchen
Einstellungen
InhaltManuelle Korrektur des Rote-Augen-EffektsSie können rote Augen, die automatisch nicht korrigiert werden können, manuell korrigieren.
1 Zeigen Sie das Fenster [Korrektur des Rote-Augen-Effekts] an (S. 38).
2 Vergrößern Sie das Bild (S. 33), und wählen Sie dann [Manueller Modus] aus.
3 Stellen Sie sicher, dass [ ] in Schritt 2 ausgewählt wurde, und stellen Sie die Korrektur ein.
Zum Anpassen nach links oder rechts ziehen
4 Ziehen und positionieren Sie ein Fenster um die Stelle im Bild, die Sie korrigieren möchten, und klicken Sie dann auf [OK].
Das Bild wird korrigiert.
5 Korrigieren Sie andere Stellen auf die gleiche Weise.
6 Klicken Sie auf die Schaltfläche [OK], und speichern Sie das Bild als separates Bild (S. 34).
Zum Korrigieren ein Fenster um die Stelle ziehenAuf [OK] klicken
40
12
45
3
Grundsätzliches
Referenzmaterial
Einführung
Funktionen für Fortgeschrittene
Verwenden desInternets
Komplexe Funktionen
Index
Inhalt durchsuchen
Einstellungen
Inhalt
Bearbeiten von MoviesSie können die auf Ihren Computer heruntergeladenen Movies auf verschiedene Arten bearbeiten, etwa durch Zusammenfügen von Movies und Hinzufügen von Spezialeffekten wie Titeln und Hintergrundmusik.
Sie können Movies nach der Bearbeitung mit diesen Funktionen nicht mehr auf der Kamera wiedergeben.
1 Wählen Sie den Movie aus.
2 Klicken Sie auf die Schaltflächen [Bearbeiten] [Film bearbeiten].
3 Klicken Sie auf die Schaltfläche links, um eine Bearbeitungsaufgabe auszuwählen, und bearbeiten Sie dann den Movie.
Zeigt detaillierte Anweisungen anWählt die Bearbeitungsaufgabe aus
Anleitung Storyboard-Bereich*
*Hier werden Miniaturansichten der ausgewählten Movies angezeigt. Movies werden nacheinander von links beginnend zusammengefügt.
41
12
45
3
Grundsätzliches
Referenzmaterial
Einführung
Funktionen für Fortgeschrittene
Verwenden desInternets
Komplexe Funktionen
Index
Inhalt durchsuchen
Einstellungen
InhaltFunktionen im Storyboard-Bereich
Funktionen des Fensters [Anordnen]
Gibt Movies wiederÄndert die Reihenfolge der ausgewählten Movies
Zeigt Informationen zum ausgewählten Movie anEinstellungen für Moviebearbeitungsfunktionen
Entfernt den ausgewählten Movie aus dem Storyboard-Bereich
Übergangsfeld (Symbol für den beim Übergang zwischen zusammengefügten Movies verwendeten Spezialeffekt)
Ändert die Reihenfolge der ausgewählten Movies
Legt die Drehung oder Spiegelung für den ausgewählten Movie fest
Legt den Wiedergabebereich (Anfang und Ende der Wiedergabe) für den Movie fest*
*Bei Auswahl eines Standbilds im Storyboard-Bereich können Sie die Anzeigedauer für das Standbild auswählen.
Funktionen des Fensters [Effekt anwenden]
Konvertiert den ausgewählten Movie in einen Sepiaton oder in Monochrom
*Markieren Sie das Übergangsfeld im Storyboard-Bereich, und klicken Sie dann auf [Übergangseffekt], um den verwendeten Effekt einzustellen.
Fügt Text zum ausgewählten Movie hinzu Vergrößert einen Teil des ausgewählten Movies
Legt den Effekt fest, der beim Übergang zwischen Movies verwendet wird (Übergangsfeld)*
Wenn Sie ein Bild mit Audioaufzeichnung, das mit einer Kamera der Serie EOS-1D aufgenommen wurde, zum Storyboard-Bereich hinzufügen, wird die Audioaufnahme nicht automatisch übernommen. Fügen Sie die Audiodatei auf der Registerkarte [Audioeinstellungen festlegen] auf der nächsten Seite hinzu.
42
12
45
3
Grundsätzliches
Referenzmaterial
Einführung
Funktionen für Fortgeschrittene
Verwenden desInternets
Komplexe Funktionen
Index
Inhalt durchsuchen
Einstellungen
InhaltFunktionen des Fensters [Audioeinstellungen festlegen]
4 Klicken Sie links auf die Schaltfläche [Speichern].
Das Fenster [Speichern] wird angezeigt.
Passt die Audiolautstärke für den ausgewählten Movie an und legt langsam ansteigende bzw. langsam abnehmende Lautstärke (Ein- bzw. Ausblenden) fest
* Sie können eine MP3- oder WAV-Audiodatei als Hintergrundmusik oder als Toneffekt hinzufügen. Wenn Sie in diesem Fenster Audio zu einem Movie hinzufügen, wird unter der Miniaturansicht des Movies im Storyboard-Bereich ein Balken mit der Dauer der Audiodatei angezeigt.
Fügt eine Audiodatei zum ausgewählten Movie hinzu* 5 Legen Sie die erforderlichen Einstellungen fest (Speicherziel usw.), und klicken Sie anschließend auf die Schaltfläche [Speichern].
Wenn im Listenfeld [Bildspeichertyp angeben] ein Bildtyp ausgewählt ist, können Sie die Einstellungen für [Bildgröße], [Bildfrequenz]* und [Audio] festlegen, indem Sie auf die Schaltfläche [Erweiterte Einstellungen] klicken. Die Abtastfrequenz für [Audio] ist bei bearbeiteten MOV-Videos auf 48 kHz festgelegt.
* Bildfrequenz: Anzahl der Bilder, die pro Sekunde aufgenommen werden.Der bearbeitete Movie wird gespeichert.
6 Klicken Sie links auf die Schaltfläche [Beenden].
Legt automatisch die optimale Größe und Bildfrequenz für gespeicherte Movies fest
Zur Eingabe des Dateinamens
Wählt den Ordner für die Moviespeicherung aus
Legt das Format des gespeicherten Movies fest
43
12
45
3
Grundsätzliches
Referenzmaterial
Einführung
Funktionen für Fortgeschrittene
Verwenden desInternets
Komplexe Funktionen
Index
Inhalt durchsuchen
Einstellungen
InhaltWenn Sie die Bildfrequenz eines Movies nach der Bearbeitung konvertieren, werden manche Szenen möglicherweise nicht einwandfrei wiedergegeben.
Wird im Listenfeld [Bildspeichertyp angeben] von Schritt 5 die Option [MOV (H.264)] ausgewählt, können die folgenden Movielängen gespeichert werden.
Beim Versuch, einen längeren Movie als oben angegeben zu speichern, wird eine Meldung angezeigt. Kürzen Sie in diesem Fall den Movie, oder verringern Sie die Bildgröße.* Die Bildfrequenzen 23,976 B/s., 29,97 B/s. und 59,94 B/s.
werden im Kameramenü als 24 B/s., 30 B/s. bzw. 60 B/s. angezeigt.
Das Speichern von Movies kann einige Zeit in Anspruch nehmen. Das Speichern von Movies dauert besonders lange, wenn im Listenfeld [Bildspeichertyp angeben] die Option [MOV (H.264)] ausgewählt wurde.Beispiel: Das Speichern eines 1-Minuten-Movies mit einer
Bildgröße von 1920 × 1080 dauert etwa 10 Minuten, je nach Systemvoraussetzungen (S. 87).Die Speicherdauer variiert stark in Abhängigkeit von Faktoren wie Computerleistung und Bildgröße und kann mitunter noch mehr Zeit beanspruchen.
BildgrößeSpeicherbare Movielängen
23,976 B/s. / 25 B/s. / 29,97 B/s.* 50 B/s. / 59,94 B/s.*
1920 × 1080 Unter 10 Min. –
1280 × 720 Unter 20 Min. Unter 10 Min.
640 × 480 Unter 30 Min. Unter 20 Min.
320 × 240 Unter 60 Min. –
Sie können Lieblingsszenen aus einem Movie ausscheiden, den Sie aufgenommen haben.
1 Doppelklicken Sie auf den Movie, den Sie wiedergeben möchten.
Das Anzeigefenster wird angezeigt, und der Movie wird wiedergegeben.
2 Klicken Sie auf die Schaltfläche [Film speichern].
Lesen Sie die Meldung im angezeigten Dialogfeld, und klicken Sie auf die Schaltfläche [OK]. Das Fenster [Film speichern] wird angezeigt.
Schneiden von Movies
Doppelklicken
44
12
45
3
Grundsätzliches
Referenzmaterial
Einführung
Funktionen für Fortgeschrittene
Verwenden desInternets
Komplexe Funktionen
Index
Inhalt durchsuchen
Einstellungen
Inhalt3 Klicken Sie auf die Schaltfläche [ ].
Die Wiedergabe des Movies wird gestartet.
4 Klicken Sie auf die Schaltfläche [ ] an der Position, die Sie als Anfangspunkt festlegen möchten, klicken Sie erneut auf die Schaltfläche [ ], um den Movie wiederzugeben, und klicken Sie auf die Schaltfläche [ ] an der Position, die Sie als Endpunkt festlegen möchten.
Der Movie wird geschnitten.
Fenster Film speichern 5 Klicken Sie auf die Schaltfläche [Speichern].
Das Fenster [Speichern unter] wird angezeigt.
6 Geben Sie den Dateinamen und den Speicherort an, und klicken Sie anschließend auf die Schaltfläche [Speichern].
Der geschnittene Movie wird als separater Movie unabhängig vom ursprünglichen Movie gespeichert.
45
12
45
3
Grundsätzliches
Referenzmaterial
Einführung
Funktionen für Fortgeschrittene
Verwenden desInternets
Komplexe Funktionen
Index
Inhalt durchsuchen
Einstellungen
Inhalt
Verwenden des Video-Schnappschussalbum-FenstersSie können Video-Schnappschussalben, die mit einer EOS DIGITAL-Kamera aufgenommen und auf den Computer heruntergeladen wurden, wiedergeben und bearbeiten. Zu den Bearbeitungsfunktionen gehören das Ändern der Reihenfolge oder das Löschen von Video-Schnappschüssen und das Hinzufügen von Hintergrundmusik zu Video-Schnappschussalben.Mit dieser Funktion können keine anderen Movies als Video-Schnappschussalben bearbeitet werden.
1 Wählen Sie ein Bild (Video-Schnappschussalbum) im Hauptfenster.
Bilder mit dem Symbol [ ] auf der Miniaturansicht sind EOS-Video-Schnappschussalben.
2 Klicken Sie auf die Schaltflächen [Bearbeiten] [EOS Vid.-Schnapps. bearbeiten...].
Das Video-Schnappschussalbum-Fenster wird angezeigt.
Wiedergeben von Video-Schnappschussalben
3 Klicken Sie auf die Schaltfläche [ ].
Ein Video-Schnappschussalbum wird wiedergegeben.
Zeigt ausführliche Anweisungen an
Öffnet einen anderen Video-Schnappschuss
Miniaturansichtsbereich
Zeigt den im Miniaturansichtsbereich gewählten Video-Schnappschuss an
Zeigt Video-Schnapp-schussinfor-mationen an
Stellt die Wie-dergabelaut-stärke ein
46
12
45
3
Grundsätzliches
Referenzmaterial
Einführung
Funktionen für Fortgeschrittene
Verwenden desInternets
Komplexe Funktionen
Index
Inhalt durchsuchen
Einstellungen
Inhalt
Ändern der Reihenfolge von Video-Schnappschüssen
1 Wählen Sie einen Video-Schnappschuss im Miniaturansichtsbereich.
2 Klicken Sie auf die Schaltfläche [ ] oder [ ].Wenn Sie auf die Schaltfläche [ ] klicken, wird die Reihenfolge mit dem linken Video-Schnappschuss gewechselt. Wenn Sie auf die Schaltfläche [ ] klicken, wird die Reihenfolge mit dem rechten Video-Schnappschuss gewechselt.
Sie können einen Video-Schnappschuss löschen, indem Sie ihn markieren und auf die Schaltfläche [ ] klicken.Sie können eine Bearbeitung aufheben, indem Sie oben links im Fenster auf die Schaltfläche [ ] klicken. Wenn Sie auf die Schaltfläche [ ] klicken, wird die Bearbeitung wiederhergestellt.
Bearbeiten von Video-Schnappschussalben Hinzufügen von Hintergrundmusik zu Video-Schnappschussalben
1 Wählen Sie [Musikdatei auswählen] im Listenfeld [ ] im Miniaturansichtsbereich.
Sie können das Dialogfeld [Musikdatei öffnen...] auch anzeigen, indem Sie oben links im Video-Schnappschussalbum-Fenster auf die Schaltfläche [ ] klicken.Das Dialogfeld [Musikdatei öffnen...] wird angezeigt.(Wenn Sie das Dialogfeld [Musikdatei öffnen...] anzeigen, werden die Dateien [EOS Sample Music] geöffnet.)
47
12
45
3
Grundsätzliches
Referenzmaterial
Einführung
Funktionen für Fortgeschrittene
Verwenden desInternets
Komplexe Funktionen
Index
Inhalt durchsuchen
Einstellungen
Inhalt2 Wählen Sie eine Musikdatei, und klicken Sie auf die Schaltfläche [Öffnen].
Die Musik wird hinzugefügt, und die Musikdateiinformationen werden angezeigt.
Wenn [Originalfilmton] im Listenfeld [ ] in Schritt 1 gewählt wurde, werden keine Musikdateiinformationen angezeigt.
Musikda-teiinforma-tionen
Video-Schnappschussalben, die mit einer anderen Funktion als dieser bearbeitet wurden, können nicht erneut bearbeitet werden.
Mit dieser Funktion bearbeitete Video-Schnappschussalben können auf der Kamera EOS 600D wiedergegeben werden.
1 Klicken Sie oben links im Fenster auf die Schaltfläche [ ].
Das Fenster [Speichern unter] wird angezeigt.
2 Geben Sie ein Speicherziel und einen Dateinamen an, und klicken Sie auf die Schaltfläche [Speichern].
Wählen Sie im Menü [Datei] [Beenden] aus.
Das Video-Schnappschussalbum-Fenster wird geschlossen.
Speichern von bearbeiteten Video-Schnappschussalben
Schließen des Video-Schnappschussalbum-Fensters
48
12
45
3
Grundsätzliches
Referenzmaterial
Einführung
Funktionen für Fortgeschrittene
Verwenden desInternets
Komplexe Funktionen
Index
Inhalt durchsuchen
Einstellungen
Inhalt
Verwenden der BilderSie können Bilder als Präsentation anzeigen, sie in E-Mails versenden oder als Hintergrundbilder oder Bildschirmschoner für den Computer verwenden.
Sie können ausgewählte Bilder im Vollbildformat anzeigen und als Präsentation zwischen den Bildern wechseln.
1 Wählen Sie Bilder aus.
2 Klicken Sie auf [Präsentation].
Das Fenster [Als Präsentation anzeigen] wird angezeigt.
Anzeigen von Bildern als Präsentation
3 Legen Sie den Präsentationsstil fest, und klicken Sie dann auf die Schaltfläche [Fertig stellen].
Das Fenster für Präsentationen wird angezeigt, und die Präsentation beginnt.
Fenster Als Präsentation anzeigen
49
12
45
3
Grundsätzliches
Referenzmaterial
Einführung
Funktionen für Fortgeschrittene
Verwenden desInternets
Komplexe Funktionen
Index
Inhalt durchsuchen
Einstellungen
Inhalt
*1 Das Bild wird ausgewählt. Wenn die Präsentation beendet ist und wieder das Hauptfenster angezeigt wird, wird das Bild als ausgewählt angezeigt.
*2 Das Bild wird für den Druck ausgewählt. Wenn die Präsentation beendet ist und wieder das Hauptfenster angezeigt wird, wird das Dialogfeld zum Drucken angezeigt.Wenn alle Bilder angezeigt wurden, wird das Fenster für Präsentationen geschlossen, und das Hauptfenster wird wieder angezeigt.Um die Präsentation während der Wiedergabe abzubrechen, klicken Sie auf [ ].
Fenster für Präsentationen
Dateiname BewertungseinstellungWählt das Bild aus*1
Druckt das Bild*2
Wechselt zum vorherigen BildHält die Präsentation anWechselt zum nächsten BildBeendet die Präsentation
Sie können ausgewählte Bilder an E-Mails anhängen und versenden.Das angehängte Bild, das versendet werden soll, ist eine Kopie des Originalbilds. Auf das Originalbild auf dem Computer hat dieser Vorgang daher keine Auswirkungen.Beachten Sie, dass die E-Mail-Software für das Anhängen und Versenden von Bildern, die in ZB ausgewählt werden, eine MAPI-kompatible Software sein muss. Die Einstellungen für MAPI finden Sie in der Bedienungsanleitung Ihrer E-Mail-Software.
1 Wählen Sie ein Bild aus.
2 Klicken Sie auf die Schaltflächen [Drucken und Weitergeben] [Bilder per E-Mail versenden].
Das Fenster [Bilder per E-Mail versenden] wird angezeigt.
Versenden von Bildern per E-Mail
50
12
45
3
Grundsätzliches
Referenzmaterial
Einführung
Funktionen für Fortgeschrittene
Verwenden desInternets
Komplexe Funktionen
Index
Inhalt durchsuchen
Einstellungen
Inhalt3 Wählen Sie [mit empfohlenen Einstellungen.] aus, und klicken Sie dann auf die Schaltfläche [An E-Mail anhängen].
Die E-Mail-Software wird gestartet, und das Bild wird an eine E-Mail angehängt.Geben Sie die Adresse und eine Nachricht ein, und versenden Sie die E-Mail.
Fenster Bilder per E-Mail Sie können ein ausgewähltes Bild als Hintergrundbild für den Computer verwenden.Das Bitmap-Bild für das Hintergrundbild (Erweiterung „.BMP“) wird mittels einer Kopie eines Bilds erstellt. Auf das Originalbild hat dieser Vorgang daher keine Auswirkungen.
1 Wählen Sie ein Bild aus.
2 Klicken Sie auf die Schaltflächen [Exportieren] [Als Hintergrundbild exportieren].
Das Fenster [Als Hintergrundbild exportieren] wird angezeigt.
Erstellen von Hintergrundbildern von Bildern
51
12
45
3
Grundsätzliches
Referenzmaterial
Einführung
Funktionen für Fortgeschrittene
Verwenden desInternets
Komplexe Funktionen
Index
Inhalt durchsuchen
Einstellungen
Inhalt3 Legen Sie das Layout und das Zielverzeichnis für das Hintergrundbild fest, und klicken Sie dann auf die Schaltfläche [Fertig stellen].
Das Bild, das als Hintergrundbild ausgewählt wurde, wird als Hintergrundbild angewendet.Das Bild, das als Hintergrundbild ausgewählt wurde, wird im festgelegten Ordner gespeichert.
Fenster Als Hintergrundbild exportieren
1 Klicken Sie auf dem Desktop mit der rechten Maustaste, und wählen Sie im angezeigten Menü [Eigenschaften] aus.
2 Wählen Sie die Registerkarte [Desktop] aus.3 Wählen Sie die Datei aus, die als Hintergrundbild verwendet werden
soll, und klicken Sie anschließend auf die Schaltfläche [OK].
So stellen Sie das ursprüngliche Hintergrundbild wieder ein
Sie können ein ausgewähltes Bild als Bildschirmschoner für den Computer verwenden.Die Daten für den Bildschirmschoner (Erweiterung „.SCR“) werden mittels einer Kopie eines Bilds erstellt. Auf das Originalbild hat dieser Vorgang daher keine Auswirkungen.
1 Wählen Sie ein Bild aus.
2 Klicken Sie auf die Schaltflächen [Exportieren] [Als Bildschirmschoner exportieren].
Das Fenster [Als Bildschirmschoner exportieren] wird angezeigt.
Erstellen von Bildschirmschonern von Bildern
52
12
45
3
Grundsätzliches
Referenzmaterial
Einführung
Funktionen für Fortgeschrittene
Verwenden desInternets
Komplexe Funktionen
Index
Inhalt durchsuchen
Einstellungen
Inhalt3 Aktivieren Sie das Kontrollkästchen [Bilder in Bildschirmschoner einbeziehen], und klicken Sie auf die Schaltfläche [Fertig stellen].
Die Daten für den Bildschirmschoner werden im festgelegten Ordner gespeichert.
Fenster Als Bildschirmschoner
4 Legen Sie den gespeicherten Bildschirmschoner auf dem Computer fest.Klicken Sie auf dem Desktop mit der rechten Maustaste, und wählen Sie im angezeigten Menü [Personalisieren] aus. Klicken Sie im angezeigten Dialogfeld auf [Bildschirmschoner], um die Registerkarte [Bildschirmschoner] anzuzeigen.Abhängig vom Betriebssystem müssen Sie möglicherweise mit der rechten Maustaste auf den Desktop klicken und [Eigenschaften] auswählen. Zeigen Sie im angezeigten Dialogfeld [Eigenschaften von Anzeige] die Registerkarte [Bildschirmschoner] an.
Wendet die Daten des ausgewählten Bildschirmschoners anDie Daten des gespeicherten Bildschirmschoners auswählen
Wenn Sie in Schritt 3 das Kontrollkästchen [Bilder in Bildschirmschoner einbeziehen] aktivieren, wird das Originalbild zum Erstellen der Daten für den Bildschirmschoner kopiert. Das bedeutet, dass auch ein Löschen oder Ändern des Dateinamens des Originalbilds keine Auswirkungen auf den Bildschirmschoner hat. Wenn Sie jedoch das Kontrollkästchen deaktivieren, werden die Daten mittels der Originaldatei erstellt. Wird in diesem Fall das Originalbild gelöscht oder wird dessen Dateiname geändert, funktioniert der Bildschirmschoner nicht ordnungsgemäß.
Informationen zum Kontrollkästchen [Bilder in Bildschirmschoner einbeziehen]
53
12
45
3
Grundsätzliches
Referenzmaterial
Einführung
Funktionen für Fortgeschrittene
Verwenden desInternets
Komplexe Funktionen
Index
Inhalt durchsuchen
Einstellungen
Inhalt
Speichern von Bildern auf CDSie können ausgewählte Bilder auf CD speichern.Diese Funktion ist nur mit Computern kompatibel, die standardmäßig mit einem CD-R/RW-Laufwerk ausgestattet sind.
1 Legen Sie eine CD-R/RW in das CD-R/RW-Laufwerk ein.Wenn das unten abgebildete Dialogfeld angezeigt wird, klicken Sie auf die Schaltfläche [ ], um das Dialogfeld zu schließen.
2 Wählen Sie die Bilder aus, die auf der CD gespeichert werden sollen.
3 Klicken Sie auf die Schaltflächen [Exportieren] [Sicherung auf CD].
Das Fenster [Sicherung auf CD] wird angezeigt.
4 Legen Sie die Einstellungen zum Speichern auf der CD-R/RW fest, und klicken Sie dann auf die Schaltfläche [Fertig stellen].
Die Speicherung auf der CD-R/RW beginnt.
Fenster Sicherung auf CD
54
12
45
3
Grundsätzliches
Referenzmaterial
Einführung
Funktionen für Fortgeschrittene
Verwenden desInternets
Komplexe Funktionen
Index
Inhalt durchsuchen
Einstellungen
Inhalt
Drucken mehrerer Bilder auf einem Blatt Papier (Drucken des Indexes)Sie können mehrere Bilder im Indexformat anordnen und auf einem Blatt Papier drucken.
1 Wählen Sie die Bilder aus.
2 Klicken Sie auf die Schaltflächen [Drucken und Weitergeben] [Übersichtsdruck].
Das Fenster [Index drucken] wird angezeigt.
3 Legen Sie Einstellungen wie Papierart und Druckanzahl fest, und klicken Sie dann auf die Schaltfläche [Drucken].
Der Druckvorgang wird gestartet.
DruckvorschauFenster Index drucken
Eine Liste der Funktionen für das Fenster zum Drucken des Indexes finden Sie auf S. 95.
3
55
12
45
3
Grundsätzliches
Referenzmaterial
Einführung
Funktionen für Fortgeschrittene
Verwenden desInternets
Komplexe Funktionen
Index
Inhalt durchsuchen
Einstellungen
Inhalt
Komplexe FunktionenVergleichen mehrerer Bilder.................................... 56Auflisten von Bildern nach Ordnerebene................. 57Anzeigen von Aufnahmeinformationen zu Bildern... 58Ändern von Bildgröße und Bildtyp und Speichern ...... 59Exportieren von Aufnahmeinformationen............... 60Exportieren von Movies ......................................... 61Extrahieren von Standbildern aus einem Movie ...... 63Verwalten von Bildern mithilfe komplexer Funktionen.... 65
Einstellen von Schlüsselwörtern in Bildern................. 65Eingeben von Kommentaren in Bilder ........................ 65Speichern mehrerer Bilder mit neuen Dateinamen .... 66Sortieren von Bildern nach Aufnahmedatum ................ 67
Suchen von Bildern ............................................... 68Erweitertes Bearbeiten .......................................... 69
Anpassen der Farbe von Bildern in RGB ................... 69Anpassen der Helligkeitswerte ................................... 70Anpassen der Farbtonkurve ....................................... 70Reduzieren der Schärfe eines Bilds ........................... 71Übertragen von Bildern an andere Bildbearbeitungssoftware................................................ 72Zusammensetzen von Bildern zu Panoramabildern... 72
Hinzufügen von Ton zu Bildern/Wiedergeben........ 74Hinzufügen von Ton zu Bildern .................................. 74Wiedergeben von Ton ................................................ 74
Drucken mit einer anderen Drucksoftware............. 75
56
12
45
3
Grundsätzliches
Referenzmaterial
Einführung
Funktionen für Fortgeschrittene
Verwenden desInternets
Komplexe Funktionen
Index
Inhalt durchsuchen
Einstellungen
Inhalt
Vergleichen mehrerer BilderUm mehrere Bilder zu vergleichen, können Sie das Anzeigefenster in zwei, drei oder vier Teile teilen und mehrere Bilder gleichzeitig anzeigen.Sie können auch die Anzeigepositionen vergrößerter Bilder ausrichten und diese vergleichen.
1 Wählen Sie im Hauptfenster die Bilder aus, die verglichen werden sollen (S. 11).
2 Klicken Sie auf [ ] (S. 88).Das Anzeigefenster wird angezeigt.
3 Wählen Sie aus, wie viele Bilder gleichzeitig angezeigt werden sollen.
Das Anzeigefenster wird geteilt, und mehrere Bilder werden gleichzeitig angezeigt.
Beispiel der Anzeige, wenn auf [ ] geklickt
4 Klicken Sie auf [Synchronisieren], und vergrößern Sie dann das Bild.
Die Anzeige zum Synchronisieren wird angezeigt, und alle Bilder werden mit derselben Anzeigevergrößerung und an derselben Position angezeigt.Das Fenster [Navigator], welches die Anzeigeposition des vergrößerten Bilds anzeigt, wird angezeigt, und Sie können die Anzeigeposition des vergrößerten Bilds überprüfen und verschieben (S. 23).Klicken Sie erneut auf [Synchronisieren], um die Anzeige zum Synchronisieren zu verlassen. Nun können Sie die Anzeigevergrößerung ändern und die Anzeigeposition jedes einzelnen vergrößerten Bilds verschieben.Um zur Vollbildanzeige zurückzukehren, klicken Sie links oben im jeweiligen Fenster auf [ ].Um die geteilte Anzeige zu schließen, klicken Sie oben im Fenster auf [ ].
Zum Ändern der Anzeigevergrößerung nach rechts ziehen
Klicken
57
12
45
3
Grundsätzliches
Referenzmaterial
Einführung
Funktionen für Fortgeschrittene
Verwenden desInternets
Komplexe Funktionen
Index
Inhalt durchsuchen
Einstellungen
Inhalt
Auflisten von Bildern nach OrdnerebeneSie können in der Anzeige im Hauptfenster in den Bildlaufmodus wechseln, der in Ordnerebenen angezeigt wird, und gleichzeitig mehrere Ordner und Bilder in den Ordnern anzeigen.Außerdem können Sie die Ebene einstellen, bis zu der Bilder und Ordner im Fenster angezeigt werden. Dadurch wird das Suchen von Ordnern und Bildern vereinfacht.
1 Klicken Sie auf die Registerkarte [Bildlaufmodus].
Die Anzeige im Hauptfenster wechselt in den Bildlaufmodus.
2 Wählen Sie im Menü [Extras] [Voreinstellungen] aus.Das Fenster [Voreinstellungen] wird angezeigt.
3 Ändern Sie die Tiefe der Ordnerebene, die angezeigt werden soll.
4 Klicken Sie auf die Schaltfläche [OK].Das Hauptfenster wird in der eingestellten Ordnertiefe angezeigt.
Ordner bis zur dritten Ebene und Bilder in den Ordnern werden im Fenster angezeigt.Ordner der vierten Ebene oder darüber werden als Ordnersymbole angezeigt. Doppelklicken Sie auf diese Ordner, um Bilder und Ordner in den Ordnern anzuzeigen.
Beispiel der Anzeige, wenn für die Ordnerebene die Einstellung
Klicken Anzahl der Bilder im Ordner und Anzahl der Ordner
Eine Liste der Funktionen für das Fenster für den Bildlaufmodus finden Sie auf S. 89.
58
12
45
3
Grundsätzliches
Referenzmaterial
Einführung
Funktionen für Fortgeschrittene
Verwenden desInternets
Komplexe Funktionen
Index
Inhalt durchsuchen
Einstellungen
Inhalt
Anzeigen von Aufnahmeinformationen zu Bildern1 Aktivieren Sie den Zoommodus (S. 88) oder den
Bildlaufmodus (S. 89).
2 Wählen Sie das Bild aus, für das die Informationen angezeigt werden sollen.
3 Klicken Sie auf [Eigenschaften].
Das Fenster [Eigenschaften] (Bildinformationsfenster) wird angezeigt.
Fenster Eigenschaften
Im Vorschaumodus werden im Anzeigebereich für Bildinformationen dieselben Informationen angezeigt wie im Fenster [Eigenschaften] (S. 90).
59
12
45
3
Grundsätzliches
Referenzmaterial
Einführung
Funktionen für Fortgeschrittene
Verwenden desInternets
Komplexe Funktionen
Index
Inhalt durchsuchen
Einstellungen
Inhalt
Ändern von Bildgröße und Bildtyp und SpeichernSie können die Größe eines Bilds ändern oder es in ein TIFF-Bild (Erweiterung „.TIFF“) oder ein Bitmap-Bild (Erweiterung „.BMP“) konvertieren und speichern. Da das Bild als separates Bild gespeichert wird, hat dieser Vorgang auf das Originalbild keine Auswirkungen.
1 Wählen Sie ein Bild aus.
2 Klicken Sie auf die Schaltflächen [Exportieren] [Standbilder exportieren].
Das Fenster [Standbilder exportieren] wird angezeigt.
3 Legen Sie die Bildgröße, den Bildtyp, den Dateinamen und das Zielverzeichnis fest, und klicken Sie dann auf die Schaltfläche [Fertig stellen].
Das Bild wird getrennt vom Originalbild gespeichert.
60
12
45
3
Grundsätzliches
Referenzmaterial
Einführung
Funktionen für Fortgeschrittene
Verwenden desInternets
Komplexe Funktionen
Index
Inhalt durchsuchen
Einstellungen
Inhalt
Exportieren von AufnahmeinformationenSie können die für Bilder aufgezeichneten Aufnahmeinformationen als Textdateien exportieren.
1 Wählen Sie ein Bild aus.
2 Klicken Sie auf die Schaltflächen [Exportieren] [Aufnahmeeigenschaften exportieren].
Das Fenster [Aufnahmeeigenschaften exportieren] wird angezeigt.
3 Legen Sie die zu exportierenden Aufnahmeinformationen und das Zielverzeichnis fest, und klicken Sie dann auf die Schaltfläche [Fertig stellen].
Die Aufnahmeinformationen werden als Textdatei (Erweiterung „.TXT“) gespeichert.
61
12
45
3
Grundsätzliches
Referenzmaterial
Einführung
Funktionen für Fortgeschrittene
Verwenden desInternets
Komplexe Funktionen
Index
Inhalt durchsuchen
Einstellungen
Inhalt
Exportieren von MoviesSie können die Größe oder den Typ eines Movies ändern und ihn dann als separate Datei exportieren.
Nachdem Movies anhand dieser Funktion exportiert wurden, können sie nicht mehr auf der Kamera wiedergegeben werden.
1 Wählen Sie den Movie aus.
2 Klicken Sie auf die Schaltflächen [Exportieren] [Filme exportieren].
Daraufhin wird das Fenster [Bildspeichertyp auswählen] angezeigt.
3 Wählen Sie den Bildtyp aus, den Sie speichern möchten, und klicken Sie auf [Weiter].
Legen Sie die [Dreheinstellungen] wie gewünscht fest.Daraufhin wird das Fenster [Bildspeichertyp festlegen] angezeigt.
62
12
45
3
Grundsätzliches
Referenzmaterial
Einführung
Funktionen für Fortgeschrittene
Verwenden desInternets
Komplexe Funktionen
Index
Inhalt durchsuchen
Einstellungen
Inhalt4 Legen Sie den Bildtyp fest, den Sie speichern möchten, und klicken Sie auf [Weiter].
Wenn im Listenfeld [Bildtyp speichern] die Option [MOV (H.264)] im Fenster unter Schritt 3 ausgewählt ist, können Sie die Einstellungen für [Bildgröße], [Bildfrequenz] und [Audio] festlegen. Die Abtastfrequenz für [Audio] ist bei bearbeiteten MOV-Videos auf 48 kHz festgelegt. Ist die Option [AVI (MotionJPEG)] ausgewählt, können Sie die Einstellungen für [Bildgröße], [Bildfrequenz], [Bildqualität] und [Audio] festlegen. Das Fenster [Geben Sie den Namen der zu speichernden Datei an] wird angezeigt.
5 Legen Sie die erforderlichen Einstellungen fest (Name der zu speichernden Datei, Speicherziel usw.), und klicken Sie auf [Fertig stellen].
Der Movieexport wird gestartet.
Das Exportieren von Movies nimmt einige Zeit in Anspruch. Detaillierte Informationen finden Sie unter auf S. 43.
63
12
45
3
Grundsätzliches
Referenzmaterial
Einführung
Funktionen für Fortgeschrittene
Verwenden desInternets
Komplexe Funktionen
Index
Inhalt durchsuchen
Einstellungen
Inhalt
Extrahieren von Standbildern aus einem MovieSie können Standbilder aus einem Movie extrahieren und sie als Bilddateien speichern.
1 Wählen Sie den Movie aus.
2 Klicken Sie auf die Schaltflächen [Exportieren] [Bilder aus Film extrahieren].
Daraufhin wird das Fenster [Extrahierungsmethode festlegen] angezeigt.
3 Legen Sie die Extrahierungsmethode fest, und klicken Sie auf [Weiter].
[Alle Bilder extrahieren]Mit dieser Option werden alle Bilder in einem Movie als Standbilder extrahiert.[Intervall festlegen und Bilder extrahieren]Mit dieser Option werden Standbilder aus einem Movie in Intervallen von einer festgelegten Anzahl Bilder oder Sekunden extrahiert.[Anzahl Kopien festlegen und Bilder extrahieren]Mit dieser Option wird eine bestimmte Anzahl von Standbildern aus den Bildern eines Movies extrahiert. Das Intervall, in dem die festgelegte Anzahl Bilder jeweils extrahiert wird, wird anhand der Gesamtanzahl der Bilder im Movie gleichmäßig berechnet.[Festgelegtes Bild extrahieren]Mit dieser Option wird ein Standbild einer Szene Ihrer Wahl während der Moviewiedergabe extrahiert.Das Fenster [Bildvorschau] wird angezeigt.
64
12
45
3
Grundsätzliches
Referenzmaterial
Einführung
Funktionen für Fortgeschrittene
Verwenden desInternets
Komplexe Funktionen
Index
Inhalt durchsuchen
Einstellungen
Inhalt4 Überprüfen Sie die extrahierten Bilder, und klicken Sie auf [Weiter].
Wird im Fenster in Schritt 3 [Festgelegtes Bild extrahieren] ausgewählt, können Sie den Movie im oberen Fensterbereich wiedergeben und ein Bild extrahieren, indem Sie auf [Hinzufügen] klicken, sobald die gewünschte Szene angezeigt wird.
Das Fenster [Speicher-Setup] wird angezeigt.
Entfernt das Häkchen von den Bildern vor bzw. nach dem ausgewählten Bild
Verändert die Größe der Miniaturansicht
Wiedergabe/Pause, Stopp, Bild zurück, Bild vor, Lautstärkeregelung, Wiedergabe mit halber Geschwindigkeit, Wiedergabe mit doppelter Geschwindigkeit
Speichert die mit Häkchen versehenen BilderVersieht alle/keine Bilder mit Häkchen
Dreht alle Bilder
5 Legen Sie die erforderlichen Einstellungen fest (Speicherziel usw.), und klicken Sie anschließend auf die Schaltfläche [Fertig stellen].
Die Standbilder werden extrahiert.
65
12
45
3
Grundsätzliches
Referenzmaterial
Einführung
Funktionen für Fortgeschrittene
Verwenden desInternets
Komplexe Funktionen
Index
Inhalt durchsuchen
Einstellungen
Inhalt
Verwalten von Bildern mithilfe komplexer FunktionenSie können Bilder mithilfe komplexer Funktionen verwalten, wie durch das Einstellen von Schlüsselwörtern und Eingeben von Kommentaren, das Umbenennen mehrerer Dateien in einem einzigen Vorgang und das Sortieren von Bildern nach Jahr/Monat/Tag der Aufnahme. All diese Funktionen sind beim Verwalten von Bildern äußerst hilfreich.
Sie können Schlüsselwörter zur Erkennung von Bildern einstellen. Die eingestellten Schlüsselwörter sind auch beim Suchen von Bildern hilfreich (S. 68).
1 Zeigen Sie das Fenster [Eigenschaften] an (S. 58).
2 Klicken Sie neben [Schlüsselwörter] auf die Schaltfläche [ ], und klicken Sie anschließend auf [Schlüsselwörter anzeigen/ändern].
Das Dialogfeld [Schlüsselwörter anzeigen/ändern] wird angezeigt.
3 Wählen Sie das Schlüsselwort bzw. die Schlüsselwörter aus, und klicken Sie dann auf die Schaltfläche [OK].
Das Schlüsselwort wird im Bild eingestellt.
Einstellen von Schlüsselwörtern in Bildern
Sie können Informationen zu Bildern als Kommentare eingeben. Die eingegebenen Kommentare sind auch beim Suchen von Bildern hilfreich (S. 68).
1 Zeigen Sie das Fenster [Eigenschaften] an (S. 58).
2 Klicken Sie neben [Kommentar] auf die Schaltfläche [ ].
Es wird ein Feld für die Eingabe von Kommentaren angezeigt.
3 Geben Sie einen Text ein, und drücken Sie dann auf der Tastatur die < Eingabetaste >.
Der eingegebene Text wird im Bild gespeichert.
Eingeben von Kommentaren in Bilder
66
12
45
3
Grundsätzliches
Referenzmaterial
Einführung
Funktionen für Fortgeschrittene
Verwenden desInternets
Komplexe Funktionen
Index
Inhalt durchsuchen
Einstellungen
InhaltSie können mehrere Bilder kopieren und in einem einzigen Vorgang mit neuen Dateinamen speichern.
1 Wählen Sie alle Bilder aus, die mit neuen Dateinamen gespeichert werden sollen (S. 11).
2 Klicken Sie auf die Schaltflächen [Anzeigen & sortieren] [Mehrere Dateien umbenennen].
Das Fenster [Mehrere Dateien umbenennen] wird angezeigt.
Speichern mehrerer Bilder mit neuen Dateinamen 3 Aktivieren Sie das Kontrollkästchen [Dateien kopieren], geben Sie den Dateinamen ein, und klicken Sie dann auf die Schaltfläche [Fertig stellen].
Die von den Originalbildern erstellten Kopien der Bilder werden mit den neuen Namen gespeichert.
Beachten Sie, dass durch Deaktivieren des Kontrollkästchens [Dateien kopieren] im Fenster in Schritt 3 der Dateiname aller ausgewählten Bilder inklusive der Originalbilder geändert wird.
67
12
45
3
Grundsätzliches
Referenzmaterial
Einführung
Funktionen für Fortgeschrittene
Verwenden desInternets
Komplexe Funktionen
Index
Inhalt durchsuchen
Einstellungen
InhaltMehrere Bilder können nach dem Aufnahmedatum in verschiedene Ordner sortiert werden.
1 Wählen Sie alle Bilder aus, die sortiert werden sollen (S. 11).
2 Klicken Sie auf die Schaltflächen [Anzeigen & sortieren] [In Ordner sortieren].
Das Fenster [In Ordner sortieren] wird angezeigt.
Sortieren von Bildern nach Aufnahmedatum
Einstellungen für die Ordnerstruktur
3 Legen Sie die Ordnerstruktur und das Zielverzeichnis fest, und klicken Sie dann auf die Schaltfläche [Fertig stellen].
Die Bilder werden nach dem Aufnahmedatum sortiert.
Einstellungselement BeschreibungJahrMonatTag Sortiert Bilder durch das Erstellen eines Ordners der
ersten Ebene nach Jahr, Monat und Tag der Aufnahme
Jahr\JahrMonatTag Sortiert Bilder durch das Erstellen eines Ordners der zweiten Ebene nach Jahr, Monat und Tag der Aufnahme
Jahr\Monat\JahrMonatTag
Sortiert Bilder durch das Erstellen eines Ordners der dritten Ebene nach Jahr, Monat und Tag der Aufnahme
68
12
45
3
Grundsätzliches
Referenzmaterial
Einführung
Funktionen für Fortgeschrittene
Verwenden desInternets
Komplexe Funktionen
Index
Inhalt durchsuchen
Einstellungen
Inhalt
Suchen von BildernSie können über Qualitätsfilter (S. 23), Aufnahmedatum, Aktualisierung, Kommentare (S. 65) und Schlüsselwörter (S. 65) nach Bildern suchen.
1 Klicken Sie auf die Schaltflächen [Anzeigen & sortieren] [Suchen].
Das Fenster [Suchen] wird angezeigt.
2 Legen Sie die Suchkriterien fest, und klicken Sie dann auf die Schaltfläche [Weiter].
Die Suche wird gestartet, und die Bilder, die den Kriterien entsprechen, werden angezeigt.
3 Klicken Sie auf die Schaltfläche [Fertig stellen], um das Fenster mit den Suchergebnissen zu schließen.
Das Hauptfenster wird wieder angezeigt.
4 Überprüfen Sie die gesuchten Bilder im Hauptfenster.Die gesuchten Bilder werden im Ordnerbereich im Hauptfenster als [Suchergebnisse] angezeigt. Wenn Sie diesen Ordner auswählen, werden die gesuchten Bilder angezeigt.
Die Bilder im Ordner [Suchergebnisse] werden so lange gespeichert, bis Sie entweder eine neue Suche durchführen oder ZB beenden.Alle Vorgänge, die an Bildern im Ordner [Suchergebnisse] ausgeführt werden, werden auf alle Originalbilder angewendet. Beachten Sie daher, dass beim Bearbeiten oder Löschen von Bildern in den Ordnern [Suchergebnisse] auch die Originalbilder bearbeitet oder gelöscht werden.
Sie können auf die Schaltfläche [ ] im Hauptfenster klicken und das Fenster [Suchen] anzeigen.
69
12
45
3
Grundsätzliches
Referenzmaterial
Einführung
Funktionen für Fortgeschrittene
Verwenden desInternets
Komplexe Funktionen
Index
Inhalt durchsuchen
Einstellungen
Inhalt
Erweitertes BearbeitenIn diesem Abschnitt wird die Bildbearbeitung mithilfe komplexer Funktionen erläutert. Dabei wird vorausgesetzt, dass Sie mit der Funktionsweise von Standard-Bildbearbeitungssoftware vertraut sind. Die Qualität von JPEG-Bildern wird durch das Bearbeiten und Speichern etwas beeinträchtigt, und der Zustand der Bilder vor dem Bearbeiten kann nicht wiederhergestellt werden. Daher sollte ein bearbeitetes JPEG-Bild getrennt vom Originalbild gespeichert werden.
Sie können die Farbe von Bildern in RGB (Rot, Grün, Blau) anpassen.
Sie können RAW-Bilder in Digital Photo Professional (im Folgenden „DPP“) bearbeiten. Wählen Sie im Hauptfenster das RAW-Bild aus, und klicken Sie auf die Schaltflächen [Bearbeiten] [Digital Photo Professional Verarbeiten von RAW-Bildern], um DPP zu starten. Weitere Informationen zur Verwendung von DPP erhalten Sie in der „Digital Photo Professional Bedienungsanleitung“ (PDF-Datei).
1 Wählen Sie ein Bild aus, und zeigen Sie das Fenster [Bild bearbeiten] an (S. 32).
2 Wählen Sie [Farb-/Helligkeitsanpassung] aus, und klicken Sie dann auf die Schaltfläche [Fertig stellen].
Das Fenster [Farb-/Helligkeitsanpassung] wird angezeigt.
3 Wählen Sie aus dem Listenfeld [RGB-Anpassung] aus.
Die Anzeige wechselt zum Fenster [RGB-Anpassung].
Anpassen der Farbe von Bildern in RGB
4 Passen Sie das Bild an.
Das Bild wird angepasst.
5 Klicken Sie auf die Schaltfläche [OK], und speichern Sie das Bild als separates Bild (S. 34).
Zum Anpassen nach links oder rechts ziehen
70
12
45
3
Grundsätzliches
Referenzmaterial
Einführung
Funktionen für Fortgeschrittene
Verwenden desInternets
Komplexe Funktionen
Index
Inhalt durchsuchen
Einstellungen
InhaltSie können die Helligkeitswerte (Abgleich) anpassen.
1 Wählen Sie ein Bild aus, und zeigen Sie das Fenster [Bild bearbeiten] an (S. 32).
2 Wählen Sie [Farb-/Helligkeitsanpassung] aus, und klicken Sie dann auf die Schaltfläche [Fertig stellen].
Das Fenster [Farb-/Helligkeitsanpassung] wird angezeigt.
3 Wählen Sie aus dem Listenfeld (S. 69) [Ebenenanpassung] aus.
Die Anzeige wechselt zum Fenster [Ebenenanpassung].
4 Passen Sie das Bild an.
Das Bild wird angepasst.
5 Klicken Sie auf die Schaltfläche [OK], und speichern Sie das Bild als separates Bild (S. 34).
Anpassen der Helligkeitswerte
Zum Anpassen nach links oder rechts ziehen
Sie können Helligkeit, Kontrast und Farbe eines bestimmten Bildausschnitts anpassen, indem Sie die Farbtonkurve ändern.
1 Wählen Sie ein Bild aus, und zeigen Sie das Fenster [Bild bearbeiten] an (S. 32).
2 Wählen Sie [Farb-/Helligkeitsanpassung] aus, und klicken Sie dann auf die Schaltfläche [Fertig stellen].
Das Fenster [Farb-/Helligkeitsanpassung] wird angezeigt.
3 Wählen Sie aus dem Listenfeld (S. 69) [Anpassung der Farbtonkurve] aus.
Die Anzeige wechselt zum Fenster [Anpassung der Farbtonkurve].
Anpassen der Farbtonkurve
71
12
45
3
Grundsätzliches
Referenzmaterial
Einführung
Funktionen für Fortgeschrittene
Verwenden desInternets
Komplexe Funktionen
Index
Inhalt durchsuchen
Einstellungen
Inhalt4 Passen Sie das Bild an.
Das Bild wird angepasst.Die horizontale Achse zeigt die Eingabestufe, und die vertikale Achse zeigt die Ausgabestufe.Die maximale Anzahl von [ ] beträgt 10.Um ein [ ] zu löschen, drücken Sie entweder die <Entf>-Taste auf der Tastatur, oder doppelklicken Sie auf das [ ].
5 Klicken Sie auf die Schaltfläche [OK], und speichern Sie das Bild als separates Bild (S. 34).
Zum Hinzufügen eines [ ] (Punkts) klickenZum Anpassen [ ] ziehen
Sie können Anzahl, Radius und Schwellenwerte einstellen und die Schärfe anpassen.
1 Wählen Sie ein Bild aus, und zeigen Sie das Fenster [Bild bearbeiten] an (S. 32).
2 Wählen Sie [Schärfe] aus, und klicken Sie dann auf die Schaltfläche [Fertig stellen].
Das Fenster [Schärfe] wird angezeigt.
3 Wählen Sie die Registerkarte [Unscharfe Maske] aus, und nehmen Sie die Anpassung vor.
Das Bild wird angepasst.
4 Vergrößern Sie das Fenster, und überprüfen Sie die Anpassungen (S. 33).
5 Klicken Sie auf die Schaltfläche [OK], und speichern Sie das Bild als separates Bild (S. 34).
Reduzieren der Schärfe eines Bilds
Zum Anpassen nach rechts ziehen
72
12
45
3
Grundsätzliches
Referenzmaterial
Einführung
Funktionen für Fortgeschrittene
Verwenden desInternets
Komplexe Funktionen
Index
Inhalt durchsuchen
Einstellungen
InhaltSie können Bilder an eine andere Bildbearbeitungssoftware als ZB übertragen.
1 Wählen Sie ein Bild aus, und zeigen Sie das Fenster [Bild bearbeiten] an (S. 32).
2 Wählen Sie [Mit externem Bildeditor bearbeiten] aus.
3 Klicken Sie auf die Schaltfläche [Liste verwalten], und registrieren Sie dann die Bildbearbeitungssoftware.
Wählen Sie im Fenster, das angezeigt wird, die Bildbearbeitungssoftware aus.
4 Wählen Sie im Listenfeld [Mit externem Bildeditor bearbeiten] die registrierte Bildbearbeitungssoftware aus.
5 Klicken Sie auf die Schaltfläche [Fertig stellen].Die in Schritt 4 ausgewählte Software wird gestartet, und das in Schritt 1 ausgewählte Bild wird angezeigt.
Übertragen von Bildern an andere BildbearbeitungssoftwareSie können bis zu vier JPEG-Bilder zusammensetzen, um Panoramabilder zu erstellen. Zum Zusammensetzen von Bildern starten und verwenden Sie die Software zum Zusammensetzen von Bildern, „PhotoStitch“ in ZB.
1 Wählen Sie mehrere Bilder aus, die zusammengesetzt werden sollen (S. 11).
2 Klicken Sie auf die Schaltflächen [Bearbeiten] [Fotos zusammenfügen].
PhotoStitch wird gestartet, und das Hauptfenster wird angezeigt.
Zusammensetzen von Bildern zu Panoramabildern
73
12
45
3
Grundsätzliches
Referenzmaterial
Einführung
Funktionen für Fortgeschrittene
Verwenden desInternets
Komplexe Funktionen
Index
Inhalt durchsuchen
Einstellungen
Inhalt3 Überprüfen Sie die Anordnung der Bilder, die zusammengesetzt werden sollen, und klicken Sie auf die Registerkarte [2. Verknüpfen].
Ist die Anordnung der Bilder, die zusammengesetzt werden sollen, nicht richtig, ziehen Sie die Bilder, um sie neu anzuordnen.
Die Anzeige wechselt zur Registerkarte [2. Verknüpfen].
4 Klicken Sie auf [Start], um die Bilder zusammenzusetzen.
Die Bilder werden zusammengesetzt und angezeigt.
5 Klicken Sie auf die Registerkarte [3. Speichern].Die Anzeige wechselt zur Registerkarte [3. Speichern].
74
12
45
3
Grundsätzliches
Referenzmaterial
Einführung
Funktionen für Fortgeschrittene
Verwenden desInternets
Komplexe Funktionen
Index
Inhalt durchsuchen
Einstellungen
Inhalt6 Überprüfen Sie den zu speichernden Bereich, und klicken Sie dann auf [Speichern].
Das Dialogfeld [Speichern unter] wird angezeigt.
7 Legen Sie das Zielverzeichnis fest, und klicken Sie anschließend auf die Schaltfläche [Speichern].
Die zusammengesetzten Bilder werden gespeichert.
8Wählen Sie im Menü [Datei] [Beenden] aus.PhotoStitch wird beendet.
Zu speichernder BereichZum Ändern des Bereichs [ ]
Weitere Informationen zur Verwendung von PhotoStitch und dessen Funktionen finden Sie in der Hilfe, die angezeigt wird, wenn Sie rechts im Fenster auf [ ] klicken.
Hinzufügen von Ton zu Bildern/WiedergebenSie können Bildern Ton hinzufügen und Ton wiedergeben, den Sie Bildern mit einer Kamera mit Tonaufzeichnungsfunktion hinzugefügt haben.
Sie können Bildern WAVE-Audiodateien (Erweiterung „.WAV“) hinzufügen.
Sie können an Bilder angehängte Audiodateien wiedergeben.
1 Wählen Sie ein Bild aus, dem Ton hinzugefügt werden soll.
2 Wählen Sie im Menü [Bearbeiten] [Ton hinzufügen/entfernen] aus.
Das Dialogfeld [Ton] wird angezeigt.
3 Klicken Sie auf die Schaltfläche [Hinzufügen], und wählen Sie die Tondatei aus, die dem Bild hinzugefügt werden soll.
Wählen Sie eine WAVE-Tondatei aus.Das Dialogfeld [Ton] wird wieder angezeigt.
4 Klicken Sie auf die Schaltfläche [OK], um das Dialogfeld zu schließen.
Auf Bildern, denen Ton hinzugefügt wurde, wird das Symbol [ ] angezeigt.
1 Wählen Sie ein Bild aus, an das das Symbol [ ] angehängt ist.
2 Wählen Sie im Menü [Bearbeiten] [Ton wiedergeben] aus.
Der Ton wird wiedergegeben.
Hinzufügen von Ton zu Bildern
Wiedergeben von Ton
75
12
45
3
Grundsätzliches
Referenzmaterial
Einführung
Funktionen für Fortgeschrittene
Verwenden desInternets
Komplexe Funktionen
Index
Inhalt durchsuchen
Einstellungen
Inhalt
Drucken mit einer anderen DrucksoftwareSie können auf dem Computer installierte Drucksoftware in ZB starten und Bilder drucken.
1 Wählen Sie ein Bild aus, das gedruckt werden soll.
2 Klicken Sie auf die Schaltflächen [Drucken] [Mithilfe externer Software drucken].
Das Fenster [Mithilfe externer Software drucken] wird angezeigt.
3 Wählen Sie die Drucksoftware aus, und klicken Sie dann auf die Schaltfläche [Starten].
Die Drucksoftware wird gestartet, und das in Schritt 1 ausgewählte Bild wird angezeigt.
4 Nehmen Sie in der Drucksoftware die nötigen Einstellungen vor, und drucken Sie das Bild.
Drucksoftware, die nicht mit ZB kompatibel ist, wird im Fenster [Mithilfe externer Software drucken] nicht angezeigt und kann daher nicht zum Drucken verwendet werden.
Die Drucksoftware wird nicht angezeigt.
4
76
12
45
3
Grundsätzliches
Referenzmaterial
Einführung
Funktionen für Fortgeschrittene
Verwenden desInternets
Komplexe Funktionen
Index
Inhalt durchsuchen
Einstellungen
Inhalt
VoreinstellungenVoreinstellungen...................................................... 77
Einstellungen Allgemein ............................................. 77Einstellungen zur Auswahl ......................................... 78Einstellungen zur Drehung ......................................... 78Einstellungen zum Drucken........................................ 79Einstellungen zu Aufnahmeinformationen.................. 79Einstellungen zu Themen........................................... 80
Ein- bzw. Ausblenden von Vorgangsschaltflächen ...... 80
77
12
45
3
Grundsätzliches
Referenzmaterial
Einführung
Funktionen für Fortgeschrittene
Verwenden desInternets
Komplexe Funktionen
Index
Inhalt durchsuchen
Einstellungen
Inhalt
VoreinstellungenSie können alle Funktionen von ZB im Fenster für Voreinstellungen ändern. Überprüfen Sie die für das jeweilige Fenster angezeigten Einstellungen, bevor Sie Änderungen vornehmen.
1 Wählen Sie im Menü [Extras] [Voreinstellungen] aus.
2 Wählen Sie die Registerkarte aus, die eingestellt werden soll, nehmen Sie die Änderungen an den Einstellungen vor, und klicken Sie dann auf die Schaltfläche [OK].
Sie können Einstellungen vornehmen wie das Anpassen der Mindestgröße von Miniaturbildern, die im Hauptfenster angezeigt werden, die Geschwindigkeit des Zoommodus (S. 88), die Ebenen der Anzeige von Bildern und Ordnern im Bildlaufmodus (S. 89) und die Farbverwaltung.
Einstellungen Allgemein
78
12
45
3
Grundsätzliches
Referenzmaterial
Einführung
Funktionen für Fortgeschrittene
Verwenden desInternets
Komplexe Funktionen
Index
Inhalt durchsuchen
Einstellungen
InhaltSie können Einstellungen für das Auswählen von Bildern vornehmen.
Einstellungen zur AuswahlSie können Einstellungen für das Drehen von Bildern vornehmen.
Einstellungen zur Drehung
79
12
45
3
Grundsätzliches
Referenzmaterial
Einführung
Funktionen für Fortgeschrittene
Verwenden desInternets
Komplexe Funktionen
Index
Inhalt durchsuchen
Einstellungen
InhaltBeim Drucken über das Fenster [Fotodruck] (S. 17) können Sie festlegen, ob das Bild zugeschnitten und ohne Rand um das Papier gedruckt werden soll, oder ob das Bild im Originalzustand ohne Zuschneiden gedruckt werden soll.
Einstellungen zum DruckenSie können einstellen, welche Informationen angezeigt werden, wenn Sie im Anzeigefenster (S. 91) auf [ ] (Anzeige der Aufnahmeinformationen) klicken.
Einstellungen zu Aufnahmeinformationen
80
12
45
3
Grundsätzliches
Referenzmaterial
Einführung
Funktionen für Fortgeschrittene
Verwenden desInternets
Komplexe Funktionen
Index
Inhalt durchsuchen
Einstellungen
InhaltSie können die Hintergrundfarbe für das Hauptfenster einstellen.
Einstellungen zu ThemenEin- bzw. Ausblenden von VorgangsschaltflächenSie können links im Hauptfenster angezeigte Vorgangsschaltflächen je nach Belieben ein- bzw. ausblenden. Durch das Ausblenden von nicht benötigten Schaltflächen wird die Verwendung von ZB vereinfacht.
1 Wählen Sie im Menü [Extras] [Anpassen] aus.Das Dialogfeld [Anpassen] wird angezeigt.
2 Deaktivieren Sie die Kontrollkästchen der Schaltflächen, die ausgeblendet werden sollen.
3 Klicken Sie auf die Schaltfläche [OK], um die Änderungen anzuwenden.
4 Starten Sie ZB neu, um die Einstellungen anzuwenden.
5
81
12
45
3
Grundsätzliches
Referenzmaterial
Einführung
Funktionen für Fortgeschrittene
Verwenden desInternets
Komplexe Funktionen
Index
Inhalt durchsuchen
Einstellungen
Inhalt
Verwenden von Bildern im InternetHochladen eines Movies zu YouTube ..................... 82Verwenden von CANON iMAGE GATEWAY .......... 83
Mitgliedsregistrierung ................................................. 83Anzeigen der Homepage von CANON iMAGE GATEWAY ................................................................. 83Hochladen von Bildern in ein CANON iMAGE GATEWAY-Album ...................................................... 84Anzeigen eines registrierten CANON iMAGE GATEWAY-Albums .................................................... 84
82
12
45
3
Grundsätzliches
Referenzmaterial
Einführung
Funktionen für Fortgeschrittene
Verwenden desInternets
Komplexe Funktionen
Index
Inhalt durchsuchen
Einstellungen
Inhalt
Hochladen eines Movies zu YouTubeSie können im Computer gespeicherte Movies zu YouTube hochladen.
1 Wählen Sie ein hochzuladendes Movie im Hauptfenster.
2 Klicken Sie auf die Schaltflächen [Drucken und Weitergeben] [Filme auf YouTube hochladen].
Das Fenster [Filme auf YouTube hochladen] wird angezeigt.
3 Wählen Sie den Movie in [Liste] aus, geben Sie den Titel und andere Informationen ein, und klicken Sie auf die Schaltfläche [ ] (Hochladen).
Das Fenster [YouTube-Anmeldung] wird angezeigt.
4 Geben Sie Ihren Benutzernamen und Ihr Kennwort für YouTube ein, und klicken Sie auf die Schaltfläche [Anmelden].
Die problemlose Funktionsweise bezüglich zukünftiger YouTube-Spezifikationen oder Spezifikationsänderungen wird nicht garantiert.Hochladbare Movies können eine Dauer von bis zu 10 Minuten und eine Dateigröße von bis zu 1 GB haben. Sie können keine Movies hochladen, die Sie mit Ihrem Computer bearbeitet haben (mit Ausnahme von Video-Schnappschussalben).Eine Umgebung mit Internetzugriff (Vereinbarung mit Internetdienstanbieter und installierte Browser-Software, bestehende Verbindung usw.) ist erforderlich.Die Verbindungs- und Übertragungsgebühren bezüglich der Access Points des Internetdienstanbieters werden separat erhoben.
83
12
45
3
Grundsätzliches
Referenzmaterial
Einführung
Funktionen für Fortgeschrittene
Verwenden desInternets
Komplexe Funktionen
Index
Inhalt durchsuchen
Einstellungen
Inhalt
Verwenden von CANON iMAGE GATEWAYCANON iMAGE GATEWAY ist ein kostenloser Onlineservice exklusiv für Käufer einer Digitalkamera von Canon (gebührenfrei).Um CANON iMAGE GATEWAY zu nutzen, müssen Sie sich zunächst als Mitglied registrieren. Legen Sie die bereitgestellte EOS DIGITAL Solution Disk in Ihren Computer ein, und führen Sie die Registrierung im Mitgliedsregistrierungsfenster von CANON iMAGE GATEWAY durch, das nach Installation der Software (einschließlich ZB) angezeigt wird. Sie können sich auch auf folgende Weise als Mitglied registrieren.Detaillierte Informationen zu CANON iMAGE GATEWAY finden Sie in der zugehörigen Hilfe.
Sie können sich als Mitglied von CANON iMAGE GATEWAY registrieren.Nach der Registrierung können Sie außerdem die Verbindungsinformationen ändern oder Kameras hinzufügen.
1 Registrieren Sie sich als Mitglied.
Das Einstellungsdialogfeld für Mitgliedsregistrierung und Verbindungsinformationen wird angezeigt.
Zur Verwendung dieser Funktion ist eine Umgebung mit Internetzugriff (Vereinbarung mit Internetdienstanbieter und installierte Browser-Software, bestehende Verbindung usw.) erforderlich.
Mitgliedsregistrierung
Die Homepage von CANON iMAGE GATEWAY wird in der Browsersoftware angezeigt.
2 Klicken Sie auf die Schaltfläche [Registrieren].Die Browsersoftware wird gestartet, und die Registrierungsseite von CANON iMAGE GATEWAY wird angezeigt.Führen Sie die Mitgliedsregistrierung durch, indem Sie den Bildschirmanweisungen folgen.Nach der Registrierung können Sie außerdem die Verbindungsinformationen ändern oder Kameras hinzufügen.
1 Stellen Sie die Verbindung zur Homepage her.
Das Dialogfeld [Anmeldedetails Eingeben] wird angezeigt.
2 Geben Sie Ihren Benutzernamen und das dazugehörige Kennwort ein, und klicken Sie dann auf [OK].
Wenn das Verbindungsdialogfeld angezeigt wird und die Verbindung hergestellt ist, wird die Browsersoftware gestartet, und die Homepage von CANON iMAGE GATEWAY wird angezeigt.
Anzeigen der Homepage von CANON iMAGE GATEWAY
84
12
45
3
Grundsätzliches
Referenzmaterial
Einführung
Funktionen für Fortgeschrittene
Verwenden desInternets
Komplexe Funktionen
Index
Inhalt durchsuchen
Einstellungen
InhaltSie können in ZB ausgewählte Bilder in ein Online-Fotoalbum von CANON iMAGE GATEWAY hochladen. Sie können außerdem festgelegten Personen Bilder in einem registrierten Album zeigen.Bei den in ein Album hochgeladenen Bildern handelt es sich um Kopien, die Originale bleiben unverändert auf Ihrem Computer.
1 Wählen Sie die Bilder aus, die Sie in ein Album hochladen möchten.
2 Stellen Sie die Verbindung zu CANON iMAGE GATEWAY her.
Das Einstellungsdialogfeld zum Hochladen von Bildern wird angezeigt.
3 Legen Sie Größe, Qualität usw. der Bilder fest, und klicken Sie dann auf [Weiter].
4 Geben Sie Ihren Benutzernamen und das dazugehörige Kennwort ein, und klicken Sie dann auf [Bilder hochladen].
Wenn das Verbindungsdialogfeld angezeigt wird und die Verbindung hergestellt ist, wird die Browsersoftware gestartet, und die Albumseite von CANON iMAGE GATEWAY wird angezeigt.
5 Erstellen Sie ein neues Album.Folgen Sie den Bildschirmanweisungen, um die in Schritt 1 ausgewählten Bilder in einem neuen Album zu registrieren.
Hochladen von Bildern in ein CANON iMAGE GATEWAY-AlbumSie können in ein Online-Fotoalbum von CANON iMAGE GATEWAY hochgeladene Bilder mit der Browsersoftware anzeigen.
1 Zeigen Sie ein Album an.
Das Dialogfeld [Anmeldedetails Eingeben] wird angezeigt.
2 Geben Sie Ihren Benutzernamen und das dazugehörige Kennwort ein, und klicken Sie dann auf [OK].
Wenn das Verbindungsdialogfeld angezeigt wird und die Verbindung hergestellt ist, wird die Browsersoftware gestartet, und die Albumseite von CANON iMAGE GATEWAY wird angezeigt.
Anzeigen eines registrierten CANON iMAGE GATEWAY-Albums
85
12
45
3
Grundsätzliches
Referenzmaterial
Einführung
Funktionen für Fortgeschrittene
Verwenden desInternets
Komplexe Funktionen
Index
Inhalt durchsuchen
Einstellungen
Inhalt
ReferenzmaterialFehlerbehebung ...................................................... 86Löschen der Software (Deinstallieren) .................... 86Systemvoraussetzungen ......................................... 87Unterstützte Bildformate .......................................... 87Liste der Funktionen des Hauptfensters.................. 88
Zoommodus................................................................ 88Bildlaufmodus............................................................. 89Vorschaumodus.......................................................... 90
Liste der Funktionen des Anzeigefensters .............. 91Liste der Funktionen des Fensters Film speichern.. 92Liste der Funktionen des Fensters Video-Schnappschussalbum ............................................. 93Liste der Funktionen des Fotodruck-Fensters ......... 94Liste der Funktionen für das Fenster zum Drucken des Indexes ............................................................................. 95Inhalt durchsuchen .................................................. 96Index........................................................................ 97
Informationen zu dieser Bedienungsanleitung ....... 99Hinweise zu Marken ............................................... 99
86
12
45
3
Grundsätzliches
Referenzmaterial
Einführung
Funktionen für Fortgeschrittene
Verwenden desInternets
Komplexe Funktionen
Index
Inhalt durchsuchen
Einstellungen
Inhalt
FehlerbehebungWenn ZB nicht ordnungsgemäß funktioniert, beachten Sie die folgenden Punkte.Sehen Sie auch in der Hilfe im Menü [Hilfe] nach, oder klicken Sie im jeweiligen Fenster oben auf die Schaltfläche [?], um die entsprechende Hilfe anzuzeigen.
Wählen Sie als Benutzereinstellung eine Administratorberechtigung ([Computeradministrator], [Administrator] usw.). Sie können keine Software installieren, wenn eine andere Benutzereinstellung als eine Administratorberechtigung ausgewählt ist. Nähere Informationen zur Auswahl der Administrator-Berechtigung finden Sie im Handbuch Ihres Computers.
ZB funktioniert nicht ordnungsgemäß, wenn der Computer die erforderlichen Systemanforderungen nicht erfüllt. Verwenden Sie ZB nur auf einem Computer mit kompatiblen Systemanforderungen (S. 87).Auch wenn Ihr Computer über den in den Systemvoraussetzungen beschriebenen Arbeitsspeicher (RAM) verfügt (S. 87), steht möglicherweise nicht genügend Arbeitsspeicher zur Verfügung, wenn neben ZB auch noch andere Anwendungen ausgeführt werden. Beenden Sie alle Anwendungen außer ZB.
Bilder, die von ZB nicht unterstützt werden (S. 87), werden nicht angezeigt. Es gibt verschiedene Arten von JPEG- und TIFF-Bildern. Daher werden JPEG-Bilder, die nicht Exif 2.2-, 2.21- oder 2.3-kompatibel sind, sowie TIFF-Bilder, die nicht Exif-kompatibel sind, möglicherweise nicht angezeigt.Mit den ursprünglichen Einstellungen erscheinen die Farben von Bildern, die in Adobe RGB aufgenommen wurden, schwach. Überprüfen Sie in diesem Fall in den Voreinstellungen die Registerkarte [Allgemein], und deaktivieren Sie das Kontrollkästchen [Farbe von Bildern mithilfe des Monitorprofils anpassen] (S. 77). Es wird eine Farbverwaltung durchgeführt, und die Farbe des mit einer Adobe RGB-Einstellung aufgenommenen Bilds wird an das mit einer sRGB-Einstellung aufgenommene Bild angepasst.
Installation konnte nicht ordnungsgemäß ausgeführt werden
ZB funktioniert nicht
Bild wird nicht ordnungsgemäß angezeigt
Löschen der Software (Deinstallieren)Beenden Sie vor dem Deinstallieren der Software alle Anwendungen.Melden Sie sich zum Deinstallieren der Software mit einer Administrator-Berechtigung an.Starten Sie nach der Deinstallation der Software den Computer stets neu, um eine Fehlfunktion des Computers zu vermeiden. Bei einer erneuten Installation der Software ohne vorherigen Neustart des Computers ist eine Fehlfunktion des Computers sehr wahrscheinlich.
1 Klicken Sie auf die Schaltfläche [ ] (Schaltfläche [Start] unter Windows XP) [Alle Programme] [Canon Utilities] [ZoomBrowser EX] [ZoomBrowser EX deinstallieren].
2 Fahren Sie mit der Deinstallation gemäß den Anweisungen auf dem Bildschirm fort.
Die Software wird deinstalliert.
87
12
45
3
Grundsätzliches
Referenzmaterial
Einführung
Funktionen für Fortgeschrittene
Verwenden desInternets
Komplexe Funktionen
Index
Inhalt durchsuchen
Einstellungen
Inhalt
Selbst mit den folgenden empfohlenen Systemvoraussetzungen können nicht alle Computerfunktionen gewährleistet werden.
*1 Kompatibel mit 32-Bit-/64-Bit-Systemen für alle Versionen außer Starter Edition
*2 Kompatibel mit 32-Bit-/64-Bit-Systemen für alle Versionen außer Starter Edition
*3 Kompatibel mit Service Pack 3*4 .NET Framework ist Software von Microsoft. Sie wird gemeinsam mit
ZB installiert.*5 Verwenden Sie einen Core 2 Duo-Prozessor mit 2,6 GHz oder höher
und mindestens 2 GB RAM, wenn Sie mit MOV-Videos arbeiten. Auch wenn eine Videodatei nicht fehlerhaft ist, können je nach den Spezifikationen Ihres Computers Einzelbilder verloren gehen, sodass die Wiedergabe nicht ganz nahtlos ist.
BetriebssystemWindows 7*1
Windows Vista*2
Windows XP Professional/Home Edition*3
ComputerPC mit einem der oben angegebenen vorinstallierten Betriebssysteme (Computer mit Betriebssystem-Upgrades werden nicht unterstützt) * .NET Framework 2.0 oder höher ist erforderlich.*4
CPU*5
Windows 7Mind. 1,3 GHz PentiumWindows Vista
Windows XP
RAM*5
Windows 7 (32-Bit) Mind. 1 GBWindows 7 (64-Bit) Mind. 2 GBWindows Vista Mind. 1 GBWindows XP Mind. 512 MB
Anzeige Bildschirmauflösung: Mindestens 1024 × 768 PixelFarbqualität: Mindestens mittlere Qualität (16 Bit)
Unterstützte Bildformate
*1 Bei RAW-Bildern wird das in das RAW-Bild eingebettete JPEG-Bild anstelle des eigentlichen RAW-Bildes angezeigt und gedruckt. In einigen Fällen können die angezeigten und gedruckten Bilder körnig aussehen.
*2 Bei einer „.THM“-Datei handelt es sich um eine (Miniatur-)Datei, die bei der Aufnahme von Movies mit einigen Digitalkameras von Canon zusammen mit der Moviedatei erstellt und gespeichert wird. Sie hat den gleichen Dateinamen wie der Movie und beinhaltet Aufnahmeinformationen usw. Bei der Wiedergabe einer Moviedatei, die mit einer „.THM“-Datei gespeichert wurde, sind auf der Kamera sowohl die Filmdatei als auch die Miniaturbilddatei erforderlich.
Bildtyp Erweiterung
JPEG-BilderMit einer Canon Digitalkamera aufgenommene JPEG-Bilder (Exif 2.2-, 2.21 oder 2.3-kompatible JPEG-Bilder)
.JPG, .JPEG
RAW-Bilder*1
Mit einer EOS DIGITAL-Kamera aufgenommene RAW-Bilder mit Ausnahme von EOS D6000, EOS D2000, EOS DCS1, EOS DCS3
.CR2.TIF
.CRW
TIFF-Bilder Exif-kompatible TIFF-Bilder .TIF, .TIFFBMP-Bilder Bitmap-Bilder .BMPPCD-Bilder Photo CD-Bilder .PCD
MOV-VideosMOV-Videos, die mit einer Digitalkamera von Canon aufgenommen wurden
.MOV.MOV + .THM*2
AVI-Videos AVI-Videos, die mit einer Digitalkamera von Canon aufgenommen wurden .AVI + .THM*2
Systemvoraussetzungen
88
12
45
3
Grundsätzliches
Referenzmaterial
Einführung
Funktionen für Fortgeschrittene
Verwenden desInternets
Komplexe Funktionen
Index
Inhalt durchsuchen
Einstellungen
InhaltZoommodus
OrdnerpfadAnzeigevergrößerung (S. 13)Filteranzeige (S. 25)
Verkleinerungsanzeige (S. 13)Vergrößerungsanzeige (S. 13)Bricht [ ], [ ] oder [ ] abBlendet die Bild- oder Ordnerinformationen ein bzw. ausMarkiert alle Bilder oder Ordner bzw. hebt deren Markierung aufZeigt den Ordner der nächsthöheren Ebene anKehrt zur Anzeige des Ordners zurück, bevor auf [ ] geklickt wurdeDer vorher angezeigte Ordner wird wieder angezeigt
Bildanzeigebereich
Symbol für Reihenbelichtung
BildschutzsymbolAudioaufnahmesymbol
Anzahl der ausgewählten Bilder
RAW-BildsymbolBlendet die Vorgangsschaltflächen und den Ordnerbereich ein bzw. aus
* Bilder in Ordnern und hier ausgewählte Ordner werden im Bildanzeigebereich angezeigt.
Vorgangsschaltflächen
Ordnerbereich*
Anzeigefenster (S. 91)
Fenster Eigenschaften (S. 58)Präsentation (S. 48)
Bildsuche (S. 68) Löscht Bilder (S. 30)Dreht ein Bild
Verschiebt die Anzeigeposition des vergrößerten Bilds (S. 13)
Vollbildanzeige (S. 13)
Blendet die Vorgangs-schaltflächen ein bzw. aus
MoviesymbolVideo-Schnappschuss-Symbol
Liste der Funktionen des Hauptfensters
89
12
45
3
Grundsätzliches
Referenzmaterial
Einführung
Funktionen für Fortgeschrittene
Verwenden desInternets
Komplexe Funktionen
Index
Inhalt durchsuchen
Einstellungen
Inhalt
Blendet die Vorgangsschalt-flächen ein bzw. aus
Bildlaufmodus
Ordnerpfad
Anzeigevergrößerung (S. 13)
Filteranzeige (S. 25)
Blendet die Bild- oder Ordnerinformationen ein bzw. aus
Markiert alle Bilder oder Ordner bzw. hebt deren Markierung aufZeigt den Ordner der nächsthöheren Ebene anKehrt zur Anzeige des Ordners zurück, bevor auf [ ] geklickt wurde
Der vorher angezeigte Ordner wird wieder angezeigt
Bildanzeigebereich
Anzahl der ausgewählten BilderBlendet die Vorgangsschaltflächen und den Ordnerbereich ein bzw. aus
* Bilder in Ordnern und hier ausgewählte Ordner werden im Bildanzeigebereich angezeigt.
Vorgangsschaltflächen
Anzeigefenster (S. 91)
Fenster Eigenschaften (S. 58)Präsentation (S. 48)
Bildsuche (S. 68) Löscht Bilder (S. 30)Dreht ein Bild
Ordnerbereich*
90
12
45
3
Grundsätzliches
Referenzmaterial
Einführung
Funktionen für Fortgeschrittene
Verwenden desInternets
Komplexe Funktionen
Index
Inhalt durchsuchen
Einstellungen
InhaltVorschaumodus
Ordnerpfad
Filteranzeige (S. 25)Blendet die Bild- oder Ordnerinformationen ein bzw. ausMarkiert alle Bilder oder Ordner bzw. hebt deren Markierung aufZeigt den Ordner der nächsthöheren Ebene an
Kehrt zur Anzeige des Ordners zurück, bevor auf [ ] geklickt wurde
Der vorher angezeigte Ordner wird wieder angezeigt
Anzeigebereich für Bildinformationen
Anzahl der ausgewählten BilderBlendet die Vorgangsschaltflächen und den Ordnerbereich ein bzw. aus
*1 Bilder in Ordnern und hier ausgewählte Ordner werden im Bereich für Miniaturansichten angezeigt.*2 Hier ausgewählte Bilder werden im Bildanzeigebereich angezeigt.
Vorgangsschaltflächen
Anzeigefenster (S. 91)
Präsentation (S. 48)Bildanzeigebereich
Dreht ein Bild
Aufnahmeinformationen (S. 58)
Bereich für Miniaturansichten*2
Blendet den Anzeigebereich für Bildinformationen ein bzw. aus
Wechselt zwischen Bildern
Löscht Bilder (S. 30)Bildsuche (S. 68)
Ordnerbereich*1
Blendet die Vorgangsschaltflächen ein bzw. aus
91
12
45
3
Grundsätzliches
Referenzmaterial
Einführung
Funktionen für Fortgeschrittene
Verwenden desInternets
Komplexe Funktionen
Index
Inhalt durchsuchen
Einstellungen
Inhalt
Liste der Funktionen des Anzeigefensters
Synchronisieren (S. 56)Dateiname
Qualitätsfilter (S. 23)Vollbildanzeige (S. 14)
Ordnerpfad
Wechselt zwischen BildernAnsicht für das Anpassen an das Fenster (S. 23)
Ansicht für 100 % (tatsächliche Pixelgröße)Anzeigevergrößerung (S. 23)
Vergrößerungsanzeige (S. 23)
Verkleinerungsanzeige (S. 23)
Verschiebt die Anzeigeposition des vergrößerten Bilds (S. 23)
Fotodruck-Fenster (S. 94) Nimmt Bearbeitungen vor (S. 32 bis S. 39, S. 69 bis S. 72)
Blendet das AF-Messfeld ein bzw. aus
Blendet die Aufnahmeinformationen ein bzw. aus (S. 14, S. 22)
Geteilte Anzeigen (S. 56)
92
12
45
3
Grundsätzliches
Referenzmaterial
Einführung
Funktionen für Fortgeschrittene
Verwenden desInternets
Komplexe Funktionen
Index
Inhalt durchsuchen
Einstellungen
Inhalt
Liste der Funktionen des Fensters Film speichern (S. 43)
Zeigt den Movie an
Vorheriges Einzelbild
Beendet den Movie
Gibt den Movie wieder
Aktuelle Position in der Moviewiedergabe
Legt den Startpunkt für einen Movieschnitt fest
Nächstes Einzelbild
Stellt lautlos ein
Passt die Lautstärke an
Legt den Endpunkt für einen Movieschnitt fest
Speichert einen geschnittenen Movie als separaten Movie
93
12
45
3
Grundsätzliches
Referenzmaterial
Einführung
Funktionen für Fortgeschrittene
Verwenden desInternets
Komplexe Funktionen
Index
Inhalt durchsuchen
Einstellungen
Inhalt
Liste der Funktionen des Fensters Video-Schnappschussalbum (S. 45)
Passt die Lautstärke an
Öffnet ein Video-Schnappschussalbum
Löscht Video-Schnappschüsse aus dem Miniaturansichtsbereich
Öffnet eine Musikdatei
Macht Bearbeitungen rückgängig
Stellt Bearbeitungen wieder her
Speichert ein Video-Schnappschussalbum
Zeigt eine ausführliche Beschreibung an
Wählt Ton aus
Musikdateiinformationen
Movie-Informationen
Gibt ein Video-Schnappschussalbum wieder
Ändert die Reihenfolge von Video-Schnappschüssen
Derzeit ausgewählter Video-Schnappschuss
Miniaturansichtsbereich
Im Miniaturansichtsbereich gewählter Video-Schnappschuss
94
12
45
3
Grundsätzliches
Referenzmaterial
Einführung
Funktionen für Fortgeschrittene
Verwenden desInternets
Komplexe Funktionen
Index
Inhalt durchsuchen
Einstellungen
Inhalt
Liste der Funktionen des Fotodruck-Fensters
Schneidet das Bild zu
Druckvorschau
Druckanzahl
Wechselt das zu druckende Bild
Druck von Aufnahmedatum und -uhrzeit
Druckerauswahl und -einstellungen
Fügt Text ein
Randloses Drucken
95
12
45
3
Grundsätzliches
Referenzmaterial
Einführung
Funktionen für Fortgeschrittene
Verwenden desInternets
Komplexe Funktionen
Index
Inhalt durchsuchen
Einstellungen
Inhalt
Liste der Funktionen für das Fenster zum Drucken des Indexes
Layouteinstellungen
Druckvorschau
Wechselt die zu druckende Seite
Druckinformationseinstellungen
Druckerauswahl und -einstellungen
Druckanzahl
Papierausrichtung
96
12
45
3
Grundsätzliches
Referenzmaterial
Einführung
Funktionen für Fortgeschrittene
Verwenden desInternets
Komplexe Funktionen
Index
Inhalt durchsuchen
Einstellungen
Inhalt
Inhalt durchsuchenHerunterladen von Bildern auf den Computer
Bilder durch Verbinden von Kamera und Computer herunterladen S. 7
Bilder mit einem Kartenleser herunterladen S. 9
BildüberprüfungDurchsehen S. 11Vergrößern und anzeigen S. 13, S. 22Movie wiedergeben S. 15Video-Schnappschussalben wiedergeben S. 45Effizient überprüfen S. 26Mehrere Bilder vergleichen S. 56Aufnahmeinformationen wie Aufnahmedatum überprüfen S. 58Als Präsentation anzeigen S. 48
BilddruckenEin Bild auf einer Seite drucken S. 17Drucken mit Easy-PhotoPrint EX S. 18Mehrere Bilder auf einer Seite anordnen und drucken S. 54
Verwalten von BildernSortieren nach Qualitätsfilter S. 23An einen anderen Ort verschieben S. 28Mit dem gesamten Ordner an einen anderen Ort verschieben S. 29Dateinamen ändern S. 29Löschen S. 30Nach Aufnahmedatum sortieren S. 67Suchen S. 68
BildbearbeitungAutomatische Anpassung verwenden S. 32Helligkeit anpassen S. 34Farben leuchtender machen S. 34Kontrast erhöhen S. 34Teile eines Bilds zuschneiden S. 35Seitenverhältnis festlegen, das der Größe des Papiers entspricht, auf dem ein Bild gedruckt werden soll S. 35
Bilder scharf machen S. 37Text einfügen S. 36Rote-Augen-Effekt korrigieren S. 38Zusammensetzen S. 72Movies bearbeiten S. 40Lieblingsszene aus einem Movie ausschneiden S. 43Standbilder aus Movies extrahieren S. 63Video-Schnappschussalben bearbeiten S. 46
Verwenden von BildernBilder an E-Mails anhängen S. 49Als Computer-Hintergrundbilder verwenden S. 50Als Bildschirmschoner für den Computer verwenden S. 51Ein Movie zu YouTube hochladen S. 82Verwenden von CANON iMAGE GATEWAY S. 83
Konvertieren von BildernGröße ändern S. 59In andere Dateitypen konvertieren S. 59
97
12
45
3
Grundsätzliches
Referenzmaterial
Einführung
Funktionen für Fortgeschrittene
Verwenden desInternets
Komplexe Funktionen
Index
Inhalt durchsuchen
Einstellungen
Inhalt
IndexAÄndern der Einstellung der Ordnerebenen ......................................... 57Ändern von Bildgröße und Bildtyp und Speichern .............................. 59Anpassen (JPEG- oder TIFF-Bilder)............................................. 32, 69
Anpassen der Farbsättigung ........................................................ 34Anpassen der Farbtonkurve ......................................................... 70Anpassen der Helligkeit................................................................ 34Anpassen der Helligkeitswerte ..................................................... 70Anpassen der Schärfe.................................................................. 37Anpassen des Kontrasts .............................................................. 34Anpassen in RGB......................................................................... 69Automatische Anpassung............................................................. 32Korrektur des Rote-Augen-Effekts ............................................... 39Unscharfe Maske ......................................................................... 71
Anpassen der Farbsättigung............................................................... 34Anpassen der Farbtonkurve................................................................ 70Anpassen der Helligkeit ...................................................................... 34Anpassen der Helligkeitswerte............................................................ 70Anpassen der Schärfe ........................................................................ 37Anpassen des Kontrasts ..................................................................... 34Anzeige zum Synchronisieren ............................................................ 56Anzeigefenster ........................................................................ 14, 22, 91Anzeigen von Bildern .......................................................................... 11Anzeigen von mit Adobe RGB aufgenommenen Bildern .................... 86Anzeigevergrößerung ändern ............................................................. 13Arbeiten mit EOS Utility ........................................................................ 8Auflisten von Bildern nach Ordnerebene ............................................ 57Automatische Anpassung ................................................................... 32
BBearbeiten........................................................................................... 97Bearbeiten von Movies ....................................................................... 40Beenden von ZB ................................................................................. 20Bevorzugte Ordner.............................................................................. 31Bilder an andere Bildbearbeitungssoftware übertragen...................... 72Bilder an E-Mails anhängen................................................................ 49Bilder drehen........................................................................... 88, 89, 90
Bilder löschen ...................................................................................... 30Bilder vergrößern........................................................................... 13, 23Bilder verschieben oder kopieren ........................................................ 28Bildlaufmodus (Hauptfenster) ........................................................ 57, 89
CCANON iMAGE GATEWAY ................................................................ 83
Anzeigen eines Albums ................................................................ 84Hochladen von Bildern in ein Album ............................................. 84Mitgliedsregistrierung.................................................................... 83
DDateinamen ändern ............................................................................. 29Drucken
Drucken des Indexes .................................................................... 54Drucken eines Bilds auf einem Blatt Papier .................................. 17Drucken mit anderer Drucksoftware als EPP EX.......................... 75Drucken von Bildern mit Easy-PhotoPrint EX ............................... 18
Drucken des Indexes........................................................................... 54Drucken eines Bilds auf einem Blatt Papier ........................................ 17Drucken von Bildern mit Easy-PhotoPrint EX...................................... 18
EEinfache Anzeige................................................................................. 11Einfügen von Kommentaren ................................................................ 65Einfügen von Text in Bilder.................................................................. 36Einstellen von Bildern als Bildschirmschoner ...................................... 51Einstellen von Bildern als Hintergrundbilder........................................ 50Einstellen von Bildschirmschonern...................................................... 51Einstellen von Hintergrundbildern........................................................ 50Einstellungen Allgemein (Voreinstellungen) ........................................ 77Einstellungen zu Aufnahmeinformationen (Voreinstellungen)............. 79Einstellungen zu Themen (Voreinstellungen)...................................... 80Einstellungen zum Drucken (Voreinstellungen)................................... 79Einstellungen zur Auswahl (Voreinstellungen) .................................... 78Einstellungen zur Drehung (Voreinstellungen) .................................... 78Erneutes Schreiben von Bildern auf eine Speicherkarte ..................... 16Erstellen von Ordnern.......................................................................... 27
Anpassen
98
12
45
3
Grundsätzliches
Referenzmaterial
Einführung
Funktionen für Fortgeschrittene
Verwenden desInternets
Komplexe Funktionen
Index
Inhalt durchsuchen
Einstellungen
Inhalt
Exportieren von Aufnahmeinformationen............................................ 60Exportieren von Movies ...................................................................... 61Extrahieren von Standbildern aus einem Movie ................................. 63
FFarbverwaltung ................................................................................... 77Fenster Navigator ......................................................................... 13, 23
GGleichzeitiges Ändern der Dateinamen mehrerer Bilder..................... 66
HHauptfenster ................................................................................... 7, 88Herunterladen von Bildern .................................................................... 7Herunterladen von Bildern auf den Computer ...................................... 7
Herunterladen von Bildern von der Kamera ................................... 7Herunterladen von Bildern von einem Kartenleser......................... 9
Herunterladen von Bildern von einem Kartenleser ............................... 9Hinzufügen von Ton zu Bildern........................................................... 74
JJPEG-Bilder anpassen.................................................................. 32, 69
KKontrast............................................................................................... 34Korrektur des Rote-Augen-Effekts ...................................................... 39
LLöschen
Bilder löschen............................................................................... 30Ordner löschen............................................................................. 30Software löschen.......................................................................... 86
Löschen von ZB (Deinstallieren)......................................................... 86
MMehrere Bilder vergleichen ................................................................. 56Miniaturansicht (Hauptfenster)............................................................ 11
OOrdner löschen .................................................................................... 30Ordner vergrößern............................................................................... 12Ordner verschieben oder kopieren ...................................................... 29Ordnernamen ändern .......................................................................... 29
PPräsentation ........................................................................................ 48
QQualitätsfilter........................................................................................ 23
SSchlüsselworteinstellungen ................................................................. 65Schneiden von Movies ........................................................................ 43Software löschen (Deinstallieren)........................................................ 86Sortieren der Bilder nach Aufnahmedatum ......................................... 67Speichern auf CD ................................................................................ 53Speichern von Bildern auf CD ............................................................. 53Starten von ZB....................................................................................... 7Suchen von Bildern ............................................................................. 68Systemvoraussetzungen ..................................................................... 87
TText einfügen....................................................................................... 36
UÜberprüfen der Aufnahmeinformationen ............................................. 58Unscharfe Maske................................................................................. 71Unterstützte Bildformate ...................................................................... 87
VVerwenden des Video-Schnappschussalbum-Fensters...................... 45
Bearbeiten von Video-Schnappschussalben ................................ 46Speichern von bearbeiteten Video-Schnappschussalben ............ 47Wiedergeben von Video-Schnappschussalben ............................ 45
Vollbildanzeige .................................................................................... 14
99
12
45
3
Grundsätzliches
Referenzmaterial
Einführung
Funktionen für Fortgeschrittene
Verwenden desInternets
Komplexe Funktionen
Index
Inhalt durchsuchen
Einstellungen
Inhalt
Voreinstellungen ................................................................................. 77Einstellungen Allgemein ............................................................... 77Einstellungen zu Aufnahmeinformationen.................................... 79Einstellungen zu Themen............................................................. 80Einstellungen zum Drucken.......................................................... 79Einstellungen zur Auswahl ........................................................... 78Einstellungen zur Drehung ........................................................... 78
Vorschaumodus (Hauptfenster) .................................................... 26, 90
WWiedergeben von Movies ................................................................... 15Wiedergeben von Ton......................................................................... 74
ZZoommodus (Hauptfenster) .......................................................... 11, 88Zusammensetzen von Panoramabildern ............................................ 72Zuschneiden ....................................................................................... 35Zuschneiden von Bildern .................................................................... 35
Informationen zu dieser BedienungsanleitungDie gesamte oder teilweise Reproduktion des Inhalts dieser Bedienungsanleitung ist ohne Genehmigung verboten.Unangekündigte Änderungen der Softwarespezifikationen und des Inhalts dieser Bedienungsanleitung durch Canon sind vorbehalten.Die in dieser Bedienungsanleitung abgebildeten Softwarefenster können geringfügig von der eigentlichen Software abweichen.Der Inhalt dieser Bedienungsanleitung wurde gründlich überprüft. Sollten Sie dennoch Fehler oder Auslassungen feststellen, wenden Sie sich an den Canon Kundendienst.Ungeachtet der oben stehenden Ausführungen übernimmt Canon keinerlei Verantwortung für die durch die Verwendung der Software erzielten Ergebnisse.
Hinweise zu MarkenMicrosoft und Windows sind eingetragene Marken oder Marken der Microsoft Corporation in den USA und/oder anderen Ländern.Weitere, oben nicht genannte Namen und Produkte können eingetragene Marken oder Marken der entsprechenden Firmen sein.