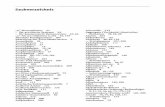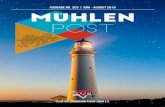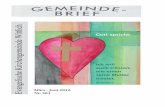software%20Knauer%20Chromgate%203-3-1
description
Transcript of software%20Knauer%20Chromgate%203-3-1

Wissenschaftliche GerätebauDr. Ing. Herbert Knauer GmbH Hegauer Weg 38 14163 Berlin, Germany Tel.: +49 (0)30 809 727 0 Fax.: +49 (0)30 801 50 10 E-Mail: [email protected] Internet: www.knauer.net
ChromGate® V3.3.1 Short Guide
V7060-7 03/2009


Contents General Information .............................................................................................................5
How to use this short guide ............................................................................................5 What ChromGate® is.......................................................................................................5 Supported Instruments ...................................................................................................5
Installation of ChromGate® Software ...................................................................................8 Administration ......................................................................................................................8
The Enterprise ................................................................................................................8 Creating and Configuring an Instrument..............................................................................8
Configuring the Interface ................................................................................................8 Configuring an Instrument ..............................................................................................9 Configuring Pumps .........................................................................................................9 Configuring Detectors ...................................................................................................10 Configuring Autosamplers ............................................................................................12 Configuring Column Ovens...........................................................................................13 Configuring Switching Valves .......................................................................................13 Configuring a Manager 5000 / IF2 ................................................................................13 Configuring a Flowmeter...............................................................................................13 Configuring a Fraction Collector ...................................................................................13 Additional Licenses.......................................................................................................13 Generic Drivers .............................................................................................................13
Instrument Setup................................................................................................................14 Instrument Setup of Pumps ..........................................................................................15 Instrument Setup of Detectors ......................................................................................16 Instrument Setup of Autosamplers ...............................................................................17 Instrument Setup of Switching Valves ..........................................................................17 Instrument Setup of Column Ovens..............................................................................18 Instrument Setup of Flowmeters .....................................................................................18 Instrument Setup of Aux Traces ...................................................................................18 Instrument Setup of a Trigger .........................................................................................18 Instrument Setup of a Manager 5000 / IF2 I/O ................................................................18 Instrument Setup of a Fraction Collector ......................................................................18
Instrument Setup Finishing......................................................................................19 Instrument Status...............................................................................................................19
System Status...............................................................................................................19 Direct Control in Instrument Status...............................................................................19 Instrument Status of Pumps .........................................................................................20 Instrument Status of Detectors .....................................................................................21 Instrument Status of Autosamplers...............................................................................21 Instrument Status of Column Ovens.............................................................................21

Instrument Status of Switching Valves......................................................................... 22 Instrument Status of a Managers 5000 / IF2 I/O.......................................................... 22 Instrument Status of Flowmeters ................................................................................. 22 Instrument Status of Fraction Collectors...................................................................... 22
Knauer Instrument Control Method Option ....................................................................... 23 Conditioning the HPLC System......................................................................................... 24
Direct Control ............................................................................................................... 24 Download Tab / Method............................................................................................... 25
Starting a Preview ............................................................................................................. 25 Starting Single Runs.......................................................................................................... 25 Creating and starting a sequence ..................................................................................... 26
Sequence Table ........................................................................................................... 26 Chromatogram Evaluation ................................................................................................ 27
Loading Chromatograms.............................................................................................. 27 Working in the Chromatogram Window ....................................................................... 28 Changing the Integration parameters .......................................................................... 29 Calibration .................................................................................................................... 30
PDA-Option ....................................................................................................................... 32 Performance Qualification................................................................................................. 32 FRC Option (Fraction Collection) ...................................................................................... 32
FRC Installation............................................................................................................ 33 Configuring Fraction Collectors.................................................................................... 33
Configuring a Virtual Fraction Collector .................................................................. 34 Instrument Setup with a Fraction Collector .................................................................. 35 Setup Fraction Collectors............................................................................................. 35 Chromatogram Window ............................................................................................... 37 Instrument Status Fraction Collectors.......................................................................... 37 Displaying Fractions in the Instrument Setup during a Run......................................... 39
Evaluating Chromatograms............................................................................................... 39

General Information 5
General Information
How to use this short guide The user with basic chromatographic knowledge shall be enabled by help of this ChromGate® Software short guide quickly to run a system. For an example system (consisting of Smartline Pump 1000, Smartline Manager 5000, Smartline UV Detector 2600, Smartline Autosampler 3950 and a Smartline Valve Drive) the steps configuration, method creation, running an analysis, result evaluation and report are described. The basic control principles of all other supported instruments correspond to the described ones.
The structure of the short guide is in accordance with the main instrument control manual. Thus it becomes easy to find the there the detail descriptions as far as necessary.
What ChromGate® is ChromGate® is a software package to control KNAUER HPLC instruments as well as some other manufacturers including data acquisition and evaluation. Software licenses are necessary for unlimited use of ChromGate®. Without license ChromGate® starts in a demo mode. This mode only allows the visualization and handling of demo data. Instruments cannot be controlled.
ChromGate® version 3.3.1 runs on computers with Windows XP Professional (service pack 2 or higher) and Windows Vista Business or Ultimate, 32bit.The TCP/IP protocol and Microsoft framework .Net version 3 has to be installed.
For each HPLC system to be controlled one license is required. Different licenses for stand alone and for client server systems are available. For additional options like the 3D view of diode array detector (PDA) scans, the fraction collection (FRC), SEC, GPC, or the system suitability separate licenses must be ordered.
Supported Instruments Following instruments are supported:
Pumps
• Smartline Pump 1000 • Preparative Pump 1800 / WellChrom MacroStar K-1800 • Smartline Pump 100 (RS232 / LAN) • WellChrom MaxiStar K-1001 (LC 425, firmware 5.0 or higher) • WellChrom MaxiStar K-1000 (also K-1001 LC 410, firmware version
below 5.0, a pressure trace cannot be acquired) • WellChrom K-501 (firmware version 1.23 and higher) • WellChrom MicroStar K-120 • Kontron Pumps 320/322/325, 420/422/425, 520/522/525
Detectors
• Smartline RI Detector 2300 / 2400 • Smartline UV Detector 2500 • Smartline UV Detector 2550 (RS232 / LAN; limited data rate RS232;
PDA option for spectra required) • Smartline UV Detector 2600 • Smartline PDA Detector 2800 (PDA option for spectra required) • Smartline UV Detector 200

6 General Information
• WellChrom Mini-Detectors K-200, K-2000, K-2001, K-2300, K-2301, K-2400, K-2401, K-2500, K-2501
• WellChrom Fast Scanning Spectral Photometer K-2600 (PDA option for spectra required)
• WellChrom Diode Array Detector K-2700 and K-2800 (PDA option for spectra required)
• Shimadzu fluorescence detector RF-10 AxL (only 0.5 Hz data rate via RS232, for higher data rates the 1 V integrator output with a KNAUER interface must be used)
• Alltech conductivity detector model 650 • Kontron Detectors 430/430A/432/435, 530/532/535 • Kontron Diode Array Detector 540 (PDA option for spectra required) • Virtual detector
Since Kontron detectors do not have a digital data output, only detector control takes place over RS-232. Data acquisition is possible only with Kontron interface of KNAUER interface box.
Interface Modules
• Smartline Manager 5000 Interface Module • KNAUER Interface-Box IF2 • KNAUER Interface-Box Model 96 (only integration version ⇒ only
recording and auto zero for the detector) • Kontron Interface Card
Autosamplers
• Smartline autosampler 3800, 3900, 3950 (RS232 / LAN) • WellChrom autosampler K-3800 • Spark Autosamplers Marathon, Midas, Alias, Triathlon, Endurance • Kontron Autosamplers 360, 46X, 56X
Column Ovens
• Smartline Column Oven 4050 (RS232 / LAN) • JetStream Column Oven
Flow Meter
• KNAUER Flowmeter • GJC Flowmeter
Electrical Valve Drives
• Electrical Valve Drives Smartline S 6, S 12 and S 16 • Electrical Valve Drives WellChrom K-6, K-12 and K-16
Fraction Collectors (FRC-Option necessary)
• KNAUER Smartline FC 3050 • ISCO Foxy Jr. • ISCO Foxy 200 • KNAUER MultiValve FC • Valco MultiValve FC • Buechi C660 • Buechi C684 • Vario 2000 • Vario 4000 • Virtual Fraction Collector
For details and possible control limitations refer to the instrument control manual.

General Information 7
Any device that supports RS-232 ASCII communication can be controlled with the new release of the ChromGate® software via Generic Drivers. The configuration of a generic device is to be done by Knauer. If the driver is installed, its icon will be present in the list of instruments for configuration.

8 Creating and Configuring an Instrument
Installation of ChromGate® Software See Installation Guide / Instrument Control Manual
Administration See administration manual
The Enterprise Inside the Enterprise a directory structure like that of the windows level can be created. A Location/Group can be created and stored like a folder. At each hirarchy level you can create Instruments.
An Instrument is the description of a HPLC system. In these Instruments all single devices of the HPLC system are involved, which shall be controlled or used for date acquisition. Such an Instrument is later on the base for creation of methods.
The structure items „Location/Group“ and „Instrument“ are visible in the „Enterprise“ only. They will not be displayed within the Windows Explorer.
To create a new Instrument click in the ChromGate® start window on File – New – Instrument. New Folders can be created with the menu sequence File – New – Location/Group.
Creating and Configuring an Instrument Configuring the system involves the selection of the instruments and features that are to be used (during installation, each component of the HPLC system is registered on the network). Once an instrument configuration has been made it can be easily retrieved.
Any detector or sensor producing an analog signal which can be digitized with an A/D card or Interface Box can be used for data acquisition. You must configure your data acquisition interface before you can acquire analog data using the data system.
For more detailed information, please refer to the Instrument Control Manual.
Configuring the Interface Click the Tools/Interface Configuration command from the ChromGate Main Menu. A window will appear displaying several possible interface devices. To configure a device, click on the icon to select it then click the Properties button or double click on the instrument icon (Fig. 1).
Fig. 1 Dialog box for configuring the Manager 5000

Creating and Configuring an Instrument 9
If you configure the interface newly the message like Fig. 2 will remind you to enter the serial number of the interface device.
Fig. 2 Error message for missing serial number
Configuring an Instrument After creating a new Instrument (see page 8) it must be configured. The icon of any not configured Instrument is characterized by a question mark.
Right click on that instrument icon and than select Configure – Instrument. Click on the Configure button in the opened window without having changed the Instrument type „KNAUER HPLC System“.
Fig. 3 Instrument selection window
Several icons will be displayed in the Available Modules box on the left. Add modules to be configured by double-clicking on each, or by clicking once on the icon, followed by the green arrow .
Now configure each module (detector, pump, autosampler, or event configuration) separately. If you try to exit the window with OK and one or more instruments are still not configured, an error message will appear.
It is recommended to configure any selected module before selecting the next one.
Not configured instruments are indicated by a question mark on the corresponding icons.
Configuring Pumps For each pump to be configured double-click the icon in the Configured Modules window and complete the configuration dialog.

10 Creating and Configuring an Instrument
Fig. 4 Pump S 1000 configuration window
Please note
1. Use a name which is unique within the instrument.
2. The selected Gradient Mode must correspond to the setting directly at the pump (see pump manual).
3. Select from the drop-down list Interface or Serial Port the serial port or network number for the communication port on your PC where the pump is connected.
4. Entering the five digit Serial Number is necessary for pumps running via KNAUER network.
5. The selected Head must correspond to the setting directly at the pump (see pump manual).
6. Select from the Pressure units drop list the desired unit.
When complete, click OK to exit the dialog and to save the settings.
Configuring Detectors For each detector to be configured double-click the icon in the Configured Modules window and complete the configuration dialog.
Fig. 5 UV Detector 2600 configuration window

Creating and Configuring an Instrument 11
Please note
1. Use a name which is unique within the instrument.
2. Select from the drop-down list Interface or Serial Port the serial port or network number for the communication port on your PC where the detector is connected.
3. Enter the five digit Serial Number.
4. Select the number of used channels.
If a non-supported detector will be used, the 1V integrator output of this detector must be connected with the Analog In of the Interface Box (KNAUER Interface Box IF2, Manager 5000 interface module, KNAUER HPLC Interface Box. In the configuration dialog the User Defined Detector must be selected.
Fig. 6 User Defined Detector configuration window
Select the already configured interface in the Interface drop-down menu. Click then on the button to open the channel configuration. Select the interface and the channel you want to use.
Fig. 7 User Defined Detector channel configuration window
When complete, click OK to exit the dialog and to save the settings.

12 Creating and Configuring an Instrument
Configuring Autosamplers For the autosampler to be configured double-click the icon in the Configured Modules window and complete the configuration dialog.
Fig. 8 Smartline Autosampler 3950 configuration window
Please note
1. Use a name which is unique within the instrument.
2. Entering the five digit Serial Number is optional for autosamplers.
3. The Device ID must correspond to the setting directly at the autosampler (see autosampler manual).
4. Select from the drop-down list Serial Port the serial port or network number for the communication port on your PC where the autosampler is connected.
5. The Tray configuration must correspond to the setting directly at the autosampler (see autosampler manual).
6. If you are using the oven and/or the tray cooling the Column oven and/or Tray cooling must be activated in the Options area.
7. If you are using a high capacity syringe the Prep mode must be activated.
When complete, click OK to exit the dialog and to save the settings.

Creating and Configuring an Instrument 13
Configuring Column Ovens See Instrument Control Manual
Configuring Switching Valves The switching valves icon refers to a group of the switching valves; each of them must be configured before using in an instrument method. Double-click the icon and complete the configuration dialog.
Fig. 9 Configuration window for the switching valves
Please note:
1. Each valve must be selected and configured separately Fig. 9.
2. Use a name which is unique within the instrument.
3. Each valve is connected to a separate Serial Port.
When complete, click OK to exit the dialog and to save the settings.
Configuring a Manager 5000 / IF2 See Instrument Control Manual
Configuring a Flowmeter See Instrument Control Manual
Configuring a Fraction Collector See chapter FRC Option (Fraction Collection) on page 33
Additional Licenses The use of optional licenses requires activating the corresponding options. Click in the Instrument selection window Fig. 3 on page Fehler! Textmarke nicht definiert.) on the Options button and activate the desired options.
Generic Drivers KNAUER develops on demand Generic Drivers for devices supporting RS232 ASCII communication. For the programming we need the instrument manual and its communication protocol. Please ask you distributor for the conditions.

14 Instrument Setup
Instrument Setup After configuring a new Instrument open the Instrument Setup with a double click on instrument icon or make a right mouse click on the icon and select Open from the menu.
Fig. 10 ChromGate® start window
Alternatively you can right click on the instrument icon and than decide to open the Instrument Setup in online or offline mode. Opening the method window starts automatically a wizard. Its use may be helpful but not all possible software functions are accessible within. To program the method parameters in the Instrument Setup select Method – Instrument Setup or click on . The Instrument Setup includes method and device parameters which are executed during a Single Run) or a Sequence. Any configured module is shown on an own tab. The appearance depends as well on the module type as on its configuration. In the lower part a graphic is displayed, unique for the whole HPLC system and showing the flow rates, gradients, wavelengths and possible other profiles (Fig. 11). For details refer to the ChromGate® Reference Manual.

Instrument Setup 15
Fig. 11 Instrument setup window (Smartline Pump 1000)
Instrument Setup of Pumps In the Instrument Setup (Fig. 11) all parameters of the pump can be programmed.
Please note
1. The Working Mode cannot be changed here. It is part of the Configuration.
2. The Pump Program is a table, in which time, flow rate gradient composition, and signal outputs can be entered. The appearance of the table depends on the pump configuration.
3. Rows with identical time setting are not allowed. The minimum time difference between two lines is 0.02 minutes.
4. In the HPG-Modus all gradient changes are transferred automatically to the involved pumps. This is not valid for digital Events.
Fig. 12 Gradient table
5. The Pretreatment times must be entered as negative values, because they are relative to the zero injection time.
If a pretreatment is to define for more than one instrument (pump and/or valve drive) in a method, it is recommended to set for all of them the earliest time. All pretreatment procedures will start simultaneously.

16 Instrument Setup
Instrument Setup of Detectors In the Instrument Setup all parameters of the detector can be programmed.
Fig. 13 Smartline UV Detector 2600 Instrument setup window
Please note
1. You must have activated as many channels in the detectors Configuration, as you want to use for data acquisition.
2. For calibrations and subsequent measurements the Time constant and the Sampling rate the same settings must be done.
3. The Wavelength Program (Fig. 14) is a table, in which time and the wavelengths for each channel can be entered. The appearance of the table depends on the detector configuration.
4. Rows with identical time setting are not allowed. The minimum time difference between two lines is 0.02 minutes.
5. Do not change the Bandwidth setting. This would lead in future measurements with the method to deviating peak areas at same concentrations.
Fig. 14 Smartline UV Detector 2600 time table

Instrument Setup 17
Instrument Setup of Autosamplers In any system you can include only one autosampler. The control parameters for the autosampler become part of your method and sequence files.
Fig. 15 Smartline Autosampler 3950 setup window
Please note
1. In case of Full loop injections the loop will be flushed to ensure removing the previous sample completely.
2. Enter the Flush volume. In case of Full loop injections the volume is fixed at 30 µl.
3. The accuracy and reproducibility of the autosampler may decrease if headspace pressure is switched off.
4. If you are using the oven and/or the tray cooling the Column oven and/or Tray cooling must be activated in the Configuration.
5. Use Timed events to program Events which will be executed during a run at the set times.
6. With Mix methods you can program pretreatment methods to be executed prior the injection.
Instrument Setup of Switching Valves The setup procedure for injection valves and switching valves is identically. The valve type was selected within the configuration. In the Instrument Setup the switching times are programmed in a time table.

18 Instrument Setup
Fig. 16 Instrument Setup valves
Please note
1. Rows with identical time setting are not allowed. The minimum time difference between two lines is 0.02 minutes.
2. The Pretreatment times must be entered as negative values, because they are relative to the zero injection time.
3. If a pretreatment is to define for more than one instrument (pump and/or valve drive) in a method, it is recommended to set for all of them the earliest time. All pretreatment procedures will start simultaneously.
Instrument Setup of Column Ovens See Instrument Control Manual
Instrument Setup of Flowmeters See Instrument Control Manual
Instrument Setup of Aux Traces See Instrument Control Manual
Instrument Setup of a Trigger Any configured HPLC system with at least one detector acquisition channel will be completed by an additional tab for the trigger.
Click on the Trigger tab to designate the trigger type and to setup the synchronization. The trigger type determines how the data sampling and the gradient program(s) are started.
The default set trigger type External (Extern) is the most used one. If this option is selected no further settings are necessary.
Instrument Setup of a Manager 5000 / IF2 I/O See Instrument Control Manual
Instrument Setup of a Fraction Collector See FRC option, chapter Setup Fraction Collectors on page 35

Instrument Status 19
Instrument Setup Finishing When all settings for all components are done save the method with File – Method – Save, Save As or - Save Method.
Instrument Status Within the Instrument Status you will find to different types of status information, the System Status and the Instrument Status.
System Status All configured devices are displayed together on one tab. During a run all actual parameters like flow rate, pressure, signal levels, switching positions, temperature will be red out and displayed. If no transferred data are available the parameter will be indicated by n/a.
Fig. 17 Instrument Status window, system status
Direct Control in Instrument Status The single instrument tabs of this window provide more detailed information. They also enable Direct Control of the system. On these tabs you have the possibility of directly controlling the individual instruments. This is even possible while a method is running.
The active state of the communication with an instrument, necessary for controlling it, is represented by the green LED symbol. The grey LED symbol ( ) represents an inactive status.
Fig. 18 Instrument status tab, example: Smartline Pump 1000
To create a new method, open the Instrument Status by clicking on Control - Instrument Status. With any opening of the status window default values will appear which not correspond to the actual instrument parameters, for instance in case of a pump a flow rate of 1 ml/min.
The Direct Control enables as well to control the included instruments without starting the method as to change the programmed time table during a run. For this case the option Direct Control during a run inside the Runtime Settings (see page 23) must be activated. Select Method - Runtime Settings and activate the option field Enabled. Now you can decide with Save changes in time table if the changes shall be stored or not.
Activating „Direct Control“ is a global feature. It becomes valid for all runs with all methods until it will be deactivated again.

20 Instrument Status
Instrument Status of Pumps For any pump the parameters set in the Configuration will be red out and displayed (Fig. 19).
Fig. 19 Instrument status tab, example: Smartline Pump 1000, LPG mode
The Monitor area displays the permanently actualized instrument and time table parameters.
The Direct Control area enables to change the flow rate (Flow Apply), the gradient composition (Gradient Apply), the pressure limits (Control Pressure limits) and the Digital Outs.
The option „Gradient Modify“ is accessible only during a run and exclusively for KNAUER pumps.
Fig. 20 Gradient modify window
The gradient spread sheet is a copy of that out of the Instrument Setup window. Here the elapsed lines are grayed. The red line shows the actual gradient status. The yellow ones are that which are open for modifying.
To change the gradient program, the desired values must be entered in the fields on the top of the window. A click on Commit Line inserts it into the gradient program. The change by one or more committed lines becomes active by a click on Send Gradient.
Please consider that the data acquisition time must be adjusted to the changes via „Control – Extend Run“ to ensure a complete chromatogram. For instance freezing the gradient for 3 minutes requires a prolonged run time by 3 min.

Instrument Status 21
Instrument Status of Detectors For any detector the parameters set in the Configuration will be red out and displayed (Fig. 21).
Fig. 21 Instrument Status des Smartline UV Detectors 2600
The Monitor area displays the Run Status and for each detector channel, the output values and as far as available the wavelength.
The Direct Control area enables to switch the Lamp on/off, to perform an Autozero, to change the wavelength for the desired channel (Ch.#) via WL Apply and the Digital Outs via DO Apply.
Click this button to use the diagnostic features of the ChromGate® software. The Diagnostics window appears which allows you to access information and to control important parameters and modules of the device.
Instrument Status of Autosamplers
Fig. 22 Smartline Autosampler 3900 status tab
Again there are the areas Monitor to display the status parameters and Direct Control enabling to change/set the Oven Temperature, the Tray Temperature or to start a Needle Wash
Instrument Status of Column Ovens See Instrument Control Manual

22 Instrument Status
Instrument Status of Switching Valves The Instrument Status displays for any valve the actual position, which can be changed via the drop down list and subsequent verifying with Set Position.
Fig. 23 Status tab, switching valves
Instrument Status of a Managers 5000 / IF2 I/O See Instrument Control Manual
Instrument Status of Flowmeters See Instrument Control Manual
Instrument Status of Fraction Collectors See FRC option, chapter Instrument Status Fraction Collectors on page 37.

Knauer Instrument Control Method Option 23
Knauer Instrument Control Method Option You can generally activate options, valid for all runs of all methods.
Fig 24 Instrument Setup Method menu
Runtime Settings
Fig 25 Runtime Settings Setup (1)
Via Method – Runtime Settings (Fig 25) you can enable the change of methods in Direct Control during a run and to Save changes in time table. You also can define the handling of error situations (see Instrument Control Manual).
Clicking on the Advanced button will open the advanced runtime settings setup.

24 Conditioning the HPLC System
Fig 26 Runtime Settings Setup (2)
The Check run time when saving method option will check the programmed run times of all devices an gives a warning message if there are different. The Detector lamp wake-up will switch on the lamps of all connected detectors at the programmed time.
Activated options in this window become valid for all runs with all methods of the current opened instrument until they will be deactivated again.
Solvent Control Via Method – Configure Solvent) you can configure the control of the eluent reservoirs (See Instrument Control Manual).
Custom Report ChromGate® provides standard reports for Area %, Baseline Check, System Check, Fraction Report, External Standard, Internal Standard and Normalization which can be printed out. With the option Custom Report you can multiple own reports.
Clicking on Method – Custom Report) will open the Custom Report editor to create the different designed reports (See Instrument Control Manual).
Advanced
Export, Custom Parameters, Column/Performance, Files, Advanced Report (See Instrument Control Manual).
Validation of Integration See Instrument Control Manual
Properties Click on Method – Properties to select the desired method options or functions like the kind of calibration, the time of validation, or activation the Audit Trail. Details you will find in the Reference Manual.
Conditioning the HPLC System You can start conditioning the HPLC system on different ways:
Direct Control The direct control during a run option is a valuable tool for method development but can also lead to the possibility for unintended changes to the method. For this reason, it is recommended that this option not be enabled, especially for routine methods. For more information see chapter „Direct Control in Instrument Status“ on page 19.

Starting Single Runs 25
Download Tab / Method The actually set parameters (may be even not saved) of the current instrument setup tab as well as those of the whole method can be downloaded to the corresponding instruments. Select the menu
CONTROL – DOWNLOAD METHOD or
CONTROL – DOWNLOAD TAB
In case of Download Tab, only a single pump will be controlled even for an HPG system.
Starting a Preview To collect data during the equilibration a Preview must be started by clicking on Control – Preview or . The Preview starts immediately without injection even if a trigger is defined. The program remains in the first line. The preview must be stopped manually (maximum time 400 minutes). To start a Single Run the Preview must be stopped before.
Starting Single Runs After equilibration you can start a single via Control – Single Run or by clicking on . The following dialog will appear.
Fig. 27 Single run start window
Enter the necessary items (See Reference Manual) and click on the Start button.
Stopping a run Each run can be stopped at any time by a click on the button. Confirm the run stop in the opened window.

26 Creating and starting a sequence
Fig. 28 Run stop window
Creating and starting a sequence A new sequence can be created via File - Sequence – New. The sequence table will be opened for entering all necessary parameters.
Fig. 29 Sequence table
Mostly it is more comfortable to program the sequence with the wizard, opened by File – Sequence – Sequence Wizard. Take into account that in this case all lines will contain the same method, the same injection volume and the same file name (extended by an increment).
The Sequence Wizard leads you via several dialog windows directly to the ready sequence table. Hence this table remains editable it can be changed after finishing the Sequence Wizard. For details refer to Reference Manual.
Sequence Table Due to its length the sequence table as shown in Fig. 30 is split in three parts.

Chromatogram Evaluation 27
Fig. 30 Sequence table
After saving the sequence table the sequence can be started with a click on or via Control - Sequence Run. Both will open the following window:
Fig. 31 Sequence start window
Enter the necessary items (See Reference Manual) and click on the Start button.
The run ort he sequence can be interrupted by clicking on the button. In the opened window (Fig. 28) the choice of interruption must be confirmed. For details refer to Reference Manual.
Submit During any Single Run or running sequence you can enter details regarding the next runs. By a click on Submit it will be arranged in the queue and started when all previous runs are finished. For details again refer to Reference Manual.
Chromatogram Evaluation
Loading Chromatograms To evaluate or to change a chromatogram it must be loaded. Click on
or select File – Data – Open, highlight the desired chromatogram and

28 Chromatogram Evaluation
click on Open. Alternatively you can double click on the selected chromatogram.
Fig. 32 Chromatogram selection window
All saved chromatograms are stored with the method used for acquiring it. However, you can open chromatograms also with other methods, which will be defined via Options. Details you will find in the Reference Manual.
Working in the Chromatogram Window After loading it the chromatogram can be treated in numerous ways. The possibilities will here only be listed to give an overview. Details are to be red in the Reference Manual.
Add Trace
Add Multiple Trace Axis Setup Graph title X-/Y-Axis Use this range General Options Annotations Appearance Full Unzoom Clear Overlays
Operations Click on Operations, to select one of the following possibilities:
Move Trace Stack Traces Align/Stretch/Normalize Smooth/1st Derivative/ 2nd Derivative Add/Subtract/Multiply/Divide
Properties Click on Properties, to select one of the following possibilities:

Chromatogram Evaluation 29
Trace Setup Annotations Hide Details Reset Scaling Axis Setup/Appearance
Graphical Programming
All parameters for chromatogram treatments are listed under Graphical Programming. They are also available as icons at the bottom of the chromatogram window.
Utilities You have the choice to Print the loaded chromatogram or to Copy to Clipboard from where you can insert it for instance into a word file. The (treated) chromatogram can be stored with Save Trace.
Changing the Integration parameters
Integration Events Various parameters like Width, Threshold, Baseline and more have to be defined for the evaluation of analytical results. The Integration Events table is opened via Method – Integration Events or a click on .
Fig. 33 Integration Event Table
For details refer to Reference Manual.
Manual Integrations Fixes This table, opened via Method Manual Integration Fixes or a click on , is comparable to the Integration Events table. However all parameters will be applied only to the actual opened Chromatogram and stored with it. Thus individual chromatograms can be optimized without changing the general method. For details again refer to Reference Manual
Using the Icon bar For recalculations of chromatograms you can use the icon bar at the bottom of the chromatogram window. These icons correspond to the parameters (Events), which you find in the tables Integration Events and Manual Integration Fixes.
Fig. 34 Icon bar for chromatogram modifications
Width 0.2 and Threshold 50 are set as default in the Integration Events table. The start and stop times are set to 0.
In any case values for „Width“ and „Threshold“ must be entered into the table. Otherwise no integration is possible.
The changes according to the new settings can be seen after recalculating the chromatogram by clicking on Analyze Now or .

30 Chromatogram Evaluation
Width
Threshold
Extremely large as well as extremely small values for „Width“ and „Threshold“ may cause that some peaks will not be integrated.
Shoulder Sens
Int Off
Valley
Horiz BL horizontal base line
Bk Horiz BL horizontal base line from a value to the peak end
LP Horiz BL horizontal base line at the lowest point of chromatogram
Tan tangent
Front Tan tangent at the peak front
Min Area
Neg Peak
Disable Peak End
Reassign Peak
Man BL manual base line
Man Peak manual peak
Split Peak
Force PK Start
Force PK Stop
Move Baseline
Reset Baseline
Reset BL at Valley
Calibration For quantitative evaluations of chromatograms the used method must involve a calibration. This will correlate the measured peak areas or heights with the concentrations of interested components.
The calibration is a part of the method. As well one point calibrations (always leading through the point of origin) as multiple point calibrations are possible. For these you can decide whether the path the point of origin or not.
Two different calibration techniques are possible. However, any method can involve only one of them:
Calibration with external Standards For this method you have to take separate chromatograms of different known concentrations of the standard substance always using the same injection volume. To obtain the calibration curve the measured peak areas or heights are plotted versus the concentrations.
Calibration with internal Standards For this method a defined amount of a known substance (internal standard) will be added to the sample and to the standard prior to the sample preparation. This substance cannot be one of those to be determined. The calibration curve is obtained in the same way as for the

Chromatogram Evaluation 31
external standard method. For evaluations than the measured peak areas or heights are related to the internal standard.
The advantage of the method consists in the independence of the results on injection volumes and possible substance lost during sample preparations.
Generally the calibration can be performed for single substances as well as for substance groups. For details refer to the reference manual with following topics:
Calibration Setup. Calibration Theory Single Level and Multiple Level Calibrations Replicates and Averaging Calibrations. Steps for Creating a Calibration Creating Calibrations Graphically Define Single Peak Peak Table Calibrating Your Method (Running Calibration Samples Single Level Calibration Using a Stored Data File Reviewing Calibration Curves Groups and Group Calibration. Defining a Group Group Table Properties Uncalibrated Range Group Calibration (Calibrated Range) Group Table Group Range Definition

32 FRC Option (Fraction Collection)
PDA-Option With a PDA detector you can evaluate the runs and their chromatograms additionally by help of spectra. However, you need an additional PDA license.
The PDA Option has to be activated in the „Configuration“ of the detector. To do this the additional PDA license is required.
Details for running PDA detectors you find in the Instrument Control Manual. The chapter ChromGate® PDA Option includes the sections:
Method PDA Options Library Purity Spectrum Multi-Chromatogram Ratio PDA View Working with 3D Data Creating a Spectral Library Adding Spectra to a Library Searching Spectra Overlay Spectra Add Multi-Chromatogram to Table
Performance Qualification Details for performing system tests you find in the Instrument Control Manual. The chapter Performance Qualification includes the sections:
Conditions Settings Measurement Test Report of the Performance Qualification
FRC Option (Fraction Collection) The FRC Option provides the possibility to collect fractions via detector signals and to indicate them in the chromatograms. Any programming of the included fraction collector is not necessary. The collection can be time programmed or controlled via the signal level, the slope at the ascending and descending flange of the peak and/or the spectrum of the peak.
The fraction collection is programmed in a time table. For any peak of the chromatogram you can define the conditions separately. For instance the collection of a fraction may start with a set slope at the ascending flange of the peak and stop by signal level falling below a threshold. The peak purity obtained by comparing spectra also can be used as a collection condition. This of course requires the use of a PDA detector and therefore the additional PDA option is necessary.
The FRC Option also includes a virtual fraction collector. By help of this tool you can optimize the fractionation on the base of only one chromatogram. No further real analysis are necessary.

FRC Option (Fraction Collection) 33
Additional applications are the peak and the solvent recycling abilities. The solvent recycling is practically limited to isocratic eluent flows, whereas the peak recycling can be applied in any method to lead back the collected fraction to a second path through the column for better purification. Normally additional valves are required for this task. They are not necessary if a MultiValve collector is in use because two defined switching positions here can be used.
FRC Installation See Instrument Control Manual
Configuring Fraction Collectors The configuration of fraction collectors is to perform together with other the instruments as it was described in the chapter Inside the Enterprise a directory structure like that of the windows level can be created. A Location/Group can be created and stored like a folder. At each hirarchy level you can create Instruments.
An Instrument is the description of a HPLC system. In these Instruments all single devices of the HPLC system are involved, which shall be controlled or used for date acquisition. Such an INSTRUMENT is later on the base for creation of methods.
The structure items „Location/Group“ and „Instrument“ are visible in the „Enterprise“ only. They will not be displayed within the Windows Explorer.
To create a new Instrument click in the ChromGate® start window on File – New – Instrument. New Folders can be created with the menu sequence File – New – Location/Group.
Creating and Configuring an Instrument on page 9. Any HPLC system can include only one fraction collector.
For the fraction collector to be configured double-click the icon in the Configured Modules window and complete the configuration dialog.
The configuration window appears similar for all fraction collectors, except the KNAUER MultiValve fraction collector.
Fig. 35 FC Foxy Jr. configuration window

34 FRC Option (Fraction Collection)
Please note:
1. Use a name which is unique within the instrument.
2. Entering the five digit Serial Number is optional for fraction collectors.
3. The Vial Volume (ml) will be set automatically according to the selected rack. You can overwrite it with smaller values. If the fraction volume exceeds the setting the collection is continued in the next free position.
4. With the setting of Tubing Parameters you take into account the time delay for transporting the sample from the flow cell to the collector valve.
Fig. 36 Tubing parameters setup
5. To configure the Solvent/Peak Recycling an additional valve has to be configured. In case of the MultiValve the second last and the last but two switching positions will be defined.
Fig. 37 Solvent/Peak recycling setup MultiValve FC
6. For the MultiValve collector each of the included valves must be selected and configured with a separate Serial Port.
When complete, click OK to exit the dialog and to save the settings.
Configuring a Virtual Fraction Collector The virtual fraction collector is a tool to optimize the fractionation without need for sample and eluent or to collect fractions while simulating an already taken chromatogram. The configuration procedure is the same as for normal collectors.

FRC Option (Fraction Collection) 35
Instrument Setup with a Fraction Collector In any system you can include only one fraction collector. However, the setup window is independent on the configured fraction collector.
This window differs in one respect from other setup windows. It is not only important for setting up the fraction collector. It is also used during the runs showing the taken chromatogram indicating the collected fraction areas and those of solvent and peak recycling. This view remains until the next run will be started.
As the proceeding chromatogram is displayed you can collect fractions with the Direct Control facilities.
Setup Fraction Collectors All parameters of the fraction collector can be programmed in the Instrument Setup window (Fig. 38).
Fig. 38 Fraction Collector Instrument Setup window
Please note:
1. Always signals of the selected Detection Channel are responsible for the collection.
2. Enter the pump’s flow rate to allow the software to calculate the volumetric delay. If you press the Update Flow button if the pump’s setup is already finished, the software will escape the flow from the pump’s setup.
3. The collecting conditions and retention times are programmed in the time table Fraction Collector Program.
4. The time of the first row is fixed to zero (start time).
In the column Mode the collection algorithms can be set separately for each time window:
− Single Event to define the conditions for begin and end of the fraction. Therefore always two conditions have to be defined by selecting them from the Event drop down list.

36 FRC Option (Fraction Collection)
− Peak Recognition to define the conditions for begin and end of all fractions within the time window or the whole chromatogram.
The Events are always programmed in combination with the Parameters and the retention time (Exp. Interv. Time).
Following conditions are available in the Single Event mode:
− Unconditional − Signal Level − Signal Slope − Signal Level/Slope − Local Maximum − Local Minimum − Spectral Similarity as far a PDA detector is used
Following conditions are available in the Peak Recognition mode:
− Signal Level − Signal Slope − Signal Level/Slope − Spectral Similarity as far a PDA detector is used
Exp. Interv. Displayed according to the settings in the Parameters field
Rel. time shift it cannot be defined in the first row (start time zero) When the collection conditions are set the corresponding Parameters values are to define.
Fig. 39 Defining the fractionation parameters for Single Event
Define the Signal Level (Units) for the Ascending and Descending flange of the peak and than select the Action (Fig. 39).
In the field Action the handling of each fraction is to define:
Collect To select Next for using the next free position or select position followed by entering the desired position number.
Waste
Solvent Recycling
Peak Recycling The fraction is led back via the pump to the column.
None solely a marker is set at the defined time Collect Slices the fraction is collected in constant volume steps in
several vials.
Proceed in the same way if begin and/or end of collection shall be defined by a Local Maximum or a Local Minimum.
For collection according Spectral Similarity first define the Ascending or Descending peak flange before you select the Ref. Spectrum.

FRC Option (Fraction Collection) 37
With the activated Fraction Check option the run will stop if the defined collection conditions do not fit the peaks of the actual taken chromatogram.
At last the rack has to be configured or loaded.
Chromatogram Window In the lower part of the Setup window a Chromatogram Window is shown. If already chromatograms were taken with the actual loaded method the last loaded one will be displayed. Of course you can load any other stored chromatogram to use it for programming the time table.
Fig. 40 Programming the time table
Fig. 41 Example for a time table
The option Pretreatment can be used to avoid different retention times caused by different injection volumes. The Solvent Recycling can be applied to that period.
Instrument Status Fraction Collectors
The Instrument Status of fraction collectors consists of two tabs, the Monitor / Direct Control and the Rack View.
Monitor / Direct Control The status of a fraction collector includes two tabs, Monitor/Direct Control and Rack View. The Monitor area displays the permanently actualized instrument and time table parameters.

38 FRC Option (Fraction Collection)
The Direct Control area enables to change before or during a run the positions of the fraction collector or to select the positions Waste, Solvent- or Peak Recycling.
To use the direct control option during a run, the option „Direct Control during a run“ inside the „Runtime Settings“ (see page 23) must be activated.
According to the settings in the “Runtime Settings”, the changes made to the settings and applied during a run will either be automatically stored in the method or rejected after the run. The corresponding new lines in the spreadsheets are marked with the comment DC Operation (Direct Control Operation).
Rack View
Fig. 42 Rack View example
The displayed rack corresponds to the configured one. All already used vials will appear green highlighted. Moving the cursor across the rack will change the upper descriptive line. There the vial number, the begin and end of collection and the collected volume is displayed (see the arrows in Fig. 42).
For MultiValve fraction collectors the rack may show more fraction positions as available for the configured valve(s). The driver will ignore the not existing positions.

Evaluating Chromatograms 39
Displaying Fractions in the Instrument Setup during a Run Start a Single Run or a Sequence as usual (see page 25 through 27). During any run the chromatogram is displayed in the Instrument Setup of the fraction collector. Collected fraction areas are highlighted green, Peak Recycling areas red and Solvent Recycling areas blue.
Fig. 43 Fraction collector instrument setup window (after a run)
Evaluating Chromatograms The evaluation and the processing of chromatograms are to carry out in the same way as without the FRC option (see page 27 and Reference Manual).