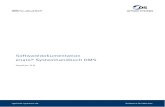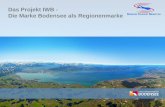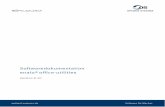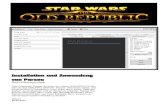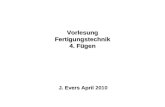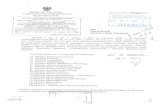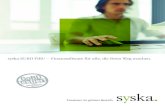Softwaredokumentation enaio office-utilities · 2019-08-13 · Neu Sie fügen das aktuelle...
Transcript of Softwaredokumentation enaio office-utilities · 2019-08-13 · Neu Sie fügen das aktuelle...

optimal-systems.de Software für Macher.
Softwaredokumentation
enaio® office-utilities
Version 9.0

Sämtliche Softwareprodukte sowie alle Zusatzprogramme und Funktionen sind eingetragene und/oder in Gebrauch befindliche Marken der OPTIMAL SYSTEMS GmbH, Berlin oder einer ihrer Gesellschaften. Sie dürfen nur mit gültigem Lizenzvertrag benutzt werden. Die Software sowie die jeweils zugehörige Dokumentation sind nach deutschem und internationalem Recht urheberrechtlich geschützt. Das illegale Kopieren und Vertreiben der Software stellt Diebstahl geistigen Eigentums dar und wird strafrechtlich verfolgt. Alle Rechte vorbehalten, einschließlich der Wiedergabe, Übermittlung, Übersetzung sowie Speicherung mit/auf Medien aller Art. Für vorkonfigurierte Testszenarien oder Demo-Präsentationen gilt: Alle Firmennamen und Personen, die in Beispielen (Screenshots) erscheinen, sind frei erfunden. Eventuelle Ähnlichkeiten mit tatsächlich existierenden Firmen und Personen sind zufällig und unbeabsichtigt. Copyright 1992 – 2014 by OPTIMAL SYSTEMS GmbH Cicerostraße 26 D-10709 Berlin
04.09.2018 Version 9.0

enaio® office-utilities Inhalt
enaio® Seite 3
Inhalt Inhalt .............................................................................................................................III
Zur Einführung ............................................................................................................... 5 Über enaio® office-utilities ...................................................................................... 5
enaio® Office Add-In ......................................................................................... 6
enaio® office-utilities ....................................................................................................... 7 Überblick .................................................................................................................. 7
Registerkarte ENAIO ........................................................................................ 7 Microsoft Office – Versionshinweise ............................................................. 16
Konfiguration der Sicherheitshinweise ................................................................ 17 Daten ...................................................................................................................... 17
Datenübernahme aus enaio® ........................................................................... 17 enaio® editor-for-office ................................................................................... 19
Änderungen ........................................................................................................... 20 Einchecken ....................................................................................................... 20 Einchecken und öffnen ................................................................................... 20 Schreibschutz aktivieren ................................................................................. 20 Schreibschutz deaktivieren ............................................................................. 20 Zurücksetzen ................................................................................................... 21 Verwerfen ........................................................................................................ 21
Dokument .............................................................................................................. 21 Kompressionsfaktor festlegen ......................................................................... 21 Neu ................................................................................................................... 21 PDF (mit PDF-Add-In) .................................................................................. 29 XPS (mit XPS-Add-In) ................................................................................... 29 Farb-, Graustufen-, Schwarz-Weiß-Dokument ............................................ 29 PDF - Archivdruck .......................................................................................... 29 PDF- Server ..................................................................................................... 30
E-Mail ..................................................................................................................... 30 als Verweis (.os) ............................................................................................... 30 als Anhang ....................................................................................................... 31 als Zip-Archiv .................................................................................................. 32
Variante .................................................................................................................. 33 Kompressionsfaktor festlegen ......................................................................... 33 Neue Variante .................................................................................................. 33 PDF (mit PDF-Add-In) .................................................................................. 34 XPS (mit XPS-Add-In) ................................................................................... 35 Farb-, Graustufen-, Schwarz-Weiß-Dokument ............................................ 35 PDF .................................................................................................................. 35 PDF .................................................................................................................. 35
Teamarbeit ............................................................................................................. 35 Abonnieren ...................................................................................................... 35 Wiedervorlage ................................................................................................. 36 Wiedervorlage in Outlook .............................................................................. 36
Extras ...................................................................................................................... 36

enaio® office-utilities Inhalt
enaio® Seite 4
Standort ........................................................................................................... 36 Indexdaten bearbeiten .................................................................................... 36 Indexdaten anzeigen ....................................................................................... 37 Varianten ......................................................................................................... 37 Retentionszeiten .............................................................................................. 38 Historieneintrag erstellen ............................................................................... 39 Historie ............................................................................................................ 39 Neue Notiz ....................................................................................................... 39 Notizen ............................................................................................................ 40 Neue Notizverknüpfung ................................................................................. 40 Archivverknüpfung einfügen .......................................................................... 41 Barcode erzeugen ............................................................................................ 41 Verweis erzeugen ............................................................................................. 42 Dokument signieren ....................................................................................... 42 Workflow starten............................................................................................. 42 Favoriten .......................................................................................................... 43 Objekt via URL einfügen ................................................................................ 43
Anfragen ................................................................................................................. 43 Word-Datei, Excel-Datei, PowerPoint-Datei ................................................ 43 Bild ................................................................................................................... 46 Die Konfigurationsdatei 'osutilressourcendef.xml' ....................................... 48
SQL-Anfragen ........................................................................................................ 49 Definieren ........................................................................................................ 49 Gespeicherte Anfragen mit Variablen aus enaio® client ............................... 50 SQL-Anfragen mit Variablen erstellen ........................................................... 51 Anfragen mit Variablen als automatische Aktionen ..................................... 51
Optionen ................................................................................................................ 52 Automatische Aktionen .................................................................................. 52 Spracheinstellung ............................................................................................ 57 Dokumentensicherheit ................................................................................... 57 Jobstackliste anzeigen ...................................................................................... 62 Info ................................................................................................................... 62 Hilfe.................................................................................................................. 63
Tastenkombinationen ........................................................................................... 63 Daten ................................................................................................................ 63 Änderungen ..................................................................................................... 64 Variante ........................................................................................................... 64 E-Mail .............................................................................................................. 64 Dokument ........................................................................................................ 64 Teamarbeit ....................................................................................................... 65 Extras ............................................................................................................... 65 Ressourcen ....................................................................................................... 65 SQL-Anfragen .................................................................................................. 65 Optionen .......................................................................................................... 66 link-for-dictation ............................................................................................ 66
enaio® Adobe Acrobat Utilities ..................................................................................... 67 Überblick ................................................................................................................ 67
Symbolleiste OPTIMAL SYSTEMS ................................................................ 67
Anhang .......................................................................................................................... 70 Konfiguration des PDF-AddIns ............................................................................ 70 Steuern der Einbindung über Registrierungs-Einträge ....................................... 76

enaio® office-utilities Über enaio® office-utilities
enaio® Seite 5
Zur Einführung
Über enaio® office-utilities enaio® office-utilities stellen Ihnen Funktionen zur Verfügung, die Ihnen die Arbeit mit W-Dokumenten erleichtern. Die Funktionen sind in Microsoft Office-Produkte über die Registerkarte ENAIO der Multifunktionsleiste eingebunden.
W-Dokumente bearbeiten Sie in externen Anwendungen. Sie müssen zum Bearbeiten ausgecheckt und danach wieder eingecheckt werden. Ausgecheckte W-Dokumente können von anderen Mitarbeitern nur schreibgeschützt geöffnet werden. So ist sichergestellt, dass nicht mehrere Mitarbeiter ein W-Dokument zur gleichen Zeit bearbeiten.
enaio® office-utilities erleichtern Ihnen insbesondere das Ein- und Auschecken von W-Dokumenten und ermöglichen Ihnen, aus externen Anwendungen direkt auf enaio®-Funktionen zuzugreifen.
Die Datenübernahme aus enaio® und der Feldeditor enaio® editor-for-office sind ebenfalls in enaio® office-utilities eingebunden. Über diese und weitere optionalen Komponenten wird Sie der Administrator detailliert informieren.
Folgende Microsoft Office-Produkte werden unterstützt:
§ Installierte Microsoft Office-Anwendungen – Word, Excel, PowerPoint, Publisher, Project, Visio;
Microsoft Word
Microsoft Excel
Microsoft PowerPoint
Microsoft Project
Microsoft Visio
Microsoft Publisher
§ Tablets – enaio® office-utilities können in die Tablet-Versionen von Microsoft Office nicht installiert werden; aus der App OS|mobileDMS heraus können Dokumente mit Office Mobile bearbeitet werden
§ Smartphones – ebenso wie Tablets
§ Office on Demand – Office Utilities können in die streamed Office on Demand Version von Microsoft Office nicht installiert werden
Die Funktionen von enaio® office-utilities sind nur verfügbar, wenn enaio® client am Arbeitsplatz installiert und gestartet ist.
An Ihrem Arbeitsplatz wird der Administrator nur die Funktionen über die Registerkarte ENAIO® zur Verfügung stellen, die Sie an Ihrem Arbeitsplatz verwenden können.

enaio® office-utilities Über enaio® office-utilities
enaio® Seite 6
Analoge Funktionen stehen Ihnen in eingeschränktem Umfang für den Adobe Acrobat Standard und Professional zur Verfügung. Beachten Sie, dass der kostenlos erhältliche Adobe Reader nicht unterstützt wird.
enaio® office-utilities ist nicht für den Einsatz auf Arbeitsplätzen geeignet, auf denen automatisierte Prozesse laufen, in die Office-Anwendungen eingebunden sind. Der Einsatz des Add-Ins enaio® office-utilities erfordert an einigen Stellen Benutzereingaben, die dazu führen können, dass die automatisierten Prozesse unterbrochen werden.
enaio® Office Add-In NG Alternativ zu den enaio® office-utilities kann das enaio® Office Add-In NG mit wenigen, aber zentralen Funktionen an Arbeitsplätzen installiert werden, die die komplexen und umfangreichen enaio® office-utilities nicht benötigen. Dieses Add-In finden Sie unter den Installationsdaten im Verzeichnis components. Die Installation erfolgt über ein MSI-Paket.
Das enaio® Office Add-In NG wird in Microsoft Word, Excel und PowerPoint eingebunden. Die enaio® office-utilities deaktivieren sich automatisch, wenn das enaio® Office Add-In NG aktiviert wird.

enaio® office-utilities Überblick
enaio® Seite 7
enaio® office-utilities
Überblick enaio® office-utilities fügen der Multifunktionsleiste der jeweiligen Office-Anwendung die Registerkarte ENAIO hinzu.
Registerkarte ENAIO Auf der Registerkarte ENAIO finden Sie die folgenden Funktionen:
Daten
Schaltfläche Funktion Anwendungen
Datenübernahme aus enaio®
Sie starten die enaio® Datenübernahme. Die Übernahmefelder im Dokument werden durch Daten aus enaio® ersetzt.
enaio® editor-for-office
Der Feldeditor für Word unterstützt Sie beim Erstellen der Übernahmefelder. Mit einem Klick auf das Startprogramm für ein Dialogfeld in der Gruppe Daten starten Sie den Feldeditor.
Änderungen
Schaltfläche Funktion Anwendungen
Einchecken
Das aktuelle W-Dokument wird unter dem vorgegebenen Namen gespeichert, in Word geschlossen und in enaio® client eingecheckt.
Einchecken und öffnen
Sie stellen Mitarbeitern den aktuellen Stand des W-Dokuments zur Verfügung, das W-Dokument bleibt aber weiter zum Bearbeiten geöffnet.
Schreibschutz aktivieren
Sie öffnen das aktuelle W-Dokument schreibgeschützt.
Schreibschutz deaktivieren
Sie öffnen das aktuell schreibgeschützte W-Dokument zum Bearbeiten.

enaio® office-utilities Überblick
enaio® Seite 8
Schaltfläche Funktion Anwendungen
Zurücksetzen
Änderungen werden nicht übernommen, das W-Dokument wird geschlossen und erneut in der DMS-Version geöffnet.
Verwerfen
Das W-Dokument wird geschlossen und das Auschecken rückgängig gemacht.
Dokument
Schaltfläche Funktion Anwendungen
Neu
Sie fügen das aktuelle Word-Dokument als W-Dokument in enaio® ein.
PDF (mit PDF-Add-In)
Sie fügen das aktuelle Word-Dokument über das PDF-AddIn in enaio® ein.
Diese Funktion steht nur zur Verfügung, wenn das Microsoft AddIn Speichern als PDF oder XPS installiert wurde.
XPS (mit XPS-Add-In)
Sie fügen das aktuelle Word-Dokument über das XPS-AddIn in enaio® ein.
Diese Funktion steht nur zur Verfügung, wenn das Microsoft AddIn Speichern als PDF oder XPS installiert wurde.
Farb-, Graustufen-, Schwarz-Weiß-Dokument
Sie fügen das aktuelle Word-Dokument über den Archivdruck in enaio® ein.
Sie fügen das aktuelle Word-Dokument als PDF-Dokument in enaio® ein.
Das PDF-Dokument wird über die entsprechende Server-Schnittstelle erzeugt. Adobe Acrobat muss dazu nicht installiert sein.
Kompressionsfaktor festlegen
Mit einem Klick auf das Startprogramm für ein Dialogfeld in der Gruppe Variante öffnen Sie den Dialog Kompressionsfaktor festlegen, in dem Sie den Kompressionsfaktor einstellen können.

enaio® office-utilities Überblick
enaio® Seite 9
Schaltfläche Funktion Anwendungen
als Verweis (.os)
Ein Verweis auf das aktuelle W-Dokument wird erzeugt und als Anhang für eine E-Mail in ein E-Mail-Formular eingetragen.
als Anhang
Das W-Dokument wird als Anhang für eine E-Mail in ein E-Mail-Formular eingetragen. Sie können wählen, in welchem Format (Format der Anwendung, TIFF oder PDF) das W-Dokument versendet wird.
als Zip-Archiv
Das W-Dokument wird als Anhang für eine E-Mail in ein E-Mail-Formular eingetragen. Sie können wählen, in welchem Format (Format der Anwendung, TIFF oder PDF) das W-Dokument versendet wird. Vor dem Versenden wird die Datei komprimiert.
Variante
Schaltfläche Funktion Anwendungen
Neue Variante
Sie öffnen einen Formatdialog und dann die Variantenverwaltung für das W-Dokument.
PDF (mit PDF-Add-In)
Sie speichern eine neue Variante des W-Dokuments über das PDF-Add-In.
Diese Funktion steht nur zur Verfügung, wenn das Microsoft AddIn Speichern als PDF oder XPS installiert wurde.
XPS (mit XPS-Add-In)
Sie speichern eine neue Variante des W-Dokuments über das XPS-Add-In.
Diese Funktion steht nur zur Verfügung, wenn das Microsoft AddIn Speichern als PDF oder XPS installiert wurde.

enaio® office-utilities Überblick
enaio® Seite 10
Schaltfläche Funktion Anwendungen
Sie fügen das aktuelle W-Dokument als PDF-Dokument als neue Variante in enaio® ein.
Das PDF-Dokument wird über die entsprechende Server-Schnittstelle erzeugt. Adobe Acrobat muss dazu nicht installiert sein.
Farb-, Graustufen-, Schwarz-Weiß-Dokument
Sie speichern eine neue Variante des W-Dokuments über den Archivdruck.
Kompressionsfaktor festlegen
Mit einem Klick auf das Startprogramm für ein Dialogfeld in der Gruppe Variante öffnen Sie den Dialog Kompressionsfaktor festlegen, in dem Sie den Kompressionsfaktor einstellen können.
Teamarbeit
Schaltfläche Funktion Anwendungen
Abonnieren
In enaio® client wird der Dialog Abonnieren für das W-Dokument geöffnet.
Wiedervorlage
Für das Dokument wird eine Wiedervorlage eingerichtet.
Wiedervorlage in Outlook
Ein Verweis auf das aktuelle W-Dokument wird erzeugt und in ein neues Aufgabenformular von Outlook eingetragen.
Extras
Schaltfläche Funktion Anwendungen
Standort
In enaio® client wird der Ordner des aktuellen W-Dokuments geöffnet.
Indexdaten bearbeiten
In enaio® client wird das Datenblatt des aktuellen W-Dokuments geöffnet.
Indexdaten anzeigen
Die Indexdaten des W-Dokuments werden in einem Fenster angezeigt. Per Drag&Drop können

enaio® office-utilities Überblick
enaio® Seite 11
Schaltfläche Funktion Anwendungen
daraus Daten in das W-Dokument übertragen werden.
In Office Word Versionen vor 2007 steht diese Funktion unter der Bezeichnung Indexdaten übernehmen zur Verfügung.
Varianten
Die Funktion ermöglicht es Ihnen, ein geöffnetes enaio® Dokument mit jeweils einer seiner Varianten des gleichen Formats zu vergleichen.
Retentionszeit
Sie legen die geplante Retentionszeit für ein zu archivierendes Dokument fest oder ändern diese.
Historieneintrag erstellen
Sie geben einen Text ein, der in die Bearbeitungshistorie des W-Dokuments übernommen wird und in enaio® client eingesehen werden kann.
Historie
Die Bearbeitungshistorie des W-Dokuments wird in einem Fenster angezeigt. Per Drag&Drop können daraus Daten in das W-Dokument übertragen werden.
Neue Notiz
Der enaio® Notizeditor wird gestartet. Sie können dem aktuellen W-Dokument eine Notiz hinzufügen.
Notizen
Sie öffnen einen Dialog mit den Notizen zum Dokument.
Neue Notizverknüpfung
Sie erstellen eine Verbindung zum aktuellen Dokument im Notizbereich eines Archivobjekts.
Archivverknüpfung einfügen
Sie fügen Linkdateien – interne Verweise auf Archivobjekte – in das aktuelle Dokument ein.
Verweis erzeugen
Mit dieser Funktion legen Sie eine Verweiskopie oder einen typübergreifenden Verweis an.

enaio® office-utilities Überblick
enaio® Seite 12
Schaltfläche Funktion Anwendungen
Dokument signieren
Sie öffnen den Dialog zum Signieren des W-Dokuments.
Workflow starten
Sie starten einen Workflow-Vorgang und können das Dokument in die Workflow-Akte übernehmen.
Barcode erzeugen
Sie öffnen den Dialog, mit dem ein Barcode erzeugt werden kann. Der Barcode wird an die aktuelle Cursorposition als Grafik eingefügt.
Anfragen
Schaltfläche Funktion Anwendungen
Word-Datei
Je nach Office-Anwendung heißt diese Funktion Word-Datei anfragen, PowerPoint-Datei anfragen und Excel-Datei anfragen.
Sie öffnen ein Fenster, in dem Sie in enaio® verwaltete Word-, PowerPoint- oder Excel-Dokumente anfragen können.
Bild
Sie öffnen ein Fenster, in dem Sie in enaio® verwaltete Bilder unabhängig von deren Objekttyp anfragen und in das aktuelle Dokument übernehmen können.
SQL-Anfragen
Schaltfläche Funktion Anwendungen
Definieren
Sie greifen auf gespeicherte Anfragen mit Variablen aus enaio® client zu oder definieren solche für enaio® office-utilities neu.
Optionen
Funktion Anwendungen
Automatische Aktionen
Die automatischen Aktionen, die Sie auswählen, werden

enaio® office-utilities Überblick
enaio® Seite 13
Funktion Anwendungen
ausgeführt, sobald Sie ein Dokument öffnen oder schließen.
Spracheinstellung
Sie können die Anzeigesprache der enaio® office-utilities ändern.
Dokumentensicherheit
Sie legen Einstellungen für die Dokumentensicherheit fest.
Jobstackliste anzeigen
Im Dialog Jobstack können Sie alle Einträge des Jobstacks einsehen.
Info
Sie erhalten eine Liste der bei Ihnen installierten enaio® Module.
Hilfe
Sie öffnen die Hilfe der enaio® office-utilities.
Über das Symbol in der Gruppe Optionen konfigurieren Sie die Automatischen Aktionen:
Automatische Aktionen Anwendungen
Automatisches Einchecken
Das Dokument wird automatisch eingecheckt.
Beim Einchecken prüfen, ob ein Aktualisieren des Dokumentes in enaio® notwendig ist
Beim Schließen ausgecheckter Dokumente wird überprüft, ob das Dokument geändert wurde. Ist das nicht der Fall, wird das Dokument nicht eingecheckt, sondern das Auschecken rückgängig gemacht.
Datenübernahme prüfen/ausführen
Die Datenübernahme wird automatisch gestartet.
enaio® Dokumentname in Word-Titelleiste
Die Dokumenttypbezeichnung wird in der Titelleiste von Word angezeigt.
enaio® Dokumentindexdaten in Titelleiste
Die Verschlagwortungsdaten werden in der Titelzeile von Word angezeigt.
Bearbeitungshistorie automatisch anzeigen
Die Bearbeitungshistorie des Dokuments wird in einem Fenster angezeigt.

enaio® office-utilities Überblick
enaio® Seite 14
Automatische Aktionen Anwendungen
Variantenverwaltung automatisch anzeigen
Alle Varianten des Dokuments werden in einem Fenster angezeigt. Sie können nicht aktive Varianten zusätzlich öffnen oder zwei Varianten miteinander vergleichen.
Indexdaten automatisch einblenden
Die Indexdaten des Dokuments werden in einem Fenster angezeigt.
enaio® Dokumente nicht in Word-Dateiliste aufnehmen
In der Liste der zuletzt geöffneten Dateien werden W-Dokumente nicht aufgeführt.
Letzte Position im enaio® Dokument speichern
Die aktuelle Cursorposition wird beim Beenden gespeichert und beim erneuten Öffnen angesprungen.
Vor dem Speichern Eigenschaftsdialog öffnen
Der Office-Eigenschaftsdialog wird für das Dokument vor dem Speichern geöffnet.
Indexdaten vorbelegen aus Dokumenteigenschaften
Bei der Verschlagwortung können Verschlagwortungsfelder mit Daten aus den Dokumenttypeigenschaften vorbelegt werden.
Automatische Wiedervorlage bei Neuanlage
Wenn Sie diese Option markieren, wird der Dialog Automatische Wiedervorlage geöffnet, in dem Sie eine Wiedervorlage einrichten können.
Variantennummer automatisch vergeben
Speichern Sie ein Dokument als Variante, wird die Variante automatisch als nächste freie Untervariante gespeichert.
Hinweis ausgeben, wenn enaio® Dokument schreibgeschützt geöffnet wurde
Historie für zuletzt bearbeitete enaio® Dokumente anlegen
Die Bearbeitungshistorie enthält eine Liste der zuletzt geöffneten W-Dokumente.
Neues Dokument in enaio® einfügen
Ein neu erstelltes Dokument wird automatisch in enaio® eingefügt.
Gespeicherte Anfragen vor Neuanlage ausführen
Hierüber besteht die Möglichkeit, gespeicherte Anfragen automatisch anzustoßen, bevor das Dokument in die Datenbank eingefügt wird.

enaio® office-utilities Überblick
enaio® Seite 15
Automatische Aktionen Anwendungen
Als Spracherkennungsplatz initialisieren
Soll die Spracherkennung genutzt werden, muss diese Aktion aktiviert werden.
enaio® Dokument schließen und enaio® aktivieren
Sobald Sie ein W-Dokument schließen, wird automatisch enaio® client aktiviert.
Startverhalten steuern
Sie legen die Einstellungen für Dokumentensicherheit und automatische Aktionen fest, die sich unmittelbar auf die Startgeschwindigkeit der enaio® office-utilities auswirken.
Über die Funktion Spracheinstellungen in der Gruppe Optionen wählen Sie als Spracheinstellung Deutsch, Englisch oder Französisch.
Über die Funktion Dokumentensicherheit in der Gruppe Optionen legen Sie Einstellungen für die Dokumentensicherheit fest:
Dokumentensicherheit Anwendungen
enaio® Dokumente auf Fehler prüfen
Aktivieren Sie diese Funktion, um beim Öffnen von Dokumenten fehlerhafte Verweise auf VBA-Projekte zu suchen.
Indexdaten puffern
Aktivieren Sie diese Funktion, um die Daten aus enaio® anzufragen und intern zu speichern.
Verweise auf Gültigkeit prüfen
Über diese Funktion werden beim Öffnen im Dokument enthaltene Verweise auf andere enaio® Dokumente überprüft.
Verbundene Formatvorlage prüfen
Über diese Funktion werden Word-Formatvorlagen, die dem aktuellen Word-Dokument zugeordnet sind, automatisch überprüft.
Instanzencheck
Über diese Funktion wird automatisch überprüft, ob Fremdapplikationen bereits eine Word-Instanz geöffnet haben.
Alle Formatvorlagen prüfen
Nicht nur zugeordnete Word-Formatvorlagen werden geprüft, sondern auch die Word-Standardvorlage Normal.dot.

enaio® office-utilities Überblick
enaio® Seite 16
Dokumentensicherheit Anwendungen
Datenübernahmemakro prüfen/erzeugen
Die Datenübernahme über einen Zugriff auf ein Makro in Dokumentvorlagen funktioniert in Programmversionen > 5.20 SP II nur, wenn diese Aktion markiert ist.
Verbindung zum enaio® während der gesamten Sitzung offen halten
Einstellungen des Utilities-Ribbons für Word
Über diesen Bereich legen Sie Einstellungen für das Utilities-Ribbon für Word fest.
enaio® Utilities-Symbolleiste für Word zusätzlich anzeigen
Die enaio® Symbolleiste wird auf der zusätzlichen Registerkarte 'Add-Ins' angezeigt. Die dort abgebildeten Schaltflächen sind mit Symbolen versehen, die in enaio® Versionen vor Version 6.0 verwendet wurden.
Einstellungen der Utilities-Symbolleiste für Word
enaio® Utilities anpassen
Mit der Funktion legen Sie für die Office-Anwendungen fest, welche Schaltflächen und Menüs standardmäßig angezeigt werden. Sie können die Reiter so anpassen, dass nur die Funktionen angezeigt werden, die Sie benötigen.
Passwort für das Aufheben des Formularschutzes angeben
Die Funktion ermöglicht es Ihnen, die Datenübernahme in Word-Dokumenten mit Formularschutz auszuführen.
Microsoft Office – Versionshinweise enaio® office-utilities sind in Microsoft Office Versionen vor 2007 über Menü und Symbolleiste, in Versionen ab 2007 über die Registerkarte ENAIO® in der Multifunktionsleiste eingebunden.
Ab Office Version 2007 kann jeder Benutzer einstellen, ob auf der Registerkarte die OS-Symbole oder Office Symbole angezeigt werden sollen. Das Laden der OS-Symbole benötigt zusätzliche Zeit für den Start der Anwendung und kann deshalb über die Einstellung Word Symbole verwenden ein- und ausgeschaltet werden (vgl. 'Word Symbole verwenden').
Die Funktionen, die auf den Registern der Multifunktionsleiste angezeigt werden, können an das jeweilige Dokument angepasst werden. Diese dynamische Anpassung benötigt ebenfalls Zeit und kann über die Einstellung Ribbonstatus dem Dokument anpassen ein- und ausgeschaltet werden (vgl. 'Ribbonstatus dem Dokument anpassen').
Über die Einstellung enaio® Utilities-Symbolleiste für Word zusätzlich anzeigen (vgl. 'enaio® Utilities-Symbolleiste für Word zusätzlich anzeigen') kann die

enaio® office-utilities Konfiguration der Sicherheitshinweise
enaio® Seite 17
Symbolleiste aus den Office-Versionen vor Version 2007 auf einer zusätzlichen Registerkarte eingebunden werden. In diesem Handbuch wird allein die Office 2007 Version der enaio® office-utilities beschrieben, eine Beschreibung der Symbolleiste vor Office 2007 kann älteren Versionen des Handbuchs entnommen werden.
Konfiguration der Sicherheitshinweise Für jede Aktion, die über enaio® office-utilities ausgeführt wird, kann ein Sicherheitshinweis eingeschaltet werden.
Sicherheitshinweise schalten Sie über folgenden Registrierungsschlüssel ein und aus:
HKEY_CURRENT_USER\Software\Optimal Systems\MS-Office-Anbindung\OS:4.x-Word Utilities\Benutzer\ButtonQuestion
Dort finden Sie für jede Funktion eine Zeichenfolge. Die Werte wahr und falsch (wahr = 1, falsch = 0) schalten die Sicherheitsabfrage für jede Funktion ein und aus.
Änderungen werden sofort wirksam.
Daten
Datenübernahme aus enaio®
Sie starten die enaio® Datenübernahme. Die Übernahmefelder im Dokument werden durch Daten aus enaio® ersetzt.
Die Datenübernahme können Sie automatisch nach dem Öffnen eines Dokuments starten lassen (vgl. 'Datenübernahme prüfen/ausführen'). Über einen Eintrag in den Dokumenteneigenschaften kann sie ebenfalls automatisch gestartet werden.
Übernahmefeldern können um das Steuerzeichen '!' für eine sukzessive Übernahme ergänzt werden. Bei jeder Übernahme wird ein '!' entfernt. Erst nachdem das letzte '!' entfernt wurde, wird das Übernahmefeld durch Daten ersetzt.
Einige Übernahmefunktionen rufen einen Dialog für die Datenauswahl auf. Sie wählen beispielsweise die Dokumente, aus denen Daten übernommen werden oder wählen Bilder, die aus Dokumenten übernommen werden sollen.
Ein Beispiel für die Bildübernahme aus Dokumenten:
Übernahmefeld Bedeutung
%%ttR_Bild°°°°°°16**
%%fdBild°°°°5**
%%tt°°°°°°**
Das Dokumenttypfeld schaltet um auf den Dokumenttyp 'R_Bild'. Die Option '16' gibt an, dass die Daten der Dokumente angezeigt werden und übernommen werden können.
Die gewählten Bilder werden auf eine Höhe von 5cm

enaio® office-utilities Daten
enaio® Seite 18
skaliert und die Breite wird proportional angepasst.
Übernahmeablauf
Nachdem Sie die Übernahme gestartet haben, werden die Daten des ersten gefundenen Dokuments angezeigt.
Im linken Bereich finden Sie die Verschlagwortung, im rechten Bereich das erste Bild.
Wollen Sie alle Bilder übernehmen, klicken Sie auf die Schaltfläche Dokument übernehmen.
Wollen Sie kein Bild übernehmen, klicken Sie auf die Schaltfläche Dokument nicht übernehmen.
Klicken Sie auf das angezeigte Bild, wird der Bildauswahldialog geöffnet.

enaio® office-utilities Daten
enaio® Seite 19
Der Bildauswahldialog zeigt alle Bilder des Dokuments als Vorschaubilder. Klicken Sie mit der rechten Maustaste auf ein Bild, wird es in Originalgröße eingeblendet.
Wenn Sie alle Bilder übernehmen wollen, klicken Sie auf die Schaltfläche Alle Bilder übernehmen. Wenn Sie nicht alle Bilder übernehmen wollen, markieren Sie ein einzelnes Bild mit der Maus, mehrere mit der Maus und der Umschalt- oder der Strg-Taste.
Markierte Bilder werden blau umrandet.
Über die Schaltfläche Ausgewählte Bilder übernehmen fügen Sie die markierten Bilder in das Dokument ein.
Anschließend werden die Daten des nächsten gefundenen Dokuments angezeigt.
enaio® editor-for-office
Der Feldeditor enaio® editor-for-office für Word unterstützt Sie beim Erstellen der Übernahmefelder. Mit einem Klick auf das Startprogramm für ein Dialogfeld in der Gruppe Daten starten Sie den Feldeditor.
Informationen zum Feldeditor finden Sie im Handbuch 'enaio® data-transfer Datenübernahme aus enaio®'.
Der Feldeditor ist zurzeit nur in Microsoft Office Word eingebunden.

enaio® office-utilities Änderungen
enaio® Seite 20
Änderungen
Einchecken
Dokumente, die Sie zum Bearbeiten öffnen, müssen Sie nach dem Bearbeiten in der W-Anwendung unter dem vorgegebenen Namen speichern, schließen und in enaio® client einchecken. All diese Arbeitsschritte zusammen führen Sie einfach mit einem Klick auf diese Schaltfläche aus.
Die W-Anwendung bleibt aktiv. Sie können die automatische Aktion enaio® Dokument schließen und enaio® aktivieren einschalten, wenn enaio® client aktiviert werden soll.
Einchecken und öffnen
Wenn Sie ein Dokument zum Bearbeiten öffnen, wird es ausgecheckt und als ausgecheckt gekennzeichnet. Andere Benutzer können nur eine schreibgeschützte Kopie öffnen. Um andern Benutzern den Zugriff auf den aktuellen Stand des bearbeiteten Dokuments zu ermöglichen, müssen Sie das Dokument speichern, einchecken und erneut öffnen. All diese Arbeitsschritte zusammen führen Sie einfach mit einem Klick auf diese Schaltfläche aus.
Schreibschutz aktivieren
Wenn Sie ein W-Dokument zum Bearbeiten öffnen, können andere Benutzer nur eine schreibgeschützte Kopie öffnen. Um andern Benutzern zu ermöglichen, das W-Dokument zum Bearbeiten zu öffnen, müssen Sie es in der W-Anwendung schließen und in enaio® client schreibgeschützt öffnen. All diese Arbeitsschritte zusammen führen Sie einfach mit einem Klick auf diese Schaltfläche aus.
Wenn Sie das Dokument geändert haben, erhalten Sie einen Hinweis und können die Änderungen speichern.
Schreibschutz deaktivieren

enaio® office-utilities Dokument
enaio® Seite 21
Wenn Sie ein W-Dokument schreibgeschützt geöffnet haben und es nun doch bearbeiten wollen, müssen Sie das Dokument in der W-Anwendung schließen und in enaio® client erneut öffnen. All diese Arbeitsschritte führen Sie einfach mit einem Klick auf diese Schaltfläche aus.
Dokumente, die von anderen Benutzern ausgecheckt sind, können nicht zum Bearbeiten geöffnet werden.
Zurücksetzen
Wenn Sie ein W-Dokument geöffnet und bearbeitet haben, die Änderungen aber nicht übernehmen wollen, schließen Sie über diese Schaltfläche das Dokument und öffnen es erneut in der Version vor den Änderungen.
Verwerfen
Wenn Sie ein W-Dokument geöffnet und bearbeitet haben, die Änderungen aber nicht übernehmen wollen, schließen Sie über diese Schaltfläche das Dokument. Es wird nicht gespeichert und das Auschecken wird rückgängig gemacht.
Dokument
Kompressionsfaktor festlegen
Mit einem Klick auf das Startprogramm für ein Dialogfeld in der Gruppe Dokument öffnen Sie den Dialog Kompressionsfaktor festlegen, mit dem Sie durch Verschieben des Reglers den Kompressionsfaktor definieren. Diese Einstellung gilt für alle Bildformate sowohl beim Neu als auch beim Einfügen einer neuen Variante.
Neu

enaio® office-utilities Dokument
enaio® Seite 22
Word-Dokumente, die Sie unabhängig von enaio® erstellen, können Sie in das Archiv einfügen – entweder in die Ablage, in einen geöffneten Ordner oder in einen Standardordner. Standardordner sind Ordner, auf die Sie einen Verweis in den Archivbereich gelegt haben. Diese Ordner werden als Zielordner angeboten, wenn Sie im enaio® client-Einstellungsbereich Weitere die Funktion Ordner im Desktop-Bereich als Standardordner übernehmen aktiviert haben.
Klicken Sie auf diese Schaltfläche, um den Dialog zum Auswählen des Zielordners zu öffnen.
Aufgelistet sind alle in enaio® client geöffneten Ordner und die eingerichteten Standardordner.
Wählen Sie mit Doppelklick einen Ordner oder die Ablage.
Sie können SQL-Anfragen mit Variablen einrichten, die automatisch einen Standort ermitteln und öffnen. Über eine Konfigurationsdatei kann eine einfache Recherche durchgeführt werden.
Das Dokument ordnen Sie dann einem W-Dokumenttyp zu, indem Sie einen der vorgegebenen Dokumenttypen auswählen.
Danach verschlagworten Sie das Dokument über die typspezifische Verschlagwortungsmaske.
Das Dokument wird in enaio® angelegt, eingecheckt und in der W-Anwendung geschlossen. Über einen Abfragedialog können Sie es als W-Dokument gleich wieder zum Bearbeiten öffnen lassen.
Das Dokument muss vor dem Einfügen durch enaio® office-utilities geschlossen werden. Dabei wird eine Sicherheitskopie erstellt, das Dokument selbst wird aber nicht gespeichert. Brechen Sie das Einfügen ab, erhalten Sie eine Fehlermeldung, die es Ihnen erlaubt, die Sicherheitskopie zu öffnen. Diese Sicherheitskopie enthält den letzten Bearbeitungsstand. Das Dokument, das Sie unabhängig von enaio® verwalten, enthält den Bearbeitungsstand, den Sie zuletzt gesichert haben.
Zusätzlich zum Einfügen von neu erstellten Office-Dokumenten kann auch eine Kopie eines bestehenden enaio® Dokuments in das Archiv eingefügt werden. Dazu öffnen Sie ein enaio® Dokument und klicken auf die Schaltfläche Einfügen in enaio®. Dann wählen Sie aus dem folgenden Dialog, ob Sie den Standort und die

enaio® office-utilities Dokument
enaio® Seite 23
Verschlagwortung des Originaldokuments für die Kopie übernehmen oder beides neu angeben wollen.
Wenn Sie die Verschlagwortung des Originals übernehmen, überprüft das System, ob dessen Verschlagwortungsmaske Schlüsselfelder enthält. Ist das der Fall, erhalten Sie einen entsprechenden Hinweis und werden aufgefordert, die Schlüsselfeldwerte für die Kopie zu ändern. Wenn Sie keine Änderung vornehmen, werden die Werte der Schlüsselfelder automatisch gelöscht. So wird sichergestellt, dass es nicht mehrere Dokumente mit identischen Schlüsselfeldwerten gibt. Sind keine Schlüsselfelder auf der Verschlagwortungsmaske des Originaldokuments enthalten, wird die Kopie neben dem Original abgelegt und kann sofort zur Bearbeitung geöffnet werden.
Das Einfügen einer Kopie, bei der die Verschlagwortung und der Standort des Originals nicht übernommen werden, gleicht dem Einfügen eines neuen enaio® Dokuments.
Konfigurationen für das Einfügen
Um ein Dokument aus einer Office-Anwendung neu in das Archiv einzufügen, geben Sie einen Standort an, wählen einen Dokumenttyp und verschlagworten das Dokument.
Für die Standortwahl und die Verschlagwortung können Konfigurationen erstellt werden, die diesen Prozess vereinfachen.
Vorbelegung der Verschlagwortung
Wenn Sie die automatische Aktion 'Indexdaten vorbelegen aus Dokumenteigenschaften' aktivieren, werden die Verschlagwortungsfelder mit den Daten aus den Dokumenteigenschaften vorbelegt.
Dazu erstellen Sie über Registrierungseinträge Zuordnungen von Dokumenteigenschaftsfeldern zu Verschlagwortungsfeldern (vgl. 'Indexdaten vorbelegen aus Dokumenteigenschaften').
Standortwahl
Als Standort können Sie entweder einen in enaio® client geöffneten Ordner, einen Standardordner oder die Ablage angeben.
Optional kann eine Anfrage zwischengeschaltet werden, über die Sie eine einfache Recherche nach einem Ordner oder Register ausführen.

enaio® office-utilities Dokument
enaio® Seite 24
Für diese Anfrage benötigen Sie eine Konfigurationsdatei mit der Bezeichnung osutilinsertfilelist.xml im zentralen Verzeichnis ..\etc des Datenverzeichnisses oder im Verzeichnis ..\clients\client32. Die Konfigurationsdatei im Verzeichnis ..\etc hat Vorrang.
Bei der Installation wird die Konfigurationsdatei osutilinsertfilelist.xml in das Verzeichnis ..\client32 kopiert. Diese Datei können Sie mit einem Editor anpassen und dort oder im Verzeichnis ..\etc des Datenverzeichnisses speichern.
Die Konfigurationsdatei
Der Inhalt der Datei osutilinsertfilelist.xml:
1 <?xml version="1.0" encoding="UTF-8"?>
2 <DMSQuery registercontext="0" maxhits="30" defaultobjectname="">
3 <Archive internal_name="cabinet">
4 <ObjectType internal_name="folder">
5 <Conditions>
6 <ConditionObject internal_name="folder">
7 <FieldCondition internal_name="folder field 1" operator="=" utilquestion="message">
8 <Value>*</Value>
9 </FieldCondition>
10 </ConditionObject>
11 <ConditionObject internal_name="register">
12 <FieldCondition internal_name="register field 1" operator="=" utilquestion="message">
13 <Value>*</Value>
14 </FieldCondition>
15 </ConditionObject>
16 </Conditions>
17 <Fields field_schema="ALL">
18 <Field internal_name="folder field 1" sortpos="1" sortorder="DESC"/>
19 <Field internal_name="folder field 2" sortpos="2" sortorder="ASC"/>
20 </Fields>
21 <ChildObjects export_depth="-1">
22 <SubObjectType internal_name="register">
23 <Fields fields_schema="ALL"/>
24 </SubObjectType>
25 </ChildObjects>
26 </ObjectType>
27 </Archive>
28 </DMSQuery>

enaio® office-utilities Dokument
enaio® Seite 25
Durch diese Konfiguration wird ein Dialog mit einem Ordnerrecherchefeld geöffnet, danach ein Dialog mit einem Registerrecherchefeld.
Die Benutzereinträge werden für die Recherche mit dem logischen UND kombiniert. Die Trefferliste enthält alle Ordner, die entsprechend verschlagwortet sind und Register beinhalten, die ebenfalls entsprechend verschlagwortet sind.
Für die Trefferliste ist angegeben, welche Spalten angezeigt werden und wie die Treffer sortiert werden sollen.
Für die Ordner ist angegeben, ob und welche Registertypen mit angezeigt werden sollen.
Die Details
In der Zeile 2 sind folgende Rechercheattribute angegeben:
§ registercontext
Wie bei der Recherche in enaio® client geben Sie an, ob bei einer Recherche mit Ordner- und Registerkriterien ebenfalls Ordner, die keine Register enthalten, mit in die Trefferliste aufgenommen werden. Der Wert '0' legt fest, dass Ordner, die keine Register enthalten, nicht in die Trefferliste aufgenommen werden.
§ maxhits
Sie geben die maximale Anzahl der Treffer an, die angezeigt werden. Es empfiehlt sich, die Anzahl gering zu halten, da die Trefferliste nicht neu sortiert werden kann.
§ defaultobjectname
Sie geben den Dokumenttyp an, der in der Trefferliste vorausgewählt wird und für das Einfügen des Dokuments standardmäßig verwendet wird.
In der Zeile 3 geben Sie die Schrankbezeichnung an. Schrank, Ordner, Register und Felder können über den internen Namen (internal_name), bei einsprachigen Installationen auch über den Namen (name) angegeben werden. In der Zeile 4 geben Sie die Ordnerbezeichnung an.
In den Zeilen 6 bis 10 ist ein Dialog zur Ordnerrecherche konfiguriert.
Die Bezeichnung des Ordnertyps geben Sie in Zeile 6 an. In Zeile 7 folgen die Bezeichnung des Verschlagwortungsfelds, das angefragt wird, und der Operator für den Vergleich zwischen Verschlagwortung und Recherchekriterium.
Folgende Operatoren sind möglich:
Operator XML-konformes Format
< <
<= <=
= =

enaio® office-utilities Dokument
enaio® Seite 26
!= !=
> >
>= >=
Operatoren müssen in einem XML-konformen Format angegeben werden.
Über das Attribut utilquestion geben Sie einen Text an, der den Benutzer beispielsweise darüber informiert, welche Recherche ausgeführt wird. Zeile 8 enthält einen Wert – hier der Platzhalter '*' – der als Vorbelegung in dem Dialog verwendet wird, der wie in enaio® client als Platzhalter für beliebige und beliebig viele Zeichen einem Eintrag folgen kann.
Analog dazu ist in den Zeilen 11 bis 15 ein Dialog zur Registerrecherche konfiguriert. Da die beiden Dialoge gleich aussehen, ist ein aussagekräftiger Benutzerhinweis sinnvoll.
Ordner- und die Registerrecherchekriterien werden immer durch das logische UND verknüpft. Konfigurieren Sie eine weitere Registeranfrage (ConditionObject), werden die Registerrecherchekriterien durch das logische ODER kombiniert.
Geben Sie für ein Objekt zwei Felder (FieldCondition) innerhalb einer Anfrage (ConditionObject) an, werden diese Recherchekriterien mit dem logischen UND verknüpft.
Beispiel:
<ConditionObject internal_name="folder">
<FieldCondition internal_name="folder field 1" operator="=" utilquestion="message folder field 1">
<Value>*</Value>
</FieldCondition>
<FieldCondition internal_name="folder field 2" operator="=" utilquestion="message folder field 2">
<Value>*</Value>
</FieldCondition>
</ConditionObject>
Um für ein Objekt zwei Felder mit dem logischen ODER zu verknüpfen, geben Sie zu jedem Feld das Objekt erneut an.
Beispiel:
<ConditionObject internal_name="folder">

enaio® office-utilities Dokument
enaio® Seite 27
<FieldCondition internal_name="folder field 1" operator="=" utilquestion="message folder field 1">
<Value>*</Value>
</FieldCondition>
</ConditionObject>
<ConditionObject internal_name="folder">
<FieldCondition internal_name="folder field 2" operator="=" utilquestion="message folder field 2">
<Value>*</Value>
</FieldCondition>
</ConditionObject>
Unabhängig von der logischen Verknüpfung wird jedes Feld in einem eigenen Dialog angefragt.
Auf die Anfragekonfiguration folgt die Konfiguration der Trefferliste.
In der Zeile 17 ist durch das Attribut field_schema und den Wert ALL festgelegt, dass alle Ordnerfelder in der Trefferliste angezeigt werden. Alternativ können Sie die Felder festlegen.
Beispiel:
<Fields field_schema="DEF">
<Field name="field 1"/>
<Field name="field 2"/>
</Fields>
Für Felder können Sie die Sortierpriorität angeben und zwischen einer aufsteigenden und einer absteigenden Sortierung wählen.
In den Zeilen 18 und 19 sind die Felder für die Sortierung konfiguriert. Das Feld folder field 1 hat die höchste Priorität (sortpos="1") und wird absteigend sortiert (sortorder="DESC"), das Feld folder field 2 hat die zweithöchste Priorität (sortpos="2") und wird aufsteigend sortiert (sortorder="ASC").
Zu den Treffern geben Sie an, welche untergeordneten Objekte, bei Ordnern also die Register, ermittelt und mit angezeigt werden.
In Zeile 21 gibt das Attribut export_depth an, bis zu welcher Ebene untergeordnete Objekte mit ermittelt werden. Der Wert '-1' legt fest, dass keine untergeordneten Elemente ermittelt werden, der Wert '0' legt fest, dass die untergeordneten Objekte der nächsten Ebene ermittelt werden.
Wenn keine untergeordneten Objekte bei der Anfrage mit ermittelt werden, sind Objekte durch ein Fragezeichen gekennzeichnet. Der Benutzer kann durch einen Klick auf ein Objekt dessen untergeordnete Objekte über eine erneute Anfrage ermitteln und anzeigen lassen.

enaio® office-utilities Dokument
enaio® Seite 28
Über das ChildObjects-Attribut child_schema können Sie angeben, dass alle Registertypen ermittelt werden. Geben Sie dazu als Wert REGISTER an.
Alternativ können Sie wie in Zeile 22 die gewünschten Register, einschließlich der anzuzeigenden Felder (Zeile 23) angeben. Felder geben Sie wie oben bei der Ordnertrefferliste an.
Wenn Sie über das Attribut child_schema festlegen, dass alle Register angezeigt werden, können Sie zusätzlich über das Fields-Attribut field_schema mit dem Wert ALL angeben, dass alle Felder zu den Registern angezeigt werden.
Beispiel:
<ChildObjects export_depth="0" child_schema="REGISTER"/>
<Fields field_schema="ALL"/>
Der Ablauf bei der Standortwahl
Beim Einfügen eines Dokuments in das Archiv wird auf die Konfiguration zugegriffen.
Zuerst wird der Ordner-, danach der Registeranfragedialog geöffnet.
Die Ordneranfrage wird ausgeführt, die Trefferliste angezeigt.
Sie können Ordner und Register öffnen und den gewünschten Standort markieren.
Zusätzlich legen Sie über die Liste den Dokumenttyp fest.
Um den Dokumenttyp festzulegen, den Verschlagwortungsdialog zu öffnen und das Dokument am gewählten Standort zu speichern, klicken Sie auf die Schaltfläche Einfügen.
Wenn Sie die Konfiguration nicht verwenden wollen, klicken Sie auf die Schaltfläche enaio® Einfügeliste benutzen. Sie wählen dann wie in einem Ablauf ohne Konfiguration Zielordner und Dokumenttyp aus.

enaio® office-utilities Dokument
enaio® Seite 29
PDF (mit PDF-Add-In)
Diese Funktion entspricht der Funktion Neu mit dem Unterschied, dass das W-Dokument über ein Microsoft AddIn in ein PDF-Dokument konvertiert wird.
Diese Funktion steht nur zur Verfügung, wenn das Microsoft AddIn Speichern als PDF oder XPS installiert wurde.
Mit Hilfe des folgenden Registrierungsschlüssels stellen Sie ein, ob W-Dokumente in PDF-Dokumente oder ISO19005_1 konforme PDF/A-Dokumente konvertiert werden:
[HKEY_CURRENT_USER\Software\Optimal Systems\MS-Office-Anbindung\OS:4.x-Word-Utilities\'Benutzer'\ExportAsFixedFormatSettings
Setzen Sie den Wert der Zeichenfolge UseISO19005_1 auf '0', aktivieren Sie die PDF-Erzeugung. Standardmäßig werden PDF/A-Dokumente erstellt.
Weitere Zeichenfolgen, die über diesen Registrierungsschlüssel konfiguriert werden können, sind im Anhang (siehe 'Konfiguration des PDF-AddIns') aufgeführt.
XPS (mit XPS-Add-In)
Diese Funktion entspricht der Funktion Neu mit dem Unterschied, dass das W-Dokument über ein Microsoft AddIn in ein XPS-Dokument konvertiert wird.
Diese Funktion steht nur zur Verfügung, wenn das Microsoft AddIn Speichern als PDF oder XPS installiert wurde.
Farb-, Graustufen-, Schwarz-Weiß-Dokument
Diese Funktion entspricht der Funktion Neu mit dem Unterschied, dass Sie das Dokument über den enaio® archivdruck als Bilddokument erstellen.
PDF - Archivdruck
Diese Funktion entspricht der Funktion Neu mit dem Unterschied, dass Sie das Dokument über den enaio® archivdruck als Farb-, Graustufen- oder Schwarz-Weiß-Dokument im PDF-Format erstellen.

enaio® office-utilities E-Mail
enaio® Seite 30
PDF- Server
Diese Funktion entspricht der Funktion Neu mit dem Unterschied, dass Sie das aktuelle Dokument als PDF-Dokument in enaio® einfügen.
Das PDF-Dokument wird über die entsprechende Server-Schnittstelle erzeugt. Adobe Acrobat muss dazu nicht installiert sein.
E-Mail Sie können das aktuelle Dokument folgendermaßen versenden:
§ als Verweis (.os)
Dabei wird ein Verweis auf das Dokument erzeugt und als Anlage in ein E-Mail-Formular Ihres Standard-E-Mail-Programms eingefügt.
§ als Anhang
Dabei wird das Dokument wahlweise im Format der Anwendung, im TIFF-Format oder im PDF-Format als Anhang in ein E-Mail-Formular Ihres Standard-E-Mail-Programms eingefügt.
§ als Zip-Archiv
Das Dokument wird zusätzlich komprimiert.
als Verweis (.os)
Wenn Sie ein geöffnetes W-Dokument intern versenden, wird ein Verweis auf das Dokument erzeugt und als Anhang in ein E-Mail-Formular Ihres Standard-E-Mail-Programms eingefügt.
Über den Verweis kann der Empfänger das Dokument aus enaio® aufrufen, wenn am Arbeitsplatz enaio® installiert ist.
Zusätzlich können Sie in einem Dialog Dokumentendaten, die in der Betreffzeile angezeigt werden sollen, auswählen:

enaio® office-utilities E-Mail
enaio® Seite 31
Markieren Sie die Verschlagwortungsdaten, die Sie in die Betreffzeile übernehmen wollen oder aktivieren Sie die Option Alle auswählen. Mehrere Verschlagwortungsdaten werden mit Semikolon getrennt.
Zusätzlich zu den Verschlagwortungsdaten können Sie die Feldbezeichnungen in die Betreffzeile einfügen und den Dokumenttyp übernehmen. Sowohl Feldbezeichnungen als auch der Dokumenttyp werden an den Anfang der Betreffzeile gestellt.
Das Dokument können Sie Speichern, einchecken und versenden und Anschließend zum Bearbeiten öffnen. Der Empfänger öffnet über den Verweis das Dokument in der aktuell in enaio® client verwalteten Version.
als Anhang
Extern versenden Sie ein geöffnetes W-Dokument wahlweise im Format der Anwendung, im TIFF-Format oder im PDF-Format.
Wenn Sie als Sendeformat Tiff-Datei wählen, erzeugt enaio® printer aus jeder Dokumentenseite ein Schwarz-Weiß-Bild, das im Dateiformat TIFFG4 als Anhang in ein E-Mail-Formular Ihres Standard-E-Mail-Programms eingefügt wird. Statt einzelner Seiten können Sie auch ein Multipage-TIFF erzeugen.
Wenn Sie als Sendeformat PDF-Datei wählen, erzeugt enaio® printer aus jeder Dokumentenseite ein Bild erzeugt und im Dateiformat PDF als Anhang in ein E-Mail-Formular Ihres Standard-E-Mail-Programms eingefügt. Statt einzelner Seiten können Sie auch eine PDF-Datei erzeugen.
Abhängig von den bei Ihnen installierten Druckertreibern, können weitere Sendeformate zur Auswahl stehen.

enaio® office-utilities E-Mail
enaio® Seite 32
Markieren Sie die Verschlagwortungsdaten, die Sie in die Betreffzeile übernehmen wollen oder aktivieren Sie die Option Alle auswählen. Mehrere Verschlagwortungsdaten werden mit Semikolon getrennt. Dazu gehören ebenfalls die Basisparameter.
Zusätzlich zu den Verschlagwortungsdaten können Sie die Feldbezeichnungen in die Betreffzeile einfügen und den Dokumenttyp übernehmen. Sowohl Feldbezeichnungen als auch der Dokumenttyp werden an den Anfang der Betreffzeile gestellt.
Das Dokument können Sie Speichern, einchecken und versenden und Anschließend zum Bearbeiten öffnen. Der Empfänger öffnet über den Verweis das Dokument in der aktuell in enaio® client verwalteten Version.
Dokumente, die Sie als TIFF- oder als PDF-Datei versenden, müssen Sie vor dem Versenden nicht speichern und einchecken.
als Zip-Archiv
Beim Versenden von Dokumente an externe Empfänger, können Sie die Dateien zusätzlich komprimieren.
Sie wählen wie beim externen Versenden ein Sendeformat und die Daten für die Betreffzeile. Das Dokument wird in einer Zip-Datei als Anhang in ein E-Mail-Formular Ihres Standard-E-Mail-Programms eingefügt.

enaio® office-utilities Variante
enaio® Seite 33
Variante
Kompressionsfaktor festlegen
Mit einem Klick auf das Startprogramm für ein Dialogfeld in der Gruppe Variantenverwaltung öffnen Sie den Dialog Kompressionsfaktor festlegen, mit dem Sie durch Verschieben des Reglers den Kompressionsfaktor definieren. Diese Einstellung gilt für alle Bildformate sowohl beim Neu als auch beim Einfügen einer neuen Variante.
Neue Variante
Ein geöffnetes W-Dokument können Sie bearbeiten und als Variante des ursprünglichen Dokuments speichern.
Über die Schaltfläche Neue Variante öffnen Sie die Formatauswahl und können wählen, ob Sie das W-Dokument in ein Bild- oder PDF-Format konvertieren und dazu einen Kompressionsfaktor festlegen, oder es einfach als neue W-Variante speichern.
Nach der Wahl des Formats wird die Variantenverwaltung geöffnet.
Über die Schaltfläche Neu legen Sie den Typ der Variante fest.

enaio® office-utilities Variante
enaio® Seite 34
Sie legen ebenfalls fest, ob die neue Variante als aktive Variante gekennzeichnet wird.
Über die automatische Aktion Variantennummer automatisch vergeben legen Sie fest, dass das die Variante automatisch als nächste freie Untervariante gespeichert wird. Der Dialog Variantenverwaltung wird dann nicht geöffnet.
Sie können ein Office-Dokument, das noch nicht in enaio® abgelegt wurde, als Variante eines geöffneten enaio® Dokuments anhängen. Dazu müssen Sie ebenfalls die automatische Aktion Variantennummer automatisch vergeben aktivieren. Wenn Sie dann auf die Schaltfläche Neue Variante klicken, wird ein Auswahldialog geöffnet, der alle aktuell geöffneten W-Dokumente anzeigt, sofern diese dasselbe Format haben, wie das Office-Dokument, das Sie einfügen möchten. Sie können also ein Word-Dokument nur als Variante zu einem W-Dokument im Format doc oder docx, ein Excel-Dokument nur zu einem W-Dokument im Format xls oder xlsx usw. hinzufügen. Markieren Sie das W-Dokument, zu dem die neue Variante hinzugefügt werden soll und klicken Sie auf OK.
Die Variante wird dann automatisch als nächste freie Untervariante gespeichert.
Wenn kein enaio® Dokument geöffnet ist, wird der Auswahldialog nicht angezeigt und Sie können das Office-Dokument nicht als Variante einfügen.
Diese Funktion steht bei allen Formaten, mit denen ein Dokument als Variante eingefügt werden kann (Schwarz-Weiß, Graufstufen, Farbe), zur Verfügung.
PDF (mit PDF-Add-In)
Diese Funktion entspricht der Funktion Neue Variante mit dem Unterschied, dass das W-Dokument über ein Microsoft AddIn in ein PDF-Dokument konvertiert wird.
Diese Funktion steht nur zur Verfügung, wenn das Microsoft AddIn Speichern als PDF oder XPS installiert wurde.

enaio® office-utilities Teamarbeit
enaio® Seite 35
XPS (mit XPS-Add-In)
Diese Funktion entspricht der Funktion Neue Variante mit dem Unterschied, dass das W-Dokument über ein Microsoft AddIn in ein XPS-Dokument konvertiert wird.
Diese Funktion steht nur zur Verfügung, wenn das Microsoft AddIn Speichern als PDF oder XPS installiert wurde.
Farb-, Graustufen-, Schwarz-Weiß-Dokument
Diese Funktion entspricht der Funktion Neue Variante mit dem Unterschied, dass Sie das Dokument über den enaio® archivdruck als Bilddokument erstellen.
Diese Funktion entspricht der Funktion Neue Variante mit dem Unterschied, dass Sie eine neue Variante des Dokuments über enaio® archivdruck speichern.
Diese Funktion entspricht der Funktion Neue Variante mit dem Unterschied, dass Sie das aktuelle Dokument als PDF-Dokument in enaio® einfügen.
Das PDF-Dokument wird über die entsprechende Server-Schnittstelle erzeugt. Adobe Acrobat muss dazu nicht installiert sein.
Teamarbeit
Abonnieren
Sie richten für das enaio® Dokument ein Abonnement in enaio® client ein.

enaio® office-utilities Extras
enaio® Seite 36
Das Dokument bleibt währenddessen in der W-Anwendung geöffnet.
Wiedervorlage
Sie richten für das enaio® Dokument eine Wiedervorlage für den Wiedervorlageordner in enaio® client ein.
Das Dokument bleibt währenddessen in der W-Anwendung geöffnet.
Wiedervorlage in Outlook
Wenn Sie Microsoft Outlook verwenden, erzeugen Sie mit dieser Funktion einen Verweis auf das enaio® Dokument und fügen ihn als Anhang in ein neues Aufgabenformular von Microsoft Outlook ein.
Das Dokument bleibt währenddessen in der W-Anwendung geöffnet.
Extras
Standort
Mit dieser Funktion wechseln Sie zu enaio® und öffnen den Ordner, in dem das W-Dokument verwaltet wird.
Liegt das Dokument in einem Register, wird das Ordnerfenster mit dem Registerinhalt angezeigt.
Das Dokument bleibt währenddessen in der W-Anwendung geöffnet.
Indexdaten bearbeiten
Mit dieser Funktion wechseln Sie zu enaio® und öffnen das Datenblatt des W-Dokuments. Die Verschlagwortung des Dokuments wird angezeigt und kann geändert werden.
Das Dokument bleibt währenddessen in der W-Anwendung geöffnet.

enaio® office-utilities Extras
enaio® Seite 37
Indexdaten anzeigen
Sie öffnen ein Fenster mit den Indexdaten des W-Dokuments.
Aus diesem Fenster können Sie Indexdaten zeilenweise per Drag&Drop in das Dokument übertragen. Wenn Sie die Indexdaten in das Dokument ziehen, werden nur diese übernommen. Wenn Sie das Indexfeld in das Dokument ziehen, werden die Feldbezeichnung und die Indexdaten mit Tabulator getrennt übertragen.
Aus den Indexdaten einer Verschlagwortungstabelle können Sie einzelne Zeilen oder über die erste Zeile der Tabelle die gesamte Tabelle übertragen.
Wenn Sie die automatische Aktion Indexdaten automatisch einblenden aktivieren, werden die Indexdaten automatisch beim Öffnen eines enaio® Dokuments angezeigt.
Varianten
Die Funktion Varianten ermöglicht es Ihnen, ein geöffnetes enaio® Dokument mit jeweils einer seiner Varianten des gleichen Formats zu vergleichen.
Wenn Sie auf diese Funktion klicken, wird die Variantenverwaltung des enaio® Dokuments in einem Fenster direkt in der Office-Anwendung geöffnet. In dem Fenster werden alle Haupt- und Untervarianten des enaio® Dokuments angezeigt. Die Variante, die Sie geöffnet haben, ist vorausgewählt. Die aktive Variante ist mit einem grünen Häkchen gekennzeichnet.
Aus diesem Fenster heraus können Sie die Varianten über den Kontextmenüeintrag Variante öffnen öffnen.

enaio® office-utilities Extras
enaio® Seite 38
Um das geöffnete enaio® Dokument mit einer Variante zu vergleichen, öffnen Sie die gewünschte Variante über den Kontextmenüeintrag Dokument vergleichen.
In Word können nur enaio® Dokumente im Format doc oder docx miteinander verglichen werden, in Excel nur enaio® Dokumente im Format xls oder xlsx. Wenn eine Variante ein anderes Format, beispielsweise PDF, aufweist, können Sie die Variante öffnen, jedoch ist ein Vergleich mit dem Word- oder Excel-Dokument nicht möglich.
Da für den Vergleich von Word-Dokumenten das von Office Word bereitgestellte Vergleichswerkzeug verwendet wird, öffnet sich ein neues Dokument, in dem beide Versionen miteinander verglichen werden. Alle Unterschiede sind markiert. Sie können in diesem Dokument Änderungen vornehmen und das Dokument ebenfalls in enaio® einfügen. Eine neu erstellte Variante wird erst in der Variantenverwaltung angezeigt, wenn diese geschlossen und erneut geöffnet wurde.
Beim Vergleichen von Excel-Dokumenten wird ebenfalls ein neues Dokument geöffnet, das jedoch beide Varianten nebeneinander anzeigt. Alle Unterschiede sind farblich hervorgehoben: gelöschte Daten sind rot, neu hinzugekommene Daten grün und geänderte Daten blau markiert. Bei den geänderten Daten werden sowohl der alte als auch der neue Wert in die blau markierte Zelle geschrieben. Sie können Änderungen vornehmen und diese speichern oder als neue Variante einfügen. Wenn Sie Änderungen speichern, werden sie in das Originaldokument übernommen. Um mit dem Vergleich beider Dokumente fortzufahren, müssen Sie das Fenster mit der Variantenverwaltung öffnen und beide Varianten erneut vergleichen. Wenn Sie Änderungen als neue Variante einfügen, wird die neue Variante automatisch als nächste Untervariante angelegt.
Das Fenster mit der Variantenverwaltung wird beim Öffnen eines W-Dokuments automatisch eingeblendet, wenn Sie die automatische Aktion Variantenverwaltung automatisch anzeigen aktivieren.
Über die Funktion 'Varianten' können Sie sich auch in PowerPoint die Variantenverwaltung anzeigen lassen, jedoch ist der Vergleich zweier Varianten nicht möglich.
Retentionszeiten
Sie öffnen einen Dialog über den die geplante Retentionszeit für ein zu archivierendes Dokument festgelegt oder geändert werden kann.

enaio® office-utilities Extras
enaio® Seite 39
Historieneintrag erstellen
Sie können über einen Dialog einen Eintrag in die Bearbeitungshistorie des Dokuments setzen.
Dieser Eintrag wird in enaio® client in der Bearbeitungshistorie des Dokuments angezeigt.
Historie
Die Bearbeitungshistorie für das Dokument wird in einem Fenster angezeigt.
Den Inhalt einer Zeile können Sie per Drag&Drop in das Dokument übernehmen.
Über die automatische Aktion Bearbeitungshistorie automatisch anzeigen kann die Bearbeitungshistorie automatisch beim Öffnen eines enaio® Dokuments angezeigt werden.
Neue Notiz
enaio® Dokumenten können Sie Notizen hinzufügen. Über die Schaltfläche öffnen Sie den Notizeditor, in dem Sie einen Notiztext eingeben können.

enaio® office-utilities Extras
enaio® Seite 40
Das Dokument wird in enaio® mit dem Notizsymbol gekennzeichnet. Das Dokument bleibt währenddessen in der W-Anwendung geöffnet.
Notizen
Sie können den Notizbereich anzeigen lassen. Dort werden die Notizen und die Verbindungen zu anderen Objekten angezeigt.
Den Inhalt von Notizen können Sie über das Kontextmenü in die Zwischenablage kopieren. Von verbundenen Objekten können Sie das Datenblatt in enaio® client anzeigen lassen.
Über die Automatische Aktion Notizbereich automatisch anzeigen wird beim Öffnen eines Dokuments mit Notizen der Notizbereich automatisch geöffnet.
Neue Notizverknüpfung
Dokumenten, Registern, Ordnern und Mappen können Sie in enaio® client Verbindungen hinzufügen. Verbindungen sind Querverweise zu anderen Dokumenten, Registern, Ordnern oder Mappen.
Verbindungen werden zusammen mit den Notizen im gemeinsamen Notizbereich eines Archivobjekts verwaltet.
Klicken Sie auf die Schaltfläche, markieren Sie in enaio® die gewünschten Archivobjekte und bestätigen Sie den Dialog.

enaio® office-utilities Extras
enaio® Seite 41
Die markierten Archivobjekte erhalten eine Verbindung zum aktuellen Dokument.
Archivverknüpfung einfügen
In ein Dokument können Sie Linkdateien – interne Verweise auf Dokumente, Register, Ordner und Mappen – einfügen.
Klicken Sie auf die Schaltfläche, markieren Sie in enaio® die gewünschten Archivobjekte und bestätigen Sie den Dialog.
Die Verweise werden in das Dokument eingefügt.
Barcode erzeugen
Über den folgenden Dialog erzeugen Sie einen Barcode und fügen diesen an die aktuelle Cursorposition innerhalb des W-Dokuments ein.

enaio® office-utilities Extras
enaio® Seite 42
Über den Bereich enaio® Objektauswahl wählen Sie die gewünschte Dokumenten-, Register- oder Ordner-ID aus, dann im Bereich Funktionsauswahl die gewünschte Art des Barcodes. Über das Kontrollkästchen Mit Text können Sie unterhalb des Barcodes den dazugehörigen Text einblenden.
Klicken Sie auf die Schaltfläche Laden, um im Dialog eine Vorschau des Barcodes anzuzeigen.
Sie fügen den erzeugten Barcode als Grafik an die aktuelle Cursorposition im W-Dokument ein, indem Sie auf die Schaltfläche Einfügen klicken.
Verweis erzeugen
Mit dieser Funktion legen Sie eine Verweiskopie oder einen typübergreifenden Verweis an.
Sie markieren in enaio® client einen Ordner oder ein Register aus einer Trefferliste und wählen dann, ob Sie eine Verweiskopie oder einen typübergreifenden Verweis erzeugen wollen.
Wenn Sie einen typübergreifenden Verweis erzeugen möchten, müssen Sie den gewünschten Dokumenttyp wählen und das Dokument verschlagworten.
Dokument signieren
Mit dieser Funktion öffnen Sie eine PDF-Version des aktuellen Dokuments im Signiermodus des Adobe Readers.
Sie können dann das Dokument signieren.
Workflow starten
Sie starten einen Workflowvorgang und können das aktuelle Dokument in die Vorgangsakte übernehmen.
Dabei können Sie entweder das bestehende Archivdokument in die Akte übernehmen oder das Archivdokument oder ein anderes Dokument übernehmen und den Dokumenttyp wählen.

enaio® office-utilities Anfragen
enaio® Seite 43
Favoriten
Sie öffnen ein Fenster mit den Favoriten aus enaio® client.
Die Objekte können geöffnet werden, Sie können den Standort öffnen und die Indexdaten einsehen.
Objekt via URL einfügen
Sie können einen Link auf ein Objekt aus enaio® client in das Dokument einfügen.
Eingefügt wird ein Link auf die Vorschau, die im ContentViewer geöffnet wird.
Wählen Sie diese Funktion, markieren Sie in enaio® client ein oder mehrere Objekte und bestätigen Sie dann mit OK.
Anfragen
Word-Datei, Excel-Datei, PowerPoint-Datei

enaio® office-utilities Anfragen
enaio® Seite 44
Mit dieser Funktion können Sie über enaio® office-utilities eine Volltextanfrage starten, um Daten aus Dokumenten gleichen Formats zu übernehmen.
Wenn Sie beispielsweise ein neues Word-Dokument erstellen, können Sie über diese Funktion nach in enaio® abgelegten Word-Dokumenten suchen und deren Seiten ganz oder teilweise in Ihr neues Word-Dokument einfügen.
Der Name der Funktion wird an die jeweils verwendete Office-Anwendung angepasst: Word-Datei, Excel-Datei oder PowerPoint-Datei.
Die Funktion öffnet ein Fenster, in das Sie einen oder mehrere Suchbegriffe eingeben können. Führen Sie dann über die Schaltfläche Anfrage starten... die Volltextsuche aus. Welche Such- und Kombinationsmöglichkeiten zur Verfügung stehen, hängt davon ab, welcher Indexdienst bei der Konfiguration von enaio® fulltext eingebunden wurde. Informationen über die Suchmöglichkeiten finden Sie im Handbuch 'Volltextindexierung'.
Der Datenbereich, über den gesucht wird, richtet sich nach den Dokumenttypen, die in der Konfigurationsdatei osutilressourcendef.xml definiert wurden und nach der verwendeten Office-Anwendung, da sie die Dateiendungen vorgibt, nach denen gesucht werden. Demnach können in Word nur Word-Dokumente, in Excel nur Excel-Dokumente und in PowerPoint nur PowerPoint-Dokumente angefragt werden.
Die gefundenen Dokumente werden in einer Trefferliste angezeigt, die standardmäßig maximal 200 Treffer pro Dokumenttyp anzeigt. Die Treffer werden nach der Objekt-ID sortiert, so dass zuletzt erstellte Dokumente immer am Anfang der Liste stehen. Die Einstellung für die angezeigten Trefferlistenspalten wird aus enaio® client übernommen und kann auch dort angepasst werden. Wie Sie festlegen, welche Spalten in den Trefferlisten angezeigt werden, entnehmen Sie dem Handbuch 'enaio® client'.
Mit einem Doppelklick auf einen Eintrag in der Trefferliste öffnen Sie eine Vorschau des ausgewählten Dokuments, aus der Sie jede Seite einzeln auswählen können.

enaio® office-utilities Anfragen
enaio® Seite 45
Wenn Sie mit dem Mauszeiger ohne zu klicken über die Vorschau gehen, wird die Seite, über der sich der Mauszeiger befindet, vergrößert und ermöglicht somit eine bessere Ansicht. Dabei können Sie die Vorschau zusätzlich mit der Plus- und Minustaste (+, -) vergrößern bzw. verkleinern. Mit der Taste 1 maximieren Sie die Vorschau im Fenster und mit 0 setzen Sie die Vorschau auf die ursprüngliche Größe zurück.
Über den Eintrag Informationen anzeigen aus dem Kontextmenü der Vorschau können Sie während der Vorschau zusätzlich die technischen Daten des Dokuments, beispielsweise die Seitenanzahl, einblenden.
In den verschiedenen Office-Anwendungen stehen unterschiedliche Optionen zum Einfügen vom W-Dokumentinhalt zur Verfügung:
Word Jede Seite eines in enaio® verwalteten Word-Dokuments kann als Text, als Dokumentseite oder als Bild eingefügt werden. Mit einem Doppelklick werden Seiten mit der aus Word bekannten Funktionalität Text aus Datei... eingefügt. Dabei kann jedoch die Formatierung des Texts bzw. der Kopf- und Fußzeilen verloren gehen. Um diese Formatierungsverluste zu vermeiden, verwenden Sie das Kontextmenü der Vorschau, um Seiten über die Funktion Aus Datei erstellen... in das aktuelle Word-Dokument einzubetten. Alternativ können Sie eine Seite über das Kontextmenü als Bild einfügen.
Beachten Sie, dass Tabellen auf Seiten von Word-Dokumenten keine seitenübergreifende Zellen enthalten, da diese beim Einfügen nicht übernommen werden.
Excel Jedes Arbeitsblatt eines in enaio® verwalteten Excel-Dokuments kann
per Doppelklick als normales Arbeitsblatt eingefügt werden. Wenn Arbeitsblätter Diagramme enthalten, müssen Sie diese nach dem Einfügen überprüfen, da die Diagrammdaten möglicherweise an das

enaio® office-utilities Anfragen
enaio® Seite 46
aktuelle Arbeitsblatt angepasst wurden. Alternativ können Sie deshalb ein Diagramm über das Kontextmenü als Bild einfügen.
PowerPoint Jede Folie einer in enaio® verwalteten PowerPoint-Präsentation kann
per Doppelklick als normale Folie eingefügt werden. Über das Kontextmenü können Sie eine Folie auch als Bild einfügen. Beim Einfügen als Folie können Sie wählen, ob Sie die ursprüngliche Formatierung aus dem enaio® Dokument beibehalten wollen oder die Formatierung an die der aktuell ausgewählten Folie in PowerPoint angepasst wird.
Wenn Seiten aus Word-Dokumenten, Folien aus PowerPoint-Präsentationen oder Arbeitsblätter aus Excel-Dokumenten auf andere Seiten, Folien, Arbeitsblätter oder sonstige Elemente verweisen oder andere eingebettete Dateien beinhalten, werden diese beim Einfügen nicht übernommen.
Beachten Sie, dass die Funktion nur zur Verfügung steht, wenn sich die XML-Datei osutilressourcendef.xml entweder global im Ordner etc des Datenverzeichnisses oder lokal im Programmverzeichnis client32 befindet. Wie die XML-Datei aufgebaut sein kann, ist im Abschnitt 'Die Konfigurationsdatei 'osutilressourcendef.xml' beschrieben.
Bild
Mit dieser Funktion können Sie über enaio® office-utilities eine Volltextanfrage starten, um Daten aus Bild-Dokumenten unabhängig von deren Format zu übernehmen.
Die Funktion öffnet ein Fenster, in das Sie einen oder mehrere Suchbegriffe eingeben können. Führen Sie dann über die Schaltfläche Anfrage starten... die Volltextsuche aus. Welche Such- und Kombinationsmöglichkeiten der Begriffe zur Verfügung stehen, hängt davon ab, welcher Indexdienst bei der Konfiguration von enaio® fulltext eingebunden wurde. Informationen über die Suchmöglichkeiten finden Sie im Handbuch 'Volltextindexierung'.
Der Datenbereich, über den gesucht wird, richtet sich nach den Dokumenttypen, die in der Konfigurationsdatei osutilressourcendef.xml definiert wurden.
Die gefundenen Bild-Dokumente werden in einer Trefferliste angezeigt, die standardmäßig maximal 200 Treffer pro Dokumenttyp anzeigt. Die Treffer werden nach der Objekt-ID sortiert, so dass zuletzt erstellte Bild-Dokumente immer am Anfang der Liste stehen. Die Einstellung für die angezeigten Trefferlistenspalten wird aus enaio® client übernommen und kann auch dort angepasst werden. Wie Sie

enaio® office-utilities Anfragen
enaio® Seite 47
festlegen, welche Spalten in den Trefferlisten angezeigt werden, entnehmen Sie dem Handbuch 'enaio® client'.
Mit einem Doppelklick auf einen Eintrag in der Trefferliste öffnen Sie eine Bildvorschau des ausgewählten Bild-Dokuments, aus der Sie jede Seite einzeln auswählen können.
Wenn Sie den Mauszeiger über die Vorschau bewegen, wird die Seite, über der sich der Mauszeiger befindet, vergrößert und ermöglicht somit eine bessere Ansicht. Dabei können Sie die Vorschau zusätzlich mit der Plus- und Minustaste (+, -) vergrößern bzw. verkleinern. Mit der Taste 1 maximieren Sie die Vorschau und mit 0 setzen Sie die Vorschau auf die ursprüngliche Größe zurück.
Über den Eintrag Informationen anzeigen aus dem Kontextmenü der Vorschau können Sie während der Vorschau zusätzlich die technischen Daten des Bild-Dokuments, wie Höhe, Breite, Bildformat, Auflösung etc., einblenden.
Das ausgewählte Bild kann über den Eintrag Einfügen als Bild aus dem Kontextmenü der Vorschau in das Dokument eingefügt und an die gewünschte Stelle verschoben werden.
Beachten Sie, dass die Funktion nur zur Verfügung steht, wenn sich die XML-Datei osutilressourcendef.xml entweder global im Ordner etc des

enaio® office-utilities Anfragen
enaio® Seite 48
Datenverzeichnisses oder lokal im Programmverzeichnis client32 befindet. Wie die XML-Datei aufgebaut sein kann, ist im Abschnitt 'Die Konfigurationsdatei 'osutilressourcendef.xml' beschrieben.
Die Konfigurationsdatei 'osutilressourcendef.xml' Bei der Volltextsuche von Bild- oder W-Dokumenten aus enaio® kann die Suche auf bestimmte Dokumenttypen eingeschränkt werden.
Dazu muss eine XML-Datei mit dem Namen osutilressourcendef.xml erstellt werden.
Beachten Sie, dass ohne die Konfigurationsdatei osutilressourcendef.xml die Funktionen Word-Datei anfragen, Excel-Datei anfragen, PowerPoint-Datei anfragen und Bild-Datei anfragen nicht zur Verfügung stehen.
Wenn Sie die Konfigurationsdatei erstellen und lokal in Ihrem Programmverzeichnis client32 speichern, werden an Ihrem Arbeitsplatz nur die Dokumenttypen gesucht, die in der Datei definiert wurden.
Wenn der Administrator die Konfigurationsdatei erstellt und sie global im Serververzeichnis etc speichert, werden an allen Arbeitsplätzen nur die Dokumenttypen gesucht, die in der Datei definiert wurden.
Die Konfigurationsdatei im Serververzeichnis etc hat Vorrang.
Das folgende Beispiel zeigt, wie die XML-Datei aufgebaut sein kann:
<?xml version='1.0' encoding='UTF-8'?>
<utilressourcen>
<ressourcen type='Pictures' application='office'>
<objecttype id='262144'/>
<objecttype id='196609'/>
<objecttype id='262208'/>
</ressourcen>
<ressourcen type='Templates' application='office'>
<objecttype id='262208'/>
</ressourcen>
<ressourcen type='Templates' application='Word'>
<objecttype id='262144'/>
</ressourcen>
<ressourcen type='Templates' application='Excel'>
<objecttype id='262144'/>
</ressourcen>
</utilressourcen>
Es gibt zwei Arten von in enaio® verwalteten Ressourcen: Pictures (Bilder) und Templates (Word-, PowerPoint- und Excel-Dateien).
Um die Suche auf bestimmte Dokumenttypen zu beschränken, geben Sie die Objekttyp-IDs (objecttype id='Objekttyp-ID') entweder global für alle

enaio® office-utilities SQL-Anfragen
enaio® Seite 49
Anwendungen (unter dem Abschnitt application='office') oder für jede Anwendung einzeln (Bsp.: application='PowerPoint') an.
Die Objekttyp-ID ermitteln Sie in enaio® client über den Eintrag Objektinformationen des Kontextmenüs (geklammerter Wert in der Zeile Typ) oder über enaio® editor.
Beim Angeben der einzelnen Office-Anwendungen müssen Sie die Groß-/Kleinschreibung beachten.
Wenn mehrere Dokumenttypen in der Konfigurationsdatei angegeben werden, können Sie bei der Volltextanfrage auswählen, ob über alle oder nur über bestimmte Dokumenttypen gesucht werden soll.
SQL-Anfragen
Definieren
In enaio® client können gespeicherte Anfragen mit Variablen angelegt werden.
Diese Anfragen können Sie über enaio® office-utilities in die Office-Anwendung einbinden und dann aus der Office-Anwendung heraus starten. Dabei kann der in der Anwendung markierte Text einer Variablen zugeordnet werden.
Sie können ebenfalls neue Anfragen erstellen und speichern.
Zusätzlich können Sie Anfragen zum Öffnen eines Ordners erstellen, die automatisch nach der Funktion Neu ausgeführt werden und somit für dieses neue Dokument den Standort angeben.
Die Schaltfläche Definieren öffnet den Konfigurationsdialog, mit dem Sie Anfragen erstellen können.

enaio® office-utilities SQL-Anfragen
enaio® Seite 50
Mit einem Klick auf die Liste SQL-Anfragen erhalten Sie eine Auswahl aller Anfragen mit Variablen, die bereits eingebunden sind oder über enaio® office-utilities erstellt wurden.
Im linken Bereich des Konfigurationsdialogs sind alle Ordner, Register und Dokumenttypen aufgelistet.
Wenn Sie dort ein Objekt markieren, werden im rechten Bereich die zugeordneten Felder aufgelistet. Direkt darunter sind die möglichen Aktionen aufgelistet.
Beim Speichern der Konfiguration müssen Sie einen Konfigurationsnamen angeben und der Konfigurationsdialog wird geschlossen. Wenn Sie auf die Schaltfläche Übernehmen klicken, wird die Konfiguration ebenfalls gespeichert, der Dialog bleibt aber offen.
Gespeicherte Anfragen mit Variablen aus enaio® client Wenn in enaio® client Anfragen mit Variablen gespeichert sind, können Sie im Konfigurationsdialog die Option Gespeicherte Anfrage ausführen aktivieren und die gewünschte Anfrage aus der Liste auswählen.

enaio® office-utilities SQL-Anfragen
enaio® Seite 51
Im Feld Variable werden alle Variablen, die der gespeicherten Anfrage zugeordnet sind, aufgelistet. Sie können eine Variable auswählen, um beim Ausführen der Anfrage den im Dokument markierten Text dieser Variablen zuzuweisen.
Beim Speichern der Konfiguration müssen Sie einen Konfigurationsnamen angeben.
Die Anfrage führen Sie aus, indem Sie die Liste SQL-Anfragen mit allen verfügbaren Anfragen mit Variablen öffnen und auf den gewünschten Eintrag klicken. Wenn Sie im Dokument Text markiert haben, wird dieser der konfigurierten Variablen zugeordnet.
SQL-Anfragen mit Variablen erstellen Den Konfigurationsdialog für SQL-Anfragen mit Variablen öffnen Sie über den Eintrag Anfrage definieren in der Gruppe SQL-Anfragen.
Wenn Sie das gewünschte Anfrageobjekt markieren, werden im rechten Bereich alle zugeordneten Verschlagwortungsfelder angezeigt.
Für die Anfrage kann jedes Feld mit einem Wert belegt werden:
Ausgewählter Text im Dokument markierter Text
#NULL# nicht verschlagwortetes Feld
#Benutzer# Benutzername des aktuellen Benutzers
Festtext konstanter Festtext, den Sie über einen Dialog angeben
Dann geben Sie eine Aktion an:
Datenblatt anzeigen
Das Datenblatt kann schreibgeschützt oder zum Bearbeiten geöffnet werden.
Standort ermitteln und öffnen
Für Dokumente kann der Standort geöffnet werden.
Objekt öffnen Ein Ordner oder Register kann geöffnet werden, ein W-Dokument kann zum Bearbeiten geöffnet werden.
Für das Öffnen eines Ordners wählen Sie die Option Keine Eingabeprüfung, wenn die Anfrage nicht automatisch mit der Funktion Neu verknüpft werden soll.
Trefferliste darstellen
Die Trefferliste wird geöffnet.
Zusätzlich geben Sie über das Feld Platzhalter (Sternchen) einfügen an, ob und wie der Platzhalter '*' eingesetzt wird.
Beim Speichern der Konfiguration müssen Sie einen Konfigurationsnamen angeben.
Anfragen mit Variablen als automatische Aktionen Ordneranfragen können mit der Funktion Neu verknüpft werden. Wenn Sie ein Dokument bearbeitet haben und es als neues Dokument über die entsprechende Funktion einfügen, wird automatisch die entsprechend konfigurierte

enaio® office-utilities Optionen
enaio® Seite 52
Ordneranfrage mit dem markierten Text ausgeführt. Die Treffer werden geöffnet und als Standort für das neue Dokument angeboten.
Wenn Sie mehrere Ordneranfragen mit der Office-Anwendung haben, wählen Sie zuerst die gewünschte Anfrage.
Ordneranfragen werden mit der Funktion Neu verknüpft, wenn Sie bei der Konfiguration eine der folgenden Nachfrageoptionen wählen:
§ Eingabe immer überprüfen
Es wird immer ein Dialog geöffnet, über den der Wert für die Anfrage eingesehen und bearbeitet werden kann.
§ Eingabe nur überprüfen, wenn Eingabe leer
Es wird nur dann ein Dialog geöffnet, wenn kein Text im Dokument markiert und kein Wert vorbelegt ist.
§ Sofort ausführbar ohne Prüfung
Der Dialog wird nicht geöffnet, die Anfrage wird sofort ausgeführt.
Optionen
Automatische Aktionen Die automatischen Aktionen, die Sie auswählen, werden ausgeführt, sobald Sie ein Dokument öffnen oder schließen.
Klicken Sie auf das Symbol in der Gruppe Optionen, um die Liste mit automatischen Aktionen zu öffnen. Mit einem Klick auf eine automatische Aktion aktivieren und deaktivieren Sie diese.
Die automatischen Aktionen stehen für Office-Anwendungen ab der Version 2000 zur Verfügung.
Automatisches Einchecken
Ein W-Dokument, das Sie zum Bearbeiten öffnen, wird ausgecheckt. Auch wenn Sie das Dokument nicht geändert haben, müssen Sie es wieder einchecken. Solange Sie es nicht eingecheckt haben, können andere Benutzer nur eine Kopie des Dokuments öffnen.
Die automatische Aktion Automatisches Einchecken checkt W-Dokumente automatisch ein sobald Sie geschlossen werden.
Beim Einchecken prüfen, ob ein Aktualisieren des Dokumentes in enaio® notwendig ist
Beim Schließen ausgecheckter Dokumente wird überprüft, ob das Dokument geändert wurde. Ist das nicht der Fall, wird das Dokument nicht eingecheckt, sondern das Auschecken rückgängig gemacht.

enaio® office-utilities Optionen
enaio® Seite 53
Dokumente, die ohne Änderung eingecheckt werden, werden wie geänderte Dokumente zum Server übertragen und dort automatisch als Version gespeichert. Dokumente, bei denen das Auschecken rückgängig gemacht wird, müssen nicht übertragen und nicht als Version gespeichert werden.
Datenübernahme prüfen/ausführen
Die automatische Aktion Datenübernahme prüfen/ausführen startet sofort, nachdem Sie ein W-Dokument öffnen. Die Übernahmefelder im Word-Dokument werden durch Daten aus enaio® ersetzt.
Übernahmefeldern können um das Steuerzeichen '!' für eine sukzessive Übernahme ergänzt werden. Bei jeder Übernahme wird ein '!' entfernt. Erst nachdem das letzte '!' entfernt wurde, wird das Übernahmefeld durch Daten ersetzt.
Einige Übernahmefunktionen rufen einen Dialog für die Datenauswahl auf. Sie wählen beispielsweise die Dokumente, aus denen Daten übernommen werden oder wählen Bilder, die aus Dokumenten übernommen werden sollen.
Wenn im archivierten Word-Dokument der Dokumentenschutz aktiviert ist, kann die automatische Datenübernahme nicht korrekt ausgeführt werden und manuell nachgeholt werden.
enaio® Dokumentname in Word-Titelleiste anzeigen
enaio® Dokumente, die Sie in einer Anwendung öffnen, erhalten als Bezeichnung die ID, mit der Sie im Archiv verwaltet werden. Die Bezeichnung finden Sie auch in der Titelzeile der Anwendung. Wenn Sie mehrere enaio® Dokumente geöffnet haben, sind diese nur schwer über die ID zu identifizieren. Deshalb können Sie mit Hilfe dieser automatischen Aktion die Bezeichnung des Dokumenttyps zusätzlich zur ID in der Titelzeile einblenden lassen.
enaio® Dokumentindexdaten in Titelleiste anzeigen
Wenn Sie mehrere enaio® Dokumente gleichen Dokumenttyps geöffnet haben, sind diese einfacher unterscheidbar, wenn Sie die Verschlagwortungsdaten in der Titelzeile einblenden lassen.
Bearbeitungshistorie automatisch anzeigen
Für jedes enaio® Dokument wird automatisch eine Bearbeitungshistorie geführt. Diese kann automatisch eingeblendet werden. Per Drag&Drop können daraus Daten in das W-Dokument übertragen werden.
Variantenverwaltung automatisch anzeigen
Ein Fenster mit allen Varianten des Dokuments wird angezeigt. Sie können andere Varianten zusätzlich öffnen oder zwei Varianten miteinander vergleichen.

enaio® office-utilities Optionen
enaio® Seite 54
Notizen automatisch anzeigen
Beim Öffnen eines Dokuments mit Notizen wird der Notizbereich automatisch geöffnet.
Indexdaten automatisch einblenden
Die Indexdaten werden in einem Fenster angezeigt. Per Drag&Drop können daraus Daten in das W-Dokument übertragen werden.
enaio® Dokumente nicht in Word-Dateiliste aufnehmen
Im Menü Datei der Office-Anwendungen finden Sie eine Liste der zuletzt geöffneten Dateien. Auch enaio® Dokumente werden in diese Liste aufgenommen. Sie können allerdings, sobald Sie eingecheckt sind, nicht mehr über diese Liste geöffnet werden. Deshalb ist es nicht sinnvoll, enaio® Dokumente in dieser Liste zu führen.
Letzte Position im enaio® Dokument speichern
enaio® office-utilities erzeugen an der aktuellen Cursorposition eine Textmarke, die beim nächsten Öffnen des Dokuments angesprungen wird.
Vor dem Speichern Eigenschaftsdialog öffnen
Der Microsoft Office Eigenschaftsdialog wird für das Dokument vor dem Speichern geöffnet. Sie können dort Daten eingeben.
Über die Dokumenteigenschaften können beispielsweise Informationen für die Verschlagwortung und für die Datenübernahme verwaltet werden.
Indexdaten vorbelegen aus Dokumenteigenschaften
Dokumente, die aus einer Office-Anwendung neu in das Archiv übernommen werden sollen, müssen verschlagwortet werden. Dabei können Verschlagwortungsfelder mit Daten aus den Dokumenttypeigenschaften vorbelegt werden.
Für diese Vorbelegung erstellen Sie über Registrierungseinträge Zuordnungen von Dokumenteigenschaftsfeldern zu Verschlagwortungsfeldern.
Unterhalb des folgenden Schlüssels sind alle Eigenschaftsfelder als Zeichenkette in der englischen Bezeichnung aufgelistet:
HKEY_CURRENT_USER\Software\Optimal Systems\MS-Office-Anbindung\OS:4.x-Word Utilities\'Benutzer'\InsertFileProperties
Wenn Sie ein Verschlagwortungsfeld mit dem Inhalt eines Eigenschaftsfelds vorbelegen wollen, ordnen Sie die Bezeichnung des Verschlagwortungsfelds als Wert der Zeichenkette des Eigenschaftsfelds zu.

enaio® office-utilities Optionen
enaio® Seite 55
Beispiel:
Der Zeichenkette Author wird der Wert Bearbeiter zugeordnet.
Jedes Verschlagwortungsfeld mit der Bezeichnung Bearbeiter – unabhängig vom gewählten Dokumenttyp – wird danach durch den entsprechenden Author-Eintrag aus den Dokumenteigenschaften vorbelegt.
Automatische Wiedervorlage bei Neuanlage
Archivdokumente, die aus den enaio® office-utilities neu angelegt werden, können Sie dabei gleich als Wiedervorlagen einrichten.
Markieren Sie diese Option, wird der Wiedervorlagendialog geöffnet.
Sie geben den Zeitpunkt an, zu dem das Dokument vorgelegt werden soll, optional eine Anmerkung und legen fest, ob die Wiedervorlagedaten bestätigt werden sollen.
Über den Bestätigungsdialog kann der Zeitpunkt sowie die Anmerkung geändert werden.
Bestätigen Sie mit OK, um die Einstellung zu speichern.
Wollen Sie die Einstellungen ändern, schalten Sie die automatische Aktion aus und wieder ein. Der Wiedervorlagendialog wird dann erneut geöffnet.
Variantennummer automatisch vergeben
Sie legen Sie fest, dass beim Einfügen als neue Variante die Variante automatisch als nächste freie Untervariante gespeichert wird. Der Dialog Variantenverwaltung wird dann nicht geöffnet.

enaio® office-utilities Optionen
enaio® Seite 56
Hinweis ausgeben, wenn enaio® Dokument schreibgeschützt geöffnet wurde
Sie erhalten in der W-Anwendung einen Hinweis, falls das geöffnete Dokument schreibgeschützt ist.
Historie für zuletzt bearbeitete enaio® Dokumente anlegen
Diese Bearbeitungshistorie ist eine Liste der zuletzt geöffneten Dateien. Über diese Liste können Sie die Dateien aus der W-Anwendung heraus öffnen.
Über die Liste der zuletzt geöffneten Dokumente, die von W-Anwendungen geführt werden, können eingecheckte W-Dokumente nicht wieder geöffnet werden.
Die Bearbeitungshistorie schalten Sie als automatische Aktion für die einzelnen W-Anwendungen ein und aus.
In der Windows Systemablage finden Sie eine weitere Bearbeitungshistorie . Diese führt eine Liste aller W-Dokumente für alle W-Anwendungen, für die Sie die Bearbeitungshistorie eingeschaltet haben.
Neues Dokument in enaio® einfügen
Dokumente, die Sie unabhängig von enaio® in der W-Anwendung neu anlegen, werden durch diese automatische Aktion sofort in das Archiv übernommen.
Wie bei der Funktion Neu wählen Sie einen geöffneten Ordner als Ziel oder die Ablage sowie einen W-Dokumenttyp und verschlagworten das Dokument. Danach können Sie das Dokument bearbeiten.
Gespeicherte Anfragen vor Neuanlage ausführen
Hierüber besteht die Möglichkeit, gespeicherte Anfragen automatisch anzustoßen, bevor das Dokument in die Datenbank eingefügt wird, so dass diese nicht manuell gestartet werden müssen.
Als Spracherkennungsplatz initialisieren
Wenn die Spracherkennung in diesem W-Dokument genutzt werden soll, muss diese Aktion gestartet werden. Da sie die Geschwindigkeit der enaio® office-utilities beeinträchtigt, sollte die Spracherkennung deaktiviert werden, wenn sie nicht benötigt wird.
enaio® Dokument schließen und enaio® aktivieren
Auch wenn Sie ein enaio® Dokument schließen, bleibt die Anwendung, mit der Sie das Dokument bearbeitet haben, aktiv. Wenn Sie mit enaio® weiterarbeiten wollen,

enaio® office-utilities Optionen
enaio® Seite 57
müssen Sie enaio® aktivieren. Diese Funktion aktiviert enaio® automatisch, nachdem Sie ein enaio® Dokument geschlossen haben.
Startverhalten steuern
Die Startgeschwindigkeit der enaio® office-utilities ist von den aktivierten automatischen Aktionen und den Einstellungen der Dokumentensicherheit abhängig. Im Dialog Startverhalten steuern können Sie über die beiden vertikalen Schieberegler stufenweise Einstellungen für Dokumentensicherheit und automatische Aktionen machen, die sich unmittelbar auf die Startgeschwindigkeit der enaio® office-utilities auswirken. Den beiden horizontalen Schiebereglern können Sie die bisherige und die geschätzte neue Startgeschwindigkeit entnehmen.
Spracheinstellung Über einen Klick auf das Symbol in der Gruppe Optionen kann die gewünschte Sprache eingestellt werden.
Zur Verfügung stehen zurzeit die Sprachen Deutsch, Englisch und Französisch.
Dokumentensicherheit Sie legen hier Einstellungen für die Dokumentensicherheit fest.
enaio® Dokumente auf Fehler prüfen
Office-Dokumente können Verweise auf VBA-Projekte enthalten. Wenn Sie solche Dokumente importiert haben, laufen diese Verweise ins Leere und führen bei der Datenübernahme zu Fehlern.

enaio® office-utilities Optionen
enaio® Seite 58
Aktivieren Sie diese Funktion, um beim Öffnen von Dokumenten fehlerhafte Verweise auf VBA-Projekte zu suchen. Wenn solche Verweise gefunden wurden, können Sie wählen, ob diese Verweise aus den Dokumenten entfernt werden.
Indexdaten puffern
Aktivieren Sie diese Funktion, um die Daten aus enaio® anzufragen und intern zu speichern. Nach 30 Sekunden werden die Daten erneut aktualisiert, allerdings nur dann, wenn auch Daten angefragt werden. Gerade in der Startphase kann dies eine Beschleunigung bedeuten, falls die Dokumente nicht in einer allzu tiefen Registerstruktur liegen.
Verweise auf Gültigkeit prüfen
Sie können in die Dokumente Verweise auf andere enaio® Dokumente in Form von Dateien einfügen. Über diese Funktion werden beim Öffnen von Dokumenten diese Verweise überprüft. Sie erhalten entsprechende Hinweise, falls die Verweisziele nicht mehr existieren.
Verbundene Formatvorlage prüfen
Mit dieser Funktion kann die automatische Überprüfung von Word-Formatvorlagen, die dem aktuellen Word-Dokument zugeordnet sind, ein- bzw. ausgeschaltet werden. Wichtig kann dies sein, falls schreibgeschützte Formatvorlagen auf einem Netzlaufwerk liegen und diese referenziert werden. Wenn Sie diese Option aktivieren, entfällt die Word-interne Überprüfung, ob die Formatvorlage nach Änderungen gespeichert werden muss oder nicht, und die entsprechende Sicherheitsfrage wird unterdrückt.
Instanzencheck
Mit dieser Funktion kann die automatische Überprüfung, ob Fremdapplikationen bereits eine Word-Instanz geöffnet haben, aktiviert werden. Wenn dies der Fall ist, stehen enaio® office-utilities nicht zur Verfügung und die Word-Vorlagendatei Normal.dot wird schreibgeschützt geöffnet.
Alle Formatvorlagen prüfen
Diese Funktion ist vergleichbar mit der Funktion Verbundene Formatvorlage prüfen mit dem Unterschied, dass nicht nur zugeordnete Word-Formatvorlagen geprüft werden, sondern auch die Word-Standardvorlage Normal.dot.
Datenübernahmemakro prüfen/erzeugen
In Dokumentvorlagen, die für enaio® office-utilities in Versionen < 5.20 SP II erstellt wurden, konnte die Datenübernahme über einen Zugriff auf ein Makro eingebunden werden.

enaio® office-utilities Optionen
enaio® Seite 59
Durch die Umstellung der enaio® office-utilities auf die Einbindung als COM-AddIn funktioniert dieser Zugriff nur noch, wenn Sie die Funktion Datenübernahmemakro prüfen/erzeugen aktivieren.
Verbindung zum enaio® während der gesamten Sitzung offen halten
Um Daten und Dokumente in enaio® ohne Verzögerungen zu übertragen, kann die permanente Verbindung zu enaio® client während der gesamten Sitzung offen gehalten werden.
Programm automatisch schließen
Nachdem das letzte Dokument geschlossen wurde, wird das Programm automatisch geschlossen.
Einstellungen des Utilities-Ribbons für Word
Über diesen Bereich legen Sie die folgenden Einstellungen für das Utilities-Ribbon für Word fest.
Ribbonstatus dem Dokument anpassen
Die Funktionen auf der Registerkarte in der Multifunktionsleiste werden an das aktuelle Dokument angepasst.
Ribbonstatus zwischenspeichern
Diese Funktion kann den Start der Office-Anwendung beschleunigen, da Informationen bezüglich des Aufbaus und Umfangs des Ribbons zwischenspeichert werden. Eine sonst durchgeführte Überprüfung auf Änderungen des Ribbons entfällt hierbei.
Word Symbole verwenden
Statt der von OPTIMAL SYSTEMS bereitgestellten Symbole werden Office 2007 Symbole verwendet. Wenn sie diese Einstellung ändern, müssen Sie Office 2007 neu starten, damit die Änderung wirksam wird.
Aktivieren von Utilities-Ribbons für Word
Wenn Sie diese Option aktivieren, werden nach dem Öffnen eines enaio® Dokuments die enaio® Reiter automatisch in der Multifunktionsleiste angezeigt.

enaio® office-utilities Optionen
enaio® Seite 60
enaio® Utilities-Symbolleiste für Word zusätzlich anzeigen
Die enaio® Symbolleiste wird auf der zusätzlichen Registerkarte Add-Ins angezeigt. Die dort abgebildeten Schaltflächen sind mit Symbolen versehen, die in enaio® Versionen vor Version 6.0 verwendet wurden.
Einstellungen der Utilities-Symbolleiste für Word
Über diese Funktion legen Sie die folgenden Einstellungen für die Utilities-Symbolleiste für Word fest. Sie aktivieren die Symbolleiste über den Menüeintrag enaio® Utilities-Symbolleiste für Word zusätzlich anzeigen in der Gruppe Dokumentensicherheit.
Word Symbole verwenden
Wenn Sie diese Funktion aktivieren, werden an Stelle der von OPTIMAL SYSTEMS bereitgestellten Symbole die Office Symbole in der Utilities-Symbolleiste angezeigt.
Menü in Symbolleiste einfügen
Über diese Funktion aktivieren bzw. deaktivieren Sie weitere Menüeinträge in der Utilities-Symbolleiste für Word.
Änderungen der Utilities in Dokumentvorlage 'normal.dot' übernehmen
Wenn Sie diese Funktion aktivieren, werden Änderungen an den enaio® office-utilities in der Dokumentvorlage 'normal.dot' von Word gespeichert.
Menü/Symbolleiste nicht in Dokumentvorlage 'normal.dot' ablegen
Die Einstellungen der Menü-/Symbolleiste werden bei Aktivierung dieser Funktion nicht mehr in der Dokumentvorlage 'normal.dot' von Word gespeichert.
Vollinitialisierung der enaio® Makros
Beim Start von Word wird die Vollständigkeit der enaio® Makros überprüft und gegebenenfalls die Symbolleiste erneut aufgebaut, was zu Lasten der Startgeschwindigkeit der enaio® office-utilities führen kann.
enaio® Utilities anpassen
Mit der Funktion enaio utilities anpassen können Sie die Registerkarte ENAIO Ihrer Office-Anwendungen so anpassen, dass nur die Funktionen angezeigt werden, die Sie benötigen.
Im Dialog sind alle verfügbaren Gruppen und Schaltflächen für die Funktionen aufgelistet, selbst wenn diese deaktiviert sind oder Ihnen aufgrund nicht erteilter Berechtigung nicht zur Verfügung stehen.
Sie können sowohl die Gruppen gestalten wie auch die einzelnen Schaltflächen für die Funktionen.

enaio® office-utilities Optionen
enaio® Seite 61
Diese Funktion steht nur zur Verfügung, wenn Sie über die Systemrolle 'Client: Eigene Einstellungen speichern' verfügen und enaio® client vor der Office-Anwendung gestartet wurde.
Passwort für das Aufheben des Formularschutzes angeben
Die Funktion Passwort für das Aufheben des Formularschutzes angeben ermöglicht es Ihnen, die Datenübernahme in Word-Dokumenten mit Formularschutz auszuführen, ohne dass der Formularschutz vorher aufgehoben und nachher wieder gesetzt werden muss.
Bevor Sie die Datenübernahme in einem mit Formularschutz versehenen Word-Dokument ausführen, öffnen Sie mit einem Klick auf die Funktion den Dialog Passwort für das Aufheben des Formularschutzes angeben und geben dasselbe Passwort ein, das Sie verwendet haben, um den Formularschutz zu aktivieren.
Klicken Sie auf Übernehmen, um das Passwort zu speichern. Das Passwort wird verschlüsselt in den benutzerdefinierten Eigenschaften des Word-Dokuments gespeichert. Dadurch muss es bei einer weiteren Datenübernahme nicht erneut eingegeben werden.
Danach können Sie die Datenübernahme wie gewohnt ausführen.
Da das Formularschutzpasswort verschlüsselt gespeichert wird, können Sie es nur ändern, indem Sie das geänderte Passwort erneut über die Funktion setzen. Um das Passwort zu löschen, entfernen Sie es aus den benutzerdefinierten Eigenschaften des Word-Dokuments.

enaio® office-utilities Optionen
enaio® Seite 62
Diese Funktion steht nur zur Verfügung, wenn Sie über die Systemrolle 'Administrator: Konfiguration W-Vorlagen' verfügen und enaio® client vor der Office-Anwendung gestartet wurde.
Jobstackliste anzeigen Der Dialog Jobstack gibt Ihnen detaillierte Informationen über alle Aktionen, die beim Öffnen eines W-Dokuments und dessen Bearbeitung intern durchgeführt werden. Dies kann im Fehlerfall oder bei langen Ladezeiten von Interesse sein.
Standardmäßig werden Ihnen die letzten 1000 Einträge angezeigt und ältere Einträge verworfen. Um mehr oder weniger Einträge angezeigt zu bekommen, ändern Sie die im Textfeld gespeicherte Jobinfos angegebene Anzahl entsprechend.
Über den Schieberegler Level stellen Sie den Grad der Protokollierung ein.
Um noch detailliertere Informationen zu erhalten, aktivieren Sie das Kontrollkästchen Detailinformationen anzeigen.
Damit an diesen Einstellungen vorgenommene Änderungen wirksam werden, muss der Dialog geschlossen und erneut geöffnet werden.
Die Schaltfläche Bericht schreibt die Einträge des Jobstacks in eine Textdatei und öffnet diese in Ihrem Standardtexteditor.
Um die Einträge des Jobstacks zu entfernen, klicken Sie auf die Schaltfläche Jobstack löschen.
Info
Im Informationsfenster finden Sie eine Liste der installierten enaio® Module.
Zu den anwendungsspezifischen enaio® Modulen sehen Sie, welche Lizenzschlüssel erforderlich sind und ob diese verfügbar sind.

enaio® office-utilities Tastenkombinationen
enaio® Seite 63
Lizenzschlüssel können beispielsweise als Floating-Lizenzen in begrenzter Anzahl vorhanden sein und für Sie zeitweise nicht verfügbar, weil anderen Benutzer die Lizenzschlüssel aktuell beanspruchen.
Hilfe
Sie öffnen die Hilfe der enaio® office-utilities.
Tastenkombinationen Über Tastenkombinationen können Sie mit wenigen Tastaturanschlägen schnell und ohne Maus Befehle der enaio® office-utilities aufrufen.
Drücken Sie zunächst ALT+Y1, um die Registerkarte enaio® oder ALT+Y2, um die Registerkarte enaio® Erweiterungen zu öffnen, anschließend die Tastenkombination für den gewünschten Befehl.
Daten
Befehl Kombination
Datenaustausch D
enaio® editor-for-office EDI

enaio® office-utilities Tastenkombinationen
enaio® Seite 64
Änderungen
Befehl Kombination
Einchecken FDC
Einchecken und öffnen FD1
Zurücksetzen USR
Verwerfen USC
Schreibschutz aktivieren LP
Schreibschutz deaktivieren LUP
Variante
Befehl Kombination
Neue Variante VAR
PDF (mit PDF-Add-In) VPI
XPS (mit XPS-Add-In) VXP
PDF VSE
Kompressionsfaktor festlegen VCF
Befehl Kombination
als Verweis (.os) SIT
als Anhang SET
als Zip-Archiv SZI
Dokument
Befehl Kombination
Neu INS
PDF (mit PDF-Add-In) IPI
XPS (mit XPS-Add-In) IXP
PDF ISE
Kompressionsfaktor festlegen PCF

enaio® office-utilities Tastenkombinationen
enaio® Seite 65
Teamarbeit
Befehl Kombination
Abonnieren ABO
Wiedervorlage WOS
Wiedervorlage in Outlook WOU
Extras
Befehl Kombination
Standort SF
Indexdaten bearbeiten MD
Indexdaten anzeigen SID
Variantenverwaltung SVA
Retentionszeiten SRE
Historieneintrag erstellen HIS
Historie SHI
Neue Notiz NOT
Neue Notizverknüpfung IL
Archivverknüpfung einfügen OSL
Verweis erzeugen LOS
Signieren SIG
Workflow starten WF
Barcode erzeugen BAR
Ressourcen
Befehl Kombination
Word-Datei STE
Bild SPI
SQL-Anfragen
Befehl Kombination
Definieren CRQ

enaio® office-utilities Tastenkombinationen
enaio® Seite 66
Optionen
Befehl Kombination
Automatische Aktionen AUT
Sprache LAN
Einstellungen SIC
Aufrufe JOB
Info INF
Hilfe HLP
link-for-dictation
Befehl Kombination
enaio® link-for-dictation DDS

enaio® office-utilities Überblick
enaio® Seite 67
enaio® Adobe Acrobat Utilities
Überblick Die enaio® Adobe Acrobat Utilities fügen der Adobe Acrobat-Anwendung (Standard/Professional) die Symbolleiste OPTIMAL SYSTEMS hinzu. Beachten Sie, dass der kostenlos erhältliche Adobe Reader nicht unterstützt wird.
Informationen zur Installation finden Sie im Installationshandbuch.
Symbolleiste OPTIMAL SYSTEMS In der Werkzeugleiste OPTIMAL SYSTEMS finden Sie die folgenden Funktionen:
Schaltfläche Funktion
Einchecken und öffnen
Sie stellen Mitarbeitern den aktuellen Stand des W-Dokuments zur Verfügung, das W-Dokument bleibt aber weiter zum Bearbeiten geöffnet.
Einchecken
Das aktuelle W-Dokument wird unter dem vorgegebenen Namen gespeichert, in Word geschlossen und in enaio® client eingecheckt.
Zurücksetzen
Das Dokument wird geschlossen und erneut in der DMS-Version geöffnet.
Verwerfen
Das Dokument wird geschlossen und das Auschecken rückgängig gemacht.
Neu
Sie fügen das aktuelle Dokument als W-Dokument in enaio® ein.
Standort
Das Ordnerfenster des aktuellen W-Dokuments wird in enaio® client geöffnet.
Indexdaten bearbeiten
Das Datenblatt des aktuellen W-Dokuments wird in enaio® client geöffnet.
Wiedervorlage in Outlook
Ein Verweis auf das aktuelle W-Dokument wird erzeugt und in ein

enaio® office-utilities Überblick
enaio® Seite 68
Schaltfläche Funktion
neues Aufgabenformular von Outlook eingetragen.
Wiedervorlage
Für das Dokument wird eine Wiedervorlage eingerichtet.
Abonnieren
In enaio® client wird der Dialog Abonnieren für das Dokument geöffnet.
Historieneintrag erstellen
Sie geben einen Text ein, der in die Bearbeitungshistorie des Dokuments übernommen wird und in enaio® client eingesehen werden kann.
Neue Notiz
Der enaio® Notizeditor wird gestartet. Sie können dem aktuellen W-Dokument eine Notiz hinzufügen.
Notizen
Wenn dem Dokument Notizen oder Verbindungen zugeordnet sind, wird der Notizbereich geöffnet.
Neue Notizverknüpfung
Sie erstellen eine Verbindung zum aktuellen Dokument im Notizbereich eines Archivobjekts.
Varianten:
Neue Variante
Sie öffnen einen Formatdialog und dann die Variantenverwaltung für das Dokument.
Als neue Variante in Schwarz-Weiß einfügen
Sie öffnen einen Formatdialog und dann die Variantenverwaltung für das Dokument.
Als neue Variante in Graustufen einfügen
Sie öffnen einen Formatdialog und dann die Variantenverwaltung für das Dokument.
Als neue Variante in Farbe einfügen
Sie öffnen einen Formatdialog und dann die Variantenverwaltung für das Dokument.
Kompressionsfaktor festlegen
Mit einem Klick auf das Startprogramm für ein Dialogfeld in der Gruppe Variantenverwaltung öffnen Sie den Dialog Kompressionsfaktor festlegen, in dem Sie den Kompressionsfaktor einstellen können.

enaio® office-utilities Überblick
enaio® Seite 69
Schaltfläche Funktion
enaio® Archivdruck:
Neues enaio® Dokument in Schwarz-Weiß einfügen
Sie fügen mit dem enaio® Archivdruck das Dokument als Schwarz-Weiß-Bild-Dokument in enaio® ein.
Neues enaio® Dokument in Graustufen einfügen
Sie fügen mit dem enaio® Archivdruck das Dokument als Graustufen-Bild-Dokument in enaio® ein.
Neues enaio® Dokument in Farbe einfügen
Sie fügen mit dem enaio® Archivdruck das Dokument als Farb-Bild-Dokument in enaio® ein.

enaio® office-utilities Konfiguration des PDF-AddIns
enaio® Seite 70
Anhang
Konfiguration des PDF-AddIns Im Registrierungs-Editor kann eingestellt werden, wie das Microsoft AddIn zur PDF-Erstellung reagieren soll. Dazu werden einige Zeichenketten des AddIns zur Verfügung gestellt und können über den folgenden Registrierungsschlüssel konfiguriert werden:
HKEY_CURRENT_USER\Software\Optimal Systems\MS-Office-Anbindung\OS:4.x-'Office-Anwendung'-Utilities\'Benutzer'\ExportAsFixedFormatSettings
Anwendung Zeichenfolge Funktion
Word OpenAfterExport Gibt an, ob die Datei nach dem Exportieren des Inhalts geöffnet wird. Standardmäßig ('0') wird die Datei nach dem Export nicht geöffnet.
OptimizeFor Gibt an, ob eine Optimierung für die Anzeige auf dem Bildschirm und zum Drucken erfolgt. Standardmäßig ('1') wird eine niedrigere Qualität und eine kleinere Dateigröße für die Darstellung auf dem Bildschirm erzeugt.
Setzen Sie den Wert auf '0', werden eine höhere Qualität und eine größere Dateigröße für den Druck erzeugt.
KeepIRM Gibt an, ob IRM-Berechtigungen in ein XPS-Dokument kopiert werden, wenn das Quelldokument IRM-Schutz aufweist. Standardmäßig ('1') ist diese Funktion aktiviert.
CreateBookmarks Gibt an, ob Textmarken exportiert werden, und gibt den Typ der zu exportierenden Textmarken an. Standardmäßig ('0') werden keine Textmarken im exportierten Dokument erstellt.
Setzen Sie den Wert auf '1', wird eine Textmarke in dem exportierten Dokument für jede Microsoft Word-Überschrift erstellt, die nur Überschriften innerhalb

enaio® office-utilities Konfiguration des PDF-AddIns
enaio® Seite 71
Anwendung Zeichenfolge Funktion
des Hauptdokuments und der Textfelder beinhaltet.
Setzen Sie den Wert auf '2', wird eine Textmarke in dem exportierten Dokument für jede Word-Textmarke erstellt, die alle Textmarken enthält, außer denen, die in Kopfzeilen und Fußzeilen enthalten sind.
DocStructureTags Gibt an, ob zusätzliche Daten zur Unterstützung der Bildschirmsprachausgabe, z. B. Informationen über den Fluss und die logische Organisation des Inhalts, einbezogen werden sollen. Standardmäßig ('1') ist diese Funktion aktiviert.
BitmapMissingFonts Gibt an, ob eine Bitmap des Texts einbezogen werden soll. Setzen Sie den Wert auf '1', wenn aufgrund von Schriftlizenzen eine Schriftart nicht in die PDF-Datei eingebettet werden kann. Setzen Sie den Wert auf '0', wird auf die Schriftart verwiesen und auf dem Computer des Betrachters wird eine entsprechende Schriftart ersetzt, wenn die verfasste nicht verfügbar ist. Standardmäßig ('1') wird eine Bitmap des Texts einbezogen.
IncludeDocProps Gibt an, ob die Dokumenteigenschaften exportiert werden sollen. Standardmäßig ('0') werden die Dokumenteigenschaften nicht exportiert.
UseISO19005_1 Gibt an, ob das W-Dokument in ein PDF-Dokument oder PDF/A-Dokument konvertiert wird. Standardmäßig ('1') werden PDF/A-Dokumente erzeugt.
Item Gibt an, ob nur Text oder auch Text mit Markup exportiert wird. Standardmäßig ('0') wird nur Text exportiert.
Excel Quality Gibt an, in welcher Qualität Dateien gespeichert werden. Standardmäßig ('0') werden Excel-Dateien in Standardqualität gespeichert. Setzen Sie den Wert auf '1' um die Qualität zu mindern.

enaio® office-utilities Konfiguration des PDF-AddIns
enaio® Seite 72
Anwendung Zeichenfolge Funktion
IncludeDocProperties Gibt an, ob die Dokumenteigenschaften exportiert werden sollen. Standardmäßig ('0') werden die Dokumenteigenschaften nicht exportiert.
IgnorePrintAreas Gibt an, ob alle Druckbereiche bei der Veröffentlichung ignoriert oder verwendet werden. Standardmäßig ('1') werden die Druckbereiche ignoriert.
OpenAfterPublish Gibt an, ob die Datei nach der Veröffentlichung im Viewer angezeigt wird. Standardmäßig ('0') wird die Datei veröffentlicht, jedoch nicht angezeigt.
PowerPoint Intent Gibt die Ausgabequalität der Exportdatei an. Standardmäßig ('2') ist die Ausgabequalität zum Ausdrucken der exportierten Datei geeignet. Setzen Sie den Wert auf '1', wenn die Datei nur zur Ansicht am Bildschirm benötigt wird.
HandoutOrder Gibt an, in welcher Reihenfolge mehrere Folien auf einem Handzettel gedruckt werden. Standardmäßig ('1') werden Handzettel vertikal geordnet. Setzen Sie den Wert auf '2', um die Folien horizontal anzuordnen.
OutputType Gibt die Ausgabeart der Exportdatei an. Standardmäßig ('1') werden Folien ausgedruckt.
'2'=zwei Folien pro Handzettel, '3'=drei Folien pro Handzettel, '4'=sechs Folien pro Handzettel, '5'=Notizseiten, '6'=Gliederungsansicht, '7'=Folien ohne Animationen, '8'=vier Folien pro Handzettel, '9'=neun Folien pro Handzettel, '10'=eine Folie pro Handzettel
IncludeDocProperties Gibt an, ob die Dokumenteigenschaften exportiert werden sollen. Standardmäßig ('1') ist diese Funktion aktiviert.
KeepIRMSettings Gibt an, ob die Einstellungen zur Verwaltung von Informationsrechten (IRM) exportiert werden sollen. Standardmäßig ('1') ist diese Funktion aktiviert.

enaio® office-utilities Konfiguration des PDF-AddIns
enaio® Seite 73
Anwendung Zeichenfolge Funktion
DocStructureTags Gibt an, ob zusätzliche Daten zur Unterstützung der Bildschirmsprachausgabe, z. B. Informationen über den Fluss und die logische Organisation des Inhalts, einbezogen werden sollen. Standardmäßig ('1') ist diese Funktion aktiviert.
BitmapMissingFonts Gibt an, ob eine Bitmap des Texts einbezogen werden soll. Setzen Sie den Wert auf '1', wenn aufgrund von Schriftlizenzen eine Schriftart nicht in die PDF-Datei eingebettet werden kann. Setzen Sie den Wert auf '0', wird auf die Schriftart verwiesen und auf dem Computer des Betrachters wird eine entsprechende Schriftart ersetzt, wenn die verfasste nicht verfügbar ist. Standardmäßig ('1') wird eine Bitmap des Texts einbezogen.
UseISO19005_1 Gibt an, ob das W-Dokument in ein PDF-Dokument oder PDF/A-Dokument konvertiert wird. Standardmäßig ('1') werden PDF/A-Dokumente erzeugt.
Visio Intent Gibt die Ausgabequalität der Exportdatei an. Standardmäßig ('1') ist die Ausgabequalität zur Ansicht am Bildschirm und zum Ausdrucken geeignet. Setzen Sie den Wert auf '0', wenn die Datei nur zur Ansicht am Bildschirm benötigt wird.
ColorAsBlack Gibt an, ob alle Farben in Schwarz ausgegeben werden ('1'). Damit stellen Sie sicher, dass alle Umrisse der exportierten Zeichnung sichtbar sind. Standardmäßig ('0') werden alle Farben normal ausgegeben.
IncludeBackground Gibt an, ob die exportierte Datei Hintergrundseiten enthalten soll. Standardmäßig ('1') ist diese Funktion aktiviert.
IncludeDocumentProperties
Gibt an, ob die exportierte Datei Dokumenteigenschaften enthalten soll. Standardmäßig ('1') ist diese Funktion

enaio® office-utilities Konfiguration des PDF-AddIns
enaio® Seite 74
Anwendung Zeichenfolge Funktion
aktiviert.
IncludeStructureTags Gibt an, ob Dokumentstrukturtags für optimierte Eingabehilfen im Dokument enthalten sein sollen. Standardmäßig ('1') ist diese Funktion aktiviert.
UseISO19005_1 Gibt an, ob das W-Dokument in ein PDF-Dokument oder PDF/A-Dokument konvertiert wird. Standardmäßig ('1') werden PDF/A-Dokumente erzeugt.
Publisher Intent Gibt die Ausgabequalität an. Standardmäßig ('3') wird angenommen, dass das Dokument auf einem handelsüblichen Drucker ausgedruckt wird.
'1'=niedrige Qualität zur Ansicht auf dem Bildschirm, '2'=zur Ansicht am Bildschirm oder in ausgedruckter Form, '4'=für hochqualitative Druckszenarien
IncludeDocumentProperties
Gibt an, ob die exportierte Datei Dokumenteigenschaften enthalten soll. Standardmäßig ('1') ist diese Funktion aktiviert.
DocStructureTags Gibt an, ob zusätzliche Daten zur Unterstützung der Bildschirmsprachausgabe, z. B. Informationen über den Fluss und die logische Organisation des Inhalts, einbezogen werden sollen. Standardmäßig ('1') ist diese Funktion aktiviert.
BitmapMissingFonts Gibt an, ob eine Bitmap des Texts einbezogen werden soll. Setzen Sie den Wert auf '1', wenn aufgrund von Schriftlizenzen eine Schriftart nicht in die PDF-Datei eingebettet werden kann. Setzen Sie den Wert auf '0', wird auf die Schriftart verwiesen und auf dem Computer des Betrachters wird eine entsprechende Schriftart ersetzt, wenn die verfasste nicht verfügbar ist. Standardmäßig ('1') wird eine Bitmap des Texts einbezogen.
UseISO19005_1 Gibt an, ob das W-Dokument in ein PDF-

enaio® office-utilities Konfiguration des PDF-AddIns
enaio® Seite 75
Anwendung Zeichenfolge Funktion
Dokument oder PDF/A-Dokument konvertiert wird. Standardmäßig ('1') werden PDF/A-Dokumente erzeugt.
PrintStyle Gibt die Druckart für die Exportdatei an. Standardmäßig ('0') wird die Datei im Standardformat gedruckt.

enaio® office-utilities Steuern der Einbindung über Registrierungs-Einträge
enaio® Seite 76
Steuern der Einbindung über Registrierungs-Einträge Das Einbinden der enaio® office-utilities kann über Registrierungsschlüssel gesteuert werden:
HKEY_LOCAL_MACHINE\SOFTWARE\Optimal Systems\MS-Office-Anbindung\install
Ist der Wert der Zeichenfolge oswwutil '1', werden enaio® office-utilities gestartet. '1' ist der Standardwert. Tragen Sie hier '0' ein, werden enaio® office-utilities nicht gestartet.
Insbesondere in Umgebungen mit Terminalservern, in denen das Starten der enaio® office-utilities über Zugriffsrechte auf Registrierungsschlüssel gesteuert werden soll, kann es sinnvoll sein, den Standardwert zu ändern, damit bei Benutzern ohne Zugriffsrechte enaio® office-utilities nicht gestartet werden.
Dieses stellen Sie durch folgenden Registrierungsschlüssel ein:
HKEY_LOCAL_MASCHINE\SOFTWARE\OPTIMAL SYSTEMS\MS-Office-Anbindung
Legen Sie hier die Zeichenfolge InstallDefaultValue mit dem Wert '0' an, werden bei Benutzern ohne Zugriffsrechte auf die Zeichenfolgen im Registrierungsschlüssel install enaio® office-utilities nicht gestartet.