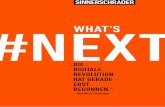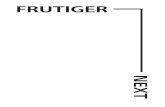Softwareplattform Axxon Next BENUTZERHANDBUCH
Transcript of Softwareplattform Axxon Next BENUTZERHANDBUCH

Softwareplattform Axxon Next
BENUTZERHANDBUCH
Version 1.2.4
AxxonSoft
Мoskau 2012

2
Inhalt
INHALT ...................................................................................................................................................... 2
1 EINLEITUNG .................................................................................................................................. 10
1.1 Allgemeine Informationen........................................................................................................................... 10
1.2 Zweck des Dokuments ................................................................................................................................. 10
1.3 Ziel des Axxon Next Software-Pakets .......................................................................................................... 11
2 BESCHREIBUNG DES SOFTWARE-PAKETS ......................................................................... 12
2.1 Grundlegende Prinzipien der Bildung eines Sicherheitssystems, das auf dem Axxon Next Software-Paket
basiert ................................................................................................................................................................. 12
2.2 Grundlegende Subsysteme des Axxon Next Software-Pakets und ihre Funktionen ..................................... 12
2.2.1 Video-Subsystem ....................................................................................................................................... 12
2.2.2 Das Audio-Subsystem ................................................................................................................................ 14
2.2.3 Das Analytik-Subsystem ............................................................................................................................. 14
2.2.4 Das PTZ-Subsystem .................................................................................................................................... 15
2.2.5 Das Subsystem zur Registrierung von Ereignissen ..................................................................................... 16
2.2.6 Das Benachrichtigungs-Subsystem ............................................................................................................ 16
2.2.7 Das Relais-Subsystem ................................................................................................................................. 17
2.2.8 Subsystem für die forensische Suche im Archiv. ........................................................................................ 17
2.2.9 Funktionen des verteilten Sicherheitsystems ............................................................................................ 17
2.3 Spezifikationen des Axxon Next Software-Pakets ........................................................................................ 18
2.4 Umsetzung der Anforderungen für das Axxon Next Software-Paket ........................................................... 19
2.4.1 Beschränkungen des Axxon Next Software-Pakets .................................................................................... 19
2.4.2 Anforderungen an das Betriebssystem ...................................................................................................... 21
2.4.3 Anforderungen an Anzahl und Qualifikationen des Personals .................................................................. 22
2.5 Schnittstelle des Axxon Next Software-Pakets ............................................................................................ 23
3 INSTALLATION DER SOFTWAREPLATTFORM AXXON NEXT ....................................... 24
3.1 Installation der Geräte ................................................................................................................................ 24
3.1.1 Art der verwendeten Geräte ...................................................................................................................... 24
3.1.2 Anschließen von IP-Geräten....................................................................................................................... 24
3.1.3 Konfiguration von IP-Geräten in Windows OS ........................................................................................... 25
3.1.4 Besonderheiten der Geräteeinrichtung ..................................................................................................... 25
3.1.4.1 IP-Geräte von Axis ......................................................................................................................... 25
3.1.4.2 Stretch-Karten ............................................................................................................................... 25
3.1.4.3 IP-Geräte, die die Protokolle ONVIF teilweise unterstützen......................................................... 26
3.1.4.4 IP-Geräte von Sony ....................................................................................................................... 26
3.2 Installation und Entfernung der Softwareplattform Axxon Next ................................................................. 27

3
3.2.1 Konfigurationstypen .................................................................................................................................. 27
3.2.2 Installation ................................................................................................................................................. 28
3.2.3 Wiederherstellung ..................................................................................................................................... 33
3.2.4 Entfernung ................................................................................................................................................. 35
3.2.5 Aktualisierung ............................................................................................................................................ 37
4 LIZENZIERUNG DES SOFTWAREPRODUKTS ...................................................................... 39
4.1 Lizenzarten .................................................................................................................................................. 39
4.2 Verknüpfung der Lizenzdatei mit der Computerausrüstung......................................................................... 39
4.3 Produktaktivierungstool .............................................................................................................................. 40
4.4 Aktivierung der Lizenz ................................................................................................................................. 41
5 START UND BEENDEN DER SOFTWAREPLATTFORM AXXON NEXT ......................... 42
5.1 Inbetriebnahme .......................................................................................................................................... 42
5.1.1 Einen Server in Betrieb nehmen ................................................................................................................ 42
5.1.2 Einen Axxon Next Client starten ................................................................................................................ 42
5.1.3 Benachrichtigung des Demomodus ........................................................................................................... 44
5.2 Abschalten .................................................................................................................................................. 45
5.2.1 Einen Axxon Next Client abschalten .......................................................................................................... 45
5.2.2 Einen Server abschalten ............................................................................................................................. 46
5.3 Schnellumschaltung von Benutzern ............................................................................................................. 46
5.4 Schnellverbindung mit einem anderen Server ............................................................................................. 47
6 EINRICHTUNG DER SOFTWAREPLATTFORM AXXON NEXT......................................... 48
6.1 Allgemeine Informationen zur Einrichtung von Systemobjekten ................................................................. 48
6.1.1 Verfahren zur Einrichtung von Systemobjekten ........................................................................................ 48
6.1.2 Liste der Axxon-Server ............................................................................................................................... 49
6.1.3 Suche nach nicht zugewiesenen Servern und Geräte ................................................................................ 49
6.1.4 Manuelle Erstellung von Geräteobjekten .................................................................................................. 51
6.1.5 Suche nach Objekten ................................................................................................................................. 52
6.2 Axxon-Domains konfigurieren ..................................................................................................................... 53
6.2.1 Axxon-Domain-Vorgänge ........................................................................................................................... 53
6.2.1.1 Erstellung der neuen Axxon-Domain ............................................................................................ 53
6.2.1.2 Hinzufügen des Servers zu einer bestehenden Axxon-Domain ................................................... 54
6.2.1.3 Entfernen des Servers aus der Axxon-Domain ............................................................................. 57
6.2.2 Fälle der Axxon-Domain-Einrichtung ......................................................................................................... 57
6.3 Voreinstellung der Geräte ........................................................................................................................... 59
6.4 Einrichtung von Systemobjekten der Geräte ............................................................................................... 63
6.4.1 Das Objekt Server....................................................................................................................................... 63
6.4.2 Das Objekt Kamera .................................................................................................................................... 63

4
6.4.3 Das Objekt IP-Server .................................................................................................................................. 67
6.4.4 Das Objekt Mikrophon ............................................................................................................................... 68
6.4.5 Objekt Telemetrie ...................................................................................................................................... 70
6.4.6 Das Objekt Sensor ...................................................................................................................................... 71
6.4.7 Das Objekt Relais ....................................................................................................................................... 72
6.4.8 Das Objekt Lautsprecher ............................................................................................................................ 74
6.4.8.1 Erstellen des Objekts .................................................................................................................... 75
6.4.8.2 Einrichtung des Objekts ................................................................................................................ 75
6.4.8.3 Kontrolle des Warntons ................................................................................................................ 76
6.4.9 Das Objekt E-Mail ....................................................................................................................................... 77
6.4.9.1 Erstellen des Objekts .................................................................................................................... 77
6.4.9.2 Einrichtung des Objekts ................................................................................................................ 77
6.4.9.3 Kontrolle von E-Mail-Nachrichten ................................................................................................ 78
6.4.10 Objekt SMS ............................................................................................................................................ 79
6.4.10.1 Erstellen des Objekts .................................................................................................................... 79
6.4.10.2 Einrichtung des Objekts ................................................................................................................ 79
6.5 Einrichtung des Webservers ........................................................................................................................ 81
6.6 Virtuelle Kameras konfigurieren .................................................................................................................. 82
6.7 Konfiguration von Kameragruppen ............................................................................................................. 83
6.7.1 Verfahren zur Konfiguration von Kameragruppen .................................................................................... 83
6.7.2 Erstellen eines Objektes Gruppe ................................................................................................................ 84
6.7.3 Im System erstellte Kameras zu den Objekten Gruppe hinzufügen. ......................................................... 85
6.7.4 Erzeugung eines Systems aus Gruppen und Untergruppen....................................................................... 85
6.7.5 Steuerung der Objekte Gruppe und Kamera ............................................................................................. 87
6.8 Konfiguration von Detektoren ..................................................................................................................... 88
6.8.1 Detektorarten ............................................................................................................................................ 88
6.8.2 Situationsanalysedetektoren ..................................................................................................................... 89
6.8.2.1 Arten von Situationsanalysedetektoren ....................................................................................... 89
6.8.2.2 Verfahren zur Einrichtung von Situationsanalysedetektoren ....................................................... 90
6.8.2.3 Aktivierung der Situationsanalyse ................................................................................................ 90
6.8.2.4 Eingabe allgemeiner Parameter ................................................................................................... 91
6.8.2.5 Eingabe allgemeiner Zonen und Masken für die Erfassung .......................................................... 92
6.8.2.6 Erstellung eines Detektorobjekts .................................................................................................. 95
6.8.2.7 Erstellung eines visuellen Elements .............................................................................................. 95
6.8.2.7.1 Linie ......................................................................................................................................... 96
6.8.2.7.2 Bereich ..................................................................................................................................... 97
6.8.2.8 Besonderheiten der Einrichtung des Detektors für langen Aufenthalt (Herumlungern) ............. 97
6.8.3 Videodetektoren ........................................................................................................................................ 98
6.8.3.1 Videodetektortypen ...................................................................................................................... 98
6.8.3.2 Verfahren zur Einrichtung von Videodetektoren .......................................................................... 98
6.8.3.3 Aktivierung der Videoerfassung .................................................................................................... 99
6.8.3.4 Eingabe allgemeiner Parameter ................................................................................................. 100
6.8.3.5 Besonderheiten der Einrichtung des Bewegungsdetektors ........................................................ 100
6.8.4 Audiodetektoren ...................................................................................................................................... 101
6.8.4.1 Audiodetektortypen ................................................................................................................... 101
6.8.4.2 Verfahren zur Einrichtung von Audiodetektoren........................................................................ 101
6.8.4.3 Eingabe allgemeiner Parameter ................................................................................................. 102
6.8.4.4 Audiodetektoren einschalten ..................................................................................................... 102

5
6.8.4.5 Besonderheiten der Einrichtung der Audiosignal- und Geräuschdetektoren ............................. 103
6.8.5 Integrierte Detektoren ............................................................................................................................. 103
6.8.5.1 Verfahren zur Einrichtung der integrierten Detektoren Sony Ipela ............................................ 103
6.8.5.2 Erstellung des Detektorobjekts Sony Ipela ................................................................................. 103
6.8.5.3 Einrichtung des Detektors Sony Ipela ......................................................................................... 104
6.8.6 Sensoren .................................................................................................................................................. 106
6.8.7 Kontrolle der Detektorauslösung ............................................................................................................. 106
6.8.8 Einrichtung automatischer Regeln ........................................................................................................... 107
6.8.8.1 Allgemeine Informationen .......................................................................................................... 107
6.8.8.2 Arten von automatischen Regeln ............................................................................................... 108
6.8.8.3 Ausführungsmodi für automatische Regeln ............................................................................... 108
6.8.8.4 Bedingungen für die Definition automatischer Regeln ............................................................... 108
6.8.8.5 Aufzeichnung ins Archiv und Alarmmeldung .............................................................................. 109
6.8.8.6 Wechseln zu dem Layout mit der geringsten Zellenanzahl, um die ausgewählte Kamera
anzuzeigen .................................................................................................................................................... 110
6.8.8.7 Schaltrelais .................................................................................................................................. 111
6.8.8.8 Umschaltung auf die Voreinstellung des Telemetriegeräts ........................................................ 111
6.8.8.9 Warnton ...................................................................................................................................... 112
6.8.8.10 E-Mail-Nachricht ......................................................................................................................... 112
6.8.8.11 SMS-Nachricht ............................................................................................................................ 113
6.9 Archiveinrichtung ...................................................................................................................................... 113
6.9.1 Allgemeine Informationen ....................................................................................................................... 113
6.9.2 Verfahren der Archiveinrichtung ............................................................................................................. 114
6.9.3 Erstellung eines Archivs mit den erforderlichen Parametern .................................................................. 114
6.9.4 Einrichtung der Aufzeichnung des Videostreams der Videokamera in die Archive ................................. 117
6.9.5 Archiventfernung ..................................................................................................................................... 119
6.10 Konfiguration von Karten .......................................................................................................................... 120
6.10.1 Erstellen einer neuen Karte ................................................................................................................. 120
6.10.2 Hinzufügen von Objekten in die Karte ................................................................................................. 121
6.10.2.1 Hinzufügen der Videokamera ..................................................................................................... 121
6.10.2.2 Hinzufügen der Sensoren und Relais .......................................................................................... 123
6.10.3 Verknüpfen der Karte mit dem ausgewählten Layout......................................................................... 124
6.10.4 Objekte aus der Karte entfernen ......................................................................................................... 125
6.10.5 Umbenennung der Karte ..................................................................................................................... 126
6.10.6 Entfernung von einer Karte ................................................................................................................. 126
6.11 Einrichtung der forensischen Suche im Archiv ........................................................................................... 126
6.11.1 Einrichtungsvarianten für die Videostream-Aufzeichnung im Archiv .................................................. 126
6.11.2 Aktivierung der Aufzeichnung der Objektbahnen ............................................................................... 127
6.11.3 Einstellung der Berechtigungen für die forensische Suche im Archiv ................................................. 127
6.12 Einrichtung der Benutzeroberfläche .......................................................................................................... 128
6.12.1 Die Sprache der Benutzeroberfläche auswählen ................................................................................ 128
6.12.2 Auswahl des Kalendertyps ................................................................................................................... 128
6.12.3 Umschaltung zwischen Layouttypen ................................................................................................... 129
6.12.4 Einstellung der Parameter des Diashowsmodus ................................................................................. 129
6.12.5 Ausblenden von Hinweisen ................................................................................................................. 130
6.12.6 Einrichtung der automatischen Fensterausblendung.......................................................................... 131
6.12.7 Einrichtung von Smooth Motion ......................................................................................................... 132
6.12.8 Einrichtung der Anzeige von Videostream-Parametern ...................................................................... 133

6
6.12.9 Einrichtung der Anzeige von Fehlermeldungen................................................................................... 134
6.12.10 Vorschau von Alarmereignissen konfigurieren .................................................................................... 135
6.12.11 Einrichtung der Zeitleiste ..................................................................................................................... 136
6.12.11.1 Einstellung des Stils Tag/Nacht ............................................................................................... 136
6.12.11.2 Einstellung des Stils Schichtarbeit .......................................................................................... 138
6.13 Den Start von Axxon Next konfigurieren ................................................................................................... 140
6.13.1 Axxon Next unabhängig vom standardmäßigen Windows-Shell zum Autorun konfigurieren ............ 140
6.13.2 Automatisches Laden konfigurieren .................................................................................................... 141
6.14 Speicherung des Systemprotokolls und der Metadaten konfigurieren ...................................................... 142
6.15 Konfiguration vonExporteinstellungen ...................................................................................................... 143
6.16 Einstellungen von Alarmquittierungsmodus .............................................................................................. 144
6.17 der Zeitpläne konfigurieren ....................................................................................................................... 145
6.17.1 Erstellung von Zeitplänen .................................................................................................................... 145
6.17.2 Einen Zeitplan löschen ......................................................................................................................... 147
6.18 Erstellung und Einrichtung der Systemobjekte Rolle und Benutzer ........................................................... 147
6.18.1 Das Objekt Rolle .................................................................................................................................. 148
6.18.2 Das Objekt Benutzer ............................................................................................................................ 150
7 BETRIEB DER SOFTWAREPLATTFORM AXXON NEXT ................................................. 153
7.1 Hauptelemente der Benutzeroberfläche ................................................................................................... 153
7.1.1 Kamerafenster ......................................................................................................................................... 153
7.1.1.1 Farbanzeige des Rahmens .......................................................................................................... 153
7.1.1.2 Kontextmenü des Kamerafensters ............................................................................................. 153
7.1.1.3 Zeitanzeige .................................................................................................................................. 154
7.1.1.4 Anzeige von Videostream-Parametern ....................................................................................... 155
7.1.1.5 Registerkarten zur Auswahl des Videoüberwachungsmodus ..................................................... 156
7.1.2 Layouts ..................................................................................................................................................... 156
7.1.2.1 Standardmodus der Layoutleiste ................................................................................................ 157
7.1.2.2 Benutzermodus der Layoutleiste ................................................................................................ 157
7.1.2.3 Erstellen und Entfernen von Layouts .......................................................................................... 157
7.1.2.4 Bearbeiten von Layouts .............................................................................................................. 158
7.1.2.5 Diashow ...................................................................................................................................... 159
7.1.3 Interaktive Karte ...................................................................................................................................... 160
7.1.4 Archivnavigationsleiste ............................................................................................................................ 160
7.1.4.1 Struktur und Funktion der Archivnavigationsleiste .................................................................... 160
7.1.4.2 Alarmmeldungsfilter ................................................................................................................... 161
7.1.4.3 Zeitleiste ..................................................................................................................................... 162
7.1.4.4 Positionsauswahlleiste ................................................................................................................ 166
7.1.4.4.1 Einstellen des Zeigers der Zeitleiste auf die gewünschte Position ........................................ 166
7.1.4.4.2 Scrollen und Zoomen der Zeitleiste ....................................................................................... 167
7.1.4.5 Liste der Alarmmeldungen .......................................................................................................... 168
7.1.4.6 Wiedergabeleiste ........................................................................................................................ 170
7.1.5 Erweitertes Archiv-Navigationsfeld ......................................................................................................... 171
7.1.6 PTZ-Steuerleiste ....................................................................................................................................... 172
7.1.6.1 Liste der Voreinstellungen .......................................................................................................... 173

7
7.1.6.2 Nummerneingabeleiste .............................................................................................................. 175
7.2 Benutzeroberflächeneinrichtung auf einem Computer mit mehreren Monitoren ..................................... 176
7.3 Videoüberwachung ................................................................................................................................... 177
7.3.1 Videoüberwachungsmodi ........................................................................................................................ 177
7.3.2 In allen Videoüberwachungsmodi verfügbare Funktionen ...................................................................... 177
7.3.2.1 Kameraauswahl........................................................................................................................... 177
7.3.2.1.1 Wahl einer Videokamera mithilfe des Kontextmenüs des Kamerafensters .......................... 178
7.3.2.1.2 Wahl einer Videokamera mithilfe der Kamerafenster-Vorschauschleife .............................. 179
7.3.2.2 Zoomen des Kamerafensters ...................................................................................................... 180
7.3.2.3 Digitale Vergrößerung des Videobilds ........................................................................................ 181
7.3.2.3.1 Vergrößerung des Videobildes mithilfe der Skala zur digitalen Vergrößerung ..................... 181
7.3.2.3.2 Vergrößerung eines Videobilds durch Bereichsauswahl ....................................................... 183
7.3.2.3.3 Vergrößerung eines Videobildes mithilfe des Maus-Scrollrads ............................................. 184
7.3.2.4 Bearbeitung des Videobilds ........................................................................................................ 184
7.3.2.4.1 Änderung des Kontrastgrads ................................................................................................. 185
7.3.2.4.2 Einstellung des Schärfegrads ................................................................................................. 186
7.3.2.4.3 Verwendung von Deinterlacing ............................................................................................. 187
7.3.2.5 Verwendung der Schnappschussfunktion .................................................................................. 187
7.3.2.6 Änderung der Lautstärke ............................................................................................................ 189
7.3.2.7 Objektverfolgung ........................................................................................................................ 189
7.3.2.8 Den aktuellen Sensorstatus anzeigen ......................................................................................... 190
7.3.3 Echtzeit-Videoüberwachung .................................................................................................................... 191
7.3.3.1 Umschalten auf den Echtzeit-Videoüberwachungsmodus ......................................................... 191
7.3.3.2 Videoüberwachungsfunktionen, die im Live-Video-Modus zur Verfügung stehen .................... 192
7.3.3.3 Scharfschaltung einer Videokamera ........................................................................................... 192
7.3.3.4 Steuerung einer PTZ-Kamera ...................................................................................................... 193
7.3.3.4.1 Steuerung mithilfe der Liste der Voreinstellungen................................................................ 194
7.3.3.4.2 Steuerung mithilfe des Dialer-Feldes .................................................................................... 194
7.3.3.4.3 Steuerung mithilfe eines virtuelle Joysticks .......................................................................... 195
7.3.3.4.4 Kontrolle ................................................................................................................................ 195
7.3.3.4.5 Fernsteuerung von Fokus, Irisblende und optischem Zoom ................................................. 196
7.3.3.4.6 Den Objektivfokus der Kamera ändern (Point & Click) .......................................................... 196
7.3.3.5 Relaissteuerung .......................................................................................................................... 196
7.3.4 Videoüberwachung im Archiv-Modus...................................................................................................... 197
7.3.4.1 Umschalten auf den Archiv-Modus ............................................................................................ 197
7.3.4.2 Videoüberwachungsfunktionen, die im Archiv-Modus zur Verfügung stehen ........................... 198
7.3.4.3 Wahl eines Archivs ...................................................................................................................... 198
7.3.4.4 Synchronisierte Archivwiedergabe ............................................................................................. 199
7.3.4.5 Komprimierte Wiedergabe von Archiven (Zeitkomprimierung) ................................................. 200
7.3.4.5.1 Umschalten in den Modus Zeitkomprimierung ..................................................................... 200
7.3.4.5.2 Wiedergabesteuerung ........................................................................................................... 201
7.3.4.5.3 Wieder zur ursprünglichen Aufnahme eines Objekts umschalten ........................................ 202
7.3.4.6 Navigieren im Archiv ................................................................................................................... 203
7.3.4.6.1 Navigieren mithilfe der Zeitleiste .......................................................................................... 203
7.3.4.6.2 Navigieren mithilfe des erweiterten Felds ............................................................................ 204
7.3.4.6.3 Navigieren mithilfe des Feldes zur Wahl der Archiv-Position ................................................ 206
7.3.4.6.4 Navigieren mithilfe der Alarme-Liste ..................................................................................... 206
7.3.4.6.5 Navigieren mithilfe des Wiedergabe-Feldes ......................................................................... 206
7.3.4.6.6 Navigieren mithilfe der Tastatur ........................................................................................... 207

8
7.3.4.6.7 Navigation mit Durchblättern von Aufnahmen ..................................................................... 207
7.3.4.7 Anzeige der Ursachen der Auslösung von Detektoren für die Situationsanalyse ....................... 208
7.3.5 Videoüberwachung im Alarmquittierungsmodus .................................................................................... 209
7.3.5.1 Verfügbare Videoüberwachungsfunktionen im Alarmquittierungsmodus ................................ 209
7.3.5.2 Auslösen eines Alarms ................................................................................................................ 209
7.3.5.2.1 Manuelle Initiierung .............................................................................................................. 209
7.3.5.2.2 Automatische Initiierung ....................................................................................................... 210
7.3.5.3 Alarmquittierung starten ............................................................................................................ 211
7.3.5.4 Videoüberwachung im Modus Alarmquittierung ....................................................................... 212
7.3.5.5 Arbeiten mit dem Alarm-Alarmquittierungsfenster ................................................................... 214
7.3.5.5.1 Benutzeroberflächen-Elemente des Alarm-Alarmquittierungsfensters ................................ 214
7.3.5.5.2 Wiedergabe von der Alarmaufnahme ................................................................................... 214
7.3.5.5.3 Quittieren eines Alarms ......................................................................................................... 217
7.3.5.6 Beschränkungen bei der Arbeit mit Alarm-Ereignissen im Falle der Alarmquittierung durch
mehrere Benutzer ........................................................................................................................................ 218
7.3.6 Videoüberwachung im Modus Archivanalyse .......................................................................................... 219
7.3.6.1 Zum Modus Archivanalyse wechseln .......................................................................................... 219
7.3.6.2 Benutzeroberfläche der Archivanalyse ....................................................................................... 220
7.3.6.3 Verfügbare Videoüberwachungsfunktionen im Modus Archivanalyse ...................................... 222
7.3.6.4 Ereignissuche .............................................................................................................................. 223
7.3.6.5 Forensische Suche nach Fragmenten ......................................................................................... 225
7.3.6.5.1 Schritte der forensischen Suche ............................................................................................ 225
7.3.6.5.2 Auswahl eines Suchkriteriums ............................................................................................... 225
7.3.6.5.3 Visuelle Elemente bearbeiten ............................................................................................... 226 Linie ....................................................................................................................................................................... 227 Bereich .................................................................................................................................................................. 228 Zwei Bereiche ........................................................................................................................................................ 229
7.3.6.5.4 Suchkriterien konfigurieren ................................................................................................... 229 Bewegung in einem Bereich.................................................................................................................................. 230 Kreuzung einer virtuellen Linie mit der Objektbahn ............................................................................................. 235 Herumlungern (Ungewünschter Aufenthalt eines Objektes) in einem Bereich. ................................................... 236 Gleichzeitige Präsenz einer großen Anzahl an Objekten in einem bestimmten Bereich; ..................................... 237 Bewegung von einem Bereich in einen anderen .................................................................................................. 238
7.3.6.5.5 Festlegung des Zeitraums ...................................................................................................... 239
7.3.6.5.6 Eine Suche starten ................................................................................................................. 239
7.3.6.6 Zeitsuche für Videofragmente .................................................................................................... 240
7.3.6.6.1 Zeitsuche anhand eines festgelegten Intervalls .................................................................... 240
7.3.6.6.2 Zeitsuche ohne festgelegtes Intervall .................................................................................... 241
7.3.6.7 Wechsel zwischen Suchergebnissen ........................................................................................... 241
7.3.6.8 Wiedergabe von Videofragmenten entsprechend gefundener Zeitpunkte ............................... 242
7.4 Audioüberwachung ................................................................................................................................... 243
7.4.1 Allgemeine Informationen ....................................................................................................................... 243
7.4.2 Audioüberwachung aktivieren ................................................................................................................. 243
7.4.3 Einstellung der Lautstärke........................................................................................................................ 244
7.5 Betrieb der interaktiven Karte ................................................................................................................... 244
7.5.1 Anzeigen und Ausblenden der Karte........................................................................................................ 244
7.5.2 Änderung der Neigungsebene der Karte ................................................................................................. 245
7.5.3 Umschaltung zwischen Karten ................................................................................................................. 246
7.5.4 Steuerung der Geräte aus der Karte ........................................................................................................ 247
7.5.5 Den aktuellen Gerätestatus anzeigen ...................................................................................................... 247

9
7.6 Exportieren von Einzelbildern und Videoaufzeichnungen .......................................................................... 248
7.6.1 Exportieren von Einzelbildern .................................................................................................................. 248
7.6.2 Exportieren von Videoaufzeichnungen .................................................................................................... 249
7.7 Ereigniskontrolle ....................................................................................................................................... 250
7.7.1 Kontrolle im Live-Video-Modus ............................................................................................................... 250
7.7.2 Systemprotokoll ....................................................................................................................................... 251
7.7.2.1 Einstellen der Ereignis-Suchfilter ................................................................................................ 251
7.7.2.2 Ereignis-Suchverfahren ............................................................................................................... 252
7.7.2.3 Aktualisieren der Ereignis-Suchergebnisse ................................................................................. 253
7.7.2.4 Ansehen der Ereignis-Suchergebnisse ........................................................................................ 253
7.7.2.5 Exportieren der Ereignis-Suchergebnisse ................................................................................... 254
7.7.2.6 Zum Archivvideo spezifischer Ereignisse wechseln .................................................................... 255
8 BESCHREIBUNG DES TOOLS .................................................................................................. 256
8.1 Datenerfassungstool zum System .............................................................................................................. 256
8.1.1 Zweck des Tools Support.Exe ................................................................................................................... 256
8.1.2 Start und Beenden ................................................................................................................................... 256
8.1.3 Beschreibung der Benutzeroberfläche des Tools Support.exe ................................................................ 256
8.1.4 Service Prozesse ....................................................................................................................................... 257
8.1.5 Erfassung von Informationen zur Konfiguration der Server und Clients mit dem Tool Support.exe ...... 258
8.2 Log Management-Tool .............................................................................................................................. 261
8.2.1 Start und Beenden ................................................................................................................................... 261
8.2.2 Einrichtung des Journalarchivs................................................................................................................. 262
8.2.3 Einrichtung der Log Levels ....................................................................................................................... 263
9 ANHÄNGE ..................................................................................................................................... 264
9.1 Anhang 1. Glossar ...................................................................................................................................... 264
9.2 Anhang 2. Mögliche Probleme bei der Anwendung der Softwareplattform Axxon Next ........................... 267
9.2.1 Mögliche Probleme bei der Installation ................................................................................................... 267
9.2.1.1 Startfehler des Dienstes NGP Host Service ................................................................................. 267
9.2.1.2 Fehler bei der Verbindung zur Postgres-Datenbank ................................................................... 267
9.2.2 Mögliche Probleme beim Start ................................................................................................................ 268
9.2.3 Mögliche Probleme im Betrieb ................................................................................................................ 268
9.2.3.1 Funktionsunfähigkeit aller Videokanäle oder Archive bei Überschreitung der Lizenzgrenze .... 268
9.2.3.2 Fehler bei der Erstellung neuer Archive bei Beachtung der Lizenzgrenzen für den Gesamtumfang
268
9.2.3.3 Fehler beim Erstellen von Archiven mit mehr als 2 TB ............................................................... 268
9.2.3.4 Leistung von Axxon Next bei der Arbeit mit Net Limiter 2 ......................................................... 268
9.3 Anhang 3. Bei Installation der Softwareplattform zum Windows-Betriebssystem hinzugefügte Konten ... 269

10
1 Einleitung
1.1 Allgemeine Informationen Das vorliegende Dokument darf ohne vorherige schriftliche Genehmigung von AxxonSoft weder
vollständig noch auszugsweise reproduziert oder über Kanäle jeglicher Art übertragen werden, auf
welche Weise und in welcher Form auch immer.
Axxon Next ist ein Warenzeichen von AxxonSoft, Inc. Die übrigen im Dokument aufgeführten
Handelsmarken sind Eigentum der jeweiligen Anbieter.
Das Dokument enthält zum Zeitpunkt seiner Veröffentlichung aktuelle Informationen. Es kann jederzeit
ohne vorherige Ankündigung von AxxonSoft verändert werden.
1.2 Zweck des Dokuments Das Dokument Softwareplattform Axxon Next. Das Benutzerhandbuch für das Axxon Next Software-
Paket enthält Informationen, die zur Bildung, Einführung und Bedienung eines Sicherheitssystems
erforderlich sind, welches auf dem Axxon Next Software-Paket basiert.
Die Struktur dieses Dokuments ermöglicht es dem Benutzer, sich mit dem Software-Paket vertraut zu
machen und dann, je nach dem Ausbildungsgrad des Benutzers, die Abschnitte zu wählen, mit denen
sich der Benutzer genauer befassen möchte. Die Kapitel in diesem Handbuch weisen ihre eigene innere
Struktur auf, egal ob es sie für Informations- oder für Bezugszwecke dienen.
Die Kapitel Einleitung und Beschreibung des Software-Pakets machen den Benutzer mit den technischen
Merkmalen und der Funktionalität des Axxon Next-Software-Pakets vertraut und beschreiben auch die
wichtigsten Stufen bei der Bildung des Sicherheitssystems, basierend auf dem Software-Paket.
Empfehlungen an den Benutzer/Administrator für die Installation der Software und die Konfiguration
des Geräts sind ausführlicher im Kapitel Installation der Softwareplattform Axxon Next beschrieben. Das
Kapitel Lizenzierung des Softwareprodukts enthält Anweisungen zur Registrierung einer Lizenz, um das
Axxon Next Software-Paket verwenden zu können.
Starten und Beenden des Software-Pakets sind im Kapitel Start und Beenden der Softwareplattform
Axxon Next beschrieben.
Das Kapitel Einrichtung der Softwareplattform Axxon Next enthält Schritt-für-Schritt-Anweisungen zur
Konfiguration der benutzerspezifischen Einstellungen und zur Aktivierung der erforderlichen
Funktionalität. Diese Informationen sind praktisch sowohl für die Systemadministratoren als auch für die
Betreiber mit der Genehmigung, Systemeinstellungen zu verwalten.
Empfehlungen zur Konfiguration der Benutzerschnittstelle, zur Arbeit in den verschiedenen
Videoüberwachungsmodi und zur Verwendung der Funktionalitäten des Axxon Next Software-Pakets
sind im Kapitel Betrieb der Softwareplattform Axxon Next.
Das Kapitel Beschreibung des Tools enthält eine Beschreibung der zusätzlichen Software-
Dienstprogramme, die beim Arbeiten mit dem Software-Paket verwendet werden.
Der Anhang enthält ein Glossar der grundlegenden Begriffe und Definitionen der Software, sowie eine
Liste möglicher Probleme bei der Anwendung der Softwareplattform Axxon Next.

11
1.3 Ziel des Axxon Next Software-Pakets Die Softwareplattform Axxon Next ist ein Produkt der Einsteigerklasse in der von der Firma AxxonSoft
entwickelten Axxon-Produktlinie. Sicherheitssysteme auf ihrer Basis reichen von Schutzsystemen für die
Heimanwendung (Wohnung, Ferienhaus) bis hin zu professionellen Sicherheitssystemen für kleine und
mittlere Unternehmen (Hotels, Autoservicezentren, Geschäfte, Parkhäuser usw.).
Videoüberwachung und Audiokontrolle der zu schützenden Objekte, Videoanalyse und zeitnahe
Reaktionen auf verdächtige Situationen ohne Zutun des Bedieners, Speicherung und Export der
empfangenen Daten – das sind einige Funktionen der Softwareplattform Axxon Next, aber bei weitem
noch nicht alle.
Die Softwareplattform Axxon Next ermöglicht die Lösung eines breiten Spektrums von Aufgaben, da sie
sowohl mit digitalen Gerätschaften als auch mit analogen Videokameras arbeitet (über
videoeingangskarte) und die Erstellung hybrider Sicherheitssysteme mit beiden Gerätetypen gestattet
(Abb. 1.3—1).
Abb. 1.3—1 Hybrides Sicherheitssystem auf Basis der Softwareplattform Axxon Next
Die Softwareplattform Axxon Next unterstützt den Betrieb mit berührungsempfindlichen Bildschirmen.

12
2 Beschreibung des Software-Pakets
2.1 Grundlegende Prinzipien der Bildung eines Sicherheitssystems, das auf
dem Axxon Next Software-Paket basiert Die Bildung eines Sicherheitssystems, das auf dem Axxon Next Software-Paket basiert, umfasst die
folgenden empfohlenen Stufen:
1. Wahl einer Konfiguration für das Sicherheitssystem (mit Hilfe von Profis).
2. Bildung eines getrennten lokalen Netzwerks mit eingeschränktem Zugriff.
3. Berechnen der ausreichenden erforderlichen Bandbreite für jedes Segment des lokalen
Netzworks.
4. Wahl und Konfiguration der Software- und Hardware-Plattform, auf der die gewählte
Sicherheitssystem-Konfiguration umgesetzt wird (Wahl und Konfiguration von PCs, die in
Übereinstimmung mit den Anforderungen (siehe den Abschnitt Umsetzung der Anforderungen
für das Axxon Next Software-Paket, Anforderungen an das Betriebssystem) als Server und
Clients fungieren).
5. Wahl und Anschluss von zuverlässigen Geräten, die optimal für ein bestimmtes
Sicherheitssystem geeignet sind (mit Hilfe von Profis).
6. Ausbildung des Personals für das Arbeiten mit dem Axxon Next Software-Paket, in
Übereinstimmung mit den Anforderungen (siehe den Abschritt Anforderungen an Anzahl und
Qualifikationen des Personals)
2.2 Grundlegende Subsysteme des Axxon Next Software-Pakets und ihre
Funktionen Um die erforderliche Konfiguration für ein Sicherheitssystem zu ermitteln, müssen Sie sich mit den
Funktionalitäten des Axxon Next Software-Pakets vertraut machen. Die folgenden Subsysteme bieten
diese Möglichkeiten:
1. Videosubsystem.
2. Audiosubsystem.
3. Das Analytik-Subsystem.
4. Das PTZ-Subsystem.
5. Das Subsystem zur Registrierung von Ereignissen.
6. Das Benachrichtigungs-Subsystem.
7. Das Sensor/Relais-Subsystem.
Diese Subsysteme können entweder in einem Einzel-Server- oder einem Multi-Server-System
(verteiltem System) interagieren.
Dieser Abschnitt bietet Informationen zu den Hauptfunktionen der Axxon Next Subsysteme.
2.2.1 Video-Subsystem
Das Video-Subsystem umfasst alle Tools, die für die Erfassung von Videodaten, ihre Verarbeitung und
ihre Speicherung auf einem Datenträger erforderlich sind.
Die Videodaten werden von IP-Geräten, die über TCP/IP angeschlossen sind, oder von analogen
Videokameras, die über eine videoeingangskarte angeschlossen sind, erfasst.

13
Die Videodaten im Axxon Next Software-Paket werden automatisch vom Analytik-Subsystem oder
manuell von einem Bearbeiter verarbeitet. Je nach Aufgabe werden die Ergebnisse der
Videodatenverarbeitung zu anderen Subsystemen des Software-Pakets, wie das Subsystem zur
Registrierung von Ereignissen
, Benachrichtigungs-Subsystem und anderen, übertragen und von diesen verwendet.
Die folgenden System-Objekte aktivieren die Funktionen des Video-Subsystems:
1. Kamera;
2. IP-Server.
Die Funktionen des Video-Subsystems finden über die folgenden Benutzerschnittstellen statt:
1. Videoüberwachungsmonitor;
2. Kamerafenster;
3. Bedienelemente, die dem mit Layouts arbeitenden Benutzer zur Verfügung stehen.
Dank des Axxon Next Video-Subsystems kann der Benutzer die folgenden Funktionen verwenden:
1. Ansehen von Videobildern von einer Videokamera in einer unterstützten Auflösung, bei
gleichzeitigem Anhören von Tonaufnahmen von einem mit der Kamera verbundenen Mikrofon
(entweder unmittelbar oder durch IP-Server.
2. Anzeigen von Informationen im Kamerafenster:
2.1. Aktuelle Uhrzeit;
2.2. ID-Nummer und Bezeichnung der Videokamera;
2.3. Tonlautstärke;
2.4. Aufnahmeanzeige für Kamerabilder;
2.5. Videostream-Parameter (bei entsprechenden Einstellungen – vgl. Abschnitt Einrichtung der
Anzeige von Videostream-Parametern).
3. Videobildverarbeitung:
3.1. Digitalzoom;
3.2. Kontrasteinstellung;
3.3. Deinterlacing;
3.4. Scharfeinstellung.
4. Verändern von Layouts, einschließlich Veränderung der Größe der Kamerafenster.
5. Anzeigen eines vergrößerten Videobilds von einer gewählten Videokamera (Kamerafenster).
6. Von einem Bearbeiter initiiertes Anzeigen eines Schnappschusses, ohne die Videoaufnahme zu
unterbrechen.
7. Farbcodierung eines Kamerafensters (Videokamera), um ihren Status anzuzeigen: Alarm, Kein
Alarm, Schnappschuss usw.
8. Die Videoaufnahme kann in den folgenden Modi erfolgen:
8.1. kontinuierliche Aufnahme;
8.2. von einem Detektor oder einem Bearbeiter initiierte Videoaufnahme, mit einer Option zur
Aufnahme vor dem Event;
8.3. aufzeichnung nach Zeitplan.
9. Aufnahme für die Archivierung (Video- und Audio-Streams werden in eine Datei geschrieben).
10. Speicherung und Export von Einzelbildern und Videosequenzen

14
11. Wiedergabe der ins Archiv aufgezeichneten Videobilder einer oder mehrerer Kameras (in
letzterem Fall synchrone Wiedergabe) mit gleichzeitiger Wiedergabe des zusammen mit den
Videosignalen aufgezeichneten Tons.
Hinweis: Bei synchroner Videowiedergabe von mehreren Kameras wird der Ton nur über das Mikrophon
der aktiven Videokamera wiedergegeben.
12. Arbeit mit von einer oder mehreren Videokameras aufgezeichneten Alarmmeldungen:
12.1. Navigation in den archivierten Alarmmeldungsaufnahmen
12.2. Vorschau kurzer Informationen zur Alarmmeldung und zur Archivaufnahme
12.3. Filtern von Alarmmeldungen
13. Vorschau der Videodaten aller zum System gehörender Server auf allen Clients unter
Verwendung des TCP/IP-Protokolls.
2.2.2 Das Audio-Subsystem
Das Audio-Subsystem umfasst alle Tools, die für die Erfassung von Audiodaten, ihre Verarbeitung und
ihre Speicherung auf einem Datenträger erforderlich sind.
Die Audiodaten kommen von Mikrophonen, die entweder Videokameras zugeordnet (nur bei an IP-
Server angeschlossenen Videokameras) oder physisch an Videokameras angeschlossen sind (integrierte
und externe Mikrophone).
Hinweis: Anzeichen für die Zuweisung/den physischen Anschluss eines Mikrophons an eine Videokamera
ist seine Kindbeziehung zum Videokameraobjekt.
Die Audiodaten im Axxon Next Software-Paket werden automatisch vom Analytik-Subsystem oder
manuell von einem Bearbeiter verarbeitet. Je nach Aufgabe werden die Ergebnisse der
Audiodatenverarbeitung zu anderen Subsystemen des Software-Pakets, wie das Subsystem zur
Registrierung von Ereignissen
, Benachrichtigungs-Subsystem und anderen, übertragen und von diesen verwendet.
Das Mikrofon-Systemobjekt aktiviert die Funktionen des Audio-Subsystems. Sie können diese
Funktionen durch das Kamerafenster-Kontextmenü aufrufen.
Dank des Axxon Next Audio-Subsystems kann der Benutzer die folgenden Funktionen verwenden:
1. Anhören von Tonaufnahmen von einem mit der Videokamera verbundenen Mikrofon, bei
gleichzeitigem Ansehen von Videobildern von dieser Kamera
2. Aufnahme für die Archivierung (Video- und Audio-Streams werden in eine Datei geschrieben)
3. Gleichzeitige Wiedergabe der Video- und Audioaufnahmen eines Events
4. Verwendung eines Clients für die Audiowiedergabe von allen Servern über TCP/IP
2.2.3 Das Analytik-Subsystem
Analyse-Subsystem – die Gesamtheit der Vorrichtungen, die eine automatische Analyse der
eingehenden Video- und Audiodaten ermöglichen.
Hinweis: Der Bediener hat auch die Möglichkeit, die Video- und Audiodaten manuell zu analysieren.
Je nach Aufgabe werden die Ergebnisse der Datenanalyse zu anderen Subsystemen des Software-Pakets,
wie Subsystem zur Registrierung von Ereignissen, Benachrichtigung-Subsystem, dem Relais-Subsystem
und anderen, übertragen und von diesen verwendet.

15
Der integrierte Gebrauch der folgenden Arten von Detektoren aktiviert die Funktionen des Analytik-
Subsystems:
1. Situationsanalysedetektoren;
2. Elementare Videodetektoren;
3. Elementare Audiodetektoren;
4. In Videokameras eingebaute Detektoren (Verarbeitung von Videostreams);
5. Eingebaute Detektoren (Verarbeitung von Signalen von einem Sensor eines „potentialfreien
Kontakts“ einer Videokamera).
Die Ergebnisse der Videodatenverarbeitung werden auf dem Videoüberwachungsmonitor angezeigt.
Dank des Axxon Next Analytik-Subsystems kann der Benutzer die folgenden Funktionen verwenden:
1. Einstellung der Erfassungsbereiche und/oder Masken;
2. Erfassung der Bewegung und/oder Aufhören der Bewegung eines Objekts in einem bestimmen
Bereich des Sichtfeldes einer Videokamera;
3. Erfassung eines Objekts, das eine gegebene Linie im Sichtfeld einer Videokamera überschreitet;
4. Erfassung des Erscheinens und/oder Verschwindens eines Objekts in einem bestimmen Bereich
des Sichtfeldes einer Videokamera;
5. Erfassung von herrenlosen Gegenständen in einem bestimmen Bereich des Sichtfeldes einer
Videokamera;
6. Erfassung der Situation, dass sich ein Objekt über lange Zeit in einem bestimmen Bereich des
Sichtfeldes einer Videokamera befindet;
7. Erfassung von Veränderungen in der Position der Videokamera;
8. Erfassung der Verschlechterung der Bildqualität;
9. Erfassung der Abwesenheit/Anwesenheit eines Audiosignal von einem Mikrofon;
10. Erfassung von Lärm;
11. Die Analyse-Funktionen der in die Videokameras eingebauten Detektoren sind im Axxon Next
Software-Paket integriert;
12. Bearbeitung von Signalen (Schließen/Öffnen) der integrierten Kamerasensoren vom Typ
"Trockenkontakt" durch Einrichtung einer bestimmten bei ihrem Erhalt auszuführenden Aktion
(siehe Folgepunkt);
13. Die eingestellten automatischen Reaktionen werden ausgeführt, wenn ein Detektor ausgelöst
wird (getrennt für jeden Detektor);
14. Gleichzeitiger Gebrauch von verschiedenen Arten von Detektoren.
2.2.4 Das PTZ-Subsystem
PTZ-Subsystem – die Gesamtheit der Vorrichtungen, die die PTZ-Fernsteuerung einer Neige- und
Schwenkvorrichtung und eines Kameraobjektivs ermöglichen.
Im Axxon Next Software-Paket aktiviert das Telemetrie-Systemobjekt die Funktionen des PTZ-
Subsystems. Sie können diese Funktionen über das Bedienfeld des PTZ-Geräts aufrufen.
Hinweis: Sie können ein PTZ-Gerät auch mit einem physikalischen USB-Joystick steuern (das System
ermittelt automatisch, wann ein solches Gerät an einen Computer angeschlossen ist, auf dem Axxon
Next installiert ist).
Dank des Axxon Next PTZ-Subsystems kann der Benutzer die folgenden Funktionen verwenden:

16
1. Einstellung und Verwendung von voreingestellten Presets (Voreinstellungen)
2. Automatische Modifizierung der Videokameraposition entlang einer Route, die in der Liste der
Kamera-Voreinstellungen angezeigt ist (die PTZ-Überwachungstour)
3. Steuerung des Videokameraobjektivs Modifizierung der Parameter für Irisblende, Fokus und
optisches Zoom
4. Manuelle Modifizierung des horizontalen und vertikalen Drehwinkels einer Videokamera
mithilfe eines virtuellen Joysticks
2.2.5 Das Subsystem zur Registrierung von Ereignissen
Das Subsystem zur Registrierung von Ereignissen umfasst alle Tools, die für die Erfassung von Daten zu
System-Events, ihre Verarbeitung und ihre Speicherung auf einem Datenträger erforderlich sind.
Im Axxon Next Software-Paket aktiviert und implementiert das (interne) Systemprotokoll, das
standardmäßig geführt wird, zusammen mit dem Dienstprogramm für die Verwaltung von optionalen
externen Protokollen die Funktionen für das Subsystem zur Registrierung von Ereignissen.
Dank des Axxon Next Subsystem zur Registrierung von Ereignissen kann der Benutzer die folgenden
Funktionen verwenden:
1. Anzeige von Fehlerdaten in Echtzeit;
2. Speicherung von System-Eventdaten in einer örtlichen Datenbank auf dem Server;
3. Ansehen der im Systemprotokoll gespeicherten System-Eventdaten;
4. Suchen nach Daten zu System-Events, die innerhalb einer gewissen Zeitperiode aufgetreten
sind;
5. Filtern nach Event-Typ, wenn eine Suche im Systemprotokoll durchgeführt wird;
6. Filtern nach Schlüsselbegriffen, die in der Systembeschreibung eines Events anzufinden sind,
wenn eine Suche im Systemprotokoll durchgeführt wird;
7. Export von System-Eventdaten im erforderlichen Format;
8. Protokollieren von Daten zu den erforderlichen Events in externen Protokollen, sowie
Archivierung und Speicherung dieser Daten auf Datenträger.
2.2.6 Das Benachrichtigungs-Subsystem
Meldungssubsystem – die Gesamtheit der Vorrichtungen, die die Benachrichtigung des Benutzers über
im System vorgefallene Ereignisse ermöglichen.
Im Axxon Next Software-Paket aktivieren die folgenden Systemobjekte die Funktionen des
Benachrichtigung-Subsystems.
1. Lautsprecher
2. SMS
3. E-Mail
Das Benachrichtigungs-Subsystem erfordert keine Benutzeroberfläche.
Dank des Axxon Next Benachrichtigungs-Subsystem kann der Benutzer die folgenden Funktionen
verwenden, wenn Detektoren ausgelöst werden:
1. Audio-Benachrichtigung
2. SMS-Benachrichtigung
3. E-Mail-Benachrichtigung

17
2.2.7 Das Relais-Subsystem
Das Relais-Subsystem umfasst alle Tools, die für die Auslösung einer Ausführungsvorrichtung, die an den
eingebauten Relais-Port einer Videokamera oder eines IP-Servers angeschlossen ist, erforderlich sind,
wenn ein Detektor (einschließlich eines Detektor, der den eingebauten Sensor einer Videokamera oder
eines IP-Servers verarbeitet) ausgelöst wird.
Im Axxon Next Software-Paket aktiviert das Relais-Systemobjekt die Funktionen des Relais-Subsystems.
Dieses-Subsystem erfordert keine Benutzeroberfläche.
Dank des Axxon Next Relais-Subsystems kann der Benutzer die Auslösung des eingebauten Relais einer
Videokamera oder eines IP-Servers für den Fall konfigurieren, dass ein Detektor ausgelöst wird.
2.2.8 Subsystem für die forensische Suche im Archiv.
Das Subsystem für die forensische Suche im Archiv ist ein Instrumentarium, das die Suche nach
Videodateien im Archiv durch die Metadaten des Bildes ermöglicht. Die Metadaten des Bildes enthalten
Informationen über die Vorlauflinien der Objekte, die sich im Sichtfeld der Kamera befinden, genauso
wie deren Farbe u.s.w. (abhängig vom Verlauf der Bearbeitung).
Bei der Softwareplattform Axxon Next beinhalten die Funktionen des Subsystems für die forensische
Suche im Archiv eine Vorlaufdatenbank für alle Objekte (die Datenbank wird bei Installation der
Softwareplattform angelegt). Der Zugriff zu den verfügbaren Funktionen erfolgt über den Monitor des
Videoüberwachungssystems.
Dank dieses Subsystems für die forensische Suche im Archiv bei der Softwareplattform Axxon Next sind
folgende Funktionen für den Benutzer verfügbar:
1. Auswahl der Kameras, deren Bildmetadaten in der Vorlaufdatenbank der Objekte zu speichern sind.
2. Einmalige Suche nach einer der Kriterien der Objekte, die sich im Sichtfeld der Kamera befinden:
2.1. Bewegung in einem bestimmten Bereich;
2.2. Linienüberquerung
2.3. Herumlungern (lange Objektaufenthalt in der ausgewählten Zone);
2.4. Gleichzeitige Präsenz einer großen Anzahl an Objekten in einem bestimmten Bereich;
2.5. Bewegung von einem Bereich in den anderen.
3. Suche unter Berücksichtigung der folgenden Eigenschaften (optional):
3.1. minimale Objektgröße;
3.2. maximale Objektgröße;
3.3. Objektfarbe;
3.4. Minimale Geschwindigkeit eines Objektes;
3.5. Maximale Objektgeschwindigkeit;
3.6. Bewegungsrichtung eines sich bewegenden Objektes;
3.7. Maximale Anzahl von Objekten im Bereich;
3.8. Aufenthaltsdauer eines Objekts im Bereich.
2.2.9 Funktionen des verteilten Sicherheitsystems
Sie können innerhalb der Axxon-Domain ein verteiltes System einrichten.
Die Axxon-Domain ist eine ausgewählte Gruppe von Computern, auf denen die Server-Konfiguration des
Axxon Next Software-Pakets installiert ist. Die Verknüpfung von Servern in einer Gruppe ermöglicht ihre
Zusammenarbeit im weiteren Verlauf, so dass sich ein verteiltes System organisieren lässt.

18
Nur Server, die zu derselben Axxon-Domain gehören, können interagieren (Abb. 2.2—1).
Abb. 2.2—1 Einrichtung der Interaktion zwischen den Servern in einer Axxon-Domain
Ein verteiltes Sicherheitssystem, das auf dem Axxon Next Software-Paket basiert, bietet dem Benutzer
die folgenden Funktionalitäten:
1. Ansehen und manuelle Verarbeitung von Video- und Audiodaten von mehreren Servern auf
einem Client
2. Steuerung der Videokameras, die mit mehreren Servern von einem Client verbunden sind
3. Konfiguration aller Server des verteilten Systems auf einem Client
4. Durchführung der automatischen Antworten, wenn Detektoren im verteilten System ausgelöst
werden (Audio-Benachrichtigung, Auslösung von Relais, Benachrichtigung per SMS oder E-Mail
usw.).
Hinweis: Die Softwareplattform Axxon Next erlaubt die Realisierung eines verteilten Sicherheitssystems
in einem virtuellen privaten Netz (VPN) auf Basis des Programms OpenVPN. Ausführliche Informationen
zur Erstellung und Einrichtung eines virtuellen privaten Netzes finden sich in den offiziellen
Auskunftsunterlagen zum Programm OpenVPN.
Die Einrichtung von Axxon-Domains ist näher beschrieben im Abschnitt Axxon-Domains konfigurieren.
2.3 Spezifikationen des Axxon Next Software-Pakets Die auf dem Axxon Next Software-Paket basierten Sicherheitssysteme weisen die folgenden
Spezifikationen auf (Tab. 2.3—1):
Tab. 2.3—1 Spezifikationen des Axxon Next Software-Pakets
Spezifikationen Wert
Anzahl der Server im verteilten System Unbegrenzt
Anzahl der Clients, die den gleichzeitigen Anschluss an
den Server unterstützen
Unbegrenzt

19
Spezifikationen Wert
Anzahl der Server, die gleichzeitig Videobilder zum
Client übertragen
Unbegrenzt
Anzahl der Videoerfassungskanäle für die Live-
Videobearbeitung auf einem Server
Unbegrenzt
Anzahl der gleichzeitig verarbeiteten Mikrophonsignale Unbegrenzt
Anzahl der Audioausgangskanäle (zu Lautsprechern,
Kopfhörer usw.)
hängt vor der für die Wiedergabe verwendeten Soundkarte ab
Anzahl der verwendeten Neige- und
Schwenkvorrichtungen
Unbegrenzt
Anzahl der Paletten, die gleichzeitig auf dem Client-
Bildschirm angezeigt werden
bis zu 25
Support für die analoge Videokamera ja (über eine videoeingangskarte)
Unterstützung von IP-Geräten IP-Kameras und IP-Video-Server. Die List wächst ständig; Sie können
dem System den Support für eines Gerät hinzufügen, indem Sie die
Software für das Axxon Treiberpacket (Drivers Pack) aktualisieren.
Anzahl der Archive im System Unbegrenzt
Videokompressionsalgorithmen MJPEG, MPEG-2, MPEG-4, MxPEG, H.264, Motion Wavelet
Hardware-Videodekomprimierung H.264, bei NVIDIA-Grafikkarten mit CUDA-Unterstützung
Zulässige Videobildauflösungen von den Videokameras unterstützte Auflösungen
Support für die eingebaute Videokamera-Analytik ja
Unterstützung von Touchscreens ja
2.4 Umsetzung der Anforderungen für das Axxon Next Software-Paket
2.4.1 Beschränkungen des Axxon Next Software-Pakets
Bei der Arbeit mit der Softwareplattform Axxon Next sind eine Reihe von Einschränkungen zu beachten,
die der Entwickler dem System zur Sicherstellung der Funktionsfähigkeit auferlegt hat (Tab. 2.4—1).
Tab. 2.4—1 Beschränkungen des Axxon Next Software-Pakets
Nr. Beschränkung
1 Zum Einrichten der interaktiven Karte müssen Sie den Kartenvorschaumodus wählen.
Fürden Betriebder Softwareplattform Axxon Next gelten die folgenden Mindestanforderungenan OpenGL:
1. Version 1.3
2. Erweiterung ARB_vertex_program.
Folgende Voraussetzungen für OpenGL werden empfohlen:
1. Version 2.0 oder höher
2. Erweiterungen ARB_vertex_program, GL_EXT_blend_func_separate, GL_ARB_framebuffer_object

20
Nr. Beschränkung
Ob die Erweiterungen vorhanden sind, lässt sich mit dem Programm OpenGL Extension Viewer (Download)
feststellen.
Dieses Programm enthält auch eine große Datenbank zur OpenGL-Unterstützung von Videokarten verschiedener
Hersteller.
2 Die Softwareplattform Axxon Next muss auf jeden Fall mit Administratorrechten für das Windows-Betriebssystem
installiert werden.
3 Der Name des Computers darf nur lateinische Buchstaben, arabische Ziffern und ein Minuszeichen (-) enthalten.
4 Für die korrekte Installation von Axxon Next darf keine Leerstelle am Anfang des Verzeichnisnamens stehen, welches
das Installationsprogramm enthält.
5 Nachdem Axxon Next installiert wurde, kann der Computername nicht mehr geändert werden.
6 Für eine korrekte und vollständige Funktion der Softwareplattform Axxon Next darf es keine Einschränkung der
Netzaktivität im System geben, alle Ports mit TCP- und UDP-Protokoll müssen offen zugänglich sein
7 Eine Lizenz kann nicht von einem Computer auf einen anderen übertragen werden
8 Eine Änderung der Basiskonfiguration der Komponenten (Motherboard, Prozessor, Festplatte, Videoadapter,
Arbeitsspeicher, Netzkarte) des Computers, der den Server der Softwareplattform Axxon Next enthält, führt zum
Lizenzverlust.
So führt zum Beispiel der gleichzeitige Austausch von Motherboard und Prozessor zum Verlust der Lizenz. Ein
Wechsel des Videoadapters oder die Erweiterung des Arbeitsspeichers wirkt sich hingegen nicht auf die Lizenz aus.
9 Die Zeit muss zwischen allen Computern im System (das vom Benutzer einzustellen ist) synchronisiert werden.
10 Bei Verwendung von NOD32 Antivirus wird dringend empfohlen, entweder den Zugriffsschutz für Web-Services zu
deaktivieren oder die IP-Adressen der IP-Kameras in die Liste der Ausnahmen für den Antivirus-Scan hinzuzufügen.
11 Vergewissern Sie sich vor der Installation von Axxon Next, dass die Videokartentreiber auf dem Computer auf dem
neuesten Stand sind.
12 Die Benutzer sollten die Computer über Fernzugriff mithilfe des NetBIOS-Namens verwenden.
13 Die Namen der NetBiosName-Recher dürfen eine Länge von bis zu jeweils 40 Zeichen nicht überschreiten.
14 Bei der Konfiguration der Firewall ist die Beschränkung der Netzwerkaktivität nach Ports nicht erlaubt, da Axxon Next
von allen TCP-Ports Gebrauch macht.
15 Der Client-Start auf einem Remotecomputer mithilfe des standardmäßigen Windows OS Dienstprogramms
Remotedesktopverbindung ist nicht möglich.
16 In der aktuellen Realisierung müssen alle Benutzer der Softwareplattform Axxon Next die Rolle eines Administrators
übernehmen (vgl. Abschnitt Erstellung und Einrichtung der Systemobjekte Rolle und Benutzer).
17 Ist der Computer mit einem Active Directory-Domänendienst verbunden, muss eine der folgenden Bedingungen
erfüllt sein, um den Zugriff auf die Festplatte zu gewährleisten:
1. Die Zugriffskontrolllisten dürfen nur lokale oder integrierte Gruppen und Benutzer beinhalten.
2. Erstellen Sie einen AxxonFileBrowser in der Benutzer-Domain und fügen Sie ihn der Benutzergruppe hinzu.
Dieses Verhalten ist nur typisch für Dateisysteme mit Zugriffsberechtigungen (z. B. NTFS).

21
2.4.2 Anforderungen an das Betriebssystem
Die Softwareplattform Axxon Next ist kompatibel mit 32 Bit- und 64 Bit-Lizenzversionen des
Betriebssystems Microsoft Windows (Tab. 2.4—2).
Tab. 2.4—2 Unterstützte Betriebssysteme
Windows-Version Unterstützte Ausgaben Anmerkung
Windows XP SP2 (x64)
Windows XP Professional Ausgabe des Betriebssystems, die die Nutzung aller implementierten Produktfunktionen zulässt
Windows XP SP3
(x86)
Windows XP Home
Edition
Beschränkungen durch die Ausgabe des Betriebssystems (1 physikalischer
Prozessor, 5 SMB-Verbindungen) – vgl. http://www.microsoft.com
Windows XP Professional Ausgabe des Betriebssystems, die die Nutzung aller implementierten
Produktfunktionen zulässt
Windows XP Tablet PC
Edition
Ausgabe des Betriebssystems, die die Nutzung aller implementierten
Produktfunktionen zulässt
Windows XP Media
Center Edition
Ausgabe des Betriebssystems, die die Nutzung aller implementierten
Produktfunktionen zulässt
Windows Server
2003 R2 SP2 (x86,
x64)
Standard Edition Ausgabe des Betriebssystems, die die Nutzung aller implementierten
Produktfunktionen zulässt
Enterprise Edition Ausgabe des Betriebssystems, die die Nutzung aller implementierten
Produktfunktionen zulässt
Datacenter Edition Ausgabe des Betriebssystems, die die Nutzung aller implementierten
Produktfunktionen zulässt
Web Edition
(x86)
Beschränkungen durch die Ausgabe des Betriebssystems (2 GB
Arbeitsspeicher, 2 physikalische Prozessoren) – vgl.
http://www.microsoft.com
Windows Vista SP2
(x86, x64)
Home Basic Beschränkungen durch die Ausgabe des Betriebssystems (1 physikalischer
Prozessor, 5 SMB-Verbindungen) – vgl. http://www.microsoft.com
Home Premium Beschränkungen durch die Ausgabe des Betriebssystems (1 physikalischer
Prozessor) – vgl. http://www.microsoft.com
Business Ausgabe des Betriebssystems, die die Nutzung aller implementierten
Produktfunktionen zulässt Enterprise Ausgabe des Betriebssystems, die die Nutzung aller implementierten
Produktfunktionen zulässt Ultimate Ausgabe des Betriebssystems, die die Nutzung aller implementierten
Produktfunktionen zulässt Windows Server
2008 SP2 (x86, x64)
Enterprise Ausgabe des Betriebssystems, die die Nutzung aller
implementierten Produktfunktionen zulässt Die
Konfigurationsart
Full Installation
wird unterstützt.
Die
Konfigurationsart
Server Core
Installation wird
nicht unterstützt.
Datacenter Ausgabe des Betriebssystems, die die Nutzung aller
implementierten Produktfunktionen zulässt Standard Ausgabe des Betriebssystems, die die Nutzung aller
implementierten Produktfunktionen zulässt Web Ausgabe des Betriebssystems, die die Nutzung aller
implementierten Produktfunktionen zulässt HPC Ausgabe des Betriebssystems, die die Nutzung aller
implementierten Produktfunktionen zulässt Windows Server
2008 R2 SP1
(x64)
Enterprise Ausgabe des Betriebssystems, die die Nutzung aller
implementierten Produktfunktionen zulässt Die
Konfigurationsart
Full Installation
wird unterstützt.
Die
Konfigurationsart
Server Core
Installation wird
nicht unterstützt.
Datacenter Ausgabe des Betriebssystems, die die Nutzung aller
implementierten Produktfunktionen zulässt Standard Ausgabe des Betriebssystems, die die Nutzung aller
implementierten Produktfunktionen zulässt Web Ausgabe des Betriebssystems, die die Nutzung aller
implementierten Produktfunktionen zulässt HPC Ausgabe des Betriebssystems, die die Nutzung aller

22
Windows-Version Unterstützte Ausgaben Anmerkung
implementierten Produktfunktionen zulässt Foundation Ausgabe des Betriebssystems, die die Nutzung aller
implementierten Produktfunktionen zulässt
Windows 7 SP1
(x86, x64)
Starter
(x86)
Beschränkungen durch die Ausgabe des Betriebssystems (2 GB
Arbeitsspeicher, 1 physikalischer Prozessor, 1 Monitor) – vgl.
http://www.microsoft.com.
Home Basic Beschränkungen durch die Ausgabe des Betriebssystems (1 physikalischer
Prozessor) – vgl. http://www.microsoft.com.
Home Premium Beschränkungen durch die Ausgabe des Betriebssystems (1 physikalischer
Prozessor) – vgl. http://www.microsoft.com.
Professional Ausgabe des Betriebssystems, die die Nutzung aller implementierten
Produktfunktionen zulässt Enterprise Ausgabe des Betriebssystems, die die Nutzung aller implementierten
Produktfunktionen zulässt Ultimate Ausgabe des Betriebssystems, die die Nutzung aller implementierten
Produktfunktionen zulässt
2.4.3 Anforderungen an Anzahl und Qualifikationen des Personals
Für den Betrieb des Axxon Next Software-Pakets wurden die folgenden Rollen festgelegt:
1. Sicherheitssystem-Administrator;
2. Sicherheitssystem-Betreiber.
In Sonderfällen könnte eine einzige Person die sowohl die Funktion des Administrators als auch die des
Betreibers erfüllen.
Die Hauptaufgaben des Administrators sind:
1. Aktualisierung, Konfiguration und Überwachung der Funktionsfähigkeit der Sicherheitssystem-
Hardware;
2. Installation, Aktualisierung, Konfiguration und Überwachung der Funktionsfähigkeit der
grundlegenden Software und der System-Software;
3. Installation, Konfiguration und Überwachung der Software-Anwendungen;
4. Steuerung der Benutzer-Konten (diese Aufgabe kann auch von einem Benutzer erfüllt werden,
der Administrator-Zugriffsrechte hat).
Der Administratormuss über die erforderlichen Netzeinrichtungs kenntnisse verfügen. Dies betrifft
Routing und Firewalls wie auch die Netzdienste NetBIOS, DNS und NTP.
Auch, der Administrator muss hoch qualifiziert sein und praktische Erfahrungen bei der Installation,
Konfiguration und Steuerung der im Software-Paket verwendeten Software und Hardware aufweisen.
Das Software-Paket ist so strukturiert, dass alle zugängliche Funktionalität entweder von einem einzigen
Administrator gehandhabt wird oder die Steuerungsaufgaben unteren mehreren Benutzern aufgeteilt
werden.
Die Hauptaufgaben eines Betreibers sind:
1. Arbeit mit der grafischen Benutzeroberfläche der Software;
2. Optimierung der Leistung des Personalcomputers, um Aufgaben mithilfe der vom Software-
Paket angebotenen Funktionalität durchzuführen;

23
3. Erstellung der Rollen und Benutzer des Systems (falls der Betreiber die erforderlichen
Autorisierungen erhalten hat).
Ein System-Operator muss über Erfahrung und Ausbildung für den Betrieb von PCs mit dem
Betriebssystem Microsoft Windows verfügen und in der Lage sein, die grundlegenden Arbeitsvorgänge
leicht durchzuführen.
2.5 Schnittstelle des Axxon Next Software-Pakets Die Schnittstelle des Axxon Next Software-Pakets besteht aus drei sich erweiternden Menüs (s.g.
Multifunktionsleiste aus dem Englischen "Ribbon"):
1. Layouts
2. Alarme
3. Einstellungen
Ein Menü wird geöffnet, wenn Sie auf das entsprechende Symbol klicken, während ein erweitertes
Menü durch diese Handlung geschlossen wird. Eines der Menüs ist immer geöffnet.
Der Zugriff zu einem gegebenen Menü wird für jeder Rolle im System getrennt konfiguriert (siehe den
Abschnitt Erstellung und Einrichtung der Systemobjekte Rolle und Benutzer)
Wenn die entsprechenden Einstellungen aktiviert sind (vgl. Abschnitt Einrichtung der automatischen
Fensterausblendung), werden bei fehlender Aktivität im System die Umschaltleisten zwischen den
Registerkarten, also die Steuerleisten, komprimiert und schließlich vollständig ausgeblendet.

24
3 Installation der Softwareplattform Axxon Next
3.1 Installation der Geräte
3.1.1 Art der verwendeten Geräte
Ein IP-Gerät ist die Quelle des Videosignals (Videodaten) für die Axxon Next Software.
Hinweis: Sie können analoge Videokameras über videoeingangskarte an Axxon Next anschließen, die von
der Software als IP-Geräte definiert werden.
Die folgenden Arten von Geräten sind IP-Video- und IP-Audio-Überwachungsgeräte:
1. IP-Videokameras
2. Verschiedene Arten von IP-Videoservern
IP-Videoserver, an die analoge Videokameras direkt angeschlossen sind, digitalisieren das analoge
Videosignal und übertragen es dann über TCP/IP an die Benutzer. Beim Arbeiten mit analogen
Videokameras, die an IP-Videoserver angeschlossen sind, können die Benutzer dieselben Funktionen für
die Wiedergabe und die Übertragung des Videobildes wie bei IP-Videokameras verwenden.
3.1.2 Anschließen von IP-Geräten
Um mit IP-Geräten zu arbeiten, müssen Sie den Axxon Next Server an das örtliche Netzwerk, in dem die
erforderlichen IP-Geräte aktiviert sind, anschließen (Abb. Abb. 3.1—1).
Abb. 3.1—1 Schaubild des Anschlusses von IP-Geräten
Je nach dem Videosignal vom IP-Gerät wird eine Beurteilung des geschützten Ortes durchgeführt, und
das System reagiert auf Events, die für diesen Ort registriert sind. Inhalt und Qualität der erzielten
Videoinformationen hängen von der Art ab, wie das IP-Gerät installiert und konfiguriert ist. Es gibt eine
Anzahl von Regeln, die befolgt werden müssen, um ein hochwertiges Videosignal zu erhalten.
Insbesondere sind hochwertige Peripheriegeräte (Hubs/Router) zu verwenden, d. h. Home/Office-
Geräte, die nicht für diese Arten von Sicherheitssystemen vorgesehen sind, sind inakzeptabel.
Hinweis: IP-Geräte, die an Home/Office-Geräte angeschlossen sind, übertragen einen Videostream mit
inakzeptabel langer Verzögerung (von 1,5 bis 3 Sekunden pro Einzelbild).
Detaillierte Informationen zur Erstellung eines örtlichen Netzwerks und zum Anschließen von IP-Gerät
an dieses Netzwerk sind in den entsprechenden Referenzdokumenten zu finden.

25
3.1.3 Konfiguration von IP-Geräten in Windows OS
IP-Geräte können in Windows OS mithilfe der folgenden Software konfiguriert werden:
1. Mit dem IP-Gerät mitgelieferte Software. Diese Software wird verwendet, um die folgenden
Aufgaben durchzuführen:
1.1. Suche nach Netzwerk-Geräten, die an das örtliche Netzwerk angeschlossen sind
1.2. Zuordnung einen temporären IP-Adresse (ohne Rücksicht auf Routing)
Wichtig! Wenn den Geräten keine temporären IP-Adressen zugeordnet werden, können ihre Web-
Schnittstellen nicht aufgerufen werden.
2. Web-Schnittstelle für das IP-Gerät. Diese Schnittstelle wird verwendet, um die folgenden
Aufgaben durchzuführen:
2.1. Konfiguration des IP-Geräts unter Berücksichtigung des Routing
2.2. Konfiguration der Modi für die IP-Geräte, um Video- und Audiosignale verwenden zu
können
2.3. Ansehen von Videobildern, die von IP-Geräten kommen, im standardmäßigen
Webbrowser-Modus
Die Konfiguration von IP-Geräten in Windows OS wird ausführlich in der offiziellen Referenz-
Dokumentation für die in Frage kommenden Geräte beschrieben.
3.1.4 Besonderheiten der Geräteeinrichtung
3.1.4.1 IP-Geräte von Axis
Bei IP-Geräten von Axis, für die die Funktion Bonjour unterstützt wird und aktiviert ist, wird unbedingt
davon abgeraten, den voreingestellten Wert des Parameters Friendly name zu verändern. Wird bei
einem IP-Gerät von Axis ein willkürlicher Wert für Friendly name eingegeben, führt die Durchsuchung
der angeschlossenen Geräte in der Softwareplattform Axxon Next zu falschen Ergebnissen für dieses IP-
Gerät.
Hinweis 1. Der Parameter Friendly name wird über die Webschnittstelle des IP-Geräts eingestellt: Setup -
> System options -> Network -> Bonjour.
Hinweis 2. Der Parameter Friendly name hat in der Voreinstellung folgenden Wert: AXIS <model name> -
<mac address>, dabei ist <model name> – das Modell des IP-Geräts von Axis, <mac address> – seine
MAC-Adresse (z.B. AXIS 214 - 00408C7D2610).
3.1.4.2 Stretch-Karten
An die Stretch-Karten VRC6004, VRC6008, VRC6404HD, VRC6416, VRC7008L und VRC7016LX können
gleichzeitig nur Videokameras angeschlossen werden, die den gleichen TV-Standard unterstützen: PAL
oder NTSC. Die Einstellung der für die über eine Stretch-Karte angeschlossenen Videokameras zu
verwendenden Bildnorm in der Softwareplattform Axxon Next erfolgt automatisch beim Start.
Änderungen des Parameters Bildnorm sind ungültig.
Hinweis: Der Parameter Bildnorm befindet sich in der Gruppe Videostream-Einstellungen in den
Eigenschaften des Objekts Kamera, das in einer Kindbeziehung zum Stretch-Kartenobjekt steht.
Wichtig! Für Kameras, die über Stretch-Karten angeschlossen sind, kann keine Objektverfolgung über
integrierte Detektoren im Kamerafenster von Axxon Next angezeigt werden.

26
3.1.4.3 IP-Geräte, die die Protokolle ONVIF teilweise unterstützen
Um IP-Geräte, die ONVIF-Funktionen nur teilweise unterstützen, an die Softwareplattform Axxon Next
anzuschließen, nutzen Sie den ONVIF-Treiber (Abb. 3.1—2, 1) im Kompatibilitätsmodus.
Hinweis: Zur solchen Kameratypen gehören die Modelle von Hikvision, ältere Firmwarevon Sony,
Samsung usw.
Der Kompatibilitätsmodus ermöglicht zwar die Bildübertragung von diesen Kameras, aber manche
Funktionen werden auf der Softwareplattform Axxon Next nicht verfügbar sein.
Die Aktivierung des Kompatibilitätsmodus einerr Kamera (Abb. 3.1—2, 2), die nach ONVIF-Protokoll
angeschlossen ist (Abb. 3.1—2, 1), wird nur dann empfohlen, wenn die Einstellungen zwar richtig sind,
aber trotzdem keine Bildübertragung erfolgt
Abb. 3.1—2 ONVIF-Kompatibilitätsmodus
3.1.4.4 IP-Geräte von Sony
Manche Modelle von Sony können das Videosignal gleichzeitig in zwei Formaten codieren. Zur Nutzung
dieser Möglichkeit sind folgende Schritte durchzuführen (Abb. 3.1—3):
1. Den Wert Ja für die Einstellungen Videostream auswählen und Doppelte Codierung einstellen.
2. Ein Format aus der Liste Codierung-Priorität wählen, das bei der Dual-Codierung des
Videostreams Priorität hat.

27
Abb. 3.1—3 Einstellung der doppelten Codierung bei der Videokamera Sony
3.2 Installation und Entfernung der Softwareplattform Axxon Next
3.2.1 Konfigurationstypen
Bei der Installation der Softwareplattform Axxon Next auf einem PC sind zwei Konfigurationstypen
möglich:
1. Server und Client — ein Konfigurationstyp zur Lösung folgender Aufgaben:
1.1. Physischer Anschluss an den PC und Softwareeinrichtung der Geräte zur Erfassung von Video-
und Audiosignalen (Videokamera, Mikrophon), der Geräte zur Ereignisgenerierung (Sensoren,
Relais usw.) und der Festplatten zur Organisation der Datenarchive,
1.2. Konfiguration der Architektur des Sicherheitssystems (Erstellung der erforderlichen
Systemobjekte und Bestimmung der Verbindungen zwischen ihnen),
1.3. Installation der Benutzeroberflächen der Softwareplattform, die es einem beliebigen Benutzer
gestatten, eine Verbindung zu einem beliebigen Server im Rahmen eines einzigen
Sicherheitssystems herzustellen und die Administration/Steuerung/Beobachtung für ein zu
überwachendes Objekt im Umfang der durch den Administrator erteilten Berechtigungen zu
übernehmen.
2. Client — ein Konfigurationstyp zur Installation der Benutzeroberflächen der Softwareplattform,
die es einem beliebigen Benutzer gestatten, eine Verbindung zu einem beliebigen Server im
Rahmen eines einzigen Sicherheitssystems herzustellen und die
Administration/Steuerung/Beobachtung für ein zu überwachendes Objekt im Umfang der durch
den Administrator erteilten Berechtigungen zu übernehmen.
Die Abhängigkeit der Basiseigenschaften eines Computers im Sicherheitssystem vom Installationstyp der
Softwareplattform Axxon Next ist unten dargestellt (Tab. 3.2—1).

28
Tab. 3.2—1 Besonderheiten der Installationstypen der Softwareplattform Axxon Next
Eigenschaften \ Installationstyp Client Server und Client
Notwendigkeit des permanenten Anschlusses an eine
andere Maschine
+ -
Lokaler Geräteanschluss - +
Vorhandensein einer lokalen Benutzeroberfläche + +
3.2.2 Installation
Zur Installation der Softwareplattform Axxon Next mit einem beliebigen Konfigurationstyp sind folgende
Schritte durchzuführen:
1. Installations-CD mit der Software Axxon Next in das CD-ROM-Laufwerk einlegen. Im
Dialogfenster wird der Inhalt der CD angezeigt (Abb. 3.2—1).
Abb. 3.2—1 Inhalt der Installations-CD
Hinweis: Auf der Webseite der Firma AxxonSoft ist eine reduzierte Version der Softwareplattform Axxon
Next verfügbar, bei der die Programmpakete der Software .NET Framework 2.0 und .NET Framework 3.5
SP1 fehlen. In diesem Fall müssen diese Installationspakete vor der Installation des Axxon Next-
Softwarepaktes manuell installiert werden.
2. Starten Sie die Ausführungsdatei Setup.exe (vgl.Abb. 3.2—1).
3. Wählen Sie die Sprache für die Software aus der Liste im Dialogfenster, und klicken Sie auf
OK(Abb. 3.2—2).
Abb. 3.2—2 Sprachauswahl des Installationsprogramms
Der Installationsvorgang wird daraufhin vorbereitet (Abb. 3.2—3).

29
Abb. 3.2—3Vorbereitung des Installationsprogramms
Ist im Betriebssystem nicht die Software .NET Framework 3.5 SP1 installiert, wird dessen Installation
empfohlen. Dazu müssen Sie der Lizenzvereinbarung der Software .NET Framework 3.5 SP1 zustimmen
und anschließend den interaktiven Anweisungen folgen.
Hinweis: NET Framework 3.5 SP1 wird standardmäßig nur mit dem Betriebssystem Windows 7
mitgeliefert .
4. Klicken Sie im Begrüßungsfenster des Installationsprogramms auf Weiter (Abb. 3.2—4).
Abb. 3.2—4 Begrüßungsfenster des Installationsprogramms
5. Akzeptieren Sie die Bedingungen der Lizenzvereinbarung, indem Sie das Optionsfeld Ich
akzeptiere die Lizenzvereinbarung aktivieren und dann zur Fortsetzung der Software-
Installation auf Ihrem Computer auf Weiter klicken (Abb. 3.2—5).

30
Abb. 3.2—5 Dialogfenster mit Lizenzvereinbarung
6. Wählen Sie den Konfigurationstyp der Software Axxon Next im Dialogfenster aus (Abb. 3.2—6),
indem Sie das entsprechende Optionsfeld aktivieren und dann auf Weiter klicken.
Abb. 3.2—6 Auswahl des Konfigurationstyps
7. Geben Sie das Verzeichnis zur Installation der Software Axxon Next auf Ihrem Computer an, und
klicken Sie auf Weiter (Abb. 3.2—7). Unter den Komponenten der Software werden die
Softwareplattform Axxon Next selbst sowie die für ihren Betrieb verwendeten Datenbanken
verstanden: die Journaldatenbank und die Datenbank der Objektbahnen.
Wichtig! Wir raten Ihnen, die Protokolldatenbank sowie die Vorlaufdatenbank auf einer Festplatte mit
ausreichend Speicherplatz zu speichern. Wenn Sie nur eine Protokolldatenbank verwenden, muss die
Festplattenkapazität mindestens 5 % größer sein als die Archivgröße. Wenn Sie ebenfalls eine
Vorlaufdatenbank verwenden, muss die Festplattenkapazität mindestens 15 % größer sein als die
Archivgröße.
Bei der Bestimmung der benötigten Festplattengröße kann die Größe der Vorlaufdatenbank anhand
der folgenden Formeln errechnet werden:

31
1. 𝑮𝒓öß𝒆 𝒅𝒆𝒓 𝑽𝒐𝒓𝒍𝒂𝒖𝒇𝒅𝒂𝒕𝒆𝒏𝒃𝒂𝒏𝒌 = 𝑵×𝟎,𝟓𝑮𝒃
𝒕𝒂𝒈× 𝑻 – ausreichende Festplattengröße;
2. 𝑮𝒓öß𝒆 𝒅𝒆𝒓 𝑽𝒐𝒓𝒍𝒂𝒖𝒇𝒅𝒂𝒕𝒆𝒏𝒃𝒂𝒏𝒌 = 𝑵×𝟏𝑮𝒃
𝒕𝒂𝒈× 𝑻 – ausreichende Festplattengröße +
Speicherplatzreserve;
3. 𝑮𝒓öß𝒆 𝒅𝒆𝒓 𝑽𝒐𝒓𝒍𝒂𝒖𝒇𝒅𝒂𝒕𝒆𝒏𝒃𝒂𝒏𝒌 = 𝑵×𝟓𝑮𝒃
𝒕𝒂𝒈× 𝑻 Größe der Vorlaufdatenbank = N x 5
Gb/Tage x T – ausreichende Festplattengröße + große Speicherplatzreserve;
N steht für die Anzahl der Videokameras innerhalb des Systems, die Metadaten aufzeichnen; T steht
für den Zeitraum (Anzahl der Tage), in dem Metadaten gespeichert werden. Standardmäßig sind T =
30 Tage.
Hinweis 1. In der Voreinstellung wird die Software im Ordner C:\Program Files\Axxon Next\ (Abb. 3.2—7)
installiert. Die Journaldatenbank und die Datenbank der Objektbahnen befinden sich im Ordner
C:\Program Files\Axxon Next\Metadata (in den entsprechenden Unterordnern pg_tablespace und
vmda_db)
Hinweis 2. Ist es erforderlich, Verknüpfungen zur Schnellstartleiste oder zum Arbeitsplatz hinzuzufügen,
müssen die entsprechenden Häkchen gesetzt werden (Abb. 3.2—7).
Abb. 3.2—7 Auswahl des Installationsorts der Software
8. Geben Sie den Axxon-Domainnamen zur Erstellung einer neuen Computergruppe auf Basis
dieses Computers ein. Wenn der Computer später zur Axxon-Domain hinzugefügt werden soll,
aktivieren Sie das Optionsfeld Nicht zur Axxon-Domain hinzufügen. Klicken Sie auf Weiter (Abb.
3.2—8).
Hinweis 1. Bei einer Neueinstellung der Softwareplattform Axxon Next besteht die Möglichkeit, eine
vorherige Axxon-Domain zu verwenden.
Hinweis 2.Das Zuweisen eines Axxon-Domainnnamens für unterschiedliche Server garantiert nicht, dass
sich diese Server in der gleichen Axxon-Domain befinden. Damit sich alle Server in einer Axxon-Domain
befinden, müssen Sie die Benutzeroberfläche von Axxon Next verwenden, um jeden Server zu der
entsprechenden Axxon-Domain hinzuzufügen., Die Einrichtung von Axxon-Domains ist näher beschrieben
im Abschnitt Axxon-Domains konfigurieren.

32
Abb. 3.2—8 Eingabe des Axxon-Domainnamens
Daraufhin startet der Prozess der Suche und Installation des Datenbankservers PostgreSQL 8.3.6.
Ist auf dem Computer eine frühere Version von PostgreSQL vorhanden, wird diese im Hintergrund auf
die Version 8.3.6 aktualisiert. Es wird automatisch eine neue Datenbank mit der Bezeichnung - ngp, dem
Benutzernamen - ngp und dem Passwort - ngp erstellt.
Des Weiteren erscheint ein Dialogfenster mit den Installationsparametern der Software Axxon Next in
Übereinstimmung mit dem ausgewählten Konfigurationstyp (z.B. Abb. 3.2—9).
.
Abb. 3.2—9 Bestätigung der Voreinstellungen
9. Überprüfen Sie die ausgewählten Installationsparameter, und klicken Sie auf Weiter, um den
Installationsvorgang für die Software Axxon Next zu starten (Abb. 3.2—10).

33
Abb. 3.2—10 Installationsvorgang der Software Axxon Next
Eine Mitteilung über den Abschluss der Installation der Software Axxon Next erscheint in einem neuen
Dialogfenster (Abb. 3.2—11).
.
Abb. 3.2—11 Mitteilung über die Beendigung des Installationsprogramms
10. Klicken Sie auf Fertigstellen, um die Beendigung des Installationsprogramms zu bestätigen.
Damit ist die Installation der Software Axxon Next abgeschlossen.
3.2.3 Wiederherstellung
Der Wiederherstellungsmodus ist erforderlich für die Neueinstellung aller Komponenten der
Softwareplattform Axxon Next.
Zum Start des Wiederherstellungsmodus muss erneut mit der Installation der Softwareplattform Axxon
Next von der Installations-CD begonnen werden, ohne jedoch die vorherige Programmversion zu
entfernen.
Hinweis: Damit der Wiederherstellungsprozess der Softwareplattform Axxon Next korrekt durchgeführt
werden kann, müssen alle Anwendungen auf dem Computer beendet werden, die in keinem
Zusammenhang dazu stehen.

34
Zur Wiederherstellung der Software Axxon Next sind folgende Schritte durchzuführen:
1. Legen Sie die Installations-CD mit der Software Axxon Next in das CD-ROM-Laufwerk ein. Im
Dialogfenster wird der Inhalt der CD angezeigt (Abb. 3.2—12).
Abb. 3.2—12 Inhalt der Installations-CD
2. Starten Sie die Ausführungsdatei Setup.exe (vgl.Abb. 3.2—12).
3. Klicken Sie im Begrüßungsfenster des Installationsprogramms aufWeiter(Abb. 3.2—13).
.
Abb. 3.2—13Begrüßungsfenster
Es erscheint ein Dialogfenster zur Auswahl der Option(Abb. 3.2—14).
.
Abb. 3.2—14 Dialogfenster zur Auswahl der Wiederherstellungsart

35
4. Wählen Sie die Aktion Reparieren, und klicken Sie auf Weiter (vgl.Abb. 3.2—14).
Es erscheint ein Dialogfenster, das den Fortschritt des Wiederherstellungsprozesses der Software Axxon
Next anzeigt (Abb. 3.2—15).
Abb. 3.2—15 Dialogfenster zur Anzeige des Dateienkopierprozesses
Es erscheint ein Dialogfenster über den Abschluss des Wiederherstellungsvorgangs, in dem Sie auf
Fertigstellen klicken müssen. Damit ist der Reparaturvorgang der Softwareplattform Axxon Next
abgeschlossen.
3.2.4 Entfernung
Das Installationsprogramm von Axxon Next verfügt auch über einen Entfernungsmodus. Dieser Modus
wird benötigt, wenn alle Komponenten der Software Axxon Next von Ihrem Computer entfernt werden
müssen.
Hinweis: Vor Beginn des Entfernungsprozesses der Software Axxon Next müssen alle Anwendungen auf
dem Computer beendet werden, die in einem Zusammenhang dazu stehen.
Der Entfernungsprozess für das Programm Axxon Next kann auf eine der folgenden Arten gestartet
werden:
1. aus dem Menü Start,
2. Mit Hilfe des Assistenten zum Installieren und Entfernen von Programmen in der Windows-
Systemsteuerung,
3. unter Verwendung der Installations-CD (Start der Ausführungsdatei setup.exe).
Daraufhin erscheint das Begrüßungsfenster des Installationsprogramms (Abb. 3.2—16). Zum Entfernen der Softwareplattform Axxon Next ist folgende Prozedur zu befolgen:
1. Klicken Sie im Begrüßungsfenster des Installationsprogramms aufWeiter(Abb. 3.2—16).

36
Abb. 3.2—16 Begrüßungsfenster
Es erscheint ein Dialogfenster zur Auswahl der Option(Abb. 3.2—17).
Abb. 3.2—17 Dialogfenster zur Auswahl der Wiederherstellungsart
2. Wählen Sie die Option Entfernen (vgl.Abb. 3.2—17)
3. Um die Einstellungen der Softwareplattform Axxon Next in der Datenbank zu speichern,
markieren Sie die Option Setup-Optionen speichern (vgl. Abb. 3.2—17). ). Diese Option kann
bei der Aktualisierung des Produkts nützlich sein.
4. Klicken Sie auf Weiter (vgl. Abb. 3.2—17)
Es erscheint ein Dialogfenster, das den Fortschritt des Entfernungsprozesses der Software Axxon Next
anzeigt (Abb. 3.2—18).

37
Abb. 3.2—18 Dialogfenster zur Anzeige des Entfernungsprozesses
Es erscheint ein Dialogfenster über den Abschluss des Entfernungsvorgangs, in dem Sie auf Fertigstellen
klicken müssen. Damit ist der Entfernungsvorgang der Softwareplattform Axxon Next abgeschlossen.
3.2.5 Aktualisierung
Wenn eine neue Version der Softwareplattform Axxon Next installiert werden muss, aber die
bestehende Konfiguration und die Datenbanken weiter verwendet werden sollen, sind folgende Schritte
durchzuführen:
1. Entfernen Sie die installierte Version der Softwareplattform Axxon Next (vgl. Abschnitt
Entfernung).
2. Installieren Sie die neue Version der Softwareplattform Axxon Next im gleichen Ordner wie die
alte (entfernte) Produktversion, die Datenbanken können dabei in einem beliebigen Ordner
abgelegt werden. Bei der Installation der neuen Version ist das Optionsfeld Aktuelle Datenbank
verwenden (für die Journaldatenbank und die Datenbank der Objektbahnen) im Fenster
Datenbank wählen (Abb. 3.2—19) zu aktivieren.
Abb. 3.2—19 Datenbank auswählen

38
Hinweis: Möchten Sie die bestehenden Datenbanken nicht aufbewahren, wählen Sie das Optionsfeld Aktuelle Datenbank überschreiben (vgl Abb. 3.2—19).

39
4 Lizenzierung des Softwareprodukts
4.1 Lizenzarten Sofort nach der Installation wird die Softwareplattform Axxon Next im Demomodus gestartet. Das
System läuft im Demomodus von 8 Uhr bis 18 Uhr. Die Software unterliegt keinen weiteren
Einschränkungen - wie Funktionseinschränkungen - im Demomodus.
Für einen vollfunktionellen Betrieb des Sicherheitssystems muss die Softwareplattform Axxon Next
aktiviert werden. Die Aktivierung des Softwareprodukts erfolgt durch Verbreitung der Lizenzdatei im
System.
Die Angaben zu allen Lizenztypen der Softwareplattform Axxon Next sind unten aufgeführt (Tab. 4.1—
1).
Tab. 4.1—1 Lizenzarten der Softwareplattform Axxon Next
Lizenzart Anzahl der Server im System
Anzahl der Videokanäle pro
Server
Archivgröße Forensische Suche
aktiviert
Kosten
Demomodus (Betriebszeit
08.00 - 18.00)
Unbegrenzt Unbegrenzt Unbegrenzt (nur durch verfügbaren
Speicherplatz begrenzt)
Ja Kostenlos
Axxon Next Free Version
1 (festgelegt) 16 (festgelegt) 1 Terabyte Nein Kostenlos
Axxon Next Unbegrenzt Unbegrenzt Unbegrenzt (nur durch verfügbaren
Speicherplatz begrenzt)
Ja (nach Bedarf) Bitte kontaktieren Sie AxxonSoft für Kostenanfragen
Die Lizenz Axxon Next Free Version kann durch ein Update auf Axxon Next erweitert werden. Das Lizenz-
Update ist kostenpflichtig. Nach dem Update kann ein unbegrenzter Archivumfang genutzt werden.
Außerdem können beim Update zusätzliche Videokanäle und Server erworben und die forensische
Suchfunktion hinzugefügt werden ().
Im Fall der Lizenz Axxon Next bezieht sich das Update auf die Erweiterung der Anzahl von Servern und
Videokanälen im System wie auch auf die zusätzliche forensische Suchfunktion ().
Hinweis:Bei einem Update der Lizenz Axxon Next darf die Anzahl der Videokanäle auf dem Server nicht
verringert werden.
Informationen zur Art der verwendeten Lizenz werden in den Servereigenschaften im Feld Produkttyp
angezeigt: Axxon Next Free Version oder Axxon Next.
4.2 Verknüpfung der Lizenzdatei mit der Computerausrüstung Die Lizenzdatei enthält Daten zu den Komponenten (Motherboard, Prozessor, Festplatte, Videoadapter,
Arbeitsspeicher, Netzkarte) aller Server. Eine Änderung der Basiskonfiguration der Serverkomponenten
führt zum Lizenzverlust. So führt zum Beispiel der gleichzeitige Austausch von Motherboard und
Prozessor zum Verlust der Lizenz. Ein Wechsel des Videoadapters oder die Erweiterung des
Arbeitsspeichers wirkt sich hingegen nicht auf die Lizenz aus.

40
Hinweis: Software, die virtuelle Geräte erzeugt (VirtualBox, VmWare u.a.), kann zum Verlust der Lizenz
führen. Tritt ein solches Problem auf, empfiehlt es sich, alle virtuellen Geräte aus dem Gerätebaum des
Computers zu entfernen oder eine neue Lizenzdatei anzufordern.
Aus diesem Grund sind bei der Arbeit mit der Softwareplattform Axxon Next folgende Besonderheiten
zu beachten:
1. Die Aktivierungsanforderung ist von dem Computer aus zu stellen, der als Server für die
Softwareplattform Axxon Next dient.
2. Ein Lizenz-Update ist nur möglich, wenn die Basiskonfiguration der Komponenten aller Server
aufrechterhalten bleibt.
3. Eine Lizenz kann nicht von einem Computer auf einen anderen übertragen werden.
4.3 Produktaktivierungstool Die Aktivierung der Lizenz für die Softwareplattform Axxon Next erfolgt mit Hilfe eines
Produktaktivierungstools.
Das Produktaktivierungstool wird aus dem Menü Start von Windows aufgerufen: Start ->Programme -
>Axxon Next ->Tools ->Produktaktivierung.
Hinweis: Die Ausführungsdatei des Produktaktivierungstools LicenseTool.exe befindet sich im Ordner
<Installationsverzeichnis der Softwareplattform Axxon Next>\Axxon Next\bin\.
Anschließend muss der Name einer der Server der Axxon-Domain gewählt werden, auf dem die
Lizenzdatei verbreitet wird (die Datei wird auf alle im Moment der Aktivierung dieser Axxon-Domain
gestartete Server verteilt), und zur Fortsetzung des Aktivierungsprozesses unter Verwendung des
Namens und Passworts des Administrators der Softwareplattform Axxon Next eine Verbindung zum
System hergestellt werden (Abb. 4.3—1).
Abb. 4.3—1 Benutzerauthentifizierung im Aktivierungstool
Nach Abschluss des Ladevorgangs (Abb. 4.3—2) erscheint die Hauptseite des Aktivierungstools (Abb.
4.3—3).

41
Abb. 4.3—2Start des Aktivierungstools
Abb. 4.3—3 Hauptseite des Aktivierungstools
4.4 Aktivierung der Lizenz Bei der Aktivierung holen Sie sich genauere Informationen über die Softwareplattform Axxon Next aus
Dokumenten Softwareplattform Axxon Next. Aktivierungsanleitung enthält schrittweise Anweisungen
zur Aktivierung und zum Update aller Lizenzarten.
An dieser Stelle und im weiteren Verlauf der Produktaktivierung empfiehlt sich die Befolgung der Hinweise, die in den Dialogfenstern des Tools angezeigt werden.

42
5 Start und Beenden der Softwareplattform Axxon Next
5.1 Inbetriebnahme
5.1.1 Einen Server in Betrieb nehmen
Der Server von Axxon Next wird beim Start des Betriebssystems automatisch gestartet.
Wurde der Serverbetrieb gestoppt, müssen Sie eine der folgenden Aktionen durchführen, um den
Server erneut zu starten:
1. Starten Sie das System neu;
2. Wählen Sie Start Programme Axxon NextServer starten;
3. Starten Sie den TAO NT Service sowie den NGP Host Service.
5.1.2 Einen Axxon Next Client starten
Der Start der Softwareplattform Axxon Next erfolgt manuell über das Menü Start, das in Windows zum
Starten von Anwenderprogrammen vorgesehen ist. Um die Arbeit mit der Softwareplattform zu
beginnen, sind folgende Aktionen durchzuführen:
1. Wählen Sie die Optionsfolge Start Programme Axxon Next Axxon Next.
Hinweis: Die Ausführungsdatei der Softwareplattform Axxon Next AxxonNext.exe befindet sich im Ordner
<Installationsverzeichnis der Softwareplattform Axxon Next>\Axxon Next\bin\.
Die Softwareplattform Axxon Next wird daraufhin gestartet, und es erscheint das Autorisierungsfenster
(Abb. 5.1—1).
Abb. 5.1—1 Eingabe von Benutzernamen und Passwort für den Start der Softwareplattform Axxon Next
2. Geben Sie Benutzernamen und Passwort ein, und klicken Sie auf Verbinden (vgl. Abb. 5.1—1,1-
3).
Hinweis 1. Anmerkung 1. Erfolgt der Zugriff auf die Software durch einen Remote-Benutzer, wird im Feld
Servername/IP-Adresse die Bezeichnung des Computers angezeigt, mit dem eine Verbindung hergestellt
wird.

43
Hinweis 2. Der erste Zugriff auf das System erfolgt durch den Benutzer root, der über
Administratorrechte verfügt. In den Feldern Benutzername und Passwort ist root einzugeben.
Anschließend muss der Administrator das System auf Mehrbenutzerbetrieb umstellen (genauere
Beschreibung vgl. Abschnitt Erstellung und Einrichtung der Systemobjekte Rolle und Benutzer).
Nach erfolgreichem Abschluss des Autorisierungsvorgangs erscheint am Bildschirm der Monitor der
Videoüberwachung (Abb. 5.1—2).
Abb. 5.1—2 Abbildung des Videoüberwachungsmonitors nach Start der Softwareplattform Axxon Next
Hinweis: Wird die Softwareplattform Axxon Next im Demomodus gestartet, erscheint nach Eingabe der
Autorisierungsparameter eine entsprechende Mitteilung (Benachrichtigung des Demomodus).
Wenn der Server, mit dem eine Verbindung hergestellt wird, zu keiner Axxon-Domain gehört, erscheint
nach einem Klick auf die Schaltfläche Verbinden (vgl. Abb. 5.1—1) ein entsprechendes
Mitteilungsfenster (Abb. 5.1—3).
Abb. 5.1—3 Mitteilung, dass der ausgewählte Server keiner Axxon-Domain angehört
Um die Verbindung zum Server herzustellen, muss entweder eine neue Axxon-Domain auf dieser Basis
erstellt werden oder der Server zu einer bestehenden Axxon-Domain hinzugefügt werden.
Im ersten Fall klicken Sie im Mitteilungsfenster auf OK (vgl.Abb. 5.1—3) und gehen Sie zur Ausführung
der Anweisung im Abschnitt Erstellung der neuen Axxon-Domain. Zur Durchführung der zweiten
Möglichkeit klicken Sie auf die Schaltfläche (vgl.Abb. 5.1—3) und gehen Sie zur Ausführung der
Anweisung im Abschnitt Hinzufügen des Servers zu einer bestehenden Axxon-Domain.

44
5.1.3 Benachrichtigung des Demomodus
Wurde die Aktivierung nicht abgeschlossen, so startet Axxon Next im Demomodus.
Das System läuft im Demomodus von 8 Uhr bis 18 Uhr. Die Software unterliegt keinen weiteren
Einschränkungen - wie Funktionseinschränkungen - im Demomodus.
Die unterschiedlichen Arten der Demomodi sind in Tabelle Tab. 5.1—1dargestellt.
Tab. 5.1—1 Die unterschiedlichen Demomodi
Art des Demomodus Bedingungen Betrieb von Axxon Next
Aktiv Axxon Next wird zwischen 8:00 und 18:00 Uhr gestartet
Axxon Next arbeitet ohne Einschränkungen
Inaktiv Axxon Next wird außerhalb des Zeitraums zwischen 8:00 und 18:00 Uhr
gestartet
Axxon Next funktioniert nicht
Ist ein Client mit einer Axxon-Domain verbunden, in der mindestens ein Server im Demomodus
betrieben wird, so wird eine entsprechende Nachricht gemeinsam mit einer Serverliste der Axxon-
Domain und deren Lizenzarten angezeigt.
Hinweis: Die Benachrichtigung wird nach erfolgreicher Autorisierung angezeigt.
Beinhaltet eine Axxon-Domain mindestens einen Server, der im Demomodus betrieben wird, so erhalten
Sie die Möglichkeit, den Betrieb fortzusetzen (Abb. 5.1—4 ,2) oder das Produktaktivierungstool (Abb.
5.1—4, 1) zu starten.
Abb. 5.1—4 Benachrichtigung im Demomodus, wenn mindestens ein Server in der Smart-Domäne im aktiven Demomodus betrieben wird
Wenn alle Server in der Axxon-Domain in einem inaktiven oder abgelaufenen Demomodus betrieben
werden, so können Sie das Produktaktivierungstool starten oder den Client beenden (Abb. 5.1—5).

45
Abb. 5.1—5 Benachrichtigung im Demomodus, wenn alle Server in der Smart-Domäne im inaktiven oder abgelaufenen Demomodus betrieben werden
5.2 Abschalten
5.2.1 Einen Axxon Next Client abschalten
Vor Beenden der Softwareplattform Axxon Next müssen die Benutzeroberflächen heruntergefahren
werden. Dazu ist eine der folgenden Aktionen durchzuführen:
1. Auf die Schaltfläche in der rechten oberen Ecke des Dialogfensters der Softwareplattform
klicken.
Hinweis: Ist der Client im Vollbildmodus geladen (in der Voreinstellung aktiviert), wird die Schaltfläche
nicht angezeigt. Die Benutzeroberfläche kann in diesem Fall mit den Arbeitsschritten 2 und 3
heruntergefahren werden.
2. Klicken Sie auf die Schaltfläche in der Registerkarte Einstellungen.
3. Wählen Sie die Option Вeenden im Kontextmenü des Symbols Axxon Next - , das sich bei
minimiertem Dialogfenster der Softwareplattform in der die Task-Leiste von Windows befindet.
Nach Durchführung einer der oben genannten Aktionen erscheint das Autorisierungsfenster (Abb. 5.2—
1). Zum Beenden der Softwareplattform Axxon Next (vollständiges Herunterfahren des Client) müssen
Sie auf Schließen klicken.

46
Abb. 5.2—1 Einen Axxon Next Client abschalten
5.2.2 Einen Server abschalten
Befolgen Sie eine der folgenden Aktionen, um einen Axxon Next Server abzuschalten:
1. Wählen Sie Start Programme Axxon NextServer abschalten;
2. Stoppen Sie den TAO NT Service (der NGP Host Service wird ebenfalls gestoppt).
5.3 Schnellumschaltung von Benutzern Es besteht die Möglichkeit, Benutzer der Softwareplattform Axxon Next schnell umzuschalten, ohne
den Client vollständig herunterfahren zu müssen.
Gehen Sie dafür wie folgt vor:
1. Fahren Sie die Benutzeroberfläche der Softwareplattform Axxon Next herunter (vgl. Abschnitt
Abschalten).
Abb. 5.3—1 Schnellumschaltung von Benutzern

47
2. Geben Sie im Autorisierungsfenster den Benutzernamen ein, unter dem auf das System
zugegriffen werden soll, sowie das dazugehörige Passwort, und klicken Sie auf Verbinden (Abb.
5.3—1).
Die Schnellumschaltung der Benutzer ist damit abgeschlossen.
5.4 Schnellverbindung mit einem anderen Server Es besteht die Möglichkeit, eine Verbindung zu einem anderen Server herzustellen, ohne den Client
vollständig herunterfahren zu müssen.
Gehen Sie dafür wie folgt vor:
1. Fahren Sie die Benutzeroberfläche der Softwareplattform Axxon Next herunter (vgl. Abschnitt
Abschalten).
2. Wählen Sie im Feld Servername/IP-Adresse des Autorisierungsfensters den Server, mit dem der
Client verbunden werden soll.
3. Geben Sie den Benutzernamen ein, unter dem auf das System zugegriffen werden soll, sowie
das dazugehörige Passwort, und klicken Sie auf Verbinden.
Die Schnellverbindung mit einem anderen Server ist damit abgeschlossen.

48
6 Einrichtung der Softwareplattform Axxon Next
6.1 Allgemeine Informationen zur Einrichtung von Systemobjekten
6.1.1 Verfahren zur Einrichtung von Systemobjekten
Systemobjekte bilden die Grundlage für die Konfiguration der Softwareplattform AxxonNext und werden
in der Registerkarte Geräte des Registers Einstellungen eingestellt (Abb. 6.1—1).
Abb. 6.1—1 Registerkarte Geräte
Die Erkennung der physisch an den Server angeschlossenen Geräte durch die Software, die Steuerung
des Betriebs dieser Geräte, die Erstellung von Benutzern mit unterschiedlichen Zugriffsrechten, die
Definition von Vorschriften und automatischen Regeln - das sind nur einige der Funktionen, die der
Anwender mit den Optionen zur Erstellung und Einrichtung von Systemobjekten realisieren kann.
Die Arbeit mit Systemobjekten unterscheidet sich etwas je nach Objekttyp, aber im Allgemeinen ist
folgende Prozedur zu befolgen:
1. Erstellen des Objekts
2. Einstellen seiner Parameter
3. Speichern von Änderungen
4. Bearbeiten der Parameterwerte
5. Speichern von Änderungen
6. Entfernen des Objekts
Einige Parameter der Systemobjekte haben einen vorgegebenen Bereich von Werten, in diesem Fall
muss der passende Wert aus einer Liste gewählt werden. Andere Parameter dienen der
Informationsdarstellung, wieder andere sind manuell einzugeben gemäß Empfehlungen in der
Parameterbeschreibung.

49
Hinweis: In der Regel wird die Parameterbeschreibung in einem speziellen Bereich unter der
Objekteigenschaftstabelle angezeigt, wenn es sich um einen separaten Parameter handelt (Abb. 6.1—2).
Abb. 6.1—2 Ausgabebereich für Parameterbeschreibungen
Wie aus der Prozedur hervorgeht, müssen alle Änderungen bei der Einrichtung mit der Option
Übernehmen gespeichert werden. Vor dem Klick auf diese Schaltfläche können Änderungen mit der
Option Abbrechen verworfen werden, ansonsten werden sie ohne Neustart der Softwareplattform
übernommen.
6.1.2 Liste der Axxon-Server
Server, die zur gleichen Axxon-Domain gehören wie der Server, mit dem die Verbindung hergestellt
wurde, werden in der Geräteliste angezeigt (Abb. 6.1—3).
Abb. 6.1—3 Anzeige der Server in der Geräteliste
Alle Server der Axxon-Domain können bei entsprechenden Berechtigungen von einem beliebigen Client
eingerichtet werden (см. раздел Erstellung und Einrichtung der Systemobjekte Rolle und Benutzer).
6.1.3 Suche nach nicht zugewiesenen Servern und Geräte
Nicht zugewiesene Server (d.h. Server, die keiner Axxon-Domain angehören und IP-Geräte erscheinen
im System als Ergebnis einer Gerätesuche. Klicken Sie zum Start der Suche auf die Schaltfläche .

50
Hinweis: Da für die Gerätesuche Rundspruchpakete eingesetzt werden, können in den Suchergebnissen
Server fehlen, die sich in einem anderen Subnetz befinden.
Die gefundenen nicht zugewiesenen Server werden in Listenform in der gleichnamigen Gruppe
angezeigt (Abb. 6.1—4). Das Hinzufügen der Server zu einer bestehenden Axxon-Domain laut Anweisung
im Abschnitt Hinzufügen des Servers zu einer bestehenden Axxon-Domain erfolgt.
Abb. 6.1—4 Gruppe Nicht zugewiesene Server
Die gefundenen Geräte sind nach Gruppen sortiert (in Abhängigkeit vom Status) in der Liste Nicht
zugewiesene Ausrüstung (Abb. 6.1—5).
Abb. 6.1—5 Nicht zugewiesene Ausrüstung
Hinweis: Um weitere Informationen zu dem Gerät angezeigt zu bekommen (Hersteller, Modell, Firmware
usw.), wählen Sie die entsprechende Zeile aus der Liste.
Je nach Status der gefundenen Geräte werden die entsprechenden Symbole der Gruppen und
Videokameras mit verschiedenen Farben dargestellt (Tab. 6.1—1).

51
Tab. 6.1—1 Farbanzeige der Kamerasymbole
Farbe des Kamerasymbols Beschreibung
Schwarz Hersteller, Modell und Firmware des Geräts sind eindeutig definiert, es kann im aktuellen
Zustand zur Geräteliste des Servers hinzugefügt werden.
Gelb Beim Hinzufügen des Geräts zur Geräteliste des Servers sind Hersteller, Modell und
verwendete Firmwareversion zu überprüfen.
Rot Hersteller, Modell und Firmware des Geräts sind nicht definiert. Die Videokamera lässt sich nur
manuell zur Geräteliste des Servers hinzufügen (unter Verwendung des Tools ).
Die gewünschte nicht zugewiesene Ausrüstung, die mit den Symbolen und versehen ist, muss
mit dem Server verknüpft werden, woraufhin sie in der Geräteliste des Servers angezeigt wird und für
weitere Einstellungen verfügbar ist. Mit dem Symbol versehene Geräte können mit Hilfe des Tools
mit dem Server verknüpft werden, nachdem dieser Server im Objektbaum ausgewählt wurde (Abb.
6.1—6).
Abb. 6.1—6 Manuelles Hinzufügen eines Geräts
Wichtig! Die Funktionsfähigkeit von mit dem Symbol versehenen Geräten mit der
Softwareplattform Axxon Next kann nicht garantiert werden.
Bei Entfernung des Servers aus der Axxon-Domain gerät er automatisch in die Liste Nicht zugewiesene
Server, wenn der aktuelle Client mit einem anderen Server verbunden war. War der aktuelle Client mit
dem entfernten Server verbunden, werden die Benutzeroberflächen heruntergefahren.
Bei Entfernung des Geräts aus der Geräteliste des Servers gerät es automatisch in die Liste Nicht
zugewiesene Ausrüstung.
Die Geräte werden in die Liste Nicht zugewiesene Ausrüstung übertragen, ohne Kontrolle der Existenz
im Netzwerk. Um diese Liste zu aktualisieren, muss eine Gerätesuche gestartet werden (mit der
Schaltfläche ).
6.1.4 Manuelle Erstellung von Geräteobjekten
Die Objekterstellung in Axxon Next erfolgt in Abhängigkeit vom Objekttyp entweder mit Hilfe der Tools
über dem Objektbaum oder über den Link . Anschließend werden die
Einstellungen vorgenommen und die Änderungen gespeichert.
Hinweis: Werden Einstellungen des erstellten Objekts nicht gespeichert, erscheint in der Registerkarte
das Symbol , das darauf hinweist, dass Änderungen in der Registerarchitektur nicht abgespeichert
wurden. Beim Verlassen des Programms erscheint eine Abfrage (Abb. 6.1—7), mit der die Abmeldung zu
bestätigen oder die Änderungen zu speichern sind.

52
Abb. 6.1—7 Abfrage bei Beenden des Programms und nicht abgespeicherten Änderungen
6.1.5 Suche nach Objekten
Axxon Next bietet Ihnen die Möglichkeit, im Objektbaum nach Objekten zu suchen, wobei Sie nur einen
Teil derer Namen eingeben müssen. Eine Objektsuche kann in allen Registerkarten unter Geräte
durchgeführt werden.
Befolgen Sie die folgenden Schritte, um nach Objekten zu suchen:
1. Wählen Sie die Registerkarte, die den zu durchsuchenden Objektbaum beinhaltet (Abb. 6.1—8).
Abb. 6.1—8 Objektsuche
2. Geben Sie den vollständigen Namen oder einen Teil davon in das Feld Suche... ein (siehe Abb.
6.1—8).
Hinweis 1. Groß- und Kleinschreibung werden bei der Suche nicht in Betracht gezogen.
Hinweis 2. Es kann auch eine Suche auf Grundlage einer Objekt-ID durchgeführt werden.
Die Suche startet nach der Eingabe im Feld automatisch. Nach abgeschlossener Suche wird die Anzahl
der gefundenen Objekte im Baum angezeigt, gemeinsam mit den aktuell angezeigten Suchergebnissen,
die beige hervorgehoben werden (Abb. 6.1—9).

53
Abb. 6.1—9 Suchergebnisse
Die von Ihnen eingegebene Zeichenfolge wird gelb in den gefundenen Objekten hervorgehoben (siehe
Abb. 6.1—9).
Hinweis: Befindet sich ein gefundenes Objekt in einem nicht geöffneten Bereich des Baums, so wird
dieser Bereich gelb hervorgehoben.
Verwenden Sie die Schaltflächen , um die Suchergebnisse zu durchsuchen.
Die Suchergebnisse werden in Form einer Endlosschleife dargestellt; nach dem letzten Objekt werden
Sie wieder zum ersten Objekt weitergeleitet.
Hinweis: Wählen Sie ein Objekt aus, das sich in einem geschlossenen Unterbereich des Baums befindet,
so wird dieser Bereich automatisch geöffnet.
6.2 Axxon-Domains konfigurieren Die Erstellung eines verteilten Systems auf Basis der Softwareplattform Axxon Next wird innerhalb der
Axxon-Domain d.h. einer bedingt zugeordneten Servergruppe durchgeführt.
Bei der Einrichtung von Axxon-Domains werden folgende Vorgänge in den erforderlichen
Kombinationen ausgeführt:
1. Erstellung der neuen Axxon-Domain
2. Hinzufügen des Servers zu einer bestehenden Axxon-Domain
3. Entfernung des Servers aus der aktuellen Axxon-Domain.
Zum Einrichten von Axxon-Domains sind entsprechende Berechtigungen erforderlich (vgl. Abschnitt
Erstellung und Einrichtung der Systemobjekte Rolle und Benutzer)
Dieser Abschnitt enthält Schritt-für-Schritt-Anweisungen zur Konfiguration von Axxon-Domains.
Anschließend werden hier die typischen/einzelnen Fälle ihrer Verwendung beschrieben.
6.2.1 Axxon-Domain-Vorgänge
6.2.1.1 Erstellung der neuen Axxon-Domain
Eine neue Axxon-Domain kann auf zwei Weisen erstellt werden:

54
1. Bei der Installation der Softwareplattform Axxon Next mit Angabe des Konfigurationstyps Server
oder Client (vgl. Schritt 8 der Anleitung im Abschnitt Installation).
2. Beim Verbindungsversuch mit einem Server, der keiner Axxon-Domain angehört.
Im zweiten Fall erscheint ein Dialogfenster (Abb. 6.2—1), in dem Sie auf OK klicken müssen (vgl. auch
Abschnitt Inbetriebnahme).
Abb. 6.2—1 Mitteilung, dass der ausgewählte Server keiner Axxon-Domain angehört
Es erscheint das Fenster Namen der neuen Axxon-Domain eingeben (Abb. Abb. 6.2—2). Geben Sie im
Feld Name der neuen Axxon-Domain den Namen der Axxon-Domain ein, um eine neue PC-Gruppe auf
Basis des ausgewählten Servers zu erstellen, und klicken Sie auf Übernehmen.
Abb. 6.2—2 Namen der neuen Axxon-Domain eingeben
Wichtig! Der Server kann nicht mit den oben genannten Schritten einer bereits vorhandenen Axxon-
Domain hinzugefügt werden. Das Zuweisen eines Axxon-Domainnnamens für unterschiedliche Server
garantiert nicht, dass sich diese Server in der gleichen Axxon-Domain befinden. Verschiedene Axxon-
Domains können die gleichen Namen haben.
Damit ist die Erstellung der neuen Axxon-Domain auf dem Server abgeschlossen. Anschließend wird die
Softwareplattform Axxon Next mit den eingegebenen Autorisierungsparametern gestartet (vgl.
Abschnitt Inbetriebnahme).
6.2.1.2 Hinzufügen des Servers zu einer bestehenden Axxon-Domain
Die Hinzufügungen des Servers zu einer bestehenden Axxon-Domain kann von einem beliebigen Server
aus dieser Axxon-Domain erfolgen.
Wichtig! Zur Axxon-Domain können nur nicht zugewiesene Server hinzugefügt werden, also solche, die
keiner anderen Axxon-Domain angehören.
Es gibt zwei Möglichkeiten, den Server zur Axxon-Domain hinzuzufügen, je nachdem, ob er unter den
Suchergebnissen erscheint (in der Gruppe Nicht zugewiesene Server) oder nicht.
Wenn der Server bei den Suchergebnissen erscheint, empfiehlt sich folgende Vorgehensweise, um ihn
zur Axxon-Domain hinzuzufügen:
1. Heben Sie den Server in der Gruppe Nicht zugewiesene Server hervor (Abb. 6.2—3, 1).

55
Abb. 6.2—3 Hinzufügen eines Servers zur Axxon-Domain aus der Gruppe Nicht zugewiesene Server
2. Klicken Sie auf oder wählen Sie Zur Axxon-Domain hinzufügen aus dem Kontextmenü, das
sich nach einem rechten Mausklick auf den Server öffnet (siehe Abb. 6.2—3 ,2).
Damit ist die Hinzufügung des Servers zur Axxon-Domain aus der Gruppe Nicht zugewiesene Server
abgeschlossen.
Da die Suche nach nicht zugewiesenen Servern mittels Multicast-Paketen erfolgt, können in den
Suchergebnissen Server fehlen, die sich in einem anderen Subnetz befinden (z.B. über einen Router, der
Multicast-Pakete blockiert).
In diesem Fall erweist sich die Möglichkeit als nützlich, den Server manuell zur Axxon-Domain
hinzuzufügen, die auf alle nicht zugewiesenen Server anwendbar ist, einschließlich derer in der Gruppe
Nicht zugewiesene Server.
Die manuelle Hinzufügung des Servers zur Axxon-Domain wird wie folgt durchgeführt:
1. Klicken Sie auf die Schaltfläche Zur Axxon-Domain hinzufügen (Abb. 6.2—4) im Kontextmenü
der Gruppe Nicht zugewiesene Server (aufgerufen durch einen Klick mit der rechten Maustaste
auf den Gruppennamen).
Abb. 6.2—4 Die Option Zur Axxon-Domain hinzufügen
2. Daraufhin erscheint das Feld Servernamen eingeben(Abb. 6.2—5).

56
Abb. 6.2—5 Hinzufügung des Servers zur Axxon-Domain
3. Geben Sie im Feld Servername NetBIOS-Namen des zur Axxon-Domain hinzugefügten Servers
ein (vgl. Abb. 6.2—5).
4. Klicken Sie auf Übernehmen (vgl. Abb. 6.2—5).
Damit ist die manuelle Hinzufügung des Servers zur Axxon-Domain abgeschlossen.
Nachdem der Server auf eine der beschriebenen Arten zur Axxon-Domain hinzugefügt ist, wird er im
Objektbaum angezeigt (vgl.Abb. 6.2—6).
Abb. 6.2—6 Anzeige des hinzugefügten Servers im Objektbaum
Hinweis: Wenn der Server im Moment der Hinzufügung zur Axxon-Domain nicht verfügbar ist, wird er im
Objektbaum mit dem Symbol angezeigt (Abb. 6.2—7).
Abb. 6.2—7 Server wird zur Axxon-Domain hinzugefügt
Sobald der Server zur Verfügung steht, wird er der Axxon-Domain hinzugefügt. Um die Hinzufügung des
Servers zur Axxon-Domain zu beenden, müssen Sie im Kontextmenü (aufzurufen durch einen Klick mit der
rechten Maustaste auf den Servernamen) die Option Hinzufügung des Servers zur Axxon-Domain
abbrechen wählen (Abb. 6.2—8).

57
Abb. 6.2—8 Hinzufügen eines Servers zu Axxon-Domain abbrechen
6.2.1.3 Entfernen des Servers aus der Axxon-Domain
Die Entfernung des Servers aus der Axxon-Domain kann von einem beliebigen Server dieser Axxon-
Domain aus erfolgen.
Zum Entfernen eines Servers aus der Axxon-Domain sind folgende Schritte durchzuführen:
1. Klicken Sie auf die Schaltfläche Aus der Axxon-Domain entfernen (Abb. 6.2—9) im Kontextmenü
des Servers (aufgerufen durch einen Klick mit der rechten Maustaste auf den Servernamen).
Abb. 6.2—9 Die Option Aus der Axxon-Domain entfernen
2. Bestätigen Sie die Entfernung aus der Axxon-Domain, indem Sie in dem erschienenen Fenster
auf Ja klicken (vgl.Abb. 6.2—10).
Abb. 6.2—10 Bestätigung der Entfernung aus der Axxon-Domain
Damit ist die Entfernung des Servers aus der Axxon-Domain abgeschlossen. Wenn der aktuelle Client mit
dem entfernten Server verbunden war, werden die Benutzeroberflächen heruntergefahren, und der
Benutzer wird aufgefordert, sich bei der Softwareplattform Axxon Next neu anzumelden (vgl.
Inbetriebnahme)
6.2.2 Fälle der Axxon-Domain-Einrichtung
Alle möglichen Fälle der Einrichtung von Axxon-Domains stellen auf eine oder andere Weise eine
Kombination zweier charakteristischer Situationen dar.

58
Im ersten Fall werden die Server der zukünftigen Axxon-Domain vor Installation der Softwareplattform
Axxon Next ausgewählt. In diesem Fall werden folgende Aktionen durchgeführt:
1. Auswahl des Servers, auf dessen Basis die neue Axxon-Domain erstellt werden soll. Bei der
Installation der Softwareplattform Axxon Next mit dem Konfigurationstyp Server oder Client mit
Angabe des Namens der neuen Axxon-Domain (vgl. Abb. 6.2—11) , auch Schritt 8 der Anleitung
im Abschnitt Installation).
Hinweis: Als Ausgangsserver kann ein beliebiger Server der künftigen Axxon-Domain gewählt werden.
Abb. 6.2—11 Namen der neuen Axxon-Domain eingeben
2. Installation der Softwareplattform Axxon Next mit dem Konfigurationstyps Server oder Client
auf die anderen Server der künftigen Axxon-Domain ohne Hinzufügen dessen zur Axxon-Domain
(vgl. Abb. 6.2—12Schritt 8 der Anleitung im Abschnitt Installation).
Abb. 6.2—12 Installation eines Servers ohne Hinzufügung zur Axxon-Domain
3. Verbindung zum Ausgangsserver.

59
4. Das Hinzufügen der Server zu einer bestehenden Axxon-Domain von einem beliebigen Server
aus dieser Domain laut Anweisung im Abschnitt Hinzufügen des Servers zu einer bestehenden
Axxon-Domain erfolgt.
Im zweiten Fall sind zu einer anderen Axxon-Domain gehörende Server zur neuen Axxon-Domain
hinzuzufügen. In diesem Fall werden folgende Aktionen durchgeführt:
1. Die Entfernung aller Server aus den Axxon-Domains, die zu einer neuen Axxon-Domain
hinzuzufügen sind, erfolgt gemäß Anweisung im Abschnitt Entfernen des Servers aus der Axxon-
Domain.
2. Das Zuweisen eines neuen Axxon-Domain-Namens laut Anweisung im Abschnitt Erstellung der
neuen Axxon-Domainbeim Verbindungsversuch mit einem Server, der aus der Domain im Schritt
1 entfernt wurde.
3. Das Hinzufügen der Server zu einer bestehenden Axxon-Domain von einem beliebigen Server
aus dieser Domain laut Anweisung im Abschnitt Hinzufügen des Servers zu einer bestehenden
Axxon-Domain erfolgt.
6.3 Voreinstellung der Geräte Beim ersten Start der Softwareplattform Axxon Next besteht die Möglichkeit, die folgenden
vorbereitenden Schritte durchzuführen:
1. IP-Geräte für die Registrierung als Objekte auswählen,
2. Standardarchiv für die ausgewählten IP-Geräte einrichten.
Hinweis: Ein Standardarchiv ist ein Archiv, in das bei einem vom Bediener veranlassten Alarm
aufgezeichnet wird.
Zur Realisierung dieser Möglichkeit müssen Sie im Dialogfenster Assistent zur Konfiguration von IP-
Geräten (Abb. 6.3—1, 1) auf die Schaltfläche Ja klicken.
Hinweis: Um die Softwareplattform Axxon Next zu starten und dabei das Vorbereitungsstadium zu
ignorieren , müssen Sie auf die Schaltfläche Nein klicken (Abb. 6.3—1, 2).
Abb. 6.3—1 Start des Assistenten zur Konfiguration von IP-Geräten
Ergebnis der Durchführung dieses Vorgangs ist der Start des Assistenten zur Konfiguration von IP-
Geräten (Abb. 6.3—2).

60
Abb. 6.3—2 Auswahl von IP-Geräten
Beim Start dieses Assistenten werden die angeschlossenen IP-Geräte automatisch durchsucht. Die
gefundenen Geräte werden im Listenfeld Geräte zum Aktivieren auswählen angezeigt.
Hinweis: IP-Geräte, bei denen Hersteller, Modell und/oder Firmware unbestimmt sind, erscheinen in der
Liste Zusätzliche Einstellungen erforderlich. (Abb. 6.3—3).
Abb. 6.3—3 IP-Geräte, die zusätzliche Einstellungen erfordern
Im Listenfeld Geräte zum Aktivieren auswählen müssen Geräte, die eine Registrierung als Objekte der
Softwareplattform Axxon Next erfordern, mit einem Häkchen markiert werden, anschließend klicken Sie
auf Übernehmen (vgl.Abb. 6.3—3).
Soll die Suche nach IP-Geräten erneut gestartet werden, klicken Sie auf Suche (vgl.Abb. 6.3—3).

61
Nach Schließen des Assistenten zur Konfiguration von IP-Geräten (durch einen Klick auf die
Schaltflächen Übernehmen oder Abbrechen) wird der Benutzer aufgefordert, das Standardarchiv für die
im ersten Durchgang ausgewählten Videokameras (IP-Geräte) einzurichten (Abb. 6.3—4).
.
Abb. 6.3—4 Einrichtung von Standardarchiven
Um die Softwareplattform Axxon Next zu starten und dabei das Stadium der Einrichtung eines
Standardarchivs für die ausgewählten Videokameras zu ignorieren, klicken Sie auf die
SchaltflächeAbbrechen (siehe Abb. 6.3—4).
Zur Einrichtung des Archivs sind folgende Schritte durchzuführen:
1. Markieren Sie Laufwerke, die zur Speicherung des Standardarchivs zu verwenden sind, mit
einem Häkchen Für Archiv verwenden (vgl.Abb. 6.3—4, 1).
Hinweis: Unten sind Informationen zum entsprechenden Laufwerk aufgeführt: Gesamtgröße, Umfang
des belegten Speicherplatzes und Umfang des freien Speicherplatzes (vgl.Abb. 6.3—4 , 2).
2. Möchten Sie ein Archivvolumen benutzen, das sich bereits auf der Festplatte befindet, müssen
Sie die Option Aktuellen Datenträger verwenden auswählen (siehe Abb. 6.3—4, 3).
Hinweis: Die Größe des bestehenden Speichermediums wird im Feld Aktuellen Datenträger verwenden
angezeigt.
3. Legen Sie für jede ausgewählte Festplatte die Archivgröße fest (min. 1 Gb) (siehe Abb. 6.3—4,
3). Sie können die Archivgröße anhand einer der folgenden 4 Methoden festlegen:
a) bewegen Sie den Schieber an die Position, die dem Speicherplatzumfang für das Archiv
entspricht;

62
b) Geben Sie die Archivgröße als Prozentsatz der Gesamtplattengröße ein (Feld % von
Platte).
c) Geben Sie die Archivgröße als Prozentsatz des freien Speicherplatzes auf der Platte ein
(Feld % vom freien Speicherplatz).
d) Geben Sie die Archivgröße in Gigabyte ein (Feld Archivgröße, GB).
Hinweis 1. Die Felder für die Eingabe der Archivgröße und der Schieberegler sind dynamisch verbunden:
Bei einer Verschiebung des Reglers ändern sich die Werte in den Feldern und umgekehrt.
Hinweis 2. Das Diagramm unter dem Schieberegler dient zur grafischen Darstellung des genutzten
Speicherplatzes: Die graue Farbe kennzeichnet den Umfang der bereits auf der Festplatte vorhandenen
Dateien und die orange den dem zu erstellenden Archiv zugewiesenen Speicherplatz.
Hinweis 3. Um das gesamte logische Laufwerk dem Archiv zuzuweisen, muss zunächst das Dateisystem
auf der Festplatte manuell entfernt werden. Gehen Sie dafür wie folgt vor:
1. Starten Sie das Laufwerksmanagement-Tool von Windows, indem Sie auf die Schaltfläche
Betrieb mit Platten klicken (vgl. Abb. 6.3—4 , 5);
2. gewünschtes logisches Laufwerk entfernen,
3. Erstellen Sie eine neue Festplatte im sich ergebenden unmarkierten Bereich.
4. Geben Sie den Buchstaben der Festplatte ein, ohne sie jedoch zu formatieren.
Wichtig! Die Systemfestplatte kann nicht komplett für ein Archiv verwendet werden.
4. Klicken Sie auf Übernehmen (vgl. Abb. 6.3—4 ,4).
Hinweis: Wird ein Archiv auf einer Festplatte konfiguriert, die ein altes und unbenutztes Archivvolumen
beinhaltet, so erscheint ein Dialogfeld, das Sie darüber in Kenntnis setzt, dass die Partition mit dem
Archivvolumen formatiert wird (Abb. 6.3—5)
Abb. 6.3—5 Warnung, dass die Archivpartition formatiert wird
Betrachten Sie die Liste der Partitionen, die formatiert werden. Ist sie korrekt, aktivieren Sie das
Optionsfeld Ich habe diesen Warnhinweis gelesen und bin mir des Risikos des Verlustes wichtiger
Daten bewusst, und klicken Sie auf Formatieren (vgl. Abb. 6.3—5). Klicken Sie andernfalls auf
Abbrechen, um zu den vorherigen Archiveinstellungen zurückzukehren.
Die Einrichtung des Standardarchivs ist damit abgeschlossen.

63
6.4 Einrichtung von Systemobjekten der Geräte
6.4.1 Das Objekt Server
In der Gruppe Allgemeine Einstellungen werden die Eigenschaften der Softwareplattform angezeigt
(Lizenzen, Driverversion usw.). Diese Parameter können nicht bearbeitet werden.
Die Einrichtung des Webservers der Softwareplattform Axxon Next erfolgt in der Parametergruppe
Webserver (vgl. Abschnitt Einrichtung des Webservers).
6.4.2 Das Objekt Kamera
Die Erstellung und Einrichtung des Objekts Kamera erfolgt in der Registerkarte Geräte. Der Objektbaum
der Videokamera wird automatisch entsprechend ihren Funktionen gebildet, die in die
Softwareplattform Axxon Next integriert sind (Vorhandensein von Alarmeingängen, PTZ usw.).
Die im Netz festgestellten Kamera Objekte werden zunächst in der Liste Nicht zugewiesene Ausrüstung
angezeigt. Nach Übernahme der Objektdaten in die Geräteliste des Servers können ihre Einstellungen
bearbeitet werden.
In der Gruppe Objekteigenschaften erscheinen folgende Parameter der Videokamera (Abb. 6.4—1):
1. MAC-Adresse
2. IP-Adresse (wird automatisch bestimmt, kann bei Bedarf verändert werden)
3. Hersteller, Modell, Firmware
4. Informationen zum Treiber
5. Port, über den der Datenaustausch zwischen der Videokamera und der Softwareplattform
Axxon Next erfolgt (voreingestellt ist der Wert 80, der bei Bedarf verändert werden kann).
Abb. 6.4—1 Eigenschaften der Videokamera
Zum Einrichten des Objekts Kamera sind folgende Schritte durchzuführen:
1. Heben Sie das gewünschte Objekt in der Geräteliste des Servers hervor (Abb. 6.4—2, 1).

64
Abb. 6.4—2 Einrichtung des Objekts Kamera
Im rechten Bereich wird das Einstellungsfeld des hervorgehobenen Objekts angezeigt (vgl.Abb. 6.4—2
,2).
2. Wählen Sie in der Liste im Feld Einschalten die Option Ja, um die Videokamera
einzuschalten (Abb. 6.4—3).
Abb. 6.4—3 Einschalten des Objekts Kamera
3. Geben Sie im Feld Name die Bezeichnung der Videokamera ein, die im Objektbaum und im
Kamerafenster angezeigt wird (Abb. 6.4—4).
Der Objektbezeichner d.h. ID der Videokamera wird bei der Erstellung automatisch
eingetragen, kann aber im gleichnamigen Feld bearbeitet werden (Abb. 6.4—4). Der
Bezeichner stellt auch die Videokamera-ID dar: Im Schnittstellenfenster Monitor und im
Gerätebaum des Servers sind die Kameras in der ansteigenden Reihenfolge der Bezeichner
angeordnet.
Abb. 6.4—4 Feld Name und ID
4. Geben Sie bei Bedarf die Nummer des Netzports ein, über den der Datenaustausch zwischen
Videokamera und Software erfolgt (Abb. 6.4—5). Voreingestellt ist der Wert 80.

65
Hinweis: Anfangs wird die Nummer über die Webschnittstelle der Videokamera eingegeben.
Abb. 6.4—5 Feld für die Nummer des Netzports
5. Wenn sich Anmeldename und/oder Passwort zum Anschluss an die Videokamera von den
Werkseinstellungen unterscheiden, müssen Sie in der Parametergruppe Аuthentifizierung
im Feld In der Voreinstellung verwenden die Option Nein wählen und die
Anschlussparameter festlegen (Abb. 6.4—6).
Hinweis: Anmeldename und Passwort lassen sich in der Webschnittstelle der jeweiligen Videokamera
ändern.
Abb. 6.4—6 Parametergruppe Authentifizierung
Bei Auswahl dieser Authentifizierungsmethode wird die Softwareplattform unter Verwendung des
angegebenen Anmeldenamens und Passworts mit der Videokamera verbunden.
6. Wenn in diesem Fall die Videokamera die gleichzeitige Übertragung mehrerer Videostreams
unterstützt, besteht die Möglichkeit, die Videostreams für die Aufzeichnung ins Archiv und
diejenigen für die Anzeige in den Kamerafenstern getrennt einzurichten. Dazu ist in der Liste
Videostream auswählen die Option Ja zu wählen. Wird diese Funktion von der Videokamera
nicht unterstützt, hat dieser Parameter keinen aktiven Wert. (Abb. 6.4—7).
Abb. 6.4—7 Feld Videostream auswählen
Wenn die Videokamera die gleichzeitige Übertragung mehrerer Videostreams nicht unterstützt, sind die
Parameter der Videostreams für die Aufzeichnung und die Anzeige die gleichen. Dabei sind nur die
Videostreamparameter für die Aufzeichnung bearbeitbar (die Parameter des Videostreams für die
Anzeige werden automatisch geändert) (Abb. 6.4—8).

66
Abb. 6.4—8 Einrichtung des Videostreams für die Aufzeichnung
Hinweis 1. In der Regel werden folgende Videostreamparameter eingegeben: Bitrate, Kompressionsrate,
Framerate, Auflösung. Nähere Informationen zu den einzustellenden Parametern finden sich in den
offiziellen Auskunftsunterlagen zur Videokamera.
Hinweis 2. Bei Änderung mehrerer Videostreamparameter kann es zu einem automatischen Neustart der
Kamera kommen, wodurch sie für eine gewisse Zeit nicht zugänglich ist (je nach Kameratyp).
7. Die Einstellung zusätzlicher Parameter der Videokamera (z.B. Kontrast, Helligkeit,
Farbsättigung u.a.) in der Gruppe Sonstige (Abb. 6.4—9) erfolgt in Übereinstimmung mit
ihrer Beschreibung in der Oberfläche der Softwareplattform Axxon Next oder detaillierter in
den offiziellen Auskunftsunterlagen zur Kamera.
Abb. 6.4—9 Gruppe Sonstige
8. Klicken Sie in der rechten unteren Ecke des Programmfensters auf Übernehmen, um die
Einstellungen zu übernehmen (Abb. 6.4—10).
Abb. 6.4—10 Schaltfläche Übernehmen
Nach Übernahme der Einstellungen wird die Videokamera eingeschaltet und in den Betriebsmodus
geschaltet, der den festgelegten Parametern entspricht. Das Anzeigesymbol Kamera wird grün (Abb.
6.4—11), und im Vorschaufenster erscheint ein Bild aus der jeweiligen Videokamera (Abb. 6.4—12).
Abb. 6.4—11 Farbanzeige der Kamerasymbole

67
Abb. 6.4—12 Videobild aus dem eingeschalteter Kamera im Vorschaufenster
6.4.3 Das Objekt IP-Server
Jedem Kanal zum Anschluss analoger Videokameras an den IP-Server entspricht ein zum Objekt IP-
Server in einem Kindverhältnis stehendes Objekt Kamera. Die Einrichtung dieser Objekte bringt eine
Einrichtung der Kanäle des IP-Servers mit sich.
Zum Einrichten des Elternobjekts IP-Server sind folgende Schritte durchzuführen:
1. Wählen Sie das Objekt IP-Server im Objektbaum (Abb. 6.4—13, 1).
Abb. 6.4—13 Einrichtung des Objekts IP-Server

68
2. Wählen Sie in der Liste im Feld Einschalten die Option Ja, um das Objekt einzuschalten (Abb.
6.4—13, 2).
3. Geben Sie im Feld Name die Bezeichnung (ID) des IP-Servers ein (Abb. 6.4—13, 3).
4. Geben Sie die Nummer des Netzports an (Abb. 6.4—13, 4). Voreingestellt ist der Wert 80.
Hinweis: Anfangs wird die Nummer über die Webschnittstelle des IP-Servers eingegeben.
5. Geben Sie den Authentifizierungsmodus vor (Abb. 6.4—13, 5).
Hinweis: Anmeldename und Passwort für den Anschluss an den IP-Server werden über dessen
Webschnittstelle eingegeben.
6. Klicken Sie auf Übernehmen.
Als Ergebnis werden der IP-Server und die zugehörigen Videokameras eingeschaltet, und die
Anzeigesymbole des IP-Servers und der Kameras im Obejktbaum werden grün (Abb. 6.4—14).
Abb. 6.4—14 Objekt IP-Server im Objektbaum
Die Einrichtung der Kanäle des IP-Servers muss für jeden aktivierten Kanal getrennt erfolgen (mit Hilfe
der Kindobjekte Kamera).
6.4.4 Das Objekt Mikrophon
Wird ein Mikrophon als physisches Gerät unabhängig von einer Videokamera an das System
angeschlossen, muss in den Parametern dieses Mikrophons eine Kamera angegeben werden, der es
zugeordnet wird. Nach Durchführung dieses Vorgangs wird das Mikrophonobjekt zu einem Kindobjekt in
Bezug auf das Objekt der erforderlichen Videokamera.
Hinweis 1. Diese Einstellung wird verwendet bei synchroner Video- und Audioüberwachung der Situation
sowie bei synchroner Video- und Audioaufzeichnung ins Archiv (vgl. Abschnitt Audioüberwachung).
Hinweis 2. Die Einstellung ist nur aktuell für an IP-Server angeschlossene Mikrophone. Das Mikrophon
und die ihm zuzuordnende Videokamera müssen an einen einzigen IP-Server angeschlossen sein.
Ist das Mikrophon in die Videokamera integriert oder physisch mit ihr verbunden, wird das ihm
entsprechende Objekt automatisch im Objektbaum als Kindobjekt in Bezug auf die Videokamera selbst
angezeigt.
Zum Einrichten des Objekts Mikrophon sind folgende Schritte durchzuführen:
1. Wählen Sie das Objekt Mikrophon im Objektbaum (Abb. 6.4—15).

69
Abb. 6.4—15 Objekt Mikrophon
2. Schalten Sie das Mikrophon ein, indem Sie im Feld Einschalten die Option Ja wählen (vgl.Abb.
6.4—16).
Abb. 6.4—16 Einstellungsparameter des Objekts Mikrophon
3. Geben Sie im Feld Name die Bezeichnung des Mikrophons ein (Abb. 6.4—16, 2).
4. Die Einstellung zusätzlicher Parameter des Mikrophons (z.B. Audiocodec, Bitrate u.a.) in der
Gruppe Sonstige (Abb. 6.4—17) erfolgt in Übereinstimmung mit ihrer Beschreibung in der
Oberfläche der SoftwareplattformAxxon Next oder detaillierter in den offiziellen
Auskunftsunterlagen zur Elternkamera.
Abb. 6.4—17 Gruppe Sonstige
5. Klicken Sie auf Übernehmen.
Als Ergebnis wird das Mikrophon in den vorgegeben Betriebsmodus geschaltet.
Um die Mikrophonfunktion zu testen, sind folgende Schritte durchzuführen:
1. Aktivieren Sie das Optionsfeld Ton an/aus in der Gruppe Zusammengefasste Daten (Abb. 6.4—
18).
Abb. 6.4—18 Testen des Mikrophons
2. Geben Sie ein Audiosignal auf das Mikrophon.
3. Wenn das Mikrophon korrekt eingestellt ist, wird das Audiosignal auf die Lautsprecher des
Servers übertragen. Die Stärke des eingehenden Audiosignals ist in der Anzeige rechts vom
Optionsfeld Ton an/aus abzulesen. (vgl. Abb. 6.4—18).
Damit ist der Test der Mikrophonfunktion abgeschlossen.

70
6.4.5 Objekt Telemetrie
Das Objekt Telemetrie zeigt die Eigenschaften der Neige- und Schwenkvorrichtung an, die an das
Telemetriegerät (s.g. PTZ-Kamera) anzuschließen ist.
Zum Einrichten des Objekts Telemetrie sind folgende Schritte durchzuführen:
1. Wählen Sie das Objekt Telemetrie im Objektbaum (Abb. 6.4—19).
Abb. 6.4—19 Objekt Telemetrie
2. Schalten Sie das Mikrophon ein, indem Sie im Feld Einschalten die Option Ja wählen (vgl.Abb.
6.4—20,1).
Abb. 6.4—20 Erkennungsparameter des Objekts Telemetrie
3. Geben Sie die PTZ-Bezeichnung ein (vgl.Abb. 6.4—20 , 2).
Abb. 6.4—21 Einschalten der PTZ-Überwachungstour
4. Aktivieren Sie die Kontrollmöglichkeit (vgl. Abb. 6.4—21). Bei eingeschalteter PTZ-
Überwachungstour ändert die Videokamera automatisch ihre Position gemäß der durch die Liste
ihrer Voreinstellungen (s.g. Presets) vorgegebenen Strecke.
Hinweis: Die PTZ-Überwachungstour wird aktiviert mit der Schaltfläche PTZ-Überwachungstourder
Steuerleiste des Telemetriegeräts (vgl. Abschnitt Kontrolle).

71
Abb. 6.4—22 Einstellung der Umschaltzeit
5. Geben Sie den Zeitraum in Sekunden der PTZ-Umschaltung zwischen den Voreinstellungen im
Kontrollmodus ein (vgl.Abb. 6.4—22)
6. Klicken Sie auf Übernehmen.
Als Ergebnis wird die Neige- und Schwenkvorrichtung in den vorgegeben Betriebsmodus geschaltet.
Um die Funktion der Neige- und Schwenkvorrichtung zu überprüfen, klicken Sie auf die Schaltfläche Test
(Abb. 6.4—23).Ist die Neige- und Schwenkvorrichtung korrekt eingestellt, dreht sie sich um einen Schritt
und kehrt in die Ausgangsposition zurück.
Abb. 6.4—23 Testen der Neige- und Schwenkvorrichtung
6.4.6 Das Objekt Sensor
Wird ein Sensor als physisches Gerät unabhängig von einer Videokamera an das System angeschlossen,
muss in den Parametern dieses Sensors eine Kamera angegeben werden, der er zugeordnet wird. Nach
Durchführung dieses Vorgangs wird das Sensorobjekt zu einem Kindobjekt in Bezug auf das Objekt der
erforderlichen Videokamera.
Hinweis 1. Diese Einstellung dient der Verknüpfung einer beim Ansprechen des Sensors ausgelösten
Alarmmeldung mit der Kamera.

72
Hinweis 2. Die Einstellung ist nur aktuell für an IP-Server angeschlossene Sensors. Der Sensor und die ihm
zuzuordnende Videokamera müssen an einen einzigen IP-Server angeschlossen sein.
Ist der Sensor in die Videokamera integriert oder physisch mit ihr verbunden, wird das ihm
entsprechende Objekt automatisch im Objektbaum als Kindobjekt in Bezug auf die Videokamera selbst
angezeigt.
Zum Einrichten des Objekts Sensor sind folgende Schritte durchzuführen:
1. Wählen Sie das Objekt Sensor im Objektbaum (Abb. 6.4—24, 1).
Abb. 6.4—24. Einrichtung des Objekts Sensor
2. Schalten Sie das Gerät ein (Abb. 6.4—24, 2).
3. Geben Sie die Bezeichnung des Sensors ein (Abb. 6.4—24, 3).
Abb. 6.4—25 Wahl des Sensorstatus
4. Legen Sie den Status des Sensors fest, in dem er sich bei fehlendem Alarm befinden soll (Abb.
6.4—25).
5. Klicken Sie auf Übernehmen.
Als Ergebnis wird der Sensor in den vorgegeben Betriebsmodus geschaltet.
Der aktuelle Sensorstatus wird in der Gruppe Sensorinformationen (Abb. 6.4—26) angezeigt.
Abb. 6.4—26 Sensorinformationen
6.4.7 Das Objekt Relais
Wird ein Relais als physisches Gerät unabhängig von einer Videokamera an das System angeschlossen,
muss in den Parametern dieses Relais eine Kamera angegeben werden, der es zugeordnet wird. Nach
Durchführung dieses Vorgangs wird das Relaisobjekt zu einem Kindobjekt in Bezug auf das Objekt der
erforderlichen Videokamera.

73
Hinweis: Die Einstellung ist nur aktuell für an IP-Server angeschlossene Relais. Das Relais und die ihm
zuzuordnende Videokamera müssen an einen einzigen IP-Server angeschlossen sein.
Ist das Relais in die Videokamera integriert oder physisch mit ihr verbunden, wird das ihm
entsprechende Objekt automatisch im Objektbaum als Kindobjekt in Bezug auf die Videokamera selbst
angezeigt.
Zum Einrichten des Objekts Relais sind folgende Schritte durchzuführen:
1. Wählen Sie das Objekt Relais im Objektbaum.
2. Schalten Sie das Gerät ein (Abb. 6.4—27, 1).
Abb. 6.4—27. Einrichtung des Objekts Relais
3. Geben Sie die Bezeichnung des Relais ein (vgl. Abb. 6.4—27 ,2).
4. Legen Sie den Status des Relais fest, in dem es sich bei fehlendem Alarm befinden soll (Abb.
6.4—28).
Abb. 6.4—28. Wahl des Relaisstatus
5. Klicken Sie auf Übernehmen.
Als Ergebnis wird das Relais in den vorgegeben Betriebsmodus geschaltet.
Um die Relaisfunktion zu überprüfen, klicken Sie auf die Schaltfläche Test (Abb. 6.4—29).Ist das Relais
korrekt eingestellt, erfolgt die Änderung seines Status kurzfristig.

74
Abb. 6.4—29 Testen des Relais
6.4.8 Das Objekt Lautsprecher
Das Objekt Lautsprecher dient der Einrichtung des Warntons, die nach der automatischen Regel
gestartet wird, die bei Auslösung des Detektors auszuführen ist.
In der Softwareplattform AxxonNext können folgende Typen von Lautsprecherobjekten erstellt werden:
1. Lautsprecher des IP-Geräts. Wird automatisch bei vorhandenem Audioausgang am IP-Gerät
erstellt.
Hinweis: Einem Audioausgang des IP-Geräts entspricht ein Kindobjekt Lautsprecher in Bezug auf das
Objekt Kamera.
2. Systemlautsprecher. Wird manuell erstellt. Die Tonwiedergabe über den Systemlautsprecher
erfolgt unter Verwendung der Soundkarte des Servers.
Mit Hilfe des Objekts Lautsprecher können Audiodateien mit folgenden Erweiterungen wiedergegeben
werden:
1. .wav;
2. .mp3;
3. .mkv;
4. .avi.
Es werden die folgenden Codierungsformate für Audiodateien unterstützt:
1. G.711;
2. G.726;
3. PCM.

75
Die Audiodatei muss auf dem Computer gespeichert werden, der demjenigen Serverobjekt entspricht,
auf dessen Grundlage das Objekt Lautsprecher registriert wurde.
6.4.8.1 Erstellen des Objekts
Zur Erstellung des Systemobjekts Lautsprecher sind folgende Schritte durchzuführen:
1. Heben Sie in der Geräteliste das Objekt Server hervor (Abb. 6.4—30, 1).
Abb. 6.4—30 Erstellung des Objekts Lautsprecher
2. Klicken Sie auf Weiter (Abb. 6.4—30, 2).
3. Klicken Sie auf Übernehmen.
4. Nach Durchführung dieses Vorgangs wird das Objekt Lautsprecher in der Geräteliste angezeigt
(vgl. Abb. 6.4—30)
Damit ist die Erstellung des Objekts Lautsprecher abgeschlossen.
6.4.8.2 Einrichtung des Objekts
Zur Einrichtung des Objekts Lautsprecher sind folgende Schritte durchzuführen:
1. Heben Sie in der Geräteliste das Objekt Lautsprecher hervor (Abb. 6.4—31, 1), das einzurichten
ist.
Abb. 6.4—31 Einrichtung des Objekts Lautsprecher
2. Aktivieren Sie das Objekt Lautsprecher (Abb. 6.4—31, 2), indem Sie in der Liste Einschalten die
Option Ja wählen.
3. Geben Sie im Feld Name (vgl.Abb. 6.4—31, 3)den gewünschten Namen des Objekts
Lautsprecher ein.
4. Geben Sie im Feld Audiodatei (vgl.Abb. 6.4—31, 4) den vollständigen Pfad zur
Sprachbenachrichtigungsdatei ein.

76
5. Geben Sie im Feld Lautstärke (vgl.Abb. 6.4—31, 4, Abb. 6.4—32) das gewünschte
Lautstärkeniveau des Lautsprechers ein.
Hinweis: Bei der Einrichtung des Lautsprechers des IP-Geräts besteht die Möglichkeit, auch andere
Parameter einzugeben, z.B. den Kompressionsalgorithmus des Audiosignals, der sich auf die Wiedergabe
des Lautsprechers auswirkt (Abb. 6.4—32). Die Liste der für die Einrichtung zugänglichen
Lautsprecherparameter wird durch das Protokoll der Integration des IP-Geräts und der
Softwareplattform Axxon Next definiert.
Abb. 6.4—32 Besonderheiten der Einrichtung des Lautsprechers des IP-Geräts
6. Klicken Sie auf Übernehmen.
Damit ist die Einrichtung des Objekts Lautsprecher abgeschlossen.
6.4.8.3 Kontrolle des Warntons
Zur Kontrolle der mit dem Objekt Lautsprecher zu realisierenden Warntons müssen Sie auf Test klicken
(Abb. 6.4—33, 1).
Abb. 6.4—33 Kontrolle des Warntons
Nach Durchführung dieses Vorgangs startet die Wiedergabe der Audiodatei, deren Verzeichnispfad im
gleichnamigen Feld angegeben ist (vgl. Abschnitt Einrichtung des Objekts). Um die Testwiedergabe zu
stoppen, müssen Sie auf Stoppen klicken (vgl.Abb. 6.4—33 ,2).

77
6.4.9 Das Objekt E-Mail
Das Objekt E-Mail dient der Einrichtung elektronischer Nachrichten, die dann dem Benutzer gemäß
einer bei Auslösung des Detektors auszuführenden automatischen Regel zugestellt werden können.
6.4.9.1 Erstellen des Objekts
Zur Erstellung des Objekts E-Mail sind folgende Schritte durchzuführen:
1. Heben Sie in der Geräteliste das Objekt Server hervor (Abb. 6.4—34, 1).
Abb. 6.4—34 Erstellung des Objekts E-Mail
2. Klicken Sie auf Weiter (Abb. 6.4—34, 2).
3. Klicken Sie auf Übernehmen.
4. Nach Durchführung dieses Vorgangs wird das Objekt E-Mail in der Geräteliste angezeigt
(vgl.Abb. 6.4—34 ,3).
Damit ist die Erstellung des Objekts E-Mail abgeschlossen.
6.4.9.2 Einrichtung des Objekts
Zur Einrichtung des Objekts E-Mail sind folgende Schritte durchzuführen:
1. Heben Sie in der Geräteliste das Objekt E-Mail hervor (Abb. 6.4—35, 1), das einzurichten ist.
Abb. 6.4—35 Einrichtung des Objekts E-Mail
2. Aktivieren Sie das Objekt E-Mail (Abb. 6.4—35, 2), indem Sie in der Liste Einschalten die Option
Ja wählen.
3. Geben Sie im Feld Name (vgl.Abb. 6.4—35, 3) den gewünschten Namen des Objekts E-Mail ein.

78
4. Geben Sie in der Gruppe Mitteilungsparameter (vgl.Abb. 6.4—35, 4) die Adressen für die E-Mail-
Nachrichten ein:
4.1. Geben Sie im Feld An die E-Mail-Adresse an, an die die Nachrichten verschickt werden.
4.2. Geben Sie im Feld Von die E-Mail-Adresse an, von der aus die Nachrichten verschickt
werden.
5. Geben Sie in der Gruppe SMTP-Servereinstellungen (vgl.Abb. 6.4—35, 5) die Einstellungen des
Servers für ausgehende Mails ein:
5.1. Geben Sie im Feld Name den Namen des E-Mail-Kontos für den Versand von
Nachrichten auf dem Server für ausgehende Mails ein.
5.2. Ist bei Anschluss an den Server für ausgehende Mails eine verschlüsselte SSL-
Verbindung erforderlich, wählen Sie in der Liste SSL verwenden die Option Ja.
5.3. Geben Sie im Feld Passwort das Passwort für das E-Mail-Konto auf dem Server für
ausgehende Mails ein.
5.4. Geben Sie im Feld Port die Nummer des Ports ein, den der Server für ausgehende Mails
verwendet.
5.5. Ist es bei einer verschlüsselten Verbindung erforderlich, das SSL-Zertifikat auf
Konformität zu überprüfen, wählen Sie in der Liste Zertifikat prüfen die Option Ja.
5.6. Geben SIe im Feld Server für ausgehende Mails den Namen des SMTP-Servers für
ausgehende Mails ein.
6. Klicken Sie auf Übernehmen.
Damit ist die Einrichtung des Objekts E-Mail abgeschlossen.
6.4.9.3 Kontrolle von E-Mail-Nachrichten
Zur Kontrolle von mit dem Objekt E-Mail erstellten Textnachrichten müssen Sie eine Testnachricht
versenden, indem Sie auf die gleichnamige Schaltfkläche klicken (Abb. 6.4—36).
Abb. 6.4—36 Kontrolle von E-Mail-Nachrichten

79
Nach Durchführung dieses Vorgangs wird an die im Feld An angegebene E-Mail-Adresse (vgl. Abschnitt
Einrichtung des Objekts), eine Nachricht mit folgendem Inhalt gesendet: "Diese Mitteilung dient der
Überprüfung der E-Mail-Funktionalität von Axxon Next."
Hinweis: Erhält der Adressat diese Mitteilung nicht, ist die korrekte Einrichtung des Objekts E-Mail zu
überprüfen.
6.4.10 Objekt SMS
Das Objekt SMS dient der Einrichtung von SMS-Nachrichten, die dann dem Benutzer gemäß einer bei
Auslösung des Detektors auszuführenden automatischen Regel zugestellt werden können.
Hinweis: Bei der Verwendung moderner USB-Modems für das Versenden von SMS-Nachrichten wird
empfohlen, gemeinsam mit der Softwareplattform Axxon Next das Hilfsprogramm zu verwenden, das mit
dem Modem mitgeliefert wird. Das Hilfsprogramm sendet an das Modem automatisch den
Freigabeschlüssel, der für die korrekte Funktion des Gerätes erforderlich ist.
6.4.10.1 Erstellen des Objekts
Zur Erstellung des Objekts SMS sind folgende Schritte durchzuführen:
1. Heben Sie in der Geräteliste das Objekt Server hervor (Abb. 6.4—37, 1).
Abb. 6.4—37 Erstellung des Objekts SMS
2. Klicken Sie auf (Abb. 6.4—37, 2).
3. Klicken Sie auf Übernehmen.
4. Nach Durchführung dieses Vorgangs wird das Objekt SMS in der Geräteliste angezeigt (Abb.
6.4—37, 3).
Damit ist die Erstellung des Objekts SMS abgeschlossen.
6.4.10.2 Einrichtung des Objekts
Zur Einrichtung des Objekts SMS sind folgende Schritte durchzuführen:
1. Heben Sie in der Geräteliste das Objekt SMS hervor (Abb. 6.4—38, 1), das einzurichten ist.

80
Abb. 6.4—38 Erstellung des Objekts SMS
2. Aktivieren Sie das Objekt SMS (Abb. 6.4—38, 2), indem Sie in der Liste Einschalten die Option Ja
wählen.
3. Geben Sie im Feld Name (vgl.Abb. 6.4—38, 3) den gewünschten Namen des Objekts SMS ein.
4. Geben Sie im Feld An (vgl.Abb. 6.4—38, 4) die Mobilfunknummer im Format
(+7<Landescode>хххххххххx )ein, an die die Nachrichten verschickt werden.
5. Geben Sie in der Gruppe Porteinstellungen (vgl.Abb. 6.4—38, 5) die Einstellungen des Ports an,
der für den Anschluss des GSM-Modems zu verwenden ist, über das die SMS-Nachrichten
versendet werden:
5.1. Muss das DTR-Steuersignal verwendet werden, wählen Sie in der Liste DTR die Option
Ja.
5.2. Geben Sie im Feld Bits die Bitanzahl im Byte des Datenpakets an.
5.3. Geben Sie im Feld Stopbitlänge die Bitanzahl im Stopbit des Datenpakets an.
5.4. Muss eine Paritätsprüfung bei der Datenübertragung angewendet werden, wählen Sie
in der Liste Parität die gewünschte Prüfmethode.
5.5. Wählen Sie in der Liste Port den seriellen Port zum Anschluss des GSM-Modems.
5.6. Ist die Hardwaresteuerung des Datenprotokolls des seriellen Ports eingeschaltet (vgl.
Schritt 5.8) und muss das RTS-Signal verwendet werden, wählen Sie in der Liste RTS-
Signal die Option Ja.
5.7. Wählen Sie in der Liste Baudrate die Datenübertragungsrate über das GSM-Modem
(angegeben in Baud).
5.8. Muss das Datenprotokoll des seriellen Ports gesteuert werden, wählen Sie in der Liste
Handshaking die gewünschte Steuerungsmethode: per Hardware (RTS/CTS), per
Software (XOnXOff) oder im Wechsel.
6. Klicken Sie auf Übernehmen.
Damit ist die Einrichtung des Objekts SMS abgeschlossen.

81
6.5 Einrichtung des Webservers Zur Einrichtung des Webservers der Softwareplattform Axxon Next sind folgende Schritte
durchzuführen:
1. Wählen Sie das Objekt Server (Abb. 6.5—1).
Abb. 6.5—1 Einrichtung des Webservers
2. Wenn der Webserver zusammen mit dem Server der Softwareplattform Axxon Next,
gestartet werden soll, muss der Parameter Autostart auf Ja gesetzt sein (vgl. Abb. 6.5—1, 1).
Dert Wert Ja entspricht der Voreinstellung.
3. Wenn der Webserver deaktiviert werden soll, muss der Wert Nein für den Parameter
Gestartet eingestellt werden (vgl. Abb. 6.5—1, 2).
4. Legen Sie Anmeldename und Passwort für die Verbindung mit dem Webserver in den
entsprechenden Feldern fest (vgl. Abb. 6.5—1, 3).
5. Geben Sie den Port für den Webserver im Feld Port ein (vgl. Abb. 6.5—1, 4).
6. Geben Sie das zur Serveradresse hinzuzufügende Präfix im Feld Präfix ein (vgl. Abb. 6.5—1,
5).
7. Wählen Sie die auf dem Webserver verfügbare Videokameragruppe in der Liste Gruppe (vgl.
Abb. 6.5—1, 6).
8. Klicken Sie auf Übernehmen.
Damit ist die Einrichtung des Webservers abgeschlossen. Der Webserver ist im globalen Netz unter
folgender Adresse zu erreichen – http://<IP-Adresse des Servers der Softwareplattform Axxon
Next>:<Port>/<Präfix>. Wenn z.B. die IP-Adresse des Servers 10.0.11.1, der Port 8000 und das Präfix
/asip-apilautet , ist der Webserver unter folgender Adresse erreichbar – http://10.0.11.1:8000/asip-api.

82
6.6 Virtuelle Kameras konfigurieren Das Softwarepaket Axxon Next bietet Ihnen die Möglichkeit, mit virtuellen Kameras zu arbeiten.
Dies setzt voraus, dass Axxon Next im Testmodus betrieben wird und bedeutet, dass ein Videodaten-
Stream durch Wiedergabe eines verfügbaren Videoclips (Aufnahme) imitiert wird. Sie können
Videoaufnahmen mit Komprimierungsalgorithmen wiedergeben, die von Axxon Next unterstützt werden
(MJPEG, MPEG-2, MPEG-4, MxPEG, H.264 und Motion Wavelet).
Um eine virtuelle Kamera zu erstellen und zu konfigurieren, gehen Sie wie folgt vor:
1. Das Objekt Kamera hinzufügen ('Abb. 6.6—1)
Abb. 6.6—1 Eine virtuelle Kamera erstellen
2. Wählen Sie aus der Herstellerliste AxxonSoft und klicken Sie auf Übernehmen (siehe Abb. 6.6—
1).
3. Legen Sie in dem Feld Directory den Speicherort des Videoclips fest, der zur Imitation eines
Videosignals verwendet wird (Abb. 6.6—2).
Abb. 6.6—2 Festlegung des Speicherpfades des Ordners der Videodateien

83
4. Klicken Sie auf Übernehmen.
Die Videodatei, die sich im ausgewählten Ordner befindet, wird wiedergeben und ständig wiederholt.
Enthält der Ordner mehrere Dateien, werden alle in zufälliger Reihenfolge wiedergegeben.
6.7 Konfiguration von Kameragruppen Sie können Kameras manuell gruppieren, um spezielle Kameras schneller auswählen zu können.
Die Kameragruppen werden über die Registerkarte Geräte (unter Einstellungen) konfiguriert (Abb. 6.7—
1). Sie müssen über angemessene Berechtigungen zur Konfiguration von Geräten verfügen, um
Gerätegruppen konfigurieren zu können.
Abb. 6.7—1 Registerkarten für Geräte und Gruppen
6.7.1 Verfahren zur Konfiguration von Kameragruppen
Gehen Sie wie folgt vor, um Kameragruppen zu konfigurieren:
1. Erstellen die Objekte Gruppe.
2. Fügen Sie im System erstellte Kameras zu den Objekten Gruppe hinzu.
3. Erzeugen Sie ein System aus Gruppen und Untergruppen.

84
6.7.2 Erstellen eines Objektes Gruppe
Gehen Sie wie folgt vor, um ein Objekt Gruppe zu erstellen:
1. Öffnen Sie die Registerkarte Gruppe (Abb. 6.7—2).
Abb. 6.7—2 Registerkarte Detektoren
2. Klicken Sie auf die Schaltfläche oder wählen Sie Gruppe hinzufügen aus dem Kontextmenü
des Objekts Alle Gruppen, um ein Objekt Gruppe zu erstellen (siehe Abb. 6.7—2).
Hinweis: Auf das Objekt Alle Gruppen, das alle Kameras des Systems umfasst, kann standardmäßig
zugegriffen werden. Dieses Objekt kann nicht gelöscht werden. Es können ebenfalls keine Kameras aus
dieser Gruppe gelöscht werden.
3. Legen Sie den Gruppennamen in dem Feld Name fest (Abb. 6.7—3).
Abb. 6.7—3 Konfigurationssetup
4. Geben Sie eine Beschreibung der Gruppe in das entsprechende Feld ein (siehe Abb. 6.7—3).
5. Klicken Sie auf Übernehmen.

85
Das Objekt Gruppe wurde nun erstellt.
6.7.3 Im System erstellte Kameras zu den Objekten Gruppe hinzufügen.
Gehen Sie wie folgt vor, um Kameras zu Gruppen hinzuzufügen:
Hinweis: Kameras werden mithilfe von Steuerungsvorgängen zu Gruppen hinzugefügt (beachten Sie den
Abschnitt Steuerung der Objekte Gruppe und Kamera). Die Standardmethode, um Kameras zu Gruppen
hinzuzufügen, wird im Folgenden beschrieben.
1. Wählen Sie in der Gruppe Alle Gruppen die Kamera, die zu der ausgewählten Gruppe
hinzugefügt werden soll (Abb. 6.7—4).
Abb. 6.7—4 Kameras zu Gruppen hinzufügen
2. Klicken Sie auf die Schaltfläche oder wählen Sie Kopieren aus dem Kontextmenü der
ausgewählten Kamera (siehe Abb. 6.7—4).
3. Wählen Sie das Objekt Gruppe, zu dem Sie die Kamera hinzufügen möchten (siehe Abb.
6.7—4).
4. Klicken Sie auf die Schaltfläche oder wählen Sie Einfügen aus dem Kontextmenü der
ausgewählten Gruppe (siehe Abb. 6.7—4).
5. Füllen Sie die Gruppen mit den gewünschten Kameras auf (siehe Schritte 1-4).
Hinweis: Eine Kamera kann verschiedenen unterschiedlichen Gruppen zugewiesen werden.
6. Klicken Sie auf Übernehmen.
Das Hinzufügen der Kameras zu Gruppen ist nun abgeschlossen.
6.7.4 Erzeugung eines Systems aus Gruppen und Untergruppen
Gruppen können Bestandteil anderer Gruppen sein und somit ein System aus Gruppen und
Untergruppen erzeugen (Abb. 6.7—5).

86
Abb. 6.7—5 Gruppeninteraktion konfigurieren
Ein System aus Gruppen und Untergruppen kann mithilfe von Gruppen- und
KameraSteuerungsvorgängen erzeugt werden (Steuerung der Objekte Gruppe und Kamera).
Gruppen-Objekte können in andere Gruppen-Objekte oder in das Objekt Alle Gruppen verschoben oder
kopiert werden.
Doch können Gruppen-Objekte nicht in ihre eigenen Untergruppen eingefügt werden.
Hinweis: So kann in dem unten dargestellten Szenario das Objekt Gruppe 4 nicht zu den Objekten Gruppe
1 oder Gruppe 2 hinzugefügt werden (Abb. 6.7—6)
Abb. 6.7—6 Beispiel eines nicht möglichen Vorgangs
Sollten Sie dennoch versuchen, ein Objekt Gruppe zu seiner eigenen Untergruppe hinzuzufügen, so
erhalten Sie eine Fehlermeldung (Abb. 6.7—7).

87
Abb. 6.7—7 Fehlermeldung
6.7.5 Steuerung der Objekte Gruppe und Kamera
Die wichtigsten Verfahrensweisen zur Steuerung von Gruppen und Kameras sind in Tabelle Tab. 6.7—1
dargestellt.
Tab. 6.7—1Steuerung der Objekte Gruppe und Kamera
Aktion Ausführung
Ausschneiden/Einfügen
Hinweis: Sie können ein Objekt Kamera nur aus einem Objekt Gruppe ausschneiden. Sie können ein Objekt Kamera nicht aus einem Objekt Alle Gruppen ausschneiden. Ebenso kann die Gruppe Alle Gruppen nicht ausgeschnitten werden.
Mithilfe des Kontextmenüs: 1. Rufen Sie das Kontextmenü auf, indem Sie mit der
rechten Maustaste auf das Objekt Kamera/Gruppe klicken.
2. Wählen Sie Ausschneiden. 3. Rufen Sie das Kontextmenü auf, indem Sie mit der
rechten Maustaste auf das Objekt Gruppe klicken (oder das Objekt Alle Gruppen, wenn Sie eine der Gruppen verschieben möchten), in das Sie das Objekt Kamera/Gruppe verschieben möchten.
4. Wählen Sie Einfügen.
Mithilfe der Maus: 1. Klicken und halten Sie mit der linken Maustaste das
Objekt Kamera/Gruppe. 2. Ziehen Sie das Objekt in das Objekt Gruppe (oder
Alle Gruppen, wenn es sich um ein Objekt Gruppe handelt)
3. Lassen Sie die linke Maustaste los.
Mithilfe der Werkzeugleiste: 1. Klicken Sie mit der linken Maustaste auf das Objekt
Kamera/Gruppe, das Sie verschieben möchten.
2. Klicken Sie in der Werkzeugleiste auf . 3. Klicken Sie mit der linken Maustaste auf das Objekt
Gruppe (oder das Objekt Alle Gruppen, wenn Sie eine der Gruppen verschieben möchten), in das Sie das Objekt Kamera/Gruppe verschieben möchten.
4. Klicken Sie in der Werkzeugleiste auf .
Mithilfe der Tastatur: 1. Klicken Sie mit der linken Maustaste auf das Objekt
Kamera/Gruppe, das Sie verschieben möchten. 2. Betätigen Sie die Tastenkombination Strg+V. 3. Klicken Sie mit der linken Maustaste auf das Objekt
Gruppe (oder das Objekt Alle Gruppen, wenn Sie eine der Gruppen verschieben möchten), in das Sie das Objekt Kamera/Gruppe verschieben möchten.
4. Betätigen Sie die Tastenkombination Strg+V.
Kopieren/Einfügen
Mithilfe des Kontextmenüs: 1. Rufen Sie das Kontextmenü auf, indem Sie mit der
rechten Maustaste auf das Objekt Kamera/Gruppe klicken.
2. Wählen Sie Kopieren.

88
Aktion Ausführung
3. Rufen Sie das Kontextmenü auf, indem Sie mit der rechten Maustaste auf das Objekt Gruppe klicken (oder das Objekt Alle Gruppen, wenn Sie eine der Gruppen kopieren möchten), in das Sie das Objekt Kamera/Gruppe kopieren möchten.
4. Wählen Sie Einfügen.
Mithilfe der Maus: 1. Klicken und halten Sie mit der linken Maustaste das
Objekt Kamera/Gruppe und halten Sie gleichzeitig die Strg-Taste gedrückt.
2. Ziehen Sie das ausgewählte Objekt in das Objekt Gruppe (oder Alle Gruppen, wenn es sich um ein Objekt Gruppe handelt).
3. Lassen Sie die linke Maustaste los.
Mithilfe der Werkzeugleiste: 1. Klicken Sie mit der linken Maustaste auf das Objekt
Kamera/Gruppe, das Sie kopieren möchten.
2. Klicken Sie in der Werkzeugleiste auf . 3. Klicken Sie mit der linken Maustaste auf das Objekt
Gruppe (oder das Objekt Alle Gruppen, wenn Sie eine der Gruppen kopieren möchten), in das Sie das Objekt Kamera/Gruppe verschieben möchten.
4. Klicken Sie in der Werkzeugleiste auf .
Mithilfe der Tastatur: 1. Klicken Sie mit der linken Maustaste auf das Objekt
Kamera/Gruppe, das Sie kopieren möchten. 2. Betätigen Sie die Tastenkombination Strg+C. 3. Klicken Sie mit der linken Maustaste auf das Objekt
Gruppe (oder das Objekt Alle Gruppen, wenn Sie eine der Gruppen kopieren möchten), in das Sie das Objekt Kamera/Gruppe verschieben möchten.
4. Betätigen Sie die Tastenkombination Strg+V.
Löschen
Hinweis: Sie können ein Objekt Kamera nur aus einem Objekt Gruppe löschen. Sie können ein Objekt Kamera nicht aus einem Objekt Alle Gruppen löschen.
Mithilfe des Kontextmenüs: 1. Rufen Sie das Kontextmenü auf, indem Sie mit der
rechten Maustaste auf das zu löschende Objekt Kamera/Gruppe klicken.
2. Wählen Sie Löschen.
Mithilfe der Tastatur: 1. Klicken Sie mit der linken Maustaste auf das Objekt
Kamera/Gruppe, das Sie löschen möchten. 2. Drücken Sie die Taste Entfernen.
6.8 Konfiguration von Detektoren
6.8.1 Detektorarten
In der Softwareplattform Axxon Next erfolgt die Verarbeitung der eingehenden Daten mit mehreren
Arten von Detektoren:
1. Situationsanalysedetektoren,
2. Basisdetektoren:
2.1. Videodetektoren,
2.2. Audiodetektoren,
3. Integrierte Detektoren der Videokamera:
3.1. Detektoren zur Bearbeitung des Videostreams,
3.2. Detektoren zur Bearbeitung von Signalen des Videokamerasensors.

89
Die Einrichtung von Detektoren erfolgt über die Registerkarte Detektoren (Register Einstellungen) (Abb.
6.8—1). Zum Einrichten von Detektoren sind entsprechende Berechtigungen erforderlich.
Abb. 6.8—1 Registerkarte Detektoren
Die Struktur der Detektorliste besteht aus drei Ebenen (vgl.Abb. 6.8—1):
1. Videokameras,
2. Detektorarten der Videokamera,
3. Detektoren der Videokamera.
Wichtig! Zur Darstellung der Videokamera und des entsprechenden Zweigs in der Detektorliste muss
die Kamera in der Softwareplattform Axxon Next eingeschaltet sein.
Jeder Detektorart entspricht ein Elternobjekt (vgl.Abb. 6.8—1):
1. Situationsanalyse,
2. Videodetektoren,
3. Audiodetektoren,
4. Integrierte Detektoren,
5. Sensoren.
Elternobjekte für Detektoren, die für eine Videokamera eingerichtet werden können, werden
automatisch in Abhängigkeit von deren Eigenschaften erstellt (vgl. offizielle Auskunftsunterlagen zum
Gerät). Das Objekt Audiodetektoren wird z.B. nur erstellt, wenn die Kamera über einen Audioeingang
verfügt und das Objekt Integrierte Detektoren bei vorhandenen integrierten Analysefunktionen.
6.8.2 Situationsanalysedetektoren
6.8.2.1 Arten von Situationsanalysedetektoren
Für die Situationsanalyse im Sichtfeld der Videokamera kommen die folgenden Detektoren zum Einsatz
(Tab. 6.8—1).

90
Tab. 6.8—1 Arten von Situationsanalysedetektoren
Name des Detektorobjekts Beschreibung des Detektors
Bewegungsbeginn Detektor, der anspricht, wenn sich ein Objekt im Bereich des Sichtfelds der Videokamera nicht
mehr bewegt
Herumlungern Detektor, der bei einem längeren Aufenthalt eines Objekts im Bereich des Sichtfelds der
Videokamera anspricht
Objekt verschwindet Detektor, der bei Austreten eines Objekts aus dem Sichtfeldbereich der Videokamera anspricht
Herrenloses Objekt Detektor, der bei einem herrenlosen Objekts im Bereich des Sichtfelds der Videokamera
anspricht
Linienüberquerung Detektor, der bei Überquerung einer virtuellen Linie durch eine Objektbahn anspricht
Objekt erscheint Detektor, der bei Eintritt eines Objekts in den Sichtfeldbereich der Videokamera anspricht
Bewegungsstopp Detektor, der anspricht, wenn sich ein Objekt im Bereich des Sichtfelds der Videokamera nicht
mehr bewegt
6.8.2.2 Verfahren zur Einrichtung von Situationsanalysedetektoren
Situationsanalysedetektoren werden wie folgt eingerichtet:
1. Aktivieren Sie die Situationsanalyse (in der Voreinstellung deaktiviert).
2. Geben Sie die allgemeinen Parameter an.
3. Geben Sie die allgemeinen Zonen und/oder Masken für die Erfassung an.
4. Erstellen Sie die Objekte für die gewünscten Detektortypen.
5. Geben Sie für jeden Detektor ein visuelles Element an (Bereich oder Linie), das bei der
Situationsanalyse zu verwenden ist
6. Geben Sie die Detektorparameter an (nur für den Detektor für langen Aufenthalt).
7. Prüfen Sie die Auslösung der Detektoren mit Hilfe des Auslösebands (optional) (vgl. Abschnitt
Kontrolle der Detektorauslösung).
8. Richten Sie für jeden Detektor Regeln ein, die bei seiner Auslösung automatisch ausgeführt
werden (vgl. Abschnitt Einrichtung automatischer Regeln.
6.8.2.3 Aktivierung der Situationsanalyse
Zur Aktivierung der Situationsanalyse sind folgende Schritte durchzuführen:
1. Heben Sie in der Detektorliste das Objekt Situationsanalyse hervor (Abb. 6.8—2, 1), das die
Vorrichtungen zur Situationsanalyse im Sichtfeld der gewünschten Videokamera bereitstellt.
Abb. 6.8—2 Aktivierung der Situationsanalyse
2. Wählen Sie in der Liste Einschalten die Option Ja (vgl.Abb. 6.8—2 ,2).
3. Klicken Sie auf Übernehmen.
Hinweis: Nach Aktivierung der Situationsanalyse zeigt das Kamerafenster die Eigenschaften (Breite und
Höhe in Prozentangaben der Breite und Höhe des Bildes) der nachverfolgten Objekte an (Abb. 6.8—3).

91
Abb. 6.8—3 Parameter nachverfolgter Objekte
Damit ist die Situationsanalyse aktiviert.
6.8.2.4 Eingabe allgemeiner Parameter
Um allgemeine Parameter der Situationsanalysedetektoren einzugeben, sind folgende Schritte
durchzuführen:
1. Heben Sie in der Detektorliste das Objekt Situationsanalyse hervor (Abb. 6.8—4, 1), das die
Vorrichtungen zur Situationsanalyse im Sichtfeld der gewünschten Videokamera bereitstellt.
Abb. 6.8—4 Allgemeine Parameter von Situationsanalysedetektoren
2. Ist es erforderlich, die Aufzeichnung von Metadaten des Videostreams zu aktivieren, wählen Sie
in der Liste Aufnahme von Metadaten die Option Ja (vgl.Abb. 6.8—4 ,2).
3. Ist eine automatische Empfindlichkeitsregelung von Situationsanalysedetektoren, wählen Sie in
der Liste Auto-Empfindlichkeitsregelung die Option Ja (vgl.Abb. 6.8—4 ,3).

92
Hinweis: Die Aktivierung dieser Option empfiehlt sich, wenn die Beleuchtungsverhältnisse während des
Kamerabetriebs stark schwanken (z.B. beim Einsatz auf Straßen).
4. Geben Sie in den Feldern Höchsthöhe und Höchstbreite (vgl.Abb. 6.8—4, 4) die maximale Höhe
und Breite des zu erfassenden Objekts in Prozent der Höhe des Videobildframes an. Die Werte
müssen im Bereich *2, 100+ liegen.
5. Geben Sie im Feld Maximale Ruhezeit (vgl.Abb. 6.8—4, 4) die maximale Ruhezeit eines Objekts
in Sekunden an, bei deren Überschreitung es als herrenlos gilt. Dieser Wert sollte sich in dem
Bereich [3, 1200] befinden.
Hinweis 1. Diese Einstellung ist aktuell für den Detektor für herrenlose Objekte.
Hinweis 2. Es empfiehlt sich, bei der Auswahl des Parameterwerts mit 10 zu beginnen.
6. Geben Sie in den Feldern Mindesthöhe und Mindestbreite (vgl.Abb. 6.8—4, 4) die minimale
Höhe und Breite des zu erfassenden Objekts in Prozent der Höhe des Videobildframes an. Die
Werte müssen im Bereich *2, 100+ liegen.
7. Geben Sie in dem Feld Zeitraum (siehe Abb. 6.8—4 4) die Zeit in Millisekunden ein. Hierbei
handelt es sich um den Zeitraum, nach dem das nächste Videobild analysiert wird. Dieser Wert
sollte sich in dem Bereich [0, 65535] befinden. Ist dieser Wert 0, so wird jedes Bild der
Videoaufnahme analysiert.
8. Geben Sie die Empfindlichkeit des Situationsanalysedetektors im Feld Empfindlichkeit
gegenüber der Bewegung (vgl. Abb. 6.8—4, 4) im Bereich [1, 80] ein.
9. Geben Sie die Empfindlichkeit des Situationsanalysedetektors im Feld Empfindlichkeit
gegenüber dem herrenlosen Objekt (vgl. Abb. 6.8—4, 4) im Bereich [5, 30] ein.
Hinweis: Die Empfindlichkeit gegenüber der Bewegung und dem herrenlosen Objekt hängt von den
Beleuchtungsverhältnissen ab und ist empirisch zu bestimmen. Es empfiehlt sich, bei der Auswahl der
Empfindlichkeit mit dem Wert 20 zu beginnen.
10. Klicken Sie auf Übernehmen.
Die allgemeinen Parameter der Situationsanalysedetektoren sind damit eingestellt.
6.8.2.5 Eingabe allgemeiner Zonen und Masken für die Erfassung
Es besteht die Möglichkeit, Zonen und/oder Masken für die Erfassung zu definieren, die allen
Situationsanalysedetektoren gemeinsam sind.
Hinweis 1. Allgemeine Zonen werden von allen Situationsanalysedetektoren analysiert und allgemeine
Masken ignoriert.
Hinweis 2. Mit den allgemeinen Erfassungsmasken ist es möglich, bewusst komplizierte Bereiche im
Sichtfeld der Videokamera (Laub, Wasser u.ä.) von der Analyse auszuschließen.
Um allgemeine Zonen und/oder Masken für die Erfassung festzulegen, ist die folgende Abfolge von
Arbeitsschritten auszuführen:
1. Heben Sie in der Detektorliste das Objekt Situationsanalyse hervor (Abb. 6.8—5, 1), das die
Vorrichtungen zur Situationsanalyse im Sichtfeld der gewünschten Videokamera bereitstellt.

93
Abb. 6.8—5Einrichtung einer allgemeinen Erfassungszone
2. Geben Sie im Kamerafenster (vgl.Abb. 6.8—5, 2) nacheinander Knotenpunkte eines
geschlossenen Bereichs an, innerhalb oder außerhalb dessen eine Zone oder eine Maske für die
Erfassung zu bilden ist (Tab. 6.8—2).
Hinweis: Bei der Erstellung werden die Knotenpunkte durch eine zweifarbige punktierte Linie verbunden,
die die Bereichsgrenze beschreibt.
Tab. 6.8—2 Bereichsvorgänge
Aktion Ergebnis
Mit der linken Maustaste in das Kamerafenster klicken Ein neuer Eckpunkt wird festgelegt
Rechter Mausklick auf einen festgelegten Eckpunkt Der Eckpunkt wird gelöscht
Bewegen Sie den Mauszeiger auf einen Eckpunkt und halten Sie die linke
Maustaste gedrückt, während Sie die Maus bewegen
Der Eckpunkt wird verschoben
Klicken Sie auf Entfernung des Bereichs
3. Sobald der geschlossene Bereich eingestellt ist, erscheint ein Satz von Symbolen zur
Erstellung der Zone oder Maske für die Erfassung innerhalb oder außerhalb der Grenzen dieses
Bereichs. Um die Funktionen eines Symbols zu nutzen (Tab. 6.8—3), klicken Sie mit der linken
Maustaste darauf.
Tab. 6.8—3 Erstellung einer Zone oder Maske für die Erfassung mit Hilfe eines Symbols
Symbol Funktion
Erstellen einer Erfassungsmaske innerhalb des hervorgehobenen Bereichs
Erstellen einer Erfassungsmaske außerhalb des hervorgehobenen Bereichs
Erstellen einer Erfassungszone innerhalb des hervorgehobenen Bereichs
Erstellen einer Erfassungszone außerhalb des hervorgehobenen Bereichs
Hinweis: Bei Wahl eines Maskierungssymbols wird die erstellte Maske im Kamerafenster als Bereich mit
reduzierter Helligkeit dargestellt (Abb. 6.8—6).

94
Abb. 6.8—6 Detektormaske
4. Wiederholen Sie die Schritte 2-3 zur Erstellung der gewünschten allgemeinen Zonen und/oder
Masken für die Erfassung (Abb. 6.8—7).
Abb. 6.8—7 Eingabe mehrerer Zonen und Masken für die Erfassung
Hinweis: Um die bestehende Erfassungsmaske zu entfernen, müssen Sie im maximierten Bereich eine
Erfassungszone erstellen.
5. Klicken Sie auf Übernehmen.

95
Damit ist die Definition der allgemeinen Zonen und/oder Masken für die Erfassung abgeschlossen.
6.8.2.6 Erstellung eines Detektorobjekts
Zum Aktivieren des Situationsanalysedetektors des gewünschten Typs erstellen Sie ein entsprechendes
Objekt (vgl. Abschnitt Arten von Situationsanalysedetektoren).
Zur Erstellung des Detektorobjekts sind folgende Schritte durchzuführen:
1. Klicken Sie im Objektzweig Situationsanalyse, der die Vorrichtungen zur Situationsanalyse im
Sichtfeld der gewünschten Videokamera bereitstellt, auf Erzeugen (Abb. 6.8—8).
Abb. 6.8—8 Detektorerstellung
Hinweis: Das Detektorobjekt kann auch mit dem Befehl Detektor erstellen im Kontextmenü des Objekts
Situationsanalyse erstellt werden (aufgerufen durch einen Klick mit der rechten Maustaste auf dieses
Objekt).
2. Heben Sie den angezeigten Link Detektortyp auswählen hervor (Abb. 6.8—9, 1).
Abb. 6.8—9 Auswahl des Detektortyps
3. Geben Sie im Feld Name (Abb. 6.8—9, 2) den Detektornamen ein, der in der Detektorliste und
im Kamerafenster angezeigt wird.
4. Geben Sie im Feld Detektortyp (Abb. 6.8—9, 3) den gewünschten Detektortyp.
5. Klicken Sie auf Übernehmen.
Damit ist die Erstellung des Detektorobjekts abgeschlossen.
6.8.2.7 Erstellung eines visuellen Elements
Für jeden Situationsanalysedetektor muss ein visuelles Element definiert werden, das zu einem von zwei
Typen gehört:
1. Linie,
2. Bereich.
Wichtig! Ist kein visuelles Objekt definiert, funktioniert der Detektor nicht.
Der Typ des visuellen Elements wird durch den Detektortyp bestimmt. Das Element Linie wird nur für
die Überwachungszonen-Einteilung verwendet. Für die übrigen Situationsanalysedetektoren ist jeweils
ein Element des Typs Bereich zu definieren.

96
6.8.2.7.1 Linie
Das visuelle Element Linie erzeugt eine virtuelle Linie im Sichtfeld der Videokamera, bei deren
Überquerung der entsprechende Detektor anspricht.
Zum Erzeugen der Linie sind folgende Schritte durchzuführen:
1. Heben Sie in der Detektorliste das Objekt Linienüberquerung hervor (Abb. 6.8—10, 1).
Abb. 6.8—10 Erzeugung einer Linie
2. Geben Sie im Kamerafenster (vgl.Abb. 6.8—10, 2) die Endpunkte der Linie an, bei deren
Überquerung der entsprechende Detektor anspricht (Tab. 6.8—4).
Hinweis: Bei der Erstellung werden die Endpunkte durch eine zweifarbige punktierte Linie verbunden. Die
Bewegungsrichtungen eines Objekts über die Linie werden durch punktierte Pfeile angezeigt (vgl.Abb.
6.8—10 ,2).
Tab. 6.8—4 Linienvorgänge
Aktion Ergebnis
Mit der linken Maustaste in das Kamerafenster klicken Erzeugung eines Linienendpunkts
Den Mauszeiger auf den Endpunkt setzen und bei gedrückter linker Maustaste
die Maus bewegen
Verschiebung des Linienendpunkts
Klicken Sie auf Entfernung der Linie
3. In der Voreinstellung werden beide Bewegungsrichtungen eines Objekts über die Linie vom
entsprechenden Detektor verfolgt. Um die Erfassung in einer Richtung auszusetzen, klicken Sie
auf die Schaltfläche , die dieser Richtung entspricht.
Wichtig! Für die Erfassung muss mindestens eine Bewegungsrichtung ausgewählt sein.
Hinweis: Die nicht verfolgte Bewegungsrichtung des Objekts wird durch einen Pfeil mit reduzierter
Helligkeit angezeigt.
4. Klicken Sie auf Übernehmen.

97
Damit ist die Erzeugung der Linie abgeschlossen.
6.8.2.7.2 Bereich
Das visuelle Element Bereich definiert den Bereich des Sichtfelds der Videokamera, in dem die Situation
von einem Detektor des ausgewählten Typs analysiert wird.
Zum Erzeugen des Bereichs sind folgende Schritte durchzuführen:
1. Heben Sie in der Detektorliste das Detektorobjekt hervor, für das ein Bereich zu schaffen ist
(Abb. 6.8—11, 1).
Abb. 6.8—11 Erzeugung eines Bereichs
2. Geben Sie im Kamerafenster (vgl.Abb. 6.8—11, 2) nacheinander die Knotenpukte des Bereichs
an, in dem die Situation zu analysieren ist (Tab. 6.8—5).
Hinweis: Bei der Erstellung werden die Knotenpunkte durch eine zweifarbige punktierte Linie verbunden,
die die Bereichsgrenze beschreibt.
Tab. 6.8—5 Bereichsvorgänge
Aktion Ergebnis
Mit der linken Maustaste in das Kamerafenster klicken Ein neuer Eckpunkt wird festgelegt
Rechter Mausklick auf einen festgelegten Eckpunkt Der Eckpunkt wird gelöscht
Bewegen Sie den Mauszeiger auf einen Eckpunkt und halten Sie die linke
Maustaste gedrückt, während Sie die Maus bewegen
Der Eckpunkt wird verschoben
Klicken Sie auf Entfernung des Bereichs
3. Klicken Sie auf Übernehmen.
Damit ist die Erzeugung des Bereichs abgeschlossen.
6.8.2.8 Besonderheiten der Einrichtung des Detektors für langen Aufenthalt (Herumlungern)
Bei der Einrichtung des Detektors für langen Aufenthalt müssen Sie eine Höchstzeit für den Aufenthalt
eines Objekts im zu analysierenden Bereich angeben, bei deren Überschreitung der Detektor auslöst.
Zur Eingabe der maximalen Aufenthaltszeit sind folgende Schritte durchzuführen:

98
1. Heben Sie in der Detektorliste das Objekt Herumlungern hervor (Abb. 6.8—12, 1).
Abb. 6.8—12 Einrichtung des Detektors für langen Aufenthalt
2. Geben Sie im Feld Maximale Aufenthaltsdauer (vgl.Abb. 6.8—12, 2) die maximale
Aufenthaltszeit in Sekunden ein. Dieser Wert sollte sich in dem Bereich [0, 3600] befinden.
3. Klicken Sie auf Übernehmen.
Damit ist die Festlegung der maximalen Aufenthaltsdauer abgeschlossen.
6.8.3 Videodetektoren
6.8.3.1 Videodetektortypen
Für die Analyse des von der Kamera gelieferten Videobilds kommen die folgenden Detektoren zum
Einsatz (Tab. 6.8—6).
Tab. 6.8—6 Videodetektortypen
Name des Detektorobjekts Beschreibung des Detektors
Qualitätsverlust Detektor, der bei Qualitätsverlusten des von der Videokamera erhaltenen Videobilds
anspricht
Bewegung Detektor, der bei Bewegungen im Sichtfeld der Videokamera anspricht
Kamera verdrehen Detektor, der bei einer Änderung des Videobildhintergrunds anspricht, der auf eine
Positionsänderung der Kamera im Raum hinweist
6.8.3.2 Verfahren zur Einrichtung von Videodetektoren
Für jede Kamera werden automatisch Videodetektoren aller drei Typen erstellt (vgl. Abschnitt
Videodetektortypen, Abb. 6.8—13).
Abb. 6.8—13 Videodetektortypen

99
Videodetektoren werden wie folgt eingerichtet:
1. Aktivieren Sie die Videoerfassung (in der Voreinstellung deaktiviert).
2. Geben Sie die allgemeinen Parameter der Videodetektoren an.
3. Aktivieren Sie die gewünschten Videodetektoren (in der Voreinstellung sind alle deaktiviert).
4. Stellen Sie den Bewegungsdetektor ein.
Hinweis: Bei den Detektoren für Qualitätsverluste des Videobilds und Positionsänderungen der
Videokamera ist eine Einrichtung nicht erforderlich.
5. Prüfen Sie die Auslösung der Detektoren mit Hilfe des Auslösebands (optional) (vgl. Abschnitt
Kontrolle der Detektorauslösung).
6. Richten Sie für jeden Detektor Regeln ein, die bei seiner Auslösung automatisch ausgeführt
werden (vgl. Abschnitt Einrichtung automatischer Regeln).
6.8.3.3 Aktivierung der Videoerfassung
Zur Aktivierung der Videoerfassung sind folgende Schritte durchzuführen:
1. Heben Sie in der Detektorliste das Objekt Videodetektoren (Abb. 6.8—14) hervor, das die
Vorrichtungen zur Analyse des Videobilds der gewünschten Videokamera bereitstellt.
Abb. 6.8—14 Aktivierung der Videoerfassung
2. Wählen Sie in der Liste Einschalten die Option Ja.
3. Klicken Sie auf Übernehmen.
Damit ist die Videoerfassung aktiviert.
Analog zur Aktivierung der Videoerfassung werden auch die erforderlichen Videodetektoren aktiviert
(Abb. 6.8—15).
Abb. 6.8—15 Aktivierung eines Videodetektors

100
6.8.3.4 Eingabe allgemeiner Parameter
Zur Eingabe der allgemeinen Videodetektorparameter sind folgende Schritte durchzuführen:
1. Heben Sie in der Detektorliste das Objekt Videodetektoren hervor (Abb. 6.8—16, 1), das die
Vorrichtungen zur Analyse des Videobilds der gewünschten Videokamera bereitstellt.
Abb. 6.8—16 Eingabe allgemeiner Parameter der Videodetektoren
2. Geben Sie in dem Feld Zeitraum (siehe Abb. 6.8—16, 2) die Zeit in Millisekunden an, nach deren
Ablauf der nächste Frame des Videobilds von den Videodetektoren verarbeitet wird. Dieser
Wert sollte sich in dem Bereich [0, 65535] befinden. Bei einem Wert von 0 wird jeder Frame des
Videobilds verarbeitet.
3. Klicken Sie auf Übernehmen.
Damit ist die Eingabe allgemeiner Parameter der Videodetektoren abgeschlossen.
6.8.3.5 Besonderheiten der Einrichtung des Bewegungsdetektors
Zur Einrichtung des Videodetektors für Bewegungen sind folgende Schritte durchzuführen:
1. Heben Sie in der Detektorliste das Videodetektorobjekt Bewegung hervor (Abb. 6.8—17, 1).
Abb. 6.8—17 Einrichtung des Bewegungsdetektors
2. Geben Sie im Feld Empfindlichkeit: Kontrast (vgl. Abb. 6.8—17, 2) die Empfindlichkeit des
Bewegungsdetektors gegenüber dem Objektkontrast an. Der Wert ist empirisch im Bereich *0,
16+ zu wählen. Bei einem größeren Wert können alle weniger kontrastreichen Objekte erkannt
werden.

101
3. Geben Sie im Feld Empfindlichkeit: Größe (Abb. 6.8—17, 2) die Empfindlichkeit des Detektors
gegenüber der Objektgröße an. Der Wert ist empirisch im Bereich *0, 10+ zu wählen. Bei einem
größeren Wert können alle kleineren Objekte erkannt werden.
4. Geben Sie im Kamerafenster die Zonen und/oder Masken für die Bewegungserfassung analog zu
den Situationsanalysedetektoren an (vgl.Abb. 6.8—17 )
Hinweis: Vgl. Schritte 2-4 im Abschnitt .Eingabe allgemeiner Zonen und Masken für die Erfassung.
5. Klicken Sie auf Übernehmen.
Die Einrichtung des Bewegungsdetektors ist damit abgeschlossen.
6.8.4 Audiodetektoren
6.8.4.1 Audiodetektortypen
Für die Analyse des vom Mikrophon gelieferten Audiosignals kommen die folgenden Detektoren zum
Einsatz (Tab. 6.8—7).
Tab. 6.8—7 Audiodetektortypen
Name des Detektorobjekts Beschreibung des Detektors
Kein Signal Detektor, der bei ausbleibendem Audiosignal von der Audiovorrichtung anspricht
Signal Detektor, der bei Erhalt eines Audiosignals von der Audiovorrichtung anspricht
Geräusch Detektor, der bei auftretenden Geräuschen anspricht
Wichtig! Der Detektor für fehlende Audiosignale funktioniert nicht korrekt , wenn er mit
Videokameras verwendet wird, die auch bei ausgeschaltetem verbundenen Mikrophon einen gewissen
Geräuschpegel produzieren.
6.8.4.2 Verfahren zur Einrichtung von Audiodetektoren
Für jede Kamera mit einem oder mehreren Audioeingängen werden automatisch Audiodetektoren aller
drei Typen erstellt (vgl. Abschnitt Audiodetektortypen, Abb. 6.8—18).
Abb. 6.8—18 Audiodetektoren
Audiodetektoren werden wie folgt eingerichtet:
1. Geben Sie die allgemeinen Parameter der Audiodetektoren an.
2. Aktivieren Sie die gewünschten Audiodetektoren (in der Voreinstellung sind alle deaktiviert).
3. Stellen Sie die Geräusch- und Audiosignaldetektoren ein.
Hinweis: Beim Detektor für fehlende Audiosignale ist eine Einrichtung nicht erforderlich.
4. Prüfen Sie die Auslösung der Detektoren mit Hilfe des Auslösebands (optional) (vgl. Abschnitt
Kontrolle der Detektorauslösung).

102
5. Richten Sie für jeden Detektor Regeln ein, die bei seiner Auslösung automatisch ausgeführt
werden (vgl. Abschnitt Einrichtung automatischer Regeln).
6.8.4.3 Eingabe allgemeiner Parameter
Zur Eingabe der allgemeinen Audiodetektorparameter sind folgende Schritte durchzuführen:
1. Heben Sie in der Detektorliste das Objekt Audiodetektoren hervor (Abb. 6.8—19, 1), das die
Vorrichtungen zur Analyse des Audiosignals des an die gewünschte Videokamera
angeschlossenen Mikrophons bereitstellt.
Abb. 6.8—19 Eingabe allgemeiner Parameter der Audiodetektoren
2. Geben Sie in dem Feld Zeitraum (siehe Abb. 6.8—19, 2) die Zeit in Millisekunden an, nach deren
Ablauf der nächste Abschnitt des Audiostreams von den Audiodetektoren verarbeitet wird.
Dieser Wert sollte sich in dem Bereich [0, 65535] befinden. Bei einem Wert von 0 wird jeder
Abschnitt des Audiostreams verarbeitet.
3. Klicken Sie auf Übernehmen.
Damit ist die Eingabe allgemeiner Parameter der Audiodetektoren abgeschlossen.
6.8.4.4 Audiodetektoren einschalten
Zur Aktivierung der Audioerfassung sind folgende Schritte durchzuführen:
1. Heben Sie in der Detektorliste das Objekt des gewünschten Audiodetektors hervor (Abb. 6.8—
20, 1).
Abb. 6.8—20 Aktivierung eines Audeodetektors
2. Wählen Sie in der Liste Einschalten die Option Ja (Abb. 6.8—20, 2)
3. Klicken Sie auf Übernehmen.
Audiodetektor aktiviert.

103
6.8.4.5 Besonderheiten der Einrichtung der Audiosignal- und Geräuschdetektoren
Zum Einrichten der Audiosignal- und Geräuschdetektoren sind folgende Schritte durchzuführen:
1. Heben Sie in der Detektorliste das Audiodetektorobjekt Signal oder Geräusch hervor.
Abb. 6.8—21 Einrichtung der Audiosignal- und Geräuschdetektoren
2. Geben Sie im Feld Pegel folgende Werte ein:
2.1. Bei der Einrichtung des Audiosignaldetektors den Audiosignalpegel in Bezugseinheiten,
bei dessen Überschreitung der Detektor anspricht. Der Wert ist empirisch im Bereich
*0, 1000+ zu wählen.
2.2. Bei der Einrichtung des Geräuschdetektors die Empfindlichkeit des Detektors , also den
Geräuschpegel in Bezugseinheiten, bei dessen Überschreitung der Detektor anspricht.
Der Wert ist empirisch im Bereich *0, 1000+ zu wählen.
3. Klicken Sie auf Übernehmen.
Damit ist die Einrichtung der Audiosignal- und Geräuschdetektoren abgeschlossen.
6.8.5 Integrierte Detektoren
Zum Zeitpunkt der Abfassung der Dokumentation sind in die Softwareplattform Axxon Next nur die
eingebauten Analysefunktionen der Videokameras Axis , Sony und Stretch-Karten integriert (werden sie
nicht unterstützt – vgl. offizielle Auskunftsunterlagen zu diesen Geräten).
Der vorliegende Abschnitt enthält ein Beispiel zur Einrichtung der integrierten Detektoren Sony Ipela.
Zur Einrichtung der integrierten Detektoren anderer Geräte ist deren Beschreibung in der Oberfläche
der Softwareplattform Axxon Next oder detaillierter in den offiziellen Auskunftsunterlagen zu diesen
Geräten zu beachten.
6.8.5.1 Verfahren zur Einrichtung der integrierten Detektoren Sony Ipela
Die integrierten Sony Ipela-Detektoren werden wie folgt eingerichtet:
1. Erstellen Sie das Detektorobjekt.
2. Geben Sie die Detektorparameter an.
3. Prüfen Sie die Auslösung des Detektors mit Hilfe des Auslösebands (optional) (vgl. Abschnitt
Kontrolle der Detektorauslösung).
4. Richten Sie Regeln ein, die bei Auslösung des Detektors automatisch ausgeführt werden (vgl.
Abschnitt Einrichtung automatischer Regeln).
6.8.5.2 Erstellung des Detektorobjekts Sony Ipela
Um das Detektorobjekt Sony Ipela zu erstellen, ist die folgende Abfolge von Arbeitsschritten
auszuführen:

104
1. Klicken Sie im Objektzweig Integrierte Detektoren, der die Vorrichtungen zur Analyse des
Videobilds der gewünschten Videokamera Sony Ipela bereitstellt, auf Erzeugen (Abb. 6.8—22,
1).
Abb. 6.8—22 Einrichtung des Detektors Sony Ipela
2. Heben Sie den angezeigten Link Detektortyp auswählen hervor (Abb. 6.8—22, 2).
3. Heben Sie in der Liste Detektortyp (Abb. 6.8—22, 3) den Detektortyp Intelligente Detektion
hervor.
4. Klicken Sie auf Übernehmen.
5. Daraufhin erscheint in der Detektorliste das Objekt Intelligente Detektion.
Damit ist die Erstellung des Detektorobjekts Sony Ipela abgeschlossen.
6.8.5.3 Einrichtung des Detektors Sony Ipela
Zum Einrichten des Detektors Sony Ipela sind folgende Schritte durchzuführen:
1. Heben Sie in der Detektorliste das Objekt Intelligente Detektion hervor (Abb. 6.8—23, 1).
Abb. 6.8—23 Einrichtung des Detektors Sony Ipela
2. Wählen Sie in der Liste Erfassen den gewünschten Erfassungsmodus: Bewegung oder
Herrenloses Objekt (vgl. Abb. 6.8—23 ,2)
3. Wurde die Bewegungserfassung gewählt (Option Bewegung in der Liste Erfassen), geben Sie die
folgenden Parameter an (vgl.Abb. 6.8—23 ,2):

105
3.1. Um den Modus zu aktivieren, bei dem der Bewegungsdetektor auch auf
Bewegungsstopps reagiert, wählen Sie in der Liste Auf Bewegungsstopp reagieren die
Option Ja.
3.2. Geben Sie im Feld Ruhezeit die Ruhezeit eines Objekts in Sekunden an, nach deren
Ablauf der Bewegungsdetektor den Bewegungsstopp registriert (wenn Schritt 3.1
ausgeführt wurde). Dieser Wert sollte sich in dem Bereich *2, 60+ befinden.
3.3. Geben Sie im Feld Grünschwelle die Grünsättigung der RGB-Komponente in der
Abbildung des beweglichen Objekts an, bei deren Überschreitung der
Bewegungsdetektor anspricht. Dieser Wert sollte sich in dem Bereich [0, 99] befinden.
3.4. Geben Sie im Feld Rotschwelle die Rotsättigung der RGB-Komponente in der Abbildung
des beweglichen Objekts an, bei deren Überschreitung der Bewegungsdetektor
anspricht. Dieser Wert sollte sich in dem Bereich [0, 99] befinden.
3.5. Geben Sie im Feld Blauschwelle die Blausättigung der RGB-Komponente in der
Abbildung des beweglichen Objekts an, bei deren Überschreitung der
Bewegungsdetektor anspricht. Dieser Wert sollte sich in dem Bereich [0, 99] befinden.
Hinweis: Die Schwellensättigung der RGB-Komponenten in der Abbildung des beweglichen Objekts
bestimmt die Empfindlichkeit des Detektors. Es ist sinnvoll, die Sättigung aller Komponenten gleichzeitig
zu ändern (vgl. Schritte 3.3 – 3.5).
4. Wurde die Erfassung herrenloser Objekte gewählt (Option Herrenloses Objekt in der Liste
Erfassen), geben Sie die folgenden Parameter an (vgl. Abb. 6.8—23 ,2):
4.1. Geben Sie im Feld Detektionbeginn die Zeit in Bezugseinheiten vom Objekteintritt im
Bild bis zum Beginn seiner Erfassung an. Dieser Wert ist empirisch zu bestimmen.
Dieser Wert sollte sich in dem Bereich [3, 7] befinden.
4.2. Geben Sie im Feld Detektionzeit die Ruhezeit des Objekts in Sekunden ab Beginn der
Erfassung an (vgl. Schritt 4.1), bei deren Überschreitung es als herrenlos gilt. Dieser
Wert sollte sich in dem Bereich [40, 43200] befinden.
4.3. Geben Sie im Feld Wiederholter Alarm die seit der letzten Meldung zu einem
herrenlosen Objekt vergangene Zeit in Sekunden an, nach deren Ablauf eine erneute
Meldung erfolgt (sofern ein Ereignis stattfindet). Dieser Wert sollte sich in dem Bereich
[60, 21600] befinden.
4.4. Geben Sie im Feld Alarmrücksetzen die Aufenthaltsdauer des herrenlosen Objekts in
Sekunden an, nach deren Ablauf es als Teil des Hintergrunds gilt. Es wird dann keine
Warnmeldung mehr ausgegeben. Dieser Wert sollte sich in dem Bereich [60, 43200]
befinden.
5. Geben Sie in den Feldern Höchsthöhe und Höchstbreite (vgl.Abb. 6.8—23, 2) die maximale Höhe
und Breite des zu erfassenden Objekts in Pixel an. Der Wert für die Höhe muss im Bereich *8,
480+ und der für die Höhe im Bereich *8, 640+ liegen.
6. Geben Sie in den Feldern Mindesthöhe und Mindestbreite (vgl.Abb. 6.8—23, 2) die minimale
Höhe und Breite des zu erfassenden Objekts in Pixel an. Der Wert für die Höhe muss im Bereich
*8, 480+ und der für die Höhe im Bereich *8, 640+ liegen.
7. Klicken Sie auf Übernehmen.
Damit ist die Einrichtung des integrierten Detektors Sony Ipela abgeschlossen.

106
6.8.6 Sensoren
Das Objekt Sensor erscheint in der Registerkarte Detektoren nach seiner Aktivierung in der Registerkarte
Geräte (vgl. Abschnitt Das Objekt Sensor).
Die Einrichtung des Sensors muss in der Registerkarte Geräte durchgeführt werden (vgl. Abschnitt Das
Objekt Sensor): Das Feld Detektoreigenschaften in der Registerkarte Detektoren übernimmt die in der
Registerkarte Geräte vorgenommenen Einstellungen und kann selbst nicht bearbeitet werden (Abb.
6.8—24).
Abb. 6.8—24 Detektoreigenschaften
In der Registerkarte Detektoren können für den Detektor Sensor folgende Aktionen durchgeführt
werden:
1. Prüfen Sie die Auslösung des Detektors mit Hilfe des Auslösebands (optional) (vgl. Abschnitt
Kontrolle der Detektorauslösung).
2. Richten Sie Regeln ein, die bei Auslösung des Detektors automatisch ausgeführt werden (vgl.
Abschnitt Einrichtung automatischer Regeln).
6.8.7 Kontrolle der Detektorauslösung
Es besteht die Möglichkeit, die Auslösung von Detektoren in der Registerkarte Detektoren zu
überprüfen.
Zur Realisierung dieser Möglichkeit sind folgende Schritte durchzuführen:
1. Heben Sie in der Detektorliste das Detektorobjekt hervor, dessen Auslösung zu kontrollieren ist.
Wichtig! Das Detektorobjekt muss aktiviert und eingerichtet sein.
2. Reproduzieren Sie ein Ereignis, bei dessen Auftreten der Detektor ansprechen soll:
Bewegungsbeginn im Bild, Verdrehen der Videokamera, Ausgabe eines Tonsignals auf eine
Audiovorrichtung usw.
3. Ist der Detektor korrekt eingestellt, werden auf dem Auslöseband Einzelbilder der dem Detektor
entsprechenden Videokamera angezeigt, unter Angabe ihrer Empfangszeit (Abb. 6.8—25).

107
Abb. 6.8—25 Auslöseband des Detektors
Damit ist die Kontrolle der Detektorauslösung abgeschlossen.
6.8.8 Einrichtung automatischer Regeln
6.8.8.1 Allgemeine Informationen
Damit beim Auslösen des Detektors bestimmte Aktionen durchgeführt werden, müssen automatische
Regeln eingerichtet werden.
Diese Regeln werden in der Gruppe Regeln festgelegt. Für diese Gruppe gibt es zwei Darstellungsmodi:
1. Standard (Voreinstellung) (Abb. 6.8—26),
Abb. 6.8—26 Standarddarstellung der Gruppe Regeln
2. Maximiert (Abb. 6.8—27).
Abb. 6.8—27 Maximierte Darstellung der Gruppe Regeln
Die Auswahl der Darstellungsmodi ist eine Frage der Eignung für die jeweilige Einstellung. Um von einem
Modus in den anderen umzuschalten, klicken Sie auf die Schaltfläche in der rechten oberen Ecke der
Gruppe Regeln (vgl.Abb. 6.8—26, Abb. 6.8—27).

108
6.8.8.2 Arten von automatischen Regeln
Bei Ansprechen eines Detektors können eine oder mehrere Regeln ausgeführt werden:
1. Aufzeichnung ins Archiv und Alarmmeldung im System,
2. wechseln Sie zu dem Layout mit der minimalen Zellenanzahl, um die ausgewählte Kamera
anzuzeigen;
3. Schaltrelais,
4. Umschaltung auf die Voreinstellung des Telemetriegeräts,
5. Warnton,
6. E-Mail-Nachricht,
7. SMS-Nachricht.
6.8.8.3 Ausführungsmodi für automatische Regeln
Es besteht die Möglichkeit, einen Ausführungsmodus für alle für die Videokamera definierten
automatischen Regeln auszuwählen.
Die Regeln können in einem von zwei Modi ausgeführt werden:
1. wenn die Videokamera geschützt ist,
2. wenn der Schutz der Videokamera aufgehoben ist.
Wenn die Regeln nur bei scharfgeschalteter Videokamera auszuführen sind, aktivieren Sie das
Optionsfeld Nur bearbeiten wenn scharfgeschaltet (Abb. 6.8—28).
Abb. 6.8—28 Einstellung der Bearbeitung im scharfgeschalteten Modus
6.8.8.4 Bedingungen für die Definition automatischer Regeln
Vor der Festlegung von beim Ansprechen des Detektors auszuführenden automatischen Regeln müssen
Sie sicherstellen, dass die folgenden Objekte erstellt und eingerichtet wurden (Tab. 6.8—8).
Tab. 6.8—8 Bedingungen für die Definition automatischer Regeln
Regel Erforderliche Objekteinstellung
Aufzeichnung ins Archiv und Alarmmeldung Archiv
Wechseln zu dem Layout mit der geringsten Zellenanzahl, um die ausgewählte Kamera anzuzeigen
-
Schaltrelais Relais
Umschaltung auf die Voreinstellung des Telemetriegeräts Telemetrie (Voreinstellungen müssen mit Hilfe der PTZ-
Steuerleiste vorgenommen werden)
Warnton Lautsprecher
E-Mail-Nachricht E-Mail
SMS-Nachricht SMS
Sind die notwendigen Bedingungen für die Erstellung einer automatischen Regel nicht erfüllt (vgl.Tab.
6.8—8) erscheint beim Versuch der Aktivierung der jeweiligen Regel in der Benutzeroberfläche das
Symbol .
Hinweis: Zur Aktivierung einer Regel ist das Optionsfeld neben ihrer Bezeichnung zu markieren.
Das Symbol kennzeichnet die folgenden Elemente der Benutzeroberfläche (Abb. 6.8—29):

109
1. Bezeichnung einer Regel, deren Ausführung blockiert wird,
2. Bezeichnung eines Detektorobjekts, für das eine Regel definiert wird,
3. Bezeichnung der Registerkarte Detektoren.
Abb. 6.8—29 Definition automatischer Regeln nicht möglich
6.8.8.5 Aufzeichnung ins Archiv und Alarmmeldung
Um die Aufzeichnung ins Archiv und die Auslösung einer Alarmmeldung bei Ansprechen eines Detektors
einzurichten, sind folgende Schritte durchzuführen:
1. Aktivieren Sie das Optionsfeld Aufzeichnung ins Archiv und Alarmmeldung (Abb. 6.8—30, 1).
Abb. 6.8—30 Einrichtung der Aufzeichnung ins Archiv und der Alarmmeldung
2. Wählen Sie in der Liste Aktionen (vgl.Abb. 6.8—30, 2) die gewünschte Aktion bei Auslösung des
Detektors:
2.1. aufzeichnen ins Archiv (Option Aufnahme bei Auslösung des Detektors).
Hinweis: Bei Auswahl dieses Werts tritt bei Auslösung des Detektors kein Alarm im System auf.
2.2. aufzeichnen ins Archiv und Alarm auslösen (Option Aufzeichnen und Alarm veranlassen);
2.3. in das Archiv aufzeichnen und Alarm im System veranlassen, wenn zurzeit kein Alarm aktiv
ist (der Wert Aufzeichnen und Alarm veranlassen, wenn kein Alarm aktiv ist)
3. Wählen Sie in der Liste Aufnahme in (vgl.Abb. 6.8—30, 3) das Archiv, in das das Videobild (und
das Audiosignal bei entsprechenden Einstellungen) bei Auslösung des Detektors aufzuzeichnen
ist.
Wichtig! In diesem Archiv muss die Aufzeichnung von der Videokamera des Detektors eingerichtet
werden (vgl. Abschnitt Einrichtung der Aufzeichnung des Videostreams der Videokamera in die
Archive).
4. Geben Sie im Feld Lage der Alarmmeldungsflagge (vgl.Abb. 6.8—30, 4) die Zeit in Sekunden an,
um die die Alarmmeldungsflagge in Bezug auf die Istzeit der Detektorauslöung in die
Vergangenheit verschoben wird.
Hinweis: Wenn die Lage der Alarmmeldungsflagge definiert ist, beginnt die Nachbildung des zur
Verarbeitung erhaltenen Ereignisses im der Flagge entsprechenden Moment in der Vergangenheit und
nicht im Moment des Alarmbeginns (Abb. 6.8—31).

110
Abb. 6.8—31 Lage der Alarmmeldungsflagge
5. Geben Sie im Feld Nachaufnahme (vgl.Abb. 6.8—30, 5) die Aufzeichnungsdauer in Sekunden
nach der Alarmmeldung an, die an das Ende der alarmbedingten Aufnahme anzuhängen ist. Die
Nachaufnahmezeit wird berechnet ab dem Moment des Alarmendes und wird nur eingehalten,
wenn der Alarm vom Bediener bis zum Ablauf dieser Zeitspanne ausgewertet wird. Wenn der
Alarm vom Bediener oder automatisch nach Ablauf der Nachaufnahmezeit ausgewertet wird,
endet die Aufzeichnung im Moment der Alarmquittierung.
Hinweis 1. Die Zeit nach dem Alarm ist standardmäßig auf 0 gestellt.
Hinweis 2. Die Nachaufnahmezeit beläuft sich beispielsweise auf 2 Minuten. Die Alarmmeldung wurde
registriert. Wenn der Bediener die Alarmmeldung bis zu ihrer Beendigung oder im Verlauf von 2 Minuten
nach dem Moment der Beendigung auswertet, endet die Aufzeichnung genau 2 Minuten nach Ende der
Alarmmeldung. Wird die Alarmmeldung vom Bediener oder automatisch nach Ablauf von zwei Minuten
ab ihrer Beendigung ausgewertet, endet die Aufzeichnung im Moment der Alarmquittierung.
6. Gehen Sie zu einer anderen Regel über, oder klicken Sie auf Übernehmen.
Damit ist die Einrichtung der Aufzeichnung ins Archiv und Alarmmeldung bei Ansprechen des Detektors
abgeschlossen.
6.8.8.6 Wechseln zu dem Layout mit der geringsten Zellenanzahl, um die ausgewählte
Kamera anzuzeigen
Um das System so zu konfigurieren, dass es bei Auslösung eines Detektors zu dem Layout mit der
minimalen Kamerafensteranzahl zur Anzeige des Videobildes der ausgewählten Kameras umschaltet,
wählen Sie Layout öffnen (Abb. 6.8—32).
Abb. 6.8—32 Konfiguration des Layoutwechsels
Zur Anzeige der Videobilder der Kameras wird das folgende Verfahren eingesetzt:
1. Das System sucht nach Layouts, welche die festgelegte Kamera beinhalten und auf die der
Nutzer zugreifen kann.

111
2. Das System wählt das Layout mit der geringsten Zellenanzahl, um die ausgewählte Kamera
anzuzeigen.
3. Existiert das erforderliche Layout noch nicht, so erstellt das System ein neues Layout mit einer
einzigen Kamera.
4. Das System wechselt zu dem ausgewählten Layout.
5. Die Kamera wird im ausgewählten Layout aktiviert und das Kamerafenster wird um eine Stufe
vergrößert.
6.8.8.7 Schaltrelais
Um das Schaltrelais bei Ansprechen eines Detektors einzurichten, sind folgende Schritte durchzuführen:
1. Aktivieren Sie das Optionsfeld Relais umschalten (Abb. 6.8—33, 1).
Abb. 6.8—33 Einrichtung des Schaltrelais
2. Wählen Sie in der Liste Schaltrelais (vgl.Abb. 6.8—33, 2) das Objekt Relais, das dem bei
Auslösung des Detektors umzuschaltenden Relais entspricht. Es kann ein beliebiges aktiviertes
Systemrelais genutzt werden, auch wenn es mit einem anderen Server verknüpft ist.
3. Geben Sie im Feld Zum Zeitpunkt: (vgl.Abb. 6.8—33, 3) die Zeitspanne ein, innerhalb derer sich
das Relais im umgeschalteten Zustand befinden muss.
4. Gehen Sie zu einer anderen Regel über, oder klicken Sie auf Übernehmen.
Damit ist die Einrichtung des Schaltrelais bei Ansprechen des Detektors abgeschlossen.
6.8.8.8 Umschaltung auf die Voreinstellung des Telemetriegeräts
Um den Übergang auf die Voreinstellung des Telemetriegeräts einzurichten, sind folgende Schritte
durchzuführen:
1. Aktivieren Sie das Optionsfeld Gehe zu Voreinstellung (Abb. 6.8—30, 1).
Abb. 6.8—34 Einrichtung der Umschaltung auf die Voreinstellung des Telemetriegeräts
2. Wählen Sie in der Liste PTZ (vgl.Abb. 6.8—30, 2) das Objekt Telemetrie, das der Neige- und
Schwenkvorrichtung des gewünschten Telemetriegeräts entspricht. Es kann die Neige- und
Schwenkvorrichtung eines beliebigen Telemetriegeräts eingesetzt werden, auch wenn es mit
einem anderen Server verknüpft ist (sofern aktiviert).
3. Wählen Sie in der Liste Voreinstellungsnummer (vgl.Abb. 6.8—30, 3) die
Voreinstellungsnummer der Videokamera, auf die bei Auslösung des Detektors umzuschalten
ist.
4. Gehen Sie zu einer anderen Regel über, oder klicken Sie auf Übernehmen.
Damit ist die Einrichtung der Umschaltung auf die Voreinstellung des Telemetriegeräts abgeschlossen.

112
6.8.8.9 Warnton
Um denWarnton bei Ansprechen eines Detektors einzurichten, sind folgende Schritte durchzuführen:
1. Aktivieren Sie das Optionsfeld Warnton (Abb. 6.8—35, 1).
Abb. 6.8—35 Einrichtung des Warntons
2. Wählen Sie in der Liste Lautsprecher wählen (vgl. Abb. 6.8—35, 2) das Objekt Lautsprecher, das
dem Lautsprecher entspricht, der für die Wiedergabe des Warntonsdes Warntons vorgesehen
ist.
3. Geben Sie im Feld Während (vgl.Abb. 6.8—35, 3) die Zeit im Format HH:MM:SS an, in deren
Verlauf der Warnton zu übertragen ist.
4. Gehen Sie zu einer anderen Regel über, oder klicken Sie auf Übernehmen.
Damit ist die Einrichtung des Warntons bei Ansprechen des Detektors abgeschlossen.
6.8.8.10 E-Mail-Nachricht
Um die E-Mail-Nachricht bei Ansprechen eines Detektors einzurichten, sind folgende Schritte
durchzuführen:
1. Aktivieren Sie das Optionsfeld E-Mail versenden (Abb. 6.8—36, 1).
Abb. 6.8—36 Einrichtung von E-Mail-Nachrichten
2. Wählen Sie in der Liste E-Mail wählen (vgl.Abb. 6.8—36, 2) das Objekt E-Mail, das für die E-Mail-
Nachricht bei Auslösung des Detektors zu verwenden ist.
3. Klicken Sie auf SMS-Nachrichtentext (vgl. Abb. 6.8—36, 3).
4. Geben Sie im geöffneten Fenster im Feld Nachrichtentitel (Abb. 6.8—37, 1) das Thema der E-
Mail an, die bei Auslösung des Detektors zu versenden ist.
Abb. 6.8—37 E-mail

113
5. Geben Sie im geöffneten Fenster im Feld E-Mail-Nachrichtentext (Abb. 6.8—37, 2) den Text ein,
der bei Auslösung des Detektors per E-Mail zu versenden ist.
6. Um das Fenster zu schließen und die Änderungen zu speichern, klicken Sie auf Übernehmen (vgl.
Abb. 6.8—37, 3).
7. Gehen Sie zu einer anderen Regel über, oder klicken Sie auf Übernehmen.
Damit ist die Einrichtung der E-Mail-Nachricht bei Ansprechen des Detektors abgeschlossen.
6.8.8.11 SMS-Nachricht
Um die SMS-Nachricht bei Ansprechen eines Detektors einzurichten, sind folgende Schritte
durchzuführen:
1. Aktivieren Sie das Optionsfeld SMS versenden (Abb. 6.8—38, 1).
Abb. 6.8—38 Einrichtung der SMS-Nachricht
2. Wählen Sie in der Liste SMS wählen (vglAbb. 6.8—38, 2) das Objekt SMS, das für die SMS-
Nachricht bei Auslösung des Detektors zu verwenden ist.
3. Klicken Sie auf SMS-Nachrichtentext (vgl. Abb. 6.8—38, 3).
4. Geben Sie im geöffneten Fenster im Feld SMS-Nachrichtentext (Abb. 6.8—39, 1) den Text ein,
der bei Auslösung des Detektors per SMS zu versenden ist.
Abb. 6.8—39 SMS-Nachrichtentext
5. Um das Fenster zu schließen und die Änderungen zu speichern, klicken Sie auf Übernehmen (vgl.
Abb. 6.8—39, 2).
6. Gehen Sie zu einer anderen Regel über, oder klicken Sie auf Übernehmen.
Damit ist die Einrichtung der SMS-Nachricht bei Ansprechen des Detektors abgeschlossen.
6.9 Archiveinrichtung
6.9.1 Allgemeine Informationen
Die Einrichtung von Archiven erfolgt über die Registerkarte Archiv (Register Einstellungen) (Abb. 6.9—
1). Zur Erstellung eines Archivs sind entsprechende Berechtigungen erforderlich.

114
Abb. 6.9—1 Registerkarte Archiv
Auf der Basis eines einzelnen Servers kann eine unbegrenzte Anzahl an Archiven erstellt werden.
Das Archiv kann auf mehrere logische Laufwerke des Servers verteilt werden. Auf einem logischen
Laufwerk kann für ein Archiv nur eine Partition geschaffen werden, der entweder eine Datei der
vorgegebenen Größe oder das gesamte logische Laufwerk beansprucht.
6.9.2 Verfahren der Archiveinrichtung
Die Archiveinrichtung geht wie folgt vonstatten:
1. Archive mit den erforderlichen Parametern erstellen.
2. Aufzeichnung des Videostreams der Videokameras in die Archive einrichten.
6.9.3 Erstellung eines Archivs mit den erforderlichen Parametern
Um ein Archiv mit den erforderlichen Parametern anzulegen, sind folgende Aktionen durchzuführen:
1. Klicken Sie im Objektzweig Server des entsprechenden Computers, auf dem das Archiv zu
organisieren ist, auf den Link Erzeugen (Abb. 6.9—2).
Abb. 6.9—2 Archiverstellung
Hinweis: Das Archiv kann auch mit dem entsprechenden Befehl im Kontextmenü des Objekts Server
erstellt werden (aufgerufen durch einen Klick mit der rechten Maustaste auf dieses Objekt).
2. Heben Sie den angezeigten Link Neues Archiv hervor (Abb. 6.9—3, 1).

115
Abb. 6.9—3 Eingabe der Archivparameter
3. Markieren Sie in der Gruppe Basiseigenschaften (vgl.Abb. 6.9—3, 2):
3.1. Geben Sie im Feld Archivname den gewünschten Namen des Archivs ein.
3.2. Wählen Sie aus der Liste Farbe eine Farbe zur Anzeige des Archivs.
4. Platzieren Sie die Partitionen des Archivs auf einem oder mehreren logischen Laufwerken des
Servers (vgl.Abb. 6.9—3, 3):
4.1. Wählen Sie aus der Liste Partitionstyp den gewünschten Typ der Archivpartition auf
dem Laufwerk: Datei oder gesamtes logisches Laufwerk.
Hinweis: Die Systemfestplatte kann nicht komplett für ein Archiv verwendet werden.
4.2. Ist der Partitionstyp Datei gewählt, geben Sie im Feld Archivdatei den vollständigen Pfad
für die Datei mit der Erweiterung .afs ein, der für die Erstellung der Archivpartition auf dem
Laufwerk zu verwenden ist.
Hinweis 1. Falls die angegebene Datei nicht existiert, wird sie bei der Speicherung der Änderungen
automatisch erstellt.
Hinweis 2. Wurde ein Archiv anhand einer existierenden Datei erstellt, so können die archivierten
Aufzeichnungen nur unter folgenden Bedingungen aus der Datei extrahiert werden:
1. Der Name des Computers, auf dem die Aufzeichnung in die bestehende Archivdatei
vorgenommen wurde, ist derselbe, wie der Name des aktuellen Computers.
2. Die IDs der Kameras, deren Videobilder in die bestehende Archivdatei aufgezeichnet wurden,
sind dieselben, wie die IDs der aktuellen Kameras.
4.3. Ist der Partitionstyp Datei ausgewählt, geben Sie im Feld Größe den Speicherplatz auf
der Platte in Gigabyte ein, der für die Archivpartition benötigt wird.
Hinweis 1. Die Größe der Archivpartition auf dem Laufwerk muss 1 GB überschreiten.
Hinweis 2. Bei Erstellung des Archivs auf der Grundlage einer bestehenden Datei wird im Feld Größe
automatisch die Größe dieses Archivs angezeigt. Diese lässt sich ändern.

116
4.4. Ist der Partitionstyp Festplatte ausgewählt, muss zunächst das Dateisystem auf der
ausgewählten Festplatte mit dem Standardtool Laufwerksmanagement von Windows manuell
entfernt werden, woraufhin die Archiverstellung zu wiederholen ist. Klicken Sie zum Start
dieses Tools auf die Schaltfläche Aktionen mit Disken.
Abb. 6.9—4 Start des Laufwerksmanagement-Tools
Hinweis: Die Entfernung des Dateisystems auf der Festplatte mit dem Laufwerksmanagement-Tool
umfasst folgende Schritte:
1. Entfernen Sie das logische Laufwerk.
1. Erstellen Sie eine neue Festplatte im sich ergebenden unmarkierten Bereich.
2. Geben Sie den Buchstaben der Festplatte ein, ohne sie jedoch zu formatieren.
4.5. Wiederholen Sie die Schritte 4.1-4.4 für die Verteilung der Archivpartitionen auf alle
benötigten logischen Laufwerke des Servers (vgl.Abb. 6.9—3, 4).
5. Klicken Sie auf Übernehmen.
6. Es erscheint ein Dialogfenster mit einem Warnhinweis zur Formatierung der gewünschten
Partitionen (Dateien und/oder logischen Laufwerke) (Abb. 6.9—5).
Abb. 6.9—5 Warnhinweis zur Formatierung der Partitionen

117
7. Betrachten Sie die Liste der Partitionen, die formatiert werden. Ist sie korrekt, aktivieren Sie das
Optionsfeld Ich habe diesen Warnhinweis gelesen und bin mir des Risikos des Verlustes
wichtiger Daten bewusst, und klicken Sie auf Formatieren (vgl. Abb. 6.9—5). Im gegenteiligen
Fall klicken Sie auf Abbrechen, um zu den Archiveinstellungen zurückzukehren.
Die Erstellung des Archivs mit den erforderlichen Parametern ist damit abgeschlossen.
Der Archivumfang in Bezug auf die Gesamtgröße der Systemfestplatten wird im Diagramm Zuweisung
von Archivspeicherplatz (Abb. 6.9—6) angezeigt.
Abb. 6.9—6 Diagramm Zuweisung von Archivspeicherplatz
6.9.4 Einrichtung der Aufzeichnung des Videostreams der Videokamera in die Archive
Um die Aufzeichnung des Videostreams der Videokamera in die Archive einzurichten, sind folgende
Aktionen durchzuführen:
1. Klicken Sie mit der linken Maustaste auf das Symbol in der Tabelle Verknüpfte Archive (Abb.
6.9—7, 1). Das Symbol befindet sich in einer Zelle, die durch die Kreuzung einer der
Videokamera, deren Videostream in das Archiv aufzuzeichnen ist, entsprechenden Zeile mit
einer diesem Archiv entsprechenden Spalte gebildet wird.
Hinweis 1. Die Archive sind mit Symbolen in den entsprechenden Farben gekennzeichnet (vgl.
Abschnitt Erstellung eines Archivs mit den erforderlichen Parametern).
Hinweis 2. Die Parameter des in das Archiv aufzuzeichnenden Videostreams der Videokamera werden in
der Gruppe Videobildparameter bei der Aufzeichnung angezeigt (vgl.Abb. 6.9—7, 2).

118
Abb. 6.9—7 Einrichtung der Aufzeichnung von der Videokamera in die Archive
2. Wählen Sie aus der Liste Modus (vgl.Abb. 6.9—7, 3) den gewünschten Aufzeichnungsmodus für
den Videostream der Videokamera im Archiv (Tab. 6.9—1).
Tab. 6.9—1 Aufnahmemodus
Aufnahmemodus Beschreibung
Keine Aufnahme Der Videostream wird nicht in das Archiv aufgezeichnet
Kontinuierliche Aufzeichnung Der Videostream wird dauerhaft in das Archiv aufgezeichnet
Aufnahme nach Zeitplan Der Videostream wird anhand festgelegter Zeiträume in das Archiv aufgezeichnet
Alarm-Aufzeichnung Der Videostream wird in das Archiv aufgezeichnet, wenn Detektoren ausgelöst werden oder ein Alarm manuell
veranlasst wird
3. Wenn Sie die Alarm-Aufzeichnung ausgewählt haben, können Sie die Liste zur Auswahl einer
Zeitzone verwenden (beachten Sie den Abschnitt der Zeitpläne konfigurieren), in der
Aufzeichnungen im Archiv vorgenommen werden (siehe Abbildung Abb. 6.9—7, 3).
4. Möchten Sie eine Aufnahme mit definierter fps-Zahl (Archivaufzeichnung mit Downsampling)
durchführen, so wählen Sie Ja in der Liste (siehe Abb. 6.9—7, 3).
5. Ist Aufnahme mit Downsampling ausgewählt, geben Sie im Feld Framerate (vgl.Abb. 6.9—7, 3)
die maximale Framerate für die Aufzeichnung des Videostreams der Videokamera ins Archiv ein.
Wenn die Framerate des Videostreams aus der Kamera den angegebenen Wert unterschreitet,
erfolgt die Aufzeichnung mit der Ausgangsfrequenz, nicht mit der Maximalfrequenz.
6. Das Standardarchiv ist für die Aufzeichnung von Videobildern zu Alarmen vorgesehen, die der
Benutzer für die Videokamera ausgelöst hat. Für jede Kamera wird in jedem Fall ein und nur ein
Standardarchiv festgelegt. Diese werden automatisch zum ersten Archiv, in dem die
Aufzeichnung des Videostreams von der Kamera eingerichtet wurde.

119
Muss ein anderes Archiv zum Standardarchiv für die jeweilige Videokamera gemacht werden,
wählen Sie in der Liste Standardarchiv (vgl. Abb. 6.9—7, 3), die dem anderen Archiv entspricht,
den Wert Ja.
7. Geben Sie im Feld Pufferzeit (vgl.Abb. 6.9—7, 3) die Pufferzeit in Sekunden für den Videostream
aus der Videokamera ein. Dieser Wert sollte sich in dem Bereich [0, 120] befinden.
Hinweis: Pufferzeit - die Dauer der Voraufnahme, die am Anfang einer alarmbedingten Aufzeichnung
hinzugefügt wird.
8. Wiederholen Sie die Schritte 1-6 für die Einrichtung der Aufzeichnung des Videostreams der
Videokamera in alle erforderlichen Archive (Abb. 6.9—8).
Abb. 6.9—8 Einrichtung der Aufzeichnung des Videostreams der Videokamera in mehrere Archive
9. Klicken Sie auf Übernehmen.
Damit ist die Einrichtung der Aufzeichnung des Videostreams der Videokamera in die Archive
abgeschlossen.
Hinweis: Das Archivsymbol in der Tabelle Verknüpfte Archive ändert sich automatisch in Abhängigkeit
von den vorgegebenen Aufnahmeeigenschaften (Tab. 6.9—2).
Tab. 6.9—2 Ansicht der Archivsymbole
Standardarchiv/Modus Keine Aufnahme Aufnahme mit definierter
fps-Zahl
Aufnahme mit
vorgegebener fps-Zahl
Nein
Ja -
6.9.5 Archiventfernung
Es besteht die Möglichkeit, ein Archiv aus dem System zu entfernen.
Wichtig! Bei Entfernung eines Archivs werden die Archivdatei oder die Partition nicht physisch
entfernt. Sie lassen sich nutzen zur erneuten Archiverstellung, wobei jedoch die darin enthaltenen
Aufnahmen verloren gehen.
Zum Entfernen eines Archivs aus dem System sind folgende Schritte durchzuführen:
1. Heben Sie in der Archivliste das zu entfernende Archiv hervor (Abb. 6.9—9).
2. Rufen Sie mit der rechten Maustaste das Kontextmenü auf. Wählen Sie den Befehl Archiv
entfernen (Abb. 6.9—9).

120
Abb. 6.9—9 Archiventfernung
3. Klicken Sie auf Übernehmen.
Damit ist die Entfernung des Archivs aus dem System abgeschlossen.
6.10 Konfiguration von Karten Zum Einrichten der interaktiven Karte müssen Sie den Kartenvorschaumodus wählen (vgl. Interaktive
Karte, Anzeigen und Ausblenden der Karte).
Hinweis: Falls die Layoutleiste im Standardmodusarbeitet, wird die interaktive Karte nicht verfügbar (vgl.
Umschaltung zwischen Layouttypen).
6.10.1 Erstellen einer neuen Karte
Gehen Sie wie folgt vor, um neue Karte zu erstellen:
1. Klicken Sie auf die Schaltfläche im unteren Teil des Bildschirms oder wählen Sie die
Option Karte hinzufügen (Abb. 6.10—2) aus dem Kontextmenü, das durch das Klicken auf
die Taste aufgerufen wird.
Abb. 6.10—1 Erstellen einer neuen Karte über das Kontextmenü der Layoutleiste
2. Geben Sie den Namen der Karte ein (Abb. 6.10—2, 1) und wählen Sie die Anzeige aus, die
den graphischen Plan des zu bewachenden Territoriums darstellen soll (Abb. 6.10—2, 2).

121
Abb. 6.10—2 Erstellung einer neuen Karte
3. Klicken Sie auf Übernehmen (vgl. Abb. 6.10—2 ,3).
Die Karte wurde angelegt und befindet sich im Bearbeitungsmodus. Klicken Sie zum Verlassen des
Bearbeitungsmodus auf die Schaltlfläche Übernehmen (Abb. 6.10—3).
Abb. 6.10—3 Verlassen des Bearbeitungsmodus
Hinweis: Das Verlassen des Bearbeitungsmodus geschieht auch bei der Wahl der Option Karte speichern
über das Kontextmenü der Layoutleiste.
Damit ist die Erstellung einer neuen Karte abgeschlossen.
6.10.2 Hinzufügen von Objekten in die Karte
Der Karte können 3 Objekttypen hinzugefügt werden: Videokamera, Relais und Sensor
Das Hinzufügen von Objekten in die Karte erfolgt nur im Bearbeitungsmodus.
Klicken Sie auf die Schaltlfläche Bearbeiten (Abb. 6.10—4) um zum Bearbeitungsmodus zu wechseln.
Abb. 6.10—4 Umschalten auf den Bearbeitungsmodus
6.10.2.1 Hinzufügen der Videokamera
Die Videokamera kann der Karte anhand von zwei Methoden hinzugefügt werden:
1. Aufruf des Kontextmenü des Kamerafensters
2. Mithilfe des Drag&Drop-Übertragung des Videokamerasymbols vom Videokamerafeld auf
die Karte.
Um eine Videokamera mithilfe des Kontextmenüs des Kamerafensters zur Karte hinzufügen, sind die
folgenden Schritte durchzuführen:

122
1. Wählen Sie Zur Karte hinzufügen im Kontextmenü des Kamerafensters (Abb. 6.10—5).
Abb. 6.10—5 Hinzufügen einer Videokamera zur Karte
2. Mithilfe der Übertragung des Videokamerasymbols auf den Kartenpunkt, der dem
tatsächlichen Standort des Gerätes auf dem überwachten Objekt entspricht (Abb. 6.10—6,
1).

123
Abb. 6.10—6 Videokamerasymbol auf der Karte
3. Veränderung des Bereichs des Sichtfeldes mithilfe von Knotenpunkten entsprechend der
tatsächlichen Situation auf dem überwachten Objekt (siehe Abb. 6.10—6, 2).
4. Für das Speichern der Änderungen und das Verlassen des Bearbeitungsmodus klicken Sie auf
Übernehmen (см. Abb. 6.10—6, 3).
Das Hinzufügen der Videokamera ist nun abgeschlossen.
Eine Alternative des Hinzufügen der Videokamera zur Karte ist weiter unten dargestellt:
1. Klicken Sie mit der linken Maustaste auf das Videokamerasymbol und halten Sie die Taste
gedrückt, während Sie den Mauszeiger zur gewünschten Position auf die Karte verschieben .
2. Wiederholen Sie die Schritte 2-4.
Das Hinzufügen der Videokamera ist nun abgeschlossen.
6.10.2.2 Hinzufügen der Sensoren und Relais
Gehen Sie wie folgt vor, um Sensoren und Relais zur Karte hinzuzufügen:
Hinweis: Sie können nur die aktivierten Objekte Sensor und Relais zur Karte hinzufügen.
1. Rufen Sie mit der rechten Maustaste das Kontextmenü der Videokamera auf.
2. Für das Hinzufügen des Sensors wählen sie den Menüpunkt Sensor hinzufügen (Abb. 6.10—
7, 1), für das Hinzufügen des Relais wählen sie den Menüpunkt Relais hinzufügen (Abb.
6.10—7, 2).
Abb. 6.10—7 Das Hinzufügen der Sensoren und Relais zur Karte
3. Die Auswahl des erforderlichen Objekts Sensor oder Relais aus dem Verzeichnis (Abb.
6.10—8).
Abb. 6.10—8 Auswahl von Sensoren- und Relais-Objekten
4. Für das Spechern der Änderungen und das Verlassen des Bearbeitungsmodus klicken Sie auf
Übernehemen.

124
Das Hinzufügen der Sensoren und Relais-ist nun abgeschlossen.
Standardmäßig sind die Sensor- und Relaissymbole an das Videokamerasymbol gebunden. Beim
Verschieben des Videokamerasymbols werden die Symbole aller Videokamerageräte ebenfalls
verschoben.
Es besteht die Möglichkeit, die Symoble des Sensors und des Relais vom Videokamerasymbol zu lösen.
Dazu schieben Sie sie davon. Danach erfolgt das Verschieben der Sensor- und Relaissymbole unabhängig
vom Videokamerasymbol.
6.10.3 Verknüpfen der Karte mit dem ausgewählten Layout
Es besteht die Möglichkeit, ein Karte mit dem ausgewählten Layout zu verknüpfen. In diesem Fall wird
beim Übergang auf das Layout automatisch die Karte, die damit zusammenhängt, geöffnet.
Gehen Sie wie folgt vor, um Karten mit Layouts zu verknüpfen:
1. Auswahl des Layouts, der mit der Karte verbunden werden soll, auf der Layoutleiste oder ein
neues Layout anlegen (siehe Abschnitt Erstellen und Entfernen von Layouts, Abb. 6.10—9).
Abb. 6.10—9 Auswahl von Layouts
2. Schalten Sie auf den Karten-Wiedergabe-Modus um (Anzeigen und Ausblenden der Karte).
3. Wechsel zur existierenden Karte, die mit dem Layout verbunden werden soll, oder das
Anlegen einer neuen Karte (siehe Abschnitt Umschaltung zwischen Karten, Erstellen einer
neuen Karte).
4. Wählen Sie Layout speichern im Kontextmenü der Layoutleiste (Abb.6.10—10).

125
Abb.6.10—10 Speichern des Layouts
Nach dem Speichern des Layouts wird sein Symbol laut Abb. 6.10—11 aussehen.
Abb. 6.10—11 Das Layout mit der Karte verbunden
Beim Speichern des Layouts mit der Karte, die im 2-D-Modus geöffnet ist, wird in diesem Layout die
Karte immer im zweidimensionalen Modus geöffnet werden. Das Layoutsymbol sieht dabei wie in der
Abb. 6.10—12 aus.
Abb. 6.10—12 Layout mit der Karte im 2-D-Modus
Das Layout ist nun mit der Karte verbunden.
6.10.4 Objekte aus der Karte entfernen
Das Entfernen der Objekte von der Karte erfolgt nur im Bearbeitungsmodus.
Für das Entfernen des Objekts von der Karte klicken Sie auf die Schaltfläche , die sich neben dem
Objektsymbol befindet, oder wählen Sie im Kontextmenü Von der Karte entfernen (Abb. 6.10—13).
Abb. 6.10—13 Entfernen des Objekts von der Karte

126
Für das Spechern der Änderungen und das Verlassen des Bearbeitungsmodus klicken Sie auf
Übernehemen.
6.10.5 Umbenennung der Karte
Das Ändern des Kartennamens erfolgt nur im Bearbeitungsmodus.
Klicken Sie mit der linken Maustaste auf die entsprechende Leiste in der linken unteren Ecke des
Fensters und nennen die Karte um (Abb. 6.10—14).
Abb. 6.10—14 Umbenennung der Karte
Für das Spechern der Änderungen und das Verlassen des Bearbeitungsmodus klicken Sie auf
Übernehemen.
6.10.6 Entfernung von einer Karte
Das Löschen der Karte erfolgt nur im Bearbeitungsmodus.
Für das Löschen der Karte klicken Sie auf die Schaltfläche auf die entsprechende Regiesterkarte in der
linken unteren Bildschirmecke (Abb. 6.10—15).
Abb. 6.10—15 Entfernung von einer Karte
Für das Spechern der Änderungen und das Verlassen des Bearbeitungsmodus klicken Sie auf
Übernehemen. Um abzubrechen, klicken Sie auf Abbrechen.
6.11 Einrichtung der forensischen Suche im Archiv Um die forensische Suche im Archiv zu ermöglichen, sind folgende Bedingungen zu erfüllen:
1. Im Archiv sind Aufzeichnungen des Videostreams der entsprechenden Kamera vorhanden.
2. In der Datenbank der Objektbahnen sind Aufzeichnungen der Metadaten dieses Videostreams
vorhanden.
3. Der Benutzer verfügt über entsprechende Zugriffsrechte.
Dieser Abschnitt enthält Informationen zur Einrichtung der Softwareplattform Axxon Next für die
beschriebenen Bedingungen.
6.11.1 Einrichtungsvarianten für die Videostream-Aufzeichnung im Archiv Um die forensische Suche durch die Aufzeichnungen von einer bestimmten Kamera im Archiv zu ermöglichen, muss die
ermöglichen, muss die Aufzeichnung ihres Videostreams ins Archiv auf eine der folgenden Weisen erfolgen (
erfolgen (
Abb. 6.11—1, vgl. auch Einrichtung der Aufzeichnung des Videostreams der Videokamera in die Archive):

127
1. Permanente aufnahme.
2. Aufnahme auf Anforderung.
3. Aufnahme nach Zeitplan.
Abb. 6.11—1 Modi der Aufzeichnung ins Archiv
6.11.2 Aktivierung der Aufzeichnung der Objektbahnen
Zur Aktivierung der Metadatenaufnahme sind folgende Schritte durchzuführen:
1. Gehen Sie zur Registerkarte Detektoren im Register Einstellungen.
2. Aktivieren Sie die Situationsanalyse (vgl. Aktivierung der Situationsanalyse).
3. Wählen Sie in der Liste Aufzeichnung der Objektbahnen die Option Ja (Abb. 6.11—2).
Abb. 6.11—2 Aktivierung der Aufzeichnung der Metadaten
4. Klicken Sie auf Übernehmen.
Damit ist die Aktivierung der Aufzeichnung von Metadaten des Videostreams abgeschlossen. Die
Metadaten werden nun bei der Aufzeichnung des Videostreams ins Archiv in die Datenbank der
Objektbahnen aufgenommen.
Hinweis: Die Einrichtung von Axxon-Domains ist näher beschrieben im Abschnitt Speicherung des
Systemprotokolls und der Metadaten konfigurieren.
6.11.3 Einstellung der Berechtigungen für die forensische Suche im Archiv
Zur Durchführung einer forensischen Suche im Archiv reichen die Videokamerarechte Überwachung
und Archiv oder Überwachung/Archiv/Scharfgeschaltet (Abb. 6.11—3, vgl. auch Abschnitt Erstellung
und Einrichtung der Systemobjekte Rolle und Benutzer).

128
Abb. 6.11—3 Einstellung der Berechtigungen für die forensische Suche im Archiv
6.12 Einrichtung der Benutzeroberfläche
6.12.1 Die Sprache der Benutzeroberfläche auswählen
Für die Benutzeroberfläche von Axxon Next können verschiedene Sprachen eingestellt werden.
Gehen Sie wie folgt vor, um einen Kalendertyp auszuwählen:
1. Wählen Sie in der Registerkarte Einstellungen Optionen Regionaleinstellungen(Abb.
6.12—1, 1-2).
Abb. 6.12—1 Die Sprache der Benutzeroberfläche auswählen
2. Wählen Sie eine Sprache der Benutzeroberfläche aus der entsprechenden Liste (siehe Abb.
6.12—1, 3).
3. Klicken Sie auf Übernehmen, um die Änderungen zu speichern.
4. Starten Sie Axxon Next neu.
Nach dem Neustart von Axxon Next wird die neu ausgewählte Sprache der Benutzeroberfläche
übernommen.
6.12.2 Auswahl des Kalendertyps
Bei der Arbeit mit Axxon Next kann sich der Nutzer für einen Kalendertyp entscheiden (gregorianisch
oder persisch)
Gehen Sie wie folgt vor, um einen Kalendertyp auszuwählen:
1. Wählen Sie in der Registerkarte Einstellungen Optionen Regionaleinstellungen(Abb.
6.12—1, 1-2).

129
Abb. 6.12—2 Die Sprache der Benutzeroberfläche auswählen
2. Wählen Sie den Kalendertyp aus der entsprechenden Liste (siehe Abb. 6.12—1, 3). Das lange
und kurze Datumsformat werden ebenfalls in den entsprechenden Feldern angezeigt (siehe
Abb. 6.12—1, 4).
3. Klicken Sie auf Übernehmen, um die Änderungen zu speichern.
4. Starten Sie Axxon Next neu.
Nach dem Neustart von Axxon Next wird der neu ausgewählte Kalendertyp übernommen.
6.12.3 Umschaltung zwischen Layouttypen
Bei der Arbeit mit der Software Axxon Next kann der Anwender zwischen Standard- und
Benutzerlayouts wählen. Zur Umschaltung zwischen diesen Layouttypen sind folgende Schritte
durchzuführen:
1. Wählen Sie in der Registerkarte EinstellungenOptionenBenutzeroberfläche(Abb. 6.12—3, 1-2).

130
Abb. 6.12—3 Auswahl der Betriebsart der Layoutleiste
2. Detektortyp aus der Liste wählen (Abb. 6.12—3, 3). 3. Klicken Sie zur Speicherung der Einstellungen auf Übernehmen.
Nach Durchführung dieser Schritte arbeitet die Layoutleiste im ausgewählten Modus.
Hinweis: Die Modusumschaltung ist nur für Benutzer mit der Berechtigung Einrichtung von Layouts
verfügbar.
6.12.4 Einstellung der Parameter des Diashowsmodus
Der Diashowsmodus ist eine zyklische Layout-Umschaltung mit dem vorgegebenen Zeitintervall. Die
Diashow wird über das Kontextmenü der Layoutleiste gestartet.
Zur Eingabe der Anzeigedauer / Verweilzeit sind folgende Schritte durchzuführen:
1. Wählen Sie in der Registerkarte EinstellungenOptionenBenutzeroberfläche(Abb. 6.12—4, 1-2).

131
Abb. 6.12—4 Diashoweinstellung
2. Legen Sie in der Einstellungsgruppe Layouts im Feld Anzeigedauer eine Verweilzeit fuer jedes Layout fest (vgl.Abb. 6.12—4, 3).
3. Klicken Sie auf Übernehmen, um die Änderungen zu speichern.
Nach Durchführung dieser Schritte ist die Anzeigedauer / Verweilzeit eingestellt.
Hinweis: Die Modusumschaltung ist nur für Benutzer mit der Berechtigung Einrichtung von Layouts
verfügbar.
6.12.5 Ausblenden von Hinweisen
Im Programm Axxon Next erscheinen Hinweise, wenn der Mauszeiger zu einem Steuerungselement
geführt wird. In der Voreinstellung sind diese Tooltips eingeschaltet. Zum Abschalten der Hinweise sind
folgende Schritte durchzuführen:
1. Wählen Sie in der Registerkarte EinstellungenOptionenBenutzeroberfläche(Abb. 6.12—5, 1-2).

132
Abb. 6.12—5 Einrichtung von Hinweisen
2. Deaktivieren Sie die Option Hinweise anzeigen (vgl.Abb. 6.12—5, 3). 3. Klicken Sie auf Übernehmen, um die Änderungen zu speichern.
Nach Durchführung dieser Schritte sind die Tooltips abgeschaltet. Die Wiedereinschaltung der Hinweise
erfolgt analog durch Markierung der Option Hinweise anzeigen.
6.12.6 Einrichtung der automatischen Fensterausblendung
Automatische Fensterausblendung bedeutet, dass die obere Leiste bei fehlender Aktivität von Klaviatur
und Maus in zwei Stufen ausgeblendet wird: Komprimierung (nach 10 Sekunden Untätigkeit) und
Ausblendung des Fensters (nach 30 Sekunden Untätigkeit). In der Voreinstellung ist das automatische
Ausblenden aktiviert.
Zum Abschalten der automatischen Ausblendung sind folgende Schritte durchzuführen:
1. Wählen Sie in der Registerkarte EinstellungenOptionenBenutzeroberfläche(Abb. 6.12—6, 1-2).

133
Abb. 6.12—6 Einrichtung der automatischen Fensterausblendung
2. Deaktivieren Sie die Option Fenster automatisch ausblenden (siehe Abb. 6.12—6, 3). 3. Klicken Sie auf Übernehmen, um die Änderungen zu speichern.
Nach Durchführung dieser Schritte ist die automatische Fensterausblendung deaktiviert.
6.12.7 Einrichtung von Smooth Motion
Smooth Motion ist erforderlich für einen flüssigen Positionswechsel der Fenster der Videoüberwachung
und auch für eine reibungslose Umschaltung zwischen Registerkarten. In der Voreinstellung ist Smooth
Motion für die Kamerafenster aktiviert. Zum Abschalten dieser Funktion sind folgende Schritte
durchzuführen:
1. Wählen Sie in der Registerkarte EinstellungenOptionenBenutzeroberfläche(Abb. 6.12—7, 1-2).

134
Abb. 6.12—7 Einrichtung von Smooth Motion
2. Deaktivieren Sie die Option Smooth Motion zulässig (vgl.Abb. 6.12—7, 3). 3. Klicken Sie auf Übernehmen, um die Änderungen zu speichern.
Nach Durchführung dieser Schritte ist Smooth Motion für die Kamerafenster abgeschaltet.
6.12.8 Einrichtung der Anzeige von Videostream-Parametern
Es besteht die Möglichkeit, folgende Videostream-Parameter im Kamerafenster anzuzeigen:
1. Framerate des abgebildeten Videostreams,
2. Framerate des Videostreams aus der Videokamera oder dem Archiv,
3. Bitrate des komprimierten Videostreams,
4. Auflösung des abgebildeten Videostreams.
Zur Realisierung dieser Möglichkeit sind folgende Schritte durchzuführen:
1. Wählen Sie in der Registerkarte EinstellungenOptionenBenutzeroberfläche(Abb. 6.12—8,
1-2).

135
Abb. 6.12—8 Einrichtung der Anzeige von Videostream-Parametern
2. Markieren Sie die Option Videostatistiken anzeigen (vgl.Abb. 6.12—8, 3). 3. Klicken Sie auf Übernehmen, um die Änderungen zu speichern.
Nach Durchführung dieser Schritte werden die Videostatistiken im Kamerafenster für alle Betriebsarten
angezeigt (Echtzeit, Archiv und Alarm, Forensische Suche im Archiv) (Abb. 6.12—9).
Abb. 6.12—9 Beispiel für die Anzeige von Videostream-Parametern
6.12.9 Einrichtung der Anzeige von Fehlermeldungen
In der Voreinstellung werden Mitteilungen über aufgetretene Systemfehler in Echtzeit in den
Registerkarten Layouts und Alarme der Softwareplatttform Axxon Next ausgegeben (Abb. 6.12—10).

136
Abb. 6.12—10 Beispiel für die Ausgabe einer Fehlermeldung über eine ungültige Lizenz
Um die Anzeige von Fehlermeldungen abzuschalten, sind folgende Schritte durchzuführen:
1. Wählen Sie in der Registerkarte EinstellungenOptionenBenutzeroberfläche(Abb. 6.12—11,
1-2).
Abb. 6.12—11 Einrichtung der Anzeige von Fehlermeldungen
2. Deaktivieren Sie die Option Fehlermeldungen anzeigen (vgl.Abb. 6.12—11, 3). 3. Klicken Sie auf Übernehmen, um die Änderungen zu speichern.
Nachdem Sie diese Einstellungen vorgenommen haben, werden keine Fehlermeldungen mehr angezeigt.
6.12.10 Vorschau von Alarmereignissen konfigurieren
Sie können die Vorschau von Alarmereignissen im Kamerafenster deaktivieren.
Gehen Sie dafür wie folgt vor:
1. Wählen Sie in der Registerkarte EinstellungenOptionenBenutzeroberfläche(Abb.
6.12—12, 1-2).

137
Abb. 6.12—12 Vorschau von Alarmereignissen deaktivieren
2. Wählen Sie die Option Vorschau deaktivieren (siehe Abb. 6.12—12 , 3).
3. Klicken Sie auf Übernehmen, um die Änderungen zu speichern.
Nach dieser Einstellung ist die Vorschau der Alarmereignisse deaktiviert.
6.12.11 Einrichtung der Zeitleiste
Im Programm Axxon Next wird die Zeitleiste im rechten Bereich des Videoüberwachungsmonitors beim
Übergang des Fensters der Videoüberwachung in den Archivwiedergabemodus angezeigt. Das Aussehen
der Zeitleiste kann sich in Abhängigkeit vom ausgewähltem Stil ändern: entweder Tag/Nacht oder
Schichtarbeit.
6.12.11.1 Einstellung des Stils Tag/Nacht
Bei Auswahl des Stils Tag/Nacht in den Einstellungen wird die Zeitleiste mit hellen Segmenten in der
Zeitspanne von 6.00 bis 18.00 und mit dunklen Segmenten von 18.00 bis 6.00 dargestellt.
Zur Einrichtung der Zeitleiste im Stil Tag/Nacht sind folgende Schritte durchzuführen:
1. Wählen Sie in der Registerkarte EinstellungenOptionenBenutzeroberfläche(Abb. 6.12—13, 1-2).

138
Abb. 6.12—13 Einrichtung des Zeitleistenstils Stil Tag/Nacht
2. Aktivieren Sie das Optionsfeld Tag/Nacht in der Einstellungsgruppe Zeitablauf hervorheben (vgl.Abb. 6.12—13, 3).
3. Klicken Sie auf Übernehmen, um die Änderungen zu speichern.
Nach Durchführung dieser Schritte wird die Zeitleiste beim Anschauen des Archivs so dargestellt, wie in
Abb. 6.12—14 gezeigt.

139
Abb. 6.12—14 Zeitleiste Stil Tag/Nacht
6.12.11.2 Einstellung des Stils Schichtarbeit
Bei Aktivierung des Stils Schichtarbeit wird die Zeitleiste in der Farbenfolge der Segmente dargestellt (in
Abhängigkeit von der vorgegebenen Schichtanzahl in vollen Tagen und dem Beginn der ersten Schicht).
Jedes Segment enthält eine Kennzeichnung der Schichtnummer in vollen Tagen. Im Programm Axxon
Next kann der Benutzer zwischen 3 Schichtarten wählen (3 Schichten zu 8 Stunden, 2 Schichten zu 12
Stunden, 1 Schicht zu 24 Stunden).
Zur Einstellung des Stils Schichtarbeit sind folgende Schritte durchzuführen:
1. Wählen Sie in der Registerkarte Einstellungen Optionen Benutzeroberfläche (Abb. 6.12—15, 1).

140
Abb. 6.12—15 Einrichtung des Zeitleistenstils Stil Schichtarbeit
2. Wählen Sie Schichtarbeit aus der Liste Modus unter Zeitablauf hervorheben (sieheAbb. 6.12—15, 3).
3. Wählen Sie in der Liste Schema den Schichttyp (vgl. Abb. 6.12—15, 4). 4. Geben Sie einen Schichtbeginn ein (vgl. Abb. 6.12—15,5). 5. Klicken Sie auf Übernehmen, um die Änderungen zu speichern.
Nach Durchführung dieser Schritte wird die Zeitleiste beim Anschauen des Archivs so dargestellt, wie in
Abb. 6.12—16 gezeigt.

141
Abb. 6.12—16 Zeitleiste Stil Schichtarbeit
6.13 Den Start von Axxon Next konfigurieren
6.13.1 Axxon Next unabhängig vom standardmäßigen Windows-Shell zum Autorun
konfigurieren
Der vom standardmäßigen Shell des Windows-Betriebssystems unabhängige Autorun von Axxon Next
wird verwendet, wenn der Zugriff auf Computer, auf denen das digitale Videoüberwachungssystem
ausgeführt wird, eingeschränkt werden soll. die Ausführung unterschiedlicher Anwendungen, das
Kopieren und Löschen von Dateien, verschiedene Windows-Vorgänge und andere unerwünschte
Verwendungsarten des Computers soll verhindert werden.
Wenn Sie Axxon Next so konfigurieren, dass es automatisch und unabhängig vom Shell des Windows-
Betriebssystems gestartet werden soll, so wird Axxon Next anstelle des Windows Explorer sofort nach
dem Hochladen von Windows gestartet. Das macht es dem Benutzer unmöglich, bestimmte auf dem
Computer installierte Anwendungen zu starten oder bestimmte Programm-Dialogfenster zu nutzen.
Um den Autorun des Softwarepakets Axxon Next anstelle des standardmäßigen Windows-Shells zu
aktivieren, müssen Sie die Option Als Betriebssystem-Shell verwenden auswählen, die sich unter
EinstellungenOptionen Benutzeroberfläche(Abb. 6.13—1) befindet, und dann auf Übernehmen
klicken.

142
Abb. 6.13—1 Axxon Next anstelle des Windows-Shells starten
Wenn Sie Windows das nächste Mal starten, wird Axxon Next anstelle des standardmäßigen Windows-
Shells gestartet.
Hinweis: Diese Funktionen stehen im Betriebssystem Windows nicht zur Verfügung, wenn der UAC-Dienst
(User Account Control) aktiviert ist. Dabei ist die Option Als Betriebssystem-Shell verwenden gesperrt.
Falls diese Option vor der UAC-Aktivierung gewählt wurde, können Sie das entsprechende Häkchen
entfernen.
6.13.2 Automatisches Laden konfigurieren
Axxon Next bietet die Möglichkeit der automatischen Nutzerautorisierung, wenn ein Client gestartet
wird.
Gehen Sie wie folgt vor, um das automatische Laden zu konfigurieren:
1. Wählen Sie in der Registerkarte Einstellungen OptionenBenutzeroberfläche(Abb.
6.13—2, 1-2).

143
Abb. 6.13—2 Automatisches Laden konfigurieren
2. Wählen Sie die Option Automatisches Laden (siehe Abb. 6.13—2, 3).
3. Wählen Sie aus der Serverliste den zur Anfrage der automatischen Autorisierung benötigten
Server (sieheAbb. 6.13—2, 4).
4. Geben Sie den Benutzernamen und das Passwort für die automatische Autorisierung ein
(siehe Abb. 6.13—2, 5).
5. Klicken Sie auf Übernehmen.
Die Konfiguration des automatischen Ladens ist nun abgeschlossen. Beim Neustart von Axxon Next
verbindet sich das Programm unter dem festgelegten Benutzernamen automatisch mit dem
ausgewählten Server.
Hinweis: In diesem Fall sind für Axxon Next nur die Funktionen aktiviert, für die der entsprechende
Nutzer Rechte und Berechtigungen hat.
6.14 Speicherung des Systemprotokolls und der Metadaten konfigurieren Systemprotokoll – ein Journal, das Systeminformationen über vorgefallene Ereignisse enthält, darunter
Aufzeichnungen zu Systemfehlern.
Es wird in der lokalen Datenbank jedes Servers gespeichert., Der Zugang zum Systemprotokoll für eine
Benutzergruppe wird in der Registerkarte Genehmigungen des Registers Einstellungen definiert (vgl.
Abschnitt Das Objekt Rolle).
Zur Einrichtung der Speicherung des Systemprotokolls und der Metadaten sind folgende Schritte
durchzuführen:
1. Wählen Sie in der Registerkarte EinstellungenOptionenJournaleinstellungen (Abb. 6.14—1,
1-2).

144
Abb. 6.14—1 Einstellungen zum Speichern von Systemprotokoll und Metadaten
2. Geben Sie in dem Feld Zeitraum die Anzahl der Tage zur Speicherung des Systemprotokolls in
der Serverdatenbank und zur Speicherung der Metadaten in der Vorlaufdatenbank ein (siehe
Abb. 6.14—1, 3).
3. Geben Sie in dem entsprechenden Feld die Anzahl der Stunden ein, nach denen veraltete
Ereignisse aus dem Systemprotokoll entfernt werden (siehe Abb. 6.14—1, 4). Bei veralteten
Ereignissen handelt es sich um Ereignisse, die im Systemprotokoll für einen Zeitraum
gespeichert wurden, der den in Schritt 2 genannten Zeitraum überschreitet.
Hinweis: Nach dem Start reinigt Axxon Next alle 12 Stunden Videoaufzeichnungen aus der
Vorlaufdatenbank, die sich bereits länger als der festgelegte Speicherzeitraum auf der Festplatte
befinden.
4. Klicken Sie auf Übernehmen.
Damit ist die Einrichtung des Systemprotokolls abgeschlossen.
6.15 Konfiguration vonExporteinstellungen Die Einrichtung des Exports von Videoaufnahmen und Bildern besteht in der Auswahl der Ordner für die
Speicherung der exportierten Dateien. Beim Verwenden von Windows XP werden die Exportergebnisse
im Verzeichnis C:\Dokumente und Einstellungen\Benutzer\Dokumente\AxxonSoft\Export und bei der
Nutzung von Windows Vista oder Windows 7 im Ordner С:\Benutzer\Aktueller Benutzer\Dokumente
gespeichert.
Zum Ändern der Exporteinstellungen sind folgende Schritte durchzuführen:
1. Wählen Sie in der Registerkarte EinstellungenOptionenExporteinstellungen (Abb. 6.15—1,
1-2).
Abb. 6.15—1 Exporteinrichtung

145
2. Geben Sie in den Feldern Pfad für Schnappschussexport und Pfad für Videoexport die
vollständigen Pfade zu den Ordnern für die Speicherung der Exportdateien ein. Klicken Sie dafür
auf .
Wichtig! Wird der Pfad zu den Ordnern für die Speicherung der Exportdateien auf einem Computer
geändert, wird eine entsprechende Änderung auch auf allen Computern in der Axxon-Domain und auf
allen Clients vorgenommen.
3. Klicken Sie auf Übernehmen.
Die Änderung der Exporteinstellungen ist damit abgeschlossen.
Exportierte Videoaufnahmen werden im Format .mkv gespeichert und Frames im Format .JPG.
6.16 Einstellungen von Alarmquittierungsmodus Es können folgende Alarmquittierungsparameter definiert werden:
1. Maximal zulässige Zeit zum Ignorieren der Alarmmeldung - die Aufenthaltsdauer einer neuen
nicht vom Bediener zur Verarbeitung angenommenen Alarmmeldung, nach deren Ablauf der
Alarm den Status Nicht quittiert erhält und aus der Registerkarte Alarme entfernt wird.
Hinweis 1. Um eine Alarmmeldung zur Verarbeitung entgegenzunehmen, muss der
Alarmquittierungsmodus gewählt werden.
Hinweis 2. Die Zeit für die Auswertung des Alarms nach seiner Annahme zur Verarbeitung ist unbegrenzt.
Hinweis 3. Befindet sich der Bediener im Modus der Alarmquittierung und aktiviert dabei das
Überwachungsfenster einer anderen Kamera, so wird der Modus der Alarmquittierung beendet.
2. Maximal zulässige Reaktionszeit für Alarmmeldung - Zeitraum ab dem Moment, in dem der die
Alarmmeldung zur Verarbeitung annehmende Bediener den Alarmquittierungsmodus verlässt,
nach deren Ablauf dieser Alarm in den Status Neu zurückkehrt und die maximal zulässige Zeit
zum Ignorieren der Alarmmeldung erneut berechnet wird.
Hinweis: Der Bediener kann z.B. den Alarmquittierungsmodus verlassen, um sich das Alarmvideoarchiv
anzuschauen.
Zur Einrichtung der Alarmquittierung im System sind folgende Schritte durchzuführen:
1. Wählen Sie in der Registerkarte Einstellungen Optionen Alarmquittierung (Abb. 6.16—1, 1-
2).

146
Abb. 6.16—1 Einrichtung der Alarmquittierung
2. Geben Sie in der Gruppe Maximal zulässige Zeit zum Ignorieren der Alarmmeldung den Zeitraum
in Sekunden an, während dem eine Alarmmeldung zur Verarbeitung angenommen werden
muss. Geschieht dies nicht, erhält sie den Status Nicht quittiert (vgl.Abb. 6.16—1, 3).
3. Geben Sie in der Gruppe Maximal zulässige Reaktionszeit für Alarmmeldung den Zeitraum in
Sekunden ein, während dem der Bediener, der den Alarm zur Verarbeitung entgegengenommen
und den Alarmquittierungsmodus ohne Auswertung verlassen hat, in diesen Modus
zurückkehren muss (vgl.Abb. 6.14—1, 4)
4. Klicken Sie auf Übernehmen.
Damit ist die Einrichtung der Alarmquittierung abgeschlossen.
6.17 der Zeitpläne konfigurieren Ein Zeitplan besteht aus allen Zeitintervallen, für die Videostreams von Kameras in das Archiv
aufgezeichnet erden.
6.17.1 Erstellung von Zeitplänen
Gehen Sie wie folgt vor, um Ein Zeitplan zu erstellen:
1. Wählen Sie in der Registerkarte EinstellungenOptionenAufnahme nach Zeitplan(Abb.
6.17—1, 1-2).
Abb. 6.17—1Zeitpläne konfigurieren
2. Klicken Sie unter Liste der Zeitpläne auf das Feld Erzeugen (vgl.Abb. 6.17—1, 3).
3. Legen Sie die Zeitintervalle für die Zeitzone fest:

147
3.1 Geben Sie die Startzeit des Intervalls in die Spalte Von ein, indem Sie mit der rechten
Maustaste auf die entsprechende Zelle klicken (Abb. 6.17—2, 1, Tab. 6.17—1).
Abb. 6.17—2der Zeitpläne erzeugen
Tab. 6.17—1 Schaltflächen zur Einstellung der Start- und Endzeit von Zeitintervallen
Schaltfläche Aktion
Die Startzeit des Intervalls um eine Stunde zurück verschieben
Die Startzeit des Intervalls um 15 Minuten zurück verschieben
Die Startzeit des Intervalls um 15 Minuten nach vorne verschieben
Die Startzeit des Intervalls um eine Stunde nach vorne verschieben
3.2 Geben Sie die Endzeit des Intervalls in die Spalte Bis ein, indem Sie mit der rechten
Maustaste auf die entsprechende Zelle klicken ( siehe Abb. 6.17—2, 2, Tabelle 6.15—
1Tab. 6.17—1 ).
3.3 Wählen Sie die Wochentage, die zum Intervall gehören sollen, indem Sie die
entsprechenden Kontrollkästchen aktivieren (siehe Abb. 6.17—2, 3).
3.4 Erstellen Sie die benötigte Anzahl an Intervallen für die Zeitzone.
Hinweis: Um ein Zeitintervall zu löschen, klicken Sie auf in der entsprechenden Reihe.
In der Zeittafel befindet sich eine visuelle Darstellung der Zeitintervalle für jeden Wochentag (Abb.
6.17—3).

148
Abb. 6.17—3 Zeitleiste
4. Klicken Sie auf Übernehmen.
Die Erzeugung des Zeitplans ist nun abgeschlossen.
6.17.2 Einen Zeitplan löschen
Gehen Sie wie folgt vor, um einen Zeitplan zu erstellen:
1. Öffnen Sie die Liste der Zeitpläne (unter EinstellungenOptionenAufnahme nach
Zeitplan)(Abb. 6.17—4).
Abb. 6.17—4 Zeitleiste
2. Klicken Sie auf die Schaltfläche neben dem Zeitplan, die Sie löschen möchten.
3. Klicken Sie auf Übernehmen.
Das Löschen des Zeitplans ist nun abgeschlossen.
6.18 Erstellung und Einrichtung der Systemobjekte Rolle und Benutzer In der Softwareplattform Axxon Next sind in der Voreinstellung eine Rolle - Аdministratoren und ein
Benutzer - root registriert, die beide nicht entfernt werden dürfen. Administratoren sind zur

149
Konfiguration aller Komponenten des Videoüberwachungssystems berechtigt. Zur Registrierung eines
Bedieners mit individuellen Rechten muss eine neue Rolle mit diesen Rechten und ein neues
Benutzerkonto angelegt werden.
Die Registrierung und Einrichtung von Benutzerrollen erfolgt in der Registerkarte Genehmigungen des
Registers Einstellungen.
6.18.1 Das Objekt Rolle
Mit einer Rolle werden einer Gruppe von Benutzern individuelle Rechte und Befugnisse zur
Administration, Steuerung und/oder Überwachung einzelner Komponenten der Softwareplattform
Axxon Next zugewiesen.
Zur Registrierung einer neuen Rolle sind folgende Aktionen durchzuführen:
1. Wählen Sie im Benutzerbaum eine Rolle aus (Abb. 6.18—1, 1).
2. Rufen Sie mit der rechten Maustaste das Kontextmenü des Benutzerbaums auf.
3. Wählen Sie die Option Rolle hinzufügen (Abb. 6.18—1, 2).
Hinweis: Um eine neue Rolle zu registrieren, können Sie ebenfalls auf Erzeugen klicken (Abb. 6.18—1, 3).
Abb. 6.18—1 Hinzufügen einer Rolle
Als Ergebnis erscheint im Benutzerbaum eine neue Rolle, und auf der rechten Seite werden deren
Eigenschaften angezeigt (Abb. 6.18—2).
Abb. 6.18—2 Dialogfenster zur Einrichtung von Benutzerrechten
4. Geben Sie die Rollenbezeichnung in den Hauptrolleneigenschaften an (vgl. Abb. 6.18—2)
5. Wählen Sie den Befehl Ja für Komponenten, auf die unbedingt Zugriff zu gewähren ist (vgl. Abb.
6.18—2,5).
6. Wählen Sie die Zugangsrechte für Geräte (vgl.Abb. 6.18—2, 6, Tab. 6.18—1).

150
Tab. 6.18—1 Beschreibung von Zugriffsberechtigungen auf Geräte
Gerate Zugangsrecht Beschreibung
Kamera Kein Zugriff Das Videobild der Kamera kann nicht betrachtet werden. Das Archiv ist
unzugänglich.
Überwachung bei Schutz Das Videobild kann nur betrachtet werden, wenn die Kamera geschützt ist.
Das Archiv ist unzugänglich. Der Benutzer kann die Kamera nicht schützen/den Schutz aufheben.
Überwachung Der Benutzer kann das Videobild der Kamera betrachten. Das Archiv ist
unzugänglich.
Überwachung und Archiv Der Benutzer kann das Videobild der Kamera betrachten. Er kann auf das
Archiv zugreifen.
Überwachung/Archiv/Scharfgeschaltet Alle Funktionen sind verfügbar.
Mikrofon Kein Zugriff Der Benutzer kann keine Live-Tonaufnahme der Kamera hören. Der
Benutzer kann keine Tonaufnahme aus dem Archiv hören.
Live-Ton Der Benutzer kann die Live-Tonaufnahme der Kamera hören (das
Mikrofon muss eingeschaltet sein). Der Benutzer kann keine Tonaufnahme aus
dem Archiv hören.
Live-Ton und Archiv Alle Funktionen sind verfügbar
Telemetrie Kein Zugriff Der Benutzer kann die Neige-/Schwenk-
/Zoomfunktion nicht steuern
Steuerung Der Benutzer kann die Neige-/Schwenk-
/Zoomfunktion nicht steuern
7. Klicken Sie zur Speicherung der Rolle auf Übernehmen.
Nach erfolgreicher Durchführung dieser Schritte wird die neue Rolle erstellt.
Zur Entfernung einer Rolle sind folgende Aktionen durchzuführen:
1. Wählen Sie Im Benutzerbaum die zu entfernende Rolle aus (Abb. 6.18—3,1).
Abb. 6.18—3 Entfernen einer Rolle
2. Rufen Sie mit der rechten Maustaste das Kontextmenü des Benutzerbaums auf.
3. Wählen Sie die Option Rolle entfernen (Abb. 6.18—3, 2).

151
4. Klicken Sie auf Übernehmen, um die Änderungen zu speichern.
Sobald Sie die oben beschriebenen Schritte abgeschlossen haben, wird die Rolle gelöscht. Alle Benutzer,
die dieser Rolle zugewiesen waren, gehören nun zu der Gruppe Nicht zugewiesen (Abb. 6.18—4).
Abb. 6.18—4 Gruppe von Benutzern ohne zugewiesene Rolle
6.18.2 Das Objekt Benutzer
Einer Rolle lassen sich in der Softwareplattform Axxon Next mehrere Benutzer zuweisen. Der Benutzer
erhält die Rechte und Befugnisse zur Administration, Steuerung und/oder Überwachung, die in den
Rolleneinstellungen festgelegt sind. Bei der Registrierung gibt der Benutzer für seine Autorisierung im
System einen Namen und ein Passwort ein.
Zur Registrierung eines Benutzers sind folgende Aktionen durchzuführen:
1. Wählen Sie im Benutzerbaum eine Rolle aus (Abb. 6.18—5, 1).
Abb. 6.18—5 Benutzerregistrierung
2. Rufen Sie mit der rechten Maustaste das Kontextmenü des Benutzerbaums auf (vgl.Abb. 6.18—5, 2).
3. Wählen Sie die Option Rolle hinzufügen (Abb. 6.18—5, 2).
Hinweis: Um einen Benutzer zu registrieren, können Sie ebenfalls auf Erzeugen klicken (Abb. 6.18—5, 3).
Als Ergebnis wird im Benutzerbaum ein Benutzer hinzugefügt, und auf der rechten Seite wird ein
Dialogfenster zur Einrichtung von Rechten für diesen Benutzer geöffnet (Abb. 6.18—6).
Abb. 6.18—6 Benutzereinrichtung
4. Geben Sie in der Einstellungsgruppe Sicherheit das Passwort ein (siehe Abb. 6.18—6, 2).
4.1. Klicken Sie auf . Das Fenster zum Ändern des Passworts wird geöffnet (Abb. 6.18—7).

152
Abb. 6.18—7 Passwort setzen
4.2. Geben Sie das Passwort, das dem Benutzer zugewiesen wurde, in das Feld Neues
Passwort ein (siehe Abb. 6.18—7, 1).
4.3. Geben Sie das zugewiesene Passwort erneut in das Feld Bestätigung ein (siehe Abb.
6.18—7, 2).
4.4. Klicken Sie auf OK, um die Einstellungen zu speichern.
5. Geben Sie in der Einstellungsgruppe Basis den Benutzernamen ein (vgl. Abb. 6.18—6, 3).
6. Wählen Sie in der Einstellungsgruppe Basis eine Rolle aus (vgl. Abb. 6.18—6, 4).
Hinweis: Befindet sich bei Rolle ein leerer Wert in der Liste, so wird der Benutzer der Gruppe Nicht
zugewiesen zugeordnet (siehe Abb. 6.18—4). Benutzer, die sich in der Gruppe Nicht zugewiesen
befinden, können sich nicht bei Axxon Next anmelden. Um einen Benutzer aus der Gruppe Nicht
zugewiesen zu entfernen, muss der Benutzer einer Rolle zugewiesen werden (siehe Schritt 6).
7. Geben Sie bei Bedarf in den Feldern E-Mail und Kommentar eine E-Mail-Adresse und zusätzliche
Informationen über den Benutzer ein (Abb. 6.18—8).
Abb. 6.18—8 Optionale Benutzereinstellungen
8. Klicken Sie zur Speicherung der Einstellungen auf Übernehmen.
Nach erfolgreicher Durchführung dieser Schritte wird der Benutzer registriert und zum Benutzerbaum
hinzugefügt.
Zur Entfernung eines Benutzers aus dem Baum sind folgende Aktionen durchzuführen:
1. Wählen Sie den Benutzer aus (Abb. 6.18—9, 1).

153
Abb. 6.18—9 Entfernen eines Benutzers
2. Rufen Sie mit der rechten Maustaste das Kontextmenü des Benutzerbaums auf. 3. Wählen Sie die Option Benutzer entfernen (vgl. Abb. 6.18—9, 2). 4. Klicken Sie auf Übernehmen, um die Änderungen zu speichern.
Nach erfolgreicher Durchführung dieser Schritte wird der Benutzer aus dem Benutzerbaum entfernt.

154
7 Betrieb der Softwareplattform Axxon Next
7.1 Hauptelemente der Benutzeroberfläche
7.1.1 Kamerafenster
Das Kamerafenster (Abb. 7.1—1) dient der Ausgabe des Videostreams auf den Computermonitor mit
bestimmten Parametern zur Durchführung der Videoüberwachung sowie zur Ansicht und forensischen
Suche im Videoarchiv. Auch verfügt das Kamerafenster über Funktionen zur Generierung und
Auswertung von Alarmmeldungen im Verlauf der Bildüberwachung eines Objekts.
Abb. 7.1—1Kamerafenster
Eine ausführlichere Beschreibung der Funktionen des Kamerafensters findet sich im Abschnitt
Videoüberwachung.
7.1.1.1 Farbanzeige des Rahmens
Zur Statusanzeige der Videokamera wird der Rahmen des Kamerafensters farblich dargestellt.
Tab. 7.1—1 Farbanzeige des Rahmens des Kamerafensters
Rahmenfarbe des Kamerafensters Status der Videokamera
Grün Schutz der Videokamera aufgehoben
Gelb Videokamera geschützt
Rot Alarmmeldung auf Videokamera
Grau Archivmodus
Mitteldunkles Blau Schnappschussfunktion eingeschaltet
Hinweis: Die Farbanzeige des Systemalarmstatus hat Vorrang vor der Archivanzeige und der
Schnappschussfunktion.
7.1.1.2 Kontextmenü des Kamerafensters
Das Kontextmenü des Kamerafensters dient dem Zugriff auf folgende Funktionen (in Abhängigkeit vom
eingeschalteten Videoüberwachungsmodus):

155
1. Videoüberwachungsfunktion,
2. Audiokontrollfunktion,
3. Export von Frames und Aufnahmen,
4. PTZ-Trace.
Zum Aufruf des Kontextmenüs des Kamerafensters (Abb. 7.1—2, 1) müssen Sie mit der linken Maustaste
auf das Kamerasymbol in der linken oberen Ecke dieses Fensters klicken (Abb. 7.1—2, 2).
Abb. 7.1—2 Aufruf des Kontextmenü des Kamerafensters
7.1.1.3 Zeitanzeige
Die Zeitanzeige befindet sich in der rechten oberen Ecke des Kamerafensters (Abb. 7.1—3).
Abb. 7.1—3 Zeitanzeige im Kamerafenster

156
Im Echtzeitmodus (Live-Videomodus) wird die laufende Zeit angezeigt: .
Im Archiv- und Alarmquittierungsmodus sowie bei der Suche nach Videofragmenten über
Bildaufnahmen werden Parameter des aufgezeichneten Videostreams und und der Wiedergabemodus
angezeigt:
1. Vorwärtswiedergabe: ;
2. Rückwärtswiedergabe: ;
3. Pause: .
In allen Wiedergabemodi kann mit Hilfe der Zeitanzeige die Schnappschussfunktion eingeschaltet
werden. Dazu müssen Sie mit der linken Maustaste auf den Uhrbereich klicken. Daraufhin erscheint links
von der Uhrzeit ein Schneeflockensymbol: .
Bei einer aktuell laufenden Videoaufzeichnung mit der Kamera wird rechts von der Uhrzeit der
Buchstabe R in Rot angezeigt: . Anderenfalls wird der Buchstabe R in Grau angezeigt.
.
7.1.1.4 Anzeige von Videostream-Parametern
Es ist möglich, Parameter des Videostreams im Kamerafenster anzuzeigen (Abb. 7.1—4, Tab. 7.1—2)
(vgl. Abschnitt Einrichtung der Anzeige von Videostream-Parametern). Im Echtzeitmodus werden
Parameter des anzuzeigenden Videostreams ausgegeben. Im Archiv- und Alarmquittierungsmodus
sowie bei der Suche nach Videofragmenten über Bildaufnahmen werden Parameter des
aufgezeichneten Videostreams ausgegeben.
Abb. 7.1—4 Anzeige von Videostream-Parametern im Kamerafenster
Tab. 7.1—2 Angezeigte Videostream-Parameter
Videostream-Parameter Beschreibung des Parameters
Clientseitige FPS Framerate des abgebildeten Videostreams

157
Serverseitige FPS Framerate des Videostreams aus der Videokamera oder dem Archiv
Bitrate Bitrate des komprimierten Videostreams
Angezeigte Auflösung Auflösung des abgebildeten Videostreams
7.1.1.5 Registerkarten zur Auswahl des Videoüberwachungsmodus
Zur Auswahl des Videoüberwachungsmodus gibt es Registerkarten in der rechten unteren Ecke des
Kamerafensters (Abb. 7.1—5).
Abb. 7.1—5 Registerkarten zur Auswahl des Videoüberwachungsmodus
Die Farbanzeige von inaktiven Videoüberwachungsmodi entsprechenden Registerkarten ist
ausgeschaltet:
1. Echtzeitmodus: ;
2. Alarmquittierungsmodus: ;
3. Archivmodus: ;
4. Archivanalysemodus: .
Eine einem aktiven Videoüberwachungsmodus entsprechende Registerkarte ist farblich gekennzeichnet:
1. Echtzeitmodus: ;
2. Alarmquittierungsmodus: ;
3. Archivmodus: ;
4. Archivanalysemodus: .
7.1.2 Layouts
Ein Anwender der Softwareplattform Axxon Next hat Zugriff auf die Layoutleiste (Abb. 7.1—6). Die
Layoutleiste arbeitet im Benutzer- und im Standardmodus.

158
Abb. 7.1—6. Layoutleiste
In der Voreinstellung ist der Standardmodus der Layoutleiste eingeschaltet. Die Auswahl des
Betriebsmodus der Layoutleiste erfolgt in der Registerkarte Einstellungen.
7.1.2.1 Standardmodus der Layoutleiste
Im Standardbetriebsmodus der Layoutleiste wird automatisch ein bestimmtes Stadardpaket an Layouts
eingestellt. Bei der Arbeit im Standardmodus kann der Anwender der Softwareplattform Axxon Next
keine Layouts erstellen, entfernen und bearbeiten.
Jede Schaltfläche in der Layoutleiste entspricht einer Gruppe von Layouts eines einheitlichen Typs. Die
Layouts in einer Gruppe unterscheiden sich nur durch die darin enthaltenen Kameras. Enthält eine
Layoutgruppe mehr als ein Layout, ist für diese Gruppe ein Kontextmenü verfügbar, in dem der
Anwender Layouts in der Gruppe auswählen oder die Layouts in dieser Gruppe zyklisch auflisten kann.
Im Standardmodus der Layoutleiste sind folgende Layouts verfügbar: 1 Kamera, 4 Kameras, 9 Kameras,
Großbild und andere Abb. 7.1—7.
Abb. 7.1—7 Standardmodus-Layouts
7.1.2.2 Benutzermodus der Layoutleiste
Im benutzerdefinierten Modus der Layoutleiste kommen vom Anwender erstellte Layouts zum Einsatz.
Bei der Arbeit mit der Layoutleiste im benutzerdefinierten Modus hat der Anwender der
Softwareplattform Axxon Next Zugriff auf Funktionen zum Erstellen, Bearbeiten und Entfernen von
Layouts.
7.1.2.3 Erstellen und Entfernen von Layouts
Layouts werden auf der Grundlage von Standard-Layouttypen erstellt. Zur Erstellung eines neuen
Layouts muss im Kontextmenü der Layoutmenüs eines der Standardlayouts ausgewählt werden. Die
Benennung des zu erstellenden Layouts erfolgt automatisch. Das erstellte Layout erscheint dann am
Anfang der Liste der Layoutleiste.
Die Bezeichnung des erstellten Layouts kann bei Bedarf geändert werden. Klicken Sie dazu mit der
linken Maustaste auf den Layoutnamen, woraufhin die Zeile mit dem Namen in den Bearbeitungsmodus
schaltet. Drücken Sie zum Speichern des Namens die Eingabetaste oder klicken Sie mit der linken
Maustaste auf einen beliebigen Punkt am Bildschirm (außer der Zeile mit dem Namen).
Zum Entfernen eines ausgewählten Layouts sind folgende Schritte durchzuführen:
1. Wählen Sie ein Layout in der Layout-Steuerleiste.
2. Klicken Sie auf zum Aufruf des Kontextmenüs.

159
Es erscheint das Kontextmenü der Layout-Steuerleiste.
3. Wählen Sie die Option Layout löschen.
Damit ist der Vorgang zum Entfernen des Layouts abgeschlossen.
7.1.2.4 Bearbeiten von Layouts
Die Bearbeitung des Layouts erfolgt durch Erstellen eines Layouts auf der Grundlage eines bereits
existierenden, das hinsichtlich Anzahl, Zusammensetzung und Anordnung der Kamerafenster verändert
wurde.
Um ein Layout auf Grundlage eines in der Vergangenheit erzeugten Layouts zu erstellen, müssen Sie
zum gewünschten Layout wechseln, das Kontextmenü der Layout-Steuerleiste auf dem
Überwachungsmonitor aufrufen, auf klicken und dann Layout speichern auswählen (Abb. 7.1—8).
.
Abb. 7.1—8 Kontextmenü der Layout-Steuerleiste
Es wird ein neues Layout erzeugt.
Die Anzahl der Kamerafenster in einem Layout kann durch Vergrößerung eines oder mehrerer Fenster
mithilfe der Schaltflächen Vergrößerung/Verkleinerung 1) und der Schaltfläche Speichern 2) verändert
werden. (Abb. 7.1—9, 1) (Abb. 7.1—9, 2).

160
Abb. 7.1—9 Speichern eines neuen Layouts
Die Schaltfläche Speichernist verfügbar, nachdem das Kamerafenster vergrößert wurde. Durch
Betätigten der Schaltfläche Speichernwird die aktuelle Größe des Kamerafensters festgelegt. Nachdem
die Größe des Kamerafensters festgelegt wurde, kann es nicht mehr verkleinert werden.
Um die Position der Kameras in dem Layout zu speichern, wählen Sie Layout speichern im Kontextmenü
(siehe Abb. 7.1—8).
7.1.2.5 Diashow
Diashow ist eine zyklische Umschaltung aller für den Benutzer verfügbaren Layouts mit vorgegebener
Frequenz (Verweilzeit).
Zum Start des Diashowsmodus müssen Sie auf dem Monitor der Videoüberwachung das Kontextmenü
der Layout-Steuerleiste aufrufen durch Betätigen der Schaltflache und die Option Diashow starten
(Abb. 7.1—10) wählen.
.
Abb. 7.1—10 Kontextmenü der Layout-Steuerleiste

161
Daraufhin wir die zyklische Umschaltung aller benutzerdefinierten Layouts mit vorgegebener Frequenz
gestartet.
Zum Abschalten des Diashowsmodus müssen Sie im Kontextmenü der Layout-Steuerleiste die Option
Diashow stoppen wählen.
7.1.3 Interaktive Karte
Die interaktive Karte wird zur übersichtlichen Darstellung der Kamerapositionen auf dem Territorium
des überwachten Objekts, sowie zur Kamerasteuerung verwendet. Über die interaktive Karte lassen sich
die Systemobjekte aus den funktionellen Objektmenüs der graphischen Symbol(Zeichen)-Einrichtungen,
die auf der Karte platziert sind und den Zustand der entsprechenden Systemobjekte wiedergibt. Die
Vorrichtungen des Sicherheitssystems sind auf der interaktiven Karte als Symbole dargestellt. Diese
informieren über den aktuellen Alarm-Status der Objekte und beinhalten ein Funktionsmenü, das das
entsprechende Objekt steuern lässt.
Die interaktive Karte der Softwareplattform Axxon Next ist ein Grafikschema, ein Foto, eine Zeichnung
oder Abbildung im Format GIF, JPEG, PNG (Abb. 7.1—11).
Abb. 7.1—11 Interaktive Karte
Keine Beschränkungen für die Größe und Auflösung des Bildes.
DIe Arbeit mit der interaktiven Karte ist im Abschnitt Betrieb der interaktiven Karte ausführlich
beschrieben.
7.1.4 Archivnavigationsleiste
7.1.4.1 Struktur und Funktion der Archivnavigationsleiste
Die Archivnavigationsleiste wird automatisch im rechten Bildschirmbereich angezeigt, wenn das
Kamerafenster in den Archivmodus oder den forensischen Suchmodus im Archiv wechselt (Abb. 7.1—
12).

162
Abb. 7.1—12 Archivnavigationsleiste
Die Archivnavigationsleiste enthält folgende Komponenten:
1. Alarmmeldungsfilter,
2. Positionsauswahlleiste,
3. Die Zeitleiste;
4. Alarmmeldungsfilter;
5. Wiedergabeleiste.
Die Archivnavigationsleiste dient der Ausführung folgender Funktionen:
1. Navigieren im Archiv,
2. Wiedergabe von Aufnahmen,
3. Auswahl des Wiedergabemodus: Vorwärts- oder Rückwärtsrichtung,
4. Einstellung der Wiedergabegeschwindigkeit,
5. Auswahl der Alarme zur Anzeige in der Zeitleiste und in der Liste der Alarmmeldungen,
6. Vorschau der Liste der Alarmmeldungen des gewählten Typs.
7.1.4.2 Alarmmeldungsfilter
Die Komponente Ereignisfilter dient der Auswahl vom Alarmmeldungen, die auf der
Archivnavigationsleiste anzuzeigen sind.
Zur Auswahl vom Alarmmeldungentyp sind folgende Schritte durchzuführen:
1. Klicken Sie auf Ereignisfilter (Abb. 7.1—13, 1). Daraufhin wird das gleichnamige Fenster
angezeigt (Abb. 7.1—13, 2).

163
Abb. 7.1—13 Ereignisfilter
2. Markieren Sie die Alarmmeldungentypen, die auf der Archivnavigationsleiste anzuzeigen sind,
unter Berücksichtigung ihres Status:
2.1. Gefährlicher Alarm,
2.2. Nicht gefährlicher Alarm,
2.3. Falscher Alarm,
2.4. Nicht quittierter Alarm.
3. Markieren Sie die Alarmmeldungen, die auf der Archivnavigationsleiste anzuzeigen sind, unter
Berücksichtigung des Grundes ihres Auftretens:
3.1. Veranlasst vom Bediener,
3.2. Veranlasst vom Videodetektor (Basis, Situationsanalyse oder integriert),
3.3. Veranlasst vom Audiodetektor (Basis oder integriert),
3.4. Veranlasst von Sensor.
Hinweis: Standardmäßig sind alle Optionen gewählt.
4. Klicken Sie auf Übernehmen.
Hinweis: Zum Schließen des Fensters ohne Speicherung der Änderungen klicken Sie auf Abbrechen oder
auf .
Damit ist die Auswahl der Alarmmeldungen abgeschlossen.
Die Ereignisse des gewählten Typs werden in der Zeitleiste (vgl. Abschnitt Zeitleiste) und in der Liste der
Alarmmeldungen (vgl. Abschnitt Liste der Alarmmeldungen) angezeigt.
7.1.4.3 Zeitleiste
DIe Zeitleiste ist eine grafische Darstellung der Zeitachse des Archivs und im mittleren Teil der
Navigationsleiste angeordnet (Abb. 7.1—14).

164
Abb. 7.1—14 Zeitleiste
DIe Zeitleiste enthält Anzeigesymbole für vorhandene Aufnahmen - Spuren (Abb. 7.1—15).
Abb. 7.1—15 Farbanzeige der Spuren
Die Alarmzeiten in der Spur werden in verschiedenen Farben dargestellt (je nach Vorliegen eines Alarms
oder dem Ansprechen eines Detektors) (siehe Abb. 7.1—15, Tab. 7.1—3). Die Darstellung dieser oder
jener Alarmmeldungen in der Zeitleiste hängt von den Filtereinstellungen ab (vgl. Abschnitt
Alarmmeldungsfilter).

165
Tab. 7.1—3 Farbanzeige der Spur
Bedingung Farbe der Alarmzeit in der Spur
Kein Archiv Dunkelgrau
Archiv vorhanden Weiß
Aufzeichnung ins Archiv und Auslösung des Detektors im
System (ohne Alarm)
Orange
Archiv und Alarmmeldung vorhanden Rot
Hinweis: Die Farben der Alarmzeiten überlappen sich, wenn sie zeitlich zusammenfallen.
Im Moment, in dem einem Alarm ein Status zugewiesen wird (gefährlich, nicht gefährlich, falsch, nicht
quittiert), wird die Spur mit einem Häkchen markiert (Abb. 7.1—16). Der Zeiger wird auf der Zeitleiste in
der Position, die dem Zeitpunkt des Alarmbeginns entspricht, angezeigt.
Abb. 7.1—16 Markierung zur Zuweisung eines Alarmstatus
Die Markierung ändert ihre Farbe in Abhängigkeit vom Alarmstatus (Abb. 7.1—17):
1. Grün - falscher Alarm,
2. Gelb - nicht gefährlicher Alarm,
3. Rot - gefährlicher Alarm,
4. Grau - nicht quittierter Alarm.
Abb. 7.1—17 Farbanzeige der Markierung
Der Hintergrund der Zeitleiste kann in zwei Stilen angezeigt werden (einstellungsabhängig (vgl. Abschnitt
Einrichtung der Zeitleiste):
1. Tag/Nacht (Abb. 7.1—18),

166
Abb. 7.1—18 Zeitleiste im Stil Tag/Nacht
2. Schichtarbeit (Abb. 7.1—19).
Abb. 7.1—19 Zeitleiste im Stil Schichtarbeit
Es besteht die Möglichkeit, die Zeitleiste mit der Maus zu scrollen und zu zoomen.
Zum Scrollen der Zeitleiste platzieren Sie den Mauszeiger auf ihrem Hintergrund (angezeigt im Stil
Tag/Nacht oder im Stil Schichtarbeit) und verschieben ihn bei gedrückter linker Maustaste in vertikaler
Richtung. Um die Darstellungsgröße der Zeitleiste zu ändern, klicken Sie mit der rechten Maustaste auf
den Hintergrund der Zeitleiste (Tag/Nacht oder Schichtarbeit), halten die Taste gedrückt und

167
verschieben den Mauszeiger nach unten, um die Darstellung zu verkleinern oder nach oben, um sie zu
vergrößern.
Hinweis: Das Scrollen und Zoomen der Zeitleiste ist auch mit Hilfe der Positionsauswahlleiste möglich
(vgl. Abschnitt Positionsauswahlleiste).
Mithilfe der Zeitleiste können Sie auswählen, ab welchem Zeitpunkt die Wiedergabe einer Aufnahme im
Kamerafenster gestartet werden soll. Um auszuwählen, ab welchem Zeitpunkt die Wiedergabe beginnen
soll, können Sie entweder mit der linken Maustaste auf den Zeiger klicken (Abb. 7.1—20), sie gedrückt
halten und den Zeiger zur gewünschten Position ziehen oder einfach mit der linken Maustaste auf die
gewünschte Position der Zeitleiste klicken.
Gibt es an der ausgewählten Position keine Aufnahme, springt der Zeiger automatisch auf die Position
der nächstgelegenen Aufnahme.
Abb. 7.1—20 Zeiger der Zeitleiste
Hinweis: Der Zeiger der Zeitleiste lässt sich auch durch genaue Angabe von Datum und Zeit auf die
gewünschte Position einstellen (vgl. Abschnitt Einstellen des Zeigers der Zeitleiste auf die gewünschte
Position).
Die Positionierung des Zeigers ist auch anhand der Liste der Alarmmeldungen möglich (vgl. Abschnitt
Liste der Alarmmeldungen).
7.1.4.4 Positionsauswahlleiste
Die Positionsauswahlleiste dient der Ausführung folgender Funktionen:
1. Einstellen des Zeigers der Zeitleiste auf die gewünschte Position,
2. Scrollen und Zoomen der Zeitleiste.
7.1.4.4.1 Einstellen des Zeigers der Zeitleiste auf die gewünschte Position
Um den Zeiger in die gewünschte Position zu bringen, sind folgende Schritte durchzuführen:
1. Klicken Sie auf (Abb. 7.1—21, 1). Daraufhin erscheint das Fenster Auswahl der
Archivposition (Abb. 7.1—21).

168
Abb. 7.1—21 Einstellen des Zeigers der Zeitleiste auf die gewünschte Position
2. Aktivieren Sie in diesem Fenster die Option Aktuelle Position einstellen (vgl.Abb. 7.1—21, 2).
Die Zeitparameter in der gleichnamigen Gruppe, die die Position des Zeigers der Zeitleiste
bestimmen, können nun bearbeitet werden.
3. Setzen Sie den Mauszeiger auf den gewünschten Zeitparameter (Wochentag, Datum, Monat,
Jahr, Stunde usw.) (vgl. Abb. 7.1—21, 2). Es erscheinen dann Pfeile zum Erhöhen (↑) und
Reduzieren (↓) des gewählten Parameters (Abb. 7.1—22). Um den Parameter um eine Einheit
zu ändern, klicken Sie einmal auf den entsprechenden Pfeil. DIeser Arbeitsschritt ist zu
wiederholen, bis alle erforderlichen Zeitparamater geändert sind.
Abb. 7.1—22 Einstellen eines Zeitparameters
4. Klicken Sie auf Übernehmen.
Hinweis: Zum Schließen des Fensters ohne Speicherung der Änderungen klicken Sie auf Abbrechen oder
auf .
Damit ist die Einstellung des Zeigers der Zeitleiste auf die gewünschte Position abgeschlossen.
7.1.4.4.2 Scrollen und Zoomen der Zeitleiste
Im Fenster Monitor wird ein begrenzter Abschnitt der Zeitleiste angezeigt.
Zum Scrollen und Zoomen der Zeitleiste sind folgende Schritte durchzuführen:
1. Klicken Sie auf (Abb. 7.1—23, 1). Daraufhin erscheint das Fenster Auswahl der
Archivposition (Abb. 7.1—23).

169
Abb. 7.1—23 Scrollen und Zoomen der Zeitleiste
2. Aktivieren Sie in diesem Fenster die Option Bereich einstellen (vgl.Abb. 7.1—23,2) Die
Zeitparameter in der gleichnamigen Gruppe, die die Grenzen des abgebildeten Abschnitts
definieren, können nun bearbeitet werden.
3. Geben Sie die Grenzen des Zeitleistenabschnitts Von und Bis an, analog zu Schritt 3 des
Abschnitts Einstellen des Zeigers der Zeitleiste auf die gewünschte Position.
Bei Eingabe eines Abschnitts der Zeitleiste wird diese entsprechend gescrollt.
Die Angabe eines engen Zeitabschnitts entspricht einer Vergrößerung der Zeitleistendarstellung
und die Angabe eines breiten Zeitabschnitts einer Verkleinerung.
Hinweis: Der Bereich muss mehr 24 Stunden betragen.
4. Klicken Sie auf Übernehmen.
Hinweis: Zum Schließen des Fensters ohne Speicherung der Änderungen klicken Sie auf Abbrechen oder
auf .
Damit ist das Scrollen und Zoomen der Zeitleiste abgeschlossen.
7.1.4.5 Liste der Alarmmeldungen
Um die Liste der Alarmmeldungen anzuzeigen, klicken Sie auf Alarmmeldungen (Abb. 7.1—24).

170
Abb. 7.1—24 Anzeige der Liste der Alarmmeldungen
Daraufhin wird eine Liste der letzten Alarmmeldungen angezeigt (Abb. 7.1—25).
Abb. 7.1—25 Liste der Alarmmeldungen
Hinweis 1. Die Anzeige dieser oder jener Alarmmeldungen in der Liste hängt von den Filtereinstellungen
ab (vgl. Abschnitt Alarmmeldungsfilter).
Hinweis 2. In der Alarmliste werden nur solche Alarmereignisse angezeigt, die sich in dem derzeit
sichtbaren Bereich der Zeitleiste befinden.
Um die Liste der Alarmmeldungen auszublenden, klicken Sie nochmals auf Alarmmeldungen.
Wird der Mauszeiger auf einen Alarm geführt, werden automatisch genauere Informationen zum
entsprechenden Ereignis angezeigt (Abb. 7.1—26).

171
Abb. 7.1—26 Informationen zum Alarm
Hinweis: Die Navigation im Archiv mit Hilfe der Alarmliste ist im Abschnitt Navigieren mithilfe der
Alarme-Liste beschrieben.
7.1.4.6 Wiedergabeleiste
Die Wiedergabeleiste befindet sich im unteren Teil der Navigationsleiste (Abb. 7.1—27).
Abb. 7.1—27 Informationen zum Alarm
Die Wiedergabeleiste enthält folgende Schaltflächen:

172
1. — Gehe zu vorherigem Frame,
2. — Gehe zu nächstem Frame,
3. — Gehe zur vorherigen Aufnahme,
4. — Gehe zur nächsten Aufnahme,
5. —Wiedergabe/Pause,
Die Schaltfläche übernimmt auch die Rolle eines Reglers zur Einstellung der Geschwindigkeit und
des Wiedergabemodus (vorwärts/rückwärts).
Hinweis: DIe Arbeit mit der Wiedergabeleiste ist im Abschnitt Navigieren mithilfe des Wiedergabe-Feldes
ausführlich beschrieben.
7.1.5 Erweitertes Archiv-Navigationsfeld
Das erweiterte Archiv-Navigationsfeld wird automatisch im unteren Bereich des Kamerafensters
angezeigt, wenn Sie in den Archivmodus oder den Archivanalysemodus wechseln (Abb. 7.1—28.
Abb. 7.1—28 Erweiterte Archivnavigationsleiste
Das erweiterte Archiv-Navigationsfeld umfasst die folgenden Elemente:
1. Die Zeitleiste;
2. Schaltflächen zur Steuerung der Wiedergabe;
3. Registerkarten für die Modi der komprimierten oder standardmäßigen Archivwiedergabe.
Das erweiterte Archiv-Navigationsfeld wird verwendet, um einen bestimmten Zeitpunkt im Archiv
aufzurufen, die Wiedergabe zu steuern und zwischen den Modi der komprimierten oder
standardmäßigen Archivwiedergabe zu wechseln.

173
Das erweiterte Navigationsfeld enthält Archiv-Kennzeichnungen . Die Kennzeichnung bedeutet, das ein
Archiv im Zeitkomprimierungsmodus nicht wiedergegeben werden kann. Die Dauer des fehlenden
Archivs wird neben der Kennzeichnung angezeigt (Abb. 7.1—29).
Abb. 7.1—29 Dauer des fehlenden Archivs
Das erweiterte Archiv-Navigationsfeld arbeitet komplett im Einklang mit dem Wiedergabe-Feld und der
Zeitleiste:
1. Der in dem erweiterten Navigationsfeld ausgewählte Wiedergabemodus wird im
Wiedergabe-Feld angezeigt.
2. Die im Wiedergabe-Feld eingestellte Wiedergabegeschwindigkeit wird verwendet, wenn die
Wiedergabe im erweiterten Navigationsfeld neu gestartet wird und umgekehrt.
3. Die Schaltflächen zur Steuerung der Wiedergabe im erweiterten Navigationsfeld entsprechend denen des Wiedergabe-Feldes.
4. Jede Bewegung auf der Haupt-Zeitleiste wird auf die Zeitleiste des erweiteren
Navigationsfeldes übertragen.
7.1.6 PTZ-Steuerleiste
Die PTZ-Steuerleiste erscheint automatisch im rechten Bereich des Bildschirms, wenn das Kamerafenster
des Telemetriegeräts im Echtzeitmodus aktiviert wird (Abb. 7.1—30).
Hinweis: Die PTZ-Steuerleiste wird nur angezeigt, wenn das Objekt Telemetrie für die entsprechende
Videokamera aktiviert ist (vgl. Abschnitt Objekt Telemetrie).

174
Abb. 7.1—30 PTZ-Steuerleiste
Die PTZ-Steuerleiste dient der Ausführung folgender Funktionen:
1. Steuerung der Telemetriegeräte,
2. Eingabe von und Übergang zu Voreinstellungen der Videokamera,
3. Start/Stopp der PTZ-Überwachungstour
Die PTZ-Steuerleiste enthält folgende Elemente der Benutzeroberfläche:
1. Liste der Voreinstellungen,
2. Nummerneingabeleiste,
3. Skalen zur Einstellung von Brennweite, Blende und optischem Zoom,
4. virtueller 3D-Joystick,
5. Schaltfläche zur Kontrollsteuerung.
Hinweis: Die Arbeit mit der Nummerneingabeleiste, den Einstellskalen, dem Joystick und der Schaltfläche
zur Kontrollsteuerung ist im Abschnitt Steuerung einer PTZ-Kamera beschrieben.
7.1.6.1 Liste der Voreinstellungen
Die Liste der Voreinstellungen für die gewählte Videokamera wird im oberen Bereich der PTZ-
Steuerleiste angezeigt.

175
Abb. 7.1—31 Liste der Voreinstellungen des Telemetriegeräts
Für jede Voreinstellung werden in der Liste folgende Parameter angegeben:
1. Identifikationsnummer,
2. Beschreibende Bezeichnung.
Die Voreinstellungsliste dient der Ausführung folgender Funktionen:
1. Definition einer Voreinstellung,
2. Bearbeitung der Identifikationsnummer und Benennung einer bestehenden Voreinstellung,
3. Entfernen einer Voreinstellung,
4. Wechsel zu einer Voreinstellung.
Es können bis zu 100 Voreinstellungen mit Nummern von 0 bis 99 definiert werden. Gehen Sie wie folgt
vor, um eine Voreinstellung zu erstellen:
1. Bringen Sie das Telemetriegerät in die als Voreinstellung zu speichernde Position.
2. Klicken Sie auf . Nach Durchführung dieses Vorgangs werden Felder zur Eingabe der
Identifikationsnummer und der beschreibenden Bezeichnung der Voreinstellung angezeigt
(Abb. 7.1—32).
Abb. 7.1—32 Parameter der Voreinstellung

176
3. Füllen Sie diese Felder wie vorgesehen aus (vgl. Abb. 7.1—32).
Wichtig! Ist eine Voreinstellung mit der eingegebenen ID-Nummer bereits vorhanden, werden ihre
Parameter sowie die entsprechende Position des Telemetriegeräts überschrieben.
4. Klicken Sie mit der linken Maustaste irgendwo in die Liste der Voreinstellungen und
betätigen Sie die Eingabe-Taste, um die Änderungen zu speichern.
Damit ist die Definition der Voreinstellung abgeschlossen.
Zur Bearbeitung der Nummer und Bezeichnung einer bestehenden Voreinstellung sind folgende Schritte
durchzuführen:
1. Heben Sie die gewünschte Voreinstellung in der Liste hervor.
2. Klicken Sie auf . Die Felder mit der Identifikationsnummer und der beschreibenden
Bezeichnung können dann bearbeitet werden.
3. Ändern Sie die Nummer und bzw. oder die Bezeichnung der Voreinstellung wie vorgesehen.
4. Klicken Sie mit der linken Maustaste auf eine beliebige Stelle der Voreinstellungsliste, um die
Änderungen zu speichern.
Damit ist die Bearbeitung der Voreinstellung abgeschlossen.
Zur Entfernung einer bestehenden Voreinstellung sind folgende Aktionen durchzuführen:
1. Heben Sie die gewünschte Voreinstellung in der Liste hervor.
2. Klicken Sie auf .
Damit ist die Entfernung der Voreinstellung abgeschlossen.
Um zu einer Voreinstellung zu wechseln, klicken Sie mit der linken Maustaste auf die entsprechende
Zeile in der Voreinstellungsliste. Die Videokamera geht daraufhin in die gewünschte Position über.
Hinweis: Vgl. Abschnitt Steuerung mithilfe der Liste der Voreinstellungen.
7.1.6.2 Nummerneingabeleiste
Die Nummerneingabeleiste (PTZ-Dialer) dient der Umschaltung auf eine Voreinstellung des
Telemetriegeräts.
Klicken Sie zur Anzeige der Nummerneingabeleiste auf Nummerneingabeleiste (Abb. 7.1—33).
Daraufhin wird diese Leiste in der PTZ-Steuerleiste angezeigt (Abb. 7.1—34).
Abb. 7.1—33 Schaltfläche Nummerneingabeleiste

177
Abb. 7.1—34 Nummerneingabeleiste
Klicken Sie zum Ausblenden der Nummerneingabeleiste erneut auf Nummerneingabeleiste.
Die Umschaltung auf eine Voreinstellung des Telemetriegeräts mit Hilfe der Nummerneingabeleiste ist
im Abschnitt Steuerung mithilfe des Dialer-Feldes ausführlich beschrieben.
7.2 Benutzeroberflächeneinrichtung auf einem Computer mit mehreren
Monitoren In der Softwareplattform Axxon Next können mehrere separate Fenster erstellt werden, um diese
anschließend auf zusätzlichen physischen Monitoren anzuzeigen, die an den Server oder Client
angeschlossen sind. Die Anzahl separater Fenster entspricht der Anzahl angeschlossener physischer
Monitoren.
Separate Fenster werden durch Kopieren des Inhalts (Layouts) des Hauptfensters erstellt. Es lassen sich
folgende Arten von separaten Fenstern erstellen:
1. Fenster mit Steuerfunktionen – Funktionalität analog zum Hauptfenster, wobei jedoch die
Steuerleiste (obere Leiste) in diesem Fenster fehlt,
2. Fenster mit Überwachungsfunktionen – kein Zugriff auf die Alarm- und Archivsuchemodi, keine
Möglichkeit zur Steuerung von Telemetriegeräten, die Farbanzeige des Alarms wird unterstützt.
Hinweis: Die Kameras im festgelegten Kamerafenster werden unabhängig gesteuert (Ausnahme:
schützen/Schutz aufheben und Alarm).
Klicken Sie zum Erstellen eines Fensters mit Steuerfunktionen auf (oben) und zum Erstellen eines
Fensters mit Überwachungsfunktionen auf (unten). Diese Schaltflächen befinden sich im rechten
Bereich der Steuerleiste (Abb. 7.2—1).
Hinweis: Diese Schaltflächen stehen nicht zur Verfügung, wenn nur ein einziger physischer Monitor
angeschlossen ist.
Abb. 7.2—1 Schaltflächen zum Erstellen zusätzlicher Fenster der Softwareplattform Axxon Next

178
7.3 Videoüberwachung
7.3.1 Videoüberwachungsmodi
Das Videobild der Kamera wird über Schnittstellenobjekte des Clients auf den Bildschirm des Computers
ausgegeben - Monitor und Kamerafenster (Abb. 7.3—1).
Abb. 7.3—1 Monitor mit einem Kamerafenster
Es gibt drei Betriebsarten für das Kamerafenster:
1. Live-Videomodus;
2. Alarmquittierungsmodus:
3. Archivmodus.
4. Archivanalysemodus:
Hinweis: Der Alarmquittierungsmodus ist verfügbar, wenn im System ein Alarm ausgelöst wurde.
7.3.2 In allen Videoüberwachungsmodi verfügbare Funktionen
In allen Videoüberwachungsmodi sind folgende Funktionen verfügbar:
1. Kameraauswahl;
2. Skalieren des Kamerafensters;
3. Digitale Vergrößerung des Videobilds;
4. Videobildverarbeitung;
5. Aufnahme von Standbildern;
6. Änderung der Lautstärke;
7. Objektverfolgung;
8. Den aktuellen Sensorstatus anzeigen.
7.3.2.1 Kameraauswahl
Um ein Bild im Kamerafenster anzuzeigen, wählen Sie eine IP-Kamera auf eine der beiden folgenden
Weisen:

179
1. Aus der Liste im Kontextmenü des Kamerafensters (Abb. 7.3—2, 1).
2. Aus der Liste im Videokamera-Auswahlfeld (Abb. 7.3—2, 2).
Abb. 7.3—2 Videoüberwachungsmonitor; ein aktives Kamerafenster
7.3.2.1.1 Wahl einer Videokamera mithilfe des Kontextmenüs des Kamerafensters
Um eine Videokamera mithilfe des Kontextmenüs des Kamerafensters zu wählen, sind die folgenden
Schritte durchzuführen:
1. Rufen Sie das Kontextmenü im Kamerafenster auf (Abb. 7.3—3, 1).
2. Wählen Sie Kameraauswahl (Abb. 7.3—3, 2).
Abb. 7.3—3 Kontextmenü des Kamerafensters
3. Wählen Sie anhand einer der folgenden Methoden die gewünschte Kamera aus der angezeigten
Liste (Abb. 7.3—4):

180
a) Befindet sich die gewünschte Kamera in einer Gruppe, so müssen Sie erst die Gruppe
auswählen (diese kann wiederum eine Untergruppe beinhalten) und dann die Kamera.
b) Befindet sich die gewünschte Kamera nicht in einer der Gruppen, so müssen Sie die Liste
aller Kameras auswählen, die auf die Liste der Gruppen folgt.
Abb. 7.3—4. Liste zugänglicher Kameras und Gruppen
Das Bild von der gewählten Videokamera wird nun im Kamerafenster angezeigt.
7.3.2.1.2 Wahl einer Videokamera mithilfe der Kamerafenster-Vorschauschleife
Das Videokamera-Feld wird verwendet, um die an Axxon Next angeschlossene Videokameras
anzuzeigen (Abb. 7.3—5).
Hinweis: Standardmäßig werden alle angeschlossenen Kameras in dem Videokamera-Feld dargestellt
(die Gruppe Alle Gruppen).
Abb. 7.3—5 Das Videokamera-Feld
Die Suche nach der erforderlichen Kamera erfolgt auf zwei Arten:
1. Öffnen Sie die Liste Alle Gruppen (siehe Abb. 7.3—5, 1) und wählen Sie die erforderliche
Videokamera-Gruppe aus der angezeigten Liste (Abb. 7.3—6).
Abb. 7.3—6 Auswahl einer Kameragruppe
Sobald Sie eine Gruppe ausgewählt haben, werden im Videokamera-Feld nur die Kameras angezeigt, die
zu der ausgewählten Gruppe gehören.

181
2. Geben Sie den vollständigen Namen der Kamera oder einen Teil des Namens in das Feld Suche
(vgl. Abb. 7.3—5, 2).
Die Suche nach Videokameras mit dem eingegebenen Namen erfolgt automatisch, die Suchergebnisse
werden im Videokamera-Feld angezeigt (Abb. 7.3—7).
Abb. 7.3—7 Videokamera-Suche
Hinweis 1. Eine Kamera wird nur ein Mal im Videokamera-Feld angezeigt. Haben Sie eine Gruppe
ausgewählt, die Untergruppen umfasst, die wiederum jeweils eine bestimmte Kamera enthalten, so wird
diese Kamera nur ein Mal im Videokamera-Feld angezeigt.
Hinweis 2. Haben Sie eine Gruppe ausgewählt, die Untergruppen umfasst, so werden im Videokamera-
Feld die Kameras dieser Gruppe angezeigt sowie die Kameras aller Untergruppen dieser Gruppe.
Um das Bild von der gewählten Kamera im Kamerafenster anzuzeigen, führen Sie eine der folgenden
Reihe von Schritten aus:
1. Schalten Sie das gegebene Kamerafenster auf den Aktiv-Modus (mit einem Mausklick), und
wählen Sie die Videokamera aus der Liste im Videokamera-Feld aus.
2. Wählen Sie die Videokamera aus der Liste im Videokamera-Feld, indem Sie mit der Maus
klicken, dann, während Sie die Maustaste gedrückt halten, den Cursor auf das Kamerafenster
bewegen und dann die Maustaste freigeben.
Das Bild von der gewählten Videokamera wird dann im Kamerafenster angezeigt.
7.3.2.2 Zoomen des Kamerafensters
Für das Kamerafenster gibt es eine Zoom-Funktion. Diese Funktion wird über Schaltflächen gesteuert,
die sich im rechten oberen Bereich des aktiven Kamerafensters befinden (Abb. 7.3—8):
1. —Vergrößerte Darstellung des Kamerafensters,
Hinweis: Befindet sich das Kamerafenster in maximaler Größe, steht diese Schaltfläche nicht mehr zur
Verfügung.
2. —Verkleinerte Darstellung des Kamerafensters.
Hinweis: Befindet sich das Kamerafenster in minimaler Größe, steht diese Schaltfläche nicht mehr zur
Verfügung.

182
Abb. 7.3—8 Schaltflächen zum Zoomen des Kamerafensters
Hinweis: Im Archivanalysemodus können Sie die Größe des Kamerafensters nur um eine Stufe
vergrößern.
Sie können zur Veränderung der Größe des Kamerafensters auch die Maus verwenden. Befindet sich
das Kamerafenster im Vollbildmodus, so sorgt ein Doppelklick mit der linken Maustaste im
Kamerafenster dafür, dass dieses verkleinert wird. Umgekehrt vergrößert ein Doppelklick mit der linken
Maustaste das Kamerafenster zum Vollbild.
7.3.2.3 Digitale Vergrößerung des Videobilds
Die digitale Vergrößerung des Videobilds ermöglicht eine schrittweise Vergrößerung des Bildmaßstabs
ohne Änderung der Abmessungen des Videofensters.
Das Videobild kann mithilfe folgender Tools vergrößert werden:
1. Skala zur digitalen Vergrößerung;
2. Bereichsauswahl;
3. Scrollrad der Maus.
7.3.2.3.1 Vergrößerung des Videobildes mithilfe der Skala zur digitalen Vergrößerung
Um die Skala der digitalen Vergrößerung am Bildschirm des Kamerafensters aufzurufen, wählen Sie im
Kontextmenü des Kamerafensters die Option Digitalen Zoom anzeigen (Abb. 7.3—9, Abb. 7.3—10).

183
Abb. 7.3—9 Anzeige des digitalen Zooms
Abb. 7.3—10 Skala der digitalen Vergrößerung
Um ein Videobild zu vergrößern, klicken Sie mit der linken Maustaste auf den Schieber, halten Sie sie
gedrückt und schieben Sie die Skala zur digitalen Vergrößerung zum gewünschten Wert. Der maximale
Zoomwert ist 16x. Um die ursprüngliche Abbildung wiederherzustellen, schieben Sie den Regler in die
Ausgangsposition zurück.
Hinweis: Sie können auch die Schaltflächen und verwenden, um die Größe des Videobildes zu
verändern.
Um die Skala der digitalen Vergrößerung auszublenden, wählen Sie im Kontextmenü der
Videoüberwachung die Option Digitalen Zoom ausblenden (Abb. 7.3—11).

184
Abb. 7.3—11 Ausblenden des digitalen Zooms
Hinweis: Verbleibt der Schieber länger als 5 Sekunden in einer bestimmten Position der digitalen
Vergrößerung, so wird die Skala zur Vergrößerung automatisch verborgen.
Nach Schließen der Skala zur digitalen Vergrößerung des Videobilds und Umschalten zwischen den
Ansichtsmodi des Videobilds bleibt der ausgewählte Vergrößerungsgrad erhalten.
7.3.2.3.2 Vergrößerung eines Videobilds durch Bereichsauswahl
Wählen Sie einen Bereich des Videobildes aus, den Sie vergrößern möchten (Abb. 7.3—12).
Abb. 7.3—12 Vergrößerung eines Videobilds durch Bereichsauswahl
Sie können einen Bereich wie folgt auswählen:
1. Klicken Sie mit der linken Maustaste in das Videobild und halten Sie sie gedrückt.
2. Bewegen Sie den Mauszeiger zur gewünschten Position.
3. Lassen Sie die linke Maustaste los.
Nachdem Sie so vorgegangen sind, wird der ausgewählte Bereich in dem gesamten Kamerafenster
angezeigt (Abb. 7.3—13).

185
Abb. 7.3—13 Ein vergrößertes Videobild
Hinweis: Wählen Sie einen Bereich aus, zu dessen Anzeige ein 16-facher Zoom überschritten werden
müsste, so wird er mit einem roten Rahmen markiert (Abb. 7.3—14). Das Videobild wird dabei nicht
vergrößert.
Abb. 7.3—14 Bereich, für dessen Anzeige ein 16-facher Zoom überschritten werden müsste
7.3.2.3.3 Vergrößerung eines Videobildes mithilfe des Maus-Scrollrads
Wenn Sie das Scrollrad der Maus verwenden, wird das Videobild entsprechend der Position des
Mauszeigers vergrößert. Eine Beschreibung dieses Vorgangs finden Sie in Tabelle Tab. 7.3—1.
Tab. 7.3—1 Vergrößerung eines Videobildes mithilfe des Maus-Scrollrads
Aktion Funktion
Das Mausrad wird um eine Stufe nach vorne gedreht Das Videobild wird 2-fach vergrößert
Das Mausrad wird um eine Stufe nach zurückgedreht Das Videobild wird 2-fach verkleinert
7.3.2.4 Bearbeitung des Videobilds
In der Softwareplattform Axxon Next sind im Kamerafenster Funktionen zur Bearbeitung des Videobilds
vorgesehen, die die Effektivität und Benutzerfreundlichkeit des Videoüberwachungssystems erhöhen.

186
Im Kamerafenster sind folgende Funktionen zur Bearbeitung des Videobilds verfügbar:
1. Kontrast,
2. Schärfe,
3. Deinterlacing.
Abb. 7.3—15 Kontextmenü des Kamerafensters Option Visualisierung
Zum Einschalten der Funktionen zur Bearbeitung des Videobilds wählen Sie im Kontextmenü des
Kamerafensters die Option Visualisierung (vgl. Abb. 7.3—15). Es kann immer nur eine
Bearbeitungsfunktion gleichzeitig genutzt werden.
7.3.2.4.1 Änderung des Kontrastgrads
Ein Anwender der Softwareplattform Axxon Next kann den Kontrastgrad des Videobilds korrigieren.
Zur Änderung des Kontrastgrads wählen Sie im Kontextmenü Visualisierung die Option Kontrast (Abb.
7.3—16).
Abb. 7.3—16 Kontextmenü Visualisierung Option Kontrast
Ein Beispiel für die Anwendung der Kontrastfunktion findet sich in der folgenden Abbildung (Abb. 7.3—
17).

187
Abb. 7.3—17. Anwendungsbeispiel für die Funktion Kontrast
Um zum ursprünglichen Videobild zurückzukehren, wählen Sie im Kontextmenü Visualisierung nochmals
die Option Kontrast.
7.3.2.4.2 Einstellung des Schärfegrads
Ein Anwender der Softwareplattform Axxon Next kann den Schärfegrad des Videobilds korrigieren.
Zur Änderung des Schärfegrads wählen Sie im Kontextmenü Visualisierung die Option Schärfe (Abb.
7.3—18).
Abb. 7.3—18 Kontextmenü Visualisierung Option Schärfe
Ein Beispiel für die Anwendung der Schärfefunktion findet sich in der folgenden Abbildung (Abb. 7.3—
19).
Abb. 7.3—19. Anwendungsbeispiel für die Funktion Schärfe

188
Um zum ursprünglichen Videobild zurückzukehren, verwenden Sie nochmals die Funktion Schärfe.
7.3.2.4.3 Verwendung von Deinterlacing
Bei Auftreten des sogenannten Kammeffekts (s.g. Saw Tooth - Verzerrungen an den Rändern von
Videobildfragmenten, die sich im Verhältnis zum allgemeinen Hintergrund schnell bewegende Objekte
enthalten) findet die Deinterlacing-Funktion Verwendung.
Ein Beispiel für eine Verzerrung mit Kammeffekt ist in der folgenden Abbildung zu sehen (Abb. 7.3—20).
Abb. 7.3—20 Beispiel für eine Verzerrung mit Kammeffekt
Um diese Funktion zu nutzen, wählen Sie im Kontextmenü Visualisierung die Option Deinterlacing (Abb.
7.3—21).
Abb. 7.3—21 Kontextmenü Visualisierung Option Deinterlacing
Daraufhin wird das Bild im Kamerafenster korrigiert.
Um die Deinterlacing-Funktion abzuschalten, wählen Sie erneut die Option Deinterlacing.
7.3.2.5 Verwendung der Schnappschussfunktion
Dem Anwender der Softwareplattform Axxon Next steht eine Schnappschussfunktion zur Verfügung.
Bei Aktivierung der Schnappschussfunktion wird das in diesem Moment im Kamerafenster gezeigte BIld
eingefroren. Die Prozess der Wiedergabe von Kamerabildern an sich wird jedoch nicht angehalten, und
bei Abschaltung der Schnappschussfunktion erscheint wieder das aktuelle Echtzeitvideobild.
Um die Schnappschussfunktion einzuschalten, wählen Sie im Kontextmenü des Kamerafensters die
Option Schnappschuss (Abb. 7.3—22), oder klicken Sie mit der linken Maustaste auf die Zeitanzeige (vgl.
Abschnitt Zeitanzeige).

189
Abb. 7.3—22 Verwendung der Schnappschussfunktion
Die Rahmenfarbe des Kamerafensters wird nun blau markiert, die Zeitanzeige bekommt ein
Schneeflockensymbol (Abb. 7.3—23), und im Kontextmenü des Kamerafensters wechelt die Option
Schnappschuss zur Option Schnappschuss abbrechen (Abb. 7.3—24).
Abb. 7.3—23 Anwendungsbeispiel für die Schnappschussfunktion Erscheinen des Schneeflockensymbols
Abb. 7.3—24 Anwendungsbeispiel für die Schnappschussfunktion Option Abbrechen Schnappschuss
Um den Schnappschuss zu speichern, wählen Sie Schnappschussexport im Kontextmenü (vgl. Abb. 7.3—
25, und Abschnitt Exportieren von Einzelbildern).

190
Abb. 7.3—25 Schnappschussexport
Um die Schnappschussfunktion eauszuschalten, wählen Sie im Kontextmenü des Kamerafensters die
Option Schnappschuss abbrechen, oder klicken Sie mit der linken Maustaste auf die Zeitanzeige (vgl.
Abschnitt Zeitanzeige).
7.3.2.6 Änderung der Lautstärke
7.3.2.7 Objektverfolgung
Die Objektnachverfolgung bietet dem Benutzer die Möglichkeit, die Bewegung von Objekten im
Sichtfeld der Kamera oder in einer Videoaufnahme aus dem Archiv visuell nachverfolgen zu können.
Wichtig! Die Objektnachverfolgung steht nur zur Verfügung, wenn ein Detektor zur Situationsanalyse
und/oder ein integrierter Detektor aktiv ist(beachten Sie die Abschnitte Situationsanalysedetektoren
und Integrierte Detektoren).
Mit der Objektnachverfolgung werden die folgenden Funktionen durchgeführt:
1. Die Anwesenheit eines sich bewegenden Objekts wird erkannt. Es wird innerhalb des Videobilds
dynamisch anhand eines transparenten Vierecks markiert;
2. Der Bewegungsverlauf des Objektes wird angezeigt.
Die Bewegung wird anhand der Veränderung einzelner Videobilder einer Aufnahme erkannt.
Um die Objektnachverfolgung zu aktivieren, klicken Sie auf Verfolgung anzeigen im Kontextmenü des
Kamerafensters.
Abb. 7.3—26 Aktivierung der Objektnachverfolgung im Archivmodus

191
Die Funktionen der Objektnachverfolgung sind nun aktiviert (Abb. 7.3—27).
.
Abb. 7.3—27 Objektnachverfolgung im Archivmodus
Um die Objektnachverfolgung zu deaktivieren, klicken Sie erneut auf Verfolgung anzeigen im
Kontextmenü des Kamerafensters.
7.3.2.8 Den aktuellen Sensorstatus anzeigen
Um den aktuellen Status eines Sensors einer Kamera anzuzeigen, wählen Sie Sensor anzeigen im
Kontextmenü des Kamerafensters (Abb. 7.3—28).
Hinweis: Sie müssen zunächst ein Objekt aktivieren, um den Status des entsprechenden Sensors anzeigen
zu können.
Abb. 7.3—28 Anzeigen des Sensorstatus
Der aktuelle Sensorstatus wird nun im Kamerafenster angezeigt (Abb. 7.3—29).
Hinweis: Um den Sensorstatus zu verbergen, wählen Sie Sensor verbergen im Kontextmenü des
Kamerafensters.

192
Abb. 7.3—29 Den aktuellen Sensorstatus anzeigen
Ein Sensor kann sich in vier verschiedenen Zuständen befinden (Tab. 7.3—2)
Tab. 7.3—2 Sensorstatus
Sensorstatus Beschreibung
Die Kamera ist geschützt, der Sensor ist im normalen Status
Die Kamera ist geschützt, der Sensor ist im Alarmstatus
Die Kamera ist nicht geschützt, der Sensor ist im normalen
Status
Die Kamera ist nicht geschützt, der Sensor ist im Alarmstatus
7.3.3 Echtzeit-Videoüberwachung
7.3.3.1 Umschalten auf den Echtzeit-Videoüberwachungsmodus
Um das Kamerafenster vom Archiv-Modus oder Alarmquittierungsmodus (Abb. 7.3—30) auf den Live-
Video-Modus umzuschalten, schalten Sie auf den Tab in der unteren rechten Ecke des Fensters um.
Abb. 7.3—30 Umschalten vom Alarmquittierungsmodus auf den Live-Videomodus
Das Kamerafenster zeigt dann den Live-Video-Modus an (Abb. 7.3—31).
Hinweis: Um anzuzeigen, dass der Live-Video-Modus aktiviert ist, erscheint die Schaltfläche .. .in Grün:
(Abb. 7.3—31).

193
.
Abb. 7.3—31Kamerafenster im Live-Video-Modus
7.3.3.2 Videoüberwachungsfunktionen, die im Live-Video-Modus zur Verfügung stehen
Im Live-Video-Modus stehen die folgenden Videoüberwachungsfunktionen zur Verfügung:
1. Wahl einer Videokamera für die Videobildwiedergabe im geöffneten Kamerafenster;
2. Objektverfolgung;
3. Skalieren des Kamerafensters;
4. Digitale Vergrößerung des Videobilds;
5. Scharfschaltung/Unscharfschaltung einer Videokamera;
6. Videobildverarbeitung;
7. Aufnahme von Standbildern;
8. Ralaissteuerung.
Hinweis: Die folgenden Funktionen stehen in allen Videoüberwachungsmodi zur Verfügung: digitale
Vergrößerung des Videobilds, Bearbeitung des Videobilds, Funktionen der Option Kamera auswählen im
geöffneten Kamerafenster, Schnappschuss und Objektverfolgung. Eine Beschreibung dieser Funktionen
finden Sie in dem Abschnitt In allen Videoüberwachungsmodi verfügbare Funktionen.
7.3.3.3 Scharfschaltung einer Videokamera
In Axxon Next wird eine Videokamera über alle Detektoren, die für diese Videokamera registriert sind,
scharfgeschaltet.
Um eine Kamera zu aktivieren, wählen Sie Scharfschalten im Kontextmenü des Kamerafensters (Abb.
7.3—32). Daraufhin wird die Kamera aktiviert.

194
Abb. 7.3—32 Kontextmenü des Kamerafensters Scharfschaltungsoption
Um eine Kamera zu unscharfschalten, wählen Sie Unscharfschalten im Kontextmenü des
Kamerafensters. Daraufhin wird die Kamera unscharfgeschaltet.
7.3.3.4 Steuerung einer PTZ-Kamera
Eine PTZ-Videokamera wird das Bedienfeld des PTZ-Geräts gesteuert.
Hinweis: Sie können den Objektivfokus einer Kamera mithilfe Ihrer Maus verändern (beachten Sie den
Abschnitt Den Objektivfokus der Kamera ändern (Point & Click)).
Der Benutzer erhält Zugang zu diesem Feld, wenn das Kamerafenster einer Videokamera, die eine PTZ-
Steuerschnittstelle unterstützt, im Live-Video-Modus gewählt ist (Abb. 7.3—33).
Abb. 7.3—33 PTZ-Steuerleiste

195
Die folgenden Schritte können mithilfe des Bedienfelds des PTZ-Geräts durchgeführt werden:
1. Verwendung von Voreinstellungen
2. Modifizierung der Parameter für Irisblende, Fokus und optisches Zoom
3. Modifizierung des horizontalen und vertikalen Neigungswinkels der Videokamera
4. Starten/Stoppen des PTZ-Überwachungstour-Modus
Hinweis: Die Durchführung der Voreinstellungen ist ausführlich im Abschnitt PTZ-Steuerleiste
beschrieben.
7.3.3.4.1 Steuerung mithilfe der Liste der Voreinstellungen
Um die PTZ-Kamera auf eine Voreinstellung umzustellen, können Sie die Liste der Voreinstellungen
verwenden. Klicken Sie zu diesem Zweck mit der linken Maustaste auf die entsprechende Zeile in der
gegebenen Liste der Voreinstellungen (Abb. 7.3—34) .
Abb. 7.3—34 Liste der Voreinstellungen
7.3.3.4.2 Steuerung mithilfe des Dialer-Feldes
Um die PTZ-Kamera auf eine Voreinstellung umzustellen, können Sie das Dialer-Feld
(Nummerneingabeleiste) verwenden. Um das Dialer-Feld anzuzeigen, klicken Sie auf die Schaltfläche
Nummerneingabeleiste (Abb. 7.3—35).
Abb. 7.3—35 Aufrufen des Dialer-Feldes
Um mithilfe des Dialer-Feldes auf eine Voreinstellung umzuschalten, sind die folgenden Schritte
durchzuführen:
1. Geben Sie die Nummer der Voreinstellung auf die Sie umschalten möchten ein.
Die gewählte Nummer wird in einem besonderen Feld angezeigt (Abb. 7.3—36).
Um die zuletzt gewählte Nummer zu löschen, klicken Sie auf die Schaltfläche .
Abb. 7.3—36 Anzeige der gewählten Nummer

196
2. Klicken Sie auf die Schaltfläche , um auf die Voreinstellung mit der eingegebenen Nummer
umzuschalten. Die Videokamera geht daraufhin in die gewünschte Position über.
Die Umschaltung mithilfe des Dialer-Feldes ist jetzt abgeschlossen.
Hinweis: Beispiele für die Eingabe einer Nummer:
5, – schaltet auf die Voreinstellung Nr. 5 um:
0, 5, – schaltet auf die Voreinstellung Nr. 5 um.
5, 7, – schaltet auf die Voreinstellung Nr. 57 um.
7.3.3.4.3 Steuerung mithilfe eines virtuelle Joysticks
Eine PTZ-Videokamera kann mit einem virtuellen Joystick auf dem Steuerfeld des PTZ-Geräts gesteuert
werden.
Der virtuelle Joystick wird in der unten stehenden Abbildung angezeigt (Abb. 7.3—37).
Abb. 7.3—37 Virtueller Joystick
Virtuelle Joysticks werden folgendermaßen bedient:
1. Klicken und halten Sie die linke Maustaste im mittleren (blauen) Bereich des Joysticks gedrückt.
2. Ziehen Sie den Joystick in die gewünschte Richtung.
Hinweis: Sie können den Joystick ebenfalls bewegen, indem Sie mit der linken Maustaste außerhalb des
Joystickbereichs klicken und sie gedrückt halten.
Die Drehgeschwindigkeit hängt von der Neigung des Joysticks ab: je stärker die Neigung, desto höher ist
die Geschwindigkeit.
7.3.3.4.4 Kontrolle
PTZ-Überwachungstour ist eine automatische Änderung der Position einer Kamera entlang einer Route,
die von der Liste der Voreinstellungen der Kamera festgelegt wird. PTZ-Überwachungstour wird durch
Verwenden der Schaltfläche PTZ-Überwachungstour im Bedienfeld der PTZ-Kamera aktiviert (Abb. 7.3—
38).
Abb. 7.3—38 Schaltfläche PTZ-Überwachungstour
Um das die PTZ-Überwachungstour zu stoppen, klicken Sie erneut auf die Schaltfläche die PTZ-
Überwachungstour.

197
Wichtig! Die manuelle Steuerung hat Vorrang vor der automatischen Steuerung. Jede Störung in der
PTZ-Überwachungstour hebt diesen auf.
7.3.3.4.5 Fernsteuerung von Fokus, Irisblende und optischem Zoom
Um Fokus, Irisblende und optischen Zoom zu steuern, verwenden Sie das Regulierzifferblatt für jede
dieser Funktionen (Abb. 7.3—39).
Abb. 7.3—39 Regulierzifferblatt für Fokus, Irisblende und optischen Zoom
Um Fokus, Irisblende und optischen Zoom zu regulieren, verschieben Sie den entsprechenden Schieber
nach oben oder nach unten.
7.3.3.4.6 Den Objektivfokus der Kamera ändern (Point & Click)
Um den Fokus des Kameraobjektivs zu ändern, klicken Sie mit der linken Maustaste aud den beliebigen
Punkt in das Videobild des Kamerafensters.
Daraufhin wird der Fokus des Kameraobjektivs automatisch zu dem ausgewählten Bereich wechseln.
Der vorher angeklickte Punkt wird in der Mitte des Bereichs sein. Der Fokus wird mithilfe der
Algorithmen von Axxon Next geändert.
7.3.3.5 Relaissteuerung
Um ein Relais zu steuern, wählen Sie Relais anzeigen im Kontextmenü des Kamerafensters (Abb. 7.3—
40).
Hinweis: Sie müssen ein Objekt erst aktivieren, bevor Sie dessen Relais steuern können.
Abb. 7.3—40 Relaissteuerung
Die Schaltfläche der Relaissteuerung wird nun angezeigt (Abb. 7.3—41).

198
Abb. 7.3—41 Schaltfläche für Relaissteuerung
HINWEIS. Um die Schaltfläche für die Relaissteuerung zu verbergen, wählen Sie Relais verbergen im
Kontextmenü des Kamerafensters.
Wenn Sie auf die Schaltfläche der Relaissteuerung klicken, wechselt das Relais von einem Status in den
anderen (Tab. 7.3—3).
Hinweis: Wird ein Relais von mehreren Bedienern gleichzeitig gesteuert, so bleibt es aktiviert, solange ein
Bediener es anfordert.
Tab. 7.3—3 Status von Schaltfläche und Relais
Status der Schaltfläche Schaltflächensymbol Status des Relais
Nicht geklickt Normal
Geklickt Aktiviert
7.3.4 Videoüberwachung im Archiv-Modus
7.3.4.1 Umschalten auf den Archiv-Modus
Um im Kamerafenster von einem Überwachungsmodus (Abb. 7.3—42) in den Modus Archivmodus
umzuschalten, wechseln Sie zur Registerkarte , die sich unten rechts im Fenster befindet.
Hinweis 1. Ist die Kamera nicht mit einem Videoarchiv verbunden, steht diese Registerkarte nicht zur
Verfügung.
Hinweis 2. Ist das Kamerafenster im Echtzeitmodus nicht aktiv, so werden die Registerkarten zum
Umschalten in andere Modi nicht angezeigt. Klicken Sie zum Anzeigen der Registerkarten mit irgendeiner
Maustaste auf das Kamerafenster.
.
Abb. 7.3—42 Umschalten vom Live-Video-Modus auf den Archiv-Modus

199
Das Kamerafenster zeigt dann den Archiv-Modus an (Abb. 7.3—43).
.
Abb. 7.3—43Kamerafenster im Archiv-Modus
7.3.4.2 Videoüberwachungsfunktionen, die im Archiv-Modus zur Verfügung stehen
Im Archiv-Modus stehen die folgenden Videoüberwachungsfunktionen zur Verfügung:
1. Wahl eines Archivs für die Wiedergabe der Aufzeichnungen;
2. synchronisierte Archivwiedergabe;
3. komprimierte Archivwiedergabe;
4. Objektverfolgung;
5. Skalieren des Kamerafensters;
6. Digitale Vergrößerung des Videobilds;
7. Videobildverarbeitung;
8. Aufnahme von Standbildern;
9. Navigieren im Archiv,
10. Wiedergabe von Aufnahmen,
11. Anzeige der Ursachen der Auslösung von Detektoren für die Situationsanalyse.
Hinweis: Die folgenden Funktionen stehen in allen Videoüberwachungsmodi zur Verfügung: digitale
Vergrößerung des Videobilds, Bearbeitung des Videobilds, Funktionen der Option Kamera auswählen im
geöffneten Kamerafenster, Schnappschuss und Objektverfolgung. Eine Beschreibung dieser Funktionen
finden Sie in dem Abschnitt In allen Videoüberwachungsmodi verfügbare Funktionen.
7.3.4.3 Wahl eines Archivs
Mithilfe des Kontextmenüs können Sie ein Archiv für die Wiedergabe im Kamerafenster wählen.
Um ein Archiv zu wählen, sind die folgenden Schritte durchzuführen:
1. Rufen Sie das Kontextmenü im Kamerafenster auf (Abb. 7.3—44, 1).

200
2. Wählen Sie Archiv-Auswahl (Abb. 7.3—44, 2).
Abb. 7.3—44 Kontextmenü des Kamerafensters
3. Wählen Sie das gewünschte Archiv aus der angezeigten Liste aus (Abb. 7.3—45).
Abb. 7.3—45 Liste der verfügbare Archive
Hinweis: Das ausgewählte Archiv wird fett gedruckt in der Liste dargestellt.
Das gewählte Archiv wird nun im Kamerafenster angezeigt.
Hinweis: Falls sich keine Aufzeichnung im gewählten Archiv befindet, wird eine diesbezügliche Meldung
im Kamerafenster angezeigt.
7.3.4.4 Synchronisierte Archivwiedergabe
Mithilfe der synchronisierten Wiedergabe von Archiven können Sie Archive verschiedener Kameras
gleichzeitig wiedergeben.
Um die synchronisierte Wiedergabe zu aktivieren, schalten Sie einige Kameras in den Archivmodus. In
der Zeitleiste werden dann die Zeitachsen für die entsprechenden Archive angezeigt (Abb. 7.3—46).

201
Abb. 7.3—46 Zeitleiste für die synchronisierte Wiedergabe von Archiven
Die synchronisierte Archivwiedergabe kann ebenso durch das Wiedergabe-Feld gesteuert werden wie
die Wiedergabe für ein einzelnes Archiv.
7.3.4.5 Komprimierte Wiedergabe von Archiven (Zeitkomprimierung)
Während der komprimierten Wiedergabe (Zeitkomprimierung) werden im Kamerafenster gleichzeitig zu
unterschiedlichen Zeitpunkten nachverfolgte Objekte aus einem ausgewählten Archivteil angezeigt.
Dadurch können Sie das Archiv schnell durchsuchen, um wichtige Ereignisse zu finden und genauere
Nachforschungen anzustellen.
Hinweis: Die Zeitkomprimierung ist besonders nützlich, wenn sich nicht ständig eine große Anzahl an
Objekten im Sichtfeld der Kamera befindet.
7.3.4.5.1 Umschalten in den Modus Zeitkomprimierung
Gehen Sie wie folgt vor, um die Zeitkomprimierung zu verwenden:

202
1. Setzen Sie den Zeiger auf der Zeitleiste an die Anfangs- und Endposition des Archivbereichs, der
mit der Zeitkomprimierung wiedergegeben wird (beachten Sie den Abschnitt Navigieren mithilfe
der Zeitleiste).
2. Wechseln Sie im erweiterten Navigationsfeld zur Registerkarte .
Das Archiv wird nun im Modus Zeitkomprimierung (Time Compressor) wiedergegeben (Abb. 7.3—47).
Abb. 7.3—47 Zeitkomprimierung (Time Compressor)
Hinweis 1. Die Zeitkomprimierung kann nur für eine Kamera gleichzeitig verwendet werden. Wurde die
synchronisierte Wiedergabe gestartet und wird eine Kamera in den Modus Zeitkomprimierung
umgeschaltet, so wird die Wiedergabe aller anderen Kameras automatisch auf Pause gestellt.
Hinweis 2. Wechseln Sie zur Registerkarte , um zum Modus der standardmäßigen Archivwiedergabe
zurückzukehren.
7.3.4.5.2 Wiedergabesteuerung
Die Wiedergabesteuerung im Modus Zeitkomprimierung wird mithilfe des erweiterten
Navigationsfeldes und des Wiedergabe-Feldes durchgeführt (in diesem Modus stehen folgende
Schaltflächen nicht zur Verfügung: gehe zu vorherigem /nächstem Einzelbild/Aufnahmefragment).
Zur Einstellung der gewünschten Anzahl nachverfolgter Objekte, die gleichzeitig dargestellt werden
sollen, stellen Sie den Schieber auf die entsprechende Position (Abb. 7.3—48, 1). Befindet sich der
Schieber ganz links, werden zwei Objekte dargestellt, befindet er sich ganz rechts, werden sechs Objekte
dargestellt,
Hinweis 1. Diese Einstellung ist nur nützlich, wenn sich nicht ständig eine große Anzahl an Objekten im
Sichtfeld der Kamera befindet.

203
Hinweis 2. Nachdem Sie diese Einstellung vorgenommen haben, beginnt die Wiedergabe bei Beginn des
ausgewählten Intervalls.
Abb. 7.3—48 Wiedergabesteuerung
Nutzen Sie die Schaltflächen und auf dem Wiedergabe-Feld oder die gleichen Schaltflächen
auf dem erweiterten Navigationsfeld, um die Wiedergabe anzuhalten oder zu starten.
Um eine Archivwiedergabe im Modus Zeitkomprimierung am Anfang des ausgewählten Intervalls zu
starten, klicken Sie auf (siehe Abb. 7.3—48, 2).
7.3.4.5.3 Wieder zur ursprünglichen Aufnahme eines Objekts umschalten
Um den Modus Zeitkomprimierung zu verlassen und zu der ursprünglichen Aufnahme eines Objektes
zurückzukehren, klicken Sie mit der linken Maustaste auf das Objekt (Abb. 7.3—49).
Abb. 7.3—49 Wieder zur ursprünglichen Aufnahme eines Objekts umschalten

204
Das System schaltet nun automatisch zur ursprünglichen Aufnahme des Objektes in den Modus der
standardmäßigen Archivwiedergabe zurück. Die Wiedergabe der Aufnahme wird auf Pause gestellt und
der Beginn der Aufnahme ist der Moment, in dem das Objekt ausgewählt wurde.
Hinweis: Nachdem Sie zur ursprünglichen Aufnahme des Objektes umgeschaltet haben, können Sie zu
der Stelle der Zeitkomprimierung zurückkehren, die Sie verlassen haben, indem Sie die Registerkarte
auswählen. Klicken Sie dafür auf . In diesem Fall wird der Modus der Zeitkomprimierung auf Pause
gestellt.
7.3.4.6 Navigieren im Archiv
Sie können mithilfe der folgenden Benutzeroberflächen-Elemente im Archiv navigieren:
1. Die Zeitleiste;
Hinweis: Die Einrichtung von der Zeitleiste ist näher beschrieben im Abschnitt Einrichtung der Zeitleiste.
2. Erweitertes Archiv-Navigationsfeld;
3. Das Feld zur Wahl der Archiv-Position;
4. Alarmmeldungsfilter;
5. Wiedergabeleiste.
Sie können ebenfalls durch einfaches Durchblättern der Aufnahmen das Archiv durchsuchen.
7.3.4.6.1 Navigieren mithilfe der Zeitleiste
Hinweis: Der Betrieb mit der Zeitleiste ist ausführlich im Abschnitt Zeitleiste beschrieben.
Sie können mithilfe der Zeitleiste die Aufzeichnungen aus dem Archiv wählen, die im Kamerafenster
wiedergegeben werden sollen. Um auszuwählen, ab welchem Zeitpunkt die Wiedergabe beginnen soll,
können Sie entweder mit der linken Maustaste auf den Zeiger klicken (Abb. 7.3—50, 1), sie gedrückt
halten und den Zeiger zur gewünschten Position ziehen oder einfach mit der linken Maustaste auf die
gewünschte Position der Zeitleiste klicken.
Hinweis: Die Position auf der Zeitleiste ist eine graphische Darstellung eines bestimmten Zeitpunkts.
Das Einzelbild, das der gewählten Position (Zeitpunkt) entspricht, wird dann im Kamerafenster angezeigt
( Abb. 7.3—50, 2).

205
Abb. 7.3—50 Navigieren durch das Archiv mithilfe der Zeitleiste
Gibt es an der ausgewählten Position keine Aufnahme, springt der Zeiger automatisch auf die Position
der nächstgelegenen Aufnahme.
Zur Wiedergabe der gewählten Aufzeichnung verwenden Sie das Wiedergabe-Feld (siehe den Abschnitt
Navigieren mithilfe des Wiedergabe-Feldes).
7.3.4.6.2 Navigieren mithilfe des erweiterten Felds
Sie können auch das erweiterte Navigationsfeld nutzen, um Aufnahmen des Archivs zur Wiedergabe im
Kamerafenster auszuwählen. Befolgen Sie eine der folgenden Aktionen, um dies zu tun:
1. Klicken Sie mit der linken Maustaste auf die Zeitleiste (Abb. 7.3—51, 1) und halten Sie die Taste
gedrückt, während Sie die Skala zur gewünschten Position verschieben.
2. Klicken Sie mit der linken Maustaste auf den gewünschten Zeitpunkt auf der Zeitleiste.

206
Abb. 7.3—51 Navigieren durch das Archiv mithilfe des erweiterten Navigationsfelds
Wird die Skala auf der Zeitleiste verschoben, so wird die Aufnahme vom aktuellen Zeitpunkt bis zum
ausgewählten Endzeitpunkt im Schnellrück- bzw. Vorlauf wiedergegeben.
Hinweis: Der aktuelle Zeitpunkt wird durch den Cursor bestimmt, der sich in der Mitte der Zeitleiste
befindet (siehe Abb. 7.3—51, 2). Die Position des Cursors auf der Zeitleiste ändert sich niemals.
Wurde der ausgewählte Zeitpunkt erreicht, wird die Wiedergabe gestoppt. Die
Wiedergabegeschwindigkeit entspricht der Bewegungsgeschwindigkeit der Zeitleiste.
Um eine Archivwiedergabe zu starten, klicken Sie auf in der Mitte der Zeitleiste . Um in den
Pausemodus umzuschalten, klicken Sie mit der linken Maustaste auf die Zeitleiste.
Wiedergabe beginnt auch durch das Navigieren durch das Archiv mithilfe der Zeitleiste. Dies funktioniert
folgendermaßen:
1. Klicken Sie mit der linken Maustaste auf die Zeitleiste und halten Sie sie gedrückt.
2. Für die Rücklauf-Wiedergabe einer Aufzeichnung bewegen Sie den Schieber nach links, für die
Vorlauf-Wiedergabe bewegen Sie den Schieber nach rechts.
3. Als Sie den Schieber bewegen, lassen Sie die linke Maustaste los.
Die Wiedergabegeschwindigkeit entspricht der Bewegungsgeschwindigkeit der Zeitleiste.
Verwenden Sie das Wiedergabe-Feld (beachten Sie den Abschnitt Navigieren mithilfe des Wiedergabe-
Feldes) oder das erweiterte Navigationsfeld, um die Wiedergabe zu steuern:
1. Zum vorherigen Einzelbild zurückgehen ;
2. Zum nächsten Einzelbild weitergehen ;
3. Zur vorherigen Aufzeichnung zurückgehen ;

207
4. Zur nächsten Aufzeichnung weitergehen ;
7.3.4.6.3 Navigieren mithilfe des Feldes zur Wahl der Archiv-Position
Sie können den Zeitanzeiger mithilfe des Feldes zur Wahl der Position auf die gewünschte Position
stellen. Sie können dieses Feld durch Klicken auf die Schaltfläche in der oberen rechten Ecke des
Archiv-Navigationsfelds aufrufen.
Einzelheiten finden Sie im Abschnitt Positionsauswahlleiste.
7.3.4.6.4 Navigieren mithilfe der Alarme-Liste
Die Alarm-Liste und die Zeitleiste sind dynamisch miteinander verknüpft: wenn Sie ein Ereignis in der
Liste wählen, wird der Zeitleisten-Anzeiger automatisch an die gewählte Position bewegt (Abb. 7.3—52).
Abb. 7.3—52 Navigieren mithilfe der Alarme-Liste
Einzelheiten finden Sie im Abschnitt Liste der Alarmmeldungen.
7.3.4.6.5 Navigieren mithilfe des Wiedergabe-Feldes
Zum Navigieren im Archiv mithilfe des Wiedergabe-Feldes müssen Sie zuerst eine Aufzeichnung für die
Wiedergabe wählen.
Nachdem eine Aufzeichnung gewählt wurde, stehen die folgenden Betriebsvorgänge zur Verfügung:
1. Aufzeichnung wiedergeben; ;
2. Wiedergabe stoppen; ;
3. Zum vorherigen Einzelbild zurückgehen ;
4. Zum nächsten Einzelbild weitergehen ;
5. Zur vorherigen Aufzeichnung zurückgehen ;
6. Zur nächsten Aufzeichnung weitergehen ;
Es ist möglich, den Modus (Vorwärts/Rückwärts) und die Wiedergabegeschwindigkeit zu ändern. Um
dies zu tun, verwenden Sie bitte den Schieber (Abb. 7.3—53, Abb. 7.3—54).

208
Abb. 7.3—53 Schnellrücklauf bei der Wiedergabe einer Aufzeichnung
Abb. 7.3—54 Schnellvorlauf bei der Wiedergabe einer Aufzeichnung
Für die Rücklauf-Wiedergabe einer Aufzeichnung bewegen Sie den Schieber auf die Position, die links
der Wiedergabegeschwindigkeit Null (Mitte der Skala) liegt; für die Vorlauf-Wiedergabe bewegen Sie
den Schieber auf eine Position rechts davon. Die aktuelle Wiedergabegeschwindigkeit wird unter dem
Schieber angezeigt (Abb. 7.3—53, Abb. 7.3—54). Während der Vorwärts-Wiedergabe einer
Aufzeichnung wird ein Plus-Zeichen (+) vor der Geschwindigkeit angezeigt; während der Rückwärts-
Wiedergabe erscheint ein Minus-Zeichen (-).
Der Wert 0X entspricht der Null-Geschwindigkeit, d. h., keine Wiedergabe; Der Wert 1X entspricht der
Wiedergabe einer Aufzeichnung mit dem originellen FPS-Wert.
Bei einer Geschwindigkeit unter 1X ist die Wiedergabe langsamer als die Geschwindigkeit der
Aufzeichnung; bei Geschwindigkeiten von über 1X ist sie schneller.
Hinweis: Sowohl die Vorwärts- als auch die Rückwärts-Wiedergabe können bis zu 16X erhöht werden.
7.3.4.6.6 Navigieren mithilfe der Tastatur
Es besteht die Möglichkeit, mit Hilfe der Tastatur im Archiv zu navigieren und die Wiedergabe zu steuern
(Tab. 7.3-4).
Tab. 7.3-4Navigieren mithilfe der Tastatur
Taste oder Tastenkombination Ausgeführte Funktion im Pausemodus Ausgeführte Funktion im Wiedergabemodus
Leertaste Umschaltung in den Wiedergabemodus Umschaltung in den Pausemodus
Strg + Leertaste Nutzung der aktuellen Position zur Eingabe eines Intervalls für den Export
Nutzung der aktuellen Position zur Eingabe eines Intervalls für den Export
Pfeil nach oben Erhöhung der Wiedergabegeschwindigkeit um einen
Schritt
Erhöhung der Wiedergabegeschwindigkeit um einen
Schritt
Pfeil nach unten Reduzierung der Wiedergabegeschwindigkeit um einen
Schritt
Reduzierung der Wiedergabegeschwindigkeit um einen
Schritt
Pfeil nach links Übergang zum vorherigem Schlüsselframe
-
Pfeil nach rechts Übergang zum nächsten Schlüsselframe -
Bild auf Übergang zur vorherigen Aufnahme Übergang zur vorherigen Aufnahme
Bild ab Übergang zur nächsten Aufnahme Übergang zur nächsten Aufnahme
7.3.4.6.7 Navigation mit Durchblättern von Aufnahmen
Im Kamerafenster ist es möglich, Aufnahmen einfach zu durchblättern.

209
Nutzen Sie die Schaltflächen neben dem Kamerafenster, um die Aufnahmen zu durchblättern. Klicken
Sie auf die Schaltfläche auf der linken Seite des Kamerafensters, um die vorherige Aufnahme
wiederzugeben (Abb. 7.3—55, 1) und klicken Sie auf die Schaltfläche auf der rechten Seite des
Kamerafensters, um die nächste Aufnahme wiederzugeben (Abb. 7.3—55, 2).
Abb. 7.3—55 Durchblättern von Aufnahmen
Wird bereits eine Aufnahme wiedergegeben, während Sie zu einer nächsten Aufnahme umblättern, so
wird die neue Aufnahme automatisch nach abgeschlossenem Umblättern beginnen.
7.3.4.7 Anzeige der Ursachen der Auslösung von Detektoren für die Situationsanalyse
Wird das Archiv vom Zeitpunkt, zu dem der Detektor für die Situationsanalyse ausgelöst wurde, im
Bereich [-1 Sek.; +1 Sek.+ positioniert, so werden die Objekte, die den Detektor ausgelöst haben, im
Videobild markiert (Abb. 7.3—56).
Abb. 7.3—56 Markierung von Objekten, die den Detektor ausgelöst haben

210
7.3.5 Videoüberwachung im Alarmquittierungsmodus
7.3.5.1 Verfügbare Videoüberwachungsfunktionen im Alarmquittierungsmodus
Die folgenden Videoüberwachungsfunktionen stehen im Alarmquittierungsmodus zur Verfügung:
1. Skalieren des Kamerafensters;
2. Digitale Vergrößerung des Videobilds;
3. Videobildverarbeitung;
4. Aufnahme von Standbildern;
5. Vorwärts- und Rückwärtswiedergabe einer Alarmmeldung bei verschiedenen Geschwindigkeiten
6. Alarm-Analyse (Status-Zuordnung)
Hinweis: Die folgenden Funktionen stehen in allen Videoüberwachungsmodi zur Verfügung: Zoomen des
Kamerafensters, digitale Vergrößerung des Videobilds, Bearbeitung des Videobilds, Funktionen der
Option Kamera auswählen im geöffneten Kamerafenster, Standbild. Eine Beschreibung dieser Funktionen
finden Sie in dem Abschnitt In allen Videoüberwachungsmodi verfügbare Funktionen.
7.3.5.2 Auslösen eines Alarms
Ein System-Alarm kann auf zwei Weisen initiiert werden:
1. Manuelle (durch einen Anwender).
2. Automatisch (wenn ein Detektor ausgelöst wird).
Hinweis: Sie können nur dann einen Alarm veranlassen, wenn die entsprechende Kamera mit dem Archiv
verbunden ist.
7.3.5.2.1 Manuelle Initiierung
Um einen Alarm manuell zu initiieren, sind die folgenden Schritte durchzuführen:
1. Umschalten auf den Echtzeit-Videoüberwachungsmodus (Abb. 7.3—57) (Umschalten auf den
Echtzeit-Videoüberwachungsmodus).
Abb. 7.3—57 Manuelle Initiierung eines Alarms
2. Klicken Sie auf die Schaltfläche in der unteren linken Ecke des Kamerafensters (siehe Abb.
Abb. 7.3—57).

211
3. Dann wird ein Alarm im System initiiert, und das Kamerafenster schaltet automatisch auf
Alarmquittierungsmodus um, um die Situation zu bewerten (Abb. 7.3—58).
Hinweis: Im Modus Alarmquittierungsmodus wird der Benutzer, der den Alarm veranlasst hat, im
unteren Bereich des Kamerafensters angezeigt (Abb. 7.3—58).
Abb. 7.3—58 Videoüberwachung im Alarmquittierungsmodus
Die manuelle Initiierung eines Alarms ist jetzt abgeschlossen.
7.3.5.2.2 Automatische Initiierung
Ein Alarm wird automatisch initiiert, wenn eine beim Auslösen eines Detektors auszuführende
Aufzeichnen und Alarm veranlassen Regel aktiviert wird (siehe den Abschnitt Aufzeichnung ins Archiv
und Alarmmeldung).
Wird ein Alarm automatisch veranlasst, erscheint eine farblich gekennzeichnete Anzeige in der
Registerkarte Alarme und das Alarmvorschaufenster wird unten links im Kamerafenster angezeigt (die
Videoaufnahme des Anfangs des Alarmereignisses wird wiederholt wiedergegeben). Der Rest des
Fensters wird abgedunkelt (Abb. 7.3—59).

212
.
Abb. 7.3—59 Automatische Initiierung eines Alarms
Öffnen Sie zur Auswertung der Situation die Registerkarte Alarme oder klicken Sie mit der linken
Maustaste auf das Alarmvorschaufenster und akzeptieren Sie die Verarbeitung des Ereignisses
(beachten Sie den Abschnitt Alarmquittierung starten).
7.3.5.3 Alarmquittierung starten
Um die Alarmquittierung zu starten, öffnen Sie die Registerkarte Alarme (Abb. 7.3—60). In dieser
Registerkarte werden alle derzeit aktiven Alarmereignisse dargestellt. Unter jedem Alarmereignis
befindet sich der Name der Kamera, die den Alarm registriert hat. Wurde der Alarm von einem Detektor
veranlasst, so befindet sich bei dem Alarmereignis das Symbol des entsprechenden Detektors. Um die
Alarmquittierung zu akzeptieren, klicken Sie mit der linken Maustaste auf das Alarmereignis oder das
Alarmvorschaufenster.

213
Abb. 7.3—60 Akzeptieren eines Alarms für die Alarmquittierung
Dann erscheint das Alarmquittierungsfenster (Abb. 7.3—61).
Hinweis: Wenn Sie auf das Alarmvorschaufenster klicken, wir das Alarmquittierungsfenster angezeigt.
Abb. 7.3—61 Einrichtung der Alarmquittierung
7.3.5.4 Videoüberwachung im Modus Alarmquittierung
Wenn ein Alarm initiiert wird, schaltet das System automatisch in dem Moment, wo ein Ereignis für die
Alarmquittierung akzeptiert wird, auf der Alarmquittierungsmodus um. Der Bediener kann z.B. den
Alarmquittierungsmodus verlassen, um sich das Alarmvideoarchiv anzuschauen. Um im Kamerafenster

214
aus den anderen Überwachungsmodi (Abb. 7.3—62) in den Alarmquittierungsmodus umzuschalten,
klicken Sie auf die Schaltfläche in der unteren rechten Ecke des Fensters.
Hinweis: Ist das Kamerafenster im Echtzeitmodus nicht aktiv, so werden die Registerkarten zum
Umschalten in andere Modi nicht angezeigt. Klicken Sie zum Anzeigen der Registerkarten mit irgendeiner
Maustaste auf das Kamerafenster.
Abb. 7.3—62 Umschalten auf den Alarmquittierungsmodus
Nach Durchführung dieses Vorgangs wird das Kamerafenster im Alarmquittierungsmodus angezeigt
(Abb. 7.3—63).
Hinweis: Um den Alarmquittierungsmodus anzuzeigen, leuchtet die Schaltfläche rot: (Abb. 7.3—
63).
Abb. 7.3—63 Videoüberwachung im Alarmquittierungsmodus

215
7.3.5.5 Arbeiten mit dem Alarm-Alarmquittierungsfenster
7.3.5.5.1 Benutzeroberflächen-Elemente des Alarm-Alarmquittierungsfensters
Das Alarm-Alarmquittierungsfenster ist ein Kamerafenster, welches neben den standardmäßigen
Benutzeroberflächen-Elementen (Kontextmenü, Zeitanzeige, usw.) auch Element für die Alarm-
Wiedergabe und –Bewertung enthält:
1. Das Wiedergabe-Feld
2. Die Zeitleiste;
3. Eine Schaltfläche für die schnelle Positionierung des Zeitleisten-Anzeigers in der Position, die
dem Anfang des Alarms entspricht.
7.3.5.5.2 Wiedergabe von der Alarmaufnahme
Sobald ein Alarm für die Alarmquittierung akzeptiert wird, startet die automatische einmalige
Wiedergabe der Alarmaufzeichnung mit Frame-Rate von 1X. Die Wiedergabe beginnt entweder ab dem
Moment, in dem der Alarm begann, or ab dem Moment, welcher der Position des Alarm-Flags
entspricht (Abb. 7.3—64, nur wenn der Alarm automatisch initiiert wird; siehe den Abschnitt
Aufzeichnung ins Archiv und Alarmmeldung).
Abb. 7.3—64 Lage der Alarmmeldungsflagge
Wenn der Alarm automatisch ausgelöst wurde, wird das visuelle Element, welches für den Detektor, der
der Alarm initiiert hat, eingestellt war, im Kamerafenster angezeigt: entweder ein Erfassungsbereich
(Abb. 7.3—65) oder eine Linie, die, wenn sie überquert wird, einen Detektor auslöst (Abb. 7.3—66). Das
Objekt, welches den Detektor ausgelöst hat, wird von einem roten Rahmen umgeben (Abb. Abb. 7.3—
65, Abb. 7.3—66).

216
Abb. 7.3—65 Anzeige des visuellen Bereichs-Elements
Abb. 7.3—66 Anzeige des visuellen Linie-Elements
Der Name des Detektors, der den Alarm veranlasst hat, wird im unteren Bereich des Kamerafensters
angezeigt (Abb. 7.3—67).
Abb. 7.3—67 Name des Detektors, der den Alarm veranlasst hat
Um zum gewünschten Segment eines Alarm-Ereignisses zu gehen und ihn wiederzugeben, klicken Sie
mit der linken Maustaste auf den Zeitleisten-Anzeiger, und ziehen Sie ihn auf die entsprechende Position
(Abb. 7.3—68).

217
Hinweis: Um zu dem gewünschten Videofragment zu wechseln, können Sie ebenfalls mit der linken
Maustaste auf den entsprechenden Bereich der Zeitleiste klicken.
Abb. 7.3—68 Zeiger der Zeitleiste
Um an den Anfang eines Alarm-Ereignisses zu gehen, klicken Sie auf die Schaltfläche im Alarm-
Wiedergabe-Feld, oder setzen Sie den Zeitleisten-Anzeiger auf die Position (Abb. 7.3—69).
Abb. 7.3—69 Versetzen an den Anfang eines Alarms
Nachdem ein Segment für die Wiedergabe gewählt wurde, stehen die folgenden Betriebsvorgänge zur
Verfügung:
1. Aufzeichnung wiedergeben; ;
2. Wiedergabe stoppen; ;
3. Zum vorherigen Einzelbild zurückgehen ;
4. Zum nächsten Einzelbild weitergehen .
Es ist möglich, den Modus (Vorwärts/Rückwärts) und die Wiedergabegeschwindigkeit zu ändern. Um
dies zu tun, verwenden Sie bitte den Schieber (Abb. 7.3—70, Abb. 7.3—71).
Abb. 7.3—70 Rückwärts-Wiedergabe eines Fragments

218
Abb. 7.3—71 Vorwärts-Wiedergabe eines Fragments
Für die Rücklauf-Wiedergabe einer Aufzeichnung bewegen Sie den Schieber auf die Position, die links
der Wiedergabegeschwindigkeit Null (Mitte der Skala) liegt; für die Vorlauf-Wiedergabe bewegen Sie
den Schieber auf eine Position rechts davon. Die aktuelle Wiedergabegeschwindigkeit wird unter dem
Schieber angezeigt (Abb. 7.3—70, Abb. 7.3—71). Während der Vorwärts-Wiedergabe einer
Aufzeichnung wird ein Plus-Zeichen (+) vor der Geschwindigkeit angezeigt; während der Rückwärts-
Wiedergabe erscheint ein Minus-Zeichen (-).
Der Wert 0X entspricht der Null-Geschwindigkeit, d. h., keine Wiedergabe; Der Wert 1X entspricht der
Wiedergabe einer Aufzeichnung mit dem originellen FPS-Wert. Bei einer Geschwindigkeit unter 1X ist
die Wiedergabe langsamer als die Geschwindigkeit der Aufzeichnung.
Hinweis: Die maximale Geschwindigkeit der Vorwärts- und Rückwärtswiedergabe ist 1x.
7.3.5.5.3 Quittieren eines Alarms
Um einen Alarm zu quittieren, verwenden Sie eine Gruppe von farbigen Schaltflächen in der unteren
linken Ecke des Alarmquittierungsfensters (Tabelle Abb. 7.3—72, Tab. 7.3—5). Nach der Bewertung des
Alarms schaltet das Kamerafenster auf einem gegebenen Client automatisch auf den Live-Video-Modus
um. Der entsprechende Alarm verschwindet aus der Registerkarte Alarm.
Wichtig! Im Falle der Alarmquittierung eines Ereignisses durch mehrere Benutzer darf nur der erste
Anwender, der auf den AlarmquittierungsmodusAlarmquittierungsmodus umschaltet, den Alarm
quittierenkann(wenn er/sie über die erforderliche Autorisierung verfügt). Für die anderen Anwender
werden die Schaltflächen zum Quittieren eines Alarms nicht angezeigt.
Abb. 7.3—72 Quittieren eines Alarms

219
Tab. 7.3—5 Die Schaltflächen zum Quittieren eines Alarms
Schaltfläche Funktion
Weist den Status Gefährlicher Alarm zu
Weist den Status Nicht kritischer Alarm zu
Weist den Status Fehlalarm zu
7.3.5.6 Beschränkungen bei der Arbeit mit Alarm-Ereignissen im Falle der Alarmquittierung
durch mehrere Benutzer
Im Falle der Alarmquittierung durch mehrere Benutzer, darf nur ein Anwender einen Alarm für die
Alarmquittierung akzeptieren. Die anderen Anwender können auf den Alarmquittierungsmodus mit
beschränkten Funktionen umschalten, um sich die Wiedergabe eines Alarmvideos anzusehen. Dies kann
auf zwei Weisen erfolgen:
1. Schalten Sie auf den Tab im Alarm-Kamerafenster um (Abb. 7.3—73, siehe den Abschnitt
Videoüberwachung im Modus Alarmquittierung).
Abb. 7.3—73 Umschalten auf den Alarmquittierungsmodus
2. Schalten Sie auf Alarme-Leiste um, und wählen Sie den Alarm aus der Alarme-Liste (Abb. 7.3—
74).

220
Abb. 7.3—74 Wahl eines Alarms aus der Alarme-Liste
Im Alarmquittierungsmodus mit beschränkten Funktionen werden die Schaltflächen zum Quittieren
eines Alarms nicht angezeigt. An ihrer Stelle wird der Name des Anwenders angezeigt, der den Alarm
aktuell bearbeitet. Die anderen Funktionen im Alarm-Alarmquittierungsfenster bleiben unverändert.
Nach der Bewertung des Alarms auf einem anderen Client, wird auf dem gegebenen Client anstatt des
Namens des Anwenders der dem Alarm zugeordnete Status angezeigt.
Wenn der Bediener, der den Alarm zur Verarbeitung angenommen hat, den Modus der
Alarmquittierung (Wechsel zum Echtzeitmodus, Archivmodus oder Archivanalysemodus, zum Fenster
einer anderen Videokamera usw.) verlässt und die Zeit nach dem Verlassen des Modus der Zeit der
maximal zulässigen Reaktion für Alarmmeldung entspricht, dürfen auch andere Bediener den Alarm
bearbeiten.
Wenn für eine Kamera mehr als ein Alarm auftritt, hat jeder Anwender Zugriff auf die Alarme, die noch
nicht für die Alarmquittierung akzeptiert wurden.
7.3.6 Videoüberwachung im Modus Archivanalyse
7.3.6.1 Zum Modus Archivanalyse wechseln
Um im Kamerafenster von einem Überwachungsmodus (Abb. 7.3—42) in den Modus Archivanalyse
umzuschalten, wechseln Sie zur Registerkarte ( ), die sich unten rechts im Fenster befindet.
Hinweis 1. Ist die Kamera nicht mit einem Videoarchiv verbunden, steht diese Registerkarte nicht zur
Verfügung.

221
Hinweis 2. Ist das Kamerafenster im Echtzeitmodus nicht aktiv, so werden die Registerkarten zum
Umschalten in andere Modi nicht angezeigt. Klicken Sie zum Anzeigen der Registerkarten mit irgendeiner
Maustaste auf das Kamerafenster.
.
Abb. 7.3—75 Vom Echtzeitmodus in den Modus Alarmanalyse umschalten
Die Benutzeroberfläche für die Archivanalyse wird angezeigt (Abb. 7.3—43).
Abb. 7.3—76 Videoüberwachung im Modus Archivanalyse
7.3.6.2 Benutzeroberfläche der Archivanalyse
Das optische Layout der Archivanalyse ist in die folgenden 4 Elemente unterteilt:
1. Das Kamerafenster (vgl.Abb. 7.3—77, 1).

222
Abb. 7.3—77 Benutzeroberfläche der Archivanalyse
2. Suchfeld (Abb. 7.3—77, 2).
3. Suchergebnisfeld (Abb. 7.3—77, 3).
4. Archiv-Navigationsfeld (Abb. 7.3—77, 4)
Das Kamerafenster sowie das Archiv-Navigationsfeld werden in den entsprechenden Abschnitten
beschrieben (siehe Kamerafensterund Archivnavigationsleiste).
Das Suchfeld besteht aus drei Registerkarten, die verschiedene Suchtypen umfassen:
1. Ereignissuche (Abb. 7.3—77, 2).
2. Forensische Suche (Abb. 7.3—78).
Abb. 7.3—78 Forensische Suche
3. Zeitsuche (Abb. 7.3—79).

223
Abb. 7.3—79 Zeitsuche
Im Suchergebnisfeld werden die exakten Zeitpunkte eines Archivs angezeigt, die den festgelegten
Suchkriterien entsprechen. Die genaue Zeit eines jeden Zeitpunkts wird unter jedem entsprechenden
Zeitpunkt angezeigt (Abb. 7.3—80, 1). Diese Zeitpunkte entsprechen dem Beginn der angeforderten
Videofragmente.
Abb. 7.3—80 Suchergebnisfeld
Auf der rechten Seite des Suchergebnisfeldes befindet sich eine Bildlaufleiste (Abb. 7.3—80, 2). Unten
sehen Sie noch eine Leiste (Abb. 7.3—80, 3).
7.3.6.3 Verfügbare Videoüberwachungsfunktionen im Modus Archivanalyse
Im Modus Archivanalyse stehen die folgenden Funktionen der Videoüberwachung zur Verfügung:

224
1. Auswahl einer Kamera zur Analyse der Videoaufnahme;
2. Auswahl eines Archivs zur Analyse der Videoaufnahme;
3. Objektverfolgung;
4. Skalieren des Kamerafensters;
5. Digitale Vergrößerung des Videobilds;
6. Videobildverarbeitung;
7. Aufnahme von Standbildern;
8. Navigieren im Archiv,
9. Anzeige der Ursachen der Auslösung von Detektoren für die Situationsanalyse;
10. Ereignissuche;
11. Forensische Suche;
12. Zeitsuche
13. Wechsel zwischen Suchergebnissen;
14. Wiedergabe von Fragmenten, die bei der Suche nach speziellen Zeitpunkten gefunden wurden.
Hinweis: Die folgenden Funktionen stehen in allen Videoüberwachungsmodi zur Verfügung: digitale
Vergrößerung des Videobilds, Bearbeitung des Videobilds, Funktionen der Option Kamera auswählen im
geöffneten Kamerafenster, Schnappschuss und Objektverfolgung. Eine Beschreibung dieser Funktionen
finden Sie in dem Abschnitt In allen Videoüberwachungsmodi verfügbare Funktionen.
Die Funktionen zum Navigieren durch ein Archiv, zur Anzeige der Ursachen der Auslösung eines Detektors
der Situationsanalyse und der Archivauswahl wurden vom Archivmodus übernommen; die entsprechende
Beschreibung finden Sie im Abschnitt Videoüberwachung im Archiv-Modus.
7.3.6.4 Ereignissuche
Mit diesem Suchtyp können Sie Ereignisse aus dem Archiv auf Grundlage der Art des Ereignisses
auswählen.
Gehen Sie dafür wie folgt vor:
1. Legen Sie die Suchkriterien fest;
1.1 Wählen Sie einen Ereignisinitiator aus der Liste aus (Abb. 7.3—81, 2).
Hinweis: Ein Ereignisinitiator kann ein Bediener, ein Kamerasensor oder ein im System aktivierter
Detektor sein. Die Suchergebnisse stellen Zeitpunkte dar, die vom Initiator ausgelöste Ereignisse
umfassen.

225
Abb. 7.3—81 Einstellung der Suchkriterien
1.2 Wählen Sie durch Markierung der entsprechenden Kontrollkästchen die Ereignisse
aus, nach denen gesucht werden soll. (vgl. Tab. 7.3—6, Abb. 7.3—81, 3).
Hinweis: Sie können eine unbegrenzte Anzahl an Ereignissen auswählen
Tab. 7.3—6 Ereignissuche
Ereignis Beschreibung
Jeder Alarm Es werden Zeitpunkte im Archiv gesucht, die alle Alarmtypen beinhalten
Ungefährlicher Alarm Es werden Zeitpunkte im Archiv gesucht, die nicht gefährliche Alarmtypen beinhalten
Kritischer Alarm Es werden Zeitpunkte im Archiv gesucht, die gefährliche Alarmtypen beinhalten
Nicht quittierter Alarm Es werden Zeitpunkte im Archiv gesucht, die nicht quittierte Alarmtypen beinhalten
Fehlalarm Es werden Zeitpunkte im Archiv gesucht, die falsche Alarmtypen beinhalten
Auslösung Es werden Zeitpunkte im Archiv gesucht, zu denen Detektoren ausgelöst wurden
Aufnahmebeginn Es werden der Anfang und das Ende der Aufnahme einer festgelegten Kamera gesucht, unabhängig vom Initiator
1.3 Legen Sie auf der Zeitleiste das Zeitintervall fest, in dem Sie suchen möchten.
Hinweis: Das durchsuchte Zeitintervall entspricht dem auf der Zeitleiste zu sehenden Zeitintervall.
2. Klicken Sie auf Weiter (Abb. 7.3—81, 3).
Dadurch wird eine Suche im Archiv auf Grundlage der festgelegten Suchkriterien durchgeführt. Die
Suchergebnisse sind im Suchergebnisfeld zu sehen.
Hinweis: Um Objekte zu vergrößern, die einen Alarm verursachten oder einen Detektor auslösten, wählen
Sie Alarmobjekt vergrößern im unteren Bereich des Suchergebnisfeldes.

226
7.3.6.5 Forensische Suche nach Fragmenten
Mit der forensischen Suche können Sie anhand der folgenden Suchkriterien nach Zeitpunkten im Archiv
suchen:
1. Bewegung in einem bestimmten Bereich;
2. Übertreten einer virtuellen Linie durch ein sich bewegendes Objekt;
3. Herumlungern (lange Objektaufenthalt in der ausgewählten Zone);
4. Gleichzeitige Präsenz einer großen Anzahl an Objekten in einem bestimmten Bereich;
5. Bewegung von einem Bereich in den anderen.
7.3.6.5.1 Schritte der forensischen Suche
Die forensische Suche unterteilt sich in verschiedene Schritte:
1. Auswahl eines Suchkriteriums;
Hinweis: In der aktuellen Version von Axxon Next kann nur nach einem Suchkriterium zur gleichen Zeit
gesucht werden.
2. Bearbeitung des visuellen Elements zur Durchführung der Suche auf Grundlage des
Suchkriteriums;
3. Konfiguration der Parameter des Suchkriteriums;
4. Festlegung des gewünschten Zeitraums;
5. Beginn der Suche und Prüfung der Ergebnisse.
Die Schritte 2 und 3 dienen der Verfeinerung der Suche. Diese Schritte können übersprungen werden. In
diesem Fall wird die Suche anhand der Standardparameter oder der im Vorfeld festgelegten Parameter
durchgeführt (siehe unten). Wird beispielsweise im ersten Fall das Kriterium Bewegung ausgewählt, so
wird eine Suche nach jeglicher Bewegung im zentralen Bereich des Bildes durchgeführt. Dieser Bereich
entspricht 40 % der Höhe und Breite des entsprechenden Bildes (beachten Sie den Abschnitt Bereich),
unabhängig von der Größe und Farbe des sich bewegenden Objektes oder der Richtung und
Geschwindigkeit der Bewegung.
Hinweis: Das visuelle Element zur Suche anhand des festgelegten Suchkriteriums sowie die Parameter
des Kriteriums werden gespeichert, sobald der Benutzer zu einem anderen Suchkriterium wechselt, die
forensische Suche verlässt oder Axxon Next neu startet.
7.3.6.5.2 Auswahl eines Suchkriteriums
Sie können eine der folgenden fünf Registerkarten verwenden, um ein Kriterium für die forensische
Suche auszuwählen:
Hinweis: Diese Registerkarten werden unter der Registerkarte Forensische Suche im Suchfeld angezeigt
(Abb. 7.3—82).
1. – Bewegung in einem Bereich;
2. – Übertreten einer virtuellen Linie durch ein sich bewegendes Objekt;

227
3. – Herumlungern (Ungewünschter Aufenthalt eines Objektes) in einem Bereich;
4. – Gleichzeitige Präsenz einer großen Anzahl an Objekten in einem bestimmten Bereich;
5. – Bewegung von einem Bereich in einen anderen.
Ein Menü wird geöffnet, wenn Sie auf das entsprechende Symbol klicken, während ein erweitertes
Menü durch diese Handlung geschlossen wird. Eine Registerkarte wird immer vergrößert dargestellt; die
vergrößerte Registerkarte ist hellgrau (Abb. 7.3—82).
Abb. 7.3—82 Registerkarten zur Auswahl der Kriterien für die Archivsuche
7.3.6.5.3 Visuelle Elemente bearbeiten
Das visuelle Element, das zur Suche anhand eines festgelegten Suchkriteriums nötig ist, wird
automatisch im Kamerafenster angezeigt. Für die Kriterien Bewegung im Bereich, Herumlungern eines
Objekts im Bereich und Gleichzeitiger Aufenthalt einer großen Anzahl von Objekten im Bereich wird
das visuelle Element Bereich verwendet. Die visuellen Elemente Linie und Zwei Bereiche werden nur für
die Einstellung der Kriterien Kreuzung einer virtuellen Linie mit der Objektbahn und Bewegung des
Objekts von einem Bereich in den anderen verwendet.
Das standardmäßig angezeigte visuelle Element muss bearbeitet werden, um der gewünschten
Suchanfrage zu entsprechen; so kann es beispielsweise notwendig sein, den Suchbereich zu
vergrößern/verkleinern, die virtuelle Linie zu verschieben usw.
Hinweis: Es ist möglich, die graphischen Fensterelemente der Videoüberwachung auszublenden, wenn
diese die Bearbeitung der visuellen Elemente stören. Dafür müssen Sie das Kontrollkästchen Graphische
Elemente über dem Suchfenster ausblenden aktivieren (Abb. 7.3—83).
Abb. 7.3—83 Grafische Elemente ausblenden

228
Linie
Das visuelle Element Linie ist für die Suche im Archiv nach dem Kriterium Kreuzung einer virtuellen Linie
mit der Objektbahn erforderlich. Das visuelle Element ist in diesem Fall eine virtuelle Linie im Sichtfeld
der Kamera; Archivaufzeichnungen, in denen diese Linie durch ein Objekt überschritten wird, werden
gefunden.
Die Endpunkte der Linie sind durch eine zweifarbige, gepunktete Linie verbunden. Die
Bewegungsrichtung des Objektes beim Übertreten der Linie wir durch gepunktete Pfeile dargestellt
(Abb. 7.3—84).
Die Endpunkte der Linie haben standardmäßig die Koordinaten und, wobei es sich um Prozentsätze der
Breite (50%, 30%) und Höhe (50%, 70%) des entsprechenden Bildes handelt (Abb. 7.3—84).
Abb. 7.3—84 Standardlinie
Um den Endpunkt der Linie zu verschieben, muss der Mauszeiger auf den Endpunkt geführt und dann
die Maus bei gedrückter linker Maustaste wie gewünscht bewegt werden.
Standardmäßig werden beide Bewegungsrichtungen beim Übertreten einer visuellen Linie beim
Durchsuchen des Archivs in Betracht gezogen. Um die Erfassung in einer Richtung auszusetzen, klicken
Sie auf die Schaltfläche , die dieser Richtung entspricht.
Wichtig! Für die Suche muss mindestens eine Bewegungsrichtung ausgewählt sein.
Hinweis: Eine unberücksichtigte Bewegungsrichtung wird durch einen abgedunkelten Pfeil dargestellt.

229
Bereich
Das visuelle Element Bereich ist erforderlich, um eine Suche im Archiv nach folgenden Kriterien
durchzuführen:
1. Bewegung in einem Bereich.
2. Herumlungern (Ungewünschter Aufenthalt eines Objektes) in einem Bereich.
3. Gleichzeitige Präsenz einer großen Anzahl an Objekten in einem bestimmten Bereich.
Dieses visuelle Element definiert im Sichtfeld der Videokamera einen Bereich, der bei der Suche
entsprechend den gewählten Kriterien zu analysieren ist.
Die Eckpunkte des Bereichs sind durch eine zweifarbige, gepunktete Linie verbunden (Abb. 7.3—85).
Ein Bereich wird standardmäßig durch 4 Eckpunkte mit den Koordinaten (30%, 30%), (70%, 30%), (70%,
70%), (30%, 70%) festgelegt, wobei es sich um Prozentsätze der Breite und Höhe des entsprechenden
Bildes handelt (Abb. 7.3—85).
Abb. 7.3—85 Standardbereich
Nutzen Sie die folgenden Aktionen, um einen Bereich zu bearbeiten (Tab. 7.3—7).
Tab. 7.3—7 Bereichsvorgänge
Aktion Ergebnis
Rechter Mausklick auf eine Linie Ein neuer Eckpunkt wird festgelegt
Rechter Mausklick auf einen festgelegten Eckpunkt Der Eckpunkt wird gelöscht
Bewegen Sie den Mauszeiger auf einen Eckpunkt und halten Sie die linke
Maustaste gedrückt, während Sie die Maus bewegen
Der Eckpunkt wird verschoben

230
Zwei Bereiche
Das visuelle Element Zwei Bereiche ist für die Suche im Archiv nach dem Kriterium Bewegung von
einem Bereich in den anderen erforderlich. Das visuelle Element sind in diesem Fall zwei Bereiche im
Sichtfeld der Kamera; findet eine Bewegung zwischen beiden Bereichen statt (von einem in den
anderen) kann diese im Archiv gefunden werden.
Die Eckpunkte jedes Bereichs sind durch eine zweifarbige, gepunktete Linie verbunden (Abb. 7.3—86).
Die Bewegungsrichtung zwischen beiden Bereichen wird durch einen gepunkteten Pfeil dargestellt.
Jeder Bereich wird standardmäßig durch 4 Eckpunkte festgelegt. Die Eckpunkte des ersten Bereichs
haben die Koordinaten (20%, 40%), (40%, 40%), (40%, 60%), (20%, 60%), und die des zweiten Bereiches
die Koordinaten (60%, 40%), (80%, 40%), (80%, 60%), (60%, 60%), wobei es sich um Prozentsätze der
Breite und Höhe des entsprechenden Bildes handelt (Abb. 7.3—86).
Abb. 7.3—86 Zwei Standardbereiche
Jeder Bereich kann ebenso bearbeitet werden wie das visuelle Element Bereich (beachten Sie den
Abschnitt Bereich).
Um die Bewegungsrichtung zwischen den Bereichen zu ändern, klicken Sie auf die Schaltfläche auf
dem Richtungspfeil (Abb. 7.3—86).
7.3.6.5.4 Suchkriterien konfigurieren
Beim Konfigurieren der Kriterien der forensischen Suche werden ein oder mehrere Parameter für ein
Kriterium festgelegt.

231
Für jeden Parameter steht eine Umschaltfläche mit einer grafischen Darstellung ihrer Funktion zur
Verfügung, mit der die entsprechenden Parameter aktiviert (betätigte Umschaltfläche) oder deaktiviert
(nicht betätigte Umschaltfläche) werden können.
Hinweis: Befindet sich der Mauszeiger über einer Umschaltfläche, so werden Einzelheiten zu dem
betreffenden Parameter angezeigt.
Bewegung in einem Bereich.
Zur Einstellung des Kriteriums Bewegung im Bereich können ein oder mehrere Parameter angegeben
werden.
1. Minimale Größe eines sich bewegenden Objektes;
2. Maximale Größe eines sich bewegenden Objektes;
3. Farbe eines sich bewegenden Objektes;
4. Bewegungsrichtung eines sich bewegenden Objektes;
5. Minimale Geschwindigkeit eines Objektes;
6. Maximale Objektgeschwindigkeit;
7. Methode des Gelangens des Objekts in den Bereich.
8. Methode, mit der das Objekt den Bereich verlassen hat.
Die Algorithmen für die Angabe der Mindestgröße und Maximalgröße des beweglichen Objekts sind
identisch, jedoch wird zur Berücksichtigung der Mindestgröße auf die Schaltfläche geklickt und für
die Maximalgröße auf .
Im Folgenden ist ein vollständiger Algorithmus zur Angabe der minimalen (maximalen) Objektgröße
aufgeführt:
1. Klicken Sie auf die entsprechende Schaltfläche ( oder ).
2. Dabei wird ein visuelles Element im Kamerafenster angezeigt. Dieses visuelle Element hat zwei
Bestimmungen (Abb. 7.3—87): ist grafisch ein Objekt der minimalen (oder maximalen) Größe; dient
zur Eingabe der gegebenen Größe.

232
Abb. 7.3—87 Visuelles Element, das ein Objekt der minimalen Größe darstellt
3. Die minimale (oder maximale) Größe eines sich bewegenden Objektes kann mithilfe einer der
folgenden Methoden eingestellt werden:
Hinweis: Mit der ersten Methode können Sie die Größe grob einstellen und mit der zweiten Methode
können Sie die Größe präzise einstellen.
3.1. Setzen Sie den Mauszeiger auf den Knotenpunkt, und bewegen Sie die Maus bei gedrückter
linker Maustaste.
3.2. Stellen Sie mithilfe der Pfeilen die Höhe und Breite eines Objektes der minimalen
(maximalen) Größe in jeweils den oberen und unteren Rändern ein (Abb. 7.3—88). Die Größen
eines visuellen Elementes im Kamerafenster können auf gleiche Art verändert werden.
Abb. 7.3—88 Einstellung der Breite und Höhe eines Objektes mit minimaler Größe
Damit ist die Definition der minimalen (maximalen) Objektgröße abgeschlossen.
Befolgen Sie die folgenden Schritte, um die Farbe eines sich bewegenden Objektes einzustellen:
Hinweis: Für eine effektivere Suche im Archiv wird ein Farbbereich anstelle einer speziellen Farbe
festgelegt, denn diese verändert sich aufgrund von Lichtverhältnissen und anderen
Umgebungsbedingungen. Die Suche prüft, ob ein Objekt eine der Farben des festgelegten Farbbereichs
hat.Ist dies der Fall, wird die entsprechende Videoaufnahme in den Suchergebnissen angezeigt.

233
1. Klicken Sie auf .
2. Eine Farbskala mit verschiedenen Sättigungsstufen wird im Kamerafenster angezeigt (Abb. 7.3—89).
Abb. 7.3—89 Einstellen der Farbe eines sich bewegenden Objektes
3. Verwenden Sie die Farbskala, um den zu suchenden Farbbereich festzulegen. Der Bereich kann über
die Drag-and-drop-Methode ausgewählt werden (klicken und halten Sie eine Maustaste, bewegen
Sie die Maus, lassen Sie die Maustaste los) (Abb. 7.3—89).
Wichtig! Jeder Mausklick innerhalb der Farbskala wird als Beginn eines neuen Bereichs eingestuft; der
vorherige Bereich verschwindet.
Damit ist die Farbdefinition des beweglichen Objekts abgeschlossen.
Standardmäßig sucht das System beim Durchsuchen des Archivs nach Bewegungen in alle
Bewegungsrichtungen. Es ist möglich, eine oder mehrere Richtungen für den Suchvorgang festzulegen.
Um eine bestimmte Richtung für den Suchvorgang festzulegen, befolgen Sie die folgenden Schritte:
1. Klicken Sie auf .
2. Ein visuelles Element bestehend aus 8 Sektoren, die für 8 Richtungen stehen, wird angezeigt (Abb.
7.3—90).

234
Abb. 7.3—90 Deaktivierung bestimmter Bewegungsrichtungen eines Objekts
3. Klicken Sie mit einer Maustaste auf die Richtung, die von der Suche ausgeschlossen werden soll. Der
Sektor der entsprechenden Richtung färbt sich grün. Wiederholen Sie diesen Schritt auf Wunsch für
andere Richtungen. Um die Suche nach deaktivierten Richtungen wieder zu aktivieren, klicken Sie
erneut mit einer Maustaste auf den entsprechenden Sektor.
Die gewünschten Richtungen der Bewegung eines Objekts sind nun eingestellt.
Die Algorithmen für die Angabe der minimalen und maximalen Bewegungsgeschwindigkeit des Objekts
sind identisch, jedoch wird zur Berücksichtigung der Mindestgeschwindigkeit auf die Schaltfläche
geklickt und für die Höchstgeschwindigkeit auf .
Die komplette Vorgehensweise zur Einstellung der minimalen (oder maximalen) Geschwindigkeit eines
Objektes wird im Folgenden beschrieben:
1. Klicken Sie auf die entsprechende Schaltfläche ( oder ).
2. Dabei wird ein Pfeil im Kamerafenster angezeigt. Dieses visuelle Element hat zwei
Bestimmungen (Abb. 7.3—91): er stellt die Bewegung des Objekts pro Sekunde grafisch dar und
dient der Eingabe dieser Bewegung (Geschwindigkeit).

235
Abb. 7.3—91 Doppeltgerichteter Pfeil zur Einstellung der minimalen und maximalen Geschwindigkeit eines Objektes
4. Die minimale (maximale) Geschwindigkeit eines sich bewegenden Objektes kann mithilfe einer der
folgenden Methoden eingestellt werden:
Hinweis: Mit der ersten Methode können Sie die Geschwindigkeit grob einstellen und mit der zweiten
Methode können Sie die Geschwindigkeit präzise einstellen.
4.1. Bewegen Sie den Mauszeiger auf den Endpunkt des Pfeiles und halten Sie eine Maustaste
gedrückt, während Sie die Maus bewegen. Die Länge des Pfeils entspricht der minimalen
(maximalen) Verschiebung des Objektes pro Sekunde.
4.2. Verwenden Sie die Schaltflächen , um die minimale (maximale) Geschwindigkeit des Objektes
in Form von Prozentanteilen des Bildes pro Sekunde festzulegen (Abb. 7.3—92). Die Größen
des Pfeils im Kamerafenster können auf gleiche Art verändert werden.
Abb. 7.3—92 Einstellen der minimalen Geschwindigkeit eines sich bewegenden Objektes
Damit ist die Definition der minimalen (maximalen) Bewegungsgeschwindigkeit des Objekts
abgeschlossen.
Zur Eingabe der Methode des Gelangens des Objekts in den Bereich, befolgen Sie die folgenden Schritte:
1. Klicken Sie auf .

236
2. Wählen Sie der Methode des Gelangens des Objekts in den Bereich (Abb. 7.3—93): der Eintritt
(das Objekt hat die Bereichsgrenzen überschritten) oder das Erscheinen (das Objekt ist im
Bereich ohne Grenzüberschreitung erschienen).
Abb. 7.3—93 Eingabe der Methode des Gelangens des Objekts in den Bereich
Somit ist die Einstellung der Eingabe der Methode des Gelangens des Objekts in den Bereich
abgeschlossen.
Zur Eingabe der Methode mit der das Objekt die Zone verlassen hat, befolgen Sie die folgenden Schritte:
1. Klicken Sie auf .
2. Wählen Sie die Methode, mit der das Objekt die Zone verlassen hat Abb. 7.3—94. Das
Erscheinen (das Objekt überschritt die Bereichsgrenzen) oder das Verschwinden (das Objekt
verließ den Bereich ohne Grenzüberschreitung).
Abb. 7.3—94 Eingabe der Methode, mit der das Objekt die Zone verlassen hat
Die Eingabe der Methode, mit der das Objekt die Zone verlassen hat, ist abgeschlossen.
Kreuzung einer virtuellen Linie mit der Objektbahn
Beim Einstellen des Kriteriums Übertreten einer virtuellen Linie durch ein sich bewegendes Objekt
können Sie eine oder mehrere der folgenden Parameter festlegen (Abb. 7.3—95):
1. Minimale Größe eines sich bewegenden Objektes;
2. Maximale Größe eines sich bewegenden Objektes;
3. Farbe eines sich bewegenden Objektes;
4. Minimale Geschwindigkeit eines Objektes;
5. Maximale Objektgeschwindigkeit

237
Abb. 7.3—95 Parameter für ein Objekt, das eine virtuelle Linie übertritt
Die Vorgehensweisen zum Einstellen der Parameter für das Kriterium Übertreten einer virtuellen Linie
durch ein sich bewegendes Objekt sind im Abschnitt Bewegung in einem Bereich..
Herumlungern (Ungewünschter Aufenthalt eines Objektes) in einem Bereich.
Bei der Konfiguration des Suchkriteriums Herumlungern eines Objekts im Bereich können Sie einen
oder mehrere der folgenden Parameter einstellen (Abb. 7.3—96):
1. minimale Objektgröße;
2. maximale Objektgröße;
3. Objektfarbe;
4. Aufenthaltsdauer eines Objekts (die Suchergebnisse umfassen Videoaufnahmen, in denen das
Objekt länger als der festgelegte Zeitraum in dem Bereich verbleibt).

238
Abb. 7.3—96 Parameter zur Erkennung des ungewünschten Aufenthaltes eines Objektes in einem bestimmten Bereich
Die Vorgehensweisen zum Einstellen der ersten drei Parameter für das Kriterium Ungewünschter
Aufenthalt eines Objektes in einem Bereich sind im Abschnitt Bewegung in einem Bereich. beschrieben.
Befolgen Sie die folgenden Schritte, um die Dauer des ungewünschten Aufenthaltes einzustellen:
1. Klicken Sie auf .
2. Die Felder zur Einstellung der Minuten und Sekunden zur Festlegung der Dauer des
ungewünschten Aufenthaltes sind nun aktiviert (Abb. 7.3—97). Diese Werte können über die
Schaltflächen eingestellt werden.
Abb. 7.3—97 Einstellung der Dauer des ungewünschten Aufenthaltes
Damit ist die Definition der Aufenthaltsdauer des Objekts im Bereich abgeschlossen.
Gleichzeitige Präsenz einer großen Anzahl an Objekten in einem bestimmten Bereich;
Bei der Konfiguration des Suchkriteriums Gleichzeitige Präsenz einer großen Anzahl an Objekten in
einem bestimmten Bereich können Sie einen oder mehrere der folgenden Parameter einstellen (Abb.
7.3—98):
1. minimale Objektgröße;
2. maximale Objektgröße;

239
3. Objektfarbe;
4. minimale Objektanzahl (die Suchergebnisse umfassen Videoaufnahmen, in denen die Anzahl der
Objekte im Bereich die festgelegte Anzahl überschreitet).
.
Abb. 7.3—98 Parameter zur Erkennung der gleichzeitigen Präsenz mehrerer Objekte in einem Bereich
Die Vorgehensweisen zum Einstellen der ersten drei Parameter für das Kriterium Gleichzeitige Präsenz
einer großen Anzahl an Objekten in einem bestimmten Bereich sind im Abschnitt Bewegung in einem
Bereich. beschrieben.
Zur Einstellung der minimalen Objektanzahl in einem Bereich befolgen Sie die folgenden Schritte:
1. Klicken Sie auf .
2. Das Feld zur Festlegung der minimalen Objektanzahl in einem Bereich wird aktiviert Abb. 7.3—
99). Die Eingabe erfolgt mit Hilfe der Pfeile .
Abb. 7.3—99 Einstellung der minimalen Objektanzahl in einem Bereich
Die minimale Objektanzahl in einem Bereich ist nun eingestellt.
Bewegung von einem Bereich in einen anderen
Bei der Konfiguration des Suchkriteriums Bewegung zwischen zwei Bereichen können Sie einen oder
mehrere der folgenden Parameter einstellen (Abb. 7.3—100):

240
1. minimale Objektgröße;
2. maximale Objektgröße;
3. Objektfarbe;
4. Minimale Geschwindigkeit eines Objektes;
5. Maximale Objektgeschwindigkeit
Abb. 7.3—100 Parameter für ein Objekt, das sich von einem Bereich in einen anderen bewegt
Die Vorgehensweisen zum Einstellen der Parameter für das Kriterium Bewegung zwischen zwei
Bereichen sind im Abschnitt Bewegung in einem Bereich. beschrieben.
7.3.6.5.5 Festlegung des Zeitraums
Die forensische Suche wird für den auf der Zeitleiste angezeigten Zeitraum durchgeführt. Methoden
zum Verschieben und Scrollen der Zeitleiste sind im Abschnitt Scrollen und Zoomen der Zeitleiste.
7.3.6.5.6 Eine Suche starten
Klicken Sie im Suchfeld auf die Schaltfläche Suche, um eine Suche zu starten (Abb. 7.3—101).
Wichtig! Die Suche wird für den auf der Zeitleiste angezeigten Zeitraum durchgeführt.

241
Abb. 7.3—101 Forensische Suche starten
Im Suchergebnisfeld werden die gefundenen Zeitpunkte angezeigt.
7.3.6.6 Zeitsuche für Videofragmente
Mit einer Zeitsuche können Sie einen bestimmten Teil des Archivs in gleich große Fragmente mit einem
gewissen Intervall zwischen den Fragmenten aufteilen. Sie können das Intervall manuell konfigurieren
oder automatisch festlegen lassen.
7.3.6.6.1 Zeitsuche anhand eines festgelegten Intervalls
Eine Zeitsuche anhand eines festgelegten Intervalls wird wie folgt durchgeführt:
1. Legen Sie das Suchintervall mithilfe der Hoch / Runter-Auswahltasten fest (Abb. 7.3—102,
1).
Hinweis: Sie müssen das Kontrollkästchen Suchintervall angeben auswählen, um die Hoch-Runter-Tasten
verwenden zu können.

242
Abb. 7.3—102 Einstellung der Kriterien für die Zeitsuche
2. Legen Sie auf der Zeitleiste das Zeitintervall fest, in dem Sie suchen möchten.
Hinweis: Das durchsuchte Zeitintervall entspricht dem auf der Zeitleiste zu sehenden Zeitintervall.
3. Klicken Sie auf Weiter (Abb. 7.3—102, 2).
Dadurch wird eine Suche nach Videofragmenten auf Grundlage der festgelegten Suchkriterien
durchgeführt. Die gefundenen Zeitpunkte werden, gemeinsam mit den festgelegten Intervallen
dazwischen, im Suchergebnisfeld angezeigt. Im Suchfeld wird die Anzahl der gefundenen
Videofragmente angezeigt.
Hinweis: Informationen zur Wiedergabe von Videofragmenten erhalten Sie im Abschnitt Wiedergabe von
Videofragmenten entsprechend gefundener Zeitpunkte.
7.3.6.6.2 Zeitsuche ohne festgelegtes Intervall
Eine Zeitsuche ohne ein festgelegtes Intervall wird wie folgt durchgeführt:
1. Deaktivieren Sie das Kontrollkästchen Suchintervall angeben.
2. Legen Sie auf der Zeitleiste das Zeitintervall fest, in dem Sie suchen möchten.
3. Klicken Sie auf die Schaltfläche Suche.
Dadurch wird die Suche nach Videofragmenten gestartet, wobei Folgendes bestimmt wird.
1. die maximale Anzahl an Zeitpunkten, die im Suchergebnisfeld angezeigt werden können,
ohne dass die Bildlaufleiste verwendet werden muss;
2. die maximale Dauer des Archivs für das ausgewählte Zeitintervall;
3. das Zeitintervall zwischen benachbarten Zeitpunkten (dabei wird die Dauer des Archivs in
die maximale Anzahl an Zeitpunkten unterteilt).
Die Zeitpunkte werden, gemeinsam mit den berechneten Intervallen dazwischen, im Suchergebnisfeld
angezeigt. Im Suchfeld wird die Anzahl der gefundenen Videofragmente angezeigt.
Hinweis: Informationen zur Wiedergabe von Videofragmenten erhalten Sie im Abschnitt Wiedergabe von
Videofragmenten entsprechend gefundener Zeitpunkte.
7.3.6.7 Wechsel zwischen Suchergebnissen
Wurde eine Suche mehr als einmal durchgeführt und hat der Nutzer nicht zwischenzeitlich den Modus
Archivanalyse verlassen, so kann zwischen den einzelnen Suchergebnissen gewechselt werden.
Hinweis: Die Anzahl der gespeicherten Ergebnisse wird nur durch die RAM-Anzahl im Server begrenzt.

243
Klicken Sie auf im Suchfeld, um zum vorherigen Suchergebnis zu wechseln und klicken Sie auf
, um zum nächsten Ergebnis zu wechseln.
Jedes Mal, wenn Sie zwischen Ergebnissen wechseln, werden im Suchergebnisfeld die Zeitpunkte des
vorherigen/nächsten Ergebnisses angezeigt.
7.3.6.8 Wiedergabe von Videofragmenten entsprechend gefundener Zeitpunkte
Zur Wiedergabe des Videofragments, das einem gefundenen Zeitraum im Archiv entspricht, gehen Sie
wie folgt vor:
1. Klicken Sie mit der linken Maustaste auf das Suchergebnisfeld.
2. Starten Sie die Wiedergabe des Fragments im Kamerafenster (Abb. 7.3—103, 2) mit dem
Wiedergabe-Feld (Abb. 7.3—103, 1).
Abb. 7.3—103 Wiedergabe von Videofragmenten
Hinweis 1. Ist die Objektnachverfolgung im Kamerafenster aktiviert, so werden die Parameter
nachverfolgter Objekte (Breite und Höhe in Form von Prozentsätzen der Breite und Höhe des Bildes) bei
der Wiedergabe der Videofragmente, die bei der forensischen Suche gefunden wurden, angezeigt (Abb.
7.3—104).

244
Abb. 7.3—104 Parameter nachverfolgter Objekte
Hinweis 2. Sie können zwischen Videofragmenten wechseln, indem Sie die entsprechenden Schaltflächen
des Wiedergabefeldes oder des erweiterten Navigationsfeldes nutzen (beachten Sie die Abschnitte
Navigieren mithilfe des erweiterten Felds und Navigieren mithilfe des Wiedergabe-Feldes).
7.4 Audioüberwachung
7.4.1 Allgemeine Informationen
Die Audioüberwachung einer Situation erfolgt mithilfe von Mikrofonen, die einer die Situation
überwachenden Videokamera entsprechen.
In verschiedenen Videoüberwachungs-Modi stehen verschiedene Audioüberwachungsfunktionen zur
Verfügung:
1. Live-Video-Modus — Anhören der Tonaufnahme von einem Mikrofon in Echtzeit
2. Archivmodus, Alarmquittierungsmodus, Archivanalyse - Wiedergabe von Geräuschen, die mit
einem Mikrofon aufgenommen wurden.
Hinweis: Im Archivmodus sowie im Archivanalysemodus kann eine Audioaufnahme nur von dem
Mikrofon wiedergegeben werden, das zur derzeit ausgewählten Kamera gehört. Dabei ist nur die
Vorwärtswiedergabe mit 1X Geschwindigkeit möglich.
7.4.2 Audioüberwachung aktivieren
Wichtig! Das Objekt Mikrofon muss aktiviert sein (beachten Sie den Abschnitt Das Objekt Mikrophon).
Um die Audioüberwachung in einem Überwachungsmodus zu aktivieren, klicken Sie mit der linken
Maustaste auf das Lautsprechersymbol im Kamerafenster (Abb. 7.4—1).
Abb. 7.4—1 Aktivierung der Audioüberwachung

245
Das Lautstärkesymbol und der Lautstärkeregler werden aktiviert (Abb. 7.4—2).
Abb. 7.4—2 Aktivierter Lautstärkeregler
7.4.3 Einstellung der Lautstärke
Die Lautstärke wird in jedem Überwachungsmodus über den Lautstärkeregler eingestellt .
Hinweis: Der Lautstärkeregler muss aktiviert sein.
Befindet sich der Regler ganz links, ist die minimale Lautstärke eingestellt, befindet er sich ganz rechts,
ist die maximale Lautstärke eingestellt.
7.5 Betrieb der interaktiven Karte
7.5.1 Anzeigen und Ausblenden der Karte
Der Übergang zum Karten-Wiedergabemodus erfolgt aus allen Modi der Videoüberwachung, außer aus
dem Archivanalysemodus.
Um in den Karten-Wiedergabemodus zu wechseln, führen Sie den Mauszeiger auf die Pop-up-
Schaltfläche Karte (Abb. 7.5—1) und klicken Sie diese an.
Abb. 7.5—1 Öffnen der Karte
Die Karte wird in einem 3-D-Bild angezeigt, das Layout wandert dabei in den oberen Teil des Bildschirms
und minimiert sich (Abb. 7.5—2).

246
Abb. 7.5—2 Karten-Wiedergabe-Modus
Klicken Sie zum Verlassen des Karten-Wiedergabe-Modus auf die Schaltlfläche .
7.5.2 Änderung der Neigungsebene der Karte
Die Änderung der Neigungsebene der Karte kann in jedem Modus erfolgen
Die Änderung der Neigungsebene der Karte erfolgt mit zwei Methoden:
1. Mithilfe des Schiebers oder der Schaltflächen zur Änderung der Neigungsebene (Abb. 7.5—
3, 1).
2. Mithilfe der Änderung der Kartenbereichsgrenze und des Layouts (Abb. 7.5—3, 2).
Abb. 7.5—3 Änderung der Neigungsebene der Karte
Für den Übergang zum 2-D-Kartenwiedergabe und das Schließen des Layouts ist die Schaltfläche
(Abb. 7.5—4) zu drücken.

247
Abb. 7.5—4 Karte im 2-D-Modus
Für das Zurückkehren zum Layout führen Sie den Mauszeiger auf die Pup-up-Schaltfläche Layout (siehe
Abb. 7.5—4) und klicken Sie diese an.
7.5.3 Umschaltung zwischen Karten
In jedem Modus gibt es die Möglichkeit, zwischen den Karten, die im System angelegt wurden,
umzuschalten.
Für den Übergang zu einer anderen Karte wählen sie die entsprechende Registerkarte in der linken
unteren Bildschirmecke (Abb. 7.5—5).
Abb. 7.5—5 Umschalten zwischen den Karten
Wenn zu viele Karten angelegt sind, können nicht alle Registerkarten auf dem Bildschirm angezeigt
werden. Wählen Sie in diesem Fall die erforderliche Karte aus dem Dropdown-Menü mittels der
Schaltfläche (Abb. 7.5—6).

248
Abb. 7.5—6 Auswahl von der Karte
7.5.4 Steuerung der Geräte aus der Karte
Mithilfe des Kontex-Symbolmenüs auf der Karte können die entsprechenden Geräte (Videokamera,
Relais) gesteuert werden. Die Steuerung kann in jedem Modus erfolgen.
Die Befehle zur Steuerung der Videokamera sind in der Tabelle Tab. 7.5—1 verzeichnet.
Tab. 7.5—1 Steuerung der Videokamera
Befehl des Kontextmenüs Bedingung Symbolzustand nach dem Ausführen des Befehls
Scharfschalten Unscharfgeschaltet
Unscharfschalten Scharfgeschaltet
Die Befehle zur Steuerung des Relais sind in der Tabelle Tab. 7.5—2. verzeichnet.
Tab. 7.5—2 Unscharfgeschaltet
Befehl des Kontextmenüs Bedingung Symbolzustand nach dem Ausführen des Befehls
Relais einschalten Der Relais befindet sich im normalen Zustand.
Relais ausschalten Relais eingeschaltet
7.5.5 Den aktuellen Gerätestatus anzeigen
Die Symbole auf der Karte geben den Gerätezustand zu aktuellen Zeitpunkt wieder.
In
Tab. 7.5—3 sind die möglichen Symbolzustände der Videokamera aufgelistet.

249
Tab. 7.5—3 Zustände des Kamerasymbols
Symbol auf der Karte Status der Videokamera
Die Kamera ist unscharfgeschaltet und der
Videostream wird nicht in das Archiv aufgezeichnet
Die Kamera ist unscharfgeschaltet aber der
Videostream wird in das Archiv aufgezeichnet
Die Kamera ist scharfgeschaltet aber der
Videostream wird nicht in das Archiv aufgezeichnet
Die Kamera ist scharfgeschaltet und der Videostream wird in das
Archiv aufgezeichnet
Die Alarm-Aufzeichnung ins Archiv
In Tab. 7.5—4 sind die möglichen Symbolzustände des Relais aufgelistet.
Tab. 7.5—4 Möglichen Zustände des Relaissymbols
Symbol auf der Karte Status des Relais
Relais eingeschaltet
Der Relais befindet sich im
normalen Zustand.
In Tab. 7.5—5 sind die möglichen Symbolzustände des Senders aufgelistet.
Tab. 7.5—5 Möglichen Zustände des Sensor-Symbols
Symbol auf der Karte Sensorstatus
Die Kamera ist geschützt, der Sensor ist im normalen Status
Die Kamera ist geschützt, der
Sensor ist im Alarmstatus
Die Kamera ist nicht geschützt, der Sensor ist im
normalen Status
Die Kamera ist nicht geschützt, der Sensor ist im
Alarmstatus
7.6 Exportieren von Einzelbildern und Videoaufzeichnungen
7.6.1 Exportieren von Einzelbildern
Der Export von Einzelbildern steht in allen Modi des Videowiedergabefensters zur Verfügung.
Um ein Video-Einzelbild zu exportieren, sind die folgenden Schritte durchzuführen:

250
1. Aktivieren Ise die Schnappschuss-Funktion (Verwendung der Schnappschussfunktion).
Hinweis: Sie brauchen die Funktion Standbild nicht zu aktivieren, um ein Einzelbild im Pausemodus zu
exportieren (im Alarmquittierungsmodus oder im Archivmodus).
2. Rufen Sie das Kontextmenü im Kamerafenster auf (Abb. 7.6—1, 1).
3. Wählen Sie Schnappschussexport (Abb. 7.6—1, 2).
Abb. 7.6—1 Export von Frames
4. Der Schnappschuss wird dann im JPG-Format im Verzeichnis, das in den Export-Einstellungen
festgelegt ist, gespeichert (Konfiguration vonExporteinstellungen).
Damit ist der Export des Einzelbildes abgeschlossen.
7.6.2 Exportieren von Videoaufzeichnungen
Der Export von Videoaufzeichnungen steht im Archiv-Modus und im Forensische-Suche-Modus zur
Verfügung.
Um eine Videoaufzeichnung (Fragment) zu exportieren, sind die folgenden Schritte durchzuführen:
1. Schalten Sie auf Archiv-Modus oder Archiv-Analyse-Modus um (siehe den Abschnitt Umschalten
auf den Archiv-Modus, Zum Modus Archivanalyse wechseln).
2. Wählen Sie das Videofragment, das Sie mithilfe einer der folgenden Methoden exportieren
möchten:
2.1. Klicken Sie mit der rechten Maustaste auf die linke Seite der Zeitleiste, die einem Ende des
Videofragments entspricht, halten Sie die Taste gedrückt, und heben Sie das Fragment auf
der Zeitleiste hervor .(Abb. 7.6—2).

251
Abb. 7.6—2 Hervorheben des zu exportierenden Fragments
2.2. Bestimmen Sie das gewünschte Videofragment mit der Schaltfläche :
a) Klicken Sie mit der linken Maustaste auf den linken Bereich der Zeitleiste, der einem der
Enden des Videofragments entspricht;
b) Klicken Sie auf ;
c) Klicken Sie mit der linken Maustaste auf den linken Bereich der Zeitleiste, der dem
anderen Ende des Videofragments entspricht;
d) Klicken Sie auf .
Hinweis: Um ein Videofragment abzuwählen, klicken Sie auf .
3. Rufen Sie das Kontextmenü im Kamerafenster auf (Abb. 7.6—3, 1).
Abb. 7.6—3 Export starten
4. Wählen Sie Video exportieren (Abb. 7.6—3, 2).
Das hervorgehobene Aufnahmefragment wird dann im MKV-Format im Verzeichnis, das in den Export-
Einstellungen festgelegt ist, gespeichert (Konfiguration vonExporteinstellungen). Die exportierte
Videoaufnahme wird mit Untertiteln mit der Angabe des Datums und des Fragementzeitpunkts vesehen.
Damit ist der Export der Videoaufzeichnung abgeschlossen.
7.7 Ereigniskontrolle Die Ereignis-Kontrole ist im Axxon Next Software-Paket anhand von drei Methoden vorgesehen:
1. Im Live-Video-Modus
2. Mithilfe des Systemprotokolls

252
3. Durch das Protokollieren von Ereignissen in externen Protokollen
Hinweis: Die Konfiguration für die Protokollierung in externen Protokollen erfolgt mithilfe des
Dienstprogramms für die Journal-Verwaltung (Log Management-Tool).
7.7.1 Kontrolle im Live-Video-Modus
Meldungen zu aufgetretenen Systemfehlern werden in Echtzeit in einem dynamischen Fehler-Feld
angezeigt. Wenn es keine nicht akzeptierten Fehler gibt, wird das Feld nicht angezeigt; wenn solche
Fehler vorhanden sind, wird das Feld in den Tabs Layouts und Alarme von Axxon Next angezeigt (Abb.
7.7—1).
Abb. 7.7—1Fehler-Feld
Hinweis: Diese Funktion ist der Registerkarte Einstellungen konfiguriert (Einrichtung der Anzeige von
Fehlermeldungen).
Um einen Fehler zu akzeptieren, sodass er aus dem Fehler-Feld verschwindet, klicken Sie auf die
entsprechende Schaltfläche .
Um alle Fehler zu akzeptieren und das Fehler-Feld zu schließen, klicken Sie auf die Schaltfläche .
.
7.7.2 Systemprotokoll
Informationen zu Ereignissen, die im System aufgetreten sind, sind im Systemprotokoll gespeichert.
Um das Systemprotokoll aufzurufen, wählen Sie EinstellungenSystemprotokoll (Abb. 7.7—2).
Abb. 7.7—2 Aufrufen des Systemprotokolls
Wenn Sie das tun, erscheint ein Fenster, in dem Sie Ereignisse im Systemprotokoll durchsuchen,
ansehen und exportieren können.
7.7.2.1 Einstellen der Ereignis-Suchfilter
Um sich Ereignisse im Systemprotokoll anzusehen bzw. um sie zu exportieren, müssen Sie sie zuerst
nach ihnen suchen.
Um nach einem Ereignis im Systemprotokoll zu suchen, müssen Sie zuerst einen oder mehrere Filter
einstellen.
1. Die Zeitdauer, während der die Ereignisse aufgezeichnet wurden.
2. Die Ereignis-Art:
2.1. Information
2.2. Warnmeldung

253
2.3. Fehler
2.4. Fehlerbeseitigung
3. Ein Schlüsselbegriff, der in der Beschreibung des System-Events enthalten ist.
Hinweis: Die Zeitdauer ist ein Zwangsfilter, während die Ereignis-Art und der Schlüsselbegriff optionale
Filter sind.
Die Suchfilter können wie folgt eingestellt werden:
1. In den Feldern Bis und Von (Abb. 7.7—3, 1) können Sie Datum und Uhrzeit vom Anfang und
Ende der Periode eingeben, in der die Ereignisse, nach denen Sie suchen, aufgezeichnet wurden.
Abb. 7.7—3 Einstellen der Ereignis-Suchfilter
Hinweis 1. Datum und Uhrzeit müssen im Format TT.MM.JJJJ HH.MM.SS eingetragen werden.
Hinweis 2. Der Vorgabewert für die Ereignis-Suchperiode sind die letzten Stunden.
2. Wählen Sie aus der Liste Ereignistyp (Abb. 7.7—3) die Ereignis-Art, nach der gesucht werden
soll. Um nach allen Ereignis-Arten zu suchen, sollten Sie die Leerzeile wählen.
3. Geben Sie im Feld Schlüsselwort suchen (siehe Abb.Abb. 7.7—3,3) einen Schlüsselbegriff ein,
der in der System-Beschreibung der Ereignisse, nach denen gesucht werden soll, enthalten ist.
Hinweis: Geben Sie für eine korrekte Suche den exakten Satz in das Feld Schlüsselwort suchen ein.
Damit sind die Ereignis-Suchfilter eingestellt.
Als Nächstes müssen Sie mit der Ereignis-Suche beginnen (siehe den Abschnitt Ereignis-Suchverfahren).
7.7.2.2 Ereignis-Suchverfahren
Um mit einer Suche nach Ereignissen im Systemprotokoll zu beginnen, die den eingestellten Filtern
entsprechen (siehe den Abschnitt Einstellen der Ereignis-Suchfilter), müssen Sie auf die Schaltfläche
Suche klicken (Abb. 7.7—4, 1).

254
Abb. 7.7—4 Ereignis-Suchverfahren
Wenn Sie das tun, wird eine Tabelle mit den Suchergebnissen angezeigt (Abb. 7.7—4, 2).
Für das Zurücksetzen der Suchfilter der Ereignisse und der Tabellen klicken Sie auf Löschen (siehe Abb.
7.7—4, 3).
7.7.2.3 Aktualisieren der Ereignis-Suchergebnisse
Sie können die Tabelle mit den Ereignis-Suchergebnissen automatisch aktualisieren, d. h. Ereignisse, die
nach dem Beginn der Suche aufgetreten sind, hinzufügen (siehe den Abschnitt Ereignis-Suchverfahren).
Um dies zu tun, wählen Sie das Kontrollkästchen Neue Ereignisse zu den Suchergebnissen hinzufügen
(Abb. 7.7—5).
Abb. 7.7—5 Aktualisieren der Ereignis-Suchergebnisse
7.7.2.4 Ansehen der Ereignis-Suchergebnisse
Die Suchergebnisse für die Ereignisse im Systemprotokoll werden in der Tabelle (Abb. 7.7—6 , 1, Tab.
7.7—1) angezeigt.
Hinweis: Die Ereignisse in der Tabelle werden nach dem Datum sortiert, an dem sie registriert wurden,
wobei das neuste Ereignisse an erster Stelle steht.

255
Abb. 7.7—6 Ansehen der Ereignis-Suchergebnisse
Tab. 7.7—1 Tabelle der Suchergebnisse für die Ereignisse im Systemprotokoll
Tabellenspalte Inhalt der Spalte
Ereigniss-Videoaufnahme im Archiv vorhanden
Datum und Zeit Datum und Uhrzeit des Ereignisses, das im System im Format TT.MM.JJJJ HH.MM.SS aufgezeichnet
wurde.
Ereignistyp Ereignis-Art (Information, Warnmeldung, Fehlerbehebung, Fehler)
Beschreibung System-Beschreibung des Ereignisses
Die Tabelle der Suchergebnisse kann länger als eine Seite sein. Um durch eine Tabelle zu navigieren, die
länger als eine Seite ist, verwenden Sie die folgenden Schaltflächen (Abb. 7.7—6, 2):
1. Zurück. Zurück Kehrt auf die vorherige Seite der Tabelle zurück.
2. Weiter. Geht zur nächsten Seite der Tabelle weiter.
7.7.2.5 Exportieren der Ereignis-Suchergebnisse
Um die Ereignis-Suchergebnisse des Systemprotokolls zu exportieren, klicken Sie auf die Schaltfläche
Exportieren (Abb. 7.7—7).
Abb. 7.7—7 Export der Ereignis-Suchergebnisse
Wenn Sie das tun, erscheint das standardmäßige Windows OS Dialogfeld Speichern unter, mit dessen
Hilfe sie die Suchergebnisse als Datei im Format .txt (Text) (Abb. 7.7—8) oder .csv (durch Trennzeichen
getrennt) speichern können.

256
Abb. 7.7—8 Beispiel einer Textdatei mit Ereignis-Suchergebnissen
7.7.2.6 Zum Archivvideo spezifischer Ereignisse wechseln
Um zum Archivvideo spezifischer Ereignisse zu wechseln, klicken Sie auf das Symbol neben dem
Ereignis oder doppelklicken Sie auf die entsprechende Reihe (Abb. 7.7—9).
Abb. 7.7—9 Zum Archivvideo spezifischer Ereignisse wechseln
Das System wechselt zum Archivmodus und holt das Video des ausgewählten Ereignisses hervor.

257
8 Beschreibung des Tools
8.1 Datenerfassungstool zum System
8.1.1 Zweck des Tools Support.Exe
Das Tool Support.exe dient der Erfassung von Daten über die Konfiguration und den Status der
Hardware, des Windows-Betriebssystems und der Softwareplattform Axxon Next. Bei Verwendung
dieses Dienstprogramms wird ein Archiv angelegt, das für den technischen Support des Unternehmens
vorgesehen ist. Treten Fehlfunktionen des Softwarepakets Axxon Next auf, so besuchen Sie unseren
technischen Support-Server unter https://support.axxonsoft.com/, schreiben Sie eine Nachricht mit
einer Problembeschreibung und fügen Sie das Archiv bei, das vom Support.exe-Tool erzeugt wurde.
8.1.2 Start und Beenden
Der Start des Tools Support.exe erfolgt über das Menü Start, das in Windows zum Starten von
Anwenderprogrammen vorgesehen ist: StartProgrammeAxxon NextToolsDatenerfassung zum
System.
Hinweis: Das Support.exe-Tool befindet sich im Ordner <Axxon Next-
Installationsverzeichnis>\AxxonNext\Support.
Nach Durchführung der oben beschriebenen Aktion erscheint das Dialogfenster des Tools Support.exe
(Abb. 8.1—1).
Abb. 8.1—1 Dialogfenster des Tools Support.exe
Zum Beenden des Tools Support.exe müssen Sie auf das Symbol oder auf Abbrechen klicken.
8.1.3 Beschreibung der Benutzeroberfläche des Tools Support.exe
Die Benutzeroberfläche des Tools Support.exe enthält folgende Elemente:
1. Kurzinformationen zur installierten Software (Abb. 8.1—2, 1)
2. Kurze Bedienungsanleitung des Tools Support.exe (Abb. 8.1—2, 2)
3. Optionsfelder zum Einstellen der Datenerfassung (Abb. 8.1—2, 3)

258
4. Schaltfläche zum Start des Services Prozesse für eine detaillierte Situtationsanalyse (Abb. 8.1—
2, 4)
5. Schaltfläche zum Start der Datenerfassung (Abb. 8.1—2, 5).
Abb. 8.1—2 Benutzeroberfläche des Tools Support.exe
8.1.4 Service Prozesse
Der Service Prozesse dient der ausführlichen Situationsanalyse. Zu seinem Start müssen Sie auf
Prozesseservice starten klicken, woraufhin das zusätzliche Fenster Prozesse erscheint, in dem
Informationen über auf dem Computer ausgeführte Prozesse angezeigt werden (Abb. 8.1—3).
Abb. 8.1—3 Funktion des Services Prozesse

259
Hinweis: Bei aktivierter Option Informationen zu allen Systemprozessen anzeigen können Sie sich alle auf
dem Computer ausgeführten Prozesse anschauen (Abb. 8.1—4).
Abb. 8.1—4 Liste aller auf dem Computer ausgeführten Prozesse
Zum Schließen des Fensters Prozesse klicken Sie auf das Symbol .
8.1.5 Erfassung von Informationen zur Konfiguration der Server und Clients mit dem Tool
Support.exe
Zur Datenerfassung mit Hilfe des Tools Support.exe sind folgende Schritte durchzuführen:
1. Starten Sie das Tool Support.exe (vgl. Start und Beenden).
2. Richten Sie die Erfassung von Daten zum System ein, indem Sie die entsprechenden
Optionsfelder aktivieren (Abb. 8.1—5, 1).
Hinweis: Bei aktivierter Option Erfassung des Sicherheitsjournals des Betriebssystems zulassen ist es
möglich, in den vom Tool erstellten Bericht Informationen über die Funktion des Windows-
Sicherheitssystems aufzunehmen.
3. Klicken Sie auf Weiter (Abb. 8.1—5, 2).

260
Abb. 8.1—5 Einrichtung und Start der Datenerfassung zum System
Daraufhin startet die Erfassung von Daten zum System (Abb. 8.1—6). Die Tabelle zur Anzeige des
Datenerfassungsfortschritts umfasst zwei Spalten: Schritt und Status. Die Spalte Schritt enthält eine
kurze Beschreibung der einzelnen Phasen der Datenerfassung. Die Spalte Status gibt den Fortschritt der
einzelnen Phasen und die für ihre Fertigstellung erforderliche Zeit an.
Abb. 8.1—6 Datenerfassung zum System
4. Zum Fertigstellen der Datenerfassung müssen Sie auf Weiter klicken (Abb. 8.1—7).

261
Abb. 8.1—7 Abschluss der Datenerfassung
5. Nach Durchführung dieses Vorgangs erscheint ein Fenster mit Informationen zum generierten
Archiv support_[date]_[time].7z. Um auf den Ordner mit diesem Archiv zuzugreifen, klicken Sie
auf Katalog mit Datei öffnen (Abb. 8.1—8).
Hinweis: Das Archiv befindet sich im Ordner <Lokaler Datenträger>:\Dokumente und
Einstellungen\<Aktueller Nutzer>\Meine Dokumente, wenn Sie Windows XP nutzen, oder im Ordner
<Lokaler Datenträger>:\Nutzer\<Aktueller Nutzer>\Dokumente, wenn Sie Windows Vista nutzen.
Abb. 8.1—8 Zugriff auf das Archiv support_[date]_[time].7z
6. Schicken Sie eine E-Mail an den technischen Support von AxxonSoft, der das Archiv
support_*date+_*time+.7z beigefügt ist.

262
8.2 Log Management-Tool In der Voreinstellung werden Informationen über alle Systemereignisse in das Systemprotokoll der
Softwareplattform Axxon Next aufgezeichnet, das in der lokalen Datenbank des Servers gespeichert ist.
Es besteht die Möglichkeit, Informationen zu erforderlichen Ereignissen in externe Journale zu
schreiben, die Logdateien darstellen, die in lokalen Verzeichnissen des Servers abgelegt sind (Tab. 8.2—
1). Die Journaldaten werden mit einer voreingestellten Frequenz archiviert und in das Journalarchiv
verschoben. Die Einrichtung dieser Funktionen erfolgt über das Log Management-Tool.
Tab. 8.2—1 Verzeichnisse zum Speichern von Protokollen
Komponente der
Softwareplattform Axxon Next
Verzeichnis zum Speichern von Protokollen
Server <Installationsverzeichnis der Softwareplattform Axxon Next>\logs
Client <Buchstabe des lokalen
Datenträgers>:\Nutzer\<Nutzer>\Appdata\Local\AxxonSoft\AxxonNext\logs (für
Windows 7 und Windows Vista)
<Buchstabe des lokalen Datenträgers>:\
Dokumente und Einstellungen\Nutzer\Lokale Einstellungen\Application
Data\AxxonSoft\AxxonNext\Logs (für Windows XP)
Das Log Management-Tool dient der Einstellung folgender Parameter:
1. Parameter des Archivs für externe Journale, die Informationen über vergangene Ereignisse im
System enthalten,
2. Log Levels des Clients und Servers von Axxon Next.
8.2.1 Start und Beenden
Der Start des Log Management-Tools erfolgt über das Menü Start, das in Windows zum Starten von
Anwenderprogrammen vorgesehen ist. StartProgrammeAxxon NextToolsLog Management.
Hinweis: Das Tool zur Protokollverwaltung befindet sich im Ordner <Lokaler
Datenträger>:\Programme\Common Files\AxxonSoft\LogRotate.
Nach Durchführung dieses Vorgangs erscheint das Dialogfenster des Log Management-Tools (Abb. 8.2—
1).
Abb. 8.2—1 Log Management-Tool

263
Zum Beenden des Log Management-Tools klicken Sie auf Abbrechen oder auf (in beiden
Registerkarten des Tools möglich) (vgl.Abb. 8.2—1).
8.2.2 Einrichtung des Journalarchivs
Die Einrichtung des Journalarchivs erfolgt in der Registerkarte Einstellungen des Log Management-
Tools.
Zur Einrichtung des Journalarchivs sind folgende Schritte durchzuführen:
1. Geben Sie im Feld Ort (Abb. 8.2—2, 1) den vollständigen Verzeichnispfad für die
Ereignisjournale nach ihrer Archivierung ein.
Hinweis: Zur Eingabe des Pfads mit Standard-Windows-Funktionen ist die Schaltfläche zu verwenden.
Abb. 8.2—2 Parameter des Journalarchivs
2. Geben Sie im Feld Archiv Log alle (Abb. 8.2—2, 2) die Zeitdauer in Stunden für die Archivierung
von Ereignisjournalen ein.
3. Stellen Sie in der Gruppe Archiv-Log Limit folgende Parameter ein:
3.1. Im Feld Speicherzeit (vgl.Abb. 8.2—2, 3) die maximale Zeitdauer in Tagen für die
Speicherung eines Journals im Archiv, nach deren Ablauf das Journal entfernt wird.
3.2. Im Feld Größe (vgl.Abb. 8.2—2, 4) die maximale Archivgröße, bei deren Überschreitung
ältere Journale aus dem Archiv entfernt werden.
Hinweis 1. Die Größenbeschränkung des Archivs hat Vorrang vor dem Zeitlimit für die
Journalspeicherung. Ältere Journale, deren Speicherzeit noch nicht abgelaufen ist, werden somit
automatisch entfernt, wenn die Archivgröße den Höchstwert überschreitet .
Hinweis 2. Ist es nicht erforderlich, Beschränkungen der Speicherzeit von Protokollen und/oder der
Archivgröße einzugeben, müssen die entsprechenden Häkchen in der Gruppe Archiv-Log Limit entfernt
werden (vgl.Abb. 8.2—2).
4. Klicken Sie zur Speicherung der Änderungen auf Übernehmen (vgl.Abb. 8.2—2, 5)
Damit ist die Einrichtung des Journalarchivs abgeschlossen.

264
8.2.3 Einrichtung der Log Levels
Die Log Levels unterscheiden sich in der Ereignisliste für die Aufzeichnung in externe Protokolle sowie im
Detailgrad der Ereignisse (niedrig, mittel, hoch). DIe Level-Einstellung erfolgt in der Registerkarte Log
Level des Log Management-Tools.
Zur Einrichtung der Log Levels sind folgende Schritte durchzuführen:
1. Wählen Sie den gewünschten Log Level des Clients (Axxon Next Client) und des Servers (Axxon
Next Server) (Abb. 8.2—3, 1, Tab. 8.2—2).
Abb. 8.2—3 Einrichtung der Log Levels
Hinweis: Sollten Sie die Protokollierungsstufe eines Servers ändern, so wird dieser neu gestartet.
Tab. 8.2—2 Beschreibung der Log Levels
Log Level Beschreibung des Log Levels
None Protokollierung von Ereignissen in Protokolle abgeschaltet
Error Niedriger Detailgrad - nur Systemfehler werden protokolliert
Warning Niedriger Detailgrad – Systemwarnungen und Systemfehler werden protokolliert
Info Niedriger Detailgrad – Informationsmitteilungen, Systemwarnungen und Systemfehler werden
protokolliert
Debug Mittlerer Detailgrad – Testereignisse, Informationsmitteilungen, Systemwarnungen und
Systemfehler werden protokolliert
Trace Hoher Detailgrad - alle Systemereignisse werden protokolliert
2. Klicken Sie zur Speicherung der Änderungen auf Übernehmen (vgl.Abb. 8.2—3, 2)
Damit ist die Einrichtung der Log Levels abgeschlossen.

265
9 Anhänge
9.1 Anhang 1. Glossar Aktives Kamerafenster – das Fenster der Videoüberwachung, mit dem der Benutzer momentan
arbeitet.
ARM (automatisierter Arbeitsplatz) – ein Arbeitsplatz des Benutzers des Sicherheitssystems, der
mindestens über einen PC mit installierter Software Axxon Next verfügt.
Archiv – die Gesamtheit der auf Festplatte gespeicherten Videodateien, die für die Wiedergabe und den
Export in unterstützte Formate verfügbar sind.
Standardarchiv der Videokamera – das Archiv, in das das Videobild nach Alarmen aufgezeichnet wird,
die der Benutzer für die Videokamera ausgelöst hat.
Audiodetektor – ein Detektor zur Analyse des Audiosignals vom Mikrophon.
Audioaufnahme – 1. Prozess der Aufzeichnung eines digitalisierten Audiosginals auf Festplatte.
2. Audiodaten, die in einem bestimmten Format auf Festplatte gespeichert sind.
Das Audio-Subsystem umfasst alle Tools, die für die Erfassung von Audiodaten, ihre Verarbeitung und
ihre Speicherung auf einem Datenträger erforderlich sind.
Videodetektor – ein Detektor zur Analyse des Videosignals von der Videokamera.
Videoaufnahme – 1. Prozess der Aufzeichnung eines digitalisierten Videosignals auf Festplatte.
2. Videodaten, die in einem bestimmten Format auf Festplatte gespeichert sind.
Videokamera – 1 Quelle eines Videosignals.
2. Systemobjekt, das die Eigenschaften der installierten Videokamera abbildet und deren Funktion
steuert.
Das Video-Subsystem umfasst alle Tools, die für die Erfassung von Videodaten, ihre Verarbeitung und
ihre Speicherung auf einem Datenträger erforderlich sind.
Zeitleiste– ein Benutzeroberfläche-Objekt für die Suche nach Videoaufnahmen und zur Navigation im
Archiv.
Sensor- 1. ein physisches Gerät, das Informationen zum Status eines Objektes empfängt.
2. ein Systemobjekt, das die Eigenschaften eines installierten Sensors abbildet.
Situationsanalysedetektor – ein Detektor zur Analyse der Situation im Sichtfeld einer Videokamera nach
vorgegebenen Kriterien.
Audiosignaldetektor – ein Detektor, der anspricht, wenn der Geräuschabstand einen voreingestellten
Wert übersteigt.
Qualitätsverlustdetektor für Videobilder – ein Detektor, der anspricht, wenn sich die Qualität des von
der Kamera gelieferten Videobilds verschlechtert.
Detektor für Positionsänderungen der Kamera - ein Detektor, der bei einer deutlichen Änderung des
Videobildhintergrunds auslöst, die auf eine Positionsänderung der Videokamera im Raum hindeutet.

266
Detektor für Objektaustritte – ein Detektor, der auslöst, wenn ein Objekt aus dem vorgegebenen
Sichtfeldbereich der Videokamera austritt.
Detektor für herrenlose Objekte – ein Detektor, der anspricht, wenn ein Objekt festgestellt wird, das
sich über einen längeren Zeitraum unbeweglich in der Erfassungszone befindet.
Detektor für fehlende Audiosignale – ein Detektor, der ausgelöst wird, wenn kein Audiosignal von
einem Audiogerät ausgeht.
Linienüberquerung (Überwachungszonen-Einteilung) – ein Detektor, der bei Überquerung einer
virtuellen Linie durch eine Objektbahn im Sichtfeld der Videokamera anspricht.
Detektor für Objekteintritte – ein Detektor, der auslöst, wenn ein Objekt in das vorgegebene
Sichtfeldbereich der Videokamera eintritt.
Detektor für Bewegungsstopps – ein Detektor, der auslöst, wenn sich ein Objekt im vorgegebenem
Sichtfeldbereich der Videokamera nicht mehr bewegt.
Geräuschdetektor – ein Detektor, der anspricht, wenn der Geräuschabstand unter einen
voreingestellten Wert fällt.
Die Axxon-Domain ist eine ausgewählte Gruppe von Computern, auf denen die Server-Konfiguration des
Axxon Next Software-Pakets installiert ist. Die Verknüpfung von Servern in einer Gruppe ermöglicht ihre
Zusammenarbeit im weiteren Verlauf, so dass sich ein verteiltes System organisieren lässt.
Erfassungszone – der Bereich eines Videobilds, der von einem Detektor verarbeitet wird.
Schnittstellenkabel – ein Kabel zur Verbindung von zwei oder mehr Geräten zwecks Datenübertragung.
Benutzeroberfläche-Objekt – ein Systemobjekt für die Interaktion von Benutzer und Programm
(Eingabe/Anzeige von Daten).
Client – Bezeichnung eines PCs, auf dem die Software Axxon Next mit dem Konfigurationstyp Client
installiert ist (oder installiert werden soll). Bezeichnung des grafischen Shell des Softwarepakets Axxon
Next.
Diashow– ein Modus mit automatischer Umschaltung von Benutzerlayouts oder Kamerafenstern beim
Betrieb mit Standardlayouts.
Lizensierung – die Reglementierung (Bedingungsbeschreibung) der Verwendung von Programmmodulen
von AxxonSoft.
Erfassungsmaske – 1. der Bereich eines Videobilds, der nicht von einem Detektor verarbeitet wird.
2. Instrument zur Auswahl eines Bereichs des Videobilds, der nicht vom Detektor zu verarbeiten ist.
Mikrophon – 1. Quelle von Audiosignalen.
Mikrophon – 2. Systemobjekt zur Steuerung der Erfassungsparameter von Audiosignalen.
Videoüberwachungsmonitor – ein Interface-Objekt zur Steuerung von Benutzerschnittstellen und
Oberflächen der Software Axxon Next, wie z.B. Layouts, Kamerafenstern, verschiedenen Leisten und
Kontextmenüs usw.

267
Kamerafenster – ein Interface-Objekt, das den Videostream einer bestimmten Kamera abbildet und die
Steuerung der Kamera ermöglicht.
Nummernwahlleiste – eine Leiste (gehört zur Leiste für die PTZ-Steuerung) zur Auswahl der
Voreinstellungsnummer.
Archivnavigationsleiste – die Gesamtheit der Interface-Objekte zur Arbeit mit dem Archiv, wie Zeitleiste,
Liste der Alarmmeldungen u.a.
Steuerleiste – eine Leiste bestehend aus für den Benutzer zugänglichen Registerkarten zur Umschaltung
von einer Gruppe von Interface-Objekte auf eine andere.
Wiedergabesteuerleiste – eine Leiste mit Schaltflächen zur Steuerung der Wiedergabe von
Videoaufnahmen: Wiedergabe, Pause, Wechsel zur nächsten Videoaufnahme u.a.
PTZ-Steuerleiste – die Gesamtheit der Interface-Objekte zur Steuerung der ausgewählten Neige- und
Schwenkvorrichtung.
Layout-Steuerleiste – eine Leiste mit Funktionen zum Erstellen, Bearbeiten und Steuern von Layouts.
Поворотное устройство - ein Systemobjekt, das die Eigenschaften der installierten Neige- und
Schwenkvorrichtung einer Videokamera abbildet.
Hinweis: Wird auch zur Bezeichnung einer physischen Einheit verwendet.
PTZ-Subsystem – die Gesamtheit der Vorrichtungen, die die PTZ-Fernsteuerung einer Neige- und
Schwenkvorrichtung und eines Kameraobjektivs ermöglichen.
Analyse-Subsystem – die Gesamtheit der Vorrichtungen, die eine automatische Analyse der
eingehenden Video- und Audiodaten ermöglichen.
Das Subsystem für die forensische Suche im Archiv ist ein Instrumentarium, das die Suche nach
Videodateien im Archiv durch die Metadaten des Bildes ermöglicht.
Das Relais-Subsystem umfasst alle Tools, die für die Auslösung einer Ausführungsvorrichtung, die an den
eingebauten Relais-Port einer Videokamera oder eines IP-Servers angeschlossen ist, erforderlich sind,
wenn ein Detektor (einschließlich eines Detektor, der den eingebauten Sensor einer Videokamera oder
eines IP-Servers verarbeitet) ausgelöst wird.
Meldungssubsystem – die Gesamtheit der Vorrichtungen, die die Benachrichtigung des Benutzers über
im System vorgefallene Ereignisse ermöglichen.
Das Subsystem zur Registrierung von Ereignissen umfasst alle Tools, die für die Erfassung von Daten zu
System-Events, ihre Verarbeitung und ihre Speicherung auf einem Datenträger erforderlich sind.
Pufferzeit - die Dauer der Voraufnahme, die am Anfang einer alarmbedingten Aufzeichnung hinzugefügt
wird.
Voreinstellung – die vorläufig festgelegte Position der Neige- und Schwenkvorrichtung.
Softwareplattform – die Gesamtheit der Software- und Hardwarevorrichtungen von AxxonSoft zur
Realisierung eines Sicherheitssystems.

268
Programmmodul – ein Programm oder eine funktional abgeschlossene Programmkomponente zur
Lösung einer konkreten Funktionsaufgabe (Realisierung von Benutzerfunktionen).
Layout – die gespeicherte Anordnung der Kamerafenster zueinander.
Verteiltes System – eine Gruppe aus mehreren in Wechselwirkung stehenden Servern (bis 4) und Clients
(unbegrenzte Anzahl) von Axxon Next. Die Verknüpfung von Axxon Next-Servern erfolgt im Rahmen der
Axxon-Domain.
Relais – 1 Physisches Gerät, elektromechanischer Schalter. Physisches Gerät, elektromechanischer
Schalter.
2. ein Systemobjekt, das die Eigenschaften eines installierten Relais abbildet.
Server – Bezeichnung eines PCs, auf dem die Software Axxon Next mit dem Konfigurationstyp Server
installiert ist (oder installiert werden soll).
Sicherheitssystem – ein Paket von Vorrichtungen zur Videoüberwachung, Audiokontrolle und
Objekterkennung, gesteuert durch die Software Axxon Next.
Systemprotokoll – ein Log, das Systeminformationen über vorgefallene Ereignisse enthält, darunter
Aufzeichnungen zu Systemfehlern.
PTZ-Trace – eine Funktion zur visuellen Nachverfolgung von Objektbewegungen im Sichtfeld der
Videokamera.
Alarmmarkierung - die Alarmmarkierung zeigt entweder den Zeitpunkt eines Alarmbeginns an oder
einen bestimmten Zeitpunkt von Eintritt des Alarmereignisses.
Farbanzeige – Grafische Benachrichtigung des Benutzers des Sicherheitssystems über den aktuellen
Status/Betriebsmodus der Systemobjekte (Geräte, Programmmodule).
9.2 Anhang 2. Mögliche Probleme bei der Anwendung der Softwareplattform
Axxon Next
9.2.1 Mögliche Probleme bei der Installation
9.2.1.1 Startfehler des Dienstes NGP Host Service
Wenn bei der Installation der Softwareplattform Axxon Next Port 49999 belegt ist (z.B. durch bei der
Entfernung der vorherigen Version nicht ausgelagerte Prozesse von nethost.exe), wird ein Startfehler
des Dienstes NGP Host Service ausgegeben.
Zur Fortsetzung der Installation muss Port 49999 freigegeben und anschließend der Versuch wiederholt
werden.
9.2.1.2 Fehler bei der Verbindung zur Postgres-Datenbank
Nach Installation der Postgres-Datenbank kann das Installationsprogramm der Softwareplattform Axxon
Next vorzeitig beendet werden. Dies kann damit zusammenhängen, dass das Installationsprogramm
keine Verbindung zur Postgres-Datenbank herstellen kann, wenn eine Firewall aktiv ist. Um dieses
Problem zu vermeiden, muss die Firewall für die Zeit der Installation deaktiviert werden.

269
9.2.2 Mögliche Probleme beim Start
Bei Verwendung des Programms ESET NOD32 Antivirus 4 im Modus Real-time file system protection
kann der Start der Softwareplattform Axxon Next mit aktiviertem Client-Protokoll längere Zeit in
Anspruch nehmen.
Dieses Problem lässt sich lösen, indem der Installationsordner von Axxon Next und der Ordner mit den
Logdateien des Clients von ESET NOD32 Antivirus 4 ausgeschlossen werden (<Buchstabe der
Systemfestplatte>:\Users\<Benutzer>\Appdata\Local\AxxonSoft\AxxonNext\logs).
9.2.3 Mögliche Probleme im Betrieb
9.2.3.1 Funktionsunfähigkeit aller Videokanäle oder Archive bei Überschreitung der
Lizenzgrenze
Wenn der Aktivierungsschlüssel die Nutzung einer geringeren Anzahl von Videokanälen ermöglicht als
aktuell im System realisiert, kann nicht mit allen Videokanälen gearbeitet werden. Zur Wiederaufnahme
des Betriebs müssen die den überflüssigen Videokanälen entsprechenden Objekte entfernt und der
Server neu gestartet werden.
Hinweis: Der Neustart des Servers wird auf die folgende Weise über das Menü Start ausgeführt:
1. Alle Programme -> Axxon Next -> Tools -> Server abmelden,
2. Alle Programme -> Axxon Next -> Server starten.
Wenn analog dazu der Aktivierungsschlüssel die Nutzung von Archiven mit einem kleineren als dem
aktuellen Gesamtumfang ermöglicht, muss der Archivumfang auf den erforderlichen Wert korrigiert und
anschließend der Server neu gestartet werden.
9.2.3.2 Fehler bei der Erstellung neuer Archive bei Beachtung der Lizenzgrenzen für den
Gesamtumfang
Wenn der Benutzer Archive erstellt und gleichzeitig (d.h. ohne Übernahme der Änderungen) einige
bestehende Archive entfernt, kann die Archiverstellung auch dann untersagt werden, wenn die
Lizenzgrenzen in Bezug auf den Gesamtarchivumfang beachtet werden.
Hinweis: Dies hängt damit zusammen, dass sich bei der Überprüfung der Lizenzgrenze der Umfang der zu
erstellenden Archive aus dem Gesamtumfang im Moment der letzten Änderungsübernahme ergibt.
In einer solchen Situation muss der Benutzer zunächst die unnötigen Archive entfernen und die
Änderungen übernehmen, dann können neue Archive erstellt werden.
9.2.3.3 Fehler beim Erstellen von Archiven mit mehr als 2 TB
Aktuell kann es noch zu Problemen mit Axxon Next kommen, wenn versucht wird, ein Archiv, das größer
als 2 TB ist, auf einem System mit einer großen Anzahl von Videokameras (mehr als 20) zu erzeugen.
Tritt ein solcher Fehler bei Ihnen auf, empfiehlt es sich, das logische Laufwerk in mehrere Partitionen
aufzuteilen, die jeweils weniger als 2 TB umfassen, und das Archiv dort anzulegen.
9.2.3.4 Leistung von Axxon Next bei der Arbeit mit Net Limiter 2
Ist NetLimiter 2 auf dem System installiert, kann es zu einer deutlich höheren Prozessorbelastung bei der
Arbeit mit Axxon Next kommen.

270
Das Problem ist gelöst, wenn Sie die Software NetLimiter 2entfernen.
9.3 Anhang 3. Bei Installation der Softwareplattform zum Windows-
Betriebssystem hinzugefügte Konten Bei der Installation der Softwareplattform Axxon Next mit dem Konfigurationstyp Server und Client
werden unter Windows zwei Konten erstellt.
1. AxxonFileBrowser – Konto mit Administratorrechten, das vom Dateibrowser der
Softwareplattform Axxon Next verwendet wird.
Hinweis: Der Dateibrowser dient zur Navigation im Dateisystem des Servers (z.B. bei der Auswahl von
Laufwerken für die Archivpartition).
Das Konto kann auch zur Einrichtung von Benutzerrechten für die Festplatte verwendet werden.
2. Axxonpostgres – Konto, unter dem der Logdatenbankdienst gestartet wird.
Hinweis: Die Datenbank des Logs (Postgres) dient der Speicherung von Systemereignissen.