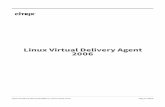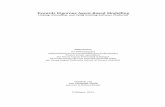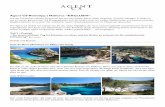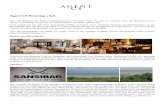Softwareversion 5.1 November 2014 -...
Transcript of Softwareversion 5.1 November 2014 -...

Softwareversion 5.1 November 2014
Xerox® Device AgentBenutzerhandbuch

©2014 Xerox Corporation. Alle Rechte vorbehalten. Xerox® und Xerox Design® sind Marken der Xerox Corporation in den USA und/oder anderen Ländern. BR9833
Die Marken anderer Unternehmen werden ebenfalls anerkannt.
Dokumentversion: 5.1 (November 2014)
Versionsübersicht
Version Datum Beschreibung
5.0 Juli 2014 Aus Gründen der Klarheit umgeschrieben; Konsolidierungsupdates Proxyserver
1.1 April 2013 Betriebssystem: Windows® 7 Home Edition hinzugefügt
Unterstützung für Windows® 7 2008 r2 Domain Controller beendet
Speicher: Unterstützung für Windows® 2012 Domain Controller beendet

Xerox® Device Agent – Benutzerhandbuch iii
Inhalt
Einleitung ................................................................................... 1 Produktübersicht .......................................................................................... 1
Datensicherheit .................................................................................... 1
Zur Anwendung dieses Handbuchs ............................................................. 2
Erste Schritte ............................................................................. 3 Prüfen der Anforderungen ............................................................................ 3
Hardware und Software ....................................................................... 3
Nicht unterstützte Konfigurationen ...................................................... 4
Datenbankkonfigurationen ................................................................... 4
Installation der Software ............................................................................... 4
Deinstallation der Anwendung ............................................................. 9
Automatische Updates ........................................................................ 9
Konfigurieren des Systems ...................................................... 11
Übersicht .................................................................................................... 11
Verwendung des Konfigurationsassistenten .............................................. 11
Konto registrieren .............................................................................. 11
Druckersuche .................................................................................... 23
Öffnen der Anwendung .............................................................................. 26
Verwendung der Benutzeroberfläche ...................................... 27
Übersicht .................................................................................................... 27
Details zu den Bildschirmen ....................................................................... 28
Anzeigen des Bildschirms „Printers“ (Drucker) .................................. 28
Anzeigen des Bildschirms „Synchronize“ (Synchronisieren) ............. 37
Anzeigen des Bildschirms „Settings“ (Einstellungen) ........................ 37
Verwendung der Taskleiste ........................................................................ 38
Größeneinstellung der Anwendung ............................................................ 39
Arbeiten mit Druckern .............................................................. 40 Übersicht .................................................................................................... 40
Hinzufügen eines Druckers ........................................................................ 40
Hinzufügen von Druckern anhand der IP-Adresse oder des DNS-Namens ............................................................................................. 40
Hinzufügen mehrerer Drucker ........................................................... 41
Hinzufügen eines direkt angeschlossenen Druckers ................................. 43

Inhalt
iv Xerox® Device Agent – Benutzerhandbuch
Löschen von Druckern ............................................................................... 44
Exportieren der Druckerliste ....................................................................... 45
Anzeigen von Druckereigenschaften .......................................................... 47
Prüfen des Status .............................................................................. 48
Prüfen der Verbrauchsmaterialien ..................................................... 50
Anzeigen von Druckerinformationen ................................................. 52
Druckerfunktionen ............................................................................. 55
Anzeigen der Verwendung übertragener Zählerwerte ....................... 57
Prüfen der Nutzungsübersicht ........................................................... 57
Anzeigen der Zählerdetails ................................................................ 59
Synchronisieren der Daten ...................................................... 60
Übersicht .................................................................................................... 60
Verwendung der Detail-Ansicht .................................................................. 61
Verwendung der Ansicht „Data“ (Daten) .................................................... 62
Konfigurieren der Einstellungen ............................................... 64
Übersicht .................................................................................................... 64
Arbeiten mit den Ansichten ........................................................................ 64
Verwendung der Ansicht „Search“ (Suche) ....................................... 65
Anzeigen der Statusabfrage .............................................................. 71
Anzeigen lokaler Meldungen ............................................................. 72
Anzeigen von Fernmeldungen ........................................................... 75
Arbeiten mit Administratoreneinstellungen ........................................ 75
Ändern der Sprache .......................................................................... 77
Arbeiten mit automatischen Updates ................................................. 79
Anzeigen des Protokolls .................................................................... 83
Zusammenstellen von Informationen für den Kundendienst ............. 83
Fehlerbehebung ....................................................................... 84

Xerox® Device Agent – Benutzerhandbuch 1
Einleitung
Produktübersicht Mithilfe des Xerox® Device Agent kann Xerox Ausgabegeräte in Ihrem Netzwerk überwachen und bewerten und Ihnen auf diese Weise kontinuierlich Daten zum Bestandsmanagement bereitstellen. Xerox® Device Agent ist eine Microsoft Windows® Client-Anwendung für das Gerätemanagement, die mittels Microsoft® SQL Server® CE automatisch Zählerstand, Verbrauchsmaterial und Status abfragt und an Xerox® Services Manager übermittelt. Außerdem wird die proaktive Geräteüberwachung zur automatischen Vorfallserstellung und Problemlösung eingesetzt. Der webbasierte Xerox® Services Manager überwacht alle Ausgabegeräte, Verbrauchsmaterialien und Service-Vorfälle Ihres Unternehmens in einer einzigen Anwendung, um Kosten zu sparen und die Produktivität von Geräten und Anwendern zu steigern. Xerox® Device Agent verfügt über ein integriertes Warnsystem, das Sie auf bestimmte Zustände der überwachten Geräte aufmerksam machen kann. Hierzu zählen:
• Erkennung von an ein Netzwerk angeschlossenen Druckern
• Überwachung auf Status und kritische Zustände sowie umgehende Benachrichtigung per E-Mail
Datensicherheit
Xerox® Device Agent kommuniziert regelmäßig mit Xerox® Services Manager. Um die maximale Datensicherheit zu gewährleisten, befindet sich der Host für den Xerox® Services Manager in einer mit ISO 27001 konformen Anlage. Die an Ihren Partner gesendeten Daten umfassen in erster Linie druckerspezifische Abrechnungszähler, den Bestand an Verbrauchsmaterial und Druckermeldungen. Die Daten werden wie folgt komprimiert, verschlüsselt und geschützt:
• Xerox® Device Agent initiiert jede Kontaktaufnahme mit Xerox® Services Manager, und die Kommunikation muss von standardmäßigen Firewall-Konfigurationen aktiviert werden.
• Xerox® Device Agent verlangt eine gültige Proxy-Konfiguration, falls diese für die Kommunikation mit dem Internet erforderlich ist.
• Der Datenserver für Xerox® Services Manager wird von einer sicheren Firewall geschützt, und der Zugriff vom Internet auf den Datenserver ist nicht möglich.
• Für den Zugriff auf die Benutzeroberfläche von Xerox® Services Manager ist eine Authentifizierung erforderlich. Die Daten aus Xerox® Device Agent werden in einem kundenspezifischen Konto gespeichert, und der Zugriff auf diese Daten in Xerox® Services Manager ist nur den für Xerox® Services Manager zuständigen Kundenbetreuern gestattet.
• Die gesamte Kommunikation mit dem Xerox® Services Manager wird protokolliert und kann jederzeit eingesehen werden.

Einleitung
2 Xerox® Device Agent – Benutzerhandbuch
Die von Ihrem Partner an Ihre vernetzten Geräte gesendeten Daten bestehen in erster Linie aus Fernbefehlen, die einen Kundensupport-Administrator berechtigen, die Befehlsausführung für Xerox® Device Agent anzufordern.
• Bei diesen Anforderungen handelt es sich vorwiegend um Firmware-Updates, Drucker-Neustarts, das Drucken von Testseiten und Aktualisierungen des Gerätestatus.
• Xerox® Device Agent fragt das Konto bei Xerox® Services Manager regelmäßig nach Befehlsanforderungen ab.
• Die Ergebnisse der Ausführung von Befehlsanforderungen werden an den Server des Xerox® Services Manager gesendet und dort geprüft.
Zur Anwendung dieses Handbuchs Dieses Handbuch dient als Installationshilfe für Benutzer von Xerox® Device Agent.

Erste Schritte
Xerox® Device Agent – Benutzerhandbuch 3
Erste Schritte
Prüfen der Anforderungen Bevor Sie die Client-Software nutzen können, müssen Sie sich vergewissern, dass die nachstehend beschriebenen Anforderungen erfüllt sind.
Hardware und Software
In diesem Abschnitt sind die zur Ausführung der Client-Software erforderlichen Hardware- und Software-Anforderungen beschrieben.
Element Anforderung
Betriebssystem: (32-Bit- und 64-Bit-Systeme)
• Windows Server® 2003 mit Service Pack 2
• Windows Server® 2008 mit Service Pack 1 und 2008 R2 mit Service Pack 1
• Windows Server® 2012
• Windows® 7 Professional, Home Edition und Ultimate
• Windows® 8
• Windows® 8.1
• Windows Vista® Service Pack 2 Professional und Ultimate
• Microsoft®.NET Framework 3.5 mit installiertem Service Pack 1
Speicher • 512 MB RAM (1 GB empfohlen) für Windows Server® 2003
• 1 GB RAM (1,5 GB empfohlen) für Windows Vista®, Windows® 7 Professional, Windows® 8, Windows Server® 2008, 2008 R2, 2012 und Windows® 2003, 2008, 2008 r2
Prozessor • 1,7 GHz oder besser
Festplatte • Der verfügbare Speicherplatz muss mindestens 380 MB betragen. 280 MB werden für Microsoft®.NET 3.5 SP1 Framework benötigt, falls diese Software nicht bereits installiert wurde.
• Mindestauflösung: 1024 x 768
Berechtigungen • Die Anwendungssoftware muss über das Administrator-Konto bzw. ein Konto mit Administratorenrechten auf dem Client-Computer installiert werden.
Internetverbindung • erforderlich
Hinweise
• Es empfiehlt sich, die Host-Computer grundsätzlich mit den neuesten Service-Versionen und Patches der Microsoft Corporation zu aktualisieren.

Erste Schritte
4 Xerox® Device Agent – Benutzerhandbuch
• Network Transmission Control Protocol/Internet Protocol (TCP/IP) muss geladen und betriebsbereit sein.
• SNMP-fähige Geräte sowie die Möglichkeit, SNMP über das Netzwerk laufen zu lassen, sind erforderlich. SNMP muss auf dem Computer, auf dem Xerox® Device Agent installiert wird, sowie auf allen anderen Netzwerk-Computern jedoch nicht aktiviert sein.
• Vor der Installation der Anwendung muss Microsoft.NET 3.5 SP1 installiert werden.
• Die Anwendung sollte nicht auf einem PC installiert werden, auf dem andere SNMP-basierte Anwendungen oder andere Xerox Druckermanagement-Tools installiert sind, da diese sich gegenseitig beeinträchtigen können.
Nicht unterstützte Konfigurationen
Dieser Abschnitt beschreibt Konfigurationen, die nicht unterstützt werden.
• Installation der Anwendung auf einem Computer mit einer anderen Xerox Gerätemanagement-Anwendung wie z. B. Xerox® Device Manager
• Alle Versionen des Macintosh® Betriebssystems, UNIX® Betriebssysteme, Linux® Betriebssysteme, Windows NT® 4.0, Windows Media® Center und Windows® 2000
• Da diese Anwendung nur in einer Umgebung für VMware® Lab Manager/Workstation getestet wurde, werden keine anderen virtuellen Umgebungen unterstützt.
Datenbankkonfigurationen
Die Anwendung installiert Datenbank-Engine und Datenbankdateien von SQL Server® 2005 Compact Edition (SQL CE) zur Speicherung von Druckerdaten und Anwendungseinstellungen im Installationsverzeichnis. Diese Anwendung erfordert keine Lizenzierung der Datenbank.
Installation der Software In diesem Abschnitt erfahren Sie, wie Sie
• die Software installieren
• den Speicherort des Zielordners für die Anwendung ändern
Hinweis
• Vor der Installation müssen Schlafmodus und Ruhezustand deaktiviert werden, damit die Anwendung Messdaten erfassen und übertragen kann.
So wird die Software installiert:
1. Melden Sie sich als Administrator an.
2. Doppelklicken Sie auf die Installationsdatei. Das Fenster „Select Language“ (Sprachauswahl) wird angezeigt.

Erste Schritte
Xerox® Device Agent – Benutzerhandbuch 5
Hinweis
Wenn Microsoft.NET 3.5 SP1 noch nicht installiert wurde, zeigt das Installationsprogramm eine Fehlermeldung an und fordert Sie auf, .NET 3.5 SP1 zu installieren, bevor Sie mit der Installation fortfahren. Sie können .NET 3.5 SP1 Framework von der Microsoft Website herunterladen.
3. Vergewissern Sie sich, dass die richtige Sprache hervorgehoben ist.
4. Klicken Sie auf Install (Installieren). Die Lizenzvereinbarung wird angezeigt.
5. Klicken Sie auf View ReadMe (Liesmich-Datei anzeigen). Die Liesmich-Datei wird angezeigt.
6. Wählen Sie die Schaltfläche I am authorized to accept, and accept, the terms of the license agreement (Ich nehme die Bedingungen der Lizenzvereinbarung an und bin dazu berechtigt).

Erste Schritte
6 Xerox® Device Agent – Benutzerhandbuch
Hinweis
Wenn Sie die Anwendung manuell aktualisieren, während die aktuelle Version der Anwendung geöffnet ist, werden Sie aufgefordert, den Lizenzvertrag (EULA) zu akzeptieren. Diese Aufforderung wird nur angezeigt, wenn sich der Lizenzvertrag seit der letzten Softwareversion geändert hat.
7. Klicken Sie auf Next (Weiter).
Wenn Sie von einer älteren Version aktualisieren oder eine ältere Version der Anwendung installiert war und Sie bei deren Deinstallation die Datenbank nicht deinstalliert haben, wird das Fenster „Database Options“ (Datenbankoptionen) eingeblendet.
8. Wählen Sie eine der folgenden Optionen aus:
– Use Existing Database (Vorhandene Datenbank verwenden), wenn Sie die Daten aus Ihrer aktuellen Datenbank für die Aktualisierung verwenden möchten oder wenn die letzte Installation für das gleiche Konto erfolgte und für die neue Installation richtig konfiguriert wurde.
– Create New Database (Neue Datenbank erstellen), wenn Sie eine neue Datenbank erstellen möchten. Bei dieser Option erstellt die Anwendung eine Sicherungskopie Ihrer derzeitigen Datenbank. Sie müssen die Anwendung jedoch für eine erneute Druckersuche konfigurieren, um Ihre neue Datenbank zu füllen. Verwenden Sie diese Einstellung, wenn das für die vorige Installation verwendete Konto unbekannt ist oder sich vom neuen Konto bzw. der neuen Konfiguration unterscheidet oder wenn Sie eine Installation mit den Standardeinstellungen wünschen.
9. Klicken Sie auf Install (Installieren). Das Fenster „Installation Options“ (Installationsoptionen) wird angezeigt.

Erste Schritte
Xerox® Device Agent – Benutzerhandbuch 7
Hinweis
Wenn Sie die Anwendung auf einem Betriebssystem in einer anderen Sprache als Englisch installieren, bei der der Verzeichnisname „Program Files“ (Programme) übersetzt wurde, wird der standardmäßige Installationspfad auf Englisch angezeigt. Die Anwendung wird jedoch im richtigen Verzeichnis für die jeweilige Sprache installiert.
10. Sie haben zwei Möglichkeiten:
a. Um den standardmäßigen Zielordner zu akzeptieren, klicken Sie auf Next (Weiter) (empfohlen).
b. Zum Wechseln des Standardverzeichnisses, klicken Sie auf Change (Ändern). Das Dialogfenster „Browse for Folder“ (Verzeichnis wählen) wird angezeigt.
c. Navigieren Sie zum gewünschten Verzeichnis oder erstellen Sie ein neues Verzeichnis.
d. Klicken Sie auf OK. Das Dialogfenster wird geschlossen.

Erste Schritte
8 Xerox® Device Agent – Benutzerhandbuch
Hinweis
Die Anwendung kann nicht im Stammverzeichnis installiert werden.
Jetzt wird wieder der Bildschirm „Installation Options“ (Installationsoptionen) angezeigt.
11. Klicken Sie auf Next (Weiter). Das Fenster „Installing Xerox® Device Agent“ (Xerox Device Agent wird installiert) wird eingeblendet und zeigt den Installationsfortschritt an. Nach der Installation wird das Fenster „Install Completed“ (Installation abgeschlossen) angezeigt.
12. Um die Anwendung sofort zu starten, markieren Sie das Kontrollkästchen „Launch Xerox® Device Agent now“ (Xerox Device Agent jetzt starten) und klicken Sie auf Finish (Fertigstellen) (empfohlen). Der Konfigurationsassistent wird eingeblendet.
Hinweis
Wenn noch andere Anwendungen auf Ihrem Computer laufen, kann es zwischen dem Abschluss der Installation und dem Start des Konfigurationsassistenten zu einer Verzögerung kommen. Weitere Hinweise finden Sie im Abschnitt Konto registrieren im Kapitel Konfigurieren des Systems.
Um die Anwendung später zu starten, wählen Sie das Kontrollkästchen ab und klicken Sie auf Finish (Fertigstellen). Weitere Hinweise finden Sie im Abschnitt Konto registrieren im Kapitel Konfigurieren des Systems.
Hinweis:
Nach der Installation müssen Sie den Konfigurationsassistenten ausführen. Weitere Hinweise finden Sie unter „System konfigurieren“ ab Seite 11.

Erste Schritte
Xerox® Device Agent – Benutzerhandbuch 9
Während der Installation können Sie in jedem Fenster jederzeit auf Cancel (Abbrechen) klicken. Ein Dialogfenster zur Bestätigung des Abbruchs wird angezeigt. Wenn Sie auf Yes (Ja) klicken, wird das Fenster „Install Failed!“ (Installation fehlgeschlagen) eingeblendet. Dies bedeutet, dass die Anwendung nicht installiert wurde. Klicken Sie auf Finish (Fertigstellen). Um die Anwendung zu installieren, müssen Sie das Installationsprogramm erneut ausführen.
Deinstallation der Anwendung
Hinweis:
Diese optionale Funktion ermöglicht die Deinstallation der Datenbank zusammen mit der Anwendung.
Wenn Sie die Anwendung deinstallieren, wird das Fenster „Uninstall Options“ (Deinstallationsoptionen) eingeblendet.
1. Wählen Sie eine der folgenden Optionen aus:
– Do not remove the database (Datenbank nicht löschen), wenn Sie Ihre aktuelle Datenbank behalten möchten.
– Remove the database (Datenbank löschen), wenn Sie Ihre derzeitigen Einstellungen nicht für eine künftige Installation behalten möchten. Dadurch wird die aktive Datenbank gelöscht. Bei der nächsten Installation wird eine neue Datenbank erstellt. Falls während der Installation als Teil der Datenbankoptionen Datenbanken gesichert werden, werden diese nicht gelöscht.
2. Klicken Sie auf Continue (Weiter).
Automatische Updates
Die Anwendung unterstützt automatische Updates. Alle neuen Versionen der Anwendung werden sofort auf den Server für automatische Updates geladen, auf den die Anwendung zugreifen kann.
Die Anwendung greift in folgenden Fällen auf den Server für automatische Updates zu:
• in vom Benutzer unter „Updates“ in den Einstellungen (Settings) festgelegten Abständen
• beim Start der Anwendung, wenn das Aktualisierungsdatum in der Vergangenheit liegt
• auf Anforderung des Benutzers unter „Updates“ in den Einstellungen (Settings)
Der Server prüft, ob eine neuere Version zum Herunterladen verfügbar ist.
Wenn Sie die Anwendung so eingestellt haben, dass Sie bei verfügbaren Updates informiert werden, oder wenn Sie auf „Check for Updates“ (Nach Updates suchen) geklickt haben, werden Sie gefragt, ob Sie die Anwendung aktualisieren möchten oder nicht.
• Wenn Sie No (Nein) wählen, läuft die vorhandene Installation der Anwendung ganz normal weiter.

Erste Schritte
10 Xerox® Device Agent – Benutzerhandbuch
• Wenn Sie Yes (Ja) wählen, führt die Anwendung automatisch Folgendes aus:
– Herunterladen des neuen Installationsprogramms
– Ausführen des neuen Installationsprogramms (wobei die Anwendung geschlossen wird, falls sie geöffnet war)
– Deinstallation der älteren Version und Installation der neuen Version
– Ausführen der soeben installierten neuen Version der Anwendung
Hinweis:
• Wenn Sie den Installationsprozess beim Aktualisieren der Anwendung abbrechen möchten, müssen Sie die Setup-Datei erneut ausführen, um die Installation abzuschließen.
• Je nachdem, an welcher Stelle im Installationsprozess Sie die Aktualisierung abgebrochen haben, ist die Anwendung möglicherweise nicht mehr funktionsfähig.

Konfigurieren des Systems
Xerox® Device Agent – Benutzerhandbuch 11
Konfigurieren des Systems
Übersicht Im Anschluss an die Installation müssen Sie im Konfigurationsassistenten in Abhängigkeit von den Anforderungen Ihrer Website bestimmte Mindestanforderungen erfüllen, um die Anwendung nutzen zu können.
Der Konfigurationsassistent besteht aus zwei Teilen:
• Register the Account (Konto registrieren): Aktiviert die Kommunikation zwischen der Anwendung und Xerox® Services Manager.
• Search for Printers (Druckersuche): Ermöglicht die Suche nach den von der Anwendung zu verwaltenden und überwachenden Druckern.
Verwendung des Konfigurationsassistenten Dieser Abschnitt beschreibt die Funktionen, die Sie im Konfigurationsassistenten einrichten können.
Konto registrieren
Unter „Register the Account“ (Konto registrieren) haben Sie folgende Möglichkeiten:
• Namen, Telefonnummer und E-Mail-Adresse des Administrators eingeben
• Registrierungsdaten für die Anwendung eingeben
• bei Bedarf den Systemnamen ändern
• Die angezeigte Standard-URL zur Registrierung validieren und bei Bedarf ändern
• Proxyserver und Sicherheitseinstellungen für die Internetverbindung konfigurieren
• die Synchronisierungseinstellungen bei Bedarf ändern
Starten des Assistenten
Wenn Sie die Anwendung unmittelbar nach der Installation starten, wird das Fenster „Install Completed“ (Installation abgeschlossen) geschlossen und der Konfigurationsassistent automatisch gestartet. Wenn Sie die Anwendung nicht unmittelbar nach der Installation gestartet haben, können Sie den Konfigurationsassistenten folgendermaßen aufrufen:

Konfigurieren des Systems
12 Xerox® Device Agent – Benutzerhandbuch
• Doppelklicken Sie auf das Symbol der Anwendung auf dem Desktop:
• Navigieren Sie vom Startmenü aus zur Anwendung.
• Rechtsklicken Sie auf das Symbol in der Taskleiste und wählen Sie Open (Öffnen).
So wird das System konfiguriert:
1. Starten Sie die Anwendung. Wenn das Programm nicht sofort startet, warten Sie etwas. Es kann sein, dass Ihr Computer erst die nötigen Ressourcen zur Verfügung stellen muss. Beim Start des Konfigurationsassistenten wird der Begrüßungsbildschirm angezeigt.
2. Klicken Sie auf Next (Weiter). Wenn die Anwendung keine Internetverbindung herstellen oder nicht mit dem Registrierungsserver kommunizieren kann, wird das Proxyserver-Fenster eingeblendet.
Hinweis
In diesem Fenster können Sie Ihre Netzwerkkommunikation und Proxyserver-Einstellungen prüfen, indem Sie auf Test klicken. Das Dialogfenster „Communications Test“ wird eingeblendet. Ein grünes Häkchen bedeutet, dass die Verbindung zu Internet, Registrierungsserver und Updateserver erfolgreich hergestellt wurde.
3. Wählen Sie unter „Proxy Server“ eine der folgenden Optionen, damit Sie mit Ihren Proxyserver-Einstellungen immer eine Internetverbindung herstellen können:
– Use Browser Settings (Internet Explorer) (Browser-Einstellungen verwenden [Internet Explorer]): Diese Option ist standardmäßig ausgewählt, damit die Browser-Einstellungen des Computer, auf dem die Anwendung installiert ist, Zugriff auf das Internet hat.
– No Proxy Server (Kein Proxyserver): Wählen Sie diese Option, wenn Sie eine Direktverbindung zum Internet haben.
– Specified (Nach Angabe): Wählen Sie diese Option, um Ihre Proxyserver-Einstellungen für den Zugang zum Internet manuell zu konfigurieren. Die Anwendung aktiviert die Schaltfläche „Security“ (Sicherheit) und den Abschnitt „Exceptions“ (Ausnahmen).

Konfigurieren des Systems
Xerox® Device Agent – Benutzerhandbuch 13
Hinweis
Wenn Sie bestimmte Adressen umgehen müssen, müssen Sie die Option Specified (Nach Angabe) wählen.
4. Wenn Sie Specified (Nach Angabe) gewählt haben:
a. Geben Sie die HTTP- oder HTTPS-Proxyserver-Adresse (sicher) oder den DNS-Namen und die Ports ein. Oder geben Sie die Informationen in die HTTP-Felder ein und achten Sie dabei darauf, dass das Kontrollkästchen „Use the same proxy server for HTTP and HTTPS“ (Gleichen Proxyserver für HTTP und HTTPS verwenden) markiert ist, damit die Anwendung die HTTPS-Felder mit den gleichen Informationen ausfüllt.
Hinweis
Falls Adressen, DNS-Namen oder Ports falsch sind, zeigt die Anwendung im entsprechenden Feld ein rotes Ausrufezeichen an. Sie müssen diese Informationen korrigieren, bevor Sie zum nächsten Schritt gehen können.
b. Wenn der Proxyserver bestimmte Adressen oder die Anwendung den Registrierungsserver von Xerox® Services Manager innerhalb der Firewall umgehen soll, geben Sie die entsprechenden Adressen im Abschnitt „Exceptions“ (Ausnahmen) ein. Trennen Sie die einzelnen Abschnitte durch Strichpunkte voneinander ab.
5. Wenn Ihr Netzwerk einen authentifizierten Proxyserver verwendet:
a. Klicken Sie auf Security (Sicherheit). Das Dialogfenster „Advanced Communication Properties“ (Erweiterte Kommunikationseinstellungen) wird angezeigt.
b. Wählen Sie im Drop-down-Menü „Authentication Type“ (Authentifizierungsart) eine der folgenden Optionen aus:
• Auto Detect
• NTLM
• Digest
• Kerberos
• Negotiate
• Basic

Konfigurieren des Systems
14 Xerox® Device Agent – Benutzerhandbuch
c. Füllen Sie die Textfelder „User Name“ (Benutzername), „Domain“ (Domäne), „Password“ (Kennwort) und „Verify Password“ (Kennwort verifizieren) aus und klicken Sie auf OK. Das Dialogfenster „Advanced Communications Properties“ (Erweiterte Kommunikationseinstellungen) wird geschlossen, und der dritte Bildschirm im Abschnitt „Register the Account“ (Konto registrieren) wird wieder eingeblendet.
6. Klicken Sie auf Test (Prüfen). Ein Dialogfenster für den Kommunikationsstatus mit folgenden Informationen wird eingeblendet:
– Internet Connection (Internetverbindung): Prüft, ob die Proxy-Einstellungen für eine Internetverbindung grundsätzlich gültig sind.
– Registration Server (Registrierungsserver): Prüft, ob die Anwendung mit dem zur Registrierung erforderlichen Server kommunizieren kann. Die Anwendung muss diesen Test bestehen, um zum nächsten Schritt zu gehen.
– Update Server (Update-Server): Prüft, ob die Anwendung mit dem Update-Server kommunizieren kann, damit die Anwendung immer automatisch auf die neueste Version aktualisiert werden kann. Falls dieser Test fehlschlägt, können Sie die Registrierung fortsetzen, müssen das Problem jedoch später beheben.
7. Klicken Sie auf OK. Das Dialogfenster wird geschlossen.
8. Prüfen Sie alle Proxyserver-Optionen, bis der Kommunikationsstatus für den Registrierungsserver den Test besteht.
Hinweis
Wenn die Verbindungsprüfung weiterhin fehlschlägt, die Proxyserver-Einstellungen geprüft wurden und das Internet auf dem Computer funktioniert, wenden Sie sich bitte an Ihren Xerox Kundendienstberater.
9. Wenn die Prüfung des Registrierungsservers bestanden wird, klicken Sie auf OK. Das Dialogfenster wird geschlossen, und der dritte Bildschirm im Abschnitt „Register the Account“ (Konto registrieren) wird wieder eingeblendet.
10. Klicken Sie auf Next (Weiter). Das nächste Fenster im Abschnitt „Register the Account“ (Konto registrieren) wird eingeblendet.

Konfigurieren des Systems
Xerox® Device Agent – Benutzerhandbuch 15
11. Füllen Sie alle Felder aus. Ändern Sie die URL des Registrierungsservers nicht, wenn Sie nicht ausdrücklich dazu aufgefordert werden.
12. Wenn Sie die standardmäßigen Synchronisierungseinstellungen ändern möchten, klicken Sie auf Synchronize Settings (Einstellungen synchronisieren). Das Dialogfenster „Synchronize Settings“ (Einstellungen synchronisieren) wird angezeigt.
a. Schedule Tab (Registerkarte Zeitplan): Die Anwendung kommuniziert nach diesem Zeitplan mit dem Xerox® Services Manager. Bei dieser Kommunikation erhält die Anwendung Updates oder Änderungen für Fernwarnprofile, übermittelt Messwerte und aktualisiert den Vertragsstatus von Druckern.
Hinweis
Wenn Sie zu einer bestimmten Zeit täglich mit dem Xerox® Services Manager synchronisieren möchten, darf die Synchronisation nicht häufiger als einmal in 24 Stunden erfolgen.
• Wählen Sie eine der folgenden Optionen aus:
Every (Alle) und geben Sie die entsprechende Häufigkeit ein oder
Daily at (Täglich um) und stellen Sie mit den eingeblendeten Drop-down-Pfeilen eine bestimmte Tageszeit ein.
Hinweis
Wenn Sie Ihren Computer am Ende des Tages herunterfahren, muss die Synchronisierung innerhalb der Geschäftszeiten eingestellt werden.
b. Printer Export (Druckerexport): Standardmäßig exportiert die Anwendung alle gefundenen Drucker und Druckerdaten an den Xerox® Services Manager. Über diesen Export erhält der Xerox® Services Manager den Modellnamen des Druckers sowie andere Druckerdaten.

Konfigurieren des Systems
16 Xerox® Device Agent – Benutzerhandbuch
Hinweis
Die empfohlene Einstellung ist „Enable Printer Export“ (Druckerexport aktivieren). Sie ist standardmäßig ausgewählt.
Wenn Sie die Optionsschaltfläche Skip Printer Export (Druckerexport überspringen) wählen, wird eine Meldung angezeigt, die Sie daran erinnert, den Druckerexport nach Abschluss der Konfiguration zu aktivieren.
c. Corporation Security Mode (Unternehmenssicherheitsmodus): Die Anwendung kommuniziert standardmäßig täglich mit dem Xerox® Services Manager und erlaubt Administratoren die Änderung von Einstellungen per Fernzugriff, sodass kein Besuch am Standort erforderlich ist. Wenn Ihr Unternehmen eine höhere Sicherheitsstufe benötigt, können Sie die Kommunikation sperren, sodass die einzige Kommunikation, die mit dem Xerox® Services Manager erfolgt, die Druckersynchronisierung ist. In diesem Modus können Einstellungen nur durch einen Besuch am Standort geändert werden, und die Anwendung meldet dem Xerox® Services Manager keine IP-Adressen für Computer oder Drucker bzw. Einstellungen für den Standort. Es empfiehlt sich nicht, diese Einstellung zu ändern. Falls nötig, können Sie die Kommunikation jedoch mittels der folgenden Aktionen sperren.
Hinweis
Wenn Ihre Version des Xerox® Device Agent nicht über die Registerkarte „Corporation Security Mode“ (Unternehmenssicherheitsmodus) verfügt, wird sie im Normalmodus betrieben.

Konfigurieren des Systems
Xerox® Device Agent – Benutzerhandbuch 17
Wählen Sie die Optionsschaltfläche Locked Down (Gesperrt).
d. Klicken Sie auf OK, um das Dialogfenster „Synchronize Settings“ (Einstellungen synchronisieren) zu schließen.
Hinweis
Falls Sie im Konfigurationsassistenten falsche Informationen eingeben oder ein Pflichtfeld leer lassen, markiert die Anwendung das entsprechende Feld mit einem Ausrufezeichen. Wenn sie den Cursor über das Ausrufezeichen bewegen, zeigt die Anwendung eine kurze Meldung zum Fehlertyp an, wie z. B. „Invalid Entry. This field must be filled in.“ (Ungültige Eingabe. Dieses Feld muss ausgefüllt werden.) Sie müssen den Fehler beheben, bevor Sie die Anwendung zum nächsten Bildschirm springen lässt.
Es wird eine Meldung angezeigt, dass die Registrierung durchgeführt wird.
Im Laufe der Registrierung wird eine der folgenden Statusanzeigen eingeblendet:
a. Pending Registration (Registrierung beantragt): Dieses Fenster warnt, dass der Xerox® Services Manager Ihre Registrierung noch nicht genehmigt hat.

Konfigurieren des Systems
18 Xerox® Device Agent – Benutzerhandbuch
• Klicken Sie auf Try Again (Erneut versuchen), um die Registrierung erneut zu versuchen.
• Wenn die Registrierung immer noch nicht genehmigt wird, wenden Sie sich an Ihren Xerox Kundendienstberater.
b. Failed Registration (Registrierung fehlgeschlagen): Es wird ein Fehlersymbol mit einer Meldung angezeigt, in der Sie aufgefordert werden, zu bestätigen, dass die eingegebenen Informationen mit den bereitgestellten Registrierungsinformationen übereinstimmen.
• Klicken Sie auf Try Again (Erneut versuchen), um die Registrierung erneut zu versuchen.
• Wenn der zweite Versuch ebenfalls fehlschlägt, prüfen Sie, ob Sie die richtigen Registrierungsinformationen haben.
• Wenn der Code und die URL richtig sind, die Registrierung aber weiterhin fehlschlägt, wenden Sie sich an Ihren Xerox Kundendienstberater.
c. Successful Registration (Registrierung erfolgreich): Wenn die Registrierung erfolgreich ist, wird ein grünes Häkchen angezeigt.
13. Wählen Sie im Feld „Manufacturer Applicability“ (Herstellerauswahl), ob Xerox® Device Agent nach allen Druckern oder nur nach Xerox Druckern suchen soll.
14. Wenn Sie die Standardeinstellung „All Network Printers and All Queue Connected Printers“ (Alle Netzwerkdrucker und alle Drucker in der Warteschlange) beibehalten möchten, klicken Sie auf Next (Weiter).
Wenn Sie andere Druckersucheinstellungen wünschen als die Standardnetzwerkeinstellungen:
a. Klicken Sie auf Advanced (Erweitert). Das Fenster „Search Settings“ (Sucheinstellungen) wird angezeigt.
Hinweis
Wenn Sie nicht auf „Advanced“ (Erweitert) klicken, wird die Standardsuche in Ihrem lokalen Teilnetzwerk durchgeführt.

Konfigurieren des Systems
Xerox® Device Agent – Benutzerhandbuch 19
b. Wählen Sie eine der folgenden Optionen aus:
• Default Search (Standardsuche), um die automatische Suche nach Druckern im lokalen Teilnetzwerk zu starten.
• No Search (Keine Suche), um die Einrichtung der Sucheinstellungen vorläufig zu überspringen.
• Specified Search (Spezifische Suche), um nach anderen Druckern oder Adressen außerhalb des lokalen Teilnetzwerks zu suchen.
Jetzt werden die Felder „New Search“ (Neue Suche) und „Current Searches“ (Aktuelle Suchen) angezeigt.
Hinweis
Bei einer spezifischen Suche verwendet die Anwendung die Regel RFC 1918, und Sie dürfen eine Subnetzmaske mit internen Adressen zwischen x.x.x.0 und x.x.x.255 benutzen. Die Null und die Ziffern 255 des Subnetzbereichs sind jedoch reserviert.

Konfigurieren des Systems
20 Xerox® Device Agent – Benutzerhandbuch
Falls Sie eine Subnetzmaske verwenden, die für Ihre Subnetzklasse nicht standardmäßig ist, wird eine Meldung wie z. B. die folgende angezeigt:
The range specified includes [X] addresses. (Der angegebene Bereich umfasst [X] Adressen.) The subnet mask entered is not the default Class [X] mask. (Die eingegebene Subnetzmaske ist nicht die Standardmaske für die Klasse [X].) Are you sure you want to use the range as specified? (Sind Sie sicher, dass Sie den angegebenen Bereich verwenden möchten?)
– Prüfen Sie, ob der angegebene Bereich wirklich richtig ist.
– Klicken Sie auf Yes (Ja), um die Eingabe des Bereichs zu bestätigen. Klicken Sie auf „No“ (Nein), um zum Bildschirm zurückzukehren, ohne den Bereich hinzuzufügen, sodass die Anwendung die Werte aktualisieren kann.
– Wählen Sie im Drop-down-Menü Search Type (Suchart) die gewünschte Option aus.
• Wenn Sie IPv4 Address (IPv4-Adresse) oder IPv6 Address (IPv6-Adresse) gewählt haben, geben Sie die Address (Adresse) in das Feld Specified (Nach Angabe) ein.
• Für IPv6 geben Sie den Wert in das Feld Prefix Length (Präfixlänge) ein.
• Wenn Sie DNS Name ausgewählt haben, geben Sie den Namen in das Feld DNS Name ein.
• Wenn Sie IPv4 Address Range (IPv4-Adressbereich) gewählt haben, geben Sie die Adressbereiche in die Felder Start Address (Erste Adresse) und End Address (Letzte Adresse) ein. Geben Sie außerdem die Subnet Mask (Subnetzmaske) in das entsprechende Feld ein.
• Wenn Sie IPv4 Subnet (IPv4-Subnetz) ausgewählt haben, geben Sie im Feld Address in Subnet (Adresse im Subnetz) eine IP-Adresse aus dem Subnetz ein.
Geben Sie dann die Subnetzmaske in das Feld Subnet Mask (Subnetzmaske) ein.
Wenn Sie eine der Optionen unter „Specified Search“ (Spezifische Suche) ausgewählt und die Informationen in die entsprechenden Felder
eingegeben haben, klicken Sie auf , um Ihre Suchinformationen zur Liste „Current Searches“ (Aktuelle Suchen) hinzuzufügen.
Hinweis
Falls sich IP-Adressen in Ihrer neuen Suche mit bestehenden IP-Adressen in der Liste der aktuellen Suchen überschneiden, zeigt die Anwendung ein rotes Ausrufezeichen an. Dies bedeutet, dass Sie die neue IP-Adresse nicht hinzufügen können. Um diesen Fehler zu beheben, klicken Sie in der Liste „Current Searches“ (Aktuelle Suchen) auf „Delete“ (Löschen) oder „Delete All“ (Alle löschen) und suchen Sie erneut nach den neuen Adressen.
c. Falls Sie Änderungen an den erweiterten Kommunikationseinstellungen (Advanced Communication Properties) vornehmen möchten:

Konfigurieren des Systems
Xerox® Device Agent – Benutzerhandbuch 21
• Klicken Sie auf Advanced (Erweitert). Das Dialogfenster „Advanced Communication Properties“ (Erweiterte Kommunikationseinstellungen) wird angezeigt.
• Ändern Sie die folgenden Einstellungen nach Bedarf.
Geben Sie Gruppennamen ABRUFEN ein, um Daten von Druckern im Netzwerk abzurufen. Für eine ordnungsgemäße Druckersuche, eine effiziente Statusabfrage und eine Datenerfassung müssen dazu in diesem Dialogfenster die richtigen Werte eingestellt werden. Die Standardeinstellung für den SNMP-Gruppennamen (ABRUFEN) ist „public“ (öffentlich).
• Klicken Sie auf New (Neu) und geben Sie einen neuen Namen ein.
Geben Sie Gruppennamen EINRICHTEN ein, um Parameter auf Druckern im Netzwerk zu konfigurieren. Um die Druckereinstellungen zurückzusetzen, müssen Sie die richtigen Namen eingeben. Die Standardeinstellungen für den SNMP-Gruppennamen (EINRICHTEN) sind „internal“ (intern), „private“ (privat) und „public“ (öffentlich).

Konfigurieren des Systems
22 Xerox® Device Agent – Benutzerhandbuch
• Klicken Sie auf New (Neu) und geben Sie einen neuen Namen ein.
• Ändern Sie nach Bedarf weitere Einstellungen in diesem Dialogfenster.
Stellen Sie die Anzahl der Zeitüberschreitungen und Neuversuche im Abschnitt „Communications Settings“ (Kommunikationseinstellungen) ein.
• Wählen Sie aus der Drop-down-Liste für Zeitüberschreitungen eine Sekundenzahl aus.
• Wählen Sie aus der Drop-down-Liste für Neuversuche eine Anzahl aus.
Hinweis
Falls Sie die Standardeinstellungen für dieses Dialogfenster wiederherstellen möchten, klicken Sie auf Restore Defaults (Standard wiederherstellen).
Ändern Sie auf der Registerkarte „Search“ (Suche), wie oft die Anwendung laut Zeitplan eine Druckersuche durchführen soll.

Konfigurieren des Systems
Xerox® Device Agent – Benutzerhandbuch 23
• Klicken Sie auf die Optionsschaltfläche Never (Nie), um den Zeitplan zu deaktivieren.
Ändern Sie bei Bedarf die Herstellereinstellung:
• Wählen Sie „All Network Printers and All Queue Connected Printers“ (Alle Netzwerkdrucker und alle Drucker in der Warteschlange) oder „Only Xerox Network Printers and All Queue Connected Printers“ (Nur Netzwerkdrucker von Xerox und alle Drucker in der Warteschlange).
Markieren Sie das Kontrollkästchen, um erweiterte Druckerdaten wie z. B. Papiervorrat, Füllstand des Ausgabefachs und Toner-/Tintenvorrat abzurufen, sobald der Drucker gefunden wird.
Klicken Sie auf OK, um das Dialogfenster „Advanced Communication Properties“ (Erweiterte Kommunikationseinstellungen) zu schließen.
d. Klicken Sie auf OK, um das Dialogfenster „Search Settings“ (Sucheinstellungen) zu schließen.
15. Klicken Sie auf Next (Weiter), um die Druckersuche (Search for Printers) im Konfigurationsassistenten fortzusetzen.
Druckersuche
Nach der erfolgreichen Registrierung wird das erste Fenster für die Druckersuche (Search for Printers) eingeblendet. Der Fortschritt der Druckersuche wird angezeigt.

Konfigurieren des Systems
24 Xerox® Device Agent – Benutzerhandbuch
Hinweis
Die Druckersuche kann je nach Suchtyp, Konfiguration und Anzahl der möglichen Geräte im Netzwerk mehrere Minuten dauern.
Am Ende der Druckersuche wird im Abschnitt „Search for Printers“ der Status angezeigt. Es gibt zwei Möglichkeiten: „failed“ (fehlgeschlagen) oder „successful“ (erfolgreich).
1. Wenn die Meldung Failed Printer Search (Druckersuche fehlgeschlagen) eingeblendet wird, prüfen Sie Folgendes:
– Prüfen Sie, ob alle Ihre Drucker online sind, und klicken Sie auf Search Again (Erneut suchen).
– Vergewissern Sie sich, dass SNMP auf allen Druckern aktiviert ist.
– Prüfen Sie, ob die in der Anwendung konfigurierten SNMP-Gruppennamen mit denen auf den Druckern übereinstimmen.

Konfigurieren des Systems
Xerox® Device Agent – Benutzerhandbuch 25
– Vergewissern Sie sich, dass die SNMP-Kommunikation auf Ihrem Netzwerk nicht blockiert ist.
• Überspringen Sie die Druckersuche und wählen Sie Actions > Add Printer Wizard (Aktionen > Assistent zum Hinzufügen von Druckern), um eine direkte Druckersuche durchzuführen.
• Klicken Sie auf „Single Address“ (Einzelne Adresse), um die IP-Adresse eines bekannten Druckers einzutragen.
• Pingen Sie die IP-Adresse des Druckers von dem Computer aus an, auf dem die Anwendung läuft.
– Wenn die Anwendung immer noch keinen Drucker findet, klicken Sie auf Back (Zurück), um zum ersten Fenster der Druckersuche zurückzukehren. Prüfen und/ oder ändern Sie Ihre Suchkriterien und beginnen Sie eine neue Suche.
– Wenn Sie all diese Optionen probiert haben und immer noch keine Drucker finden, wenden Sie sich an Ihren Xerox Kundendienstberater.
Wenn die Druckersuche erfolgreich verlaufen ist, wird ein grünes Häkchen und die Anzahl der gefundenen Drucker angezeigt.
2. Klicken Sie auf Next (Weiter). Im Fenster „Progress“ (Fortschritt) wird der Status für die Kommunikationseinstellungen angezeigt, gefolgt von Meldungen für die abgeschlossene Suche.

Konfigurieren des Systems
26 Xerox® Device Agent – Benutzerhandbuch
3. Klicken Sie auf Finish (Fertigstellen), um den Konfigurationsassistenten zu schließen und die Benutzeroberfläche der Anwendung zu öffnen.
Öffnen der Anwendung Nach der Installation und Konfiguration kann die Anwendung wie folgt gestartet werden:
• Doppelklicken Sie auf das Symbol der Anwendung auf dem Desktop.
• Doppelklicken Sie auf das Symbol der Anwendung in der Taskleiste. Dort läuft die minimierte Anwendung nach der Installation.
• Navigieren Sie zum Programmverzeichnis im Startmenü und wählen Sie die Anwendung aus.
• Rechtsklicken Sie auf das Symbol in der Taskleiste und wählen Sie Open (Öffnen).

Verwendung der Benutzeroberfläche
Xerox® Device Agent – Benutzerhandbuch 27
Verwendung der Benutzeroberfläche
Übersicht Der Xerox® Device Agent verfügt über eine benutzerfreundliche Oberfläche zur Druckerverwaltung mit vielen Funktionen. Sie ist in drei Hauptabschnitte unterteilt:
• Printers (Drucker): Hier können Sie Druckerdaten anzeigen, Drucker hinzufügen und entfernen oder die kundenseitigen Seiten besuchen, um Verbrauchsmaterial zu bestellen, Service anzufordern und Zählerwerte anzuzeigen.
Weitere Informationen zum Druckerbetrieb finden Sie unter Arbeiten mit Druckern.
• Synchronize (Synchronisieren): Anzeige von Kommunikationsprotokollen und Status sowie Aktualisierung von Zeitplaneinstellungen.
Weitere Informationen zur Synchronisierung finden Sie unter Synchronisieren der Daten.
• Settings (Einstellungen): Änderung von Anwendungseinstellungen wie z. B. Einstellungen für die Druckersuche, Alarmeinstellungen und Sprachauswahl.
Weitere Informationen zu den Einstellungen finden Sie unter Konfigurieren der Einstellungen.
So greifen Sie auf die gewünschte Option zu:
• Klicken Sie auf Printers (Drucker), Synchronize (Synchronisieren) oder Settings (Einstellungen) im linken Navigationsfeld. Die angeforderte Ansicht wird angezeigt.

Verwendung der Benutzeroberfläche
28 Xerox® Device Agent – Benutzerhandbuch
Hinweis
Nicht alle in diesem Screenshot gezeigten Funktionen sind in allen Versionen der Anwendung verfügbar.
Zusätzlich zu den drei Hauptabschnitten enthält die Anwendung Folgendes:
• Kopfzeile mit Namen und Symbol der Anwendung sowie Links zum Konfigurationsassistenten und dem Feld „About“ (Über).
• Statuszeile, in der der Kommunikationsstatus zwischen der Anwendung und Xerox® Services Manager angezeigt wird. Außerdem wird angegeben, ob die Anwendung nach Druckern sucht oder den Status von Druckern erfasst.
Details zu den Bildschirmen Dieser Abschnitt enthält detaillierte Informationen zu den drei Hauptbildschirmen der Benutzeroberfläche von Xerox® Device Agent.
Anzeigen des Bildschirms „Printers“ (Drucker)
Der Bildschirm „Printers“ (Drucker) ist die Standardanzeige beim Start der Anwendung.
So rufen Sie den Bildschirm „Printers“ von anderen Bildschirmen aus auf:
• Klicken Sie auf Printers (Drucker) im linken Navigationsfeld.

Verwendung der Benutzeroberfläche
Xerox® Device Agent – Benutzerhandbuch 29
Hinweise
• Nicht alle in diesem Screenshot gezeigten Funktionen sind in allen Versionen der Anwendung verfügbar.
• Die Anwendung unterstützt die Verwaltung einer begrenzten Anzahl von Druckern. Wenn Sie eine Fehlermeldung erhalten, dass die maximale Druckeranzahl erreicht ist, können Sie keine weiteren Drucker zur Anwendung hinzufügen. Um neue Drucker hinzuzufügen, müssen Sie zuerst einen oder mehrere zuvor gefundene Drucker löschen. Danach müssen Sie die Sucheinstellungen ändern, sodass die gelöschten Drucker nicht mehr in vorhandenen IP-Adressen, Subnetzadressen oder dem Bereich von IP-Adressen vorhanden sind. Dann fügen Sie neue Drucker mithilfe des Assistenten zum Hinzufügen von Druckern (Add Printer Wizard) hinzu.
• Das Fenster „Printers“ (Drucker) enthält die folgenden Ansichten: Dashboard und List (Liste). Durch Klicken auf den Ansichtsnamen können Sie zwischen den Ansichten wechseln.
Verwendung der Dashboard-Ansicht
Wenn die Anwendung zum ersten Mal nach der Installation gestartet wird, wird die Dashboard-Ansicht angezeigt, die die am häufigsten verwendeten Daten grafisch darstellt.

Verwendung der Benutzeroberfläche
30 Xerox® Device Agent – Benutzerhandbuch
Hinweis
Nicht alle in diesem Screenshot gezeigten Funktionen sind in allen Versionen der Anwendung verfügbar.
Arbeiten mit Kacheln
In der Dashboard-Ansicht wird jeder Drucker als Kachel dargestellt.
Jede Kachel enthält:
• Druckersymbol: eine Miniaturansicht des Druckertyps
• Druckermodell: Name des Druckers
• Statussymbole, die über einem Druckersymbol angezeigt werden: Druckertyp
• DNS-Name: Domänenname als IP-Adresse dargestellt
• IP-Adresse des Druckers: Netzwerkadresse des Druckers
• Seriennummer: die auf dem Gerät angegebene Seriennummer

Verwendung der Benutzeroberfläche
Xerox® Device Agent – Benutzerhandbuch 31
• Druckerstatus: Status des Druckers
• und : Für Vertragsdrucker gelangen Sie damit zu den kundenseitigen Seiten von Xerox® Services Manager, wo Sie Verbrauchsmaterial bestellen oder den Kundendienst anfordern können.
• In Scope/Out of Scope (Vertragsdrucker / Nicht-Vertragsdrucker): ob der Drucker Teil des Xerox Servicevertrags ist oder nicht
Hinweise
Wenn Ihre Version der Anwendung nicht zwischen Vertragsdruckern und Nicht-Vertragsdruckern unterscheidet, steht Ihnen diese Funktion nicht zur Verfügung.
Alle neu gefundenen Drucker werden standardmäßig als „Out of Scope“ (Nicht-Vertragsdrucker) markiert, bis der Xerox Servicevertrag bearbeitet wird.
• Balkenanzeigen für primären Toner- oder Tintenvorrat: Tonerfarbe und Prozentangaben zu Toner-/Tintenfarben (falls verfügbar): Cyan, Magenta, Gelb und Schwarz. Bei Druckern, die keine Prozentangaben unterstützen, wird der Toner-/ Tintenstand als „Not Empty“ (Nicht leer) angegeben. Manche Drucker geben keinerlei Daten zum Toner- oder Tintenstand an. In diesem Fall werden keine Balken angezeigt. Wenn der Stand der Verbrauchsmaterialien noch nicht abgefragt wurde oder gerade abgefragt wird, wird eine Sanduhr angezeigt.
Wenn Sie auf eine Kachel rechtsklicken, wird das Drucker-Kontextmenü angezeigt.
Das Drucker-Kontextmenü enthält die folgenden Optionen:
• Printer Properties (Druckereigenschaften): Klicken Sie auf , um das Fenster „Printer Properties“ (Druckereigenschaften) zu öffnen.
• Printer Web Page (Drucker-Webseite): Klicken Sie auf , um die Webseite für den Drucker zu öffnen.
• Refresh Selected (Auswahl aktualisieren): Klicken Sie auf , um die Angaben auf der Kachel zu aktualisieren.
• Order Supplies (Verbrauchsmaterialien bestellen): Klicken Sie auf , um Verbrauchsmaterialien nachzubestellen (nur für Vertragsdrucker).
• Request Service (Service anfordern): Klicken Sie auf , um Service anzufordern (nur für Vertragsdrucker)

Verwendung der Benutzeroberfläche
32 Xerox® Device Agent – Benutzerhandbuch
• View Meter Reads (Zähler ablesen): Klicken Sie auf , um die Zähler abzulesen (nur für Vertragsdrucker)
• Delete Printer(s) (Drucker löschen): Klicken Sie auf , um Drucker zu löschen.
Verwendung der Listenansicht
Die Listenansicht enthält die gleichen Informationen wie die Dashboard-Ansicht, jedoch im Tabellenformat. Außerdem umfasst sie mehr Spalten, sodass mehr Drucker und detailliertere Informationen zu diesen Druckern eingesehen werden können.
Hinweise
• Xerox® Device Agent unterstützt IPv4- und IPv6-Drucker. Xerox® Device Agent zeigt die IPv6- oder IPv4-Adresse in der IP-Adressenspalte an, je nachdem, welches Protokoll für die Druckersuche verwendet wurde.
• Die Listenansicht enthält das Feld „Type“ (Typ), das zwischen direkt angeschlossenen Druckern und Netzwerkdruckern unterscheidet.
Folgende Funktionen sind nur in der Listenansicht verfügbar:
• Filtern mithilfe des Symbols:
• Spalte anheften
• Drucker gruppieren
• Kontextmenü der Listenansicht verwenden
• Druckerliste sortieren

Verwendung der Benutzeroberfläche
Xerox® Device Agent – Benutzerhandbuch 33
So werden Filter verwendet:
1. Klicken Sie auf in der zu filternden Spalte. Es wird ein Drop-down-Menü angezeigt.
2. Wählen Sie den Wert aus, der als Filter verwendet werden soll. Jetzt filtert die Anwendung Ihre Listenansicht auf Grundlage dieser neuen Kriterien.
3. Klicken Sie bei Bedarf auf , um die Standardeinstellungen der Listenansicht wiederherzustellen.
Hinweis
Spalten mit eindeutigen Bezeichnungen wie z. B. Seriennummer, IP-Adresse und DNS-Name unterstützen keine Filterung.
So wird eine Spalte angeheftet:
1. Klicken Sie auf in der ausgewählten Spaltenüberschrift. Die ausgewählte Spalte wird jetzt zuerst angezeigt und bleibt in der gleichen Position, wenn Sie die anderen Felder durchlaufen.
2. Klicken Sie bei Bedarf auf , um die Standardeinstellungen der Listenansicht wiederherzustellen.
So werden Drucker gruppiert:
1. Verschieben Sie die Spaltenüberschriften in den grauen Bereich über den Spalten, um Ihre Gruppen zu erstellen. So können Sie z. B. Drucker nach Herstellern und Druckermodellen gruppieren.

Verwendung der Benutzeroberfläche
34 Xerox® Device Agent – Benutzerhandbuch
Hinweis
Die Listenansicht unterstützt keine Gruppierung nach den Spalten der Seriennummer, IP-Adresse und des DNS-Namens, da diese Spalten für jeden Drucker eindeutig sind und die Gruppe jeweils nur einen Eintrag enthalten würde.
2. Klicken Sie bei Bedarf auf , um die Standardeinstellungen der Listenansicht wiederherzustellen.
Sie können einstellen, welche Spalten in der Listenansicht angezeigt werden.
So wird das Kontextmenü verwendet:
1. Rechtsklicken Sie auf die Spaltenüberschrift. Es wird ein Kontextmenü mit der Liste aller verfügbaren Spalten angezeigt.
2. Wählen Sie einen Spaltennamen, um ihn in der Listenansicht zu aktivieren bzw. zu deaktivieren.

Verwendung der Benutzeroberfläche
Xerox® Device Agent – Benutzerhandbuch 35
So wird die Druckerliste sortiert:
1. Klicken Sie auf eine beliebige Spaltenüberschrift, um nach der Spalte zu sortieren. Die Liste wird nach der ausgewählten Spalte sortiert.
Hinweis
Die standardmäßige Reihenfolge zur Sortierung der Dashboard- und Listenansicht hängt davon ab, welche Statuswarnung am wichtigsten ist. Um die Reihenfolge zu ändern, gehen Sie zur Listenansicht, sortieren Sie nach einer neuen Reihenfolge, wählen Sie einen anderen Filter und gehen Sie zum Dashboard zurück. Jetzt ist die Reihenfolge nicht mehr die Standardreihenfolge. Wenn Sie die Anwendung schließen, werden die ausgewählten Spalten und die von Ihnen angegebene Reihenfolge automatisch für die Anzeige gespeichert.
2. Klicken Sie bei Bedarf auf , um die Standardeinstellungen der Listenansicht wiederherzustellen.
Verwendung der gemeinsamen Funktionen
Die folgenden Funktionen finden sich sowohl in der Dashboard- als auch in der Listenansicht:
• Navigationsschaltflächen: zur einfachen Navigation durch Ihre Druckerliste
• Filter (Filtern): Filterung der angezeigten Drucker nach ihrem Vertragsstatus (In Scope / Out of Scope)
• Find (Suchen): Suche nach einem bestimmten Drucker mithilfe von Schlüsselwort-Suchkriterien
Mit den Navigationsschaltflächen können Sie durch die Druckerliste navigieren und die gewünschte Seite schnell anzeigen.
Mit den Navigationsschaltflächen können Sie:
• klicken, um zum Anfang oder Ende der Liste zu springen
• durch die einzelnen Seiten vor- und zurückblättern
• die Gesamtseitenzahl der Druckerliste sehen
Es gibt zwei Filtermethoden für beide Ansichten – Dashboard und Liste:
• Scope (Vertrag)
• Manufacturing (Hersteller)
So wird nach Vertrag (Scope) gefiltert:
• Wählen Sie im linken Navigationsfeld im Abschnitt „Filter“ Scope > In Scope (Vertrag > Vertragsdrucker) oder Out of Scope (Nicht-Vertragsdrucker).

Verwendung der Benutzeroberfläche
36 Xerox® Device Agent – Benutzerhandbuch
Jetzt wird die Liste gemäß Ihrer Auswahl gefiltert.
So wird nach Hersteller (Manufacturing) gefiltert:
• Wählen Sie im linken Navigationsfeld im Abschnitt „Filter“ Manufacturing > Xerox (Hersteller > Xerox) oder Non-Xerox (Nicht Xerox).
Jetzt wird die Liste gemäß Ihrer Auswahl gefiltert.
Mit der Funktion Find (Suchen) können Sie die Druckerliste nach von Ihnen eingegebenen Kriterien durchsuchen. Die Suche umfasst die gesamte Druckerliste, nicht nur die Drucker auf der jeweils angezeigten Seite.
Über das Drop-down-Menü können Sie die folgenden Arten von Suchdaten auswählen:
• IP Address (IP-Adresse)
• Printer Model (Druckermodell)
• Manufacturer (Hersteller)
• DNS Name (DNS-Name)
• Serial Number (Seriennummer)
• Status
• Location (Standort)
• Color Capable (Farbdruckfähig)
Sie können für die Werte vollständige oder unvollständige Zeichenketten eingeben (Ausnahme: bei „Color Capable“ (Farbdruckfähig) klicken Sie auf Yes (Ja) oder No (Nein), um die Drucker zu finden).
So wird die Suchfunktion verwendet:
1. Geben Sie einen Suchbegriff in das Feld Find (Suchen) ein.

Verwendung der Benutzeroberfläche
Xerox® Device Agent – Benutzerhandbuch 37
2. Wählen Sie im Drop-down-Menü ein Suchkriterium aus.
3. Klicken Sie auf das Lupen-Symbol. Die Ergebnisse werden angezeigt. 4. Klicken Sie bei Bedarf auf , um die Standardeinstellungen der Listenansicht
wiederherzustellen.
Anzeigen des Bildschirms „Synchronize“ (Synchronisieren)
Im Fenster „Synchronize“ (Synchronisieren) können Sie Daten zwischen der Anwendung und dem Xerox® Services Manager synchronisieren, Einstellungen für die Synchronisierung ändern und den Registrierungsstatus prüfen.
Weitere Informationen zu dieser Funktion finden Sie unter Synchronisieren der Daten.
Anzeigen des Bildschirms „Settings“ (Einstellungen)
Im Fenster „Settings“ (Einstellungen) können Sie verschiedene Konfigurationsoptionen für Aktionen der Anwendung anzeigen und auswählen, wie z. B. die Suche nach Druckern, das Abrufen des Druckerstatus sowie weitere Anwendungsfunktionen.

Verwendung der Benutzeroberfläche
38 Xerox® Device Agent – Benutzerhandbuch
Weitere Informationen zu den Einstellungen finden Sie unter Konfigurieren des Systems.
Verwendung der Taskleiste In der Taskleiste befindet sich ein Symbol, das anzeigt, dass die Anwendung noch läuft, obwohl Sie die Benutzeroberfläche geschlossen haben.
Wenn Sie auf dieses Symbol doppelklicken, wird die Benutzeroberfläche angezeigt. Wenn Sie auf das Symbol in der Taskleiste rechtsklicken, wird das Kontextmenü der Taskleiste angezeigt.
Das Kontextmenü der Taskleiste enthält die folgenden Optionen:
• Open (Öffnen): Öffnen der Benutzeroberfläche
• Configuration Wizard (Konfigurationsassistent): Öffnen des Konfigurationsassistenten
• No Popups (Popups deaktivieren): keine Anzeige von Popups in der Taskleiste

Verwendung der Benutzeroberfläche
Xerox® Device Agent – Benutzerhandbuch 39
• Show Popups until clicked (Popup-Anzeige bis Klick): Popups werden angezeigt, bis Sie auf die Popup-Meldung klicken.
• Show Popups for 5 seconds (Popup-Anzeige für 5 Sekunden): Popups werden 5 Sekunden lang angezeigt.
Hinweis
Die Popup-Optionen funktionieren wie Optionsschaltflächen, d. h. es kann immer nur eine der drei Optionen ausgewählt sein.
• Load at System Startup (Beim Systemstart laden): Damit wird festgelegt, ob die Benutzeroberfläche beim Starten als Teil der Anwendung ausgeführt werden kann. Standardmäßig ist diese Option ausgeschaltet. Wenn sie eingeschaltet wird, startet Xerox® Device Agent automatisch, wenn Sie sich anmelden. Für die geplante Kommunikation müssen Sie diese Option nicht wählen.
• Exit (Beenden): Beenden der Anwendung und Entfernen des Symbols aus der Taskleiste
Hinweis Wenn Ihr Betriebssystem Windows Vista®, Windows® 2008, Windows® 2008 R2 oder Windows® 7 ist und die Benutzerkontensteuerung (User Account Control/UAC) aktiviert ist, startet die Anwendung nicht automatisch, wenn Sie sich beim System anmelden. Eine Meldung in der Taskleiste macht Sie darauf aufmerksam, dass das Betriebssystem den Start bestimmter Programme verhindert hat (einschließlich der Anwendung). Um die Anwendung zu starten, rechtsklicken Sie auf die Popup-Meldung und wählen Sie „Blockierte Programme ausführen“ oder starten Sie die Anwendung vom Startmenü aus.
Größeneinstellung der Anwendung Nach dem Start der Anwendung können Sie deren Größe an Ihren Bildschirm anpassen. Platzieren Sie den Cursor mit der Maus auf einer beliebigen Stelle auf dem Rand der Anwendung. Der Cursor wird als weißer Doppelpfeil angezeigt, und Sie können die Fenstergröße ändern.
Hinweise
• Die neue Größe bleibt nicht erhalten, wenn Sie die Anwendung beenden oder Ihr System neu starten.
• Die Anwendung wird zwar bei der Installation bei allen Benutzern auf dem Desktop abgelegt, aber nur Administratoren und sehr versierte Anwender können auf die Software zugreifen.

Arbeiten mit Druckern
40 Xerox® Device Agent – Benutzerhandbuch
Arbeiten mit Druckern
Übersicht Dieser Abschnitt beschreibt die verschiedenen Methoden, wie Sie mit dem Xerox® Device Manager mit Druckern arbeiten können. Sie können einzelne oder mehrere Drucker hinzufügen oder löschen, die Druckerliste exportieren und verschiedene Druckereigenschaften anzeigen, wie z. B. Status, Verbrauchsmaterial und Nutzungsübersicht.
Hinzufügen eines Druckers Mit dem Assistenten zum Hinzufügen von Druckern (Add Printer Wizard), der über das Menü „Actions“ (Aktionen) aufgerufen wird, können Sie einen Drucker zu Ihrem System hinzufügen. Der „Add Printer Wizard“ (Assistent zum Hinzufügen von Druckern) hat folgende Funktionen:
• Drucker zur aktuellen Druckerliste hinzufügen
• Probleme mit der Druckersuche oder SNMP-Konfiguration in Ihrem Netzwerk ergründen
• Drucker wieder in die Liste eintragen, wenn eine IP-Adresse geändert wurde und nicht mehr in den aktuellen Sucheinstellungen ist
Sie können einen einzelnen Drucker anhand der IP-Adresse oder des DNS-Namens bzw. mehrere Drucker über einen Adressenbereich hinzufügen, der im Assistenten festgelegt wird.
Hinzufügen von Druckern anhand der IP-Adresse oder des DNS-Namens
Wenden Sie das folgende Verfahren an, um einen Drucker anhand der IP-Adresse oder des DNS-Namens zu Ihrem System hinzuzufügen.
1. Wählen Sie Actions > Add Printer Wizard (Aktionen > Assistent zum Hinzufügen von Druckern). Der Assistent zum Hinzufügen von Druckern wird angezeigt. Standardmäßig ist die Option der IP-Adresse oder des DNS-Namens ausgewählt.

Arbeiten mit Druckern
Xerox® Device Agent – Benutzerhandbuch 41
2. Geben Sie die IP-Adresse oder den DNS-Namen des Druckers ein.
3. Klicken Sie auf [Next] (Weiter). Ein Fortschrittsfenster zeigt den Suchstatus an.
Das Fenster „Result“ (Ergebnis) wird angezeigt.
4. Sie haben zwei Möglichkeiten:
– Klicken Sie auf [Add Another Printer] (Weiteren Drucker hinzufügen), um nach einem weiteren Drucker zu suchen.
– Klicken Sie auf [Finish] (Fertigstellen), um die neuen Drucker zur Druckerliste hinzuzufügen.
Hinweis
Wenn ein Drucker nicht gefunden wird, finden Sie den Grund dafür in den Suchergebnissen. Klicken Sie auf Back (Zurück), um die eingegebenen Informationen zu überprüfen, oder geben Sie eine andere Adresse ein.
Hinzufügen mehrerer Drucker
Führen Sie die folgenden Schritte aus, um mehrere Drucker zu Ihrem System hinzuzufügen.
1. Wählen Sie Actions > Add Printer Wizard (Aktionen > Assistent zum Hinzufügen von Druckern). Der Assistent zum Hinzufügen von Druckern wird angezeigt.

Arbeiten mit Druckern
42 Xerox® Device Agent – Benutzerhandbuch
2. Wählen Sie Address Range or Subnet (Adressenbereich oder Subnetz). Die aktuellen Sucheinstellungen (Search Settings) werden angezeigt.
Hinweis
Die Änderungen in diesem Fenster werden auch auf den Bereich „Specified Search“ (Spezifische Suche) unter Settings > Search > Change Settings (Einstellungen > Suche > Einstellungen ändern) übertragen.
3. Geben Sie neue bzw. geänderte Einstellungen ein.
4. Klicken Sie auf [Next] (Weiter). Ein Fortschrittsfenster zeigt den Suchstatus an.

Arbeiten mit Druckern
Xerox® Device Agent – Benutzerhandbuch 43
5. Klicken Sie auf [Finish] (Fertigstellen).
Hinweis
Wenn Sie „Finish“ (Fertigstellen) vor Abschluss der Suche auswählen, werden Sie gefragt, ob Sie die Suche abbrechen oder fortsetzen möchten. Wenn die Suche fortgesetzt wird, werden alle neuen Drucker gefunden, und der aktuelle Status wird links unten in der Bildschirmecke angezeigt.
Ein Ergebnisfenster zeigt die Gesamtzahl der gefundenen Drucker an.
6. Klicken Sie auf [Finish] (Fertigstellen). Die neuen Drucker werden zur Druckerliste hinzugefügt.
Hinzufügen eines direkt angeschlossenen Druckers Mit dem „Direct Printer Wizard“ (Assistent für direkt angeschlossene Drucker) können Sie Drucker hinzufügen, die nicht an das Netzwerk, sondern über USB-Kabel direkt an Workstations angeschlossen sind.
1. Schließen Sie einen Drucker an Ihre Workstation an.
2. Wählen Sie Actions > Direct Printer Wizard (Aktionen > Assistent für direkt angeschlossene Drucker). Der Assistent für direkt angeschlossene Drucker wird angezeigt.

Arbeiten mit Druckern
44 Xerox® Device Agent – Benutzerhandbuch
3. Klicken Sie auf [Next] (Weiter). Xerox® Device Agent sucht anhand Ihrer Anmeldeinformationen nach Druckern. Der Suchstatus wird angezeigt.
Hinweis
• Xerox® Device Agent verwendet die gleichen Zugangsdaten für künftige Suchen nach direkt angeschlossenen Druckern, bis Sie die Anwendung erneut starten.
• Wenn Xerox® Device Agent zusätzliche Zugangsdaten benötigt, zeigt Xerox® Device Agent ein Fenster an, in dem Sie zur Eingabe dieser Zugangsdaten aufgefordert werden.
Der Bildschirm „Result“ (Ergebnis) zeigt die direkt angeschlossenen Drucker. Xerox® Device Agent fügt den neuen Drucker zur Druckerliste hinzu.
Löschen von Druckern Mit den folgenden Schritten können Sie einen Drucker über die Dashboard- oder Listenansicht löschen.
1. Wählen Sie im Dashboard die Kachel(n) bzw. aus der Liste die Zeile(n) des/der zu löschenden Drucker.
2. Wählen Sie Actions > Delete Printer(s) (Aktionen > Drucker löschen) oder Context > Delete Printer(s) (Kontextmenü > Drucker löschen). Das Dialogfenster „Delete Printer(s)“ (Drucker löschen) fordert Sie zur Bestätigung der zu löschenden Drucker auf.

Arbeiten mit Druckern
Xerox® Device Agent – Benutzerhandbuch 45
3. Klicken Sie auf [Yes] (Ja). Die Drucker werden jetzt nicht mehr in der Dashboard- oder Listenansicht angezeigt.
Hinweis
Wenn sich ein gelöschter Drucker noch im Netzwerk befindet und die Suchkriterien (IP-Adressenbereich) die Druckeradresse noch enthalten, wird der Drucker bei der nächsten planmäßigen Suche wieder hinzugefügt.
Exportieren der Druckerliste Sie können die Liste erkannter Drucker zum Import in Xerox® Services Manager als CSV-Datei exportieren. Die exportierte Datei enthält alle Daten der einzelnen Drucker, einschließlich Messwerte, Arten der Einheiten und den zuletzt an Xerox® Services Manager übertragenen Messwert.
Fortgeschrittene Benutzer mit Zugriff auf Xerox® Services Manager haben folgende Möglichkeiten:
1. Prüfen Sie, ob alle Modellnamen mit dem Modell-Alias in Xerox® Services Manager übereinstimmen.
2. Geben Sie die Informationen in eine Xerox® Services Manager Vorlage ein.
3. Importieren Sie die Informationen in Xerox® Services Manager.
4. Wenn Ihre Version der Anwendung über Filteroptionen verfügt, vergewissern Sie sich, dass der ausgewählte Filter All (Alle) ist.
5. Wählen Sie im linken Navigationsfeld Printers > Dashboard Actions > Export to File (Drucker > Aktionen > Als Datei exportieren) oder Printers > List > Actions > Export to File (Drucker > Liste > Aktionen > Als Datei exportieren). Das Dialogfenster „Export Data“ (Daten exportieren) wird angezeigt.
6. Navigieren Sie zum gewünschten Speicherort für Ihre CSV-Datei.
7. Geben Sie einen einfach erkennbaren Dateinamen ein.
8. Klicken Sie auf [Save] (Speichern). Es wird eine Meldung angezeigt, dass der Export erfolgreich verlaufen ist.

Arbeiten mit Druckern
46 Xerox® Device Agent – Benutzerhandbuch
9. Klicken Sie auf [OK].
10. Erstellen Sie in Xerox® Services Manager eine Vorlage für den Bestandsexport/ -import mit Pflichtfeldern zur Aktualisierung oder zum Import neuer Bestände in Xerox® Services Manager.
11. Bearbeiten Sie in der exportierten CSV-Datei nach Bedarf Modell, Hersteller, Seriennummer usw.
12. Kopieren Sie die Daten aus der CSV-Datei und fügen Sie diese in die Importvorlage des Xerox® Services Manager unter den entsprechenden Spaltenüberschriften ein.
13. Importieren Sie die Bestandsvorlage in Xerox® Services Manager.
Hinweis
Die Anweisungen für fortgeschrittene Benutzer zum Import und zur Aktualisierung von Beständen, zum Erstellen von Export-/Importvorlagen für Bestände oder zum erneuten Import der Datei in Xerox® Services Manager finden Sie in der Dokumentation des Xerox® Services Manager.

Arbeiten mit Druckern
Xerox® Device Agent – Benutzerhandbuch 47
Anzeigen von Druckereigenschaften Das Fenster „Printer Properties“ (Druckereigenschaften) umfasst sieben Registerkarten mit folgenden Informationen zum Drucker:
• Status
• Verbrauchsmaterial
• Informationen
• Funktionen
• Nutzungsübersicht
• Nutzungsdetails
• Übertragene Messwerte
So rufen Sie die Druckereigenschaften für einen bestimmten Drucker auf:
Dashboard-Ansicht
1. Doppelklicken Sie auf die Kachel.
2. Wählen Sie Context > Printer Properties (Kontextmenü > Druckereigenschaften). Das Fenster „Printer Properties“ (Druckereigenschaften) wird angezeigt.
Listenansicht
1. Doppelklicken Sie auf die Zeile.
2. Wählen Sie Context > Printer Properties (Kontextmenü > Druckereigenschaften). Das Fenster „Printer Properties“ (Druckereigenschaften) wird angezeigt.
Hinweis
Nicht alle angezeigten Funktionen sind in allen Versionen der Anwendung verfügbar.

Arbeiten mit Druckern
48 Xerox® Device Agent – Benutzerhandbuch
Prüfen des Status
Auf der Registerkarte „Status“ können Sie Folgendes prüfen:
• Identity (Identität)
• Printer Status (Druckerstatus)
• Front Panel/Console Message (Meldung auf dem Bedienfeld/der Konsole)
• Alert Details (Meldungsdetails)
Hinweis
Nicht alle angezeigten Funktionen sind in allen Versionen der Anwendung verfügbar.
Identity (Identität)
Funktion Beschreibung
Printer Model (Druckermodell)
Name des Druckers
Serial Number (Seriennummer)
vom Hersteller zugewiesene eindeutige Bezeichnung
System Name (Name des Systems)
benutzerfreundlicher Name des Druckers
IP Address (IP-Adresse) Netzwerkadresse

Arbeiten mit Druckern
Xerox® Device Agent – Benutzerhandbuch 49
Printer Status (Druckerstatus)
Funktion Beschreibung
General Status (Allgemeiner Status)
aktueller Druckerstatus
Supplies Status (Status der Verbrauchsmaterialien)
aktueller Bedarf an Verbrauchsmaterial
Status Age (Alter der Statusangaben)
wann der letzte Status vom Drucker abgerufen wurde
Status Date (Datum der Statusangaben)
Datum (MM/TT/JJJJ), seit dem der Drucker den aktuellen Status hat (das Format des Datums variiert ggf. je nach geografischem Standort des Druckers)
Last Status Attempt (Letzter Statusabfrageversuch)
Datum (MM/TT/JJJJ), an dem die Anwendung zuletzt eine Druckerstatusabfrage versucht hat
Machine Up Time (Betriebszeit des Druckers)
Datum (MM/TT/JJJJ), seit dem der Drucker läuft
Analog Fax Status (Status Analog-Faxfunktion)
aktueller Status der Analog-Faxfunktion über ein Status-Symbol
Scanner-Status aktueller Status des Scanners über ein Status-Symbol
Front Panel/Console Message (Meldung auf dem Bedienfeld/ der Konsole)
Funktion Beschreibung
Console Locked (Konsole gesperrt)
wenn der Drucker nur mit Administratoren- oder gleichwertiger Berechtigung von der lokalen Bedienkonsole aus konfiguriert werden kann
Console Language (Sprache der Konsole)
Sprache, in der die Meldungen auf der Konsole angezeigt werden
Display (Anzeige) auf der lokalen Bedienkonsole des Druckers angezeigter Text
Alert Details (Meldungsdetails)
Funktion Beschreibung
Status Icon (Status-Symbol)
Relevanz der Meldung (d. h. Warnung, wichtig, OK usw.)
Skill Level (Wissensstand) erforderlicher Wissensstand des Benutzers zur Behebung des aktuellen Zustands, der die Meldung ausgelöst hat
Description (Beschreibung) Detaillierte Informationen zur aktuellen Meldung Bei den meisten Xerox Druckern kann dies einen Statuscode, eine Beschreibung des Zustands, der die Meldung ausgelöst hat, die erforderliche Maßnahme sowie den Status der Druckfunktion und anderer Funktionen umfassen.

Arbeiten mit Druckern
50 Xerox® Device Agent – Benutzerhandbuch
Funktion Beschreibung
Time (Age) (Zeit/Alter) wann Alarmzustand eingetreten ist, Dauer des Zustands (Zeitangabe in Klammern)
Hinweis
Durch Klicken auf „Refresh“ (Aktualisieren) oder „Refresh Selected“ (Auswahl aktualisieren) werden nur die Daten in der Dashboard- und Listenansicht aktualisiert, nicht jedoch die Druckerinformationen. Wenn ein Druckerstatus, der weniger als 5 Minuten alt ist, in der Datenbank aktualisiert werden soll, geht die Anwendung davon aus, dass die Angabe in der Datenbank richtig ist, und die neuen Informationen vom Drucker werden nicht abgerufen. Um sicherzustellen, dass immer die neuesten Informationen im Fenster „Printer Properties“ (Druckereigenschaften) angezeigt werden, gibt es zwei Vorgehensweisen:
• Wenn Ihre Version der Anwendung zwischen Vertrags- und Nicht-Vertragsdruckern unterscheidet, gilt diese Funktion nur für Vertragsdrucker (In Scope). Wählen Sie Settings > Status Read (Einstellungen > Status ablesen) und klicken Sie auf Read Now (Jetzt ablesen).
• Öffnen Sie 5 Minuten nach der letzten Statusabfrage das Fenster „Printer Properties“ (Druckereigenschaften) erneut. Prüfen Sie das Feld Status Age (Alter der Statusangabe) auf der Registerkarte „Status“ auf den letzten Abfragezeitpunkt.
Prüfen der Verbrauchsmaterialien
Auf der Registerkarte „Consumables“ (Verbrauchsmaterialien) können Sie Folgendes prüfen:
• Papiereinzug
• Ausgabefächer
• Verbrauchsmaterialien für den Finisher
• Verbrauchsmaterialien für Bildgebung

Arbeiten mit Druckern
Xerox® Device Agent – Benutzerhandbuch 51
Hinweis
Nicht alle angezeigten Funktionen sind in allen Versionen der Anwendung verfügbar.
Paper Trays (Papiereinzug)
Funktion Beschreibung
Tray (Papiereinzug) Name des Fachs, das Papier enthält
Size (Größe) Größe des Papiers im Papiereinzug
Media (Medien) im Papiereinzug geladene Druckmedien
Level (Stand) derzeitiger Papierstand im Papiereinzug
Output Bins (Ausgabefächer)
Funktion Beschreibung
Bin (Ausgabefach) Name des Ausgabefachs
Max Capacity (Gesamtkapazität)
maximale Papiermenge, die im Ausgabefach aufgenommen werden kann
Level (Stand) derzeitiger Papierstand im Papiereinzug
Finisher Related Consumables (Verbrauchsmaterialien für den Finisher)
Funktion Beschreibung
Replaceable Unit (Auswechselbare Einheit)
Name des Verbrauchsmaterials für den Finisher, das ausgewechselt/nachgefüllt werden kann

Arbeiten mit Druckern
52 Xerox® Device Agent – Benutzerhandbuch
Funktion Beschreibung
Max Capacity (Gesamtkapazität)
maximal verfügbare Menge an Verbrauchsmaterial
Level (Stand) derzeitiger Stand des Verbrauchsmaterials
Imaging Related Consumables (Verbrauchsmaterialien für Bildgebung)
Funktion Beschreibung
Replaceable Unit (Auswechselbare Einheit)
Name des Verbrauchsmaterials für die Bildgebung, das ausgewechselt/nachgefüllt werden kann
Max Capacity (Gesamtkapazität)
maximal verfügbare Menge an Verbrauchsmaterial
% Remaining (% verbleibend)
zurzeit verfügbare Menge an Verbrauchsmaterial im Drucker
Serial Number (Seriennummer)
Patronen/Kartuschen-Seriennummer des Verbrauchsmaterials
Installation Date (Installationsdatum)
Datum, an dem das Verbrauchsmaterial zuletzt ersetzt wurde
Hinweis
Wenn Sie die IPv6-Konfiguration bei der Erkennung des Phaser® 6360DX Druckers mehrmals aktivieren und deaktivieren, gibt der Drucker bestimmte Daten nicht mehr an, sobald ein bestimmter Schwellenwert erreicht ist. Daher fehlen dann in der Dashboard-Ansicht und auf den Registerkarten „Consumables“ bestimmte Werte für Verbrauchsmaterialien. Um den Drucker zurückzusetzen und um sicherzustellen, dass alle Werte erfolgreich erfasst werden, warten Sie 24 Stunden, bevor Sie das Gerät neu erfassen.
Anzeigen von Druckerinformationen
Auf der Registerkarte „Printer Information“ (Druckerinformationen) können Sie Folgendes prüfen:
• Druckerinformationen
• Multinational
• IP-Informationen

Arbeiten mit Druckern
Xerox® Device Agent – Benutzerhandbuch 53
Hinweis
Nicht alle angezeigten Funktionen sind in allen Versionen der Anwendung verfügbar.
Printer Information (Druckerinformationen)
Funktion Beschreibung
Printer Type (Druckertyp) Netzdruckerklassifizierung
Manufacturer (Hersteller) Hersteller des Druckers
Printer Model (Druckermodell)
Name des Druckers
Firmware Level (Firmware) Version der Softwaremodule und manchmal auch Hardwaremodule im Drucker
Serial Number (Seriennummer)
vom Hersteller zugewiesene eindeutige Bezeichnung (Sie können die Zahlen aus diesem Feld kopieren und einfügen)
Customer Asset Number (Kundenbestandsnummer)
eindeutige Nummer, über die der Drucker im Bestand geführt wird
Xerox Asset Number (Xerox Bestandsnummer)
eindeutige Nummer, über die der Drucker im Bestand von Xerox geführt wird
System Name (Name des Systems)
benutzerfreundlicher Name des Druckers
MAC Address (MAC-Adresse)
physische Adresse des Druckers auf der Hardware-Ebene
Printer Location (Druckerstandort)
physischer Standort des Druckers
System Contact (Ansprechpartner System)
für den Drucker verantwortliche Person

Arbeiten mit Druckern
54 Xerox® Device Agent – Benutzerhandbuch
Funktion Beschreibung
Discovery Date (Aufnahmedatum)
Datum und Uhrzeit, zu dem/der der Drucker von der Anwendung erfasst wurde
Protocol Version (Protokollversion)
zur Druckersuche verwendetes Protokoll und Version dieses Protokolls
Multinational
Funktion Beschreibung
Printer MIB Language (MIB-Sprache des Druckers)
Textsprache für die Implementierung des Druckers von RFC 3805 – The Printer MIB v2
Console Language (Sprache der Konsole)
Sprache des Texts auf der lokalen Bedienkonsole
IP Information (IP-Informationen)
Funktion Beschreibung
DNS Name (DNS-Name) Identität des Druckers für den DNS-Teil der TCP/IP-Protokollsuite
IP Address (IP-Adresse) Netzwerkadresse
IPv4 Wenn der Drucker mit einer IPv4-Adresse gefunden wurde, werden die folgenden Felder ausgefüllt:
Address – die IPv4-Adresse
Source (Quelle) – auf welche Weise die IP-Adresse zugewiesen wurde (d. h. DHCP, statisch usw.)
Subnet Address – Subnetzteil der IP-Adresse
Mask/Prefix – der Teil der IP-Adresse, der als Druckerkennung dient, und der Teil, der als Subnetzadresse dient
Default Gateway – Netzwerkadresse des Standard-Routers für das lokale Subnetz, mit dem der Drucker verbunden ist
Last Known Address – letzte bekannte IP-Adresse des ausgewählten Druckers
IPv6 Wenn der Drucker mit einer IPv6-Adresse gefunden wurde, werden die folgenden Felder ausgefüllt:
Address – die IPv6-Adresse
Source (Quelle) – auf welche Weise die IP-Adresse zugewiesen wurde (d. h. DHCP, statisch usw.)
Network Address – die Netzwerkadresse
Prefix Length – die numerische Präfixlänge
Default Gateway – Netzwerkadresse des Standard-Routers für das lokale Subnetz, mit dem der Drucker verbunden ist
Last Known Address – letzte bekannte IP-Adresse des ausgewählten Druckers

Arbeiten mit Druckern
Xerox® Device Agent – Benutzerhandbuch 55
Druckerfunktionen
Auf der Registerkarte „Features“ (Funktionen) können Sie Folgendes prüfen:
• Printer Capabilities (Funktionen des Druckers)
• Services Supported (Unterstützte Dienste)
Hinweis
Nicht alle angezeigten Funktionen sind in allen Versionen der Anwendung verfügbar.
Printer Capabilities (Funktionen des Druckers)
Funktion Beschreibung
Marking Technology (Druckmethode)
Technologie, mit der der Druck auf das Papier aufgebracht wird (z. B. Laser, Festtinte usw.)
Color Capable (Farbdruckfähig)
ob ein Drucker Farbdruck unterstützt oder nicht
Duplex Capable (Beidseitiger Druck)
ob der Drucker für das beidseitige Bedrucken von Papier konfiguriert ist
Black Rated PPM (Nenngeschwindigkeit für Schwarzdruck)
wie schnell ein Drucker ein einzelnes Blatt Papier in Schwarz bedrucken kann
Color Rated PPM (Nenngeschwindigkeit für Farbdruck)
wie schnell ein Drucker ein einzelnes Blatt Papier in Farbe bedrucken kann
Advanced Finishing Supported (Erweitertes Finishing unterstützt)
ob ein Drucker Finishing-Funktionen unterstützt oder nicht

Arbeiten mit Druckern
56 Xerox® Device Agent – Benutzerhandbuch
Funktion Beschreibung
Finishing Art der Finishing-Funktionen wie Heften, Binden, Falten, Lochen, Stapeln, Einlegen usw.
Analog Fax Modem Installed
ob ein Analog-Faxmodem im Drucker installiert ist
Analog Fax Capable (Analog-Faxfunktion)
ob die Analog-Faxfunktion im Drucker aktiviert ist oder nicht
Analog Fax Description (Analogfax-Beschreibung)
zusätzliche Hardware-Informationen zum Analog-Faxmodem
Analog Fax Status (Status Analog-Faxfunktion)
Status der Analog-Faxfunktion und zugehörigen Hardware
Analog Fax Phone Number (Analogfax-Telefonnummer)
vom Analog-Faxmodem verwendete Telefonnummer
Scanner Installed ob ein Scannermodul im Drucker installiert ist oder nicht
Scanner Description (Scanner-Beschreibung)
zusätzliche Hardware-Informationen zum Scannermodul
Scanner Status (Scanner-Status)
Status des Scannermoduls
Scan to File Capable (Scannen als Datei)
ob die Funktion „Scannen als Datei“ aktiviert ist oder nicht
Scan to Server Fax Capable (Scannen für Faxserver)
ob die Funktion „Scannen für Faxserver“ aktiviert ist oder nicht
Scan to E-mail Capable (Scannen als E-Mail)
ob die Funktion „Scannen als E-Mail“ aktiviert ist oder nicht
Internet Fax Capable (Internetfax)
ob die Funktion „Scannen für Internetfax“ aktiviert ist oder nicht
Physical Memory Total (Physischer Gesamtspeicher)
physische Gesamtspeicherkapazität, die auf dem Netzwerksteuerungsdrucker installiert ist
Hard Drive Installed (Festplatte installiert)
ob eine Festplatte im Drucker installiert ist oder nicht
Hard Drive Size (Festplattengröße)
Größe der im Drucker installierten Festplatte
Printer Web Server Enabled (Drucker-Webserver aktiviert)
ob die eingebettete Webserver-Funktion im Drucker aktiviert ist oder nicht
Supported Services (Unterstützte Dienste)
Funktion Beschreibung
Name Name eines vom Drucker unterstützten Dienstes

Arbeiten mit Druckern
Xerox® Device Agent – Benutzerhandbuch 57
Funktion Beschreibung
Configured (konfiguriert) ob ein Dienst für die Verwendung im Drucker konfiguriert ist oder nicht
Status aktueller Status eines Dienstes auf dem Drucker sowie die Auswirkungen von Alarmzuständen auf den Dienst
Anzeigen der Verwendung übertragener Zählerwerte
Die Registerkarte „Transmitted Meters“ (Übertragene Zählerwerte) zeigt an, welche Zählerwerte zuletzt an Xerox Services Manager übertragen wurden. Dadurch kann geprüft und verglichen werden, ob die an Xerox® Services Manager gesendeten Zählerwerte mit den Zählerwerten übereinstimmen, die dem Kunden in Rechnung gestellt wurden.
Hinweis
Diese Zählerwerte sind schreibgeschützt.
Prüfen der Nutzungsübersicht
Auf der Registerkarte „Usage Summary“ (Nutzungsübersicht) können Sie Folgendes prüfen:
• Usage Statistics (Nutzungsstatistiken)
• Usage Counter Summary (Zählerübersicht)

Arbeiten mit Druckern
58 Xerox® Device Agent – Benutzerhandbuch
Hinweis
Nicht alle angezeigten Funktionen sind in allen Versionen der Anwendung verfügbar.
Usage Statistics (Nutzungsstatistiken)
Funktion Beschreibung
2 Sided Percentage (Prozentsatz des doppelseitigen Drucks)
Prozentsatz der Seiten, die beidseitig bedruckt wurden
Average Coverage - Cyan (Durchschnittlicher Verbrauch – Cyan)
Prozentsatz des Papiers, das mit der Farbe Cyan bedruckt wird
Average Coverage - Magenta (Durchschnittlicher Verbrauch – Magenta)
Prozentsatz des Papiers, das mit der Farbe Magenta bedruckt wird
Average Coverage - Yellow (Durchschnittlicher Verbrauch – Gelb)
Prozentsatz des Papiers, das mit der Farbe Gelb bedruckt wird
Average Coverage - Black (Durchschnittlicher Verbrauch – Schwarz)
Prozentsatz des Papiers, das mit der Farbe Schwarz bedruckt wird
Usage Counter Summary (Zählerübersicht)
Funktion Beschreibung
Page Count (Seitenzahl) Anzahl der von diesem Drucker bedruckten Seiten

Arbeiten mit Druckern
Xerox® Device Agent – Benutzerhandbuch 59
Funktion Beschreibung
Page Count Since Power On (Seitenzahl seit dem Einschalten)
Anzahl der Seiten, die der Drucker seit dem letzten Einschalten bedruckt hat
Total Impressions (Drucke gesamt)
vom Drucker produziertes Gesamtvolumen nach Farbe und Service
Large Impressions (Großformatdrucke)
vom Drucker produziertes Gesamtvolumen der Formate, die größer sind als das US-Legal-Format (> 8,5” x 14”/22 x 36 mm)
Sheets (Blätter) vom Drucker produzierte Blattzahl
Anzeigen der Zählerdetails
Auf der Registerkarte „Usage Details“ (Nutzungsdetails) können Sie Folgendes prüfen:
Hinweis
Nicht alle gezeigten Funktionen sind in allen Versionen der Anwendung verfügbar.
Usage Counter Details (Nutzungsdetails)
Dieser Abschnitt enthält sekundäre Informationen zu den Zählern.

Synchronisieren der Daten
60 Xerox® Device Agent – Benutzerhandbuch
Synchronisieren der Daten
Übersicht Im Fenster „Synchronize“ (Synchronisieren) haben Sie folgende Möglichkeiten:
• Datensynchronisierung zwischen der Anwendung und Xerox® Services Manager
• Änderung der Synchronisierungseinstellungen
• Prüfung des Registrierungsstatus
Um die Einhaltung der Wartungspläne zu gewährleisten, müssen die Daten regelmäßig mit Xerox® Services Manager synchronisiert werden.
So werden Synchronisierungseinstellungen geprüft bzw. geändert:
• Klicken Sie auf Synchronize (Synchronisieren) im linken Navigationsfeld. Das Fenster „Synchronize“ (Synchronisieren) wird angezeigt.
Hinweis
Wenn Sie bei der Konfiguration die Optionsschaltfläche „Skip Printer Export“ (Druckerexport überspringen) gewählt haben, können Sie den Druckerexport entweder über den Konfigurationsassistenten oder über das Dialogfenster „Settings“ (Einstellungen) im Bereich „Synchronize“ (Synchronisieren) aktivieren. Bevor Sie den Druckerexport aktivieren, fragen Sie Ihren Xerox Kundendienstberater, ob die Modelldatenbank zur Verbindung mit der Anwendung bereit ist.

Synchronisieren der Daten
Xerox® Device Agent – Benutzerhandbuch 61
Das Fenster „Synchronize“ (Synchronisieren) umfasst Folgendes:
• wann die Anwendung zuletzt Informationen von den Netzwerkdruckern erfasst hat
• wann die Anwendung zuletzt Zählerwerte an Xerox® Services Manager gesendet hat
• die letzte erfolgreiche Synchronisierung
• die nächste planmäßige Synchronisierung
Das Fenster „Synchronize“ (Synchronisieren) verfügt über zwei Ansichten:
• Details (die Standardeinstellung)
• Daten
Wenn die gewünschte Ansicht nicht angezeigt wird, klicken Sie darauf, um sie zu öffnen.
Verwendung der Detail-Ansicht Die Ansicht „Details“ im Fenster „Synchronization“ (Synchronisierung) enthält folgende Funktionen:
Funktion Beschreibung
Registration (Registrierung) gibt mithilfe eines Symbols an, ob die Registrierung erfolgreich war oder nicht
Synchronize/ Send Meter Reads (Zählerwerte synchronisieren/ senden)
Folgendes wird angegeben:
• Letzte Synchronisierung: Datum, Uhrzeit und Status des letzten Synchronisierungsversuchs
• Letzte erfolgreiche Synchronisierung: Datum und Uhrzeit
• Nächste Synchronisierung: aktueller Zeitplan, Datum und Uhrzeit
Printer Export Message (Druckerexportmeldung)
wird angezeigt, solange der Druckerexport läuft
Folgende Aktionen sind im Fenster „Synchronize“ (Synchronisieren) möglich:
• Jetzt synchronisieren/Synchronisierung stoppen
• Einstellungen ändern
So wird die Synchronisierung sofort gestartet oder gestoppt:
1. Klicken Sie im linken Navigationsbereich auf , um die Synchronisierung zu starten. Wenn die Synchronisierung läuft, wechselt das Symbol auf . Im Bereich „Synchronize/Send Meter Reads“ (Zählerwerte synchronisieren/senden) wird ein Fortschrittsbalken angezeigt.
2. Zum Stoppen der Synchronisierung klicken Sie auf .

Synchronisieren der Daten
62 Xerox® Device Agent – Benutzerhandbuch
Hinweis Wenn Sie Einstellungen für Synchronisierung, Status oder Suche ändern, warten Sie bitte mehrere Minuten bis zur nächsten Synchronisierung, damit Xerox® Services Manager genug Zeit hat, um die Änderungen zu registrieren.
So werden Einstellungen geändert:
1. Klicken Sie auf . Das Fenster „Synchronize Settings“ (Einstellungen synchronisieren) wird angezeigt.
2. Ändern Sie die Informationen nach Bedarf: Weitere Informationen finden Sie unter: Konfigurieren des Systems.
Verwendung der Ansicht „Data“ (Daten) In der Ansicht „Data“ (Daten) können Sie bestimmte Druckerinformationen ausschließen, die nicht an Xerox® Service Manager gesendet werden sollen.
So schließen Sie Druckerinformationen aus, die nicht an Xerox® Service Manager gesendet werden sollen:
1. Klicken Sie auf Data (Daten). In der Ansicht „Data“ (Daten) wird die aktuelle Auswahl für Datenelemente angezeigt, die an Xerox® Service Manager gesendet werden können.
2. Klicken Sie auf Actions > Change Settings (Aktionen > Einstellungen ändern).

Synchronisieren der Daten
Xerox® Device Agent – Benutzerhandbuch 63
3. Wählen Sie Exclude (Ausschließen) aus dem Drop-down-Menü für jedes Element aus, das nicht an Xerox® Service Manager gesendet werden soll. Diese Änderung wird sofort wirksam. Folgende Elemente können ausgeschlossen werden:
– IP Address (IP-Adresse)
– IPv4 Address (IPv4-Adresse)
– IPv4 Subnet Address (IPv4-Subnetzadresse)
– IPv4 Default Gateway (IPv4-Standard-Gateway)
– Last Known IPv4 Address (Letzte IPv4-Adresse)
– IPv6 Address (IPv6-Adresse)
– IPv6 Prefix Length (IPv6-Präfixlänge)
– Last Known IPv6 Address (Letzte IPv6-Adresse)
– DNS Name (DNS-Name)
– MAC-Adresse
– Queue Name (Name der Warteschlange)
– Name des Systems
– IPX External Network Number (Externe IPX-Netzwerknummer)
– IPX Address (IPX-Adresse)
– IPX Printer Server Name (IPX-Druckerservername)
– Printer Location (Druckerstandort)
– System Contact (Ansprechpartner System)
– Analog Fax Phone Number (Analogfax-Telefonnummer)
– Customer Asset Number (Kundenbestandsnummer)
4. Klicken Sie auf OK.

Konfigurieren der Einstellungen
64 Xerox® Device Agent – Benutzerhandbuch
Konfigurieren der Einstellungen
Übersicht Im Fenster „Settings“ (Einstellungen) können Sie verschiedene Konfigurationsoptionen für Aktionen der Anwendung anzeigen und auswählen, wie z. B. die Suche nach Druckern, das Abrufen des Druckerstatus sowie weitere Anwendungsfunktionen.
So greifen Sie auf das Fenster „Settings“ (Einstellungen) zu:
• Klicken Sie auf Settings (Einstellungen) im linken Navigationsfeld.
Arbeiten mit den Ansichten Das Fenster „Settings“ (Einstellungen) enthält die folgenden Ansichten:
• Search (Suche)
• Status Read (Statusabfrage)
• Local Alerts (Lokale Meldungen)
• Remote Alerts (Fernmeldungen)

Konfigurieren der Einstellungen
Xerox® Device Agent – Benutzerhandbuch 65
• Administrator
• Languages (Sprachen)
• Updates
• XPA (Xerox® Print Agent)
• Logs (Protokolle)
Verwendung der Ansicht „Search“ (Suche)
Beim Aufrufen des Fensters „Settings“ (Einstellungen) wird die Ansicht „Search“ (Suche) standardmäßig angezeigt.
So rufen Sie die Ansicht „Search“ (Suche) auf, wenn eine andere Einstellungsseite ausgewählt war:
• Klicken Sie auf Search (Suche).
Die Details der Druckersuche werden im rechten Rahmen angezeigt. Vom Bereich „Search“ (Suche) aus können Sie auf Actions > Change Settings (Aktionen > Einstellungen ändern) klicken, um Folgendes durchzuführen:
• Individuelle IP-Suche, individuelle Suche nach DNS-Namen, Scan nach Subnetzmasken, Häufigkeit der Suche und Zeitpunkt der Suche anzeigen und konfigurieren
• die aktuellen Sucheinstellungen anzeigen
• einzelne Einstellungen löschen, die nicht mehr zutreffen

Konfigurieren der Einstellungen
66 Xerox® Device Agent – Benutzerhandbuch
Das Fenster „Printer Search“ (Druckersuche) enthält folgende Informationen:
Funktion Beschreibung
Last Search (Letzte Suche)
Umfasst folgende Parameter für die aktuelle Suche:
• Search Settings (Sucheinstellungen): aktuelle Einstellung, d. h. Default Search (Standardsuche), No Search (Keine Suche) oder Specified Search (Spezifische Suche)
• Date (Datum): Datum der letzten Suche in dem in Ihrem Betriebssystem festgelegten Datumsformat
• Duration (Dauer): Dauer der Suche
• Total Printers (Gesamtzahl Drucker): Anzahl der bei der Suche gefundenen Drucker
• New Printers Found (Neu gefundene Drucker): Anzahl der neu gefundenen Drucker bei der letzten Suche
• Progress (Fortschritt): Fortschrittsanzeige bei der Suche oder Anzeige des Suchstatus mit einem der folgenden Symbole: ,
oder
Next Search (Nächste Suche)
Umfasst folgende Parameter für die nächste Suche:
• Search Settings (Sucheinstellungen): Sucheinstellung, d. h. Default Search (Standardsuche), No Search (Keine Suche) oder Specified Search (Spezifische Suche)
• Schedule (Zeitplan): gibt an, ob die Suche täglich oder in anderen Abständen stattfindet, und gibt die genaue Zeit im Zeit- und Datumsformat Ihres Betriebssystems an
• Date (Datum): Datum der nächsten Suche in dem in Ihrem Betriebssystem festgelegten Datumsformat
So wird die Suche sofort gestartet oder gestoppt:
• Klicken Sie im linken Navigationsfeld auf , um die Suche zu beginnen. Während der Suche wechselt das Symbol auf . Mit diesem Symbol können Sie die Suche stoppen.
Hinweis
Nachdem Sie auf klicken, kann es 10 bis 15 Sekunden dauern, bis die Suche gestoppt wird.
Unter Settings/Search (Einstellungen/Suche) wird ein Fortschrittsbalken angezeigt.

Konfigurieren der Einstellungen
Xerox® Device Agent – Benutzerhandbuch 67
So werden Einstellungen geändert:
1. Klicken Sie auf . Das Dialogfenster „Search Settings“ (Sucheinstellungen) wird angezeigt.
2. Ändern Sie die Informationen nach Bedarf:
Importieren von Druckern
Die Eingabe einzelner Druckeradressen kann sehr zeitaufwendig sein. Sie können eine Liste von Druckeradressen importieren, nach denen bei der Druckersuche gescannt wird. Dies trifft sowohl auf Geräte von Xerox als auch auf Geräte von anderen Herstellern zu.
So importieren Sie eine Liste mit Druckeradressen:
1. Wählen Sie im Dialogfenster „Search Settings“ (Sucheinstellungen) Specified Search (Spezifische Suche).
2. Klicken Sie auf Search Type > Import (Suchart > Importieren).
Hinweis
Um das Muster einer CSV-Datei herunterzuladen, klicken Sie auf Export Template (Vorlage exportieren). Falls Sie Anweisungen zum Format der CSV-Datei benötigen, klicken Sie auf den Link für die entsprechende Anweisung. Daraufhin wird ein Dialogfenster mit einem Formatbeispiel für die Zeilen in der CSV-Datei angezeigt.
3. Wenn Sie bereit sind, die CSV-Datei mit den Sucheinstellungen zu importieren, klicken Sie auf „Select File“ (Datei auswählen), navigieren Sie zur Datei und wählen Sie diese aus.
4. Klicken Sie auf OK, um die Einstellungen aus der Datei zu importieren.

Konfigurieren der Einstellungen
68 Xerox® Device Agent – Benutzerhandbuch
Suche nach SNMPv3-Geräten
Da Sicherheit immer wichtiger wird, aktivieren immer mehr Konten das SNMPv3-Protokoll. Mit dieser Funktion kann Xerox® Device Agent auch diese Geräte erkennen und verwalten. Die Geräte verwenden eine von zwei Authentifizierungsmethoden sowie einen Satz Schlüssel oder Kennwörter, und diese Geräteeinstellungen müssen vor Beginn einer SNMPv3-Suche bekannt sein.
So wird nach SNMPv3-Geräten gesucht:
1. Wählen Sie im Dialogfenster „Search Settings“ (Sucheinstellungen) Specified Search (Spezifische Suche).
2. Wählen Sie oben im Feld „Printer Search“ (Druckersuche) die Schaltfläche SNMPv3.
3. Wählen Sie Search Type > Import (Suchart > Importieren). (Für SNMPv3-Suchen wird nur diese Option unterstützt.)
Hinweis Um das Muster einer CSV-Datei herunterzuladen, klicken Sie auf Export Template (Vorlage exportieren). Falls Sie Anweisungen zum Format der CSV-Datei benötigen, klicken Sie auf den Link für die Anweisung. Daraufhin wird ein Dialogfenster mit einem Formatbeispiel für die Zeilen in der CSV-Datei angezeigt. Sie können sich auch an die folgenden Anweisungen halten.
4. Wenn Sie bereit sind, die CSV-Datei mit den Sucheinstellungen zu importieren,
klicken Sie auf Select File (Datei auswählen), navigieren Sie zur Datei und wählen Sie diese aus.
5. Klicken Sie auf OK, um die Einstellungen zu importieren.
Übersicht über das CSV-Dateiformat: Die folgenden Stichpunkte erklären die Felder in der CSV-Datei. Hinweis: Die Felder müssen unbedingt in der unten angegebenen Reihenfolge erscheinen.
DNS Name (DNS-Name): Wenn nach dem DNS-Namen des Druckers gesucht werden soll, geben Sie diesen hier ein.
IP Address (IP-Adresse): Wenn nach der IP-Adresse des Druckers gesucht werden soll, geben Sie diese hier ein.
Start IP Address (Erste IP-Adresse): Wenn nach einer Reihe von IP-Adressen
gesucht wird, ist dies die erste Adresse des Bereichs.
End IP Address (Letzte IP-Adresse): Wenn nach einer Reihe von IP-Adressen gesucht wird, ist dies die letzte Adresse des Bereichs.
Subnet Mask (Subnetzmaske): Die Maske für das Subnetz, in dem sich der Drucker befindet, muss angegeben werden.
„Comment“ (Anmerkung): eine optionale Anmerkung

Konfigurieren der Einstellungen
Xerox® Device Agent – Benutzerhandbuch 69
Prefix (Präfix): das IPv6-Präfix für das Gerät
User Name (Benutzername): Dies ist der SNMPv3-Benutzername, der sich auf der SNMPv3-Seite auf dem Drucker befindet. Die meisten Xerox Drucker benutzen hierfür „Xadmin“.
Context Name (Kontextname): Dies ist der SNMPv3-Kontextname, der sich auf der SNMPv3-Seite auf dem Drucker befindet. Hinweis: Nicht alle Drucker verwenden diesen Namen. Falls Sie ihn nicht auf der Seite finden, lassen Sie diesen Wert leer.
Authentication Mode (Authentifizierungsmethode): Die Authentifizierungsmethode für das Gerät, entweder MD5 oder SHA1. Wenn der Drucker keine Änderung dieses Werts zulässt ist er auf der SNMPv3-Seite des Druckers zu finden.
Authentication Type (Authentifizierungstyp): Dieses Feld enthält das Wort „password“ (Kennwort) oder „key“ (Schlüssel). Wenn Sie nach einem „Authentication Password“ und „Privacy Password“ gefragt werden, geben Sie bitte „password“ in das Feld ein.
Authentication Key/Password (Authentifizierungsschlüssel/-kennwort): Dies ist die Angabe, die Sie bereits im Authentifizierungsfeld des Druckers eingegeben haben, wobei die Klein- und Großschreibung zu beachten ist.
Privacy Key/Password (Datenschutzschlüssel/-kennwort): Dies ist die Angabe, die Sie bereits im Datenschutzfeld des Druckers eingegeben haben, wobei die Klein- und Großschreibung zu beachten ist.
Beispiel für eine CSV-Datei für einen Xerox Drucker:
Für diesen Drucker müsste die folgende Zeile in die CSV-Datei eingegeben werden: ,192.168.0.12,,,255.255.255.0,,,Xadmin,,MD5,Password,Password01,Password02

Konfigurieren der Einstellungen
70 Xerox® Device Agent – Benutzerhandbuch
Hinweis: In diesem Beispiel verwenden wir die IP-Adresse des Druckers. Daher wird am
Anfang ein Komma gesetzt, da das erste Element in der Datei der DNS-Name wäre, der in diesem Beispiel nicht verwendet wird.
Password01 ist der Eintrag für das Feld Authentication Password (Authentifizierungskennwort) und Password02 ist der Eintrag für das Feld Privacy Password (Datenschutzkennwort).
Beispiel für eine CSV-Datei für einen HP4555 Drucker:
Für diesen Drucker müsste die folgende Zeile in die CSV-Datei eingegeben werden: ,192.168.0.15,,,255.255.255.0,,,HPuser,Jetdirect,MD5,Key,KeyAuth123,KeyPrivacy456 Hinweis:
In diesem Beispiel verwenden wir die IP-Adresse des Druckers. Daher wird am Anfang ein Komma gesetzt, da das erste Element in der Datei der DNS-Name wäre, der in diesem Beispiel nicht verwendet wird.
Ausschließen von Adressen von der Suche
Bei manchen Kunden sollen bestimmte Druckeradressen nicht mit Xerox® Device Agent kommunizieren. Mit dieser Funktion können bestimmte Adressen von der Suche ausgeschlossen werden.
So werden Adressen von der Suche ausgeschlossen:
1. Wählen Sie im Dialogfenster „Search Settings“ (Sucheinstellungen) Advanced (Erweitert). Das Fenster „Advanced Communication Properties“ (Erweiterte Kommunikationseinstellungen) wird angezeigt.
2. Klicken Sie auf die Registerkarte Exclusions (Auszuschließen).
3. Geben Sie die Elemente ein, die von der Suche ausgeschlossen werden sollen, wie z. B.:
– IP-Adressen
– Subnetze

Konfigurieren der Einstellungen
Xerox® Device Agent – Benutzerhandbuch 71
– Bereiche, die Sie ausschließen möchten
Das Verfahren ist dasselbe wie beim Hinzufügen von Adressen zur Suchliste.
4. Klicken Sie auf OK.
Anzeigen der Statusabfrage
Drucker werden regelmäßig nach Zählerwerten und dem Stand des Verbrauchsmaterials abgefragt. Die Intervalle werden vom Benutzer definiert. Diese Informationen werden in der Ansicht der Statusabfrage (Status Read) angezeigt.
So rufen Sie die Ansicht der Statusabfrage auf:
• Klicken Sie auf Status Read (Statusabfrage).
Das Fenster „Printer Status Reading“ (Druckerstatusabfrage) enthält die folgenden Optionen:
Funktion Beschreibung
Last Status Reading (Letzte Statusabfrage)
Umfasst folgende Parameter für die letzte Statusabfrage:
• Date (Datum): Datum der letzten Abfrage in dem in Ihrem Betriebssystem festgelegten Datumsformat
• Duration (Dauer): Dauer der Abfrage in Stunden und Minuten
• Printers Read (Abgefragte Drucker): Anzahl der abgefragten Drucker
• Printers Answered (Reaktionen): Anzahl der Drucker, die reagiert haben
• Status: Status der letzten Abfrage mit Symbolen für Erfolg, Warnung oder Fehler

Konfigurieren der Einstellungen
72 Xerox® Device Agent – Benutzerhandbuch
Funktion Beschreibung
Next Status Reading (Nächste Statusabfrage)
Umfasst folgende Parameter für die nächste Statusabfrage:
• Schedule (Zeitplan): gibt an, ob die Abfrage täglich oder in anderen Abständen stattfindet, und gibt die genaue Zeit im Zeit- und Datumsformat Ihres Betriebssystems an
• Date (Datum): Datum der nächsten Abfrage in dem in Ihrem Betriebssystem festgelegten Datumsformat
So wird sofort abgefragt:
• Klicken Sie im linken Navigationsbereich auf , um die Statusabfrage zu starten.
Hinweis
Wenn Ihre Version der Anwendung zwischen Vertrags- und Nicht-Vertragsdruckern unterscheidet, gilt dies nur für Vertragsdrucker (In Scope).
Anzeigen lokaler Meldungen
In der Ansicht „Local Alerts“ (Lokale Meldungen) können Sie angeben, über welche Ereignisse Sie mittels Popups oder per E-Mail benachrichtigt werden möchten.
So werden Popups und E-Mail-Benachrichtigungen für lokale Ereignisse benutzerspezifisch eingestellt:
1. Klicken Sie auf Local Alerts (Lokale Meldungen).

Konfigurieren der Einstellungen
Xerox® Device Agent – Benutzerhandbuch 73
2. Versehen Sie die Kontrollkästchen nach Bedarf mit Häkchen.
Ändern des Verhaltens
Bei der ursprünglichen Installation und Konfiguration der Anwendung waren die Popups standardmäßig so eingestellt, dass sie angezeigt werden, bis darauf geklickt wird. Im Dialogfenster „Alerts“ (Meldungen) unter den Einstellungen für „Local Alerts“ (Lokale Meldungen) oder im Taskleisten-Kontextmenü kann diese Standardeinstellung überschrieben werden.
Die von Ihnen ausgewählten Popup-Einstellungen werden auf alle Popup-Benachrichtigungseinstellungen für den kritischen und den Verbrauchsmaterialstatus von Druckern sowie den Anwendungsstatus angewandt. Bitte wählen Sie das für Ihr Unternehmen geeignete Verhalten.
So wird das Verhalten lokaler Meldungen geändert:
1. Klicken Sie auf . Das Dialogfenster „Local Alert Settings“ (Einstellungen für lokale Meldungen) wird angezeigt.

Konfigurieren der Einstellungen
74 Xerox® Device Agent – Benutzerhandbuch
2. Ändern Sie das Verhalten der Popup-Benachrichtigungen nach Bedarf:
– Wählen Sie No Popups (Popups deaktivieren), wenn überhaupt keine Popups angezeigt werden sollen – auch wenn Sie unter „Preferences“ (Voreinstellungen) das Kontrollkästchen für Popup-Benachrichtigungen markiert haben.
– Wählen Sie Show Popups for 5 seconds (Popup-Anzeige für 5 Sekunden), wenn das Popup-Fenster nach 5 Sekunden geschlossen werden soll. Die Anwendung zeigt Popup-Benachrichtigungen nicht erneut an, nachdem das Fenster nach 5 Sekunden automatisch geschlossen wurde.
– Wählen Sie Show Popups until clicked (Popup-Anzeige bis Klick), um das Popup-Benachrichtigungsfenster rechts unten im Bildschirm anzuzeigen, bis Sie auf das Fenster klicken und es manuell schließen.

Konfigurieren der Einstellungen
Xerox® Device Agent – Benutzerhandbuch 75
Anzeigen von Fernmeldungen
In der Ansicht „Remote Alerts“ (Fernmeldungen) werden alle Benachrichtigungen angezeigt, die im Xerox® Services Manager konfiguriert wurden, einschließlich Name und Datum der Meldung.
So wird das Fenster „Remote Alerts“ (Fernmeldungen) geöffnet:
• Klicken Sie auf Remote Alerts (Fernmeldungen).
Hinweis
Die Anwendung aktualisiert das Feld Changed (Geändert) nur, wenn eine Fernmeldung in Xerox® Services Manager geändert wurde.
Das Fenster „Remote Alerts“ (Fernmeldungen) enthält die folgenden Informationen:
Funktion Beschreibung
Alert Name (Name der Meldung)
Name des in Xerox® Services Manager erstellten Meldungsprofils; enthält meist die Beschreibung der Ursache wie z. B. Systemausfall, geringer Farbtonerstand oder geringer Tonerstand für monochromatische Drucke
Changed (Geändert) wenn das Meldungsprofil aktualisiert wird, in dem in Ihrem Betriebssystem festgelegten Datumsformat
Occurred (Eingetreten) wenn die Bedingungen für eine Fernmeldung erfüllt sind und Xerox® Services Manager über ein Druckerproblem im Datumsformat Ihres Betriebssystems informiert wurde
So wird die Synchronisierung sofort gestartet oder gestoppt:
• Klicken Sie im linken Navigationsfeld auf , um die Synchronisierung zu beginnen. Während der Synchronisierung wechselt das Symbol auf . Mit diesem Symbol können Sie die Synchronisierung stoppen.
Arbeiten mit Administratoreneinstellungen
Informationen über den Administrator können im Fenster „Administrator“ geändert werden.
So wird das Fenster „Administrator“ geöffnet:
• Klicken Sie auf Administrator.

Konfigurieren der Einstellungen
76 Xerox® Device Agent – Benutzerhandbuch
Das Fenster „Administrator“ enthält die folgenden Informationen:
Funktion Beschreibung
Name Name des Administrators
Location (Standort) Adresse des Administrators
Phone (Telefon) Telefonnummer des Administrators
E-Mail E-Mail-Adresse des Administrators
Website Website des Administrators
Comment (Anmerkung) Anmerkungen des Administrators
So werden Einstellungen geändert:
1. Klicken Sie auf . Das Fenster „Administrator/Account Settings“ (Administratoren-/ Kontoeinstellungen) wird angezeigt.

Konfigurieren der Einstellungen
Xerox® Device Agent – Benutzerhandbuch 77
2. Ändern Sie die Informationen nach Bedarf: Weitere Informationen finden Sie unter: Konfigurieren des Systems.
Ändern der Sprache
Alle von Xerox® Device Agent unterstützten Sprachen sind im Fenster „Languages“ (Sprachen) angegeben.
So wird das Fenster „Languages“ (Sprachen) geöffnet:
• Klicken Sie auf Languages (Sprachen).

Konfigurieren der Einstellungen
78 Xerox® Device Agent – Benutzerhandbuch
Das Fenster „Languages“ (Sprachen) enthält die folgenden Informationen:
Funktion Beschreibung
Current Language (Aktuelle Sprache)
Sprache, in der die Anwendung derzeit läuft
Available Languages (Verfügbare Sprachen)
Sprachen, die Sie auswählen können
So werden Einstellungen geändert:
1. Klicken Sie auf . Das Fenster „Language Settings“ (Spracheinstellungen) wird angezeigt.

Konfigurieren der Einstellungen
Xerox® Device Agent – Benutzerhandbuch 79
2. Wählen Sie eine andere Sprache.
3. Klicken Sie auf OK. Das Dialogfenster „Language Settings“ (Spracheinstellungen) wird geöffnet. Sie werden darauf hingewiesen, dass Sie die Anwendung neu starten müssen, damit die Sprachänderung wirksam wird.
4. Klicken Sie auf Yes (Ja). Die Anwendung wird jetzt in der von Ihnen gewählten Sprache angezeigt.
Arbeiten mit automatischen Updates
XDM kommuniziert mit dem Auto-Upgrade-Server, um festzustellen, ob eine neuere Version der Software vorhanden ist. Mit der Standardeinstellung werden Sie aufgefordert, die Installation der neuen Version zu bestätigen.
So werden die Einstellungen für automatische Updates angezeigt oder geändert und auf Updates geprüft:
• Klicken Sie auf Updates.

Konfigurieren der Einstellungen
80 Xerox® Device Agent – Benutzerhandbuch
Das Fenster „Updates“ enthält die folgenden Informationen:
Funktion Beschreibung
Current Version (Aktuelle Version)
aktuelle Versionsnummer der Anwendung
Last Check (Letzte Prüfung)
Datum und Uhrzeit, als die Anwendung zuletzt nach Updates suchte
Next Check (Nächste Prüfung)
geplanter Zeitpunkt (Datum und Uhrzeit) für das nächste Update
Update Preference (Voreinstellung für Updates)
Die drei Voreinstellungen für Updates sind:
• Automatic (Automatisch): Wenn eine neue Version verfügbar ist, wird sie automatisch installiert (empfohlen).
• Prompt (Eingabeaufforderung): Wenn eine neue Version verfügbar ist, wird der Benutzer aufgefordert, die Software zu installieren (Standardeinstellung).
• Never (Nie): Die Anwendung prüft nie automatisch auf Updates. Es kann manuell auf Updates geprüft werden.
Update Schedule (Update-Zeitplan)
Wochentag und Tageszeit für die geplante Prüfung auf Updates
Hinweis
Um die Anwendungssoftware auf dem neuesten Stand zu halten (vor allem wenn der Computer nicht von einer Person oder nur selten verwendet wird) müssen Sie die Update-Einstellung auf „Automatic“ ändern, damit wöchentlich auf Updates geprüft wird. So erfolgen die Updates, ohne dass auf einen Benutzereingriff gewartet wird.
So wird auf Updates geprüft:
• Klicken Sie auf . Die Anwendung gibt eine der folgenden Meldung aus:
– Wenn ein Update verfügbar ist:
• Wenn Sie ein Administrator sind, erhalten Sie eine Meldung, dass eine neue Version zur Installation verfügbar ist. Klicken Sie auf Yes (Ja), um die Anwendung zu installieren, oder auf No (Nein), um die Installation zu später durchzuführen.
• Wenn Sie nicht über Administratorenrechte verfügen, erhalten Sie die Nachricht, dass Sie Administratorenrechte brauchen, um die Installation durchzuführen. Klicken Sie auf OK, um das Dialogfenster zu schließen und zum Fenster „Updates Settings“ (Update-Einstellungen) zurückzukehren.
– Wenn Ihr System nicht genug Speicher hat, um die Anwendung laufen zu lassen, erhalten Sie die Nachricht, dass eine neue Version zur Installation verfügbar ist und Sie mehr Speicherplatz dafür benötigen. Klicken Sie auf OK, um das Dialogfenster zu schließen und zum Fenster „Updates Settings“ (Update-Einstellungen) zurückzukehren.
– Wenn die Software auf dem neuesten Stand ist, erhalten Sie die Nachricht, dass bei Ihnen bereits die neueste Version der Anwendung läuft. Klicken Sie auf OK, um das Dialogfenster zu schließen und zum Fenster „Updates Settings“ (Update-Einstellungen) zurückzukehren.

Konfigurieren der Einstellungen
Xerox® Device Agent – Benutzerhandbuch 81
So werden Einstellungen geändert:
1. Klicken Sie auf . Das Dialogfenster „Update Settings“ (Update-Einstellungen) wird angezeigt.
2. Ändern Sie die Voreinstellungen und den Zeitplan nach Bedarf.
Erfassen von Daten für Xerox® Print Agent. Die Anwendung kann Daten über direkt angeschlossene Drucker im Netzwerk erfassen. Wenn Ihre Version der Anwendung diese Funktion unterstützt, können Sie die Kommunikation zwischen Xerox® Device Agent und Xerox® Print Agent einstellen. Xerox® Print Agent ist ein Tool, das nach lokal angeschlossenen Druckern sucht und die Zählerwerte für diese Drucker an Xerox® Device Agent weiterleitet.

Konfigurieren der Einstellungen
82 Xerox® Device Agent – Benutzerhandbuch
So werden die Einstellungen für Xerox Print Agent angezeigt und geändert:
1. Klicken Sie auf XPA.
2. Markieren Sie das Kontrollkästchen Enable (Aktivieren), wenn Sie die Kommunikation zwischen Xerox® Device Agent und Xerox® Print Agent starten und die anderen Felder aktivieren möchten. Standardmäßig ist die Kommunikation mit Xerox® Print Agent deaktiviert.
3. Geben Sie einen Wert in das Textfeld ein, um die Standardeinstellung zu ändern. Xerox® Device Agent konfiguriert standardmäßig Port 23800 als bevorzugte Portnummer für die Kommunikation mit Xerox® Print Agent.
4. Wählen Sie einen Wert aus der Drop-down-Liste, um die Standardeinstellungen zu ändern. Xerox® Device Agent konfiguriert Xerox® Print Agent standardmäßig so, dass die Zählerwerte um 12:00 Uhr innerhalb einer Stunde übermittelt werden.
Hinweis
Xerox® Device Agent konfiguriert Xerox® Print Agent standardmäßig so, dass der lokal angeschlossene Drucker alle 12 Stunden kontaktiert und alle 6 Stunden abgefragt wird. Diese Informationen können nicht geändert werden.

Konfigurieren der Einstellungen
Xerox® Device Agent – Benutzerhandbuch 83
Anzeigen des Protokolls
In der Ansicht „Log“ (Protokoll) wird eine Liste von Ereignissen im Tabellenformat dargestellt.
So wird das Protokoll angezeigt:
• Klicken Sie auf Log (Protokoll).
So wird das Protokoll gelöscht:
1. Klicken Sie auf . Das Dialogfenster „Clear Log“ (Protokoll löschen) wird angezeigt.
2. Klicken Sie auf Yes (Ja), um das Protokoll zu löschen, oder auf No (Nein), um den Löschvorgang zu stornieren. Die Anwendung löscht die Protokoll-Liste aus dem rechten Feld.
Zusammenstellen von Informationen für den Kundendienst
Um Probleme mit Xerox® Device Agent zeitgerecht und mit möglichst geringen Auswirkungen auf den Kunden beheben zu können, stellt Xerox® Device Agent die vom Kundendienstteam benötigten Informationen automatisch zusammen.
So werden Informationen für den Kundendienst zusammengestellt:
1. Wählen Sie Actions > Send Support Information (Aktionen > Kundendienst-Informationen senden). Die Benutzeroberfläche von Xerox® Device Agent wird geschlossen, und das Fenster „Send Support Information“ (Kundendienst-Informationen senden) wird nach einer kurzen Pause (ca. 1 Minute) eingeblendet.
2. Geben Sie die angezeigten Informationen ein und klicken Sie auf Send (Senden). Das Fenster wird geschlossen, und die Benutzeroberfläche von Xerox® Device Agent wird wieder angezeigt.

Fehlerbehebung
84 Xerox® Device Agent – Benutzerhandbuch
Fehlerbehebung
Dieser Abschnitt beschreibt bekannte Fehler von Xerox® Device Agent.
Fehlernummer Details
1 Wenn das Programm vom Service Control Manager der Anwendung aus gestoppt wird, wird der Xerox® Device Agent .exe-Dienst ca. 15 Sekunden lang nicht aus dem Windows® Task-Manager gelöscht, da der Windows Task-Manager die XDA.exe-CPU-Nutzung auf „00“ stellt, während die .exe-Datei noch Speicherplatz beansprucht.
2 Die Anwendung unterstützt den schnellen Benutzerwechsel in Windows® nicht. Daher müssen die Administratoren Windows® so konfigurieren, dass sich ein Benutzer erst abmelden muss, bevor sich ein anderer Benutzer anmelden kann.
3 Bei der Installation der Anwendung auf einem Computer, auf dem Cisco® Security Agent läuft, muss der Administrator die Sicherheitsrichtlinie so einstellen, dass die Anwendungsprozesse, Xda.Service.exe und Xda.Shell.exe normal laufen können.
4 Das Feld für den DNS-Namen im Fenster „Printer Properties“ (Druckereigenschaften) ist anfangs leer, bis die Anwendung den nächsten Import startet, durch den das Feld ausgefüllt wird. Dieses Problem tritt auf, weil die Anwendung die Druckersuche schneller ausführt als es die DNS-Auflösung verarbeiten kann.
5 Die Anwendung überspringt die Druckersuche, wenn Sie ein Datum ausgewählt haben, das in einem bestimmten Monat im Fenster „Advanced Communications Properties“ (Erweiterte Kommunikationseinstellungen) nicht vorhanden ist. Beispiel: Gehen Sie zu „Settings > Search > Settings > Advanced“ (Einstellungen > Suche > Einstellungen > Erweitert), wählen Sie „Month(s)“ (Monat[e]) aus dem Drop-down-Menü „Every“ (Alle) aus und wählen Sie „31“ aus dem Drop-down-Menü „Date“ (Datum). Wenn die Anwendung so konfiguriert ist, überspringt sie die Druckersuche für Monate, die keine 31 Tage haben (wie z. B. Februar), führt sie aber für den nächsten Monat durch, der 31 Tage hat, also am 31. März.
6 In seltenen Fällen tritt eine geringfügige Beschädigung der Datenbank auf, die dazu führt, dass die Datenbank geschlossen wird. In diesem Fall fahren Sie Ihren Computer herunter und starten Sie ihn neu. Beim Start versucht die Anwendung, die Datenbank zu reparieren. Wenn die Reparatur erfolgreich verläuft, funktioniert die Anwendung wieder normal. Wenn die Anwendung auch nach dem Neustart nicht normal funktioniert, wenden Sie sich an Ihren Xerox Kundendienstberater.
7 Wenn Sie mithilfe des Assistenten zum Hinzufügen von Druckern (Add Printer Wizard) eine Suche nach einem einzelnen Drucker gestartet haben, können Sie diese nicht abbrechen, wenn die IP-Adresse oder der DNS-Name für einen gültigen Drucker steht. Der Drucker kann nur durch Löschen nach Abschluss der Suche entfernt werden.
8 Wenn der Bildschirmschoner aktiv ist, überlagert die Anwendung den Bildschirmschoner mit Popup-Meldungen.

Fehlerbehebung
Xerox® Device Agent – Benutzerhandbuch 85
Fehlernummer Details
9 Wenn Sie die Taskleiste so einstellen, dass sie automatisch ausgeblendet wird, zeigt die Anwendung die Popup-Meldung am unteren Bildschirmrand nicht an.
10 Wenn sich die IP-Adresse eines Druckers ändert, weist die Anwendung dem Drucker den Status „No Answer from device“ (Keine Antwort vom Gerät) zu. Dadurch können keine Zählerwerte von diesem Drucker erfasst werden. Dieser Status kann nicht durch Klicken auf „Refresh“ (Aktualisieren) oder durch Abfrage des Druckers auf der Seite „Printer Properties“ (Druckereigenschaften) behoben werden. Um die Zählerwerte zu erfassen, müssen Sie eine Druckersuche nach der neuen IP-Adresse des Druckers durchführen.
11 Durch Ändern der Subnetzmaske auf dem Hostcomputer ändert sich die standardmäßige Subnetzmaske in der Anwendung erst, wenn die Benutzeroberfläche und der Service neu gestartet werden. Es folgt ein Beispiel hierfür.
• Die Anwendung ist auf einem Host mit der Subnetzmaske 255.255.255.0 installiert.
• Ändern Sie die Suche, sodass 255.255.255.0 als standardmäßige Subnetzmaske für Subnetz-Suchen angezeigt wird.
• Die Subnetzmaskenadresse des Hostcomputers wird auf 255.255.252.0 geändert.
• Die Anwendung zeigt weiterhin 255.255.255.0 als standardmäßige Subnetzmaske für Subnetz-Suchen an, bis die Benutzeroberfläche, der Service und der Hostcomputer neu gestartet werden.
12 Wenn Sie im Fenster „Proxy Server“ im Abschnitt „Registration“ des Konfigurationsassistenten „Use Browser Settings (Internet Explorer®)“ (Browser-Einstellungen verwenden (Internet Explorer®)) wählen, füllt die Anwendung den Bereich „Exception“ (Ausnahme) nicht wie erwartet mit den Umgehungsinformationen des Browsers aus.
13 Die Anwendung schließt nur Zählerwerte in CSV-Exporten für Drucker ein, wenn sie eine Statusabfrage (Status Read) durchgeführt hat.
14 Wenn Sie im Konfigurationsassistenten „Default Search“ (Standardsuche) wählen und auf „Next“ (Weiter) klicken, beginnt die Anwendung mit der Druckersuche. Wenn Sie sich nach dieser Auswahl für die Option „No Search“ (Keine Suche) entscheiden, bricht die Anwendung die bereits laufende Druckersuche nicht ab. Stattdessen findet sie die Drucker im lokalen Subnetz und zeigt sie in der Dashboard-Ansicht an. Sie müssen diese Drucker dann manuell aus der Anwendung löschen, indem Sie sie markieren und die Option „Delete Printer“ (Drucker löschen) wählen.
15 Wenn Sie versuchen, eine Drucker-Webseite für einen IPv6-Drucker von der Seite „Printer Details“ (Druckerdetails) aus mit einem Browser zu starten, der für die Verwendung eines Proxyservers konfiguriert ist, muss die Proxy-Umgehungsliste Ihres Browsers die IPv6-Adresse oder das IPv6-Präfix Ihres Druckers umfassen. Ohne diese Browserkonfiguration können Sie nicht auf die Drucker-Webseite zugreifen.
16 Die Proxykonfiguration über Skript und Proxy-Kontrollkästchen wird auf der Benutzeroberfläche der Anwendung oder in den Einstellungen von Internet Explorer® (IE) nicht unterstützt. Wenn Sie in den IE-Einstellungen „Skript“ oder „Automatisch“ verwenden, müssen Sie den Proxyserver in den erweiterten Proxy-Optionen (Advanced Proxy) der Anwendung angeben.