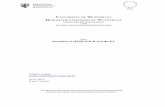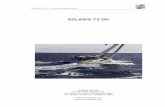Solaris Common Desktop Environment: GuÃa del usuario · Técnicas básicas del teclado 68 Salida...
Transcript of Solaris Common Desktop Environment: GuÃa del usuario · Técnicas básicas del teclado 68 Salida...

Solaris Common DesktopEnvironment: Guía del usuario
Sun Microsystems, Inc.4150 Network CircleSanta Clara, CA 95054U.S.A.
Referencia: 816–3938–10Mayo 2002

Copyright 2002 Sun Microsystems, Inc. 4150 Network Circle, Santa Clara, CA 95054 U.S.A. Reservados todos los derechos.
Este producto o documento está protegido por copyright y distribuido bajo licencias que restringen su uso, copia, distribución y descompilación. Nose puede reproducir parte alguna de este producto o documento de ninguna forma ni por ningún medio sin la autorización previa por escrito de Suny sus concesionarios, si los hubiera. El software de terceros, incluida la tecnología de fuentes, está protegido bajo copyright y con licencia de lossuministradores de Sun.
Algunas partes de este producto pueden derivarse de los sistemas Berkeley BSD, bajo licencia de la Universidad de California. UNIX es una marcaregistrada en los EE.UU. y otros países, bajo licencia exclusiva de X/Open Company, Ltd.
Sun, Sun Microsystems, el logotipo de Sun, docs.sun.com, AnswerBook, AnswerBook2, OpenWindows, ToolTalk, DeskSet, Rolodex y Solaris sonmarcas comerciales, marcas comerciales registradas o marcas de servicio de Sun Microsystems, Inc. en los EE.UU. y en otros países. Todas las marcascomerciales SPARC se utilizan bajo licencia y son marcas comerciales o marcas comerciales registradas de SPARC International, Inc. en EE.UU. y otrospaíses. Los productos con las marcas comerciales SPARC se basan en una arquitectura desarrollada por Sun Microsystems, Inc. El código y ladocumentación de los widgets DtComboBox y DtSpinBox los ha aportado Interleaf, Inc. Copyright 1993, Interleaf, Inc.
La interfaz gráfica de usuario OPEN LOOK y Sun™ fue desarrollada por Sun Microsystems, Inc. para sus usuarios y licenciatarios. Sun reconoce losesfuerzos pioneros de Xerox en la investigación y desarrollo del concepto de interfaces de usuario gráficas o visuales para el sector informático. Sunmantiene una licencia no exclusiva de Xerox para la interfaz gráfica de usuario de Xerox, que también cubre a los licenciatarios de Sun queimplementen GUI de OPEN LOOK y que por otra parte cumplan con los acuerdos de licencia por escrito de Sun.
Adquisiciones federales: El software comercial y los usuarios del gobierno están sujetos a los términos y condiciones de licencia estándar.
ESTA DOCUMENTACIÓN SE PROPORCIONA “TAL CUAL”.SE RENUNCIA A TODAS LAS CONDICIONES EXPRESAS O IMPLÍCITAS,REPRESENTACIONES Y GARANTÍAS, INCLUIDA CUALQUIER GARANTÍA IMPLÍCITA DE COMERCIALIZACIÓN, ADECUACIÓN PARA UNAFINALIDAD DETERMINADA O DE NO INFRACCIÓN, EXCEPTO EN AQUELLOS CASOS EN QUE DICHA RENUNCIA NO FUERALEGALMENTE VÁLIDA.
Copyright 2002 Sun Microsystems, Inc. 4150 Network Circle, Santa Clara, CA 95054 U.S.A. Tous droits réservés
Ce produit ou document est protégé par un copyright et distribué avec des licences qui en restreignent l’utilisation, la copie, la distribution, et ladécompilation. Aucune partie de ce produit ou document ne peut être reproduite sous aucune forme, par quelque moyen que ce soit, sansl’autorisation préalable et écrite de Sun et de ses bailleurs de licence, s’il y en a. Le logiciel détenu par des tiers, et qui comprend la technologie relativeaux polices de caractères, est protégé par un copyright et licencié par des fournisseurs de Sun.
Des parties de ce produit pourront être dérivées du système Berkeley BSD licenciés par l’Université de Californie. UNIX est une marque déposée auxEtats-Unis et dans d’autres pays et licenciée exclusivement par X/Open Company, Ltd.
Sun, Sun Microsystems, le logo Sun, docs.sun.com, AnswerBook, AnswerBook2, OpenWindows, ToolTalk, DeskSet et Solaris sont des marques defabrique ou des marques déposées, ou marques de service, de Sun Microsystems, Inc. aux Etats-Unis et dans d’autres pays. Toutes les marques SPARCsont utilisées sous licence et sont des marques de fabrique ou des marques déposées de SPARC International, Inc. aux Etats-Unis et dans d’autrespays. Les produits portant les marques SPARC sont basés sur une architecture développée par Sun Microsystems, Inc. Le code et la documentationpour les produits DtComboBox et DtSpinBox ont e’te’ fournis par Interleaf, Inc. Copyright 1993, Interleaf, Inc
L’interface d’utilisation graphique OPEN LOOK et Sun™ a été développée par Sun Microsystems, Inc. pour ses utilisateurs et licenciés. Sun reconnaîtles efforts de pionniers de Xerox pour la recherche et le développement du concept des interfaces d’utilisation visuelle ou graphique pour l’industriede l’informatique. Sun détient une licence non exclusive de Xerox sur l’interface d’utilisation graphique Xerox, cette licence couvrant également leslicenciés de Sun qui mettent en place l’interface d’utilisation graphique OPEN LOOK et qui en outre se conforment aux licences écrites de Sun.
CETTE PUBLICATION EST FOURNIE “EN L’ETAT” ET AUCUNE GARANTIE, EXPRESSE OU IMPLICITE, N’EST ACCORDEE, Y COMPRIS DESGARANTIES CONCERNANT LA VALEUR MARCHANDE, L’APTITUDE DE LA PUBLICATION A REPONDRE A UNE UTILISATIONPARTICULIERE, OU LE FAIT QU’ELLE NE SOIT PAS CONTREFAISANTE DE PRODUIT DE TIERS. CE DENI DE GARANTIE NES’APPLIQUERAIT PAS, DANS LA MESURE OU IL SERAIT TENU JURIDIQUEMENT NUL ET NON AVENU.
020724@4333

Contenido
Prefacio 33
1 Técnicas básicas 39
Uso del ratón 39� Para hacer clic 39� Para hacer doble clic 40� Para arrastrar 40� Para duplicar 41
Escritorio 41Escritorio de CDE 42Trabajo con archivos 43
Ejecución de aplicaciones 46Ejecución de aplicaciones desde el Panel frontal 46Ejecución de aplicaciones desde el Menú Área de trabajo 47Ejecución de aplicaciones desde el Gestor de aplicaciones 47Ejecución de aplicaciones desde las zonas para soltar en el Panel frontal 47Ejecución de aplicaciones desde el Gestor de archivos 48
Ejecución de aplicaciones desde una ventana de emulador de terminal 48
Trabajo con ventanas 49
Controles del marco de ventana 49
� Para abrir una ventana de aplicación (ratón) 50
� Para abrir una ventana de aplicación (teclado) 50
� Para cerrar una ventana de aplicación 50
� Para convertir una ventana en un icono (minimizar) 51
� Para convertir una ventana en un icono (minimizar) 51
� Para restaurar una ventana convertida en icono (ratón) 51
3

� Para restaurar una ventana convertida en icono (teclado) 52� Para mover una ventana o un icono de ventana (ratón) 52� Para mover una ventana o un icono de ventana (teclado) 52� Para redimensionar una ventana (ratón) 52� Para redimensionar una ventana (teclado) 53� Para poner una ventana o un icono en un primero o en un segundo plano(ratón) 53� Para poner una ventana o un icono en un primero o en un segundo plano(teclado) 53Copiado y pegado de texto en las ventanas 54
Uso de áreas de trabajo 55� Para mostrar otra área de trabajo (ratón) 55� Para mostrar otra área de trabajo (teclado) 55� Para colocar una ventana en otra área de trabajo (ratón) 55� Para colocar una ventana en otra área de trabajo (teclado) 56� Para renombrar un área de trabajo (ratón) 56� Para renombrar un área de trabajo (teclado) 57
Uso de controles en ventanas de aplicación 57Botones de acción 58Casillas de verificación y botones de radio 58Para desplazarse por el contenido de una ventana 59Selección de elementos de listas 60Campos de texto 61� Para editar texto de un campo (ratón) 62Para editar texto de un campo (teclado) 62
Uso de los menús 63Menú Ventana 64Menú Área de trabajo 65� Para elegir un elemento del Menú Área de trabajo 66� Para elegir un elemento del menú Ventana (ratón) 66� Para elegir un elemento del menú Ventana (teclado) 67� Para elegir un elemento de menú con el ratón 67� Para elegir un elemento de menú desplegable con el teclado 67� Para elegir un elemento de menú emergente con el teclado 68Uso de menús separables 68
Técnicas básicas del teclado 68Salida del escritorio 69
� Para finalizar la sesión 70
4 Solaris Common Desktop Environment: Guía del usuario • Mayo 2002

� Para bloquear la pantalla 70
Composición de caracteres especiales 71
Símbolo del euro 71
Obtención de ayuda 73
Menú Ayuda 73
� Para mostrar el Gestor de ayudas 74
2 Inicio de una sesión de escritorio 75
Inicio y finalización de una sesión de escritorio 75
� Para iniciar una sesión de escritorio 76
� Para finalizar la sesión 76
� Para iniciar una sesión de trabajo en un idioma diferente 76
Inicio de una sesión a prueba de fallos 77
� Para iniciar una sesión a prueba de fallos 77
� Para finalizar una sesión a prueba de fallos 77
Inicio de una sesión desde la línea de comandos 77
� Para iniciar y finalizar una sesión desde la línea de comandos 78
Uso de una sesión de inicio 78
� Para guardar una sesión de inicio 78
� Para iniciar automáticamente la sesión de inicio al conectarse 79
� Para elegir entre la sesión actual y la sesión de inicio para cada sesión 79
3 Obtención de ayuda 81
Solicitud de ayuda 81
Pulse F1 — la tecla Ayuda 82
Uso del menú Ayuda de una aplicación 82
Uso del Gestor de ayudas 83
Uso de las ventanas de ayuda 84
Selección de temas de ayuda 86
Uso del árbol de temas 87
Uso de hiperenlaces 87
Desplazamiento entre temas de la ayuda 88
Menú emergente Ayuda 89
Indicadores de posición 89
Averiguación de dónde ha estado 90
Búsqueda de información específica 91
� Para buscar temas mediante el índice de ayuda 92
Contenido 5

Exploración de la ayuda del sistema 94� Para abrir el Gestor de ayudas 94� Para duplicar una ventana de ayuda 96
Visualización de la documentación en línea 97Visualización de una página de comando man 97
� Para visualizar una página de comando man 97Impresión de temas de ayuda 99
� Para imprimir un tema de ayuda 99Configuración de la impresión 100
Modificación de los colores de la ventana de ayuda 100� Para cambiar los colores de una ventana de ayuda de una aplicación 101
4 Uso del Panel frontal 103
Elementos del Panel frontal 104Panel principal 104Subpaneles 104El conmutador de áreas de trabajo 105
Técnicas básicas del Panel frontal 105� Para activar un control del Panel frontal 105� Para abrir un subpanel 105� Para cerrar un subpanel 106Menús emergentes del Panel frontal 106Zonas para soltar del Panel frontal 109Ayuda del Panel frontal 110� Para mover el Panel frontal o un subpanel 110� Para minimizar el Panel frontal 111
Visión global del Panel frontal 111Panel principal 111Subpanel Enlaces 114Subpanel Tarjetas 115Subpanel Archivos 115Subpanel Aplicaciones 118Subpanel Correo 119Subpanel Impresoras personales 119Subpanel Herramientas 120Subpanel Sistemas 122Subpanel Ayuda 123
6 Solaris Common Desktop Environment: Guía del usuario • Mayo 2002

Subpanel Papelera 125Aplicaciones del Panel frontal 126
Cambio del navegador de web predeterminado 126� Para mostrar un reloj diferente 127Trabajo con marcadores 127Uso de Buscar página de web 128Uso de Cifrado 129Uso de Comprimir archivo 129Uso de Archivar 130Uso del Buzón de sugerencias 131Uso de Información de la estación de trabajo 132
Personalización del Panel frontal 132� Para colocar un control de subpanel en el Panel principal 132� Para agregar una aplicación u otro icono a un subpanel 133Adición y eliminación de subpaneles 134� Para sustituir un control en el Panel principal 134� Para eliminar todas las personalizaciones del usuario 134
Personalización de áreas de trabajo 135� Para renombrar un área de trabajo 135� Para agregar áreas de trabajo 135� Para eliminar áreas de trabajo 136� Para personalizar los controles del Conmutador de áreas de trabajo 136Paneles frontales y varias pantallas 138
5 Gestión de archivos con el Gestor de archivos 139
Presentación del escritorio y de la ventala del Gestor de archivos 140Conceptos básicos sobre el sistema de archivos 140
Archivos 141Carpetas 141Objetos 141Rutas 142
Técnicas básicas para la gestión de archivos 143Selección de objetos 143� Para arrastrar y soltar un archivo o una carpeta 145� Para desplegar un menú emergente (ratón) 146� Para desplegar un menú emergente (teclado) 146� Para renombrar un archivo o carpeta (ratón) 146
Contenido 7

� Para renombrar un archivo o carpeta (teclado) 147
� Obtención de ayuda sobre un archivo o carpeta 147
� Para ver la información sobre una carpeta o un archivo 147
Apertura de un archivo o de una carpeta 149
Manipulación de archivos y de carpetas 149
� Para crear un nuevo archivo o carpeta 150
� Para trasladar archivos o carpetas (ratón) 150
� Para trasladar archivos o carpetas (teclado) 150
� Para copiar archivos o carpetas (ratón) 150
� Para copiar archivos o carpetas (teclado) 151
Enlaces simbólicos 151
Navigación por carpetas y subcarpetas 152
� Para cambiar a otra carpeta 152
� Para ir a la carpeta de inicio 153
� Para cambiar a la carpeta de nivel superior 153
� Para abrir una ventana de terminal en la carpeta en uso 153
Ejecución de una acción en un archivo o carpeta 154
� Para ejecutar la acción predeterminada 154
� Para ejecutar otras acciones 154
Eliminación de objetos de la Papelera 155
� Para abrir la ventana Papelera 155
� Para poner un objeto en la Papelera 155
� Para recuperar un archivo o carpeta de la papelera 155
� Para eliminar un archivo o carpeta definitivamente 156
Seguridad y propiedad de archivos y carpetas 156
Permisos básicos 156
Tipos básicos de usuarios 157
Ejemplos 157
� Para ver permisos de archivos o carpetas 157
� Para modificar los permisos básicos 158
� Para cambiar la propiedad de un archivo o carpeta 159
� Para examinar y editar propiedades de varios archivos o carpetas 159
Listas de control de acceso 160
� Para ver una Lista de control de acceso 161
� Para agregar una entrada de la Lista de control de acceso 162
� Para cambiar una entrada de la Lista de control de acceso 163
� Para eliminar una entrada de la Lista de control de acceso 164
Máscara de permisos 168
8 Solaris Common Desktop Environment: Guía del usuario • Mayo 2002

� Para modificar la máscara 169Uso de objetos del Gestor de archivos en el escritorio 170
Áreas de trabajo del escritorio 170Menús emergentes 170� Para poner un archivo o carpeta en el fondo del área de trabajo 171� Para mostrar el menú emergente de un objeto del área de trabajo (ratón) 171� Para mostrar el menú emergente de un objeto del área de trabajo (teclado)171� Para eliminar un objeto del área de trabajo 171
Uso del Buscador de archivos 172� Para abrir el Buscador de archivos 172� Para buscar un archivo o carpeta por su nombre 173� Para buscar un archivo por su contenido 175Búsqueda de un archivo por sus propiedades 176
Personalización de las vistas del Gestor de archivos 179� Para configurar las cabeceras 179� Para configurar la colocación de los iconos 180Uso de la vista en árbol 180� Para mostrar la vista en árbol 182� Para visualizar la vista de la carpeta 182� Para cambiar la representación de los objetos 183� Para cambiar el orden en que aparecen los iconos 183� Para reordenar los objetos 184� Para guardar las preferencias vigentes como valores predeterminados 184Ocultación de archivos y carpetas 184� Para mostrar u ocultar archivos y carpetas 184� Para especificar los tipos de datos ocultos 185Examen de iconos 185� Para cambiar el tamaño del área de visualización de los iconos 186
Uso de soportes extraíbles con el Gestor de archivos 187Acción de arrastrar y soltar archivos y carpetas 188Formatos admitidos 188Conocimientos para el manejo de soportes extraíbles 189
6 Uso del Gestor de soportes extraíbles 193
Inicio del Gestor de soportes extraíbles 193Clases de soportes admitidos 194Visualización de información adicional sobre un dispositivo 194
Contenido 9

� Para cambiar la opción de visualización 194Propiedades 195
� Para ver las propiedades de un dispositivo 195Formateo y segmentación de dispositivos 196
� Para formatear un dispositivo 196� Creación de segmentos de Solaris 197
Para proteger un dispositivo 198� Para ver la protección de un dispositivo 198� Para inhabilitar la protección 198� Para habilitar la protección 198� Para cambiar la contraseña 200
7 Mejoras en el administrador de ventanas 201
Gestor de áreas trabajo 201Inicio del Gestor de áreas trabajo 202
Tareas del Gestor de áreas trabajo 203� Para agregar áreas de trabajo 203� Para suprimir un área de trabajo 204� Para renombrar un área de trabajo 204� Para conmutar entre distintas áreas de trabajo 204� Para poner en cascada todas las ventanas de un área de trabajo 204� Para poner en mosaico todas las ventanas de un área de trabajo 204� Para abrir el cuadro de diálogo Opciones 204� Para minimizar una ventana 205� Para cerrar una ventana 205� Para finalizar una aplicación 205� Para mover una ventana a un área de trabajo distinta 206� Para ocupar áreas de trabajo 206� Para desocupar áreas de trabajo 206Cuadro de diálogo Opciones del Gestor de áreas trabajo 206
Lista de ventanas 208Inicio de Lista de ventanas 208Realización de tareas de Lista de ventanas desde el menú Ventana 209Realización de tareas de Lista de ventanas desde el menú Opciones 212Opciones de Lista de ventanas 213
Gestor del área de trabajo 215Inicio del Gestor del área de trabajo 215
10 Solaris Common Desktop Environment: Guía del usuario • Mayo 2002

Uso de los controles del Gestor del área de trabajo 216� Para mostrar la Zona de conmutación del área de trabajo del Panel frontal216� Para sincronizar áreas de trabajo entre pantallas distintas 216� Para establecer el número de áreas de trabajo 216� Para restaurar los valores de configuración predeterminados 217
8 Uso del Gestor de aplicaciones 219
Para abrir el Gestor de aplicaciones 219Ventanas del Gestor de aplicaciones 220
Menús y comandos 222Para ejecutar una aplicación 222Configuración de las aplicaciones 223
� Para poner un icono de aplicación en el Panel frontal 223� Para poner un icono de aplicación en el fondo del área de trabajo 224� Para crear un grupo de aplicaciones personal 224� Para agregar aplicaciones a un grupo de aplicaciones personal 225� Para actualizar el Gestor de aplicaciones 225
Conceptos avanzados sobre el Gestor de aplicaciones 225Nombres de archivo en el Gestor de aplicaciones 226Ubicación de la carpeta del Gestor de aplicaciones 226Creación de acciones y de tipos de datos personales 227Registro de aplicaciones 228
9 Personalización del entorno del escritorio 229
Introducción al Gestor de estilos 229Personalización del aspecto de la pantalla 230
Paletas de colores e intermitencia 230Fuentes 236Fondos 238
Personalización del funcionamiento del sistema 238� Para cambiar el funcionamiento del teclado 239� Para cambiar el comportamiento del ratón 239� Para cambiar los valores del pitido 240Pantalla sin extensiones de bloqueo 240Pantalla con extensiones de bloqueo 242Ventanas 243
Contenido 11

Personalización del arranque y de la salida del sistema 245� Para cambiar la forma de iniciar la próxima sesión 245� Para configurar una sesión de inicio 246� Para establecer la preferencia de confirmación de salida del sistema 246
10 Uso de la Aplicación de correo 247
Inicio de la Aplicación de correo 247Registro en el buzón de correo IMAP 248Uso de la ventana principal de la Aplicación de correo 249Visualización de los mensajes de correo 250
� Para leer un mensaje de correo 251� Para cambiar el juego de caracteres de un mensaje entrante 251Clasificación de los mensajes de correo 252
Cómo actuar con los mensajes de correo 252� Para responder a un mensaje 252� Para reenviar un mensaje 253� Para editar un mensaje entrante 253� Para guardar un mensaje entrante o saliente como texto 253� Para agregar un mensaje a un archivo de texto 254� Para eliminar un mensaje de correo 254� Para restaurar un mensaje de correo 254� Para destruir los mensajes eliminados al cerrar el buzón 255Búsqueda de mensajes de correo en un buzón 255Uso de vistas 260
Envío de mensajes de correo 262Uso de alias 263� Para asignar la dirección, componer y enviar un mensaje de correo 263Para cambiar el juego de caracteres de un mensaje saliente 266Uso de una plantilla para componer un mensaje de correo 266Uso de un borrador para componer un mensaje de correo 267� Para incluir varios mensajes en un mensaje nuevo 269� Para incluir un archivo de texto en un mensaje de correo 269Uso de una firma 269� Para crear una respuesta automática (Mensaje de ausencia) 271Envío de mensajes de correo en formato de herramientas de correo MIME oSun 272
Cómo editar y formatear mensajes salientes 272Edición de texto 273
12 Solaris Common Desktop Environment: Guía del usuario • Mayo 2002

Formato de texto 273
� Para buscar o cambiar texto 274
� Para revisar la ortografía 274
Creación y uso de buzones 275
� Para crear un buzón 275
� Para renombrar un buzón 276
� Para abrir un buzón 276
� Para cerrar un buzón 276
Archivado de mensajes en otros buzones 276
� Para suprimir un buzón 277
� Para cambiar el directorio de buzones predeterminado 278
Personalización de los menús Abrir, Mover y Copiar en 278
Impresión de mensajes de correo 279
� Para imprimir una copia de un mensaje con las opciones predeterminadas280
� Para imprimir un mensaje con determinadas opciones 280
� Para imprimir un mensaje mediante arrastrar y soltar 280
Trabajo con anexos 281
� Para ver un anexo 281
� Para imprimir un anexo 281
� Para agregar un anexo 282
� Para guardar un anexo en su sistema de archivos 282
� Para anexar un archivo desde el Gestor de archivos 283
� Para anexar una cita de la Agenda 283
Personalización de la Aplicación de correo 284
� Para mostrar los números de mensajes en el buzón 284
� Para cambiar el carácter de marcador para el texto incluido en una respuesta284
� Para establecer con qué frecuencia la Aplicación de correo desea comprobar sihay mensajes 285
� Para agregar campos personalizados al menú Formato 285
� Para personalizar la notificación del correo 285
Configuración de la apariencia de la barra de herramientas 286
Uso del cuadro de diálogo de selección de archivos 287
11 Impresión 289
La impresora predeterminada 289
� Para determinar la impresora predeterminada 289
Contenido 13

� Para cambiar la impresora predeterminada 290
Impresión de archivos 290
Envío de un archivo a una impresora 291
� Para imprimir mediante el Panel frontal 291
� Para imprimir mediante el Gestor de archivos 292
� Para imprimir mediante el Gestor de impresiones 293
Establecimiento de opciones de impresión mediante el cuadro de diálogoImprimir 293
Aplicaciones de impresión 295
Gestor de impresiones 295
Aplicación Trabajos de impresora 296
Visualización de la información de los Trabajos de impresora 298
� Para abrir el icono de una impresora 298
� Para cerrar el icono de una impresora 298
� Para buscar un trabajo de impresión 298
� Para cancelar un trabajo de impresión 299
Propiedades de los trabajos de impresión 299
Impresoras y el Panel frontal 300
� Para cambiar la impresora del Panel frontal 301
� Para agregar una impresora al subpanel Impresoras personales 301
Cambio en la visualización del Gestor de impresiones 301
� Para cambiar cómo se muestran las impresoras y los trabajos de impresión302
� Para cambiar la frecuencia de la actualización 302
� Para determinar qué trabajos se muestran 302
� Para mostrar la línea de mensajes del Gestor de impresiones 303
� Para mostrar el indicador de problemas del Gestor de impresiones 303
� Para determinar qué impresoras se muestran 303
Propiedades de las impresoras 304
� Para mostrar las propiedades de una impresora 304
� Para cambiar el icono de una impresora 304
� Para cambiar la etiqueta del icono de una impresora 305
12 Uso de Editor de textos 307
Apertura y cierre del Editor de textos 307
� Para abrir el Editor de textos 307
� Para cerrar el Editor de textos 308
Ventana Editor de textos 308
14 Solaris Common Desktop Environment: Guía del usuario • Mayo 2002

� Para mostrar la línea de estado 309
Cómo abrir y guardar documentos 309
� Para crear un documento nuevo 310
� Para guardar un documento en un nuevo archivo 310
� Para guardar un documento en el archivo original 311
Apertura de un documento 312
Trabajo con versiones de copia de seguridad 314
Introducción de texto 314
� Para escribir texto nuevo 314
Uso del Ajuste de línea 315
Introducción de caracteres especiales 315
Desplazamiento del cursor en un documento 316
� Para ir a una línea específica 316
� Para desplazarse por un documento 317
Selección de texto 317
� Para seleccionar texto con el ratón 317
Selección secundaria 318
� Para seleccionar texto con el teclado 318
Edición de texto 319
Teclas de edición 319
Teclas de acceso directo al de menú 319
Asignaciones de teclas de UNIX 320
� Para establecer el modo Sobrescribir 321
� Para sobrescribir texto 321
� Para suprimir texto 321
� Para borrar texto 321
� Para deshacer una edición 322
� Para copiar texto 322
� Para mover texto (Cortar y Pegar) 322
� Para incluir un archivo 323
Para corregir palabras escritas incorrectamente 324
� Para corregir palabras escritas incorrectamente 324
Personalización de diccionarios del Revisor ortográfico 326
Uso de arrastrar y soltar 331
� Para mover texto mediante la acción de arrastrar y soltar 331
� Para copiar texto mediante la acción de arrastrar y soltar 331
� Para incluir un archivo mediante la acción de arrastrar y soltar 331
Búsqueda en un documento 332
Contenido 15

� Para buscar texto 332� Para buscar y cambiar texto 332� Para buscar y suprimir texto 333
Formateo e impresión de documentos 333� Para formatear un documento 333� Para imprimir un documento abierto 334� Para imprimir un documento cerrado 335
Recuperación de un archivo 336� Para recuperar un archivo 336
El Editor de textos y otras aplicaciones 336Uso de Nota de texto 337
� Para escribir una nota de texto 337� Para colocar una nota en el área de trabajo 338� Para eliminar una nota del área de trabajo 338Nombrado de archivos 338
13 Uso de la Agenda 339
Inicio de la Agenda 339Ventana principal de la Agenda 340
Barra de herramientas de la Agenda 340Vistas de la Agenda 342
Vista Día 342Vista Semana 343Vista Mes 344Vista Año 345
Citas 346� Para planificar una cita básica 346� Para establecer las opciones de las citas 347� Para cambiar una cita 348� Para eliminar una cita 348� Para buscar una cita 348� Para ver una Lista de citas 349
Actividades 349� Para insertar una actividad 349� Para cambiar una actividad 350� Para eliminar una actividad 350� Para ver la Lista de actividades 350
16 Solaris Common Desktop Environment: Guía del usuario • Mayo 2002

Marcado de actividades finalizadas 351Impresión de agendas y de listas de citas o actividades 352
� Para imprimir las vistas de Día, Semana, Mes o Año 352� Para imprimir su Lista de citas o actividades 352� Para cambiar las opciones de impresión para un trabajo de impresiónsencillo 353
Examen de agendas de una red 353� Para agregar o eliminar agendas en la lista de Examinar 354� Para determinar si tiene acceso a otras agendas 355
Planificación de citas en otras agendas 355� Para planificar una cita de grupo 355� Para enviar avisos por correo a un grupo mediante la Agenda 356� Para crear un mensaje de cita mediante un programa de correo 357� Para arrastrar una cita desde la Aplicación de correo a la Agenda 357� Para arrastrar una cita desde el Gestor de archivos a la Agenda 358� Para arrastrar una cita desde la Agenda a la Aplicación de correo 358� Para arrastrar una cita desde la Agenda al Gestor de archivos 359
Personalización de la Agenda 359� Para cambiar los valores predeterminados del Editor de citas 359Cambio de los valores de la pantalla 360Cambio del acceso y permisos 362� Para cambiar los valores de configuración de impresora para futuros trabajos deimpresión 365� Para cambiar el formato de la fecha 366� Para cambiar la zona horaria predeterminada 367
Otras herramientas de la Agenda 367sdtcm_admin 367sdtcm_convert 369dtcm_editor 371dtcm_lookup 371dtcm_insert 372dtcm_delete 372
Uso de Asignación de nombres federados con la Agenda 373Asignación de nombres de agendas 373Registro de la agenda 374Dependencias del servicio de asignación de nombres 374Dependencias de construcción 374Dependencias del tiempo de ejecución 374
Contenido 17

14 Uso de Terminal 375
Emulador de terminal predeterminado del escritorio 375Inicio de una ventana de Terminal 376� Para cerrar una ventana de Terminal 379
Uso de una ventana de Terminal 380� Para iniciar aplicaciones en una ventana de Terminal 380� Para introducir un comando 381� Para copiar y pegar texto 381� Para redimensionar el contenido de una ventana 381
Ejecución de dtterm en otro sistema 382Uso de la opción -display 382Uso de rlogin 382Uso de remsh 383Uso del elemento de menú Terminal del Gestor de direcciones 383
Personalización de dtterm 383Visualización de la barra de menús 384Visualización de la barra de desplazamiento 384Opciones globales de dtterm 385Opciones de terminal de dtterm 390
Caracteres de control de terminal 394� Para establecer caracteres de control de terminal 394
Cambio del emulador de terminal predeterminado 395
15 Uso del Editor de iconos 397
Introducción al Editor de iconos 397Inicio 398Tareas básicas de dibujo 399
� Para abrir un icono 399� Para iniciar un icono nuevo 400� Para borrar un icono 400� Para dibujar una imagen 400Herramientas de dibujo 401� Para deshacer una operación de dibujo 402
Guardar archivos de iconos 403Convenciones de tamaño de los iconos 403� Para guardar el icono 404� Para guardar el icono con un nombre nuevo 404
18 Solaris Common Desktop Environment: Guía del usuario • Mayo 2002

Uso de colores 405
Tareas avanzadas de dibujo 405
� Para seleccionar un área de un icono 406
� Para cortar una zona de un icono 406
� Para copiar una zona de un icono 406
� Para mover una zona de un icono 406
� Para girar una parte del icono 407
� Para invertir una parte del icono (imagen especular) 407
Redimensionamiento de iconos 407
Zonas activas 408
Capturas de pantalla 408
Modificación de la vista de un icono 409
16 Uso del Visualizador de imágenes 411
Inicio y salida del Visualizador de imágenes 411
� Para iniciar el Visualizador de imágenes desde el menú de programas del áreade trabajo 412
� Para iniciar el Visualizador de imágenes desde el Gestor de aplicaciones 412
� Para iniciar el Visualizador de imágenes desde la línea de comandos 412
� Para salir del Visualizador de imágenes 413
Visualización de imágenes 413
� Para abrir un archivo de imagen 413
� Para abrir un archivo de imagen mediante la acción de arrastrar y soltar 413
� Para ver una imagen en escala de grises o en color 414
� Para mover una imagen dentro de la ventana del visualizador 414
� Para cambiar la orientación de una imagen en la ventana del visualizador414
� Para mostrar información sobre una imagen 415
Edición de imágenes 415
Uso de las herramientas de la paleta 416
� Para mostrar la paleta automáticamente 416
� Para seleccionar una zona con el fin de guardarla como un archivo nuevo 417
� Para girar una imagen 417
� Para invertir una imagen 418
� Para escalar una imagen 419
� Para deshacer una operación de edición 419
Cómo guardar imágenes 420
� Para guardar una imagen editada en el mismo archivo 420
Contenido 19

� Para guardar una imagen como un archivo nuevo 420Visualización de archivos PostScript 421
� Para abrir un archivo PostScript en el menú Archivo 421� Para abrir un archivo PostScript mediante la acción de arrastrar y soltar 421� Para ver un archivo PostScript en blanco y negro o en color 422� Para consultar un archivo PostScript 422� Para ver una página específica de un archivo PostScript 422� Para invertir el orden de las páginas 423� Para cambiar el tamaño de la página visualizada 424� Para guardar un página PostScript como imagen de mapa de bits 424
Impresión 425Cuadro de diálogo Imprimir 426� Para imprimir (con opciones) 427� Para efectuar una visualización previa de un archivo que desea imprimir 427� Para imprimir un documento 428� Para imprimir una página de un documento 428� Para imprimir un archivo de imagen 428
Formatos de archivo del Visualizador de imágenes 428Uso de Foto 430
� Para iniciar una foto del Visualizador de imágenes 430� Para efectuar una foto de una ventana 430� Para realizar una foto de una zona 431� Para efectuar una foto de la pantalla 431� Para efectuar una foto con disparo automático 431� Para ocultar el cuadro de diálogo Foto mientras se realiza una foto 432� Para guardar una captura 432
17 Uso de vídeo y audio 433
Vídeo 434Visión general 434Ventana principal de Java Media Player 434Formatos de multimedia admitidos 435Uso de Java Media Player 438
Inicio y salida de Audio 440� Para iniciar Audio desde el panel frontal 440� Para iniciar Audio desde la línea de comandos 441� Para iniciar Audio desde el menú Aplicaciones del área de trabajo 441
20 Solaris Common Desktop Environment: Guía del usuario • Mayo 2002

� Para salir de Audio 441Ventana principal de Audio 442Notas de voz 442Visualización de la ventana de ondas 443
� Para mostrar la ventana de ondas 443� Para iniciar Audio con la ventana de ondas en pantalla 444
Apertura y reproducción de archivos de audio 445� Para abrir un archivo de audio 445� Para abrir un archivo de audio con la función arrastrar y soltar 446� Para especificar opciones de reproducción 446� Para reproducir un archivo de audio 447
Grabación con Audio 448� Para especificar las opciones de grabación 448� Para crear una grabación 449� Para guardar un archivo de audio o una grabación 450� Para especificar las opciones de los dispositivos de entrada y salida 451� Para mostrar información sobre un archivo de audio 452
Control de audio 452Menús 453Uso de las pestañas 455
Salida principal 456Control de la grabación principal 456Controles Salida principal y Salida de la aplicación 457Grabación mediante Salida principal y Entrada de la aplicación 458Uso del cuadro de diálogo Estado 459
18 Uso del Gestor de direcciones 463
Tarjetas 463Elementos del menú Buscar 464
Para abrir el Gestor de direcciones 468Búsqueda 468
� Para buscar una tarjeta de direcciones 469� Para buscar una tarjeta del sistema 470� Para buscar una tarjeta de alias 471
Acciones en las tarjetas 471Acciones en las tarjetas de direcciones 472Acciones en las tarjetas de alias 472
Contenido 21

Acciones en las tarjetas de sistemas 473
Operación con tarjetas 475
� Para crear una tarjeta de direcciones personales 475
� Para crear una tarjeta personal de alias 476
� Para editar tarjetas personales 477
� Para colocar una tarjeta en el área de trabajo 477
Impresión de tarjetas 478
Exploración de las carpetas de tarjetas 478
19 Uso del Gestor de procesos 479
Información sobre los procesos 479
Consejos para encontrar procesos irregulares 479
Muestreo, visualización y grabación de la información de procesos 480
� Para abrir el Gestor de procesos 481
� Para mostrar subconjuntos de los procesos 482
� Para buscar un proceso 482
� Para cambiar el orden de la visualización 483
� Para cambiar el intervalo de muestreo 484
Copia y grabación 484
Realización de acciones en un proceso seleccionado 485
Envío de señales de finalización a un proceso 486
� Para buscar el propietario de un proceso 487
� Para mostrar los procesos superiores 488
� Para rastrear los procesos subordinados 488
� Para rastrear llamadas al sistema 489
� Cómo mostrar la pila de un proceso 489
� Para depurar un proceso 490
20 Uso del Medidor de rendimiento 491
Para abrir el Medidor de rendimiento 491
Elección del sistema y los parámetros que mostrar 492
� Para especificar el sistema que supervisar 493
� Para cambiar los parámetros mostrados 493
Elección de cómo se visualizan los parámetros 494
� Para mostrar/ocultar la barra de menús 494
� Para mostrar/ocultar las gráficas de líneas o de zonas 494
� Para cambiar la orientación de las gráficas 495
22 Solaris Common Desktop Environment: Guía del usuario • Mayo 2002

� Para elegir gráficas de línea o gráficas de zonas 495Trabajo con colores y umbrales 497
� Para cambiar los colores de las gráficas 497� Para cambiar el valor de umbral de un parámetro 497
Registro de muestras y elección del intervalo de muestreo 498� Para guardar la información de muestreo en un archivo de registro 498� Para cambiar el intervalo de muestreo 499
21 Uso del Editor de teclas de acceso directo 501
Para iniciar el Editor de teclas de acceso directo 501Creación de una tecla de acceso directo 503
Para crear una tecla de acceso directo para una aplicación, acción o documento503Para crear una tecla de acceso directo para una función de gestión de área detrabajo 506Para crear una tecla de acceso directo para una función de gestión de variosmonitores 508
Edición de una tecla de acceso directo 509Para editar una tecla de acceso directo para una aplicación, acción o documento510Para editar una tecla de acceso directo para una función de gestión del área detrabajo 511Para editar una tecla de acceso directo para una función de gestión de variosmonitores 512
Supresión y recuperación de teclas de acceso directo 513Para suprimir una tecla de acceso directo 513Para deshacer la acción anterior 514Para rehacer la acción anterior 514Para devolver valores a una tecla de acceso directo 514
22 Uso de Sincronización del PDA (Personal Digital Assistant) 515
Acceso al software PDA sync 516Configuración de la sincronización 516
Definición de las propiedades de sincronización 517Configuración de los conductos 518
Agenda 519Memorándum 520Direcciones 521
Contenido 23

Sistema 522Correo 523Instalador 525Adición de un conducto 526
Configuración del registro 528Visualización del registro 529Impresión del registro 530
Inicio de la sincronización 531Comprobación del estado 532
23 Gestión de energía 535
Valor del software Power Management 535Tipos de gestión de energía 536
Gestión de la energía aplicada a los dispositivos 536Suspender-reanudar 536
Compatibilidad del hardware con las funciones de Power Management 537Funciones de Power Management en diferentes sistemas de hardware 537Valores predeterminados y diferencias de arquitecturas de sistema 538
Software Power Management 539El Gestor de energía 539
Configuraciones y valores básicos del Gestor de energía 540Acceso al Gestor de energía 540Información general de la GUI del Gestor de energía 541Planes de ahorro de energía 542
Personalización de los planes de energía 544Gestión de la energía del sistema global 544Gestión de energía para los monitores 546Gestión de energía de las unidades de disco 548
Uso de la función Suspender-reanudar 548Elección de la función Suspender-reanudar 549Suspensión y reanudación del sistema manualmente 551Controles Autoapagado y Reanudación automática del sistema 557Detección de errores con la tecla de encendido 560Detección de errores en la suspensión 560Detección del error de falta de espacio en disco 564Inhabilitación del bloqueo de pantalla 565
24 Solaris Common Desktop Environment: Guía del usuario • Mayo 2002

A Atajos del teclado para el escritorio 567
Atajos de menú 567Enfoque del teclado y resaltado 568Movimiento del enfoque de teclado 569Apertura y cierre de ventanas 570
� Para abrir una ventana de aplicación 570� Para cerrar una ventana de aplicación 571� Para seleccionar una ventana o un icono 571� Para convertir una ventana en un icono (minimizar) 571� Para restaurar una ventana a partir de un icono 571� Para mover una ventana o un icono de ventana 572� Para redimensionar una ventana 572� Para desplazarse por el contenido de una ventana 572� Para seleccionar un elemento de la lista 573� Para mostrar un menú desplegable 573� Para usar un menú emergente 573� Para usar el menú Ventana 574� Para conmutar a otra área de trabajo 574� Para renombrar un área de trabajo 574� Para moverse de una ventana a otra 574� Para visualizar una ventana en otras áreas de trabajo 575� Para elegir un control del Panel frontal 575� Para elegir un control de subpanel 575� Para mover el Panel frontal 576
Desplazamiento por la ayuda en línea con el teclado 576� Para obtener ayuda en cualquier ventana 576� Para elegir un hiperenlace de tema de ayuda 576
B Ejecución de sesiones de entorno nacional 579
Idioma predeterminado en la entrada al sistema 579Inicio de sesión con un idioma específico 580Creación o edición de un archivo en un idioma específico 580
� Para crear o editar un archivo en un idioma específico 580Uso de un emulador de terminal en un idioma específico 581Especificación de fuentes 581
Especificación de fuentes 582Especificación de conjuntos de fuentes 582
Contenido 25

Cambio de fuentes 583� Para especificar fuentes desde la línea de comandos 583� Para especificar fuentes dentro de un archivo de recursos 583
Elección del método de entrada y del teclado 584Uso de modificadores del método de entrada 584Especificación del estilo del método de entrada 584Cambio del mapa del teclado de X en el servidor 585
C Secuencias de la tecla Compose 587
D Notas sobre los entornos nacionales 593
Entorno nacional Tailandés 593Características de la biblioteca CDE 1.3 594Manipulación de texto tailandés 594Fuentes tailandesas 597Impresión 598
Entorno nacional hebreo 603Escritura de texto hebreo 604Edición de texto hebreo 604Impresión de texto en hebreo 604
E Acceso para usuarios con minusvalías 607
Inicio de AccessX 608La ventana principal de AccessX 608
Información sobre el estado de botones y teclas 608Emisión de un pitido al activar o desactivar una función 609Configuración del temporizador de desactivación automática 609Obtención de ayuda en línea 610
La ventana Configurar 610Características individuales 611
Teclas retenidas 611Teclas de ratón 613Teclas de conmutación 615Teclas de repetición 615Teclas lentas 616Teclas de rebote 617
Teclas para las funciones de AccessX 618
26 Solaris Common Desktop Environment: Guía del usuario • Mayo 2002

Glosario 621
Índice 639
Contenido 27

28 Solaris Common Desktop Environment: Guía del usuario • Mayo 2002

Lista de figuras
FIGURA 1–1 Escritorio de CDE 41FIGURA 1–2 Posición del subpanel Archivos 43FIGURA 1–3 Panel frontal y Gestor de aplicaciones 47FIGURA 1–4 Controles del marco de ventana 49FIGURA 1–5 Menú del área de trabajo que muestra el submenú Aplicaciones 65FIGURA 1–6 Símbolo del euro 72FIGURA 3–1 Menú Ayuda de una aplicación de CDE 82FIGURA 3–2 Control Gestor de ayudas 83FIGURA 3–3 Subpanel Ayuda 84FIGURA 3–4 Tipos de ventanas de ayuda 85FIGURA 3–5 Cambio de tamaño del árbol de temas 87FIGURA 3–6 Formatos de hiperenlace 88FIGURA 3–7 Menú emergente Ayuda 89FIGURA 3–8 Cuadro de diálogo Histórico 90FIGURA 3–9 Cuadro de diálogo Buscar índice 91FIGURA 3–10 Vista del nivel superior del Gestor de ayudas 94FIGURA 3–11 Ayuda del Gestor de archivos visualizado en el Gestor de ayudas 96FIGURA 3–12 Icono de acción de páginas de comando man 97FIGURA 4–1 El Panel principal y un subpanel abierto 104FIGURA 5–1 Arrastre de un icono mostrando el objeto que se arrastra 145FIGURA 5–2 Muestra de menú emergente 146FIGURA 5–3 Buscador de archivos con todos los criterios de búsqueda mostrados
177FIGURA 5–4 Vista en árbol del Gestor de archivos 180FIGURA 5–5 Icono con el examen de iconos habilitado (izquierda) e inhabilitado
(derecha) 185FIGURA 7–1 Pantalla principal del Gestor de áreas trabajo 201
29

FIGURA 7–2 Gestor de áreas trabajo – Menú Área de trabajo 203FIGURA 7–3 Gestor de áreas trabajo – Menú Ventana 205FIGURA 7–4 Cuadro de diálogo Opciones del Gestor de áreas trabajo 206FIGURA 7–5 Pantalla principal de Lista de ventanas 208FIGURA 7–6 Menú de ventana de Lista de ventanas 210FIGURA 7–7 Menú Opciones de Lista de ventanas 212FIGURA 7–8 Cuadro de diálogo Opciones de Lista de ventanas 213FIGURA 7–9 Pantalla principal del Gestor del área de trabajo 215FIGURA 8–1 Control Gestor de aplicaciones 219FIGURA 8–2 Grupo Aplicaciones personales del Gestor de aplicaciones 220FIGURA 8–3 Iconos de acción (aplicación) del grupo de aplicaciones Appls_Escritorio
221FIGURA 8–4 Apertura de una ventana de aplicación desde el Gestor de aplicaciones
222FIGURA 8–5 Instalación de una aplicación (icono de acción) en el Panel frontal 223FIGURA 8–6 Ventana Crear acción 227FIGURA 9–1 Control Gestor de estilos del Panel frontal 229FIGURA 9–2 Controles del Gestor de estilos 230FIGURA 9–3 Cuadro de diálogo Número de colores 230FIGURA 10–1 Icono de Aplicación de correo para mostrar correo nuevo 247FIGURA 10–2 Icono de Aplicación de correo para mostrar correo leído 248FIGURA 10–3 Icono de Aplicación de correo para mostrar que no hay correo 248FIGURA 10–4 Ventana principal de la Aplicación de correo 249FIGURA 10–5 Cuadro de diálogo Aplicación de correo - Buscar 258FIGURA 10–6 Ventana de composición de la Aplicación de correo 264FIGURA 10–7 Cuadro de diálogo Buscar/Cambiar de la Aplicación de correo 274FIGURA 10–8 Ejemplo de un icono de anexo 281FIGURA 10–9 Cuadro de diálogo de selección de archivos 287FIGURA 12–1 Ventana Editor de textos 308FIGURA 12–2 Cuadro de diálogo Guardar como 310FIGURA 12–3 Cuadro de diálogo Abrir un archivo 312FIGURA 12–4 Icono de archivo del documento 313FIGURA 12–5 Cuadro de diálogo Incluir un archivo 323FIGURA 12–6 Cuadro de diálogo Ortografía - Versión 1 324FIGURA 12–7 Cuadro de diálogo Revisor ortográfico - Versión 2 325FIGURA 12–8 Cuadro de diálogo Diccionario Personal 326FIGURA 12–9 Cuadro de diálogo Importar del Revisor ortográfico 327FIGURA 12–10 Cuadro de diálogo Revisor ortográfico: Exportar 328
30 Solaris Common Desktop Environment: Guía del usuario • Mayo 2002

FIGURA 12–11 Cuadro de diálogo Diccionario principal 329FIGURA 12–12 Cuadro de diálogo Buscar/Cambiar 332FIGURA 12–13 Cuadro de diálogo Configuración de formato 333FIGURA 12–14 Cuadro de diálogo Imprimir 334FIGURA 12–15 Editor de textos con el menú Archivo modificado 336FIGURA 13–1 Cuadro de diálogo Lista de accesos y permisos – Versión 1 362FIGURA 13–2 Cuadro de diálogo Lista de acceso y permisos – Versión 2 363FIGURA 15–1 Ventana principal del Editor de iconos 397FIGURA 15–2 Herramientas de dibujo del Editor de iconos 401FIGURA 16–1 Icono del Visualizador de imágenes 412FIGURA 16–2 Cuadro de diálogo Información de la imagen 415FIGURA 16–3 Cuadro de diálogo Paleta 416FIGURA 16–4 Cuadro de diálogo Imprimir 426FIGURA 16–5 Ventana Foto 430FIGURA 18–1 Menú del alias en la ventana Mensaje nuevo de la Aplicación de correo
467FIGURA 18–2 Ventana de la aplicación Gestor de direcciones. 468FIGURA 18–3 Menú Acciones para una tarjeta de alias 472FIGURA 18–4 Menú Acciones para una tarjeta de sistema 473FIGURA 19–1 Gestor de procesos, que muestra las entradas de los procesos que
contienen la cadena “audio”. 480FIGURA 20–1 Medidor de rendimiento mostrando todos los parámetros 494FIGURA 22–1 Configuración de la sincronización 516FIGURA 22–2 Definición de las propiedades de sincronización 517FIGURA 22–3 Configuración de los conductos 518FIGURA 22–4 Configuración del conducto de agenda 519FIGURA 22–5 Configuración del conducto de memorándums 520FIGURA 22–6 Configuración del conducto de direcciones 521FIGURA 22–7 Configuración del conducto del sistema 522FIGURA 22–8 Configuración del conducto de correo 523FIGURA 22–9 Configuración del conducto del instalador 525FIGURA 22–10 Adición de una aplicación 525FIGURA 22–11 Adición de un conducto 526FIGURA 22–12 Importación de un conducto 527FIGURA 22–13 Asociación de conductos 527FIGURA 22–14 Configuración del registro 528FIGURA 22–15 Configuración de las propiedades del registro 528FIGURA 22–16 Visualización del registro 529
Lista de figuras 31

FIGURA 22–17 Impresión del registro 530
FIGURA 22–18 Asignación de un nombre a su PDA 531
FIGURA 22–19 Asignación de una contraseña a su PDA 531
FIGURA 22–20 Comprobación del estado de la sincronización 532
FIGURA 23–1 El icono Gestor de energía 540
FIGURA 23–2 La ventana básica del Gestor de energía 542
FIGURA 23–3 Lista desplegable de planes de ahorro de energía 543
FIGURA 23–4 Ventana básica del Gestor de energía 544
FIGURA 23–5 Pestaña Editor rápido 545
FIGURA 23–6 Lista desplegable para el tiempo de inactividad de los discos 546
FIGURA 23–7 Ejemplo de ubicación de la tecla de encendido en los teclados Sun Tipo5 y Tipo 6 552
FIGURA 23–8 Ubicación de la tecla de encendido en el teclado Sun Compact 1 553
FIGURA 23–9 Ventana predeterminada de confirmación de la tecla de suspensión553
FIGURA 23–10 Ventana de confirmación predeterminada para el conmutador de reposo555
FIGURA 23–11 Configuración de Autoapagado para el día 557
FIGURA 23–12 Ventana Autoapagado 558
FIGURA 23–13 Ventana Suspensión no satisfactoria 560
FIGURA 23–14 Ventana emergente Apagar no satisfactorio 562
FIGURA D–1 Memoria intermedia y visualización lógica antes de la inserción deltexto 595
FIGURA D–2 Memoria intermedia y visualización lógica después de la inserción deltexto 595
FIGURA D–3 Memoria intermedia y visualización lógica antes de la supresión deltexto 595
FIGURA D–4 Memoria intermedia y visualización lógica después de la supresión deltexto 595
FIGURA E–1 La ventana principal de AccessX 608
FIGURA E–2 El menú Estado 608
FIGURA E–3 Menú de ayuda 610
FIGURA E–4 La ventana Configurar de AccessX 610
FIGURA E–5 Equivalentes de los botones del ratón para el teclado numérico 613
32 Solaris Common Desktop Environment: Guía del usuario • Mayo 2002

Prefacio
Solaris Common Desktop Environment: Guía del usuario describe las características básicasdel Common Desktop Environment (CDE). Explica cómo utilizar el escritorio y susaplicaciones.
Nota – En este documento, el término “AI” hace referencia a la arquitectura delprocesador Intel de 32 bits, que contiene los procesadores Pentium, Pentium Pro,Pentium II, Pentium II Xeon, Celeron, Pentium III y Pentium III Xeon y chips demicroprocesadores compatibles fabricados por AMD y Cyrix.
Quién debe utilizar este manualEste manual está pensado para los usuarios que tienen Solaris CDE instalado en suestación de trabajo con la intención de usarlo como escritorio predeterminado. Parautilizar este manual también debería estar familiarizado con un ratón de tres botones,las interfaces gráficas de usuario y la escritura de comandos en un indicador de líneade comandos.
Antes de leer este manualDebería leer primero el manual siguiente:
� Solaris Common Desktop Environment: Guía de transición del usuario
33

Organización de este manualEste manual contiene los capítulos siguientes:
� El Capítulo 1 describe las habilidades básicas que necesita para trabajar con elCommon Desktop Environment, la navegación con el teclado y algunos aspectosde la interfaz comunes del escritorio.
� El Capítulo 2 describe la forma de iniciar y finalizar sesiones del escritorio yestablecer la sesión que aparece al entrar en el sistema.
� El Capítulo 3 explica cómo obtener ayuda sobre una aplicación y cómo navegar porel visualizador de ayuda.
� El Capítulo 4 describe el panel frontal, una ventana especial del escritorio quecontiene un conjunto de controles para realizar tareas comunes. Explica loscontroles del Panel frontal y cómo personalizarlo.
� El Capítulo 5 explica cómo trabajar con archivos y carpetas en el Gestor de archivosde la interfaz gráfica de usuario. Describe las técnicas básicas, la navegación, lamanipulación, búsqueda de archivos y carpetas, así como la Papelera.
� El Capítulo 8 explica cómo ejecutar aplicaciones con el Gestor de aplicaciones, elalmacén principal de las aplicaciones de CDE.
� El Capítulo 9 explica cómo usar el Gestor de estilos para personalizar la aparienciay el comportamiento del escritorio. También describe cómo definir variables deentorno personales.
� El Capítulo 10 describe cómo enviar y recibir mensajes electrónicos con laAplicación de correo y cómo agregar y recuperar anexos.
� El Capítulo 11 explica cómo imprimir a través del escritorio y cómo cambiar laimpresora predeterminada.
� El Capítulo 12 describe el Editor de textos del escritorio, que puede utilizar paracrear y editar documentos cortos como memorándums, mensajes de correo oarchivos de recursos.
� El Capítulo 13 explica cómo utilizar la Agenda para establecer citas personales opara un grupo y cómo crear listas de tareas.
� El Capítulo 14 explica cómo mostrar y personalizar ventanas del emulador determinal en el escritorio.
� El Capítulo 15 explica cómo crear archivos para usarlos como iconos o diseños defondo de escritorio.
� El Capítulo 16 describe cómo capturar pantallas y cómo ver, editar, imprimir ytraducir los formatos de archivo de las imágenes monocromas y en color y losdocumentos de varias páginas, como los archivos PostScript.
� El Capítulo 17 describe cómo usar Audio para grabar o reproducir archivos desonido.
34 Solaris Common Desktop Environment: Guía del usuario • Mayo 2002

� El Capítulo 18 describe cómo encontrar las tarjetas que contienen informaciónsobre los usuarios, sistemas y ordenadores así como las acciones relacionadas.
� El Capítulo 19 describe cómo mostrar los procesos que están en ejecución en suestación de trabajo y cómo investigar y finalizar tales procesos.
� El Capítulo 20 describe cómo supervisar los niveles de actividad del sistema ycómo identificar comportamientos erráticos.
� El Capítulo 21 describe como usar el Editor de teclas de acceso directo para crear,modificar o eliminar teclas de acceso directo de CDE.
� El Capítulo 22 describe cómo sincronizar el PDA con la información del escritorio.
� El Capítulo 23 describe las funciones de gestión de energía del sistema operativoSolaris.
� El Apéndice A describe la navegación mediante el teclado por el escritorio
� El Apéndice B describe cómo cambiar el idioma para la sesión de escritorio y cómomodificar las fuentes de diferentes idiomas.
� El Apéndice C enumera los comandos de teclado necesarios para componercaracteres especiales (sólo para el código ISO Latin-1).
� El Apéndice D describe la visualización, manipulación e impresión de textomediante CDE y los entornos nacionales tailandés y hebreo.
� El Glosario es una lista de las palabras y frases que se encuentran en este manual,con sus definiciones.
Manuales relacionadosCuando haya leído este manual, puede que desee leer información más detalladasobre el escritorio en Solaris Common Desktop Environment: Guía avanzada del usuario ydel administrador del sistema.
Acceso a la documentación de Sun enlíneaLa sede web docs.sun.comSM permite acceder a la documentación técnica de Sun enlínea. Puede explorar el archivo docs.sun.com o buscar el título de un manual o untema específicos. El URL es http://docs.sun.com.
Prefacio 35

Convenciones tipográficasLa tabla siguiente describe los cambios tipográficos utilizados en este manual.
TABLA P–1 Convenciones tipográficas
Tipo de letra osímbolo Significado Ejemplo
AaBbCc123 Nombres de los comandos, archivos ydirectorios; salida por pantalla delcomputador.
Edite el archivo .login.
Use la opción -a del comandols para ver todos los archivos.
nombre_sistema% tienecorreo.
AaBbCc123 Lo que usted escribe, contrastado con lasalida por pantalla del computador
nombre_máquina% su
Password:
AaBbCc123 Plantilla de línea de comandos: sustituirpor un valor o nombre real
Para borrar un archivo, escribarm nombrearchivo .
AaBbCc123 Títulos de los manuales, palabras otérminos nuevos o palabras destacables.
Véase el capítulo 6 de la Guíadel usuario
Éstas son las opciones de clase.
Para hacer esto debe ser elusuario root.
Indicadores de los shells en ejemplos decomandosLa tabla siguiente muestra los indicadores predeterminados del sistema y desuperusuario para los shells Bourne, Korn y C.
TABLA P–2 Indicadores de los shells
Shell Indicador
Indicador de C Shell nombre_máquina%
Indicador de superusuario de C shell nombre_máquina#
36 Solaris Common Desktop Environment: Guía del usuario • Mayo 2002

TABLA P–2 Indicadores de los shells (Continuación)Shell Indicador
Indicador de los shells Bourne y Korn $
Indicador de superusuario de los shellsBourne y Korn
#
Prefacio 37

38 Solaris Common Desktop Environment: Guía del usuario • Mayo 2002

CAPÍTULO 1
Técnicas básicas
Este capítulo le presenta las ventanas y controles de CDE y muestra cómo realizartareas de uso diario; por ejemplo, arrastrar un objeto utilizando el ratón,redimensionar una ventana, etcétera.
Para obtener información sobre cómo iniciar la sesión en el escritorio, véaseCapítulo 2.
� “Uso del ratón” en la página 39� “Escritorio” en la página 41� “Ejecución de aplicaciones” en la página 46� “Trabajo con ventanas” en la página 49� “Uso de áreas de trabajo” en la página 55� “Uso de controles en ventanas de aplicación” en la página 57� “Uso de los menús” en la página 63� “Técnicas básicas del teclado” en la página 68� “Salida del escritorio” en la página 69� “Obtención de ayuda” en la página 73
Uso del ratón
� Para hacer clic� Pulse y suelte el botón 1 del ratón sin moverlo.
De forma predeterminada, el botón 1 del ratón es el izquierdo.
39

Mediante un clic se pueden realizar las siguientes tareas:
� Seleccionar ventanas o iconos, para que se activen o se seleccionen
� Elegir el botón de un cuadro de diálogo o un control del Panel frontal� Elegir un hiperenlace de una ventana de ayuda o mensaje de correo
� Para hacer doble clic� Pulse y suelte el botón 1 del ratón dos veces consecutivas sin moverlo.
Éstas son algunas de las tareas que puede realizar haciendo doble clic:
� Iniciar la acción predeterminada para un icono del Gestor de archivos o del área detrabajo
� Restaurar un icono de ventana (para que se muestre de nuevo la ventana completa)
� Cerrar una ventana para eliminarla del área de trabajo: haga doble clic en el botóndel menú Ventana, en el ángulo superior izquierdo del marco de la ventana
� Para arrastrarPara desplazar una ventana o soltar un icono, realice la secuencia pulsar-arrastrar-soltar.
� Señale la barra del título de la ventana o cualquier parte del icono, mantengapulsado el botón 1 del ratón, arrastre éste y luego suelte el botón.
Éstas son algunas de las tareas que puede realizar mediante la acción de arrastrar ysoltar:
40 Solaris Common Desktop Environment: Guía del usuario • Mayo 2002

� Desplazar ventanas e iconos en la pantalla
� Mover o copiar archivos y carpetas dentro del Gestor de archivos
� Arrastrar un deslizador de una barra de desplazamiento para desplazarse por elcontenido de una ventana
� Imprimir un archivo soltando su icono en el control Impresora del Panel frontal
� Para duplicar1. Seleccione el texto arrastrando el cursor mientras mantiene pulsado el botón 1 del
ratón.
2. Suelte el botón 1 del ratón.
3. Señale con el ratón la posición donde desea duplicar el texto y haga clic con elbotón 2.
De forma predeterminada, el botón 2 del ratón es el botón central. Se copia el texto enla nueva posición sin eliminarlo de su posición original.
4. (Opcional) Repita el paso 3 y duplique el texto en otras posiciones.
EscritorioCDE utiliza ventanas y otros objetos para representar las aplicaciones, archivos yservicios disponibles para el usuario. Cuando se inicia una sesión en CDE, se muestrael escritorio de CDE.
Capítulo 1 • Técnicas básicas 41

FIGURA 1–1 Escritorio de CDE
Escritorio de CDEEl escritorio de CDE se compone de un Panel frontal situado sobre un área de trabajoseleccionada o fondo de pantalla. El Panel frontal muestra información sobre suestación de trabajo y permite ejecutar aplicaciones, terminar la sesión y cambiar deárea de trabajo. Las aplicaciones en ejecución están representadas por ventanas eiconos en el área de trabajo. Puede también ejecutar comandos desde un Menú Área detrabajo, que se muestra al hacer clic con el botón 3 del ratón en una parte no utilizadadel fondo del área de trabajo.
Panel frontalEl Panel frontal (véase Capítulo 4) es un conjunto de controles y servicios de escritoriode uso frecuente, disponible en todas las áreas de trabajo.
Áreas de trabajoLas áreas de trabajo son como pantallas o escritorios independientes. Sólo puedemostrar un área de trabajo al mismo tiempo, pero las aplicaciones de todas las áreas detrabajo se pueden ejecutar simultáneamente.
42 Solaris Common Desktop Environment: Guía del usuario • Mayo 2002

De forma predeterminada, hay disponibles cuatro áreas de trabajo, con nombres quevan de Uno a Cuatro. Para mostrar otra área de trabajo, haga clic en un botón delconmutador de áreas de trabajo en el centro del Panel frontal.
Consejo – Puede especificar si desea mostrar una aplicación en una o en todas lasáreas de trabajo haciendo clic en el marco de su ventana con el botón 3 del ratón yseleccionando un elemento en el menú emergente.
Menú Área de trabajoCuando se hace clic con el botón 3 del ratón en una zona no utilizada de un área detrabajo, se muestra el menú del área de trabajo (véase Figura 1–1 ), que incluyeelementos del Panel frontal y el Gestor de aplicaciones. En éste se pueden encontrar lamayoría de las aplicaciones.
Trabajo con archivosEl subpanel Archivos le proporciona acceso a los dispositivos y aplicacionesrelacionados con los archivos.
Capítulo 1 • Técnicas básicas 43

FIGURA 1–2 Posición del subpanel Archivos
CDE proporciona las aplicaciones completas Gestor de archivos y Buscar archivos. Enel Gestor de archivos y Buscar archivo, los archivos y carpetas se representan poriconos que indican sus tipos.
44 Solaris Common Desktop Environment: Guía del usuario • Mayo 2002

Al hacer clic con el botón 3 del ratón se muestran las opciones para el objetoseleccionado y al hacer doble clic en un objeto se invoca la acción predeterminada paratal objeto. Por ejemplo, al hacer doble clic en un archivo comprimido se expande, y alhacer doble clic en un archivo de audio se reproduce.
Tarea o característica Métodos
Para buscar un archivo Seleccione Buscar archivo en el subpanelArchivos
Para realizar una acción con un archivo Haga clic con el botón 3 del ratón en el archivoy elija la acción en el menú emergente
Arrastre y suelte el archivo en una zona parasoltar apropiada
Haga clic en un control del subpanel Archivos
Para imprimir un archivo Suelte un archivo en el control de la impresoradel Panel frontal
Para acceder a un disquete o CD-ROM Seleccione Abrir disquete o Abrir CD-ROM enel subpanel Archivos
Supresión de archivosCDE proporciona un recurso de papelera o cubo de basura, un lugar dealmacenamiento temporal para los objetos (archivos y carpetas) que se deseansuprimir. La Papelera almacena temporalmente objetos (archivos y carpetas) como
Capítulo 1 • Técnicas básicas 45

paso previo a su eliminación. Puede mover los objetos seleccionados a la Papeleramediante la función arrastrar y soltar, asignando determinados elementos de menú opulsando la tecla de suprimir. Una vez en la Papelera, los objetos dejan de aparecer ensu carpeta original.
Para eliminar permanentemente los archivos suprimidos en CDE, se utiliza el controlVaciar papelera en el subpanel Papelera.
Ejecución de aplicacionesCDE proporciona los métodos siguientes para ejecutar las aplicaciones:
� El Panel frontal y el menú Área de trabajo proporcionan acceso a conjuntos deaplicaciones de uso frecuente.
� Si una aplicación no está disponible en el Panel frontal ni en el menú del área detrabajo, probablemente la encontrará en el Gestor de aplicaciones.
� Puede ejecutar determinadas aplicaciones soltando archivos o datos en sus zonaspara soltar del Panel frontal.
� Las ventanas del emulador de terminal y la aplicación Gestor de archivos tambiénpermiten ejecutar aplicaciones, pero para esto se necesita una mejor comprensiónde los comandos, archivos y carpetas.
Nota – Puede también agregar aplicaciones al Panel frontal, menú Área de trabajo yGestor de aplicaciones.
Ejecución de aplicaciones desde el Panel frontalEl Panel frontal contiene varios controles o iconos de programa. Algunos están en elpanel principal (que se muestra de forma predeterminada) y otros están ensubpaneles, que pueden mostrarse haciendo clic en una pestaña marcada por untriángulo.
Las aplicaciones se ejecutan haciendo clic con el botón 1 del ratón en su control.
Para obtener instrucciones sobre cómo ejecutar aplicaciones desde el Panel frontal osobre cómo agregar y manejar los controles del Panel frontal, véase “Aplicaciones delPanel frontal” en la página 126 y “Personalización del Panel frontal” en la página 132.
46 Solaris Common Desktop Environment: Guía del usuario • Mayo 2002

Ejecución de aplicaciones desde el Menú Área detrabajoEl Menú Área de trabajo se muestra al pulsar el botón 3 del ratón en cualquier parteno utilizada del fondo del área de trabajo. Puede ejecutar una aplicación arrastrando elpuntero del ratón hasta su elemento de menú y soltando el botón del ratón.
Ejecución de aplicaciones desde el Gestor deaplicacionesPuede abrir el Gestor de aplicaciones haciendo clic en su control en el subpanelAplicaciones del Panel frontal. El Gestor de aplicaciones incluye algunas aplicaciones,como las herramientas del escritorio. Pueden abrirse estos grupos haciendo clic en susiconos en la ventana principal del Gestor de aplicaciones.
Controles
Gestor deaplicaciones
Subpanel
Panel frontal
FIGURA 1–3 Panel frontal y Gestor de aplicaciones
Para ejecutar una aplicación en la ventana del Gestor de aplicaciones, haga doble clicen su icono de programa.
Ejecución de aplicaciones desde las zonas parasoltar en el Panel frontalDeterminados controles del panel frontal (tales como los controles Impresora,Aplicación de correo y Navegador de Web) funcionan como zonas para soltar (véase“Zonas para soltar del Panel frontal” en la página 109) que activan la aplicaciónrelevante cuando se arrastra y suelta el texto o los archivos apropiados en ellas. Porejemplo, si suelta un archivo en el control Aplicación de correo, ésta muestra unaventana de mensaje con el archivo anexado al nuevo mensaje.
Capítulo 1 • Técnicas básicas 47

Para obtener instrucciones acerca de la zonas sobre las que se puede soltar, véase“Zonas para soltar del Panel frontal” en la página 109 y “Visión global del Panelfrontal” en la página 111.
Ejecución de aplicaciones desde el Gestor dearchivosPuede ejecutar una aplicación haciendo clic sobre su icono de aplicación en unaventana del Gestor de archivos. Por ejemplo, puede ejecutar el Visualizador deimágenes mediante un clic en el archivo SDTimage de la carpeta/var/dt/appconfig/appmanager/usuario-nombresistema-0/Desktop_Apps/donde usuario-nombresistema-0 es una carpeta específica de su ID de usuario.
Si una aplicación utiliza archivos de datos, es posible configurarla para que se puedainiciar desde el Gestor de archivos mediante un clic en uno de sus archivos de datos.Por ejemplo, al hacer doble clic en un archivo de mapa de bits (un archivo cuyonombre termina en .bm) se ejecuta el Editor de iconos.
Para obtener instrucciones sobre cómo ejecutar aplicaciones desde el Gestor dearchivos, véase “Ejecución de una acción en un archivo o carpeta” en la página 154.
Ejecución de aplicaciones desde una ventana deemulador de terminalUn emulador de terminal es una aplicación cuya ventana proporciona la interfaz delínea de comandos con su sistema; por ejemplo, comandos del sistema operativo,nombres de secuencias o comandos que ejecutan aplicaciones.
Todas las aplicaciones tienen un comando que se puede escribir para iniciarlas.Normalmente la documentación de la aplicación describe cómo utilizar el comando.
El escritorio proporciona un emulador de terminal llamado dtterm. Su sistema puedeincluir otros emuladores de terminal. Para abrir una ventana del emulador determinal, haga clic en el control Este sistema situado en el subpanel Sistemas.
Para obtener más información sobre el uso de dtterm, véase Capítulo 14.
48 Solaris Common Desktop Environment: Guía del usuario • Mayo 2002

Trabajo con ventanasEsta sección describe cómo abrir, cerrar y manejar ventanas en un área de trabajo.
Controles del marco de ventanaUn marco de ventana incluye controles con los que puede:
� Centrarse en una ventana, activándola (indicado por el cambio de color de sumarco) para recibir información desde su ratón o teclado
� Mover una ventana
� Minimizar una ventana al tamaño de un icono
� Dimensionar una ventana
� Cerrar una ventana, eliminándola del escritorio
� Mostrar una ventana en otras áreas de trabajo
Véase Capítulo 9 para obtener información acerca de los valores que activan ventanas.
Botón de maximizar
Borde deredimensionamiento
Ángulo deredimensionamiento
Botón de minimizarBarra detítulo
Botón del menúVentana
FIGURA 1–4 Controles del marco de ventana
Haga clic en el botón del menú Ventana para mostrar dicho menú.
Para cerrar una ventana y eliminarla del escritorio, haga doble clic en el botón delmenú Ventana o abra este menú y elija Cerrar.
Capítulo 1 • Técnicas básicas 49

Haga clic en el botón de minimizar para que la ventana se convierta en un icono. Pararestaurar la ventana a partir del icono, haga doble clic sobre éste.
Haga clic en el botón de maximizar para mostrar la ventana con el tamaño máximopermitido. Restaure la ventana a su tamaño anterior haciendo clic de nuevo en elbotón de maximizar.
La barra de título muestra el nombre de la aplicación a la que pertenece la ventana.Seleccione una ventana haciendo clic en la barra de título. Puede mover una ventanaarrastrando su barra de título.
Para redimensionar una ventana, arrastre su esquina o borde de redimensionar.
Para obtener información sobre el desplazamiento con teclado y sobre las ventanas,véase “Apertura y cierre de ventanas” en la página 570 en Apéndice A.
� Para abrir una ventana de aplicación (ratón)� Haga clic en el control de la aplicación en el Panel frontal.� O bien desde el Gestor de aplicaciones, haga doble clic en el icono de la aplicación.� O bien desde el Gestor de aplicaciones, haga doble clic en el icono de la aplicación.� O bien desde el submenú Programas del área de trabajo, elija el elemento con el
nombre de la aplicación.
También puede seleccionar un icono de una ventana del Gestor de archivos o delGestor de aplicaciones haciendo clic sobre él y eligiendo la acción para el iconoseleccionado desde el menú Seleccionada.
� Para abrir una ventana de aplicación (teclado)Desde el Panel frontal:
1. Pulse Alt+Tabulador para mover el enfoque del teclado al Panel frontal.
2. Pulse las teclas de flecha para mover el resaltado dentro del Panel frontal yseleccionar un control.
3. Pulse la barra espaciadora o Intro para elegir el control y abrir la ventana de laaplicación.
� Para cerrar una ventana de aplicaciónCuando se cierra la ventana de una aplicación se elimina de todas las áreas de trabajo.Cerrar una aplicación equivale a salir de una aplicación en otros sistemas.
50 Solaris Common Desktop Environment: Guía del usuario • Mayo 2002

Precaución – Antes de cerrar la ventana de una aplicación, guarde el trabajo. En lamayoría de las aplicaciones puede hacerlo eligiendo Guardar en el menú Archivo.
� Elija Cerrar en el menú Archivo de la aplicación.� O bien, haga doble clic en el botón del menú Ventana (situado en la esquina
superior izquierda de la ventana de la aplicación).� Presione Alt+Tab para mover el resaltado a la ventana que desea cerrar y presione
Alt+F4.
� Para convertir una ventana en un icono(minimizar)Para ahorrar espacio en la pantalla, puede minimizar ventanas convirtiéndolas eniconos de ventana. De esta manera se puede acceder fácilmente a las ventanas y sesiguen ejecutando los programas activos que hay en ellas.
� Haga clic en el botón de minimizar la ventana.
� Para convertir una ventana en un icono(minimizar)
1. Pulse Alt+Barra espaciadora para mostrar el menú Ventana.
2. Elija Minimizar:
� Pulse Flecha abajo hasta seleccionar Minimizar, luego pulse Intro.� O bien, pulse N, que es la tecla mnemotécnica del menú para Minimizar.
� Para restaurar una ventana convertida en icono(ratón)
� Haga doble clic en el icono.
Capítulo 1 • Técnicas básicas 51

� Para restaurar una ventana convertida en icono(teclado)
1. Una vez seleccionado el icono con el teclado, pulse Alt+Barra espaciadora paramostrar el menú Ventana.
2. Pulse Flecha abajo para seleccionar Restaurar y luego Intro.
� Para mover una ventana o un icono de ventana(ratón)
1. Sitúe el puntero en la barra de título o el icono de la ventana.
2. Arrastre la ventana o el icono hasta su nueva ubicación.
� Para mover una ventana o un icono de ventana(teclado)
1. Pulse Alt+Barra espaciadora para mostrar el menú Ventana.
2. Pulse M, que es la tecla mnemotécnica del menú para Mover.
3. Pulse las teclas de flecha para resituar la ventana o el icono.
Mantenga pulsada la tecla Control mientras pulsa una tecla de flecha para mover laventana o el icono con más rapidez.
4. Una vez movida la ventana o el icono al lugar deseado, pulse Intro.
Para cancelar la operación de mover, pulse Esc.
� Para redimensionar una ventana (ratón)1. Sitúe el puntero en el borde o en una esquina de la ventana.
El puntero se convierte en una flecha de redimensionar.
2. Arrastre el borde o la esquina. Aparece una línea de contorno que muestra el nuevotamaño de la ventana.
3. Suelte el botón del ratón cuando la línea de contorno muestre el tamaño de ventanadeseado.
52 Solaris Common Desktop Environment: Guía del usuario • Mayo 2002

Amplíe oreduzca una ventanaarrastrando elborde o el ángulo
� Para redimensionar una ventana (teclado)1. Pulse Alt+Barra espaciadora para mostrar el menú Ventana.
2. Pulse T, que es la tecla mnemotécnica del menú para Tamaño.
3. Pulse las teclas de flecha para ampliar o reducir la ventana.
Mantenga pulsadas conjuntamente la tecla Control y una tecla de flecha paradimensionar la ventana con más rapidez.
4. Cuando la línea de contorno muestre el tamaño deseado, pulse Intro.
Para cancelar la operación de redimensionar, pulse Esc.
� Para poner una ventana o un icono en un primeroo en un segundo plano (ratón)
1. Haga clic en una parte visible del marco de la ventana o en cualquier parte delicono.
2. En el Menú Área de trabajo seleccione Colocar arriba o Colocar debajo.
� Para poner una ventana o un icono en un primeroo en un segundo plano (teclado)� Para llevar al primer plano la ventana o el icono desde el fondo del área de trabajo,
pulse Alt+Flecha arriba.
� Para colocar la ventana superior en el fondo, pulse Alt+Flecha abajo.
Capítulo 1 • Técnicas básicas 53

� Para cambiar y seleccionar las ventanas e iconos del área de trabajo, pulseAlt+Tabulador o Alt+Esc.
� Para cambiar y seleccionar ventanas e iconos en orden inverso, pulseMayús+Alt+Tabulador o Mayús+Alt+Esc.
Copiado y pegado de texto en las ventanasLas operaciones de copiar y pegar hacen innecesario reescribir texto.
Puede copiar texto de y pegarlo en:
� Campos de texto� Ventanas del emulador de terminal� Ventanas del Editor de textos� Ventanas de Composición de la aplicación de correo
Puede también copiar texto de una vista de mensajes de la Aplicación de correo y deuna ventana del Visualizador de ayuda y pegarlo en ventanas del Editor de textos, delemulador de terminal y en ventanas de composición de la Aplicación de correo.
� Para seleccionar el texto que se desea copiar1. Sitúe el puntero al principio del texto que va a pegar.
2. Arrastre hasta el final del texto que desea pegar y suelte el botón del ratón: el textoqueda resaltado.
� Para seleccionar texto1. Sitúe el cursor de inserción de texto en la posición de destino.
2. Haga clic con el botón 2 del ratón para pegar el texto.
Nota – Para deseleccionar texto, haga clic en un área vacía de la ventana que contieneel texto seleccionado o pulse Esc.
Para consultar la información relacionada, véase:
� Capítulo 3� Capítulo 12� Capítulo 14
54 Solaris Common Desktop Environment: Guía del usuario • Mayo 2002

Uso de áreas de trabajoLas áreas de trabajo son como pantallas o ventanas separadas. Para ayudarle aorganizar su escritorio, puede tener áreas de trabajo independientes para gruposdiferentes de tareas relacionadas. Por ejemplo, un área de trabajo denominadaInformes podría contener las herramientas que utiliza para preparar informes, comouna hoja de cálculo, un programa de autoedición y aplicaciones gráficas. Puede crearlas áreas de trabajo que desee de acuerdo con sus proyectos.
Esta sección describe cómo mostrar áreas de trabajo, colocar ventanas en áreas detrabajo específicas y cambiar el nombre de las áreas de trabajo.
Para obtener más información sobre cómo utilizar el teclado para desplazarse por elescritorio, véase Apéndice A.
� Para mostrar otra área de trabajo (ratón)� Haga clic en el botón del área de trabajo del conmutador de áreas de trabajo en el
Panel frontal.
� Para mostrar otra área de trabajo (teclado)1. Pulse Alt+Tabulador hasta que la selección del teclado, indicado por el resaltado,
esté en el Panel frontal.
2. Pulse las teclas de flecha para mover el resaltado al botón del
área de trabajo que quiere mostrar.
3. Pulse Intro.
� Para colocar una ventana en otra área de trabajo(ratón)
1. Haga clic en el botón del menú Ventana.
Aparece el menú Ventana.
Capítulo 1 • Técnicas básicas 55

2. Elija Ocupar área de trabajo en el menú Ventana.
3. En la lista Áreas de trabajo del cuadro de diálogo Ocupar área de trabajo, seleccionelas áreas de trabajo donde quiere que aparezca la ventana.
� Para seleccionar varios nombres contiguos de la lista, mantenga pulsada la teclaMayús mientras hace clic.
� Para seleccionar nombres discontiguos de la lista, mantenga pulsada la teclaControl mientras hace clic.
� Haga clic en un área de trabajo seleccionada para deseleccionarla.
� Para colocar la ventana en todas las áreas de trabajo, haga clic en el botón Todas lasáreas de trabajo.
4. Pulse Aceptar.
� Para colocar una ventana en otra área de trabajo(teclado)
1. Para mostrar el menú Ventana, pulse Alt+Barra espaciadora.
2. Pulse la tecla Flecha abajo para seleccionar Ocupar área de trabajo; luego pulseIntro.
Aparece el cuadro de diálogo Ocupar área de trabajo.
3. Pulse Tabulador hasta que la selección del teclado, indicado por el resaltado, seencuentre en la lista Áreas de trabajo.
4. Seleccione las áreas de trabajo donde desee que aparezca la ventana:
� Pulse Flecha abajo o Flecha arriba para moverse por la lista.
� Para seleccionar más de un área de trabajo, pulse Mayús+Flecha abajo oMayús+Flecha arriba.
5. Pulse Intro.
� Para renombrar un área de trabajo (ratón)1. Haga clic en el botón del Panel frontal correspondiente al área de trabajo cuyo
nombre quiere cambiar.
Se muestra este área de trabajo.
2. Haga clic de nuevo en el botón del Panel frontal del área de trabajo.
El botón se convierte en un campo de texto.
56 Solaris Common Desktop Environment: Guía del usuario • Mayo 2002

3. Edite el nombre del área de trabajo en el campo de texto.
4. Una vez renombrada el área de trabajo, pulse Intro.
� Para renombrar un área de trabajo (teclado)1. Pulse Alt+Tabulador hasta que la selección del teclado, indicado por el resaltado,
esté en el Panel frontal.
2. Pulse las teclas de flecha para colocar el resaltado en el botón del área de trabajoque desea renombrar.
3. Pulse Mayús+F10 para mostrar el menú emergente del botón del área de trabajo.
4. Pulse la tecla Flecha abajo para seleccionar el elemento Renombrar y pulse Intro.
El botón se convierte en un campo de texto.
5. Edite el nombre del área de trabajo en el campo de texto.
6. Una vez renombrada el área de trabajo, pulse Intro.
Uso de controles en ventanas deaplicaciónLas ventanas y los cuadros de diálogo contienen controles que hacen más fácil eltrabajo con las aplicaciones. Utilice los controles para manipular objetos, seleccionaropciones o escribir información.
Esta sección describe varios tipos de controles habituales en el uso del escritorio. Heaquí la lista de los controles más habituales:
� Botones que inician comandos y acciones o especifican opciones y valores. Entre lostipos de botones se incluyen los de acción y los de radio.
� Casillas de verificación que especifican opciones y valores.
� Campos de texto que proporcionan áreas donde se puede escribir información.
� Listas que muestran listas desplazables de opciones entre las que puede elegir.
� Deslizadores que permiten la selección por incrementos de un rango de valores.
� Barras de desplazamiento que permiten moverse por el contenido de ventanas.
Capítulo 1 • Técnicas básicas 57

Botones de acciónCuando se actúa sobre un botón de acción se efectúa inmediatamente el comando o laacción asociada. Por ejemplo, al pulsar un botón Aceptar se aplican los cambiosrealizados en un cuadro de diálogo y, a continuación, se cierra éste.
Como método abreviado, muchos cuadros de diálogo dan la selección al botónAceptar de forma automática, lo cual permite especificar rápidamente los valores yluego pulsar Intro para elegir Aceptar.
Aceptar, Cancelar, y Ayudason ejemplos de botones
� Para seleccionar un botón de acción (ratón)� Haga clic en el botón.
� Para seleccionar un botón de acción (teclado)1. Pulse Tabulador y las teclas de flecha hasta que el botón tenga el enfoque en el
teclado, indicado mediante el resaltado.
2. Pulse Intro.
Casillas de verificación y botones de radioSe selecciona una casilla de verificación para especificar una opción o un valor. Puedeseleccionar más de una casilla de verificación en un grupo.
Puede también utilizar un botón de radio (denominado a veces botón de opción) paraespecificar una opción o un valor de configuración, pero sólo se puede seleccionar unbotón de radio de un grupo a la vez.
58 Solaris Common Desktop Environment: Guía del usuario • Mayo 2002

� Para seleccionar casillas de verificación y botones de radio(ratón)
� Haga clic en la casilla de verificación o en el botón de radio que quiere seleccionar.
� Para seleccionar casillas de verificación y botones de radio(teclado)
1. Pulse Tabulador y las teclas de flecha hasta que la casilla de verificación o el botónde radio tenga el enfoque del teclado, indicado por el resaltado.
2. Pulse la Barra espaciadora.
Para desplazarse por el contenido de una ventanaA menudo las ventanas contienen más información que la que puede ver de una solavez en la pantalla. Con la barra de desplazamiento de una ventana puede hacer visibleel contenido de ésta.
Capítulo 1 • Técnicas básicas 59

Hacer clic para desplazarse una linea hacia abajo
Hacer clic para desplazarse una pantalla hacia abajo
Arrastrar el deslizador para desplazarsea una región de la ventana
Hacer clic para desplazarse una pantalla hacia arriba
Hacer clic para desplazarse una línea hacia arriba
� Para desplazarse (teclado)1. Pulse Tabulador para ir a la zona de la ventana por la que desea desplazarse.
2. Pulse las teclas de flecha o Anterior y Siguiente o Re Pág o Av Pág. tecla Anteriortecla Siguiente tecla Re Pág tecla Av Pág
Mantenga pulsada la tecla Control mientras pulsa una tecla de flecha para desplazarsecon más rapidez.
� Para usar un deslizador (teclado)1. Pulse Tabulador o una tecla de flecha para colocar el enfoque en el deslizador.
2. Pulse Flecha arriba o Flecha abajo para mover el deslizador.
Mantenga pulsada la tecla Control mientras pulsa una tecla de flecha para mover eldeslizador con más rapidez.
Selección de elementos de listasCuando selecciona un elemento de una lista, éste se resalta. El elemento resaltado seactiva cuando hace clic en un botón, por ejemplo, Aceptar.
� Para seleccionar un elemento de una lista (ratón)1. Haga clic en un elemento de una lista.
En una lista de selección múltiple, mantenga pulsada la tecla Mayús mientras hace clicen los elementos.Para deseleccionar un elemento, vuelva a hacer clic.
60 Solaris Common Desktop Environment: Guía del usuario • Mayo 2002

2. Haga clic en un botón, por ejemplo, Aceptar.
En algunas listas, al hacer doble clic en un elemento, éste se selecciona y se elige elcomando predeterminado.
Lista de selección simple
Lista de selección múltiple
� Para seleccionar un elemento de una lista (teclado)1. Pulse Tabulador para desplazarse por la lista.
2. Seleccione un elemento de la lista:
� En una lista de selección única, utilice las teclas de flecha para llegar hasta laopción deseada.
� En una lista de selección múltiple, utilice las teclas de flecha para llegar a laprimera selección y luego pulse Mayús+Flecha arriba o Mayús+Flecha abajo.
Para deseleccionar un elemento, pulse la Barra espaciadora.
3. Pulse Tabulador para desplazarse hasta un botón, por ejemplo, Aceptar o Aplicar, yluego pulse Intro.
Campos de texto
Capítulo 1 • Técnicas básicas 61

Cursor deinserciónde texto
Un campo de texto acepta la información escrita por el usuario.
� Para introducir texto en un campo (ratón)1. Haga clic en el campo para que aparezca el cursor de inserción de texto.
2. Escriba el texto.
En muchos cuadros de diálogo, cuando se pulsa Intro se completa la entrada de textoy se activa el botón predeterminado, como, por ejemplo, Aceptar o Aplicar.
� Para introducir texto en un campo (teclado)1. Pulse el tabulador, Mayús+Tabulador o las teclas de flecha hasta que llegue al
campo de texto.
Un cursor que parpadea indica que el teclado ha enfocado el campo de texto.
2. Escriba el texto y pulse Control+Tabulador para poner el enfoque del teclado fueradel campo de texto.
� Para editar texto de un campo (ratón)1. Seleccione el texto del campo que desea editar:
Caracteres: arrastre desde el primer carácter al últimoPalabra: haga doble clic en la palabraLínea: haga clic tres veces en la líneaVarias líneas: haga clic cuatro veces en el campoPara deseleccionar un texto, haga clic en un área vacía de la ventana.
2. Escriba el texto de sustitución.
Para editar texto de un campo (teclado)1. Pulse Tabulador, Mayús+Tabulador o las teclas de flecha hasta llegar al campo.
62 Solaris Common Desktop Environment: Guía del usuario • Mayo 2002

2. Utilice las teclas de edición para editar el contenido del campo y escriba el texto desustitución.
Tecla de flecha: mueve el cursor de inserción del textoRetroceso: suprime el carácter situado a la izquierda del cursorSuprimir o Suprimir carácter: suprime el carácter situado a la derecha del cursorControl+Suprimir o Control+Suprimir carácter: suprime desde la posición del cursorhasta el final de la línea
3. Pulse Control+Tabulador para poner el enfoque del teclado fuera del campo detexto.
Uso de los menúsLos menús proporcionan acceso a comandos que se utilizan para gestionar ventanas yusar aplicaciones de software.
Cuando elige una opción de menú se realiza una acción asociada en el objetoactualmente seleccionado. Por ejemplo, cuando selecciona una ventana y eligeMinimizar desde el menú Ventana, ésta se convierte en un icono.
Los elementos de menú que aparecen en contraste atenuado sólo están disponibles endeterminadas condiciones. Por ejemplo, el elemento Restaurar del menú Ventana sóloestá disponible cuando la ventana es un icono.
Los menús que utilizará en el escritorio son:
� Menús “desplegables” desde una barra de menús de la aplicación haciendo clic enel nombre del menú o escribiendo Alt y su tecla mnemotécnica. Éste es un caráctersubrayado en el nombre del menú o del elemento.
El caráctermnemotécnico parael menú Archivo esAlt-A
Acceso directopara Imprimir
En la ilustración se muestra el menú Archivo de una aplicación.
Capítulo 1 • Técnicas básicas 63

La secuencia de teclas que aparece a la derecha de algunos elementos se denominatecla de método abreviado. El uso de teclas mnemotécnicas y de método abreviadoproporciona un rápido acceso a elementos de menús con el teclado.
� Menús “emergentes” cuando se hace clic con el botón 3 del ratón (o pulsaMayús+F10) en una ventana de una aplicación o en un área de trabajo.
Menú VentanaUse los elementos del menú Ventana para controlar las ventanas y los iconos de lasmismas.
Este menú se muestra cuando:
� Hace clic en el botón del menú Ventana en la esquina superior izquierda de unaventana
� Hace clic en un icono de ventana
� Pulsa Alt+Barra espaciadora con el enfoque del teclado en una ventana o icono deventana
64 Solaris Common Desktop Environment: Guía del usuario • Mayo 2002

Botón demenú deventana
Restaurar: convierte un icono en una ventana
Mover: cambia la posición de la ventana
Tamaño: cambia el tamaño de la ventana (inactivo para los iconos)
Minimizar: convierte la ventana en un icono
Maximizar: amplía la ventana a su máximo tamaño permitido
Inferior: mueve la ventana al fondo
Ocupar área de trabajo: utilice esta opción para seleccionar las áreas de trabajo enque desea que aparezca la ventana
Ocupar todas las áreas: muestra la ventana en todas las áreas de trabajo
Cerrar: cierra la ventana y la elimina del área de trabajo
Menú Área de trabajoEl Menú Área de trabajo es un menú emergente que contiene elementos para gestionarel área de trabajo.
Para mostrar el Menú Área de trabajo, haga clic con el botón 3 del ratón en el fondodel área de trabajo. No es posible acceder a este menú mediante el teclado.
Capítulo 1 • Técnicas básicas 65

FIGURA 1–5 Menú del área de trabajo que muestra el submenú Aplicaciones
Nota – Puede iniciar muchas de las aplicaciones que aparecen en el submenúAplicaciones haciendo clic en los controles del Panel frontal o en los iconos del Gestorde aplicaciones.
� Para elegir un elemento del Menú Área de trabajo1. Sitúe el puntero sobre el fondo del área de trabajo.
2. Pulse el botón 3 del ratón, arrastre hasta el elemento y luego suelte el botón delratón.
Para cerrar el menú sin elegir un elemento, aleje el puntero del menú y haga clic.
Nota – No puede elegir un elemento del Menú Área de trabajo con el teclado.
� Para elegir un elemento del menú Ventana (ratón)1. Haga clic en el botón del menú Ventana para mostrar el menú.
Si la ventana es un icono, haga clic en el icono.
2. Haga clic en un elemento del menú.
Para cerrar el menú sin elegir un elemento, haga clic en cualquier lugar fuera delmenú.
66 Solaris Common Desktop Environment: Guía del usuario • Mayo 2002

Consejo – Para un acceso más rápido, puede pulsar el botón 1 del ratón sobre elbotón o el icono del menú Ventana, arrastrar hasta el elemento y liberar el botón delratón.
� Para elegir un elemento del menú Ventana(teclado)
1. Pulse Alt+Tabulador hasta que el enfoque del teclado, indicado por el resaltado,esté en la ventana o en el icono de ésta.
2. Pulse Alt+Barra espaciadora para mostrar el menú Ventana.
3. Pulse la tecla correspondiente del elemento: el carácter subrayado en el nombre delelemento.
Para cerrar el menú sin elegir ninguna opción, pulse Esc.
� Para elegir un elemento de menú con el ratón1. Abra el menú:
� Menú desplegable (barra de menús): con el botón 1 del ratón, haga clic en elnombre del menú.
� Menú emergente: haga clic con el botón 3 del ratón dentro de la aplicación.
� Menú emergente del objeto: haga clic en el objeto con el botón 3 del ratón.
2. Haga clic en el elemento.
También puede elegir un elemento de menú pulsando el botón del ratón, arrastrandohasta el elemento y luego soltando el botón del ratón.Para cerrar un menú sin elegir un elemento, aleje el puntero del menú y haga clic.
� Para elegir un elemento de menú desplegable conel teclado
1. Pulse Alt+Tabulador hasta que el enfoque del teclado, indicado por el resaltado, seencuentre en la ventana de la aplicación.
2. Abra el menú manteniendo pulsadas las teclas Alt y la mnemotécnica del menú (elcarácter subrayado en el nombre del menú que se encuentra en la barra de menús).
3. Pulse la tecla mnemotécnica del elemento.
Capítulo 1 • Técnicas básicas 67

O pulse una tecla de flecha para desplazarse hasta el elemento y luego pulse Intro.
� Para elegir un elemento de menú emergente con elteclado
1. Pulse Alt+Tabulador hasta que el enfoque del teclado esté en la ventana de laaplicación o en el objeto del área de trabajo.
2. Pulse Mayús+F10 para abrir el menú emergente.
3. Pulse la tecla mnemotécnica del elemento.
O pulse la tecla Flecha abajo para desplazarse hasta el elemento y luego pulse Intro.Para cerrar un menú sin elegir un elemento, pulse Esc.Para obtener más información sobre el uso del teclado para desplazarse por elescritorio, véase Apéndice A.
Uso de menús separablesEn algunas aplicaciones como la Aplicación de correo y Agenda, puede “separar” unmenú, lo que le permitirá mantenerlo abierto en el escritorio para usos posteriores.Puede reconocer la disponibilidad de un menú separable porque aparece una línea depuntos encima de él.
� Para mantener un menú separable en el escritorio1. Muestre el menú haciendo clic sobre su nombre en la barra de menús.
2. Haga clic en la línea de puntos encima del primer elemento de menú.
El menú separable permanece en el escritorio mientras no lo descarte con Alt+F4 obien haciendo doble clic en el botón del menú Ventana (en la esquina superiorizquierda de la ventana de la aplicación).
Técnicas básicas del tecladoPuede realizar tareas de escritorio mediante el teclado en lugar del ratón. Si utiliza elteclado para desplazarse por el escritorio, tenga en cuenta lo siguiente:
� La tecla Alt equivale a la tecla Extend char de algunos teclados
68 Solaris Common Desktop Environment: Guía del usuario • Mayo 2002

� Intro equivale a Enter en algunos teclados
� Cuando pulsa Esc, se detienen la mayoría de las operaciones interactivas
� En el Gestor de estilos, el valor Comportamiento de la ventana debe ser Hacer clicen una ventana para activarla (es el valor predeterminado)
Para obtener más información sobre el valor Comportamiento de ventana, véaseCapítulo 9.
El enfoque del teclado utiliza el resaltado para mostrar qué elemento de una ventana,menú o control responderá a la introducción de datos por parte del usuario. Paraactivar un elemento de menú o control seleccionados (como un botón), pulse la barraespaciadora.
He aquí un resumen de varias acciones habituales del teclado:
� Para mover el enfoque a la ventana siguiente, pulse Alt+Tabulador.
� Para mover el enfoque del teclado dentro de una ventana, pulse Tabulador y lasteclas de flecha (arriba, abajo, izquierda y derecha).
� Para cerrar una ventana y eliminarla del área de trabajo, pulse Alt+F4.
� Para minimizar una ventana (convertirla en un icono), pulse Alt+Barraespaciadora, luego pulse N para elegir Minimizar en el menú Ventana.
� Para mover una ventana, pulse Alt+Barra espaciadora y luego M para elegir Moveren el menú Ventana. Pulse las teclas de flecha para mover la ventana hacia arriba,abajo, izquierda o derecha; luego pulse Intro.
Mantenga pulsada la tecla Control mientras pulsa una tecla de flecha para mover laventana con más rapidez.
Para obtener más información sobre el uso del teclado para desplazarse por elescritorio, véase Apéndice A. Para obtener más información sobre los símbolos demoneda y caracteres de otros idiomas, véase “Composición de caracteres especiales”en la página 71. Para obtener más información sobre cómo mostrar, manejar eimprimir caracteres de los entornos nacionales tailandés y hebreo, véase Apéndice D.
Salida del escritorioEsta sección describe cómo finalizar la sesión, salir del escritorio y cómo bloquear lapantalla para impedir el uso no autorizado del sistema cuando nos encontremos lejosde él y no hayamos finalizado la sesión.
Capítulo 1 • Técnicas básicas 69

� Para finalizar la sesión
Precaución – Antes de finalizar la sesión en el escritorio, guarde su trabajo en todaslas ventanas de aplicación abiertas. No olvide verificar todas las áreas de trabajo.
� Haga clic en el control Exit del Panel frontal.
� O elija Finalizar sesión en el Menú Área de trabajo.
Nota – No es posible mostrar el Menú Área de trabajo mediante el teclado.
Al finalizar la sesión en el escritorio, se guarda la sesión en uso. Cuando se vuelve ainiciar la sesión, el escritorio tendrá el mismo aspecto que tenía al finalizar ésta.
Las aplicaciones que no se guardan con la sesión en uso son:
� Aplicaciones ejecutadas en ventanas del emulador de terminal
� Aplicaciones que no sean de escritorio que no conservan su estado durante el finde sesión
Deberá reiniciar estas aplicaciones cuando inicie la sesión. Para obtener másinformación, véase Capítulo 2.
� Para bloquear la pantallaPara impedir el uso no autorizado del sistema cuando se esté lejos de él y no se hayafinalizado la sesión:
� Haga clic en el control Bloquear del Panel frontal.
70 Solaris Common Desktop Environment: Guía del usuario • Mayo 2002

Para desbloquear la pantalla, escriba la contraseña.
Para obtener información sobre las opciones de bloqueo de la pantalla, véaseCapítulo 9.
Composición de caracteres especiales
Nota – Este apartado sólo está destinado a los usuarios de entornos nacionales delidioma inglés.
Los caracteres como ”y” no aparecen en todos los tipos de teclados. No obstante, siestá utilizando un conjunto de códigos que admite el carácter que necesita, puedeutilizar secuencias de composición de teclas especiales para insertar el carácternecesario en un documento. Por ejemplo, para componer el símbolo de la e aguda (é),se pulsa la tecla Compose, seguida de la tecla e y seguida de la tecla ’ (apóstrofo).
El conjunto de códigos de uso habitual ISO 8859-1 o “ISO Latin-1”, proporciona lamayoría de los caracteres de uso frecuente en los idiomas de Europa occidental. VéaseApéndice C para obtener una tabla que contenga las secuencias de tecla deComposición para ISO 8859-1.
Nota – Para obtener información sobre cómo mostrar, manejar e imprimir texto deentornos nacionales CTL (disposición de texto compleja) como el tailandés y el hebreo,véase Apéndice D.
Símbolo del euroLos conjuntos de códigos establecidos como ISO Latin-1 no admiten el símbolo deleuro; no le permitirán crear el símbolo en un documento y no lo mostrarán porpantalla.
Capítulo 1 • Técnicas básicas 71

Para crear o mostrar el símbolo euro, necesita ejecutar uno de los siguientes:
� Un conjunto de códigos basado en ISO 8859–15 como en_US.8859–15 oen_UK.8859–15 (proporcionado con el sistema operativo Solaris 7 y las versionescompatibles)
� Un conjunto de códigos UTF-8 (que utilizan habitualmente los usuariosmultilingües) como en_US.UTF-8 o en_GB.UTF-8.
FIGURA 1–6 Símbolo del euro
Situación en el tecladoLa Tabla 1–1 muestra la situación del euro en los teclados Sun Type 6:
TABLA 1–1 Situación del euro en los teclados Sun Type 6
Type 6 Keyboards Colocación del Euro
US AltGraph+4
UNIX AltGraph+E
UNIX/Sin logotipo AltGraph+E
Francés AltGraph+E
Danés AltGraph+E
Italiano AltGraph+E
Holandés AltGraph+E
Noruego AltGraph+E
Portugués AltGraph+E
Español AltGraph+E
Sueco AltGraph+E
Finés AltGraph+E
Suiza/Francés AltGraph+E
Suiza/Alemán AltGraph+E
UK (Irlanda) AltGraph+E
72 Solaris Common Desktop Environment: Guía del usuario • Mayo 2002

Introducción de datos desde el teclado en los entornosnacionales UTF-8En los entornos nacionales UTF-8 hay dos métodos adicionales para escribir el euro.
� Método de introducción de códigos hexadecimales Unicode
Para generar el euro, escriba el valor Unicode para este símbolo: U+20AC
� Método de consulta de la tabla
Active este método pulsando la tecla de Composición seguida de Control+I.Seleccione Latin en la lista de escrituras posibles y elija el euro en la tabla decaracteres.
Obtención de ayudaPara solicitar ayuda puede:
� Pulsar F1 o la tecla Ayuda
� Elegir un elemento del menú Ayuda de una aplicación
� Hacer clic en el botón Ayuda de un cuadro de diálogo
� Abrir el Gestor de ayudas para examinar toda la ayuda disponible
Para obtener más información sobre el uso de la ayuda, véase Capítulo 3.
La forma más rápida y fácil de obtener ayuda es pulsar la tecla F1: la aplicaciónque está utilizando muestra el tema de la ayuda que guarda más relación con laactividad en uso.
Algunos teclados tienen una tecla Ayuda especial que puede sustituir a la tecla F1.
Menú AyudaLa mayoría de las aplicaciones tienen un menú Ayuda para solicitar determinadasclases de ayuda.
Capítulo 1 • Técnicas básicas 73

Información general: muestra una información introductoria de la aplicación.
Tareas: muestra instrucciones sobre el uso de la aplicación
Tabla de contenido: muestra una tabla de contenidos estándar para el volumen de laayuda
Referencia: muestra la información de resumen sobre los componentes de la aplicación
Sobre el tema: cambia el puntero a un signo de interrogación: haga clic con el punterode interrogación en un elemento para mostrar su descripción
Uso de la ayuda: muestra información sobre el uso de la Ayuda
Acerca de: muestra información del copyright y de la versión de la aplicación (en estecaso, el Editor de textos)
Para obtener más información sobre el uso de ventanas de ayuda, elija Uso de laayuda en el menú Ayuda de una aplicación. O, pulse F1 mientras usa la ventanaAyuda.
� Para mostrar el Gestor de ayudasEl Gestor de ayudas muestra una lista de todos los volúmenes de ayuda en líneainstalados en el sistema.
1. Haga clic en el control Gestor de ayudas del Panel frontal.
Se abre el Visualizador de ayuda, que muestra el Gestor de ayudas.
2. Elija el tema Common Desktop Environment para mostrar la lista de volúmenes deayuda del escritorio.
3. Examine la lista de títulos. Para abrir un volumen, haga clic en su título.
74 Solaris Common Desktop Environment: Guía del usuario • Mayo 2002

CAPÍTULO 2
Inicio de una sesión de escritorio
Una sesión de escritorio comprende el período de tiempo desde el momento en que seinicia la sesión y el momento en que se finaliza.
La pantalla de entrada al sistema, que muestra el Gestor de inicio, es la puerta deacceso del usuario al escritorio. Proporciona un espacio para que el usuario escriba sunombre de inicio de sesión y contraseña. El menú Opciones de la pantalla de inicio desesión maestra las opciones de inicio de sesión. Además de ejecutar una sesión deescritorio, puede iniciar una sesión de seguridad contra anomalías. También puedeseleccionar el idioma para la sesión.
� “Inicio y finalización de una sesión de escritorio” en la página 75� “Para iniciar una sesión de trabajo en un idioma diferente” en la página 76� “Inicio de una sesión a prueba de fallos” en la página 77� “Inicio de una sesión desde la línea de comandos” en la página 77� “Uso de una sesión de inicio” en la página 78
Inicio y finalización de una sesión deescritorioUna sesión de escritorio se inicia en el momento de conectarse al sistema. El Gestor desesiones se inicia después de que el Gestor de inicio de sesión valide el nombre deinicio de sesión y la contraseña del usuario.
El Gestor de sesiones proporciona la capacidad para gestionar sesiones: recordar elestado de su última sesión y devolverle allí la próxima vez que inicie una sesión.
El Gestor de sesiones guarda y restaura la información siguiente:
� Los valores de aspecto y funcionamiento, por ejemplo, valores de fuentes, colores ydel ratón.
75

� Las aplicaciones de ventana que se estaban ejecutando, por ejemplo, las ventanasdel Gestor de archivos y del Editor de textos. El Gestor de sesiones no puedeguardar y restaurar determinados tipos de aplicaciones. Por ejemplo, si inicia eleditor vi desde una línea de comandos en una ventana Terminal, el Gestor desesiones no podrá restaurar la sesión de edición.
� Para iniciar una sesión de escritorio1. Escriba su nombre de inicio de sesión y pulse Intro o haga clic en Aceptar.
2. Escriba su contraseña y pulse Intro o haga clic en Aceptar.
Si el Gestor de inicio no reconoce su nombre o contraseña, haga clic en Iniciar ycomience de nuevo el proceso de inicio de sesión.
Una vez se haya conectado al sistema, el Gestor de sesiones inicia una sesión:
� Si es la primera vez que inicia una sesión, obtendrá una sesión nueva.
� Si ha iniciado una sesión antes, se restaurará la sesión anterior.
� Para finalizar la sesión� Haga clic en el control Exit del Panel frontal.
� O bien, elija Finalizar sesión en el Menú del área de trabajo.
Cuando finaliza una sesión de escritorio normal, el Gestor de sesiones guardainformación sobre la sesión para que se pueda restaurar la próxima vez que inicie unasesión. No se puede guardar información sobre aplicaciones que no sean de escritorio.
� Para iniciar una sesión de trabajo en un idiomadiferente
1. Elija Idioma en el menú Opciones de la pantalla de inicio de sesión.
2. Elija el grupo de idiomas que incluye el idioma que necesita.
3. Seleccione un idioma.
4. Inicie la sesión.
El idioma predeterminado del sistema lo establece el administrador del sistema. Elmenú Opciones permite acceder a otros idiomas. Cuando elige un idioma en el menúOpciones se define la variable de entorno LANG de la sesión. Al final de ésta serestaura el idioma predeterminado.
76 Solaris Common Desktop Environment: Guía del usuario • Mayo 2002

Inicio de una sesión a prueba de fallosUna sesión a prueba de fallos es una sesión que inicia una ventana Terminal única (yopcionalmente el Gestor de área de trabajo). Es útil cuando el usuario necesita accedera una ventana Terminal única para ejecutar varios comandos antes de iniciar unasesión de escritorio.
� Para iniciar una sesión a prueba de fallos1. Elija Sesión desde el menú Opciones.
2. Elija Sesión a prueba de fallos desde el submenú Sesión.
3. Inicie la sesión.
� Para finalizar una sesión a prueba de fallos� Escriba el comando exit en una ventana Terminal.
Inicio de una sesión desde la línea decomandosLa modalidad de Inicio de sesión desde la línea de comandos permite dejartemporalmente el escritorio para trabajar en el entorno del sistema operativo. Estamodalidad no es una sesión de escritorio. Cuando su sistema está en dicha modalidad,el escritorio se suspende. La sesión se inicia mediante el mecanismo del sistemaoperativo, en lugar del Gestor de inicio de sesión. No hay ninguna ventana debido aque el servidor X no está funcionando.
Capítulo 2 • Inicio de una sesión de escritorio 77

� Para iniciar y finalizar una sesión desde la línea decomandos
Nota – Determinados tipos de configuraciones (por ejemplo, terminales X) noproporcionan una opción de Inicio de sesión desde la línea de comandos.
Para entrar en la modalidad Inicio de sesión desde la línea de comandos:
1. Elija Inicio de sesión desde la línea de comandos desde el menú Opciones.
La pantalla de inicio de sesión desaparece y se sustituye por un indicador de consola.
2. Proporcione su nombre de inicio de sesión y contraseña cuando se le solicite.
Para abandonar la modalidad Inicio de sesión desde la línea de comandos:
� Escriba exit en un indicador de línea de comandos.
Uso de una sesión de inicioGeneralmente, el escritorio guarda la información sobre la sesión cuando el usuariofinaliza ésta y utiliza la misma información para iniciar la sesión siguiente. Si inicia odetiene aplicaciones durante la sesión o si utiliza el Gestor de estilos para cambiar elaspecto y el funcionamiento del sistema, los cambios efectuados se reflejarán en lasesión siguiente. Este tipo de sesión se denomina sesión actual.
El escritorio también proporciona una sesión de inicio. Ésta es una sesión que el usuarioguarda explícitamente. Es como obtener una instantánea de la sesión actual en unmomento determinado. Una vez guardada una sesión de inicio, puede especificar queel inicio de la sesión restaure siempre dicha sesión en lugar de la sesión actual.
� Para guardar una sesión de inicio1. Haga clic en el control Gestor de estilos, en el Panel frontal.
2. Haga clic en el control Inicio del Gestor de estilos.
Aparecerá el cuadro de diálogo Inicio.
3. Haga clic en Establecer sesión de inicio.
4. Haga clic en Aceptar en el cuadro de diálogo de confirmación que aparece.
78 Solaris Common Desktop Environment: Guía del usuario • Mayo 2002

Así se guarda el estado actual de la sesión.
� Para iniciar automáticamente la sesión de inicio alconectarse
1. Haga clic en el control Gestor de estilos, en el Panel frontal.
2. Haga clic en el control Inicio del Gestor de estilos.
Aparecerá el cuadro de diálogo Inicio.
3. Seleccione Volver a sesión inicio.
4. Pulse Aceptar.
Si elige Volver a sesión inicio, el Gestor de sesiones no guardará la sesión cuando lafinalice.
� Para elegir entre la sesión actual y la sesión deinicio para cada sesión
1. Haga clic en el control Gestor de estilos, en el Panel frontal.
2. Haga clic en el control Inicio del Gestor de estilos.
Aparecerá el cuadro de diálogo Inicio.
3. Seleccione Preguntar al finalizar la sesión.
4. Pulse Aceptar.
Cuando finalice la sesión podrá decidir el tipo de sesión siguiente, la actual o la deinicio. Si elige volver a la sesión de inicio, no se guardará la información sobre lasesión actual. (No podrá cambiar su decisión la próxima vez que inicie la sesión.)
Capítulo 2 • Inicio de una sesión de escritorio 79

80 Solaris Common Desktop Environment: Guía del usuario • Mayo 2002

CAPÍTULO 3
Obtención de ayuda
Existe una ayuda en línea disponible para cada una de las aplicaciones estándar deCommon Desktop Environment (CDE). Tanto si utiliza, por ejemplo, el Gestor dearchivos, la Agenda o la Aplicación de correo, puede solicitar y mostrar temas de laayuda de la misma manera. Puede también consultar información de ayuda en elsistema mediante el Gestor de ayudas del escritorio.
Otras aplicaciones instaladas en el escritorio pueden aprovechar el sistema de ayudasdel escritorio o proporcionar ayuda de otras maneras.
� “Solicitud de ayuda” en la página 81� “Uso de las ventanas de ayuda” en la página 84� “Selección de temas de ayuda” en la página 86� “Desplazamiento entre temas de la ayuda” en la página 88� “Búsqueda de información específica” en la página 91� “Exploración de la ayuda del sistema” en la página 94� “Impresión de temas de ayuda” en la página 99
Solicitud de ayudaPara solicitar ayuda puede:
� Pulsar F1, también conocida como “tecla de ayuda”, para obtener ayuda contextual
� Elegir un comando en el menú Ayuda de la aplicación
� Abrir el Gestor de ayudas desde el Panel frontal para obtener ayuda en el sistema
� Abrir el subpanel Ayuda para elegir ayuda sobre el escritorio o ayuda sobre unelemento
81

Pulse F1 — la tecla AyudaSi tiene alguna una duda, la forma más rápida y sencilla de obtener ayuda es pulsarF1. Entonces, la aplicación que está usando muestra el tema de ayuda másdirectamente relacionado con el componente que está resaltado, por ejemplo, unaventana o un botón. Debido a que la aplicación determina cuál es el tema de ayudamás apropiado, este tipo de ayuda se denomina contextual.
La tecla F1 es una forma rápida de obtener ayuda sobre un menú o un cuadro dediálogo de una aplicación. Por ejemplo, para solicitar ayuda sobre el menú Archivo delGestor de archivos, muestre el menú Archivo y pulse F1. El Gestor de archivosmuestra una descripción de cada elemento del menú. O, si está abierto un cuadro dediálogo, cuando pulse F1 se mostrará una explicación del cuadro de diálogo. La teclaF1 es un método abreviado equivalente a hacer clic en el botón Ayuda del cuadro dediálogo.
Nota – Algunos computadores tienen una tecla “Help” especial en el teclado. Si éste essu caso, puede que dicha tecla sustituya a F1.
Uso del menú Ayuda de una aplicaciónLa mayoría de las aplicaciones tienen un menú Ayuda que contiene comandos parasolicitar diferentes tipos de ayuda, tales como una introducción, tareas de la aplicacióno información de consulta.
FIGURA 3–1 Menú Ayuda de una aplicación de CDE
Un menú Ayuda típico de CDE incluye estos comandos:
Información general: muestra el tema de inicio de la aplicación. Éste es el primer temaen la jerarquía de temas de ayuda de la aplicación.
82 Solaris Common Desktop Environment: Guía del usuario • Mayo 2002

Tareas: muestra instrucciones sobre tareas para la mayoría de las operacionesrealizadas con la aplicación.
Referencia: muestra resúmenes de referencia para varios componentes, tales comoventanas y cuadros de diálogo, menús o recursos de aplicación.
Sobre el tema: permite hacer clic en un elemento de cualquier ventana de unaaplicación y ver una descripción del elemento.
Uso de la ayuda: proporciona ayuda sobre el uso de las ventanas de ayuda.
Acerca de la aplicación: muestra la versión y la información de copyrightcorrespondiente a la aplicación.
Las aplicaciones pueden incluir opciones adicionales. Además, las aplicaciones que noson de CDE pueden tener comandos diferentes en los menús de Ayuda.
Ayuda de la aplicación Sobre el temaLa ayuda Sobre el tema es interactiva. Permite colocar el puntero sobre un elementoespecífico (como un menú, un botón o un cuadro de diálogo) y hacer clic sobre él paramostrar la ayuda correspondiente.
� Para seleccionar la ayuda Sobre el tema1. Elija Sobre el tema, en el menú Ayuda.
El puntero se convierte en ? (interrogante).
2. Coloque el puntero sobre un elemento de la aplicación y haga clic con el botón 1del ratón.
Se muestra una descripción del elemento.
Uso del Gestor de ayudasEl Gestor de ayudas es un volumen especial de la ayuda que muestra toda la ayuda enlínea registrada en el sistema. Al hacer clic en el control del Gestor de ayudas en elPanel frontal, se abre el volumen de ayuda del Gestor de ayudas.
Capítulo 3 • Obtención de ayuda 83

FIGURA 3–2 Control Gestor de ayudas
Haga clic en cualquiera de los títulos subrayados para ver la correspondienteinformación de ayuda. Para obtener instrucciones adicionales sobre el uso del Gestorde ayudas, consulte la “Exploración de la ayuda del sistema” en la página 94.
Para obtener un mejor rendimiento, el subpanel Ayuda del Panel frontal proporcionaayuda sobre CDE y el Panel frontal (véase “Subpanel Ayuda” en la página 123).
FIGURA 3–3 Subpanel Ayuda
Uso de las ventanas de ayudaEl sistema de ayudas está incorporado en cada una de las aplicaciones de CDE (yposiblemente en otras aplicaciones instaladas en el sistema). Cuando solicita ayudamientras está utilizando una aplicación, ésta muestra una ventana de ayuda.
84 Solaris Common Desktop Environment: Guía del usuario • Mayo 2002

Las aplicaciones pueden usar dos tipos de ventanas de ayuda para mostrar temas dela ayuda: una ventana de ayuda general y una ventana de ayuda rápida, que se muestraen la Figura 3–4.
FIGURA 3–4 Tipos de ventanas de ayuda
Capítulo 3 • Obtención de ayuda 85

FIGURA 3–4 Tipos de ventanas de ayuda
Las ventanas de ayuda general tienen un árbol de temas y un área de visualización detemas. Aquél es una lista de temas de la ayuda que se puede examinar para buscarayuda sobre un tema. Cuando elige un tema, se muestra en la parte inferior de lapantalla de ayuda, denominada área de visualización de temas.
Las ventanas de ayuda rápida son ventanas de ayuda reducidas. Sólo tienen un áreade visualización de temas y uno o más botones.
Selección de temas de ayudaHay dos formas de seleccionar un tema de ayuda. Puede elegir un tema del árbol detemas. O bien, dentro de un tema de ayuda, puede seleccionar un hiperenlace. Éste esuna palabra o frase activa que “salta” a otro tema relacionado de la ayuda. Cualquiertexto subrayado en una ventana de ayuda es un hiperenlace.
Las imágenes gráficas también se pueden utilizar como hiperenlaces. Para obtener másinformación sobre los hiperenlaces, véase “Uso de hiperenlaces” en la página 87.
86 Solaris Common Desktop Environment: Guía del usuario • Mayo 2002

Uso del árbol de temasEl árbol de temas es un esquema de los temas principales de un volumen de ayuda.Los subtemas están sangrados debajo de los temas principales. El tema actual, cuyocontenido se muestra en el área de visualización de temas, está marcado con una(flecha). Puede desplazar el área de visualización de temas para ver todas las opcioneso cambiar el tamaño de la ventana de ayuda.
También puede cambiar el tamaño del tablero de temas. Para hacerlo, arrastre la barrade división que se muestra en la Figura 3–5. Suelte luego el botón del ratón para fijarel nuevo tamaño.
FIGURA 3–5 Cambio de tamaño del árbol de temas
� Para seleccionar un tema1. Coloque el puntero en el árbol de temas.
2. Haga clic con el botón 1 del ratón sobre el tema que desea mostrar.
Uso de hiperenlacesCualquier texto subrayado en una ventana de ayuda es un hiperenlace. Es fácil“saltar” a temas relacionados de la ayuda mediante hiperenlaces: simplemente hagaclic con el ratón sobre el texto subrayado.
Capítulo 3 • Obtención de ayuda 87

Aspecto de los hiperenlacesUna línea de subrayado continua identifica un hiperenlace estándar que muestra elnuevo tema en la ventana de ayuda abierta. Por ejemplo, el último párrafo de laFigura 3–5muestra un hiperenlace de este tipo.
Un subrayado de línea de guiones identifica un enlace de definición que muestra unaventana de ayuda rápida.
Un gráfico, un icono, por ejemplo, puede ser también un hiperenlace. Un borde grissin esquinas identifica un hiperenlace gráfico. Figura 3–6 muestra los diferentesformatos de hiperenlace que se pueden usar en los temas de la ayuda.
FIGURA 3–6 Formatos de hiperenlace
Enlaces que muestran una nueva ventanaLa mayoría de los hiperenlaces muestran el tema relacionado en la misma ventana. Sinembargo, si elige un hiperenlace que salta a un tema de ayuda para otra aplicación, semuestra una nueva ventana. Los enlaces que saltan desde la ayuda en línea de unaaplicación a la de otra se llaman hiperenlaces entre volúmenes o entre aplicaciones.
� Para seleccionar un hiperenlace1. Coloque el puntero en el texto subrayado o en la imagen gráfica.
2. Haga clic con el botón 1 del ratón.
Desplazamiento entre temas de la ayudaPara desplazarse entre temas de ayuda, use estos comandos del menú Desplazarse:
Retroceder: vuelve al tema anterior. Retroceder permite volver a cada tema que haexaminado.
Histórico: muestra el cuadro de diálogo Histórico que muestra los volúmenes y temasde la ayuda que ha visitado. Seleccione un tema de la ayuda para volver a mostrarlo.
88 Solaris Common Desktop Environment: Guía del usuario • Mayo 2002

Tema de inicio: vuelve al tema de inicio, es decir, al principio del volumen de ayuda.
Para su comodidad, Retroceder e Histórico también se incluyen en forma de botones.
Menú emergente AyudaEn una ventana de ayuda general, también puede usar el menú emergente Ayudacomo método abreviado. El menú emergente incluye los comandos Retroceder y Temade inicio, que se utilizan con frecuencia.
Las ventanas de ayuda rápida no tienen un menú emergente.
� Para mostrar el menú emergente Ayuda1. Señale el área de visualización de temas y haga clic con el botón 3 del ratón.
2. Elija Retroceder o Tema de inicio.
FIGURA 3–7 Menú emergente Ayuda
Indicadores de posiciónDebido a que los hiperenlaces le pueden llevar rápidamente de un elemento deinformación a otro, tal vez le interese saber dónde se encuentra. Un examen rápido ala ventana de ayuda puede proporcionarle la información que necesita.
� La línea situada debajo de la barra de menús indica el nombre del volumen queestá viendo. Es útil cuando ha explorado varios volúmenes de ayuda mediante elGestor de ayudas, el índice de la ayuda o enlaces entre volúmenes.
Capítulo 3 • Obtención de ayuda 89

� Dentro del árbol de temas, el primer elemento es el tema de inicio, es decir, elcomienzo del volumen de ayuda. Después de explorar temas, puede volverfácilmente al tema de inicio desplazándose hacia el principio del árbol de temas. Silo desea, puede elegir Tema de inicio, en el menú Desplazarse o en el menúemergente.
� Una (flecha) señala el título del tema en uso. Cuando elige temas, la flecha semueve para identificar su selección. El desplazamiento por el árbol de temas lemuestra dónde se encuentra con respecto a otros temas.
Averiguación de dónde ha estadoUna ventana de ayuda general hace un seguimiento de los temas que ha consultado.El comando Histórico abre un cuadro de diálogo que lista los volúmenes de ayudas ylos temas de ayuda que ha explorado.
90 Solaris Common Desktop Environment: Guía del usuario • Mayo 2002

FIGURA 3–8 Cuadro de diálogo Histórico
� Para usar Histórico con el fin de volver a un tema1. Haga clic en el botón Histórico
2. Elija el título del volumen de ayuda o del tema que desea que se muestre.
3. Cuando haya terminado, haga clic en cerrar.
Búsqueda de información específicaComo en un libro, un volumen de ayuda tiene un índice de palabras y frasesimportantes que puede usar para encontrar temas de ayuda sobre una materia. Puedeexaminar o buscar en el índice del volumen actual, de volúmenes seleccionados o detodos los volúmenes de ayuda disponibles en el sistema.
Capítulo 3 • Obtención de ayuda 91

FIGURA 3–9 Cuadro de diálogo Buscar índice
Debido a que el índice de ayuda puede ser bastante grande, incluso para un únicovolumen, sus entradas se pueden ampliar o reducir. Un signo más (+) indica que laentrada del índice está relacionada con más de un tema de ayuda. El número muestrael total de temas de ayuda. Puede hacer clic en el elemento de índice para listar lostemas.
Por ejemplo, la Figura 3–9 muestra el resultado de una búsqueda de la palabra“pantalla”. El prefijo -36 indica que existen 36 entradas de índice que contienen lapalabra clave “pantalla.” Cuando se haga clic sobre cualquier título marcado con unsigno más (+) se amplía la lista y el signo más se convierte en un signo menos (-). Laúltima entrada de índice que muestra la figura se ha ampliado de esta forma.
� Para buscar temas mediante el índice de ayuda
Nota – El índice de ayuda sólo está disponible en una ventana de ayuda general.
1. Para abrir el índice, haga clic en el botón Índice.
92 Solaris Common Desktop Environment: Guía del usuario • Mayo 2002

El índice lista todas las entradas del volumen de ayuda en uso. Puede elegir Todos losvolúmenes para ver un índice de todos los volúmenes de ayuda disponibles o elegirSeleccionado si desea seleccionar sólo determinados volúmenes.
2. Seleccione el campo Entradas con, escriba la palabra o frase que está buscando ypulse Intro.
Las búsquedas por índice no distinguen entre mayúsculas y minúsculas. Se puedenusar caracteres comodines, como el asterisco (*) o el signo de interrogación (?), (véase“Búsquedas por patrón” en la página 93más adelante). (interrogación) se puede usar(véase “Búsquedas por patrón” en la página 93más adelante).
3. Seleccione la entrada de índice que desea ver.
Si la entrada tiene un signo más (+) como prefijo, la lista se ampliará para mostraropciones adicionales. A continuación seleccione un tema de la ayuda que desee ver.Puede visualizar tantos temas como desee.
4. Cuando haya terminado, haga clic en Cerrar.
Búsquedas por patrónEn un patrón de búsqueda, ciertos caracteres (denominados “comodines”) tienen unsignificado especial. Puede combinar estos caracteres de varias formas.
Dos comodines usados con frecuencia son el asterisco (*) y el interrogante (?). El *coincide con cualquier cadena de caracteres (incluso su ausencia) y el ? coincide concualquier carácter único. Otros comodines son:
. (punto): coincide con cualquier carácter
| (barra vertical): especifica dos patrones de búsqueda y coincide con cualquiera delos dos (operador lógico OR)
() (paréntesis): delimita una expresión modelo
Para buscar un carácter que tiene un significado especial dentro de una expresiónregular, coloque una barra inclinada invertida (\) antes del carácter.
Ejemplos
ratón.*hacer clic: coincide con las entradas que contengan la palabra “ratón” seguidade un número cualquiera de caracteres, seguidos a su vez por la palabra “hacer clic”
ratón | hacer clic: encuentra las entradas que contengan las palabras “ratón” o “hacerclic”
(sesión | estilo)*gestor: coincide con las entradas que contengan las palabras “Gestorde Sesión” o “Gestor de Estilo”
Capítulo 3 • Obtención de ayuda 93

Exploración de la ayuda del sistemaPuede explorar todos los volúmenes de ayuda de las aplicaciones registrados en elsistema sin tener que iniciar cada aplicación individual, sólo tiene que iniciar el Gestorde ayudas desde el Panel frontal.
En el nivel superior, el Gestor de ayudas agrupa los volúmenes de ayudas en familiasde ayudas. Por ejemplo, la familia de ayudas Common Desktop Environment lista losvolúmenes de ayudas para las aplicaciones de escritorio estándar. Puede explorar yabrir cualquiera de los volúmenes listados.
� Para abrir el Gestor de ayudas1. Haga clic en control del Gestor de ayudas, en el Panel frontal (véase Figura 3–2).
Una ventana de ayuda muestra una lista de familias de ayudas con ayuda en línea.Éste es el nivel superior del Gestor de ayudas.
94 Solaris Common Desktop Environment: Guía del usuario • Mayo 2002

FIGURA 3–10 Vista del nivel superior del Gestor de ayudas
2. Desplácese por la ventana para encontrar el grupo de productos que le interese yhaga clic en en su título (subrayado).
Se muestra la lista de los volúmenes de ayudas disponibles para este producto.
3. Para abrir un volumen de ayuda determinado, haga clic en su título (textosubrayado).
4. Para volver al nivel superior del Gestor de ayudas, haga clic en el botón Nivelsuperior.
Por ejemplo, para explorar la ayuda en línea del Gestor de ayudas:
1. Haga clic en control del Gestor de ayudas.
2. Elija Common Desktop Environment.
3. Desplácese por la lista de volúmenes de ayudas hasta que vea Ayuda del Gestor dearchivos.
4. Haga clic en Ayuda del Gestor de archivos.
Capítulo 3 • Obtención de ayuda 95

Se muestra la ayuda del Gestor de archivos. Ésta es la misma información de ayudaque vería si abriera el Gestor de archivos y seleccionara Información general en elmenú Ayuda.
FIGURA 3–11 Ayuda del Gestor de archivos visualizado en el Gestor de ayudas
� Para duplicar una ventana de ayuda1. Elija Ventana nueva en el menú Archivo del Gestor de ayudas.
La ventana de ayuda abierta se duplica. Puede cambiar el tamaño de la nueva ventanay seleccionar temas independientemente de la ventana original.
2. Para eliminar la ventana, elija Cerrar en el menú Archivo.
Nota – El comando Ventana nueva sólo está disponible en la ventana de ayuda delGestor de ayudas (véase “Exploración de la ayuda del sistema” en la página 94).
96 Solaris Common Desktop Environment: Guía del usuario • Mayo 2002

Visualización de la documentación enlíneaLos manuales en línea se pueden visualizar eligiendo AnswerBook2 en el subpanelAyuda. Normalmente, las versiones actuales de los manuales de CDE estándisponibles en el URL de Internet http://docs.sun.com.
Visualización de una página de comandomanLas páginas de referencia del manual, conocidas tradicionalmente como páginas de“comando man”, se pueden visualizar mediante la acción Visualizador de páginas decomando man. El icono de acción se encuentra en la carpeta Appls_Escritorio delGestor de aplicaciones.
FIGURA 3–12 Icono de acción de páginas de comando man
� Para visualizar una página de comando man1. Haga clic en el control Gestor de aplicaciones del subpanel Aplicaciones del Panel
frontal.
Capítulo 3 • Obtención de ayuda 97

Se abre el Gestor de aplicaciones.
2. Haga doble clic sobre el icono Aplicaciones_Escritorio.
3. Haga doble clic sobre el icono Visualizador de páginas de comando man.
Se muestra un cuadro de diálogo que le solicita que escriba un nombre de página decomando man.
4. Escriba el nombre de la página de comando man que desea ver y las opciones delínea de comando opcionales y pulse Intro.
Aparece la página de comando man en una ventana de ayuda rápida.
5. Haga clic en Cerrar para cerrar la página de comando man.
Nota – Para obtener una lista de las opciones de línea de comandos disponibles con elcomando man, muestre la página de comando man man(1).
98 Solaris Common Desktop Environment: Guía del usuario • Mayo 2002

Impresión de temas de ayudaEn ocasiones, tal vez le interese tener una versión impresa de un tema de ayuda parauna aplicación determinada. Puede imprimir un tema concreto de ayuda, una tabla decontenido y un índice o el volumen de ayuda entero. Determinadas opciones deimpresión, tales como el tamaño del papel, el número de copias y la impresora dedestino, se pueden establecer también en el cuadro de diálogo Imprimir.
Los temas de ayuda impresos se envían a la impresora predeterminada, a menos queel usuario incluya un nombre de impresora diferente en el cuadro de diálogo. Lasalida impresa consta sólo de texto.
� Para imprimir un tema de ayuda1. Elija Imprimir en el menú Archivo. (En una ventana de ayuda rápida, haga clic en el
botón Imprimir.)
Puede usar los valores predeterminados del cuadro de diálogo Imprimir y saltar alpaso 5 o introducir nuevos valores para el trabajo de impresión.
2. Opcional. Escriba el nombre de la impresora que desea usar.
3. Opcional. Escriba el número de copias que desea imprimir.
4. Opcional. Haga clic en el botón de tamaño del papel para elegir un tamaño depapel.
5. Seleccione el tema o temas que desea imprimir.
Tema actual (valor predeterminado): imprime sólo el tema seleccionado
Capítulo 3 • Obtención de ayuda 99

Actual y subtemas: imprime el tema que se está consultando y sus subtemasContenido e índice: imprime la tabla de contenido y el índice del volumen de ayudaTodos los temas del volumen: imprime el contenido del volumen de ayuda, incluidosla tabla de contenido y el índice
6. Haga clic en Imprimir.
Configuración de la impresiónEl cuadro de diálogo Imprimir muestra el nombre de la impresora predeterminada.Puede cambiar éste modificando la variable de entorno LPDEST. También puedecambiar la impresora para una aplicación específica modificando el archivo de valorespredeterminados de la aplicación.
� Para definir el recurso de impresora para una aplicación� Edite el archivo DirectorioInicio/.Xdefaults y añada este recurso:
nombre_aplicación*printer nombre.impresora
Si no tiene un archivo .Xdefaults, créelo en su directorio de inicio.
Ejemplo
Desea dirigir toda la ayuda impresa de una aplicación llamada ImageScan a unaimpresora llamada laser2 en lugar de dirigirla a la impresora predeterminada.
Agregue este recurso al archivo .Xdefaults:
ImageScan*printer: laser2
Modificación de los colores de la ventanade ayudaPuede cambiar los colores del árbol de temas o del área de visualización de temas deuna ventana de ayuda definiendo los recursos de la aplicación. Es importante elegircolores que contrasten. Así se asegura que el texto (color en primer plano) se distingadel color de fondo.
100 Solaris Common Desktop Environment: Guía del usuario • Mayo 2002

� Para cambiar los colores de una ventana de ayudade una aplicación
1. Edite el archivo DirectorioInicio/.Xdefaults y añada estos recursos:
nombre_aplicación*DtHelpDialog*DisplayArea.foreground: colornombre_aplicación*DtHelpDialog*DisplayArea.background: colornombre_aplicación*DtHelpDialog*TocArea.foreground: colornombre_aplicación*DtHelpDialog*TocArea.background: colornombre_aplicación*DtHelpQuickDialog*DisplayArea.foreground: colornombre_aplicación*DtHelpQuickDialog*DisplayArea.background: color
Sustituya el nombre de la aplicación cuyas ventanas de ayuda desea cambiar pornombre_aplicación.
Puede solicitar al administrador del sistema una lista de colores disponibles oconsultar la documentación del sistema.
2. Guarde y cierre el archivo.
Cuando reinicie la aplicación, ésta usará en sus ventanas de ayuda los nuevos valoresde color para el árbol de temas y el área de visualización de temas.
Por ejemplo, estas entradas de recurso cambian los colores del texto y de fondo delárbol de temas (TocArea) y del área de visualización de temas (DisplayArea) para unaaplicación llamada DtCardCatalog.
DtCardCatalog*DtHelpDialog*TocArea.foreground: yellowDtCardCatalog*DtHelpDialog*TocArea.background: blueDtCardCatalog*DtHelpDialog*DisplayArea.foreground: yellowDtCardCatalog*DtHelpDialog*DisplayArea.background: blueDtCardCatalog*DtHelpQuickDialog*DisplayArea.foreground: yellow
DtCardCatalog*DtHelpQuickDialog*DisplayArea.background: blue
Las ventanas de ayuda rápida no tienen un árbol de temas, por lo que no disponen delrecurso TocArea.
Capítulo 3 • Obtención de ayuda 101

102 Solaris Common Desktop Environment: Guía del usuario • Mayo 2002

CAPÍTULO 4
Uso del Panel frontal
El Panel frontal es su “tablero de mandos” o área de control para el escritorio de CDE.Proporciona el acceso a señalar y hacer clic y a arrastrar y soltar en la mayoría deaplicaciones de su sistema, permite cambiar de área de trabajo y permite mostrarinformación como la hora y la fecha, el estado de la impresora, etc. Puede personalizarel Panel frontal para incluir las aplicaciones favoritas; también puede minimizarlo omoverlo.
Antes de utilizar el Panel frontal, debe tener en cuenta:
� El uso del Panel frontal es más rápido que el Gestor de aplicaciones:permiteejecutar las acciones habituales del Panel principal con un clic del ratón y puedeactivar los más de treinta controles adicionales de los subpaneles con dos clics delratón.
� Los controles se agrupan lógicamente en subpaneles, por lo que resulta más fácilencontrarlos.
� Muchos controles del Panel frontal funcionan como zonas para soltar que realizanacciones con los archivos y el texto que se suelte en ellas; a menudo interpretan laacción necesaria consultando el contenido del archivo. Por ejemplo, si suelta unmensaje de correo en la zona para soltar de la actividad (globo giratorio), se abre elmensaje en la Aplicación de correo, pero si suelta un archivo de texto en la mismazona para soltar, se abrirá en el Editor de textos. El Panel frontal está plenamenteintegrado en Internet, ya que lanza el navegador al soltar los archivos de marcador,texto URL o archivos HTML en las zonas adecuadas para soltar.
� Muchos controles del Panel principal actúan también como indicadores, ya quemuestran la hora y la fecha, el estado de la impresora y del correo, el rendimientode la estación de trabajo, etc.
� “Elementos del Panel frontal” en la página 104� “Técnicas básicas del Panel frontal” en la página 105� “Visión global del Panel frontal” en la página 111� “Aplicaciones del Panel frontal” en la página 126� “Personalización del Panel frontal” en la página 132� “Personalización de áreas de trabajo” en la página 135
103

Elementos del Panel frontalEl Panel frontal está compuesto por el Panel principal (que se muestra de formapredeterminada) y varios subpaneles que se despliegan cuando hace clic en su pestañadel panel principal.
Subpanel Sistemas
Botón del subpanelSistemas
FIGURA 4–1 El Panel principal y un subpanel abierto
Panel principalEl área central del Panel principal, denominada el conmutador de áreas de trabajo,permite mostrar otras áreas de trabajo, ejecutar acciones, bloquear la pantalla yfinalizar la sesión.
SubpanelesEncima de cada control del panel principal hay una pestaña marcada con un triángulo.Al hacer clic en esta pestaña se muestra el subpanel, cuyo nombre se indica en la barrade título.
Los subpaneles contienen:
� Una copia etiquetada del control del Panel principal.� Otros controles para ejecutar aplicaciones (puede moverlos al Panel principal).
(Puede moverlos al Panel principal.)� Un control Instalar icono, que funciona como una zona para soltar donde agregar
un control al subpanel.
104 Solaris Common Desktop Environment: Guía del usuario • Mayo 2002

El conmutador de áreas de trabajoEl conmutador de áreas de trabajo contiene los botones que se utilizan para cambiarde un área de trabajo a otra además de otros controles. Puede cambiar el nombre deun área de trabajo haciendo clic en su botón y editando el texto del nombre.
Edición de un botón
Conmutador de área de trabajo
Cada área de trabajo ocupa toda la pantalla, como si ésta tuviera varias capas. Lasáreas de trabajo amplían realmente la cantidad de área de visualización disponible ensu escritorio.
Técnicas básicas del Panel frontalEste apartado explica los técnicas básicas para usar los controles y subpaneles delPanel frontal.
� Para activar un control del Panel frontal� Haga clic una o dos veces sobre el control.
� Para abrir un subpanelLos controles con subpaneles tienen un botón de flecha encima.
� Haga clic en los botones de flecha encima del control.
Capítulo 4 • Uso del Panel frontal 105

Botones de flecha
� Para cerrar un subpanelEl subpanel se cierra automáticamente cuando se selecciona un control, a menos quese haya cambiado la posición original del subpanel.
� Haga clic en el botón de flecha del subpanel abierto.
� O bien elija Cerrar en el menú de la ventana del subpanel (esquina superiorizquierda)
Botón delmenú Ventana
Botón deflecha
Menús emergentes del Panel frontalCada control del Panel frontal tiene un menú emergente, que es diferente para cadacontrol. El menú es diferente para cada control.
106 Solaris Common Desktop Environment: Guía del usuario • Mayo 2002

� Para mostrar un menú emergente del Panel frontal� Pulse el botón 3 del ratón sobre el control.
Se muestra el menú emergente del control.
Contenido de los menús emergentesEl contenido del menú emergente depende del funcionamiento del control y de suposición.
Controles del Panel principal
Si el control inicia una aplicación, la primera entrada del menú es un comando queinicia la aplicación. La elección del elemento de menú tiene el mismo efecto que hacerclic en el control.
Además, el menú emergente puede contener los siguientes elementos:
� Suprimir subpanel: elimina el subpanel y su contenido
� Mover izquierda: intercambia el icono seleccionado (y su subpanel) con el icono ysubpanel situado inmediatamente a su izquierda
� Mover derecha: intercambia el icono seleccionado (y su subpanel) con el icono ysubpanel situado inmediatamente a su derecha
� Agregar icono: agrega un icono vacío inmediatamente a la derecha del controlseleccionado
� Suprimir icono: elimina el icono seleccionado y su subpanel
� Ayuda: muestra la ayuda sobre el elemento para el control
Área de conmutación
El área de conmutación es la porción del conmutador de áreas de trabajo que no estáocupada por otros controles o botones de área de trabajo.
Capítulo 4 • Uso del Panel frontal 107

El menú emergente del área de conmutación contiene los siguientes elementos:
� Agregar área de trabajo: agrega un área de trabajo y crea un botón de área detrabajo en el conmutador de área de trabajo
� Ayuda: muestra la ayuda para el conmutador de áreas de trabajo
Botones del área de trabajo
Utilice los botones de área de trabajo para cambiar de área de trabajo. Cada botóntiene su propio menú.
El menú emergente del botón de área de trabajo incluye los siguientes elementos:
� Agregar área de trabajo: agrega un elemento a la lista de áreas de trabajo
� Suprimir: suprime el área de trabajo
� Renombrar: convierte el botón en un campo de texto para editar su nombre
� Ayuda: muestra la ayuda para el conmutador de áreas de trabajo
Controles de subpanel
Los menús emergentes de subpaneles incluyen un comando para que el control delPanel principal sea el que está en uso.
108 Solaris Common Desktop Environment: Guía del usuario • Mayo 2002

El menú emergente para los controles de los subpaneles incluye los elementossiguientes:
� Pasar al panel frontal: duplica el control en el Panel frontal, sustituyendo el controlactual del Panel principal
� Renombrar: cambia el nombre del control en el subpanel� Mover arriba: intercambia el icono seleccionado con el icono situado
inmediatamente encima� Mover abajo: intercambia el icono seleccionado con el icono situado
inmediatamente debajo� Eliminar: suprime el control del subpanel� Ayuda: muestra la ayuda sobre el elemento para el control
Zonas para soltar del Panel frontalEl Panel frontal contiene los siguientes controles, que funcionan como zonas parasoltar:
� Algunos controles funcionan como zonas para soltar, según esté especificado porlas aplicaciones que ejecutan. Por ejemplo, el control Gestor de archivos mostrarálas rutas de las carpetas que se suelten en él, el control Editor de textos abrirá losarchivos y el control Navegador de Web abrirá los URL.
� El control Agregar icono de cada subpanel funciona como una zona para soltar(como se explica en “Para agregar una aplicación u otro icono a un subpanel”en la página 133).
� El control Indicador actividad (globo) del panel principal es una zona para soltarpara todos los tipos de datos registrados e invoca las acciones predeterminadaspara cada objeto que se suelte en él. Por ejemplo, si se suelta un URL se muestra
Capítulo 4 • Uso del Panel frontal 109

éste en un navegador; si se suelta una carpeta se muestra su contenido en el Gestorde archivos.
Ayuda del Panel frontalPuede obtener ayuda sobre:
� Controles individuales� El uso y la configuración del Panel frontal
� Para obtener ayuda Sobre el tema de un control del Panelfrontal
� Elija Ayuda en el menú emergente del control.
O:
1. Muestre el subpanel Ayuda.
2. Haga clic en el control Ayuda sobre el tema.
El puntero cambia de forma.
3. Haga clic en el control sobre el que desea ayuda.
� Para obtener ayuda sobre el uso y la configuración delPanel frontal
1. Muestre el subpanel Ayuda.
2. Haga clic en el control Ayuda del Panel frontal.
Se abre el volumen de ayuda del Visualizador de ayuda y del Panel frontal.
� Para mover el Panel frontal o un subpanelLos subpaneles se mueven como las demás ventanas, arrastrando la barra de título.
El Panel principal se mueve mediante sus puntos de control de movimiento.
110 Solaris Common Desktop Environment: Guía del usuario • Mayo 2002

Puntos de control de movimiento
� Para minimizar el Panel frontalEl Panel frontal se convierte en un icono cuando se minimiza.
� Haga clic en el botón minimizar del Panel frontal.
Botón de minimizar
El icono de ventana del Panel frontal está rotulado con el nombre del área de trabajo.
Visión global del Panel frontalEsta sección presenta el contenido del Panel principal y de los subpaneles. El Panelfrontal se puede personalizar con controles diferentes o adicionales.
Panel principalLa tabla siguiente describe los controles del Panel principal.
Capítulo 4 • Uso del Panel frontal 111

TABLA 4–1 Controles del Panel principal
Icono
Control
(Subpanel)Comportamiento alhacer clic
Comportamiento alsoltar
Comportamiento delindicador
Reloj (Enlaces) Abre elnavegadorpredeterminado
Ninguno Hora actual
Agenda(Tarjetas)
Inicia laaplicaciónAgenda
Al soltar unarchivo de citas seañade la cita a laagenda
Fecha actual
Gestor dearchivos(Archivos)
Abre una vistadel Gestor dearchivos de lacarpeta de inicio
Al soltar unacarpeta se abreuna vista delGestor dearchivos de esacarpeta
Ninguno
Nota de texto(Aplicaciones)
Inicia laaplicación deescritorio Editorde textos
Coloca el archivoo texto que se hasoltado en el áreade trabajo
Ninguno
Correo (Correo) Inicia laAplicación decorreo delescritorio
Anexa elelemento soltadoa una ventanaNuevo mensaje
Cambia deaspecto cuandotiene correonuevo
Bloquear Bloquea lapantalla y elteclado. Debeescribir sucontraseña paradesbloquear elsistema.
Ninguno Ninguno
Conmutador deáreas de trabajo
Conmuta lasáreas de trabajo
Ninguno Indica el área detrabajo actual
112 Solaris Common Desktop Environment: Guía del usuario • Mayo 2002

TABLA 4–1 Controles del Panel principal (Continuación)
Icono
Control
(Subpanel)Comportamiento alhacer clic
Comportamiento alsoltar
Comportamiento delindicador
Indicador deactividad
Muestra uncuadro dediálogo deacción Ir a
Ejecuta la acción(por ejemplo, unnavegador)registrada para eltipo de datos quese ha soltado
Gira cuando elsistema estáejecutando unaacción
Exit Inicia el procesode fin de sesiónpara la sesiónactual
Ninguno Ninguno
Valorpredeterminado
(Impresoraspersonales)
Muestra elestado de laimpresorapredeterminada
Imprime elarchivo por laimpresora
Ninguno
Gestor de estilos(Herramientas)
Abre laaplicación deescritorio Gestorde estilos
Ninguno Ninguno
Medidor derendimiento(Sistemas)
Abre el Medidorde rendimiento
Abre el Medidorde rendimientopara el nombredel sistema que seha soltado
Cuando se activa,indica laactividad de laCPU y del discopara futurassesiones
Gestor deayudas (Ayuda)
Abre unaventanaVisualizador deayuda quemuestra el nivelsuperior deinformación deayuda
Al soltar unarchivo devolumen maestro(*.sdl) se abreuna ventanaVisualizador deayuda con esevolumen deayuda
Ninguno
Papelera(Papelera)
Abre la ventanaPapelera
Ninguno Aspecto distintocuando no estávacía
Capítulo 4 • Uso del Panel frontal 113

Subpanel EnlacesUtilice el subpanel Enlaces para abrir un navegador de web, mostrar la sede debúsqueda en la web de Sun Microsystems (http://search.Sun.com) y gestionar susmarcadores personales.
TABLA 4–2 Controles del subpanel Enlaces
Icono NombreComportamiento al hacerclic Comportamiento al soltar
Reloj Abre el navegadorpredeterminado
Abre el navegadorpredeterminado para elURL
Navegador de Web Abre el navegadorpredeterminado
Abre el navegadorpredeterminado para elURL
Marcadores personales Abre la vista del Gestorde archivos de losmarcadores personales
Abre el navegadorpredeterminado para elURL
Buscar página de web Abre el navegadorpredeterminado para lasede de búsqueda de SunMicrosystems
Ninguno
114 Solaris Common Desktop Environment: Guía del usuario • Mayo 2002

Subpanel TarjetasUtilice el subpanel Tarjetas para abrir la Agenda y buscar tarjetas de direcciones,tarjetas de sistema y tarjetas de alias de correo.
TABLA 4–3 Controles del subpanel Tarjetas
Icono NombreComportamiento al hacerclic Comportamiento al soltar
Agenda Abre la Agenda para lafecha y usuario actuales
Establece la cita que se hasoltado
Buscar tarjeta Abre el Gestor dedirecciones con lasopciones de búsquedapredeterminadas
Abre una tarjeta que seha soltado o bien abre elGestor de direcciones conlas opcionespredeterminadas y buscael texto soltado
Subpanel ArchivosUtilice el subpanel Archivos para:
� Abrir el Gestor de archivos� Acceder a soportes extraíbles, como CD-ROM y disquetes� Examinar las propiedades de los archivos� Ejecutar comandos de cifrado, compresión y archivado� Buscar archivos y carpetas
Capítulo 4 • Uso del Panel frontal 115

TABLA 4–4 Controles del subpanel Archivos
Icono NombreComportamiento al hacerclic Comportamiento al soltar
Carpeta de inicio Abre la vista del Gestorde archivos de $HOME
Abre la vista del Gestorde archivos de la carpetaque se ha soltado
Abrir disquete Carga un disquete en launidad y muestra suvista del Gestor dearchivos
Ninguno
Abrir CD-ROM Carga un volumen deCD-ROM en la unidad ymuestra su vista delGestor de archivos
Ninguno
Propiedades Abre el cuadro dediálogo Propiedades sinningún archivoseleccionado
Abre el cuadro dediálogo Propiedades parael archivo o carpeta quese han soltado
116 Solaris Common Desktop Environment: Guía del usuario • Mayo 2002

TABLA 4–4 Controles del subpanel Archivos (Continuación)
Icono NombreComportamiento al hacerclic Comportamiento al soltar
Cifrado Pide el archivo que se vaa cifrar y la clave decifrado
Cifra y sustituye unarchivo no cifrado;descifra y sustituye unarchivo cifrado
Comprimir archivo Pide el archivo que se vaa comprimir
Comprime y sustituye unarchivo no comprimido;descomprime y sustituyeun archivo comprimido.
Archivar Pide el archivo o carpetaque se va a archivar
Archiva y sustituye elarchivo o carpeta que sehan soltado
Buscar archivo Abre el Buscador dearchivos en modopredeterminado
Busca el texto que se hasoltado como nombre deun archivo o carpeta
Capítulo 4 • Uso del Panel frontal 117

Subpanel AplicacionesUtilice el subpanel Aplicaciones para pegar notas de texto y voz en el área de trabajo,para ejecutar el Editor de textos y para abrir el Gestor de aplicaciones.
TABLA 4–5 Controles del subpanel Aplicaciones
Icono NombreComportamiento al hacerclic Comportamiento al soltar
Nota de texto Abre el Editor de textosen modo de nota
Coloca el archivo soltadoen el área de trabajo
Editor de textos Abre el Editor de textos Abre el archivo soltadoen el Editor de textos
Nota de voz Abre Audio en modo denota
Ninguno
Aplicaciones Abre el Gestor deaplicaciones
Ninguno
118 Solaris Common Desktop Environment: Guía del usuario • Mayo 2002

Subpanel CorreoUtilice el subpanel Correo para acceder a la Aplicación de correo o para conectarse alalias de correo del buzón de sugerencias de Solaris.
TABLA 4–6 Controles del subpanel Correo
Icono NombreComportamiento al hacerclic Comportamiento al soltar
Correo Abre la Aplicación decorreo
Muestra el cuadro dediálogo Mensaje nuevo yanexa el archivo soltado
Buzón de sugerencias Abre el cuadro dediálogo Mensaje nuevopara enviarlo al alias decorreo de sugerenciaspredeterminado deSolaris en SunMicrosystems
Muestra el cuadro dediálogo Mensaje nuevopara el alias de correo delbuzón de sugerencias yanexa el archivo que seha soltado
Subpanel Impresoras personalesUtilice el subpanel Impresoras personales para ver los trabajos de impresión de suimpresora o para trabajar con todas las impresoras de su sistema.
Capítulo 4 • Uso del Panel frontal 119

TABLA 4–7 Controles del subpanel Impresoras personales
Icono Nombre Comportamiento al hacer clic Comportamiento al soltar
Trabajos deimpresora
Abre Trabajos de impresorapara su impresorapredeterminada
Imprime el archivo quese ha soltado en laimpresorapredeterminada
Gestor deimpresiones
Abre el Gestor deimpresiones para todas lasimpresoras disponibles en sured
Imprime el archivo quese ha soltado por laimpresora seleccionada.Es un método útil paraimprimir por unaimpresora diferente a laimpresorapredeterminada.
Subpanel HerramientasUtilice el subpanel Herramientas para definir sus preferencias para el escritorio y elárea de trabajo, para ejecutar el Gestor de procesos y para ver los errores en CDE.
120 Solaris Common Desktop Environment: Guía del usuario • Mayo 2002

TABLA 4–8 Controles del subpanel Herramientas
Icono NombreComportamiento al hacerclic Comportamiento al soltar
Gestor de estilos Abre el Gestor de estilos Ninguno
Registro de errores deCDE
Muestra el archivo$HOME/.dt/errolog,que contiene los erroresde CDE después delarranque de xsession
Ninguno
Personalizar menú delárea de trabajo
Le avisa que actualice elárea de trabajo y abre unavista del menú del áreade trabajo en el Gestor dearchivos.
Ninguno
Agregar elemento amenú
Abre el cuadro dediálogo Agregarelemento a menú del áreade trabajo
Ninguno
Buscar proceso Abre el Gestor deprocesos para su estaciónde trabajo
Abre el Gestor deprocesos en modopredeterminado
Capítulo 4 • Uso del Panel frontal 121

Subpanel SistemasUtilice el subpanel Sistemas para ver la información del sistema, supervisar elrendimiento del sistema, abrir sesiones de terminal y consola en otros sistemas y paraencontrar sistemas.
TABLA 4–9 Controles del subpanel Sistemas
Icono NombreComportamiento al hacerclic Comportamiento al soltar
Medidor derendimiento
Abre el Medidor derendimiento para suestación de trabajo
Abre el Medidor derendimiento en modopredeterminado
Este sistema Abre la ventana Terminalpara la estación detrabajo
Ninguno
Información delsistema
Abre la Información deestación de trabajo parala estación de trabajo
Muestra la Informaciónde estación de trabajo delnombre del sistema quese ha soltado
Consola Abre la Consola de suestación de trabajo
Ninguno
122 Solaris Common Desktop Environment: Guía del usuario • Mayo 2002

TABLA 4–9 Controles del subpanel Sistemas (Continuación)
Icono NombreComportamiento al hacerclic Comportamiento al soltar
Buscar sistema Abre el Gestor dedirecciones para buscartarjetas de sistema
Busca el nombre delsistema que se ha soltado
Subpanel AyudaEl subpanel Ayuda permite acceder a la documentación de AnswerBook2™, elvolumen de ayuda maestro (Gestor de ayudas) y otros volúmenes de ayuda en línea,como la Ayuda del Panel frontal.
Usuarios principiantes de CDESi está actualizando una versión anterior de CDE y desea informarse sobre lascaracterísticas actuales del escritorio de CDE, consulte:
� Introducción al escritorio� Ayuda del Panel frontal
Si está realizando la transición desde otro sistema de ventanas, como MicrosoftWindows, consulte:
� Introducción al escritorio
Capítulo 4 • Uso del Panel frontal 123

� Ayuda del Panel frontal
� Solaris Common Desktop Environment: Guía del usuario, a los que se puede accederdesde el visualizador de AnswerBook2
Ayuda con los procedimientosSi necesita saber cómo realizar un procedimiento o tarea en CDE, consulte:
� El Gestor de ayudas y busque el procedimiento o palabra clave necesaria en losvolúmenes de ayuda
� Los procedimientos de Solaris Common Desktop Environment: Guía del usuario, a losque se puede acceder desde el visualizador de AnswerBook2
Aspectos técnicos y asistenciaLos administradores de sistema encontrarán de utilidad Solaris Common DesktopEnvironment: Guía avanzada del usuario y del administrador del sistema (disponible desdeel visualizador de AnswerBook2) para resolver cuestiones de configuración yadministración.
Los administradores del sistema que estén investigando posibles defectos deberíanregistrarse en SunSolve™, el servicio de información, FAQ y modificaciones en líneade Sun Microsystems; haga clic en SunSolve Online para obtener más detalles. Paraconseguir ayuda sobre problemas específicos para los que necesite ponerse en contactocon la asistencia técnica, haga clic en Soporte de Solaris.
La tabla siguiente describe los controles del subpanel Ayuda.
TABLA 4–10 Controles del subpanel Ayuda
Icono NombreComportamiento al hacerclic Comportamiento al soltar
Gestor de ayudas(duplicado del controldel Panel principal)
Abre una ventanaVisualizador de ayudaque muestra el nivelsuperior de informaciónde ayuda
Al soltar un archivo devolumen maestro(*.sdl) se abre esevolumen de ayuda
SunSolve en línea Abre un navegador parala sede web dedocumentación y FAQ deSun Microsystems
Ninguno
124 Solaris Common Desktop Environment: Guía del usuario • Mayo 2002

TABLA 4–10 Controles del subpanel Ayuda (Continuación)
Icono NombreComportamiento al hacerclic Comportamiento al soltar
Soporte de Solaris Abre un navegador parala sede de descarga demodificaciones yasistencia técnica de SunMicrosystems
Ninguno
Información Abre la carpetaInformación en el Gestorde aplicaciones
Ninguno
Introducción alescritorio
Muestra el volumen deayuda Introducción alescritorio
Ninguno
Ayuda del Panel frontal Abre el volumen deayuda del Panel frontal
Ninguno
Ayuda Sobre el tema Ofrece ayuda sobre eltema para el Panelfrontal. Haga clic en estecontrol y luego haga clicen el control sobre el quenecesita ayuda.
Ninguno
AnswerBook2 Si tiene instaladoAnswerBook2, muestra elvisualizador deAnswerBook2.
Ninguno
Subpanel PapeleraUtilice el subpanel Papelera para suprimir y recuperar archivos, y para eliminar(destruir) archivos del sistema.
Capítulo 4 • Uso del Panel frontal 125

TABLA 4–11 Controles del subpanel Papelera
Icono NombreComportamiento al hacerclic Comportamiento al soltar
Papelera Abre la ventana Papelera Mueve los archivos quese han soltado a laventana Papelera
Vaciar papelera Destruye (elimina) elcontenido de la ventanaPapelera
Mueve los archivos quese han soltado a laventana Papelera
Aplicaciones del Panel frontalEsta sección describe la selección de aplicaciones disponible en el Panel frontalpredeterminado. Otras aplicaciones se describen en sus respectivos capítulos o en suayuda en línea o páginas de comando man.
Cambio del navegador de web predeterminadoEl subpanel Enlaces del Panel frontal contiene un control navegador de web. Cuandose hace clic en el control, se ejecuta el navegador predeterminado.
Se busca en su entorno PATH el comando netscape (para el navegador Netscape) o elcomando hotjava (para el navegador HotJava™).
Si encuentra primero el comando netscape, se ejecuta el navegador Netscape. Siencuentra primero el comando hotjava, se ejecuta el navegador HotJava. Si noencuentra ninguno de los dos, aparece un cuadro de diálogo de error que informa dela imposibilidad de encontrar un navegador.
126 Solaris Common Desktop Environment: Guía del usuario • Mayo 2002

Para ejecutar el navegador predeterminado de su sistema se utiliza la acciónSdtWebClient. Si desea asegurarse de que el valor predeterminado siempre seaNetscape, cambie el valor MAP_ACTION de su archivo user-prefs.dt a
MAP_ACTION SDtNetscape
Si desea asegurarse de que el valor predeterminado siempre sea el navegador HotJava,cambie el valor MAP_ACTION de su archivo user-prefs.dt a
MAP_ACTION SDtHotJava
El archivo user-prefs.dt pertenece al directorio $HOME/.dt/types. Para crear unarchivo user-prefs.dt, copie el archivo /usr/dt/appconfig/types/C/user-prefs.dt y guárdelo en el directorio $HOME/.dt/types como user-prefs.dt.
� Para mostrar un reloj diferenteEl subpanel Enlaces del Panel frontal contiene un control Reloj. Cuando se hace clic enel control, se ejecuta el navegador predeterminado. Para eliminar este control ymostrar un reloj digital en el escritorio:
1. Abra el subpanel Enlaces.
2. Haga clic con el botón 3 del ratón en el control Navegador de web.
Se muestra un menú emergente.
3. Elija Pasar al panel frontal.
Se muestra el control Navegador de web en el Panel frontal y el control Reloj en elsubpanel.
4. Haga clic con el botón 3 del ratón en el control Reloj.
Se muestra un menú emergente.
5. Elija Suprimir.
Se elimina el control Reloj del subpanel.
6. Abra la carpeta Herramientas de escritorio del Gestor de aplicaciones.
7. Haga doble clic en Reloj digital.
La aplicación Reloj digital muestra la fecha y la hora. Esta aplicación puede dejarsepermanentemente en el área de trabajo. Compruebe que se guarda con los valorespredeterminados de la sesión mediante el Gestor de estilos.
Trabajo con marcadoresUn marcador es un archivo que contiene un URL de web o una carpeta o anexo quecontiene marcadores. Al hacer clic en el icono de un marcador se muestra la páginaweb en su navegador predeterminado.
Capítulo 4 • Uso del Panel frontal 127

CDE utiliza la extensión de archivo .url para identificar los marcadores. Haga dobleclic en el icono index.html de la carpeta Marcadores de ejemplo para obtener másinformación sobre los marcadores en CDE.
Marcadores personalesEl subpanel Carpetas del Panel frontal contiene un control Marcadores personales.Cuando se hace clic en éste, aparece en el escritorio una vista del Gestor de archivos,que inicialmente está vacía. Puede crear marcadores y colocarlos en esta carpeta. Deesta manera podrá acceder fácilmente a estos URL mediante el Panel frontal.
Creación de marcadoresPuede crear marcadores de las siguientes maneras:
� Arrastre el texto del URL hasta la ventana Marcadores personales. Se crea unarchivo nuevo, cuyo nombre es Untitled.url, a menos que haya otro archivocon este nombre en la carpeta Marcadores personales. En este caso, aparece uncuadro de diálogo que le pide que cambie el nombre del nuevo archivo.
� Arrastre el texto del URL hasta el control Marcadores personales del Panel frontal.Se crea un archivo nuevo con la extensión . url.
� Copie un marcador existente:use el menú Seleccionada del Gestor de archivos paracopiar un marcador en la carpeta de Marcadores personales o bien mantengapulsada la tecla Control y arrastre el icono a la ventana abierta del Gestor dearchivos - Marcadores personales o al control Marcadores personales del Panelfrontal.
Puede crear un marcador con cualquier URL que esté normalmente disponible, comoURL con direcciones http.
Compartición de marcadoresSi suelta texto de URL o un archivo o carpeta de marcadores en el icono de correo delPanel frontal, aparece una ventana de composición de la Aplicación de correo con elmarcador correspondiente como un anexo.
Uso de Buscar página de webEl control Buscar página de web del subpanel Enlaces permite mostrar la sede debúsqueda de Sun Microsystems, http://search.sun.com/. Esta sede permite buscar ensedes seleccionadas de Sun Microsystems o en Internet.
Cuando esté buscando información relacionada con Sun Microsystems y susproductos, es probable que esta sede de búsqueda le sea más útil que las sedescomerciales.
128 Solaris Common Desktop Environment: Guía del usuario • Mayo 2002

Uso de CifradoEl control Cifrado del subpanel Archivos permite cifrar y descifrar archivos con laaplicación de cifrado predeterminada. La aplicación de cifrado proporcionada conSolaris es crypt, como se describe en la página de comando man crypt.
� Para cifrar un archivoPara cifrar un archivo puede realizar una de las operaciones siguientes:
1. Haga clic en Cifrar en la carpeta Herramientas_Escritorio del Gestor de aplicacionesy especifique el archivo y la clave de cifrado en el cuadro de diálogo que se muestra.
2. O bien haga clic en el icono Cifrado del subpanel Archivos y especifique el archivo yla clave de cifrado en el cuadro de diálogo que se muestra.
3. O bien suelte el archivo en el icono Cifrado del subpanel Archivos y especifique laclave de cifrado en el cuadro de diálogo que se muestra.
El archivo se cifra, se codifica y se reemplaza en su ubicación original.
� Para descifrar un archivoPara descifrar un archivo puede realizar una de las operaciones siguientes:
1. Haga clic en Descifrar en la carpeta Herramientas_Escritorio del Gestor deaplicaciones y especifique el archivo y la clave de codificación en el cuadro dediálogo que se muestra.
2. O bien suelte el archivo en el icono Cifrado del subpanel Archivos y especifique laclave de cifrado en el cuadro de diálogo que se muestra.
El archivo se descodifica, se descifra y se reemplaza en su ubicación original.
Consejo – Puede descifrar un archivo haciendo doble clic en él en una ventana delGestor de archivos.
Uso de Comprimir archivoEl control Comprimir archivo del subpanel Archivos permite comprimir (o zip) ydescomprimir (o unzip) archivos mediante la aplicación de compresiónpredeterminada. La compresión y la descompresión también están disponiblesmediante los iconos Comprimir archivo y Descomprimir archivo del Gestor deaplicaciones.
Capítulo 4 • Uso del Panel frontal 129

La aplicación de cifrado que se proporciona con el software de Solaris es compress,que usa la codificación Lempel-Ziv adaptativa, como se describe en la página decomando man crypt. Se proporciona la extensión .z a los archivos comprimidos.
� Para comprimir un archivo1. Haga clic en Comprimir archivo en la carpeta Herramientas_Escritorio del Gestor de
aplicaciones y especifique el archivo en el cuadro de diálogo que se muestra.
2. O bien haga clic en el icono Comprimir archivo del subpanel Archivos y especifiqueel archivo en el cuadro de diálogo que se muestra.
3. O bien suelte el archivo en el icono Comprimir archivo del subpanel Archivos.
El archivo se comprime, se le proporciona la extensión .z y se reemplaza en suubicación original.
� Para descomprimir o restaurar un archivo1. Haga clic en Descomprimir archivo en la carpeta Herramientas_Escritorio del
Gestor de aplicaciones y especifique el archivo en el cuadro de diálogo que semuestra.
2. O bien suelte el archivo en el icono Comprimir archivo del subpanel Archivos.
El archivo se descomprime, se elimina su extensión .z y se reemplaza en su ubicaciónoriginal.
Consejo – Puede descomprimir un archivo haciendo doble clic en él en una ventanadel Gestor de archivos.
Uso de ArchivarEl control Archivar del subpanel Archivos permite archivar (tar) y desempaquetararchivos. Los comandos de tar también están disponibles mediante los iconosArchivar, Desempaquetar archivo y Contenido de la lista del archivo archivador delGestor de aplicaciones.
La aplicación de archivado que se proporciona con Solaris es tar, que se describe enla página de comando man tar. De forma predeterminada, se proporciona laextensión .tar a los archivos comprimidos.
� Para guardar un archivo1. Haga clic en Archivar en la carpeta Herramientas_Escritorio del Gestor de
aplicaciones y especifique los nombres del archivo y la carpeta en el cuadro de
130 Solaris Common Desktop Environment: Guía del usuario • Mayo 2002

diálogo que se muestra.
2. O bien haga clic en el icono Archivar del subpanel Archivos y especifique losnombres del archivo y la carpeta en el cuadro de diálogo que se muestra.
3. O bien suelte el archivo en el icono Archivar del subpanel Archivos.
El archivo se comprime, se le proporciona la extensión .tar y se reemplaza en suubicación original.
� Para desempaquetar un archivo empaquetado1. Haga clic en Desempaquetar archivo archivador en la carpeta
Herramientas_Escritorio del Gestor de aplicaciones y especifique el archivo en elcuadro de diálogo que se muestra.
2. Suelte el archivo en el icono Archivar del subpanel Archivos.
El archivo se descomprime, se elimina su extensión .tar y se reemplaza en suubicación original.
Consejo – Puede desempaquetar un archivo haciendo doble clic en él en una ventanadel Gestor de archivos.
Uso del Buzón de sugerenciasEl control Buzón de sugerencias del subpanel Correo permite enviar un mensaje decorreo electrónico a un buzón de propuestas de mejora del producto de SunMicrosystems.
Sus sugerencias pueden referirse a temas como:
� La adición de aplicaciones, utilidades y servicios a Solaris� Las mejoras de los servicios y aplicaciones� Información sobre las funciones y la nomenclatura que encuentra difícil de
comprender, aprender o utilizar
Precaución – La función del buzón de sugerencias no proporciona ningún nivel deservicio garantizado. Para las cuestiones o defectos que necesite resolver, utilice elproceso normal de informe de defectos a través de la red de distribuidores.
Capítulo 4 • Uso del Panel frontal 131

Uso de Información de la estación de trabajoCuando se hace clic en Información del sistema en el subpanel Sistemas, se muestra elcuadro de diálogo Información de estación de trabajo. Habitualmente, la informaciónde este cuadro de diálogo es de interés para los administradores de sistema y agentesde asistencia técnica. Incluye:
� Identificación del usuario� Identificación del sistema� Uso y asignación de memoria� Identificación de versión para el sistema operativo y CDE� Información de la sesión actual
Consejo – No puede cambiar la cantidad de memoria física asignada medianteInformación de estación de trabajo. Para obtener información sobre cómo definir elespacio de intercambio, véase la página de comando man swap(1M).
Personalización del Panel frontalPuede cambiar la disposición y el contenido de los subpaneles y cambiar el contenidodel Panel frontal mediante las operaciones siguientes:
� Agregar controles a subpaneles� Intercambiar controles del Panel principal y de subpaneles� Agregar subpaneles� Agregar y eliminar áreas de trabajo� Cambiar el nombre de las áreas de trabajo
Otras opciones de personalización necesitan que cree o edite un archivo deconfiguración del Panel frontal. Esta opción se explica en Solaris Common DesktopEnvironment: Guía del usuario avanzado y del administrador del sistema.
� Para colocar un control de subpanel en el Panelprincipal
1. Haga clic con el botón 3 del ratón en el control del subpanel que desee colocar en elPanel principal.
2. Elija Pasar al Panel frontal en el menú emergente del control.
132 Solaris Common Desktop Environment: Guía del usuario • Mayo 2002

� Para agregar una aplicación u otro icono a unsubpanelPuede agregar cualquier tipo de icono del Gestor de archivos o del Gestor deaplicaciones al Panel frontal. Sin embargo, el uso más adecuado de esta función es laadición de iconos de aplicaciones.
1. Visualice el icono del objeto en el Gestor de archivos o en el Gestor de aplicaciones.
2. Abra el subpanel al que desea agregar el objeto.
3. Arrastre el objeto hasta el control Instalar icono y suéltelo en el control.
Comportamiento de los iconos instaladosEl funcionamiento de los controles agregados al Panel frontal mediante el controlInstalar icono depende del tipo de icono que se soltó.
� Archivo: el mismo funcionamiento que el icono del archivo en el Gestor dearchivos
� Carpeta: abre una vista de la carpeta en el Gestor de archivos� Grupo de aplicaciones: abre una vista del grupo de aplicaciones en el Gestor de
aplicaciones� Icono de aplicación: el mismo funcionamiento que el icono de la aplicación en el
Gestor de archivos o el Gestor de aplicaciones
Capítulo 4 • Uso del Panel frontal 133

Adición y eliminación de subpanelesCualquier control del Panel principal puede tener un subpanel.
� Para agregar un subpanel1. Haga clic con el botón 3 del ratón en un control del Panel principal que no tenga un
subpanel.
2. Elija Agregar subpanel en el menú emergente del control.
� Para eliminar un subpanel1. Haga clic con el botón 3 del ratón en el control cuyo subpanel desee eliminar.
2. Elija Suprimir subpanel en el menú emergente del control.
� Para sustituir un control en el Panel principalLa forma más fácil de sustituir un control en el Panel principal es intercambiarlo conun control de subpanel. Si el control no tiene un subpanel, puede crear uno temporal opermanente.
1. Si el control que desea sustituir no tiene un subpanel, cree uno con Agregarsubpanel en el menú emergente del control.
2. Abra el nuevo subpanel.
3. Si el control que desea colocar en el Panel principal no está todavía en el subpanel,agréguelo al subpanel.
Véase “Para agregar una aplicación u otro icono a un subpanel” en la página 133.
4. Elija Copiar a Panel principal en el menú emergente del control del subpanel.
� Para eliminar todas las personalizaciones delusuario
Nota – Este procedimiento no afecta a las personalizaciones avanzadas que se hanrealizado editando manualmente archivos de configuración del Panel frontal.
1. Abra el Gestor de aplicaciones y haga doble clic en el icono del grupo deaplicaciones Herramientas_Escritorio.
134 Solaris Common Desktop Environment: Guía del usuario • Mayo 2002

2. Haga doble clic en Restaurar panel frontal.
La pantalla quedará en blanco durante unos segundos mientras se reinicia el Gestordel área de trabajo.La acción Restaurar panel frontal elimina todas las personalizaciones realizadasmediante:
� El control Instalar icono� Los menús emergentes del Panel frontal
Personalización de áreas de trabajoPuede usar el conmutador de áreas de trabajo del Panel frontal para cambiar elnombre y el número de áreas de trabajo.
� Para renombrar un área de trabajo1. Señale el botón del área de trabajo que desea que cambie de nombre.
2. Elija Renombrar en el menú emergente del botón (que se muestra al pulsarMayús+F10 o el botón 3 del ratón).
El botón del área de trabajo se convierte en un campo de texto.
3. Edite el campo de texto.
4. Pulse Intro.
� Para agregar áreas de trabajo1. Señale cualquier zona del conmutador de áreas de trabajo y pulse el botón 3 del
ratón para mostrar el menú emergente.
2. Elija Agregar área de trabajo en el menú emergente.
La nueva área de trabajo, denominada Nueva, se coloca al final del conjunto de áreasde trabajo.
3. Cambie el nombre del área de trabajo (véase “Para renombrar un área de trabajo”en la página 135).
Capítulo 4 • Uso del Panel frontal 135

� Para eliminar áreas de trabajoSi elimina un área de trabajo que contiene ventanas, éstas se trasladan al área detrabajo siguiente.
1. Señale el botón del área de trabajo que desea eliminar.
2. Elija Suprimir en el menú emergente del botón (que aparece al pulsar Mayús+F10 oel botón 3 del ratón).
� Para personalizar los controles del Conmutador deáreas de trabajoEs una tarea avanzada que requiere crear un archivo de configuración del Panelfrontal. La personalización avanzada se trata en Solaris Common Desktop Environment:Guía del usuario avanzado y del administrador del sistema.
Inicialmente, el conmutador de áreas de trabajo tiene estas cuatro posiciones.
Posición 1Bloquear
Posición 2Indicador de progreso
Posición 3Vacío
Posición 4Salir
Utilice este procedimiento para sustituir uno de estos controles. (Vacío también es uncontrol.)
1. Instale la aplicación que desea colocar en el conmutador en el subpanelAplicaciones.
Por ejemplo, si desea agregar un control Mostrar carga del sistema en el conmutador,arrástrelo desde el grupo de aplicaciones Herramientas_Escritorio al subpanelAplicaciones.
2. Localice el archivo de configuración del Panel frontal que se creó automáticamenteal instalar el control en el subpanel Aplicaciones. La definición está situada en eldirectorio $HOME/.dt/types/fp_dynamic.
136 Solaris Common Desktop Environment: Guía del usuario • Mayo 2002

Por ejemplo, cuando se agrega Mostrar carga del sistema al subpanel Aplicaciones, secrea el archivo Xload1.fp.
3. Mueva el archivo desde el directorio $HOME/.dt/types/fp_dynamic aldirectorio $HOME/.dt/types.
4. Abra el archivo del directorio $HOME/.dt/types para su edición.
Edite las líneas que definen CONTAINER_TYPE y CONTAINER_NAME como se muestraa continuación:
CONTAINER_TYPE SWITCHCONTAINER_NAME Switch
5. Edite la línea que define la posición (POSITION_HINTS). Por ejemplo, para colocarel control de la posición Vacío, defina:
POSITION_HINTS 3
6. Guarde el archivo de configuración.
7. Cree otro archivo en el directorio $HOME/.dt/types.
El nombre del archivo debe terminar con la extensión .fp. Por ejemplo: podría crearun nuevo archivo $HOME/.dt/types/DeleteBlank.fp.
8. Abra el archivo para su edición.
9. Abra el archivo /usr/dt/appconfig/types/idioma/dtwm.fp en otra ventana deedición.
Este archivo es de sólo lectura. No necesitará escribir en él.
10. En /usr/dt/appconfig/types/idioma/dtwm.fp, busque la definición del controlde conmutación que va a sustituir.
Por ejemplo, ésta es la definición del control Vacío:
CONTROL Blank{
TYPE blankCONTAINER_NAME SwitchCONTAINER_TYPE SWITCHPOSITION_HINTS 3ICON FpblnkSHELP_TOPIC FPOnItemSwitchHELP_VOLUME FPanel
}
11. Copie la definición para el control que va a sustituir desde/usr/dt/appconfig/types/idioma/dtwm.fp al nuevo archivo de configuración.
Por ejemplo, deberia copiar la definición del control Vacío en el nuevo archivo$HOME/.dt/types/DeleteBlank.fp.
12. Agregue la línea DELETE True al final de la definición, dentro de las llaves:
Capítulo 4 • Uso del Panel frontal 137

CONTROL Blank{
... HELP_VOLUME FPanelDELETE True
}
13. Guarde el archivo.
14. Elija Reiniciar Gestor de área de trabajo en el menú Área de trabajo.
Paneles frontales y varias pantallasCDE para Solaris admite los sistemas multi-cabeza o con varias pantallas en la mismaestación de trabajo. Esto agrega espacio a su escritorio de CDE. De formapredeterminada, cada pantalla de su sistema tiene su propio Panel frontal.
CDE maneja cada Panel frontal por separado, de manera que los cambios realizadosen un Panel frontal no afecten al resto. Véase “Configuraciones diversas” y ”Configuración avanzada del Panel frontal“ en Solaris Common Desktop Environment:Guía del usuario avanzado y del administrador del sistema.
138 Solaris Common Desktop Environment: Guía del usuario • Mayo 2002

CAPÍTULO 5
Gestión de archivos con el Gestor dearchivos
Utilice el Gestor de archivos para crear, buscar y trabajar con objetos de escritorio:archivos, carpetas y aplicaciones. En el Gestor de archivos, cada objeto se representapor un icono.
� “Presentación del escritorio y de la ventala del Gestor de archivos”en la página 140
� “Manipulación de archivos y de carpetas” en la página 149� “Navigación por carpetas y subcarpetas” en la página 152� “Seguridad y propiedad de archivos y carpetas” en la página 156� “Eliminación de objetos de la Papelera” en la página 155� “Uso de objetos del Gestor de archivos en el escritorio” en la página 170� “Uso del Buscador de archivos” en la página 172� “Personalización de las vistas del Gestor de archivos” en la página 179� “Uso de soportes extraíbles con el Gestor de archivos” en la página 187
Para abrir el Gestor de archivos:
� Haga clic en el control Gestor de archivos en el Panel frontal.
139

Presentación del escritorio y de laventala del Gestor de archivosLa ventana principal del Gestor de archivos es una vista de una carpeta de su sistema;la que ve actualmente se denomina carpeta actual.
Barra de menúsy menús
Iconos de objetoÁrea devisualizaciónde objetos
Ruta de lacarpeta actual
� Ruta de la carpeta actual: muestra una vista de iconos de la ruta de la carpeta enuso (haga doble clic para cambiar la ruta de acceso)
� Barra de menús y menús: contienen los comandos disponibles en el Gestor dearchivos
� Área de visualización de objetos: muestra los objetos (archivos y carpetas) de lacarpeta de trabajo en uso
� Iconos de objeto: utiliza iconos para representar los archivos y carpetas de lacarpeta actual
Conceptos básicos sobre el sistema dearchivosEsta sección describe los conceptos básicos del sistema de archivos.
140 Solaris Common Desktop Environment: Guía del usuario • Mayo 2002

ArchivosUn archivo es un contenedor de información. La mayoría de los archivos que seutilizan contienen información (datos) en un formato determinado: un documento,una hoja de cálculo, un gráfico. El formato es la disposición de los datos dentro delarchivo. El formato del archivo se conoce como tipo de datos.
Cuando el Gestor de archivos está en uno de sus modos de vista de iconos, puedeidentificar el tipo de datos de un archivo por el icono que se utiliza para representar elarchivo. Cada tipo de datos tiene un icono diferente.
La mayoría de los programas de aplicación identifican un número limitado de tipos dedatos. Por ejemplo, un editor de documentos probablemente no puede leer un archivode hoja de cálculo. El escritorio le ayuda a reconocer diferentes tipos de archivosmediante una base de datos de tipos de datos. En la mayoría de los casos, cuando hacedoble clic en un archivo, el escritorio ejecuta automáticamente la aplicación quereconoce el tipo de datos de este archivo.
La longitud máxima permitida para un nombre de archivo varía de un sistema a otro.Algunos sistemas operativos no permiten nombres de archivo superiores a 14caracteres. Si fuera necesario, consulte al administrador de su sistema.
CarpetasUna carpeta es un contenedor de archivos, similar a la carpeta que puede haber en unarmario archivador. De hecho, el Gestor de archivos utiliza un icono de carpeta pararepresentarla. Una carpeta puede contener otras carpetas, a veces denominadassubcarpetas. Mediante unas y otras se pueden crear varios tipos de niveles deorganización que forman una jerarquía. En otros contextos, las carpetas son a menudoconocidas como directorios.
Dentro de una misma carpeta, cada nombre de archivo debe ser exclusivo. Sinembargo, los archivos de diferentes carpetas pueden tener el mismo nombre.
Si se desplaza de una carpeta a otra, su ubicación actual se denominará carpeta actual.
ObjetosComo los archivos y las carpetas están representados en el Gestor de archivos enforma de iconos, el término objeto se utiliza para describir a ambos elementos. Losobjetos son elementos diferenciados del escritorio que se pueden crear y manipular.
En el escritorio, las aplicaciones también se pueden representar como objetos. Porejemplo, el Gestor de aplicaciones contiene objetos que representan las aplicacionesdisponibles en el sistema.
Capítulo 5 • Gestión de archivos con el Gestor de archivos 141

RutasA menudo la ubicación de un archivo se especifica mediante una lista de las carpetas ysubcarpetas que conducen al archivo; esta lista se denomina ruta de acceso. La ruta deun archivo está visible en dos lugares del Gestor de archivos. Primero se muestra en laruta con iconos como una cadena de carpetas. En segundo lugar, se muestra en formade texto en la línea de texto de la ruta de acceso situada encima del área devisualización. Estas dos áreas se pueden desactivar. (Consulte “Para configurar lascabeceras” en la página 179si desea obtener más información.)
Las rutas y sus nombresLa ruta de acceso a un objeto es la forma de especificar dónde está situado éste en elsistema de archivos. Hay dos formas de especificar la ruta de acceso: ruta de accesoabsoluta y ruta de acceso relativa.
Rutas absolutasUna ruta de acceso es absoluta si comienza en la carpeta raíz, que es la carpetaindividual común de su sistema donde comienza la jerarquía. Si una ruta de accesocomienza por una barra inclinada (/), será una ruta de acceso absoluta especificadadesde la carpeta raíz. Por ejemplo, la siguiente es una ruta de acceso absoluta alarchivo carta:
usr/dt/config/carta
Rutas relativasUna ruta de acceso es relativa si describe la ubicación de un archivo o carpeta conrespecto a la carpeta actual. Si se encuentra en una carpeta y quiere descender por elárbol de carpetas, no necesita escribir el nombre de la ruta de acceso absoluta. Sólo esnecesario que escriba la ruta que empieza con el nombre de la siguiente carpeta de laruta. Si una ruta no empieza con una barra inclinada, se trata de una ruta relativa. Porejemplo, si la carpeta actual es /usr/dt y quiere desplazarse a la carpeta/usr/dt/config/cartas, deberá utilizar la ruta de acceso relativa siguiente:
config/cartas
Hay dos nombres de carpeta especiales que son útiles al especificar las rutas relativas.La carpeta “.” (a veces denominada “punto”) representa la carpeta actual. La carpeta“..” (a veces denominada “punto-punto”) representa la carpeta de nivel superior,carpeta situada un nivel por encima en la jerarquía de carpetas. Por ejemplo, si lacarpeta en uso es /usr/dt/config, la ruta relativa al archivo Dtwm será:
../app-defaults/idioma/Dtwm
debido a que el archivo está en la carpeta /usr/dt/app-defaults/idioma, un nivelpor encima de la carpeta en uso y en la subcarpeta app-defaults/idioma.
142 Solaris Common Desktop Environment: Guía del usuario • Mayo 2002

Consulte también� “Para cambiar a otra carpeta” en la página 152� “Para buscar un archivo o carpeta por su nombre” en la página 173� “Para buscar un archivo por su contenido” en la página 175
Si todavía desea tener más información sobre el sistema de archivos de sucomputador, consulte la ayuda en línea o la documentación de su sistema operativo.Allí encontrará, además, abundante bibliografía referente a los conceptos básicos delos sistemas y la gestión de archivos.
Técnicas básicas para la gestión dearchivosPara comenzar a utilizar el Gestor de archivos, es necesario que conozca algunastécnicas básicas. Cada icono del Gestor de archivos representa un objeto que puedemanipular de varias maneras, que incluyen:
� La selección de objetos� La acción de arrastrar y soltar� El uso de menús emergentes� El cambio de nombre de los objetos� La obtención de ayuda en línea sobre objetos� La apertura de objetos� La visualización de información referida a un objeto
Selección de objetosCuando se selecciona el icono de un archivo o carpeta se destaca el nombre. Muchasopciones de los menús del Gestor de archivos se aplican al archivo o carpetaseleccionados en un momento concreto. Asimismo sólo a éstos se aplican las opcionesque contienen el menú Seleccionada, que cambia a medida que se seleccionandiferentes clases de objetos en el área de visualización.
Seleccionar varios archivos es útil si se desea eliminar varios archivos al mismo tiempoo mover un grupo de archivos a una carpeta nueva. Tenga en cuenta que cuandoselecciona más de un objeto, el área Acciones del menú Seleccionada se vaciará.
Cuando hay varios iconos seleccionados, el arrastre de cualquiera de ellos arrastra algrupo entero. El menú Seleccionada y varios comandos de menú que se aplican sólo aun único objeto estarán inactivos.
Capítulo 5 • Gestión de archivos con el Gestor de archivos 143

Consejo – Para deseleccionar iconos, mantenga pulsada la tecla Control y vuelva aresaltarlos; esto hace que se deseleccionen del grupo.
� Para seleccionar un único archivo o una única carpeta(ratón)
� Haga clic en el icono.
� Para seleccionar un único archivo o una única carpeta(teclado)
1. Use las teclas Tabulador y de flecha para desplazar el resaltado al icono que deseeseleccionar.
2. Pulse la Barra espaciadora.
Para deseleccionar un archivo o carpeta, seleccione otro icono o haga clic en una zonavacía de la ventana Gestor de archivos.
� Para seleccionar varios archivos o carpetas (ratón)� Arrastre el ratón desde un área vacía para dibujar un cuadrado alrededor de los
iconos que desea seleccionar y después suelte el botón del ratón.
Puede mantener pulsada la tecla Control y agrupar otros iconos.Si ha seleccionado iconos en el Gestor de archivos, hacer clic o arrastrar en cualquierparte del panel de desplazamiento de aquél deseleccionará los iconos. No obstante, simantiene pulsado el botón Control antes de hacer clic o de arrastrar el panel dedesplazamiento, las selecciones se mantienen. Este método es útil para realizar variasselecciones.
Consejo – Si los iconos que desea seleccionar no se encuentran juntos, haga clic con elbotón 1 del ratón para seleccionar el primer icono, mantenga pulsada la tecla Controly haga clic de nuevo con el botón 1 del ratón para seleccionar cada icono adicional.
� Para seleccionar varios archivos y carpetas (teclado)1. Seleccione el primer icono de archivo o carpeta pulsando la Barra espaciadora.
2. Para cada icono adicional que quiera seleccionar, sitúe el enfoque sobre él y luegopulse Control+Barra espaciadora.
144 Solaris Common Desktop Environment: Guía del usuario • Mayo 2002

� Para arrastrar y soltar un archivo o una carpeta1. Sitúe el puntero del ratón sobre el archivo o carpeta.
2. Pulse y mantenga pulsado el botón 1 del ratón.
3. Arrastre el icono donde quiere soltarlo.
4. Suelte el botón del ratón.
Por lo tanto, el movimiento para arrastrar un objeto es pulsar…arrastrar…soltar.Si desea cancelar un arrastre en progreso, pulse Esc antes de soltar el botón del ratón.
FIGURA 5–1 Arrastre de un icono mostrando el objeto que se arrastra
Si se ha seleccionado más de un icono, al arrastrar cualquiera de los iconosseleccionados se arrastra todo el grupo.
Nota – No puede arrastrar y soltar un objeto sin un ratón u otro dispositivo depuntero.
Tareas básicas de arrastrar y soltar� Para mover un archivo a otra carpeta, suelte el icono sobre el icono de la carpeta de
destino. O bien, si las carpetas de origen y destino están abiertas, arrastre el iconodesde la ventana de visualización de la carpeta de origen y suéltelo en el fondo dela ventana de visualización de la carpeta.
� Para colocar un icono de un archivo o carpeta en el fondo del área de trabajoactual, suelte el icono del archivo o la carpeta fuera de cualquier ventana. Enrealidad, un objeto de escritorio no es más que una referencia al objeto real quepermanece inalterado en la vista Gestor de archivos.
� Si desea imprimir un archivo, suelte el icono del archivo sobre el control de laimpresora en el Panel frontal (o en una de las impresoras que se encuentran en elsubpanel Personal Printers).
� Para eliminar un archivo o una carpeta, suelte el icono de archivo o carpeta en elcontrol Papelera del Panel frontal.
Si intenta soltar un icono en una ubicación que no admite soltar objetos, el iconovuelve a su ubicación original en el Gestor de archivos o en el escritorio.
Capítulo 5 • Gestión de archivos con el Gestor de archivos 145

� Para desplegar un menú emergente (ratón)Cada objeto del Gestor de archivos tiene un menú emergente. La propia ventanaGestor de archivos tiene un menú emergente que se puede visualizar cuando elpuntero se sitúa en una zona de la ventana de vista fuera de los límites de los objetosde archivo o carpeta individuales.
1. Señale el icono cuyo menú emergente desea abrir y pulse el botón 3 del ratón.
FIGURA 5–2 Muestra de menú emergente
2. Para elegir un comando del menú, arrastre hasta el comando y luego suelte; o hagaclic en el comando.
� Para desplegar un menú emergente (teclado)1. Utilice las teclas Tabulador y de flecha para resaltar el icono cuyo menú quiere abrir.
2. Pulse Mayús+F10.
3. Para seleccionar un comando del menú, utilice las teclas de flecha para resaltar elcomando y luego pulse Intro.
4. Para cancelar el menú sin elegir un comando, pulse Esc.
� Para renombrar un archivo o carpeta (ratón)1. Seleccione el nombre del archivo o de la carpeta haciendo clic en el nombre que hay
bajo el icono.
2. Escriba el nuevo nombre.
3. Pulse Intro. Si hace clic fuera del nombre antes de pulsar Intro, los cambios seperderán.
Para cancelar una operación de cambio de nombre, pulse Esc.
146 Solaris Common Desktop Environment: Guía del usuario • Mayo 2002

Nota – No puede renombrar las acciones.
� Para renombrar un archivo o carpeta (teclado)1. Utilice las teclas de Tabulador y de flecha para desplazarse al icono del archivo o
carpeta que quiere renombrar.
2. Pulse la Barra espaciadora para resaltar (seleccionar) el nombre del icono.
3. Elija Renombrar desde el menú Seleccionada.
4. Escriba el nuevo nombre.
5. Pulse Intro.
Para cancelar una operación de cambio de nombre, pulse Esc.
� Obtención de ayuda sobre un archivo o carpetaLa descripción que aparece cuando solicita ayuda sobre un icono muestra el tipo dedatos asociados con el archivo o con la carpeta. La descripción se especifica en ladefinición del tipo de datos.
Para obtener ayuda mediante el ratón:
� Seleccione el archivo o carpeta y luego pulse F1.
� O bien, sitúe el puntero del ratón sobre el objeto y seleccione la ayuda desde elmenú emergente del objeto (que se muestra pulsando el botón 3 del ratón).
� O bien, elija Sobre el tema en el menú Ayuda y, luego, haga clic en el icono delarchivo o la carpeta.
Para obtener ayuda mediante el teclado:
� Utilice las teclas Tabulador o de flecha para desplazar el icono y luego pulse F1.
Si desea obtener más información sobre el uso de la Ayuda, consulte Capítulo 3.
� Para ver la información sobre una carpeta o unarchivoUtilice el cuadro de diálogo Información para ver información sobre un archivo ocarpeta.
Capítulo 5 • Gestión de archivos con el Gestor de archivos 147

1. En el Gestor de archivos, seleccione el icono del archivo o carpeta cuya informacióndesea ver.
2. Elija Propiedades desde el menú Seleccionada del Gestor de archivos o desde elmenú emergente del icono (que se muestra pulsando Mayús+F10 o el botón 3 delratón).
Aparece el cuadro de diálogo Propiedades.
3. Haga clic en el botón de radio Información.
4. Examine la información sobre el archivo o la carpeta:
� Nombre del propietario: nombre del propietario del archivo o de la carpeta
� Nombre de grupo: nombre del grupo al que pertenecen.
� Tamaño: tamaño
� Último acceso: fecha del último acceso
� Ultima modificación: fecha de la última modificación
Nota – Si desea ver información de otro archivo o carpeta, seleccione el objeto, elijaPropiedades desde el menú Seleccionada y haga clic en el botón de radio Información.Si abre el cuadro de diálogo Propiedades escribiendo sdtfprop& en la línea decomandos, puede hacer clic en Explorar, en el cuadro de diálogo, y seleccionar elnombre de la carpeta o del archivo para ver las propiedades.
148 Solaris Common Desktop Environment: Guía del usuario • Mayo 2002

Apertura de un archivo o de una carpetaLa acción más básica que puede realizar en un objeto es abrirlo. “Abrir” es un términomuy general y la acción emprendida depende del tipo de objeto que abra. Por ejemplo,la apertura de una carpeta modifica la vista Gestor de archivos para mostrar elcontenido de dicha carpeta. La apertura de un archivo de datos, normalmente, inicia laaplicación que creó el archivo y carga el archivo de datos.
� Para abrir un archivo o carpeta� Haga doble clic en el icono.
Si hace doble clic en un icono se ejecuta la acción predeterminada del objeto, quesiempre es la primera acción de la parte Acciones del menú Seleccionado. En lamayoría de los archivos de datos, la opción predeterminada abre el archivoiniciando la correspondiente aplicación y cargando el archivo.
� O bien, seleccione el icono, vaya a la barra del menú y elija Abrir (o Abrir enventana actual o Abrir vista nueva) desde el menú Seleccionada.
� O bien, elija un elemento Abrir desde el menú emergente del icono (que se muestrapulsando Mayús+F10 o el botón 3 del ratón).
Manipulación de archivos y de carpetasLas principales características que identifican un archivo o una carpeta son:
� Su nombre y ubicación en la jerarquía de carpetas.
� Sus permisos de propietario (propiedades).
Si desea obtener más información sobre los permisos y sobre cómo configurarlos,consulte “Seguridad y propiedad de archivos y carpetas” en la página 156.
� Si está o no enlazado a otro archivo. Un archivo enlazado es una representación deotro archivo. Los archivos enlazados hacen que un archivo parezca existir en dos omás carpetas.
Nota – Los procedimientos siguientes presuponen que usted tiene permisos paraescribir en los archivos o en los directorios. Véase “Permisos básicos” en la página 156.
Capítulo 5 • Gestión de archivos con el Gestor de archivos 149

� Para crear un nuevo archivo o carpeta1. Elija Archivo nuevo o Carpeta nueva en el menú Archivo.
2. Escriba el nombre en el campo Archivo nuevo o Carpeta nueva.
3. Haga clic en Aceptar o pulse Intro.
Para cerrar el cuadro de diálogo Archivo nuevo o Carpeta nueva sin crear un nuevoarchivo o carpeta, haga clic en Cancelar o pulse Esc.Hay otras dos formas de crear objetos:
� Copiar un objeto y después cambiar el nombre de la copia (consulte “Para copiararchivos o carpetas (ratón)” en la página 150).
� Crear un archivo nuevo dentro de una aplicación. Por ejemplo, el Editor de textoscrea un archivo nuevo cuando se guarda un documento nuevo.
� Para trasladar archivos o carpetas (ratón)1. Haga visibles las carpetas de origen y destino: abra una vista del Gestor de archivos
del contenido de la carpeta de destino o el icono de la carpeta de destino cerrada.
2. Seleccione el archivo o carpeta que desea mover y arrástrelos hasta la carpeta dedestino.
Si mueve una carpeta, se mueve toda la carpeta y su contenido.
� Para trasladar archivos o carpetas (teclado)1. Utilice las teclas Tabulador y de flecha para desplazar el enfoque archivo o carpeta
que desea mover.
2. Pulse la Barra espaciadora para seleccionar el objeto.
3. Elija Mover a desde el menú Seleccionada.
4. Escriba un nombre en el campo de texto Carpeta de destino.
Por ejemplo, si desea colocar el informe del archivo en la carpeta /u/juan, se debeescribir /u/juan.
5. Haga clic en Aceptar o pulse Intro.
Si mueve una carpeta, se mueve toda la carpeta y su contenido.
� Para copiar archivos o carpetas (ratón)1. Haga visibles las carpetas de origen y destino:
150 Solaris Common Desktop Environment: Guía del usuario • Mayo 2002

Abra una vista del Gestor de archivos del contenido de la carpeta de destino o el iconode la carpeta de destino cerrada.
2. Seleccione un archivo o carpeta que desee copiar.
3. Mantenga pulsada la tecla Control.
4. Arrastre el archivo o carpeta y suéltelo en la carpeta de destino.
Asegúrese de liberar el botón del ratón antes de liberar la tecla Control. De locontrario, moverá el archivo o carpeta en lugar de copiarlo.
� Para copiar archivos o carpetas (teclado)1. Seleccione el icono.
2. Elija Copiar en el menú Seleccionada.
3. Escriba un nombre en el campo de texto Carpeta de destino.
Tenga en cuenta que éste debe ser el nuevo nombre de la ruta de acceso completa delarchivo. Por ejemplo, si desea copiar el informe del archivo en la carpeta /u/juan, sedebe escribir /u/juan.
4. Haga clic en Aceptar o pulse Intro.
Para cerrar el cuadro de diálogo Copiar archivo sin copiar un archivo, haga clic enCancelar o pulse Esc.
Enlaces simbólicosUn icono de enlace es una copia de un icono que señala hacia el mismo archivo ocarpeta que el icono original. Todos los cambios que realice después de abrir el iconode enlace también aparecerán cuando acceda al archivo o carpeta mediante el iconooriginal.
� Para crear un enlace simbólico (ratón)1. Haga visibles las carpetas de origen y destino:
� Abra una vista del Gestor de archivos que muestre el contenido de la carpeta dedestino.
� O bien, abra una vista del Gestor de archivos que muestre el icono de la carpeta dedestino cerrada.
2. Seleccione un archivo o carpeta que desee copiar.
3. Mantenga pulsadas las teclas Mayús y Control mientras arrastra y suelta el icono deun archivo o carpeta en el icono de una carpeta nueva.
Capítulo 5 • Gestión de archivos con el Gestor de archivos 151

Cuando suelta el icono, el Gestor de archivos crea un enlace simbólico en la carpetanueva que apunta al archivo o carpeta original. Asegúrese de liberar el botón del ratónantes de liberar la tecla Mayús y la tecla Control. De lo contrario, moverá el archivo ocarpeta en lugar de enlazarlo.
� Para crear un enlace simbólico (teclado)1. Utilice las teclas Tabulador y de flecha para mover el enfoque al icono del archivo o
carpeta con el que quiere enlazar.
2. Pulse la Barra espaciadora para seleccionar el icono.
3. Elija Copiar como enlace en el menú Seleccionada.
4. Escriba un nombre en el campo de texto Carpeta de destino, que incluya la ruta deacceso para el nombre de la carpeta donde desea que aparezca este icono de enlace.
5. (Opcional) Si desea que este icono de enlace tenga un nombre diferente al del iconooriginal, escriba un nombre nuevo en el campo de texto Nombre para la copia.
6. Haga clic en Aceptar o pulse Intro.
Navigación por carpetas y subcarpetasCada ventana del Gestor de archivos (también llamada vista) muestra el contenido deuna única carpeta.
Si no está familiarizado con el sistema jerárquico de archivos, consulte“Conceptosbásicos sobre el sistema de archivos” en la página 140.
� Para cambiar a otra carpetaPuede cambiar a otra carpeta de cualquiera de las siguientes maneras:
� Haga doble clic en un icono de carpeta.
� Seleccione un icono de carpeta y elija Abrir en mismo lugar en el menúSeleccionada para abrir la carpeta en la ventana en uso o Abrir vista nueva en elmenú Seleccionada para abrir la carpeta en una ventana nueva.
� Elija el comando Abrir en ventana actual o Abrir vista nueva en el menúdesplegable de la carpeta (que aparece al pulstar Mayús+F10 o el botón 3 delratón).
152 Solaris Common Desktop Environment: Guía del usuario • Mayo 2002

� Haga doble clic en una carpeta de la ruta de acceso icónica para cambiar la vista aesa carpeta.
� Seleccione (haga clic) la línea de la carpeta en uso para convertirla en un campo detexto. Escriba el nombre de la ruta que desea y, a continuación, pulse Intro.
� En la línea de la carpeta abierta, haga doble clic en un segmento de la ruta deacceso en uso. Por ejemplo, si la carpeta donde se encuentra es/users/fredj/.dt/types, puede cambiarla a /users/fredj si hace dobleclic en la palabra fredj.
� Elija Ir a en el menú Archivo. Introduzca el nombre de la ruta de acceso completaen el campo de texto Carpeta de destino de la ventana Ir a.
� Para ir a la carpeta de inicio� Elija Ir a inicio en el menú Archivo.
� Para cambiar a la carpeta de nivel superior� Elija Ir arriba en el menú Archivo.
� O bien haga doble clic en el icono... (ir arriba).
� Para abrir una ventana de terminal en la carpeta enusoEste procedimiento abre una ventana de emulador de terminal con la misma carpetaen uso que la ventana del Gestor de archivos. Es una forma rápida de escribir uncomando que afecte al contenido de la carpeta que está examinando actualmente.
� Elija Abrir terminal en el menú Archivo.
Nota – Debe tener permiso de ejecución para una carpeta antes de poder abrir unaventana de terminal desde la misma.
Si desea saber cómo usar los emuladores de terminal, consulte Capítulo 14.
Capítulo 5 • Gestión de archivos con el Gestor de archivos 153

Ejecución de una acción en un archivo ocarpetaLas acciones actúan sobre objetos y son una parte básica del trabajo con éstos. Porejemplo, la impresión del contenido de un objeto utiliza la acción Imprimir. El iniciode una aplicación para un archivo de datos utiliza una acción Abrir o alguna otraacción de la aplicación.
El menú Seleccionada contiene una lista de comandos seguida de una lista de accionesutilizables con el icono seleccionado. El contenido de la zona de acciones del menúSeleccionada cambia según el tipo de icono que esté seleccionado actualmente.
Acciones
La acción listada al principio de la zona de acciones del menú (la acciónpredeterminada) es la que se realizará cuando haga doble clic en un archivo o carpeta.En el menú que muestra la figura, la acción predeterminada es Abrir en mismo lugar.
� Para ejecutar la acción predeterminadaLa acción predeterminada es la primera acción listada en la zona de acciones del menúSeleccionada.
� Haga doble clic en el icono del objeto.
� Para ejecutar otras acciones1. Seleccione el icono del objeto.
154 Solaris Common Desktop Environment: Guía del usuario • Mayo 2002

2. Elija la acción que desea ejecutar en el menú Seleccionada o en el menú emergentedel objeto.
Eliminación de objetos de la PapeleraLa Papelera recoge los archivos y carpetas que se eliminan. Realmente no se eliminandel sistema de archivos hasta que se “vacía” la Papelera. Sólo es posible rectificar yrestaurar un archivo que se encuentre en la Papelera si ésta no se ha vaciado.
� Para abrir la ventana Papelera� Haga clic en el control Papelera en el Panel frontal.
� Para poner un objeto en la Papelera� Elija Echar en la papelera en el menú emergente del objeto (que se muestra
pulsando Mayús+F10 o el botón 3 del ratón).
� O bien, seleccione el icono del objeto y, luego, elija Echar en la papelera en el menúSeleccionada.
� O bien, arrastre y suelte el icono del objeto en el control Papelera del Panel frontal.
� O bien, arrastre el icono de un objeto a la ventana Papelera abierta.
� Para recuperar un archivo o carpeta de la papelera� Arrastre el objeto desde la ventana Papelera hasta el Gestor de archivos.
� O bien, en la ventana Papelera, seleccione el objeto que desea recuperar y elijaReponer en el menú Archivo.
� O bien, elija Reponer en el menú emergente del objeto (que se muestra al pulsarMayús+F10 o el botón 3 del ratón).
Capítulo 5 • Gestión de archivos con el Gestor de archivos 155

� Para eliminar un archivo o carpeta definitivamenteSi se elimina un archivo de forma definitiva, no se puede recuperar a menos que sedisponga de un sistema para hacer copias de seguridad.
1. Abra la Papelera.
2. Seleccione los objetos que desea extraer de la Papelera.
Seleccione objetos individuales o elija Seleccionar todo en el menú Archivo.
3. Elija Eliminar definitivamente en el menú Archivo o en el menú emergente delobjeto (que se muestra al pulsar Mayús+F10 o el botón 3 del ratón).
4. Haga clic en Aceptar en el cuadro de diálogo de confirmación.
Seguridad y propiedad de archivos ycarpetasEl habitual sistema de protección de archivos y carpetas de UNIX proporcionapermisos de lectura, escritura y ejecución para tres clases de usuarios: propietarios, gruposy otros. Son los denominados permisos básicos.
Las Listas de control de acceso (LCA) ofrecen un mayor control sobre los permisos dearchivos y carpetas mayor que el de los permisos básicos. Las LCA permiten definirpermisos de archivos y carpetas para el propietario, grupo del propietario, otros,usuarios y grupos específicos así como los permisos predeterminados para cada unade estas categorías.
Permisos básicosLos permisos de un archivo o de una carpeta determinan la forma de acceso. Sepueden aplicar a los tipos básicos de usuarios, así como a los tipos predeterminadosde ACL descritos en “Configuración de permisos predeterminados mediante una Listade control de acceso” en la página 165.
� Permiso de lectura: permite el acceso para recuperar, copiar o ver el contenido delobjeto.
� Permiso de escritura: en un archivo, permite el acceso para cambiar su contenido. Enuna carpeta, permite el acceso para crear o eliminar objetos de ella.
� Permiso de ejecución: en un archivo, permite el acceso para ejecutar el archivo (paraarchivos ejecutables, secuencias de comandos y acciones). En una carpeta, permiteel acceso para buscar y listar el contenido de ella.
156 Solaris Common Desktop Environment: Guía del usuario • Mayo 2002

Si no tiene permiso para escribir dentro de una carpeta, ésta tendrá este aspecto:
Si no tiene permiso de lectura o de ejecución para una carpeta, ésta tendrá esteaspecto:
Tipos básicos de usuariosPara archivos y carpetas, los tres tipos de usuarios básicos son:
� Propietario: el usuario que posee el archivo o carpeta. Sólo un administrador delsistema (usuario root) puede cambiar el propietario de un archivo o carpeta.
� Grupo: usuarios que el administrador del sistema ha agrupado. Por ejemplo, puedeque los miembros de un departamento pertenezcan al mismo grupo. Éste es elgrupo propietario y normalmente incluye al propietario del archivo o carpeta.
� Otros: todos los demás usuarios del sistema, con la excepción del propietario y elgrupo propietario.
EjemplosPara convertir una carpeta en privada:
� Cambie las propiedades de la carpeta, otorgándose a sí mismo (el propietario)permiso de lectura, escritura y ejecución, pero sin conceder permisos ni para elgrupo ni para otros. Esto significa que sólo el usuario y el usuario root pueden verel contenido de la carpeta.
Para hacer que un objeto que haya creado esté disponible para cualquier usuario, peroprotegido contra una sobrescritura accidental:
� Cambie las propiedades del archivo, otorgando permiso de lectura y de ejecuciónal propietario, grupo y otros. No proporcione el permiso de escritura a nadie.
� Para ver permisos de archivos o carpetas1. En el Gestor de archivos, seleccione el icono del archivo o carpeta cuyos permisos
desea ver.
Capítulo 5 • Gestión de archivos con el Gestor de archivos 157

2. Elija Propiedades desde el menú Seleccionada del Gestor de archivos o desde elmenú emergente del icono (que se muestra al pulsar Mayús+F10 o el botón 3 delratón).
El cuadro de diálogo Permisos es la vista predeterminada.
3. Examine los Permisos básicos del archivo o carpeta en la columna En vigor (“r”significa Permiso de lectura, “w” Permiso de escritura y “x” Permiso de ejecución).
� Propietario: permisos concedidos al propietario del archivo o carpeta
� Grupo: permisos concedidos al grupo del archivo o carpeta
� Otros: permisos concedidos a todos los usuarios, salvo el propietario y el grupo
Nota – Las columnas Lectura, Escritura y Ejecución del cuadro de diálogo representanlos permisos solicitados y pueden ser diferentes de los permisos realmente vigentes(que aparecen en la columna En vigor). Puede que los permisos solicitados no seanvigentes debido a la máscara (consulte “Máscara de permisos” en la página 168).
Si desea ver los permisos de otro archivo o carpeta, seleccione el objeto y elijaPropiedades en el menú Seleccionada. Si visualiza el cuadro de diálogo Propiedadesescribiendo sdtfprop& en la línea de comandos, puede hacer clic en Examinar en elcuadro de diálogo y seleccionar el nombre de archivo o carpeta para ver laspropiedades.
� Para modificar los permisos básicos1. En el Gestor de archivos, seleccione el icono del archivo o carpeta cuyos permisos
desea modificar.
2. Elija Propiedades desde el menú Seleccionada del Gestor de archivos o desde elmenú emergente del icono (que se muestra al pulsar Mayús+F10 o el botón 3 delratón).
Aparece el cuadro de diálogo Permisos.
3. Haga clic en las casillas de verificación para establecer los permisos de Propietario,Grupo y Otros.
La máscara restringe los permisos de Grupo, pero no afecta a los permisos Propietarioy Otros. Los permisos reales de lectura, escritura y ejecución que el Propietario, Grupoy Otros reciben aparecen en la columna En vigor.
4. Use el botón de opción Aplicar los cambios a para elegir el ámbito de los cambios.
En los archivos, las opciones son Sólo este archivo (valor predeterminado), Todos losarchivos de la carpeta superior y Todos los archivos de la carpeta superior y sussubcarpetas. En las carpetas, las opciones son Sólo esta carpeta (valor predeterminado)
158 Solaris Common Desktop Environment: Guía del usuario • Mayo 2002

y Esta carpeta y sus subcarpetas.
5. Haga clic en Aceptar en el cuadro de diálogo Permisos para que se apliquen losvalores seleccionados y se descarte el cuadro de diálogo. Haga clic en Aplicar paraaplicar los valores sin cerrar el cuadro de diálogo Permisos.
Si desea modificar los permisos de otro archivo o carpeta, seleccione el objeto y elijaPropiedades en el menú Seleccionada. Si visualiza el cuadro de diálogo Propiedadesescribiendo sdtfprop& en la línea de comandos, puede hacer clic en Examinar en elcuadro de diálogo y seleccionar el nombre del archivo o carpeta cuyas propiedadesquiere modificar.Véase “Máscara de permisos” en la página 168para obtener información sobre lamáscara.
� Para cambiar la propiedad de un archivo o carpeta
Nota – Si no tiene permiso para cambiar las propiedades, algunos de los controles delcuadro de diálogo Permisos no estarán disponibles.
1. En el Gestor de archivos, seleccione el icono del archivo o carpeta cuya propiedaddesea modificar.
2. Elija Propiedades desde el menú Seleccionada del Gestor de archivos o desde elmenú emergente del icono (que se muestra al pulsar Mayús+F10 o el botón 3 delratón).
Aparece el cuadro de diálogo Permisos.
3. Para cambiar el propietario, escriba el nombre del nuevo propietario en el campo detexto Propietario. Para cambiar el grupo propietario, escriba el nombre del nuevogrupo en el campo de texto Grupo.
Sólo puede especificar un grupo propietario diferente si es miembro de otro grupo,aunque no sea el propietario del archivo o carpeta.
4. Haga clic en Aceptar para aplicar los valores actuales y cerrar el cuadro de diálogo.Haga clic en aplicar para que entren en vigor los cambios los valores sin cerrar elcuadro de diálogo Permisos.
� Para examinar y editar propiedades de variosarchivos o carpetas
1. Abra el cuadro de diálogo Propiedades escribiendo sdtfprop& en la línea decomandos.
Capítulo 5 • Gestión de archivos con el Gestor de archivos 159

Puede editar el campo de texto Nombre de archivo y hacer clic en Examinar para abrirel cuadro de diálogo Selección de archivos, sólo si abre el cuadro de diálogoPropiedades desde la línea de comandos.
2. Haga clic en Examinar o escriba el nombre de un archivo o carpeta en el campoNombre de archivo.
3. Examine o edite las propiedades del archivo o carpeta.
4. Haga clic en Aceptar para aplicar los valores actuales y cerrar el cuadro de diálogo.Haga clic en Aplicar para que entren en vigor los valores y continuar con el procesode exploración y de edición.
Listas de control de accesoLas LCA permiten definir permisos de archivos y carpetas para el propietario, grupodel propietario, otros, usuarios y grupos específicos así como los permisospredeterminados para cada una de estas categorías. Sólo puede definir una LCA porarchivo o carpeta. Una LCA consta de entradas LCA, cada una con un tipo de usuarioasociado a ella, como los permisos básicos que tienen Propietario, Grupo u Otrosasociados a ellos.
Si quiere conceder el acceso a un archivo o carpeta a un determinado usuario o grupo,utilice la entrada LCA del tipo Usuario o Grupo, respectivamente. Debe especificar elnombre del usuario o grupo cuando cree la entrada LCA. Por ejemplo, puede utilizaruna LCA para conceder permiso de lectura de su currículum a un amigo al tiempo quelo protege contra la lectura de las demás personas (salvo usted).
Para crear, ver o modificar las LCA de un archivo o carpeta, debe residir en unservidor o sistema que ejecute el sistema operativo Solaris 2.5 o una versióncompatible y el usuario también debe estar ejecutando el sistema operativo Solaris 2.5o una versión compatible. Estos archivos y carpetas se denominan habilitados para LCA.Para establecer, modificar y ver los permisos básicos y las LCA mediante la Interfazgráfica de usuario de las propiedades (GUI), deberá ejecutar CDE 1.1 o una versiónposterior.
160 Solaris Common Desktop Environment: Guía del usuario • Mayo 2002

Deberá ser el propietario del archivo o carpeta para crear o modificar los permisosbásicos o las LCA de dicho archivo o carpeta. Si no es el propietario, todos los camposdel cuadro de diálogo Propiedades se mostrarán sólo para lectura.
Nota – La terminología LCA de esta sección hace referencia a la terminología utilizadaen la GUI de las propiedades. La terminología de la línea de comandos puede serligeramente diferente.
� Para ver una Lista de control de acceso1. En el Gestor de archivos, seleccione el icono del archivo o carpeta cuya Lista de
control de acceso (LCA) desee ver.
2. Elija Propiedades desde el menú Seleccionada del Gestor de archivos o desde elmenú emergente del icono (que se muestra al pulsar Mayús+F10 o el botón 3 delratón).
Aparece el cuadro de diálogo Propiedades.Si el archivo o carpeta tiene una LCA, ésta aparece en la lista de desplazamiento con laetiqueta Permisos de la Lista de control de acceso. Si el archivo o carpeta no tienenLCA, la lista de desplazamiento se oculta.
Capítulo 5 • Gestión de archivos con el Gestor de archivos 161

La columna Solicitado muestra los permisos que el propietario solicita para cadaentrada LCA. La máscara restringe estos permisos y los permisos de entradas LCAreales aparecen en la columna En vigor. Véase “Máscara de permisos” en la página 168para obtener información sobre la máscara.
Nota – Para crear, ver o modificar las LCA de un archivo o carpeta, debe residir en unservidor o sistema que ejecuten el sistema operativo Solaris 2.5 o sistemas compatiblesy el usuario también debe ejecutar el sistema operativo Solaris 2.5 o un sistemacompatible.
� Para agregar una entrada de la Lista de control deacceso
Nota – La Lista de control de acceso se crea en el momento en que se agrega a ella laprimera entrada.
1. En el Gestor de archivos, seleccione el icono del archivo o carpeta cuya LCA deseamodificar.
2. Elija Propiedades desde el menú Seleccionada del Gestor de archivos o desde elmenú emergente del icono (que se muestra al pulsar Mayús+F10 o el botón 3 delratón).
Aparece el cuadro de diálogo Permisos.
3. Haga clic en Mostrar lista de control de acceso si la parte de LCA del cuadro dediálogo Permisos no es visible.
4. Haga clic en el botón Agregar.
Aparece el cuadro de diálogo Agregar entrada de lista de acceso.
162 Solaris Common Desktop Environment: Guía del usuario • Mayo 2002

5. Seleccione una opción en el botón de Tipo.
6. Introduzca el nombre asociado al tipo elegido, si hay alguno en el campo Nombre.
7. Haga clic en las casillas de verificación de Permiso para que se reflejen los valoresque desea para la nueva entrada LCA.
La línea de estado de la parte inferior del cuadro de diálogo le informa si la máscararestringe los permisos solicitados.
8. Haga clic en Agregar en el cuadro de diálogo Agregar entrada de lista de acceso.
9. Use el botón de opción Aplicar cambios a para elegir el ámbito de éstos.
En los archivos, las opciones son Sólo este archivo (valor predeterminado), Todos losarchivos de la carpeta superior y Todos los archivos de la carpeta superior y sussubcarpetas. En las carpetas, las opciones son Sólo esta carpeta (valor predeterminado)y Esta carpeta y sus subcarpetas.
10. Haga clic en Aceptar para aplicar los valores actuales y cerrar el cuadro de diálogo.Haga clic en Aplicar para aplicar los valores sin cerrar el cuadro de diálogo.
� Para cambiar una entrada de la Lista de control deacceso
1. En el Gestor de archivos, seleccione el icono del archivo o carpeta para la cual deseacambiar una entrada LCA.
2. Elija Propiedades desde el menú Seleccionada del Gestor de archivos o desde elmenú emergente del icono (que se muestra al pulsar Mayús+F10 o el botón 3 delratón).
Aparece el cuadro de diálogo Permisos.
3. Seleccione la entrada que quiere cambiar en la lista de desplazamiento Permisos dela lista de control de acceso.
Capítulo 5 • Gestión de archivos con el Gestor de archivos 163

4. Haga clic en Cambiar.
Aparece el cuadro de diálogo Cambiar entrada de lista de acceso.
5. Haga clic en las casillas de verificación Permiso para que se reflejen los valores quedesea para la entrada LCA.
La línea de estado de la parte inferior del cuadro de diálogo le informa si la máscararestringe los permisos solicitados.
6. Haga clic en el botón Cambiar del cuadro de diálogo Cambiar entrada de lista deacceso.
7. Use el botón de opción Aplicar cambios a para elegir el ámbito de éstos.
En los archivos, las opciones son Sólo este archivo (valor predeterminado), Todos losarchivos de la carpeta superior y Todos los archivos de la carpeta superior y sussubcarpetas. En las carpetas, las opciones son Sólo esta carpeta (valor predeterminado)y Esta carpeta y sus subcarpetas.
8. Haga clic en Aceptar para aplicar los valores actuales y cerrar el cuadro de diálogo.Haga clic en Aplicar para aplicar los valores sin cerrar el cuadro de diálogo.
� Para eliminar una entrada de la Lista de control deacceso
1. En el Gestor de archivos, seleccione el icono del archivo o carpeta para el que deseaeliminar una entrada LCA.
2. Elija Propiedades desde el menú Seleccionada del Gestor de archivos o desde elmenú emergente del icono (que se muestra al pulsar Mayús+F10 o el botón 3 delratón).
Aparece el cuadro de diálogo Permisos.
3. Seleccione la entrada que quiere eliminar en la lista de desplazamiento Permisos dela lista de control de acceso.
4. Haga clic en el botón Suprimir.
164 Solaris Common Desktop Environment: Guía del usuario • Mayo 2002

Aparece un cuadro de diálogo que le solicita que confirme la eliminación. Si eliminacualquiera de las cuatro entradas predeterminadas LCA necesarias, se eliminarántodas las entradas predeterminadas LCA. Consulte “Configuración de permisospredeterminados mediante una Lista de control de acceso” en la página 165paradisponer de una descripción de las entradas LCA predeterminadas necesarias yopcionales.
Nota – Al eliminar todas las entradas (excepto la Máscara) se elimina la Lista decontrol de acceso completa.
5. Use el botón de opción Aplicar cambios a para elegir el ámbito de éstos.
En los archivos, las opciones son Sólo este archivo (valor predeterminado), Todos losarchivos de la carpeta superior y Todos los archivos de la carpeta superior y sussubcarpetas. En las carpetas, las opciones son Sólo esta carpeta (valor predeterminado)y Esta carpeta y sus subcarpetas.
6. Haga clic en Aceptar para aplicar los valores actuales y cerrar el cuadro de diálogo.Haga clic en Aplicar para aplicar los valores sin cerrar el cuadro de diálogo.
Configuración de permisos predeterminados medianteuna Lista de control de accesoCuando crea un archivo o carpeta dentro de una carpeta, éstos heredan los permisosbásicos definidos por el administrador del sistema. (Si desea conocer los valores enuso, cree un nuevo archivo o carpeta y después elija Propiedades en el menúSeleccionada para ver los permisos.)
Puede utilizar una Lista de control de acceso para configurar los permisos básicospredeterminados para cualquier archivo o carpeta que se cree dentro de una carpeta.La LCA de esa carpeta debe contener entradas para los cuatro tipos de entradaspredeterminadas necesarias: Usuario propietario predeterminado, Grupo propietariopredeterminado, Otros predeterminados y Máscara predeterminada. Una LCA puedecontener sólo una entrada de cada tipo requerido.
El archivo o carpeta heredan los valores correspondientes a Propietario, Grupo y Otrosde la persona que los crea así como los permisos básicos de los tipos de entradasPredeterminados LCA necesarios de la carpeta que los contiene. Las entradas de estostipos no tienen nombres asociados a ellas.
También puede definir tipos de entradas predeterminados opcionales (Usuariopredeterminado y Grupo predeterminado) para cualquier archivo o carpeta creadosdentro de una carpeta. Puede crear tantas entradas LCA Usuario predeterminado oGrupo predeterminado como quiera. Debe especificar el nombre del usuario o grupocuando cree la entrada LCA.
Capítulo 5 • Gestión de archivos con el Gestor de archivos 165

Cualquier LCA donde desee poner una entrada Usuario predeterminado o Grupopredeterminado también deberá contener uno de cada uno de los tipos de entradasnecesarios.
Ejemplo
Supongamos que los valores de Propietario y Grupo para una usuaria llamada Carlason juan y equipo_juan, respectivamente. El valor de Otros (llamémoslootro_juan) es todos los miembros de la empresa de Carla excepto ella y losmiembros de equipo_juan. Carla crea estas LCA predeterminadas necesarias en sucarpeta llamada Proyecto1:
� Usuario propietario predeterminado con permisos rwx (lectura, escritura,ejecución)
� Grupo propietario predeterminado con permisos rx (lectura, ejecución)
� Otros predeterminados con permisos de no lectura, no escritura y no ejecución
� Máscara predeterminada con permisos rw (lectura, escritura)
Cualquier archivo o carpeta situado posteriormente en la carpeta Projecto1 heredaestos permisos básicos de Projecto1:
� El valor Propietario de archivo o carpeta es juan, con permisos de lectura,escritura y ejecución en dichos archivo o carpeta.
� El valor Grupo de archivo o carpeta es equipo_juan, con permisos de lectura yejecución en dichos archivo o carpeta.
� El valor Otros de archivo o carpeta es otro_juan, sin permisos de lectura,escritura ni ejecución en dichos archivo o carpeta.
Además, el archivo o carpeta tienen una entrada Máscara en la lista dedesplazamiento Permisos de lista de control de acceso con el valor rw (lectura,escritura).
Si Carla también agrega una LCA opcional del tipo Usuario predeterminado (Grupopredeterminado) para la carpeta Proyecto1, cualquier archivo o carpeta que secoloque posteriormente en Proyecto1 heredará una LCA del tipo Usuario (Grupo).
� Para configurar los tipos de entrada predeterminadosnecesarios
1. En el Gestor de archivos, seleccione el icono de la carpeta para la que quiere definirlos tipos de entradas Predeterminados LCA necesarios.
2. Elija Propiedades desde el menú Seleccionada del Gestor de archivos o desde elmenú emergente del icono (que se muestra al pulsar Mayús+F10 o el botón 3 delratón).
166 Solaris Common Desktop Environment: Guía del usuario • Mayo 2002

Aparece el cuadro de diálogo Permisos.
3. Haga clic en el botón Mostrar Lista de control de acceso si la carpeta no tiene unaLCA definida.
Si la carpeta tiene una LCA definida, será visible cuando abra el cuadro de diálogoPermisos.
4. Haga clic en Agregar y seleccione una entrada LCA del tipo Usuario propietariopredeterminado, Grupo propietario predeterminado, Otros predeterminados oMáscara predeterminada.
Aparece un mensaje para recordarle que también se agregarán las otras entradas LCApredeterminadas necesarias.
5. Haga clic en las casillas de verificación Permiso para definir los permisos de laEntrada predeterminada.
6. Haga clic en Agregar en el cuadro de diálogo Agregar entrada de lista de acceso.
Las otras tres entradas predeterminadas LCA necesarias se crean automáticamentepara usted, con los permisos definidos como no lectura, no escritura y no ejecución.
7. (Opcional) Cambie los permisos para las entradas Predeterminadas de LCAnecesarias que se crearon automáticamente en Paso 6.
8. Use el botón de opción Aplicar los cambios a para elegir el ámbito de los cambios.
Las opciones son Sólo esta carpeta (predeterminada) y Esta carpeta y sus subcarpetas.
9. Haga clic en Aceptar para aplicar los valores actuales y cerrar el cuadro de diálogo.Haga clic en Aplicar para aplicar los valores sin cerrar el cuadro de diálogo.
� Para eliminar tipos de entradas predeterminados LCAnecesarios
1. En el Gestor de archivos, seleccione el icono de la carpeta para la que desea eliminaruna entrada predeterminada LCA.
2. Elija Propiedades desde el menú Seleccionada del Gestor de archivos o desde elmenú emergente del icono (que se muestra al pulsar Mayús+F10 o el botón 3 delratón).
Aparece el cuadro de diálogo Permisos.
3. Seleccione la entrada predeterminada LCA necesaria y haga clic en Eliminar.
Aparece un mensaje para recordarle que ya eliminó una de las entradas LCApredeterminadas necesarias, las tres restantes se eliminarán automáticamente.
4. Haga clic en eliminar en el cuadro de diálogo de confirmación.
5. Use el botón de opción Aplicar cambios a para elegir el ámbito de éstos.
Capítulo 5 • Gestión de archivos con el Gestor de archivos 167

Las opciones son Sólo esta carpeta (predeterminada) y Esta carpeta y sus subcarpetas.
6. Haga clic en Aceptar para aplicar los valores actuales y cerrar el cuadro de diálogo.Haga clic en Aplicar para aplicar los valores sin cerrar el cuadro de diálogo.
� Para definir tipos de entradas predeterminados LCAopcionales
1. En el Gestor de archivos, seleccione el icono de la carpeta para la que quiere definirun tipo de entrada Predeterminado LCA opcional.
2. Elija Propiedades desde el menú Seleccionada del Gestor de archivos o desde elmenú emergente del icono (que se muestra al pulsar Mayús+F10 o el botón 3 delratón).
Aparece el cuadro de diálogo Permisos.
3. Haga clic en el botón Mostrar Lista de control de acceso si la carpeta no tiene unaLCA definida.
Si la carpeta tiene una LCA definida, será visible cuando abra el cuadro de diálogoPermisos.
4. Haga clic en Agregar y seleccione una entrada LCA del tipo Usuariopredeterminado o Grupo propietario predeterminado.
Si la LCA no contiene las entradas predeterminadas necesarias, también se crearán conlos permisos definidos como de no lectura, no escritura y no ejecución.
5. Haga clic en las casillas de verificación Permiso para definir los permisos de laEntrada predeterminada.
6. Haga clic en Agregar en el cuadro de diálogo Agregar entrada de lista de acceso.
7. Continúe agregando tantas entradas LCA del tipo Usuario predeterminado o Grupopropietario predeterminado como quiera.
8. Use el botón de opción Aplicar los cambios a para elegir el ámbito de los cambios.
Las opciones son Sólo esta carpeta (predeterminada) y Esta carpeta y sus subcarpetas.
9. Haga clic en Aceptar para aplicar los valores actuales y cerrar el cuadro de diálogo.Haga clic en Aplicar para aplicar los valores sin cerrar el cuadro de diálogo.
Máscara de permisosLos archivos y carpetas habilitados para LCA tienen una máscara definida cuyospermisos predeterminados son los permisos de grupo para el archivo o carpeta. Lamáscara es el máximo de permisos posibles concedidos a cualquier usuario en todas
168 Solaris Common Desktop Environment: Guía del usuario • Mayo 2002

las entradas LCA y para los permisos básicos de Grupo. No restringe los permisosbásicos Propietario u Otros. Por ejemplo, si la máscara de un archivo es de sólolectura, no podrá crear una LCA con permiso de escritura o ejecución para un usuariosin cambiar el valor de la máscara.
Use la máscara como un método rápido para limitar los permisos a usuarios y grupos.
� Para modificar la máscara1. En el Gestor de archivos, seleccione el icono del archivo o carpeta cuya máscara
quiere modificar.
2. Elija Propiedades desde el menú Seleccionada del Gestor de archivos o desde elmenú emergente del icono (que se muestra al pulsar Mayús+F10 o el botón 3 delratón).
Aparece el cuadro de diálogo Permisos.
3. Haga clic en el botón Mostrar Lista de control de acceso si la carpeta no tiene unaLCA definida.
Si la carpeta tiene una LCA definida, será visible cuando abra el cuadro de diálogoPermisos.
4. Seleccione la entrada Máscara en la Lista de desplazamiento Permisos de la lista decontrol de acceso.
Los permisos de máscara vigentes aparecen en la columna En vigor.
5. Haga clic en el botón Cambiar.
6. Haga clic en las casillas de verificación Permiso para que se reflejen en la máscaralos cambios deseados.
7. Haga clic en el botón Cambiar del cuadro de diálogo Cambiar entrada de lista deacceso.
8. Utilice el botón Aplicar cambios a para elegir el ámbito de los cambios de permisos.
En los archivos, las opciones son Sólo este archivo (valor predeterminado), Todos losarchivos de la carpeta superior y Todos los archivos de la carpeta superior y sussubcarpetas. En las carpetas, las opciones son Sólo esta carpeta (valor predeterminado)y Esta carpeta y sus subcarpetas.
9. Haga clic en Aceptar para aplicar los valores actuales y cerrar el cuadro de diálogo.Haga clic en Aplicar para aplicar los valores sin cerrar el cuadro de diálogo.
Capítulo 5 • Gestión de archivos con el Gestor de archivos 169

Uso de objetos del Gestor de archivos enel escritorioEl escritorio permite poner cualquier icono de archivo o carpeta directamente en elfondo del área de trabajo en uso para disponer de un acceso más rápido. Cualquiericono que suelte en el escritorio permanecerá donde lo coloque.
El Gestor de archivos proporciona una forma de examinar todos los objetos delsistema de archivos. Sin embargo, el objeto sólo está visible cuando se examina lacarpeta donde se encuentra.
Para conseguir que un objeto sea más accesible, puede colocarlo directamente en elfondo del área de trabajo. El escritorio es el área o superficie sobre la que aparecen lasventanas. Cuando se sitúa un objeto allí, se denomina objeto del área de trabajo. Existeun escritorio separado para cada área de trabajo.
Colocar un objeto en el área de trabajo no altera el archivo o carpeta original. Dehecho, el icono que aparece en el área de trabajo sólo es una forma rápida de accederal archivo o carpeta reales. Cualquier operación que se realiza en el objeto del área detrabajo en realidad se realiza en el archivo o carpeta que representa.
Áreas de trabajo del escritorioEs posible tener varias áreas de trabajo en el escritorio, por lo cual se puede definir elentorno de trabajo colocando los archivos y carpetas en las áreas de trabajo donde seutilicen con mayor frecuencia o en más de un área de trabajo, si es necesario.
Menús emergentesTodos los objetos de las áreas de trabajo tienen su propio menú emergente que semuestra con el botón 3 del ratón o al pulsar Mayús+F10 cuando se selecciona el iconoy que contiene comandos que permiten manejar el objeto, además de todas lasacciones que aparecen en el menú Seleccionada del Gestor de archivos. Este menúcontiene comandos para manipular el objeto, incluidas todas las acciones que aparecenen el menú Seleccionada del Gestor de archivos cuando se selecciona el objeto. Elmenú emergente del área de trabajo es similar al menú emergente disponible dentrode las ventanas del Gestor de archivos, pero contiene algunos comandos diferentes.
170 Solaris Common Desktop Environment: Guía del usuario • Mayo 2002

� Para poner un archivo o carpeta en el fondo delárea de trabajoEste procedimiento crea una copia del icono en el fondo del área de trabajo. Loscambios que haga en la copia del fondo del área del escritorio también se aplicarán alobjeto original que todavía está en el Gestor de archivos.
1. Cambie al área de trabajo donde quiere que aparezca el objeto.
2. A continuación:
� Arrastre y suelte el icono del objeto en el área de trabajo.
� O bien, seleccione el icono, elija el comando Poner en el área de trabajo del menúSeleccionada o del menú emergente del icono (que se muestra al pulsar Mayús+10o el botón 3 del ratón).
Puede repetir estos pasos para colocar un icono en el escritorio en tantas áreas detrabajo como desee.
� Para mostrar el menú emergente de un objeto delárea de trabajo (ratón)
1. Sitúe el puntero en el icono del objeto.
2. Pulse el botón 3 del ratón.
3. Elija un comando del menú arrastrando hasta el comando y luego suelte el botóndel ratón.
� Para mostrar el menú emergente de un objeto delárea de trabajo (teclado)
1. Coloque el resaltado en el icono del objeto mediante Alt+Tabulador.
2. Pulse Mayús+F10.
3. Elija un comando del menú con las teclas de flecha para resaltar el comando y luegopulse Intro.
Para cancelar el menú sin elegir un comando, pulse Esc.
� Para eliminar un objeto del área de trabajo1. Cambie al área de trabajo donde reside el objeto.
2. Encuentre el icono del objeto en el escritorio.
Capítulo 5 • Gestión de archivos con el Gestor de archivos 171

3. Elija Eliminar del área de trabajo en el menú emergente del objeto.
La eliminación de un objeto del área de trabajo no altera el objeto original; es decir, elobjeto continúa existiendo en el Gestor de archivos.
Uso del Buscador de archivosEl Buscador de archivos es una aplicación que busca en una carpeta y sus subcarpetasy encuentra una lista de archivos o carpetas que concuerdan con sus criterios debúsqueda. A veces, los archivos y carpetas de denominan de forma genérica objetos.
Al especificar los criterios de búsqueda, habitualmente se proporciona un nombre dearchivo o carpeta o parte del texto que se espera encontrar en el archivo especificado.Puede también especificar el tamaño, propietario, fecha de modificación, tipo ypermisos.
� Para abrir el Buscador de archivosPuede abrir el Buscador de archivos desde el Panel frontal o desde el Gestor dearchivos.
� Haga clic en el control Buscar archivo del subpanel Archivos, en el Panel frontal.
Se abre la aplicación Buscar archivo, con su directorio de inicio como ruta debúsqueda predeterminada.
� O bien, elija Buscar en el menú Archivo de la aplicación Gestor de archivos.
Se abre la aplicación Buscar archivo, con la carpeta que se mostraba en el Gestor dearchivos como ruta de búsqueda predeterminada.
172 Solaris Common Desktop Environment: Guía del usuario • Mayo 2002

� Para buscar un archivo o carpeta por su nombre1. Abra el Buscador de archivos.
El Buscador de archivos muestra el cuadro de diálogo Buscar.
2. Seleccione la carpeta en la que espera encontrar los archivos o carpetas necesariosutilizando la tabla siguiente como guía de los elementos de menú en el cuadro dediálogo Buscar.
Capítulo 5 • Gestión de archivos con el Gestor de archivos 173

Rutas usadas previamente y guardadas automáticamente
Elemento de menú Dónde rastrea el Buscador de archivos
Mi directorio de usuario El directorio de usuario (denominado $HOME en estecapítulo), por ejemplo, /home/carlosj
Disquete El contenido de la unidad de disquetes
CD-ROM El contenido de la unidad de CD-ROM
Almacenamiento local Todas las carpetas de la estación de trabajo
$PATH Todas las carpetas de la ruta de acceso predeterminada a laestación de trabajo
Otro sistema Especifica el nombre de sistema de una estación de trabajodiferente
Otra carpeta Especifica otra carpeta en esta estación de trabajo
Las carpetas están organizadas en una estructura jerárquica (“Conceptos básicos sobreel sistema de archivos” en la página 140). De forma predeterminada, la operaciónBuscar rastreará en la carpeta especificada y en todas sus subcarpetas.
3. Si desea buscar a través de los enlaces simbólicos que tengan su origen en su rutade búsqueda, seleccione la casilla de verificación Seguir enlaces.
Consejo – Si la posición real de una carpeta enlazada está en el nivel superior de ungran número de carpetas, puede que la búsqueda tarde bastante. Antes de iniciar lasoperaciones de búsqueda, tenga presente las posiciones a las que están enlazadas lascarpetas.
174 Solaris Common Desktop Environment: Guía del usuario • Mayo 2002

4. Seleccione si buscará un nombre de archivo que contenga, sea igual o no contengasu texto de búsqueda mediante la opción apropiada del selector Cuyo nombre.
5. Escriba el nombre completo o parcial del archivo o carpeta que desea buscar en elcuadro de texto de la misma línea del selector Cuyo nombre.
Nota – Cuando selecciona “es igual a” en el selector Cuyo nombre, se aplica losiguiente:
Cuando especifique el nombre de un archivo o carpeta, puede incluir caracterescomodín como el asterisco (*) y el signo de interrogación (?). El * coincide concualquier cadena de caracteres (incluso su ausencia) y el ? coincide con cualquiercarácter único. Por ejemplo:
ba*-coincide con todos los nombres que comienzan con la cadena ba
ba?-coincide con todos los nombres de tres caracteres que comienzan con la cadena ba
*.dt-coincide con todos los nombres que terminan con el sufijo .dt
*.???-coincide con todos los nombres que tienen una extensión de tres caracteres
El nombre de archivo y el contenido se pueden especificar mediante la misma sintaxisde expresión regular permitida por el comando find. (Consulte la página de comandoman find y grep para obtener más información.)
6. Haga clic en Buscar.
El gestor de archivos comienza a buscar los archivos que concuerden con los criteriosde búsqueda especificados en la carpeta especificada y sus subcarpetas. Lasconcordancias se muestran en la lista Elementos encontrados. Puede parar labúsqueda en cualquier momento haciendo clic en el botón Parar.
Consejo – Si se devuelven demasiados objetos, puede especificar criterios másrestrictivos e intentarlo de nuevo.
7. (Opcional) Si desea ir a un objeto de la lista, selecciónelo y haga clic en Ir a paraabrir el Gestor de archivos y mostrar su carpeta o haga clic en Poner en el área detrabajo para mostrar un icono para él en el área de trabajo.
� Para buscar un archivo por su contenido1. Abra el Buscador de archivos.
2. Haga clic en Más criterios para mostrar el cuadro de diálogo Más criterios.
Capítulo 5 • Gestión de archivos con el Gestor de archivos 175

3. Seleccione la casilla de verificación Contenido y haga clic en Aceptar.
Se agrega la línea Y contenido al cuadro de diálogo Buscar.
4. Especifique la carpeta de búsqueda y cualquier limitación en el nombre para labúsqueda en las líneas Buscar elementos en y Cuyo nombre.
5. Si deja en blanco el campo Nombre de archivo o carpeta, el Gestor de archivosbuscará en todos los archivos de la carpeta de búsqueda.
Los nombres se pueden especificar con la misma sintaxis de expresión regular permitidapor el comando grep. (Consulte la página de comando man grep para obtener másinformación.)
6. En el campo Contenido del archivo, escriba la cadena de texto que desea buscar.
Si selecciona “y contenido contiene (mayúsculas o minúsculas)“, se ignoran lasmayúsculas y minúsculas para esta cadena (las letras en mayúsculas y minúsculas sonequivalentes). No es necesario que utilice palabras completas. Por ejemplo, si escribefi buscará fibra y Final.
7. Haga clic en Buscar para iniciar la búsqueda.
El Gestor de archivos comienza a buscar todos los archivos que contengan la cadenade búsqueda en la carpeta de búsqueda y sus subcarpetas. Las coincidencias que seencuentran se muestran en Archivos encontrados. Cuando haya encontrado unarchivo, puede seleccionarlo en la lista y luego hacer clic en Ir a para abrir el Gestor dearchivos para su carpeta. Puede parar la búsqueda en cualquier momento haciendoclic en Parar.
Consejo – Si se encuentran demasiados archivos, especifique criterios de búsquedamás restrictivos.
Búsqueda de un archivo por sus propiedadesLos procedimientos anteriores han explicado cómo buscar un archivo o carpetaespecificando un nombre y cómo buscar un archivo especificando parte de sucontenido. Puede también especificar las siguientes propiedades de objeto comocriterios de búsqueda:
� Tamaño: especifique un tamaño de archivo en caracteres. Añada el carácter “c” altamaño especificado para encontrar un tamaño de archivo en caracteres (como semuestra en el Gestor de archivos). Si se muestra esta línea y se deja en blanco, seencontrarán los objetos de todos los tamaños que concuerden con los criterios debúsqueda.
� Propietario: especifique un nombre de usuario de UNIX exacto para el propietariodel objeto. Si se muestra esta línea y se deja en blanco, se encontrarán los objetos detodos los usuarios que concuerden con los criterios de búsqueda.
176 Solaris Common Desktop Environment: Guía del usuario • Mayo 2002

� Fecha de modificación: especifique una fecha con el formato de especificación defechas [[SS]AA]MMDD[hhmm][.SS]. Las entradas entre corchetes son opcionales.Si aparece esta línea en blanco o con la cadena de indicación anterior, seencontrarán los objetos de todas las fechas de modificación que concuerden con loscriterios de búsqueda.
� Tipo: elija si prefiere encontrar archivos o carpetas. Si se muestra esta línea, sólo seencontrarán los objetos del tipo seleccionado que concuerden con los criterios debúsqueda. De lo contrario, se encontrarán los objetos de ambos tipos queconcuerden con los criterios de búsqueda.Permisos:
� Seleccione una de las opciones relacionadas con la LCA (Lista de control deacceso). Si se muestra esta línea, sólo se encontrarán los objetos del tiposeleccionado que concuerden con los criterios de búsqueda. De lo contrario, sedevolverán los objetos de todos los tamaños que concuerden con los criterios debúsqueda (sujetos a otras limitaciones).
De forma predeterminada, el Buscador de archivos sólo muestra la línea paraespecificar los criterios de nombre. Al hacer clic en Más criterios, puede mostrar laslíneas para otros criterios.
Capítulo 5 • Gestión de archivos con el Gestor de archivos 177

FIGURA 5–3 Buscador de archivos con todos los criterios de búsqueda mostrados
� Para buscar un archivo por sus propiedades1. Abra el Buscador de archivos.
El Buscador de archivos se abre con la pantalla y valores predeterminados.
2. Haga clic en Más criterios para mostrar el cuadro de diálogo Más criterios.
3. Seleccione las casillas de verificación para los criterios que tenga previsto especificaren su búsqueda.
El Buscador de archivos actualiza el cuadro de diálogo Buscar para que contenga unalínea con el fin de especificar cada uno de los criterios seleccionados.
4. (Opcional) Especifique la carpeta que se buscará, el nombre del archivo o carpeta yel contenido del archivo necesario según las instrucciones incluidas en “Para buscarun archivo o carpeta por su nombre” en la página 173 y “Para buscar un archivo porsu contenido” en la página 175.
178 Solaris Common Desktop Environment: Guía del usuario • Mayo 2002

5. Especifique los criterios relacionados con las propiedades del archivo o carpeta enlas líneas que se proporcionan.
Cada línea de las limitaciones se evaluará de la forma descrita anteriormente. Si utilizamás de un conjunto de criterios, el Buscador de archivos sólo encontrará los objetosque cumplan todos los criterios de búsqueda.
6. Cuando esté satisfecho con los criterios introducidos, haga clic en Buscar.
El Buscador de archivos buscará en las carpetas y subcarpetas especificadas ydevolverá una lista de los archivos y carpetas que concuerden con todos los criterios debúsqueda especificados. Puede parar la búsqueda en cualquier momento haciendo clicen Parar.
Consejo – Si se encuentran demasiados archivos, puede especificar criterios másrestrictivos e intentarlo de nuevo.
Personalización de las vistas del Gestorde archivosEl Gestor de archivos ofrece varias formas de ver el contenido de las carpetas. Puede:
� Cambiar la estructura de visualización básica de una carpeta a la vez o bienvisualizar una vista de árbol (véase “Para mostrar la vista en árbol”en la página 182).
� Determinar el orden de clasificación de los objetos (véase “Para cambiar el ordenen que aparecen los iconos” en la página 183).
� Ocultar (filtrar) determinados objetos (véase “Para mostrar u ocultar archivos ycarpetas” en la página 184).
� Cambiar el estilo utilizado para los objetos: nombres e iconos pequeños o grandes,nombres solos o una larga lista de nombres junto con las propiedades.
� Para configurar las cabeceras1. Elija Establecer opciones de vista en el menú Vista.
2. Determine qué encabezamientos han de mostrarse:
� Seleccione Mostrar ruta con iconos para mostrar la ruta de acceso de la carpeta enuso como una cadena de iconos en la parte superior de la ventana.
Capítulo 5 • Gestión de archivos con el Gestor de archivos 179

� Seleccione Ruta de texto para mostrar el nombre de la ruta de acceso completa dela carpeta en uso encima del panel de visualización.
� Seleccione Línea de mensaje para mostrar la cuenta del número de archivos de lacarpeta. La línea aparece en la parte inferior de la ventana.
3. Para activar la opción elegida y cerrar el cuadro de diálogo Establecer opciones devista, haga clic en Aceptar.
Para activar la opción seleccionada y dejar abierto el cuadro de diálogo Estableceropciones de vista, haga clic en Aplicar.
� Para configurar la colocación de los iconos1. Elija Establecer opciones de vista en el menú Vista.
2. Determine cómo quiere disponer los iconos.
� Seleccione Como está colocado para dejar los iconos donde se han soltado.
� Seleccione Filas y columnas para alinear automáticamente los iconos que suelta enuna rejilla.
3. Para activar la opción elegida y cerrar el cuadro de diálogo Establecer opciones devista, haga clic en Aceptar. Para activar la opción seleccionada y dejar abierto elcuadro de diálogo Establecer opciones de vista, haga clic en Aplicar.
Uso de la vista en árbolLa vista en árbol se parece a un esquema. Los archivos y carpetas contenidos en unacarpeta se muestran bajo esa carpeta en forma de lista sangrada.
180 Solaris Common Desktop Environment: Guía del usuario • Mayo 2002

FIGURA 5–4 Vista en árbol del Gestor de archivos
En la vista en árbol, una carpeta puede tener tres estados, que se muestran y cambianmediante los botones situados en la izquierda de la carpeta. Los estados se muestran ycambian mediante los botones que aparecen a la izquierda de la carpeta. También esposible abrir y cerrar las ramas del árbol seleccionando una carpeta y pulsando lasteclas + y - del teclado (las teclas del centro, no las del teclado numérico):
+()- La carpeta está cerrada. No se muestra nada de su contenido. Al hacer clic en elbotón la carpeta se expande parcial o totalmente, según la opción de vista en árbol queesté en vigor.
-()- La carpeta está totalmente ampliada. Se muestran todos los objetos de la carpeta.Si se hace clic en el botón se cierra la carpeta por completo.
+/-()- La carpeta está parcialmente ampliada. Sólo se muestran las carpetas quecontiene. (Esta vista sólo es posible cuando se visualiza “Carpetas y despuésarchivos”). Al hacer clic en el botón se amplía la carpeta para mostrar los nombres dearchivo.
Puede modificar la apariencia de los archivos y carpetas de la vista en árbolcambiando los valores del cuadro Mostrar, en el cuadro de diálogo Establecer opcionesde vista. Los cambios de las preferencias sólo son válidos para esa sesión. Para quesean permanentes, véase “Para guardar las preferencias vigentes como valorespredeterminados” en la página 184.
Si hace doble clic en una carpeta de una vista en árbol, se abre una nueva vista dedicha carpeta que no está en el modo de vista en árbol.
Capítulo 5 • Gestión de archivos con el Gestor de archivos 181

� Para mostrar la vista en árbolLa vista en árbol muestra una carpeta y los archivos situados debajo de ella.
1. Cambie a la carpeta donde quiere que comience la vista en árbol.
2. Elija Establecer opciones de vista en el menú Vista.
3. Seleccione Por árbol en el cuadro Mostrar.
4. Seleccione una de las opciones vista en árbol:
� Sólo carpetas: el árbol sólo muestra carpetas. Para ver los archivos, haga doble clicen el nombre de la carpeta: es la vista predeterminada.
� Carpetas, después archivos: al principio sólo aparecen las carpetas. Haga clic en elbotón [+] situado junto a cada carpeta para ver el contenido. La primera pulsaciónmuestra subcarpetas. Una segunda pulsación muestra archivos que están dentro.Cuando se pulsa el botón por tercera vez, la carpeta vuelve a cerrarse.
� Carpetas y archivos: el árbol muestra automáticamente las carpetas y los archivos.
5. Para activar las opciones elegidas y cerrar el cuadro de diálogo Establecer opcionesde vista, haga clic en Aceptar. Para activar las opciones seleccionadas y dejar abiertoel cuadro de diálogo Establecer opciones de vista, haga clic en Aplicar.
� Para visualizar la vista de la carpetaLa vista de la carpeta muestra una carpeta con todos los archivos y carpetas.
1. Cambie a la carpeta que desea ver.
2. Elija Establecer opciones de vista en el menú Vista.
3. Seleccione Por carpeta sencilla en el cuadro Mostrar.
4. Para implementar las opciones elegidas y cerrar el cuadro de diálogo Estableceropciones de vista, haga clic en Aceptar. Para implementar las opciones seleccionadasy dejar abierto el cuadro de diálogo Establecer opciones de vista, haga clic enAplicar.
Puede modificar la apariencia de los archivos y las carpetas en la vista de la carpetacambiando los valores del cuadro Mostrar en el cuadro de diálogo Establecer opcionesde vista. Los cambios de las preferencias sólo son válidos para esa sesión. Para quesean permanentes, véase “Para guardar las preferencias vigentes como valorespredeterminados” en la página 184.
182 Solaris Common Desktop Environment: Guía del usuario • Mayo 2002

� Para cambiar la representación de los objetos1. Elija Establecer opciones de vista en el menú Vista.
2. Seleccione la representación que prefiera en el cuadro Representación.
� Sólo por nombre: no se mostrarán los iconos en el Gestor de archivos. Éste indicalos objetos que son carpetas agregando una barra inclinada (/) después de susnombres. Los programas ejecutables tienen un asterisco (*) después de su nombre.
� Por iconos grandes: éste es el valor predeterminado. Los objetos del Gestor dearchivos aparecen con sus nombres e iconos grandes.
� Por iconos pequeños: los objetos del Gestor de archivos aparecen con sus nombrese iconos pequeños.
� Por nombre, fecha, tamaño, ...: los objetos del Gestor de archivos aparecen con sufecha, tamaño, etc, además de los nombres de archivo y los iconos.
3. Haga clic en Aceptar o Aplicar.
� Para cambiar el orden en que aparecen los iconos1. Elija Establecer opciones de vista en el menú Vista.
2. Seleccione el orden de clasificación que prefiera en el cuadro Ordenar y el sentidode clasificación en el cuadro Dirección.
� Alfabéticamente: A a Z (ascendente) o Z a A (descendente). Los iconos con nombresque empiezan con letras mayúsculas aparecen primero. Los iconos con nombresque empiezan con letras minúsculas se sitúan en la parte inferior.
� Por tipo de archivo: por tipo de objeto. Por ejemplo, los archivos, carpetas yacciones son diferentes tipos de objetos. Dentro de cada grupo del mismo tipo, losiconos se clasifican alfabéticamente (según el orden de lectura de los tipos de datosen la base de datos).
� Por fecha: por la fecha de la última modificación de los archivos, del más antiguo almás nuevo (ascendente) o del más nuevo al más antiguo (descendente).
� Por tamaño: por tamaño de archivo, del menor al mayor (ascendente) o del mayoral menor (descendente).
3. Haga clic en Aceptar o Aplicar.
Si ha establecido la opción Como está colocado en Colocación, los iconos sólo seordenarán cuando seleccione Ordenar objetos en el menú Vista o cuando haga clic enAplicar en el cuadro de diálogo Establecer opción de vista. Si Colocación está definidocomo Filas y columnas, los iconos se ordenan cada vez que hay un cambio en elcontenido de la carpeta o cuando elige Actualizar en el menú Vista.
Capítulo 5 • Gestión de archivos con el Gestor de archivos 183

� Para reordenar los objetosEl comando Ordenar objetos ordena los objetos de la vista en uso (según los valoresdel cuadro de diálogo Establecer opciones de vista) y los alinea según un patróncuadricular. Los valores de otras ventanas del Gestor de archivos no resultanafectados.
� Elija Ordenar objetos en el menú Vista.
El comando Ordenar objetos no está disponible si la preferencia Colocación estádefinida como Filas y columnas.
� Para guardar las preferencias vigentes comovalores predeterminadosCuando aplica cambios mediante los cuadros de diálogo Establecer opciones de vista yEstablecer opciones de filtro, los cambios sólo se aplican a la sesión actual. Si deseaguardar las preferencias para que se usen la próxima vez que abra el Gestor dearchivos:
1. Establezca las preferencias que desee y aplíquelas (con Establecer opciones de vistay Establecer opciones de filtro del menú Vista).
2. Elija Guardar como opciones predeterminadas en el menú Vista.
3. Pulse Aceptar.
Estos cambios en la vista predeterminada no serán efectivos hasta la próxima vez quehaga clic en el control Gestor de archivos del Panel frontal.Después de guardar las preferencias actuales, todas las nuevas vistas que abra delGestor de archivos utilizarán las nuevas preferencias y la nueva lista de filtro.
Ocultación de archivos y carpetasLos archivos y carpetas ocultos son aquéllos cuyos tipos de archivo estánseleccionados en la lista de filtro.
El criterio para ocultar o mostrar un archivo o carpeta se basa en el tipo de datos.Utilice el comando Establecer opciones de filtro para cambiar los tipos de datos que semuestran y los que se ocultan. (Véase “Para especificar los tipos de datos ocultos”en la página 185más adelante.) De forma predeterminada, los tipos de datos ocultosson DOT_FILE, DOT_FOLDER y CURRENT_FOLDER.
� Para mostrar u ocultar archivos y carpetas� Elija Mostrar objetos ocultos en el menú Vista.
184 Solaris Common Desktop Environment: Guía del usuario • Mayo 2002

Cuando selecciona el comando por segunda vez se invierte la acción (de mostrar aocultar y viceversa).
El criterio para ocultar o mostrar un archivo o carpeta se basa en el tipo de datos.Utilice el comando Establecer opciones de filtro para cambiar los tipos de datos que semuestran y los que se ocultan. (Véase “Para especificar los tipos de datos ocultos”en la página 185más adelante.) De forma predeterminada, los tipos de datos ocultosson DOT_FILE, DOT_FOLDER y CURRENT_FOLDER.
� Para especificar los tipos de datos ocultos1. Elija Establecer opciones de filtro en el menú Vista.
Los tipos de datos ya elegidos para ocultar están resaltados.
2. En el cuadro Tipos de datos que se desea ocultar, seleccione los tipos de datos quedesee ocultar. Los tipos de archivos que ya se han ocultado aparecen resaltados.
O bien, para restaurar la lista de filtro predeterminada (DOT_FILE, DOT_FOLDER yCURRENT_FOLDER), haga clic en Predeterminados.
3. (Opcional) Escriba un patrón de nombre en el campo También oculta (Opcional)que especifique los nombres de los archivos y carpetas adicionales que se ocultarán.
La lista de filtro especifica qué archivos no han de mostrarse. Si selecciona todos lostipos de objetos o escribe * en el campo Cadena de filtro, no se mostrará ningúnarchivo. Si escribe *.txt, cualquier archivo cuyo nombre finalice en .txt se agregaráa la lista de filtro y no se mostrará.
Usuarios avanzados: La Cadena de filtro puede ser cualquier expresión regular.Consulte la página de comando man regexp(5) para obtener más información.
4. Haga clic en Aceptar o, si desea ver los resultados antes de cerrar el cuadro dediálogo, haga clic en Aplicar.
Para restaurar la lista de filtro predeterminada, elija Predeterminados. Así se restauranlos valores predeterminados que, sin embargo, no se aplican mientras no haga clic enAplicar o Aceptar.
Examen de iconosLos archivos cuyos nombres terminan con las extensiones .pm o .bm contienen iconos.Son los archivos que el Gestor de archivos utiliza para crear iconos. De formapredeterminada, debe abrir estos archivos para ver los iconos que contienen. Sihabilita el examen de iconos, el Gestor de archivos muestra el contenido de losarchivos .pm o .bm y de esta manera no tendrá que abrirlos para ver su contenido.
Capítulo 5 • Gestión de archivos con el Gestor de archivos 185

FIGURA 5–5 Icono con el examen de iconos habilitado (izquierda) e inhabilitado (derecha)
� Para habilitar el examen de iconos1. Copie el archivo /usr/dt/examples/types/idioma/IconBrowse.dt en su carpeta /
$HOME/.dt/types.
2. Abra el Gestor de aplicaciones y haga doble clic en Recargar acciones en el grupo deaplicaciones Herramientas_Escritorio.
3. Reinicie el Gestor de archivos.
Nota – El área máxima predeterminada de visualización para los iconos es de 38x38píxels. Por lo tanto, si un archivo de imágenes es mayor de 38x38, se recortará laimagen y sólo se mostrará la zona superior izquierda de 38x38 píxels. Puede aumentarel tamaño del área de visualización de los iconos si desea que las imágenes mayoressean completamente visibles (véase “Para cambiar el tamaño del área de visualizaciónde los iconos” en la página 186). Sin embargo, un área de visualización mayorralentizará la apertura de carpetas y los iconos se separarán más en las vistas decarpetas.
� Para inhabilitar el examen de iconos1. Elimine la copia personal del archivo IconBrowse.dt.
2. Abra el Gestor de aplicaciones y haga doble clic en Recargar acciones en el grupo deaplicaciones Herramientas_Escritorio.
� Para cambiar el tamaño del área de visualizaciónde los iconos
1. Abra una ventana Terminal y escriba dtpad ˜/.Xdefaults.
2. Cuando se muestre el archivo, puede estar vacío o quizá ya contenga texto. Encualquier caso, añada las cuatro líneas de texto siguientes al archivo:
Dtfile*smallIconWidth:24
186 Solaris Common Desktop Environment: Guía del usuario • Mayo 2002

Dtfile*smallIconHeight:24
Dtfile*largeIconWidth:38
Dtfile*largeIconHeight:38
Cuando escriba en estas líneas, sustituya los números predeterminados del final decada línea por el nuevo tamaño de área de visualización que desee.
3. Elija Guardar en el menú Archivo.
4. Elija Cerrar en el menú Archivo.
Nota – El cambio no será efectivo mientras no salga del escritorio y reinicie la sesión.Si deseara volver al tamaño predeterminado del área de visualización, escriba denuevo los tamaños predeterminados o, simplemente, elimine las cuatro líneas queagregó, salga y reinicie el escritorio.
Uso de soportes extraíbles con el Gestorde archivosEl Gestor de archivos permite utilizar soportes extraíbles, como disquetes y CD-ROM enel área de trabajo. Puede ver el contenido de los disquetes o CD-ROM si tiene unsistema que disponga al menos de una unidad de disquete o una unidad de CD-ROMy si ejecuta Solaris CDE 1.1 o una versión posterior.
Los soportes extraíbles se montan en carpetas de soporte extraíbles del sistema dearchivos. El Gestor de archivos permite ver el contenido de los soportes extraíbles aundesconociendo la ubicación de dichas carpetas.
El Gestor de archivos restringe la vista de una ventana de disquete o CD-ROM a lacarpeta de soportes extraíbles y sus subcarpetas. Cuando ve el disquete etiquetadocomo /nombre_disquete, no puede salir fuera de la carpeta /floppy/nombre_disquete, ycuando ve el CD-ROM etiquetado como /nombre_cdrom no puede salir de la carpeta/cdrom/nombre_cdrom.
Nota – El cuadro de diálogo Selección de archivo permite realizar determinadastareas, como Abrir o Guardar como en los archivos de los sistemas de archivos paratodos los CD-ROM y disquetes, así como para la carpeta de inicio. Puede elegir lacarpeta de inicio o CD-ROM y disquetes montados mediante el botón de menúsituado al final del campo de texto Introducir ruta de acceso o nombre de carpeta.
Capítulo 5 • Gestión de archivos con el Gestor de archivos 187

Acción de arrastrar y soltar archivos y carpetasCuando se arrastra el icono de un archivo o carpeta desde una ventana de carpetaregular, el comportamiento predeterminado de arrastrar y soltar es:
� Una operación de copia cuando se suelta el icono en la ventana del disquete.
� Una operación de desplazamiento cuando se suelta el icono en la ventana de lacarpeta.
� Una operación de desplazamiento cuando se suelta el icono en la Papelera o en laventana Papelera.
Cuando se arrastra el icono de un archivo o carpeta desde una ventana de disquete, elcomportamiento predeterminado de arrastrar y soltar es:
� Una operación de copia cuando se suelta el icono en otra ventana de disquete.
� Una operación de copia cuando se suelta el icono en una ventana de carpeta.
� Una operación de desplazamiento cuando se suelta el icono en la Papelera o en laventana Papelera.
Cuando se arrastra un icono de archivo o carpeta desde una ventana CD-ROM, elcomportamiento predeterminado de arrastrar y soltar es:
� Una operación de copia cuando se suelta el icono en la ventana del disquete.
� Una operación de copia cuando se suelta el icono en una ventana de carpeta.
Nota – No se puede arrastrar y soltar archivos o carpetas en un CD-ROM.
Formatos admitidosCDE lee y escribe los formatos de sistema de archivo siguientes:
� Alta densidad de DOS (utilizado habitualmente por PC que ejecutan Windows oDOS)
� Densidad media NEC-DOS (utilizado a veces por PC más antiguos)� UNIX (versión Solaris, escrito por CDE que se ejecuta en una estación de trabajo
basada en SPARC)� UNIX (versión AI, escrito por CDE que se ejecuta en una estación de trabajo basada
en AI)
CDE admite los formatos de Alta densidad de DOS y Densidad media NEC-DOS tantosi se ejecuta en SPARC como en AI, pero el formato UNIX tiene las restriccionessiguientes:
188 Solaris Common Desktop Environment: Guía del usuario • Mayo 2002

� Una estación de trabajo basada en SPARC no puede leer o escribir en disquetesformateados como "UNIX" en un sistema AI
� Una estación de trabajo basada en AI no puede leer o escribir en disquetesformateados como "UNIX" en un sistema SPARC
Consejo – Si necesita utilizar los mismos disquetes en sistemas basados en SPARC yAI, utilice el formato de Alta densidad de DOS.
Conocimientos para el manejo de soportesextraíblesEsta sección describe las tareas que puede realizar con disquetes y CD-ROM con elGestor de archivos.
� Para visualizar los archivos y carpetas de un disquete1. Inserte el disquete en la unidad de disquetes.
2. Seleccione Abrir disquete en el subpanel Archivos del Panel frontal o desde elmenú Archivo del Gestor de archivos.
Si el disquete está formateado y el sistema puede leerlo (véase “Formatos admitidos”en la página 188), el Gestor de archivos muestra una vista del contenido del disquete.Si el disquete no está formateado o el sistema no puede leerlo, el Gestor de archivosmuestra el cuadro de diálogo Formatear disquete.
Nota – Si su sistema tiene más de una unidad de disquetes, el Gestor de archivos abreuna ventana para cada disquete legible que inserte al elegir Abrir disquete en el menúArchivo.
� Para visualizar los archivos y carpetas de un CD-ROM� Inserte el CD-ROM en la unidad de CD-ROM.
El Gestor de archivos mostrará una ventana con el contenido del CD-ROM.
Si cierre la ventana del Gestor de archivos Archivo CD-ROM, podrá reabrirla conAbrir CD-ROM desde el menú Archivo del Gestor de archivos o bien desde elsubpanel Carpetas del Panel frontal.
Capítulo 5 • Gestión de archivos con el Gestor de archivos 189

� Para formatear un disquete1. Elija Formatear disquete desde el menú Archivo de la ventana del Gestor de
archivos del disquete.
Aparece el cuadro de diálogo Formatear disquete.
2. Seleccione una de las opciones de formateado (véase “Formatos admitidos”en la página 188).
3. Haga clic en Formatear o pulse Intro.
4. (Opcional) Para renombrar el disquete, escriba el nombre nuevo en el campo detexto Nombre del disquete y pulse Intro.
� Para renombrar un disquete1. Elija Renombrar disquete en el menú Archivo de la ventana del Gestor de archivos
del disquete.
Aparece el cuadro de diálogo Renombrar disquete.
2. Escriba el nombre nuevo en el campo de texto Nombre del disquete.
3. Haga clic en Renombrar o pulse Intro.
� Para expulsar un disquete o un CD-ROM1. Elija Expulsar en el menú Archivo de la ventana del Gestor de archivos.
2. Extraiga el disquete o el CD-ROM de la unidad de disco.
� Para copiar archivos o carpetas en un disquete1. Seleccione el icono del archivo o carpeta que quiere copiar.
2. Elija Copiar en el menú Seleccionada.
Aparece el cuadro de diálogo Copiar objeto.
3. Escriba el nombre de la ruta de acceso completa en el campo de texto Carpeta dedestino.
Utilice /floppy como nombre del directorio. Por ejemplo, si desea copiar el archivoinforme en un disquete llamado juan, debería escribir /disquete/juan.
4. Escriba el nombre del archivo o carpeta en el campo de texto Nombre para copia.
En el ejemplo anterior, escribiría informe.
5. Haga clic en Aceptar o pulse Intro.
190 Solaris Common Desktop Environment: Guía del usuario • Mayo 2002

Nota – No puede copiar archivos o carpetas en un CD-ROM.
� Para mover archivos o carpetas a un disquete1. Seleccione el icono del archivo o carpeta que desea mover.
2. Elija Mover a desde el menú Seleccionada.
Aparece el cuadro de diálogo Mover objeto.
3. Escriba el nombre de la ruta de acceso completa en el campo de texto Carpeta dedestino.
Utilice /floppy como nombre del directorio. Por ejemplo, si desea mover el archivoinforme a otro disquete llamado juan, debería escribir /disquete/juan.
4. Haga clic en Aceptar o pulse Intro.
Nota – No puede mover archivos ni carpetas a un CD-ROM.
� Para eliminar archivos o carpetas de un disquete� Elija el comando Echar en la papelera del menú emergente del icono del archivo o
carpeta (que se muestra al pulsar Mayús+F10 o el botón 3 del ratón).
� O bien, seleccione el icono del archivo o carpeta y luego elija Echar en la papeleraen el menú Seleccionada
� O bien, arrastre el icono del archivo o carpeta y suéltelo en el control Papelera delPanel frontal.
� O bien, arrastre el icono del archivo o carpeta a una ventana Papelera abierta.
� Para crear archivos y carpetas en un disquete1. Elija Archivo nuevo o Carpeta nueva en el menú Archivo.
2. Escriba un nombre en el campo Nuevo nombre del archivo del cuadro de diálogoArchivo nuevo o en el campo Nuevo nombre de la carpeta del cuadro de diálogoCarpeta nueva.
3. Haga clic en Aceptar o pulse Intro.
Para cerrar el cuadro de diálogo Archivo nuevo o Carpeta nueva sin crear un nuevoarchivo o carpeta, haga clic en Cancelar o pulse Esc.
Capítulo 5 • Gestión de archivos con el Gestor de archivos 191

Nota – No puede crear archivos o carpetas en un CD-ROM.
192 Solaris Common Desktop Environment: Guía del usuario • Mayo 2002

CAPÍTULO 6
Uso del Gestor de soportes extraíbles
El Gestor de soportes extraíbles permite formatear, proteger y visualizar datos en losdispositivos de soporte extraíbles, como unidades de disquetes, CD-ROM, DVD-ROM,Zip Iomega y Jaz Iomega.
� “Inicio del Gestor de soportes extraíbles” en la página 193� “Clases de soportes admitidos” en la página 194� “Visualización de información adicional sobre un dispositivo” en la página 194� “Propiedades” en la página 195� “Formateo y segmentación de dispositivos” en la página 196� “Para proteger un dispositivo” en la página 198
Inicio del Gestor de soportes extraíblesPara abrir el Gestor de soportes extraíbles:
� En el Gestor de archivos, elija Gestor de soportes extraíbles en el menú Archivo.� En el Panel frontal, haga clic en el icono del Gestor de soportes extraíbles del
subpanel Archivos.� En el menú del Área de trabajo, elija Gestor de soportes extraíbles en el menú
Carpetas.
Cuando se inicia Gestor de soportes extraíbles se muestran todos los soportesinsertados en las unidades. Se representan las diferentes formas de dispositivosmediante un número ilimitado de iconos. Por ejemplo, si una máquina tiene tresunidades cargadas mediante disquetes, aparecen tres iconos de disquete. La vista delicono se actualiza cada vez que se inserta o expulsa un disquete. Se representa cadaclase de soporte mediante un icono diferente.
193

Puede seleccionar uno o más dispositivos y ejecutar acciones en ellos. Se muestra undispositivo mediante un apodo (cdrom0), un nombre opcional de volumen(ssa_2_1_sparc) y una partición opcional o el número de un segmento (s1).
Nota – Para conseguir que el Gestor de soportes extraíbles reconozca un disquete,debe elegir Abrir disquete desde una de las ubicaciones siguientes:
� Subpanel Archivo del Panel frontal� Menú archivo del Gestor de archivos� Menú Carpetas del menú Área de trabajo
Clases de soportes admitidosEl Gestor de soportes extraíbles admite los dispositivos siguientes:
� Disquete� CD-ROM� DVD-ROM� Zip� Jaz� Rmdisk (la llamada genérica incluye los dispositivos Sysquest)
Visualización de información adicionalsobre un dispositivoSi desea ver información adicional sobre un dispositivo debe cambiar la opción devisualización.
� Para cambiar la opción de visualización1. Haga clic en un dispositivo dentro de la ventana Gestor de soportes extraíbles.
2. En el menú Vista, seleccione Establecer opciones de vista.
3. En la sección Representación, seleccione Por nombre, Por fecha o Por tamaño.
4. Pulse Aceptar.
194 Solaris Common Desktop Environment: Guía del usuario • Mayo 2002

Nota – Si el dispositivo no tiene nombre, aparece como ..unnamed .
En la modalidad de descripción detallada, el Gestor de soportes extraíbles muestra lainformación siguiente para cada soporte:
� Nombre del volumen� Apodo o alias del soporte� Número de segmentos o de particiones del soporte� Capacidad total de almacenamiento� Permisos UNIX para el punto de montaje� Nombre del punto de montaje del propietario� Nombre del punto de montaje del grupo� Ruta del punto de montaje� Fecha del punto de montaje
PropiedadesEl cuadro de diálogo Propiedades muestra las propiedades y la capacidad de undispositivo. Se pueden mostrar dos categorías de propiedades mediante el cuadro dediálogo Propiedades:
� Información: muestra el alias, el id del producto, el estado de protección contraescritura y de la contraseña. También se muestran la capacidad total, el punto demontaje y el sistema de archivos.
� Capacidad flotante: muestra la capacidad disponible y usada de un dispositivo.
� Para ver las propiedades de un dispositivoSe puede disponer de las propiedades de un dispositivo de dos formas diferentes. Sepuede acceder a las Propiedades desde el menú del Gestor de soportes extraíbles ydesde la Línea de comandos.
1. Visualización de las propiedades desde la ventana del Gestor de soportes extraíbles
a. En la ventana del Gestor de soportes extraíbles, haga clic en un dispositivo paraseleccionarlo.
b. Seleccione Propiedades en el menú Seleccionada.
2. Si desea ver las propiedades mediante la opción de la línea de comandos, escriba:
Capítulo 6 • Uso del Gestor de soportes extraíbles 195

sdtmedia_prop -u k /vol/dev/rdsk/...
donde u es b, k, m, o g.Así se muestra la capacidad en bytes, kilobytes, megabytes o gigabytes.
Formateo y segmentación dedispositivosPuede formatear, nominar y crear sistemas de archivos con una sencilla operación entodos los tipos de dispositivos extraíbles mediante la opción de formato de la ventanaGestor de soportes extraíbles.
Se pueden lanzar dos acciones por separado. La primera es un formateo de bajo niveldel dispositivo, que usa una barra de estado para informarle del completado de laacción. Cuando termina el formateo, la segunda acción se inicia: se aplica aldispositivo el sistema de archivos, asi como el nombre y los segmentos opcionales.
� Para formatear un dispositivoEl formateo es posible en todos los dispositivos regrabables, incluidos los disquetes,Jaz y Zip. Se puede iniciar el formateo de una de las formas siguientes:
1. Si desea formatear desde la ventana del Gestor de soportes extraíbles:
a. Haga clic en el icono de un dispositivo.
b. En la ventana del Gestor de soportes extraíbles elija el menú Seleccionada.
c. Elija Formato.
Aparece la ventana Formatear soporte con más selecciones relacionadas con eldispositivo que ha seleccionado.
d. Seleccione Formato rápido o Formato largo.
e. Seleccione un tipo del menú desplegable del sistema de archivos.
f. (Opcional) En Nombre del volumen, escriba un nombre para el dispositivoformateado.
Si no se especifica ningún nombre, no se nominará el dispositivo. Si ya se haformateado el dispositivo y tiene un nombre de volumen, no se mostrará.Si se seleccionó UFS como sistema de archivos, aparecerá el botón Editor desegmentos de Solaris en el cuadro de diálogo.
196 Solaris Common Desktop Environment: Guía del usuario • Mayo 2002

g. Haga clic en Formato.
Nota – `Formato largo’ hace caso omiso de la protección mediante contraseña. Si elsoporte se ha protegido contra lectura-escritura, se le pedirá la contraseña.’Formato largo’ es el valor predeterminado para los soportes previamentesegmentados, los protegidos contra escritura o los protegidos contra escrituramediante una contraseña.
2. Si desea formatear mediante la opción de la línea de comandos:
Si desea formatear, nominar y crear sistemas de archivos en todos los dispositivos desoportes extraíbles desde la línea de comandos, escriba:
sdtmedia_format -d nombre_dispositivo_volumen
� Creación de segmentos de SolarisEl Editor de segmentos de soportes se usa para crear segmentos de Solaris en undispositivo. Sólo puede crear segmentos en el sistema de archivos UFS. Si seleccionaun sistema de archivos PCFS o UDFS, no podrá crear segmentos de Solaris.
Tras crear los segmentos, se puede usar el Editor de segmentos de soportes paraguardar sistemas de archivos UFS o UDFS en los segmentos. Cuando sea posible, elEditor de segmentos de soportes comprueba los valores de segmentos proporcionadospor el usuario y la integridad general de la información sobre los segmentos. Porejemplo, informa sobre errores de segmentos que se superponen.
Hay dos métodos para crear segmentos. El primero es mediante la opción AutoSlice.
1. Uso de AutoSlice.
a. Seleccione el botón AutoSlice.
b. Escriba el número de segmentos que se deben crear.
c. Pulse Aceptar.
2. También puede escribir el número y el tamaño de los segmentos en el cuadro dediálogo Editor de segmentos. El Editor de segmentos creará segmentos en loslímites de los cilindros.
Capítulo 6 • Uso del Gestor de soportes extraíbles 197

Para proteger un dispositivoLa protección de dispositivos le permite ver la protección del software de undispositivo seleccionado y protegerlo contra escritura, contra escritura-lectura odesactivar la protección. Las opciones de protección del dispositivo son:
� Inhabilitar protección� Protección contra escritura sin contraseña� Protección contra escritura con contraseña� Protección contra escritura-lectura con contraseña
� Para ver la protección de un dispositivo1. Haga clic en un dispositivo dentro de la ventana Gestor de soportes extraíbles.
2. Desde el menú Seleccionada, elija Propiedades.
� Para inhabilitar la protecciónEsta opción permite inhabilitar las protecciones de software si anteriormente elsoporte se ha protegido contra escritura o contra escritura-lectura.
1. Si el soporte se ha protegido contra escritura sin contraseña:
a. En la ventana Gestor de soportes extraíbles, seleccione el dispositivo.
b. En el menú Seleccionada, elija Inhabilitar protección.
2. Si el soporte ha sido protegido contra escritura o contra escritura-lectura con unacontraseña:
a. En la ventana Gestor de soportes extraíbles, seleccione el dispositivo.
b. En el menú Seleccionada, elija Inhabilitar protección.
c. Escriba la contraseña en el cuadro de diálogo Contraseña.
� Para habilitar la protecciónEsta opción permite habilitar la protección del software.
1. Si desea proteger contra escritura sin contraseña:
a. En la ventana Gestor de soportes extraíbles, seleccione el dispositivo.
198 Solaris Common Desktop Environment: Guía del usuario • Mayo 2002

b. En el menú Seleccionada, elija Proteger contra escritura.
c. En el cuadro de diálogo Proteger, haga clic en Proteger contra escritura sincontraseña.
d. Pulse Aceptar.
2. Si desea proteger contra escritura con una contraseña:
a. En la ventana Gestor de soportes extraíbles, seleccione el dispositivo.
b. En el menú Seleccionada, elija Proteger contra escritura.
c. En el cuadro de diálogo Proteger, haga clic en Proteger contra escritura concontraseña.
d. En el área Escribir contraseña, introduzca una.
e. Desplácese al área Verificar contraseña y escríbala de nuevo.
f. Haga clic en Aplicar.
3. Si desea proteger contra escritura-lectura con contraseña:
a. En la ventana Gestor de soportes extraíbles, seleccione el dispositivo.
b. En el menú Seleccionada, elija Proteger contra escritura-lectura.
c. En el cuadro de diálogo Proteger, haga clic en Proteger contra escritura-lecturacon contraseña.
d. En el área Escribir contraseña, introduzca una.
e. Desplácese al área Verificar contraseña y escríbala de nuevo.
f. Haga clic en Aplicar.
4. Opción mediante línea de comandos
Para abrir el cuadro de diálogo Contraseña desde la línea de comandos, escriba:
sdtmedia_prot [-w|-d] /vol/dev/rdsk/...
Use las opciones de la línea de comandos que aparecen en la tabla siguiente paraespecificar el grado de protección del dispositivo.
TABLA 6–1 Opción de línea de comandos sdtmedia_prot
—wSi no se ha protegido el dispositivo, lo protege contra escritura sincontraseña y no muestra ningún cuadro de diálogo. Si ya se haprotegido el dispositivo, muestra un cuadro de diálogo de error.
Capítulo 6 • Uso del Gestor de soportes extraíbles 199

TABLA 6–1 Opción de línea de comandos sdtmedia_prot (Continuación)
—dInhabilita la protección del dispositivo. Si se ha protegido el dispositivomediante contraseña, se le pedirá al usuario que la escriba.
Use las opciones de la línea de comandos que se indican a continuación paraespecificar el grado de protección del dispositivo.
� Para cambiar la contraseñaSi desea cambiar la contraseña, primero debe inhabilitar la protección con contraseñaen uso y a continuación aplicar la nueva protección con contraseña del dispositivo.Después de escribir la nueva contraseña debe habilitar la protección con contraseña.
1. Inhabilite la protección con contraseña.
2. Escriba una nueva contraseña en el campo.
3. Vuelva a escribir la misma contraseña.
4. Haga clic en Aplicar para habilitar la protección con contraseña o Cancelar paradetener la operación.
200 Solaris Common Desktop Environment: Guía del usuario • Mayo 2002

CAPÍTULO 7
Mejoras en el administrador deventanas
Las mejoras del administrador de ventanas se componen de tres aplicaciones distintas.Éstas son:
� “Gestor de áreas trabajo” en la página 201� “Lista de ventanas” en la página 208� “Gestor del área de trabajo” en la página 215
Estas tres aplicaciones proporcionan la posibilidad de manipular espacios de trabajo yventanas desde distintas aplicaciones, dependiendo de las tareas que desee realizar. ElGestor de áreas trabajo permite efectuar cambios en las áreas de trabajo y las ventanas.La Lista de ventanas se centra en la manipulación de ventanas. Por último, el Gestordel área de trabajo controla el número de áreas de trabajo, si aparece o no la Zona deconmutación de áreas de trabajo en el Panel frontal y la posibilidad de restaurar losvalores predeterminados.
Gestor de áreas trabajoEl Gestor de áreas de trabajo le permite manejar un "panel de control" de áreas detrabajo. Este panel muestra una ventana que contiene una imagen en miniatura detodas las áreas de trabajo del escritorio. Las áreas pueden crearse, suprimirse,renombrarse o solaparse. Las ventanas de aplicación se pueden mover (dentro de lamisma o entre distintas áreas de trabajo), terminarse, minimizarse o maximizarse.
201

FIGURA 7–1 Pantalla principal del Gestor de áreas trabajo
Inicio del Gestor de áreas trabajoEl Gestor de áreas trabajo puede iniciarse desde el escritorio o desde la línea decomandos.
� Para iniciar el Gestor de áreas trabajo desde el escritorio1. Haga clic con el botón derecho en el escritorio para abrir el menú del área de
trabajo.
2. Elija Aplicaciones.
3. Elija Gestor de aplicaciones.
4. Haga doble clic en Appls_escritorio.
5. Haga doble clic en GWM.
� Para iniciar el Gestor de áreas trabajo desde la línea decomandos
� Escriba sdtgwm en la línea de comandos.
202 Solaris Common Desktop Environment: Guía del usuario • Mayo 2002

Tareas del Gestor de áreas trabajoExisten varias tareas que puede realizar con el Gestor de áreas trabajo:
FIGURA 7–2 Gestor de áreas trabajo – Menú Área de trabajo
� “Para agregar áreas de trabajo” en la página 203� “Para suprimir un área de trabajo” en la página 204� “Para renombrar un área de trabajo” en la página 204� “Para conmutar entre distintas áreas de trabajo” en la página 204� “Para poner en cascada todas las ventanas de un área de trabajo” en la página 204� “Para poner en mosaico todas las ventanas de un área de trabajo” en la página 204� “Para minimizar una ventana” en la página 205� “Para cerrar una ventana” en la página 205� “Para finalizar una aplicación” en la página 205� “Para mover una ventana a un área de trabajo distinta” en la página 206� “Para ocupar áreas de trabajo” en la página 206� “Para desocupar áreas de trabajo” en la página 206
� Para agregar áreas de trabajo1. Elija Agregar área de trabajo en el menú Área de trabajo.
2. Escriba un nombre en el cuadro de diálogo Agregar área de trabajo.
3. Pulse Aceptar.
Capítulo 7 • Mejoras en el administrador de ventanas 203

� Para suprimir un área de trabajo1. Elija Suprimir área de trabajo en el menú Área de trabajo.
2. Elija el área de trabajo que desea suprimir del submenú.
� Para renombrar un área de trabajo1. Elija Renombrar en el menú Área de trabajo.
2. En el submenú, seleccione el área de trabajo que desea renombrar.
3. Escriba el nombre nuevo en el cuadro de diálogo Renombrar área de trabajo.
4. Pulse Aceptar.
� Para conmutar entre distintas áreas de trabajo1. Elija Cambiar al área de trabajo desde el menú Área de trabajo.
2. En el submenú, seleccione el área de trabajo a la que desea cambiar.
� Para poner en cascada todas las ventanas de unárea de trabajoEsta tarea se ejecuta en el área de trabajo actual.
� En el menú Área de trabajo elija Poner todas las ventanas en cascada.
� Para poner en mosaico todas las ventanas de unárea de trabajoEsta tarea se ejecuta en el área de trabajo actual.
1. En el menú Área de trabajo elija Poner todas las ventanas en mosaico.
2. Desde el submenú, elija Horizontal o Vertical.
� Para abrir el cuadro de diálogo Opciones� Elija Opciones en el menú Área de trabajo.
204 Solaris Common Desktop Environment: Guía del usuario • Mayo 2002

Para obtener más información sobre el cuadro de diálogo Opciones, consulte “Cuadrode diálogo Opciones del Gestor de áreas trabajo” en la página 206.
FIGURA 7–3 Gestor de áreas trabajo – Menú Ventana
� Para minimizar una ventana1. Seleccione una ventana en el Gestor de áreas trabajo.
2. Elija Minimizar en el menú Ventana.
� Para cerrar una ventana1. Seleccione una ventana en el Gestor de áreas trabajo.
2. Elija Cerrar ventana en el menú Ventana.
3. (Opcional) Si la ventana que está cerrando es la única que contiene la aplicación,aparecerá un cuadro de diálogo de confirmación. Haga clic en Aceptar, si deseacontinuar cerrando la ventana.
� Para finalizar una aplicación1. Seleccione una ventana de aplicación en el Gestor de áreas trabajo.
2. Elija Finalizar aplicación en el menú Ventana.
3. En el cuadro de diálogo de confirmación, elija Aceptar.
Capítulo 7 • Mejoras en el administrador de ventanas 205

� Para mover una ventana a un área de trabajodistinta
1. Seleccione una ventana en el Gestor de áreas trabajo.
2. Elija Mover al área de trabajo en el menú Ventana.
3. En el submenú, elija el área de trabajo a la que desea que se traslade la ventana.También puede elegir Todas las áreas.
� Para ocupar áreas de trabajo1. Seleccione una ventana en el Gestor de áreas trabajo.
2. Elija Ocupar área de trabajo en el menú Ventana.
3. Elija las áreas de trabajo desde el submenú.
Pulsando la tecla de control y seleccionando se pueden marcar varias áreas de trabajo.
4. Pulse Aceptar.
� Para desocupar áreas de trabajo1. Seleccione una ventana en el Gestor de áreas trabajo.
2. Elija Desocupar área de trabajo en el menú Ventana.
Cuadro de diálogo Opciones del Gestor de áreastrabajoEl cuadro de diálogo Opciones del Gestor de áreas trabajo contiene varias opcionesque pueden establecerse. Son éstas:
206 Solaris Common Desktop Environment: Guía del usuario • Mayo 2002

FIGURA 7–4 Cuadro de diálogo Opciones del Gestor de áreas trabajo
� Mostrar miniaturas de las áreas de trabajo en el Panel frontal: determina si lasimágenes del área de trabajo del gestor aparecerán en el Panel frontal.
� Mostrar fondos del área de trabajo: determina si los fondos reales del área detrabajo se mostrarán en el Gestor de áreas trabajo.
� Mostrar nombres del área de trabajo: muestra los nombres de las áreas de trabajoen la representación gráfica de éstas del Gestor de áreas trabajo.
� Números de filas visibles: habilita la configuración del número de filas usadaspara mostrar las áreas de trabajo abiertas del Gestor de áreas trabajo.
� Ancho deseado (en píxels) de la miniatura: establece el ancho (en píxels) de larepresentación gráfica del área de trabajo en el Gestor gráfico de áreas.
� Cambia el tamaño de la miniaturas: especifica que cambiar el tamaño del Gestorde áreas trabajo hará que cambie también el tamaño de la ventana principal delGestor de áreas trabajo, haciendo que se modifique, asimismo el tamaño de larepresentación gráfica de las áreas de trabajo.
� Cambia la disposición: especifica que cambiar el tamaño del Gestor de áreastrabajo sólo causará el cambio de disposición de la representación gráfica de lasáreas de trabajo en el Gestor de áreas trabajo.
Capítulo 7 • Mejoras en el administrador de ventanas 207

� Mostrar contenido de la ventana: hace que se capture y muestre el contenido delas ventanas.
� Mostrar marcos de ventana: el contenido de las ventanas no se capturará. Semostrarán cuadros vacíos.
� Destacar ventanas en el área de trabajo actual: las ventanas del área actual semostrarán en el color resaltado correspondiente al área. Esta opción sólo estádisponible si se selecciona Mostrar marcos ventana.
� Mostrar nombres de ventana: en la ventana aparecerá el nombre del comando dela ventana. Esta opción sólo está disponible si se selecciona Mostrar marcosventana.
Lista de ventanasLa Lista de ventanas muestra información sobre todas las ventanas de las áreas detrabajo de CDE. Una vez arrancada, la lista de ventanas se actualizará de maneradinámica.
FIGURA 7–5 Pantalla principal de Lista de ventanas
Las ventanas se pueden ordenar en base a uno de estos criterios:
� Nombre de área de trabajo� Estado de ventana� Nombre de aplicación� Título de ventana
Inicio de Lista de ventanasLista de ventanas puede iniciarse desde el Escritorio o desde la línea de comandos.
208 Solaris Common Desktop Environment: Guía del usuario • Mayo 2002

� Para iniciar Lista de ventanas desde el escritorio1. Haga clic con el botón derecho en el escritorio para abrir el menú del área de
trabajo.
2. Seleccione Aplicaciones.
3. Seleccione Gestor de aplicaciones desde el submenú Aplicaciones.
4. Haga doble clic en Appls_escritorio.
5. Haga doble clic en Lista de ventanas.
� Para iniciar Lista de ventanas desde la línea de comandos� Escriba sdtwinlst en la línea de comandos.
Realización de tareas de Lista de ventanas desde elmenú VentanaExisten varias tareas que puede realizar con la Lista de ventanas :
� “Para ir a una ventana” en la página 210: va a la ventana seleccionada y la enfoca.Si está en otra área de trabajo, se conmutará a ésta.
� “Para obtener una ventana” en la página 210: mueve la ventana seleccionada delárea en la que ésta se encuentre al área actual y la enfoca.
� “Para bajar una ventana en la pila” en la página 211: baja la ventana seleccionada alprincipio de la pila de ventanas.
� “Para minimizar las ventanas seleccionadas” en la página 211: minimiza lasventanas seleccionadas.
� “Para cerrar una ventana” en la página 211: cierra las ventanas seleccionadas. Si laventana que va a cerrar es la única que está asociada a una aplicación, aparecerá uncuadro de diálogo de confirmación.
� “Para finalizar una aplicación” en la página 211: aparecerá un cuadro de diálogo deconfirmación y se cerrarán todas las ventanas asociadas a esa aplicación.
� “Para mover las ventanas seleccionadas a otra área de trabajo” en la página 211:traslada las ventanas seleccionadas al área especificada.
� “Para ocupar el área de trabajo seleccionada” en la página 211: abre el cuadro dediálogo de selección de áreas de trabajo y sitúa la ventana seleccionada en el áreaelegida de la lista.
� “Para desocupar el área de trabajo actual” en la página 212: elimina la ventanaseleccionada del área de trabajo actual. Si es la única área en la que reside laventana seleccionada, esta opción aparece atenuada.
Capítulo 7 • Mejoras en el administrador de ventanas 209

� “Para poner en cascada todas las ventanas no minimizadas del área de trabajo”en la página 212: pone en cascada todas las ventanas del área actual.
� “Para poner en mosaico todas las ventanas no minimizadas de un área de trabajo”en la página 212: pone en mosaico todas las ventanas del área actual. Ladisposición en mosaico puede ser horizontal o vertical.
FIGURA 7–6 Menú de ventana de Lista de ventanas
� Para ir a una ventana1. Seleccione una ventana desde la Lista de ventanas.
2. Elija Ir a la ventana desde el menú Ventana.
Nota – Dependiendo del valor de configuración de las Opciones de Lista de ventanas,si hace doble clic en una entrada de la Lista de ventanas se puede trasladar al área quecontiene la ventana seleccionada o hacer que ésta se traslade al área actual. Consulte“Para establecer la acción de hacer doble clic en una entrada de ventana”en la página 214.
� Para obtener una ventana1. Seleccione una ventana desde la Lista de ventanas.
2. Elija Obtener ventana desde el menú Ventana.
La ventana aparece en el área de trabajo.
210 Solaris Common Desktop Environment: Guía del usuario • Mayo 2002

� Para bajar una ventana en la pila1. Seleccione una ventana desde la Lista de ventanas.
2. Elija Inferior en el menú Ventana.
� Para minimizar las ventanas seleccionadas1. Seleccione ventanas desde la Lista de ventanas.
2. Elija Minimizar en el menú Ventana.
� Para cerrar una ventana1. Seleccione ventanas desde la Lista de ventanas.
2. Elija Cerrar ventana en el menú Ventana.
3. (Opcional) Si la ventana que está cerrando es la única que contiene una aplicación,aparecerá un cuadro de diálogo de confirmación. Haga clic en Aceptar, si deseacerrar la ventana y finalizar la aplicación.
� Para finalizar una aplicación1. Seleccione una ventana desde la Lista de ventanas.
2. Elija Finalizar aplicación en el menú Ventana.
3. (Opcional) Si la ventana que está cerrando es la única que contiene una aplicación,aparecerá un cuadro de diálogo de confirmación. Haga clic en Aceptar, si deseacerrar la ventana y finalizar la aplicación.
� Para mover las ventanas seleccionadas a otra área detrabajo
1. Seleccione ventanas desde la Lista de ventanas.
2. Elija Mover al área de trabajo en el menú Ventana.
3. Puede elegir entre un área o todas las áreas.
� Para ocupar el área de trabajo seleccionada1. Seleccione ventanas desde la Lista de ventanas.
2. Elija Ocupar área de trabajo en el menú Ventana.
Capítulo 7 • Mejoras en el administrador de ventanas 211

3. Elija el área de trabajo que desea que ocupe la ventana desde el cuadro de diálogoOcupar área de trabajo.
� Para desocupar el área de trabajo actual1. Seleccione ventanas desde la Lista de ventanas.
2. Elija Desocupar área de trabajo en el menú Ventana.
� Para poner en cascada todas las ventanas no minimizadasdel área de trabajoEsto sólo se puede realizar en el área de trabajo actual.
� Elija Poner en cascada todas las ventanas en el área de trabajo desde el menúVentana.
� Para poner en mosaico todas las ventanas no minimizadasde un área de trabajoEsto sólo se puede realizar en el área de trabajo actual.
1. Elija Poner en mosaico las ventanas todas en el área de trabajo desde el menúVentana.
2. Haga clic en Horizontal o Vertical en el submenú.
Realización de tareas de Lista de ventanas desde elmenú OpcionesHay dos tareas que se pueden realizar desde el menú Opciones :
� “Opciones de ordenación” en la página 213� “Apertura del cuadro de diálogo Opciones” en la página 213
212 Solaris Common Desktop Environment: Guía del usuario • Mayo 2002

FIGURA 7–7 Menú Opciones de Lista de ventanas
� Opciones de ordenación1. Seleccione Ordenar por desde el menú Opción.
2. Elija una de los cuatro criterios de ordenación
� Apertura del cuadro de diálogo Opciones� Seleccione Opciones desde el menú Opción.
Opciones de Lista de ventanasHay dos opciones que pueden cambiarse mediante el cuadro de diálogo Opciones deLista de ventanas:
� Mostrar columna� Hacer doble clic en un ventana de la lista
Estas dos opciones permiten configurar las columnas que aparecerán en la Lista deventanas y la acción que se llevará a cabo al hacer doble clic en un elemento de la Listade ventanas.
Capítulo 7 • Mejoras en el administrador de ventanas 213

FIGURA 7–8 Cuadro de diálogo Opciones de Lista de ventanas
� Para mostrar columnas� Haga clic en las casillas de comprobación Estado, Aplicación o Área de trabajo para
que se muestre esa columna.
Si no está marcado significa que la columna no se mostrará.
Nota – La columna Título de ventana siempre se mostrará.
� Para establecer la acción de hacer doble clic en unaentrada de ventanaLa Lista de ventanas ofrece la posibilidad de seleccionar el efecto de hacer doble clicen una entrada de la Lista de ventanas.
1. Haga clic en la casilla de comprobación Cambia al área de trabajo donde reside laventana.
Con ello se cambiará al área de trabajo que contiene la ventana seleccionada.
2. Haga clic en la casilla de comprobación Mueve la ventana al área de trabajo actual.
Con ello se trasladará la ventana seleccionada al área de trabajo actual.
214 Solaris Common Desktop Environment: Guía del usuario • Mayo 2002

Gestor del área de trabajoEl Gestor del área de trabajo proporciona una interfaz gráfica de usuario (GUI) paracontrolar el comportamiento y el número de áreas de trabajo. Con la barra dedeslizamiento podrá agregar y suprimir áreas de trabajo. El Gestor del área de trabajole permite Mostrar el área de conmutación de áreas de trabajo del Panel frontal enlugar de botones para las áreas de trabajo. También podrá volver a aplicar los valorespredeterminados.
FIGURA 7–9 Pantalla principal del Gestor del área de trabajo
Inicio del Gestor del área de trabajoEl Gestor del área de trabajo puede iniciarse desde el menú del Área de trabajo odesde la línea de comandos.
� Para iniciar el Gestor del área de trabajo desde el escritorio1. Haga clic con el botón derecho en el escritorio para abrir el menú del área de
trabajo.
2. Elija Aplicaciones.
3. Elija Gestor de aplicaciones desde el submenú.
4. Haga doble clic en Appls_escritorio.
Capítulo 7 • Mejoras en el administrador de ventanas 215

5. Haga doble clic en los controles del Gestor del área de trabajo.
� Para iniciar el Gestor del área de trabajo desde la línea decomandos
� Escriba sdtwsm en la línea de comandos.
Uso de los controles del Gestor del áreade trabajoExisten varias funciones que pueden realizarse mediante el Gestor del área de trabajo:
� “Para mostrar la Zona de conmutación del área de trabajo del Panel frontal”en la página 216
� “Para sincronizar áreas de trabajo entre pantallas distintas” en la página 216� “Para establecer el número de áreas de trabajo” en la página 216� “Para restaurar los valores de configuración predeterminados” en la página 217
� Para mostrar la Zona de conmutación del área detrabajo del Panel frontal
1. Seleccione la casilla de comprobación Mostrar zona de conmutación del área detrabajo del Panel frontal.
2. Pulse Aceptar.
� Para sincronizar áreas de trabajo entre pantallasdistintas
1. Seleccione la casilla de comprobación Sincronizar áreas de trabajo entre pantallasdistintas.
2. Pulse Aceptar.
� Para establecer el número de áreas de trabajo1. Mueva el deslizador Número de áreas de trabajo hasta que aparezca la cantidad de
áreas de trabajo que se desea.
216 Solaris Common Desktop Environment: Guía del usuario • Mayo 2002

2. SI el número de áreas de trabajo resultante es superior, aparecerán los iconosnuevos de áreas de trabajo en el Panel frontal.
3. (Opcional) Si el número de áreas de trabajo resultante es inferior, aparecera elcuadro de diálogo Suprimir área de trabajo. Haga clic en Aceptar si desea suprimirlas áreas de trabajo.
� Para restaurar los valores de configuraciónpredeterminados
� Haga clic en el botón Predeterminado de la ventana Controles del Gestor del áreade trabajo.
Capítulo 7 • Mejoras en el administrador de ventanas 217

218 Solaris Common Desktop Environment: Guía del usuario • Mayo 2002

CAPÍTULO 8
Uso del Gestor de aplicaciones
El Gestor de aplicaciones es un contenedor de aplicaciones y de otras herramientasdisponibles en el sistema. La relación entre el Gestor de aplicaciones, el panel frontal yel menú del área de trabajo se explica en el “Ejecución de aplicaciones”en la página 46.
Este capítulo explica cómo utilizar y realizar personalizaciones en el Gestor deaplicaciones, que son algunas de las tareas típicas del administrador del sistema.
� Para abrir el Gestor de aplicaciones� Ventanas del Gestor de aplicaciones� Para ejecutar una aplicación� Para configurar las aplicaciones
Para abrir el Gestor de aplicaciones1. Abra el subpanel Aplicaciones haciendo clic en la pestaña situada encima del
control Nota de texto del Panel frontal.
219

FIGURA 8–1 Control Gestor de aplicaciones
2. Haga clic en Aplicaciones.
Se muestra la ventana principal del Gestor de aplicaciones
FIGURA 8–2 Grupo Aplicaciones personales del Gestor de aplicaciones
Ventanas del Gestor de aplicacionesLa ventana Gestor de aplicaciones es una vista especial del Gestor de archivos delGestor de aplicaciones de su sistema de archivos. Tiene un aspecto y funcionamientosimilares a la ventana Gestor de archivos, pero se genera cada vez que inicia unasesión y no puede copiar nuevas aplicaciones ni archivos directamente en ella.
220 Solaris Common Desktop Environment: Guía del usuario • Mayo 2002

La ventana principal contiene un conjunto de grupos de aplicaciones o carpetas quecontienen iconos que se utilizan para iniciar las aplicaciones; algunos grupos deaplicaciones contienen otros archivos de aplicación útiles, como archivos de datos deejemplo, plantillas y archivos "léame". Los grupos de aplicaciones pueden estarubicados en su sistema o en otros sistemas de la red. Los iconos que inician unaaplicación se denominan iconos de acción o iconos de aplicación.
FIGURA 8–3 Iconos de acción (aplicación) del grupo de aplicaciones Appls_Escritorio
Los grupos de aplicaciones del Gestor de aplicaciones los crea o registra eladministrador del sistema. CDE proporciona los grupos de aplicaciones incorporadosque se muestran en la tabla siguiente.
TABLA 8–1 Grupos de aplicaciones en el Gestor de aplicaciones
Grupo de aplicación Descripción
Appls_Escritorio Aplicaciones y accesorios encontrados habitualmente en unentorno de escritorio (por ejemplo: Calculadora, Gestor dearchivos y Editor de textos).
Controles_Escritorio Aplicaciones utilizadas habitualmente para la configuracióny personalización del escritorio (por ejemplo, Personalizarmenú del área de trabajo y Restablecer Panel frontal).
Herramientas_Escritorio Herramientas de manipulación de archivos que suelen usarlas personas que comprenden los tipos de acciones yarchivos.
Capítulo 8 • Uso del Gestor de aplicaciones 221

TABLA 8–1 Grupos de aplicaciones en el Gestor de aplicaciones (Continuación)Grupo de aplicación Descripción
Información Información en línea y notas sobre la versión.
Admin_Sistema Herramientas para el administrador del sistema y parapersonas que trabajan con dispositivos de hardware como lasunidades de CD-ROM y discos.
Menús y comandosDebido a que el Gestor de aplicaciones está estrechamente relacionado con la ventanadel Gestor de archivos, utiliza la mayoría de los mismos menús, comandos y otrasprestaciones.
Para obtener más información sobre el uso de los menús y cuadros de diálogo delGestor de archivos, véase Capítulo 5.
Para ejecutar una aplicación1. Abra el Gestor de aplicaciones.
2. Haga doble clic sobre el icono del grupo de aplicaciones para mostrar su contenido.
3. Haga doble clic sobre el icono de acción de la aplicación.
222 Solaris Common Desktop Environment: Guía del usuario • Mayo 2002

FIGURA 8–4 Apertura de una ventana de aplicación desde el Gestor de aplicaciones
Configuración de las aplicacionesPuede colocar una aplicación en el Panel frontal o en su escritorio. Puede tambiéncrear su propio grupo de aplicaciones en el Gestor de aplicaciones.
� Para poner un icono de aplicación en el Panelfrontal
1. Muestre el icono de la aplicación en el Gestor de aplicaciones.
2. Muestre el subpanel al que desea agregar la aplicación.
3. Arrastre el icono de acción desde el Gestor de aplicaciones hasta el control Instalaricono, en el subpanel.
Capítulo 8 • Uso del Gestor de aplicaciones 223

FIGURA 8–5 Instalación de una aplicación (icono de acción) en el Panel frontal
� Para poner un icono de aplicación en el fondo delárea de trabajoEste procedimiento copia un icono del Gestor de aplicaciones en el área de trabajo(fondo). Esto permite que el icono esté disponible cuando no está abierta una ventanadel Gestor de aplicaciones
1. Abra el grupo de aplicaciones que contenga la aplicación que desea agregar.
2. Arrastre la aplicación desde el Gestor de aplicaciones hasta el fondo del área detrabajo.
� Para crear un grupo de aplicaciones personalUn grupo de aplicaciones personal es un grupo de aplicaciones que el usuario puedealterar, ya que tiene permiso de escritura para hacerlo.
1. Desde la carpeta de inicio, cambie a la subcarpeta .dt/appmanager.
2. Cree una carpeta nueva y asígnele un nombre.
224 Solaris Common Desktop Environment: Guía del usuario • Mayo 2002

El nombre de la carpeta se convertirá en el del nuevo grupo de aplicaciones.
3. Haga doble clic en Recargar aplicaciones, en el grupo de aplicacionesAplicaciones_Escritorio.
El nuevo grupo de aplicaciones se registrará en el nivel superior del Gestor deaplicaciones.
� Para agregar aplicaciones a un grupo deaplicaciones personal� Copie iconos de otros grupos de aplicaciones en el grupo de aplicaciones personal.
Por ejemplo, puede copiar (arrastrando) el icono Calculadora desde el grupo deaplicaciones Appls_Escritorio a su nuevo grupo de aplicaciones personal.
� Cree una acción para una aplicación y luego coloque un icono de aplicación(acción) en el grupo de aplicaciones personal.
� Para actualizar el Gestor de aplicacionesEl contenido del Gestor de aplicaciones se crea cada vez que se inicia una sesión. Cadavez que se crea, el Gestor de aplicaciones busca aplicaciones en determinadasposiciones del sistema y de la red.
Si el administrador del sistema añade una aplicación al sistema o a un servidor deaplicaciones mientras usted está en una sesión, deberá actualizar el Gestor deaplicaciones si quiere que la nueva aplicación se registre inmediatamente.
Hay dos formas de actualizar el Gestor de aplicaciones:
� Abra el grupo de aplicaciones Controles_Escritorio y haga doble clic en Recargaraplicaciones.
� O bien, finalice la sesión y vuelva a iniciar otra.
Conceptos avanzados sobre el Gestor deaplicacionesEste apartado describe varios conceptos avanzados sobre el Gestor de aplicaciones:
� La relación entre los nombres del archivo y las etiquetas del icono
� La posición de la carpeta del Gestor de aplicaciones
Capítulo 8 • Uso del Gestor de aplicaciones 225

� La creación de acciones y de tipos de datos personales
� Dónde obtener más información sobre la personalización del Gestor deaplicaciones
Nombres de archivo en el Gestor de aplicacionesA diferencia de los archivos regulares que se muestran en el Gestor de archivos, elnombre que se muestra debajo de los iconos de la aplicación en el Gestor deaplicaciones es la etiqueta del icono de acción, no el nombre de archivo de la acción.En general no es necesario conocer el nombre del archivo de acción.
No obstante, hay situaciones en las que puede ver el nombre de archivo; por ejemplo,si utiliza el cuadro de diálogo Copiar archivo para copiar el icono. En tales casos,seleccione el archivo y elija Copiar en el menú Seleccionada y el cuadro de diálogoCopiar a mostrará el nombre del archivo.
Ubicación de la carpeta del Gestor de aplicacionesEl Gestor de aplicaciones funciona de forma muy similar al Gestor de archivos. Esto sedebe a que el Gestor de aplicaciones es una vista del Gestor de archivoscorrespondiente a una carpeta especial del sistema, que se utiliza para reuniraplicaciones registradas. Generalmente, no es necesario que conozca la ubicación deesta carpeta especial. Sin embargo, conocerla puede ser útil cuando intente resolverproblemas.
El Gestor de entrada al sistema crea la carpeta del Gestor de aplicaciones cada vez quese inicia una sesión. Su ubicación es:
/var/dt/appconfig/appmanager/nombre_carpeta_especial
donde nombre_carpeta_especial es un nombre asignado por el sistema exclusivo delmismo y del nombre de inicio de sesión de cada usuario.
Precaución – No debe nunca intentar modificar directamente la carpetanombre_carpeta_especial desde una línea de comandos.
226 Solaris Common Desktop Environment: Guía del usuario • Mayo 2002

Creación de acciones y de tipos de datospersonalesEl escritorio proporciona un herramienta para crear iconos con los que ejecutarsecuencias de comandos, aplicaciones y otros comandos. Puede ser convenienteutilizar esta herramienta si se tiene una aplicación personal que el administrador delsistema no ha configurado para usted.
Por ejemplo, suponga que tiene su propia aplicación favorita de hoja de cálculo, lacual inicia normalmente escribiendo un comando en una ventana de emulador determinal:
HojaCalculoFavorita -archivo
archivo_datos
Puede crear un icono que ejecute este comando para que no tenga que seguirescribiéndolo manualmente. Para ello, debe crear una ``macro’’ especial de escritoriollamada acción. Puede también crear un tipo de datos para cada archivo_datos.
El escritorio incluye una herramienta llamada Crear acción, que hace más fácil lacreación de acciones y de tipos de datos. Para abrir la ventana Crear acción, hagadoble clic en el icono Crear acción en el grupo de aplicaciones Appls_Escritorio.
Capítulo 8 • Uso del Gestor de aplicaciones 227

FIGURA 8–6 Ventana Crear acción
� Para obtener ayuda sobre la ventana Crear acción1. Elija Tareas en el menú Ayuda de la ventana Crear acción.
2. Haga clic en el hiperenlace “Para crear una acción con Crear acción.’’
Crear acción:
� Crea una acción para la aplicación� Coloca un icono de acción en la carpeta de inicio.Puede mover o copiar ese icono en otras posiciones: por ejemplo, en un grupo deaplicaciones personal que haya creado.
Registro de aplicacionesCuando una aplicación se registra en el Gestor de aplicaciones, tiene su propio grupode aplicaciones, que está disponible para todos los usuarios del sistema.
El registro de aplicaciones es una tarea avanzada, ya que requiere ser el usuario root.Para obtener instrucciones, véase la Guía avanzada del usuario y del administrador delsistema.
228 Solaris Common Desktop Environment: Guía del usuario • Mayo 2002

CAPÍTULO 9
Personalización del entorno delescritorio
Puede utilizar el Gestor de estilos para personalizar el aspecto del escritorio.
� “Personalización del aspecto de la pantalla” en la página 230� “Personalización del funcionamiento del sistema” en la página 238� “Personalización del arranque y de la salida del sistema” en la página 245
Nota – De forma predeterminada, sus personalizaciones sólo afectarán a la sesión enuso a menos que las guarde como sesión de inicio, como se explica en “Paraconfigurar una sesión de inicio” en la página 246.
Introducción al Gestor de estilosPara iniciar el Gestor de estilos:
� Haga clic en el control Gestor de estilos, en el Panel frontal.
FIGURA 9–1 Control Gestor de estilos del Panel frontal
Los controles del Gestor de estilos y los elementos que controlan son:
229

Color: colores y paletas del área de trabajo.
Fuente: tamaños y grupos de fuentes de las aplicaciones.
Fondo: patrones de fondo del área de trabajo.
Teclado: intensidad de las pulsaciones de tecla y capacidad de repetición de caracteres.
Ratón: valores de pulsación de los botones del ratón, velocidad del doble clic,aceleración del puntero y capacidad de movimiento de éste.
Sonido: volumen, tono y duración de la señal acústica.
Pantalla: número de minutos que transcurren antes de que se ponga en blanco lapantalla y si esta se cubrirá o bloqueará en ese momento.
Ventana: cómo obtiene el enfoque una ventana, si se destacará o no la ventana alrecibir el enfoque y dónde se colocan los iconos de ventana.
Inicio: cómo se inicia y finaliza su sesión.
FIGURA 9–2 Controles del Gestor de estilos
Personalización del aspecto de lapantallaPuede cambiar los elementos siguientes del aspecto de la pantalla:
� Paletas de color� Fondos del área de trabajo� Tamaños y grupos de fuentes
Paletas de colores e intermitenciaLos colores del área de trabajo se definen mediante una paleta de colores. El númerode colores de la paleta viene determinado por su tipo de pantalla y la selecciónNúmero de colores.
230 Solaris Common Desktop Environment: Guía del usuario • Mayo 2002

FIGURA 9–3 Cuadro de diálogo Número de colores
Al ejecutar algunas aplicaciones se puede producir un fenómeno conocido comointermitencia del color o intermitencia del mapa de colores, en el que la aplicación aparececon colores incorrectos mientras que el resto del escritorio aparece de forma normal.Cuando se proporciona el enfoque a la aplicación se muestra con los colores correctospero el resto del escritorio no. Habitualmente la intermitencia del color se produce enuna de las siguientes circunstancias:
� Su estación de trabajo no utiliza una tarjeta gráfica de 24 bits� Está ejecutando aplicaciones diseñadas para utilizar sus propios mapas de colores
(siendo una carga para la memoria intermedia de trama)
Esto se debe a limitaciones fundamentales en XWindows al tratar con aplicaciones queno utilizan el mapa de colores predeterminado. Aunque no se pueden utilizar máscolores de los permitidos por la visualización, puede reducir el número de coloresutilizados por el escritorio eligiendo un uso de colores con un valor inferior en elcuadro de diálogo Número de colores que utilizar o bien saliendo de otrasaplicaciones de uso intensivo de los gráficos.
Por ejemplo, si tiene una visualización de alto color y ha seleccionado Más colorespara el escritorio, pero desea ejecutar una aplicación que tiene una gran variedad decolores, como un programa de diseño por ordenador (CAD), seleccione Más colorespara las aplicaciones o Máximo número de colores para las aplicaciones; así reducirá elnúmero de colores que utiliza el escritorio. Los colores restantes quedarán disponiblespara el programa CAD.
� Para superar la intermitencia del colorSi ha cerrado el resto de aplicaciones de uso intensivo de gráficos y su aplicación sigueexperimentando la intermitencia del color, el procedimiento siguiente puede ayudarle aeliminar el problema.
1. Abra el Gestor de estilos.
Capítulo 9 • Personalización del entorno del escritorio 231

2. Haga clic en Color.
Se muestra el cuadro de diálogo Color.
3. Haga clic en Número de colores.
Se muestra el cuadro de diálogo Número de colores que utilizar (véase la Figura 9–3).
4. Seleccione Máximo número de colores para las aplicaciones y haga clic en Aceptar.
5. Haga clic en Fondo y elija un color sencillo para el área de trabajo, por ejemplo,Gris claro.
6. Haga que esta sesión sea su sesión de inicio siguiendo el procedimiento de “Paraconfigurar una sesión de inicio” en la página 246.
7. Salga del Gestor de estilos y finalice su sesión de CDE.
8. Inicie su sesión en CDE y vuelva a abrir la aplicación que experimentabaanteriormente la intermitencia del color.
Si la aplicación deja de experimentar la intermitencia del color, anote los valoresvigentes del Gestor de estilos; si todavía experimenta la intermitencia del color,probablemente la aplicación ha especificado una lista de mapas de colores que sedeben instalar. CDE sólo instala el primer mapa de colores de esta lista, de forma quenecesitará recorrer los mapas de colores de forma cíclica como se explica en los pasossiguientes.
9. Utilice las siguientes teclas especiales del teclado para recorrer los mapas de coloresde forma cíclica.
Control-L2 (o Control-Repetir) Atraviesa los mapas de colores hacia adelante
Control-L4 (o Control-Anular) Atraviesa los mapas de colores hacia atrás
Al recorrer los mapas de colores de forma cíclica puede que se instale el mapa decolores correcto y no afectará de ninguna forma al resto de ventanas del escritorio. Sisigue experimentando la intermitencia del mapa de colores, haga que el administradorde su sistema busque más información en SunSolveSM.
Botones de colorEl tipo de pantalla y la selección Número de colores determinan el número de botonesde color que forman una paleta. En el cuadro de diálogo Color tendrá dos, cuatro uocho botones de color. Los distintos botones de color de la paleta controlan los coloresusados en diferentes zonas de la pantalla.
Si tiene ocho botones de color, se utilizarán del modo siguiente (botones numeradosde izquierda a derecha, de arriba a abajo):
1. Bordes de ventana activa.
232 Solaris Common Desktop Environment: Guía del usuario • Mayo 2002

2. Bordes de ventana inactiva.
3. Conmutador para el área de trabajo 1 y para cada una de las cuatro áreas de trabajosuplementarias (área de trabajo 5, 9, ...).
4. Áreas de texto y de lista.
5. Fondo de la ventana principal y conmutador para el área de trabajo 2 y para cadauna de las cuatro áreas de trabajo suplementarias (área de trabajo 8, 12, ...).
6. Fondo del cuadro de diálogo, barra de menús y conmutador para el área de trabajo3 y para cada una de las cuatro áreas de trabajo suplementarias (7, 11, ...).
7. Conmutador para el área de trabajo 4 y para cada una de las cuatro áreas de trabajosuplementarias (6, 10, ...).
8. Fondo del Panel frontal.
Si tiene cuatro botones de color, se utilizarán del modo siguiente (botones numeradosde izquierda a derecha):
1. Bordes de ventana activa.2. Cuerpos de ventana:
a. Bordes de ventana inactiva.
b. Fondos de la ventana principal, del cuadro de diálogo y la barra de menús.
c. Fondo del Panel frontal.3. Conmutadores y fondos de áreas de trabajo.4. Áreas de texto y de lista.
Si tiene dos botones de color, se utilizarán del modo siguiente (botones numerados deizquierda a derecha):
1. Bordes de ventana activa.2. Todo lo demás.
� Para seleccionar una paleta1. Haga clic en el control Color del Gestor de estilos.
2. Seleccione una paleta de la lista Paletas.
Capítulo 9 • Personalización del entorno del escritorio 233

3. Pulse Aceptar.
Los colores del área de trabajo provienen de paletas de color predefinidas. El cuadrode diálogo Color lista las paletas predefinidas más las añadidas por el usuario.
� Para modificar una paleta1. Haga clic en el control Color del Gestor de estilos.
2. Seleccione una paleta en el cuadro de diálogo Color.
3. Haga doble clic en un botón de color para abrir el cuadro de diálogo Modificar coloro haga clic en un botón de color y luego en Modificar.
4. Ajuste los niveles de rojo, verde, azul, brillo o tono desplazando el controlcorrespondiente.
Se visualizarán muestras de los colores antiguo y nuevo en la esquina superiorizquierda del cuadro de diálogo Modificar color.
5. Haga clic en Aceptar en el cuadro de diálogo Modificar color.
6. Repita los pasos del 2 al 4 para modificar otro botón de color.
7. Haga clic en Aceptar del cuadro de diálogo Color.
� Para obtener un color del área de trabajo1. Haga clic en el control Color del Gestor de estilos.
2. Seleccione una paleta en el cuadro de diálogo Color.
234 Solaris Common Desktop Environment: Guía del usuario • Mayo 2002

3. Haga doble clic en un botón de color para abrir el cuadro de diálogo Modificar coloro haga clic en un botón de color y luego en Modificar.
4. Haga clic en Obtener color para mostrar el puntero de captura.
5. Sitúe el puntero en una zona de color en la pantalla que desee obtener.
6. Haga clic para que ése color pase a ser el nuevo color.
Nota – Así el escritorio utiliza un color adicional, con lo que las aplicaciones disponende un color menos.
� Para crear una paleta personalizadaPuede crear su propia paleta copiando y modificando una que ya exista.
1. Haga clic en el control Color del Gestor de estilos.
2. Elija Agregar, en el cuadro de diálogo Color.
3. Escriba el nombre de la nueva paleta y haga clic en Aceptar, en el cuadro de diálogoAgregar paleta.
4. Modifique la paleta.
5. Haga clic en Aceptar en el cuadro de diálogo Color.
La adición de una paleta crea una copia con un nombre exclusivo de la paletaseleccionada. Después puede crear su paleta personalizada modificando la copia; así lapaleta original permanece inalterada.
� Para eliminar una paleta1. Haga clic en el control Color del Gestor de estilos.
2. Seleccione la paleta en la lista Paletas.
3. Haga clic en Suprimir.
4. Haga clic en Aceptar, en el cuadro de diálogo Suprimir paleta.
Cuando elimina una paleta, el Gestor de estilos añade como prefijo una tilde (˜) alnombre de la paleta y almacena una copia en el directorioDirectorioInicio/.dt/palettes.
Capítulo 9 • Personalización del entorno del escritorio 235

� Para restaurar una paleta eliminada1. Abra una vista del Gestor de archivos para mostrar el directorio
DirectorioInicio/.dt/palettes.
2. Para paletas proporcionadas por el sistema, elimine el archivo ˜nombre_paleta.dp.
Para paletas añadidas por el usuario, cambie el nombre de la paleta suprimida˜nombre_paleta .dp. por el de nombre_paleta.dp.
3. Reinicie el Gestor de estilos (ciérrelo, luego vuélvalo a abrir).
� Para cambiar el número de colores que utiliza el escritorio1. Haga clic en el control Color del Gestor de estilos.
2. Haga clic en Número de colores en el cuadro de diálogo Color.
3. Seleccione una opción para establecer el número de colores que deba utilizar elescritorio.
Véase “Paletas de colores e intermitencia” en la página 230.
4. Pulse Aceptar.
Debe salir del sistema y volver a iniciar la sesión para que los cambios surtan efecto.
Fuentes
El tamaño y el grupo de fuentes que selecciona en el Gestor de estilos se usa entítulos, barras de menú, etiquetas de las ventanas y texto. Los nuevos tamaños ygrupos de fuentes se utilizarán cuando se inicien las aplicaciones. Las ventanasabiertas no reflejarán el cambio.
� Para seleccionar un tamaño de fuente1. Haga clic en el control Fuente del Gestor de estilos.
2. Seleccione un tamaño de fuente en Tamaño.
3. Haga clic en Aceptar para posibilitar el uso del tipo de letra seleccionado en lasaplicaciones iniciadas recientemente o bien haga clic en Cancelar para cancelar laoperación.
236 Solaris Common Desktop Environment: Guía del usuario • Mayo 2002

� Para seleccionar un grupo de fuentes1. Haga clic en el control Fuente del Gestor de estilos.
2. Seleccione un grupo de fuentes en Grupo de fuente.
3. Vea las etiquetas y el texto de la ventana de visualización previa, que muestran elnuevo tipo de letra.
4. Haga clic en Aceptar para posibilitar el uso del tipo de letra seleccionado en lasaplicaciones iniciadas recientemente o bien haga clic en Cancelar para cancelar laoperación.
� Para agregar un grupo de fuentes1. Haga clic en el control Fuente del Gestor de estilos.
2. Elija Agregar en el cuadro de diálogo Fuente.
3. Elija un grupo de fuentes de la lista de desplazamiento Sistema y otro de la lista dedesplazamiento Usuario.
4. Haga clic en Aceptar para abrir el cuadro de diálogo Nombre del grupo de fuentes.
5. Escriba un nombre para el nuevo grupo de fuentes en el campo Nuevo nombre degrupo de fuentes del cuadro de diálogo Nombre de grupo de fuentes.
Debe introducir necesariamente un nombre, nunca deje el espacio vacío.
6. Haga clic en Aceptar para agregar un grupo de fuentes a la lista de desplazamientodel cuadro de diálogo Fuente.
� Para eliminar un grupo de fuentes1. Haga clic en el control Fuente del Gestor de estilos.
2. Seleccione un grupo de fuentes de la lista de desplazamiento Grupo de fuente en elcuadro de diálogo Fuente.
3. Haga clic en el botón Suprimir.
Aparece el cuadro de diálogo Suprimir grupo de fuentes.
4. Haga clic en Aceptar para eliminar el grupo de fuentes de la lista de desplazamientoGrupo de fuente.
Capítulo 9 • Personalización del entorno del escritorio 237

� Para ver los atributos de una fuente1. Haga clic en el control Fuente del Gestor de estilos.
2. Haga clic en el botón Atributos.
Aparece el cuadro de diálogo Atributos de grupos de fuentes. Proporcionainformación sobre el nombre y la ubicación del tamaño y el grupo de fuentesseleccionado. Esta información varía según la familia de alias (sistema, usuario,negrita del usuario) y el juego de caracteres que elija en los cuadros combinados queaparecen en la parte superior del cuadro de diálogo.
3. Haga clic en Cerrar para cerrar el cuadro de diálogo Atributos de grupos de fuentes.
Fondos
Puede seleccionar un patrón de fondo para cubrir cada área de trabajo (la zona depantalla situada debajo de las ventanas). Un fondo exclusivo para cada área detrabajo resulta más variado y ayuda a identificar rápidamente el área de trabajodonde se encuentra.
� Para seleccionar un fondo1. Cambie al área de trabajo cuyo fondo quiere definir.
2. Haga clic en el control Fondo del Gestor de estilos.
3. Seleccione un fondo.
4. Haga clic en Aplicar.
Personalización del funcionamiento delsistemaPuede ajustar los valores siguientes para dispositivos del sistema:
� Intensidad de pulsación de las teclas y repetición de los caracteres.
238 Solaris Common Desktop Environment: Guía del usuario • Mayo 2002

� Valores de pulsación de los botones del ratón, velocidad del doble clic, aceleracióndel puntero y capacidad de movimiento de éste.
� Volumen, tono y duración del pitido.
� Protección de la pantalla cuando no se utiliza.
� Funcionamiento del enfoque de las ventanas, el movimiento y los iconos.
� Para cambiar el funcionamiento del teclado
1. Haga clic en el control Teclado del Gestor de estilos.
2. Seleccione los valores que desee:
� Auto repetición: hace que los caracteres se repitan cuando se mantienen pulsadaslas teclas.
� Volumen pulsación: determina la intensidad de presión de las teclas (desactivadoen 0%).
3. Para guardar los cambios, haga clic en Aceptar. Para volver a los valorespredeterminados, haga clic en Predeterminado.
� Para cambiar el comportamiento del ratón
1. Haga clic en el control Ratón en el Gestor de estilos.
2. Seleccione los valores que desee:
� Sentido: invierte los botones 1 y 3 del ratón.
� Botón 2: determina si el botón central del ratón se utilizará para ampliarselecciones (Ajustar) o para arrastrar y soltar objetos (Transferir). Si se seleccionaAjustar, las acciones de transferencia (arrastrar) requerirán el uso del botón 1 delratón.
Capítulo 9 • Personalización del entorno del escritorio 239

� Doble pulsación: determina el tiempo máximo entre los clics de una doblepulsación. (Pruebe la velocidad haciendo doble clic en la figura del ratón que semuestra.) La nueva velocidad de doble clic no es efectiva hasta la próxima vez quereinicie el sistema.
� Aceleración: establece la velocidad con la que el puntero del ratón se mueve por lapantalla.
� Umbral: la distancia en píxels que el puntero recorre a una velocidad menor antesde desplazarse a un ritmo más rápido.
3. Para guardar los cambios, haga clic en Aceptar. Para volver a los valorespredeterminados, haga clic en Predeterminado.
Nota – Puede también definir el Umbral de movimiento del borde (la proximidadmínima del puntero del ratón a un objeto sin que se pueda seleccionar el mismo) parael ratón. Véase la página de comando man dtwm.
� Para cambiar los valores del pitido
1. Haga clic en el control Sonido del Gestor de estilos.
2. Seleccione los valores que desee:
� Volumen: determina el volumen del pitido (desactivado en 0%).� Tono: determina la frecuencia del pitido, desde 82 a 9000 Hertzios.� Duración: determina la duración del pitido.
3. Para guardar los cambios, haga clic en Aceptar. Para volver a los valorespredeterminados, haga clic en Predeterminado.
Pantalla sin extensiones de bloqueo
Puede personalizar el salvapantallas o el bloqueo del Panel frontal o restablecer los
240 Solaris Common Desktop Environment: Guía del usuario • Mayo 2002

valores predeterminados. Si el sistema admite el bloqueo por tiempo de espera,véase “Pantalla con extensiones de bloqueo” en la página 242.
Si tiene una pantalla de color, los colores vivos pueden quemar el tubo de imagen.Para impedirlo puede establecer un salvapantallas o un protector de pantalla.
Gestión de energíaSi selecciona una pantalla de fondo negro y su hardware está capacitado paradesconectar el monitor, lo hará para ahorrar energía.
Para desactivar la gestión de energía cuando se utilice Solaris CDE, cambie el protectorde pantalla del Gestor de estilos, que tiene seleccionado la pantalla vacía por defecto.También se puede desactivar ejecutando el siguiente comando en la ventana delemulador del terminal:
% xset s noblank
� Para cambiar los valores del protector de pantalla1. Haga clic sobre el control Pantalla en Gestor de estilos.
2. Seleccione los valores que desee:
� Protector de pantalla: habilita (Activar) o inhabilita (Desactivar) el salvapantallasde forma inmediata, incluso antes de que haga clic en Aceptar. Cuando el protectorde pantalla se activa el deslizador Iniciar protector se activa también.
� Iniciar protector: especifica el número de minutos desde el último movimiento delpuntero o desde la última presión de una tecla antes de que actúe el salvapantallas.Cuando se cambia este valor, el nuevo valor entra en funcionamientoinmediatamente, incluso antes de que haga clic en Aceptar.
3. Para guardar los cambios, haga clic en Aceptar. Para volver a los valorespredeterminados, haga clic en Predeterminado.
� Para cambiar los valores de bloqueo del Panel frontal1. Haga clic sobre el control Pantalla en Gestor de estilos.
2. Seleccione los valores que desee:
� Uso de fondos para bloqueo: habilita los fondos de bloqueo.
� Bloqueo transparente: no se utilizan fondos cuando se bloquea la pantalla.
� Lista de fondos: muestra los fondos disponibles en una lista de selección múltiple.Seleccione o deseleccione un fondo haciendo clic en el elemento de la lista. Elúltimo fondo seleccionado se mostrará a la derecha de la lista.
Capítulo 9 • Personalización del entorno del escritorio 241

� Duración por fondo: especifica cuántos minutos tardará en aparecer el protector depantallas. Los fondos se utilizan de forma cíclica en la misma secuencia queaparecen en la lista. Un valor de 0 (cero) da como resultado el uso de sólo el últimofondo (que aparece en el área de vista previa).
3. Para guardar los cambios, haga clic en Aceptar. Para volver a los valorespredeterminados, haga clic en Predeterminado.
Pantalla con extensiones de bloqueoPuede personalizar el protector de pantalla o el bloqueo de pantalla, asi como orestablecer los valores predeterminados. Si el sistema no admite el bloqueo por tiempode espera, véase “Pantalla sin extensiones de bloqueo” en la página 240.
Si tiene una pantalla de color, los colores vivos pueden quemar el tubo de imagen.Para impedirlo puede establecer un salvapantallas o un protector de pantalla.
Gestión de energíaSi selecciona una pantalla de fondo negro y su hardware está capacitado paradesconectar el monitor, lo hará para ahorrar energía.
Para desactivar la gestión de energía cuando se utilice Solaris CDE, cambie el protectorde pantalla del Gestor de estilos, que tiene seleccionado la pantalla vacía por defecto.También se puede desactivar ejecutando el siguiente comando en la ventana delemulador del terminal:
% xset s noblank
� Para cambiar los valores del protector de pantalla1. Haga clic sobre el control Pantalla en Gestor de estilos.
2. Seleccione los valores que desee:
� Protector de pantalla: habilita (Activar) o inhabilita (Desactivar) el protector depantalla inmediatamente, incluso antes de que se haga clic en Aceptar. Cuando elprotector de pantalla se activa, el deslizador Iniciar protector también se activa.
� Lista de protectores de pantalla: muestra los protectores de pantalla disponibles enuna lista de selección múltiple. Seleccione o deseleccione un protector de pantallahaciendo clic en el elemento de la lista. El último protector de pantalla seleccionadose mostrará a la derecha de la lista.
� Iniciar protector: establece el número de minutos desde el último movimiento delpuntero o desde la última pulsación de una tecla antes de que se inicie el protectorde pantalla. Cuando se cambia este valor, el nuevo valor entra en funcionamientoinmediatamente, incluso antes de que haga clic en Aceptar.
242 Solaris Common Desktop Environment: Guía del usuario • Mayo 2002

� Duración del protector: especifica durante cuánto tiempo actúa cada protector depantalla seleccionado antes de que se inicie el siguiente.
3. Para guardar los cambios, haga clic en Aceptar. Para volver a los valorespredeterminados, haga clic en Predeterminado.
� Para cambiar los valores del bloqueo de pantallaSi el protector de pantalla y el bloqueo de pantalla están ambos habilitados (Activar) yel valor de Iniciar bloqueo es menor que el de Iniciar protector, cuando termina eltiempo de espera del bloqueo de pantalla, aparecerán los protectores de pantallaseleccionados. Si Iniciar bloqueo es mayor que Iniciar protector, entonces el bloqueoautomático de pantalla simplemente sigue al protector de pantalla vigente.
Si el protector de pantalla está inhabilitado (Desactivar) y el bloqueo automático depantalla está habilitado (Activar), cuando termina el tiempo de espera del bloqueo depantalla, el contenido de ésta no se cubre con un protector de pantalla.
1. Haga clic sobre el control Pantalla en Gestor de estilos.
2. Seleccione los valores que desee:
� Bloqueo de pantalla: habilita (Activar) o inhabilita (Desactivar) el bloqueo depantalla tras un tiempo de espera. Cuando se cambia este valor, el nuevo valorentra en efecto inmediatamente, incluso antes de que se cierre el cuadro de diálogo.
� Iniciar bloqueo: especifica cúantos minutos pasarán desde el último movimientodel puntero o desde la última pulsación de una tecla antes de que se inicie elbloqueo de pantalla. Cuando se cambia este valor, el nuevo valor entra en efectoinmediatamente, incluso antes de que haga clic en Aceptar.
3. Para guardar los cambios, haga clic en Aceptar. Para volver a los valorespredeterminados, haga clic en Predeterminado.
Ventanas
Puede cambiar el funcionamiento de las ventanas, cómo se muestran las ventanasactivas y dónde se muestran los iconos de las ventanas.
Capítulo 9 • Personalización del entorno del escritorio 243

� Para cambiar el comportamiento de las ventanas1. Haga clic en el control Ventana del Gestor de estilos.
2. Seleccione los valores que desee:
� Señalar en ventana para hacerla activa: hace que una ventana se active cuando elpuntero del ratón entra en ella.
� Pulsar en ventana para hacerla activa: hace que una ventana se active cuando elpuntero del ratón entra en ella y se hace clic con el botón 1 del mismo.
3. Para guardar los cambios, haga clic en Aceptar.
4. Haga clic en Aceptar cuando se le solicite Reiniciar el Gestor de áreas de trabajo.
� Para cambiar cómo se muestran las ventanas activas1. Haga clic en el control Ventana del Gestor de estilos.
2. Seleccione los valores que desee:
� Traer al frente al activar ventana: selecciónelo si desea que una ventanaparcialmente oculta esté en primer plano tras activarla.
� Permitir ventanas principales en parte superior: selecciónelo si desea que laventana principal se pueda mostrar encima de las ventanas secundarias cuandopulse en la ventana principal.
� Mostrar el contenido durante el traslado de la ventana: selecciónelo si desea moverla ventana completa durante un movimiento de ventana, en lugar de mover sólo elcontorno.
3. Para guardar los cambios, haga clic en Aceptar.
4. Haga clic en Aceptar cuando se le solicite Reiniciar el Gestor de áreas de trabajo.
� Para cambiar el lugar donde se muestran los iconos deventana
1. Haga clic en el control Ventana del Gestor de estilos.
2. Seleccione los valores que desee:
� Usar cuadro de icono: muestra los iconos de la ventana en un cuadro de iconos.
� Colocar en área de trabajo: muestra los iconos de la ventana en el fondo del área detrabajo.
3. Para guardar los cambios, haga clic en Aceptar.
244 Solaris Common Desktop Environment: Guía del usuario • Mayo 2002

4. Haga clic en Aceptar cuando se le solicite Reiniciar el Gestor de áreas de trabajo.
Personalización del arranque y de lasalida del sistema
Puede cambiar las opciones siguientes para el arranque y la salida del sistema:
� Iniciar sesión al entrar en el sistema.� Sesión que ha de ser la sesión de inici.� Preferencia de confirmación de salida del sistema.
Siempre que inicia la sesión en el escritorio, se encuentra en una sesión actual. De formapredeterminada, cuando sale del sistema, el escritorio guarda esa sesión y la restaurala próxima vez que entre en el sistema.
Puede guardar también una sesión de inicio, una sesión a la que pueda volver conindependencia de lo que haga durante la sesión en uso.
� Para cambiar la forma de iniciar la próxima sesión1. Haga clic en el control Inicio en el Gestor de estilos.
2. Seleccione los valores que desee:
� Reanudar sesión actual: inicia la próxima sesión en la forma en que dejó la última,incluida cualquier modificación de valores, clientes o recursos.
� Volver a la sesión inicial: inicia la sesión que el usuario definió como sesión deinicio.
� Preguntar al finalizar la sesión: selecciónelo si desea que al salir del sistema se lepregunte si quiere reiniciar la sesión en uso o restaurar la sesión de inicio.
Para definir una nueva sesión de inicio basada en la sesión en uso, seleccioneEstablecer sesión de inicio.
3. Para guardar los cambios, haga clic en Aceptar.
Capítulo 9 • Personalización del entorno del escritorio 245

� Para configurar una sesión de inicioCuando establezca una sesión de inicio, asegúrese primero de seleccionar y guardarlos valores de arranque deseados.
1. Haga clic en el control Inicio del Gestor de estilos.
2. Haga clic en Establecer sesión de inicio.
3. Haga clic en Aceptar en el cuadro de diálogo de confirmación que aparece.
4. Haga clic en Aceptar, en el cuadro de diálogo Inicio.
Si no ha establecido nunca una sesión de inicio, cuando seleccione Volver a la sesióninicial, se usará la sesión predeterminada del sistema.
� Para establecer la preferencia de confirmación desalida del sistema
1. Haga clic en el control Inicio en el Gestor de estilos.
2. Seleccione Activar o Desactivar para confirmar la salida del sistema.
Si elige Activar, se le solicitará que confirme que desea salir del sistema cada vez quequiera salir.
3. Pulse Aceptar.
246 Solaris Common Desktop Environment: Guía del usuario • Mayo 2002

CAPÍTULO 10
Uso de la Aplicación de correo
La Aplicación de correo sirve para enviar, recibir y gestionar sus mensajes de correoelectrónico (email). Está totalmente integrada en el escritorio, permitiéndole arrastrary soltar mensajes y archivos entre la Aplicación de correo y otras aplicaciones.
� “Inicio de la Aplicación de correo” en la página 247� “Registro en el buzón de correo IMAP” en la página 248� “Uso de la ventana principal de la Aplicación de correo” en la página 249� “Visualización de los mensajes de correo” en la página 250� “Cómo actuar con los mensajes de correo” en la página 252� “Envío de mensajes de correo” en la página 262� “Cómo editar y formatear mensajes salientes” en la página 272� “Creación y uso de buzones” en la página 275� “Impresión de mensajes de correo” en la página 279� “Trabajo con anexos” en la página 281� “Personalización de la Aplicación de correo” en la página 284� “Uso del cuadro de diálogo de selección de archivos” en la página 287
Las instrucciones de este capítulo presuponen que se dispone de los conocimientosbásicos sobre el escritorio y el desplazamiento mediante el teclado.
Para obtener más información, véase Capítulo 1 y Apéndice A. Muchas de las tareasde la Aplicación de correo se pueden realizar con la operación de arrastrar y soltar.
Inicio de la Aplicación de correo� Haga clic en el control Correo del Panel frontal.
247

FIGURA 10–1 Icono de Aplicación de correo para mostrar correo nuevo
FIGURA 10–2 Icono de Aplicación de correo para mostrar correo leído
FIGURA 10–3 Icono de Aplicación de correo para mostrar que no hay correo
Cuando se inicia por primera vez en el sistema, la Aplicación de correo busca el buzóndel Protocolo de acceso a mensajes de Internet (IMAP) local o remoto en laconfiguración del correo electrónico.
� Si la configuración no indica el tipo de buzón disponible, la Aplicación de correosolicitará que se especifique el tipo de buzón.
� Si la configuración indica que el buzón es local, la Aplicación de correo abre elbuzón de correo entrante (que generalmente reside en el directorio/var/mail/nombre_usuario).
� Si la configuración indica que el buzón es remoto, la Aplicación de correo abre elcuadro de diálogo de inicio de sesión de la Aplicación de correo de manera quepueda iniciarse la sesión en el servidor IMAP.
Después de iniciar la Aplicación de correo, se muestra el buzón junto con las cabecerasde los mensajes y una vista del mensaje seleccionado.
Registro en el buzón de correo IMAPCon el cuadro de diálogo Inicio de sesión en pantalla haga lo siguiente:
1. Escriba el nombre del servidor en el campo Servidor IMAP.
El nombre que escriba en este campo se convierte en el valor predeterminado. Lapróxima vez que inicie la sesión, la Aplicación de correo lo mostrará en el campoServidor IMAP.
248 Solaris Common Desktop Environment: Guía del usuario • Mayo 2002

Para cambiar este valor predeterminado, véase “Para cambiar el directorio de buzonespredeterminado” en la página 278.
2. Escriba su nombre de entrada en el campo Entrada al sistema.
3. Escriba su contraseña en el campo Contraseña.
4. Determine cuándo desea que la Aplicación de correo cargue el contenido de losanexos al cargar los mensajes.
Para que la Aplicación de correo cargue el texto y el contenido de los anexos de losmensajes cuando los recupera, seleccione Siempre en Recuperar anexos.
Para que la Aplicación de correo cargue el texto del mensaje, pero no el contenido delanexo, cuando recupera un mensaje, seleccione Cuando esté abierto en Recuperaranexos. La Aplicación de correo recupera el contenido del anexo cuando se hace dobleclic en el icono del anexo.
5. Haga clic en Entrada al sistema.
Se abre su buzón de correo IMAP.
Uso de la ventana principal de laAplicación de correoLa ventana principal de la Aplicación de correo se muestra en la Figura 10–4.
Capítulo 10 • Uso de la Aplicación de correo 249

Lista decabecerasde mensajes
Barra deherramientasBarra dedivisión
Área de vistade mensajes
Lista de anexos
FIGURA 10–4 Ventana principal de la Aplicación de correo
La ventana principal contiene las áreas siguientes:
Lista de cabeceras de mensajes Muestra información sobre los mensajes de correo
Barra de herramientas Contiene los botones para las tareas que se realizanasiduamente
Barra de división Redimensiona la lista de cabeceras de mensajes y el área devista de mensajes
Área de vista de mensajes Contiene los campos de cabecera y el texto del mensaje
Lista de anexos Muestra los iconos de los anexos de los mensajes de correo, silos hay
Visualización de los mensajes de correoCuando haya iniciado la Aplicación de correo y comenzado a recoger los mensajes decorreo electrónico, querrá leerlos y quizá ordenarlos.
250 Solaris Common Desktop Environment: Guía del usuario • Mayo 2002

� Para leer un mensaje de correo1. Elija Comprobar si hay correo nuevo en el menú Buzón para recuperar los mensajes
que hayan llegado al buzón.
2. Haga clic para seleccionar el mensaje que visualizar en la Lista de cabeceras demensajes.
Se muestra el texto del mensaje en el área de visualización de mensajes.
Utilice los botones Siguiente y Anterior de la Barra de herramientas o las opciones enel menú Ver para continuar seleccionando y leyendo mensajes en el área devisualización de mensajes.
Para abrir un mensaje en una ventana independiente para su lectura:
� Seleccione el mensaje y elija Abrir en el menú Mensaje. En esta ventana, semuestran los menús Editar y Anexos.
El mensaje permanece en la ventana independiente, incluso al seleccionar otro mensajeen su Lista de cabeceras de mensajes. Así puede ver dos mensajes a la vez.
� Para cambiar el juego de caracteres de un mensajeentranteDe vez en cuando es posible que reciba un mensaje de correo electrónico desde unsistema que utiliza una codificación diferente a la predeterminada en su sistema. Parapoder leer el mensaje, cambie el juego de caracteres para su máquina a uno queconcuerde con la codificación del mensaje (por ejemplo, US-ASCII).
1. Seleccione el mensaje en la Lista de cabeceras de mensajes.
2. Elija Cambiar conjunto de caracteres en el menú Ver o pulse Control+Y, elacelerador del teclado.
La Aplicación de correo muestra el nombre de un juego de caracteres (por ejemplo,US-ASCII) al pie de página inmediatamente debajo de los iconos de la barra deherramientas.
3. Elija el elemento de menú Cambiar juego de caracteres o pulse de nuevo Control+Ypara recorrer las opciones hasta que aparezca la que desea.
Al seleccionar Juego de caracteres predeterminado se muestra el mensaje según lacodificación predeterminada del sistema.
La Aplicación de correo convierte el texto del mensaje en el juego de caracteres quehaya seleccionado, pero no la cabecera ni los anexos.
Capítulo 10 • Uso de la Aplicación de correo 251

Clasificación de los mensajes de correoPuede utilizar las opciones del menú Ver para clasificar los mensajes.
Por fecha/hora Clasifica los mensajes, colocando los más recientes al final
Por remitente Clasifica los mensajes alfabéticamente por el nombre del remitente
Por asunto Clasifica los mensajes alfabéticamente por el asunto
Por tamaño Clasifica los mensajes del más pequeño al más grande
Por estado Clasifica por separado los mensajes leídos y los mensajes nuevos (lo cuales útil si lee su correo en un orden no secuencial)
Se reorganizan las cabeceras de los mensajes y se vuelven a mostrar en el buzón consu nuevo orden.
Cómo actuar con los mensajes de correoDespués de leer el correo electrónico, es posible que desee responder, buscar, eliminary (posiblemente) recuperar algunos mensajes.
� Para responder a un mensaje1. Seleccione el mensaje al cual desea responder.
2. Decida el tipo de respuesta:
� Para responder al remitente, elija Responder en el menú Componer.
Se muestra la ventana de composición, con la dirección de correo electrónico deldestinatario y el asunto del mensaje ya completos.
� Para responder al remitente y a todos los destinatarios, elija Responder a todos enel menú Componer.
Se muestra una ventana de composición, con las direcciones de correo electrónicode los destinatarios y el asunto del mensaje ya completos.
� Para responder al remitente o a todos los destinatarios e incluir una copia delmensaje, elija Responder, incluir mensaje o Responder a todos, incluir mensaje enel menú Componer.
Se muestra una ventana de composición, que incluye el texto del mensaje con lasdirecciones de correo electrónico de los destinatarios y el asunto del mensaje yacompletos. No se incluyen los anexos en la respuesta.
252 Solaris Common Desktop Environment: Guía del usuario • Mayo 2002

3. Escriba su respuesta y haga clic en Enviar.
Para obtener más información, véase “Para asignar la dirección, componer y enviar unmensaje de correo” en la página 263.
� Para reenviar un mensaje1. Seleccione el mensaje que desea reenviar.
2. Elija Reenviar en el menú Componer o haga clic en el botón Reenviar de la barra deherramientas.
El texto del mensaje se muestra dentro del nuevo mensaje, así como sus anexos, si loshay.Si no quiere reenviar los anexos, elija Reenviar, sin anexos.
3. Escriba las direcciones de los destinatarios del mensaje en los campos Destinatarioo Cc o utilice los menús del botón Destinatario o Cc para acceder a los alias quehaya establecido.
4. Incluya cualquier texto adicional y haga clic en Enviar.
Para obtener más información, véase “Para asignar la dirección, componer y enviar unmensaje de correo” en la página 263.
� Para editar un mensaje entrante1. Seleccione el mensaje que desea cambiar.
2. Elija Reenviar en el menú Componer.
3. Diríjase el mensaje a usted mismo.
4. Edite el mensaje en la ventana de composición y envíelo.
Nota – Quizá quiera crear un buzón separado para estos mensajes editados ya quepueden incrementar el tamaño del buzón de correo entrante.
� Para guardar un mensaje entrante o saliente comotexto
1. Seleccione un mensaje recibido y luego elija Guardar como texto en el menúMensaje o, para un mensaje saliente en la ventana de composición, elija Texto en elsubmenú Guardar como del menú Archivo.
Capítulo 10 • Uso de la Aplicación de correo 253

2. Escriba un nombre de archivo y su posición en el cuadro de diálogo de selección dearchivo que aparece y luego haga clic en Guardar.
Si ya existe un archivo con el nombre especificado, se le pide si desea sobrescribir elarchivo o cancelar la operación.
� Para agregar un mensaje a un archivo de texto1. Seleccione un mensaje recibido y luego elija Guardar como texto en el menú
Mensaje o, para un mensaje saliente en la ventana de composición, elija Texto en elsubmenú Guardar como del menú Archivo.
La Aplicación de correo muestra un cuadro de diálogo de selección de archivos.
2. Escriba el nombre del archivo y la posición del mismo y haga clic en Agregar.
La aplicación de correo añade el texto del mensaje de correo al archivo.
� Para eliminar un mensaje de correoPara eliminar un mensaje de la Lista de cabeceras de mensaje:
1. Seleccione el mensaje que eliminar.
Puede arrastrar para seleccionar varios mensajes. Con Mayús+Clic se seleccionanvarios mensajes de una fila al subir o bajar el resaltado en la Lista de cabeceras demensajes. Con Control+Clic se seleccionan uno a uno mensajes no contiguos de lalista.
2. Elija Suprimir en el menú Mensaje o haga clic en el botón Suprimir en la barra deherramientas.
Se suprimen los mensajes de la lista.
Nota – Incluso cuando se ha suprimido un mensaje, puede recuperarse éste a menosque haya hecho que sus supresiones sean permanentes, si ha seleccionado Destruirmensajes suprimidos en el menú Buzón. Véase la sección siguiente.
� Para restaurar un mensaje de correoPara restaurar un mensaje de correo, realice una de las operaciones siguientes:
� Para restaurar un mensaje que acabe de suprimir, elija Recuperar el último en elmenú Mensaje.
� Para restaurar un mensaje anterior, elija Anular supresíon de lista en el menúMensaje, seleccione uno o más mensajes de la lista de mensajes suprimidos y hagaclic en el botón Anular supresión.
254 Solaris Common Desktop Environment: Guía del usuario • Mayo 2002

Nota – Para convertir en permanentes las supresiones de la lista, elija Destruirmensajes suprimidos en el menú Buzón.
� Para destruir los mensajes eliminados al cerrar elbuzónPuede definir sus opciones para que se destruyan permanentemente los mensajeseliminados al cerrar el buzón. Esto significa que, una vez cerrado el buzón, ya nopodrá restaurar los mensajes eliminados.
1. Elija Básicas en el menú Opciones de correo.
Aparece el cuadro de diálogo Opciones de correo.
2. Seleccione “Cuando yo cierre el buzón” en Destruir mensajes suprimidos.
Para eliminar el aviso de confirmación que aparece cada vez que cierra el buzón y quele pregunta si desea destruir los mensajes eliminados, deseleccione “Mostrar aviso deconfirmación”.
3. Haga clic en Aceptar o Aplicar para que tengan efecto sus cambios.
Búsqueda de mensajes de correo en un buzónPuede buscar mensajes de correo dentro del buzón de acuerdo con unos criterios debúsqueda. Los campos de los criterios básicos de búsqueda en la ventana Básica delcuadro de diálogo Buscar son: las direcciones, el remitente, el asunto, los destinatariosde las copias (CC) y el texto del mensaje, incluidas las cabeceras (Mensaje completo).
Puede crear una secuencia de comandos de búsqueda con palabras clave yargumentos en la ventana Avanzada del cuadro de diálogo Buscar, para definircriterios de búsqueda más exactos para buscar mensajes.
Las tablas siguientes muestran las palabras clave que puede utilizar en las secuenciasde búsqueda, agrupadas bajo las categorías siguientes:
� Cabeceras: palabras clave que denotan las cabeceras o la parte de texto de losmensajes (Tabla 10–1)
� Fechas: palabras clave que indican cuándo se enviaron los mensajes (Tabla 10–2)
� Estados: palabras clave que describen el estado de los mensajes (Tabla 10–3)
� Operadores: palabras clave que unen otras palabras clave para formar un criteriode búsqueda (Tabla 10–4)
Capítulo 10 • Uso de la Aplicación de correo 255

Nota – Las palabras clave que se pueden especificar manualmente y que no estándisponibles en los menús de la ventana Avanzada del cuadro de diálogo Buscar estánmarcadas con un asterisco.
TABLA 10–1 Palabras clave de búsqueda de cabeceras
Palabra clave Explicación
TO
FROM
SUBJECT
Cc
TEXT Palabra clave que pertenece a todo el mensaje, incluidos cabeceras yanexos.
BCC
HEADER* Palabra clave que utilizar de acuerdo con la sintaxis: headerNombreCabecera ValorCabecera, como header x-sun-charsetus-ascii
BODY* Palabra clave que se refiere al texto del mensaje y los anexos de texto,pero no a las cabeceras
La Tabla 10–2 muestra y describe las palabras clave de Fechas.
Nota – El formato de fecha es dd-mmm-aaaa (por ejemplo, 02-Abr-1996).
TABLA 10–2 Palabras clave de búsqueda de fechas
Palabra clave Explicación
BEFORE
SINCE
ON
DURING
SENTSINCE*
SENTBEFORE*
256 Solaris Common Desktop Environment: Guía del usuario • Mayo 2002

TABLA 10–2 Palabras clave de búsqueda de fechas (Continuación)Palabra clave Explicación
SENTON*
TODAY Argumento para las palabras clave asociadas con fechas, comobefore
YESTERDAY Igual que la anterior
LASTWEEK Igual que la anterior
THISMONTH Igual que la anterior
LASTMONTH Igual que la anterior
JANUARY..DECEMBER
SUNDAY..SATURDAY
La Tabla 10–3 muestra y describe las palabras clave de estados.
TABLA 10–3 Palabras clave de búsqueda de estados
Palabra clave Explicación
READ
UNREAD
NEW*
OLD*
DELETED* Palabra clave para los mensajes eliminados, pero no de formapermanente
UNDELETED*
RECENT*
FLAGGED*
ANSWERED*
UNANSWERED*
KEYWORD*
UNKEYWORD*
DRAFT*
UNDRAFT*
ALL* Palabra clave que denota todos los mensajes del buzón
Capítulo 10 • Uso de la Aplicación de correo 257

TABLA 10–3 Palabras clave de búsqueda de estados (Continuación)Palabra clave Explicación
LARGER/SMALLER *
Palabra clave que necesita dos argumentos, como smaller 300; elargumento numérico denota bytes
Tabla 10–4 muestra y describe los operadores de búsqueda.
TABLA 10–4 Operadores de búsqueda
Operador Explicación
AND
Or
˜ (no) Símbolo que representa el operador lógico not. Colóquelo delante de lapalabra clave de búsqueda, por ejemplo: ˜ text "buenos días"
( Símbolo que denota el principio de una expresión
) Símbolo que denota el final de una expresión
Las secuencias de búsqueda no distinguen las mayúsculas de las minúsculas.
Aquí hay algunos ejemplos
Para buscar mensajes enviados por juan en abril con “urgente” o “importante” en lalínea de asunto:
from juan and (subject urgent o subject important) and during abril
Para buscar mensajes enviados por guillermo sin copia para equipotigre ytodavía no leídos:
from guillermo and ˜(cc equipotigre) and unread
Para buscar mensajes dirigidos a guillermo o enviados con copia para guillermo,con “informe mensual” en el mensaje, incluidos cabeceras y anexos:
(to guillermo o cc guillermo) and text “informe mensual”
� Para buscar un mensaje de correo en un buzón1. Elija Buscar en el menú Mensaje.
Se muestra el cuadro de diálogo Buscar.
258 Solaris Common Desktop Environment: Guía del usuario • Mayo 2002

FIGURA 10–5 Cuadro de diálogo Aplicación de correo - Buscar
2. Escriba el texto que desea buscar en el campo apropiado.
Puede buscar coincidencias en uno o más de los campos A, De, Asunto o Cc. Si escribelos criterios en varios campos, la Aplicación de correo busca mensajes que cumplancon todos los criterios.
Dentro de cada campo, la Aplicación de correo considera la entrada como un criterioaunque haya varias cadenas separadas por espacios o comas. Por ejemplo, si escribesoler larra en el campo A, la Aplicación de correo busca un mensaje dirigido asoler larra, y no a soler o larra.
Los campos no distinguen las mayúsculas de las minúsculas.
3. Haga clic en Buscar hacia abajo o Buscar hacia arriba para encontrar el mensajeanterior o siguiente que coincida en su buzón. Para buscar todas las coincidencias,haga clic en Seleccionar todo.
Nota – Para eliminar el texto de los campos del cuadro de diálogo Buscar, haga clic enBorrar.
� Para crear secuencias de búsqueda avanzadas1. Elija Avanzada en el menú Tipo de búsqueda.
Aparece el cuadro de diálogo de tipo de búsqueda avanzada.
Capítulo 10 • Uso de la Aplicación de correo 259

2. Escriba una secuencia de comandos en el área de texto.
Elija las palabras clave de los menús que le ayudarán a crear la secuencia decomandos.Las palabras clave no distinguen las mayúsculas de las minúsculas.
Uso de vistasOcasionalmente, es posible que quiera visualizar sólo aquellos mensajes del buzón quecumplan con uno o más criterios de búsqueda, como los mensajes de o para unadeterminada persona. Para ello debe definir los criterios y guardarlos en una vista.
� Para crear una vista1. Elija Buscar en el menú Mensaje.
Se muestra el cuadro de diálogo Aplicación de correo - Buscar.
2. Especifique sus criterios de búsqueda.
3. Haga clic en Guardar como vista.
Se muestra el cuadro de diálogo Aplicación de correo - Guardar como vista.
4. Escriba un nombre en el campo Introduzca un nombre de vista.
No puede utilizar como nombre de vista ni Total ni Nuevo, que aparecen en Vistaspredeterminadas. Puede utilizar un nombre que refleje los criterios de búsqueda.
5. Pulse Aceptar.
La Aplicación de correo crea una nueva vista y la coloca en la lista Vistaspersonalizadas del cuadro de diálogo Vistas. Para ver la lista, haga clic en Mostrarvistas del cuadro de diálogo Buscar o elija Mostrar vistas en el menú Buzón.
260 Solaris Common Desktop Environment: Guía del usuario • Mayo 2002

� Para mostrar, suprimir o actualizar vistas1. Elija Mostrar vistas en el menú Buzón.
Si está abierto el cuadro de diálogo Buscar, puede también hacer clic en Mostrar vistasen ese cuadro de diálogo.Se muestra el cuadro de diálogo Vistas.
Se muestran:
� Vistas predeterminadas: estadísticas de mensajes de todo el buzón (Total) ymensajes que todavía no ha leído (Nuevo).
� Vistas personalizadas: estadísticas de mensajes de las vistas que ha creado. LaAplicación de correo muestra el nombre de la vista que se está cargando en la barrade título de la ventana principal.
2. Para mostrar una vista, haga doble clic en ella en la lista o bien selecciónela y hagaclic en Cargar.
Se muestran en el buzón los mensajes que coinciden con los criterios de búsqueda deesa vista.
3. (Opcional) Para actualizar las vistas, haga clic en Actualizar.
La Aplicación de correo revisa las estadísticas de los mensajes para todas las vistas delbuzón.
4. (Opcional) Para eliminar una vista, selecciónela y haga clic en Suprimir.
5. Haga clic en Cerrar para cerrar el cuadro de diálogo.
Capítulo 10 • Uso de la Aplicación de correo 261

� Para editar una vista1. Seleccione una vista en la lista Vistas personalizadas.
2. Haga clic en Editar.
Aparece el cuadro de diálogo Buscar con los campos llenos con los criterios debúsqueda de dicha vista.
3. Edite los campos.
Si la Aplicación de correo no puede mostrar los criterios de búsqueda de la ventanaBásica, cargará la secuencia de comandos de búsqueda en el área de texto de laventana Avanzada para que pueda editarla.
4. Haga clic en Guardar como vista.
La Aplicación de correo muestra el nombre de la vista en el campo Introducir nombrede vista.
5. Haga clic en Aceptar para guardar la vista con el mismo nombre.
Como alternativa, escriba un nombre nuevo para la vista y haga clic en Aceptar paraguardarla.
� Para reordenar la lista en las Vistas personalizadas� Seleccione Vistas personalizadas. Haga clic en el botón de flecha arriba o abajo para
desplazar la vista en la lista.
Envío de mensajes de correoUna dirección de correo electrónico es como una dirección postal personal para recibirmensajes de correo electrónico y enviarlos a otros usuarios del correo electrónico. Elformato utilizado para los direcciones de correo electrónico esnombreusuario@nombresistema. El administrador del sistema utiliza este formato paraestablecer las direcciones de correo de los usuarios.
Esta sección proporciona la mayor parte de la información necesaria para escribir ladirección de un mensaje, componerlo y enviarlo a otro usuario.
262 Solaris Common Desktop Environment: Guía del usuario • Mayo 2002

Uso de aliasUn alias es un nombre privado para uno o varios nombres de usuario (o direccionesde usuario). Al crear una lista de distribución de las direcciones de usuario a las queenvía correo frecuentemente y asignar un nombre a la lista, puede seleccionar el aliasen los campos A y Cc en lugar de escribir todas las direcciones cada vez que envíe unmensaje (véase Figura 18–1).
El nombre del alias puede describir un grupo de usuarios o simplemente ser unnombre fácil de recordar. Estos alias también se muestran como tarjetas Alias personalen el Administrador de direcciones (véase “Tarjetas de alias” en la página 466).
� Para crear, modificar o eliminar un alias1. Elija Alias en el menú Opciones de la ventana principal, desde el menú Formato de
una ventana composición o desde los menús de botones Destinatario o Cc de laventana composición.
Se muestra el cuadro de diálogo de opciones de alias.
2. Escriba el nombre del alias en el campo Alias.
3. Escriba las direcciones de usuario que formarán el alias en el campo Direcciones.
Cada una de estas direcciones debe tener el formato nombreusuario@nombresistema ydeben estar separadas por una coma, un espacio o ambos.
4. Haga clic en Agregar para agregar la información de los campos Alias y Direccionesa la lista de desplazamiento.
5. (Opcional) Para cambiar un alias, selecciónelo y edite el campo Alias o Direcciones,según sea apropiado, y luego haga clic en Cambiar.
6. (Opcional) Para eliminar un alias, selecciónelo y haga clic en Suprimir.
7. Haga clic en Aceptar o Aplicar para que tengan efecto los valores.
Nota – Puede también trabajar con los alias utilizando el Administrador dedirecciones (véase “Para crear una tarjeta personal de alias” en la página 476).
� Para asignar la dirección, componer y enviar unmensaje de correoUna vez conocida la dirección de correo electrónico de otra persona, podrá enviar unmensaje.
Capítulo 10 • Uso de la Aplicación de correo 263

Nota – Si es la primera vez que utiliza el correo electrónico y conoce su propiadirección de correo electrónico, puede utilizar estos pasos para enviarse a sí mismo unmensaje de prueba.
1. Si todavía no se ha iniciado la Aplicación de correo, haga clic en el control de laaplicación de correo del Panel frontal.
Aparece el buzón de correo.
2. Elija Mensaje nuevo en el menú Componer.
Aparece la ventana de composición (Mensaje nuevo).
Campos decabecera
Área detexto
FIGURA 10–6 Ventana de composición de la Aplicación de correo
3. Escriba la dirección de correo electrónico del destinatario en el campo Destinatarioy pulse Intro.
Puede dirigir el mensaje a una o más personas o a un alias.Si alguna de las direcciones de correo electrónico contiene un espacio, separe lasdirecciones con comas; también puede separarlas con puntos y comas o espacios.Como alternativa, si ha creado alias, utilice el menú de botón Destinatario paraacceder a ellos.
264 Solaris Common Desktop Environment: Guía del usuario • Mayo 2002

Para obtener información sobre los alias, véase “Uso de alias” en la página 263.
4. (Opcional) Escriba el asunto o título del mensaje en el campo Asunto y pulse Intro.
5. (Opcional) Escriba en el campo Cc las direcciones de correo electrónico de losusuarios que desea que reciban una copia de este mensaje o, si ha creado alias,utilice el menú del botón Cc para acceder a cualquier alias que tenga configurado.
6. Cuando haya dirigido un mensaje, pulse Intro para ir al área de texto y componer elmensaje.
Para descubrir un archivo de texto, véase “Para incluir un archivo de texto en unmensaje de correo” en la página 269. Véase también “Uso de una plantilla paracomponer un mensaje de correo” en la página 266y “Uso de un borrador paracomponer un mensaje de correo” en la página 267.Para saber cómo editar texto en el mensaje, véase “Edición de texto” en la página 273o“Formato de texto” en la página 273.Puede guardar el mensaje en cualquier momento, mientras lo compone, si elige Textoen el submenú Guardar como o desde el menú del botón Guardar como situado en laparte inferior de la ventana de composición.
7. (Opcional) Si ha deseleccionado “Incluir firma en todos los mensajes” en el cuadrode diálogo Opciones de firma, elija Incluir firma en el menú Formato de la ventanade composición para colocar su firma en el área de texto.
Para obtener más detalles, véase “Uso de una firma” en la página 269.
8. (Opcional) Para formatear el texto a la anchura de su ventana de composición,seleccione el texto y elija Ajuste de palabras en el menú Formato de la ventana decomposición.
9. (Opcional) Agregue archivos al mensaje en forma de anexos, si fuera necesario.
Para saber cómo hacerlo, véase “Para agregar un anexo” en la página 282.
10. (Opcional) Elija Guardar correo saliente en el menú Archivo de la ventana decomposición para guardar una copia del mensaje en el archivo que almacena susmensajes salientes (DirectorioInicio/Mail/sent.mail de forma predeterminada).
Para cambiar el nombre de archivo predeterminado, elija Básicas en el menú Opcionesy edite el campo “Guardar copia de correo saliente en”.
11. Haga clic en el botón Enviar, elija Enviar en el menú Archivo de la ventana decomposición o pulse F3.
Se cierra la ventana Componer y se envía el mensaje.
Nota – Al hacer clic en Cerrar se elimina la ventana de composición y se descarta elmensaje. Compruebe que guarda cualquier texto que posteriormente le puedainteresar antes de cerrar la ventana de composición.
Capítulo 10 • Uso de la Aplicación de correo 265

Para cambiar el juego de caracteres de un mensajesalienteSi necesita enviar un mensaje de correo electrónico a un sistema que utiliza unacodificación diferente de la de su sistema, puede convertir el texto a la codificación deldestinatario.
1. Después de escribir su mensaje en la ventana de composición, elija Cambiarconjunto de caracteres en el menú Formato o pulse Control+Y, el acelerador delteclado.
La Aplicación de correo muestra el nombre de un juego de caracteres (por ejemplo,ISO-2022-JP) al pie de página de la ventana de composición.
2. Elija el elemento de menú Cambiar conjunto de caracteres o pulse de nuevoControl+Y para recorrer las opciones hasta que aparezca la que desea.
Seleccionar Conjunto de caracteres predeterminado significa que el mensaje se envíacon la codificación predeterminada del sistema.La visualización del mensaje en la ventana de composición no cambia; no obstante, laAplicación de correo la entrega con el juego de caracteres seleccionado al hacer clic enEnviar.
Nota – La Aplicación de correo sólo convierte el texto del mensaje saliente, pero no lacabecera ni los anexos.
Uso de una plantilla para componer un mensaje decorreoPuede guardar un mensaje como una plantilla para utilizarla repetidamente, como,por ejemplo, una plantilla para un informe de estado que envíe mensualmente. Laplantilla de informe de estado puede contener la dirección, el asunto y las cabecerasdel cuerpo del mensaje. Podría utilizar esta plantilla para crear el informe de estadomensual que envía por correo.
� Para crear una plantilla1. Elija Plantillas desde el menú Opciones del cuadro de diálogo de opciones de
correo.
Aparece el cuadro de diálogo Opciones de correo.
2. Haga clic en el botón Plantilla nueva.
Aparece una ventana de composición.
3. Escriba las cabeceras y el cuerpo de la plantilla.
266 Solaris Common Desktop Environment: Guía del usuario • Mayo 2002

4. Elija Plantilla desde el menú de botón Guardar como situado en la parte inferior dela ventana o desde el submenú Guardar como del menú Archivo.
Se muestra el cuadro de diálogo Guardar como plantilla de la Aplicación de correo.
5. Escriba el nombre de la plantilla en el campo de texto y haga clic en Guardar.
La plantilla se guarda en el directorio predeterminadoDirectorioInicio/MailTemplates. Se muestra su nombre y ruta de acceso en la lista dedesplazamiento Plantillas.Puede guardar un anexo como parte de una plantilla. Hacer esto es equivalente acopiar allí el anexo. La edición o el desplazamiento del origen del anexo después deincluirlo en la plantilla no le afecta en ésta plantilla.
� Para utilizar una plantilla1. Desde la ventana principal, elija Nuevo, usar plantilla desde el menú Componer y
luego elija la plantilla que desea utilizar desde el submenú.
Se abre una ventana de composición con la plantilla cargada.
Nota – Si la ventana de composición ya está abierta, puede cargar la plantillaeligiendo su nombre en el submenú Utilizar plantilla del menú Formato de la ventanade composición.
2. Edite las cabeceras y el cuerpo, si es necesario y envíe el mensaje como hacehabitualmente.
Para obtener más detalles, véase “Cómo editar y formatear mensajes salientes”en la página 272.
Uso de un borrador para componer un mensaje decorreoA veces, mientras está componiendo un mensaje, es posible que desee guardarlo comoun borrador y continuar trabajando con el más tarde antes de enviarlo como unmensaje. Los borradores están pensados para utilizarlos solamente una vez. Cuandohaya hecho clic en Enviar después de trabajar en un borrador en la ventana decomposición, la Aplicación de correo lo eliminará de su sistema de archivos.
� Para crear un borrador1. Elija Mensaje nuevo en el menú Componer.
Aparece una ventana de composición.
2. Componga el mensaje como lo haría normalmente.
Capítulo 10 • Uso de la Aplicación de correo 267

3. Elija Borrador en el botón Guardar como situado en la parte inferior de la ventana oen el submenú Guardar como del menú Archivo.
Aparece el cuadro de diálogo de la Aplicación de correo Guardar como borrador.
4. Escriba el nombre del archivo en Nombre del borrador.
5. Haga clic en Guardar.
La Aplicación de correo guarda el borrador en el buzón predeterminadoDirectorioInicio/MailDrafts.
Nota – Puede también guardar el cuerpo del mensaje sólo como texto eligiendo Textoen el botón Guardar como.
� Para utilizar un borrador1. Elija Continuar componiendo borrador desde el menú Componer y luego elija el
borrador con el que desea trabajar desde el submenú.
Se abre la ventana de composición con el borrador cargado.
Nota – Si ya está abierta la ventana de composición, puede cargar el borradoreligiendo su nombre en el submenú Usar borrador del menú Formato.
2. Siga editando el mensaje y envíelo como hace habitualmente.
Después de hacer clic en Enviar, la Aplicación de correo muestra un mensaje que lepregunta si desea suprimir ese borrador del sistema de archivos después de enviar elmensaje.
� Para suprimir un borradorSi ha guardado un mensaje como un borrador pero ya no tiene previsto enviarlo,utilice este procedimiento.
1. Elija el borrador en Continuar componiendo borrador del menú Componer.
Se muestra el cuadro de diálogo Mensaje nuevo, que contiene el mensaje de borrador.
2. Vuelva a dirigirse el mensaje y haga clic en Enviar.
Desaparece el cuadro de diálogo Mensaje nuevo.
3. Cuando llegue el mensaje a su Buzón, suprímalo.
268 Solaris Common Desktop Environment: Guía del usuario • Mayo 2002

Nota – Si se ha producido alguna parada del sistema en su estación de trabajomientras se ejecutaba la Aplicación de correo, puede que vea algunos borradores conlos nombres DeadLetter1, DeadLetter2, etcétera. Puede suprimir estos borradoressuprimiendo los archivos correspondientes de la carpeta $HOME/MailDrafts.
� Para incluir varios mensajes en un mensaje nuevo1. Seleccione los mensajes de correo electrónico que se incluirán en su nuevo mensaje
en la Lista de cabeceras de mensajes.
Con Mayús+Clic se seleccionan varios mensajes de una fila al subir o bajar el resaltadoen la Lista de cabeceras de mensajes. Con Control+Clic se seleccionan uno a unomensajes no contiguos de la lista.
2. Elija Reenviar en el menú Componer.
3. Componga y envíe su mensaje de la forma habitual.
� Para incluir un archivo de texto en un mensaje decorreoPuede arrastrar y soltar un archivo de texto desde el Gestor de archivos a una ventanade composición o seguir estos pasos:
1. Elija Mensaje nuevo en el menú Componer.
Aparece una ventana de composición.
2. Elija Incluir desde el menú Archivo de la ventana de composición.
3. Seleccione el archivo de texto que desea incluir en el mensaje de correo electrónico.
4. Haga clic en Incluir.
El archivo se incluye en el área de texto del mensaje.
5. Componga y envíe su mensaje de la forma habitual.
Uso de una firmaLas firmas son texto que puede incluir con cada mensaje de correo que envía. Porejemplo, una firma típica puede incluir su nombre, cargo, nombre de la empresa,etcétera:
Capítulo 10 • Uso de la Aplicación de correo 269

Juan PersonaDirector de márquetingABC Products, SAEmail: juan.persona@miordenador
Teléfono: 936748577
Puede incluir esta firma con cada mensaje de correo electrónico o bien optar porincluirla de forma selectiva.
� Para crear una firma1. Elija Firma en el menú Opciones de la ventana principal o en el menú Formato de la
ventana de composición.
Aparece el cuadro de diálogo de opciones de firma.
2. Escriba el texto de la firma en el panel Texto de firma.
3. Haga clic en Aceptar o Aplicar.
Su firma se guarda en el archivo predeterminado DirectorioInicio/.signature. Puedecambiar esta posición predeterminada escribiendo una nueva ruta de acceso en elcampo Guardar firma en Ruta / Archivo.
� Para incluir una firma en todos los mensajes1. Elija Firma en el menú Opciones de la ventana principal o en el menú Formato de la
ventana de composición.
Aparece el cuadro de diálogo de opciones de firma.
2. Seleccione la opción “Incluir firma en todos los mensajes”.
3. Haga clic en Aceptar o Aplicar.
� Para incluir una firma sólo en determinados mensajes1. Elija Firma en el menú Opciones de la ventana principal o en el menú Formato de la
ventana de composición.
Aparece el cuadro de diálogo de opciones de firma.
2. Anule la selección de la opción “Incluir firma en todos los mensajes”.
3. Haga clic en Aceptar o Aplicar.
4. En la ventana de composición del mensaje donde quiere incluir su firma, elijaIncluir firma en el menú Formato.
270 Solaris Common Desktop Environment: Guía del usuario • Mayo 2002

� Para crear una respuesta automática (Mensaje deausencia)Si planea estar ausente por un determinado tiempo, por ejemplo, durante susvacaciones, puede establecer una respuesta automática que comunique a losremitentes de su correo entrante esta circunstancia.
1. Elija Mensaje de ausencia en el menú Opciones.
Aparece el cuadro de diálogo de opciones de mensaje de ausencia.
2. Seleccione Activar lado de Ausencia.
3. Escriba la fecha en que desea que se inicie la respuesta de ausencia en Primer día.
El valor predeterminado es la fecha de hoy.
4. Escriba la fecha del último día.
Su mensaje de ausencia se hace efectivo a las 12:01 a.m. o posteriormente a la fechainicial y finaliza a las 12:01 a.m. de la fecha final. Si las fechas inicial y final son lasmismas, el notificador de ausencia termina en la medianoche de la fecha final.
5. (Opcional) En “Intervalo entre respuestas a los mismos remitentes”, establezca unnúmero para el intervalo durante el que el remitente recibirá una respuestaautomática.
El valor predeterminado son siete días, lo que significa que cada remitente de sucorreo electrónico entrante sólo recibirá una respuesta automática pasados siete díasde ausencia, independientemente del número de mensajes que le haya enviadodurante ese tiempo.
6. Escriba un asunto y el texto para su mensaje de ausencia.
El valor predeterminado para este campo es “Fuera de la oficina”. Si utiliza la variable$SUBJECT en el mensaje, se utilizará el asunto del correo entrante en su mensaje deausencia. Por ejemplo:Estoy de vacaciones; leeré su mensaje relacionado con “$SUBJECT” cuando vuelva.
7. Haga clic en Aceptar o Aplicar.
Cuando esté activado su mensaje de ausencia, la Aplicación de correo agrega[Ausencia] al nombre del buzón en las barras de título de su Buzón y otros buzoneshasta que el mensaje de ausencia se desactive.
Nota – Para detener el envío de su mensaje de ausencia antes de la fecha final,seleccione Desactivar junto a Ausencia y haga clic en Aceptar o Aplicar.
Capítulo 10 • Uso de la Aplicación de correo 271

Envío de mensajes de correo en formato deherramientas de correo MIME o SunLa Aplicación de correo envía mensajes en formato MIME (estándar publicadooficialmente conocido como RFC 1521 o RFC-MIME). Si sus destinatarios de correoelectrónico ven códigos confusos como =20 o =09 en los mensajes que les envía,significa que las aplicaciones de correo de sus destinatarios no son compatibles conMIME.
Puede resolver este problema haciendo que sus destinatarios de correo electrónicoutilicen aplicaciones de correo compatibles con MIME; pero si esto no fuera posible,envíe su correo electrónico con el formato de la herramienta de correo de Sun. Noobstante, la mayoría de lectores de correo compatibles con MIME no entienden esteformato propietario.
� Para enviar mensajes de correo con formato deherramientas de correo MIME o Sun
1. Elija Enviar como desde el menú Archivo de la ventana de composición.
2. Elija Internet MIME o la herramienta de correo de Sun en el submenú.
Se envía su mensaje con el formato seleccionado.
Si no especifica un formato, el formato predeterminado es MIME de Internet. Paracambiar este valor predeterminado:
1. Elija Avanzadas en el menú Opciones.
Se muestra el cuadro de diálogo de opciones avanzadas.
2. Deseleccione la opción, “Enviar correo en formato MIME”.
3. Pulse Aceptar.
Cómo editar y formatear mensajessalientesCuando compone un mensaje saliente, puede utilizar la Aplicación de correo paraeditar y formatear el texto, así como revisar la ortografía.
272 Solaris Common Desktop Environment: Guía del usuario • Mayo 2002

Edición de textoPuede utilizar las opciones del menú Editar de una ventana de composición paracambiar el texto del mensaje.
TABLA 10–5 Opciones de edición de la ventana de composición de la Aplicación de correo
Deshacer Deshace la última acción de edición en el área de texto.
Cortar Elimina el texto seleccionado y lo almacena en el portapapeles. Éste sólopuede almacenar una selección cada vez. Por consiguiente, si yacontiene texto, se sobrescribirá la selección más reciente.
Copiar Almacena una copia del texto seleccionado en el portapapeles. Éste sólopuede almacenar una selección cada vez. Por consiguiente, si yacontiene texto, se sobrescribirá la selección más reciente.
Pegar Inserta el contenido del portapapeles en el punto de inserción.
Pegar especial(Entre corchetes osangrado)
Inserta el contenido del portapapeles en el punto de inserción, rodeadopor el texto Inicio y Fin de mensaje incluido o por marcadores desangrado.
Borrar Elimina la selección y deja el espacio resultante en blanco.
Suprimir Elimina la selección y el espacio resultante en blanco.
Seleccionar todo Selecciona todo el texto del área de texto.
Buscar/cambiar Abre un cuadro de diálogo que permite buscar palabras o frases delmensaje y efectuar los cambios en las coincidencias que se encuentren.
Revisar ortografía Ejecuta el revisor ortográfico en su mensaje de correo y muestra uncuadro de diálogo que muestra las palabras que pueden estar malescritas. Puede Buscar, Cambiar o Cambiar todas las apariciones de unapalabra.
Para obtener más información sobre las funciones de edición, véase Capítulo 12.
Formato de textoPuede utilizar dos de las opciones del menú Formato de la ventana de composiciónpara hacer cambios de formato en el mensaje.
Ajuste de palabras Cambia el modo de entrada de texto que hace que las líneas se ajusten allateral del mensaje. Observe que si tiene activado el Ajuste de palabras yla ventana del destinatario tiene un tamaño diferente, puedenproducirse problemas de visualización.
Capítulo 10 • Uso de la Aplicación de correo 273

Configuración Muestra un cuadro de diálogo para establecer los márgenes y laalineación de los párrafos, así como aplicar valores de formato en sumensaje.
Para obtener más información sobre las funciones de edición, véase Capítulo 12.
� Para buscar o cambiar texto1. Elija Buscar/Cambiar en el menú Editar de la ventana de composición.
Aparece el cuadro de diálogo Buscar/Cambiar.
FIGURA 10–7 Cuadro de diálogo Buscar/Cambiar de la Aplicación de correo
2. Escriba (o copie y pegue) en el campo Buscar el texto que desea encontrar.
3. (Opcional) Para cambiar automáticamente el texto encontrado por el texto desustitución, escriba el texto de sustitución en el campo Cambiar a.
4. Seleccione la opción apropiada:
� Haga clic en Buscar para buscar y seleccionar el texto.� Haga clic en Cambiar para cambiar la primera aparición.� Haga clic en Cambiar todo para cambiar todas las apariciones.
5. Haga clic en Cerrar para cerrar el cuadro de diálogo.
� Para revisar la ortografíaPuede utilizar el revisor ortográfico de la Aplicación de correo para comprobar ycorregir la ortografía del mensaje.
1. Elija Revisar ortografía en el menú Editar de la ventana de composición.
Aparece el cuadro de diálogo Revisor ortográfico mostrando debajo de Palabra laprimera aparición de una palabra potencialmente mal escrita. Las sugerencias para la
274 Solaris Common Desktop Environment: Guía del usuario • Mayo 2002

ortografía correcta se muestran en una lista de desplazamiento. Para obtener másdetalles, véase “Para corregir palabras escritas incorrectamente” en la página 324en elCapítulo 12.
Nota – El revisor ortográfico distingue las mayúsculas de las minúsculas.
2. Haga clic en Cerrar revisor para salir del cuadro de diálogo Revisor ortográfico.
Creación y uso de buzonesPara mayor seguridad, quizá quiera archivar determinados mensajes de correo. Todoslos mensajes que se reciben de forma predeterminada en el buzón de correo entrante.Como no es práctico guardar en él todos los mensajes de correo, es aconsejableconfigurar otros buzones para guardar grupos de mensajes.
Los buzones le ayudan a organizar el correo. Puede crear buzones por proyecto, porusuario, por lista de correo o cualquier otro sistema que le resulte adecuado. Deberácolocar estos buzones en el directorio de buzones predeterminadoDirectorioInicio/Mail.
Para saber cómo cambiar el directorio de buzones predeterminado, véase “Paracambiar el directorio de buzones predeterminado” en la página 278.
� Para crear un buzón1. Elija Buzón nuevo en el menú Buzón.
Aparece un cuadro de diálogo de selección de archivos.
2. Especifique el nombre y la posición del buzón.
Para obtener más detalles, véase “Uso del cuadro de diálogo de selección de archivos”en la página 287.
3. Haga clic en Buzón nuevo.
Se crea y se abre el buzón nuevo en DirectorioInicio/Mail, el directoriopredeterminado para los buzones.Para saber cómo cambiar este directorio, véase “Para cambiar el directorio de buzonespredeterminado” en la página 278.
Capítulo 10 • Uso de la Aplicación de correo 275

� Para renombrar un buzón1. Elija Renombrar buzón en el menú Buzón.
Aparece un cuadro de diálogo de selección de archivos.
2. Seleccione o escriba el nombre y la ubicación del buzón que desea renombrar yhaga clic en Renombrar buzón.
Aparece el cuadro de diálogo Renombrar buzón.
3. Escriba el nombre del buzón en el campo Nuevo nombre de buzón.
4. Haga clic en Renombrar.
� Para abrir un buzón1. Elija Abrir buzón en el menú Buzón.
2. Elija uno de los siguientes elementos del submenú:
� Buzón de entrada: buzón donde recibe de forma predeterminada el correoelectrónico.
� Correo enviado: archivo que contiene los mensajes salientes(DirectorioInicio/Mail/sent.mail, de forma predeterminada). Este elemento sóloesta activo si ha guardado mensajes salientes en este archivo.
� Seleccionar buzón: buzón que se especifica en el cuadro de diálogo de selección dearchivos.
� Abrir otros buzones: uno de los buzones del directorio de buzón predeterminado.
� Los buzones abiertos o a los que movió o copió mensajes anteriormente en estasesión de la Aplicación de correo.
� Para cerrar un buzónPara cerrar un buzón:
� Elija Cerrar en el menú Buzón o en el menú Ventana o pulse Alt+F4.
Cuando se cierra el último buzón abierto, se sale de la Aplicación de correo.
Archivado de mensajes en otros buzonesPuede archivar varios mensajes entrantes de forma manual desplazándolos ocopiándolos en buzones específicos.
276 Solaris Common Desktop Environment: Guía del usuario • Mayo 2002

� Para archivar mensajes manualmente en otros buzones� Seleccione los mensajes que desea archivar y realice una de las operaciones
siguientes:
� Elija Seleccionar buzón en el menú Mover (o el submenú Copiar en el menúMensaje) y seleccione el buzón que quiere en el cuadro de diálogo de selección dearchivos.
� Elija Mover a otros buzones en el menú Mover (o el submenú Copiar del menúMensaje) e indique el buzón que quiere.
� Arrastre y suelte los mensajes en otros buzones.
Para obtener más información, véase “Para arrastrar y soltar mensajes en otrosbuzones” en la página 277.
Para su comodidad, puede:
� Agregar buzones donde archiva frecuentemente los mensajes en el menú Mover (yel submenú Copiar en el menú Mensaje).
Para obtener información sobre la adición de buzones en su menú Mover, véase“Personalización de los menús Abrir, Mover y Copiar en” en la página 278.
� Configurar su menú Mover para mostrar los buzones visitados más recientemente.
Para obtener más detalles, véase “Para cambiar el número de buzones mostradosen el menú Mover y el submenú Copiar en buzón” en la página 279.
� Para arrastrar y soltar mensajes en otros buzones1. Asegúrese de que la Aplicación de correo esté abierta en el escritorio y que su Lista
de cabeceras de mensajes sea visible.
2. Abra el buzón al que desea mover el mensaje y asegúrese de que puede ver la Listade cabeceras de mensajes.
3. Seleccione el mensaje que desea mover.
4. Arrastre el mensaje y suéltelo en la Lista de cabeceras de mensajes del buzónapropiado.
El mensaje se desplaza al final del buzón de destino.Puede también arrastrar y soltar un mensaje sobre el icono del archivo del buzón dedestino en el Gestor de archivos. Con este método, la Aplicación de correo coloca unacopia del mensaje en el buzón de destino en lugar de moverlo.
� Para suprimir un buzón1. Elija Suprimir buzón en el menú Buzón.
Aparece un cuadro de diálogo de selección de archivos.
Capítulo 10 • Uso de la Aplicación de correo 277

2. Seleccione o escriba el nombre y la ubicación del buzón que quiere eliminar y hagaclic en Suprimir buzón.
Se elimina el buzón.
� Para cambiar el directorio de buzonespredeterminado
1. Elija Configuración del menú Mover en el menú Opciones.
Aparece el cuadro de diálogo de opciones de correo.
2. Escriba el nombre del directorio en el campo Carpeta buzón predeterminada.
3. (Opcional) Escriba el nombre del servidor IMAP en el campo Servidor archivadoIMAP.
También puede especificar la carpeta predeterminada del buzón para su servidorIMAP editando el campo Carpeta IMAP predeterminada; el valor predeterminado esDirectorioInicio/Mail.
4. Haga clic en Aceptar o Aplicar.
Personalización de los menús Abrir, Mover yCopiar enDespués de configurar un determinado número de buzones, advertirá que hay variosbuzones que utiliza frecuentemente. Puede personalizar el menú Mover, el submenúAbrir buzón del menú Buzón y el submenú Copiar en buzón del menú Mensaje paramostrar estos buzones clave. Es la manera más eficaz de abrir buzones y archivar enellos.
Agregar los nombres de los buzones que ha abierto recientemente en el menú Mover yen el submenú Copiar en buzón del menú Mensaje puede ahorrarle tiempo la próximavez que mueva o copie mensajes en dichos buzones.
� Para agregar buzones a los menús Abrir, Mover y Copiaren
1. Elija Configuración del menú Mover en el menú Opciones.
Aparece el cuadro de diálogo de opciones de correo.
2. Seleccione Local o Servidor IMAP para especificar el servidor donde se ubican losbuzones.
278 Solaris Common Desktop Environment: Guía del usuario • Mayo 2002

Si selecciona Servidor IMAP, escriba el nombre del servidor en el campo de texto.
3. Escriba la ruta de acceso del buzón en Ruta/Nombre buzón y luego haga clic enAgregar.
Se agrega el buzón al menú Mover, así como en el submenú Abrir buzón del menúBuzón y el submenú Copiar en buzón del menú Mensaje.
4. (Opcional) Haga otras personalizaciones:
� Para alterar el contenido del campo Ruta/Nombre buzón cuando se haseleccionado un nombre de buzón, edite ese campo y haga clic en Cambiar.
� Para eliminar un nombre de buzón de la lista de desplazamiento, selecciónelo yhaga clic en Eliminar.
� Para mostrar los buzones en orden alfabético, haga clic en Ordenaralfabéticamente.
� Para cambiar la posición de un buzón seleccionado en la lista de desplazamiento,haga clic en Mover hacia arriba o Mover hacia abajo.
5. Haga clic en Aceptar o Aplicar.
� Para cambiar el número de buzones mostrados en el menúMover y el submenú Copiar en buzónPara cambiar el número de buzones que se muestran en estos menús:
1. Elija Configuración del menú Mover en el menú Opciones.
Aparece el cuadro de diálogo de opciones de correo.
2. Aumente o disminuya el número de buzones que ha abierto recientemente en elcampo “Mostrar hasta: buzones recientemente examinados”.
3. Haga clic en Aceptar o Aplicar para que tengan efecto los cambios.
Ahora aparece el número de buzones que quiere en el menú Mover y en el submenúCopiar en buzón del menú Mensaje.
Impresión de mensajes de correoPuede imprimir mensajes con las opciones predeterminadas o definir diferentesopciones de impresión antes de iniciar el trabajo de impresión.
Capítulo 10 • Uso de la Aplicación de correo 279

� Para imprimir una copia de un mensaje con lasopciones predeterminadas
1. Seleccione el mensaje que desea imprimir en la Lista de cabeceras de mensajes.
Con Mayús+Clic se seleccionan varios mensajes de una fila al subir o bajar el resaltadoen la Lista de cabeceras de mensajes. Con Control+Clic se seleccionan uno a unomensajes no contiguos de la lista.
2. Elija Imprimir uno en el menú Mensaje.
� Para imprimir un mensaje con determinadasopciones
1. Seleccione el mensaje que desea imprimir.
Con Mayús+Clic se seleccionan varios mensajes de una fila al subir o bajar el resaltadoen la Lista de cabeceras de mensajes. Con Control+Clic se seleccionan uno a unomensajes no contiguos de la lista.
2. Elija Imprimir en el menú Mensaje.
3. Defina las opciones que desea cambiar:
� Escriba un nuevo nombre de impresora en el campo Impresora.� Indique el número de copias en el campo Copias.� Escriba un título de la página de carátula en el campo Título de página de
carátula.� Seleccione Imprimir números de página para imprimir los números de página del
documento.� Escriba opciones del comando de impresión en el campo Opciones de comando de
impresión.
4. Haga clic en Imprimir.
� Para imprimir un mensaje mediante arrastrar ysoltar
1. Seleccione el mensaje que desea imprimir.
2. Arrastre el mensaje al control Impresora del Panel frontal.
Aparece el cuadro de diálogo Imprimir.
3. Defina las opciones de impresión como desee y haga clic en Imprimir.
280 Solaris Common Desktop Environment: Guía del usuario • Mayo 2002

Para obtener más información, véase “Para imprimir un mensaje con determinadasopciones” en la página 280.
Nota – Para obtener información sobre cómo cambiar la acción de impresión, véase lasección “Configuring and Administering Printing from the Desktop” de CommonDesktop Environment: Help System Author’s and Programmer’s Guide
Trabajo con anexosUn anexo es una imagen, un documento o un archivo ejecutable que envía o recibe conel correo electrónico.
� Para ver un anexo1. Seleccione el icono del anexo en la lista de anexos.
FIGURA 10–8 Ejemplo de un icono de anexo
2. Elija Abrir en el submenú Anexos del menú Mensaje o haga doble clic en el iconodel anexo.
Nota – Si no aparece Abrir en el submenú Anexos, no puede abrir el anexo.
� Para imprimir un anexo1. Seleccione el anexo.
2. Elija Imprimir en el submenú Anexos del menú Mensajes.
Capítulo 10 • Uso de la Aplicación de correo 281

Nota – La opción Imprimir no estará disponible si su sistema no permite imprimiranexos o si no se puede imprimir el anexo.
� Para agregar un anexo1. Componga el mensaje de correo electrónico.
2. Elija Agregar archivo en el menú Anexos de la ventana Componer.
Aparece el cuadro de diálogo Aplicación de correo - Anexos - Agregar. Para obtenermás información, véase “Uso del cuadro de diálogo de selección de archivos”en la página 287.
3. (Opcional) Haga clic en la casilla de verificación Mantener cuadro de diálogoabierto en el escritorio.
Esto indica que no desea que el cuadro de diálogo se cierre después de hacer clic enAgregar. Así no es necesario elegir Agregar archivo en el menú Anexos para agregarvarios anexos.
4. Seleccione el archivo que anexar y haga clic en Agregar.
Se agrega el anexo a la lista de anexos de la parte inferior de la ventana decomposición.Para eliminar un anexo que acaba de agregar, seleccione el icono y elija Suprimir en elmenú Anexos.Para recuperar un anexo eliminado, elija Rehacer supresión en el menú Anexos.
5. (Opcional) Elija Renombrar en el menú Anexos para cambiar el nombre de unanexo seleccionado.
Si arrastra y suelta mensajes desde la Lista de cabeceras de mensajes de la ventanaprincipal en la lista de anexos, la Aplicación de correo crea un buzón que contengatodos los mensajes.
� Para guardar un anexo en su sistema de archivos1. Seleccione el anexo que desea guardar.
2. Elija Guardar como en el menú Anexos.
3. Indique dónde desea guardar el anexo en el cuadro de diálogo de selección dearchivos.
4. Escriba un nombre nuevo para el archivo, si lo desea.
5. Haga clic en Guardar.
282 Solaris Common Desktop Environment: Guía del usuario • Mayo 2002

Se guarda el archivo en la situación seleccionada.
Nota – Puede también arrastrar y soltar un anexo en el Gestor de archivos. Paraobtener más información, véase Capítulo 5.
� Para anexar un archivo desde el Gestor de archivos1. Seleccione el archivo en el Gestor de archivos.
2. (Opcional) Si no se muestra la lista de anexos, elija Mostrar lista en el menú Anexosde una ventana de composición.
3. Arrastre el archivo desde el Gestor de archivos y suéltelo en la lista de anexos deuna ventana de composición.
4. Envíe el mensaje de la forma habitual.
Nota – Puede también arrastrar un anexo desde la lista de anexos al Gestor dearchivos. Véase Capítulo 5.
� Para anexar una cita de la Agenda1. Cree la cita en la Agenda.
2. Arrastre la cita desde el cuadro de diálogo Editor de citas de agenda y suéltela en lalista de anexos de la ventana de composición.
3. Envíe el mensaje de la forma habitual.
Nota – También puede arrastrar un anexo de cita desde la lista de anexos hasta laAgenda. Véase “Para arrastrar una cita desde la Aplicación de correo a la Agenda”en la página 357en Capítulo 13.
Capítulo 10 • Uso de la Aplicación de correo 283

Personalización de la Aplicación decorreoCuando haya utilizado la Aplicación de correo durante un determinado tiempo, quizáquiera cambiar algunos de los valores predeterminados. El menú Opcionesproporciona estas posibilidades:
� Básicas� Alias� Ventana de composición� Vista de mensajes� Configuración del menú Mover� Notificación� Firma� Plantillas� Barra de herramientas� Mensaje de ausencia� Avanzadas
Las secciones siguientes describen algunas de las personalizaciones que puede realizarmediante las opciones de estos cuadros de diálogo.
� Para mostrar los números de mensajes en el buzón1. Elija Básica en el menú de opciones de correo.
Aparece el cuadro de diálogo de opciones de correo.
2. Seleccione la opción Mostrar números de mensajes.
3. Haga clic en Aceptar o Aplicar para que tengan efecto sus cambios.
La numeración aparece en el lado izquierdo de la Lista de cabeceras de mensajes.
� Para cambiar el carácter de marcador para el textoincluido en una respuestaSi utiliza un marcador para el texto que incluye, cuando responde a un mensaje lodistingue del texto que desea agregar. La Aplicación de correo proporciona unparéntesis angular (>) como valor predeterminado. Puede personalizar este marcadorcon el carácter que prefiera.
1. Elija Ventana de composición en el menú Opciones.
284 Solaris Common Desktop Environment: Guía del usuario • Mayo 2002

Aparece el cuadro de diálogo de opciones de correo.
2. Escriba el carácter que desea utilizar en Sangrar caracteres en mensajes incluidos.
3. Haga clic en Aceptar o Aplicar para que tengan efecto sus cambios.
� Para establecer con qué frecuencia la Aplicación decorreo desea comprobar si hay mensajes
1. Elija Básica en el menú de opciones de correo.
Aparece el cuadro de diálogo de opciones de correo.
2. Aumente o disminuya el valor del campo “Comprobar si hay correo nuevo”.
3. Haga clic en Aceptar o Aplicar para que tengan efecto sus cambios.
� Para agregar campos personalizados al menúFormatoAdemás de los campos Destinatario, Asunto, CC y CCI en el menú Formato de unaventana de composición, quizá quiera agregar sus propios campos, como Respuesta a,Devolver recibo a, etc.
1. Elija Ventana de composición en el menú Opciones.
Aparece el cuadro de diálogo de opciones de correo.
2. Escriba un nombre en el campo Nombre de cabecera según quiera que aparezca enla cabecera de la ventana de composición (por ejemplo, Devolver-AvisoRecibo-A).
3. (Opcional) Escriba una entrada predeterminada para el campo de cabecera definidoen el campo Valor predeterminado (por ejemplo, su dirección de correo electrónico).
4. Haga clic en Agregar para agregar los valores a la lista de desplazamiento.
Para cambiar un campo personalizado, selecciónelo y edite el campo Nombre de lacabecera o Valor predeterminado, según proceda, y haga clic en Cambiar.Para eliminar un campo personalizado, selecciónelo y haga clic en Suprimir.
5. Haga clic en Aceptar o Aplicar para que tengan efecto sus cambios.
� Para personalizar la notificación del correoPara determinar cómo señala la Aplicación de correo la llegada de correo nuevo:
1. Elija Notificación en el menú Opciones.
Capítulo 10 • Uso de la Aplicación de correo 285

2. En “Avisar de correo nuevo con”, especifique si desea que la Aplicación de correoproduzca una señal acústica, que parpadee la ventana de la cabecera o bien que sereproduzca un archivo de audio cuando llegue correo nuevo. Puede optar por tenerlas tres señales si lo desea.
Establezca el número de señales acústicas y parpadeos haciendo clic en flecha arriba oflecha abajo, en Pitidos y Parpadeos.
Para reproducir un archivo de audio, escriba el nombre completo de la ruta de accesodel archivo en el campo de texto Archivo de sonido o haga clic en Seleccionar paraespecificar el archivo en el cuadro de diálogo de selección de archivos.
Configuración de la apariencia de la barra deherramientasA partir de los valores del cuadro de diálogo de opciones de correo puede cambiar elaspecto de los botones de la barra de herramientas (como iconos o con texto),determinar qué botones se mostrarán y en qué orden.
De forma predeterminada, aparecen como iconos los siguientes comandos: Suprimir;Siguiente; Anterior; Responder, incluir mensaje; Reenviar; Mensaje nuevo; Imprimiruno; Abrir buzón; Responder.
� Para personalizar la barra de herramientas1. Elija Barra de herramientas en el menú Opciones.
Aparece el cuadro de diálogo de opciones de correo. Debajo de los comandos seencuentra la lista de éstos que puede elegir para que aparezcan en la barra deherramientas, bien en forma de iconos bien con texto. Los comandos elegidos para queaparezcan en la barra de herramientas se muestran en la lista de desplazamiento de labarra de herramientas.
2. Seleccione Iconos o Texto, según prefiera.
3. (Opcional) Haga clic en Agregar o Suprimir para agregar o eliminar un comandoseleccionado de la barra de herramientas.
4. (Opcional) Haga clic en Mover arriba o Mover abajo para cambiar el orden en quese muestran las opciones.
5. Haga clic en Aceptar o Aplicar para que tengan efecto sus cambios.
286 Solaris Common Desktop Environment: Guía del usuario • Mayo 2002

Uso del cuadro de diálogo de selecciónde archivosCuando se realizan determinadas funciones (como abrir un buzón o guardar unmensaje), hay un método estándar para acceder a su sistema de archivos. Desde uncuadro de diálogo de selección de archivos, dispone de un lugar para introducir unaruta de acceso o el nombre de una carpeta o para seleccionar de entre las carpetas oarchivos del sistema de archivos.
FIGURA 10–9 Cuadro de diálogo de selección de archivos
La barra de título y los botones del cuadro de diálogo cambian dependiendo de laoperación que desea realizar.
Los campos son:
� Servidor Local o IMAP: especifica el tipo del servidor de correo. Si seleccionaServidor IMAP, escriba el nombre en el campo de texto.
� Mantener cuadro de diálogo abierto en el escritorio: indica que no desea quedesaparezca el cuadro de diálogo Buzón nuevo después de hacer clic en Buzónnuevo (el mismo efecto que el botón Aplicar en la mayoría de los cuadros dediálogo).
Capítulo 10 • Uso de la Aplicación de correo 287

� Introducir ruta de acceso o nombre de carpeta: indica la ruta de acceso al elemento.Puede ser una ubicación cualquiera del sistema de archivos. Si se seleccionancarpetas o nombres de archivos, aquí aparece la ruta de acceso.
� Filtro: muestra los criterios de filtro; un asterisco (*) muestra todos los archivos.Puede introducir caracteres comodín para mostrar sólo los archivos que coincidancon un sufijo. Por ejemplo, *.doc sólo muestra los archivos con el sufijo .doc.
� Carpetas: muestra las carpetas del directorio.
� Archivos: muestra los archivos de la carpeta.
� Introducir nombre del archivo: muestra el nombre del buzón. Puede escribir elnombre o seleccionarlo en la lista.
Puede:
� Hacer clic en Abrir buzón (o la acción que esté especificada en el botón situado mása la izquierda) para realizar la operación y cerrar el cuadro de diálogo.
� Hacer clic en Actualizar para mostrar una nueva lista de archivos después decambiar la clave Filtro o cambiar a una carpeta nueva.
� Hacer clic en Cancelar para detener la operación sin que los cambios se apliquen ycerrar el cuadro de diálogo.
� Hacer clic en Ayuda para mostrar información sobre este cuadro de diálogo.
288 Solaris Common Desktop Environment: Guía del usuario • Mayo 2002

CAPÍTULO 11
Impresión
Mediante el escritorio puede imprimir archivos fácilmente, buscar o cancelar trabajosde impresión y obtener información sobre las impresoras y los trabajos de impresión.
� “La impresora predeterminada” en la página 289� “Impresión de archivos” en la página 290� “Aplicaciones de impresión” en la página 295
La impresora predeterminadaEl sistema puede tener conectada más de una impresora. Una de las impresoras será laimpresora predeterminada. La impresora predeterminada es la que usa el escritorioautomáticamente cuando el usuario envía un documento para imprimir sin especificarun nombre de impresora. Cuando abre el escritorio por primera vez, el Panel frontalmuestra la impresora predeterminada.
Para saber cómo visualizar una impresora distinta de la predeterminada en el Panelfrontal, véase “Para cambiar la impresora del Panel frontal” en la página 301.
� Para determinar la impresora predeterminada� Para saber el nombre de la impresora predeterminada, haga doble clic en el control
Impresora predeterminada, en el subpanel Impresoras personales del Panel frontal.
Se inicia la aplicación Trabajos de impresora. El nombre bajo el icono de impresora esel de la impresora predeterminada.
289

� Para cambiar la impresora predeterminadaPara designar una impresora diferente como impresora predeterminada:
1. Vaya a la carpeta de inicio y abra el archivo .dtprofile.
2. Añada o edite una línea que establezca un valor para la variable de entornoLPDEST:
LPDEST=dispositivo_impresora;export LPDEST
Si usa csh la sintaxis es:
setenv LPDEST dispositivo_impresora
Nota – Este cambió será efectivo la próxima vez que salga del sistema y vuelva aentrar.
Por ejemplo, la línea siguiente cambiaría la impresora predeterminada por laimpresora cuyo nombre de dispositivo es laser3d.
LPDEST=laser3d; export LPDEST
Si usa csh la sintaxis es:
setenv LPDEST laser3d
Impresión de archivosEl escritorio puede imprimir diferentes tipos de archivos, como se muestra en la Tabla11–1.
TABLA 11–1 Tipos de datos que se pueden imprimir (configuración inicial)
Tipo de datos Requisito del tipo de datos Descripción
Archivo de texto El nombre del archivofinaliza con la extensión.txt.
Archivos de texto que contienen datos detexto de tipo normal (ASCII).
PostScript El nombre de archivofinaliza con la extensión .pso el contenido se reconocecomo datos PostScript.
Archivos PostScript.
Se requiere una impresora PostScript.
290 Solaris Common Desktop Environment: Guía del usuario • Mayo 2002

TABLA 11–1 Tipos de datos que se pueden imprimir (configuración inicial) (Continuación)Tipo de datos Requisito del tipo de datos Descripción
PCL El nombre del archivofinaliza con la extensión .pclo se reconoce el contenidocomo datos PCL.
Archivos de lenguaje del control de laimpresora.
Se requiere una impresora PCL.
Datos Contiene datos de tipotexto.
Es el tipo de datos predeterminado quese asigna a todos los archivos quecontienen datos ASCII y que nocorresponden a otros tipos de datos.
Si en el sistema hay instaladas aplicaciones que crean otros tipos de archivos, eladministrador del sistema puede agregar capacidades de impresión para ellos.
Nota – Asegúrese de que la impresora de destino puede imprimir archivosPostScript™ o PCL antes de intentar imprimirlos.
Envío de un archivo a una impresoraExisten muchas maneras de enviar un archivo a una impresora:
� Uso del Panel frontal� Mediante el Gestor de archivos� Mediante el Gestor de impresiones� Mediante las aplicaciones
� Para imprimir mediante el Panel frontal1. Arrastre uno o más archivos desde el Gestor de archivos hasta el control de la
impresora del Panel frontal o hasta un icono de impresora del subpanel Impresoraspersonales.
El sistema muestra entonces un cuadro de diálogo para especificar opciones deimpresión. Aparece un cuadro de diálogo Imprimir para cada archivo que arrastrehasta el control Impresora.
Capítulo 11 • Impresión 291

Imprime en la impresorapredeterminada
Imprime en la impresoraHPLJ5Imprime en la impresorapredeterminada o enla incluida en el Panelprincipal
Nota – HPLJ5 no se mostrará en su sistema. Se incluye sólo como ejemplo deimpresora que se ha añadido a un sistema.
2. Opcional. Utilice los campos de texto del cuadro de diálogo Imprimir para estableceropciones adicionales de impresión. (Consulte “Establecimiento de opciones deimpresión mediante el cuadro de diálogo Imprimir” en la página 293.)
3. Haga clic en Aceptar en el cuadro de diálogo Imprimir para enviar el trabajo a laimpresora.
� Para imprimir mediante el Gestor de archivos1. Seleccione el archivo en el Gestor de archivos.
2. Elija Imprimir en el menú Seleccionada o en el menú emergente del archivo.
El sistema muestra un cuadro de diálogo Imprimir para especificar diversas opcionesde impresión.
3. Opcional. Utilice los campos de texto del cuadro de diálogo Imprimir para estableceropciones adicionales de impresión. (Consulte “Establecimiento de opciones deimpresión mediante el cuadro de diálogo Imprimir” en la página 293.)
4. Haga clic en Aceptar en el cuadro de diálogo Imprimir para enviar el trabajo a laimpresora.
292 Solaris Common Desktop Environment: Guía del usuario • Mayo 2002

� Para imprimir mediante el Gestor de impresiones1. Inicie el Gestor de impresiones desde el subpanel Impresoras personales.
2. Arrastre un archivo desde el Gestor de archivos hasta un icono de impresora delGestor de impresiones.
En el Gestor de impresiones, puede enviar un documento soltándolo sobre el icono deuna impresora o en el área de lista de trabajos, situada a la derecha de una impresora.
Nota – Si envía un trabajo a una impresora inactiva (se muestra el distintivo), eltrabajo no se imprimirá nunca aunque aparezca en la lista de trabajos.
El sistema muestra un cuadro de diálogo Imprimir para especificar diversas opcionesde impresión.
3. Opcional. Utilice los campos de texto del cuadro de diálogo Imprimir para estableceropciones adicionales de impresión. (Consulte “Establecimiento de opciones deimpresión mediante el cuadro de diálogo Imprimir” en la página 293.)
4. Haga clic en Aceptar del cuadro de diálogo Imprimir para enviar el trabajo a laimpresora.
Establecimiento de opciones de impresiónmediante el cuadro de diálogo ImprimirEl escritorio muestra el cuadro de diálogo Imprimir cuando se imprimen archivos detexto, archivos PCL, archivos PostScript y de datos (véase Tabla 11–1).
Capítulo 11 • Impresión 293

Cuando se envían a imprimir archivos de datos de la aplicación, como documentos deprocesador de textos, puede que muestres sus propios cuadros de diálogo Imprimir.
Utilice el cuadro de diálogo Imprimir para establecer estas opciones de impresión:
TABLA 11–2 Establecimiento de las opciones de impresión
Impresora Es el destino del trabajo de impresión. El campo de texto muestrainicialmente la impresora en la que soltó el archivo de datos. Eneste ejemplo, el documento se soltó en una impresora llamadalj4_n5.
Copias Es el número de copias que se desea imprimir. El valorpredeterminado es 1.
Título de la página decarátula
Es un título que aparecerá en la página de la carátula. Ésta es unahoja de papel que la impresora imprime antes de imprimir laprimera página del documento.
Imprimir números depágina
Imprime números de página en cada página. Si se seleccionanumeración de página, el Gestor de impresiones no mostrará elnombre verdadero del documento. En lugar de ello, el nombre enla lista de trabajos será STDIN:XXXXX, donde XXXXX es unnúmero de cinco dígitos.
Opciones del comando deimpresión
Son otras opciones que cambian la forma cómo se realiza laimpresión. Véase la sección siguiente para conocer más detallessobre el uso de este campo.
294 Solaris Common Desktop Environment: Guía del usuario • Mayo 2002

Opciones del comando de impresiónPuede usar el campo de texto Opciones del comando de impresión, en el cuadro dediálogo Imprimir, para establecer otras opciones de impresión. Escriba el indicador decomando lp adecuado en el campo de texto para la opción de impresión que deseeutilizar. Para ver una lista de los indicadores de comando lp, escriba man lp en unaventana de terminal.
Por ejemplo, uno de los indicadores de lp es -m. Este indicador ordena al servidor deimpresión que envíe al usuario un mensaje de correo de aviso cuando se termine deimprimir el documento. Para usar este indicador debe escribir -m en el campoOpciones del comando de impresión, en el cuadro de diálogo Imprimir. Después,cuando el documento termine de imprimirse, aparece un mensaje en su buzónprocedente de la impresora.
Aplicaciones de impresiónDespués de enviar un documento (trabajo de impresión) a imprimir, puede utilizar lasaplicaciones Gestor de impresiones o Trabajos de impresora para conseguirinformación sobre el progreso de la impresión. Trabajos de impresora proporcionainformación sobre los trabajos de una única impresora. El Gestor de impresionesmuestra todas las impresoras que están en el sistema.
Gestor de impresionesLa ventana del Gestor de impresiones se muestra en la ilustración siguiente. Paraconocer cómo modificar esta ventana, véase “Cambio en la visualización del Gestor deimpresiones” en la página 301.
Capítulo 11 • Impresión 295

BotónAbrir/Cerrarimpresora
Línea de mensajes
Trabajos deimpresión enespera
� Para iniciar el Gestor de impresiones� Haga clic en el control Gestor de impresiones, en el subpanel Impresoras personales
del Panel frontal.
Inicia el Gestorde impresión
Aplicación Trabajos de impresoraLa aplicación Trabajos de impresora aparece cuando se abre una impresora desde elPanel frontal; Trabajos de impresora es una versión simplificada del Gestor deimpresiones que sólo muestra una impresora en lugar de todas las impresoras delsistema. Las funciones disponibles en Trabajos de impresora actúan igual que en elGestor de impresiones.
296 Solaris Common Desktop Environment: Guía del usuario • Mayo 2002

Impresorapredeterminada
Trabajos deimpresión enespera
� Para iniciar la aplicación Trabajos de impresora� Haga clic en el control Impresora del Panel frontal.
Inicia los trabajosde impresión
Nota – La impresora pscolor sólo se muestra en la figura como ejemplo de impresoraque se ha añadido al sistema. No aparecerá en su subpanel.
Capítulo 11 • Impresión 297

Visualización de la información de losTrabajos de impresoraCuando se abre el icono de una impresora se muestra información sobre los trabajosen espera. Un área de visualización a la derecha del icono de impresora muestra unicono para cada trabajo que está en espera, su posición en la cola, nombre ypropietario.
� Para abrir el icono de una impresoraHay tres formas de abrir una impresora:
� Haga clic en el botón Abrir [+] situado a la izquierda del icono de impresora.
� Seleccione una impresora, luego elija Abrir en el menú Seleccionada o en el menúemergente de la impresora (que se muestra al pulsar Mayús+F10 o el botón 3 delratón).
� Haga doble clic sobre el icono de la impresora.
Nota – El trabajo no aparecerá en la ventana del Gestor de impresiones ni deTrabajos de impresora si no hay trabajos en espera cuando lo envía a la impresora.
� Para cerrar el icono de una impresoraCierre la impresora si no desea ver los trabajos que están en espera para su impresión.
� Haga clic en el botón Cerrar [-] situado a la izquierda del icono de la impresora.
� Seleccione una impresora, luego elija Cerrar en el menú Seleccionada o en el menúemergente de la impresora (que se muestra al pulsar Mayús+F10 o el botón 3 delratón).
� Para buscar un trabajo de impresión1. Elija Buscar en el menú Impresoras.
La opción Buscar está disponible en el Gestor de impresiones, pero no en la aplicaciónTrabajos de impresora.
2. Escriba el nombre del trabajo de impresión que desea buscar, en el campo Nombredel trabajo.
298 Solaris Common Desktop Environment: Guía del usuario • Mayo 2002

Por ejemplo, si escribe cat se buscarán todos los trabajos que incluyan el fragmento“cat” en el nombre, como “Catchall” y “catálogo”, sin distinguir entre mayúsculas niminúsculas.
Para buscar sólo los trabajos con el nombre “cat”, seleccione Coincidencia exacta.
Para buscar sólo los trabajos que distingan el uso de mayúsculas, deseleccione Ignorarmayúsculas.
Nota – La opción Buscar sólo busca los trabajos de impresión que le designa comopropietario del trabajo y busca en todas las impresoras, incluso en aquéllas que no semuestran.
3. Haga clic en Iniciar buscar.
4. Una vez encontrado un trabajo, puede ir directamente a él desde el Gestor deimpresiones o cancelarlo. Para ir a uno de los trabajos encontrados, seleccione eltrabajo y haga clic en Ir a. Para cancelar un trabajo encontrado, selecciónelo y hagaclic en Cancelar trabajos de impresión.
� Para cancelar un trabajo de impresión1. Seleccione un trabajo de impresión en la ventana Gestor de impresiones o Trabajos
de impresora.
2. Elija Cancelar en el menú Seleccionada o en el menú emergente del trabajo deimpresión (que se muestra al pulsar Mayús+F10 o el botón 3 del ratón).
3. Haga clic sobre Sí en el cuadro de diálogo de confirmación.
Propiedades de los trabajos de impresiónSe pueden visualizar las siguientes propiedades de un trabajo de impresión:
� Nombre del trabajo
� Propietario del trabajo
� Número del trabajo
� Tamaño del trabajo
� Hora en que se envió el trabajo
� Fecha en que se envió el trabajo
Capítulo 11 • Impresión 299

Nota – El término “no disponible” puede aparecer en algunos campos para indicarque el sistema de impresión no proporciona esa información.
� Para mostrar propiedades de los trabajos de impresión1. Seleccione un trabajo de impresión.
2. Elija Propiedades en el menú Seleccionada o en el menú emergente del trabajo deimpresión (que se muestra al pulsar Mayús+F10 o el botón 3 del ratón).
Se muestran las propiedades.
Impresoras y el Panel frontalLa impresora que se muestra en el Panel frontal es generalmente la impresorapredeterminada. Puede cambiarla por otra impresora o agregar una impresora alsubpanel Impresoras personales.
300 Solaris Common Desktop Environment: Guía del usuario • Mayo 2002

� Para cambiar la impresora del Panel frontal
Nota – Esto no cambia la asignación de impresora predeterminada. Para conocer cómocambiar la impresora predeterminada, véase “Para cambiar la impresorapredeterminada” en la página 290.
1. Abra el subpanel Impresoras personales (haciendo clic en la flecha situada encimadel control Impresora en el Panel frontal) y compruebe que aparece el icono de laimpresora que desea mover al Panel frontal.
Si la impresora no está en el subpanel de impresoras personales, añádala siguiendo lospasos de “Para agregar una impresora al subpanel Impresoras personales”en la página 301.
2. En el subpanel, señale el icono de impresora que desea agregar al Panel frontal yseleccione Poner en Panel frontal, en el menú emergente del icono (que se muestraal pulsar Mayús+F10 o el botón 3 del ratón).
Para comprobar que se ha cambiado la impresora, haga clic sobre el control deimpresora en el Panel frontal y compruebe el nombre del icono en la ventana Trabajosde impresora que aparece.
� Para agregar una impresora al subpanelImpresoras personales
1. Abra el subpanel Impresoras personales (haciendo clic en la flecha situada encimadel control Impresora, en el Panel frontal).
2. Inicie el Gestor de impresiones.
3. Arrastre el icono de una impresora desde la ventana Gestor de impresiones hasta elcontrol de instalar icono, en el subpanel abierto.
Cambio en la visualización del Gestor deimpresionesEsta sección describe cómo cambiar parámetros de visualización en el Gestor deimpresiones.
Capítulo 11 • Impresión 301

� Para cambiar cómo se muestran las impresoras ylos trabajos de impresión
1. Inicie el Gestor de impresiones.
2. Elija Establecer opciones, en el menú Vista.
3. Seleccione cómo desea que se representen los trabajos de impresión:
� Icono grande: muestra las impresoras y los trabajos de impresión como iconosgrandes.
� Icono pequeño: muestra las impresoras y los trabajos de impresión como iconospequeños.
� Sólo nombre: muestra las impresoras y los trabajos de impresión sólo como texto.� Detalles: muestra el propietario, el tamaño y el número del trabajo, así como la
fecha y hora en que se envió cada trabajo.� Mostrar etiquetas: muestra una descripción de cada fila de detalles a la izquierda
del área de lista de trabajos.
Nota – El término “no disponible” puede aparecer en algunos campos para indicarque el servidor de impresión no proporciona esa información.
4. Pulse Aceptar.
� Para cambiar la frecuencia de la actualización1. Inicie el Gestor de impresiones.
2. Elija Establecer opciones, en el menú Vista.
3. Ajuste el medidor de intervalos para especificar la frecuencia con que se solicitainformación a las impresoras sobre sus trabajos de impresión. El valorpredeterminado es cada 30 segundos.
4. Pulse Aceptar.
� Para determinar qué trabajos se muestran1. Inicie el Gestor de impresiones.
2. Elija Establecer opciones, en el menú Vista.
3. Seleccione los trabajos que desea que se muestren:
302 Solaris Common Desktop Environment: Guía del usuario • Mayo 2002

� Sólo los míos: muestra sólo sus trabajos de impresión� Los de todos: muestra todos los trabajos de impresión
4. Pulse Aceptar.
� Para mostrar la línea de mensajes del Gestor deimpresiones
1. Inicie el Gestor de impresiones.
2. Elija Establecer opciones, en el menú Vista.
3. Seleccione Línea de mensajes para que se muestre una línea de mensajes en la parteinferior de la ventana del Gestor de impresiones.
La línea de mensajes muestra el número de impresoras del sistema y el número de lasque están ocultas. También muestra mensajes que indican cuándo se efectúanactualizaciones en las impresoras.
4. Pulse Aceptar.
� Para mostrar el indicador de problemas del Gestorde impresiones
1. Inicie el Gestor de impresiones.
2. Elija Establecer opciones, en el menú Vista.
3. Seleccione Indicador de problemas para que se muestre un icono del indicadorjunto a las impresoras cuando se detecte un problema en alguna de ellas.
Para obtener más información sobre el problema, puede hacer doble clic en el iconodel indicador.
4. Pulse Aceptar.
� Para determinar qué impresoras se muestran1. Inicie el Gestor de impresiones.
2. Elija Modificar mostrar lista, en el menú Vista.
Las impresoras que aparecen en la ventana Gestor de impresiones tienen los nombresresaltados.
3. Haga clic sobre una impresora no resaltada para hacer que sea visible en la ventanaGestor de impresiones.
Capítulo 11 • Impresión 303

Haga clic sobre una impresora resaltada para eliminarla de la ventana principal.También puede usar Seleccionar todo para mostrar todas las impresoras oDeseleccionar todo para ocultarlas todas.
4. Pulse Aceptar.
Propiedades de las impresorasSe pueden visualizar las propiedades siguientes:
� Etiqueta de icono� Iconos� Descripción� Cola de impresora� Estado de cola de impresora� Nombre del dispositivo� Estado del dispositivo
� Para mostrar las propiedades de una impresora1. Seleccione una impresora en la ventana Gestor de impresiones o la impresora de la
ventana Trabajos de impresora.
2. Elija Propiedades en el menú Seleccionada o en el menú emergente de la impresora(que se muestra al pulsar Mayús+F10 o el botón 3 del ratón).
� Para cambiar el icono de una impresora1. Seleccione una impresora en la ventana Gestor de impresiones o la impresora de la
ventana Trabajos de impresora.
2. Elija Propiedades en el menú Seleccionada o en el menú emergente de la impresora(que se muestra al pulsar Mayús+F10 o el botón 3 del ratón).
3. Haga clic en Buscar conjunto.
4. Seleccione el nuevo icono que desea usar.
Si el icono que desea no está visible, elija otra carpeta en el menú Carpetas de iconos.Este cuadro de diálogo sólo mostrará iconos que tengan el conjunto completo de trestamaños.
5. Una vez seleccionado un icono, haga clic en Aceptar.
304 Solaris Common Desktop Environment: Guía del usuario • Mayo 2002

6. Haga clic sobre Aceptar en el cuadro de diálogo Propiedades.
� Para cambiar la etiqueta del icono de unaimpresora
1. Seleccione una impresora en la ventana Gestor de impresiones o la impresora de laventana Trabajos de impresora.
2. Elija Propiedades en el menú Seleccionada o en el menú emergente de la impresora(que se muestra al pulsar Mayús+F10 o el botón 3 del ratón).
3. Escriba la nueva etiqueta del icono en el campo Etiqueta de icono.
4. Pulse Aceptar.
Capítulo 11 • Impresión 305

306 Solaris Common Desktop Environment: Guía del usuario • Mayo 2002

CAPÍTULO 12
Uso de Editor de textos
Este capítulo describe cómo crear y editar documentos cortos, como informes,mensajes de correo o archivos de recursos mediante el Editor de textos.
� “Apertura y cierre del Editor de textos” en la página 307� “Ventana Editor de textos” en la página 308� “Cómo abrir y guardar documentos” en la página 309� “Introducción de texto” en la página 314� “Desplazamiento del cursor en un documento” en la página 316� “Selección de texto” en la página 317� “Edición de texto” en la página 319� “Para corregir palabras escritas incorrectamente” en la página 324� “Uso de arrastrar y soltar” en la página 331� “Búsqueda en un documento” en la página 332� “Formateo e impresión de documentos” en la página 333� “Recuperación de un archivo” en la página 336� “El Editor de textos y otras aplicaciones” en la página 336� “Uso de Nota de texto” en la página 337
Apertura y cierre del Editor de textosHay varias formas de iniciar el Editor de textos desde el escritorio.
� Para abrir el Editor de textos� Abra el subpanel Aplicaciones en el Panel frontal y haga clic en el control Editor de
textos.
307

El Editor de textos también se puede iniciar desde la línea de comandos escribiendo elsiguiente comando en una ventana de Terminal:
dtpad nombrearchivo &
El nombre del archivo es opcional.
Nota – Si la ruta de acceso /usr/dt/bin no está establecida en el archivo .cshrc,escriba /usr/dt/bin/dtpad para ejecutar el Editor de textos desde la línea decomandos.
� Para cerrar el Editor de textos� Elija Cerrar desde el menú Archivo o pulse Alt+F4.
Nota – Si el teclado no tiene una tecla Alt, solicite al administrador del sistema queidentifique la tecla correspondiente.
Ventana Editor de textosUtilice la ventana Editor de textos para crear y editar un documento. La barra de títulomuestra el nombre del documento abierto. Un documento nuevo recibe el nombre(SIN TÍTULO).
308 Solaris Common Desktop Environment: Guía del usuario • Mayo 2002

FIGURA 12–1 Ventana Editor de textos
Opcionalmente puede visualizar una línea de estado que indica el número de líneasdel documento y permite ir a un número de línea específico.
� Para mostrar la línea de estadoLa línea de estado muestra el número de línea donde se sitúa el punto de inserción yel número total de líneas del documento. También notifica mensajes del Editor detextos e indica si está activo el modo Sobrescribir.
� Elija Línea de estado en el menú Opciones. Para eliminar la línea de estado, vuelvaa elegir Línea de estado en el menú.
Cómo abrir y guardar documentosPuede crear un documento nuevo o abrir uno ya guardado. La apertura de undocumento muestra en la ventana Editor de textos el contenido de un archivoseleccionado.
Capítulo 12 • Uso de Editor de textos 309

Cuando guarda un documento se almacena su contenido en un archivo. Puedeguardar el documento en su archivo original o en uno nuevo.
Puede optar por que el Editor de textos mantenga un archivo que contenga la versiónguardada anteriormente de un archivo cada vez que se guarde un archivo durante lasesión en uso.
� Para crear un documento nuevoCuando inicia el Editor de textos se crea un documento nuevo llamado (SIN TÍTULO).Para escribir texto en el documento, véase “Introducción de texto” en la página 314.Cuando guarde el documento, proporcione un nuevo nombre de archivo.
Después de finalizar un documento, puede crear otro mediante el comando Nuevo.
� Elija Nuevo en el menú Archivo.
Se vacía la ventana Editor de textos y se crea un nuevo documento. Si no ha guardadoel documento actual, aparece un cuadro de diálogo que permite hacerlo.
� Para guardar un documento en un nuevo archivo1. Elija Guardar como, en el menú Archivo.
El cuadro de diálogo Guardar como muestra los archivos y carpetas situados en lacarpeta abierta. Puede almacenar el documento en la carpeta abierta, en unasubcarpeta o en la carpeta que especifique.
Si ha utilizado la opción Ajuste de línea, el cuadro de diálogo incluye una opciónadicional para el manejo de los finales de línea. Si Ajuste de línea está desactivado, elcuadro de diálogo omite esta opción (véase “Uso del Ajuste de línea” en la página 315).
310 Solaris Common Desktop Environment: Guía del usuario • Mayo 2002

FIGURA 12–2 Cuadro de diálogo Guardar como
2. Opcional. Si no desea guardar el archivo en la carpeta abierta, elija una subcarpeta oindique una carpeta diferente.
� Para una subcarpeta, seleccione la subcarpeta en la lista Carpetas y pulse Intro.
� Para una carpeta diferente, utilice el icono ir arriba (..) para cambiar de carpeta oescriba su ruta en el campo Introducir nombre de ruta o de carpeta.
3. Escriba un nuevo nombre de archivo en el campo Introducir nombre del archivo.
4. Pulse Intro o haga clic en Aceptar.
Nota – Para guardar el documento en un disquete, elija /floppy/nombre_disquetemediante el botón de menú Introducir nombre de ruta situado al final del campo detexto. Introducir un nombre en el campo de texto Introducir nombre del archivo yhaga clic en Aceptar.
� Para guardar un documento en el archivo original� Elija Guardar, en el menú Archivo, para guardar el trabajo y continuar editando el
documento.
Si utilizó Ajuste de línea, el cuadro de diálogo Guardar incluye una opción adicionalpara el manejo de finales de líneas (véase “Uso del Ajuste de línea” en la página 315).
Capítulo 12 • Uso de Editor de textos 311

Apertura de un documentoPuede abrir un documento de las siguientes maneras:
� Abra el documento en el Editor de textos.
� Seleccione el icono del archivo en el Gestor de archivos y elija Abrir en el menúSeleccionada del Gestor de archivos.
� Haga doble clic en el icono del archivo en el Gestor de archivos.
� Arrastre el icono del archivo hasta el control Editor de textos, en el Panel frontal.
� Para abrir un documento desde el Editor de textos1. Elija Abrir en el menú Archivo.
El cuadro de diálogo Abrir un archivo muestra los archivos y carpetas de la carpetaabierta. Puede examinar los documentos listados o cambiar a una nueva carpeta paralocalizar otros archivos del sistema.
FIGURA 12–3 Cuadro de diálogo Abrir un archivo
2. Seleccione el nombre del documento que desea abrir o escriba el nombre deldocumento en el campo Introducir nombre del archivo.
3. Pulse Intro o haga clic en Aceptar.
312 Solaris Common Desktop Environment: Guía del usuario • Mayo 2002

Nota – Puede también utilizar este método abreviado: haga doble clic en el nombredel documento en el cuadro de diálogo.
Nota – Para guardar un archivo desde un CD-ROM o disquete elija/cdrom/nombre_cd o /floppy/disquete_nombre mediante el botón de menú Introducirnombre de ruta o de carpeta, situado al final del campo de texto. Seleccione el nombredel archivo y haga clic en Aceptar.
� Para abrir un documento desde el Gestor de archivos1. Visualice el icono de archivo del documento en una ventana del Gestor de archivos.
FIGURA 12–4 Icono de archivo del documento
2. Abra el documento de una de las maneras siguientes:
� Haga doble clic en el documento.
� Seleccione el documento y luego elija Abrir en el menú Seleccionada del Gestor dearchivos.
� Arrastre el icono de archivo del documento hasta el Panel frontal y suelte el iconoen el control Editor de textos.
Capítulo 12 • Uso de Editor de textos 313

Trabajo con versiones de copia de seguridadPuede optar por que el Editor de textos mantenga un archivo que contenga la versiónguardada anteriormente de un archivo, cada vez que lo guarde. Para hacerlo utilice elelemento de menú Copia de seguridad al guardar del menú Opciones. El valor deconfiguración predeterminado es que no esté seleccionado, de forma que cada vez queejecute el Editor de textos, este valor vuelve al predeterminado.
Cuando se guarda un archivo con la opción Copia de seguridad al guardar, el Editorde texto copia primero el archivo original con un nuevo nombre de archivo (el nombredel archivo antiguo con un carácter de porcentaje añadido “%”) y luego guarda elarchivo editado con el nombre de archivo original.
� Para recuperar la versión de copia de seguridad de unarchivoPuede volver a la versión anterior de un archivo que le interese de la forma siguiente:
1. Elija Abrir en el menú Archivo.
El Editor de textos muestra el cuadro de diálogo Abrir un archivo.
2. Busque la carpeta que contiene el archivo que le interesa y seleccione el nombre delarchivo correspondiente que tiene un carácter de porcentaje “%”.
El Editor de textos abre el archivo.
3. Utilice el comando Guardar como del menú Archivo para sobrescribir el archivooriginal.
El archivo original ahora contiene el contenido de la versión anterior.
Introducción de textoMientras se crea un documento, se escribe y se edita texto. Un cursor (I) muestra laposición actual. Los caracteres se insertan, salvo que se establezca el modo Sobrescribir(véase “Para establecer el modo Sobrescribir” en la página 321).
� Para escribir texto nuevo� Haga clic en el documento y comience a escribir.
Para empezar una nueva línea, pulse Intro. Puede utilizar la opción Ajuste de líneapara que el texto se acomode automáticamente al llegar al extremo de la ventana.
314 Solaris Common Desktop Environment: Guía del usuario • Mayo 2002

Para iniciar un párrafo, pulse Intro dos veces.
Uso del Ajuste de líneaLa opción Ajuste de línea controla si las líneas se acomodan automáticamente paraque se ajuste al ancho de la ventana. Cuando Ajuste de línea se activa, las líneas sefragmentan automáticamente al llegar al borde de la ventana. Debido a que estasdivisiones de línea son dinámicas, puede cambiar el tamaño de la ventana Editor detextos y el texto se ajusta automáticamente para que se adopte al nuevo ancho deventana.
Al guardar su documento, puede decidir agregar un salto de línea a cada una de laslíneas ajustadas o bien descartar los fines de línea dinámicos. Cuando guarde eldocumento, elija una de estas opciones:
� Agregar caractereres de línea nueva al final de las líneas justificadas para conservarlos finales de línea tal como aparecen.
� No agregar líneas nuevas. Sólo se conservarán los saltos de línea creados por Intro.
� Para activar o desactivar el ajuste de líneas� Para activar Ajuste de línea, elija Ajuste de línea en el menú Opciones. Para
desactivar Ajuste de línea, vuelva a seleccionarlo en el menú.
Introducción de caracteres especialesA menudo, diferentes sistemas utilizan determinadas combinaciones de teclas parainsertar caracteres especiales (véase “Composición de caracteres especiales”en la página 71).
En algunos casos, una combinación de teclas puede estar reservada por el Editor detextos. Por ejemplo, una tecla mnemotécnica del Editor de textos para mostrar unmenú puede entrar en conflicto con una secuencia de teclas que desea utilizar en elteclado. Para insertar el carácter correcto quizá necesite anular el entorno reservadomediante Control+Q antes de la combinación de teclas.
Capítulo 12 • Uso de Editor de textos 315

Desplazamiento del cursor en undocumentoMientras escribe y edita texto, desplaza el cursor de inserción mediante el ratón y lasteclas de cursor del teclado. Mediante el ratón, desplace el puntero a la nueva posiciónen el documento y haga clic con el botón 1 del ratón.
Puede también utilizar las teclas de movimiento del del teclado:
Tecla Desplazamiento del cursor
Flecha arriba Una línea hacia arriba
Flecha abajo Una línea hacia abajo
Flecha izquierda Un carácter hacia la izquierda
Flecha derecha Un carácter hacia la derecha
Control+Flecha izquierda Desplaza el cursor a la palabra anterior
Control+Flecha derecha Desplaza el cursor a la palabra siguiente
Inicio Principio de la línea
Fin Final de la línea
Control+Flecha arriba Principio del párrafo anterior
Control+Flecha abajo Principio del párrafo siguiente
Control+Inicio Principio del documento
Control+Fin Final del documento
Control+G Se desplaza al campo Línea de la línea de estado
Nota – Si su teclado utiliza etiquetas de teclas diferentes, solicite al administrador delsistema que identifique las teclas correspondientes.
� Para ir a una línea específica1. Visualice la línea de estado (véase “Para mostrar la línea de estado”
en la página 309).
316 Solaris Common Desktop Environment: Guía del usuario • Mayo 2002

2. Pulse Control+G o haga clic en el campo Línea de la línea de estado.
3. Escriba el número de línea al que desea ir y pulse Intro.
� Para desplazarse por un documento� Seleccione y arrastre la barra de desplazamiento vertical para ver más texto. Utilice
la barra de desplazamiento horizontal para ver líneas largas.
Puede también utilizar las teclas de desplazamiento:
Tecla Desplazamiento del cursor
RePág Una página hacia arriba
AvPág Una página hacia abajo
Control+RePág Una página hacia la izquierda
Control+AvPág Una página hacia la derecha
Selección de textoAntes de usar comandos de edición, como cortar y pegar, debe seleccionar el texto.Puede hacerlo con el ratón o el teclado.
� Para seleccionar texto con el ratón1. Haga clic en el principio del texto que desea seleccionar.
2. Mantenga pulsado el botón 1 del ratón y arrastre hasta el final del texto.
Para deseleccionar texto, haga clic en cualquier área de la ventana.
Nota – Para modificar una selección efectuada, pulse y mantenga pulsados la teclaMayús y el botón 1 del ratón. Después arrastre hacia adelante o hacia atrás paraajustar la cantidad de texto seleccionado. O bien, mantenga pulsadas la tecla Mayús yuna de las teclas de flecha para modificar la selección.
También puede utilizar los siguientes métodos abreviados para seleccionar texto:
Capítulo 12 • Uso de Editor de textos 317

Palabra Haga un doble clic sobre la palabra
Línea Haga un triple clic sobre la línea
Todo el texto Haga un cuádruple clic sobre el texto
Selección secundariaEste método permite seleccionar texto y sustituirlo por otra selección, que se utilizacomo texto de sustitución.
� Para sustituir texto mediante la selección secundaria1. Seleccione el texto que desea sustituir.
2. Desplace el puntero hasta el principio del texto con el que desea sustituir la primeraselección. Mantenga pulsados la tecla Alt y el botón 2 del ratón y arrastre hasta elfinal del texto que desea utilizar.
El texto se subraya.
Nota – Si el teclado no tiene una tecla Alt, solicite al administrador del sistema queidentifique la tecla correspondiente.
3. Suelte la tecla Alt y el botón del ratón.
El texto subrayado sobrescribirá la primera selección.
� Para seleccionar texto con el teclado
Texto que seleccionar Acción
Bloque de texto Desplace el cursor hasta el principio delbloque de texto. Mantenga pulsada la teclaMayús mientras pulsa una tecla de flecha paradesplazar el cursor hasta el final del bloque detexto.
Cursor al principio de la línea Mayús+Inicio
Cursor al final de la línea Mayús+Fin
318 Solaris Common Desktop Environment: Guía del usuario • Mayo 2002

Texto que seleccionar Acción
Cursor al principio del párrafo Mayús+Control+Flecha arriba
Cursor al final del párrafo Mayús+Control+Flecha abajo
Cursor al principio del documento Mayús+Control+Inicio
Cursor al final del documento Mayús+Control+Fin
Todo el texto Control+/
Deseleccionar todo el texto Control+\
Edición de textoSe pueden realizar pequeñas tareas de edición mediante las teclas de edición. Esposible, asimismo, copiar, mover o suprimir porciones de texto, buscar y cambiar unapalabra o frase, así como comprobar la ortografía del documento.
Teclas de edición
Tecla Acción
Retroceso Suprime el carácter situado a la izquierda del cursor
Suprimir Suprime el carácter situado a la derecha del cursor
Control+Retroceso Suprime la palabra anterior
Mayús+Retroceso Suprime todos los caracteres desde el cursor hasta elprincipio de la línea
Control+Suprimir Suprime todos los caracteres desde el cursor hasta elfinal de la línea actual
Insertar Conmuta entre los modos Sobrescribir e Inserción
Teclas de acceso directo al de menúEs posible también usar estas teclas de acceso directo cuando se efectúan tareas deedición.
Capítulo 12 • Uso de Editor de textos 319

TABLA 12–1 Teclas de acceso directo
Control+C Copiar texto seleccionado
Control+X Cortar texto seleccionado
Control+V Pegar texto seleccionado
Control+F Buscar/Cambiar texto
Control+Z Deshacer un mandato de cortar, suprimir, borrar, incluir, copiar o pegar
Asignaciones de teclas de UNIXLas asignaciones de teclas de UNIX® permiten utilizar un conjunto de teclas Emacsampliadas, como Alt+B (palabra atrás) o Control+N (línea siguiente) en el Editor detextos. Para habilitar las asignaciones de teclas de UNIX (que están desactivadas deforma predeterminada) deberá editar un archivo en el directorio de inicio.
� Para habilitar asignaciones de teclas de UNIX1. Añada la línea siguiente al archivo .Xdefaults del directorio de inicio:
#include "/usr/dt/app-defaults/language/UNIXbindings"
Sustituya idioma por el nombre de su entorno de idioma.Si el archivo .Xdefaults no existe, créelo en el directorio de inicio.
2. Salga de la sesión.
3. Vuelva a entrar y reinicie el Editor de textos.
Algunas teclas aceleradoras del menú del Editor de textos pueden entrar en conflictocon asignaciones de teclas de UNIX. Cuando las asignaciones de teclas de UNIX estánhabilitadas, el Editor de textos proporciona aceleradores de menú alternativos paraestos comandos:
Comando Acelerador alternativo de menú
Buscar/Cambiar (Control+F) Control+S
Pegar (Control+V) Mayús+Insert
Imprimir (Control+P) Sin acelerador alternativo
Deshacer (Control+Z) Control+_
Si desea modificar estos aceleradores de menú, copie el contenido del archivo/usr/dt/app-defaults/idioma/UNIXbindings en el archivo .Xdefaults yluego efectúe los cambios.
320 Solaris Common Desktop Environment: Guía del usuario • Mayo 2002

Nota – Cuando se utilizan asignaciones de teclas de UNIX, la tecla Supr elimina elcarácter anterior en lugar del carácter que sigue al cursor.
� Para establecer el modo SobrescribirA medida que escribe nuevos caracteres se van insertando. Si desea sobrescribir loscaracteres que ya existen, cambie al modo Sobrescribir.
� Elija Sobrescribir en el menú Opciones. Para volver al modo de Inserción,seleccione de nuevo Sobrescribir en el menú.
� O bien, utilice la tecla Ins para conmutar entre los modos de Inserción ySobrescribir.
Cuando se active el modo Sobrescribir, el cursor cambia a un rectángulo negro. Siutiliza el modo Sobrescribir a menudo, quizá sea conveniente mostrar la línea deestado (véase “Para mostrar la línea de estado” en la página 309) ya que dicha líneaindica si el modo Sobrescribir está o no activo.
� Para sobrescribir texto1. Seleccione el texto.
2. Escriba el texto de sustitución.
Puede también elegir Sobrescribir en el menú Opciones, para desactivar el modoInserción y sobrescribir directamente el texto.
� Para suprimir texto1. Seleccione el texto.
2. Elija Suprimir en el menú Editar o pulse la tecla Supr.
El texto suprimido no se puede pegar, pero se puede recuperar mediante el comandoDeshacer (véase “Para deshacer una edición” en la página 322).Si desea pegar el texto que suprime, utilice el comando Cortar (véase “Para deshaceruna edición” en la página 322).
� Para borrar textoEl comando Borrar sustituye el texto seleccionado por espacios o líneas en blanco.
1. Seleccione el texto que desea borrar.
Capítulo 12 • Uso de Editor de textos 321

2. Elija Borrar en el menú Editar.
� Para deshacer una edición� Elija Deshacer en el menú Editar o pulse Control+Z.
El comando Deshacer invierte la última acción de cortar, pegar, borrar, suprimir,cambiar, incluir o formatear.
� Para copiar texto1. Seleccione el texto que desea copiar.
2. Elija Copiar en el menú Editar o pulse Control+C.
Una copia del texto se almacena en el portapapeles, donde otras aplicaciones puedenrecuperarlo o sustituirlo.
3. Haga clic donde desea insertar el texto.
4. Elija Pegar en el menú editar o pulse Control+V.
Puede también utilizar las operaciones de arrastrar y soltar para copiar texto (véase“Para copiar texto mediante la acción de arrastrar y soltar” en la página 331).
Nota – Utilice este método abreviado para copiar una palabra o frase: seleccione eltexto, sitúe el puntero donde desea insertar el texto y pulse el botón 2 del ratón. Éstaes una forma rápida de copiar texto en un cuadro de diálogo.
� Para mover texto (Cortar y Pegar)1. Seleccione el texto.
2. Elija Cortar en el menú Editar o pulse Control+X.
El texto se borra del documento y se almacena en el portapapeles, donde otrasaplicaciones pueden recuperarlo o sustituirlo.
3. Coloque el cursor donde desea insertar el texto.
4. Elija Pegar en el menú editar o pulse Control+V.
Puede también utilizar las operaciones de arrastrar y soltar para mover texto (véase“Para mover texto mediante la acción de arrastrar y soltar” en la página 331).
322 Solaris Common Desktop Environment: Guía del usuario • Mayo 2002

� Para incluir un archivoPuede insertar un archivo de texto en el documento mediante un comando de menú oarrastrando un icono de archivo hasta la ventana Editor de textos (véase “Para incluirun archivo mediante la acción de arrastrar y soltar” en la página 331).
1. Sitúe el cursor donde quiere insertar el archivo de texto.
2. Elija Incluir, en el menú Archivo.
El cuadro de diálogo Incluir un archivo muestra la lista de archivos y carpetas delsistema. Puede examinar los documentos listados o cambiar a una nueva carpeta paralocalizar otros archivos del sistema.
FIGURA 12–5 Cuadro de diálogo Incluir un archivo
3. Seleccione en la lista Archivos el documento que desea insertar.
4. Pulse Intro o haga clic en Aceptar.
Nota – Para incluir un archivo desde un CD-ROM o un disquete, elija/cdrom/nombre_cd o /floppy/nombre_disquete mediante el botón de menú situado alfinal del campo de texto, Introducir nombre de ruta o de carpeta. Seleccione el nombredel archivo y haga clic en Aceptar.
Capítulo 12 • Uso de Editor de textos 323

Para corregir palabras escritasincorrectamentePuede corregir palabras escritas incorrectamente con el Revisor ortográfico. Puedetambién personalizar su Diccionario personal y su Diccionario principal; véase “Paracorregir palabras escritas incorrectamente” en la página 324 para obtener másinformación.
� Para corregir palabras escritas incorrectamente1. Elija Revisar ortografía, en el menú Editar.
Nota – Su cuadro de diálogo Revisor ortográfico puede tener un aspecto diferente delrepresentado en la Figura 12–6. Si es así, vaya a Figura 10-7 y siga las instruccionesque siguen a esta figura.
El cuadro de diálogo Ortografía lista palabras escritas incorrectamente o noreconocidas.La función Verificar ortografía (Versión 1) sólo está disponible para el idioma inglés.
FIGURA 12–6 Cuadro de diálogo Ortografía - Versión 1
2. Seleccione en la lista Palabras incorrectas, la palabra incorrecta que desea buscar ypulse Intro. O simplemente haga doble clic sobre la palabra.
La siguiente aparición de la palabra se resalta en el documento.
3. Escriba la palabra correcta en el campo Cambiar.
324 Solaris Common Desktop Environment: Guía del usuario • Mayo 2002

4. Haga clic en Cambiar para corregir una única aparición.
O bien haga clic en Cambiar todo, para sustituir todas las apariciones.
5. Para buscar y cambiar apariciones adicionales, haga clic en Buscar y luego enCambiar.
6. Cuando haya terminado, haga clic en Cerrar.
Nota – Si su cuadro de diálogo Revisor ortográfico es igual a la Figura 12–7, siga lasinstrucciones que vienen después de la figura.
El cuadro de diálogo Revisor ortográfico muestra una palabra escrita incorrectamenteo no reconocida y da una lista de sugerencias. Para iniciar una nueva revisión deortografía mientras el cuadro de diálogo Revisor ortográfico está abierto, haga clic enIniciar revisión.
FIGURA 12–7 Cuadro de diálogo Revisor ortográfico - Versión 2
1. Actúe sobre la primera palabra encontrada por el revisor ortográfico:
� Si la sustitución sugerida es correcta, haga clic en Cambiar para corregir estaaparición; o bien en Cambiar todo para cambiar todas las apariciones. (No existe elcomando Deshacer para Cambiar todo.)
� Si ve la sustitución correcta en la lista, selecciónela y haga clic en Cambiar o enCambiar todo.
� Si la sustitución correcta no está en la lista, escríbala en el campo de sugerencias yhaga clic en Cambiar o en Cambiar todo.
� Si la palabra es correcta y desea agregarla a su Diccionario personal, haga clic enAgregar palabra.
Capítulo 12 • Uso de Editor de textos 325

� Si la palabra es correcta pero no desea agregarla a su Diccionario personal, hagaclic en Ignorar para saltarse esta aparición o Ignorar todo para saltarse todas lasapariciones.
2. Continúe con las demás palabras incorrectamente escritas encontradas por el revisorortográfico.
3. Para parar la revisión de ortografía y dejar visible el cuadro de diálogo, haga clic enDetener revisión.
Para parar la revisión de ortografía y cerrar el cuadro de diálogo, haga clic en Cerrar.
Personalización de diccionarios del RevisorortográficoCuando se ejecuta el Revisor ortográfico, se usan el Diccionario personal y elDiccionario principal. Puede editar su Diccionario personal y establecer su Diccionarioprincipal.
Puede ejecutar el Revisor ortográfico con o sin el Diccionario personal. También puedeeliminar palabras del Diccionario personal, importar el Diccionario personal de otrousuario y exportar su Diccionario personal para hacerlo accesible a otros usuarios.Cuando importa el Diccionario personal de otro usuario, puede elegir si desea agregarel Diccionario personal importado a su propio Diccionario personal o sobrescribir supropio Diccionario personal con el importado.
El Revisor ortográfico establece automáticamente el Diccionario principal en lasituación predeterminada instalada en el sistema. Puede cambiar el diccionarioprincipal a una ubicación diferente cada vez que se inicie el Revisor ortográfico o sólopara la sesión actual.
� Para ejecutar el Revisor ortográfico sin el Diccionariopersonal
1. Haga clic en Opciones, en el cuadro de diálogo Revisor ortográfico.
2. Elija Diccionario personal en el campo Categoría.
326 Solaris Common Desktop Environment: Guía del usuario • Mayo 2002

FIGURA 12–8 Cuadro de diálogo Diccionario Personal
3. Deseleccione la opción Utilizar diccionario personal.
4. Haga clic en Aceptar para guardar los cambios y cierre el cuadro de diálogo.
El Revisor ortográfico se ejecutará ahora sólo con el Diccionario principal.
� Para eliminar una palabra del Diccionario personal1. Haga clic en Opciones, en el cuadro de diálogo Revisor ortográfico.
2. Elija Diccionario personal en el campo Categoría.
3. Seleccione la palabra en la lista de desplazamiento.
Para seleccionar más de una palabra, seleccione la primera palabra y luego,manteniendo pulsada la tecla Mayús (o Control), haga clic sobre las otras palabras quedesea seleccionar. Puede arrastrar para seleccionar palabras contiguas.
4. Para suprimir la palabra de la lista, haga clic en Eliminar.
5. Para guardar los cambios y cerrar el cuadro de diálogo, haga clic en Aceptar.
� Para importar el Diccionario personal de otro usuario1. Haga clic en Opciones, en el cuadro de diálogo Revisor ortográfico.
2. Haga clic en Importar, en el cuadro de diálogo Revisor ortográfico: Opciones.
Aparece el cuadro de diálogo Revisor ortográfico: Importar.
Capítulo 12 • Uso de Editor de textos 327

FIGURA 12–9 Cuadro de diálogo Importar del Revisor ortográfico
3. Seleccione el diccionario que desea importar de la lista Archivos o bien escriba elnombre del diccionario en el campo Introducir nombre del archivo.
4. Pulse Intro o haga clic en Aceptar.
Nota – También puede hacer doble clic en el nombre del diccionario en el cuadro dediálogo.
5. En el cuadro de diálogo que aparece, elija si desea agregar el diccionario personalimportado a su propio diccionario personal o bien sobrescribir su propiodiccionario personal con el importado.
� Para exportar su diccionario personal1. Haga clic en Opciones, en el cuadro de diálogo Revisor ortográfico.
2. Haga clic en Exportar, en el cuadro de diálogo Revisor ortográfico: Opciones.
Aparece el cuadro de diálogo Revisor ortográfico: Exportar.
328 Solaris Common Desktop Environment: Guía del usuario • Mayo 2002

FIGURA 12–10 Cuadro de diálogo Revisor ortográfico: Exportar
3. Seleccione el diccionario que desea exportar de la lista Archivos o escriba el nombredel diccionario en el campo Introducir nombre del archivo.
4. Pulse Intro o haga clic en Aceptar.
Nota – También puede hacer doble clic en el nombre del diccionario en el cuadro dediálogo.
Ahora otros usuarios pueden importar su diccionario. Puede enviar su diccionariopersonal a otro usuario o indicarle donde lo tiene en su sistema de archivos.
� Para establecer el entorno nacional del diccionario actual1. Haga clic en Opciones, en el cuadro de diálogo Revisor ortográfico.
2. Elija Diccionario principal en el campo Categoría.
Aparece el cuadro de diálogo Diccionario principal.
Capítulo 12 • Uso de Editor de textos 329

FIGURA 12–11 Cuadro de diálogo Diccionario principal
3. Elija el entorno nacional que desea en el campo Diccionario actual.
Nota – Esta configuración del entorno nacional sirve sólo para la sesión en uso delrevisor ortográfico. La próxima vez que reinicie revisor ortográfico, se ejecutará con elentorno nacional predeterminado.
4. Para guardar los cambios y cerrar el cuadro de diálogo, haga clic en Aceptar.
� Para establecer el entorno nacional del diccionariopredeterminado
1. Haga clic en Opciones, en el cuadro de diálogo Revisor ortográfico.
2. Elija Diccionario principal en el campo Categoría.
3. Determine el entorno nacional del diccionario principal:
� Para que el diccionario principal coincida con el entorno nacional predeterminadoinstalado en el sistema, elija Seleccionar diccionario de su idioma.
� Para ignorar el entorno nacional predeterminado del sistema, elija Seleccionardiccionario: y elija el entorno nacional deseado.
4. Para guardar los cambios y cerrar el cuadro de diálogo, haga clic en Aceptar.
330 Solaris Common Desktop Environment: Guía del usuario • Mayo 2002

Uso de arrastrar y soltarPuede utilizar las operaciones de arrastrar y soltar para mover o copiar texto entredocumentos del Editor de textos o de otras aplicaciones. Puede también incluir unarchivo en el documento mediante la acción de arrastrar y soltar.
� Para mover texto mediante la acción de arrastrar ysoltar
1. Seleccione el texto que desea mover.
2. Con el puntero situado sobre la selección, pulse y mantenga pulsado el botón 1 delratón y arrastre hasta donde desea insertar el texto.
3. Suelte el botón del ratón.
El texto se inserta en el documento en la posición del icono que se piense arrastrar.
� Para copiar texto mediante la acción de arrastrar ysoltar
1. Seleccione el texto que desea copiar.
2. Con el puntero situado en la selección, mantenga pulsada la tecla Control y el botón1 del ratón y arrastre hasta donde desea copiar el texto.
3. Suelte la tecla Control y el botón del ratón.
El texto se copia en la posición del icono que se piense arrastrar.
� Para incluir un archivo mediante la acción dearrastrar y soltarCuando utiliza arrastrar y soltar, el contenido del archivo se copia en la ventana Editorde textos en la posición del cursor de inserción. El archivo original permanece intacto.
1. Haga clic donde desea incluir el archivo.
2. Arrastre hasta la ventana Editor de textos el icono del archivo que desea incluir.
Capítulo 12 • Uso de Editor de textos 331

Búsqueda en un documentoPuede buscar una palabra o una frase en el documento. El comando Buscar comienzala búsqueda en la posición del cursor y continúa hasta el final del documento. Puedesustituir o eliminar automáticamente las apariciones de texto encontradas en eldocumento.
Las búsquedas distinguen entre mayúsculas y minúsculas. Para encontrar todas lasapariciones, busque por letras minúsculas y mayúsculas.
� Para buscar texto1. Elija Buscar/Cambiar en el menú Editar o pulse Control+F.
FIGURA 12–12 Cuadro de diálogo Buscar/Cambiar
2. Escriba el texto que desea buscar, en el campo Buscar.
3. Pulse Intro o haga clic en el botón Buscar para encontrar la aparición siguiente deltexto.
4. Para buscar apariciones adicionales, vuelva a pulsar Intro o a hacer clic en Buscar.
� Para buscar y cambiar texto1. Elija Buscar/Cambiar en el menú Editar o pulse Control+F.
2. Escriba el texto que desea buscar, en el campo Buscar.
3. Escriba el texto de sustitución en el campo Cambiar a.
332 Solaris Common Desktop Environment: Guía del usuario • Mayo 2002

4. Pulse Intro o haga clic en el botón Buscar para encontrar la aparición siguiente deltexto.
5. Haga clic en Cambiar para sustituir una única aparición.
6. Para buscar y cambiar apariciones adicionales, haga clic en Buscar y luego enCambiar.
O bien, haga clic en Cambiar todo, para sustituir todas las apariciones.
Precaución – No existe el comando Deshacer para Cambiar todo.
7. Cuando haya terminado, haga clic en Cerrar.
� Para buscar y suprimir texto1. Elija Buscar/Cambiar en el menú Editar o pulse Control+F.
2. Escriba el texto que desea suprimir en el campo Buscar.
3. Deje en blanco el campo Cambiar a.
4. Pulse Intro o haga clic en Buscar para encontrar la siguiente aparición.
5. Haga clic en Cambiar para borrar una única aparición.
6. Para buscar y cambiar apariciones adicionales, haga clic en Buscar y luego enCambiar.
O haga clic en Cambiar todo, para sustituir todas las apariciones.
7. Cuando haya terminado, haga clic en Cerrar.
Formateo e impresión de documentosUna vez completada la edición, formatee el documento seleccionando los márgenes yla alineación del texto.
� Para formatear un documento1. Elija Configuración en el menú Formato.
Capítulo 12 • Uso de Editor de textos 333

FIGURA 12–13 Cuadro de diálogo Configuración de formato
2. Introduzca los márgenes.
El margen izquierdo predeterminado es 0, mientras que el derecho se ajusta a laanchura de la ventana del Editor de textos. Los márgenes se especifican como númerode columnas de caracteres.
3. Seleccione alineación izquierda o derecha, justificar (estilo de bloque) o centrar.
4. Determine el ámbito del formateo:
� Para formatear un único párrafo, sitúe el cursor en el párrafo y luego haga clic enPárrafo.
� Para formatear el documento entero, haga clic en Todo.
5. Después de cerrar el cuadro de diálogo, elija Párrafo o Todo en el menú Formatopara aplicar los valores.
� Para imprimir un documento abierto1. Abra el documento en el Editor de textos.
2. Elija Imprimir en el menú Archivo o pulse Control+P.
El cuadro de diálogo Imprimir muestra el nombre de la impresora del sistema ypermite establecer opciones de impresión. De forma predeterminada, el documento seimprime en la impresora del sistema. Si lo desea, puede dirigir el trabajo hacia unaimpresora diferente.
334 Solaris Common Desktop Environment: Guía del usuario • Mayo 2002

FIGURA 12–14 Cuadro de diálogo Imprimir
3. Opcional. Establezca cualquiera de estas opciones de impresión:
� Escriba el número de copias que desea imprimir.
� Escriba el texto que ha de aparecer en la página de la carátula de la impresora.
� Haga clic en Imprimir números de página, si desea numerar las páginas.
� Escriba las opciones de impresión de la línea de comandos.
4. Haga clic en Imprimir.
El cuadro de diálogo Imprimir se cierra cuando se imprime el documento. Para cerrarel cuadro de diálogo sin imprimir el archivo, pulse Cancelar.
� Para imprimir un documento cerrado1. Visualice el icono del archivo del documento en el Gestor de archivos.
2. Arrastre el icono del archivo hasta el control Impresora, en el Panel frontal.
Se abre el cuadro de diálogo Imprimir.
3. Opcional. Establezca las opciones de impresión.
4. Haga clic en Imprimir.
Capítulo 12 • Uso de Editor de textos 335

Recuperación de un archivoSi el Editor de textos se detiene debido a un error del sistema, aquél intenta guardarlos cambios en un archivo de recuperación de la carpeta en uso. El archivo derecuperación se llama #nombre_archivo#, donde nombre_archivo es el nombre deldocumento. Si no se ha dado ningún nombre al documento, el archivo de recuperaciónse llama #UNTITLED#.
� Para recuperar un archivo1. Inicie el Editor de textos.
2. Abra el archivo de recuperación.
3. Guarde el documento con el nombre del archivo original o proporciónele un nuevonombre si se trata de un documento que no se ha guardado previamente.
El Editor de textos y otras aplicacionesOtras aplicaciones pueden usar el Editor de textos como herramienta para editardocumentos u otros tipos de información. En determinadas condiciones, unaaplicación puede limitar las opciones de edición. En el ejemplo siguiente, se hamodificado el menú Archivo. El comando Guardar como se ha sustituido por uncomando Copiar en Archivo y los comandos Nuevo y Abrir no están disponibles.
336 Solaris Common Desktop Environment: Guía del usuario • Mayo 2002

FIGURA 12–15 Editor de textos con el menú Archivo modificado
Uso de Nota de textoCuando se hace clic en el control Nota de texto del Panel frontal, se abre el Editor detextos en el modo de nota; se permite escribir texto y pegarlo en el área de trabajo parareemplazarlo de forma rápida. Si sale del Editor de textos mientras está en modo denota, se guarda la nota de texto en su carpeta de inicio y se muestra como un icono enel fondo del área de trabajo. Puede volver a abrir una nota de texto haciendo doble clicen su icono del área de trabajo.
� Para escribir una nota de texto1. Haga clic en el control Nota de texto del Panel frontal.
Se abre el Editor de textos en modo nota.
2. Escriba su nota.
3. Elija Cerrar en el menú Archivo.
Se muestra el cuadro de diálogo Guardar.
4. Elija Sí para guardar las modificaciones.
Se coloca la nota de texto en el área de trabajo.
Capítulo 12 • Uso de Editor de textos 337

� Para colocar una nota en el área de trabajo� Salga del Editor de texto mientras está editando la nota de texto, asegurándose de
que elige guardar los cambios si se lo pide el cuadro de diálogo Guardar.
Se muestra el icono de nota en la esquina superior derecha del área de trabajo.
� Para eliminar una nota del área de trabajo� Haga doble clic en el icono de nota de texto del área de trabajo.
Nombrado de archivosLas notas de texto se guardan como archivos en su directorio de inicio utilizandonombres de archivos derivados de los veinte primeros caracteres de la nota. Porejemplo, si nuestro usuario ficticio Carlos Gómez tuviera una nota con el texto Nota:llamar a Manuel García para la reunión, se guardaría en el archivo/home/carlosg/Nota: llamar Manuel.
338 Solaris Common Desktop Environment: Guía del usuario • Mayo 2002

CAPÍTULO 13
Uso de la Agenda
La Agenda es una aplicación de escritorio que permite planificar citas y actividades,crear avisos, crear e imprimir listas de citas y actividades, examinar otras agendas yplanificar citas de grupo.
� “Inicio de la Agenda” en la página 339� “Ventana principal de la Agenda” en la página 340� “Vistas de la Agenda” en la página 342� “Citas” en la página 346� “Actividades” en la página 349� “Impresión de agendas y de listas de citas o actividades” en la página 352� “Examen de agendas de una red” en la página 353� “Planificación de citas en otras agendas” en la página 355� “Personalización de la Agenda” en la página 359� “Otras herramientas de la Agenda” en la página 367� “Uso de Asignación de nombres federados con la Agenda” en la página 373
Inicio de la AgendaPuede iniciar la Agenda de una de estas dos formas:
� Haga clic en el control Agenda del Panel frontal.
339

� Escriba dtcm para iniciar la Agenda desde la línea de comandos.
Ventana principal de la AgendaLos menús y los controles de la barra de herramientas están en la parte superior de laventana principal. La vista Agenda seleccionada se muestra en la parte inferior de laventana principal.
Menús
Barra de herramientas
Vista de la Agenda
Barra de herramientas de la AgendaLa barra de herramientas de la Agenda proporciona los controles para desplazarserápidamente por la misma. Los controles de la barra de herramientas y sus funcionesse describen en la Tabla 13–1.
340 Solaris Common Desktop Environment: Guía del usuario • Mayo 2002

TABLA 13–1 Iconos de la barra de herramientas de la Agenda
Control Función
El icono Editor de citas abre el Editor de citas que permite insertar,eliminar o editar citas de la Agenda.
El icono Editor de actividades abre el Editor de actividades. Permite crear,modificar, actualizar o establecer avisos de las actividades que deberealizar.
La flecha Vista anterior cambia la vista de la Agenda para mostrar la vistaanterior a la actual. Por ejemplo, si está visualizando Agosto en la vistaMes, al hacer clic en la flecha Vista anterior, la pantalla de la Agendacambia a Julio.
Hoy cambia la vista Agenda para mostrar el día de hoy en el formatoque está viendo. Por ejemplo, si está visualizando por mes, al hacer clicen Hoy se muestra el mes actual.
La flecha Vista siguiente cambia la vista de la Agenda para mostrar lavista siguiente a la que esté en uso. Por ejemplo, si está visualizandoAgosto en la vista Mes, al hacer clic en la flecha Vista siguiente, lapantalla de la Agenda cambia a Septiembre.
El icono Vista día muestra la agenda que está viendo con las citas de undía en la ventana más una miniagenda de tres meses.
El icono Vista semana muestra en la ventana la agenda que está viendocon las citas de una semana más una cuadrícula que muestra horasplanificadas.
Capítulo 13 • Uso de la Agenda 341

TABLA 13–1 Iconos de la barra de herramientas de la Agenda (Continuación)Control Función
El icono Vista mes muestra la agenda que está viendo con las citas de unmes en la ventana.
El icono Vista año muestra la agenda que está viendo con un año en laventana. Las citas no se muestran.
Vistas de la AgendaLa vista Agenda es el día, semana, mes o año que se muestra en la ventana principalde la Agenda.
Vista DíaLa vista Día muestra la agenda que está viendo con las citas de un día en la ventana.La vista Día también ofrece una miniagenda de tres meses que muestra el mes queestá viendo y los meses anterior y posterior.
Al hacer clic en un día de la miniagenda de tres meses, la vista Día cambia paramostrar el día seleccionado. Si hace clic en un nombre de mes de la miniagenda, lapantalla de Agenda cambia de la vista Día a la vista Mes.
342 Solaris Common Desktop Environment: Guía del usuario • Mayo 2002

Vista SemanaLa vista Semana muestra la agenda que está viendo con las citas de una semana en laventana. El día seleccionado está resaltado.
La vista Semana también proporciona una cuadrícula de la semana que muestraesquemáticamente las horas ocupadas (sombreado) y las que están disponibles (sinsombreado).
Si hace clic en el nombre de un día de la vista Semana, la pantalla de la Agendacambia de la vista Semana a la vista Día.
Capítulo 13 • Uso de la Agenda 343

Vista MesLa vista Mes muestra la agenda que está viendo con las citas de un mes en la ventana.El día seleccionado está resaltado.
Si hace clic en un día de la vista Mes, la pantalla de la Agenda cambia a la vista Día.
344 Solaris Common Desktop Environment: Guía del usuario • Mayo 2002

Vista AñoLa vista Año muestra una agenda anual. Las citas no se muestran. Si hace clic en unnombre de mes de la vista Año, la pantalla de la Agenda cambia a la vista Mes.
Capítulo 13 • Uso de la Agenda 345

CitasUtilice el Editor de citas para insertar, cambiar o eliminar citas en la Agenda.
� Para planificar una cita básica1. En las vistas Día, Semana o Mes, decida el día para el que quiere planificar una cita.
2. Haga doble clic en ese día para abrir el Editor de citas.
3. Elija las horas de Inicio y Fin.
La duración predeterminada de la cita es una hora. Si su cita es más larga o más corta,edite la hora en el campo Fin.
4. Escriba una descripción de la cita en el campo Tarea.
346 Solaris Common Desktop Environment: Guía del usuario • Mayo 2002

Por ejemplo, puede escribir el lugar de la cita y su finalidad.Si quiere agregar valores opcionales para una cita, véase “Para establecer las opcionesde las citas” en la página 347.
5. Haga clic en Insertar.
La cita se agrega a su agenda.
6. Haga clic en Cancelar para cerrar el Editor de citas.
� Para establecer las opciones de las citas1. Establezca una cita básica, como se ha descrito anteriormente.
2. Haga clic en el botón Más del Editor de citas para mostrar opciones adicionales decitas.
3. Seleccione la cita que quiere en la lista del Editor de citas.
4. Seleccione Señal acústica, Intermitencia, Emergente o Correo (o una combinación deellos) para los tipos de aviso que quiere.
5. Edite los intervalos de aviso y la entrada Correo a, si fuera necesario.
6. Opcional. Para repetir la cita más de una vez, elija una opción en el menú Ocurre yluego elija una opción en el menú Durante.
Si no ve el intervalo que desea, elija Repetir cada en el menú Ocurre y escriba elintervalo deseado en días, semanas o meses.
7. Elija una opción en el menú Privacidad.
Otros sólo vean la hora y eltexto
Muestra la cita completa a los demás.
Otros sólo vean la hora Muestra sólo la hora de la cita, pero no su descripción.
Otros no vean nada No muestra nada a los demás.
8. Haga clic en Cambiar.
Si establece las opciones de la cita al mismo tiempo que establece una cita básica, hagaclic en Insertar en este paso.
Nota – Si inserta varias citas, una después de otra, compruebe que hace clic en Borrarentre las inserciones; así restablecerá a su estado original las opciones que quizá nodesee transferir de una cita a la siguiente.
Capítulo 13 • Uso de la Agenda 347

9. Haga clic en Cancelar para cerrar el Editor de citas.
� Para cambiar una cita1. Haga clic en el icono Editor de citas.
2. Seleccione una cita en la Lista de citas que desea cambiar.
3. Edite la fecha de la cita, las horas de inicio y fin, la descripción, los avisos, lafrecuencia o la privacidad de la cita.
4. Haga clic en Cambiar.
5. Haga clic en Cancelar para cerrar el Editor de citas.
� Para eliminar una cita1. Haga clic en el icono Editor de citas para abrirlo.
2. Seleccione la cita en la Lista de citas.
3. Haga clic en Eliminar.
4. Haga clic en Cancelar para cerrar el editor.
� Para buscar una cita1. Elija Buscar en el menú Vista.
Aparece el cuadro de diálogo Buscar.
2. Escriba en el campo Buscar el texto que desea utilizar como palabra clave para labúsqueda; por ejemplo, conferencia.
El campo Buscar no distingue las mayúsculas de las minúsculas.De forma predeterminada, la Agenda busca en los últimos seis meses y en lossiguientes de su agenda. Si quiere cambiar el ámbito de la búsqueda, haga clic enBuscar todo para buscar en toda la agenda (lo cual puede durar mucho tiempo) o editelas fechas de los campos Buscar desde.
3. Haga clic en Buscar.
En la ventana Buscar se muestran las citas con texto coincidente.
4. Seleccione la cita deseada en la lista.
5. Haga clic en Mostrar cita para visualizar la cita completa.
348 Solaris Common Desktop Environment: Guía del usuario • Mayo 2002

6. Haga clic en Cerrar para cerrar el cuadro de diálogo Buscar.
� Para ver una Lista de citasEsta sección describe cómo crear y visualizar una Lista de citas en el sistema. Si deseaimprimir la Lista de citas, véase “Impresión de agendas y de listas de citas oactividades” en la página 352.
1. Visualice la vista de la agenda que desea que se muestre en la Lista de citas.
2. Elija Lista de citas en el menú Vista.
Las citas se ordenan cronológicamente y muestran la fecha, la hora y la descripción.Por ejemplo, si está visualizando por semana, la Lista de citas mostrará las citas de lasemana.
ActividadesUtilice el Editor de actividades para insertar, actualizar o eliminar elementos de lasactividades en su Agenda.
� Para insertar una actividad1. Haga clic en el icono del Editor de actividades.
Capítulo 13 • Uso de la Agenda 349

2. Escriba o edite la fecha límite para la actividad en el campo Vencimento.
3. Escriba una descripción de la actividad en el campo Tarea.
4. Haga clic en Insertar.
5. Haga clic en Cancelar para cerrar el Editor de actividades.
� Para cambiar una actividad1. En las vistas Día, Semana o Mes, elija el día para el que desea cambiar una
actividad.
2. Seleccione dicho día.
3. Haga clic en el icono del Editor de actividades.
4. Seleccione una actividad en la lista de actividades.
5. Edite el vencimiento o la descripción de la actividad.
6. Haga clic en Completada para cambiar el estado de la actividad, si procede.
7. Haga clic en Cambiar.
8. Haga clic en Cancelar para cerrar el Editor de actividades.
� Para eliminar una actividad1. Haga clic en el icono del Editor de actividades para abrirlo.
2. Seleccione una actividad en la lista de actividades.
3. Haga clic en Eliminar.
4. Haga clic en Cancelar para cerrar el editor.
� Para ver la Lista de actividadesEsta sección describe cómo crear una lista de actividades pendientes y visualizarla enel sistema. Si desea imprimir la Lista de actividades, véase “Impresión de agendas yde listas de citas o actividades” en la página 352.
350 Solaris Common Desktop Environment: Guía del usuario • Mayo 2002

1. Visualice la vista de la agenda que quiere que se vea en la Lista de actividades.
2. Elija Lista de actividades en el menú Vista.
Las actividades se ordenan cronológicamente y se muestra una casilla de verificaciónjunto a cada actividad, fecha límite y descripción. Por ejemplo, si está visualizando pordía, la Lista de actividades mostrará las actividades del día.
Marcado de actividades finalizadasLa Agenda hace un seguimiento del estado de cada Actividad: indica si está completadao pendiente. En el cuadro de diálogo Lista de actividades, puede elegir que se muestrentodas las actividades, sólo las finalizadas o sólo las pendientes.
Si crea una Lista de actividades y luego desea verificar una actividad de la lista, utiliceuno de los métodos que se describen a continuación.
� Para marcar una actividad directamente en la Lista deactividades
1. Elija Lista de actividades en el menú Vista.
2. Haga clic en la casilla de verificación situada junto a la Actividad que ya hacompletado.
3. Haga clic en Aplicar o Aceptar.
Esto cambiará el estado de la actividad a Completada.Para restaurar el estado de la actividad a pendiente, haga clic otra vez en la casilla deverificación y aplique los cambios.
Capítulo 13 • Uso de la Agenda 351

� Para utilizar el Editor de actividades con el fin de marcaruna actividad
1. Haga clic en el icono del Editor de actividades.
2. Seleccione una actividad en la lista de actividades.
3. Marque la casilla Completada para indicar que la actividad está finalizada.
Para restaurar el estado de la actividad a pendiente, desmarque la casilla Completada.
4. Haga clic en Cambiar.
Esto cambiará el estado de la actividad a Completado.
5. Haga clic en Cancelar para cerrar el Editor de actividades.
Impresión de agendas y de listas de citaso actividadesPuede imprimir cualquiera de las cuatro vistas Agenda, así como las listas de citas yactividades. La Agenda utiliza los valores de configuración de impresorapredeterminados cuando elige Imprimir vista actual en el menú Archivo. Parapersonalizar los valores de configuración de la impresora, consulte “Para cambiar losvalores de configuración de impresora para futuros trabajos de impresión”en la página 365.
� Para imprimir las vistas de Día, Semana, Mes oAño
1. Abra la vista de Agenda que desea imprimir.
2. Elija Imprimir vista actual en el menú Archivo.
� Para imprimir su Lista de citas o actividades1. Visualice la vista de Agenda que contiene el día del que desea imprimir una Lista
de citas o una Lista de Actividades.
2. Seleccione dicho día.
3. Elija Imprimir en el menú Archivo.
352 Solaris Common Desktop Environment: Guía del usuario • Mayo 2002

Aparece el cuadro de diálogo Imprimir.
4. Elija Lista de citas o Lista de actividades en el menú Tipo de informe.
5. Especifique una impresora en el campo Nombre de la impresora.
6. Haga clic en Imprimir.
� Para cambiar las opciones de impresión para untrabajo de impresión sencillo
1. Elija Imprimir en el menú Archivo.
Aparece el cuadro de diálogo Imprimir.
2. Haga doble clic en el campo Nombre de la impresora para seleccionar el contenidoy escriba el nombre de una impresora.
3. Elija la vista o lista que quiere imprimir en el menú Tipo de informe.
4. Haga clic en las flechas situadas junto al campo Copias para ajustar el número decopias que desea imprimir o escriba el número.
5. Opcional. Cambie el intervalo de tiempo de la impresión en los campos De o Para.
6. Opcional. Agregue opciones de impresora en el campo Opciones del comandoimprimir.
Por ejemplo, para ahorrar papel, puede especificar -o nobanner para suprimir laspáginas de cabecera.
7. Para imprimir datos de la Agenda en un archivo en lugar de una impresora,seleccione Imprimir en archivo.
Haga clic de nuevo en este valor para deseleccionarlo.
8. Edite el nombre del archivo, si lo desea.
9. Haga clic en Imprimir.
10. Haga clic en Cerrar para cerrar el cuadro de diálogo Imprimir.
Examen de agendas de una redSi conoce los nombres de otras agendas de una red, puede utilizar Agenda paraexaminarlas. Un ejemplo práctico es organizar una reunión o una cita para variaspersonas. Puede utilizar Agenda para comprobar las horas disponibles.
Capítulo 13 • Uso de la Agenda 353

Para examinar otras agendas y posiblemente insertar una cita, necesita:
� Los nombres de las agendas con el formato nombre-agenda@nombre-sistema, porejemplo kent@dailyplanet
� Agregar agendas a la lista de Examinar
� Determinar si tiene acceso a otras agendas
Nota – Agenda todavía no le ofrece una forma de buscar otros nombres de agenda.Póngase en contacto con otros usuarios y solicíteles la información sobre su nombre-agenda@nombre-sistema.
De forma predeterminada, Agenda concede permiso de examen “mundial” (todos losusuarios). Sólo el propietario de la agenda tiene permiso de inserción y supresión.Para cambiar los accesos y los permisos, véase “Cambio del acceso y permisos”en la página 362.
� Para agregar o eliminar agendas en la lista deExaminarPara agregar:
1. Elija Menú editor en el menú Examinar.
2. Escriba nombre-agenda@nombre-sistema en el campo Nombre de usuario.
3. Haga clic en Agregar nombre.
4. Haga clic en Aceptar para agregar la agenda a la lista de Examinar y cierre el cuadrode diálogo.
Para eliminar:
1. Seleccione un nombre de agenda en la lista de Examinar.
2. Haga clic en Borrar nombre.
3. Para eliminar la agenda de la lista de Examinar y cerrar el cuadro de diálogo, hagaclic en Aceptar.
Para eliminar la agenda y dejar abierto el cuadro de diálogo, haga clic en Aplicar.
4. Para borrar los cambios y dejar el cuadro de diálogo abierto, haga clic en Reiniciar.
Para borrar los cambios y cerrar el cuadro de diálogo, haga clic en Cancelar.
354 Solaris Common Desktop Environment: Guía del usuario • Mayo 2002

� Para determinar si tiene acceso a otras agendas1. Elija Comparar agendas en el menú Examinar.
2. Seleccione una o más entradas de la lista de Examinar para las que desee verificar elacceso.
3. Haga clic en Planificar para abrir el Editor de citas de grupo.
4. Examine la lista de acceso a agendas.
En esta lista se muestran los nombres de las agendas que ha seleccionado en el cuadrode diálogo Comparar agendas.Una “Y” en la columna Acceder significa que tiene acceso de inserción. Una “N”significa que no lo tiene.
Nota – Para agregar citas o actividades en otras agendas, solicite a los propietarios quele otorguen acceso de inserción. Para saber cómo otorgar o denegar el acceso de otraspersonas a su agenda, consulte “Cambio del acceso y permisos” en la página 362 .
Planificación de citas en otras agendasUna vez examinadas las agendas para saber qué horas hay disponibles, y con elpermiso para insertar citas en otras agendas, puede planificar una cita de grupo.
Utilice el Editor de citas de grupo para insertar, cambiar o eliminar una cita de grupoen su agenda y en otras agendas. Si no tiene acceso de inserción para otras agendas,puede utilizar el Editor de citas de grupo para enviar avisos por correo de citas degrupo a otros usuarios.
� Para planificar una cita de grupo1. Elija Comparar agendas en el menú Examinar.
2. Haga clic en una o más entradas de la lista Elementos del menú Examinar.
Observe que la cuadrícula superpone las agendas una encima de otra y muestrasombreadas las horas ocupadas y sin sombrear las disponibles.
3. Haga clic en un bloque de horas sin sombrear de la cuadrícula.
4. Haga clic en Planificar.
Capítulo 13 • Uso de la Agenda 355

El Editor de citas de grupo se muestra con los campos de fecha, hora y correorellenados automáticamente.
5. Escriba (o edite) la hora inicial de la cita de grupo en el campo Inicio.
6. Escriba (o edite) la hora de finalización de la cita de grupo en el campo Fin.
7. En el campo Tarea, escriba la descripción de la cita; por ejemplo, el lugar o lafinalidad de la misma
8. Haga clic en Más.
9. Elija el intervalo de repetición y la duración de la cita de grupo.
10. Haga clic en Insertar para agregar la cita de grupo a las agendas seleccionadas.
Si no tiene acceso de inserción en todas las agendas, puede enviar correo parainformar a los otros usuarios sobre la cita de grupo. Véase “Para enviar avisos porcorreo a un grupo mediante la Agenda” en la página 356.
11. Haga clic en Cancelar para cerrar el Editor de citas de grupo.
� Para enviar avisos por correo a un grupo mediantela AgendaDespués de haber establecido una cita de grupo (fecha, horas de inicio y final,descripción, intervalo de repetición), puede enviar un aviso al grupo. Con la cita degrupo visualizada en el Editor de citas de grupo:
1. Haga clic en Más para mostrar las opciones adicionales.
2. Haga clic en Correo
La Agenda muestra una ventana de composición que contiene un anexo de cita, con ladirecciones de usuarios seleccionados predefinidas y los campos de los datos y lashoras de inicio y fin completados.
3. Haga clic en Enviar en la ventana de composición.
La Agenda envía por correo el aviso a los usuarios seleccionados.Los destinatarios del mensaje de correo con un aviso formateado en la agenda puedenarrastrar el mensaje desde la ventana de la cabecera del correo y soltarlo en susagendas para planificar automáticamente la cita preformateada.
356 Solaris Common Desktop Environment: Guía del usuario • Mayo 2002

� Para crear un mensaje de cita mediante unprograma de correo
1. Inicie la Aplicación de correo (o su programa de correo habitual).
2. Abra una ventana de composición o cree un mensaje en blanco.
3. Agregue una sección al mensaje que incluya exactamente el formato siguiente.Sustituya <tab> por un carácter de tabulación, <blank line> por una línea en blancoy la información en cursiva por datos reales.
<tab>** Cita de agenda **
<blank line>
<tab>Date:<tab>mm/dd/yyyy
<tab>Start:<tab>hh:mm am
<tab>Final:<tab>hh:mm pm
<tab>Tarea:<tab>línea de descripción 1
<tab><tab>línea de descripción 2
Un ejemplo podría ser:
** Cita de agenda **
Fecha: 11/22/94
Inicio: 10:00 am
Final: 11:00 am
Tarea: Reunión de personal
Sala de conferencias Monet
4. Inserte el texto adicional que desee en el mensaje de correo.
5. Dirija el mensaje al destinatario e incluya el asunto del mensaje.
6. Envíe el mensaje.
Para obtener información sobre sobre el uso de la Aplicación de correo, véaseCapítulo 10.
� Para arrastrar una cita desde la Aplicación decorreo a la AgendaDesde la Aplicación de correo o Gestor de archivos y posiblemente desde otrasaplicaciones, puede arrastrar un icono de cita hasta la Agenda para planificar aquélla.
Capítulo 13 • Uso de la Agenda 357

1. En la Lista de cabeceras de mensajes de la Aplicación de correo, haga clic en lacabecera que contiene la cita formateada.
2. Arrastre la cabecera hasta la Agenda y suéltela.
El puntero se convierte en un icono que representa al archivo que se desplaza.La Agenda planifica la cita e imprime el mensaje en el área de mensajes para indicarque se ha planificado.
3. Visualice la vista Agenda que contiene el día para el que ha planificado la cita.
4. Haga doble clic en ese día para abrir el Editor de citas.
Compruebe que la cita está planificada para el día y la hora correctos.Para obtener más información sobre el uso de la Aplicación de correo, véaseCapítulo 10.
� Para arrastrar una cita desde el Gestor de archivosa la AgendaDesde el Gestor de archivos y posiblemente desde otras aplicaciones, puede arrastrarun icono de cita hasta la Agenda para planificar aquélla.
Si tiene un archivo que contiene una cita formateada:
1. En una ventana abierta del Gestor de archivos, desplácese hasta una carpeta quecontenga un archivo con una cita formateada.
2. Con la cita formateada y la Agenda visibles en su pantalla, arrastre el archivo de lacita formateada hasta la Agenda y suéltelo.
La Agenda planifica su cita.
3. Haga doble clic en ese día para abrir el Editor de citas.
Compruebe que la cita está planificada para el día y la hora correctos.
Para obtener más información sobre el Gestor de archivos, véase el Capítulo 5.
� Para arrastrar una cita desde la Agenda a laAplicación de correoDesde la Agenda, se puede arrastrar un icono de cita hasta la Aplicación de correopara enviársela a quien se desee.
1. Utilice el Editor de citas para crear una cita, pero no haga clic en Insertar.
2. Inicie la Aplicación de correo y elija Mensaje nuevo en el menú Componer.
358 Solaris Common Desktop Environment: Guía del usuario • Mayo 2002

Compruebe que tanto el Editor de citas como la ventana de composición de laAplicación de correo están visibles en la pantalla.
3. Arrastre el icono Arrastrar cita desde el Editor de citas y suéltelo en la lista deanexos de la Aplicación de correo.
El puntero se convierte en un icono de cita que representa el archivo que se desplaza.La Aplicación de correo muestra su cita como un archivo de texto en la lista de anexos.
4. Componga y escriba la dirección del mensaje de correo y envíelo.
Para obtener más información sobre el uso de la Aplicación de correo, véaseCapítulo 10.
� Para arrastrar una cita desde la Agenda al Gestorde archivosDesde la Agenda, se puede arrastrar un icono de cita hasta el Gestor de archivos paraguardarla en su sistema.
1. Utilice el Editor de citas para crear una cita, pero no haga clic en Insertar.
2. En una ventana abierta del Gestor de archivos, desplácese a una carpeta dondequiera guardar la cita en un archivo.
3. Con la ventana Gestor de archivos y el Editor de citas de la Agenda visibles en supantalla, arrastre el icono Arrastrar cita desde el Editor de citas y suéltelo en laventana del Gestor de archivos.
La cita se guarda en un archivo de texto de la carpeta donde la soltó.Para obtener más información sobre el Gestor de archivos, véase el Capítulo 5.
Personalización de la AgendaLa Agenda proporciona cuadros de diálogo Opciones para cambiar los valores detodas las citas futuras. Para cambiar los valores de citas individuales, véase “Paraestablecer las opciones de las citas” en la página 347.
� Para cambiar los valores predeterminados delEditor de citas
1. Elija Opciones en el menú Archivo.
Aparece el cuadro de diálogo Opciones de la Agenda.
Capítulo 13 • Uso de la Agenda 359

2. Elija Valores predeterminados del editor en el menú Categoría.
3. Opcional. Cambie la duración predeterminada de la cita en el campo Duración.
4. Opcional. Cambie la hora inicial predeterminada de la cita desde el menú Inicio.
5. Seleccione los avisos Señal acústica, Intermitencia, Emergente o Correo.
Señal acústica Hace que su sistema emita un pitido electrónico
Intermitencia Hace que su agenda parpadee
Emergente Muestra un cuadro de diálogo como aviso
Correo Envía correo electrónico
6. Edite los intervalos de tiempo predeterminados, si fuera necesario.
Los campos de intervalo de tiempo se activan para cada aviso seleccionado.Especifican la hora, anterior a una cita, en la que se activará el aviso.
7. Elija una opción de privacidad en el menú Privacidad.
Otros sólo vean la hora El valor predeterminado muestra sólo la hora de una cita paraque los demás puedan ver que está ocupado
Otros sólo vean la hora y eltexto
Muestra la hora y el texto de un cita en su agenda
Otros no vean nada No muestra ninguna información referente a una cita en suagenda para tener la máxima privacidad
8. Haga clic en Aplicar para que se apliquen los nuevos valores predeterminados entodas las citas futuras.
9. Haga clic en Cancelar para cerrar el cuadro de diálogo Opciones de la Agenda.
Cambio de los valores de la pantallaPuede personalizar muchas partes de la pantalla de la Agenda:
� Determinar la agenda inicial que se muestra� Establecer límites de tiempo� Establecer la vista predeterminada
360 Solaris Common Desktop Environment: Guía del usuario • Mayo 2002

� Para establecer la agenda inicial que se muestraPuede configurar la Agenda para que muestre una agenda diferente de la propiacuando inicia aquélla por primera vez.
1. Elija Opciones en el menú Archivo
Aparece el cuadro de diálogo Opciones de la Agenda.
2. Elija Mostrar configuraciones en el menú Categoría.
3. Haga doble clic en el campo Visualización inicial de agenda y escriba nombre-agenda@nombre-sistema para la agenda que desee ver cada vez que inicie la Agenda.
4. Haga clic en Aplicar.
5. Haga clic en Cancelar para cerrar el cuadro de diálogo Opciones.
� Para establecer límites de tiempo en las vistas Día ySemanaLos límites de tiempo son la primera y la última hora que quiere que se muestren ensu agenda.
1. Elija Opciones en el menú Archivo.
2. Elija Mostrar configuraciones en el menú Categoría.
3. Desplace los deslizadores Inicio y Fin para ajustar las horas primera y última quedesea que se muestren en su agenda.
4. Seleccione una indicación horaria de 12 o de 24 horas.
5. Haga clic en Aplicar.
6. Haga clic en Cancelar para cerrar el cuadro de diálogo Opciones.
� Para establecer la vista de la agenda predeterminadaLa Agenda muestra la vista de la agenda predeterminada cada vez que inicia laaplicación. La vista predeterminada inicial es la del mes. Puede establecer que la vistapredeterminada sea la que utiliza con más frecuencia, por ejemplo, la vista Semana.
1. Elija Opciones en el menú Archivo.
2. Elija Mostrar configuraciones en el menú Categoría.
3. Seleccione Día, Semana, Mes o Año en las opciones Vista predeterminada.
4. Haga clic en Aplicar.
Capítulo 13 • Uso de la Agenda 361

5. Haga clic en Cancelar para cerrar el cuadro de diálogo Opciones.
Cambio del acceso y permisosPuede definir el acceso a la agenda, controlando las acciones que los demás puedenrealizar en ella. Para determinar si tiene acceso a otras agendas, véase “Paradeterminar si tiene acceso a otras agendas” en la página 355.
� Para otorgar acceso a su agenda1. Elija Opciones en el menú Archivo.
2. Elija Lista de acceso y permisos en el menú Categoría.
Aparece el cuadro de diálogo Lista de acceso y permisos.
Nota – Según la versión de su agenda, el aspecto del cuadro de diálogo Lista de accesoy permisos puede diferir del que muestra la Figura 13-1. Si es así, vaya a Figura 13-2 ysiga las instrucciones que siguen a esta figura.
FIGURA 13–1 Cuadro de diálogo Lista de accesos y permisos – Versión 1
3. En el campo Nombre de usuario, escriba nombreusuario@nombre-sistema para elusuario al que quiere otorgar acceso. Para otorgar acceso a todos, escriba world enel campo Nombre de usuario.
362 Solaris Common Desktop Environment: Guía del usuario • Mayo 2002

El permiso predeterminado sólo permite examinar.
4. Seleccione los permisos Examinar, Insertar o Eliminar.
Examinar El valor predeterminado: permite a los demás ver información en suagenda
Insertar Los demás pueden agregar citas o Actividades pendientes en su agenda
Suprimir Los demás pueden eliminar citas o actividades en su agenda
5. Haga clic en Agregar nombre para agregar nombreusuario o world a la Lista deacceso con los permisos que ha elegido.
Nota – El acceso de usuario individual no tiene en cuenta el acceso para todos; sialguien (world) sólo tiene acceso para examinar y el usuario X tiene acceso paraexaminar e insertar, éste podrá examinar e insertar las entradas en la agenda en uso.
6. Para otorgar el acceso seleccionado y cerrar el cuadro de diálogo, haga clic enAceptar.
Para otorgar el acceso seleccionado y dejar abierto el cuadro de diálogo, haga clic enAplicar.
Para borrar los cambios y dejar el cuadro de diálogo abierto, haga clic en Reiniciar.
Para borrar los cambios y cerrar el cuadro de diálogo, haga clic en Cancelar.
Nota – Si su cuadro de diálogo Lista de accesos y permisos es como el de Figura 13-2,siga las instrucciones que hay después de la figura.
Capítulo 13 • Uso de la Agenda 363

FIGURA 13–2 Cuadro de diálogo Lista de acceso y permisos – Versión 2
7. En el campo Nombre de usuario, escriba nombreusuario@nombre-sistema para elusuario al que quiere otorgar acceso. Para otorgar acceso a todos, escriba world enel campo Nombre de usuario.
El permiso predeterminado es sólo para el acceso de lectura a citas públicas.
8. Seleccione los permisos Vista, Insertar o Cambiar y los derechos de acceso Público,Semiprivado o Privado.
Permisos controla si los demás pueden realizar operaciones específicas en su agenda.Puede elegir más de un permiso.
Los Derechos de acceso controlan los tipos específicos de citas en las que los demáspueden realizar operaciones.
Público Permite a otro usuario ver la hora y el texto de sus citas marcadas comoOtros sólo vean la hora y el texto
Semiprivado Permite que otro usuario muestre la hora y el texto de sus citasmarcadas como Otros sólo vean la hora
Privado Permite a otro usuario ver la hora y el texto de sus citas marcadas comoOtros no vean nada
9. Haga clic en Agregar para agregar nombreusuario o world a la Lista de acceso con lospermisos y derechos de acceso que ha elegido.
364 Solaris Common Desktop Environment: Guía del usuario • Mayo 2002

Nota – El acceso de usuario individual no tiene en cuenta el acceso para todos; sialguien (world) sólo tiene acceso para examinar y el usuario X tiene acceso paraexaminar e insertar, éste podrá examinar e insertar las entradas en la agenda en uso.
10. Para otorgar el acceso y los permisos seleccionados y cerrar el cuadro de diálogo,haga clic en Aceptar.
Para otorgar el acceso y los permisos seleccionados y dejar el cuadro de diálogoabierto, haga clic en Aplicar.Para borrar los cambios y dejar el cuadro de diálogo abierto, haga clic en Reiniciar.Para borrar los cambios y cerrar el cuadro de diálogo, haga clic en Cancelar.
� Para denegar el acceso a su agenda1. Elija Opciones en el menú Archivo.
2. Elija Lista de accesos y permisos en el menú Categoría.
3. Seleccione el usuario a quien quiere negar acceso en la Lista de acceso.
4. Haga clic en Eliminar nombre (datos de Agenda, versión 3, Figura 13-1) o enEliminar (datos de Agenda, versión 4, Figura 13-2) para eliminar el usuario de laLista de acceso.
5. Para suprimir el acceso del usuario especificado y cerrar el cuadro de diálogo, hagaclic en Aceptar.
Para suprimir el acceso de los usuarios especificados y dejar el cuadro de diálogoabierto, haga clic en Aplicar.Para borrar los cambios y dejar el cuadro de diálogo abierto, haga clic en Reiniciar.Para borrar los cambios y cerrar el cuadro de diálogo, haga clic en Cancelar.
� Para cambiar los valores de configuración deimpresora para futuros trabajos de impresiónPara imprimir una vista de Agenda, una Lista de citas o una de Actividades mediantelos valores de configuración de la impresora predeterminados, véase “Para imprimirlas vistas de Día, Semana, Mes o Año” en la página 352. Para cambiar los valores deconfiguración de la impresora para futuros trabajos de impresión:
1. Elija Opciones en el menú Archivo.
Aparece el cuadro de diálogo Opciones.
2. Elija Configuración de la impresora en el menú Categoría.
Capítulo 13 • Uso de la Agenda 365

Aparece el cuadro de diálogo Configuración de la impresora.
3. Seleccione Impresora o Archivo.
4. Escriba el nombre de su impresora predeterminada.
5. Edite el campo Opciones para especificar las opciones de la línea de comandos deimpresión, si las hay.
Por ejemplo, para ahorrar papel, puede especificar -o nobanner para suprimir laspáginas de cabecera.
6. Edite las dimensiones o la posición de la página, si es necesario.
7. Edite el número de unidades, si lo desea.
Por ejemplo, si imprime la vista Semana y establece Unidades como 2, se imprimirá lasemana actual y la siguiente.
8. Edite el número de copias si desea más de una.
9. Elija la opción de privacidad que desee para la información que desea imprimir.
Véase el paso 7 de “Para cambiar los valores predeterminados del Editor de citas”en la página 359 para ver las opciones de privacidad.
10. Para guardar los cambios y cerrar el cuadro de diálogo, haga clic en Aceptar.
Para guardar los cambios y dejar el cuadro de diálogo abierto, haga clic en Aplicar.Para borrar los cambios y dejar el cuadro de diálogo abierto, haga clic en Reiniciar.Para borrar los cambios y cerrar el cuadro de diálogo, haga clic en Cancelar.
� Para cambiar el formato de la fecha1. Elija Opciones en el menú Archivo.
2. Elija Formato de fecha en el menú Categoría.
3. Elija la opción de orden de fecha que desea.
4. Elija el separador de fecha que desea.
5. Para guardar los cambios y cerrar el cuadro de diálogo, haga clic en Aceptar.
Para guardar los cambios y dejar el cuadro de diálogo abierto, haga clic en Aplicar.Para borrar los cambios y dejar el cuadro de diálogo abierto, haga clic en Reiniciar.Para borrar los cambios y cerrar el cuadro de diálogo, haga clic en Cancelar.
366 Solaris Common Desktop Environment: Guía del usuario • Mayo 2002

� Para cambiar la zona horaria predeterminadaPuede configurar la Agenda para ver las citas de su agenda o las de otro usuario enuna zona horaria distinta de la local.
1. Elija Zona horaria en el menú Vista.
2. Elija la opción Hora personalizada.
3. En el campo Horas, edite el número de horas de más o de menos, en relación con lahora de Greenwich, que desee establecer para su agenda.
Por ejemplo, para sincronizar su agenda con el Horario estándar del Pacífico, elijaGMT+8 horas. Para Finlandia, elija GMT-2 horas. Para Japón, elija GMT-9 horas.Puede que tenga que hacer ajustes de una hora para cambiar al horario de verano.
4. Para volver a su propia zona horaria, haga clic en Mi hora en el cuadro de diálogozona horaria.
5. Haga clic en Aceptar para aplicar los cambios y cerrar el cuadro de diálogo.
Otras herramientas de la AgendaLa Agenda incluye varias herramientas de la interfaz de la línea de comandos:
� sdtcm_admin: para crear y administrar agendas� sdtcm_convert: para convertir formato de datos o reducir una agenda� dtcm_editor: para editar citas� dtcm_lookup: para ver citas de agenda� dtcm_insert: para insertar citas de agenda� dtcm_delete: para eliminar citas de agenda
sdtcm_adminUse sdtcm_admin desde la línea de comandos para crear y administrar agendas. Sepuede usar esta herramienta para agregar o eliminar una agenda de un sistema local ode un sistema de la red a distancia. Utilice sdtcm_admin para mostrar las agendas deun sistema o para otorgar y denegar acceso a los usuarios a una agenda específica. Lasopciones de sdtcm_admin son:
-l Muestra agendas en su sistema en una única columna
Capítulo 13 • Uso de la Agenda 367

-h Muestra agendas en otros sistemas
-a Agrega una agenda nueva a un sistema (de formapredeterminada, nombreentrada@sistemalocal)
-c Agrega una agenda con nombre a un sistema
-d Elimina una agenda de un sistema (de forma predeterminada,la suprime)
Vea la página del comando man sdtcm_admin(1) para obtener más detalles yejemplos de las otras opciones.
EjemplosPara mostrar agendas en su sistema:
% sdtcm_admin -l
kasso
vacation
test
foobar
sleepy
Para mostrar agendas en otro sistema:
% sdtcm_admin -l -h totoro
ytso
root
test
sportv4
Para agregar una agenda con su nombre de entrada en el sistema donde estáregistrado:
% sdtcm_admin -a
De forma predeterminada, la opción -a crea la agenda <nombreentrada>@<servidorlocal>. En el sistema se pueden crear otras agendas mediante la opción -c.
Para crear la agenda buildschedule en el sistema local, aha:
% sdtcm_admin -a -c buildschedule@aha
Para crear la agenda sleepy en el sistema remoto totoro:
368 Solaris Common Desktop Environment: Guía del usuario • Mayo 2002

% sdtcm_admin -a -c sleepy@totoro
Para suprimir la agenda con su nombre de entrada del sistema donde está registrado:
% sdtcm_admin -d
De forma predeterminada la opción -d suprimirá la agenda <nombreentrada>@<sistemalocal>. Por ejemplo, si kasso está registrado en aha y ejecuta sdtcm_admin-d sin otras opciones, se visualizará la siguiente respuesta:
¿Delete the calendar kasso@aha [y/n]?
Responda y o n.
Para suprimir la agenda old del sistema aha:
% sdtcm_admin -d -c old@aha
Sólo puede suprimir agendas para las que tenga privilegios de propietario. Si intentasuprimir una agenda de la que no es propietario, aparecerá un mensaje de error:
¿Delete the calendar old@aha [y/n]?
sdtcm_admin: Could not delete calendar because: Permission denied.
sdtcm_convertUtilice sdtcm_convert para convertir el formato de datos Agenda, reducir unaagenda o comprobar la integridad de los datos. Utilícelo para convertir el formato dedatos de la agenda en versión 3 (OpenWindows) a la versión 4 (formato de datos deagenda ampliable) y viceversa.
Nota – sdtcm_convert se invoca automáticamente cuando se realiza unaactualización del SO a 2.6.
sdtcm_convert debe ser ejecutado por el superusuario o el propietario de la agenda.Aquél puede ejecutar sdtcm_convert en cualquier agenda; un usuario ordinariosólo puede ejecutar sdtcm_convert en su propia agenda. Tenga en cuenta quesdtcm_convert sólo se puede utilizar en agendas ubicadas en el sistema local.
La versión 3 del formato de datos es fija y limitada. Para aprovechar las ventajas de lasnuevas características admitidas por el API de la agenda, las agendas de la versión 3se deben convertir al formato de datos de la versión 4.
A continuación aparece la lista de opciones de sdtcm_convert.
� Utilice la opción -v para especificar la versión de los datos de salida.
Capítulo 13 • Uso de la Agenda 369

Los valores válidos son 3 (formato de datos de agenda de OpenWindows) y 4(formato de datos ampliable). Si esta opción no se especifica, la versión de los datosde salida será la misma que la agenda especificada y no tendrá lugar la conversiónde datos.
Nota – La versión de datos de una agenda se muestra en el cuadro de diálogoInformación sobre la agenda, accesible desde el menú Ayuda.
� De la línea de comandos, utilice la opción -s con el fin de especificar los datos parareducir la agenda.
Las citas anteriores a la fecha especificada se reducen. Se incluyen las citas únicascon una fecha inicial igual o posterior a la especificada. Las citas repetidas setruncan de manera que la primera cita de la secuencia se producirá en la mismafecha o después de la fecha especificada y se eliminan las secuencias que finalizanantes de la fecha especificada. Si no se especifica esta opción, no se reduciráninguna fecha.
� Utilice la opción -c para especificar el valor del atributo del juego de caracteres.
El valor deber ser un nombre válido del entorno nacional de Sun (C o de, porejemplo). El equivalente del nombre del entorno local independiente de laplataforma CDE se almacena en la agenda. Si esta opción no se especifica, seutilizará el nombre independiente de la plataforma CDE del entorno nacionalactual asociado con el proceso. Esta opción se utiliza cuando se convierten datos dela versión 3 a la versión 4; de lo contrario se ignora.
� Utilice la opción -d para especificar el directorio en el que guardar el archivo de laagenda original que se guarda en un archivo denominado calorig.calendar.
Si no se especifica esta opción, el archivo de copia de seguridad se sitúa en eldirectorio /var/spool/calendar.
Véase la página de comando man sdtcm_convert(1) para obtener más detallesy ejemplos relacionados con la sintaxis.
EjemplosPara convertir la agenda user1 al formato de datos de la versión 4 y al mismo tiemporeducirla:
% sdtcm_convert -v 4 -s 1/1/94 user1
Para comprobar la integridad de los datos de la agenda user1:
% sdtcm_convert user1
Si no se especifica ninguna opción, sdtcm_convert comprobará la integridad de losdatos del archivo de la agenda.
370 Solaris Common Desktop Environment: Guía del usuario • Mayo 2002

dtcm_editorUtilice el Editor de citas autónomo para crear una cita formateada por la agenda yguardarla en un archivo.
1. Escriba dtcm_editor nombrearchivo en la línea de comandos.
Se muestra el Editor de citas autónomo.
2. Escriba una fecha en el campo Fecha.
Acuérdese de utilizar el formato de fecha definido en el cuadro de diálogo Formato defecha.
3. Elija las horas de Inicio y Fin para la cita.
4. Escriba una descripción de la cita en el campo Tarea.
5. Elija una frecuencia de la cita en el menú Ocurre.
6. Haga clic en Guardar para escribir el contenido de la cita en el archivo queespecificó en la línea de comandos.
dtcm_lookupUtilice dtcm_lookup para ver citas de la agenda.
1. Escriba dtcm_lookup en la línea de comandos para ver las citas de la vistapredeterminada.
Por ejemplo, si la vista Día es la predeterminada, para ver las citas de hoy:
Capítulo 13 • Uso de la Agenda 371

system% dtcm_lookup
Citas para Lunes, 31 de octubre de 1994:
1) Víspera de Todos los santos
2) 2:30pm-3:30pm Reunión de personal
3) 6:00pm refrigerio
4) 9:15pm-11:00pm Cenar
2. Para elegir la agenda, la fecha o la duración de tiempo para los que buscar citas,utilice la sintaxis siguiente:
dtcm_lookup [-c agenda] [-d fecha] [-v vista]
Por ejemplo:
system% dtcm_lookup -c hamilton@artist -d 10/28/1994 -v day
Citas para Viernes, 28 de octubre de 1994:
1) 9:00am-10:00am Reunión de proyecto
2) 1:30pm-2:00pm Examen
dtcm_insertUtilice dtcm_insert desde la línea de comandos para insertar citas en su agenda.Por ejemplo:
system% dtcm_insert -d 11/1/1994 -s 11:30am -e 12:30pm -w workout
Citas para Martes, 1 de noviembre de 1994:
1) 10:00am-11:00am uno a uno
2) 11:30am-12:30pm entrenamiento
3) 12:30pm-1:00pm eat lunch
La Agenda imprime automáticamente las citas planificadas para que pueda ver que seinsertó la nueva cita.
dtcm_deleteUtilice dtcm_delete desde la línea de comandos para eliminar citas de su agenda.Por ejemplo:
system% dtcm_delete -d 11/1/1994
Citas para Martes, 1 de noviembre de 1994:
372 Solaris Common Desktop Environment: Guía del usuario • Mayo 2002

1) 10:00am-11:00am uno a uno
2) 11:30am-12:30pm entrenamiento
3) 12:30:pm-1:00pm comida
Elemento que suprimir (número)? 3
Citas para Martes, 1 de noviembre de 1994:
1) 10:00am-11:00am uno a uno
2) 11:30am-12:30pm entrenamiento
Cuando ya no desee eliminar más actividades, pulse Intro.
Uso de Asignación de nombresfederados con la AgendaSi su sede web utiliza el Servicio de asignación de nombres federado (FNS), laasignación de nombres de la agenda puede ser independiente de la posición: puedeasignar nombre a una agenda sin que incluya su máquina principal. Por ejemplo, paraasignar nombre a la agenda de usuario jsmith sin FNS, necesitará introducirjsmith@máquina-sistema; con FNS puede introducir sólo jsmith.
El comportamiento predeterminado de la Agenda no se modifica; puede asignarnombres a las agendas mediante el formulario nombre-usuario@nombre-sistema. Parausar la nueva forma de asignación de nombres a agendas, necesita establecer elrecurso useFNS; puede activarlo manualmente editando el archivo.desksetdefaults o con el cuadro de diálogo Mostrar selecciones. (Elija Opcionesen el menú Archivo y Mostrar configuraciones en el menú Opciones de categoría delcuadro de diálogo Opciones. Haga clic en Nombres de la agenda: utilice la casilla deverificación de Utilizar denominación federada y luego haga clic en Aceptar).
Asignación de nombres de agendasCon la característica useFNS activada, puede usar tanto el método antiguo como elnuevo para asignar nombres a las agendas. Cuando elige Mostrar otra agenda en elmenú Examinar, puede escribir simplemente rosanna para examinar la agenda delusuario rosanna. O bien puede introducir rosanna@alto para asignar directamenteun nombre a la agenda. Los nombres nuevos se pueden introducir en cualquier lugardonde pueda aparecer el nombre de la agenda (Mostrar otra agenda, Visualizacióninicial de la agenda en Mostrar configuraciones del cuadro de diálogo Opciones,Editor de la lista de examinar, Lista breve de examinar, etc.).
Capítulo 13 • Uso de la Agenda 373

Para que la asignación de nombres independiente de la posición funcione, debe haberun espacio de nombres que guarde la información registrada relativa a las ubicacionesde las agendas.
Registro de la agendaCuando ejecuta la Agenda con useFNS activado, ésta intenta automáticamenteregistrar su agenda en el espacio de nombres. Una vez registrada, cualquiera podráutilizar su nombre de usuario para examinar su agenda. Si posteriormente mueve suagenda, el cambio de la Ubicación de la agenda del usuario en el cuadro de diálogoMostrar configuraciones y la dirección registrada de la agenda en el espacio denombres se actualizarán automáticamente la próxima vez que reinicie Agenda.También puede actualizar la información que hay en el espacio de nombres fuera de laAgenda mediante el comando FNS, fnbind.
En un entorno NIS, no se admite el registro automático porque NIS no admite laactualización dinámica de datos arbitrarios. Además, fnbind sólo es satisfactoriocuando lo ejecuta root en el maestro NIS.
Dependencias del servicio de asignación denombresEn el sistema operativo Solaris 2.5 o las versiones compatibles, FNS sólo funciona conNIS+.
Dependencias de construcciónPara los desarrolladores CDE que trabajen sobre dtcm, necesitará disponer delpaquete FNS adecuado en la máquina de desarrollo. Para un sistema de destinoSolaris 2.5 o anterior, necesita tener el paquete SUNWfns de Solaris 2.5. Estos paquetesestán disponibles en las puertas OSNet (/ws/on297-gate/packages, por ejemplo)o en el directorio de paquetes de una versión específica de Solaris.
Dependencias del tiempo de ejecuciónSi dtcm no puede encontrar el paquete SUNWfns apropiado durante el tiempo deejecución, será sencillamente porque no utiliza FNS. La Agenda siempre puedeejecutarse en un sistema que no disponga del paquete SUNWfns.
374 Solaris Common Desktop Environment: Guía del usuario • Mayo 2002

CAPÍTULO 14
Uso de Terminal
Un emulador de terminal muestra una ventana que permite introducir comandos delsistema operativo, utilizar comandos de UNIX, así como copiar y pegar texto.
� “Emulador de terminal predeterminado del escritorio” en la página 375� “Uso de una ventana de Terminal” en la página 380� “Ejecución de dtterm en otro sistema” en la página 382� “Personalización de dtterm” en la página 383� “Opciones globales de dtterm” en la página 385� “Opciones de terminal de dtterm” en la página 390� “Caracteres de control de terminal” en la página 394� “Cambio del emulador de terminal predeterminado” en la página 395
Nota – Las figuras mostradas en este capítulo proceden de las pantallaspredeterminadas de CDE. Sus pantallas pueden tener un aspecto diferente delmostrado aquí, si usted o el administrador de su sistema las han personalizado.
Emulador de terminal predeterminadodel escritorioEl emulador de terminal predeterminado del escritorio es dtterm, que emula laporción del terminal VT220 que cumple las normas ANSI e ISO. El emulador determinal dtterm emula la porción del terminal VT220 que cumple los estándaresANSI e ISO.
375

El indicador de línea de comandos dtterm es un carácter especial que se muestra enel margen izquierdo del emulador de terminal. Puede ser el carácter ``%’’, ``<`’, ``$’’, ocualquier otro carácter especial. Una pequeña casilla o barra, llamada cursor, muestrael lugar de la pantalla donde aparecerán los caracteres cuando escriba desde elteclado.
Inicio de una ventana de TerminalHay varias maneras de iniciar una ventana de Terminal:
� Desde el Panel frontal� Desde el Gestor de aplicaciones� Desde el Gestor de archivos� Desde el menú Ventana de otro Terminal� Desde el Gestor de direcciones con una selección de sistema
� Para iniciar una ventana de Terminal desde el Panelfrontal
� Seleccione el control Este sistema en el subpanel Sistemas.
376 Solaris Common Desktop Environment: Guía del usuario • Mayo 2002

Subpanel Sistemas
Indicador de progreso
1. O bien, haga clic en el control del indicador de progreso (globo terráqueo) delconmutador de áreas de trabajo.
Se muestra el cuadro de diálogo Ir a.
2. Escriba una dirección IP como 129.156.120.179 o el símbolo @ seguido de unnombre de sistema (por ejemplo, @jupiter) para el sistema en el que deseaejecutar la sesión de terminal.
3. Pulse Aceptar.
� Para iniciar una ventana de Terminal desde el Gestor deaplicaciones.
1. Haga clic en el control Appls_Escritorio del Panel frontal.
2. Haga doble clic en el icono Terminal (puede que tenga que desplazarse por laimagen hacia abajo para verlo).
Capítulo 14 • Uso de Terminal 377

� Para iniciar una ventana de Terminal desde el Gestor dearchivos
1. Haga clic en el control Gestor de archivos, en el Panel frontal.
Aparece la ventana del Gestor de archivos.
2. Elija Abrir terminal en el menú Archivo del Gestor de archivos.
378 Solaris Common Desktop Environment: Guía del usuario • Mayo 2002

� Para iniciar una ventana de Terminal desde el menúVentana de otro Terminal
� Elija Nuevo en el menú Ventana de una ventana de Terminal abierta.
Aparece una réplica exacta de la ventana de Terminal.
� Para iniciar una ventana de Terminal desde el Gestor dedirecciones con un sistema seleccionado� Elija Terminal en el menú Acciones, mientras se muestra la dirección IP del sistema
necesario en el panel de desplazamiento del Gestor de direcciones.
� Para cerrar una ventana de Terminal1. Escriba exit en la línea de comandos y pulse Intro.
2. O bien, elija Cerrar en el menú Ventana de Terminal.
3. O bien, elija Cerrar en el menú Ventana (que se muestra mediante el botón de laparte superior izquierda del marco de la ventana).
Capítulo 14 • Uso de Terminal 379

Nota – Escribir exit en la línea de comandos es el método más adecuado de cerraruna ventana de Terminal. Los otros dos métodos no terminan los procesos en segundoplano que puedan haberse iniciado, lo cual a veces causa problemas.
Si ha iniciado la ventana de Terminal desde una línea de comandos, puede detenerlapulsando Control+C en la ventana desde la que la inició.
Uso de una ventana de TerminalLa ventana de Terminal proporciona una forma de iniciar otras aplicaciones,introducir comandos de UNIX, así como copiar y pegar texto entre y dentro de lasventanas.
� Para iniciar aplicaciones en una ventana deTerminal
� Escriba el comando para iniciar la aplicación en el indicador de línea de comandos.
La sintaxis general para iniciar una aplicación es:
aplicación [opciones] &
aplicación: el nombre de la aplicación
opciones: una lista de información adicional que se ha de pasar a la aplicación
& — indica que la aplicación se ejecuta en segundo plano; es decir, que se puedecontinuar utilizando la ventana de Terminal mientras la aplicación está tambiénejecutándose.
Consulte la página de comando man u otra documentación de la aplicación paraconocer el comando y las opciones que se han de usar para la aplicación.
Por ejemplo, para iniciar un reloj digital desde la línea de comandos, escriba:
xclock -digital &
380 Solaris Common Desktop Environment: Guía del usuario • Mayo 2002

� Para introducir un comando� Escriba el comando y pulse Retorno.
Por ejemplo, para obtener una lista de los archivos del directorio en uso, escriba:
ls
Para obtener una lista de los archivos del directorio en uso e imprimir la lista en laimpresora predeterminada, escriba:
ls | lp
� Para copiar y pegar texto1. Utilice el botón 1 del ratón y arrastre sobre el texto que desea mover.
El texto aparece resaltado.
2. Suelte el botón 1 del ratón cuando esté resaltado todo el texto que desea copiar.
El texto resaltado se copia en el portapapeles. El texto no se elimina de su procedenciaoriginal.
3. Haga clic con el botón 2 del ratón allá donde desee insertar el texto.
Una copia del contenido del portapapeles se pega en la posición indicada. Puede hacercopias adicionales repitiendo los pasos anteriores.
� Para redimensionar el contenido de una ventanaCuando cambia el tamaño de una ventana de Terminal, es posible que las aplicacionesque se están ejecutando en la ventana no tengan en cuenta ese cambio de tamaño.Utilice este procedimiento para redimensionar la salida procedente de la aplicación.
� Para redimensionar el contenido de la ventana, escriba en el indicador de línea decomandos:
eval `resizè
Observe que el término resize está entre comillas simples, en lugar de comillas dobles.
Capítulo 14 • Uso de Terminal 381

Ejecución de dtterm en otro sistemaPuede ejecutar dtterm en otro sistema mediante diversos comandos:
� La opción -display.� El comando rlogin.� El comando remsh.� El elemento de menú Terminal del Administrador de direcciones (cuando se
muestra el sistema remoto).
Uso de la opción -display-display sistema:pantalla[.panel]
donde
sistema: es el nombre de un sistema válido en la red.
pantalla: es el número de la pantalla del sistema.
panel: opcional, es el panel que hay dentro de la pantalla. El valor predeterminado es 0.
Puede averiguar estos valores escribiendo env y examinando la línea DISPLAY. Elemulador de terminal se ejecuta en su sistema, pero la ventana se muestra en otrosistema.
Por ejemplo, el comando siguiente inicia una ventana dtterm en el sistema principaldenominado hpcvxdm:
dtterm -display hpcvxdm:0 &
Uso de rloginPuede usar rlogin en una ventana de Terminal para iniciar la sesión en un sistemaremoto. Una vez que la ventana esté actuando como terminal para el sistema remoto,puede ejecutar aplicaciones en esa ventana, volviendo a dirigir la salida hacia susistema si lo desea.
Por ejemplo, el comando siguiente inicia la sesión en un sistema llamado there,ejecuta el cliente xload y redirige la salida hacia el sistema original. Suponga que susistema se llama here.
rlogin there xload -display here:0
382 Solaris Common Desktop Environment: Guía del usuario • Mayo 2002

Uso de remshEl comando remsh inicia un shell en un sistema remoto, ejecuta alguna actividadcliente (a menudo iniciando un emulador de terminal en ese sistema) y vuelve aredirigir la salida hacia el sistema original si se desea.
Tiene esta sintaxis:
remsh remoto -n cliente -display sistema:pantalla[.panel]
donde:
remoto : es el nombre del sistema remoto
cliente : es el programa que desea ejecutar en el sistema remoto
sistema:pantalla[ .panel]: el sistema y la pantalla donde se han de mostrar los resultados
El comando remsh se utiliza a menudo cuando se personaliza un menú para acceder aotros sistemas.
Por ejemplo, el siguiente comando ejecuta xload en el sistema remoto llamado Therey redirige la salida hacia su sistema, Here.
remsh there -n /usr/bin/X11/xload -display here:0.0 &
Uso del elemento de menú Terminal del Gestor dedireccionesCuando se selecciona Sistemas en el menú Buscar, el Gestor de direcciones (véaseCapítulo 18) muestra detalles sobre los sistemas seleccionados.
Cuando se muestran los detalles de un sistema remoto en el panel de desplazamiento,aparece el elemento de menú Terminal en el menú Acciones. Al elegir este elemento demenú se ejecuta una sesión de terminal en el sistema remoto desde su pantalla local(véase “Acciones en las tarjetas de sistemas” en la página 473).
Personalización de dttermHay varias maneras de personalizar dtterm:
� Ejecutarlo con opciones especiales, como la barra de menús y la barra dedesplazamiento.
� Ejecutar el emulador de terminal en otro sistema.
Capítulo 14 • Uso de Terminal 383

� Cambiar opciones globales, como el estilo del cursor y el color del fondo.
� Cambiar opciones de terminal, como el control de teclado y el control de lapantalla.
Visualización de la barra de menúsDe forma predeterminada, dtterm aparece con una barra de menús. Puede eliminarlasi lo desea.
� Para eliminar la barra de menús� Elija Barra de menús en el menú Opciones.
La barra de menús desaparece de la ventana dtterm.
� Para restaurar la barra de menús1. Haga clic con el botón 3 del ratón en cualquier punto dentro de la ventana dtterm.
Aparece un menús emergente que contiene elementos idénticos a las de la barra demenús.
2. Elija Barra de menús en el menú Opciones.
La barra de menús aparece en la parte superior de la ventana dtterm.
Visualización de la barra de desplazamientoDe forma predeterminada, dtterm aparece sin la barra de desplazamiento.
384 Solaris Common Desktop Environment: Guía del usuario • Mayo 2002

� Para mostrar la barra de desplazamiento� Elija Barra de desplazamiento, en el menú Opciones.
La barra de desplazamiento aparece en la ventana dtterm.
Para eliminar la barra de desplazamiento de la ventana, elija de nuevo Barra dedesplazamiento en el menú Opciones.
Opciones globales de dttermHay cuatro áreas que puede controlar desde el cuadro de diálogo Opciones globales:
� Control del cursor� Control del color� Comportamiento del desplazamiento� Control del aviso
� Para mostrar el cuadro de diálogo Opciones globales, elija Global en el menúOpciones.
Capítulo 14 • Uso de Terminal 385

Control del cursorPuede controlar tres aspectos del cursor de dtterm: el estilo, el parpadeo y lafrecuencia de éste.
� Para determinar el estilo del cursor1. Si no se ve el cuadro de diálogo Opciones globales, elija Global en el menú
Opciones.
2. Haga clic en el botón Estilo del cursor y elija la opción de estilo del cursor quedesee:
� Cuadro (selección predeterminada)� Subrayado� Invisible (el cursor es invisible)
3. Haga clic en Aceptar, en la parte inferior del cuadro de diálogo Opciones globales opulse Intro para guardar la selección y salir de la ventana.
Para guardar la selección y conservar la ventana, haga clic en Aplicar.Los cambios que haga se harán visibles en las ventanas dtterm abiertas; no esnecesario que inicie una nueva ventana.
386 Solaris Common Desktop Environment: Guía del usuario • Mayo 2002

� Para determinar el parpadeo del cursorEl cursor dtterm parpadea de forma predeterminada. Puede desactivar el parpadeo ocambiar la frecuencia de éste (véase “Para establecer la frecuencia de parpadeo delcursor” en la página 387).
1. Si no se ve el cuadro de diálogo Opciones globales, elija Global en el menúOpciones.
2. Haga clic en el botón Cursor parpadeante, en la sección Control del cursor y elijaque el cursor parpadee (Habilitado) o que no lo haga (Inhabilitado).
3. Haga clic en Aceptar, en la parte inferior del cuadro de diálogo Opciones globales opulse Intro para guardar la selección y salir de la ventana.
Para guardar la selección y conservar la ventana, haga clic en Aplicar.Observe que cuando esta opción se establece como Inhabilitado, la opción y el campode texto para la Frecuencia de parpadeo están inactivos.
� Para establecer la frecuencia de parpadeo del cursorLa frecuencia de parpadeo determina el ritmo con que parpadea el cursor de laventana de dtterm. La frecuencia de parpadeo predeterminada es 250 milisegundos.Para cambiar la frecuencia de parpadeo:
1. Si no se ve el cuadro de diálogo Opciones globales, elija Global en el menúOpciones.
2. En el campo de texto Frecuencia de parpadeo, escriba el valor en milisegundos quedesee.
3. Haga clic en Aceptar, en la parte inferior del cuadro de diálogo Opciones globales opulse Intro para guardar la selección y salir de la ventana.
Para guardar la selección y conservar la ventana, haga clic en Aplicar.Los cambios que haga se harán visibles en las ventanas dtterm abiertas; no esnecesario que inicie una nueva ventana.
� Para conmutar los colores de primer plano y de fondo(Control del color)
1. Si no se ve el cuadro de diálogo Opciones globales, elija Global en el menúOpciones.
2. Haga clic en el botón Fondo de ventana en la sección Control del color y elija elcolor que desee:
� La opción Normal muestra los colores de primer plano y de fondo utilizadoshabitualmente.
Capítulo 14 • Uso de Terminal 387

� La opción Inverso conmuta los colores de primer plano y de fondo.
3. Haga clic en Aceptar, en la parte inferior del cuadro de diálogo Opciones globales opulse Intro para guardar la selección y salir de la ventana.
Para guardar la selección y conservar la ventana, haga clic en Aplicar.
� Para determinar el comportamiento del desplazamientoEl desplazamiento uniforme visualiza cada línea enviada a la ventana de Terminal, enlugar de almacenarla en una memoria intermedia. Esto da como resultado undesplazamiento más agradable a la vista, pero más lento. De forma predeterminada, eldesplazamiento uniforme está inhabilitado. Para habilitarlo:
1. Si no se ve el cuadro de diálogo Opciones globales, elija Global en el menúOpciones.
2. Haga clic en el botón Desplazamiento suave y elija el tipo de desplazamiento quedesee:
� Inhabilitado (selección predeterminada) inhabilita el desplazamiento suave.� Habilitado inicia el desplazamiento suave.
3. Haga clic en Aceptar, en la parte inferior del cuadro de diálogo Opciones globales opulse Intro para guardar la selección y salir de la ventana.
Para guardar la selección y conservar la ventana, haga clic en Aplicar.
Control del avisoHay tres tipos de opciones del Control del aviso en dtterm:
� Tipo de aviso� Advertencia del margen� Distancia del margen
� Para establecer el tipo de aviso1. Si no se ve el cuadro de diálogo Opciones globales, elija Global en el menú
Opciones.
2. Haga clic en el botón Tipo de aviso, en la sección Control del aviso, y elija el tipo deaviso que desee:
� Audible (selección predeterminada) hace que el aviso emita un sonido.� Visible hace que el aviso provoque el parpadeo del color de fondo.
3. Haga clic en Aceptar, en la parte inferior del cuadro de diálogo Opciones globales opulse Intro para guardar la selección y salir de la ventana.
388 Solaris Common Desktop Environment: Guía del usuario • Mayo 2002

Para guardar la selección y conservar la ventana, haga clic en Aplicar.
� Para establecer la advertencia del margenLa opción Advertencia del margen se utiliza junto con la opción Distancia del margenpara avisar al usuario, ya sea de forma visual o acústica, de que el cursor está a unadistancia determinada del margen derecho. Para establecer el aviso de margen:
1. Si no se ve el cuadro de diálogo Opciones globales, elija Global en el menúOpciones.
2. Haga clic en el botón Advertencia del margen en la sección Control del aviso.
3. Elija Habilitado o Inhabilitado.
4. Haga clic en Aceptar, en la parte inferior del cuadro de diálogo Opciones globales opulse Intro para guardar la selección y salir de la ventana.
Para guardar la selección y conservar la ventana, haga clic en Aplicar.Observe que la opción Distancia del margen (véase “Para establecer la distancia delmargen” en la página 389) está inactiva cuando Advertencia del margen estáinhabilitado.
� Para establecer la distancia del margenLa opción Distancia del margen sólo está disponible cuando la opción Advertencia delmargen está establecida en Habilitado. Puede establecer la distancia respecto almargen derecho de la ventana dtterm en la que desee que suene el avisador (o queaparezca, si Tipo de aviso está seleccionado como Visible). El valor predeterminado esde 10 caracteres.
Para cambiar la distancia:
1. Si no se ve el cuadro de diálogo Opciones globales, elija Global en el menúOpciones.
2. Haga clic en el campo de texto Distancia del margen, en la sección Control delaviso, y escriba el número de caracteres respecto al margen derecho de la ventana enel que desea que se emita el aviso del margen.
3. Haga clic en Aceptar, en la parte inferior del cuadro de diálogo Opciones globales opulse Intro para guardar la selección y salir de la ventana.
Para guardar la selección y conservar la ventana, haga clic en Aplicar.Los cambios que haga se harán visibles en las ventanas dtterm abiertas; no esnecesario que inicie una nueva ventana.
Capítulo 14 • Uso de Terminal 389

Opciones de terminal de dttermHay dos áreas que puede controlar desde el cuadro de diálogo Opciones de terminal:
� Control del teclado� Control de la pantalla
� Para mostrar el cuadro de diálogo Opciones de terminal, elija Terminal en el menúOpciones.
Los cambios hechos mediante el cuadro de diálogo Opciones de terminal seránefectivos en las ventanas abiertas de dtterm; no es necesario que inicie una nuevaventana.
Control del tecladoPuede controlar cuatro aspectos del teclado mediante el cuadro de diálogo Opcionesde terminal:
� Modo de las teclas de cursor� Modo del teclado numérico� Secuencia de línea nueva� Teclas de función de usuario
� Para establecer el modo de las teclas de cursor1. Si no se ve el cuadro de diálogo Opciones de terminal, elija Terminal en el menú
Opciones.
390 Solaris Common Desktop Environment: Guía del usuario • Mayo 2002

2. Haga clic en el botón Modo de las teclas de cursor, en la sección Control del teclado,y elija el modo que desee:
� En el modo Normal (selección predeterminada), las teclas del cursor lo desplazanen la dirección especificada.
� En el modo Aplicación, las teclas del cursor generan secuencias de escape que laaplicación utiliza para sí misma.
3. Haga clic en Aceptar, en la parte inferior del cuadro de diálogo Opciones determinal o pulse Intro para guardar la selección y salir de la ventana.
Para guardar la selección y conservar la ventana, haga clic en Aplicar.
� Para establecer el modo del teclado numéricoEl modo del teclado determina el comportamiento de las teclas del teclado numérico.
1. Si no se ve el cuadro de diálogo Opciones de terminal, elija Terminal en el menúOpciones.
2. Haga clic en el botón Modo del teclado numérico, en la sección Control del teclado,y elija el modo que desee:
� En el modo Numérico, cuando se pulsan las teclas del teclado numérico, la ventanadtterm muestra el número correspondiente.
� En el modo Aplicación, al pulsar las teclas del teclado numérico se generansecuencias de escape que la aplicación utiliza para sí misma.
3. Haga clic en Aceptar, en la parte inferior del cuadro de diálogo Opciones determinal o pulse Intro para guardar la selección y salir de la ventana.
Para guardar la selección y conservar la ventana, haga clic en Aplicar.
� Para determinar la secuencia de línea nuevaLa opción Secuencia de línea nueva determina cómo se tratan los retornos de carro alllegar al final de una línea.
1. Si no se ve el cuadro de diálogo Opciones de terminal, elija Terminal en el menúOpciones.
2. Haga clic en el botón Secuencia de línea nueva, en la sección Control del teclado, yelija el modo que desee:
� Sólo retorno (la selección predeterminada) genera sólo un retorno de carro.
� Retorno/Salto de línea genera un retorno de carro y un avance de línea.
3. Haga clic en Aceptar, en la parte inferior del cuadro de diálogo Opciones determinal o pulse Intro para guardar la selección y salir de la ventana.
Capítulo 14 • Uso de Terminal 391

Para guardar la selección y conservar la ventana, haga clic en Aplicar.
� Para establecer las teclas de función de usuarioLa opción Teclas de función de usuario bloquea o desbloquea (selecciónpredeterminada) las teclas de función del usuario.
1. Si no se ve el cuadro de diálogo Opciones de terminal, elija Terminal en el menúOpciones.
2. Haga clic en el botón Teclas de función de usuario, en la sección Control delteclado, y elija Bloqueado o Desbloqueado (selección predeterminada).
3. Haga clic en Aceptar, en la parte inferior del cuadro de diálogo Opciones determinal o pulse Intro para guardar la selección y salir de la ventana.
Para guardar la selección y conservar la ventana, haga clic en Aplicar.
Control de la pantallaHay tres aspectos del control de la pantalla en una ventana dtterm:
� Cambio a 132 columnas� Ajuste al final de la línea� Ajuste inverso al final de la línea
� Para establecer la conmutación a 132 columnasEsta opción corresponde a las siguientes opciones y recursos de la línea de comandosde dtterm:
� -132� +132� c132
1. Si no se ve el cuadro de diálogo Opciones de terminal, elija Terminal en el menúOpciones.
2. Haga clic en el botón Cambio a 132 columnas, en la sección Control de pantalla yelija el modo que desee:
� Inhabilitado (selección predeterminada) no cambia la pantalla cuando unaaplicación conmuta a 132 columnas.
� Habilitado amplía automáticamente la ventana dtterm para mostrar 132 columnascuando la aplicación cambia a 132 columnas.
3. Haga clic en Aceptar, en la parte inferior del cuadro de diálogo Opciones determinal o pulse Intro para guardar la selección y salir de la ventana.
392 Solaris Common Desktop Environment: Guía del usuario • Mayo 2002

Para guardar la selección y conservar la ventana, haga clic en Aplicar.
� Para establecer el ajuste automático al final de líneaEsta opción determina si el texto se ajusta al final de una línea. Corresponde a lasopciones y recursos de línea de comandos de dtterm siguientes:
� --aw� --+aw� autoWrap
1. Si no se ve el cuadro de diálogo Opciones de terminal, elija Terminal en el menúOpciones.
2. Haga clic en el botón Ajuste al final de la línea, en la sección Control del teclado, yelija el modo que desee:
� Habilitado hace que los caracteres se ajusten automáticamente a la línea siguientecuando se alcanza el fin de la línea.
� Inshabilitado hace que el texto no se ajuste.
3. Haga clic en Aceptar, en la parte inferior del cuadro de diálogo Opciones determinal o pulse Intro para guardar la selección y salir de la ventana.
Para guardar la selección y conservar la ventana, haga clic en Aplicar.
� Para establecer el Ajuste inverso al final de la líneaEsta opción determina el comportamiento del retroceso de espacio cuando se alcanzael fin de una línea. Corresponde a las opciones y recursos de línea de comandos dedtterm siguientes:
� --rw� --+rw� reverseWrap
1. Si no se ve el cuadro de diálogo Opciones de terminal, elija Terminal en el menúOpciones.
2. Haga clic en el botón Ajuste Inverso al final de la línea, en la sección Control delteclado, y elija el modo que desee:
� Habilitado hace que los caracteres de retroceso de espacio se ajustenautomáticamente la línea inmediatamente anterior cuando se alcanza el fin delínea.
� Inhabilitado (selección predeterminada) hace que no se produzca ningún ajuste.
3. Haga clic en Aceptar, en la parte inferior del cuadro de diálogo Opciones determinal o pulse Intro para guardar la selección y salir de la ventana.
Capítulo 14 • Uso de Terminal 393

Para guardar la selección y conservar la ventana, haga clic en Aplicar.
Caracteres de control de terminalDebido a que dtterm sólo emula un terminal, sus caracteres de control pueden serdiferentes de los de un terminal físico. El recurso ttyModes permite establecercaracteres de control para el emulador de terminal.
De forma predeterminada, el Gestor de inicio de sesión establece los caracteres decontrol mostrados en la Tabla 14–1.
TABLA 14–1 Caracteres de control de terminal
Nombre de control Carácter Definición
erase Control+H Borra caracteres en retroceso
intr Control+C Interrupt: cancela la acción en uso y vuelve amostrar el indicador de línea de comandos.
kill Control+U Detiene una operación o aplicación
start Control+Q Acepta información procedente del teclado: seutiliza para reanudar una aplicación que se hadetenido temporalmente.
stop Control+S No acepta información procedente del teclado: seusa para detener temporalmente una aplicación.
swtch Control+@ Conmuta entre capas de un shell.
Por ejemplo, para interrumpir una operación en curso, pulse Control+C.
La sintaxis del recurso ttyModes es:
ttyModes: Control+C nombre
donde nombre es el control y C es el carácter; (^ es otra forma de indicar Control.) Porejemplo, el valor predeterminado de ttyModes que describe la lista anterior es:
ttyModes: erase ^H intr ^C kill ^U start ^Q stop ^S swtch ^@
� Para establecer caracteres de control de terminal1. Utilice la acción EditResources para actualizar el recurso ttyModes.
2. Elija Reiniciar Gestor de área de trabajo en el menú Área de trabajo.
394 Solaris Common Desktop Environment: Guía del usuario • Mayo 2002

Cambio del emulador de terminalpredeterminadoHay otros emuladores de terminal que puede usar además de dtterm. Puede iniciarla mayoría de ellos desde una línea de comandos de un emulador de terminal; sinembargo, si desea usar regularmente un emulador de terminal distinto de dtterm,debería cambiar la asignación predeterminada. Para obtener más información, véase elmanual Solaris Common Desktop Environment: Guía avanzada del usuario y deladministrador del sistema.
Capítulo 14 • Uso de Terminal 395

396 Solaris Common Desktop Environment: Guía del usuario • Mayo 2002

CAPÍTULO 15
Uso del Editor de iconos
El Editor de iconos es una herramienta para crear archivos de imagen de mapa de bitsy de mapa de píxels para utilizarlos como iconos o fondos.
� “Tareas básicas de dibujo” en la página 399� “Guardar archivos de iconos” en la página 403� “Uso de colores” en la página 405� “Tareas avanzadas de dibujo” en la página 405
Introducción al Editor de iconosEl Editor de iconos permite crear y editar imágenes en dos formatos que se describenen la Tabla 15–1.
TABLA 15–1 Formatos de iconos
Formato Descripción Nombre de archivo
Mapa de píxels X(XPM)
Imágenes multicolores que incluyen coloresestáticos y dinámicos
*.pm
Mapa de bits X(XBM)
Imágenes en dos colores limitadas a un color deprimer plano y otro de segundo plano (se utilizapara iconos en blanco y negro)
*.bm
397

Icono atamaño real
Área de trabajo
Herramientasde dibujo
FIGURA 15–1 Ventana principal del Editor de iconos
Es posible crear imágenes mediante la selección de las herramientas de dibujo ycolores así como su uso en el área de trabajo. A medida que dibuja, el Editor de iconosmuestra una copia a tamaño real de su icono en ambos formatos. Es necesario quetenga en cuenta la versión en dos colores del icono incluso si está dibujando unaimagen para sistemas de color, ya que los iconos pueden revertir a dos colores si nohay suficientes colores disponibles en el área de trabajo.
Para obtener información sobre el diseño de iconos, lea el capítulo sobre diseño visualdel manual Common Desktop Environment: Style Guide and Certification Checklist.
InicioPara iniciar el Editor de iconos
1. Abra el Gestor de aplicaciones y muestre la carpeta Appls_Escritorio.
398 Solaris Common Desktop Environment: Guía del usuario • Mayo 2002

2. Haga doble clic en Editor de iconos.
El Editor de iconos se inicia con un área de trabajo vacía.
También puede iniciar el Editor de iconos y hacer que cargue un icono en el área detrabajo de una de las formas siguientes:
� En la vista del Gestor de archivos, encuentre el archivo y haga doble clic en él paraabrirlo. (La acción predeterminada para archivos de mapa de píxels y de mapa debits ejecuta el Editor de iconos y carga el archivo.)
� Escriba el comando siguiente en una ventana de Terminal:
dticon -f nombre de archivo &
Nota – Si no se ha definido la ruta de acceso /usr/dt/bin en el archivo .cshrc,escriba /usr/dt/bin/dticon para ejecutar el Editor de iconos desde la línea decomandos.
Tareas básicas de dibujoEsta sección describe cómo crear, editar un icono y cómo utilizar las herramientas dedibujo del Editor de iconos.
� Para abrir un icono1. Elija Abrir en el menú Archivo.
Capítulo 15 • Uso del Editor de iconos 399

Si tiene cambios sin guardar, el Editor de iconos le avisa que los cambios se perderánal cargar otro icono. Haga clic en Cancelar para cancelar el comando Abrir. Haga clicen Aceptar si no desea guardar los cambios.
2. En el campo Introducir nombre de archivo, escriba el nombre del archivo que deseacargar o seleccione el archivo de iconos que desea cargar desde la sección Archivosdel cuadro de diálogo Abrir archivo.
3. Haga clic en Guardar.
Nota – Cuando carga un archivo, el Formato de salida (del menú Opciones) seestablece automáticamente como el formato del archivo que carga.
También puede abrir un icono haciendo doble clic en el archivo de iconos del Gestorde archivos.
� Para iniciar un icono nuevo� Elija Nuevo en el menú Archivo.
Si tiene cambios sin guardar, el Editor de iconos le avisa que los cambios se perderánal iniciar el nuevo icono. Haga clic en Cancelar para cancelar el comando Nuevo ohaga clic en Aceptar si no desea guardar sus cambios.
El Editor de iconos borra el área de trabajo y la redimensiona al tamañopredeterminado (32x32).
Si ya ha cargado un icono, puede elegir Borrar icono en el menú Editar para iniciar unicono nuevo con el mismo tamaño y nombre que el icono previamente cargado.
� Para borrar un icono1. Guarde el icono, si es necesario.
2. Elija Borrar icono en el menú Editar.
Se vaciará toda el área de trabajo de dibujo del icono.
� Para dibujar una imagen1. Seleccione una de las herramientas de dibujo (mostrados en la Tabla 15–2).
2. Seleccione un color (color estático, gris estático o un color dinámico).
3. Comience a dibujar con la herramienta que ya ha seleccionado.
400 Solaris Common Desktop Environment: Guía del usuario • Mayo 2002

A continuación se proporcionan más detalles sobre cómo se dibuja con cadaherramienta.
Herramientas de dibujoLa Figura 15-2 muestra el cuadro de herramientas de dibujo del Editor de iconos.
Herramientaseleccionadaactualmente
Lápiz
Linea
Rectángulo
Círculo
Borrador
Casilla de verificaciónde rellenar figuras
Llenar
Polígono abierto
Polígono cerrado
Elipse
Selección
FIGURA 15–2 Herramientas de dibujo del Editor de iconos
TABLA 15–2 Uso de las herramientas de dibujo
Herramienta Función Acción
Lápiz Dibuja líneas a mano alzada ypíxels individuales.
Mantenga pulsado el botón 1 del ratónpara dibujar líneas a mano alzada.
Línea Dibuja líneas rectas. Mantenga pulsado el botón 1 del ratónpara establecer la línea. Suelte paratrazar la línea.
Rectángulo Para rectángulos llenos ocontornos de rectángulos.
Mantenga pulsado el botón 1 del ratónpara alargar el contorno del rectángulo.Suelte para dibujar el rectángulo.
Círculo Dibuja círculos ocircunferencias.
Señale el lugar donde quiere el centrodel círculo y sin dejar de pulsar, arrastrehasta alcanzar el tamaño deseado ysuelte.
Capítulo 15 • Uso del Editor de iconos 401

TABLA 15–2 Uso de las herramientas de dibujo (Continuación)Herramienta Función Acción
Borrar Borra áreas grandes de laimagen.
Sin soltar el botón, arrastre sobre el áreaque desee borrar.
Para borrar píxels individuales,seleccione la herramienta Lápiz y elcolor Transparente.
Rellenar áreacontigua
Llena un área con un colorseleccionado.
Haga clic en un píxel cualquiera del áreaque desea llenar. El píxel seleccionado ytodos los adyacentes al mismo coloradoptarán el color seleccionado. El áreallenada se extiende en todas lasdirecciones, limitada sólo por píxels deun color diferente.
Polilínea Dibuja líneas rectasconectadas.
Haga clic en el punto de inicio; luegohágalo en cada segmento.
Haga doble clic para finalizar el últimosegmento.
Polígono Dibuja líneas rectasconectadas, con la primera yla última unidas para formarun polígono cerrado.
Haga clic en el punto de inicio; luegohágalo en cada segmento.
Haga doble clic para finalizar el últimosegmento.
Elipse Dibuja óvalos llenos ocontornos de óvalos.
Sin dejar de pulsar, arrastre hasta eltamaño y forma deseados y suelte.
Seleccionar Selecciona un área en la quetrabajar. Varios comandos delmenú Editar necesitan que seseleccione un área.
Señale el píxel de la esquina de la zonaque desea seleccionar y arrastre sin dejarde pulsar, hasta alcanzar la zonadeseada y suelte.
Rellenar figuras Cambiar las herramientasrectángulo, círculo, elipse ypolígono cerrado para dibujarformas llenas en lugar decontornos.
Seleccione la casilla de verificación paradibujar automáticamente formas llenas.Cancele la casilla de verificación pararestaurar las herramientas de dibujo decontornos.
� Para deshacer una operación de dibujo� Elija Deshacer en el menú Editar.
Sólo puede deshacer el cambio individual más reciente.
402 Solaris Common Desktop Environment: Guía del usuario • Mayo 2002

Guardar archivos de iconosCuando guarde archivos de iconos, debe utilizar el sufijo del nombre adecuado.Existen dos sufijos añadidos al nombre básico del icono: uno para el tamaño y otropara el formato. Muchos nombres de icono tienen estos formatos generales:
nombrebásico.tamaño.formatonombrebásico.formato
nombrebásico es el nombre de la imagen que se utiliza para hacer referencia a ésta.
El tamaño es una única letra que indica el tamaño estándar del icono: l para grande(48x48 píxels), m para medio (32x32), s para pequeño (24x24) o t para muy pequeño(16x16). (“Convenciones de tamaño de los iconos” en la página 403) Si su icono no esde un tamaño estándar, puede omitir esta letra.
El formato es pm para mapas de píxels X (formato de icono en color) o bm para mapasde bits X (formato de icono monocromo).
Si guarda un icono con formato XBM que sea de color transparente, también se guardaun archivo de máscara del icono, que tiene el nombre nombrebásico.tamaño_m.formato. Simueve el icono guardado a otra carpeta, debe también mover el archivo de máscara.
Por ejemplo, suponga que especifica un icono denominado mail para un tipo dearchivos que haya escrito. Si tiene una pantalla de color y el Gestor de archivos tienedefinidas las preferencias para el uso de iconos muy pequeños, el nombre implícito delicono es mail.t.pm. Si el icono tuviera color transparente y lo guardara con formatoXBM, se crearían dos archivos: mail.t.bm y mail.t_m.bm.
Convenciones de tamaño de los iconosLa Tabla 15–3 muestra los tamaños recomendados, en píxels, anchura x altura, con elfin de crear nuevos iconos para su uso en el CDE. Los iconos pueden tener un tamañode hasta 256x256.
TABLA 15–3 Tamaños de iconos recomendados
Uso Alto Medio Bajo
Gestor de archivos (grande) 32x32 32x32 32x32
Gestor de archivos (pequeño) 16x16 16x16 16x16
Gestor de aplicaciones (grande) 32x32 32x32 32x32
Capítulo 15 • Uso del Editor de iconos 403

TABLA 15–3 Tamaños de iconos recomendados (Continuación)Uso Alto Medio Bajo
Gestor de aplicaciones (pequeño) 16x16 16x16 16x16
Panel frontal 48x48 48x48 32x32
Subpaneles del Panel frontal 32x32 32x32 16x16
Ventanas minimizadas 48x48 48x48 32x32
Área de trabajo 32x32 32x32 32x32
� Para guardar el icono1. Elija un formato de salida en el menú Opciones:
� XBM para formato de mapas de bits X de dos colores
� XPM para formato de mapas de píxels X de varios colores (opción predeterminada)
2. Elija Guardar en el menú Archivo.
Si el icono no tiene nombre o elige Guardar como, el Editor de iconos le solicitará unnombre de archivo. Escriba el nombre y luego haga clic en Guardar.
Nota – Si guarda un icono con formato XBM que sea de color transparente, también seguarda un archivo de máscara del icono, que tiene el nombrenombrebásico.tamaño_m.formato. Si mueve el icono guardado a otra carpeta, debetambién mover el archivo de máscara.
� Para guardar el icono con un nombre nuevo1. Elija Guardar como, en el menú Archivo.
2. Escriba (o seleccione) el nombre de archivo con el que desea guardar el archivo delicono.
3. Haga clic en Guardar.
Si el archivo ya existe, necesitará hacer clic en Aceptar en el cuadro de diálogo deaviso para sobrescribir el archivo existente.
404 Solaris Common Desktop Environment: Guía del usuario • Mayo 2002

Uso de coloresLos iconos del escritorio utilizan una paleta de 22 colores:
� Ocho grises estáticos
� Ocho colores estáticos: rojo, azul, verde, cián, magenta, amarillo, negro y blanco
� Cinco colores dinámicos: Primer plano, Fondo, TopShadow, BottomShadow ySeleccionar
� Un “color” transparente que permite ver el segundo plano
Éstos son los colores predeterminados del Editor de iconos, con los que se obtiene unapaleta razonable con la que crear iconos. Esta paleta, limitada, se eligió paramaximizar el atractivo y la legibilidad de los iconos sin usar un número innecesario decolores.
Los colores dinámicos son los utilizados para visualizar la aplicación donde apareceráel icono. Si éste aparece en el Gestor de archivos, éste determina el color del segundoplano. Los colores dinámicos son útiles para los iconos que desea que cambien decolor a medida que se seleccionan paletas de colores distintas en el Gestor de estilos;también lo son si el icono ha de usarse en más de un lugar y desea que utilice loscolores de la aplicación donde aparece.
TopShadow y BottomShadow se pueden utilizar para dibujar una sombra debajo delicono. Con estos colores se consigue que el icono aparezca en relieve, lo cual sólo esrecomendable para los iconos de estilo del Panel frontal.
El color transparente es útil para crear iconos que producen la sensación de no serrectangulares, ya que permite ver el color situado debajo del icono. Si el icono noocupa todo el cuadro de delimitación, debería llenar el área no usada con colortransparente.
Tareas avanzadas de dibujoCuando ya esté familiarizado con los recursos básicos de dibujo del Editor de iconos,podrá probar operaciones más avanzadas. Muchas de estas operaciones requieren queprimero seleccione un área del icono. Esto se realiza mediante la herramientaSeleccionar (situada junto al borrador).
Cuando se seleccione un área del icono, la puede:
� Cortar, copiar o mover
Capítulo 15 • Uso del Editor de iconos 405

� Redimensionar (escalar)� Invertir (horizontal o verticalmente)� Girar (a derecha o izquierda)
� Para seleccionar un área de un icono1. Haga clic en la herramienta Seleccionar (situada junto a la de borrar).
2. Arrastre un cuadrado alrededor del área que desea seleccionar.
Cuando se selecciona un área, un cuadrado parpadea alrededor del área seleccionada.
� Para cortar una zona de un icono1. Seleccione un área del icono que desea cortar mediante la herramienta Seleccionar.
2. Elija Cortar área en el menú Editar.
Cuando corta una zona de un icono, el área expuesta se vuelve transparente (es decir,se llena con el "color" Transparente).Observe que después de cortar una zona, puede volver a pegarla en el icono mediantela opción Pegar área del menú Editar.
� Para copiar una zona de un icono1. Seleccione el área del icono que desea copiar mediante la herramienta Seleccionar.
2. Elija Copiar área en el menú Editar.
3. Elija Pegar área en el menú Editar.
4. Sitúe la línea de contorno donde desea pegar la copia y haga clic.
Puede repetir los pasos 3 y 4 tantas veces como quiera para pegar varias copias de lazona que copió.
� Para mover una zona de un icono1. Seleccione el área del icono que desea mover mediante la herramienta Seleccionar.
2. Elija Cortar área en el menú Editar.
3. Elija Pegar área en el menú Editar.
4. Sitúe la línea de contorno donde desea pegar la copia y haga clic.
406 Solaris Common Desktop Environment: Guía del usuario • Mayo 2002

Puede repetir los pasos 3 y 4 tantas veces como desee para pegar varias copias de lazona que corta.
� Para girar una parte del icono1. Seleccione el área del icono que desea girar mediante la herramienta Seleccionar.
2. Elija Girar área y luego Izquierda o Derecha en el menú Editar.
3. Sitúe la línea de contorno donde desea pegar el área girada y luego haga clic.
� Para invertir una parte del icono (imagenespecular)Invertir un área crea una imagen especular del área seleccionada.
1. Seleccione el área del icono que desee invertir mediante la herramienta Seleccionar.
2. Elija Alternar área y luego Vertical u Horizontal en el menú Editar.
Redimensionamiento de iconosPuede redimensionar el icono completo o una zona del mismo.
� Para redimensionar el icono seleccionado1. Elija Redimensionar icono en el menú Editar.
El Editor de iconos muestra un cuadro de diálogo que le solicita el nuevo tamaño.
2. Edite la anchura y la altura para especificar el nuevo tamaño.
3. Pulse Aceptar.
Nota – Si hace el icono más pequeño, los bordes derecho e inferior se recortan. Si lohace más grande, la imagen permanece en la parte superior izquierda del icono.
� Para redimensionar (escalar) una zona de un icono1. Seleccione el área del icono que desea redimensionar mediante la herramienta
Seleccionar.
2. Elija Escalar área desde el menú Editar.
Capítulo 15 • Uso del Editor de iconos 407

3. Arrastre una casilla que defina el tamaño y la forma que quiere para la imagenescalada.
El tamaño de la casilla se muestra en la parte superior derecha. Esto determina cómose escalará la parte seleccionada de la imagen; pero no dónde se colocará el resultado.
4. Sitúe la línea de contorno donde desea pegar la copia escalada y haga clic.
Zonas activasLas imágenes de mapas de bits (formato XBM) pueden utilizarse como formasespeciales del puntero del ratón. Una zona activa marca un único píxel de la imagenque es donde el puntero del ratón señala realmente.
� Para agregar zonas activasEn un icono sólo puede haber una única zona activa.
1. Elija Agregar zona activa en el menú Editar.
2. Haga clic en el píxel donde quiere colocar la zona activa.
� Para suprimir una zona activa� Elija Suprimir zona activa en el menú Editar.
Capturas de pantallaPuede copiar cualquier zona de cualquier parte de la pantalla en el Editor de iconos.Puede copiar (“arrastrar”) un texto o gráfico visualizado y cargarlo en el área detrabajo del Editor de iconos.
� Para capturar (arrastrar) una zona de la pantalla1. Guarde el icono, si es necesario.
2. Elija Capturar imagen pantalla en el menú Editar.
3. Arrastre una casilla alrededor de la zona del área de trabajo que desea capturar(pulse el botón 1 del ratón, arrastre y suelte).
408 Solaris Common Desktop Environment: Guía del usuario • Mayo 2002

Nota – La captura de una zona de la pantalla podría ocasionar que el icono utilizaraparte de los colores disponibles en el escritorio.
Modificación de la vista de un iconoPuede cambiar el aspecto de un icono en el área de trabajo del Editor de iconosmodificando la ampliación o utilizando una cuadrícula.
� Para ocultar la cuadrícula� Elija Cuadrícula visible en el menú Opciones.
Así oculta la cuadrícula. Elija de nuevo Cuadrícula visible en el menú Opciones paramostrar la cuadrícula. Se muestra la cuadrícula de forma predeterminada.
� Para cambiar la ampliación de un icono1. Elija Ampliación en el menú Opciones.
2. Elija el nivel de Ampliación que desee en el submenú.
Capítulo 15 • Uso del Editor de iconos 409

410 Solaris Common Desktop Environment: Guía del usuario • Mayo 2002

CAPÍTULO 16
Uso del Visualizador de imágenes
Utilice el Visualizador de imágenes para ver, editar, imprimir y traducir los formatosde archivos de imágenes monocromas y en color, así como documentos de variaspáginas como los archivos PostScript. Use la función Foto del Visualizador deimágenes para capturar fotos de ventanas, regiones definidas por el usuario o toda lapantalla del escritorio.
� “Inicio y salida del Visualizador de imágenes” en la página 411� “Visualización de imágenes” en la página 413� “Edición de imágenes” en la página 415� “Cómo guardar imágenes” en la página 420� “Visualización de archivos PostScript” en la página 421� “Impresión” en la página 425� “Formatos de archivo del Visualizador de imágenes” en la página 428� “Uso de Foto” en la página 430
Inicio y salida del Visualizador deimágenesHay varias formas de iniciar el Visualizador de imágenes:
� Desde el menú Aplicaciones del área de trabajo� Desde el Gestor de aplicaciones� Desde la línea de comandos
411

� Para iniciar el Visualizador de imágenes desde elmenú de programas del área de trabajo
1. Sitúe el puntero del ratón en cualquier lugar del fondo del escritorio (el área detrabajo) y haga clic con el botón 3 del ratón.
Aparece el Menú Área de trabajo
2. Elija Aplicaciones y luego Herramienta de imágenes en el submenú de aplicaciones.
Aparecerá la ventana principal del Visualizador de imágenes.
� Para iniciar el Visualizador de imágenes desde elGestor de aplicaciones
1. Abra el Gestor de aplicaciones haciendo clic en el icono Aplicaciones del subpanelAplicaciones del Panel frontal.
2. Haga doble clic en Appls_Escritorio en la ventana del Gestor de aplicaciones.
Se muestra el grupo Appls_Escritorio en el Gestor de aplicaciones.
3. Haga doble clic en Herramienta de imágenes en el grupo Appls_Escritorio.
Se abre el Visualizador de imágenes
FIGURA 16–1 Icono del Visualizador de imágenes
Instale el Visualizador de imágenes en el Panel frontal.
� Para iniciar el Visualizador de imágenes desde lalínea de comandosEl Visualizador de imágenes dispone de nuevas características, a las que se puedeacceder ejecutando la herramienta desde la línea de comandos. Para iniciar elVisualizador de imágenes y abrir archivos directamente desde la línea de comandos:
� Escriba sdtimage para iniciar el Visualizador de imágenes.
O escriba sdtimage nombre_de_archivo para iniciar el Visualizador de imágenes yabrir un archivo concreto.
412 Solaris Common Desktop Environment: Guía del usuario • Mayo 2002

� Para salir del Visualizador de imágenes� Elija Salir en el menú Archivo.
Visualización de imágenesCon el Visualizador de imágenes puede ver, editar, imprimir y convertir los formatosde archivo de imágenes monocromas y en color, así como archivos PostScript. Véase“Formatos de archivo del Visualizador de imágenes” en la página 428 para disponerde la lista de formatos de archivo que el Visualizador de imágenes puede abrir. Véase“Visualización de archivos PostScript” en la página 421 para saber cómo ver archivosPostScript.
� Para abrir un archivo de imagen1. Elija Abrir en el menú Archivo.
Aparece el cuadro de diálogo Abrir.
2. Para desplazarse entre los contenidos de carpetas y visualizarlos, haga doble clic enuna carpeta en la lista Carpetas.
3. Seleccione un archivo de imagen en la lista Archivos o escriba el nombre de éste enel campo Introducir nombre del archivo.
4. Haga clic en Aceptar para abrir el archivo de imagen.
El archivo de imagen se muestra en la ventana del Visualizador de imágenes.
� Para abrir un archivo de imagen mediante laacción de arrastrar y soltar
� Si el Visualizador de imágenes ya está en ejecución, suelte un icono de archivo deimagen en una ventana del Visualizador de imágenes abierta.
Si el Visualizador de imágenes no se está ejecutando:
1. Arrastre el icono de un archivo de imagen desde el Gestor de archivos y suéltelo enel área de trabajo.
2. Haga clic con el botón 3 del ratón sobre el icono del archivo de imagen en el área detrabajo y elija Abrir en el menú Objeto del área de trabajo.
Capítulo 16 • Uso del Visualizador de imágenes 413

El Visualizador de imágenes se inicia y el archivo de imagen se muestra en la ventanadel Visualizador de imágenes.
3. Para eliminar el icono del área de trabajo cuando acaba de trabajar con él, haga cliccon el botón 3 del ratón sobre el icono y seleccione Eliminar del área de trabajo enel menú emergente.
� Para ver una imagen en escala de grises o en colorPara determinar si desea que las imágenes aparezcan en escala de grises o en color:
1. Elija Opciones en el menú Archivo.
2. Seleccione Escala de grises o Color para el valor Ver imagen en.
3. Si elige mostrar imágenes en color, establezca la opción Color con el número decolores que desea utilizar.
La configuración del Color depende del tipo de pantalla. Por ejemplo, si sólo apareceuna opción, por ejemplo 256, ésta será la única disponible en el monitor.
4. Haga clic en Aceptar para activar los valores de configuración y cerrar el cuadro dediálogo. Haga clic en Aplicar para activar la configuración y dejar el cuadro dediálogo abierto.
� Para mover una imagen dentro de la ventana delvisualizador
1. Seleccione Paleta en el menú Editar si no se muestra ésta.
2. Haga clic en la herramienta Imagen panorámica de la paleta.
Consulte “Uso de las herramientas de la paleta” en la página 416para obtenerinformación sobre la paleta.
3. Sitúe el puntero en la ventana del visualizador, sobre la imagen o página.
El puntero se convierte en una mano.
4. Arrastre el puntero en la dirección que desee para desplazar la imagen o página.
5. Haga clic en la herramienta Imagen panorámica para deseleccionarla.
� Para cambiar la orientación de una imagen en laventana del visualizadorPara girar la imagen visualizada en movimientos de 90 grados (orientación horizontalo vertical):
414 Solaris Common Desktop Environment: Guía del usuario • Mayo 2002

1. Elija Controles de visualización de páginas en el menú Visualizar.
2. Seleccione el grado de giro de la imagen (90 grados, 180 grados o 270 grados).
3. Seleccione si desea que la imagen gire a la derecha o a la izquierda.
4. Haga clic en Aceptar para girar la imagen y cerrar el cuadro de diálogo o en Aplicarpara girar la imagen y dejar el cuadro de diálogo abierto.
� Para mostrar información sobre una imagen� Elija Información de la imagen en el menú Visualizar.
Aparece el cuadro de diálogo Información de la imagen.
FIGURA 16–2 Cuadro de diálogo Información de la imagen
El cuadro de diálogo muestra la siguiente información sobre la imagen:
� Altura de la página en pulgadas, centímetros y píxels� Anchura de la página en pulgadas, centímetros y píxels� Número de colores utilizados en el archivo� Tamaño del archivo en Kbytes� Formato del archivo
Edición de imágenesPuede utilizar el Visualizador de imágenes para manipular imágenes de varias formas:
� Seleccionar una zona para guardar� Girar, invertir o dimensionar a escala la imagen
Capítulo 16 • Uso del Visualizador de imágenes 415

Uso de las herramientas de la paletaEl cuadro de diálogo Paleta proporciona herramientas que permiten la manipulaciónde imágenes.
Herramienta de.imagen panorámica
Herramientade selección
Herramientasde giro
Herramientasde inversión
Herramientade escalado
FIGURA 16–3 Cuadro de diálogo Paleta
� Herramienta de imagen panorámica: desplaza el contenido de la ventana delvisualizador
� Herramienta de selección: selecciona una zona para guardarla como una imagennueva
� Herramientas de giro: giran el contenido de la ventana del visualizador a laderecha o a la izquierda
� Herramientas de inversión: invierten la imagen horizontal o verticalmente
� Herramienta de escalado: se usa para dimensionar a escala la imagen
� Para mostrar la paleta automáticamenteNormalmente podrá ver la Paleta del Visualizador de imágenes eligiendo Paleta en elmenú Editar. Sin embargo, también puede hacerlo siempre que abra un documento:
1. Elija Opciones en el menú Archivo.
2. Marque la casilla de verificación Al abrir el documento de la opción Visualizarpaleta.
3. Haga clic en Aceptar o Aplicar.
416 Solaris Common Desktop Environment: Guía del usuario • Mayo 2002

� Para seleccionar una zona con el fin de guardarlacomo un archivo nuevoPuede cortar una zona de una imagen o página y guardarla como un archivo nuevo.
1. Seleccione Paleta en el menú Editar si no se muestra ésta.
2. Haga clic en la herramienta Selector de la paleta.
3. Desplace el puntero al interior de la ventana del visualizador.
4. Sitúe el puntero de destino sobre una esquina de la zona que desea guardar comouna imagen nueva y arrastre el botón 1 del ratón a la esquina opuesta.
El Visualizador de imágenes traza un borde alrededor de la zona definida.
5. Elija Guardar selección como en el menú Archivo.
Aparece el cuadro de diálogo Guardar selección como.
6. Seleccione el formato del archivo en el que desea que se escriba el archivo.
Para obtener una lista de formatos, véase “Formatos de archivo del Visualizador deimágenes” en la página 428.
7. (Opcional) Elija un método de compresión en el botón de menú Compresión.
El valor predeterminado es Ninguno (sin compresión); los archivos comprimidosrequieren menos espacio en disco.
8. (Opcional) Elija el número de colores que se guardarán para su archivo en el botónde menú Colores.
Las opciones dependen del tipo de monitor.
9. Pulse Aceptar.
� Para girar una imagen1. Seleccione Paleta en el menú Editar si no se muestra ésta.
Capítulo 16 • Uso del Visualizador de imágenes 417

Girar ensentido horario
Girar ensentidoanti-horario
Utilizar para definirel grado de rotación
2. Especifique el número de grados que desea que la imagen o página gire.
El valor predeterminado es 90 grados; cambie el valor de una de las formas siguientes:
� Haga doble clic en el campo Girar grados y escriba el número� Haga clic en los botones de flecha� Arrastre el deslizador
3. Para girar la imagen o la página hacia la izquierda o hacia la derecha haga clic enuna de las herramientas de girar.
El Visualizador de imágenes gira la imagen o página de acuerdo con el valor delcampo Girar grados.
4. Para restablecer la imagen con la última orientación con la que se guardó, haga clicen Volver al estado anterior.
� Para invertir una imagen1. Seleccione Paleta en el menú Editar si no se muestra ésta.
2. Haga clic en una de las herramientas de inversión para invertir o crear una imagenespecular de la imagen o página visualizada.
Espejo
Invertir
3. Para restablecer la imagen con la última orientación con la que se guardó, haga clicen Volver al estado anterior.
418 Solaris Common Desktop Environment: Guía del usuario • Mayo 2002

� Para escalar una imagenPara ampliar o reducir una imagen proporcionalmente:
1. Seleccione Paleta en el menú Editar si no se muestra ésta.
Haga clic pararedimensionarla imagen al valorde este porcentaje
Usar para establecerel porcentaje deredimensionamiento
2. Especifique el porcentaje de la escala.
El valor predeterminado es 100%; cambie el valor de una de las formas siguientes:
� Haga doble clic en el campo Porcentaje de escala y escriba el número� Haga clic en los botones de flecha� Arrastre el deslizador
3. Haga clic en la herramienta Escalar.
El Visualizador de imágenes dimensiona la imagen de acuerdo con el valor del campoPorcentaje de escala.
4. Para que la imagen recupere el tamaño que tenía la última vez que se guardó, hagaclic en Volver al estado anterior.
� Para deshacer una operación de ediciónEl Visualizador de imágenes ofrece dos métodos para cancelar una operación deedición no guardada:
� Elija Deshacer en el menú Editar para cancelar la última edición no guardadarealizada con una imagen o página.
� O bien, haga clic en el botón Volver al estado anterior de la paleta para cancelartodos los cambios no guardados y mostrar la última versión guardada de laimagen o página.
Capítulo 16 • Uso del Visualizador de imágenes 419

Cómo guardar imágenesPuede guardar los cambios que efectúa en una imagen o página en el mismo archivoque abrió o en uno nuevo. Si guarda en un archivo nuevo puede utilizar un formato onombre diferentes.
� Para guardar una imagen editada en el mismoarchivo
1. Elija Guardar en el menú Archivo.
Aparece el cuadro de diálogo Guardar.
2. Pulse Aceptar.
Aparece un cuadro de diálogo que le solicita si desea sobrescribir el archivo.
3. Haga clic en Sobrescribir archivo existente para guardar los cambios en el archivo.
Haga clic en Cancelar si no desea sobrescribir el archivo. Cambie el nombre de éste olas carpetas del cuadro de diálogo Guardar para guardar los cambios en un archivonuevo.
� Para guardar una imagen como un archivo nuevoPara guardar un archivo y especificar formato, carpeta y nombre:
1. Elija Guardar como, en el menú Archivo.
2. Haga doble clic en un nombre de carpeta de la lista Carpeta para abrirla.
3. Escriba el nombre del archivo en el campo Introducir nombre del archivo.
4. Seleccione el formato del archivo en el que desea que se escriba el archivo.
Para obtener una lista de formatos, véase “Formatos de archivo del Visualizador deimágenes” en la página 428.
5. Elija un método de compresión en el botón de menú Compresión.
El valor predeterminado es Ninguno (sin compresión); los archivos comprimidosrequieren menos espacio en disco.
6. Elija el número de colores con los que desea guardar el archivo en el botón de menúColores.
Las opciones dependen del tipo de monitor.
420 Solaris Common Desktop Environment: Guía del usuario • Mayo 2002

7. Pulse Aceptar.
El Visualizador de imágenes guarda el archivo con el formato especificado.
Visualización de archivos PostScriptCon el Visualizador de imágenes puede ver y manipular archivos PostScript y tambiénarchivos de imagen. (Véase “Visualización de imágenes” en la página 413para sabercómo ver archivos de imagen)
� Para abrir un archivo PostScript en el menúArchivo
1. Elija Abrir en el menú Archivo.
2. Para desplazarse entre carpetas y mostrar su contenido, elija una carpeta de la listaCarpetas.
3. Elija un archivo PostScript de la lista Archivos o escriba el nombre del archivoPostScript en el campo Introducir nombre del archivo.
4. Haga clic en Aceptar para abrir el archivo PostScript.
El archivo PostScript se muestra en la ventana del Visualizador de imágenes.
� Para abrir un archivo PostScript mediante la acciónde arrastrar y soltar
� Si el Visualizador de imágenes ya está en ejecución, suelte el icono del archivoPostScript en una ventana abierta del Visualizador de imágenes.
Si el Visualizador de imágenes no se está ejecutando:
1. Arrastre un icono de archivo PostScript desde el Gestor de archivos y suéltelo en elárea de trabajo.
2. Pulse o haga clic con el botón 3 del ratón sobre el icono del archivo PostScript delárea de trabajo y elija Abrir en el menú Objeto del área de trabajo.
El Visualizador de imágenes se inicia y el archivo PostScript se muestra en la ventanadel Visualizador de imágenes.
3. Para eliminar el icono del área de trabajo cuando haya acabado de trabajar con él,haga clic con el botón 3 del ratón en el icono y seleccione Eliminar del área de
Capítulo 16 • Uso del Visualizador de imágenes 421

trabajo en el menú emergente.
� Para ver un archivo PostScript en blanco y negro oen color
1. Elija Opciones en el menú Archivo.
2. Seleccione Blanco y negro o Color para la configuración de PostScript de pantalla.
3. Haga clic en Aceptar o Aplicar.
� Para consultar un archivo PostScript� Utilice el deslizador Página o los botones de flecha.
Mediante el teclado, puede ver:
� La primera página pulsando Inicio� La página siguiente pulsando AvPág o Intro� La página anterior pulsando RePág, Retroceso o Supr� La última página pulsando Fin
� Para ver una página específica de un archivoPostScript
1. Elija Visión general de la página en el menú Visualizar.
La ventana Visión general de la página utiliza botones de página en miniatura paramostrar una representación sencilla de las páginas de un documento. Un juego debotones de página en miniatura consta de hasta 16 botones. Al hacer clic en la barra dedesplazamiento se muestran 12 nuevos botones de página en miniatura.
422 Solaris Common Desktop Environment: Guía del usuario • Mayo 2002

Nota – Si el elemento del menú Visión general de la página no está disponible, elVisualizador de imágenes carga la información para el cuadro de diálogo Visióngeneral de la página. En un documento extenso, esta operación puede durar ciertotiempo.
2. Determine la página que desea ver.
� Haga doble clic en el botón de página en miniatura.
� O bien, escriba el número de página en el campo de texto y haga clic en Mostrarpágina.
� Para invertir el orden de las páginasA menudo el orden de las páginas de un documento se invierte cuando el archivo seprepara para la impresión; ésta es una forma adecuada de ordenar un documento enimpresoras que imprimen las páginas por la cara superior. Para invertir el orden de laspáginas de un documento que está viendo:
1. Elija Controles de visualización de páginas en el menú Visualizar.
Aparece el cuadro de diálogo Controles de visualización de páginas.
2. Seleccione el orden en el que desea que se muestren las páginas del documentoactual (Comenzando por la primera página o Comenzando por la última página).
3. Haga clic en Aceptar para aplicar las selecciones y cerrar el cuadro de diálogo.
Capítulo 16 • Uso del Visualizador de imágenes 423

� Para cambiar el tamaño de la página visualizadaEl lenguaje de descripción de la página usada para crear algunos documentos puedeno incluir información sobre el tamaño de la página. Esto puede dar lugar a unavisualización incorrecta de los límites de la página. Para cambiar el tamaño de lapágina visualizada:
1. Elija Controles de visualización de páginas en el menú Visualizar.
Aparece el cuadro de diálogo Controles de visualización de páginas.
2. Seleccione el tamaño de página con el que desea que se visualice el documento.
3. Haga clic en Aceptar para aplicar las selecciones y cerrar el cuadro de diálogo.
Consulte “Cuadro de diálogo Imprimir” en la página 426para obtener informaciónreferente al cambio de tamaño de la página impresa.
� Para guardar un página PostScript como imagende mapa de bits
1. Elija Guardar página como imagen en el menú Archivo.
Aparece el cuadro de diálogo Guardar página como imagen.
2. Seleccione el archivo que desea guardar.
Si no especifica un archivo, el Visualizador de imágenes guarda la página visualizadaen la ventana del visualizador.
Puede filtrar la lista Archivos escribiendo una condición nombre-archivo en el campoFiltro y haciendo clic en Actualizar. Por ejemplo, escriba *.ps para ver sólo losarchivos cuyo nombre finalice en .ps en la lista Archivos.
3. Seleccione el formato con el que desea guardar la página en la lista Formato delarchivo.
Consulte la Tabla 16–2para ver una lista de formatos de archivo en los que elVisualizador de imágenes puede guardar una imagen.
4. (Opcional) Defina un tipo de compresión mediante el menú del botón Compresión.
5. (Opcional) Elija el número de colores para la imagen en el menú del botón Colores.
El valor predeterminado es 256.
6. Escriba el nombre con el que desea guardar el archivo en el campo Introducirnombre del archivo.
7. Pulse Aceptar.
424 Solaris Common Desktop Environment: Guía del usuario • Mayo 2002

ImpresiónPuede imprimir una imagen o un archivo PostScript en el Visualizador de imágenes yestablecer los parámetros para la posición, orientación y tamaño de la imagen, asícomo otros parámetros de impresión estándar, como el tamaño de la página y elnúmero de copias.
Capítulo 16 • Uso del Visualizador de imágenes 425

Cuadro de diálogo Imprimir
FIGURA 16–4 Cuadro de diálogo Imprimir
TABLA 16–1 Opciones del cuadro de diálogo Imprimir
Opción Uso
Copias Aumenta o reduce el número de copias que desea imprimir.
Página de cabecera Permite elegir si se imprime una página de cabecera.
Impresora Permite seleccionar, de entre una lista, la impresora con la queimprimir la página.
Tamaño de página Presenta una lista de tamaños de página estándar. Este valordebería coincidir con el tamaño del papel de su impresora.
Rango de páginas Permite elegir entre imprimir todo el documento o sólo unapágina.
426 Solaris Common Desktop Environment: Guía del usuario • Mayo 2002

TABLA 16–1 Opciones del cuadro de diálogo Imprimir (Continuación)Opción Uso
Tamaño de la imagen Si el Rango de páginas es Esta página (como una imagen),puede elegir si escala la imagen.
Orientación de la imagen Elija entre Vertical, que imprime una imagen verticalmente enla página, y Horizontal, que la imprime horizontalmente.
Posición de la imagen Elige entre Centrada (valor predeterminado), que imprime laimagen en el centro de la página; y Márgenes, que utiliza losvalores introducidos para los márgenes superior e izquierdo.El botón con la etiqueta “pulgadas” o “cm” controla si losvalores del margen son en pulgadas o centímetros.
� Para imprimir (con opciones)1. Elija Imprimir en el menú Archivo.
Aparece el cuadro de diálogo Imprimir.
2. Especifique los detalles del trabajo de impresión y sus parámetros
Véase la Tabla 16–1.
3. Haga clic en Imprimir.
� Para efectuar una visualización previa de unarchivo que desea imprimirPara ver cómo se imprimirá el contenido de la ventana del visualizador con los valoresde configuración vigentes en el cuadro de diálogo Imprimir:
1. Elija Previsualización de impresión en el menú Archivo.
Aparece el cuadro de diálogo Previsualización de impresión.Si la imagen es demasiado grande para que quepa en una única página, las líneas de laventana Previsualización de impresión muestran los límites de la página impresa.
2. Para controlar qué área de la imagen o página se imprime, desplace el puntero hastala ventana (se convertirá en una mano) y utilice el botón 1 del ratón para arrastrar laimagen hasta la posición que desee.
3. Para imprimir la imagen, haga clic en Imprimir y luego en Imprimir en el cuadro dediálogo Imprimir que se muestra.
Consulte “Cuadro de diálogo Imprimir” en la página 426para obtener informaciónsobre los parámetros de la impresión.
4. Haga clic en Cerrar para cerrar el cuadro de diálogo Previsualización de impresión.
Capítulo 16 • Uso del Visualizador de imágenes 427

� Para imprimir un documentoPara imprimir sólo una copia de la imagen o del documento de varias páginas queestá viendo:
� Elija Imprimir una copia en el menú Archivo.
El Visualizador de imágenes imprime una copia del archivo, de acuerdo con losvalores vigentes del cuadro de diálogo.
Consulte “Cuadro de diálogo Imprimir” en la página 426para obtener informaciónsobre los parámetros de la impresión.
� Para imprimir una página de un documento1. Muestre la página seleccionada en el Visualizador de imágenes.
2. Elija Imprimir página en el menú Archivo.
El Visualizador de imágenes imprime una copia de la página en la impresoraseleccionada.
� Para imprimir un archivo de imagen1. Muestre la imagen seleccinada en el Visualizador de imágenes.
2. Elija Imprimir imagen en el menú Archivo.
El Visualizador de imágenes imprime una copia del archivo de imagen seleccionadoen la impresora seleccionada.
Formatos de archivo del Visualizador deimágenesQuizá desee identificar el formato específico o el tipo del archivo que desea abrir. ElVisualizador de imágenes puede abrir los archivos mostrados en la Tabla 16–2, quepuede especificar eligiendo Abrir como en el menú Archivo.
428 Solaris Common Desktop Environment: Guía del usuario • Mayo 2002

TABLA 16–2 Formatos de archivos que el Visualizador de imágenes puede abrir
Andrew Toolkit Kodak Photo CD (Base/4)
Atari Compressed Spectrum* Lisp Machine Bit-Array
Atari Degas 1* MGR
Atari Degas 3* MTV/PRT Ray-Tracer
Atari Uncompressed Spectrum* MacPaint
AutoCAD Slide PBM
Benet Yee Face File PC PaintBrush
CMU Window Manager PGM
Encapsulated PostScript (EPSF) PICT
FITS PPM
GEM PostScript
GIF QRT Ray-Tracer
Gould Scanner Sun Icon
Group 3 FAX Sun Raster
HIPS TIFF
HP PaintJet TrueVision Targa
IFF ILBM Usenix FaceSaver
Img-Whatnot X Bitmap
JFIF (JPEG) X11 Window Dump (XWD)
Kodak Photo CD (4Base) XPM
Kodak Photo CD (Base) Xerox Doodle Brush
Kodak Photo CD (Base/16) Xim
Sólo *SPARC.
El Visualizador de imágenes puede guardar archivos con los siguientes formatos:
Encapsulated PostScript (EPSF) GIF
JFIF (JPEG) PostScript
Sun Raster TIFF
Capítulo 16 • Uso del Visualizador de imágenes 429

XPM
Uso de FotoFoto efectúa una “instantánea” de una ventana, de una zona del escritorio o de toda lapantalla del escritorio. Luego podrá ver, guardar o editar la foto en el Visualizador deimágenes.
� Para iniciar una foto del Visualizador de imágenes� Elija Foto en el menú Archivo del Visualizador de imágenes
O bien, inicie el Visualizador de imágenes con la opción -snapshot:
sdtimage -snapshot
FIGURA 16–5 Ventana Foto
� Para efectuar una foto de una ventana1. Si Foto no está en ejecución, elija Foto en el menú Archivo del Visualizador de
imágenes.
2. Seleccione Ventana como el Tipo de foto.
3. Haga clic en el botón Fotografiar.
El puntero del ratón se convierte en un signo de “más” (+).
4. Desplace el puntero del ratón hasta la ventana que desea fotografiar y haga clic conel botón 1 del ratón.
430 Solaris Common Desktop Environment: Guía del usuario • Mayo 2002

Aparece el siguiente mensaje en la parte inferior del cuadro de diálogo: “Fotografíasatisfactoria” después de realizarse la captura de la ventana.
� Para realizar una foto de una zona1. Si Foto no está en ejecución, elija Foto en el menú Archivo del Visualizador de
imágenes.
2. Seleccione Región como Tipo de foto.
3. Haga clic en el botón Fotografiar.
El puntero del ratón se convierte en un signo de "más" (+).
4. Desplace el puntero del ratón hasta la esquina de la zona que desea capturar y, sinsoltar el botón 1 del ratón, arrastre éste diagonalmente para rodear la zona quedesea capturar y suelte el botón 1 del ratón.
En la parte inferior de la ventana aparece el siguiente mensaje: “Fotografíasatisfactoria” una vez realizada la captura de la zona.
� Para efectuar una foto de la pantalla1. Si Foto no está en ejecución, elija Foto en el menú Archivo del Visualizador de
imágenes.
2. Seleccione Pantalla como el Tipo de foto.
3. Haga clic en el botón Fotografiar.
En la parte inferior de la ventana aparece el siguiente mensaje: “Fotografíasatisfactoria”, una vez realizada la captura de la pantalla.
� Para efectuar una foto con disparo automáticoAl realizar una foto de un menú o de cualquier otro elemento emergente odesplegable, puede retardar el tiempo entre el clic en el botón Fotografiar y la foto quese realiza.
1. Si Foto no está en ejecución, elija Foto en el menú Archivo del Visualizador deimágenes.
2. Determine el número de segundos de espera: puede utilizar el botón de flecha abajoy seleccionar un valor o escribir el tiempo en el campo de texto.
La próxima vez que haga clic en Fotografiar, la acción tardará en realizarse el númerode segundos que haya especificado.
Capítulo 16 • Uso del Visualizador de imágenes 431

3. (Opcional) Si desea oír la cuenta de los segundos antes de que se tome la foto,seleccione Avisar durante cuenta atrás.
4. Seleccione un Tipo de foto y haga clic en Fotografiar.
Si el Tipo de foto es Región, arrastre con el botón 1 del ratón pulsado para seleccionarla zona que se desea capturar.
5. Efectúe los ajustes necesarios en la imagen durante el tiempo de espera de lacaptura.
Puede mostrar un menú, por ejemplo, haciendo clic en un elemento de la barra demenús.
Después de especificar el número de segundos, se captura la ventana, zona o pantallay aparece el texto “Fotografía satisfactoria” en el área de mensaje de la parte inferiorde la ventana.
� Para ocultar el cuadro de diálogo Foto mientras serealiza una fotoSi desea una captura de toda la pantalla, pero no desea que el cuadro de diálogo Fotose incluya en la imagen, puede ocultarlo mientras efectúa la captura.
1. Si Foto no está en ejecución, elija Foto en el menú Archivo del Visualizador deimágenes.
2. Seleccione la casilla de verificación Ocultar ventana durante captura.
La opción Retraso de foto cambia a 8 segundos y en el área de mensaje de la parteinferior del cuadro de diálogo Foto se puede leer: “Temporizador ajustado paragarantizar un funcionamiento correcto”.
3. Haga clic en Fotografiar para efectuar la captura.
Todas las ventanas del Visualizador de imágenes desaparecen y no reaparecen hastaque se ha realizado la captura.
� Para guardar una capturaVéase “Para guardar una imagen como un archivo nuevo” en la página 420 paraobtener las instrucciones relacionadas con cómo guardar una imagen capturada.
432 Solaris Common Desktop Environment: Guía del usuario • Mayo 2002

CAPÍTULO 17
Uso de vídeo y audio
Vídeo es la aplicación Java Media Player utilizada para ver o guardar datos de vídeoen varios formatos. Cuando selecciona la opción de menú Audio y Vídeo del menúAplicaciones, se ejecuta automáticamente Java Media Player. Éste es el funcionamientopredeterminado a menos que seleccione la opción Audio para personalizar su entorno.
Audio es una aplicación Motif de CDE para reproducir, grabar o guardar datos deaudio en los formatos AU (Sun), WAV (PC) o AIFF (Macintosh).
� Visión general del vídeo� Inicio y salida de Audio� Ventana principal de Audio� Notas de voz� Visualización de la ventana de ondas� Apertura y reproducción de archivos de audio� Grabación con Audio� Control de audio� Menús� Uso de las pestañas� Control de la grabación maestra� Control de las salidas maestra y de la aplicación� Grabación mediante la entrada maestra de la aplicación� Uso del cuadro de diálogo Estado
433

Vídeo
Visión generalUtilice Java Media Player para ver los archivos multimedia. Java Media Framework(JMF) es una interfaz de programación de aplicaciones (API) para incorporar tipos dedatos multimedia en las aplicaciones y miniaplicaciones de Java. Está diseñadaespecíficamente para aprovechar las características de la plataforma Java.
Ventana principal de Java Media PlayerSe puede acceder a todas las funciones de vídeo desde la ventana principal
Puede abrir un archivo de vídeo mediante la elección Abrir archivo en el menúArchivo. Después de abrirlo, la ventana principal cambia para mostrar el archivo y unpanel de control en la parte inferior de la pantalla.
El panel de control está compuesto por los siguientes iconos y sus respectivasfunciones:
434 Solaris Common Desktop Environment: Guía del usuario • Mayo 2002

Haga clic en este botón para comenzar a reproducir un archivo.
Haga clic en este botón para parar temporalmente un archivo.
Este botón indica el tiempo de reproducción de un archivo.
Haga clic en este botón para activar o desactivar el sonido.
Haga clic en este botón para aumentar o disminuir el volumen.
Haga clic en este botón para ver información sobre un archivo.
Formatos de multimedia admitidosJava Media Player admite los formatos siguientes:
Capítulo 17 • Uso de vídeo y audio 435

Aiff (.aiff)� 8 bits mono/estéreo lineal� 16 bits mono/estéreo lineal� G.711 mono� IMA4 ADPCM
AVI (.avi)Audio:
� 8 bits mono/estéreo lineal� 16 bits mono/estéreo lineal� G.711 mono� GSM mono
Vídeo
� Cinepak� Indeo (iv31 y iv32)� JPEG (411, 422, 111)
GSM (.gsm)� GSM mono audio
MIDI (.midi)� Archivos de audio MIDI de tipos 1 y 2
MPEG-1 (.mpg)Este formato no está disponible en Solaris x86.
� Vídeo: MPEG-1� Audio: MPEG-1, Capas 1 y 2
MPEG audio (.mp2)Este formato no está disponible en Solaris x86.
� Audio MPEG, capas 1 o 2
436 Solaris Common Desktop Environment: Guía del usuario • Mayo 2002

Quicktime (.mov)Audio:
� 8 bits mono/estéreo lineal� 16 bits mono/estéreo lineal� G.711 mono� GSM mono� IMA4 ADPCM� u-law
Vídeo:
� Cinepak� H.261� H.263� Indeo (iv31 y iv32)� JPEG (411, 422, 111)� Básico� RLE� SMC
RMF (.rmf)Archivos de audio con formato Headspaces Rich Media.
RTPAudio:
� 4 bits mono DVI 8 kHz� 4 bits mono DVI 11,05 kHz� 4 bits mono DVI 22,05 kHz� 4 bits mono DVI 44,1 kHz� G.711 mono� GSM mono� G.723 mono
Vídeo:
� JPEG (411, 422, 111)� H.261� H.263
Sun Audio (.au)� 8 bits mono/estéreo lineal� 16 bits mono/estéreo lineal� G.711 mono
Capítulo 17 • Uso de vídeo y audio 437

Vivo (.viv)Vídeo: H.263
Wave (.wav)� 8 bits mono/estéreo lineal� 16 bits mono/estéreo lineal� G.711 mono� GSM mono� DVI ADPCM (no MSADPCM)
Uso de Java Media PlayerLas tareas siguientes se pueden llevar a cabo con archivos multimedia mediante JMF.
Para abrir un nuevo Java Media Player� Seleccione Nuevo reproductor en el menú Archivo.
Para salir de Java Media Player� Seleccione Salir en el menú Archivo.
El servidor de Java Media Player se cerrará 15 segundos después de que salga elúltimo reproductor.
Para abrir un archivo� Seleccione Abrir archivo desde el menú Archivo.
Para cerrar un archivo� Seleccione Cerrar reproductor en el menú Archivo.
Esto cerrará el archivo pero no saldrá de Java Media Player.
Para abrir un URL� Seleccione Abrir URL en el menú Archivo.
438 Solaris Common Desktop Environment: Guía del usuario • Mayo 2002

� Para reproducir un archivo1. Seleccione Abrir archivo desde el menú Archivo.
2. Introduzca la ruta o nombre de la carpeta en el campo de texto.
3. En la ventana Archivo, haga doble clic en el archivo que desee abrir.
Para parar o hacer una pausa en un archivo� Haga clic en el triángulo de la parte inferior izquierda de la pantalla.
Para rebobinar un archivo� Haga clic y arrastre el deslizador hacia la izquierda.
El archivo se comenzará a reproducir desde el punto en que colocó el deslizador.
Para avanzar un archivo� Haga clic y arrastre el deslizador hacia la derecha.
El archivo se comenzará a reproducir desde el punto en que colocó el deslizador.
Para ajustar el volumenPuede ajustar o quitar el volumen de un archivo. Para ajustar el volumen de unarchivo:
� Haga clic en los triángulos de la esquina inferior derecha de la pantalla.
Una barra de progreso indicará el cambio de volumen.
Para activar o desactivar el sonido:
� Haga clic en el icono del altavoz de la parte inferior derecha de la pantalla.
El icono cambiará para indicar que el sonido está desactivado.
� Para establecer la velocidad de reproducción de unarchivo
1. Sitúe el cursor sobre el triángulo de la esquina inferior izquierda de la pantalla.
2. Haga clic con el botón derecho del ratón.
3. Seleccione una de las opciones en el menú desplegable.
Capítulo 17 • Uso de vídeo y audio 439

� Velocidad 1/10: 1/10 de la velocidad original� Velocidad media: 1/2 de la velocidad original� Velocidad normal: la velocidad original� Velocidad doble: el doble de la velocidad original� Velocidad triple: el triple de la velocidad original� Velocidad cuádruple: cuatro veces la velocidad original
� Para cambiar el tamaño de la pantalla1. Sitúe el cursor sobre la pantalla.
2. Haga clic con el botón derecho del ratón.
3. En el menú desplegable, seleccione una opción de ampliación o reducción:
� Mitad de tamaño: reduce la pantalla a la mitad de su tamaño original� Normal: cambia el tamaño de la pantalla para adecuarlo a la imagen� Doble de tamaño: amplía la pantalla hasta el doble del tamaño original� Tamaño cuádruple: ajusta la pantalla a un tamaño cuatro veces superior al original
Para mostrar información sobre un archivo de vídeo� Haga clic en el icono “i” de la esquina inferior derecha de la pantalla.
Aparece una ventana emergente que muestra detalles sobre el archivo que se estáreproduciendo.
Inicio y salida de AudioHay varias maneras de iniciar Audio:
� Desde el Panel frontal� Desde la línea de comandos� Desde el menú Aplicaciones del área de trabajo
� Para iniciar Audio desde el panel frontal1. Para iniciar la aplicación, haga clic en el control Nota de voz del subpanel
Aplicaciones.
Se ejecuta Audio en modo de nota y se inicia automáticamente la grabación.
440 Solaris Common Desktop Environment: Guía del usuario • Mayo 2002

2. Haga clic en el botón Parar para detener la grabación.
� Para iniciar Audio desde la línea de comandosPuede iniciar Audio y abrir los archivos directamente desde la línea de comandos.
� Escriba sdtaudio para iniciar Audio.
O bien:
� Escriba sdtaudio nombre_archivo para iniciar Audio y abrir un archivo específico.
� Para iniciar Audio desde el menú Aplicaciones delárea de trabajo
1. Sitúe el puntero del ratón en cualquier lugar del fondo del escritorio (el área detrabajo) y haga clic con el botón 3 del ratón.
Aparece el Menú Área de trabajo
2. Elija Aplicaciones y luego Audio en el submenú Aplicaciones.
Se muestra la ventana principal de Audio.
� Para salir de Audio� Elija Salir desde el menú Archivo o Cerrar desde el menú Ventana o mantenga
pulsada la tecla Alt mientras pulsa la tecla F4 con el cursor del ratón sobre laventana principal de Audio.
Capítulo 17 • Uso de vídeo y audio 441

Ventana principal de AudioTodas las funciones de Audio se inician con la ventana principal. Abra un archivo deaudio eligiendo Abrir desde el menú Archivo; grábelo eligiendo Nuevo desde el menúArchivo y haciendo clic en el botón de grabación de audio; defina las opciones deinicio, grabación o reproducción eligiendo el elemento apropiado del menú Opciones.
Notas de vozNota de voz permite grabar un mensaje de audio y guardarlo en el escritorio parareproducirlo posteriormente, de la misma forma que Nota de texto permite creararchivos de texto pequeños y mostrarlos en el escritorio. Por ejemplo, puede que deseegrabar la pronunciación de un nombre extranjero o una cita útil que no desea escribir.
El control Nota de voz está situado en el subpanel Aplicaciones del Panel frontal.Cuando hace clic en el control Nota de voz se ejecuta la aplicación Audio, quecomienza a grabar automáticamente desde el micrófono de su sistema. Para detener lagrabación, haga clic en el botón Parar o salga de la aplicación Audio.
Al salir de la aplicación Audio, se muestra el archivo de sonido creado en el escritorio.Puede eliminarlo eligiendo Eliminar del área de trabajo en el menú emergente queaparece al pulsar el botón derecho del ratón. Puede eliminarlo de su sistema dearchivos suprimiéndolo de su directorio de usuario.
442 Solaris Common Desktop Environment: Guía del usuario • Mayo 2002

Precaución – Si hace clic en el control Nota de voz pero no cierra Audio, éste puedegrabar y guardar un archivo muy grande que puede acabar utilizando todo su espaciode disco.
Visualización de la ventana de ondasUn archivo de audio se puede mostrar con o sin forma de ondas: la forma de ondas esuna representación gráfica de los niveles relativos del sonido del archivo de audio.
� Para mostrar la ventana de ondas1. Para mostrar la ventana de ondas, haga clic en el botón Mostrar ventana de ondas.
2. Para ocultar la ventana de ondas, haga clic de nuevo en el mismo botón.
Éste es un conmutador que cambia de Mostrar ventana de ondas a Ocultar ventana deondas y de nuevo a Mostrar ventana de ondas cada vez que se hace clic en él.Este grupo usa sistemas basados en AI para ejecutar procesadores de texto, hojas decálculo y otras herramientas de productividad de oficina.
Capítulo 17 • Uso de vídeo y audio 443

� Para iniciar Audio con la ventana de ondas enpantalla
1. Elija Inicio en el menú Opciones.
Se muestra el cuadro de diálogo Opciones con Inicio seleccionado como categoría. Si elcuadro de diálogo Opciones está ya en pantalla, elija Inicio en el menú Categoría.
2. Haga clic en Vista en forma de ondas activada o en Vista estéreo activada.
3. Pulse Aceptar.
Se cierra el cuadro de diálogo Opciones. La próxima vez que inicie Audio, se mostrarála forma de ondas monaural o estéreo. El botón Vista estéreo activada está inactivo siel formato del archivo de audio actual es monoaural.
444 Solaris Common Desktop Environment: Guía del usuario • Mayo 2002

Apertura y reproducción de archivos deaudioPuede abrir un archivo de audio desde el menú Archivo de Audio o arrastrándolodesde el Gestor de archivos y soltándolo en Audio. Una vez haya abierto un archivode audio o grabado algo, puede reproducirlo desde el principio o desde cualquierpunto del archivo. Puede especificar si quiere que un archivo de audio se reproduzcaautomáticamente al abrirlo.
� Para abrir un archivo de audio1. Elija Abrir desde el menú Archivo o mantenga pulsada la tecla Control mientras
hace clic en ``o’’ con el cursor del ratón sobre la ventana principal de audio.
Se muestra el cuadro de diálogo Audio-Abrir Archivo.
2. Desplácese hacia la carpeta donde está ubicado el archivo de audio.
Desplácese seleccionando una carpeta de la lista de carpetas o bien escribiendo elnombre de una carpeta en el campo de texto Introducir nombre de ruta de acceso ocarpeta.
3. Opcional. Escriba un sufijo de archivo de audio (au, wav, aiff) después de unasterisco (*) en el campo Filtro.
Únicamente se mostrarán en el campo Archivos los archivos con el sufijo especificado.
4. Pulse Intro o haga clic en Actualizar para actualizar el cambio en la posición de lacarpeta o en el campo Filtro.
5. Seleccione un archivo de la lista de archivos.
6. Haga doble clic sobre el archivo en la lista de archivos o selecciónelo y haga clic enAceptar.
El archivo seleccionado se abre. Si Reproducir automáticamente el archivo al abrir estáseleccionada en el cuadro de diálogo Opciones de Reproducir, el archivo de audioempieza a reproducirse.Audio detecta automáticamente el tipo de dispositivo al que se accede. Si Audio seinicia con un dispositivo de sólo reproducción, sólo estarán disponibles las opcionesde reproducción y las fuentes de salida. Si Audio se inicia con un dispositivo de sólograbación, como un micrófono, sólo estarán disponibles las opciones de grabación ylas fuentes de entrada.
Capítulo 17 • Uso de vídeo y audio 445

� Para abrir un archivo de audio con la funciónarrastrar y soltar
1. Abra el Gestor de archivos y vaya a la carpeta donde está ubicado el archivo deaudio.
2. Arrastre el icono del archivo de audio desde el Gestor de archivos y suéltelo en laventana principal de Audio.
El archivo seleccionado se abre. Si Reproducir automáticamente el archivo al abrir estáseleccionada en el cuadro de diálogo Opciones de Reproducir, el archivo de audioempieza a reproducirse.
� Para especificar opciones de reproducción1. Elija Reproducir del menú Opciones.
Se muestra el cuadro de diálogo Opciones, con Reproducir seleccionado comocategoría. Si el cuadro de diálogo Opciones está ya en pantalla, elija Reproducir delmenú Categoría.
2. Especifique si los archivos se reproducirán automáticamente al abrirse.
� Haga clic en Reproducir automáticamente el archivo al abrir, para que los archivosse reproduzcan automáticamente al abrirse.
� Anule la selección Reproducir automáticamente el archivo al abrir si no quiere quelos archivos se reproduzcan automáticamente al abrirse.
446 Solaris Common Desktop Environment: Guía del usuario • Mayo 2002

3. Mueva los deslizadores de fijación del volumen de reproducción predeterminado ydel balance de la salida de audio a las posiciones deseadas.
Sitúe el puntero del ratón sobre el deslizador y pulse el botón izquierdo del ratónmientras lo mueve para cambiar la posición del deslizador.
4. Haga clic en Aceptar para aplicar los valores especificados y cerrar el cuadro dediálogo Opciones.
� Para reproducir un archivo de audioUna vez haya grabado algo o abierto un archivo de audio, puede reproducirlo como seexplica a continuación. Puede reproducir archivos AU, WAV o AIFF.
1. Haga clic en el botón Reproducir audio.
Cuando haga clic en Reproducir audio, la reproducción comienza cuando el punto seencuentra en la posición de reproducción. El archivo se reproduce desde el comienzosi acaba de abrirse o si se acaba de crear la grabación. Si durante la reproducción sehace clic en el botón Parar reproducción y luego se hace clic en Reproducir audio, lareproducción comienza en el punto donde se paró anteriormente.
Tenga en cuenta que el botón de reproducción de audio es un conmutador: antes dereproducir, es Reproducir audio; durante la ejecución, es Parar reproducción.
2. Opcional. Mueva el puntero de reproducción a una nueva posición de inicio de lareproducción.
Para mover el puntero de reproducción al comienzo del archivo, haga clic en el botónIr a inicio.
Para mover el puntero de reproducción al final del archivo, haga clic en el botón Ir afinal.
Para mover el puntero de reproducción a una posición dentro del archivo:
� Si la vista en forma de onda no está en pantalla, arrastre el deslizador con el botón1 del ratón.
� Si la vista en forma de onda está en pantalla, haga clic en cualquier lugar dentro dela ventana de la vista en forma de onda.
3. Opcional. Ajuste el volumen de salida haciendo clic en los botones Aumentarvolumen o Reducir volumen.
Para enmudecer la salida, haga clic en el botón Apagar el audio.
4. Para parar la reproducción de un archivo, haga clic en el botón Parar reproducción.
Nota – Los botones de reproducción están inactivos cuando no se ha cargado nigrabado ningún archivo.
Capítulo 17 • Uso de vídeo y audio 447

Grabación con AudioLos archivos de audio se pueden grabar y guardar en tres formatos.
� Para especificar las opciones de grabaciónEn el cuadro de diálogo Opciones puede especificar el formato de audio, la frecuenciade muestreo, el método de codificación, los canales, el volumen de grabación y elbalance de entrada. También puede especificar si introducirá los valores al iniciar lagrabación o si los valores definidos se usarán automáticamente al grabar.
1. Elija Grabar en el menú Opciones.
Se muestra el cuadro de diálogo Opciones, con Grabar seleccionado como categoría. Siel cuadro de diálogo Opciones está ya en pantalla, elija Grabar del menú Categoría.
2. Elija AU, WAV o AIFF del menú Formato de audio.
AU, el valor predeterminado, es el formato de audio de Sun. WAV lo es del PC deMicrosoft y AIFF es el formato de audio de Macintosh. AIFF es el formato de audio deMacintosh.
448 Solaris Common Desktop Environment: Guía del usuario • Mayo 2002

3. Elija muestreo por segundo del menú Frecuencia de muestreo.
8.000kHz es el valor predeterminado. El rango de valores aceptable va de 5.510kHz a48.000kHz.
4. Elija un método de codificación desde el menú Codificación.
Los métodos de codificación disponibles son u-law, A-law y PCM linear.
5. Elija Mono o Estéreo desde el menú Canales.
Elija Mono, el valor predeterminado, para grabación a una pista o Estéreo para varioscanales.
6. Determine si quiere usar las opciones de grabación seleccionadas como valorespredeterminados para los nuevos archivos.
� Para usar las opciones de grabación seleccionadas como valores predeterminados,haga clic en Utilizar, como predeterminadas para los nuevos archivos, las opcionesde grabación seleccionadas.
� Para especificar las opciones de grabación cuando hace clic en Grabación de audio,haga clic en Preguntar cuando se empiece a grabar.
7. Defina el volumen de grabación predeterminado y el balance de la entrada deaudio.
Sitúe el puntero del ratón sobre el deslizador y mientras mantiene pulsado el botónizquierdo del ratón, muévalo para fijar los deslizadores del volumen de grabaciónpredeterminado y del balance de la entrada de audio en las posiciones deseadas.
8. Haga clic en Aceptar para aplicar los valores especificados y cerrar el cuadro dediálogo Opciones.
� Para crear una grabaciónPuede grabar archivos de audio desde un micrófono, una entrada en línea o unafuente de CD.
1. Especifique las opciones de grabación.
2. Elija Nuevo en el menú Archivo o mantenga pulsada la tecla Control y pulse ``n’’con el cursor del ratón sobre la ventana principal de Audio.
Si no ha guardado una grabación anterior, se le preguntará si quiere hacerlo ahora.
3. Prepárese para la grabación.
Compruebe que el dispositivo de entrada seleccionado esté conectado a sucomputador y preparado para transmitir, así como que el micrófono u otro dispositivode entrada estén encendidos.
4. Haga clic en el botón de Grabar audio e inicie la grabación.
Capítulo 17 • Uso de vídeo y audio 449

Hable, cante o reproduzca algo delante del micrófono o bien inicie la transmisión deaudio desde la entrada en línea o la fuente de CD. La grabación empieza en elmomento que hace clic en Grabar audio, a menos que haya especificado Preguntarcuando se empiece a grabar en el cuadro de diálogo Opciones de grabación.
5. Cuando la grabación haya terminado, haga clic en el botón Parar la grabación.
6. Haga clic en el botón Reproducir audio para reproducir lo que acaba de grabar.
Nota – El botón de grabación de audio, que durante la grabación se convierte en elbotón Parar grabación, está inactivo si hay un archivo abierto; la función del botón nose muestra en el área de función actual cuando está inactivo. De igual modo, losbotones Reproducción e Ir a están inactivos cuando no se ha abierto o grabado ningúnarchivo de audio.
� Para guardar un archivo de audio o una grabaciónPuede guardar un archivo de audio existente o una nueva grabación en los formatosAU, AIFF o WAV.
1. Elija Guardar como en el menú Archivo o mantenga pulsada la tecla Control y pulse``a’’ con el cursor del ratón sobre la ventana principal de Audio.
Se mostrará el cuadro de diálogo de Audio - Guardar como.
2. Especifique la carpeta donde quiere guardar el archivo.
Cambie a otra carpeta, si lo desea. Pulse Intro o haga clic en Actualizar para actualizarla posición de la carpeta.
3. Elija un formato (AU, WAV o AIFF) desde el menú Formato de audio.
AU, el valor predeterminado, es el formato de audio de Sun. WAV lo es del PC deMicrosoft y AIFF es el formato de audio de Macintosh. AIFF es el formato de audio deMacintosh.
4. Escriba un nombre en el campo Introducir nombre del archivo.
Los archivos de audio se nombran normalmente con los sufijos .au, .wav o .aiffpara facilitar su identificación. Para sobrescribir un archivo existente, seleccione elarchivo en la lista de archivos.
5. Haga clic en Aceptar para guardar el archivo de audio o la grabación.
450 Solaris Common Desktop Environment: Guía del usuario • Mayo 2002

� Para especificar las opciones de los dispositivos deentrada y salidaPuede especificar los dispositivos de salida (reproducción) y entrada (grabación) parareproducir y grabar. Audio detecta automáticamente el tipo de dispositivo al que seaccede. Si Audio se inicia con un dispositivo de sólo reproducción, sólo estarándisponibles las opciones de reproducción y las fuentes de salida. Si Audio se inicia conun dispositivo de sólo grabación, como un micrófono, sólo estarán disponibles lasopciones de grabación y las fuentes de entrada.
1. Elija Dispositivos del menú Opciones.
Se muestra el cuadro de diálogo Opciones, con Dispositivos seleccionado comocategoría. Si el cuadro de diálogo Opciones está ya en pantalla, elija Dispositivos delmenú Categoría.
2. Seleccione Altavoz, Auricular o Línea de salida como fuentes de salida.
Tenga en cuenta que puede seleccionar más de una fuente de salida. Sólo están activoslos dispositivos que están instalados en su computador.
3. Seleccione Micrófono, Entrada de línea, CD o Bucle de retorno Codec como Fuentede entrada.
Sólo están activos los dispositivos que están instalados en su computador.
Capítulo 17 • Uso de vídeo y audio 451

4. Haga clic en Aceptar para aplicar los valores especificados y cerrar el cuadro dediálogo Opciones.
� Para mostrar información sobre un archivo deaudio
� Para ver la información del archivo, elija Obtener información en el menú Archivo.
Se muestra el cuadro de diálogo Información de archivo.
Audio proporciona la información siguiente sobre el archivo actual:
� Nombre del archivo� Tamaño del archivo en kilobytes� Duración del archivo en segundos� Número de canales� Velocidad de muestreo (en kiloherzios)� Codificación (cuántos bits, qué criterio, etc.)
Control de audioEl Control de audio le permite controlar los niveles de volumen y balance para lareproducción y grabación. Para ver un ejemplo de la ventana de Control de audio,consulte la ilustración siguiente.
452 Solaris Common Desktop Environment: Guía del usuario • Mayo 2002

MenúsHay tres elementos de menú disponibles:
� Archivo: controla si desea tener activada o no la modalidad de mezclador (el valorpredeterminado es que esté habilitada). Esta modalidad le permite escuchar dossesiones de audio a la vez. Por ejemplo, mientras escucha una transmisión de SunMicrosystems también podría oír el tono que le avisa de que tiene correo nuevo.Para ver un ejemplo de la modalidad de mezclador habilitada, consulte lailustración siguiente.
Capítulo 17 • Uso de vídeo y audio 453

En Archivo también podrá encontrar el comando Salir cuando esté listo para salirdel Control de audio.
� Ver: controla la entrada y salida de audio. Al conmutar los controles de laaplicación muestra/oculta (conmuta) todos los procesos de Salida principal ySalida de la aplicación.
� Ayuda: le proporciona ayuda sobre todas las áreas del Control de audio. Consultela ilustración siguiente para obtener un ejemplo que muestra el menú desplegableAyuda.
454 Solaris Common Desktop Environment: Guía del usuario • Mayo 2002

Uso de las pestañasHay dos pestañas: Reproducción y Grabación. Control de audio detecta el tipo dedispositivo que se está usando y muestra la pestaña apropiada. La ventanaReproducción aparece si se usa con un dispositivo de sólo reproducción, como unosaltavoces. La pestaña Grabación aparece cuando se usa con un dispositivo de sólograbación, como un micrófono.
Si el dispositivo admite grabación y reproducción, puede alternar entre ajustar laReproducción (Salida) y la Grabación (Entrada) seleccionando la pestañacorrespondiente (alternando). Si tiene seleccionada la pestaña Reproducción cuandomarca el cuadro Controles de la aplicación, también se mostrará el cuadro de controlesde la aplicación. Consulte la ilustración siguiente para ver un ejemplo.
Capítulo 17 • Uso de vídeo y audio 455

Salida principalEn la ventana Salida principal se proporcionan los controles siguientes:
� Salida principal: contiene una lista de las fuentes de salida disponibles. Puedemarcar y desmarcar las fuentes para activarlas y desactivarlas. Sus opciones sonAltavoz incorporado, Auricular y Salida de línea. Esta lista puede crecer paraincorporar dispositivos de salida adicionales. Los niveles de volumen y balance seaplican simultáneamente a todas las fuentes y no a fuentes individuales paraactivarlos y desactivarlos.
� Deslizador del volumen: para establecer el volumen principal de todas las fuentes.El nivel absoluto aparece en una etiqueta de texto situada al lado del control (en lafigura anterior, el valor es 50). El valor visualizado cambia a medida que se mueveel deslizador arriba y abajo.
� Deslizador de balance: para establecer el balance de todas las fuentes.� Enmudecer: para enmudecer simultáneamente todas las fuentes de salida.
Control de la grabación principalPuede controlar los parámetros de la grabación principal en la ventana Grabaciónprincipal. Seleccione la pestaña Grabación de la parte superior de la ventana paraacceder a ella. Consulte la ilustración siguiente para ver un ejemplo.
456 Solaris Common Desktop Environment: Guía del usuario • Mayo 2002

Los controles que se proporcionan son:
� Entrada principal: contiene una lista de las fuentes de entrada disponibles. Sólopuede elegir una fuente de entrada a la vez. Las opciones predeterminadas sonMicrófono, CD interno y Entrada de línea. Se puede ampliar esta lista paraincorporar dispositivos de entrada adicionales.
� Deslizador de ganancia (db): para establecer la ganancia maestra (volumen degrabación). El nivel aparece al lado del control (en la figura anterior, el valor es 50).El valor visualizado cambia a medida que se mueve el deslizador arriba y abajo.
� Deslizador de controlador: para ajustar el volumen del audio entrante que se envíaal dispositivo o dispositivos de salida. Le permite supervisar el audio a medidaque se graba.
� Deslizador de balance: para establecer el balance de grabación para la fuenteseleccionada.
Controles Salida principal y Salida de laaplicaciónLa pestaña Reproducción le permite controlar los parámetros de salida de audio de losprocesos individuales. Puede acceder a ella seleccionando la opción Controles de laaplicación del menú Ver mientras está activa la pestaña Reproducción. Los nuevos
Capítulo 17 • Uso de vídeo y audio 457

controles que se proporcionan son exactamente iguales a los que se proporcionan parala Salida principal, con la excepción que se proporcionan para un proceso a la vez, enlugar de para el dispositivo de salida completo. Los procesos que esté utilizando elaudio actualmente aparecen en el cuadro de lista de la parte superior del panel. Puedecontrolar el volumen, balance y enmudecimiento de un proceso seleccionándolo. Sidispone de varios canales de audio, puede personalizar el volumen y el balanceindividual de cada canal.
Grabación mediante Salida principal yEntrada de la aplicaciónPuede controlar los parámetros de entrada de audio de los procesos individualesutilizando la pantalla Salida principal y Entrada de la aplicación. Puede acceder a ellaseleccionando la opción Controles de la aplicación del menú Ver mientras está activala pestaña Grabación. Consulte la ilustración siguiente para ver un ejemplo.
458 Solaris Common Desktop Environment: Guía del usuario • Mayo 2002

Los controles funcionan del mismo modo que los que se proporcionan para la Salidaprincipal, con la excepción que sirven para un proceso a la vez, en lugar de para eldispositivo de salida completo. Los procesos que esté utilizando el audio actualmenteaparecen en el cuadro de lista de la parte superior del panel. Puede controlar laganancia y balance de un proceso seleccionándolo. El volumen de Controlador sólo sepuede controlar en el nivel principal, de forma que en el panel Entrada de laaplicación no hay un deslizador de volumen de Controlador.
Uso del cuadro de diálogo EstadoEste cuadro de diálogo le permite ver el estado de reproducción y grabación al nivelmaestro para cada proceso. Puede acceder a él seleccionando Estado desde el menúVer. Control de audio detecta el tipo de dispositivo que se está usando. Si eldispositivo admite reproducción, aparecerá Estado de reproducción y si admitegrabación Estado de grabación. Consulte la ilustración siguiente.
Capítulo 17 • Uso de vídeo y audio 459

Los controles que se proporcionan son:
� Cuadro de la lista de procesos: es una lista de los elementos disponibles para lasupervisión de su estado. Puede optar por ver el estado principal o ver el estado decada uno de los procesos en ejecución que utilicen dev/audio. Sólo se puede elegirla supervisión de un proceso (o el principal) a la vez. A medida que seleccioneelementos de la lista, los paneles Reproducción y Grabación de la parte inferior delcuadro de diálogo se actualizan para reflejar el estado del elemento seleccionadoque se está supervisando.
� Casilla de verificación Actualización continua: el estado aparece en el momento enque se invocó el cuadro de diálogo, a menos que seleccione Actualización continua.Si está marcada esta opción, se supervisa y actualiza continuamente el estado delproceso seleccionado.
� Botón Actualizar ahora: si no está activado Actualización continua, puedeactualizar la pantalla haciendo clic en Actualizar ahora. Si está activado, el botónActualizar ahora estará inhabilitado (atenuado).
El estado de cada uno de los parámetros siguientes que se están supervisando serepresenta mediante un icono de LED cuando está encendido o apagado o medianteuna cadena de texto con los detalles del elemento de estado que se está mostrando.
Reproducción y grabación
� Abrir: el dispositivo se abre mediante un proceso. El dispositivo se puede abrirpara sólo lectura, sólo escritura o lectura y escritura. Éste es el motivo de que hayauna acción de abrir para reproducción y otra para grabación. Éstas sólo seutilizarán cuando se inhabilite la mezcla.
460 Solaris Common Desktop Environment: Guía del usuario • Mayo 2002

� En pausa: la aplicación ha ordenado al dispositivo que detenga la reproducción o lagrabación. Al igual que en Abrir, puede tener parada una dirección mientras la otraestá activa. Además, esto también se utilizará únicamente cuando esté inhabilitadala mezcla.
� Activo: se está reproduciendo o grabando sonido. En la modalidad de mezclador,esto significa que se está reproduciendo o grabando un canal como mínimo. Esposible que otros canales estén parados. Cuando el mezclador está desactivado,sólo puede haber un único canal de reproducción y grabación, con lo que se indicaque está activo el canal único.
� Segundo plano: no hubo suficiente señal de audio disponible durante lareproducción, de forma que se produjo un desbordamiento inferior del dispositivoy no se oye nada. Con el mezclador, esto significa que el canal no tuvo suficientesonido para mezclarlo en el canal de audio que se está reproduciendo, de formaque en un canal no se oirá nada.
� Abrir-espera: cuando está apagado el mezclador, significa que un proceso estáintentando abrir el dispositivo de audio, pero no puede porque otro proceso yatiene abierto el dispositivo. Cuando está habilitado el mezclador, significa que unproceso está intentando abrir el dispositivo de audio por segunda vez en la mismadirección o que el mezclador ha agotado sus recursos y está esperando a que otroproceso cierre el dispositivo de audio y libere un recurso para poder utilizarlo.
� Cuenta EOF: durante la reproducción, es posible marcar el canal de audio para quesepa cuándo se ha reproducido un segmento. Esto se efectúa haciendo unaescritura de tamaño cero y aceptando la señal. Cada vez que se encuentra estemarcador durante la reproducción, Cuenta EOF se incrementará en uno y seenviará una señal a la aplicación.
� Muestras: el número de cuadros de muestra que se han reproducido o grabado. Uncuadro de muestra son todas las muestras para reproducir una unidad de tiempode muestra. Por ejemplo, reproducir un canal de audio mono significa que untiempo de muestra tiene una muestra, pero reproducir un canal estéreo significaque un tiempo de muestra tiene dos muestras: una para el canal izquierdo y otrapara el derecho.
� Codificación: combina dos propiedades de formato de audio, precisión ycodificación. La precisión es el número de bits que utiliza cada muestra. Se admiten8 y 16 bits. El método de codificación determina el proceso de la muestra de audio.Habitualmente, esto se hace para comprimir el tamaño del canal de audio para queno sea necesario mandar tantos datos a través de la red o almacenarlos en disco. Seadmite "lineal", la modulación de código de pulsos lineal, conocida como PCMlineal. También se admite u-Law (u representa la letra griega mu, que no se puedereproducir con texto sencillo como éste pero sí en postscript) y A-Law. Cuando secombinan junto con la precisión, se admite PCM lineal de 16 bits, PCM lineal de 8bits, u-Law de 8 bits y A-law de 8 bits. Además, el PCM lineal puede ser con o sinsigno aunque sólo se acepta con signo.
� Frecuencia de muestreo: el número de veces que se toman muestras del canal deaudio por segundo y, por tanto, se convierte de una señal analógica a un númerodigital para su grabación; o se convierte de un número digital a una señal
Capítulo 17 • Uso de vídeo y audio 461

analógica para su reproducción. Cuanto mayor sea el número, mayor será laexactitud de la señal digital. Sin embargo, un número mayor también significa quese necesitará más espacio en disco para su almacenamiento o más ancho de bandade red para transferir los datos.
� Canales: el número de muestras de un cuadro de muestra. Normalmente seadmiten 1 (mono) o 2 (estéreo).
� Botón Cerrar: descarta el cuadro de diálogo Estado.
462 Solaris Common Desktop Environment: Guía del usuario • Mayo 2002

CAPÍTULO 18
Uso del Gestor de direcciones
A menos que ya conozca las direcciones y las opciones de línea de comandos para elfuncionamiento remoto, verá que el Gestor de direcciones es la forma más rápida pararealizar operaciones remotas y averiguar información sobre los sistemas y usuarios desu red.
El Gestor de direcciones puede ayudarle a aumentar su productividad,proporcionando información sobre los usuarios, los alias de correo y los sistemas de sured; también puede acelerar tareas habituales, como el envío de un mensaje de correoelectrónico, la conexión remota, el establecimiento de una cita en la agenda de otrousuario, etcétera.
� “Tarjetas” en la página 463� “Para abrir el Gestor de direcciones” en la página 468� “Búsqueda” en la página 468� “Acciones en las tarjetas” en la página 471� “Operación con tarjetas” en la página 475
TarjetasPara obtener el mejor uso del Gestor de direcciones, debe comprender la diferenciaentre las tarjetas de dirección, las tarjetas de sistema y las tarjetas de alias, así comoreconocer los iconos que las representan en el Gestor de direcciones. Puede agregar yeditar algunas tarjetas, pero otras las crea el sistema y son propiedad de éste.Dependiendo de su tipo, cada tarjeta tiene varios campos de información, comonúmero telefónico, dirección IP, alias de correo electrónico, etcétera.
463

Elementos del menú BuscarEl menú Buscar del Gestor de direcciones permite especificar los tipos de tarjetas quese buscarán, como se muestra en la tabla siguiente.
TABLA 18–1 Tipos de tarjetas en el Gestor de direcciones
Elemento en el menúBuscar
Creado por Tipo de tarjeta Icono en el Gestor dedirecciones
Tarjetas de sistema Sistema Tarjeta de dirección
(compatible con elestándar vCard™)
Tarjetas personales Usuario Tarjeta de direccióneditable
(compatible con elestándar vCard™)
Alias del sistema Sistema Tarjeta del alias
(un alias de correoelectrónico)
Alias personales Usuario Tarjeta de alias editable
(un alias de correoelectrónico)
Usuarios Sistema (una tarjetapor nombre deusuario)
Tarjeta de dirección
(Se adecua al estándarvCard™)
Sistemas Sistema (una tarjetapor servidor)
Tarjeta de sistema
(una dirección IP)
Tarjetas de dirección
464 Solaris Common Desktop Environment: Guía del usuario • Mayo 2002

Las tarjetas de dirección se parecen a las tarjetas Rolodex™ ya que contienen líneaspredefinidas que incluyen nombres, direcciones, información de contacto, etcétera.Habitualmente, el nombre de las tarjetas de dirección se deriva del nombre de unapersona, como “CarlosPérez” o “Carlos-Pérez”. Al buscar, el Gestor de direccionesbusca todas las entradas que hay en la tarjeta para encontrar el texto que se busca.
Icono de tarjeta
de dirección
Las tarjetas de dirección se basan en el estándar de tarjeta virtual (vCard™), admitidoen otros sistemas operativos y que permite un intercambio más sencillo deinformación por correo electrónico. Se admite este estándar en otros entornosoperativos y se facilita el intercambio de información a través del correo electrónico. Sidesea obtener más información, póngase en contacto con Internet Mail Consortium(http://www.imc.org).
El Gestor de direcciones mantiene un directorio en el sistema llamado carpeta detarjetas personales ($HOME/.dt/Addresses) donde se guardan todas las tarjetas dedirección personales que se crean.
Nota – Puede tener información útil en tarjetas Rolo o XRolo; sin embargo, éstas nosiguen ningún formato determinado y, por tanto, no se convierten automáticamente envCards. Si desea usar la información de las tarjetas XRolo que se encuentran en elGestor de direcciones, conviértalas al formato vCard y cópielas en la carpeta Tarjetaspersonales.
Capítulo 18 • Uso del Gestor de direcciones 465

Tarjetas del sistema
Cada estación de trabajo y servidor de su red tiene un nombre de sistema y unadirección IP asociada (dirección Internet Protocol) que los identifica de forma única.Las tarjetas de sistema sólo contienen la dirección IP. Por ejemplo, la tarjeta de sistemapara la estación de trabajo del usuario ficticio Carlos Pérez (jupiter) podría contenerla dirección IP 129.155.220.93.
Hostcard icon
Las tarjetas de sistema las crea y mantiene el sistema y no se pueden editar. Sólocontienen información del sistema.
Tarjetas de alias
El alias es el seudónimo de uno o más nombres de usuarios o direcciones de usuariosusados por la aplicación de correo electronico de CDE, Aplicación de correo. Lastarjetas de alias contienen:
� Un alias de correo electrónico (como carlosp@jupiter) creado por su sistema
466 Solaris Common Desktop Environment: Guía del usuario • Mayo 2002

� Un alias de correo electrónico personal disponible desde el menú Alias de laAplicación de correo:
FIGURA 18–1 Menú del alias en la ventana Mensaje nuevo de la Aplicación de correo
Al enviar correo electrónico a un alias se enviará el mensaje a todas las direcciones queaparezcan en la tarjeta de alias. Por ejemplo, el alias investigación puede contenerlas direcciones siguientes de las personas del Departamento de investigación de laempresa ficticia Widgets, S.A.:
carlosp@jupiter, juans@pluton, susanaw@saturno
Icono de tarjetade alias
Las tarjetas de alias sólo contienen direcciones de correo electrónico.
Capítulo 18 • Uso del Gestor de direcciones 467

Para abrir el Gestor de direcciones� Haga clic en el control Buscar tarjeta del subpanel Tarjetas en el Panel frontal.
Se abre el Gestor de direcciones (en el menú Buscar se seleccionan automáticamentelas Tarjetas personales, Alias personales y Tarjetas de sistema).
� O bien haga clic en el control Buscar sistema del subpanel Herramientas en el Panelfrontal.
Se abre el Gestor de direcciones (se selecciona automáticamente Sistemas en el menúBuscar).
Icono indicador de tipo
Cuadro desplegable debúsqueda
Botón Buscar
Panel de desplazamiento
FIGURA 18–2 Ventana de la aplicación Gestor de direcciones.
BúsquedaSi desea aprovechar al máximo el Gestor de direcciones, debe saber cómo introducir eltexto que buscar y cómo seleccionar los tipos de tarjetas que desea buscar.
El menú Buscar permite seleccionar la búsqueda de hasta seis tipos de tarjetas.Cuando escribe su texto de búsqueda y hace clic en el botón Buscar, el Gestor dedirecciones busca el texto de búsqueda en cada tarjeta de los tipos seleccionados. Siencuentra el texto en cualquier parte de la tarjeta, la mostrará en el cuadro desplegableEncontrados.
Cuando termina la búsqueda, indicado por el icono de actividad (globo giratorio)convirtiéndose en un icono de búsqueda (lupa):
� Se muestra la primera tarjeta encontrada en el panel de desplazamiento
468 Solaris Common Desktop Environment: Guía del usuario • Mayo 2002

� El número de tarjetas encontradas se muestra a la izquierda del cuadro desplegableEncontrados
� Las tarjetas encontradas se muestran en el cuadro desplegable Encontrados
� El icono situado a la derecha del cuadro desplegable indica el tipo de la tarjeta
Consejo – Si su búsqueda no encuentra ninguna tarjeta, compruebe que se hanseleccionado los tipos de tarjetas relevantes en el menú Buscar.
� Para buscar una tarjeta de direcciones1. Abra el Gestor de direcciones.
2. Abra el menú Buscar y asegúrese de que estén seleccionados los elementos de menúsiguientes:
� Tarjetas personales� Tarjetas de sistema
3. Escriba su texto de búsqueda en el cuadro proporcionado.
El texto que buscar debe ser una cadena de caracteres como Juan García o Juanque espera encontrar en alguna parte de las tarjetas en las que está buscando.
4. Cuando haya comprobado el texto de búsqueda que ha escrito y los tipos de tarjetasque va a buscar, haga clic en el icono de búsqueda (lupa).
El Gestor de direcciones busca todas las apariciones del texto especificado en lascarpetas de tarjetas correspondientes. Cada vez que encuentra una tarjeta queconcuerda con los criterios de búsqueda, la muestra en el cuadro desplegableEncontrados.
Consejo – Si no se encuentra ninguna tarjeta que concuerde, concrete mejor el textoque buscar o los tipos de tarjeta que está buscando.
5. Utilice el cuadro desplegable Encontrados para examinar las tarjetas encontradas eidentificar la tarjeta necesaria.
Capítulo 18 • Uso del Gestor de direcciones 469

El menú Acciones mostrará las acciones disponibles para cada tipo de tarjetaseleccionado.
� Para buscar una tarjeta del sistema1. Abra el Gestor de direcciones.
2. Abra el menú Buscar y compruebe que sólo se ha seleccionado el elemento delmenú Sistemas.
3. Escriba su texto de búsqueda en el cuadro proporcionado.
El texto de la búsqueda debería ser un nombre completo o parcial del sistema comopor ejemplo jupiter o una dirección completa o parcial de IP como129.150.220.93.
4. Cuando compruebe el texto de búsqueda introducido, haga clic en el icono debúsqueda (lupa).
El Gestor de direcciones busca todas las apariciones del texto especificado en lascarpetas de tarjetas correspondientes. Cada vez que encuentra una tarjeta queconcuerda con los criterios de búsqueda, la muestra en el cuadro desplegableEncontrados.
Consejo – Si no se encuentra ninguna tarjeta que concuerde, concrete mejor el textode búsqueda.
5. Utilice el cuadro desplegable Encontrados para examinar las tarjetas encontradascon el fin de identificar los sistemas necesarios.
470 Solaris Common Desktop Environment: Guía del usuario • Mayo 2002

El menú Acciones mostrará las acciones disponibles. Consulte también “Acciones enlas tarjetas” en la página 471.
� Para buscar una tarjeta de alias1. Abra el Gestor de direcciones.
2. Abra el menú Buscar y asegúrese de que estén seleccionados los elementos de menúsiguientes:
� Alias personales� Alias del sistema
3. Escriba su texto de búsqueda en el cuadro proporcionado.
El texto de la búsqueda debería ser un alias de correo electrónico completo o parcialcomo por ejemplo paco@jupiter o paco.
4. Cuando compruebe el texto de búsqueda introducido y los tipos de tarjetas quebusca, haga clic en el icono de búsqueda (lupa)
El Gestor de direcciones busca todas las apariciones del texto introducido en lascarpetas de tarjetas especificadas. Cada vez que encuentra una tarjeta que concuerdacon los criterios de búsqueda, la muestra en el cuadro desplegable Encontrados.
Consejo – Si no se encuentra ninguna tarjeta que concuerde, concrete mejor el textode búsqueda o los tipos de tarjetas que está buscando e inténtelo de nuevo.
5. Utilice el cuadro desplegable Encontrados para examinar las tarjetas encontradas,con el fin de identificar los alias de correo electrónico necesarios.
El menú Acciones mostrará las acciones disponibles para cada tipo de tarjetaseleccionado.
Acciones en las tarjetasCuando se muestra una tarjeta de un tipo determinado en el panel de desplazamiento,se actualiza el menú Acciones para que muestre las acciones disponibles (inicio desesión remota, envío de correo electrónico, etcétera) para ese tipo de tarjeta.
Capítulo 18 • Uso del Gestor de direcciones 471

Acciones en las tarjetas de direccionesUna tarjeta de dirección proporciona información de contacto y ubicación para unusuario determinado. Cuando se muestra una tarjeta de dirección en el panel dedesplazamiento del Gestor de direcciones, se actualiza el menú Acciones para quecontenga los elementos de menú siguientes:
TABLA 18–2 Acciones para una tarjeta de direcciones
Acción Descripción
Enviar a Permite enviar el correo electrónico a las direcciones decorreo que tiene en la lista
Marcar Permite marcar los números de teléfono que tiene en lalista
Abrir agenda Intenta abrir la agenda personal
Abrir carpeta de usuario Intenta abrir la carpeta de inicio personal
Abrir página inicial Intenta abrir una página inicial mostrada en la tarjeta
Imprimir Imprime la información de la tarjeta
Acciones en las tarjetas de aliasLas tarjetas de alias contienen una o varias direcciones de correo electrónico. Cuandose muestra una tarjeta de alias en el panel de desplazamiento del Gestor dedirecciones, se actualiza el menú Acciones para que contenga los elementos de menúsiguientes:
472 Solaris Common Desktop Environment: Guía del usuario • Mayo 2002

FIGURA 18–3 Menú Acciones para una tarjeta de alias
TABLA 18–3 Acciones para una tarjeta de alias
Acción Descripción
Enviar a Permite enviar el correo electrónico a las direcciones de correo quetiene en la lista
Quién es Intenta averiguar el alias en una dirección mundial
Imprimir Imprime la información de la tarjeta
Acciones en las tarjetas de sistemasLas tarjetas de sistema contienen un nombre de sistema y una dirección IP. Cuando semuestra una tarjeta de sistema en el panel de desplazamiento del Gestor dedirecciones, se actualiza el menú Acciones para que contenga los elementos de menúsiguientes:
Capítulo 18 • Uso del Gestor de direcciones 473

FIGURA 18–4 Menú Acciones para una tarjeta de sistema
TABLA 18–4 Acciones para una tarjeta de sistema
Acción Descripción
Terminal Muestra un terminal remoto (dtspcd) para el sistema
Rlogin con terminal Realiza un inicio de sesión remoto (rlogin) en el sistema
Gestor de procesos Abre el Gestor de procesos para el sistema
Medidor de rendimiento Abre un medidor de rendimiento para el sistema
Información de la estación detrabajo
Muestra Información de la estación de trabajo para elsistema
Utilización del disco Muestra las estadísticas de uso del disco para el sistema
Gestor de impresión Abre el Gestor de impresión para el sistema
Suspender sistema Envía una acción Suspender al sistema
Rearrancar Produce un rearranque en el sistema
474 Solaris Common Desktop Environment: Guía del usuario • Mayo 2002

TABLA 18–4 Acciones para una tarjeta de sistema (Continuación)Acción Descripción
Parar Produce un paro en el sistema
Admintool Abre la aplicación Admintool para el sistema
Superusuario de Admintool Le solicita que escriba la contraseña raíz del sistema y abreAdmintool (en modo superusuario) en el sistema
Operación con tarjetasCada tarjeta de dirección, alias y sistema es en realidad un archivo conocido en suestación de trabajo. Cuando se buscan las tarjetas, el Gestor de direcciones busca en lasposiciones indicadas en la tabla siguiente.
TABLA 18–5 Ubicaciones de los tipos de tarjetas
Tarjetas Almacenadas
Tarjetas de sistema Base datos específicos de la sede A site-specific databasebuscada por sdtnamer (1)
Tarjetas personales El archivo $HOME/.dt/Addresses (Editable desde el Gestorde direcciones)
Alias del sistema Mapa NIS del archivo /etc/aliases y Mail.Aliases NISmap
Alias personales El archivo $HOME/.mailrc
Usuarios El mapa NIS de los archivos /etc/passwd y Passwd.Byname
Sistemas El mapa NIS de los archivos /etc/hosts y Hosts.Byname
� Para crear una tarjeta de direcciones personales1. Elija Nueva en el menú Tarjeta.
El Gestor de direcciones muestra una plantilla para una nueva tarjeta en el panel dedesplazamiento. Cada línea de la tarjeta de plantilla representa un campo especificadoen la especificación vCard. Todos los campos son opcionales, pero debería completarel campo Nombre como mínimo.
2. Escriba la información relevante para la nueva tarjeta de dirección en el panel dedesplazamiento.
Si no está seguro del formato correcto de los números de teléfono o similares, imprimauna tarjeta ya creada y úsela como guía.
Capítulo 18 • Uso del Gestor de direcciones 475

3. Cuando compruebe los detalles introducidos, elija Guardar como desde el menúTarjeta.
El Gestor de direcciones muestra el cuadro de diálogo Guardar como.
4. Escriba un nombre para la nueva tarjeta y haga clic en Guardar.
El nombre de archivo debería contener el nombre de la persona relacionada con latarjeta. El Gestor de direcciones guarda el archivo en la carpeta Direcciones, con elnombre de archivo especificado.
Consejo – Algunos sistemas operativos como Windows reconocen la extensión dearchivo .vcf para las tarjetas de direcciones (que se ajustan al estándar vCard). Sitiene previsto enviar sus tarjetas de direcciones a los usuarios de tales sistemas,probablemente deseará utilizar esta norma de nombrado de archivos.
5. (Opcional) Verifique su nueva tarjeta de dirección personal buscándola mediante laselección de Tarjetas personales en el menú Buscar.
El administrador de direcciones busca y muestra la tarjeta personal de direcciones queha creado.
� Para crear una tarjeta personal de aliasLa creación de una tarjeta de alias personal tiene el mismo efecto que agregar un aliasa la lista de alias de la Aplicación de correo.
1. Elija Nueva en el menú Tarjeta.
El Gestor de direcciones muestra una plantilla para una nueva tarjeta en el panel dedesplazamiento.
2. Elimine todo el texto de la plantilla.
3. Escriba una o varias direcciones de correo electrónico tales comocarlosp@jupiter en el panel de desplazamiento vacío.
Separe las direcciones mediante comas.
4. Elija Guardar como alias de Aplicación de correo en el menú Tarjeta.
El Gestor de direcciones muestra el cuadro de diálogo Guardar como.
5. Escriba un nombre para la nueva tarjeta y haga clic en Guardar.
Cualquier nombre de archivo de UNIX servirá, pero debería contener el nombre de lapersona relacionada con la tarjeta. El Gestor de direcciones guarda el archivo en lacarpeta Direcciones con el nombre de archivo especificado.
6. (Opcional) Para verificar su nuevo alias personal, reinicie la Aplicación de correo yelija Alias en el menú Opciones.
476 Solaris Common Desktop Environment: Guía del usuario • Mayo 2002

La Aplicación de correo muestra el cuadro de diálogo Opciones de correo, quecontiene su alias personal.
Puede también buscar el alias en el Gestor de direcciones, mediante la selección deTarjetas personales en el menú Buscar.
Precaución – Después de guardar un alias de correo personal, reinicie la Aplicaciónde correo. Si realiza algún cambio en las opciones de la Aplicación de correo antes dereiniciarla, se perderá su alias de correo.
� Para editar tarjetas personales1. Muestre la tarjeta que desea editar buscándola y luego seleccionándola en el cuadro
desplegable Encontrados.
2. Edite el texto en el panel de desplazamiento.
3. Cuando compruebe los cambios realizados, elija Guardar en el menú Tarjeta.
El Gestor de direcciones guarda los cambios en la tarjeta, que está ubicada en lacarpeta de tarjetas personales.
� Para colocar una tarjeta en el área de trabajoSi tiene que utilizar el Gestor de direcciones varias veces al día para encontrar lamisma tarjeta, puede colocar esta tarjeta en el área de trabajo actual para acceder a ellade forma rápida. Por ejemplo, si llama varias veces al día a Miguel Morán y deseapoder consultar su número de teléfono con una pulsación del ratón, coloque su tarjetade dirección en el área de trabajo.
1. Muestre la tarjeta en el Gestor de direcciones.
2. Elija Poner en el área de trabajo en el menú Tarjeta.
El Gestor de direcciones muestra un icono para la tarjeta en el área de trabajo en uso.
3. (Opcional) Haga clic en el icono de tarjeta para invocar su acción predeterminada.
Las acciones predeterminadas se muestran en la tabla siguiente.
Muestra la tarjeta en el Gestor de direcciones
Capítulo 18 • Uso del Gestor de direcciones 477

Abre un cuadro de diálogo Enviar a para el alias
Abre una sesión de terminal en el sistema
Impresión de tarjetasCada tarjeta contiene una o varias líneas de texto. Puede imprimir esta informacióncomo se muestra en el panel de desplazamiento eligiendo Imprimir en el menúTarjeta.
Exploración de las carpetas de tarjetasLa carpeta de tarjetas personales $HOME/.dt/Addresses contiene sus tarjetas dedirecciones personales. Puede modificar cualquiera de las tarjetas que se encuentrenen esta carpeta si elige Abrir en el menú Tarjeta y especifica cuál desea modificar.
Puede guardar los cambios si selecciona Guardar en el menú Tarjeta.
478 Solaris Common Desktop Environment: Guía del usuario • Mayo 2002

CAPÍTULO 19
Uso del Gestor de procesos
Utilice el Gestor de procesos para mostrar los procesos que se están ejecutando en suestación de trabajo y para realizar acciones con ellos. Puede hacerlo sin conocer lasintaxis de ps(1), truss(1), kill(1) y otros comandos basados en caracteres. Cuandoes necesario, se proporcionan los comandos de UNIX equivalentes para cada accióndel Gestor de procesos.
� “Información sobre los procesos” en la página 479� “Muestreo, visualización y grabación de la información de procesos”
en la página 480� “Realización de acciones en un proceso seleccionado” en la página 485
Información sobre los procesosUNIX trabaja con procesos. Su shell de inicio de sesión, programas de aplicación, lasesión de edición que ejecuta e incluso el programa ls que muestra sus archivos sonprocesos bajo control del sistema operativo.
En UNIX puede realizar operaciones con estos procesos. Por ejemplo, puede ver quéprogramas se están ejecutando en cualquier momento, parar y reiniciar los programasque elija e investigar y depurar procesos irregulares.
Consejos para encontrar procesos irregularesUn proceso irregular es un proceso que no está realizando el trabajo que espera quehaga. Por ejemplo, puede que un proceso esté consumiendo un gran porcentaje de susrecursos disponibles debido a un defecto o puede que esté interfiriendo con otroproceso. Utilice el Gestor de procesos para detectar procesos irregulares cuando seexperimente lo siguiente:
479

� El rendimiento o la respuesta de la estación de trabajo parecen más lentos.� Un programa no responde a la introducción de datos del usuario.� Un servicio estándar, como la impresión, la transferencia de archivos o el inicio de
sesiones remotas, no responde.
Al mostrar todos los procesos, habitualmente el Gestor de procesos muestra de treintaa cuarenta procesos, de forma que encontrar los procesos irregulares puede ser unatarea compleja para los usuarios no experimentados. Los consejos siguientes puedenresultar útiles (de lo contrario, contacte con el administrador de su sistema):
� Utilice el Medidor de rendimiento para ver si los parámetros de rendimiento comoel uso de la CPU o el uso del disco son excepcionalmente altos. De ser así, puedeutilizar el Gestor de procesos para identificar procesos irregulares.
� Utilice el Gestor de procesos para identificar:
� Los procesos que utilicen un gran porcentaje de la CPU o RAM disponiblescuando no deberían
� Procesos huérfanos cuyos procesos superiores han vuelto a ser 1, es decir init(pero no los procesos como sched, dtlogin o cron, cuyo ID de procesosuperior debería ser 1)
� Procesos que se iniciaron hace mucho tiempo y que no terminaron cuandodebían
� Procesos grandes, propiedad de otro usuario, que están degradando elrendimiento
Muestreo, visualización y grabación dela información de procesosEl Gestor de procesos muestra y ofrece acceso a los procesos en ejecución en suestación de trabajo.
480 Solaris Common Desktop Environment: Guía del usuario • Mayo 2002

FIGURA 19–1 Gestor de procesos, que muestra las entradas de los procesos que contienen lacadena “audio”.
Cada entrada de proceso de la lista le proporciona información útil, como se explica enla tabla siguiente:
Título de columna Significado
ID ID de proceso
Nombre Nombre de proceso
Propietario Nombre del propietario
CPU% Relación del tiempo de CPU utilizado recientemente con respecto altiempo disponible en ese periodo, expresada como un porcentaje
RAM Cantidad de memoria RAM ocupada por este proceso
Interc Tamaño total en la memoria virtual
Iniciado Hora de inicio (o fecha, si es distinta de la vigente)
Padre ID de proceso del proceso superior o PPID
Comando Comando de UNIX (truncado) que se está ejecutando
Puede realizar las acciones siguientes sin afectar a ningún proceso de la estación detrabajo seleccionada:
� Mostrar todos los procesos o sólo los que contengan una cadena de caracteresespecífica
� Buscar los procesos que contengan una cadena de caracteres específica� Mostrar los procesos ordenados por cualquiera de las columnas del panel de
desplazamiento� Cambiar el intervalo de muestreo, copiar y guardar la información de las muestras
� Para abrir el Gestor de procesos� Haga clic en el control Buscar proceso del subpanel Herramientas del Panel frontal.
Capítulo 19 • Uso del Gestor de procesos 481

Se muestra la ventana principal del Gestor de procesos. Inmediatamente obtiene unamuestra de la estación de trabajo y presenta una muestra de todos los procesos enmarcha.
� Para mostrar subconjuntos de los procesos1. Escriba su texto de filtro en el campo de filtro de la ventana del Gestor de procesos.
Su texto de filtro debería ser una cadena de caracteres comunes a las entradas deproceso del subconjunto o grupo de procesos que desea mostrar. Por ejemplo, en laFigura 19–1 el usuario muestra todos los procesos relacionados con la herramienta deaudio.
2. Pulse Intro.
El Gestor de procesos actualiza los procesos del panel de desplazamiento para quesolo incluya las entradas de proceso cuyo contenido concuerde exactamente con eltexto de filtro.
3. Para volver a mostrar todos los procesos, borre el campo Filtro y pulse Intro.
� Para buscar un proceso1. Escriba su texto de búsqueda en el cuadro desplegable Buscar o bien seleccione uno
utilizado anteriormente en la lista desplegable Buscar.
Su texto de búsqueda debería ser una cadena de caracteres común a las entradas deproceso de todos los procesos que desea mostrar.
2. Pulse Intro para resaltar la primera aparición del texto que busca debajo de laposición del cursor.
El texto puede estar en cualquiera de los campos de la entrada de proceso.
3. Pulse Intro para resaltar la siguiente aparición, y así sucesivamente.
4. Cuando haya encontrado la entrada de proceso necesaria, borre el campo Buscar.
Nota – Cuando se llega al final del panel de desplazamiento, la búsqueda no vuelve alprincipio de la lista. Por tanto, para asegurarse de que busca en todos los procesos,seleccione la primera entrada del proceso de la lista antes de escribir su texto debúsqueda en el cuadro Buscar.
482 Solaris Common Desktop Environment: Guía del usuario • Mayo 2002

� Para cambiar el orden de la visualizaciónDe forma predeterminada, el Gestor de procesos muestra las entradas de proceso enorden decreciente de uso de la CPU. Se puede ver porque el título de la columna sobrela columna de uso de CPU (CPU%) está hundido, mientras que el resto de títulos delas columnas no lo están.
1. Para seleccionar la columna con la que se ordenará la lista de entradas de procesos,haga clic en el título de la columna relevante o elija el nombre de la columna en elmenú Visualizar.
El Gestor de procesos ordena la lista de entradas de proceso y las muestra en el nuevoorden. La ordenación predeterminada para cada columna se indica en la tablasiguiente.
TABLA 19–1 Orden de visualización predeterminado para las entradas de proceso
Título de columnaseleccionada
Método
ID Ordena numéricamente por identificador de proceso en ordencreciente
Nombre Ordena alfabéticamente por nombre de proceso
Propietario Ordena alfabéticamente por nombre de propietario
CPU% Ordena numéricamente por uso de CPU en orden decreciente
RAM Ordena numéricamente por uso de RAM en orden decreciente
Interc Ordena numéricamente por uso de espacio de intercambio en ordendecreciente
Iniciado Ordena cronológicamente por la hora de inicio real en ordendecreciente
Padre Ordena numéricamente por número de ID de proceso del procesosuperior en orden decreciente
Comando Ordena alfabéticamente por nombre de ruta de acceso completa enorden decreciente (los caracteres como / tienen un valor deordenación inferior a las letras)
2. (Opcional) Para invertir el orden de clasificación para cualquiera de estas columnas(por ejemplo, para ordenar por uso de RAM en orden creciente), haga clic en el botónde título de columna hundido.
El área del título de la columna cambiará a color negro y ordenará la visualización enorden inverso.
Capítulo 19 • Uso del Gestor de procesos 483

Clasificados según el incremento de uso de CPU
� Para cambiar el intervalo de muestreoDe forma predeterminada, el gestor de procesos toma una muestra de la estación detrabajo y actualiza la visualización cada 30 segundos.
� Para desactivar/activar el modo de muestra continua, elija Parar/Iniciar en el menúMedir.
Si se activa la muestra continua, verá la opción Parar en el menú Medir; de locontrario, la opción será Iniciar.
� Para cambiar el intervalo de muestreo, escriba un número de segundos (hasta unmáximo de 604800, es decir, 14 días) en el cuadro Medir cada.
Pulse Intro para que la nueva frecuencia de muestreo tenga efecto.
� Para tomar la muestra inmediatamente, elija Ahora en el menú Medir.
El Gestor de procesos toma la muestra y luego actualiza la visualización.
Copia y grabaciónPuede seleccionar y copiar una o varias de las entradas de proceso en la visualizacióny pegar el texto en otras aplicaciones.
También dispone de las opciones siguientes para guardar los datos de muestra enarchivos:
� Crear un nuevo archivo que sólo contenga la muestra en uso
� Definir un archivo de registro al que se anexarán todas las muestras nuevas
484 Solaris Common Desktop Environment: Guía del usuario • Mayo 2002

� Para crear un archivo que contenga la muestra en uso1. Elija Guardar como en el menú Medir.
El Gestor de procesos muestra el cuadro de diálogo Guardar como.
2. Especifique el nombre y la posición del archivo nuevo y haga clic en Aceptar.
El Gestor de procesos crea el archivo de texto que contiene las entradas de proceso dela visualización en uso.
� Para definir un archivo de registro1. Elija Archivo de registro en el menú Medir.
El Gestor de procesos muestra el cuadro de diálogo Archivo de registro.
2. Especifique el nombre y la posición del archivo nuevo y haga clic en Aceptar.
El Gestor de procesos crea el archivo de texto y le añade cada muestra nueva (con lainformación de cabecera).
Precaución – El Gestor de procesos seguirá añadiendo información a este archivohasta que termine la aplicación del Gestor de procesos o hasta que elija Parar registroen el menú Medir.
Realización de acciones en un procesoseleccionadoCuando haya identificado y seleccionado una entrada de proceso de la lista, puederealizar estas acciones en el proceso:
� Enviar una señal de finalizar para terminar el proceso o invocar una respuesta� Buscar más información sobre el propietario en el Gestor de direcciones� Rastrear las llamadas al sistema, mostrar procesos inferiores o ejecutar un
depurador� Mostrar su pila o sus antecesores
Precaución – Si no entiende las consecuencias de realizar cualquiera de estosprocedimientos, consulte al administrador de su sistema.
Capítulo 19 • Uso del Gestor de procesos 485

Envío de señales de finalización a un procesoEl comando de finalizar de UNIX permite al usuario enviar una señal a un proceso.Una señal es un mensaje enviado a un proceso para interrumpirlo y provocar unarespuesta. Si se ha diseñado el proceso para responder a las señales del tipo enviado,éste lo hará; de lo contrario, terminará. La tabla siguiente muestra algunos de losnúmeros/nombres de las señales utilizadas habitualmente y sus significados.
Número de señal Nombre de señal Significado
1 HUP Colgar (utilizado a menudo antes de finalizar la sesión)
2 INT Interrumpir (equivalente a pulsar Control+C en unasesión de terminal)
9 KILL Finalizar (terminar sin reorganización)
Sólo funciona si la envía el propietario del proceso o elsuperusuario (root)
El programa no puede responder a esta señal; debeterminar
15 TERM Finalizar (terminar de forma ordenada, después dereorganizar)
Sólo funciona si la envía el propietario del proceso o elsuperusuario (root)
El elemento de menú Finalizar permite finalizar un proceso rápidamente enviándoleuna señal kill (9). El elemento de menú Señal proporciona más control de la señalenviada por el comando kill(1). Por ejemplo, podría enviar una señal INT o HUP,etcétera.
Precaución – Sólo debería enviar una señal a un proceso si comprende lasconsecuencias de su acción. Por ejemplo, si selecciona el shell de entrada y envía unaseñal de finalizar, se finalizará su sesión de inmediato. Para obtener informaciónadicional sobre el control de trabajos y procesos, póngase en contacto con eladministrador del sistema o consulte Solaris: Guía avanzada del usuario (SunMicrosystems).
� Para finalizar un proceso (finalización rápida)1. Seleccione una entrada de proceso en el panel de desplazamiento del Gestor de
procesos.
2. Elija Finalizar en el menú Proceso.
486 Solaris Common Desktop Environment: Guía del usuario • Mayo 2002

El Gestor de procesos finaliza el proceso (y sus procesos inferiores) siempre que tengapermiso para ello; de lo contrario se muestra un error. A veces el proceso tardaalgunos segundos en finalizar. Puede saber si ha finalizado un proceso si no aparece lapróxima vez que el Gestor de procesos actualice su visualización.
Consejo – El comando UNIX equivalente es:
kill -9 PID donde PID es el identificador del proceso seleccionado.
Puede redefinir el comando realizado por el elemento de menú Finalizar en uncomando diferente redefiniendo la acción denominada ’Kill’ en el archivo:
/usr/dt/appconfig/types/C/sdtprocess.dt
� Para enviar una señal a un proceso1. Seleccione una entrada de proceso en el panel de desplazamiento del Gestor de
procesos.
2. Elija Señal en el menú Proceso.
El Gestor de procesos muestra un cuadro de diálogo que le solicita que especifique lasseñales. Debe proporcionar como mínimo una de las 42 señales definidas en la páginade comando man signal(5).
3. Escriba el nombre o número de la señal relevante y haga clic en Aceptar.
El Gestor de procesos envía el comando signal y cierra el cuadro de diálogo. No seenvía ningún mensaje de operación satisfactoria. Habitualmente, al finalizar unproceso se finalizan también sus procesos inferiores.
Consejo – El comando UNIX equivalente es: kill -num_nombre_señal PID
donde -num_nombre_señal es el número o nombre de la señal y PID es el ID del procesoseleccionado.
� Para buscar el propietario de un proceso1. Seleccione una entrada de proceso en el panel de desplazamiento del Gestor de
procesos.
2. Elija Buscar propietario en el menú Proceso.
El Gestor de procesos abre el Gestor de direcciones y le solicita que busque el nombrede usuario de sistema del proceso seleccionado en las Tarjetas de sistema. Para obtenermás detalles sobre el Gestor de direcciones, véase Capítulo 18.
Capítulo 19 • Uso del Gestor de procesos 487

� Para mostrar los procesos superiores1. Seleccione una entrada de proceso en el panel de desplazamiento del Gestor de
procesos.
2. Elija Mostrar antecesores en el menú Proceso.
El Gestor de procesos muestra una ventana que contiene los árboles de procesos parael proceso especificado. Los procesos inferiores están sangrados a partir de losprocesos superiores respectivos.
Consejo – El comando UNIX equivalente es:
/usr/proc/bin/ptree PID
donde PID es el identificador del proceso seleccionado.
� Para rastrear los procesos subordinadosCuando un proceso UNIX inicia uno o varios procesos dependientes, éstos sedenominan procesos subordinados. Los procesos superiores y subordinados tienen elmismo identificador de usuario.
1. Seleccione una entrada de proceso en el panel de desplazamiento del Gestor deprocesos.
2. Elija Rastrear procesos subordinados en el menú Proceso.
El Gestor de procesos muestra un registro de la creación de todos los procesossubordinados nuevos (y sus procesos subordinados, de forma continua) para elproceso seleccionado.
Se informa de los errores devueltos mediante los nombres de códigos de errordescritos en la página de comando man Intro(2).
488 Solaris Common Desktop Environment: Guía del usuario • Mayo 2002

Consejo – El comando UNIX equivalente es:
truss -fa -texec,fork -s¦CLD,ALRM -p PID
donde PID es el identificador del proceso seleccionado.
� Para rastrear llamadas al sistemaDurante su ejecución, los procesos realizan llamadas al núcleo de UNIX o llamadas alsistema. Posiblemente deseará rastrear estas llamadas al sistema para ver el efecto quetienen en otros procesos.
1. Seleccione una entrada de proceso en el panel de desplazamiento del Gestor deprocesos.
2. Elija Rastrear llamadas al sistema en el menú Proceso.
El Gestor de procesos muestra un cuadro de diálogo solicitándole que introduzcaargumentos opcionales.
3. Pulse Aceptar.
Cada línea de la salida del seguimiento informa del nombre del fallo de la señal o dela llamada del sistema con sus argumentos y valores de retorno. Para obtener másinformación véase la página de comando man truss(1).
Consejo – El comando UNIX equivalente es:
truss -p PID
donde PID es el identificador del proceso seleccionado.
� Cómo mostrar la pila de un proceso1. Seleccione una entrada de proceso en el panel de desplazamiento del Gestor de
procesos.
2. Elija Mostrar pila en el menú Proceso.
El Gestor de procesos muestra una ventana que contiene el seguimiento de la pilahexadecimal y simbólica para el proceso seleccionado.
Capítulo 19 • Uso del Gestor de procesos 489

Consejo – El comando UNIX equivalente es:
/usr/proc/bin/pstack PID
donde PID es el identificador del proceso seleccionado.
� Para depurar un procesoA veces, los desarrolladores de aplicaciones y los administradores de sistemas utilizanuna aplicación de depuración, como Sun Workshop, para investigar un procesoirregular. El elemento Depurar del menú Proceso invoca a su depurador preferido enel proceso seleccionado.
� Depure el proceso mediante su depurador preferido.
Consejo – El comando UNIX equivalente es:
taller -d comando
donde taller es el nombre del programa depurador y comando es el comando necesariopara pasar el identificador de proceso al depurador.
490 Solaris Common Desktop Environment: Guía del usuario • Mayo 2002

CAPÍTULO 20
Uso del Medidor de rendimiento
Utilice el Medidor de rendimiento para supervisar la actividad y el rendimiento deuna estación de trabajo. En esta ventana personalizable pueden mostrarse variosparámetros de rendimiento, como el uso de la CPU, la actividad del disco, lospaquetes de red, etcétera.
Puede supervisar el rendimiento de sistemas locales o remotos, definir umbrales deactividad codificados por colores para avisarle de un rendimiento fuera de lo normal yregistrar las muestras en un archivo.
Consejo – El Medidor de rendimiento le permite identificar el comportamientoirregular de su sistema. Después de identificar este comportamiento, puede utilizar elGestor de procesos (véase Capítulo 19) para identificar y finalizar el proceso irregular.
� Para abrir el Medidor de rendimiento� Elección de la pantalla de sistema y parámetros� Elección de cómo se visualizan los parámetros� Trabajo con colores y umbrales� Registro de muestras y elección de la interfaz de muestras
Para abrir el Medidor de rendimiento� Haga clic en el control Medidor de rendimiento del Panel frontal.
Se abre el Medidor de rendimiento, que muestra las gráficas predeterminadas(actividad de disco y CPU).
491

Consejo – Para que el icono del Panel frontal del Medidor de rendimiento estéinactivo, utilice el Gestor de procesos para finalizar el proceso sdtperfmeter.
Elección del sistema y los parámetrosque mostrarPuede supervisar el rendimiento de su estación de trabajo (local) o de otra estación detrabajo (remota). El menú Ver muestra varios parámetros de rendimiento que puedemostrar para el sistema que está supervisando.
Los parámetros que se opta por supervisar pueden depender de:
� El tipo de aplicaciones que ejecuta� Su red� Su nivel de comprensión de los procesos y la carga del sistema UNIX
Habitualmente, los usuarios no familiarizados con los parámetros del sistema optanpor mostrar el uso de la CPU y del disco. La configuración habitual para un usuariocon más conocimientos es mostrar el uso de la CPU, el uso del disco, la carga delsistema y los paquetes. A continuación se proporcionan algunos consejos e ideas paraelegir qué se desea supervisar:
492 Solaris Common Desktop Environment: Guía del usuario • Mayo 2002

� Si le preocupa la congestión del tráfico de la red, muestre el número de paquetes dered por segundo y controle este rendimiento mientras ejecuta actividades queutilizan la red de forma intensiva, como navegar por Internet o las operacionesremotas.
� Si el Medidor de rendimiento indica un uso elevado de la CPU, utilice el Gestor deprocesos para identificar y finalizar procesos irregulares o que utilizan la CPU deforma intensiva.
� Si finaliza la sesión mientras está ejecutando una aplicación que utiliza la CPU deforma intensiva y vuelve a iniciar una sesión, puede que la visualización de la CPUdel Medidor de rendimiento muestre que hay mucha actividad en la CPU. Alreconocer esto, puede utilizar el Gestor de procesos para finalizar cualquierproceso irregular.
Para obtener más información, véase Managing System Performance en SystemAdministration Guide: Advanced Administration.
� Para especificar el sistema que supervisar1. Elija Configuración en el menú Opciones.
El Medidor de rendimiento muestra el cuadro de diálogo Configuración.
2. Seleccione el botón de radio Remoto para indicar que va a escribir el nombre de unsistema remoto.
3. Escriba el nombre del sistema (por ejemplo, jupiter) o la dirección IP (porejemplo, 129.156.220.133) del sistema remoto.
Consejo – Para encontrar un sistema, utilice el Administrador de direcciones conSistemas seleccionado en el menú Buscar.
4. Haga clic en Aplicar para que tengan efecto sus cambios.
El Medidor de rendimiento accede al sistema remoto y muestra su rendimiento. Elnombre del sistema de la barra de título de la ventana principal del Medidor derendimiento cambia al nombre del sistema remoto.
� Para cambiar los parámetros mostrados1. Abra el menú Ver para mostrar la lista de parámetros disponibles.
Cada parámetro tiene una casilla de verificación para indicar si está seleccionado parasu visualización.
2. Seleccione o deseleccione los elementos de menú relevantes para mostrar o eliminarcualquiera de los parámetros.
Capítulo 20 • Uso del Medidor de rendimiento 493

Puede mostrar cualquier combinación de parámetros.
Elección de cómo se visualizan losparámetrosPuede organizar la ventana Medidor de rendimiento en varias formas diferentes,dependiendo del número de parámetros que ha optado por mostrar, el espaciodisponible en su escritorio y si desea mostrar valores históricos.
FIGURA 20–1 Medidor de rendimiento mostrando todos los parámetros
� Para mostrar/ocultar la barra de menús� Elija Ocultar/mostrar barra de menús en el menú Opciones.
El Medidor de rendimiento oculta la barra de menús.Puede volver a mostrar la barra de menús en cualquier momento haciendo clic unavez en el área de visualización de la ventana principal del Medidor de rendimiento.
� Para mostrar/ocultar las gráficas de líneas o dezonas
� Elija Ocultar/mostrar gráfica de bandas en el menú Opciones.
El Medidor de rendimiento oculta las gráficas de líneas/zonas para todos losparámetros mostrados si se mostraban o bien muestra las gráficas de líneas/zonas siestaban ocultas.
Para cada parámetro que elija que se muestre, el Medidor de rendimiento muestra:
� Una barra de progreso para mostrar el nivel instantáneo para cada parámetro.� (Opcional) Una gráfica de líneas o zonas para mostrar el rendimiento para cada
parámetro durante un período
494 Solaris Common Desktop Environment: Guía del usuario • Mayo 2002

� Para cambiar la orientación de las gráficasDe forma predeterminada, el Medidor de rendimiento muestra las gráficas derendimiento horizontalmente (juntos). Dependiendo del número de parámetros quesupervise y del espacio disponible en su escritorio, es posible que desee mostrarlasverticalmente.
1. Elija Configuración en el menú Opciones.
El Medidor de rendimiento muestra el cuadro de diálogo Configuración.
2. Seleccione Vertical u Horizontal para especificar el tipo de gráfica necesario.
3. (Opcional) Seleccione la casilla de verificación Línea límite de la opción Mostrar sidesea que sus gráficas indiquen el valor umbral mediante una línea.
4. Haga clic en Aplicar cuando esté satisfecho con los cambios realizados.
El Medidor de rendimiento muestra la información de rendimiento con la orientaciónespecificada.
� Para elegir gráficas de línea o gráficas de zonasLa gráfica opcional mostrada para cada parámetro puede ser de uno de los tipossiguientes:
� Una gráfica de líneas (el valor predeterminado), que representa la actividadmediante una línea continua.
� Una gráfica de zonas, que es lo mismo que una gráfica de línea pero el área entre lalínea y el eje horizontal está llena.
Capítulo 20 • Uso del Medidor de rendimiento 495

Gráficas de líneas Gráficas de zonas
1. Elija Configuración en el menú Opciones.
El Medidor de rendimiento muestra el cuadro de diálogo Configuración.
2. Seleccione el botón de opción Sólida para las gráficas de zonas o el botón de opciónLínea para las gráficas de línea.
3. (Opcional) Seleccione la casilla de verificación Línea límite de la opción Mostrar sidesea que sus gráficas indiquen el valor umbral mediante una línea.
4. Haga clic en Aplicar cuando esté satisfecho con los cambios realizados.
El Medidor de rendimiento muestra la información utilizando las gráficasespecificadas.
496 Solaris Common Desktop Environment: Guía del usuario • Mayo 2002

Trabajo con colores y umbralesEl Medidor de rendimiento utiliza colores y umbrales para ayudarle a diferenciarentre la actividad que se considera como normal y la actividad que se considera comoexcepcional. Si un parámetro supera un valor de umbral, se muestra el valorexcepcional mediante un color diferente. De forma predeterminada, los valoresinferiores a los umbrales predeterminados se muestran en azul y los valores que lossuperan se muestran en rojo.
El cuadro de diálogo Configuración permite cambiar los colores y los valores de losumbrales.
Consejo – Sea coherente en el uso de los colores: si el color rojo significa“advertencia” para un parámetro, debería significar lo mismo para otro.
Si no conoce un valor de umbral apropiado para un parámetro, puede utilizar elmismo color para los valores “por encima” y “por debajo” para que sólo se debasupervisar la actividad.
� Para cambiar los colores de las gráficas1. Elija Configuración en el menú Opciones.
El Medidor de rendimiento muestra el cuadro de diálogo Configuración. Losselectores de color permiten elegir los colores para los valores por encima y por debajodel umbral vigente para cada parámetro.
2. Pulse el botón 1 del ratón en cualquiera de los selectores de color y elija un colornuevo.
3. Haga clic en Aplicar cuando esté satisfecho con los cambios realizados.
El Medidor de rendimiento aplica los colores nuevos a la visualización.
� Para cambiar el valor de umbral de un parámetro1. Elija Configuración en el menú Opciones.
El Medidor de rendimiento muestra el cuadro de diálogo Configuración, que contieneun cuadro Umbral para cada parámetro.
2. Escriba un nuevo valor de umbral para el parámetro relevante y haga clic enAplicar.
Capítulo 20 • Uso del Medidor de rendimiento 497

Los valores por debajo del nuevo valor de umbral se mostrarán ahora mediante elcolor seleccionado para debajo, y los valores para encima de este valor de umbral semostrarán con el color seleccionado para encima.
TABLA 20–1 Valores de umbral predeterminados
Parámetro Valor de umbral predeterminado
CPU 50%
Carga 2 por segundo
Disco 20 por segundo
Página 8 por segundo
Contexto 32 por segundo
Intercambio 2 por segundo
Interrupciones 50 por segundo
Paquetes 16 por segundo
Colisiones 2 por segundo
Errores 2 por segundo
Registro de muestras y elección delintervalo de muestreoDe forma predeterminada, el Medidor de rendimiento toma muestras de la actividadde la estación de trabajo cada dos segundos y crea un archivo de registro que sólocontiene detalles sobre la muestra inicial. Puede cambiar este intervalo de muestreo yoptar por agregar la información de muestreo de forma continua a un archivo deregistro.
� Para guardar la información de muestreo en unarchivo de registro
1. Elija Configuración en el menú Opciones.
El Medidor de rendimiento muestra el cuadro de diálogo Configuración.
2. Seleccione la casilla de verificación Registrar mediciones en.
498 Solaris Common Desktop Environment: Guía del usuario • Mayo 2002

3. Escriba el nombre de su archivo de registro en el cuadro de texto Registrar muestrasen.
Utilice un nombre descriptivo como el valor predeterminado samples o, si estásupervisando varios sistemas desde su estación de trabajo: muestras_nombre sistema.
La posición predeterminada es su carpeta de inicio, como/home/carlosj/samples.
4. Haga clic en Aplicar para que tengan efecto sus cambios.
El Medidor de rendimiento crea el archivo de registro especificado (un archivo detexto) si no existía. El Medidor de rendimiento sigue adjuntando los detalles de cadamuestra hasta que el usuario sale de él. La próxima vez que ejecute el Medidor derendimiento, la casilla de verificación Registrar mediciones en no estará seleccionada.
� Para cambiar el intervalo de muestreo1. Elija Configuración en el menú Opciones.
El Medidor de rendimiento muestra el cuadro de diálogo Configuración.
2. Especifique un nuevo intervalo de muestra en el selector Medir cada.
El número que especifique debe ser un número entero entre 1 y 9 (inclusive). Si estávisualizando el rendimiento en pantalla, un intervalo bajo, como 3 segundos, puedeser apropiado; si está registrando las muestras en un archivo de registro, un intervalomayor será útil para restringir el tamaño de su archivo de registro.
3. Haga clic en Aplicar para que tengan efecto sus cambios.
El Medidor de rendimiento toma las muestras a la velocidad especificada para estasesión y todas las futuras, hasta que vuelva a cambiar el valor del selector Medir cada.
Capítulo 20 • Uso del Medidor de rendimiento 499

500 Solaris Common Desktop Environment: Guía del usuario • Mayo 2002

CAPÍTULO 21
Uso del Editor de teclas de accesodirecto
Utilice el Editor de teclas de acceso directo para crear, modificar o suprimir teclas deacceso directo de CDE. Tecla de acceso directo es un término general que se utilizapara mostrar la asociación entre una tecla específica y un evento especificado (eventode destino). Por ejemplo, al elegir Alt+Izquierda el área de trabajo se desplazará a laizquierda. El evento de destino podría ser una acción de CDE, una aplicación, undocumento, una función de gestión de áreas de trabajo o una función de gestión devarios monitores.
� Para iniciar el Editor de teclas de acceso directo� Creación de una tecla de acceso directo� Edición de una tecla de acceso directo� Supresión y recuperación de teclas de acceso directo
Para iniciar el Editor de teclas de accesodirectoLa primera vez que se inicia el Editor de teclas de acceso directo, el área devisualización se llena con las teclas que ya están definidas. Estas teclas son las teclaspredeterminadas, que se presentan en forma de teclas predefinidas. La aplicaciónEditor de teclas de acceso directo tiene dos pantallas, su ventana principal y el cuadrode diálogo Editar tecla de acceso directo. Puede iniciar el Editor de teclas de accesodirecto desde:
� El Gestor de aplicaciones� El Panel frontal� La línea de comandos
Para iniciar el Editor de teclas de acceso directo desde el Gestor de aplicaciones:
1. Seleccione Appls_Escritorio en el Gestor de aplicaciones.
501

2. Haga doble clic en el icono Editor de teclas de acceso directo.
Aparecerá la ventana del Editor de teclas de acceso directo.
Sólo puede arrancar un ejemplar del Editor de teclas de acceso directo. Los botones dela barra de herramientas se pueden utilizar para crear, editar y suprimir teclas deacceso directo. Otra posibilidad es hacer clic con el botón derecho del ratón sobre elárea de visualización para obtener una lista desplegable de las mismas opciones demenú. En la parte inferior de la ventana se explica el significado de los elementos conuna estrella, así como un recordatorio de la acción ejecutada más recientemente en unatecla de acceso directo.
Haga clic en una tecla de acceso directo para seleccionarla. Al hacer doble clic en unatecla de acceso directo se abre el cuadro de diálogo Editar tecla de acceso directoy sellena con sus datos actuales. Utilice el cuadro de diálogo Editar tecla de acceso paracrear y editar las teclas de acceso directo.
Para iniciar el Editor de teclas de acceso directo desde el panel frontal:
1. Abra el subpanel Herramientas haciendo clic en la pestaña.
502 Solaris Common Desktop Environment: Guía del usuario • Mayo 2002

2. Haga clic en el icono del Editor de teclas de acceso directo.
Para iniciar el Editor de teclas de acceso directo desde la línea de comandos, escribasdthotkey.
Creación de una tecla de acceso directoEl Editor de teclas de acceso directo no permite crear teclas de acceso directoduplicadas. Puede crear teclas de acceso directo para teclas individuales (por ejemplo“a”). Sin embargo, ésto no es recomendable, debido a la posibilidad de accionar unevento destino por error. El Editor de teclas de acceso directo no distingue entremayúsculas y minúsculas; por ejemplo, “A” es lo mismo que “a”.
Puede crear o editar teclas de acceso directo que afecten a los destinos siguientes:
� Una aplicación, acción o documento� Una función de gestión del área de trabajo� Una función de gestión de varios monitores
Para crear una tecla de acceso directo para unaaplicación, acción o documento
1. Haga clic en Nueva tecla de acceso directo en la ventana del Editor de teclas deacceso directo.
Capítulo 21 • Uso del Editor de teclas de acceso directo 503

2. Para el paso 1, seleccione Una aplicación, acción, documento en el menúdesplegable.
3. En el paso 2, establezca a qué destino afectará la tecla de acceso directo.
a. Haga clic en el Gestor de aplicaciones o en el Gestor de archivos para mostrarsus iconos respectivos.
b. Seleccione un icono, arrástrelo y suéltelo en el campo Soltar aquí.
504 Solaris Common Desktop Environment: Guía del usuario • Mayo 2002

4. En el paso 3, escriba las pulsaciones de tecla de su elección que servirán como latecla de acceso directo en el campo de texto.
Para determinar dónde será efectiva la tecla de acceso directo, haga clic en Mostrardetalles.
5. (Opcional) Modifique dónde estará activo el evento de destino y su ruta.
A menos que se especifique lo contrario, la tecla de acceso directo será efectiva entodas partes. También puede modificar el nombre o la ruta de destino de la tecla deacceso directo si no existe ninguna opción de arrastrar y soltar para el destino.
a. Especifique dónde será efectiva la tecla de acceso directo.
� En todas partes: la tecla de acceso directo creada tiene preferencia sobre la teclade acceso directo asignada de una aplicación
� Sólo en las ventanas de aplicación: la tecla de acceso directo sólo tiene efecto enuna ventana de aplicación
� Sólo en el escritorio: la tecla de acceso directo sólo tiene efecto en el fondo de lapantalla
b. Escriba la ruta al evento de destino al que la tecla de acceso directo afectará.
También puede hacer clic en Examinar para desplazarse al directorio del evento dedestino.
c. Introduzca el argumento de línea de comandos.
Esto le permite tener argumentos de línea de comandos adicionales asociados conel destino.
6. Haga clic en Guardar como nuevo.
7. Haga clic en Cancelar para cerrar el cuadro de diálogo.
8. Elija Guardar en el menú Archivo de la ventana principal del Editor de teclas deacceso directo.
Esto activará la tecla de acceso directo.
Cuando haya acabado de crear una tecla de acceso directo, puede comenzar a crearotra sin salir del cuadro de diálogo Editar tecla acceso directo.
Capítulo 21 • Uso del Editor de teclas de acceso directo 505

Para crear una tecla de acceso directo para unafunción de gestión de área de trabajo
1. Haga clic en Nueva tecla de acceso directo en la ventana del Editor de teclas deacceso directo.
2. Para el paso 1, seleccione Una función de la gestión del área de trabajo en el menúdesplegable.
3. En el paso 2, seleccione una opción en Función del área de trabajo:
� Área de trabajo anterior: traslada al área de trabajo anterior� Área de trabajo siguiente: traslada al área de trabajo siguiente� Ir al área de trabajo: traslada a un área de trabajo específica
506 Solaris Common Desktop Environment: Guía del usuario • Mayo 2002

� Crear área de trabajo: crea una nueva área de trabajo� Suprimir área de trabajo: suprime un área de trabajo� Empaquetar iconos: empaqueta los iconos del área de trabajo� Renovar todas las ventanas: actualiza todas las ventanas con los cambios que haya
efectuado� Conmutar el Panel frontal: conmuta el panel frontal entre los estados abierto y
cerrado� Pasar teclas: la tecla de paso definida sobrepasará todas las teclas de acceso directo
existentes. Conmute la tecla de acceso directo de tecla de paso para pasar entre losmodos activado/desactivado.
El cuadro de lista Nombre del área de trabajo contiene los nombres de las áreas detrabajo tal como aparecen en el panel frontal. También contiene un identificador delsistema, por si se crean nombres duplicados. El cuadro de lista Nombre del área detrabajo sólo está habilitado si la lista de función de área de trabajo de la izquierdanecesita un argumento de área de trabajo. Si está creando una nueva tecla de accesodirecto, la primera opción del cuadro de lista Función del área de trabajo ya estáseleccionada.
4. En el paso 3, escriba las pulsaciones de tecla de su elección que servirán como latecla de acceso directo en el campo de texto.
Para determinar dónde será efectiva la tecla de acceso directo, haga clic en Mostrardetalles.
5. (Opcional) Especifique dónde será efectiva la tecla de acceso directo.
� En todas partes: la tecla de acceso directo creada tiene preferencia sobre la tecla deacceso directo asignada de una aplicación
� Sólo en las ventanas de aplicación: la tecla de acceso directo sólo tiene efecto enuna ventana de aplicación
� Sólo en el escritorio: la tecla de acceso directo sólo tiene efecto en el fondo de lapantalla
6. Haga clic en Guardar como nuevo.
7. Haga clic en Cancelar para cerrar el cuadro de diálogo.
8. Elija Guardar en el menú Archivo de la ventana principal del Editor de teclas deacceso directo.
Esto activará la tecla de acceso directo.
Cuando haya acabado de crear una tecla de acceso directo, puede comenzar a crearotra sin salir del cuadro de diálogo Editar tecla acceso directo.
Capítulo 21 • Uso del Editor de teclas de acceso directo 507

Para crear una tecla de acceso directo para unafunción de gestión de varios monitores
1. Haga clic en Nueva tecla de acceso directo en la ventana del Editor de teclas deacceso directo.
2. Para el paso 1, seleccione Una función de la gestión de varios monitores en el menúdesplegable
3. En el paso 2, seleccione una opción de Función de varios monitores:
� Siguiente monitor: traslada al monitor siguiente� Monitor anterior: traslada al monitor anterior� Último monitor: traslada al último monitor� Ir al monitor: traslada a un monitor especificado
508 Solaris Common Desktop Environment: Guía del usuario • Mayo 2002

El cuadro de lista Función de varios monitores contiene la función de monitor. Elcuadro de lista Número de monitor contiene una lista de los monitores disponibles ensu escritorio.Si está creando una nueva tecla de acceso directo, la primera opción del cuadro de listaFunción de varios monitores ya está seleccionada.
4. En el paso 3, escriba las pulsaciones de tecla de su elección que servirán como latecla de acceso directo en el campo de texto.
Para determinar dónde será efectiva la tecla de acceso directo, haga clic en Mostrardetalles.
5. (Opcional) Especifique dónde será efectiva la tecla de acceso directo.
� En todas partes: la tecla de acceso directo creada tiene preferencia sobre la tecla deacceso directo asignada de una aplicación
� Sólo en las ventanas de aplicación: la tecla de acceso directo sólo tiene efecto enuna ventana de aplicación
� Sólo en el escritorio: la tecla de acceso directo sólo tiene efecto en el fondo de lapantalla
6. Haga clic en Guardar como nuevo.
7. Haga clic en Cancelar para cerrar el cuadro de diálogo.
8. Elija Guardar en el menú Archivo de la ventana principal del Editor de teclas deacceso directo.
Esto activará la tecla de acceso directo.
Cuando haya acabado de crear una tecla de acceso directo, puede comenzar a crearotra sin salir del cuadro de diálogo Editar tecla acceso directo.
Edición de una tecla de acceso directoPuede editar una tecla de acceso directo para cambiar o modificar su evento dedestino. La tecla de acceso directo editada sustituirá a la que esté definida. El Editor deteclas de acceso directo no le avisará antes de anular las teclas de acceso directoactivas.
Capítulo 21 • Uso del Editor de teclas de acceso directo 509

Para editar una tecla de acceso directo para unaaplicación, acción o documento
1. Haga doble clic en una tecla de acceso directo en la ventana del Editor de teclas deacceso directo.
Otra posibilidad es seleccionar una tecla de acceso directo y hacer clic en Abrir.
Se abre el cuadro de diálogo Editar tecla de acceso directo, con la informaciónespecífica para esa tecla de acceso directo.
2. Para el paso 1, seleccione Una aplicación, acción, documento en el menúdesplegable.
Para cambiar el tipo de destino que la tecla de acceso directo activará, seleccione laopción apropiada en el menú desplegable.
3. En el paso 2, establezca a qué destino afectará la tecla de acceso directo.
a. Haga clic en el Gestor de aplicaciones o en el Gestor de archivos para mostrarsus iconos respectivos.
b. Seleccione un icono, arrástrelo y suéltelo en el campo Soltar el objetivo aquí.
4. En el paso 3, escriba las pulsaciones de tecla de su elección que sustituirán a la teclade acceso directo definida actualmente en el campo de texto
Para determinar dónde será efectiva la tecla de acceso directo, haga clic en Mostrardetalles.
5. (Opcional) Modifique dónde estará activo el evento de destino y su ruta.
A menos que se especifique lo contrario, la tecla de acceso directo será efectiva entodas partes. También puede modificar el nombre o la ruta de destino de la tecla deacceso directo si no existe ninguna opción de arrastrar y soltar para el destino.
a. Especifique dónde será efectiva la tecla de acceso directo.
� En todas partes: la tecla de acceso directo creada tiene preferencia sobre la teclade acceso directo asignada de una aplicación
� Sólo en las ventanas de aplicación: la tecla de acceso directo sólo tiene efecto enuna ventana de aplicación
� Sólo en el escritorio: la tecla de acceso directo sólo tiene efecto en el fondo de lapantalla
b. Escriba la ruta al evento de destino al que la tecla de acceso directo afectará.
También puede hacer clic en Examinar para navegar hasta el directorio del eventode destino.
c. Introduzca el argumento de línea de comandos.
Esto le permite tener argumentos de línea de comandos adicionales asociados conel destino.
510 Solaris Common Desktop Environment: Guía del usuario • Mayo 2002

6. Haga clic en Actualizar.
7. Haga clic en Cancelar para cerrar el cuadro de diálogo.
8. Elija Guardar en el menú Archivo de la ventana principal del Editor de teclas deacceso directo.
Esto activará la tecla de acceso directo.
No es posible editar varias teclas de acceso directo en el mismo cuadro de diálogoEditar tecla de acceso directo. Para ello, deberá terminar los cambios de la tecla deacceso directo actual, cerrar el cuadro de diálogo Editar tecla de acceso directo y luegoseleccionar y abrir la siguiente tecla de acceso directo que desee editar.
Para editar una tecla de acceso directo para unafunción de gestión del área de trabajo
1. Haga doble clic en una tecla de acceso directo en la ventana del Editor de teclas deacceso directo.
Otra posibilidad es seleccionar una tecla de acceso directo y hacer clic en Abrir.Aparece el cuadro de diálogo Editar tecla de acceso directo, con la informaciónespecífica para esa tecla de acceso directo.
2. Para el paso 1, seleccione Una función de la gestión del área de trabajo en el menúdesplegable.
Para cambiar el tipo de destino que la tecla de acceso directo activará, seleccione laopción apropiada en el menú desplegable.
3. En el paso 2, seleccione una opción en Función de área de trabajo:
� Área de trabajo anterior: traslada al área de trabajo anterior� Área de trabajo siguiente: traslada al área de trabajo siguiente� Ir al área de trabajo: traslada a un área de trabajo específica� Crear área de trabajo: crea una nueva área de trabajo� Suprimir área de trabajo: suprime un área de trabajo� Empaquetar iconos: empaqueta los iconos del área de trabajo� Renovar todas las ventanas: actualiza todas las ventanas con los cambios que haya
efectuado� Conmutar el Panel frontal: conmuta el panel frontal entre el estado abierto y
cerrado� Pasar teclas: la tecla de paso definida sobrepasará todas las teclas de acceso directo
existentes. Conmute la tecla de acceso directo de tecla de paso para pasar entre losmodos activado/desactivado.
El cuadro de lista Nombre del área de trabajo contiene los nombres de las áreas detrabajo tal como aparecen en el panel frontal. El cuadro de lista Nombre del área de
Capítulo 21 • Uso del Editor de teclas de acceso directo 511

trabajo contiene un identificador de sistema por si se crean nombres duplicados. Elcuadro de lista Nombre del área de trabajo sólo está habilitado si la lista de función deárea de trabajo de la izquierda necesita un argumento de área de trabajo.
4. En el paso 3, escriba en el campo de texto las pulsaciones de tecla de su elección quesustituirán a la tecla de acceso directo definida actualmente.
5. (Opcional) Especifique dónde será efectiva la tecla de acceso directo.
� En todas partes: la tecla de acceso directo creada tiene preferencia sobre la tecla deacceso directo asignada de una aplicación
� Sólo en las ventanas de aplicación: la tecla de acceso directo sólo tiene efecto enuna ventana de aplicación
� Sólo en el escritorio: la tecla de acceso directo sólo tiene efecto en el fondo de lapantalla
6. Haga clic en Actualizar.
7. Haga clic en Cancelar para cerrar el cuadro de diálogo.
8. Elija Guardar en el menú Archivo de la ventana principal del Editor de teclas deacceso directo.
Esto activará la tecla de acceso directo.
No es posible editar varias teclas de acceso directo en el mismo cuadro de diálogoEditar tecla de acceso directo. Para ello, deberá terminar los cambios de la tecla deacceso directo actual, cerrar el cuadro de diálogo Editar tecla de acceso directo y luegoseleccionar y abrir la siguiente tecla de acceso directo que desee editar.
Para editar una tecla de acceso directo para unafunción de gestión de varios monitores
1. Haga doble clic en una tecla de acceso directo en la ventana del Editor de teclas deacceso directo.
Otra posibilidad es seleccionar una tecla de acceso directo y hacer clic en Abrir.
Aparece el cuadro de diálogo Editar tecla de acceso directo, con la informaciónespecífica para esa tecla de acceso directo.
2. Para el paso 1, seleccione Una función de la gestión de varios monitores en el menúdesplegable
Para cambiar el tipo de destino que la tecla de acceso directo activará, seleccione laopción apropiada en el menú desplegable.
3. En el paso 2, seleccione el destino al que la tecla de acceso directo afectará:
� Siguiente monitor: traslada al monitor siguiente
512 Solaris Common Desktop Environment: Guía del usuario • Mayo 2002

� Monitor anterior: traslada al monitor anterior� Último monitor: traslada al último monitor� Ir al monitor: traslada a un monitor especificadoEl cuadro de lista Función de varios monitores contiene la función de monitor,mientras que el cuadro de lista Número de monitor contiene una lista de los monitoresdisponibles en su escritorio.
4. En el paso 3, escriba en el campo de texto las pulsaciones de tecla de su elección quesustituirán a la tecla de acceso directo definida actualmente.
5. (Opcional) Especifique dónde será efectiva la tecla de acceso directo.
� En todas partes: la tecla de acceso directo creada tiene preferencia sobre la tecla deacceso directo asignada de una aplicación
� Sólo en las ventanas de aplicación: la tecla de acceso directo sólo tiene efecto enuna ventana de aplicación
� Sólo en el escritorio: la tecla de acceso directo sólo tiene efecto en el fondo de lapantalla
6. Haga clic en Actualizar.
7. Haga clic en Cancelar para cerrar el cuadro de diálogo.
8. Elija Guardar en el menú Archivo de la ventana principal del Editor de teclas deacceso directo.
Esto activará la tecla de acceso directo.
No es posible editar varias teclas de acceso directo en el mismo cuadro de diálogoEditar tecla de acceso directo. Para ello, deberá terminar los cambios de la tecla deacceso directo actual, cerrar el cuadro de diálogo Editar tecla de acceso directo y luegoseleccionar y abrir la siguiente tecla de acceso directo que desee editar.
Supresión y recuperación de teclas deacceso directoPuede suprimir y recuperar las teclas de acceso directo. También puede optar pordevolver los valores originales a una tecla de acceso directo editada.
Para suprimir una tecla de acceso directo1. Haga clic en una tecla de acceso directo en la ventana principal del Editor de teclas
de acceso directo.
Capítulo 21 • Uso del Editor de teclas de acceso directo 513

2. Seleccione Eliminar en el menú Editar.
Otra posibilidad es hacer clic en el botón de supresión de la barra de herramientas. Labarra de estado de la parte inferior de la ventana indicará qué tecla de acceso directose suprimió.
Para deshacer la acción anterior� Seleccione Deshacer en el menú Editar.
Para rehacer la acción anterior1. Haga clic en una tecla de acceso directo en la ventana principal del Editor de teclas
de acceso directo.
2. Seleccione Rehacer en el menú Editar.
La barra de estado de la parte inferior de la ventana indicará qué tecla de accesodirecto se rehizo.
Para devolver valores a una tecla de acceso directo1. Haga clic en una tecla de acceso directo en la ventana principal del Editor de teclas
de acceso directo.
2. Haga clic en el botón Invertir de la barra de herramientas.
Esta opción no activa las teclas de acceso directo modificadas y guardadas; en sulugar, devuelve los campos definidos previamente para esa tecla de acceso directo Labarra de estado de la parte inferior de la ventana indicará a qué tecla de acceso directose han devuelto los valores.
514 Solaris Common Desktop Environment: Guía del usuario • Mayo 2002

CAPÍTULO 22
Uso de Sincronización del PDA(Personal Digital Assistant)
La aplicación de Sincronización del PDA (PDA Sync) permite sincronizar los datos delas aplicaciones de Sun, como el Gestor de agenda, con los datos de una aplicaciónsimilar de su PDA. También permite instalar aplicaciones y bases de datos de suestación de trabajo o servidor en su PDA.
Por ejemplo, se pueden copiar en su PDA las aplicaciones que haya descargado de laweb empleando PDA Sync. Todas las ilustraciones de este documento muestran lainteracción del software con el PDA.
Las aplicaciones se relacionan como Gestor de agenda/Libro de fechas, Gestor dedirecciones/Libro de direcciones, Correo de escritorio/Correo y Nota de texto/Bloc dememorándums. PDA Sync admite la mayoría de dispositivos portátiles de laplataforma Palm Pilot Computing, incluidos Palm V, Palm III y PalmPilot Ediciónprofesional.
� Acceso al software PDA Sync� Configuración de la sincronización� Configuración de los conductos� Configuración del registro� Inicio de la sincronización� Comprobar el estado
Nota – Para obtener información importante sobre las diferencias entre PDA Sync deSun y el producto HotSync de 3COM, consulte "Acerca de PDA" en el menúdesplegable de la ayuda en línea.
515

Acceso al software PDA syncPuede acceder al software PDA Sync mediante el procedimiento siguiente.
1. Abra el menú desplegable Aplicaciones del Panel frontal (situado habitualmente enla parte inferior de la pantalla) mediante el icono del escritorio y haga clic enAplicaciones para abrir el Gestor de aplicaciones.
2. Haga doble clic en Appls_Escritorio para encontrar el icono de PDA Sync.
3. Haga clic en el icono de PDA Sync.
También puede acceder al software de PDA introduciendo/usr/dt/bin/sdtpdasync en la línea de comandos.
Para hacer que el icono de PDA Sync sea más accesible en el futuro, arrástrelo ysuéltelo desde la pantalla Appls_Escritorio a la zona de instalar del menúdesplegable Aplicaciones o en su espacio de usuario.
Para obtener más información relativa a la aplicación PDA Sync, consulte lainformación de la ayuda del software PDA Sync.
Configuración de la sincronizaciónDe manera predeterminada, la aplicación abre la pestaña Sincronización.
516 Solaris Common Desktop Environment: Guía del usuario • Mayo 2002

FIGURA 22–1 Configuración de la sincronización
La aplicación inicia una operación de sincronización utilizando las configuracionesvigentes o predeterminadas de los conductos activos actualmente o predeterminados,según esté definido en la pestaña Conductos. Lo primero que debe hacer cuandoaparezca la ventana Sincronización es establecer el valor de puerto en la ventanaPropiedades de sincronización.
Definición de las propiedades de sincronizaciónAl hacer clic en el botón de propiedades (el que tiene una marca de verificación) de lapestaña Sincronización aparece el cuadro de diálogo Propiedades de sincronización(véase la figura siguiente). Este cuadro contiene todas las opciones de sincronizaciónde PDA que no estén directamente relacionadas con conductos concretos y, por tanto,no pertenecen a los cuadros de diálogo de la configuración de conductos. Puede queno que sea necesario cambiar las opciones de este cuadro de diálogo muy a menudo.
Capítulo 22 • Uso de Sincronización del PDA (Personal Digital Assistant) 517

FIGURA 22–2 Definición de las propiedades de sincronización
En este cuadro de diálogo puede:
� Establecer el puerto serie. Seleccionar el puerto al que ha conectado el PDA de lalista de opciones.
� Establecer la velocidad del puerto. El valor predeterminado es “La más rápidoposible”. Las opciones de este menú desplegable son las velocidades que admite laAPI.
� Establecer “Iconificar la ventana de la aplicación después de la sincronización” aactivado (predeterminado) o desactivado. La ventana se minimizaráautomáticamente en un icono al terminar la sincronización. Si se desactiva, laventana permanecerá abierta en pantalla después de que termine la sincronización.
Configuración de los conductosLa pestaña Conductos contiene una lista con todos los conductos disponibles para laaplicación PDA Sync. No es una lista fija, ya que se pueden agregar y eliminarconductos. Los conductos activos se muestran con una marca de verificación. Laoperación de sincronizar SÓLO ejecuta todos los conductos activos (marcados), talcomo se muestra en la figura siguiente.
518 Solaris Common Desktop Environment: Guía del usuario • Mayo 2002

FIGURA 22–3 Configuración de los conductos
Los botones situados debajo de la lista de desplazamiento representan las acciones quepuede efectuar en el conducto seleccionado de la lista (excepto el botón Agregarconducto). Si el puntero si sitúa sobre uno de los botones, aparecerá su nombre en unapequeña etiqueta junto a él. Los nombres de los botones de la barra de herramientasson:
� “Cambiar los valores del conducto” (una casilla marcada): hace aparecer el cuadrode diálogo de configuración para ese conducto determinado y se inhabilita si seselecciona más de un elemento.
� “Conmutar el estado activo del conducto” (una marca de verificación): activa odesactiva el conducto. Cuando un conducto está activo, se ejecutará durante lasiguiente sincronización.
� “Agregar nuevo conducto a la lista” (un símbolo más +): hace aparecer el cuadrode selección de archivos para agregar nuevos conductos. Véase la sección Agregarconductos.
� “Suprimir conducto de la lista”(un signo menos (-): elimina el conducto de la lista,después de un cuadro de diálogo de confirmación.
AgendaLa ventana Configurar el conducto de agenda permite determinar cómo se sincronizanlas citas entre las aplicaciones de la agenda. Consulte la figura siguiente.
Capítulo 22 • Uso de Sincronización del PDA (Personal Digital Assistant) 519

FIGURA 22–4 Configuración del conducto de agenda
En esta ventana puede:
� Cambiar el nombre del sistema. El valor predeterminado es user@host.
� Especificar la agenda básica en la estación de trabajo o el servidor.
� Determinar un rango de fechas para la sincronización. El rango predeterminado esde seis meses.
� Determinar qué información de las citas privadas marcadas se muestra en su PDApara que la puedan ver otras personas.
� Cambiar la dirección de sincronización de datos a:
� Sincronizar los archivos (es el valor predeterminado): fusiona la información dela agenda de su escritorio y su PDA.
� El escritorio sobrescribe el PDA: sustituye la información de agenda de su PDApor la de su estación de trabajo.
� El PDA sobrescribe el escritorio: sustituye la información de agenda de suescritorio por la de su PDA.
MemorándumLa ventana Configurar el conducto de memorándums permite sincronizar archivos detexto entre el escritorio y el PDA, tal como se muestra en la figura siguiente.
520 Solaris Common Desktop Environment: Guía del usuario • Mayo 2002

FIGURA 22–5 Configuración del conducto de memorándums
Si cambia el método de sincronización de los datos a:
� Sincronizar los archivos (es el valor predeterminado): fusiona la información de suescritorio y su PDA.
� El escritorio sobrescribe el PDA: sustituye la información del memorándum de suPDA por la de su estación de trabajo.
� El PDA sobrescribe el escritorio: sustituye la información del memorándum de suescritorio por la de su PDA.
En el directorio de memorándums se pueden crear directorios independientes para lasdistintas categorías de memorándums, como Negocios y Personal. Éstas se convertiránen categorías del PDA cuando se sincronicen. Recíprocamente, las nuevas categoríasdel PDA se convertirán en directorios de la carpeta de memorándums cuando sesincronicen. Si se borra el directorio de categorías del escritorio, al sincronizarlos seborrarían también la categoría y todos sus registros del dispositivo de mano.
DireccionesEl cuadro de diálogo Configurar conducto de direcciones (consulte la figura siguiente)permite determinar cómo se sincronizan las entradas entre las aplicaciones dedirecciones.
Capítulo 22 • Uso de Sincronización del PDA (Personal Digital Assistant) 521

FIGURA 22–6 Configuración del conducto de direcciones
Puede seleccionar la dirección de sincronización de los datos en esta ventana. El valorpredeterminado es el de fusionar los datos. En el directorio de direcciones se puedencrear subdirectorios para las distintas categorías de direcciones, como Negocios yPersonal. Éstas se convertirán en categorías del PDA cuando se sincronicen. Si se borrael directorio de categorías del escritorio, al sincronizarlos se borrarían también lacategoría y todos sus registros del dispositivo de mano. No se admiten otras capas dedirectorios subordinados adicionales.
SistemaConfigurar conducto del sistema efectúa una copia de seguridad de toda lainformación del sistema, accesos directos de graffiti y cualquier archivo .pdbs y.prcs que NO esté asociado ya con otras aplicaciones. El valor predeterminado esque el PDA sobrescriba el escritorio. Consulte la figura siguiente.
Nota – Elija "El escritorio sobrescribe el PDA" sólo si todos los datos del PDA estáncorruptos o se han perdido. Consulte la figura siguiente.
522 Solaris Common Desktop Environment: Guía del usuario • Mayo 2002

FIGURA 22–7 Configuración del conducto del sistema
CorreoLa ventana Configurar conducto de correo indica la ubicación de su bandeja deentrada a su PDA. Consulte la figura siguiente.
En este cuadro de diálogo puede definir la ubicación IMAP de la bandeja de entrada(servidor.dominio) o su ubicación local (ruta y nombre de archivo).
Además, el método IMAP necesita que proporcione un identificador de inicio y unacontraseña. Puede guardar éstos para no tener que volverlos a escribir. Si NO seguardan el identificador y la contraseña, la sincronización se verá interrumpida cadavez con el cuadro de diálogo siguiente (consulte la figura siguiente).
Capítulo 22 • Uso de Sincronización del PDA (Personal Digital Assistant) 523

FIGURA 22–8 Configuración del conducto de correo
Puede elegir que el buzón del escritorio sobrescriba el del PDA. De formapredeterminada, esto está establecido como “desactivado”.
Nota – Sólo se debería utilizar esta opción si la carpeta de la bandeja de entrada delPDA no está sincronizada con el escritorio.
El resto de la configuración para la sincronización del correo se lleva a cabo en el PDA.Cuando se sincroniza el PDA automáticamente:
� Envía el correo de la bandeja de salida.� Destruye el correo eliminado de la bandeja Suprimido.� Efectúa lo que haya definido en las opciones.
En las opciones de sincronización del correo del PDA, puede indicarle que:
� Sincronice la bandeja de entrada (por ejemplo, hacer que las dos bandejas deentrada sean idénticas dadas las limitaciones, que no incluyen los anexos nitruncan los mensajes). Esto equivale a establecer el valor parm del PDA comoTodos.
� Envíe solamente el correo de la bandeja de salida y no recupere nada. Esto equivalea establecer Sólo enviar en la opción parm del PDA.
� Sincronice el correo según un filtro. Esto equivale a establecer Filtrar en la opciónparm del PDA. Los mensajes se cortan en la longitud especificada; el rango es: 250,500, 1000, 2000, 4000, 6000, 8000. El filtro puede funcionar de dos maneras:
524 Solaris Common Desktop Environment: Guía del usuario • Mayo 2002

� Omitir los mensajes que cumplan ciertos criterios y recuperar el resto� Recuperar los mensajes que cumplan ciertos criterios y omitir el resto.
InstaladorLa ventana Configurar conducto del instalador permite determinar qué archivos(aplicaciones o bases de datos) se instalarán en su PDA. Consulte la figura siguiente
FIGURA 22–9 Configuración del conducto del instalador
En este cuadro de diálogo puede mostrar todos los archivos disponibles para suinstalación en su PDA. Son todos los archivos que se encuentren en ese momento en eldirectorio de instalación predeterminado. Para agregar archivos, utilice la ventanaAgregar aplicaciones PalmPilot (consulte la figura siguiente) haciendo clic en elsímbolo más (+). Para suprimir archivos de la lista, selecciónelos y haga clic en elsímbolo menos (-). Todos los archivos de la lista se instalarán en la siguiente operaciónde sincronización.
Capítulo 22 • Uso de Sincronización del PDA (Personal Digital Assistant) 525

FIGURA 22–10 Adición de una aplicación
Adición de un conductoHaga clic en el botón Agregar de la ventana Agregar aplicaciones PalmPilot para ir ala ventana Agregar conducto. Ésta le permite agregar conductos a PDA Sync. Consultela figura siguiente.
FIGURA 22–11 Adición de un conducto
Los conductos disponibles tienen una de las tres categorías que aparecen en el menúdesplegable:
� Conductos personales (predeterminado): conductos que puede haber obtenido dela web o cualquier otro lugar.
� Predeterminado del sistema: el valor predeterminado con el que viene la aplicaciónPDA Sync (por ejemplo, Agenda, Memorándums, Direcciones). Debería utilizarconductos de esta categoría para sustituir los predeterminados que se hayaneliminado.
526 Solaris Common Desktop Environment: Guía del usuario • Mayo 2002

� Adiciones del sistema: conductos de terceros que se agreguen automáticamentemediante paquetes.
Si desea agregar un conducto nuevo que no está actualmente en ninguna de lascarpetas, pulse el botón “Importar conducto” para que aparezca el cuadro de diálogoImportar conducto. Consulte la figura siguiente.
FIGURA 22–12 Importación de un conducto
Seleccione un archivo y pulse el botón Importar. El archivo se copiará en la carpetaseleccionada. Si se trata de un conducto eliminado previamente de la pestañaConductos, se volverá a agregar automáticamente a la lista. Si el conducto es nuevo,aparecerá el cuadro de diálogo Asociar conducto. Consulte la figura siguiente.
En esta lista sólo aparecerá una lista de las bases de datos disponibles si ya estáninstaladas en el PalmPilot. Si desea instalar una nueva base de datos, deberá instalarlaprimero (consulte la sección Instalador en Configuración de conductos).
A continuación, seleccione una base de datos de la lista y haga clic en Aceptar. Seagregará el conducto a la lista de conductos.
Capítulo 22 • Uso de Sincronización del PDA (Personal Digital Assistant) 527

FIGURA 22–13 Asociación de conductos
Configuración del registroPara configurar el registro, primero debe ir a la pestaña Registro. Consulte la figurasiguiente.
FIGURA 22–14 Configuración del registro
Para configurar el registro debe acceder al cuadro de diálogo de Propiedades deregistro haciendo clic en el cuadro marcado (consulte la figura siguiente).
528 Solaris Common Desktop Environment: Guía del usuario • Mayo 2002

FIGURA 22–15 Configuración de las propiedades del registro
En este cuadro de diálogo puede:
� Establecer las propiedades del archivo de registro (de forma predeterminada, seguardará un archivo de registro).
� Añadir al último archivo de registro.
� Sobrescribir el último archivo de registro.
� Mostrar información de diagnóstico en el registro (el valor predeterminado esdesactivado).
Visualización del registroLa tercera pestaña de la aplicación Sincronización del PDA permite visualizar elregistro de la actividad de cada sincronización. Esta área consta de un campo de textodesplazable de sólo lectura, que muestra un registro en tiempo real de una operaciónde sincronización o de instalación. Consulte la figura siguiente.
Capítulo 22 • Uso de Sincronización del PDA (Personal Digital Assistant) 529

FIGURA 22–16 Visualización del registro
De manera predeterminada, la parte superior del registro aparece en la parte superiorde la ventana de datos. Como es posible anexar en el archivo de registro (véase elcuadro de diálogo Propiedades de registro de la sección siguiente), quizá la partesuperior del registro esté en la parte inferior del archivo. Esto significa que es posibleque la barra de desplazamiento esté en la parte inferior de la ventana cuando aparezcael registro; si se desplaza hacia arriba se mostrarán los registros anteriores.
De manera predeterminada, se mostrará la fecha de la operación de sincronización alprincipio y al final del registro. Si es necesario se añade información que indica lahora. También puede optar por mostrar la información de depuración completa en elregistro mediante una opción del cuadro de diálogo Propiedades de registro.
Si se produce algún fallo durante la operación de sincronización, el registro apareceautomáticamente. Cuando se produce un error, el sistema genera una señal acústica, elregistro muestra dónde se produjo éste y se cancela la operación de sincronización.Estas entradas le darán toda la información necesaria. Para resolver los problemas,quizá desee activar la información de depuración en el cuadro de diálogo Propiedadesde registro. Si ocurre un error, la aplicación no se minimiza, independientemente delvalor de "Iconificar la ventana de la aplicación después de la sincronización" delcuadro de diálogo de propiedades de la aplicación.
Impresión del registroEl registro se guarda en el disco como archivo de texto. El archivo de registro tambiénse puede imprimir. Consulte la figura siguiente.
530 Solaris Common Desktop Environment: Guía del usuario • Mayo 2002

FIGURA 22–17 Impresión del registro
Inicio de la sincronizaciónLa aplicación PDA sync está disponible en forma de icono en el Common DesktopEnvironment (CDE). Se activa al iniciar la sesión por primera vez. Cuando salga de laaplicación, reiníciela manualmente para volver a efectuar la sincronización.
La figura siguiente muestra que la aplicación está lista para la sincronización, tal comose indica en la línea de estado. En este momento puede pulsar el botón desincronización de la bandeja del organizador.
Si sincroniza por primera vez después de instalar PDA Sync, aparecerá un cuadro dediálogo pidiéndole que asigne un nombre a su organizador. Si éste ya tiene unnombre, no aparecerá el cuadro de diálogo. Consulte la figura siguiente.
FIGURA 22–18 Asignación de un nombre a su PDA
Si su organizador tiene una contraseña, cada vez que ejecute la aplicación un cuadrode diálogo se la pedirá. Si no tiene una, no aparecerá este cuadro de diálogo. Consultela figura siguiente.
Capítulo 22 • Uso de Sincronización del PDA (Personal Digital Assistant) 531

FIGURA 22–19 Asignación de una contraseña a su PDA
Comprobación del estadoEl área de estado contiene información sobre la operación que se lleva a cabo en esemomento. Esta información incluye texto de estado o indicador, un gráfico animadoque indica que hay una operación en curso y una barra de progreso que muestra elprogreso estimado durante una operación de sincronización.
FIGURA 22–20 Comprobación del estado de la sincronización
La barra de progreso no se mostrará a menos que haya en curso una operación desincronización o de instalación. Si selecciona Cancelar sincronización, ésta se detendráy aparecerá un cuadro de diálogo que le pedirá la confirmación. Si elige el botónCancelar, se cancelará la sincronización. Si elige Continuar, la operación desincronización continuará.
532 Solaris Common Desktop Environment: Guía del usuario • Mayo 2002

El final de la operación de sincronización se indica mediante una señal sonora. Si estámarcada la opción "Iconificar la ventana de la aplicación después de la sincronización"en Propiedades de la aplicación, la ventana se minimizará automáticamente en unicono al terminar la sincronización.
Nota – Para cancelar la sincronización, haga clic en el botón Cancelar.
Capítulo 22 • Uso de Sincronización del PDA (Personal Digital Assistant) 533

534 Solaris Common Desktop Environment: Guía del usuario • Mayo 2002

CAPÍTULO 23
Gestión de energía
En este capítulo se ofrece información general sobre el software Power Management™y se explican las funciones que se aplican de forma predeterminada en el sistema alusar esta versión de Solaris™. En este capítulo se explica también cómo personalizarlas funciones de Power Management.
� Valor del software Power Management� Tipos de gestión de energía� Compatibilidad de hardware con las funciones de Power Management� Software Power Management� Configuraciones y valores básicos del Gestor de energía� Personalización de los esquemas de ahorro de energía� Uso de la función Suspender-reanudar
Valor del software Power ManagementLa reducción de la cantidad de energía que consume un computador disminuye loscostes de electricidad y el esfuerzo necesario para controlar el calor alrededor delequipo; también puede prolongar la vida útil del hardware.
La agencia de protección del medio ambiente estadounidense (EPA, EnvironmentalProtection Agency) ha establecido unas directrices denominadas Energy Star® para losproductos informáticos. Otros países cuentan también con unas directrices deaprovechamiento energetico semejantes. Para cumplir con ellas, los productos dehardware se diseñan para emplear la energía que necesitan del modo más eficiente.
El software Power Management, incluido con el sistema operativo Solaris, funcionaconjuntamente con el hardware para reducir el consumo general de energía. Enalgunos casos, quizás sea necesario utilizar el software para que las estaciones detrabajo cumplan las directrices Energy Star aplicables al hardware.
535

Nota – Como socio de Energy Star, Sun Microsystems, Inc. ha decidido que todos susproductos de hardware que presenten el símbolo Energy Star en la caja de envío o enel producto cumplan las directrices Energy Star sobre aprovechamiento de la energía.
Tipos de gestión de energíaEl software Power Management habilita dos formas de reducción del consumoenergético: Gestión de la energía de los dispositivos y la función Suspender-reanudar.
Gestión de la energía aplicada a los dispositivosLa gestión de energía de los dispositivos reduce automáticamente la cantidad deenergía que éstos usan cuando no están realizando una función. Las unidades dedisco, los monitores, adaptadores e, incluso, las CPU puede proporcionar esta funciónde ahorro de energía. El usuario puede apreciar todos los efectos de la gestión deenergía de los dispositivos. El sistema general sigue funcionando y está en condicionesde responder a las solicitudes de servicio de los dispositivos, de modo que éstospueden reanudar su funcionamiento pleno en cuestión de segundos cuando seanecesario.
Suspender-reanudarSuspender-reanudar es una función de ahorro de tiempo que permite desconectar laalimentación del sistema, conservando el estado actual de las actividades en curso.Cuando se usa esta función, el área de trabajo y los archivos se conservan aldesconectar el sistema y recuperan su estado cuando se vuelve a encender. Porejemplo, si está revisando un documento y decide marcharse antes de concluir larevisión, puede desconectar el sistema con la función Suspender y su sesión de trabajose guardará automáticamente. Cuando vuelva a encender el sistema, la funciónReanudar hará que el trabajo que estaba realizando aparezca en el mismo estado quecuando desconectó la alimentación. Tanto si la desconexión se inicia automáticamente,con el software Power Management, o manualmente, mediante el teclado, la funciónSuspender-reanudar guarda información de punto de comprobación sobre el estadodel sistema en ese momento.
La función Suspender-reanudar puede activarse de las siguientes formas:
� La función Suspender-reanudar se usa automáticamente en algunos sistemascompatibles con Energy Star 2.0.
536 Solaris Common Desktop Environment: Guía del usuario • Mayo 2002

� Se puede usar el teclado para suspender o reanudar el sistema en cualquiermomento. Los pasos para hacerlo se detallan en “Uso de la funciónSuspender-reanudar” en la página 548.
� Se puede usar el software Power Management para activar automáticamente lafunción Suspender-reanudar a horas determinadas.
Precaución – No use el software Power Management en sistemas que realizan tareasque no se pueden interrumpir. En “Uso de la función Suspender-reanudar”en la página 548 puede consultar las situaciones en que no se debe usar la funciónSuspender-reanudar.
Compatibilidad del hardware con lasfunciones de Power ManagementTodas las estaciones de trabajo SPARC pueden usar algunas de las funciones delsofware Power Management. Sin embargo, algunas funciones sólo sirven condeterminado tipo de hardware. Algunos estados de ahorro de energíapredeterminados pueden variar de un tipo de sistema a otro.
En el siguiente apartado se describen las funciones de Power Management que admitesu hardware, así como los valores predeterminados activos cuando se usa por primeravez esta versión de Solaris con dicho hardware.
Nota – El hardware Intel donde se ejecute el sistema operativo Solaris no escompatible con Power Management.
Funciones de Power Management en diferentessistemas de hardwareLas funciones de Power Management se habilitan mediante la capacidad de ahorro deenergía del hardware y el software suministrado con el sistema operativo Solaris. Lanaturaleza exacta del modo de ahorro de energía del sistema depende del hardware yde su compatibilidad con la directriz Energy Star. Para determinar la versión deEnergy Star con la que es compatible el sistema, use el comando prtconf -vp |grep energystar.
El hardware compatible con Power Management proporciona las funciones que seindican en los siguientes apartados.
Capítulo 23 • Gestión de energía 537

Sistema compatible con Energy Star 3.0El hardware SPARC™ compatible con Energy Star 3.0 reduce el consumo de energía alentrar en un modo de bajo consumo desde el cual los dispositivos pueden volver afuncionar inmediata y automáticamente. Este hardware puede desconectar losmonitores y las memorias intermedias, reducir la velocidad de giro de los discos ybajar el consumo energético de los dispositivos cuando estén en reposo, dejando, entodo momento, el sistema funcionando, listo para usar y visible para la red. Cuandoaparece una tarea en el sistema, mediante el proceso cron o por una solicitud externaa través de la red, los dispositivos y demás hardware vuelven a pasar a un modo deconsumo total en cuestión de segundos.
Sistemas compatibles con Energy Star 2.0El hardware SPARC compatible con Energy Star 2.0 no tiene la capacidad de pasar aun modo de bajo consumo energético, sino que se desconecta por completo despuésde pasados unos minutos en reposo. Los monitores son una excepción, porquedisponen de la capacidad de pasar a un modo de consumo bajo y seguir operando.Cuando se reinicia, el sistema tarda un minuto en rearrancar.
Sistemas incompatibles con Energy StarLos sistemas incompatibles con las normas Energy Star sólo gestionan el consumo deenergía del monitor, no así el de los demás dispositivos.
Valores predeterminados y diferencias dearquitecturas de sistemaLa arquitectura SPARC de una estación de trabajo determina las funciones de PowerManagement disponibles. El comportamiento predeterminado de éste varía según elsistema, como se explica en la Tabla 23–1.
Para determinar la arquitectura del sistema, use el comando uname -m.
Si tiene un hardware Sun Microsystems™ no descrito en este manual, consulte la Guíade plataformas de hardware de Sun de esta versión de Solaris, en la que puede encontrarinformación adicional sobre el funcionamiento del software Power Management en elsistema.
538 Solaris Common Desktop Environment: Guía del usuario • Mayo 2002

TABLA 23–1 Funciones de Power Management en diferentes arquitecturas SPARC
Funciones de Power Management sun4m sun4u (EnergyStar 2.0)
sun4u (EnergyStar 3.0)
Servidores
Mostrar PM disponible Sí Sí Sí Sí
Mostrar PM predeterminado Sí Sí Sí Sí
PM para dispositivosdisponible
No No Sí No
PM para dispositivospredeterminado
N/D N/D Sí N/D
Suspender-reanudardisponible
Sí Sí Sí No
Suspender-reanudar de formapredeterminada
No Sí No N/D
Autoapagado disponible No Sí Sí No
Reanudación automáticapredeterminada
N/D Sí No N/D
Nota – La SPARCstation™ Voyager es un sistema de arquitectura sun4m, pero no escompatible con esta versión de Solaris.
Software Power ManagementEn la mayoría de los casos, deberían bastar los valores predeterminados del softwarePower Management, pero si desea modificarlos, puede hacerlo con la aplicaciónGestor de energía.
El Gestor de energíaEl Gestor de energía inicia una interfaz gráfica de usuario (GUI) que permite cambiarel plan de ahorro de energía. Es posible designar periodos de inactividad, tras loscuales los disposiitivos, incluidos el monitor y las unidades de disco, y el sistemapasan a un modo de ahorro de energía.
También se puede usar la GUI del Gestor de energía para fijar la hora a la que seactivará la función Suspender-reanudar (denominada Autoapagado, cuando seconfigura con el Gestor de energía). Por ejemplo, si desea que la función de
Capítulo 23 • Gestión de energía 539

Autoapagado se active sólo después de las horas normales de trabajo. En lasestaciones de trabajo de la arquitectura sun4u también se puede activar la funciónReanudación automática del software del Gestor de energía para encender el sistema auna hora específica después de que se haya activado el Autoapagado.
Planes de ahorro de energíaLa forma más fácil de gestionar la energía del sistema es seleccionar uno de los tresplanes de ahorro de energía que ofrece el programa Gestor de energía:
� Estándar: ahorro de energía en todos los dispositivos que puedan usar esta función
� Mínima: ahorro de energía sólo en los monitores
� Inhabilitado: sin ahorro de energía
Además de estos tres esquemas, también se puede crear un plan de ahorro de energíapersonalizado, como se explica en “Personalización de los planes de energía”en la página 544.
Configuraciones y valores básicos delGestor de energíaEn este apartado se describe la GUI del Gestor de energía y las convencionesrelacionadas. Se explican, también, los planes de ahorro de energía del Gestor deenergía.
Acceso al Gestor de energíaEn versiones anteriores era necesario disponer de permisos de superusuario parainiciar el Gestor de energía y editar las configuraciones, en ésta se puede iniciar elprograma de varias formas, y todas permiten modificar las configuraciones.
Nota – Si no puede acceder al Gestor de energía para realizar modificaciones, esposible que no disponga de los permisos adecuados. Consulte la página de comandoman dtpower(1M) para obtener más detalles.
Si el Gestor de energía ya está en marcha, el programa debe aparecer en el escritoriocon el siguiente icono:
540 Solaris Common Desktop Environment: Guía del usuario • Mayo 2002

FIGURA 23–1 El icono Gestor de energía
� Para iniciar el Gestor de energía en el área de trabajo deCDE
1. En el escritorio de CDE, pulse el botón de menú del ratón.
2. En la lista desplegable, seleccione Herramientas.
3. En la lista desplegable, seleccione Gestor de energía.
� Para iniciar el Gestor de energía desde el Gestor deaplicaciones
1. En el panel frontal del escritorio de CDE, seleccione el Gestor de aplicaciones.
2. En el Gestor de aplicaciones, seleccione Appls_Escritorio.
3. En Appls_Escritorio, seleccione Gestor de energía.
� Para iniciar el Gestor de energía desde la línea decomandos
� Inicio del Gestor de energía:
# /usr/dt/bin/dtpower &
Nota – Es posible que el Gestor de energía tarde un tiempo en arrancar.
Información general de la GUI del Gestor deenergía
Controles básicos de la ventana del Gestor de energíaCada ventana del Gestor de energía tiene uno o varios de los siguientes botones:
Capítulo 23 • Gestión de energía 541

� Un triángulo indica un menú desplegable. En la ventana básica del Gestor deenergía es posible desplegar el cuadro Plan de ahorro energético actual para verdos niveles adicionales de ahorro de energía: Mínimo e Inhabilitado.
� Aceptar activa los valores que se muestran en la ventana.� Cancelar invierte las configuraciones a uno de los siguientes estados:
� El estado en el que se encontraban cuando se pulsó Aceptar por última vez.� Los valores predeterminados, si es la primera vez que se ejecuta el Gestor de
energía. El botón Cancelar no vuelve a los valores anteriores cuando se haseleccionado ya Aceptar.
� Ayuda muestra la ventana de Ayuda del Gestor de energía.� Más amplía la ventana para mostrar todas las opciones de edición del tiempo de
reposo del sistema, los monitores y las unidades de disco.� Menos reduce la ventana para ocultar las opciones que aparecen cuando se pulsa
el botón Más.� Editar se encuentra en la pestaña Editor rápido (vea la Figura 23–5). Editar abre
una ventana en la que se pueden configurar las opciones Autoapagado yReanudación automática.
FIGURA 23–2 La ventana básica del Gestor de energía
Planes de ahorro de energíaLa forma más sencilla de seleccionar un nivel de ahorro de energía para el sistema esseleccionar uno de los esquemas de ahorro de energía predeterminados. Los esquemasaparecen en el cuadro de diálogo Plan de ahorro energético actual, en la ventanabásica del Gestor de energía. El esquema predeterminado es el Estándar, como semuestra en la Figura 23–2.
La implementación de los esquemas de ahorro de energía depende de la arquitectura yde la capacidad de Energy Star del hardware que está ejecutando el Gestor de energía.
542 Solaris Common Desktop Environment: Guía del usuario • Mayo 2002

La implementación de los esquemas de energía depende de las capacidades de ahorrode energía del hardware. Además de los esquemas que se describen a continuación,también se puede modificar cualquiera de ellos y guardarlos como esquemaspersonalizados. Para obtener más información sobre cómo crear un esquema deahorro de energía personalizado, consulte “Personalización de los planes de energía”en la página 544.
Los planes de energía disponibles son:
� Estándar: los valores predeterminados del Gestor de energía del hardware en usodeterminan que se aplicará el esquema Estándar. Las plataformas SPARCcompatibles con Energy Star 3.0, por ejemplo, reducen el consumo energético alhacer que todos los dispositivos pasen al modo de ahorro de energía.
� Mínima: sólo gestiona la energía de los monitores. El monitor entra en modo deahorro de energía pasados 30 minutos de inactividad. Este esquema no aplica lagestión de energía en ningún otro dispositivo.
� Inhabilitado: no hay gestión de energía. Este esquema no aplica una gestión deenergía a ninguno de los componentes del sistema.
� Para seleccionar un esquema de ahorro de energía1. Inicie el programa Gestor de energía.
Así se abre la ventana básica del Gestor de energía.
2. En la lista del cuadro de diálogo Plan de ahorro energético actual seleccione uno delos esquemas.
FIGURA 23–3 Lista desplegable de planes de ahorro de energía
3. Pulse Aceptar.
Nota – Es posible que algunos de los planes de la lista desplegable aparezcan en gris.Tal vez no pueda seleccionarlos porque carece de los permisos necesarios.
Capítulo 23 • Gestión de energía 543

Personalización de los planes de energíaEn este capítulo se explica cómo crear un plan personalizado e ignorar lospredeterminados del software del Gestor de energía.
No se pueden omitir los esquemas que proporciona el sistema, pero sí es posible crearun plan personalizado. Al modificar uno de los esquemas que incluye el sistema, secrea uno nuevo, denominado “Personalizado”. Si se edita otro, se sobrescribirá elPersonalizado. Por tanto, sólo será posible almacenar un plan personalizado en cadamomento.
El plan Personalizado sigue siendo el predeterminado aunque se reinicie el sistema,pero sólo permanece en el sistema hasta que seleccione uno de los tres esquemaspredeterminados, en este momento, se borra y desaparece de la lista desplegable deplanes disponibles.
Gestión de la energía del sistema globalEl tiempo de inactividad del sistema define el tiempo durante el cual la CPU y losdispositivos conectados al sistema deben permanecer inactivos antes de que se inicieel ahorro de energía. Aunque se puede usar la GUI para asignar un solo tiempo deinactividad a todos los dispositivos y la CPU, el inactivo tiempo de cada dispositivo semide por separado. Si un sistema tiene dos discos duros externos, por ejemplo, y sólose está usando uno de ellos, la otra unidad pasa al modo de ahorro de energía despuésde treinta minutos de inactividad. La primera unidad pasa al modo de ahorro deenergía por separado, después de haber pasado también treinta minutos inactivo.
Para obtener información sobre cómo configurar tiempos de intactividad diferentespara cada dispositivo, consulte la página de comando man power.conf(4).
� Para cambiar la gestión de energía del sistema1. Inicie el programa Gestor de energía.
Así se abre la ventana básica del Gestor de energía:
544 Solaris Common Desktop Environment: Guía del usuario • Mayo 2002

FIGURA 23–4 Ventana básica del Gestor de energía
2. En la ventana básica del Gestor de energía seleccione Más.
Aparece la pestaña Editor rápido.
FIGURA 23–5 Pestaña Editor rápido
3. En la lista desplegable de Tiempo de inactividad predeterminado del sistema,seleccione el tiempo que desea que estén inactivos los dispositivos antes de reducirsu consumo.
También puede escribir el tiempo de inactividad del sistema.
Capítulo 23 • Gestión de energía 545

Gestión de energía para los monitoresSi desea omitir la gestión de energía del monitor en la gestión de la energia global delsistema, use la GUI del Gestor de energía. Cuando cambie el tiempo de inactividadpara la energía del monitor, sólo se modificará este dato. El tiempo de inactividad delos otros dispositivos y del sistema es el especificado en el cuadro de diálogo Tiempode inactividad predeterminado del sistema
Cuando la pantalla se pone en blanco, algunos monitores pueden pasar al modo deespera y volver a ponerse en marcha cuando se vuelva a usar el ordenador. Otrosmonitores sólo ponen la pantalla en blanco, pero no pasan al modo de espera.
La gestión de energía de las estaciones de trabajo que tengan dos monitores tambiénse gestiona mediante el Gestor de energía. En esos casos, ambos monitores tienen elmismo valor de tiempo de inactividad.
Nota – En algunas versiones anteriores del sistema operativo Solaris, la gestión de laenergía de los monitores se realizaba mediante las opciones de los protectores depantalla del sistema de ventanas, no con el programa Gestor de energía. Ahora ya noes así. Ahora, la gestión de energia del monitor, la unidad de disco y la alimentacióndel sistema se realiza de forma uniforme con el programa Gestor de energía.
� Para cambiar la gestión de energía del monitor1. Inicie el programa Gestor de energía.
Así se abre la ventana básica del Gestor de energía.
2. En la ventana básica del Gestor de energía seleccione Más.
Aparece la pestaña Editor rápido.
3. Marque el botón Pantallas - Descansar después de un tiempo de inactividad de
Se activará la lista desplegable del tiempo de inactividad de los monitores.
546 Solaris Common Desktop Environment: Guía del usuario • Mayo 2002

FIGURA 23–6 Lista desplegable para el tiempo de inactividad de los discos
4. Seleccione un tiempo en la lista desplegable de tiempos de inactividad o escriba unvalor único en el cuadro de edición.
Debe dejar un espacio en blanco entre el número que escriba y la unidad. Abrevie lasunidades a Sec, Min o Hr, según corresponda. Se aceptan los valores decimales. Porejemplo, si escribe 1,5 Hr el tiempo de inactividad se fija en 90 minutos.Si escribe un nuevo valor, éste se agrega a la lista y sigue disponible cuando vuelva ausar la lista desplegable. El valor aparece en el formato que se usa en el cuadro dediálogo de edición.
5. Pulse Aceptar.
� Para reactivar el monitor� Mueva el ratón o pulse cualquier tecla.
Esto restaura la alimentación del monitor, pero es posible que la pantalla estébloqueada. La opción de bloqueo de la pantalla se fija mediante el Gestor de estilos delCDE. A diferencia de las versiones anteriores del software Power Management, elbloqueo de la pantalla es ahora totalmente independiente del software PowerManagement. Si la pantalla está bloqueada, escriba la contraseña para volver alescritorio.
Capítulo 23 • Gestión de energía 547

Gestión de energía de las unidades de discoAl igual que en el caso de los monitores, es posible omitir la gestión de energía de losdiscos duros. Cuando se cambia el tiempo de inactividad de las unidades de disco,sólo cambian los valores de la gestión de energía de los discos. Todas las unidades dedisco conectadas al sistema tienen el mismo tiempo de inactividad. El tiempo deinactividad para los demás dispositivos y el sistema sigue siendo el que se especificaen el cuadro de diálgo Tiempo de inactividad predeterminado del sistema. Consulte laFigura 23–3.
Para obtener información sobre cómo fijar un tiempo de inactividad diferente paracada unidad de disco, consulte la página de comando man power.conf(4).
� Para cambiar la gestión de energía de las unidades dedisco
1. Inicie el programa Gestor de energía.
Así se abre la ventana básica del Gestor de energía.
2. En la ventana básica del Gestor de energía seleccione Más.
Aparece la pestaña Editor rápido.
3. Marque el botón Discos - Descansar después de un tiempo de inactividad de
Se activará la lista desplegable correspondiente al tiempo de inactividad.
4. Seleccione un tiempo en la lista desplegable de tiempos de inactividad o escriba unvalor único en el cuadro de edición.
Deje un espacio en blanco entre el número y la unidad. Abrevie las unidades a Sec,Min o Hr, según corresponda. Se aceptan los valores decimales. Por ejemplo, si escribe1,5 Hr el tiempo de inactividad del disco se fija en 90 minutos. 1.5 HrSi escribe un nuevo valor, éste se agrega a la lista y sigue disponible cuando vuelva ausar la lista desplegable. El valor aparece en el formato que se usa en el cuadro dediálogo de edición.
5. Pulse Aceptar.
Uso de la función Suspender-reanudarEn este apartado se explican las cuestiones que hay que tener en cuenta al usar lafunción Suspender-reanudar, por ejemplo:
� Puede usar la función Suspender-reanudar para desconectar manualmente elsistema y arrancarlo en el mismo estado de funcionamiento.
548 Solaris Common Desktop Environment: Guía del usuario • Mayo 2002

� Puede usar el programa Gestor de energía para gestionar la energía del sistema,por ejemplo, para especificar cuándo desea que se desconecte automáticamente elsistema de escritorio.
� La función Suspender-reanudar puede activarse y desactivarse.
En este apartado se indican las diferenecias de funcionamiento del programa Gestorde energía en máquinas con arquitectura sun4m, como SPARCstation™ 20, ymáquinas con arquitectura sun4u, como Sun Ultra™ 1.
Nota – El sistema operativo Solaris proporciona también una interfaz de línea decomandos para que el administrador pueda modificar los valores predeterminados yla definición de inactividad de un sistema. Para obtener más información, consulte lapágina de comando man power.conf(4).
Elección de la función Suspender-reanudarLa desconexión de un sistema de escritorio puede interferir con algunas operacionesen las que participe la máquina. En este apartado se ofrecen algunas directrices quehay que tener en cuenta antes de usar las funciones del Gestor de energía en unamáquina de escritorio.
Problemas del correo electrónicoEl correo no se envía a ningún archivo de gestión de colas de correo de una máquinasuspendida. En general, si no se puede enviar el correo durante más de tres días, elcorreo se devuelve al remitente, como "imposible de enviar".
Si suspende el sistema durante tres o más días y la máquina tiene gestión de colas decorreo local, es posible que no reciba los mensajes que la aplicación ha devuelto alemisor.
Problemas de alias de correoLos alias de correo de una máquina no están disponibles para otros usuarios duranteel tiempo que esté suspendida la máquina. Si la máquina permanece suspendida eltiempo suficiente, generalmente tres días, los mensajes que se hayan enviado a uno delos alias de la máquina se devolverán al remitente.
Problemas de conexión remotaMientras la máquina está suspendida, no será posible acceder a ella mediante unamarcación remota. Es decir, no es posible usar rlogin(1) para conectarse a unamáquina que esté suspendida.
Capítulo 23 • Gestión de energía 549

Problemas de software de redLa función Suspender-reanudar puede afectar a las aplicaciones de red. Un programade red puede fallar si el programa no es resistente a los fallos cuando el sistema delmismo nivel quede suspendido y no responda al tráfico de red.
Esto ocurre, por ejemplo, cuando se usa una aplicación en un sistema y se muestra enotro cuando se ha ejecutado el comando Xhost. Si el software Power Managementsuspende el segundo sistema, es posible que falle el software de aplicación.
Problemas de Solstice AutoClientNo use las funciones Suspender-reanudar en una máquina que usa el softwareSolstice™ AutoClient™.
Problemas de ATMEl software Power Management no está admitido en los dispositivos SunATM™. Elprotocolo ATM requiere que las llamadas se establezcan entre dos terminales dedestino, como estaciones de trabajo, antes de que se puedan transferir los datos. Cadauno de los terminales de la llamada debe mantener activamente la conexión, de formaque ninguno de los terminales de una conexión ATM puede usar el software PowerManagement para suspender y, más tarde, reanudar la conexión.
Problemas de trabajo de cronLas operaciones que se especifican en un archivo cron no se ejecutan durante eltiempo que una máquina está suspendida.
Cuando un sistema se reanuda, los trabajos de cron programados para ejecutarsedurante el tiempo que el sistema ha estado suspendido con el software PowerManagement se tratan como se indica a continuación:
� Los trabajos de cron programados para ejecutarse en primer lugar durante eltiempo que ha estado suspendido el sistema se inician en cuanto éste reanuda sufuncionamiento.
� Los trabajos de cron siguientes que pueden haberse ejecutado durante el tiempoque estuvo suspendido el sistema no se ejecutarán.
En general, el comando cron identifica el siguiente trabajo que hay que ejecutar ycalcula el tiempo que habrá que esperar antes de ejecutarlo. Cuando se reanuda laactividad del sistema, el comando cron calcula el tiempo que pasa hasta que acaba elprimer trabajo y después se ejecuta el trabajo de cron que ya estaba en la cola. Elproceso cron vuelve a comprobar después la lista de trabajos de cron, pero sólo tieneen cuenta los trabajos cuyo tiempo de ejecución no ha finalizado, por lo que cualquiertrabajo adicional cuyo tiempo de ejecución terminara en el intervalo que estásuspendido el sistema no se ejecutará.
550 Solaris Common Desktop Environment: Guía del usuario • Mayo 2002

Problemas de la AgendaEl software de la Agenda no muestra ventanas emergentes para los eventosprogramados que se producen mientras la máquina de escritorio está suspendida.
Problemas de esfuerzo térmicoEl objetivo del software Power Management es el ahorro de energía. Es necesario teneren cuenta, también, los efectos de los ciclos de apagado y encendido en la fiabilidadglobal del hardware.
El software Power Management está activado de forma predeterminada en lossistemas sun4u como el Sun Ultra 1. Igualmente, el sistema de Power Management deestas máquinas evalúa cada solicitud de apagado y encendido que se produce porqueel sistema está inactivo. Si en la evaluación se concluye que el golpe térmico deencender y apagar el sistema en un momento determinado podría afectar a lafiabilidad del hardware negativamente, la solicitud se pospone.
A pesar de esta función, siempre es posible desconectar un sistema sun4umanualmente en cualquier momento. Esta función de comprobación evita que haya unnúmero excesivo de solicitudes de apagado y encendido del hardware.
Suspensión y reanudación del sistemamanualmenteEl software Power Management incluye una función de ahorro de tiempo denominadaSuspender-reanudar. Esta función se usa de forma predeterminada, con las funcionesde Autoapagado y Reanudación automática del programa Gestor de energía. Tambiénes posible suspender y reanudar el sistema siempre que se desee, mediante losprocedimientos que se detallan en este apartado.
El proceso habitual de desconectar el sistema puede ser tedioso. También el proceso derearrancar y configurar el área de trabajo puede llevar mucho tiempo. Con la funciónSuspender-reanudar se puede desconectar el sistema y guardar el trabajo en cursoautomáticamente. Cuando se enciende el sistema, se restaura el área de trabajoguardada.
Es posible dejar el sistema suspendido y desconectado durante un tiempo indefinidosin que haya pérdida de datos. Sin embargo, hay algunas operaciones externas, comola recepción de correo electrónico, que pueden verse afectadas si el sistema estásuspendido. Antes de usar la función Suspender-reanudar, consulte “Elección de lafunción Suspender-reanudar” en la página 549.
Capítulo 23 • Gestión de energía 551

Nota – La función Suspender-reanudar no es compatible con los sistemasconfigurados como clientes sin disco.
Es posible suspender automáticamente el sistema con la función Autoapagado delsoftware Power Management. Para suspender automáticamente el sistema, siga lasinstrucciones de esta sección.
La suspensión permite realizar las siguientes acciones sin perder el estado actual delsistema:
� Desplazar el sistema de una ubicación a otra.� Desconectar el sistema para conservar energía.
Nota – No use la función Suspender si necesita reconfigurar el sistema. Debe detenerel sistema operativo siempre que desee reconfigurar el sistema.
Antes de suspender un sistema, deberá esperar a que finalicen operaciones como lassiguientes:
� actividad de audio� actividad de disquete� actividad de cinta� actividad de RDSI� actividad de TTY síncrono
La activación de la función de suspensión y reanudación posterior suele requerirmenos de un minuto. Se puede iniciar la función de suspensión de varias formas:
� Use la tecla de encendido y responda al indicador.
� Use las teclas Mayúsculas y de encendido para pasar al modo de suspensión sinresponder a más indicadores.
� Use el conmutador de reposo, situado en la parte delantera de sistemas como elSun Ultra 5 o Sun Ultra 10.
� Use el menú del área de trabajo del escritorio de CDE.
� Use el comando sys-suspend.
� Para suspender el sistema con el teclado1. Pulse la tecla de encendido.
Para consultar ejemplos de ubicación de la tecla de encendido, consulte la Figura 23–7y la Figura 23–8.
552 Solaris Common Desktop Environment: Guía del usuario • Mayo 2002

FIGURA 23–7 Ejemplo de ubicación de la tecla de encendido en los teclados Sun Tipo 5 y Tipo6
FIGURA 23–8 Ubicación de la tecla de encendido en el teclado Sun Compact 1
Al pulsar la tecla de encendido aparece la ventana de confirmación que se muestra enla Figura 23–9.
FIGURA 23–9 Ventana predeterminada de confirmación de la tecla de suspensión
2. Seleccione Suspender en la ventana de confirmación.
Capítulo 23 • Gestión de energía 553

Suspender guarda el estado del sistema en un disco, lo que le permitirá recuperar mástarde el entorno actual del sistema.
Apagar sincroniza los discos en un estado neutro y apaga el sistema operativo. Es lomismo que ejecutar el comando shutdown(1M).
3. Espere a que el sistema se apague.
4. Apague todos los dispositivos externos.
Éstos incluyen unidades de disco, impresoras o periféricos paralelos o serie. Consultelas instrucciones en el manual que se incluye con cada dispositivo externo.
� Para suspender inmediatamente el sistema con el teclado1. Pulse las teclas Mayúsculas y de encendido simultáneamente.
Consulte la Figura 23–7 o la Figura 23–8 para conocer la ubicación de la tecla deencendido.
2. Espere a que el sistema se apague.
3. Apague todos los dispositivos externos.
Éstos incluyen: unidades de disco, impresoras o periféricos paralelos o serie. Consultelas instrucciones en el manual que se incluye con cada dispositivo externo.
� Para inhabilitar la tecla de encendido1. Como usuario root, modifique el archivo /usr/openwin/lib/speckeysd.map.
# vi /usr/openwin/lib/speckeysd.map
2. Convierta en comentarios las dos líneas que empiezan con "SunPower", poniendoun símbolo "#" como carácter inicial de la línea.
#SunPowerSwitch - $OPENWINHOME/bin/sys-suspen
#SunPowerSwitchShift - $OPENWINHOME/bin/sys-suspend -n
3. Guarde el archivo modificado.
4. Apague y reinicie el sistema.
� Para suspender el sistema con el conmutador de reposoAlgunos sistemas, como el Sun Ultra 5 o Sun Ultra 10, tienen un conmutador dereposo en la parte delantera del sistema.
1. Pulse el conmutador de reposo desde un entorno de ventanas.
554 Solaris Common Desktop Environment: Guía del usuario • Mayo 2002

Precaución – Si no está en un entorno de ventanas, al pulsar el conmutador de reposoel sistema se apagará inmediatamente.
En un entorno de ventanas, aparecerá la ventana de confirmación que se muestra en laFigura 23–10.
FIGURA 23–10 Ventana de confirmación predeterminada para el conmutador de reposo
2. Seleccione Suspender en la ventana de confirmación.
Suspender guarda el estado del sistema en un disco, lo que le permitirá recuperar mástarde el entorno actual del sistema.Apagar sincroniza los discos en un estado neutro y apaga el sistema operativo. Es lomismo que ejecutar el comando shutdown(1M).En la ventana del conmutador de reposo, la opción predeterminada es Apagar. En laventana que aparece al pulsar la tecla de encendido, la opción predeterminada esSuspender.
3. Espere a que el sistema se apague.
4. Apague todos los dispositivos externos.
Éstos incluyen unidades de disco, impresoras o periféricos paralelos o serie. Consultelas instrucciones en el manual que se incluye con cada dispositivo externo.
� Para suspender el sistema con el CDE1. Coloque el cursor en el área de trabajo y pulse el botón de menú.
Aparecerá el menú del área de trabajo.
2. Seleccione Suspender sistema en el menú del área de trabajo.
Aparecerá la ventana de confirmación de la suspensión, como se muestra en la Figura23–9.
3. Seleccione Suspender en la ventana de confirmación.
4. Espere a que el sistema se apague.
5. Apague todos los dispositivos externos.
Capítulo 23 • Gestión de energía 555

Éstos incluyen: unidades de disco, impresoras o periféricos paralelos o serie. Consultelas instrucciones en el manual que se incluye con cada dispositivo externo.
� Para iniciar el modo de suspensión con el comandosys-suspend
Nota – No se necesita ejecutar un sistema de ventanas, como el CDE, para quefuncione el comando de shell sys-suspend; tampoco es necesario que se conviertaen superusuario.
1. Cuando aparezca el indicador, inicie el proceso de suspensión del sistema:
example% /usr/openwin/bin/sys-suspend
Aparecerá la ventana emergente de confirmación de la suspensión, como se muestraen la Figura 23–10. Si no hay un sistema de ventanas en ejecución, el comando seejecuta sin mostrar la ventana emergente de confirmación.
2. Haga clic en Suspender.
3. Espere a que el sistema se apague.
4. Apague todos los dispositivos externos.
Éstos incluyen unidades de disco, impresoras o periféricos paralelos o serie. Consultelas instrucciones en el manual que se incluye con cada dispositivo externo.
� Para reanudar un sistema en suspensión1. Encienda todos los dispositivos externos conectados al sistema.
2. Pulse la tecla de encendido.
Consulte la Figura 23–7 o la Figura 23–8 para ver las ubicaciones de la tecla deencendido.
3. Escriba su contraseña para desbloquear el sistema.
Siempre que el sistema está suspendido se bloquea automáticamente.
556 Solaris Common Desktop Environment: Guía del usuario • Mayo 2002

Controles Autoapagado y Reanudación automáticadel sistemaEl programa Gestor de energía se puede usar para especificar un horario dedesconexión automática del sistema. Esta función se denomina Autoapagado. Sidispone de una máquina de escritorio sun4u, también puede programar el sistemapara que se encienda automáticamente a una hora especificada. Esta función sedenomina Reanudación automática.
Nota – Consulte “Elección de la función Suspender-reanudar” en la página 549 antesde modificar los valores de Autoapagado.
Autoapagado usa la función Suspender para desconectar automáticamente el sistema.Cuando el sistema se vuelve a encender, el sistema retoma el estado en que estabacuando se suspendió.
Con la ventana del Gestor de energía se pueden activar las funciones Autoapagado yReanudación automática. También se pueden especificar los valores siguientes:
� Los minutos de inactividad que tienen que pasar antes de que Autoapagadointente suspender el sistema
� Hora inicial y final entre las que se puede activar Autoapagado durante unajornada. Si se especifica la misma hora de inicio y de fin, Autoapagado puedeactivarse en cualquier momento del día. Consulte la Figura 23–11.
� La hora del día en que el sistema se enciende automáticamente y reanuda laactividad (Reanudación automática) después de que la función Autoapagado losuspendiera Esta función sólo está disponible en los sistemas de escritorio sun4u.
FIGURA 23–11 Configuración de Autoapagado para el día
Capítulo 23 • Gestión de energía 557

Nota – La función de Reanudación automática no se activa cuando se suspendemanualmente el sistema, sólo está disponible si el sistema se ha suspendido conAutoapagado.
� Para fijar un tiempo de inactividad para Autoapagado1. Inicie el programa Gestor de energía.
Nota – Autoapagado no se ejecuta nunca en intervalos inferiores a cinco minutos,aunque el tiempo de inactividad sea de menos de 5 minutos.
2. En la ventana básica del Gestor de energía haga clic en Más.
La ventana se amplía para mostrar la pestaña Editor rápido.
3. En la pestaña Editor rápido marque la opción Autoapagado habilitado.
4. Haga clic en Editar.
Aparecerá la ventana Autoapagado.
FIGURA 23–12 Ventana Autoapagado
5. Escriba la hora a la que desea que se active la función Autoapagado.
6. Escriba la hora a la que desea que se desactive la función Autoapagado.
7. En el cuadro numérico Apagar durante este intervalo si está inactivo para escriba eltiempo que el ordenador debe estar inactivo antes de desconectarlo.
En la Figura 23–12 la función Autoapagado se activa cuando el sistema ha estadoinactivo durante una hora siempre que sea entre las 18:00 y las 8:00.
8. Haga clic en Aceptar cuando haya escrito todos los valores que desea.
558 Solaris Common Desktop Environment: Guía del usuario • Mayo 2002

Si desea rechazar los valores que aparecen, seleccione Cancelar. En la ventana semostrarán los valores activos actualmente.
� Para inhabilitar Autoapagado1. Inicie el programa Gestor de energía.
2. En la ventana básica del Gestor de energía seleccione Más.
La ventana se amplía para mostrar la pestaña Editor rápido.
3. En la pestaña Editor rápido desmarque la opción Autoapagado habilitado.
4. Pulse Aceptar.
� Para habilitar Reanudación automática
Nota – La función Reanudación automática está disponible sólo en los sistemas deescritorio sun4u.
1. Inicie el programa Gestor de energía.
2. En la ventana básica del Gestor de energía seleccione Más.
La ventana se amplía para mostrar la pestaña Editor rápido.
3. En la pestaña Editor rápido marque la opción Autoapagado habilitado.
4. Haga clic en Editar.
Aparecerá la ventana Autoapagado.
5. Fije el tiempo de inactividad para Autoapagado.
Consulte “Para fijar un tiempo de inactividad para Autoapagado” en la página 558.
6. Marque el botón Reiniciar a <hora>.
La hora a la que se reinicia el ordenador es la segunda hora que se especifica para lafunción Autoapagado.
� Para inhabilitar Reanudación automática1. Inicie el programa Gestor de energía.
2. En la ventana básica del Gestor de energía seleccione Más.
La ventana se amplía para mostrar la pestaña Editor rápido.
Capítulo 23 • Gestión de energía 559

3. En la pestaña Editor rápido desmarque la opción Autoapagado habilitado.
4. Haga clic en Editar.
Aparecerá la ventana Autoapagado.
5. Desmarque el botón Reinicar a <hora>.
� Para salir del Gestor de energía� Haga clic en Aceptar para activar los nuevos valores establecidos en la ventana del
Gestor de energía.
La ventana del Gestor de energía se cierra.
Detección de errores con la tecla de encendidoSi al pulsar la tecla de encendido no se suspende el sistema, consulte el procedimientosiguiente.
� Para responder cuando la tecla de encendido no suspendeel sistema
1. Verifique si el daemon de procesamiento de teclas está presente:
% ps -eaf | grep speckeysd
Si el mensaje resultante no incluye /usr/openwin/bin/speckeysd, se deberáiniciar el daemon de procesamiento de teclas.
2. Conviértase en superusuario e inicie el daemon de procesamiento de teclas, si fueranecesario:
% /usr/openwin/bin/speckeysd
Detección de errores en la suspensiónCuando el sistema no se suspende, aparece una alerta. El mensaje exacto de la ventanaemergente puede variar dependiendo de la causa del problema, pero la ventanaSuspensión no satisfactoria es, más o menos, como se muestra a continuación.
560 Solaris Common Desktop Environment: Guía del usuario • Mayo 2002

FIGURA 23–13 Ventana Suspensión no satisfactoria
Cuando aparece una ventana Suspensión no satisfactoria, haga clic en alguno de susbotones de la parte inferior:
� Apagar desconecta la alimentación sin conservar el estado de funcionamientoactual, como hacen las operaciones de suspensión normalmente.
� Cancelar cancela la solicitud de suspensión y el hardware sigue activado.
� Para responder a un fallo de suspensión de dispositivos1. Cuando aparece la ventana Suspensión no satisfactoria con el mensaje Error de
dispositivo durante suspensión, seleccione Cancelar.
Si no ha guardado todavía el trabajo, hágalo en este momento. Tome la siguientemedida correctiva antes de intentar volver a suspender el sistema.
2. Encontrará más información en la ventana de la consola, en el área de trabajo.
Es posible que la causa del problema sea un dispositivo incompatible o un dispositivoque está realizando una actividad que no se puede reanudar.Si el dispositivo especificado en el mensaje de la consola está realizando una actividadque no se puede reanudar, detenga la actividad y vuelva a intentar suspender elsistema.Si el sistema contiene dispositivos, además de los de la configuración inicial, es posibleque no admitan la función Suspender. En ese caso, vaya al paso siguiente.
3. Descargue el controlador del dispositivo.
Antes de volver a intentar suspender el sistema, deberá intentar descargar elcontrolador del dispositivo. Siga estos pasos:
a. Obtenga la identificación del módulo, ejecutando modinfo.
b. Descargue ese módulo:
modunload -i identificador_móduloSi no puede descargar un controlador puede ser poruna de las siguientes razones:
Capítulo 23 • Gestión de energía 561

� El código no permite la opción quitar.� Deberá descargar primero otro controlador, como audio(7I) y dbri(7D).� El dispositivo está en uso y ocupado.En ese caso, póngase en contacto con el administrador del sistema.
4. Intente volver a activar la función Suspender.
� Si puede suspender el sistema, éste guardará las actividades y se desconectarásatisfactoriamente.
� Si no puede suspender el sistema, volverá a aparecer la ventana de alerta. En estecaso, vaya al paso siguiente.
Precaución – Guarde el trabajo si no lo ha hecho todavía.
5. Seleccione la opción Apagar.
Como el error persiste, puede suspender el sistema. Puede seleccionar la opciónApagar para desconectar el sistema correctamente, sin dañar el sistema de archivos.Cuando vuelva a encenderlo, el sistema se rearrancará automáticamente.Los datos no se guardan salvo que se guarden manualmente.Si selecciona Apagar y falla el comando, significa que el sistema no admite estaopción. Aparece una ventana de alerta, con información sobre el fallo de desconexión,como muestra la figura siguiente:
FIGURA 23–14 Ventana emergente Apagar no satisfactorio
6. Seleccione Continuar.
Es posible que el sistema no admita la desconexión del sistema porque el teclado nosea de Tipo 5 o porque la PROM del sistema esté obsoleta. Si dispone de un teclado deTipo 5 instalado, póngase en contacto con el proveedor del sistema para que le faciliteuna modernización de la PROM del sistema.Algunos sistemas de arquitectura sun4m dan un indicador de PROM OpenBoot™después de una operación Suspender, porque no admiten la desconexión del software.
7. Guarde el trabajo si no lo ha hecho todavía.
8. Detenga el sistema operativo.
562 Solaris Common Desktop Environment: Guía del usuario • Mayo 2002

9. Desconecte el sistema con el conmutador de encendido del panel posterior delsistema: póngalo en posición de desconexión (0).
Nota – Siempre que sea posible, obtenga e instale un controlador de dispositivo queadmita las funciones de Suspender para evitar problemas futuros.
� Para responder a un fallo de suspensión de procesos1. Seleccione Cancelar cuando aparezca la ventana Suspensión no satisfactoria con el
mensaje siguiente: El proceso no puede pararse.
Si no ha guardado todavía el trabajo, hágalo en este momento. Vuelva a intentarsuspender el sistema.
2. Encontrará más información en la ventana de la consola, en el área de trabajo.
Si un proceso es a tiempo real o está realizando determinadas operaciones de red, esposible que no admita suspenderse sin problemas. En la mayoría de los casos, se tratade una situación temporal, que se corrige volviendo a intentar suspender el sistema.
Sin embargo, si el problema persiste, detenga el proceso conflictivo, como se especificaen el mensaje de la consola y vuelva a intentar suspender el sistema.
3. Intente volver a activar la función Suspender.
� Si puede suspender el sistema, éste guardará las actividades y se desconectará.
� Si no puede suspender el sistema, volverá a aparecer la ventana de alerta.
Precaución – Guarde el trabajo si no lo ha hecho todavía.
4. Seleccione la opción Apagar.
Los datos no se guardan salvo que se guarden manualmente.
Cuando vuelva a encenderlo, el sistema se rearrancará automáticamente.
� Para responder ante situaciones anormales1. Seleccione Cancelar cuando aparezca la ventana Suspensión no satisfactoria con el
mensaje siguiente: Condición anormal durante la suspensión.
Antes de volver a intentar suspender el sistema deberá tomar medidas correctivas.
Si no ha guardado todavía el trabajo, hágalo en este momento.
2. Encontrará más información en la ventana de la consola, en el área de trabajo.
Capítulo 23 • Gestión de energía 563

Observe los mensajes de error de la consola por si tiene que tomar otras medidascorrectivas adicionales.
3. Intente volver a activar la función Suspender.
� Si puede suspender el sistema, éste guardará las actividades y se desconectará.� Si no puede suspender el sistema, volverá a aparecer la ventana de alerta. En este
caso, vaya al paso siguiente.
Precaución – Guarde el trabajo si no lo ha hecho todavía.
4. Seleccione la opción Apagar.
Los datos no se guardan salvo que se guarden manualmente.Cuando vuelva a encenderlo, el sistema se rearrancará automáticamente.
Detección del error de falta de espacio en discoAl ejecutar el comando Suspender, el sistema crea un archivo statefile para conservarel estado actual del sistema, si el sistema de archivos que lo contiene está lleno,aparecerá la ventana Suspensión no satisfactoria con el mensaje siguiente:
La suspensión requiere más espacio en disco para statefile.
Responda a este mensaje con el siguiente procedimiento.
� Para responder a una limitación de espacio en disco1. Seleccione Cancelar.
Antes de volver a intentar suspender el sistema deberá tomar medidas correctivas.Si no ha guardado todavía el trabajo, hágalo en este momento.
2. Encontrará más información en la ventana de la consola, en el área de trabajo.
Debe disponer al menos de 10 Mbytes de espacio libre. Limpie una partición antes devolver a intentar la operación Suspender. Otra solución consiste en cambiar laubicación del statefile a un sistema de archivos con espacio suficiente, como se explicaen la página de comando man power.conf(4).Póngase en contacto con el administrador del sistema si requiere asistencia.
3. Intente volver a activar la función Suspender.
� Si puede suspender el sistema, éste guardará las actividades y se desconectará.� Si no puede suspender el sistema, volverá a aparecer la ventana de alerta. En ese
caso, vaya al paso siguiente.
564 Solaris Common Desktop Environment: Guía del usuario • Mayo 2002

Precaución – Guarde el trabajo si no lo ha hecho todavía.
4. Seleccione la opción Apagar.
Los datos no se guardan salvo que se guarden manualmente.
Cuando vuelva a encenderlo, el sistema se rearrancará automáticamente.
Inhabilitación del bloqueo de pantallaDespués de una operación Reanudar, se invoca de forma predeterminada el bloqueode pantalla. Para inhabilitar el bloqueo de pantalla antes de usar la tecla de encendidopara activar la suspensión, siga el procedimiento siguiente.
Nota – No se puede inhabilitar el bloqueo de pantalla que activa la funciónAutoapagado. Es una función de seguridad. Garantiza que únicamente las personasque conozcan su contraseña podrán acceder a su sesión de trabajo cuando se reactiveel sistema.
� Para inhabilitar el bloqueo de pantalla después de usar latecla de encendido para suspender el sistema
1. Modifique el archivo speckeysd.map para agregar el indicador -x a la entradasys-suspend.
Para obtener más información, consulte la página de comando manspeckeysd.map(4).
Precaución – Guarde el trabajo si no lo ha hecho todavía.
2. Salga de la sesión de ventanas actual y reinicie.
En lugar de este paso, también puede finalizar el daemon speckeysd y reiniciarlodespués.
Capítulo 23 • Gestión de energía 565

566 Solaris Common Desktop Environment: Guía del usuario • Mayo 2002

APÉNDICE A
Atajos del teclado para el escritorio
Este apéndice describe alternativas del teclado respecto al uso del ratón.
� “Atajos de menú” en la página 567� “Movimiento del enfoque de teclado” en la página 569� “Apertura y cierre de ventanas” en la página 570� “Desplazamiento por la ayuda en línea con el teclado” en la página 576
Los atajos del teclado ofrecen una manera de realizar tareas de escritorio, como movery seleccionar ventanas y controles, elegir menús y desplazarse por áreas de trabajo sinusar el ratón.
Cuando utilice el teclado para desplazarse por el escritorio, tenga en cuenta que:
� La tecla Alt es como la tecla Ampliar de algunos teclados.
� Retorno es como Intro en algunos teclados.
� En el Gestor de estilos, el valor Comportamiento de ventana debe ser Hacer clic enventana para activarla (éste es el valor predeterminado).
Para obtener más información sobre el valor Comportamiento de ventana, véaseCapítulo 9.
Atajos de menúLas opciones de menú que aparecen atenuadas no están disponibles. Sólo lo están enciertas condiciones.
Una tecla mnemotécnica es un carácter que aparece subrayado en un nombre u opciónde menú. La secuencia de teclas indicada a la derecha de algunas opciones de menú sedenomina teclas de acceso directo.
567

Las teclas mnemotécnicas y las teclas de método abreviado proporcionan un accesorápido a las opciones del menú mediante el teclado.
Para elegir una opción de un menú desplegable con las teclas mnemotécnicas delmenú:
1. Mantenga pulsada la tecla Alt y pulse la tecla subrayada en el nombre del menú.
2. Pulse la letra subrayada del nombre del elemento de menú.
Enfoque del teclado y resaltadoEl enfoque del teclado utiliza el resaltado para mostrar qué elemento de una ventana,menú o control responderá a la introducción de datos por parte del usuario. Paraactivar un elemento de menú o control seleccionados (como un botón), pulse la barraespaciadora.
En las ventanas y cuadros de diálogos, puede desplazar el enfoque del teclado entregrupos de tabulación. Un grupo de tabulación es un conjunto de controles relacionados,como un conjunto de botones.
Los botones de Aceptar, Cancelar y Ayuda son un grupo de pestañas
Esta zona de un cuadro de diálogo muestra el enfoque del teclado situado sobre elbotón Aceptar.
568 Solaris Common Desktop Environment: Guía del usuario • Mayo 2002

Movimiento del enfoque de tecladoPara mover el enfoque de teclado, identificado por el resaltado:
� En una ventana, un cuadro de diálogo o el Panel frontal
Pulse Para ir a
Tabulador El grupo de tabulación siguiente
Mayús+Tabulador El grupo de tabulación anterior
Flecha abajo El control siguiente de un grupo de tabulación
Flecha arriba El control anterior de un grupo de tabulación
F10 La barra de menús de la ventana: utilice las teclas de flecha para abrirmenús y moverse por sus elementos
Mayús+F10 El menú emergente del objeto seleccionado: utilice las teclas de flechapara moverse por los elementos del menú
Alt+Barraespaciadora
Menú Ventana
� Dentro de un área de trabajo
Pulse Para ir a
Alt+Tab o Alt+Esc La ventana o el icono siguientes
Mayús+Alt+Tab La ventana o el icono anteriores
Alt+Flecha arriba La ventana inferior de un grupo de ventanas (para llevarla haciaadelante)
Alt+Flecha abajo El fondo del grupo de ventanas
Alt+F6 La ventana siguiente de una aplicación o moverse entre el Panel frontaly un subpanel
Mayús+Alt+F6 La ventana anterior de una aplicación o moverse entre el Panel frontal yun subpanel
� Dentro de un menú
Pulse Para ir a
Flecha abajo El siguiente elemento del menú
Apéndice A • Atajos del teclado para el escritorio 569

Pulse Para ir a
Flecha arriba El anterior elemento del menú
Pulse la Barra espaciadora para elegir un elemento seleccionado dentro de un menú.
Pulse Esc para cerrar un menú.
Apertura y cierre de ventanasEsta sección describe cómo realizar actividades relacionadas con las ventanasmediante el teclado.
� Para abrir una ventana de aplicaciónDesde el Panel frontal:
1. Pulse Alt+Tabulador para mover el enfoque del teclado al Panel frontal.
2. Pulse las teclas de flecha para mover el resaltado dentro del Panel frontal yseleccionar un control.
3. Pulse Intro o la Barra espaciadora para elegir el control y abrir la ventana de laaplicación.
Desde el Gestor de aplicaciones:
1. Abra la ventana del Gestor de aplicaciones seleccionando su control en el Panelfrontal, como se ha descrito anteriormente.
2. Pulse las teclas de flecha para colocar el resaltado en el icono de un grupo deaplicaciones, dentro de la ventana del Gestor de aplicaciones.
3. Pulse Intro dos veces para abrir el grupo de aplicaciones.
4. Pulse las teclas de flecha para colocar el resaltado en un icono de aplicación o deacción; después pulse Intro dos veces para iniciar la aplicación.
Desde una ventana de emulador de terminal:
1. Abra una ventana de emulador de terminal seleccionando su control en el Panelfrontal, como se ha descrito anteriormente.
2. Cuando se abra la ventana, escriba el comando que inicia la aplicación.
570 Solaris Common Desktop Environment: Guía del usuario • Mayo 2002

� Para cerrar una ventana de aplicaciónCuando cierra una ventana, la elimina de todas las áreas de trabajo.
Precaución – Antes de cerrar una ventana de aplicación, guarde el trabajo.
1. Pulse Alt+Tabulador para colocar el resaltado en la ventana que desea cerrar.
2. Pulse Alt+F4.
� Para seleccionar una ventana o un icono� Pulse Alt+Tabulador para colocar el resaltado en la ventana o en el icono que desea
seleccionar.
Cuando una ventana o un icono están seleccionados, su borde cambia de color paramostrar que están activos y puede recibir información procedente del ratón o delteclado.
� Para convertir una ventana en un icono(minimizar)
1. Pulse Alt+Tabulador para colocar el resaltado en la ventana que desea minimizar.
2. Pulse Alt+Barra espaciadora para mostrar el menú Ventana.
3. Elija la opción Minimizar:
� Pulse Flecha abajo hasta seleccionar Minimizar, luego pulse Intro.� O bien, pulse N, que es la tecla mnemotécnica del menú para Minimizar.
� Para restaurar una ventana a partir de un icono1. Pulse Alt+Tabulador para colocar el resaltado en el icono que desea restaurar.
2. Pulse Alt+Barra espaciadora para mostrar el menú Ventana.
3. Pulse Flecha abajo para seleccionar Restaurar; luego pulse Intro.
Apéndice A • Atajos del teclado para el escritorio 571

� Para mover una ventana o un icono de ventana1. Pulse Alt+Tabulador para colocar el resaltado en la ventana o el icono que desea
mover.
2. Pulse Alt+Barra espaciadora para mostrar el menú Ventana.
3. Pulse M, que es la tecla mnemotécnica del menú para Mover.
4. Pulse las teclas de flecha para resituar la ventana o el icono.
Mantenga pulsada la tecla Control mientras pulsa una tecla de flecha para mover laventana o el icono con más rapidez.
5. Una vez colocados la ventana o el icono en el lugar deseado, pulse Intro.
Para cancelar la operación de mover, pulse Esc.
� Para redimensionar una ventana1. Pulse Alt+Tabulador para colocar el resaltado en la ventana que desea
redimensionar.
2. Pulse Alt+Barra espaciadora para mostrar el menú Ventana.
3. Pulse T, que es la tecla mnemotécnica del menú para Tamaño.
4. Pulse las teclas de flecha para ampliar o reducir la ventana. Aparece una línea decontorno para mostrarle el tamaño de la ventana.
Mantenga pulsada la tecla Control mientras pulsa una tecla de flecha paradimensionar la ventana con más rapidez.
5. Cuando la línea de contorno muestre el tamaño deseado, pulse Intro.
Para cancelar la operación de redimensionar, pulse Esc.
� Para desplazarse por el contenido de una ventana1. Pulse Alt+Tabulador para colocar el enfoque del teclado, indicado por el resaltado,
en la ventana por cuyo contenido desea desplazarse.
2. Pulse Tabulador para ir a la zona de la ventana por la que desea desplazarse.
3. Pulse las teclas de flecha, Anterior y Siguiente o RePág y AvPág.
Mantenga pulsada la tecla Control mientras pulsa una tecla de flecha para desplazarsecon más rapidez.
572 Solaris Common Desktop Environment: Guía del usuario • Mayo 2002

� Para seleccionar un elemento de la listaAlgunas ventanas y cuadros de diálogo muestran listas en las que sepuedenseleccionar opciones o valores.
1. Pulse Tabulador para mover el resaltado por la lista.
2. Pulse las teclas de flecha para desplazarse por la lista.
Para seleccionar varios elementos contiguos en una lista que lo permita, pulseMayús+Flecha abajo o Mayús+Flecha arriba.
3. Pulse Tabulador para colocar el resaltado en el botón adecuado (por ejemplo,Aceptar) y a continuación pulse Intro.
� Para mostrar un menú desplegablePara mostrar un menú desplegable desde la barra de menús de una ventana:
1. Pulse Alt+Tabulador para colocar el resaltado en la ventana de la aplicación.
2. Pulse F10 para poner el resaltado en el nombre del primer menú de la barra demenús; luego utilice las teclas de flecha para abrir menús y desplazarse por susopciones.
3. Pulse Intro para elegir una opción resaltada.
Para cerrar un menú sin elegir ningún elemento, pulse Esc.
� Para usar un menú emergenteCon el enfoque del teclado sobre el componente cuyo menú emergente desea abrir:
1. Pulse Mayús+F10 para abrir el menú emergente.
2. Elija una opción del menú:
� Pulse la tecla Flecha abajo para recorrer el menú, resalte la opción deseada y luegopulse Intro.
� O bien, escriba la letra subrayada en el nombre de la opción del menú (su teclamnemotécnica).
� O bien, pulse las teclas de acceso directo que aparecen a la derecha del nombre dela opción.
Apéndice A • Atajos del teclado para el escritorio 573

� Para usar el menú Ventana1. Pulse Alt+Tabulador o Alt+Esc para situar el enfoque del teclado, indicado por el
resaltado, en la ventana o en su icono.
2. Pulse Alt+Barra espaciadora para mostrar el menú Ventana.
3. Pulse la tecla mnemotécnica de la opción del menú (el carácter subrayado en elnombre del elemento).
Para cerrar el menú sin elegir ninguna opción, pulse Esc.
� Para conmutar a otra área de trabajo1. Pulse Alt+Tabulador hasta que el enfoque del teclado, indicado por el resaltado,
esté en el Panel frontal.
2. Pulse las teclas de flecha para colocar el resaltado en el botón del área de trabajoque desea mostrar.
3. Pulse Intro o la Barra espaciadora.
� Para renombrar un área de trabajo1. Pulse Alt+Tabulador hasta que el enfoque del teclado, indicado por el resaltado,
esté en el Panel frontal.
2. Pulse las teclas de flecha para colocar el resaltado en el botón del área de trabajoque desea renombrar.
3. Pulse Mayús+F10 para mostrar el menú emergente del botón del área de trabajo.
4. Pulse la tecla Flecha abajo para seleccionar Renombrar, luego pulse Intro.
El botón se convierte en un campo de texto.
5. Edite el nombre del área de trabajo en el campo de texto.
6. Una vez renombrada el área de trabajo, pulse Intro.
� Para moverse de una ventana a otraPara ir a la ventana o icono siguiente, pulse Alt+Tabulador o Alt+Esc.
Para ir a la ventana o icono anterior, pulse Mayús+Alt+Tab o Mayús+Alt+Esc.
Para cambiar el orden de una pila de ventanas, pulse Alt+Flecha arriba o Alt+Flechaabajo.
574 Solaris Common Desktop Environment: Guía del usuario • Mayo 2002

Para ir de una ventana a otra de una aplicación o entre el Panel frontal y un subpanel,pulse Alt+F6 o Mayús+Alt+F6.
� Para visualizar una ventana en otras áreas detrabajo
1. Pulse Alt+Tabulador para colocar el enfoque del teclado, indicado por el resaltado,en la ventana que desea mostrar en otras áreas de trabajo.
2. Visualice el menú de la ventana; pulse Alt+Barra espaciadora.
3. Pulse la tecla Flecha abajo para seleccionar Ocupar área de trabajo; luego pulseIntro.
Aparece el cuadro de diálogo Ocupar área de trabajo.
4. Pulse Tabulador hasta que el enfoque del teclado esté en la lista Áreas de trabajo.
5. Seleccione las áreas de trabajo donde desee que aparezca la ventana:
� Pulse Flecha abajo o Flecha arriba para moverse por la lista.
� Para seleccionar más de un área de trabajo, pulse Mayús+Flecha abajo oMayús+Flecha arriba.
6. Pulse Tabulador para colocar el enfoque del teclado en Aceptar, luego pulse Intro ola Barra espaciadora.
� Para elegir un control del Panel frontal1. Pulse Alt+Tabulador para mover el enfoque del teclado al Panel frontal.
2. Pulse las teclas de flecha para mover el resaltado dentro del Panel frontal yseleccione un control.
3. Pulse Intro o la Barra espaciadora para elegir el control y abrir la ventana de laaplicación.
� Para elegir un control de subpanel1. Pulse Alt+Tabulador para mover el enfoque del teclado al Panel frontal.
2. Pulse las teclas de flecha para colocar el resaltado en uno de los controles de flechade subpanel, en el Panel frontal; después pulse Intro.
3. Pulse las teclas de flecha para mover el resaltado entre los controles del subpanel,después pulse Intro o la Barra espaciadora para elegir un control seleccionado.
Apéndice A • Atajos del teclado para el escritorio 575

Para cerrar el subpanel sin elegir ningún control, pulse Esc.
� Para mover el Panel frontal1. Pulse Alt+Tabulador para mover el enfoque del teclado al Panel frontal.
2. Pulse Alt+Barra espaciadora para abrir el menú del Panel frontal.
3. Pulse M, que es la tecla mnemotécnica del menú para Mover.
4. Pulse las teclas de flecha para resituar el Panel frontal.
Mantenga pulsada la tecla Control mientras pulsa una tecla de flecha para mover elPanel frontal con más rapidez.
5. Una vez movido el Panel frontal al lugar deseado, pulse Intro.
Para cancelar la operación de mover, pulse Esc.
Desplazamiento por la ayuda en líneacon el tecladoElija hiperenlaces para visualizar información asociada. Los hiperenlaces de los temasde ayuda aparecen en forma de:
� Texto subrayado� Cuadro de esquinas abiertas alrededor de un gráfico
� Para obtener ayuda en cualquier ventana� Pulse F1 (o la tecla Ayuda si el teclado la tiene).
� Para elegir un hiperenlace de tema de ayuda1. Si la ventana de ayuda no tiene todavía el enfoque del teclado, pulse Alt+Tabulador
para colocar el resaltado en la ventana de ayuda.
2. Pulse Tabulador y las teclas de flecha para situar el resaltado en el hiperenlace quedesea elegir; luego pulse Intro.
Para volver desde un hiperenlace al tema anterior:
576 Solaris Common Desktop Environment: Guía del usuario • Mayo 2002

� Pulse Control+B, el acelerador del teclado para Retroceder.
Para obtener más información sobre el uso de la Ayuda, véase el Capítulo 3.
Apéndice A • Atajos del teclado para el escritorio 577

578 Solaris Common Desktop Environment: Guía del usuario • Mayo 2002

APÉNDICE B
Ejecución de sesiones de entornonacional
Puede personalizar en muchos idiomas diferentes la interfaz de usuario de escritorio.Se pueden modificar diversos elementos como pantallas, idiomas predeterminados,fuentes, métodos de introducción de datos (teclado) e iconos. Además, es posibleadaptar al entorno nacional los menús, la ayuda en línea y los mensajes de error, quese encuentran disponibles en varios idiomas.
� “Idioma predeterminado en la entrada al sistema” en la página 579� “Inicio de sesión con un idioma específico” en la página 580� “Creación o edición de un archivo en un idioma específico” en la página 580� “Uso de un emulador de terminal en un idioma específico” en la página 581� “Especificación de fuentes” en la página 581� “Cambio de fuentes” en la página 583� “Elección del método de entrada y del teclado” en la página 584
Idioma predeterminado en la entrada alsistemaLos mensajes y menús de la ventana de inicio de sesión se muestran en el idiomapredeterminado. Si éste no se ha establecido, los mensajes y menús se muestranmediante un entorno nacional “C” genérico. Puede cambiar el idioma en el menúOpciones en la pantalla de entrada al sistema.
579

Inicio de sesión con un idioma específicoEs fácil iniciar la sesión con un idioma específico mediante el escritorio. Sin embargo,pueden ser necesarios determinados requisitos de hardware, como teclados eimpresoras, para hacer más útil la sesión adaptada al entorno local. Estos requisitosvarían con el idioma, el juego de caracteres y el país. El software y las fuentes puedenmejorar la adaptación al entorno nacional del sistema. Para iniciar una sesión en unidioma específico:
1. Utilice el menú Opciones de la pantalla de entrada al sistema para seleccionar unidioma.
La lista de idiomas incluye todos los idiomas admitidos.
2. Inicie la sesión de la forma habitual, con su nombre y contraseña.
Creación o edición de un archivo en unidioma específicoPuede crear, editar e imprimir archivos en un idioma específico; también dar nombreslocalizados a los archivos. Sin embargo, para los archivos de la administración delsistema que se comparten en una red, los nombres sólo deben contener caracteresASCII. Los diversos sistemas de la red pueden utilizar simultáneamente entornosnacionales diferentes.
Si ha iniciado la sesión en el escritorio en un idioma determinado, todas lasaplicaciones se invocarán mediante dicho idioma. Sin embargo, también puedeinvocar una aplicación con otro idioma.
Si desea crear un archivo con un idioma diferente, invoque el Editor de textosespecificando el idioma deseado.
� Para crear o editar un archivo en un idiomaespecífico
1. En una ventana de Terminal, establezca la variable de entorno LANG en el idiomadeseado. Por ejemplo, para establecer el entorno nacional para el japonés, puedeescribir:
LANG=entorno nacional_japonés
580 Solaris Common Desktop Environment: Guía del usuario • Mayo 2002

donde entorno nacional_japonés establece el valor de la variable de entorno LANGpara el juego de caracteres japonés. Consulte su plataforma específica para determinarel valor de entorno nacional_japonés.
2. En la misma ventana, acceda al Editor de textos (dtpad) con el idioma deseadoescriba:
/usr/dt/bin/dtpad &
Para iniciar el Editor de textos directamente en el idioma japonés, escriba:
/usr/dt/bin/dtpad -xnllanguage entorno nacional_japonés
Ahora puede escribir caracteres japoneses si se han instalado los archivos específicosde entorno nacional. También puede usar la sesión de Editor de textos para editar unarchivo japonés creado anteriormente.Véase “Para especificar fuentes desde la línea de comandos” en la página 583 paraobtener un ejemplo de especificacion de un conjunto de fuentes.
Uso de un emulador de terminal en unidioma específicoEl ejemplo siguiente utiliza dtterm e inicia un emulador de terminal en idiomajaponés. Se da por supuesto que el idioma predeterminado no es el japonés, que seutiliza el shell Korn y que se han instalado los archivos específicos de entornonacional.
� Desde una línea de comandos de una ventana de Terminal del shell Korn, escriba:
LANG=entorno nacional_japonés dtterm
donde entorno nacional_japonés establece el valor de la variable de entorno LANGpara el juego de caracteres japonés. Consulte su plataforma específica para determinarel valor de entorno nacional_japonés.
Especificación de fuentesGeneralmente el usuario cambia las fuentes mediante el Gestor de estilos, que a su vezreinicia el Gestor de áreas de trabajo, restableciendo las fuentes del escritorio. Esposible también personalizar fuentes desde la línea de comandos o en los archivos derecursos. En un entorno internacionalizado, el usuario debe especificar las fuentes quesean independientes del código de caracteres. Esto es necesario debido a que la
Apéndice B • Ejecución de sesiones de entorno nacional 581

especificación puede ser utilizada en diversos entornos nacionales con juegos decódigos diferentes del juego de caracteres (charset) de la fuente. Por tanto, todas laslistas de fuentes se deben especificar con un conjunto de fuentes.
Especificación de fuentesUna especificación de fuentes incluida en una lista de fuentes puede ser un nombreXLFD (Logical Function Description) de X o un alias del nombre XLFD. Por ejemplo,éstas son especificaciones válidas para una fuente de 14 puntos:
-dt-interface system-medium-r-normal-serif-*-*-*-*-p-*-iso8859-1
O bien, -*-r-*-14-*iso8859-1
Especificación de conjuntos de fuentesLa especificación de conjuntos de fuentes incluida en una lista de fuentes es una listade nombres XLFD o de sus alias (a veces llamada lista de nombres básicos). Losnombres están separados por un punto y coma (;) y no se tienen en cuenta los espaciosen blanco situados antes o después del punto y coma. Se pueden especificar caracterescomodines para facilitar el acortamiento de los nombres XLFD.
La especificación del conjunto de fuentes se determina por el entorno nacional que seestá utilizando. Por ejemplo, el entorno nacional japonés define tres fuentes (juegos decaracteres) necesarios para visualizar todos sus caracteres. El ejemplo siguienteidentifica el conjunto necesario de fuentes Mincho.
� Lista de nombres de ejemplo con juego de caracteres:
-dt-interface system-medium-r-normal-serif-*-*-*-*-p-*-14;
-dt-mincho-medium-r-normal--14-*-*-m-*-jisx0201.1976-0;
-dt-mincho-medium-r-normal--28-*-*-*-m-*-jisx0208.1983-0:
� Nombre de patrón individual de ejemplo sin juego de caracteres:
-dt-*-medium-*-24-*-m-*:
Los dos ejemplos anteriores se pueden utilizar en un entorno nacional japonés siempreque existan fuentes que coincidan con la lista de nombres básicos.
582 Solaris Common Desktop Environment: Guía del usuario • Mayo 2002

Cambio de fuentesPuede cambiar las fuentes de dtterm con cualquiera de los dos métodos siguientes:
� Especificar fuentes desde la línea de comandos� Especificar fuentes dentro de un archivo de recursos
� Para especificar fuentes desde la línea decomandosPara cambiar las fuentes para el menú desde la línea de comandos, escriba:
dtterm -xrm ’*fontList: fontset’
donde fontset es una especificación de conjunto de fuentes. Se puede especificar unconjunto de fuentes mediante una lista completa de nombres XLFD (Logical FontDescription) de X, un patrón XLFD sencillo o un alias. Observe que una especificacióndel conjunto de fuentes se determina por el entorno nacional que se está utilizando.
Por ejemplo, para usar una fuente mayor, excepto para la fuente de menú, escriba:
dtterm -xrm ’*fontList:-dt-interface user-medium-r-normal-l*-*-*-*:’
Para usar una fuente menor, excepto para la fuente de menú, escriba:
dtterm -xrm ’*fontList:-dt-interface user-medium-r-normal-s*-*-*-*:’
Estas especificaciones son válidas para cualquier entorno nacional.
� Para especificar fuentes dentro de un archivo derecursosPor ejemplo, para cambiar las fuentes del comando dtterm en un archivo de recursos:
1. Edite el archivo de recursos de Dtterm, situado en el directorio /usr/dt/app-defaults/idioma.
Puede usar el nombre de clase (Dtterm) o el de aplicación (dtterm) para un archivo derecursos de Dtterm.Además, establecer la variable de entorno LANG altera la ruta de búsqueda de losarchivos de recursos para incluir el directorio /usr/dt/app-defaults/idioma, dondeidioma es el nombre del entorno nacional.Después de establecer la variable de entorno LANG, la ruta de búsqueda de losarchivos de recursos debería incluir las dos carpetas siguientes:
Apéndice B • Ejecución de sesiones de entorno nacional 583

/usr/dt/app-defaults/idioma/Dtterm
/usr/dt/app-defaults/C/Dtterm
2. Inserte al final del archivo el conjunto de fuentes que desea usar.
Por ejemplo, para usar una fuente monoespacio, ponga esta línea al final del archivo:
dtterm -fn -dt-interface user-medium-r-normal-*-*-*-*
3. Guarde el archivo.
Elección del método de entrada y deltecladoCada entorno nacional tiene asociado un único método de entrada predeterminado. Siel usuario no indica nada, se selecciona el método predeterminado. Debido a quepuede haber instalados a la vez muchos métodos de entrada, la sección siguientedescribe cómo se seleccionan automáticamente los diversos métodos de entrada.
Uso de modificadores del método de entradaCuando exista más de un método de entrada para un entorno nacional, utilice elrecurso XmNinputMethod para identificar el método que desee usar, lo cual seconsigue especificando un modificador, que debe tener el formato siguiente, dondemodificador es el nombre usado para identificar de forma exclusiva el método deentrada:
inputMethod :@im=modificador
La cadena de caracteres modificadores especificada en el recurso XmNinputMethod seusa para elegir el método de entrada utilizado.
También puede establecer la variable de entorno XMODIFIERS, cuya sintaxis es lamisma que para el recurso XmNinputMethod, pero los valores no son los mismos, yaque son específicos del proveedor del producto.
Especificación del estilo del método de entradaEl estilo del método de entrada determina cómo se producirá la preedición, que estácontrolada por el recurso XmNpreeditType. La sintaxis, los valores posibles y el tipopredeterminado del recurso XmNpreeditType son:
584 Solaris Common Desktop Environment: Guía del usuario • Mayo 2002

Sintaxis valor[,valor,...]
Valores posibles OverTheSpot, OffTheSpot, Root, None
Valor predeterminado OverTheSpot, OffTheSpot, Root
La lista de cadenas de caracteres, separadas por una coma, especifica el orden deprioridad para el recurso. Se utiliza el primer valor admitido por el método deentrada.
Para obtener más información, véase el manual Solaris Common Desktop Environment:Guía avanzada del usuario y del administrador del sistema.
Cambio del mapa del teclado de X en el servidorSi los mapas de teclado utilizados por el servidor X no coinciden con el teclado físicodel sistema, puede cambiarlos manualmente mediante el comando xmodmap o unautilidad para la asignación del teclado proporcionada por el proveedor. Para obtenerinformación sobre el comando xmodmap, escriba man xmodmap.
Apéndice B • Ejecución de sesiones de entorno nacional 585

586 Solaris Common Desktop Environment: Guía del usuario • Mayo 2002

APÉNDICE C
Secuencias de la tecla Compose
Si utiliza el conjunto de códigos estándar ISO 8859-1 (Latin-1), puede producir todoslos caracteres al pulsar la tecla Compose seguida de otras teclas. Estas secuencias de latecla Compose se muestran en Tabla C–1.
Nota – ISO Latin-1 no admite el carácter para el símbolo monetario del euro (véase“Símbolo del euro” en la página 71).
En los teclados SPARC, al pulsar la tecla Compose debería encenderse una luz en ella.En un teclado AI, la tecla Compose es Control-Mayús-F1 (mantenga pulsadas las teclasControl y Mayús y pulse la tecla F1).
TABLA C–1 Secuencias de la tecla Compose para el conjunto de códigos ISO Latin-1
Compose Resultado Descripción
Espacio Espacio Espacio
! ! ¡ Signo de abrir exclamación
c / ¢ Centavos
l - £ Libras esterlinas
o × ¤ Símbolo de moneda
y - ¥ Yen
| | ¦ Barra dividida
s o § Sección
" " ¨ Diéresis
c o © Copyright
587

TABLA C–1 Secuencias de la tecla Compose para el conjunto de códigos ISO Latin-1(Continuación)Compose Resultado Descripción
- a ª Ordinal femenino
< < « Comilla « izquierda
- | ¬ Signo No
- - - Guión blando
r o ® Registrado
^ -¯
Signo de vocal larga
^ 0 ° Grado
+ - ± Más-menos
^ 2 Superíndice 2
^ 3 Superíndice 3
\ \ ´ Primo/acento cerrado
/ u µ Mu/micro
P ! ¶ Marca de párrafo
^ .·
Punto central
, , ¸ Cedilla
^ 1 Superíndice 1
_ o º Ordinal masculino
> > » Comilla derecha
1 4 ¼ Cuarto
1 2 ½ Medio
3 4 ¾ Tres cuartos
? ? ¿ Signo de abrir interrogación
A ` À A abierta
A ’ Á A cerrada
A ^ Â A con acento circunflejo
A ˜ Ã A con tilde
A " Ä A con diéresis
588 Solaris Common Desktop Environment: Guía del usuario • Mayo 2002

TABLA C–1 Secuencias de la tecla Compose para el conjunto de códigos ISO Latin-1(Continuación)Compose Resultado Descripción
A * Å A con angstrom
A E Æ Ligadura AE
C , Ç C cedilla
E ` È E abierta
E ’ É E cerrada
E ^ Ê E con acento circunflejo
E " ë E con diéresis
I ` Ì I abierta
I ’ Í I cerrada
I ^ Î I con acento circunflejo
I " Ï I con diéresis
D - Ð Eth
r ˜ Ñ Eñe
O ` Ò O abierta
O ’ Ó O cerrada
O ^ Ô O con acento circunflejo
O ˜ Õ O con tilde
O " Ö O con diéresis
× × x Multiplicar
O / Ø O con barra
U ` Ù U abierta
U ’ Ú U cerrada
U ^ Û U con acento circunflejo
U " Ü U con diéresis
Y ’ Ý Y cerrada
T S Þ Espina
s s ß Eszett/s con dígrafo
a ` à a abierta
Apéndice C • Secuencias de la tecla Compose 589

TABLA C–1 Secuencias de la tecla Compose para el conjunto de códigos ISO Latin-1(Continuación)Compose Resultado Descripción
a ’ á a cerrada
a ^ â a con acento circunflejo
a ˜ ã a con tilde
a " ä a con diéresis
a * å a con angstrom
a e æ Ligadura ae
c , ç c cedilla
e ` è e abierta
e ’ é e cerrada
e ^ ê e con acento circunflejo
e " ë e con diéresis
i ` ì i abierta
i ’ í i cerrada
i ^ î i con acento circunflejo
i " ï i con diéresis
d - eth
n ˜ ñ eñe
o ` ò o abierta
o ’ ó o cerrada
o ^ ô o con acento circunflejo
o ˜ õ o con tilde
o " ö o con diéresis
- : ÷ División
o / ø o con barra
u ` ù u abierta
u ’ ú u cerrada
u ^ û u con acento circunflejo
u " ü u con diéresis
590 Solaris Common Desktop Environment: Guía del usuario • Mayo 2002

TABLA C–1 Secuencias de la tecla Compose para el conjunto de códigos ISO Latin-1(Continuación)Compose Resultado Descripción
y ’ ý y cerrada
r h þ espina
y " ÿ y con diéresis
Nota – Los teclados adaptados al entorno nacional no generan los mismos códigos detecla para los caracteres ISO Latin-1. No obstante, las tablas de traducción del sistemase ocupan de producir el código de carácter correcto. El sistema SunOS encuentra sustablas en /usr/share/lib/keytables.
Apéndice C • Secuencias de la tecla Compose 591

592 Solaris Common Desktop Environment: Guía del usuario • Mayo 2002

APÉNDICE D
Notas sobre los entornos nacionales
Este apéndice describe la visualización, manipulación e impresión de texto medianteCDE y los entornos nacionales Tailandés y Hebreo.
Entorno nacional TailandésEl sistema operativo Solaris 7 incluye el Entorno de idioma tailandés (TLE). TLEproporciona un entorno del idioma tailandés adaptado al entorno nacional quepermite escribir, mostrar e imprimir el lenguaje tailandés. Además, TLE proporcionauna plataforma para crear aplicaciones, comandos y otras características en idiomatailandés para el funcionamiento y mantenimiento de Solaris 7 y CDE 1.3.
La lista siguiente describe las características de TLE:
� Estándar del conjunto de códigos
Esta versión admite el Estándar industrial tailandés (TIS 620-2533) para representarlos caracteres tailandeses. Los nombres de los directorios y archivos pueden estarformados por caracteres tailandeses.
� Introducción de texto tailandés
Esta versión incluye un indicador de modo de entrada para cada ventana con elobjeto de indicar la modalidad de entrada en uso. Puede también convertir laentrada ASCII en caracteres tailandeses mediante el módulo de carga dinámicapara la biblioteca X11R6 internacionalizada. Puede escribir el texto mediante unteclado Sun Type 4 o Type 5 normal.
� Salida de texto tailandés
Se han mejorado todas las rutinas de representación de texto de Common DesktopEnvironment (CDE 1.3) para que muestren el texto tailandés. El algoritmo delmétodo de salida se basa en la especificación de la visualización del texto tailandésWTT 2.0, mantenida por el gobierno de Tailandia. Esta versión también incluye
593

fuentes tailandesas de mapa de bits y TrueType.� Impresión de texto tailandés
Se proporciona la admisión de impresoras para las impresoras matriciales de 15puntos. Para ver una lista de las impresoras admitidas, véase el apéndice C de ThaiLanguage Supplement for Solaris 2.6: Release Overview.
� Herramientas de productividad de Common Desktop Environment
Todas las ventanas de aplicación de CDE 1.3 muestran y aceptan texto tailandés.Puede también cortar y pegar texto entre las aplicaciones de ventanas. Esta versiónadmite la entrada de texto tailandés en el nivel de Xlib y la salida de texto tailandésen el nivel del kit de herramientas, incluido CDE 1.3. Esta versión tambiénproporciona herramientas de escritorio de CDE adaptadas al entorno nacional quemuestran etiquetas y mensajes en tailandés y admiten el uso de texto, nombres dearchivo, etc., en tailandés.
� Disposición de texto compleja (CTL)
Las adiciones de CTL permiten a las API de Motif admitir sistemas de escritura quenecesitan transformaciones de texto complejas entre las representaciones lógicas yfísicas del texto. También proporciona la formación de caracteres y latransformación de widgets de texto estático y dinámico. Además, CTL admite laorientación y tabulación de texto de derecha a izquierda y de izquierda a derechapara los widgets de texto dinámico.
Características de la biblioteca CDE 1.3TLE contiene la biblioteca CDE 1.3, que incluye la manipulación de texto tailandés(inserción, eliminación, selección, corte, copia, pegado, arrastre y suelta) de acuerdocon los estándares WTT 2.0. Para obtener información sobre cómo utilizar la bibliotecapara desarrollar programas, véase Solaris Common Desktop Environment: Programmer’sGuide.
Manipulación de texto tailandésEsta sección explica la mecánica de la manipulación de los caracteres tailandeses.
Escritura de texto tailandésA veces es necesario intercalar texto tailandés e inglés en el mismo archivo. Paraconmutar una ventana entre inglés y tailandés y viceversa, pulse las teclas Control +Barra espaciadora. La ventana de mensajes de la parte inferior de cada herramientamuestra el lenguaje de entrada actual.
594 Solaris Common Desktop Environment: Guía del usuario • Mayo 2002

Edición de texto tailandésEsta sección describe cómo trabajar con texto tailandés; en especial, cómo:
� Insertar y eliminar texto� Ajustar texto� Mover el cursor� Seleccionar texto� Copiar/pegar y arrastrar y soltar texto
Inserción y supresión de caracteres
La inserción y supresión de caracteres tailandeses cambian la visualización del texto,dependiendo de si pueden componerse las clases de caracteres.
Los gráficos siguientes muestran la secuencia de inserción MAIHUNAKAT (vocalAV2) entre SARA_II (vocal AV3) y YOYAK (consonante).
FIGURA D–1 Memoria intermedia y visualización lógica antes de la inserción del texto
FIGURA D–2 Memoria intermedia y visualización lógica después de la inserción del texto
No se puede componer MAIHUNAKAT con SARA_II, de forma que se debe mostraren su propia celda.
El ejemplo siguiente muestra la eliminación de SARA_II (vocal AV3).
FIGURA D–3 Memoria intermedia y visualización lógica antes de la supresión del texto
Apéndice D • Notas sobre los entornos nacionales 595

FIGURA D–4 Memoria intermedia y visualización lógica después de la supresión del texto
Se puede componer MAIHUNAKAT con NONU (clase de consonante CONS). Portanto, se muestra en la celda anterior.
Ajuste de caracteres
En el idioma tailandés no hay delimitadores (espacios) entre las palabras. Esto haceque el ajuste correcto de los caracteres sea difícil debido a las combinaciones decaracteres de espaciado y de no-espaciado.
En Solaris 7, el ajuste automático de caracteres de TLE se efectúa en la celda devisualización, y el software TLE compensa los caracteres de no-espaciado al ajustaruna línea. Por ejemplo, cuando se escribe un carácter de espaciado hacia adelante en laúltima columna de una línea, el cursor avanza a la línea siguiente. Si se escribe uncarácter de no espaciado en el mismo punto, el cursor no avanza a la línea siguiente.El carácter de no espaciado se muestra en la última celda de visualización de la líneaanterior y no cambia la posición del cursor.
Selección de texto, copiar/pegar y arrastrar y soltar
Cuando se selecciona una celda de visualización, se seleccionan todos sus caracteres(de espaciado y no espaciado).
Movimiento del cursor en una ventana de editor (dtpad)
Puede parecer que los múltiples niveles de visualización del idioma tailandésprovoquen un movimiento del cursor no habitual en las ventanas de dtpad (Editorde textos). El cursor sólo se mueve físicamente entre las celdas de visualización. Noobstante, como frecuentemente hay más de un carácter tailandés en una celda devisualización, el cursor no se mueve físicamente entre ellos.
Movimiento del cursor en una ventana Terminal (dtterm)
El movimiento del cursor en una ventana Terminal es ligeramente diferente a laedición de texto en una de las herramientas de CDE tailandesas que utilizan widgetsde texto (como dtpad). Al moverse el cursor a una ventana Terminal, si sólo hay uncarácter en una celda de visualización, se resaltará el cursor en la celda. Si el caráctercomparte una celda de visualización, se resaltará toda ella.
596 Solaris Common Desktop Environment: Guía del usuario • Mayo 2002

Puede mostrar una combinación de caracteres tailandeses e ingleses mediante lascuatro fuentes tailandesas que se incluyen en esta versión. Las fuentes se muestran enlas Tabla D–1 y Tabla D–2.
Fuentes tailandesasPuede mostrar una combinación de caracteres tailandeses e ingleses mediante lascuatro fuentes tailandesas que se incluyen en esta versión. Las fuentes se muestran enla Tabla D–1.
TABLA D–1 Fuentes TLE de Solaris 7 (escalables)
Tipo de letra Estilo Nombre de fuente
Angsana Normal -monotype-angsa-medium-r-normal--*-*-*-*-m-*-tis620.2533-0
Negrita -monotype-angsab-bold-r-normal--*-*-*-*-m-*-tis620.2533-0
Cursiva -monotype-angsai-medium-i-normal--*-*-*-*-m-*-tis620.2533-0
Negrita
Cursiva
-monotype-angsaz-bold-i-normal--*-*-*-*-m-*-tis620.2533-0
Browalia Normal -monotype-browa-medium-r-normal--*-*-*-*-m-*-tis620.2533-0
Negrita -monotype-browab-bold-r-normal--*-*-*-*-m-*-tis620.2533-0
Cursiva -monotype-browai-medium-i-normal--*-*-*-*-m-*-tis620.2533-0
Negrita
Cursiva
-monotype-browaz-bold-i-normal--*-*-*-*-m-*-tis620.2533-0
Cordia Normal -monotype-cordia-medium-r-normal--*-*-*-*-m-*-tis620.2533-0
Negrita -monotype-cordiab-bold-r-normal--*-*-*-*-m-*-tis620.2533-0
Cursiva -monotype-cordiai-medium-i-normal--*-*-*-*-m-*-tis620.2533-0
Negrita
Cursiva
-monotype-cordiaz-bold-i-normal--*-*-*-*-m-*-tis620.2533-0
Apéndice D • Notas sobre los entornos nacionales 597

TABLA D–1 Fuentes TLE de Solaris 7 (escalables) (Continuación)Tipo de letra Estilo Nombre de fuente
TABLA D–2 Fuentes TLE de Solaris 7 (anchura fija)
Tipo de letra Estilo Nombre de fuente
Gothic Normal 12pt -logic-gothic-medium-r-normal--12-120-75-75-c-80-tis620.2533-0
14pt -logic-gothic-medium-r-normal--14-140-75-75-c-90-tis620.2533-0
16pt -logic-gothic-medium-r-nor mal--16-160-75-75-c-80-tis620.2533-0
20pt -logic-gothic-medium-r-normal--20-200-75-75-c-100-tis620.2533-0
24pt -logic-gothic-medium-r-normal--24-240-75-75-c-100-tis620.2533-0
Gothic negrita 12pt -logic-gothic-bold-r-normal--12-120-75-75-c-100-tis620.2533-0
14pt -logic-gothic-bold-r-normal--14-140-75-75-c-110-tis620.2533-0
16pt -logic-gothic-bold-r-normal--16-160-75-75-c-80-tis620.2533-0
20pt -logic-gothic-bold-r-normal--20-200-75-75-c-120-tis620.2533-0
24pt -logic-gothic-bold-r-normal--24-240-75-75-c-120-tis620.2533-0
Gothic cursiva 16pt -logic-gothic-medium-i-normal--16-160-75-75-c-80-tis620.2533-0
ImpresiónEsta sección describe cómo imprimir texto tailandés desde CDE 1.3 y una impresoramatricial. Para obtener una lista de las impresoras matriciales admitidas, véase elapéndice C de Thai Language Supplement for Solaris 2.6: Información general sobre laversión.
598 Solaris Common Desktop Environment: Guía del usuario • Mayo 2002

Impresión desde las herramientas de CDESi está instalada la fuente Angsana UPC, puede imprimir desde cualquier herramientade CDE 1.3 (las fuentes no se proporcionan en TLE de Solaris 7).
Configuración de la impresión en tailandés en unaimpresora matricialEsta sección asume que su impresora está registrada en el estándar WTT 2.0 que semuestra en el apéndice C, "Printer Brand, Model, and Code IDs" de Thai LanguageSupplement for Solaris 2.6: Release Overview.
Si el sistema configurado utiliza impresoras registradas con el estándar WTT 2.0,configúrelas mediante las instrucciones del manual Setting Up User Accounts, Printers,and Mail de la documentación de SunOS 5.6.
Una vez configurada la impresora, siga estos pasos para permitir la impresión decaracteres tailandeses:
1. Escriba cd /usr/lp/interfaces
2. Edite el archivo que tiene el nombre de la impresora que acaba de configurar.
Cambie lp.cat a lp.filter en la línea siguiente:
if [! -x "${LPCAT:=${LOCALPATH}/lp.cat}"]
3. Cree una secuencia de shell en /usr/lib/lp/bin denominada lp.filter quereconduzca los trabajos de impresión a través de lp.cat.
El programa lp.filter debería tener la sintaxis proporcionada a continuación. Véasela página de comando man thaifilter(1) en el apéndice D, "Manual Pages", deThai Language Supplement for Solaris 2.6: Release Overview para obtener la sintaxis dethai_filter_command.
thai_filter_command | lp.cat
Impresión de texto en tailandésEsta sección describe cómo utilizar la utilidad de impresión thaifilter(1) y lastablas de conversión de impresora, que pueden resultar necesarias para imprimir textoen tailandés.
Uso de la utilidad thaifilter(1)
El programa thaifilter(1) es un filtro que convierte el texto en tailandés en tresniveles:
� Caracteres de nivel básico (incluido cualquier carácter ASCII)
Apéndice D • Notas sobre los entornos nacionales 599

� Caracteres de nivel superior� Caracteres de nivel inferior
Este sistema se denomina Clasificación en 3 niveles. Los dos usos principales para losarchivos convertidos a la Clasificación en 3 niveles son:
� Indicar a las impresoras que impriman los caracteres tailandeses en el nivel devisualización correcto.
� Ver archivos de texto tailandeses en terminales que normalmente no admiten lavisualización (normal) en varios niveles del texto tailandés.
Nota – Algunas impresoras ya vienen instaladas con software de Clasificación en 3niveles. Por esta razón, el programa thaifilter(1) tiene la opción -x para desactivarla Clasificación en 3 niveles.
La página de comando man thaifilter(1) se proporciona con el software TLE 2.6 ytambién está disponible de forma impresa en el apéndice D, "Manual Pages", de ThaiLanguage Supplement for Solaris 2.6: Release Overview.
Configuración del software de la impresora
El estándar WTT 2.0 identifica los términos y convenciones siguientes para laimpresión de texto en tailandés:
� Identificaciones de impresoras
Las identificaciones de impresoras son códigos de 6 caracteres definidos por TAPICpara especificar el modelo, marca y código de caracteres de una impresora. Losfabricantes de impresoras deberían tener sus códigos de impresora marcadosclaramente en ellas. La sintaxis para las identificaciones de impresoras esBBMMCC, donde BB es la abreviatura de dos letras de la marca, MM es laabreviatura de dos letras del modelo y CC es un número de dos dígitos querepresenta al código de conversión que utiliza la impresora. Las abreviaturas de lamarca y el modelo se enumeran en el Apéndice C, "Printer Brand, Model, andCode IDs," del Suplemento de idioma tailandés del Solaris 2.6: Release Overview. En lasección siguiente se habla de los códigos de conversión de impresora.
Por ejemplo, la primera línea de la Tabla D–3 muestra que las abreviaturas demarca y modelo para una impresora Data Products IZR650 son DAy ZI. Si estaimpresora utilizara la tabla de conversión de códigos número 10, la identificacióncompleta de la impresora sería: DAZI10.
� Códigos de conversión y tablas de conversión de códigos de impresora
Al especificar una identificación de impresora, utilice los códigos que se muestranen el lado derecho de la tabla A-3. El TLE de Solaris 7 se ajusta a TIS 988-2533, queespecifica una tabla de códigos de impresión en el estándar TAC11x11.COD. Comono todas las impresoras utilizan esta tabla, el estándar TIS especifica un total de 17
600 Solaris Common Desktop Environment: Guía del usuario • Mayo 2002

tablas de consulta de conversión de códigos para convertir otros códigos deimpresora conocidos a TAC11x11.COD. TAC es la abreviatura de Thai APIConsortium. Las API definidas por el Comité de internacionalización de Tailandiatienen el prefijo “TAC”)
Estas 17 tablas de conversión de códigos se proporcionan con el TLE de Solaris 7 paraconvertir los códigos proporcionados con varias impresoras al estándarTAC11x11.COD. Las tablas, mostradas en la Tabla D–3, se guardan en el directorio/usr/lib/lp/files.
TABLA D–3 Tablas de conversión de códigos
Tabla de conversión de códigos Código para su uso con la identificación de impresora
TAC11x10.COD 10
TAC11x12.COD 12
TAC11x13.COD 13
TAC11x14.COD 14
TAC11x15.COD 15
TAC11x16.COD 16
TAC11x17.COD 17
TAC11x18.COD 18
TAC11x19.COD 19
TAC11x20.COD 20
TAC11x21.COD 21
TAC11x22.COD 22
TAC11x40.COD 40
TAC11x41.COD 41
TAC11x42.COD 42
TAC11x43.COD 43
TAC11xAA.COD AA
Si su impresora no utiliza una de las tablas de conversión de códigos de impresora,consulte la sección siguiente para obtener ayuda con el fin de crear su propia tabla.
Apéndice D • Notas sobre los entornos nacionales 601

Creación de una nueva tabla de conversión de códigos de impresora
Las tablas de conversión de impresora se utilizan para convertir instrucciones deimpresión al formato TIS 988-2553, que es el formato de impresión predeterminado deWTT 2.0. Las tablas de conversión de códigos enumeradas en el estándar WTT 2.0 seincluyen en el TLE de Solaris 7.
Si la impresora que utiliza no usa el formato TIS 988-2553 y no puede utilizar ningunade las tablas de conversión de códigos, necesitará crear una tabla de conversiónpersonalizada. Esta sección explica cómo crear una nueva tabla de conversión decódigos de impresora.
Sintaxis de las tablas de conversión
A continuación hay un ejemplo de un archivo de conversión de códigos:
-- -- -- -- TN -- ! TAC11x10.COD 16 AUG 199100 01 02 03 04 05 06 07 08 09 0A 0B 0C 0D 0E 0F10 11 12 13 14 15 16 17 18 19 1A 1B 1C 1D 1E 1F20 21 22 23 24 25 26 27 28 29 2A 2B 2C 2D 2E 2F30 31 32 33 34 35 36 37 38 39 3A 3B 3C 3D 3E 3F40 41 42 43 44 45 46 47 48 49 4A 4B 4C 4D 4E 4F50 51 52 53 54 55 56 57 58 59 5A 5B 5C 5D 5E 5F60 61 62 63 64 65 66 67 68 69 6A 6B 6C 6D 6E 6F70 71 72 73 74 75 76 77 78 79 7A 7B 7C 7D 7E 7F3F 3F 3F 3F 3F 3F 3F 3F 3F 3F 3F 3F 3F 3F 3F 3F3F 3F 3F 3F 3F 3F 3F 3F 3F 3F 3F 3F 3F 3F 3F 3F3F A1 A2 A3 A4 A5 A6 A7 A8 A9 AA AB AC AD AE AFB0 B1 B2 B3 B4 B5 B6 B7 B8 B9 BA BB BC BD BE BFC0 C1 C2 C3 C4 C5 C6 C7 C8 C9 CA CB CC CD CE CFD0 D1 D2 D3 D4 D5 D6 D7 D8 D9 DA 3F 3F 3F 3F DFE0 E1 E2 E3 E4 E5 E6 E7 E8 E9 EA EB EC ED EE EFF0 F1 F2 F3 F4 F5 F6 F7 F8 F9 FA FB 3F 3F 3F FF
! End of TAC11x10.COD
La primera línea de las tablas de conversión de códigos utiliza la sintaxis siguiente:
CC LG UM EX TN SP ! comentario
Si no se utiliza uno de los campos de dos caracteres, se debe sustituir por dos guiones(--). Los campos de la primera línea se explican en la Tabla D–4.
TABLA D–4 Tablas de conversión de códigos
Campo Descripción
CC Código combinado de TIS 988-2553, por ejemplo, SaraI y MaiEk
LG Gráfico de líneas
UM El código de combinación de SaraAm y Nikhahit
EX Extensión de ascendente
602 Solaris Common Desktop Environment: Guía del usuario • Mayo 2002

TABLA D–4 Tablas de conversión de códigos (Continuación)Campo Descripción
TN Numerales tailandeses
SP Código especial no definido en TIS 988-2553
!comentarios Cualquier comentario que tenga. En el estándar WTT 2.0, este campocontiene el nombre del archivo y su fecha. El símbolo "!" debe preceder alcomentario.
La parte central del archivo de conversión contiene 16 líneas de 16 códigos, un total de256 códigos. Estos códigos son la sustitución de TIS 988-2553. A continuación semuestra el código TIS988-2553:
-- -- -- -- TN -- ! TAC11x11.COD 16 AUG 199100 01 02 03 04 05 06 07 08 09 0A 0B 0C 0D 0E 0F10 11 12 13 14 15 16 17 18 19 1A 1B 1C 1D 1E 1F20 21 22 23 24 25 26 27 28 29 2A 2B 2C 2D 2E 2F30 31 32 33 34 35 36 37 38 39 3A 3B 3C 3D 3E 3F40 41 42 43 44 45 46 47 48 49 4A 4B 4C 4D 4E 4F50 51 52 53 54 55 56 57 58 59 5A 5B 5C 5D 5E 5F60 61 62 63 64 65 66 67 68 69 6A 6B 6C 6D 6E 6F70 71 72 73 74 75 76 77 78 79 7A 7B 7C 7D 7E 7F80 81 82 83 84 85 86 87 88 89 8A 8B 8C 8D 8E 8F90 91 92 93 94 95 96 97 98 99 9A 9B 9C 9D 9E 9FA0 A1 A2 A3 A4 A5 A6 A7 A8 A9 AA AB AC AD AE AFB0 B1 B2 B3 B4 B5 B6 B7 B8 B9 BA BB BC BD BE BFC0 C1 C2 C3 C4 C5 C6 C7 C8 C9 CA CB CC CD CE CFD0 D1 D2 D3 D4 D5 D6 D7 D8 D9 DA DB DC DD DE DFE0 E1 E2 E3 E4 E5 E6 E7 E8 E9 EA EB EC ED EE EFF0 F1 F2 F3 F4 F5 F6 F7 F8 F9 FA FB FC FD FE FF
! End of TAC11x10.COD Note: There is no conversion in this table
La última línea de la tabla de conversión es otro comentario, precedido de "!" debepreceder al comentario. Las tablas de conversión de WTT 2.0 terminan con la línea:
! END OF filename
Entorno nacional hebreoEl sistema operativo Solaris 7 incluye el entorno del idioma hebreo. Esta seccióndescribe las características principales del entorno de idioma hebreo.
Apéndice D • Notas sobre los entornos nacionales 603

Escritura de texto hebreoSi necesita incluir texto hebreo e inglés en el mismo archivo, para conmutar entre losmodos de entrada de hebreo e inglés, utilice Control+t. El mensaje de la parte inferiorde cada herramienta muestra el idioma de entrada actual.
Edición de texto hebreoEsta sección describe cómo trabajar con texto hebreo; en especial cómo manipular elcursor en el modo de edición lógica.
Nota – Es posible que vea una imagen de cursor residual al principio de una línea detexto, después de introducirse éste. El funcionamiento no se ve afectado por estaimagen residual. Siga introduciendo datos.
Inserción de caracteresSe produce una ambigüedad cuando el punto de inserción de texto está en el límiteentre el texto hebreo y el inglés. Para solucionarla, se ha implementado un cursordividido para reflejar las dos posiciones. La pantalla será ab|DC| donde “|”representa a cada cursor.
Nota – Puede que el cursor dividido no se muestre correctamente al pulsar las teclasInicio o Fin.
Impresión de texto en hebreoLa impresión de hebreo se implementa mediante un conjunto de filtros. Se deberíainstalar el paquete del entorno nacional hebreo SUNWheu en la máquina servidor a laque está conectada la impresora y en la máquina cliente.
Filtros de hebreo instaladosLos filtros de la lista siguiente se incluyen en el paquete del entorno nacional hebreo.
heb2ps
Este filtro heb2ps convierte cualquier texto a postscript y envía la fuente hebrea juntocon el texto a la impresora.
� Tipos de entrada: heb2ps
604 Solaris Common Desktop Environment: Guía del usuario • Mayo 2002

� Tipos de salida: postscript� Tipos de impresora: cualquiera� Impresoras: cualquiera� Tipo de filtro: lento� Comando: /usr/openwin/bin/mp� Opciones: INPUT * = -A4
Opciones: INPUT * = -L he
hebl2r
Cuando se imprime con el filtro hebl2r, no se realiza ninguna reordenación del textode entrada. Se formatea el texto para que se ajuste a un tamaño de papel de 80columnas. Esto es útil al imprimir un documento en inglés con algunas palabras enhebreo.
� Tipos de entrada: hebl2r� Tipos de salida: heb2ps� Tipos de impresora: cualquiera� Impresoras: cualquiera� Tipo de filtro: lento� Comando: /usr/lib/lp/postscript/convert_text� Opciones: INPUT * = -linewidth 80
hebr21
Cuando se imprime con el filtro hebr21, se invierte todo el texto de formaindiscriminada y se alinea la salida de impresora resultante a la derecha.
� Tipos de entrada: hebr21� Tipos de salida: heb2ps� Tipos de impresora: cualquiera� Impresoras: cualquiera� Tipo de filtro: lento� Comando: /usr/lib/lp/postscript/convert_text� Opciones:
INPUT * = -linewidth 80-inputLayoutDirection right_down -outputLayoutDirection left_down
hebtxt
Cuando se imprime con el filtro hebtxt, se ordena el texto en las direcciones de hebreoe inglés y se alinea la salida de impresión resultante a la derecha
� Tipos de entrada: hebtxt
Apéndice D • Notas sobre los entornos nacionales 605

� Tipos de salida: heb2ps
� Tipos de impresora: cualquiera
� Impresoras: cualquiera
� Tipo de filtro: lento
� Comando: /usr/lib/lp/postscript/convert_text
� Opciones:
INPUT * = -inputTextMode text_mode_implicit-outputTextMode text_mode_visual -lineWidth 80 -inputLayoutDirectionleft_down -outputLayoutDirection right_down
Uso del filtro del hebreo desde la línea de comandosPara imprimir desde la línea de comandos, utilice el filtro hebtxt. El comando lp deimpresión es lp -T hebtxt -d printer_name.
Impresión desde las aplicaciones dtDebe modificarse el campo de acción de impresión de los archivos de configuración dedt para agregar el filtro de texto del hebreo. Por ejemplo, en la aplicación dtmaillaacción de impresión del archivo /usr/dt/appconfig/types/he/dtmail.dtdebería ser:
ACTION Print{LABEL PrintARG_TYPE DTMAIL_FILETYPE COMMANDWINDOW_TYPE NO_STDIOEXEC_STRING sh -c ’ \
dtmailpr -p -f %(File)Arg_1% |/usr/lib/lp/postscript/convert_text -inputTextMode-text_mode_implicit -outputTextMode text_mode_visual-lineWidth 80 -inputLayoutDirection left_down-outputLayoutDirection right_down| mp -A4 -L he| dtlp
-u %(File)Arg_1%;’}
Los parámetros convert_text que se muestran imprimirán el texto alineado a laderecha, de derecha a izquierda. Para imprimir el texto alineado a la izquierda, y deizquierda a derecha, sustituya los parámetros anteriores por -lineWidth 80.
606 Solaris Common Desktop Environment: Guía del usuario • Mayo 2002

APÉNDICE E
Acceso para usuarios con minusvalías
Muchos usuarios con discapacidades tienen problemas al usar un teclado o un ratónestándar en computadores. Puede que encuentren difícil o imposible mantenerpulsadas dos teclas al mismo tiempo (para escribir letras en mayúsculas o caracteresen combinación con la tecla Ctrl), usar el ratón o escribir de forma correcta.
AccessX es una extensión de CDE que facilita a la gente con minusvalías usar unteclado y mover un puntero por la pantalla. Si se ejecuta AccessX, es posible:
� Mantener pulsadas y activas las teclas Control, Mayús, Alt y Meta mientras sepulsa otra tecla, haciendo posible escribir letras en mayúsculas, Control-C, Alt-M,etc. (Consulte “Teclas retenidas” en la página 611.)
Nota – No todos los teclados disponen de estas teclas. En algunos, por ejemplo,Control-Alt ha sustituido a la tecla Meta.
� Usar el teclado numérico para simular el ratón. Puede mover un puntero por lapantalla y llevar a cabo acciones de los botones del ratón (por ejemplo, hacer dobleclic) desde el teclado. (Consulte “Teclas de ratón” en la página 613.)
� Hacer que el computador emita un pitido cuando se activen o desactiven ciertasteclas; la gente con una visión limitada puede saber entonces si el bloqueo demayúsculas está activado. (Consulte “Teclas de conmutación” en la página 615.)
� Evitar que una tecla se repita si el usuario tiene dificultades para soltarlarápidamente. (Consulte “Teclas de repetición” en la página 615.)
� Evitar la introducción de datos incorrectos en el sistema al golpear accidentalmenteuna tecla. (Consulte “Teclas lentas” en la página 616.)
� Conseguir que una tecla acepte información de la forma deseada, aunque elusuario no sea capaz de mantenerla pulsada firmemente. (Consulte “Teclas derebote” en la página 617.)
607

Inicio de AccessXSi ha lanzado CDE y no ha aparecido ninguna ventana de AccessX en la pantalla,escriba accessx & en una ventana de comandos.
Si va a ejecutar AccessX y desea que sus ventanas aparezcan automáticamente aliniciar OpenWindows, seleccione Guardar área de trabajo del submenú Utilidades enel menú principal (el fondo de la pantalla) de OpenWindows.
La ventana principal de AccessXSi escribe accessx & aparece la pantalla siguiente:
accessx
Status
Sound tone when features turned on or off
Enable AccessX
Turn on Features
Off after time out (min)
MouseKeys
StickeyKeys
5
RepeatKeys
ToggleKeys
BounceKeys
SlowKeys
Settings...
HelpTurnAccessX
on/off
For pressing2 keys at once
Beep when NumLock,Caps Lock, and so on,
are down
For using the keypadas a mouse
Automaticshutoff
Get a beep
Ignore accidentalkeystrokes
Prevent unwanted keystroke repetition
For users who "bounce" on keys
Bring up the Settings window
FIGURA E–1 La ventana principal de AccessX
Información sobre el estado de botones y teclasDesde el menú Estado se pueden mostrar dos ventanas que indican el estado de losbotones del ratón y de varias teclas. La ventana de estado Teclas retenida indica si unatecla como Control o Mayús está pulsada; la ventana de estado Teclas de ratón hace lomismo para los botones del ratón.
Si desea abrir el menú Estado puede usar el botón MENÚ del ratón o pulsar F10 y laletra s. Use las teclas de flecha para moverse por el menú.
608 Solaris Common Desktop Environment: Guía del usuario • Mayo 2002

FIGURA E–2 El menú Estado
Nota – Si va a usar Teclas retenidas o Teclas de ratón, es aconsejable que use laventana de estado, si no, es posible que vea en su sistema reacciones inesperadas quepueden ser confusas. Por ejemplo en Teclas retenidas, si la tecla Control está“trabada”, cuando se pulsa la letra c el computador lo interpreta como Control-C. Laventana de estado de Teclas retenidas le recuerda que la tecla Control está activa.
Emisión de un pitido al activar o desactivar unafunciónLa ventana principal tiene una casilla de verificación con el texto “Suena un pitidocuando se activan o desactivan las funciones”. (Consulte Figura E–1.) Si marca estacasilla, siempre que active o desactive una función como Teclas retenidas o Teclaslentas, el computador emite una señal sonora.
Configuración del temporizador de desactivaciónautomáticaSi comparte el computador con alguien que no usa AccessX, puede que desee que éstese desactive automáticamente si la máquina no se usa durante un cierto período detiempo. De esta manera, ni usted ni la persona que usa el computador después deusted deben de acordarse de desactivar AccessX.
Si desea habilitar la opción de desactivación, marque la casilla de verificación“Desactivar después de superar el tiempo (min)”. (Consulte Figura E–1.) Mueva eldeslizador asociado para configurar la cantidad de tiempo que AccessX debería pasarsin recibir información antes de desactivarse. Las posibilidades de configuración vande cero a seis minutos.
Apéndice E • Acceso para usuarios con minusvalías 609

Obtención de ayuda en líneaAccessX tiene varias ventanas de ayuda; Elija el tema que le interese del menú deAyuda de la ventana principal. Si desea abrir este menú, use el botón del MENÚ delratón o pulse F10 y la letra h. Use las teclas de flecha para moverse por el menú.
FIGURA E–3 Menú de ayuda
La ventana ConfigurarHaga clic en el botón Configurar en la ventana principal de AccessX si desea queaparezca la ventana Configurar. Esta ventana muestra los parámetros que se puedenconfigurar para las diversas funciones de AccessX. De estos parámetros se trata en lasección que describe cada una de las funciones.
610 Solaris Common Desktop Environment: Guía del usuario • Mayo 2002

"Ramp-up" time tomaximum speed
AccessX - Settings...
StickeyKeys
Sound when modifier pressed
Turn off when two modifiesr pressed at once
MouseKeys
Max Pointer speed (pixels/sec)
Speed delay (sec)
610
RepeatKeys
Repeat delay (sec)
Repeat rate (keys/sec)
BounceKeys
Features Test Area
Debounce time (sec)
SlowKeys
Sound when key is pressed accepted
Acceptance delay (sec)
0
1.0
1.0
1.0
.0
OK Reset Cancel Help
Beep when Shift,Alt, and so on, are
latched or locked
Disable StickKeys bypressing two modifiers
Time a key must bepressed before
input starts
How fast a keyrepeats
Length of time a keymust be pressed
Try out features bytyping here
Reset all settings tolast-saved values
Save changes forthis session
Maximum pointer speed
Beep when key isinitially pressed
Beep when key is heldlong enough for input
Time during whichsuccessive keypressings are ignored
Cancel all changes
Get help
FIGURA E–4 La ventana Configurar de AccessX
Características individuales
Teclas retenidasMuchas personas con discapacidades tienen dificultades para mantener dos teclaspulsadas al mismo tiempo, por lo que les resulta muy difícil realizar combinaciones deteclas, como Control-D o Mayús-clic-ratón. Cuando se activa Teclas retenidas, las teclasmodificadoras (generalmente, Mayús, Alt, Control y Meta) permanecen activas mientrasse pulsa otra tecla o se hace clic con un botón del ratón.
Activación y desactivación de Teclas retenidasHay tres maneras diferentes de desactivar Teclas retenidas:
� Marque la casilla de verificación de Teclas retenidas en la ventana principal deAccessX.
Apéndice E • Acceso para usuarios con minusvalías 611

� Pulse conjuntamente una tecla modificadora y cualquier otra, por ejemplo,Mayús-x o Control-Mayús (válido sólo si ha iniciado OpenWindows con la opción-accessx).
� Pulse dos teclas modificadoras al mismo tiempo (consulte “Configuración de Teclasretenidas” en la página 612).
Fijación y bloqueoLas Teclas retenidas se pueden fijar o bloquear:
� Se fija una tecla modificadora cuando se pulsa una vez.
Una tecla fijada permanece activa hasta que se pulsa una tecla no modificadora.Por ejemplo, si se pulsa la tecla Control con la función Teclas retenidas activada,permanecerá “pulsada” mientras se teclea l; de esta forma dará como resultadoControl-L. Después de pulsar l la tecla Control se “libera.”
� Se puede bloquear una tecla modificadora si se pulsa dos veces seguidas.
La tecla queda bloqueada hasta que se pulsa otra vez. Por ejemplo, si desea escribir
:WR
Pulse dos veces Mayús para bloquearla; a continuación pulse la tecla de dos puntos ylas letras w y r. Para desbloquear Mayús, púlsela de nuevo.
Se puede abrir una ventana de Estado para comprobar qué teclas se encuentran fijadaso bloqueadas. (Consulte “Información sobre el estado de botones y teclas”en la página 608.)
Configuración de Teclas retenidas
Emisión de un pitido siempre que se pulse una tecla modificadora
Puede hacer que su computador emita un pitido cada vez que se pulsa una teclamodificadora (con Teclas retenidas activado). Dado que al pulsar estas teclas se fijan,se bloquean o se liberan, un pitido resulta un modo fácil de advertir al usuario de quelas ha activado o desactivado, pues en el curso de un tecleo normal es muy fácilolvidarse de esta circunstancia.
Para habilitar esta configuración marque la casilla de verificación “Suena un pitidocuando se pulsa un modificador” de la ventana Configurar. (Consulte Figura E–4.)
Se desactiva cuando se pulsan dos modificadores al mismo tiempo
Si se marca esta casilla (en la ventana Configurar), el usuario puede desactivar Teclasretenidas pulsando dos teclas modificadoras al mismo tiempo (por ejemplo, Control yMayús). Algunas personas encuentran este procedimiento más sencillo que hacer cliccon el ratón o pulsar Mayús cinco veces seguidas.
612 Solaris Common Desktop Environment: Guía del usuario • Mayo 2002

Teclas de ratónSi tiene dificultades para usar el ratón, la opción Teclas de ratón le permite servirse delteclado numérico para simular acciones de aquél. Puede mover el puntero por lapantalla, como lo haría con un ratón, y hacer clic o pulsar los botones de éste.
Activación y desactivación de Teclas de ratónHay dos maneras de activar y desactivar Teclas de ratón:
� Marque la casilla de verificación de Teclas de ratón en la ventana principal deAccessX
� Pulse Alt, Mayús y Bloq Num al mismo tiempo. (Válido solamente si ha iniciadoOpenWindows con la opción -accessx.)
Emulaciones del teclado para las acciones del ratónCuando se activa Teclas de ratón, el teclado numérico tiene tres tipos diferentes defunciones:
� Las teclas 1-4 y 6-9 mueven el puntero por toda la pantalla.
� Las teclas 5, + (más), 0 (cero) y (coma decimal) simulan los clics y las pulsacionesen los botones del ratón.
� Las teclas / (barra inclinada), * (multiplicación) y - (menos) conmutan la asignacióndel teclado con los diferentes botones del ratón.
Puede abrir una ventana Estado para ver qué botones del ratón están pulsados en unmomento concreto.
Apéndice E • Acceso para usuarios con minusvalías 613

selecciona el botón SELECCIONARdel ratón
simula un clic delbotón del ratón
7 8
1 2 3
4 5 6
9
0 .
+
= / * -
Intro
Re PágInicio
Av PágFin
Ins Supr
selecciona el botón AJUSTAR del ratónselecciona el botón MENÚdel ratón
libera el botóndel ratón
simula un doble clicdel botón del ratón
pulsa el botóndel ratón
Nota: su teclado (y el ratón) pueden ser diferentes
FIGURA E–5 Equivalentes de los botones del ratón para el teclado numérico
Configuración de Teclas de ratón
Cambio de la velocidad máxima del puntero
Si no puede mover el puntero con la exactitud que desea puede ralentizarlo. Si quierecambiar la velocidad del puntero, marque la casilla “Velocidad máxima del puntero(píxeles/s)”. (Consulte la Figura E–4 .) Ajuste con el deslizador la velocidad que desee.La velocidad se mide en píxeles por segundo y va de 10 a 1000.1
Configuración del tiempo de aceleración del puntero
Puede configurar el tiempo que tarda el puntero en alcanzar su máxima velocidad(cuando se configura Teclas de ratón). Para ello, ajuste el deslizador “Tiempo hasta lavelocidad máxima (s)” (consulte la Figura E–4.) De esta forma puede tener máslibertad para mover el puntero. Puede configurar el ratón para que tarde inclusocuatro segundos en alcanzar la velocidad máxima.
1 Los límites en la velocidad del puntero sólo se aplican cuando se activa Teclas de ratón.
614 Solaris Common Desktop Environment: Guía del usuario • Mayo 2002

Teclas de conmutaciónMuchos teclados tienen indicadores LED que se encienden cuando ciertas teclas seactivan. Un ejemplo puede ser la tecla Bloq Mayús. Cuando se pulsa Bloq Mayús seenciende su indicador.
Estos indicadores luminosos tienen una eficacia limitada con las personas que padecendeficiencias en su visión. La función de Teclas de conmutación es el equivalenteauditivo de esa luz. Cuando se activan Bloq Num, Bloq Mayús o Bloq Despl, elcomputador emite un pitido. Cuando se desactiva la tecla, el computador emite dospitidos.
Activación y desactivación de Teclas de conmutaciónMarque la casilla de verificación de Teclas de conmutación en la ventana principal deAccessX para activar y desactivar esta función.
Teclas de repeticiónAlgunos usuarios con minusvalías motrices tienen muchas dificultades para apartarrápidamente sus dedos o su bastón bucal del teclado. Como consecuencia, porejemplo, algunas veces escriben kkkkkkkkk cuando intentan escribir k. Cuando se activaTeclas de repetición, la tecla se debe mantener pulsada durante un cierto tiempo antesde que se empiece a repetir.
Activación y desactivación de Teclas de repeticiónHay dos maneras de activar y desactivar Teclas de repetición:
� Marque la casilla de verificación de Teclas de repetición en la ventana principal deAccessX.
� Mantenga pulsada la tecla Mayús (o cualquier otra) durante ocho segundos.
El computador emite un pitido a los cuatro segundos para avisar de que se estáactivando o desactivando esta función. (Válido sólo si ha iniciado OpenWindowscon la opción accessx.)
Nota – Si se mantiene pulsada la tecla Mayús durante ocho segundos también seactiva Teclas lentas.
Apéndice E • Acceso para usuarios con minusvalías 615

Configuración de Teclas de repetición
Retraso en el inicio de la repetición
Puede configurar el tiempo que debe estar pulsada una tecla antes de que se repita.Este intervalo va de una décima de segundo hasta diez segundos. Si desea ajustar esteparámetro, mueva el deslizador “Retrasar hasta que se repita (s)” (consulte la FiguraE–4) al número de segundos que deben esperar las teclas antes de que se repitan.
Configuración de la velocidad de repetición
También es posible configurar la velocidad de la repetición, es decir, cuántas veces sepulsará una tecla por segundo. La velocidad va de 0.1 (es decir, diez segundos portecla) a 10 (es decir, diez teclas por segundo). Cuanto más alto sea este valor másrápidamente se repetirá la tecla. Seleccione un valor bajo para evitar que una teclapulsada se repita o para evitar que se repita demasiado rápidamente.
Mueva el deslizador “Velocidad de repetición (teclas/s)” al valor que desee. (Consultela Figura E–4.)
Teclas lentasA menudo, los usuarios que tienen dificultades al escribir pulsan la tecla incorrecta.Por ejemplo, es posible que pulsen r cuando intentan escribir t. Cuando se activaTeclas lentas, sólo se aceptarán las teclas que se hayan pulsado durante un mínimo ydefinido período de tiempo. No se reconocerán las teclas que se hayan pulsado deforma involuntaria.
Nota – No se pueden activar al mismo tiempo Teclas lentas y Teclas de rebote.
Activación y desactivación de Teclas lentasSe puede activar y desactivar Teclas lentas de cualquiera de las formas siguientes:
� Marque la casilla de verificación de Teclas lentas en la ventana principal deAccessX.
� Mantenga pulsada la tecla Mayús durante al menos ocho segundos. La máquinaemite un pitido a los cuatro segundos para hacerle saber que está activando odesactivando esta función. (Válido solamente si ha iniciado OpenWindows con laopción -accessx .)
616 Solaris Common Desktop Environment: Guía del usuario • Mayo 2002

Nota – Otra manera de activar Teclas de repetición es mantener pulsada la teclaMayús durante al menos ocho segundos.
Configuración de Teclas lentas
Configuración del estilo del aviso
Puede que desee recibir información sobre el estado de una tecla mientras Teclaslentas está activa. De esta forma no tiene que adivinar si ha mantenido pulsada la teclael suficiente tiempo para que se acepte.
Hay dos casillas de verificación (“pulsada” y “aceptada”) en la ventana Configurarpara determinar cómo desea que se avise del estado de una tecla cuando se haactivado Teclas lentas. Si marca estas casillas, el computador puede emitir pitidos:
� Cuando se pulsa una tecla inicialmente.� Cuando se acepta la pulsación de la tecla.� Cuando la tecla se pulsa por primera vez y cuando se acepta la pulsación.� En ningún caso.
Configuración del retraso de la aceptación
El retraso de la aceptación es el intervalo de tiempo que transcurre desde que pulsa latecla por primera vez hasta que se introduce la información. El deslizador “Retraso deaceptación (s)” situado en la ventana Configurar permite establecer esta función.(Consulte la Figura E–4.) Este retraso puede ser de cero a cinco segundos.
Teclas de reboteTeclas de rebote ayuda a las personas que tienen dificultades para mantener pulsadauna tecla o que tienden a pulsar una tecla de forma repetida cuando en realidad sóloquieren pulsarla una vez. Teclas de rebote configura el sistema de ventanas para hacercaso omiso de las pulsaciones rápidas y repetidas de una sola tecla.
Nota – No se pueden activar al mismo tiempo Teclas lentas y Teclas de rebote.
Activación y desactivación de Teclas de reboteSi desea activar o desactivar Teclas de rebote marque la casilla de verificación Teclasde rebote en la ventana principal de AccessX.
Apéndice E • Acceso para usuarios con minusvalías 617

Configuración de Teclas de rebote
Configuración del intervalo de tiempo entre las pulsaciones
El intervalo de tiempo entre pulsaciones es la espera que debe producirse antes deaceptar la segunda pulsación de una tecla.
Puede ajustar este intervalo con el deslizador “Tiempo de rebote (s)”. (Consulte laFigura E–4.) Este lapso puede ir de cero a cinco segundos.
Teclas para las funciones de AccessXLa Tabla E–1 muestra las diversas funciones de AccessX y sus teclas asociadas. Debeiniciar OpenWindows con la opción -accessx para poder usar estas teclas.
TABLA E–1 Las funciones y sus teclas
Funciones Tecla
Activación y desactivación de Teclas retenidas. Pulse Mayús cinco veces seguidas.
Desactivación de Teclas retenidas. Pulse dos teclas modificadoras cualquiera(por ejemplo, Mayús y Alt) al mismotiempo. Nota: Debe activar esta funciónen el menú Configurar.
Activación y desactivación de Teclas de ratón. Alt - Mayús - Bloq Num
Mover el puntero (cuando se ha activado Teclas deratón).
1-4 y 6-9 en el teclado numérico
Hacer clic
Hacer doble clic
Pulsar
Soltar
5
0
.
+
SELECCIONAR (br1)
AJUSTAR (br2)
MENÚ (br3)
/
*
-
Activación o desactivación de Teclas de repetición. Mantenga pulsada la tecla Mayúsdurante ocho segundos (emite un pitido alos cuatro)
618 Solaris Common Desktop Environment: Guía del usuario • Mayo 2002

TABLA E–1 Las funciones y sus teclas (Continuación)Funciones Tecla
Activación o desactivación de Teclas lentas. Mantenga pulsada la tecla Mayúsdurante ocho segundos (emite un pitido alos cuatro)
Apéndice E • Acceso para usuarios con minusvalías 619

620 Solaris Common Desktop Environment: Guía del usuario • Mayo 2002

Glosario
acción Un elemento de escritorio que permite ejecutar aplicaciones, comandosy otras actividades como imprimir, eliminar archivos y cambiardirectorios. Las acciones se definen en una base de datos de archivosde configuración.
Aceptar Una elección que acepta la información en una ventana y la cierra. Si laventana contiene información modificada, los cambios se aplicaránantes de que se cierre la ventana.
activo Una ventana, elemento de ventana o icono donde se aplican lasentradas del ratón o del teclado. Las ventanas activas se distinguen deotras ventanas del área de trabajo por el color o el tono diferenciado dela barra de título. Un elemento de ventana activa se indica con unresaltado o un cursor de selección.
Agenda Una aplicación de software que permite al usuario programar citas ycrear listas de tareas.
Ajuste de línea En el Editor de textos, este valor controla si las líneas se ajustanautomáticamente para que cuadren en el ancho de la ventana amedida que se va introduciendo texto. Si está activado, las líneas seajustan al borde de la ventana. Si no lo está, el usuario debe pulsarIntro al final de cada línea.
alias Un nombre o nombres alternativos que se asignan a un programa o auna dirección de correo electrónico.
En el correo electrónico, una dirección de envío de un grupo deusuarios. Un alias se puede crear para enviar correos electrónicos a ungrupo de personas reducido o a muchas personas
anexo En la Aplicación de correo, un objeto de datos de un mensaje de correoelectrónico que se muestra como icono de la lista de anexos. Losanexos pueden ser textos, sonidos o gráficos. A un sólo mensaje decorreo electrónio se le pueden añadir múltiples mensajes (anexos).
621

aplicación Consulte aplicación de software.
Aplicación de correo Una aplicación que permite al usuario enviar, recibir y componermensajes de correo electrónico.
aplicación de software Un programa informático que proporciona herramientas de trabajo alusuario. Ejemplos de aplicaciones de software son: Gestor de estilos,Editor de textos o Gestor de archivos.
Aplicar Una elección que hace que la selección o las selecciones realizadas enun cuadro de diálogo tengan efecto.
apuntar Mover el ratón hasta que el puntero se sitúe sobre un elemento o unazona concretos de la pantalla.
árbol de temas En un cuadro de diálogo de ayuda general, una lista de temas que sepueden seleccionar para ver información de ayuda.
archivo Una unidad de datos, como texto, programa, imagen, etc., que sealmacena en una carpeta (directorio).
archivo de configuración Un archivo que se usa para personalizar las propiedades de unaaplicación.
área de estado Una parte de una ventana en la que se muestra información sobre elestado de un objeto o de una vista particular de un objeto.
área de trabajo La parte de la ventana donde aparecen los controles y el texto.
área de trabajo También, la visualización actual de la pantalla, los iconos y ventanasque contiene y la zona de la pantalla vacía donde se pueden colocariconos.
arrastrar Pulsar y mantener pulsado un botón del ratón mientras se desplaza elpuntero, y con él el objeto que hay debajo, por la pantalla.
arrastrar y soltar Manipular directamente un icono, con un dispositivo de señalización,para moverlo y colocarlo en otro lugar. Se denomina también arrastrede transferencia.
arrastre de transferencia Consulte arrastrar y soltar.
atenuado Contraste reducido para enfatizar que la opción en cuestión no estádisponible.
Ayuda Un botón o elemento de menú que se usa para acceder a informaciónsobre objetos, opciones, tareas y mensajes de error.
ayuda sobre el tema Cuando se elige Sobre el tema en el menú de Ayuda, el cursor seconvierte en un signo de interrogación y se puede obtener informaciónsobre un comando, una operación, un cuadro de diálogo o un controldeterminado simplemente haciendo clic encima.
barra de desplazamiento Un control ubicado en la parte derecha o inferior de una ventana quepermite al usuario ver el contenido no visible a primera vista.
622 Solaris Common Desktop Environment: Guía del usuario • Mayo 2002

barra de división Una caja de un separador o barra de separación que permite aumentaro reducir el tamaño del panel de una ventana con el ratón. El usuariopuede desplazarse hasta la barra de división con el teclado.
barra de menús La parte de la ventana de aplicación entre la barra de título y el área detrabajo en la que se enumeran los nombres de menús.
barra de título La zona superior de una ventana, donde están el título de la ventana,el botón de menús y los botones para maximizar y minimizar laventana. Consulte también título de la ventana.
Bloquear, botón Un control del Panel frontal que se usa para bloquear la pantalla.
bloqueo de pantalla Una función que bloquea la pantalla de la estación de trabajo,impidiendo cualquier otra entrada hasta que se escriba una contraseñade usuario válida.
botón Un término genérico para un control de ventana. Consulte botónpulsador.
botón 1 de ratón En un ratón, el botón situado más a la izquierda cuando se configurapara un usuario diestro; en las configuraciones para usuarios zurdos,el botón situado a la derecha. El botón 1 del ratón se usa para realizarselecciones y es el botón predeterminado para la instrucción de “hacerclic”.
botón 2 de ratón En un botón de tres ratones, el del centro. El botón 2 del ratón tienedos modos: transferir y ajustar.
botón 3 de ratón En un ratón, es el botón situado a la derecha cuando está configuradopara un usuario diestro; en las configuraciones para usuarios zurdos,el botón situado a la izquierda. El botón 3 del ratón activa los menúsemergentes.
botón de duplicado El botón 2 del ratón se conoce como el botón de duplicado porque,cuando se pulsa en una zona modificable, copia el texto seleccionadoen ese momento a la posición en la que se ha hecho clic.
botón de flecha Un elemento de una barra de desplazamiento que se usa paradesplazarse por una ventana en pequeños saltos. También es uncontrol del Panel frontal que sirve para deslizarse hacia arriba o haciaabajo en un subpanel.
botón de maximizar Un botón de una barra de título de una ventana que se selecciona paramostrar la ventana en su tamaño máximo.
botón de menú deventana
El control situado en la esquina superior izquierda de una ventana, allado de la barra de título. Al seleccionarlo aparece el menú de ventana.
botón de minimizar Un botón de una barra de título de una ventana que se pulsa paramostrar la ventana como icono.
botón de ratón Un mecanismo del ratón que se pulsa para hacer selecciones.
Glosario 623

botón de selección Un control exclusivo cuyo valor se indica mediante la presencia oausencia de un indicador gráfico, generalmente dentro de un grupo debotones de selección. Un botón de selección tiene dos estados: activadoy desactivado.
botón pulsador Un control que inicia inmediatamente una acción de una aplicación,generalmente la ejecución de un comando (como Aplicar), lavisualización de una ventana o la visualización de un menú.
Buzón El contenedor principal o predeterminado de la Aplicación de correo.El buzón recibe todo el correo entrante. Los mensajes se pueden sacardel buzón para llevarlos a diferentes contenedores.
cabecera En la Aplicación de correo, la información básica sobre un mensaje decorreo electrónico, como se muestra en el contenedor de la aplicaciónde correo. Una cabecera de un mensaje muestra el nombre delremitente, el asunto, la fecha y la hora en que se recibió y el tamañodel mensaje.
Calculadora Una aplicación de software que imita el funcionamiento de unacalculadora.
campo de texto En una ventana, una zona rectangular donde se escribe información.Los campos de texto orientados al uso del teclado tienen un cursor deinserción de texto parpadeante.
Cancelar Un botón pulsador que cierra una ventana sin aplicar ninguno de loscambios que se hayan podido realizar en ella.
carácter de salto de línea Un carácter invisible que marca el final de una línea de texto de undocumento; indica a una impresora o a la pantalla que haga un saltode línea y empiece una línea nueva.
carpeta Un icono que representa un directorio.
carpeta actual La carpeta que está abierta en un momento concreto en una vistaactiva del Gestor de archivos.
carpeta de inicio Una carpeta en la que se conservan archivos personales y directoriosadicionales. De forma predeterminada, las ventanas del Gestor dearchivos y del Emulador del terminal se establecen en la carpeta deinicio cuando se abren por primera vez. Cuando se trata de actividadesde línea de comandos, se puede denominar directorio de inicio.
carpeta superior Una carpeta que contiene sucarpetas y archivos. Cuando se trata deactividades de línea de comandos, se puede denominar directoriosuperior.
casilla de verificación Un control no exclusivo cuyo valor se indica por la presencia oausencia de una marca de verificación. Una casilla de verificación tienedos estados, activada o desactivada.
624 Solaris Common Desktop Environment: Guía del usuario • Mayo 2002

CDE Son las siglas de Common Desktop Environment, una interfaz gráficade usuario para UNIX.
Cerrar Un elemento de menú que se usa para cerrar una ventana y todas lasventanas secundarias relacionadas de todas las áreas de trabajo.
cita de grupo En la Agenda, una cita de varias personas, programada con el Editorde citas de grupo.
cliente Un sistema o una aplicación de software que solicitan servicios de otraaplicación, normalmente a través de la red.
cola Una lista ordenada de tareas pendientes de realizar.
conmutador de áreas detrabajo
Un control que permite al usuario seleccionar un área de trabajo entrevarias.
conmutar Cambiar el estado de un control de dos estados, como un botón deselección o una casilla de verificación, con el ratón o el teclado.
contenedor Un control que pretende contener objetos o datos. Una carpeta o unalibreta son ejemplos de contenedores.
En la Aplicación de correo, serían el buzón de correo electrónico y elsistema de clasificación que contiene todos los mensajes de correo. Unavez que un mensaje se pone en un contenedor, el usuario puede verlo,modificarlo, borrarlo, imprimirlo, incluirlo, reenviarlo y responder a él.
contenedor de laaplicación de correo
El buzón de correo electrónico y el sistema de archivos que contienentodos los mensajes de correo. Una vez que un mensaje se pone en uncontenedor, el usuario puede verlo, modificarlo, borrarlo, imprimirlo,incluirlo, reenviarlo y responder a él.
contraseña Una secuencia de caracteres que los usuarios escriben para demostrarsu identidad al sistema.
control Un término genérico que se aplica a una diversidad de elementos(botones, casillas de verificación, barras de desplazamiento) querealizan una acción o indican el valor de una opción. Consulte controlde Panel frontal.
control de Impresora El control del Panel frontal que se usa para iniciar la aplicación delsoftware de la impresora. Cuando se suelta un archivo en el control,aparece un cuadro de diálogo que se puede usar para imprimir elarchivo en la impresora predeterminada.
control del Panel frontal Un objeto del Panel frontal que se usa como interfaz de los serviciosbásicos del sistema y las operaciones y tareas que se suelen realizarcon frecuencia. Los controles del Panel frontal predeterminado son:Reloj, Agenda, Aplicación de correo, Editor de textos, Visualizador deayuda, Gestor de archivos y Papelera.
Glosario 625

Correo, control El control del Panel frontal que se usa para iniciar la Aplicación decorreo. Al soltar un archivo en el control se carga en la ventana decomposición de la Aplicación de correo.
correo electrónico Conocido también como “e-mail.”, se refiere a los mensaje de texto quese suelen enviar electrónicamente y que se reciben en un buzónelectrónico. En ocasiones también se lo denomina, simplemente,“correo.”
Crear acción Una aplicación de software que permite al usuario asociar un icono aun comando para que éste se ejecute al hacer clic sobre aquél. Crearacción se usa también para definir tipos concretos de datos de losarchivos de datos de una aplicación y asociar iconos a ellos.
cuadro dedesplazamiento
La parte de una barra de desplazamiento donde se muestra la posiciónde la información visible respecto a la cantidad total de informacióndisponible en una ventana. El usuario debe hacer clic en este cuadro dedesplazamiento para ver información que no puede ver inicialmente.
cuadro de diálogo Una ventana que muestra una aplicación y que requiere entradas porparte del usuario.
cursor Un dispositivo gráfico que muestra la zona que recibirá la entrada delteclado o del dispositivo del puntero.
cursor de texto Un cursor que muestra el punto de inserción de la entrada de texto.Este cursor suele tener forma de I. Compárelo con cursor y puntero.
deslizador Un control que usa una pista y un indicador para fijar un valor de losvalores disponibles. La posición del indicador (o un indicadorseparado) da el valor establecido actualmente.
desplazarse Mover el cursor por los datos en incrementos. Al desplazarse, los datoscambian dentro de la pantalla para mostrar la posición actual delcursor.
destino de soltar Un gráfico rectangular que representa la zona donde soltar en unaaplicación.
dirección La ubicación del correo electrónico de un usuario.
directorio Un conjunto de archivos y otros subdirectorios. En aplicaciones deinterfaz de usuario gráficas, se puede denominar carpeta.
directorio de inicio Un directorio en el que se guardan archivos personales y directoriosadicionales. En aplicaciones con interfaz de usuario gráfica, se puededenominar también carpeta inicial.
DirectorioInicio Representa el directorio de inicio. Por ejemplo:Si el directorio de inicioes/users/anna, DirectorioInicio/bitmaps/smile.bm representa/users/anna/bitmaps/smile.bm.
626 Solaris Common Desktop Environment: Guía del usuario • Mayo 2002

directorio raíz En un sistema de archivos jerárquico, el directorio que contiene todoslos demás directorios y archivos. En los sistemas UNIX estárepresentado con una barra inclinada (/).
directorio superior Un directorio que contiene subdirectorios y archivos. En aplicacionescon interfaz gráfica de usuario, se puede denominar carpeta superior.
diseño de fondo El patrón que cubre el fondo del área de trabajo.
diseño de fondo de áreade trabajo
Consulte diseño de fondo.
Editor de citas En la Agenda, una ventana que se usa para programar, modificar oborrar una cita.
Editor de iconos La aplicación de software que se usa para crear y modificar iconos.
Editor de textos La aplicación de software usada para crear y editar documentos.
ejecución El permiso de acceso a un archivo o carpeta (directorio). En el caso delos archivos, los permisos de ejecución permiten al usuario ejecutar unprograma o un archivo de secuencia de shell. En el caso de las carpetas(directorios), los permisos de ejecución permiten al usuario acceder alcontenido de la carpeta (directorio).
ejecutar Iniciar una aplicación o acción.
elegir Usar el ratón o el teclado para elegir un elemento de menú, un botón oun icono que inicie un comando o una acción. Compárelo conseleccionar.
elemento Un término genérico para cualquier entidad que se puede considerarautónoma en un contexto más amplio, como un elemento de una listao un control de una ventana.
elemento actual;selección actual
El elemento de una lista que está resaltado en un momento concreto.
elemento de menú Un elemento de un menú que representa una elección (por ejemplo,Copiar en el menú Editar).
elementos Elementos de una lista o menú.
emulador de terminal Una ventana que emula un tipo concreto de terminal para ejecutarprogramas sin ventanas. Las ventanas del emulador de terminal sesuelen usar para escribir comandos que interactúen con el entornooperativo del computador.
enlace Sínonimo de enlace simbólico.
enlace simbólico Un tipo de enlace capaz de apuntar a un archivo o directorio quereside en otra partición u otro dispositivo de almacenamiento físico.
entrada al sistema El proceso de acceder a un sistema.
escritorio Consulte área de trabajo.
Glosario 627

Escritura Permisos de modificación del contenido de un archivo o carpeta.
etiqueta El texto que aparece junto a un icono o control y da nombre alelemento.
etiqueta de acción El nombre que aparece bajo el icono de una acción. Consulte nombre deacción.
familia de ayudas Un conjunto de volúmenes de ayuda que proporcionan información enlínea sobre aplicaciones relacionadas.
finalizar sesión Terminar o finalizar el acceso al sistema o sesión de escritorio.
filtro Se usa para mostrar sólo los objetos que cumplen determinadoscriterios, como una coincidencia de patrón de búsqueda de nombre, yesconder el resto de los objetos.
foco El lugar al que se dirige la entrada del teclado, indicado por elresaltado.
fondo La zona subyacente de una ventana, sobre la cual se muestran objetoscomo botones o listas.
fondo de área de trabajo La parte de la pantalla que no está cubierta con ventanas o iconos.
fuente Un juego completo de caracteres (letras, dígitos y caracteres especiales)de un tamaño y una tipografía. Un ejemplo de fuente podría serHelvetica negrita de 10 puntos.
Gestor de aplicaciones Una ventana con objetos que representan las acciones del sistema quepuede emplear el usuario.
Gestor de archivos La aplicación de software que gestiona los archivos y directorios delsistema.
Gestor de ayudas Un volumen de ayuda especial que enumera toda la ayuda en línearegistrada en el sistema.
Gestor de estilos La aplicación de software que se emplea para personalizar algunos delos elementos visuales y los comportamientos de dispositivos delsistema del entorno del área de trabajo, como colores y fuentes,además del comportamiento del teclado, el ratón, las ventanas y elinicio de sesión.
Gestor de impresiones Una aplicación de software que muestra todas las impresoras delsistema.
Gestor del área detrabajo
La aplicación de software que controla el tamaño, la colocación y elfuncionamiento de las ventanas dentro de varias áreas de trabajo.
Gestor de sesiones Una aplicación de software que controla las operaciones de guardar yrestaurar las sesiones, bloquear y desbloquear la pantalla y usar losprotectores de pantalla. Cuando se guarda una sesión, el estado delentorno de escritorio (ubicación de iconos, tamaño y ubicación de
628 Solaris Common Desktop Environment: Guía del usuario • Mayo 2002

ventanas abiertas, estado abierto/cerrado de aplicaciones, paleta actualde colores, etc.) se conserva para que se pueda restaurar al iniciar lasesión la siguiente vez.
Gestor de ventanas La aplicación de software que proporciona a los usuarios la posibilidadde manipular las ventanas del área de trabajo; por ejemplo, permiteabrirlas, redimensionarlas, moverlas y cerrarlas.
grupo Un conjunto de usuarios agrupados bajo un solo nombre.
Asimismo, es un valor de permiso que determina el acceso del grupo alos archivos.
grupo de aplicaciones Una carpeta del Gestor de aplicaciones que contiene una aplicación desoftware o un conjunto de aplicaciones de software específicos.
hacer clic Pulsar y soltar un botón del ratón sin mover el puntero del ratón.Salvo que se especifique lo contrario, se entiende que es el botón 1 delratón.
hacer doble clic Pulsar dos veces seguidas y rápidamente un botón del ratón, sindesplazar el puntero. Salvo que se especifique lo contrario, se entiendeque es el botón 1 del ratón. Hacer doble clic se usa en lugar deseleccionar elementos de un menú.
hiperenlace En la Ayuda, un texto o gráfico en el que se hace clic para ver otrotema de la Ayuda.
historia Una lista de los comandos, archivos, carpetas o temas de ayuda a losque se ha accedido recientemente.
icono Una representación gráfica de un objeto que consiste en una imagen,un fondo de imagen y una etiqueta. Los iconos se pueden manipulardirectamente.
icono de acción Un icono que representa una acción en la ventana de un Gestor deaplicaciones o Gestor de archivos o en el área de trabajo. Para construirun icono de acción se ha de crear un archivo ejecutable vacío con elmismo nombre de la acción que representa.
icono de aplicación Consulte icono de acción.
icono de área de trabajo Un icono que se ha copiado del Gestor de archivos al área de trabajo.
icono de ventana Una ventana minimizada.
indicador de línea decomandos
Un indicador (normalmente %, > o $) que muestra que el computadorestá preparado para aceptar comandos. En una ventana de emulaciónde terminal, el indicador de la línea de comandos aparece al pulsarIntro.
indicador luminoso deespera
Un control que parpadea cuando se ha invocado una acción del Panelfrontal antes de que aparezca una ventana o al volver a cargaracciones.
Glosario 629

índice En un volumen de ayuda, una lista alfabética de palabras o frases quese pueden buscar para recibir ayuda sobre un tema. El sistema deayuda muestra el índice cuando el usuario pulsa el botón de Índice enun cuadro de diálogo de ayuda.
índice de Ayuda Un listado alfabético de temas de ayuda.
iniciar sesión Proporcionar un nombre de usuario y una contraseña que permitanacceder a un sistema o una sesión de escritorio.
Instalar icono Un elemento de un subpanel que se usa para instalar iconos en elPanel frontal con el método arrastrar y soltar.
ITE Emulador interno de terminal (Internal Terminal Emulator). ITEpermite usar una pantalla de mapa de bits como terminal (mediante elmodo de línea de comandos de la pantalla de inicio de sesión).
Lectura Permiso de consulta de los datos de un archivo o permiso paraenumerar los archivos y carpetas (directorios) de una carpeta(directorio).
lista Un control que contiene los elementos que se pueden seleccionar.Denominado también lista de selección.
Lista de citas Una lista cronológica de las citas que muestra la Agenda.
mapa de bits Una imagen que se guarda en un formato de barrido. Se suele referir auna imagen de sólo dos colores (un color de fondo y otro de primerplano). Compárelo con mapa de píxeles.
mapa de píxeles Una imagen que se guarda en un formato de barrido. Se suele referir auna imagen que puede tener más de dos colores. Compárelo con mapade bits.
marco de ventana La parte visible de una ventana que rodea una aplicación de software.Un marco de ventana puede tener hasta cinco controles: barra detítulo, redimensión de bordes y los botones de minimizar, maximizar yde menús de la ventana.
Maximizar Una elección que amplía una ventana hasta su tamaño máximo.
mensaje de error Un mensaje que requiere la atención inmediata del usuario. Losmensajes de error se emplean para informar sobre errores del usuario.
menú Una lista en la que se seleccionan elementos para realizar una tareaconcreta de una aplicación. Consulte también submenú.
Menú Área de trabajo El menú que aparece al señalar una zona desocupada del área detrabajo y hacer clic en el tercer botón del ratón.
menú desplegable Un menú de opciones relacionadas que surge en una selección encascada al hacer clic con el botón 1 del ratón en un elemento de barrade menú o en el botón de menú de la ventana.
630 Solaris Common Desktop Environment: Guía del usuario • Mayo 2002

menú de ventana El menú que aparece al seleccionar el botón de menú de la ventana. Elmenú proporciona opciones de manipulación de la ubicación y eltamaño de la ventana, como Mover, Tamaño, Minimizar o Maximizar.
menú emergente Un menú que, cuando se solicita, se muestra al lado del objeto con elque está relacionado. Los menús emergentes suelen aparecer al hacerclic en el tercer botón del ratón o al pulsar Mayúsculas + F10.
método abreviado Término genérico para un gesto de ratón que simplifica lacumplimentación de un cuadro de diálogo. Por ejemplo: Como métodoabreviado, haga doble clic en un elemento del cuadro de lista denombre de archivo para seleccionarlo y elegir Aceptar en una solaacción.
Minimizar Convertir una ventana en un icono. El botón pulsador que minimizauna ventana se encuentra cerca de la esquina superior derecha delmarco de la ventana.
mnemotécnico Un carácter único y subrayado de un comando. El mnemotécnicoindica que se puede seleccionar ese comando escribiendo la letrasubrayada. Los mnemotécnicos se suelen usar en comandos de menú;sin embargo, también otros botones pueden tenerlos.
Mover Una opción de menú de ventanas que se usa para poner una ventanaen un lugar diferente de la pantalla.
nombre de acción El nombre asociado a una acción; aparece de forma predeterminadabajo el icono de la acción. Consulteetiqueta de acción.
nombre de archivo El nombre del archivo tal como se guarda en una carpeta (directorio) oen un dispositivo de almacenamiento; consta de un nombre de base ydiversos sufijos, si es completo incluye también la ruta.
nombre de base El nombre de archivo de un archivo de icono menos los sufijos delnombre correspondientes al tamaño (.l, .m, .s, .t) y el tipo (.bm,.pm). Por ejemplo, el nombre de base de un archivo de iconodenominado myicon.m.pm es myicon.
nombre de usuario Un identificador que permite que el sistema reconozca al usuario. Enocasiones se denomina también nombre de inicio de sesión. Porejemplo, un usuario que se llame Juan Nadie puede tener comonombre de usuario jnadie. La pantalla de inicio de sesión pide elnombre de usuario.
objeto Cualquier fragmento lógico de datos que tiene un comportamientoasociado. Por ejemplo, en el Gestor de archivos, éstos, las carpetas, lasacciones y las aplicaciones se consideran objetos. Cada tipo de objetotiene unas acciones concretas asociadas. Los objetos se suelenrepresentar con iconos individuales.
objeto del área detrabajo
Un objeto que reside en un área de trabajo, en lugar de en unvisualizador de una ventana. Los objetos del área de trabajo son:
Glosario 631

ventanas, iconos (ventanas minimizadas) y objetos que se hanarrastrado desde el Gestor de archivos y el Gestor de aplicaciones y sehan soltado.
página Avanzar en el texto de una ventana una pantalla completa cada vez,normalmente con una barra de desplazamiento.
paleta Una gama de opciones gráficas, como colores o grupos deherramientas, que se pueden seleccionar en una aplicación.
Panel frontal Una ventana ubicada centralmente en el área de trabajo, con controlespara acceder a aplicaciones y utilidades, incluido el conmutador de áreasde trabajo. El Panel frontal ocupa todas las áreas de trabajo.
Panel principal La parte del Panel frontal que no incluye los subpaneles.
Papelera Un contenedor de archivos o carpetas borrados.
pausa Suspender temporalmente un proceso, sin acabarlo.
permiso Un valor que determina cómo pueden acceder usuarios y grupos deusuarios a un archivo o carpeta (directorio).
personalización El proceso de cambiar los valores para modificar la presentación y elcomportamiento de las aplicaciones que se ejecutan en el escritorio.
plantilla En la Aplicación de correo, un archivo ASCII que se puede crear paraincluir información que se escriba con frecuencia, como el nombre o ladirección de correo electrónico para los mensajes de correo.
portapapeles Una memoria intermedia que almacena temporalmente los últimosdatos cortados, copiados o pegados.
primer plano El contenido de una ventana y el color o tono que se usa paradistinguirla del fondo de la ventana.
privilegios de acceso Permisos otorgados a un usuario o grupo de usuarios para querealicen diferentes operaciones en un archivo o carpeta (directorio).Consulte permiso.
programa Una secuencia de instrucciones que puede interpretar y ejecutar unordenador.
Propiedades Un elemento de menú que se usa para establecer las características deun elemento, como su fecha o su nombre, o para mostrarcaracteristicas identificativas del elemento, como las tipografías.
protector de pantalla Una opcion que, pasado un tiempo determinado, desconecta lapantalla de la estación de trabajo o varía las imágenes que aparecen enella, lo que protege la vida útil de la pantalla.
puntero Un cursor que muestra la zona que recibe entradas de un dispositivode señalización. El puntero puede tener forma de flecha, de I, de cruzu otro gráfico. Consulte tambiéncursor.
632 Solaris Common Desktop Environment: Guía del usuario • Mayo 2002

punto de inserción El punto en el que los datos introducdos con el teclado o copiadosdesde el portapapeles u otro archivo aparecen en la pantalla. En laedición de textos, es un sinónimo de cursor.
ratón Un dispositivo para mover el puntero y hacer selecciones.
reasignación Un método que consiste en usar una acción para ejecutar otra acción.También significa emparejar entidades de un grupo con las de otro.
recurso Un mecanismo de X Window System™ para especificar un atributo(apariencia o comportamiento) de una ventana o aplicación. El nombrede los recursos suele depender de los elementos que controlan.
redimensión del borde Un control que se usa para cambiar el tamaño de una ventana o unpanel de una ventana.
reiniciar Detener un proceso y volver a iniciarlo.
Reloj Un control del Panel frontal que muestra la hora local.
resaltar Hacer que algo destaque en pantalla, seleccionándolo o eligiéndolo. Ensu acepción nominal (resaltado) es el indicador visual de que se haseleccionado algo.
Restablecer Un botón o elemento de menú que se usa para devolver un elementoal estado que tenía antes de que se abriera por última vez o al estadoen que estaba antes de que se le aplicaran los cambios más recientes (loque haya ocurrido hace menos tiempo).
Restaurar Un elemento de menú que se usa para volver a darle a una ventana eltamaño que tenía antes y ponerla en la posición que ocupaba antes demaximizarla o minimizarla.
Retroceder En el Gestor de ayudas, un botón y un elemento del menú Navigarque se usa para seguir los enlaces hacia atrás, en orden inverso alorden en que se habían recorrido antes.
root, usuario root Consulte superusuario.
ruta Una cadena de texto que especifica la ubicación jerárquica de unacarpeta (directorio).
salida de sistema La finalización de una sesión de escritorio.
Salir, botón Un control del Panel frontal que se usa para cerrar la sesión deescritorio.
selección ampliada Incorporar varios elementos a un conjunto seleccionado con la técnicade selección. Por ejemplo, para incorporar elementos a una selecciónpuede situar el puntero sobre el nuevo elemento y pulsar la teclaControl y el botón 2 del ratón simultáneamente.
seleccionar Resaltar o agregar otra señal visible a un elemento para que se puedaoperar o habilitar. La selección no implica el inicio de una acción, sino
Glosario 633

un cambio de estado, como el resaltado de un elemento de una lista ola marcación de una casilla de verificación.
selectores demovimiento del Panelfrontal
Una zona de cada extremo del Panel frontal que se usa para moverlo ytraerlo al primer plano del área de trabajo.
servidor Un sistema que ofrece servicios a un cliente.
servidor de aplicaciones Un sistema principal que proporciona acceso a una aplicación desoftware.
servidor de archivos Un sistema principal que guarda los archivos de datos que usan lasaplicaciones.
servidor de impresión Un sistema principal al que se conectan una o varias impresoras o elproceso UNIX que las gestiona.
servidor de sesiones Un sistema que proporciona sesiones de red. Los archivos de sesiónresiden en el servidor de sesiones y se usan siempre que un usuarioinicie una sesión en un sistema de la red.
sesión El tiempo que pasa entre el inicio y el fin de una sesión de usuario.También es una configuración determinada de áreas de trabajo, queincluye los valores del Gestor de estilos, las aplicaciones abiertas y eltamaño y la posición de los objetos.
sesión actual La sesión que guarda el Gestor de sesiones al finalizar una sesión. Lapróxima vez que se inicie una sesión, salvo que se especifique locontrario, esta sesión se abrirá automáticamente, lo que permite alusuario continuar el trabajo donde lo había dejado. Compárelo consesión inicial.
sesión de inicio Una elección que realiza el usuario para designar una sesión concreta,en el momento que cierra la que tiene abierta, y con la que el sistemaarrancará la siguiente vez que se reinicie.
sistema Un sistema de computación.
sistema de archivosjerárquico
Una forma de organizar los datos de los sistemas de archivos con unajerarquía de contenedores, denominados con frecuencia carpetas(directorios) y archivos. En este esquema, las carpetas pueden contenerotras carpetas y archivos. El hecho de que unas carpetas contenganotras y éstas a su vez otras, va creando unos niveles organizativos,denominados jerarquía.
Sobre el tema, control Un control del Panel frontal que se usa para acceder a la informaciónde ayuda sobre un tema del Panel frontal.
sobrescribir Sustituir.
soltar Una vez iniciado el arrastre de un objeto, consiste en liberar el botóndel ratón. Si el objeto se suelta en una zona adecuada, se inicia laacción correspondiente.
634 Solaris Common Desktop Environment: Guía del usuario • Mayo 2002

subcarpeta Una carpeta contenida en otra (que en ocasiones se denomina carpetasuperior). Cuando se trata de actividades de línea de comandos, sepuede denominar subdirectorio.
subdirectorio Un directorio contenido en otro (que en ocasiones se denominadirectorio superior). En aplicaciones con interfaz gráfica de usuario,puede denominarse subcarpeta.
submenú Un menú que aparece al elegir un elemento de otro menú.
subpanel Una extensión del Panel frontal que se desliza hacia arriba yproporciona acceso a elementos adicionales. Los subpaneles suelencontener grupos de elementos relacionados.
sufijo Una parte de un nombre de archivo que se agrega al final y estáseparada de otros sufijos o del nombre de base del archivo por unsigno de puntuación, por ejemplo, un punto (.).
sufijo de archivo Un sufijo que se agrega al final de un nombre de archivo, que se sueleusar en la tipología de archivos o en la división en categorías de losarchivos para el usuario.
superusuario Una identidad de inicio de sesión que habilita permisos especialespara modificar archivos de sistema que la mayoría de los usuarios notienen permiso para modificar. El superusuario se llama también“usuario root” o “root” porque su identificación es root. En lamayoría de los sistemas de computación, sólo unos pocos usuariostienen permiso para convertirse en superusuarios.
tarjeta de alias Un alias (consulte la definición de alias), como lo muestra la aplicaciónGestor de direcciones.
tarjeta de dirección Un archivo (conforme al estándar vCard) con información de contactode un usuario. Las tarjetas de dirección las muestra la aplicaciónGestor de direcciones.
tarjeta de sistema Los detalles de un sistema, como los muestra la aplicación Gestor dedirecciones.
tarjetas La aplicación Gestor de direcciones usa las tarjetas (semejantes atarjetas Rolodex) para buscar y mostrar información sobre usuarios(tarjetas de direcciones), sistemas (tarjetas de sistemas) y alias (tarjetasde alias).
tecla de ayuda Una tecla designada, normalmente la F1, que se usa para solicitarayuda en línea acerca del objeto sobre el que se encuentra el cursor enun momento concreto.
Algunos teclados tienen una tecla de ayuda exclusiva que puedereemplazar la tecla F1.
Glosario 635

tecla modificadora Una tecla que, al presionarla y mantenerla pulsada en combinacióncon otra o con un botón de ratón, modifica el significado de la segundatecla o del clic del ratón. Control, Alt y Mayúsculas son ejemplos deteclas modificadoras.
teclas de flecha Las cuatro teclas de dirección de un teclado. Consulte también teclas denavegación.
teclas de métodoabreviado
Una secuencia de teclas del teclado que se usa para activar unelemento de menú, generalmente a través de una tecla aceleradoraespecial. Por ejemplo: Pulse Alt+F para elegir Imprimir en el menúArchivo.
teclas de navegación Las teclas del teclado que se usan para cambiar la ubicación actual delcursor. Estas teclas incluyen las teclas de flecha (con o sin la teclaControl); la tecla Tab (con o sin las teclas Control y Mayúsculas); lasteclas Inicio y Fin (con o sin la tecla Control); y las teclas Re Pág y AvPág.
Terminal En el escritorio de CDE, un icono que se usa para abrir una ventana determinal.
tipo de archivo Características de un archivo que determinan cómo debe usarse. Eltipo de archivo se puede conocer por una parte de su nombre (porejemplo, la extensión del archivo) o por su contenido.
tipo de datos Un mecanismo que asocia archivos de datos concretos a lasaplicaciones y acciones debidas. Los tipos de datos pueden determinarel tipo de un archivo basándose en convenciones de asignación denombres, como los nombres de extensiones concretas, o en elcontenido del archivo.
tipo de objeto Un mecanismo de escritorio que se usa para asociar archivos de datosconcretos a las aplicaciones y acciones correctas. El tipo de objetodetermina los criterios para conocer los tipos de archivos (como elnombre o el contenido), la apariencia (el icono que se usa en el Gestorde archivos) y el comportamiento del objeto (por ejemplo, qué ocurrecuando se hace doble clic encima).
Trabajos de impresora Una aplicación de software que proporciona información sobretrabajos en una única impresora.
valor predeterminado Valor que las aplicaciones usan automáticamente.
variables de entorno Variables de UNIX estándar que usan el shell y las aplicaciones.
ventana Una zona rectangular de la pantalla. Las aplicaciones de softwaresuelen tener una ventana principal desde la que se pueden abrirventanas secundarias denominadas cuadros de diálogo.
ventana activa Una ventana que recibe entradas del teclado.
ventana de ayuda Una ventana secundaria que muestra información de ayuda.
636 Solaris Common Desktop Environment: Guía del usuario • Mayo 2002

ventana de composición En la Aplicación de correo, es la ventana que se usa para crear nuevosmensajes de correo electrónico. En la barra de menús de la ventana decomposición hay varias opciones de composición de mensajes.
vista de Agenda El día, la semana, el mes o el año que aparecen en la ventana de laAgenda.
vista en árbol Una vista de una carpeta o de unos archivos que incluye todas lascarpetas de nivel inferior en la ruta de búsqueda.
Visualizador de ayuda La aplicación de software que muestra ayuda en línea.
volumen de ayuda Un cuerpo completo de información de ayuda sobre un tema.
zona de arrastre Los cuadrados pequeños que aparecen en las esquinas y puntoscentrales de un elemento gráfico seleccionado.
zona de conmutación deáreas de trabajo
La zona rectangular situada en el centro del Panel frontal que contienelos conmutadores de área de trabajo, el control de bloqueo, el botónExit y el indicador luminoso de espera.
zona donde soltar Una zona del área de trabajo, incluidos la Papelera, el Gestor deimpresiones y los controles del Panel frontal de la Aplicación decorreo, que acepta que se suelten iconos en ella. Los iconos se puedensoltar en el área de trabajo para facilitar accesos rápidos.
Glosario 637

638 Solaris Common Desktop Environment: Guía del usuario • Mayo 2002

Índice
Números y símbolos.. (directorio principal), 184$HOME, definición de, 172
Aabrir
aplicación Buscador de archivos, 172archivo de audio, 445buzones, 276documento, 312, 313subpaneles, 105una ventana de terminal en el directorio
abierto, 153ventana de aplicación, 50
accesoa agenda, cambiar, 362a otras agendas, 355denegar en su agenda, 365otorgar en su agenda, 365
acceso a Agendatodos (cualquiera), 362, 364
acceso a todospara otorgar acceso a todos, 362, 364
acceso al Gestor de energía, 540acceso al ratón para usuarios minusválidos,
607acceso al teclado para usuarios minusválidos,
607accesos, otorgar en su agenda, 362AccessX, 607, 618
AccessX (Continuación)configuración de la velocidad de las teclas derepetición, 616control de la repetición de las teclas, 615desactivación automática, 609equivalentes del teclado de los botones del
ratón, 613fijación y bloqueo de teclas, 612inicio, 608mantener pulsada una tecla, 611omisión de varias pulsaciones en una tecla,
617pitido para las teclas bloqueadas, 615prevención de la introducción de datos
accidental, 616pulsar dos teclas al mismo tiempo, 611retraso inicial en las teclas de repetición,
616señal sonora cuando se active o desactive
una función, 609Teclas de conmutación, 615Teclas de ratón, 613Teclas de rebote, 617Teclas de repetición, 615Teclas lentas, 616teclas para las funciones, 618Teclas retenidas, 611ventana Configurar, 610ventana principal, 608
accionescrear, 227doble clic, 149ejecución, 154
639

acciones (Continuación)ejecutar predeterminadas, 154en entradas del Gestor de procesos, 485
acciones predeterminadas, 154activación de la pantalla, 547actividad de memoria intermedia, 538actividad pendiente, 351actividades
cambiar, 350eliminar, 350establecer vencimiento, 349insertar, 349marcada como finalizada, 350marcar como finalizada, 351pendientes, 351planificar, 349
adiciónaplicaciones, 227aplicaciones a un grupo de aplicaciones
personal, 225áreas de trabajo, 135paleta, 235subpaneles, 134
Agendaagregar, 368barra de herramientas, 340control del Panel principal, 112control Panel frontal, 339convertir versión 3 en versión 4, 369crear, 367guardar datos en un archivo, 353iniciar, 339iniciar desde la línea de comandos, 340menús, 340mostrar agendas, 368suprimir, 369
Agenda en máquinas suspendidas, 551Agenda inicial mostrada, cambiar, 361Agenda versión 3, convertir a versión 4, 369agendas
acceso a otras, 355comparar, 355eliminar de la agenda, 354examinar, 353
agregaractividad, 349agendas a la lista de Examinar, 354anexos a mensajes de correo, 282
agregar (Continuación)citas de grupo, 355controles con Instalar icono, 133firmas de correo a todos los mensajes, 270un mensaje a un archivo, 254
agregar agenda, 368ahorro de energía, esquemas de
esquema predeterminado, 542selección, 543
ahorro de energía, planes deen gris, 543personalizados, 544
ajuste de líneas, 315alias, 263alias de correo, 263alias de correo en máquinas suspendidas, 549altura de la imagen, mostrar, 415amacenamiento del trabajo actual, 551ampliación de iconos, 409anchura de la imagen, 415anexos
agregar a mensajes de correo, 282agregar con arrastrar y soltar, 283como parte de una plantilla, guardar, 267guardar, 282imprimir, 281leer, 281ver, 281
AnswerBook, visualización, 97apagar y encender, 551apertura
de archivos, 149de carpetas, 149de objetos, 149Gestor de estilos, 229icono, 399objetos, 149ventanas de aplicación, 570
apertura de aplicaciones, 66aplicación, agregar al Panel frontal, 133Aplicación de correo
control del Panel frontal, 112iniciar, 247registro con, 248ventana principal, 250
aplicacionesadición, 227
640 Solaris Common Desktop Environment: Guía del usuario • Mayo 2002

aplicaciones (Continuación)ejecución desde el Gestor de aplicaciones,
47, 48, 222ejecución desde el Menú Área de trabajo,
47ejecución desde el Panel frontal, 46ejecución desde emulador de terminal, 48ejecución desde Gestor de archivos, 228ejecución desde zonas para soltar, 47inicio en la ventana de Terminal, 380recarga, 225registro, 228
Aplicaciones, subpanel, 220aplicaciones
uso del Editor de textos con, 336aplicaciones, abrir, 66aplicaciones de red, 550árbol de temas, 86archivado de mensajes, manual, 277archivar mensajes de correo, manualmente,
276archivo de registro, en el Gestor de procesos,
485archivos
apertura, 149arrastrar, 145buscar por contenido, 175buscar por nombre, 173cambio de propiedad, 159clasificación, 184copiado en disquete, 190copiar, 150creación, 150creación en un disquete, 191desplazamiento a un disquete, 191eliminación de un disquete, 191eliminar del área de trabajo, 171encontrar, 172con caracteres específicos de idioma, 580habilitados para LCA, 160incluir en mensajes de correo, 269inclusión en un documento del Editor de
textos, 323inclusión en un documento mediante
arrastrar y soltar, 331obtención de ayuda sobre, 147ocultar, 185ocultos, 184
archivos (Continuación)permisos predeterminados, 165poner en el fondo del área del escritorio,
171propiedad, 156renombrar, 146restauración desde la Papelera, 155seguridad, 156selección múltiple, 143selección única, 143soltar, 145soltar en documento del Editor de textos,
331tipos para imprimir, 290, 291trasladar, 150visualización en CD-ROM, 189visualización en disquete, 189
archivos, en CDE, 43archivos punto, 184área de trabajo
adición, 135cambio de nombre, 135eliminación, 136
área de trabajo, definición, 42área de trabajo, utilidades y Suspender, 555área de visualización de temas, 86áreas de trabajo
adición, 135colocar ventanas en, 55desplazamiento con teclado, 574eliminación, 136eliminar de archivos o carpetas de, 171eliminar objetos de, 171llevar ventanas al primer plano, 53mostrar, 55personalización, 135renombrar, 56, 108, 574
arhivos ocultos, 184arranque, cambio de sesión, 245arrastrar, 40
archivo al Editor de textos, 331archivos, 145cancelación, 145carpetas, 145cita desde Agenda hasta la Aplicación de
correo, 358cita desde el Gestor de archivos a la Agenda,
358
Índice 641

arrastrar (Continuación)cita desde la Agenda hasta el Gestor dearchivos, 359cita desde la Aplicación de correo, 357objetos, 145texto, 331zona de la pantalla, 408, 409
arrastrar y soltar, en el Editor de textos, 331Asignaciones de teclas de UNIX, 320atajos de teclado, 554Audio
abrir un archivo, 445descripción, 433inicio, 440, 441inicio del menú del área de trabajo, 441inicio desde control Nota de voz, 443inicio desde el menú Programas del área de
trabajo, 442inicio desde el panel frontal, 440inicio desde la línea de comandos, 441reproducir archivos de audio, 445, 447, 448
audio, actividad de, 552Autoapagado, 552, 557
disponibilidad, 539establecimiento del tiempo de inactividad,
558inhabilitación, 559ventana, 558
Autoapagado y Reanudación automática, 551avisos
cambiar valores predeterminados, 360de citas de grupo, enviar por correo, 356
ayudaayuda Sobre el tema, 83colores de la ventana, 100contextual, 82desplazamiento con el teclado, 576desplazamiento entre temas, 88despliegue para el archivo, 147despliegue para la carpeta, 147exploración, 94sobre objetos, 147hiperenlaces, 576impresión de temas de ayuda, 99índice, 91menú emergente Ayuda, 89mostrar, 73Panel frontal, 110
ayuda (Continuación)uso de la tecla Ayuda, 82ventanas de, 84visualización de temas, 86
ayuda de una aplicación, 81ayuda en línea, 81
desplazamiento con el teclado, 576mostrar, 73
ayuda Sobre el tema, 83, 147
Bbarra de desplazamiento
eliminación de ventana de Terminal, 385restaurar en la ventana de Terminal, 385
barra de herramientas, Agenda, 340barra de herramientas de la Aplicación de
correo, configuración, 286barra de menús
eliminación desde ventana de Terminal,384
restaurar en la ventana de Terminal, 384barra de título, 50bloqueada, pantalla, 565bloqueo de la pantalla, 70
activación, 243duración antes del inicio, 243
bloqueo de teclas (AccessX), 612borradores
crear para los mensajes de correo, 267suprimir mensajes de correo de borrador,
268uso para mensajes de correo, 267
botón 1 del ratón, 39botón 2 del ratón, 54botón 3 del ratón, 64Botón Aceptar, 542botón Aceptar, 58Botón Cancelar, 542Botón de Ayuda, 542botón de maximizar, 50botón de minimizar, 50botón del menú Ventana, 49, 64Botón Editar, 542Botón Más, 542Botón Menos, 542
642 Solaris Common Desktop Environment: Guía del usuario • Mayo 2002

botonesAceptar, 58casilla de verificación, 58radio, 58tipos, 57
botones de acción, 58botones de radio, 58BottomShadow, 405Buscador de archivos
abrir, 172buscar por propiedades, 176uso, 172
buscararchivos y carpetas, 172cita mediante dtcm_lookup, 371citas, 348
Buscar, elemento del menú del Gestor dearchivos, 172
buscarmensajes de correo, 255objetos, 172un proceso, 482
Buscar archivocontrol del subpanel Archivos, 172
buscar mensajes de correo, 255, 260Buscar proceso, control del Panel frontal, 481búsqueda
de objetos mediante caracteres comodín,175
de un archivo por propiedades, 176trabajos de impresión, 298
búsqueda de archivos, 43búsqueda y sustitución, en el Editor de textos,
332buzón de correo de la Aplicación de correo
IMAP (remoto), 248local, 248
buzón de Internet Messaging Access Protocol(IMAP) Inbox, registro, 248
buzonesabrir, 276adiciones en menús, 278archivar mediante arrastrar y soltar, 277archivar mensajes en, 276cambiar el directorio predeterminado para,
278cerrar, 276crear, 275
buzones (Continuación)renombrar, 276suprimir, 277vistas de, 260, 262
Ccambiar
acceso a la agenda y permisos, 362actividad, 350Agenda inicial mostrada, 361avisos de Agenda, 360citas, 348formato de fecha de la Agenda, 366límites de tiempo en las vistas Día y Semana,
361permisos para su agenda, 364preferencias predeterminadas del Gestor de
archivos, 184valores de configuración de la impresora en
la Agenda, 365valores predeterminados de privacidad en la
Agenda, 360valores predeterminados del Editor de citas,
359vista agenda predeterminada, 361vistas de la Agenda, 342, 343, 344, 345zona horaria de la Agenda, 367
cambiar el conjunto de mensajes de un mensajesaliente, 266
cambiar nombre, controles de los subpaneles,109
cambiocolores, 233cómo se inicia la próxima sesión, 245, 246de la gestión de energía del sistema, 544etiqueta de impresora, 305gestión de energía del monitor, 546gestión de energía para unidades de disco,
548icono de impresora, 304número de colores, 236valores de bloqueo del Panel frontal, 241valores del pitido, 240
cambio de nombre de áreas de trabajo, 135cambio del juego de caracteres de un mensaje
entrante, 251
Índice 643

cambio del tiempo de aceleración del puntero,614
campos de texto, 57campos personalizados del menú Formato,
agregar, 285cancelación
arrastrar, 145trabajos de impresión, 299
capacidad de ahorro de energía del hardware,537
captura de un color del área de trabajo, 234capturar una zona de la pantalla, 408, 409carácter de marcador para los mensajes de
correo incluidos, cambiar, 284caracteres, composición de especiales, 71caracteres comodín
índice para buscar ayuda, 91para buscar archivos, 175
caracteres de control en Terminal, 394caracteres especiales
en el Editor de textos, 315en Terminal, 394
caracteres mnemotécnicos, menú, 63carpeta de inicio, navegación a, 153carpeta de nivel superior, desplazamiento a,
153carpeta en uso, 141carpetas
apertura, 149arrastrar, 145buscar por nombre, 173cambio, 152cambio a, 152cambio de propiedad, 159clasificación, 184copiado en disquete, 190copiar, 150creación, 150creación en un disquete, 191definición de, 141desplazamiento a un disquete, 191eliminación de un disquete, 191eliminar, 156eliminar del area de trabajo, 171habilitados para LCA, 160obtención de ayuda sobre, 147ocultar, 185ocultas, 184
carpetas (Continuación)permisos predeterminados, 165poner en el fondo del área del escritorio,
171propiedad, 156renombrar, 146restauración desde la Papelera, 155seguridad, 156selección múltiple, 143selección única, 143soltar, 145trasladar, 150visualización en CD-ROM, 189visualización en disquete, 189
casillas de verificación, 57, 58CD-ROM, 187
expulsión, 190CDE, 541, 546CDE, área de trabajo, 541cerrar
subpaneles, 106ventanas de aplicación, 50
cierre, ventanas de aplicación, 571cinta, actividad de, 552cita básica, 346citas
agregar a mensaje de correo, 283arrastrar desde el Gestor de archivos, 358arrastrar desde la Aplicación de correo, 357arrastrar hasta el Gestor de archivos, 359arrastrar hasta la Aplicación de correo, 358básicas, 346buscar, 348buscar mediante dtcm_lookup, 371cambiar, 348correo, 357, 362crear, 346crear mediante el Editor de citas autónomo,
371eliminar, 348formato de mensajes de correo, 357frecuencia de, 347insertar, 346insertar mediante dtcm_insert, 372insertar mediante el Editor de citas
autónomo, 371opciones, 347planificar, 346
644 Solaris Common Desktop Environment: Guía del usuario • Mayo 2002

citas (Continuación)planificar mediante el Editor de citasautónomo, 371recordatorios, 347suprimir mediante dtcm_insert, 372ver, 371
citas de grupoenviar avisos por correo, 356inserción, 355planificar, 355
clasificación, archivos y carpetas, 184clasificar, mensajes de correo, 252codificación
mensajes entrantes, 251mensajes salientes, 266
colorcambio, 233captura del área de trabajo, 234en la ventana de Terminal, 388en las ventanas de ayuda, 100limitar el uso de, 236mostrar el uso en la imagen, 415para iconos, 405ver imagen en, 414
colores dinámicos para iconos, 405comando Nota de voz, 443comando xmodmap, 585comandos
envío para impresión, 295escribir en la ventana de Terminal, 381
comandos de ayudaHistórico, 88Imprimir, 99Nivel superior, 95Retroceder, 88tema de inicio, 88Ventana nueva, 96
comandos de impresión, envío, 295comandos de la ayuda, Índice, 92comparar agendas, 355compatibilidad del hardware para Power
Management, 537composición, caracteres especiales, 71conexión remota a máquinas suspendidas,
549configuración de AccessX, 610configuración de color en el Visualizador de
imágenes, 414
confirmación de salida del sistema, 246conjuntos de códigos, composición de caracteres
especiales, 71conmutador de área de trabajo, área de
conmutación, 108conmutador de áreas de trabajo, 43, 104, 105
ayuda para, 108control del Panel principal, 112personalización, 136personalización de los controles de, 136
contenido, buscar archivos mediante, 175control, agregar a un subpanel, 133Control Ayuda sobre el tema, 125Control Bloquear, 112control Bloquear, 70Control Exit, 113control Exit, 70, 76Control Gestor de ayudas, 124control Impresora, 113control Instalar icono, 133controles
agregar con Instalar icono, 133cambiar nombre, 109mover al Panel principal, 132personalización del conmutador de áreas de
trabajo, 136suprimir, 109sustitución en el Panel principal, 134
controles, Panel frontal, 42controles de la ventana del Gestor de energía,
541controles del marco, 49convertir Agenda versión 3 en versión 4, 369copia
paleta, 235texto, 322
copiararchivos, 150carpetas, 150una zona de un icono, 406objetos, 150texto en la ventana de Terminal, 381
correocita de Agenda, 357, 362
Correo de Agenda, aviso, 347correo electrónico en máquinas suspendidas,
549correo en máquinas suspendidas, 549
Índice 645

cortar una zona de un icono, 406creación
alias de correo, 263archivo con caracteres específicos de idioma,
580de archivos, 150de carpetas, 150de objetos, 150documento, 310paleta personalizada, 235
crear, 227acciones, 227actividades, 349buzones, 254, 275cita mediante el Editor de citas autónomo,
371citas, 346firmas de correo, 270grupo de aplicaciones personal, 224secuencias de búsqueda de correo, 259tipos de datos, 227
crear acción, 227crear una agenda, 367cron, proceso, 538cuadrícula
Comparar agendas, 355del Editor de iconos, 409vista Semana de Agenda, 343
cuadrícula Comparar agendas, uso, 355cuadrícula Semana, vista Semana de Agenda,
343cuadro de diálogo Color, 233, 234, 235cuadro de diálogo Fondo, 238cuadro de diálogo Fuente, 236, 237, 238cuadro de diálogo Imprimir, 293, 295cuadro de diálogo Inicio, 245, 246cuadro de diálogo Modificar, 234cuadro de diálogo Ocupar área de trabajo, 56cuadro de diálogo Pantalla, 241, 243cuadro de diálogo Permisos, 158, 167, 168Cuadro de diálogo Permisos, 167cuadro de diálogo Propiedades, 148, 159, 160,
161, 162Cuadro de diálogo Propiedades, apertura desde
la línea de comandos, 160cuadro de diálogo Ratón, 239cuadro de diálogo Sonido, 240cuadro de diálogo Teclado, 239
Ddenegar acceso a su agenda, 365depurar un proceso, en el Gestor de procesos,
490desactivación (AccessX), 609desactivación automática de AccessX, 609desbloquear la pantalla, 71desconexión automática, 558deseleccionar texto, 54deshacer, en el Editor de textos, 322deslizadores, 57, 60desplazamiento
configuración en la ventana de Terminal,388
contenido de ventana, 59desplazamiento por el contenido de ventana,
572desplazarse, con el teclado, 567detección de errores, 560dibujar imagen de icono, 400
deshacer, 402diferencias de arquitectura de sistema, sun4u
(anterior a Energy Star, v3), 539diferencias de arquitecturas de sistema, 538
sun4m, 539sun4u (anterior a Energy Star 3.0), 539
direcciones, 262directorios
Ver carpetasdirectrices de uso del Gestor de energía, 549Disponibilidad de Power Management para
dispositivos, 539dispositivo, tiempo de inactividad de, 544dispositivos, controladores de, 561, 563disquete, 187
copiado de archivos y carpetas en, 190creación de archivos y carpetas en, 191desplazamiento de archivos y carpetas a,
191eliminación de archivos y carpetas de, 191expulsión, 190formateo, 190renombrar, 190
disquete, actividad de, 552doble clic, acción ejecutada, 149documento
abrir, 312, 313abrir desde Gestor de archivos, 313
646 Solaris Common Desktop Environment: Guía del usuario • Mayo 2002

documento (Continuación)ajuste de líneas, 315búsqueda, 332creación, 310editar, 307formateado, 333guardar, 310impresión, 334incluir un archivo en, 323inclusión de archivo mediante arrastrar y
soltar, 331ir a una línea específica, 316justificación de texto en, 333márgenes, 333nuevas líneas en, 315restablecimiento, 307
dtcm, para iniciar la Agenda desde la línea decomandos, 340
dtcm_delete, 372dtcm_editor, 371dtcm_insert, 372dtcm_lookup, 371dtterm, comando, 376dtterm, terminal, 376duplicar, uso del ratón, 41
Eedición, archivo con caracteres específicos de
idioma, 580editar
campos de texto, 62texto de mensaje de correo existente, 253texto o documento, 307
Editor de citasautónomo, 371cambiar valores predeterminados, 359grupo, 355opciones, 347uso, 346
Editor de citas autónomo, 371Editor de citas de grupo, iniciar, 355Editor de iconos
apertura de un icono para editar, 399control, 399guardar icono, 404guardar icono con nombre nuevo, 404
Editor de iconos (Continuación)herramientas de dibujo, 401, 402iniciar desde el Gestor de archivos, 399iniciar desde Terminal, 399iniciar un icono nuevo, 400inicio, 398ocultar cuadrícula en, 409
Editor de textosabrir un documento, 309ajuste de líneas, 315arrastrar y soltar en, 331Asignaciones de teclas UNIX (Emacs), 320caracteres especiales, 315cierre, 308control de Panel frontal, 307entrada de texto, 314formatear documento en, 333guardar un documento, 309guardar un documento en el archivo original,
311guardar un documento en un nuevo archivo,
310impresión de documento, 334iniciación con idioma específico, 581inicio, 307línea de estado, 309opción Reiniciar, 315Revisor ortográfico, 324revisor ortográfico, 330Revisor ortográfico, personalización de
diccionarios, 326, 330teclas de cursor, 316teclas de método abreviado de menú, 319usado en otras aplicaciones, 336uso de Deshacer en, 322ventana, 308
ejecución de acciones, 154elección
controles de subpanel con el teclado, 575controles del Panel frontal con el teclado,
575hiperenlaces de tema de ayuda con el
teclado, 576elegir
ayuda, 73botones de acción, 58elementos de menú, 67elementos del Menú Área de trabajo, 66
Índice 647

elegir (Continuación)elementos del menú Ventana, 66
eliminaciónarchivos, 156áreas de trabajo, 136barra de desplazamiento de ventana de
Terminal, 385barra de menús desde ventana de Terminal,
384paleta, 235
eliminaractividades, 350agendas de la lista de Examinar, 354archivos o carpetas del área de trabajo, 171carpetas, 156citas, 348personalizaciones del Panel frontal realizadas
con el control Instalar icono, 134personalizaciones del Panel frontal realizadas
mediante los menús emergentes, 135subpaneles, 134
Emergente de Agenda, aviso, 347emulador de terminal, 376
cambio de predeterminado, 395definición de, 375ejecución de aplicaciones desde, 48idioma específico, 581predeterminado, 375
emulador de terminal predeterminado, 375cambio, 395
encendido, 556encendido, tecla de, 552, 553, 556, 560Energy Star, 535Energy Star, v.3, 538enlace, creación de un simbólico, 151enlace simbólico, creación, 151enviar mensajes de correo en formato MIME o
de herramienta de correo Sun, 272enviar por correo, avisos de citas de grupo,
356equivalentes del teclado de los botones del
ratón, 613escala de grises, mostrar imágenes en, 414escalar una imagen, 419escribir, comandos en la ventana de Terminal,
381escritorio
áreas de trabajo, 55
escritorio (Continuación)ayuda, 73finalizar sesión, 69salir, 69sesión actual, 70
esfuerzo térmico, problemas de, 551espacio en disco, falta de, 564espacios de trabajo, cambio de colores de, 233especificación de conjunto de fuentes, 582especificación de fuente, 582específicos de idioma, caracteres en archivo,
580establecimiento del tiempo de inactividad para
Autoapagado, 558etiquetas
cambio para impresora, 305en el Gestor de aplicaciones, 226
examinar agendas, 353examinar iconos, 186Exploración de la ayuda del sistema, 96externos, dispositivos, 554, 555, 556
Ffallo de desconexión, mensaje, 562fallo de suspensión, mensaje de, 561fijación de teclas (AccessX), 612filtrar, aplicar a la visualización del Gestor de
procesos, 482finalizar, un proceso, 486finalizar la sesión, 70, 76firmas de correo
agregar a determinados mensajes, 270agregar automáticamente a todos los
mensajes, 270crear, 270
firmas para los mensajes de correoagregar a determinados mensajes, 270agregar automáticamente a todos los
mensajes, 270crear, 270
fondoVer fondo del área de trabajo
fondo del área de trabajo, selección, 238fondo del área del escritorio, poner el archivo o
carpeta en, 171
648 Solaris Common Desktop Environment: Guía del usuario • Mayo 2002

formatear, documento en el Editor de textos,333
formato, texto de los mensajes de correo, 273formato de fecha, 366formato de la imagen, mostrar, 415formato Herramienta de correo Sun, correo
electrónico en, 272formato MIME, correo electrónico en, 272Foto
iniciar, 430ocultar cuadro de diálogo durante la captura,
432foto
retardar, 431de zona, 431de pantalla, 431de una ventana, 430
frecuencia de citas, 347fuentes
especificación dentro de un archivo derecursos, 583
especificación desde la línea de comandos,583
internacionalización, 581, 584selección de un grupo de fuentes, 237selección de un nuevo tamaño para, 236,
238visualización de atributos, 238
Ggestión de archivos, 43, 143gestión de archivos, técnicas básicas, 143gestión de energía, 549
monitores, 546sistema, 544Suspender-reanudar, función, 548unidades de disco, 548
Gestor de aplicaciones, 42, 219abrir, 219actualización, 225carpetas en, 220control en subpanel, 220control Panel frontal, 220ejecución de aplicaciones desde, 47, 48, 222etiquetas y nombres de archivo, 226generado al iniciar la sesión, 221
Gestor de aplicaciones (Continuación)grupos de aplicaciones, 220personalización, 224ubicación en el sistema de archivos, 226ventana, 220
Gestor de archivosabrir documento de texto existente desde,
313cambiar el tamaño del área de visualización
en, 186control del Panel frontal, 45, 139control del Panel principal, 112cuadro de diálogo Información, 147ejecución de aplicaciones desde, 228especificación de encabezamientos de, 180examinar iconos en, 185guardar preferencias actuales como valores
predeterminados, 184impresión mediante, 292inhabilitación del examen de iconos en, 186iniciar el Editor de iconos desde, 399inicio, 139soportes extraíbles, 187ventana principal, 140
Gestor de áreas trabajo, 208Gestor de ayudas
abrir, 94control del Panel frontal, 83control del Panel principal, 113
Gestor de direcciones, control del Panel frontal,468
Gestor de energíaacceso, 540Autoapagado, 551controles de la ventana, 541convenciones, 540GUI, 539, 540, 541inicio desde la línea de comandos, 541inicio en el área de trabajo de CDE, 541programa, 539Reanudación automática, 551salida, 560ventana básica, 542, 545
Gestor de estilos, 546apertura, 229inicio, 229valor de Comportamiento de ventana, 69
Índice 649

Gestor de impresionesdeterminación de tipo de trabajos de
impresión mostrados, 302impresión mediante, 293indicador de problemas, 303inicio, 296ventana, 295visualización de impresora en, 302visualización de línea de mensajes en, 303visualización de trabajos de impresión en,
302Gestor de procesos
abrir, 481archivo de registro, 485comandos de UNIX equivalentes para las
acciones, 479copiar entradas de proceso, 484definir un archivo de registro, 485depurar un proceso, 490enviar una señal a un proceso, 486finalizar un proceso, 486guardar entradas de proceso, 484intervalo de muestreo, 484modo de muestra continua, 484mostrar la pila para un proceso, 489mostrar los superiores de un proceso, 488rastrear las llamadas al sistema para un
proceso, 489rastrear procesos subordinados, 488realizar acciones, 485ventana principal, 482
girar una imagen, 417girar una parte de un icono, 407globo, control del panel principal, 113grupo de aplicaciones personal
adición de aplicaciones a, 225crear, 224
grupo de fuentesadición, 237eliminación, 237selección, 237
grupos de aplicaciones, 220definición de, 221incorporados, 221personal, 224
grupos de tabulación, 568guardar
agregar a un archivo de texto, 254
guardar (Continuación)anexos de correo, 282datos de Agenda en un archivo, 353documento en el archivo original, 311documento en un nuevo archivo, 310iconos, 404iconos con nombre nuevo, 404imágenes, 420mensaje de correo como plantilla, 266mensaje de correo entrante o saliente como
texto, 253
Hhabilitación de Reanudación automática, 559habilitados para LCA, 160hacer clic, 39
para hacer activa una ventana, 244hacer doble clic, 40usuarios minusválidos, consulte también
AccessX, 607Herramienta de escalado del Visualizador de
imágenes, 416herramienta de imagen panorámica, del
Visualizador de imágenes, 416herramienta de selección, del Visualizador de
imágenes, 416herramientas, Agenda, 367herramientas de Agenda, 367herramientas de dibujo para el Editor de iconos,
401, 402herramientas de giro, del Visualizador de
imágenes, 416herramientas de inversión, del Visualizador de
imágenes, 416hiperenlace, usado en la ayuda, 86hora local, valor de Agenda, 367
Iicono de acción, 221
y nombres de archivo, 226icono de aplicación, 221
en el fondo del área de trabajo, 224iconos
abrir objetos existentes, 399
650 Solaris Common Desktop Environment: Guía del usuario • Mayo 2002

iconos (Continuación)alinear en la vista Gestor de archivos, 184asignación de nombres, 403borrar cargado, 400cambiar ampliación de, 409cambiar tamaño del área de visualización en
el Gestor de archivos, 186cambio para impresora, 304convenciones de tamaño para, 403copiar una zona de, 406cortar una zona de, 406dibujar una imagen, 400disposición en la vista Gestor de archivos,
180examinar en el Gestor de archivos, 185formato de salida, 404funcionamiento en el Panel frontal, 133girar una parte de, 407guardar, 404guardar con nombre nuevo, 404invertir una parte de, 407mover una zona de, 406redimensionar, 407redimensionar una zona de, 407selección múltiple, 143selección única, 143seleccionar un área de, 406uso de colores para, 405visualización en área de trabajo, 244visualización en cuadro de iconos, 244zona activa, 408
idioma, configuración de una sesión deescritorio, 76
idioma específicodatos, 580Editor de textos, 581emulador de terminal, 581inicio de sesión, 580sesiones, 579
imagenabrir en el Visualizador de imágenes, 413cambiar orientación en la ventana del
visualizador, 414desplazar dentro de la ventana del
visualizador, 414escalar, 419girar, 417guardar, 420
imagen (Continuación)guardar en un archivo nuevo, 420guardar una página de archivo PostScript
como, 424guardar zona como archivo nuevo, 417imprimir, 428invertir, 418mostrar altura de, 415mostrar anchura de, 415mostrar el uso de colores de, 415mostrar en color, 414mostrar en escala de grises, 414mostrar formato de, 415mostrar tamaño de, 415
IMAPbuzón, 248carpeta de buzón predeterminada en
servidor IMAP, 278servidor de archivado, 278
impresióndocumento, 334envío de comandos de impresión, 295establecimiento de opciones para, 294mensajes de correo, 279uso del Gestor de archivos, 292mediante el Panel frontal, 291, 292uso del Gestor de impresiones, 293temas de ayuda, 99tipos de archivo permitidos, 290, 291
impresoracambio de la predeterminada, 290cambio del Panel frontal, 301conocimiento de la predeterminada, 289definición de predeterminación, 289
impresora predeterminadacambio, 290conocimiento, 289definición de, 289
impresorascambio de etiqueta de, 305cambio de icono de, 304visualización de propiedades de, 304visualización en el Gestor de impresiones,
302imprimir, 427, 428
anexos de correo, 281archivo PostScript, 427, 428
Índice 651

imprimir (Continuación)cambiar valores de configuración de laimpresora en la Agenda, 365imagen, 427, 428Lista de actividades, 352Lista de citas, 352un archivo de imagen, 428una página de un documento, 428vistas de la Agenda, 352
incluir varios mensajes en un mensaje de correo,269
Indicador de actividad, Control del panelprincipal, 113
información general de la gestión de energía,537
información general de la GUI del Gestor deenergía, 541
inhabilitaciónAutoapagado, 559bloqueo de pantalla, 565de la tecla de encendido, 554Reanudación automática, 559
iniciación, Editor de textos con idiomaespecífico, 581
iniciarAgenda, 339Agenda desde la línea de comandos, 340Aplicación de correo, 247Foto, 430Gestor de aplicaciones, 219icono nuevo, 400Modalidad Entrada por línea de comandos,
78inicio
aplicaciones en la ventana de Terminal, 380Audio, 440, 441Audio desde control Nota de voz, 443Audio desde el menú Programas del área de
trabajo, 442Audio desde el Panel frontal, 440Audio desde la línea de comandos, 441Editor de iconos, 398emulador de terminal con idioma específico,
581Gestor de archivos, 139Gestor de estilos, 229Gestor de impresiones, 296sesión con idioma específico, 580
inicio (Continuación)sesión inicio automática al iniciar sesión,
79Terminal, 376, 380Trabajos de impresora, 297Visualizador de imágenes desde el Gestor de
aplicaciones, 412Visualizador de imágenes desde el menú de
aplicaciones del área de trabajo, 412Visualizador de imágenes desde la línea de
comandos, 412inicio de AccessX, 608inicio de Gestor de energía en el área de trabajo
de CDE, 541inicio de sesión, 76inicio de sesión, idioma específico, 580inicio del Gestor de energía desde la línea de
comandos, 541inicio desde la línea de comandos, Audio, 441insertar
actividad, 349cita, 346cita mediante dtcm_insert, 372cita mediante el Editor de citas autónomo,
371citas de grupo, 355
instalar icono, control, 104Instalar icono, funcionamiento de los iconos
instalados con, 133intermitencia, colores en pantalla, 231Intermitencia de Agenda, aviso, 347intermitencia del color, 231intermitencia del mapa de colores, 231internacionalización y fuentes, 581intervalo de muestreo, de la visualización del
Gestor de procesos, 484intervalo de tiempo entre pulsaciones, 618introducción de datos accidental, prevención,
616introducir, texto en un campo de texto, 61invertir la visualización del orden de las
páginas, 423invertir una imagen, 418invertir una parte de un icono, 407
652 Solaris Common Desktop Environment: Guía del usuario • Mayo 2002

Jjuego de caracteres
mensaje entrante, cambiar, 251mensaje saliente, cambiar, 266
justificación, configuración en el Editor detextos, 333
Llanzamiento de AccessX, 608leer mensajes de correo, 251línea de comandos, para iniciar la Agenda,
340línea de estado, en la ventana Editor de textos,
309lista, de citas, 349Lista de actividades
imprimir, 352mostrar, 350
Lista de citasimprimir, 352mostrar, 349
lista de Examinar, 354lista de fuentes de nombres base, 582Lista desplegable para el tiempo de inactividad
del monitor, 547listas
desplazables, 57seleccionar elementos en, 60
Listas de control de acceso, 156, 160adición de entradas, 162cambio de entradas, 163eliminación de entradas, 164permisos predeterminados, 165visualización, 161
llamadas al sistema, rastrear en Gestor deprocesos, 489
Mmapas de teclado, cambio, 585marcación de entrada a máquinas suspendidas,
549marcar actividades como finalizadas, uso de la
Lista de actividades, 351
marcar una actividad como completada, uso delEditor de actividades, 352
márgenes, documento, 333más criterios, opción del Buscador de archivos,
176máscara, 168
modificación, 169Mayúsculas-tecla de encendido (suspender),
554medidor de rendimiento, control del Panel
principal), 113mensaje de confirmación de suspensión, 553mensajes
agregar anexos a, 282agregar citas de Agenda a, 283agregar firma a determinados, 270archivar, 276buscar, 255buscar texto en, 274cambiar el juego de caracteres de salientes,
266cambiar texto, 274cambio del juego de caracteres de entrantes,
251clasificar, 252definir marcador para texto incluido en,
273editar existentes, 253formato de cita de Agenda para, 357frecuencia de comprobación de nuevos,
285generados automáticamente, 271guardar como plantilla, 266impresión, 279incluir archivos de texto, 269incluir firma en todos, 270leer, 251mostrar números de, 284reenviar, 253responder a, 252restaurar suprimidos, 254revisar ortografía, 274suprimir, 254visualizar, 251
mensajes de correoVer mensajes
mensajes de correo automáticos, 271menú acciones, 149
Índice 653

Menú Área de trabajo, 65definición, 43ejecución de aplicaciones desde, 47
menú Ayuda, 73menú Ventana
elementos, 64mostrar, 64uso del teclado, 574
menúsAgenda, 340Área de trabajo, 65caracteres mnemotécnicos, 63mnemotécnicos, 567teclas de método abreviado, 64, 567uso, 63Ventana, 64
menús desplegables, mostrar, 63, 67menús emergentes
de objetos, 171desplegar, 146mostrar, 64, 67Panel frontal, 106para objetos, 170para subpaneles, 109
método de entrada para entornos nacionales,584, 585
Mi hora, establecer zona horaria en la Agenda,367
miniagenda de tres meses, vista Día de Agenda,342
minimizarPanel frontal, 111ventanas, 51
mnemotécnicos, menú, 567modalidad Entrada por línea de comandos
definición de, 77iniciar sesión para, 78salir, 78
modinfo, comando, 561modo Sobrescribir, en el Editor de textos, 321modunload, comando, 561monitores, doble, 546mostrar
archivo PostScript en blanco y negro, 422archivo PostScript en color, 422archivos PostScript, 421áreas de trabajo, 55ayuda, 73
mostrar (Continuación)bloqueo, 70imagen en color, 414Lista de actividades, 350Lista de citas, 349Menú Área de trabajo, 65menú Ventana, 64menús desplegables, 63, 67menús emergentes, 64, 67menús emergentes del Panel frontal, 106renovar, 66subpaneles, 105ventanas ocultas, 53vistas de la Agenda, 342
mostrar agendas, 368Mostrar disponibilidad de Power Management,
539mostrar superiores, para un proceso del Gestor
de procesos, 488Mostrar una pila, para un proceso, 489mover
controles al Panel principal, 132iconos, 52una zona de un icono, 406Panel frontal, 110subpaneles, 110ventanas, 52
movimientofoco de teclado, 569ventanas, 572
Nnavegación
desplazamiento del cursor de inserción detexto, 316
a la carpeta de inicio, 153a una línea específica del documento, 316
nombre, buscar archivos por, 173nombres
para archivos de iconos, 403nombres de archivo
e iconos de acción, 226en el Gestor de aplicaciones, 226
Nota de texto, control del Panel principal, 112Nota de voz, 442notificación del correo, personalización, 285
654 Solaris Common Desktop Environment: Guía del usuario • Mayo 2002

notificación del correo nuevo, personalización,285
Oobjetos
alineación en la vista Gestor de archivos,184
apertura, 149arrastrar, 145buscar por nombre, 173carpeta, 141clasificación, 184copiar, 150creación, 150ejecución de una acción de, 154eliminar del área de trabajo, 171manipulación, 149menú emergente de, 171obtención de ayuda sobre, 147ocultar, 185orden de clasificación del Gestor de archivos,
183poner en el fondo del área de escritorio,
171renombrar, 146restauración desde la Papelera, 155selección múltiple, 143selección única, 143soltar, 145trasladar, 150
ocultación, trabajos de impresión en espera,298
ocultararchivos, 185carpetas, 185cuadrícula del Editor de iconos, 409cuadro de diálogo Foto durante la captura,
432objetos, 185
omisión de varias pulsaciones en una teclas,617
opciones de aviso en Terminal, 388, 389opciones de control de pantalla en Terminal,
392, 394opciones de impresión, establecimiento, 294opciones del cursor en Terminal, 386, 387
orden de clasificacióncambio del Gestor de archivos, 183de la visualización del Gestor de procesos,
483de objetos, 183
Ordenar objetos (comando del menú Vista),183, 184
ortografía, corrección en el Editor de textos,324
otorgar acceso a su agenda, 362
Ppágina, imprimir, 428páginas de comando man, visualización, 97palabras clave, para secuencias de comandos de
búsqueda de correo, 255, 258paleta
adición, 235creación, 235eliminación, 235modificación, 234restaurar, 236selección, 233
paleta (Visualizador de imágenes)descripción de herramientas, 416mostrar automáticamente, 416
Panel frontal, 42, 103ayuda, 110ayuda Sobre el tema, 110cambio de la impresora en, 301contenido, 111control Agenda, 339Control Ayuda, 125control Bloquear, 70Control Buscar tarjeta, 468control del Gestor de archivos, 139Control del Gestor de direcciones, 468control Editor de iconos, 399control Editor de textos, 307control Exit, 70, 76control Gestor de aplicaciones, 220ejecución de aplicaciones desde, 46eliminar personalizaciones hechas mediante
la GUI, 135impresión mediante, 291, 292menús emergentes, 106
Índice 655

Panel frontal (Continuación)minimizar, 111mover, 110restablecimiento de valores predeterminados,
134valores de bloqueo, 241
Panel principal, 104cambiar controles en, 132contenido, 111mover el control del subpanel a, 109sustitución de un control, 134
pantallacapturar una zona de, 408, 409desbloquear, 71
pantalla, bloqueo de, 547, 565pantalla, efectuar foto de, 431pantalla de inicio de sesión, 75pantalla en blanco, 541, 546Papelera
abrir, 155control del Panel principal, 113restauración de objetos desde, 155uso, 155vaciar, 156
pegartexto, 54texto en la ventana de Terminal, 381
permisosbásicos, 156cambiar para su agenda, 362, 364establecer para su agenda, 363Listas de control de accesso, 160máscara, 168, 169modificar básicos, 158predeterminados, 165tipos básicos de usuarios, 157vigentes, 158
permisos básicos, 158predeterminados, 165
permisos predeterminados, 165tipos necesarios de entradas
predeterminadas, 166, 167tipos opcionales de entradas
predeterminadas, 165, 168tipos predeterminados de entradas
necesarias, 165permisos vigentes, 158
personalizacióncomportamiento del ratón, 239comportamiento del teclado, 239protector de pantalla, 241, 242Vistas del Gestor de archivos, 179vistas del Gestor de archivos, 180
personalizarcolores, 234paleta, 234valores de configuración de la impresora en
la Agenda, 353, 365Pestaña Editor rápido, 545pila, para un proceso, 489pitido, cambio de valores para, 240pitido cuando se pulsa una tecla modificadora
(AccessX), 612pitido para las teclas bloqueadas, 615plan de ahorro de energía personalizado, 544planes de ahorro de energía, 540planificar
actividades, 349citas, 346citas de grupo, 355citas mediante el Editor de citas autónomo,
371plantillas
crear para mensajes de correo, 266uso para mensajes de correo, 266
PostScript, archivocambio del tamaño de visualización de,
424consultar un, 422guardar una página como imagen de mapa
de bits, 424imprimir, 427, 428invertir el orden de las páginas, 423mostrar, 421mostrar en blanco y negro, 422mostrar en color, 422ver una página específica, 422
predeterminadas, vista Agenda, 340preferencias, guardar en Gestor de archivos los
actuales, 184privacidad, cambiar valores predeterminados
de la Agenda, 360problemas
espacio en disco completo, 564fallo de suspensión de dispositivos, 561
656 Solaris Common Desktop Environment: Guía del usuario • Mayo 2002

problemas (Continuación)fallo de suspensión de procesos, 563fallos en la suspensión, 560tecla de encendido, 560
problemas de ATM, 550problemas Solstice AutoClient, 550procesamiento de teclas, daemon de, 560proceso
buscar un, 482Proceso, búsqueda, 482proceso
enviar una señal a, 486finalizar un, 486irregular, 479
procesosdefinición, 479mostrar sólo determinados procesos, 482
procesos irregularesconsejos para encontrar, 480definición, 479
procesos subordinadosdefinición, 488seguimiento en el Gestor de procesos, 488
propiedadesde trabajos de impresión, 299, 300
protector de pantalla, personalización, 241,242
protector de pantalla, valores para, 241puesta en blanco de la pantalla, 541, 546puntero, cambio de la velocidad del, 614puntero de interrogación, 74
Qquitar, admisión de la opción, 562
Rrastrear, llamadas al sistema en el Gestor de
procesos, 489rastrear procesos subordinados, en el Gestor de
procesos, 488ratón
arrastrar, 40clic, 39doble clic, 40
ratón (Continuación)duplicar, 41elegir un elemento de menú, 67personalización del comportamiento, 239uso, 39
RDSI, actividad de, 552reactivación del monitor, 547Reanudación automática, 557
disponibilidad, 539habilitación, 559inhabilitación, 559
reanudación de un sistema suspendido, 556recarga de aplicaciones, 225reconfiguración de sistemas, 552recordatorios, cita, 347recuperar, archivo del Editor de textos, 336redimensionar
iconos, 407una zona de un icono, 407ventanas, 52, 572
reenviar mensajes, 253registro, buzón de correo de IMAP, 248registro con, Aplicación de correo, 248registro de aplicaciones, 228Reiniciar, activación y desactivación, 315Reloj, control del Panel principal, 112renombrar
archivos, 146áreas de trabajo, 56, 108, 574buzones, 276carpetas, 146objetos, 146
reposo, conmutador de, 554resaltado, teclado, 568responder a mensajes de correo, 252restauración, elementos de la Papelera, 155restaurar
barra de desplazamiento en la ventana deTerminal, 385
barra de menús en la ventana de Terminal,384
icono de ventana, 51mensajes de correo suprimidos, 254paleta, 236ventanas a partir de un icono, 51, 571
retardar una foto, 431ruta, 142ruta absoluta, 142
Índice 657

ruta de acceso relativa, 142ruta de archivos, 142
Ssalida del Gestor de energía, 560salida del sistema, determinación de
reanudación de sesión en, 245Salir, botón, 560sdtcm_admin, crear una agenda, 367sdtcm_convert, 369señal, enviar a un proceso, 486Señal acústica de Agenda, aviso, 347señalar para hacer activa una ventana, 244señales que enviar, 486secuencias de búsqueda
Ver secuencias de búsqueda de correosecuencias de búsqueda de correo
crear, 259palabras clave para, 255, 258
selecciónde archivos, 143de carpetas, 143de iconos, 143de objetos, 143de varias carpetas, 143de varios archivos, 143de varios iconos, 143de varios objetos, 143elementos de lista, 573fondo, 238paleta, 233de una ventana, 50tamaño de fuente, 236, 237, 238texto, 317
selección de un esquema de ahorro de energía,543
selección secundaria, en el Editor de textos,317
seleccionarbotones de radio, 58casillas de verificación, 58elementos de listas, 60texto, 54un área de un icono, 406
sesiónactual, 78, 245
sesión (Continuación)cambio de arranque, 245determinación de cada inicio de sesión, 79idioma-específico, 579inicio, 78, 245
sesión actual, 70definición de, 78, 245reanudación en, 245
sesión de escritorio, 76sesión de inicio
definición de, 245vuelta a, 245
sesión de seguridad contra anomalías, 77sesión inicio
configuración, 78, 246definición de, 78inicio automático al iniciar sesión, 79
símbolo de la moneda, euro, 71símbolos, caracteres especiales, 71sin disco, clientes, 552sistema de archivos
conceptos, 140desplazamiento por, 152jerárquico, 140
sistema jerárquico de archivos, 140sistemas de doble pantalla, 546soltar
archivo en el Editor de textos, 331archivos, 145carpetas, 145objetos, 145texto, 331
soportes extraíbles, 187comportamiento arrastrar y soltar, 188visualización de archivos y carpetas, 189
SPARC, arquitectura, 538speckeysd, daemon, 565speckeysd, daemon de procesamiento de teclas,
560speckeysd.map, archivo, 565statefile, 564subcarpetas, cambio a, 152subdirectorios, cambio a, 152submenú, Aplicaciones, 66submenú de programas del área de trabajo,
acceso, 43submenú Programas, (ahora Aplicaciones), 66
658 Solaris Common Desktop Environment: Guía del usuario • Mayo 2002

subpaneladición, 134eliminar, 134
subpanel Archivos, 43subpaneles, 42, 104
abrir y cerrar, 105adición, 134eliminar, 134mostrar, 105mover, 110
sun4m, sistemas, 549Sun Microsystems Computer Corporation
(SMCC), 538sun4u, sistemas, 549sun4u UltraSPARC III (Energy Star, v3), 539Sun Ultra 5, 554Sun Ultra 10, 554superiores, mostrar para un proceso, 488superusuario, 540supresión, texto, 321suprimir
buzones, 277cita mediante dtcm_delete, 372controles de subpaneles, 109mensajes de correo, 254
suprimir agenda, 369Suspender-reanudar, 536Suspender-reanudar, función, cuestiones que
hay que tener en cuenta, 549suspensión, fallos en, 560suspensión de dispositivos, fallo de, 561suspensión de procesos, fallo de, 563suspensión del sistema
formas de, 552inmediatamente, 554Sun Ultra 5, 554Sun Ultra 10, 554uso de CDE, 555uso de sys-suspend, 556uso del conmutador de reposo, 554
suspensión y reanudación del sistemamanualmente, 551
sustitución de controles en el Panel principal,134
sys-suspend, comando, 552, 556, 565
Ttamaño de la imagen, mostrar, 415tamaños de iconos, 403tecla Anterior, 60tecla Av Pág., 60tecla Ayuda, 73tecla Control, 69tecla de encendido, 552, 554, 556tecla de encendido, inhabilitación, 554tecla de encendido y Mayúsculas, 554tecla de tabulador, 569tecla Enter, 69tecla Esc, 69tecla Extend, 68tecla F1, 73tecla Intro, 69tecla Re Pág, 60tecla Siguiente, 60teclado, 552, 562
atajos del teclado, 69Compact 1, 553conocimientos básicos, 68desplazamiento, 68, 567desplazamiento y valor de Comportamiento
de ventana, 69elegir elementos de menú con, 67foco, 568, 569grupos de tabulación, 568métodos abreviados, 567opciones en Terminal, 390, 392personalización del comportamiento, 239resaltado, 568teclas de desplazamiento del cursor en el
Editor de textos, 316tipo 5, 553tipo 6, 553visualización de menús con, 573
teclado, atajos de, 554teclado para activar las funciones Suspender o
Reanudar, uso del, 537teclas
control de la repetición, 615fijación y bloqueo, 612modificadoras, 611omisión de varias pulsaciones, 617velocidad de repetición, 616
Teclas de conmutación, 615teclas de desplazamiento del cursor, 316
Índice 659

teclas de método abreviado, 64, 567en el Editor de textos, 319
Teclas de ratón, 613cambio de la velocidad máxima del puntero,
614equivalentes del teclado, 613tiempo de aceleración, 614
Teclas de rebote, 617configuración del intervalo de tiempo entre
pulsaciones, 618Teclas de repetición, 615
configuración inicial del retraso, 616velocidad de repetición, 616
Teclas lentas, 616configuración de los parámetros del aviso,
617configuración del retraso de la aceptación,
617teclas modificadoras, 611teclas para las funciones de AccessX, 618Teclas retenidas, 611
desactivación mediante la pulsación de dosteclas modificadoras, 612
emisión de un sonido cuando se pulsa unatecla modificadora, 612
técnicas básicas para la gestión de archivos,143
Terminalcaracteres de control en, 394comportamiento del desplazamiento en,
388control de color en, 388cuadro de diálogo Opciones de terminal,
390cuadro de diálogo Opciones globales, 385ejecución en otro sistema, 382, 383eliminación de barra de desplazamiento de
ventana, 385eliminación de barra de menús desde
ventana, 384escribir comandos en ventana, 381establecimiento de idioma mediante, 580iniciar desde el Editor de iconos, 399inicio, 376, 380inicio de aplicaciones en ventana, 380opciones de aviso, 388, 389opciones de control de pantalla, 392, 394opciones de teclado, 390, 392
Terminal (Continuación)opciones del cursor, 386, 387parada, 380redimensionar la ventana, 381restaurar la barra de desplazamiento en
ventana, 385retaurar barra de menús en ventana, 384
textoajuste automático, 315alineación, 334arrastrar, 331búsqueda en el Editor de texto, 332copia, 322copiar en la ventana de Terminal, 381copiar y pegar entre ventanas, 54cortar y pegar, 322deseleccionar, 54editar, 307editar un campo, 62entrada, 314introducir texto en un campo, 61justificación, 333pegar, 54pegar en la ventana de Terminal, 381selección, 317selección de caracteres, 62seleccionar, 54, 62soltar, 331supresión, 321
texto incluido, marcador para, 273tiempo de inactividad, dispositivo, 544tiempo de inactividad del sistema, 544tiempo real, proceso a, 563tipos básicos de usuarios, 157tipos de datos, 227TopShadow, 405trabajos de cron en máquinas suspendidas,
550trabajos de impresión
búsqueda, 298cancelación, 299definición de, 298determinación de tipo en la visualización del
Gestor de impresiones, 302ocultación, 298propiedades, 299visualización, 298visualización de propiedades de, 300
660 Solaris Common Desktop Environment: Guía del usuario • Mayo 2002

trabajos de impresión (Continuación)visualización en el Gestor de impresiones,
302Trabajos de impresora, 296
inicio, 297trasladar
archivos, 150carpetas, 150objetos, 150
TTY, actividad de, 552TTY síncrono, actividad de, 552
Uusuarios discapacitados, consulte también
usuarios minusválidos y AccessX, 607usuarios discapacitados, interfaz para, 607usuarios minusválidos
control de la repetición de la tecla, 615emisión de un pitido para las teclas
bloqueadas, 615omisión de las pulsaciones de teclas
involuntarias, 616, 617prevención de la entrada de datos no
intencionada, 616prevención de la introducción involuntaria
de datos, 617pulsar dos teclas al mismo tiempo, 611uso de teclas para simular el ratón, 613
usuarios minusválidos, interfaz para, 607
Vvalores predeterminados, 551
agenda inicial mostrada, 361cambiar acceso y permisos, 362cambiar aviso de Agenda, 360cambiar Editor de citas, 359cambiar privacidad, 360cambiar vista Agenda, 361formato de fecha de la Agenda, 366límites de tiempo en las vistas Día y Semana,
361valores predeterminados de Power
Management, 538variable de entorno LANG, 580
velocidad del punterocambio, 614tiempo de aceleración, 614
vencimiento, establecer actividad, 349ventana, desplazamiento, 59ventana de terminal, abrir en el directorio
abierto desde el Gestor de archivos, 153ventana principal de Audio, 442ventanas
abrir, 50arrastrar, 52barra de desplazamiento, 60barra de título, 50borde de redimensionar, 50cerrar, 50colocar en otras áreas de trabajo, 55, 575comportamiento de visualización de iconos
para, 244controles del marco, 49conversión en un icono, 51, 571copiar y pegar texto, 54desplazamiento, 572determinar cómo se muestran activas, 244efectuar una foto de, 430eliminar, 50iconos, mover, 52iconos, restaurar, 51llevar al primer plano, 53mover, 52normas de foco para, 244política de activación, 244redimensionar, 52, 572restaurar a partir de un icono, 51, 571selección con teclado, 571
ventanas de ayudaárbol de temas, 86área de visualización de temas, 86color en, 100duplicación, 96tipos de, 84
ver, anexos de correo, 281ver citas, 371vista Año, 345vista Agenda, cambiar valor predeterminado,
361vista de la carpeta en el Gestor de archivos,
182
Índice 661

vista DíaAgenda, 342cambiar límites de tiempo, 361miniagenda de tres meses, 342
vista en árbol, del Gestor de archivos, 181vista en árbol, en el Gestor de archivos, 180vista Mes, 344vista Semana
Agenda, 343cambiar límites de tiempo, 361cuadrícula semana, 343
vistasAgenda, 342control del Gestor de archivos, 179de buzones, 260, 262
vistas de la AgendaAño, 345cambiar, 342, 343, 344, 345Día, 342imprimir, 352Mes, 344mostrar, 342predeterminada, 340Semana, 343
vistas del Gestor de archivosalinear iconos en, 184árbol, 180, 181
Vistas del Gestor de archivoscambio, 179
vistas del Gestor de archivoscambio del orden de clasificación de, 183carpeta, 182disposición de los iconos en, 180guardar, 184
Vistas del Gestor de archivospersonalización, 179
vistas del Gestor de archivospersonalización, 180
visualizaciónáreas de trabajo, 574indicador de problemas del Gestor de
impresiones, 303línea de mensajes en el Gestor de
impresiones, 303menús desplegables, 573menús emergentes, 573páginas de comando man, 97propiedades de impresoras, 304
visualización (Continuación)propiedades de trabajos de impresión, 300trabajos de impresión, 298
Visualizador de imágenesabrir imagen en, 413herramientas de la paleta, 416inicio desde el Gestor de aplicaciones, 412inicio desde el menú de aplicaciones del área
de trabajo, 412inicio desde la línea de comandos, 412
visualizar, 349mensaje de correo, 251
XXhost, aplicaciones, 550XLFD, 582XmNinputMethod , recurso, 584XmNpreeditType, recurso, 584XMODIFIERS, variable de entorno, 584
Zzona activa de un icono, 408zona de pantalla, efectuar una foto de, 431zona horaria, en Agenda, 367zonas para soltar, ejecución de aplicaciones
desde, 47
662 Solaris Common Desktop Environment: Guía del usuario • Mayo 2002


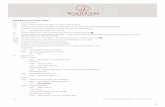
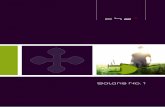

![DIESEL - TCK12 - spc960.com movano 1.9 [d] - vivaro 1.9 [cdti] bosch edc 15c3 [mpx] (common rail)x x - ... siemens sid 801 (common rail) x x x actuadores, aprendizaje del codigo](https://static.fdokument.com/doc/165x107/5aab68aa7f8b9a693f8be06c/diesel-tck12-movano-19-d-vivaro-19-cdti-bosch-edc-15c3-mpx-common.jpg)