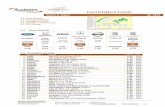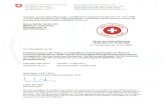Solution Manager 7.1 Service Desk Anleitung Kunden · 431_Ticketing_SolMan_7.1.Kunden_Benutzer ©...
Transcript of Solution Manager 7.1 Service Desk Anleitung Kunden · 431_Ticketing_SolMan_7.1.Kunden_Benutzer ©...
431_Ticketing_SolMan_7.1.Kunden_Benutzer© ERPsourcing AG, CH-8304 Wallisellen 28. April 2015 Seite 1 von 27
Solution Manager 7.1 Service DeskAnleitung Kunden
Dokumentennummer 431 Version 1.8
Klassifizierung INTERN Status genehmigt
Autor Ruth Hanno Gültigkeitsdauer (Jahre) 3
Zuletzt bearbeitet von
Ruth Hanno Gültig bis(Genehmigungsdatum + Gültigkeitsdauer)
27.4.2018
Verantwortlicher Manager
Urs Ehrbar
Genehmigt am 27.04.2015 Genehmigt von Urs Ehrbar
Zusammenfassung
431_Ticketing_SolMan_7.1.Kunden_Benutzer© ERPsourcing AG, CH-8304 Wallisellen 28. April 2015 Seite 2 von 27
Inhaltsverzeichnis
1 Information zum Dokument 3
1.1 Dokumentenhistorie 3
1.2 Verteiler 3
2 Einleitung 3
2.1 Zweck des Dokumentes 3
3 Solution manager 7.1 Service Desk 4
3.1 Anmelden 4
3.2 Incident Management Übersicht 5
3.3 Meldungsübersicht 6
3.4 Neue Meldung 7
3.4.1 Support-Meldung anlegen / Problembeschreibung 8
3.4.2 Support-Meldung anlegen / Anlagen hinzufügen 9
3.4.3 Neu angelegte Meldung senden 11
3.4.4 Überprüfung/Bearbeitung neu angelegter Meldung 13
3.4.5 Beobachtungsliste 15
3.4.6 Detailansicht Meldung 16
3.4.7 Navigationsbereich und Links 17
3.4.8 Vertreter verwalten 18
3.4.9 Personalisieren 22
3.4.10 Seite Übersicht personalisieren 22
3.4.11 Seite Meldungen personalisieren 23
3.4.12 Daten exportieren 27
431_Ticketing_SolMan_7.1.Kunden_Benutzer© ERPsourcing AG, CH-8304 Wallisellen 28. April 2015 Seite 3 von 27
1 Information zum Dokument
1.1 Dokumentenhistorie
Version Datum Beschreibung / Änderung Bearbeitet von
1.0 01.11.2012 Erstellung Ruth Stolz
1.1 12.12.2012 Anpassungen Ruth Stolz
1.2 15.05.2013 Anpassungen Vertreter verwalten Ruth Stolz
1.3 24.05.2013 Ergänzungen/Korrekturen Ruth Stolz
1.4 20.08.2013 Kapitel Vertreter verwalten angepasst Ruth Hanno
1.5 27.01.2014 Anpassungen Ruth Hanno
1.6 25.02.2014 Div. Anpassungen Ruth Hanno
1.7 29.07.2014 Anpassungen Status Rückfrage an Kunde Ruth Hanno
1.8 03.03.2015 Anpassungen Ruth Hanno
1.8 27.04.2015 Neues Layout Roger Bührer
1.2 Verteiler
Dokument ist bestimmt für
Kunden Solution Manager 7.1 Service Desk
2 Einleitung
2.1 Zweck des Dokumentes
Die vorliegende Dokumentation enthält eine Anleitung für Benutzer des Solution Manager 7.1 Service Desk.
Ziel dieser Dokumentation ist es, dem Benutzer einen Überblick über die Funktionalität, Navigations-möglichkeit und Handling des Service Desk im SAP Solution Manager zu vermitteln und somit die Be-dienung zu vereinfachen.
Die Vorgehensweise ist so ausgelegt, dass der Benutzer beginnend mit dem Login in einer möglichen Nutzungsreihenfolge an den Funktionsumfang des Service Desk herangeführt wird. Aufgrund der Gliederung nach Thema und Kapitel, ist es jederzeit möglich an einer anderen Stelle in diesem Doku-ment einzusteigen.
Die Schwerpunkte in dieser Anleitung liegen in der Handhabung des Incident Management mit der Verwaltung von Support Meldungen.
431_Ticketing_SolMan_7.1.Kunden_Benutzer© ERPsourcing AG, CH-8304 Wallisellen 28. April 2015 Seite 4 von 27
3 Solution Manager 7.1 Service Desk
3.1 Anmelden
Rufen sie die URL https://servicedesk.erpsourcing.ch auf.
Benutzername und Kennwort eingeben danach auf Anmelden klicken.
Nach der Anmeldung gelangt man im SAP Solution Manager auf die Registerkarte Incident Manage-ment.
Die folgende Abbildung zeigt eine Übersicht des Incident Management siehe Kapitel 3.2..
431_Ticketing_SolMan_7.1.Kunden_Benutzer© ERPsourcing AG, CH-8304 Wallisellen 28. April 2015 Seite 5 von 27
3.2 Incident Management Übersicht
In diesem Beispiel wird im zentralen Bereich auf der Übersicht folgende Status von Meldungen ange-zeigt.
Quittiert: Bereits erledigte und geschlossene Meldungen. ERP Mitarbeiter haben die Möglichkeit, quit-tierte Meldungen noch 30 Tage lang wieder zu eröffnen/bearbeiten. Nach 30 Tagen werden die Mel-dungen automatisch auf den Status Abgeschlossen gesetzt. Danach können die Meldungen definitiv nicht mehr bearbeitet werden.
An Support gesendet: Neue an den Support gesendete Meldungen, oder die von Ihnen zurückge-sendeten Meldungen an den Bearbeiter, nach einer Rückfrage oder einem Lösungsvorschlag.
In Bearbeitung: Meldungen die einem Bearbeiter zugewiesen sind.
Rückfrage/Information an Kunde: Der Bearbeiter hat eine Rückfrage oder Information an den Kun-den. Kunde liest die Rückfrage/Information und beantwortet diese wenn nötig.
Lösungsvorschlag: Meldungen die gelöst sind und quittiert oder zurückgesendet werden müssen.
Abgeschlossen: Erledigte und geschlossene Meldungen. Diese Meldungen können nicht mehr bear-beitet/geöffnet werden. Dieser Status wird automatisch gesetzt, wenn der Status 30 Tage auf quittiert ist.
Alle: Ansicht aller erstellten Support Meldungen.
Die Zahl hinter dem jeweiligen Status, z.B. Quittiert (32), weist auf die Anzahl Meldungen hin.
Mit einem Klick auf den jeweiligen Link wird eine Liste dieser Meldungen angezeigt.
Im linken Menü Bereich unter Übersicht gibt es verschiedene Navigationsmöglichkeiten zur Auswahl.
Mit Klick auf den Menüpunkt Meldungen (Links) wird eine Meldungsübersicht eröffnet die unter Kapitel 3.3 näher erläutert wird.
431_Ticketing_SolMan_7.1.Kunden_Benutzer© ERPsourcing AG, CH-8304 Wallisellen 28. April 2015 Seite 6 von 27
3.3 Meldungsübersicht
In dieser Ansicht werden alle Meldungen im oberen Bereich untereinander aufgelistet.
Diese Anzeige der Meldungen umfasst eine Übersicht von Details der Meldung wie:
Priorität – Text, ID der Meldung, Beschreibung, Anwenderstatus, Angelegt am, usw. Die Spalten kön-nen beliebig angepasst werden. Siehe Kapitel Meldungen personalisieren 3.4.11.
Mit Klick auf eine Zeile (Meldung orange markiert) werden im unteren Bereich, unter der Überschrift Details von Incident <XXXXXXXXX> mehr Details inklusiv der Beschreibung dargestellt.
Im Kopfbereich gibt es folgende Einstellungen:
Sicht auswählen (wenn andere Sichten ausser Standardansicht definiert wurde)
Anzeigen (wie z.B. die Auswahl Von mir gemeldet)
Status der Meldung (wie z.B. An Support gesendet)
Mit der Schaltfläche Export kann die Liste der Meldungen in eine Excel Datei exportiert werden. Siehe Kapitel 3.4.12.
Mit der Schaltfläche Neu kann eine neue Meldung angelegt werden. Siehe folgendes Kapitel 3.4.
431_Ticketing_SolMan_7.1.Kunden_Benutzer© ERPsourcing AG, CH-8304 Wallisellen 28. April 2015 Seite 7 von 27
3.4 Neue Meldung
Ein Klick auf Neue Meldung im Standard-Navigationsbereich (linke Fensterseite) oder auf Neu im Be-reich neben der Filterfunktion, öffnet eine Support-Meldung.
431_Ticketing_SolMan_7.1.Kunden_Benutzer© ERPsourcing AG, CH-8304 Wallisellen 28. April 2015 Seite 8 von 27
3.4.1 Support-Meldung anlegen / Problembeschreibung
VAR = Value added reseller
(1) Unter der Überschrift ist der Zugeordnete Geschäftspartner (der Meldende) und eine Beschreibung zum Geschäftspartner zur direkten Identifizierung der Person zu erkennen.
(2) Bei der Systeminformationen muss das betroffene System und Mandant eingetragen werden. (über Selektionsfunktion auswählbar). Falls es sich nicht um ein SAP Problem handelt kann das Pro-duktive System ausgewählt werden.
(3) Im Register Beschreibung muss die Priorität (über Selektionsfunktion auswählbar) und die Katego-rie (über Selektionsfunktion auswählbar) eingetragen werden. Bei der Kategorie wird die Ebene 1 ein-getragen, das heisst die entsprechende Servicegruppe (Departement). Für jedes Problem ist eine be-stehende Servicegruppe zuständig. Kann ein Problem nicht zugeordnet werden sollte die Kategorie Diverses eingetragen werden. Im Feld Beschreibung soll ein kurzer aussagekräftiger Text eingetragen werden. Im Feld Details kann das Problem/Auftrag detailliert beschrieben werden. (In diesem Beispiel wurde die Meldung als „Test“ deklariert um Missverständnisse vorzubeugen).
(4) Im oberen Bereich kann die eben erstellte Meldung durch den Button Senden aktiviert und somit versendet werden. --> Wichtig: Diese Meldung bleibt solange im Kreislauf des Incident Management bis der Ersteller diese wieder quittiert (schliesst). Durch den Button Zurücksetzen wird der ausgefüllte Inhalt wieder gelöscht.
Im Register Anlagen können Dateien angehängt werden. Siehe Kapitel 3.4.2
431_Ticketing_SolMan_7.1.Kunden_Benutzer© ERPsourcing AG, CH-8304 Wallisellen 28. April 2015 Seite 9 von 27
3.4.2 Support-Meldung anlegen / Anlagen hinzufügen
Im Karteireiter Anlagen kann durch Hinzufügen eine Anlage angefügt werden. Siehe folgende Abbil-dung:
Durch anwählen von Durchsuchen ist eine Selektion der gewünschten Datei im Dateiverzeichnis mög-lich. Siehe nächste Abbildung.
431_Ticketing_SolMan_7.1.Kunden_Benutzer© ERPsourcing AG, CH-8304 Wallisellen 28. April 2015 Seite 10 von 27
Die gewünschte Datei kann durch markieren und anwählen der Schaltfläche Öffnen hinzugefügt wer-den.
Falls mehrere Dateien angehängt werden sollen, ist hier leider keine Mehrfachselektion gegeben. Die Funktion Hinzufügen muss erneut ausgeführt werden.
Mit OK wird die Anlage hinzugefügt. Mit Abbrechen gelangt man zurück zum Ausgangsbildschirm Re-gisterkarte Anlagen.
431_Ticketing_SolMan_7.1.Kunden_Benutzer© ERPsourcing AG, CH-8304 Wallisellen 28. April 2015 Seite 11 von 27
3.4.3 Neu angelegte Meldung senden
Mit dem Button Senden wird die Meldung angelegt und eine Detailansicht der soeben erstellten Mel-dung erscheint. Genauere Angaben dazu im Kapitel 3.4.6. In dieser Ansicht kann die Meldung bereits geprüft und bearbeitet werden. Genauere Angaben dazu im Kapitel 3.4.4.
431_Ticketing_SolMan_7.1.Kunden_Benutzer© ERPsourcing AG, CH-8304 Wallisellen 28. April 2015 Seite 12 von 27
Die neu erstellte Meldung ist nun auch in der Übersicht ersichtlich unter dem Status An Support ge-sendet:
Zur Überprüfung und Bearbeitung kann diese neue Meldung unter An Support gesendet angezeigt werden. Mit einem Klick auf den Link gelangt man zu den Meldungen siehe folgendes Kapitel 3.4.4.
431_Ticketing_SolMan_7.1.Kunden_Benutzer© ERPsourcing AG, CH-8304 Wallisellen 28. April 2015 Seite 13 von 27
3.4.4 Überprüfung/Bearbeitung neu angelegter Meldung
In der Übersichtsliste ist zu erkennen, dass die erste Meldung markiert ist. Diese Markierung zeigt un-sere zuletzt angelegte Support-Meldung. Unter dieser Liste (im Detailbereich) gibt es mehrere Funkti-onsschaltflächen zur Anpassung oder weiteren Bearbeitung der Meldung.
Antworten --> öffnet ein Textfenster zum Antworten. Wenn die Meldung den Status Rückfrage an Kunde hat, können Sie weitere Informationen eintragen. Hat die Meldung den Status Lö-sungsvorschlag und sie sind mit der Lösung nicht einverstanden, können Sie die Meldung zu-rücksenden in dem Sie Antworten anwählen. Zum Senden der Meldung auf Antwort senden.
Anlage hinzufügen --> leitet Prozess zum Hinzufügen von Anlagen ein (siehe Kapitel 3.4.2)
Quittieren --> öffnet ein Fenster zum Quittieren/Schliessen dieser Meldung. Hat der Bearbeiter das Problem/Auftrag gelöst, setzt er den Status auf Lösungsvorschlag. Sie erhalten eine E-Mail mit der Nachricht, dass ihr Problem/Auftrag gelöst ist (Lösungsvorschlag). Wenn Sie mit dem Vorschlag einverstanden sind und die Meldung quittieren möchten so klicken sie auf Quittieren und dann auf Ja. Eine quittierte/geschlossene Meldung kann nur 30 Tage lang von ERPsourcing wieder geöffnet werden. Nach 30 Tagen wechselt der Status auf Abgeschlos-sen. Danach kann die Meldung nicht wieder geöffnet werden.
431_Ticketing_SolMan_7.1.Kunden_Benutzer© ERPsourcing AG, CH-8304 Wallisellen 28. April 2015 Seite 14 von 27
PDF-Druckansicht --> zeigt die Druckansicht der Meldung Zu Überwachungsliste hinzu --> fügt markierte Meldung zu der Beobachtungsliste zu (siehe
Kapitel 3.4.5)
431_Ticketing_SolMan_7.1.Kunden_Benutzer© ERPsourcing AG, CH-8304 Wallisellen 28. April 2015 Seite 15 von 27
3.4.5 Beobachtungsliste
Wählt man den Button Zu Überwachungsliste hinzu erscheinen diese auf der Übersichtsseite.
Die farblich hinterlegte Meldung in der Beobachtungsliste ist als letztes hinzugefügt worden. Von hier aus kann auch direkt, mit Klick auf die ID oder Meldungstext (blau hinterlegte Schrift) zur Detailan-sicht gewechselt werden.
Mit dem Button Aktualisieren wird die Liste aktualisiert. Mit dem Button Löschen können markierte Meldungen aus der Beobachtungsliste entfernt werden.
431_Ticketing_SolMan_7.1.Kunden_Benutzer© ERPsourcing AG, CH-8304 Wallisellen 28. April 2015 Seite 16 von 27
3.4.6 Detailansicht Meldung
In dieser Detailansicht einer Meldung wird neben den angebotenen Standartschaltflächen, wie in Kapi-tel 3.4.4 beschrieben, alle Informationen im Zusammenhang mit dieser Meldung angezeigt. Mit dem entsprechenden Link (blaue Schrift) wird zu weiteren Informationen verwiesen. Z.B. nähere Angaben zum Auftraggeber, siehe folgende Abbildung.
431_Ticketing_SolMan_7.1.Kunden_Benutzer© ERPsourcing AG, CH-8304 Wallisellen 28. April 2015 Seite 17 von 27
3.4.7 Navigationsbereich und Links
Wie oben abgebildet gibt es im Navigationsbereich weitere Möglichkeiten, innerhalb des Incident Ma-nagement zu navigieren oder durch Links direkt zu externen Portalen zu gelangen.
Mit Meldungsschnellanzeige ist eine Suche über die Vorgangs-ID (= Meldungsnummer) oder über die SAP Message Number (nur bei direkt Support über SAP vergeben) möglich.
Mit dem Link Nach SAP-Hinweisen suchen kann direkt nach Hinweisen gesucht werden, allerdings ist hier natürlich die Anmeldung mit S-User notwendig.
Mit Vertreter verwalten können z.B. Ferienabwesenheiten geregelt werden. Siehe Kapitel 3.4.8
Unter Zugehörige Links kann direkt auf SAP xSearch (SAP Service Marketplace Knowledge Base), SAP Support Portal (Log-In notwendig) und SAP Help Portal zugegriffen werden.
431_Ticketing_SolMan_7.1.Kunden_Benutzer© ERPsourcing AG, CH-8304 Wallisellen 28. April 2015 Seite 18 von 27
3.4.8 Vertreter verwalten
Unter Vertreter verwalten kann bei Abwesenheit die entsprechende Stellvertretung zugewiesen wer-den.
Falls Sie Meldungen von anderen Mitarbeitern in Ihrer Übersicht anzeigen möchten, können Sie unter Vertreter verwalten die gewünschten Personen eintragen.
Bei Geschäftspartner die Selektionsfunktion anwählen.
431_Ticketing_SolMan_7.1.Kunden_Benutzer© ERPsourcing AG, CH-8304 Wallisellen 28. April 2015 Seite 19 von 27
Entweder über den Namen die gewünschte Person suchen oder über „Suche starten“ (damit erschei-nen alle verfügbaren Personen). Ok anwählen.
Gewünschte Person wählen und mit OK bestätigen.
431_Ticketing_SolMan_7.1.Kunden_Benutzer© ERPsourcing AG, CH-8304 Wallisellen 28. April 2015 Seite 20 von 27
Den gewünschten Zeitraum eingeben und auf den Button Hinzufügen damit der gewünschte Ge-schäftspartner in der Liste angezeigt wird. Eintrag Sichern.
Fenster schliessen:
431_Ticketing_SolMan_7.1.Kunden_Benutzer© ERPsourcing AG, CH-8304 Wallisellen 28. April 2015 Seite 21 von 27
In der Übersicht ist die eingetragene Person sichtbar.
Wichtig: Die Meldungen bleiben weiterhin der vertretenden Person zugewiesen.
431_Ticketing_SolMan_7.1.Kunden_Benutzer© ERPsourcing AG, CH-8304 Wallisellen 28. April 2015 Seite 22 von 27
3.4.9 Personalisieren
3.4.10 Seite Übersicht personalisieren
Die Seite Übersicht kann über den Link Personalisieren personalisiert werden.
Folgendes Fenster geht auf:
Intervall aktualisieren: Hier kann die Zeit bestimmt werden, in welchem Rhythmus die Seite aktuali-siert werden soll.
Meldungen mit dem folgenden Status anzeigen: Hier kann gewählt werden welche Meldungen auf der Übersicht sichtbar sein sollen (Offene, Geschlossene oder Alle).
431_Ticketing_SolMan_7.1.Kunden_Benutzer© ERPsourcing AG, CH-8304 Wallisellen 28. April 2015 Seite 23 von 27
3.4.11 Seite Meldungen personalisieren
Die Seite Meldungen kann über Einstellungen geändert werden:
Im Register Spaltenauswahl können beliebige Spalten hinzugefügt oder entfernt werden.
431_Ticketing_SolMan_7.1.Kunden_Benutzer© ERPsourcing AG, CH-8304 Wallisellen 28. April 2015 Seite 24 von 27
Es wird empfohlen die folgenden Spalten einzublenden (rechte Seite):
ID = Meldungs Nummer
Beschreibung = Titel/Kurzbeschrieb
Priorität – Text = Priorität
Anwenderstatus = Status
Angelegt am = Datum an welchem die Meldung angelegt wurde
Geändert am = Datum der letzten Änderung der Meldung
Ansprechpartner = Kunde (Falls die Funktion Vertreter verwalten genutzt wird, ist hier der Name der zu vertretenden Person sichtbar)
Servicetechnikergruppe = Lösergruppe (Departement)
Verantwortlicher = Bearbeiter der Meldung (Falls leer ist die Meldung niemandem zugewiesen)
Unter Darstellung kann die Anzahl der Zeilen verändert werden. Zusätzlich kann auch das Design verändert werden.
Wichtig:
Damit die Änderungen beim nächsten Login weiterhin vorhanden sind muss die Ansicht gespeichert werden.
Sichern als.. anwählen:
431_Ticketing_SolMan_7.1.Kunden_Benutzer© ERPsourcing AG, CH-8304 Wallisellen 28. April 2015 Seite 25 von 27
Bei der Beschreibung kann ein beliebiger Name eingetragen werden. Wird die Option Einstiegssichtangewählt wird immer die soeben erstellte Sicht (in diesem Fall mit dem Namen Test) angezeigt an-statt der Standardsicht.
Nachdem die Sicht erfolgreich gespeichert wurde, muss der Button OK angewählt werden.
431_Ticketing_SolMan_7.1.Kunden_Benutzer© ERPsourcing AG, CH-8304 Wallisellen 28. April 2015 Seite 26 von 27
Nun ist die gewünschte Sicht sichtbar. Diese kann jederzeit wieder auf Standard zurückstellt werden.
Über Einstellungen kann die Sicht geändert oder gelöscht werden.
431_Ticketing_SolMan_7.1.Kunden_Benutzer© ERPsourcing AG, CH-8304 Wallisellen 28. April 2015 Seite 27 von 27
3.4.12 Daten exportieren
Über den Button „Export“ können die Meldungsdaten exportiert werden.
Zuvor können Sie unter Einstellungen (siehe Kapitel 3.4.11) beliebige Spalten hinzufügen oder entfer-nen.
Diese Spalten sind dann im entsprechenden xls File vorhanden.