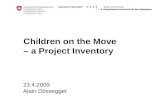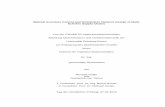Solutions Inventory -...
Transcript of Solutions Inventory -...

Quickstart
Version 1.14
Solutions Inventory

Solutions Inventory

Solutions Inventory
InhaltsverzeichnisEinleitung.........................................................................................................................2
Vorbereitungen................................................................................................................3
Artikelstammdaten...........................................................................................................7
Inventurauftragsdaten.....................................................................................................8
Inventurdaten................................................................................................................12

Solutions Inventory
2
EinleitungSehr geehrter Software-Benutzer,
vielen Dank für den Erwerb des COSYS Softwareprodukts. Wir hoffen Ihnen hiermit ein Qualitätsprodukt geliefert zu haben das Ihren Wünschen entspricht.
Die Desktopsoftware COSYS Solutions in Kombination mit der mobilen Datenerfassungssoftware COSYS BaseSolutions bietet Ihnen eine effiziente Lösung, wenn es darum geht Ihre Daten sicher und schnell zu erfassen und in Ihrem bestehenden ERP System zu verbuchen.
Im Folgenden werden Ihnen die einzelnen Funktionen insbesondere Aufbereitung und Übertragung der Daten anhand der grafischen Benutzeroberfläche von COSYS Solutions erläutert.
Als lizenzierter Software-Benutzer haben Sie selbstverständlich Anspruch auf Produktsupport und Produktupdates. Unser Softwareteam steht Ihnen diesbezüglich gerne unter der Tel.- Nr.: 0 50 62 / 900 0 zur Verfügung.

Solutions Inventory
3
VorbereitungenInstallation
Nachdem Sie COSYS Solutions Setup-Datei ausgeführt haben, folgen Sie bitte den Anweisungen des Installationsprogramms, bzw. belassen Sie die empfohlenen Voreinstellungen und bestätigen Sie die einzelnen Installationsschritte mit der „Weiter“ Schaltfläche.
Wurde COSYS Solutions zuvor installiert und deinstalliert, können Sie bestehende Benutzerdaten, wie in der folgenden Abbildung dargestellt, löschen.
Programmstart
COSYS Solutions kann über das folgende Symbol auf Ihrem Windows-Desktop gestartet werden.

Solutions Inventory
4
Freischaltung
Nach dem Programmstart muss COSYS Solutions einmalig freigeschaltet werden. Öffnen Sie hierzu das COSYS Licensing Fenster über das Menü: „Fenster | COSYS Licensing“. Nachdem Sie die ONLINE Variante mit „Weiter“ bestätigt haben, können Sie Ihre Poolnummer eintragen, wie in der folgenden Abbildung gezeigt. Wurde COSYS Solutions auf Ihrem PC schon einmal online freigeschaltet, genügt es das Eingabefeld leer zu lassen. Bestätigen Sie anschließend mit „Weiter“ mehrfach bis die online Freischaltung erfolgt.
Anmerkung: Stellen Sie bitte sicher, dass für die online Freischaltung eine Internetverbindung besteht und die Adresse „http://activation.cosys.de“ innerhalb Ihres Netzwerks nicht gesperrt ist. Wenden Sie sich hierzu ggf. an Ihre Netzwerkabteilung. Sollte die online Freischaltung dennoch scheitern, senden Sie uns bitte eine E-Mail mit der Fehlermeldung und der Gerätenummer. Die Gerätenummer wird Ihnen angezeigt, wenn Sie die offline Freischaltung auswählen und auf „Weiter“ klicken.

Solutions Inventory
5
Datenordner
Über das Menü: „Extras | Ordner öffnen“ erhalten Sie Zugang zu Import-, Sicherungs-, Einstellungs- sowie Datenbank-Ordner.
Ordner Beschreibung
.\masterdata\import Artikelstammdatenimport
.\inventoryorder\import Inventurauftragsdatenimport
.\transfer\backup Sicherungskopien aller Übertragungen
Es empfiehlt es sich von den drei oben angegebenen Ordnern je eine Verknüpfung auf Ihrem Windows-Desktop, wie folgt dargestellt, anzulegen.
Somit können Sie die generierten Artikelstamm- und Inventurauftragsdateien aus Ihrem ERP System schnell und einfach in die jeweilige Ordnerverknüpfung via drag and drop verschieben.

Solutions Inventory
6
FTP-Server Dateienbereitstellung
Um den Datenaustausch von COSYS Solutions zur mobilen Datenerfassungssoftware COSYS BaseSolutions zu gewährleisten, stellen Sie bitte sicher, dass der in COSYS Solutions integrierte FTP-Server sowie die Dateienbereitstellung aktiviert sind. Öffnen Sie hierzu das COSYS Transfer Fenster über das Menü: „Fenster | COSYS Transfer“. Anschließend setzten Sie ggf. über die jeweiligen Tabs „FTP Server“ und „Dateien“ die Auswahl bei „Aktiviert“, wie in der folgenden Abbildung dargestellt.

Solutions Inventory
7
ArtikelstammdatenImport
Verschieben Sie die aus Ihrem ERP System generierte Artikelstammdatendatei in den Ordner für den Artikelstammdatenimport („masterdata import - Verknüpfung“). Öffnen Sie anschließend das COSYS MasterData Fenster über das Menü: „Fenster | COSYS MasterData“.
Die importierten Artikelstammdaten werden nun tabellarisch aufgelistet und können mithilfe der Filtereingabefelder im linken Fensterbereich durchsucht werden.
Bereitstellung
Artikelstammdaten können nach dem Import auf dem mobilen Datenerfassungsgerät empfangen werden.

Solutions Inventory
8
InventurauftragsdatenImport
Verschieben Sie die aus Ihrem ERP System generierte Inventurauftragsdatei in den Ordner für den Inventurauftragsdatenimport („inventoryorder import - Verknüpfung“). Öffnen Sie anschließend das COSYS InventoryOrder Fenster über das Menü: „Fenster | COSYS InventoryOrder“.
Die importierten Inventurauftragsdaten werden nun tabellarisch aufgelistet und können mithilfe der Filtereingabefelder im linken Fensterbereich durchsucht werden. Achten Sie darauf, dass stets der Filter Exportzeit: „Nur nicht exportiert“ gesetzt ist.

Solutions Inventory
9
Bereitstellung
Nach dem Import der Inventurauftragsdaten können Sie eine Auswahl an Inventurauftragsdaten dem mobilen Datenerfassungsgerät bereitstellen.
Filtern Sie die Daten mithilfe der linken Eingabefelder z.B. nach Lagerplatz.
• „100“: Es werden Artikel von Lagerplatz 100 angezeigt.• „100;200“: Es werden Artikel von Lagerplatz 100 und 200 angezeigt.• „100;200-202“: Es werden Artikel von Lagerplatz 100 und zwischen 200 und
202 angezeigt.
Markieren Sie bei gedrückter STRG- Taste die abzuarbeitenden Artikel aus der Liste, welche für ein bestimmtes mobiles Datenerfassungsgerät bereitgestellt werden sollen. STRG- und A- Taste markiert alle gefilterten Daten.

Solutions Inventory
10
Über das COSYS InventoryOrder Menü: „Bearbeiten | Markierte Zeile(n)“ können Sie die Nummer des mobilen Datenerfassungsgerät festlegen, für welches die markierten Daten bereitgestellt werden sollen.
Sobald ein mobiles Datenerfassungsgerät zum Empfangen der Inventurauftragsdaten verfügbar ist, filtern Sie die Daten nach der entsprechenden Nummer des Gerätes.

Solutions Inventory
11
Über das COSYS InventoryOrder Menü: „Datei | Exportieren | XML.GZ-Format“ können die Daten für das Gerät bereitgestellt werden. Empfangen Sie nun die bereitgestellten Daten in der mobilen Datenerfassungssoftware COSYS BaseSolutions.
Um die Bereitstellung für ein anderes Gerät zu wiederholen, leeren Sie die Filtereingabefelder Lagerplatz und Gerätenummer.

Solutions Inventory
12
InventurdatenImport
Öffnen Sie das COSYS Inventory Fenster über das Menü: „Fenster | COSYS Inventory“.
Löschen Sie alle evtl. noch bestehenden Daten einer vorherigen Inventur über das COSYS Inventory Menü: „Datei | Neu“.

Solutions Inventory
13
Bereitstellung
Sollen vom mobilen Datenerfassungsgerät übertragene Daten sofort für das ERP System bereitgestellt werden, aktivieren Sie den automatisierten Export über das COSYS Inventory Menü: „Datei | Exportieren | Automatisiert | Kunden-Format“.
Sobald ein mobiles Datenerfassungsgerät erfasste Inventurdaten gesendet hat, werden diese Daten tabellarisch aufgelistet und können mithilfe der Filtereingabefelder im linken Fensterbereich durchsucht werden. Sollen sämtliche Inventurdaten nach Abschluss der Inventur dem ERP System bereitgestellt werden, müssen alle Filtereingabefelder geleert, insbesondere der Importzeitfilter auf „Alle anzeigen“ gesetzt werden. Anschließen können alle Inventurdaten über das COSYS Inventory Menü „Datei | Exportieren | Kunden-Format“ dem ERP System bereitgestellt werden.

Solutions Inventory
14