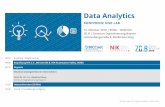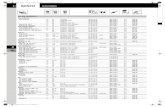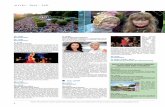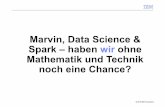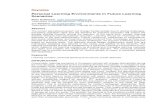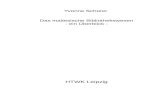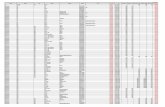SPARK Science Learning System™ Handbuchöffnen, eine Messung in einem SPARKlab anzuzeigen oder ein...
Transcript of SPARK Science Learning System™ Handbuchöffnen, eine Messung in einem SPARKlab anzuzeigen oder ein...

S P A R K S c i e n c e L e a r n i n g S y s t e m ™ H a n d b u c h
Handbuchnummer 012-10616D
!

Begrenzte Gewährleistung
Eine Beschreibung der Gewährleistung für das Produkt finden Sie im PASCO-Katalog.
Copyright
Dieses Handbuch ist urheberrechtlich geschützt. Alle Rechte vorbehalten. Gemeinnützige Bildungseinrichtungen sind berechtigt, diese Anleitung und Teile derselben zu vervielfältigen, vorausgesetzt, die vervielfältigten Unterlagen werden ausschließlich in ihren Labors und Unterrichtsräumen eingesetzt und nicht mit einer Gewinnerzielungsabsicht weiterverkauft. Unter anderen Bedingungen ist die Vervielfältigung dieses Materials ohne schriftliche Zustimmung durch PASCO scientific untersagt.
Warenzeichen
PASCO, PASCO scientific, DataStudio, PASPORT, SPARK, SPARK Science Learning System, SPARKlab, SPARKbook, SPARKvue, Xplorer und Xplorer GLX sind Warenzeichen bzw. registrierte Warenzeichen von PASCO scientific in den USA und/oder in anderen Ländern. Alle anderen Marken, Produkte oder Namen von Dienstleistungen sind oder sind möglicherweise Warenzeichen bzw. Dienstleistungsmarken ihrer jeweiligen Eigentümer und werden zum Zwecke der Identifizierung von Produkten oder Dienstleistungen derselben verwendet. Weitere Informationen finden Sie unter www.pasco.com/legal.
Softwarelizenzen
Alle erforderlichen Lizenzen für die Softwarekomponenten von SPARKvue und das SPARK Science Learning System befinden sich auf der CD-ROM oder DVD-ROM, die im Lieferumfang des Produkts enthalten ist, oder sind Bestandteil des Software-Downloads. Wenn Sie den Quellcode für die GPL/LGPL-lizenzierten Softwarekomponenten erhalten möchten, wenden Sie sich an PASCO – telefonisch unter +1-800-772-8700 (USA), +1 916 786 3800 (weltweit) oder per E-Mail an [email protected]

Inhaltsverzeichnis
III
1 Einführung
Informationen zum SPARK Science Learning System . . . . . . . . . . . . . . . . . . . . . . . . . . . . . . . . . . . . . 1Erste Schritte . . . . . . . . . . . . . . . . . . . . . . . . . . . . . . . . . . . . . . . . . . . . . . . . . . . . . . . . . . . . . . . . . . . . . . . . 1Technischer Support und Unterstützung für Lehrkräfte . . . . . . . . . . . . . . . . . . . . . . . . . . . . . . . . . . . 2
2 Starten eines Experiments
Einschalten des SPARK Science Learning Systems . . . . . . . . . . . . . . . . . . . . . . . . . . . . . . . . . . . . . . . . 3Sensoren anschließen . . . . . . . . . . . . . . . . . . . . . . . . . . . . . . . . . . . . . . . . . . . . . . . . . . . . . . . . . . . . . . . . 4
Anschließen von PASPORT-Sensoren . . . . . . . . . . . . . . . . . . . . . . . . . . . . . . . . . . . . . . . . . . . . . 4Anschließen einer Temperatursonde . . . . . . . . . . . . . . . . . . . . . . . . . . . . . . . . . . . . . . . . . . . . . . 4Anschließen einer Spannungssonde . . . . . . . . . . . . . . . . . . . . . . . . . . . . . . . . . . . . . . . . . . . . . . . 5
Überwachen von Live-Daten. . . . . . . . . . . . . . . . . . . . . . . . . . . . . . . . . . . . . . . . . . . . . . . . . . . . . . . . . . . 5Ausgangspunkt: Startbildschirm. . . . . . . . . . . . . . . . . . . . . . . . . . . . . . . . . . . . . . . . . . . . . . . . . . . . . . . . 5
Öffnen eines SPARKlab . . . . . . . . . . . . . . . . . . . . . . . . . . . . . . . . . . . . . . . . . . . . . . . . . . . . . . . . . 5Anzeigen eines SPARKlab . . . . . . . . . . . . . . . . . . . . . . . . . . . . . . . . . . . . . . . . . . . . . . . . . . . . . . . 6Erstellen eines SPARKlab . . . . . . . . . . . . . . . . . . . . . . . . . . . . . . . . . . . . . . . . . . . . . . . . . . . . . . . . 6
3 Einrichten eines Experiments
Anpassen der Datenerfassung . . . . . . . . . . . . . . . . . . . . . . . . . . . . . . . . . . . . . . . . . . . . . . . . . . . . . . . . . . 9Festlegen der Abtastrate . . . . . . . . . . . . . . . . . . . . . . . . . . . . . . . . . . . . . . . . . . . . . . . . . . . . . . . . . 9Versetzen des SPARK in den periodischen Abtastmodus . . . . . . . . . . . . . . . . . . . . . . . . . . . . 9Versetzen des SPARK in den manuellen Abtastmodus . . . . . . . . . . . . . . . . . . . . . . . . . . . . . . 10Festlegen einer automatischen Stoppbedingung . . . . . . . . . . . . . . . . . . . . . . . . . . . . . . . . . . . . 10
Anpassung der Darstellung von Zahlen . . . . . . . . . . . . . . . . . . . . . . . . . . . . . . . . . . . . . . . . . . . . . . . . 11Festlegen der Anzahl der Dezimalstellen für die Anzeige . . . . . . . . . . . . . . . . . . . . . . . . . . . . 11Festlegen der Anzahl der signifikanten Ziffern für die Anzeige . . . . . . . . . . . . . . . . . . . . . . . 11Anzeigen von Zahlen in wissenschaftlicher Notation . . . . . . . . . . . . . . . . . . . . . . . . . . . . . . . 12Ändern der Einheiten für eine Messung. . . . . . . . . . . . . . . . . . . . . . . . . . . . . . . . . . . . . . . . . . . 12
Ändern der Maßeinheiten in einer vorhandenen Anzeige . . . . . . . . . . . . . . . . . . . . . . . 12Ändern der Standardeinheiten für eine Messung . . . . . . . . . . . . . . . . . . . . . . . . . . . . . . 13
Sensoren kalibrieren . . . . . . . . . . . . . . . . . . . . . . . . . . . . . . . . . . . . . . . . . . . . . . . . . . . . . . . . . . . . . . . . . 14Auswählen von Messung und Kalibrierungstyps . . . . . . . . . . . . . . . . . . . . . . . . . . . . . . . . . . . 14Durchführen einer Kalibrierung . . . . . . . . . . . . . . . . . . . . . . . . . . . . . . . . . . . . . . . . . . . . . . . . . 15

iv
Durchführen einer 2-Punkt-Kalibrierung . . . . . . . . . . . . . . . . . . . . . . . . . . . . . . . . . . . . . 15Durchführen einer offsetbasierten 1-Punkt-Kalibrierung . . . . . . . . . . . . . . . . . . . . . . . 15Durchführen einer steigungsbasierten 1-Punkt-Kalibrierung . . . . . . . . . . . . . . . . . . . . 16
Verwenden von Sensoradaptern. . . . . . . . . . . . . . . . . . . . . . . . . . . . . . . . . . . . . . . . . . . . . . . . . . . . . . . 16Anschließen eines Sensors mit einem Digitaladapter oder Photogate-Anschluss . . . . . . . . 16Anschließen eines Sensors über einen analogen Adapter . . . . . . . . . . . . . . . . . . . . . . . . . . . . 17
4 Datenaufzeichnung
Aufzeichnen einer Reihe von periodisch abgetasteten Daten . . . . . . . . . . . . . . . . . . . . . . . . . . . . . . 19Aufzeichnen einer Reihe von manuell abgetasteten Daten. . . . . . . . . . . . . . . . . . . . . . . . . . . . . . . . . 20Löschen von Messreihen . . . . . . . . . . . . . . . . . . . . . . . . . . . . . . . . . . . . . . . . . . . . . . . . . . . . . . . . . . . . . 21
5 Datenanzeige
Anzeigen von Daten in einem Graphen . . . . . . . . . . . . . . . . . . . . . . . . . . . . . . . . . . . . . . . . . . . . . . . . 23Erstellen eines neuen Graphen. . . . . . . . . . . . . . . . . . . . . . . . . . . . . . . . . . . . . . . . . . . . . . . . . . . 23Anzeigen und Ausblenden der Werkzeugpalette für die Graphenanzeige . . . . . . . . . . . . . . 23Anpassen der Skalierung eines Graphen . . . . . . . . . . . . . . . . . . . . . . . . . . . . . . . . . . . . . . . . . . 24
Skalieren eines Graphen für die Darstellung aller Daten . . . . . . . . . . . . . . . . . . . . . . . . 24Skalieren durch direkte Manipulation . . . . . . . . . . . . . . . . . . . . . . . . . . . . . . . . . . . . . . . . 24
Auswählen von Daten zum Anzeigen in einem vorhandenen Graphen . . . . . . . . . . . . . . . . 25Anzeigen und Ausblenden von Messreihen in einem Graphen. . . . . . . . . . . . . . . . . . . 25Ändern der Variable auf der x- oder y-Achse. . . . . . . . . . . . . . . . . . . . . . . . . . . . . . . . . . 25
Auswählen von Daten für eine Operation in einem Graphen. . . . . . . . . . . . . . . . . . . . . . . . . 26Auswählen einer Messreihe in einem Graphen für eine Operation . . . . . . . . . . . . . . . 26Auswählen eines Teils einer Messreihe für eine Operation in einem Graphen. . . . . . 26
Beschriften von Daten in einem Graphen . . . . . . . . . . . . . . . . . . . . . . . . . . . . . . . . . . . . . . . . . 27Hinzufügen einer Beschriftung . . . . . . . . . . . . . . . . . . . . . . . . . . . . . . . . . . . . . . . . . . . . . . 27Bearbeiten oder Löschen einer Beschriftung. . . . . . . . . . . . . . . . . . . . . . . . . . . . . . . . . . . 28
Anzeigen von Daten in einer Tabelle . . . . . . . . . . . . . . . . . . . . . . . . . . . . . . . . . . . . . . . . . . . . . . . . . . . 29Erstellen einer neuen Tabelle . . . . . . . . . . . . . . . . . . . . . . . . . . . . . . . . . . . . . . . . . . . . . . . . . . . . 29Anzeigen und Ausblenden der Werkzeugpalette für die Tabellenanzeige . . . . . . . . . . . . . . 29Blättern in einer Tabelle . . . . . . . . . . . . . . . . . . . . . . . . . . . . . . . . . . . . . . . . . . . . . . . . . . . . . . . . 30Auswählen von Daten zum Anzeigen in einer vorhandenen Tabelle . . . . . . . . . . . . . . . . . . 30
Auswählen einer Messreihe zur Anzeige in einer vorhandenen Spalte. . . . . . . . . . . . . 30

V
Ändern der in einer vorhandenen Spalte dargestellten Variable . . . . . . . . . . . . . . . . . . 30Hinzufügen einer Spalte . . . . . . . . . . . . . . . . . . . . . . . . . . . . . . . . . . . . . . . . . . . . . . . . . . . . 31Entfernen einer Spalte . . . . . . . . . . . . . . . . . . . . . . . . . . . . . . . . . . . . . . . . . . . . . . . . . . . . . 31
Auswählen von Zellen in einer Tabelle für eine Operation . . . . . . . . . . . . . . . . . . . . . . . . . . . 32Anzeigen von Daten in einer Ziffernanzeige . . . . . . . . . . . . . . . . . . . . . . . . . . . . . . . . . . . . . . . . . . . . 33
Erstellen einer neuen Ziffernanzeige. . . . . . . . . . . . . . . . . . . . . . . . . . . . . . . . . . . . . . . . . . . . . . 33Anzeigen und Ausblenden der Werkzeugpalette für die Ziffernanzeige. . . . . . . . . . . . . . . . 33Ändern der Variable in einer Ziffernanzeige . . . . . . . . . . . . . . . . . . . . . . . . . . . . . . . . . . . . . . . 34
Anzeigen von Daten in einer Instrumentenanzeige . . . . . . . . . . . . . . . . . . . . . . . . . . . . . . . . . . . . . . 34Erstellen einer neuen Instrumentenanzeige. . . . . . . . . . . . . . . . . . . . . . . . . . . . . . . . . . . . . . . . 34Anzeigen und Ausblenden der Werkzeugpalette für die Instrumentenanzeige. . . . . . . . . . 35Anpassen der Skalierung einer Instrumentenanzeige . . . . . . . . . . . . . . . . . . . . . . . . . . . . . . . 35
Skalieren einer Instrumentenanzeige für die Darstellung aller Daten . . . . . . . . . . . . . 35Festlegen der Skalierung einer Instrumentenanzeige . . . . . . . . . . . . . . . . . . . . . . . . . . . 36
Ändern der in einer Instrumentenanzeige dargestellten Variable . . . . . . . . . . . . . . . . . . . . . 36Anpassen der Darstellung einer Instrumentenanzeige . . . . . . . . . . . . . . . . . . . . . . . . . . . . . . 36
6 Datenanalyse
Analysieren von Daten in einem Graphen . . . . . . . . . . . . . . . . . . . . . . . . . . . . . . . . . . . . . . . . . . . . . . 39Anzeigen von Statistiken in einem Graphen . . . . . . . . . . . . . . . . . . . . . . . . . . . . . . . . . . . . . . . 39Durchführen einer Kurvenanpassung . . . . . . . . . . . . . . . . . . . . . . . . . . . . . . . . . . . . . . . . . . . . 40Entfernen einer Kurvenanpassung . . . . . . . . . . . . . . . . . . . . . . . . . . . . . . . . . . . . . . . . . . . . . . . 41Zeichnen einer Prognose . . . . . . . . . . . . . . . . . . . . . . . . . . . . . . . . . . . . . . . . . . . . . . . . . . . . . . . 41Ermitteln des x- und des y-Wertes eines Punkts. . . . . . . . . . . . . . . . . . . . . . . . . . . . . . . . . . . . 42Ermitteln des x- und des y-Abstandes zwischen zwei Punkten . . . . . . . . . . . . . . . . . . . . . . . 42Ermitteln der Steigung an einem Punkt in einem Datensatz . . . . . . . . . . . . . . . . . . . . . . . . . 44
Anzeigen von Statistiken in einer Tabelle . . . . . . . . . . . . . . . . . . . . . . . . . . . . . . . . . . . . . . . . . . . . . . . 44Anzeigen von Statistiken in einer Ziffernanzeige. . . . . . . . . . . . . . . . . . . . . . . . . . . . . . . . . . . . . . . . . 45Anzeigen von Statistiken in einer Instrumentenanzeige. . . . . . . . . . . . . . . . . . . . . . . . . . . . . . . . . . . 46
7 Berechnungen und manuell eingegebene Daten
Arbeiten mit Berechnungen . . . . . . . . . . . . . . . . . . . . . . . . . . . . . . . . . . . . . . . . . . . . . . . . . . . . . . . . . . 47Öffnen des Bildschirms für die Berechnung . . . . . . . . . . . . . . . . . . . . . . . . . . . . . . . . . . . . . . . 47Erstellen einer Berechnung. . . . . . . . . . . . . . . . . . . . . . . . . . . . . . . . . . . . . . . . . . . . . . . . . . . . . . 47

vi
Anzeigen einer Berechnung . . . . . . . . . . . . . . . . . . . . . . . . . . . . . . . . . . . . . . . . . . . . . . . . . . . . . 48Manuelles Eingeben von Daten . . . . . . . . . . . . . . . . . . . . . . . . . . . . . . . . . . . . . . . . . . . . . . . . . . . . . . . 49
Öffnen der Messungsliste . . . . . . . . . . . . . . . . . . . . . . . . . . . . . . . . . . . . . . . . . . . . . . . . . . . . . . . 49Erstellen eines Datensatzes für manuelle Eingabe. . . . . . . . . . . . . . . . . . . . . . . . . . . . . . . . . . . 50
Erstellen eines Datensatzes für manuell eingegebene Zahlen. . . . . . . . . . . . . . . . . . . . . 50Erstellen eines Datensatzes für manuell eingegebenen Text. . . . . . . . . . . . . . . . . . . . . . 50
Vorbereiten einer Tabelle für die manuelle Dateneingabe . . . . . . . . . . . . . . . . . . . . . . . . . . . 51Eingeben von Daten in einen manuellen Datensatz . . . . . . . . . . . . . . . . . . . . . . . . . . . . . . . . . 51Anzeigen von manuell eingegebenen Daten . . . . . . . . . . . . . . . . . . . . . . . . . . . . . . . . . . . . . . . 52Bearbeiten von manuell eingegebenen Daten . . . . . . . . . . . . . . . . . . . . . . . . . . . . . . . . . . . . . . 52
8 Erstellen von SPARKlab-Seiten
Starten einer neuen SPARKlab-Seite . . . . . . . . . . . . . . . . . . . . . . . . . . . . . . . . . . . . . . . . . . . . . . . . . . . 55Informationen zum Hinzufügen von Elementen zu einer SPARKlab-Seite . . . . . . . . . . . . . . . . . . 55Entfernen eines Elements. . . . . . . . . . . . . . . . . . . . . . . . . . . . . . . . . . . . . . . . . . . . . . . . . . . . . . . . . . . . . 57Hinzufügen einer Anzeige zu einer SPARKlab-Seite. . . . . . . . . . . . . . . . . . . . . . . . . . . . . . . . . . . . . . 57
Hinzufügen eines Graphen. . . . . . . . . . . . . . . . . . . . . . . . . . . . . . . . . . . . . . . . . . . . . . . . . . . . . . 57Hinzufügen einer Tabelle . . . . . . . . . . . . . . . . . . . . . . . . . . . . . . . . . . . . . . . . . . . . . . . . . . . . . . . 58Hinzufügen einer Ziffernanzeige . . . . . . . . . . . . . . . . . . . . . . . . . . . . . . . . . . . . . . . . . . . . . . . . . 58Hinzufügen einer Instrumentenanzeige . . . . . . . . . . . . . . . . . . . . . . . . . . . . . . . . . . . . . . . . . . . 58
Hinzufügen eines Textfelds . . . . . . . . . . . . . . . . . . . . . . . . . . . . . . . . . . . . . . . . . . . . . . . . . . . . . . . . . . . 59Hinzufügen eines Bildes. . . . . . . . . . . . . . . . . . . . . . . . . . . . . . . . . . . . . . . . . . . . . . . . . . . . . . . . . . . . . . 59Entfernen oder Ersetzen eines Bildes in einem Bildfeld . . . . . . . . . . . . . . . . . . . . . . . . . . . . . . . . . . . 60Sperren eines Bildes . . . . . . . . . . . . . . . . . . . . . . . . . . . . . . . . . . . . . . . . . . . . . . . . . . . . . . . . . . . . . . . . . 61Löschen einer SPARKlab-Seite . . . . . . . . . . . . . . . . . . . . . . . . . . . . . . . . . . . . . . . . . . . . . . . . . . . . . . . . 61
9 Speichern und Freigeben
Speichern eines SPARKlab . . . . . . . . . . . . . . . . . . . . . . . . . . . . . . . . . . . . . . . . . . . . . . . . . . . . . . . . . . . 63Drucken eines Labs . . . . . . . . . . . . . . . . . . . . . . . . . . . . . . . . . . . . . . . . . . . . . . . . . . . . . . . . . . . . . . . . . 64Exportieren von Daten . . . . . . . . . . . . . . . . . . . . . . . . . . . . . . . . . . . . . . . . . . . . . . . . . . . . . . . . . . . . . . 64Öffnen eines gespeicherten Labs . . . . . . . . . . . . . . . . . . . . . . . . . . . . . . . . . . . . . . . . . . . . . . . . . . . . . . 65Öffnen eines auf einem USB-Flashlaufwerk gespeicherten Labs . . . . . . . . . . . . . . . . . . . . . . . . . . . 66Verwalten von Dateien und Ordnern . . . . . . . . . . . . . . . . . . . . . . . . . . . . . . . . . . . . . . . . . . . . . . . . . . 66
Löschen einer Datei oder eines Ordners . . . . . . . . . . . . . . . . . . . . . . . . . . . . . . . . . . . . . . . . . . 66

VII
Verschieben einer Datei . . . . . . . . . . . . . . . . . . . . . . . . . . . . . . . . . . . . . . . . . . . . . . . . . . . . . . . . 67Kopieren einer Datei . . . . . . . . . . . . . . . . . . . . . . . . . . . . . . . . . . . . . . . . . . . . . . . . . . . . . . . . . . . 67
10 Anlegen eines Journals
Erstellen eines Snapshots . . . . . . . . . . . . . . . . . . . . . . . . . . . . . . . . . . . . . . . . . . . . . . . . . . . . . . . . . . . . . 69Öffnen des Journals . . . . . . . . . . . . . . . . . . . . . . . . . . . . . . . . . . . . . . . . . . . . . . . . . . . . . . . . . . . . . . . . . 70Hinzufügen eines Bildtextes zu einem Snapshot oder Bearbeiten eines vorhandenen Bildtextes 70Navigieren im Journal . . . . . . . . . . . . . . . . . . . . . . . . . . . . . . . . . . . . . . . . . . . . . . . . . . . . . . . . . . . . . . . 70Löschen eines Journaleintrags oder eines Snapshots . . . . . . . . . . . . . . . . . . . . . . . . . . . . . . . . . . . . . . 71Reorganisation von Journaleinträgen . . . . . . . . . . . . . . . . . . . . . . . . . . . . . . . . . . . . . . . . . . . . . . . . . . 71Schließen des Journals . . . . . . . . . . . . . . . . . . . . . . . . . . . . . . . . . . . . . . . . . . . . . . . . . . . . . . . . . . . . . . . 71Speichern eines Journals . . . . . . . . . . . . . . . . . . . . . . . . . . . . . . . . . . . . . . . . . . . . . . . . . . . . . . . . . . . . . 71Exportieren eines Journals . . . . . . . . . . . . . . . . . . . . . . . . . . . . . . . . . . . . . . . . . . . . . . . . . . . . . . . . . . . 72Drucken eines Journals . . . . . . . . . . . . . . . . . . . . . . . . . . . . . . . . . . . . . . . . . . . . . . . . . . . . . . . . . . . . . . 73
11 Allgemeine Aufgaben
Seiten umblättern . . . . . . . . . . . . . . . . . . . . . . . . . . . . . . . . . . . . . . . . . . . . . . . . . . . . . . . . . . . . . . . . . . . 75Zurückkehren zum Bildschirm Home . . . . . . . . . . . . . . . . . . . . . . . . . . . . . . . . . . . . . . . . . . . . . . . . . . 75Eingeben von Texten und Zahlen über die Bildschirmtastatur . . . . . . . . . . . . . . . . . . . . . . . . . . . . . 76Erstellen eines neuen Ordners . . . . . . . . . . . . . . . . . . . . . . . . . . . . . . . . . . . . . . . . . . . . . . . . . . . . . . . . 77Reaktivieren des im Ruhezustand befindlichen SPARK Science Learning Systems . . . . . . . . . . . . 77Ausschalten des SPARK Science Learning Systems. . . . . . . . . . . . . . . . . . . . . . . . . . . . . . . . . . . . . . . 77Öffnen des Bildschirms Info über SPARK . . . . . . . . . . . . . . . . . . . . . . . . . . . . . . . . . . . . . . . . . . . . . . 78
12 Verwalten des Geräts
Auswählen der Sprache . . . . . . . . . . . . . . . . . . . . . . . . . . . . . . . . . . . . . . . . . . . . . . . . . . . . . . . . . . . . . . 79Update des SPARK Science Learning Systems . . . . . . . . . . . . . . . . . . . . . . . . . . . . . . . . . . . . . . . . . . . 79Laden der Batterie . . . . . . . . . . . . . . . . . . . . . . . . . . . . . . . . . . . . . . . . . . . . . . . . . . . . . . . . . . . . . . . . . . . 80Anzeige des Akkuladezustands . . . . . . . . . . . . . . . . . . . . . . . . . . . . . . . . . . . . . . . . . . . . . . . . . . . . . . . . 80Einstellen von Datum und Zeit . . . . . . . . . . . . . . . . . . . . . . . . . . . . . . . . . . . . . . . . . . . . . . . . . . . . . . . . 81Informationen zu Ruhezuständen . . . . . . . . . . . . . . . . . . . . . . . . . . . . . . . . . . . . . . . . . . . . . . . . . . . . . 81Anpassen der Ruhezustände . . . . . . . . . . . . . . . . . . . . . . . . . . . . . . . . . . . . . . . . . . . . . . . . . . . . . . . . . . 82Anpassen der Bildschirmhelligkeit . . . . . . . . . . . . . . . . . . . . . . . . . . . . . . . . . . . . . . . . . . . . . . . . . . . . . 83Kalibrieren des Touchscreens . . . . . . . . . . . . . . . . . . . . . . . . . . . . . . . . . . . . . . . . . . . . . . . . . . . . . . . . . 83Anweisungen zur Entsorgung des Produkts nach Ablauf der Lebensdauer . . . . . . . . . . . . . . . . . . 83

viii
Austauschen der SPARK-Batterie und Anweisungen zur Entsorgung. . . . . . . . . . . . . . . . . . . . . . . 84

1 1
Einführung
Informationen zum SPARK Science Learning System
Das SPARK Science Learning System ist ein universelles mobiles Gerät, mit dem sich die Leistungsfähigkeit von Sensoren nahtlos in recherchebasierte Inhalte mit Auswertungsfunktion integrieren lässt. Der SPARK verfügt über ein großes Farbdisplay mit Touchscreen-Navigation und Funktionen zur Datenerfassung und -analyse. Benutzerfreundlichkeit erfährt so eine Neudefinition – und Benutzer können sich voll auf das Erlernen der jeweiligen Naturwissenschaft konzentrieren.
Das SPARK Science Learning System (SPARK) wurde mit dem Ziel entwickelt, sich als Herzstück der forschungsbasierten wissenschaftlichen Lernumgebung Ihrer Bildungseinrichtung zu etablieren und bietet sowohl Lehrkräften als auch Studenten integrierte Unterstützung für die Erforschung wissenschaftlicher Konzepte.
Das SPARK Science Learning System bietet 61 kostenlose vorinstallierte SPARKlabs™, d. h. standardbasierte gesteuerte Untersuchungslabors, in einem einzigartigen elektronischen Notebook-Format. Diese SPARKlabs integrieren Hintergrundinformationen und Funktionen zur Erfassung, Analyse sowie Auswertung von Daten – und das alles in einer einheitlichen Umgebung. Hier finden Sie alles, was Sie für Ihre Untersuchung benötigen.
Erste Schritte
Es gibt drei grundlegende Möglichkeiten, mit einer wissenschaftlichen Untersuchung auf dem SPARK Science Learning System zu beginnen. Diese sind:
• Öffnen eines integrierten SPARKlab und Befolgen der Bildschirmanweisungen;
• Anzeigen eines SPARKlab mit einer Messung in einem Graphen, in einer Tabelle, auf einer Ziffernanzeige oder auf einer Instrumentenanzeige; und
• Erstellen eines eigenen SPARKlab mit Daten, Anzeigen, Texten und Bildern Ihrer Wahl.

2 EINFÜHRUNGTECHNISCHER SUPPORT UND UNTERSTÜTZUNG FÜR LEHRKRÄFTE
Wenn Sie sich mit dem SPARK Science Learning System vertraut machen möchten, schalten Sie es einfach ein, schließen Sie einen Sensor an und los geht's! Wenn Sie bei einer Aufgabe Hilfe benötigen, finden Sie in dieser Bedienungsanleitung detaillierte Schritt-für-Schritt-Anweisungen.
Technischer Support und Unterstützung für Lehrkräfte
Wenn Sie Hilfe mit dem SPARK Science Learning System oder anderen Produkten von PASCO benötigen, können Sie sich jederzeit telefonisch, per E-Mail oder über das Internet an unsere Mitarbeiter aus dem Bereich Technical & Teacher Support wenden.
Telefon: 1-800-772-8700 (aus den USA)
+1 916 786 3800 (weltweit)
E-Mail: [email protected]
Internet: www.pasco.com/support

2 3
Starten einesExperiments
Einschalten des SPARK Science Learning Systems
1. Wenn der Akku nicht geladen ist, schließen Sie das vorhandene Netzteil an eine Wandsteckdose und an den Netzanschluss an der Unterseite des SPARK an.
2. Drücken Sie den Netzschalter und halten Sie ihn gedrückt.
Der SPARK schaltet sich ein, durchläuft seine Startsequenz und zeigt den Bildschirm Home an.
1. Netzanschluss. 2. Netzschalter.

4 STARTEN EINES EXPERIMENTSSENSOREN ANSCHLIEßEN
Sensoren anschließen
1. PASPORT-Anschlüsse. 2. Anschluss für Temperatursonde. 3. Anschluss für Spannungssonde.
Sie können bis zu zwei PASPORT-Sensoren sowie eine Temperatur- und eine Spannungssonde verwenden. Der SPARK erkennt jeden angeschlossenen Sensor automatisch.
Führen Sie zum Anschließen von Sensoren am SPARK eine oder mehrere der folgenden Aufgaben aus.
Anschließen von PASPORT-Sensoren
1. Stecken Sie einen PASPORT-Sensor in einen der PASPORT-Anschlüsse an der Oberseite des SPARK.
2. Stecken Sie optional einen zweiten PASPORT-Sensor in den anderen PASPORT-Anschluss.
Anschließen einer Temperatursonde
• Stecken Sie die vorhandene hochempfindliche Temperatursonde (oder einen anderen Temperatursondentyp) in den Temperaturanschluss an der Oberseite des SPARK.

STARTEN EINES EXPERIMENTS 5ÜBERWACHEN VON LIVE-DATEN
Anschließen einer Spannungssonde
• Stecken Sie die vorhandene Spannungssonde in den Spannungsanschluss an der Oberseite des SPARK.
Überwachen von Live-Daten
Immer wenn der Bildschirm Home geöffnet ist, werden Live-Daten von allen angeschlossenen Sensoren angezeigt.
Der Bildschirm Home ist der erste Bildschirm, der nach dem Einschalten und Starten des SPARK angezeigt wird.
Wenn der Bildschirm Home nicht angezeigt wird, tippen Sie auf die Schaltfläche Home, um zum Bildschirm Home zurückzukehren.
Ausgangspunkt: Startbildschirm
Wenn der Startbildschirm angezeigt wird, können Sie zu einem SPARKlab gelangen. Ein SPARKlab ist eine aus mehreren Seiten bestehende Umgebung, in der Sie Ihre wissenschaftlichen Untersuchungen durchführen können.
Führen Sie eine der folgenden Aufgaben aus, um ein integriertes SPARKlab zu öffnen, eine Messung in einem SPARKlab anzuzeigen oder ein eigenes SPARKlab zu erstellen.
Öffnen eines SPARKlab
Das SPARK Science Learning System enthält über 60 integrierte SPARKlabs. Führen Sie die folgenden Schritte aus, um ein SPARKlab zu öffnen:
1. Schließen Sie die Sensoren an, die für das auszuführende SPARKlab erforderlich sind.
2. Wenn nicht benötigte Sensoren angeschlossen sind, trennen Sie diese.
3. Tippen Sie auf dem Bildschirm Home auf Öffnen. Eine Liste von Ordnern wird angezeigt.
4. Tippen Sie auf den Ordner, der Ihrem Themengebiet entspricht.
5. Tippen Sie gegebenenfalls auf einen Unterordner.

6 STARTEN EINES EXPERIMENTSAUSGANGSPUNKT: STARTBILDSCHIRM
6. Tippen Sie auf das SPARKlab, das Sie öffnen möchten.
7. Tippen Sie auf OK.
Das SPARKlab wird geöffnet.
Befolgen Sie die Anweisungen auf dem Bildschirm, um mit Ihrer wissenschaftlichen Untersuchung fortzufahren. Tippen Sie auf Seiten-Navigation, um die Seiten umzublättern.
Anzeigen eines SPARKlab
Ein SPARKlab mit Verlaufsanzeige ist die schnellste Möglichkeit, um Daten aufzuzeichnen und diese in einem Graphen, einer Tabelle, einer Ziffernanzeige und einer Instrumentenanzeige darzustellen. Führen Sie die folgenden Schritte aus, um ein SPARKlab anzuzeigen:
1. Schließen Sie einen Sensor an.
2. Tippen Sie auf dem Bildschirm Home auf die Messung, die Sie anzeigen möchten. Die ausgewählte Messung wird hervorgehoben.
3. Tippen Sie auf Zeigen.
Damit der Befehl Zeigen verfügbar ist, muss eine Messung ausgewählt werden.
Ein SPARKlab mit vier Seiten wird geöffnet.
Tippen Sie auf die Schaltfläche Start, um Daten aufzuzeichnen.
Tippen Sie auf Seiten-Navigation, um Ihre Daten in verschiedenen Anzeigen anzusehen.
Erstellen eines SPARKlab
Wenn Sie ein benutzerdefiniertes SPARKlab erstellen, stellen Sie eine eigene Auswahl an Messungen und Anzeigen auf den einzelnen Seiten zusammen. Sie

STARTEN EINES EXPERIMENTS 7AUSGANGSPUNKT: STARTBILDSCHIRM
können auch Text und Bilder hinzufügen. Führen Sie die folgenden Schritte aus, um mit dem Erstellen eines SPARKlab zu beginnen:
1. Schließen Sie einen oder mehrere Sensoren an.
2. Tippen Sie auf dem Bildschirm Home auf Erstellen. Der Bildschirm Seitengliederung wird geöffnet.
Seitenerstellungsbildschirm: 1. Messungen. 2. Schaltflächen für Datenanzeige, Bildfeld und Textfeld. 3. Vorschau.
3. Tippen Sie auf die Messung(en), die in der ersten Datenanzeige angezeigt werden soll(en). Die ausgewählten Messungen werden hervorgehoben. Tippen Sie erneut auf die Messung, um eine Auswahl aufzuheben.
4. Tippen Sie auf eine der Schaltflächen für die Datenanzeige, um einen Graphen, eine Tabelle, eine Ziffern- oder eine Instrumentenanzeige auszuwählen.
Schaltflächen für Datenanzeige: Graph, Ziffernanzeige, Tabelle und Instrumentenanzeige.
Wenn Sie nur eine Messung auswählen, sind alle Datenanzeigen verfügbar. Wenn Sie zwei Messungen auswählen, sind nur Graph und Tabelle verfügbar. Wenn Sie drei oder mehr Messungen auswählen, ist nur die tabellarische Darstellung verfügbar. Die von Ihnen ausgewählten Messungen und Anzeigen werden im Vorschaubereich des Seitenerstellungsbildschirms angezeigt.
5. Sie haben jetzt folgende Möglichkeiten: • Wiederholen Sie die soeben beschriebenen Schritte, um weitere
Messungen auszuwählen und eine weitere Datenanzeige hinzuzufügen.
• Tippen Sie auf eine der Bildfeld-Schaltflächen, um ein großes oder ein kleines Bildfeld hinzuzufügen. (Nachdem die Seite dem SPARKlab

8 STARTEN EINES EXPERIMENTSAUSGANGSPUNKT: STARTBILDSCHIRM
hinzugefügt wurde, können Sie auf das Bildfeld tippen, um ein Bild auszuwählen, das in dem Feld angezeigt werden soll.)
• Tippen Sie auf eine der Textfeld-Schaltflächen, um ein großes oder ein kleines Textfeld hinzuzufügen. (Nachdem die Seite dem SPARKlab hinzugefügt wurde, können Sie auf das Textfeld tippen, um dort Text einzugeben.)
• Tippen Sie auf die Schaltfläche Widerrufen, um ein Element wieder aus der Vorschau zu entfernen.
6. Wenn Sie mit der Vorschau zufrieden sind und die Seite so erstellen möchten, tippen Sie auf OK.
Ihre neue SPARKlab-Seite wird geöffnet, und zwar so, wie Sie diese gerade erstellt haben.
Tippen Sie auf die Schaltfläche Start, um Daten aufzuzeichnen.
Tippen Sie auf die Schaltfläche Neue Seite, um eine weitere Seite zu erstellen und Ihrem SPARKlab hinzuzufügen.

3 9
Einrichten einesExperiments
Anpassen der Datenerfassung
Sie können mit dem Aufzeichnen von Daten unter Verwendung der Standardeinstellungen beginnen bzw. eine oder mehrere der folgenden Aufgaben ausführen, um die Abtastrate oder den Abtastmodus zu ändern.
Festlegen der Abtastrate
Wenn der SPARK im periodischen Abtastmodus (dem Standardmodus) betrieben wird, führen Sie die folgenden Schritte aus, um festzulegen, wie viele Datenpunkte pro Sekunde aufgezeichnet werden bzw. wie viel Zeit zwischen zwei Datenpunkten verstreichen soll:
1. Tippen Sie auf die Schaltfläche Abtastrateneinstellung.
Der Bildschirm Abtastoptionen wird geöffnet.
2. Tippen Sie auf das Feld Abtastrateneinheit: und wählen Sie Hz, Sekunden, Minuten oder Stunden aus.
3. Tippen Sie auf das Feld Abtastrate: und wählen Sie einen Wert aus.
4. Tippen Sie auf OK.
Versetzen des SPARK in den periodischen Abtastmodus
Im periodischen Abtastmodus (Standardmodus, manchmal auch „kontinuierlicher“ Modus genannt) zeichnet der SPARK die Datenpunkte in regelmäßigen Abständen auf. Wenn sich der SPARK im manuellen

10 EINRICHTEN EINES EXPERIMENTSANPASSEN DER DATENERFASSUNG
Abtastmodus befindet, führen Sie die folgenden Schritte aus, um ihn in den periodischen Abtastmodus zu versetzen.
1. Tippen Sie auf die Schaltfläche Abtastrateneinstellung.
Der Bildschirm Abtastoptionen wird geöffnet.
2. Tippen Sie auf Periodisch.
3. Tippen Sie auf OK.
Versetzen des SPARK in den manuellen Abtastmodus
Im manuellen Abtastmodus wird jedes Mal, wenn Sie den SPARK manuell auslösen, ein einzelner Wert aus jeder Messung aufgezeichnet. Führen Sie die folgenden Schritte aus, um den SPARK in den manuellen Abstastmodus zu versetzen.
1. Tippen Sie auf die Schaltfläche Abtastrateneinstellung.
Der Bildschirm Abtastoptionen wird geöffnet.
2. Tippen Sie auf Manuell.
3. Tippen Sie auf OK.
Festlegen einer automatischen Stoppbedingung
Nachdem eine Stoppbedingung festgelegt wurde, bricht der SPARK die Datenaufzeichnung nach einem festgelegten Zeitraum automatisch ab. Führen Sie die folgenden Schritte aus, um eine Stoppbedingung festzulegen:
1. Tippen Sie auf die Schaltfläche Abtastrateneinstellung.
Der Bildschirm Abtastoptionen wird geöffnet.
2. Tippen Sie unter Bedingung für automatischen Stopp auf das Feld Bedingung: und wählen Sie Stopp nach Zeitdauer aus.
3. Tippen Sie auf das Feld Wert: und geben Sie einen Zeitwert ein.
4. Tippen Sie auf das Feld Einheiten: und wählen Sie die Zeiteinheiten aus.
5. Tippen Sie auf OK.

EINRICHTEN EINES EXPERIMENTS 11ANPASSUNG DER DARSTELLUNG VON ZAHLEN
Anpassung der Darstellung von Zahlen
Festlegen der Anzahl der Dezimalstellen für die Anzeige
1. Tippen Sie auf die Schaltfläche Experimente.
Der Bildschirm „Werkzeuge für Experimente“ wird geöffnet.
2. Tippen Sie auf DATENEIGENSCHAFTEN. Der Bildschirm Dateneigenschaften wird geöffnet.
3. Tippen Sie auf das Feld Messung: und wählen Sie eine Messung oder eine andere Variable aus.
4. Tippen Sie auf Zahlenformat. Die Optionen für das Zahlenformat werden angezeigt.
5. Tippen Sie auf das Feld Zahlendarstellung: und wählen Sie Feste Dezimalstellen aus.
6. Verwenden Sie die Pfeile Ziffern:, um die Anzahl der hinter dem Dezimalpunkt anzuzeigenden Stellen auszuwählen.
7. Tippen Sie auf OK.
Festlegen der Anzahl der signifikanten Ziffern für die Anzeige
1. Tippen Sie auf die Schaltfläche Experimente.
Der Bildschirm „Werkzeuge für Experimente“ wird geöffnet.
2. Tippen Sie auf DATENEIGENSCHAFTEN. Der Bildschirm Dateneigenschaften wird geöffnet.
3. Tippen Sie auf das Feld Messung: und wählen Sie eine Messung oder eine andere Variable aus.
4. Tippen Sie auf Zahlenformat. Die Optionen für das Zahlenformat werden angezeigt.
5. Tippen Sie auf das Feld Zahlendarstellung: und wählen Sie Signifikante Stellen aus.
6. Verwenden Sie die Pfeile Ziffern:, um die Anzahl der anzuzeigenden signifikanten Ziffern auszuwählen.
7. Tippen Sie auf OK.

12 EINRICHTEN EINES EXPERIMENTSANPASSUNG DER DARSTELLUNG VON ZAHLEN
Anzeigen von Zahlen in wissenschaftlicher Notation
1. Tippen Sie auf die Schaltfläche Experimente.
Der Bildschirm „Werkzeuge für Experimente“ wird geöffnet.
2. Tippen Sie auf DATENEIGENSCHAFTEN. Der Bildschirm Dateneigenschaften wird geöffnet.
3. Tippen Sie auf das Feld Messung: und wählen Sie eine Messung oder eine andere Variable aus.
4. Tippen Sie auf Zahlenformat. Die Optionen für das Zahlenformat werden angezeigt.
5. Tippen Sie auf das Feld Zahlendarstellung: und wählen Sie Exponentialschreibweise aus.
6. Verwenden Sie die Pfeile Ziffern:, um die Anzahl der anzuzeigenden Stellen auszuwählen.
7. Tippen Sie auf OK.
Ändern der Einheiten für eine Messung
Führen Sie eine oder beide der folgenden Aufgaben aus, um andere Einheiten für eine Messung auszuwählen.
Ändern der Maßeinheiten in einer vorhandenen Anzeige
Führen Sie die folgenden Schritte aus, um die Maßeinheiten zu ändern, die in einem vorhandenen Graphen bzw. einer vorhandenen Ziffernanzeige, Tabelle oder Instrumentenanzeige verwendet werden:
1. Tippen Sie in einer Graphenanzeige, Ziffernanzeige, Tabelle oder Instrumentenanzeige auf die Schaltfläche Werkzeuge, um die entsprechende Werkzeugpalette zu öffnen.
2. Tippen Sie auf die Schaltfläche Einstellungen, um den Bildschirm Einstellungen zu öffnen.
3. Tippen Sie auf das Feld Einheiten: und wählen Sie eine Maßeinheit aus.

EINRICHTEN EINES EXPERIMENTS 13ANPASSUNG DER DARSTELLUNG VON ZAHLEN
4. Tippen Sie auf das Feld OK.
In der Anzeige wird die Messung mit den ausgewählten Einheiten sichtbar.
Ändern der Standardeinheiten für eine Messung
Führen Sie die folgenden Schritte aus, um die Einheiten zu ändern, die künftig bei der Auswahl einer Messung als Standardeinheiten verwendet werden sollen:
1. Tippen Sie auf die Schaltfläche Experimente, um den Bildschirm „Werkzeuge für Experimente“ zu öffnen.
2. Tippen Sie auf DATENEIGENSCHAFTEN, um den Bildschirm Dateneigenschaften zu öffnen.
3. Tippen Sie auf das Feld Messung: und wählen Sie eine Messung aus.
4. Tippen Sie auf das Feld Einheiten: und wählen Sie die Maßeinheiten aus.
5. Tippen Sie auf Als Standardvorgabe einstellen, um diese Option auszuwählen. Nachdem die Option Als Standardvorgabe einstellen ausgewählt wurde, wird sie hervorgehoben.
6. Tippen Sie auf OK.
Wenn Sie diese Messung das nächste Mal für die Anzeige auswählen, wird sie mit den hier ausgewählten Maßeinheiten dargestellt.

14 EINRICHTEN EINES EXPERIMENTSSENSOREN KALIBRIEREN
Sensoren kalibrieren
Die Kalibrierung der Sensoren ist ein optionaler Schritt, der dabei helfen kann, die Genauigkeit der Messungen zu erhöhen.
Führen Sie die folgenden Aufgaben aus, um eine Messung und einen Kalibrierungstyp auszuwählen, und führen Sie dann die Kalibrierung durch.
Auswählen von Messung und Kalibrierungstyps
1. Tippen Sie auf die Schaltfläche Experimente.
Der Bildschirm „Werkzeuge für Experimente“ wird geöffnet.
2. Tippen Sie auf SENSOR KALIBRIEREN. Der Bildschirm Sensor kalibrieren: Messung wählen wird geöffnet.
3. Tippen Sie auf das Feld Sensor: und wählen Sie den zu kalibrierenden Sensor aus.
4. Tippen Sie auf das Feld Messung: und wählen Sie die zu kalibrierende Messung aus.
5. Tippen Sie auf das Feld Kalibrierungstyp: und wählen Sie einen Kalibrierungstyp aus. Informationen dazu, welcher Kalibrierungstyp für Ihren Sensor geeignet ist, finden Sie in den Anweisungen, die mit dem Sensor geliefert wurden.
6. Tippen Sie auf WEITER.
Der Bildschirm Sensor kalibrieren: Werte eingeben wird geöffnet.
Nachdem Sie nun eine Messung ausgewählt haben, können Sie wie in der nächsten Aufgabe beschrieben eine Kalibrierung durchführen.

EINRICHTEN EINES EXPERIMENTS 15SENSOREN KALIBRIEREN
Durchführen einer Kalibrierung
Wählen Sie eine zu kalibrierende Messung und den zu verwendenden Kalibrierungstyp aus (siehe vorherige Aufgabe).
Führen Sie je nach ausgewähltem Kalibrierungstyp eine 2-Punkt-Kalibrierung, eine offsetbasierte 1-Punkt-Kalibrierung oder eine steigungsbasierte 1-Punkt-Kalibrierung durch.
Durchführen einer 2-Punkt-Kalibrierung
Führen Sie auf dem Bildschirm Sensor kalibrieren: Werte eingeben die folgenden Schritte aus:
1. Übernehmen Sie eine bekannte Größe für den Sensor. Platzieren Sie beispielsweise eine pH-Sonde in einer Pufferlösung mit einem pH-Wert von 4.
2. Tippen Sie unter Kalibrierpunkt 1 auf das Feld Standardwert: und geben Sie den bekannten Wert ein. Geben Sie beispielsweise den bekannten pH-Wert der Pufferlösung ein.
3. Tippen Sie unter Kalibrierpunkt 1 auf Vom Sensor ablesen. Der vom Sensor gemessene Wert wird in das Feld Sensorwert: übertragen.
4. Übernehmen Sie eine andere bekannte Größe für den Sensor. Platzieren Sie beispielsweise eine pH-Sonde in einer Pufferlösung mit einem pH-Wert von 7.
5. Tippen Sie unter Kalibrierpunkt 2 auf das Feld Standardwert: und geben Sie den bekannten Wert ein. Geben Sie beispielsweise den bekannten pH-Wert der Pufferlösung ein.
6. Tippen Sie unter Kalibrierpunkt 2 auf Vom Sensor ablesen. Der vom Sensor gemessene Wert wird in das Feld Sensorwert: übertragen.
7. Tippen Sie auf OK.
Die Kalibrierung ist abgeschlossen.
Durchführen einer offsetbasierten 1-Punkt-Kalibrierung
Führen Sie auf dem Bildschirm Sensor kalibrieren: Werte eingeben die folgenden Schritte aus:
1. Übernehmen Sie eine bekannte Größe für den Sensor. Platzieren Sie beispielsweise eine Temperatursonde in Eiswasser, das bekanntermaßen eine Temperatur von 0 °C hat.

16 EINRICHTEN EINES EXPERIMENTSVERWENDEN VON SENSORADAPTERN
2. Tippen Sie unter Kalibrierpunkt 1 auf das Feld Standardwert: und geben Sie den bekannten Wert ein. Geben Sie beispielsweise die bekannte Temperatur des Wassers ein.
3. Tippen Sie unter Kalibrierpunkt 1 auf Vom Sensor ablesen. Die vom Sensor gemessene Temperatur wird in das Feld Sensorwert: übertragen.
4. Tippen Sie auf OK.
Die Kalibrierung ist abgeschlossen.
Durchführen einer steigungsbasierten 1-Punkt-Kalibrierung
Führen Sie auf dem Bildschirm Sensor kalibrieren: Werte eingeben die folgenden Schritte aus:
1. Übernehmen Sie eine bekannte Größe für den Sensor. Platzieren Sie beispielsweise eine Sonde für gelösten Sauerstoff in einer Flasche, die bekanntermaßen 9,1 mg/L gelösten Sauerstoff enthält.
2. Tippen Sie unter Kalibrierpunkt 2 auf das Feld Standardwert: und geben Sie den bekannten Wert ein. Geben Sie beispielsweise die bekannte Konzentration an gelöstem Sauerstoff ein.
3. Tippen Sie unter Kalibrierpunkt 2 auf Vom Sensor ablesen. Der vom Sensor gemessene Wert wird in das Feld Sensorwert: übertragen.
4. Tippen Sie auf OK.
Die Kalibrierung ist abgeschlossen.
Verwenden von Sensoradaptern
Anschließen eines Sensors mit einem Digitaladapter oder Photogate-Anschluss
Über den Digitaladapter (PASCO Teilenr. PS-2159) können Digitalsensoren mit Schalter wie beispielsweise Photogate oder Smart Pulley mit dem SPARK verwendet werden. Außerdem erlaubt dieser Adapter die Verwendung eines Bewegungssensors (CI-674A) oder Drehbewegungssensors (CI-6538) von ScienceWorkshop.
Der Photogate-Anschluss (PS-2123) ist ein Adapter, der Sensoren mit Schalter, jedoch nicht den Drehbewegungssensor oder den Bewegungssensor unterstützt.

EINRICHTEN EINES EXPERIMENTS 17VERWENDEN VON SENSORADAPTERN
Führen Sie die folgenden Schritte aus, um einen Sensor mit Digitaladapter oder Photogate-Anschluss anzuschließen und zu konfigurieren.
1. Stecken Sie den Adapter in einen der PASPORT-Anschlüsse auf der Oberseite des SPARK.
2. Schließen Sie einen Digitalsensor am Adapter an.Sie können einen Sensor mit Schalter an jeden beliebigen Anschluss des Adapters anschließen. Wenn Sie einen Bewegungssensor oder einen Drehbewegungssensor anschließen, stecken Sie den gelben Stecker in Anschluss 1 und den schwarzen Sensor in Anschluss 2.Es wird eine Liste der Digitalsensoren und Sensorkonfigurationen angezeigt.
3. Sie können auch einen zweiten Sensor mit Schalter am anderen Anschluss des Adapters anschließen.
4. Tippen Sie in der Liste einen der Sensoren bzw. eine der Konfigurationen an, um diesen bzw. diese auszuwählen, und tippen Sie auf OK. Sie müssen möglicherweise auf die Pfeile tippen, um durch die Liste zu blättern.
5. Wenn der SPARK Sie auffordert, eine oder zwei für Ihr Gerät spezifische Messungen einzugeben, geben Sie den Wert bzw. die Werte ein und tippen Sie auf OK. Die von Ihnen eingegebenen Messungen werden verwendet, um Daten wie die Geschwindigkeit eines Objekts zu berechnen, das einen Photogate passiert.
Anschließen eines Sensors über einen analogen Adapter
Über den analogen Adapter (PASCO Teilenr. PS-2158) können analoge Sensoren von ScienceWorkshop mit dem SPARK verwendet werden.
Führen Sie die folgenden Schritte aus, um einen Sensor mit einem analogen Adapter anzuschließen und zu konfigurieren.
1. Stecken Sie den analogen Adapter in einen der PASPORT-Anschlüsse an der Oberseite des SPARK.
2. Schließen Sie einen analogen Sensor am Adapter an.Es wird eine Liste mit Sensoren angezeigt.
3. Tippen Sie auf einen der Sensoren, um diesen auszuwählen, und danach auf OK. Sie müssen möglicherweise auf die Pfeile tippen, um durch die Liste zu blättern.

18 EINRICHTEN EINES EXPERIMENTSVERWENDEN VON SENSORADAPTERN
4. Sie können auch auf das Feld Verstärkung: tippen und eine Verstärkungseinstellung auswählen.
5. Tippen Sie erneut auf OK.

4 19
Datenaufzeichnung
In den folgenden Aufgaben wird beschrieben, wie eine Messreihe mit dem SPARK im periodischen und im manuellen Abtastmodus aufgezeichnet wird. Im Verlauf Ihrer wissenschaftlichen Untersuchung können Sie mehrere Messreihen und Datensätze aufzeichnen.
Aufzeichnen einer Reihe von periodisch abgetasteten Daten
Wenn sich der SPARK im periodischen Abtastmodus (Standardmodus, manchmal auch „kontinuierlicher“ Modus genannt) befindet, führen Sie die folgenden Schritte aus, um eine Messreihe aufzuzeichnen.
1. Tippen Sie auf die Schaltfläche Start.
Sie können eine der Aufzeichnungstasten drücken, anstatt auf dem Bildschirm auf die Schaltfläche Start zu tippen.
Aufzeichnungstasten
Der SPARK erstellt eine neue Messreihe und beginnt, Datenpunkte in dieser aufzuzeichnen.

20 DATENAUFZEICHNUNGAUFZEICHNEN EINER REIHE VON MANUELL ABGETASTETEN DATEN
2. Um das Aufzeichnen von Daten abzubrechen, tippen Sie auf die Schaltfläche Stopp.
Sie können eine der Aufzeichnungstasten drücken, anstatt auf dem Bildschirm auf die Schaltfläche Stopp zu tippen. Der SPARK unterbricht die Datenaufzeichnung.
Wiederholen Sie diese Schritte, um eine weitere Messreihe aufzuzeichnen.
Aufzeichnen einer Reihe von manuell abgetasteten Daten
Um manuell abgetastete Daten aufzuzeichnen, müssen Sie den SPARK zunächst in den manuellen Abtastmodus versetzen. Siehe „Versetzen des SPARK in den manuellen Abtastmodus“ auf Seite 10.
Im manuellen Abtastmodus wird jedes Mal, wenn Sie den SPARK manuell auslösen, ein einzelner Wert aus jeder Messung aufgezeichnet. Eine Reihe von Werten wird in einem Datensatz aufgezeichnet. Führen Sie diese Schritte aus, um einen Datensatz zu eröffnen, die Aufzeichnung von Punkten auszulösen und den Datensatz wieder zu schließen:
1. Sie können auch zu einer Seite in Ihrem SPARKlab blättern, auf der Sie Ihre Daten in einer Tabelle anzeigen können. Sie können Daten mit einem beliebigen Typ einer sichtbaren Anzeige (oder ganz ohne Anzeige) aufzeichnen. In der Regel werden manuell abgetastete Daten jedoch unter Verwendung einer Tabelle aufgezeichnet.
2. Tippen Sie auf die Schaltfläche Start.
Sie können eine der Aufzeichnungstasten drücken, anstatt auf dem Bildschirm auf die Schaltfläche Start zu tippen. Der SPARK erstellt einen neuen Datensatz. Die Aufzeichnungstasten beginnen zu blinken und zeigen so an, dass der SPARK auslösebereit ist. In den Datenanzeigen werden Live-Daten angezeigt.
3. Wenn Sie bereit sind, einen Datenpunkt aufzuzeichnen, tippen Sie auf die Schaltfläche belassen.
Sie können eine der Aufzeichnungstasten drücken, anstatt auf dem Bildschirm auf die Schaltfläche belassen zu tippen.

DATENAUFZEICHNUNG 21LÖSCHEN VON MESSREIHEN
Aufzeichnungstasten
Der SPARK zeichnet einen einzelnen Wert von jeder Messung auf.
4. Wiederholen Sie die vorangegangenen Schritte so oft, wie es nötig ist, um alle Daten aufzuzeichnen, die Sie in den Datensatz aufnehmen möchten.
5. Wenn der gesamte Datensatz aufgezeichnet wurde, tippen Sie auf die Schaltfläche Stopp.
Der Datensatz wird geschlossen.
Wiederholen Sie diese Schritte, um einen weiteren Datensatz aufzuzeichnen.
Löschen von Messreihen
1. Tippen Sie auf die Schaltfläche Experimente.
Der Bildschirm „Werkzeuge für Experimente“ wird geöffnet.
2. Tippen Sie auf DATENSÄTZE VERWALTEN. Der Bildschirm Datensätze verwalten wird geöffnet.
3. Führen Sie einen der folgenden Schritte aus: • Tippen Sie auf Letzten Datensatz löschen. • Tippen Sie auf Alle Datensätze löschen. • Tippen Sie auf Datensatz löschen… und wählen Sie die Messreihe aus,
die Sie löschen möchten.
4. Tippen Sie auf Fertig.
5. Tippen Sie auf OK.

22 DATENAUFZEICHNUNGLÖSCHEN VON MESSREIHEN

5 23
Datenanzeige
Anzeigen von Daten in einem Graphen
Erstellen eines neuen Graphen
Wenn Sie einen neuen Graphen erstellen möchten, führen Sie einen der folgenden Schritte aus:
• Wenn der Bildschirm Home sichtbar ist, erstellen Sie ein neues SPARKlab: a. Tippen Sie auf eine Messung. b. Tippen Sie auf Zeigen.
Auf Seite 1 des SPARKlab wird ein Graph angezeigt.
• Wenn ein SPARKlab geöffnet ist, fügen Sie eine neue Seite hinzu: a. Tippen Sie auf die Schaltfläche Neue Seite.
Der Bildschirm Seitengliederung wird geöffnet. b. Tippen Sie auf eine Messung (oder auf zwei Messungen). c. Tippen Sie auf die Schaltfläche Graph.
d. Tippen Sie auf OK.
Dem SPARKlab wird eine neue Seite mit einem Graphen hinzugefügt.
Anzeigen und Ausblenden der Werkzeugpalette für die Graphenanzeige
• Um die Werkzeugpalette anzuzeigen, tippen Sie auf die blaue Schaltfläche Graph-Tools nahe der unteren linken Ecke der Ziffernanzeige.

24 DATENANZEIGEANZEIGEN VON DATEN IN EINEM GRAPHEN
• Um die Werkzeugpalette auszublenden, tippen Sie auf die orangefarbene Schaltfläche Graph-Tools.
Anpassen der Skalierung eines Graphen
Führen Sie eine oder mehrere der folgenden Aufgaben (in beliebiger Reihenfolge) aus, um den Definitions- und Wertebereich eines Graphen zu ändern.
Skalieren eines Graphen für die Darstellung aller Daten
1. Tippen Sie auf die Schaltfläche Graph-Tools, um die Werkzeugpalette zu öffnen.
2. Tippen Sie auf die Schaltfläche auf Ansicht anpassen.
Der Graph wird so angepasst, dass alle Daten (oder alle hervorgehobenen Daten) dargestellt werden können.
Skalieren durch direkte Manipulation
Führen Sie einen oder mehrere dieser Schritte in beliebiger Reihenfolge aus:
• Tippen Sie auf eine der Zahlen, mit denen die x-Skala des Graphen beschriftet ist und ziehen Sie diese nach links oder rechts. Der Graph wird in horizontaler Richtung gestreckt oder gestaucht.
• Tippen Sie auf eine der Zahlen, mit denen die y-Skala des Graphen beschriftet ist und ziehen Sie diese nach oben oder unten. Der Graph wird in vertikaler Richtung gestreckt oder gestaucht.
• Tippen Sie auf die Mitte des Graphen und ziehen Sie diesen in eine beliebige Richtung. Der Graph bewegt sich.

DATENANZEIGE 25ANZEIGEN VON DATEN IN EINEM GRAPHEN
1. Horizontal dehnen und stauchen. 2. Vertikal dehnen und stauchen. 3. Verschieben.
Auswählen von Daten zum Anzeigen in einem vorhandenen Graphen
Anzeigen und Ausblenden von Messreihen in einem Graphen
1. Tippen Sie auf die Legende des Graphen. Die Legende wird erweitert und zeigt alle verfügbaren Messreihen.
2. Aktivieren bzw. deaktivieren Sie die Kontrollkästchen für die Messreihen, die angezeigt bzw. ausgeblendet werden sollen.
3. Sie können auch außerhalb der Legende tippen, um deren Größe zu verringern.
Graphenlegende
Ändern der Variable auf der x- oder y-Achse
1. Tippen Sie auf die Schaltfläche Graph-Tools, um die Werkzeugpalette zu öffnen.
2. Tippen Sie auf die Schaltfläche Einstellungen, um den Bildschirm Einstellungen zu öffnen.
3. Tippen Sie für jede Achse auf das Feld Messung: und wählen Sie eine Messung oder eine andere Variable aus.

26 DATENANZEIGEANZEIGEN VON DATEN IN EINEM GRAPHEN
Auswählen von Daten für eine Operation in einem Graphen
Auswählen einer Messreihe in einem Graphen für eine Operation
In der Legende des Graphen wird die Messreihe, die für eine Operation ausgewählt ist, rot umrandet dargestellt. Führen Sie die folgenden Schritte aus, um die Auswahl der Messreihe zu ändern:
1. Tippen Sie auf die Legende des Graphen. Die Legende wird erweitert.
2. Tippen Sie in der Legende auf das Symbol (nicht auf das Kontrollkästchen) für die Messreihe, die Sie auswählen möchten. Die rote Umrandung wechselt zur ausgewählten Messreihe.
Graphenlegende
Wenn Sie die Statistik, die Werkzeuge für die Graphenanzeige oder die Kurvenanpassungen einschalten, werden diese auf die ausgewählte Messreihe angewendet.
Auswählen eines Teils einer Messreihe für eine Operation in einem Graphen
Wenn ein Teil einer Messreihe für eine Operation ausgewählt wird, werden die ausgewählten Datenpunkte hervorgehoben. Anzeigeskalierung, Statistik, Werkzeuge für die Graphenanzeige oder Kurvenanpassungen werden nur auf die ausgewählten Datenpunkte angewendet. Führen Sie die folgenden Schritte aus, um einen Teil einer Messreihe auszuwählen:
1. Wenn mehr als eine Messreihe in einem Graphen dargestellt wird, wählen Sie zunächst die Messreihe aus, aus der Sie Datenpunkte auswählen möchten: a. Tippen Sie auf die Legende des Graphen.
Die Legende wird erweitert. b. Tippen Sie in der Legende auf das Symbol der Messreihe, die Sie
auswählen möchten. Die rote Umrandung wechselt zur ausgewählten Messreihe.

DATENANZEIGE 27ANZEIGEN VON DATEN IN EINEM GRAPHEN
2. Tippen Sie auf die Schaltfläche Graph-Tools, um die Werkzeugpalette zu öffnen.
3. Tippen Sie auf die Schaltfläche Auswählen.
Die Schaltfläche wird orange.
4. Tippen Sie auf eine beliebige Stelle auf dem Graphen und dann innerhalb einer Sekunde auf eine andere Stelle auf dem Graphen. Die beiden angetippten Punkte definieren die Ecken des Auswahlfelds. Ein Auswahlfeld wird angezeigt. Die Datenpunkte im Inneren des Feldes werden hervorgehoben.
5. Sie können optional die Größe und Position des Auswahlfelds anpassen, indem Sie an den Griffen an den Ecken des Feldes ziehen.
6. Wenn die gewünschten Datenpunkte hervorgehoben werden, tippen Sie auf OK. Das Auswahlfeld wird wieder ausgeblendet, aber die Punkte bleiben hervorgehoben.
Um die Auswahl aufzuheben, tippen Sie erneut auf die Schaltfläche Auswählen.
Beschriften von Daten in einem Graphen
Hinzufügen einer Beschriftung
1. Wenn mehr als eine Messreihe angezeigt wird, wählen Sie zunächst eine Messreihe aus: a. Tippen Sie auf die Legende des Graphen.
Die Legende wird erweitert. b. Tippen Sie in der Legende auf das Symbol der Messreihe, die Sie
auswählen möchten. Die rote Umrandung wechselt zur ausgewählten Messreihe.

28 DATENANZEIGEANZEIGEN VON DATEN IN EINEM GRAPHEN
2. Tippen Sie auf die Schaltfläche Graph-Tools, um die Werkzeugpalette zu öffnen.
3. Tippen Sie auf die Schaltfläche Auswählen.
Die Schaltfläche wird orange.
4. Tippen Sie auf einen Punkt auf dem Graphen.
5. Tippen Sie auf OK.
6. Tippen Sie auf die Schaltfläche Bemerkung.
Die Bildschirmtastatur wird angezeigt.
7. Geben Sie eine Notiz ein und tippen Sie auf OK. Auf dem Graphen wird eine Beschriftung angezeigt.
8. Tippen Sie auf die Schaltfläche Auswählen. Die Schaltfläche wird blau.
Bearbeiten oder Löschen einer Beschriftung
1. Tippen Sie gegebenenfalls auf die Schaltfläche Graph-Tools, um die Werkzeugpalette zu öffnen.
2. Tippen Sie auf die Beschriftung, die Sie bearbeiten oder löschen möchten. Die Beschriftung wird hervorgehoben.
3. Tippen Sie auf die Schaltfläche Bemerkung.
Die Bildschirmtastatur wird angezeigt.
4. Bearbeiten oder löschen Sie die Beschriftung und tippen Sie dann auf OK.

DATENANZEIGE 29ANZEIGEN VON DATEN IN EINER TABELLE
Anzeigen von Daten in einer Tabelle
Erstellen einer neuen Tabelle
Wenn Sie eine neue Tabelle erstellen möchten, führen Sie einen der folgenden Schritte aus:
• Wenn der Bildschirm Home sichtbar ist, erstellen Sie ein neues SPARKlab: a. Tippen Sie auf eine Messung. b. Tippen Sie auf Zeigen.
Ein SPARKlab wird angezeigt. c. Tippen Sie auf Seiten-Navigation, um zur Instrumentenanzeige auf
Seite 3 des SPARKlab zu wechseln.
• Wenn ein SPARKlab geöffnet ist, fügen Sie eine neue Seite hinzu: a. Tippen Sie auf die Schaltfläche Neue Seite.
Der Bildschirm Seitengliederung wird geöffnet. b. Tippen Sie auf eine Messung (oder auf bis zu sechs Messungen). c. Tippen Sie auf die Schaltfläche Tabelle.
d. Tippen Sie auf OK.
Dem SPARKlab wird eine neue Seite mit einer Tabelle hinzugefügt.
Anzeigen und Ausblenden der Werkzeugpalette für die Tabellenanzeige
• Um die Werkzeugpalette anzuzeigen, tippen Sie auf die blaue Schaltfläche Tabellenwerkzeug nahe der oberen linken Ecke der Ziffernanzeige.
• Um die Werkzeugpalette auszublenden, tippen Sie auf die orangefarbene Schaltfläche Tabellenwerkzeug.

30 DATENANZEIGEANZEIGEN VON DATEN IN EINER TABELLE
Blättern in einer Tabelle
• Tippen Sie auf die Mitte der Tabelle und ziehen Sie diese nach oben oder unten.
Auswählen von Daten zum Anzeigen in einer vorhandenen Tabelle
Auswählen einer Messreihe zur Anzeige in einer vorhandenen Spalte
1. Tippen Sie auf die Nummer der Messreihe oben in der Spalte. Eine Liste von verfügbaren Messreihen wird angezeigt.
2. Tippen Sie auf die Messreihe, die Sie anzeigen möchten.
Ändern der in einer vorhandenen Spalte dargestellten Variable
1. Tippen Sie auf die Schaltfläche Tabellenwerkzeug, um die Werkzeugpalette zu öffnen.
2. Tippen Sie auf die Schaltfläche Einstellungen, um den Bildschirm Einstellungen zu öffnen.
3. Tippen Sie auf das Feld Spalte: und wählen Sie die Spalte aus, die Sie ändern möchten. Die Spalten werden von links nach rechts durchnummeriert (1, 2, 3 usw.).
4. Tippen Sie auf das Feld Messung: und wählen Sie die Messung oder eine andere Variable aus, die Sie ansehen möchten.
5. Tippen Sie auf OK.

DATENANZEIGE 31ANZEIGEN VON DATEN IN EINER TABELLE
Hinzufügen einer Spalte
Eine Tabelle kann bis zu sechs Spalten enthalten. Führen Sie diese Schritte aus, um einer Tabelle eine Spalte hinzuzufügen:
1. Tippen Sie auf die Schaltfläche Tabellenwerkzeug, um die Werkzeugpalette zu öffnen.
2. Sie können eine Position in der Tabelle auswählen, an der die neue Spalte eingefügt werden soll: a. Tippen Sie auf die Schaltfläche Auswählen.
Die Schaltfläche wird orange. b. Tippen Sie dazu auf die Spalte unmittelbar rechts neben der Position, an
der die neue Spalte angezeigt werden soll.
Wenn Sie keine Position auswählen, wird die neue Spalte rechts an die Tabelle angefügt.
3. Tippen Sie auf die Schaltfläche Spalte hinzufügen.
Der Tabelle wird eine neue, leere Spalte hinzugefügt.
Tippen Sie auf die Schaltfläche Einstellungen, um eine Messung oder eine andere Variable auszuwählen, die in der neuen Spalte angezeigt werden soll.
Entfernen einer Spalte
1. Tippen Sie auf die Schaltfläche Tabellenwerkzeug, um die Werkzeugpalette zu öffnen.
2. Tippen Sie auf die Schaltfläche Auswählen.
Die Schaltfläche wird orange.
3. Tippen Sie auf die Spalte, die Sie entfernen möchten.

32 DATENANZEIGEANZEIGEN VON DATEN IN EINER TABELLE
4. Tippen Sie auf die Schaltfläche Spalte löschen.
Auswählen von Zellen in einer Tabelle für eine Operation
Wenn eine Gruppe von Tabellenzellen für eine Operation ausgewählt wird, werden die ausgewählten Zellen umrandet dargestellt. Wenn Statistiken angezeigt werden, gelten diese nur für die Daten in den ausgewählten Zellen. Führen Sie die folgenden Schritte aus, um Zellen auszuwählen:
1. Tippen Sie auf die Schaltfläche Tabellenwerkzeug, um die Werkzeugpalette zu öffnen.
2. Tippen Sie auf die Schaltfläche Auswählen.
Die Schaltfläche wird orange.
3. Ziehen Sie in der Tabelle den Mauszeiger in einer Spalte nach unten, quer durch eine Zeile oder schräg über Zeilen und Spalten hinweg, um eine Gruppe von Zellen auszuwählen. Die ausgewählte Gruppe von Zellen wird umrandet dargestellt.
1. Auswählen von Zellen in einer einzelnen Spalte. 2. Auswählen von Zellen in einer einzelnen Zeile. 3. Auswählen von Zellen in mehreren
Spalten und Zeilen.
Wenn Sie die Auswahl löschen möchten, tippen Sie erneut auf die Schaltfläche „Auswählen“.

DATENANZEIGE 33ANZEIGEN VON DATEN IN EINER ZIFFERNANZEIGE
Anzeigen von Daten in einer Ziffernanzeige
Erstellen einer neuen Ziffernanzeige
Wenn Sie eine neue Ziffernanzeige erstellen möchten, führen Sie einen der folgenden Schritte aus:
• Wenn der Bildschirm Home sichtbar ist, erstellen Sie ein neues SPARKlab: a. Tippen Sie auf eine Messung. b. Tippen Sie auf Zeigen.
Ein SPARKlab wird angezeigt. c. Tippen Sie auf Seiten-Navigation, um zur Ziffernanzeige auf Seite 2 des
SPARKlab zu wechseln.
• Wenn ein SPARKlab geöffnet ist, fügen Sie eine neue Seite hinzu: a. Tippen Sie auf die Schaltfläche Neue Seite.
Der Bildschirm Seitengliederung wird geöffnet. b. Tippen Sie auf eine Messung. c. Tippen Sie auf die Schaltfläche Ziffern anzeigen.
d. Tippen Sie auf OK.
Dem SPARKlab wird eine neue Seite mit einer Ziffernanzeige hinzugefügt.
Anzeigen und Ausblenden der Werkzeugpalette für die Ziffernanzeige
• Um die Werkzeugpalette anzuzeigen, tippen Sie auf die blaue Schaltfläche Einstellen: Ziffern anzeigen nahe der unteren linken Ecke der Ziffernanzeige.
• Um die Werkzeugpalette auszublenden, tippen Sie auf die orangefarbene Schaltfläche Einstellen: Ziffern anzeigen.

34 DATENANZEIGEANZEIGEN VON DATEN IN EINER INSTRUMENTENANZEIGE
Ändern der Variable in einer Ziffernanzeige
1. Tippen Sie auf das Feld Einstellen: Ziffern anzeigen, um die Werkzeugpalette zu öffnen.
2. Tippen Sie auf die Schaltfläche Einstellungen, um den Bildschirm Einstellungen zu öffnen.
3. Tippen Sie auf das Feld Messung: und wählen Sie die Messung oder eine andere Variable aus, die Sie ansehen möchten.
4. Tippen Sie auf OK.
Anzeigen von Daten in einer Instrumentenanzeige
Erstellen einer neuen Instrumentenanzeige
Wenn Sie eine neue Instrumentenanzeige erstellen möchten, führen Sie einen der folgenden Schritte aus:
• Wenn der Bildschirm Home sichtbar ist, erstellen Sie ein neues SPARKlab: a. Tippen Sie auf eine Messung. b. Tippen Sie auf Zeigen.
Ein SPARKlab wird angezeigt. c. Tippen Sie auf Seiten-Navigation, um zur Instrumentenanzeige auf
Seite 4 des SPARKlab zu wechseln.

DATENANZEIGE 35ANZEIGEN VON DATEN IN EINER INSTRUMENTENANZEIGE
• Wenn ein SPARKlab geöffnet ist, fügen Sie eine neue Seite hinzu: a. Tippen Sie auf die Schaltfläche Neue Seite.
Der Bildschirm Seitengliederung wird geöffnet. b. Tippen Sie auf eine Messung. c. Tippen Sie auf die Schaltfläche Meter.
d. Tippen Sie auf OK.
Dem SPARKlab wird eine neue Seite mit einer Instrumentenanzeige hinzugefügt.
Anzeigen und Ausblenden der Werkzeugpalette für die Instrumentenanzeige
• Um die Werkzeugpalette anzuzeigen, tippen Sie auf die blaue Schaltfläche Meter-Tools nahe der unteren linken Ecke der Ziffernanzeige.
• Um die Werkzeugpalette auszublenden, tippen Sie auf die orangefarbene Schaltfläche Meter-Tools.
Anpassen der Skalierung einer Instrumentenanzeige
Skalieren einer Instrumentenanzeige für die Darstellung aller Daten
1. Tippen Sie auf die Schaltfläche Meter-Tools, um die Werkzeugpalette zu öffnen.
2. Tippen Sie auf die Schaltfläche auf Ansicht anpassen.
Die Skala der Instrumentenanzeige wird so angepasst, dass die momentan ausgewählte Messreihe vollständig angezeigt werden kann.

36 DATENANZEIGEANZEIGEN VON DATEN IN EINER INSTRUMENTENANZEIGE
Festlegen der Skalierung einer Instrumentenanzeige
1. Tippen Sie auf die Schaltfläche Meter-Tools, um die Werkzeugpalette zu öffnen.
2. Tippen Sie auf die Schaltfläche Einstellungen, um den Bildschirm Einstellungen zu öffnen.
3. Wählen Sie für die Option Immer skalieren zum Anpassen: von aus.
4. Tippen Sie auf das Feld Minimum: und geben Sie den unteren Wert des gewünschten Bereichs ein.
5. Tippen Sie auf das Feld Maximum: und geben Sie den oberen Wert des gewünschten Bereichs ein.
6. Tippen Sie auf OK.
Ändern der in einer Instrumentenanzeige dargestellten Variable
1. Tippen Sie auf die Schaltfläche Meter-Tools, um die Werkzeugpalette zu öffnen.
2. Tippen Sie auf die Schaltfläche Einstellungen, um den Bildschirm Einstellungen zu öffnen.
3. Tippen Sie auf das Feld Messung: und wählen Sie die Messung oder eine andere Variable aus, die Sie ansehen möchten.
4. Tippen Sie auf OK.
Anpassen der Darstellung einer Instrumentenanzeige
1. Tippen Sie auf die Schaltfläche Meter-Tools, um die Werkzeugpalette zu öffnen.

DATENANZEIGE 37ANZEIGEN VON DATEN IN EINER INSTRUMENTENANZEIGE
2. Tippen Sie auf die Schaltfläche Einstellungen, um den Bildschirm Einstellungen zu öffnen.
3. Tippen Sie auf das Feld Wobbelbereich: und wählen Sie Kleiner Wobbelbereich, Halbkreis oder Großer Wobbelbereich aus.
4. Tippen Sie auf OK.

38 DATENANZEIGEANZEIGEN VON DATEN IN EINER INSTRUMENTENANZEIGE

6 39
Datenanalyse
Sie können in jeder Anzeige statistische Daten zu den Messreihen anzeigen, beispielsweise Minimum, Maximum, Durchschnittswert, Standardabweichung und Anzahl (der Datenpunkte). In einem Graphen ist auch eine statistische Information zur beschriebenen Fläche verfügbar.
In einer Graphenanzeige können Sie außerdem Kurvenanpassungen vornehmen, Voraussagen zeichnen und Koordinaten, Abstände und Steigungen in Datenplots finden.
Analysieren von Daten in einem Graphen
Anzeigen von Statistiken in einem Graphen
Führen Sie diese Schritte aus, um für eine Messreihe Minimum, Maximum, Mittelwert, Standardabweichung, Anzahl (der Datenpunkte) und die durch die Kurve beschriebene Fläche anzuzeigen:
1. Wenn mehr als eine Messreihe angezeigt wird, wählen Sie zunächst eine Messreihe aus: a. Tippen Sie auf die Legende des Graphen.
Die Legende wird erweitert. b. Tippen Sie in der Legende auf das Symbol der Messreihe, die Sie
auswählen möchten. Die rote Umrandung wechselt zur ausgewählten Messreihe.
2. Tippen Sie auf die Schaltfläche Graph-Tools, um die Werkzeugpalette zu öffnen.
3. Tippen Sie auf die Schaltfläche Statistik, um den Bildschirm Statistk zu öffnen.
4. Tippen Sie auf eine oder mehrere der Statistiken. Die ausgewählten Statistiken werden hervorgehoben.

40 DATENANALYSEANALYSIEREN VON DATEN IN EINEM GRAPHEN
5. Tippen Sie auf OK. Die Statistiken werden auf dem Graphen angezeigt.
6. Sie können auch einen Teil des Datensatzes auswählen, für den die Statistiken angezeigt werden sollen.Siehe „Auswählen eines Teils einer Messreihe für eine Operation in einem Graphen“ auf Seite 26.
Tippen Sie erneut auf die Schaltfläche Statistik, um die Statistiken zu entfernen.
Durchführen einer Kurvenanpassung
Führen Sie die folgenden Schritte aus, um eine lineare, quadratische, umgekehrte, umgekehrt quadratische, Potenz- oder Sinusanpassung auf eine Messreihe anzuwenden.
1. Wenn mehr als eine Messreihe angezeigt wird, wählen Sie zunächst eine Messreihe aus: a. Tippen Sie auf die Legende des Graphen.
Die Legende wird erweitert. b. Tippen Sie in der Legende auf das Symbol der Messreihe, die Sie
auswählen möchten. Die rote Umrandung wechselt zur ausgewählten Messreihe.
2. Tippen Sie auf die Schaltfläche Graph-Tools, um die Werkzeugpalette zu öffnen.
3. Tippen Sie auf die Schaltfläche Ausgleichskurve, um den Bildschirm Ausgleichskurve zu öffnen.
4. Tippen Sie auf eine Kurvenanpassung, um diese auszuwählen.
5. Tippen Sie auf OK. Die Kurve wird zusammen mit den Kurvenparametern auf dem Graphen dargestellt.
6. Sie können auch einen Teil des Datensatzes auswählen, auf den die Kurvenanpassung angewendet werden soll.Siehe „Auswählen eines Teils einer Messreihe für eine Operation in einem Graphen“ auf Seite 26.

DATENANALYSE 41ANALYSIEREN VON DATEN IN EINEM GRAPHEN
Entfernen einer Kurvenanpassung
1. Tippen Sie auf die Schaltfläche Graph-Tools, um die Werkzeugpalette zu öffnen.
2. Tippen Sie auf die Schaltfläche Ausgleichskurve.
Zeichnen einer Prognose
Führen Sie diese Schritte aus, um manuell auf einem Graphen zu zeichnen:
1. Tippen Sie auf die Schaltfläche Graph-Tools, um die Werkzeugpalette zu öffnen.
2. Tippen Sie auf die Schaltfläche Vorhersage.
3. Führen Sie einen der folgenden Schritte aus: • Ziehen einer stetigen Kurve auf dem Graphen. • Tippen Sie auf verschiedene Stellen auf dem Graphen, um eine Serie
miteinander verbundener Punkte zu zeichnen.
4. Tippen Sie auf OK.
Tippen Sie erneut auf die Schaltfläche Vorhersage, um die Prognose zu löschen.

42 DATENANALYSEANALYSIEREN VON DATEN IN EINEM GRAPHEN
Ermitteln des x- und des y-Wertes eines Punkts
Führen Sie diese Schritte aus, um einen Punkt auf einem Graphen auszuwählen und seine Koordinaten anzuzeigen:
1. Wenn mehr als eine Messreihe angezeigt wird, wählen Sie zunächst eine Messreihe aus: a. Tippen Sie auf die Legende des Graphen.
Die Legende wird erweitert. b. Tippen Sie in der Legende auf das Symbol der Messreihe, die Sie
auswählen möchten. Die rote Umrandung wechselt zur ausgewählten Messreihe.
2. Tippen Sie auf die Schaltfläche Graph-Tools, um die Werkzeugpalette zu öffnen.
3. Tippen Sie auf die Schaltfläche Auswählen.
Die Schaltfläche wird orange.
4. Tippen Sie auf einen beliebigen Punkt auf dem Graphen. Der x- und der y-Wert des ausgewählten Punkts werden angezeigt.
5. Sie können auch auf die Pfeile für die Punktauswahl tippen, um den ausgewählten Punkt zu ändern.
Tippen Sie erneut auf die Schaltfläche Auswählen, um die Auswahl aufzuheben.
Ermitteln des x- und des y-Abstandes zwischen zwei Punkten
Führen Sie diese Schritte aus, um einen Bereich von Punkten auszuwählen und die Änderung in x sowie die Änderung in y zwischen dem ersten und dem letzten Punkt im ausgewählten Bereich anzuzeigen:
1. Wenn mehr als eine Messreihe angezeigt wird, wählen Sie zunächst eine Messreihe aus: a. Tippen Sie auf die Legende des Graphen.
Die Legende wird erweitert. b. Tippen Sie in der Legende auf das Symbol der Messreihe, die Sie
auswählen möchten. Die rote Umrandung wechselt zur ausgewählten Messreihe.

DATENANALYSE 43ANALYSIEREN VON DATEN IN EINEM GRAPHEN
2. Tippen Sie auf die Schaltfläche Graph-Tools, um die Werkzeugpalette zu öffnen.
3. Tippen Sie auf die Schaltfläche Auswählen.
Die Schaltfläche wird orange.
4. Tippen Sie auf eine beliebige Stelle auf dem Graphen und dann innerhalb einer Sekunde auf eine andere Stelle auf dem Graphen. Die beiden angetippten Punkte definieren die Ecken des Auswahlfelds. Ein Auswahlfeld wird angezeigt. Die Datenpunkte im Inneren des Feldes werden hervorgehoben.
5. Sie können jetzt die Größe und die Position des Auswahlfelds anpassen, indem Sie an den Griffen an den Ecken des Feldes ziehen.
6. Wenn die gewünschten Datenpunkte hervorgehoben werden, tippen Sie auf OK. Das Auswahlfeld wird wieder ausgeblendet, aber die Punkte bleiben hervorgehoben.
7. Tippen Sie auf die Schaltfläche Koordinaten.
Auf dem Graphen wird eine Beschriftung mit den folgenden Informationen angezeigt:
• Der x-Wert und der y-Wert des ersten Punktes im ausgewählten Bereich (x1 und y1),
• Der x-Wert und der y-Wert des letzten Punktes im ausgewählten Bereich (x2 und y2) und
• Der x-Abstand und der y-Abstand zwischen diesen beiden Punkten (dx und dy).
Um die Beschriftung zu löschen, tippen Sie erneut auf die Schaltfläche Koordinaten. Um die Auswahl aufzuheben, tippen Sie erneut auf die Schaltfläche Auswählen.

44 DATENANALYSEANZEIGEN VON STATISTIKEN IN EINER TABELLE
Ermitteln der Steigung an einem Punkt in einem Datensatz
Führen Sie diese Schritte aus, um die Steigung an einem ausgewählten Punkt anzuzeigen:
1. Wenn mehr als eine Messreihe angezeigt wird, wählen Sie zunächst eine Messreihe aus: a. Tippen Sie auf die Legende des Graphen.
Die Legende wird erweitert. b. Tippen Sie in der Legende auf das Symbol der Messreihe, die Sie
auswählen möchten. Die rote Umrandung wechselt zur ausgewählten Messreihe.
2. Tippen Sie auf die Schaltfläche Graph-Tools, um die Werkzeugpalette zu öffnen.
3. Tippen Sie auf die Schaltfläche Werkzeug: Steigung.
Das Steigungstool wird auf dem Graphen angezeigt und gibt die Steigung an einem Punkt an.Das Steigungstool wird in der Mitte der Messreihe oder, wenn nur ein Teil der Messreihe ausgewählt wurde, in der Mitte des ausgewählten Teils angezeigt. Siehe „Auswählen eines Teils einer Messreihe für eine Operation in einem Graphen“ auf Seite 26.
4. Tippen Sie auf die Pfeile für die Punktauswahl, um das Steigungstool zu nahegelegenen Punkten zu bewegen.
Um das Steigungstool auszublenden, tippen Sie erneut auf die Schaltfläche Werkzeug: Steigung.
Anzeigen von Statistiken in einer Tabelle
Führen Sie diese Schritte aus, um für eine Messreihe Minimum, Maximum, Mittelwert, Standardabweichung und Anzahl (der Datenpunkte) anzuzeigen:
1. Tippen Sie auf die Schaltfläche Tabellenwerkzeug, um die Werkzeugpalette zu öffnen.

DATENANALYSE 45ANZEIGEN VON STATISTIKEN IN EINER ZIFFERNANZEIGE
2. Tippen Sie auf die Schaltfläche Statistik, um den Bildschirm Statistk zu öffnen.
3. Tippen Sie auf eine oder mehrere der Statistiken. Die ausgewählten Statistiken werden hervorgehoben.
4. Tippen Sie auf OK. Die Statistiken werden unten in den einzelnen Spalten angezeigt.
5. Sie können auch eine Gruppe von Zellen auswählen, für die Statistiken angezeigt werden sollen.Siehe „Auswählen von Zellen in einer Tabelle für eine Operation“ auf Seite 32.
Tippen Sie erneut auf die Schaltfläche Statistik, um die Statistiken zu entfernen.
Anzeigen von Statistiken in einer Ziffernanzeige
Führen Sie diese Schritte aus, um für eine Messreihe Minimum, Maximum, Mittelwert, Standardabweichung oder Anzahl (der Datenpunkte) anzuzeigen:
1. Tippen Sie auf die Schaltfläche Einstellen: Ziffern anzeigen, um die Werkzeugpalette zu öffnen.
2. Tippen Sie auf die Schaltfläche Statistik, um den Bildschirm Statistk zu öffnen.
3. Tippen Sie auf eine der Statistiken, um diese auszuwählen.
4. Tippen Sie auf OK.
Die ausgewählten Statistiken werden (anstelle des normalerweise angezeigten zuletzt erfassten Wertes) in der Ziffernanzeige angezeigt.
Tippen Sie erneut auf die Schaltfläche Statistik, um die Normalansicht der Ziffernanzeige wiederherzustellen.

46 DATENANALYSEANZEIGEN VON STATISTIKEN IN EINER INSTRUMENTENANZEIGE
Anzeigen von Statistiken in einer Instrumentenanzeige
Führen Sie diese Schritte aus, um für eine Messreihe Minimum, Maximum, Mittelwert, Standardabweichung oder Anzahl (der Datenpunkte) anzuzeigen:
1. Tippen Sie auf die Schaltfläche Meter-Tools, um die Werkzeugpalette zu öffnen.
2. Tippen Sie auf die Schaltfläche Statistik, um den Bildschirm Statistk zu öffnen.
3. Tippen Sie auf eine der Statistiken, um diese auszuwählen.
4. Tippen Sie auf OK.
Auf der Instrumentenanzeige werden die ausgewählten Statistiken (anstelle des normalerweise angezeigten zuletzt erfassten Wertes) angezeigt.
Tippen Sie erneut auf die Schaltfläche Statistik, um die Normalansicht der Instrumentenanzeige wiederherzustellen.

7 47
Berechnungen undmanuell eingegebene
DatenArbeiten mit Berechnungen
Öffnen des Bildschirms für die Berechnung
1. Tippen Sie auf die Schaltfläche Experimente.
Der Bildschirm „Werkzeuge für Experimente“ wird geöffnet.
2. Tippen Sie auf BERECHNETE DATEN. Der Bildschirm für die Berechnung wird geöffnet.
Erstellen einer Berechnung
Führen Sie einen oder mehrere der folgenden Schritte in beliebiger Reihenfolge aus, um einen Ausdruck im Bildschirm für die Berechnung einzugeben:
• Tippen Sie auf Einfügen, um einen neuen Ausdruck zu erstellen.
• Um eine Messung in den Ausdruck einzufügen, tippen Sie auf Messungen.
• Um die verschiedenen Funktionen durchzublättern, die innerhalb des Ausdrucks genutzt werden können, tippen Sie auf die Schaltfläche unter Funktionen:.
• Wenn der Ausdruck eine trigonometrische Funktion enthält, wählen Sie RAD oder GRAD aus, um anzuzeigen, wie Winkel gemessen werden.
• Wenn Sie Wörter oder Buchstaben in den Ausdruck eingeben möchten, tippen Sie auf die Schaltfläche Buchstaben.

48 BERECHNUNGEN UND MANUELL EINGEGEBENE DATENARBEITEN MIT BERECHNUNGEN
• Um griechische Buchstaben in den Ausdruck einzugeben, tippen Sie auf die Schaltfläche Grichische Buchstaben.
Tippen Sie auf FESTSTELL oder UMSCHALT, um zwischen griechischen Klein- und Großbuchstaben umzuschalten.
• Wenn Sie hochgestellte oder tiefgestellte Zahlen eingeben möchten, verwenden Sie die Zahlentasten auf der griechischen Tastatur. Tippen Sie auf UMSCHALT, um zwischen tiefgestellten und hochgestellten Zahlen umzuschalten.
• Tippen Sie auf die Schaltfläche Zahlen, um zur Haupttastatur des Rechners zurückzukehren.
• Wenn Sie den Ausdruck fertig eingegeben haben, tippen Sie auf EINGABE. Der SPARK fordert Sie möglicherweise auf, Definitionen für die im Ausdruck verwendeten Variablen und Konstanten einzugeben.
• Wenn Sie den Bildschirm für die Berechnung verlassen möchten, tippen Sie auf Fertig.
Anzeigen einer Berechnung
Nachdem Sie eine Berechnung erstellt haben, können Sie diese in jeder beliebigen Datenanzeige darstellen. Führen Sie diese Schritte aus, um die Berechnung zur Anzeige auszuwählen.
1. Tippen Sie in einer Graphenanzeige, Ziffernanzeige, Tabelle oder Instrumentenanzeige auf die Schaltfläche Werkzeuge, um die entsprechende Werkzeugpalette zu öffnen.
2. Tippen Sie auf die Schaltfläche Einstellungen, um den Bildschirm Einstellungen zu öffnen.
3. Tippen Sie auf das Feld Messung: und wählen Sie die Berechnung aus.
4. Tippen Sie auf OK.

BERECHNUNGEN UND MANUELL EINGEGEBENE DATEN 49MANUELLES EINGEBEN VON DATEN
Manuelles Eingeben von Daten
Diese Schritte veranschaulichen den Prozess der manuellen Dateneingabe.
Genauere Anweisungen finden Sie unter den folgenden Aufgaben.
1. Öffnen Sie die Messungsliste im Seitenerstellungsbildschirm bzw. im Bildschirm „Tabelleneigenschaften“.
2. Erstellen Sie einen leeren Datensatz für die Eingabe einer Zahl oder eines Textes.
3. Bereiten Sie eine Tabelle für die Dateneingabe vor.
4. Geben Sie Daten in die Tabelle ein.
5. Sie können die eingegebenen Daten auch in anderen Anzeigen darstellen.
6. Sie können manuell eingegebene Zahlen oder Texte auch bearbeiten.
Öffnen der Messungsliste
Sie haben folgende Möglichkeiten, die Messungsliste zu öffnen:
• Wenn der Bildschirm Home geöffnet ist, tippen Sie auf Erstellen. Der Bildschirm Seitengliederung mit der Messungsliste wird geöffnet.
• Wenn ein SPARKlab geöffnet ist und Sie Daten in eine neue Tabelle eingeben möchten, tippen Sie auf die Schaltfläche Neue Seite.
Der Bildschirm Seitengliederung mit der Messungsliste wird geöffnet.

50 BERECHNUNGEN UND MANUELL EINGEGEBENE DATENMANUELLES EINGEBEN VON DATEN
• Wenn Sie Daten in eine bestehende Tabelle eingeben möchten, führen Sie die folgenden Teilschritte aus: a. Tippen Sie auf die Schaltfläche Tabellenwerkzeug, um die
Werkzeugpalette zu öffnen.
b. Tippen Sie auf die Schaltfläche Spalte hinzufügen, um eine neue leere Spalte hinzuzufügen.
c. Tippen Sie auf die Schaltfläche Einstellungen, um den Bildschirm Einstellungen zu öffnen.
d. Tippen Sie auf das Feld Messung:, um die Messungsliste zu öffnen.
Die Messungsliste wird geöffnet.
Sobald die Messungsliste geöffnet ist, können Sie wie in der nächsten Aufgabe beschrieben einen neuen leeren Datensatz erstellen.
Erstellen eines Datensatzes für manuelle Eingabe
Führen Sie eine der folgenden Aufgaben aus.
Erstellen eines Datensatzes für manuell eingegebene Zahlen
1. Tippen Sie in der Messungsliste unter Experimentuhr auf Datensatz erstellen. Der Bildschirm Datensatz definieren wird geöffnet.
2. Tippen Sie auf das Feld Name der Messung: und geben Sie einen Namen für den neuen Datensatz ein.
3. Sie können optional auch auf das Feld tippen und den Namen der Einheiten eingeben.
4. Tippen Sie auf OK.
Erstellen eines Datensatzes für manuell eingegebenen Text
1. Tippen Sie in der Messungsliste unter Vom Benutzer eingegebene Textdaten auf Datensatz erstellen. Der Bildschirm Datensatz definieren wird geöffnet.

BERECHNUNGEN UND MANUELL EINGEGEBENE DATEN 51MANUELLES EINGEBEN VON DATEN
2. Tippen Sie auf das Feld Name der Messung: und geben Sie einen Namen für den neuen Datensatz ein.
3. Tippen Sie auf OK.
Vorbereiten einer Tabelle für die manuelle Dateneingabe
Wenn Sie die vorangegangene Aufgabe beendet haben, kehrt der SPARK entweder zum Bildschirm Seitengliederung oder zum Bildschirm Tabelleneigenschaften zurück. Führen Sie je nach angezeigtem Bildschirm einen der folgenden Schritte aus:
• Wenn der Bildschirm Tabelleneigenschaften angezeigt wird, tippen Sie auf OK. Die Tabelle wird angezeigt. Diese enthält den leeren Datensatz, in den jetzt Daten eingegeben werden können.
• Wenn der Bildschirm Seitengliederung geöffnet ist, erstellen Sie eine Seite, die den leeren Datensatz enthält, der wiederum in einer Tabelle angezeigt wird. a. Tippen Sie in der Messungsliste auf den gerade erstellten Datensatz, um
ihn auszuwählen. b. Tippen Sie auf die Schaltfläche Tabelle.
c. Tippen Sie auf OK.
Eine neue Tabelle wird angezeigt. Diese enthält den leeren Datensatz, in den jetzt Daten eingegeben werden können.
Eingeben von Daten in einen manuellen Datensatz
Nachdem Sie einen Datensatz erstellt haben, wie in den vorangegangenen Aufgaben beschrieben, führen Sie die folgenden Schritte aus, um Daten einzugeben:
1. Wenn die Werkzeugpalette der Tabelle noch nicht geöffnet ist, tippen Sie auf die Schaltfläche Tabellenwerkzeug.
2. Tippen Sie auf die Schaltfläche Auswählen.

52 BERECHNUNGEN UND MANUELL EINGEGEBENE DATENMANUELLES EINGEBEN VON DATEN
3. Geben Sie Daten in eine Zelle ein: a. Tippen Sie auf die erste Zelle der Tabelle, in die Sie Daten eingeben
möchten. b. Tippen Sie auf die Schaltfläche Dateneingabe und geben Sie eine Zahl
oder Text ein (je nachdem, welchen Typ der von Ihnen erstellte Datensatz hat).
4. Wiederholen Sie die vorangegangenen Schritte, um Daten in die anderen Zellen einzugeben.
Anzeigen von manuell eingegebenen Daten
Nachdem Sie einen Datensatz erstellt haben, können Sie diesen in einer beliebigen Datenanzeige darstellen, beispielsweise als Graph. Führen Sie diese Schritte aus, um den Datensatz zur Anzeige auszuwählen.
1. Tippen Sie in einer Graphenanzeige, Ziffernanzeige, Tabelle oder Instrumentenanzeige auf die Schaltfläche Werkzeuge, um die entsprechende Werkzeugpalette zu öffnen.
2. Tippen Sie auf die Schaltfläche Einstellungen, um den Bildschirm Einstellungen zu öffnen.
3. Tippen Sie auf das Feld Messung: und wählen Sie den Datensatz aus.
4. Tippen Sie auf OK.
Bearbeiten von manuell eingegebenen Daten
1. Wenn die Werkzeugpalette der Tabelle noch nicht geöffnet ist, tippen Sie auf die Schaltfläche Tabellenwerkzeug.
2. Tippen Sie auf die Schaltfläche Auswählen.
3. Tippen Sie auf die Zelle der Tabelle mit den Daten, die Sie ändern möchten.

BERECHNUNGEN UND MANUELL EINGEGEBENE DATEN 53MANUELLES EINGEBEN VON DATEN
4. Tippen Sie auf die Schaltfläche Dateneingabe und ändern bzw. löschen Sie die Zahl oder den Text.

54 BERECHNUNGEN UND MANUELL EINGEGEBENE DATENMANUELLES EINGEBEN VON DATEN

8 55
Erstellen vonSPARKlab-Seiten
Starten einer neuen SPARKlab-Seite
Führen Sie einen der folgenden Schritte aus, um mit dem Erstellen einer neuen Seite zu beginnen:
• Tippen Sie auf dem Bildschirm Home auf Erstellen.
• Tippen Sie in einem bestehenden SPARKlab auf die Schaltfläche Neue Seite.
Der Bildschirm Seitengliederung wird angezeigt.
Seitenerstellungsbildschirm: 1. Messungen. 2. Schaltflächen für Datenanzeige, Bildfeld und Textfeld. 3. Vorschau.
Informationen zum Hinzufügen von Elementen zu einer SPARKlab-Seite
Eine SPARKlab-Seite wird dadurch erstellt, dass Elemente nacheinander auf dem Bildschirm Seitengliederung hinzugefügt werden. Wenn Elemente hinzugefügt werden, werden sie im Vorschaubereich des Bildschirms Seitengliederung angezeigt.

56 ERSTELLEN VON SPARKLAB-SEITENINFORMATIONEN ZUM HINZUFÜGEN VON ELEMENTEN ZU EINER SPARKLAB-SEITE
Jede Seite kann mehrere Anzeigen, Bilder und Textfelder enthalten. Die maximale Anzahl der Elemente auf einer Seite hängt von der Größe der einzelnen Elemente ab.
Eine Seite kann enthalten:
• bis zu zwei große Elemente,
• bis zu sechs kleine Elemente oder
• ein großes Element und bis zu zwei kleine Elemente.
Zu den großen Elementen gehören:
• Graphen,
• Tabellen,
• große Bildfelder und
• große Textfelder.
Zu den kleinen Elementen gehören:
• Ziffernanzeigen,
• Instrumentenanzeigen,
• kleine Bildfelder und
• kleine Textfelder.
Beim Hinzufügen der Elemente zu einer Seite werden diese automatisch angeordnet und ausgerichtet.
Beispiele für Bildschirmlayouts:1. Ein großes oder kleines Element. 2. Zwei große Elemente. 3. Zwei kleine Elemente. 4. Ein großes und zwei
kleine Elemente. 5. Drei kleine Elemente. 6. Sechs kleine Elemente.

ERSTELLEN VON SPARKLAB-SEITEN 57ENTFERNEN EINES ELEMENTS
Entfernen eines Elements
Es können Elemente entfernt werden, während der Bildschirm Seitengliederung geöffnet ist. Elemente werden in der umgekehrten Reihenfolge entfernt, in der sie hinzugefügt wurden.
• Tippen Sie auf die Schaltfläche Widerrufen.
Das zuletzt hinzugefügte Element wird aus der Vorschau entfernt.
Tippen Sie erneut auf die Schaltfläche Widerrufen, um ein weiteres Element zu entfernen.
Hinzufügen einer Anzeige zu einer SPARKlab-Seite
Führen Sie auf dem Bildschirm Seitengliederung eine oder mehrere der folgenden Aufgaben aus, um verschiedene Anzeigen hinzuzufügen.
Hinzufügen eines Graphen
Führen Sie auf dem Bildschirm Seitengliederung die folgenden Schritte aus:
1. Tippen Sie auf eine oder zwei Messungen (oder andere Variablen), um diese auszuwählen. Wenn Sie nur eine Messung auswählen, wird diese auf der y-Achse aufgetragen, während auf der x-Achse die Zeit dargestellt wird Wenn Sie zwei Messungen auswählen, wird die erste ausgewählte Messung auf der y-Achse aufgetragen und die zweite ausgewählte Messung wird auf der x-Achse aufgetragen.
2. Tippen Sie auf die Schaltfläche Graph.
Der Vorschau wird ein Graph hinzugefügt.
Wenn Sie alle Elemente auf der Seite hinzugefügt haben, tippen Sie auf OK, um den Bildschirm Seitengliederung zu verlassen.

58 ERSTELLEN VON SPARKLAB-SEITENHINZUFÜGEN EINER ANZEIGE ZU EINER SPARKLAB-SEITE
Hinzufügen einer Tabelle
Führen Sie auf dem Bildschirm Seitengliederung die folgenden Schritte aus:
1. Tippen Sie auf eine oder mehr Messungen oder (bis zu sechs) andere Variablen, um diese auszuwählen.
2. Tippen Sie auf die Schaltfläche Tabelle.
Der Vorschau wird eine Tabelle hinzugefügt.
Wenn Sie der Seite keine weiteren Elemente hinzufügen möchten, tippen Sie auf OK, um den Bildschirm „Seitenerstellung“ zu verlassen.
Hinzufügen einer Ziffernanzeige
Führen Sie auf dem Bildschirm Seitengliederung die folgenden Schritte aus:
1. Tippen Sie auf eine Messung oder eine andere Variable, um diese auszuwählen.
2. Tippen Sie auf die Schaltfläche Ziffern anzeigen.
Der Vorschau wird eine Ziffernanzeige hinzugefügt.
Wenn Sie alle Elemente auf der Seite hinzugefügt haben, tippen Sie auf OK, um den Bildschirm Seitengliederung zu verlassen.
Hinzufügen einer Instrumentenanzeige
Führen Sie auf dem Bildschirm Seitengliederung die folgenden Schritte aus:
1. Tippen Sie auf eine Messung oder eine andere Variable, um diese auszuwählen.

ERSTELLEN VON SPARKLAB-SEITEN 59HINZUFÜGEN EINES TEXTFELDS
2. Tippen Sie auf die Schaltfläche Meter.
Der Vorschau wird eine Instrumentenanzeige hinzugefügt.
Wenn Sie alle Elemente auf der Seite hinzugefügt haben, tippen Sie auf OK, um den Bildschirm Seitengliederung zu verlassen.
Hinzufügen eines Textfelds
Beginnen Sie auf dem Bildschirm Seitengliederung mit den folgenden Schritten:
1. Tippen Sie auf die kleine oder große Schaltfläche Text-Box.
Der Vorschau wird ein Textfeld hinzugefügt.
2. Sie können der Seite auch andere Elemente hinzufügen.
3. Tippen Sie auf OK. Die neue Seite mit dem leeren Textfeld wird angezeigt.
4. Tippen Sie auf das Textfeld und geben Sie den entsprechenden Text ein. Sie können hier Text (beispielsweise die Anleitung zu einem Experiment) als Teil das ursprünglichen Setups des Experiments eingeben oder das Textfeld leer lassen, um es zur Aufzeichnung von Notizen oder Fragen und Antworten zu verwenden, die sich während des Experiments ergeben.
Hinzufügen eines Bildes
Wenn Sie auf einer SPARKlab-Seite ein Bild hinzufügen möchten, fügen Sie zunächst auf dem Bildschirm Seitengliederung ein Bildfeld hinzu und laden Sie später ein Bild aus einer gespeicherten Datei in das Bildfeld.
Um eine Verzerrung zu vermeiden, verwenden Sie ein Bild mit den folgenden Abmessungen:
• 640 ! 354 (ganze Seite),
• 640 ! 175 (halbe Seite horizontal),
• 317 ! 354 (halbe Seite vertikal),

60 ERSTELLEN VON SPARKLAB-SEITENENTFERNEN ODER ERSETZEN EINES BILDES IN EINEM BILDFELD
• 417 ! 354 (2/3 der Seite) oder
• 209 ! 175 (1/6 der Seite)
Beginnen Sie mit der Ausführung dieser Schritte auf dem Bildschirm Seitengliederung:
1. Tippen Sie auf die kleine oder große Schaltfläche Bildrahmen.
Der Vorschau wird ein Bildfeld hinzugefügt.
2. Sie können der Seite auch andere Elemente hinzufügen.
3. Tippen Sie auf OK. Die neue Seite mit dem leeren Bildfeld wird angezeigt.
4. Speichern Sie eine Bilddatei von einem Computer auf ein USB-Flashlaufwerk (oder ein anderes USB-Speichergerät).
5. Schließen Sie das Flashlaufwerk an den USB-Anschluss am SPARK an.
6. Tippen Sie auf das Bildfeld auf der SPARKlab-Seite. Die Bildpalette wird angezeigt.
7. Tippen Sie auf die Schaltfläche Laden.
Es wird eine Liste der Ordner und Bilder auf dem USB-Flashlaufwerk angezeigt.
8. Tippen Sie auf eine Bilddatei, um diese auszuwählen.
9. Tippen Sie auf Laden. Das Bild aus der ausgewählten Datei wird im Bildfeld angezeigt.
10. Sie können auch auf das Bild tippen, um die Bildpalette auszublenden.
11. Entfernen Sie optional das USB-Flashlaufwerk.
Entfernen oder Ersetzen eines Bildes in einem Bildfeld
1. Tippen Sie auf das Bild, um die Bildpalette zu öffnen.

ERSTELLEN VON SPARKLAB-SEITEN 61SPERREN EINES BILDES
2. Führen Sie einen der folgenden Schritte aus: • Tippen Sie auf die Schaltfläche Löschen, um das Bild zu löschen.
• Tippen Sie auf die Schaltfläche Laden, um eine neue Bilddatei aus einem angeschlossenen USB-Flashlaufwerk zu laden.
Sperren eines Bildes
Nachdem ein Bild gesperrt wurde, kann es nicht mehr verändert oder entfernt werden. Die SPARKlab-Seite, die das gesperrte Bild enthält, kann allerdings gelöscht werden.
1. Tippen Sie auf das Bild, um die Bildpalette zu öffnen.
2. Tippen Sie auf die Schaltfläche Schützen.
Löschen einer SPARKlab-Seite
• Tippen Sie auf die Schaltfläche Seite löschen, während die Seite in einem SPARKlab angezeigt wird.

62 ERSTELLEN VON SPARKLAB-SEITENLÖSCHEN EINER SPARKLAB-SEITE

9 63
Speichern undFreigeben
Speichern eines SPARKlab
Führen Sie die folgenden Schritte aus, um Ihre Arbeit auf dem SPARK oder auf einem USB-Flashlaufwerk (oder einem anderen USB-Speichergerät) zu speichern.
1. Schließen Sie optional ein USB-Flashlaufwerk an den SPARK an.
2. Tippen Sie auf die Schaltfläche gemeinsamer Zugriff, um den Bildschirm Teilen zu öffnen.
3. Tippen Sie auf DATEI SPEICHERN UNTER. Der Bildschirm Datei sichern wird geöffnet
4. Tippen Sie auf das Feld Name: und geben Sie einen Namen für Ihr Experiment ein.
5. Wenn Sie das Lab auf einem USB-Flashlaufwerk speichern möchten, tippen Sie auf USB.
6. Sie können auch auf einen Ordner tippen, um diesen auszuwählen. Das Experiment wird in dem ausgewählten Ordner gespeichert.
7. Sie können auch auf eine vorhandene Datei tippen, um diese auszuwählen. Die ausgewählte Datei wird überschrieben.
8. Tippen Sie auf SPEICHERN. Das Experiment wird gespeichert und der SPARK kehrt zum Bildschirm Teilen zurück.
9. Tippen Sie auf Fertig, um zu Ihrem SPARKlab zurückzukehren.
Nachdem Sie eine Datei unter Verwendung der geschilderten Prozedur gespeichert haben, können Sie diese beim nächsten Mal schnell speichern, indem Sie im Bildschirm „Freigabe“ anstatt auf DATEI SPEICHERN auf DATEI SPEICHERN UNTER tippen.

64 SPEICHERN UND FREIGEBENDRUCKEN EINES LABS
Drucken eines Labs
Das SPARKlab kann nicht direkt gedruckt werden. Sie können aber SPARKlab-Seiten im Journal erfassen und dann das Journal drucken.
Dazu benötigen Sie einen kompatiblen USB-Drucker. Die meisten USB-Tintenstrahldrucker von HP sind mit SPARK kompatibel.
Führen Sie die folgenden Schritte aus, um Snapshots von den SPARKlab-Seiten zu machen und diese auszudrucken.
1. Tippen Sie auf jeder SPARKlab-Seite, die Sie drucken möchten, auf die Schaltfläche Momentaufnahme.
Jedes Mal, wenn Sie auf die Schaltfläche Momentaufnahme tippen, wird kurz die Snapshot-Schnellansicht angezeigt und ein Bild der Seite zum Journal hinzugefügt.
2. Schließen Sie einen Drucker an den USB-Anschluss am SPARK an.
3. Tippen Sie auf die Schaltfläche gemeinsamer Zugriff, um den Bildschirm Teilen zu öffnen.
4. Tippen Sie auf die Registerkarte JOURNAL.
5. Tippen Sie auf JOURNAL DRUCKEN, um die Druckvorschau des Journals anzuzeigen.
6. Tippen Sie auf OK. Das Journal wird gedruckt und der SPARK kehrt zum Bildschirm „Freigabe“ zurück.
7. Tippen Sie auf Fertig, um zu Ihrem SPARKlab zurückzukehren.
Exportieren von Daten
Zum Exportieren von Daten benötigen Sie ein USB-Flashlaufwerk (oder ein anderes USB-Speichergerät).Die von Ihnen erfassten Daten werden auf dem Flashlaufwerk in einer (tabulatorgetrennten) Textdatei gespeichert, die auf einem Computer geöffnet werden kann.
Beachten Sie, dass das Exportieren von Daten nicht gleichbedeutend mit dem Speichern des Labs ist. Wenn Sie Ihre Arbeit später im SPARK erneut öffnen möchten, müssen Sie auch das Lab speichern.

SPEICHERN UND FREIGEBEN 65ÖFFNEN EINES GESPEICHERTEN LABS
Führen Sie diese Schritte aus, um Daten zu exportieren:
1. Schließen Sie ein Flashlaufwerk an den USB-Anschluss von SPARK an.
2. Tippen Sie auf die Schaltfläche gemeinsamer Zugriff, um den Bildschirm Teilen zu öffnen.
3. Tippen Sie auf DATEN EXPORTIEREN, um die Seite für den Datenexport zu öffnen.
4. Tippen Sie auf das Feld Name: und geben Sie einen Dateinamen ein.
5. Tippen Sie auf EXPORT. Eine Datendatei wird auf dem USB-Flashlaufwerk gespeichert und SPARK kehrt zum Bildschirm Teilen zurück.
6. Tippen Sie auf Fertig.
Wenn Sie die gespeicherten Daten anzeigen möchten, schließen Sie das Flashlaufwerk an einen Computer an. Öffnen Sie die Datei in einem Tabellenkalkulations-, Abbildungs- oder Textverarbeitungsprogramm bzw. in einem Texteditor.
Öffnen eines gespeicherten Labs
1. Tippen Sie gegebenenfalls auf die Schaltfläche Home, um zum Bildschirm Home zurückzukehren.
2. Tippen Sie auf dem Bildschirm Home auf Öffnen.
3. Tippen Sie auf die Registerkarte GESPEICHERTE ARBEIT.
4. Tippen Sie gegebenenfalls auf den Ordner, in dem die Datei gespeichert ist.
5. Tippen Sie auf die Datei, die Sie öffnen möchten.
6. Tippen Sie auf OK.
Das Lab wird geöffnet.

66 SPEICHERN UND FREIGEBENÖFFNEN EINES AUF EINEM USB-FLASHLAUFWERK GESPEICHERTEN LABS
Öffnen eines auf einem USB-Flashlaufwerk gespeicherten Labs
1. Schließen Sie ein USB-Flashlaufwerk (oder ein anderes USB-Speichergerät) an den SPARK an.
2. Tippen Sie auf das Symbol Datum/Zeit/Batterie, um den Bildschirm Geräte-Tools zu öffnen.
3. Tippen Sie auf Dateien verwalten.
4. Kopieren oder verschieben Sie das Lab vom Flashlaufwerk auf den SPARK (siehe nächster Abschnitt).
5. Sie können jetzt das USB-Flashlaufwerk trennen.
6. Öffnen Sie die Datei, wie in „Öffnen eines gespeicherten Labs“ auf Seite 65 beschrieben.
Verwalten von Dateien und Ordnern
Löschen einer Datei oder eines Ordners
1. Tippen Sie auf das Symbol Datum/Zeit/Batterie, um den Bildschirm Geräte-Tools zu öffnen.
2. Tippen Sie auf Dateien verwalten, um den Bildschirm Dateien verwalten zu öffnen.
3. Tippen Sie auf DATEIEN LÖSCHEN. Eine Liste von Dateispeicherorten, Ordnern und Dateien wird angezeigt.
4. Tippen Sie gegebenenfalls auf den Ordner oder Unterordner, der die Datei bzw. den Ordner enthält.
5. Tippen Sie auf die Datei, die Sie löschen möchten.
6. Tippen Sie auf Löschen.

SPEICHERN UND FREIGEBEN 67VERWALTEN VON DATEIEN UND ORDNERN
Verschieben einer Datei
Führen Sie die folgenden Schritte aus, um eine Datei von einem Ordner im SPARK in einen anderen oder vom SPARK auf ein USB-Flashlaufwerk bzw. ein anderes USB-Speichergerät (und umgekehrt) zu verschieben.
1. Schließen Sie optional ein USB-Flashlaufwerk an den SPARK an.
2. Tippen Sie auf das Symbol Datum/Zeit/Batterie, um den Bildschirm Geräte-Tools zu öffnen.
3. Tippen Sie auf Dateien verwalten, um den Bildschirm Dateien verwalten zu öffnen.
4. Tippen Sie auf DATEIEN VERSCHIEBEN. Eine Liste von Dateispeicherorten, Ordnern und Dateien wird angezeigt.
5. Tippen Sie auf die Speicherstelle (SPARK oder USB) der Datei, die Sie verschieben möchten.
6. Wenn erforderlich, tippen Sie auf den Ordner bzw. die Unterordner, die die Datei enthalten.
7. Tippen Sie auf die Datei, die Sie verschieben möchten.
8. Tippen Sie auf WEITER.
9. Tippen Sie auf den Zielort (SPARK oder USB).
10. Tippen Sie auf die Ordner und Unterordner, in die Sie die Datei verschieben möchten.
11. Tippen Sie auf VERSCHIEBEN.
Kopieren einer Datei
Führen Sie die folgenden Schritte aus, um eine Datei von einem Ordner im SPARK in einen anderen oder vom SPARK auf ein USB-Flashlaufwerk bzw. ein anderes USB-Speichergerät (und umgekehrt) zu kopieren.
1. Schließen Sie optional ein USB-Flashlaufwerk an den SPARK an.
2. Tippen Sie auf das Symbol Datum/Zeit/Batterie, um den Bildschirm Geräte-Tools zu öffnen.
3. Tippen Sie auf Dateien verwalten, um den Bildschirm Dateien verwalten zu öffnen.

68 SPEICHERN UND FREIGEBENVERWALTEN VON DATEIEN UND ORDNERN
4. Tippen Sie auf DATEIEN KOPIEREN. Eine Liste von Dateispeicherorten, Ordnern und Dateien wird angezeigt.
5. Tippen Sie auf die Stelle (SPARK oder USB), an der sich die zu kopierende Datei befindet.
6. Wenn erforderlich, tippen Sie auf den Ordner bzw. die Unterordner, die die Datei enthalten.
7. Tippen Sie auf die Datei, die Sie kopieren möchten.
8. Tippen Sie auf WEITER.
9. Tippen Sie auf den Zielort (SPARK oder USB).
10. Tippen Sie auf den Ordner und die Unterordner, in denen die Kopie der Datei gespeichert werden soll.
11. Tippen Sie auf KOPIEREN.

10 69
Anlegen eines Journals
Über das Journal können Sie Ihre Arbeit in Form einer Reihe von Bildern und Bildtexten aufzeichnen, die Sie im Laufe der wissenschaftlichen Untersuchung erstellen.
Diese Schritte veranschaulichen den Prozess des Anlegens eines Journals. Genauere Anweisungen finden Sie unter den folgenden Aufgaben.
1. Erstellen Sie einen Snapshot. Ein Bild der SPARKlab-Seite wird aufgezeichnet.
2. Sie können dem Snapshot auch einen Bildtext hinzufügen.
3. Sie können die vorangegangenen Schritte im Verlauf Ihrer wissenschaftlichen Untersuchung jederzeit wiederholen.
4. Speichern, exportieren oder drucken Sie das Journal.
Erstellen eines Snapshots
Sie können während Ihrer wissenschaftlichen Untersuchung jederzeit diese Schritte ausführen, um ein Bild der SPARKlab-Seite zu speichern.
• Tippen Sie auf die Schaltfläche Momentaufnahme.
Der SPARK zeichnet ein Bild der SPARKlab-Seite auf und die Snapshot-Schnellansicht wird kurz angezeigt.
Die Snapshot-Schnellansicht
Sie können festlegen, dass die Snapshot-Schnellansicht automatisch geschlossen wird. Sie können aber auch die Schaltflächen in der Snapshot-

70 ANLEGEN EINES JOURNALSÖFFNEN DES JOURNALS
Schnellansicht verwenden, um das Journal zu öffnen oder den Snapshot zu löschen.
Öffnen des Journals
• Tippen Sie auf die Schaltfläche Journal.
Hinzufügen eines Bildtextes zu einem Snapshot oder Bearbeiten eines vorhandenen Bildtextes
• Tippen Sie auf die Schaltfläche Bildüberschrift erstellen, um die Bildschirmtastatur zu öffnen. Über diese können Sie dann den Bildtext eingeben oder ändern.
1. Journaleintrag. 2. Miniaturbilder. 3. Bildtextbereich
Navigieren im Journal
• Tippen Sie im Journal auf ein Miniaturbild auf der rechten Seite des Bildschirms, um einen Journaleintrag anzuzeigen.
• Tippen Sie auf die Pfeile, um durch die Miniaturbilder zu blättern.

ANLEGEN EINES JOURNALS 71LÖSCHEN EINES JOURNALEINTRAGS ODER EINES SNAPSHOTS
Löschen eines Journaleintrags oder eines Snapshots
• Tippen Sie im Journal oder in der Snapshot-Schnellansicht auf die Schaltfläche Löschen, um den momentan sichtbaren Journaleintrag zu löschen.
Reorganisation von Journaleinträgen
• Tippen Sie im Journal auf die Schaltfläche Journal-Eintrag nach oben oder Journal-Eintrag nach unten, um die Position des aktuell angezeigten Eintrags zu ändern.
Schließen des Journals
• Tippen Sie auf Fertig, um das Journal zu schließen und zum SPARKlab zurückzukehren.
Speichern eines Journals
Führen Sie eine der folgenden Aufgaben aus, um ein Journal zu speichern:
• Speichern Sie das gesamte Lab. Siehe „Speichern eines SPARKlab“ auf Seite 63.Das Journal wird als Teil des Labs gespeichert.
• Exportieren Sie das Journal. Siehe dazu die nächste Aufgabe.Das Journal wird in einem Format gespeichert, das in einem Webbrowser angezeigt werden kann.

72 ANLEGEN EINES JOURNALSEXPORTIEREN EINES JOURNALS
Exportieren eines Journals
Zum Exportieren eines Journals benötigen Sie ein USB-Flashlaufwerk (oder ein anderes USB-Speichergerät). Das Journal wird auf dem Flashlaufwerk als eine Gruppe von Dateien gespeichert, die in einem Webbrowser auf einem Computer angezeigt werden können.
Beachten Sie, dass das Exportieren des Journals nicht gleichbedeutend mit dem Speichern des Labs ist. Wenn Sie Ihre Arbeit später auf dem SPARK erneut öffnen möchten, müssen Sie auch das Lab speichern.
Führen Sie diese Schritte aus, um ein Journal zu exportieren:
1. Schließen Sie ein USB-Flashlaufwerk oder ein anderes USB-Speichergerät an den SPARK an.
2. Wenn momentan das Journal angezeigt wird, tippen Sie auf Fertig, um zum SPARKlab zurückzukehren.
3. Tippen Sie auf die Schaltfläche gemeinsamer Zugriff, um den Bildschirm Teilen zu öffnen.
4. Tippen Sie auf die Registerkarte JOURNAL.
5. Tippen Sie auf JOURNAL EXPORTIEREN, um die Seite für den Journalexport zu öffnen.
6. Tippen Sie auf das Feld Name: und geben Sie einen Namen für das Journal ein.
7. Sie können auch auf den Ordner auf dem Flashlaufwerk tippen, in dem das Journal gespeichert werden soll. Wenn Sie diesen Schritt überspringen, wird das Journal in einem Ordner im Stammverzeichnis des Flashlaufwerks gespeichert.
8. Tippen Sie auf EXPORT. Der SPARK erstellt auf dem Flashlaufwerk einen neuen Ordner mit dem von Ihnen eingegebenen Dateinamen und speichert darin eine Gruppe von Text- und Bilddateien sowie eine HTML-Datei. Nachdem diese Dateien gespeichert wurden, kehrt das Gerät zum Bildschirm „Freigabe“ zurück.
9. Tippen Sie auf Fertig, um zu Ihrem SPARKlab zurückzukehren.
Wenn Sie das gespeicherte Journal anzeigen möchten, schließen Sie das Flashlaufwerk an einen Computer an und öffnen Sie die HTML-Datei in einem Webbrowser.

ANLEGEN EINES JOURNALS 73DRUCKEN EINES JOURNALS
Drucken eines Journals
Für das Drucken eines Journals benötigen Sie einen kompatiblen USB-Drucker. Die meisten USB-Tintenstrahldrucker von HP sind mit SPARK kompatibel.
Wenn Sie ein Journal auf dem SPARK Science Learning System drucken möchten, benötigen Sie einen kompatiblen USB-Drucker. Die meisten USB-Tintenstrahldrucker von HP sind mit SPARK kompatibel.
1. Schließen Sie einen Drucker an den USB-Anschluss am SPARK an.
2. Wenn momentan das Journal angezeigt wird, tippen Sie auf Fertig, um zum SPARKlab zurückzukehren.
3. Tippen Sie auf die Schaltfläche gemeinsamer Zugriff, um den Bildschirm Teilen zu öffnen.
4. Tippen Sie auf die Registerkarte JOURNAL.
5. Tippen Sie auf JOURNAL DRUCKEN, um die Druckvorschau des Journals anzuzeigen.
6. Tippen Sie auf OK. Das Journal wird gedruckt und der SPARK kehrt zum Bildschirm „Freigabe“ zurück.
7. Tippen Sie auf Fertig, um zu Ihrem SPARKlab zurückzukehren.

74 ANLEGEN EINES JOURNALSDRUCKEN EINES JOURNALS

11 75
Allgemeine Aufgaben
Seiten umblättern
• Tippen Sie auf die Pfeile des Seiten-Navigation, um zur nächsten oder zur vorherigen Seite zu blättern.
• Tippen Sie in die Mitte des Seiten-Navigation, um ein Menü zu öffnen, in dem Sie jede beliebige Seite in einem SPARKlab auswählen können.
Zurückkehren zum Bildschirm Home
• Tippen Sie auf die Schaltfläche Home, um ein SPARKlab zu schließen und zum Bildschirm Home zurückzukehren.

76 ALLGEMEINE AUFGABENEINGEBEN VON TEXTEN UND ZAHLEN ÜBER DIE BILDSCHIRMTASTATUR
Eingeben von Texten und Zahlen über die Bildschirmtastatur
Die Bildschirmtastatur wird geöffnet, wenn der SPARK für die Eingabe von Text bzw. Zahlen bereit ist.
• Tippen Sie auf FESTSTELL oder UMSCHALT, um Großbuchstaben einzugeben.
• Tippen Sie auf die Schaltfläche Zeichensetzung, um Satzzeichen oder andere Symbole einzugeben.
• Tippen Sie auf die Schaltfläche Grichische Buchstaben, um griechische Buchstaben einzugeben.
Tippen Sie auf FESTSTELL oder UMSCHALT, um zwischen griechischen Klein- und Großbuchstaben umzuschalten.
• Wenn Sie hochgestellte oder tiefgestellte Zahlen eingeben möchten, verwenden Sie die Zahlentasten auf der griechischen Tastatur. Tippen Sie auf FESTSTELL oder UMSCHALT, um zwischen hochgestellten und tiefgestellten Zahlen zu wechseln.
• Tippen Sie auf EINGABE, um eine neue Zeile zu beginnen.
• Wenn Sie einen Text oder eine Zahl fertig eingegeben haben, tippen Sie auf OK.

ALLGEMEINE AUFGABEN 77ERSTELLEN EINES NEUEN ORDNERS
Erstellen eines neuen Ordners
Wenn Sie eine Datei speichern, verschieben oder kopieren, sehen Sie auch eine Option zum Erstellen eines neuen Ordners. Führen Sie die folgenden Schritte aus, um einen neuen Ordner zu erstellen.
1. Tippen Sie auf einen vorhandenen Ordner, der den neuen Ordner enthalten soll. Sie können diesen Schritt überspringen, wenn Sie einen neuen Ordner auf einem USB-Flashlaufwerk (oder einem anderen USB-Speichergerät) erstellen.
2. Tippen Sie auf Neuer Ordner.
3. Geben Sie den Namen des neuen Ordners ein.
Ein neuer Ordner wird erstellt.
Reaktivieren des im Ruhezustand befindlichen SPARK Science Learning Systems
Wenn der SPARK mehrere Minuten keine Eingabe empfangen hat, geht er möglicherweise in einen Ruhezustand über. Wenn Sie den SPARK reaktivieren möchten, führen Sie einen der folgenden Schritte aus:
• Tippen Sie auf den Bildschirm. Dadurch wird der SPARK nur reaktiviert, wenn er sich im Bildschirm-Ruhezustand befindet. Siehe „Informationen zu Ruhezuständen“ auf Seite 81.
• Drücken Sie den Netzschalter und halten Sie ihn gedrückt.
• Drücken Sie eine der Aufzeichnungstasten.Wenn sich der SPARK im Bildschirm-Ruhezustand befindet, führt dies außerdem dazu, dass die Datenaufzeichnung gestartet bzw. gestoppt wird oder dass ein Datenpunkt beibehalten wird.
Ausschalten des SPARK Science Learning Systems
• Drücken Sie den Netzschalter an der Unterseite des SPARK und halten Sie diesen gedrückt.

78 ALLGEMEINE AUFGABENÖFFNEN DES BILDSCHIRMS INFO ÜBER SPARK
Öffnen des Bildschirms Info über SPARK
1. Tippen Sie auf das Symbol Datum/Zeit/Batterie, um den Bildschirm Geräte-Tools zu öffnen.
2. Tippen Sie auf Info über SPARK, um Informationen zu der auf dem SPARK installierten Firmware-Version anzuzeigen.

12 79
Verwalten des Geräts
Auswählen der Sprache
1. Tippen Sie auf das Symbol Datum/Zeit/Batterie, um den Bildschirm Geräte-Tools zu öffnen.
2. Tippen Sie auf Sprachen.
3. Tippen Sie auf das Feld Sprachen und wählen Sie eine Sprache aus.
4. Tippen Sie auf OK.
5. Klicken Sie auf Fertig.
6. Schalten Sie den SPARK aus und wieder ein.
Update des SPARK Science Learning Systems
1. Überprüfen Sie die auf dem SPARK installierte Firmware-Version: a. Tippen Sie auf das Symbol Datum/Zeit/Batterie, um den Bildschirm
Geräte-Tools zu öffnen.
b. Tippen Sie auf Info über SPARK.
2. Das aktuelle Update erhalten Sie unter www.pasco.com/spark.
3. Folgen Sie den Anweisungen auf der Website, um das Update herunterzuladen und zu installieren.
4. Prüfen Sie auch, ob eine aktuellere Version dieser Bedienungsanleitung auf der Website verfügbar ist.

80 VERWALTEN DES GERÄTSLADEN DER BATTERIE
Laden der Batterie
1. Schließen Sie den SPARK an das Netzteil an.
2. Verbinden Sie das Netzteil mit einer Wandsteckdose.
Die Batterie wird jetzt wieder aufgeladen.
Anzeige des Akkuladezustands
Beim Einschalten des SPARK zeigt das Symbol Batterie den Akkuladezustand an.
Batteriesymbole: voll geladen, niedriger Ladestand, fast leer
Wenn der SPARK über das Netzteil betrieben wird, zeigt die Status-LED den folgenden Batterieladezustand an:
Durchgehend grünvoll geladen
Grün blinkendBatterie-Ruhezustand
Durchgehend rotniedriger Batterieladezustand
Rot blinkendBatterie lädt

VERWALTEN DES GERÄTS 81EINSTELLEN VON DATUM UND ZEIT
Status-LED
Einstellen von Datum und Zeit
1. Tippen Sie auf das Symbol Datum/Zeit/Batterie, um den Bildschirm Geräte-Tools zu öffnen.
2. Tippen Sie auf Datum und Uhrzeit einstellen, um den Bildschirm Datum und Uhrzeit einstellen zu öffnen.
3. Stellen Sie das Datum, die Zeit und die Zeitzone ein.
4. Tippen Sie auf OK.
5. Tippen Sie auf Fertig.
Informationen zu Ruhezuständen
Es gibt zwei verschiedene Ruhezustände für SPARK, die zur Schonung der Batterie dienen:
Bildschirm-RuhezustandDer Bildschirm-Ruhezustand wird aktiviert, wenn sich der SPARK im Batteriebetrieb befindet und seit einer gewissen Zeit keine Benutzereingabe empfangen hat. Der Bildschirm wird dunkel, der SPARK zeichnet aber weiterhin Daten auf (insofern er gerade Daten aufzeichnet). Wenn der SPARK Daten aufzeichnet, blinken die Aufzeichnungstasten weiterhin blau.
Batterie-RuhezustandDer Batterie-Ruhezustand wird aktiviert, wenn sich SPARK im Batteriebetrieb befindet, seit einer gewissen Zeit keine Benutzereingabe

82 VERWALTEN DES GERÄTSANPASSEN DER RUHEZUSTÄNDE
empfangen hat und keine Daten aufzeichnet. Der Bildschirm wird dunkel und die Stromzufuhr zu den Sensoren wird unterbrochen. Die Status-LED blinkt grün.
Status-LED
Anpassen der Ruhezustände
Führen Sie diese Schritte aus, um die Zeitdauer festzulegen, in der sich der SPARK im Leerlauf befinden muss, bevor er in den jeweiligen Ruhezustand wechselt.
1. Tippen Sie auf das Symbol Datum/Zeit/Batterie, um den Bildschirm Geräte-Tools zu öffnen.
2. Tippen Sie auf Anzeigeeinstellungen, um den Bildschirm Anzeigeeinstellungen zu öffnen.
3. Tippen Sie auf die Pfeile Bildschirm-Schlafzeit (Batterie) [Minuten], um die Wartezeit für den Ruhezustand des Bildschirms anzupassen.
4. Tippen Sie auf OK.
5. Tippen Sie auf Stromeinstellungen, um den Bildschirm Stromeinstellungen zu öffnen.
6. Tippen Sie auf die Pfeile Batterie-Schlafzeit [Minuten], um die Wartezeit für den Ruhezustand des Akkus anzupassen.
7. Tippen Sie auf OK.
8. Tippen Sie auf Fertig.

VERWALTEN DES GERÄTS 83ANPASSEN DER BILDSCHIRMHELLIGKEIT
Anpassen der Bildschirmhelligkeit
1. Tippen Sie auf das Symbol Datum/Zeit/Batterie, um den Bildschirm Geräte-Tools zu öffnen.
2. Tippen Sie auf Anzeigeeinstellungen, um den Bildschirm Anzeigeeinstellungen zu öffnen.
3. Tippen Sie auf die Pfeile Bildschirmhelligkeit, um die Bildschirmhelligkeit anzupassen.
4. Tippen Sie auf OK.
5. Tippen Sie auf Fertig.
Kalibrieren des Touchscreens
1. Halten Sie beide Aufzeichnungstasten gedrückt und tippen Sie dreimal auf den Bildschirm. Das erste einer Reihe von grünen Feldern wird angezeigt.
2. Tippen Sie in jedem der grünen Felder auf den Mittelpunkt.
3. Sie auf „OK“.
Anweisungen zur Entsorgung des Produkts nach Ablauf der Lebensdauer
Dieses elektronische Produkt unterliegt den Vorschriften zur Entsorgung und zum Recycling, die im jeweiligen Land bzw. in der jeweiligen Region gelten. Es liegt in Ihrer Verantwortung, Ihre elektronischen gemäß den vor Ort geltenden Vorschriften und Gesetzen der Wiederverwertung zuzuführen und sicherzustellen, dass sie so recycelt werden, dass weder Mensch noch Umwelt geschädigt werden. Informationen darüber, wo Sie Ihre Altgeräte zum Recycling abgeben können, erhalten Sie bei Ihrem Entsorgungsunternehmen vor Ort oder dort, wo Sie das Produkt gekauft haben.

84 VERWALTEN DES GERÄTSAUSTAUSCHEN DER SPARK-BATTERIE UND ANWEISUNGEN ZUR ENTSORGUNG
Wenn auf einem Produkt oder seiner Verpackung das WEEE-Symbol (entsprechend der Richtlinie der Europäischen Union über Elektro- und Elektronik-Altgeräte) angebracht ist, darf dieses Produkt nicht in einem Standardabfallbehälter entsorgt werden.
Austauschen der SPARK-Batterie und Anweisungen zur Entsorgung
Entfernen/Austauschen – Erforderliche Werkzeuge: Phillips-Schraubendreher, Größe 0 oder 1. Lösen Sie die Schraube, die die Batterieklappe hält (siehe Abbildung) und entfernen Sie die Batterieklappe vom SPARK. Trennen Sie das Batteriekabel und schieben Sie die den Li-Poly-Batteriepack heraus. Führen Sie beim Wiedereinsetzen der Batterie diese Schritte in der umgekehrten Reihenfolge aus.
Batterieentsorgung – Batterien enthalten Chemikalien, die sich bei Freisetzung negativ auf die Umgebung und die menschliche Gesundheit auswirken können. Batterien müssen separat gesammelt und gemäß den gesetzlichen Vorschriften vor Ort an speziell für die Entsorgung gefährlicher Stoffe vorgesehenen Stellen recycelt werden. Informationen darüber, wo Sie Ihre Altbatterien zum Recycling abgeben können, erhalten Sie bei Ihrem Entsorgungsunternehmen vor Ort oder dort, wo Sie das Produkt gekauft haben.
Die in diesem Produkt verwendete, wiederaufladbare Lithium-Polymer-Batterie (Li-Poly) ist mit den international üblichen Symbolen (siehe oben) gekennzeichnet, die darauf hinweisen, dass die Batterie separat gesammelt und entsprechend recycelt werden muss.

Index
85
Abtastmodimanuell 10periodisch (kontinuierlich) 9
Abtastrate 9Akku
Zustand 80Analoger Adapter 17Analyse 39Änderungen in x und y 42Anweisungen zur Entsorgung 83, 84Anzeigeskalierung
in einer Instrumentenanzeige 35Aufzeichnungstasten 19, 20, 77Ausschalter 77Batterie
laden 80bearbeiten
Beschriftungen 28Journalbildtexte 70manuell eingegebene Daten 52
Befehl ANZEIGEN 6Befehl ERSTELLEN 6Befehl ÖFFNEN 5, 65, 66benutzerdefinierte SPARKlabs 6Berechnungen
anzeigen 48erstellen 47
Beschriftungen 28Bilder 59Bildschirm
Kalibrierung 83Bildschirm „Seitenerstellung“ 55Bildschirm „Start“ 75Bildschirmtastatur 76Bildtexte 70blättern 30Dateien kopieren 67Dateien verschieben 67Daten anzeigen
in einem Graphen 23in einer Instrumentenanzeige 34in einer Tabelle 29in einer Ziffernanzeige 33
Daten aufzeichnen 19, 20Daten für Operation auswählen 26, 32Datenanalyse 39Datenaufzeichnung 19, 20Datenpunkte
für Operation auswählen 26x- und y-Abstand zwischen 42x- und y-Wert von 42
Datum und Zeit 81Delta (x und y) 42Dezimalstellen 11Digitaladapter 16
direkte Manipulation eines Graphen 24drucken 64, 73eine Seite erstellen 6, 55erste Schritte 1Exportieren von Daten 64Firmware-Aktualisierungen 79gespeicherte Labs öffnen 65, 66Graph
AnalyseKurvenanpassungen 40, 41Statistiken 39Steigung 40, 44x- und y-Abstand zwischen Punkten 42x- und y-Wert von Punkten ermitteln 42
Beschriftung 28Daten für Operation auswählen 26erstellen 23Messreihen anzeigen und ausblenden 25Prognose zeichnen 41skalieren 24Variablen ändern in 25Werkzeugpalette 23zur SPARKlab-Seite hinzufügen 57
InstrumentenanzeigeDarstellung anpassen 37erstellen 34skalieren 35, 36Statistiken 46Werkzeugpalette 35zur SPARKlab-Seite hinzufügen 58
Journal 69bearbeiten 70Bildtexte hinzufügen 70drucken 73Einträge reorganisieren 71Einträge und Snapshots löschen 71exportieren 72navigieren in 70öffnen 70schließen 71Snapshot hinzufügen 69speichern 71
Journal exportieren 72Journal öffnen 70kontinuierlicher Abtastmodus
Daten aufzeichnen in 19SPARK versetzen in 9
Kurvenanpassungen 40, 41löschen
Beschriftungen 28Dateien und Ordner 66Journaleinträge und Snapshots 71Messreihen 21SPARKlab-Seiten 61
manuell eingegebene Daten 49

86
manueller AbtastmodusDaten aufzeichnen in 20SPARK versetzen in 10
Maßeinheiten 12Messreihen
anzeigen und ausblenden 25, 30für Operation auswählen 26
Netz- 3Netzschalter 3, 77Netzteil 3neue Seite 55neuer Ordner 77Ordner, erstellen 77PASPORT-Sensoranschlüsse 4periodischer Abtastmodus
Daten aufzeichnen in 19SPARK versetzen in 9
Photogate-Anschluss 16Prognose zeichnen 41Rechner 47Ruhezustände 77, 81, 82schalter 3ScienceWorkshop-Sensoren 16, 17Seiten
Info 55umblättern 75
Seiten umblättern 75Seitenerstellungsbildschirm 6Sensoranschlüsse 4Sensoren kalibrieren 14signifikante Ziffern 11Snapshots 69Snapshot-Schnellansicht 69Spannungssonde 5SPARK Science Learning System, Info 1SPARKlabs
benutzerdefiniert 6, 55Info 1Informationen zu den Seiten 55öffnen 5Seiten hinzufügen 55Seiten umblättern 75Verlaufsanzeige 6
SPARKlabs mit Verlaufsanzeige 6SPARKlabs öffnen 5speichern 63Statistiken 39, 44, 45, 46Status-LED 80Steigung 40, 44Steigungstool 44Stoppbedingung 10Support, technischer 2Tabelle
blättern 30Daten für Operation auswählen 32erstellen 29Messreihe zur Anzeige auswählen 30Spalte entfernen 31Spalte hinzufügen 31Statistiken 44Variablen ändern in 30Werkzeugpalette 29zur SPARKlab-Seite hinzufügen 58
technischer Support 2Temperatursonde 4Textfelder 59Touchscreen-Kalibrierung 83Überwachen von Live-Daten 5updaten 79USB-Flashlaufwerk 64, 66, 72Werkzeugpalette
in einem Graphen 23in einer Instrumentenanzeige 35in einer Tabelle 29in einer Ziffernanzeige 33
wissenschaftliche Notation 12Zeit und Datum 81Ziffernanzeige
erstellen 33Statistiken 45Variablen ändern in 34Werkzeugpalette 33zur SPARKlab-Seite hinzufügen 58