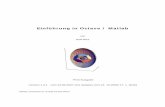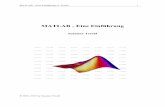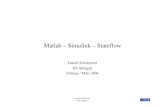SPM12 Einführung in fMRI-Datenanalyse · SPM (Statistical Parametric Mapping) 4. MRT-Datensätze...
-
Upload
nguyenkhanh -
Category
Documents
-
view
287 -
download
1
Transcript of SPM12 Einführung in fMRI-Datenanalyse · SPM (Statistical Parametric Mapping) 4. MRT-Datensätze...

SPM12
Einführung in fMRI-Datenanalyse
Version Juni 2018

C. Hummel – Folie 2
Inhalt
2. Inhalt
3. SPM (Statistical Parametric Mapping)
4. MRT-Datensätze
5. Voxel
6. SPM Installation und Dokumentation, MATLAB-
Umgebung
7. Matlab Editor
8. SPM Fenster
9. SPM-Menü (linkes oberes SPM-Fenster)
10. SPM-Toolbox
11. Batch-Modus: Einführung
12. Batch-Editor: Fensteraufbau
13. Batch-Editor: Bedienung
14. Batch-Konfiguration
15. Batch-Konfiguration: Dependency (DEP)
16. Batch-Formate, -Bearbeitung und -Hierarchie
(Basis-/Metabatches)
17. SPM-Datenspezifikationsfenster - Überblick
18. SPM-Datenspezifikationsfenster - Bedienung
19. SPM-Grafikfenster („Graphics“)
20. SPM Bildorientierung
21. SPM-fMRI-Achsen und Ansichten
22. Datenformate DICOM und NIFTI
23. SPM-Dateikennungen, Nomenklatur
24. Übersicht – Hauptschritte der Auswertung
25. I.1. Sichtung der Rohdaten (DICOM-Format) –
Header lesen mit MRIconvert und Matlab
26. I.2. Sichtung der Rohdaten (DICOM—Format)
mit MRIconvert
27. I.2.1. Konversion DICOM- in NIFTI-Format:
SPM-DICOM-Import
28. I.2.2. Konversion DICOM- in NIFTI-Format:
MRIConvert
29. I.3.1. Datenreduktion: Verkleinerung
umfangreicher T1- Datensätze
30. I 3.2. Datenreduktion: Entfernen von „dummy
scans“
31. I.4.1. Nifti-Bilddatensichtung - Display Image:
eine Bilddatei
32. I.4.2. Nifti-Bilddatensichtung - Check
Registration: bis zu 24 Bilddateien
33. II.1. Nullpunktkorrektur (NPK)
34. II.2.1. Preprocessing Batches – Übersicht, 3
Varianten
35. II.2.2. Preprocessing Standard-Batch
„preprocess_fmri“: 8 Module
36. II.2.4. Details zu slice timing
37. II.2.3. Details zu Realign und Unwarp
38. II.2.5. Details zu Segment
39. II.2.6. Details zu Smooth
40. III. Statistik - Übersicht
41. III.1.1. Statistik Ebene1 – Model Specification
42. III.1.2. Statistik Ebene1 – Model Specification -
multiple conditions Datei
43. III.1.3. Statistik Ebene1 – Model Specification –
conditions manuell eingeben
44. III.1.4. Statistik Ebene1 – Beispiel
45. III.1.5. Statistik Ebene1 – Designmatrix Beispiele
46. III.1.6. Statistik Ebene1 – Model Estimation
47. III.1.7. Statistik Ebene1 – Contrast Manager
(Batch)
48. III.1.8. Statistik Ebene1 – Contrast Manager
Output
49. III.1.9. Statistik Ebene1 – Results Report (Batch)
50. III. 2.1. Statistik Ebene 2 – Übersicht
Gruppenanalysen
51. III. 2.2. Statistik Ebene 2 – t-Test-Designs
52. III.2.3. Statistik Ebene 2 – Beispiel faktorielles
Design
53. III. 2.4. Statistik Ebene 2 – Full factorial Design
54. III.2.5. Statistik Ebene 2 – multiple covariates
55. IV. Results – Übersicht
56. IV.1. Results – Review – Daten-/Designsichtung
57. IV.2. Results – Contrast manager – define
contrast
58. IV.3. Results – Contrast manager – Select
contrasts
59. IV.4. Results – Maskierung von Kontrasten
60. IV.5. Results – Signifikanzniveau
(Fehlerwahrscheinlichkeit) - Clusterumfang
61. IV.6. Results – automatische Darstellung „Glass
Brain“
62. IV.7. Results - Darstellung in MRT-Schichten
oder auf der Hirnoberfläche
63. IV.8. Results – Ergebnistabelle „Results Table“ -
Aufbau
64. IV.9. Results – „Results Table“ - Details
65. IV.10. Results – Anzeigeoptionen
66. IV.11. Results - plot - optionale Diagramme
67. IV.12. Results Plot-Daten exportieren nach XL
68. IV.13. Results - Small volume correction (SVC)
bzw. ROI-Analyse
69. IV.14. Results - ROI-Analyse und Hirnregionen
zuordnen mit WFU Pickatlas
70. IV.15. Results – Hirnregionen zuordnen mit AAL
- Automated Anatomical Labeling*
71. IV.16. Results – Hirnregionen zuordnen mit AAL
– XL-Tabelle
72. Anhang - WFU Pickatlas: Masken erstellen für
ROI-Analyse
73. Anhang - Hirnoberflächenberechnung („render“)
- optional
74. Anhang - Image Calculator
75. Anhang - Batcheditor: BasicIO (Input-/Output)
Module
76. Anhang - Basis- und Meta-Batchfile
77. Anhang - Batch-Wiederholungsschleife für
mehrere Pbdn
78. Anhang - Batch: Bildserien drucken
79. Flexible Renamer - Übersicht
80. Flexible Renamer – Beispiel „Erweiterte
Umbenenne“
81. Autor

C. Hummel – Folie 3
SPM (Statistical Parametric Mapping)
• Statistical
– Statistik*: Sammlung, Organisation, Analyse von Daten
• deskriptive (beschreibende) Statistik
– Tabellen, Grafiken, Kennwerte (Maßzahlen): MW, Streuung
• induktive (schließende, beurteilende) Statistik
– Hypothesentestung
– Untergruppen:
» parametrisch: mit vorausgesetzter Wahrscheinlichkeitsverteilung
» non-parametrisch („verteilungsfrei“): ohne vorausgesetzte Wahrscheinlichkeitsverteilung
• parametric
– parametrische Statistik: auf Wahrscheinlichkeitsverteilung basierend
• mapping
– map = Karte, mapping = Kartierung
– hier: aus Voxeln bestehendes Hirnschnittvolumen (3D-Bild)
• aktuelle Version ist SPM12
• SPM benutzt seit Version 5 ein neues Datenformat für die Bilddaten und ist daher nicht (nur bedingt) kompatibel mit den früheren Versionen (SPM2, SPM99)
*Die Begriffe „Statistik“ und „Parameter“ bezeichnen auch die Maßzahlen der Stichprobe (Statistik) und der (Gesamt-)
Population, aus der die Stichprobe stammt (Parameter)

C. Hummel – Folie 4
MRT-Datensätze
• ein MRT-Datensatz wird als „Scan“ (oder auch „Volume“, da 3D)
bezeichnet
• die Reihenfolge der Schichtaufnahmen ist (i.d.R.) von unten nach
oben (z-Achse)
• TR = repetition time: Zeit zwischen dem Beginn zweier Scans
(eigentlich zwischen den jeweils ersten HF-Magnetfeldpulsen
=„Anregungen“); also „Scan-Dauer“
64 (x-Achse)
33 Schichten
(z-Achse)
64 (y-Achse)
die funktionellen Bilder („epi“-Bilder) haben eine relativ schlechte Auflösung; deshalb werden möglichst zusammen mit den
funktionellen anatomische („strukturelle“) T1-gewichtete Daten aufgezeichnet, die als Referenzbilder verwendet werden. Die
funktionellen und strukturellen Daten werden durch „Koregistrierung“ räumlich aufeinander bezogen, so dass anhand der Ergebnis-
Koordinaten der funktionellen Bilder die detaillierten anatomischen Strukturen in den strukturellen Bildern zu finden sind.

C. Hummel – Folie 5
Voxel
• zweidimensionales Bild besteht aus Bildelementen = picture elements → pic(s)els → pixels
• Rastereinheit im 2-dimensionalen Bild: Pixel
• Rastereinheit im 3-dimensionalen Volumen: Voxel
225 Pixel
2D Raster 15 x 15 3D Raster 15 x 15 x 5
1125 Voxel
Pixel bzw. Voxel unterscheiden sich hinsichtlich der Farb- (Graustufen-) Werte.
fMRT-Signaländerung bedeutet Graustufenänderung (Aufhellung) der Voxel, in denen der BOLD-
Kontrast auftritt

C. Hummel – Folie 6
SPM Installation und Dokumentation, MATLAB-Umgebung
• MATLAB muss installiert sein, damit SPM benutzt
werden kann (außer bei der Standalone-Version)
• für MATLAB ist eine Lizenz erforderlich (teuer!)
• SPM wird aus dem Matlab-Programm heraus gestartet
• MATLAB-Spezialkenntnisse nützlich, aber nicht
erforderlich für SPM
• MATLAB-Fenster: 4 Standard-Bestandteile
– command window: Befehlseingabe
– current folder: Anzeige des aktuellen Ordners
– workspace: Anzeige von Variablen und Matrizen
– command history: Liste bisheriger Befehle
• zusätzlich ggf. Fenster des Matlab-Editors, s.d.
• current folder (= working directory = Standardordner)
festlegen:
– sukzessive Wahl des Pfads (Klicken in Kopfleiste
bzw. Ordnerbaum)
• der SPM-Programmordner muss in der Liste der Matlab-
Zugangspfade eingetragen sein:
– Set Path – Add Folder (nicht „with Subfolders“, die
erforderlichen Unterordner werden automatisch
angepasst!) … (Ordner auswählen) – Save –
Close
Eingabe im
Befehlsfenster für SPM-
fMRI-Analyse: spm fmri
spm fmri
• SPM webpage: http://www.fil.ion.ucl.ac.uk/spm/
• Installation: Download nach kostenloser Lizenzvergabe
• Bedienungsanleitung: umfangreiches PDF-Manual wird mit geliefert (282 Seiten)
• Hilfe:
– im Netz: diverse Links zu nützlichen/informativen Seiten
– im Programm: an verschiedenen Stellen ist Hilfe eingeblendet bzw. abrufbar, im Wesentlichen um Auszüge aus dem Manual
siehe auch: Matlab-Editor

C. Hummel – Folie 7
Matlab Editor
• Bearbeitung von .m-Files, z.B. Batch-/Script-files:
1. display_and_print.m
2. mustercondfile.m
• Datei öffnen: „open“
• alle Zeilen, die mit % beginnen (automatisch in grüner Farbe), sind „Kommentare“, d.h., nicht Bestandteil des
ausführbaren Codes, sondern nur als Hilfestellung für den Benutzer gedacht
• farbige Markierungen anderer Textteile kennzeichnen bestimmte Code-Elemente
• man kann aus der Textverarbeitung bekannte Standard-Funktionen wie copy/paste, finden/ersetzen etc.
benutzen, z.B., um in einem im SPM-Batcheditor erstellten File alle Stellen mit „Pbd01“ durch „Pbd02“ zu
ersetzen
• aber Vorsicht bei allen Änderungen: wenn man sich mit dem Code nicht auskennt, passieren leicht Fehler und
die Datei ist nicht mehr ausführbar oder die Ausführung wird fehlerhaft!
1
2
siehe auch: .m und .mat-Dateien

C. Hummel – Folie 8
SPM Fenster
• 3 Haupt-Teile
1. SPM-Menü: links oben, eine Art „Schaltpult“, zum Aufruf der SPM-Teilprogramme bzw. Funktionen („Aufgaben“) auf zweierlei Weise:
a) direkte Ausführung der Prozesse mit konsekutiver Abfrage der erforderlichen Details
(z.B. Dateninput)
• gilt für die Menüschaltflächen Review, Results, Display, CheckReg,
Toolbox, PPIs, DCM, Help
b) vermittelte (programmierte) Prozessausführung per „Batch“
• Batch = „Stapel“ (Liste) von Befehlen, die beim Ausführen des Batchs automatisch nacheinander abgearbeitet werden
• Anklicken der Schaltfläche öffnet den „Batch-Editor“ mit vorformuliertem Batch
• gilt für die Menüschaltflächen Realign, Slice timing, Smooth, Coregister, Normalise, Segment, Specify 1st Level, Specify 2nd Level, Estimate, Render, ImCalc, Dicom Import
• Vorteil des Batchmodus: Speicherungsmöglichkeit und damit
– Nachvollziehbarkeit ausgeführter Prozesse (ggf. leichtere Fehlerbehebung)
– wiederholte Ausführung mit gleichen/angepassten Details
2. links unten „Detailfenster“ (variable Bezeichnung) – zwei Modi
1. Statusmeldungen (z.B. Verlauf langwieriger Prozesse mit %-Angaben), teilweise auch in graphischer Form
2. Bedienungselemente (Schaltflächen/Eingabefelder) für manche interaktiven Teilprogramme, z.B. „Results“ (s.d.)
3. „Graphics“ rechts (langes Fenster) – Hauptfunktionen:
– graphische Darstellung von Bildern und (Zwischen-) Resultaten, mit einigen Bearbeitungsoptionen (s.d.)
– kopieren, speichern, ausdrucken der Grafiken (s.d.)
• ggf. werden noch zusätzliche Fenster eingeblendet:
– „Select …“ (Datenspezifikationsfenster) zur Spezifikation zu bearbeitender Datei(en) oder zu benutzender Verzeichnisse
– Batch-Editor zur Erstellung und Bearbeitung von Batchfiles
– Kontrastmanager zur Erstellung und Auswahl von Kontrasten (für Statistik)
– „Satellite Results Table“: Ergebnistabelle
• die SPM-Fenster und das MATLAB-Fenster werden bei Platzmangel in der windows-„Taskleiste“ gemeinsam erfasst.
1
2
3
siehe auch: SPM-Grafikfenstersiehe auch: SPM-Menü

C. Hummel – Folie 9
SPM-Menü (linkes oberes SPM-Fenster)
Ergebniskonfiguration
Darstellung eines Bilds mit
Zusatzinformationstafeln
Darstellung von bis zu 24
Bildern (Zusatzinformationen
über Kontextmenü)Aufruf Batcheditor: Laden vorhandener oder
Erstellung benutzerdefinierter Batches
Bewegungskorrektur (Realign)
Koregistrierung funktioneller und struktureller
Bilder (Coregister)
für „event related“ Design – siehe Handbuch
Anpassung individueller MR-Bilder an
Standardbilder (Normalise
Glättung (Smooth
Segmentierung in graue u. weiße Substanz u.
Liquor (Segment)
Modelldefinition für Statistik Ebene1
(individuelle Daten)
Modelldefinition für Statistik Ebene2:
(Gruppenanalyse)
PPI (Psycho-
Physiological
Interactions) -
siehe
Handbuch
Parameterschätzung = Rechenprozess der
Statistik, nach vorheriger Modelldefinition
Sichtung der Designmatrix etc.
SPM beenden
SPM Hirnoberflächenberechnung/-darstellung
(„render“) siehe Anhang
Methodenwahl fMRI/PET/EEG
Originaldaten vom Scanner (Dicom-Format) ins
SPM-Format (NIFTI) konvertieren (DICOM-
Import)
SPM Image Calculator z.B. Mittelwertsbildung
mehrerer Bilder
DCM – siehe Handbuch
blau umrahmt: Batch-Editor wird geöffnet mit
vorformuliertem Batch* (vermittelte Prozessausführung)
rot umrahmt: direkte Prozessausführung - Fenster wird geöffnet zur
Anzeige/Abfrage spezifischer Details – z.B. das Datenspezifikationsfenstersiehe WFU Pickatlas
*Batch („Stapel“) = automatisierte, programmierte Abfolge von Prozessen
siehe AAL
P
P
P
P
P
B
S
S
S
P Teilschritt des „Preprocessing“
S Teilschritt der Statistikprozedur
B
B
Bauch als Batch verfügbar! siehe
Menü „SPM-Util“ im Batch-Editor

C. Hummel – Folie 10
SPM Toolbox
DEM = Dynamic Expectation Maximisation: PDF, videos und matlab-Code zu diversen Themen
Field Map: Möglichkeit der Korrektur geometrischer Verzerrungen aufgrund von Feldinhomogenitäten, die in der
Nähe luftgefüllter Hohlräume auftreten (z. B. mesiotemporal). 2-teiliges Fenster:
• create field map
• create VDM (voxel displacement map) and unwarp EPI
Die Funktion müsste wohl im Rahmen des Prepocessing (s.d.) angewendet werden; allerdings fehlt sie im
SPM12-Batch „Preprocessing“. Außerdem ist die Dokumentation über dieses Tool im Internet alt (Anfang 2000er
Jahre) bzw. bezieht sich auf das obsolete Datenformat „Analyze“.
aal: automated anatomical labeling:
• Zuordnung von Hirnregionen zu den Aktivierungsergebnissen – s.d.
• 2 Versionen: global (aal) und OFC (orbitofrontaler Cortex; aal2)
• ggf. herunterladen von:
• http://www.gin.cnrs.fr/en/tools/aal-aal2/
• aal_for_SPM12.tar.gz entpacken und in spm12/toolbox installieren
• aal2_for_SPM12.tar.gz entpacken und in spm12/toolbox installieren
cat12: computational anatomical toolbox: nicht für fMRI, sondern für VBM (Voxel based morphometry), eine
Methode, um Unterschiede in strukturellen Daten zu testen. Ein ausfühlriches Manual ist verfügbar.
rfxplot: Darstellung von Daten der Gruppenstatistik mit diversen Grafikoptionen
ggf. herunterladen von
• http://rfxplot.sourceforge.net/download/download.html
• rfxplot.zip entpacken und in spm12/toolbox installieren
wfupickatlas (WFU = Wake Forest University)
1. Analyse von fMRI-Ergebnissen wie mit SPM Results
2. ROI-Analyse (ROI = Region of interest): Beschränkung des Analyseraums auf bestimmte interessierende
Gebiete = Masken (s.d.)
3. Zuordnung der Aktivierungsergebnisse zu den Hirnstrukturen anhand von Atlanten (s.d.)
• ggf. herunterladen von
• http://fmri.wfubmc.edu/software/pickatlas
• und in spm12/toolbox installieren
• die Verzeichnisse wfu_pickatlas, wfu_results und wfu_tbx_common müssen direkt im toolbox-Ordner stehen
(ohne Zwischenebene „WFU_pickatlas_3.0.4“ o.ä.)
MEEGtools: für MEG- (Magnetoenzephalographie) plus EEG-Daten

C. Hummel – Folie 11
Batch-Modus-Einführung und SPM Toolbox
Die Schaltflächen im SPM-Menü rufen Prozesse („Tasks“ – „Aufgaben“)
auf zweierlei Weise auf:
1. direkte Ausführung der Prozesse mit konsekutiver Abfrage der
erforderlichen Details (z.B. Dateninput)
• gilt für die Menüschaltflächen Review, Results, Display,
CheckReg, Toolbox, PPIs, DCM, Help
2. vermittelte (programmierte) Prozessausführung per „Batch“
• gilt für die Menüschaltflächen Realign, Slice timing,
Smooth, Coregister, Normalise, Segment, Specify 1st
Level, Specify 2nd Level, Estimate, Render, ImCalc,
Dicom Import
a) Anklicken einer dieser Schaltflächen öffnet den „Batch-
Editor“ mit vorformuliertem Batch
• Batch = „Stapel“ (Liste) von Befehlen, die beim Ausführen
des Batchs automatisch nacheinander abgearbeitet
werden
• im einfachsten Fall umfasst die Liste nur einen einzigen
Prozess („Modul“)
• jedes Modul erfordert die Spezifikation bestimmter Details
(z.B. Dateninput)
• die über die Menüschaltflächen aufrufbaren Batches sind
einfache „Ein-Modul-Batches“
• Batches können gespeichert und ggf. korrigiert, modifiziert
und wieder verwendet werden – auf diese Weise kann
nachvollzogen werden
• welche Details bei einem Prozess angewendet
wurden
• ggf. welche Fehler vorliegen
• komplexe vorformulierte Batches mit mehreren Modulen:
siehe Programmordner spm12\batches
b) Spezialfall Schaltfläche „Batch“: Öffnen des leeren Batch-Editors
zur Erstellung benutzerdefinierter bzw. zum Laden vorhandener
Batches
SPM vorformulierte Batches
Slicetiming (einfacher Batch; auch Bestandteil von Preprocessing)
Preprocessing (Vorverarbeitung)
Statistik-Prozesse
MEG-/EEG-Analyse
diverse nützliche Funktionen
Zusatzprogramme (nicht identisch mit Toolbox)
komplexe Batches
(mehrere Module)
einfache Batches
(1 Modul)
Dynamic Causal ModelingDe-face: Gesicht in MRT-Bild unkenntlich
machen
Bild drucken („Figure handle“ druckt
Grafikfenster)
auch Schaltfläche im Menü
hier nicht behandelt
siehe „Nullpunktkorrektur“

C. Hummel – Folie 12
Batch-Editor: Fensteraufbau
Batch-Editorfenster öffnen
• Schaltfläche „Batch“ im SPM-Menü
• aufgabenspezifische SPM-Menü-Schaltfläche (gilt nicht für alle – s.d.)
* es wird nicht angezeigt, ob eine bereits gespeicherte bzw. welche Batchdatei geladen ist! Beim Sichern wird jedoch ggf. vor Überschreiben und beim
Schließen/Neuerstellen/Laden vor Verlust ungesicherter Batches gewarnt
Liste der Module (Aufgaben, Prozesse) –
hier 1 Modul (DICOM Import) eingetragen
• Module erstellen: Auswahl aus Menü
• SPM - … oder BasicIO - …
• Module einzeln eins nach dem
anderen (Zwischeneinfügung nicht
möglich)
• komplette Batch(es) als Module laden
(kein nachträgliches Laden, aber
Anfügen einzelner weiterer Module
möglich)
• komplette Liste als Batchdatei speicherbar
Liste der für das markierte Modul
erforderlichen Elemente (Items)• hierarchisch angeordnet: unter
“Conversion options“ zwei
eingerückte untergeordnete Elemente
(davor steht ein Punkt)
• manchmal auch Unter-Unterpunkte
(mit 2 Punkte-Markierung ..)
• markiert: DICOM files, schon
spezifiziert
• rechtsbündig: zugehörige Spezifikationen:
• fehlend: gekennzeichnet mit <-X
• oder bereits definiert
• z.T. nur fragmentarisch – Fenster
breiter ziehen, siehe unten!
Informationen zum markierten Element:
• Anzeige spezifizierter Daten (wie hier) oder
• Bearbeitungsoptionen
• New = neues (Unter-) Element
• Replicate = (Unter-) Element duplizieren
• Delete = (Unter-) Element löschenHilfe zum markierten Modul / Element
Fenster breiter
ziehen – rechte
Seite lesbar!
hier gezeigter Beispiel-Batch:
• markiertes Modul : DICOM Import:
• markiertes Element: DICOM files
• zugehörige Information: Dateinamen
• bereits eingegeben
• Anzahl (478 Files) rechts in
Elementzeile
• Liste der Dateien im
Informationsfenster unten
Schaltfläche zur Spezifikation von Details
zum markierten Element; Funktion und
Beschriftung abhängig vom markierten
Element
hier: Spezifikation der zu bearbeitenden
Dicom-Dateien
alternativ Eingabetaste oder Doppelklick auf
Element
Menü- und Symbolleistenfunktionen siehe „Bedienung“
…les

C. Hummel – Folie 13
Batch-Editor: Bedienung
Batchfile(s) als
Modul(e) laden
neuen Batch
erstellen
(Liste leeren)
Batch speichern unter:• empfohlen: .m („matlab- Scriptfile“)• default: .mat (siehe Batchformate)
<-X = Symbol für noch fehlende
Daten-/Ordnerspezifikation
• Zeile markieren (klick) und
• Eingabetaste oder
• klkl oder
• „Select Files“ anklicken
Schaltfläche zum Öffnen des
Dialogfensters zur Spezifikation der
Daten für das markierte Element:
• Select Files –
Datenspezifikationsfenster (s.d.)
• Edit vaule - Eingabe- bzw.
Auswahlfenster
Menü View• Change Font/Fontsize: Schriftart bzw. Schriftgröße ändern
• Show .m Code: Anzeige (nur Kopierfunktion; siehe )
Menü SPM -
Modul-Auswahl
Menü BasicIO – Modulauswahl:
diverse Input-/Outputfunktionen,
siehe dort
Aktivierung der Elementspezifikation:
Eingabetaste oder klkl ElementRMT auf markiertes
Modul:
duplizieren (replicate)
oder löschen
Module können nur sukzessive eingefügt werden – nicht nachträglich zwischen schon bestehende Module!
Gespeicherte Batches (auch mehrere auf einmal) können als Module eingelesen, aber nicht an eine bestehende Modulliste angefügt werden!
Batch ausführen (nur, wenn
Dreieck grün
hier Dreieck grau – es sind noch
nicht alle Details spezifiziert!)

C. Hummel – Folie 14
Batch-Konfiguration
Batch (Stapel) erstellen
• Aufruf des Batch-Editors
• Modul-Auswahl (Modul = Prozess/Aufgabe)
– Menü „SPM“ (geschachtelte Untermenüs) oder „BasicIO“
– Modulliste wird im linken Fenster dargestellt
– Modul markieren: anklicken
– Liste der Elemente (Items) des jeweils markierten Moduls
wird im rechten Fenster eingeblendet
Modul-Spezifikation(en) (Detailinformation zu den Prozessen)
• siehe rechte Seite!
Batchfile speichern (optional, aber sehr zu empfehlen)
• Schaltfläche „Save Batch“; Dateiformat: 2 Optionen
– .m (= „Matlab Scriptfile“): auch im Matlab-Editor (s.d.)
lesbar (empfehlenswert, da dort bequeme
Editierfunktionen wie Suchen/Ersetzen verfügbar sind!)
– .mat = NUR im Batch-Editor, nicht im Matlab-Editor lesbar
• ob der aktuelle Batch gespeichert ist, und wenn ja, unter welchem
Namen, ist nicht ersichtlich! Jedoch Warnung beim Schließen
ungesicherter Batchs und vor Überschreiben
Batchfile ausführen: Schaltfläche Run (grünes Dreieck)
• die Dreiecks-Schaltfläche ist grau, solange noch nicht alle Details
spezifiziert sind, und wird grün, sobald der Batch formal
ausführbar ist (was aber nicht bedeutet, dass er fehlerfrei ist!)
• im Matlabfenster wird die Abarbeitung des Batchs protokolliert –
ggf. mit Fehlermeldungen!
Batchfile(s) aufrufen
• „Load Batch“ (Datei-Öffnen-Schaltfläche); ggf. mehrere
Batchfiles (Ma, Mb…) in einen neuen Stapel laden; alle Module
(Ma 1..n, Mb 1..m etc) werden untereinander gelistet (nicht die
Namen der Batchfiles)
Modul-Spezifikationen (Detailinformation zu den einzelnen
Elementen/Items)
• Schaltfläche „Specify“: je nach Element muss spezifiziert werden
• Dateninput: Datenspezifikationsfenster öffnen: klkl in
Elementzeile oder klick „Specify“ oder klick und
Eingabetaste
• Text oder Zahlen, Eingabe manuell oder aus
vorgegebener Liste
• untergeordnetes Element zu einem Haupt-Element, z.B.:
• Hauptelement „Data&Design“
• Unter-Element (eingerückt) „Subject/Session“
• Auswahl „New: Subject/Session“
• Unter-Elemente erscheinen nummeriert in der
Auswahlliste unten; beim Markieren des
Hauptelements können Unterelemente
repliziert/gelöscht bzw. neue erzeugt werden
• Achtung: Unterelemente nur anhand der
Nummern identifzierbar
• Achtung beim Löschen eines Unterelements vor
dem letzten der Liste! Nummerierung wird neu
generiert (Neue bzw. replizierte Unterelemente
werden an den Schluss der Liste angehängt.)
• Schaltfläche „Dependency
• erscheint zusätzlich zu „Specify“, sobald vorher ein Modul M
definiert wurde, dessen Ausgabe als Input für das aktuelle
Element möglich ist
• klick öffnet ein Fenster mit Auswahl aus Liste • Modulnamen und Beschreibungen der Einträge• chronologisch angeordnet
• nach Auswahl wird „DEP“ in Elementliste angezeigt
• Siehe auch nächste Folie
Module können nur sukzessive eingefügt werden – nicht nachträglich zwischen schon bestehende Module!
Gespeicherte Batches (auch mehrere auf einmal) können als Module eingelesen, aber nicht an eine bestehende Modulliste angefügt werden!

C. Hummel – Folie 15
Batch-Konfiguration: Dependency (DEP)
• außer der Dependency-Auswahl bleibt immer auch direkte „Specify“-Option verfügbar• Achtung: in der Auswahlliste erscheint beim Öffnen immer der erste Eintrag markiert – auch, wenn bereits ein andrer
zugewiesen wurde (der auch gültig bleibt)• wenn mehrere Batches zusammen geladen wurden, kann mit Dependency kann auch auf den Output von Modulen eines
weiter oben stehenden Batches zugegriffen werden (Beispiel rechts)
Ba
tch
1 p
rep
roce
ssin
gB
atc
h2
Sta
ts
die geglätteten Daten für
fMRI model specification
im zweiten Batch können
mit Dependency aus dem
ersten Batch eingelesen
werden

C. Hummel – Folie 16
Batch-Formate, -Bearbeitung und -Hierarchie (Basis-/Metabatches)
• Bearbeitung im Batch-Editor: schrittweise Erstellung der Module und ihrer Elemente, wie in den Folien für die verschiedenen SPM-Prozeduren
beschrieben
– gespeicherte Batches können wieder verwendet und modifiziert werden
– Modifikation einer Dateiauswahl: „Specify“ – Datenspezifikationsfenster – „Ed“ – Zusatzfenster für manuelle Änderungen
– zeitsparend: Erstellung einer Basis-Batchdatei als Schablone (im .m-Format gespeichert), die anschließend im Matlab-Editor für andere
Probanden angepasst werden kann
• Bearbeitung im Matlab-Editor
– vorteilhaft bei
• vielen gleich strukturierten Batchfiles (z.B. für mehrere Probanden)
• einheitlichem Schema der Ordnerhierarchie und Ordner- und Dateinamen für alle Probanden, z.B. Nummerierung P01, P02 … statt
individueller Personenkennungen
– so kann anhand einer einzigen im SPM-Batch-Editor erzeugten Basis-Batchdatei eine ganze Batchserie durch Austausch der
Probandencodes mit „Find and Replace“ erzeugt werden:
1. Batchdatei öffnen: Matlab-Menü File – Open (Datei auswählen)
2. Text austauschen: im Editormenü Edit – Find and Replace – Suchen-/Ersetzen-Fenster öffnet sich
– Such- und Ersetztext eingeben
– „Alle ersetzen“ und überprüfen, ob die Ersetzungs-Anzahl korrekt ist
3. Menü File – Save As – unter neuem Namen sichern (Achtung: direkt benachbart zu „Save As“ ist die Option „Save All“: nicht
verwechseln - ursprüngliche Datei würde überschrieben!)
Format .m („Matlab-Scriptfile“ im ASCII-Code) .mat (Binärformat)
SPM-Batch-EditorErstellung, Bearbeitung, Speicherung, Einlesen
(Menü View: Darstellung des Matlab-Scriptcodes)Bearbeitung
Matlab-Editor Bearbeitung mit Textverarbeitungsfunktionen (z.B. Find/Replace) nicht lesbar!
Hierarchisch geschachtelte Batches (siehe Anhang)
• Mit dem Modul „Run Batch Jobs“ aus dem Menü „BasicIO“kann eine Schablonen-Batchdatei („Basis-Batch“) mit spezifischen Lücken (fehlenden
Inputs) wiederholt in einem Sammelbatch („Metabatch“) mit mehreren „Runs“, z. B. für mehrere Probanden, abgearbeitet werden, wobei in jedem
Run nur die fehlenden Inputs definiert werden müssen
• im Matlab-Editor kann ggf. in einer Metabatchdatei eine Wiederholungsschleife programmiert werden, womit Daten einer ganzen Anzahl von Pbn
bearbeitet werden können

C. Hummel – Folie 17
SPM-Datenspezifikationsfenster - Überblick
aktueller Pfad
Prev: Auswahl vorher benutzter
Pfade
Drive: Anzeige aktuelles Laufwerk
(Option Laufwerksauswahl)
Anzeige: Ordner im aktuellen Pfad
(Dateien werden nicht angezeigt)
? = Hilfe: wird im selben Fenster
eingeblendet. Enthält Filtersymbolliste!
Ed = ausgewählte Einträge bearbeiten
• Datei-/Ordnernamen ändern
• mit RMT verwerfen/annehmen:
(cancel/accept)
Rec = (recursive) Auswahl aller dem
Filter entsprechenden Dateien in und
unterhalb der aktuellen Ebene
End-Auswahl
akzeptieren,
Fenster schließen
Vor-Auswahl: im gewählten
Ordner verfügbare Elemente
(Ordner oder Dateien, abhängig
davon, was zu spezifizieren ist;
hier: images = NIFTI-Dateien)
Filter: ggf. eintippen, dann
Eingabetaste (Filterliste in Hilfe!)
End-Auswahl: abhängig von
der aufrufenden Funktion nur
einer oder mehrere Einträge
erlaubt
Fenster schließen und Auswahl
verwerfen
Filter löschen
wird in allen SPM-Teilprogrammen zum Einlesen von Dateien/Ordnern verwendet
Titelleiste: welche Dateien /Ordner
sind zu spezifizieren?
Up: Auswahl von übergeordneten
Ordnern
die 2 Punkte .. anklicken, um auf
nächsthöhere Ebene zu wechseln
Achtung! Keine Doppelklicks!!!
Achtung! alphabetische Sortierung – aber unter Berücksichtigung von Groß- und Kleinschreibung! Erst
werden alle groß, dann alle klein geschriebenen Elemente gelistet

C. Hummel – Folie 18
SPM-Datenspezifikationsfenster - Bedienung
Inhalt- Ordner
• Anklicken öffnet Ordner; eingeblendet
werden:
• Unterordner im selben Teilfenster
(keine Dateien)
• Dateien/Unterordner im
Vorwahlfenster rechts, je nach
• aktueller Abfrage
• definiertem Filter*
• 1 Ebene zurück: Symbol „..“ (2
Punkte) anklicken
Vorwahl: verfügbare Elemente:
• Dateien oder Ordner
• je nachdem, was eingelesen werden soll (siehe
Titelleiste)
• die Vorwahl-Liste ist von SPM automatisch
vorgefiltert für das Einlesen von
• Ordnern
• Bildern (nii, img)
• SPM.mat
• rp…txt (Realignmentparameter)
• sn…mat (segment-Parameterfile)
• sehr praktisch: Benutzer definierte Filter:
• Filterkriterien in Filterzeile eintippen, dann
Eingabetaste
• alle Filter sind in der Hilfe gelistet
• Klick verschiebt Element nach „ausgewählt“
• RMT-Option „select all“
Filterzeile (Filter eintippen)
ausgewählte(s) Element(e)
• Achtung! Klick entfernt Element!
• RMT-Option „unselect all“ (alle
entfernen)
• ggf. Beschränkung auf 1 Element
und Fehlerton bei Überschreitung,
z.B. beim Einlesen von
• SPM.mat
• Ausgabe-Ordner
• Einzelbild für „Display“
• Elementauswahl bearbeiten:
Schaltfläche „Ed“ öffnet
Zusatzfenster, in dem manuell alle
Einträge geändert (gelöscht,
überschrieben, ergänzt) werden
können
Achtung! keine Doppelklicks!
Filter-Beispiele:
• .* ist „wild card“ = beliebige Zeichenfolge
• alle Dateinamen, die „mean“ enthalten: mean.*
• alle Dateinamen, die mit „s“ beginnen: ^s.* (Caret-Zeichen ^
erscheint erst nach der Eingabe des nächsten Zeichens!)
• Filter wird auch auf folgende in das rechte Fenster
eingelesene Inhalte angewendet
Wichtig: einfacher Klick auf ein Element entfernt das Element aus dem betreffenden Bereich! Doppelklick entfernt ggf. 2 Elemente!
Evtl. gesamte Auswahl unten löschen (RMT) und Auswahl neu starten!
Filter löschen
1
1
2
2
3
3
* wenn Feld 1 nur Unterordner enthält, die für die
Auswahl infrage kommen, sind die Inhalte der Felder 1
und 2 zunächst identisch!

C. Hummel – Folie 19
SPM-Grafikfenster („Graphics“)
Darstellung von MR-Bildern und diversen grafischen
Elementen
• Darstellung eines einzelnen Bildes siehe Display
Image
• Darstellung von bis zu 24 Bildern im Vergleich
siehe Check Registration
• Bilddarstellung-Orientierung siehe Bildorientierung
Menü (Auswahl)
• File – Save as: z.B. Ablage des gesamten
Grafikfensters als Grafikdatei (z.B. jpg)
• View – Figure Toolbar: Symbolleiste mit nützlichen
Funktionen („Tools“, s.u.)
• Insert – verschiedene grafische und
Texteinfügungen (Linien, Pfeile etc)
• Tools: eine aktivierte Funktion
(Häkchenmarkierung) bleibt so lange aktiv, bis sie
wieder deaktiviert wird!
– zoom in, zoom out: vergrößern/verkleinern
am Klickpunkt (nur in 1 Ansicht, nicht in allen
3 simultan)
– pan: Bildausschnitt mit der „Hand“ (Maus)
verschieben (nützlich bei Vergrößerung)
• SPM Figure: Figure = Grafikfensterinhalt
– Save figure as: verschiedene Formate
– Copy figure: in Zwischenablage kopieren
– Clear figure: Fensterinhalt löschen – Achtung: kein
Rückgängig!
– Colours:
• colourmap: Farbspielereien
• effects: heller/dunkler/Farbumkehr
– Font Size: Schrift größer/kleiner
– Results Table: Einblenden der Ergebnistabelle
SPM-Standard-Output = Ausgabe in postscript-Dateien
– automatisch werden Resultate der SPM-Teilprogramme als
Grafiken in ps-Ausgabedateien abgelegt, sofern das
Grafikfenster geöffnet ist
– SPM-Vorgabe ist postscript-Format*:
• ps-Datei
• Dateiablage auf dem aktuellen Standardverzeichnis (ggf. im
MATLAB-Fenster nachschauen)
• Dateiname: spm_JJJJMonTT.ps
– Jahr vierstellig;
– Monatsname-Abk. 3 Buchstaben;
– Tag zweistellig
• an die jeweils erste Datei eines Datums (pro Verzeichnis)
werden die Daten der folgenden Print-Vorgänge angehängt
• um eine ps-Datei in PDF umzuwandeln: ggf. PDF-Konverter
herunter laden, z.B. PDF24 Creator, Freeware

C. Hummel – Folie 20
SPM Bildorientierung
Auszug aus der Bedienungsanleitung (Kap.18, S.129-130):
• If you have put your images in the correct file format, then (possibly after specifying some rigid-body rotations):
• The top-left image is coronal with the top (superior) of the head displayed at the top and the left shown on the left. This is as if the subject is viewed from behind.
• The bottom-left image is axial with the front (anterior) of the head at the top and the left shown on the left. This is as if the subject is viewed from above.
• The top-right image is sagittal with the front (anterior) of the head at the left and the top of the head shown at the top. This is as if the subject is viewed from the left.
L R
L R

C. Hummel – Folie 21
SPM-fMRI-Achsen und Ansichten
L R
x-Achsevon links nach rechts
links minusrechts plus
(Blick von hinten)
y-Achsevon hinten nach vorn
hinten minusvorn plus
(Blick von oben)
z-Achsevon unten nach oben
unten minusoben plus
(Blick auf Profil, von links)
coronal(frontal)
axial(horizontal)
sagittal
L RL R
minus ist links hinten unten

C. Hummel – Folie 22
Datenformate DICOM und NIFTI
• DICOM-Format (Digital Imaging and Communications in Medicine), vom Scanner geliefert: Dateinamen ohne Endung oder .ima, nur Nummerncodes, in SPM nicht verwendbar, muss konvertiert werden, z.B. mit „Dicom-Import“
• NIFTI-Format (Neuroimaging Informatics Technology Initiative) = SPM- Standardformat ; in 2 Varianten (Auswahl beim Dicom-Import):
– pro Bild nur eine einzige Datei; Kopfteil (header) und Bildteil (image) einbezogen; Endung .nii
• empfohlen, weil Platz sparend und übersichtlicher
– pro Bild 2 Dateien (vormals üblich; „Relikt“):
• die eigentliche Bilddatei, Endung .img (im Datenspezifikationsfenster einzulesen, enthält die Matrix der Graustufenwerte der Voxel)
• die so genannte Header-Datei („Kopfteil“, Informationen über die Bilddaten), Endung .hdr *
• bei manueller Verwaltung (Kopieren in neue Verzeichnisse etc.) immer beide mitnehmen!
– Dateinamen-Struktur, verschiedene Elemente, z. B.:
• Ordnung der Daten nach f, s und Sitzung, je nach Studiendesign
• in verschiedenen SPM-Bearbeitungsschritten werden neue Dateien mit spezifischen Kennbuchstaben am Anfang der Dateinamen erzeugt und
in denselben Verzeichnissen gespeichert wie die Vorversionen (siehe SPM-Dateikennungen)
f
1 Buchstabe: Datenart
f = funktionell
s = strukturell
(„anatomisch“)
Probanden
-Nr.
Sitzungsnr. Scan-Nr.
innerhalb
der Sitzung
1966_m- 0003- 00001- .nii000001-0002_
Probandenkennung:
Geburtsjahr und
Geschlecht
Endung
(Filetyp)
Scan-Nr in
der Sitzung
und -00
ABC_
Studien-
Kennung
Die Anfangsbuchstaben f und s werden nur von SPM, nicht von anderen Konvertierungsprogrammen erzeugt!
* Header-Informationen (z.B. TR, slice thickness u.v.a.m.) können mit verschiedenen Programmen gelesen werden:
• syngo (Siemens Software, oft mit den Daten vom Scanner zusammen geliefert)
• MRIconvert
• matlabsiehe Folie 26

C. Hummel – Folie 23
SPM-Dateikennungen, Nomenklatur
• Endung der Bilddaten-Dateien (NIFTI-Format): .nii (s.d.)
• die Kennbuchstaben der Dateiart stehen zunächst am Anfang
der Dateinamen
– f = funktionelle Daten („epi“)
– s = strukturelle (anatomische, T1-gewichtete) Daten
• Kennbuchstaben/Kennworte für durchgeführte Prozesse werden
jeweils vor bereits vorhandene Kennungen an den Anfang der
Dateinamen gesetzt:
– die Kennung des zuletzt durchgeführten Prozesses steht
am Anfang
– Kennungen eigener Wahl können alternativ verwendet
werden (nützlich, um mit unterschiedlichen Prozessen
verarbeitete, z.B. mit und ohne Segmentierung
normalisierte, Daten zu vergleichen)
• Realign-Prozedur gibt Parameterfile als Textdatei aus: rp_f….txt
• Segmentierung erzeugt Parameterfile sn…mat
• Kontrastmanager gibt pro Kontrast 2 Dateien aus (nnnn =
vierstellige Nummer; bei F-Kontrasten F statt T) con_nnnn.nii,
SPMT_nnnn.nii, Matlab-spezifische Dateiendungen:
(s.a.Batchfiles)
– .m – Dateien können im Matlab-Editor bearbeitet werden
(ASCII-format)
– .mat – Dateien (Binärformat) sind unter Matlab
ausführbar, aber nicht im Matlab-Editor lesbar
– mit dem SPM-Batch-Editor können Batchdateien sowohl
im .m- als auch im .mat-Format bearbeitet und gespeichert
werden, allerdings bietet der Batch-Editor nicht dieselben
Bearbeitungsfunktionen wie der Matlab-Editor!
• Spezialdatei „SPM.mat“
– wird von verschiedenen SPM-Prozessen erzeugt
– immer identischer Name – ggf. Überschreiben vermeiden,
separate Ordner verwenden
– essentiell wichtig, enthält Informationen über ausgeführte
Prozeduren
– wird von nachfolgenden Prozessen wieder eingelesen und
ggf. modifiziert
– darf nicht umbenannt werden!
• automatisch erstellte Protokolldatei spm_JJJJMonDD.ps
(postscript-Format) umfasst während der Batchbearbeitung
dargestellte Inhalte des Grafikfensters und kann mit kostenloser
Software in PDF umgewandelt werden.
Kennung Bedeutung aus Prozess
a mit slice time correction bearbeitet Slice time correction
Brain detailliert korrigierte s-Datei segment
c1 c2 c3 graue, weiße Substanz, Liquor segment
m strukturelle Datei „bias corrected“ segment
mask alle bei Statistik zugelassenen Voxel Statistik
mean Mittelwert funktioneller Dateien realign
rp bewegungskorrigierte Dateien realign
render Hirnoberfläche render
s geglättete Daten smooth
u verzerrungs-/bewegungskorrigierte Daten realign & unwarp
w normalisierte Daten normalise write
Nomenklaturhinweise:
• estimate/estimation = Ausführung einer Berechnung. „Model estimation“ immer nach der Design-/Datenspezifikation in der Statistik!
• write = reslice = Bilddaten nach Berechnung mit neuem Vor-Buchstaben neu schreiben (statt nur Parameter im Header ablegen?); daher „Normalise
write“ mit „w“ als Kennung, weil die in „Segment“ berechneten Parameter nun angewendet und neue Bildversionen gespeichert werden
• model specification (design only) = Statistikmodell definieren, ohne Berechnung

C. Hummel – Folie 24
Übersicht – Hauptschritte der Auswertung
Nr.
Ka
p.
Folientitel
Fo
lie
I.1.
I. D
ate
nvo
rbe
reitu
ng
Sichtung der Rohdaten (Dicom-Format) – Header lesen mit matlab und MRIconvert 25
I.2. Sichtung der Rohdaten (Dicom-Format) mit MRIconvert 26
I.2.1. Konversion Dicom- in Nifti-Format: SPM-Dicom-Import 27
I.2.2. Konversion Dicom- in Nifti-Format: MRIConvert 28
I.3.1. Datenreduktion: Verkleinerung umfangreicher T1-Datensätze 29
I.3.2. Datenreduktion: Entfernung von „dummy“-Scans 30
I.4.1. Nifti-Bilddatensichtung: Display Image (1 Bilddatei) 31
Í.4.2. Nifti-Bilddatensichtung: Check Registration (bis zu 24 Bilddateien) 32
II.1.
II. P
rep
roce
ssin
g
Nullpunktkorrektur 33
II.2. 1. Preprocessing Batches – Übersicht: 3 Varianten 34
II.2. 2. Preprocessing Standard Batch „preprocess_frmi“ – 8 Module plus ggf. slice timing 35
II.2.3. Details zu slice timing 36
II.2.4. Details zu Realign 37
II.2.5. Details zu Segment 38
II.2.6. Details zu Smooth 39
III. Statistik Übersicht 40
III.1.1
III.
Sta
tistik
Eb
en
e 1
Model specification 41
III.1.2. Model specification – multiple conditions Datei 42
III.1.3. Model specification – conditions manuell eingeben 43
III.1.4. Beispiel 44
III.1.5. Designmatrix-Beispiele 45
III.1.6. Model estimation 46
III.1.7. Contrast Manager (Batch) 47
III.1.8. Contrast Manager Output 48
III.1.9. Results Report (Batch) 49
III.2.1.
III.
Sta
tistik
Eb
en
e 2
Statistik Ebene 2 – Übersicht: Gruppenanalysen 50
III.2.2. Statistik Ebene 2 – t-Test-Designs 51
III.2.3. Statistik Ebene 2 – Beispiel faktorielles Design 52
III.2.4. Statistik Ebene 2 – full factorial design 53
III.2.5. Statistik Ebene 2 – multiple covariates 54
Nr.
Ka
p.
Folientitel
Fo
lie
IV.
IV. R
esu
lts
Results – Übersicht 55
IV.1. Review: Inspektion der Daten und des Designs 56
IV.2. Contrast manager – Define contrasts 57
IV.3. Contrast manager - Select contrast 58
IV.4. Maskierung von Kontrasten 59
IV.5. Signifikanzniveau - Clusterumfang 60
IV.6. automatische Darstellung „Glass Brain“ 61
IV.7. Darstellung in MRT-Schichten oder auf der Hirnoberfläche 62
IV.8. „Results Table“ – Aufbau 63
IV.9. „Results Table“ – Details 64
IV.10 Anzeigeoptionen 65
IV.11. „Plot“ – optionale Diagramme 66
IV.12. Plot-Daten exportieren nach XL 67
IV.13. SMV –Small Volume Correction (ROI Region of Interest) 68
IV.14. ROI-Analyse und Hirnregionen zuordnen mit WFU-Pickatlas 69
IV.15. Hirnregionen zuordnen: AAL – Automated Anatomica Labeling 70
IV.16. Hirnregionen zuordnen mit AAL – XL-Tabelle 71

C. Hummel – Folie 25
I.1. Sichtung der Rohdaten (DICOM-Format) – Header lesen mit MRIconvert und Matlab
Die DICOM-Daten (Rohdaten vom Scanner) haben die Endung
.ima und umfassen je zwei in einer einzigen Datei vorhandene
Anteile:
1. Bilddaten
2. Header: ausführliche Informationen über die Bilddaten, z.B.
repetition time (=TR)
Diese Daten (sowohl Header als auch Bilder) können inspiziert
werden mit dem Programm:
MRIConvert (freeware, auch für Datenkonversion Dicom-Nifti,
siehe dort:
im oberen Teilfenster: add folder = Dicom-Ordner aufrufen
Unterverzeichnisse einblenden (+): Serienliste (1 = series to
convert) – RMT - Series info; enthält alle Informationen über die
Bildserie („Run“, z.B. repetition time=TR)
Dateien einblenden (+)
RMT auf einzelne Datei – Optionen:
Series info: wie aus Serienliste
View Dicom: Header der Datei (sehr lange Liste)
View image: Bilddarstellung
Mit Matlab kann der Header ebenfalls gelesen werden:
• Matlab-Eingabe, in Klammern und einfachen
Anführungszeichen steht der komplette Pfad der DICOM-
Datei:
• hdr=spm_dicom_headers('D:\xyz2018 …….IMA')
• Matlab gibt zurück:
• hdr =
• [1x1struct]
• und im Fenster „Workspace“ erscheint
• unter Name: () hdr
• und unter Value: 1x1cell
• ‚hdr‘ doppelt anklicken - zusätzlicher Fensterabschnitt
„Variables - hdr" wird geöffnet im Tabellenformat mit einer
Zelle
• Inhalt dieser Zelle (1x1 struct) doppelt klicken öffnet Ansicht
"hdr{1,1}", das sind die Header-Einträge (im Bild ein Auszug).
• DICOM-Bilder: X=dicomread(filepath)
1
3
2
4
3
2
4
Serienliste (series to convert)
Series info (Info über den ‚Run‘)
Header (Datei-Info)
1

C. Hummel – Folie 26
I.2. Sichtung der Rohdaten (DICOM—Format) mit MRIconvert
funktionelle Scans: ep2d_bold fMRT
Runs 1 … 4
• run1 – series 3
• run2 – series 8
• run3 – series 12
• run4 – series 16
struktureller scan t1_mpr…
field mapping, series 2 und 7, evtl. für
Korrekturzwecke verwenden (???)
RMT ruft Series info auf
• wieviele funktionelle Runs umfasst die Studie?
• welche Seriennummer hat jeder Run (Standardreihenfolge? Abweichungen?)
• welche Serien sind relevant für die Analyse?
• wenn, wie im obigen Beispiel, viele Serien irrelevant sind, ggf. beim Datenimport
in SPM nur die relevanten zulassen:
• welcher Dateinamensteil ist allen funktionellen Runs, und nur diesen,
gemeinsam – danach kann ggf. gefiltert werden! In diesem Beispiel ist es die
Zeichensequenz „bas“
• was geschah in jedem Run? – das muss im individuellen manuellen Protokoll stehen!
• eine Untersuchung umfasst eine Anzahl von „Serien“, von denen nur ein Teil für die Analyse relevante Daten enthält
• normalerweise werden mehrere funktionelle „Runs“ plus eine Serie mit strukturellen Daten aufgezeichnet und analysiert
• darüberhinaus werden „field mapping“ Serien und u.U. diverse andere aufgezeichnet
für d
ie A
na
lyse
rele
va
nte
Se
rien

C. Hummel – Folie 27
I. 2.1. Konversion DICOM- in NIFTI-Format: SPM-DICOM-Import
• Originaldaten
– Empfehlung: in gesondertem Verzeichnis aufbewahren
– Format: DICOM, Filetyp-Kennung IMA
• Batch: SPM – Util – Import - Dicom Import
• siehe „Batch-Editor: Bedienung
Anzahl der Dicom-Dateien
vor der Konvertierung neuen Ordner für konvertierte Dateien anlegen!
single file (einfachere Handhabung als die früher benutzte Doppelfilestruktur,
miot 2 Dateien für Bild- und Headerdaten)
Tipp: nach der Datenkonversion in NIFTI-Format mit Flexible Renamer alle Dateinamen vereinheitlichen (z.B. Pbdnr statt individuelle Probandenkennung) und auf essentielle Elemente beschränken (zur einfacheren Handhabung, u.a.von Batchfiles im matlab-Editor)!
Batcheditorfenster nach Aufruf
des Dicom-Import Batches
Dicom-Import Batch-Elemente bearbeitet
<-X zeigt an,
dass
Eingaben
fehlen
Batch für Dicom Import
Protocol name filter: normalerweise kein Filter (leer =.*); ggf. nur die relevanten
Serien zulassen, indem der Filter die Zeichensequenz angibt, die den
relevanten Serien gemeinsam ist (Beispiel letzte Folie: „bas“; der Filter wird
dann so formuliert: .*bas.* Achtung! Diese Filterung funktioniert nicht
zuverlässig! Ggf. die irrelevanten Serien manuell entfernen!
Anzeige der der Dicom-Dateien
normalerweise „no directory hierarchy structure“, d.h., alle konvertierten Nifti-
Dateien stehen ohne Unterordner im NIFTI-Ordner. Ausnahme: viele für die
Analyse irrelevante Serien, die beim Import aussortiert (herausgefiltert) werden
sollten – siehe Protocol name filter

C. Hummel – Folie 28
I.2.2. Konversion DICOM- in NIFTI-Format: MRIConvert
• sehr umfangreiche strukturelle Datensätze konnten gelegentlich von SPM8 nicht verarbeitet werden; nach anfänglich korrekt
erscheinendem Ablauf beim DICOM-Import oder beim Segmentieren erfolgt Abbruch und Fehlermeldung im Matlab-Fenster „out of
memory …“
• Alternative für die DICOM-NIFTI-Konversion: MRIConvert
– Freeware
– Download von: http://lcni.uoregon.edu/~jolinda/MRIConvert/
– unzip – Installation
• Bedienung:
– oberes Teilfenster: zu konvertierende Daten
• Add files bzw. folder (Dateien bzw. Ordner hinzu fügen), Remove (entfernen)
• nur zu konvertierende Daten auswählen; ggf. irrelevante Serien entfernen
• ggf. mit RMT „Series info“ (Header) einblenden, um die Anordnung der Daten (welche sessions entsprechen welchen
funktionellen „Runs“ oder den strukturellen Aufnahmen), TR oder andere Details zu erfahren
– Mitte: Auswahl des Zielformats: NIFTI
– unteres Teilfenster: Ausgabe-Vorschau
• Options:
– Informationen, die im Filenamen erscheinen sollen
– NIFTI mit 1 Datei pro Bild (nii) oder 2 Dateien (img und hdr): empfohlen nii
• Directory: Ausgabe-Ordner
• Rename: Ausgabedateien neu benennen
– New Session: Neuer Konvertierungsvorgang mit neuen Daten
– Convert all: alle im oberen Teilfenster angezeigten Daten werden konvertiert
– Quit: Programm beenden

C. Hummel – Folie 29
I.3.1. Datenreduktion: Verkleinerung umfangreicher T1- Datensätze
• Bei umfangreichen strukturellen Daten, die mit SPM-DICOM-Import nicht konvertiert
werden können, scheitert möglicherweise auch der Segmentierungsvorgang (nach
anfänglich korrekt erscheinendem Ablauf Abbruch und Fehlermeldung im Matlab-
Fenster „out of memory …“).
• Abhilfe bietet Reduktion des Datenumfangs, indem die Ränder der Bilder beschnitten
werden
• Programm: MRIcroN
– Nachfolgeversion von MRIcro; Freeware
– Download von: http://www.sph.sc.edu/comd/rorden/mricron/install.html
– unzip, Installation
• Bedienung:
– File – load
– Menü Draw – Advanced – Crop Edges
• im eingeblendeten Zusatzfenster können die Randbereiche definiert
werden, indem die Anzahl der Randschichten in jeder Richtung
eingetragen werden
• diese Randbereiche der Bilder werden rot markiert
• wenn der Bildausschnitt optimiert ist: „save cropped“ anklicken: die rot
markierten Bereiche werden gelöscht
• Ergebnis sofort kontrollieren – manchmal verzerrt! (dann nochmal
versuchen)
– File – Save as NIFTI … (gewünschten Dateinamen - .nii - spezifizieren)
Die eingelesenen Bilder sehen manchmal
„normal“ und manchmal gequetscht aus; die
Bearbeitung klappt aber dennoch (i.d.R.)
und liefert korrekte Ausgaben

C. Hummel – Folie 30
I 3.2. Datenreduktion: Entfernen von „dummy scans“
• die ersten Bilder einer Messung („dummy scans“; dummy = Attrappe) werden i.d.R. verworfen
• die Anzahl ist nicht einheitlich vorgegeben und bewegt sich etwa zwischen 4 und 8
unbedingt die anhand des Studiendesigns erwartete Anzahl Scans berechnen und mit der vorgefundenen vergleichen!
• i.d.R. wird an einem Scanner immer dieselbe Anzahl „dummy scans“ verwendet
• es ist sehr wichtig zu wissen
– ob diese „dummy scans“ mit in den gelieferten Daten enthalten sind (oder ob sie bereits vor der
Speicherung/Weitergabe entfernt wurden)
– wieviele dummy scans ggf. vorhanden sind
• es empfiehlt sich,
– die entsprechende Anzahl (dummy) scans entweder zu löschen,
– oder sie vor Beginn der Verarbeitung in separate, entsprechend gekennzeichnete Ordner zu kopieren – als
Sicherheits-Dokumentationsmaßnahme!
• „dummy scans“ können aber auch im Verzeichnis verbleiben und bei der eigentlichen Datenauswahl für die Analyse
deselektiert werden (dabei die Scannummern genau beachten!)

C. Hummel – Folie 31
I.4.1. Nifti-Bilddatensichtung - Display Image: eine Bilddatei
• Darstellung eines nii-Bilddatensatzes plus Informationstafeln
• SPM-Menü Display
• Datenspezifikationsfenster: Auswahl einer Datei
• Grafikfenster-Aufteilung:
– oben die drei Bildansichten (vgl. Bildorientierung
– unten links Koordinatenanzeige und
Datenmodifikationsfelder
– unten rechts Headerinformationen (z.B. TR) und
Darstellungsoptionen
• Koordinatenanzeige
– „Crosshair“ = Fadenkreuz, „Origin“ anklicken, um Fadenkreuz
auf den (zunächst arbiträren) Nullpunkt zu setzen
• Bildmodifikationen:
– Nullpunktänderung s.d.
– Bilddrehung: pitch (um die x-Achse: „Kopfnicken“), roll (um y-
Achse, Kopfseitenneigung), yaw (um z-Achse,
„Kopfschütteln“)
– Größenänderung (resize)
– „Reorient images“: (Achtung: „world space“ muß gewählt
sein!) Modifikationen abspeichern, mit Abfrage der zu
modifizierenden Dateien (z.B. alle f-Dateien einer Sitzung)
– „Reset“: nur Drehungs-Änderungen zurück setzen (Nullpunkt
u. Größe bleiben geändert!!!)
• rechtes unteres Feld
– full Volume oder Ausschnittvergrößerungen aller 3 Bilder
simultan in mehreren Stufen
– World Space (korrekte Orientierung) oder Voxel Space
(gedreht)
– Hide Crosshairs: Fadenkreuz aus-/einblenden
– Add Blobs: Resultate eintragen, ggf. aus mehreren Analysen!
(siehe Ergebnisfolien)

C. Hummel – Folie 32
I.4.2. Nifti-Bilddatensichtung - Check Registration: bis zu 24 Bilddateien
• Darstellung mehrerer (bis zu 24) Bilddatensätze im Grafik-Fenster
• Aufruf im SPM-Menü
– Schaltfläche „Check Reg“
• im Datenspezifikationsfenster können maximal 24 Dateien ausgewählt werden
• keine Zusatzinformationsfelder wie in Display Image
• aber viele Informationen im RMT-Kontextmenü zu jedem Bild (u.a. TR)
• Aufruf im Batch-Editor
– SPM – Utils – Check Registration
– anschließend ggf. Printprozess: SPM – Utils - Print
Spezifikation der Daten, z.B. mit Filter:
^f.*-sa-00[0-9].* (…sa-000 bis 009)
^f.*-sa-01[0-9].* (…sa-010 bis 019)
Batch für Check Registration und Print
Ausgabe-Dateiname
„Graphics“ druckt Grafikfenster
z.B. JPG (Standard = ps)
• im Check Registration Modus stehen per
RMT diverse Optionen zur Einblendung
von „Masken“ (s.d.), Ergebnis- und
anderen Bildern zur Verfügung, z.B.:
• RMT – Overlay – Add coloured image –
global – nii-Datei und Farbe wählen; die
Überlagerungen können auch einzeln
entfernt werden (Remove)
• RMT – ROI tool – launch – Maske
wählen (löschen: … quit)

C. Hummel – Folie 33
II.1. Nullpunktkorrektur (NPK)
Der Nullpunkt (Origin) des Koordinatensystems liegt zunächst willkürlich meist okzipital oder im Kleinhirn-Bereich. Die Korrektur (Definition des
Nullpunkts etwa bei der vorderen Kommissur) ist „eigentlich“ nicht erforderlich, da ein SPM-Algorithmus die vordere Kommissur genau genug
identifiziert, jedoch gelang in SPM8 die Segmentierung zuverlässiger, wenn NPK durchgeführt wurde
– Überprüfung des Nullpunkts: Display – Datenspezifikationsfenster – s-Bilddatensatz aufrufen, Fadenkreuz (= Crosshairs bzw. xhairs)
testweise auf Koordinaten-Nullpunkt setzen:
• Crosshair Position “Origin“ anklicken;
– wenn Nullpunkt etwa bei vorderer Kommissur, (ac = anterior commissure; siehe Bilder) keine Korrektur erforderlich - ansonsten Korrektur,
siehe unten
• Check Reg (nicht Display!) – Datenspezifikationsfenster – s-Datensatz aufrufen
Fadenkreuz ungefähr auf vordere Kommissur setzen
RMT in Bild – Kontextmenü – Reorient images – set origin to xhairs
add others – Datenspezifikationsfenster – alle s- und f-Dateien der
Person (sofern gemessen in derselben Scan-Position) auswählen
Reorientierungsmatrix speichern – ggf. für selbe Datei (im
Originalzustand!) wiederverwendbar:
mit Batchmodul SPM – util - reorient,
„Reorient By Saved Matrix“ wählen
gespeicherte Datei spezifieren

C. Hummel – Folie 34
II.2.1. Preprocessing Batches – Übersicht, 3 Varianten
SPM-Programmordner/batches enthält mehrere vorformulierte Preprocessing-Batches im „.m“ Format
Standard
vereinfacht (ohne *-Module)
ohne strukturellen Scan - Notbehelf
für voxel based morphometry (VBM)
vereinfacht für VBMnicht
fMRI
Standard „preproc_fmri“
• *Start mit Abfrage Slice Timing (siehe nächste Folien) und Anzahl Sessions im interaktiven SPM-Fenster
• 8 Module (linkes Batcheditorfenster) jeweils mit „Help on …“ und zugehörigen Elementen (im Batcheditor rechts gelistet)
1. Realign and Unwarp (Erfassung von Bewegungsartefakten und Korrektur geometrischer Verzerrungen)
2. Segment (Zerlegung in Kompartimente: weiße und graue Substanz, Liquor – c1, c2, c3 und Berechnung eines
korrigierten strukturellen Bilds „Bias corrected“)
3. *Get Pathnames (Einlesen von Bias corrected-Datei - fehlt bei vereinfachter Version*)
4. *Image Calculator (Berechnung korrigierte strukturelle „Brain“-Datei aus c1, c2, c3 und Bias corrected - fehlt bei
vereinfachter Version*)
5. Coregister: Estimate (Berechnung der Beziehung zwischen strukturellem „Brain“ und funktionellen Bildern)
6. Normalise: Write (funktionelle Daten werden auf Standardhirn bezogen)
7. Smooth (Datenglättung)
8. *Normalise: Write (strukturelles Bild „Brain“ wird auf Standardhirn bezogen - fehlt bei vereinfachter Version*)
• 6 „DEP“ (Dependence=Abhängigkeit) Module (3 bis 8) greifen auf Output vorheriger Module zurück
• <-X zeigt immer fehlenden Input an; in den DEP-Modulen ist kein Input mehr erforderlich
• der Batch ist so konfiguriert, dass normalerweise nur die Daten in den ersten beiden Modulen spezifiziert werden müssen!
vereinfacht „preproc_simplified“ – Abweichungen gegenüber dem Standard:
• ohne Abfrage Slice Timing
• nur 5 Module; es fehlen die oben mit * gekennzeichneten:
• statt komplizierter Berechnung des „Brain“-Bildes wird das korrigierte strukturelle Bild „ms…“ für die
Koregistrierung verwendet; c1s und c2s werden nicht gespeichert
• die Normalisierung der strukturellen Daten entfällt
ohne strukturellen Scan „preproc_fmri_without_anat“
• nur 5 Module, wie im vereinfachten Batch
• segmentiert und im letzten Modul normalisiert wird, gewissermaßen behelfsmäßig, das funktionelle Mittelwertsbild

C. Hummel – Folie 35
II.2.2. Preprocessing Standard-Batch „preprocess_fmri“: 8 Module
Sessions ergänzen („New oder
Replicate“) oder löschen
f-Dateien der Session angeben
s-Datei der Session angeben
alle Bilder werden neu
(korrigiert) abgespeichert und
ein Mittelwertsbild wird erstellt
die neuen Bilder werden mit
„u“ am Dateinamensanfang
gekennzeichnet: u(a)f…)
lange Elementliste hier
abgekürzt
Segmentierungs-Outputs:
• c1s, c2s: segmentierte
Kompartimente graue und
weiße Substanz
• neue Bilder mit Kennung „s“
• korrigiertes (bias corrected)
s-Bild, Kennung „ms“
ein exaktes, korrigiertes
strukturelles Hirnbild „Brain“
wird konfiguriert (Original
ganzer Kopf)
„Brain“ wird für die
Koregistrierung verwendet
Normalisierung der von
„Realign and unwarp“-
Prozedur erzeugten u(a)f-
Bilder
strukturells Bild „Brain“ wird
normalisiert
die normalisierten Bilder
werden mit „w“ am
Dateinamensanfang
gekennzeichnet: wu(a)f…)
Glättung der wu(a)f-Dateien
und neuer Anfangsbuchstabe s
swu(a)f…)
Output „wBrain“
1
2
3
4
5
6
7
8
ggf. Start mit slice timing – erzeugt prefix a, siehe nächste Folie

C. Hummel – Folie 36
II.2.4. Details zu slice timing
Ziel: Korrektur von Ungleichmäßigkeiten während der Dauer des Scans: ein Scan umfasst eine
Anzahl von Slices (Schichten), deren Anzahl und Anordnung für diese Korrektur erforderlich
sind. Die Anordnung ist hier durch die jeweiligen Zeiten der einzelnen Schichtaufnahmen
repräsentiert - die nicht der räumlichen Anordnung von unten nach oben entspricht!
• man muss einige Informationen aus dem DICOM-Header verwenden:
• in matlab: „Clear Workspace“
• DICOM-Header aufrufen: Eingabe im Matlabfenster, kompletten Pfad der DICOM-Datei in
Klammern und einfachen Anführungszeichen:
– hdr=spm_dicom_headers('DICOM-Dateipfad')
• Slice order (bzw. slice times):
a. aus dem Header lesen (siehe rechts) – Tabellenzeile kopieren; vor dem Einfügen in “slice
order” Dezimalkommas durch –punkte und Tabulatoren durch Leerzeichen ersetzen,
b. oder direkt mit dem folgenden matlab-Befehl:
• slice_times=hdr{1}.Private_0019_1029
• die Zeiten werden in mehreren Zeilen angezeigt (unten rot markierte Zahlen) und
portionsweise in „slice order“ kopiert;
• die Anzahl der Slices (im slice timing batch erforderlich) geht ebenfalls aus der
Anzeige hervor (hier ‚33‘ im roten Kreis):
funktionelle nii-Dateien (Scans)
b
slice_times =
1.0e+03 *
Columns 1 through 12
0 1.2925 0.0750 1.3675 0.1525 1.4450 0.2275 1.5200 0.3050 1.5975 0.3800 1.6725
Columns 13 through 24
0.4550 1.7500 0.5325 1.8250 0.6075 1.9000 0.6850 1.9775 0.7600 2.0525 0.8375 2.1300
Columns 25 through 33
0.9125 2.2050 0.9875 2.2800 1.0650 2.3575 1.1400 2.4325 1.2175
number of slices
slice times
Batchmodul Slice Timing
Anzahl der slices pro Scan – siehe oben
die von matlab angegebenen Zahlen
Zeit der ersten Schicht: 0msec
TR, geht auch aus dem Header hervor
Doppelklick
die folgenden Angaben in msec, daher hier
Null; man könnte auch die Formel angeben
oder den berechneten Wert
a

C. Hummel – Folie 37
II.2.3. Details zu Realign und Unwarp
Realign: Berechnung von Abweichungen der Kopfposition in funktionellen
Bildern:
– Abweichung in x-, y- und z-Richtung („verrutscht“) –
„translation“
– Drehung um x-, y- und z-Achse (pitch, roll, yaw) („verdreht“) –
„rotation“
– also 2 mal 3 = 6 Parameter
• Output: (XXX = Name des ersten Scans)
– meanXXX.nii = gemittelte f-Daten
– rpXXX.txt = Textdatei mit den in 6 Spalten angeordneten
Bewegungsparametern aller einzelnen Bilddateien (rp =
realignment parameters)
• Auszug aus einer rp…txt-Datei:
• Grafiken können ggf. auch mit Matlab geplottet werden; Eingaben im
Matlabfenster (blau):
• cd folder (folder = Ordner, wo rp..txt-Datei steht)
• load filename.txt (filename = rp….txt-Datei)
– in “Workspace” wird angezeigt:
– kklkl auf Dateinamen – Kontextmenü – plot catalogue –
Auswahl “Line Plots” – oberste Option – “plot in new
figure”
• oder Eingabe im Hauptfenster (Klammern und einfache
Anführungszeichen beachten!)
– figure;plot(Dateiname ohne
Endung,'DisplayName',‘Dateiname ohne Endung')
• die rp-Parameter können ggf. in der Statistik als Regressoren
benutzt werden, um einen Bewegungseffekt in Rechnung zu stellen
(aber meist sind die Bewegungen zu klein, um im Vergleich zur
Voxelgröße ins Gewicht zu fallen).
Unwarp: in bestimmten Hirnregionen treten Bildverzerrungen auf, die bei
Bewegungen einer ergänzende Korrektur befürfen (vgl. Bewegung
vor einem Zerrspiegel); diese leistet Unwarp.
SP
M-A
usg
ab
e T
ran
sla
tio
n u
nd
Rota
tio
nM
atla
b-A
usg
ab
e
nu
r T
ran
sla
tio
n

C. Hummel – Folie 38
II.2.5. Details zu Segment
missglückt erfolgreich
Erfahrung in SPM8: Der Segmentierungsprozess liefert manchmal unbrauchbare Resultate - auch, wenn am Datensatz keinerlei Mängel (zu viel
„abgeschnitten“ o.ä.) erkennbar sind. Zuverlässiger gelingt die Segmentierung mit Nullpunkt-korrigierten Daten!
Die hier gezeigten Ergebnisse der Segmentierung (Bilddateien „c1...nii, c2...nii“) werden in SPM12 nur bei Verwendung des Standard-
Preprocessing Batch „preproc_fmri“ gespeichert!
Eine Fehlermeldung „TPM.nii does not exist“ erscheint manchmal, wenn ein Preprocessing-Batchfile auf einen anderen
Computer mit einem abweichenden Pfad des SPM-Programmverzeichnisses kopiert wird. Dann muss man den realen
Speicherort der Datei „TPM.nii“ suchen und im Batchfile die Datei korrekt einlesen.

C. Hummel – Folie 39
II.2.6. Details zu Smooth
• smooth = glätten
• Ziel: Verbesserung des Signal-Rausch-Abstands (SNR = Signal to Noise Ratio)
– „gewichtete, additive Verknüpfung eines Bildpunktes mit benachbarten Bildpunkten“; „Festlegung der Wichtung
der Nachbarschaft durch Filtermaske (Kernel - bis zu welchem Nachbarsabstand geht die Information
benachbarter Voxel in die Glättung ein)“
• Voraussetzung für spätere Statistik!
• Kennbuchstabe: s (nicht verwechseln mit „strukturell“-s; smooth-s steht vor dem „Normalise-write“-w und dem
„funktionell“-f; also swf…)
• FWHM (full width at half maximum):
– jeweils 3 gleiche Zahlen
– Richtwerte (uneinheitliche Angaben):
• für Gruppenanalysen:
– Standard: 7 7 7 oder 8 8 8
– Bereich „6 bis 10“
– bzw. „bei Normalise Write verwendete Voxelgröße (2 o. 3) multipliziert mit 2 bis 3, also 4 bis 9“
• für individuelle Auswertungen: 4 bis 8 (also kleinere Werte als bei Gruppenanalysen)
• bei Interesse an kleinen anatomischen Strukturen (z.B. Amygdala) Werte aus dem unteren
Richtwertebereich, also bei Gruppenstudien etwa 6 6 6
• “smoothing increases statistical power. The less one smoothes, the less likely it is to obtain significant results.”
(https://en.wikibooks.org/wiki/SPM/Spatial_smoothing)
Mikl et al 2008: Effects of spatial smoothing on fMRI group inferences, S. 494

C. Hummel – Folie 40
III. Statistik - Übersicht
Analyse-Ebenen
• Ebene 1 (first level): Analyse individueller Daten (der Daten jeder einzelnen Versuchsperson)
• Ebene 2 (second level): Gruppenanalysen:
– Analyse der Aktivierung innerhalb jeder Gruppe („one sample t-test“) = Wiederholung der Tests von der individuellen Ebene
– Vergleich zweier Bedingungen in einer Gruppe (paired t-test)
– Vergleich einer Bedingung zwischen 2 Gruppen („two-sample t-test“)
– Vergleich mehrerer Bedingungen/mehrerer Gruppen („full factorial“ …)
Auswahl der SPM-Statistik- (Stats-) Module im Batcheditor:
für „first level“
für „second level“
Ergebnisbericht konfigurieren
Modell- (Design -& Daten-) Definition
nur Designdefinition
nur Datenspezifikation
Design- und Datenspezifikation
Statistik-Berechnung
Hypothesenprüfung allgemein, für beide Ebenen
Schema für Batch-Module auf beiden Analyse-Ebenen
1. Design- und Datenspezifikation
2. Model Estimation (Berechnung)
3. Contrast Manager (ggf. auch separat über SPM-Menü)
4. Results Report (ggf. auch separat über SPM-Menü)
hier nicht behandelt
i.d.R.
zusammen

C. Hummel – Folie 41
III.1.1. Statistik Ebene1 – Model Specification
Model Specification = Designdefinition und Datenzuweisung; Ergebnis: Designmatrix
Batch Stats - Model Specification:
Blockdesign mit 2 Sitzungen
Ordner für die Ablage der Statistikdateien, z.B. Datei SPM.mat, vorher erstellen!
Einheit, in der das Design beschrieben ist: bei Blockdesign i.d.R. Scans
Interscan Interval = TR = Repetition Time (in sec) – siehe Bilddatensichtung - Display
Datenspezifikation: i.d.R. alle swuf- (bzw. swuaf-) Dateien der Sitzung
Sitzung 1
Multiple regressors: ggf. Realign-Parameterfile „rp…txt“ angeben (vgl.
Details zu Realign und Unwarp)
explicit brain mask: leer lassen oder evtl. „C:\Programme\spm8\apriori\brainmask.nii“,
um den Analyseraum explizit auf Gehirnraum zu beschränken
Sitzungen/Probanden neu erstellen, duplizieren, löschen
Multiple conditions: ggf. Filenamen angeben; siehe separate Folie
Sitzung 2
nach gleichem
Schema
Definition der experimentellen Bedingungen* auf zweierlei Art:
• hier: Nutzung einer .mat-Datei, deren Namen unter „Multiple conditions“ eingegeben wird
• manuelle Einträge für jede Sitzung (umständlicher)
Conditions: ggf. manuell definieren siehe separate Folie

C. Hummel – Folie 42
III.1.2. Statistik Ebene1 – Model Specification - multiple conditions Datei
• alle Bedingungen von einem separaten Mat-File*
einlesen („conditions“ entfällt!)
• übrige Batchdetails wie vorher beschrieben
• Multiple-conditions-Datei erstellen:
1) matlab Editor öffnen
1) File - New - M-File, copy&paste onset-Spalte aus
„timing.xls“ vom Stimulationsrechner
2) oder Musterdatei (.m-File) öffnen und modifizieren (siehe
rechts)
2) speichern als m-File*
3) “Clear Workspace” = leeren des entsprechenden Matlab-
Teilfensters
4) Variablen in Workspace übertragen:
• RMT im Editor – „Evaluate Current Section“
5) im Matlab-Workspace erscheinen die Variablen, im Command
Window die Details (siehe Bilder unten)
6) select all – alle Workspace-Variablen markieren (kl in workspace –
Strg a)
7) matlab-Menü: File - Save workspace … as - mat-file*
• die Mat-Datei* wird im Batchfile unter multiple conditions
angegeben!
nach %-Zeichen folgt Kommentar = nur
Hinweis für Benutzer (für Programm
irrelevant), automatisch grüne Schrift
Definition von 3 Variablen:
„names“ (Namen)
„onsets“ (Start-Scans)
„durations“ (Dauern=Anzahl Scans)
für jede Variable gilt die Matrix (1,4), d.h.
4 Bedingungen; für jede Bedingung folgt
anschließend eine Werteliste der 3
Variablen
Angaben für Bedingung {1}:
(Bedingungsnummer immer zwischen {})
Name in einfachen Anführungszeichen
(‚Hochkomma‘, auf der Taste mit #)
Bedingung 1 heißt hier „H_off“
Onsets-Liste (Werte untereinander)
und Dauer jeweils zwischen [ ]
Dauer = Anzahl zu analysierender Scans
= 8
von den im Batch für die Bearbeitung
ausgewählten Scans werden jeweils 8
Scans ab dem 1., 17., 33. etc. der
Bedingung ‚H_off“ zugewiesen.
* .m-File´= „Scriptfile“ in ASCII-(ISO646-)Code, in Matlab-Editor bearbeitbar
.mat-File = Matlabfile, Programmcode, nicht im matlab-Editor bearbeitbar
bei gleicher Struktur für mehrere Probanden z.B. nur die Namen der
Bedingungen ändern und unter neuem Namen speichern!
workspace ist leer
entsprechend werden die Angaben für die
übrigen (hier insgesamt 3) Bedingungen
konfiguriert
Musterdatei
…
…
Variablen werden
in workspace
angezeigt
workspace anzeigen!
Unter Zuhilfenahme der Auto-Ausfüllfunktion können in XL die Onsets
leicht ermittelt und mit copy/paste in die Multiple-Conditions-Datei
übertragen werden!

C. Hummel – Folie 43
III.1.3. Statistik Ebene1 – Model Specification – conditions manuell eingeben
neue Bedingung oder vorhandene duplizieren oder löschen
erste Bedingung mit eingetragenen Variablen „Name“, „Onsets“, „Durations“
1. Bedingung: Name ON
2. Bedingung: Name OFF
1. Bedingung: Onsets 1 21 41 61 81 101 („6x1 double“)1. Bedingung: Durations 8 (8 Scans)
2. Bedingung: Onsets 11 31 51 71 91 111 (markiert, daher im unteren Fenster gelistet)2. Bedingung: Durations 8 (8 Scans)
zweite Bedingung mit eingetragenen Variablen „Name“, „Onsets“, „Durations“
• die Definitionsreihenfolge der Bedingungen ist beliebig (übersichtlicherweise freilich wie die tatsächliche Reihenfolge) –
• essentiell ist nur, dass die jeder Bedingung zugeordneten Onsets stimmen!
Batch Stats - Model Specification -
conditions
(statt „Multiple conditions“ aus
separater Datei – siehe vorige Folie)

C. Hummel – Folie 44
III.1.4. Statistik Ebene1 – Beispiel
• 4 Sitzungen mit je einer Reizkategorie A, B, C, D („Faktor“ mit 4 Ausprägungen = „Levels“)
• pro Sitzung 126 Scans, davon 6 dummies, also 120 gültige Scans
• TR = 2500 msec = 2.5 sec (ggf. nachschlagen, siehe Dateninspektion)
• Blockdesign: 6 Blöcke à 20 Scans
• Blockanordnung (beginnend mit ON):
– 10 Scans ON („Reiz“ A, B, C oder D)
– 10 Scans OFF (Leerreiz)
• Designmatrizen für dieses Beispiel siehe nächste Folie, die beiden Darstellungen rechts
• „Onsets“ = Nummern der jeweils ersten Scans pro Block (nach Entfernung der dummy scans):
– ON: 1 21 41 61 81 101
– OFF: 11 31 51 71 91 111
diese Zahlen werden, getrennt durch Leerzeichen oder untereinander, als „Onsets“ bei der betreffenden
Bedingung eingetragen, entweder in der Multiple conditions Datei oder manuell direkt im Batch
• 2 Gruppen (siehe Statistik Ebene 2-Analysen) G1 mit 13 und G2 mit 12 Probanden

C. Hummel – Folie 45
III.1.5. Statistik Ebene1 – Designmatrix Beispiele
die Designmatrix
• besteht aus je
– einer Reihe (Zeile) pro Scan, die aber zu gedrängt sind, um
sie einzeln zu erkennen
– einer Spalte pro experimenteller Bedingung (Effekt,
unabhängige Variable, Regressor, Reizfunktion) plus 1
Konstantenspalte pro Sitzung
• wird während der Modellspezifikationsverarbeitung im
Grafikfenster eingblendet
• kann jederzeit über die Schaltfläche „Review“ im SPM-Menü (oder
per Batch „Model review“) aufgerufen werden
– Angabe der SPM.mat-Datei, dann Strg-d oder im rechten
unteren Fenster im Menü Design „Designmatrix“ wählen
• ist oft schwer lesbar beschriftet (nicht jede Spalte/Zeile beschriftet;
verwirrende Tiefstellung: A ON = AoN)
Block-Design,
• 1 Sitzung mit 6 Blöcken
• 1 Block = 10 Scans ON und 10
Scans OFF
Ko
nsta
nte
ON OFF
Block-Design,
• 4 Sitzungen mit je 6 Blöcken
• 1 Block = 10 Scans ON und 10
Scans OFF
4 Sitzungen
mit je 6 Blöcken4 Konstanten
ON
OF
F
ON
OF
F
ON
OF
F
ON
OF
F
Block-Design,
• 1 Sitzung mit 6 Blöcken,
• 1 Block = 10 Scans ON und 10
Scans OFF
• die Realignment-Parameter sind
als zusätzliche Regressoren
definiert
6 Realignment
-ParameterON
OF
F
Konsta
nte
Block-Design,
• 4 Sitzungen mit je 6 Blöcken zu je
20 Scans
• plus Realignment-Parameter
C
6 Realignment-
Parameter
4 K
onsta
nte
n
ON
OF
F
4 Sitzungen
mit je 6 Blöcken
6 B
ölc
ke á
20 s
cans
1 Bl.
1 Bl.
1 Bl.
1 Bl.
1 Bl.
1 Bl.

C. Hummel – Folie 46
III.1.6. Statistik Ebene1 – Model Estimation
• SPM.mat
– in der Modellspezifikation wird eine Datei „SPM.mat“ erzeugt, die in den weiteren Prozeduren jeweils
wieder eingelesen, modifiziert und erneut gespeichert wird
– der Dateiname darf nicht geändert werden – sonst wird die Datei nicht mehr eingelesen
• Model Estimation = Parameterschätzung
– diese Prozedur hat für beide Statistik-Ebenen dieselbe Konfiguration
– die Parameter werden auf denselben Ordner geschrieben, auf dem die (während der Prozdeur
veränderte) SPM.mat Datei liegt
Batch mit Details für Model Estimation
Datei SPM.mat kann ggf. mittels Dependency ausgewählt werden: Output
der Prozedur „Model Specification“
bei Spezifikation über „Select File“ den Ordner ansteuern, der in der
Modellspezifikation als Directory angegeben wurde
Model Estimation nach Designspezifikation nicht vergessen

C. Hummel – Folie 47
1 -1
III.1.7. Statistik Ebene1 – Contrast Manager (Batch)
• s.a. Contrast Manager-Fenster für Nicht-Batch-Modus
• Signifikanztestung der Basisaktivierung (ON-Bedingung)
• Kontrastvektor: Matrix der Kontrastgewichte (KG)
– t-test-Kontrastgewichte:
• Zeile mit je 1 Zahl für jede Spalte der Designmatrix
• also bei 2 Bedingungen ON und OFF 2 Zahlen, dazwischen
Leerzeichen
• Gewichts-Zahlen:
1 = „Aktivierung“
-1 = „De- bzw. keine Aktivierung“ bzw. wohldefinierte Baseline
0 = indifferent (Baseline unspezifisch)
• für die im betreffenden Kontrast nicht berücksichtigten
Bedingungen jeweils 0 (wobei Nullen nach dem eigentlichen
Kontrast weg gelassen werden können)
• Standard- t-Test
– „ON versus OFF“ (wenn OFF eine wohldefinierte Baseline
repräsentiert, z.B. Kontroll-Luft ohne Duft)
• Kontrastvektor:
– wenn ON zuerst definiert: 1 -1
– wenn OFF zuerst definiert: -1 1
• Eingabe der Zahlen durch Leerzeichen getrennt, Anzeige
erfolgt dann als Matrix [-1 1]
– Alternative mit willkürlicher „Baseline“:
• Kontrastvektor: wenn ON zuerst definiert 1 0 oder, wenn
OFF zuerst definiert 0 1
• die Reihenfolge der Kontrastgewichte muss derjenigen der
Bedingungen in der Designspezifikation entsprechen!
• die Kontraste werden automatisch 4-stellig nummeriert; die Nummern
und ihre zugeordneten Kontrastnamen werden im Kontrastmanager
angezeigt.
Batch mit Details für conman (contrast manager)
Datei SPM.mat: Dependency: aus Model Estimation oder über „Select File“: im Ordner, der in der
Modellspezifikation als Directory angegeben wurde
Kontraste erstellen, duplizieren, löschen
Name des Kontrasts
Kontrastvektor: Eingabe hier 1 -1 (ON als erste, OFF als zweite Bedingung definiert; zwischen den
Zahlen Leerzeichen); Anzeige in Matrixschreibweise
• wenn mehrere identisch konfigurierte Sitzungen im Modell definiert sind:
• „Both“ = „
• create per session“ (Kontrast für jede Sitzung erstellen) und
• „Replicate“ (Kontrast über alle Sitzungen gemeinsam erstellen)
• wenn nur 1 oder verschieden konfigurierte Sitzungen: „Don‘t replicate“
Option, alle in dem betreffenden Ordner schon vorhandenen Kontraste zu löschen
diese nur im Batchmodus verfügbare Option ist die einzige Möglichkeit, Kontraste „aufzuräumen“ (fehlerhafte, überflüssige Kontraste
zu löschen;) bei manuellem Löschen von Kontrastdateien bleiben Einträge im Kontrastmanager bestehen (Verwirrung!) Also bei Bedarf
im Batchmodus alle erwünschten Kontraste neu definieren und die Löschoption aktivieren!

C. Hummel – Folie 48
III.1.8. Statistik Ebene1 – Contrast Manager Output
• SPM12 liefert als output der Statistik nii-Kontrast-Dateien
– deren Namen mit der Silbe con_ beginnen
– die gemäß der Erstellung der Kontraste chronologisch 4-stellig nummeriert sind
– die Endung .nii haben
• die con-Dateien bilden die Grundlage für die Gruppenstatistik: sie werden als „Scans“ in die Gruppenstatistik eingelesen
• wichtig zu dokumentieren: welche Nummern repräsentieren welche Kontraste?
– bei der Erstellung der Kontraste muss der Benutzer Namen definieren – die werden aber dann nicht generell angezeigt
– die Nummern werden automatisch vergeben
– insbesondere ist es sinnvoll, über die Personen hinweg identische Kontrastnummern anzustreben!
• con…-Dateien dürfen umbenannt werden: evtl. mit Personen-/Bedingungskennung versehen und in separatem Ordner
sammeln
• Kontraste können nur „sauber“ gelöscht werden, wenn im Batchmodus als letzte Option im Contrast Manager-Modul
„delete all existing contrasts – yes“ gewählt wird; bei manuellem Löschen bleiben SPM-intern noch Informationen
bestehen, die zu Verwirrung führen!
• SPM8 erzeugte pro Kontrast verschiedene Dateien:
con_xxxx.img (xxxx = automatisch zugewiesene Nummer)
con_xxxx.hdr
• bei der Verwaltung der con-Dateien musste auf die paarweise Verwaltung der img- und der hdr-Dateien geachtet werden!

C. Hummel – Folie 49
III.1.9. Statistik Ebene1 – Results Report (Batch)
• s.a. Resultate für Nicht-Batch-Modus
Batch mit Details für Results Report
Datei SPM.mat: Dependency: aus Contrast Manager oder über „Select File“
Resultat zu welchem Kontrast? (contrast query = Kontrastabfrage) erstellen,
duplizieren, löschen
Kontrast, zu dem das Resultat gewünscht wird: Nummer des Kontrasts eingeben (die Nummern werden automatisch in der Reihenfolge der Kontrastdefinitionen erzeugt!) – Achtung: Kontrastnummern ohne Anführungszeichen!
Signifikanzschwelle p
Schwelle für Cluster*größe; minimale Anzahl von Voxeln pro Cluster: für erste
Ergebnissichtung 0, sonst z.B. Vielfaches von „expected voxels per cluster“ (siehe
Results Table
Korrekturmodus (s.a. Fehlerwahrscheinlichkeit): none = unkorrigiert
* Cluster = Bündel, Gruppe, Ansammlung – hier: Gruppe nahe beieinander liegender Voxel

C. Hummel – Folie 50
III. 2.1. Statistik Ebene 2 – Übersicht Gruppenanalysen
• Ebene 2 (second level): Gruppenanalysen
• Batchmodule:
1. factorial design specification: Designwahl s.u.
• Spezifikationen für einzelne Designs: siehe folgende Folien
2. Model Estimation (SPM.mat Dependency = Output aus Factorial Design Specification)
3. Contrast Manager (SPM.mat Dependency = Output aus Model Estimation
4. evtl. Results Report
Untersuchung der Aktivierung der ON-Bedingung innerhalb einer Gruppe (separat für jede
Gruppe und jede experimentelle Bedingung anhand der Basis-Kontraste ON vs. OFF)
Vergleich von 2 Gruppen hinsichtlich einer Bedingung (z.B. Patienten-Gesunde)
Vergleich zweier Bedingungen innerhalb einer Gruppe (z.B. vorher-nachher)
multiple Vergleiche zwischen mehreren Bedingungen und mehreren Gruppen
Batch mit Details für Factorial design specification
Ordner für Ablage von SPM.mat und aller Output-Dateien der Analyse (für jede Analyse wird
ein separater Ordner angelegt)
hier sind mit „Scans“ die Kontrastbilder (con….nii) aus den Individualalnalysen gemeint (s.d.)!
i.d.R. keine Änderungen erforderlich: diese Optionen werden in den folgenden Batchbeispielen
ausgeblendet
con..nii-Dateien dürfen umbenannt werden (evtl. mit Personen-/Bedingungskennung versehen
und in separatem Ordner sammeln)
Analyse der Aktivität in Abhängigkeit von Messwerten einer Variable (z.B. Alter)
Vergleich mehrerer Gruppen (nur 1 Bedingung)
Vergleich mehrerer Bedingungen innerhalb einer Gruppe

C. Hummel – Folie 51
III. 2.2. Statistik Ebene 2 - verschiedene t-Test-Designs
• Testung der ON-Aktivierung innerhalb Gruppe G1 für eine
experimentelle Bedingung (z.B. Reiz A)
• Kontrastvektor besteht nur aus der Zahl 1
Batch mit Details für One-sample t-test
alle con…-Dateien mit
derselben Kontrastnummer für
alle Personen der Gruppe (hier
13 Probanden, also 13 files)
con-Dateien einer Bedingung
(selbe Kontrastnr.) der Personen
der einen Gruppe
Batch mit Details für Two-sample t-test
Vergleich zweier Gruppen bezgl. einer Bedingung (z.B. Reiz A)
con-Dateien derselben
Bedingung in der anderen
Gruppe
Batch mit Details für Paired t-test
Vergleich zweier Bedingungen innerhalb Gruppe G1 (z.B. Reiz A
versus Reiz B)
Paare neu erstellen, löschen,
duplizieren
1 Paar con-Dateien:
je 1 Datei pro Bedingung
je ein Paar pro Person, 13
Paare insgesamt (es fehlen
noch 9)
nach der Designspezifikation nicht vergessen:
• Model Estimation• evtl.Contrast Manager
• ggf. Results Report
i.d.R. gleich bleibend,
ausgeblendet

C. Hummel – Folie 52
III.2.3. Statistik Ebene 2 – Beispiel faktorielles Design („full factorial“)
• 2 experimentelle Faktoren:
– Reizkategorie mit 3 Ausprägungen = „Levels“, z.
B. 3 verschiedene Düfte
– Reizintensität mit 2 „Levels“, z. B. schwach und
stark
• das ergibt eine („Kreuz“-) Tabelle (contingency table)
mit
– 3 Zeilen (Reizkategorien) und 2 Spalten
(Intensitäten)
– 3 mal 2 = 6 Zellen
• die Zellen der Kreuztabelle enthalten Vektoren, deren
Länge der Anzahl der Faktoren entspricht (hier 2)
• die Zahlen der Vektoren werden entweder
untereinander oder durch Leerzeichen getrennt
eingegeben
• die Ausprägungen der Faktoren werden jeweils in
gleicher Reihenfolge gelistet:
– 1. Zahl: Ausprägung Faktor 1
– 2. Zahl: Ausprägung Faktor 2
– usw.
• unten eine andere Darstellung der Tabelle mit
fortlaufenden Zellnnummern
• Beispiel: Zelle 5 mit dem Vektor [3 1] repräsentiert
Ausprägung 3 des ersten und Ausprägung 1 des
zweiten Faktors
Darstellung in (Kreuz-) Tabelle
3 Zeilen = Faktor 1
2 Spalten = Faktor 2
[11] [12]
[21] [22]
[31] [32]
1
2
3
4
5
6
Zelle Nr.
1
1
2
2
3
3
1. Zahl:
Ausprägung
Faktor 1
1
2
1
2
1
2
2. Zahl:
Ausprägung
Faktor 2
Darstellung in fortlaufenden Zellen-Nummern

C. Hummel – Folie 53
III. 2.4. Statistik Ebene 2 – Full factorial Design
Batch mit Details für full factorial design: multiple Vergleiche von Bedingungen und Gruppen
Faktoren erstellen, löschen, duplizieren
Faktor 1: Name
alle Zellen der Kreuztabelle konfigurieren
(Levelangaben in den 6 Zellen des Beispiels: 1 1 1 2 2 1 2 2 3 1 3 2)
Faktor 1: Anzahl Levels
Faktor 2: Name
Faktor 2: Anzahl Levels
Zellen der Kreuztabelle (siehe vorige Folie) erstellen, löschen, duplizieren
Zelle 1: Levelnummern des ersten und zweiten Faktors
Zelle 1: betreffende con-Dateien
Zelle 2: Levelnummern des ersten und zweiten Faktors (1 2)
Zelle 2: betreffende con-Dateien
nach der Designspezifikation nicht
vergessen:
• Model Estimation (essentiell)
• evtl.Contrast Manager
• evtl. Results Report
i.d.R.
gleich bleibend,
ausgeblendet
....
• die Anzahl der „Scans“ (con-Dateien) muss nicht in allen Zellen
identisch sein!
• SPM erzeugt bei faktoriellen Designs automatisch eine Reihe
von F- und t-Kontrasten – die ggf. per Batch vom Benutzer
erzeugten haben die darauf folgenden Nummern! (Achtung bei
Results Report, wo die Kontrastnummern angegeben werden
müssen)

C. Hummel – Folie 54
III.2.5. Statistik Ebene 2 – covariates
• zusätzliche Variablen (Alter, Geschlecht, Riechtestergebnisse, Persönlichkeitsmerkmale …), die evtl. einen
Einfluss auf die abhängigen Variablen haben, können unter „covariates“ bzw. „multiple covariates“ definiert
werden.
• covariates
– werden direkt im Batch definiert
• new covariate
• vector: Werte für alle Pbdn in der Reihenfolge wie weiter oben verwendet eingeben (für
Geschlecht Zahlen verwenden)
• name: Name der Variable
• Interactions: mit welchem Faktor eine Interaktion erwartet wird (none, With Factor 1, With
Factor 2…)
• multiple covariates
– werden aus Datei eingelesen (txt oder mat)
– die Datei enthält die Werte wie oben beschrieben (Interaktionsangaben?)

C. Hummel – Folie 55
IV. Results – Übersicht
• das Batch-Modul „Results Report“ erlaubt die schematische Erstellung von Resultaten - siehe Results Report (Batch)
• abschließend: „manuelle“ detaillierte Sichtung und Dokumentation der Resultate per SPM-Menü
• Übersicht Design-Einzelheiten: Schaltfläche Review des SPM-Menüs
• Ergebnisse: Schaltfläche Results des SPM-Menüs:
• Auswahl der betreffenden SPM.mat–Datei
• Kontrastmanager (separates Fenster): Test von Effekten
o Neudefinition von Kontrasten
o Auswahl aus bestehenden Kontrasten
• Maskierung von Kontrasten
• Signifikanzniveau p und Mindest-Clusterumfang
• Resultate - Anzeigeoptionen
o automatische Darstellung: „Glass Brain“
o Results Table - Aufbau
o Results Table - Details
o Darstellung der Resultate in MRT-Bildern
o plot - optionale weitere Grafiken
o „Small Volume Correction“ – „ROI = Region of Interest Analyse“
o ROI-Analyse und Hirnregionen zuordnen mit wfu pickatlas
o Hirnregionen zuordnen mit AAL (Automated Anatomical Labeling)
o Hirnregionen zuordnen mit AAL – XL-Tabelle
im linken unteren SPM-
Fenster werden nach
und nach verschiedene
Eingaben abgefragt
und Optionen
angeboten

C. Hummel – Folie 56
IV.1. Results – Review – Daten-/Designsichtung
• SPM-Menü – Review
• Abfrage betreffende SPM.mat-Datei
• weiter im unteren linken Fenster
• verschiedene Optionen

C. Hummel – Folie 57
IV.2. Results – Contrast manager – define contrast
• Um einen Effekt zu testen, wird ein Kontrast zwischen den betreffenden Bedingungen definiert.
• define new contrast
1. Namen für den Kontrast eingeben
2. Standard-Typ ist t-Kontrast: Vergleich zweier Bedingungen
3. Kontrastvektor eingeben:
• Zeile mit je 1 Ziffer (Null, 1 oder -1) für jede Spalte der Designmatrix:
• Null: Spalte nicht relevant
• 1: positives Gewicht
• -1: negatives Gewicht
• zwischen den Zahlen Leerzeichen
• Nullen am Ende der Kontrastzeile können weggelassen werden (werden automatisch ergänzt: Anzeige „right padded with zeros“)
4. „Submit“:
• wenn Kontrast formal korrekt: Anzeige des Vektors grün und Balkengrafik oberhalb der Designmatrix
• sonst Fehlermeldung rot
5. weiter mit
• Reset: Definition zurück setzen
• Cancel: zurück zur Kontrastauswahl
• OK: Kontrastdefinition abschließen
1
2
3
4
5
0 0 0 0 -1 1 Beispiel
• Kontrast für den Effekt „ON versus
OFF“ in der 3. Sitzung, d.h., ob (pro
Voxel!) in der ON-Bedingung dieser
Sitzung ein Effekt („Aktivierung“)
vorhanden ist im Vergleich zur OFF-
Bedingung
• je 2 Spalten repräsentieren 1 Sitzung
• ungerade Spalten = „OFF“-, gerade
Spalten = „ON“
• Spalten 1-4 (Sitzungen 1 und 2) sind
für diesen Kontrast irrelevant: 4 Nullen
• Spalte 5: Sitzung 3, „OFF“: -1
• Spalte 6: Sitzung 3, „ON“: 1
• alle weiteren Spalten: Nullen, entfallen
1 2
3 4
5 6
7 8
As a general rule of thumb, for each question to your data you
should try hard to only bring one contrast per subject to the group
level. If this is not possible, still try to keep your 2nd-level models
as simple as possible. (Volkmar Glauche, https://www.jiscmail.ac.uk/cgi-
bin/webadmin?A2=ind1806&L=SPM&P=R40783&1=SPM&9=A&J=on&X=1A50B06
6767A247001&d=No+Match%3BMatch%3BMatches&z=4)

C. Hummel – Folie 58
IV.3. Results – Contrast manager – Select contrasts
• SPM-Menü – Results
• Abfrage betreffende SPM.mat-Datei
• neues Fenster: SPM Contrast Manager
• Auswahl bereits definierter Kontraste*: Select
* F-Kontraste werden bei faktorieller Designspezifikaiton automatisch erstellt; sie geben allgemein Auskunft über Effekte; z. B.: „ist
der Effekt des Faktors ‚Reiz‘ signifikant“ – ohne einzelne Reizbedingungen gegeneinander zu kontrastieren. Die automatisch
erstellten F-Kontraste sind nicht immer leicht zu interpretieren bzw. nicht immer relevant.
** Zuordnung von Kontrastnummern und –namen nur im Kontrastmanager! Im Results-Grafikfenster wird nur die Nummer
angezeigt, im Menü „Contrasts“ – Change Contrast im linken unteren Fenster sind nur die Namen zur Auswahl gelistet (bei einer
größeren Anzahl von Kontrasten etwas unübersichtlich/verwirrend)
Nr. des markierten Kontrasts
(Schrift um 90° gedreht)
Veranschaulichung des markierten Kontrasts
(Nr.2)
ON = 1 (Balken nach oben)
OFF = -1 (Balken nach unten)
Auswahl zurück setzen
Auswahl bestätigen Fenster
schließen
markiert = gewählt, hier
Nummer 2, wie auch rechts
angezeigt**
man beachte, dass in
diesem Fall „ON“ die
erste Bedingung
(Spalte) ist und „OFF“
die zweite!

C. Hummel – Folie 59
Maskierung „inklusiv“Maskierung „exklusiv“
IV.4. Results – Maskierung von Kontrasten
• SPM-Results-Fenster (links unten) - interaktiv
• vom Ausgangsbild (signifikante Voxel eines Kontrasts je
nach Signifikanzniveau) können Anteile verdeckt
(maskiert, ausgeblendet) werden
• es handelt sich um eine rein darstellende Funktion ohne
zusätzliche statistische Analyse!
• apply masking (verschiedene Maskierungsoptionen):
– none: default
– contrast: anderes Ergebnis
– image: beliebiges nii-Bild, z.B. WFU-Maske (s.d.)
– atlas: Maskenauswahl aus einem Atlas
• TPM.nii: SPM stürzt ab!
• labels_Neuromorphometrics.nii,1: Auswahl
aus einer Liste mit Regionen (mehrere
Regionen: Strg gedrückt halten) – bei
inklusiver Maskierung wird noch ROI-
Analyse angeboten (s.d.)
2 Komponenten:
sichtbar = rote Fläche
= Ausgangsbild minus Maske
(Differenzmenge),
ausgeblendet = Maske (punktiert)
z. B., um Aktivierung im Ventrikel zu
maskieren (auszublenden )
d.h. Maske = Ventrikel
Ausgangsbild: ein bestimmtes
Resultat, wovon ein Teil
verdeckt (maskiert,
ausgeblendet) werden kann
sichtbar = schraffierte Fläche
= Schnittmenge;
ausgeblendet = restliches
Ausgangsbild (orange)
z. B., um nur Aktivierung in einem
bestimmten Areal darzustellen
d.h. Maske = Zielareal (ROI)
Maske:
zum Ausblenden (Maskieren,
Verdecken) unerwünschter
Voxel

C. Hummel – Folie 60
IV.5. Results – Signifikanzniveau (Fehlerwahrscheinlichkeit) und Clusterumfang
significance level - „Signifikanzniveau“
• = Irrtumswahrscheinlichkeit; Fehlerwahrscheinlichkeit
• = Wahrscheinlichkeit des „Fehlers erster Art“ („Alpha-Fehler“)
• = Wahrscheinlichkeit, eine wahre Nullhypothese (es liegt kein Effekt vor; es gibt keinen
Unterschied zwischen den getesteten Bedingungen) zurück zu weisen
• = Wahrscheinlichkeit falsch positiver Entscheidung (einen Effekt anzunehmen, obwohl
in Wahrheit keiner da ist)
• angegeben als α (alpha) oder p-Wert, z.B. 0.005 oder 0.001
α
jedes wievielte
Voxel falsch
positiv
falsch positive bei
150000 Voxeln
0.05 Zwanzigste 7500
0.01 hundertste 1500
0.001 tausendste 150
Signifikanz-Korrektur:
Bei multiplen Tests (also z. B. bei Testung Tausender einzelner Voxel) ist die Gefahr zufällig positiver falscher Ergebnisse kritisch (siehe Tabelle), so dass für diese Fälle
Korrekturen entwickelt wurden:
• FWER (FamilyWise Error Rate)
– FWE-Kontrolle ist ein Beispiel für so genannte „Bonferroni-Korrektur“
– SPM12-Manual, S.236: “A Family Wise Error (FWE) is a false positive anywhere in the SPM. Now, imagine repeating your experiment many times and producing
SPMs. The proportion of SPMs containing FWEs is the FWE rate (FWER). A value of 0.05 implies that on average 1 in 20 SPMs contains one or more false
positives somewhere in the image.”
– bei einem p von 0.05 enthält eine von 20 wiederholten SPMs Fehler (jedes 20. SPM-Ergebnis (komplette Map=Gehirnkarte) ist fehlerbehaftet bzw. enthält
beliebig viele Fehler (nicht jedes 20. Voxel innerhalb einer Map).
• FDR- (False Discovery Rate) im SPM-Manual nicht erklärt
• http://www.statisticshowto.com/false-discovery-rate:
• The false discovery rate (FDR) is the expected proportion of type I errors
• The FDR approach is used as an alternative to the Bonferroni correction and controls for a low proportion of false positives, instead of guarding against making any
false positive conclusion at all. The result is usually increased statistical power and fewer type I errors.
p value adjustment to control
Falls nach Korrektur keine signifikanten Voxel übrig bleiben (bei chemoseneorischen fMRI nicht ungewöhnlich), kann “none” (also
unkorrigierte Fehlerwahrscheinlichkeit: punc) gewählt warden, wenn p<0.001 gewählt wird
threshold: gewünschten p-Wert eintippen (ggf. vorgeschlagenen Wert ändern). Empfehlung für punc: 0.001
extent threshold (voxels):
Cluster (= Haufen, Gruppe); wieviele Voxel soll ein „signifikantes“ Cluster mindestens umfassen?
minimalen Clusterumfang (Voxelzahl) eintippen
im ersten Durchgang 0 Voxel stehen lassen, um einen Überblick zu erhalten: jedes einzelne (signifikante) Voxel wird angezeigt
für endgültiges Ergebnis evtl. ein Vielfaches der „expected number of voxels per cluster“ aus der Ergebnistabelle (siehe Results Table)
verwenden: nur diejenigen (signifikanten) Voxel werden angezeigt, die Cluster der gewählten Mindestgröße bilden

C. Hummel – Folie 61
IV.6. Results – automatische Darstellung „Glass Brain“
im Grafikfenster oben eingeblendetes Ergebnis zeigt „MIP“ (maximum intensity projection) = Hirnschnittschema in den 3
Ansichten sagittal, frontal und axial, mit den in eine Ebene projizierten signifikanten Voxeln („glass brain“, als blickte man
durch Glas) und die Designmatrix
Titel, wie eingegeben
Cursor-
= Fadenkreuz-
= „cross hairs“-
koordinaten
rotes Pfeilsymbol (Cursorposition)
RMT: Menü Cursorsteuerung
LMT: drag and drop
Kontrastgewicht 1
Designmatrix
Kontrastnummer ist 3 (con_0003)
Kontrast-Typ (T) und Anzahl der Freiheitsgrade (FG; degrees
of freedom = df) „Normally, the degrees of freedom in a
general linear model are calculated as the number of
observations minus the number of regressors in the
model.“ (spm12_startersguide by Erno Hermans.pdf)
Legende enthält:
1. Resultate-Ordner
2. Schwelle für T-Wert und p, hier „unc“ = unkorrigiert
3. Schwelle für Clusterumfang: hier 0 voxels
„Glasgehirn“
„glass brain“
• jeweils alle Voxel
(wie durch Glas)
sichtbar
• die 3 Ansichten in
anderer Anordnung
als bei „Display“

C. Hummel – Folie 62
IV.7. Results - Darstellung in MRT-Schichten oder auf der Hirnoberfläche
3. Mehrere Ergebnisse in MRT-Schichten darstellen
– normalisierten /Musterdatensatz (siehe Punkt 1.) im Display-Modus aufrufen
– im rechten grauen Feld ganz unten „Add Overlay“*
– SPM.mat einlesen (bis zu 6 auf einmal)
– für jede SPM.mat wird abgefragt:
• Farbe
• Kontrast, Maskierung, Schwellen
• ROI-Analyse (eingeschränktes Gebiet statt ganzes Hirn – ggf. „Maske“ angeben; s.d.)
2. Hirnoberflächendarstellung (ggf. mit mehreren Ergebnissen) – render…mat-Datei muss vorhanden sein! (siehe Hirnoberflächenberechnung)
– Feld „Display“ - Menü overlays - render
1. Anzahl der Ergebnisfiles (SPM.mat)
2. Kontrast, Maskierung, Schwellen
3. Einlesen der „render…mat“-Datei
4. Konfiguration der Darstellung: style, brighten…
1. MRT-Darstellung
• im linken unteren SPM-Fenster, Feld „Display“, Menü „overlays“ (s.u.)
– sections: Nutzung aller Schichten
• individuell: coregistrierter struktureller Datensatz
• wenn Daten normalisiert wurden: z.B. normalisierter Muster-Datensatz:
– SPM-Programmordner - Unterverzeichnis „canonical“, z.B. avg305T1.nii oder single_subject_T1.nii
– previous sections: Wiederaufruf zuletzt (innerhalb der aktuellen SPM-Sitzung) benutzter Bilder
• Fadenkreuzposition
– Anzeige
• im linken unteren Fenster, x-, y-, z-Kästchen (s.u.)
• links neben „Glasgehirn“ (hochkant)
– Steuerung:
• Klick in Bild setzt Fadenkreuz in allen Bildern an korrespondierende Position
• anklicken von Koordinaten in Ergebnistabelle (diese erscheinen in roter Schrift)
• RMT im oberen Grafikfensterbereich:
– zum globalen Maximum
– zum nächst gelegenen signifikanten Voxel
– zum nächst gelegenen lokalen Maximum
• Koordinaten in x-, y-, z-Kästchen direkt eintippen
• Skalierung: der Skalierungs-Farbbalken bezieht sich auf die T-Werte: je größer, (je „signifikanter“) umso heller
* Eine Funktion „add blobs“ ist in verschiedenen Varianten auch über RMT in den mit Results erstellten Bildern und in Check Registration vorhanden,
aber die scheint nicht zu funktionieren und ist im Manual nicht erwähnt.

C. Hummel – Folie 63
IV.8. Results – Ergebnistabelle „Results Table“ - Aufbau
Platz für Ergebnistabelle (Results Table): 2 Optionen
a) Standard: im Grafikfenster unter „glass brain“ eingeblendet
b) in separatem Fenster: im Grafikfenster in Menüleiste „SPM Figure
– Results Table: leeres Fenster „Satellite Results Table“ wird
geöffnet
• Ergebnistabelle im Zusastzfenster darstellen: im SPM-Fenster
links unten (siehe diverse Optionen) im Feld „p values“
auswählen:
– whole brain: komplette Tabelle
– current cluster: Cluster bei aktueller Cursorposition
– small volume: Voxel in selbst definierter Region um die
aktuelle Cursorposition herum (siehe small volume
correction)
c Anzahl Cluster (hier: 2)
p, q …corr Korrigierte Fehlerwsch. (p bei FWE, q bei FDR)
ke Anzahl Voxel (eines Clusters)
p uncorr unkorrigiertes p
T T-Wert
Z z-normierter Wert
mm x-, y-, z-Koordinaten
Manual S. 210: The columns in volume table show, from right to left:
• peak-level: the chance (p) of finding (under the null hypothesis) a peak with this or a greater height (T- or Z-statistic), corrected (FWE or FDR*)/ uncorrected for search volume.
• cluster-level: the chance (p) of finding a cluster with this many (ke) or a greater number of voxels, corrected (FWE or FDR*)/ uncorrected for search volume.
• set-level: the chance (p) of finding this (c) or a greater number of clusters in the search volume.
peak-level:
cluster-level:
set-level:
Tabellenspalten:
* hier wird die FDR-korrigierte Fehlerwahrscheinlichkeit
angezeigt (Kennbuchstabe q); s.d.
2 Cluster**:
1. mit 2 Maxima, das
erste an
Fadenkreuz-
position (rot
markiert)
2. enthält 1 Maximum
** die berechnete Organisation der Cluster (welche Voxel zu welchem Cluster gehören, wo
Cluster“grenzen“ sind), ist visuell in den Bildern nicht immer gut nachzuvollziehen.

C. Hummel – Folie 64
IV.9. Results – „Results Table“ - Details
extent threshold: gewählte
Schwelle für Clusterumfang
(Voxelanzahl);
expected voxels per
cluster: erwarteter
Clusterumfang
„Größe (räumliche Ausdehnung)“ des Effekts „Höhe (Stärke)“ des Effekts
bei „whole brain“ Darstellung werden bis zu 3 Maxima
eines Clusters angezeigt (Standard-Mindestabstand der
Maxima 8 mm); um alle darzustellen:
1. Cluster aktivieren = Maximum-Koordinaten
anklicken
2. „current cluster“ im linken unteren Fenster wählen
Der Mindest-Abstand der Maxima innerhalb des
Clusters wird dann angepasst
Height threshold:
gewählte Schwelle (T
bzw. p ergänzt)
RMT: Anzeige in matlab Fenster
mit mehr Kommastellen!
Klick auf x,y,z-Koordinaten setzt Cursor auf den Punkt
Wahl der Schwelle: größer als erwarteter Wert!
Exportieren der Tabelle in Excel: RMT zwischen die Tabellenspalten klicken –
Kontextmenü – export to Excel – die Tabelle wird in Excel geöffnet (bei Fehlermeldung
einfach weiter klicken) und zeigt die exakten Werte an (nicht wie hier, nur 3 Kommastellen)
rote Schrift: aktuelle Cursor-Position

C. Hummel – Folie 65
IV.10. Results – Anzeigeoptionen
„Display“ - „Overlays“: MRT-Bilder mit Darstellung der signifikanten Voxel
• „slices“: 3 benachbarte axiale Schichten zur Darstellung des aktuell gewählten Clusters
„sections“: Bilder der 3 Schnittebenen zur variablen Darstellung beliebiger Cluster
• „render“: Hirnoberflächengrafik (siehe separate Folie)
„previous sections“: in derselben SPM-Sitzung bereits benutzte Bilder
• siehe SPM Resultate Darstellung in MRT-Schichten
diverse Optionen im linken unteren Fenster (hier eine Auswahl):
p values“:Konfiguration der Ergebnistabelle(„Results Table“ – s.d.)
• Auswahl „whole brain“, „current cluster“, „small volume“
• sofern Fenster „Satellite Results Table“ offen, wird Tabelle dort eingefügt!
• siehe SPM-Ergebnistabelle
„Display“ - „plot“: verschiedene
Diagramme:
siehe optionale weitere Grafiken
„co-ordinates“: Fadenkreuz-
Steuerung durch Eintippen von
Koordinaten
Menü Contrasts
• Kontrast ändern/neu definieren
• Signifikanzniveau ändern
Menü Design
• Designmatrix
• Signaldarstellung
• u.a. Grafiken

C. Hummel – Folie 66
IV.11. Results - plot - optionale Diagramme
• im linken unteren SPM-“Results“-Fenster im Feld „Display“ das Menü „plot“ anklicken
• im selben Fenster weiter oben, unterhalb der Titelleiste, Plot-Menü öffnen
• Auswahl treffen
• gewünschte Details angeben
• Diagramm ggf. anpassen („plot controls“ für Rahmen, Gitternetz, Text …)
(C.I. = Konfidenzintervall)
Kontrast wählen
die Diagramme beziehen sich auf
1 Voxel, nämlich das im
Grafikfenster per Fadenkreuz
markierte, dessen Koordinaten
jeweils angegeben sind (hier in
roten Ellipsen)
exportieren der „fitted response“ Daten in XL – siehe nächste Folie!

C. Hummel – Folie 67
IV.12. Results Plot-Daten exportieren nach XL
• Plot erstellen wie in voriger Folie beschrieben
• im SPM-Grafikfenster-Menü: Edit – Figure Properties
– Grafik wird neu (verzerrt) dargestellt plus darunter Property
Editor
• in Kurve klicken
– Punkte werden markiert
• im Matlab-Kommandofenster eingeben:
– y=get(gco,'ydata')
– die Daten werden in der Variable Y im Matlab-“Workspace”
abgelegt
– Y: “fitted response (im SPM-Diagramm graue Kurve)”
– y: “plus error” (im SPM-Diagramm gestrichelt und rote
Punkte)
• im Matlab-Menüband wählen: “Open Variable” – Y
– Tabelle mit den Werten wird im Matlabfenster eingeblendet
• Spaltenkopf anklicken – Spalte wird markiert
• copy und paste in XL
• Diagramm erstellen
• ggf. mit der y-Variable ebenso verfahren
nic
ht e
rfo
rderlic
h

C. Hummel – Folie 68
IV.13. Results - Small volume correction (SVC) bzw. ROI-Analyse
• Analyse eines gegenüber dem gesamten Hirn eingeschränkten, benutzerdefinierten Areals (VOI = volume of interest,
auch ROI = region of interest), z.B. Gebiete der Verarbeitung olfaktorischer Reize
• günstigere Analysevoraussetzungen und entsprechend bessere Ergebnisse, als wenn gesamtes Gehirn einbezogen wird
• Vorgehen:
– Fadenkreuz auf ein interessierendes Voxel setzen, z.B. signifikantes Voxel eines Kontrasts (siehe Steuerung der
Fadenkreuzposition)
– Results Table für den betreffenden Kontrast sollte am besten schon geöffnet sein!
– im linken unteren („Results-“) Fenster im Feld p-values „small volume“ anklicken
• Search Volume (= VOI = ROI):
– sphere at [x,y,z] (Kugel mit Fadenkreuzposition als Mittelpunkt)
» radius of VOI {mm}: Kugelradius eintippen, z.B. 3
– box at [x,y,z] (Quader mit Fadenkreuzposition als Mittelpunkt)
» box dimensions [k l m] {mm}: Quaderkantenlängen eintippen, z.B. 2 2 3
– image
» Bilddatei des als ROI interessierenden Areals wird abgefragt – z.B. WFU-Pickatlas-“Maske“
(s.d.)
– Signifikanzparameter angeben
– Tabelle mit gefundenem Ergebnis für das angegebene Gebiet wird in Satellite Results Table angezeigt
mit Originaltabelle (ohne SVC) vergleichen: p-Werte verbessert; insbesondere auf FWEkorr und FDRkorr
achten!
im Bild dargestellt werden weiterhin alle ohne ROI-Analyse signifikanten Voxel (ggf. die außerhalb der ROI-Region
liegenden Voxel maskieren (s.d.)!
siehe auch ROI-Analyse mit wfu-Pickatlas!
Die Option „ROI Analysis“ wird bei der Results-Konfiguration automatisch nach der Maskierungs-Abfrage angeboten, wenn der
WFU Pickatlas geöffnet ist!
• Wahl einer ROI-Maske
• Wahl p und Clustergrößenschwelle
• in diesem Fall wird im Grafikfenster nur das Ergbnis der ROI-Analyse dargestellt (nicht, wie oben beschrieben, das
ursprüngliche Resultat)

C. Hummel – Folie 69
• „Results“ im WFU Pickatlas Tool (s.d.) Fenster*
– WFU Pickatlas Results Fenster wird geöffnet
– SPM.mat einlesen: File – Open ...
– weitere Eingaben wie unter SPM-Results
– Ergebnisanzeige im Pickatlas-Results-Fenster (leider nur
axiale Ansicht; kl auf Koordinaten steuert Cursor zum
Cluster)
• Pickatlas-Results-Fenster Details
– Atlases: 3 Atlanten auswählbar
– Contrast: Auswahl aus den definierten Kontrasten
– ROI:
• from Pickatlas: man muss eine Maske definieren und speichern;
anschließend kann man sie mit „from File“ wählen
• from File: gespeicherte Maskendatei (s.d.)
– Correction, Threshold, Extent: ggf. ändern – bei
Eingabetaste Neuberechnung
– Whole Brain/Single Cluster Stats: Anzeige Results Table wie
in SPM
– Whole Brain/Single Cluster Labels: Anzeige der Lokalisation
der Cluster in den oben ausgewählten Atlanten: es werden
pro Atlas „Labels“ (Regionskennungen) zugewiesen, mit
Angabe der Anzahl an Voxeln des Clusters, die in der
betreffenden Region liegen
– diese Ergebnisse separat speichern: File – save report as
• ps (in pdf konvertierbar): alles in 1 Datei, allerdings
Bildteil am Rand unvollständig
• jpg: mehrere einzelne Seiten, aber alle Bilder vollständig
• txt: „Pseudo“-Tablle (mit Blanks, ohne Bilder)
IV.14. Results - ROI-Analyse und Hirnregionen zuordnen mit WFU Pickatlas
*„Analysis“ im Pickatlas Tool Fenster entspricht „Results“ im SPM-Menü!

C. Hummel – Folie 70
• SPM-Resultate wie gewohnt aufrufen und darstellen
• SPM-Satellite Results Table aufrufen und Ergebnisse eintragen
• aal aufrufen – verschiedene Optionen
• select a labelised atlas: ROI_MNI_V5.nii
• die automatischen Zuordnungen der Cluster zu anatomischen Regionen („Labels“) werden in einer Tabelle dargestellt
• „Cluster Labeling“: Tabelle wie rechts im Beispiel
• Local Maxima/Extended …:Tabelle enthält nur Abstände zum Label
• Export nach XL:
• RMT zwischen die Spalten klicken
– „Extract table structure“
– diverse Einträge erscheinen im matlab-workspace-Fenster
– daraus "ans" doppelklicken
– Tabelle wird in neuem matlab-Variablenfenster geöffnet
– darin "dat" doppelklicken
– die nun eingeblendete Tabelle entspricht derjenigen im Satellite Results Fenster
– alle Zellen markieren - copy - paste in XL
IV.15. Results – Hirnregionen zuordnen mit AAL - Automated Anatomical Labeling*
gesamtes Cluster
xyz
Label
(Regio
n)
% d
es C
luste
rs
im L
abel
Anzahl
im c
luste
r
% d
er
Regio
n
im C
luste
r
Anzahl
in R
egio
n
*Mit „Anatomy Toolbox“ können auch Regionen zugeordnet werden, wird aber hier nicht
vorgestellt, weil AAL und wfu-Pickatlas handlicher (http://www.fz-juelich.de/SharedDocs/Downloads/INM/INM-
1/DE/Toolbox/Toolbox_22c.html;jsessionid=9EF4BF09B1182335CBD7E375454F03F6?nn=563092)
nur Maxima

C. Hummel – Folie 71
IV.16. Results – Hirnregionen zuordnen mit AAL – XL-Tabelle
• Tabelle aus matlab in XL übertragen
• Spaltennamen :
– xyz: Koordinaten des Peak-Voxels
– nom du label: Name der Region („OUTSIDE“ = keiner Region zugeordnet)
– % Cluster: Prozent des Clusters in der Region
– Nb VX Cluster: Anzahl der Voxel des Clusters
– % Label: Prozent der Region im Cluster
– Nb Vx Label: Anzahl der Voxel in der Region
• Filter:
– Name der Region: OUTSIDE ausgeschlossen
– % Cluster: mindestens 10% des Clusters soll in der Region vertreten sein (bei großen Clustern ggf. weniger)
– Anzahl Voxel im Cluster: mindestens 5 (Standardkriterium für Clusterumfang)
• zusätzliche Spalte: Schnittmenge Region und Cluster (wieviele Voxel sind in beiden enthalten)
• Veranschaulichung zu „Precentral_L“ in Diagramm
– in der Region sind 3526 Voxel,
– davon fallen 0.23% in das Cluster
– das sind 89% des Clusters,
– nämlich 8 der 9 Voxel, die das Cluster umfasst

C. Hummel – Folie 72
• Auswahl HUMAN ATLAS
• Masken aus vordefinierten Regionen
1. im linken (rosa) Pickatlas-Fenster Atlaskategorie wählen, z.B. aal (Automated Anatomical Labeling)
2. gewünschte Region aufsuchen (Beispiel insula L)
3. klkl – Übertrag der Auswahl ins rechte (gelbe) Fenster
4. es können mehrere Regionen aus verschiedenen Kategorien zu einer Maske zusammengestellt werden: einfach nacheinander auswählen und doppelt anklicken
5. ausgewählte Region(en) im Hirnschnitt in der Mitte rot markiert (ggf. zur richtigen Schnittebene scrollen)
6. „Save Mask“ - gewählte Region(en) als Maske sichern: Namen eintippen (nii-Bilddatei wird erzeugt; „r“ am Dateinamensanfang = bei erster Benutzung automatisch geglättete Version)
• Masken als Kugeln um einen Mittelpunkt
7. Kategorie „Shapes – Sphere“ wählen
8. im eingeblendeten Bereich (Mitte) Radius eingeben
9. unten links MNI-Koordinaten eintippen
10. GO anklicken: Koordinatenumrechnung in „CUBE“
11. „Generate Shape“ – Eintrag in working region
12. Achtung: kontralaterale Koordinaten (MNI nur anderes x-Vorzeichen) ergeben andere Werte in CUBE
13. Save Mask, wie oben
Anhang - WFU Pickatlas: Masken erstellen für ROI-Analyse
1
2
3
4
5
6
7
8
9 10
11
12
13
Masken können im „check registration“ Modus in dargestellte Bilder
eingeblendet werden: RMT – ROI tool – launch – Maske wählen

C. Hummel – Folie 73
Anhang - Hirnoberflächenberechnung („render“) - optional
• zusätzlich zur schichtweisen MRT-Darstellung bietet SPM die Möglichkeit der
Hirnoberflächenrekonstruktion
• Voraussetzung ist die Segmentierung der strukturellen Daten
• Aufruf: im SPM-Menü: Menü „render“ – Extract Surface
• eingelesen werden die beiden Outputfiles der Segmentierung:
– c1s… und c2s… (graue und weiße Substanz)
• Ausgabeoption: „Save Rendering & Surface“
• (ggf Surface isovalues - Vorgabe übernehmen)
• ausgegeben werden die Dateien:
– „render_c1s_….mat“ und „c1s…surf.gii“
• Batch-Editor: SPM – Util – Create Rendering/Surface
Batch mit Details für Create Rendering/Surface
Dateien c1s und c2s aus Segmentierung

C. Hummel – Folie 74
Anhang - Image Calculator
• Beispiel einer Funktion, die nicht für die Datenanalyse erforderlich, aber ganz nützlich ist
• Zweck: mehrere Bilder miteinander verrechnen, z.B.: Mittelwertsbildung über (normalisierte) strukturelle Bilder einer
Stichprobe
• Aufruf im SPM-Menü
– ImCalc
Spezifikation der zu verarbeitenden Bilder
Batch für Image Calculator
Dateiname für die Ausgabedatei
Ordner für die Ausgabedatei
Rechenausdruck für die Bildverarbeitung*: Beispiel: Mittelwertsbildung
1. simple Schreibweise: (i1+i2+i3+i4+i5)/5; i1 i2 etc. = Bilder in der Reihenfolge wie eingelesen!
2. Matrix-Schreibweise für Bildermatrix X (Großbuchstabe!) mean(X) – besonders bequem bei großer Anzahl von Bildern!
je nach „Expression“: Matrixschreibweise (yes …) oder nicht (no…)
4th degree B-spline
• *Achtung! In den im Batch-Editor angegebenen Beispielen steht jeweils ‚f= …‘
• die Anführungszeichen und das f= entfallen bei der realen Eingabe!

C. Hummel – Folie 75
Anhang - Batcheditor: BasicIO (Input-/Output) Module
das Menü Basic I/O enthält Module zur Input-/Outputsteuerung; sie ermöglichen u.a.
• das Löschen und Verschieben von Dateien
• die Vorgabe von Ordnern
• das Erstellen neuer Ordner
• die Vorgabe von Dateien nach Filterkriterien, wie aus dem Datenspezifikationsfenster bekannt
• das Einlesen von Variablen, aus matlab-Dateien oder direkt
Wechsel des aktuellen Ordners (working directory); es kann ein Verzeichnis
gewählt werden, das mit einem „Named Directory Selector“ definiert wurde
erstellen eines neuen Ordners: Angabe des Namens und des
übergeordneten Verzeichnisses, z.B. aus einem Directory Selector
• Definition eines Filters für Filenamen in einem Ordner (mit Option,
Unterordner einzubeziehen „descend into subdirectories“ – yes/no)
• mit DEP in weiteren Modulen beliebig einsetzbar
• ggf. mehrere Module für verschiedene Filter verwenden, z.B.:
• ^f.* = alle Dateien, deren Namen mit f beginnen
• mean.* = alle Dateien mit mean im Namen
• vordefinierte Filter aus „Named Input“ (s.u.) mit DEP verwendbar; auch
mehrere Filterteile aus mehereren DEP-Inputs (Strg drücken während
Klick auf Elemente in DEP-Liste
• „benannter Ordner-Wähler“: das Modul erhält einen Namen (Input Name)
• Definition von beliebig vielen Ordnern, auf die mit DEP zugegriffen
werden kann
• diese Ordner werden automatisch nummeriert und anhand von Input
Name und Nummer identifiziert (etwas unübersichtlich)
„Named File Selector“
(Direktauswahl von
Dateien oder mit DEP)
und „File Filter“
(Anwendung von Filtern
auf direkt oder mit DEP
ausgewählte Dateien)
bieten nicht die
Flexibilität wie „File
Selector (Batch Mode)“!
in „Metabatch“: Batch
Job = Basis-Batchfile;
mehrere Durchläufe mit
unterschiedlichen
Inputs, z.B. für mehrere
Pbdnsiehe Basis- und Meta-Batchfile
• beliebige Eingabe (in einfachen Anführungszeichen, auf der Taste mit #),
z.B. für File Selector (Dateinamen/Filter)
Modulnamen (Input Name): ohne Anführungszeichen
Input Variablen: in einfachen Anführungszeichen (= Hochkomma, auf der Taste mit #; werden bei nochmaliger Sichtung nicht angezeigt, müssen aber bei
Korrektur nochmal eingegeben werden!) Zeichen wie Caret (^), Stern (*), Unterstrich (_) können in den Variablen wie andere Zeichen verwendet werden!
verschieben oder löschen von Dateien
auf die Ordner und
Dateien kann mit DEP
zugegriffen werden

C. Hummel – Folie 76
Anhang - Basis- und Meta-Batchfile
b) Meta-Batchdatei verwenden
– im Batcheditor Batchvorlage (Basisbatch) erstellen, in der
bestimmte Eingaben leer gelassen werden, also fehlen
(Symbol <-X - daher Basisbatch nicht lauffähig*), z.B. Pbd-
Ordner
– neuen Batch anlegen = Metabatch
– im Meta-Batch wird der Basisbatch unter „Run Batch Jobs“
eingelesen:
• Job file(s) = Basisbatchfile(s) mit fehlenden
Eingaben („<-X“), die erst auf der Meta-Ebene
ergänzt werden, im Beispiel hier: Pbdn-Ordner
• Runs = Durchläufe des Basisfiles, z.B. für mehrere
Pbdn
• Job Inputs = die im Basisfile noch offen gelassenen
Eingaben werden für jeden Probanden ergänzt; im
Beispiel: Directory
– Metadatei ggf. ebenfalls speichern
Basisbatchdatei mit Leerstellen, also
ohne Angabe des Pbdn-ordners - wird in
„Job Inputs“ ergänzt!
Durchgänge für mehrere Probanden
(„replicate Job Inputs“)
noch fehlende Angaben: jeweiligen Pbdn-
Ordner in „Directory“ auswählen
*die Basisbatchdatei kann natürlich laufen, wenn die leer gelassenen Angaben eingegeben werden
Pbd01
Pbd02
Pbd03
angeben, wie verfahren werden soll, wenn
Eingaben fehlen (am besten: „skip jobs
with missing inputs…“)
Don‘t Save
Metabatchdatei
gespeicherte Metadatei für andere Basisdateien wieder verwenden: nur Eingabe „Job File(s)“ ändern!
bei mehreren Job Files: konsekutive Eingaben der Job inputs
• Bei einheitlicher Datenstruktur kann ein Basisfile (Muster-, Schablonen-, Template-Batch) erstellt und dann für mehrere
Probanden angepasst werden
a. separate Batches für alle Probanden
• Batchvorlage erstellen, dann
• im Batcheditor für jeden Probanden betreffenden Ordner auswählen und neu speichern
• im Matlab-Editor mit Find&Replace die Änderungen für jeden Probanden vornehmen

C. Hummel – Folie 77
Anhang - Batch-Wiederholungsschleife für mehrere Pbdn
• wenn die Daten mehrerer Pbdn in
einheitlich sukzessive nummerierten
Ordnern abgelegt sind, können sie mit
einer eleganten Batchlösung mit
Laufschleife („loop“) abgearbeitet werden;
Beispiel Dicom Import (DicImp):
1. der Basis-Batchfile für die Bearbeitung von
Daten einer Person („DicImp tpl“) wird im
SPM-Editor mit Run Batch Jobs in eine
Metadatei eingelesen: „Meta DicImp“
2. und im Matlab-Editor in eine Laufschleife
eingebunden: die blau umrahmte Zeile, die
auf den noch unspezifizierten Input
verweist, wird ersetzt durch die grün
umrahmte Laufschleife, in der anzugeben
sind (rot markiert):
1. Probanden- (Ordner-) zähler (hier von 1 bis
3, ausgedrückt 1:3 )
2. Pfad und Anfangsbuchstaben der
Ordnernamen, nach denen die Nummern
folgen (s.o. Auszug Explorer)
3. Anzahl der Stellen (d=digits) in der Pbd-
/Ordnernummerierung (hier 02)
3. fertiger Batch „Meta DicImp loop“
wiederum im SPM-Batch-Editor einlesbar,
enthält komplette Serie mit automatisch
fortlaufend nummerierten Ordnern
1
2 3

C. Hummel – Folie 78
Anhang - Batch: Bildserien drucken
• es ist empfehlenswert, alle Bilder zu sichten (statt nur
Stichproben); hierfür eignet sich ein Batch, der alle Bilder einer
Kategorie (z. B. ^f) zu je 10 pro Seite ausgibt (mit CheckReg und
print) - die resultierende PDF-Datei ist dann schnell
durchzublättern
• der Batch heißt
– Display and print tpl.m
• und enthält als Modul aus BasicIO:
– Call Matlab function
• als Elemente sind erforderlich:
1. Inputs (z.B. alle ^f Scans eines Pbd) – dabei kann mit DEP
auf zuvor definierte Daten verwiesen werden
2. Function to be called
– die Funktion ist in einer .m-Datei abgelegt, in Matlab-
toolbox/local, z.B.:
• C:\...\MATLAB\...\toolbox\local\display_and_print.m
– Eingabe in „Function to be called“:
• ohne Anführungszeichen
• beginnt mit @
• dann Funktionsname
– in der Elementliste erscheint:
• „1x1 function_handle“
– und als current item wird angezeigt:
• val = @display_and_print;
– Funktion in Matlab-Editor einlesbar; der Begriff function am
Anfang ist essentiell!
• die Ausgabe ist ps (postscript; „spm_yyyyMondd.ps“) und wird
ggf. an einen vorherigen SPM-Output angehängt
• Umwandlung von ps in PDF mit kostenlosen Programmen
Datei “display and print.m” muss im Matlab-Unterordner
toolbox/local vorhanden sein

C. Hummel – Folie 79
Anhang - Flexible Renamer - Übersicht
• freeware (http://www.flexible-renamer.softonic.de)
• sehr bequem Dateien und Ordner suchen, umbenennen, verschieben, löschen
links: Fenster für
Ordnerwahl
Ordnerbaum wie im
Explorer
Mitte: Funktionsfenster
„Erweiterte Umbenenne“
Umbenennen Methode = Reg Exp
• Dateien suchen (wählen/filtern)
• Funktion wählen
• ausführen
Tipp: nach der Datenkonversion in NIFTI-Format alle Dateinamen vereinheitlichen und auf essentielle Elemente beschränken!
„Original Name“
Dateinamen
aktuell gefunden
„Neu Name“
Dateinamen-Vorschau
gemäß Einstellungen
Ordner und
diverse andere
Anzeigen
Schaltfläche zum Ausführen des Vorgangs
Der letzte Vorgang kann
rückgängig gemacht werden!
Einfaches Beispiel:
Suchen: -00.nii
Ersetzen: .nii
-00 vor 1 beliebigen Zeichen, gefolgt von nii wird ersetzt
durch nii mit dem davor stehenden Zeichen (der Punkt
bedeutet „1 beliebiges Zeichen“) – also löschen von -00
vor .nii
Fu
nktio
nsw
ah
l
rechts: Anzeigefenster

C. Hummel – Folie 80
Beispiel: Dateinamen kürzen, Pb-Nr. einfügen
fHNO-0003-00001-000001-00.nii
01-\1\2
Anhang - Flexible Renamer – Beispiel „Erweiterte Umbenenne“
Vorauswahl der zu
suchenden bzw.
umzubenennenden Dateien
RegExp = Regular Expression:
fHNO-0003-00001-000001-00.nii
direkt definiert
wird ersetzt
durch 01 (Pbdnr)
Einzelzeichen werden
durch Platzhalter
(Punkte) repräsentiert!
Klammerausdrücke werden nicht ersetzt; sie werden
repräsentiert durch \ und Nummer des Auftretens
(Klammerausdruck \2 enthält die variable
Sitzungsnummer)
Originaldateiname
HNO-00(..-)…..-….(..)-00.niiSuchen:
Ersetzen:
(Bindestrich nach Pbd-Nr. ergänzt)
Erläuterung:
• rot ersetzen
• direkt definiert
• durch Platzhalter definiert
• durch nichts ersetzen =
löschen
• grün nicht ersetzen:
• fehlt in „Ersetzen“ (f; .nii)
• in „Ersetzen“ als
Klammerausdruck (Sitzungs-
und Scan-Nr.)
Ziel:
• rot ersetzen
• grün nicht ersetzen
f01-03-01.niiErgebnis
Unterordner-Ebenen
6Sitzungs-Nr. Scan-Nr. doppelt
HNO-00(..-)…..-….(..)-00.nii
01-\1\2

C. Hummel – Folie 81
Autor
Dr. med. Dipl. Psych. Cornelia Hummel
Interdisziplinäres Zentrum "Riechen und Schmecken"
Universitäts-HNO Klinik
TU Dresden, Fetscherstraße 74
01307 Dresden