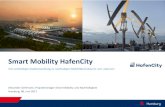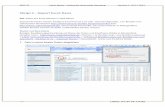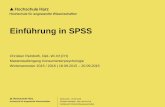SPSS 22 Julian Bothe – Hafencity Universität Hamburg ... … · SPSS 22 Julian Bothe –...
Transcript of SPSS 22 Julian Bothe – Hafencity Universität Hamburg ... … · SPSS 22 Julian Bothe –...

SPSS 22 Julian Bothe – Hafencity Universität Hamburg Version 1.1; 26.1.2016
Skript 8 – Graphiken
Ziel: Visualisieren von einzelnen Variablen durch Graphiken, Vergleich zweier Variablen durch Analyse der Graphiken, Visualisieren von Variablen anhand mehrerer Unterkategorien.
Beispieldatei: Kreise_KreisfreieStaedte_Bevölkerungen_2013_final.sav , verfügbar unter: https://www.hcu-hamburg.de/it-und-medien/stadtlabor/: Bevölkerung der Kreise und Kreisfreien Städte Deutschlands 1997, 2005 und 2013; Arbeitslosigkeit 2013 sowie Bevölkerungsentwicklungen und deren Klassifikationen; unterteilt nach Bundesland und Ost/West-Deutschland.
Im Folgenden werden folgende Graphiken vorgestellt – meistens anhand des Dialogfeldes „Graphik“|“Diagrammerstellung“:
• Graphiken mit einer Variablen (‚Univariat‘) o Nominale, Ordinale Variablen: Balkendiagramm, Kreisdiagramm o Metrische Variablen: Histogramm, Boxplot
• Vergleich zweier Graphiken mit je einer Variablen o Gegenüberstellung zweier Boxplots in einem Diagramm
• Graphiken mit zwei Variablen (‚Bivariat‘) o Kombination Nominal/Ordinal mit Nominal/Ordinal: Gruppiertes Balkendiagramm o Kombination Nominal/Ordinal mit Metrisch: Gruppierter Boxplot, Gruppiertes
Histogramm o Kombination Metrisch mit Metrisch: Streudiagramm
Ta
Graphiken
S. 1 Lizenz: (CC BY-SA 3.0 DE)

SPSS 22 Julian Bothe – Hafencity Universität Hamburg Version 1.1; 26.1.2016
Vorgehen 1: Über die Dialogfelder ‚Häufigkeiten‘ und ‚Kreuztabellen‘
1. Die univariaten Grafiken lassen sich auch über das Dialogfeld ‚Analysieren‘|‘Deskriptive Statistiken‘|‘Häufigkeiten‘ ausgeben. Siehe hierzu Skript 6 (‚Häufigkeiten und Deskriptive Statistiken einer Variablen‘).
2. Ein gruppiertes Balkendiagramm (Kombination nominal/ordinal mit nominal/ordinal) lässt sich auch über das Dialogfeld ‚Analysieren‘|‘Deskriptive Statistiken‘|‘Kreuztabellen‘ ausgeben. Siehe hierzu Skript 7 (‚Kreuztabellen und Benutzerdefinierte Tabellen‘).
Vorgehen 2: Über die Dialogfelder im Menü ‚Grafik‘
Alle folgenden Beispiele werden – wenn nicht anders angegeben – über das Dialogfeld „Graphik“|“Diagrammerstellung“ erstellt:
Ggf. sollte die folgende Sicherheitsabfrage bestätigt werden. Wenn noch nicht geschehen, sollten allerdings vor Verwenden des Dialogs zur Diagrammerstellung noch die richtigen Skalenniveaus festgelegt werden (unter: Datenfenster |Variablenansicht).
Im folgenden Dialogfeld lassen sich die meisten Graphiken per Drag&Drop zurechtziehen. Ausgangspunkt ist meistens die Registerkarte ‚Galerie‘, wo in mehreren Kategorien (1) verschiedene Grundtypen von Diagrammen zur Auswahl stehen (2). Diese können jeweils in das Hauptfeld(3) gezogen werden
S. 2 Lizenz: (CC BY-SA 3.0 DE)

SPSS 22 Julian Bothe – Hafencity Universität Hamburg Version 1.1; 26.1.2016
Univariate Diagramme
Die folgenden Anleitungen gehen von einem geöffneten Dialogfeld „Diagrammerstellung“ aus.
1. Kreisdiagramm a. Aktivieren der Kategorie ‚Kreis/Polar‘ in der Galerieliste (1). Ziehen des Grundtyps
‚Kreisdiagramm‘ in das Hauptfeld (2).
b. Ziehen der gewünschten ordinalen oder nominalen Variable in das Feld ‚Aufteilen
nach?‘ (1; Im Beispiel: Kommunaltyp). Ggf. Anpassen der Anzeigestatistik von Anzahl in Prozent (2). Bestätigung durch Klick auf ‚OK‘ (3) .
S. 3 Lizenz: (CC BY-SA 3.0 DE)

SPSS 22 Julian Bothe – Hafencity Universität Hamburg Version 1.1; 26.1.2016
2. Balkendiagramm a. Aktivieren der Kategorie ‚Balken‘ in der Galerieliste (1). Ziehen des Grundtyps
‚Einfache Balken‘ in das Hauptfeld (2).
b. Ziehen der gewünschten ordinalen oder nominalen Variable in das Feld ‚X-Achse‘ (1;
Im Beispiel: Kommunaltyp). Ggf. Anpassen der Anzeigestatistik von Anzahl in Prozent (2). Bestätigung durch Klick auf ‚OK‘ (3) .
S. 4 Lizenz: (CC BY-SA 3.0 DE)

SPSS 22 Julian Bothe – Hafencity Universität Hamburg Version 1.1; 26.1.2016
3. Histogramm a. Aktivieren der Kategorie ‚Histogramm‘ in der Galerieliste (1). Ziehen des Grundtyps
‚Einfaches Histogramm‘ in das Hauptfeld (2).
b. Ziehen der gewünschten metrischen Variable in das Feld ‚X-Achse‘ (1; Im Beispiel:
‚Bevölkerungsentwicklung 2005-2013 in Prozent). Bestätigung durch Klick auf ‚OK‘ (2) .
S. 5 Lizenz: (CC BY-SA 3.0 DE)

SPSS 22 Julian Bothe – Hafencity Universität Hamburg Version 1.1; 26.1.2016
4. Boxplot a. Aktivieren der Kategorie ‚Boxplot‘ in der Galerieliste (1). Ziehen des Grundtyps ‚1-D
Boxplot‘ in das Hauptfeld (2).
b. Ziehen der gewünschten metrischen Variable in das Feld ‚X-Achse‘ (1; Im Beispiel:
‚Bevölkerungsentwicklung 2005-2013 in Prozent‘). Bestätigung durch Klick auf ‚OK‘ (2).
c. Im Ergebnis sind jetzt neben der eigentlichen Box erstmals einzelne Fälle angezeigt (als
‚Ausreißer). Diese sind standardmäßig mit der Fallnummer (=Zeilennummer in der Datenansicht) beschriftet:
S. 6 Lizenz: (CC BY-SA 3.0 DE)

SPSS 22 Julian Bothe – Hafencity Universität Hamburg Version 1.1; 26.1.2016
d. Um diese Beschriftung zu ändern, muss die Fallbeschriftung im Dialogfeld geändert werden (Schritt b, vor Klick auf OK). Im Galeriereiter ‚Gruppen/Punkt-ID‘ (1) muss das Feld ‚Punkt-ID-Beschriftung‘ aktiviert werden (2). Jetzt kann die gewünschte Variable mit den richtigen Beschriftungen – im Beispiel die Variable ‚Kreisname‘ in das neu erscheinende Feld ‚Punktbeschriftungsvariable?‘/‘Punkt-ID‘ gezogen werden.
e. Nach Klick auf OK sind die Ausreißer jetzt mit dem Kreisnamen beschriftet:
S. 7 Lizenz: (CC BY-SA 3.0 DE)

SPSS 22 Julian Bothe – Hafencity Universität Hamburg Version 1.1; 26.1.2016
Vergleich mehrerer univariater Diagramme
Für dem Vergleich mehrerer univariater Diagramme lassen sich natürlich immer die entsprechenden Diagramme wie im vorherigen Abschnitt beschrieben einzeln erzeugen und dann vergleichen. Jedoch ist es manchmal sinnvoll, die entsprechenden Grafiken in einem Koordinatensystem zu vergleichen.
Für manche Diagramme wie zum Beispiel dem Vergleich der Boxplots zweier Variablen ist dies über die „alten Dialogfelder“ möglich. (Leider jedoch nicht zum Beispiel für den Vergleich zweier gestapelter Balkendiagramme…)
1. Aufruf des alten Dialogfelds ‚Boxplot‘ über ‚Grafik‘|‘Alte Dialogfelder‘| ‚Boxplot‘
2. Aktivieren der Option ‚Auswertung über verschiedene Variablen‘. Weiter durch Klick auf ‚Definieren‘.
S. 8 Lizenz: (CC BY-SA 3.0 DE)

SPSS 22 Julian Bothe – Hafencity Universität Hamburg Version 1.1; 26.1.2016
3. Die gewünschten metrischen Variablen, für die je ein Boxplot ausgegeben werden sollen, werden in Das Feld ‚Box entspricht‘ gezogen bzw. links in der Variablenansicht markiert und durch Klick auf den Pfeil in das Feld ‚Box entspricht‘ übernommen (1). Im Beispiel sind das: ‚Bevölkerungsentwicklung 2005-2013 in Prozent‘ und ‚Bevölkerungsentwicklung 1997-2005 in Prozent‘. Auch hier sollte wieder die Fallbeschriftung angepasst werden, indem die Variable ‚Kreisname‘ in das Feld ‚Fallbeschriftung‘ übernommen wird (2). Durch Klick auf ‚OK‘ wird das Diagramm erstellt (3).
4. Im fertigen Diagramm sind beide Boxplots in einem Koordinatensystem:
S. 9 Lizenz: (CC BY-SA 3.0 DE)

SPSS 22 Julian Bothe – Hafencity Universität Hamburg Version 1.1; 26.1.2016
Bivariate Diagramme
Die folgenden Anleitungen gehen von einem geöffneten Dialogfeld „Diagrammerstellung“ aus.
1. Gruppiertes Balkendiagramm a. Aktivieren der Kategorie ‚Balken‘ in der Galerieliste (1). Ziehen des Grundtyps
‚Gruppierte Balken‘ in das Hauptfeld (2).
b. Ziehen der gewünschten ordinalen oder nominalen Variable in das Feld ‚X-Achse‘ (1; Im
Beispiel: Bev_ent_2013_2005_klass). c. Ziehen der gewünschten ordinalen oder nominalen Variable in das Feld ‚Clustervariable
auf X‘ (2; Im Beispiel: Ost_West). Ggf. Anpassen der Anzeigestatistik von Anzahl in Prozent (3). Bestätigung durch Klick auf ‚OK‘ (4) .
S. 10 Lizenz: (CC BY-SA 3.0 DE)

SPSS 22 Julian Bothe – Hafencity Universität Hamburg Version 1.1; 26.1.2016
d. Beim einfachen Einstellen der Anzeigestatistik in Prozent wird die Anzahl der einzelnen Balken jeweils durch die Gesamtanzahl geteilt, d.h. die Größe der Balken untereinander bleibt nicht verändert. In vielen Fällen ist jedoch eigentlich etwas anderes gewünscht: es sollen die Balken der verschiedenen Gruppen (Clustervariablen) oder der verschiedenen Kategorien (X-Achse) miteinander verglichen werden – d.h. die Summe der Prozentwerte entweder aller Kategorien einer Gruppe (gleiche Farbe) oder jeweils in einer Kategorie sollen jeweils 100 ergeben. Hierzu muss die Anzeigestatistik weiter angepasst werden: nach dem Setzen von Prozentsatz wie im letzten Schrit gezeigt muss hier der Parameter durch Klick auf „Parameter setzen“ angepasst werden (1), hier wird aus dem Dropdown-Menü „Gesamt für jede Kategorie der Legendenvariable (selbe Füllfarbe)“ ausgewählt, damit die einzelnen Gruppen verglichen werden können (2). Falls innerhalb der Kategorien verglichen werden kann, muss ausgewählt werden „Gesamt für jede X-Achsen-Kategorie“. Durch Klick auf „Weiter“ wird diese Änderung übernommen.
S. 11 Lizenz: (CC BY-SA 3.0 DE)

SPSS 22 Julian Bothe – Hafencity Universität Hamburg Version 1.1; 26.1.2016
2. Gestapeltes Histogramm a. Aktivieren der Kategorie ‚Histogramm‘ in der Galerieliste (1). Ziehen des Grundtyps
‚Gestapeltes Histogramm‘ in das Hauptfeld (2).
b. Ziehen der gewünschten metrischen Variable in das Feld ‚X-Achse‘ (1; Im Beispiel:
‚Bevölkerungsentwicklung 2005-2013 in Prozent). Ziehen der gewünschten nominalen oder ordinalen Variablen in das Feld ‚Stapel; Farbe festlegen‘ (2; Im Beispiel: Ost_West) Bestätigung durch Klick auf ‚OK‘ (3) .
S. 12 Lizenz: (CC BY-SA 3.0 DE)

SPSS 22 Julian Bothe – Hafencity Universität Hamburg Version 1.1; 26.1.2016
c. Ergebnis – ein gestapelter Boxplot. Die Gesamthäufigkeit entspricht der nicht unterteilten Variable, die einzelnen Farben den Anteilen der einzelnen Kategorien:
S. 13 Lizenz: (CC BY-SA 3.0 DE)

SPSS 22 Julian Bothe – Hafencity Universität Hamburg Version 1.1; 26.1.2016
3. Gruppierter Boxplot a. Aktivieren der Kategorie ‚Boxplot‘ in der Galerieliste (1). Ziehen des Grundtyps ‚Einfacher
Boxplot‘ in das Hauptfeld (2). Alternativ kann auch der Grundtyp ‚Gruppierter Boxplot‘ verwendet werden. Dieser unterscheidet sich vom einfachen Boxplot dadurch, dass noch nach einer weiteren Variablen unterteilt werden kann. Diese Unterteilungen werden durch verschiedene Farben gekennzeichnet.
b. Ziehen der gewünschten metrischen Variable in das Feld ‚Y-Achse‘ (1; Im Beispiel:
‚Bevölkerungsentwicklung 2005-2013 in Prozent‘). Ziehen der gewünschten nominalen oder ordinalen Variable in das Feld ‚X-Achse‘ (2; Im Beispiel ‚Ost_West‘).
S. 14 Lizenz: (CC BY-SA 3.0 DE)

SPSS 22 Julian Bothe – Hafencity Universität Hamburg Version 1.1; 26.1.2016
c. Auch hier sollte die Fallbeschriftung angepasst werden. Im Galeriereiter ‚Gruppen/Punkt-ID‘ (1) muss das Feld ‚Punkt-ID-Beschriftung‘ aktiviert werden (2). Jetzt kann die gewünschte Variable mit den richtigen Beschriftungen – im Beispiel die Variable ‚Kreisname‘ in das neu erscheinende Feld ‚Punktbeschriftungsvariable?‘/‘Punkt-ID‘ gezogen werden.
d. Nach Klick auf OK sind die Ausreißer mit dem Kreisnamen beschriftet sowie die Boxplots nach West/Berlin/Ost unterteilt:
S. 15 Lizenz: (CC BY-SA 3.0 DE)

SPSS 22 Julian Bothe – Hafencity Universität Hamburg Version 1.1; 26.1.2016
4. Streu-/Punktdiagramm
a. Aktivieren der Kategorie ‚ Streu-/Punktdiagramm‘ in der Galerieliste (1). Ziehen des Grundtyps ‚Einfaches Streudiagramm‘ in das Hauptfeld (2).
b. Ziehen der gewünschten metrischen Variable in das Feld ‚X-Achse‘ (1; Im Beispiel:
‚Arbeitslosenquote 2013‘). Ziehen der gewünschten metrischen Variable in das Feld ‚X-Achse‘ (2; Im Beispiel ‚Bevölkerungsentwicklung 2005-2013 in Prozent‘).
S. 16 Lizenz: (CC BY-SA 3.0 DE)

SPSS 22 Julian Bothe – Hafencity Universität Hamburg Version 1.1; 26.1.2016
c. Nach Klick auf OK schaut das Ganze dann so aus:
d. Diese Ausgabe kann durch Verwendung des Grundtyps ‚Gruppiertes Streudiagramm‘ noch weiter unterteilt werden, im Beispiel nach ‚Ost_West‘:
S. 17 Lizenz: (CC BY-SA 3.0 DE)

SPSS 22 Julian Bothe – Hafencity Universität Hamburg Version 1.1; 26.1.2016
e. Auch hier können die einzelnen Punkte beschriftet werden. Im Galeriereiter ‚Gruppen/Punkt-ID‘ (1) muss das Feld ‚Punkt-ID-Beschriftung‘ aktiviert werden (2). Jetzt kann die gewünschte Variable mit den richtigen Beschriftungen – im Beispiel die Variable ‚Kreisname‘ in das neu erscheinende Feld ‚Punktbeschriftungsvariable?‘/‘Punkt-ID‘ gezogen werden.
f. Nach Klick auf OK sind alle Punkte beschriftet. Dies kann beim Bearbeiten des Diagramms angepasst werden, wie im nächsten Abschnitt beschrieben.
S. 18 Lizenz: (CC BY-SA 3.0 DE)

SPSS 22 Julian Bothe – Hafencity Universität Hamburg Version 1.1; 26.1.2016
Nachbearbeitung
Im Folgenden wird die Bearbeitung eines Diagramms anhand des Streudiagramms illustriert, was im letzten Abschnitt als letztes Beispiel behandelt wurde. Grundsätzlich sind viele Funktionen für alle Diagramm-Arten gültig, Unterschiede gibt es natürlich bei den Funktionen, die die einzelnen Punkte betreffen (Fallbeschriftung, Interpolationslinien, …).
1. Öffnen des Bearbeitungsmodus durch Doppelklick. Wie jedes Element des Ausgabefensters kann auch ein Diagramm mit Doppelklick bearbeitet werden. Es öffnet sich der Diagrammeditor, normalerweise als extra Fenster.
2. Vergabe eines aussagekräftigen Titels. Als Erstes sollte ein Titel durch die Schaltfläche ‚Titel hinzufügen‘ hinzugefügt werden. Bestehende Titel können geändert werden, indem sie zweimal einzeln angeklickt werden (kein Doppelklick).
S. 19 Lizenz: (CC BY-SA 3.0 DE)

SPSS 22 Julian Bothe – Hafencity Universität Hamburg Version 1.1; 26.1.2016
3. Deaktivierung aller Punktbeschriftungen. Die bestehenden Fallbeschriftungen können durch Klick auf den Button ‚Datenbeschriftungen ausblenden‘ ausgeblendet werden (2). Dazu darf jedoch kein Einzelelement des Diagramms aktiviert sein (Elemente sind aktiviert, wenn sie mit einer gelben Linie umgeben sind). Dies geht am einfachsten durch einen Klick in den graumelierten Bereich (1).
4. Einblenden bestimmter Punktbeschriftungen. Durch Aktivieren des ‚Datenbeschriftungs-
modus‘ (1) kann die Beschriftung einzelner Punkte ein- oder abgeschaltet werden (2). Durch erneutes Klicken von (1) wird der ‚Datenbeschriftungsmodus‘ beendet.
S. 20 Lizenz: (CC BY-SA 3.0 DE)

SPSS 22 Julian Bothe – Hafencity Universität Hamburg Version 1.1; 26.1.2016
5. Hinzufügen von Linien. Es können Horizontale oder Vertikale Bezugslinien hinzugefügt werden (1). Deren Position wird im Eigenschaftenfenster angepasst (2). Ebenso können weitere Interpolationslinien hinzugefügt werden (3, nicht gezeigt). Hinweis: Mir scheint, dass SPSS die Linien nicht exakt an die angegebene Position setzt. Dies könnte ein Programmfehler sein.
6. Hinzufügen von Erläuterungen im Diagramm. Ebenso können Anmerkungen hinzugefügt
werden. Dies sind frei im Diagramm positionierbare Textfelder.
S. 21 Lizenz: (CC BY-SA 3.0 DE)

SPSS 22 Julian Bothe – Hafencity Universität Hamburg Version 1.1; 26.1.2016
7. Übernahme der Änderungen in das Ausgabefenster durch Schließen des Diagrammeditors. Ergebnis:
8. Export des Diagramms z.B. nach Word. Durch Rechtsklick auf das Diagramm im
Ausgabefenster und Auswahl von ‚Kopieren‘ oder ‚Kopieren Spezial‘ kann das Diagramm in die Zwischenablage kopiert und anschließend z.B. in Powerpoint oder Word weiterverwendet werden.
S. 22 Lizenz: (CC BY-SA 3.0 DE)