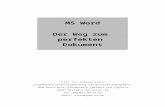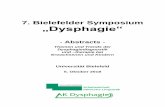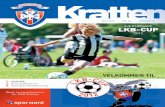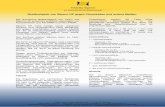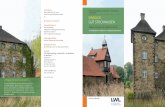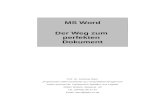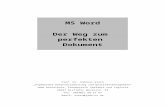stern.staff.jade-hs.destern.staff.jade-hs.de/download/Word2016_V201026.docx · Web view2020. 10....
Transcript of stern.staff.jade-hs.destern.staff.jade-hs.de/download/Word2016_V201026.docx · Web view2020. 10....
MS Wordwww.andreasstern.de
DokumentegestaltenmitMS Word
Prof. Dr. Andreas Stern
„Angewandte Datenverarbeitung und Qualitätsmanagement“
Jade Hochschule, Fachbereich Seefahrt und Logistik
26931 Elsfleth, Weserstr. 52
Tel: (04402) 98 27 67
Email: [email protected]
INHALTSVERZEICHNIS
INHALTSVERZEICHNIS2
1Einleitung1
2Das Übungspaket2
3Einstellungen4
4Ansichten6
4.1Dokumentstruktur6
4.2Gliederungsansicht6
4.3Geteilter Bildschirm6
4.4Vollbild-Lesemodus6
5Felder7
5.1Felder aktualisieren7
5.2Felder automatisch einfügen8
5.3Vertiefung: Feldfunktionen anzeigen9
5.4Vertiefung: Felder von Hand einfügen10
5.5Tastenkombinationen für Feldfunktionen11
6Formatvorlagen ...12
6.1... benutzen12
6.2... ändern12
6.3... neu anlegen14
6.4... mit Tastenkombinationen nutzen14
6.5Vertiefung: ... kopieren14
6.6Vertiefung: ... basieren auf15
6.7Überschriften nummerieren16
7Kopf- und Fußzeile17
7.1Erste Seite anders17
7.2Gerade und ungerade Seiten17
7.3Seite x von y17
7.4Abschnittsweise Seitennummerierung18
7.5Positionierung mit Tabulatoren („Tabstopps“)18
7.6Rahmenlinie19
7.7Vertiefung: Kapitelüberschriften in der Kopfzeile19
8Inhalts- und Abbildungsverzeichnis20
8.1Ein Verzeichnis20
8.2Vertiefung: Zwei unterschiedliche Inhaltsverzeichnisse21
9Abbildungen24
10Tabellen25
11Quellen und Literaturverzeichnis28
11.1Quellen anlegen28
11.2Literaturverzeichnis erstellen29
11.3Zitate einfügen30
12Abschnittswechsel31
12.1Abschnittswechsel-Fallen31
12.1.1Die „Erste Seite anders“-Falle31
12.1.2Die „Mit vorheriger verknüpfen“-Falle31
12.2Abschnittsweise Seitennummerierung32
12.2.1Nummerierungsvariante 132
12.2.2Exkurs: Römische Zahlen im Inhaltsverzeichnis34
12.2.3Vertiefung: Nummerierungsvariante 235
12.2.4Exkurs: Textmarken38
12.2.5Vertiefung: Nummerierungsvariante 339
12.2.6Vertiefung: Nummerierungsvariante 4 (siehe dieses Dokument!)41
13Sonstiges43
14Sicherheit44
15Breite Tabellen45
16Anhang47
16.1Literaturverzeichnis48
16.2Standards49
16.2.1Überblick49
16.2.2DIN 5008 „Schreib- und Gestaltungsregeln für die Textverarbeitung“49
16.3Tipps & Tricks55
16.4Übungsaufgaben55
16.5„Der sibirische Tiger ist weniger bedroht als das Komma“56
16.6Automatische Erstellung einer Dateiliste57
ABBILDUNGSVERZEICHNIS
Abbildung 31Symbolleiste für den Schnellzugriff anpassen5
Abbildung 51„Einfügen / Text / Schnellbausteine / Feld“8
Abbildung 52Anzeige der Feldfunktionen in der Kopf- und Fußzeile9
Abbildung 61Formatvorlagen sind sehr nützlich!12
Abbildung 62Definition der Formatvorlage „Standard“13
Abbildung 63Aktualisierung einer Formatvorlage nach einem Muster14
Abbildung 64Eine Formatvorlage basiert auf einer anderen („erbt“ ihre Eigenschaften)15
Abbildung 65Überschriften nummerieren16
Abbildung 66Diese Variante müssen Sie auswählen!16
Abbildung 71Der Button „Tabstopp links“ und das Lineal mit einem „Tabstopp rechts“18
Abbildung 81Seitenrand und Tabulatoren im Inhaltsverzeichnis (zweite Ebene)20
Abbildung 82Definition der Formatvorlagen für das zweite Inhaltsverzeichnis22
Abbildung 83Definition der Formatvorlagen für das erste Inhaltsverzeichnis23
Abbildung 84Erstes Inhaltsverzeichnis23
Abbildung 85Zweites Inhaltsverzeichnis23
Abbildung 101„Format / Position” möglichst nicht verwenden26
Abbildung 111 Der Quellen-Manager28
Abbildung 112Verschiedene Standards für Literaturverzeichnisse29
Abbildung 113 Bearbeiten eines Zitats bzw. einer Quelle30
Abbildung 121Seitenzahlenformate34
Achtung: Hier >< befindet sich die Textmarke „EndeAbschnitt1“!
MS Word: INHALTSVERZEICHNISwww.andreasstern.de
Word2016_V201026.docxSeite II von XVII
Einleitung
Dieses Dokument gibt Ihnen ein paar grundsätzliche Tipps zur Erstellung von Word-Dokumenten. Das Ziel besteht NICHT vordergründig darin, die Bedienung der Software MS-Word zu erlernen („Knöpfchenkunde“), sondern darin, gut formatierte Dokumente zu erstellen!
Dieses Dokument offenbart keine Geheim-Tricks und Super-Kniffe. Es wird einfach nur erläutert, wie elementarste Anforderungen an die Formatierung eines Text-Dokumentes mit Hilfe von MS-Word zu erfüllen sind. Das ist leider noch keineswegs überall selbstverständlich.
Weiter gehende - vor allem auch kostenlose - Word-Kurse finden Sie natürlich mit etwas googeln im Internet. Sehr kostengünstig sind die Hefte von www.knowware.de. Wenn Ihnen das nicht ausreicht, müssen Sie sich eben ein nicht ganz so kostengünstiges Buch kaufen.
Wenn Sie sich mit meinen Vorgaben für die vorbildliche Dokumentformatierung angefreundet haben und ein neues Dokument entsprechend anlegen wollen, so können Sie übrigens gleich dieses Dokument hier „ausschlachten“: Machen Sie eine Kopie dieser Datei, löschen Sie sämtlichen Text in der Kopie und benutzen Sie sie, um darin Ihren eigenen Text zu schreiben!
GRUNDSÄTZLICH gilt:
Jede Seite eines Dokumentes enthält bestimmte Informationen in der Kopf- bzw. Fußzeile! Das ist die erste, einfachste und wichtigste Forderung an die Formatierung eines Text-Dokumentes! Es sollte – außer dem Deckblatt – keine einzige Seite geben, die nicht zumindest folgendes enthält:
· ein Datum - Achtung: Nicht irgendein Datum, sondern ein Datum, das Auskunft gibt über den Versionsstand des Dokumentes! Das kann auch über die Angabe des Dateinamens erfolgen, wenn dieser das Versionsdatum enthält (siehe dieses Dokument).
· die Seitenzahl (am besten „Seite x von y“),
· den Dokument-Titel und
· eine Autoreninformation (Das kann der Name einer Person sein – aber auch der Name einer Organisation oder eines Projektes.)
Für die Textformatierung werden Formatvorlagen verwendet!
Ein längeres Dokument enthält eine Titelseite sowie zumindest ein Inhaltsverzeichnis - zusätzlich kann es noch ein Abbildungsverzeichnis, ein Abkürzungsverzeichnis und ein Literaturverzeichnis geben!
Die Enter-Taste wird nicht mehrmals nacheinander gedrückt! Wenn Sie einen größeren Abstand wollen, dann geht das mit „Layout / Absatz / Abstand / Nach“! Wenn Sie auf die nächste Seite wollen, dann geht das mit „Einfügen / Seiten / Seitenumbruch“!
Die Leer-Taste wird nicht mehrmals nacheinander gedrückt! Wenn Sie größere Abstände wollen, dann geht das mit Tabulatoren!
Sollten Sie Fehler in diesem Skript entdecken oder feststellen, dass ich mich undeutlich ausdrücke oder dass etwas fehlt, zögern Sie bitte nicht, mir dies per Email an [email protected] mitzuteilen!
Das Übungspaket
Zu diesem Skript gehört ein Übungspaket mit folgenden Dateien: (In den Dateinamen bedeutet „JJMMTT“ die Versionsangabe im Format Jahr-Monat-Tag.)
LING_Bericht_VJJMMTT.pdf
pdf-Datei mit dem Layout des fertig formatierten Übungstextes
LING_Bericht_VJJMMTT.pptx
Powerpoint-Datei mit den Abbildungen, die in den Übungstext eingebaut werden sollen
LING_Bericht_VJJMMTT.txt
Textdatei mit dem unformatierten Übungstext
LING_Übung_xx_VJJMMTT.docx
die Übungsdatei jeweils nach Abarbeitung des Schrittes xx aus der Tabelle 22
Wenn Sie also z.B. nur Schritt 12 aus Tabelle 22 üben wollen, dann benutzen Sie dafür die Datei LING_Übung_11_VJJMMTT.docx.
Tabelle 21 Der Inhalt des Übungspakets
Diese Datei und das Übungspaket können hier heruntergeladen werden:
http://stern.staff.jade-hs.de/downloads.php
Zur Benutzung dieses Übungspakets gehen Sie bitte in folgenden Schritten vor: (Die zu diesem Kurs gehörenden Videos sind ebenfalls nach Schritten nummeriert!)
1
Nehmen Sie zunächst die im Kapitel 3 beschriebenen Einstellungen vor.
2
Probieren Sie anhand dieses Dokuments die verschiedenen Ansichten entsprechend Kapitel 4 aus.
3
Informieren Sie sich über die Benutzung von Feldern entsprechend Kapitel 5 und insbesondere über die dafür erforderlichen Tastenkombinationen (Kapitel 5.5).
4
Dann beginnen Sie die Arbeit mit dem Übungsmaterial.
Öffnen Sie dazu in Word mittels „Datei / Öffnen / Durchsuchen“ oder im Explorer mit Rechtsklick + „Öffnen mit“ den unformatierten Übungstext in der Datei LING-Bericht-VJJMMTT.txt
Achtung: Sie müssen im Öffnen-Dialog in dem Kombinationsfeld rechts unten „Alle Dateien (*.*)“ oder „Textdateien (*.txt)“ auswählen!
Im Dialogfenster „Dateikonvertierung“ können Sie einfach auf „OK“ klicken.
5
Öffnen Sie mittels Doppelklick die Datei LING-Bericht-VJJMMTT.pdf. Hier sehen Sie, wie Ihr Übungstext nach erfolgreicher Formatierung aussehen soll! Orientieren Sie sich bei allen weiteren Arbeiten an dieser Vorgabe!
6
Speichern Sie den Übungstext mittels „Datei / Speichern unter“ als Word-Dokument ab.
7
Formatieren Sie den gesamten Übungstext (mit Strg-A markieren!) entsprechend Kapitel 6 als „Standard“. Informieren Sie sich dabei über die Benutzung von Formatvorlagen.
8
Fügen Sie mit Hilfe von Feldern (siehe Kapitel 5) entsprechend Kapitel 7 Kopf- und Fußzeilen ein.
Achtung: „Erste Seite anders“!
9
Definieren Sie Formatvorlagen für die ersten vier Überschriftenebenen. Formatieren Sie dann die Überschriften entsprechend Kapitel 6.
10
Fügen Sie ein Inhaltsverzeichnis entsprechend Kapitel 8 ein.
11
Fügen Sie die Abbildungen und Abbildungs-Beschriftungen entsprechend Kapitel 9 ein.
12
Fügen Sie ein Abbildungsverzeichnis entsprechend Kapitel 8 ein.
13
Fügen Sie entsprechend Kapitel 9 Querverweise auf die Abbildungen ein.
Im Text gibt es noch weitere Verweise auf Kapitel und Seiten - davor steht meist „siehe“. Sie können diese Verweise also finden, indem Sie im Text nach dem Wort „siehe“ suchen. Dort können Sie dann auch das Verweisen auf Kapitel und Seiten üben.
14
Üben Sie die Textgestaltung mit Tabellen entsprechend Kapitel 10:
· Neue Tabelle anlegen und Text eingeben (S. 1/2 im Übungstext = Seite II in der pdf-Datei)
· Vorhandenen Text in eine Tabelle umwandeln (S. 24/25 im Übungstext = S. 18/19 in der pdf-Datei)
· Bild und Text nebeneinander (siehe Kapitel 10 hier in diesem Dokument)
· Unterschriftenzeile (siehe Kapitel 10 hier in diesem Dokument)
Weitere Tabellen befinden sich im Übungstext auf den Seiten 33/34 (S. 28/29 in der pdf-Datei), 37/38 (S. 33/34 in der pdf-Datei) und 41/42 (S. 38 in der pdf-Datei).
15
Fügen Sie hinter dem Abbildungsverzeichnis einen Abschnittsumbruch ein (siehe Kapitel 12), beachten Sie die dabei auftretenden Fallen (Kapitel 12.1) und nummerieren Sie die Seiten in beiden Abschnitten entsprechend Kapitel 12.2.1.
16
Legen Sie wie im Kapitel 11 beschrieben, Literaturquellen an und fügen Sie dann ein Literaturverzeichnis ein.
Tabelle 22 Schritte zur Abarbeitung der Übungen
Einstellungen
Zunächst sollten Sie in Ihrem Word ein paar Einstellungen vornehmen.
1. Datei / Optionen:
· Anzeige / Druckoptionen: „Felder vor dem Drucken aktualisieren“ (Was Felder sind, erfahren Sie in Kapitel 5.)
· Anzeige / Druckoptionen: „Verknüpfte Daten vor dem Drucken aktualisieren“ (Ein Beispiel für verknüpfte Daten in Word ist ein eingebettetes Excel-Diagramm, das mit einer Excel-Kalkulationstabelle verknüpft ist.)
· Dokumentprüfung / Bei der Rechtschreib- und Grammatikkorrektur in Word:
· „Rechtschreibung während der Eingabe überprüfen“ aktivieren
· „Grammatikfehler während der Eingabe markieren“ aktivieren
· „Grammatik zusammen mit Rechtschreibung überprüfen“ aktivieren
· Dokumentprüfung / Ausnahmen für:
· „Rechtschreibfehler nur in diesem Dokument ausblenden“ NICHT aktivieren
· „Grammatikfehler nur in diesem Dokument ausblenden“ NICHT aktivieren
· Speichern / Dokumente speichern:
· Dateien in diesem Format speichern: „Word-Dokument *.docx“
· Lokaler Standardspeicherort für Datei: + Klick auf „Durchsuchen“ + den am häufigsten benutzten Ordner angeben
· Erweitert / Dokumentinhalt anzeigen / Feldschattierung: „Immer“ (Was Felder sind, erfahren Sie in Kapitel 5.)
2. Layout / Seite einrichten / Silbentrennung / Automatisch
Sie können sich langwieriges Suchen nach dem gerade benötigten Befehl ersparen, wenn Sie sich die am häufigsten benutzten Befehle in der Symbolleiste für den Schnellzugriff am oberen Fensterrand hinterlegen.
Abbildung 31Symbolleiste für den Schnellzugriff anpassen
Wählen Sie „Datei / Optionen / Symbolleiste für den Schnellzugriff“ oder klicken Sie auf das unscheinbare kleine Dreieck rechts neben der Symbolleiste und wählen Sie „Weitere Befehle ...“. Es öffnet sich das Fenster „Word-Optionen“. Dort ist unter „Befehle auswählen“ ausgewählt „Häufig verwendete Befehle“. Das müssen Sie ändern in „Alle Befehle“. Dann können Sie mit dem Button „Hinzufügen“ Befehle aus der linken Liste in die rechte kopieren.
Das sollten Sie für folgende Befehle tun:
„Aktualisieren“, “, „Alle anzeigen“ (=nicht druckbare Zeichen), „Alles markieren“, „Einfügen“, „Groß-/Kleinschreibung“, „Großbuchstaben“, „Kopieren“, „Öffnen“, „Speichern“, „Speichern unter“, „Suchen“, „Wiederholen“, „Zurück“
Während der Formatierung Ihres Dokuments sollten Sie die Option „Alle anzeigen“ (siehe Abbildung 31) aktivieren, weil Sie dann auch Leerzeichen, Absatzmarken und Tabulatoren sehen. Das kann oft sehr hilfreich sein, wenn Sie sich fragen „Warum sieht das jetzt so komisch aus?“ – vielleicht weil Sie zwei Tabulatoren statt einen eingefügt haben.
AnsichtenDokumentstruktur
Wenn Sie mit einem umfangreichen Dokument arbeiten, empfiehlt es sich, „Ansicht / Anzeigen / Navigationsbereich“ einzuschalten. Sie können dann schnell in einen anderen Bereich des Dokuments wechseln.
Gliederungsansicht
Klicken Sie auf „Ansicht / Ansichten / Gliederung“. Die Bildschirmansicht ändert sich und es erscheint ein neues Menü „Gliederung“, mit dem Sie sich die Anzeige der Gliederung individuell einstellen können.
Insbesondere sollten Sie unter „Ebene anzeigen“ nicht „Alle Ebenen“ auswählen, sondern „Ebene 3“ oder „Ebene 4“ - je nachdem, wie viele Gliederungsebenen Sie in Ihrem Dokument haben. Erst dann kommt der Vorteil dieser Ansicht richtig zur Wirkung.
In der Gliederungsansicht können Sie ganze Kapitel bzw. Absätze im Dokument verschieben, indem Sie mit der linken Maustaste auf den Kreis vor einer Kapitelüberschrift bzw. vor einem Absatz klicken und den Text mit gedrückter Maustaste an eine andere Stelle ziehen.
Geteilter Bildschirm
Wenn Sie mit einem umfangreichen Dokument arbeiten, möchte man manchmal an zwei Stellen zugleich sein, um z.B. zwei Textstellen zu vergleichen. Mit Word geht das!
Klicken Sie auf „Ansicht / Fenster / Teilen“. Anschließend können Sie mit der Maus festlegen, wo das Fenster geteilt werden soll.
Dann haben Sie zwei Sichten auf Ihr Dokument, die Sie unabhängig voneinander scrollen können.
Aufgehoben wird die Teilung des Fensters mit „Ansicht / Fenster / Teilung aufheben“ oder indem Sie den Teilungsstrich mit gedrückter linker Maustaste nach oben oder unten schieben.
Vollbild-Lesemodus
Wenn Sie ein Dokument einfach nur lesen wollen, dann können Sie mit „Ansicht / Ansichten / Lesemodus“ die sichtbare Fläche vergrößern. Mit einem Druck auf die Esc-Taste können Sie diesen Modus wieder verlassen.
Felder
Es ist sicher ungewöhnlich, die Erklärungen zu Word mit dem Thema „Felder“ zu beginnen. Wir werden aber im Folgenden immer wieder Felder benutzen, so dass es schon sinnvoll ist, diese als Erstes zu erklären. Wenn Sie wollen, können Sie dieses Kapitel aber auch erst einmal überspringen und dann etwas später, wenn das erste Feld benötigt wird, hierher zurück kommen.
Also:
Im Kapitel 3 ist bei der Einstellung der Optionen bereits von Feldern die Rede gewesen und auch im Weiteren wird dieses Wort öfter fallen. Darum soll es hier gleich als Erstes erläutert werden.
Felder sind Bestandteile Ihres Textes, die von Word eingefügt und dann auch automatisch gepflegt werden. Was bedeutet das?
Die Seitenzahlen, die Sie rechts unten in der Fußzeile dieses Dokumentes sehen, sind z.B. Felder. Sie sind also nicht vom Schreiber dieses Textes getippt worden. Dafür, dass Sie ein Feld als solches erkennen, sorgt eine der Einstellungen, die Sie auf meinen Rat hin gemacht haben sollten (Kapitel 3: „Feldschattierung“ = „Immer“). Hoppla - da war ja schon wieder ein Feld: Die Kapitelnummer!
Aber noch einmal zurück zu der Frage: Was bedeutet „automatische Pflege“ der Felder? Wenn Sie z.B. in einem Dokument vor der Seite 20 noch zwei Seiten einfügen, dann wird aus der Seite 20 die Seite 22, aus der Seite 21 die Seite 23, usw. Dafür, dass diese Seitenzahlen dann auch auf den entsprechenden Seiten erscheinen, sorgt Word, wenn Sie die Seitenzahl als Feld eingefügt haben.
Ein weiteres Beispiel: Der Verweis auf ein anderes Kapitel. Sollte sich die Nummer des Kapitels, auf das Sie verweisen, ändern, so sorgt Word automatisch auch für die Änderung des Verweises.
Felder aktualisieren
Naja - leider doch nicht so ganz automatisch. Sie als Benutzer müssen Word den Befehl geben, die Felder zu aktualisieren. Dazu markieren Sie mit der Maus ein einzelnes Feld (z.B. die Seitenzahl), eine Textzeile, einen Absatz oder mit Strg-A gleich den gesamten Text und drücken dann F9. Wenn Sie in Ihrem Text schon ein Inhalts- oder Abbildungsverzeichnis angelegt haben, erscheint u.U. noch eine Nachfrage: „Nur Seitenzahlen aktualisieren“ / „Gesamtes Verzeichnis aktualisieren“. Dann sollten Sie Letzteres wählen und auf „OK“ klicken.
Am besten, Sie probieren die Tastenkombination Strg-A / F9 gleich hier in diesem Dokument einmal aus!
Achtung: Dabei gibt es allerdings ein Problem. Wenn Sie meinem Rat bezüglich der Gestaltung von Kopf- und Fußzeilen gefolgt sind, dann haben Sie auch dort Feldfunktionen („FileName“, „Page“, „NumPages“ bzw. „SectionPages“). Diese werden aber durch Strg-A nicht markiert und dann mit F9 auch nicht aktualisiert.
Da hilft ein Trick! In Kapitel 3 hatte ich Ihnen geraten, folgende Einstellung vorzunehmen:
Datei / Optionen:
· Anzeige / Druckoptionen: „Felder vor dem Drucken aktualisieren“
Wenn Sie jetzt also „Datei / Drucken“ auswählen, werden alle Felder aktualisiert – auch die in den Kopf- und Fußzeilen! Sie sollen natürlich nicht wirklich drucken, sondern nur das Druckfenster öffnen, um die Feldaktualisierung zu starten. Dann können Sie das Druckfenster wieder schließen und die Datei speichern. Jetzt sind alle Felder aktualisiert.
Wirklich? Nein, leider nicht immer.
Es ist nämlich so: Wenn Sie im Text etwas geändert haben, registriert Word das und fragt Sie beim Schließen des Dokuments, ob Sie es speichern wollen. Alleine das automatische Aktualisieren der Felder in den Kopf- und Fußzeilen gilt aber nicht als Änderung. Wie gesagt: Alleine diese Aktualisierung!
Wenn Sie also im Text etwas geändert UND die „Druck-Aktualisierung“ durchgeführt haben, wird letztere auch gespeichert.
Wenn Sie aber nach dem letzten Speichern im Text nichts geändert haben und NUR die „Druck-Aktualisierung“ durchführen, wird diese NICHT gespeichert!
Kompliziert – muss man aber wissen.
Diese „Druck-Aktualisierung“ der Kopf- und Fußzeilen wird eigentlich nur benötigt, wenn Sie Ihr Dokument wie in Kapitel 12.2 beschrieben, zwecks abschnittsweiser Seitennummerierung in mehrere Abschnitte eingeteilt haben. Wenn Sie nur einen Abschnitt haben, können Sie auch einfach in die Fußzeile wechseln und dort fix F9 drücken.
Felder automatisch einfügen
Wenn Sie selber ein Feld in Ihren Text einfügen wollen, so ist das über „Einfügen / Text / Schnellbausteine / Feld“ möglich. Daraufhin öffnet sich ein Fenster, in dem Sie aus einer Liste das passende Feld auswählen können.
Abbildung 51„Einfügen / Text / Schnellbausteine / Feld“
Die Bezeichnungen der Felder sind von Microsoft leider nicht ins Deutsche übersetzt worden und auch vielfach nicht selbsterklärend. Sie finden aber unterhalb der Liste eine deutsche Beschreibung der jeweiligen Funktion des ausgewählten Feldes. Rechts daneben erscheinen oft noch zusätzliche Optionen. Bei einer Seitenzahl (Feldname „Page“) können Sie z.B. auswählen, welches Format die Seitenzahl haben soll (z.B. „1,2,3, ...“ oder „I, II, III, ...“).
Vertiefung: Feldfunktionen anzeigen
(Dieses Kapitel können Sie beim ersten Durcharbeiten des Skripts auslassen.)
Geheimtipp: Wenn Sie einmal sehen wollen, was Word wirklich an der Stelle einfügt, an der der Benutzer z.B. die Seitenzahl sieht, müssen Sie Umschalt-F9 (für ein einzelnes Feld) oder Alt-F9 (für alle Felder des gesamten Dokuments) drücken. Dann werden die Funktionen angezeigt, die sich hinter einem Feld verbergen. Ein erneuter Druck auf Umschalt-F9 bzw. Alt-F9 zeigt die Feldinhalte wieder an.
Sie sollten das gleich einmal hier in diesem Dokument ausprobieren und sich dann die Kopf- und Fußzeile ansehen:
Abbildung 52Anzeige der Feldfunktionen in der Kopf- und Fußzeile
Das Feld zur Anzeige der Seitenzahl enthält also z.B. die Feldfunktion {PAGE}! Die geschweiften Klammer kennzeichnen das Wort PAGE als Feldfunktion. Sie können diese Feldfunktionen automatisch von Word über das Menü „Einfügen / Text / Schnellbausteine / Feld“ einfügen lassen – Sie können das aber auch selber von Hand tun (siehe nächstes Kapitel).
Die Feldfunktion kann aus folgenden Bestandteilen bestehen:
· Muss: geschweifte Klammern { }
· Muss: der Feldname (z.B. PAGE)
· Kann: eine Feldeigenschaft (z.B. EndeAbschnitt1)
· Kann: ein Feldschalter (z.B. \* MERGEFORMAT – das bedeutet z.B. dass das Feldergebnis so formatiert werden soll, wie der Absatz formatiert ist, in dem dieses Feld steht)
Das hört sich alles ziemlich verwirrend an - aber glauben Sie mir: Felder sind das Salz in der Wordsuppe! Oder möchten Sie ständig die Seitenzahlen, Abbildungsnummern und Querverweise neu eintippen, wenn Sie an Ihrem Dokument etwas geändert haben? Waaas? Das haben Sie bisher immer so gemacht? Dann wird es aber höchste Zeit, ab jetzt Felder zu benutzen!
Aber jetzt wird es leider noch verwirrender:
Es kann sein, dass eine Feldfunktion weitere Feldfunktionen enthält. Im oberen Teil der Abbildung 52 sehen Sie z.B. innerhalb der äußeren geschweiften Klammern die beiden Feldfunktionen PAGE und PAGEREF – beide wiederum in geschweiften Klammern. Hier handelt es sich also um eine solche „geschachtelte“ Feldfunktion.
Die gesamte Feldfunktion zeigt Ihnen z.B. als Feldinhalt die Zahl 38 an. Wenn Sie jetzt die Einfügemarke vor oder in die 38 stellen (nicht dahinter!) und Umschalt-F9 drücken, dann sehen Sie:
{ = 42-4 }
Hier werden also für die inneren Feldfunktionen nicht die Feldfunktionen, sondern die Feldinhalte angezeigt. D.h. Umschalt-F9 wirkt nur auf die äußere Feldfunktion – nicht auf die inneren! Wenn Sie also die gesamte Feldfunktion sehen wollen, müssen Sie vor dem Druck auf Umschalt-F9 den angezeigten Feldinhalt (im Beispiel die Zahl 38) mit der Maus markieren!
Vertiefung: Felder von Hand einfügen
(Dieses Kapitel können Sie beim ersten Durcharbeiten des Skripts auslassen.)
In den allermeisten Fällen werden Sie Felder automatisch von Word über das Menü „Einfügen / Text / Schnellbausteine / Feld“ einfügen lassen. In besonderen Fällen kann es aber hilfreich sein, das selber von Hand zu tun.
Sie hatten in Kapitel 5.3 ja schon gesehen, dass Feldfunktionen durch geschweifte Klammern drumherum gekennzeichnet werden. Diese Klammern werden aber NICHT in der üblichen Weise über die Tastatur eingegeben! Stattdessen müssen Sie bei der Eingabe des Feldes folgendes machen:
· Setzen Sie die Einfügemarke an die Stelle, an der das Feld eingefügt werden soll.
· Drücken Sie Strg-F9
· Es erscheinen zwei geschweifte Klammern. Achtung: Diese geschweiften Klammern dürfen Sie nicht über die Tastatur eintippen! Das funktioniert nur mit der Tastenkombination Strg-F9!
· Schreiben Sie zwischen die geschweiften Klammern den Namen der Feldfunktion (z.B. PAGE)
· Stellen Sie die Einfügemarke innerhalb des Feldes ganz vorne vor die erste geschweifte Klammer und drücken Sie Umschalt-F9 (Damit wird für ein einzelnes Feld zwischen „Feldfunktion anzeigen“ und „Feldinhalt anzeigen“ umgeschaltet. Alt-F9 führt diese Umschaltung für alle Felder des Dokuments durch!)
· Die eingegebene Feldfunktion verschwindet und Sie sehen nichts mehr. Warum? Weil die Feldfunktion noch nicht aktualisiert wurde.
· Also drücken Sie abschließend F9. Voila! Die Seitenzahl wird angezeigt!
Am besten, Sie probieren das hier gleich einmal aus:
Ergebnis: Seite 10
Tastenkombinationen für Feldfunktionen
Hier noch einmal zusammengefasst die Tastenkombinationen, die für die Arbeit mit Feldfunktionen erforderlich sind:
Tastenkombination
Wirkung
F9
Alle Feldfunktionen im vorher markierten Bereich (ggf. mit Strg-A) aktualisieren (=neu berechnen)
Achtung: Beachten Sie den Trick aus Kapitel 5.1 zur Aktualisierung von Feldfunktionen in Kopf- und Fußzeilen!
(„Datei / Drucken“ + zurück und „Speichern“)
Umschalt-F9
Für eine einzelne Feldfunktion die Anzeige zwischen Feldfunktion und Feldinhalt umschalten
Achtung: Vorher den angezeigten Feldinhalt mit der Maus markieren!
Alt-F9
Für das ganze Dokument die Anzeige zwischen Feldfunktion und Feldinhalt umschalten
Strg-F9
Eine Feldfunktion eingeben, d.h. es erscheinen zwei geschweifte Klammern
Tabelle 51 Tastenkombinationen für Feldfunktionen
Formatvorlagen ...
Arbeiten Sie mit Formatvorlagen – das bringt Ihnen eine ganze Reihe von Vorteilen! Ganz besonders wichtig ist es, Überschriften mit den entsprechenden Formatvorlagen zu formatieren!
Abbildung 61Formatvorlagen sind sehr nützlich!
... benutzen
Eine Formatvorlage legt fest, wie ein Text formatiert werden soll (z.B. Schriftart Arial, fett, 14 pt, ... usw). Einem bereits vorhandenen Text kann eine Formatvorlage einfach durch Click im Menü „Start / Formatvorlagen“ zugewiesen werden.
Achtung: Wenn Sie nur mit der Maus über die Formatvorlagen hinweg fahren ohne zu klicken, wird Ihnen angezeigt, wie Ihr Text aussehen würde, wenn Sie diese Vorlage zuweisen würden. Das ist manchmal etwas verwirrend; vor lauter Schreck klickt man und - schwupp! - ist die Formatvorlage zugewiesen.
Es kann sein, dass in dem genannten Menü nur wenige Formatvorlagen angezeigt werden, so dass Sie die gerade benötigte Formatvorlage dort nicht finden. Dann müssen Sie durch einen Click auf den Dialogfeldstarter rechts unten im Menü „Formatvorlagen“ (siehe Abbildung 61) das Fenster „Formatvorlagen“ öffnen und darin rechts unten auf „Optionen“ klicken. Daraufhin öffnet sich wieder ein neues Fenster, in dem Sie unter „Anzuzeigende Formatvorlagen auswählen“ „Alle Formatvorlagen“ auswählen und als Sortierung „Alphabetisch“.
Außerdem sollten Sie im Menü „Formatvorlagen“ die Option „Vorschau anzeigen“ aktivieren, weil Sie dann gleich sehen, wie ein entsprechende formatierter Text aussehen würde.
... ändern
Wenn Sie eine Formatvorlage ändern (z.B. von Schriftart Arial auf Schriftart Times New Roman) wird natürlich sämtlicher damit formatierter Text geändert. Dazu müssen Sie im Menü „Start / Formatvorlagen“ mit der rechten Maustaste auf die Formatvorlage klicken und „Ändern…“ auswählen.
Achtung: In dem Fenster, das sich daraufhin öffnet, befindet sich links unten ein Button „Format“, mit dem Sie noch weitere Einstellmöglichkeiten erreichen! Hier ist insbesondere „Absatz...“ wichtig. In dem sich öffnenden Fenster „Absatz“ empfehle ich auf der Registerkarte „Einzüge und Abstände“ folgende Werte für die Abstände vor und nach einem Absatz:
Standard
Überschrift 1
Überschrift 2
Überschrift 3
Abstand vor
0 Pt.
0 Pt.
12 Pt.
12 Pt.
Abstand nach
6 Pt.
12 Pt.
6 Pt.
6 Pt.
Tabelle 61 Abstände vor und nach Überschriften
Auf der Registerkarte „Zeilen- und Seitenumbruch“ des „Absatz“-Fensters empfehle ich Ihnen für die Formatvorlage „Überschrift 1“ einzustellen: „Seitenumbruch oberhalb“. Dann beginnt jedes Hauptkapitel auf einer neuen Seite. Darum können Sie auch bei „Abstand vor“ einstellen „0 Pt.“.
Für die Schriftgröße der einzelnen Formatvorlagen müssen Sie rückwärts rechnen:
· Für „Standard“ empfehle ich „Arial 11 Pt.“.
· Vier Überschriften-Ebenen sollten normalerweise ausreichen.
· Damit sich „Überschrift 4“ von „Standard“ unterscheidet, empfehle ich „Arial 11 Pt. fett“.
· Für „Überschrift 3“, „Überschrift 2“ und „Überschrift 1“ empfehle ich „Arial 12 Pt.“, „Arial 13 Pt.“ und „Arial 14 Pt.“
Für „Standard“ sollten Sie außerdem „Blocksatz“ definieren und – ganz wichtig! – „Zeilenabstand: Mindestens 15 Pt.“ (Abbildung 62). Bei der Einstellung „Zeilenabstand: Einfach“ ist der Text sehr schwer zu lesen!
Abbildung 62Definition der Formatvorlage „Standard“
Wenn Sie „Blocksatz“ einstellen, entstehen an manchen Stellen sehr breite Wortzwischenräume. Wenn nämlich ein langes Wort nicht mehr in die Zeile passt, schreibt Word es in die nächste Zeile und zieht die Wörter in der Zeile davor auseinander. Daher müssen Sie außerdem „Layout / Seite einrichten / Silbentrennung / Automatisch“ aktivieren!
Für das Ändern einer Formatvorlage gibt es noch eine andere interessante Technik. Angenommen, Sie wollen die Formatvorlage für die Beschriftung von Abbildungen ändern. Dann ändern Sie einfach eine bereits vorhandene Beschriftung so, wie Sie sie haben möchten und wählen dann unter „Formatvorlagen“ die Option „Beschriftung aktualisieren, um der Auswahl zu entsprechen“ (Abbildung 63). Dadurch wird die Formatvorlage entsprechend dem von Ihnen vorgegebenen Muster geändert. Damit werden natürlich auch alle anderen Beschriftungen geändert und sehen dann so aus wie das von Ihnen vorgegebene Muster.
Abbildung 63Aktualisierung einer Formatvorlage nach einem Muster
... neu anlegen
Wenn Sie eine neue Formatvorlage erstellen wollen, müssen Sie auf den Dialogfeldstarter rechts unten im Menü „Start / Formatvorlagen“ klicken (siehe Abbildung 61). Dann öffnet sich ein schmales Fenster, in dem es links unten einen Button „Neue Formatvorlage“ gibt.
... mit Tastenkombinationen nutzen
Wenn Sie an einem Dokument lange herumschreiben und öfter mal die Überschriften ändern, dann empfiehlt es sich, den entsprechenden Formatvorlagen jeweils eine Tastenkombination zuzuweisen: „Start / Formatvorlagen“, Rechtsklick, „Ändern“, Button „Format / Tastenkombination“ und dann z.B. „Alt+1“ für „Überschrift 1“, „Alt+2“ für „Überschrift 2“, usw. Dann brauchen Sie bei der Arbeit am Dokument nur die Alt-Taste zusammen mit der jeweiligen Überschriftennummer zu drücken, um einen Text als Überschrift zu formatieren!
Vertiefung: ... kopieren
(Dieses Kapitel können Sie beim ersten Durcharbeiten des Skripts auslassen.)
So können Sie Formatvorlagen zwischen Ihrem Dokument und der Normal.dot hin- und her kopieren:
· auf den Dialogfeldstarter unten im Menü „Start / Formatvorlagen“ klicken (siehe Abbildung 61)
· schmales Fenster „Formatvorlagen“ öffnet sich
· Button „Formatvorlagen verwalten“ (unten rechts)
· ein neues Fenster „Formatvorlagen verwalten“ öffnet sich
· Button „Importieren/Exportieren“
Damit stehen die von Ihnen im aktuellen Dokument definierten Formatvorlagen dann in allen Dokumenten zur Verfügung.
Vertiefung: ... basieren auf
(Dieses Kapitel können Sie beim ersten Durcharbeiten des Skripts auslassen.)
Eine weitere Besonderheit bei den Formatvorlagen betrifft die Vererbung von Einstellungen von den „Eltern“ auf die „Kinder“. Das klingt merkwürdig - nicht wahr? So nennt man das aber in der Informatik; und meint damit folgendes (siehe Abbildung 64):
Abbildung 64Eine Formatvorlage basiert auf einer anderen („erbt“ ihre Eigenschaften)
Wenn Sie eine Formatvorlage neu anlegen, dann können Sie eine andere Formatvorlage angeben, auf der die neue Formatvorlage basieren soll. Das bedeutet, sie übernimmt (=„erbt“) zunächst einmal alle Einstellungen (wie Schriftart, Schriftgröße, ... usw). von der anderen Formatvorlage. Das ist normalerweise die Vorlage „Standard“ - darum heißt sie ja auch so! Zusätzlich können Sie dann für die neue Formatvorlage weitere (auch von der „Eltern“-Vorlage“ abweichende!) Eigenschaften definieren; siehe Abbildung 64: „Formatvorlage basiert auf:“ und „Basierend auf: Standard“.
Wenn Sie anschließend eine Eigenschaft der Standard-Vorlage ändern (z.B. Schriftart von Arial auf Times New Roman), dann ändert sich diese Eigenschaft auch bei allen anderen Formatvorlagen, die auf „Standard“ basieren! Das ist ja auch vernünftig - kann aber zu „Nebenwirkungen“ führen, die den Benutzer zunächst verblüffen.
Überschriften nummerieren
Abbildung 65Überschriften nummerieren
Wenn Sie Ihre Überschriften mit den entsprechenden Formatvorlagen formatiert haben, werden Sie manchmal auch gleich richtig nummeriert: „1. ...“, „1.1. ...“, „1.1.1. ...“ usw. – manchmal aber auch nicht (das bleibt Microsofts Geheimnis …).
Um die richtige Nummerierung selber einzustellen, gehen Sie folgendermaßen vor:
Klicken Sie einmal mit der linken Maustaste in irgendeine Überschrift (nur hinein klicken - NICHT markieren!). Dann wählen Sie aus dem Menü „Start / Absatz“ die „Liste mit mehreren Ebenen“ (Abbildung 65). In dem sich öffnenden Untermenü wählen Sie die in Abbildung 66 markierte Variante aus.
Daraufhin werden alle als Überschrift formatierten Zeilen richtig durchnummeriert!
Abbildung 66Diese Variante müssen Sie auswählen!
Kopf- und Fußzeile
Die Verwendung von Kopf- und Fußzeilen ist die erste, einfachste und wichtigste Forderung an die Formatierung eines Text-Dokumentes!
Nach einem Doppelklick auf eine vorhandene Kopf- oder Fußzeile oder „Einfügen / Kopf- und Fußzeile / Kopfzeile / Kopfzeile bearbeiten“ öffnet sich ein Menü „Kopf- Und Fußzeilentools“. Das können Sie benutzen, um die Kopf- und Fußzeile Ihres Dokumentes einzurichten.
In der Kopf- und Fußzeile sollten folgende Informationen enthalten sein (siehe dieses Dokument):
· der Dokument-Titel
· eine Autoren-Information (Name einer Person, einer Organisation oder eines Projektes)
· der Dateiname („Einfügen / Text / Schnellbausteine / Feld / FileName“); ggf. mit Versionsdatum
· Datum der letzten Speicherung (=Versionsinformation!!) („Einfügen / Schnellbausteine / Feld / SaveDate“ + Datumsformat auswählen)
· „Seite x von y“ (siehe dazu Kap. 7.3)
Achtung: Ich empfehle Ihnen, die in den Menüs „Einfügen / Kopf- und Fußzeile / Kopfzeile“ bzw. „Einfügen / Kopf- und Fußzeile / Fußzeile“ angebotenen vorgefertigten Kopf- und Fußzeilen NICHT zu benutzen. Stattdessen sollten Sie diese selber entwerfen!
Erste Seite anders
Da Kopf- und Fußzeilen auf der ersten Seite nicht so gut aussehen, sollte man einstellen:
„Kopf- und Fußzeilentools / Entwurf / Optionen / Erste Seite anders“
Achtung: Die Kopf- und Fußzeilentools sehen Sie nur, wenn Sie sich mit der Einfügemarke innerhalb einer Kopf- oder Fußzeile befinden!
Die Einstellung „Erste Seite anders“ sollten Sie natürlich erst machen, wenn Sie schon mehr als eine Seite in Ihrem Dokument haben, sonst haben Sie keine Möglichkeit, die Kopf- und Fußzeile für die übrigen Seiten zu definieren.
Gerade und ungerade Seiten
Wenn Sie Ihr Dokument doppelseitig drucken und dann zusammenheften wollen, müssen Sie beachten, dass die Seitennummern auf den ungeraden Seiten rechts und auf den geraden Seiten links stehen müssen. Das erreichen Sie, indem Sie in die Kopfzeile klicken und im Menü „Kopf- und Fußzeilentools / Entwurf“ unter „Optionen“ auswählen „Gerade & ungerade Seiten untersch.“.
Seite x von y
Idealerweise sollte auf jeder Seite Ihres Dokumentes nicht nur einfach „Seite x“ stehen, sondern „Seite x von y“. Dann weiß jeder, dass ihm u.U. einige Seiten abhandengekommen sind. Dafür gehen Sie folgendermaßen vor:
· Wechseln Sie mit einem Doppelklick in die Kopf- oder Fußzeile.
· Tippen Sie das Wort „Seite“ und ein Leerzeichen dahinter ein.
· Wählen Sie unter „Kopf- und Fußzeilentools / Entwurf / Einfügen / Schnellbausteine / Feld“ aus: „Page“
· Tippen Sie das Wort „von“ und ein Leerzeichen dahinter ein.
· Wählen Sie unter „Kopf- und Fußzeilentools / Entwurf / Einfügen / Schnellbausteine / Feld“ aus: „NumPages“
Abschnittsweise Seitennummerierung
Manchmal wird verlangt, dass die ersten Seiten eines Dokuments (Titel, Inhalts- und Abbildungsverzeichnis) separat nummeriert werden – evtl. auch noch mit römischen Zahlen (z.B. von „Seite I“ bis „Seite VI“). Dann soll es im darauf folgenden Hauptteil erneut mit „Seite 1“ losgehen.
Dafür müssen Sie Ihr Dokument in Abschnitte einteilen (siehe Kapitel 12) und dann die Seiten abschnittsweise nummerieren (siehe Kapitel 12.2).
Positionierung mit Tabulatoren („Tabstopps“)
Für die Positionierung der einzelnen Angaben in der Kopf- bzw. Fußzeile sollten Sie Tabulatoren benutzen. Dafür müssen Sie zunächst auf der Registerkarte „Ansicht“ unter „Anzeigen“ die Option „Lineal“ aktivieren (falls das nicht schon geschehen ist).
Dann können Sie den Button „Tabstopp“ benutzen, um auf dem Lineal Tabulatoren zu setzen. Dieser Button ist durch einen dunklen Winkel auf hellem Grund gekennzeichnet (links oben in Abbildung 71).
Abbildung 71Der Button „Tabstopp links“ und das Lineal mit einem „Tabstopp rechts“
Es gibt mehrere verschiedene Tabulatoren, zwischen denen Sie durch einfache Linksklicks mit der Maus auf den Tabulator-Button hin- und herschalten können. Bei jedem Click ändert sich das Symbol auf dem Button. Es zeigt jeweils an, welchen Tabulator man jetzt mit einem einfachen Linksklick in das Lineal setzen kann.
In der Abbildung 71 sehen Sie z.B. das Symbol für einen „Tabstopp rechts“, d.h. der Text, den Sie an der Position dieses Tabulators schreiben, wird nach rechts ausgerichtet, d.h. die rechte Kante des Textes wird genau an der Tabulatorposition festgehalten. Entsprechendes gilt für den „Tabstopp zentriert“ und den „Tabstopp links“. Probieren Sie's einfach mal aus!
Wenn Sie einen Tabulator wieder entfernen wollen, ziehen Sie ihn einfach mit gedrückter linker Maustaste nach unten aus dem Lineal.
Beim Arbeiten mit Tabulatoren empfiehlt es sich, die Option „Alle anzeigen“ einzuschalten! (siehe Abbildung 31 und Abbildung 71). Es kann nämlich durchaus passieren, dass Sie einen Tabulator zu viel setzen und sich dann wundern, warum das Schriftbild „so komisch“ aussieht.
Es erübrigt sich sicher, zu sagen, dass Sie Tabulatoren natürlich auch im übrigen Text außerhalb der Kopf- bzw. Fußzeile zur Positionierung von Text benutzen können ...
Rahmenlinie
Um die Kopf- bzw. Fußzeile durch horizontale Linien vom Text zu trennen, gehen Sie folgendermaßen vor:
· Doppelklick in die Kopf- bzw. Fußzeile
· Click links daneben, so dass die ganze Zeile grau hinterlegt wird
· Kopfzeile: „Start / Absatz / Rahmen“: unten, Dicke: 1pt
· Fußzeile: „Start / Absatz / Rahmen“: oben, Dicke: 1pt
Vertiefung: Kapitelüberschriften in der Kopfzeile
(Dieses Kapitel können Sie beim ersten Durcharbeiten des Skripts auslassen.)
In der Kopfzeile sollte sich - wie bereits mehrfach betont! - auf jeden Fall eine Information zum Dokument-Titel befinden. Zusätzlich können Sie es so einrichten, dass dort auch eine Kapitelüberschrift erscheint. Welche? Das können Sie so konfigurieren:
· „Einfügen / Text / Schnellbausteine / Feld“: „StyleRef“
· Formatvorlagenname: „Überschrift 1“ (Das bedeutet, es wird Überschriftenebene 1 eingefügt. Das können Sie natürlich auch anders festlegen.)
· Feldoptionen: „Seite von unten nach oben durchsuchen“ (Das bedeutet, es wird die letzte auf der Seite vorkommende Überschrift der von Ihnen gewählten Ebene eingefügt. Wenn Sie diese Option nicht aktivieren, wird die erste Überschrift eingefügt.)
Inhalts- und AbbildungsverzeichnisEin Verzeichnis
Als Voraussetzung für die automatische Erstellung und Aktualisierung eines Inhalts- bzw. Abbildungsverzeichnisses müssen Sie die Überschriften und Abbildungs-Beschriftungen mit den entsprechenden Formatvorlagen formatieren! Dann stellen Sie die Einfügemarke auf die Stelle, an der Sie das Verzeichnis einfügen wollen und klicken auf „Verweise / Inhaltsverzeichnis / Inhaltsverzeichnis / Benutzerdefiniertes Inhaltsverzeichnis“ bzw. auf „Verweise / Beschriftungen / Abbildungsverzeichnis einfügen“.
Achtung: Verwenden Sie NICHT die von Microsoft vorgegebenen Layouts für Inhaltsverzeichnisse, sondern wählen Sie die Option „Benutzerdefiniertes Inhaltsverzeichnis“!
Achtung: In dem Fenster „Inhaltsverzeichnis“, das sich daraufhin öffnet, deaktivieren Sie die Option „Links anstelle von Seitenzahlen“!
Das Inhaltsverzeichnis wird leider NICHT automatisch aktualisiert, wenn sich an den Überschriften etwas ändert (Änderung eines Textes oder einer Überschriftenebene, Einfügen einer neuen Überschrift, Löschen einer Überschrift, ...). Dafür müssen Sie mit der Maus an eine beliebige Stelle im Inhaltsverzeichnis klicken und die F9-Taste drücken! Oder Sie drücken einfach irgendwo im Dokument Strg-A und dann F9; dann werden alle Feldfunktionen im gesamten Dokument einschließlich Inhaltsverzeichnis aktualisiert (siehe Kapitel 5.5).
Bitte beachten Sie die optische Struktur des Inhaltsverzeichnisses in diesem Dokument: Die Nummerierung der nächstniedrigeren Ebene beginnt immer beim ersten Buchstaben der nächsthöheren Ebene. Das macht Word nicht automatisch so vorbildlich – dafür müssen Sie die Formatvorlagen „Verzeichnis 1“, „Verzeichnis 2“, … usw. entsprechend verändern.
Und noch eine Formatierungs-Delikatesse: Lassen Sie sich mal das Lineal anzeigen („Ansicht / Anzeigen / Lineal“) und klicken Sie dann in eine beliebige Zeile des Inhaltsverzeichnisses hier in diesem Dokument (Abbildung 81).
Abbildung 81Seitenrand und Tabulatoren im Inhaltsverzeichnis (zweite Ebene)
Dann sehen Sie:
· Der linke Seitenrand der zweiten Ebene befindet dort, wo der Text der ersten Ebene beginnt.
· Für den Fall, dass ein Überschriftentext mal so lang wird, dass er sich über zwei Zeilen erstreckt, wird für die zweite Zeile ein Einzug definiert.
· An derselben Position befindet sich ein Tabulator, damit erste und zweite Zeile einer Überschrift an derselben Position beginnen.
· Ganz rechts sehen Sie wieder einen Tabulator, an dem die Seitenzahl rechtsbündig ausgerichtet wird.
· Einen Zentimeter davor wurde der rechte Zeilenrand definiert; wieder für den Fall, dass eine Überschrift länger als eine Zeile ist. Dann reicht der Text nämlich nicht bis an die Seitenzahl heran.
Ähnliche Festlegungen finden Sie auch im Abbildungsverzeichnis.
Vertiefung: Zwei unterschiedliche Inhaltsverzeichnisse
(Dieses Kapitel können Sie beim ersten Durcharbeiten des Skripts auslassen.)
Die Überschrift klingt etwas merkwürdig – aber manchmal kann es gewünscht sein, dass Sie zwei Inhaltsverzeichnisse anlegen; z.B. eines für den normalen Text und eines für den Anhang (siehe z.B. hier in diesem Dokument). Das ist eine ziemlich schwierige Angelegenheit und Sie sollten sich gründlich überlegen, ob Sie das wirklich brauchen!
Schritt 1: Neue Formatvorlagen für das zweite Inhaltsverzeichnis anlegen
· mit einem Klick auf den Dialogfeldstarter (siehe Abbildung 61) das Fenster „Formatvorlagen“ öffnen
· unten links das rechte Icon anklicken („Formatvorlagen verwalten“)
· in der Liste „Überschrift 1“ auswählen und auf „Neue Formatvorlage“ klicken
· „Name: Überschrift 1A“
· „Formatvorlage basiert auf: Standard“
· „Zum Formatvorlagenkatalog hinzufügen“ aktivieren
· „OK“
· dasselbe für „Überschrift 2A“, „Überschrift 3A“, … usw. wiederholen.
Schritt 2: Die Überschriften im Anhang mit den neuen Formatvorlagen formatieren
Schritt 3: Das zweite Inhaltsverzeichnis einfügen
· „Verweise / Inhaltsverzeichnis / Benutzerdefiniertes Inhaltsverzeichnis“
· „Optionen … / Inhaltsverzeichnis bilden aus / Formatvorlagen“
Abbildung 82Definition der Formatvorlagen für das zweite Inhaltsverzeichnis
· die neu definierten Formatvorlagen auswählen – d.h. in den Feldern unter „Inhaltsverzeichnisebene“ die Zahlen 1, 2, 3, … usw. für die Formatvorlagen des zweiten Inhaltsverzeichnisses eintragen (Abbildung 82)
· „OK“
Schritt 4:Die Einträge des zweiten Inhaltsverzeichnisses aus dem ersten Inhaltsverzeichnis entfernen
· an einer beliebigen Stelle in das erste Inhaltsverzeichnis klicken
· „Verweise / Inhaltsverzeichnis / Benutzerdefiniertes Inhaltsverzeichnis“
· „Optionen … / Inhaltsverzeichnis bilden aus / Formatvorlagen“
Abbildung 83Definition der Formatvorlagen für das erste Inhaltsverzeichnis
· die neu definierten Formatvorlagen der 2., 3. und 4. Ebene abwählen – d.h. in den Feldern unter „Inhaltsverzeichnisebene“ die Zahlen 1, 2, 3, … usw. für die Formatvorlagen des zweiten Inhaltsverzeichnisses löschen (Abbildung 83)
· „OK“
Achtung: Wie Sie in Abbildung 82 bis Abbildung 85 sehen, werden Überschriften des Formats „Überschrift 1A“ im ersten und im zweiten Inhaltsverzeichnis angezeigt!
Abbildung 84Erstes Inhaltsverzeichnis
Abbildung 85Zweites Inhaltsverzeichnis
Man kann also tatsächlich zwei unterschiedliche Inhaltsverzeichnisse anlegen – aber es ist eine ziemliche Fummelei.
Abbildungen
Sie können Abbildungen in Ihren Text einfügen mit „Einfügen / Illustrationen / Bilder“ oder mit copy&paste aus einer anderen Anwendung (z.B. Powerpoint). Dabei sollten Sie für das Einfügen nicht „Einfügen“ (= Strg-V) benutzen, sondern „Start / Zwischenablage / Einfügen / Inhalte einfügen“. Dort werden Ihnen verschiedene Möglichkeiten angeboten und Sie müssen einfach ausprobieren, was am besten funktioniert – das weiß man nämlich bei Word nie so genau!
Das eingefügte Bild sollte natürlich nicht über dem Text liegen, sondern ordentlich zwischen zwei Zeilen. Das kann eine Weile dauern, bis man das hinkriegt. Wenn Sie dabei Probleme haben, sollten Sie zunächst versuchen, mit „Start / Zwischenablage / Einfügen / Inhalte einfügen“ verschiedene Einfügemethoden auszuprobieren. Wenn das nicht zum Erfolg führt, klicken Sie das falsch eingefügte Bild an und versuchen Sie dann, es mit den Funktionen
„Bildtools / Format / Anordnen / Position“
bzw.
„Bildtools / Format / Anordnen / Textumbruch“
richtig einzufügen.
Erstellen Sie die Beschriftung der Abbildung keinesfalls von Hand, sondern mit „Verweise / Beschriftungen / Beschriftung einfügen“. Dann können Sie später die Funktion „Verweise / Beschriftungen / Abbildungsverzeichnis einfügen“ nutzen!
Manchmal wird es gewünscht, dass die Abbildungsbeschriftung die Kapitelnummer enthält – als z.B. „Abbildung 3-12“ (=zwölfte Abbildung in Kapitel 3) statt „Abbildung 27“. Dazu müssen Sie in dem Fenster, das sich nach dem Klick auf „Beschriftung einfügen“ öffnet, auf „Nummerierung“ klicken.
Gerade für Abbildungen (aber z.B. auch für Kapitelüberschriften und Seitenzahlen) ist es sehr praktisch, Querverweise zu benutzen („Verweise / Beschriftungen / Querverweis“), statt von Hand einzugeben „siehe Abb. 12 auf Seite 33“. Wenn dann nämlich aus Ihrer Abb. 12 auf Seite 33 die Abb. 14 auf Seite 42 wird, so ändert Word das automatisch. Naja - Sie wissen schon - nicht ganz automatisch. Sie müssen wieder Strg-A und F9 drücken!
Sie brauchen das Fenster „Querverweis“ nicht nach jedem Einfügen eines Querverweises zu schließen und für den nächsten Querverweis wieder zu öffnen. Sie können es geöffnet lassen und mehrere Querverweise nacheinander einfügen.
Dabei gibt es aber eine Falle: Wenn Sie nach dem Einfügen eines Querverweises einen weiteren Querverweis auf dieselbe Abbildung einfügen wollen und dafür einfach im Fenster „Querverweis“ auf „Einfügen“ klicken, so wird KEIN Querverweis eingefügt! Dafür müssen Sie zweimal auf „Einfügen“ klicken. Der erste Klick dient nämlich einfach nur der Aktivierung des „Querverweis“-Fensters! Muss man wissen – kann sonst sehr frustrierend sein!
Bitte nutzen Sie niemals – wirklich NIEMALS! – die Möglichkeit, in Word zu zeichnen („Einfügen / Illustrationen / Formen“). Das schont Ihre Nerven! Erstellen Sie Zeichnungen lieber mit Powerpoint und fügen Sie sie dann in Word ein.
Tabellen
Wofür Tabellen da sind, ist klar. Darauf brauchen wir hier nicht einzugehen – bis auf die folgenden Tipps:
1. Wenn Sie mit „Einfügen / Tabelle“ eine Tabelle angelegt haben und dann in die Tabelle hineinklicken, so erscheinen zwei neue Menüs: „Tabellentools / Entwurf“ und „Tabellentools / Layout“. Die darin enthaltenen Bearbeitungsmöglichkeiten für die Tabelle sind selbsterklärend.
2. Sie können einen Text in Tabellenform umwandeln – und umgekehrt: Eine Tabelle wieder zurück in normalen Text:
· Text in Tabelle: umzuwandelnden Text markieren, dann: „Einfügen / Tabellen / Tabelle / Text in Tabelle umwandeln“
· Tabelle in Text: Einfügemarke in die Tabelle setzen, dann: „Tabellentools / Layout / Daten / In Text konvertieren“
3. Wenn eine Tabelle über mehrere Seiten geht, kann man einstellen, dass die Tabellenüberschrift auf jeder neuen Seite oben wiederholt werden soll: „Tabellentools / Layout / Daten / Überschriften wiederholen“ (Achtung: Diese Funktion ist nur aktiv, wenn die Einfügemarke in der Tabelle steht!)
Tabellen können aber auch als Gestaltungshilfe für das Layout Ihres Word-Dokuments genutzt werden!
Wenn Sie nämlich
· Text mehrspaltig oder
· Text und Abbildungen nebeneinander
anordnen wollen, so gibt es dafür die Funktionen „Layout / Seite einrichten / Spalten“ bzw. „Bildtools / Format / Position“ (nur sichtbar, wenn Sie ein Bild anklicken!). Das kostet Sie aber nur Nerven! Nutzen Sie stattdessen lieber Tabellen zur Anordnung von Text und Abbildungen! Hier in diesem Dokument wurde das z.B. bei Abbildung 65, Abbildung 66 und Abbildung 101 so gemacht.
Wenn eine Tabelle bis zur letzten Zeile einer Seite geht, bekommt man dahinter eine leere Seite, die man weder mit der „Entf“- noch mit der „Rücklösch“-Taste löschen kann. Dafür gibt es folgende Trick:
· Markieren Sie die Absatzmarke "¶" auf der letzten leeren Seite und drücken Sie die Tastenkombination Strg-D, um das Dialogfeld "Schriftart" zu öffnen.
· Setzen Sie einen Haken bei "Ausgeblendet", um den Absatz zu entfernen.
· Deaktivieren Sie die Anzeige von Absatzmarken, indem Sie Strg-Umschalt-8 drücken oder im Menüband unter "Start" auf das "¶"-Symbol klicken.
Wenn Sie eine Abbildung nicht wie eigentlich üblich zwischen zwei Absätze positionieren wollen, so gibt es dafür das Menü „Bildtools / Format / Position“ (nur sichtbar, wenn Sie ein Bild anklicken, Abbildung 101).
Ich rate Ihnen jedoch davon ab, es zu benutzen, weil es allerhand nervige Probleme verursachen kann.
Stattdessen sollten Sie mit Tabellen arbeiten – so wie hier. Dazu legen Sie einfach eine Tabelle mit einer Zeile und zwei Spalten an, entfernen die Umrandung und positionieren die Abbildung in einer Tabellenzelle und schreiben den Text in die andere Tabellenzelle daneben.
Das funktioniert garantiert!
Abbildung 101„Format / Position” möglichst nicht verwenden
Dabei werden Sie allerdings wieder über ein Problemchen stolpern: Wenn Sie innerhalb der Tabelle eine Bildbeschriftung einfügen, landet diese außerhalb der Tabelle. Sie müssen Sie dann mit Copy&Paste in die Tabelle hineinschaffen.
Sie können eine Tabelle
mit einem Rahmen versehen ...
... oder auch nicht.
Dazu die Tabellenzellen mit der Maus markieren und „Start / Absatz / Rahmen“ oder „Tabellentools / Entwurf / Rahmenlinien zeichnen“
… und hier noch ein nützliches Anwendungsbeispiel für Tabellen, mit dem man schnell und unkompliziert zwei nebeneinander liegende Unterschriftenfelder einfügen kann:
Schritt 1: Tabelle mit einer Zeile und drei Spalten einfügen
Schritt 2: Rahmen ändern (zuerst komplett ohne Rahmen, dann linke und rechte Zelle mit Rahmenlinie oben)
Schritt 3: Breite der mittleren Spalte ändern und Namen eintragen. Text in linker und rechter Zelle zentrieren
Albert Meier
(Geschäftsführer)
Burkhardt Schmidt
(Buchhaltung)
Quellen und Literaturverzeichnis
Literaturzitate spielen eine wichtige Rolle in wissenschaftlichen Arbeiten. Der Grundsatz in Word lautet:
· Erst eine Liste mit Literaturquellen anlegen,
· dann ein Literaturverzeichnis erzeugen und
· dann im Text darauf verweisen.
Quellen anlegen
Unter „Verweise / Zitate und Literaturverzeichnis / Quellen verwalten“ können Sie im Quellen-Manager neue Quellen anlegen bzw. vorhandene Quellen bearbeiten.
Abbildung 111 Der Quellen-Manager
Dort sehen Sie links die in der sogenannten Masterliste verfügbaren Quellen. Diese ist in einer Datei mit dem Namen „Sources.xml“ im Ordner
C:\Windows\Benutzer\Benutzername\AppData\Roaming\Microsoft\Bibliography
gespeichert. Darin befinden sich alle Quellen aus all Ihren Dokumenten. Das kann praktisch sein, wenn Sie dieselben Quellen in mehreren Dokumenten benutzen wollen. Das kann aber auch unpraktisch sein, wenn Ihnen dadurch die Quellen aus mehreren Dokumenten durcheinander geraten oder wenn es insgesamt einfach zu viele Quellen werden.
Daher können Sie die o.g. Datei „Sources.xml“ kopieren und umbenennen – z.B. in „Quellen_LING.xml“. Dann klicken Sie im Quellen-Manager auf „Durchsuchen“ und öffnen die Datei „Quellen-LING.xml“. Dieser Dateiname erscheint dann auch links unter „Quellen verfügbar in:“. Jetzt können Sie die im aktuellen Dokument (hier: der LING-Bericht) nicht erforderlichen Quellen löschen.
ACHTUNG: Word löscht ohne Rückfrage „Wollen Sie wirklich …?“!! Das ist kreuzgefährlich!!
So erhalten Sie eine dokumentspezifische Masterliste. Aus dieser können Sie durch einen Klick auf „Kopieren ->“ Quellen in die rechte Liste des Quellen-Managers übernehmen („Aktuelle Liste“). Das sind diejenigen Quellen, die nachher (siehe Kapitel 11.2) im Literaturverzeichnis erscheinen. Quellen, die nur in der linken Liste stehen, erscheinen dort nicht.
ACHTUNG: Wenn Sie Ihr Dokument auf einen anderen Rechner transportieren, „wandert“ nur die rechte Liste mit! Wenn Sie also Ihre Masterliste dort auch benutzen wollen, müssen Sie die entsprechende Datei (siehe oben) auf dem anderen Rechner in dasselbe Verzeichnis (siehe oben) kopieren.
Wenn Sie dann im Text einen Verweis auf eine der Literaturquellen anbringen, erscheint in der rechten Liste des Quellen-Managers ein Häkchen vor dieser Quelle (siehe Abbildung 111)
Beim Einfügen einer Quelle stehen Ihnen verschiedene Quellentypen (Buch, Zeitschriftenartikel, Website, …) zur Verfügung. Das entsprechende Fenster ist aber wohl selbsterklärend …
ACHTUNG: Gehen Sie mit der Datei mit den Literaturquellen (Sources.xml bzw. Ihre eigene Datei) sehr vorsichtig um!
Das Anlegen von Literaturquellen ist aufwändig und diese Datei ist ein „Wissensschatz“. Geht Ihnen der verloren, so kann das sehr schmerzhaft sein. Sie sollten diese Datei also ab und zu an einem anderen Ort sichern!
Literaturverzeichnis erstellen
Die eingegebenen Quellen sind zunächst in Word noch nicht sichtbar. Dazu müssen Sie „Verweise / Zitate und Literaturverzeichnis / Literaturverzeichnis / Literaturverzeichnis einfügen“ auswählen. Anschließend können Sie noch unter „Verweise / Zitate und Literaturverzeichnis / Formatvorlage“ verschiedene Standards für die Darstellung des Literaturverzeichnisses auswählen:
Abbildung 112Verschiedene Standards für Literaturverzeichnisse
ACHTUNG: Es werden nur diejenigen Quellen angezeigt, die Sie im Quellen-Manager (siehe Abbildung 111) von der linken Liste („Masterliste“) in die rechte Liste („Aktuelle Liste“) kopiert haben!
Zitate einfügen
Anschließend können Sie in Ihrem Text per Zitat (Nachname1, 2012) auf eine Ihrer Quellen verweisen. Bei einer Änderung des Standards für das Literaturverzeichnis ändert sich auch das Format des Zitats. Wenn Sie das Zitat anklicken, erscheint ein Pull-Down-Menü, mit dem Sie das Zitat bzw. die Quelle noch bearbeiten können.
Abbildung 113 Bearbeiten eines Zitats bzw. einer Quelle
Mit den drei Punkten links neben dem Zitat können Sie es an eine andere Stelle ziehen. Sie können das Zitat auch als Fußnote einfügen.[footnoteRef:1] [1: (Nachname3, 2009)]
Abschnittswechsel
Abschnitte haben den Vorteil, dass sie unabhängig voneinander formatiert werden können – z.B. ein Abschnitt mit Seiten im Hochformat und ein Abschnitt mit Seiten im Querformat (siehe das Beispiel am Ende dieses Dokuments).
Dazu: Einfügemarke vor das erste Wort stellen, das in den neuen Abschnitt soll und: „Layout / Seite einrichten / Umbrüche / Abschnittsumbrüche / Nächste Seite“. Daraufhin fügt Word eine leere Seite ein, die einfach löschen sollten.
Dieser Abschnittswechsel ist zunächst unsichtbar, d.h., wenn Sie an eine beliebige Stelle in Ihrem Dokument klicken, wissen Sie nicht, in welchem Abschnitt Sie gerade sind. Das lässt sich aber ändern:
Ganz links unten am Rand Ihres Word-Fensters steht „Seite xx von yy“. Wenn Sie dort mit der rechten Maustaste klicken und „Abschnitt“ auswählen, wird Ihnen zusätzlich zur Seite auch angezeigt, in welchem Abschnitt Sie sich gerade befinden.
Achtung: Wundern Sie sich nicht, wenn zunächst auch im zweiten Abschnitt „Abschnitt 1“ angezeigt wird. Es dauert ein paar Sekunden, bis dort dann auch „Abschnitt 2“ steht!
Abschnittswechsel-Fallen
Der neue Abschnitt übernimmt zunächst sämtliche Formatierungen vom vorherigen Abschnitt. Klar - was sonst? Der Grund für das Anlegen des neuen Abschnitts war ja aber, irgendetwas anders zu machen als im vorherigen Abschnitt. Das müssen Sie jetzt festlegen. Wenn der neue Abschnitt z.B. Querformat haben soll: „Layout / Seite einrichten / Orientierung / Querformat“.
Die „Erste Seite anders“-Falle
Wenn der vorige Abschnitt mit „Kopf- und Fußzeilentools / Entwurf / Optionen / Erste Seite anders“ formatiert wurde, dann hat die erste Seite des neuen Abschnitts jetzt eine andere (u.U. gar keine) Kopf- und Fußzeile. Daher im neuen Abschnitt „Kopf- und Fußzeilentools / Entwurf / Optionen / Erste Seite anders“ deaktivieren! Daraufhin erscheint die Kopfzeile des vorhergehenden Abschnitts.
Die „Mit vorheriger verknüpfen“-Falle
Unter „Kopf- und Fußzeilentools / Entwurf / Navigation“ müssen Sie die Option „Mit vorheriger verknüpfen“ deaktivieren, in die Fußzeile wechseln und dort nochmal dasselbe tun. Das ist wichtig, weil sich sonst Änderungen der Kopf- oder Fußzeile in einem Abschnitt auf den nächsten Abschnitt auswirken – was ja gerade NICHT beabsichtigt ist
Achtung: Die Option „Mit vorheriger verknüpfen“ steht natürlich im ersten Abschnitt nicht zur Verfügung, weil es dort keinen vorherigen Abschnitt gibt!
Abschnittsweise Seitennummerierung
Manchmal wird verlangt, dass verschiedene Teile (=“Abschnitte“) eines Dokuments unterschiedlich nummeriert werden – evtl. auch noch mit römischen Zahlen. Zum Beispiel sollen die ersten Seiten mit Titel, Inhalts- und Abbildungsverzeichnis von „Seite I“ bis „Seite IV“ nummeriert werden - dann soll es im darauf folgenden Hauptteil erneut mit „Seite 1“ losgehen.
Im Folgenden werden vier Varianten für die Nummerierung von Abschnitten detailliert erläutert.
Nummerierungsvariante 1
Das ist die einfachste Variante, die in den meisten Fällen auch vollkommen ausreicht.
Es gibt zwei Abschnitte. Der erste soll mit römischen Ziffern nummeriert werden. Der zweite soll wieder mit 1 beginnen .
Abschnitt 1 (Titel und Verzeichnisse)
Seite I von IV
Seite II von IV
Seite III von IV
Seite IV von IV
Abschnitt 2 (Hauptteil)
Seite 1 von 38
Seite 2 von 38
…
Seite 38 von 38
Schritt
Aktion
1
Fügen Sie am Ende des Textes, der in den Abschnitt 1 soll, entsprechend der obigen Beschreibung einen Abschnittswechsel ein und beachten Sie die beiden in den Kapiteln 12.1.1 und 12.1.2 beschriebenen Fallen.
2
Umstellung der Seitennummerierung im ersten Abschnitt auf römische Zahlen:
Dazu klicken Sie doppelt in die Fußzeile des ersten Abschnitts und dann mit der rechten Maustaste auf die Seitenzahl.
Achtung: Die Einfügemarke muss vor oder in der Seitenzahl stehen – nicht dahinter!
Aus dem sich öffnenden Kontextmenü wählen Sie „Feld bearbeiten“. In dem sich daraufhin öffnenden Fenster können Sie das Format der Seitenzahl einstellen.
Achtung: Wenn die Option „Feld bearbeiten“ deaktiviert ist oder gar nicht erscheint, können Sie alternativ auch so vorgehen: „Kopf- und Fußzeilentools / Entwurf / Kopf- und Fußzeile / Seitenzahl / Seitenzahlen formatieren“. Dort können Sie dann das Zahlenformat festlegen.
3
Angenommen, Ihr Dokument hat vier Seiten im ersten Abschnitt und 38 im zweiten. Dann steht jetzt in der Fußzeile der letzten Seite des ersten Abschnitts „Seite IV von 42“ und auf der ersten Seite des zweiten Abschnitts „Seite 5 von 42“. Das soll natürlich beides nicht so bleiben. Im ersten Abschnitt muss stehen „Seite IV von IV“ und im zweiten „Seite 1 von 38“
4
Umstellung der Gesamt-Seitenzahl im ersten Abschnitt auf römische Zahlen (d.h. von „Seite IV von 42“ auf „Seite IV von IV“):
Klicken Sie mit der rechten Maustaste auf die Gesamt-Seitenzahl und wählen Sie „Feld bearbeiten“.
Achtung: Die Einfügemarke muss vor oder in der Gesamt-Seitenzahl stehen – nicht dahinter!
In dem sich öffnenden Fenster „Feld“ wählen Sie „Feldnamen: SectionPages“ und „Format: I, II, III, …“.
5
Umstellung der Seitenzahl im zweiten Abschnitt auf Beginn bei 1 (d.h. von „Seite 5 von 42“ auf „Seite 1 von 42“):
Klicken Sie mit der rechten Maustaste auf die Seitenzahl und wählen Sie „Seitenzahlen formatieren“.
Achtung: Die Einfügemarke muss vor oder in der Seitenzahl stehen – nicht dahinter!
In dem sich öffnenden Fenster „Seitenzahlenformat“ wählen Sie „Seitennummerierung: Beginnen bei: 1“
Achtung: Wenn die Option „Seitenzahlen formatieren“ deaktiviert ist oder gar nicht erscheint, können Sie alternativ auch so vorgehen: „Kopf- und Fußzeilentools / Entwurf / Kopf- und Fußzeile / Seitenzahl / Seitenzahlen formatieren“. Dort können Sie festlegen, dass die Seitennummerierung bei 1 beginnen soll.
6
Umstellung der Gesamt-Seitenzahl im zweiten Abschnitt (d.h. von „Seite 1 von 42“ auf „Seite 1 von 38“):
Klicken Sie mit der rechten Maustaste auf die Gesamt-Seitenzahl und wählen Sie „Feld bearbeiten“.
Achtung: Die Einfügemarke muss vor oder in der Gesamt-Seitenzahl stehen – nicht dahinter!
In dem sich öffnenden Fenster „Feld“ wählen Sie „Feldnamen: SectionPages“.
7
Voila!
Wenn Ihr Dokument z.B. im ersten Abschnitt vier Seiten hat und im zweiten 38, müsste jetzt auf der letzten Seite des ersten Abschnitts stehen „Seite IV von IV“ und auf der ersten Seite des zweiten Abschnitts „Seite 1 von 38“.
Tabelle 121 Vorgehensweise für die Nummerierungsvariante 1
Exkurs: Römische Zahlen im Inhaltsverzeichnis
Wenn Sie jetzt ein Inhaltsverzeichnis erstellen, wird es kurios: Obwohl die Seitenzahlen im ersten Abschnitt römisch dargestellt werden, erscheinen sie im Inhaltsverzeichnis arabisch!
Setzen Sie jetzt mal in der Fußzeile des ersten Abschnitts die Einfügemarke in eine römische Seitenzahl und klicken Sie auf „Kopf- und Fußzeilentools / Entwurf / Kopf- und Fußzeile / Seitenzahl / Seitenzahlen formatieren …“. Dann öffnet sich ein Fenster und darin sehen Sie unter „Zahlenformat“ … WAS? Arabisch! Obwohl die Seitenzahl auf der Seite römisch dargestellt wird! Das ist doch total verrückt!
Abbildung 121Seitenzahlenformate
Wenn Sie also die Seitenzahlen auch im Inhaltsverzeichnis römisch sehen wollen, müssen Sie das hier noch einmal einstellen.
Vertiefung: Nummerierungsvariante 2
(Dieses Kapitel können Sie beim ersten Durcharbeiten des Skripts auslassen.)
Es gibt drei Abschnitte. Der erste soll mit römischen Ziffern nummeriert werden. Der zweite soll wieder mit 1 beginnen und der dritte soll die Nummerierung des zweiten fortsetzen. Sein Zweck besteht darin, dass die Seiten in diesem Abschnitt Querformat haben (z.B. für breite Tabellen im Anhang).
Abschnitt 1 (Titel und Verzeichnisse)
Seite I von IV
Seite II von IV
Seite III von IV
Seite IV von IV
Textmarke „EndeAbschnitt1“
Abschnitt 2 (Hauptteil)
Seite 1 von 38
Seite 2 von 38
…
Seite 35 von 38
Abschnitt 3 (z.B. Tabellen)
Seite 36 von 38
Seite 37 von 38
Seite 38 von 38
Zusammenfassung der Lösung:
Abschnitt
Feldfunktionen
1
Seite { PAGE \* ROMAN } von { SECTIONPAGES \* ROMAN }
2
Seite { PAGE } von {= { NUMPAGES } – { PAGEREF EndeAbschnitt1 } }
Erläuterung:
· { NUMPAGES } ist im obigen Beispiel gleich 42
· { PAGEREF EndeAbschnitt1 } ist im obigen Beispiel gleich 4
Achtung:
· Klick auf die Seitenzahl + „Kopf- und Fußzeilentools / Entwurf / Kopf- und Fußzeile / Seitenzahl / Seitenzahlen formatieren / Beginnen bei: 1“
· { PAGE } liefert daher im obigen Beispiel auf der sechsten Seite des Dokuments das Ergebnis „2“!
3
Seite { PAGE } von {= { NUMPAGES } – { PAGEREF EndeAbschnitt1 } }
Achtung:
· Klick auf die Seitenzahl + „Kopf- und Fußzeilentools / Entwurf / Kopf- und Fußzeile / Seitenzahl / Seitenzahlen formatieren / „Fortsetzen vom vorherigen Abschnitt“
Tabelle 122 Vorgehensweise für die Nummerierungsvariante 2
Achtung: Wenn Sie nach dem Eingeben der Feldfunktion die Feldansicht mit Umschalt-F9 ausschalten wollen, müssen Sie erst die Einfügemarke innerhalb des Feldes ganz vorne vor die erste geschweifte Klammer setzen!!
Erläuterung der Lösung:
Die Seitenzahl können Sie über „Einfügen / Text / Schnellbausteine / Feld“ automatisch von Word einfügen und auf „römisch“ formatieren lassen (siehe „Nummerierungsvariante 1“). Bei der Gesamtzahl der Seiten ist nun aber der Augenblick gekommen, wo Sie die in Kapitel 5.4 beschriebene Technik zum Einfügen von Feldern von Hand einsetzen müssen.
Die Problematik besteht nämlich darin, dass in den Abschnitten 2 und 3 nicht „von 42“, sondern „von 38“ stehen soll, d.h. die ersten vier, römisch nummerierten Seiten sollen nicht mitgezählt werden. Die Umstellung von NumPages auf SectionPages wie in Variante 1 funktioniert ja nicht mehr, weil wir jetzt drei Abschnitte haben.
Wir könnten jetzt die Feldfunktion
{={NUMPAGES}–4}
eingeben, d.h. wir ziehen von der Gesamtzahl der Seiten im Dokument (NUMPAGES) vier ab – für die ersten vier römisch nummerierten Seiten. Das wäre aber sehr unflexibel, denn wenn sich Anzahl der Seiten am Anfang des Dokuments, die Sie römisch nummeriert haben, ändert, müssten Sie die Feldfunktion für die Gesamtzahl der Seiten im 2. und 3. Abschnitt jedes Mal anpassen - also z.B. auf {={NUMPAGES}–6}.
Eine sehr viel elegantere Lösung basiert auf folgender Überlegung:
Wir müssen herauskriegen, wie viele Seiten der erste Abschnitt hat, um diese Zahl von der Gesamtzahl der Seiten abziehen zu können. Dazu setzen wir ganz am Ende des ersten Abschnitts eine Textmarke (Wie? Siehe „Exkurs“ im nächsten Kapitel!). Diese bekommt einen Namen – z.B. „EndeAbschnitt1“.
Anschließend kann man dann mit Hilfe der Feldfunktion PAGEREF herauskriegen, auf welcher Seite sich diese Textmarke befindet:
{ ={ NUMPAGES }-{ PAGEREF EndeAbschnitt1 } }
Jetzt können Sie im Abschnitt 1 beliebig Seiten hinzufügen oder löschen – die Gesamtzahl der Seiten im 2. und 3. Abschnitt wird immer automatisch richtig berechnet! Genial! Und eigentlich doch gar nicht so kompliziert.
Zur Eingabe dieser Feldfunktion machen Sie folgendes:
· Klicken Sie doppelt auf die Fußzeile
· Klicken Sie die Gesamtzahl der Seiten an (Achtung: Die Einfügemarke muss vor oder in der Zahl stehen – nicht dahinter!)
· Drücken Sie Umschalt-F9 (Damit wird für ein einzelnes Feld zwischen „Feldfunktion anzeigen“ und „Feldinhalt anzeigen“ umgeschaltet. Alt-F9 führt diese Umschaltung für alle Felder des Dokuments durch!)
Sie sehen:
{ NUMPAGES \* MERGEFORMAT}
Jetzt machen Sie folgendes:
· Löschen Sie den gesamten Text innerhalb der geschweiften Klammer inklusive der beiden geschweiften Klammern!
· Drücken Sie Strg-F9
· Es erscheinen zwei geschweifte Klammern. Achtung: Diese geschweiften Klammern dürfen Sie nicht über die Tastatur eintippen! Das funktioniert nur mit der Tastenkombination Strg-F9!
· Schreiben Sie zwischen die geschweiften Klammern ein Gleichheitszeichen und drücken Sie nochmal Strg-F9. Es erscheinen wieder zwei geschweifte Klammern.
· Dort hinein schreiben Sie NUMPAGES.
· Hinter die innere geschweifte Klammer schreiben Sie ein Minuszeichen
· Jetzt drücken Sie wieder Strg-F9
· Es erscheinen wieder zwei geschweifte Klammern
· Dort hinein schreiben Sie PAGEREF EndeAbschnitt1 (Achtung: Eine Textmarke mit diesem Namen müssen Sie natürlich vorher angelegt haben! Nochmal Achtung: Beachten Sie den Abschnitt „Textmarken referenzieren im Kapitel 12.2.4!).
· Den Schalter \* MERGEFORMAT können Sie weglassen.
· Stellen Sie die Einfügemarke innerhalb des Feldes ganz vorne vor die erste geschweifte Klammer und drücken Sie wieder Umschalt-F9 (Damit wird für ein einzelnes Feld zwischen „Feldfunktion anzeigen“ und „Feldinhalt anzeigen“ umgeschaltet. Alt-F9 führt diese Umschaltung für alle Felder des Dokuments durch!)
· Die eingegebene Feldfunktion verschwindet und Sie sehen nichts mehr. Warum? Weil die Feldfunktion noch nicht aktualisiert wurde.
· Also drücken Sie abschließend F9.
Voila - die Gesamtzahl der Seiten wird angezeigt!
Exkurs: Textmarken
· Textmarke setzen:
Klicken Sie zunächst auf „Einfügen / Link / Textmarke“.
Achtung – Falle!
Wenn es schon Textmarken gibt, so wird eine davon im Feld „Textmarkenname“ angezeigt. Wenn Sie jetzt auf „Hinzufügen“ klicken, wird die ausgewählte Textmarke VERSCHOBEN! Sie verschwindet also an dem Ort, an dem sie bisher definiert war und erscheint jetzt dort, wo die Einfügemarke stand, bevor Sie „Einfügen / Link / Textmarke“ angeklickt haben.
Wenn Sie also eine neue Textmarke einfügen wollen, müssen Sie ERST hinter „Textmarkenname“ einen neuen Namen eingeben und DANN auf „Hinzufügen“ klicken!
· Textmarken anzeigen:
Um Textmarken im Text sichtbar zu machen, wählen Sie „Datei / Optionen / Erweitert / Dokumentinhalt anzeigen / Textmarken anzeigen“. An der Stelle der Textmarke erscheint dann ein grauer Balken:
· Textmarke finden:
Wenn Sie herauskriegen wollen, wo sich eine bestimmte Textmarke befindet, so geht das auch über „Einfügen / Link / Textmarke“. In dem sich dann öffnenden Fenster gibt es nämlich einen Button „Gehe zu“.
· Textmarken referenzieren:
Sie können sich in einer Feldfunktion z.B. mittels { PAGEREF EndeAbschnitt1 } auf eine Textmarke beziehen, d.h. Sie können herauskriegen, auf welcher Seite sich diese Textmarke befindet. Das wurde weiter oben schon beschrieben.
Jetzt kommt aber das Problem:
{ PAGEREF EndeAbschnitt1 } liefert als Ergebnis die Seitenzahl in dem Format, das Sie über „Kopf- und Fußzeilentools / Entwurf / Kopf- und Fußzeile / Seitenzahl / Seitenzahlen formatieren …“ eingestellt haben (siehe Kapitel 12.2.2). Wenn Sie dort also das Format „römisch“ eingestellt haben, ist Ihre schöne Flexibilität zur Berechnung der Seitenzahlen futsch! Word versucht dann nämlich z.B. „42 – IV“ zu rechnen und das führt natürlich zu einer Fehlermeldung.
Also:
Wenn Sie im Inhaltsverzeichnis römische Zahlen haben wollen, können Sie die Seitenzahlen nicht mittels PAGEREF berechnen, sondern müssen das über „Kopf- und Fußzeilentools / Entwurf / Kopf- und Fußzeile / Seitenzahl / Seitenzahlen formatieren … / Beginnen bei“ realisieren. Das sollten Sie dann also erst ganz am Ende der Arbeit am Dokument tun, wenn sich die Seitenzahlen nicht mehr ändern.
Achtung: Sollte sich dann doch nochmal etwas ändern, müssen das „Beginnen bei“ natürlich korrigieren!
Vertiefung: Nummerierungsvariante 3
(Dieses Kapitel können Sie beim ersten Durcharbeiten des Skripts auslassen.)
Es gibt vier Abschnitte. Die Abschnitte 1 und 4 sollen jeweils ab 1 und die Abschnitte 2 und 3 sollen fortlaufend nummeriert werden.
Abschnitt 1 (Titel und Verzeichnisse)
Seite I von IV
Seite II von IV
Seite III von IV
Seite IV von IV
Textmarke „EndeAbschnitt1“
Abschnitt 2 (Hauptteil)
Seite 1 von 38
Seite 2 von 38
…
Seite 35 von 38
Abschnitt 3 (z.B. Tabellen)
Seite 36 von 38
Seite 37 von 38
Seite 38 von 38
Textmarke „EndeAbschnitt3“
Abschnitt 4 (z.B. Anhang)
Seite I von XI
Seite II von XI
…
Seite XI von XI
Zusammenfassung der Lösung:
Abschnitt
Feldfunktionen
1
Seite { PAGE \* ROMAN } von { SECTIONPAGES \* ROMAN }
2
Seite { PAGE } von { PAGEREF EndeAbschnitt3 }
Achtung:
· Klick auf die Seitenzahl + „Kopf- und Fußzeilentools / Entwurf / Kopf- und Fußzeile / Seitenzahl / Seitenzahlen formatieren / Beginnen bei: 1“
3
Seite { PAGE } von { PAGEREF EndeAbschnitt3 }
Achtung:
· Klick auf die Seitenzahl + „Kopf- und Fußzeilentools / Entwurf / Kopf- und Fußzeile / Seitenzahl / Seitenzahlen formatieren / Fortsetzen vom vorherigen Abschnitt“
4
Seite { PAGE \* ROMAN } von { SECTIONPAGES \* ROMAN }
Achtung:
· Klick auf die Seitenzahl + „Kopf- und Fußzeilentools / Entwurf / Kopf- und Fußzeile / Seitenzahl / Seitenzahlen formatieren / Beginnen bei: 1“
Tabelle 123 Vorgehensweise für die Nummerierungsvariante 3
Wegen der Erklärungen siehe Variante 2! Achtung: Wenn Sie nach dem Eingeben der Feldfunktion die Feldansicht mit Umschalt-F9 ausschalten wollen, müssen Sie erst die Einfügemarke innerhalb des Feldes ganz vorne vor die erste geschweifte Klammer setzen!!
Vertiefung: Nummerierungsvariante 4 (siehe dieses Dokument!)
(Dieses Kapitel können Sie beim ersten Durcharbeiten des Skripts auslassen.)
Das ist die komplexeste Variante.
Es gibt vier Abschnitte. Die Abschnitte 2 und 3 sollen fortlaufend nummeriert werden. Die Nummerierung des vierten Abschnitts soll die Nummerierung des ersten Abschnitts fortsetzen.
Abschnitt 1 (z.B. Verzeichnisse)
Seite I von XV
Seite II von XV
Seite III von XV
Seite IV von XV
Textmarke „EndeAbschnitt1“
Abschnitt 2 (Hauptteil)
Seite 1 von 38
Seite 2 von 38
…
Seite 35 von 38
Abschnitt 3 (z.B. Tabellen)
Seite 36 von 38
Seite 37 von 38
Seite 38 von 38
Textmarke „EndeAbschnitt3“
Abschnitt 4 (z.B. Anhang)
Seite V von XV
Seite VI von XV
…
Seite XV von XV
Zusammenfassung der Lösung:
Abschnitt
Feldfunktionen
1
Seite { PAGE \* ROMAN } von {= { NUMPAGES } – { PAGEREF EndeAbschnitt3 } \* ROMAN }
Erläuterung zur Feldfunktion hinter „von“:
· Es ist:
· { NUMPAGES } = 63 = Abschnitt 1 + 2 + 3 + 4
· { PAGEREF EndeAbschnitt1 } = 4 = Abschnitt 1
· { PAGEREF EndeAbschnitt3 } = 46 = Abschnitt 2 + 3
· Daher:
· Anzahl der Seiten im ersten + vierten Abschnitt:{ NUMPAGES } – { PAGEREF EndeAbschnitt3 }
· { NUMPAGES } zählt alle Seiten ab der ersten Seite des Dokuments unabhängig von der Einteilung in Abschnitte!
· { PAGE } zählt im ersten Abschnitt ab der ersten Seite im ersten Abschnitt, beginnt wieder neu bei „1“ ab der ersten Seite des zweiten Abschnitts und zählt dann fortlaufend alle Seiten im zweiten, dritten und vierten Abschnitt!
2
Seite {= { PAGE } } von {= { PAGEREF EndeAbschnitt3 } }
Achtung:
· Klick auf die Seitenzahl + „Kopf- und Fußzeilentools / Entwurf / Kopf- und Fußzeile / Seitenzahl / Seitenzahlen formatieren / Beginnen bei: 1“
3
Seite {= { PAGE } } von {= { PAGEREF EndeAbschnitt3 } }
Achtung:
· Klick auf die Seitenzahl + „Kopf- und Fußzeilentools / Entwurf / Kopf- und Fußzeile / Seitenzahl / Seitenzahlen formatieren / Fortsetzen vom vorherigen Abschnitt“
4
Seite {= { PAGE } – {PAGEREF EndeAbschnitt3 } + { PAGEREF EndeAbschnitt1 } \* ROMAN } von {= { NUMPAGES } – {PAGEREF EndeAbschnitt3 } \* ROMAN }
Erläuterung zur Feldfunktion hinter „von“:
· Es ist:
· { NUMPAGES } = 63 = Abschnitt 1 + 2 + 3 + 4
· { PAGEREF EndeAbschnitt1 } = 4 = Abschnitt 1
· { PAGEREF EndeAbschnitt3 } = 46 = Abschnitt 2 + 3
· Daher:
· Anzahl der Seiten im ersten + vierten Abschnitt:{ NUMPAGES } – {PAGEREF EndeAbschnitt3 }
· { NUMPAGES } zählt alle Seiten ab der ersten Seite des Dokuments unabhängig von der Einteilung in Abschnitte!
· { PAGE } zählt im ersten Abschnitt ab der ersten Seite im ersten Abschnitt, beginnt wieder neu bei „1“ ab der ersten Seite des zweiten Abschnitts und zählt dann fortlaufend alle Seiten im zweiten, dritten und vierten Abschnitt!
Tabelle 124 Vorgehensweise für die Nummerierungsvariante 4
Achtung: Wenn Sie nach dem Eingeben der Feldfunktion die Feldansicht mit Umschalt-F9 ausschalten wollen, müssen Sie erst die Einfügemarke innerhalb des Feldes ganz vorne vor die erste geschweifte Klammer setzen!!
Achtung: Die Seitenzahlen der Abschnitte mit römischen Seitenzahlen erscheinen in diesem Dokument nicht römisch. Der Grund dafür ist, dass ich hier die kompliziertere Variante der Seitennummerierung demonstrieren will. Wie das mit den römischen Seitenzahlen im Inhaltsverzeichnis funktioniert, steht in den Kapiteln 12.2.2 und 12.2.4!
Sonstiges
· Rächtschreipkonntrole nicht vergessen! („Überprüfen / Dokumentprüfung / Rechtschreibung und Grammatik“)
· „Layout / Seite einrichten / Silbentrennung“ = „Automatisch“ (Ansonsten können vor langen Wörtern unschöne große Wortzwischenräume entstehen.)
· „Überprüfen / Nachverfolgung / Änderungen nachverfolgen“ und „Überprüfen / Änderungen / Annehmen“ bzw. „Überprüfen / Änderungen / Ablehnen“ (Das ist gut zu gebrauchen, wenn man mit mehreren Leuten an einem Word-Dokument arbeitet. Dann kann jeder sehen, welche Änderungen die anderen gemacht haben.)
· „Überprüfen / Vergleichen / Vergleichen“ (Damit können Sie zwei unterschiedliche Versionen eines Dokuments vergleichen. Es werden beide Dokumente geöffnet und Markierungen zeigen, worin sie sich unterscheiden.)
· „Datei / Optionen / Dokumentprüfung“ + Button „Autokorrektur-Optionen“ (Hier können Sie ggf. weitere Auto-Korrekturen für Ihre persönlichen „Lieblings-Tippfehler“ eintragen.)
· „Sendungen / Seriendruck starten / Seriendruck starten / Seriendruck-Assistent“ (z.B. gleich lautende Briefe an mehrere Empfänger; Dazu legt man ein Hauptdokument an (z.B. den Brief) und eine sog. „Datenquelle“ (z.B. die Liste der Adressen). Word führt dann beide Dokumente zusammen und macht z.B. aus einem Brief und einer Liste von 20 Adressen 20 gleich lautende Briefe an 20 Empfänger mit den jeweiligen Adressen.)
· Mit „Verweise / Fußnoten“ können Sie ... ja was wohl? Genau: Fußnoten[footnoteRef:2] einfügen! Im Unterschied zu Fußnoten erscheinen Endnoten nicht auf derselben Seite, sondern am Ende des Dokuments. [2: Das hier ist eine Fußnote!]
Sicherheit
„Datei / Optionen / Add-Ins“:
· Aktive Add-Ins überprüfen und ggf. mit Button „Gehe zu“ entfernen!
„Datei / Optionen / Trust Center / Einstellungen für das Trust Center“:
· „Vertrauenswürdige Speicherorte“
· „ActiveX-Einstellungen“
· „Makroeinstellungen“
· „Datenschutzoptionen“:
· „Dokumentspezifische Einstellungen“
1. „Vor dem Drucken, Speichern oder Senden einer Datei mit Überarbeitungen oder Kommentaren warnen“
2. „Beim Speichern persönliche Daten aus Dateieigenschaften entfernen“
Achtung: Hier >< befindet sich die Textmarke „EndeAbschnitt2“!!
MS Word: Einleitungwww.andreasstern.de
Word2016_V201026.docxSeite 1 von 46
Breite Tabellen
Dieser Anhang soll nur beispielhaft die Nutzung eines Abschnittswechsels zeigen.
Achtung: Klick in die Zeile mit der Überschrift und „Tabellentools / Layout / Daten / Überschriften wiederholen“!
Datum
Bestellnr.
Land
Kunde
Ort
PLZ
Mitarbeiter
Versandfirma
01.01.2015
81266
Mecklenburg-Vorpommern
Baumann GmbH
Rostock
18055
Meier
Speedy Express
01.01.2015
81266
Mecklenburg-Vorpommern
Baumann GmbH
Rostock
18055
Meier
Speedy Express
01.01.2015
81266
Mecklenburg-Vorpommern
Baumann GmbH
Rostock
18055
Meier
Speedy Express
01.01.2015
81267
Schweiz
Strabag AG
Stans
6371
Müller
United Package
01.01.2015
81267
Schweiz
Strabag AG
Stans
6371
Müller
United Package
01.01.2015
81267
Schweiz
Strabag AG
Stans
6371
Müller
United Package
01.01.2015
81267
Schweiz
Strabag AG
Stans
6371
Müller
United Package
01.01.2015
81268
Saarland
Stein Eigenheime
Völklingen
66333
Heidmann
Federal Shipping
01.01.2015
81268
Saarland
Stein Eigenheime
Völklingen
66333
Heidmann
Federal Shipping
01.01.2015
81268
Saarland
Stein Eigenheime
Völklingen
66333
Heidmann
Federal Shipping
01.01.2015
81268
Saarland
Stein Eigenheime
Völklingen
66333
Heidmann
Federal Shipping
01.01.2015
81269
Rheinland-Pfalz
Krämer GmbH
Koblenz
56068
Kahle
Federal Shipping
01.01.2015
81269
Rheinland-Pfalz
Krämer GmbH
Koblenz
56068
Kahle
Federal Shipping
01.01.2015
81269
Rheinland-Pfalz
Krämer GmbH
Koblenz
56068
Kahle
Federal Shipping
01.01.2015
81269
Rheinland-Pfalz
Krämer GmbH
Koblenz
56068
Kahle
Federal Shipping
01.01.2015
81269
Rheinland-Pfalz
Krämer GmbH
Koblenz
56068
Kahle
Federal Shipping
01.01.2015
81271
Saarland
Stein Eigenheime
Völklingen
66333
Heidmann
Federal Shipping
01.01.2015
81271
Saarland
Stein Eigenheime
Völklingen
66333
Heidmann
Federal Shipping
01.01.2015
81272
Baden-Württemberg
Müller & Co.
Heidelberg
69115
Kahle
Federal Shipping
01.01.2015
81272
Baden-Württemberg
Müller & Co.
Heidelberg
69115
Kahle
Federal Shipping
01.01.2015
81272
Baden-Württemberg
Müller & Co.
Heidelberg
69115
Kahle
Federal Shipping
01.01.2015
81272
Baden-Württemberg
Müller & Co.
Heidelberg
69115
Kahle
Federal Shipping
01.01.2015
81272
Baden-Württemberg
Müller & Co.
Heidelberg
69115
Kahle
Federal Shipping
02.01.2015
81273
Nordrhein-Westfalen
Simon&Ludwig
Paderborn
33098
Heidmann
Federal Shipping
02.01.2015
81273
Nordrhein-Westfalen
Simon&Ludwig
Paderborn
33098
Heidmann
Federal Shipping
02.01.2015
81273
Nordrhein-Westfalen
Simon&Ludwig
Paderborn
33098
Heidmann
Federal Shipping
02.01.2015
81273
Nordrhein-Westfalen
Simon&Ludwig
Paderborn
33098
Heidmann
Federal Shipping
02.01.2015
81274
Nordrhein-Westfalen
Simon&Ludwig
Paderborn
33098
Heidmann
Federal Shipping
02.01.2015
81274
Nordrhein-Westfalen
Simon&Ludwig
Paderborn
33098
Heidmann
Federal Shipping
02.01.2015
81274
Nordrhein-Westfalen
Simon&Ludwig
Paderborn
33098
Heidmann
Federal Shipping
02.01.2015
81274
Nordrhein-Westfalen
Simon&Ludwig
Paderborn
33098
Heidmann
Federal Shipping
06.01.2015
81275
Baden-Württemberg
Müller & Co.
Heidelberg
69115
Heidmann
Federal Shipping
Tabelle 151 Beispieltabelle im Querformat
Achtung: Hier >< befindet sich die Textmarke „EndeAbschnitt3“!!
MS Word: Breite Tabellenwww.andreasstern.de
Word2016_V201026.docxSeite 46 von 46
Anhang
Beachten Sie, dass dieser Anhang ein eigenes Inhaltsverzeichnis hat. Wie das zu erstellen ist, wird im Kapitel 8.2 „Vertiefung: Zwei unterschiedliche Inhaltsverzeichnisse„ beschrieben.
16Anhang47
16.1Literaturverzeichnis48
16.2Standards49
16.2.1Überblick49
16.2.2DIN 5008 „Schreib- und Gestaltungsregeln für die Textverarbeitung“49
16.2.2.1Wörter49
16.2