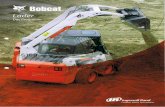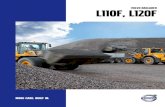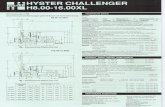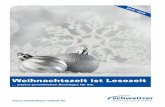StoreFront 3 - docs.citrix.com · Nach dem Neustart der StoreFront MMC-Konsole wird der Wert des...
Transcript of StoreFront 3 - docs.citrix.com · Nach dem Neustart der StoreFront MMC-Konsole wird der Wert des...
© 1999-2017 Citrix Systems, Inc. All rights reserved. p.1https://docs.citrix.com
StoreFront 3.15
Jun 04 , 2018
StoreFront verwaltet die Bereitstellung von Desktops und Anwendungen von den XenApp-, XenDesktop- und XenMobile-
Servern im Datenzentrum auf den Geräten der Benutzer. StoreFront enumeriert und aggregiert verfügbare Desktops und
Anwendungen in Stores. Benutzer greifen auf StoreFront-Stores direkt über Citrix Receiver zu oder mit einem Browser über
eine Citrix Receiver für Web-Site oder eine Desktopgerätesite. Darüber hinaus können Benutzer mit Thin Clients und
anderen kompatiblen Geräten über eine XenApp Services-Site auf StoreFront zugreifen.
In StoreFront wird ein Datensatz der Anwendungen der Benutzer gespeichert und die Geräte werden automatisch
aktualisiert. Die Benutzererfahrung beim Wechsel zwischen Smartphone, Tablet, Laptop und PC ist konsistent. StoreFront
ist eine integrierte Komponente von XenApp 7.x und XenDesktop 7.x. Es kann aber auch mit anderen Versionen von XenApp
und XenDesktop verwendet werden.
Sie können StoreFront unter https://www.citrix.com/downloads/storefront-web-interface/ herunterladen und installieren.
StoreFront 3.15 enthält eine Reihe von behobenen und bekannten Problemen.
© 1999-2017 Citrix Systems, Inc. All rights reserved. p.2https://docs.citrix.com
Neue Features
Jun 04 , 2018
StoreFront 3.15 enthält die folgende Funktionserweiterung und eine Reihe von behobenen und bekannten Problemen.
Passthrough von NetScaler Gateway - geringfügige Änderung des Abmeldeverhaltens. Wenn Sie zur
Authentif izierung ein Passthrough von NetScaler Gateway verwenden und Benutzer sich von der Receiver für Web-Site
abmeldet, werden sie jetzt zur NetScaler-Abmeldeseite umgeleitet. Vorher sahen Benutzer möglicherweise ein
Authentif izierungsdialogfeld. Das Verhalten der NetScaler-Abmeldeseite hängt von der NetScaler-Konfiguration ab.
Beispielsweise kann die Umleitung den Benutzer zur Abmeldeseite des Identitätsanbieters führen oder zu einer Seite, auf
der eine einfache Erfolgsmeldung für das Abmelden angezeigt wird.
Wir haben kleinere Updates an folgenden Artikeln vorgenommen:
Systemanforderungen (Änderungen der Produkt- und Plattformunterstützung)
© 1999-2017 Citrix Systems, Inc. All rights reserved. p.3https://docs.citrix.com
Behobene Probleme
Jun 04 , 2018
Die folgenden Probleme wurden seit Version 3.14 behoben:
Wenn die Einstellung "Desktop automatisch starten" aktiviert ist, funktioniert das Verhindern mehrfacher Anmeldungen
möglicherweise nicht. Infolgedessen schlagen nachfolgende Anforderungen fehl, dieselbe Instanz des Desktops zu
starten. [#LC7430]
Wenn "TWIMode" für einige Anwendungen auf "Aus" gesetzt ist, werden alle Anwendungen im Fenstermodus gestartet,
wenn Sie Citrix Receiver für Chrome verwenden. [# LC7558]
Nach dem Upgrade von StoreFront 2.6, das auf einem nicht standardmäßigen Laufwerk installiert ist, werden die
Anwendungsabonnementdaten der Benutzer möglicherweise nicht beibehalten. [#LC8046]
Wenn zwei oder mehr Stores in StoreFront vorhanden sind, kann durch Klicken auf "Remotezugriffseinstellungen
konfigurieren" im ersten oder zweiten Store der Storename des zuletzt hinzugefügten Stores dupliziert werden. [#
LC8089]
Wenn Sie Stores mit gemeinsamer Authentifizierung in StoreFront konfigurieren, können bei dem Versuch, ein neues
NetScaler Gateway-Gerät mit einem Store zu verbinden, vorhandene, bereits verbundene NetScaler Gateway-Geräte
entfernt werden. Wenn Sie versuchen, sich an den Stores anzumelden, wird die folgende Fehlermeldung angezeigt:
"Der Anmeldung ist abgelaufen. Melden Sie sich erneut an, um fortzufahren.
Darüber hinaus zeigt die StoreFront-Konsole doppelte Storenamen an. [# LC8219]
Beim Importieren eines Stores mit HTML5-Konfiguration über den PowerShell-Befehl "Import-STFConfiguration" wird der
Import möglicherweise erfolgreich abgeschlossen. Allerdings scheitern Versuche, eine Anwendung mit Citrix Receiver für
HTML5 zu starten. [#LC8290]
Der StoreFront-Server zeigt möglicherweise NULL-Einträge für Receiver für Web-Sites in der Konsole an. Das Problem
tritt auf, wenn der Name des Stores mit dem Text "discovery" in der URL beginnt. [# LC8320]
Wenn der W3C-Protokollierungsdienst aktiviert ist, schlagen möglicherweise Versuche fehl, die StoreFront-Konfiguration
zu ändern, und die folgende Fehlermeldung wird angezeigt:
"Ein Fehler ist beim Speichern der Änderungen aufgetreten." [#LC8370]
Dieser Fix behebt ein Netzwerksocketproblem in einer Hintergrundkomponente. [#LC8514]
Nach dem Neustart der StoreFront MMC-Konsole wird der Wert des Kontrollkästchens Desktop Viewer anzeigenmöglicherweise nicht korrekt angezeigt. [#LC8520]
Wenn Sie den Befehl Set-STFWebReceiverSiteStyle für ein PNG-Datei ausführen (Transparenz wird unterstützt), um
StoreFront anzupassen, wird die PNG-Datei in eine JPEG-Datei konvertiert. Im JPEG-Dateiformat geht möglicherweise die
Unterstützung für Transparenz verloren. [# LC8677]
Wenn Sie den Befehl Set-STFWebReceiverApplicationShortcuts ausführen, um die vertrauenswürdigen URLs für
Anwendungsverknüpfungen in Citrix Receiver für Web-Sites festzulegen, wird am Ende der URL möglicherweise ein
Schrägstrich ("/") hinzugefügt. [# LC8761]
© 1999-2017 Citrix Systems, Inc. All rights reserved. p.4https://docs.citrix.com
Wenn Sie den Befehl Set-STFWebReceiverSiteStyleverwenden, um StoreFront anzupassen, wird die Datei style.css
möglicherweise falsch im Custom-Ordner geändert. Daher kann die StoreFront-Konsole die Anpassung nicht lesen. [#
LC8776]
Auf den StoreFront-Servern kann ein Authentifizierungsfehler auftreten. Das Problem tritt auf, wenn die dynamischen
TCP-Ports aufgebraucht sind. [#LC8795]
Versuche, das StoreFront-Logo mit dem Befehl Set-STFWebReceiverSiteStyle zu ändern, schlagen möglicherweise fehl.
[#LC8994]
Wenn OverrideIcaClientname aktiviert ist, können Versuche fehlschlagen, eine Remotesitzung vom
Remotedesktopclient herzustellen. Das Problem tritt auf, wenn die Lizenz nicht erneuert wird. Eine dieser
Fehlermeldungen könnte erscheinen:
"The remote session could not be established from remote desktop client WR_XxXXxXXX because its license could not
be renewed."
ODER
"The remote session could not be established from remote desktop client WR_XxXXxXXX because its temporary license
has expired." [#LC9246]
StoreFront kann möglicherweise nicht aktualisiert werden, wenn im benutzerdefinierten Dateiverzeichnis einer beliebigen
Instanz von Citrix Receiver für Websites schreibgeschützte Dateien vorhanden sind. [#LC9252]
Wenn Sie während der Einrichtung von XenDesktop eine konfigurierte Site auswählen, wird möglicherweise ein
Standardstore in StoreFront erstellt, der den Standardauthentifizierungsdienst verwendet. Wenn Sie diesen Store
entfernen, können Benutzer von Citrix Receiver für Windows keine anderen Stores hinzufügen und die folgende
Fehlermeldung wird angezeigt:
"Ein Protokollfehler ist bei der Kommunikation mit dem Authentifizierungsdienst aufgetreten." [#LC9404]
Versuche, sich bei StoreFront anzumelden, führen möglicherweise zu dem Fehler Ihre Anforderung kann nichtabgeschlossen werden. [# LC9521]
Wenn Sie das StoreFront SDK zum Anpassen bestimmter Funktionen verwenden und die Aggregation des Stores
konfigurieren, führt die Anmeldung möglicherweise zu dem Fehler Ihre Anforderung kann nicht abgeschlossenwerden. Das Problem tritt auf, wenn die veröffentlichten Anwendungen benutzerdefinierte Symbole mit minimalen
Auflösungen haben. [# LC9561]
© 1999-2017 Citrix Systems, Inc. All rights reserved. p.5https://docs.citrix.com
Bekannte Probleme
Feb 26, 2018
In diesem Release bestehen die folgenden Probleme.
Das Verbinden von Servergruppen funktioniert nicht, wenn TLS 1.0 auf einem Server mit .NET 4.6.1 oder früher deaktiviert
ist. Um dieses Problem zu umgehen, führen Sie ein Upgrade auf .NET 4.6.2 oder höher durch.
[# STF-687]
Wenn StoreFront ursprünglich über die ausführbare Datei auf dem Installationsmedium installiert wurde, wird es, wenn
Sie später das Komplettinstallationsprogramm für eine neuere Version verwenden, nicht als aktualisierbar angezeigt.
Aktualisieren Sie StoreFront als Workaround über die ausführbare Datei auf dem Installationsmedium.
[# DNA-47816]
Es ist ein bekanntes Drittanbieterproblem mit Smartcardauthentif izierung und Microsoft Edge. Zur Problemvermeidung
verwenden Sie Internet Explorer.
[# #DNA 47809]
Gelegentlich (beobachtet, wenn der Windows CEIP-Prozess nachts ausgeführt wird) gibt es ein StoreFront-
Upgradeproblem während eines Upgrades von Delivery Controller Version 7.12 oder höher. Die folgende Fehlermeldung
wird angezeigt:
StoreFront kann nicht aktualisiert werden, weil das folgende Programm Dateien verwendet. Schließen Sie das
Programm und versuchen Sie es erneut.
Programmname: CompatTelRunner
Um dieses Problem zu umgehen, folgen Sie den Anweisungen auf dem Bildschirm.
[# DNA-51341]
Bei der Wiederverbindung stellt Workspace Control die Verbindung nur zu einer App-Sitzung und nicht zu allen Apps im
Workspace wieder her. Dieses Problem tritt auf, wenn der Zugriff auf die Receiver für Web-Site in Chrome erfolgt. Um
dieses Problem zu umgehen, klicken Sie für jede getrennte App auf "Verbinden".
[# DNA-25140, # DNA-22561]
© 1999-2017 Citrix Systems, Inc. All rights reserved. p.6https://docs.citrix.com
Hinweise zu Drittanbietern
Jun 04 , 2018
StoreFront enthält ggf. Software von Drittanbietern, die gemäß den im folgenden Dokument aufgeführten Bestimmungen
lizenziert ist:
StoreFront Hinweise zu Drittanbietern
© 1999-2017 Citrix Systems, Inc. All rights reserved. p.7https://docs.citrix.com
Systemanforderungen
Jun 04 , 2018
Beim Planen der Installation empfiehlt Citrix, mindestens 2 GB zusätzlichen RAM für StoreFront über die Anforderungen aller
anderen, auf dem Server installierten Produkte hinaus zu veranschlagen. Der Abonnementstoredienst erfordert mindestens
5 MB Speicherplatz und pro 1000 Anwendungsabonnements sind zusätzlich ca. 8 MB Speicherplatz erforderlich. Alle
anderen Hardwareelemente müssen die Mindestanforderungen an die Hardware für das installierte Betriebssystem
erfüllen.
Nach entsprechenden Tests bietet Citrix nun Unterstützung für StoreFront auf folgenden Plattformen:
Windows Server 2016 (Datacenter- und Standard-Editionen)
Windows Server 2012 R2 Datacenter- und Standard-Editionen
Das Aktualisieren des Betriebssystems eines Servers, auf dem StoreFront ausgeführt wird, wird nicht unterstützt. Citrix
empfiehlt die Installation von StoreFront auf einer neuen Installation des Betriebssystems. Auf allen Servern in einer
Multiserverbereitstellung muss die gleiche Betriebssystemversion mit den gleichen Gebietsschemaeinstellungen ausgeführt
werden. StoreFront-Servergruppen mit unterschiedlichen Betriebssystemversionen und Gebietsschemas werden nicht
unterstützt. Zwar kann eine Servergruppe maximal sechs Server enthalten, basierend auf Simulationen bieten Servergruppen
mit mehr als drei Servern jedoch für die Kapazität keinen Vorteil. Alle Server in einer Servergruppe müssen sich am gleichen
Ort befinden.
Microsoft Internetinformationsdienste (IIS) und Microsoft .NET Framework sind auf dem Server erforderlich. Wenn eine
dieser beiden erforderlichen Komponenten installiert, aber nicht aktiviert ist, aktiviert das StoreFront-Installationsprogramm
die Komponente, bevor das Produkt installiert wird. Windows PowerShell und Microsoft Management Console, beides
Standardkomponenten von Windows Server, müssen auf dem Webserver installiert werden, bevor Sie StoreFront installieren
können. Der relative Pfad zu StoreFront in IIS muss auf allen Servern in einer Gruppe identisch sein.
Das StoreFront-Installationsprogramm fügt die erforderlichen IIS-Features hinzu. Liste der Anforderungen, falls Sie diese
Features vorinstallieren:
Alle Plattformen:
Web-Static-Content
Web-Default-Doc
Web-Http-Errors
Web-Http-Redirect
Web-Http-Logging
Web-Mgmt-Console
Web-Scripting-Tools
Web-Windows-Auth
Web-Basic-Auth
Web-AppInit
Unter Windows Server 2012 R2:
Web-Asp-Net45
Net-Wcf-Tcp-PortSharing45
© 1999-2017 Citrix Systems, Inc. All rights reserved. p.8https://docs.citrix.com
Unter Windows Server 2016Web-Asp-Net45
Net-Wcf-Tcp-PortSharing45
StoreFront verwendet die folgenden Ports für die Kommunikation. Stellen Sie sicher, dass Firewalls und andere
Netzwerkgeräte den Zugriff auf diese Ports zulassen.
Die TCP-Ports 80 und 443 werden für die Kommunikation über HTTP bzw. HTTPS verwendet und müssen von innerhalb
und außerhalb des Unternehmensnetzwerks zugänglich sein.
TCP-Port 808 wird für die Kommunikation zwischen StoreFront-Servern verwendet und muss von innerhalb des
Unternehmensnetzwerks zugänglich sein.
Ein nach dem Zufallsprinzip unter allen nicht reservierten Ports ausgewählter TCP-Port wird für die Kommunikation
zwischen den StoreFront-Servern in eine Servergruppe verwendet. Wenn Sie StoreFront installieren, wird eine Windows-
Firewallregel konfiguriert, die den Zugriff auf die ausführbare StoreFront-Datei gestattet. Da der Port jedoch nach dem
Zufallsprinzip zugewiesen wird, müssen Sie sicherstellen, dass Firewalls oder andere Geräte im internen Netzwerk keinen
Datenverkehr an einen der nicht zugewiesenen TCP-Ports blockieren.
Wenn er aktiviert ist, wird TCP-Port 8008 von Citrix Receiver für HTML5 für die Kommunikation zwischen lokalen
Benutzern im internen Netzwerk und den Servern, die die Desktops und Anwendungen bereitstellen, verwendet.
StoreFront unterstützt reine IPv6-Netzwerke und Umgebungen mit dualem Stapel (IPv4 und IPv6).
Anforderungen an die Infrastruktur
Citrix hat StoreFront mit den folgenden Citrix Produktversionen getestet und unterstüzt sie.
Anforderungen für den Citrix Server
In StoreFront-Stores aggregierte Desktops und Anwendungen von den folgenden Produkten.
XenApp und XenDesktop 7.18
XenApp und XenDesktop 7.17
XenApp und XenDesktop 7.16
XenApp und XenDesktop 7.15
XenApp und XenDesktop 7.14
XenApp und XenDesktop 7.13
XenApp und XenDesktop 7.12
XenApp und XenDesktop 7.11
XenApp und XenDesktop 7.9
XenApp und XenDesktop 7.8
XenApp und XenDesktop 7.7
XenApp und XenDesktop 7.6
XenApp und XenDesktop 7.5
XenDesktop 7.1
XenDesktop 7
XenApp 6.5
Anforderungen für NetScaler Gateway
Die folgenden Versionen von NetScaler Gateway können verwendet werden, um Benutzern in öffentlichen Netzwerken
© 1999-2017 Citrix Systems, Inc. All rights reserved. p.9https://docs.citrix.com
Zugriff auf StoreFront zu geben.
NetScaler Gateway 12.0
NetScaler Gateway 11.xNetScaler Gateway 10.5
Anforderungen für Citrix Receiver für HTML5
Wenn Sie beabsichtigen, Benutzern den Zugriff auf Desktops und Anwendungen mit Citrix Receiver für HTML5 auf Receiver
für Web-Sites zu ermöglichen, gelten die folgenden zusätzlichen Anforderungen.
Bei internen Netzwerkverbindungen bietet Citrix Receiver für HTML5 den Zugriff auf Desktops und Anwendungen der
folgenden Produkte.
XenApp und XenDesktop 7.18
XenApp und XenDesktop 7.17
XenApp und XenDesktop 7.16
XenApp und XenDesktop 7.15
XenApp und XenDesktop 7.14
XenApp und XenDesktop 7.13
XenApp und XenDesktop 7.12
XenApp und XenDesktop 7.11
XenApp und XenDesktop 7.9
XenApp und XenDesktop 7.8
XenApp und XenDesktop 7.7
XenApp und XenDesktop 7.6
XenApp und XenDesktop 7.5
XenDesktop 7.1
XenDesktop 7
XenApp 6.5 Feature Pack 2
XenApp 6.5 Feature Pack 1 für Windows Server 2008 R2 (erfordert Hotfix XA650R01W2K8R2X64051, verfügbar unter
http://support.citrix.com/article/CTX136293)
Remotebenutzern außerhalb des Unternehmensnetzwerks ermöglicht Citrix Receiver für HTML5 den Zugriff auf Desktops
und Anwendungen über die folgenden NetScaler Gateway-Versionen.
NetScaler Gateway 12.0
NetScaler Gateway 11.x
Bei Verbindungen über NetScaler Gateway bietet Citrix Receiver für HTML5 den Zugriff auf Desktops und Anwendungen
folgender Produkte.
XenApp und XenDesktop 7.18
XenApp und XenDesktop 7.17
XenApp und XenDesktop 7.16
XenApp und XenDesktop 7.15
XenApp und XenDesktop 7.14
XenApp und XenDesktop 7.13
XenApp und XenDesktop 7.12
© 1999-2017 Citrix Systems, Inc. All rights reserved. p.10https://docs.citrix.com
XenApp und XenDesktop 7.11
XenApp und XenDesktop 7.9
XenApp und XenDesktop 7.8
XenApp und XenDesktop 7.7
XenApp und XenDesktop 7.6
XenApp und XenDesktop 7.5
XenDesktop 7.1
XenDesktop 7
XenApp 6.5
Anforderungen für Benutzergeräte
StoreFront bietet Benutzern verschiedene Optionen für den Zugriff auf Desktops und Anwendungen. Citrix Receiver-
Benutzer können entweder über Citrix Receiver auf Stores zugreifen oder einen Webbrowser verwenden, um sich bei einer
Citrix Receiver für Web-Site für den Store anzumelden. Benutzern, die Citrix Receiver nicht installieren können, jedoch einen
HTML5-kompatiblen Webbrowser haben, können Sie direkten Zugriff auf Desktops und Anwendungen im Webbrowser
ermöglichen, indem Sie Citrix Receiver für HTML5 für Ihre Citrix Receiver für Web-Site aktivieren.
Benutzer mit nicht domänengebundenen Desktopgeräten können auf ihre Desktops über ihren Webbrowser zugreifen, der
für den Zugriff auf Desktopgerätesites konfiguriert ist. Benutzer von domänengebundenen Desktopgeräten und
umfunktionierten PCs, auf denen Citrix Desktop Lock ausgeführt wird, sowie Benutzer mit älteren Citrix Clients, die nicht
aktualisiert werden können, können über die XenApp-Services-URL direkt auf Stores zugreifen.
Wenn Sie Offlineanwendungen bereitstellen möchten, ist neben Citrix Receiver für Windows auch das Offline Plug-In
erforderlich. Wenn Sie Microsoft Application Virtualization (App-V)-Sequenzen für Benutzer bereitstellen möchten, wird
außerdem eine unterstützte Version von Microsoft Application Virtualization Desktop Client benötigt. Weitere
Informationen hierzu finden Sie unter Verwalten gestreamter Anwendungen. Benutzer können nicht über Citrix Receiver für
Web-Sites auf Offlineanwendungen oder App-V-Sequenzen zugreifen.
Es wird vorausgesetzt, dass alle Benutzergeräte die Mindestanforderungen an die Hardware für das installierte
Betriebssystem erfüllen.
Anforderungen für Citrix Receiver-fähige Stores
Die folgenden Citrix Receiver-Versionen können für den Zugriff auf StoreFront-Stores über interne Netzwerkverbindungen
und über NetScaler Gateway verwendet werden. Verbindungen über NetScaler Gateway können mit dem NetScaler
Gateway Plug-In und/oder über clientlosen Zugriff hergestellt werden. Citrix Receiver für Windows 4.5 ist die mindestens
erforderliche Version für die einheitliche Receiver-Benutzeroberfläche unter StoreFront. Siehe Unterstützung der
einheitlichen Receiver-Benutzeroberfläche.
Citrix Receiver für Chrome 2.x
Citrix Receiver für HTML5 2.x
Citrix Receiver für Mac 12.x
Citrix Receiver für Windows 4.x
Citrix Receiver für Linux 13.x
Anforderungen für den Zugriff auf Stores über Citrix Receiver für Web-Sites
Die folgenden Kombinationen aus Citrix Receiver, Betriebssystem und Webbrowser werden für den Zugriff auf Citrix
© 1999-2017 Citrix Systems, Inc. All rights reserved. p.11https://docs.citrix.com
Receiver für Web-Sites über interne Netzwerkverbindungen und NetScaler Gateway empfohlen. Verbindungen über
NetScaler Gateway können mit dem NetScaler Gateway Plug-In oder über clientlosen Zugriff hergestellt werden.
Sofern nicht anders angegeben, werden die neuesten Browserversionen empfohlen.
Citrix Receiver für Windows 4.5 und höher bis Citrix Receiver für Windows 4.12
Windows 10 (32-Bit- und 64-Bit-Edition)
Microsoft Edge
Internet Explorer 11
Google Chrome
Mozilla Firefox
Windows 8.1 (32- und 64-Bit-Edition)
Internet Explorer 11 (32-Bit-Modus)
Google Chrome
Mozilla Firefox
Windows 8 (32-Bit- und 64-Bit-Edition)
Internet Explorer 10 (32-Bit-Modus)
Google Chrome
Mozilla Firefox
Windows 7 mit Service Pack 1 (32-Bit- und 64-Bit-Editionen)
Internet Explorer 11, 10, 9
Google Chrome
Mozilla Firefox
Windows Embedded Standard 7 Service Pack 1 oder Windows Thin PC
Internet Explorer 11, 10, 9
Citrix Receiver für Mac 12.0
Mac OS X 10.11 El Capitan
Safari 9
Google Chrome
Mozilla Firefox
Mac OS X 10.10 Yosemite
Safari 8
Google Chrome
Mozilla Firefox
Mac OS X 10.9 Mavericks
Safari 7
Google Chrome
Mozilla Firefox
Citrix Receiver für Linux 13.x
Ubuntu 12.04 (32-Bit) und 14.04 LTS (32-Bit)
Google Chrome
Mozilla Firefox
Anforderungen für den Zugriff auf Desktops und Anwendungen über Receiver fürHTML5
© 1999-2017 Citrix Systems, Inc. All rights reserved. p.12https://docs.citrix.com
Die folgenden Betriebssysteme und Webbrowser werden für den Zugriff auf Desktops und Anwendungen mit Receiver für
HTML5 auf Receiver für Web-Sites empfohlen. Es werden sowohl interne Netzwerkverbindungen als auch Verbindungen
über NetScaler Gateway unterstützt. Bei Verbindungen über das interne Netzwerk unterstützt Receiver für HTML5
allerdings nur den Zugriff auf Ressourcen, die von bestimmten Produkten bereitgestellt werden. Außerdem sind bestimmte
Versionen von NetScaler Gateway erforderlich, um Verbindungen von außerhalb des Unternehmensnetzwerks zu
ermöglichen. Weitere Informationen finden Sie unter Anforderungen an die Infrastruktur.
Sofern nicht anders angegeben, werden die neuesten Browserversionen empfohlen.
Browser
Microsoft Edge
Internet Explorer 11
Safari 7
Google Chrome
Mozilla Firefox
Betriebssysteme
Windows 10 (32-Bit- und 64-Bit-Edition)
Windows 8.1 (32- und 64-Bit-Edition)
Windows 8 (32-Bit- und 64-Bit-Edition)
Windows 7 mit Service Pack 1 (32-Bit- und 64-Bit-Editionen)
Windows Vista mit Service Pack 2 (32-Bit- und 64-Bit-Editionen)
Windows Embedded XP
Mac OS X 10.10 Yosemite
Mac OS X 10.9 Mavericks
Mac OS X 10.8 Mountain Lion
Google Chrome OS 48
Google Chrome OS 47
Ubuntu 12.04 (32 Bit)
Anforderungen für den Zugriff auf Stores über Desktopgerätesites
Die folgenden Kombinationen aus Citrix Receiver, Betriebssystem und Webbrowser werden für den Zugriff auf
Desktopgerätesites über interne Netzwerkverbindungen empfohlen. Verbindungen über NetScaler Gateway werden nicht
unterstützt.
Citrix Receiver für Windows 4.5
Windows 8.1 (32- und 64-Bit-Edition)
Internet Explorer 11 (32-Bit-Modus)
Windows 8 (32-Bit- und 64-Bit-Edition)
Internet Explorer 10 (32-Bit-Modus)
Windows 7 Service Pack 1 (32-Bit- und 64-Bit-Edition), Windows Embedded Standard 7 Service Pack 1 oder Windows
Thin PC
Internet Explorer 9 (32-Bit-Modus)
Internet Explorer 8 (32-Bit-Modus)
Windows Embedded XP
Internet Explorer 8 (32-Bit-Modus)
Anforderungen für den Zugriff auf Stores über XenApp Services-URLs
© 1999-2017 Citrix Systems, Inc. All rights reserved. p.13https://docs.citrix.com
Alle o. g. Versionen von Citrix Receiver können für den Zugriff auf StoreFront-Stores mit reduziertem Funktionsumfang über
XenApp Services-URLs verwendet werden. Verbindungen über NetScaler Gateway, sofern unterstützt, können mit dem
NetScaler Gateway Plug-In oder über clientlosen Zugriff hergestellt werden.
Anforderungen für Smartcards
Anforderungen für die Verwendung von Citrix Receiver für Windows 4 .X mit Smartcards
Citrix testet die Kompatibilität mit folgenden Smartcards: CAC (Common Access Card, US-Behörden), NIST PIV (National
Institute of Standards and Technology Personal Identity Verification, USA) und diverse USB-Smartcardtoken. Sie können
Kontaktkartenleser verwenden, die mit der Spezifikation "USB Chip/Smart Card Interface Devices" (CCID) übereinstimmen
und vom deutschen Zentralen Kreditausschuss (ZKA) als Klasse 1-Smartcardleser klassifiziert wurden. Bei ZKA Klasse 1-
Kontaktkartenlesern müssen Benutzer die Smartcards in den Leser einlegen. Andere Smartcardleser, einschließlich Klasse 2-
Leser (mit Tastatur für die PIN-Eingabe), kontaktlose Leser und virtuelle TPM-Chip-basierte (Trusted Platform Module)
Smartcards werden nicht unterstützt.
Für Windows-Geräte basiert die Smartcard-Unterstützung auf dem PC/SC-Standard (Personal Computer/Smart Card) von
Microsoft. Als Mindestanforderung müssen Smartcards und Smartcardleser vom Betriebssystem unterstützt werden und
über die Windows-Hardwarezertifizierung verfügen.
Weitere Informationen über Citrix-kompatible Smartcards und Middleware finden Sie unter Smartcards in der XenApp- und
XenDesktop-Dokumentation und unter http://www.citrix.com/ready.
Anforderungen für die Authentifizierung über NetScaler Gateway
Die folgenden Versionen von NetScaler Gateway können verwendet werden, um Benutzern in öffentlichen Netzwerken
den Zugriff auf StoreFront mit Smartcardauthentifizierung zu ermöglichen.
NetScaler Gateway 12.0
NetScaler Gateway 11.x
NetScaler Gateway 10.5
© 1999-2017 Citrix Systems, Inc. All rights reserved. p.14https://docs.citrix.com
Planen der StoreFront-Bereitstellung
Nov 27, 2017
StoreFront nutzt Microsoft .NET-Technologie, die auf Microsoft Internetinformationsdienste (IIS) ausgeführt wird, zur
Bereitstellung von Unternehmens-App-Stores, in denen Ressourcen zusammengefasst und Benutzern zur Verfügung
gestellt werden. StoreFront kann in Ihre XenDesktop-, XenApp- und VDI-in-a-Box-Bereitstellungen integriert werden und
bietet Benutzern einen zentralen Self-Service-Zugriffspunkt für ihre Desktops und Anwendungen.
StoreFront umfasst die folgenden Kernkomponenten:
Der Authentif izierungsdienst authentif iziert Benutzer mit Microsoft Active Directory und stellt auf diese Weise sicher,
dass Benutzer sich nicht erneut anmelden müssen, um auf ihre Desktops und Anwendungen zuzugreifen. Weitere
Informationen f inden Sie unter Benutzerauthentif izierung.
In Stores werden Desktops und Anwendungen von XenDesktop, XenApp und App Controller aufgelistet und
zusammengefasst. Benutzer greifen auf Stores über Citrix Receiver, Citrix Receiver für Web-Sites, Desktopgerätesites
und XenApp Services-URLs zu. Weitere Informationen f inden Sie unter Benutzerzugriffsoptionen.
Vom Abonnementstoredienst werden Informationen zu Anwendungsabonnements von Benutzern aufgezeichnet und
deren Geräte aktualisiert, damit ein konsistentes Roamingverhalten gewährleistet ist. Weitere Informationen zum
Optimieren der Benutzererfahrung f inden Sie unter Optimieren der Benutzererfahrung.
StoreFront kann auf einem einzelnen Server oder als Multiserverbereitstellung konfiguriert werden.
Multiserverbereitstellungen bieten nicht nur zusätzliche Kapazität, sondern auch höhere Verfügbarkeit. Die modulare
Architektur von StoreFront stellt sicher, dass die Konfigurationsinformationen und Details zu den
Anwendungsabonnements der Benutzer auf allen Servern in einer Servergruppe gespeichert und repliziert werden. Wenn ein
StoreFront-Server aus irgendeinem Grund nicht verfügbar ist, können Benutzer weiter auf ihre Stores auf den übrigen
Servern zugreifen. Die Konfigurations- und Abonnementsdaten auf dem ausgefallenen Server werden automatisch
aktualisiert, wenn er wieder mit der Servergruppe verbunden wird. Abonnementdaten werden aktualisiert, wenn der Server
wieder online geht, Sie müssen jedoch Konfigurationsänderungen verteilen, die vom Server verpasst wurden. Falls aufgrund
eines Hardwarefehlers der Server ersetzt werden muss, installieren Sie StoreFront auf einem neuen Server und fügen ihn der
vorhandenen Servergruppe hinzu. Der neue Server wird automatisch konfiguriert und mit den Anwendungsabonnements der
Benutzer aktualisiert, wenn er der Servergruppe beitritt.
Die Abbildung zeigt eine typische StoreFront-Bereitstellung.
© 1999-2017 Citrix Systems, Inc. All rights reserved. p.15https://docs.citrix.com
Load Balancing
Bei Multiserverbereitstellungen ist ein externer Lastausgleich, z. B. über NetScaler oder Windows-Netzwerklastenausgleich
erforderlich. Konfigurieren Sie die Lastausgleichsumgebung für Failover zwischen den Servern, um eine fehlertolerante
Bereitstellung zu ermöglichen. Weitere Informationen über den Lastausgleich mit NetScaler finden Sie unter Lastausgleich.
Weitere Informationen über den Windows-Netzwerklastenausgleich finden Sie unter http://technet.microsoft.com/de-
de/library/hh831698.aspx.
Aktiver Lastausgleich von Anfragen, die von StoreFront an XenDesktop-Sites und XenApp-Farmen gesendet werden, ist für
Bereitstellungen mit Tausenden von Benutzern empfehlenswert oder wenn hohe Lasten auftreten, z. B. wenn eine große
Anzahl von Benutzern sich in kurzer Zeit anmeldet. Verwenden Sie einen Load Balancer mit integrierten XML-Monitoren und
Sitzungspersistenz, z. B. NetScaler.
Wenn Sie einen Load Balancer mit SSL-Terminierung einsetzen oder zur Problembehandlung können Sie das PowerShell-
Cmdlet Set-STFWebReceiverCommunication verwenden.
Syntax:
Set-STFWebReceiverCommunication [-WebReceiverService] [[-Loopback] ] [[-LoopbackPortUsingHttp] ]
Gültige Werte sind die Folgenden:
On: Dies ist der Standardwert für neue Citrix Receiver für Web-Sites. Citrix Receiver für Web verwendet das Schema
(HTTPS oder HTTP) und die Portnummer der Basis-URL, ersetzt jedoch den Host mit der Loopback-IP-Adresse, um mit
den StoreFront-Diensten zu kommunizieren. Dieskann bei Einzelserverbereitstellungen und bei Bereitstellungen mit einem
© 1999-2017 Citrix Systems, Inc. All rights reserved. p.16https://docs.citrix.com
Load Balancer ohne SSL-Terminierung eingesetzt werden.
OnUsingHttp: Citrix Receiver für Web verwendet HTTP und die Loopback-IP-Adresse zum Kommunizieren mit den
StoreFront-Diensten. Wenn Sie einen Load Balancer mit SSL-Terminierung verwenden, wählen Sie diesen Wert. Sie
müssen zudem den HTTP-Port angeben, wenn nicht der Standardport 80 verwendet wird.
Off : Dieser Wert deaktiviert Loopback, und Citrix Receiver für Web verwendet die StoreFront-Basis-URL für die
Kommunikation mit den StoreFront-Diensten. Wenn Sie ein direktes Upgrade durchführen, ist dies der Standardwert, mit
dem Unterbrechungen der bestehenden Bereitstellung verhindert werden.
Wenn Sie beispielsweise einen Load Balancer mit SSL-Terminierung verwenden, IIS zur Nutzung von Port 81 für HTTP
konfiguriert ist und der Pfad der Citrix Receiver für Web-Site /Citrix/StoreWeb ist, können Sie die Citrix Receiver für Web-Site
mit folgendem Befehl konfigurieren:
$wr = Get-STFWebReceiverService -VirtualPath /Citrix/StoreWeb Set-STFWebReceiverCommunication -WebReceiverService $wr -Loopback OnUsingHttp -LoopbackPortUsingHttp 81
Sie müssen Loopback deaktivieren, wenn Sie ein Webproxy-Tool wie Fiddler verwenden, um den Netzwerkverkehr zwischen
Citrix Receiver für Web und den StoreFront-Diensten zu erfassen.
Überlegungen zu Active Directory
Für Einzelserverbereitstellungen können Sie StoreFront auf einem Server installieren, der nicht in einer Domäne ist
(bestimmte Funktionen stehen dann aber nicht zur Verfügung). Sonst müssen StoreFront-Server in der Active Directory-
Domäne mit den Benutzerkonten residieren oder in einer Domäne, die mit dieser eine Vertrauensstellung hat, außer Sie
aktivieren die Delegierung der Authentifizierung an die XenApp- und XenDesktop-Sites bzw. -Farmen. Alle StoreFront-Server
einer Gruppe müssen in der gleichen Domäne sein.
Benutzerverbindungen
In einer Produktionsumgebung empfiehlt Citrix die Verwendung von HTTPS, um den Datenverkehr zwischen StoreFront und
Benutzergeräten sicher zu gestalten. Damit HTTPS verwendet werden kann, müssen die IIS-Instanz, auf der der
Authentifizierungsdienst gehostet wird, und zugeordnete Stores für HTTPS konfiguriert sein. Wenn die entsprechende IIS-
Konfiguration nicht verfügbar ist, verwendet StoreFront HTTP für die Kommunikation. Sie können jederzeit von HTTP zu
HTTPS wechseln, vorausgesetzt, die entsprechende IIS-Konfiguration ist vorhanden.
Wenn Sie beabsichtigen, Zugriff auf StoreFront von außerhalb des Unternehmensnetzwerks zu ermöglichen, ist NetScaler
Gateway erforderlich, um sichere Verbindungen für Remotebenutzer zu gewährleisten. Stellen Sie NetScaler Gateway
außerhalb des Unternehmensnetzwerks bereit und trennen Sie NetScaler Gateway vom öffentlichen und internen
Netzwerk durch Firewalls. Stellen Sie sicher, dass NetScaler Gateway auf die Active Directory-Gesamtstruktur mit den
StoreFront-Servern zugreifen kann.
Mehrere Internetinformationsdienste- (IIS)-Websites
StoreFront ermöglicht das Bereitstellen von unterschiedlichen Stores in verschiedenen IIS-Websites per Windows-Server,
sodass jeder Store einen anderen Hostnamen und eine Zertifikatbindung haben kann.
Erstellen Sie zwei weitere Websites zusätzlich zur Standardwebsite. Wenn Sie mehrere Websites in IIS erstellt haben,
können Sie mit dem PowerShell SDK eine StoreFront-Bereitstellung in jeder dieser IIS-Websites erstellen. Weitere
Informationen über das Erstellen von Websites in IIS finden Sie unter How to set up your first IIS Website.
Hinweis: Die StoreFront- und PowerShell-Konsolen können nicht gleichzeitig geöffnet sein. Schließen Sie immer zuerst die
© 1999-2017 Citrix Systems, Inc. All rights reserved. p.17https://docs.citrix.com
StoreFront-Verwaltungskonsole, bevor Sie die PowerShell-Konsole zum Verwalten der StoreFront-Konfiguration öffnen.
Schließen Sie gleichermaßen immer alle Instanzen von PowerShell, bevor Sie die StoreFront-Konsole öffnen.
Beispiel: Erstellen von zwei IIS-Websitebereitstellungen - eine für Anwendungen und eine für Desktops.
1. Add-STFDeployment -SiteID 1 -HostBaseURL "https://www.storefront.app.com"
2. Add-STFDeployment -SiteID 2 -HostBaseURL "https://www.storefront.desktop.com"
StoreFront deaktiviert die Verwaltungskonsole, wenn mehrere Sites erkannt werden, und zeigt eine entsprechende
Meldung an.
Weitere Informationen finden Sie unter Vorbereiten der Installation.
Skalierbarkeit
Die Anzahl der Citrix Receiver-Benutzer, die von einer StoreFront-Servergruppe unterstützt werden, hängt von der
verwendeten Hardware und dem Grad der Benutzeraktivität ab. Annahme: Benutzer melden sich an, enumerieren 100
veröffentlichte Anwendungen und starten eine Ressource. In diesem Szenario kann ein einzelner StoreFront-Server mit der
mindestens empfohlenen Ausstattung von zwei virtuellen CPUs, die auf einem Server mit Dual Intel Xeon L5520 2.27Ghz-
Prozessor ausgeführt werden, bis zu 30.000 Benutzerverbindungen pro Stunde ermöglichen.
Sie können erwarten, dass eine Servergruppe mit zwei ähnlich konfigurierten Servern in der Gruppe bis zu 60.000
Benutzerverbindungen pro Stunde ermöglichen kann; drei Knoten bis zu 90.000 Verbindungen pro Stunde; vier Knoten bis zu
120.000 Verbindungen pro Stunde; fünf Knoten bis zu 150.000 Verbindungen pro Stunde; sechs Knoten bis zu 175.000
Knoten pro Stunde.
Der Durchsatz eines einzelnen StoreFront-Servers kann auch dadurch erhöht werden, dass dem System mehr virtuelle CPUs
zugewiesen werden. Wobei vier virtuelle CPUs bis zu 55.000 Benutzerverbindungen pro Stunde ermöglichen und acht virtuelle
CPUs bis zu 80.000 Verbindungen pro Stunde.
Die mindestens empfohlene Speichermenge für jeden Server ist 4 GB. Wenn Sie Citrix Receiver für Web verwenden, sollten
Sie zusätzlich zu der Basisspeichermenge 700 Byte pro Benutzer pro Ressource zuweisen.Wie bei Web Receiver sollten Sie
für Citrix Receiver beim Entwerfen von Umgebungen zusätzlich zu der Basisspeichermenge von 4 GB für diese Version von
StoreFront weitere 700 Bytes pro Benutzer pro Ressource einplanen.
Da sich Ihr Nutzungsmuster von den Simulationen ggf. unterscheidet, unterstützen Ihre Server u. U. mehr oder weniger
Benutzerverbindungen pro Stunde.
Wichtig: Alle Server in einer Servergruppe müssen sich am gleichen Ort befinden. StoreFront-Servergruppen mitunterschiedlichen Betriebssystemversionen und Gebietsschemas werden nicht unterstützt.
Überlegungen zu Timeouts
Netzwerk- oder andere Probleme zwischen StoreFront und den von StoreFront angesprochenen Servern können
Verzögerungen oder Fehler für Benutzer verursachen. Sie können die T imeouteinstellungen für einen Store verwenden, um
dieses Verhalten zu steuern. Wenn Sie ein kurzes T imeout festlegen, verlässt StoreFront einen Server schnell und versucht
es mit einem anderen. Dies ist nützlich, wenn Sie z. B. mehrere Server für Failoverzwecke konfiguriert haben.
Wenn Sie ein längeres T imeout festlegen, wartet StoreFront länger auf eine Antwort von einem Server. Dies ist nützlich in
Umgebungen, in denen Netzwerk oder Server unzuverlässig sind und Verzögerungen häufig vorkommen.
Citrix Receiver für Web hat auch eine Timeouteinstellung, die festlegt, wie lange eine Citrix Receiver für Web-Site auf eine
Antwort vom Store wartet. Legen Sie für dieses Einstellung ein T imeout fest, das mindestens so lang ist, wie das
© 1999-2017 Citrix Systems, Inc. All rights reserved. p.18https://docs.citrix.com
Storetimeout. Ein längerer T imeoutwert bietet eine bessere Fehlertoleranz, kann aber für Benutzer lange Verzögerungen
bedeuten. Ein kürzeres T imeout verringert Verzögerungen für Benutzer, kann aber mehr Fehler bedeuten.
Weitere Informationen zur Einstellung von Timeouts finden Sie Kommunikationstimeoutdauer und
Serverwiederholungsversuche und Kommunikationstimeoutdauer und Wiederholungsversuche.
© 1999-2017 Citrix Systems, Inc. All rights reserved. p.19https://docs.citrix.com
Benutzerzugriffsoptionen
Jun 04 , 2018
Es gibt vier verschiedene Methoden, wie Benutzer auf StoreFront-Stores zugreifen können.
Citrix Receiver: Benutzer mit kompatiblen Versionen von Citrix Receiver können direkt von der Citrix Receiver-
Benutzeroberfläche auf StoreFront-Stores zugreifen. Direkter Zugriff auf Stores innerhalb von Citrix Receiver bietet die
beste Benutzererfahrung und den größten Funktionsumfang.
Citrix Receiver für Web-Sites: Benutzer mit kompatiblen Webbrowsern können auf StoreFront-Stores zugreifen, indem
sie zu Citrix Receiver für Web-Sites navigieren. Benutzer benötigen standardmäßig auch eine kompatible Version von
Citrix Receiver, um auf ihre Desktops und Anwendungen zuzugreifen. Sie können Citrix Receiver für Web-Sites jedoch so
konfigurieren, dass Benutzer mit HTML5-kompatiblen Browsern auf ihre Ressourcen zugreifen können, ohne Citrix
Receiver zu installieren. Bei der Erstellung eines neuen Stores wird standardmäßig eine Citrix Receiver für Web-Site für den
Store erstellt.
Desktopgerätesites: Benutzer mit nicht domänengebundenen Desktopgeräten können auf ihre Desktops über
Webbrowser auf ihren Geräten zugreifen, die so konfiguriert sind, dass sie Desktopgerätesites im Vollbildmodus anzeigen.
Wenn Sie mit Citrix Studio einen neuen Store für eine XenDesktop-Bereitstellung erstellen, wird standardmäßig eine
Desktopgerätesite für den Store erstellt.
XenApp Services-URLs: Benutzer domänengebundener Desktopgeräte und umfunktionierter PCs, auf denen Citrix
Desktop Lock ausgeführt wird, sowie Benutzer mit älteren Citrix Clients, die nicht aktualisiert werden können, können
über die XenApp Services-URL auf Stores zugreifen. Wenn Sie einen neuen Store erstellen, wird die XenApp Services-URL
standardmäßig aktiviert.
Die Abbildung zeigt die Optionen für den Zugriff auf StoreFront-Stores:
Citrix Receiver
Zugriff auf Stores von innerhalb der Citrix Receiver-Benutzeroberfläche aus bietet die beste Benutzererfahrung und den
größten Funktionsumfang. Informationen dazu, mit welchen Citrix Receiver-Versionen Sie so auf Stores zugreifen können,
finden Sie unter Systemanforderungen.
Citrix Receiver verwendet interne und externe URLs als Beacons. Anhand des Versuchs, diese Beacons zu kontaktieren, kann
Citrix Receiver ermitteln, ob ein Benutzer mit dem lokalen oder einem öffentlichen Netzwerk verbunden ist. Wenn ein
© 1999-2017 Citrix Systems, Inc. All rights reserved. p.20https://docs.citrix.com
Benutzer auf einen Desktop oder eine Anwendung zugreift, werden die Standortinformationen an den Server mit der
Ressource weitergegeben, sodass die entsprechenden Verbindungsinformationen an Citrix Receiver zurückgegeben werden
können. Dadurch kann Citrix Receiver sicherstellen, dass Benutzer nicht aufgefordert werden, sich neu anmelden, wenn sie
auf einen Desktop oder eine Anwendung zugreifen. Weitere Informationen finden Sie unter Konfigurieren von Beacons.
Nach der Installation müssen in Citrix Receiver die Verbindungsinformationen für die Stores konfiguriert werden, über die
Benutzern Desktops und Anwendungen bereitgestellt werden. Sie können Benutzern die Konfiguration erleichtern, indem
Sie die erforderlichen Informationen über eine der folgenden Methoden bereitstellen.
Wichtig: Standardmäßig erfordert Citrix Receiver HTTPS-Verbindungen zu Stores. Wenn StoreFront nicht für HTTPSkonfiguriert ist, müssen Benutzer zusätzliche Konfigurationsschritte ausführen, um HTTP-Verbindungen zu verwenden.Citrix empfiehlt dringend, keine ungeschützten Benutzerverbindungen mit StoreFront in einer Produktionsumgebung zuaktivieren. Weitere Informationen f inden Sie unter Konfigurieren und Installieren von Receiver für Windows mitBefehlszeilenparametern in der Dokumentation von Receiver für Windows.
Provisioningdateien
Sie können Provisioningdateien mit den Verbindungsinformationen für die Stores der Benutzer bereitstellen. Nach der
Installation von Citrix Receiver öffnen Benutzer die CR-Datei, um Konten für die Stores automatisch zu konfigurieren. Citrix
Receiver für Web-Sites bieten Benutzern standardmäßig eine Provisioningdatei für den einen Store, für den die Site
konfiguriert ist. Sie könnten die Benutzer auffordern, die Receiver für Web-Sites für die Stores zu besuchen, auf die sie
zugreifen möchten, und von dort Provisioningdateien herunterzuladen. Für eine größere Kontrolle können Sie alternativ die
Citrix StoreFront-Verwaltungskonsole zum Generieren von Provisioningdateien verwenden, die Verbindungsdetails für einen
oder mehrere Stores enthalten. Sie können dann diese Dateien an die entsprechenden Benutzer verteilen. Weitere
Informationen finden Sie unter Exportieren der Store-Provisioningdateien für Benutzer.
Automatisch generierte Setup-URLs
Für Mac OS-Benutzer können Sie mit dem Citrix Receiver für Mac Setup URL Generator eine URL mit den
Verbindungsinformationen für einen Store erstellen. Nach der Installation von Citrix Receiver klicken Benutzer auf die URL,
um ein Konto für den Store automatisch zu konfigurieren. Geben Sie die Bereitstellungsinformationen in das Tool ein und
generieren Sie eine URL, die Sie an die Benutzer senden können.
Manuelle Konfiguration
Fortgeschrittene Benutzer können neue Konten erstellen, indem sie Store-URLs in Citrix Receiver eingeben. Weitere
Informationen finden Sie in der Citrix Receiver-Dokumentation.
E-Mail-basierte Kontenermittlung:
Wenn Benutzer Citrix Receiver auf einem Gerät zum ersten Mal installieren, können sie ihr Konto durch Eingabe ihrer E-Mail-
Adresse einrichten, sofern sie Citrix Receiver von der Citrix Website oder einer im internen Netzwerk gehosteten Citrix
Receiver-Downloadseite herunterladen. Sie konfigurieren die Locator-Ressourceneinträge der Dienstidentifizierung (SRV) für
NetScaler Gateway oder StoreFront auf dem Microsoft Active Directory-DNS-Server (Domain Name System). Benutzer
müssen die Zugriffsinformationen für ihre Stores nicht kennen. Stattdessen geben sie während der Citrix Receiver-
Erstkonfiguration ihre E-Mail-Adresse an. Citrix Receiver kontaktiert den DNS-Server der Domäne, die in der E-Mail-Adresse
angegeben ist, und ruft die Details ab, die Sie dem Ressourceneintrag für Dienste (SRV) hinzugefügt haben. Daraufhin wird
den Benutzern eine Liste der Stores angezeigt, auf die sie über Citrix Receiver zugreifen können.
Konfigurieren der e-mail-basierten Kontenermittlung
© 1999-2017 Citrix Systems, Inc. All rights reserved. p.21https://docs.citrix.com
Konfigurieren Sie die e-mail-basierte Kontenermittlung, sodass Benutzer, die Citrix Receiver auf einem Gerät zum ersten Mal
installieren, ihr Konto durch Eingabe ihrer E-Mail-Adresse einrichten können. Sofern sie Citrix Receiver von der Citrix Website
oder einer im internen Netzwerk gehosteten Citrix Receiver-Downloadseite herunterladen, müssen Benutzer bei der
Installation und Konfiguration von Citrix Receiver die Details für den Zugriff auf Stores nicht kennen. Die e-mail-basierte
Kontenermittlung ist verfügbar, wenn Citrix Receiver von einem anderen Speicherort heruntergeladen wird (z. B. einer Citrix
Receiver für Website). Bei Download von ReceiverWeb.exe oder ReceiverWeb.dmg über Citrix Receiver für Web werden
Benutzer nicht zum Konfigurieren eines Stores aufgefordert. Die Benutzer können weiterhin "Konto hinzufügen"
verwenden und ihre E-Mail-Adresse eingeben.
Während der Erstkonfiguration fordert Citrix Receiver Benutzer auf, eine E-Mail-Adresse oder eine Store-URL einzugeben.
Wenn ein Benutzer eine E-Mail-Adresse eingibt, ruft Citrix Receiver vom Microsoft Active Directory-DNS-Server (Domain
Name System) für die Domäne, die in der E-Mail-Adresse angegeben ist, eine Liste der verfügbaren Stores ab, aus der der
Benutzer auswählen kann.
Damit Citrix Receiver verfügbare Stores auf Grundlage der E-Mail-Adressen von Benutzern finden kann, konfigurieren Sie die
Ressourceneinträge für den Dienstidentifizierungslocator (SRV) für NetScaler Gateway oder StoreFront auf dem DNS-
Server. Als Fallback können Sie StoreFront auch auf einem Server namens "discoverReceiver.Domäne ist die Domäne, die die
E-Mail-Konten Ihrer Benutzer enthält. Wenn kein SRV-Eintrag in der angegebene Domäne gefunden wird, sucht Citrix
Receiver nach einer Maschine mit dem Namen "discoverReceiver", um einen StoreFront-Server zu finden.
Sie müssen ein gültiges Serverzertifikat auf dem NetScaler Gateway-Gerät oder dem StoreFront-Server installieren, um die
e-mail-basierte Kontenermittlung zu aktivieren. Des Weiteren muss die vollständige Kette zum Stammzertifikat gültig sein.
Um optimale Benutzerfreundlichkeit zu erzielen, installieren Sie ein Zertifikat, das für "Antragsteller" oder "Alternativer
Antragstellername" den Eintrag "discoverReceiver" verwendet.Domäne ist die Domäne, die die E-Mail-Konten Ihrer Benutzer
enthält. Obwohl Sie ein Zertifikat mit Platzhalterzeichen für die Domäne verwenden können, die die E-Mail-Konten der
Benutzer enthält, müssen Sie zunächst sicherstellen, dass die Bereitstellung solcher Zertifikate von den Sicherheitsrichtlinien
Ihres Unternehmens zugelassen wird. Sie können andere Zertifikate für die Domäne mit den Benutzer-E-Mail-Konten
verwenden, den Benutzern wird jedoch bei der ersten Verbindungsherstellung von Citrix Receiver mit dem StoreFront-Server
eine Warnung bezüglich des Zertifikats angezeigt. Die e-mail-basierte Kontenermittlung kann nicht mit anderen
Zertifikatidentitäten verwendet werden.
Um die e-mail-basierte Kontenermittlung für Benutzer zu aktivieren, die sich von außerhalb des lokalen Netzwerks anmelden,
müssen Sie außerdem die StoreFront-Verbindungsinformationen auf dem NetScaler Gateway konfigurieren. Weitere
Informationen finden Sie unter Verbinden mit StoreFront über die e-mail-basierte Kontoermittlung.
Hinzufügen eines SRV-Eintrags zum DNS-Server
1. Klicken Sie auf der Windows-Startseite auf Verwaltung und klicken Sie dann im Ordner Verwaltung auf DNS.
2. Wählen Sie im linken Bereich von DNS-Manager Ihre Domäne in der Forward- und Reverse-Lookupzone aus. Klicken Sie
mit der rechten Maustaste auf die Domäne und wählen Sie Weitere neue Einträge aus.
3. Wählen Sie im Dialogfeld Ressourceneintragstyp die Option Dienstidentif izierung (SRV) aus und klicken Sie dann auf
Eintrag erstellen.
4. Klicken Sie im Dialogfeld Neuen Eintrag erstellen in das Feld Dienst und geben Sie den Hostwert _citrixreceiver ein.
5. Geben Sie in das Feld Protokoll den Wert _tcp ein.
6. Geben Sie im Feld Host, der diesen Dienst anbietet den vollqualif izierten Domänennamen (FQDN) und den Port für das
NetScaler Gateway-Gerät (Unterstützung lokaler und Remotebenutzer) oder den StoreFront-Server (nur Unterstützung
von Benutzern im lokalen Netzwerk) im Format servername.domäne:port an.
Wenn es in der Umgebung interne und externe DNS-Server gibt, können Sie einen SRV-Eintrag mit Angaben zum FQDN
© 1999-2017 Citrix Systems, Inc. All rights reserved. p.22https://docs.citrix.com
des StoreFront-Servers auf dem internen DNS-Server und einen weiteren Eintrag zum externen Server unter Angabe des
NetScaler Gateway-FQDNs hinzufügen. Mit dieser Konfiguration erhalten lokale Benutzer die StoreFront-Details,
Remotebenutzer dagegen NetScaler Gateway-Verbindungsinformationen.
7. Wenn Sie einen SRV-Eintrag für das NetScaler Gateway-Gerät konfiguriert haben, fügen Sie NetScaler Gateway die
StoreFront-Verbindungsinformationen in einem Sitzungsprofil oder einer globalen Einstellung hinzu.
Citrix Receiver für Web-Sites
Benutzer mit kompatiblen Webbrowsern können auf StoreFront-Stores zugreifen, indem sie zu Citrix Receiver für Web-Sites
navigieren. Bei der Erstellung eines neuen Stores wird standardmäßig eine Citrix Receiver für Web-Site für den Store erstellt.
Die Standardkonfiguration für Citrix Receiver für Web-Sites erfordert, dass Benutzer eine kompatible Version von Citrix
Receiver installieren, um auf ihre Desktops und Anwendungen zuzugreifen. Weitere Informationen über die Kombinationen
von Citrix Receiver und Webbrowsern, mit denen auf Citrix Receiver für Web-Sites zugegriffen werden kann, finden Sie unter
Anforderungen für Benutzergeräte.
Standardmäßig versucht die Site zu ermitteln, ob Citrix Receiver auf dem Benutzergerät installiert ist, wenn ein Benutzer
über einen Computer unter Windows oder Mac OS X auf Receiver für Web-Sites zugreift. Wenn Citrix Receiver nicht erkannt
wird, wird der Benutzer aufgefordert, die entsprechende Citrix Receiver-Version für seine Plattform herunterzuladen und zu
installieren. Der Standardort für den Download ist die Citrix Website; Sie können jedoch auch die Installationsdateien auf
den StoreFront-Server kopieren und Benutzern diese lokalen Dateien anbieten. Bei lokaler Speicherung der Citrix Receiver-
Installationsdateien können Sie die Site auch so konfigurieren, dass Benutzer älterer Clients ein Upgrade auf die Version auf
dem Server durchführen können. Weitere Informationen zum Konfigurieren der Bereitstellung von Citrix Receiver für
Windows und Citrix Receiver für Mac finden Sie unter Konfigurieren von Citrix Receiver für Web-Sites.
Citrix Receiver für HTML5
Citrix Receiver für HTML5 ist eine StoreFront-Komponente, die standardmäßig in Citrix Receiver für Web-Sites integriert ist.
Sie können Citrix Receiver für HTML5 auf den Citrix Receiver für Web-Sites aktivieren, sodass Benutzer, die Citrix Receiver
nicht installieren können, weiterhin Zugriff auf ihre Ressourcen haben. Mit Citrix Receiver für HTML5 können Benutzer auf
Desktops und Anwendungen direkt über einen HTML5-kompatiblen Webbrowser zugreifen, ohne dass Citrix Receiver
installiert werden muss. Wenn Sie eine Site erstellen, ist Citrix Receiver für HTML5 standardmäßig deaktiviert. Weitere
Informationen zum Aktivieren von Citrix Receiver für HTML5 finden Sie unter citrix-receiver-download-page-template.html.
Fürden Zugriff auf Desktops und Anwendungen mit Citrix Receiver für HTML5 müssen die Benutzer auf die Citrix Receiver
für Web-Site mit einem HTML5-kompatiblen Browser zugreifen. Weitere Informationen über die Betriebssysteme und
Webbrowser, die mit Citrix Receiver für HTML5 verwendet werden können, finden Sie unter Anforderungen für
Benutzergeräte.
Citrix Receiver für HTML5 kann von Benutzern im internen Netzwerk und von Remotebenutzern, die eine Verbindung über
NetScaler Gateway herstellen, verwendet werden. Für Verbindungen über das interne Netzwerk unterstützt Citrix Receiver
für HTML5 den Zugriff auf Desktops und Anwendungen nur von einer Teilmenge der Produkte, die von Citrix Receiver für
Web-Sites unterstützt werden. Benutzer, die die Verbindung über NetScaler Gateway herstellen, können auf Ressourcen
zugreifen, die über eine breitere Produktpalette bereitgestellt werden, wenn Sie beim Konfigurieren von StoreFront Citrix
Receiver für HTML5 als Option wählen. Bestimmte Versionen von NetScaler Gateway sind für Citrix Receiver für HTML5
erforderlich. Weitere Informationen finden Sie unter Anforderungen an die Infrastruktur.
Für lokale Benutzer im internen Netzwerk ist der Zugriff über Citrix Receiver für HTML5 auf Ressourcen, die von
XenDesktop und XenApp bereitgestellt werden, standardmäßig deaktiviert. Sie aktivieren den lokalen Zugriff auf Desktops
© 1999-2017 Citrix Systems, Inc. All rights reserved. p.23https://docs.citrix.com
und Anwendungen über Citrix Receiver für HTML5, indem Sie die Richtlinie für ICA-WebSockets-Verbindungen auf den
XenDesktop- und XenApp-Servern aktivieren. Stellen Sie sicher, dass die Firewalls und anderen Netzwerkgeräte den Zugriff
auf den in der Richtlinie festgelegten Port für Citrix Receiver für HTML5 zulassen. Weitere Informationen finden Sie unter
Einstellungen der Richtlinie "WebSockets".
Standardmäßig werden Desktops und Anwendungen in Citrix Receiver für HTML5 auf einer neuen Browserregisterkarte
gestartet. Beim Start von Ressourcen über Verknüpfungen mit Citrix Receiver für HTML5 ersetzt der Desktop bzw. die
Anwendung jedoch die Citrix Receiver für Web-Site in der geöffneten Browserregisterkarte anstatt eine neue Registerkarte
anzuzeigen. Sie können Citrix Receiver für HTML5 so konfigurieren, dass Ressourcen immer auf der gleichen Registerkarte
wiedie Receiver für Web-Site gestartet werden. Weitere Informationen finden Sie unter Konfigurieren der Verwendung der
Browserregisterkarten für Citrix Receiver für HTML5.
Ressourcenverknüpfungen
Sie können URLs für den Zugriff auf Desktops und Anwendungen, die über Citrix Receiver für Web-Sites verfügbar sind,
generieren. Betten Sie diese Links in Websites ein, die im internen Netzwerk gehostet werden, damit Benutzer schnell auf
Ressourcen zugreifen können. DieBenutzer klicken auf einen Link und werden an die Receiver für Web-Site weitergeleitet,
wo sie sich anmelden, wenn sie dies nicht bereits getan haben. Die Citrix Receiver für Web-Site startet automatisch die
Ressource. Im Fall von Anwendungen wird zudem ein Abonnement für die Benutzer erstellt, wenn diese eine Anwendung
noch nicht abonniert haben. Weitere Informationen zum Erstellen von Ressourcenverknüpfungen finden Sie unter
Konfigurieren von Citrix Receiver für Web-Sites.
Wie bei allen Desktops und Anwendungen, auf die über Citrix Receiver für Web-Sites zugegriffen wird, müssen Benutzer
entweder Citrix Receiver installiert haben oder Citrix Receiver für HTML5 für den Zugriff auf Ressourcen über
Verknüpfungen verwenden können. Die für eine Citrix Receiver für Web-Site verwendete Methode hängt von der
Sitekonfiguration ab, d. h. davon, ob Citrix Receiver auf Benutzergeräten erkannt werden kann und ob ein HTML5-
kompatibler Browser verwendet wird. Aus Sicherheitsgründen werden Benutzer von Internet Explorer möglicherweise
aufgefordert, zu bestätigen, dass sie Ressourcen über Verknüpfungen starten möchten. WeisenSie die Benutzer an, die
Receiver für Web-Site in die Zone "Lokales Intranet" oder "Vertrauenswürdige Sites" in Internet Explorer einzufügen, um
diesen zusätzlichen Schritt zu vermeiden. Standardmäßig sind Workspace Control und der automatische Start von Desktops
beim Zugriff auf Citrix Receiver für Web-Sites über Verknüpfungen deaktiviert.
Wenn Sie eine Anwendungsverknüpfung erstellen, stellen Sie sicher, dass keine andere über die Citrix Receiver für Web-Site
verfügbare Anwendung denselben Namen hat. Verknüpfungen können nicht zwischen mehreren Instanzen einer
Anwendung mit dem gleichen Namen unterscheiden. Gleichermaßen können Sie, wenn Sie mehrere Instanzen eines
Desktops in einer Desktopgruppe über eine Citrix Receiver für Web-Site verfügbar machen, keine separate Verknüpfung für
jede Instanz erstellen. Verknüpfungen können keine Befehlszeilenparameter an Anwendungen weitergeben.
Zum Erstellen von Anwendungsverknüpfungen konfigurieren Sie StoreFront mit den URLs der internen Websites, von denen
die Verknüpfungen gehostet werden. Wenn ein Benutzer auf eine Anwendungsverknüpfung auf einer Website klickt, prüft
StoreFront diese Website anhand der von Ihnen eingegebenen Liste der URLs, um sicherzustellen, dass die Anforderung von
einer vertrauenswürdigen Website stammt. Für Benutzer, die eine Verbindung über NetScaler Gateway herstellen, werden
Websites, die Verknüpfungen hosten, jedoch nicht validiert, da die URLs nicht an StoreFront übergeben werden. Um
sicherzustellen, dass Benutzer nur Zugriff auf Anwendungsverknüpfungen von vertrauenswürdigen internen Websites
haben, konfigurieren Sie NetScaler Gateway so, dass der Zugriff auf diese Websites beschränkt wird. Weitere Informationen
finden Sie unter http://support.citrix.com/article/CTX123610
Anpassen der Sites
© 1999-2017 Citrix Systems, Inc. All rights reserved. p.24https://docs.citrix.com
Citrix Receiver für Web-Sites bieten einen Mechanismus zum Anpassen der Benutzeroberfläche. Sie können Zeichenfolgen
anpassen, das Cascading Stylesheet und die JavaScript-Dateien. Sie können außerdem einen benutzerdefinierten Bildschirm
vor oder nach der Anmeldung hinzufügen, ebenso wie Sprachpakete.
Wichtige Hinweise
Benutzer, die über eine Citrix Receiver für Web-Site auf Stores zugreifen, profitieren von vielen der Features, die bei
Storezugriff in Citrix Receiver verfügbar sind, z. B. Anwendungssynchronisierung. Bei der Entscheidung, ob Sie Benutzern
Zugriff auf Stores über Citrix Receiver für Web-Sites gewähren möchten, berücksichtigen Sie die folgenden
Einschränkungen.
Über jede Citrix Receiver für Web-Site kann nur auf jeweils einen einzigen Store zugegriffen werden.
Citrix Receiver für Web-Sites können keine SSL-VPN-Verbindungen (Secure Sockets Layer, virtuelles privates Netzwerk)
initiieren. Benutzer, die sich ohne VPN-Verbindung über NetScaler Gateway anmelden, können nicht auf
Webanwendungen zugreifen, für die App Controller eine solche Verbindung erfordert.
Abonnierte Anwendungen sind nicht auf der Windows-Startseite verfügbar, wenn über eine Citrix Receiver für Web-Site
auf einen Store zugegriffen wird.
Es ist keine Dateitypzuordnung zwischen lokalen Dokumenten und gehosteten Anwendungen verfügbar, die über Citrix
Receiver für Web-Sites aufgerufen werden.
Auf Offlineanwendungen kann über Citrix Receiver für Web-Sites nicht zugegriffen werden.
Citrix Receiver für Web-Sites unterstützen keine in Stores integrierten Citrix Online-Produkte. Citrix Online-Produkte
müssen mit App Controller bereitgestellt oder als gehostete Anwendungen verfügbar gemacht werden, um den Zugriff
über Citrix Receiver für Web-Sites zu ermöglichen.
Citrix Receiver für HTML5 kann mit HTTPS-Verbindungen verwendet werden, wenn der VDA XenApp 7.6 oder
XenDesktop 7.6 mit aktiviertem SSL ist oder wenn der Benutzer eine Verbindung über NetScaler Gateway herstellt.
Wenn Benutzer Citrix Receiver für HTML5 mit Mozilla Firefox über HTTPS-Verbindungen verwenden möchten, müssen
sie about:config in die Adressleiste von Firefox eingeben und die Einstellung
network.websocket.allowInsecureFromHTTPS auf true setzen.
Desktopgerätesites
Benutzer nicht domänengebundener Desktopgeräte können auf ihre Desktops über Desktopgerätesites zugreifen. In
diesem Zusammenhang ist die Nichteinbindung der Geräte in eine Domäne in der Active Directory-Gesamtstruktur gemeint,
die die StoreFront-Server enthält.
Wenn Sie mit Citrix Studio einen neuen Store für eine XenDesktop-Bereitstellung erstellen, wird standardmäßig eine
Desktopgerätesite für den Store erstellt. Desktopgerätesites werden nur standardmäßig erstellt, wenn StoreFront
installiert und als Teil der XenDesktop-Installation konfiguriert ist. Sie können Desktopgerätesites manuell über Windows
PowerShell erstellen. Weitere Informationen finden Sie unter Konfigurieren von Desktopgerätesites.
Desktopgerätesites bieten eine ähnliche Benutzererfahrung wie bei der Anmeldung bei einem lokalen Desktop. Die
Webbrowser auf Desktopgeräten sind so konfiguriert, dass sie im Vollbildmodus starten und den Anmeldebildschirm für eine
Desktopgerätesite anzeigen. Wenn ein Benutzer sich bei einer Site anmeldet, wird standardmäßig automatisch der Desktop
in dem für die Site konfigurierten Store gestartet, der dem Benutzer als erster (in alphabetischer Reihenfolge) zur Verfügung
steht. Wenn Sie Benutzern Zugriff auf mehrere Desktops in einem Store bereitstellen, können Sie die Desktopgerätesite so
konfigurieren, dass die verfügbaren Desktops angezeigt werden, damit Benutzer einen auswählen können. Weitere
Informationen finden Sie unter Konfigurieren von Desktopgerätesites.
Wenn der Desktop eines Benutzers gestartet wird, wird er im Vollbildmodus angezeigt und verdeckt den Webbrowser. Der
© 1999-2017 Citrix Systems, Inc. All rights reserved. p.25https://docs.citrix.com
Benutzer wird automatisch von der Desktopgerätesite abgemeldet. Wenn sich der Benutzer vom Desktop abmeldet, wird
der Webbrowser, der den Anmeldebildschirm der Desktopgerätesite anzeigt, wieder sichtbar. Eine Meldung wird angezeigt,
wenn ein Desktop gestartet wird, die einen Link für den Benutzer enthält, mit dem er den Desktop neu starten kann, wenn
der Zugriff darauf nicht möglich ist. Zum Aktivieren dieser Funktion müssen Sie die Bereitstellungsgruppe so konfigurieren,
dass Benutzer ihre Desktops neu starten können. Weitere Informationen finden Sie unter Bereitstellungsgruppen.
Damit Zugriff auf Desktops möglich ist, ist eine kompatible Version von Citrix Receiver auf dem Desktopgerät erforderlich.
Normalerweise integrieren Hersteller XenDesktop-kompatibler Geräte Citrix Receiver in ihren Produkten. Bei Windows-
Geräten muss außerdem Citrix Desktop Lock installiert und mit der URL für die Desktopgerätesite konfiguriert sein. Wird
Internet Explorer verwendet, muss die Desktopgerätesite der Zone "Lokales Intranet" oder "Vertrauenswürdige Sites"
hinzugefügt werden. Weitere Informationen zu Citrix Desktop Lock finden Sie unter Verhindern des Benutzerzugriffs auf
den lokalen Desktop.
Wichtige Hinweise
Desktopgerätesites sind für lokale Benutzer im internen Netzwerk vorgesehen, die auf Desktops von nicht
domänengebundenen Desktopgeräten aus zugreifen. Bei der Entscheidung, ob Sie Benutzern Zugriff auf Stores über
Desktopgerätesites gewähren möchten, sollten Sie die folgenden Einschränkungen berücksichtigen.
Wenn Sie domänengebundene Desktopgeräte und umfunktionierte PCs bereitstellen möchten, konfigurieren Sie diese
nicht für den Zugriff auf Stores über Desktopgerätesites. Sie können Citrix Receiver zwar mit der XenApp Services-URL
für den Store konfigurieren, Citrix empfiehlt jedoch die Verwendung des neuen Desktop Lock für domänengebundene
und nicht domänengebundene Desktopgeräte. Weitere Informationen f inden Sie unter Citrix Receiver Desktop Lock.
Desktopgerätesites unterstützen keine Verbindungen von Remotebenutzern außerhalb des Unternehmensnetzwerks.
Benutzer, die sich an NetScaler Gateway anmelden, können nicht auf Desktopgerätesites zugreifen.
XenApp Services-URLs
Benutzer älterer Citrix Clients, die nicht aktualisiert werden können, können auf Stores zugreifen, indem sie ihren Client mit
der XenApp Services-URL für den Store konfigurieren. Sie können auch Zugriff auf Stores über XenApp Services-URLs von
domänengebundenen Desktopgeräten und umfunktionierten PCs, auf denen Citrix Desktop Lock ausgeführt wird,
aktivieren. In diesem Zusammenhang ist die Einbindung der Geräte in eine Domäne in der Active Directory-Gesamtstruktur
gemeint, die die StoreFront-Server enthält.
StoreFront unterstützt die Passthrough-Authentifizierung mit Proximitykarten über Citrix Receiver bei XenApp Services-
URLs. Citrix Ready-Partnerprodukte verwenden die Citrix Fast Connect-API zur Leitung von Benutzeranmeldungen über
Citrix Receiver für Windows für die Verbindung mit Stores mit der XenApp Services-URL. Die Benutzer authentifizieren sich
bei Arbeitsstationen mit Proximitykarten und werden schnell mit per XenDesktop und XenApp bereitgestellten Desktops
und Anwendungen verbunden. Weitere Informationen finden Sie in der aktuellen Dokumentation zu Citrix Receiver für
Windows.
Wenn Sie einen neuen Store erstellen, wird die XenApp Services-URL für den Store standardmäßig aktiviert. Die XenApp
Services-URL für den Store hat das Format http[s]://serveraddress/Citrix/storename/PNAgent/config.xml, wobei
serveraddressder vollqualifizierte Domänenname des Servers oder der Lastausgleichsumgebung für die StoreFront-
Bereitstellung ist und storenameist der Name, den Sie beim Erstellen für den Store angegeben haben. Dies ermöglicht die
Verwendung von Citrix Receiver-Instanzen, die nur über das PNAgent-Protokoll eine Verbindung mit StoreFront herstellen
können. Eine Liste der Clients, mit denen Sie über XenApp Services-URLs auf Stores zugreifen können, finden Sie unter
Anforderungen für Benutzergeräte.
© 1999-2017 Citrix Systems, Inc. All rights reserved. p.26https://docs.citrix.com
Wichtige Hinweise
XenApp Services-URLs dienen zur Unterstützung von Benutzern, die nicht auf Citrix Receiver aktualisieren können, und für
Szenarien, in denen alternative Zugriffsmethoden nicht verfügbar sind. Bei der Entscheidung, ob Sie Benutzern Zugriff auf
Stores über XenApp Services-URLs gewähren möchten, sollten Sie die folgenden Einschränkungen berücksichtigen.
Die XenApp Services-URL für einen Store kann nicht geändert werden.
Sie können die Einstellungen einer XenApp Services-URL nicht durch Bearbeiten der Konfigurationsdatei config.xml
ändern.
XenApp Services-URLs unterstützen die explizite, Domänen-Passthrough-Authentif izierung mit Smartcards und die
Passthrough-Authentif izierung mit Smartcards. Die explizite Authentif izierung ist standardmäßig aktiviert. Nur eine
Authentif izierungsmethode kann für jede XenApp Services-URL konfiguriert werden und pro Store ist nur eine URL
verfügbar. Wenn Sie mehrere Authentif izierungsmethoden benötigen, müssen Sie separate Stores mit einer XenApp
Services-URL für jede Authentif izierungsmethode erstellen. Die Benutzer müssen dann eine Verbindung mit dem für ihre
Authentif izierungsmethode geeigneten Store herstellen. Weitere Informationen f inden Sie unter XML-basierte
Authentif izierung.
Workspace Control ist standardmäßig für XenApp Services-URLs aktiviert und kann nicht konfiguriert oder deaktiviert
werden.
Benutzeranforderungen zum Ändern von Kennwörtern werden direkt über die XenDesktop- oder XenApp-Server, die
Desktops und Anwendungen für den Store bereitstellen, an den Domänencontroller geleitet. Der StoreFront-
Authentif izierungsdienst wird dabei umgangen.
© 1999-2017 Citrix Systems, Inc. All rights reserved. p.27https://docs.citrix.com
Benutzerauthentifizierung
Jun 04 , 2018
StoreFront unterstützt verschiedene Authentifizierungsmethoden für den Zugriff auf Stores durch Benutzer, die jedoch,
abhängig von der Zugriffsmethode und dem Netzwerkstandort des Benutzers, nicht alle verfügbar sind. Aus
Sicherheitsgründen werden Authentifizierungsmethoden standardmäßig deaktiviert, wenn Sie den ersten Store erstellen.
Weitere Informationen zum Aktivieren und Deaktivieren von Benutzerauthentifizierungsmethoden finden Sie unter Erstellen
und Konfigurieren des Authentifizierungsdiensts.
Benutzername und Kennwort
Benutzer geben ihre Anmeldeinformationen ein und werden authentifiziert, wenn sie auf ihre Stores zugreifen. Die explizite
Authentifizierung ist standardmäßig aktiviert. Alle Benutzerzugriffsmethoden unterstützen die explizite Authentifizierung.
Wenn ein Benutzer NetScaler Gateway verwendet, um auf Citrix Receiver für Web zuzugreifen, verwaltet NetScaler
Gateway die Anmelde- und Kennwortänderung beim Ablauf. Benutzer können wahlweise das Kennwort mit der Citrix
Receiver für Web-Benutzeroberfläche ändern. Nachdem das Kennwort geändert wurde, wird die NetScaler Gateway-
Sitzung beendet und der Benutzer muss sich neu anmelden. Benutzer von Citrix Receiver für Linux können nur abgelaufene
Kennwörter ändern.
SAML-Authentifizierung
Benutzer authentifizieren sich beim SAML-Idenditätsanbieter und werden beim Zugriff auf ihre Stores automatisch
angemeldet. StoreFront unterstützt eine direkte SAML-Authentifizierung über ein Unternehmensnetzwerk ohne NetScaler.
SAML (Security Assertion Markup Language) ist ein offener Standard, der in Identitäts- und Authentifizierungsprodukten
wie etwa Microsoft AD FS (Active Directory-Verbunddienste) verwendet wird. Durch die Integration der SAML-
Authentifizierung über StoreFront können Administratoren u. a. Benutzern gestatten, sich ein Mal beim
Unternehmensnetzwerk anzumelden und dann Single Sign-On für ihre veröffentlichten Anwendungen zu nutzen.
Anforderungen:
Implementierung des Citrix Verbundauthentif izierungsdiensts
SAML 2.0-konforme Identitätsanbieter:
Microsoft AD FS 4.0 (Windows Server 2016) unter ausschließlicher Nutzung von SAML-Bindungen (keine WS-
Verbundbindungen)Weitere Informationen f inden Sie unter AD FS 2016-Bereitstellung und AD FS 2016 Vorgänge.
Microsoft AD FS v3.0 (Windows Server 2012 R2)
NetScaler Gateway (als IdP konfiguriert)
Konfigurieren Sie die SAML-Authentif izierung in StoreFront über die StoreFront-Verwaltungskonsole in einer neuen
Bereitstellung (siehe Neue Bereitstellung erstellen) oder in einer bestehenden Bereitstellung (siehe Konfigurieren des
Authentif izierungsdiensts). Sie können die SAML-Authentif izierung auch mit PowerShell-Cmdlets konfigurieren (siehe
StoreFront SDK).
Citrix Receiver für Windows (4.6 und höher) oder Citrix Receiver für Web.
Die Verwendung der SAML-Authentifizierung mit Netscaler wird zurzeit für Receiver für Web-Sites unterstützt.
Domänen-Passthrough
Benutzer authentifizieren sich bei ihrem domänengebundenen Computer und ihre Anmeldeinformationen werden für eine
© 1999-2017 Citrix Systems, Inc. All rights reserved. p.28https://docs.citrix.com
automatische Anmeldung beim Zugriff auf ihre Stores verwendet. Wenn Sie StoreFront installieren, wird die Domänen-
Passthrough-Authentifizierung standardmäßig deaktiviert. Die Domänen-Passthrough-Authentifizierung kann für Benutzer
aktiviert werden, die über Citrix Receiver und XenApp Services-URLs eine Verbindung mit Stores herstellen. Citrix Receiver für
Web-Sites unterstützen die Domänen-Passthrough-Authentifizierung nur für Internet Explorer. Aktivieren Sie die Domänen-
Passthrough-Authentifizierung in dem Citrix Receiver für Web-Site Knoten in der Verwaltungskonsole. Sie müssen auch die
einmalige Anmeldung in Citrix Receiver für Windows konfigurieren. Citrix Receiver für HTML5 unterstützt keine Passthrough-
Authentifizierung für Domänen. Zur Verwendung der Domänen-Passthrough-Authentifizierung benötigen Benutzer Citrix
Receiver für Windows oder das Online Plug-In für Windows. Die Passthrough-Authentifizierung muss aktiviert werden, wenn
Citrix Receiver für Windows oder das Online Plug-In für Windows auf den Benutzergeräten installiert ist.
Passthrough-Authentifizierung von NetScaler Gateway
Benutzer authentifizieren sich bei NetScaler Gateway und werden beim Zugriff auf ihre Stores automatisch angemeldet.
Die Passthrough-Authentifizierung von NetScaler Gateway ist standardmäßig aktiviert, wenn Sie eine erste Konfiguration
des Remotezugriffs auf den Store durchführen. Benutzer können mit Citrix Receiver oder Citrix Receiver für Web-Sites über
NetScaler Gateway eine Verbindung mit Stores herstellen. Desktopgerätesites unterstützen keine Verbindungen über
NetScaler Gateway. Weitere Informationen zum Konfigurieren von StoreFront für NetScaler Gateway finden Sie unter
Hinzufügen einer NetScaler Gateway-Verbindung.
StoreFront unterstützt Passthrough mit den folgenden NetScaler Gateway-Authentifizierungsmethoden.
Sicherheitstoken: Benutzer melden sich bei NetScaler Gateway mit Passcodes an, die von durch Sicherheitstoken
generierten Tokencodes abgeleitet sind und in manchen Fällen mit einer PIN kombiniert werden. Wenn Sie zur
Passthrough-Authentif izierung ausschließlich Sicherheitstoken aktivieren, stellen Sie sicher, dass die von Ihnen
bereitgestellten Ressourcen keine zusätzlichen oder alternativen Authentif izierungsformen erfordern, wie Microsoft
Active Directory-Domänenanmeldeinformationen.
Domäne und Sicherheitstoken: Benutzer, die sich an NetScaler Gateway anmelden, müssen ihre
Domänenanmeldeinformationen und ihre Sicherheitstoken-Passcodes eingeben.
Clientzertif ikat: Benutzer melden sich bei NetScaler Gateway an und werden auf Grundlage der Attributen im
Clientzertif ikat, das NetScaler Gateway übergeben wird, authentif iziert. Konfigurieren Sie die Clientzertif ikat-
Authentif izierung, damit Benutzer sich an NetScaler Gateway mit Smartcards anmelden können. Die Clientzertif ikat-
Authentif izierung kann zusammen mit anderen Authentif izierungstypen verwendet werden, um
Zweiquellenauthentif izierung bereitzustellen.
StoreFront bietet Passthrough-Authentifizierung für Remotebenutzer über den NetScaler Gateway-
Authentifizierungsdienst, damit diese Benutzer ihre Anmeldeinformationen nur einmal eingeben müssen. Standardmäßig ist
die Passthrough-Authentifizierung jedoch nur für Benutzer aktiviert, die sich an NetScaler Gateway mit einem Kennwort
anmelden. Zum Konfigurieren der Passthrough-Authentifizierung von NetScaler Gateway bei StoreFront für
Smartcardbenutzer delegieren Sie die Validierung der Anmeldeinformationen an NetScaler Gateway. Weitere Informationen
finden Sie unter Erstellen und Konfigurieren des Authentifizierungsdiensts.
Benutzer können eine Verbindung mit Stores in Citrix Receiver mit Passthrough-Authentifizierung über einen SSL-VPN-
Tunnel (Secure Sockets Layer, virtuelles privates Netzwerk) mit dem NetScaler Gateway Plug-In herstellen. Remotebenutzer,
die das NetScaler Gateway Plug-In nicht installieren können, können über den clientlosen Zugriff eine Verbindung mit Stores
in Citrix Receiver mit Passthrough-Authentifizierung herstellen. Zur Verwendung des clientlosen Zugriffs für eine Verbindung
mit Stores benötigen Benutzer eine Version von Citrix Receiver, die den clientlosen Zugriff unterstützt.
Darüber hinaus können Sie clientlosen Zugriff mit Passthrough-Authentifizierung zu Citrix Receiver für Web-Sites aktivieren.
Konfigurieren Sie dazu NetScaler Gateway als sicheren Remoteproxy. Benutzer melden sich direkt bei NetScaler Gateway
© 1999-2017 Citrix Systems, Inc. All rights reserved. p.29https://docs.citrix.com
an und verwenden die Citrix Receiver für Web-Site, um auf ihre Anwendungen zuzugreifen, ohne sich neu authentifizieren zu
müssen.
Benutzer, die über den clientlosen Zugriff eine Verbindung zu App Controller-Ressourcen herstellen, können nur auf externe
SaaS-Anwendungen (Software-as-a-Service) zugreifen. Für den Zugriff auf interne Webanwendungen müssen
Remotebenutzer das NetScaler Gateway Plug-In verwenden.
Wenn Sie die Zweiquellenauthentifizierung bei NetScaler Gateway für Remotebenutzer konfigurieren, die von Citrix Receiver
aus auf Stores zugreifen, müssen Sie zwei Authentifizierungsrichtlinien für NetScaler Gateway erstellen. Konfigurieren Sie
RADIUS (Remote Authentication Dial-In User Service) als primäre Authentifizierungsmethode und LDAP (Lightweight
Directory Access Protocol) als sekundäre Methode. Ändern Sie den Anmeldeinformationsindex zur Verwendung der
sekundären Authentifizierungsmethode im Sitzungsprofil, sodass LDAP-Anmeldeinformationen an StoreFront übergeben
werden. Beim Hinzufügen des NetScaler Gateway-Geräts in der StoreFront-Konfiguration legen Sie für Logon type die
Einstellung Domain and security token fest. Weitere Informationen finden Sie unter
http://support.citrix.com/article/CTX125364.
Zum Aktivieren der Multidomänenauthentifizierung über NetScaler Gateway bei StoreFront setzen Sie in der NetScaler
Gateway-LDAP-Authentifizierungsrichtlinie für jede Domäne SSO Name Attribute auf userPrincipalName. Sie können
festlegen, dass die Benutzer auf der NetScaler Gateway-Anmeldeseite eine Domäne angeben müssen, sodass die richtige
zu verwendende LDAP Richtlinie ermittelt werden kann. Geben Sie beim Konfigurieren der NetScaler Gateway-
Sitzungsprofile für Verbindungen mit StoreFront keine Single Sign-On-Domäne an. Sie müssen Vertrauensstellungen
zwischen allen Domänen konfigurieren. Stellen Sie sicher, dass Benutzer sich von allen Domänen aus an StoreFront
anmelden können, indem Sie den Zugriff nicht auf explizit vertrauenswürdige Domänen beschränken.
Wenn die NetScaler Gateway-Bereitstellung dies unterstützt, können Sie SmartAccess zur Steuerung des Benutzerzugriffs
auf XenDesktop- und XenApp-Ressourcen auf der Basis von NetScaler Gateway-Sitzungsrichtlinien verwenden. Weitere
Informationen über SmartAccess finden Sie unter How SmartAccess works for XenApp and XenDesktop.
Smartcards
Benutzer authentifizieren sich mit Smartcards und PINs beim Zugriff auf ihre Stores. Wenn Sie StoreFront installieren, wird
die Smartcardauthentifizierung standardmäßig deaktiviert. Die Smartcardauthentifizierung kann für Benutzer aktiviert
werden, die über Citrix Receiver, Citrix Receiver für Web, Desktopgerätesites und XenApp Services-URLs eine Verbindung mit
Stores herstellen.
Verwenden Sie die Smartcardauthentifizierung zur Vereinfachung der Anmeldung für Ihre Benutzer und zur gleichzeitigen
Erhöhung der Sicherheit von deren Zugriff auf Ihre Infrastruktur. Der Zugriff auf das interne Unternehmensnetzwerk ist
durch die zertifikatbasierte Zweifaktorauthentifizierung mit der Public Key-Infrastruktur geschützt. Private Schlüssel
werden über die Hardware geschützt und verlassen nie die Smartcard. Die Benutzer können auf ihre Desktops und
Anwendungen von unterschiedlichen Geräten des Unternehmens aus bequem mit Smartcard und PIN zugreifen.
Sie können Smartcards für die Benutzerauthentifizierung über StoreFront bei von XenDesktop und XenApp bereitgestellten
Desktops und Anwendungen verwenden. Benutzer von Smartcard, die sich bei StoreFront anmelden, können auch auf von
App Controller bereitgestellte Anwendungen zugreifen. Für den Zugriff auf App Controller-Webanwendungen, für die
Clientzertifikatauthentifizierung verwendet wird, müssen sich Benutzer jedoch neu authentifizieren.
Zum Aktivieren der Smartcardauthentifizierung müssen Benutzerkonten entweder in der Microsoft Active Directory-
Domäne der StoreFront-Server konfiguriert werden oder in einer Domäne, die über eine direkte bidirektionale
Vertrauensstellung mit der StoreFront-Serverdomäne verfügt. Bereitstellungen mit mehreren Gesamtstrukturen und
bidirektionalen Vertrauensstellungen werden unterstützt.
© 1999-2017 Citrix Systems, Inc. All rights reserved. p.30https://docs.citrix.com
Die Konfiguration der Smartcardauthentifizierung bei StoreFront hängt von den Benutzergeräten, den installierten Clients
und davon ab, ob die Geräte in die Domäne eingebunden sind. In diesem Zusammenhang bedeutet in die Domäne
eingebunden, das die Geräte in eine Domäne in der Active Directory-Gesamtstruktur eingebunden sind, die die StoreFront-
Server enthält.
Verwenden von Smartcards mit Citrix Receiver für Windows
Benutzer mit Geräten, die Citrix Receiver für Windows ausführen, können sich mit Smartcards direkt oder über NetScaler
Gateway authentifizieren. Es können domänengebundene und nicht domänengebundene Geräte verwendet werden,
allerdings bei einer geringfügig anderen Benutzererfahrung.
Die Abbildung zeigt die Optionen für die Smartcardauthentif izierung über Citrix Receiver für Windows.
Sie können Smartcardauthentifizierung für lokale Benutzer mit in Domänen eingebundenen Geräten konfigurieren, sodass
Benutzer nur einmal zur Eingabe ihrer Anmeldeinformationen aufgefordert werden. Benutzer melden sich bei ihren Geräten
mit ihrer Smartcard und PIN an und werden bei entsprechender Konfiguration nicht noch einmal zur Eingabe ihrer PIN
aufgefordert. Benutzer werden automatisch bei StoreFront authentifiziert und auch, wenn sie auf ihre Desktops und
Anwendungen zugreifen. Hierzu konfigurieren Sie Citrix Receiver für Windows für Passthrough-Authentifizierung und
aktivieren Domänen-Passthrough-Authentifizierung für StoreFront.
Benutzer melden sich beim Gerät an und authentifizieren sich dann bei Citrix Receiver für Windows mit ihrer PIN. Beim
Starten von Apps und Desktops werden keine weiteren Aufforderungen zur PIN-Eingabe angezeigt.
Da Benutzer nicht domänengebundener Geräte sich direkt bei Citrix Receiver für Windows anmelden, können Sie für diese
© 1999-2017 Citrix Systems, Inc. All rights reserved. p.31https://docs.citrix.com
Benutzer ein Fallback auf die explizite Authentifizierung aktivieren. Wenn Sie Smartcard- und explizite Authentifizierung
konfigurieren, werden Benutzer zunächst aufgefordert, sich mit der Smartcard und PIN anzumelden, können aber bei
Problemen mit der Smartcard die explizite Authentifizierung auswählen.
Benutzer, die eine Verbindung über NetScaler Gateway herstellen, müssen sich mindestens zwei Mal mit Smartcard und PIN
anmelden, um auf ihre Desktops und Anwendungen zugreifen zu können. Dies gilt sowohl für in Domänen eingebundene
Geräte als auch für Geräte, die nicht in Domänen eingebunden sind. Benutzer authentifizieren sich mit ihrer Smartcard und
PIN und werden bei entsprechender Konfiguration nur dann noch einmal zur Eingabe ihrer PIN aufgefordert, wenn sie auf
ihre Desktops und Anwendungen zugreifen. Dazu aktivieren Sie die Passthrough-Authentifizierung mit NetScaler Gateway
bei StoreFront und delegieren die Anmeldeinformationenvalidierung an NetScaler Gateway. Erstellen Sie dann einen
weiteren virtuellen NetScaler Gateway-Server und leiten Sie über ihn die Benutzerverbindungen zu Ressourcen. Für in
Domänen eingebundene Geräte müssen Sie zudem Citrix Receiver für Windows für Passthrough-Authentifizierung
konfigurieren.
Hinweis: Wenn Sie Citrix Receiver für Windows 4.5 oder höher verwenden, können Sie einen zweiten virtuellen Server
einrichten und durch Verwendung des optimalen Gateway-Routings die PIN-Eingabeaufforderungen beim Starten von Apps
und Desktops vermeiden.
Benutzer können sich bei NetScaler Gateway mit Smartcard und PIN oder mit expliziten Anmeldeinformationen anmelden.
Sie erhalten so die Möglichkeit, für die Anmeldung bei NetScaler Gateway auf die explizite Authentifizierung
zurückzugreifen. Konfigurieren Sie die Passthrough-Authentifizierung von NetScaler Gateway an StoreFront und delegieren
Sie die Validierung der Anmeldeinformationen für Smartcardbenutzer an NetScaler Gateway, sodass Benutzer automatisch
bei StoreFront authentifiziert werden.
Verwenden von Smartcards mit Desktopgerätesites
Nicht domänengebundene Windows-Desktopgeräte können so konfiguriert werden, dass Benutzer sich mit einer Smartcard
an ihren Desktops anmelden können. Citrix Desktop Lock ist auf dem Gerät erforderlich und Internet Explorer muss für den
Zugriff auf die Desktopgerätesite verwendet werden.
Die Abbildung zeigt die Smartcardauthentif izierung von einem nicht domänengebundenen Desktopgerät aus.
Wenn Benutzer auf Desktopgeräte zugreifen, startet Internet Explorer im Vollbildmodus und zeigt den Anmeldebildschirm
für eine Desktopgerätesite an. Die Benutzer authentifizieren sich bei der Site mit ihrer Smartcard und PIN. Wenn die
Desktopgerätesite für die Passthrough-Authentifizierung konfiguriert ist, werden die Benutzer automatisch authentifiziert,
wenn sie auf ihre Desktops und Anwendungen zugreifen. Benutzer werden nicht aufgefordert, die PIN neu einzugeben.
Ohne Passthrough-Authentifizierung müssen Benutzer ihre PIN ein zweites Mal eingeben, wenn sie einen Desktop oder
© 1999-2017 Citrix Systems, Inc. All rights reserved. p.32https://docs.citrix.com
eine Anwendung starten.
Sie können Benutzern Fallback auf die explizite Authentifizierung ermöglichen, wenn diese Probleme mit ihren Smartcards
haben. Hierfür konfigurieren Sie die Desktopgerätesite für die Smartcard- und die explizite Authentifizierung. In dieser
Konfiguration gilt die Smartcardauthentifizierung als primäre Zugriffsmethode, Benutzer werden daher zunächst zur
Eingabe ihrer PIN aufgefordert. Die Site enthält aber auch einen Link zur Anmeldung mit expliziten Anmeldeinformationen.
Verwenden von Smartcards mit XenApp Services-URLs
Benutzer domänengebundener Desktopgeräte und umfunktionierter PCs, die Citrix Desktop Lock ausführen, können sich
mit Smartcards authentifizieren. Im Gegensatz zu anderen Zugriffsmethoden wird Passthrough von
Smartcardanmeldeinformationen automatisch aktiviert, wenn die Smartcardauthentifizierung für eine XenApp Services-URL
konfiguriert wird.
Die Abbildung zeigt die Smartcardauthentif izierung von einem domänengebundenen Gerät aus auf dem Citrix Desktop Lockausgeführt wird.
Die Benutzer melden sich bei ihren Geräten mit Smartcard und PIN an. Citrix Desktop Lock authentifiziert dann die Benutzer
automatisch bei StoreFront über die XenApp Services-URL. Benutzer werden automatisch authentifiziert, wenn sie auf ihre
Desktops und Anwendungen zugreifen, und müssen ihre PIN nicht neu eingeben.
Verwenden von Smartcards mit Citrix Receiver für Web
Sie können die Smartcardauthentifizierung für Citrix Receiver für Web in der StoreFront-Verwaltungskonsole aktivieren.
1. Wählen Sie den Knoten Citrix Receiver für Web im linken Bereich aus.
2. Wählen Sie die Site aus, für die Sie die Smartcardauthentif izierung verwenden möchten.
3. Wählen Sie die Aufgabe Authentif izierungsmethoden auswählen im rechten Bereich.
4. Aktivieren Sie das Smartcardkontrollkästchen im Popupdialogfeld und klicken Sie auf OK.
Wenn Sie die Passthrough-Authentifizierung mit Smartcards bei XenDesktop und XenApp für Citrix Receiver für Windows-
Benutzer aktivieren, die domänengebundene Geräte verwenden und nicht über NetScaler Gateway auf Stores zugreifen,
gilt diese Einstellung für alle Benutzer des Stores. Um die Passthrough-Authentifizierung für Domänen und mit Smartcards
für Desktops und Anwendungen zu aktivieren, müssen Sie für jede Authentifizierungsmethode separate Stores erstellen. Die
Benutzer müssen dann eine Verbindung mit dem für ihre Authentifizierungsmethode geeigneten Store herstellen.
Wenn Sie die Passthrough-Authentifizierung mit Smartcards bei XenDesktop und XenApp für Citrix Receiver für Windows-
Benutzer aktivieren, die domänengebundene Geräte verwenden und über NetScaler Gateway auf Stores zugreifen, gilt
© 1999-2017 Citrix Systems, Inc. All rights reserved. p.33https://docs.citrix.com
diese Einstellung für alle Benutzer des Stores. Wenn Sie die Passthrough-Authentifizierung für bestimmte Benutzer
aktivieren und für andere die Anmeldung an Desktops und Anwendungen erzwingen möchten, müssen Sie separate Stores
für jede Benutzergruppe erstellen. Dann verweisen Sie die Benutzer auf den entsprechenden Store für die
Authentifizierungsmethode.
Verwenden von Smartcards mit Citrix Receiver für iOS und Android
Benutzer mit Geräten, die Citrix Receiver für iOS oder Citrix Receiver für Android ausführen, können sich mit Smartcards
direkt oder über NetScaler Gateway authentifizieren. Es können nicht in Domänen eingebundene Geräte verwendet
werden.
Bei Geräten im lokalen Netzwerk werden Benutzer mindestens zwei Mal zum Eingeben ihrer Anmeldeinformationen
aufgefordert. Wenn sich Benutzer bei StoreFront authentifizieren oder den Store erstellen, werden sie aufgefordert, die
PIN der Smartcard einzugeben. Bei entsprechender Konfiguration werden Benutzer nur dann noch einmal zur Eingabe ihrer
PIN aufgefordert, wenn sie auf ihre Desktops und Anwendungen zugreifen. Hierfür aktivieren Sie die
Smartcardauthentifizierung für StoreFront und installieren Smartcardtreiber auf dem VDA.
Bei diesen Citrix Receiver-Versionen können Sie Smartcards ODER Domänenanmeldeinformationen angeben. Wenn Sie
einen Store für die Verwendung von Smartcards erstellt haben und mit demselben Store eine Verbindung unter Verwendung
von Domänenanmeldeinformationen herstellen möchten, müssen Sie einen separaten Store ohne Aktivierung von
Smartcards erstellen.
Benutzer, die eine Verbindung über NetScaler Gateway herstellen, müssen sich mindestens zwei Mal mit Smartcard und PIN
anmelden, um auf ihre Desktops und Anwendungen zugreifen zu können. Benutzer authentifizieren sich mit ihrer Smartcard
und PIN und werden bei entsprechender Konfiguration nur dann noch einmal zur Eingabe ihrer PIN aufgefordert, wenn sie
auf ihre Desktops und Anwendungen zugreifen. Dazu aktivieren Sie die Passthrough-Authentifizierung mit NetScaler
Gateway bei StoreFront und delegieren die Anmeldeinformationenvalidierung an NetScaler Gateway. Erstellen Sie dann
einen weiteren virtuellen NetScaler Gateway-Server und leiten Sie über ihn die Benutzerverbindungen zu Ressourcen.
Benutzer können sich bei NetScaler Gateway mit Smartcard und PIN oder mit expliziten Anmeldeinformationen anmelden,
je nachdem wie Sie die Authentifizierung für die Verbindung konfiguriert haben. Konfigurieren Sie die Passthrough-
Authentifizierung von NetScaler Gateway an StoreFront und delegieren Sie die Validierung der Anmeldeinformationen für
Smartcardbenutzer an NetScaler Gateway, sodass Benutzer automatisch bei StoreFront authentifiziert werden. Wenn Sie
die Authentifizierungsmethode wechseln möchten, müssen Sie die Verbindung löschen und neu erstellen.
Verwenden von Smartcards mit Citrix Receiver für Linux
Benutzer mit Geräten, auf denen Citrix Receiver für Linux ausgeführt wird, können sich mit Smartcards ähnlich wie Benutzer
nicht domänengebundener Windows-Geräte authentifizieren. Selbst wenn sich ein Benutzer auf dem Linux- Gerät mit einer
© 1999-2017 Citrix Systems, Inc. All rights reserved. p.34https://docs.citrix.com
Smartcard authentifiziert, gibt es in Citrix Receiver für Linux keinen Mechanismus zum Abrufen oder Wiederverwenden der
eingegebenen PIN.
Konfigurieren Sie die serverseitigen Komponenten für Smartcards so, wie Sie sie für die Verwendung mit Citrix Receiver für
Windows konfigurieren. Weitere Informationen finden Sie unter Konfigurieren der Smartcardauthentifizierung. Anweisungen
zum Verwenden von Smartcards finden Sie unter Citrix Receiver für Linux.
Die Mindestzahl der Anmeldeaufforderungen an Benutzer ist 1. Benutzer melden sich beim Gerät an und authentifizieren
sich dann bei Citrix Receiver für Linux mit ihrer Smartcard und PIN. Die Benutzer werden nicht noch einmal zur Eingabe ihrer
PIN aufgefordert, wenn sie auf ihre Desktops und Anwendungen zugreifen. Aktivieren Sie hierzu die
Smartcardauthentifizierung bei StoreFront.
Da die Benutzer sich direkt bei Citrix Receiver für Linux anmelden, können Sie ein Fallback auf die explizite Authentifizierung
aktivieren. Wenn Sie Smartcard- und explizite Authentifizierung konfigurieren, werden Benutzer zunächst aufgefordert, sich
mit der Smartcard und PIN anzumelden, können aber bei Problemen mit der Smartcard die explizite Authentifizierung
auswählen.
Benutzer, die eine Verbindung über NetScaler Gateway herstellen, müssen sich mindestens einmal mit Smartcard und PIN
anmelden, um auf ihre Desktops und Anwendungen zugreifen zu können. Benutzer authentifizieren sich mit ihrer Smartcard
und PIN und werden bei entsprechender Konfiguration nicht noch einmal zur Eingabe ihrer PIN aufgefordert, wenn sie auf
ihre Desktops und Anwendungen zugreifen. Dazu aktivieren Sie die Passthrough-Authentifizierung mit NetScaler Gateway
bei StoreFront und delegieren die Anmeldeinformationenvalidierung an NetScaler Gateway. Erstellen Sie dann einen
weiteren virtuellen NetScaler Gateway-Server und leiten Sie über ihn die Benutzerverbindungen zu Ressourcen.
Benutzer können sich bei NetScaler Gateway mit Smartcard und PIN oder mit expliziten Anmeldeinformationen anmelden.
Sie erhalten so die Möglichkeit, für die Anmeldung bei NetScaler Gateway auf die explizite Authentifizierung
zurückzugreifen. Konfigurieren Sie die Passthrough-Authentifizierung von NetScaler Gateway an StoreFront und delegieren
Sie die Validierung der Anmeldeinformationen für Smartcardbenutzer an NetScaler Gateway, sodass Benutzer automatisch
bei StoreFront authentifiziert werden.
Smartcards für Citrix Receiver für Linux werden auf den XenApp Services-Supportsites nicht unterstützt.
Wenn die Smartcard-Unterstützung sowohl auf dem Server als auch in Citrix Receiver aktiviert ist und die
Anwendungsrichtlinie der Smartcardzertifikate dies zulässt, können Smartcards zu folgenden Zwecken eingesetzt werden:
Smartcard-Anmeldeauthentif izierung: Verwendung von Smartcards zur Authentif izierung von Benutzern bei Citrix
XenApp- und XenDesktop-Servern.
Smartcard-Anwendungsunterstützung: Zugriff auf lokale Smartcardgeräte über smartcardfähige veröffentlichte
Anwendungen.
Verwenden von Smartcards für XenApp Services-Support
Benutzer, die sich bei XenApp Services-Supportsites zum Starten von Anwendungen und Desktops anmelden, können sich
ohne spezielle Hardware, Betriebssysteme und Citrix Receiver mit Smartcards authentifizieren. Wenn ein Benutzer auf eine
XenApp Services-Supportsite zugreift und erfolgreich eine Smartcard und PIN eingibt, ermittelt PNA die Identität des
Benutzers, authentifiziert diesen bei StoreFront und gibt die verfügbaren Ressourcen zurück.
Damit Passthrough- und Smartcardauthentifizierung funktionieren, müssen Sie die Option "An XML-Dienst gesendeten
Anfragen vertrauen" aktivieren.
© 1999-2017 Citrix Systems, Inc. All rights reserved. p.35https://docs.citrix.com
Starten Sie mit einem Konto mit lokalen Administratorrechten auf dem Delivery Controller Windows PowerShell und geben
Sie an der Eingabeaufforderung die folgenden Befehle ein, damit der Delivery Controller von StoreFront gesendeten XML-
Anfragen vertraut. Die folgenden Schritte gelten für XenApp 7.5 bis 7.8 sowie für XenDesktop 7.0 bis 7.8.
1. Laden Sie die Citrix Cmdlets durch Eingeben von asnp Citrix*. (einschließlich dem Punkt).
2. Geben Sie Add-PSSnapin citrix.broker.admin.v2 ein.
3. Geben Sie Set-BrokerSite -TrustRequestsSentToTheXmlServicePort $True ein.
4. Schließen Sie PowerShell.
Weitere Informationen zur Konfiguration der Smartcardauthentifizierung für XenApp Services-Support finden Sie unter
Konfigurieren der Authentifizierung für XenApp Services-URLs.
Wichtige Hinweise
Die Verwendung von Smartcards für die Benutzerauthentifizierung bei StoreFront unterliegt den folgenden Anforderungen
und Einschränkungen.
Zur Verwendung eines VPN-Tunnels (virtuelles privates Netzwerk) mit Smartcardauthentif izierung müssen Benutzer das
NetScaler Gateway Plug-In installieren und sich über eine Webseite anmelden, wobei sie sich für jeden Schritt mit
Smartcard und PIN authentif izieren. Die Passthrough-Authentif izierung bei StoreFront mit dem NetScaler Gateway
Plug-In ist für Smartcardbenutzer nicht verfügbar.
Auf einem Benutzergerät können mehrere Smartcards und mehrere Smartcardleser verwendet werden. Wenn Sie jedoch
die Passthrough-Authentif izierung mit Smartcard aktivieren, müssen Benutzer darauf achten, dass beim Zugriff auf einen
Desktop oder eine Anwendung nur eine Smartcard eingeführt ist.
Wird eine Smartcard innerhalb einer Anwendung verwendet (z. B. zur digitalen Signierung oder zur Verschlüsselung),
werden möglicherweise zusätzliche Aufforderungen zum Einführen einer Smartcard oder zur Eingabe einer PIN
angezeigt. Dieser Fall kann eintreten, wenn eine oder mehrere Smartcards gleichzeitig eingelegt wurden. Er kann auch
aufgrund von Konfigurationseinstellungen eintreten, z. B. bei Middleware-Einstellungen wie PIN-Zwischenspeicherung,
die in der Regel mit der Gruppenrichtlinie konfiguriert werden. Benutzer, die zum Einführen einer Smartcard aufgefordert
werden, obwohl bereits eine Smartcard einliegt, müssen auf Abbrechen klicken. Wenn Benutzer aufgefordert werden, ein
PIN einzugeben, müssen sie die PIN neu eingeben.
Wenn Sie die Passthrough-Authentif izierung mit Smartcards bei XenDesktop und XenApp für Citrix Receiver für
Windows-Benutzer aktivieren, die domänengebundene Geräte verwenden und nicht über NetScaler Gateway auf Stores
zugreifen, gilt diese Einstellung für alle Benutzer des Stores. Um die Passthrough-Authentif izierung für Domänen und mit
Smartcards für Desktops und Anwendungen zu aktivieren, müssen Sie für jede Authentif izierungsmethode separate
Stores erstellen. Die Benutzer müssen dann eine Verbindung mit dem für ihre Authentif izierungsmethode geeigneten
Store herstellen.
Wenn Sie die Passthrough-Authentif izierung mit Smartcards bei XenDesktop und XenApp für Citrix Receiver für
Windows-Benutzer aktivieren, die domänengebundene Geräte verwenden und über NetScaler Gateway auf Stores
zugreifen, gilt diese Einstellung für alle Benutzer des Stores. Wenn Sie die Passthrough-Authentif izierung für bestimmte
Benutzer aktivieren und für andere die Anmeldung an Desktops und Anwendungen erzwingen möchten, müssen Sie
separate Stores für jede Benutzergruppe erstellen. Dann verweisen Sie die Benutzer auf den entsprechenden Store für
die Authentif izierungsmethode.
Nur eine Authentif izierungsmethode kann für jede XenApp Services-URL konfiguriert werden und pro Store ist nur eine
URL verfügbar. Wenn Sie zusätzlich zur Smartcardauthentif izierung weitere Authentif izierungsmethoden aktivieren
möchten, müssen Sie für jede Authentif izierungsmethode einen eigenen Store mit einer XenApp Services-URL erstellen.
Dann verweisen Sie die Benutzer auf den entsprechenden Store für die Authentif izierungsmethode.
Wenn StoreFront installiert ist, erfordert die Standardkonfiguration in Microsoft Internetinformationsdienste (IIS) nur,
© 1999-2017 Citrix Systems, Inc. All rights reserved. p.36https://docs.citrix.com
dass Clientzertifikate für HTTPS-Verbindungen mit der URL für die Zertifikatauthentifizierung des StoreFront-
Authentifizierungsdiensts präsentiert werden. IIS fordert keine Clientzertifikate für andere StoreFront-URLs an. Dank
dieser Konfiguration können Sie Smartcardbenutzern die Option des Fallbacks auf die explizite Authentifizierung
gewähren, wenn diese Probleme mit ihren Smartcards haben. Abhängig von den entsprechenden Windows-
Richtlinieneinstellungen können Benutzer auch ihre Smartcard entfernen, ohne sich neu authentifizieren zu müssen.
Wenn Sie IIS für die Anforderung von Clientzertifikaten für alle HTTPS-Verbindungen mit allen StoreFront-URLs
konfigurieren, müssen Authentifizierungsdienst und Stores auf demselben Server sein. Sie müssen ein Clientzertifikat
verwenden, das für alle Stores gültig ist. Innerhalb dieser IIS-Sitekonfiguration können Smartcardbenutzer keine
Verbindung über NetScaler Gateway herstellen und nicht auf die explizite Authentifizierung zurückgreifen. Sie müssen
sich dann neu anmelden, wenn sie ihre Smartcards aus Geräten entfernen.
© 1999-2017 Citrix Systems, Inc. All rights reserved. p.37https://docs.citrix.com
Optimieren der Benutzererfahrung
Feb 26, 2018
StoreFront hat Features zur Verbesserung der Benutzererfahrung. Diese sind standardmäßig konfiguriert, wenn Sie neue
Stores und die zugehörigen Citrix Receiver für Web-Sites, Desktopgerätesites und XenApp Services-URLs erstellen.
Workspace Control
Wenn Benutzer zwischen Geräten wechseln, wird von Workspace Control sichergestellt, dass die benutzten Anwendungen
ihnen folgen. Benutzer können mit den gleichen Anwendungsinstanzen über mehrere Geräte hinweg arbeiten anstatt alle
Anwendungen neu starten zu müssen, wenn sie sich an einem neuen Gerät anmelden. So können etwa Krankenhausärzte
Zeit sparen, wenn sie sich von Arbeitsstation zu Arbeitsstation bewegen und auf Patientendaten zugreifen.
Workspace Control ist standardmäßig für Citrix Receiver für Web-Sites und Verbindungen mit Stores über XenApp Services-
URLs aktiviert. Wenn Benutzer sich anmelden, werden sie automatisch mit allen Anwendungen wiederverbunden, die sie
nicht beendet haben. Beispiel: Ein Benutzer meldet sich über die Citrix Receiver für Web-Site oder die XenApp Services-URL
bei einem Store an und startet einige Anwendungen. Wenn der Benutzer sich anschließend bei dem gleichen Store mit der
gleichen Zugriffsmethode aber auf einem anderen Gerät anmeldet, werden die ausgeführten Anwendungen automatisch
auf das neue Gerät übertragen. Alle Anwendungen, die ein Benutzer über einen bestimmten Store startet, werden bei
Abmeldung des Benutzers von dem Store automatisch getrennt, jedoch nicht heruntergefahren. Bei Citrix Receiver für Web-
Sites muss für Anmeldung, Anwendungsstart und Abmeldung der gleiche Browser verwendet werden.
Workspace Control für XenApp Services-URLs kann nicht konfiguriert oder deaktiviert werden. Weitere Informationen zum
Konfigurieren von Workspace Control für Citrix Receiver für Web-Sites finden Sie unter Konfigurieren von Workspace
Control.
Die Verwendung von Workspace Control auf Citrix Receiver für Web-Sites unterliegt den folgenden Anforderungen und
Einschränkungen.
Workspace Control ist nicht verfügbar, wenn Citrix Receiver für Web-Sites über gehostete Desktops und Anwendungen
aufgerufen werden.
Bei Benutzern, die über Windows-Geräte auf Citrix Receiver für Web-Sites zugreifen, ist Workspace Control nur dann
aktiviert, wenn die Site feststellen kann, dass Citrix Receiver auf den Geräten der Benutzer installiert ist oder wenn
Receiver für HTML5 für den Zugriff auf Ressourcen verwendet wird.
Um eine Verbindung zu getrennten Anwendungen wiederherzustellen, müssen Benutzer, die über Internet Explorer auf
Citrix Receiver für Web-Sites zugreifen, die Site den Zonen "Lokales Intranet" oder "Vertrauenswürdige Sites" hinzufügen.
Wenn nur ein Desktop für einen Benutzer auf einer Citrix Receiver für Web-Site verfügbar ist, die so konfiguriert ist, dass
einzelne Desktops bei Anmeldung automatisch gestartet werden, erfolgt unabhängig von der Workspace Control-
Konfiguration keine Wiederverbindung der Anwendungen des Benutzers.
Benutzer müssen die Verbindung zu ihren Anwendungen mit demselben Browser trennen, den sie ursprünglich zum
Starten der Anwendungen verwendet haben. Verbindungen mit Ressourcen, die mit einem anderen Browser oder lokal
vom Desktop bzw. über das Menü Start mit Citrix Receiver gestartet wurden, können nicht mit Citrix Receiver für Web-
Sites getrennt oder heruntergefahren werden.
Inhaltsumleitung
Wenn Benutzer die entsprechende Anwendung abonniert haben, ermöglicht die Inhaltsumleitung, dass Benutzer Dateien
auf ihren lokalen Geräten mit den abonnierten Anwendungen öffnen können. Um die Umleitung lokaler Dateien zu
© 1999-2017 Citrix Systems, Inc. All rights reserved. p.38https://docs.citrix.com
aktivieren, verknüpfen Sie die Anwendung in XenDesktop oder XenApp mit den erforderlichen Dateitypen. Die
Dateitypzuordnung ist für neue Stores standardmäßig aktiviert. Weitere Informationen finden Sie unter Deaktivieren der
Dateitypzuordnung.
Benutzerseitige Kennwortänderung
Sie können Benutzern von Citrix Receiver für Web-Sites, die sich mit Microsoft Active Directory-
Domänenanmeldeinformationen anmelden, gestatten, ihre Kennwörter jederzeit zu ändern. Alternativ können Sie die
Kennwortänderung auf Benutzer beschränken, deren Kennwort abgelaufen ist. So können Sie sicherstellen, dass Benutzern
nie der Zugriff auf ihre Desktops und Anwendungen verweigert wird, weil ein Kennwort abgelaufen ist.
Wenn Sie zulassen, dass Benutzer von Citrix Receiver für Web-Sites ihre Kennwörter jederzeit ändern können, wird lokalen
Benutzern, deren Kennwörter bald ablaufen, beim Anmelden eine Warnung angezeigt. Standardmäßig hängt der
Benachrichtigungszeitraum von der entsprechenden Windows-Richtlinieneinstellung ab. Warnungen über den Ablauf von
Kennwörtern werden nur für Benutzer angezeigt, die eine Verbindung über das interne Netzwerk herstellen. Weitere
Informationen zum Aktivieren der Kennwortänderung durch Benutzer finden Sie unter Konfigurieren des
Authentifizierungsdiensts.
Benutzer, die sich an Desktopgerätesites anmelden, können nur abgelaufene Kennwörter ändern, selbst wenn Sie zulassen,
dass Benutzer ihr Kennwort jederzeit ändern können. Desktopgerätesites bieten keine Steuerelemente zur
Kennwortänderung, nachdem sich Benutzer angemeldet haben.
Beim Erstellen des Authentifizierungsdiensts verhindert die Standardkonfiguration, dass Benutzer von Citrix Receiver für
Web-Sites ihre Kennwörter ändern, selbst wenn die Kennwörter abgelaufen sind. Wenn Sie diese Funktion aktivieren,
vergewissern Sie sich, dass die Richtlinien für die Domänen mit Ihren Servern nicht die Benutzer davon abhalten, ihre
Kennwörter zu ändern. StoreFront muss eine Verbindung mit dem Domänencontroller herstellen können, um die
Kennwörter der Benutzer zu ändern.
Wenn Benutzer Kennwörter ändern können, werden vertrauliche Sicherheitsfunktionen für alle Personen offengelegt, die
auf einen der Stores, die diesen Authentifizierungsdienst verwenden, zugreifen können. Wenn Ihr Unternehmen eine
Sicherheitsrichtlinie hat, die Funktionen zur Änderung des Kennworts nur zur internen Verwendung reserviert, stellen Sie
sicher, dass auf keinen der Stores von außerhalb des Unternehmensnetzwerks zugegriffen werden kann.
Ansichten für Desktops und Anwendungen bei Citrix Receiver für Web-Sites
Wenn sowohl Desktops als auch Anwendungen über eine Citrix Receiver für Web-Site verfügbar sind, werden standardmäßig
separate Ansichten für Desktops und Anwendungen angezeigt. Benutzern wird nach der Anmeldung an der Site zuerst die
Desktopansicht angezeigt. Wenn nur ein einziger Desktop für einen Benutzer auf einer Citrix Receiver für Web-Site
verfügbar ist, startet die Site diesen Desktop automatisch, wenn sich der Benutzer anmeldet, unabhängig davon, ob auch
Anwendungen verfügbar sind. Sie können angeben, welche Ansichten für die Sites angezeigt werden, und verhindern, dass
Citrix Receiver für Web-Sites Desktops für Benutzer automatisch starten. Weitere Informationen finden Sie unter
Konfigurieren der Anzeige von Ressourcen für Benutzer.
Das Verhalten der Ansichten bei Citrix Receiver für Web-Sites hängt davon ab, welche Ressourcentypen bereitgestellt
werden. Beispielsweise müssen Benutzer Anwendungen abonnieren, bevor sie in der Anwendungsansicht angezeigt werden.
Dagegen werden alle für einen Benutzer verfügbaren Desktops automatisch in der Desktopansicht angezeigt. Aus diesem
Grund können Benutzer keine Desktops aus der Desktopansicht entfernen oder die Desktops durch Ziehen und Ablegen
der Symbole neu anordnen. Wenn der XenDesktop-Administrator Desktopneustarts aktiviert hat, werden in der
Desktopansicht Steuerelemente angezeigt, mit denen Benutzer ihre Desktops neu starten können. Wenn Benutzer über
eine einzelne Desktopgruppe auf mehrere Instanzen eines Desktops zugreifen können, kennzeichnen Citrix Receiver für
© 1999-2017 Citrix Systems, Inc. All rights reserved. p.39https://docs.citrix.com
Web-Sites die Desktops für die Benutzer, indem eine Ziffer an den Desktopnamen angehängt wird.
Für Benutzer, die eine Verbindung mit Stores in Citrix Receiver oder über XenApp Services-URLs herstellen, wird die Art und
Weise, in der Desktops und Anwendungen angezeigt werden, sowie deren Verhalten von dem verwendeten Citrix Client
bestimmt.
Zusätzliche Empfehlungen
Bei der Bereitstellung von Anwendungen mit XenDesktop und XenApp sollten Sie die folgenden Optionen in Betracht
ziehen, um die Benutzererfahrung beim Zugriff auf Anwendungen über Stores zu verbessern. Weitere Informationen zur
Bereitstellung von Anwendungen finden Sie unter Erstellen einer Bereitstellungsgruppenanwendung.
Gruppieren Sie Anwendungen in Ordnern, damit Benutzer die benötigten Anwendungen leichter f inden, wenn sie durch
die verfügbaren Ressourcen navigieren. Ordner, die Sie in XenDesktop und XenApp erstellen, werden als Kategorien in
Citrix Receiver angezeigt. Sie können beispielsweise Anwendungen nach Typ gruppieren oder alternativ Ordner für
verschiedene Benutzerrollen in der Organisation erstellen.
Verwenden Sie aussagekräftige Beschreibungen für veröffentlichte Anwendungen, da diese Beschreibungen in Citrix
Receiver angezeigt werden.
Sie können für alle Benutzer einen Kern von Anwendungen festlegen, die sich nicht vom Citrix Receiver-Homebildschirm
entfernen lassen. Hängen Sie dazu die Zeichenfolge KEYWORDS:Mandatory an die Anwendungsbeschreibung an.
Benutzer können weiter die Self-Service-Benutzeroberfläche verwenden, um nicht vorgegebene Anwendungen
hinzuzufügen oder zu entfernen.
Sie können eine Anwendung automatisch für alle Benutzer eines Stores abonnieren, indem Sie die Zeichenfolge
KEYWORDS:Auto an die Beschreibung anhängen, die Sie beim Veröffentlichen der Anwendung angeben. Wenn Benutzer
sich am Store anmelden, wird die Anwendung automatisch bereitgestellt, ohne dass die Benutzer sie manuell abonnieren
müssen.
Aktivieren Sie bei der Konfiguration der Anwendungseinstellungen das Kontrollkästchen App is available in Citrix Receiver
to all users automatically, wenn eine Web- oder SaaS (Software-as-a-Service)-Anwendung, die von App Controller
verwaltet wird, für alle Benutzer im Abonnement bereitgestellt werden soll.
Kündigen Sie die XenDesktop-Anwendungen den Benutzern an oder sorgen Sie dafür, dass häufig verwendete
Anwendungen leichter gefunden werden, indem Sie sie in der Liste Highlights in Citrix Receiver aufführen. Hängen Sie
dazu die Zeichenfolge KEYWORDS:Featured an die Anwendungsbeschreibung an.
Hinweis: Mehrere Schlüsselwörter müssen ausschließlich durch Leerzeichen voneinander getrennt werden, z. B.
KEYWORDS:Auto Featured.
Standardmäßig werden freigegebene, von XenDesktop und XenApp gehostete Desktops von Citrix Receiver für Web-
Sites wie andere Desktops behandelt. Hängen Sie die Zeichenfolge KEYWORDS:TreatAsApp an die
Desktopbeschreibung an, um dieses Verhalten zu ändern. Der Desktop wird dann in den Anwendungsansichten von Citrix
Receiver für Web-Sites statt den Desktopansichten angezeigt und Benutzer müssen ihn abonnieren, um darauf
zugreifen zu können. Außerdem wird der Desktop nicht automatisch gestartet, wenn sich der Benutzer bei der Citrix
Receiver für Web-Site anmeldet, und er wird nicht mit Desktop Viewer aufgerufen, selbst wenn die Site so konfiguriert
wurde, dass dies bei anderen Desktops der Fall ist.
Für Windows-Benutzer können Sie festlegen, dass die lokal installierte Version einer Anwendung bevorzugt vor einer
übermittelten Instanz verwendet wird, wenn beide verfügbar sind. Fügen Sie hierfür die Zeichenfolge
KEYWORDS:prefer="application" an die Anwendungsbeschreibung an. application ist hierbei mindestens ein
vollständiges Wort aus dem Namen der lokalen Anwendung, und zwar gemäß dem Dateinamen der Verknüpfungsdatei
oder dem absoluten Pfad (einschließlich dem Namen der ausführbaren Datei) der lokalen Anwendung aus dem Ordner
"\Startmenü". Wenn ein Benutzer eine Anwendung mit diesem Schlüsselwort abonniert, sucht Citrix Receiver nach dem
angegebenen Namen oder Pfad auf dem Gerät des Benutzers, um zu ermitteln, ob die Anwendung bereits lokal installiert
© 1999-2017 Citrix Systems, Inc. All rights reserved. p.40https://docs.citrix.com
ist. Wird die Anwendung gefunden, abonniert Citrix Receiver die übermittelte Anwendung für den Benutzer, erstellt
jedoch keine Verknüpfung. Wenn der Benutzer die übermittelte Anwendung mit Citrix Receiver startet, wird stattdessen
die lokal installierte Instanz ausgeführt. Weitere Informationen f inden Sie unter Konfigurieren der
Anwendungsbereitstellung.
In XenApp und XenDesktop 7.17, wenn Benutzer eine veröffentlichte Anwendung auf einem veröffentlichten Desktop
starten, können Administratoren steuern, ob die Anwendung in der Desktopsitzung oder als veröffentlichte Anwendung
in derselben Bereitstellungsgruppe gestartet wird. Verwenden Sie ein PowerShell-Cmdlet für den Brokerdienst und eine
Richtlinieneinstellung in Citrix Receiver für Windows (vPrefer), um dieses Verhalten zu steuern. Diese Funktion funktioniert
nur, wenn Citrix Receiver für Windows für das Starten von veröffentlichten Apps verwendet wird. Sie kann nicht
verwendet werden, um eine App lokal zu starten, wenn die veröffentlichte App über die StoreFront-Site in einem
Webbrowser gestartet wird. In früheren Releases erforderte der Double-Hop-Anwendungstart die Verwendung des Tags
KEYWORDS:Prefer in Studio. Das Tag KEYWORDS:Prefer kann weiterhin verwendet werden. Wenn sowohl die
KEYWORDS-Methode als auch die vPrefer-Methode konfiguriert wurden, hat vPrefer Vorrang.
Weitere Informationen f inden Sie in CTX232210, im Artikel Anwendungen unter XenApp und XenDesktop sowie in der
Dokumentation von Citrix Receiver für Windows.
© 1999-2017 Citrix Systems, Inc. All rights reserved. p.41https://docs.citrix.com
Hohe Verfügbarkeit und Multisitekonfiguration fürStoreFront
Nov 27, 2017
StoreFront enthält eine Reihe von Features, die zusammen Lastausgleich und Failover zwischen den Bereitstellungen von
Ressourcen für Stores bieten. Sie können auch zur Erhöhung der Systemstabilität dedizierte Bereitstellungen für die
Notfallwiederherstellung spezifizieren. Mit diesen Features können Sie StoreFront-Bereitstellungen, die über mehrere Sites
verteilt sind, für hohe Verfügbarkeit für die Stores konfigurieren. Weitere Informationen finden Sie unter Einrichten hoch
verfügbarer Stores mit mehreren Sites.
Ressourcenaggregation
Standardmäßig werden in StoreFront alle Bereitstellungen, die Desktops und Anwendungen für einen Store bieten,
aufgelistet und alle entsprechenden Ressourcen als separat behandelt. Wenn die gleiche Ressource aus mehreren
Bereitstellungen verfügbar ist, sehen Benutzer daher ein Symbol für jede Ressource, was verwirrend sein kann, wenn die
Ressourcen den gleichen Namen haben. Wenn Sie hoch verfügbare Multisitekonfigurationen einrichten, können Sie
XenDesktop- und XenApp-Bereitstellungen, die den gleichen Desktop oder die gleiche Anwendung anbieten, so gruppieren,
dass identische Ressourcen für Benutzer aggregiert werden können. Gruppierte Bereitstellungen müssen nicht identisch
sein, aber Ressourcen müssen für die Aggregation den gleichen Namen und Pfad auf jedem Server haben.
Wenn ein Desktop oder eine Anwendung aus mehreren, für einen bestimmten Store konfigurierten XenDesktop- oder
XenApp-Bereitstellungen verfügbar ist, werden alle Instanzen der Ressource in StoreFront aggregiert und den Benutzern
wird ein einzelnes Symbol angezeigt. App Controller-Anwendungen können nicht aggregiert werden. Wenn ein Benutzer
eine aggregierte Ressource startet, bestimmt StoreFront die für den Benutzer am besten geeignete Instanz der Ressource
auf der Grundlage der Serververfügbarkeit, der Tatsache, ob der Benutzer bereits eine aktive Sitzung hat, und der
Reihenfolge, die Sie in der Konfiguration angegeben haben.
StoreFront überwacht dynamisch Server, die nicht auf Anforderungen reagieren, auf der Basis, dass solche Server entweder
überlastet oder vorübergehend nicht verfügbar sind. Benutzer werden zu Ressourceninstanzen auf anderen Servern
umgeleitet, bis die Kommunikation wiederhergestellt ist. Wenn die Server, auf denen die Ressourcen bereitgestellt werden,
dies unterstützen, versucht StoreFront eine Wiederverwendung vorhandener Sitzungen, um zusätzliche Ressourcen zu
liefern. Wenn ein Benutzer bereits eine aktive Sitzung auf einer Bereitstellung hat, die auch die angeforderte Ressource
umfasst, verwendet StoreFront diese Sitzung, wenn sie mit der Ressource kompatibel ist. Durch Minimieren der Anzahl
Sitzungen für jeden Benutzer wird die Zeit zum Starten zusätzlicher Desktops oder Anwendungen reduziert und ggf. eine
effizientere Verwendung von Produktlizenzen ermöglicht.
Nach der Überprüfung auf Verfügbarkeit und vorhandene Benutzersitzungen verwendet StoreFront die in der Konfiguration
angegebene Reihenfolge zur Bestimmung der Bereitstellung, mit der der Benutzer verbunden wird. Wenn dem Benutzer
mehrere äquivalente Bereitstellungen zur Verfügung stehen, können Sie festlegen, dass eine Verbindung mit der ersten
verfügbaren Bereitstellung oder per Zufallsprinzip mit einer beliebigen Bereitstellung in der Liste erfolgt. Die Verbindung von
Benutzern mit der ersten verfügbaren Bereitstellung ermöglicht eine Minimierung der Anzahl der von den aktuellen
Benutzern verwendeten Bereitstellungen. Die Verbindung per Zufallsprinzip erzielt eine gleichmäßigere Verteilung der
Benutzer über alle verfügbaren Bereitstellungen.
Sie können die angegebene Reihenfolge der Bereitstellungen für einzelne XenDesktop- und XenApp-Ressourcen außer
Kraft setzen und bevorzugte Bereitstellungen definieren, mit denen Benutzer bei Zugriff auf einen bestimmten Desktop
© 1999-2017 Citrix Systems, Inc. All rights reserved. p.42https://docs.citrix.com
oder eine bestimmte Anwendung verbunden werden. Damit können Sie z. B. festlegen, dass Benutzer bevorzugt mit einer
speziell für einen bestimmten Desktop oder eine bestimmte Anwendung angepassten Bereitstellung verbunden werden, für
andere Ressourcen jedoch andere Bereitstellungen verwenden. Fügen Sie zu diesem Zweck die Zeichenfolge
KEYWORDS:Primary an die Beschreibung des Desktops oder der Anwendung in der bevorzugten Bereitstellung an und
KEYWORDS:Secondary an die Ressource in anderen Bereitstellungen. Soweit möglich, werden Benutzer unabhängig von der
Reihenfolge der Bereitstellungen in der Konfiguration mit der Bereitstellung mit der primären Ressource verbunden.Benutzer
werden mit Bereitstellungen mit sekundären Ressourcen verbunden, wenn die bevorzugte Bereitstellung nicht verfügbar ist.
Zuordnen von Benutzern zu Ressourcen
Standardmäßig wird Benutzern beim Zugriff auf einen Store ein Aggregat aller verfügbaren Ressourcen aus allen für den
Store konfigurierten Bereitstellungen angezeigt. Um unterschiedlichen Benutzern eigene Ressourcen bereitzustellen,
können Sie separate Stores oder sogar separate StoreFront-Bereitstellungen konfigurieren. Wenn Sie jedoch eine
Multisitekonfiguration mit hoher Verfügbarkeit einrichten, können Sie den Zugriff auf bestimmte Bereitstellungen auf der
Basis der Mitgliedschaft der Benutzer bei Microsoft Active Directory-Gruppen konfigurieren. So können Sie für verschiedene
Benutzergruppen verschiedene Benutzererfahrungen über einen einzelnen Store konfigurieren.
Sie können z. B. allgemeine Ressourcen für alle Benutzer in einer Bereitstellung gruppieren und Finanzanwendungen für die
Buchhaltungsabteilung in einer anderen. In einer solchen Konfiguration sieht ein Benutzer, der kein Mitglied der
Benutzergruppe "Buchhaltung" ist, nur die allgemeinen Ressourcen, wenn er auf den Store zugreift. Ein Mitglied der Gruppe
"Buchhaltung" sieht neben den allgemeinen Ressourcen auch die Finanzanwendungen.
Für Poweruser können Sie auch eine Bereitstellung erstellen, die dieselben Ressourcen wie die anderen Bereitstellungen
enthält, jedoch auf schnellerer und leistungsfähigerer Hardware beruht. So können Sie eine verbesserte Benutzererfahrung
für wichtige Benutzer, wie etwa Führungskräfte, bereitstellen. Alle Benutzer sehen bei der Anmeldung bei einem Store die
gleichen Desktops und Anwendungen, die Mitglieder der Gruppe "Führungskräfte" werden jedoch bevorzugt mit den
Ressourcen der Bereitstellung für Poweruser verbunden.
Abonnementsynchronisierung
Wenn Sie Benutzern den Zugriff auf dieselben Anwendungen aus ähnlichen Stores in unterschiedlichen StoreFront-
Bereitstellungen ermöglichen, müssen die Anwendungsabonnements der Benutzer zwischen den Servergruppen
synchronisiert werden. Andernfalls müssen Benutzer, die eine Anwendung in einem Store in einer StoreFront-Bereitstellung
abonniert haben, beim Anmelden bei einer anderen Servergruppe diese möglicherweise neu abonnieren. Zur Gewährleistung
einer nahtlosen Benutzererfahrung beim Wechsel zwischen StoreFront Bereitstellungen können Sie eine regelmäßige
Synchronisierung der Anwendungsabonnements zwischen den Stores in verschiedenen Servergruppen konfigurieren. Wählen
Sie zwischen einer regelmäßigen Synchronisierung nach bestimmten Intervallen oder einer für bestimmte Tageszeiten
geplanten Synchronisierung. Weitere Informationen finden Sie unter Konfigurieren der Abonnementsynchronisierung.
Dedizierte Ressourcen für die Notfallwiederherstellung
Sie können spezifische Bereitstellungen für die Notfallwiederherstellung konfigurieren, die nur verwendet werden, wenn alle
anderen Bereitstellungen nicht verfügbar sind. In der Regel befinden sich Bereitstellungen für die Notfallwiederherstellung
nicht am gleichen Standort wie Hauptbereitstellungen, sie enthalten nur eine Teilmenge der normalerweise verfügbaren
Ressourcen und sie bieten ggf. eine beeinträchtigte Benutzererfahrung. Wenn Sie festlegen, dass eine Bereitstellung für die
Notfallwiederherstellung verwendet werden soll, wird sie für Lastausgleich oder Failover nicht verwendet. Benutzer können
nur dann auf die Desktops und Anwendungen der Bereitstellung für die Notfallwiederherstellung zugreifen, wenn alle
anderen Bereitstellungen, für die letztere eingerichtet wurde, nicht mehr verfügbar sind.
Ist der Zugriff auf eine andere Bereitstellung wieder möglich, können Benutzer keine weitere Ressourcen der
© 1999-2017 Citrix Systems, Inc. All rights reserved. p.43https://docs.citrix.com
Notfallwiederherstellung starten, selbst wenn sie bereits eine dieser Ressourcen verwenden. Benutzer, die Ressourcen der
Notfallwiederherstellung verwenden, werden nicht von diesen Ressourcen getrennt, wenn der Zugriff auf andere
Bereitstellungen wieder möglich wird. Sobald sie eine der Ressourcen für die Notfallwiederherstellung beendet haben,
können sie diese jedoch nicht wieder starten. Genauso gilt, dass StoreFront keine Wiederverwendung vorhandener
Sitzungen mit Bereitstellungen für die Notfallwiederherstellung versucht, wenn zwischenzeitlich andere Bereitstellungen
wieder verfügbar geworden sind.
Optimales NetScaler Gateway-Routing
Wenn Sie konfigurierte separate NetScaler Gateway-Geräte für die Bereitstellungen haben, können Sie mit StoreFront das
optimale Gerät für den Zugriff auf die Bereitstellungen mit den Ressourcen für einen Store definieren. Beispiel: Wenn Sie
einen Store mit aggregierten Ressourcen aus zwei geografischen Standorten erstellen, von denen jeder ein NetScaler
Gateway-Gerät hat, können Benutzer, die eine Verbindung über das Gerät an einem Standort herstellen, einen Desktop
oder eine Anwendung am anderen Standort starten. Standardmäßig wird die Verbindung jedoch über das Gerät geleitet, mit
dem der Benutzer ursprünglich eine Verbindung hergestellt hat, sodass das Unternehmens-WAN durchquert werden muss.
Zur Verbesserung der Benutzererfahrung und zur Reduzierung des Netzwerkdatenverkehrs im WAN können Sie das
optimale NetScaler Gateway-Gerät für jede Bereitstellung festlegen. Mit dieser Konfiguration werden
Benutzerverbindungen automatisch über das lokal zur Bereitstellung mit den Ressourcen vorliegende Gerät geleitet,
unabhängig von dem Standort des Geräts, über das der Benutzer auf den Store zugreift.
Das optimale NetScaler Gateway-Routing können Sie auch in dem Spezialfall verwenden, wo lokale Benutzer im internen
Netzwerk sich für die Endpunktanalyse an NetScaler Gateway anmelden müssen. Mit dieser Konfiguration stellen Benutzer
eine Verbindung mit dem Store über das NetScaler Gateway-Gerät her, allerdings muss die Verbindung nicht über das Gerät
zu der Ressource geleitet werden, weil die Benutzer im internen Netzwerk sind. In diesem Fall aktivieren Sie das optimale
Routing, geben aber kein Gerät für die Bereitstellung an, sodass Benutzerverbindungen mit Desktops und Anwendungen
direkt und nicht über NetScaler Gateway geleitet werden. Sie müssen auch eine spezifische interne virtuelle Server-IP-
Adresse für das NetScaler Gateway-Gerät konfigurieren. Außerdem müssen Sie einen nicht zugänglichen internen Beacon
festlegen, damit Citrix Receiver unabhängig vom Netzwerkstandort des Benutzers immer angefordert wird, eine Verbindung
zu NetScaler Gateway herzustellen.
Globaler Serverlastausgleich mit NetScaler Gateway
StoreFront unterstützt für den globalen Serverlastausgleich konfigurierte NetScaler Gateway-Bereitstellungen mit
mehreren Geräten, die mit einem einzelnen vollqualifizierten Domänennamen (FQDN) konfiguriert sind. Für die
Benutzerauthentifizierung und das Routing der Verbindungen über das richtige Gerät muss StoreFront zwischen den
Geräten unterscheiden können. Da der Geräte-FQDN in einer Konfiguration mit globalem Serverlastausgleich nicht als
eindeutige ID verwendet werden kann, müssen Sie StoreFront mit eindeutigen IP-Adressen für alle Geräte konfigurieren.
Normalerweise ist dies die IP-Adresse des virtuellen Servers für NetScaler Gateway.
Weitere Informationen über den Lastausgleich finden Sie unter Lastausgleich mit NetScaler.
Wichtige Hinweise
Bei der Entscheidung, ob Sie hoch verfügbare Multisitekonfigurationen für Ihre Stores einrichten, sollten Sie die folgenden
Anforderungen und Einschränkungen in Betracht ziehen.
Desktops und Anwendungen müssen für eine Aggregation auf jedem Server denselben Namen und Pfad haben.
Außerdem müssen die Eigenschaften der aggregierten Ressourcen, wie Namen und Symbole, identisch sein. Ist dies nicht
der Fall, sehen Benutzer evtl. eine Änderung der Eigenschaften ihrer Ressourcen, wenn Citrix Receiver die verfügbaren
© 1999-2017 Citrix Systems, Inc. All rights reserved. p.44https://docs.citrix.com
Ressourcen auflistet.
Zugewiesene Desktops, sowohl vorab zugewiesene und solche, die bei der ersten Verwendung zugewiesen werden,
sollten nicht aggregiert werden. Stellen Sie sicher, das Bereitstellungsgruppen, die solche Desktops enthalten, nicht den
gleichen Namen und Pfad in Sites haben, die Sie für die Aggregation konfigurieren.
App Controller-Anwendungen können nicht aggregiert werden.
Wenn Sie die Synchronisierung der Anwendungsabonnements von Benutzern zwischen Stores in separaten StoreFront-
Bereitstellungen konfigurieren, müssen die Stores in jeder Servergruppe denselben Namen haben. Außerdem müssen
beide Servergruppen in der Active Directory-Domäne mit den Benutzerkonten residieren oder aber in einer Domäne die
mit dieser eine Vertrauensstellung hat.
StoreFront bietet nur Zugriff auf Backupbereitstellungen für die Notfallwiederherstellung, wenn alle primären Sites im
äquivalenten Bereitstellungssatz nicht verfügbar sind. Wird eine Backupbereitstellung von mehreren äquivalenten
Bereitstellungssätzen verwendet, können Benutzer erst dann auf die Ressourcen für die Notfallwiederherstellung
zugreifen, wenn alle primären Sites in jedem Bereitstellungssatz nicht verfügbar sind.
© 1999-2017 Citrix Systems, Inc. All rights reserved. p.45https://docs.citrix.com
Installieren, Einrichten, Upgrade durchführen undDeinstallieren
Jun 04 , 2018
Vorbereiten der Installation
Führen Sie die nachfolgend beschriebenen Schritte aus, um StoreFront zu installieren und zu konfigurieren:
1. Wenn Sie mit StoreFront XenDesktop- und XenApp-Ressourcen für Benutzer bereitstellen möchten, muss der
StoreFront-Server Mitglied der Microsoft Active Directory-Domäne sein, in der Konten der Benutzer sind, oder in einer
Domäne, die eine Vertrauensstellung mit der Domäne mit den Benutzerkonten hat.
Wichtig:- Für Einzelserverbereitstellungen können Sie StoreFront auf einem Server installieren, der nicht in einer Domäne ist.
- StoreFront kann nicht auf einem Domänencontroller installiert werden.
2. StoreFront erfordert Microsoft .NET Framework, das Sie ggf. von Microsoft herunterladen können. Microsoft .NET muss
installiert sein, bevor StoreFront installiert werden kann.
3. Wenn Sie eine Multiserverbereitstellung konfigurieren möchten, können Sie optional auch eine Lastausgleichsumgebung
für Ihre StoreFront-Server einrichten.
Um NetScaler zum Lastausgleich zu verwenden, müssen Sie einen virtuellen Server als Proxyserver für die StoreFront-
Server definieren. Weitere Informationen zum Konfigurieren von NetScaler für den Lastausgleich finden Sie unter
Lastausgleich mit NetScaler.
1. Stellen Sie sicher, dass der Lastausgleich auf dem NetScaler-Gerät aktiviert ist.
2. Erstellen Sie für jeden StoreFront-Server nach Bedarf individuelle HTTP- oder TLS-Lastausgleichsdienste. Verwenden
Sie dazu den Monitortyp "StoreFront".
3. Konfigurieren Sie den Dienst so, dass die Client-IP-Adresse in den X-Forwarded-For HTTP-Header von an StoreFront
weitergeleitete Anfragen eingefügt wird und alle globalen Richtlinien außer Kraft gesetzt werden.
Für StoreFront müssen die IP-Adressen von Benutzern mit ihren Ressourcen verbunden sein.
4. Erstellen Sie einen virtuellen Server und binden Sie die Dienste an den virtuellen Server.
5. Konfigurieren Sie auf dem virtuellen Server Persistenz unter Verwendung der Cookie-Insert-Methode, sofern auf allen
Plattformen die aktuellen Citrix Receiver-Versionen installiert sind und keine Unterstützung für Android erforderlich ist.
Andernfalls konfigurieren Sie Persistenz auf der Basis der Quell-IP-Adresse.Stellen Sie sicher, dass die Gültigkeitsdauer
(TTL) ausreicht, damit Benutzer so lange wie nötig beim Server angemeldet bleiben.
Durch Persistenz wird sichergestellt, dass nur für die anfängliche Benutzerverbindung ein Lastausgleich stattfindet und
nachfolgende Anfragen dieses Benutzers an denselben StoreFront-Server weitergeleitet werden.
4. Die folgenden Features können nach Wunsch aktiviert werden.
.NET Framework-Features > .NET Framework, ASP.NET
Nach Wunsch können Sie die folgenden Rollen und ihre Abhängigkeiten auf dem StoreFront-Server aktivieren.
Webserver (IIS) > Webserver > Allgemeine HTTP-Features > Standarddokument, HTTP-Fehler, Statischer Inhalt, HTTP-
© 1999-2017 Citrix Systems, Inc. All rights reserved. p.46https://docs.citrix.com
Umleitung
Webserver (IIS) > Webserver > Integrität und Diagnose > HTTP-Protokollierung
Webserver (IIS) > Webserver > Sicherheit > Anforderungsfilterung, Windows-Authentif izierung
Das Installationsprogramm für StoreFront prüft, ob alle oben aufgeführten Features und Serverrollen aktiviert sind.
5. Installieren Sie StoreFront.
Soll der Server Teil einer Servergruppe werden, müssen StoreFront-Installationsort und IIS-Websiteeinstellungen,
physischer Pfad und Site-IDs in der Gruppe überall identisch sein.
6. Wenn Sie die Kommunikation zwischen StoreFront und Benutzergeräten mit HTTPS sichern möchten, müssen Sie
Microsoft-Internetinformationsdienste (IIS) für HTTPS konfigurieren.
HTTPS ist für die Smartcardauthentifizierung erforderlich. Standardmäßig erfordert Citrix Receiver HTTPS-Verbindungen
zu Stores. Sie können jederzeit nach der Installation von StoreFront von HTTP zu HTTPS wechseln, vorausgesetzt, die
entsprechende IIS-Konfiguration ist vorhanden.
Zum Konfigurieren von IIS für HTTPS erstellen Sie mit der IIS-Verwaltungskonsole auf dem StoreFront-Server ein
Serverzertifikat, das von Ihrer Domänenzertifizierungsstelle signiert wurde. Fügen Sie anschließend eine HTTPS-Bindung
zur Standardwebsite hinzu. Weitere Informationen zum Erstellen eines Serverzertifikats in IIS finden Sie unter
http://technet.microsoft.com/de-de/library/hh831637.aspx#CreateCertificate. Weitere Informationen über das
Hinzufügen einer HTTPS-Bindung zu einer IIS-Website finden Sie unter http://technet.microsoft.com/de-
de/library/hh831632.aspx#SSLBinding.
7. Stellen Sie sicher, dass Firewalls und andere Netzwerkgeräte Zugriff auf den TCP-Port 80 oder 443 von innerhalb und
außerhalb des Unternehmensnetzwerks gestatten. Stellen Sie außerdem sicher, dass Firewalls oder andere Geräte im
internen Netzwerk keinen Datenverkehr an nicht zugewiesene TCP-Ports blockieren.
Wenn Sie StoreFront installieren, wird eine Windows-Firewallregel konfiguriert, die den Zugriff auf die ausführbare
StoreFront-Datei über einen zufällig unter allen nicht reservierten Ports ausgewählten TCP-Port ermöglicht. Dieser Port
wird für die Kommunikation zwischen den StoreFront-Servern in einer Servergruppe verwendet.
8. Wenn Sie mehrere Internetinformationsdienste- (IIS)-Websites verwenden möchten, erstellen Sie mehrere Websites in IIS
und erstellen Sie danach mit dem PowerShell SDK eine StoreFront-Bereitstellung in jeder dieser IIS-Websites. Weitere
Informationen f inden Sie unter Mehrere Internetinformationsdienste- (IIS)-Websites.
Hinweis: StoreFront deaktiviert die Verwaltungskonsole, wenn mehrere Sites erkannt werden, und zeigt eine
entsprechende Meldung an.
9. Konfigurieren Sie den Server mit der Citrix StoreFront-Verwaltungskonsole.
Installieren von StoreFront
ImportantUm potenzielle Fehler und Datenverlust beim Installieren von StoreFront zu vermeiden, müssen Sie sicherstellen, dass alle
Anwendungen geschlossen sind und keine anderen Aufgaben oder Vorgänge auf dem Zielsystem ausgeführt werden.
1. Laden Sie das Installationsprogramm von der Downloadseite herunter.
2. Melden Sie sich mit einem Konto mit lokalen Administratorberechtigungen bei StoreFront an.
© 1999-2017 Citrix Systems, Inc. All rights reserved. p.47https://docs.citrix.com
3. Stellen Sie sicher, dass das erforderliche Microsoft .NET Framework auf dem Server installiert ist.
4. Navigieren Sie zum Downloadpaket, suchen Sie die Datei CitrixStoreFront-x64.exe und führen Sie die Datei als
Administrator aus.
5. Lesen und akzeptieren Sie die Lizenzvereinbarung und klicken Sie auf Weiter.
6. Wenn die Seite Voraussetzungen prüfen angezeigt wird, klicken Sie auf Weiter.
7. Prüfen Sie auf der Seite Bereit zur Installation die Voraussetzungen und StoreFront-Komponenten für die Installation
und klicken Sie auf Installieren.
Vor der Installation der Komponenten werden die folgenden Rollen aktiviert, sofern sie nicht bereits auf dem Server
konfiguriert sind.
Webserver (IIS) > Webserver > Allgemeine HTTP-Features > Standarddokument, HTTP-Fehler, Statischer Inhalt, HTTP-
Umleitung
Webserver (IIS) > Webserver > Integrität und Diagnose > HTTP-Protokollierung
Webserver (IIS) > Webserver > Sicherheit > Anforderungsfilterung, Windows-Authentif izierung
Webserver (IIS) > Verwaltungstools > IIS-Verwaltungskonsole, IIS-Verwaltungsskripts und -tools
Die folgenden Features werden ebenfalls aktiviert, sofern sie nicht bereits konfiguriert sind.
.NET Framework-Features > .NET Framework, ASP.NET
8. Wenn die Installation abgeschlossen ist, klicken Sie auf Fertig stellen. Die Citrix StoreFront-Verwaltungskonsole wird
automatisch gestartet. Sie können StoreFront auch über die Startseite öffnen.
9. Klicken Sie in der Citrix StoreFront-Verwaltungskonsole auf Neue Bereitstellung erstellen.
1. Geben Sie die URL des StoreFront-Servers in das Feld Basis-URL ein.
2. Geben Sie auf der Seite Storename einen Namen für den Store an und klicken Sie auf Weiter.
10. Geben Sie auf der Seite Delivery Controller die Infrastruktur (XenApp- bzw. XenDesktop-Dienste) an, über die die
Ressourcen bereitgestellt werden, die Sie im Store zur Verfügung stellen möchten. Sie können hier einen Dummy-Server
eingeben, dann werden jedoch keine Apps im Store angezeigt.
11. Legen Sie die Parameter Transporttyp und Port fest.Sie können HTTP und 443 festlegen; klicken Sie dann auf OK.
Kopieren Sie alternativ die Einstellungen einer vorhandenen Webinterface- oder StoreFront Bereitstellung.
12. Wählen Sie auf der Seite Remotezugrif f die Option Keine aus. Wenn Sie NetScaler Gateway verwenden, wählen Sie
Kein VPN-Tunnel aus und geben Sie die Gateway-Details ein.
13. Wählen Sie auf der Seite Remotezugrif f die Option Erstellen aus. Nach dem Erstellen des Stores klicken Sie auf Fertig
stellen.
Der Store steht Benutzern nun über Citrix Receiver fürWeb-Site zur Verfügung, d. h. sie können über eine Webseite auf ihre
© 1999-2017 Citrix Systems, Inc. All rights reserved. p.48https://docs.citrix.com
Desktops und Apps zugreifen.Die URL, über die Benutzer auf die Receiver für Web-Site für den neuen Store zugreifen, wird angezeigt. Beispiel:
example.net/Citrix/MarketingWeb/. Wenn Sie sich anmelden, greifen Sie auf die neue Benutzeroberfläche in Citrix Receiver
zu.
CEIP
Wenn Sie am Programm zur Verbesserung der Benutzerfreundlichkeit (Customer Experience Improvement Program, CEIP)
teilnehmen, werden anonyme Statistiken und Nutzungsinformationen an Citrix gesendet, damit die Qualität und Leistung
der Citrix Produkte verbessert wird.
Sie werden standardmäßig automatisch beim CEIP registriert, wenn Sie StoreFront installieren. Der erste Datenupload
erfolgt ca. sieben Tage nach der Installation von StoreFront. Sie können die Standardeinstellung über eine
Registrierungseinstellung ändern. Wenn Sie die Registrierungseinstellung ändern, bevor Sie StoreFront installieren, wird der
neue Wert verwendet. Wenn Sie die Registrierungseinstellung ändern, bevor Sie StoreFront aktualisieren, wird der neue Wert
verwendet.
WarnungEine unsachgemäße Bearbeitung der Registrierung kann schwerwiegende Probleme verursachen und eine Neuinstallation des
Betriebssystems erforderlich machen. Citrix übernimmt keine Garantie dafür, dass Probleme, die auf eine unsachgemäße
Verwendung des Registrierungs-Editors zurückzuführen sind, behoben werden können. Die Verwendung des Registrierungs-Editors
geschieht daher auf eigene Gefahr. Machen Sie auf jeden Fall eine Sicherungskopie der Registrierung, bevor Sie sie bearbeiten.
Registrierungseinstellung zur Steuerung des automatischen Uploads von Analysedaten (Standard = 1):
Ort: HKLM:\Software\Citrix\Telemetry\CEIP
Name: Enabled
Typ: REG_DWORD
Wert: 0 = deaktiviert , 1 = aktiviert
Standardmäßig ist die Eigenschaft "Enabled" in der Registrierung verborgen. Wird sie nicht festgelegt, dann ist der
automatische Upload aktiviert.
© 1999-2017 Citrix Systems, Inc. All rights reserved. p.49https://docs.citrix.com
Mit dem folgenden PowerShell-Cmdlet wird die Registrierung beim CEIP deaktiviert:
New-ItemProperty -Path HKLM:\SOFTWARE\Citrix\Telemetry\CEIP -Name Enabled -PropertyType DWORD -Value 0
Hinweis: Die Registrierungseinstellung steuert den automatischen Upload anonymer Statistiken und
Nutzungsinformationen für alle Komponenten auf einem Server. Wenn Sie StoreFront beispielsweise auf demselben Server
wie den Delivery Controller installiert haben und die Teilnahme am CEIP per Registrierungseinstellung beenden, gilt dies für
beide Komponenten.
Vom CEIP gesammelte StoreFront-Daten
In der folgende Tabelle sehen Sie Beispiele für die Art der anonymen Informationen, die gesammelt werden. Die Daten
enthalten keine Informationen, die Sie als Kunden identifizieren.
Daten Beschreibung
StoreFront-Version Die Zeichenfolge steht für die installierte Version von StoreFront. Beispiel: "3.8.0.0"
Anzahl der Stores Anzahl der Stores in der Bereitstellung
Anzahl der Server in der
Servergruppe
Die Anzahl der Server in der Servergruppe
Delivery Controller pro Store Liste numerischer Werte mit der Anzahl der für jeden Store in der Bereitstellung
verfügbaren Delivery Controller
HTTPS aktiviert Zeichenfolge, die angibt, ob HTTPS für die Bereitstellung aktiviert ist. "True" oder
"False".
Klassische Benutzeroberfläche
für Citrix Receiver aktiviert
Liste boolescher Werte, die angeben, ob die klassische Benutzeroberfläche für Web
Receiver aktiviert ist. TRUE oder FALSE für jeden Web Receiver.
HTML5-Einstellung für Citrix
Receiver
Liste von Zeichenfolgen, die die HTML5-Einstellung für Web Receiver angeben.
"Always", "Fallback", "Off " für jeden Web Receiver.
Workspace Control für Citrix
Receiver aktiviert
Liste boolescher Werte, die angeben, ob Workspace Control für jeden Web Receiver
aktiviert ist. TRUE oder FALSE für jeden Web Receiver.
Remotezugriff für den Store
aktiviert
Liste von Zeichenfolgen, die angeben, ob Remotezugriff für die Stores in der
Bereitstellung aktiviert ist. ENABLED oder DISABLED für jeden Store.
Gateways Anzahl der in der Bereitstellung konfigurierten NetScaler Gateways.
© 1999-2017 Citrix Systems, Inc. All rights reserved. p.50https://docs.citrix.com
Installieren von StoreFront über eine Eingabeaufforderung
1. Melden Sie sich mit einem Konto mit lokalen Administratorberechtigungen bei StoreFront an.
2. Stellen Sie sicher, dass alle Installationsanforderungen vor der Installation von StoreFront erfüllt sind. Weitere
Informationen f inden Sie unter Vorbereiten der Installation.
3. Navigieren Sie zum Installationsmedium oder Downloadpaket, suchen Sie die Datei CitrixStoreFront-x64.exe und
kopieren Sie die Datei zu einem temporären Speicherort auf dem Server.
4. Navigieren Sie in der Befehlszeile zu dem Ordner mit der Installationsdatei und geben Sie den folgenden Befehl ein.
CitrixStoreFront-x64.exe [-silent] [-INSTALLDIR installationlocation]
[-WINDOWS_CLIENT filelocation\filename.exe]
[-MAC_CLIENT filelocation\filename.dmg]
Verwenden Sie das Argument -silent, um StoreFront und alle erforderlichen Komponenten ohne Benutzereingriff zu
installieren. Standardmäßig wird StoreFront unter C:\Program Files\Citrix\Receiver StoreFront\ installiert. Sie können
einen anderen Speicherort für die Installation mit dem Argument -INSTALLDIR und installationlocation als Verzeichnis, in
dem StoreFront installiert wird, angeben. Soll der Server Teil einer Servergruppe werden, müssen StoreFront-
Installationsort und IIS-Websiteeinstellungen, physischer Pfad und Site-IDs in der Gruppe überall identisch sein.
Wenn eine Citrix Receiver für Web-Site Citrix Receiver auf einem Windows- oder Mac OS X-Gerät nicht erkennt, wird der
Benutzer standardmäßig aufgefordert, die für seine Plattform geeignete Citrix Receiver-Version von der Citrix Website
herunterzuladen und zu installieren. Sie können dieses Verhalten insofern ändern, dass Benutzer die Citrix Receiver-
Installationsdateien von dem StoreFront-Server herunterladen. Weitere Informationen finden Sie unter
Verfügbarmachen von Citrix Receiver-Installationsdateien auf dem Server.
Wenn Sie eine solche Konfigurationsänderung beabsichtigen, geben Sie die Argumente -WINDOWS_CLIENT und -
MAC_CLIENT an, um die Installationsdateien für Citrix Receiver für Windows und Citrix Receiver für Mac an den
entsprechenden Speicherort in der StoreFront-Bereitstellung zu kopieren. Ersetzen Sie filelocation durch das Verzeichnis,
das die zu kopierende Installationsdatei enthält, und filename durch den Namen der Citrix Receiver-Installationsdatei.
Installationsdateien für Citrix Receiver für Windows und Citrix Receiver für Mac befinden sich auf dem StoreFront-
Installationsmedium bzw. im Downloadpaket.
Aktualisieren von StoreFront
Für das Upgrade vorhandener 3.x-Bereitstellungen auf diese Version von StoreFront führen Sie die Installationsdatei für
diese StoreFront-Version aus.
Der Upgradeprozess kann nach dem Start nicht mehr rückgängig gemacht werden. Wenn das Upgrade unterbrochen wird
oder nicht abgeschlossen werden kann, wird die vorhandene Konfiguration entfernt, StoreFront jedoch nicht installiert.
Bevor Sie mit dem Upgrade beginnen, müssen Sie alle Benutzerverbindungen mit der StoreFront-Bereitstellung trennen und
verhindern, dass neue Benutzer sich an den Servern anmelden, während das Upgrade durchgeführt wird. So wird
sichergestellt, dass das Installationsprogramm während des Upgrades auf alle StoreFront-Dateien zugreifen kann. Kann das
Installationsprogramm auf eine Datei nicht zugreifen, dann kann sie nicht ersetzt werden und das Upgrade schlägt fehl,
wodurch die vorhandene StoreFront-Konfiguration entfernt wird. StoreFront unterstützt keine Multiserverbereitstellung
mit mehreren Produktversionen. Daher müssen alle Server einer Gruppe aktualisiert werden, bevor Zugriff auf die
Bereitstellung erteilt wird. Ein Upgrade aller Server in Bereitstellungen mit mehreren Servern in einem Arbeitsgang wird nicht
unterstützt. Die Server müssen nacheinander aktualisiert werden. Citrix empfiehlt, dass Sie vor dem Upgrade eine
Sicherungskopie des Datenspeichers anlegen.
Bei der Deinstallation von StoreFront werden Authentifizierungsdienst, Stores, die Anwendungsabonnements der Benutzer,
© 1999-2017 Citrix Systems, Inc. All rights reserved. p.51https://docs.citrix.com
Citrix Receiver für Web-Sites, Desktopgerätesites und XenApp Services-URLs entfernt. Wenn Sie also StoreFront
deinstallieren, müssen Sie den Dienst, die Stores und Sites manuell neu erstellen, wenn Sie StoreFront neu installieren. Durch
ein Upgrade können Sie die StoreFront-Konfiguration beibehalten. Darüber hinaus bleiben die
Anwendungsabonnementdaten erhalten, sodass Benutzer nicht alle ihre Anwendungen neu abonnieren müssen.
Das Aktualisieren des Betriebssystems eines Servers, auf dem StoreFront ausgeführt wird, wird nicht unterstützt. Citrix
empfiehlt die Installation von StoreFront auf einer neuen Installation des Betriebssystems.
ImportantFühren Sie vor dem Upgrade folgende Schritte durch:
Schließen Sie alle anderen Anwendungen auf dem StoreFront-Server.
Schließen Sie alle Befehlszeilen- und PowerShell-Fenster.
Aktualisieren vorhandener 3.x-Bereitstellungen auf diese Version von StoreFront
1. Deaktivieren Sie den Zugriff auf die Bereitstellung über die Lastausgleichsumgebung. Durch Deaktivieren der
Lastausgleichs-URL wird verhindert, dass Benutzer während des Upgrades eine Verbindung mit der Bereitstellung
herstellen.
2. Erstellen Sie ein Backup aller Server in der Servergruppe.
3. Entfernen Sie einen der Server aus der Servergruppe.
4. Starten Sie dann diesen Server neu.
Sie können einen parallelen Load Balancer zum Überprüfen der neuen Servergruppe während deren Erstellung verwenden.
Die Variante zur Maximierung der Verfügbarkeit und Minimierung von Risiken wäre das Entfernen und Aktualisieren eines
einzigen Servers aus der ursprünglichen Servergruppe. Sie können dann die neue Gruppe auf der Basis neuer Maschinen
erstellen, statt Maschinen aus der ursprünglichen Servergruppe zu verwenden.
5. Verwenden Sie zum Durchführen des Serverupgrades ein Administratorkonto, das keine anderen Installationen ausführt
und möglichst wenige andere Anwendungen geöffnet hat.
6. Vergewissern Sie sich, dass das Upgrade des entfernten Servers erfolgreich war.
7. Entfernen Sie einen weiteren Server aus der vorhandenen Servergruppe des Load Balancers.
8. Starten Sie diesen Server neu (aus den in Schritt 1 erwähnten Gründen).
9. Deinstallieren Sie StoreFront und installieren Sie die neue StoreFront-Version.
10. Fügen Sie den Server mit der neu installierten Version einer neuen Servergruppe hinzu, die sämtliche aktualisierten Server
und Server mit neuer Installation enthält, und vergewissern Sie sich, dass diese einwandfrei funktionieren.
11. Wiederholen Sie die Schritte 3– 10 bis die neue Servergruppe ausreichend Kapazität hat, um die Aufgabe der alten
Servergruppe zu übernehmen, verweisen Sie den Load Balancer auf die neue Servergruppe und vergewissern Sie sich, dass
sie einwandfrei funktioniert.
12. Wiederholen Sie die Schritte 3– 10 mit allen verbleibenden Servern und fügen Sie diese jeweils nach dem Upgrade einzeln
dem Load Balancer hinzu.
HinweisWenn Sie die Verfügbarkeit maximieren möchten, können Sie den Zugriff auf die ursprüngliche Servergruppe während des
Upgrades aufrechterhalten, bis die neue Servergruppe zur Verfügung steht. Gehen Sie hierzu folgendermaßen vor:
1. Überspringen Sie Schritt 1.
© 1999-2017 Citrix Systems, Inc. All rights reserved. p.52https://docs.citrix.com
2. Deaktivieren Sie in Schritt 11 zusätzlich den Zugriff auf die ursprüngliche Servergruppe über den Load Balancer. Exportieren
Sie die Abonnementdaten aus der ursprünglichen Servergruppe und importieren Sie sie in die neue. Aktivieren Sie den Zugriff
auf die neue Servergruppe über den Load Balancer.
Damit wird gewährleistet, dass alle Abonnementänderungen, die Benutzer nach Schritt 3 und vor Schritt 11 gemacht haben, in
der neuen Servergruppe verfügbar sind.
Zur weiteren Maximierung der Verfügbarkeit können Sie nur einen Server aus der ursprünglichen Servergruppe entfernen, das
Upgrade für diesen durchführen und dann die neue Servergruppe unter Verwendung neuer Server anstelle von Servern aus der
ursprünglichen Servergruppe erstellen. Wenn die neue Servergruppe in Betrieb ist, können Sie die alten Server außer Betrieb
nehmen.
Speichern Sie Backups der Datei "web.config" an einem anderen Speicherort als dem IIS-Standardverzeichnis des Stores.
Speichern Sie beispielweise keine Backups in C:\inetpub\wwwroot\citrix\. Das Speichern von Backups an demselben Speicherort
wie das IIS-Standardverzeichnis des Stores kann das Upgrade von StoreFront beeinträchtigen.
Konfigurieren von StoreFront
Beim ersten Start der Citrix StoreFront-Verwaltungskonsole sind drei Optionen verfügbar.
Neue Bereitstellung erstellen:Konfigurieren Sie den ersten StoreFront-Server in einer neuen StoreFront-Bereitstellung.
Bereitstellungen mit einem Server sind ideal für die Evaluierung von StoreFront oder für kleine
Produktionsbereitstellungen. Nachdem Sie den ersten StoreFront-Server konfiguriert haben, können Sie jederzeit weitere
Server zur Gruppe hinzufügen, um die Kapazität der Bereitstellung zu erhöhen.
Vorhandener Servergruppe beitreten:Fügen Sie einer vorhandenen StoreFront-Bereitstellung einen Server hinzu. Wählen
Sie diese Option aus, um die Kapazität der StoreFront-Bereitstellung schnell zu erhöhen. Für Bereitstellungen mit
mehreren Servern ist ein externer Lastausgleich erforderlich. Sie müssen auf einen vorhandenen Server in der
Bereitstellung zugreifen, um einen neuen Server hinzuzufügen.
Deinstallieren von StoreFront
Neben dem Produkt selbst werden bei der Deinstallation von StoreFront der Authentifizierungsdienst, die Stores, Citrix
Receiver für Web-Sites, Desktopgerätesites sowie XenApp Services-URLs und die zugeordneten Konfigurationen entfernt.
Der Abonnementstoredienst, der die Anwendungsabonnementdaten der Benutzer enthält, wird ebenfalls gelöscht. Bei
Einzelserverbereitstellungen bedeutet dies, dass die Details zu den Anwendungsabonnements der Benutzer verloren gehen.
Bei Multiserverbereitstellungen werden diese Daten jedoch auf den anderen Servern der Gruppe beibehalten.
ErforderlicheKomponenten, die vom StoreFront-Installationsprogramm aktiviert werden, z. B. .NET Framework-Features und
die Webserver (IIS)-Rollendienste, werden nicht vom Server entfernt, wenn StoreFront deinstalliert wird.
1. Melden Sie sich mit einem Konto mit lokalen Administratorberechtigungen bei StoreFront an.
2. Navigieren Sie auf derWindows-Startseite oder auf der Apps-Seite zur Kachel Citrix StoreFront . Klicken Sie mit der
rechten Maustaste auf die Kachel und klicken Sie auf Deinstallieren.
3. Wählen Sie im Dialogfeld Programme und FunktionenCitrix StoreFront aus und klicken Sie auf Deinstallieren, um alle
StoreFront-Komponenten vom Server zu entfernen.
4. Klicken Sie im Dialogfeld Citrix StoreFront deinstallieren auf Ja. Wenn die Deinstallation abgeschlossen ist, klicken Sie
auf OK.
© 1999-2017 Citrix Systems, Inc. All rights reserved. p.53https://docs.citrix.com
Erstellen einer neuen Bereitstellung
Jun 04 , 2018
1. Wenn die Citrix StoreFront-Verwaltungskonsole nach der Installation von StoreFront nicht bereits geöffnet ist, klicken
Sie auf der Windows-Startseite oder auf der Apps-Seite auf die Kachel Citrix StoreFront.
2. Klicken Sie im Ergebnisbereich der Citrix StoreFront-Verwaltungskonsole auf Neue Bereitstellung erstellen.
3. Geben Sie die URL des StoreFront-Servers oder der Lastausgleichsumgebung bei einer Multiserverbereitstellung in das
Feld Basis-URL ein.
Wenn Sie noch keine Lastausgleichsumgebung eingerichtet haben, geben Sie die Server-URL an. Sie können die URL für
Ihre Bereitstellung später jederzeit ändern.
Mit der Aufgabe Basis-URL ändern können Sie jederzeit von HTTP zu HTTPS wechseln, vorausgesetzt, dass Microsoft
Internetinformationsdienste (IIS) für HTTPS konfiguriert ist.
4. Klicken Sie auf Weiter, um den Authentif izierungsdienst einzurichten, über den Benutzer bei Microsoft Active Directory
authentif iziert werden.
Wenn Sie die Kommunikation zwischen StoreFront und Benutzergeräten mit HTTPS sichern möchten, müssen Sie
Microsoft Internetinformationsdienste (IIS) für HTTPS konfigurieren. Wenn die entsprechende IIS-Konfiguration nicht
verfügbar ist, verwendet StoreFront HTTP für die Kommunikation.
Standardmäßig erfordert Citrix Receiver HTTPS-Verbindungen zu Stores. Wenn StoreFront nicht für HTTPS konfiguriert
ist, müssen Benutzer zusätzliche Konfigurationsschritte ausführen, um HTTP-Verbindungen zu verwenden. HTTPS ist für
die Smartcardauthentifizierung erforderlich. Sie können jederzeit nach dem Konfigurieren von StoreFront von HTTP zu
HTTPS wechseln, vorausgesetzt, die entsprechende IIS-Konfiguration ist vorhanden. Weitere Informationen finden Sie
unter Konfigurieren von Servergruppen.
Mit der Aufgabe Basis-URL ändern können Sie jederzeit von HTTP zu HTTPS wechseln, vorausgesetzt, dass Microsoft
Internetinformationsdienste (IIS) für HTTPS konfiguriert ist.
5. Geben Sie auf der Seite Storename einen Namen für den Store ein, geben Sie an, ob nicht authentif izierte (anonyme)
Benutzer auf den Store Zugriff erhalten sollen, und klicken Sie auf Weiter.
In StoreFront-Stores werden Desktops und Anwendungen aggregiert und so den Benutzern zur Verfügung gestellt.
Storenamen erscheinen in Citrix Receiver unter den Konten der Benutzer. Wählen Sie daher einen Namen, anhand dessen
Benutzer den Inhalt des Stores erkennen können.
6. Listen Sie auf der Seite Controller die Infrastruktur und die Ressourcen auf, die Sie im Store zur Verfügung stellen
möchten. Zum Hinzufügen von Desktops und Anwendungen zu dem Store befolgen Sie das entsprechende Verfahren
unten. Sie können Stores konfigurieren, die Ressourcen aus einer beliebigen Zusammenstellung von XenDesktop und
XenApp-Bereitstellungen bieten. Wiederholen Sie die Verfahren bei Bedarf , um alle Bereitstellungen, von Ressourcen für
den Store hinzuzufügen.
Hinzufügen von XenDesktop- und XenApp-Ressourcen zum Store
7. Wenn Sie dem Store alle erforderlichen Ressourcen hinzugefügt haben, klicken Sie auf der Seite Controller auf Weiter.
8. Geben Sie auf der Seite Remotezugriff an, ob und wie Benutzer, die eine Verbindung aus einem öffentlichen Netzwerk
herstellen, auf die internen Ressourcen zugreifen können:
Soll der Store Benutzern in öffentlichen Netzwerken zur Verfügung stehen, stellen Sie sicher, dass die Option
Remotezugrif f aktivieren aktiviert ist. Wenn Sie dieses Kontrollkästchen nicht aktivieren, können nur lokale Benutzer
im internen Netzwerk auf den Store zugreifen.
© 1999-2017 Citrix Systems, Inc. All rights reserved. p.54https://docs.citrix.com
Wenn Sie nur Ressourcen, die über den Store angeboten werden, über NetScaler Gateway verfügbar machen
möchten, wählen Sie Benutzern nur Zugrif f auf Ressourcen geben, die über StoreFront bereitgestellt werden(kein _VPN-Tunnel) aus.
Um den Store und alle anderen Ressourcen im internen Netzwerk über einen SSL-VPN-Tunnel verfügbar zu machen,
wählen Sie Benutzern Zugrif f auf alle Ressourcen im internen Netzwerk geben (vollständiger VPN-Tunnel).Benutzer benötigen möglicherweise das NetScaler Gateway-Plug-In für das Erstellen des VPN-Tunnels.
Wenn Sie Remotezugriff auf den Store über NetScaler Gateway konfigurieren, wird die Passthrough-Authentifizierung
von NetScaler Gateway automatisch aktiviert. Benutzer authentifizieren sich bei NetScaler Gateway und werden beim
Zugriff auf ihre Stores automatisch angemeldet.
9. Listen Sie die NetScaler Gateway-Bereitstellungen auf, durch die Benutzer auf den Store zugreifen können, wenn Sie
Remotezugriff aktiviert haben. Zum Hinzufügen einer NetScaler Gateway-Bereitstellung folgen Sie dem entsprechenden
Verfahren unten. Wiederholen Sie die Schritte bei Bedarf , um weitere Bereitstellungen hinzuzufügen.
Konfigurieren des Remotezugriffs auf den Store über ein NetScaler Gateway-Gerät
10. Wenn alle NetScaler Gateway-Bereitstellungen hinzugefügt sind, wählen Sie in der Liste NetScaler Gateway-Geräte die
Bereitstellungen aus, über die Benutzer auf den Store zugreifen können. Wenn Sie Zugriff über mehrere Bereitstellungen
aktivieren, geben Sie die Standardbereitstellung für den Zugriff auf den Store an.Klicken Sie auf Weiter.11. Wählen Sie auf der Seite Authentif izierungsmethoden die Methoden zur Authentif izierung der Benutzer bei dem
Store aus und klicken Sie auf Weiter. Wählen Sie eine der folgenden Methoden:
Benutzername und Kennwort: Die Benutzer geben zur Authentif izierung bei ihren Stores ihre Anmeldeinformationen
ein.
SAML-Authentif izierung: Benutzer authentif izieren sich bei NetScaler Gateway und werden beim Zugriff auf ihre
Stores automatisch angemeldet.
Domänen-Passthrough-Authentif izierung: Benutzer authentif izieren sich bei ihrem domänengebundenen Computer
und ihre Anmeldeinformationen werden für eine automatische Anmeldung beim Zugriff auf ihre Stores verwendet.
Smartcard: Benutzer authentif izieren sich mit Smartcards und PINs beim Zugriff auf ihre Stores.
HTTB Basic: Benutzer authentif izieren sich über den IIS-Webserver des StoreFront-Servers.
Passthrough-Authentif izierung von NetScaler Gateway: Benutzer authentif izieren sich bei NetScaler Gateway und
werden beim Zugriff auf ihre Stores automatisch angemeldet. Diese Option wird automatisch aktiviert, wenn
Remotezugriff aktiviert wird.
12. Konfigurieren Sie auf der Seite XenApp Services-URL die XenApp- Services-URL für Benutzer, die PNAgent für den
Zugriff auf Anwendungen und Desktops verwenden.
13. Nach dem Erstellen des Stores sind weitere Optionen in der Citrix StoreFront-Verwaltungskonsole verfügbar. Weitere
Informationen finden Sie in diversen Artikeln zur Verwaltung.
Der Store steht jetzt für den Zugriff durch Benutzer über Citrix Receiver zur Verfügung. Citrix Receiver muss mit den
Zugriffsinformationen für den Store konfiguriert werden. Es gibt eine Reihe von Methoden der Bekanntgabe dieser
Informationen an die Benutzer, sodass Sie diesen die Konfiguration erleichtern können. Weitere Informationen finden Sie
unter Benutzerzugriffsoptionen.
Alternativ können Benutzer auf den Store über Citrix Receiver für Web-Site zugreifen und somit über eine Webseite auf ihre
Desktops und Anwendungen zugreifen. Die URL, über die Benutzer auf die Citrix Receiver für Web-Site für den Store
zugreifen, wird angezeigt, wenn Sie den Store erstellen.
Wenn Sie einen neuen Store erstellen, wird die XenApp Services-URL standardmäßig aktiviert. Benutzer
domänengebundener Desktopgeräte und umfunktionierter PCs, auf denen Citrix Desktop Lock ausgeführt wird, sowie
© 1999-2017 Citrix Systems, Inc. All rights reserved. p.55https://docs.citrix.com
Benutzer mit älteren Citrix Clients, die nicht aktualisiert werden können, können über die XenApp-Services-URL direkt auf
Stores zugreifen. Die XenApp Services-URL hat das Format http[s]://serveradresse/Citrix/storename/PNAgent/config.xml,
wobei serveradresse der vollqualifizierte Domänenname des Servers oder der Lastausgleichsumgebung für die StoreFront-
Bereitstellung ist und storename der Name, den Sie in Schritt 5 angegeben haben.
Sie können sekundäre Server hinzufügen, indem Sie die Option zum Beitreten bei einer vorhandenen Servergruppe
auswählen, wenn Sie weitere Instanzen von StoreFront installieren.
Hinzufügen von XenDesktop- und XenApp-Ressourcen zum Store
Führen Sie die folgenden Schritte aus, um von XenDesktop und XenApp bereitgestellte Desktops und Anwendungen in dem
Store verfügbar zu machen, den Sie als Teil der Erstkonfiguration des StoreFront-Servers erstellen. Es wird davon
ausgegangen, dass Sie die unter "Neue Bereitstellung erstellen" weiter oben beschriebenen Schritte 1 bis 6 ausgeführt
haben.
1. Klicken Sie auf der Seite Controller der Seite der StoreFront-Verwaltungskonsole zum Erstellen von Stores auf
Hinzufügen.
2. Geben Sie im Dialogfeld Controller hinzufügen einen Namen an, über den Sie die Bereitstellung identif izieren können, und
geben Sie an, ob die Ressourcen, die Sie über den Store verfügbar machen möchten, von XenDesktop, XenApp oder
XenMobile bereitgestellt werden.
3. Fügen Sie der Liste Server die Namen oder IP-Adressen der Server hinzu. Geben Sie aus Gründen der Fehlertoleranz
mehrere Server an und führen Sie die Server dabei in der Reihenfolge ihrer Priorität auf, um die Failover-Reihenfolge
festzulegen. Geben Sie für XenDesktop-Sites die Details der Controller an. Listen Sie für XenApp-Farmen Server auf, auf
denen der Citrix XML-Dienst ausgeführt wird.
4. Wählen Sie aus der Liste Transporttyp die Verbindungstypen für StoreFront aus, die für die Kommunikation mit den
Servern verwendet werden sollen.
Wählen Sie HTTP aus, wenn Daten über unverschlüsselte Verbindungen gesendet werden sollen. Bei Auswahl dieser
Option müssen Sie eigene Maßnahmen treffen, um die Verbindungen zwischen StoreFront und den Servern zu sichern.
Wählen Sie HTTPS aus, um Daten über sichere HTTP-Verbindungen mit SSL (Secure Sockets Layer) oder TLS
(Transport Layer Security) zu senden. Wenn Sie diese Option für XenDesktop- oder XenApp-Server auswählen,
vergewissern Sie sich, dass der Citrix XML-Dienst so konfiguriert ist, dass der Port gemeinsam mit
Internetinformationsdienste (IIS) verwendet wird und in der IIS-Konfiguration HTTPS-Unterstützung festgelegt
wurde.
Wählen Sie SSL-Relay aus, um Daten über sichere Verbindungen an XenApp-Server zu senden. SSL-Relay übernimmt
die Hostauthentif izierung und Datenverschlüsselung.
Hinweis: Wenn Sie die Verbindungen zwischen StoreFront und den Servern mit HTTPS oder SSL-Relay sichern, achten Sie
darauf, dass die in der Liste Server eingegebenen Servernamen genau mit den Namen in den Zertif ikaten für die Server
übereinstimmen. Dies gilt auch für die Groß- und Kleinschreibung.
5. Geben Sie den Port an, den StoreFront für Verbindungen mit den Servern verwenden soll. Der Standardport ist 80 für
Verbindungen über HTTP und SSL-Relay bzw. 443 für HTTPS-Verbindungen. Bei XenDesktop- und XenApp-Servern muss
der angegebene Port dem vom Citrix XML-Dienst verwendeten Port entsprechen.
6. Wenn Sie SSL-Relay verwenden, um Verbindungen zwischen StoreFront und XenApp-Servern zu sichern, geben Sie den
TCP-Port für SSL-Relay im Feld SSL-Relay-Port an. Der Standardport ist 443. Stellen Sie sicher, dass alle Server, auf denen
SSL-Relay ausgeführt wird, denselben Port überwachen.
Sie können Stores konfigurieren, die Ressourcen aus einer beliebigen Zusammenstellung von XenDesktop-, XenApp- und
XenMobile-Bereitstellungen bieten. Zum Hinzufügen weiterer XenDesktop-Sites oder XenApp-Farmen wiederholen Sie das
o. g. Verfahren.Wenn Sie dem Store alle erforderlichen Ressourcen hinzugefügt haben, kehren Sie zu Schritt 7 unter "Neue
© 1999-2017 Citrix Systems, Inc. All rights reserved. p.56https://docs.citrix.com
Bereitstellung erstellen" zurück.
Konfigurieren des Remotezugriffs auf den Store über ein NetScaler Gateway-Gerät
Führen Sie die folgenden Schritte aus, um Remotezugriff über ein NetScaler Gateway-Gerät auf den Store zu konfigurieren,
den Sie als Teil der Erstkonfiguration des StoreFront-Servers erstellt haben. Es wird davon ausgegangen, dass Sie die unter
"Neue Bereitstellung erstellen" weiter oben beschriebenen Schritte 1 bis 9 ausgeführt haben.
1. Klicken Sie auf der Seite Remotezugriff der Seite der StoreFront-Verwaltungskonsole zum Erstellen von Stores auf
Hinzufügen.
2. Geben im Dialogfeld NetScaler Gateway-Gerät hinzufügen einen Namen für das Gerät an, über den die Benutzer dieses
identif izieren können.
Benutzern wird der Anzeigename angezeigt, den Sie in Citrix Receiver angegeben haben. Nehmen Sie deshalb relevante
Informationen in den Namen auf, damit Benutzer leichter entscheiden können, ob sie das Gerät verwenden möchten.
Beispielsweise können Sie den geographischen Standort in die Anzeigenamen der NetScaler Gateway-Bereitstellungen
einfügen, damit Benutzer problemlos das beste Gateway für ihren Standort identifizieren können.
3. Geben Sie die URL des virtuellen Servers oder Benutzeranmeldepunkts (für Access Gateway 5.0) für das Gerät an. Geben
Sie die Produktversion Ihrer Bereitstellung an.
Weitere Informationen zum Erstellen eines einzelnen vollqualifizierten Domänennamens (FQDN) für den internen und
externen Zugriff auf einen Store finden Sie unter Erstellen eines einzelnen vollqualifizierten Domänennamens (FQDN) für
den internen und externen Zugriff auf einen Store.
4. Wenn Sie ein Access Gateway 5.0-Gerät hinzuzufügen, wählen Sie aus der Liste Bereitstellungsmodus die Option Gerät
aus. Andernfalls und geben Sie ggf. die Subnetz-IP-Adresse des NetScaler Gateway-Geräts an.
Die Subnetzadresse ist die IP-Adresse, durch die NetScaler Gateway für die Kommunikation mit Servern im internen
Netzwerk das Benutzergerät darstellt. Dies kann es sich auch die zugeordnete IP-Adresse des NetScaler Gateway-
Geräts sein. Wenn angegeben, verwendet StoreFront die Subnetz-IP-Adresse, um zu überprüfen, ob eingehende
Anfragen von einem vertrauenswürdigen Gerät stammen.
5. Wenn Sie ein Gerät mit NetScaler Gateway hinzufügen, wählen Sie aus der Liste Anmeldetyp die
Authentif izierungsmethode aus, die Sie auf dem Gerät für Benutzer von Citrix Receiver konfiguriert haben.
Die von Ihnen angegebenen Informationen über die Konfiguration des NetScaler Gateway-Geräts wird der
Provisioningdatei für den Store hinzugefügt. Dies ermöglicht, dass Citrix Receiver die entsprechende
Verbindungsanforderung schickt, wenn das Gerät zum ersten Mal kontaktiert wird.
Wenn Benutzer die Domänenanmeldeinformationen für Microsoft Active Directory eingeben müssen, wählen Sie
Domäne.
WählenSie Sicherheitstoken, wenn Benutzer einen Tokencode von einem Sicherheitstoken eingeben müssen.
WählenSie Domäne und Sicherheitstoken aus, wenn Benutzer ihre Domänenanmeldeinformationen und einen
Tokencode von einem Sicherheitstoken eingeben müssen.
Wählen Sie SMS-Authentif izierung, wenn Benutzer ein in einer Textnachricht gesendetes Einmalkennwort eingeben
müssen.
Wenn Benutzer eine Smartcard vorlegen und eine PIN eingeben müssen, wählen Sie Smartcard.
Wenn Sie die Smartcardauthentifizierung mit einer sekundären Authentifizierungsmethode konfigurieren, auf die
Benutzer zurückgreifen können, wenn es Probleme mit den Smartcards gibt, wählen Sie die sekundäre
Authentifizierungsmethode aus der Liste Smartcard-Fallback.
6. Geben Sie die URL des NetScaler Gateway-Authentif izierungsdiensts in das Feld Rückruf-URL ein. StoreFront fügt
© 1999-2017 Citrix Systems, Inc. All rights reserved. p.57https://docs.citrix.com
automatisch den Standardteil der URL an. Klicken Sie auf Weiter.
Geben Sie die intern zugängliche URL des Geräts ein. StoreFront kontaktiert den NetScaler Gateway-
Authentifizierungsdienst, um zu überprüfen, ob von NetScaler Gateway empfangene Anforderungen auch tatsächlich
von diesem Gerät ausgehen.
7. Wenn Sie Ressourcen von XenDesktop oder XenApp im Store verfügbar machen, listen Sie auf der Seite Secure Ticket
Authority (STA) URLs für Server auf, auf denen die STA ausgeführt wird. Geben Sie aus Gründen der Fehlertoleranz URLs
für mehrere STAs ein und führen Sie die Server dabei in der Reihenfolge ihrer Priorität auf, um die Failoversequenz
festzulegen.
Die STA wird auf XenDesktop- und XenApp-Servern gehostet und gibt Sitzungstickets als Reaktion auf
Verbindungsanforderungen aus. Auf diesen Sitzungstickets basiert die Authentifizierung und Autorisierung für den Zugriff
auf XenDesktop- und XenApp-Ressourcen.
8. Aktivieren Sie das Kontrollkästchen Sitzungszuverlässigkeit aktivieren, wenn XenDesktop und XenApp getrennte
Sitzungen aufrechterhalten sollen, während Citrix Receiver eine automatische Wiederverbindung versucht. Aktivieren Sie
das Kontrollkästchen Tickets von zwei Secure Ticket Authoritys anfordern (falls verfügbar), wenn Sie mehrere STAs
konfiguriert haben und sicherstellen möchten, dass Sitzungszuverlässigkeit immer gegeben ist.
Wenn das Kontrollkästchen Tickets von zwei Secure Ticket Authoritys anfordern (falls verfügbar) aktiviert ist, ruft
StoreFront T ickets von zwei verschiedenen Secure Ticket Authoritys ab, damit Benutzersitzungen nicht unterbrochen
werden, wenn eine Secure Ticket Authority während der Sitzung ausfällt. Wenn StoreFront aus irgendeinem Grund keine
Verbindung zu zwei Secure Ticket Authoritys herstellen kann, wird automatisch nur eine Secure Ticket Authority
verwendet.
9. Klicken Sie auf Erstellen, um die NetScaler Gateway-Bereitstellung der Liste auf der Seite Remotezugriff hinzuzufügen.
Zum Hinzufügen weiterer Bereitstellungen wiederholen Sie das o. g. Verfahren. Zum Konfigurieren von Remotezugriff auf
den Store über Access Gateway 5.0-Cluster folgen Sie den Schritten unter Konfigurieren des Remotezugriffs auf den Store
über einen Access Gateway 5.0-Cluster bereit. Wenn Sie alle NetScaler Gateway-Bereitstellungen hinzugefügt haben,
kehren Sie zu Schritt 10 unter "Neue Bereitstellung erstellen" zurück.
Konfigurieren des Remotezugriffs auf den Store über einen Access Gateway 5.0-Cluster bereit
Führen Sie die folgenden Schritte aus, um Remotezugriff über einen Access Gateway 5.0-Cluster auf den Store zu
konfigurieren, den Sie als Teil der Erstkonfiguration des StoreFront-Servers erstellt haben. Es wird davon ausgegangen, dass
Sie die unter "Neue Bereitstellung erstellen" weiter oben beschriebenen Schritte 1 bis 9 ausgeführt haben.
1. Klicken Sie auf der Seite Remotezugriff der Seite der StoreFront-Verwaltungskonsole zum Erstellen von Stores auf
Hinzufügen.
2. Geben im Dialogfeld NetScaler Gateway-Gerät hinzufügen einen Namen für den Cluster an, über den die Benutzer diesen
identif izieren können.
Benutzern wird der Anzeigename angezeigt, den Sie in Citrix Receiver angegeben haben. Nehmen Sie deshalb relevante
Informationen in den Namen auf, damit Benutzer leichter entscheiden können, ob sie den Cluster verwenden möchten.
Beispielsweise können Sie den geographischen Standort in die Anzeigenamen der NetScaler Gateway-Bereitstellungen
einfügen, damit Benutzer problemlos das beste Gateway für ihren Standort identifizieren können.
3. Geben Sie die URL des Benutzeranmeldepunkts für den Cluster ein, und wählen Sie aus der Liste Version die Option 5.x
aus.
4. Wählen Sie in der Liste Bereitstellungsmodus die Option Access Controller und klicken Sie auf Weiter.
5. Listen Sie auf der Seite Geräte die IP-Adressen oder vollqualif izierten Domänennamen (FQDNs) der Geräte im Cluster auf
© 1999-2017 Citrix Systems, Inc. All rights reserved. p.58https://docs.citrix.com
und klicken Sie auf Weiter.
6. Listen Sie auf der Seite Authentif izierung ohne Benutzereingriff aktivieren die URLs für den Authentif izierungsdienst, der
auf den Access Controller-Servern ausgeführt wird, auf. Geben zur Aktivierung der Fehlertoleranz URLs mehrerer Server
ein und führen Sie die Server dabei in der Reihenfolge ihrer Priorität auf, um die Failoversequenz festzulegen. Klicken Sie
auf Weiter.
StoreFront authentifiziert Remotebenutzer über den Authentifizierungsdienst, damit sie ihre Anmeldeinformationen
nicht neu eingeben müssen, wenn sie auf Stores zugreifen.
7. Wenn Sie Ressourcen von XenDesktop und XenApp im Store verfügbar machen, listen Sie auf der Seite Secure Ticket
Authority (STA) URLs für Server auf, auf denen die STA ausgeführt wird. Geben Sie aus Gründen der Fehlertoleranz URLs
für mehrere STAs ein und führen Sie die Server dabei in der Reihenfolge ihrer Priorität auf, um die Failoversequenz
festzulegen.
Die STA wird auf XenDesktop- und XenApp-Servern gehostet und gibt Sitzungstickets als Reaktion auf
Verbindungsanforderungen aus. Auf diesen Sitzungstickets basiert die Authentifizierung und Autorisierung für den Zugriff
auf XenDesktop- und XenApp-Ressourcen.
8. Aktivieren Sie das Kontrollkästchen Sitzungszuverlässigkeit aktivieren, wenn XenDesktop und XenApp getrennte
Sitzungen aufrechterhalten sollen, während Citrix Receiver eine automatische Wiederverbindung versucht. Aktivieren Sie
das Kontrollkästchen Tickets von zwei Secure Ticket Authoritys anfordern (falls verfügbar), wenn Sie mehrere STAs
konfiguriert haben und sicherstellen möchten, dass Sitzungszuverlässigkeit immer gegeben ist.
Wenn das Kontrollkästchen Tickets von zwei Secure Ticket Authoritys anfordern (falls verfügbar) aktiviert ist, ruft
StoreFront T ickets von zwei verschiedenen Secure Ticket Authoritys ab, damit Benutzersitzungen nicht unterbrochen
werden, wenn eine Secure Ticket Authority während der Sitzung ausfällt. Wenn StoreFront aus irgendeinem Grund keine
Verbindung zu zwei Secure Ticket Authoritys herstellen kann, wird automatisch nur eine Secure Ticket Authority
verwendet.
9. Klicken Sie auf Erstellen, um die NetScaler Gateway-Bereitstellung der Liste auf der Seite Remotezugriff hinzuzufügen.
Zum Hinzufügen weiterer Cluster wiederholen Sie das o. g. Verfahren. Zum Konfigurieren von Remotezugriff auf den Store
über NetScaler Gateway oder ein einzelnes Access Gateway 5.0-Gerät folgen Sie den Schritten unter Konfigurieren des
Remotezugriffs auf den Store über ein NetScaler Gateway-Gerät. Wenn Sie alle NetScaler Gateway-Bereitstellungen
hinzugefügt haben, kehren Sie zu Schritt 10 unter "Neue Bereitstellung erstellen" zurück.
© 1999-2017 Citrix Systems, Inc. All rights reserved. p.59https://docs.citrix.com
Vorhandener Servergruppe beitreten
Nov 27, 2017
Vor der Installation von StoreFront stellen Sie sicher, dass auf dem Server, den Sie der Gruppe hinzufügen, die gleiche
Betriebssystemversion mit dem gleichen Gebietsschema ausgeführt wird, wie auf den anderen Servern in der Gruppe.
StoreFront-Servergruppen mit unterschiedlichen Betriebssystemversionen und Gebietsschemas werden nicht unterstützt.
Zwar kann eine Servergruppe maximal fünf Server enthalten, basierend auf Simulationen bieten Servergruppen mit mehr als
drei Servern jedoch für die Kapazität keinen Vorteil. Außerdem müssen Sie sicherstellen, dass der relative Pfad zu StoreFront
in IIS auf dem Server, den Sie hinzufügen, mit dem auf den anderen Servern in der Gruppe identisch ist.
ImportantWenn Sie einer Servergruppe einen neuen Server hinzufügen, werden StoreFront-Dienstkonten als Mitglieder der lokalen
Administratorgruppe auf dem neuen Server hinzugefügt. Für diese Dienste sind lokalen Administratorberechtigungen erforderlich,
um der Servergruppe beizutreten und für die Synchronisierung. Wenn Sie eine Gruppenrichtlinie verwenden, die verhindert, dass der
lokalen Administratorgruppe neue Mitglieder hinzugefügt werden können, bzw. wenn Sie die Berechtigungen der lokalen
Administratorgruppe auf den Servern einschränken, kann StoreFront nicht der Servergruppe beitreten.
1. Wenn die Citrix StoreFront-Verwaltungskonsole nach der Installation von StoreFront nicht bereits geöffnet ist, klicken
Sie auf der Windows- Startseite oder auf der Apps-Seite auf die Kachel Citrix StoreFront.
2. Klicken Sie im Ergebnisbereich der Citrix StoreFront-Verwaltungskonsole auf Vorhandener Servergruppe beitreten.
3. Melden Sie sich bei einem Server in der StoreFront-Bereitstellung an, der Sie den Server hinzufügen möchten, und öffnen
Sie die Citrix StoreFront-Verwaltungskonsole. Wählen Sie im linken Bereich der Konsole den Knoten Servergruppe aus und
klicken Sie im Bereich Aktionen auf Server hinzufügen. Notieren Sie sich den angezeigten Autorisierungscode.
4. Kehren Sie zum neuen Server zurück und geben Sie im Dialogfeld Servergruppe beitreten den Namen des vorhandenen
Servers im Feld Autorisierungsserver an. Geben Sie den vom primären Server erhaltenen Autorisierungscode ein und klicken
Sie auf Beitreten.
Nach dem Beitritt zu der Gruppe wird die Konfiguration des neuen Servers aktualisiert, damit sie mit der des vorhandenen
Servers identisch ist. Alle anderen Server in der Gruppe werden mit den Informationen des neuen Servers aktualisiert.
Verwenden Sie zur Verwaltung einer Multiserverbereitstellung jeweils nur einen Server, um Änderungen an der Konfiguration
der Servergruppe vorzunehmen. Stellen Sie sicher, dass die Citrix StoreFront-Verwaltungskonsole nicht auf den anderen
Servern der Bereitstellung ausgeführt wird. Alle vorgenommenen Konfigurationsänderungen müssen an die anderen Server
der Gruppe weitergegeben werden, damit eine konsistente Konfiguration der gesamten Bereitstellung gewährleistet ist.
Entfernen eines Servers aus einer Servergruppe
Wenn ein StoreFront-Server Mitglied einer Servergruppe war und entfernt wurde, müssen Sie das PowerShell-Cmdlet Clear-
DSConfiguration ausführen, um den StoreFront-Server auf die Werkseinstellungen zurücksetzen. Nachdem Sie das Cmdlet
Clear-DSConfiguration auf dem getrennten Server ausgeführt haben, fügen Sie den Server wieder einer vorhandenen
Servergruppe oder einer anderen, neu erstellten Servergruppe hinzu.
1. Öffnen Sie die StoreFront-Verwaltungskonsole auf dem primären StoreFront-Server, mit dem Sie die gesamte
Servergruppe verwalten.
2. Wählen Sie den Knoten für die Servergruppe im linken Bereich aus und wählen Sie dann einen anderen Server zum
Entfernen aus.
© 1999-2017 Citrix Systems, Inc. All rights reserved. p.60https://docs.citrix.com
3. Entfernen Sie den ausgewählten Server aus der Servergruppe.
4. Im Bereich "Aktionen" übertragen Sie die Änderungen vom getrennten Server auf eines der Mitglieder der Servergruppe.
Alle anderen Mitglieder der Servergruppe wissen jetzt, dass ein Server aus der Gruppe entfernt wurde. Wenn Sie den
getrennten Server nicht auf die Werkseinstellungen zurücksetzen, erkennt er nicht, dass er nicht mehr Mitglied der
Gruppe ist.
5. Schließen Sie die Verwaltungskonsole für den getrennten Server.
6. Öffnen Sie eine PowerShell-Sitzung auf dem getrennten Server, der aus der Gruppe entfernt wurde, und importieren Sie
die PowerShell-Module von StoreFront mit folgendem Befehl: &
"$Env:PROGRAMFILES\Citrix\ReceiverStoreFront\Scripts\ImportModules.ps1"
7. Führen Sie den Befehl Clear-DSConfiguration aus, der den Server auf die Standardeinstellungen zurücksetzt.
8. Öffnen Sie die StoreFront-Verwaltungskonsole. Der getrennte Server wurde zurückgesetzt und kann nun einer anderen
Servergruppe hinzugefügt werden.
© 1999-2017 Citrix Systems, Inc. All rights reserved. p.61https://docs.citrix.com
Migrieren von Webinterface-Features nach StoreFront
Nov 27, 2017
Für viele Webinterface-Anpassungen gibt es Entsprechungen in StoreFront über JavaScript-Optimierungen, veröffentlichten
Citrix APIs oder der StoreFront-Verwaltungskonsole.
Die folgende Tabelle enthält eine Übersicht über die Anpassungen und grundlegende Informationen darüber, wie sie
programmiert werden.
Ordnerpfade
Für Skript-Anpassungen fügen Sie die Beispiele in die Datei script.js in folgendem Ordner ein:
C:\inetpub\wwwroot\Citrix\StoreNameWeb\custom
Für Stil-Anpassungen fügen Sie die Beispiele in die Datei style.css in folgendem Ordner ein:
C:\inetpub\wwwroot\Citrix\StoreNameWeb\custom
Für dynamischen Inhalt fügen Sie den dynamischen Kontext in einer Textdatei in folgendem Ordner ein:
C:\inetpub\wwwroot\Citrix\StoreNameWeb\customweb
In Bereitstellungen mit mehreren Servern können Sie alle Änderungen über die StoreFront-Verwaltungskonsole oder
PowerShell auf die anderen Server replizieren.
Hinweis: In Webinterface können einzelne Benutzer verschiedene Einstellungen anpassen. Das ist derzeit in StoreFront
nicht möglich. Eine solche Möglichkeit kann zwar durch umfassendere Anpassungen geschaffen werden, dies ist jedoch
nicht Gegenstand des vorliegenden Artikels.
Webinterface-Funktion StoreFront-Äquivalent
Anpassung per Verwaltungskonsole
Layout mit reduziertem Grafikinhalt
Layout mit komplettem Grafikinhalt
Auswahl durch Benutzer
Nicht verfügbar StoreFront erkennt automatisch den Gerätebildschirm
und passt die Benutzeroberfläche entsprechend an.
Aktivieren der Suche
Deaktivieren der Suche
Die Suche ist standardmäßig aktiviert.
Deaktivieren: Zum Ausblenden der Suchfelder auf der Desktop-/Web-
Benutzeroberfläche fügen Sie der Datei style.css folgenden Stil hinzu:
.search-container {
display: none;
}
© 1999-2017 Citrix Systems, Inc. All rights reserved. p.62https://docs.citrix.com
Zum Ausblenden der Suchfelder auf der Telefon-
Benutzeroberfläche fügen Sie folgenden Stil hinzu:
#searchBtnPhone {
display: none;
}
Aktualisierung Standardmäßig aktiviert (Browseraktualisierung).
Rückkehr zum letzten Ordner Nicht standardmäßig aktiviert.
Zum Aktivieren der Funktion zum Speichern des aktuellen Ordners und
Zurückkehren zu diesem beim Laden fügen Sie der Datei script.js
Folgendes hinzu:
CTXS.Extensions.afterDisplayHomeScreen = function ()
{
// check if view was saved last t ime
CTXS.ExtensionAPI.localStorageGetItem("view",
function (view) {
if (view) {
// if view was saved, change to it
CTXS.ExtensionAPI.changeView(view);
}
if (view == "store") {
// if view is store, see if folder was saved
CTXS.ExtensionAPI.localStorageGetItem("folder",
function(folder) {
if (folder != "") {
// if folder was saved, change to it
CTXS.ExtensionAPI.navigateToFolder(folder);
}
}
);
© 1999-2017 Citrix Systems, Inc. All rights reserved. p.63https://docs.citrix.com
}
// set up monitoring of folder
CTXS.Extensions.onFolderChange = function(folder) {
CTXS.ExtensionAPI.localStorageSetItem("folder",
folder);
} ;
// set up monitoring of view
CTXS.Extensions.onViewChange = function(newview) {
// don’t retain search or appinfo views
// instead, remember parent view.
if ((newview != "appinfo") &&
(newview != "search")) {
CTXS.ExtensionAPI.localStorageSetItem(
"view", newview);
}
} ;
});
} ;
QuickInfos In Citrix Receiver gibt es nur sehr wenige QuickInfos, da es für Geräte mitund ohne Touchscreen vorgesehen ist. Siekönnen QuickInfos über einbenutzerdefiniertes Skript hinzufügen.
Symbolansicht
Baumstrukturansicht
Detailansicht
Listenansicht
Gruppenansicht
Standardansicht festlegen
Symbolansicht (reduzierter Grafikinhalt)
Listenansicht (reduzierter Grafikinhalt)
Standardansicht (reduzierter Grafikinhalt)
Citrix Receiver hat eine andere Benutzeroberfläche, daher gelten diese
Optionen nicht. Sie können mit der StoreFront-Verwaltungskonsole
Ansichten konfigurieren. Weitere Informationen finden Sie unter
Angeben verschiedener Ansichten für Anwendungen und Desktops.
© 1999-2017 Citrix Systems, Inc. All rights reserved. p.64https://docs.citrix.com
Benutzeroberfläche mit einer
Registerkarte
Benutzeroberfläche mit mehreren
Registerkarten
App-Registerkarte
Desktop-Registerkarte
Inhalt-Registerkarte
(Registerkartenreihenfolge)
Die Benutzeroberfläche von Citrix Receiver ist standardmäßig in
Registerkarten unterteilt, wobei sich Apps und Inhalt auf einer
Registerkarte und Desktops auf der anderen befinden. Es gibt außerdem
eine optionale Registerkarte Favoriten.
Kopfzeilenlogo
Textfarbe
Kopfzeilen-Hintergrundfarbe
Kopfzeilen-Hintergrundbild
Äquivalente für Farben und Logos bei Verwendung der StoreFront-
Verwaltungskonsole. Klicken Sie in der StoreFront-Verwaltungskonsole
im Bereich "Aktionen" auf "Websitedarstellung anpassen" und führen Sie
Ihre Anpassungen auf dem angezeigten Bildschirm durch.
Mit einer Stil-Anpassung können Sie als Kopfzeile ein Hintergrundbild
festlegen. Beispiel:
.theme-header-bgcolor {
background-image: url('spirals.png');
}
Begrüßungsmeldung vor Anmeldung
(vor Gebietsschema)
Titel
SMS
Hyperlink
Schaltf lächenbezeichnung
Standardmäßig gibt es keinen eigenen Voranmeldungsbildschirm.
Mit diesem Beispielskript wird ein Meldungsfenster zum Durchklicken
hinzugefügt:
var doneClickThrough = false;
// Before web login
CTXS.Extensions.beforeLogon = function (callback) {
doneClickThrough = true;
CTXS.ExtensionAPI.showMessage({
messageTitle: "Willkommen!",
messageText: "Only for WWCo Employees",
okButtonText: "Akzeptieren",
okAction: callback
});
} ;
// Before main screen (for native clients)
© 1999-2017 Citrix Systems, Inc. All rights reserved. p.65https://docs.citrix.com
CTXS.Extensions.beforeDisplayHomeScreen
= function (callback) {
if (!doneClickThrough) {
CTXS.ExtensionAPI.showMessage({
messageTitle: "Willkommen!",
messageText: "Only for WWCo Employees",
okButtonText: "Akzeptieren",
okAction: callback
});
} else {
callback();
}
} ;
Titel des Anmeldebildschirms
Meldung des Anmeldebildschirms
Systemmeldung des Anmeldebildschirms
Es gibt vier Bereiche für Anpassungen auf dem Anmeldebildschirm bzw.
den Anmeldebildschirmen. Bereichoben und unten im Bildschirm (Kopf-
und Fußzeile) und Bereich oben und unten im Anmeldefeld selbst.
.customAuthHeader,
.customAuthFooter
.customAuthTop,
.customAuthBottom {
text-align: center;
color: white;
font-size: 16px;
}
Beispielskript (statische Inhalte)
$('.customAuthHeader').html("Welcome to ACME");
Beispielskript (dynamische Inhalte)
function setDynamicContent(txtFile, element) {
CTXS.ExtensionAPI.proxyRequest({
© 1999-2017 Citrix Systems, Inc. All rights reserved. p.66https://docs.citrix.com
url: "customweb/"+txtFile,
success: function(txt) {$(element).html(txt);}});
}
setDynamicContent("Message.txt", ".customAuthTop");
Hinweis: Fügen Sie weder explizit im Skript noch im Verzeichnis customdynamische Inhalte ein, da Änderungen hier ein erneutes Laden der
Benutzeroberfläche auf allen Clients erzwingen. Fügen Sie dynamische
Inhalte im Verzeichnis customweb ein.
Begrüßungsmeldung des
Anwendungsbildschirms
Systemmeldung des
Anwendungsbildschirms
Siehe Beispiele für CustomAuth-Begrüßungsbildschirm oben.
Siehe Beispiele für dynamische Inhalte oben. Verwenden Sie
#customTop anstelle von #customAuthTop, um Inhalt auf dem
Homebildschirm zu platzieren.
Fußzeilentext (alle Bildschirme) Beispielskript:
#customBottom {
text-align: center;
color: white;
font-size: 16px;
}
Beispiel für statische Inhalte unter Verwendung eines Skripts:
$('#customBottom).html("Welcome to ACME");
Features ohne direkte Entsprechung
Anmeldeseite ohne Kopfzeile
Anmeldeseite mit Kopfzeile
(einschl. Meldungen)
Es gibt keine direkte Entsprechung in StoreFront. Sie können jedochbenutzerdefinierte Kopfzeilen erstellen.Siehe "Titel desAnmeldebildschirms" oben.
Benutzereinstellungen Standardmäßig gibt es keine Benutzereinstellungen. Sie können Menüs
und Schaltflächen über JavaScript hinzufügen.
Workspace Control Äquivalente Funktionalität für Administratoreinstellungen. Die
Erweiterungs-APIs bieten viel zusätzliche Flexibilität.
© 1999-2017 Citrix Systems, Inc. All rights reserved. p.67https://docs.citrix.com
Weitere Informationen finden Sie unter http://www.citrix.com/go/citrix-
developer/storefront-receiver-developer-community/receiver-
customization-api.html.
Tiefgreifende Anpassung (Code)
Hooks für die ICA-Dateigenerierung und
andere Anpassungen für das Aufrufrouting
Äquivalente oder bessere APIs.
http://www.citrix.com/go/citrix-developer/storefront-receiver-developer-community/store-customization-sdk.html
Authentifizierungsanpassungen Äquivalente oder bessere APIs.
http://www.citrix.com/go/citrix-developer/storefront-receiver-
developer-community/store-authentication-sdks.html
JSP-/ASP-Quellzugriff Es gibt keine äquivalenten APIs in StoreFront, da die Benutzeroberflächenicht auf die gleiche Weise gerendert wird.Es gibt zahlreiche JavaScript-APIs für die Anpassung der Benutzeroberfläche.
© 1999-2017 Citrix Systems, Inc. All rights reserved. p.68https://docs.citrix.com
Konfigurieren von Servergruppen
Nov 27, 2017
Mit den folgenden Anleitungen können Sie die Einstellungen von StoreFront-Multiserverbereitstellungen ändern.
Verwenden Sie zur Verwaltung einer Multiserverbereitstellung jeweils nur einen Server, um Änderungen an der Konfiguration
der Servergruppe vorzunehmen. Stellen Sie sicher, dass die Citrix StoreFront-Verwaltungskonsole nicht auf den anderen
Servern der Bereitstellung ausgeführt wird. Alle vorgenommenen Konfigurationsänderungen müssen an die anderen Server
der Gruppe weitergegeben werden, damit eine konsistente Konfiguration der gesamten Bereitstellung gewährleistet ist.
Sie müssen den StoreFront-Installationsort und die IIS-Website-Einstellungen (z. B. physischer Pfad und Site-IDs) auf den
Servern einer StoreFront-Servergruppe identisch konfigurieren.
Hinzufügen eines Servers zu einer Servergruppe
Mit der Aufgabe Server hinzufügen können Sie einen Autorisierungscode abrufen, der es Ihnen ermöglicht, der vorhandenen
Bereitstellung einen neu installierten StoreFront-Server hinzuzufügen. Weitere Informationen zum Hinzufügen neuer Server
zu vorhandenen StoreFront-Bereitstellungen finden Sie unter Vorhandener Servergruppe beitreten.Informationen zur
Einschätzung der Zahl der in der Gruppe benötigten Server finden Sie unter Planen der StoreFront- Bereitstellung im
Abschnitt Skalierbarkeit.
Entfernen von Servern aus einer Servergruppe
Mit der Aufgabe Server entfernen können Sie Server aus einer StoreFront-Multiserverbereitstellung löschen. Sie können
jeden Server in der Gruppe mit Ausnahme des Servers, auf dem Sie die Aufgabe ausführen, entfernen. Entfernen Sie den
Server zuerst aus der Lastausgleichsumgebung und dann aus der Multiserverbereitstellung.
Weitergeben lokaler Änderungen an eine Servergruppe
Mit der Aufgabe Änderungen verteilen können Sie die Konfiguration aller anderen Server in einer StoreFront-
Multiserverbereitstellung aktualisieren, damit sie mit der Konfiguration des aktuellen Servers übereinstimmt. Alle Änderungen,
die auf anderen Servern in der Gruppe vorgenommen wurden, werden verworfen. Beachten Sie bei dieser Aufgabe, dass Sie
erst dann weitere Änderungen machen können, wenn alle Server in der Gruppe aktualisiert wurden.
Wichtig: Wenn Sie die Konfiguration eines Servers aktualisieren, ohne die Änderungen auf den anderen Servern in der Gruppezu übernehmen, können die Aktualisierungen verloren gehen, falls Sie nach dem Vorgang Änderungen von einem anderenServer in der Bereitstellung übernehmen.
Ändern der Basis-URL für eine Bereitstellung
Verwenden Sie die Aufgabe Basis-URL ändern , um die Basis-URL zu ändern, die als Stamm für die URLs der Stores und
andere StoreFront-Dienste dient, die in der Bereitstellung gehostet werden. Geben Sie bei Bereitstellungen mit mehreren
Servern die Lastausgleichs-URL an. Sie können mit dieser Option jederzeit von HTTP zu HTTPS wechseln, vorausgesetzt,
dass die Microsoft-Internetinformationsdienste (IIS) für HTTPS konfiguriert sind.
Zum Konfigurieren von IIS für HTTPS erstellen Sie mit der IIS-Verwaltungskonsole auf dem StoreFront-Server ein
Serverzertifikat, das von der Microsoft Active Directory-Domänenzertifizierungsstelle signiert wurde. Fügen Sie anschließend
eine HTTPS-Bindung zur Standardwebsite hinzu. Weitere Informationen zum Erstellen eines Serverzertifikats in IIS finden
Sie unter http://technet.microsoft.com/de-de/library/hh831637.aspx#CreateCertificate. Weitere Informationen über das
Hinzufügen einer HTTPS-Bindung zu einer IIS-Website finden Sie unter http://technet.microsoft.com/de-
de/library/hh831632.aspx#SSLBinding.
© 1999-2017 Citrix Systems, Inc. All rights reserved. p.69https://docs.citrix.com
Konfigurieren der Serverumgehung
Zur Verbesserung der Leistung bei Ausfall von Servern, auf denen Ressourcen bereitgestellt werden, umgeht StoreFront
vorübergehend die Server, die nicht antworten. Bei einer Serverumgehung ignoriert StoreFront den Server und verwendet
diesen nicht für den Zugriff auf Ressourcen. Verwenden Sie folgende Parameter, um die Dauer der Umgehung festzulegen:
Umgehungsdauer bei Ausfall aller Server ist eine reduzierte Dauer in Minuten, die StoreFront anstelle von
Umgehungsdauer verwendet, wenn alle Server eines bestimmten Delivery Controllers umgangen werden. Der
Standardwert ist 0 Minuten.
Umgehungsdauer ist die Zeit in Minuten, die StoreFront einen einzelnen Server nach einem fehlgeschlagenen
Kommunikationsversuch umgeht. Die Standarddauer für die Umgehung ist 60 Minuten.
Überlegungen beim Angeben von "Umgehungsdauer bei Ausfall aller Server"
Die Wahl eines höheren Werts für Umgehungsdauer bei Ausfall aller Server vermindert die Auswirkungen eines Ausfalls
eines bestimmten Delivery Controllers, jedoch stehen die Ressourcen auf diesem Delivery Controller nach einem temporären
Netzwerk- oder Serverausfall Benutzern für die angegebene Dauer nicht zur Verfügung. Verwenden Sie ggf. einen höheren
Wert für Umgehungsdauer bei Ausfall aller Server, wenn viele Delivery Controller für einen Store konfiguriert sind,
insbesondere für nicht geschäftskritische Delivery Controller.
Die Wahl eines niedrigeren Werts für Umgehungsdauer bei Ausfall aller Server erhöht die Verfügbarkeit von Ressourcen
auf dem Delivery Controller, gleichzeitig jedoch auch das Risiko clientseitiger T imeouts, wenn viele Delivery Controller für
einen Store konfiguriert sind und mehrere ausfallen. Es empfiehlt sich, den Standardwert von 0 Minuten für
geschäftskritische Delivery Controller, bzw. wenn nur wenige Farmen konfiguriert sind, beizubehalten.
Ändern der Umgehungsparameter für einen Store
Wichtig: Verwenden Sie in einer Multiserverbereitstellung jeweils nur einen Server, um Änderungen an der Konfiguration der
Servergruppe vorzunehmen. Stellen Sie sicher, dass die Citrix StoreFront-Verwaltungskonsole nicht auf den anderen Servern
der Bereitstellung ausgeführt wird.Wenn Sie die Änderungen vorgenommen haben, übertragen Sie die
Konfigurationsänderungen auf die Servergruppe, sodass die anderen Server der Bereitstellung aktualisiert werden.
1. Klicken Sie auf der Windows-Startseite oder auf der Apps-Seite auf die Kachel Citrix StoreFront .
2. Wählen Sie im linken Bereich der Citrix StoreFront-Verwaltungskonsole den Knoten Stores und klicken Sie im Bereich
Aktionen auf Delivery Controller verwalten.
3. Wählen Sie einen Controller, klicken Sie auf Bearbeiten und dann im Bildschirm Delivery Controller bearbeiten auf
Einstellungen.
4. Klicken Sie in der Zeile Umgehungsdauer bei Ausfall aller Server auf die zweite Spalte und geben Sie die Dauer in
Minuten ein, für die der Delivery Controller als off line gilt, nachdem alle zugehörigen Server nicht antworten.
5. Klicken Sie in der Zeile Umgehungsdauer auf die zweite Spalte und geben Sie die Dauer in Minuten ein, für die ein
einzelner Server als off line gilt, wenn er nicht antwortet.
© 1999-2017 Citrix Systems, Inc. All rights reserved. p.70https://docs.citrix.com
Konfigurieren von Authentifizierung und Delegierung
Nov 27, 2017
Es gibt mehrere Methoden für die Authentifizierung und Delegierung, die je nach den Anforderungen gewählt werden
können.
Konfigurieren desAuthentif izierungsdiensts
Der Authentif izierungsdienst authentif iziert Benutzer mit Microsoft Active Directory undstellt auf diese Weise sicher, dass Benutzer sich nicht erneut anmelden müssen, um aufihre Desktops und Anwendungen zuzugreifen.
Authentif izierung auf Basisdes XML-Diensts
Wenn StoreFront nicht in der gleichen Domäne wie XenApp oder XenDesktop ist undkeine Active Directory-Vertrauensstellungen eingerichtet werden können, können SieStoreFront zur Verwendung des XML-Diensts von XenApp bzw. XenDesktop für dieAuthentif izierung der Anmeldeinformationen konfigurieren.
Eingeschränkte Kerberos-Delegierung für XenApp 6.5
Verwenden Sie die Aufgabe Kerberos-Delegierung konfigurieren um anzugeben, ob inStoreFront die eingeschränkte Kerberos-Delegierung mit Einzeldomäne für dieAuthentif izierung bei Delivery Controllern verwendet werden soll.
Smartcardauthentif izierungRichten Sie die Smartcardauthentif izierung für alle Komponenten in einer typischenStoreFront-Bereitstellung ein.
Benachrichtigungszeitraumfür den Kennwortablauf
Wenn Sie zulassen, dass Benutzer von Citrix Receiver für Web-Sites ihre Kennwörterjederzeit ändern können, wird lokalen Benutzern, deren Kennwörter bald ablaufen, beimAnmelden eine Warnung angezeigt.
© 1999-2017 Citrix Systems, Inc. All rights reserved. p.71https://docs.citrix.com
Konfigurieren des Authentifizierungsdiensts
Nov 27, 2017
Verwalten von Authentifizierungsmethoden
Konfigurieren vertrauenswürdiger Benutzerdomänen
Zulassen der Kennwortänderung durch Benutzer
Self-Service-Kennwortzurücksetzung
Einstellungen für gemeinsam genutzte Authentifizierung
Delegieren der Anmeldeinformationenvalidierung an NetScaler Gateway
Verwalten von Authentifizierungsmethoden
Sie können Benutzerauthentifizierungsmethoden, die beim Erstellen des Authentifizierungsdiensts eingestellt wurden,
aktivieren oder deaktivieren, indem Sie im Ergebnisbereich der Citrix StoreFront-Verwaltungskonsole eine
Authentifizierungsmethode auswählen und im Bereich Aktionen auf Authentifizierungsmethoden verwalten klicken.
1. Klicken Sie auf derWindows-Startseite oder auf der Seite Apps auf die Kachel Citrix StoreFront .
2. Wählen Sie im linken Bereich der Citrix StoreFront-Verwaltungskonsole den Knoten Stores und klicken Sie im
Aktionsbereich auf Authentif izierungsmethoden verwalten.
3. Geben Sie an, welche Zugriffsmethoden für die Benutzer aktiviert werden sollen.
AktivierenSie das Kontrollkästchen Benutzername und Kennwort, um die explizite Authentifizierung zu aktivieren. Benutzer geben beim Zugriff auf ihre
Stores ihre Anmeldeinformationen ein.
Wählen Sie das Kontrollkästchen SAML-Authentifizierung, um die Integration eines SAML-Identitätsanbieters zu ermöglichen. Benutzer authentifizieren
sich bei einem Idenditätsanbieter und werden beim Zugriff auf ihre Stores automatisch angemeldet.Dropdownmenü "Einstellungen":
Wählen Sie Identitätsanbieter, um die Vertrauensstellung mit dem Identitätsanbieter zu konfigurieren.
Wählen Sie Dienstanbieter, um die Vertrauensstellung mit dem Dienstanbieter zu konfigurieren. Diese Informationen sind für den Identitätsanbieter
erforderlich.
© 1999-2017 Citrix Systems, Inc. All rights reserved. p.72https://docs.citrix.com
Aktivieren Sie das Kontrollkästchen Domänen-Passthrough, um Passthrough für Active Directory-Domänenanmeldeinformationen von Benutzergeräten
zu aktivieren. Benutzer authentifizieren sich bei den Windows-Computern, die der Domäne angehören, und werden beim Zugriff auf ihre Stores
automatisch angemeldet. Um diese Option verwenden zu können, muss Passthrough-Authentifizierung aktiviert sein, wenn Citrix Receiver für Windows
auf den Benutzergeräten installiert ist.
Aktivieren Sie das Kontrollkästchen Smartcard, um die Smartcardauthentifizierung zu aktivieren. Benutzer authentifizieren sich mit Smartcards und PINs
beim Zugriff auf ihre Stores.
Aktivieren Sie das Kontrollkästchen HTTP Basic, um die HTTP Basic-Authentifizierung zu aktivieren. Benutzer authentifizieren sich über den IIS-
Webserver des StoreFront-Servers.
Aktivieren Sie das Kontrollkästchen Passthrough-Authentifizierung von NetScaler Gateway zum Aktivieren der Passthrough-Authentifizierung von
NetScaler Gateway. Benutzer authentifizieren sich bei NetScaler Gateway und werden beim Zugriff auf ihre Stores automatisch angemeldet.
Zum Aktivieren der Passthrough-Authentifizierung für Smartcardbenutzer, die auf Stores über NetScaler Gateway zugreifen,
verwenden Sie die Aufgabe Delegierte Authentifizierung konfigurieren.
Konfigurieren vertrauenswürdiger Benutzerdomänen
Mit der Aufgabe Vertrauenswürdige Domänen schränken Sie den Zugriff auf Stores für Benutzer ein, die sich mit expliziten
Domänenanmeldeinformationen entweder direkt oder über die Passthrough-Authentifizierung von NetScaler Gateway
anmelden.
1. Klicken Sie auf der Windows-Startseite oder auf der Apps-Seite auf die Kachel Citrix StoreFront.
2. Wählen Sie im linken Bereich der Citrix StoreFront-Verwaltungskonsole den Knoten Stores und im Ergebnisbereich die
gewünschte Authentif izierungsmethode aus. Klicken Sie im Bereich Aktionen auf Authentif izierungsmethodenverwalten.
3. Wählen Sie im Dropdownmenü Benutzername und Kennwort (explizit) > Einstellungen die Option
Vertrauenswürdige Domänen konf igurieren aus.
4. Wählen Sie Nur vertrauenswürdige Domänen und klicken Sie auf Hinzufügen, um den Namen einer vertrauenswürdigen
Domäne einzugeben. Benutzer mit Konten in der Domäne können sich an allen Stores anmelden, die diesen
Authentif izierungsdienst verwenden. Zum Ändern eines Domänennamens wählen Sie den Eintrag in der Liste
Vertrauenswürdige Domänen aus und klicken Sie auf Bearbeiten. Wählen Sie eine Domäne in der Liste aus und klicken Sie
auf Entfernen, um den Zugriff auf Stores für Benutzerkonten in der Domäne zu entfernen.
Die Art, in der Sie den Domänennamen angeben, bestimmt das Format, in dem Benutzer ihre Anmeldeinformationen
eingeben müssen. Wenn Benutzer ihre Anmeldeinformationen im Format des Domänenbenutzernamens eingeben sollen,
fügen Sie der Liste den NetBIOS-Namen hinzu. Sollen Benutzer ihre Anmeldeinformationen im Format des
Benutzerprinzipalnamens eingeben, fügen Sie der Liste den vollqualifizierten Domänennamen hinzu. Wenn Benutzern
ermöglicht werden soll, ihre Anmeldeinformationen sowohl im Format des Domänenbenutzernamens als auch im Format
des Benutzerprinzipalnamens einzugeben, müssen Sie der Liste den NetBIOS-Namen und den vollqualifizierten
Domänennamen hinzufügen.
5. Wenn Sie mehrere vertrauenswürdige Domänen konfigurieren, wählen Sie in der Liste Standarddomäne die Domäne aus,
die standardmäßig ausgewählt wird, wenn Benutzer sich anmelden.
6. Sollen die vertrauenswürdigen Domänen auf der Anmeldeseite aufgelistet werden, klicken Sie auf das Kontrollkästchen
Domänenliste auf Anmeldeseite anzeigen.
Zulassen der Kennwortänderung durch Benutzer
Mit der Aufgabe Kennwortoptionen verwalten können Sie zulassen, dass Benutzer von Desktop Receiver und Receiver
für Web-Sites, die sich mit Domänenanmeldeinformationen anmelden, ihre Kennwörter ändern. Beim Erstellen des
Authentifizierungsdiensts verhindert die Standardkonfiguration, dass Benutzer von Citrix Receiver und Citrix Receiver für
Web-Site ihre Kennwörter ändern, selbst wenn die Kennwörter abgelaufen sind. Wenn Sie diese Funktion aktivieren,
© 1999-2017 Citrix Systems, Inc. All rights reserved. p.73https://docs.citrix.com
vergewissern Sie sich, dass die Richtlinien für die Domänen mit Ihren Servern nicht die Benutzer davon abhalten, ihre
Kennwörter zu ändern. Wenn Benutzer Kennwörter ändern können, werden vertrauliche Sicherheitsfunktionen für alle
Personen offengelegt, die auf einen der Stores, die diesen Authentifizierungsdienst verwenden, zugreifen können. Wenn Ihr
Unternehmen eine Sicherheitsrichtlinie hat, die Funktionen zur Änderung des Kennworts nur zur internen Verwendung
reserviert, stellen Sie sicher, dass auf keinen der Stores von außerhalb des Unternehmensnetzwerks zugegriffen werden
kann.
1. Citrix Receiver für Web unterstützt die Kennwortänderung bei Ablauf sowie die wahlweise Kennwortänderung. Alle
Desktop-Versionen von Citrix Receiver unterstützen die Kennwortänderung über NetScaler Gateway nur bei
Kennwortablauf. Klicken Sie auf der Windows-Startseite oder auf der Apps-Seite auf die Kachel Citrix StoreFront.
2. Wählen Sie im linken Bereich der Citrix StoreFront-Verwaltungskonsole den Knoten Stores und klicken Sie im
Aktionsbereich auf Authentif izierungsmethoden verwalten.
3. Wählen Sie im Dropdownmenü Benutzername und Kennwörter > Einstellungen die Option Kennwortoptionenverwalten und legen Sie die Bedingungen fest, unter denen Benutzer von Citrix Receiver für Web-Sites, die sich mit
Domänenanmeldeinformationen anmelden, ihr Kennwort ändern können.
Damit Benutzer ihre Kennwörter jederzeit auf Wunsch ändern können, wählen Sie Jederzeit. Lokalen Benutzern, deren
Kennwort bald abläuft, wird bei der Anmeldung eine Warnung angezeigt. Warnungen über den Ablauf von
Kennwörtern werden nur für Benutzer angezeigt, die eine Verbindung über das interne Netzwerk herstellen.
Standardmäßig hängt der Benachrichtigungszeitraum von der entsprechenden Windows-Richtlinieneinstellung ab.
Weitere Informationen zum Einrichten benutzerdefinierter Benachrichtigungszeiträume finden Sie unter Konfigurieren
des Zeitraums für den Kennwortablauf. Wird nur für Citrix Receiver für Web unterstützt.
Sollen Benutzer ihr Kennwort nur ändern können, wenn es abgelaufen ist, wählen Sie Wenn abgelaufen. Benutzer, die
sich nicht anmelden können, weil das Kennwort abgelaufen ist, werden an das Dialogfeld Kennwort ändern
weitergeleitet. Wird nur für Citrix Desktop Receiver und Receiver für Web unterstützt.
Wenn Sie verhindern möchten, dass Benutzer ihr Kennwort ändern, deaktivieren Sie Benutzer dürfen Kennwortändern. Wenn Sie diese Option nicht auswählen, müssen Sie Benutzern unterstützen, die keinen Zugriff auf ihre
Desktops und Anwendungen haben, weil das Kennwort abgelaufen ist.
Wenn Sie zulassen, dass Benutzer von Citrix Receiver für Web-Sites jederzeit ihre Kennwörter ändern können, muss auf
den StoreFront-Servern ausreichend Speicherplatz zum Speichern aller Benutzerprofile vorhanden sein. Um zu prüfen, ob
das Kennwort eines Benutzers bald abläuft, erstellt StoreFront ein lokales Profil für den Benutzer auf dem Server.
StoreFront muss eine Verbindung mit dem Domänencontroller herstellen können, um die Kennwörter der Benutzer zu
ändern.
CitrixReceiver
Benutzer kann ein abgelaufenesKennwort ändern, sofern inStoreFront aktiviert
Benutzer wirdbenachrichtigt, dassdas Kennwort abläuft
Benutzer kann das Kennwort vorAblaufen ändern, sofern inStoreFront aktiviert
Windows Ja
Mac Ja
Android
iOS
Linux Ja
Web- Ja Ja Ja
© 1999-2017 Citrix Systems, Inc. All rights reserved. p.74https://docs.citrix.com
SiteCitrixReceiver
Benutzer kann ein abgelaufenesKennwort ändern, sofern inStoreFront aktiviert
Benutzer wirdbenachrichtigt, dassdas Kennwort abläuft
Benutzer kann das Kennwort vorAblaufen ändern, sofern inStoreFront aktiviertSicherheitsfragen bei Self-Service-Kennwortzurücksetzung
Mit Self-Service-Kennwortzurücksetzung haben die Benutzer mehr Kontrolle über ihre Benutzerkonten. Wenn Self-Service-
Kennwortzurücksetzung konfiguriert ist, können Benutzer, die Probleme mit der Anmeldung haben, ihr Konto entsperren
oder ihr Kennwort ändern, nachdem sie einige Sicherheitsfragen korrekt beantwortet haben.
Wenn Sie Self-Service-Kennwortzurücksetzung einrichten, geben Sie an, welche Benutzer Kennwortzurücksetzungen
durchführen und ihre Konten über die Verwaltungskonsole entsperren dürfen. Wenn Sie diese Funktionen für StoreFront
aktivieren, wird Benutzern unter Umständen aufgrund der in der Konfigurationskonsole für die Self-Service-
Kennwortzurücksetzung konfigurierten Einstellungen dennoch die Ausführung dieser Aufgaben verweigert.
Self-Service-Kennwortzurücksetzung steht nur den Benutzern zur Verfügung, die über HTTPS-Verbindungen auf
StoreFront zugreifen. Bei verfügbarer Self-Service-Kennwortzurücksetzung können diese Benutzer nicht über eine HTTP-
Verbindung auf StoreFront zugreifen und Self-Service-Kennwortzurücksetzung steht nur bei direkter Authentifizierung bei
StoreFront mit Benutzernamen und Kennwort zur Verfügung.
Self-Service-Kennwortzurücksetzung unterstützt keine UPN-Anmeldungen, wie benutzername@domäne.com.
Bevor Sie Self-Service-Kennwortzurücksetzung für einen Store konfigurieren, müssen Sie Folgendes sicherstellen:
Der Store ist für die Authentif izierung mit Benutzernamen und Kennwort konfiguriert.
Der Store ist für die Verwendung von nur einer Self-Service-Kennwortzurücksetzung konfiguriert. Wenn StoreFront zur
Verwendung mehrerer Farmen in derselben Domäne oder in vertrauenswürdigen Domänen konfiguriert ist, muss Self-
Service-Kennwortzurücksetzung so konfiguriert sein, dass Anmeldeinformationen aus all diesen Domänen akzeptiert
werden.
Der Store ist so konfiguriert, dass Benutzer jederzeit Kennwörter ändern können. Dies ist Voraussetzung dafür, dass Sie
die Kennwortzurücksetzung aktivieren können.
Sie müssen einen StoreFront-Store einer Receiver für Web-Site zuweisen und diese Site zur Verwendung der
einheitlichen Benutzeroberfläche konfigurieren.
Zur Verwendung der Self-Service-Kennwortzurücksetzung müssen Sie diese installieren und konfigurieren. Sie ist auf dem
XenApp-Medium und dem XenDesktop-Medium verfügbar.Weitere Informationen finden Sie in der Dokumentation Self-
Service-Kennwortzurücksetzung.
1. Wählen Sie zum Aktivieren der Unterstützung der Self-Service-Kennwortzurücksetzung im linken Bereich der Citrix
StoreFront-Verwaltungskonsole den Knoten Stores aus, klicken Sie im Bereich Aktionen auf
Authentif izierungsmethoden verwalten > Benutzername und Kennwort und wählen Sie im Dropdownmenü
Kennwortoptionen verwalten.
2. Wählen Sie, wann Benutzer ihre Kennwörter ändern können, und klicken Sie auf OK.
3. Wählen Sie im Dropdownmenü Benutzername und Kennwörter die Option Konto-Self -Service konf igurieren, wählen
Sie dann Citrix SSPR aus dem Dropdownmenü und klicken Sie auf OK.4. Geben Sie an, ob Benutzer mit Self-Service-Kennwortzurücksetzung ihre Kennwörter zurücksetzen und ihre Konten
entsperren können, fügen Sie die Konto-URL für den Self-Service-Kennwortzurücksetzungsdienst hinzu, klicken Sie auf
OK und dann erneut auf OK.
© 1999-2017 Citrix Systems, Inc. All rights reserved. p.75https://docs.citrix.com
Diese Option ist nur verfügbar, wenn die StoreFront-Basis-URL HTTPS ist (nicht HTTP) und die Option Zurücksetzen desKennworts aktivieren ist nur verfügbar, wenn Sie mit Kennwortoptionen verwalten festgelegt haben, dass die Benutzer
ihr Kennwort jederzeit ändern können.
Das nächste Mal, wenn ein Benutzer sich an Citrix Receiver oder Citrix Receiver für Web anmeldet, ist die Registrierung für
Sicherheitszwecke verfügbar. Nachdem der Benutzer auf Start geklickt hat, werden Fragen angezeigt, für die der Benutzer
Antworten angeben muss.
Nach der Aktivierung in StoreFront wird im Anmeldebildschirm von Citrix Receiver für Web der Link Konto-Self-Serviceangezeigt. In anderen Citrix Receiver-Varianten wird die Option als Schaltfläche angezeigt.
Klickt der Benutzer auf den Link, wird er durch mehrere Formulare zur Auswahl zwischen Konto entsperren und Kennwortzurücksetzen (sofern beides verfügbar) geführt.
© 1999-2017 Citrix Systems, Inc. All rights reserved. p.76https://docs.citrix.com
Nachdem der Benutzer seine Wahl getroffen und auf Weiter geklickt hat, wird er zur Eingabe von Domäne und
Benutzername (domäne\benutzer) aufgefordert, sofern diese Daten nicht im Anmeldeformular eingegeben wurden. Der
Konto-Self-Service unterstützt keine UPN-Anmeldungen, wie benutzername@domäne.com.
Sie sind für die Beantwortung der Sicherheitsfrage erforderlich. Stimmen alle Antworten mit den angegebenen Antworten
überein, erfolgt der angeforderte Vorgang (Entsperren oder Zurücksetzen) und der Benutzer wird über dessen Erfolg
informiert.
Einstellungen für gemeinsam genutzteAuthentifizierung
Verwenden Sie die Aufgabe zur Einstellung des gemeinsam genutzten Authentifizierungsdiensts zum Angeben von Stores,
die den Authentifizierungsdienst gemeinsam verwenden, sodass Single Sign-On möglich ist.
1. Klicken Sieauf der Windows-Startseite oder auf der Apps-Seiteauf die Kachel Citrix StoreFront .
2. Wählen Sie im linken Bereich der Citrix StoreFront-Verwaltungskonsole den Knoten Stores aus und wählen Sie im
Ergebnisbereich einen Store aus. Klicken Sie im Bereich Aktionen auf Authentif izierungsmethoden verwalten.
3. Wählen Sie im Dropdownmenü Erweitert die Option Freigegebener Authentif izierungsdienst - Einstellungen aus.
4. Klicken Sie auf das Kontrollkästchen Freigegebenen Authentif izierungsdienst verwenden und wählen Sie einen
Store aus dem Dropdownmenü Store aus.
Hinweis: Es gibt keinen Unterschied bei der Funktionsweise eines gemeinsam genutzten und eines dedizierten
Authentifizierungsdiensts. Ein von mehreren Stores genutzter Authentifizierungsdienst wird als gemeinsam verwendeter
Authentifizierungsdienst behandelt und alle Konfigurationsänderungen gelten für alle Stores, die den
Authentifizierungsdienst gemeinsam nutzen.
Delegieren der Anmeldeinformationenvalidierung an NetScaler Gateway
Verwenden Sie die Aufgabe Delegierte Authentifizierung konfigurieren , um die Passthrough-Authentifizierung für
Smartcardbenutzer zu aktivieren, die auf Stores über NetScaler Gateway zugreifen. Diese Aufgabe ist nur verfügbar, wenn
Passthrough-Authentifizierung von NetScaler Gateway aktiviert und im Ergebnisbereich ausgewählt ist.
Wenn die Validierung der Anmeldeinformationen an NetScaler Gateway delegiert wird, authentifizieren sich Benutzer bei
NetScaler Gateway mit Smartcards und werden beim Zugriff auf ihre Stores automatisch angemeldet. Diese Einstellung ist
standardmäßig deaktiviert, wenn Sie die Passthrough-Authentifizierung von NetScaler Gateway aktivieren, sodass die
Passthrough-Authentifizierung nur erfolgt, wenn Benutzer sich bei NetScaler Gateway mit einem Kennwort anmelden.
© 1999-2017 Citrix Systems, Inc. All rights reserved. p.78https://docs.citrix.com
Authentifizierung auf Basis des XML-Diensts
Nov 27, 2017
Wenn StoreFront nicht in der gleichen Domäne wie XenApp oder XenDesktop ist und keine Active Directory-
Vertrauensstellungen eingerichtet werden können, können Sie StoreFront zur Verwendung des XML-Diensts von XenApp
bzw. XenDesktop für die Authentifizierung der Anmeldeinformationen konfigurieren.
Aktivieren der Authentifizierung auf Basis des XML-Diensts
1. Klicken Sie auf derWindows-Startseite oder auf der Apps-Seite auf die Kachel Citrix StoreFront .
2. Wählen Sie im linken Bereich der Citrix StoreFront-Verwaltungskonsole den Knoten Stores aus und klicken Sie im
Aktionsbereich auf Authentif izierungsmethoden verwalten.
3. Wählen Sie auf der Seite Authentif izierungsmethoden verwalten im Dropdownmenü Benutzername und Kennwort> Einstellungen die Option Kennwortvalidierung konf igurieren aus.
4. Wählen Sie im Dropdownmenü Kennwörter validieren mit die Option Delivery Controller und klicken Sie auf
Konf igurieren.
5. Fügen Sie unter Befolgen der Anweisungen auf den Seiten Delivery Controller konf igurieren mindestenseinen Delivery
Controller zur Validierung von Anmeldeinformationen hinzu und klicken Sie auf OK.
Deaktivieren der Authentifizierung auf Basis des XML-Diensts
1. Klicken Sie auf derWindows-Startseite oder auf der Apps-Seite auf die Kachel Citrix StoreFront .
2. Wählen Sie im linken Bereich der Citrix StoreFront-Verwaltungskonsole den Knoten Stores aus und klicken Sie im
Aktionsbereich auf Authentif izierungsmethoden verwalten.
3. Wählen Sie auf der Seite Authentif izierungsmethoden im Dropdownmenü Benutzername und Kennwort> Einstellungen die Option Kennwortvalidierung konf igurieren.
4. Wählen Sie im Dropdownmenü Kennwörter validieren mit die Option Active Directory und klicken Sie auf OK.
© 1999-2017 Citrix Systems, Inc. All rights reserved. p.79https://docs.citrix.com
Konfigurieren der eingeschränkten Kerberos-Delegierung für XenApp 6.5
Nov 27, 2017
Verwenden Sie die Aufgabe Storeeinstellungen konfigurieren > Kerberos-Delegierung konfigurieren um anzugeben, ob
in StoreFront die eingeschränkte Kerberos-Delegierung mit Einzeldomäne für die Authentifizierung bei Delivery Controllern
verwendet werden soll.
Wichtig: Verwenden Sie in einer Multiserverbereitstellung jeweils nur einen Server, um Änderungen an der Konfiguration derServergruppe vorzunehmen. Stellen Sie sicher, dass die Citrix StoreFront-Verwaltungskonsole nicht auf den anderen Servernder Bereitstellung ausgeführt wird. Wenn Sie die Änderungen vorgenommen haben, übertragen Sie dieKonfigurationsänderungen auf die Servergruppe, sodass die anderen Server der Bereitstellung aktualisiert werden. 1. Klicken Sie auf der Windows-Startseite oder auf der Apps-Seite auf die Kachel Citrix StoreFront.
2. Wählen Sie im linken Bereich der Citrix StoreFront-Verwaltungskonsole den Knoten Stores und im Ergebnisbereich einen
Store aus. Klicken Sie im Bereich Aktionen auf Storeeinstellungen konf igurieren und dann auf Kerberos-Delegierung.
3. Aktivieren oder deaktivieren Sie nach Bedarf das Kontrollkästchen Kerberos-Delegierung zum Authentif izieren bei
Delivery Controllern verwenden, um die eingeschränkte Kerberos-Delegierung zu aktivieren bzw. zu deaktivieren.
Konfigurieren des StoreFront-Servers für die Delegierung
Verwenden Sie dieses Verfahren, wenn StoreFront nicht auf der gleichen Maschine wie XenApp installiert ist.
1. Öffnen Sie auf dem Domänencontroller das MMC-Snap-In Active Directory-Benutzer und -Computer.
2. Klicken Sie im Menü Ansicht auf Erweiterte Funktionen.
3. Klicken Sie im linken Bereich unter dem Domänennamen auf den Knoten Computer und wählen Sie den StoreFront-
Server aus.
4. Klicken Sie im Bereich Aktion auf Eigenschaften.
5. Klicken Sie auf der Registerkarte Delegierung auf Computer bei Delegierungen angegebener Dienste vertrauen und
Beliebiges Authentif izierungsprotokoll verwenden und klicken Sie dann auf Hinzufügen .
6. Klicken Sie im Dialogfeld Dienste hinzufügen auf Benutzer oder Computer.
7. Geben Sie im Dialogfeld Benutzer oder Computer auswählen im Feld Geben Sie die zu verwendenden Objektnamen ein
den Namen des Servers ein, auf dem der Citrix XML-Dienst (XenApp) ausgeführt wird, und klicken Sie auf OK.
8. Wählen Sie in der Liste den Diensttyp "HTTP" aus und klicken Sie auf OK .
9. Übernehmen Sie die Änderungen und schließen Sie das Dialogfeld.
Konfigurieren des XenApp-Servers für die Delegierung
Konfigurieren Sie die vertrauenswürdige Active Directory-Delegierung für jeden XenApp-Server.
1. Öffnen Sie auf dem Domänencontroller das MMC-Snap-In Active Directory-Benutzer und -Computer.2. Klicken Sie im linken Bereich unter dem Domänennamen auf den Knoten Computer und wählen Sie den Server mit dem
Citrix XML-Dienst (XenApp) aus, mit dem StoreFront eine Verbindung herstellen soll.
3. Klicken Sie im Bereich Aktion auf Eigenschaften.
4. Klicken Sie auf der Registerkarte Delegierung auf Computer bei Delegierungen angegebener Dienste vertrauen und
Beliebiges Authentif izierungsprotokoll verwenden und klicken Sie dann auf Hinzufügen.
5. Klicken Sie im Dialogfeld Dienste hinzufügen auf Benutzer oder Computer.6. Geben Sie im Dialogfeld Benutzer oder Computer auswählen im Feld Geben Sie die zu verwendenden
© 1999-2017 Citrix Systems, Inc. All rights reserved. p.80https://docs.citrix.com
Objektnamen ein den Namen des Servers ein, auf dem der Citrix XML-Dienst (XenApp) ausgeführt wird, und klicken Sie
auf OK.
7. Wählen Sie in der Liste den Diensttyp "HOST" aus, klicken Sie auf OK und klicken Sie auf Hinzufügen.
8. Geben Sie im Dialogfeld Benutzer oder Computer auswählen im Feld Geben Sie die zu verwendendenObjektnamen ein den Namen des Domänencontrollers ein und klicken Sie dann auf OK.
9. Wählen Sie die Diensttypen cifs und ldap aus der Liste aus und klicken Sie auf OK. Hinweis: Wenn für den LDAP-Dienst
zwei Optionen angezeigt werden, wählen Sie die Option aus, die mit dem vollqualif izierten Domänennamen des
Domänencontrollers übereinstimmt.
10. Übernehmen Sie die Änderungen und schließen Sie das Dialogfeld.
Wichtige Hinweise
Bei der Entscheidung, ob Sie die eingeschränkte Kerberos-Delegierung verwenden sollten, berücksichtigen Sie die
nachfolgenden Informationen.
Wichtige Hinweise:
Sie brauchen ssonsvr.exe nicht, es sei denn, Sie verwenden die Passthrough-Authentifizierung (oder die Passthrough-Authentifizierung mit Smartcard-PIN)
ohne die eingeschränkte Kerberos-Delegierung.
Domänenpassthrough bei StoreFront und Citrix Receiver für Web:
Sie brauchen ssonsvr.exe auf dem Client nicht.
Sie können den Parameter Local username and password in der Citrix Vorlage icaclient.adm auf einen beliebigen Wert setzen (steuert ssonsvr.exe-
Funktion).
Die Einstellung Kerberos der Vorlage icaclient.adm ist erforderlich.
Fügen Sie den vollqualifizierten Domänennamen (FQDN) von StoreFront der Liste der vertrauenswürdigen Websites von Internet Explorer hinzu. Aktivieren
Sie die Option Lokalen Benutzernamen verwenden für die vertrauenswürdige Zone in den Sicherheitseinstellungen von Internet Explorer.
Der Client muss in einer Domäne sein.
Aktivieren Sie die Authentifizierungsmethode Domänen-Passthrough auf dem StoreFront-Server und aktivieren Sie diese auch für Citrix Receiver für Web.
StoreFront, Citrix Receiver für Web und Smartcardauthentifizierung mit PIN-Eingabeaufforderung:
Sie brauchen ssonsvr.exe auf dem Client nicht.
Die Smartcardauthentifizierung wurde konfiguriert.
Sie können den Parameter Local username and password in der Citrix Vorlage icaclient.adm auf einen beliebigen Wert setzen (steuert ssonsvr.exe-
Funktion).
Die Einstellung Kerberos der Vorlage icaclient.adm ist erforderlich.
Aktivieren Sie die Authentifizierungsmethode Smartcard auf dem StoreFront-Server und aktivieren Sie diese auch für Citrix Receiver für Web.
Um sicherzustellen, dass die Smartcardauthentifizierung ausgewählt ist, aktivieren Sie die Option Lokalen Benutzernamen verwenden in den
Sicherheitseinstellungen von Internet Explorer für die Zone der StoreFront-Website nicht.
Der Client muss in einer Domäne sein.
NetScaler Gateway, StoreFront, Citrix Receiver für Web und Smartcardauthentifizierung mit PIN-Eingabeaufforderung:
Sie brauchen ssonsvr.exe auf dem Client nicht.
Die Smartcardauthentifizierung wurde konfiguriert.
Sie können den Parameter Local username and password in der Citrix Vorlage icaclient.adm auf einen beliebigen Wert setzen (steuert ssonsvr.exe-
Funktion).
Die Einstellung Kerberos der Vorlage icaclient.adm ist erforderlich.
Aktivieren Sie die Authentifizierungsmethode Passthrough-Authentifizierung von NetScaler Gateway auf dem StoreFront-Server und aktivieren Sie diese
auch für Citrix Receiver für Web.
Um sicherzustellen, dass die Smartcardauthentifizierung ausgewählt ist, aktivieren Sie die Option Lokalen Benutzernamen verwenden in den
Sicherheitseinstellungen von Internet Explorer für die Zone der StoreFront-Website nicht.
Der Client muss in einer Domäne sein.
Konfigurieren Sie NetScaler Gateway für die Smartcardauthentifizierung und konfigurieren Sie einen zusätzlichen virtuellen Server für den Start mit
StoreFront HDX-Routing, um den ICA-Datenverkehr über den virtuellen NetScaler Gateway-Server ohne Authentifizierung zu leiten.
Citrix Receiver für Windows (AuthManager), Smartcardauthentifizierung mit PIN-Eingabeaufforderung und StoreFront:
Sie brauchen ssonsvr.exe auf dem Client nicht.
Sie können den Parameter Local username and password in der Citrix Vorlage icaclient.adm auf einen beliebigen Wert setzen (steuert ssonsvr.exe-
Funktion).
Die Einstellung Kerberos der Vorlage icaclient.adm ist erforderlich.
Der Client muss in einer Domäne sein.
Aktivieren Sie die Authentifizierungsmethode Smartcard auf dem StoreFront-Server.
Citrix Receiver für Windows (AuthManager), Kerberos und StoreFront:
© 1999-2017 Citrix Systems, Inc. All rights reserved. p.81https://docs.citrix.com
Sie brauchen ssonsvr.exe auf dem Client nicht.
Sie können den Parameter Local username and password in der Citrix Vorlage icaclient.adm auf einen beliebigen Wert setzen (steuert ssonsvr.exe-
Funktion).
Die Einstellung Kerberos der Vorlage icaclient.adm ist erforderlich.
Aktivieren Sie die Option Lokalen Benutzernamen verwenden für die vertrauenswürdige Zone in den Sicherheitseinstellungen von Internet Explorer.
Der Client muss in einer Domäne sein.
Aktivieren Sie die Authentifizierungsmethode Domänen-Passthrough auf dem StoreFront-Server.
Stellen Sie sicher, dass der Registrierungsschlüssel auf folgende Einstellung festgelegt ist:
Achtung: Eine unsachgemäße Bearbeitung der Registrierung kann schwerwiegende Probleme verursachen und eine
Neuinstallation des Betriebssystems erforderlich machen. Citrix übernimmt keine Garantie dafür, dass Probleme, die auf
eine unsachgemäße Verwendung des Registrierungs-Editors zurückzuführen sind, behoben werden können. Die
Verwendung des Registrierungs-Editors geschieht daher auf eigene Gefahr. Machen Sie auf jeden Fall eine
Sicherungskopie der Registrierung, bevor Sie sie bearbeiten.
32-Bit-Maschinen: HKEY_LOCAL_MACHINE\SOFTWARE\Citrix\AuthManagerProtocols\integratedwindows
Name: SSONCheckEnabled
Type: REG_SZ
Wert: true oder false
64-Bit-Maschinen:
HKEY_LOCAL_MACHINE\SOFTWARE\Wow6432Node\Citrix\AuthManagerProtocols\integratedwindows
Name: SSONCheckEnabled
Type: REG_SZ
Wert: true oder false
© 1999-2017 Citrix Systems, Inc. All rights reserved. p.82https://docs.citrix.com
This overview for configuring a Citrix deployment for smart cards uses a specific smart card type. Note that
similar steps apply to smart cards from other vendors.
Konfigurieren der Smartcardauthentifizierung
Jun 04 , 2018
Dieser Artikel bietet einen Überblick über die Aufgaben zum Einrichten der Smartcardauthentifizierung für alle Komponenten
in einer typischen StoreFront-Bereitstellung. Weitere Informationen und schrittweise Anweisungen zur Konfiguration finden
Sie in der Dokumentation für die einzelnen Produkte.
Stellen Sie sicher, dass die Konten für alle Benutzer entweder in der Microsoft Active Directory-Domäne konfiguriert
werden, in der Sie die StoreFront-Server bereitstellen, oder in einer Domäne, die eine direkte bidirektionale
Vertrauensstellung mit der StoreFront-Serverdomäne hat.
Wenn Sie die Passthrough-Authentif izierung mit Smartcards aktivieren möchten, müssen Sie sicherstellen, dass die
Smartcardleser, die Art und Konfiguration der Middleware und die Richtlinie für das Zwischenspeichern von Middleware-
PINs dies gestatten.
Installieren Sie die Smartcard-Middleware des Herstellers auf den virtuellen oder physischen Maschinen, auf denen Virtual
Delivery Agent zur Bereitstellung von Desktops und Anwendungen ausgeführt wird. Weitere Informationen zur
Verwendung von Smartcards mit XenDesktop f inden Sie unter Smartcards.
Bevor Sie fortfahren, vergewissern Sie sich, dass die Public Key-Infrastruktur richtig konfiguriert ist. Prüfen Sie die
ordnungsgemäße Konfiguration der Zertif ikat-/Kontenzuordnung für die Active Directory-Umgebung und ob die
Zertif ikatüberprüfung erfolgreich ausgeführt werden kann.
Installieren Sie auf dem NetScaler Gateway-Gerät ein signiertes Serverzertif ikat von einer Zertif izierungsstelle. Weitere
Informationen f inden Sie unter Installieren und Verwalten von Zertif ikaten.
Installieren Sie auf dem Gerät das Stammzertif ikat der Zertif izierungsstelle, die die Smartcardbenutzerzertif ikate
ausstellt. Weitere Informationen f inden Sie unter To install a root certif icate on NetScaler Gateway.
Erstellen und konfigurieren Sie einen virtuellen Server für die Clientzertif ikatauthentif izierung. Erstellen Sie eine Richtlinie
für die Zertif ikatauthentif izierung mit SubjectAltName:PrincipalName als Benutzernamenextrahierung aus dem Zertif ikat.
Binden Sie dann die Richtlinie an den virtuellen Server und konfigurieren Sie den virtuellen Server zum Anfordern von
Clientzertif ikaten. Weitere Informationen f inden Sie unter Configuring and Binding a Client Certif icate Authentication
Policy.
Binden Sie das Zertif izierungsstellen-Stammzertif ikat an den virtuellen Server. Weitere Informationen f inden Sie unter To
add a root certif icate to a virtual server.
Sie können sicherstellen, dass Benutzer beim Herstellen einer Verbindung zu ihren Ressourcen nicht ein weiteres Mal vom
virtuellen Server aufgefordert werden, ihre Anmeldeinformationen einzugeben, indem Sie einen zweiten virtuellen Server
erstellen. Wenn Sie den virtuellen Server erstellen, deaktivieren Sie die Clientauthentif izierung in den SSL-Parametern
(Secure Sockets Layer). Weitere Informationen f inden Sie unter Konfigurieren der Smartcardauthentif izierung.
Sie müssen auch StoreFront so konfigurieren, dass Benutzerverbindungen zu Ressourcen über diesen zusätzlichen
virtuellen Server geleitet werden. Benutzer melden sich beim ersten virtuellen Server an und der zweite virtuelle Server wird
für Verbindungen zu ihren Ressourcen verwendet. Wenn die Verbindung hergestellt ist, brauchen Benutzer sich nicht bei
NetScaler Gateway zu authentifizieren. Sie müssen bei der Anmeldung an ihren Desktops und Anwendungen jedoch ihre
Smartcardkonfiguration für Citrix Umgebungen
© 1999-2017 Citrix Systems, Inc. All rights reserved. p.83https://docs.citrix.com
PIN eingeben. Das Konfigurieren eines zweiten virtuellen Servers für Verbindungen zu Ressourcen ist optional, sofern Sie
nicht planen, allen Benutzern bei Problemen mit der Smartcard den Rückgriff auf die explizite Authentifizierung zu
gestatten.
Erstellen Sie Sitzungsrichtlinien und Profile für Verbindungen von NetScaler Gateway zu StoreFront und binden Sie diese
an den geeigneten virtuellen Server. Weitere Informationen f inden Sie unter Access to StoreFront Through NetScaler
Gateway.
Wenn Sie den virtuellen Server für Verbindungen mit StoreFront so konfiguriert haben, dass eine Clientzertif ikat-
Authentif izierung für die gesamte Kommunikation erforderlich ist, müssen Sie einen weiteren virtuellen Server zum
Bereitstellen der Callback-URL für StoreFront erstellen. Dieser virtuelle Server wird nur von StoreFront verwendet, um
Anforderungen vom NetScaler Gateway-Gerät zu überprüfen. Daher muss er nicht öffentlich zugänglich sein. Ein eigener
virtueller Server ist erforderlich, wenn die Clientzertif ikat-Authentif izierung obligatorisch ist, da StoreFront kein Zertif ikat
für die Authentif izierung vorlegen kann. Weitere Informationen f inden Sie unter Creating Virtual Servers.
Sie müssen HTTPS für die Kommunikation zwischen StoreFront und Benutzergeräten verwenden, um die
Smartcardauthentif izierung zu aktivieren. Konfigurieren Sie Microsoft-Internetinformationsdienste (IIS) für HTTPS,
indem Sie ein SSL-Zertif ikat in IIS beziehen und dann die HTTPS-Bindung zu der Standardwebsite hinzufügen. Weitere
Informationen zum Erstellen eines Serverzertif ikats in IIS f inden Sie unter http://technet.microsoft.com/de-
de/library/hh831637.aspx#CreateCertif icate. Weitere Informationen über das Hinzufügen einer HTTPS-Bindung zu einer
IIS-Website f inden Sie unter http://technet.microsoft.com/de-de/library/hh831632.aspx#SSLBinding.
Wenn Sie möchten, dass Clientzertif ikate für HTTPS-Verbindungen zu allen StoreFront-URLs präsentiert werden,
konfigurieren Sie IIS auf dem StoreFront-Server.
Wenn StoreFront installiert ist, erfordert die Standardkonfiguration in IIS nur, dass Clientzertifikate für HTTPS-
Verbindungen mit der URL für die Zertifikatauthentifizierung des StoreFront-Authentifizierungsdiensts präsentiert
werden. Diese Konfiguration ist erforderlich, damit Smartcardbenutzer auf die explizite Authentifizierung zurückgreifen
können und damit Benutzer bei entsprechenden Windows-Richtlinieneinstellungen ihre Smartcard entfernen können,
ohne sich neu authentifizieren zu müssen.
Wenn IIS so konfiguriert ist, dass Clientzertifikate für HTTPS-Verbindungen zu allen StoreFront-URLs erforderlich sind,
können Benutzer von Smartcards keine Verbindung über NetScaler Gateway herstellen und nicht auf die explizite
Authentifizierung zurückgreifen. Sie müssen sich dann neu anmelden, wenn sie ihre Smartcards aus Geräten entfernen.
Zum Aktivieren dieser IIS-Sitekonfiguration müssen Authentifizierungsdienst und Stores auf demselben Server sein und es
muss ein Clientzertifikat verwendet werden, das für alle Stores gilt. Die Konfiguration, bei der IIS Clientzertifikate für
HTTPS-Verbindungen zu allen StoreFront-URLs benötigt, verursacht einen Konflikt mit der Authentifizierung für Citrix
Receiver für Web-Clients. Aus diesem Grund sollte diese Konfiguration nur verwendet werden, wenn Citrix Receiver für
Web-Clientzugriff nicht erforderlich ist.
Installieren und konfigurieren Sie StoreFront. Erstellen Sie den Authentif izierungsdienst und fügen Sie Ihre Stores wie
erforderlich hinzu. Wenn Sie Remotezugriff über NetScaler Gateway konfigurieren, aktivieren Sie nicht die VPN-
Integration (virtuelles privates Netzwerk). Weitere Informationen f inden Sie unter Installieren und Einrichten von
StoreFront.
Aktivieren Sie die Smartcardauthentif izierung bei StoreFront für lokale Benutzer im internen Netzwerk. Für
Smartcardbenutzer, die auf Stores über NetScaler Gateway zugreifen, aktivieren Sie die Passthrough-Authentif izierung
mit NetScaler Gateway und stellen Sie sicher, dass StoreFront so konfiguriert ist, dass die Überprüfung der
Anmeldeinformationen an NetScaler Gateway delegiert wird. Wenn Sie beabsichtigen, die Passthrough-Authentif izierung
zu aktivieren, wenn Sie Citrix Receiver für Windows auf in Domänen eingebundenen Benutzergeräten installieren,
© 1999-2017 Citrix Systems, Inc. All rights reserved. p.84https://docs.citrix.com
aktivieren Sie die Domänen-Passthrough-Authentif izierung. Weitere Informationen f inden Sie unter Konfigurieren des
Authentif izierungsdiensts.
Für die Citrix Receiver für Web-Clientauthentifizierung mit Smartcards müssen Sie die Authentifizierungsmethode über
Citrix Receiver für Web-Site aktivieren. Weitere Informationen finden Sie unter Konfigurieren von Citrix Receiver für Web-
Sites.
Wenn Sie Smartcardbenutzern gestatten möchten, bei Problemen mit der Smartcard auf die explizite Authentifizierung
zurückzugreifen, deaktivieren Sie die Authentifizierung über Benutzernamen und Kennwort nicht.
Wenn Sie beabsichtigen, die Passthrough-Authentif izierung zu aktivieren, wenn Sie Citrix Receiver für Windows auf
domänengebundenen Benutzergeräten installieren, bearbeiten Sie die Datei "default.ica" für den Store, um den
Passthrough der Smartcardanmeldeinformationen bei Zugriff auf Desktops und Anwendungen zu ermöglichen. Weitere
Informationen f inden Sie unter Aktivieren von Passthrough mit Smartcardauthentif izierung für Citrix Receiver für
Windows.
Wenn Sie einen zusätzlichen virtuellen Server für NetScaler Gateway erstellt haben, der ausschließlich für Verbindungen
zu Ressourcen verwendet werden soll, konfigurieren Sie das optimale NetScaler Gateway-Routing über diesen virtuellen
Server für Verbindungen mit den Bereitstellungen von Desktops und Anwendungen für den Store. Weitere Informationen
finden Sie unter Konfigurieren des optimalen HDX-Routings für einen Store.
Damit Benutzer nicht domänengebundener Windows-Desktopgeräte sich bei ihren Desktops mit Smartcards anmelden
können, aktivieren Sie die Smartcardauthentif izierung bei den Desktopgerätesites. Weitere Informationen f inden Sie
unter Konfigurieren von Desktopgerätesites.
Konfigurieren Sie die Desktopgerätesite für Smartcard- und explizite Authentifizierung, damit sich Benutzer bei einem
Problem mit der Smartcard mit expliziten Anmeldeinformationen anmelden können.
Damit Benutzer domänengebundener Desktopgeräte und umfunktionierter PCs, auf denen Citrix Desktop Lock
ausgeführt wird, sich mit Smartcards authentif izieren können, aktivieren Sie die Passthrough-Authentif izierung mit
Smartcards für die XenApp Services-URLs. Weitere Informationen f inden Sie unter Konfigurieren der Authentif izierung für
XenApp Services-URLs.
Stellen Sie sicher, dass die Smartcard-Middleware des Herstellers auf allen Benutzergeräten installiert ist.
Installieren Sie für Benutzer nicht domänengebundener Windows-Desktopgeräte Citrix Receiver für Windows Enterprise
mit einem Konto mit Administratorrechten. Konfigurieren Sie Internet Explorer so, dass die Anwendung im Vollbildmodus
gestartet und die Desktopgerätesite angezeigt wird, wenn das Gerät eingeschaltet ist. Beachten Sie, dass bei
Desktopgerätesite-URLszwischen Groß- und Kleinschreibung unterschieden wird. Fügen Sie die Desktopgerätesite der
Zone "Lokales Intranet" oder "Vertrauenswürdige Sites" in Internet Explorer hinzu. Nachdem Sie geprüft haben, dass Sie
sich bei der Desktopgerätesite mit einer Smartcard anmelden und auf Ressourcen aus dem Store zugreifen können,
installieren Sie Citrix Desktop Lock. Weitere Informationen f inden Sie unter Installieren von Desktop Lock.
Installieren Sie für Benutzer domänengebundener Desktopgeräte und für Benutzer umfunktionierter PCs Citrix Receiver
für Windows Enterprise mit einem Konto mit Administratorrechten. Konfigurieren Sie Receiver für Windows mit der
XenApp Services-URL für den entsprechenden Store. Nachdem Sie geprüft haben,dass Sie sich bei dem Gerät mit einer
Smartcard anmelden und auf Ressourcen aus dem Store zugreifen können, installieren Sie Citrix Desktop Lock. Weitere
Informationen f inden Sie unter Installieren von Desktop Lock.
Für alle anderen Benutzer installieren Sie die entsprechende Version von Citrix Receiver auf dem Benutzergerät. Zum
Aktivieren des Passthrough von Smartcardanmeldeinformationen zu XenDesktop und XenApp für Benutzer
domänengebundener Geräte verwenden Sie ein Konto mit Administratorrechten für die Installation von Receiver für
Windows an einer Eingabeaufforderung mit der Option /includeSSON. Weitere Informationen f inden Sie unter
© 1999-2017 Citrix Systems, Inc. All rights reserved. p.85https://docs.citrix.com
Konfigurieren und Installieren von Receiver für Windows mit Befehlszeilenparametern.
Stellen Sie sicher, dass Receiver für Windows für die Smartcardauthentifizierung über eine Domänenrichtlinie oder eine
lokale Computerrichtlinie konfiguriert wurde. Für eine Domänenrichtlinie importieren Sie mit der Gruppenrichtlinien-
Verwaltungskonsole die Gruppenrichtlinienobjektvorlage icaclient.adm für Receiver für Windows auf den Controller der
Domäne, in der die Benutzerkonten sind. Zum Konfigurieren eines einzelnen Geräts konfigurieren Sie mit dem
Gruppenrichtlinienobjekt-Editor auf dem Gerät die Vorlage. Weitere Informationen finden Sie unter Konfigurieren von
Receiver mit der Gruppenrichtlinienobjektvorlage.
Aktivieren Sie die Richtlinie Smartcardauthentifizierung. Zum Gestatten von Passthrough der
Smartcardanmeldeinformationen wählen Sie Use pass-through authentication for PIN. Damit die
Smartcardanmeldeinformationen an XenDesktop und XenApp weitergeleitet werden, aktivieren Sie dann die Richtlinie
Local user name and password und wählen Sie die Option Allow pass-through authentication for all ICA connections.
Weitere Informationen finden Sie in der Referenz zu ICA-Einstellungen.
Wenn Sie Passthrough von Smartcardanmeldeinformationen an XenDesktop und XenApp für Benutzer
domänengebundener Geräte aktiviert haben, fügen Sie die Store-URL der Zone "Lokales Intranet" oder
"Vertrauenswürdige Sites" in Internet Explorer hinzu. Stellen Sie sicher, dass Automatische Anmeldung mit aktuellem
Benutzernamen und Kennwort in den Sicherheitseinstellungen der Zone ausgewählt ist.
Wo nötig, stellen Sie Benutzern die Verbindungsinformationen für den Store (Benutzer im internen Netzwerk) oder das
NetScaler Gateway-Gerät (für Remotebenutzer) mit einer entsprechenden Methode zur Verfügung. Weitere
Informationen über die Bereitstellung von Konfigurationsinformationen für die Benutzer f inden Sie unter Citrix Receiver.
Sie können die Passthrough-Authentifizierung aktivieren, wenn Sie Receiver für Windows auf Benutzergeräten installieren,
die in der Domäne sind. Bearbeiten Sie die Datei default.ica für den Store, um Passthrough der
Smartcardanmeldeinformationen des Benutzers beim Zugriff auf Desktops und Anwendungen zu aktivieren,die von
XenDesktop und XenApp gehostet werden.
Wichtig: Verwenden Sie in einer Multiserverbereitstellung jeweils nur einen Server, um Änderungen an der Konfiguration derServergruppe vorzunehmen. Stellen Sie sicher, dass die Citrix StoreFront-Verwaltungskonsole nicht auf den anderen Servernder Bereitstellung ausgeführt wird. Wenn Sie die Änderungen vorgenommen haben, übertragen Sie dieKonfigurationsänderungen auf die Servergruppe, sodass die anderen Server der Bereitstellung aktualisiert werden.1. Öffnen Sie die Datei default.ica für den Store mit einem Text-Editor.Die Datei ist normalerweise im Verzeichnis
C:\inetpub\wwwroot\Citrix\storename\App_Data\ wobei storename für den Namen steht, der beim Erstellen des Stores
angegeben wurde.
2. Um Passthrough der Smartcardanmeldeinformationen für Benutzer zu aktivieren, die ohne NetScaler Gateway auf
Stores zugreifen, fügen Sie dem Abschnitt [Application] die folgenden Einstellung hinzu.
DisableCtrlAltDel=Off
Diese Einstellung gilt für alle Benutzer des Stores. Um die Passthrough-Authentifizierung für Domänen und mit
Smartcards für Desktops und Anwendungen zu aktivieren, müssen Sie für jede Authentifizierungsmethode separate
Stores erstellen. Dann verweisen Sie die Benutzer auf den entsprechenden Store für die Authentifizierungsmethode.
3. Um Passthrough der Smartcardanmeldeinformationen für Benutzer zu aktivieren, die über NetScaler Gateway auf Stores
zugreifen, fügen Sie dem Abschnitt [Application] die folgenden Einstellung hinzu.
UseLocalUserAndPassword=On
Diese Einstellung gilt für alle Benutzer des Stores. Um die Passthrough-Authentifizierung für bestimmte Benutzer zu
aktivieren, während andere sich anmelden müssen, um auf ihre Desktops und Anwendungen zuzugreifen, müssen Sie für
© 1999-2017 Citrix Systems, Inc. All rights reserved. p.86https://docs.citrix.com
jede Gruppe von Benutzern verschiedenen Stores erstellen. Dann verweisen Sie die Benutzer auf den entsprechenden
Store für die Authentifizierungsmethode.
© 1999-2017 Citrix Systems, Inc. All rights reserved. p.87https://docs.citrix.com
Konfigurieren des Zeitraums für den Kennwortablauf
Nov 27, 2017
Wenn Sie zulassen, dass Benutzer von Citrix Receiver für Web-Sites ihre Kennwörter jederzeit ändern können, wird lokalen
Benutzern, deren Kennwörter bald ablaufen, beim Anmelden eine Warnung angezeigt. Standardmäßig hängt der
Benachrichtigungszeitraum von der entsprechenden Windows-Richtlinieneinstellung ab. Um einen benutzerdefinierten
Benachrichtigungszeitraum für alle Benutzer einzustellen, bearbeiten Sie die Konfigurationsdatei für den
Authentifizierungsdienst.
Wicht ig:Wicht ig: Verwenden Sie in einer Multiserverbereitstellung jeweils nur einen Server, um Änderungen an der Konfiguration der
Servergruppe vorzunehmen. Stellen Sie sicher, dass die Citrix StoreFront-Verwaltungskonsole nicht auf den anderen Servern
der Bereitstellung ausgeführt wird. Wenn Sie die Änderungen vorgenommen haben, übertragen Sie die
Konfigurationsänderungen auf die Servergruppe, sodass die anderen Server der Bereitstellung aktualisiert werden.
1. Klicken Sie auf derWindows-Startseite oder auf der Apps-Seite auf die Kachel Cit rix St oreFrontCit rix St oreFront .
2. Wählen Sie im linken Bereich der Citrix StoreFront-Verwaltungskonsole den Knoten St oresSt ores aus und klicken Sie im
Aktionsbereich auf Aut hent if iz ierungsmet hoden verwalt enAut hent if iz ierungsmet hoden verwalt en.
3. Wählen Sie auf der Seite Aut hent if iz ierungsmet hoden verwalt enAut hent if iz ierungsmet hoden verwalt en im Dropdownmenü Benut zername undBenut zername und
KennwortKennwort > Einst ellungenEinst ellungen die Option Kennwort opt ionen verwalt enKennwort opt ionen verwalt en und aktivieren Sie das Kontrollkästchen
Benut zer dürf en Kennwort ändernBenut zer dürf en Kennwort ändern.
4. Wählen Sie JederzeitJederzeit und treffen Sie eine Auswahl für Benut zer vor dem Ablauf des Kennwort s erinnernBenut zer vor dem Ablauf des Kennwort s erinnern.
Hinweis:Hinweis: StoreFront unterstützt keine differenzierte Kennwortrichtlinie in Active Directory.
© 1999-2017 Citrix Systems, Inc. All rights reserved. p.88https://docs.citrix.com
Konfigurieren und Verwalten von Stores
Nov 27, 2017
Citrix StoreFront ermöglicht das Erstellen und Verwalten von Stores für Anwendungen und Desktops aus XenDesktop und
XenApp, in denen sich Benutzer nach Bedarf selbst bedienen können.
Erstellen und Entfernen von Stores Sie können beliebig viele zusätzliche Stores konfigurieren.
Erstellen eines Stores ohneAuthentif izierung
Konfigurieren Sie zusätzliche Stores ohne Authentif izierung für nichtauthentif izierte (anonyme) Benutzer.
Exportieren von Store-Provisioningdateien für Benutzer
Generieren Sie Dateien mit Verbindungsinformationen für Stores, einschließlichNetScaler Gateway-Bereitstellungen und Beacons, die für Stores konfiguriertwurden.
Ausblenden und Ankündigen vonStores für Benutzer
Verhindern Sie, dass Stores den Benutzern zum Hinzufügen zu ihrem Kontoangezeigt werden, wenn diese Citrix Receiver über die e-mail-basierteKontenermittlung oder den vollqualif izierten Domänennamen (FQDN)konfigurieren.
Verwalten der durch Stores zurVerfügung gestellten Ressourcen
Fügen Sie Ressourcen in Stores hinzu oder entfernen Sie Ressourcen daraus.
Verwalten des Remotezugriffs aufStores über NetScaler Gateway
Konfigurieren Sie den Zugriff auf Stores über NetScaler Gateway für Benutzer inöffentlichen Netzwerken.
Integrieren von Citrix Online-Anwendungen in Stores
Wählen Sie Citrix Online-Anwendungen zum Hinzufügen zu einem Store aus undlegen Sie die Aktion fest, die Citrix Receiver ausführt, wenn Benutzer eine CitrixOnline-Anwendung abonnieren.
Konfigurieren zweier StoreFront-Stores zur gemeinsamen Nutzungeines Abonnementdatenspeichers
Konfigurieren Sie zwei Stores zur gemeinsamen Nutzung einesAbonnementdatenspeichers.
Erweiterte Storeeinstellungen Konfigurieren erweiterter Storeeinstellungen
© 1999-2017 Citrix Systems, Inc. All rights reserved. p.89https://docs.citrix.com
Erstellen und Entfernen von Stores
Jun 04 , 2018
Verwenden Sie die Aufgabe Store erstellen zum Konfigurieren zusätzlicher Stores. Sie können beliebig viele Stores erstellen.
Beispielsweise kann es empfehlenswert sein, einen Store für eine bestimmte Benutzergruppe zu erstellen oder bestimmte
Ressourcen zusammenzufassen. Sie können auch einen Store ohne Authentifizierung erstellen, der anonymen bzw. nicht
authentifizierten Zugriff ermöglicht. Anweisungen zum Erstellen dieser Art von Store finden Sie unter Erstellen eines Stores
ohne Authentifizierung.
Zum Erstellen eines Stores identifizieren und konfigurieren Sie die Kommunikation mit den Servern, auf denen die
Ressourcen, die Sie im Store zur Verfügung stellen möchten, bereitgestellt werden. Anschließend konfigurieren Sie optional
Remotezugriff auf den Store über NetScaler Gateway.
Wichtig: Verwenden Sie in einer Multiserverbereitstellung jeweils nur einen Server, um Änderungen an der Konfiguration derServergruppe vorzunehmen. Stellen Sie sicher, dass die Citrix StoreFront-Verwaltungskonsole nicht auf den anderen Servernder Bereitstellung ausgeführt wird. Wenn Sie die Änderungen vorgenommen haben, übertragen Sie dieKonfigurationsänderungen auf die Servergruppe, sodass die anderen Server der Bereitstellung aktualisiert werden.
1. Klicken Sie auf der Windows-Startseite oder auf der Apps-Seite auf die Kachel Citrix StoreFront.
2. Wählen Sie im linken Bereich der Citrix StoreFront-Verwaltungskonsole den Knoten Stores und klicken Sie im Bereich
Aktionen auf Store erstellen.
3. Geben Sie auf der Seite Storename einen Namen für den Store an und klicken Sie auf Weiter.
Storenamen erscheinen in Citrix Receiver unter den Konten der Benutzer. Wählen Sie daher einen Namen, anhand dessen
Benutzer den Inhalt des Stores erkennen können.
4. Listen Sie auf der Seite Delivery Controller die Infrastruktur und die Ressourcen auf, die Sie im Store zur Verfügung stellen
möchten. Klicken Sie auf Hinzufügen.
5. Geben Sie im Dialogfeld Delivery Controller hinzufügen einen Namen an, über den Sie die Bereitstellung identif izieren
können, und geben Sie an, ob die Ressourcen, die Sie über den Store verfügbar machen möchten, von XenDesktop,
XenApp oder AppController bereitgestellt werden. Für App Controller-Bereitstellungen stellen Sie sicher, dass der Name
keine Leerzeichen enthält.
6. Wenn Sie Details für XenDesktop- oder XenApp-Server hinzufügen, fahren Sie mit Schritt 7 fort. Geben Sie den Namen
oder die IP-Adresse eines virtuellen App Controller-Geräts im Feld Server ein und geben Sie den Port an, der von
StoreFront für Verbindungen mit App Controller verwendet werden soll, um von App Controller verwaltete Anwendungen
im Store verfügbar zu machen. Der Standardport ist 443. Fahren Sie mit Schritt 11 fort.
7. Um Desktops und Anwendungen, die von XenDesktop oder XenApp bereitgestellt werden, im Store verfügbar zu machen,
fügen Sie die Namen oder IP-Adressen der Server der Liste Server hinzu. Geben Sie aus Gründen der Fehlertoleranz
mehrere Server an und führen Sie die Server dabei in der Reihenfolge ihrer Priorität auf, um die Failover-Reihenfolge
festzulegen. Geben Sie für XenDesktop-Sites die Details der Delivery Controller an. Listen Sie für XenApp-Farmen Server
auf, auf denen der Citrix XML-Dienst ausgeführt wird.
8. Wählen Sie aus der Liste Transporttyp die Verbindungstypen für StoreFront aus, die für die Kommunikation mit den
Servern verwendet werden sollen.
Wählen Sie HTTP aus, wenn Daten über unverschlüsselte Verbindungen gesendet werden sollen. Bei Auswahl dieser
Option müssen Sie eigene Maßnahmen treffen, um die Verbindungen zwischen StoreFront und den Servern zu sichern.
Wählen Sie HTTPS aus, um Daten über sichere HTTP-Verbindungen mit SSL (Secure Sockets Layer) oder TLS
(Transport Layer Security) zu senden. Wenn Sie diese Option für XenDesktop- oder XenApp-Server auswählen,
© 1999-2017 Citrix Systems, Inc. All rights reserved. p.90https://docs.citrix.com
vergewissern Sie sich, dass der Citrix XML-Dienst so konfiguriert ist, dass der Port gemeinsam mit
Internetinformationsdienste (IIS) verwendet wird und in der IIS-Konfiguration HTTPS-Unterstützung festgelegt
wurde.
Wählen Sie SSL-Relay aus, um Daten über sichere Verbindungen an XenApp-Server zu senden. SSL-Relay übernimmt
die Hostauthentif izierung und Datenverschlüsselung.
Hinweis: Wenn Sie die Verbindungen zwischen StoreFront und den Servern mit HTTPS oder SSL-Relay sichern, achten Sie
darauf, dass die in der Liste Server eingegebenen Servernamen genau mit den Namen in den Zertif ikaten für die Server
übereinstimmen. Dies gilt auch für die Groß- und Kleinschreibung.
9. Geben Sie den Port an, den StoreFront für Verbindungen mit den Servern verwenden soll. Der Standardport ist 80 für
Verbindungen über HTTP und SSL-Relay bzw. 443 für HTTPS-Verbindungen. Bei XenDesktop- und XenApp-Servern muss
der angegebene Port dem vom Citrix XML-Dienst verwendeten Port entsprechen.
10. Wenn Sie SSL-Relay verwenden, um Verbindungen zwischen StoreFront und XenApp-Servern zu sichern, geben Sie den
TCP-Port für SSL-Relay im Feld SSL-Relay-Port an. Der Standardport ist 443. Stellen Sie sicher, dass alle Server, auf denen
SSL-Relay ausgeführt wird, denselben Port überwachen.
11. Klicken Sie auf OK. Sie können Stores konfigurieren, die Ressourcen aus einer beliebigen Zusammenstellung von
XenDesktop-, XenApp- und App Controller-Bereitstellungen bieten. Wiederholen Sie erforderlichenfalls die Schritte 4 bis
11, um weitere Bereitstellungen von Ressourcen für den Store aufzulisten. Wenn Sie alle erforderlichen Ressourcen zum
Store hinzugefügt haben, klicken Sie auf Weiter.
12. Geben Sie auf der Seite Remotezugriff an, ob und wie Benutzer, die eine Verbindung aus öffentlichen Netzwerken
herstellen, über NetScaler Gateway auf den Store zugreifen können.
Soll der Store Benutzern in öffentlichen Netzwerken nicht zur Verfügung stehen, stellen Sie sicher, dass die Option
Remot ezugrif f akt ivierenRemot ezugrif f akt ivieren deaktiviert ist. Nur lokale Benutzer im internen Netzwerk können dann auf den Store
zugreifen.
Um den Remotezugriff zu ermöglichen, aktivieren Sie Remot ezugrif f akt ivierenRemot ezugrif f akt ivieren.
Wenn Sie nur Ressourcen, die über den Store angeboten werden, über NetScaler Gateway verfügbar machen
möchten, wählen Sie Kein VPN-Tunnel aus. Benutzer melden sich direkt bei NetScaler Gateway an und müssen das
NetScaler Gateway-Plug-In nicht verwenden.
Wählen Sie Vollständiger VPN-Tunnel aus, um den Store und alle andere Ressourcen im internen Netzwerk über
einen SSL-VPN-Tunnel (VPN = virtuelles privates Netzwerk) verfügbar zu machen. Benutzer benötigen das
NetScaler Gateway-Plug-In für das Erstellen des VPN-Tunnels.
Falls noch nicht geschehen, wird automatisch die Passthrough-Authentifizierung von NetScaler Gateway aktiviert, wenn
Sie Remotezugriff auf den Store konfigurieren. Benutzer authentifizieren sich bei NetScaler Gateway und werden beim
Zugriff auf ihre Stores automatisch angemeldet.
13. Wenn Sie Remotezugriff aktiviert haben, fahren Sie mit dem nächsten Verfahren fort, um die NetScaler Gateway-
Bereitstellungen, über die Benutzer auf den Store zugreifen können, anzugeben. Andernfalls klicken Sie auf der Seite
Remotezugriff auf Erstellen. Nach dem Erstellen des Stores klicken Sie auf Fertig stellen.
Führen Sie die folgenden Schritte zum Konfigurieren von Remotezugriff über NetScaler Gateway auf den Store, den Sie im
vorherigen Verfahren erstellt haben, durch. Es wird davon ausgegangen, dass Sie alle oben beschriebenen Schritte
durchgeführt haben.
1. Wählen Sie auf der Seite Remot ezugrif fRemot ezugrif f des Assistenten zum Erstellen von Stores in der Liste Net Scaler Gat eway-Net Scaler Gat eway-
Gerät eGerät e die Bereitstellungen aus, über die Benutzerauf den Store zugreifen können. Die Liste enthält alle
Bereitstellungen, die zuvor für andere Stores konfiguriert wurden. Wenn Sie eine weitere Bereitstellung hinzufügen
möchten, klicken Sie auf "Hinzufügen". Fahren Sie andernfalls mit Schritt 12 fort.
© 1999-2017 Citrix Systems, Inc. All rights reserved. p.91https://docs.citrix.com
2. Geben im Dialogfeld Net Scaler Gat eway-Gerät hinzuf ügen > Allgemeine Einst ellungenNet Scaler Gat eway-Gerät hinzuf ügen > Allgemeine Einst ellungen einen Namen für die
NetScaler Gateway-Bereitstellung an, über den die Benutzer diese identif izieren können.
Benutzern wird der Anzeigename angezeigt, den Sie in Citrix Receiver angegeben haben. Nehmen Sie deshalb relevante
Informationen in den Namen auf, damit Benutzer leichter entscheiden können, ob sie die Bereitstellung verwenden
möchten. Beispielsweise können Sie den geographischen Standort in die Anzeigenamen der NetScaler Gateway-
Bereitstellungen einfügen, damit Benutzer problemlos das beste Gateway für ihren Standort identifizieren können.
3. Geben Sie die URL des virtuellen Servers oder Benutzeranmeldepunkts für die Bereitstellung an. Geben Sie die
Produktversion Ihrer Bereitstellung an.
Der vollqualifizierte Domänenname (FQDN) für die StoreFront-Bereitstellung muss eindeutig sein und darf nicht dem
vollqualifizierten Domänennamen des virtuellen NetScaler Gateway-Servers entsprechen. Das Verwenden des selben
vollqualifizierten Domänennamens für StoreFront und den virtuellen NetScaler Gateway-Server wird nicht unterstützt.
4. Wählen Sie aus den verfügbaren Optionen die Verwendung des NetScaler Gateways aus.
+ Aut hent if iz ierung und HDX-Rout ing:Aut hent if iz ierung und HDX-Rout ing: Das NetScaler Gateway wird für die Authentif izierung und das Routing von
HDX-Sitzungen verwendet.
+ Nur Aut hent if iz ierung:Nur Aut hent if iz ierung: Das NetScaler Gateway wird nur für die Authentif izierung, jedoch nicht für das HDX-
Sitzungsrouting verwendet.
+ Nur HDX-Rout ingNur HDX-Rout ing: Das NetScaler Gateway wird für das HDX-Routing, nicht aber für die Authentif izierung verwendet.
5. Wenn Sie Ressourcen von XenDesktop oder XenApp im Store verfügbar machen, listen Sie alle URLs der Seite "Secure
Ticket Authority (STA)" für Server auf, auf denen die STA ausgeführt wird. Geben Sie aus Gründen der Fehlertoleranz
URLs für mehrere STAs ein und führen Sie die Server dabei in der Reihenfolge ihrer Priorität auf, um die Failoversequenz
festzulegen.
Die STA wird auf XenDesktop- und XenApp-Servern gehostet und gibt Sitzungstickets als Reaktion auf
Verbindungsanforderungen aus. Auf diesen Sitzungstickets basiert die Authentif izierung und Autorisierung für den
Zugriff auf XenDesktop- und XenApp-Ressourcen.
6. Wählen Sie für die STA Load Balancing aus. Sie können auch ein Zeitintervall festlegen, nach dem STAs, die nicht
antworten, umgangen werden.
7. Aktivieren Sie das Kontrollkästchen Sit zungszuverlässigkeit akt ivierenSit zungszuverlässigkeit akt ivieren, wenn XenDesktop und XenApp getrennte
Sitzungen aufrechterhalten sollen, während Citrix Receiver eine automatische Wiederverbindung versucht. Aktivieren Sie
das Kontrollkästchen T icket s von zwei Secure T icket Aut horit ys anf ordern (f alls verf ügbar)T icket s von zwei Secure T icket Aut horit ys anf ordern (f alls verf ügbar), wenn Sie mehrere
STAs konfiguriert haben und sicherstellen möchten, dass Sitzungszuverlässigkeit immer gegeben ist. StoreFront ruft
Tickets von zwei verschiedenen Secure Ticket Authoritys ab, damit Benutzersitzungen nicht unterbrochen werden, wenn
eine Secure Ticket Authority während der Sitzung ausfällt. Wenn StoreFront aus irgendeinem Grund keine Verbindung zu
zwei Secure Ticket Authoritys herstellen kann, wird automatisch nur eine Secure Ticket Authority verwendet.
8. Wählen Sie auf der Seite "Authentif izierungseinstellungen" die NetScaler Gateway-Version, die Sie konfigurieren
möchten.
9. Geben Sie, falls erforderlich, die IP-Adresse des virtuellen Servers für das NetScaler Gateway-Gerät an. Die VServer-IP-
Adresse wird von NetScaler Gateway für die Kommunikation mit Servern im internen Netzwerk zur Darstellung des
Benutzergeräts verwendet. Dies kann es sich auch die zugeordnete IP-Adresse des NetScaler Gateway-Geräts sein.
Wenn angegeben, verwendet StoreFront die VServer-IP-Adresse, um zu überprüfen, ob eingehende Anfragen von einem
vertrauenswürdigen Gerät stammen.
10. Wählen Sie aus der Liste "Anmeldetyp" die Authentifizierungsmethode aus, die Sie auf dem Gerät für Benutzer von Citrix
Receiver konfiguriert haben.Die von Ihnen angegebenen Informationen über die Konfiguration des NetScaler Gateway-
Geräts wird der Provisioningdatei für den Store hinzugefügt. Dies ermöglicht, dass Citrix Receiver die entsprechende
Verbindungsanforderung schickt, wenn das Gerät zum ersten Mal kontaktiert wird.
© 1999-2017 Citrix Systems, Inc. All rights reserved. p.92https://docs.citrix.com
Wenn Benutzer die Domänenanmeldeinformationen für Microsoft Active Directory eingeben müssen, wählen Sie
"Domäne".
Wählen Sie "Sicherheitstoken", wenn Benutzer einen Tokencode von einem Sicherheitstoken eingeben müssen.
Wählen Sie "Domäne und Sicherheitstoken", wenn Benutzer ihre Domänenanmeldeinformationen und einen
Tokencode von einem Sicherheitstoken eingeben müssen.
Wählen Sie "SMS-Authentif izierung", wenn Benutzer ein in einer Textnachricht gesendetes Einmalkennwort eingeben
müssen.
Wenn Benutzer eine Smartcard vorlegen und eine PIN eingeben müssen, wählen Sie "Smartcard".
Wenn Sie die Smartcardauthentifizierung mit einer sekundären Authentifizierungsmethode konfigurieren, auf die
Benutzer bei Problemen mit der Smartcard zurückgreifen können, wählen Sie die sekundäre Authentifizierungsmethode
aus der Liste "Smartcard-Fallback".
11. Geben Sie die URL des NetScaler Gateway-Authentif izierungsdiensts in das Feld "Callback-URL" ein. Dies ist ein
optionales Feld. StoreFront fügt automatisch den Standardteil der URL an. Geben Sie die intern zugängliche URL des
Geräts ein. StoreFront kontaktiert den NetScaler Gateway-Authentif izierungsdienst, um zu überprüfen, ob von
NetScaler Gateway empfangene Anforderungen auch tatsächlich von diesem Gerät ausgehen.
12. Klicken Sie auf "Erstellen", um die NetScaler Gateway-Bereitstellung der Liste auf der Seite "Remotezugriff"
hinzuzufügen.Wiederholen Sie erforderlichenfalls die Schritte 1 bis 11 zum Hinzufügen weiterer NetScaler Gateway-
Bereitstellungen zur Liste "NetScaler Gateway-Geräte". Wenn Sie Zugriff über mehrere Bereitstellungen aktivieren, indem
Sie mehr als einen Eintrag in der Liste auswählen, geben Sie die Standardbereitstellung für den Zugriff auf den Store an.
13. Klicken Sie auf der Seite "Remotezugriff" auf "Erstellen". Nach dem Erstellen des Stores klicken Sie auf "Fertig stellen".
Der Store steht jetzt für den Zugriff durch Benutzer über Citrix Receiver zur Verfügung. Citrix Receiver muss mit den
Zugriffsinformationen für den Store konfiguriert werden. Es gibt eine Reihe von Methoden der Bekanntgabe dieser
Informationen an die Benutzer, sodass Sie diesen die Konfiguration erleichtern können. Weitere Informationen finden Sie
unter Benutzerzugriffsoptionen.
Alternativ können Benutzer auf den Store über Receiver für Web-Site zugreifen und somit über eine Webseite auf ihre
Desktops und Anwendungen zugreifen. Die URL, über die Benutzer auf die Receiver für Web-Site für den Store zugreifen,
wird angezeigt, wenn Sie den Store erstellen.
Wenn Sie einen neuen Store erstellen, wird die XenApp Services-URL standardmäßig aktiviert. Benutzer
domänengebundener Desktopgeräte und umfunktionierter PCs, auf denen Citrix Desktop Lock ausgeführt wird, sowie
Benutzer mit älteren Citrix Clients, die nicht aktualisiert werden können, können über die XenApp-Services-URL direkt auf
Stores zugreifen. Die XenApp Services-URL für den Store hat das Format
"http[s]://serveraddress/Citrix/storename/PNAgent/config.xml", wobei "serveraddress" der vollqualifizierte Domänenname
des Servers oder der Lastausgleichsumgebung für die StoreFront-Bereitstellung ist und "storename" der für den Store in
Schritt 3 angegebene Name.
Erst ellen Sie einen St ore f ür Einzelserverbereit st ellungen auf einem Server, der nicht in einer Domäne istErst ellen Sie einen St ore f ür Einzelserverbereit st ellungen auf einem Server, der nicht in einer Domäne ist
1. Klicken Sie auf derWindows-Startseite oder auf der Seite AppsApps auf die Kachel Cit rix St oreFrontCit rix St oreFront .
2. Wählen Sie im linken Bereich der Citrix StoreFront-Verwaltungskonsole den Knoten St oresSt ores aus und klicken Sie im Bereich
Akt ionenAkt ionen auf St ore erst ellenSt ore erst ellen.
3. Geben Sie auf der Seite St orenameSt orename einen Namen für den Store an und klicken Sie auf Weit erWeit er.
Storenamen erscheinen in Citrix Receiver unter den Konten der Benutzer. Wählen Sie daher einen Namen, anhand dessen
Benutzer den Inhalt des Stores erkennen können.
© 1999-2017 Citrix Systems, Inc. All rights reserved. p.93https://docs.citrix.com
4. Listen Sie auf der Seite Delivery Cont rollerDelivery Cont roller die Infrastruktur und die Ressourcen auf, die Sie im Store zur Verfügung
stellen möchten. Klicken Sie auf Hinzuf ügenHinzuf ügen.
5. Geben Sie im Dialogfeld Delivery Cont roller hinzuf ügenDelivery Cont roller hinzuf ügen einen Namen an, über den Sie die Bereitstellung identif izieren
können, und geben Sie an, ob die Ressourcen, die Sie über den Store verfügbar machen möchten, von XenDesktop,
XenApp, oder XenMobile AppController bereitgestellt werden. Für App Controller-Bereitstellungen stellen Sie sicher, dass
der Name keine Leerzeichen enthält.
6. Wenn Sie Details für XenDesktop- oder XenApp-Server hinzufügen, fahren Sie mit Schritt 7 fort. Geben Sie den Namen
oder die IP-Adresse eines virtuellen App Controller-Geräts im Feld Server ein und geben Sie den Port an, der von
StoreFront für Verbindungen mit App Controller verwendet werden soll, um von App Controller verwaltete Anwendungen
im Store verfügbar zu machen. Der Standardport ist 443. Fahren Sie mit Schritt 11 fort.
7. Um Desktops und Anwendungen, die von XenDesktop oder XenApp bereitgestellt werden, im Store verfügbar zu machen,
fügen Sie die Namen oder IP-Adressen der Server der Liste ServerServer hinzu. Geben Sie für XenDesktop-Sites die Details der
Delivery Controller an. Listen Sie für XenApp-Farmen Server auf, auf denen der Citrix XML-Dienst ausgeführt wird.
8. Wählen Sie aus der Liste T ransport t ypT ransport t yp die Verbindungstypen für StoreFront aus, die für die Kommunikation mit den
Servern verwendet werden sollen.
Wählen Sie HTTP aus, wenn Daten über unverschlüsselte Verbindungen gesendet werden sollen. Bei Auswahl dieser
Option müssen Sie eigene Maßnahmen treffen, um die Verbindungen zwischen StoreFront und dem Server zu sichern.
Wählen Sie HTTPS aus, um Daten über sichere HTTP-Verbindungen mit SSL (Secure Sockets Layer) oder TLS
(Transport Layer Security) zu senden. Wenn Sie diese Option für XenDesktop- oder XenApp-Server auswählen,
vergewissern Sie sich, dass der Citrix XML-Dienst so konfiguriert ist, dass der Port gemeinsam mit
Internetinformationsdienste (IIS) verwendet wird und in der IIS-Konfiguration HTTPS-Unterstützung festgelegt
wurde.
Wählen Sie SSL-Relay aus, um Daten über sichere Verbindungen an XenApp-Server zu senden. SSL-Relay übernimmt
die Hostauthentif izierung und Datenverschlüsselung.
Hinweis:Hinweis: Wenn Sie die Verbindungen zwischen StoreFront und den Servern mit HTTPS oder SSL-Relay sichern, achten
Sie darauf, dass der in der Liste ServerServer angegebene Name genau mit den Namen in den Zertif ikaten für die Server
übereinstimmt. Dies gilt auch für die Groß- und Kleinschreibung.
9. Geben Sie den Port an, den StoreFront für Verbindungen mit dem Server verwenden soll. Der Standardport ist 80 für
Verbindungen über HTTP und SSL-Relay bzw. 443 für HTTPS-Verbindungen. Bei XenDesktop- und XenApp-Servern muss
der angegebene Port dem vom Citrix XML-Dienst verwendeten Port entsprechen.
10. Wenn Sie SSL-Relay verwenden, um Verbindungen zwischen StoreFront und dem XenApp-Server zu sichern, geben Sie
den TCP-Port für SSL-Relay im Feld "SSL-Relay-Port" an. Der Standardport ist 443. Stellen Sie sicher, dass alle Server, auf
denen SSL-Relay ausgeführt wird, denselben Port überwachen.
11. Klicken Sie auf OKOK . Sie können Stores konfigurieren, die Ressourcen aus einer beliebigen Zusammenstellung von
XenDesktop-, XenApp- und App Controller-Bereitstellungen bieten. Wiederholen Sie erforderlichenfalls die Schritte 4 bis
11, um weitere Bereitstellungen von Ressourcen für den Store aufzulisten. Wenn Sie alle erforderlichen Ressourcen
hinzugefügt haben, klicken Sie auf "Weiter".
12. Geben Sie auf der Seite Remot ezugrif fRemot ezugrif f an, ob und wie Benutzer, die eine Verbindung aus öffentlichen Netzwerken
herstellen, über NetScaler Gateway auf den Store zugreifen können.
Wählen Sie KeinKein aus, wenn der Store nicht für Benutzer in öffentlichen Netzwerken verfügbar sein soll. Nur lokale
Benutzer im internen Netzwerk können dann auf den Store zugreifen.
Wenn Sie nur Ressourcen, die über den Store angeboten werden, über NetScaler Gateway verfügbar machen
möchten, wählen Sie Kein VPN-T unnelKein VPN-T unnel aus. Benutzer melden sich direkt bei NetScaler Gateway an und müssen das
NetScaler Gateway-Plug-In nicht verwenden.
© 1999-2017 Citrix Systems, Inc. All rights reserved. p.94https://docs.citrix.com
Wählen Sie Vollst ändiger VPN-T unnelVollst ändiger VPN-T unnel aus, um den Store und alle andere Ressourcen im internen Netzwerk über
einen SSL-VPN-Tunnel (VPN = virtuelles privates Netzwerk) verfügbar zu machen. Benutzer benötigen das NetScaler
Gateway-Plug-In für das Erstellen des VPN-Tunnels.
Falls noch nicht geschehen, wird automatisch die Passthrough-Authentif izierung von NetScaler Gateway aktiviert,
wenn Sie Remotezugriff auf den Store konfigurieren. Benutzer authentif izieren sich bei NetScaler Gateway und
werden beim Zugriff auf ihre Stores automatisch angemeldet.
13. Wenn Sie Remotezugriff aktiviert haben, fahren Sie mit Konfigurieren des Remotezugriffs auf den Store über NetScaler
Gateway fort, um die NetScaler Gateway-Bereitstellungen anzugeben, über die Benutzer auf den Store zugreifen
können. Andernfalls klicken Sie auf der Seite Remot ezugrif fRemot ezugrif f auf Weit erWeit er.
14. Wählen Sie auf der Seite Aut hent if iz ierungsmet hoden konf igurierenAut hent if iz ierungsmet hoden konf igurieren die Methoden, die Benutzer zum
Authentif izieren und Zugreifen auf Ressourcen verwenden, und klicken Sie auf Weit erWeit er.
15. Wählen Sie auf der Seite Kennwort validierung konf igurierenKennwort validierung konf igurieren die Delivery Controller, die die Kennwortvalidierung
bereitstellen, und klicken Sie auf Weit erWeit er.
16. Konfigurieren Sie auf der Seite XenApp Services-URLXenApp Services-URL die URL für Benutzer, die PNAgent für den Zugriff auf
Anwendungen und Desktops verwenden und klicken Sie auf Erst ellenErst ellen.
Servergruppenknot enServergruppenknot en links und die Bereiche Akt ionAkt ion werden durch Basis-URL ändernBasis-URL ändern ersetzt. Nur die Option, die Basis-
URL zu ändern, ist zugänglich. Servergruppen stehen für Server, die nicht in einer Domäne sind, nicht zur Verfügung.
St ore ent f ernenSt ore ent f ernen
Mit der Aufgabe "Store entfernen" können Sie einen Store löschen. Wenn Sie einen Store zu entfernen, werden alle diesem
zugeordneten Receiver für Web-Sites, Desktopgerätesites und XenApp Services-URLs ebenfalls gelöscht.
Wichtig: Verwenden Sie in einer Multiserverbereitstellung jeweils nur einen Server, um Änderungen an der Konfiguration der
Servergruppe vorzunehmen. Stellen Sie sicher, dass die Citrix StoreFront-Verwaltungskonsole nicht auf den anderen Servern
der Bereitstellung ausgeführt wird.Wenn Sie die Änderungen vorgenommen haben, übertragen Sie die
Konfigurationsänderungen auf die Servergruppe, sodass die anderen Server der Bereitstellung aktualisiert werden.
© 1999-2017 Citrix Systems, Inc. All rights reserved. p.95https://docs.citrix.com
Erstellen eines Stores ohne Authentifizierung
Nov 27, 2017
Verwenden Sie Store erstellen, um weitere Stores ohne Authentifizierung zu konfigurieren und so den Zugriff für nicht
authentifizierte Benutzer zu unterstützen. Sie können beliebig viele Stores ohne Authentifizierung erstellen. Beispielsweise
kann es empfehlenswert sein, einen Store ohne Authentifizierung für eine bestimmte Benutzergruppe zu erstellen oder
bestimmte Ressourcen zusammenzufassen.
Remotezugriff über NetScaler Gateway ist nicht für Stores ohne Authentifizierung möglich.
Zum Erstellen eines Stores ohne Authentifizierung identifizieren und konfigurieren Sie die Kommunikation mit den Servern,
auf denen die Ressourcen, die Sie im Store zur Verfügung stellen möchten, bereitgestellt werden.
Wichtig: Verwenden Sie in einer Multiserverbereitstellung jeweils nur einen Server, um Änderungen an der Konfiguration derServergruppe vorzunehmen. Stellen Sie sicher, dass die Citrix StoreFront-Verwaltungskonsole nicht auf den anderen Servernder Bereitstellung ausgeführt wird. Wenn Sie die Änderungen vorgenommen haben, übertragen Sie dieKonfigurationsänderungen auf die Servergruppe, sodass die anderen Server der Bereitstellung aktualisiert werden.
1. Klicken Sie auf der Windows-Startseite oder auf der Apps-Seite auf die Kachel Citrix StoreFront.
2. Wählen Sie im linken Bereich der Citrix StoreFront-Verwaltungskonsole den Knoten Stores und klicken Sie im Bereich
Aktionen auf Store erstellen.
3. Geben Sie auf der Seite Storename einen Namen für den Store ein, klicken Sie auf Nur nicht aut hent if iz iert eNur nicht aut hent if iz iert e
(anonyme) Benut zer dürf en auf diesen St ore zugreif en(anonyme) Benut zer dürf en auf diesen St ore zugreif en und klicken Sie auf Weiter.
Storenamen erscheinen in Citrix Receiver unter den Konten der Benutzer. Wählen Sie daher einen Namen, anhand dessen
Benutzer den Inhalt des Stores erkennen können.
4. Listen Sie auf der Seite Delivery Cont rollerDelivery Cont roller die Infrastruktur und die Ressourcen auf, die Sie im Store zur Verfügung
stellen möchten. Klicken Sie auf Hinzufügen.
5. Geben Sie im Dialogfeld Controller hinzufügen einen Namen an, über den Sie die Bereitstellung identif izieren können, und
geben Sie an, ob die Ressourcen, die Sie über den Store verfügbar machen möchten, von XenApp oder XenMobile
(AppController) bereitgestellt werden. Bei XenMobile(App Controller)-Bereitstellungen stellen Sie sicher, dass der Name
keine Leerzeichen enthält. Stellen Sie beim Zuweisen von Controllern sicher, dass Sie nur die verwenden, die anonyme
Apps unterstützen. Wenn Sie für den Store ohne Authentif izierung Controller konfigurieren, die dieses Feature nicht
unterstützen, können möglicherweise keine anonymen Apps im Store verfügbar gemacht werden.
6. Wenn Sie Details für XenApp-Server hinzufügen, fahren Sie mit Schritt 7 fort. Geben Sie den Namen oder die IP-Adresse
eines virtuellen XenMobile(App Controller)-Geräts im Feld Server ein und geben Sie den Port an, der von StoreFront für
Verbindungen mit XenMobile (App Controller) verwendet werden soll, um von XenMobile (App Controller) verwaltete
Anwendungen im Store verfügbar zu machen. Der Standardport ist 443. Fahren Sie mit Schritt 10 fort.
7. Um Desktops und Anwendungen, die von XenApp bereitgestellt werden, im Store verfügbar zu machen, fügen Sie die
Namen oder IP-Adressen der Server der Liste Server hinzu. Geben Sie aus Gründen der Fehlertoleranz mehrere Server an
und führen Sie die Server dabei in der Reihenfolge ihrer Priorität auf, um die Failover-Reihenfolge festzulegen. Geben Sie
für XenDesktop-Sites die Details der Controller an. Listen Sie für XenApp-Farmen Server auf, auf denen der Citrix XML-
Dienst ausgeführt wird.
8. Wählen Sie aus der Liste Transporttyp die Verbindungstypen für StoreFront aus, die für die Kommunikation mit den
Servern verwendet werden sollen.
Wählen Sie HTTP aus, wenn Daten über unverschlüsselte Verbindungen gesendet werden sollen. Bei Auswahl dieser
Option müssen Sie eigene Maßnahmen treffen, um die Verbindungen zwischen StoreFront und den Servern zu sichern.
© 1999-2017 Citrix Systems, Inc. All rights reserved. p.96https://docs.citrix.com
Wählen Sie HTTPS aus, um Daten über sichere HTTP-Verbindungen mit SSL (Secure Sockets Layer) oder TLS
(Transport Layer Security) zu senden. Wenn Sie diese Option für XenDesktop- oder XenApp-Server auswählen,
vergewissern Sie sich, dass der Citrix XML-Dienst so konfiguriert ist, dass der Port gemeinsam mit
Internetinformationsdienste (IIS) verwendet wird und in der IIS-Konfiguration HTTPS-Unterstützung festgelegt
wurde.
Hinweis: Wenn Sie die Verbindungen zwischen StoreFront und den Servern mit HTTPS sichern, achten Sie darauf, dass die
in der Liste Server eingegebenen Servernamen genau mit den Namen in den Zertif ikaten für die Server übereinstimmen.
Die Groß- und Kleinschreibung wird berücksichtigt.
9. Geben Sie den Port an, den StoreFront für Verbindungen mit den Servern verwenden soll. Der Standardport ist 80 für
Verbindungen mit HTTP und 443 für HTTPS-Verbindungen. Bei XenDesktop- und XenApp-Servern muss der angegebene
Port dem vom Citrix XML-Dienst verwendeten Port entsprechen.
10. Klicken Sie auf OK. Sie können Stores konfigurieren, die Ressourcen aus einer beliebigen Zusammenstellung von
XenDesktop-, XenApp- und App Controller-Bereitstellungen bieten. Wiederholen Sie erforderlichenfalls die Schritte 4 bis
10, um weitere Bereitstellungen von Ressourcen für den Store aufzulisten. Wenn Sie dem Store alle erforderlichen
Ressourcen hinzugefügt haben, klicken Sie auf Erstellen.
Der Store ohne Authentif izierung ist nun bereit zum Verwenden. Damit Benutzer auf den neuen Store zugreifen können,muss Citrix Receiver mit den Zugriffsdetails für den Store konfiguriert sein. Es gibt eine Reihe von Methoden derBekanntgabe dieser Informationen an die Benutzer, sodass Sie diesen die Konfiguration erleichtern können. WeitereInformationen f inden Sie unter Benutzerzugriffsoptionen.Alternativ können Benutzer auf den Store über Receiver für Web-Site zugreifen und somit über eine Webseite auf ihre
Desktops und Anwendungen zugreifen. Standardmäßigwerden für Stores ohne Authentifizierung in Receiver für Web die
Anwendungen in einer Ordnerhierarchie einschließlich einer Breadcrumbspur angezeigt. Die URL, über die Benutzer auf die
Receiver für Web-Site für den Store zugreifen, wird angezeigt, wenn Sie den Store erstellen.
Wenn Sie einen neuen Store erstellen, wird die XenApp Services-URL standardmäßig aktiviert. Benutzer
domänengebundener Desktopgeräte und umfunktionierter PCs, auf denen Citrix Desktop Lock ausgeführt wird, sowie
Benutzer mit älteren Citrix Clients, die nicht aktualisiert werden können, können über die XenApp-Services-URL direkt auf
Stores zugreifen. Die XenApp Services-URL hat das Format http[s]://serveraddress/Citrix/storename/PNAgent/config.xml,
wobei serveraddress der vollqualifizierte Domänenname des Servers oder der Lastausgleichsumgebung für die StoreFront-
Bereitstellung ist und storename der Name, den Sie in Schritt 3 angegeben haben.
Hinweis: In StoreFront-Konfigurationen, in denen die Datei web.config mit dem Parameter LogoffAction=”terminate"konfiguriert wurde, werden Citrix Receiver für Web-Sitzungen, die auf diesen Store ohne Authentif izierung zugreifen, nichtbeendet. Die Datei web.config ist normalerweise im Verzeichnis C:\inetpub\wwwroot\Citrix\storename\, wobei storenameder Name des Stores ist, der bei der Erstellung festgelegt wurde. Damit diese Sitzungen richtig beendet werden, muss aufdem von diesem Store verwendeten XenApp-Server die Option "XML-Anforderungen vertrauen" aktiviert sein, wie in derDokumentation zu XenDesktop und XenApp unter Konfigurieren von Port und Vertrauensbeziehung für den Citrix XML-Dienst beschrieben.
© 1999-2017 Citrix Systems, Inc. All rights reserved. p.97https://docs.citrix.com
Exportieren von Store-Provisioningdateien fürBenutzer
Nov 27, 2017
Mit den Aufgaben Multistore-Provisioningdatei exportieren und Provisioningdatei exportieren können Sie Dateien mit
Verbindungsinformationen für Stores generieren, z. B. für NetScaler Gateway-Bereitstellungen und Beacons, die für Stores
konfiguriert wurden. Stellen Sie diese Dateien Benutzern zur Verfügung, damit diese Citrix Receiver automatisch mit den
Details der Stores konfigurieren können. Benutzer können auch Citrix Receiver-Provisioningdateien von Receiver für Web-
Sites erhalten.
Wichtig: Verwenden Sie in einer Multiserverbereitstellung jeweils nur einen Server, um Änderungen an der Konfiguration derServergruppe vorzunehmen. Stellen Sie sicher, dass die Citrix StoreFront-Verwaltungskonsole nicht auf den anderen Servernder Bereitstellung ausgeführt wird. Wenn Sie die Änderungen vorgenommen haben, übertragen Sie dieKonfigurationsänderungen auf die Servergruppe, sodass die anderen Server der Bereitstellung aktualisiert werden.1. Klicken Sie auf der Windows-Startseite oder auf der Seite Apps auf die Kachel Citrix StoreFront. Wählen Sie im linken
Bereich der Citrix StoreFront-Verwaltungskonsole den Knoten Stores aus.
2. Um eine Provisioningdatei mit Details für mehrere Stores zu generieren, klicken Sie im Bereich Aktionen auf Multistore-
Provisioningdatei exportieren und wählen Sie die Stores aus, die der Datei hinzugefügt werden sollen.
3. Klicken Sie auf Exportieren und speichern Sie die Provisioningdatei mit der Erweiterung ".cr" an einem geeigneten
Speicherort im Netzwerk.
© 1999-2017 Citrix Systems, Inc. All rights reserved. p.98https://docs.citrix.com
Ankündigen und Ausblenden von Stores für Benutzer
Nov 27, 2017
Mit der Aufgabe Store ausblenden können Sie verhindern, dass Stores den Benutzern zum Hinzufügen zu ihrem Konto
angezeigt werden, wenn diese Citrix Receiver über die e-mail-basierte Kontenermittlung oder den vollqualifizierten
Domänennamen (FQDN) konfigurieren. Wenn Benutzer die StoreFront-Bereitstellung, die einen Store hostet, ermitteln,
werden erstellte Stores standardmäßig als Option zum Hinzufügen in Citrix Receiver angezeigt. Wenn Sie einen Store
ausblenden, wird dieser dadurch nicht unzugänglich, doch Benutzer müssen Citrix Receiver mit den
Verbindungsinformationen für den Store konfigurieren, und zwar entweder manuell mit einer Setup-URL oder mit einer
Provisioningdatei. Soll ein ausgeblendeter Store wieder angezeigt werden, verwenden Sie die Aufgabe Store anbieten.
Wichtig: Verwenden Sie in einer Multiserverbereitstellung jeweils nur einen Server, um Änderungen an der Konfiguration derServergruppe vorzunehmen. Stellen Sie sicher, dass die Citrix StoreFront-Verwaltungskonsole nicht auf den anderen Servernder Bereitstellung ausgeführt wird. Wenn Sie die Änderungen vorgenommen haben, übertragen Sie dieKonfigurationsänderungen auf die Servergruppe, sodass die anderen Server der Bereitstellung aktualisiert werden. 1. Klicken Sie auf derWindows-Startseite oder auf der Seite AppsApps auf die Kachel Cit rix St oreFrontCit rix St oreFront .
2. Wählen Sie im linken Bereich der Citrix StoreFront-Verwaltungskonsole den Knoten St oresSt ores und klicken Sie im Bereich
Akt ionenAkt ionen auf St oreeinst ellungen konf igurieren > St ore ankündigenSt oreeinst ellungen konf igurieren > St ore ankündigen.
3. Wählen Sie auf der Seite St ore ankündigenSt ore ankündigen die Option St ore ankündigenSt ore ankündigen oder St ore ausblendenSt ore ausblenden aus.
© 1999-2017 Citrix Systems, Inc. All rights reserved. p.99https://docs.citrix.com
Verwalten der durch Stores zur Verfügung gestelltenRessourcen
Nov 27, 2017
Mit der Aufgabe Delivery Controller verwalten können Sie Ressourcen, die durch XenDesktop, XenApp und App Controller
bereitgestellt werden, zu Stores hinzufügen bzw. daraus entfernen und die Informationen zu den Servern ändern, mit denen
die Ressourcen bereitgestellt werden.
Wichtig: Verwenden Sie in einer Multiserverbereitstellung jeweils nur einen Server, um Änderungen an der Konfiguration derServergruppe vorzunehmen. Stellen Sie sicher, dass die Citrix StoreFront-Verwaltungskonsole nicht auf den anderen Servernder Bereitstellung ausgeführt wird. Wenn Sie die Änderungen vorgenommen haben, übertragen Sie dieKonfigurationsänderungen auf die Servergruppe, sodass die anderen Server der Bereitstellung aktualisiert werden.1. Klicken Sie auf der Windows-Startseite oder auf der Apps-Seite auf die Kachel Citrix StoreFront.
2. Wählen Sie im linken Bereich der Citrix StoreFront-Verwaltungskonsole den Knoten Stores und im Ergebnisbereich einen
Store aus. Klicken Sie im Bereich Aktionen auf Delivery Controller verwalten.
3. Klicken Sie im Dialogfeld Delivery Controller verwalten auf Hinzufügen, um die Desktops und Anwendungen von einer
anderen XenDesktop-, XenApp- oder App Controller-Bereitstellung in den Store einzuschließen. Wenn Sie die
Einstellungen für eine Bereitstellung ändern möchten, wählen Sie den Eintrag in der Liste Delivery Controller und klicken
Sie auf Bearbeiten. Wählen Sie einen Eintrag in der Liste aus und klicken Sie auf Entfernen, um die Verfügbarkeit der
Ressourcen der Bereitstellung im Store zu beenden.
4. Geben Sie im Dialogfeld Controller hinzufügen oder Controller bearbeiten einen Namen ein, über den Sie die
Bereitstellung identif izieren können, und geben Sie an, ob die Ressourcen, die Sie im Store verfügbar machen möchten,
von XenDesktop, XenApp oder AppController bereitgestellt werden. Für App Controller-Bereitstellungen stellen Sie sicher,
dass der Name keine Leerzeichen enthält.
5. Wenn Sie Details für XenDesktop- oder XenApp-Server hinzufügen, fahren Sie mit Schritt 6 fort. Geben Sie den Namen
oder die IP-Adresse eines virtuellen App Controller-Geräts im Feld Server ein und geben Sie den Port an, der von
StoreFront für Verbindungen mit App Controller verwendet werden soll, um von App Controller verwaltete Anwendungen
im Store verfügbar zu machen. Der Standardport ist 443. Fahren Sie mit Schritt 10 fort.
6. Um Desktops und Anwendungen, die von XenDesktop oder XenApp bereitgestellt werden, im Store verfügbar zu machen,
klicken Sie auf Hinzufügen, um den Namen oder die IP-Adresse eines Servers einzugeben. Abhängig von der Konfiguration
der Datei web.config wird durch das Festlegen mehrerer Server entweder Load Balancing oder Failover aktiviert, wie im
Dialogfeld angegeben. Load Balancing ist standardmäßig konfiguriert. Wenn Failover konfiguriert ist, führen Sie die Server
in der Reihenfolge ihrer Priorität auf, um die Failover-Reihenfolge festzulegen. Geben Sie für XenDesktop-Sites die
Details der Delivery Controller an. Listen Sie für XenApp-Farmen Server auf, auf denen der Citrix XML-Dienst ausgeführt
wird. Um den Namen oder die IP-Adresse eines Servers zu ändern, wählen Sie den Eintrag in der Liste Server aus und
klicken Sie auf Bearbeiten. Wählen Sie einen Eintrag in der Liste aus und klicken Sie auf Entfernen, damit StoreFront den
Server nicht mehr kontaktiert, um die verfügbaren Ressourcen aufzulisten.
7. Wählen Sie aus der Liste Transporttyp die Verbindungstypen für StoreFront aus, die für die Kommunikation mit den
Servern verwendet werden sollen.
Wählen Sie HTTP aus, wenn Daten über unverschlüsselte Verbindungen gesendet werden sollen. Bei Auswahl dieser
Option müssen Sie eigene Maßnahmen treffen, um die Verbindungen zwischen StoreFront und den Servern zu sichern.
Wählen Sie HTTPS aus, um Daten über sichere HTTP-Verbindungen mit SSL (Secure Sockets Layer) oder TLS
(Transport Layer Security) zu senden. Wenn Sie diese Option für XenDesktop- oder XenApp-Server auswählen,
vergewissern Sie sich, dass der Citrix XML-Dienst so konfiguriert ist, dass der Port gemeinsam mit
Internetinformationsdienste (IIS) verwendet wird und in der IIS-Konfiguration HTTPS-Unterstützung festgelegt
© 1999-2017 Citrix Systems, Inc. All rights reserved. p.100https://docs.citrix.com
wurde.
Wählen Sie SSL-Relay aus, um Daten über sichere Verbindungen an XenApp-Server zu senden. SSL-Relay übernimmt
die Hostauthentif izierung und Datenverschlüsselung.
Hinweis: Wenn Sie die Verbindungen zwischen StoreFront und den Servern mit HTTPS oder SSL-Relay sichern, achten Sie
darauf, dass die in der Liste Server eingegebenen Servernamen genau mit den Namen in den Zertif ikaten für die Server
übereinstimmen. Dies gilt auch für die Groß- und Kleinschreibung.
8. Geben Sie den Port an, den StoreFront für Verbindungen mit den Servern verwenden soll. Der Standardport ist 80 für
Verbindungen über HTTP und SSL-Relay bzw. 443 für HTTPS-Verbindungen. Bei XenDesktop- und XenApp-Servern muss
der angegebene Port dem vom Citrix XML-Dienst verwendeten Port entsprechen.
9. Wenn Sie SSL-Relay verwenden, um Verbindungen zwischen StoreFront und XenApp-Servern zu sichern, geben Sie den
TCP-Port für SSL-Relay im Feld SSL-Relay-Port an. Der Standardport ist 443. Stellen Sie sicher, dass alle Server, auf denen
SSL-Relay ausgeführt wird, denselben Port überwachen.
10. Klicken Sie auf OK. Sie können Stores konfigurieren, die Ressourcen aus einer beliebigen Zusammenstellung von
XenDesktop-, XenApp- und App Controller-Bereitstellungen bieten. Wiederholen Sie erforderlichenfalls die Schritte 3 bis
10 zum Hinzufügen oder Ändern weiterer Bereitstellungen unter Delivery Controller.
© 1999-2017 Citrix Systems, Inc. All rights reserved. p.101https://docs.citrix.com
Verwalten des Remotezugriffs auf Stores überNetScaler Gateway
Jun 04 , 2018
Mit der Aufgabe Remotezugriffeinstellungen können Sie den Zugriff auf Stores über NetScaler Gateway für Benutzer in
öffentlichen Netzwerken konfigurieren. Remotezugriff über NetScaler Gateway ist nicht für Stores ohne Authentifizierung
möglich.
Wichtig: Verwenden Sie in einer Multiserverbereitstellung jeweils nur einen Server, um Änderungen an der Konfiguration derServergruppe vorzunehmen. Stellen Sie sicher, dass die Citrix StoreFront-Verwaltungskonsole nicht auf den anderen Servernder Bereitstellung ausgeführt wird. Wenn Sie die Änderungen vorgenommen haben, übertragen Sie dieKonfigurationsänderungen auf die Servergruppe, sodass die anderen Server der Bereitstellung aktualisiert werden. 1. Klicken Sie auf der Windows-Startseite oder auf der Apps-Seite auf die Kachel Citrix StoreFront.
2. Wählen Sie im linken Bereich der Citrix StoreFront-Verwaltungskonsole den Knoten Stores und im Ergebnisbereich einen
Store aus. Klicken Sie im Bereich Aktionen auf Remot ezugrif f einst ellungenRemot ezugrif f einst ellungen konfigurieren.
3. Geben Sie im Dialogfeld Remot ezugrif f einst ellungenRemot ezugrif f einst ellungen konfigurieren an, ob und wie Benutzer, die eine Verbindung von
öffentlichen Netzwerken aus herstellen, über NetScaler Gateway auf den Store zugreifen können.
Soll der Store Benutzern in öffentlichen Netzwerken nicht zur Verfügung stehen, stellen Sie sicher, dass die Option
Remot ezugrif f akt ivierenRemot ezugrif f akt ivieren deaktiviert ist. Nur lokale Benutzer im internen Netzwerk können dann auf den Store
zugreifen.
Um den Remotezugriff zu ermöglichen, aktivieren Sie Remot ezugrif f akt ivierenRemot ezugrif f akt ivieren.
Wenn Sie nur Ressourcen, die über den Store angeboten werden, über NetScaler Gateway verfügbar machen
möchten, wählen Sie Kein VPN-Tunnel aus. Benutzer melden sich direkt bei NetScaler Gateway an und müssen das
NetScaler Gateway-Plug-In nicht verwenden.
Wählen Sie Vollständiger VPN-Tunnel aus, um den Store und andere Ressourcen im internen Netzwerk über einen
SSL-VPN-Tunnel (SSL = Secure Sockets Layer, VPN = virtuelles privates Netzwerk) verfügbar zu machen. Benutzer
benötigen das NetScaler Gateway-Plug-In für das Erstellen des VPN-Tunnels.
Falls noch nicht geschehen, wird automatisch die Passthrough-Authentifizierung von NetScaler Gateway aktiviert, wenn
Sie Remotezugriff auf den Store konfigurieren. Benutzer authentifizieren sich bei NetScaler Gateway und werden beim
Zugriff auf ihre Stores automatisch angemeldet.
4. Wenn Sie Remotezugriff aktiviert haben, wählen Sie in der Liste NetScaler Gateway-Geräte die Bereitstellungen aus,
über die Benutzer auf den Store zugreifen können. Die Liste enthält alle Bereitstellungen, die zuvor für diesen und andere
Stores konfiguriert wurden. Wenn Sie eine weitere Bereitstellung hinzufügen möchten, klicken Sie auf Hinzufügen.
Fahren Sie andernfalls mit Schritt 16 fort.
5. Geben Sie auf der Seite Allgemeine Einstellungen einen Namen für die NetScaler Gateway-Bereitstellung an, über den die
Benutzer sie erkennen können.
Benutzern wird der Anzeigename angezeigt, den Sie in Citrix Receiver angegeben haben. Nehmen Sie deshalb relevante
Informationen in den Namen auf, damit Benutzer leichter entscheiden können, ob sie die Bereitstellung verwenden
möchten. Beispielsweise können Sie den geographischen Standort in die Anzeigenamen der NetScaler Gateway-
Bereitstellungen einfügen, damit Benutzer problemlos das beste Gateway für ihren Standort identifizieren können.
6. Geben Sie die URL des virtuellen Servers oder Benutzeranmeldepunkts (für Access Gateway 5.0) für die Bereitstellung an.
Geben Sie die Produktversion Ihrer Bereitstellung an.
Der vollqualifizierte Domänenname (FQDN) für die StoreFront-Bereitstellung muss eindeutig sein und darf nicht dem
© 1999-2017 Citrix Systems, Inc. All rights reserved. p.102https://docs.citrix.com
vollqualifizierten Domänennamen des virtuellen NetScaler Gateway-Servers entsprechen. Das Verwenden des selben
vollqualifizierten Domänennamens für StoreFront und den virtuellen NetScaler Gateway-Server wird nicht unterstützt.
7. Wenn Sie eine Access Gateway 5.0-Bereitstellung hinzufügen, fahren Sie mit Schritt 9 fort. Andernfalls und geben Sie
ggf. die Subnetz-IP-Adresse des NetScaler Gateway-Geräts an. Eine Subnetz IP-Adresse ist für Access Gateway 9.3-
Geräte erforderlich, aber für neuere Produktversionen optional.
Die Subnetzadresse ist die IP-Adresse, durch die NetScaler Gateway für die Kommunikation mit Servern im internen
Netzwerk das Benutzergerät darstellt. Dies kann es sich auch die zugeordnete IP-Adresse des NetScaler Gateway-
Geräts sein. Wenn angegeben, verwendet StoreFront die Subnetz-IP-Adresse, um zu überprüfen, ob eingehende
Anfragen von einem vertrauenswürdigen Gerät stammen.
8. Wenn Sie ein Gerät mit NetScaler Gateway hinzufügen, wählen Sie aus der Liste Anmeldetyp die
Authentif izierungsmethode aus, die Sie auf dem Gerät für Benutzer von Citrix Receiver konfiguriert haben.
Die von Ihnen angegebenen Informationen über die Konfiguration des NetScaler Gateway-Geräts wird der
Provisioningdatei für den Store hinzugefügt. Dies ermöglicht, dass Citrix Receiver die entsprechende
Verbindungsanforderung schickt, wenn das Gerät zum ersten Mal kontaktiert wird.
Wenn Benutzer die Domänenanmeldeinformationen für Microsoft Active Directory eingeben müssen, wählen Sie
Domäne.
WählenSie Sicherheitstoken, wenn Benutzer einen Tokencode von einem Sicherheitstoken eingeben müssen.
WählenSie Domäne und Sicherheitstoken aus, wenn Benutzer ihre Domänenanmeldeinformationen und einen
Tokencode von einem Sicherheitstoken eingeben müssen.
Wählen Sie SMS-Authentif izierung, wenn Benutzer ein in einer Textnachricht gesendetes Einmalkennwort eingeben
müssen.
Wenn Benutzer eine Smartcard vorlegen und eine PIN eingeben müssen, wählen Sie Smartcard.
Wenn Sie die Smartcardauthentifizierung mit einer sekundären Authentifizierungsmethode konfigurieren, auf die
Benutzer zurückgreifen können, wenn es Probleme mit den Smartcards gibt, wählen Sie die sekundäre
Authentifizierungsmethode aus der Liste Smartcard-Fallback. Fahren Sie mit Schritt 10 fort.
9. Zum Hinzufügen einer Access Gateway 5.0-Bereitstellung geben Sie an, ob der Anmeldepunkt auf einem eigenständigen
Gerät oder auf einem Access Controller-Server, der Teil eines Clusters ist, gehostet wird. Wenn Sie ein Cluster hinzufügen,
klicken Sie auf Weiter und fahren Sie mit Schritt 11 fort.
10. Wenn Sie StoreFront für NetScaler Gateway oder ein einzelnes Access Gateway 5.0-Gerät konfigurieren, geben Sie in
das Feld Callback-URL die URL des NetScaler Gateway-Authentif izierungsdiensts ein. StoreFront fügt automatisch den
Standardteil der URL an. Klicken Sie auf Weiter und gehen Sie zu Schritt 13.
Geben Sie die intern zugängliche URL des Geräts ein. StoreFront kontaktiert den NetScaler Gateway-
Authentifizierungsdienst, um zu überprüfen, ob von NetScaler Gateway empfangene Anforderungen auch tatsächlich
von diesem Gerät ausgehen.
11. Zum Konfigurieren von StoreFront für ein Access Gateway 5.0-Cluster listen Sie auf der Seite Geräte die IP-Adressen
oder vollqualif izierten Domänennamen der Geräte im Cluster auf und klicken Sie auf Weiter.
12. Listen Sie auf der Seite Authentif izierung ohne Benutzereingriff aktivieren die URLs für den Authentif izierungsdienst, der
auf den Access Controller-Servern ausgeführt wird, auf. Geben zur Aktivierung der Fehlertoleranz URLs mehrerer Server
ein und führen Sie die Server dabei in der Reihenfolge ihrer Priorität auf, um die Failoversequenz festzulegen. Klicken Sie
auf Weiter.
StoreFront authentifiziert Remotebenutzer über den Authentifizierungsdienst, damit sie ihre Anmeldeinformationen
nicht neu eingeben müssen, wenn sie auf Stores zugreifen.
© 1999-2017 Citrix Systems, Inc. All rights reserved. p.103https://docs.citrix.com
13. Alle Bereitstellungen: Wenn Sie Ressourcen von XenDesktop oder XenApp im Store verfügbar machen, listen Sie auf der
Seite Secure Ticket Authority (STA) URLs für Server auf, auf denen die STA ausgeführt wird. Geben Sie aus Gründen der
Fehlertoleranz URLs für mehrere STAs ein und führen Sie die Server dabei in der Reihenfolge ihrer Priorität auf, um die
Failoversequenz festzulegen.
Die STA wird auf XenDesktop- und XenApp-Servern gehostet und gibt Sitzungstickets als Reaktion auf
Verbindungsanforderungen aus. Auf diesen Sitzungstickets basiert die Authentifizierung und Autorisierung für den Zugriff
auf XenDesktop- und XenApp-Ressourcen.
14. Aktivieren Sie das Kontrollkästchen Sitzungszuverlässigkeit aktivieren, wenn XenDesktop und XenApp getrennte
Sitzungen aufrechterhalten sollen, während Citrix Receiver eine automatische Wiederverbindung versucht. Aktivieren Sie
das Kontrollkästchen Tickets von zwei Secure Ticket Authoritys anfordern (falls verfügbar), wenn Sie mehrere STAs
konfiguriert haben und sicherstellen möchten, dass Sitzungszuverlässigkeit immer gegeben ist.
Wenn das Kontrollkästchen Tickets von zwei Secure Ticket Authoritys anfordern (falls verfügbar) aktiviert ist, ruft
StoreFront T ickets von zwei verschiedenen Secure Ticket Authoritys ab, damit Benutzersitzungen nicht unterbrochen
werden, wenn eine Secure Ticket Authority während der Sitzung ausfällt. Wenn StoreFront aus irgendeinem Grund keine
Verbindung zu zwei Secure Ticket Authoritys herstellen kann, wird automatisch nur eine Secure Ticket Authority
verwendet.
15. Klicken Sie auf Erstellen, um die NetScaler Gateway-Bereitstellung der Liste im Dialogfeld Remotezugriffeinstellungen
hinzuzufügen.
16. Wiederholen Sie erforderlichenfalls die Schritte 4 bis 15 zum Hinzufügen weiterer NetScaler Gateway-Bereitstellungen
zur Liste NetScaler Gateway-Geräte. Wenn Sie Zugriff über mehrere Bereitstellungen aktivieren, indem Sie mehr als einen
Eintrag in der Liste auswählen, geben Sie die Standardbereitstellung für den Zugriff auf den Store an.
© 1999-2017 Citrix Systems, Inc. All rights reserved. p.104https://docs.citrix.com
Integrieren von Citrix Online-Anwendungen in Stores
Nov 27, 2017
HinweisAb StoreFront 3.12 kann dieses Feature nicht in der StoreFront-Verwaltungskonsole konfiguriert werden. Bei einem Upgrade auf
StoreFront 3.12 können Sie dieses Feature weiterhin verwenden. Verwenden Sie das PowerShell-Cmdlet "Update
DSGenericApplications", um Ihre Konfiguration anzupassen.
Informationen zum Konfigurieren dieses Features in der StoreFront-Verwaltungskonsole in früheren Versionen finden Sie im Artikel
Citrix Online-Integration für StoreFront 3.11.
NAME
Update-DSGenericApplications
SYNOPSE
Aktualisieren der generischen Anwendungseinstellungen für einen Storedienst.
SYNTAX
Update-DSGenericApplications [[-StoreServiceSiteId] ] [[-StoreServiceVirtualPath] ] [[-GoToMeetingEnabled] ] [[-
GoToMeetingDeliveryOption] ] [[-GoToWebinarEnabled] ] [[-GoToWebinarDeliveryOption] ] [[-GoToTrainingEnabled] ] [[-
GoToTrainingDeliveryOption] ] []
DESCRIPTION
Cmdlet zum Aktualisieren der generischen (Citrix Online)-Funktionalität des Storediensts.
© 1999-2017 Citrix Systems, Inc. All rights reserved. p.105https://docs.citrix.com
Konfigurieren zweier StoreFront-Stores zurgemeinsamen Nutzung einesAbonnementdatenspeichers
Nov 27, 2017
Ab Version 2.0 wird in StoreFront keine SQL-Datenbank zur Pflege der Abonnementdaten mehr verwendet. Statt der SQL-
Datenbank wird ein Windows-Datenspeicher verwendet, der bei der ersten Installation von StoreFront keine zusätzliche
Konfiguration erfordert. Im Rahmen der Installation wird der Windows-Datenspeicher lokal auf jedem StoreFront-Server
installiert. In Umgebungen mit StoreFront-Servergruppen hat jeder Server zudem eine Kopie der Abonnementdaten des
Stores. Diese Daten werden an andere Servern verteilt, damit Benutzerabonnements gruppenweit gepflegt werden.
Standardmäßig wird ein Datenspeicher für jeden Store erstellt. Jeder Abonnementdatenspeicher wird separat aktualisiert.
Wenn unterschiedliche Konfigurationseinstellungen erforderlich sind, konfigurieren Administratoren StoreFront häufig mit
zwei separaten Stores: einem für den externen Zugriff auf Ressourcen über NetScaler Gateway und einem für den internen
Zugriff über das Unternehmens-LAN. Sie können den externen und den internen Store so konfigurieren, dass beide einen
Abonnementdatenspeicher gemeinsam nutzen, indem Sie eine einfache Änderung an der Datei web.config des Stores
vornehmen.
Im Standardszenario mit zwei Stores und jeweils eigenem Abonnementdatenspeicher müssen Benutzer die gleiche
Ressource zweimal abonnieren. Das Konfigurieren der beiden Stores zur gemeinsamen Nutzung eines
Abonnementdatenspeichers verbessert und vereinfacht die Roamingerfahrung beim Zugriff auf die gleiche Ressource von
innerhalb und außerhalb des Unternehmensnetzwerks. Bei einem gemeinsam genutzten Abonnementdatenspeicher ist es
egal, ob der Benutzer beim ersten Abonnement einer neuen Ressource extern oder intern auf sie zugreift.
Jeder Store hat eine web.config-Datei in C:\inetpub\wwwroot\citrix\<storename>.
Jede web.config-Datei hat einen Clientendpunkt für den Abonnementstoredienst.
StoreName>" authenticationMode="windows" transferMode="Streamed">
Die Abonnementdaten für jeden Store sind in:
C:\Windows\ServiceProfiles\NetworkService\AppData\Roaming\Citrix\SubscriptionsStore\1__Citrix_<StoreName>
Damit zwei Stores einen Abonnementdatenspeicher verwenden, müssen Sie nur einen Store auf den Abonnementdienst-
Endpunkt des anderen Speichers verweisen. Bei einer Servergruppenbereitstellung sind für alle Server identische Storepaare
und identische Kopien von deren gemeinsam genutzten Datenspeichern definiert.
Hinweis: Die für die einzelnen Stores konfigurierten XenApp-, XenDesktop- und AppC-Controller müssen genauübereinstimmen, da ansonsten u. U. ein inkonsistenter Satz Ressourcenabonnements zwischen Stores auftritt. Diegemeinsame Datenspeichernutzung wird nur unterstützt, wenn die beiden Stores auf demselben StoreFront-Server bzw. inderselben Servergruppenbereitstellung residieren.Endpunkte der StoreFront-Abonnementdatenspeicher
1. Öffnen Sie bei einer einzelnen StoreFront-Bereitstellung die externe Store-web.config-Datei in Editor und suchen Sie
"clientEndpoint". Beispiel:
External" authenticationMode="windows" transferMode="Streamed">
© 1999-2017 Citrix Systems, Inc. All rights reserved. p.106https://docs.citrix.com
2. Ändern Sie den externen Store-Endpunkt, sodass er dem internen entspricht:
Internal" authenticationMode="windows" transferMode="Streamed">
3. Wenn Sie eine StoreFront-Servergruppe verwenden, übertragen Sie die an der Datei web.config des primären Knotens
vorgenommenen Änderungen auf alle anderen Knoten.
Beide Stores verwenden nun den internen Abonnementdatenspeicher gemeinsam.
© 1999-2017 Citrix Systems, Inc. All rights reserved. p.107https://docs.citrix.com
Erweiterte Storeeinstellungen
Nov 27, 2017
Sie können erweiterte Storeeigenschaften über "Erweiterte Einstellungen" auf der Seite "Storeeinstellungen konfigurieren"
festlegen.
Adressauflösungstyp
Schriftartenglättung zulassen
Sitzungswiederverbindung zulassen
Umleitung spezieller Ordner zulassen
Intervall für Hintergrundsystemdiagnose
Kommunikationstimeoutdauer
Verbindungstimeout
Erweiterte Enumeration aktivieren
Socketpooling aktivieren
Ressourcen nach Ausschlussschlüsselwörtern filtern
Ressourcen nach Einschlussschlüsselwörtern filtern
Ressourcen nach Typ filtern
Maximum gleichzeitiger Enumerationen
Minimum Farmen für gleichzeitige Enumeration
ICA-Clientnamen überschreiben
Tokenkonsistenz erforderlich
Serverkommunikationsversuche
Desktop Viewer für Legacyclients anzeigen
ImportantVerwenden Sie in einer Multiserverbereitstellung jeweils nur einen Server, um Änderungen an der Konfiguration der Servergruppe
vorzunehmen. Stellen Sie sicher, dass die Citrix StoreFront-Verwaltungskonsole nicht auf den anderen Servern der Bereitstellung
ausgeführt wird. Wenn Sie die Änderungen vorgenommen haben, übertragen Sie die Konfigurationsänderungen auf die
Servergruppe, sodass die anderen Server der Bereitstellung aktualisiert werden.
© 1999-2017 Citrix Systems, Inc. All rights reserved. p.108https://docs.citrix.com
1. Klicken Sie auf der Windows-Startseite oder auf der Apps-Seite auf die Kachel Citrix StoreFront.
2. Wählen Sie im linken Bereich der Citrix StoreFront-Verwaltungskonsole den Knoten Stores und im mittleren Bereich den
Store aus und wählen Sie dann im Aktionsbereich St oreeinst ellungen konf igurierenSt oreeinst ellungen konf igurieren aus.
3. Wählen Sie auf der Seite St oreeinst ellungen konf igurierenSt oreeinst ellungen konf igurieren die Option Erweit ert e Einst ellungenErweit ert e Einst ellungen, wählen Sie die
erweiterte Einstellung, nehmen Sie die gewünschten Änderungen vor und klicken Sie auf OKOK .
Über Erweit ert e Einst ellungenErweit ert e Einst ellungen können Sie festlegen, welche Adressart vom Server angefordert werden soll. Der
Standardwert ist "DnsPort". Wählen Sie im Dropdownmenü Adressauflösungst ypAdressauflösungst yp auf der Seite Erweit ert eErweit ert e
Einst ellungenEinst ellungen eine der folgenden Optionen:
Dns
DnsPort
IPV4
IPV4Port
Dot
DotPort
Uri
NoChange
Sie können festlegen, ob bei HDX-Sitzungen die Schriftglättung verwendet werden soll. Die Standardeinstellung ist "Ein".
Aktivieren Sie über die Aufgabe Erweit ert e Einst ellungenErweit ert e Einst ellungen das Kontrollkästchen Schrif t glät t ung zulassenSchrif t glät t ung zulassen und klicken
Sie auf OKOK .
Sie können festlegen, ob HDX-Sitzungen wiederverbunden werden sollen. Die Standardeinstellung ist "Ein".
Aktivieren Sie über die Aufgabe Erweit ert e Einst ellungenErweit ert e Einst ellungen das Kontrollkästchen Sit zungswiederverbindungSit zungswiederverbindung
zulassenzulassen und klicken Sie auf OKOK .
Verwenden Sie die Aufgabe Erweit ert e Einst ellungenErweit ert e Einst ellungen zum Aktivieren oder Deaktivieren der Umleitung spezieller
Ordner.Wenn die Umleitung spezieller Ordner konfiguriert ist, können Benutzer spezielle Windows-Ordner auf dem Server
den Ordnern auf ihrem lokalen Computer zuordnen. Unter speziellen Ordner versteht man Windows-Standardordner, z. B.
\Dokumente oder \Desktop, die unabhängig vom Betriebssystem immer gleich angezeigt werden.
Aktivieren oder deaktivieren Sie über die Aufgabe Erweit ert e Einst ellungenErweit ert e Einst ellungen das Kontrollkästchen Umleit ung speziellerUmleit ung spezieller
Ordner zulassenOrdner zulassen und klicken Sie auf OKOK .
StoreFront führt regelmäßig Systemdiagnosen an jedem XenDesktop-Broker und XenApp-Server durch, um Probleme durch
zeitweilige Serverausfälle zu vermindern. Die Standardeinstellung ist jede Minute (00:01:00). Geben Sie über "Erweiterte
Einstellungen" eine Zeit für Abf ragezeit f ür Syst emdiagnose im Hint ergrundAbf ragezeit f ür Syst emdiagnose im Hint ergrund ein und klicken Sie auf OKOK , um die
Häufigkeit der Diagnosen zu steuern.
© 1999-2017 Citrix Systems, Inc. All rights reserved. p.109https://docs.citrix.com
Standardmäßig ist das T imeout für Anforderungen von StoreFront an den Server, der die Ressourcen für einen Store
bereitstellt, 30 Sekunden. Der Server gilt als nicht verfügbar, wenn ein Kommunikationsversuch gescheitert ist.Wählen Sie die
Aufgabe Erweit ert e Einst ellungenErweit ert e Einst ellungen, ändern Sie die Standardzeit nach Bedarf und klicken Sie auf OKOK .
Sie können die Zeit in Sekunden festlegen, die beim Herstellen einer ersten Verbindung mit einem Delivery Controller
gewartet werden soll. Der Standardwert ist 6.
Wählen Sie Erweit ert e Einst ellungenErweit ert e Einst ellungen, geben Sie Zeit in Sekunden an, die beim Herstellen der ersten Verbindung gewartet
werden soll, und klicken Sie auf OKOK .
Sie können die parallele Kommunikation mit Delivery Controllern aktivieren oder deaktivieren. Die Standardeinstellung ist
"Ein".
Aktivieren oder deaktivieren Sie über die Aufgabe Erweit ert e Einst ellungenErweit ert e Einst ellungen das Kontrollkästchen Erweit ert eErweit ert e
Enumerat ionEnumerat ion aktivieren und klicken Sie auf OK.OK.
Socketpooling ist in Stores standardmäßig deaktiviert. Ist Socketpooling aktiviert, verwaltet StoreFront einen Socketpool,
anstatt Sockets jedes Mal neu zu erstellen und die Sockets beim Trennen der Verbindung an das Betriebssystem
zurückzugeben. Das Aktivieren von Socketpooling verbessert die Leistung, besonders für SSL-Verbindungen (Secure Sockets
Layer). Bearbeiten Sie die Storekonfigurationsdatei, um Socketpooling zu aktivieren.Aktivieren Sie über die
AufgabeErweit ert e Einst ellungenErweit ert e Einst ellungen das Kontrollkästchen Socket pooling akt ivierenSocket pooling akt ivieren und klicken Sie auf OKOK .
Sie können Ressourcen nach Ausschlussschlüsselwörtern filtern. Durch das Festlegen von Ausschlussschlüsselwörtern
werden zuvor konfigurierte Einschlussschlüsselwörter entfernt. Der Standardwert ist "Kein Filtern (alle Ressourcentypen
eingeschlossen)".
Wählen Sie über Erweit ert e Einst ellungenErweit ert e Einst ellungen die Option Ressourcen nach Ausschlussschlüsselwört ern filt ernRessourcen nach Ausschlussschlüsselwört ern filt ern, klicken
Sie rechts daneben, geben Sie die Schlüsselwörter durch Semikola getrennt ein und klicken Sie auf OKOK .
© 1999-2017 Citrix Systems, Inc. All rights reserved. p.110https://docs.citrix.com
Sie können Ressourcen nach Einschlussschlüsselwörtern filtern. Durch das Festlegen von Einschlussschlüsselwörtern werden
zuvor konfigurierte Ausschlussschlüsselwörter entfernt. Der Standardwert ist "Kein Filtern (alle Ressourcentypen
eingeschlossen)".
Wählen Sie über Erweit ert e Einst ellungenErweit ert e Einst ellungen die Option Ressourcen nach Einschlussschlüsselwört ern filt ernRessourcen nach Einschlussschlüsselwört ern filt ern, klicken
Sie rechts daneben, geben Sie die Schlüsselwörter durch Semikola getrennt ein und klicken Sie auf OKOK .
Wählen Sie die Ressourcentypen, die bei der Enumeration der Ressourcen berücksichtigt werden sollen.Der Standardwert ist
"Kein Filtern (alle Ressourcentypen eingeschlossen)".
Wählen Sie über Erweit ert e Einst ellungenErweit ert e Einst ellungen die Option Ressourcen nach Typ filt ernRessourcen nach Typ filt ern, klicken Sie rechts daneben, wählen
Sie die Ressourcentypen für die Enumeration aus und klicken Sie auf OKOK .
Legen Sie fest, wie viele Anforderungen gleichzeitig an verschiedene Delivery Controller gesendet werden sollen. Der
Standardwert ist 0 (kein Maximum).
Wählen Sie über Erweit ert e Einst ellungenErweit ert e Einst ellungen die Option Maximum gleichzeit iger Enumerat ionenMaximum gleichzeit iger Enumerat ionen, geben Sie einen
Zahlenwert ein und klicken Sie auf OKOK .
Legen Sie die Mindestanzahl Delivery Controller fest, die für eine parallele Enumeration vorhanden sein muss. Der
Standardwert ist 3.
Wählen Sie über Erweit ert e Einst ellungenErweit ert e Einst ellungen die Option Minimum an Farmen f ür die gleichzeit ige Enumerat ionMinimum an Farmen f ür die gleichzeit ige Enumerat ion, geben
Sie einen Zahlenwert ein und klicken Sie auf OKOK .
Durch diese Option wird der Clientname in der ICA-Startdatei durch eine von Citrix Receiver für Web generierte ID ersetzt.
Wenn die Option deaktiviert ist, wird der Clientname von Citrix Receiver festgelegt. Der Standardwert ist "Aus".
© 1999-2017 Citrix Systems, Inc. All rights reserved. p.111https://docs.citrix.com
Aktivieren Sie über die Aufgabe Erweit ert e Einst ellungenErweit ert e Einst ellungen das Kontrollkästchen ICA-Client namen überschreibenICA-Client namen überschreiben und
klicken Sie auf OKOK .
Ist diese Option aktiviert, erzwingt StoreFront Konsistenz zwischen dem für die Authentifizierung verwendeten Gateway
und dem für den Zugriff auf den Store verwendeten Gateway. Sind diese Werte nicht konsistent, müssen die Benutzer eine
erneute Authentifizierung durchführen. Sie müssen diese Option für SmartAccess aktivieren. Die Standardeinstellung ist
"Ein".
Aktivieren Sie über die Aufgabe Erweit ert e Einst ellungenErweit ert e Einst ellungen das Kontrollkästchen Tokenkonsist enz erf orderlichTokenkonsist enz erf orderlich und
klicken Sie auf OKOK .
Legen Sie die Anzahl der Kommunikationsversuche mit Delivery Controllern fest, bevor diese als nicht verfügbar markiert
werden. Der Standardwert ist 1.
Wählen Sie über Erweit ert e Einst ellungenErweit ert e Einst ellungen die Option Serverkommunikat ionsversucheServerkommunikat ionsversuche , geben Sie einen Zahlenwert ein
und klicken Sie auf OKOK .
Legen Sie fest, ob Fenster und Symbolleiste von Desktop Viewer angezeigt werden sollen, wenn Benutzer von
Legacyclients aus auf ihre Desktops zugreifen. Der Standardwert ist "Aus".
Aktivieren Sie über die Aufgabe Erweit ert e Einst ellungenErweit ert e Einst ellungen das Kontrollkästchen Deskt op Viewer f ür Legacyclient sDeskt op Viewer f ür Legacyclient s
anzeigenanzeigen und klicken Sie auf OKOK .
© 1999-2017 Citrix Systems, Inc. All rights reserved. p.112https://docs.citrix.com
Verwalten einer Citrix Receiver für Web-Site
Nov 27, 2017Citrix Receiver für Web ermöglicht von vielfältigen Geräten aus den mühelosen und sicheren Zugriff auf Anwendungen, Daten und Desktops. Verwenden Sie
StoreFront zum Konfigurieren der App-Auswahl für Citrix Receiver für Web.
Verwenden Sie die StoreFront-Verwaltungskonsole zur Ausführung folgender Aufgaben für Citrix Receiver für Web:
Erstellen einer Citrix Receiverfür Web-Site
Erstellen Sie Citrix Receiver für Web-Sites, damit Benutzer über eine Webseite aufStores zugreifen können.
Konfigurieren von CitrixReceiver für Web-Sites
Ändern Sie die Einstellungen für Receiver für Web-Sites.
Konfigurieren derUnterstützung dereinheitlichen Citrix Receiver-Benutzeroberfläche
StoreFront unterstützt die klassische und die einheitliche Benutzeroberfläche. Dieeinheitliche Benutzeroberfläche liefert eine zentral verwaltete HTML5-Benutzererfahrung.
Erstellen und Verwaltenempfohlener Apps
Erstellen Sie App-Gruppen mit empfohlenen Apps (sogenannte Highlights) für dieBenutzer, die einer bestimmten Kategorie angehören oder zu ihr passen.
Konfigurieren von WorkspaceControl
Mit Workspace Control folgen Anwendungen dem Benutzer, wenn er das Gerätwechselt.
Konfigurieren der Verwendungder Browserregisterkarten fürCitrix Receiver für HTML5
Zum Festlegen, ob der Desktop bzw. die Anwendung beim Start von Ressourcen überVerknüpfungen mit Citrix Receiver für HTML5 die Citrix Receiver für Web-Site in dergeöffneten Browserregisterkarte ersetzt anstatt eine neue Registerkarteanzuzeigen.
Konfigurieren vonKommunikationstimeoutdauerund Wiederholungsversuchen
Standardmäßig erfolgt bei Anforderungen von einer Receiver für Web-Site an denzugeordneten Store nach drei Minuten ein T imeout. Nach einem gescheitertenKommunikationsversuch gilt der Store als nicht verfügbar.Sie können dieStandardeinstellungen ändern.
© 1999-2017 Citrix Systems, Inc. All rights reserved. p.113https://docs.citrix.com
Erstellen einer Citrix Receiver für Web-Site
Nov 27, 2017
Mit der Aufgabe Website erstellen können Sie Receiver für Web-Sites hinzufügen, sodass Benutzer über eine Webseite auf
Stores zugreifen können.
Wichtig: Verwenden Sie in einer Multiserverbereitstellung jeweils nur einen Server, um Änderungen an der Konfiguration derServergruppe vorzunehmen. Stellen Sie sicher, dass die Citrix StoreFront-Verwaltungskonsole nicht auf den anderen Servernder Bereitstellung ausgeführt wird. Wenn Sie die Änderungen vorgenommen haben, übertragen Sie dieKonfigurationsänderungen auf die Servergruppe, sodass die anderen Server der Bereitstellung aktualisiert werden. 1. Klicken Sie auf der Windows-Startseite oder auf der Apps-Seite auf die Kachel Citrix StoreFront.
2. Wählen Sie im linken Bereich der Citrix StoreFront-Verwaltungskonsole den Knoten Store, wählen Sie im BereichAktionen
den Store, für den Sie die Citrix Receiver für Web-Site erstellen möchten, und klicken Sie auf Receiver für Web-Sites
verwalten.
3. Klicken Sie auf Hinzuf ügenHinzuf ügen, um die Citrix Receiver für Web-Site zu erstellen. Geben Sie die gewünschte URL in das
Websitepfadfeld ein und klicken Sie auf Weit erWeit er.
4. Wählen Sie die Citrix Receiver-Benutzeroberfläche und klicken Sie auf Weit erWeit er.
5. Wählen Sie die Authentif izierungsmethode, klicken Sie auf Erstellen und auf Fertig stellen nachdem die Site erstellt
wurde.
Die URL, über die Benutzer auf die Citrix Receiver für Web-Site zugreifen, wird angezeigt. Weitere Informationen zum
Ändern der Einstellungen für Citrix Receiver für Web-Sites finden Sie unter Konfigurieren von Citrix Receiver für Web-Sites.
Standardmäßig versucht die Site zu ermitteln, ob Citrix Receiver auf dem Benutzergerät installiert ist, wenn ein Benutzer
über einen Computer unter Windows oder Mac OS X auf Receiver für Web-Sites zugreift. Wenn Citrix Receiver nicht erkannt
wird, wird der Benutzer aufgefordert, die entsprechende Citrix Receiver-Version für seine Plattform von der Citrix Website
herunterzuladen und zu installieren. Weitere Informationen über das Ändern dieses Verhaltens finden Sie unter Deaktivieren
von Erkennung und Bereitstellung von Citrix Receiver.
Die Standardkonfiguration für Receiver für Web-Sites erfordert, dass Benutzer eine kompatible Version von Citrix Receiver
installieren, um auf ihre Desktops und Anwendungen zuzugreifen. Sie können jedoch Receiver für HTML5 auf den Receiver
für Web-Sites aktivieren, sodass Benutzer, die Citrix Receiver nicht installieren können, weiterhin Zugriff auf Ressourcen
haben. Weitere Informationen finden Sie unter Konfigurieren von Citrix Receiver für Web-Sites.
© 1999-2017 Citrix Systems, Inc. All rights reserved. p.114https://docs.citrix.com
Konfigurieren von Citrix Receiver für Web-Sites
Nov 27, 2017
MitCitrix ReceiverfürWeb-Sites können Benutzer über eine Webseite auf Stores zugreifen. Mit den folgenden Anleitungen
können Sie die Einstellungen für Citrix Receiver für Web-Sites ändern. Einige erweiterte Einstellungen können nur durch
Bearbeitung der Sitekonfigurationsdateien geändert werden. Weitere Informationen finden Sie unter Konfigurieren von
Citrix Receiver für Web-Sites mithilfe von Konfigurationsdateien.
Wichtig: Verwenden Sie in einer Multiserverbereitstellung jeweils nur einen Server, um Änderungen an der Konfiguration derServergruppe vorzunehmen. Stellen Sie sicher, dass die Citrix StoreFront-Verwaltungskonsole nicht auf den anderen Servernder Bereitstellung ausgeführt wird. Wenn Sie die Änderungen vorgenommen haben, übertragen Sie dieKonfigurationsänderungen auf die Servergruppe, sodass die anderen Server der Bereitstellung aktualisiert werden.
Verwenden Sie die Aufgabe Authentifizierungsmethoden , um Benutzern Authentifizierungsmethoden für die Verbindung
mit der Citrix Receiver für Web-Site zuzuweisen. Mit dieser Aktion können Sie eine Untergruppe mit
Authentifizierungsmethoden für jede Receiver für Web-Site festlegen.
1. Klicken Sie auf der Windows-Startseite oder auf der Apps-Seite auf die Kachel Citrix StoreFront.
2. Wählen Sie im linken Bereich der Citrix StoreFront-Verwaltungskonsole den Knoten St oresSt ores und im Ergebnisbereich den
Store, den Sie ändern möchten.
3. Klicken Sie im Bereich Aktionen auf Receiver f ür Web-Sit es verwalt enReceiver f ür Web-Sit es verwalt en, klicken Sie auf Konf igurierenKonf igurieren und wählen Sie
Aut hent if iz ierungsmet hodenAut hent if iz ierungsmet hoden, um die Zugriffsmethoden für die Benutzer festzulegen.
AktivierenSie das Kontrollkästchen Benutzername und Kennwort, um die explizite Authentif izierung zu aktivieren.
Benutzer geben beim Zugriff auf ihre Stores ihre Anmeldeinformationen ein.
Wählen Sie das Kontrollkästchen SAML-Aut hent if iz ierungSAML-Aut hent if iz ierung, um die Integration eines SAML-Identitätsanbieters zu
ermöglichen. Benutzer authentif izieren sich bei Access Gateway und werden beim Zugriff auf ihre Stores automatisch
angemeldet. Dropdownmenü "Einstellungen":
Wählen Sie Ident it ät sanbiet erIdent it ät sanbiet er, um die Vertrauensstellung mit dem Identitätsanbieter zu konfigurieren.
Wählen Sie Dienst anbiet erDienst anbiet er, um die Vertrauensstellung mit dem Dienstanbieter zu konfigurieren. Diese
Informationen sind für den Identitätsanbieter erforderlich.
Aktivieren Sie das Kontrollkästchen Domänen-Passthrough, um Passthrough für Active Directory-
Domänenanmeldeinformationen von Benutzergeräten zu aktivieren. Benutzer authentif izieren sich bei den Windows-
Computern, die der Domäne angehören, und werden beim Zugriff auf ihre Stores automatisch angemeldet. Um diese
Option verwenden zu können, muss Passthrough-Authentif izierung aktiviert sein, wenn Citrix Receiver für Windows
auf den Benutzergeräten installiert ist. Beachten Sie, dass Domänenpassthrough für Citrix Receiver für Web auf
Windows-Betriebssysteme mit Chrome, Firefox, Internet Explorer und Edge beschränkt ist.
Aktivieren Sie das Kontrollkästchen Smartcard, um die Smartcardauthentif izierung zu aktivieren. Benutzer
authentif izieren sich mit Smartcards und PINs beim Zugriff auf ihre Stores.
Aktivieren Sie das Kontrollkästchen Passthrough-Authentif izierung von NetScaler Gateway zum Aktivieren der
Passthrough-Authentif izierung von NetScaler Gateway. Benutzer authentif izieren sich bei NetScaler Gateway und
werden beim Zugriff auf ihre Stores automatisch angemeldet.
4. Klicken Sie nach der Auswahl der Authentif izierungsmethode auf OK.
Weitere Informationen zum Ändern der Einstellungen für Authentifizierungsmethoden finden Sie unter Konfigurieren des
Authentifizierungsdiensts.
© 1999-2017 Citrix Systems, Inc. All rights reserved. p.115https://docs.citrix.com
Verwenden Sie die Aufgabe Websites Verknüpfungen hinzufügen, um Benutzern schnellen Zugriff auf Desktops und
Anwendungen über Websites, die im internen Netzwerk gehostet werden, zu gestatten. Dafür generieren Sie URLs für
Ressourcen, die über eine CitrixReceiver für Web-Site verfügbar sind, und betten diese Links in die Websites ein. Die Benutzer
klicken auf einen Link und werden an die Receiver für Web-Site weitergeleitet, wo sie sich anmelden, wenn sie dies nicht
bereits getan haben. Die Receiver für Web-Site startet automatisch die Ressource. Im Fall von Anwendungen wird zudem
ein Abonnement für die Benutzer erstellt, wenn diese eine Anwendung noch nicht abonniert haben.
1. Klicken Sie auf der Windows-Startseite oder auf der Apps-Seite auf die Kachel Citrix StoreFront.
2. Wählen Sie im linken Bereich der Citrix StoreFront-Verwaltungskonsole den Knoten St oresSt ores und wählen Sie im
Ergebnisbereich die Site.
3. Klicken Sie im Bereich Akt ionenAkt ionen auf Receiver f ür Web-Sit es verwalt enReceiver f ür Web-Sit es verwalt en, klicken Sie auf Konf igurierenKonf igurieren und wählen Sie
Websit everknüpf ungenWebsit everknüpf ungen.
4. Klicken Sie auf Hinzuf ügenHinzuf ügen, um die URL für eine Website hinzuzufügen, auf der Sie Verknüpfungen hosten möchten.
URLs müssen in dem Format http[s]://hostname[:port], angegeben werden, wobei hostname der vollqualif izierte
Domänenname des Websitehosts und port der Port für die Kommunikation mit dem Host ist, der verwendet wird, wenn
der Standardport für das Protokoll nicht verfügbar ist. Pfade zu spezif ischen Seiten auf der Website sind nicht
erforderlich. Wenn Sie eine URL ändern möchten, wählen Sie den Eintrag in der Liste Websites aus und klicken Sie auf
Bearbeiten. Wählen Sie einen Eintrag in der Liste aus und klicken Sie auf Entfernen, wenn Sie die URL einer Website
löschen möchten, auf der Sie keine Verknüpfungen zu über Citrix Receiver für Web-Site verfügbaren Ressourcen mehr
hosten möchten.
5. Klicken Sie auf Verknüpfungen abrufen und dann auf Speichern, wenn Sie dazu aufgefordert werden, die
Konfigurationsänderungen zu speichern.
6. Melden Sie sich bei der Receiver für Web-Site an und kopieren Sie die erforderlichen URLs in Ihre Website.
Standardmäßig werden Benutzersitzungen auf Citrix Receiver für Web-Sites nach 20 Minuten Inaktivität beendet. Wenn
eine Sitzung beendet wird, können Benutzer weiterhin bereits ausgeführte Desktops oder Anwendungen verwenden. Sie
müssen sich jedoch neu anmelden, um auf Funktionen von Citrix Receiver für Web-Sites zugreifen zu können, z. B. das
Abonnieren von Anwendungen.
Verwenden Sie die Aufgabe Sitzungstimeout im Bildschirm Receiver f ür Web-Sit es verwalt enReceiver f ür Web-Sit es verwalt en zum Ändern des
Sitzungstimeoutwerts.
1. Klicken Sie auf derWindows-Startseite oder auf der Seite AppsApps auf die Kachel Cit rix St oreFrontCit rix St oreFront .
2. Wählen Sie im linken Bereich den Knoten St oresSt ores, klicken Sie im Bereich Akt ionenAkt ionen auf Receiver f ür Web-Sit esReceiver f ür Web-Sit es
verwalt enverwalt en, klicken Sie auf Konf igurierenKonf igurieren und wählen Sie Sit zungseinst ellungenSit zungseinst ellungen. Für das Sit zungst imeoutSit zungst imeout können
Sie Minuten und Stunden festlegen. Der Mindestwert ist für alle Zeitintervalle 1. Der Höchstwert entspricht 1 Jahr für
jedes Zeitintervall.
Verwenden Sie die Aufgabe Anwendungs- und Deskt opansicht in Receiver f ür WebAnwendungs- und Deskt opansicht in Receiver f ür Web im Bildschirm Receiver f ür Web-Receiver f ür Web-
Sit es verwalt enSit es verwalt en zum Ändern des Sitzungstimeoutwerts.
1. Klicken Sie auf derWindows-Startseite oder auf der Seite AppsApps auf die Kachel Cit rix St oreFrontCit rix St oreFront .
2. Wählen Sie im linken Bereich den Knoten St oresSt ores, klicken Sie im Bereich Akt ionenAkt ionen auf "Receiver für Web-Sites
verwalten", klicken Sie auf Konf igurierenKonf igurieren und wählen Sie Einst ellungen f ür die Client oberf lächeEinst ellungen f ür die Client oberf läche .
3. Wählen Sie in den Dropdownmenüs Ansicht auswählenAnsicht auswählen und St andardansichtSt andardansicht die Ansichten aus, die angezeigt
© 1999-2017 Citrix Systems, Inc. All rights reserved. p.116https://docs.citrix.com
werden sollen.
Aktivieren der Ordneransicht:
1. Klicken Sie auf derWindows-Startseite oder auf der Seite AppsApps auf die Kachel Cit rix St oreFrontCit rix St oreFront .
2. Wählen Sie im linken Bereich den Knoten St oresSt ores, klicken Sie im Bereich Akt ionenAkt ionen auf Receiver f ür Web-Sit esReceiver f ür Web-Sit es
verwalt enverwalt en und klicken Sie dann auf Konf igurierenKonf igurieren.
3. Wählen Sie Erweit ert e Eigenschaf t enErweit ert e Eigenschaf t en aus und aktivieren Sie Ordneransicht akt ivierenOrdneransicht akt ivieren.
Standardmäßig werden von Citrix Receiver für Web-Sites Provisioningdateien angeboten, damit Benutzer Citrix Receiver
automatisch für den zugeordneten Store konfigurieren können. Die Provisioningdateien enthalten
Verbindungsinformationen für den Store, über den die Ressourcen auf der Website bereitgestellt werden, einschließlich
Details jeglicher für den Store konfigurierter NetScaler Gateway-Bereitstellungen und Beacons.
Verwenden Sie die Aufgabe Receiver-Konfigurat ion akt ivierenReceiver-Konfigurat ion akt ivieren im Bildschirm Receiver f ür Web-Sit es verwalt enReceiver f ür Web-Sit es verwalt en zum
Ändern des Sitzungstimeoutwerts.
1. Klicken Sie auf der Windows-St art seit eSt art seit e oder auf der AppsApps-Seite auf die Kachel Cit rix St oreFrontCit rix St oreFront .
2. Wählen Sie im linken Bereich den Knoten St oresSt ores, klicken Sie im Bereich Akt ionenAkt ionen auf Receiver f ür Web-Sit esReceiver f ür Web-Sit es
verwalt enverwalt en, klicken Sie auf Konf igurierenKonf igurieren und wählen Sie Einst ellungen f ür die Client oberf lächeEinst ellungen f ür die Client oberf läche .
3. Wählen Sie Receiver-Konf igurat ion akt ivierenReceiver-Konf igurat ion akt ivieren.
Verwenden Sie die Aufgabe Cit rix Receiver bereit st ellenCit rix Receiver bereit st ellen zum Konfigurieren der Funktionsweise einer Citrix Receiver für
Web-Site,wenn ein Windows- oder Mac OS X-Benutzer ohne Citrix Receiver auf die Site zugreift. Standardmäßig wird bei
einem Zugriff von einem Computer mit Windows oder mit Mac OS X von Citrix Receiver für Web-Sites automatisch versucht,
zu ermitteln, ob Citrix Receiver installiert ist.
Wenn Citrix Receiver nicht erkannt wird, wird der Benutzer aufgefordert, die entsprechende Citrix Receiver-Version für seine
Plattform herunterzuladen und zu installieren. Der Standardort für den Download ist die Citrix Website; Sie können jedoch
auch die Installationsdateien auf den StoreFront-Server kopieren und Benutzern diese lokalen Dateien anbieten.
Für Benutzer, die Citrix Receiver nicht installieren können, können Sie Citrix Receiver für HTML5 auf Citrix Receiver für Web-
Sites aktivieren. Mit Citrix Receiver für HTML5 können Benutzer auf Desktops und Anwendungen direkt über einen HTML5-
kompatiblen Webbrowser zugreifen, ohne dass Citrix Receiver installiert werden muss. Es werden sowohl interne
Netzwerkverbindungen als auch Verbindungen über NetScaler Gateway unterstützt. Bei Verbindungen über das interne
Netzwerk unterstützt Citrix Receiver für HTML5 allerdings nur den Zugriff auf Ressourcen, die von bestimmten Produkten
bereitgestellt werden. Außerdem sind bestimmte Versionen von NetScaler Gateway erforderlich, um Verbindungen von
außerhalb des Unternehmensnetzwerks zu ermöglichen. Weitere Informationen finden Sie unter Anforderungen an die
Infrastruktur.
Für lokale Benutzer im internen Netzwerk ist der Zugriff über Citrix Receiver für HTML5 auf Ressourcen, die von
XenDesktop und XenApp bereitgestellt werden, standardmäßig deaktiviert. Sie aktivieren den lokalen Zugriff auf Desktops
und Anwendungen über Citrix Receiver für HTML5, indem Sie die ICA-Richtlinie WebSockets-Verbindungen auf den
XenDesktop- und XenApp-Servern aktivieren. Port 8008 wird sowohl von XenDesktop als auch von XenApp für
Verbindungen über Citrix Receiver für HTML5 verwendet. Stellen Sie sicher, dass Firewalls und andere Netzwerkgeräte den
Zugriff auf diesen Port zulassen. Weitere Informationen finden Sie unter Einstellungen der Richtlinie "WebSockets".
© 1999-2017 Citrix Systems, Inc. All rights reserved. p.117https://docs.citrix.com
Citrix Receiver für HTML5 kann nur mit Internet Explorer über HTTP-Verbindungen verwendet werden. Wenn Benutzer Citrix
Receiver für HTML5 mit Mozilla Firefox über HTTPS-Verbindungen verwenden möchten, müssen sie about :configabout :config in die
Adressleiste von Firefox eingeben und die Einstellung net work.websocket .allowInsecureFromHT T PSnet work.websocket .allowInsecureFromHT T PS auf t ruet rue setzen.
1. Klicken Sie auf derWindows-Startseite oder auf der Seite AppsApps auf die Kachel Citrix StoreFront.
2. Wählen Sie im linken Bereich der Citrix StoreFront-Verwaltungskonsole den Knoten St oresSt ores aus und wählen Sie im
Ergebnisbereich eine Site aus. Klicken Sie im Bereich Akt ionenAkt ionen auf Receiver f ür Web-Sit es verwalt enReceiver f ür Web-Sit es verwalt en und dann auf
Konf igurierenKonf igurieren.
3. Wählen Sie Cit rix Receiver bereit st ellenCit rix Receiver bereit st ellen und geben Sie die Antwort der Citrix Receiver für Web-Site ein, wenn Citrix
Receiver nicht auf einem Gerät des Benutzers erkannt werden kann.
Sollen die Benutzer aufgefordert werden, die für ihre Plattform geeignete Citrix Receiver-Version herunterzuladen und zu
installieren, wählen Sie Lokal inst allierenLokal inst allieren. Benutzer müssen dann Citrix Receiver installieren, um Zugriff auf Desktops
und Anwendungen über die Site zu erhalten.
Wenn Sie Benut zer können HDX Engine (Plug-In) herunt erladenBenut zer können HDX Engine (Plug-In) herunt erladen auswählen, können Benutzer Citrix Receiver
herunterladen und auf dem Endbenutzer-Client installieren, wenn Citrix Receiver nicht verfügbar ist.
Wenn Sie Plug-In beim Anmelden akt ualisierenPlug-In beim Anmelden akt ualisieren auswählen, wird der Citrix Receiver-Client von Citrix Receiver für
Web aktualisiert, wenn sich der Benutzer anmeldet. Zur Verwendung dieses Features müssen Sie sicherstellen, dass die
Citrix Receiver-Dateien auf dem StoreFront-Server verfügbar sind.
Wählen Sie in der Dropdownliste eine Quelle aus.
Sollen die Benutzer aufgefordert werden, Citrix Receiver herunterzuladen und zu installieren, wobei die Verwendung von
Citrix Receiver für HTML5 möglich ist, wenn Citrix Receiver nicht installiert werden kann, wählen Sie Receiver f ürReceiver f ür
HT ML5verwenden, wenn lokaler Receiver nicht verf ügbar istHT ML5verwenden, wenn lokaler Receiver nicht verf ügbar ist . Benutzer ohne Citrix Receiver werden dann bei jeder
Anmeldung bei der Site aufgefordert, Citrix Receiver herunterzuladen und zu installieren.
Wenn Sie möchten, dass der Zugriff auf Ressourcen über Citrix Receiver für HTML5 möglich ist, ohne den Benutzer
aufzufordern, Citrix Receiver herunterzuladen und zu installieren, wählen Sie Immer Receiver f ür HT ML5 verwendenImmer Receiver f ür HT ML5 verwenden
aus. Wenn diese Option aktiviert ist, greifen Benutzer immer über Citrix Receiver für HTML5 auf Desktops und
Anwendungen auf der Site zu, sofern sie einen HTML5-kompatiblen Browser haben. Benutzer, die keinen HTML5-
kompatiblen Browser haben, müssen den nativen Citrix Receiver installieren.
Standardmäßig versucht die Site zu ermitteln, ob Citrix Receiver auf dem Benutzergerät installiert ist, wenn ein Benutzer
über einen Computer unter Windows oder Mac OS X auf Receiver für Web-Sites zugreift. Wenn Citrix Receiver nicht erkannt
wird, wird der Benutzer aufgefordert, die entsprechende Citrix Receiver-Version für seine Plattform von der Citrix Website
herunterzuladen und zu installieren.
1. Klicken Sie auf der Windows-St art seit eSt art seit e oder auf der AppsApps-Seite auf die Kachel Cit rix St oreFrontCit rix St oreFront .
2. Wählen Sie im linken Bereich der Citrix StoreFront-Verwaltungskonsole den Knoten St oresSt ores aus und wählen Sie im
Ergebnisbereich eine Site aus. Klicken Sie im Bereich Akt ionenAkt ionen auf Receiver f ür Web-Sit es verwalt enReceiver f ür Web-Sit es verwalt en und dann auf
Konf igurierenKonf igurieren.
3. Wählen Sie Cit rix Receiver bereit st ellenCit rix Receiver bereit st ellen und Quelle f ür ReceiverQuelle f ür Receiver und navigieren Sie dann zu den
Installationsdateien.
Vor dem Anmelden an StoreFront fordert Citrix Receiver für Web die Benutzer zur Installation der aktuellen Version von
Citrix Receiver auf, wenn Citrix Receiver nicht bereits auf dem Computer des Benutzers installiert ist (für Internet Explorer-,
Firefox- und Safari-Benutzer) oder wenn Benutzer das erste Mal die Site besuchen (für Chrome-Benutzer). Abhängig von der
© 1999-2017 Citrix Systems, Inc. All rights reserved. p.118https://docs.citrix.com
Konfiguration wird diese Aufforderung auch angezeigt, wenn die Installation von Citrix Receiver aktualisiert werden kann.
Sie können Citrix Receiver für Web so konfigurieren, dass die Aufforderung nach dem Anmelden an StoreFront angezeigt
wird.
1. Klicken Sie auf derWindows-Startseite oder auf der Seite AppsApps auf die Kachel Cit rix St oreFrontCit rix St oreFront .
2. Wählen Sie im linken Bereich der Citrix StoreFront-Verwaltungskonsole den Knoten St oresSt ores aus und wählen Sie im
Ergebnisbereich die Site aus.
3. Klicken Sie im Bereich Akt ionenAkt ionen auf Receiver f ür Web-Sit es verwalt enReceiver f ür Web-Sit es verwalt en und dann auf Konf igurierenKonf igurieren.
4. Wählen Sie Erweit ert e Einst ellungenErweit ert e Einst ellungen und aktivieren Sie Auf f orderung zum Inst allieren von Cit rix Receiver nachAuf f orderung zum Inst allieren von Cit rix Receiver nach
der Anmeldungder Anmeldung.
Verwenden Sie Receiver f ür Web-Sit es verwalt enReceiver f ür Web-Sit es verwalt en im Bereich Akt ionenAkt ionen zum Löschen von Citrix Receiver für Web-Sites.
Wenn Sie eine Site entfernen, können Benutzer diese nicht mehr für den Zugriff auf den Store verwenden.
© 1999-2017 Citrix Systems, Inc. All rights reserved. p.119https://docs.citrix.com
Unterstützung der einheitlichen Citrix Receiver-Benutzeroberfläche
Nov 27, 2017
StoreFront unterstützt die klassischeklassische und die einheit licheeinheit liche Benutzeroberfläche. In einer Umgebung mit klassischer
Benutzeroberfläche liefert jede Citrix Receiver-Plattform ihre eigene Benutzeroberfläche. In einer Umgebung mit der neuen
einheitlichen Benutzeroberfläche erhalten alle Web- und systemeigenen Citrix Receiver eine zentral verwaltete HTML5-
Benutzeroberfläche. Dies ermöglicht die Anpassung und das Verwalten von App-Gruppen mit Highlights.
Stores, die mit dieser Version von StoreFront erstellt wurden, haben standardmäßig die einheitliche Benutzeroberfläche, für
Upgrades wird von Citrix jedoch standardmäßig die klassische Benutzeroberfläche beibehalten. ZurUnterstützung der
einheitlichen Benutzeroberfläche müssen Sie einen StoreFront-Store einer Receiver für Web-Site zuweisen, die zur
Verwendung der einheitlichen Benutzeroberfläche konfiguriert ist.
Wicht ig:Wicht ig: Die einheitliche Benutzeroberfläche wird nicht unterstützt, wenn die Receiver für Web-Site einer eingeschränkten
Zone hinzugefügt wird. Wenn die Receiver für Web-Site in einer eingeschränkten Zone sein muss, konfigurieren Sie die
klassische Benutzeroberfläche für den Store.
VerwendenSie die StoreFront-Verwaltungskonsole zur Ausführung folgender Aufgaben für Citrix Receiver für Web:
Erstelleneiner Citrix Receiver für Web-Site
Ändern der Benutzeroberfläche der Citrix Receiver für Web-Site
Auswähleneiner Citrix Receiver für Web-Site mit einheitlicher Benutzeroberfläche zur Zuweisung zum Store
Anpassen der Receiver-Darstellung
Wichtig: Verwenden Sie in einer Multiserverbereitstellung jeweils nur einen Server, um Änderungen an der Konfiguration derServergruppe vorzunehmen. Stellen Sie sicher, dass die Citrix StoreFront-Verwaltungskonsole nicht auf den anderen Servernder Bereitstellung ausgeführt wird. Wenn Sie die Änderungen vorgenommen haben, übertragen Sie dieKonfigurationsänderungen auf die Servergruppe, sodass die anderen Server der Bereitstellung aktualisiert werden.
HinweisBei Verwendung von XenApp 6.x-Anwendungen wird Stream zum ClientStream zum Client bzw. Streaming (fa lls möglich), s ons t Z ugriff vonStreaming (fa lls möglich), s ons t Z ugriff von
einem Servereinem Server nicht unterstützt, wenn die einheitliche Benutzeroberfläche aktiviert ist.
Eine Citrix Receiverfür Web-Site wird automatisch mit jedem neuen Store erstellt. Sie können mit diesem Verfahren auch
zusätzliche Receiver für Web-Sites erstellen.
1. Klicken Sie auf der Windows-Startseite oder auf der Apps-Seite auf die Kachel Citrix StoreFront.
2. Wählen Sie im linken Bereich der Citrix StoreFront-Verwaltungskonsole den Knoten Stores, klicken Sie im Bereich
Aktionen auf Receiver für Web-Sites verwalten > Hinzufügen und befolgen Sie die Anweisungen im Assistenten.
Sie können wählen, ob eine Citrix Receiver für Web-Website eine klassischeklassische oder einheit licheeinheit liche Benutzeroberfläche hat. Bei
© 1999-2017 Citrix Systems, Inc. All rights reserved. p.120https://docs.citrix.com
Aktivieren der klassischen Benutzeroberfläche werden die erweiterte Anpassung und die Verwaltung von App-Gruppen mit
Highlights deaktiviert.
1. Klicken Sie auf der Windows-Startseite oder auf der Apps-Seite auf die Kachel Citrix StoreFront.
2. Wählen Sie im linken Bereich der Citrix StoreFront-Verwaltungskonsole den Knoten Stores und dann im mittleren Bereich
den Store, den Sie ändern möchten, klicken Sie im Bereich Akt ionenAkt ionen auf auf Receiver für Web-Sites verwalten und dann auf
Konfigurieren..
3. Wählen Sie Receiver-Oberf lächeReceiver-Oberf läche und dann Klassische Receiver-Benut zeroberf läche deakt ivierenKlassische Receiver-Benut zeroberf läche deakt ivieren oder
Klassische Receiver-Benut zeroberf läche akt ivierenKlassische Receiver-Benut zeroberf läche akt ivieren.
Auswählen einer Citrix Receiver für Web-Site miteinheitlicher Benutzeroberfläche zur Zuweisung zumStore
Bei der Erstellung eines neuen Stores mit StoreFront wird automatisch eine Citrix Receiver für Web-Site im einheitlichen
Modus erstellt und dem Store zugewiesen.WennSie jedoch ein Upgrade einer früheren Version von StoreFront durchführen,
erfolgt standardmäßig eine Rückkehr zur klassischen Benutzeroberfläche.
Zum Auswählen einer Citrix Receiver für Web-Site für die Bereitstellung einer einheitlichen Benutzeroberfläche für einen
Store müssen Sie mindestens eine Citrix Receiver für Web-Site haben, bei der die klassische Benutzeroberfläche deaktiviert
ist.
1. Klicken Sie auf derWindows-Startseite oder auf der Seite AppsApps auf die Kachel Cit rix St oreFrontCit rix St oreFront .
2. Wählen Sie im linken Bereich der Citrix StoreFront-Verwaltungskonsole den Knoten St oresSt ores und dann im mittleren Bereich
den Store aus und klicken Sie im Bereich Akt ionenAkt ionen auf Einheit liche Benut zeroberf läche konf igurierenEinheit liche Benut zeroberf läche konf igurieren. Nur
Websites, die den einheitlichen Modus unterstützen (klassische Benutzeroberfläche deaktiviert) können als Standard für
einen Store verwendet werden. Wenn Sie keine Citrix Receiver für Web-Website erstellt haben, wird eine entsprechende
Meldung mit einem Link zum Erstellen einer neuen Receiver für Web-Website angezeigt. Sie können auch eine
vorhandene Receiver für Web-Site in eine Receiver für Web- Website umwandeln. Weitere Informationen f inden Sie
unter Ändern der Citrix Receiver-Benutzeroberfläche.
3. Wenn Sie eine Receiver für Web-Site erstellt haben, wählen Sie Einheit liche Benut zeroberf läche konf igurierenEinheit liche Benut zeroberf läche konf igurieren und
dann die Website.
ImportantWenn Sie für eine Receiver für Web-Site von der einheitlichen Benutzeroberfläche zu der klassischen Benutzeroberfläche wechseln,
kann sich dies auf die nativen Citrix Receiver-Clients auswirken. Wechseln zurück zu der einheitlichen Benutzeroberfläche für diese
Receiver für Web-Site aktualisiert nicht die Benutzeroberfläche für native Citrix Receiver-Clients auf die einheitliche
Benutzeroberfläche. Sie müssen die einheitlichen Benutzererfahrung in der Verwaltungskonsole im Knoten "Stores" zurücksetzen.
© 1999-2017 Citrix Systems, Inc. All rights reserved. p.121https://docs.citrix.com
Zum Anpassen der Citrix Receiver-Darstellung muss für die Citrix Receiver für Web-Website die klassische
Benutzeroberfläche deaktiviert sein.
1. Klicken Sie auf der Windows-Startseite oder auf der Seite AppsApps auf die Kachel Cit rix St oreFrontCit rix St oreFront .
2. Wählen Sie im linken Bereich der Citrix StoreFront-Verwaltungskonsole den Knoten St oresSt ores, klicken Sie im Aktionsbereich
auf Receiver f ür Web-Sit es verwalt enReceiver f ür Web-Sit es verwalt en und klicken Sie auf Konf igurierenKonf igurieren.
3. Wählen Sie Receiver-Oberf lächeReceiver-Oberf läche und dann Klassische Receiver-Benut zeroberf läche deakt ivierenKlassische Receiver-Benut zeroberf läche deakt ivieren.
4. Wählen Sie Benut zeroberf läche anpassenBenut zeroberf läche anpassen und legen Sie fest, wie die Website nach der Anmeldung angezeigt werden
soll.
© 1999-2017 Citrix Systems, Inc. All rights reserved. p.122https://docs.citrix.com
Erstellen und Verwalten empfohlener Apps
Nov 27, 2017
Sie können App-Gruppen mit empfohlenen Apps (sogenannte Highlights) für die Benutzer erstellen, die einer bestimmten
Kategorie angehören oder zu ihr passen. Beispielsweise können Sie eine App-Gruppe mit Highlights unter dem Namen
"Vertriebsabteilung" für Apps erstellen, die von dieser Abteilung verwendet werden. Sie können empfohlene Apps in der
StoreFront-Verwaltungskonsole über Anwendungsnamen definieren oder mit Schlüsselwörtern oder
Anwendungskategorien, die in der Studio-Konsole festgelegt wurden.
Verwenden Sie die Aufgabe App-Gruppen mit Highlights zum Hinzufügen, Bearbeiten und Entfernen von App-Gruppen mit
Highlights.
Wichtig: Verwenden Sie in einer Multiserverbereitstellung jeweils nur einen Server, um Änderungen an der Konfiguration derServergruppe vorzunehmen. Stellen Sie sicher, dass die Citrix StoreFront-Verwaltungskonsole nicht auf den anderen Servernder Bereitstellung ausgeführt wird. Wenn Sie die Änderungen vorgenommen haben, übertragen Sie dieKonfigurationsänderungen auf die Servergruppe, sodass die anderen Server der Bereitstellung aktualisiert werden.Diese Funktion ist nur verfügbar, wenn die klassische Benutzeroberfläche deaktiviert wurde.1. Klicken Sie auf der Windows-Startseite oder auf der Seite AppsApps auf die Kachel Cit rix St oreFrontCit rix St oreFront .
2. Wählen Sie im linken Bereich der Citrix StoreFront-Verwaltungskonsole den Knoten "Stores", klicken Sie im Aktionsbereich
auf Receiver f ür Web-Sit es verwalt enReceiver f ür Web-Sit es verwalt en und klicken Sie auf Konf igurierenKonf igurieren.
3. Wählen Sie App-Gruppen mit Highlight sApp-Gruppen mit Highlight s .
4. Klicken Sie im Dialogfeld App-Gruppen mit Highlight sApp-Gruppen mit Highlight s auf Erst ellenErst ellen, um eine neue App-Gruppe mit Highlights zu
erstellen.
5. Geben Sie im Dialogfeld App-Gruppe mit Highlight s erst ellenApp-Gruppe mit Highlight s erst ellen einen Namen, eine Beschreibung (optional), einen
Hintergrund und die Methode an, mit der Sie die App-Gruppen mit Highlights definieren. Sie können Schlüsselwörter,
Anwendungsnamen oder Anwendungskategorien auswählen; klicken Sie dann auf OKOK .
Opt ionOpt ion BeschreibungBeschreibung
Schlüsselwörter Definieren Sie die Schlüsselwörter in Studio.
Anwendungskategorie Definieren Sie die Anwendungskategorie in Studio.
Anwendungsnamen Verwenden Sie den Anwendungsnamen zum Definieren der App-Gruppe mit Highlights. Alle
Anwendungen, deren Name dem in diesem Dialogfeld angegebenen Namen entsprechen,
werden in die App-Gruppe mit Highlights aufgenommen.
StoreFront unterstützt keine Platzhalter in Anwendungsnamen. Bei den Namen wird nicht
zwischen Groß- und Kleinschreibung unterschieden, es werden jedoch vollständige Wörter
gesucht. Wenn Sie beispielsweise "Excel" eingeben, wird in StoreFront die veröffentlichte
Anwendung Microsoft Excel 2013 gefunden, doch bei Eingabe von "Exc" wird keine
Übereinstimmung gefunden.
Beispiel:Beispiel:
Wir haben zwei App-Gruppen mit Highlights erstellt:
Collaboration: erstellt durch Zuordnung von Apps der Kategorie Collaborat ionCollaborat ionin Studio.
© 1999-2017 Citrix Systems, Inc. All rights reserved. p.123https://docs.citrix.com
Engineering: erstellt unter Benennung der App-Gruppe und Angabe einer App-Sammlung.
© 1999-2017 Citrix Systems, Inc. All rights reserved. p.124https://docs.citrix.com
Konfigurieren von Workspace Control
Nov 27, 2017
Mit Workspace Control folgen Anwendungen dem Benutzer, wenn er das Gerät wechselt. So können etwa
Krankenhausärzte von einer Arbeitsstation zu einer anderen wechseln, ohne ihre Anwendungen auf jedem einzelnen Gerät
neu starten zu müssen. Workspace Control ist für Citrix Receiver für Web-Sites standardmäßig aktiviert. Bearbeiten Sie die
Sitekonfigurationsdatei, um Workspace Control zu deaktivieren oder zu konfigurieren.
Wichtig: Verwenden Sie in einer Multiserverbereitstellung jeweils nur einen Server, um Änderungen an der Konfiguration der
Servergruppe vorzunehmen. Stellen Sie sicher, dass die Citrix StoreFront-Verwaltungskonsole nicht auf den anderen Servern
der Bereitstellung ausgeführt wird. Wenn Sie die Änderungen vorgenommen haben, übertragen Sie die
Konfigurationsänderungen auf die Servergruppe, sodass die anderen Server der Bereitstellung aktualisiert werden.
1. Klicken Sie auf der Windows-Startseite oder auf der Seite AppsApps auf die Kachel Citrix StoreFront.
2. Wählen Sie links St oresSt ores und dann im Aktionsbereich Receiver f ür Web-Sit es verwalt enReceiver f ür Web-Sit es verwalt en und klicken Sie auf
Konf igurieren.Konf igurieren.
3. Wählen Sie Workspace Cont rolWorkspace Cont rol.
4. Konfigurieren Sie die Standardeinstellungen für Workspace Control für folgende Elemente:
Aktivieren von Workspace Control
Optionen für die Wiederverbindung von Sitzungen
Abmeldeaktion
© 1999-2017 Citrix Systems, Inc. All rights reserved. p.125https://docs.citrix.com
Konfigurieren der Verwendung derBrowserregisterkarten für Citrix Receiver für HTML5
Nov 27, 2017
Standardmäßig werden Desktops und Anwendungen in Citrix Receiver für HTML5 in einer neuen Browserregisterkarte
gestartet. Beim Start von Ressourcen über Verknüpfungen mit Citrix Receiver für HTML5 ersetzt der Desktop bzw. die
Anwendung jedoch die Citrix Receiver für Web-Site in der geöffneten Browserregisterkarte anstatt eine neue Registerkarte
anzuzeigen.
Wicht ig:Wicht ig: Verwenden Sie in einer Multiserverbereitstellung jeweils nur einen Server, um Änderungen an der Konfiguration der
Servergruppe vorzunehmen. Stellen Sie sicher, dass die Citrix StoreFront-Verwaltungskonsole nicht auf den anderen Servern
der Bereitstellung ausgeführt wird. Wenn Sie die Änderungen vorgenommen haben, übertragen Sie die
Konfigurationsänderungen auf die Servergruppe, sodass die anderen Server der Bereitstellung aktualisiert werden.
1. Klicken Sie auf der Windows-St art seit eSt art seit e oder auf der Apps-Seit eApps-Seit e auf die Kachel Citrix StoreFront.
2. Wählen Sie links St oresSt ores und dann im Aktionsbereich Receiver f ür Web-Sit es verwalt enReceiver f ür Web-Sit es verwalt en und klicken Sie auf
Konf igurierenKonf igurieren.
3. Wählen Sie Cit rix Receiver bereit st ellenCit rix Receiver bereit st ellen.
4. Wählen Sie Immer Receiver f ür HT ML5 verwendenImmer Receiver f ür HT ML5 verwenden im Dropdownmenü Bereit st ellungsopt ionBereit st ellungsopt ion und aktivieren oder
deaktivieren Sie je nachdem, auf welcher Registerkarte Anwendungen gestartet werden sollen, die Option
Anwendungen auf der gleichen Regist erkart e st art en wie Receiver f ür WebAnwendungen auf der gleichen Regist erkart e st art en wie Receiver f ür Web.
© 1999-2017 Citrix Systems, Inc. All rights reserved. p.126https://docs.citrix.com
Konfigurieren von Kommunikationstimeoutdauer undWiederholungsversuchen
Nov 27, 2017
Standardmäßig erfolgt bei Anforderungen von einer Receiver für Web-Site an den zugeordneten Store nach drei Minuten
ein Timeout. Nach einem gescheiterten Kommunikationsversuch gilt der Store als nicht verfügbar. Verwenden Sie die
Aufgabe Sit zungseinst ellungenSit zungseinst ellungen, um die Anwendungseinstellungen zu ändern.
Wicht ig:Wicht ig: Verwenden Sie in einer Multiserverbereitstellung jeweils nur einen Server, um Änderungen an der Konfiguration der
Servergruppe vorzunehmen. Stellen Sie sicher, dass die Citrix StoreFront-Verwaltungskonsole nicht auf den anderen Servern
der Bereitstellung ausgeführt wird. Wenn Sie die Änderungen vorgenommen haben, übertragen Sie die
Konfigurationsänderungen auf die Servergruppe, sodass die anderen Server der Bereitstellung aktualisiert werden.
1. Klicken Sie auf derWindows-Startseite oder auf der Seite AppsApps auf die Kachel Cit rix St oreFrontCit rix St oreFront .
2. Wählen Sie im linken Bereich der Citrix StoreFront-Verwaltungskonsole den Knoten St oresSt ores und im mittleren Bereich den
Store, wählen Sie dann im Aktionsbereich Receiver f ür Web-Sit es verwalt enReceiver f ür Web-Sit es verwalt en und klicken Sie auf Konf igurieren.Konf igurieren.
3. Wählen Sie Sit zungseinst ellungenSit zungseinst ellungen aus, nehmen Sie Ihre Änderungen vor und klicken Sie auf OK/AnwendenOK/Anwenden, um die
Änderungen zu speichern.
© 1999-2017 Citrix Systems, Inc. All rights reserved. p.127https://docs.citrix.com
Konfigurieren des Benutzerzugriffs
Nov 27, 2017
Dieser Artikel enthält folgende Informationen:
Konfigurieren der Unterstützung für Verbindungen über XenApp Services-URLs
Deaktivieren der Verbindungswiederherstellung über Workspace Control für alle Citrix Receiver
Konfigurieren von Benutzerabonnements
Verwalten von Abonnementdaten
ImportantVerwenden Sie in einer Multiserverbereitstellung jeweils nur einen Server, um Änderungen an der Konfiguration der Servergruppe
vorzunehmen. Stellen Sie sicher, dass die Citrix StoreFront-Verwaltungskonsole nicht auf den anderen Servern der Bereitstellung
ausgeführt wird. Wenn Sie die Änderungen vorgenommen haben, übertragen Sie die Konfigurationsänderungen auf die
Servergruppe, sodass die anderen Server der Bereitstellung aktualisiert werden.
Konfigurieren der Unterstützung für Verbindungen über XenApp Services-URLs
Mit der Aufgabe XenApp Services-Support konfigurieren konfigurieren Sie Zugriff auf Ihre Stores über XenApp Services-
URLs. Benutzer domänengebundener Desktopgeräte und umfunktionierter PCs, auf denen Citrix Desktop Lock ausgeführt
wird, sowie Benutzer mit älteren Citrix Clients, die nicht aktualisiert werden können, können über die XenApp-Services-URL
direkt auf Stores zugreifen. Wenn Sie einen neuen Store erstellen, wird die XenApp Services-URL standardmäßig aktiviert.
Wichtig: Verwenden Sie in einer Multiserverbereitstellung jeweils nur einen Server, um Änderungen an der Konfiguration der
Servergruppe vorzunehmen. Stellen Sie sicher, dass die Citrix StoreFront-Verwaltungskonsole nicht auf den anderen Servern
der Bereitstellung ausgeführt wird. Wenn Sie die Änderungen vorgenommen haben, übertragen Sie die
Konfigurationsänderungen auf die Servergruppe, sodass die anderen Server der Bereitstellung aktualisiert werden.
1. Klicken Sie auf der Windows-Startseiteoder auf der Seite Apps auf die Kachel Citrix StoreFront .
2. Wählen Sie im linken Bereich der Citrix StoreFront-Verwaltungskonsole den Knoten Stores aus und wählen Sie im
Ergebnisbereich einen Store aus. Klicken Sie im Bereich Aktionen auf XenApp Services-Support konf igurieren.
3. Aktivieren oder deaktivieren Sie das Kontrollkästchen XenApp Services-Support aktivieren, um den Benutzerzugriff auf
den Store über die angezeigte XenApp Services-URL zu aktivieren oder zu deaktivieren.
Die XenApp Services-URL für einen Store hat das Format //serveradresse/Citrix/storename/PNAgent/config.xml, wobei
serveradresse der vollqualifizierte Domänenname des Servers oder der Lastausgleichsumgebung für die StoreFront-
Bereitstellung ist und storename der Name, den Sie beim Erstellen für den Store angegeben haben.
4. Wenn Sie die Unterstützung von XenApp Services aktivieren, geben Sie optional einen Standardstore in der StoreFront-
Bereitstellung für Benutzer mit dem Citrix Online Plug-In an.
Geben Sie einen Standardstore an, sodass die Benutzer das Citrix Online Plug-In statt mit der XenApp Services-URL für
einen bestimmten Store mit der Server-URL oder der Lastausgleichs-URL der StoreFront-Bereitstellung konfigurieren
können.
© 1999-2017 Citrix Systems, Inc. All rights reserved. p.128https://docs.citrix.com
Deaktivieren oder Aktivieren der Verbindungswiederherstellung über Workspace Control für alle CitrixReceiver
Mit Workspace Control folgen Anwendungen dem Benutzer, wenn er das Gerät wechselt. So können etwa
Krankenhausärzte von einer Arbeitsstation zu einer anderen wechseln, ohne ihre Anwendungen auf jedem einzelnen Gerät
neu starten zu müssen.
StoreFront enthält eine Konfiguration zum Deaktivieren der Wiederverbindung über Workspace Control im Storedienst für
alle Citrix Receiver-Versionen. Dieses Feature wird über die StoreFront-Konsole oder PowerShell verwaltet.
Verwenden der StoreFront-Verwaltungskonsole
1. Klicken Sie auf der Windows-Startseite oder auf der Seite Apps auf die Kachel Citrix StoreFront .
2. Wählen Sie im linken Bereich der Citrix StoreFront-Verwaltungskonsole den Knoten Stores und klicken Sie im Bereich
Aktionen auf Storeeinstellungen konf igurieren.
3. Wählen Sie Erweiterte Einstellungen und aktivieren oder deaktivieren Sie nach Bedarf das Kontrollkästchen
Sitzungswiederverbindung zulassen.
Verwenden von PowerShell
Schließen Sie die Verwaltungskonsole. Führen Sie folgenden Codeausschnitt zum Importieren der StoreFront-PowerShell-
Module aus:
$dsInstallProp = Get-ItemProperty `-Path HKLM:\SOFTWARE\Citrix\DeliveryServicesManagement -Name InstallDir$dsInstallDir = $dsInstallProp.InstallDir & $dsInstallDir\..\Scripts\ImportModules.ps1
Die Wiederverbindung über Workspace Control kann nun mit dem PowerShell-Befehl Set-DSAllowSessionReconnectaktiviert bzw. deaktiviert werden.
Syntax
Set-DSAllowSessionReconnect [[-SiteId] ] [[-VirtualPath] ] `[[-IsAllowed] ]
Zum Deaktivieren der Wiederverbindung über Workspace Control für einen Store in /Citrix/Store konfigurieren Sie
beispielsweise den Store mit folgendem Befehl:
Set-DSAllowSessionReconnect -SiteId 1 -VirtualPath /Citrix/Store ` -IsAllowed $false
Konfigurieren von Benutzerabonnements
Mit der Aufgabe "Benutzerabonnements" können Sie eine der folgenden Optionen auswählen:
Benutzer müssen Anwendungen vor der Verwendung abonnieren (Self-Service-Store).
Benutzer können alle Anwendungen empfangen, wenn sie eine Verbindung mit dem Store herstellen (vorgegebener
Store).
Sind Benutzerabonnements für einen Store in StoreFront deaktiviert, wird Benutzern nicht die Registerkarte "Favoriten" in
Citrix Receiver angezeigt. Die Abonnementdaten im Store werden beim Deaktivieren von Abonnements nicht gelöscht.
Werden Abonnements für den Store reaktiviert, können Benutzer ihre abonnierten Apps in den Favoriten anzeigen, sobald
© 1999-2017 Citrix Systems, Inc. All rights reserved. p.129https://docs.citrix.com
sie sich das nächste Mal anmelden.
1. Klicken Sie auf derWindows-Startseite oder auf der Seite Apps auf die Kachel Citrix StoreFront .
2. Wählen Sie im linken Bereich der Citrix StoreFront-Verwaltungskonsole den Knoten Stores aus und wählen Sie im
Ergebnisbereich einen Store aus. Klicken Sie im Bereich Aktionen auf Storeeinstellungen konf igurieren >
Benutzerabonnements, um das Benutzerabonnementfeature zu aktivieren bzw. zu deaktivieren.
3. Wählen Sie Benutzerabonnements aktivieren (Self -Service-Store) aus, damit Benutzer Anwendungen vor der
Verwendung abonnieren müssen. Alle bestehenden Abonnements sind weiterhin verfügbar.
4. Wählen Sie Benutzerabonnements deaktivieren (vorgegebener Store) aus, damit alle auf dem Homebildschirm
veröffentlichten Anwendungen ohne Abonnement zur Verfügung stehen. Bestehende Abonnements werden nicht
gelöscht und können bei Reaktivieren dieses Features wiederhergestellt werden.
In StoreFront 3.5 oder höher können Sie mit dem folgenden PowerShell-Skript Benutzerabonnements für einen Store
konfigurieren:
$StoreObject = Get-STFStoreService -SiteID 1 -VirtualPath "/citrix/"
Set-STFStoreService -StoreService $StoreObject -LockedDown $True -Confirm:$False
Weitere Informationen zu Get-STFStoreService finden Sie unter https://citrix.github.io/storefront-
sdk/Citrix.StoreFront.Stores/Get-STFStoreService/
Verwalten von Abonnementdaten für einen Store
Verwalten Sie Abonnementdaten für einen Store mit PowerShell-Cmdlets.
© 1999-2017 Citrix Systems, Inc. All rights reserved. p.130https://docs.citrix.com
HinweisVerwenden Sie entweder die StoreFront-Verwaltungskonsole oder PowerShell zum Verwalten von StoreFront. Verwenden Sie nicht
beide Methoden zur gleichen Zeit. Schließen Sie immer erst die StoreFront-Verwaltungskonsole, bevor Sie PowerShell zum Ändern
der StoreFront-Konfiguration öffnen. Es empfiehlt sich zudem, ein Backup aller Abonnementdaten zu erstellen, bevor Sie
Änderungen vornehmen, damit bei Bedarf ein Rollback auf einen früheren Zustand möglich ist.
Löschen von Abonnementdaten
Für jeden Store in der Bereitstellung gibt es einen Ordner und Datenspeicher mit den Abonnementdaten.
1. Halten Sie den Citrix Abonnementstoredienst auf dem StoreFront-Server an. Solange der Citrix Abonnementstoredienst
ausgeführt wird, können keine Abonnementdaten für einen Store gelöscht werden.
2. Navigieren Sie auf dem StoreFront-Server zum Ordner des Abonnementstores:
C:\Windows\ServiceProfiles\NetworkService\AppData\Roaming\Citrix\SubscriptionsStore\1__Citrix_
3. Löschen Sie den Inhalt des Ordners für den Abonnementstore, jedoch nicht den Ordner selbst.
4. Starten Sie den Citrix Abonnementstoredienst auf dem StoreFront-Server neu.
In StoreFront 3.5 oder höher können Sie mit dem folgenden PowerShell-Skript Abonnementdaten für einen Store löschen.
Zum Ausführen dieser PowerShell-Funktion benötigen Sie Administratorrechte zum Beenden oder Starten von Diensten
und zum Löschen von Dateien. Diese PowerShell-Funktion führt zum selben Ergebnis wie die oben beschriebene manuelle
Schrittfolge.
Um die Cmdlets erfolgreich auszuführen, muss der Citrix Abonnementstoredienst auf dem Server ausgeführt werden.
Code KOPIEREN
© 1999-2017 Citrix Systems, Inc. All rights reserved. p.131https://docs.citrix.com
function Remove-SubscriptionData
{
[CmdletBinding()]
[Parameter(Mandatory=$False)][String]$Store = "Store"
$SubsService = "Citrix Subscriptions Store"
# Path to Subscription Data in StoreFront version 2.6 or higher
$SubsPath = "C:\Windows\ServiceProfiles\NetworkService\AppData\Roaming\Citrix\SubscriptionsStore\1__Citrix_$Store\*"
Stop-Service -displayname $SubsService
Remove-Item $SubsPath -Force -Verbose
Start-Service -displayname $SubsService
Get-Service -displayname $SubsService
}
Remove-SubscriptionData -Store "YourStore"
Exportieren von Abonnementdaten
© 1999-2017 Citrix Systems, Inc. All rights reserved. p.132https://docs.citrix.com
Mit dem folgenden PowerShell-Cmdlet können Sie Storeabonnementdaten in einer tabulatorgetrennten TXT-Backupdatei
sichern.
$StoreObject = Get-STFStoreService -SiteID 1 -VirtualPath "/citrix/<yourstore>"
Export-STFStoreSubscriptions -StoreService $StoreObject -FilePath "$env:USERPROFILE\Desktop\Subscriptions.txt"
In einer Multiserverbereitstellung können Sie dieses PowerShell-Cmdlet auf einem beliebigen Server in der StoreFront-
Servergruppe ausführen. Auf jedem Server in der Servergruppe ist eine identische synchronisierte Kopie der
Abonnementdaten aller Peers gespeichert. Bei eventuellen Problemen mit der Abonnementsynchronisierung zwischen
Storefront-Servern können Sie die Daten aller Server in der Gruppe exportieren und auf Unterschiede überprüfen.
Wiederherstellen von Abonnementdaten
Mit Restore-STFStoreSubscriptions können Sie vorhandene Abonnementdaten überschreiben. Sie können die
Abonnementdaten eines Stores mit der tabulatorgetrennten TXT-Backupdatei wiederherstellen, die Sie zuvor mit Export-
STFStoreSubscriptions erstellt haben.
$StoreObject = Get-STFStoreService -SiteID 1 -VirtualPath "/citrix/<yourstore>"
Restore-STFStoreSubscriptions -StoreService $StoreObject -FilePath "$env:USERPROFILE\Desktop\Subscriptions.txt"
Weitere Informationen zu Restore-STFStoreSubscriptions finden Sie unter https://citrix.github.io/storefront-
sdk/Citrix.StoreFront.SubscriptionsStore/Restore-STFStoreSubscriptions/#restore-stfstoresubscriptions.
Wiederherstellen von Daten auf einem einzelnen StoreFront-Server
In einer Einzelserverbereitstellung ist nicht erforderlich, den Abonnementstoredienst herunterzufahren. Sie müssen auch
nicht die vorhandenen Abonnementdaten löschen, bevor Sie die Abonnementdaten wiederherstellen.
Wiederherstellen von Daten in einer StoreFront-Servergruppe
Zum Wiederherstellen von Abonnementdaten in einer Servergruppe sind folgende Schritte erforderlich.
Beispiel einer Servergruppenbereitstellung mit drei StoreFront-Servern.
Code KOPIEREN
Code KOPIEREN
© 1999-2017 Citrix Systems, Inc. All rights reserved. p.133https://docs.citrix.com
StoreFrontA
StoreFrontB
StoreFrontC
1. Erstellen Sie ein Backup der vorhandenen Abonnementdaten von einem der drei Server.
2. Beenden Sie den Abonnementstoredienst auf den Servern StoreFrontB und C, damit diese Server während der
Aktualisierung von StoreFrontA keine Abonnementdaten senden oder empfangen.
3. Löschen Sie die Abonnementdaten der Server StoreFrontB und C, um Unterschiede zu den wiederhergestellten
Abonnementdaten zu vermeiden.
4. Stellen Sie die Daten auf StoreFrontA mit dem Cmdlet "Restore-STFStoreSubscriptions" wieder her. Hierfür ist es nicht
erforderlich, den Abonnementstoredienst anzuhalten oder Abonnementdaten auf StoreFrontA zu löschen, da diese beim
Wiederherstellen überschrieben werden.
5. Starten Sie den Abonnementstoredienst auf den Servern StoreFrontB und StoreFrontC neu. Die Server können dann
eine Kopie der Daten von StoreFrontA erhalten.
6. Warten Sie, bis die Synchronisierung zwischen allen Servern erfolgt. Die erforderliche Zeit hängt von der Anzahl der
Datensätze auf StoreFrontA ab. Wenn alle Server in einem lokalen Netzwerk sind, geschieht die Synchronisierung
normalerweise schnell. Die Synchronisierung von Abonnements über eine WAN-Verbindung kann länger dauern.
7. Exportieren Sie die Daten von StoreFrontB und C, um den Abschluss der Synchronisierung zu bestätigen oder die
Gesamtanzahl an Storeabonnements anzuzeigen.
Importieren von Abonnementdaten
Verwenden Sie Import-STFStoreSubscriptions, wenn keine Abonnementdaten für den Store vorhanden sind. Mit diesem
Cmdlet können Sie Abonnementdaten auch von einem Store auf einen anderen übertragen oder auf neu bereitgestellte
StoreFront-Server importieren.
$StoreObject = Get-STFStoreService -SiteID 1 -VirtualPath "/citrix/<yourstore>"
Import-STFStoreSubscriptions -StoreService $StoreObject -FilePath "$env:USERPROFILE\Desktop\Subscriptions.txt"
Weitere Informationen zu Import-STFStoreSubscriptions finden Sie unter https://citrix.github.io/storefront-
sdk/Citrix.StoreFront.SubscriptionsStore/Import-STFStoreSubscriptions/#import-stfstoresubscriptions.
Informationen zur Abonnementdatendatei
Die Abonnementdatendatei ist eine Textdatei mit einer Zeile für jedes Benutzerabonnement. Jede Zeile besteht aus einer
Reihe tabulatorgetrennter Werte:
...
Die Werte sind wie folgt definiert:
Code KOPIEREN
© 1999-2017 Citrix Systems, Inc. All rights reserved. p.134https://docs.citrix.com
<user-identif ier>: erforderlich. Zeichenfolge zur Identif izierung des Benutzers. Dies ist die Windows-Sicherheits-ID des
Benutzers.
<resource-id>: erforderlich. Zeichenfolge zur Identif izierung der abonnierten Ressource.
<subscription-id>: erforderlich. Zeichenfolge zur eindeutigen Identif izierung des Abonnements. Dieser Wert wird nicht
verwendet (er muss jedoch in der Datendatei vorhanden sein).
<subscription-status>: erforderlich. Status des Abonnements: abonniert/nicht abonniert.
<property-name> und <property-value>: optional. Null oder mehr -/-Wertepaare. Diese repräsentieren Eigenschaften
eines Abonnements durch einen StoreFront-Client (normalerweise ein Citrix Receiver). Eine Eigenschaft mit mehreren
Werten, die durch mehrere Namen-/Wert-Paare mit dem gleichen Namen dargestellt wird (z. B. "… MyProp A MyProp B
…." stellt die Eigenschaft "MyProp" mit den Werten "A", "B" dar).
Beispiel:
S-0-0-00-0000000000-0000000000-0000000000-0000 XenApp.Excel 21EC2020-3AEA-4069-A2DD-08002B30309D
Subscribed dazzle:position 1
Größe der Abonnementdaten auf dem Datenträger des StoreFront-Servers
Größe der TXT-Dateien für Import und Export
© 1999-2017 Citrix Systems, Inc. All rights reserved. p.135https://docs.citrix.com
Storeabonnementszähler
Mit dem Systemmonitor von Microsoft Windows (Start > Ausführen > Perfmon) können Sie die Gesamtanzahl aller
Abonnementsdatensätze auf einem Server oder die Zahl der zwischen StoreFront-Servergruppen synchronisierten
Datensätze anzeigen.
Anzeige der Abonnementzähler mit PowerShell
Get-Counter -Counter "\Citrix Subscription Store(1__citrix_store)\Subscription Entries Count (including unpurged deleted records)"
Get-Counter -Counter "\Citrix Subscription Store Synchronization\Subscriptions Store Synchronizing"
Get-Counter -Counter "\Citrix Subscription Store Synchronization\Number Subscriptions Synchronized"
Get-Counter -Counter "\Citrix Subscription Store Synchronization\Number Subscriptions Transferred"
Code KOPIEREN
© 1999-2017 Citrix Systems, Inc. All rights reserved. p.136https://docs.citrix.com
Einrichten hoch verfügbarer Stores mit mehreren Sites
Nov 27, 2017
Dieser Artikel enthält folgende Themen:
Konfigurieren von Benutzerzuordnung und Aggregation
Erweiterte Konfigurationen
Konfigurieren der Abonnementsynchronisierung
Konfigurieren des optimalen HDX-Routings für einen Store
Verwenden der Citrix StoreFront-Verwaltungskonsole
Konfigurieren des optimalen NetScaler Gateway-Routings für einen Store mit PowerShell
Für Stores mit Ressourcen aus mehreren Bereitstellungen, insbesondere wenn die Bereitstellungen sich an verschiedenen
geografischen Standorten befinden, können Sie Lastausgleich und Failover zwischen Bereitstellungen konfigurieren, den
Bereitstellungen Benutzer zuordnen und spezifische Bereitstellungen für die Notfallwiederherstellung mit hoch verfügbaren
Ressourcen konfigurieren. Wenn Sie konfigurierte separate NetScaler Gateway-Geräte für die Bereitstellungen haben,
können Sie das optimale Gerät für den Zugriff auf die Bereitstellungen definieren.
Seit StoreFront 3.5 unterstützt die StoreFront-Verwaltungskonsole häufige Szenarios mit mehreren Sites. Citrix empfiehlt,
die Verwaltungskonsole zu verwenden, wenn sie die Anforderungen erfüllt.
Konfigurieren von Benutzerzuordnung und Aggregation
Mit der StoreFront-Verwaltungskonsole können Sie Folgendes:
Benutzer Bereitstellungen zuordnen: Basierend auf der Active Directory-Gruppenmitgliedschaft können Sie
einschränken, welche Benutzer auf bestimmte Bereitstellungen haben.
Bereitstellungen aggregieren: Sie können angeben, welche Bereitstellungen Ressourcen haben, die Sie aggregieren
möchten. Übereinstimmende Ressourcen aus aggregierten Bereitstellungen werden Benutzern als eine einzige
hochverfügbare Ressource angezeigt.
Eine Zone einer Bereitstellung zuordnen: Beim Zugriff über NetScaler Gateway in einer Konfiguration mit globalem
Lastausgleich priorisiert StoreFront beim Ressourcenstarten Bereitstellungen in Zonen, die der Zone des Gateways
entsprechen.
Wichtig: Verwenden Sie in einer Multiserverbereitstellung jeweils nur einen Server, um Änderungen an der Konfiguration der
Servergruppe vorzunehmen. Stellen Sie sicher, dass die Citrix StoreFront-Verwaltungskonsole nicht auf den anderen Servern
der Bereitstellung ausgeführt wird. Wenn Sie die Änderungen vorgenommen haben, übertragen Sie die
Konfigurationsänderungen auf die Servergruppe, sodass die anderen Server der Bereitstellung aktualisiert werden.
1. Stellen Sie sicher, dass Sie den Store mit Details aller XenDesktop- und XenApp-Bereitstellungen, die Sie in der
Konfiguration verwenden möchten, konfiguriert haben. Weitere Informationen zum Hinzufügen von Bereitstellungen zu
Stores f inden Sie unter Verwalten der durch Stores zur Verfügung gestellten Ressourcen.
2. Klicken Sie auf der Windows-Startseiteoder auf der Seite Apps auf die Kachel Citrix StoreFront .
© 1999-2017 Citrix Systems, Inc. All rights reserved. p.137https://docs.citrix.com
3. Wählen Sie im linken Bereich der Citrix StoreFront-Verwaltungskonsole den Knoten Stores und klicken Sie im Bereich
Aktionen auf Delivery Controller verwalten.
4. Sind mehrere Controller definiert, klicken Sie auf Konf iguration der Benutzerzuordnung und derMultisiteaggregation > Konf igurieren.
5. Klicken Sie auf Benutzer Controllern zuordnen und wählen Sie aus, welche Delivery Controller welchen Benutzern zur
Verfügung stehen sollen.
6. Klicken Sie auf Ressourcen aggregieren, wählen Sie Controller und klicken Sie auf Aggregieren, um anzugeben, ob die
Delivery Controller aggregiert werden sollen. Wenn Sie die Aggregation von Delivery Controllern aktivieren, werden
Anwendungen und Desktops von Delivery Controllern mit dem gleichen Anzeigenamen und Pfad als Einzelanwendung/-
desktop in Citrix Receiver angezeigt.
7. Wählen Sie eines oder beide der Kontrollkästchen für Aggregierte Controllereinstellungen und klicken Sie auf OK.
Controller veröffentlichen identische Ressourcen: Bei Aktivierung listet StoreFront nur die Ressourcen von einem
der Controller in dem aggregierten Satz auf. Ist diese Option deaktiviert, enumeriert StoreFront die Ressourcen von
allen Controllern im aggregierten Satz (sodass alle für den Benutzer verfügbaren Ressourcen angesammelt werden).
Aktivieren dieser Option führt zu einer verbesserten Leistung beim Enumerieren der Ressourcen. Wir empfehlen sie
aber nur, wenn Sie sind ganz sicher sind, dass die Ressourcenliste in allen aggregierten Bereitstellungen identisch ist.
Lastausgleich für Ressourcen über Controller hinweg: Bei Aktivierung werden Starts gleichmäßig auf die
verfügbaren Controller verteilt. Ist diese Option deaktiviert, werden Starts an den ersten Controller geleitet, der im
Benutzerzuordnungsdialogfeld angegeben wurde. Es wird ein Failover auf weitere Controller durchgeführt, wenn der
Start fehlschlägt.
Erweiterte Konfigurationen
Sie können zwar viele Multisite- und Hochverfügbarkeitsvorgänge mit der StoreFront-Verwaltungskonsole festlegen, es ist
jedoch auch bei der neuen Version weiterhin möglich, StoreFront mit den Konfigurationsdateien zu konfigurieren.
Zusätzliche Funktionalität mit PowerShell oder durch Bearbeiten der StoreFront-Konfigurationsdateien:
Möglichkeit, mehrere Gruppierungen von Bereitstellungen für die Aggregation anzugeben.
Die Verwaltungskonsole lässt nur eine einzige Gruppierung von Bereitstellungen zu. Dies reicht in den meisten Fällen.
Für Stores mit vielen Bereitstellungen mit ungleichen Ressourcensätzen, verbessern mehrere Gruppierungen
möglicherweise die Leistung.
Möglichkeit, komplexe Prioritätsreihenfolgen für aggregierte Bereitstellungen anzugeben. Die Verwaltungskonsole
ermöglicht den Lastausgleich für aggregierte Bereitstellungen oder ein einzelne Failoverliste.
Die Möglichkeit Bereitstellungen für die Notfallwiederherstellung zu definieren (Bereitstellungen, auf die nur zugegriffen
wird, wenn alle anderen Bereitstellungen nicht verfügbar sind).
Warnung: Nach dem Konfigurieren der erweiterten Multisiteoptionen durch manuelles Bearbeiten der Konfigurationsdatei
sind einige Aufgaben in der Citrix StoreFront-Verwaltungskonsole nicht mehr verfügbar, um Konfigurationsfehler zu
verhindern.
Wichtig: Verwenden Sie in einer Multiserverbereitstellung jeweils nur einen Server, um Änderungen an der Konfiguration der
Servergruppe vorzunehmen. Stellen Sie sicher, dass die Citrix StoreFront-Verwaltungskonsole nicht auf den anderen Servern
der Bereitstellung ausgeführt wird. Wenn Sie die Änderungen vorgenommen haben, übertragen Sie die
Konfigurationsänderungen auf die Servergruppe, sodass die anderen Server der Bereitstellung aktualisiert werden.
1. Stellen Sie sicher, dass Sie den Store mit Details aller XenDesktop- und XenApp-Bereitstellungen, die Sie in der
Konfiguration verwenden möchten (einschließlich der Notfallwiederherstellung), konfiguriert haben. Weitere
© 1999-2017 Citrix Systems, Inc. All rights reserved. p.138https://docs.citrix.com
Informationen zum Hinzufügen von Bereitstellungen zu Stores f inden Sie unter Verwalten der durch Stores zur
Verfügung gestellten Ressourcen.
2. Öffnen Sie die Datei web.config für den Store mit einem Text-Editor. Die Datei ist normalerweise im Verzeichnis
C:\inetpub\wwwroot\Citrix\storename\, wobei "storename" für den Namen steht, der beim Erstellen des Stores
angegeben wurde.
3. Suchen Sie den folgenden Abschnitt in der Datei.
4. Geben Sie Ihre Konfiguration wie unten gezeigt an.
...
aggregationGroup="aggregationgroupname">
...
...
...
...
Verwenden Sie die folgenden Elemente zum Definieren der Konfiguration.
© 1999-2017 Citrix Systems, Inc. All rights reserved. p.139https://docs.citrix.com
userFarmMappingDient zum Angeben von Bereitstellungsgruppen und zum Festlegen der Funktionsweise von Lastausgleich und Failover
zwischen diesen Bereitstellungen. Dient zum Identif izieren der für die Notfallwiederherstellung zu verwendenden
Bereitstellungen. Steuert den Zugriff auf Ressourcen durch Zuordnen von Microsoft Active Directory-Benutzergruppen
zu den angegebenen Bereitstellungsgruppen.
groupsNamen und Sicherheits-IDs (SIDs) der Active Directory-Benutzergruppen, auf die die Zuordnung angewendet wird.
Benutzergruppennamen müssen im Format Domäne\Benutzergruppe eingegeben werden. Werden mehrere Gruppen
aufgeführt, gilt die Zuordnung nur für Benutzer, die Mitglieder aller angegebenen Gruppen sind. Zum Aktivieren des
Zugriffs für alle Active Directory-Benutzerkonten legen Sie als Gruppennamen & SID Jeder fest.
equivalentFarmSetDient zum Angeben einer Gruppe äquivalenter Bereitstellungen, deren aggregierte Ressourcen für Lastausgleich bzw.
Failover verwendet werden, sowie einer optional zugeordneten Gruppe von Bereitstellungen für die
Notfallwiederherstellung.
Das Attribut loadBalanceMode bestimmt die Zuweisung von Benutzern zu Bereitstellungen. Legen Sie den Wert des
Attributs loadBalanceMode auf LoadBalanced fest, um Benutzer per Zufallsprinzip Bereitstellungen in dem Satz der
äquivalenten Bereitstellungen zuzuweisen, sodass alle Benutzer gleichmäßig auf alle verfügbaren Bereitstellungen verteilt
werden. Wenn Sie den Wert des Attributs loadBalanceMode auf Failover festlegen, werden die Benutzer mit der ersten
verfügbaren Bereitstellung verbunden, und zwar gemäß der Reihenfolge, in der Bereitstellungen in der Konfiguration
aufgelistet sind. Auf diese Weise wird die Anzahl gleichzeitig verwendeter Bereitstellungen minimiert. Geben Sie Namen
für Aggregationsgruppen an, um äquivalente Bereitstellungssätze mit zu aggregierenden Ressourcen zu identif izieren.
Ressourcen aus äquivalenten Bereitstellungssätzen, die zur gleichen Aggregationsgruppe gehören, werden aggregiert. Um
anzugeben, dass die Bereitstellungen eines bestimmten äquivalenten Bereitstellungssatzes nicht mit anderen aggregiert
werden sollen, legen Sie den Namen der Aggregationsgruppe auf die leere Zeichenfolge "" fest.
Für das Attribut identical können die Werte true und false angegeben werden. Es gibt an, ob alle Bereitstellungen in
einem äquivalenten Bereitstellungssatz exakt den gleichen Ressourcensatz bieten. Sind die Bereitstellungen identisch,
enumeriert StoreFront die Ressourcen des Benutzers aus nur einer primären Bereitstellung im Satz. Bieten die
Bereitstellungen überlappende, aber nicht identische Ressourcen, enumeriert StoreFront aus jeder Bereitstellung, um den
vollständigen Satz der Ressourcen zu erhalten, die dem Benutzer zur Verfügung stehen. Lastausgleich (zur Startzeit) kann
unabhängig davon stattf inden, ob die Bereitstellungen identisch sind. Der Standardwert für das Attribut identical ist
"false", obwohl es bei einem Upgrade für StoreFront auf true eingestellt ist, damit das vorhandene Verhalten nicht durch
ein Upgrade geändert wird.
primaryFarmRefsGibt einen Satz mit äquivalenten XenDesktop- oder XenApp-Sites an, in dem manche oder alle der Ressourcen
übereinstimmen. Geben Sie Namen von Bereitstellungen an, die Sie dem Store bereits hinzugefügt haben. Die hier
eingegebenen Namen müssen genau mit denen übereinstimmen, die Sie beim Hinzufügen der Bereitstellungen zum Store
angegeben haben.
optimalGatewayForFarmsDient zum Angeben von Bereitstellungsgruppen und zum Definieren der optimalen NetScaler Gateway-Geräte, über die
Benutzer auf die Ressourcen dieser Bereitstellungen zugreifen können. Normalerweise ist das optimale Gerät für eine
Bereitstellung an demselben geografischen Standort wie die Bereitstellung. Sie müssen optimale NetScaler Gateway-
Geräte für Bereitstellungen nur definieren, wenn das Gerät, über das Benutzer auf StoreFront zugreifen, nicht das
optimale Gerät ist.
© 1999-2017 Citrix Systems, Inc. All rights reserved. p.140https://docs.citrix.com
Konfigurieren der Abonnementsynchronisierung
Zum Konfigurieren der regelmäßigen Pullsynchronisierung von Anwendungsabonnements von Stores in unterschiedlichen
StoreFront-Bereitstellungen führen Sie Windows PowerShell-Befehle aus.
Hinweis: Die StoreFront- und PowerShell-Konsolen können nicht gleichzeitig geöffnet sein. Schließen Sie immer zuerst dieStoreFront-Verwaltungskonsole, bevor Sie die PowerShell-Konsole zum Verwalten der StoreFront-Konfiguration öffnen.Schließen Sie gleichermaßen immer alle Instanzen von PowerShell, bevor Sie die StoreFront-Konsole öffnen.Wichtig: Verwenden Sie in einer Multiserverbereitstellung jeweils nur einen Server, um Änderungen an der Konfiguration derServergruppe vorzunehmen. Stellen Sie sicher, dass die Citrix StoreFront-Verwaltungskonsole nicht auf den anderen Servernder Bereitstellung ausgeführt wird. Wenn Sie die Änderungen vorgenommen haben, übertragen Sie dieKonfigurationsänderungen auf die Servergruppen, sodass die anderen Server der Bereitstellung aktualisiert werden.Für die Abonnementsynchronisierung müssen die konfigurierten Delivery Controller der synchronisierten Stores identische
Namen haben. Beachten Sie bei den Namen der Delivery Controller die Groß-/Kleinschreibung. Wenn die Namen der Delivery
Controller nicht identisch sind, haben Benutzer in den synchronisierten Stores möglicherweise unterschiedliche
Abonnements.
1. Starten Sie Windows PowerShell von einem Konto mit lokalen Administratorrechten und geben Sie an der
Eingabeaufforderung die folgenden Befehle ein, damit die StoreFront-Module importiert werden.
Import-Module "installationlocation\Management\Cmdlets\UtilsModule.psm1"
Import-Module "installationlocation\Management\Cmdlets\
SubscriptionSyncModule.psm1"
installationlocation ist das Verzeichnis, in dem StoreFront installiert ist (in der Regel C:\Programme\Citrix Receiver
StoreFront\).
2. Zum Angeben der Remote-StoreFront-Bereitstellung, deren Store synchronisiert werden soll, geben Sie den folgenden
Befehl ein.
Add-DSSubscriptionsRemoteSyncCluster -clusterName deploymentname
-clusterAddress deploymentaddress
deploymentname ist ein Name zum Identifizieren der Remote-Bereitstellung und deploymentaddress ist die extern
zugängliche Adresse des StoreFront-Servers oder der Lastausgleichsservergruppe für die Remotebereitstellung.
3. Zum Angeben des Remotestores, mit dem die Anwendungsabonnements der Benutzer synchronisiert werden sollen,
geben Sie den folgenden Befehl ein.
Add-DSSubscriptionsRemoteSyncStore -clusterName deploymentname
-storeName storename
deploymentname ist der Name, den Sie für die Bereitstellung im vorherigen Schritt angegeben haben und storename der
bei der Erstellung des lokalen und des remoten Stores verwendete Name. Anwendungsabonnements zwischen Stores
können nur synchronisiert werden, wenn die Namen beider Stores in der jeweiligen StoreFront-Bereitstellung identisch
sind.
4. Zum Konfigurieren eines bestimmten Zeitpunkts für die Synchronisierung geben Sie den folgenden Befehl ein.
Add-DSSubscriptionsSyncSchedule -scheduleName
synchronizationname -startTime hh:mm
synchronizationname ist der Name zur Identifizierung des Zeitplans, der erstellt werden soll. Legen Sie mit der Einstellung
-startTime den Zeitpunkt fest, zu dem Abonnements zwischen Stores synchronisiert werden sollen. Konfigurieren Sie
weitere Zeitpläne zum Festlegen zusätzlicher Synchronisierungszeiten.
5. Alternativ können Sie regelmäßige Synchronisierung in bestimmten Intervallen konfigurieren, indem Sie folgenden Befehl
© 1999-2017 Citrix Systems, Inc. All rights reserved. p.141https://docs.citrix.com
eingeben.
Add-DSSubscriptionsSyncReoccuringSchedule -scheduleName
synchronizationname -startTime hh:mm:ss -repeatMinutes interval
synchronizationname ist der Name zur Identifizierung des Zeitplans, der erstellt werden soll. Legen Sie mit der Einstellung
-startTime den Zeitpunkt fest, zu dem der Zeitplan beginnen soll. interval ist das Zeitintervall in Minuten zwischen den
einzelnen Synchronisierungen.
6. Fügen Sie dann die Microsoft Active Directory-Domänenmaschinenkonten jedes StoreFront-Servers der Remote-
Bereitstellungsgruppe der lokalen Windows-Benutzergruppe "CitrixSubscriptionSyncUsers" auf dem aktuellen Server
hinzu.
Dadurch können die Server in der Remote-Bereitstellung auf den Abonnementstoredienst der lokalen Bereitstellung
zugreifen, nachdem Sie einen Synchronisierungszeitplan für die Remote-Bereitstellung konfiguriert haben. Die Gruppe
"CitrixSubscriptionSyncUsers" wird automatisch erstellt, wenn Sie das Abonnementsynchronisierungsmodul gemäß Schritt
1 importieren. Weitere Informationen zum Ändern der lokalen Benutzergruppen finden Sie unter
http://technet.microsoft.com/en-us/library/cc772524.aspx.
7. Wenn die lokale StoreFront-Bereitstellung aus mehreren Servern besteht, verwenden Sie die Citrix StoreFront-
Managementkonsole, um die Konfigurationsänderungen auf die anderen Server in der Gruppe zu übertragen.
Weitere Informationen über die Übertragung von Änderungen in einer StoreFront-Multiserverbereitstellung finden Sie
unter Konfigurieren von Servergruppen.
8. Wiederholen Sie die Schritte 1 bis 7 für die Remotebereitstellung von StoreFront, um einen Zeitplan für die
Abonnementsynchronisierung von der Remotebereitstellung zur lokalen Bereitstellung zu konfigurieren.
Achten Sie bei der Konfiguration von Zeitplänen für die Synchronisierung von StoreFront-Bereitstellungen darauf, dass es
nicht zu einer gleichzeitigen Synchronisierung kommen kann.
9. Zum Starten der Synchronisierung der Anwendungsabonnements zwischen den Stores starten Sie den
Abonnementstoredienst für die lokale und die remote Bereitstellung neu. Geben Sie an einer Windows PowerShell-
Eingabeaufforderung auf einem Server in jeder Bereitstellung folgenden Befehl ein.
Restart-DSSubscriptionsStoreSubscriptionService
10. Geben Sie zum Entfernen eines Abonnements aus dem Synchronisierungszeitplan folgenden Befehl ein. Verteilen Sie
dann die Konfigurationsänderungen auf die anderen StoreFront-Server in der Bereitstellung und starten Sie den
Abonnementstoredienst neu.
Remove-DSSubscriptionsSchedule -scheduleName synchronizationname
synchronizationname ist der Name des Zeitplans, den Sie bei dessen Erstellung angegeben haben.
11. Um die derzeit für die StoreFront-Bereitstellung konfigurierten Zeitpläne der Abonnementsynchronisierung aufzulisten,
geben Sie den folgenden Befehl ein.
Get-DSSubscriptionsSyncScheduleSummary
Konfigurieren des optimalen HDX-Routings für einen Store
Wichtig: Verwenden Sie in einer Multiserverbereitstellung jeweils nur einen Server, um Änderungen an der Konfiguration derServergruppe vorzunehmen. Stellen Sie sicher, dass die Citrix StoreFront-Verwaltungskonsole nicht auf den anderen Servernder Bereitstellung ausgeführt wird. Wenn Sie die Änderungen vorgenommen haben, übertragen Sie dieKonfigurationsänderungen auf die Servergruppe, sodass die anderen Server der Bereitstellung aktualisiert werden.
Unterschied zwischen einer Farm und einer Zone beim Definieren optimalerGatewayzuordnungen für einen Store
© 1999-2017 Citrix Systems, Inc. All rights reserved. p.142https://docs.citrix.com
In StoreFront-Versionen vor 3.5 konnte ein optimales Gateway nur Farmen zugeordnet werden. Basierend auf dem
Datencenter oder dem geografischen Standort der XenApp- oder XenDesktop-Controller und veröffentlichten Ressourcen
können Sie nun XenApp 7.8- oder XenDesktop 7.8-Bereitstellungen in Zonen aufteilen. Zonen werden in XenApp oder
XenDesktop 7.8 Studio definiert. StoreFront funktioniert nun mit XenApp 7.8 und XenDesktop 7.8. In StoreFront definierte
Zonen müssen genau mit den in XenApp und XenDesktop definierten Zonennamen übereinstimmen.
Mit dieser Version von StoreFront können Sie zudem eine optimale Gatewayzuordnung für alle Delivery Controller in der
definierten Zone erstellen. Das Zuordnen einer Zone zu einem optimalen Gateway funktioniert fast genauso wie das
Erstellen von Zuordnungen bei Farmen. Der einzige Unterschied ist, dass Zonen normalerweise viel größere Container mit viel
mehr Delivery Controllern repräsentieren. Es ist nicht nötig, jeden Delivery Controller einer optimalen Gatewayzuordnung
hinzuzufügen. Um die Delivery Controller in der gewünschten Zone zu platzieren, markieren Sie jeden Controller mit einem
Zonennamen, der mit einer bereits in XenApp oder XenDesktop definierten Zone übereinstimmt. Ein optimales Gateway
kann mehr als einer Zone zugeordnet werden, aber es empfiehlt sich, nur eine Zone zu verwenden. Eine Zone repräsentiert
normalerweise ein Datencenter an einem geografischen Standort. Es wird erwartet, dass jede Zone mindestens ein
optimales NetScaler Gateway hat, das für HDX-Verbindungen mit Ressourcen in der Zone verwendet wird.
Weitere Informationen zu Zonen finden Sie unter Zonen.
Platzieren eines Delivery Controllers in einer Zone
Legen Sie das Zonenattribut auf jedem Delivery Controller fest, den Sie in einer Zone platzieren.
1. Klicken Sie auf der Windows-Startseite oder auf der Seite Apps auf die Kachel Citrix StoreFront .
2. Wählen Sie im linken Bereich der Citrix StoreFront-Verwaltungskonsole den Knoten Stores und klicken Sie im Bereich
Aktionen auf Delivery Controller verwalten.
3. Wählen Sie einen Controller, klicken Sie auf Bearbeiten und dann im Bildschirm Delivery Controller bearbeiten auf
Einstellungen.
4. Klicken Sie in der Zeile Zonen auf die zweite Spalte.
5. Klicken Sie im Bildschirm Delivery Controller Zonennamen auf Hinzufügen und fügen Sie einen Zonennamen hinzu.
© 1999-2017 Citrix Systems, Inc. All rights reserved. p.143https://docs.citrix.com
Konfigurieren Sie mit StoreFront das optimale NetScaler Gateway-Routing zum Optimieren der Handhabung von ICA-
Verbindungsrouting von der HDX Engine zu veröffentlichten Ressourcen, wie XenDesktop-VDAs oder mit XenApp oder
XenDesktop veröffentlichte Anwendungen. Normalerweise ist das optimale Gateway für eine Site am selben geografischen
Standort.
Sie müssen optimale NetScaler Gateway-Geräte für Bereitstellungen nur definieren, wenn das Gerät, über das Benutzer auf
StoreFront zugreifen, nicht das optimale Gateway ist. Wenn Starts über das Gateway, das die Startanforderung durchführt,
zurückgeleitet werden sollen, macht StoreFront das automatisch.
Beispielszenario mit Farmen
1 x DE-Gateway – > 1 x DE-StoreFront – > DE-lokale Apps und Desktops
– > US Apps und Desktops ausschließlich für DE-Failover
1 x US-Gateway– > 1 x US-StoreFront – > US-lokale Apps und Desktops
– > DE Apps und Desktops ausschließlich für US-Failover
Ein DE-Gateway bietet Remotezugriff auf DE gehostete Ressourcen wie Apps und Desktops über DE-StoreFront.
Für das DE-StoreFront ist ein DE-basierter und ein US-basierter NetScaler Gateway definiert und sowohl DE- als auch US-
Farmen sind auf seiner Delivery Controller-Liste. DE-Benutzer greifen über den Gateway, StoreFront und die Farmen, die sich
am selben Standort befinden, auf Remoteressourcen zu. Wenn kein Zugriff auf die DE-Ressourcen möglich ist, können sie
© 1999-2017 Citrix Systems, Inc. All rights reserved. p.144https://docs.citrix.com
als temporäre Failoverlösung auf US-Ressourcen zugreifen.
Ohne optimales Gateway-Routing würden alle ICA-Starts über das DE-Gateway geleitet, das die Startanforderung stellte,
unabhängig vom geografischen Standort der Ressourcen. Standardmäßig werden die für die Startanforderungen
verwendeten Gateways dynamisch von StoreFront identifiziert, wenn die Anforderung gestellt wird. Das optimale Gateway-
Routing überschreibt die Standardeinstellung und erzwingt die Leitung von US-Verbindungen über das Gateway, das den US-
Farmen, die die Apps und Desktops verfügbar machen, am nächsten ist.
Hinweis: Sie können für einen StoreFront-Store nur ein optimales Gateway pro Site zuordnen.
Beispielszenario mit Zonen
1 x CAMZone -> 2 x UK-StoreFronts -> Cambridge, UK: Apps und Desktops
-> Fort Lauderdale, Ost-USA: Apps und Desktops
-> Bangalore, Indien: Apps und Desktops
1 x FTLZone -> 2 x USA-StoreFronts -> Fort Lauderdale, Ost-USA: Apps und Desktops
-> Cambridge, UK: Apps und Desktops
-> Bangalore, Indien: Apps und Desktops
1 x BGLZone -> 2 x IN-StoreFronts
-> Bangalore, Indien: Apps und Desktops
-> Cambridge, UK: Apps und Desktops
-> Fort Lauderdale, Ost-USA: Apps und Desktops
Abbildung 1 Suboptimales Gateway-Routing
© 1999-2017 Citrix Systems, Inc. All rights reserved. p.145https://docs.citrix.com
Abbildung 2 Optimales Gateway-Routing
Verwenden der Citrix StoreFront-Verwaltungskonsole
Wenn Sie separate NetScaler Gateway-Geräte für die Bereitstellungen konfiguriert haben, können Sie das optimale Gerät
für den Zugriff auf die Bereitstellungen definieren.
1. Klicken Sie auf derWindows-Startseite oder auf der Seite Apps auf die Kachel Citrix StoreFront .
2. Wählen Sie im linken Bereich der Citrix StoreFront-Verwaltungskonsole den Knoten Stores und im Ergebnisbereich einen
Store aus. Klicken Sie im Bereich Aktionen auf Storeeinstellungen konf igurieren.
3. Klicken Sie auf Einstellungen > Optimales HDX-Routing und wählen Sie ein Gateway aus.
4. Wenn Sie das Kontrollkästchen Nur externe aktivieren, entspricht es -enabledOnDirectAccess = false, und "Direkte
HDX-Verbindung" entspricht der Verwendung von Set-DSFarmsWithNullOptimalGateway für Farmen oder Zonen.
© 1999-2017 Citrix Systems, Inc. All rights reserved. p.146https://docs.citrix.com
Hinzufügen eines neuen Gateways
Im vorherigen Schritt gibt es auch die Option Gateway hinzufügen. Nach der Auswahl von Gateway hinzufügen wird der
Bildschirm zum Hinzufügen eines NetScaler Gateways angezeigt.
1. Geben Sie im Bildschirm Allgemeine Einstellungen den Anzeigenamen, die NetScaler Gateway-URL und die Verwendung
oder Rolle an, um für Benutzer, die über öffentliche Netzwerke eine Verbindung herstellen, den Zugriff auf Stores über
NetScaler Gateway zu konfigurieren. Remotezugriff über NetScaler Gateway ist nicht für Stores ohne Authentif izierung
möglich.
2. Treffen Sie im Bildschirm Secure Ticket Authority (STA) eine Auswahl unter den angezeigten Optionen.Die STA wird
auf XenDesktop- und XenApp-Servern gehostet und gibt Sitzungstickets als Reaktion auf Verbindungsanforderungen
aus. Auf diesen Sitzungstickets basiert die Authentif izierung und Autorisierung für den Zugriff auf XenDesktop- und
XenApp-Ressourcen.
3. Legen Sie im Bildschirm Authentif izierungseinstellungen fest, wie Remotebenutzer ihre Anmeldeinformationen für die
Authentif izierung angeben.
Konfigurieren des optimalen NetScaler Gateway-Routings für einen Store mit PowerShell
PowerShell-API-Parameter
Parameter Description
-SiteId (Int) Site-ID in IIS. Der Wert ist normalerweise 1 für die Site in IIS, wo StoreFront standardmäßig installiert ist.
-ResourcesVirtualPath
(String)
Pfad für den Store, der konfiguriert werden muss, damit eine Farm zur optimalen Gateway-Zuordnung
verwendet werden kann.
Beispiel: "/Citrix/Store"
-GatewayName (String)
Name zum Identifizieren von NetScaler Gateway innerhalb von StoreFront.
Beispiel 1: ExternalGateway
Beispiel 2: InternalGateway
-Hostnames
Dient zur Angabe des vollqualifizierten Domänennamens (FQDN) und des Ports des optimalen NetScaler
Gateway-Geräts.
© 1999-2017 Citrix Systems, Inc. All rights reserved. p.147https://docs.citrix.com
-Hostnames
(Zeichenfolgenarray)
Gateway-Geräts.
Beispiel 1 für den vServer-Standardport 443: gateway.example.com
Beispiel 2 für den nicht standardmäßigen vServer-Port 500: gateway.example.com:500
-Farms
(Zeichenfolgenarray)
Gibt einen Satz (normalerweise am selben Standort) XenDesktop-, XenApp- und App Controller-
Bereitstellungen an, die ein optimales NetScaler Gateway-Gerät gemeinsam verwenden. Eine Farm kann nur
einen oder mehrere Delivery Controller enthalten, der bzw. die veröffentlichte Ressourcen bereitstellen.
Sie können eine XenDesktop-Site in StoreFront unter "Delivery Controller" als "XenDesktop" konfigurieren.
Dies repräsentiert eine einzelne Farm.
Sie kann mehrere Delivery Controller in ihrer Failover-Liste enthalten:
Beispiel: "XenDesktop"
XenDesktop-A.example.com
XenDesktop-B.example.com
XenDesktop-C.example.com
-Zones
(Zeichenfolgenarray)
Gibt ein oder mehrere Datencenter an, in denen viele Delivery Controller sind. Dazu müssen Sie Delivery
Controller-Objekte in StoreFront mit der entsprechenden Zone markieren, der Sie die Controller zuordnen.
-staUrls (String Array)
Dient zur Angabe der URLs für XenDesktop- und XenApp-Server, auf denen die Secure T icket Authority (STA)
ausgeführt wird. Wenn Sie mehrere Farmen verwenden, listen Sie die jeweiligen STA-Server durch Kommas
getrennt auf:
Beispiel: "http://xenapp-a.example.com/scripts/ctxsta.dll","http://xendesktop-
a.example.com/scripts/ctxsta.dll"
-StasUseLoadBalancing
(Boolean)
Wert ist "true": Sitzungstickets werden nach dem Zufallsprinzip aus allen STAs abgerufen, sodass alle
Anforderungen gleichmäßig über alle STAs verteilt werden.
Wert ist "false": Benutzer werden mit der ersten verfügbaren STA verbunden, und zwar in der Reihenfolge, in
der diese in der Konfiguration aufgelistet sind. Auf diese Weise wird die Anzahl gleichzeitig verwendeter STAs
minimiert.
-StasBypassDuration
Legen Sie den Zeitraum in Stunden, Minuten und Sekunden fest, für den eine STA im Anschluss an eine
fehlgeschlagene Anforderung als nicht verfügbar gilt.
Beispiel: 02:00:00
-
EnableSessionReliability
(Boolean)
Wert ist "true": Getrennte Sitzungen bleiben geöffnet, während Receiver versucht, die Verbindung automatisch
wiederherzustellen. Wenn Sie mehrere STAs konfiguriert haben und sicherstellen möchten, dass
Sitzungszuverlässigkeit immer verfügbar ist, setzen Sie den Wert des Attributs useTwoTickets auf true fest,
um T ickets von zwei verschiedenen STAs zu erhalten, falls eine STA während der Sitzung ausfällt.
-UseTwoTickets
(Boolean)
Wert ist "true": Sitzungstickets werden von zwei verschiedenen STAs abgerufen, falls eine STA während der
Sitzung ausfällt.
Wert ist "false": Es wird nur ein STA-Server verwendet.
-
EnabledOnDirectAccess
(Boolean)
Wert ist "true": Stellt sicher, dass die Verbindungen zu Ressourcen weiterhin durch das optimale, für die Farm
festgelegte Gerät geleitet werden, wenn lokale Benutzer im internen Netzwerk sich direkt bei StoreFront
anmelden.
Wert ist "false": Die Verbindungen zu Ressourcen werden nicht durch das optimale, für die Farm festgelegte
Gerät geleitet, es sei denn, Benutzer greifen auf StoreFront über NetScaler Gateway zu.
Parameter Description
Wenn PowerShell-Skripts wie unten dargestellt mehrere Zeilen umfassen, muss jede Zeile mit einem Graviszeichen enden.
© 1999-2017 Citrix Systems, Inc. All rights reserved. p.148https://docs.citrix.com
Citrix empfiehlt, Codebeispiele in Windows PowerShell Integrated Scripting Environment (ISE) zu kopieren, um den
PowerShell-Code vor dem Ausführen mit der Formatprüfung zu verifizieren.
Konfigurieren eines optimalen Gateways für eine Farm
HinweisDie Konfiguration des optimalen HDX-Routings mit dem alten PowerShell-Cmdlet "Set-DSOptimalGatewayForFarms" funktioniert
nicht.
So umgehen Sie dieses Problem:
1. Konfigurieren Sie ein globales Gateway mit den gewünschten Einstellungen für optimales HDX-Routing. Verwenden Sie dazu den
Befehl "Add-DSGlobalV10Gateway" und Standardwerte für die Authentifizierungseinstellungen.
2. Fügen Sie die optimale Gatewaykonfiguration mit dem Befehl Add-DSStoreOptimalGateway hinzu.
Beispiel:
Add-DSGlobalV10Gateway -Id 2eba0524-af40-421e-9c5f-a1ccca80715f -Name LondonGateway -Address "http://example" -Logon
Domain -SecureT icketAuthorityUrls @("http://staurl1", "http://staurl2")
Add-DSStoreOptimalGateway -SiteId 1 -VirtualPath /Citrix/Store1 -GatewayId 2eba0524-af40-421e-9c5f-a1ccca80715f -Farms
@("Controller") -EnabledOnDirectAccess $true
Beispiel:
Erstellen oder überschreiben Sie die Zuordnungen optimaler Gateways für Farmen für den Store Internal.
& "$Env:PROGRAMFILES\Citrix\Receiver StoreFront\Scripts\ImportModules.ps1"
Set-DSOptimalGatewayForFarms -SiteId 1 `
-ResourcesVirtualPath /Citrix/Internal `-GatewayName "gateway1" `-Hostnames "gateway1.example.com:500" `-Farms "XenApp","XenDesktop" `-StaUrls"https://xenapp.example.com/scripts/ctxsta.dll","https://xendesktop.example.com/scripts/ctxsta.dll" `-StasUseLoadBalancing:$false `-StasBypassDuration 02:00:00 `-EnableSessionReliability:$false `-UseTwoTickets:$false `-EnabledOnDirectAccess:$true
Konfigurieren eines optimalen Gateways für eine Zone
Beispiel:
Erstellen oder überschreiben Sie die Zuordnungen optimaler Gateways für Farmen für die Zone "CAMZone".
© 1999-2017 Citrix Systems, Inc. All rights reserved. p.149https://docs.citrix.com
& "$Env:PROGRAMFILES\Citrix\Receiver StoreFront\Scripts\ImportModules.ps1"
Set-DSOptimalGatewayForFarms -SiteId 1 `
-ResourcesVirtualPath /Citrix/Internal `-GatewayName "gateway1" `-Hostnames "gateway1.example.com:500" `-Zones "CAMZone" `-StaUrls"https://xenapp.example.com/scripts/ctxsta.dll","https://xendesktop.example.com/scripts/ctxsta.dll" `-StasUseLoadBalancing:$false `-StasBypassDuration 02:00:00 `-EnableSessionReliability:$false `-UseTwoTickets:$false `-EnabledOnDirectAccess:$true
Beispiel:
Dieses Skript gibt alle optimalen Gateways für Farmzuordungen für den Store "Internal" zurück.
Get-DSOptimalGatewayForFarms -SiteId 1 –ResourcesVirtualPath "/Citrix/Internal"
Beispiel:
Entfernen Sie alle optimalen Gateways für Farmzuordungen für den Store namens "Internal".
Remove-DSOptimalGatewayForFarms -SiteId 1 -ResourcesVirtualPath "/Citrix/Internal"
Konfigurieren direkter HDX-Verbindungen für Farmen
Beispiel:
Dieses Skript verhindert für den Store "Internal", dass ICA-Starts für die angegebenen Farmen ein Gateway passieren.
Set-DSFarmsWithNullOptimalGateway -SiteId 1 -ResourcesVirtualPath /Citrix/Store -Farms "Farm1","Farm2"
Beispiel:
Dieses Skript gibt alle Farmen zurück, die so konfiguriert sind, dass ICA-Starts am Passieren eines Gateways für den Store
"Internal" gehindert werden.
Get-DSFarmsWithNullOptimalGateway -SiteId 1 -ResourcesVirtualPath "/Citrix/Internal"
Ermitteln, ob optimale Gateways für Farmzuordungen von StoreFront verwendet werden
1. Aktivieren Sie StoreFront-Ablaufverfolgung auf allen Servergruppenknoten, die PowerShell ausführen, indem Sie
Folgendes ausführen:
& "$Env:PROGRAMFILES\Citrix\Receiver StoreFront\Scripts\ImportModules.ps1"
#Traces output is to c:\Program Files\Citrix\Receiver Storefront\admin\trace\Set-DSTraceLevel -All -TraceLevel Verbose
© 1999-2017 Citrix Systems, Inc. All rights reserved. p.150https://docs.citrix.com
2. Öffnen Sie auf dem Desktop eines StoreFront-Servers das Programm "DebugView". Wenn Sie eine StoreFront-
Servergruppe verwenden, müssen Sie diese Schritte möglicherweise für alle Knoten ausführen, damit Sie den Ablauf des
Knotens verfolgen können, der die Startanforderungen erhält.
3. Aktivieren Sie die Option "Capture Global Win32".
4. Speichern Sie die Ausgabe der Ablaufverfolgung als LOG-Datei und öffnen Sie die Datei mit dem Editor. Suchen Sie nach
den Einträgen, die in den Beispielszenarios unten angezeigt werden.
5. Deaktivieren Sie die Ablaufverfolgung danach, da sie sehr viel Speicherplatz auf den StoreFront-Servern benötigt.
Set-DSTraceLevel -All -TraceLevel Off
Getestete optimale Gateway-Szenarios
Ein externer Client meldet sich an Gateway1 an. Der Start wird über das dedizierte optimale Gateway Gateway2 für
die Farm Farm2 geleitet.
Set-DSOptimalGatewayForFarms -onDirectAccess=false
Farm2 ist zur Verwendung des optimalen Gateways "Gateway2" konfiguriert.
Für Farm2 ist das optimale Gateway bei direktem Zugriff deaktiviert.
Das optimale Gateway "Gateway2" wird für den Start verwendet.
Ein interner Client meldet sich über StoreFront an. Der Start wird über das dedizierte optimale Gateway "Gateway1"
für die Farm "Farm1" geleitet.
Set-DSOptimalGatewayForFarms -onDirectAccess=true
Kein dynamisch identifiziertes Gateway wird angefordert. StoreFront wurde direkt kontaktiert.
Farm1 ist zur Verwendung des optimalen Gateways Gateway1 konfiguriert.
Für Farm1 ist das optimale Gateway bei direktem Zugriff aktiviert.
Das optimale Gateway "Gateway1" wird für den Start verwendet.
Ein interner Client meldet sich über Gateway1 an. Die Starts von Ressourcen auf Farm1 können keinen Gateway
passieren und StoreFront wird direkt kontaktiert.
Set-DSFarmsWithNullOptimalGateway
Angefordertes dynamisch identifiziertes Gateway: Gateway1.
Farm1 ist nicht zum Verwenden eines Gateways konfiguriert. Zum Start wird kein Gateway verwendet.
© 1999-2017 Citrix Systems, Inc. All rights reserved. p.151https://docs.citrix.com
Integration in NetScaler Gateway und NetScaler
Nov 27, 2017
Durch Verwendung von NetScaler Gateway mit StoreFront können Sie Benutzern außerhalb des Unternehmensnetzwerks
einen sicheren Remotezugriff ermöglichen, während NetScaler für den Lastausgleich eingesetzt werden kann.
Planen des Einsatzes von Gateway- und Serverzertifikaten
Die Integration von NetScaler Gateway und NetScaler in StoreFront erfordert einen Plan für den Einsatz von Gateways
und Serverzertifikaten. Überlegen Sie, welche Citrix Komponenten Serverzertifikate in der Bereitstellung benötigen:
Planen Sie die Beschaffung von Zertif ikaten für internetseitige Server und Gateways von externen Zertif izierungsstellen.
Clientgeräte vertrauen von einer internen Zertif izierungsstelle signierten Zertif ikaten möglicherweise nicht automatisch.
Planen Sie die Namen externer und interner Server. Viele Organisationen führen getrennte Namespaces für die interne
und die externe Verwendung (z. B. "example.com" für extern und "example.net" für intern). Ein einzelnes Zertif ikat kann
bei Verwendung der SAN-Erweiterung (Subject Alternative Name) Namen beider Art enthalten. Hiervon wird in der Regel
abgeraten. Eine öffentliche Zertif izierungsstelle stellt nur dann ein Zertif ikat aus, wenn die Top-Level-Domäne (TLD) bei
IANA registriert ist. In diesem Fall können einige häufig verwendete interne Namen (z. B. "example.local") nicht verwendet
werden und es sind separate Zertif ikate für externe und interne Namen erforderlich.
Verwenden Sie nach Möglichkeit separate Zertif ikate für externe und interne Server. Ein Gateway kann mehrere
Zertif ikate durch Binden eines eigenen Zertif ikats an jede Schnittstelle unterstützen.
Verwenden Sie nicht dasselbe Zertif ikat für internetseitige und nicht internetseitige Server. Solche Zertif ikate
unterscheiden sich in der Regel bezüglich Gültigkeitsdauer und Sperrrichtlinien von den Zertif ikaten, die Ihre internen
Zertif izierungsstellen ausstellen.
Verwenden Sie das gleiche Platzhalterzertif ikat nur für äquivalente Dienste. Verwenden Sie nicht dasselbe Zertif ikat für
verschiedene Servertypen (z. B. StoreFront-Server und andere Servertypen). Verwenden Sie nicht dasselbe Zertif ikat für
Server, die verschiedenen Verwaltungsfunktionen unterstehen oder unterschiedliche Sicherheitsrichtlinien haben.
Beispiele für Server mit äquivalenten Diensten:
StoreFront-Servergruppe und der für deren Lastenausgleich verwendete Server
Gruppe internetseitiger Gateways im GSLB
Gruppe von XenApp- und XenDesktop 7.x-Controller, die äquivalente Ressourcen bereitstellen
Planen Sie eine durch Hardware geschützte Speicherung privater Schlüssel. Bei Gateways und Servern, einschließlich
einigen NetScaler-Modellen, ist die sichere Speicherung privater Schlüssel in einem Hardwaresicherheitsmodul (HSM) oder
Trusted Platform Module (TPM) möglich. Aus Sicherheitsgründen sind diese Konfigurationen in der Regel nicht für die
gemeinsame Nutzung von Zertif ikaten und ihren privaten Schlüssel vorgesehen (siehe Dokumentation der einzelnen
Komponenten). Wenn Sie GSLB mit NetScaler Gateway implementieren, erfordert eventuell jedes Gateway in GSLB ein
identisches Zertif ikat, das alle verwendeten FQDNs enthält.
Weitere Informationen zum Schützen der Citrix Bereitstellung finden Sie in dem Whitepaper End-To-End Encryption with
XenApp and XenDesktop und dem Abschnitt Sicherheit der Dokumentation zu XenApp und XenDesktop.
© 1999-2017 Citrix Systems, Inc. All rights reserved. p.152https://docs.citrix.com
Hinzufügen einer NetScaler Gateway-Verbindung
Jun 04 , 2018
Verwenden Sie die Aufgabe NetScaler Gateway-Gerät hinzufügen zum Hinzufügen von NetScaler Gateway-
Bereitstellungen, über die Benutzer auf Ihre Stores zugreifen können. Sie müssen die Passthrough-
Authentifizierungsmethode von NetScaler Gateway aktivieren, um Remotezugriff auf die Stores über NetScaler Gateway
konfigurieren zu können. Weitere Informationen über die Konfiguration von NetScaler Gateway für StoreFront finden Sie
unter Using WebFront to Integrate with StoreFront.
Wichtig: Verwenden Sie in einer Multiserverbereitstellung jeweils nur einen Server, um Änderungen an der Konfiguration derServergruppe vorzunehmen. Stellen Sie sicher, dass die Citrix StoreFront-Verwaltungskonsole nicht auf den anderen Servernder Bereitstellung ausgeführt wird. Wenn Sie die Änderungen vorgenommen haben, übertragen Sie dieKonfigurationsänderungen auf die Servergruppe, sodass die anderen Server der Bereitstellung aktualisiert werden. 1. Klicken Sie auf der Windows-Startseite oder auf der Apps-Seite auf die Kachel Citrix StoreFront.
2. Wählen Sie im linken Bereich der Citrix StoreFront-Verwaltungskonsole den Knoten Stores aus und klicken Sie im
Aktionsbereich auf Authentif izierungsmethoden verwalten.
3. Klicken Sie auf Hinzufügen gefolgt von Allgemeine Einstellungen und geben Sie einen Namen für die NetScaler
Gateway-Bereitstellung an, über den die Benutzer sie erkennen können.
Benutzern wird der Anzeigename angezeigt, den Sie in Citrix Receiver angegeben haben. Nehmen Sie deshalb relevante
Informationen in den Namen auf, damit Benutzer leichter entscheiden können, ob sie die Bereitstellung verwenden
möchten. Beispielsweise können Sie den geographischen Standort in die Anzeigenamen der NetScaler Gateway-
Bereitstellungen einfügen, damit Benutzer problemlos das beste Gateway für ihren Standort identifizieren können.
4. Geben Sie die URL des virtuellen Servers oder Benutzeranmeldepunkts (für Access Gateway 5.0) für die Bereitstellung an.
Geben Sie die Produktversion Ihrer Bereitstellung an.
Der vollqualifizierte Domänenname (FQDN) für die StoreFront-Bereitstellung muss eindeutig sein und darf nicht dem
vollqualifizierten Domänennamen des virtuellen NetScaler Gateway-Servers entsprechen. Das Verwenden des selben
vollqualifizierten Domänennamens für StoreFront und den virtuellen NetScaler Gateway-Server wird nicht unterstützt.
5. Wenn Sie eine Access Gateway 5.0-Bereitstellung hinzufügen, fahren Sie mit Schritt 7 fort. Andernfalls und geben Sie
ggf. die Subnetz-IP-Adresse des NetScaler Gateway-Geräts an. Eine Subnetz IP-Adresse ist für Access Gateway 9.3-
Geräte erforderlich, aber für neuere Produktversionen optional.
Die Subnetzadresse ist die IP-Adresse, durch die NetScaler Gateway für die Kommunikation mit Servern im internen
Netzwerk das Benutzergerät darstellt. Dies kann es sich auch die zugeordnete IP-Adresse des NetScaler Gateway-
Geräts sein. Wenn angegeben, verwendet StoreFront die Subnetz-IP-Adresse, um zu überprüfen, ob eingehende
Anfragen von einem vertrauenswürdigen Gerät stammen.
6. Wenn Sie ein Gerät mit NetScaler Gateway hinzufügen, wählen Sie aus der Liste Anmeldetyp die
Authentif izierungsmethode aus, die Sie auf dem Gerät für Benutzer von Citrix Receiver konfiguriert haben.
Die von Ihnen angegebenen Informationen über die Konfiguration des NetScaler Gateway-Geräts wird der
Provisioningdatei für den Store hinzugefügt. Dies ermöglicht, dass Citrix Receiver die entsprechende
Verbindungsanforderung schickt, wenn das Gerät zum ersten Mal kontaktiert wird.
Wenn Benutzer die Domänenanmeldeinformationen für Microsoft Active Directory eingeben müssen, wählen Sie
Domäne.
WählenSie Sicherheitstoken, wenn Benutzer einen Tokencode von einem Sicherheitstoken eingeben müssen.
WählenSie Domäne und Sicherheitstoken aus, wenn Benutzer ihre Domänenanmeldeinformationen und einen
© 1999-2017 Citrix Systems, Inc. All rights reserved. p.153https://docs.citrix.com
Tokencode von einem Sicherheitstoken eingeben müssen.
Wählen Sie SMS-Authentif izierung, wenn Benutzer ein in einer Textnachricht gesendetes Einmalkennwort eingeben
müssen.
Wenn Benutzer eine Smartcard vorlegen und eine PIN eingeben müssen, wählen Sie Smartcard.
Wenn Sie die Smartcardauthentifizierung mit einer sekundären Authentifizierungsmethode konfigurieren, auf die
Benutzer zurückgreifen können, wenn es Probleme mit den Smartcards gibt, wählen Sie die sekundäre
Authentifizierungsmethode aus der Liste Smartcard-Fallback. Fahren Sie mit Schritt 8 fort.
7. Zum Hinzufügen einer Access Gateway 5.0-Bereitstellung geben Sie an, ob der Anmeldepunkt auf einem eigenständigen
Gerät gehostet wird. Wenn Sie ein Cluster hinzufügen, klicken Sie auf Weiter und fahren Sie mit Schritt 9 fort.
8. Wenn Sie StoreFront für NetScaler Gateway oder ein einzelnes Access Gateway 5.0-Gerät konfigurieren, geben Sie in
das Feld Callback-URL die URL des NetScaler Gateway-Authentif izierungsdiensts ein. StoreFront fügt automatisch den
Standardteil der URL an. Klicken Sie auf Weiter und gehen Sie zu Schritt 11.
Geben Sie die intern zugängliche URL des Geräts ein. StoreFront kontaktiert den NetScaler Gateway-
Authentifizierungsdienst, um zu überprüfen, ob von NetScaler Gateway empfangene Anforderungen auch tatsächlich
von diesem Gerät ausgehen.
9. Zum Konfigurieren von StoreFront für ein Access Gateway 5.0-Cluster listen Sie auf der Seite Geräte die IP-Adressen
oder vollqualif izierten Domänennamen der Geräte im Cluster auf und klicken Sie auf Weiter.
10. Listen Sie auf der Seite Authentif izierung ohne Benutzereingriff aktivieren die URLs für den Authentif izierungsdienst, der
auf den Access Controller-Servern ausgeführt wird, auf. Geben zur Aktivierung der Fehlertoleranz URLs mehrerer Server
ein und führen Sie die Server dabei in der Reihenfolge ihrer Priorität auf, um die Failoversequenz festzulegen. Klicken Sie
auf Weiter.
StoreFront authentifiziert Remotebenutzer über den Authentifizierungsdienst, damit sie ihre Anmeldeinformationen
nicht neu eingeben müssen, wenn sie auf Stores zugreifen.
11. Alle Bereitstellungen: Wenn Sie Ressourcen von XenDesktop oder XenApp im Store verfügbar machen, listen Sie auf der
Seite Secure Ticket Authority (STA) URLs für Server auf, auf denen die STA ausgeführt wird. Geben Sie aus Gründen der
Fehlertoleranz URLs für mehrere STAs ein und führen Sie die Server dabei in der Reihenfolge ihrer Priorität auf, um die
Failoversequenz festzulegen.
Die STA wird auf XenDesktop- und XenApp-Servern gehostet und gibt Sitzungstickets als Reaktion auf
Verbindungsanforderungen aus. Auf diesen Sitzungstickets basiert die Authentifizierung und Autorisierung für den Zugriff
auf XenDesktop- und XenApp-Ressourcen.
12. Aktivieren Sie das Kontrollkästchen Sitzungszuverlässigkeit aktivieren, wenn XenDesktop und XenApp getrennte
Sitzungen aufrechterhalten sollen, während Citrix Receiver eine automatische Wiederverbindung versucht. Aktivieren Sie
das Kontrollkästchen Tickets von zwei Secure Ticket Authoritys anfordern (falls verfügbar), wenn Sie mehrere STAs
konfiguriert haben und sicherstellen möchten, dass Sitzungszuverlässigkeit immer gegeben ist.
Wenn das Kontrollkästchen Tickets von zwei Secure Ticket Authoritys anfordern (falls verfügbar) aktiviert ist, ruft
StoreFront T ickets von zwei verschiedenen Secure Ticket Authoritys ab, damit Benutzersitzungen nicht unterbrochen
werden, wenn eine Secure Ticket Authority während der Sitzung ausfällt. Wenn StoreFront aus irgendeinem Grund keine
Verbindung zu zwei Secure Ticket Authoritys herstellen kann, wird automatisch nur eine Secure Ticket Authority
verwendet.
13. Klicken Sie auf Erstellen, um Details der NetScaler Gateway-Bereitstellung hinzuzufügen. Nach der Bereitstellung
hinzugefügt wurde, klicken Sie auf Fertig stellen.
Weitere Informationen zum Aktualisieren der Details der Bereitstellungen finden Sie unter Konfigurieren von NetScaler
Gateway-Verbindungseinstellungen.
© 1999-2017 Citrix Systems, Inc. All rights reserved. p.154https://docs.citrix.com
Für den Zugriff auf Stores über NetScaler Gateway sind ein interner und mindestens zwei externe Beacons erforderlich.
Citrix Receiver verwendet Beacons, um zu ermitteln, ob Benutzer mit einem lokalen oder öffentlichen Netzwerk verbunden
sind, und wählt daraufhin die richtige Zugriffsmethode aus. Standardmäßig verwendet StoreFront die Server-URL oder die
Lastausgleichs-URL der Bereitstellung als internen Beacon. Die URLs der Citrix Website und des virtuellen Servers oder
Benutzeranmeldepunkts (Access Gateway 5.0) der zuerst hinzugefügten NetScaler Gateway-Bereitstellung werden
standardmäßig als externe Beacons verwendet. Weitere Informationen zum Ändern der Beacons finden Sie unter
Konfigurieren von Beacons.
Damit Benutzer auf Stores über NetScaler Gateway zugreifen können, stellen Sie sicher, dass Sie den
Remotebenutzerzugriff für diese Stores konfigurieren.
© 1999-2017 Citrix Systems, Inc. All rights reserved. p.155https://docs.citrix.com
Importieren eines NetScaler Gateways
Nov 27, 2017
Die Remotezugriffeinstellungen in der NetScaler-Verwaltungskonsole müssen mit denen in StoreFront identisch sein. In
diesem Artikel wird erläutert, wie Sie ein NetScaler Gateway importieren, sodass NetScaler und StoreFront richtig für die
Zusammenarbeit konfiguriert sind.
Anforderungen
Zum Exportieren mehrerer virtueller Gateway-Server in eine ZIP-Datei ist NetScaler 11.1.51.21 oder höher erforderlich.
Hinweis: NetScaler kann nur mit dem XenApp- und XenDesktop-Assistenten erstellte virtuelle Gateway-Server
exportieren.
Die Server-URLs aller STAs (Secure Ticket Authority) in der Datei GatewayConfig.json in der von NetScaler generierten
ZIP-Datei müssen von DNS aufgelöst und von StoreFront kontaktiert werden können.
Die Datei GatewayConfig.json in der von NetScaler generierten ZIP-Datei muss die URL einer Citrix Receiver für Web-Site
auf dem StoreFront-Server enthalten. Ab NetScaler 11.1 wird dies gewährleistet, indem der StoreFront-Server kontaktiert
und alle vorhandenen Stores und Citrix Receiver für Web-Sites aufgelistet werden, bevor die ZIP-Datei generiert wird.
StoreFront muss unter Einsatz des importierten Gateways die Rückruf-URL in DNS in die IP-Adresse des virtuellen
Gateway-VPN-Servers zur Authentif izierung auflösen können.
Normalerweise wird für den Rückruf die gleiche Kombination aus URL und Port verwendet wie für das Gateway,
vorausgesetzt, StoreFront kann diese URL auflösen.
oder
Die Kombination aus URL und Port für den Rückruf darf sich von der für das Gateway unterscheiden, wenn Sie
verschiedene externe und interne DNS-Namespaces in Ihrer Umgebung verwenden. Ist das Gateway in einer
DMZ und hat eine -URL und StoreFront ist im privaten Unternehmensnetzwerk und hat eine -URL, können Sie
eine -Rückruf-URL verwenden, die auf den virtuellen Gateway-Server in der DMZ verweist.
Importieren eines NetScaler Gateways mit der Konsole
Sie können ein oder mehrere NetScaler Gateway-Geräte importieren, indem Sie eine NetScaler-Konfigurationssdatei
importieren.
ImportantManuelles Bearbeiten der Konfigurationsdatei, die aus NetScaler exportiert wurde, wird nicht unterstützt.
1. Wählen Sie im linken Bereich der Citrix StoreFront-Verwaltungskonsole den KnotenStores aus und klicken Sie im
Aktionsbereich auf Authentif izierungsmethoden verwalten.
2. Klicken Sie auf dem Bildschirm NetScaler Gateways verwalten auf den Importiert-aus-Datei-Link.
© 1999-2017 Citrix Systems, Inc. All rights reserved. p.156https://docs.citrix.com
3. Navigieren Sie zur ZIP-Datei mit der NetScaler-Konfiguration.
4. Eine Liste der virtuellen Gateway-Server aus der ausgewählten ZIP-Datei wird angezeigt. Wählen Sie den gewünschten
virtuellen Gateway-Server und klicken Sie auf Importieren. Wenn Sie den Import eines virtuellen Servers wiederholen, heißt
die Schaltfläche "Update". Bei Auswahl von Update erhalten Sie später die Option, das Gateway zu überschreiben oder ein
neues Gateway zu erstellen.
5. Überprüfen Sie den Anmeldetyp für das ausgewählte Gateway und geben Sie bei Bedarf eine Rückruf-URL an. Der
Anmeldetyp ist die Authentifizierungsmethode, die Sie auf dem Netscaler Gateway-Gerät für Benutzer von Citrix Receiver
konfiguriert haben. Einige Anmeldetypen erfordern Rückruf-URLs (siehe Tabelle).
Klicken Sie auf Überprüfen, um zu prüfen, ob die Rückruf-URL gültig und vom StoreFront-Server erreichbar ist.
© 1999-2017 Citrix Systems, Inc. All rights reserved. p.157https://docs.citrix.com
Anmeldetyp in der Konsole LogonType in der JSON-Datei Rückruf-URL erforderlich
Domäne Domäne Nein
Domäne und Sicherheitstoken DomainAndRSA Nein
Sicherheitstoken RSA Ja
Smartcard - Kein Fallback SmartCard Ja
Smartcard - Domäne SmartCardDomain Ja
Smartcard - Domäne und
Sicherheitstoken
SmartCardDomainAndRSA Ja
Smartcard - Sicherheitstoken SmartCardRSA Ja
Smartcard - SMS-Authentifizierung SmartCardSMS Ja
© 1999-2017 Citrix Systems, Inc. All rights reserved. p.158https://docs.citrix.com
SMS-Authentifizierung SMS Ja
Wenn eine Rückruf-URL erforderlich ist, wird sie automatisch basierend auf der Gateway-URL in der ZIP-Datei eingetragen.
Sie können sie in eine beliebige gültige URL ändern, die auf die IP-Adresse des virtuellen NetScaler Gateway-Servers verweist.
Wenn Sie SmartAccess verwenden möchten, ist eine Rückruf-URL erforderlich.
6. Klicken Sie auf Weiter.
7. StoreFront kontaktiert über DNS alle STA-Server-URLs (Secure Ticket Authority), die in die ZIP-Datei aufgelistet sind, und
prüft, ob es sich um funktionierende STA-Ticketing-Server handelt. Der Import wird nicht fortgesetzt, wenn eine STA-URL
ungültig ist.
8. Klicken Sie auf Weiter.
9. Überprüfen Sie die Details für den Import. Wenn ein Gateway mit der gleichen URL-/Portkombination (Gateway:port)
vorhanden ist, verwenden Sie das Dropdownmenü zur Auswahl eines Gateways zum Überschreiben oder Erstellen eines
neuen Gateways.
© 1999-2017 Citrix Systems, Inc. All rights reserved. p.159https://docs.citrix.com
StoreFront prüft anhand der GatewayURL:port-Kombination, ob ein Gateway, das Sie importieren möchten, einem
vorhandenen Gateway entspricht, das aktualisiert werden soll. Hat ein Gateway eine andere GatewayURL:port-
Kombination, wird es als neues Gateway behandelt. Die folgende Tabelle zeigt, welche Gateway-Einstellungen Sie
aktualisieren können.
Gateway-Einstellungen Aktualisierbar
Gateway-URL:Port-Kombination Nein
GSLB-URL Ja
Zertifikat und Fingerabdruck der Netscaler-Vertrauensstellung Ja
Rückruf-URL Ja
URL der Receiver für Web-Site Ja
Gatewayadresse/-VIP Ja
© 1999-2017 Citrix Systems, Inc. All rights reserved. p.160https://docs.citrix.com
URL und ID der Secure Ticket Authority Ja
Alle Anmeldetypen Ja
10.Klicken Sie auf Importieren. Wenn der StoreFront-Server Teil einer Servergruppe ist, erinnert Sie eine Meldung daran, die
importierten Gateway-Einstellungen auf die anderen Server in der Gruppe zu übertragen.
11. Klicken Sie auf Finish.
Zum Importieren einer weiteren Konfiguration eines virtuellen Servers wiederholen Sie die Schritte oben.
HinweisDas Standardgateway eines Stores ist das Gateway, über das systemeigene Citrix Receiver eine Verbindung herstellen, es sei denn,
sie sind zur Verwendung eines anderen Gateways konfiguriert. Wenn keine Gateways für den Store konfiguriert sind, wird das erste
aus der ZIP-Datei importierte Gateway zum Standardgateway für die systemeigenenen Citrix Receiver. Durch den Import
nachfolgender Gateways ändert sich nichts an dem für den Store festgelegten Standardgateway.
Importieren mehrerer NetScaler Gateways mit PowerShell
Read-STFNetScalerConfiguration
Kopieren Sie die ZIP-Datei auf den Desktop des aktuell angemeldeten StoreFront-Administrators.
Lesen Sie den Inhalt der NetScaler ZIP-Datei in den Speicher ein und suchen Sie die drei Gateways anhand ihrer
Indexwerte.
$ImportedGateways = Read-STFNetScalerConfiguration -path "$env:USERPROFILE\desktop\GatewayConfig.zip"
Zeigen Sie die drei Gateway-Objekte aus dem Netscaler-ZIP-Importpaket mit dem Cmdlet "STFNetScalerConfiguration" im
Speicher an.
$ImportedGateways.Document.Gateways[0]
$ImportedGateways.Document.Gateways[1]
$ImportedGateways.Document.Gateways[2]
command KOPIEREN
command KOPIEREN
© 1999-2017 Citrix Systems, Inc. All rights reserved. p.161https://docs.citrix.com
GatewayMode : CVPN
CallbackUrl :
GslbAddressUri : https://gslb.example.com/
AddressUri : https://emeagateway.example.com/
Address : https://emeagateway.example.com:443
GslbAddress : https://gslb.example.com:443
VipAddress : 10.0.0.1
Stas : {STA298854503, STA909374257}
StaLoadBalance : True
CertificateThumbprints : {F549AFAA29EBF61E8709F2316B3981AD503AF387}
GatewayAuthType : Domain
GatewayEdition : Enterprise
ReceiverForWebSites : {Citrix.StoreFront.Model.Roaming.NetScalerConfiguration.ReceiverForWebSite}
GatewayMode : CVPN
CallbackUrl :
GslbAddressUri : https://gslb.example.com/
AddressUri : https://emeagateway.example.com/
Address : https://emeagateway.example.com:444
© 1999-2017 Citrix Systems, Inc. All rights reserved. p.162https://docs.citrix.com
GslbAddress : https://gslb.example.com:443
VipAddress : 10.0.0.2
Stas : {STA298854503, STA909374257}
StaLoadBalance : True
CertificateThumbprints : {F549AFAA29EBF61E8709F2316B3981AD503AF387}
GatewayAuthType : DomainAndRSA
GatewayEdition : Enterprise
ReceiverForWebSites : {Citrix.StoreFront.Model.Roaming.NetScalerConfiguration.ReceiverForWebSite}
GatewayMode : CVPN
CallbackUrl : https://emeagateway.example.com:445
GslbAddressUri : https://gslb.example.com/
AddressUri : https://emeagateway.example.com/
Address : https://emeagateway.example.com:445
GslbAddress : https://gslb.example.com:443
VipAddress : 10.0.0.2
Stas : {STA298854503, STA909374257}
StaLoadBalance : True
CertificateThumbprints : {F549AFAA29EBF61E8709F2316B3981AD503AF387}
GatewayAuthType :SmartCard
© 1999-2017 Citrix Systems, Inc. All rights reserved. p.163https://docs.citrix.com
GatewayEdition : Enterprise
ReceiverForWebSites : {Citrix.StoreFront.Model.Roaming.NetScalerConfiguration.ReceiverForWebSite}
Import-STFNetScalerConfiguration ohne Angabe einer Rückruf-URL
Kopieren Sie die ZIP-Datei auf den Desktop des aktuell angemeldeten StoreFront-Administrators.Lesen Sie das NetScaler
ZIP-Importpaket in den Speicher ein und suchen Sie die drei Gateways anhand ihrer Indexwerte.
$ImportedGateways = Read-STFNetScalerConfiguration -path "$env:USERPROFILE\desktop\GatewayConfig.zip"
Importieren Sie drei neue Gateways in StoreFront mit dem Cmdlet "Import-STFNetScalerConfiguration" und geben Sie die
erforderlichen Gateway-Indizes an.Der Parameter "-Confirm:$False" verhindert, dass Sie von der Powershell zum Zulassen
jedes einzelnen zu importierenden Gateways aufgefordert werden.Entfernen Sie den Parameter, wenn Sie Gateways
sorgfältig einzeln importieren möchten.
Import-STFNetScalerConfiguration -Configuration $ImportedGateways -GatewayIndex 0 -Confirm:$False
Import-STFNetScalerConfiguration -Configuration $ImportedGateways -GatewayIndex 1 -Confirm:$False
Import-STFNetScalerConfiguration -Configuration $ImportedGateways -GatewayIndex 2 -Confirm:$False
Import-STFNetScalerConfiguration unter Angabe einer eigenen Rückruf-URL
Importieren Sie drei neue Gateways in StoreFront mit dem Cmdlet "Import-STFNetScalerConfiguration" und geben Sie mit
dem Parameter "-callbackURL" eine Rückruf-URL Ihrer Wahl an.
command KOPIEREN
command KOPIEREN
command KOPIEREN
© 1999-2017 Citrix Systems, Inc. All rights reserved. p.164https://docs.citrix.com
$ImportedGateways = Read-STFNetScalerConfiguration -path "$env:USERPROFILE\desktop\GatewayConfig.zip"
Import-STFNetScalerConfiguration -Configuration $ImportedGateways -GatewayIndex 0 -CallbackUrl "https://emeagatewaycb.example.com:443 -Confirm:$False
Import-STFNetScalerConfiguration -Configuration $ImportedGateways -GatewayIndex 1 -CallbackUrl "https://emeagatewaycb.example.com:444 -Confirm:$False
Import-STFNetScalerConfiguration -Configuration $ImportedGateways -GatewayIndex 2 -CallbackUrl "https://emeagatewaycb.example.com:445 -Confirm:$False
Import STFNetScalerConfiguration unter Außerkraftsetzung der in der Importdatei gespeichertenAuthentifizierungsmethode und Angabe einer eigenen Rückruf-URL
Importieren Sie drei neue Gateways in StoreFront mit dem Cmdlet "Import-STFNetScalerConfiguration" und geben Sie
mit dem Parameter "-callbackURL" eine Rückruf-URL Ihrer Wahl an.
Befehl KOPIEREN
© 1999-2017 Citrix Systems, Inc. All rights reserved. p.165https://docs.citrix.com
$ImportedGateways = Read-STFNetScalerConfiguration -path "$env:USERPROFILE\desktop\GatewayConfig.zip"
Import-STFNetScalerConfiguration -Configuration $ImportedGateways -GatewayIndex 0 -LogonType "SmartCard" -CallbackUrl "https://emeagatewaycb.example.com:443" -Confirm:$False
Import-STFNetScalerConfiguration -Configuration $ImportedGateways -GatewayIndex 1 -LogonType "SmartCard" -CallbackUrl "https://emeagatewaycb.example.com:444" -Confirm:$False
Import-STFNetScalerConfiguration -Configuration $ImportedGateways -GatewayIndex 2 -LogonType "SmartCard" -CallbackUrl "https://emeagatewaycb.example.com:445" -Confirm:$False
© 1999-2017 Citrix Systems, Inc. All rights reserved. p.166https://docs.citrix.com
Konfigurieren von NetScaler Gateway-Verbindungseinstellungen
Jun 04 , 2018
Anhand der folgenden Anleitungen können Sie die Details von NetScaler Gateway-Bereitstellungen aktualisieren, über die
Benutzer auf Stores zugreifen. Weitere Informationen über die Konfiguration von NetScaler Gateway für StoreFront finden
Sie unter Using WebFront to Integrate with StoreFront.
Wenn Sie ihre NetScaler Gateway-Bereitstellungen ändern, müssen Benutzer, die durch diese Bereitstellungen auf Stores
zugreifen, Citrix Receiver mit den geänderten Verbindungsinformationen aktualisieren. Bei der Konfiguration einer Citrix
Receiver für Web-Site für einen Store können Benutzer eine aktualisierte Citrix Receiver-Provisioningdatei von der Site
beziehen. Andernfalls können Sie eine Provisioningdatei für den Store exportieren und diese Datei für die Benutzer
verfügbar machen.
Wichtig: Verwenden Sie in einer Multiserverbereitstellung jeweils nur einen Server, um Änderungen an der Konfiguration derServergruppe vorzunehmen. Stellen Sie sicher, dass die Citrix StoreFront-Verwaltungskonsole nicht auf den anderen Servernder Bereitstellung ausgeführt wird. Wenn Sie die Änderungen vorgenommen haben, übertragen Sie dieKonfigurationsänderungen auf die Servergruppe, sodass die anderen Server der Bereitstellung aktualisiert werden.
Ändern der allgemeinen NetScaler Gateway-Einstellungen
Mit Allgemeine Einstellungen ändern bearbeiten Sie die Namen der NetScaler Gateway-Bereitstellungen, die Benutzern
angezeigt werden, und aktualisieren die StoreFront-Konfiguration, wenn sich die URL des virtuellen Servers oder des
Anmeldepunkts und der Bereitstellungsmodus der NetScaler Gateway-Infrastruktur ändert.
1. Klicken Sie auf der Windows-Startseite oder auf der Apps-Seite auf die Kachel Citrix StoreFront.
2. Wählen Sie im linken Bereich der Citrix StoreFront-Verwaltungskonsole den Knoten Stores aus und klicken Sie auf
NetScaler Gateways verwalten.
3. Geben Sie einen Namen für die NetScaler Gateway-Bereitstellung an, mit dem die Benutzer sie leicht identif izieren
können.
Benutzern wird der Anzeigename angezeigt, den Sie in Citrix Receiver angegeben haben. Nehmen Sie deshalb relevante
Informationen in den Namen auf, damit Benutzer leichter entscheiden können, ob sie die Bereitstellung verwenden
möchten. Beispielsweise können Sie den geographischen Standort in die Anzeigenamen der NetScaler Gateway-
Bereitstellungen einfügen, damit Benutzer problemlos das beste Gateway für ihren Standort identifizieren können.
4. Geben Sie die URL des virtuellen Servers oder Benutzeranmeldepunkts (für Access Gateway 5.0) für die Bereitstellung an.
Geben Sie die Produktversion Ihrer Bereitstellung an.
Der vollqualifizierte Domänenname (FQDN) für die StoreFront-Bereitstellung muss eindeutig sein und darf nicht dem
vollqualifizierten Domänennamen des virtuellen NetScaler Gateway-Servers entsprechen. Das Verwenden des selben
vollqualifizierten Domänennamens für StoreFront und den virtuellen NetScaler Gateway-Server wird nicht unterstützt.
5. Wenn in der Bereitstellung Access Gateway 5.0 ausgeführt wird, fahren Sie mit Schritt 7 fort. Andernfalls und geben Sie
ggf. die Subnetz-IP-Adresse des NetScaler Gateway-Geräts an.
Die Subnetzadresse ist die IP-Adresse, durch die NetScaler Gateway für die Kommunikation mit Servern im internen
Netzwerk das Benutzergerät darstellt. Dies kann es sich auch die zugeordnete IP-Adresse des NetScaler Gateway-
Geräts sein. Wenn angegeben, verwendet StoreFront die Subnetz-IP-Adresse, um zu überprüfen, ob eingehende
Anfragen von einem vertrauenswürdigen Gerät stammen.
© 1999-2017 Citrix Systems, Inc. All rights reserved. p.167https://docs.citrix.com
6. Wenn Sie ein Gerät mit NetScaler Gateway hinzufügen, wählen Sie aus der Liste Anmeldetyp die
Authentif izierungsmethode aus, die Sie auf dem Gerät für Benutzer von Citrix Receiver konfiguriert haben.
Die von Ihnen angegebenen Informationen über die Konfiguration des NetScaler Gateway-Geräts wird der
Provisioningdatei für den Store hinzugefügt. Dies ermöglicht, dass Citrix Receiver die entsprechende
Verbindungsanforderung schickt, wenn das Gerät zum ersten Mal kontaktiert wird.
Wenn Benutzer die Domänenanmeldeinformationen für Microsoft Active Directory eingeben müssen, wählen Sie
Domäne.
WählenSie Sicherheitstoken, wenn Benutzer einen Tokencode von einem Sicherheitstoken eingeben müssen.
WählenSie Domäne und Sicherheitstoken aus, wenn Benutzer ihre Domänenanmeldeinformationen und einen
Tokencode von einem Sicherheitstoken eingeben müssen.
Wählen Sie SMS-Authentif izierung, wenn Benutzer ein in einer Textnachricht gesendetes Einmalkennwort eingeben
müssen.
Wenn Benutzer eine Smartcard vorlegen und eine PIN eingeben müssen, wählen Sie Smartcard.
Wenn Sie die Smartcardauthentifizierung mit einer sekundären Authentifizierungsmethode konfigurieren, auf die
Benutzer zurückgreifen können, wenn es Probleme mit den Smartcards gibt, wählen Sie die sekundäre
Authentifizierungsmethode aus der Liste Smartcard-Fallback.
7. Wenn Ihre Bereitstellung NetScaler Gateway oder ein einzelnes Access Gateway 5.0-Gerät hat, geben Sie die URL für
den NetScaler Gateway-Authentif izierungsdienst in das Feld Rückruf-URL ein. StoreFront fügt automatisch den
Standardteil der URL an.
Geben Sie die intern zugängliche URL des Geräts ein. StoreFront kontaktiert den NetScaler Gateway-
Authentifizierungsdienst, um zu überprüfen, ob von NetScaler Gateway empfangene Anforderungen auch tatsächlich
von diesem Gerät ausgehen.
Verwalten von Access Gateway 5.0-Geräten
Mit Geräte verwalten können Sie die IP-Adressen oder FQDNs der Geräte im Access Gateway 5.0-Cluster StoreFront
hinzufügen, sie bearbeiten oder entfernen.
Aktivieren der Authentifizierung ohne Benutzereingriff durch Access Controller
Mit Authentifizierung ohne Benutzereingriff aktivieren können Sie URLs für den Authentifizierungsdienst, der auf den
Access Controller-Servern für das Access Gateway 5.0-Cluster ausgeführt wird, hinzufügen, bearbeiten oder entfernen.
Geben Sie aus Gründen der Fehlertoleranz URLs für mehrere Server ein und führen Sie die Server dabei in der Reihenfolge
ihrer Priorität auf, um die Failoversequenz festzulegen. StoreFront authentifiziert Remotebenutzer über den
Authentifizierungsdienst, damit sie ihre Anmeldeinformationen nicht neu eingeben müssen, wenn sie auf Stores zugreifen.
Verwalten von Secure Ticket Authorities
Mit Secure Ticket Authority können Sie die Liste der Secure Ticket Authorities (STAs), aus der StoreFront Sitzungstickets für
Benutzer abruft, aktualisieren und Sitzungszuverlässigkeit konfigurieren. Die STA wird auf XenDesktop- und XenApp-Servern
gehostet und gibt Sitzungstickets als Reaktion auf Verbindungsanforderungen aus. Auf diesen Sitzungstickets basiert die
Authentifizierung und Autorisierung für den Zugriff auf XenDesktop- und XenApp-Ressourcen.
1. Klicken Sie auf der Windows-Startseite oder auf der Apps-Seite auf die Kachel Citrix StoreFront.
2. Wählen Sie im linken Bereich der Citrix StoreFront-Verwaltungskonsole den Knoten Stores und im Ergebnisbereich eine
NetScaler Gateway-Bereitstellung aus. Klicken Sie im Bereich Aktionen auf Netscaler Gateways verwalten.
3. Klicken Sie auf Hinzufügen, um die URL eines Servers, auf dem die STA ausgeführt wird, einzugeben. Geben zur
Aktivierung der Fehlertoleranz die URLs mehrerer Secure Ticket Authority-Server an und führen Sie die Server dabei in der
© 1999-2017 Citrix Systems, Inc. All rights reserved. p.168https://docs.citrix.com
Reihenfolge ihrer Priorität auf, um die Failoversequenz festzulegen. Wenn Sie eine URL ändern möchten, wählen Sie den
Eintrag in der Liste Secure Ticket Authority-URLs und klicken Sie auf Bearbeiten. Wählen Sie eine URL in der Liste und
klicken Sie auf Entfernen, damit StoreFront zukünftig keine Sitzungstickets von dieser STA bezieht.
4. Aktivieren Sie das Kontrollkästchen Sitzungszuverlässigkeit aktivieren, wenn XenDesktop und XenApp getrennte
Sitzungen aufrechterhalten sollen, während Citrix Receiver eine automatische Wiederverbindung versucht. Aktivieren Sie
das Kontrollkästchen Tickets von zwei Secure Ticket Authoritys anfordern (falls verfügbar), wenn Sie mehrere STAs
konfiguriert haben und sicherstellen möchten, dass Sitzungszuverlässigkeit immer gegeben ist.
Wenn das Kontrollkästchen Tickets von zwei Secure Ticket Authoritys anfordern (falls verfügbar) aktiviert ist, ruft
StoreFront T ickets von zwei verschiedenen Secure Ticket Authoritys ab, damit Benutzersitzungen nicht unterbrochen
werden, wenn eine Secure Ticket Authority während der Sitzung ausfällt. Wenn StoreFront aus irgendeinem Grund keine
Verbindung zu zwei Secure Ticket Authoritys herstellen kann, wird automatisch nur eine Secure Ticket Authority
verwendet.
Entfernen von NetScaler Gateway-Bereitstellungen
Verwenden Sie im Bereich Aktionen die Aufgabe Entfernen für NetScaler Gateways verwalten, um eine NetScaler
Gateway-Bereitstellung aus StoreFront zu löschen. Nach dem Entfernen eines NetScaler Gateway-Geräts können
Benutzer nicht mehr über diese Bereitstellung auf Stores zugreifen.
© 1999-2017 Citrix Systems, Inc. All rights reserved. p.169https://docs.citrix.com
Lastausgleich mit NetScaler
Nov 27, 2017
Dieser Artikel enthält Informationen zur Verwendung von NetScaler für den Lastausgleich zweier oder mehr StoreFront-
Server.
Konfigurieren einer StoreFront-Servergruppe und des NetScaler-Lastausgleichs
Erstellen eines Serverzertifikats für den NetScaler Load Balancer- und die StoreFront-Server
Erstellen eines virtuellen Lastausgleichsservers für die Abonnementsynchronisierung zwischen Servergruppen
Konfigurieren der StoreFront-Servergruppe für den Lastausgleich
Citrix Service Monitor
NetScaler Gateway und virtuelle Lastausgleichsserver auf demselben NetScaler Gateway-Gerät
Loopback-Optionen beim Lastausgleich für eine StoreFront-Servergruppe mit NetScaler
Konfigurieren einer StoreFront-Servergruppe und des Lastausgleichs für NetScaler
Planen der StoreFront-Bereitstellung mit Lastausgleich
Dieser Artikel enthält Informationen zum Bereitstellen einer StoreFront-Servergruppe mit mindestens zwei StoreFront-
Servern in einer aktiven Konfiguration mit Lastausgleich.DerArtikel enthält Angaben zum Konfigurieren eines NetScaler-
Geräts für den Lastausgleich für von Citrix Receiver bzw. Citrix Receiver für Web eingehende Anforderungen über alle
StoreFront-Knoten in der Servergruppe hinweg und zum Konfigurieren des neuen StoreFront-Monitors für die Verwendung
mit einem NetScaler-Load Balancer oder dem Load Balancer eines Drittanbieters.
Beispiele für eine Lastausgleichskonfiguration finden Sie unten unter "Szenario 1" und "Szenario 2".
Getestet in der folgenden Umgebung
Vier Windows Server 2012 R2 StoreFront 3.0-Knoten in einer einzelnen Servergruppe
Ein für Least-Connection-Lastausgleich und Cookie-Persistenz konfigurierter NetScaler 10.5-Load Balancer.
Ein Windows 8.1-Testclient mit Fiddler 4.0 und Citrix Receiver für Windows 4.3.
Zertifikatanforderungen für den Lastausgleich bei Verwendung von HTTPS
Lesen Sie den Abschnitt Planen des Einsatzes von Gateway- und Serverzertifikaten.
Ziehen Sie die folgenden Optionen in Betracht, bevor Sie ein Zertifikat von einer kommerziellen Zertifizierungsstelle
erwerben oder eines von Ihrer Unternehmens-ZS ausstellen lassen.
Option 1: Verwendung eines *.beispiel.com-Platzhalterzertif ikats auf dem virtuellen NetScaler-Lastausgleichsserver und
den Knoten der StoreFront-Servergruppe.Dies vereinfacht die Konfiguration und ermöglicht das künftige Hinzufügen
weiterer StoreFront-Server, ohne dass das Zertif ikat ersetzt werden muss.
Option 2: Verwendung eines Zertif ikats mit alternativen Antragstellernamen (SAN) auf dem virtuellen NetScaler-
Lastausgleichsserver und auf den Knoten der StoreFront-Servergruppe.Zusätzliche SANs in dem Zertif ikat, die allen
vollqualif izierten Domänennamen der StoreFront-Server entsprechen, sind zwar optional, jedoch empfehlenswert, da sie
© 1999-2017 Citrix Systems, Inc. All rights reserved. p.170https://docs.citrix.com
eine größere Flexibilität bei der StoreFront-Bereitstellung bieten.Schließen Sie einen SAN für die E-Mail-basierte
Ermittlung ein (discoverReceiver.example.com).
Weitere Informationen über die Konfiguration der E-Mail-basierten Ermittlung finden Sie unter
http://blogs.citrix.com/2013/04/01/configuring-email-based-account-discovery-for-citrix-receiver/.
Hinweis: Wenn der private Schlüssel des Zertifikats nicht exportiert werden kann: Verwenden Sie zwei Zertifikate, eines auf
dem virtuellen NetScaler-Lastausgleichsserver und eines auf den Knoten der StoreFront-Servergruppe. Beide Zertifikate
müssen alternative Antragstellernamen enthalten.
Erstellen eines SSL-Zertifikats für den NetScaler Load Balancer und alle StoreFront-Server
© 1999-2017 Citrix Systems, Inc. All rights reserved. p.171https://docs.citrix.com
Importieren eines Zertifikats einer Windows-Zertifizierungsstelle in ein NetScaler-Gerät mit OpenSSL
WinSCP ist ein nützliches kostenloses Drittanbietertool zum Verschieben von Dateien von einem Windows-Computer in
ein NetScaler-Dateisystem.Kopieren Sie Zertif ikate für den Import in den Ordner /nsconf ig/ssl/ im NetScaler-
Dateisystem.
Sie können auch mit den OpenSSL-Tools in NetScaler Gateway das Zertif ikat und den Schlüssel aus einer PKCS12/PFX-
Datei extrahieren, um eine CER- und eine KEY X.509-Datei separat im PEM-Format zu erstellen, die von NetScaler
verwendet werden können.
1. Kopieren Sie die PFX-Datei in den Ordner /nsconf ig/ssl auf dem NetScaler-Gerät oder in VPX.
2. Öffnen Sie die NetScaler-Befehlszeilenschnittstelle (CLI).
3. Geben Sie Shell ein, um die NetScaler-Befehlszeilenschnittstelle zu beenden und zur FreeBSD-Shell zu wechseln.
4. Wechseln Sie durch Eingabe von cd /nsconf ig/ssl das Verzeichnis.
5. Führen Sie openssl pkcs12 -in .pfx -nokeys -out .cer aus und geben Sie bei entsprechender Aufforderung das PFX-
Kennwort ein.
6. Führen Sie openssl pkcs12 -in .pfx -nocerts -out .key aus, geben Sie bei entsprechender Aufforderung das PFX-
Kennwort ein und legen Sie die PEM- Passphrase für den privaten Schlüssel zum Schutz der KEY-Datei fest.
7. Führen Sie ls –al aus, um zu prüfen, ob die CER- und die KEY-Datei in /nsconf ig/ssl/ erstellt wurden.
8. Geben Sie zum Beenden und Rückkehren zur NetScaler Befehlszeilenschnittstelle Exit ein.
Konfigurieren des Serverzertifikats in NetScaler nach dem Import
1. Melden Sie sich bei der NetScaler-Verwaltungskonsole an.
2. Wählen Sie "Traff ic Management > SSL > SSL Certif icates" und klicken Sie auf "Install".
3. Geben Sie im Fenster Install Certif icate den Namen des Zertif ikats und des privaten Schlüsselpaars ein.
Wählen Sie die CER-Zertif ikatdatei im NetScaler-Dateisystem unter /nsconfig/ssl/ aus.
Wählen Sie die KEY-Datei mit dem privaten Schlüssel am gleichen Speicherort aus.
© 1999-2017 Citrix Systems, Inc. All rights reserved. p.172https://docs.citrix.com
Erstellen von DNS-Datensätzen für den Load Balancer der StoreFront-Servergruppe
Erstellen Sie einen DNS Alias- und einen PTR-Datensatz für den ausgewählten freigegebenen FQDN.Clients im Netzwerk
verwenden diesen FQDN für den Zugriff auf die StoreFront-Servergruppe unter Verwendung des NetScaler-Load Balancers.
Beispiel: storefront .example.com wird in die virtuelle IP-Adresse (VIP) des Lastausgleichsservers aufgelöst.
Szenario 1: Eine durchgängige sichere HTPPS 443-Verbindung zwischen Client undNetScaler-Load Balancer und zwischen Load Balancer und mindestens zweiStoreFront 3.0-Servern.
Bei diesem Szenario wird ein modifizierter StoreFront-Monitor unter Einsatz von Port 443 verwendet.
Hinzufügen einzelner StoreFront-Serverknoten zum NetScaler-Load Balancer
1. Melden Sie sich bei der NetScaler-Verwaltungskonsole an.
2. Wählen Sie Traff ic Management > Load Balancing > Servers > Add aus und fügen Sie die vier StoreFront-Knoten für
den Lastausgleich hinzu.
Beispiel = 4 x 2012R2 StoreFront-Knoten mit den Namen 2012R2-A bis -D.
3. Verwenden Sie die IP-basierte Serverkonfiguration und geben Sie die Server-IP-Adresse für jeden StoreFront-Knoten ein.
© 1999-2017 Citrix Systems, Inc. All rights reserved. p.173https://docs.citrix.com
Definieren eines StoreFront-Monitors zur Prüfung des Status aller StoreFront-Knoten in der Servergruppe
1. Melden Sie sich bei der NetScaler-Verwaltungskonsole an.
2. Wählen Sie Traff ic Management > Load Balancing > Monitors > Add aus und fügen Sie einen neuen Monitor unter
dem Namen "StoreFront" unter Akzeptieren aller Standardeinstellungen hinzu.
3. Wählen Sie im Dropdownmenü Type die Option StoreFront aus.
4. Falls Sie HTTPS für die Verbindung zwischen dem virtuellen Lastausgleichsserver und StoreFront verwenden, aktivieren Sie
das Kontrollkästchen Secure, falls nicht, lassen Sie es deaktiviert.
5. Geben Sie den Namen des Stores auf der Registerkarte "Parameters" ein.
6. Aktivieren Sie das Kontrollkästchen Check Backend Services auf der Registerkarte "Parameters".Damit wird die
Überwachung von auf dem StoreFront-Server ausgeführten Diensten aktiviert.StoreFront-Dienste werden durch
Sondieren eines Windows-Diensts auf dem StoreFront-Server überwacht, der den Status aller ausgeführten StoreFront-
Dienste zurückgibt.
© 1999-2017 Citrix Systems, Inc. All rights reserved. p.174https://docs.citrix.com
Erstellen einer HTTPS 443-Dienstgruppe für alle StoreFront-Server
1. Wählen Sie in der Dienstgruppe die Option Members auf der rechten Seite aus und fügen Sie alle StoreFront-
Serverknoten, die Sie zuvor im Bereich "Servers" definiert haben, hinzu.
2. Legen Sie den SSL-Port fest und geben Sie für jeden Knoten beim Hinzufügen eine eindeutige Server-ID an.
3. Wählen Sie auf der Registerkarte "Monitors" den zuvor erstellten StoreFront-Monitor aus.
4. Binden Sie auf der Registerkarte "Certificates" das zuvor importierte Serverzertifikat.
5. Binden Sie das Zertifizierungsstellenzertifikat, das zum Signieren des zuvor importierten Serverzertifikats verwendet
wurde, sowie jegliche Zertifizierungsstellen, die Teil der PKI-Vertrauenskette sind.
Erstellen eines virtuellen Lastausgleichservers für den Benutzerdatenverkehr
1. Melden Sie sich bei der NetScaler-Verwaltungskonsole an.
© 1999-2017 Citrix Systems, Inc. All rights reserved. p.175https://docs.citrix.com
2. Wählen Sie Traffic Management > Load Balancing > Virtual Servers > Add zum Erstellen eines neuen virtuellen
Servers aus.
3. Wählen Sie die Lastausgleichsmethode für den virtuellen Server aus.Für den Lastausgleich in StoreFront wird in der
Regel round robin oder least connection verwendet.
4. Binden Sie diezuvor erstellte Dienstgruppe an den virtuellen Lastausgleichsserver.
5. Binden Sie das Serverzertifikat und das ZS-Zertifikat, das Sie zuvor an die Dienstgruppe gebunden haben, an den
virtuellen Lastausgleichsserver.
6. Wählen Sie im Menü für den virtuellen Lastausgleichsserver rechts Persistence aus und legen Sie als
Persistenzmethode CookieInsert fest.
7. Benennen Sie das Cookie. Beispiel: NSC_SFPersistence, damit eine einfache Identifizierung in Fiddler-
Ablaufverfolgungen beim Debuggen möglich ist.
8. Legen Sie für "Backup persistence" None fest.
© 1999-2017 Citrix Systems, Inc. All rights reserved. p.176https://docs.citrix.com
Szenario 2: HTTPS-Beendigung – HTTPS 443-Kommunikation zwischen Client undNetScaler-Load Balancer und HTTP 80-Verbindungen zwischen Load Balancer undden StoreFront 3.0-Servern dahinter.
Bei diesem Szenario wird der Standard-StoreFront-Monitor unter Einsatz von Port 8000 verwendet.
Hinzufügen einzelner StoreFront-Server zum NetScaler-Load Balancer
1. Melden Sie sich bei der NetScaler-Verwaltungskonsole an.
2. Wählen Sie Traff ic Management > Load Balancing > Servers > Add aus und fügen Sie die vier StoreFront-Server für
den Lastausgleich hinzu.
Beispiel = 4 x 2012R2 StoreFront-Server mit den Namen 2012R2-A bis -D.
3. Verwenden Sie die IP-basierte Serverkonfiguration und geben Sie die Server-IP-Adresse für jeden StoreFront-Server ein.
© 1999-2017 Citrix Systems, Inc. All rights reserved. p.177https://docs.citrix.com
Definieren eines HTTP 8000-StoreFront-Monitors zur Überprüfung des Status aller StoreFront-Server in der Servergruppe
1. Melden Sie sich bei der NetScaler-Verwaltungskonsole an.
2. Wählen Sie Traff ic Management > Monitors > Add aus und fügen Sie einen neuen Monitor unter dem Namen
"StoreFront" hinzu.
3. Geben Sie einen Namen für den neuen Monitor ein und akzeptieren Sie alle Standardeinstellungen.
4. Wählen Sie im Dropdownmenü Type die Option StoreFront aus.
5. Geben Sie den Namen des Stores auf der Registerkarte "Parameters" ein.
6. Geben Sie unter "Destination Port" als Zielport 8000 ein; dies entspricht der Standardmonitorinstanz, die auf jedem
StoreFront-Server erstellt wird.
7. Aktivieren Sie das Kontrollkästchen Check Backend Services auf der Registerkarte "Parameters".Damit wird die
Überwachung von auf dem StoreFront-Server ausgeführten Diensten aktiviert.StoreFront-Dienste werden durch
Sondieren eines Windows-Diensts auf dem StoreFront-Server überwacht, der den Status aller ausgeführten StoreFront-
Dienste zurückgibt.
Erstellen einer HTTP 80-Dienstgruppe für alle StoreFront-Server
1. Wählen Sie in der Dienstgruppe die Option "Members" auf der rechten Seite aus und fügen Sie alle StoreFront-
Serverknoten, die Sie zuvor im Bereich "Servers" definiert haben, hinzu.
2. Legen Sie für den HTTP-Port 80 fest und geben Sie für jeden Server beim Hinzufügen eine eindeutige Server-ID an.
3. Wählen Sie auf der Registerkarte "Monitors" den zuvor erstellten StoreFront-Monitor aus.
Erstellen eines virtuellen Lastausgleichservers für den Benutzerdatenverkehr mit HTTPS-Beendigung
1. Wählen Sie Traff ic Management > Load Balancing > Virtual Servers > Add zum Erstellen eines neuen virtuellen
Servers aus.
2. Wählen Sie die Lastausgleichsmethode für den virtuellen Server aus.Für den Lastausgleich in StoreFront wird in der Regel
round robin oder least connection verwendet.
3. Binden Sie diezuvor erstellte Dienstgruppe an den virtuellen Lastausgleichsserver.
4. Binden Sie das Serverzertif ikat und das ZS-Zertif ikat, das Sie zuvor an die Dienstgruppe gebunden haben, an den
virtuellen Lastausgleichsserver.
Hinweis: Wenn der Client kein HTTP-Cookie speichern darf , enthalten nachfolgende Anforderungen kein HTTP-Cookie
und Persistence wird nicht verwendet.
5. Wählen Sie im Menü für den virtuellen Lastausgleichsserver Persistence aus und legen Sie als Persistenzmethode
CookieInsert fest.
6. Benennen Sie das Cookie. Beispiel: NSC_SFPersistence, damit eine einfache Identif izierung in Fiddler-Ablaufverfolgungen
beim Debuggen möglich ist.
7. Legen Sie für "Backup persistence" None fest.
© 1999-2017 Citrix Systems, Inc. All rights reserved. p.178https://docs.citrix.com
Erstellen eines virtuellen Lastausgleichsservers für die Abonnementsynchronisierung zwischenServergruppen
Beim Erstellen eines virtuellen Lastenausgleichsservers sind folgende Optionen in Erwägung zu ziehen:
Option 1: Erstellen eines einzelnen virtuellen Servers, um nur für den Benutzerdatenverkehr einen Lastausgleich
vorzunehmen.Wenn Sie nur ICA-Starts veröffentlichter Apps und Desktops durchführen, ist nichts weiter erforderlich.
(Obligatorisch und in der Regel das einzige Erfordernis.)
Option 2: Erstellen zweier virtueller Lastausgleichsserver, einen für den Benutzerdatenverkehr beim Ausführen von ICA-
Starts veröffentlichter Apps und Desktops und einen zweiten für die Synchronisierung von Abonnementdaten. (Nur
erforderlich, wenn Abonnementdaten zwischen mindestens zwei StoreFront-Servergruppen mit Lastausgleich in einer
großen Bereitstellung mit mehreren Standorten übertragen werden.)
Wenn eine Bereitstellung zwei oder mehr StoreFront-Servergruppen an verschiedenen geografischen Standorten umfasst,
können Sie die Replikation von Abonnementdaten zwischen diesen Standorten über regelmäßige Pull-Aktionen nach
Zeitplan durchführen. Für die StoreFront-Abonnementreplikation wird TCP-Port 808 verwendet, die Verwendung eines
vorhandenen virtuellen Lastausgleichsservers an HTTP-Port 80 oder HTTPS-Port 443 schlägt daher fehl. Zur Bereitstellung
hoher Dienstverfügbarkeit erstellen Sie einen zweiten virtuellen Server auf jedem NetScaler in der Bereitstellung zum
Durchführen eines Lastausgleichs an TCP-Port 808 für jede der StoreFront-Servergruppen. Legen Sie beim Konfigurieren des
Replikationszeitplans für die Servergruppe eine Adresse fest, die der virtuellen IP-Adresse des virtuellen Servers für die
Abonnementsynchronisierung entspricht. Die Adresse der Servergruppe muss der FQDN des Load Balancers für die
Servergruppe an diesem Standort sein.
Konfigurieren einer Dienstgruppe für die Synchronisierung von Abonnements
1. Melden Sie sich bei der NetScaler-Verwaltungskonsole an.
© 1999-2017 Citrix Systems, Inc. All rights reserved. p.179https://docs.citrix.com
2. Wählen Sie Traff ic Management > Service Groups > Add aus und fügen Sie eine neue Dienstgruppe hinzu.
3. Ändern Sie das Protokoll in TCP.
4. Wählen Sie in der Dienstgruppe die Option Members auf der rechten Seite aus und fügen Sie alle StoreFront-
Serverknoten, die Sie zuvor im Bereich "Servers" definiert haben, hinzu.
5. Wählen Sie auf der Registerkarte Monitors den TCP-Monitor aus.
Erstellen eines virtuellen Lastausgleichsservers für dieAbonnementsynchronisierung zwischen Servergruppen
1. Melden Sie sich bei der NetScaler-Verwaltungskonsole an.
2. Wählen Sie Traff ic Management > Service Groups > Add aus und fügen Sie eine neue Dienstgruppe hinzu.
3. Legen Sie als Lastausgleichsmethode round robin fest.
4. Ändern Sie das Protokoll in TCP.
5. Geben Sie als Portnummer 808 (nicht 443) ein.
Mitgliedschaft in CitrixSubscriptionsSyncUsers
Damit StoreFront-Server A an Standort A Abonnementdaten von Server B an einem anderen Standort anfordern und
abrufen kann, muss Server A Mitglied der lokalen Sicherheitsgruppe CitrixSubscriptionsSyncUsers auf Server B sein. Die
lokale Gruppe CitrixSubscriptionsSyncUsers enthält eine Zugriffssteuerungsliste aller remoten StoreFront-Server, die
Abonnementdaten von einem bestimmten Server abrufen dürfen.Bei einer bidirektionalen Abonnementsynchronisierung
© 1999-2017 Citrix Systems, Inc. All rights reserved. p.180https://docs.citrix.com
muss zudem Server B Mitglied der Sicherheitsgruppe CitrixSubscriptionsSyncUsers auf Server A sein, damit er von dort
Abonnementdaten abrufen kann.
Konfigurieren der StoreFront-Servergruppe für den Lastausgleich
1. Importieren Sie auf allen StoreFront-Knoten in der Servergruppe das Zertifikat und den privaten Schlüssel, das bzw.
den Sie auf dem virtuellen NetScaler-Lastausgleichsserver bereitgestellt haben.
2. Erstellen Sie eine HTTPS-Bindung in IIS auf allen StoreFront-Knoten und binden Sie das zuvor importierte Zertifikat.
© 1999-2017 Citrix Systems, Inc. All rights reserved. p.181https://docs.citrix.com
3. Installieren Sie StoreFront auf jedem Knoten in der Servergruppe.
4. Legen Sie bei der Installation von StoreFront die Host-Basis-URL auf dem primären Knoten als freigegebenen FQDN
zur Verwendung durch alle Mitglieder der Servergruppe fest.Sie müssen ein Zertifikat verwenden, das den FQDN mit
Lastausgleich als allgemeinen Namen (CN) oder als alternativen Antragstellernamen (Subject Alternative Name, SAN)
enthält.
Informationen hierzu finden Sie unter Erstellen eines SSL-Zertifikats für den NetScaler Load Balancer- und den
StoreFront-Server.
5. Fügen Sie im Rahmen der Erstkonfiguration von StoreFront die einzelnen Knoten nacheinander unter Verwendung
des primären Knotens der Servergruppe hinzu.
6. Wählen Sie für beitretende Server Server Group > Add Server > Copy the Authorization Code aus.
7. Verteilen Sie die Konfiguration vom primären Knoten auf alle anderen Knoten in der Servergruppe.
8. Testen Sie die Servergruppe mit Lastausgleich mit einem Client, der den freigegebenen FQDN des Load Balancers
kontaktieren und auflösen kann.
Citrix Service Monitor
Zur externen Überwachungdes Ausführungsstatus von Windows-Diensten, die für den einwandfreien Betrieb von
StoreFront erforderlich sind, verwenden Sie den Windows-Dienst Citrix Service Monitor.Dieser Dienst ist von keinem
anderen Dienst abhängig und kann andere wichtige StoreFront-Dienste überwachen und Fehler melden.Mit dem Dienst
kann die relative Integrität einer StoreFront-Serverbereitstellung extern von anderen Citrix Komponenten, wie NetScaler,
ermittelt werden.Die XML-Antwort des StoreFront-Diensts kann von einer Drittanbieter-Software zur Überwachung der
Integrität wichtiger StoreFront-Dienste genutzt werden.
Wenn StoreFront bereitgestellt wird, wird ein Standardmonitor erstellt, der HTTP und Port 8000 verwendet.
Hinweis: In einer StoreFront-Bereitstellung ist nur eine Instanz eines Monitors zulässig.
Für Änderungen am vorhandenen Standardmonitor, z. B. zum Ändern des Protokolls und Ports auf HTTPS 443, verwenden
Sie die drei PowerShell-Cmdlets zum Anzeigen bzw. Konfigurieren der Dienst-URL des StoreFront-Monitors.
Ersetzen des Standarddienstmonitors durch einen Monitor, der HTTPS und Port 443 verwendet
1. Öffnen Sie PowerShell Integrated Scripting Environment (ISE) auf dem primären StoreFront-Server und führen Sie
folgende Befehle aus, um den Standardmonitor auf HTTPS 443 zu ändern.
$ServiceUrl = "https://localhost:443/StorefrontMonitor"
© 1999-2017 Citrix Systems, Inc. All rights reserved. p.182https://docs.citrix.com
Set-STFServiceMonitor -ServiceUrl $ServiceUrl
Get-STFServiceMonitor
2. Nach Abschluss verteilen Sie die Änderungen auf alle anderen Server in der StoreFront-Servergruppe.
3. Für einen kurzen Test des neuen Monitors geben Sie die folgende URL im Browser auf dem StoreFront-Server oder auf
einem anderen Computer mit Netzwerkzugriff auf den StoreFront-Server ein.Der Browser müsste eine XML-
Zusammenfassung des Status jedes StoreFront-Diensts zurückgeben.
https://:443/StoreFrontMonitor/GetSFServicesStatus
NetScaler Gateway und virtuelle Lastausgleichsserver auf demselben NetScaler Gateway-Gerät
Wenn Sie den virtuellen NetScaler Gateway-Server und den virtuellen Lastausgleichsserver auf demselben NetScaler-Gerät
konfiguriert haben, treten beim Zugriff interner Domänenbenutzer auf die Host-Basis-URL von StoreFront mit
Lastausgleich möglicherweise Probleme auf, wenn der Zugriff direkt und nicht über den virtuellen NetScaler Gateway-Server
erfolgt.
In diesem Szenario geht StoreFront davon aus, dass der Endbenutzer sich bereits bei NetScaler Gateway authentifiziert hat,
da StoreFront die Quell-IP-Adresse des Benutzers mit der Subnetz-IP-Adresse (SNIP) von NetScaler Gateway korreliert.
Dadurch wird ein Versuch von StoreFront ausgelöst, den Benutzer unter Verwendung des AGBasic-Protokolls ohne
Benutzereingriff bei NetScaler Gateway zu authentifizieren, anstatt den Benutzer zur Anmeldung mit seinen
© 1999-2017 Citrix Systems, Inc. All rights reserved. p.183https://docs.citrix.com
Domänenanmeldeinformationen aufzufordern.Um dieses Problem zu vermeiden, verzichten Sie auf die Angabe einer SNIP-
Adresse wie unten dargestellt, sodass die Authentifizierung mit Benutzernamen und Kennwort anstelle von AGBasic
verwendet wird.
Konfigurieren von NetScaler Gateway in der StoreFront-Servergruppe
Loopback-Optionen beim Lastausgleich für eine StoreFront-Servergruppe mit NetScaler
Bei früheren Versionen von StoreFront (z. B. 2.6) wurde von Citrix empfohlen, die Hostdatei auf jedem StoreFront-Server
manuell zu ändern, um den FQDN des Load Balancers der Loopbackadresse oder IP-Adresse auf dem spezifischen
StoreFront-Server zuzuordnen.Dadurch wird sichergestellt, dass Receiver für Webin einer Bereitstellung mit Lastausgleich
immer mit den StoreFront-Diensten auf dem gleichen Server kommuniziert.Dies ist erforderlich, da bei der expliziten
Anmeldung zwischen Receiver für Web und dem Authentifizierungsdienst eine HTTP-Sitzung erstellt wird und Receiver für
Web mit StoreFront-Diensten unter Verwendung des Basis-FQDN kommuniziert.Wenn der Basis-FQDN durch einen Load
Balancer aufgelöst wird, könnte dieser Daten an einen anderen StoreFront-Server in der Gruppe senden, was zu einem
Fehlschlagen der Authentifizierung führen würde.Es erfolgt keine Umgehung des Load Balancers, außer wenn Receiver für
Web versucht, eine Verbindung mit dem Storedienst herzustellen, der auf dem gleichen Server wie Receiver für Web selbst
residiert.
Sie können Loopback-Optionen mit PowerShell festlegen.Durch die Verwendung von Loopback wird die Erstellung von
Hostdateieinträgen auf jedem StoreFront-Server in der Servergruppe überflüssig.
Beispiel einer web.config-Datei für Receiver für Web:
Beispiel eines PowerShell-Befehls:
& "c:\program files\Citrix\receiver storefront\scripts\ImportModules.ps1"
Set-DSLoopback -SiteId 1 -VirtualPath "/Citrix/StoreWeb" -Loopback "OnUsingHttp" -LoopbackPortUsingHttp 81
Der Parameter -Loopback kann einen von drei Werten haben.
Wert Kontext
© 1999-2017 Citrix Systems, Inc. All rights reserved. p.184https://docs.citrix.com
On:
Ändert den Host der URL in 127.0.0.1.Schema und Port
(falls angegeben) werden nicht geändert.
Kann nicht verwendet werden, wenn Load Balancer mit
SSL-Terminierung verwendet wird.
OnUsingHttp:
Ändert den Host in 127.0.0.1 und das Schema in HTTP und
ändert den Port in den für loopbackPortUsingHttpkonfigurierten Wert.
Verwenden Sie dies nur, wenn Sie einen Load Balancer mit
SSL-Terminierung haben.Die Kommunikation zwischen
Load Balancer und StoreFront-Servern erfolgt über
HTTP.Sie können den HTTP-Port explizit mit dem Attribut
"-loopbackPortUsingHttp" konfigurieren.
Off :
Die URL in der Anforderung wird nicht geändert.
Für die Problembehandlung verwenden.Tools wie Fiddler
können den Datenverkehr zwischen Receiver für Web-
Sites und StoreFront-Diensten nicht erfassen, wenn das
Loopback auf "On" gesetzt ist.
© 1999-2017 Citrix Systems, Inc. All rights reserved. p.185https://docs.citrix.com
Konfigurieren zweier URLs für dasselbe NetScalerGateway
Nov 27, 2017
In StoreFront können Sie über "NetScaler Gateways verwalten" > "Hinzufügen" oder "Bearbeiten" in der StoreFront-
Verwaltungskonsole eine einzelne NetScaler Gateway-URL hinzufügen. Es ist auch möglich, eine öffentliche NetScaler
Gateway-URL und eine GSLB-URL (Global Server Load Balancing) über "NetScaler Gateways verwalten > importiert-aus-
Datei" hinzuzufügen.
In diesem Artikel wird erläutert, wie Sie mit PowerShell-Cmdlets und dem StoreFront-PowerShell-SDK unter Verwendung
des optionalen Parameters "-gslburl" das Attribut "GslbLocation" eines Gateways festlegen. Dieses Feature vereinfacht die
NetScaler Gateway-Verwaltung in StoreFront in folgenden Anwendungsfällen:
1. GSLB und mehrere NetScaler Gateways: Verwenden von GSLB und mehrerer NetScaler Gateways für den
Lastausgleich bei Remoteverbindungen mit veröffentlichten Ressourcen an mehreren Orten innerhalb einer großen,
globalen Citrix Bereitstellung.
2. Ein NetScaler Gateway mit öf fentlicher oder privater URL: Verwenden desselben NetScaler Gateways für den
externen Zugriff über eine öffentliche URL und für den internen Zugriff über eine private URL.
Es handelt sich um ein erweitertes Feature. Wenn Sie GSLB noch nicht gut kennen, konsultieren Sie die Informationslinks am
Ende dieses Artikels.
Das Feature bietet die folgenden Vorteile:
Unterstützung zweier URLs für dasselbe Gateway-Objekt.
Die Benutzer können beim Zugriff auf NetScaler Gateway zwischen zwei URLs wechseln, ohne dass der Administrator
das StoreFront-Gateway-Objekt auf die gewünschte Gateway-URL umkonfigurieren muss.
Weniger Zeitaufwand für Einrichtung und Tests der StoreFront-Gatewaykonfiguration bei Verwendung mehrerer GSLB-
Gateways.
Verwendung desselben NetScaler Gateway-Objekts in StoreFront innerhalb der DMZ für den externen und internen
Zugriff .
Unterstützung für beide URLs für das optimale Gateway-Routing. Weitere Informationen zum optimalen Gateway-
Routing f inden Sie unter Einrichten hoch verfügbarer Stores mit mehreren Sites.
Überlegungen zur Bereitstellung bei Verwendung zweier Gateway-URLs
ImportantBevor Sie eine zweite Gateway-URL mit dem Parameter "-gslburl" konfigurieren, empfiehlt Citrix zu prüfen, welche Serverzertifikate
installiert sind und wie die DNS-Auflösung in Ihrem Unternehmen erfolgt. Alle URLs, die Sie in der NetScaler- und StoreFront-
Bereitstellung verwenden möchten, müssen in den Serverzertifikaten aufgelistet sein. Weitere Informationen über Serverzertifikate,
finden Sie unter Planen des Einsatzes von Gateway- und Serverzertifikaten.
DNS
Split-DNS: Große Unternehmen verwenden häufig Split DNS. Bei Split DNS werden verschiedene Namespaces und DNS-
© 1999-2017 Citrix Systems, Inc. All rights reserved. p.186https://docs.citrix.com
Server für die öffentliche und die private DNS-Auflösung verwendet. Vergewissern Sie sich, dass Ihre vorhandene DNS-
Infrastruktur dies unterstützt.
Einzelne URL für den externen und internen Zugrif f auf veröffentlichte Ressourcen: Überlegen Sie, ob Sie für den
Zugriff auf veröffentlichte Ressourcen von außerhalb und innerhalb des Firmennetzwerks dieselbe URL verwenden
möchten oder ob zwei URLs (z. B. muster.com und muster.net) akzeptabel sind.
Serverzertifikat
Dieser Abschnitt enthält Beispiele für Serverzertifikatbereitstellungen bei Verwendung zweier Gateway-URLs.
Beispiel eines Serverzertif ikats für eine StoreFront-Bereitstellung mit Lastausgleich
Ein privat signiertes Serverzertifikat mit Platzhaltern muss den FQDN "*.storefront.example.net" enthalten.
Oder
Ein privat signiertes SAN-Serverzertifikat muss alle für den Lastausgleich bei den drei StoreFront-Servern erforderlichen
FQDNs enthalten.
loadbalancer.storefront.example.net
server1.storefront.example.net
server2.storefront.example.net
server3.storefront.example.net
Legen Sie die Host-Basis-URL der StoreFront-Servergruppe auf den gemeinsamen FQDN fest, der in die IP-Adresse
des Load Balancers aufgelöst wird.
loadbalancer.storefront.example.net
Beispiel eines Serverzertif ikats für eine Gruppe von XenApp- und XenDesktop 7.x-Delivery Controller
Ein privat signiertes Serverzertifikat mit Platzhaltern muss den FQDN "*.xendesktop.example.net" enthalten.
Oder
Ein privat signiertes SAN-Serverzertifikat muss alle, für eine XenDesktop-Site mit vier Controllern erforderlichen Server-
FQDNs enthalten.
XD1A. xendesktop.example.net
XD1B. xendesktop.example.net
XD2A. xendesktop.example.net
XD2B. xendesktop.example.net
Beispiel eines Serverzertif ikats für ein NetScaler Gateway, auf das extern und intern über Split DNSzugegrif fen wird
Ein öffentlich signiertes SAN-Serverzertifikat für den externen und internen Zugriff muss den internen und den
externen FQDN enthalten.
© 1999-2017 Citrix Systems, Inc. All rights reserved. p.187https://docs.citrix.com
gateway.example.com
gateway.example.net
Beispiel eines Serverzertif ikats für alle GSLB-Gateways, auf die extern zugegrif fen wird
Ein öffentlich signiertes SAN-Serverzertifikat für den externen Zugriff über GSLB muss folgende FQDNs enthalten:
gslbdomain.example.com
emeagateway.example.com
usgateway.example.com
apacgateway.example.com
Dadurch können Benutzer über GSLB auf das am nächsten gelegene Gateway zugreifen oder ein anderes Gateway
an dem Ort unter Auswahl seines FQDNs wählen.
Anwendungsfall 1: GSLB und mehrere NetScaler Gateways
Der Administrator verwendet GSLB und mehrere NetScaler Gateways für den Lastausgleich bei Remoteverbindungen mit
veröffentlichten Ressourcen an mehreren Orten innerhalb einer großen, globalen Citrix Bereitstellung.
In diesem Beispiel:
Jeder Standort bzw. jedes Datencenter enthält mindestens ein Gateway, mindestens einen StoreFront-Server und
mindestens einen XenApp- und XenDesktop-Controller für veröffentlichte Ressourcen.
© 1999-2017 Citrix Systems, Inc. All rights reserved. p.188https://docs.citrix.com
Jeder für die GSLB Netscaler konfigurierte GSLB-Dienst in der globalen Bereitstellung repräsentiert einen virtuellen
Gateway-VPN-Server. Alle StoreFront-Server in der Bereitstellung müssen so konfiguriert werden, dass sie alle virtuellen
NetScaler Gateway-Server der GSLB-Schicht enthalten.
Die GSLB-NetScaler Gateways werden im Aktiv/Aktiv-Modus verwendet, können aber auch ein Failover im Fall einer
Störung bei der Netzwerkverbindung, bei DNS, dem Gateway, dem StoreFront-Server oder einem XenApp- und
XenDesktop-Controller an einem Standort bieten. Die Benutzer werden automatisch an ein anderes Gateway
weitergeleitet, wenn ein GSLB-Dienst ausfällt.
Externe Clients werden bei Remoteverbindungen basierend auf dem konfigurierten GSLB-Lastausgleichsalgorithmus (z. B.
Roundtripzeit oder statische Nähe) an das nächstgelegene Gateway weitergeleitet.
Die eindeutige URL für jedes Gateway gestattet Benutzern die manuelle Auswahl des Datencenters zum Starten von
Ressourcen.
GSLB kann umgangen werden, wenn GSLB oder eine DNS-Delegierung nicht wie erwartet funktioniert. Die Benutzer
können über die ortsspezif ische URL weiterhin auf Remoteressourcen in beliebigen Datenzentren zugreifen, bis alle
GSLB-Probleme behoben sind.
Anwendungsfall 2: ein NetScaler Gateway mit öffentlicher oder privater URL
Der Administrator verwendet dasselbe NetScaler Gateway für den externen Zugriff über eine öffentliche URL und für den
internen Zugriff über eine private URL.
In diesem Beispiel:
Der Administrator möchte, dass der gesamte Zugriff auf veröffentlichte Ressourcen und HDX-Startverkehr über ein
NetScaler Gateway läuft, selbst wenn der Client intern ist.
Das NetScaler Gateway ist in einer DMZ.
Es gibt zwei Netzwerkrouten zum NetScaler Gateway über zwei Firewalls, jeweils eine auf jeder Seite der DMZ.
Der öffentliche, externe Namespace unterscheidet sich von dem internen Namespace.
PowerShell-Cmdlet-Beispiele
Verwenden Sie die PowerShell-Cmdlets Add-STFRoamingGateway und Set-STFRoamingGateway mit dem Parameter "-
gslburl" zum Festlegen des Attributs GslbLocation für das StoreFront-Gateway-Objekt. Beispiel:
© 1999-2017 Citrix Systems, Inc. All rights reserved. p.189https://docs.citrix.com
Add-STFRoamingGateway -Name "EMEAGateway" -GatewayUrl "https://emeagateway.example.com" -GSLBurl "https://gslb.example.com" -SubnetIPAddress "10.0.0.1" -CallbackUrl "https://emeagateway.example.com" -LogonType "DomainAndRSA" -SmartCardFallbackLogonType "None" -Version "Version10_0_69_4" -SecureTicketAuthorityUrls "https://emea-controller.example.com/scripts/ctxsta.dll,https://us-controller.example.com/scripts/ctxsta.dll,https://apac-controller.example.com/scripts/ctxsta.dll"
Set-STFRoamingGateway -Name "EMEAGateway" -GatewayUrl "https://emeagateway.example.com" -GSLBurl "https://gslb.example.com"
Get-STFRoamingGateway -Name "EMEAGateway" (returns just the EMEA gateway object)
Or
Get-STFRoamingGateway (returns all gateway object configured in StoreFront)
Für Anwendungsfall 1 können Sie GSLBurl vom "EMEAGateway" entfernen, indem Sie GslbLocation auf NULL setzen. Der
folgende PowerShell-Befehlt ändert das im Arbeitsspeicher gespeicherte Gatewayobjekt $EMEAGateway. Set-STFRoamingGateway kann dann $EMEAGateway übergeben werden, um die StoreFront-Konfiguration zu aktualisieren
und GSLBurl zu entfernen.
$EMEAGateway = Get-STFRoamingGateway
$EMEAGateway.GslbLocation = $Null
Set-STFRoamingGateway -Gateway $EMEAGateway
Im Anwendungsfall 1 werden durch Get-STFRoamingGateway die folgenden Gateways zurückgegeben:
Befehl KOPIEREN
Befehl KOPIEREN
command KOPIEREN
© 1999-2017 Citrix Systems, Inc. All rights reserved. p.190https://docs.citrix.com
Name: EMEAGateway
Location: https://emeagateway.example.com/ (Unique URL for the EMEA Gateway)
GslbLocation: https://gslb.example.com/ (GSLB URL for all three gateways)
Name: USGateway
Location: https://USgateway.example.com/ (Unique URL for the US Gateway)
GslbLocation: https://gslb.example.com/ (GSLB URL for all three gateways)
Name: APACGateway
Location: https://APACgateway.example.com/ (Unique URL for the APAC Gateway)
GslbLocation: https://gslb.example.com/ (GSLB URL for all three gateways)
Im Anwendungsfall 2 werden durch Get-STFRoamingGateway die folgenden Gateways zurückgegeben:
Name: EMEAGateway
Location: https://emeagateway.example.com/ (Public URL for the Gateway)
GslbLocation: https://emeagateway.example.net/ (Private URL for the Gateway)
Im Anwendungsfall 1 wird durch Get STFStoreRegisteredOptimalLaunchGateway "Optimal Gateway Routing"
zurückgegeben:
command KOPIEREN
command KOPIEREN
© 1999-2017 Citrix Systems, Inc. All rights reserved. p.191https://docs.citrix.com
$StoreObject = Get-STFStoreService -SiteId 1 -VirtualPath "/Citrix/<YourStore>"
Get-STFStoreRegisteredOptimalLaunchGateway -StoreService $StoreObject
Hostnames: {emeagateway.example.com, gslb.example.com}
Hostnames: {usgateway.example.com, gslb.example.com}
Hostnames: {apacgateway.example.com, gslb.example.com}
Die GSLB- oder interne URL für jedes Gateway wird in der Datei web.config des Roamingdiensts gespeichert
In der StoreFront-Verwaltungskonsole wird die GSLB-URL oder die interne URL aller Gateways nicht angezeigt. Der
konfigurierte GSLBLocation-Pfad für alle GSLB-Gateways ist jedoch in der web.config-Datei des Roamingdiensts in
C:\inetpub\wwwroot\Citrix\Roaming\web.config auf dem StoreFront-Server enthalten.
Anwendungsfall 1: Gateways in der web.config-Datei des Roamingdiensts
© 1999-2017 Citrix Systems, Inc. All rights reserved. p.192https://docs.citrix.com
Anwendungsfall 2: Gateways in der web.config-Datei des Roamingdiensts
© 1999-2017 Citrix Systems, Inc. All rights reserved. p.193https://docs.citrix.com
Konfigurieren von NetScaler und StoreFront für diedelegierte Formularauthentifizierung (DFA)
Nov 27, 2017
Extensible Authentication bietet einen einzelnen Anpassungspunkt zur Erweiterung der formularbasierten Authentifizierung von
NetScaler und StoreFront. Zum Erstellen einer Authentifizierungslösung mit dem Extensible Authentication-SDK müssen Sie die
delegierte Formularauthentifizierung (DFA) zwischen NetScaler und StoreFront konfigurieren. Das Protokoll der delegierten
Formularauthentifizierung ermöglicht die Erstellung und Verarbeitung von Authentifizierungsformularen, einschließlich Validierung der
Anmeldeinformationen, zur Delegierung an eine andere Komponente. Beispiel: NetScaler delegiert seine Authentifizierung an StoreFront
und StoreFront interagiert dann mit einem Drittanbieter-Authentifizierungsserver oder -dienst.
Installationsempfehlungen
Zum Schützen der Kommunikation zwischen NetScaler und StoreFront verwenden Sie HTTPS anstelle von HTTP.
Bei Clusterbereitstellungen stellen Sie sicher, dass auf allen Knoten das gleiche Serverzertif ikat installiert und in der IIS HTTPS-Bindung
konfiguriert ist, bevor Sie mit der Konfiguration beginnen.
Stellen Sie sicher, dass in NetScaler der Aussteller des StoreFront-Serverzertif ikats als vertrauenswürdige Zertif izierungsstelle
eingerichtet ist, wenn in StoreFront HTTPS konfiguriert ist.
Überlegungen zur StoreFront-Clusterinstallation
Installieren Sie das Authentif izierungs-Plug-In eines Drittanbieters auf allen Knoten bevor Sie diese gruppieren.
Konfigurieren Sie alle Einstellungen für die delegierte Formularauthentif izierung auf einem Knoten und verteilen Sie die Änderungen
auf die anderen. Weitere Informationen f inden Sie unter "Aktivieren der delegierten Formularauthentif izierung".
Aktivieren der delegierten Formularauthentifizierung
Da es in StoreFront keine GUI-Option zur Einrichtung des vorinstallierten Schlüssels für Citrix gibt, installieren die delegierte
Formularauthentifizierung mit der PowerShell-Konsole.
1. Installieren Sie die delegierte Formularauthentif izierung. Sie wird nicht standardmäßig installiert und muss mit der PowerShell-Konsole
installiert werden.
PS C:\Users\administrator.PTD.000> cd 'C:\Program Files\Citrix\Receiver StoreFront\Scripts'
PS C:\Program Files\Citrix\Receiver StoreFront\Scripts> & .\ImportModules.ps1
Adding snapins
Importing modules
Loading 'C:\Program Files\Citrix\Receiver StoreFront\\Admin\Citrix.DeliveryServices.ConfigurationProvider.dll'
Loading 'C:\Program Files\Citrix\Receiver StoreFront\\Admin\Citrix.DeliveryServices.ConfigurationProvider.dll'
PS C:\Program Files\Citrix\Receiver StoreFront\Scripts> Install-DSDFAServer
Id : bf694fbc-ae0a-4d56-8749-c945559e897a
ClassType : e1eb3668-9c1c-4ad8-bbae-c08b2682c1bc
FrameworkController : Citrix.DeliveryServices.Framework.FileBased.FrameworkController
ParentInstance : 8dd182c7-f970-466c-ad4c-27a5980f716c
RootInstance : 5d0cdc75-1dee-4df7-8069-7375d79634b3
TenantId : 860e9401-39c8-4f2c-928d-34251102b840
Data : {}
ReadOnlyData : {[Name, DelegatedFormsServer], [Cmdlet, Add-DSWebFeature], [Snapin, Citrix.DeliverySer
vices.Web.Commands], [Tenant, 860e9401-39c8-4f2c-928d-34251102b840]}
ParameterData : {[FeatureClassId, e1eb3668-9c1c-4ad8-bbae-c08b2682c1bc], [ParentInstanceId, 8dd182c7-f
970-466c-ad4c-27a5980f716c], [TenantId, 860e9401-39c8-4f2c-928d-34251102b840]}
AdditionalInstanceDependencies : {b1e48ef0-b9e5-4697-af9b-0910062aa2a3}
© 1999-2017 Citrix Systems, Inc. All rights reserved. p.194https://docs.citrix.com
IsDeployed : True
FeatureClass : Citrix.DeliveryServices.Framework.Feature.FeatureClass
2. Fügen Sie Citrix Trusted Client hinzu. Konfigurieren Sie den gemeinsamen geheimen Schlüssel (Passphrase) zwischen StoreFront und
NetScaler. Passphrase und Client-ID müssen mit den in NetScaler konfigurierten identisch sein.
PS C:\Program Files\Citrix\Receiver StoreFront\Scripts> Add-DSCitrixPSKTrustedClient -clientId netscaler.fqdn.com -passphrase secret
3. Richten Sie die Formularkonversationsfactory für die delegierte Formularauthentif izierung für die Leitung des gesamten
Datenverkehrs an das benutzerdefinierte Formular ein. Suchen Sie die Formularkonversationsfactory, indem Sie in
C:\inetpub\wwwroot\Citrix\Authentication\web.config nach ConversationFactory suchen. Der Abschnitt kann wie folgendes Beispiel
aussehen:
4. Legen Sie die Formularkonversationsfactory für die delegierte Formularauthentif izierung in PowerShell fest. In diesem Beispiel ist dies
ExampleBridgeAuthentication.
PS C:\Program Files\Citrix\Receiver StoreFront\Scripts> Set-DSDFAProperty -ConversationFactory ExampleBridgeAuthentication
Bei den Argumenten in PowerShell wird nicht zwischen Groß- und Kleinschreibung unterschieden: -ConversationFactory ist identisch mit
conversationfactory.
Deinstallieren von StoreFront
Bevor Sie StoreFront deinstallieren, deinstallieren Sie jegliche Authentifizierungs-Plug-Ins von Drittanbietern, da diese sich auf die
Funktionalität von StoreFront auswirken.
© 1999-2017 Citrix Systems, Inc. All rights reserved. p.195https://docs.citrix.com
Authentifizierung mit andere Domänen
Nov 27, 2017
Einige Organisationen nutzen Richtlinien, die es nicht gestatten, externen Entwicklern oder Auftragnehmern Zugriff auf
veröffentlichte Ressourcen in einer Produktionsumgebung zu geben. In diesem Artikel wird erläutert, wie Sie Zugriff auf
veröffentlichte Ressourcen in einer Testumgebung geben, indem Sie die Authentifizierung über NetScaler Gateway mit einer
Domäne ermöglichen. Die Authentifizierung bei StoreFront und die Receiver für Web-Site kann dann über eine andere
Domäne erfolgen. Die in diesem Artikel beschriebene Authentifizierung über NetScaler Gateway wird für Benutzer
unterstützt, die sich über die Receiver für Web-Site anmelden. Diese Authentifizierungsmethode wird nicht für Citrix
Receiver für native Desktops oder mobile Geräte unterstützt.
Einrichten einer Testumgebung
In diesem Beispiel werden die Produktionsdomäne "production.com" und die Testdomäne "development.com" verwendet.
Domäne "production.com"
Die Domäne "production.com" ist im Beispiel wie folgt eingerichtet:
NetScaler Gateway mit konfigurierter LDAP-Authentif izierungsrichtlinie für "production.com".
Die Authentif izierung über das Gateway erfolgt mit einem Konto vom Typ production\testuser1 plus Kennwort.
Domäne "development .com"
Die Domäne "development.com" ist im Beispiel wie folgt eingerichtet:
StoreFront, XenApp und XenDesktop 7.0 oder höher und VDAs sind alle in der Domäne "development.com".
Die Authentif izierung bei der Citrix Receiver für Web-Site erfolgt mit einem Konto vom Typ development\testuser1 plus
Kennwort.
Es besteht keine Vertrauensstellung zwischen den beiden Domänen.
Konfigurieren eines NetScaler Gateways für den Store
Konfigurieren eines NetScaler Gateways für den Store:
1. Wählen Sie im linken Bereich der Citrix StoreFront-Verwaltungskonsole Stores aus und klicken Sie im Bereich Aktionenauf NetScaler Gateways verwalten.
2. Klicken Sie auf dem Bildschirm "NetScaler Gateways verwalten" auf die Schaltf läche Hinzufügen.
3. Legen Sie die Einstellungen für "Allgemeine Einstellungen", "Secure Ticket Authority" und "Authentif izierung" fest.
© 1999-2017 Citrix Systems, Inc. All rights reserved. p.198https://docs.citrix.com
HinweisBedingte DNS-Weiterleitungen müssen ggf. hinzugefügt werden, damit DNS-Server in beiden Domänen FQDNs in der anderen
Domäne auflösen können. NetScaler muss die FQDNs des STA-Servers in der Domäne "development.com" auflösen können,
indem es den DNS-Server von "production.com" verwendet. StoreFront muss außerdem die Rückruf-URL in der Domäne
"production.com" auflösen können, indem es den DNS-Server von "development.com" verwendet. Als Alternative kann ein FQDN
von "development.com" verwendet werden, der in die virtuelle IP-Adresse (VIP) des virtuellen NetScaler Gateway-Servers aufgelöst
wird.
Aktivieren der Passthrough-Authentifizierung von NetScaler Gateway
1. Wählen Sie im linken Bereich der Citrix StoreFront-Verwaltungskonsole Stores aus und klicken Sie im Bereich Aktionenauf Authentif izierungsmethoden verwalten.
2. Aktivieren Sie auf dem Bildschirm "Authentif izierungsmethoden verwalten" die Option Passthrough-Authentif izierungvon NetScaler Gateway.
3. Klicken Sie auf OK.
© 1999-2017 Citrix Systems, Inc. All rights reserved. p.199https://docs.citrix.com
Konfigurieren des Stores für einen Remotezugriff über Gateway
1. Wählen Sie im linken Bereich der Citrix StoreFront-Verwaltungskonsole den Knoten Stores und im Ergebnisbereich einen
Store aus. Klicken Sie im Bereich Aktionen auf Remotezugrif feinstellungen konf igurieren.
2. Wählen Sie Remotezugrif f aktivieren.
3. Stellen Sie sicher, dass Sie NetScaler Gateway beim Store registriert haben. Wenn NetScaler Gateway nicht registriert ist,
können keine STA-Sitzungstickets erstellt werden.
Deaktivieren der Tokenkonsistenz
1. Wählen Sie im linken Bereich der Citrix StoreFront-Verwaltungskonsole den Knoten Stores und im Ergebnisbereich einen
Store aus. Klicken Sie im Bereich Aktionen auf Storeeinstellungen konf igurieren.
© 1999-2017 Citrix Systems, Inc. All rights reserved. p.200https://docs.citrix.com
2. Wählen Sie auf der Seite "Storeeinstellungen konfigurieren" die Option Erweiterte Einstellungen aus.
3. Deaktivieren Sie das Kontrollkästchen Tokenkonsistenz erforderlich. Weitere Informationen f inden Sie unter
Erweiterte Storeeinstellungen.
4. Klicken Sie auf OK.
HinweisDie Einstellung "Tokenkonsistenz erforderlich" ist standardmäßig aktiviert. Wenn Sie diese Einstellung deaktivieren, funktionieren
SmartAccess-Features für die NetScaler Endpunktanalyse (EPA) nicht mehr. Weitere Informationen zu SmartAccess finden Sie unter
CTX138110.
Deaktivieren der Passthrough-Authentifizierung von NetScaler Gateway für die Receiver für Web-Site
ImportantDurch Deaktivieren der Passthrough-Authentifizierung von NetScaler Gateway wird verhindert, dass Receiver für Web die falschen
Anmeldeinformationen der Domäne "production.com" verwendet, die von NetScaler weitergegeben wurden. Bei deaktivierter
Passthrough-Authentifizierung von NetScaler Gateway wird der Benutzer von Receiver für Web zur Eingabe der
Anmeldeinformationen aufgefordert. Diese Anmeldeinformationen unterscheiden sich von den Anmeldeinformationen, die zur
Anmeldung über Netscaler Gateway verwendet werden.
© 1999-2017 Citrix Systems, Inc. All rights reserved. p.201https://docs.citrix.com
1. Wählen Sie im linken Bereich der Citrix StoreFront-Verwaltungskonsole den Knoten Stores aus.
2. Wählen Sie den Store aus, den Sie ändern möchten.
3. Klicken Sie im Bereich Aktionen auf Receiver für Web-Sites verwalten.
4. Deaktivieren Sie unter "Authentif izierungsmethoden" das Kontrollkästchen "Passthrough-Authentif izierung von
NetScaler Gateway".
5. Klicken Sie auf OK.
Anmeldung beim Gateway mit einem Benutzerkonto und Anmeldeinformationen von "production.com"
Melden Sie sich zum Test beim Gateway mit einem Benutzerkonto und Anmeldeinformationen von "production.com" an.
Nach der Anmeldung wird der Benutzer aufgefordert, die Anmeldeinformationen von "development.com" einzugeben.
© 1999-2017 Citrix Systems, Inc. All rights reserved. p.202https://docs.citrix.com
Hinzufügen einer Dropdownliste vertrauenswürdiger Domänen in StoreFront (optional)
Mit dieser optional verfügbaren Einstellung kann verhindert werden, dass Benutzer versehentlich die falsche Domäne zur
Authentifizierung über NetScaler Gateway eingeben.
Wenn der Benutzername für beide Domänen gleich ist, ist die Eingabe der falschen Domäne wahrscheinlicher. Neue
Benutzer können auch gewohnt sein, keine Domäne bei der Anmeldung über NetScaler Gateway anzugeben. Benutzer
können dann vergessen, domäne\benutzername für die zweite Domäne einzugeben, wenn sie aufgefordert werden, sich
bei der Receiver für Web-Site anzumelden.
1. Wählen Sie im linken Bereich der Citrix StoreFront-Verwaltungskonsole Stores aus und klicken Sie im Bereich Aktionenauf Authentif izierungsmethoden verwalten.
2. Klicken Sie auf den Dropdownpfeil neben Benutzername und Kennwort .
3. Klicken Sie auf Hinzufügen, um "development.com" als vertrauenswürdige Domäne hinzuzufügen, und aktivieren Sie das
Kontrollkästchen Domänenliste auf Anmeldeseite anzeigen.
4. Klicken Sie auf OK.
Hinweis
© 1999-2017 Citrix Systems, Inc. All rights reserved. p.203https://docs.citrix.com
Die Kennwortzwischenspeicherung im Browser wird für dieses Authentifizierungsszenario nicht empfohlen. Wenn Benutzer
unterschiedliche Kennwörter für die beiden Domänenkonten verwenden, kann die Kennwortzwischenspeicherung zu Fehlern
führen.
Aktionsrichtlinie für NetScaler-Sitzungen mit clientlosem VPN (CVPN)
Bei aktiviertem Single Sign-On für Webanwendungen in der NetScaler-Sitzungsrichtlinie ignoriert Receiver für Web
falsche Anmeldeinformationen, die von NetScaler gesendet wurden, da die Authentif izierungsmethode Passthrough-Authentif izierung von NetScaler Gateway auf der Receiver für Web-Site deaktiviert ist. Receiver für Web fordert
Benutzer zur Eingabe der Anmeldeinformationen auf, unabhängig von der gewählten Einstellung für diese Option.
Das Ausfüllen der Single Sign-On-Einträge auf den Registerkarten "Client Experience" und "Published Apps" in NetScaler
ändert nicht das in diesem Artikel beschriebene Verhalten.
© 1999-2017 Citrix Systems, Inc. All rights reserved. p.205https://docs.citrix.com
Konfigurieren von Beacons
Nov 27, 2017
Mit der Aufgabe Beacons verwalten können Sie URLs innerhalb und außerhalb des internen Netzwerks angeben, die als
Beacons verwendet werden sollen. Citrix Receiver versucht eine Kontaktaufnahme mit den Beacons und ermittelt anhand
der Antworten, ob Benutzer mit lokalen oder öffentlichen Netzwerken verbunden sind. Wenn ein Benutzer auf einen
Desktop oder eine Anwendung zugreift, werden die Standortinformationen an den Server mit der Ressource
weitergegeben, sodass die entsprechenden Verbindungsinformationen an Citrix Receiver zurückgegeben werden können.
Dadurch wird sichergestellt, dass Benutzer nicht aufgefordert werden, sich neu anmelden, wenn sie auf einen Desktop oder
eine Anwendung zugreifen.
Beispiel: Wenn der interne Beacon zugänglich ist, ist der Benutzer mit dem lokalen Netzwerk verbunden. Wenn Citrix
Receiver den internen Beacon nicht kontaktieren kann und Antworten von beiden externen Beacons empfängt, hat der
Benutzer eine Internetverbindung, ist jedoch außerhalb des Unternehmensnetzwerks. Daher muss der Benutzer eine
Verbindung mit Desktops und Anwendungen über NetScaler Gateway herstellen. Wenn ein Benutzer auf einen Desktop
oder eine Anwendung zugreift, wird der Server mit der Ressource benachrichtigt, um Details zum NetScaler Gateway-Gerät,
über das die Verbindung geleitet werden muss, bereitzustellen. Dies bedeutet, dass der Benutzer sich beim Zugriff auf den
Desktop oder die Anwendung nicht am Gerät anmelden muss.
Standardmäßig verwendet StoreFront die Server-URL oder die Lastausgleichs-URL der Bereitstellung als internen Beacon.
Die URLs der Citrix Website und des virtuellen Servers oder Benutzeranmeldepunkts (Access Gateway 5.0) der zuerst
hinzugefügten NetScaler Gateway-Bereitstellung werden standardmäßig als externe Beacons verwendet.
Wenn Sie Beacons ändern, müssen Sie sicherstellen, dass Benutzer Citrix Receiver mit den geänderten Beaconinformationen
aktualisieren. Bei der Konfiguration einer Receiver fürWeb-Site für einen Store können Benutzer eine aktualisierte Citrix
Receiver-Provisioningdatei von der Site beziehen. Andernfalls können Sie eine Provisioningdatei für den Store exportieren
und diese Datei für die Benutzer verfügbar machen.
Wichtig: Verwenden Sie in einer Multiserverbereitstellung jeweils nur einen Server, um Änderungen an der Konfiguration derServergruppe vorzunehmen. Stellen Sie sicher, dass die Citrix StoreFront-Verwaltungskonsole nicht auf den anderen Servernder Bereitstellung ausgeführt wird. Wenn Sie die Änderungen vorgenommen haben, übertragen Sie dieKonfigurationsänderungen auf die Servergruppe, sodass die anderen Server der Bereitstellung aktualisiert werden. 1. Klicken Sie auf der Windows-Startseite oder auf der Apps-Seite auf die Kachel Citrix StoreFront.
2. Wählen Sie im linken Bereich der Citrix StoreFront-Verwaltungskonsole den Knoten Stores aus und klicken Sie im Bereich
Aktionen auf Beacons verwalten.
3. Geben Sie die URL für die Verwendung als interner Beacon an.
Zum Verwenden der Server-URL oder der Lastausgleichs-URL der StoreFront-Bereitstellung, wählen Sie Dienst-URL
verwenden.
Zum Verwenden einer anderen URL wählen Sie Beaconadresse angeben und geben Sie eine hoch verfügbare URL im
internen Netzwerk an.
4. Klicken Sie auf Hinzufügen, um die URL eines externen Beacons hinzuzufügen. Zum Ändern eines Beacons wählen Sie die
URL in der Liste Externe Beacons aus und klicken Sie auf Bearbeiten. Wählen Sie eine URL in der Liste aus und klicken Sie
auf Entfernen, um die Verwendung der Adresse als Beacon zu beenden.
Sie müssen mindestens zwei hoch verfügbare externe Beacons, die von öffentlichen Netzwerken aus aufgelöst werden
können, angeben. Die Beacon-URLs müssen vollqualifizierte Domänennamen sein (http://example.com), verwenden Sie
keine abgekürzten NetBIOS-Namen (http://example). So kann Citrix Receiver ermitteln, ob Benutzer hinter einer
Internetpaywall sind, z. B. in einem Hotel oder Internetcafé. In solchen Fällen stellen alle externen Beacons eine
© 1999-2017 Citrix Systems, Inc. All rights reserved. p.206https://docs.citrix.com
Verbindung mit demselben Proxy her.
© 1999-2017 Citrix Systems, Inc. All rights reserved. p.207https://docs.citrix.com
Erweiterte Konfigurationen
Nov 27, 2017
Bei StoreFront können Sie erweiterte Optionen über PowerShell, Zertifikateigenschaften oder Konfigurationsdateien mit
der StoreFront-Konsole konfigurieren.
Konfigurieren von Desktopgerätesites Erstellen, Entfernen und Ändern von Desktopgerätesites.
Erstellen eines einzelnenvollqualif izierten Domänennamens(FQDN) für den internen und externenZugriff auf einen Store
Ermöglicht den Zugriff auf Ressourcen aus dem Unternehmensnetzwerk und
aus dem Internet durch ein NetScaler Gateway und vereinfacht die
Benutzererfahrung durch Erstellen eines einzelnen FQDN für interne und
externe Roamingclients.
Konfigurieren der RessourcenfilterungFiltern von Enumerationsressourcen nach Ressourcentyp undSchlüsselwörtern.
© 1999-2017 Citrix Systems, Inc. All rights reserved. p.208https://docs.citrix.com
Konfigurieren von Desktopgerätesites
Nov 27, 2017
Die folgenden Anleitungen beschreiben, wie Sie Desktopgerätesites erstellen, löschen und ändern. Sie führen Windows
PowerShell-Befehle aus, um Sites zu erstellen und zu entfernen. Sie ändern die Einstellungen für die Desktopgerätesite,
indem Sie die Sitekonfigurationsdateien bearbeiten.
Wichtig: Verwenden Sie in einer Multiserverbereitstellung jeweils nur einen Server, um Änderungen an der Konfiguration derServergruppe vorzunehmen. Stellen Sie sicher, dass die Citrix StoreFront-Verwaltungskonsole nicht auf den anderen Servernder Bereitstellung ausgeführt wird. Wenn Sie die Änderungen vorgenommen haben, übertragen Sie dieKonfigurationsänderungen auf die Servergruppe, sodass die anderen Server der Bereitstellung aktualisiert werden.Hinweis: Die StoreFront- und PowerShell-Konsolen können nicht gleichzeitig geöffnet sein. Schließen Sie immer zuerst dieStoreFront-Verwaltungskonsole, bevor Sie die PowerShell-Konsole zum Verwalten der StoreFront-Konfiguration öffnen.Schließen Sie gleichermaßen immer alle Instanzen von PowerShell, bevor Sie die StoreFront-Konsole öffnen.
Erstellen oder Entfernen von Desktopgerätesites
Über jede Desktopgerätesite kann nur auf einen einzelnen Store zugegriffen werden. Sie können einen Store mit allen
Ressourcen für Benutzer mit Desktopgeräten erstellen, die nicht in der Domäne sind. Alternativ, erstellen Sie separate
Stores mit jeweils einer Desktopgerätesite und konfigurieren Sie die Desktopgeräte des Benutzers für die Verbindung mit
der entsprechenden Site.
1. Starten Sie Windows PowerShell von einem Konto mit lokalen Administratorrechten und geben Sie an der
Eingabeaufforderung den folgenden Befehl ein, damit die StoreFront-Module importiert werden.
& "installationlocation\Scripts\ImportModules.ps1"
installationlocation ist das Verzeichnis, in dem StoreFront installiert ist (in der Regel C:\Programme\Citrix Receiver
StoreFront\).
2. Um eine neue Desktopgerätesite zu erstellen, geben Sie den folgenden Befehl ein.
Install-DSDesktopAppliance -FriendlyName sitename -SiteId iisid
-VirtualPath sitepath -UseHttps {$False | $True}
-StoreUrl storeaddress [-EnableMultiDesktop {$False | $True}]
[-EnableExplicit {$True | $False}] [-EnableSmartCard {$False | $True}]
[-EnableEmbeddedSmartCardSSO {$False | $True}]
sitename ist ein Name, mit dem Sie die Desktopgerätesite leichten identifizieren können. Geben Sie für iisid die
numerische ID der Microsoft Internetinformationsdienste-Website (IIS) ein, von der StoreFront gehostet wird. Diese ID
ist der IIS-Verwaltungskonsole zu entnehmen. Ersetzen Sie sitepath durch den relativen Pfad, unter dem die Site in IIS
erstellt werden soll, z. B. /Citrix/DesktopAppliance. Beachten Sie, dass bei Desktopgerätesite-URLszwischen Groß- und
Kleinschreibung unterschieden wird.
Geben Sie an, ob StoreFront für HTTPS konfiguriert ist, indem Sie für -UseHttps den entsprechenden Wert einstellen.
Verwenden Sie StoreUrl storeaddress, um die absolute URL für den Storedienst anzugeben, der von der Desktop
Appliance Connector-Site verwendet wird. Dieser Wert wird für die Storezusammenfassung in der Verwaltungskonsole
angezeigt.
Standardmäßig wird automatisch der erste dem Benutzer verfügbare Desktop gestartet, wenn ein Benutzer sich an einer
Desktopgerätesite anmeldet. Um die neue Desktopgerätesite so konfigurieren, dass Benutzer ggf. zwischen mehreren
Desktops wählen können, setzen Sie -EnableMultiDesktop auf $True.
© 1999-2017 Citrix Systems, Inc. All rights reserved. p.209https://docs.citrix.com
Die explizite Authentifizierung ist standardmäßig für neue Sites aktiviert. Sie können die explizite Authentifizierung
deaktivieren, indem Sie das Argument -EnableExplicit auf $False setzen. Aktivieren Sie die Smartcardauthentifizierung,
indem Sie -EnableSmartCard auf $True setzen. Um die Passthrough-Authentifizierung mit Smartcards zu aktivieren,
müssen Sie -EnableSmartCard und -EnableEmbeddedSmartCardSSO auf $True setzen. Wenn Sie die explizite
Authentifizierung und entweder Smartcard- oder Passthrough mit Smartcard aktivieren, werden Benutzer erst
aufgefordert, sich mit einer Smartcard anzumelden, können aber auf die explizite Authentifizierung zurückgreifen, wenn
es mit den Smartcards Probleme gibt.
Die optionalen Argumente konfigurieren Einstellungen, die auch nach dem Erstellen der Desktopgerätesite geändert
werden können, indem Sie die Sitekonfigurationsdatei bearbeiten.
Beispiel:
Erstellen Sie eine Desktop Appliance Connector-Site im virtuellen Pfad /Citrix/DesktopAppliance1 auf der IIS-
Standardwebsite.
Install-DSDesktopAppliance `
-FriendlyName DesktopAppliance1 `
-SiteId 1 `
-VirtualPath /Citrix/DesktopAppliance1 `
-UseHttps $false `
-StoreUrl https://serverName/Citrix/Store `
-EnableMultiDesktop $true `
-EnableExplicit $true `
-EnableSmartCard $true `
-EnableEmbeddedSmartCardSSO $false
3. Um eine vorhandene Desktopgerätesite zu entfernen, geben Sie den folgenden Befehl ein.
Remove-DSDesktopAppliance -SiteId iisid -VirtualPath sitepath
Dabei ist iisid die numerische ID der IIS-Site, die StoreFront hostet, und sitepath ist der relative Pfad der
Desktopgerätesite in IIS, z. B. /Citrix/DesktopAppliance.
4. Um die Desktopgerätesites aufzulisten, die derzeit in der StoreFront-Bereitstellung verfügbar sind, geben Sie den
folgenden Befehl ein.
Get-DSDesktopAppliancesSummary
Konfigurieren der Benutzerauthentifizierung
Desktopgerätesites unterstützen explizite, Smartcard- oder Passthrough-Authentifizierung mit Smartcards. Die explizite
Authentifizierung ist standardmäßig aktiviert. Wenn Sie die explizite Authentifizierung und entweder Smartcard oder
Passthrough mit Smartcard aktivieren, werden Benutzer standardmäßig zunächst aufgefordert, sich mit einer Smartcard
anzumelden. Wenn Benutzer Probleme mit ihren Smartcards haben, können sie die Anmeldeinformationen explizit eingeben.
Wenn Sie IIS so konfigurieren, dass Clientzertifikate für HTTPS-Verbindungen zu allen StoreFront-URLs erforderlich sind,
© 1999-2017 Citrix Systems, Inc. All rights reserved. p.210https://docs.citrix.com
können Benutzer nicht auf die explizite Authentifizierung zurückgreifen, wenn ihre Smartcards nicht verfügbar sind. Um die
Authentifizierungsmethoden für eine Desktopgerätesite zu konfigurieren, bearbeiten Sie die Sitekonfigurationsdatei.
1. Öffnen Sie die Datei web.config für die Desktopgerätesite mit einem Texteditor. Die Datei ist normalerweise im
Verzeichnis C:\inetpub\wwwroot\Citrix\storename\DesktopAppliance, wobei storename für denNamen steht, der beim
Erstellen des Stores angegeben wurde.
2. Suchen Sie das folgende Element in der Datei.
3. Ändern Sie den Wert des Attributs enabled zu false , um die explizite Authentif izierung für die Site zu deaktivieren.
4. Suchen Sie das folgende Element in der Datei.
5. Setzen Sie den Wert des Attributs enabled auf true , um die Smartcardauthentif izierung zu aktivieren. Um die
Passthrough-Authentif izierung mit Smartcard zu aktivieren, müssen Sie auch den Wert des Attributs
useEmbeddedSmartcardSso auf true setzen. Verwenden Sie das Attribut embeddedSmartcardSsoPinTimeout, um
festzulegen, wie lange (in Stunden, Minuten und Sekunden) der PIN-Eingabebildschirm angezeigt wird. Kommt es zu
einem Timeout des PIN-Eingabebildschirms, wird Benutzern die Anmeldeseite angezeigt und sie müssen ihre Smartcard
entfernen und neu einlegen, um wieder zum PIN-Eingabebildschirm zurückzukehren. Standardeinstellung für den
Timeoutwert ist 20 Sekunden.
Ermöglichen der Auswahl zwischen mehreren Desktops für Benutzer
Standardmäßig wird beim Anmelden an einer Desktopgerätesite der erste (in alphabetischer Reihenfolge) Desktop
automatisch gestartet, der für den Benutzer in dem Store zur Verfügung steht, für den die Site konfiguriert ist. Wenn Sie
Benutzern Zugriff auf mehrere Desktops in einem Store bereitstellen, können Sie die Desktopgerätesite so konfigurieren,
dass die verfügbaren Desktops angezeigt werden, damit Benutzer einen auswählen können. Bearbeiten Sie die
Sitekonfigurationsdatei, um diese Einstellungen zu ändern.
1. Öffnen Sie die Datei web.config für die Desktopgerätesite mit einem Text-Editor. Die Datei ist normalerweise im
Verzeichnis C:\inetpub\wwwroot\Citrix\storenameDesktopAppliance, wobei f storenameür den Namen steht, der beim
Erstellen des Stores angegeben wurde.
2. Suchen Sie das folgende Element in der Datei.
3. Ändern Sie den Wert des Attributs showMultiDesktop zu true , damit Benutzer beim Anmelden an der Desktopgerätesite
alle Desktops sehen und unter den verfügbaren Desktops im Store einen wählen können.
© 1999-2017 Citrix Systems, Inc. All rights reserved. p.211https://docs.citrix.com
Erstellen eines einzelnen vollqualifiziertenDomänennamens (FQDN) für den internen undexternen Zugriff auf einen Store
Nov 27, 2017
Hinweis: Die folgenden Versionen sind erforderlich, damit Sie dieses Feature mit einem nativen Receiver für Desktopverwenden können.
Windows Receiver 4.2
MAC Receiver 11.9
Sie können Zugriff auf Ressourcen aus dem Unternehmensnetzwerk und aus dem Internet durch ein NetScaler Gateway
ermöglichen und die Benutzererfahrung durch Erstellen eines einzelnen FQDN für interne und externen Roamingclients
vereinfachen.
Ein einzelner FQDN ist nützlich für Benutzer, die eine systemeigene Receiver-Version verwenden. Sie müssen sich nur eine
URL merken, unabhängig davon, ob sie mit einem internen oder öffentlichen Netzwerk verbunden sind.
StoreFront-Beacons für systemeigene Receiver-Versionen
Citrix Receiver versucht eine Kontaktaufnahme mit den Beacons und ermittelt anhand der Antworten, ob Benutzer mit
lokalen oder öffentlichen Netzwerken verbunden sind. Wenn ein Benutzer auf einen Desktop oder eine Anwendung
zugreift, werden die Standortinformationen an den Server mit der Ressource weitergegeben, sodass die entsprechenden
Verbindungsinformationen an Citrix Receiver zurückgegeben werden können. Dadurch wird sichergestellt, dass Benutzer
nicht aufgefordert werden, sich neu anmelden, wenn sie auf einen Desktop oder eine Anwendung zugreifen. Weitere
Informationen zur Konfiguration von Beacons finden Sie unter Konfigurieren von Beacons.
Konfigurieren des virtuellen NetScaler Gateway-Servers und SSL-Zertifikats
Der gemeinsame FQDN wird entweder in die IP des Routers für die externe Firewall aufgelöst oder in die IP eines virtuellen
NetScaler Gateway-Servers in der DMZ, wenn Clients versuchen, auf Ressourcen von außerhalb des
Unternehmensnetzwerks zuzugreifen. Stellen Sie sicher, dass die Felder Common Name und Subject Alternative Name des
SSL-Zertifikats den freigegebenen FQDN für den externen Zugriff auf den Store enthalten. Bei Verwendung einer
Drittanbieter-Stammzertifizierungsstelle (z. B. VeriSign) anstelle der unternehmenseigenen Zertifizierungsstelle zum
Signieren des Gateway-Zertifikats vertrauen alle externen Clients automatisch dem an den virtuellen Gateway-Server
gebundenen Zertifikat. Bei Verwendung einer Drittanbieter-Stammzertifizierungsstelle wie VeriSign müssen keine
zusätzlichen Stammzertifizierungsstellen-Zertifikate auf externen Clients importiert werden.
Überlegen Sie beim Bereitstellen eines einzelnen Zertifikats mit dem Common Name des gemeinsamen FQDN für NetScaler
Gateway und den StoreFront-Server, ob Sie Remotediscovery unterstützen möchten. Falls ja, muss das Zertifikat der
Spezifikation für alternative Antragstellernamen entsprechen.
© 1999-2017 Citrix Systems, Inc. All rights reserved. p.212https://docs.citrix.com
Beispiel für ein Zertif ikat für den virtuellen NetScaler Gateway-Server: storefront.example.com1. Stellen Sie sicher, dass der gemeinsame FQDN, die Callback-URL und die Kontenalias-URL im DNS-Feld des Zertif ikats als
alternativer Antragstellername (Subject Alternative Name, SAN) enthalten ist.
2. Stellen Sie sicher, dass der private Schlüssel exportierbar ist, sodass Zertif ikat und Schlüssel in NetScaler Gateway
importiert werden können.
3. Stellen Sie sicher, dass "Default Authorization" auf "Allow" festgelegt ist.
4. Signieren Sie das Zertifikat durch eine Drittanbieter-Zertifizierungsstelle wie etwa VeriSign oder eine
Stammzertifizierungsstelle Ihres Unternehmens.
Beispiel-SANs für Servergruppen mit zwei Knoten:
storefront.example.com (erforderlich)
storefrontcb.example.com (erforderlich)
accounts.example.com (erforderlich)
storefrontserver1.example.com (optional)
storefrontserver2.example.com (optional)
Signieren Sie das SSL-Zertifikat des virtuellen NetScaler Gateway-Servers durch eine Zertifizierungsstelle.
Je nach Ihren Anforderungen haben Sie zwei Optionen zur Auswahl der Art des signierten Zertifikats.
1. Voneiner Drittanbieter-Zertif izierungsstelle signiertes Zertif ikat: Wenn das an den virtuellen NetScaler Gateway-Server
gebundene Zertif ikat von einem vertrauenswürdigen Drittanbieter signiert wurde, muss auf externen Clients
wahrscheinlich KEIN Stammzertif izierungsstellenzertif ikat in den Speicher vertrauenswürdiger
Stammzertif izierungsstellen kopiert werden. Auf Windows-Clients sind die Zertif ikate der gängigen
Stammzertif izierungsstellen vorinstalliert. Beispiele kommerzieller Drittanbieter-Zertif izierungsstellen, die verwendet
werden können, sind DigiCert, Thawte und VeriSign. Auf mobile Geräte wie iPads, iPhones und Android-Tablets/-Telefone
müssen Stammzertif izierungsstellenzertif ikate jedoch möglicherweise kopiert werden, damit diese Geräte dem virtuellen
© 1999-2017 Citrix Systems, Inc. All rights reserved. p.213https://docs.citrix.com
NetScaler Gateway-Server vertrauen.
2. Von einer Unternehmens-Stammzertifizierungsstelle signiertes Zertifikat: Wenn Sie diese Option wählen, muss das
Zertifikat auf allen externen Clients in den Speicher vertrauenswürdiger Stammzertifizierungsstellen kopiert werden. Bei
Verwendung mobiler Geräte mit systemeigener Receiver-Version (z. B. iPhones und iPads) erstellen Sie ein Sicherheitsprofil
auf diesen Geräten.
Importieren des Stammzertifikats auf mobilen Geräten
Auf iOS-Geräten können CER x.509-Zertif ikatdateien als E-Mail-Anlagen importiert werden, da der Zugriff auf den
lokalen Speicher solcher Geräte normalerweise nicht möglich ist.
Android-Geräte erfordern das gleiche CER x.509-Format. Das Zertif ikat kann aus dem lokalen Speicher des Geräts oder
als E-Mail-Anlage importiert werden.
Externes DNS: storefront .example.com
Stellen Sie sicher, dass die DNS-Auflösung Ihres Internetdienstanbieters in die externe IP des Firewallrouters am äußeren
Rand der DMZ bzw. in die virtuelle IP-Adresse des virtuellen NetScaler Gateway-Servers auflöst.
Split-View DNS
Wenn Split-View DNS richtig konfiguriert ist, sendet die Quelladresse der DNS-Anfrage den Client zum richtigen DNS
Alias-Datensatz.
Wenn Clients zwischen öffentlichen Netzwerken und Unternehmensnetzwerken wechseln, sollte sich ihre IP ändern.
Abhängig von dem Netzwerk, mit dem sie verbunden sind, sollten sie bei der Anfrage bei storefront.example.com den
richtigen Alias-Datensatz erhalten.
Importieren von Zertifikaten von einer Windows-Zertifizierungsstelle in NetScaler Gateway
WinSCP ist ein nützliches und kostenloses Drittanbietertool zum Verschieben von Dateien von einer Windows-Maschine in
ein NetScaler Gateway-Dateisystem. Kopieren Sie Zertifikate für den Import in den Ordner /nsconfig/ssl/ im NetScaler
Gateway-Dateisystem. Siekönnen mit den OpenSSL-Tools in NetScaler Gateway das Zertifikat und den Schlüssel aus einer
PKCS12/PFX-Datei extrahieren, um eine CER- und eine KEY X.509-Datei separat im PEM-Format zu erstellen, die von
NetScaler Gateway verwendet werden können.
1. Kopieren Sie die PFX-Datei in den Ordner /nsconfig/ssl auf dem NetScaler Gateway-Gerät in VPX.
2. Öffnen Sie die NetScaler Gateway-Befehlszeilenschnittstelle.
3. Zum Wechseln in die FreeBSD-Shell geben Sie Shell ein, um die NetScaler Gateway-Befehlszeilenschnittstelle zu
verlassen.
4. Geben Sie zum Wechseln des Verzeichnisses cd /nsconfig/ssl ein.
5. Führen Sie openssl pkcs12 -in <imported cert f ile>.pfx -nokeys -out <certf ilename>.cer aus und geben Sie bei
entsprechender Aufforderung das PFX-Kennwort ein.
6. Führen Sie openssl pkcs12 -in <imported cert f ile>.pfx -nocerts -out <keyfilename>key aus.
7. Geben Sie bei Aufforderung das PFX-Kennwort ein und legen Sie eine PEM- Passphrase für den privaten Schlüssel zum
Schutz der KEY-Datei fest.
8. Umsicherzustellen, dass die CER- und die KEY-Datei erfolgreich erstellt wurden, führen Sie in /nsconfig/ssl/ den Befehl ls –
al aus.
9. Geben Sie Exit ein, um zur NetScaler Gateway-Befehlszeilenschnittstelle zurückzukehren.
Native Gateway-Sitzungsrichtlinie für Receiver für Windows/Mac
© 1999-2017 Citrix Systems, Inc. All rights reserved. p.214https://docs.citrix.com
REQ.HTTP.HEADER User-Agent CONTAINS CitrixReceiver && REQ.HTTP.HEADER X-Citrix-Gateway EXISTS
Sitzungsrichtlinie für Receiver für Web
REQ.HTTP.HEADER User-Agent NOTCONTAINS CitrixReceiver && REQ.HTTP.HEADER Referer EXISTS
CVPN- und SmartAccess-Einstellungen
Wenn Sie SmartAccess verwenden, aktivieren Sie den SmartAccess-Modus auf der Eigenschaftenseite des virtuellen
NetScaler Gateway-Servers. Für jeden gleichzeitigen Benutzer, der auf Remoteressourcen zugreift, ist eine universelle Lizenz
erforderlich.
Receiver-Profil
Konfigurieren Sie als Kontodienst-URL für das Sitzungsprofil https://accounts.example.com/Citrix/Roaming/Accounts und
NICHT https://storefront.example.com/Citrix/Roaming/Accounts.
Fügen Sie diese URL zudem für <allowedAudiences> in den web.config-Dateien für Authentifizierung und Roaming auf dem
StoreFront-Server hinzu. Weitere Informationen finden Sie unten im Abschnitt "Konfigurieren der Host-Basis-URL des
StoreFront-Servers, des Gateways und des SSL-Zertifikats".
Receiver für Web-Profil
© 1999-2017 Citrix Systems, Inc. All rights reserved. p.215https://docs.citrix.com
ICA-Proxy-Einstellung und Moduseinstellung "Basic"
Wenn Sie den ICA-Proxy verwenden, aktivieren Sie den Modus "Basic" auf der Eigenschaftenseite des virtuellen NetScaler
Gateway-Servers. Es ist nur eine NetScaler-Plattformlizenz erforderlich.
Receiver-Profil
© 1999-2017 Citrix Systems, Inc. All rights reserved. p.216https://docs.citrix.com
Receiver für Web-Profil
Konfigurieren der Host-Basis-URL des StoreFront-Servers, des Gateways und des SSL-Zertifikats
Wenn ein StoreFront-Cluster oder eine einzelne StoreFront-IP zum Hosten des Stores erstellt wurde, muss der gemeinsame
FQDN, der in den virtuellen NetScaler Gateway-Server aufgelöst wird, auch direkt in den StoreFront-Load Balancer
aufgelöst werden.
Internes DNS: Erstellen Sie drei DNS Alias-Datensätze.
storefront.example.com muss in den StoreFront-Load Balancer bzw. die IP des einzelnen StoreFront-Servers aufgelöst
© 1999-2017 Citrix Systems, Inc. All rights reserved. p.217https://docs.citrix.com
werden.
storefrontcb.example.com muss in die virtuelle IP-Adresse des virtuellen Gatewayservers aufgelöst werden. Treffen Sie
daher entsprechende Vorkehrungen, wenn zwischen DMZ und lokalem Unternehmensnetzwerk eine Firewall sitzt.
accounts.example.com – erstellen Sie ein DNS-Alias für storefront.example.com. Dieses wird außerdem in die IP des Load
Balancers für das StoreFront-Cluster bzw. die IP eines einzelnen StoreFront-Servers aufgelöst.
Beispielzertifikat für den StoreFront-Server: storefront .example.com
1. Erstellen Sie ein geeignetes Zertif ikat für den StoreFront-Server bzw. die StoreFront-Servergruppe, bevor Sie StoreFront
installieren.
2. Tragen Sie den gemeinsamen FQDN in die Felder "Common Name" und "DNS" ein. Dieser muss mit dem FQDN in dem
zuvor erstellten, an den virtuellen NetScaler Gateway-Server gebundenen SSL-Zertif ikat übereinstimmen oder verwenden
Sie das gleiche an den virtuellen NetScaler Gateway-Server gebundene Zertif ikat.
3. Fügen Sie dem Zertif ikat das Kontenalias (accounts.example.com) als weiteren SAN hinzu. Das Kontenalias im SAN ist das
zuvor im NetScaler Gateway-Sitzungsprofil (siehe Sitzungsrichtlinie und -prof il für systemeigenes Receiver-Gateway) verwendete Alias.
4. Stellen Sie sicher, dass der private Schlüssel exportierbar ist, damit das Zertif ikat auf einen anderen Server oder auf
StoreFront-Servergruppenknoten übertragen werden kann.
© 1999-2017 Citrix Systems, Inc. All rights reserved. p.218https://docs.citrix.com
5. Signieren Sie das Zertif ikat durch eine Drittanbieter-Zertif izierungsstelle (z. B. VeriSign), eine Stammzertif izierungsstelle
Ihres Unternehmens oder eine Zwischenzertif izierungsstelle.
6. Exportieren Sie das Zertif ikat im PFX-Format einschließlich des privaten Schlüssels.
7. Importieren Sie das Zertif ikat und den privaten Schlüssel auf den StoreFront-Server. Wenn Sie ein Windows-NLB-
StoreFront-Cluster bereitstellen, importieren Sie das Zertif ikat auf jeden Knoten. Wenn Sie einen anderen Load Balancer
verwenden, z. B. einen virtuellen NetScaler-LB-Server, importieren Sie das Zertif ikat auf diesen.
8. Erstellen Sie auf dem StoreFront-Server eine HTTPS-Bindung in IIS und binden Sie das importierte SSL-Zertif ikat an diese.
9. Konfigurieren Sie die Host-Basis-URL auf dem StoreFront-Server entsprechend dem bereits gewählten gemeinsamen
FQDN.
Hinweis: StoreFront wählt immer automatisch den letzten alternativen Antragstellernamen in der SAN-Liste in dem
Zertif ikat. Dies ist lediglich eine empfohlene Host-Basis-URL zur Unterstützung von StoreFront-Administratoren und i. d.
R. korrekt. Sie können sie manuell auf einen beliebigen HTTPS://<FQDN> festlegen, vorausgesetzt, dieser ist im Zertif ikat
als SAN eingetragen. Beispiel: https://storefront.example.com
© 1999-2017 Citrix Systems, Inc. All rights reserved. p.219https://docs.citrix.com
Konfigurieren des Gateways auf dem StoreFront-Server: storefront .example.com
1. Klicken Sie im Knoten Stores im Bereich Aktionen auf NetScaler Gateways verwalten.
2. Wählen Sie das Gateway aus der Liste aus und klicken Sie auf Weiter.
3. Geben Sie auf der Seite Allgemeine Einstellungen den gemeinsamen FQDN in das Feld NetScaler Gateway-URL ein.
4. Wählen Sie die Registerkarte Authentifizierungseinstellungen und geben Sie den Callback-FQDN in das Feld Callback-URL ein.
5. Wählen Sie die Registerkarte Secure Ticket Authority und stellen Sie sicher, dass die Liste der Secure Ticket Authority-
Server (STA-Server) der Liste der bereits im Knoten Store konfigurierten Delivery Controller entspricht.
© 1999-2017 Citrix Systems, Inc. All rights reserved. p.220https://docs.citrix.com
6. Aktivieren Sie den Remotezugriff für den Store.
7. Legen Sie den internen Beacon manuell auf das Kontenalias (accounts.example.com) fest. Er darf nicht von außerhalb des
Gateways auflösbar sein. Dieser FQDN muss sich von dem externen Beacon unterscheiden, der von der StoreFront-Host-
Basis-URL und dem virtuellen NetScaler Gateway-Server (storefront.example.com) gemeinsam verwendet wird. Verwenden
Sie NICHT den gemeinsam verwendeten FQDN, da hierdurch der interne und der externe Beacon identisch werden.
8. Wenn Sie die Discovery mit FQDNs unterstützen möchten, führen Sie die nachfolgenden Schritte aus. Wenndie
Provisioningdateikonfiguration genügt oder Sie nur Receiver für Web verwenden, überspringen Sie die folgenden Schritte.
Fügen Sie in C:\inetpub\wwwroot\Citrix\Authentication\web.config einen zusätzlichen -Eintrag ein. Die web.config-Datei
für die Authentifizierung hat zwei -Einträge. Nur der erste Authentication Token Producer-Eintrag in der Datei erfordert
einen zusätzlichen -Eintrag.
9. Suchen Sie nach der Zeichenfolge "". Suchen Sie den unten gezeigten Eintrag, fügen Sie die fett dargestellte Zeile hinzu
und speichern und schließen Sie die Datei web.config.
..........
..........
9. C:\inetpub\wwwroot\Citrix\Roaming\web.config:Suchen Sie den unten gezeigten Eintrag, fügen Sie die fettdargestellte Zeile hinzu und speichern und schließen Sie die Datei web.config.
..........
© 1999-2017 Citrix Systems, Inc. All rights reserved. p.221https://docs.citrix.com
..........
Alternativ können Sie die Receiver-eigene CR-Provisioningdatei für den Store exportieren. Dadurch wird die
Erstverwendungs-Konfiguration in systemeigenen Receiver-Versionen überflüssig. Verteilen Sie diese Datei an alle Windows-
und MAC-Receiver-Clients.
Wenn Receiver auf einem Client installiert wird, wird der CR-Dateityp erkannt und die Provisioningdatei durch einen
Doppelklick automatisch importiert.
© 1999-2017 Citrix Systems, Inc. All rights reserved. p.223https://docs.citrix.com
Konfigurieren der Ressourcenfilterung
Nov 27, 2017
In diesem Abschnitt wird erläutert, wie Enumerationsressourcen nach Ressourcentyp und Schlüsselwörtern gefiltert werden
können. Sie können diese Art des Filternsmit fortgeschritteneren Anpassungen verwenden, die das Store Customization
SDK bietet. Mit diesem SDK können Sie steuern, welche Apps und Desktops Benutzern angezeigt werden. Zudem können
Sie Zugriffsbedingungen ändern und Startparameter anpassen. Weitere Informationen finden Sie in der Dokumentation
zum Store Customization SDK.
Hinweis: Die StoreFront- und PowerShell-Konsolen können nicht gleichzeitig geöffnet sein. Schließen Sie immer zuerst dieStoreFront-Verwaltungskonsole, bevor Sie die PowerShell-Konsole zum Verwalten der StoreFront-Konfiguration öffnen.Schließen Sie gleichermaßen immer alle Instanzen von PowerShell, bevor Sie die StoreFront-Konsole öffnen.
Konfigurieren von Filtern
Konfigurieren Sie Filter mit den PowerShell-Cmdlets, die im StoresModule definiert sind. Laden Sie die erforderlichen Module
mit dem folgenden PowerShell-Befehl:
$dsInstallProp = Get-ItemProperty ` -Path HKLM:\SOFTWARE\Citrix\DeliveryServicesManagement -Name InstallDir $dsInstallDir = $dsInstallProp.InstallDir & $dsInstallDir\..\Scripts\ImportModules.ps1
Filtern nach Typ
Mit diesem Filter filtern Sie die Ressourcenenumeration nach Ressourcentyp. Dieser einschließende Filter entfernt alle
Ressourcen aus dem Ergebnis der Ressourcenenumeration, die nicht den angegebenen Typen entsprechen. Verwenden Sie
die folgenden Cmdlets:
Set-DSResourceFilterType: Hiermit wird die Enumerationsfilterung basierend auf Ressourcentypen festgelegt.
Get-DSResourceFilterType: Hiermit wird die Liste der Ressourcentypen abgerufen, die StoreFront in der Enumeration
zurückgeben kann.
Hinweis: Ressourcentypen werden vor Schlüsselwörtern angewendet.
Filtern nach Schlüsselwörtern
Dieser Filter dient zum Filtern von Ressourcen basierend auf Schlüsselwörtern, z. B. für Ressourcen, die von XenDesktop
oder XenApp abgeleitet werden. Schlüsselwörter werden aus Markup im Beschreibungsfeld der entsprechenden Ressource
generiert.
Der Filter funktioniert entweder einschließend oder ausschließend, aber nicht auf beide Arten. Der einschließende Filter lässt
die Enumeration von Ressourcen zu, die den Schlüsselwörtern entsprechen, und entfernt nicht zutreffende Ressourcen aus
der Enumeration. Der ausschließende Filter schließt Ressourcen, die den Schlüsselwörtern entsprechen, aus der Enumeration
aus. Verwenden Sie die folgenden Cmdlets:
Set-DSResourceFilterKeyword: Hiermit wird die Enumerationsfilterung basierend auf Ressourcenschlüsseln festgelegt.
Get-DSResourceFilterKeyword: Hiermit wird eine Liste mit Filterschlüsselwörtern abgerufen.
Die folgenden Schlüsselwörter sind reserviert und dürfen nicht zum Filtern verwendet werden:
© 1999-2017 Citrix Systems, Inc. All rights reserved. p.224https://docs.citrix.com
Automatisch
Erforderlich
Weitere Informationen zu Schlüsselwörtern finden Sie unter Optimieren der Benutzererfahrung und Konfigurieren der
Anwendungsbereitstellung.
Beispiele
Mit diesem Befehl werden Workflowressourcen durch den Filter von der Enumeration ausgeschlossen:
Set-DSResourceFilterKeyword -SiteId 1 -VirtualPath "/Citrix/Store" -ExcludeKeywords @("WFS")
Mit diesem Beispiel werden als zulässigen Ressourcentypen ausschließlich Anwendungen festgelegt:
Set-DSResourceFilterType -SiteId 1 -VirtualPath "/Citrix/Store" -IncludeTypes @("Applications")
© 1999-2017 Citrix Systems, Inc. All rights reserved. p.225https://docs.citrix.com
Konfigurieren mit Konfigurationsdateien
Nov 27, 2017
Sie können mit Konfigurationsdateien weitere Einstellungen für Citrix StoreFront und Citrix Receiver für Web konfigurieren,
die nicht mit der Citrix StoreFront-Verwaltungskonsole festgelegt werden können.
Für Citrix StoreFront können Sie Folgendes konfigurieren:
Aktivieren der ICA-Dateisignierung
Deaktivieren der Dateitypzuordnung
Anpassen des Citrix Receiver-Anmeldedialogfelds
Deaktivieren der Zwischenspeicherung von Kennwörtern und Benutzernamen in Receiver für Windows
Für Citrix Receiver für Web können Sie Folgendes konfigurieren:
Anzeige von Ressourcen für Benutzer
Deaktivieren der Ordneransicht "Eigene Apps"
© 1999-2017 Citrix Systems, Inc. All rights reserved. p.226https://docs.citrix.com
Konfigurieren von StoreFront mit Konfigurationsdateien
Nov 27, 2017
In diesem Artikel werden zusätzliche Konfigurationsaufgaben beschrieben, die nicht mit der Citrix StoreFront-Verwaltungskonsole ausgeführt werden können.
Aktivieren der ICA-Dateisignierung
Deaktivieren der Dateitypzuordnung
Anpassen des Citrix Receiver-Anmeldedialogfelds
Deaktivieren der Zwischenspeicherung von Kennwörtern und Benutzernamen in Citrix Receiver für Windows
Aktivieren der ICA-Dateisignierung
StoreFront bietet die Option, ICA-Dateien digital zu signieren, damit die Versionen von Citrix Receiver, die dieses Feature unterstützen, prüfen können, ob eine Datei aus
einer vertrauenswürdigen Quelle stammt. Wenn die Dateisignierung in StoreFront aktiviert ist, wird die beim Starten einer Anwendung durch einen Benutzer generierte ICA-
Datei mit einem Zertifikat aus dem persönlichen Zertifikatspeicher des StoreFront-Servers signiert. ICA-Dateien können mit einem Hashalgorithmus signiert werden, der
von dem auf dem StoreFront-Server ausgeführten Betriebssystem unterstützt wird. Die digitale Signatur wird von Clients, die dieses Feature nicht unterstützen oder nicht
für die ICA-Dateisignierung konfiguriert sind, ignoriert. Wenn die Signierung fehlschlägt, wird die ICA-Datei ohne digitale Signatur generiert und an Citrix Receiver gesendet.
Anhand der Konfiguration wird daraufhin bestimmt, ob die unsignierte Datei akzeptiert wird.
Damit die ICA-Dateisignierung im Zusammenhang mit StoreFront verwendet werden kann, müssen die Zertifikate den privaten Schlüssel enthalten und im zulässigen
Gültigkeitszeitraum liegen. Wenn das Zertifikat eine Schlüsselnutzungserweiterung enthält, muss diese die Verwendung des Schlüssels für digitale Signaturen gestatten.
Falls eine erweiterte Schlüsselnutzungserweiterung enthalten ist, muss dafür Codesignierung oder Serverauthentifizierung festgelegt worden sein.
Citrix empfiehlt bei ICA-Dateisignierung, ein Codesignierungs- oder SSL-Signierungszertifikat von einer öffentlichen Zertifizierungsstelle oder von der privaten
Zertifizierungsstelle Ihrer Organisation zu verwenden. Wenn es Ihnen nicht möglich ist, ein geeignetes Zertifikat von einer Zertifizierungsstelle zu beziehen, können Sie
entweder ein vorhandenes SSL-Zertifikat (z. B. ein Serverzertifikat) verwenden oder ein neues Zertifikat von der Stammzertifizierungsstelle erstellen und an die
Benutzergeräte verteilen.
ICA-Dateisignierung ist in Stores standardmäßig deaktiviert. Zum Aktivieren der ICA-Dateisignierung bearbeiten Sie die Storekonfigurationsdatei und führen Windows
PowerShell-Befehle aus. Weitere Informationen zum Aktivieren der ICA-Dateisignierung in Citrix Receiver finden Sie unter ICA-Dateisignierung: Schutz vor dem Starten von
Anwendungen oder Desktops von nicht vertrauenswürdigen Servern.
Hinweis: Die StoreFront- und PowerShell-Konsolen können nicht gleichzeitig geöffnet sein. Schließen Sie immer zuerst die StoreFront-Verwaltungskonsole, bevor Sie diePowerShell-Konsole zum Verwalten der StoreFront-Konfiguration öffnen. Schließen Sie gleichermaßen immer alle Instanzen von PowerShell, bevor Sie die StoreFront-Konsole öffnen.Wichtig: Verwenden Sie in einer Multiserverbereitstellung jeweils nur einen Server, um Änderungen an der Konfiguration der Servergruppe vorzunehmen. Stellen Sie sicher,dass die Citrix StoreFront-Verwaltungskonsole nicht auf den anderen Servern der Bereitstellung ausgeführt wird. Wenn Sie die Änderungen vorgenommen haben,übertragen Sie die Konfigurationsänderungen auf die Servergruppe, sodass die anderen Server der Bereitstellung aktualisiert werden.1. Vergewissern Sie sich, dass das Zertif ikat, mit dem Sie die ICA-Dateien signieren möchten, im Citrix Delivery Services-Zertif ikatspeicher auf dem StoreFront-Server
verfügbar ist und nicht im aktuellen Zertif ikatspeicher des Benutzers.
2. Öffnen Sie die Datei web.config für den Store mit einem Text-Editor. Die Datei ist normalerweise im Verzeichnis C:\inetpub\wwwroot\Citrix\storename\, wobei
"storename" für den Namen steht, der beim Erstellen des Stores angegeben wurde.
3. Suchen Sie den folgenden Abschnitt in der Datei.
...
4. Fügen Sie Details des Zertif ikats, das für die Signierung verwendet werden soll, wie unten dargestellt hinzu.
certificateid" thumb="certificatethumbprint" />
...
certificateid ist ein Wert, anhand dessen Sie das Zertifikat in der Storekonfigurationsdatei identifizieren können, und certificatethumbprint ist die Übersicht (oder der
Fingerabdruck) der vom Hashalgorithmus erzeugten Zertifikatdaten.
5. Suchen Sie das folgende Element in der Datei.
© 1999-2017 Citrix Systems, Inc. All rights reserved. p.227https://docs.citrix.com
6. Ändern Sie den Wert des Attributs enabled in True, um die ICA-Dateisignierung für den Store zu aktivieren. Legen Sie als Wert des Attributs certif icateId die ID fest,
anhand derer Sie das Zertif ikat identif izieren möchten, d. h. certif icateid in Schritt 4.
7. Wenn Sie einen anderen Hashalgorithmus als SHA-1 verwenden möchten, legen Sie als Wert für das Attribut hashAgorithm nach Bedarf entweder sha256, sha384 oder
sha512 fest.
8. Starten Sie von einem Konto mit lokalen Administratorrechten Windows PowerShell und geben Sie an der Eingabeaufforderung die folgenden Befehle ein, damit der
Store auf den privaten Schlüssel zugreifen kann.
Add-PSSnapin Citrix.DeliveryServices.Framework.Commands
$certificate = Get-DSCertificate "certificatethumbprint"
Add-DSCertificateKeyReadAccess -certificate $certificates[0] -accountName “IIS APPPOOL\Citrix Delivery Services Resources”
Dabei ist certificatethumbprint das Digest der vom Hashalgorithmus generierten Zertifikatdaten.
Deaktivieren der Dateitypzuordnung
Standardmäßig ist die Dateitypzuordnung in Stores aktiviert, damit Inhalte nahtlos an die abonnierten Anwendungen der Benutzer umgeleitet werden, wenn sie lokale
Dateien der entsprechenden Typen öffnen. Bearbeiten Sie die Storekonfigurationsdatei, um die Dateitypzuordnung zu deaktivieren.
Wichtig: Verwenden Sie in einer Multiserverbereitstellung jeweils nur einen Server, um Änderungen an der Konfiguration der Servergruppe vorzunehmen. Stellen Sie sicher,dass die Citrix StoreFront-Verwaltungskonsole nicht auf den anderen Servern der Bereitstellung ausgeführt wird. Wenn Sie die Änderungen vorgenommen haben,übertragen Sie die Konfigurationsänderungen auf die Servergruppe, sodass die anderen Server der Bereitstellung aktualisiert werden.1. Öffnen Sie die Datei web.config für den Store mit einem Text-Editor. Die Datei ist normalerweise im Verzeichnis C:\inetpub\wwwroot\Citrix\storename\ wobei
storename für den Namen steht, der beim Erstellen des Stores angegeben wurde.
2. Suchen Sie das folgende Element in der Datei.
3. Ändern Sie den Wert des Attributs enableFileTypeAssociation in off , um die Dateitypzuordnung für den Store zu deaktivieren.
Anpassen des Citrix Receiver-Anmeldedialogfelds
Wenn sich Citrix Receiver-Benutzer an einem Store anmelden, wird standardmäßig kein Titeltext im Anmeldedialogfeld angezeigt. Sie können den Standardtext "Melden Sie
sich an" anzeigen oder eine eigene benutzerdefinierte Meldung. Bearbeiten Sie die Dateien für den Authentifizierungsdienst, um den Titeltext im Citrix Receiver-
Anmeldedialogfeld anzuzeigen und anzupassen.
Wichtig: Verwenden Sie in einer Multiserverbereitstellung jeweils nur einen Server, um Änderungen an der Konfiguration der Servergruppe vorzunehmen. Stellen Sie sicher,dass die Citrix StoreFront-Verwaltungskonsole nicht auf den anderen Servern der Bereitstellung ausgeführt wird. Wenn Sie die Änderungen vorgenommen haben,übertragen Sie die Konfigurationsänderungen auf die Servergruppe, sodass die anderen Server der Bereitstellung aktualisiert werden.1. Öffnen Sie die Datei UsernamePassword.tfrm für den Authentif izierungsdienst mit einem Text-Editor. Die Datei ist normalerweise im Verzeichnis
C:\inetpub\wwwroot\Citrix\Authentication\App_Data\Templates\.
2. Suchen Sie die folgenden Zeilen in der Datei.
@* @Heading("ExplicitAuth:AuthenticateHeadingText") *@
3. Kommentieren Sie die Anweisung aus, indem Sie die Zeichen @* zu Beginn und am Ende entfernen (siehe unten).
@* @Heading("ExplicitAuth:AuthenticateHeadingText") *@
Benutzern von Citrix Receiver wird der T iteltext "Melden Sie sich an" oder die entsprechende lokalisierte Version dieses Texts angezeigt, wenn sie sich an Stores
anmelden, die diesen Authentifizierungsdienst verwenden.
4. Um den Titeltext zu ändern, öffnen Sie mit einem Text-Editor die Datei ExplicitAuth.resx für den Authentif izierungsdienst (normalerweise im Verzeichnis
C:\inetpub\wwwroot\Citrix\Authentication\App_Data\resources\).
5. Suchen Sie die folgenden Elemente in der Datei. Bearbeiten Sie den vom -Element umschlossenen Text, um den Titeltext zu ändern, der Benutzern im Citrix Receiver-
Anmeldedialogfeld angezeigt wird, wenn sie auf Stores zugreifen, die diesen Authentif izierungsdienst verwenden.
My Company Name
Um den Titeltext des Citrix Receiver-Anmeldedialogfelds für Benutzer mit einem anderen Gebietsschema zu ändern, bearbeiten Sie die lokalisierten Dateien
ExplicitAuth.languagecode.resx, wobei languagecode die Gebietsschema-ID ist.
Deaktivieren der Zwischenspeicherung von Kennwörtern und Benutzernamen in Citrix Receiver für Windows
Standardmäßig speichert Citrix Receiver für Windows die Kennwörter von Benutzern, wenn sie sich bei StoreFront-Stores anmelden. Sie können verhindern, dass Citrix
Receiver für Windows, jedoch nicht Citrix Receiver für Windows Enterprise, die Kennwörter von Benutzern zwischenspeichert, indem Sie die Dateien für den
Authentifizierungsdienst ändern.
Wichtig: Verwenden Sie in einer Multiserverbereitstellung jeweils nur einen Server, um Änderungen an der Konfiguration der Servergruppe vorzunehmen. Stellen Sie sicher,dass die Citrix StoreFront-Verwaltungskonsole nicht auf den anderen Servern der Bereitstellung ausgeführt wird. Wenn Sie die Änderungen vorgenommen haben,übertragen Sie die Konfigurationsänderungen auf die Servergruppe, sodass die anderen Server der Bereitstellung aktualisiert werden.1. Öffnen Sie die folgende Datei in einem Texteditor: inetpub\wwwroot\Citrix\Authentication\App_Data\Templates\UsernamePassword.tfrm file.
2. Suchen Sie die folgende Zeile in der Datei.
@SaveCredential(id: @GetTextValue("saveCredentialsId"), labelKey: "ExplicitFormsCommon:SaveCredentialsLabel", initiallyChecked: ControlValue("SaveCredentials"))
3. Kommentieren Sie die Anweisung wie unten angegeben.
@SaveCredential(id: @GetTextValue("saveCredentialsId"), labelKey: "ExplicitFormsCommon:SaveCredentialsLabel", initiallyChecked: ControlValue("SaveCredentials"))
© 1999-2017 Citrix Systems, Inc. All rights reserved. p.228https://docs.citrix.com
Benutzer von Citrix Receiver für Windows müssen ihre Kennwörter jedes Mal eingeben, wenn sie sich bei einem Store mit diesem Authentifizierungsdienst anmelden.
Diese Einstellung gilt nicht für Citrix Receiver für Windows Enterprise.
WarnungDie unsachgemäße Verwendung des Registrierungs-Editors kann zu schwerwiegenden Problemen führen, die nur durch eine Neuinstallation des Betriebssystems gelöst werden können.
Citrix übernimmt keine Garantie dafür, dass Probleme, die auf eine falsche Verwendung des Registrierungs-Editors zurückzuführen sind, behoben werden können. Die Verwendung des
Registrierungs-Editors geschieht daher auf eigene Gefahr. Sichern Sie die Registrierung auf jeden Fall vor dem Bearbeiten ab.
Standardmäßig verwendete Citrix Receiver für Windows automatisch den zuletzt eingegebenen Benutzernamen. Um das automatische Eintragen des Benutzernamens in
das entsprechende Feld zu unterdrücken, bearbeiten Sie die Registrierung auf dem Benutzergerät:
1. Erstellen Sie einen REG_SZ-Wert unter HKLM\SOFTWARE\Citrix\AuthManager\RememberUsername.
2. Geben Sie als Wert " false" an.
© 1999-2017 Citrix Systems, Inc. All rights reserved. p.229https://docs.citrix.com
Konfigurieren von Citrix Receiver für Web-Sites mitKonfigurationsdateien
Nov 27, 2017
In diesem Artikel werden zusätzliche Konfigurationsaufgaben für Citrix Receiver für Web-Sites beschrieben, die nicht mit der
Citrix StoreFront-Verwaltungskonsole ausgeführt werden können.
Konfigurieren der Anzeige von Ressourcen für Benutzer
Wennsowohl Desktops als auch Anwendungen über eine Citrix Receiver für Web-Site verfügbar sind, werden standardmäßig
separate Ansichten für Desktops und Anwendungen angezeigt. Benutzern wird nach der Anmeldung an der Site zuerst die
Desktopansicht angezeigt. Wenn nur ein einziger Desktop für einen Benutzer verfügbar ist (unabhängig davon, ob auch
Anwendungen von einer Site zur Verfügung stehen) wird dieser Desktop automatisch gestartet, wenn sich der Benutzer
anmeldet. Bearbeiten Sie die Sitekonfigurationsdatei, um diese Einstellungen zu ändern.
Wichtig: Verwenden Sie in einer Multiserverbereitstellung jeweils nur einen Server, um Änderungen an der Konfiguration derServergruppe vorzunehmen. Stellen Sie sicher, dass die Citrix StoreFront-Verwaltungskonsole nicht auf den anderen Servernder Bereitstellung ausgeführt wird. Wenn Sie die Änderungen vorgenommen haben, übertragen Sie dieKonfigurationsänderungen auf die Servergruppe, sodass die anderen Server der Bereitstellung aktualisiert werden.1. Öffnen Sie die Datei web.config für die Citrix Receiver für Web-Site in einem Text-Editor. Die Datei ist normalerweise im
Verzeichnis C:\inetpub\wwwroot\Citrix\storenameWeb, wobei storename der Name ist, der beim Erstellen des Stores
angegeben wurde.
2. Suchen Sie das folgende Element in der Datei.
3. Ändern Sie den Wert der Attribute showDesktopsView und showAppsView in false, damit den Benutzern weder
Desktops noch Anwendungen angezeigt werden, selbst wenn sie über die Site verfügbar sind. Wenn die Desktop- und die
Anwendungsansicht aktiviert ist, legen Sie für das Attribut defaultView den Wert apps fest, damit die
Anwendungsansicht zuerst angezeigt wird, wenn Benutzer sich an der Site anmelden.
4. Suchen Sie das folgende Element in der Datei.
5. Ändern Sie den Wert des Attributs autoLaunchDesktop in false, damit Citrix Receiver für Web-Sites nicht automatisch
einen Desktop startet, wenn sich ein Benutzer bei der Site anmeldet und nur ein einziger Desktop für den Benutzer
verfügbar ist.
Wenn das Attribut autoLaunchDesktop auf true festgelegt ist und ein Benutzer, für den es nur einen Desktop gibt, sich
anmeldet, wird keine Verbindung zu den Anwendungen des Benutzers wiederhergestellt, unabhängig von der Workspace
Control-Konfiguration.
Hinweis: Damit Citrix Receiver für Web-Sites Desktops automatisch starten kann, müssen Benutzer, die über InternetExplorer auf eine Site zugreifen, die Site den Zonen "Lokales Intranet" oder "Vertrauenswürdige Sites" hinzufügen.
Deaktivieren der Ordneransicht "Eigene Apps"
Standardmäßig wird in Citrix Receiver für Web die Ordneransicht "Eigene Apps" für Stores ohne Authentifizierung (Zugriff für
nicht authentifizierte Benutzer) und für vorgegebene Stores (alle veröffentlichten Anwendungen sind auf dem
Homebildschirm verfügbar, ohne dass Benutzer sie abonnieren) angezeigt. Diese Ansicht zeigt Anwendungen in einer
Ordnerhierarchie einschließlich einer Breadcrumbspur.
Wichtig: Verwenden Sie in einer Multiserverbereitstellung jeweils nur einen Server, um Änderungen an der Konfiguration der
© 1999-2017 Citrix Systems, Inc. All rights reserved. p.230https://docs.citrix.com
Servergruppe vorzunehmen. Stellen Sie sicher, dass die Citrix StoreFront-Verwaltungskonsole nicht auf den anderen Servernder Bereitstellung ausgeführt wird. Wenn Sie die Änderungen vorgenommen haben, übertragen Sie dieKonfigurationsänderungen auf die Servergruppe, sodass die anderen Server der Bereitstellung aktualisiert werden.1. Öffnen Sie die Datei web.config für die Citrix Receiver für Web-Site in einem Text-Editor. Die Datei ist normalerweise im
Verzeichnis C:\inetpub\wwwroot\Citrix\storenameWeb, wobei storename der Name ist, der beim Erstellen des Stores
angegeben wurde.
2. Suchen Sie das folgende Element in der Datei.
3. Ändern Sie den Wert des Attributs enableAppsFolderView in false, um die Ordneransicht "Eigene Apps" in Citrix Receiver
für Web zu deaktivieren.
© 1999-2017 Citrix Systems, Inc. All rights reserved. p.231https://docs.citrix.com
Sichern der StoreFront-Bereitstellung
Nov 27, 2017
In diesem Artikel werden Bereiche behandelt, die sich bei der Bereitstellung und Konfiguration von StoreFront auf die
Systemsicherheit auswirken können.
Konfigurieren von Microsoft Internetinformationsdienste (IIS)
Sie können StoreFront mit einer eingeschränkten IIS-Konfiguration konfigurieren. Dies ist jedoch nicht die IIS-
Standardkonfiguration.
DateinamenerweiterungenSie können nicht aufgeführte Dateinamenerweiterungen ausschließen.
StoreFront benötigt die Dateinamenerweiterungen beim Filtern der Anforderungen:
. (leere Erweiterung)
.appcache
.aspx
.cr
.css
.dtd
.gif
.htm
.html
.ica
.ico
.jpg
.js
.png
.svg
.txt
.xml
Ist Download oder Upgrade von Citrix Receiver für Citrix Receiver für Web aktiviert , sind für StoreFront außerdemdiese Dateinamenerweiterung erforderlich:
.dmg
.exe
Ist Citrix Receiver für HTML5 aktiviert , sind für StoreFront zusätzlich diese Dateinamenerweiterung erforderlich:
.eot
.ttf
.woff
MIME-Typen
Sie können die MIME-Typen für die folgenden Dateitypen entfernen:
© 1999-2017 Citrix Systems, Inc. All rights reserved. p.232https://docs.citrix.com
.exe
.dll
.com
.bat
.csh
Anforderungsfilterung
StoreFront benötigt die folgenden HTTP-Verben beim Filtern der Anforderungen: Sie können nicht aufgeführte Verben
ausschließen.
GET
POST
HEAD
Andere Microsoft IIS-Einstellungen
Für StoreFront ist Folgendes nicht erforderlich:
ISAPI-Filter
ISAPI-Erweiterungen
CGI-Programme
FastCGI-Programme
ImportantKonfigurieren Sie keine IIS-Autorisierungsregeln. StoreFront unterstützt die direkte Authentifizierung und verwendet oder
unterstützt keine IIS-Authentifizierung.
Wählen Sie in den SSL-Einstellungen für die StoreFront-Site nicht Clientzertif ikate: Erforderlichaus. Die StoreFront-
Installation konfiguriert die entsprechenden Seiten der StoreFront-Site mit dieser Einstellung.
StoreFront benötigt Cookies. Die Verwendung Cookies muss ausgewählt sein. Wählen Sie nicht die Einstellung "cookieless"/URI
verwenden.
StoreFront erfordert volles Vertrauen. Legen Sie jedoch nicht die globale .NET-Vertrauensebene auf "Hoch" oder niedriger fest.
StoreFront unterstützt nicht einen separaten Anwendungspool für jede Site. Ändern Sie diese Siteeinstellungen nicht. Sie können
jedoch das Leerlauftimeouts für den Anwendungspools und die Menge des virtuellen Speichers festlegen, die ein
Anwendungspool verbraucht.
Konfigurieren von Benutzerrechten
Wenn Sie StoreFront installieren, werden den Anwendungspools die Anmeldeberechtigung Anmelden als Dienst und die
Privilegien Anpassen von Speicherkontingenten für einen Prozess, Generieren von Sicherheitsüberwachungen und
Ersetzen eines Tokens auf Prozessebene zugewiesen. Dies ist normales Installationsverhalten beim Erstellen von
Anwendungspools.
Sie brauchen die Benutzerrechte nicht zu ändern. Diese Privilegien werden von StoreFront nicht verwendet und werden
automatisch deaktiviert.
Bei der StoreFront-Installation werden die folgenden Windows-Dienste erstellt:
© 1999-2017 Citrix Systems, Inc. All rights reserved. p.233https://docs.citrix.com
Citrix Konfigurationsreplikationsdienst (NT SERVICE\CitrixConfigurationReplication)
Citrix Clusterbeitrittsdienst (NT SERVICE\CitrixClusterService)
Citrix Peerauflösungsdienst (NT SERVICE\Citrix Peer Resolution Service)
Citrix Credential Wallet-Dienst (NT SERVICE\CitrixCredentialWallet)
Citrix Abonnementstoredienst (NT SERVICE\CitrixSubscriptionsStore)
Citrix Standarddomänendienste (NT SERVICE\CitrixDefaultDomainService)
Wenn Sie für StoreFront die eingeschränkte Kerberos-Delegierung für XenApp 6.5 konfigurieren, wird der Citrix StoreFront-
Protokollübergangsdienst (NT SERVICE\SYSTEM) erstellt. Dieser Dienst benötigt ein Privileg, dass normalweise Windows-
Diensten nicht gewährt wird.
Konfigurieren von Diensteinstellungen
Die die oben im Abschnitt "Konfigurieren von Benutzerrechten" aufgelisteten Windows-Dienste für StoreFront verwenden
beim Anmelden die Identität "Netzwerkdienst". Der StoreFront-Protokollübergangsdienst meldet sich als "SYSTEM" an.
Ändern Sie diese Konfiguration nicht.
Konfigurieren der Gruppenmitgliedschaften
Die StoreFront-Installation fügt die folgenden Dienste der Adminstratorsicherheitsgruppe hinzu:
Citrix Konfigurationsreplikationsdienst (NT SERVICE\CitrixConfigurationReplication)
Citrix Clusterbeitrittsdienst (NT SERVICE\CitrixClusterService)
Diese Gruppenmitgliedschaften sind erforderlich damit StoreFront korrekt funktioniert:
Erstellen, Exportieren, Importieren, Löschen und Festlegen der Zugriffsberechtigungen von Zertif ikaten
Lesen und Schreiben der Windows-Registrierung
Hinzufügen und Entfernen von Microsoft .NET Framework-Assemblys im globalen Assemblycache (GAC)
Zugriff auf den Ordner Programme\Citrix\<StoreFrontSpeicherort>
Hinzufügen, Bearbeiten und Entfernen von App-Poolidentitäten und IIS-Webanwendungen
Hinzufügen, Bearbeiten und Entfernen von lokalen Sicherheitsgruppen und Firewallregeln
Hinzufügen und Entfernen von Windows-Diensten und PowerShell-Snap-Ins
Registrieren von Microsoft Windows Communication Framework (WCF)-Endpunkten
Bei Updates zu StoreFront kann sich diese Liste der Operationen ohne Ankündigung ändern.
Die StoreFront-Installation erstellt außerdem die folgenden lokalen Sicherheitsgruppen:
CitrixClusterMembers
CitrixCWServiceReadUsers
CitrixCWServiceWriteUsers
CitrixDelegatedAuthenticatorUsers
CitrixDelegatedDirectoryClaimFactoryUsers
CitrixPNRSUsers
CitrixStoreFrontPTServiceUsers
CitrixSubscriptionServerUsers
CitrixSubscriptionsStoreServiceUsers
CitrixSubscriptionsSyncUsers
StoreFront verwaltet die Mitgliedschaft in diesen Sicherheitsgruppen. Sie werden für die Zugriffssteuerung in StoreFront
© 1999-2017 Citrix Systems, Inc. All rights reserved. p.234https://docs.citrix.com
verwendet und nicht auf Windows-Ressourcen wie Ordner und Dateien angewendet. Bearbeiten Sie diese
Gruppenmitgliedschaften nicht.
Zertifikate in StoreFront
Serverzertifikate
Serverzertifikate werden zur Identifikation der Maschinen und für die TLS-Transportsicherheit in StoreFront verwendet.
Wenn Sie die ICA-Dateisignierung aktivieren, kann StoreFront auch Zertifikate verwenden, um ICA-Dateien digital zu
signieren.
Zum Aktivieren der e-mail-basierten Kontenermittlung für Benutzer, die Citrix Receiver auf einem Gerät zum ersten Mal
installieren, müssen Sie ein gültiges Serverzertifikat auf dem StoreFront-Server installieren. Des Weiteren muss die
vollständige Kette zum Stammzertifikat gültig sein. Um optimale Benutzerfreundlichkeit zu erzielen, installieren Sie ein
Zertifikat, das für Antragsteller oder Alternativer Antragstellername den Eintrag discoverReceiver.domain, wobei domainder
Name der Active Directory-Domäne mit den E-Mail-Konten der Benutzer ist. Obwohl Sie ein Zertifikat mit
Platzhalterzeichen für die Domäne verwenden können, die die E-Mail-Konten der Benutzer enthält, müssen Sie zunächst
sicherstellen, dass die Bereitstellung solcher Zertifikate von den Sicherheitsrichtlinien Ihres Unternehmens zugelassen wird.
Sie können andere Zertifikate für die Domäne mit den Benutzer-E-Mail-Konten verwenden, den Benutzern wird jedoch bei
der ersten Verbindungsherstellung von Citrix Receiver mit dem StoreFront-Server eine Warnung bezüglich des Zertifikats
angezeigt. Die e-mail-basierte Kontenermittlung kann nicht mit anderen Zertifikatidentitäten verwendet werden. Weitere
Informationen finden Sie unter Konfigurieren der e-mail-basierten Kontenermittlung.
Wenn Benutzer ihre Konten selbst durch Eingeben der Store-URLs in Citrix Receiver konfigurieren, statt über die e-mail-
basierte Kontenermittlung, muss das Zertifikat auf dem StoreFront-Server nur für diesen Server gültig sein und eine gültige
Kette zum Stammzertifikat haben.
Tokenverwaltungszertifikate
Sowohl die Authentifizierungsdienste als auch Stores benötigen Zertifikate für die Tokenverwaltung. StoreFront generiert
ein selbstsigniertes Zertifikat, wenn ein Authentifizierungsdienst oder Store erstellt wird. Von StoreFront generierte,
selbstsignierte Zertifikate sollten für keinen anderen Zweck verwendet werden.
Citrix Delivery Services-Zertifikate
StoreFront hält eine Reihe von Zertifikaten in einem benutzerdefinierten Windows-Zertifikatspeicher (Citrix Delivery
Services). Der Citrix Konfigurationsreplikationsdienst, der Citrix Credential Wallet-Dienst und der Citrix
Abonnementstoredienst verwenden diese Zertifikate. Jeder StoreFront-Server in einem Cluster hat eine Kopie dieser
Zertifikate.Diese Dienste verwenden nicht TLS für die sichere Kommunikation und diese Zertifikate werden nicht als TLS-
Serverzertifikate verwendet.Diese Zertifikate werden erstellt, wenn ein StoreFront-Store erstellt oder wenn StoreFront
installiert wird.Ändern Sie den Inhalt dieses Windows-Zertifikatspeichers nicht.
Codesignaturzertifikate
StoreFront enthält eine Reihe von PowerShell-Skripts (.ps1) im Ordner \Scripts. Die Standardinstallation von StoreFront
verwendet diese Skripts nicht. Sie vereinfachen Konfigurationsschritte für bestimmte, seltene Aufgaben. Diese Skripts sind
signiert, so dass StoreFront eine PowerShell-Ausführungsrichtlinie unterstützen kann. Wir empfehlen die Richtlinie
AllSigned. (Die Richtlinie Restricted wird nicht unterstützt, da dadurch das Ausführen von PowerShell-Skripts verhindert
wird.) StoreFront ändert die PowerShell-Ausführungsrichtlinie nicht.
Obwohl StoreFront kein Codesignaturzertifikat in der Aufstellung der vertrauenswürdigen Herausgeber installiert, kann
© 1999-2017 Citrix Systems, Inc. All rights reserved. p.235https://docs.citrix.com
Windows dort automatisch das Codesignaturzertifikat hinzufügen. Dies geschieht, wenn das PowerShell-Skript mit der
Option Immer ausführen ausgeführt wird. (Wenn Sie die Option Nie ausführen wählen, wird das Zertifikat der Aufstellung
der nicht vertrauenswürdigen Zertifikate hinzugefügt, und die PowerShell-Skripts von StoreFront werden nicht ausgeführt.)
Nachdem das Codesignaturzertifikat der Aufstellung der vertrauenswürdigen Herausgeber hinzugefügt wurde, wird das
Ablaufen nicht mehr von Windows geprüft. Sie können dieses Zertifikat aus der Aufstellung der vertrauenswürdigen
Herausgeber entfernen, nachdem die StoreFront-Aufgaben abgeschlossen wurden.
StoreFront-Kommunikation
Citrix empfiehlt für Produktionsumgebungen die Verwendung von IPsec (Internet Protocol Security) oder von HTTPS-
Protokollen zum Schutz der Datenübertragung zwischen StoreFront und Ihren Servern. IPsec bietet eine Reihe von
Standarderweiterungen des Internetprotokolls, die authentifizierte und verschlüsselte Kommunikation mit Datenintegrität
und Schutz vor Wiedergabeangriffen bieten. Da IPsec ein Protokollsatz der Vermittlungsschicht ist, können Protokolle
höherer Stufen es unverändert verwenden. HTTPS verwendet Secure Sockets Layer (SSL) und Transport Layer Security (TLS)
für eine starke Datenverschlüsselung.
SSL-Relay kann verwendet werden, um den Datenverkehr zwischen StoreFront und XenApp-Servern zu schützen. SSL-Relay
ist eine Standardkomponente von XenApp, die die Hostauthentifizierung und Datenverschlüsselung übernimmt.
Citrix empfiehlt, die Kommunikation zwischen StoreFront und Benutzergeräten mit NetScaler Gateway und HTTPS zu
schützen. Damit HTTPS verwendet werden kann, müssen die Microsoft Internet Information Services (IIS)-Instanz, auf der
der Authentifizierungsdienst gehostet wird, und damit verknüpfte Stores für HTTPS konfiguriert sein. Wenn die
entsprechende IIS-Konfiguration nicht verfügbar ist, verwendet StoreFront HTTP für die Kommunikation. Citrix empfiehlt
dringend, keine ungeschützten Benutzerverbindungen mit StoreFront in einer Produktionsumgebung zu aktivieren.
StoreFront-Sicherheitsisolierung
Falls Sie Webanwendungen in derselben Webdomäne (Domänenname und Port) wie StoreFront bereitstellen, können die
mit diesen Webanwendungen verbundenen Sicherheitsrisiken eventuell auch die Sicherheit der StoreFront-Bereitstellung
beeinträchtigen. Ist höhere Sicherheit erforderlich, empfiehlt Citrix die Bereitstellung von StoreFront in einer getrennten
Webdomäne.
ICA-Dateisignierung
In StoreFront können ICA-Dateien digital mit einem auf dem Server angegebenen Zertifikat signiert werden, damit Citrix
Receiver-Versionen, die dieses Feature unterstützen, sicherstellen können, dass die Datei aus einer vertrauenswürdigen
Quelle stammt. ICA-Dateien können mit einem Hashalgorithmus signiert werden, der von dem auf dem StoreFront-Server
ausgeführten Betriebssystem unterstützt wird, z. B. SHA-1 und SHA-256. Weitere Informationen finden Sie unter Aktivieren
der ICA-Dateisignierung.
Benutzerseitige Kennwortänderung
Sie können Benutzern von Receiver für Web-Sites, die sich mit Active Directory-Domänenanmeldeinformationen anmelden,
gestatten, ihre Kennwörter zu ändern, und zwar entweder jederzeit oder nur, wenn sie abgelaufen sind. Dadurch werden
jedoch vertrauliche Sicherheitsfunktionen für alle Personen offengelegt, die auf einen der Stores, die diesen
Authentifizierungsdienst verwenden, zugreifen können. Wenn Ihr Unternehmen eine Sicherheitsrichtlinie hat, die Funktionen
zur Änderung des Kennworts nur zur internen Verwendung reserviert, stellen Sie sicher, dass auf keinen der Stores von
außerhalb des Unternehmensnetzwerks zugegriffen werden kann. Beim Erstellen des Authentifizierungsdiensts verhindert
die Standardkonfiguration, dass Benutzer von Receiver für Web-Sites ihre Kennwörter ändern, selbst wenn die Kennwörter
abgelaufen sind. Weitere Informationen finden Sie unter Optimieren der Benutzererfahrung.
© 1999-2017 Citrix Systems, Inc. All rights reserved. p.236https://docs.citrix.com
Anpassungen
Erstellen Sie aus Sicherheitsgründen keine Anpassungen, mit denen Inhalte oder Skripts von Servern geladen werden, die
nicht Ihrer Kontrolle unterstehen. Kopieren Sie den Inhalt bzw. das Skript in den benutzerdefinierten Citrix Receiver für Web-
Site-Ordner, wo Sie die Anpassungen erstellen. Wenn StoreFront für HTTPS-Verbindungen konfiguriert ist, müssen alle Links
zu benutzerdefinierten Inhalten und Skripts ebenfalls HTTPS verwenden.
© 1999-2017 Citrix Systems, Inc. All rights reserved. p.237https://docs.citrix.com
Exportieren und Importieren der StoreFront-Konfiguration
Nov 27, 2017
Sie können die gesamte Konfiguration einer StoreFront-Bereitstellung exportieren.Dies schließt Einzelserverbereitstellungen
und Servergruppenkonfigurationen ein.Wenn eine vorhandene Bereitstellung bereits auf dem importierenden Server besteht,
wird die aktuelle Konfiguration gelöscht und durch die im Backuparchiv enthaltene Konfiguration ersetzt.Wenn der
Zielserver eine saubere Werkstandardinstallation ist, wird mit der aus dem Backup importierten Konfiguration eine neue
Bereitstellung erstellt.Das exportierte Konfigurationsbackup ist im unverschlüsselten Zustand ein ZIP-Archiv oder eine
CTXZIP-Datei, wenn Sie die Backupdatei bei ihrer Erstellung verschlüsseln.
Punkte, die beim Exportieren und Importieren einer StoreFront-Konfiguration zu berücksichtigen sind
PowerShell-Anmeldeinformationsobjekte zum Ver- und Entschlüsseln von StoreFront-Backups
PowerShell-Cmdlets
Beispiele für Konfigurationsexporte und -importe
Punkte, die beim Exportieren und Importieren einer StoreFront-Konfiguration zu berücksichtigen sind
Möchten Sie die Host-Basis-URL aus dem Backuparchiv verwenden oder eine neue Host-Basis-URL auf dem
importierenden Server festlegen?
Verwenden Sie zurzeit von Citrix veröffentlichte Authentif izierungs-SDKs, wie Magic Word-Authentif izierung oder
Authentif izierungsanpassungen von Drittanbietern?In diesem Fall müssen Sie diese Pakete auf ALLEN importierenden
Servern installieren, BEVOR Sie eine Konfiguration importieren, die spezielle Authentif izierungsmethoden enthält.Wenn
erforderliche Authentif izierungs-SDKs nicht auf den importierenden Servern installiert sind, schlägt der Import der
Konfiguration fehl.Beim Importieren einer Konfiguration in eine Servergruppe müssen Sie die Authentif izierungspakete
auf allen Mitgliedern der Gruppe installieren.
Sie können die Konfigurationsbackups ver- und entschlüsseln. Die exportierenden und importierenden PowerShell-
Cmdlets unterstützen beide Anwendungsfälle.
Sie können verschlüsselte Backups (.ctxzip) später entschlüsseln; StoreFront kann unverschlüsselte Backupdateien (.zip)
jedoch nicht erneut verschlüsseln.Wenn ein verschlüsseltes Backup erforderlich ist, führen Sie den Export erneut durch
und verwenden Sie dabei ein PowerShell-Anmeldeinformationenobjekt mit einem Kennwort Ihrer Wahl.
Die Site-ID der Website in IIS, in der StoreFront installiert ist (exportierender Server), muss mit der Site-ID der Zielwebsite
in IIS (importierender Server) übereinstimmen, für die Sie das Backup der StoreFront-Konfiguration wiederherstellen
möchten.
PowerShell-Anmeldeinformationsobjekte zum Ver- und Entschlüsseln von StoreFront-Backups
Ein PowerShell-Anmeldeinformationenobjekt enthält den Benutzernamen und das Kennwort für ein Windows-
Konto.PowerShell-Anmeldeinformationsobjekte gewährleisten, dass Ihr Kennwort im Speicher geschützt ist.
HinweisZum Verschlüsseln und Entschlüsseln eines Konfigurationsbackuparchivs benötigen Sie nur das Kennwort. Der im
Anmeldeinformationsobjekt gespeicherte Benutzername wird nicht verwendet.Sie müssen in den PowerShell-Sitzungen ein
© 1999-2017 Citrix Systems, Inc. All rights reserved. p.238https://docs.citrix.com
Anmeldeinformationsobjekt mit demselben Kennwort erstellen, das auf den exportierenden und importierenden Servern
verwendet wird.Sie können im Anmeldeinformationsobjekt einen beliebigen Benutzer angeben.
PowerShell erfordert die Angabe eines Benutzers beim Erstellen eines neuen Anmeldeinformationsobjekts. Der folgende
Beispielcode enthält nur den zurzeit angemeldeten Windows-Benutzer.
$User = [System.Security.Principal.WindowsIdentity]::GetCurrent().Name
$Password = "Pa55w0rd"
$Password = $Password | ConvertTo-SecureString -asPlainText -Force
$CredObject = New-Object System.Management.Automation.PSCredential($User,$Password)
PowerShell-Cmdlets
Export-STFConfiguration
Parameter Beschreibung
-TargetFolder (String) Der Exportpfad für das Backuparchiv.
Beispiel: "$env:userprofile\desktop\"
-Credential (PSCredential
Object)
Geben Sie ein Anmeldeinformationsobjekt an, um während des Exports ein verschlüsseltes
CTXZIP-Backuparchiv zu erstellen.
Das PowerShell-Anmeldeinformationsobjekt muss das Kennwort für die Ver- und
Entschlüsselung enthalten. Verwenden Sie nicht -Credential gleichzeitig mit dem
Parameter -NoEncryption.
Beispiel: $CredObject
-NoEncryption (Switch) Geben Sie an, dass das Backuparchiv eine unverschlüsselte ZIP-Datei ist.
Verwenden Sie nicht -NoEncryption gleichzeitig mit dem Parameter -Credential.
-ZipFileName
(Zeichenfolge)
Der Name des StoreFront-Konfigurationsbackuparchivs.Fügen Sie keine Dateierweiterung
wie .zip oder .ctxzip hinzu.Die Dateierweiterung wird automatisch hinzugefügt und hängt
davon ab, ob beim Export der Parameter -Credential oder -NoEncryption angegeben wird.
Beispiel: "backup"
-Force (Boolean) Dieser Parameter überschreibt automatisch Backuparchive mit demselben Dateinamen, diebereits im angegebenen Speicherort vorhanden sind.
Important
© 1999-2017 Citrix Systems, Inc. All rights reserved. p.239https://docs.citrix.com
Der Parameter -SiteID aus StoreFront 3.5 ist in Version 3.6 veraltet.Beim Import muss SiteID nicht mehr angegeben werden, da
immer die Site-ID aus dem Backuparchiv verwendet wird.Stellen Sie sicher, dass die Site-ID mit der vorhandenen StoreFront-Website
übereinstimmt, die bereits in IIS auf dem importierenden Server konfiguriert ist.Konfigurationsimports von SiteID 1 zu SiteID 2
(oder umgekehrt) werden NICHT unterstützt.
Import-STFConfiguration
Parameter Beschreibung
-ConfigurationZip
(Zeichenfolge)
Der vollständige Pfad für das Backuparchiv, das Sie importieren.Er muss die
Dateierweiterung enthalten.Verwenden Sie .zip für unverschlüsselte und .ctxzip für
verschlüsselte Backuparchive.
Beispiel: "$env:userprofile\desktop\backup.ctxzip"
-Credential (PSCredential
Object)
Geben Sie ein Anmeldeinformationsobjekt an, um während des Imports eine verschlüsselte
Backupdatei zu entschlüsseln.
Beispiel: $CredObject
-HostBaseURL
(Zeichenfolge)
Wenn dieser Parameter enthalten ist, wird die von Ihnen angegebene Host-Basis-URL statt
der Host-Basis-URL des exportierenden Servers verwendet.
Beispiel: "https://.example.com"
Unprotect-STFConfigurationBackup
Parameter Beschreibung
-TargetFolder (String) Der Exportpfad für das Backuparchiv.
Beispiel: "$env:userprofile\desktop\"
-Credential (PSCredential
Object)
Erstellen Sie mit diesem Parameter eine unverschlüsselte Kopie des verschlüsselten
Backuparchivs.Geben Sie das PowerShell-Anmeldeinformationsobjekt an, das das
Kennwort für die Entschlüsselung enthält.
Beispiel: $CredObject
-
EncryptedConfigurationZip
Der vollständige Pfad für das verschlüsselte Backuparchiv, das Sie entschlüsseln
möchten.Sie müssen die Dateierweiterung CTXZIP angeben.
© 1999-2017 Citrix Systems, Inc. All rights reserved. p.240https://docs.citrix.com
(Zeichenfolge) Beispiel: "$env:userprofile\desktop\backup.ctxzip"
-OutputFolder
(Zeichenfolge)
Der Pfad für eine unverschlüsselte Kopie des verschlüsselten Backuparchivs (.ctxzip).Die
ursprüngliche verschlüsselte Kopie des Backups bleibt erhalten, sodass sie wiederverwendet
werden kann.Geben Sie für die unverschlüsselte Kopie keinen Dateinamen und keine
Dateierweiterung an.
Beispiel: "$env:userprofile\desktop\"
-Force (Boolean) Dieser Parameter überschreibt automatisch Backuparchive mit demselben Dateinamen, die
bereits im angegebenen Speicherort vorhanden sind.
Beispiele für Konfigurationsexporte und -importe
Importieren des StoreFront SDKs in die aktuelle PowerShell-Sitzung
Öffnen Sie PowerShell Integrated Scripting Environment (ISE) auf dem StoreFront-Server und führen Sie Folgendes aus:
$SDKModules = 'C:\Program Files\Citrix\Receiver StoreFront\PowerShellSDK\Modules\Citrix.StoreFront'
Import-Module "$SDKModules\Citrix.StoreFront.psd1" -verbose
Import-Module "$SDKModules.Authentication\Citrix.StoreFront.Authentication.psd1" -verbose
Import-Module "$SDKModules.Roaming\Citrix.StoreFront.Roaming.psd1" -verbose
Import-Module "$SDKModules.Stores\Citrix.StoreFront.Stores.psd1" -verbose
Import-Module "$SDKModules.WebReceiver\Citrix.StoreFront.WebReceiver.psd1" -verbose
Import-Module "$SDKModules.SubscriptionsStore\Citrix.StoreFront.SubscriptionsStore.psd1" -verbose
Einzelserverszenarios
Erstellen Sie ein unverschlüsseltes Backup einer vorhandenen Konfiguration auf Server A und stellen Sie es aufderselben Bereitstellung wieder her.
Export-STFConfiguration -targetFolder "$env:userprofile\desktop\" -zipFileName "backup" -NoEncryption
Import-STFConfiguration -configurationZip "$env:userprofile\desktop\backup.zip"
Erstellen Sie ein verschlüsseltes Backup einer vorhandenen Konfiguration auf Server A und stellen Sie es aufderselben Bereitstellung wieder her.
# Create a PowerShell Credential Object
$User = [System.Security.Principal.WindowsIdentity]::GetCurrent().Name
$Password = "Pa55w0rd"
$Password = $Password | ConvertTo-SecureString -asPlainText -Force
$CredObject = New-Object System.Management.Automation.PSCredential($User,$Password)
Export-STFConfiguration -targetFolder "$env:userprofile\desktop\" -zipFileName "backup" -Credential $CredObject
Import-STFConfiguration -configurationZip "$env:userprofile\desktop\backup.ctxzip" -Credential $CredObject
Aufheben des Schutzes eines vorhandenen verschlüsselten Backuparchivs
© 1999-2017 Citrix Systems, Inc. All rights reserved. p.241https://docs.citrix.com
$User = [System.Security.Principal.WindowsIdentity]::GetCurrent().Name
$Password = "Pa55w0rd"
$Password = $Password | ConvertTo-SecureString -asPlainText -Force
$CredObject = New-Object System.Management.Automation.PSCredential($User,$Password)
Unprotect-STFConfigurationExport -encryptedConfigurationZip "$env:userprofile\desktop\backup.ctxzip" -credential
$CredObject -outputFolder "c:\StoreFrontBackups" -Force
Erstellen Sie ein Backup einer vorhandenen Konfiguration auf Server A und stellen Sie es auf einer neuenWerkstandardinstallation auf Server B wieder her.
Server B ist eine neue Bereitstellung und soll neben Server A existieren. Geben Sie den Parameter -HostBaseURL an.Server B
ist zudem eine neue StoreFront-Werkstandardinstallation.
1. Erstellen Sie ein PowerShell-Anmeldeinformationsobjekt und exportieren Sie eine verschlüsselte Kopie der Server A-
Konfiguration.
2. Erstellen Sie ein PowerShell-Anmeldeinformationsobjekt auf Server B und verwenden Sie dazu das gleiche Kennwort, das
Sie zum Verschlüsseln des Backups verwendet haben.
3. Entschlüsseln und importieren Sie die Server A-Konfiguration mit dem Parameter -HostBaseURL in Server B.
Import-STFConfiguration -configurationZip "$env:userprofile\desktop\backup.ctxzip" -Credential $CredObject -
HostBaseURL "https://serverB.example.com"
Erstellen Sie ein Backup einer vorhandenen Konfiguration auf Server A und überschreiben Sie damit einevorhandene Bereitstellung auf Server B.
Server B ist eine vorhandene Bereitstellung mit einer veralteten Konfiguration. Aktualisieren Sie Server B anhand der
Konfiguration von Server A. Server B soll mit Server A koexistieren. Geben Sie den Parameter -HostBaseURL an.
1. Erstellen Sie ein PowerShell-Anmeldeinformationsobjekt und exportieren Sie eine verschlüsselte Kopie der Server A-
Konfiguration.
2. Erstellen Sie ein PowerShell-Anmeldeinformationsobjekt auf Server B und verwenden Sie dazu das gleiche Kennwort, das
Sie zum Verschlüsseln des Backups verwendet haben.
3. Entschlüsseln und importieren Sie die Server A-Konfiguration mit dem Parameter -HostBaseURL in Server B.
Import-STFConfiguration -configurationZip "$env:userprofile\desktop\backup.ctxzip" – Credential $CredObject -
HostBaseURL "https://serverB.example.com"
Erstellen Sie einen Klon einer vorhandenen Bereitstellung mit derselben Host-Basis-URL wie beim Upgrade auf einneues Serverbetriebssystem und setzen Sie eine überholte StoreFront-Bereitstellung außer Betrieb.
2012R2 Server B ist eine neue Bereitstellung, die den überholten 2008R2 Server A ersetzten soll. Verwenden Sie die
HostBaseURL aus dem Sicherungsarchiv. Verwenden Sie während des Imports nicht den Parameter -HostBaseURL.Server B
ist zudem eine neue StoreFront-Werkstandardinstallation.
1. Erstellen Sie ein PowerShell-Anmeldeinformationsobjekt und exportieren Sie eine verschlüsselte Kopie der 2008R2 Server
A-Konfiguration.
© 1999-2017 Citrix Systems, Inc. All rights reserved. p.242https://docs.citrix.com
2. Erstellen Sie ein PowerShell-Anmeldeinformationsobjekt auf 2012R2 Server B und verwenden Sie dazu das gleiche
Kennwort, das Sie zum Verschlüsseln des Backups verwendet haben.
3. Entschlüsseln und importieren Sie die 2008R2 Server A-Konfiguration mit dem Parameter -HostBaseURL in 2012R2 Server
B.
Import-STFConfiguration -configurationZip "$env:userprofile\desktop\backup.ctxzip" -Credential $CredObject -
HostBaseURL "https://serverB.example.com"
StoreFront ist bereits auf einer benutzerdefinierten Website in IIS bereitgestellt . Stellen Sie die Konfiguration aufeiner anderen benutzerdefinierten Websitebereitstellung wieder her.
Bei Server A ist StoreFront auf einer benutzerdefinierten Website bereitgestellt statt der gewohnten Standardwebsite in
IIS.Die IIS Site-ID für die zweite in IIS erstellte Website ist 2.Der physische Pfad der StoreFront-Website kann auf einem
anderen Laufwerk sein, das nicht zum System gehört, wie d:\ oder auf dem standardmäßigen Systemlaufwerk c:\. Er sollte
jedoch eine IIS Site-ID verwenden, die größer als 1 ist.
In IIS wurde eine neue Website mit dem Namen StoreFront konfiguriert, die SiteID = 2 verwendet.StoreFront wurde bereits
auf der benutzerdefinierten Website in IIS bereitgestellt und der physische Pfad ist d:\inetpub\wwwrooot\.
1. Erstellen Sie ein PowerShell-Anmeldeinformationsobjekt und exportieren Sie eine verschlüsselte Kopie der Server A-
Konfiguration.
2. Konfigurieren Sie IIS auf Server B mit einer neuen Website mit dem Namen StoreFront , die ebenfalls SiteID 2 verwendet.
3. Erstellen Sie ein PowerShell-Anmeldeinformationsobjekt auf Server B und verwenden Sie dazu das gleiche Kennwort, das
Sie zum Verschlüsseln des Backups verwendet haben.
4. Entschlüsseln und importieren Sie die Server A-Konfiguration mit dem Parameter -HostBaseURL in Server B.Die im Backup
© 1999-2017 Citrix Systems, Inc. All rights reserved. p.243https://docs.citrix.com
enthaltene Site-ID wird verwendet und muss mit der Zielwebsite übereinstimmen, in die Sie die StoreFront-Konfiguration
importieren möchten.
Import-STFConfiguration -configurationZip "$env:userprofile\desktop\backup.ctxzip" -Credential $CredObject -
HostBaseURL "https://serverB.example.com"
Servergruppenszenarios
Szenario 1: Erstellen Sie ein Backup einer vorhandenen Servergruppenkonfiguration und stellen Sie dieKonfiguration in derselben Servergruppenbereitstellung später wieder her.
Zu einem früheren Zeitpunkt, als die Servergruppe nur zwei StoreFront-Server, 2012R2-A und 2012R2-B, enthielt, wurde ein
Backup der Konfiguration erstellt.Das Backuparchiv enthält einen Datensatz der CitrixClusterMembership, die zur Zeit des
Backups nur die beiden ursprünglichen Server 2012R2-A und 2012R2-B enthielt.Die Größe der StoreFront-
Servergruppenbereitstellung ist seit dem ursprünglichen Backup aufgrund des Unternehmensbedarfs angestiegen und ein
zusätzlicher Knoten, 2012R2-C, wurde der Servergruppe hinzugefügt.Die zugrunde liegende StoreFront-Konfiguration der
Servergruppe im Backup hat sich nicht geändert.Die aktuelle CitrixClusterMembership von drei Servern muss erhalten bleiben,
auch wenn ein altes Backup mit nur den zwei ursprünglichen Servergruppenknoten importiert wird.Während des Imports wird
die aktuelle Clustermitgliedschaft beibehalten und zurückgeschrieben, wenn die Konfiguration erfolgreich auf den primären
Server importiert wurde.Beim Import wird auch die aktuelle CitrixClusterMembership beibehalten, wenn
Servergruppenknoten seit dem Erstellen des ursprünglichen Backups entfernt wurden.
1. Exportieren Sie die Konfiguration der Servergruppe 1 aus 2012R2-A, dem primären Server, der die gesamte Servergruppe
verwaltet.
2. Fügen Sie der vorhandenen Servergruppe dann einen weiteren Server, 2012R2-C, hinzu.
© 1999-2017 Citrix Systems, Inc. All rights reserved. p.244https://docs.citrix.com
3. Stellen Sie die Konfiguration der Servergruppe auf einen früheren funktionierenden Zustand wieder her. Während des
Importvorgangs erstellt StoreFront ein Backup der aktuellen CitrixClusterMembership der drei Server und stellt sie nach dem
Abschluss des Imports wieder her.
4. Importieren Sie die Konfiguration der Servergruppe 1 zurück auf den Knoten 2012R2-A.
Import-STFConfiguration -configurationZip "$env:userprofile\desktop\backup.ctxzip" -Credential $CredObject -
HostBaseURL "https://serverB.example.com"
5. Übertragen Sie die importierte Konfiguration auf die gesamte Servergruppe, sodass alle Server nach dem Import eine
konsistente Konfiguration aufweisen.
Szenario 2: Erstellen Sie ein Backup einer vorhandenen Konfiguration von Servergruppe 1 und erstellen Sie damiteine neue Servergruppe auf einer anderen Werkstandardinstallation.Sie können dem primären Server dann andereneue Servergruppenmitglieder hinzufügen.
Servergruppe 2 wird mit zwei neuen Servern erstellt: 2012R2-C und 2012R2-D. Die Konfiguration von Servergruppe 2 basiert
auf der Konfiguration einer vorhandenen Bereitstellung, Servergruppe 1, die ebenfalls zwei Server enthält: 2012R2-A und
2012R2-B.Die im Backuparchiv enthaltene CitrixClusterMembership wird beim Erstellen einer neuen Servergruppe nicht
verwendet. Von der aktuellen CitrixClusterMembership wird immer ein Backup erstellt und sie wird nach dem Abschluss des
Imports wiederhergestellt. Wenn Sie mit einer importierten Konfiguration eine neue Bereitstellung erstellen, enthält die
Sicherheitsgruppe CitrixClusterMembership nur den importierenden Server, bis weitere Server der neuen Gruppe hinzugefügt
werden.Servergruppe 2 ist eine neue Bereitstellung und soll neben Servergruppe 1 bestehen. Geben Sie den Parameter -
HostBaseURL an.Servergruppe 2 wird mit einer neuen StoreFront-Werkstandardinstallation erstellt.
1. Exportieren Sie die Konfiguration der Servergruppe 1 aus 2012R2-A, dem primären Server, der die gesamte Servergruppe
verwaltet.
2. Importieren Sie die Konfiguration der Servergruppe 1 auf den Knoten 2012R2-C, der der primäre Server zum Verwalten der
neu erstellten Servergruppe 2 ist.
Import-STFConfiguration -configurationZip "$env:userprofile\desktop\backup.ctxzip" -Credential $CredObject -
HostBaseURL "https://serverB.example.com"
3. Verknüpfen Sie alle weiteren Server, die zur neuen Bereitstellung "Servergruppe 2" gehören sollen.Die neu aus
Servergruppe 1 importierte Konfiguration wird automatisch auf alle neuen Mitglieder der Servergruppe 2 übertragen, da dies
Teil des normalen Verknüpfungsvorgangs ist, wenn ein neuer Server hinzugefügt wird.
Szenario 3: Erstellen Sie ein Backup einer vorhandenen Konfiguration von Servergruppe A und überschreiben Siedamit die vorhandene Konfiguration der Servergruppe B.
Servergruppe 1 und Servergruppe 2 sind bereits in zwei verschiedenen Datencentern vorhanden.An Servergruppe 1 werden
viele StoreFront-Konfigurationsänderungen vorgenommen, die Sie auf Servergruppe 2 im anderen Datencenter übertragen
müssen.Sie können die Änderungen von Servergruppe 1 auf Servergruppe 2 per Port übertragen.Verwenden Sie
CitrixClusterMembership nicht im Backuparchiv auf der Servergruppe 2.Legen Sie den Parameter -HostBaseURL während
des Imports fest, da die Host-Basis-URL für Servergruppe 2 nicht in den gleichen vollqualifizierten Domänennamen (FQDN)
geändert werden sollte, den die Servergruppe 1 zurzeit verwendet.Servergruppe 2 ist eine vorhandene Bereitstellung.
1. Exportieren Sie die Konfiguration der Servergruppe 1 aus 2012R2-A, dem primären Server, der die gesamte Servergruppe
verwaltet.
© 1999-2017 Citrix Systems, Inc. All rights reserved. p.245https://docs.citrix.com
2. Importieren Sie die Konfiguration der Servergruppe 1 auf die Werkstandardinstallation auf Knoten 2012R2-C, der der
primäre Server der neu erstellten Servergruppe 2 ist.
Import-STFConfiguration -configurationZip "$env:userprofile\desktop\backup.ctxzip" -Credential $CredObject -
HostBaseURL "https://serverB.example.com"
© 1999-2017 Citrix Systems, Inc. All rights reserved. p.246https://docs.citrix.com
StoreFront SDK
Nov 27, 2017
Citrix StoreFront bietet ein SDK, das auf Modulen von Windows PowerShell Version 3.0 beruht. Mit dem SDK können Sie die
gleichen Tasks wie mit der Citrix StoreFront-Verwaltungskonsole ausführen und darüber hinaus weitere Tasks, die mit der
Konsole allein nicht möglich sind.
Die SDK-Referenz finden Sie unter StoreFront SDK.
Hauptunterschiede zwischen dem SDK von StoreFront 3.0 und dem aktuellen StoreFront SDK.
High-Level-SDK-Beispiele: Diese Version bietet High-Level-SDK-Beispielskripts, mit denen Sie StoreFront-
Bereitstellungen schnell und mühelos automatisieren können. Sie können diese Muster gemäß Ihren spezif ischen
Anforderungen anpassen und neue Bereitstellungen durch einfache Ausführung eines Skripts erstellen.
Neues Low-Level-SDK: Citrix bietet ein Low-Level-StoreFront-SDK mit Dokumentation an, das die Konfiguration von
Bereitstellungen einschließlich Stores, Authentif izierungsmethoden Citrix Receiver für Web- und einheitliche Citrix
Receiver-Sites und Remotezugriff über NetScaler Gateway ermöglicht.
Abwärtskompatibilität : StoreFront 3.6 enthält die APIs für StoreFront 3.0 und ältere Versionen, damit vorhandene
Skripts nach und nach in das neue SDK übertragen werden können.
ImportantDie Rückwärtskompatibilität mit StoreFront 3.0 wurde beibehalten, wenn es möglich und praktikabel war. Citrix empfiehlt jedoch, für
neue Skripts die neuen Citrix.StoreFront.*-Module zu verwenden, da das StoreFront 3.0-SDK veraltet ist und künftig entfernt wird.
Verwenden des SDKs
Das SDK enthält mehrere PowerShell-Snap-Ins, die automatisch vom Installationsassistenten installiert werden, wenn Sie
verschiedene StoreFront-Komponenten installieren und konfigurieren.
Zugreifen auf die Cmdlets:
1. Starten Sie eine Shell in PowerShell 3.0.
Zum Ausführen der Shell bzw. des Skripts müssen Sie als Mitglied der lokalen Administratorgruppe auf dem StoreFront-
Server angemeldet sein.
2. Legen Sie die Ausführungsrichtlinie in PowerShell fest, um SDK-Cmdlets in Skripts zu verwenden.
Weitere Informationen zur PowerShell-Ausführungsrichtlinie finden Sie in der Dokumentation von Microsoft.
3. Fügen Sie mit dem Befehl Add -Module in der Windows PowerShell-Konsole die Module hinzu, die Sie in der PowerShell-
Umgebung benötigen. Geben Sie beispielsweise
Folgendes ein: Import-Module Citrix.StoreFront
Geben Sie zum Importieren aller Cmdlets Folgendes ein:
Get-Module -ListAvailable | Where-Object { $_.Name.StartsWith("Citrix.StoreFront") } | Import-Module
© 1999-2017 Citrix Systems, Inc. All rights reserved. p.247https://docs.citrix.com
Nach dem Import haben Sie Zugriff auf die Cmdlets und die zugehörige Hilfe.
Erste Schritte mit dem SDK
Führen Sie folgende Schritte für das Erstellen eines Skripts aus:
1. Verwenden Sie eines der SDK-Beispiele, die zusammen mit StoreFront im Ordner %ProgramFiles%\Citrix\ReceiverStoreFront\PowerShellSDK\Examples installiert wurden.
2. Das Beispielsskript zeigt die Aufgaben der verschiedenen Teile und hilft Ihnen, Ihr eigenes Skript anzupassen. Weitere
Informationen f inden Sie im Beispiel eines Anwendungsfalls, in dem die Skriptaktionen ausführlich beschrieben werden.
3. Passen Sie die Beispielskripts für Ihre Zwecke an. Gehen Sie hierzu folgendermaßen vor:
Verwenden Sie die PowerShell-ISE oder ein ähnliches Tool zum Bearbeiten des Skripts.
Verwenden Sie Variablen für Werte, die wiederverwendet oder geändert werden sollen.
Entfernen Sie alle Befehle, die nicht erforderlich sind.
StoreFront-Cmdlets können mit dem Präfix "STF" gekennzeichnet werden.
Verwenden Sie das Cmdlet "Get-Help" unter Angabe des Cmdlet-Namens und des Parameters "-Full", um
Informationen zu einem bestimmten Befehl aufzurufen.
Beispiele
Hinweis: Um beim Erstellen eines Skripts sicherzustellen, dass Sie immer die aktuellen Verbesserungen und Fixes erhalten,
empfiehlt Citrix, dass Sie den oben erläuterten Schritten folgen, anstatt das Beispielskript zu kopieren und einzufügen.
Beispiele Beschreibung
Skript: erstellt eine einfache Bereitstellung mit einem StoreFront-
Controller, der mit einem einzelnen XenDesktop-Server konfiguriert ist.
Skript: erstellt eine Bereitstellung wie im vorherigen Skript plus
Remotezugriff.
Skript: erstellt eine Bereitstellung wie im vorherigen Skript und ermöglicht
das Hinzufügen bevorzugter Gateways für den optimalen Start zur
Verbesserung der Benutzererfahrung.
Skript: erstellt eine einfache Bereitstellung plus Konfiguration einer
Desktopgerätesite.
Beispiel: Erstellen einer einfachen Bereitstellung
Anhand des folgenden Beispiels wird die Erstellung einer einfachen Bereitstellung mit einem einzelnen XenDesktop-
Controller erläutert.
© 1999-2017 Citrix Systems, Inc. All rights reserved. p.248https://docs.citrix.com
Bevor Sie beginnen, stellen Sie sicher, dass Sie die in Erste Schritte mit dem SDK aufgeführten Schritte ausführen. Das
Beispiel kann unter Verwendung der beschriebenen Methoden zur Erstellung eines Skripts für die Automatisierung der
StoreFront-Bereitstellung angepasst werden.
Hinweis: Um sicherzustellen, dass Sie immer die aktuellen Verbesserungen und Fixes erhalten, empfiehlt Citrix, dass Sie
den in diesem Dokument beschriebenen Schritten folgen, anstatt das Beispielskript zu kopieren und einzufügen.
Inhalt des Skripts
In diesem Abschnitt wird die Funktion jedes Teils des Skripts erläutert, das StoreFront erstellt. Dies hilft Ihnen bei der
Anpassung des eigenen Skripts.
Legt Fehlerbehandlungsanforderungen fest und importiert die erforderlichen StoreFront-Module. Importe sind in
neueren Versionen von PowerShell nicht erforderlich.
Param(
[Parameter(Mandatory=$true)]
[Uri]$HostbaseUrl,
[long]$SiteId = 1,
[ValidateSet("XenDesktop","XenApp","AppController","VDIinaBox")]
[string]$Farmtype = "XenDesktop",
[Parameter(Mandatory=$true)]
[string[]]$FarmServers,
[string]$StoreVirtualPath = "/Citrix/Store",
[bool]$LoadbalanceServers = $false,
[int]$Port = 80,
[int]$SSLRelayPort = 443,
[ValidateSet("HTTP","HTTPS","SSL")]
[string]$TransportType = "HTTP"
)
# Importieren der StoreFront-Module. Erforderlich für PowerShell-Versionen vor 3.0, die automatisches Laden
nicht unterstützen
Import-Module Citrix.StoreFront
Import-Module Citrix.StoreFront.Stores
Import-Module Citrix.StoreFront.Authentication
Import-Module Citrix.StoreFront.WebReceiver
© 1999-2017 Citrix Systems, Inc. All rights reserved. p.249https://docs.citrix.com
Automatisiert den virtuellen Pfad der Authentif izierungs- und Citrix Receiver für Web-Dienste basierend auf der
Angabe $StoreVirtualPath.
# Ermitteln der für Authentifizierung und Receiver zu verwendenden virtuellen Pfade basierend auf dem Store
$authenticationVirtualPath = "$($StoreIISPath.TrimEnd('/'))Auth"
$receiverVirtualPath = "$($StoreVirtualPath.TrimEnd('/'))Web"
Erstellt eine neue Bereitstellung, sofern es noch keine gibt, zur Vorbereitung auf das Hinzufügen der erforderlichen
StoreFront-Dienste. -Conf irm:$false unterdrückt die Anforderung einer Bestätigung zum Fortfahren der
Bereitstellung.
# Prüfen, ob Bereitstellung bereits existiert
$existingDeployment = Get-STFDeployment
if(-not $existingDeployment)
{
# Installieren der erforderlichen StoreFront-Komponenten
Add-STFDeployment -HostBaseUrl $HostbaseUrl -SiteId $SiteId -Confirm:$false
}
elseif($existingDeployment.HostbaseUrl -eq $HostbaseUrl)
{
# Bereitstellung vorhanden, jedoch für die gewünschte Hostebase-URL konfiguriert
Write-Output "Eine Bereitstellung mit der angegebenen Hostbasis-URL wurde auf diesem Server bereits erstellt
und wird verwendet."
}
else
{
Write-Error "Eine Bereitstellung mit einer anderen Hostbasis-URL wurde auf diesem Server bereits erstellt."
}
Erstellt, sofern noch nicht vorhanden, einen neuen Authentif izierungsdienst an dem angegebenen virtuellen Pfad.
Die Standardauthentif izierungsmethode mit Benutzernamen und Kennwort ist aktiviert.
# Ermitteln, ob der Authentifizierungsdienst an dem angegebenen virtuellen Pfad vorhanden ist
$authentication = Get-STFAuthenticationService -VirtualPath $authenticationVirtualPath
if(-not $authentication)
© 1999-2017 Citrix Systems, Inc. All rights reserved. p.250https://docs.citrix.com
{
# Authentifizierungsdienst hinzufügen, IIS-Pfad des Stores durch Auth angehängt
$authentication = Add-STFAuthenticationService $authenticationVirtualPath
}
else
{
Write-Output "Ein Authentifizierungsdienst ist an dem angegebenen Pfad bereits vorhanden und wird
verwendet."
}
Erstellt, sofern noch nicht vorhanden, einen neuen Authentif izierungsdienst an dem angegebenen virtuellen Pfad.
Die Standardauthentif izierungsmethode mit Benutzernamen und Kennwort ist aktiviert.
# Ermitteln, ob der Authentifizierungsdienst an dem angegebenen virtuellen Pfad vorhanden ist
$authentication = Get-STFAuthenticationService -VirtualPath $authenticationVirtualPath
if(-not $authentication)
{
# Authentifizierungsdienst hinzufügen, IIS-Pfad des Stores durch Auth angehängt
$authentication = Add-STFAuthenticationService $authenticationVirtualPath
}
else
{
Write-Output "Ein Authentifizierungsdienst ist an dem angegebenen Pfad bereits vorhanden und wird
verwendet."
}
Erstellt einen neuen Storedienst mit einem XenDesktop-Controller und mit im Array $XenDesktopServersdefinierten Servern an dem angegebenen Pfad, sofern noch nicht vorhanden.
# Ermitteln, ob der Store-Dienst an dem angegebenen virtuellen Pfad vorhanden ist
$store = Get-STFStoreService -VirtualPath $StoreVirtualPath
if(-not $store)
{
# Store hinzufügen, der den zur Veröffentlichung der von den Servern zur Verfügung gestellten Ressourcen neu
© 1999-2017 Citrix Systems, Inc. All rights reserved. p.251https://docs.citrix.com
konfigurierten Authentifizierungsdienst verwendet
$store = Add-STFStoreService -VirtualPath $StoreVirtualPath -AuthenticationService $authentication -
FarmName $Farmtype -FarmType $Farmtype -Servers $FarmServers -LoadBalance $LoadbalanceServers `
-Port $Port -SSLRelayPort $SSLRelayPort -TransportType $TransportType
}
else
{
Write-Output "Ein Storedienst ist an dem angegebenen Pfad bereits vorhanden und wird verwendet. Farm und
Server werden an diesen Store angefügt."
# Anzahl der im Store konfigurierten Farmen abrufen
$farmCount = (Get-STFStoreFarmConfiguration $store).Farms.Count
# Farm an Store mit eindeutigem Namen anhängen
Add-STFStoreFarm -StoreService $store -FarmName "Controller$($farmCount + 1)" -FarmType $Farmtype -
Servers $FarmServers -LoadBalance $LoadbalanceServers -Port $Port `
-SSLRelayPort $SSLRelayPort -TransportType $TransportType
}
Fügt einen Citrix Receiver für Web-Dienst an dem angegebenen virtuellen Pfad ein für den Zugriff auf
Anwendungen, die in dem oben erstellten Store veröffentlicht wurden.
# Ermitteln, ob der Receiver-Dienst an dem angegebenen virtuellen Pfad vorhanden ist
$receiver = Get-STFWebReceiverService -VirtualPath $receiverVirtualPath
if(-not $receiver)
{
# Receiver für Web-Site hinzufügen, damit die Benutzer auf die im Store veröffentlichten Anwendungen und
Desktops zugreifen können
$receiver = Add-STFWebReceiverService -VirtualPath $receiverVirtualPath -StoreService $store
}
else
{
Write-Output "Ein Receiver für Web-Dienst ist an dem angegebenen Pfad bereits vorhanden und wird
verwendet.
}
© 1999-2017 Citrix Systems, Inc. All rights reserved. p.252https://docs.citrix.com
Aktiviert XenApp-Dienste für den Store, damit ältere Citrix Receiver-Clients eine Verbindung mit veröffentlichten
Anwendungen herstellen können.
# Ermitteln, ob PNA für den Store-Dienst konfiguriert ist
$storePnaSettings = Get-STFStorePna -StoreService $store
if(-not $storePnaSettings.PnaEnabled)
{
# XenApp Services für den Store aktivieren und als Standard für den Server festlegen
Enable-STFStorePna -StoreService $store -AllowUserPasswordChange -DefaultPnaService
}
Beispiel: Erstellen einer Remotezugriffbereitstellung
Das folgende, auf dem vorherigen Skript aufbauende Beispiel dient zum Erstellen einer Bereitstellung mit Remotezugriff.
Bevor Sie beginnen, führen Sie die in Erste Schritte mit dem SDK aufgeführten Schritte aus. Das Beispiel kann unter
Verwendung der beschriebenen Methoden zur Erstellung eines Skripts für die Automatisierung der StoreFront-
Bereitstellung angepasst werden.
Hinweis: Um sicherzustellen, dass Sie immer die aktuellen Verbesserungen und Fixes erhalten, empfiehlt Citrix, dass Sie den in
diesem Dokument beschriebenen Schritten folgen, anstatt das Beispielskript zu kopieren und einzufügen.
Inhalt des Skripts
In diesem Abschnitt wird die Funktion jedes Teils des Skripts erläutert, das StoreFront erstellt. Dies hilft Ihnen bei der
Anpassung des eigenen Skripts.
Legt Fehlerbehandlungsanforderungen fest und importiert die erforderlichen StoreFront-Module. Importe sind in
neueren Versionen von PowerShell nicht erforderlich.
Param(
[Parameter(Mandatory=$true)]
[Uri]$HostbaseUrl,
[Parameter(Mandatory=$true)]
[long]$SiteId = 1,
[string]$Farmtype = "XenDesktop",
[Parameter(Mandatory=$true)]
[string[]]$FarmServers,
[string]$StoreVirtualPath = "/Citrix/Store",
[bool]$LoadbalanceServers = $false,
© 1999-2017 Citrix Systems, Inc. All rights reserved. p.253https://docs.citrix.com
[int]$Port = 80,
[int]$SSLRelayPort = 443,
[ValidateSet("HTTP","HTTPS","SSL")]
[string]$TransportType = "HTTP",
[Parameter(Mandatory=$true)]
[Uri]$GatewayUrl,
[Parameter(Mandatory=$true)]
[Uri]$GatewayCallbackUrl,
[Parameter(Mandatory=$true)]
[string[]]$GatewaySTAUrls,
[string]$GatewaySubnetIP,
[Parameter(Mandatory=$true)]
[string]$GatewayName
)
Set-StrictMode -Version 2.0
# Jeder Fehler ist ein Fehler mit Beenden als Folge.
$ErrorActionPreference = 'Stop'
$ReportErrorShowStackTrace = $true
$ReportErrorShowInnerException = $true
# Importieren der StoreFront-Module. Erforderlich für PowerShell-Versionen vor 3.0, die automatisches Laden nicht
unterstützen
Import-Module Citrix.StoreFront
Import-Module Citrix.StoreFront.Stores
Import-Module Citrix.StoreFront.Roaming
Erstellt eine StoreFront-Bereitstellung mit internem Zugriff unter Aufruf des vorherigen Beispielskripts. Die
Basisbereitstellung wird um Unterstützung des Remotezugriffs erweitert.
# Einfache Bereitstellung durch Aufrufen des SimpleDeployment-Beispiels erstellen
$scriptDirectory = Split-Path -Path $MyInvocation.MyCommand.Definition -Parent
© 1999-2017 Citrix Systems, Inc. All rights reserved. p.254https://docs.citrix.com
$scriptPath = Join-Path $scriptDirectory "RemoteAccessDeployment.ps1"
& $scriptPath -HostbaseUrl $HostbaseUrl -SiteId $SiteId -FarmServers $FarmServers -StoreVirtualPath
$StoreVirtualPath -Farmtype $Farmtype `
-LoadbalanceServers $LoadbalanceServers -Port $Port -SSLRelayPort $SSLRelayPort -TransportType
$TransportType
Ruft die für die einfache Bereitstellung erstellten Dienste ab, da sie für die Unterstützung des Remotezugriffs aktualisiert
werden müssen.
# Ermitteln der Authentifizierungs- und Receiver-Sites basierend auf dem Store
$store = Get-STFStoreService -VirtualPath $StoreVirtualPath
$authentication = Get-STFAuthenticationService -StoreService $store
$receiverForWeb = Get-STFWebReceiverService -StoreService $store
Aktiviert CitrixAGBasic in dem für Remotezugriff mit NetScaler Gateway erforderlichen Citrix Receiver für Web-
Dienst.Ruft die Citrix Receiver für Web CitrixAGBasic- und die ExplicitForms-Authentif izierungsmethode von den
unterstützten Protokollen ab.
# Ruft die Citrix Receiver für Web CitrixAGBasic- und die ExplicitForms-Authentifizierungsmethode von den
unterstützten Protokollen ab
# Wird zum Zweck der Veranschaulichung angeführt, da der Protokollname, sofern bekannt, direkt verwendet werden
kann
$receiverMethods = Get-STFWebReceiverAuthenticationMethodsAvailable | Where-Object { $_ -match "Explicit" -or
$_ -match "CitrixAG" }
# CitrixAGBasic in Receiver für Web aktivieren (für Remotezugriff erforderlich)
Set-STFWebReceiverService $receiverForWeb -AuthenticationMethods $receiverMethods
Aktiviert CitrixAGBasic für den Authentif izierungsdienst. Dies ist für den Remotezugriff erforderlich.
# CitrixAGBasic-Authentifizierungsmethode aus den installierten Protokollen abrufen
# Wird zum Zweck der Veranschaulichung angeführt, da der Protokollname, sofern bekannt, direkt verwendet werden
kann
$citrixAGBasic = Get-STFAuthenticationProtocolsAvailable | Where-Object { $_ -match "CitrixAGBasic" }
# CitrixAGBasic im Authentifizierungsdienst aktivieren (erforderlich für Remotezugriff)
Enable-STFAuthenticationServiceProtocol -AuthenticationService $authentication -Name $citrixAGBasic
Fügt ein neues Remotezugriffsgateway hinzu sowie die optionale Subnetz-IP-Adresse, falls diese angegeben wird, und
registriert es bei dem Store für den Remotezugriff .
# Neues Gateway für den Remotezugriff auf den neuen Store hinzufügen
© 1999-2017 Citrix Systems, Inc. All rights reserved. p.255https://docs.citrix.com
Add-STFRoamingGateway -Name "NetScaler10x" -LogonType Domain -Version Version10_0_69_4 -GatewayUrl
$GatewayUrl '
-CallbackUrl $GatewayCallbackUrl -SecureTicketAuthorityUrls $GatewaySTAUrls
# Neues Gateway aus der Konfiguration abrufen (Add-STFRoamingGateway gibt das neue Gateway zurück, wenn der
Parameter "-PassThru" angegeben wird)
$gateway = Get-STFRoamingGateway -Name $GatewayName
# Wurde das Gatewaysubnetz angegeben, legen Sie es für das Gatewayobjekt fest
if ($GatewaySubnetIP)
{
Set-STFRoamingGateway -Gateway $gateway -SubnetIPAddress $GatewaySubnetIP
}
# Gateway bei dem neuen Store registrieren
Register-STFStoreGateway -Gateway $gateway -StoreService $store -DefaultGateway
Beispiel: Erstellen einer Remotezugriffbereitstellung mit Gateway für den optimalen Start
Das folgende, auf dem vorherigen Skript aufbauende Beispiel dient zum Erstellen einer Bereitstellung mit Remotezugriff und
Gateway für den optimalen Start.
Bevor Sie beginnen, stellen Sie sicher, dass Sie die in Erste Schritte mit dem SDK aufgeführten Schritte ausführen. Das
Beispiel kann unter Verwendung der beschriebenen Methoden zur Erstellung eines Skripts für die Automatisierung der
StoreFront-Bereitstellung angepasst werden.
Hinweis: Um sicherzustellen, dass Sie immer die aktuellen Verbesserungen und Fixes erhalten, empfiehlt Citrix, dass Sie den in
diesem Dokument beschriebenen Schritten folgen, anstatt das Beispielskript zu kopieren und einzufügen.
Inhalt des Skripts
In diesem Abschnitt wird die Funktion jedes Teils des Skripts erläutert, das StoreFront erstellt. Dies hilft Ihnen bei der
Anpassung des eigenen Skripts.
Legt Fehlerbehandlungsanforderungen fest und importiert die erforderlichen StoreFront-Module. Importe sind in
neueren Versionen von PowerShell nicht erforderlich.
Param(
[Parameter(Mandatory=$true)]
[Uri]$HostbaseUrl,
[long]$SiteId = 1,
[string]$Farmtype = "XenDesktop",
[Parameter(Mandatory=$true)]
© 1999-2017 Citrix Systems, Inc. All rights reserved. p.256https://docs.citrix.com
[string[]]$FarmServers,
[string]$StoreVirtualPath = "/Citrix/Store",
[bool]$LoadbalanceServers = $false,
[int]$Port = 80,
[int]$SSLRelayPort = 443,
[ValidateSet("HTTP","HTTPS","SSL")]
[string]$TransportType = "HTTP",
[Parameter(Mandatory=$true)]
[Uri]$GatewayUrl,
[Parameter(Mandatory=$true)]
[Uri]$GatewayCallbackUrl,
[Parameter(Mandatory=$true)]
[string[]]$GatewaySTAUrls,
[string]$GatewaySubnetIP,
[Parameter(Mandatory=$true)]
[string]$GatewayName,
[Parameter(Mandatory=$true)]
[Uri]$OptimalGatewayUrl,
[Parameter(Mandatory=$true)]
[string[]]$OptimalGatewaySTAUrls,
[Parameter(Mandatory=$true)]
[string]$OptimalGatewayName
)
Set-StrictMode -Version 2.0
# Jeder Fehler ist ein Fehler mit Beenden als Folge.
$ErrorActionPreference = 'Stop'
$ReportErrorShowStackTrace = $true
$ReportErrorShowInnerException = $true
© 1999-2017 Citrix Systems, Inc. All rights reserved. p.257https://docs.citrix.com
# Importieren der StoreFront-Module. Erforderlich für PowerShell-Versionen vor 3.0, die automatisches Laden nicht
unterstützen
Import-Module Citrix.StoreFront
Import-Module Citrix.StoreFront.Stores
Import-Module Citrix.StoreFront.Roaming
Ruft das Skript zur Erstellung einer Remotezugriffbereitstellung zum Konfigurieren der einfachen Bereitstellung mit
Remotezugriff auf.
# Erstellen einer Remotezugriffbereitstellung
$scriptDirectory = Split-Path -Path $MyInvocation.MyCommand.Definition -Parent
$scriptPath = Join-Path $scriptDirectory "RemoteAccessDeployment.ps1"
& $scriptPath -HostbaseUrl $HostbaseUrl -SiteId $SiteId -FarmServers $FarmServers -StoreVirtualPath
$StoreVirtualPath -Farmtype $Farmtype `
-LoadbalanceServers $LoadbalanceServers -Port $Port -SSLRelayPort $SSLRelayPort -TransportType
$TransportType `
-GatewayUrl $GatewayUrl -GatewayCallbackUrl $GatewayCallbackUrl -GatewaySTAUrls $GatewaySTAUrls -
GatewayName $GatewayName
Fügt das bevorzugte Gateway für den optimalen Start hinzu und ruft es aus der Liste der konfigurierten Gateways ab.
# Neues Gateway für den HDX-Remotezugriff auf Desktops und Apps hinzufügen
$gateway = Add-STFRoamingGateway -Name $OptimalGatewayName -LogonType UsedForHDXOnly -GatewayUrl
$OptimalGatewayUrl -SecureTicketAuthorityUrls $OptimalGatewaySTAUrls -PassThru
Bewirkt, dass der Storedienst das optimale Gateway verwendet und es für Startvorgänge aus der angegebenen Farm
registriert.
# Durch SimpleDeployment.ps1 konfigurierten Store abrufen
$store = Get-STFStoreService -VirtualPath $StoreVirtualPath
# Gateway bei dem neuen Store für den Start in allen Farmen (derzeit nur eine) registrieren
$farmNames = @($store.FarmsConfiguration.Farms | foreach { $_.FarmName })
Register-STFStoreOptimalLaunchGateway -Gateway $gateway -StoreService $store -FarmName $farmNames
Beispiel: Erstellen einer Bereitstellung mit Desktopgerätesite
Das folgende, auf dem Skript zum Erstellen einer einfachen Bereitstellung aufbauende Beispiel dient zum Hinzufügen einer
Bereitstellung mit Desktopgerätesite.
Bevor Sie beginnen, stellen Sie sicher, dass Sie die in Erste Schritte mit dem SDK aufgeführten Schritte ausführen. Das
Beispiel kann unter Verwendung der beschriebenen Methoden zur Erstellung eines Skripts für die Automatisierung der
© 1999-2017 Citrix Systems, Inc. All rights reserved. p.258https://docs.citrix.com
StoreFront-Bereitstellung angepasst werden.
Hinweis: Um sicherzustellen, dass Sie immer die aktuellen Verbesserungen und Fixes erhalten, empfiehlt Citrix, dass Sie den in
diesem Dokument beschriebenen Schritten folgen, anstatt das Beispielskript zu kopieren und einzufügen.
Inhalt des Skripts
In diesem Abschnitt wird die Funktion jedes Teils des Skripts erläutert, das StoreFront erstellt. Dies hilft Ihnen bei der
Anpassung des eigenen Skripts.
Legt Fehlerbehandlungsanforderungen fest und importiert die erforderlichen StoreFront-Module. Importe sind in
neueren Versionen von PowerShell nicht erforderlich.
Param(
[Parameter(Mandatory=$true)]
[Uri]$HostbaseUrl,
[long]$SiteId = 1,
[string]$Farmtype = "XenDesktop",
[Parameter(Mandatory=$true)]
[string[]]$FarmServers,
[string]$StoreVirtualPath = "/Citrix/Store",
[bool]$LoadbalanceServers = $false,
[int]$Port = 80,
[int]$SSLRelayPort = 443,
[ValidateSet("HTTP","HTTPS","SSL")]
[string]$TransportType = "HTTP",
[Parameter(Mandatory=$true)]
[Uri]$GatewayUrl,
[Parameter(Mandatory=$true)]
[Uri]$GatewayCallbackUrl,
[Parameter(Mandatory=$true)]
[string[]]$GatewaySTAUrls,
[string]$GatewaySubnetIP,
[Parameter(Mandatory=$true)]
[string]$GatewayName,
© 1999-2017 Citrix Systems, Inc. All rights reserved. p.259https://docs.citrix.com
[Parameter(Mandatory=$true)]
[Uri]$OptimalGatewayUrl,
[Parameter(Mandatory=$true)]
[string[]]$OptimalGatewaySTAUrls,
[Parameter(Mandatory=$true)]
[string]$OptimalGatewayName
)
Set-StrictMode -Version 2.0
# Jeder Fehler ist ein Fehler mit Beenden als Folge.
$ErrorActionPreference = 'Stop'
$ReportErrorShowStackTrace = $true
$ReportErrorShowInnerException = $true
# Importieren der StoreFront-Module. Erforderlich für PowerShell-Versionen vor 3.0, die automatisches Laden nicht
unterstützen
Import-Module Citrix.StoreFront
Import-Module Citrix.StoreFront.Stores
Import-Module Citrix.StoreFront.Roaming
Automatisiert einen Desktopgerätepfad auf der Basis des $StoreVirtualPath-Pfads.
$desktopApplianceVirtualPath = "$($StoreIISPath.TrimEnd('/'))Appliance"
Ruft das einfache Bereitstellungsskript zum Einrichten der Standardbereitstellung mit den grundlegenden Diensten auf.
# Erstellen einer Remotezugriffbereitstellung
$scriptDirectory = Split-Path -Path $MyInvocation.MyCommand.Definition -Parent
$scriptPath = Join-Path $scriptDirectory "RemoteAccessDeployment.ps1"
& $scriptPath -HostbaseUrl $HostbaseUrl -SiteId $SiteId -FarmServers $FarmServers -StoreVirtualPath
$StoreVirtualPath -Farmtype $Farmtype `
-LoadbalanceServers $LoadbalanceServers -Port $Port -SSLRelayPort $SSLRelayPort -TransportType
$TransportType `
-GatewayUrl $GatewayUrl -GatewayCallbackUrl $GatewayCallbackUrl -GatewaySTAUrls $GatewaySTAUrls -
GatewayName $GatewayName
Bewirkt, dass der Storedienst die Desktopgerätesite verwendet. Verwenden Sie das Cmdlet Add-
© 1999-2017 Citrix Systems, Inc. All rights reserved. p.260https://docs.citrix.com
STFDesktopApplianceService, um die neue Multidesktop-Site mit expliziter Authentif izierung über Benutzernamen und
Kennwort hinzuzufügen.
$store = Get-STFStoreService -VirtualPath $StoreVirtualPath
# Neue Desktopgerätesite mit den von dem Storedienst veröffentlichten Desktops erstellen
Add-STFDesktopApplianceService -VirtualPath $desktopApplianceVirtualPath -StoreService $store -EnableExplicit
Beispiel: Austausch von Metadaten zwischen Identitäts- und Dienstanbieter (StoreFront) für die SAML-Authentifizierung
Die SAML-Authentifizierung kann in der StoreFront-Verwaltungskonsole konfiguriert werden (siehe Konfigurieren des
Authentifizierungsdiensts). Alternativ können folgende PowerShell-Cmdlets verwendet werden: Export-
STFSamlEncryptionCertificate, Export-STFSamlSigningCertificate Import-STFSamlEncryptionCertificate, Import-
STFSamlSigningCertificate New-STFSamlEncryptionCertificate, New-STFSamlIdPCertificate New-
STFSamlSigningCertificate.
Sie können Sie das Cmdlet Update STFSamlIdPFromMetadata verwenden, wenn Metadaten (IDs, Zertifikate, Endpunkte
und andere Konfigurationselemente) zwischen Identitäts- und Dienstanbieter, in diesem Fall StoreFront, ausgetauscht
werden sollen.
Metadatenendpunkt für einen StoreFront-Store namens "Store" mit dediziertem Authentifizierungsdienst:
https:///Citrix/StoreAuth/SamlForms/ServiceProvider/Metadata
Wenn Ihr Identitätsanbieter den Metadatenimport unterstützt, können Sie ihn an die oben aufgeführte URL verweisen.
Hinweis: Dies muss über HTTPS erfolgen.
Damit StoreFront Metadaten eines Identitätsanbieters nutzen kann, kann das folgende PowerShell-Skript verwendet
werden:
Befehl KOPIEREN
© 1999-2017 Citrix Systems, Inc. All rights reserved. p.261https://docs.citrix.com
Get-Module "Citrix.StoreFront*" -ListAvailable | Import-Module
# Remember to change this with the virtual path of your Store.
$StoreVirtualPath = "/Citrix/Store"
$store = Get-STFStoreService -VirtualPath $StoreVirtualPath
$auth = Get-STFAuthenticationService -StoreService $store
# To read the metadata directly from the Identity Provider, use the following:
# Note again this is only allowed for https endpoints
Update-STFSamlIdPFromMetadata -AuthenticationService $auth -Url https://example.com/FederationMetadata/2007-06/FederationMetadata.xml
# If the metadata has already been download, use the following:
# Note: Ensure that the file is encoded as UTF-8
Update-STFSamlIdPFromMetadata -AuthenticationService $auth -FilePath "C:\Users\exampleusername\Downloads\FederationMetadata.xml"
Beispiel: Auflisten der Metadaten und ACS-Endpunkte für einen bestimmten Store für die SAML-Authentifizierung
Mit dem folgenden Skript können Sie die Metadaten und ACS-Endpunkte (Assertion Consumer Service) für einen
bestimmten Store auflisten.
Befehl KOPIEREN
© 1999-2017 Citrix Systems, Inc. All rights reserved. p.262https://docs.citrix.com
# Change this value for your Store
$storeVirtualPath = "/Citrix/Store"
$auth = Get-STFAuthenticationService -Store (Get-STFStoreService -VirtualPath $storeVirtualPath)
$spId = $auth.AuthenticationSettings["samlForms"].SamlSettings.ServiceProvider.Uri.AbsoluteUri
$acs = New-Object System.Uri $auth.Routing.HostbaseUrl, ($auth.VirtualPath + "/SamlForms/AssertionConsumerService")
$md = New-Object System.Uri $auth.Routing.HostbaseUrl, ($auth.VirtualPath + "/SamlForms/ServiceProvider/Metadata")
$samlTest = New-Object System.Uri $auth.Routing.HostbaseUrl, ($auth.VirtualPath + "/SamlTest")
Write-Host "SAML Service Provider information:
Service Provider ID: $spId
Assertion Consumer Service: $acs
Metadata: $md
Test Page: $samlTest"
Beispiel für die Ausgabe
Befehl KOPIEREN
© 1999-2017 Citrix Systems, Inc. All rights reserved. p.263https://docs.citrix.com
SAML Service Provider information:
Service Provider ID: https://storefront.example.com/Citrix/StoreAuth
Assertion Consumer Service: https://storefront.example.com/Citrix/StoreAuth/SamlForms/AssertionConsumerService
Metadata: https://storefront.example.com/Citrix/StoreAuth/SamlForms/ServiceProvider/Metadata
Test Page: https://storefront.example.com/Citrix/StoreAuth/SamlTest
© 1999-2017 Citrix Systems, Inc. All rights reserved. p.264https://docs.citrix.com
Problembehandlung bei StoreFront
Nov 27, 2017
Bei der Installation oder Deinstallation von StoreFront werden vom StoreFront-Installationsprogramm die folgenden
Protokolldateien unter C:\Windows\Temp\ erstellt. Die Dateinamen lassen die Komponenten erkennen, die sie erstellt
haben, und enthalten einen Zeitstempel.
Citrix-DeliveryServicesRoleManager-*.log: wird bei der interaktiven Installation von StoreFront erstellt.
Citrix-DeliveryServicesSetupConsole-*.log: wird bei der Installation von StoreFront ohne Benutzereingriffe und bei
Deinstallation mit oder ohne Benutzereingriffe erstellt.
CitrixMsi-CitrixStoreFront-x64-*.log: wird bei der Installation und Deinstallation von StoreFront mit oder ohne
Benutzereingriffe erstellt.
StoreFront unterstützt die Windows-Ereignisprotokollierung für den Authentifizierungsdienst, Stores und Receiver für Web-
Sites. Alle generierten Ereignisse werden in das StoreFront-Anwendungsprotokoll geschrieben, das über die Ereignisanzeige
unter Anwendungs- und Dienstprotokolle > Citrix Delivery Services oder Windows-Protokolle > Anwendung angezeigt
werden kann. Sie können die Anzahl der doppelten Protokolleinträge für ein einzelnes Ereignis steuern, indem Sie die
Konfigurationsdateien für den Authentifizierungsdienst, die Stores und Receiver für Web-Sites bearbeiten.
Die Citrix StoreFront-Verwaltungskonsole speichert automatisch Ablaufverfolgungsinformationen. Standardmäßig ist die
Ablaufverfolgung für andere Vorgänge deaktiviert und muss manuell aktiviert werden. Von Windows PowerShell-Befehlen
erstellte Protokolle werden im Verzeichnis \Admin\logs\ der StoreFront-Installation, die normalerweise in
C:\Programme\Citrix\Receiver StoreFront\ ist, gespeichert. Die Protokolldateinamen enthalten Befehlsaktionen und
Themen sowie einen Zeitstempel, anhand derer zwischen den Befehlssequenzen unterschieden werden kann.
Wichtig: Verwenden Sie in einer Multiserverbereitstellung jeweils nur einen Server, um Änderungen an der Konfiguration derServergruppe vorzunehmen. Stellen Sie sicher, dass die Citrix StoreFront-Verwaltungskonsole nicht auf den anderen Servernder Bereitstellung ausgeführt wird. Wenn Sie die Änderungen vorgenommen haben, übertragen Sie dieKonfigurationsänderungen auf die Servergruppe, sodass die anderen Server der Bereitstellung aktualisiert werden.
Konfigurieren der Protokolldrosselung
1. Öffnen Sie die Datei web.config für den Authentif izierungsdienst, Store oder die Receiver für Web-Site mit einem Text-
Editor. Die Dateien sind normalerweise im Verzeichnis C:\inetpub\wwwroot\Citrix\Authentication\,
C:\inetpub\wwwroot\Citrix\storename\, und C:\inetpub\wwwroot\Citrix\storenameWeb\, wobei storename für den
Namen steht, der beim Erstellen des Stores angegeben wurde.
2. Suchen Sie das folgende Element in der Datei.
Standardmäßig wird in der Konfiguration von StoreFront die Anzahl der doppelten Protokolleinträge auf 10 pro Minute
beschränkt.
3. Ändern Sie den Wert des Attributs duplicateInterval , um den Zeitraum, in dem doppelte Protokolleinträge überwacht
werden, in Stunden, Minuten und Sekunden festzulegen. Legen Sie mit dem Attribut duplicateLimit fest, wie viele
doppelte Einträge im angegebenen Zeitraum protokolliert werden müssen, um die Protokolldrosselung auszulösen.
Wenn die Protokolldrosselung ausgelöst wird, wird eine Warnmeldung aufgezeichnet, um anzugeben, dass weitere
identische Protokolleinträge unterdrückt werden. Nach Ablauf des Zeitraums wird die normale Protokollierung fortgesetzt
und es wird eine Informationsmeldung aufgezeichnet, die angibt, dass doppelte Protokolleinträge nicht mehr unterdrückt
werden.
© 1999-2017 Citrix Systems, Inc. All rights reserved. p.265https://docs.citrix.com
Aktivieren der Ablaufverfolgung
Achtung: Die StoreFront- und PowerShell-Konsolen können nicht gleichzeitig geöffnet sein. Schließen Sie immer zuerst dieStoreFront-Verwaltungskonsole, bevor Sie die PowerShell-Konsole zum Verwalten der StoreFront-Konfiguration öffnen.Schließen Sie ebenso immer alle Instanzen von PowerShell, bevor Sie die StoreFront-Konsole öffnen.1. Starten Sie Windows PowerShell von einem Konto mit lokalen Administratorrechten und geben Sie an der
Eingabeaufforderung die folgenden Befehle ein. Starten Sie den Server neu, damit die Ablaufverfolgung aktiviert wird.
Add-PSSnapin Citrix.DeliveryServices.Framework.Commands
Set-DSTraceLevel -All -TraceLevel Verbose
Zulässige Werte für - TraceLevel sind, in zunehmender Detailtiefe der Ablaufverfolgung: Off, Error, Warning, Info, Verbose.
StoreFront zeichnet automatisch Fehlermeldungen für die Ablaufverfolgung auf. Aufgrund der großen Datenmenge, die
möglicherweise erstellt wird, kann die Ablaufverfolgung erhebliche Auswirkungen auf die StoreFront-Leistung haben. Es
empfiehlt sich daher, Info und Verbose nur zu verwenden, wenn es ausdrücklich für die Problembehandlung erforderlich
ist.
Optionale Argumente für das Set-DSTraceLevel-Cmdlet:
-FileCount: gibt die Zahl der Ablaufverfolgungsdateien an (Standardwert = 3)
-FileSizeKb: gibt die maximale Größe der einzelnen Ablaufverfolgungsdateien an (Standardwert = 1000)
-ConfigFile : Alternative zu "-All", die zum Aktualisieren einer spezifischen Konfigurationsdatei anstelle aller
Konfigurationsdateien dient. Wird als Wert für "-ConfigFile" beispielsweise "c:\inetpub\wwwroot\Citrix\\web.config"
angegeben, wird die Ablaufverfolgung für den Store namens "" festgelegt.
2. Um die Ablaufverfolgung zu deaktivieren, geben Sie folgende Befehle ein und starten den Server neu.
Add-PSSnapin Citrix.DeliveryServices.Framework.Commands
Set-DSTraceLevel -All -TraceLevel Off
Ist die Ablaufverfolgung aktiviert, werden die Ablaufverfolgungsinformationen in das Verzeichnis \Admin\Trace\ der
StoreFront-Installation unter C:\Programme\Citrix\Receiver StoreFront\ geschrieben.