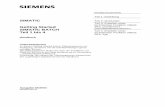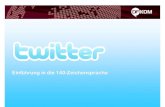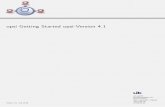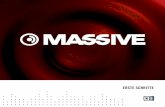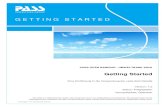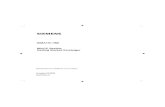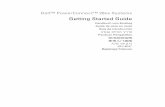STRATOLABS Getting Started · STRATOLABS Getting Started FTP Client für Windows Betriebssysteme*...
Transcript of STRATOLABS Getting Started · STRATOLABS Getting Started FTP Client für Windows Betriebssysteme*...

STRATOLABS
Getting Started FTP Client für Windows Betriebssysteme*
STRATOLABS
2.12.2019

Getting Started
Authorship seit 2019 Christian Benz
Copyright seit 2020 STRATOLABS mit STRATOLABS Christian Benz
Alle Rechte vorbehalten. Alle Angaben ohne Gewähr.
www.stratolabs.de – [email protected] Seite 1 von 20
INHALTSVERZEICHNIS
1. Überblick ................................................................................ 2
2. Eingabe einer neuen FTP-Verbindung .......................................... 3
2.1 Beschreibung des Dialogs „Open Connection“ ............................... 4
2.2 Der Dialog „Open Connection“ mit der Registerkarte „Connection
Information“ ................................................................................. 5
2.3 Der Dialog „Open Connection“ mit der Registerkarte „Connection
Library“ ....................................................................................... 8
2.3.1 Der Dialog „Open Connection“ mit der Registerkarte „Connection
Library“ und der Schaltfläche „Edit Connection Information…“ und dem
gleichnamigen Dialog ................................................................... 10
2.4 Öffnen einer FTP-Verbindung im Hauptfenster dieser Anwendung .. 12
3.0 Hauptfenster der Anwendung mit der Beschriftung „STRATOLABS
FTP Client …“ .............................................................................. 13
3.1 Hauptfenster der Anwendung mit Administrationsbereich ............. 15
3.2 Hauptfenster der Anwendung mit Verzeichnis und Dateibereich .... 17
3.3 Hauptfenster der Anwendung mit Serverbereich ......................... 18
3.4 Hauptfenster der Anwendung mit Verbindungsablauf ................... 19
3.5 Schaltflächen für den Upload und den Download ......................... 20

Getting Started
Authorship seit 2019 Christian Benz
Copyright seit 2020 STRATOLABS mit STRATOLABS Christian Benz
Alle Rechte vorbehalten. Alle Angaben ohne Gewähr.
www.stratolabs.de – [email protected] Seite 2 von 20
1. ÜBERBLICK
Hier ist beschrieben, wie Sie sich in der STRATOLABS-Anwendung „FTP
Client für Windows Betriebssysteme*“ zurechtfinden.
Die Anwendung liegt momentan im zweiten Release und darin in der ersten
Version vor.
Diese Anwendung erweitert dabei die STRATOLABS-Anwendung „FTP Client
für Windows Betriebssysteme*, welche momentan im ersten Release und
darin in der dritten Version vorliegt, für die Zukunft.
Unterstützt von der STRATOLABS-Anwendung „FTP Client für Windows
Betriebssysteme*“ werden die Windows Betriebssysteme* in den Versionen
2016, 10, 2012, 8.1, 8, 7, Vista, 2003 und XP.
Das Ziel ist mit Bereitstellung dieser Anwendung mit FTP auf einen FTP-
Server zuzugreifen.
Umfang dieser Anwendung ist die Datenübertragung für aktuelle und stabile
Windows IIS FTP-Server, FTP-Server, Linux-FTP-Server, Unix-FTP-Server,
Netware-FTP-Server und Open-Source-FTP-Server.
Zur Nutzung dieser STRATOLABS-Anwendung brauchen Sie einen gültigen
STRATOLABS-Lizenzbrief.
Diesen personalisierten STRATOLABS-Lizenzbrief erhalten Sie nur von
STRATOLABS mit STRATOLABS Christian Benz nach erfolgter Entrichtung
der einmalig zuzahlenden Lizenzgebühr.
Biberach an der Riss, im Dezember 2019, Christian Benz.

Getting Started
Authorship seit 2019 Christian Benz
Copyright seit 2020 STRATOLABS mit STRATOLABS Christian Benz
Alle Rechte vorbehalten. Alle Angaben ohne Gewähr.
www.stratolabs.de – [email protected] Seite 3 von 20
2. EINGABE EINER NEUEN FTP-VERBINDUNG
Mit Drücken der Schaltfläche mit der Beschriftung
„Open …“ (Markierung Eins) im Hauptfenster der
Anwendung öffnet sich der Dialog „Open
Connection“ (siehe Punkt 2.1).

Getting Started
Authorship seit 2019 Christian Benz
Copyright seit 2020 STRATOLABS mit STRATOLABS Christian Benz
Alle Rechte vorbehalten. Alle Angaben ohne Gewähr.
www.stratolabs.de – [email protected] Seite 4 von 20
2.1 BESCHREIBUNG DES DIALOGS „OPEN CONNECTION“
Der Dialog „Open Connection“ unterteilt sich in zwei Registerkarten mit den
Beschriftungen „Connection Information“ und „Connection Library“.
Die beiden Registerkarten (Markierung 1 und Markierung 2) stehen hierbei
für folgenden Inhalt und für folgende Funktionen (siehe folgenden Punkt 2.2
und Punkt 2.3).

Getting Started
Authorship seit 2019 Christian Benz
Copyright seit 2020 STRATOLABS mit STRATOLABS Christian Benz
Alle Rechte vorbehalten. Alle Angaben ohne Gewähr.
www.stratolabs.de – [email protected] Seite 5 von 20
2.2 DER DIALOG „OPEN CONNECTION“ MIT DER REGISTERKARTE
„CONNECTION INFORMATION“
Die Registerkarte „Connection Information“ im Dialog „Open Connection“
sieht unter Umständen folgendermaßen aus:
Die mit der Beschriftung „Connection Information“ versehene Registerkarte
bietet die Möglichkeit, Verbindungsdaten (Markierung eins bis acht) zu einer
einzelnen Verbindung mit der Tastatur einzugeben um diese dann bei
aktivierter Markierung 9 mit Drücken der Schaltfläche „Test Connection …“
(Markierung 10) zu testen. Alternativ zum Testen werden die eingegebenen
Verbindungsinformationen durch Drücken der Schaltfläche 11 ins
Hauptfenster der Anwendung übernommen (Siehe hierzu Punkt 2.4).
Diese Markierungen sind im Einzelnen:

Getting Started
Authorship seit 2019 Christian Benz
Copyright seit 2020 STRATOLABS mit STRATOLABS Christian Benz
Alle Rechte vorbehalten. Alle Angaben ohne Gewähr.
www.stratolabs.de – [email protected] Seite 6 von 20
Markierung Eins: In das Textfeld mit der Beschriftung „Adress“ ist die
Adresse des FTP-Servers in Form von IPv4 oder IPv6 einzutragen. Alternativ
ist auch der Name des www-Servers zulässig.
Markierung Zwei: In das Textfeld mit der Beschriftung „User“ ist der
Benutzername zum FTP-Server einzugeben.
Markierung Drei: In das Textfeld mit der Beschriftung „Password“ ist das
zum Benutzername zugehörige Passwort einzugeben.
Markierung Vier: In das Textfeld mit der Beschriftung „Port“ ist der zu den
Verbindungsinformationen (siehe Markierungen Eins bis Drei) für FTP-
Datenübertragungen bereitgestellte serverseitige Port einzugeben.
Standard ist hier 21; hierbei sind Anbieterbezogene Abweichungen möglich;
fragen Sie im Zweifelsfalle Ihre Serveradministrator.
Markierung Sieben: In der Auswahlbox „Transfer Type“ legen Sie den Typ
der Datenübertragungen fest. Eine Auswahl besteht hier zwischen Ascii,
Binary und Ebcdic.
Markierung Acht: In der Auswahlbox „Transfer Style“ sind die beiden
Einstallungen „Passive Transfer“ und „Active Transfer“ vorhanden.
Markierung Neun: Mit der Checkbox bei „Save this Connection in the
Connection Library“ besteht die Option, die unter Markierung Eins bis Acht
eingegebenen Verbindungsinformationen in der „Connection Library“ (siehe
auch Punkt 2.2) zu speichern um bei weiteren folgenden Serveraufrufen die
Verbindungsinformationen nicht nochmals einzugeben sind.
Markierung Zehn: Mit Drücken der Schaltfläche „Test Connection“ wird mit
den unter Markierung eins bis acht eingegebenen
Verbindungsinformationen versucht, eine Verbindung zum Server
aufzubauen; sind die Angaben korrekt, wird dies als Meldung ausgegeben;
sind die Verbindungsinformationen fehlerhaft oder falsch, wird dies durch
eine Meldung ausgegeben.
Markierung Elf: Mit der Schaltfläche „Open!“ werden die innerhalb der
Registerkarte „Connection Information“ eingegebenen

Getting Started
Authorship seit 2019 Christian Benz
Copyright seit 2020 STRATOLABS mit STRATOLABS Christian Benz
Alle Rechte vorbehalten. Alle Angaben ohne Gewähr.
www.stratolabs.de – [email protected] Seite 7 von 20
Verbindungsinformationen ins Hauptfenster der Anwendung übernommen
(Siehe hierzu Punkt 2.4).

Getting Started
Authorship seit 2019 Christian Benz
Copyright seit 2020 STRATOLABS mit STRATOLABS Christian Benz
Alle Rechte vorbehalten. Alle Angaben ohne Gewähr.
www.stratolabs.de – [email protected] Seite 8 von 20
2.3 DER DIALOG „OPEN CONNECTION“ MIT DER REGISTERKARTE
„CONNECTION LIBRARY“
Die Registerkarte „Connection Library“ im Dialog „Open Connection“ sieht
im Beispiel dieses kurzen Überblicks auf die Anwendung folgendermaßen
aus:
Die mit der Beschriftung „Connection Library“ versehene Registerkarte
bietet die Möglichkeit, aus den gespeicherten Verbindungsdaten
(Markierung Eins) die Verbindungsdaten zu einer einzelnen Verbindung
auszuwählen und über die Schaltfläche „Open!“ ins Hauptfenster zum
Verbinden über die Schaltfläche „Connect!“ zu übernehmen (siehe Punkt
3.1).
Mit der Schaltfläche „Edit Connection Information …“ (Markierung Zwei)
können die Verbindungsdaten einer bereits gespeicherten und unter

Getting Started
Authorship seit 2019 Christian Benz
Copyright seit 2020 STRATOLABS mit STRATOLABS Christian Benz
Alle Rechte vorbehalten. Alle Angaben ohne Gewähr.
www.stratolabs.de – [email protected] Seite 9 von 20
Markierung Eins ausgewählten Verbindung bearbeitet werden (Siehe hierzu
Punkt 2.3.1).
Mit der Schaltfläche „Remove Connection Information …“ (Markierung 3)
können die Verbindungsdaten einer bereits gespeicherten und unter
Markierung Eins ausgewählten Verbindung gelöscht werden.
Markierung Vier: Mit der Schaltfläche „Open!“ wird die innerhalb der
Registerkarte „Connection Information“ ausgewählte
Verbindungsinformation ins Hauptfenster der Anwendung übernommen
(Siehe hierzu Punkt 3.1 mit der Markierung 5).

Getting Started
Authorship seit 2019 Christian Benz
Copyright seit 2020 STRATOLABS mit STRATOLABS Christian Benz
Alle Rechte vorbehalten. Alle Angaben ohne Gewähr.
www.stratolabs.de – [email protected] Seite 10 von 20
2.3.1 DER DIALOG „OPEN CONNECTION“ MIT DER REGISTERKARTE
„CONNECTION LIBRARY“ UND DER SCHALTFLÄCHE „EDIT
CONNECTION INFORMATION…“ UND DEM GLEICHNAMIGEN DIALOG
Mit der Schaltfläche mit der Beschriftung „Edit Connection Information …“
wird folgender Dialog mit der Beschriftung „Edit Connection Information“
angezeigt.
In diesem Dialog stehen die Markierungen Eins bis Zehn für folgenden Inhalt
bzw. für folgende Funktion:
Markierung Eins: In das Textfeld mit der Beschriftung „Adress“ ist die
Adresse des FTP-Servers in Form von IPv4 oder IPv6 einzutragen. Alternativ
ist auch der Name des www-Servers zulässig.
Markierung Zwei: In das Textfeld mit der Beschriftung „User“ ist der
Benutzername zum FTP-Server einzugeben.
Markierung Drei: In das Textfeld mit der Beschriftung „Password“ ist das
zum Benutzername zugehörige Passwort einzugeben.

Getting Started
Authorship seit 2019 Christian Benz
Copyright seit 2020 STRATOLABS mit STRATOLABS Christian Benz
Alle Rechte vorbehalten. Alle Angaben ohne Gewähr.
www.stratolabs.de – [email protected] Seite 11 von 20
Markierung Vier: In das Textfeld mit der Beschriftung „Port“ ist der zu den
Verbindungsinformationen (siehe Markierungen Eins bis Drei) für FTP-
Datenübertragungen bereitgestellte serverseitige Port einzugeben.
Standard ist hier 21; hierbei sind Anbieterbezogene Abweichungen möglich;
fragen Sie im Zweifelsfalle Ihre Serveradministrator.
Markierung Sieben: In der Auswahlbox mit der Beschriftung „Transfer Type“
legen Sie den Typ der Datenübertragungen fest. Eine Auswahl besteht hier
zwischen Ascii, Binary und Ebcdic.
Markierung Acht: In der Auswahlbox mit der Beschriftung „Transfer Style“
sind die beiden Einstallungen „Passive Transfer“ und „Active Transfer“
vorhanden.
Markierung Neun: Mit Drücken der Schaltfläche mit der Beschriftung „Test
Connection …“ können die eingegebenen Verbindungsinformationen
getestet werden. Hierzu wird ein Verbindungsversuch unternommen und als
Ergebnis wird eine Meldung ausgegeben, ob die Verbindungsinformationen
schlüssig sind oder ob diese fehlerhaft oder falsch sind.
Markierung Zehn: Mit der Schaltfläche mit der Beschriftung „Save …“
werden die innerhalb der Registerkarte „Edit Connection Information“
enthaltenen Verbindungsinformationen gespeichert.

Getting Started
Authorship seit 2019 Christian Benz
Copyright seit 2020 STRATOLABS mit STRATOLABS Christian Benz
Alle Rechte vorbehalten. Alle Angaben ohne Gewähr.
www.stratolabs.de – [email protected] Seite 12 von 20
2.4 ÖFFNEN EINER FTP-VERBINDUNG IM HAUPTFENSTER DIESER
ANWENDUNG
Die erforderlichen Felder zum Öffnen einer Verbindung zu einem FTP-Server
sind die folgenden:
Wenn alle richtigen Daten der Connection Information eingegeben sind oder
vorher aus dem Dialog „Open Conneciton“ bzw. aus der „Connection
Library“ übernommen worden sind, kann mit Drücken der Schaltfläche
„Connect!“ eine Verbindung zum angegebenen FTP-Server aufgebaut
werden.

Getting Started
Authorship seit 2019 Christian Benz
Copyright seit 2020 STRATOLABS mit STRATOLABS Christian Benz
Alle Rechte vorbehalten. Alle Angaben ohne Gewähr.
www.stratolabs.de – [email protected] Seite 13 von 20
3.0 HAUPTFENSTER DER ANWENDUNG MIT DER BESCHRIFTUNG
„STRATOLABS FTP CLIENT …“
Das Hauptfenster dieser STRATOLABS-Anwendung untergliedert sich in fünf
unterschiedliche Bereiche (Siehe Markierungen eins bis fünf):
Markierung 1: Der obere Bereich des Hauptfensters untergliedert sich in die
darstellerische wie farbliche Zusammenfassungen „File“, „Connection
Information“, „Options“, „Commands“ und „Help“ und kann als
Administrationsbereich betrachtet werden (siehe Punkt 3.1).
Markierung 2: Im linken Bereich des Hauptfensters sind die
Auswahlmöglichkeiten von Verzeichnis und Dateien angezeigt, die für die
Datenübertragung auf den Server bzw. vom Server auf die lokalen
Speicherressourcen erforderlich sind (siehe Punkt 3.2).
Markierung 3: Im rechten Bereich des Hauptfensters wird der Inhalt des
verbundenen Servers angezeigt und mehrere Schaltflächen. Diese
Schaltflächen haben die Beschriftungen „Up“, „Open“, „Refresh“, „Rename“,
„New Folder“ und „Delete“ (siehe Punkt 3.3).

Getting Started
Authorship seit 2019 Christian Benz
Copyright seit 2020 STRATOLABS mit STRATOLABS Christian Benz
Alle Rechte vorbehalten. Alle Angaben ohne Gewähr.
www.stratolabs.de – [email protected] Seite 14 von 20
Markierung 4: Im unteren Bereich des Hauptfensters wird der
Verbindungsablauf angezeigt. Hier werden alle im Übertragungs- und
Bearbeitungsverlauf erforderlichen Schritte durch Systemmeldungen
ausgegeben. Diese können durch Drücken der Schaltfläche „Export“ (unten
links im Bild) in einer Textdatei gespeichert werden (siehe Punkt 3.4).
Markierung 5: In der Mitte des Hauptfensters sind die beiden Schaltflächen
für den Upload und den Download positioniert (siehe Punkt 3.5).

Getting Started
Authorship seit 2019 Christian Benz
Copyright seit 2020 STRATOLABS mit STRATOLABS Christian Benz
Alle Rechte vorbehalten. Alle Angaben ohne Gewähr.
www.stratolabs.de – [email protected] Seite 15 von 20
3.1 HAUPTFENSTER DER ANWENDUNG MIT
ADMINISTRATIONSBEREICH
Im Administrationsbereich des Hauptfensters sieht unter Umständen
folgendermaßen aus und untergliedert sich in sechs Markierungen:
Markierungen 1: Mit der Schaltfläche mit der Beschriftung „Quit“ kann diese
Anwendung beendet werden.
Markierungen 2: Mit der Schaltfläche mit der Beschriftung „Open …“ kann
(wie unter Punkt 2 beschrieben) die Verbindungsdaten geladen werden.
Markierungen 3: In die Textfelder mit den Beschriftungen Adress, User und
Password werden die zu einem FTP-Server notwendigen Verbindungsdaten
eingegeben.
Markierungen 4: Im Bereich „Options“ werden Einstellungen zu den
Verbindungsdaten vorgenommen, so unter anderem der vom FTP-Server
für Übertragungen bereit gestellte Port (Standard ist hier Port 21);
erkundigen Sie sich hier bei Ihrem Server-Administrator Ihres FTP-Servers
oder lesen Sie es in der Dokumentation des FTP-Servers nach.
Markierungen 5: Mit der Schaltfläche mit der Beschriftung „Connect!“ wird
zu den korrekten vorhandenen Verbindungsdaten und -parametern eine
Verbindung zum FTP-Server aufgebaut. Mit der Schaltfläche mit der
Beschriftung „Disconnect!“ wird eine geöffnete Verbindung zum FTP-Server
beendet und mit „S T O P !“ wird der aktuelle Transfer im Upload oder
Download beendet.

Getting Started
Authorship seit 2019 Christian Benz
Copyright seit 2020 STRATOLABS mit STRATOLABS Christian Benz
Alle Rechte vorbehalten. Alle Angaben ohne Gewähr.
www.stratolabs.de – [email protected] Seite 16 von 20
Markierungen 6: Mit der Schaltfläche
„Getting Started“ erhalten Sie über
den im folgenden dargestellten Dialog
diese kurze Einführung („Getting
Started“) geöffnet, welche im Format
PDF und XPS im
Installationsverzeichnis dieser
Anwendung abgelegt ist.
Und über die Schaltfläche mit der Beschriftung „About …“
sind Hinweise zum Autor und zum Copyright dieser
STRATOLABS-Anwendung ersichtlich.

Getting Started
Authorship seit 2019 Christian Benz
Copyright seit 2020 STRATOLABS mit STRATOLABS Christian Benz
Alle Rechte vorbehalten. Alle Angaben ohne Gewähr.
www.stratolabs.de – [email protected] Seite 17 von 20
3.2 HAUPTFENSTER DER ANWENDUNG MIT VERZEICHNIS UND
DATEIBEREICH
Im linken Bereich des
Hauptfensters sind die
Auswahlmöglichkeiten von
Verzeichnis und Dateien angezeigt,
die für die Datenübertragung auf
den Server bzw. vom Server auf die
lokalen Speicherressourcen
erforderlich sind.
Hierbei gilt, dass für Verzeichnis-
und Dateiübertragungen eine
Auswahl mit der Maus erforderlich
ist. Farblich hinterlegte Einträge
werden hier ins und unterhalb des
aktuell ausgewählten Pfades auf
den FTP-Server übertragen.

Getting Started
Authorship seit 2019 Christian Benz
Copyright seit 2020 STRATOLABS mit STRATOLABS Christian Benz
Alle Rechte vorbehalten. Alle Angaben ohne Gewähr.
www.stratolabs.de – [email protected] Seite 18 von 20
3.3 HAUPTFENSTER DER ANWENDUNG MIT SERVERBEREICH
Im rechten Bereich des
Hauptfensters wird der Inhalt des
verbundenen Servers angezeigt.
Die Schaltflächen mit
Textbeschriftung erklären sich
hierbei durch deren Beschriftung.

Getting Started
Authorship seit 2019 Christian Benz
Copyright seit 2020 STRATOLABS mit STRATOLABS Christian Benz
Alle Rechte vorbehalten. Alle Angaben ohne Gewähr.
www.stratolabs.de – [email protected] Seite 19 von 20
3.4 HAUPTFENSTER DER ANWENDUNG MIT VERBINDUNGSABLAUF
Im unteren Bereich des Hauptfensters wird der Verbindungsablauf
angezeigt.
Hier werden alle im Übertragungs- und Bearbeitungsverlauf erforderlichen
Schritte durch Systemmeldungen ausgegeben.
Diese können durch Drücken der Schaltfläche „Export“ (unten links im Bild)
in einer Textdatei gespeichert werden.
Die Darstellung des Verbindungs- und Übertragungsablaufs kann unter
Umständen wie folgt aussehen:

Getting Started
Authorship seit 2019 Christian Benz
Copyright seit 2020 STRATOLABS mit STRATOLABS Christian Benz
Alle Rechte vorbehalten. Alle Angaben ohne Gewähr.
www.stratolabs.de – [email protected] Seite 20 von 20
3.5 SCHALTFLÄCHEN FÜR DEN UPLOAD UND DEN DOWNLOAD
Mit den beiden Schaltflächen für den Upload (Markierung zwei)
und den Download (Markierung eins) werden wie unter Punkt 3.2
dargestellt, ausgewählte Daten (Verzeichnisse mit Inhalten und
Dateien) von und zum FTP-Server übertragen.