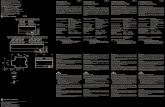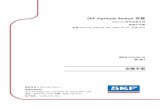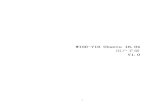Studio Toolkit for Boxes 用户指南 -...
Transcript of Studio Toolkit for Boxes 用户指南 -...

Studio Toolkit for Boxes
用户指南

Studio Toolkit for Boxes
ii
Contents
1. 版权声明.................................................................................. 3
2. 为何要使用 Studio Toolkit for Boxes?.................................................... 5
3. 试用和许可................................................................................ 6
4. 入门...................................................................................... 7
5. 创建基本盒子............................................................................. 14
6. 根据模具线创建盒子....................................................................... 17
6.1 指定折叠线和剪切线.................................................................. 17
6.2 选择基本面板........................................................................ 18
6.3 选择纸板和纸板厚度.................................................................. 19
6.4 设置折叠角.......................................................................... 20
6.4.1 在三维视图和二维视图之间切换.................................................. 21
7. 检查模具和处理误差....................................................................... 23
7.1 检查模具............................................................................ 23
7.1.1 配置检查...................................................................... 24
7.2 移除双重线条........................................................................ 25
7.3 使用裁切和扩展工具移除间隙.......................................................... 26
7.4 折叠选区时出现误差.................................................................. 26
7.4.1 自动修正...................................................................... 27
8. 折叠 ArtiosCAD 文件......................................................................29

1Studio Toolkit for Boxes
3
1. 版权声明
© 版权所有 2012 Esko Software BVBA,比利时根特
保留所有权利。本文档包含的资料、信息和使用说明均为 Esko Software BVBA 的财产。资料、信息和说明依"原样"提供,不包含任何担保。本文档不授予或不扩展任何担保。另外,Esko SoftwareBVBA 对本软件的使用或本软件的使用结果或本文档包含的信息不作任何担保、保证或进行任何陈述。Esko Software BVBA 对任何因使用本软件或不能使用本软件或本文档包含的信息所导致的任何直接、间接、后果性或意外的损害概不负责。
本文档包含的所有信息可能会随时更改,恕不另行通知。我们可能会不时发布修订版,通告变更和/或增加的内容。
未经 Esko Software BVBA 事先书面许可,不得以任何形式或任何方式(无论是电子或机械),通过打印、影印、缩微拍摄或任何其他方式,将本文档的任何部分复制、出版或存储在数据库或检索系统中。
本文档取代所有之前日期的版本。
PANTONE®、PantoneLIVE 和其他 Pantone 商标均属 Pantone LLC 所有。其他所有商标或注册商标为其各自所有者所有。Pantone 是 X-Rite, Incorporated 的全资子公司。© Pantone LLC, 2012。保留所有权利。
本软件部分内容是以独立 JPEG 小组的作品为基础的。
本软件的部分版权归 © 1996-2002 The FreeType Project (www.freetype.org) 所有。保留所有权利。
本软件的部分版权归 2006 Feeling Software 所有和归 2005-2006 Autodesk Media Entertainment所有。
本软件的部分版权归 ©1998-2003 Daniel Veillard 所有。保留所有权利。
本软件的部分版权归 ©1999-2006 The Botan Project 所有。保留所有权利。
本产品中嵌入的部分软件为 gSOAP 软件。由 gSOAP 创建的部分的版权归 ©2001-2004 Robert A. vanEngelen, Genivia inc. 所有。保留所有权利。
本软件的部分版权归 ©1998-2008 The OpenSSL Project 和 ©1995-1998 Eric Young([email protected]) 所有。保留所有权利。
本产品包括由 Apache Software Foundation (http://www.apache.org/) 开发的软件。
Adobe、Adobe 徽标、Acrobat、Acrobat 徽标、Adobe CreativeSuite、Illustrator、InDesign、PDF、Photoshop、PostScript、XMP 和 Powered by XMP 徽标是Adobe Systems Incorporated 在美国和/或其他国家或地区的注册商标或商标。
Microsoft 和 Microsoft 徽标是 Microsoft Corporation 在美国和其他国家或地区的注册商标。
SolidWorks 是 SolidWorks Corporation 的注册商标。
Spatial Corp.(1986 - 2003) 拥有本软件的部分所有权。保留所有权利。
JDF 和 JDF 徽标是 CIP4 Organisation 的商标。版权所有 2001 印前、印刷、印后工艺集成国际合作组织 (CIP4)。保留所有权利。
Esko 软件包含 RSA Data Security, Inc. MD5 Message-Digest Algorithm。
Java 和所有基于 Java 的商标和徽标是 Sun Microsystems 在美国和其他国家或地区的商标或注册商标。

1 Studio Toolkit for Boxes
4
本软件部分采用了 BestTM Color Technology (EFI) 的技术。EFI 和 Bestcolor 是 ElectronicsFor Imaging GmbH 在美国专利商标局的注册商标。
包含 Alma (2005 - 2007) 版权所有和其许可的 PowerNest 库。
其他所有产品名称为其各自所有者的商标或注册商标。
有关此出版物的事宜,请致信至:
Esko Software BVBA
Kortrijksesteenweg 1095
B – 9051 Gent

2Studio Toolkit for Boxes
5
2. 为何要使用 Studio Toolkit for Boxes?
关于 Studio 和 Visualizer
Studio 是 Illustrator 的一款插件,适合交互式三维包装设计。Visualizer 是一款高端包装三维可视化(包括材料和特殊涂装效果)应用程序。这两款产品均需要结构设计文件来描述包装的形状。对于柔性包装的结构设计文件,您可使用 Studio Toolkit for Flexibles。对于折叠纸盒或瓦楞纸包装,您可使用 ArtiosCAD 来设计形状,但也可利用Studio Toolkit for Boxes来设计。此外,也可使用包含可打印区域的 Collada 文件。
关于 Studio Toolkit for Boxes
凭借此 Toolkit,可使用数种方法来制作或修改盒子:
• "创建基本盒子":使用此功能,您可以通过指定宽、高和深来制作一个非常基本的盒子。
• "如果您已经有模具图,则可以将它清理并将它折叠成三维形状"。使用此功能,您将可以制作任何折叠纸盒或瓦楞纸结构。
• 如果您已经有三维形状,则可以使用此 Toolkit 更改此三维形状的一些折叠角。
Studio Toolkit for Boxes 的结果实际上是一个 ArtiosCAD (ARD) 文件。然后您可以在 Studio或 Visualizer 中将此文件用作结构设计文件。有关如何与结构设计文件配合使用的更多详细信息,请参阅 Studio 和 Visualizer 文档。

3 Studio Toolkit for Boxes
6
3. 试用和许可
本地许可证
本软件受法律保护,仅供授权使用。您可以免费试用本软件 30 天。试用期满后,如果您要继续使用,请购买许可并激活。要购买许可,请访问 http://www.esko.com/store。在 Esko 插件窗口中,您可开始 30 天的免费试用或激活购买的许可。启动 Illustrator 时,如果系统没有自动弹出该窗口,请选择 Illustrator 菜单中的帮助 > Esko > Esko 插件...。您还可以通过一个更高级的工具来管理许可和试用:Esko Local License Manager。该应用程序安装在您的"应用程序"文件夹中(Mac);或者可以选择开始 > 程序 > Esko > 本地许可管理器 > 管理本地许可...进行查看 (PC)。
网络许可证
如果购买了网络许可服务器(站点浮动许可服务器),请确保选择帮助 > Esko > Esko 插件...对其进行配置。在 "Esko 插件" 对话框底部选择网络许可设置按钮。
请注意,您需要在您的网络许可服务器上的 Esko Server License Manager 中激活网络许可证。

4Studio Toolkit for Boxes
7
4. 入门
为了介绍 Studio Toolkit for Boxes 的一些应用,以下五个简单步骤将告知您如何折叠自己的盒子并用它制作出 3D PDF 文件。
Note:
对于最后两步,需要使用 Studio 插件。
1. 在安装光盘映像上(适用于 Macintosh,在 PC 上请选择开始 > 程序 > Esko > Studio >
Studio Toolkit for Boxes 示例文件),您将找到一个示例文件文件夹。在 Illustrator 中打
开 Cigarette Box.ai。
2. 标记切割和折痕线:
a) 选择窗口 > Esko > Studio Toolkit for Boxes > 显示折叠窗口。
此时,将显示"折叠"面板。
b) 选择所有实线并单击切割样本。
c) 选择所有虚线并单击折痕样本。
d) 选择整个模具图,并单击折叠按钮。
此时,将显示"折叠选区"窗口。

4 Studio Toolkit for Boxes
8
3. 如上所示,选择基本面板,并单击继续。
4. 选择纸板,并填写纸板厚度。
5. 折叠盒子。要折叠盒子,请设置每个折痕线的折叠角度。
a) 只需选择一个或多个折痕线并设置适当的角度。绝大部分折痕线应折叠 90 度。
b) 在如下情况下将显示异常。

4Studio Toolkit for Boxes
9
Tip: 如果您发现难以找到正确的折痕线,可切换到二维视图,选择折痕线后切换回三维视图
并设置折叠角度。
结果应看上去像半开的翻盖烟盒

4 Studio Toolkit for Boxes
10
c) 完成后,单击另存为并选择 ArtiosCAD 文件的文件名。
6. 使用 Studio 设计作品。
a) 选择窗口 > Esko > Studio > 显示 Studio

4Studio Toolkit for Boxes
11
b) 创建一个空层,并开始绘制一些精美的盒子作品。
c) 您可以将 Studio Window 用作三维导航器:单击并拖动以进行旋转;双击面板使其适合
Illustrator 文档窗口,并单击"刷新"按钮 ( ) 更新作品。
7. 导出完成后的设计:
a) 在 Studio 的卷帘菜单中选择导出...。

4 Studio Toolkit for Boxes
12
b) 在导出对话框中,将文件类型设置为含 3D 设计的 PDF 文件并保存您的 3D PDF 文件
c) 在 Adobe Reader 中打开 PDF 并进行旋转!

4Studio Toolkit for Boxes
13

5 Studio Toolkit for Boxes
14
5. 创建基本盒子
通过此工具,您可以创建简单的矩形盒子。在您获取最终模具线之前,这可以用来开始进行设计工作,或用来在 Illustrator 中创建简单的盒子。
1. 打开"创建基本盒子"对话框:
• 在窗口 > Esko > Studio Toolkit for Boxes > 创建基本盒子中
• 如果您有 Studio,您可以通过单击 "创建基本盒子",从 "Studio" 窗口访问此工具。
将打开"创建基本盒子"对话框。

5Studio Toolkit for Boxes
15
2. 根据需要填写盒子的"宽"、"高"和"深"。
3. 定义面板。您可以通过添加或移除面板,选择建立盒子的方式。该盒子必须具备 6 个面板方可继
续。
• 单击 - 按钮移除面板
• 单击 + 按钮添加面板
4. 单击继续。
您现在可以预览闭合盒子的 3D 视图。

5 Studio Toolkit for Boxes
16
5. 如果您想修改一面或多面的折叠角,请选择折线并使用滑块更改折叠角。
6. 单击"另存为",将结果保存为 ArtiosCAD 文件。
7. 定义该文件的名称和位置。
8. 您可以选择将文件直接放入文档中。
如果您单击"是":
• Studio 窗口将显示折叠的 ArtiosCAD 文件,同时替换所有早前的 ArtiosCAD 文件。
• 选定的项目将被移动到锁定层。
9. 您也可以在 Visualizer 中使用该 ArtiosCAD 文件。

6Studio Toolkit for Boxes
17
6. 根据模具线创建盒子
您可以从模具图开始创建盒子。模具图可以是您在 Illustrator 中导入的任何模具图。
要将模具图折叠成折叠的盒子,您可以使用"折叠"窗口:选择窗口 > Esko > Studio Toolkit forBoxes > 显示折叠窗口。
"折叠"窗口提供有折叠模具所需的全部步骤:
1. 指定折叠线和剪切线
2. 使用"折叠"按钮折叠设计。
3. 有时因为模具图中的误差,会导致无法准确折叠模具图。对此,您需要检查模具并处理误差:
• 通过回到上一步骤,并使用"检查"功能和手动修正;
• 通过使用"折叠选区"窗口中的"自动修正"功能。
4. 选择基本面板。
5. 选择纸板,然后填写纸板厚度。
6. 设置折叠角。
7. 单击"另存为",将结果保存为 ArtiosCAD 文件。
8. 定义该文件的名称和位置。
9. 您可以选择将文件直接放入文档中。
如果您单击"是":
• Studio 窗口将显示折叠的 ArtiosCAD 文件,同时替换所有早前的 ArtiosCAD 文件。
• 选定的项目将被移动到锁定层。
10.您也可以在 Visualizer 中使用该 ArtiosCAD 文件。
6.1 指定折叠线和剪切线
在将模具图导入 Illustrator 后,您必须指定哪些线用作剪切线,哪些线用作折叠线或"折痕"。

6 Studio Toolkit for Boxes
18
通过应用名为"剪切"的指定油墨即可将一条线指定为剪切线。通过应用名为"折痕"的指定笔迹即可将一条线指定为折痕线。
• 选择适当路径,并在"折叠"窗口中单击"剪切"或"折痕"样本。
• 如果您想将单条路径一分为二,使一部分变成剪切线,另一部分变成折叠线,请选择路径,然后
在"折叠"窗口的弹出菜单中选择"分隔路径"。此功能会将所选路径分隔成不同区段,这样即可分
别选择折叠线和剪切线。
• 因为模具图的各个顶部由矩形组成,所以一些模具图比较难指定线条的剪切和折痕描边。这样会
建立双重线条。在"折叠"窗口的弹出菜单中选择"移除双重线条"将移除选区中的双重线条。这将
会全面检查选区中的线条,无论其描边色彩如何。
6.2 选择基本面板
基本面板是面朝下的面板。所有其它面板都根据此基本面板折叠。
1.单击"折叠"窗口中的"选择所有剪切线和折痕",选择所有剪切线和折痕线。
2. 单击"折叠"按钮。

6Studio Toolkit for Boxes
19
Note: 如果您无法看到所有面板,或者无法选择想要的基本面板,那么模具中可能存在误差。对
此,您需要检查模具并消除所有误差。
3. 选择基本面板。
4. 单击继续。
6.3 选择纸板和纸板厚度
1. 从多个纸板中选择一个纸板以选中正确的纸板,然后填写纸板厚度。
2. 单击继续。

6 Studio Toolkit for Boxes
20
6.4 设置折叠角
在选择剪切线和折痕线、定义基本面板并选择纸板后,您可以预览该设计的三维图 - 在底板上平放着,背面朝上。通过定义所有折叠线的折叠角即可折叠盒子:
• 单击折叠线选中它,再使用滑块或通过在"折叠角"字段中输入值来指定折叠角。
• 按住"SHIFT"键将折叠线添加至选区或从选区中移除折叠线。
• 单击"选择所有折叠线",一次性选择并更改所有折叠线。
• 您可以将折叠角从一条折叠线复制到另一条折叠线:
a) 选择您要更改的折叠线
b) 按住 Mac 上的"Option"键或 Windows 上的"Alt"键,然后在要复制折叠角的折叠线上单击。
• 您可以使用键盘上的箭头键更改所选折叠线的折叠角:
a) 向上/向下键将以一度的幅度更改折叠角。
b) Shift + 向上/向下键将以十度的幅度更改折叠角。
• 单击"全部重置"将所有折叠角恢复至初始角度。

6Studio Toolkit for Boxes
21
6.4.1 在三维视图和二维视图之间切换
某些情况下,在三维视图中选择折叠线可能比较困难。对此,您可以切换至二维视图以便选择合适的折叠线。选择折叠线后,您需要切换回三维视图以更改折叠角。
1. 选择"2D"以切换至二维视图。
2. 选择您需要的折叠线。如有必要,您可在二维视图中浏览:
操作 Mac Windows
放大 按住空格
键和"command"键
按住"CTRL"键并单
击

6 Studio Toolkit for Boxes
22
操作 Mac Windows
缩小 按住空格
键、"command"键
和"Option"键,并
单击
按
住"CTRL"和"ALT"键
并单击
移动 按住空格键并单击
和拖拽
按
住"CTRL"和"SHIFT"键
并单击和拖拽
查看整个盒子 单击"适应窗口"
3. 选择"3D"切换回三维视图。
4. 设置所选折叠线的折叠角。

7Studio Toolkit for Boxes
23
7. 检查模具和处理误差
当您在 Illustrator 中导入模具图并定义其剪切线和折痕线时,由于模具线中存在一些误差,可能无法生成准确、整洁的折痕。
对此,Studio Toolkit for Boxes 提供了多个用来检查和修正大部分常见误差的工具。
7.1 检查模具
如果模具图包含误差,则这些误差在创建折叠时会变得很明显:
• 面板可能找不到;
• 可能出现错误,提示某些剪切线没有形成轮廓;
• 在 "折叠选区" 窗口中会显示找到的误差;
• ...
运行"检查"可更有效地检查误差和找到它们的位置。
1.单击"折叠"窗口中的"选择所有剪切线和折痕",选择所有剪切线和折痕线。
2. 单击"检查"按钮。将检查模具线是否存在双重线条和间隙。
每找到一个误差,就会在文档顶部放置一个标记。
如果找到双重线条,您可以选择自动清除它们。
标记 误差类型 可行的修正
"双重线条"标志。当两条线完全重合时就会出现双重线条,例如通过叠合多个矩形创建模具图时。
• 手动删除线条
• 使用"移除双重线条"功能
• 在进行"检查"后自动清除双重线条
"间隙"标记。如果两条线不能按照要求精确相合,则会出现间隙。
• 手动使用 Illustrator路径工具
• 手动使用"裁切和扩展"工具
• 使用"折叠选区"窗口中的自动修正值

7 Studio Toolkit for Boxes
24
3. 单击"标记的误差"列表中的项目,以放大出现的首个事件。
4. 使用"折叠"窗口中的"步骤按钮"逐步跟踪标记。
• 您可以使用"折叠"窗口左下角的"显示标记"按钮来隐藏或显示标记。
• 您可以单击"折叠"窗口底端右侧的垃圾桶图标移除所有标记。
7.1.1 配置检查
单击弹出按钮,在"折叠"窗口的弹出菜单中选择"配置检查",即可打开"配置检查"对话框。

7Studio Toolkit for Boxes
25
在"配置检查"对话框中,您可以定义"显示小于以下值的间隙"的值。值大于"显示小于以下值的间
隙"的间隙将不被视为间隙,因此也不会显示。
7.2 移除双重线条
在"折叠"窗口的弹出菜单中选择"移除双重线条"将移除选区中的双重线条。这将会全面检查选区中的线条,无论其描边色彩如何。在指定"剪切"或"折痕"样本之前或之后,可应用"移除双重线条"功能。
1. 构建您要移除双重线条的选区。
2. 如果"折叠"窗口尚未打开,请选择窗口 > Esko > Studio Toolkit for Boxes > 显示折叠窗口。
3. 单击弹出按钮,在"折叠"窗口的弹出菜单中选择"移除双重线条"。
在选区中的所有双重线条均会被删除。
Note: 请记住,"移除双重线条"功能用于移除最底部的线条,无论是什么线条。如果您已指明哪些线为剪切线和哪些线为折痕线,请确保将它们移至画布背面,以仅移除相关的线条。
Note: 在执行"检查"后自动接受移除双重线条会起到相同的作用,但是仅影响剪切线折痕线。

7 Studio Toolkit for Boxes
26
7.3 使用裁切和扩展工具移除间隙
裁切和扩展工具可用于修正模具图中的间隙。可以通过手动方式或使用"检查"功能找到这些间隙。
1. 单击工具箱中"裁切和扩展"工具。
2. 单击并拖拉您要更改的结束点。
• 松开以将该线条裁切或扩展至您松开鼠标的点。
• 在另一条线上或附近松开以使结束点与这两条线的交叉点靠齐。
7.4 折叠选区时出现误差
在"折叠"窗口中使用"折叠"功能进行折叠时,将对模具图技进行检查。可以通过不同方式来显示误
差:
• 如果剪切线未接近轮廓,将会显示警告消息。必须固定间隙才能进行折叠。
• 在"折叠选区"窗口中,可用红圈和绿圈表示间隙。
• 在"折叠选区"窗口中,绿圈表示可以使用"自动修正"值处理的间隙。
• 红圈表示需要手动处理的间隙。

7Studio Toolkit for Boxes
27
7.4.1 自动修正
"折叠选区"窗口底部的设置定义了所显示的间隙以及对它们进行自动修正的方式。
显示小于以下值的间隙
在"折叠选区"窗口中,您可以定义"显示小于以下值的间隙"的值。值大于"显示小于以下值的间隙"的间隙将不被视为间隙,因此也不会显示。
Note: 此设置与"配置检查"中的"显示小于以下值的间隙"值的设置相同。更改"折叠选区"窗口中的值也将更改"配置检查"中的值,反之亦然。
闭合小于以下值的间隙
在"折叠选区"窗口中,您可以定义"闭合小于以下值的间隙"的值。
所有小于或等于此值的间隙都会自动闭合。通过增大此值,将有更多间隙变成绿色,并且折叠工具将会尝试自动闭合它们。请注意,此值变得越大,结果越有风险。

7 Studio Toolkit for Boxes
28
Note: "闭合小于以下值的间隙"的值不得大于"显示小于以下值的间隙"的值。如果将它设定为较大的值,"显示小于以下值的间隙"的值将更改为相同值。
将折痕向上扩展至
在很多模具图中,折痕线和剪切线之间有间隙属于正常现象。"将折痕扩充至以下值"可以确保通过将折叠线扩充至所输入的值,来闭合这些间隙。

8Studio Toolkit for Boxes
29
8. 折叠 ArtiosCAD 文件
有时您需要更改已折叠盒子的一些折叠角。
1. 打开"折叠选区"窗口:
• 选择窗口 > Esko > Studio Toolkit for Boxes > 折叠 ArtiosCAD 文件...
• 如果您可以使用 Studio 窗口,那么您可以在弹出菜单中选择"折叠 ArtiosCAD 文件..."。
2. 按照先前所述更改折叠角。
3. 单击"另存为",将结果保存为 ArtiosCAD 文件。
4. 定义该文件的名称和位置。
5. 您可以选择将文件直接放入文档中。
如果您单击"是":
• Studio 窗口将显示折叠的 ArtiosCAD 文件,同时替换所有早前的 ArtiosCAD 文件。
• 选定的项目将被移动到锁定层。
6. 您也可以在 Visualizer 中使用该 ArtiosCAD 文件。