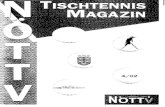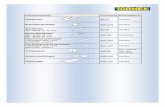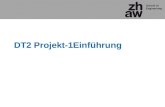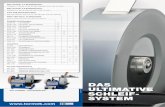SVS - Onlinehilfe · Inhaltsverzeichnis Kap. 1Einführung 1.1SVS - für Grundschulen Allgemeines...
Transcript of SVS - Onlinehilfe · Inhaltsverzeichnis Kap. 1Einführung 1.1SVS - für Grundschulen Allgemeines...
Inhaltsverzeichnis
Kap. 1 Einführung
................................................................................................................................... 41.1 SVS - für Grundschulen Allgemeines
................................................................................................................................... 41.2 Der erste Programmstart
................................................................................................................................... 41.3 Arbeiten mit der Onlinehilfe
................................................................................................................................... 61.4 Netzwerkinstallation
.......................................................................................................................................................... 6Netzwerkinstallation 1.4.1
Kap. 2 Anmelden am System
................................................................................................................................... 82.1 Die erste Anmeldung
................................................................................................................................... 92.2 Alle weiteren Anmeldungen
................................................................................................................................... 92.3 Probleme bei der Anmeldung
Kap. 3 Verwaltung
................................................................................................................................... 113.1 Schullogo einstellen
................................................................................................................................... 113.2 Registrierung aktualisieren
................................................................................................................................... 113.3 Einstellungen
................................................................................................................................... 123.4 Benutzerkontenverwaltung
.......................................................................................................................................................... 12Allgemein 3.4.1
.......................................................................................................................................................... 12Neues Konto hinzufügen 3.4.2
.......................................................................................................................................................... 14Bestehendes Konto ändern 3.4.3
Kap. 4 Schüler/Klassen
................................................................................................................................... 164.1 benutzerdefinierte Felder bearbeiten
................................................................................................................................... 164.2 Schüler
.......................................................................................................................................................... 16Schüler verwalten 4.2.1
.......................................................................................................................................................... 17Schüler suchen 4.2.2
.......................................................................................................................................................... 18Schülerattribute verwalten 4.2.3
.......................................................................................................................................................... 26Notenvergabe 4.2.4
......................................................................................................................................................... 26Notenübersicht4.2.4.1
......................................................................................................................................................... 27Notensatz bearbeiten4.2.4.2
......................................................................................................................................................... 28Leistungsdaten hinzufügen / löschen4.2.4.3
.......................................................................................................................................................... 30Versetzung und Halbjahreswechsel 4.2.5
......................................................................................................................................................... 30Allgemein4.2.5.1
......................................................................................................................................................... 31Halbjahreswechsel4.2.5.2
......................................................................................................................................................... 31Schüler versetzen4.2.5.3
......................................................................................................................................................... 32Klassenlehrer neu zuordnen4.2.5.4
......................................................................................................................................................... 33Schüler zurückstufen4.2.5.5
......................................................................................................................................................... 33Schüler vorstufen4.2.5.6
................................................................................................................................... 334.3 Klassen / Lerngruppen / Verwaltungsgruppen
.......................................................................................................................................................... 33Allgemein 4.3.1
.......................................................................................................................................................... 33jahrgangshomogene Klassen 4.3.2
.......................................................................................................................................................... 34jahrgangsheterogene Klassen 4.3.3
.......................................................................................................................................................... 35Verwaltungsgruppen 4.3.4
Kap. 5 Lehrer
SVS - OnlinehilfeI
© 2004-2006 K&S GbR
................................................................................................................................... 385.1 Lehrerstammdaten verwalten
................................................................................................................................... 395.2 Stundenübersicht (LID)
................................................................................................................................... 405.3 Unterrichtsverteilung (UVD)
.......................................................................................................................................................... 4001. Allgemeine Einführung und Informationen 5.3.1
.......................................................................................................................................................... 4102. Anlegen und Verwalten von Klassenunterricht 5.3.2
.......................................................................................................................................................... 4203. Anlegen und Verwalten von Klassenunterricht (TeamTeaching) 5.3.3
.......................................................................................................................................................... 4304. Anlegen und Verwalten von Gruppenunterricht 5.3.4
.......................................................................................................................................................... 4705. Schüler-Zuweisungen für Unterrichtsgruppen 5.3.5
................................................................................................................................... 485.4 Stundenplan-Erstellung
.......................................................................................................................................................... 4901. Allgemeine Einführung und Informationen 5.4.1
.......................................................................................................................................................... 5102. Stundenplan-Extras 5.4.2
.......................................................................................................................................................... 5203. Anlegen von Stundenplanplättchen 5.4.3
.......................................................................................................................................................... 5704. Anzeigen und Platzieren von Plättchen 5.4.4
.......................................................................................................................................................... 5805. Stundenplan-Spalten editieren 5.4.5
.......................................................................................................................................................... 5906. Modus zur Mehrfachverschiebung von Plättchen 5.4.6
.......................................................................................................................................................... 6107. Druckfunktion 5.4.7
.......................................................................................................................................................... 6208. Lehrer-Farben 5.4.8
.......................................................................................................................................................... 6309. UVD-Formular anzeigen 5.4.9
.......................................................................................................................................................... 6310. Einstellungen zur Stundenplananzeige 5.4.10
Kap. 6 neues Schuljahr planen
................................................................................................................................... 656.1 Neuaufnahmen verwalten
Kap. 7 Dokumente erzeugen
................................................................................................................................... 687.1 Zeugnisse
................................................................................................................................... 687.2 Benutzerdefinirte Vorlagen
.......................................................................................................................................................... 68Allgemein 7.2.1
.......................................................................................................................................................... 68Neue Vorlage erstellen 7.2.2
.......................................................................................................................................................... 69Bestehendes Dokument erzeugen 7.2.3
.......................................................................................................................................................... 69Vorlage bearbeiten 7.2.4
.......................................................................................................................................................... 69Ausgabeoptionen 7.2.5
.......................................................................................................................................................... 70Beispiele 7.2.6
......................................................................................................................................................... 70Beispiel Serienbrief7.2.6.1
......................................................................................................................................................... 71Beispiel Katalog (Liste)7.2.6.2
Kap. 8 Datenimport/export
................................................................................................................................... 748.1 Dokumente importieren/exportieren
................................................................................................................................... 748.2 Schülerdatensynchronisierung
................................................................................................................................... 758.3 Datenbankbackup öffnen
................................................................................................................................... 758.4 Importschnittstelle
.......................................................................................................................................................... 75SchildNRW-Import 8.4.1
.......................................................................................................................................................... 83WinSchILD - Import 8.4.2
.......................................................................................................................................................... 87nicht kompatible Winschild-Datensätze manuell zuweisen 8.4.3
.......................................................................................................................................................... 88WinGR-Import 8.4.4
.......................................................................................................................................................... 94Import aus CSV-Datei 8.4.5
................................................................................................................................... 1028.5 ASDPC - Export
.......................................................................................................................................................... 102KLD, UVD, LID erstellen 8.5.1
Kap. 9 Allgemeine Informationen
................................................................................................................................... 1069.1 Der Lizenzvertrag
Index 110
IIContents
II© 2004-2006 K&S GbR
Einführung 4
© 2004-2006 K&S GbR
1 Einführung
1.1 SVS - für Grundschulen Allgemeines
Das Schulverwaltungssystem SVS - für Grundschulen wird hergestellt und vertrieben von:
K&S GbRKrisch, Keimer und Schäfer GbRSoftware-Entwicklung & VertriebKiefernweg 4046242 Bottrop
Die Gesellschafter:
Tobias KrischEmail: [email protected]: 02041-763223
Michael SchäferE-Mail: [email protected]: 02054-963793
Marcus KeimerE-Mail: [email protected]: 0201-87898330
1.2 Der erste Programmstart
Wenn Sie SVS für Grundschulen zum ersten Mal starten, werden Sie aufgefordert denRegistrierungsschlüssel in das abgebildete Formular einzutragen. Den Registrierungsschlüsselfinden Sie auf der beiliegenden Rechnung zur Software SVS - für Grundschulen.
Im Anschluss an die Eingabe des Registrierungsschlüssels werden Sie aufgefordert, noch einigeDaten, die ihre Schule / Schulform betreffen, anzugeben. Dieses ist notwendig, damit SVS einekorrekte Statistik (ASDPC) erstellen kann.
1.3 Arbeiten mit der Onlinehilfe
Sie können die Hilfedatei über das Menü der Hauptansicht Hilfe und dann Hilfedatei öffnenanzeigen lassen. Die Hilfedatei wird sich dann auf der Startseite SVS - für GrundschulenAllgemeines öffnen.
Kontextbezogen arbeiten
Die Onlinehilfe für SVS - für Grundschulen ist kontextbezogen. Sollten Sie zu einer bestimmtenProgrammfunktion Fragen haben, können Sie jederzeit bei geöffnetem Formular oderEingabedialog die Taste "F1" auf Ihrer Tastatur betätigen und die Hilfedatei wird sich anentsprechender Stelle öffnen.
SVS - Onlinehilfe5
© 2004-2006 K&S GbR
Die Navigationsleiste nutzen
Die Navigationsleiste auf der linken Seite funktioniert ähnlich dem Microsoft® Windows-Explorer.Sie sehen vor jedem Kapitel (durch ein Buch symbolisiert) ein kleines "+" Zeichen. Durch eineneinfachen Klick auf das "+" mit der linken Maustaste öffnen sich die einzelnen Inhaltedieses Kapitels. Das "+" Zeichen ist nun zu einem "-" Zeichen geworden. Umgekehrt klappenSie durch einen einfachen Links-klick mit Ihrer Maus auf "-" die Einträge dieses Kapitels wiederein. Durch Auswählen eines Inhaltes können Sie sich die Seite anzeigen lassen.
Indexfunktionen nutzen
Hier haben Sie die Möglichkeit nach einem bestimmtem Stichwort zu suchen. Geben Sie hierzuden gesuchten Begriff in das Feld Zu suchendes Schlüsselwort ein. Mit jedem Buchstaben,den Sie eintippen, wird sich die Auswahl in Frage kommender Themen weiter einschränken.Sollten Sie das Thema gefunden haben, welches Sie interessiert, können Sie das Themaentweder durch einen Doppelklick mit Ihrer Maus oder mit Hilfe der Schaltfläche "Anzeigen"ansehen.
Suchfunktionen nutzen
Die Suchfunktion funktioniert ähnlich der Indexsuche. Der Unterschied besteht darin, dass Sienach mehreren Begriffen gleichzeitig suchen können. Als Ergebnismenge bekommen Sie alleSeiten, die die eingegebenen Begriffe enthalten, angezeigt. Sie können auch hier wiederzwischen zwei Möglichkeiten wählen: mit dem Doppelklick oder mit der Schaltfläche "Anzeigen".
Favoriten verwalten
Mit Hilfe der Funktion Favoriten können Sie ein "Lesezeichen" an bestimmten Stellen der Hilfeeinfügen. Diese Lesezeichen können jederzeit von Ihnen genutzt werden, um nicht jedes Malnach einem Thema suchen zu müssen. Um ein Lesezeichen hinzuzufügen, betätigen Sie beigeöffnetem Thema die Schaltfläche "Hinzufügen". Sie sehen nun in der Liste "Themen" einenneuen Eintrag. Diesen können Sie, wie oben beschrieben, anzeigen lassen. Um ein Lesezeichenaus der Liste zu löschen, wählen Sie den Eintrag aus und betätigen die Schaltfläche "Entfernen".
Einführung 6
© 2004-2006 K&S GbR
1.4 Netzwerkinstallation
1.4.1 Netzwerkinstallation
Sollte dieses Programm ausschließlich auf diesem Rechner (die Datenbank sowie alle darinenthaltenen Daten sind ausschließlich von diesem Rechner aus zugänglich) genutzt werden, wählenSie bitte die Schaltfläche "Weiter ohne Netzwerkinstallation".
Für den Fall einer Netzwerkinstallation (die Datenbank sowie alle darin enthaltenen Daten sind vonmehreren Rechnern aus zugänglich) wählen Sie die Schaltfläche "Netzwerkpfad bestimmen". Hiergibt es nun zwei Möglichkeiten:
Fall 1: Dieses ist die erste Installation an einem Rechner Ihrer Schule
Speichern Sie die Datei SERVER.SVS an einem beliebigen Ordner Ihres Rechner-Netzwerkes. Achten Sie bitte darauf, dass dieser Ordner von allen Rechnern, die dieDatenbank gemeinsam nutzen sollen, erreichbar ist.
Fall 2: Es wurde bereits an einem anderen Rechner diese Software installiert
Überschreiben Sie die Datei SERVER.SVS. Wählen Sie hierzu das Verzeichnis aus,welches auch bei der ersten Installation an Ihrer Schule ausgewählt wurde. In diesemVerzeichnis finden Sie einen Ordner <SVS_SERVER>, welcher einen weiteren Ordner<Database> beinhaltet. Hier finden Sie die Datei <SERVER.SVS>. Wählen Sie diese Dateiaus und betätigen Sie die Schaltfläche "Speichern".
Anmelden am System 8
© 2004-2006 K&S GbR
2 Anmelden am System
2.1 Die erste Anmeldung
Wenn Sie SVS - für Grundschulen zum ersten Mal starten, geben Sie in das Feld "Benutzername"Ihren Benutzernamen, den Sie von der Schulleitung bekommen haben, ein. In das Feld "Passwort"tragen Sie in Großbuchstaben "SVS" ein und bestätigen die Angaben mit der Schaltfläche "OK".
Nachdem der Benutzername und das dazugehörige Passwort (bei der ersten Anmeldung immer"SVS") überprüft wurden, wird Ihnen ein weiteres Formular angezeigt, auf dem Sie Ihr neuesPasswort zweimal zur Bestätigung eingeben müssen.
Im Anschluss an die Überprüfung auf Korrektheit Ihres neuen Passwortes Startet SVS - fürGrundschulen.
Anmerkungen:
· Bitte denken Sie daran Ihren Benutzernamen und insbesondere Ihr Passwort gut zu verwahrenund vor dem Zugang Dritter zu schützen.
· Das Passwort muss mindestens 6-stellig sein und darf keine Sonderzeichen enthalten.Folgende Zeichen sind erlaubt: A-Z, a-z und 0-9.
· Beachten Sie bei der Eingabe der Passworte, dass die Feststelltaste (CapsLock) nicht aktiviertist.
SVS - Onlinehilfe9
© 2004-2006 K&S GbR
2.2 Alle weiteren Anmeldungen
Wenn Sie SVS - für Grundschulen Starten geben Sie Ihren Benutzernamen und IhrBenutzerpasswort in die dafür fortgesehenen Felder ein.
Im Anschluss an die Überprüfung auf Korrektheit Ihres Passwortes Startet SVS - für Grundschulen.
Anmerkungen:
· Bitte denken Sie daran Ihren Benutzernamen und insbesondere Ihr Passwort gut zu verwahrenund vor dem Zugang Dritter zu schützen.
· Das Passwort muss mindestens 6-stellig sein und darf keine Sonderzeichen enthalten.Folgende Zeichen sind erlaubt: A-Z, a-z und 0-9.
· Beachten Sie bei der Eingabe der Passworte, dass die Feststelltaste (CapsLock) nicht aktiviertist.
2.3 Probleme bei der Anmeldung
Treten bei der Anmeldung am System Probleme auf, hat dies meistens folgende Ursachen:
Ursache 1: Sie melden sich das erste Mal am System "SVS – für Grundschulen an".
Ursache 2: Sie haben zuvor eine unserer Demodatenbanken importiert.
Ursache 3: Sie haben Ihren Benutzernamen oder Ihr Passwort vergessen.
Lösung 1: Geben Sie in das Feld Benutzername "Schulleitung" und in das Feld Passwort"SVS" ein. Achten Sie hierbei auf Groß- und Kleinschreibung.
Lösung 2: Geben Sie in das Feld Benutzername "Schulleitung" und in das Feld Passwort"Demozugang" ein. Achten Sie hierbei auf Groß- und Kleinschreibung.
Lösung 3: Setzten Sie sich in diesem Fall telefonisch oder per Email mit uns in Verbindung:Telefon: 02041-763223 oder 02054-963793Email: [email protected]
SVS - Onlinehilfe11
© 2004-2006 K&S GbR
3 Verwaltung
3.1 Schullogo einstellen
Stellen Sie hier Ihr Schullogo ein. Dieses wird unter anderem auf allen Zeugnisformularen gedruckt.
Betätigen Sie hierzu die entsprechende Schaltfläche und wählen die Bilddatei auf Ihrer Festplatteaus. Nachdem die entsprechende Datei geöffnet wurde, wird das darin enthaltene Bild auf demFormular angezeigt. Speichern Sie nun Ihre Einstellungen und das neu eingelesene Schullogo wirdab sofort auf allen Zeugnisformularen angezeigt.
3.2 Registrierung aktualisieren
Das Aktualisieren der Registrierung ist in zwei Fällen notwendig:
1. Sie haben sich für eine Jahreslizenz entschieden und können hier nun jährlich Ihren neuenRegistrierungsschlüssel eingeben.
2. Sie arbeiten derzeit mit der Testversion von SVS - für Grundschulen. Sie haben hier dieMöglichkeit die Testversion mit einem gültigem Schlüssel zur Vollversion zu freizuschalten.
3.3 Einstellungen
Über das Einstellungen-Formular können Sie Programmweite Standardeinstellungen vornehmen.
Farbauswahl:
Bei Neueingaben oder Änderungen werden nicht ausgefüllte, oder fehlerhaft ausgefüllte Felderstandardmäßig rot markiert, richtig ausgefüllte Felder grün. Sie können diese zwei Farben neueinstellen indem Sie die entsprechende Schaltfläche "Farbe auswählen" betätigen undanschließend die gewünschte Farbe einstellen.Um die Farben wieder auf den Wert der Installation zurückzusetzen wählen Sie dieSchaltfläche "Standard".
Schülergeschlecht anzeigen:
Wählen Sie hier die Art der Anzeige eines Schülers in den Hauptansichten aus.
Wählen Sie "Nein" für die Anzeige ohne Geschlecht:
Wählen Sie "Ja" für die Anzeige mit Geschlecht:
Standard-PLZ für Schüler-Neueingaben:
Stellen Sie hier die PLZ ein, die beim Anlegen von neuen Schülern automatisch in das Feld"Schüler-PLZ" eingesetzt wird. Möchten Sie diese Einstellung löschen, leeren Sie das Feld"PLZ" und Speichern die Einstellungen.
zieldifferente Kinder in fetter Schrift anzeigen:
Verwaltung 12
© 2004-2006 K&S GbR
Stellen Sie hier ein, ob Kinder mit dem GU-Merkmal "zieldifferent" in fetter Schrift angezeigtwerden sollen.Beachten Sie bitte beim Einschalten dieser Option, dass das Laden der Schüleransichtenetwas länger dauern kann.
Klassespräfix anzeigen:
Wählen Sie hier die Art der Anzeige der Klassen/Lerngruppen aus.
Wählen Sie "Nein" für die Anzeige ohne Präfix:
Wählen Sie "Ja" für die Anzeige mit Präfix:
3.4 Benutzerkontenverwaltung
3.4.1 Allgemein
Die Benutzerkontenverwaltung ermöglicht es Ihnen zu jedem Lehrer, den Sie im System erfassthaben, ein Benutzerkonto anzulegen. Das Benutzerkonto enthält Informationen über denBenutzernamen, Benutzerpasswort und die Benutzerrechte. Um einem Mitarbeiter die Anmeldung ander "SVS - für Grundschulen" zu ermöglichen, ist es notwendig, dem Lehrer ein Benutzerkontoeinzurichten.
In der Spalte "Benutzer" sehen Sie alle dem System bekannten Lehrer, zu denen ein Benutzerkontoeingerichtet werden kann. Zusätzlich kann man in der zweiten Spalte sehen, welcher Lehrer bereitsüber ein entsprechendes Konto verfügt.
Um einem Lehrer ein neues Konto einzurichten, markieren Sie den entsprechenden Eintrag aus derListe und betätigen die Schaltfläche Neues Konto erstellen. Sollte ein bereits bestehendes Kontogeändert werden, benutzen Sie die Schaltfläche Konto ändern.
Anmerkungen:
· Sie können die Sortierreihenfolge beliebig ändern, indem Sie auf die Spaltenüberschrift, nachder Sie sortieren möchten, klicken.
· Die Sortierreihenfolge wird umgekehrt, wenn Sie auf eine Spaltenüberschrift klicken, nach derbereits sortiert ist.
· Die Optionen Neues Konto erstellen und Konto ändern stehen Ihnen zusätzlich durch einenRechtsklick auf den entsprechenden Lehrer-Eintrag zur Verfügung.
3.4.2 Neues Konto hinzufügen
Auf diesem Dialogfenster haben Sie die Möglichkeit zu dem ausgewählten Benutzer einentsprechendes Benutzerkonto einzurichten. Geben Sie hierzu einen Benutzernamen und dieentsprechenden Rechte (mindestens eins) ein. Die Vergabe eines Passwortes ist nicht notwendig,da der Benutzer bei der ersten Anmeldung am System dieses ändern muss. Bestätigen Sie IhreEingaben mit der Schaltfläche "OK".
Übersicht der Rechte und der sich daraus ergebenden Aktionsmöglichkeiten:
Verwaltung 14
© 2004-2006 K&S GbR
3.4.3 Bestehendes Konto ändern
Hier haben Sie die Möglichkeit bereits existierende Benutzerkonten zu ändern. Wie man an denausgegrauten Feldern erkennen kann, haben Sie keine Möglichkeit den Benutzernamen oder dasPasswort eines Benutzerkontos zu ändern. Sollte es notwendig sein, den Benutzernamen zu ändern,gehen Sie bitte wie folgt vor: Löschen Sie das entsprechende Konto und legen Sie ein neues an.Das Passwort kann aus datenschutztechnischen Gründen von Ihnen nicht geändert werden. Sollteein Benutzer sein Passwort vergessen haben, sollten Sie ebenfalls das entsprechende Kontolöschen und ein neues anlegen. Wenn alle Angaben korrekt sind, bestätigen Sie Ihre Eingabe mitder Schaltfläche "OK".
Anmerkungen:
· Sollten Sie Ihr eigenes Konto ändern, beachten Sie bitte, dass Sie sich nicht das RechtBenutzer anzulegen oder zu ändern nehmen können. Ebenso können Sie Ihr eigenes Kontonicht löschen.
Schüler/Klassen 16
© 2004-2006 K&S GbR
4 Schüler/Klassen
4.1 benutzerdefinierte Felder bearbeiten
Benutzerdefinierte Felder sind Eingabefelder, welche vom Nutzer selber angelegt und verwaltetwerden können.
Zum Anlegen eines neuen benutzerdefinierten Feldes geben Sie auf dem Formular"benutzerdefinierte Felder bearbeiten" die Feldbezeichnung und den Typ des Feldes an. Für denFeldtyp gibt es zwei Möglichkeiten:
1. Texteingabefeld (TextBox)Ein Texteingabefeld bietet die Möglichkeit einen beliebigen Text in das Feld einzugeben undzu speichern.
2. Auswahlliste (ComboBox)Eine Auswahlliste bietet die Möglichkeit aus vorher definierten Einträgen zu wählen und denausgewählten Eintrag zu speichern.
Wenn Sie ein benutzerdefiniertes Feld vom Typ Auswahlliste erstellt haben, können Sie im unterenTeil des Formulars die entsprechenden Listeneinträge hinzufügen oder entfernen. Wählen Siezunächst aus der Liste "vorhandene Felder" den entsprechenden Eintrag aus. Sie sehen nun in dernebenstehenden Liste alle bereits eingetragenen Einträge. Geben Sie zum Hinzufügen in dasTextfeld "neuer Auswahllisteneintrag" den Text ein, der später in der Auswahl angezeigt werden sollund betätigen Sie die Schaltfläche "hinzufügen" unterhalb des Textfeldes. Möchten Sie einenAuswahleintrag entfernen, wählen Sie den Eintrag aus der Liste aus und betätigen die Schaltfläche"entfernen".
4.2 Schüler
4.2.1 Schüler verwalten
Verwalten der Schüler.
Die Klassen-Schüleransicht auf der linken Seite des Formulars zeigt alle Klassen und die darinenthaltenen Schüler/innen.
Beim Starten des Formulars haben Sie die Möglichkeit bereits angelegte Schüler/innen zu verwalten(Bearbeitung von Schülerdaten sowie die Klassenzuweisung). Um die Schüler-Klassenverwaltung zustarten, betätigen Sie die Schaltfläche "Klassenzuweisung ändern". Sie bekommen ein weiteresFormular angezeigt, auf welchem Sie einzelne Schüler einer anderen Klasse der gleichenLeistungsstufe zuweisen können.
Möchten Sie einen Schüler einer anderen Klasse zuweisen, so können Sie den entsprechendenSchüler mit der Maus selektieren und in eine andere Klasse der gleichen Leistungsstufeverschieben (Drag and Drop).
Einen neuen Schüler können Sie mittels der Schaltfläche "Schüler Neu" anlegen.
Beschreibung der einzelnen Register:
Schülerdaten:
Allgemeine Angaben zum Schüler (Adresse, Konfession, Staatsangehörigkeit, usw.)
Sorgeberechtigte:
Angaben zu den Eltern/Sorgeberechtigten des Schülers. Zusätzlich zu den Adressdaten habenSie die Möglichkeit Telefonnummern, Mobilfunknummern usw. einzutragen. Betätigen Siehierzu die entsprechende Schaltfläche und fügen die gewünschten Daten hinzu. Um einenEintrag zu löschen, benutzen Sie die "Entf"-Taste auf Ihrer Tastatur.
SVS - Onlinehilfe17
© 2004-2006 K&S GbR
Um nicht jedes Mal die vollständige Adresse neu einzutragen, können Sie die Schaltfläche"Adresse vom Schüler übernehmen" benutzen. Es wird dann die vollständige Schüleradresse(mit Ausnahme des Namens) in die entsprechenden Felder übernommen.Die Registerkarte "Sorgeberechtigte" sollte für die Adressdaten der Mutter genutzt werden,"Sorgeberechtigter" dementsprechend für die Adressdaten des Vaters. Sollte die Adressedes Vater und der Mutter identisch sein, können Sie den Reiter "Sorgeberechtigte" für beideElternteile nutzen (möglicher Eintrag: "Inge u. Klaus".Sollte das Kind einen oder mehrere Sorgeberechtigte haben, welche NICHT Elternteile sind,können Sie analog verfahren.Die Registerkarte "Sorgeberechtigte" erhalten Sie nach Betätigen der Schaltfläche"Sorgeberechtigten" hinzufügen. Die Schaltfläche zeigt nun den Text "Sorgeberechtigtenentfernen" an.
Benutzerdefinierte Felder:
Sie haben die Möglichkeit benutzerdefinierte Felder zu den Schülern anzulegen. Diese Felderwerden bei jedem Schüler zur Verfügung stehen. Zusätzlich können Sie auf dem Suchformularnach diesen Attributen suchen und diese auf "benutzerdefinierten Dokumenten" ausgeben.Um nähere Informationen zu den benutzerdefinierten Feldern zu erhalten wählen Sie dasKapitel: benutzerdefinierte Felder bearbeiten.
Bemerkungen:
Geben Sie hier die Bemerkungen zu dem entsprechenden Schüler ein.
Schulärztliche Untersuchung:
Speichern Sie die Daten der schulärztlichen Untersuchung.
Hort/Kindergarten:
Geben Sie ein, welcher Hort/Kindergarten vor der Schulzeit besucht wurde oder während derSchulzeit besucht wird. Um auch hier nicht jedes Mal eine Adresse vollständig eintragen zumüssen, die dem System bereits bekannt ist, können Sie die Schaltfläche "Hort/Kindergartenauswählen" benutzen. Sie bekommen alle bereits angelegten Adressen in einer Auswahllisteangezeigt und können durch einfache Auswahl den entsprechenden Eintrag in die Felder desFormulars übernehmen.
Schullaufbahn:
Die Schullaufbahn bildet die vollständige Laufbahn eines Kindes ab. Die Schullaufbahn wirdvon SVS - für Grundschulen automatisiert gepflegt. D.h. nach jedem Versetzungsprozesswerden die entsprechenden Einträge hinzugefügt. Sollten Sie hingegen Schüler an IhrerSchule aufnehmen, die bereits eine Schullaufbahn haben, können Sie die entsprechendenDaten hier nachtragen.
fügt einen neuen Eintrag der Liste hinzu.
entfernt den markierten Eintrag aus der Liste,
öffnet ein Fenster, um den markierten Eintrag zu bearbeiten.
Mündliche Sprachkompetenz:
Tragen Sie hier die Stufe der mündlichen Sprachkompetenz des Kindes ein.
4.2.2 Schüler suchen
Hier haben Sie die Möglichkeit nach Schülern zu suchen. Bei allen Texteingabefeldern wird nachdem eingegebenem Text gesucht. D.h., geben Sie bei Schüler-Vorname "Mar" ein, werden alleSchüler/innen, deren Vorname mit "Mar" (Marcus, Mark, Maria...) beginnt, gefunden. EineAusnahme besteht bei der Suche nach Bemerkungen. Hier wird der eingegebene Suchbegriffinnerhalb der Bemerkungstexte gesucht. D.h., suchen Sie nach "bio", wird von der SVS unteranderem der Begriff "Autobiographie" gefunden. Bei der Suche nach Geburtsdaten von Schülernwerden alle Schüler ausgegeben, deren Geburtsdatum zwischen den beiden eingegebenenDatumswerten liegt.
Schüler/Klassen 18
© 2004-2006 K&S GbR
Sie können ALLE Felder der Suchmaske miteinander kombinieren. In der Trefferliste stehen danndie Schüler, auf die ALLE eingegebenen Daten zutreffen.
Ausnahme: Eine Ausnahme bildet hier die Suche nach "Mündliche Sprachkompetenz".
Beispiel 1:Sie klicken die ersten drei Stufen der Sprachkompetenz an und suchen. Als Ergebnis werdenIhnen ALLE Schüler angezeigt, deren Sprachkompetenz der Stufe 1 ODER Stufe 2 ODERStufe 3 entspricht. Unberücksichtigt bleibt hierbei, ob sie noch nach anderen Werten gesuchthaben.
Beispiel 2:Sie führen eine Suche, wie oben beschrieben, durch und geben zusätzlich bei Konfession<evangelisch> ein. Das Ergebnis wäre dann: ALLE Schüler deren Sprachkompetenz der Stufe1 ODER Stufe 2 ODER Stufe 3 entspricht UND evangelisch sind.
Sie haben die Möglichkeit jede Suche zu speichern, indem Sie die Schaltfläche "Suche Speichern"betätigen. Sie haben hier zusätzlich die Möglichkeit bereits angelegte Suchfilter zu löschen.
In der Trefferliste sehen Sie alle Schüler/innen, auf welche die zuvor eingegebenen Suchkriterienzutreffen. Sie haben die Möglichkeit zu jedem gefunden Schüler mittels Rechts-Klick Ihrer Maus einMenü aufzurufen, welches Ihnen die folgenden Möglichkeiten bietet:
1. Aufrufen der benutzerdefinierten Dokumente2. Aufrufen des Schülerdatenblattes3. Aufrufen der Notenübersicht4. Aufrufen des Zeugnismoduls
4.2.3 Schülerattribute verwalten
Dieses Kapitel beschreibt das etwas komplexere Modul zur Verwaltung der Schülerattribute. Dochsobald Sie den Umgang mit diesem Modul kennengelernt haben, werden Sie erkennen, dass diesesModul ungemein hilfreiche Aufgaben für Sie übernehmen kann. Sobald Sie Daten für Schülernachpflegen müssen, dies können herkömmliche Schülerattribute wie z.B. die Konfession oderNation seien aber auch die Schullaufbahn, so besitzen Sie mit diesem Modul die Möglichkeit,Attribute oder Informationen über die Schullaufbahn (besuchte Klassen etc.) für mehrere Schülerbzw. Klassen gleichzeitig zu vergeben.
Im folgenden Verlauf dieser Kapitels wird die gesamte Oberfläche der Schülerattribute-Verwaltungvorgestellt. In weiteren Unterabschnitten werden dann Schritt für Schritt an logisch nachvollziehbarenFallbeispielen die einzelnen Funktionsvariationen erklärt.
SVS - Onlinehilfe19
© 2004-2006 K&S GbR
Abbildung 1
Abbildung 1 zeigt die linke Seite der Oberfläche "Schülerattribute-Verwaltung" nachdem sie gestartetwurde. Betrachten Sie auf der Abbildung 1 den roten Pfeil. Hier können Sie wählen, ob Sie sich inder Anzeige von Schülerattributen befinden, oder im Editier-Bereich. In Abbildung 1 ist der Anzeige-Modus der Schülerattribute-Verwaltung aktiv. Hier erhalten Sie einen Überblick über allgemeineSchülerdaten und die Daten der schulärztlichen Untersuchung. Sobald Sie einen Schüler imHierarchiebaum auf der linken Seite (siehe Abbildung 1) anklicken, werden seine Datenwerte in dendaneben stehenden Feldergruppen angezeigt (siehe Abbildung 2). Sollte es sich um Pflichtfelderhandeln, die vorhanden sind, so werden sie grün gekennzeichnet. Sollten Pflichtfelder fehlen,werden Sie rot gekennzeichnet. Unter dem Hierachiebaum befinden sich zwei Schaltflächen: "AktiveSchüler" und "Neuaufnahmen". Mit Hilfe dieser Schaltflächen können Sie zwischen der Anzeige vonaktiven Schülern oder Neuaufnahmen wechseln. (Hinweis: Um die Kinder einer Klasse angezeigt zubekommen, klicken Sie auf das Plus-Zeichen vor der Klasse).
Schüler/Klassen 20
© 2004-2006 K&S GbR
Abbildung 2
Sobald auf das Register "Schülerattribute editieren" geklickt wurde, befindet sich die Attribute-Verwaltung im Editier-Modus (siehe Abbildung 3). Hier können Sie gruppenweise für mehrereSchüler oder Klassen Attributwerte gleichzeitig vergeben. Dies ist vor allem dann sehr sinnvoll, wennSie z.B. nach einem Import nicht alle Schülerdaten vollständig gepflegt haben, da im zuvorigenSchulverwaltungsprogramm entweder Felder nicht ausgefüllt oder aber nicht übernommen werdenkonnten. In Abbildung 2 sind mehrere Kinder der Klasse 1b und 2a selektiert worden. Für dieseSchüler sollen die Attribute: Konfession (evangelisch), Nationalität (Dänemark) und Betreuungsart(Halbtagsbetreuung) nachgepflegt werden. Hierzu werden die gewünschten Attributwerte in die Liste(siehe Abbildung 4) aufgenommen. Dies erledigen Sie mit der Pfeil-Schaltfläche nach rechts überder Attributliste. Wählen Sie zuvor aus den Auswahlfeldern und/oder Optionsfeldern aus, welcheWerte Sie in die Attributliste übernehmen wollen und klicken dann anschließend auf den "Pfeil nachrechts" über der Liste. Falls Sie die Attributwerte-Liste korrigieren wollen, so können Sie nichtgewünschte Einträge auswählen (Häkchen in das Kästchen vor dem Eintrag setzen) und auf den"Pfeil nach links". Die selektierten Einträge werden dann wieder aus der Liste entfernt.
SVS - Onlinehilfe21
© 2004-2006 K&S GbR
Abbildung 3
Hinweis: Durch klicken auf die Schaltfläche "Übersicht der fehlenden Daten für akt. Auswahl"erhalten Sie eine Übersicht über evt. fehlende Daten und bereits vorhandene Attribute für dieausgewählten Schüler.
Schüler/Klassen 22
© 2004-2006 K&S GbR
Abbildung 4
Wählen Sie wie in Abbildung 4 dargestellt, die gewünschten Attribute aus, die Sie für die zuvorausgewählten Kinder speichern wollen. Klicken Sei anschließend auf die "Pfeil nach rechts" -Schaltfläche, um die Attribute in die Attributliste für zu aktualisierende Attribute zu übernehmen(siehe Abbildung 5).
SVS - Onlinehilfe23
© 2004-2006 K&S GbR
Abbildung 5
Nachdem Sie alle gewünschten Attribute (in der rechten Liste) zusammengestellt haben und IhreSchüler (im linken Hierarchiebaum) ausgewählt haben, klicken Sie auf "Attributzuweisungspeichern". Anschließend werden die gewünschten Attributwerte den ausgewählten Schülernzugewiesen und die soeben aktualisiereten Schüler (links im Hierarchiebaum) werden mit blauerSchrift gekennzeichnet.
Tip: Nutzen Sie diese Vorgehensweise vor allem zum Nachpflegen von Daten, die für mehrereSchüler gleichzeitig gespeichert werden müssen wie z.B. Einschulungsart oder Betreuungsart.
Schüler/Klassen 24
© 2004-2006 K&S GbR
Abbildung 6
Abbildung 6 zeigt die Vorgehensweise, um für mehrere Schüler bzw. Klassen, Attributwerte derschulärztlichen Untersuchung zu vergeben. Die Vorgehensweise ist konform zu der Beschreibungvon Abbildung 4. Auch hierzu klicken Sie mittels der Pfeiltasten über der Attributliste diegewünschten Attributwerte in die Liste (siehe Abbildung 5). Anschließend klicken Sie auf dieSchaltfläche "Attributzuweisung speichern" und die Werte zur schulärztlichen Untersuchung werdenfür die ausgewählten Schüler gespeichert.
SVS - Onlinehilfe25
© 2004-2006 K&S GbR
Abbildung 7
In diesem Abschnitt zu Abbildung 7 wird die Aktualisierung der Schullaufbahn beschrieben. InAbbildung 6 wird als praktisches Beispiel die Schullaufbahn der Klasse "4a" nachgepflegt. Hierfürwerden alle erforderlichen Daten der Herkunftsschule (im Regelfall die Eigene) eingegeben.Anschließend werden die besuchten Klassen der Kinder der Klasse "4a" eingetragen. Dies geschiehtüber das Eintragen der jeweiligen Daten des Jahrgangs (Klassenbezeichnung, Jahrgang, vom, bis)und dem anschließenden Hinzufügen in die Klassenliste per Klick auf die kleine Pfeiltaste nachrechts, direkt über der Liste für die besuchten Klassen. Sollten Sie einen eingetragenen Jahrgangwieder entfernen wollen, so setzen Sie per Klick ein Häkchen in das Kästchen vor der Klasse undklicken auf die Schaltfläche mit dem Pfeil nach links, der sich direkt über der Liste für die besuchtenKlassen befindet.Sobald Sie alle erforderlichen Daten für die Schullaufbahn der Klasse "4a" eingetragen haben,vergessen Sie nicht wie in Abbildung 3, die Schüler zu selektieren, für die die eingegebeneSchullaufbahn gespeichert werden soll. In diesem Beispiel (Abbildung 7) sind es alle Schüler derKlasse "4a". Betätigen Sie anschließend die Schaltfläche "Schullaufbahn(en) aktualisieren". DieSchullaufbahn wird jetzt für alle ausgewählten Schüler geschrieben. Anschließend werden dieSchüler, dessen Schullaufbahn soeben aktualisiert wurde, mint-farbig dargestellt.
Schüler/Klassen 26
© 2004-2006 K&S GbR
4.2.4 Notenvergabe
4.2.4.1 Notenübersicht
Klassenansicht
Auf der linken Seite des Formulars sehen Sie in alphabetischer Reihenfolge alle Schulklassen IhrerSchule. Vor jedem Eintrag erkennen Sie ein kleines "+" Zeichen. Mit einem einfachen Links-KlickIhrer Maus auf das "+" Zeichen werden die Untereinträge sichtbar, das "+" Zeichen wird zu einem "-" Zeichen. Nun hängt es davon ab, ob die gewählte Klasse eine jahrgangshomogene oder einejahrgangsgemischte Lerngruppe ist. Für den Fall der Jahrgangshomogenität sehen Sie alle in dieserKlasse befindlichen Schüler und Schülerinnen. Für den Fall einer jahrgangsgemischten Lerngruppeerkennen Sie nun neue Einträge, die wiederum ein kleines "+" Zeichen aufzeigen. Jeder Eintragsteht hier für eine Leistungsstufe der jahrgangsgemischten Lerngruppe. Auch hier können Siewieder auf das "+" Zeichen klicken, um die darin befindlichen Schüler und Schülerinnen anzeigenzu lassen. Mit einem einfachen Links-Klick auf das "-" Zeichen können Sie alle darunterbefindlichen Einträge wieder einklappen. Mit einem Klick auf einen Schülernamen wird die Tabelle"Notensätze" aktualisiert.
SVS - Onlinehilfe27
© 2004-2006 K&S GbR
Notensätze
In der Tabelle Notensätze können Sie alle Leistungsdaten des ausgewählten Schülers bzw.Schülerin erkennen. Mit einem Klick auf einen Eintrag der Tabelle aktualisieren sich diedarunterliegenden Felder.
Bezeichnung Erläuterung
Jahrgang Jahrgang des Datensatzes
LS Leistungsstufe
HJ Halbjahr (Da in der ersten und zweiten Klasse keine Zwischenzeugnisseausgegeben werden, ist hier das Halbjahr = 0)
Vv. Versetzungsvermerk:v = versetztnv = nicht versetzto = ohne Versetzungsvermerk (GU-Schüler bzw. Wechsel in das 2.
Schuljahr )r = freiwilliger Rücktrittü = überspringt eine Klassenstufe
Ver. Versäumte Stunden
Un. Unentschuldigt versäumte Stunden
RE Fach Religion1 = sehr gut2 = gut3 = befriedigend4 = ausreichend5 = mangelhaft6 = ungenügend"-" = Fachstreichung"--" = Fach und Notenstreichung
SG Deutsch - Bereich Fach Sprachgebrauch(siehe RE 1-6)
LE Deutsch - Bereich Fach Lesen(siehe RE 1-6)
RB Deutsch - Bereich Fach Rechtschreiben(siehe RE 1-6)
SU Fach Sachunterricht(siehe RE 1-6)
M Fach Mathematik(siehe RE 1-6)
SP Fach Sport(siehe RE 1-6)
"-" = Fachstreichung"--" = Fach und Notenstreichung
MU Fach Musik(siehe RE 1-6)
KU Fach Kunst / Textilgestaltung(siehe RE 1-6)
E Fach Englisch(siehe RE 1-6)
Notensatz bearbeiten
Um einen Notensatz zu bearbeiten, wählen Sie den entsprechenden Eintrag aus der Tabelle aus undbetätigen Sie die Schaltfläche Notensatz bearbeiten.
4.2.4.2 Notensatz bearbeiten
Tragen Sie hier alle Noten sowie zusätzliche Anmerkungen zum Schüler ein.
Schüler/Klassen 28
© 2004-2006 K&S GbR
Zusätzliche Anmerkungen (Arbeitsverhalten / Sozialverhalten / Fähigkeiten) sind bei der Ausgabebestimmter Zeugnistypen relevant.
4.2.4.3 Leistungsdaten hinzufügen / löschen
Sollten Sie nach dem Import von Daten aus anderen Schulverwaltungssystemen die Leistungsdatender Schüler/innen der zurückliegenden Leistungsstufen vermissen, können Sie diese hiernachtragen.
Leistungsdaten für zukünftige Leistungsstufen werden von dem Versetzungsprozess automatischhinzugefügt.
Sie sehen auf der linken Seite des Formulars alle bereits existierenden Leistungsdaten eines Kindes.Um nun einen weiteren Leistungsdatensatz hinzufügen, füllen Sie folgende Felder aus:
Position Gibt die Position an, vor der der neue Datensatz eingefügt wird.
Klasse Bezeichnung der Klasse z.B.: 1a
Jahrgang Angabe des Schuljahres, für welches der Datensatz erstellt werdensoll z.B.: 2001/2002
Leistungsstufe Angabe der Leistungsstufe z.B.: Klasse 1a hat Leistungsstufe 1,Klasse 3b hat Leistungsstufe 3 usw.
Halbjahr Angabe des Halbjahres (für die Leistungsstufen 1 und 2 muss hierimmer 0 eingetragen werden, da hier zum Halbjahreswechselkeine Leistungsdaten [Noten] vergeben werden )
Versetzungsvermerk Gibt Aufschluss darüber, wie ein Jahr/Halbjahr beendet wurde.Achtung: Der einzige Fall, bei dem bei einem Leistungsdatensatzeines ersten Halbjahres ein Versetzungsvermerk eingetragen werdenmuss, ist bei einer freiwilligen Wiederholung (Rücktritt) oder bei einerVorstufung in eben diesem Halbjahr.
Förderschwerpunkt Geben Sie hier den Förderschwerpunkt des Kindes ein. Sollte hieretwas anderes als "kein Förderschwerpunkt" eingetragen werden,muss das Feld Förderungsart zusätzlich angegeben werden.
Förderungsart Sollten Sie das Feld Förderschwerpunkt ausgefüllt haben, geben Siehier die Förderungsart an.
Schwerstbehinderung War das Kind zu dem Zeitpunkt der Eintragung "Schwerstbehindert"(Ja/Nein)?
Unterrichtsform Hier geben Sie die zutreffende Unterrichtsform für das Kind in derentsprechenden Klasse an.
SVS - Onlinehilfe29
© 2004-2006 K&S GbR
Um die Bedeutung des Feldes Position zu verdeutlichen, zwei Bespiele:
Beispiel 1:Das Kind ist am Ende der dritten Klasse nicht versetzt worden.
Beispiel 2:Das Kind wurde im ersten Halbjahr der Klasse 3 zurückgestuft.
Schüler/Klassen 30
© 2004-2006 K&S GbR
4.2.5 Versetzung und Halbjahreswechsel
4.2.5.1 Allgemein
Der Versetzungsprozess in der SVS gewährleistet eine problemlose, komfortabele und konsistentDatenübertragung ins neue Schuljahr. Die Vorgehensweise gestaltet sich beinahe selbsterklärend.Im Hierarchiebaum auf der linken Seite des Formulars finden Sie alle aktiven Klassen des aktuellenSchuljahres alphabetisch sortiert aufgelistet. Der Hierarchiebaum auf der rechten Seite desFormulars stellt das neue Schuljahr dar.
Um die Schüler von der linken Seite (aktuelles Schuljahr) ins neue Schuljahr zu überführen, könnenSie entweder einzelne Schüler der Reihe nach oder aber auch eine oder mehrere Klasesenselektieren. Sollten Sie eine Klasse selektieren, werden alle darin enthaltenen Schüler markiert. ZumSelektieren klicken Sie einfach mit der Maus in die vor den Schülern oder Klassen vorhandenenKästchen.
Farbsymbole für die Schüler (inmitten des Formulars) geben Aufschluss über den akt.Versetzungsvermerk der Schüler.
Abbildung der Farben-Legende
Darunter befindet sich eine Schaltflächenleiste, mit der Sie die Schüler ins neue Schuljahrüberführen. Hierzu müssen Sie auf der linken Seite (akt. Schuljahr ) Ihre Auswahl der Schüler, bzw.ganzen Klassen oder auch Teilstufen von jahrgangsübergeifenden Klassen treffen und auf derrechten Seite (neues Schuljahr) wählen Sie die jeweilige(n) Klasse(n) aus, in der die Schüler Ihreraktuellen Auswahl versetzt bzw. nicht versetzt werden sollen.
SVS - Onlinehilfe31
© 2004-2006 K&S GbR
Abbildung der Schaltflächen-Leiste
Bitte beachten Sie, dass Sie entweder nur im Verhältnis von n:1 oder n:n versetzen bzw. nichtversetzen können. D.h. Sie können mehrere Klassen gleichzeitig von der linken (aktuelles Schuljahr)in die gleiche Anzahl der Klassen des nächsten Schujahres versetzen. So können Sie z.B. dieKlassen "2a" und "2b" auf der linken Seite auswählen und auf der rechten Seite die Klassen "3a" und"3b". Wenn Sie anschließend auf die "versetzt"-Schaltfläche klicken, werden alle Schüler derKlassen "2a" und "2b" in die Klassen "3a" und "3b" des neuen Schuljahres versetzt. Darüber hinauskönnen Sie z.B. auch auf der linken Seite (aktuelles Schuljahr) Kinder der Klasse "2a" selektierenund Kinder der Klasse "2b" sowie Kinder der Klasse "2c" und auf der rechten Seite als Ziel dieKlasse "3a" auswählen. Es werden dann die gewählten Kinder der Klassen: "2a", "2b" und "2c" in dieKlasse "3a" versetzt bzw. nicht versetzt.
Die Schaltfläche "ohne Vermerk" ist für GU-Kinder und Kinder der 1. Klassenstufen, die ins zweiteSchuljahr übertragen werden sollen, gedacht. Die Kinder der 1. Klassenstufe müssen Sie immer mitder Schaltfläche "ohne Vermerk" ins neue 2. Schuljahr überführen. Für Kinder mit dem GU-Status"zieldifferent" gilt dieses ebenfalls.
Im Falle einer notwendigen Korrektur eines oder mehrerer ins neue Schuljahr überführter Kinder,können Sie den Ausgangszustand nach Auswahl auf der rechten Seite durch Klick auf "Rückgängig"wieder herstellen. Die Kinder werden dann wieder auf die linke Seite (aktuelles Schuljahr) angezeigtund stehen zur neuen Zuweisung bereit.
Hinweis:Sie müssen sicherstellen, dass alle Kinder ins neue Schuljahr versetzt bzw. nicht versetzt werden.Andernfalls startet der Versetzungsprozess nicht.
4.2.5.2 Halbjahreswechsel
Sobald Sie in Ihrem Schulbetrieb den Halbjahreswechsel durchführen, leiten Sie über denMenüeintrag "Schüler/Klassen" im Untermenü "Versetzung/Halbjahreswechel" denHalbjahreswechsel ein. Alle Leistungsdaten der Kinder der 3. und 4. Klassenstufen werdenaktualisiert und mit einem Leistungsdatensatz für das zweite Halbjahr versehen. Die gilt nicht für dieKinder der 1. und 2. Klassenstufen.
4.2.5.3 Schüler versetzen
In diesem Abschnitt wird auf den Versetzungsvermerk "versetzt" eingegangen. Die generelleVorgehensweise zur Steuerung des Versetzungsprozesses finden Sie in diesem Hilfe-Kapitel unterAbschnitt "Allgemein".
Schüler/Klassen 32
© 2004-2006 K&S GbR
Falls sie mit dem Notenmodul arbeiten und ferner die Zeugnis-Funktion der SVS verwenden, habenSie jeden Schüler bei der Eingabe der Noten mit einem Versetzungsvermerk versehen. DerVersetzungsvermerk unterstützt Sie an dieser Stelle und Sie bekommen alle diejenigen Kinder, dieins neue Schuljahr versetzt werden sollen, mit einem grünen Symbol angezeigt. In folgendemBeispiel wurden alle Kinder der Klasse 3a bis auf zwei bei der Noteneingabe mit dem Vermerk"versetzt" versehen.
Abbildung: aktuelles Schuljahr mit Kindern, die ins neue Schuljahr versetzt werden sollen.
Über die Schaltfläche "versetzt" überführen Sie die Kinder in die nächsthöhere Klasse des neuenSchuljahres. Die beiden Kinder mit dem Versetzungsvermerk "nicht versetzt" (rot dargestellt) wählenSie anschließend aus (Häkchen setzen) und ordnen diese einer Klasse der gleichen Leistungsstufeim neuen Schuljahr zu.
4.2.5.4 Klassenlehrer neu zuordnen
Bevor Sie mit dem Versetzen ihrer Schüler beginnen, wird die SVS Ihnen die Möglichkeit bieten, dieKlassenzuweisung der Lehrer(innen) für das neue Schuljahr vorzunehmen. Falls Sie dieLehrer(innen) an dieser Stelle noch nicht neu zuweisen wollen, so können Sie die(den)entsprechende(n) Lehrer(in) mit Hilfe der "Lehrer nicht zuweisen" von dem Zuweisungsformularentfernen und nach dem Versetzungsprozess über das Klassenformular manuell seiner(ihrer)aktuellen Klasse zuweisen.
SVS - Onlinehilfe33
© 2004-2006 K&S GbR
Hinweis:Für die Ausgabe der Zeugnisse ist es z.B. erforderlich, dass sie den jeweiligen Klassen, für die Siedie Zeugnisse erstellen lassen wollen, einen Klassenlehrer zuordnen. Achten Sie also stets darauf,dass Sie den Klassen auch ihre aktuellen Klassenlehrer zuweisen.
4.2.5.5 Schüler zurückstufen
Um einen Schüler oder mehrere zurückstufen zu können, müssen Sie diesen im Hierarchiebaum aufder linken Seite des Foumlars auswählen. Im rechten Hierarchiebaum legen sie ebenfalls perAuswahl fest, in welche Klasse das Kind zurückgestuft werden soll. Nach dem Betätigen derSchalfläche "zurückstufen" erscheint der/die Schüler auf der rechten Seite, farblich gekennzeichnet.
Sobald Sie den Versetzungsvermerk starten, erkennen sie das/die zurückgestufte(n) Kind(er)anhand seiner/ihrer farblichen Markierung (schwarz für zurückgestufte Schüler). Beim Übergang indie nächsthöhere Klassenstufe erhalten diese Kinder den Versetzungsvermerk "ohne Vermerk"(Diese Kinder wurden vor der Rückstufung ja schon versetzt).
4.2.5.6 Schüler vorstufen
Um einen Schüler oder mehrere vorstufen zu können, müssen Sie diese/n einfach imHierarchiebaum auf der linken Seite des Foumlars auswählen. Im rechten Hierarchiebaum legen sieebenfalls per Auswahl fest, welche Klasse das Kind überspringen soll. Nach dem Betätigen derSchalfläche "vorstufen" erscheint der/die Schüler auf der rechten Seite, farblich gekennzeichnet.
Sobald Sie den Versetzungsvermerk starten, erkennen sie das/die vorgestufe(n) Kind(er) anhandIhrer farblichen Markierung (gelb für vorgestufte Schüler) und können es dann in die nächsthöhereKlassenstufe versetzen.
4.3 Klassen / Lerngruppen / Verwaltungsgruppen
4.3.1 Allgemein
Dieser Abschnitt beschreibt das Anlegen und Verwalten jahrgangshomogener Klassen. Sobald Siedas Klassenformular aufgerufen haben, können Sie über zwei Register wählen, ob Sie eine"jahrgangshomogene" oder "jahrgangsübergreifende" Klasse anlegen wollen.
Auf allen Formularen, die Klassensymbole darstellen, können Sie jahrgangshomogene vonjahrgangsheterogenen Klassen anhand Ihrer jeweiligen Symbole erkennen.
Symbol Beschreibung
jahrgangshomogene Klassen
jahrgangsübergreifendeLerngruppen
Verwaltungsgruppen und Abgänger
In den folgenden beiden Abschnitten wird näher auf das Anlegen von jahrgangshomogenen undjahrgangsheterogenen Klassen eingegangen.
4.3.2 jahrgangshomogene Klassen
Klasse Anlegen:
Um eine jahrgangshomogene Klasse anzulegen, verwenden Sie die dafür vorgeseheneSchaltfläche. Für die Datenerfassung einer Klasse wird die Auswahl anderer Klassen gesperrt.
Schüler/Klassen 34
© 2004-2006 K&S GbR
Sobald Sie die Klassendaten eingegeben und gespeichert haben oder erneut auf das "KlassenAnlegen" Symbol klicken, um den "Anlegen-Modus" wieder zu verlassen, ist das Auswahlfeld für IhreKlassen wieder freigeschaltet.
Um eine jahrganghomogene Klasse speichern zu können, müssen folgende Felder ausgefüllt sein.
· Klassenbezeichnung
· Klassen-Leistungsstufe
· Klassenart (voreingestellt)
· Reformpädagogik (voreingestellt)
Hinweis:Die Auswahlfelder "Klassenart" und "Reformpädagogik" sind beim Neuanlegen mit den folgendenWerten vorbelegt: "Regelklasse", "ohne Eintrag".
Klasse Bearbeiten:
Um eine Klasse zu bearbeiten, klicken Sie auf die Schaltfläche "Klasse Bearbeiten". Sie können jetztÄnderungen an den bestehenden Eingaben vornehmen. Vergessen Sie aber nicht Ihre Änderungenabzuspeichern, indem Sie auf "Speichern" oder "OK" klicken (wenn Sie auf "OK" klicken, wird dasFormular anschließend geschlossen).
Klasse Entfernen:
Um eine Klasse zu entfernen, klicken Sie auf die Schaltfläche "Klasse Entfernen". Eine Klasse kannnur dann entfernt werden, wenn Ihr keine Kinder mehr zugeordnet sind.
4.3.3 jahrgangsheterogene Klassen
Mischklasse Anlegen:
Um eine jahrgangsheterogene Klasse anzulegen, verwenden Sie die dafür vorgeseheneSchaltfläche "Mischklasse Anlegen". Für die Eingabe einer Michklasse ( = jahrgangsübergreifendeKlasse) wird die Auswahl anderer Mischklassen gesperrt. Sobald Sie die Mischklassendateneingegeben haben und gespeichert haben oder erneut auf das "Mischklasse Anlegen" Symbolklicken, um den "Anlegen-Modus" wieder zu verlassen, ist das Auswahlfeld für Ihre Mischklassenwieder freigeschaltet.
Um eine jahrgangsheterogene Klasse speichern zu können, müssen folgende Felder ausgefülltsein:
· Mischklassenbezeichnung· Zusammenführung der Klassenleistungsstufen· ASDPC - Alias· Klassenart für jeweilige Leistungsstufen (voreingestellt)· Reformpädagogik für jeweilige Leistungsstufen (voreingestellt)
Sobald Sie die Klassenstufen der Mischklasse festgelegt haben (über das Auswahlfeld"Klassenzusammenführung"), werden die Auswahlfelder "Klassenart" und "Reformpädagogik" für diejeweiligen Leistungsstufen dieser jahrgangsübergreifenden Klasse freigeschaltet.
1. Hinweis:Die Auswahlfelder "Klassenart" und "Reformpädagogik" sind beim Neuanlegen mit den folgendenWerten vorbelegt: "Regelklasse", "ohne Eintrag".
2. Hinweis:
SVS - Onlinehilfe35
© 2004-2006 K&S GbR
Sobald Sie eine Mischklasse anlegen, müssen Sie für diese jahrgangsübergreifende Klasse einASDPC-Alias vergeben. Unter diesem Alias-Namen wird die Mischklasse in ASDPC dargestellt.
Mischklasse Bearbeiten:
Um eine jahrgangsübergreifende Klasse zu bearbeiten, klicken Sie auf die Schaltfläche "MischklasseBearbeiten". Sie können jetzt Änderungen an den bestehenden Eingaben vornehmen. VergessenSie aber nicht Ihre Änderungen abzuspeichern, indem Sie auf "Speichern" oder "OK" klicken (wennSie auf "OK" klicken, wird das Formular anschließend geschlossen).
Mischklasse Entfernen:
Um eine Mischklasse zu entfernen, klicken Sie auf die Schaltfläche "Mischklasse Entfernen". EineMischklasse kann nur dann entfernt werden, wenn Ihr keine Kinder mehr zugeordnet sind.
4.3.4 Verwaltungsgruppen
Generelles zur Funktionsweise von Verwaltungsgruppen:
Verwaltungsgruppen können seit Version 2.0.0 angelegt werden. Sie dienen zur Speicherung vonvorzeitig abgegangenen, weggezogenen, oder aber Kindern, die zur Sonderschule abgehen.Verwaltungsgruppen sind im Gegensatz zu Ihren herkömmlichen Klassen/Lerngruppen inaktiv undstören somit nicht den aktiven Betrieb Ihres Schuljahres. Kinder aus Verwaltungsgruppen verhaltensich in Bezug auf die ausführbaren Funktionen innerhalb der SVS, wie z.B. die Ausgabe vonDokumenten jedoch genauso wie Schüler und Neuaufnahmen. Auf Formularen, wo Sie IhrenKlassenbaum angezeigt bekommen, werden Sie mit Version 2.0.0 über den Klassenbäumen eineSchaltfläche vorfinden, die zum Ein- und Ausblenden der Verwaltungsgruppen dient.
Verwaltungsgruppe Anlegen:
Um eine Verwaltungsgruppe anzulegen, verwenden Sie die dafür vorgesehene Schaltfläche "Verw.Gruppe Anlegen". Neben der Bezeichnung ist auch die Angabe einer Klassenstufe (Jahrgang, z.B. 1,4, oder 1-4) erforderlich, für die Sie die Verwaltungsgruppe verwenden möchten. Sollten Sie eineVerwaltungsgruppe benötigen, in die Sie Kinder aus verschiedenen Jahrgängen einordnen möchten,wählen Sie Klassenstufe "1-4".
Achtung: Seit SVS 2.0.0 werden Abgänger-Klassen für Schulabgänger zum Schuljahreswechselautomatisch angelegt und nicht wie in früheren Versionen exportiert. Es ist also nicht erforderlich,diese Abgänger-Klassen selbst anzulegen, es sei denn, Sie wollen Abgänger-Kinder ältererVersetzungsprozesse früherer SVS-Version zurück in die SVS importieren. In diesem Falleaktivieren Sie das Häkchen "Ist Abgänger-Klasse" und wählen den entsprechenden Jahrgang deranzulegenden Abgänger-Klasse. Sie können anschließend die abgegangenen Kinder aus der Datei"Abgaenger 0X/0X" über die "Schüler importieren" Funktion der SVS wieder zurück in Ihre aktiveSVS-Datenbank importieren.
Um eine jahrgangsheterogene Klasse speichern zu können, müssen folgende Felder ausgefülltsein:
· Mischklassenbezeichnung· Zusammenführung der Klassenleistungsstufen· ASDPC - Alias· Klassenart für jeweilige Leistungsstufen (voreingestellt)· Reformpädagogik für jeweilige Leistungsstufen (voreingestellt)
Verwaltungsgruppe Bearbeiten:
Um eine Verwaltungsgruppe zu bearbeiten, klicken Sie auf die Schaltfläche "Verw. GruppeBearbeiten". Sie können jetzt Änderungen an den bestehenden Eingaben vornehmen. Vergessen
Schüler/Klassen 36
© 2004-2006 K&S GbR
Sie aber nicht Ihre Änderungen abzuspeichern, indem Sie auf "Speichern" oder "OK" klicken (wennSie auf "OK" klicken, wird das Formular anschließend geschlossen).
Verwaltungsgruppe Entfernen:
Um eine Verwaltungsgruppe zu entfernen, klicken Sie auf die Schaltfläche "Verw. GruppeEntfernen". Eine Verwaltungsgruppe kann nur dann entfernt werden, wenn Ihr keine Kinder mehrzugeordnet sind.
Lehrer 38
© 2004-2006 K&S GbR
5 Lehrer
5.1 Lehrerstammdaten verwalten
Dieser Abschnitt beschreibt den generellen Umgang mit dem Lehrerformular.
Lehrer Neu:
Um eine(n) Lehrer(in) neu anzulegen, verwenden Sie die Schaltfläche "Lehrer Neu". Wenn Sie sichim Modus "Lehrer Neu" befinden, müssen sie folgende Pflichtfelder ausfüllen:
· Anrede
· Name
· Vorname
· Kurzbezeichnung
· Funktion an dieser Schule
Hinweis:Während der Neuaufnahme des Lehrer werden die Register für die Aufnahme von erweiterten Datengesperrt. Sobald Sie den "Lehrer Neu"-Vorgang abgeschlossen haben und der/die Lehrer(in) imSystem gespeichert ist, werden die Register freigeschaltet.
WICHTIGER HINWEIS:
Es ist vorgekommen, dass Anwender der SVS sich gefragt haben, wie Lehrer, die teilzeit beschäftigtsind, z.B. mit 18 Std. aber 4 Std. an einer anderen Schule tätig, in Bezug auf Unterrichtsverteilunggehandhabt werden. Stellen Sie in ASDPC unter der LID123 den entspr. Einsatzstatus für denentspr. Lehrer ein (A, beamtet: Stelle an dieser Schule, unterrichtet jedoch ganz oder teilweise aneiner anderen Schule) und tragen nur die 14 Std. seiner Tätigkeit an Ihrer Schule als Pflicht(Soll)Std. - Wert ein (Zur Info: Die andere Schule wird wiederum die restliche 4 stündige Tätigkeit desLehrers mit dem gegensätzlich korrespondierendem, dafür vorgesehenden Einsatzstatusverbuchen). Somit können Sie in der Unterrichtsverteilung, bzw. Gruppenunterrichtsverteilung die 14Pficht-Std. für den entspr. Lehrer vergeben.
Abb. zeigt Lehrerdaten-Register bei Neueingabe
Sobald Sie die erforderlichen Daten für den neuen Lehrer eingegeben haben, betätigen Sie dieSchaltfläche "speichern". Sie werden anschließend dazu aufgefordert, die Beschäftigungsart undden Soll-Stunden-Wert für den Lehrer einzugeben (siehe Abbildung).
SVS - Onlinehilfe39
© 2004-2006 K&S GbR
Abb. zeigt das Formular zur Eingabe der Beschäftigungsart
Nachdem Sie die Beschäftigungsart ausgewählt haben und die Schaltfläche "OK" betätigen, wird derLehrer automatisch gespeichert.
Lehrer Bearbeiten:
Um eine(n) Lehrer(in) zu bearbeiten, verwenden Sie die Schaltfläche "Lehrer Bearbeiten". BeimBearbeiten eines Lehrer-Kontos stehen Ihnen folgende Register zur Verfügung:
Lehrerdaten:Unter diesem Register befinden sich die Lehrerdaten, die sich auf die Personendaten beziehen.
Lehrbefähigungen und Lehramt:Unter diesem Register können Sie Angaben zu den Lehrbefähigungen und dem Lehramteingeben.
Ermäßigungsstunden:Unter diesem Register können Sie Stunden für Ermäßigungen, zu viel und zu wenig erteiltenUnterricht eingeben.
Lehrer-Bemerkung:Unter diesem Register haben Sie die Möglichkeit, einen Bemerkungstext für den Lehrer zuhinterlegen. Ferner können Sie auch hier Angaben zu einem evt. Austrittsgrund speichern.
Benutzer-Felder:Unter diesem Register können Sie für Ihre Lehrer benutzerdefinierbare Datenfelder anlegen.Klicken Sie hierzu einfach auf die Schaltfläche "Felder bearbeiten", um die benutzerdefiniertenFelder für das Lehrerformular zu verwalten.
Lehrer Entfernen:
Um eine(n) Lehrer(in) zu entfernen, verwenden Sie die Schaltfläche "Lehrer Löschen". Sollte der/dieLehrer(in) einer Klasse zugewiesen sein, wird die SVS Sie darüber informieren und erneut fragen, obSie den Lehrer wirklich entfernen wollen (siehe Abbildung).
Abb. zeigt Sicherheitsabfrage zu "Lehrer Löschen" wenn der Lehrer noch einer Klasse zugewiesenist.
Stunden-Übersicht:
Die Stundenübersicht Ihrer Lehrerkonten können Sie über die Schaltfläche "Stunden-Übersicht"aufrufen. Die Stundenübersicht wird im folgenden Abschnitt dieses Hilfe-Kapitels beschrieben.
5.2 Stundenübersicht (LID)
Die Stundenübersicht ist Bestandteil der Lehrerverwaltung. Hier bekommen Sie eine Übersicht allerLehrerkonten und deren Stundenwerte sowie dessen Summen. Darüber hinaus können Sie auchhier die Stunden für Mehrarbeit, Minderarbeit und nichtunterrichtliche Tätigkeiten direkt einstellen.Wählen Sie dazu den gewünschten Lehrer aus und klicken unter dem gewünschten Reiter(Mehrarbeit, Minderarbeit, nichtunterrichtliche Tätigkeit den entsprechenden Schlüssel an.
Lehrer 40
© 2004-2006 K&S GbR
Automatisch öffnet sich ein Fenster zur Eingabe des Std. Wertes. Nachdem Sie Ihre Eingabe mit"OK" oder der Enter-Taste bestätigt haben, ist der Std.-Wert für Mehrarbeit, Minderarbeit odernichtunterrichtliche Tätigkeit direkt dem aktuell ausgewählten Lehrer zugewiesen. Um einen Std.-Wert wieder zu entfernen, klicken Sie einfach doppelt auf die entsprechende Zeile.
5.3 Unterrichtsverteilung (UVD)
Die Dokumentation unterteilt sich in folgende Unterpunkte:
01. Allgemeinge Hinweise und Informationen zur Unterrichtsverteilung (UVD)02. Anlegen, Verwalten von Klassenunterricht03. Anlegen, Verwalten von Klassenunterricht - Team Teaching04. Anlegen, Verwalten von Gruppenunterricht05. Schüler-Zuweisungen für Unterrichtsgruppen eintragen
Wichtiger Hinweis:
Die Unterrichtsstundenverteilung dient der Eingabe der Unterichtsstunden zum jeweiligen Lehrer.Unterrichtsstunden werden in zwei Kategorien unterteilt. Zum einen Klassenunterricht(herkömmlicher Unterricht im Klassenverband) und zum Anderen der Gruppenunterricht. Mittlerweilebeinhaltet "SVS - für Grundschulen" auch ein integriertes Stundenplan-Modul. Das Stundenplan-Modul korrespondiert mit dem Modul zur Unterrichtsverteilung (UVD). Sie können somit auch dasStundenplan-Modul nutzen, um einen Gesamtplan zu erstellen. Alle Unterrichtseinheiten lassen sichauch dort anlegen und direkt auf der Tafel des Gesamtstundenplans platzieren. Durch das Anlegenvon Unterricht über das Stundenplan-Modul werden automatisch auch die entsprechenden UVD-Einträge generiert. Ebenso ist es möglich, Unterrichtsstunden weiterhin über das UVD-Moduleinzugeben. Hierdurch ergibt sich dann auf Seiten der Stundenplanerstellung der Vorteil, dassUnterrichts-Plättchen bereits durch die eingegebenen Unterrichtsstunden in der UVD erstellt wurden.
5.3.1 01. Allgemeine Einführung und Informationen
Das UVD-Modul ermöglicht die Eingabe von Unterrichtsstunden der Lehrkräfte sowie das Zuweisenvon Schülern zu einzelnen Unterrichtsgruppen. Dies ist zur Zeit erhebungstechnisch noch nichtzwingend vorausgesetzt und ist daher noch eine optionale Funktionalität. Sollte sich hinsichtlich derVorgaben eine obligatorische Zuweisung von Schülern ergeben, so werden wir diese bei derEingabe von Unterrichtsgruppen ebenfalls obligatorisch schalten.
Zunächst wird die Stundenanzeige zu den Lehrkräften erläutert. Sobald Sie einen Lehrer auf derlinken Seite auf dem Formular im Lehrer-Baum anklicken, werden seine aktuellen Stundenwerte indie Anzeige geladen (Siehe Abbildung 1).
Abbildung 1
Die Stundenanzeige gibt Aufschluss über die aktuellen Stundenwerte des Lehrers. Anhand derfarblichen Unterscheidung können Sie zwischen Bewegungsdaten und den Ausgangsdatenunterscheiden. Ebenso ist immer ersichtlich, wie viele Stunden gemäß der bereits verteilten Stundenund etwaigen Stunden für Mehr- oder Minderarbeit oder nicht unterrichtlicher Tätigkeiten immerersichtlich, wie viele Unterrichts-Stunden für die jeweilige Lehrkraft veteilt werden können.
In der folgenden Abbildung 2 sehen Sie den Anzeigebereich der Klassen- undGruppenunterrichtsstunden zu dem aktuell ausgewählten Lehrer.
SVS - Onlinehilfe41
© 2004-2006 K&S GbR
Abbildung 2
5.3.2 02. Anlegen und Verwalten von Klassenunterricht
Um Unterrichtseinheiten für Klassenunterrichtsstunden einzugeben, betätigen Sie die Schaltfläche"Unterricht anlegen".Es öffnet sich der Dialog zur Eingabe von Klassenunterrichtsstunden zu dem aktuell ausgewähltenLehrer. Wählen Sie wie in Abbildung 1 (blauer Rahmen) zunächst aus, in welcher Klasse/Lerngruppeder Klassenunterricht vom aktuell gewählten Lehrer statt findet. Anschließend können Sie für dieentsprechenden Fächer die jeweilige Stundenzahl eintragen und per Klick auf die Schaltfläche"Hinzufügen" fortfahren.
Abbildung 1
Sobald Sie den Unterricht hinzugefügt haben, wird er auch direkt in der Unterrichtsübersicht(Abbildung 2) angezeigt.
Um einen angelegten Unterricht zu bearbeiten, klicken Sie die entsprechende Zeile an und klickenSie auf "Unterricht bearbeiten" (siehe Abbildung 2).
Lehrer 42
© 2004-2006 K&S GbR
Abbildung 2
Wie in Abbildung 3 gezeigt öffnet sich der folgende Dialog, auf dem Sie jederzeit für eineenstprechende Klasse/Lerngruppe weitere Unterrichtsstunden hinzufügen, oder bestehendeStundenwerte ändern.
Abbildung 3
Per Klick auf die Schaltfläche "Speichern" werden alle Stundenwerte zur aktuellen Klasse und zuraktuellen Lehrkraft aktualisiert.
5.3.3 03. Anlegen und Verwalten von Klassenunterricht (TeamTeaching)
Das Anlegen von Team-Teaching Stunden gestaltet sich sehr einfach. Sie können jede Unterrichtzur jeweiligen Lehrkraft eins zu eins eingeben. Sobald vom System erkannt wird, dass einentsprechendes Fach in einer Klasse/Lerngruppe bereits von einer anderen Lehrkraft erteilt wird,dann fragt SVS, ob die Stundenanzahl des zweiten Lehrers im Team mit dem bereitsunterrichtendem Lehrer geschehen soll, oder ob die Unterrichtseinheit als weitere Single-Klassenunterricht eingetragen werden soll.
SVS - Onlinehilfe43
© 2004-2006 K&S GbR
Abbildung 1
Abbildung 1 zeigt, wie SVS eine eventuelle Doppelbelegung erkennt und dem Anwender dieMöglichkeit zu Eingabe als Team-Teaching-Unterricht anbietet.
Abbildung 2
5.3.4 04. Anlegen und Verwalten von Gruppenunterricht
Zur Verwaltung von Unterrichtsgruppen, wie z.B. kath. und ev. Religion dienen die Schaltflächen:"Gruppenunterricht-Einheit anlegen", "Gruppenunterricht-Einheit bearbeiten", "Gruppenunterricht-Einheit enfernen".
Lehrer 44
© 2004-2006 K&S GbR
Abbildung 1
Abbildung 1 zeigt Ihnen das Formular zum Anlegen von Unterrichtsgruppen. Sie haben hier auch dieMöglichkeit, mehrere Unterrichtsgruppen aufzunehmen. Dies wird mit folgendem Beispielverdeutlicht. Nehmen wir an, Sie möchten für die Klassen des Jahrgangs 1 die Unterrichtsgruppenfür Religion anlegen. Fangen wir zunächst mit der Gruppe für die katholischen Kinder an. Tragen Siewie Abbildung 2 zeigt zunächst Gruppenbezeichnung, Fach und Gruppenart für die katholischeUnterrichtsgruppe ein. Tragen Sie auch ein, wie viele Kinder des jeweiligen Jahrgangs an demGruppenunterricht teilnehmen und wählen die Lehrkraft, bzw. Lehrkräfte aus, die diesenGruppenunterricht erteilen(Hinweis: Hier können durch mehrfache Auswahl auch zwei oder x Lehrer im Team gewählt werden).
Abbildung 2
Klicken Sie nach Eingabe der Daten für den kath. Gruppenunterricht auf die Pfeil-Schaltfläche. DerGruppenunterricht wird in die Ansicht übernommen und die Felder werden für die Eingabe einerweiteren Unterrichtsgruppe geleert.
SVS - Onlinehilfe45
© 2004-2006 K&S GbR
Abbildung 3
Daraufhin geben wir (wie in Abbildung 3 gezeigt) die andere Unterrichtsgruppe für evangelischeReligion ein und klicken anschließend erneut auf die rechts zeigende Pfeil-Schaltfläche, um auchdiese Unterrichtsgruppe in die Ansicht zu übernehmen (siehe Abbildung 4).
Abbildung 4
Nachdem wir auch den evangelischen Gruppenunterricht in die Ansicht übernommen haben(Abbildung 5). Geben wir jetzt (wie in Abbildung 6) noch die Bezeichnung der Religionsgruppen aufdem Stundenplan an und die Anzahl der Unterrichtsstunden sowie die Anzahl der zu erstellendenPlättchen für den Stundenplan. Beachten Sie hier, dass die Stundenanzahl der Unterrichtsgruppendie tatsächliche Stundenanzahl ist, die unterrichtet wird und somit folglich auch denLehrerkontingenten abgezogen wird. Die Anzahl der Stundenplanplättchen ergibt sich ausfolgendem Aspekt: "Anzahl der Unterrichtsstunden * Anzahl der Klassen, die dieseUnterrichtsgruppen betreffen". Werden wie in diesem Beispiel 2 Stunden ev. und kath. Religion inder Stufe 1 unterrichtet, so bedarf es bei z.B. drei Klassen des 1. Jahrgangs 6 Plättchen, damit Siefür diese Klassen jeweils 2 Unterrichtsplättchen für diesen Religions-Gruppenunterricht platzierenkönnen.
Lehrer 46
© 2004-2006 K&S GbR
Abbildung 5
Somit angelegte Unterrichtsgruppen lassen sich jederzeit editieren, in dem Sie den entsprechendenGruppenunterricht-Eintrag anklicken und anschließend auf die Schaltfläche "Gruppenunterricht-Einheit bearbeiten" (siehe Abbildung 6) klicken.
Abbildung 6
Wie in Abbildung 7 gezeigt, können Lehrerzugehörigkeiten und Stundenwert zu jeweiligemGruppenunterricht bearbeitet, bzw. ergänzt werden.
SVS - Onlinehilfe47
© 2004-2006 K&S GbR
Abbildung 7
Um einen Gruppenunterricht gänzlich zu entfernen, können Sie diesen ebenfalls wie in Abbildung 6anklicken und dann auf die Schaltfläche "Gruppenunterricht-Einheit entfernen" klicken.
5.3.5 05. Schüler-Zuweisungen für Unterrichtsgruppen
Mit SVS - für Grundschulen können Sie bereits individuelle Schüler-Zuweisungen für IhreUnterrichtsgruppen vornehmen. Gegenwärtig reicht lediglich die Angabe der Anzahl der Kinder ausdem jeweiligen Jahrgang aus. Es ist jedoch seitens des LDS geplant, das Unterrichtsgruppen mitexpliziten Schülerzuweisungen erhoben werden. Daher existiert diese Funktion in SVS - fürGrundschulen bereits vollständig und zunächst optional.
Um Schüler-Zuweisungen für eine Unterrichtsgruppe vorzunehmen, klicken Sie den entsprechendenGruppenunterricht mit der rechten Maustaste an und wählen den Eintrag "Schüler(innen) explizitzuweisen" (siehe Abbildung 1).
Abbildung 1
Im Anschluss wird der gessamte Klassen/Lerngruppen-Baum der SVS angezeigt (siehe Abbildung2). Sie können hier für einzelne Schüler, Teile von Lerngruppen oder ganze Klassen einstellen, dassSie an der entsprechenden Unterrichtsgruppe teilnehmen. Per Klick auf die Schaltfläche "Speichern"wird die aktuelle Zuweisung gespeichert. Diese kann jederzeit über denselben Weg editiert odererweitert werden.
Lehrer 48
© 2004-2006 K&S GbR
Abbildung 2
Hinweis:Die zugewiesenen Schüler der Unterrichtsgruppen lassen sich jederzeit überdas Such-Formular (imMenu: Schüler/Klassen, Suchen / Filtern (aktive Schüler)) herausfiltern. Klicken Sie dazu in derSchüler-Suche einfach auf den Reiter "Bemerk./Unterrichtsgr./weiterf. Schule" und wählen dort diegewünschte Unterrichtsgruppe aus, deren Schüler Sie herausfiltern möchten. Nach anschließendemKlick auf die Suchen-Schaltfläche (das Lupen-Symbol) oder betätigen der Return-Taste, werden diegefundenen Schüler der Unterrichtsgruppe angezeigt. Wie gewohnt lassen sich für diese Schüleraus der Suche heraus direkt Listen oder Dokumente erzeugen.
5.4 Stundenplan-Erstellung
Das Stundenplan-Modul ist Grundlage der Gesamtstundenplan-, Lehrerstundenplan- undKlassenstundenplanersrtellung. In Anlehnung an Stundenplan-Magnettafeln wird mitdiesem Modul eine visualisierte Stundenplan-Oberfläche zur Verfügung gestellt.
Der Vorteil besteht darin, dass nur der Gesamtstundenplan vom Anwender erstellt werdenmuss.
Die Dokumentation zur Stundenplan-Erstellung unterteilt sich in folgende Unterpunkte:
SVS - Onlinehilfe49
© 2004-2006 K&S GbR
01. Allgemeinge Einführung und Informationen zum Umgang mit dem Stundenplan-Modul02. Stundenplan-Extras03. Anlegen von Unterrichtsplättchen, Notziplättchen04. Anzeigen und Platzieren von Unterrichtsplättchen05. Stundenplan-Spalten editieren06. Modus zur Mehrfachverschiebung von Plättchen07. Druckfunktion zur Erstellung von Gesamt-, Lehrer-, und Klassenstundenplänen08. Lehrer-Farben für Stundenplan-Plättchen verwalten09. UVD-Formular anzeigen10. Einstellungen zur Stundenplananzeige
5.4.1 01. Allgemeine Einführung und Informationen
Das Stundenplan-Modul der SVS korrespondiert mit dem Modul zur Unterrichtsverteilung (UVD).Sollten Sie sich dazu entschließen, den Stundenplan vor dem Erstellen der Unterrichtsverteilung zuerstellen, ergibt sich durch die Erstellung des Stundenplans auch gleichzeitig dieUnterrichtsverteilung (UVD). Anders herum kann der Stundenplan auch auf Grundlage einer zuvoreingetragenen Unterrichtsverteilung geschehen.
Hier sind zunächst die einzelnen Schaltflächen sowie die Oberfläche des Stundenplan-Modulsdokumentiert:
Lehrer 50
© 2004-2006 K&S GbR
02 Hier lassen sich Unterrichtsräume einpflegen und nichtbelegbare Unterrichtsstunden für Lehrkräfte eingeben.
03 Unter dieser Schaltfläche lassen sich Stundenplan-Plättchen anlegen. Unterschieden wird zwischenPlättchen für Gruppen- und Klassenunterricht sowieNotizplättchen.
04 Mit dieser Schaltfläche können Sie jederzeit angelegteUnterrichtsplättchen anzeigen lassen und auf derStundenplanoberfläche platzieren.
05 Durch Betätigen dieser Schaltfläche können Sie imStundenplan Spalten hinzufügen oder entfernen, dieBezeichnung oder die Position ändern.
06 Sobald Sie diese Schaltfläche betätigen, ist derMehrfach-Verschiebemodus für Plättchen aktiviert. Siekönnen jetzt mehrere Plättchen auswählen und diese ineinem verschieben. Ein erneuter Klick auf dieseSchaltfläche wechselt wieder zum Normal-Modus
07 Per Klick auf die Drucker-Schaltfläche werden dieDruckoptionen des Stundenplan-Moduls aufgerufen. Hierkönnen Gesamt-, Lehrer-, Klassen-, undRaumbelegungs-pläne ausgegeben werden.
08 Mit dieser Schaltfläche können Sie einstellen, bzw.verändern, welche Plättchenfarbe für eine Lehrkraftverwendet werden soll.
09 Durch Betätigen dieser Schaltfläche können Sie zumEingabeformular der Unterrichtsverteilung wechseln. DasStundenplan-Modul bleibt im Hintergrund geöffnet.Sobald Sie das im Vordergrund geöffnete UVD-Formularwieder schließen, befinden Sie sich wieder auf demStundenplan-Formular.
10 Hier können weitere Stundenplan-Einstellungen, wie z.B.die Farbe des Stundenplans, oder die Anzeige vonUhrzeiten eingestellt werden.
11 Diese Schaltflächen bedürfen keiner weiterenErläuterung.
Wichtige Informationen und Empfehlungen zur Arbeitsweise mit dem Stundenplan-Modul:
Hilfe zu den Anwendungsfällen der oben aufgeführten Tabelle sind in den jeweiligen Unterkapitelnnochmals separat dokumentiert.
Wir möchten Ihnen hier noch eine generelle Arbeitsweise zum Stundenplan-Modul vorschlagen:
- Geben Sie zuerst unter der Schaltfläche "Stundenplan-Extras" alle Unterrichtsräume Ihrer Schuleein. Für den Fall, dass nicht belegbare Unterrichtsstunden für Lehrkräfte existieren, geben Sie auch diese zuerst hierein. Somit ist sicher gestellt, dass Sie bei der Erstellung des Stundenlans eine Belegung von nicht belegbarenUnterrichtsstunden zu einer Lehrkraft gar nicht erst aufftreten kann. Weitere Hilfe zum Eintragen vonUnterrichtsräumen und nicht belegbaren Unterrichtsstunden zu den jeweiligen Lehrkräften finden Sie in dieser Hilfe zurStundenplanerstellung unter dem Unterkapitel 02 "Stundenplan-Extras".
- Nachdem Sie Unterrichtsräume und nicht belegbare Unterrichtsstunden zu den jeweiligenLehrkräften eingegeben haben, können Sie sich zum Aufbau des Stundenplans im nächsten Schritt aussuchen, wie Sievorgehen möchten.
SVS - Onlinehilfe51
© 2004-2006 K&S GbR
Zum einen besteht die Option, vor der Stundenplanerstellung, die Unterrichtsverteilung einzugeben.Somit wäre es nicht mehr notwendig, auf dem Stundenplan Unterrichts-Plättchen anzulegen, da dies bereits durchIhre Eingabe der Unterrichtsverteilung geschieht. Haben Sie diese also vor der Stundenplan-Erstellung eingegeben,können Sie die eingetragenen Unterrichtsstunden in Form von Stundenplanplättchen einfach per Klick auf dieSchaltfläche "Plättchen anzeigen", anzeigen lassen und per Drag&Drop auf der Stundenplanoberfläche platzieren.
- Andernfalls können Sie auch den entgegen gesetzten Weg wählen und den Unterricht in Form von Unterrichtsplättchen auf dem Stundenplan-Modul anlegen. Durch das Anlegen der Stundenplan-Plättchen werden automatisch auch die Einträge für die Unterrichtsverteilung (UVD) erstellt.
5.4.2 02. Stundenplan-Extras
Unterrichtsräume eingeben/verwalten:
Die Stundenplan-Extras ermöglichen die Eingabe von Unterrichtsräumen und nicht belegbarenLehrer-Stunden.Unterrichtsräume, die Sie hier anlegen, können zu jedem einzelnen Plättchen zugewiesen werden(Klick auf die Schaltflächen der Unterrichtsplättchen "K", "T" oder "G").
Abbildung1
Zur Eingabe der Unterrichtsräume können Raumbezeichnung, Raum-Nummer und Gebäudeangegeben werden. Zwingend vorausgesetzt wird nur die Raumbezeichnung. Per Klick auf die Pfeil-Schaltfläche wird der Raum aufgenommen.
nicht belegbare Unterrichtsstunden für Lehrkräfte:
Lehrer 52
© 2004-2006 K&S GbR
Abbildung2
Um nicht belegbare Unterrichtsstunden für Lehrkräfte einzutragen, betätigen Sie die Schaltfläche"Stunde hinzufügen". Per Angabe einer Bezeichnung (Grund) für die nicht belegbareUnterrichtsstunde und Auswahl von Tag und Stunde wird die nicht belegbare Unterrichtsstundeeingetragen. Sobald Sie ab jetzt versuchen, Plättchen einer entsprechenden Lehrkraft auf diePosition einer nicht belegbaren Unterrichtsstunde dieser Lehrkraft platzieren, so würde SVS dieserkennen und hinsichtlich Ihrer Eintragen die Sie für die nicht belegbaren Unterrichtsstunden getätigthaben, anzeigen das die Unterrichtsstunde zu der gewählten Lehrkraft nicht statt finden kann (sieheAbbildung 3).
Abbildung 3
5.4.3 03. Anlegen von Stundenplanplättchen
Die Stundenplan-Plättchen unterteilen sich in drei verschiedene Arten von Plättchen.Folgende Auflistung gibt Aufschluss über die Arten der Stundenplanplättchen:
Symbol Typ / Beschreibung UVD-Plättchen
Plättchen für Klassenunterricht Ja
Plättchen für Team-Teaching-Unterricht im Klassenverband Ja
Plättchen für Gruppenunterricht (mehrere Plättchen mit mehreren Unterrichtsgruppen Ja
Plättchen für Gruppenunterricht (ein Plättchen mit mehreren Unterrichtsstunden) Ja
Plättchen für Notizen Nein
SVS - Onlinehilfe53
© 2004-2006 K&S GbR
Wichtiger Hinweis/Tip:Die soeben gezeigten Symbole kennzeichnen die Unterrichtsplättchen auch auf derStundenplanoberfläche. Darüber hinaus existiert für jedes auf dem Stundenplan platzierte Plättcheneine kleine separate Schaltfläche, die dazu genutzt werden kann, Bemerkungen undRaumbelegungen für die jeweilige Unterrichtsstunde einzutragen. Darüber hinaus erhält man hierdetaillierte Informationen zu der Unterrichtsstunde (welche Lehrkräfte, welches Fach, welcheUnterrichtsgruppe, usw.).
Per Klick auf die Schaltfläche "Plättchen anlegen" öffnet sich folgendes Formular (Abbildung 1).
Abbildung 1
Hier können Sie auswählen, welche Stundenplanplättchen erstellt werden sollen.
Klassenunterricht-Plättchen anlegen:
Stundenplanplättchen für herkömmlichen Klassenunterricht können Sie durch Betätigen derSchaltfläche "Klassenunterricht-Plättchen anlegen" anlegen. Daraufhin öffnet sich folgendesFormular (Abbildung 2).
Abbildung 2
Wählen Sie hier zunächst aus, welche Lehrkraft für welche Klasse/LG Unterricht erteilt.Anschließend können Sie alle erteilten Stunden der entsprechenden Lehrkraft in der entsprechendenKlasse/LG eintragen. Per Klick auf die Schaltfläche "Hinzufügen" werden die Unterrichtsstunden in
Lehrer 54
© 2004-2006 K&S GbR
Form von Stundenplanplättchen und als UVD-Einträge angelegt. Sie können anschließend per Klickauf die Schaltfläche "Plättchen anzeigen" jederzeit auf die soeben angelegten Stundenplan-Plättchenfür Klassenunterricht zurückgreifen. Für den Fall, dass zwei Lehrer im Team in einer bestimmtenKlasse/LG ein bestimmtes Fach unterrichten, so geben Sie nacheinander für die entsprechendenLehrkräfte die entsprechende Stundenanzahl in der jeweiligen Klasse/LG zum jeweiligen Fach an.Das System erkennt entstehende Doppelbelegungen automatisch und fragt Sie daraufhin, ob Sie dieeingetragene Stundenanzahl als Team-Teaching Unterricht oder weiteren Klassenunterrichtverbuchen möchten.
Hinweis:Angelegter Klassenunterricht lässt sich nachträglich über das UVD-Formular zur entsprechendenLehrkraft wie gewohnt bearbeiten oder wieder entfernen.
Gruppenunterricht-Plättchen anlegen:
Zum Anlegen von Unterrichtsgruppen, wie z.B. kath. und ev. Religion dient die Schaltfläche:"Gruppenunterricht-Plättchen anlegen".
Abbildung 3
Abbildung 3 zeigt Ihnen das Formular zum Anlegen von Unterrichtsgruppen. Sie haben hier auch dieMöglichkeit, mehrere Unterrichtsgruppen aufzunehmen. Dies wird mit folgendem Beispielverdeutlicht. Nehmen wir an, Sie möchten für die Klassen des Jahrgangs 1 die Unterrichtsgruppenfür Religion anlegen. Fangen wir zunächst mit der Gruppe für die katholischen Kinder an. Tragen Siewie Abbildung 9 zeigt zunächst Gruppenbezeichnung, Fach und Gruppenart für die katholischeUnterrichtsgruppe ein. Tragen Sie auch ein, wie viele Kinder des jeweiligen Jahrgangs an demGruppenunterricht teilnehmen und wählen die Lehrkraft, bzw. Lehrkräfte aus, die diesenGruppenunterricht erteilen
Hinweis:Hier können durch mehrfache Auswahl auch zwei oder x Lehrer im Team gewählt werden.
SVS - Onlinehilfe55
© 2004-2006 K&S GbR
Abbildung 4
Klicken Sie nach Eingabe der Daten für den kath. Gruppenunterricht auf die Pfeil-Schaltfläche. DerGruppenunterricht wird in die Ansicht übernommen und die Felder werden für die Eingabe einerweiteren Unterrichtsgruppe geleert.
Abbildung 5
Daraufhin geben wir (wie in Abbildung 6 gezeigt) die andere Unterrichtsgruppe für evangelischeReligion ein und klicken anschließend erneut auf die rechts zeigende Pfeil-Schaltfläche, um auchdiese Unterrichtsgruppe in die Ansicht zu übernehmen (siehe Abbildung 7).
Lehrer 56
© 2004-2006 K&S GbR
Abbildung 6
Nachdem wir auch den evangelischen Gruppenunterricht in die Ansicht übernommen haben(Abbildung 7). Geben wir jetzt (ebenfalls Abbildung 7) noch die Bezeichnung der Religionsgruppenauf dem Stundenplan an und die Anzahl der Unterrichtsstunden sowie die Anzahl der zu erstellendenPlättchen für den Stundenplan. Beachten Sie hier, dass die Stundenanzahl der Unterrichtsgruppendie tatsächliche Stundenanzahl ist, die unterrichtet wird und somit folglich auch denLehrerkontingenten abgezogen wird. Die Anzahl der Stundenplanplättchen ergibt sich aus folgendemAspekt: "Anzahl der Unterrichtsstunden * Anzahl der Klassen, die diese Unterrichtsgruppenbetreffen". Werden wie in diesem Beispiel 2 Stunden ev. und kath. Religion in der Stufe 1unterrichtet, so bedarf es bei z.B. drei Klassen des 1. Jahrgangs 6 Plättchen, damit Sie für dieseKlassen jeweils 2 Unterrichtsplättchen für diesen Religions-Gruppenunterricht platzieren können.
Abbildung 7
Nachdem alle erforderlichen Unterrichtsgruppen aufgenommen wurden und die dafür zur Verfügungstehende Anzahl von Studenplan-Plättchen und Unterrichtsstunden eingegeben wurde, können Siedie Stundenplanplättchen für die eingetragenen Unterrichtsgruppen per Klick auf die Schaltfläche"UVD-Plättchen anlegen" anlegen.
Sie können sich die angelegten Plättchen jederzeit per Betätigen der Schaltfläche "Plättchenanzeigen" anzeigen lassen und auf dem Stundenplan platzieren.
Hinweis:Auch hier werden die eingegebenen Unterrichtsgruppen automatisch auch in derUnterrichtsverteilung (UVD) angelegt. Angelegte Unterrichtsgruppen lassen sich nachträglich überdas UVD-Formular wie gewohnt bearbeiten oder wieder entfernen.
Notiz-Plättchen anlegen:
Notiz-Plättchen besitzen keine UVD-Zugehörigkeit. Sie dienen lediglich dazu, eigenen Informationenauf dem Stundenplan unterzubringen, die keine Verbindung mit Stundenkontingenten der Lehrkräfteoder mit UVD-Unterricht besitzen. Notiz-Plättchen können also frei definierbar angelegt und auf demStundenplan platziert werden. Ihr Inhalte können auf dem Gesamtstundenplan und aufKlassenstundenplänen optional ausgedruckt werden. Per Klick auf die Schaltfläche "Notiz-Plättchen
SVS - Onlinehilfe57
© 2004-2006 K&S GbR
bearbeiten" können Sie bestehende Notiz-Plättchen wieder entfernen oder deren Inhalt bearbeiten.
5.4.4 04. Anzeigen und Platzieren von Plättchen
Das Anzeigen angelegter Unterrichtsplättchen geschieht über die Schaltfläche "Plättchen anzeigen".Durch Betätigen der Schaltfläche öffnet sich folgendes Fenster "SVS - Plättchen - Inspector". Dieserdient dazu, angelegte Unterrichtsstunden (Stundenplanplättchen) einzusehen, auszuwählen und aufdem Stundenplan zu platzieren. Zur Platzierung von Stundenplan-Plättchen auf dem Stundenplan,wählen Sie zunächst aus, welche Plättchen Sie auf dem Plan platzieren möchten. Hierzu setzen Sieper Klick mit der linken Maustaste ein Häkchen vor die gewünschten Plättchen. Zeigen Sie imAnschluss mit der Maus auf das erste Plättchen und halten daraufhin die linke Maustaste gedrückt.Bewegen Sie im Anschluss die Maus auf die Stelle im Stundenplan, wo die ausgewählten Plättchenplatziert werden sollen. Sobald Sie mit der Maus in der gewünschten Zelle angekommen sind, lassenSie die linke Maustaste wieder los. Zunächst wird jetzt von SVS geprüft, ob die gewünschteZuweisung der Plättchen vorgenommen werden kann. Geprüft wird, ob Überschneidungen bei denRaumbelegungen, bei Lehrern oder zuvor über die Schaltfläche "Stundenplan-Extras" eingegebenennicht belegbaren Unterrichtsstunden auftreten würde. Für den Fall dass einer dieser Fälle auftritt,gibt Ihnen das SVS-System eine Meldung, warum die Zuweisung nicht durchgeführt werden kann,oder würde z.B. bei einer erkannten Doppelbelegung eines Unterrichtsraumes darauf hinweisen,dass eine derartige Doppelbelegung besteht, und im Anschluss fragen, ob diese dennochvorgenommen werden soll.
Lehrer 58
© 2004-2006 K&S GbR
Abbildung 1 Abbildung2
5.4.5 05. Stundenplan-Spalten editieren
Zum Editieren der Klassen/LG-Spalten des Stundenplans dient die Schaltfläche "Std.-Plan-Spalteneditieren". Hier lassen sich neue Spalten hinzufügen, oder bestehende entfernen. Ebenso ist esmöglich, Positionen oder Bezeichnungen zu verändern.
SVS - Onlinehilfe59
© 2004-2006 K&S GbR
Abbildung 1
Hinweis:Beim Erststart des Stundenplan-Moduls werden alle aktiven Klassen, die innerhalb der SVS angelegtsind, auch als Stundenplan-Spalten vorangelegt.
5.4.6 06. Modus zur Mehrfachverschiebung von Plättchen
Der Modus zur Mehrfachverschiebung von Stundenplan-Plättchen ermöglicht ein Verschieben vonmehreren Stundenplan-Plättchen gleichzeitig. Hierzu wird die Schaltfläche mit dem folgendenSymbol:
einmal angeklickt. Daraufhin rastet die Schaltfläche ein:
und wir berfinden uns im Modus zur Mehrfachverschiebung von Unterrichtsplättchen.
Hinweis:Um zurück zum Normal-Modus zu kehren, klicken Sie einfach erneut auf diese Schaltfläche. Sierastet wieder in den Ursprungszustand und der normale Modus zur Verschiebung von Plättchen istwieder aktiviert.
Lehrer 60
© 2004-2006 K&S GbR
Abbildung 1
Wie in Abbildung 1 dargestellt, lassen sich jetzt die Plättchen, die es im Verbund zu veschieben gilt,nacheinander markieren. Nachdem alle zu verschiebenen Plättchen markiert wurden, bewegen Siedie Maus über eine der markierten Plättchen und halten anschließend die linke Maustaste gedrückt.Schieben Sie jetzt die markierten Plättchen zur gewünschten neuen Position im Stundenplan undlassen die Maustaste wieder los.
Abbildung 2
Abbildung 2 zeigt, wie die markierte Fläche an eine andere Position verschoben wird. Nachdem dieMaustaste losgelassen wird, befinden sich die Unterrichtsplättchen an der neuen Position.
SVS - Onlinehilfe61
© 2004-2006 K&S GbR
Abbildung 3
Hinweis:Um zurück zum Normal-Modus zu kehren, klicken Sie einfach erneut auf diese Schaltfläche. Sierastet wieder in den Ursprungszustand und der normale Modus zur Verschiebung von Plättchen istwieder aktiviert.
5.4.7 07. Druckfunktion
Das Druck-Modul ermöglicht die Ausgabe von: Gesamtstundenplan, Lehrer- undKlassenstundenplänen sowie Raumbelegungsplänen. Das Druck-Modul ist hinsichtlich der Arten vonStundenplänen unterteilt in: "Gesamtstundenplan", "Lehrerstundenpläne" und"Klassenstundenpläne" (siehe Abbildung 1).
Abbildung 1
Lehrer 62
© 2004-2006 K&S GbR
Gesamtstundenplan:
Zum Druck des Gesamtstundenplans stehen zusätzliche Druckoptionen zur Verfügung, die hier kurzerläutert werden.
Für jeden Wochentag eine erneute Klassen-/Lerngruppenspalte ausgeben:- durch Aktivieren dieser Option wird für jeden Wochentag eine neue Spalte mit den Klassenbezeichnungen ausgegeben.
Notiz-Plättchen Informationen ausgeben:- sollte diese Option aktiviert sein, wird der Gesamtstundenplan mit vorhandenen Notiz-Plättchen-Inhalten ausgegeben.
zusätzliche Raumbelegungspläne für folgende Unterrichtsräume ausgeben:- sollte diese Option aktiviert sein, können Sie in der darunter liegenden Anzeige anklicken, fürwelche Unterrichtsräume zusätzlich auch Raumbelegungspläne ausgegeben werden sollen.
Lehrerstundenpläne:
Zum Druck von Lehrerstundenplänen, klicken Sie auf den Reiter "Lehrerstundenpläne" und wählendie gewünschten Lehrer aus, für die Lehrerstundenpläne erzeugt werden sollen. Klicken Sie imAnschluss auf "Drucken".
Klassenstundenpläne:
Zum Druck von Klassenstundenplänen, klicken Sie auf den Reiter "Klassenstundenpläne" undwählen die gewünschten Klassen aus, für die Klassenstundenpläne erzeugt werden sollen. KlickenSie im Anschluss auf "Drucken".
5.4.8 08. Lehrer-Farben
Durch Betätigen dieser Schaltfläche lassen sich Farb-Kombination für die Unterrichts-Plättchender Lehrkräfte einstellen.
Abbildung 1
Wie der Ausschnitt des Formulars in Abbildung 1 zeigt, können die farbigen Auswahllisten
SVS - Onlinehilfe63
© 2004-2006 K&S GbR
aufgeklappt werden, um die entsprechende Lehrkraft mit einer Farbe zu belegen. Im Unteren Teildes Formulars können Sie auch eine Kombination aus Hintergrundfarbe und Textfarbe für dieDarstellung der entsprechenden Lehrkraft wählen. Klicken Sie dazu auf Farbe oder Text, um diegewünschte Farbzusammenstellung vorzunehmen.
Hinweis:Erst sobald allen aktiven Lehrkräften eine Farbe zugewiesen wurde, kann mit der Arbeit imStundenplan-Modul begonnen werden. Daher wird dieses Formular auch beim ersten Start desStundenplan-Moduls angezeigt, wenn noch keine Farben für alle aktiven Lehrkräfte eingestelltwurden.
5.4.9 09. UVD-Formular anzeigen
Durch Betätigen dieser Schaltfläche können Sie zum Eingabeformular der Unterrichtsverteilungwechseln. Das Stundenplan-Modul bleibt im Hintergrund geöffnet. Sobald Sie das im Vordergrundgeöffnete UVD-Formular wieder schließen, befinden Sie sich wieder auf dem Stundenplan-Formular.
5.4.10 10. Einstellungen zur Stundenplananzeige
Über die Schaltfläche "Einstellungen" erreichen Sie die Einstell-Möglichkeiten zum Stundenplan-Modul. Hier erhalten Sie die Option, die Farben für die Stundenplan-Oberfläche einzustellen. Ebensokönnen Sie hier festlegen, ob die Uhrzeit zu den einzelnen Wochenstunden eingeblendet oderausgeblendet werden soll. Für den Fall, dass die Uhrzeit-Anzeige eingeblendet werden soll, könnenSie auch Pausenzeiten eingeben, die bei der Darstellung der Uhrzeit berücksichtigt werden.
Abbildung 1
Abbildung 1 zeigt den Einstelldialog. Sobald Sie Änderungen an den Einstellungen vorgenommenhaben, können Sie diese mit "OK" oder "Übernehmen" speichern. Der Unterschied der beidenSchaltflächen besteht lediglich darin, dass das Einstell-Formular per Klick auf "OK" direkt imAnschluss der Speichervorgangs geschlossen wird und bei der "Übernehmen" - Schaltfläche nachSpeicherung der Einstellungen weiterhin geöffnet bleibt, um weitere Einstellungen vorzunehmenoder soeben eingestellte Features wieder zurück zu stellen.
SVS - Onlinehilfe65
© 2004-2006 K&S GbR
6 neues Schuljahr planen
6.1 Neuaufnahmen verwalten
Verwalten der Neuaufnahmen.
Die Klassen-Schüleransicht auf der linken Seite des Formulars zeigt alle Klassen des erstenJahrgangs und die darin enthaltenen Neuaufnahmen/Voranmeldungen.
Beim Starten des Formulars haben Sie die Möglichkeit bereits angelegte Neuaufnahmen zuverwalten. Dies beinhaltet die Schülerdaten sowie die Klassenzuweisung, die Sie hier für dasnächste Schuljahr planen können. Um die Schüler-Klassenverwaltung zu starten, betätigen Sie dieSchaltfläche "Klassenzuweisung ändern". Sie bekommen ein weiteres Formular angezeigt, aufwelchem Sie einzelne Schüler einer anderen Klasse der gleichen Leistungsstufe zuweisen können.
Möchten Sie einen Schüler einer anderen Klasse zuweisen, so können Sie den/die entsprechendenSchüler mit der Maus selektieren und einer anderen Klasse zuordnen.
Alle Schüler, die hier in der Klasse Warteliste stehen, werden bei dem Versetzungsprozess nicht indie voreingestellte Klasse geschrieben.
Einen neuen Schüler können Sie mittels der Schaltfläche "Schüler Neu" anlegen.
Beschreibung der einzelnen Register:
Schülerdaten:
Allgemeine Angaben zum Schüler (Adresse, Konfession, Staatsangehörigkeit, usw.)
Sorgeberechtigte:Angaben zu den Eltern/Sorgeberechtigten des Schülers. Zusätzlich zu den Adressdaten habenSie die Möglichkeit Telefonnummern, Mobilfunknummern usw. einzutragen. Betätigen Siehierzu die entsprechende Schaltfläche und fügen die gewünschten Daten hinzu. Um einenEintrag zu löschen, benutzen Sie die "Entf"-Taste auf Ihrer Tastatur.Um nicht jedes Mal die vollständige Adresse neu einzutragen, können Sie die Schaltfläche"Adresse vom Schüler übernehmen" benutzen. Es wird dann die vollständige Schüleradresse(mit Ausnahme des Namens) in die entsprechenden Felder übernommen.Die Registerkarte "Sorgeberechtigte" sollte für die Adressdaten der Mutter genutzt werden,"Sorgeberechtigter" dementsprechend für die Adressdaten des Vaters. Sollte die Adressedes Vater und der Mutter identisch sein, können Sie den Reiter "Sorgeberechtigte" für beideElternteile nutzen (möglicher Eintrag: "Inge u. Klaus".Sollte das Kind einen oder mehrere Sorgeberechtigte haben, welche NICHT Elternteile sind,können Sie analog verfahren.Die Registerkarte "Sorgeberechtigte" erhalten Sie nach Betätigen der Schaltfläche"Sorgeberechtigten" hinzufügen. Die Schaltfläche zeigt nun den Text "Sorgeberechtigtenentfernen" an.
Benutzerdefinierte Felder:
Sie haben die Möglichkeit benutzer definierte Felder zu den Schülern anzulegen. Diese Felderwerden bei jedem Schület zur Verfügung stehen. Zusätzlich können Sie auf dem Suchformularnach diesen Attributen suchen und diese auf "benutzerdefinierten Dokumenten" ausgeben.Um nähere Informationen zu den benutzerdefinierten Feldern zu erhalten wählen Sie dasKapitel: benutzerdefinierte Felder bearbeiten.
Bemerkungen:
Geben Sie hier die Bemerkungen zu dem entsprechenden Schüler ein.
Schulärztliche Untersuchung:
neues Schuljahr planen 66
© 2004-2006 K&S GbR
Speichern Sie die Daten der schulärztlichen Untersuchung.
Hort/Kindergarten:
Geben Sie ein, welcher Hort/Kindergarten vor der Schulzeit besucht wurde oder während derSchulzeit besucht wird. Um auch hier nicht jedes Mal eine Adresse vollständigeintragen zu müssen, die dem System bereits bekannt ist, können Sie die Schaltfläche"Hort/Kindergarten auswählen" benutzen. Sie bekommen alle bereits angelegten Adressen ineiner Auswahlliste angezeigt und können durch einfache Auswahl den entsprechenden Eintragin die Felder des Formulars übernehmen.
Schullaufbahn:
Die Schullaufbahn bildet die vollständige Laufbahn eines Kindes ab. Die Schullaufbahn wirdvon SVS - für Grundschulen automatisiert gepflegt. D.h. nach jedem Versetzungsprozesswerden die entsprechenden Einträge hinzugefügt. Sollten Sie hingegen Schüler an IhrerSchule aufnehmen, die bereits eine Schullaufbahn haben, können Sie die entsprechendenDaten hier nachtragen, um wiederum eine vollständige Laufbahn zu erhalten.
fügt einen neuen Eintrag der Liste hinzu.
entfernt den markierten Eintrag aus der Liste,
öffnet ein Fenster, um den markierten Eintrag zu bearbeiten.
Mündliche Sprachkompetenz:
Tragen Sie hier die Stufe der mündlichen Sprachkompetenz des Kindes ein.
Dokumente erzeugen 68
© 2004-2006 K&S GbR
7 Dokumente erzeugen
7.1 Zeugnisse
Auf der linken Seite des Formulars erkennen Sie alle Klassen sowie die darin enthaltenenSchüler/innen. Die rechte Seite bieten Ihnen die Auswahl der zur Verfügung stehenden Zeugnisse.Markieren Sie beispielsweise die Klasse 1a, so werden auch alle Schüler/innen der Klasseausgewählt. Sie können die Schüler auch einzeln auswählen.
Nachdem Sie auf der rechten Seite den Zeugnistyp ausgewählt haben, betätigen Sie dieSchaltfläche "Auswahl drucken". Es erscheint eine Voransicht der Daten (entsprechend demgewählten Typ). Sollten hier zu einigen Schülern Daten nicht vorhanden sein, werden diese in roterSchrift angezeigt.
7.2 Benutzerdefinirte Vorlagen
7.2.1 Allgemein
Auf diesem Formular haben Sie die Möglichkeit benutzerdefinierte Dokumente zu verwalten und zuerzeugen.
1. eine neue Vorlage erstellen
2. ein bestehendes Dokument erzeugen
3. eine bestehende Vorlage bearbeiten
7.2.2 Neue Vorlage erstellen
Geben Sie im oberen Teil des Formulars den Dateinamen ohne Erweiterung (*.doc oder *.dot) an.Markieren Sie die Werte, die Sie später in Ihrem Dokument wiederfinden möchten. Der Vorgabetextist hier frei wählbar. Es wird seitens der SVS lediglich ein Vorschlag zur Benennung des Wertesunterbreitet. Auf der rechten Seite können Sie bestimmen, wie oft ein einzelner Wert auf der Vorlageerscheinen soll. Das ist besonders hilfreich, wenn beispielsweise der Nachname einesSorgeberechtigten in der Adresse als auch in der Anrede verwendet werden soll.
Sind alle Angaben gemacht, betätigen Sie die Schaltfläche "Vorlage erzeugen" und das Dokumentwird erzeugt.
Sie können nun fortfahren wie in Vorlage bearbeiten beschrieben.
Dokumententyp:
Ihnen stehen zwei verschiedene Dokumententypen zur Auswahl: Serienbrief und Katalog (Liste)
Serienbrief:Bei einem Serienbrief wird die vollständige Vorlage wiederholt. Das bedeutet, dass für jedenSchüler eine neue Seite mit allen zuvor definierten Werten (Textmarken) erzeugt wird.Beispiel
Katalog (Liste):Bei einem Katalog (Liste) wird nur der Teil wiederholt, der sich zwischen den beidenTextmarken <Beginn der Wiederholung> und <Ende der Wiederholung> befindet. DerText vor der Textmarke <Beginn der Wiederholung> wird EINMAL über diese Textmarkegeschrieben. Der Text hinter der Textmarke <Ende der Wiederholung> wird EINMAL hinterdiese Textmarke geschrieben. Alles was sich zwischen den beiden Textmarken befindet wirdfür JEDEN Schüler wiederholt.Beispiel
Sollten Sie in Katalogvorlagen mit Tabellen arbeiten, schalten sie die Option <Automatische
SVS - Onlinehilfe69
© 2004-2006 K&S GbR
Größenänderung zulassen> aus.
7.2.3 Bestehendes Dokument erzeugen
Markieren Sie auf der linken Seite des Formulars die Schüler, zu denen Sie ein bestimmtes,benutzerdefiniertes Dokument erzeugen möchten. Im Anschluss selektieren Sie noch dasDokument (rechte Formularseite) und betätigen die Schaltfläche "Dokument erzeugen".
Nach einer kurzen Berechnung der erforderlichen Daten wird sich Microsoft® Word mit dementsprechendem Dokument öffnen. Dieses speichern Sie bitte unter einem geeignetem Namen ab.
7.2.4 Vorlage bearbeiten
Zum Bearbeiten einer bestehenden Vorlage markieren sie die entsprechende Vorlage und betätigendie Schaltfläche "Vorlage bearbeiten".
Auf dem folgenden Formular haben Sie folgende Möglichkeiten:
1. Textmarke entfernenAuf der linken Seite des Formulars sehen Sie alle auf dem gewählten Dokument enthaltenenTextmarken. Markieren Sie die Textmarke, die Sie löschen möchten, und betätigen dieSchaltfläche "Textmarke entfernen".
2. Textmarke hinzufügen· Wählen Sie die Gruppe, aus der Sie eine Textmarke hinzufügen möchten.· Wählen Sie die Textmarke, die Sie hinzufügen möchten.· Geben Sie einen Vorgabetext ein und betätigen Sie die Schaltfläche "Textmarke
hinzufügen".
3. Dokument bearbeitenNachdem sich Microsoft® Word mit der gewählten Vorlage geöffnet hat, können Sie dasDokument bearbeiten.Beachten Sie dabei bitte unbedingt Folgendes:· Verringern Sie unter keinen Umständen die Zahl der Textmarken .· Verändern Sie unter keinen Umständen den Textmarkennamen (der Vorgabetext ist frei
wählbar).· Ändern Sie unter keinen Umständen den Dateinamen sowie den Speicherort der Vorlage.Speichern Sie im Anschluss an die Änderungen die Datei unter dem angegebenen Dateinamenund Ort.
Beachten Sie bei den beiden Aktionen "Textmarke entfernen" und "Textmarke hinzufügen", dass dasentsprechende Dokument NICHT geöffnet ist.
7.2.5 Ausgabeoptionen
Auf dem Dialogfenster „Ausgabeoptionen" können mehrere Optionen zu dem gewählten Dokumenteingestellt werden. Diese Einstellungen werden automatisch gespeichert und beim erneutenAufrufen der entsprechenden Vorlage geladen.
mehrere Telefonnummern, EMail-Adressen umbrechen:
Wird diese Option auf „Ja" eingestellt werden, sofern vorhanden, Telefonnummern,Emailadressen etc. von Sorgeberechtigten untereinander statt hintereinander auf demDokument angezeigt.
Sortierung der Datensätze:
Hier kann die Reihenfolge der ausgewählten Datensätze festgelegt werden. Werden hier keineEinstellungen vorgenommen, werden die Datensätze in der Reihenfolge der Hauptansicht(Klassen-Schüler-Baum) ausgegeben.
ASDPC - Bezeichnung:
Dokumente erzeugen 70
© 2004-2006 K&S GbR
Ist eine dieser Optionen gewählt, wird statt der Bezeichnung (z.B. „evangelisch") der ASDPC-Alias (z.B. „ER") ausgegeben.
Abkürzungen:
Wählen Sie aus, wie viele Zeichen der entsprechenden Datenfelder Sie ausgegeben habenmöchten. Stellen Sie beispielsweise den Wert "Muttersprache" auf "3" wird statt „Deutsch"„Deu" ausgegeben.
7.2.6 Beispiele
7.2.6.1 Beispiel Serienbrief
In diesem Beispiel wird die Erstellung der Vorlage "Elternbrief" beschrieben.
1. Wählen Sie auf dem Formular "benutzerdefinierte Dokumente" die Schaltfläche "Neue Vorlageerstellen". Auf dem sich öffnenden Formular geben Sie in das Textfeld "Dokumentenname" denText "Schülerliste" ein und wählen die Option "Serienbrief" aus. Sollte bereits ein Dokument mitdiesem Namen vorhanden sein, geben Sie einen anderen Dokumentennamen ein.
2. Folgende Textmarken müssen nun ausgewählt werden:- Schüler Vorname 1x- Schüler Name 1x- Sorgeberechtigter Vorname 1x- Sorgeberechtigter Name 2x- Sorgeberechtigter Straße 1x- Sorgeberechtigter Hausnummer 1x- Sorgeberechtigter PLZ 1x- Sorgeberechtigter Ort 1x
Das Textfeld neben der Textmarke bietet die Möglichkeit, einen Vorgabetext zur Identifizierungder Textmarke einzugeben. Der Vorgabetext ist frei wählbar. Seitens der SVS wird lediglich einVorschlag unterbreitet. Die Zahl neben diesem Textfeld bestimmt wie oft die jeweiligeTextmarke auf dem Dokument zur Verfügung gestellt werden soll.
SVS - Onlinehilfe71
© 2004-2006 K&S GbR
Wenn alle Eingaben getätigt sind, betätigen Sie die Schaltfläche "Vorlage erzeugen". Nacheinigen Berechnungen wird das soeben erzeugte Dokument zur Anzeige gebracht.
3. Formatierern Sie dieses Dokument entsprechend der folgenden Abbildung:
4. Betätigen Sie die Schaltfläche "Speichern" Ihrer MS-Word Applikation und Schließen das
Dokument . Sie können das soeben erstellte Dokument nun wie gewohnt nutzen.
Anmerkungen:Sollte Ihnen eine benötigte Textmarke auf dem Formular "Neue Vorlage erzeugen" fehlen, wählenSie nach dem Erstellen des Dokuments die Schaltfläche "Vorlage bearbeiten". An dieser Stellefinden Sie weitere weniger häufig genutzte Textmarken, die Sie nachträglich dem Dokumenthinzufügen können.
7.2.6.2 Beispiel Katalog (Liste)
In diesem Beispiel wird die Erstellung der Vorlage "Schülerliste" beschrieben.
1. Wählen Sie auf dem Formular "Benutzerdefinierte Dokumente" die Schaltfläche "Neue Vorlageerstellen". Auf dem sich öffnenden Formular geben Sie in das Textfeld "Dokumentenname"den Text "Schülerliste" ein und wählen die Option "Katalog (Liste)" aus. Sollte bereits einDokument mit diesem Namen vorhanden sein, geben Sie einen anderen Dokumentennamenein.
2. Folgende Textmarken müssen nun ausgewählt werden:- Aktuelle Klasse 1x- Schüler Vorname 1x- Schüler Name 1x- Schüler Geburtsdatum 1x
Dokumente erzeugen 72
© 2004-2006 K&S GbR
Das Textfeld neben der Textmarke bietet die Möglichkeit, einen Vorgabetext zur Identifizierungder Textmarke einzugeben. Der Vorgabetext ist frei wählbar. Seitens der SVS wird lediglich einVorschlag unterbreitet. Die Zahl neben diesem Textfeld bestimmt wie oft die jeweiligeTextmarke auf dem Dokument zur Verfügung gestellt werden soll.Wenn alle Eingaben getätigt sind, betätigen Sie die Schaltfläche "Vorlage erzeugen". Nacheinigen Berechnungen wird das soeben erzeugte Dokument zur Anzeige gebracht.
3. Formatierern Sie dieses Dokument entsprechend der folgenden Abbildung:
4. Betätigen Sie die Schaltfläche "Speichern" Ihrer MS-Word Applikation und Schließen das
Dokument . Sie können das soeben erstellte Dokument nun wie gewohnt nutzen.
Anmerkungen:Sollte Ihnen eine benötigte Textmarke auf dem Formular "Neue Vorlage erzeugen" fehlen, wählenSie nach dem Erstellen des Dokuments die Schaltfläche "Vorlage bearbeiten". An dieser Stellefinden Sie weitere weniger häufig genutzte Textmarken, die Sie nachträglich dem Dokumenthinzufügen können.
Datenimport/export 74
© 2004-2006 K&S GbR
8 Datenimport/export
8.1 Dokumente importieren/exportieren
Die Module "Benutzerdefinierte Vorlagen Exportieren" und "Benutzerdefinierte Vorlagen Importieren"dienen Ihnen beim Austauschen selbst erstellter Dokumentenvorlagen mit Ihren Kollegen undKolleginnen.
Dokumentenvorlagen exportieren
Um eine oder mehrere Vorlagen zu exportieren öffnen Sie das Modul "Benutzerdefinierte VorlagenExportieren".
Wählen Sie aus, ob Sie Dokumentenvorlagen zu Lehrern oder zu Schülern exportieren möchten.
Markieren Sie das erste zu exportierende Dokument aus und betätigen die Schaltfläche (ebenso können Sie die entsprechende Vorlage doppelklicken). Die Vorlage erscheint nun in derListe "zu exportierende Vorlagen".
Wählen Sie jetzt die nächste zu exportierende Vorlage aus. Usw.
Haben Sie alle Dokumentenvorlagen der Liste "zu exportierende Vorlagen" zugewiesen betätigenSie die Schaltfläche "Dokumente exportieren". Geben Sie auf dem Speichen-Dialogfenster einenDateinamen und den Ort an, unter dem die Exportdatei gespeichert werden soll.
Sie können diese Datei nun per Email an Ihre Kollegen und Kolleginnen versenden, so dass diesedie Datei in Ihr SVS-System importieren können und mit den in der Datei enthaltenen Vorlagenarbeiten können.
Dokumentenvorlagen importieren
Wählen Sie den Menüeintrag "Dokumente/Zeugnisse -> benutzerdefinierte Vorlagen importieren".Wählen Sie die zu importierende Dokumentenvorlagendatei aus und betätigen die Schaltfläche"Öffnen".
Nachdem die Vorlagen importiert wurden finden Sie diese in den Hauptverzeichnissen Module"benutzerdefinierte Dokumente (Schüler)" und "benutzerdefinierte Dokumente (Lehrer)" wieder.
8.2 Schülerdatensynchronisierung
Nutzen Sie die Schülerdatensynchronisierung, wenn Sie an Ihrer Schule die SVS auf mehr als aufeinem Rechner verwenden um den Datenbestand zu pflegen.
Um die Datenbestände zweier Systeme abzugleichen gehen Sie wie folgt vor:
Erstellen Sie auf dem Rechner mit dem aktuelleren Datenbestand eine Datensicherung(Datenimport/export -> Datenbestand sichern).
Kopieren Sie diese Datensicherungsdatei auf den Rechner, dessen Datenbestand aktualisiertwerden soll.
Schritt 1:
Öffnen Sie die Datensicherungsdatei über die Schülerdatensynchronisierung: Schaltfläche "Dateibestimmen". Beachten Sie bitte, dass Datenbestände nur dann synchronisiert werden können,wenn dich beide Datenbanken im gleichen Schul- und Halbjahr befinden.
SVS - Onlinehilfe75
© 2004-2006 K&S GbR
Schritt 2:
Betätigen Sie die Schaltfläche "Datenbestand prüfen". Wenn zusätzlich alle Leistungsdatengeprüft werden sollen, setzten sie an entsprechender Stelle eine Haken. (An denLeistungsdatensätzen stehen Informationen zu Zeugnisdaten, Versetzungsvermerken und derSchullaufbahn.)
In der Liste "zu synchronisierende Datensätze" sind die Kinder aufgelistet deren Datenbestandsich geändert hat. In der Liste "neu anzulegende Datensätze" die Kinder die neu angelegt werden.
Um zu kontrollieren, welche Daten der einzelnen Kindern aktualisiert werden betätigen Sie dieSchaltfläche "Details anzeigen / Auswahl ändern". Bestimmen Sie nun welche Daten aktualisiertwerden sollen oder ob Daten eines Kindes gar nicht aktualisiert werden sollen.
Sind in der Liste "neu anzulegende Datensätze" Kinder enthalten die nicht neu angelegt werdensollen, markieren Sie das entsprechende Kind und betätigen die Schaltfläche "markiertes Kindnicht neu anlegen". Hat sich bei einzelnen Kinder der Vor- bzw. Nachname oder dasGeburtsdatum geändert, werden diese Kinder auch in der Liste "neu anzulegende Datensätze"angezeigt. Um diese Kinder nicht neu anzulegen, sonder die Daten zu aktualisieren, wählen Siedas entsprechende Kind aus und betätigen die Schaltfläche „markiertes Kind synchronisieren".Wählen Sie auf dem sich öffnenden Formular das Kind aus, mit dessen Daten das zuvor markierteKind abgeglichen werden soll.
Schritt 3:
Um die Kinder in der Liste "zu synchronisierende Datensätze" abzugleichen betätigen Sie dieSchaltfläche "Datensätze synchronisieren", die Schaltfläche "Datensätze anlegen" um die Kinderaus der Liste "neu anzulegende Datensätze" neu anzulegen.
8.3 Datenbankbackup öffnen
Nach jedem Versetzungsprozess am Ende des Schuljahres werden alle Schüler in das neueSchuljahr versetzt. Bevor das geschieht, wird ein Datenbankbackup erzeugt. Diese Backups findenSie in dem Ordner <...\SVS_SERVER\Backups>. Sie können diese Backups jederzeit öffnen undsich die Inhalte dieser Dateien ansehen und bearbeiten.
Während Sie eine Backupdatenbank geöffnet haben, steht Ihnen der Menüeintrag "DiesesDatenbank-Backup zurückspielen" zur Verfügung. Beim Auswählen dieses Eintrages wird dieDatenbank, die soeben geöffnet ist, zu Ihrer aktuellen Datenbank.
Um die aktuelle Datenbank wieder ins System zurückzurufen wählen Sie "Datenbankbackupschließen".
8.4 Importschnittstelle
Wählen Sie hier die Art des Imports, den Sie durchführen möchten:
1. SchildNRW - Import
2. WinSchILD - Import
3. WinGR - Import
4. Import aus CSV-Datei
8.4.1 SchildNRW-Import
Die SVS besitzt eine Import-Schnittstelle für die Applikation "SchildNRW". Sie können IhrenDatenbestand aus SchildNRW in die SVS importieren. Dazu starten Sie einfach über den Menupunkt"Datenimport/export" die Aktion "Daten aus WinGR/Schild-NRW importieren". Wählen Sie imerscheinenden Formular "SchildNRW" als Quellsystem aus. Anschließend werden Sie dazu
Datenimport/export 76
© 2004-2006 K&S GbR
aufgefordert, die Position anzugeben, an der sich Ihre SchildNRW Export-Dateien befinden. SolltenSie Unterstützung brauchen, um diese Schild-Export Dateien für den Imort in die SVS zu erstellen,können Sie den Hinweisen beim Start des SchildNRW-Imports folgen, oder aber die folgendeAnleitung verwenden.
Hinweis:Der Import wird Sie sicher und komfortabel durch alle erforderlichen Arbeitsschritte leiten. BefolgenSie die Angaben und ergänzen Sie die geforderten Daten, die vor dem Import erforderlich sind.Hierzu werden Ihnen automatisch Formulare zur Verfügung gestellt.
SchildNRW - Import Anleitung:
1.Ordner für SchildNRW-Exportdaten erstellen
Legen Sie wie in obiger Abbildung einen neuen Ordner für die SchildNRW-Export Dateien an.Nennen Sie diesen z.B. "SchildNRWDaten". Sobald Sie den Ordner angelegt haben, starten SieSchildNRW.
2. SchildNRW-Daten exportieren
Nachdem Sie SchildNRW gestartet haben, rufen Sie im Menu folgenden Eintrag auf:
Anschließend werden Sie dazu aufgefordert, das Verzeichnis für die zu exportierenden Daten zubestimmen:
SVS - Onlinehilfe77
© 2004-2006 K&S GbR
Klicken Sie dazu auf das kleine Ordner-Symbol auf der rechten Seite des weissen Balkens.
Es erscheint ein Dialog zur Auswahl des Ordners, in den die SchildNRW-Daten exportiert werdensollen. Wählen Sie hier das Verzeichnis auf dem jeweiligen Laufwerk aus, was Sie zuvor in Schritt 1erstellt haben. Klicken Sie anschließend auf "OK". Die Daten werden jetzt in den neu angelegtenOrdner, den Sie angegeben haben, exportiert.
3. SchildNRW-Katalogdaten exportieren
Nachdem Sie die Schritte 1 und 2 erfolgreich durchgeführt haben, verfahren Sie mit dem Export derKatalogdaten genauso. Hierzu klicken Sie im Menu "Datenaustausch" auf "Kataloge exportieren"
Verfahren Sie dann genauso wie mit den Schritten 1 und 3 und wählen als Verzeichnis für die zuexportierenden SchildNRW-Katalogdaten ebenfalls das neue Verzeichnis aus, was Sie zuvor inSchritt 1 erstellt haben.
Sobald die Schritte 1-3 erfolgreich durchgeführt worden sind, können Sie die soeben exportiertenSchildNRW-Daten n die SVS importieren. (siehe Schritt: 4 und folgende)
Datenimport/export 78
© 2004-2006 K&S GbR
4. SchildNRW-Daten in die SVS importieren
Wenn noch nicht geschehen, starten Sie die SVS und klicken Sie anschließend im Menu"Datenimport/export" auf "Daten aus SchildNRW/2000 importieren". Es wird sich wie folgendeAbbildung zeigt, folgendes Fenster öffnen:
Klicken Sie hier auf die Schaltfläche "Ja" um fortzufahren.
SVS - Onlinehilfe79
© 2004-2006 K&S GbR
Anschließend wählen Sie wie vorherige Abbildung zeigt, den Eintrag "Schild NRW" aus und klickenauf "Auswahl bestätigen".
Wählen Sie nun aus, ob Sie den automatischen - oder manuellen Import durchführen wollen. Beimautomatischen Import wird die Klassenstruktur, die Sie in SchildNRW geführt haben, direktübernommen. Klassen und Schüler werden automatisch angelegt. Wählen Sie den automatischenImport, falls Sie mit jahrgangshomogenen Klassenverbänden arbeiten. Sollten Sie aber bereitsjahrgangsübergreifende Lerngruppen besitzen, oder diese bilden wollen, besitzen Sie die Option, dieSchildNRW-Schüler in zuvor innerhalb der SVS angelegte Lerngruppen zuzuweisen.
Hinweis:Sollten Sie den manuellen Schild-Import durchführen, so ist es erforderlich, dass Sie innerhalb derSVS zuvor Klassen oder jahrgangsübergreifende Lerngruppen angelegen.
Datenimport/export 80
© 2004-2006 K&S GbR
Nach der Auswahl von jahrgangshomogenen - bzw. jahrgangsübergreifenden Betrieb, wird derSchildNRW-Import Assistent gestartet und stellt Ihnen ebenfalls eine Kurzanleitung zum SchildNRW-Daten-Import zur Verfügung. Sollten Sie dieser Beschreibung folgen, brauchen Sie die Kurzanleitungdes Assistenten nicht zu beachten und können fortfahren, indem Sie auf "Schließen" klicken.
5. SchildNRW-Importverzeichnis angeben
Dieser Dialog gibt Ihnen lediglich die Information, dass Sie im folgenden Dialog (siehe nächsteAbbildung) das Verzeichnis angeben müssen, was Sie in Schritt 1 neu angelegt haben und innerhalbvon Schritt 2-3 mit den SchildNRW-Exportdaten versehen haben. Bestätigen Sie daher also einfachmit "OK".
SVS - Onlinehilfe81
© 2004-2006 K&S GbR
In diesem Dialog wählen Sie das Laufwerk aus, auf dem sich das Verzeichnis befindet, welches Siefür den SchildNRW-Export angelegt haben. (In diesem Beispiel würde das Verzeichnis "SchildNRWExportdaten" heißen, und sich auf Laufwerk "C:\" befinden). Klicken Sie dann doppelt auf dasVerzeichnis. Nachdem Sie doppelt auf das Verzeichnis geklickt haben, können Sie mit "Öffnen"fortfahren.
6. SchildNRW-Import durchführen
Für den Fall das Sie den automatischen Import der SchildNRW-Daten gewählt haben, werden dieDaten jetzt importiert. Eine Fortschrittsanzeige gibt Ihnen Aufschluss über den Fortschritt desImportvorgangs. Sobald der Vorgang ordnungsgemäß abgeschlossen wurde, erhalten Sie eineErfolgs-Meldung. Sollten Sie jedoch den manuellen Betrieb gewählt haben, müssen Sie dieSchildNRW-Schüler den zuvor angelegten Klassen innerhalb der SVS manuell zuweisen (Sieheolgende Abbildung). Hierzu selektieren Sie zuerst die Schüler auf der linken Seite und anschließendauf der rechten Seite die Klasse (bei jahrgangsübergreifenden Klassen, wählen Sie dieentsprechende Stufe, bzw. den entsprechenden Jahrgang innerhalb dieser zusammengeführtenKlasse aus), der diese Kinder zugewiesen werden sollen. Anschließend klicken Sie auf den Pfeilnach "rechts" und die SchildNRW-Schüler werden auf die rechte Seite übetragen. Weisen Sie nachdiesem Schema alle SchildNRW-Schüler, die in die SVS übernommen werden sollen, den SVS-Klassen auf der rechten Seite zu. Sollten Sie sich bei einem oder mehreren Schülern vertun, könnenSie diese auf der rechten Seite selektieren und mit der Pfeilschaltfläche nach "links" wiederrückgängig machen, um Sie neu zuzuweisen. Sobald Sie alle zu importierenden Schüler, ihrenKlassen zugewiesen haben, fahren Sie mit einem Klick auf "OK" fort. Die SchildNRW-Schülerwerden jetzt in die SVS-Klassen importiert. Eine Fortschrittsanzeige gibt Ihnen Aufschluss über denFortschritt des Importvorgangs.
Datenimport/export 82
© 2004-2006 K&S GbR
Nachdem Sie alle Schüler manuell den Klassen bzw. Lerngruppen der SVS zugewiesen haben,betätigen Sie die Schaltfläche "OK". Der Import wird jetzt durchgeführt. Eine Fortschrittsanzeige gibtIhnen Aufschluss über den Fortschritt des Importvorgangs. Sobald der Vorgang ordnungsgemäßabgeschlossen wurde, erhalten Sie eine Erfolgs-Meldung.
7. fehlende SchildNRW-Daten vervollständigen
WICHTIGER HINWEIS:Da es in SchildNRW nicht erforderlich ist, wichtige Schülerdaten wie z.B. die Konfessionsart oder dieBetreuungsform einzutragen, kann es nach dem Import vorkommen, das bei importierten SchülernDaten fehlen, die innerhalb der SVS Pflichtfelder sind. Hier gibt es zwei Möglichkeiten: Entweder Sietragen die entsprechenden fehlenden Informationen für die Schüler seperat nach, oder aber Sienutzen hierfür die eigens dafür konzipierte Schülerattribute-Verwaltung. Mit diesem Modul können
SVS - Onlinehilfe83
© 2004-2006 K&S GbR
Sie prüfen lassen, welchen Daten für Schüler einer ganzen Klasse oder mehrerer Klassen fehlen,und diese dann gruppenweise nachpflegen. So ist es zum Beispiel durch Mehrfachauswahl möglich,zehn katholischen Kindern einer Klasse "1a", deren Konfessionszugehörigkeit fehlt, dasKonfessions-Attribut "katholisch" in einem Schritt zuzuweisen. Die Schülerattribute-Verwaltungfinden Sie unter dem Menueintrag "Schüler/Klassen" - "Schülerattribute verwalten". Selbes gilt für diedazugehörige Hilfe. Die können Sie bei geöffneter Schüler-Attributeverwaltung per Drücken der "F1"- Taste oder durch Betätigen der sich auf dem Formular befindlichen "Hilfe" - Schaltfläche sowie inder Online-Hilfe unter dem Eintrag "Schüler/Klassen" - "Schülerattribute verwalten" einsehen.
Übersicht über SchildNRW-Daten, die durch den Import übernommen werden:
Schülerdaten: Klassendaten:
Geschlecht Klassenbezeichnung
Nachname Klassenraumbezeichnung
Vorname Klassenleistungsstufe
Geburtsdatum Klassenart
Geburtsort Reformpädagogik
Staatsangehörigkeit
Straße
HausNr
Wohnort
PLZ
Region
Konfession
Förderschwerpunkt
Herkunftsschulform
Religion
Abgemeldet/Angemeldet (ja/nein)
Religion-Anmeldedatum
Religion-Abmeldedatum
Einschuldatum
Schuleintrittsdatum
Erziehungsberechtigte(r)-Name
Erziehungsberechtigte(r)-Vorname
Erziehungsberechtigte(r)-Straße
Erziehungsberechtigte(r)-HausNr
Erziehungsberechtigte(r)-Wohnort
Erziehungsberechtigte(r)-PLZ
Bemerkungen
Bushaltestelle
Schüler-Klassenzuweisung
8.4.2 WinSchILD - Import
Dieser Abschnitt beschreibt den Import von Schülerdaten aus "Schild 2.1g4" in die SVS. In Formeiner "Schritt für Schritt" - Anleitung werden Sie unterstützt von Abbildungen durch den Schild 2.1g4 -Import geleitet. Um eine einwandfreie Übernahme der Schüler-Stammdaten zu gewährleisten,befolgen Sie bitte genauestens die beschriebene Vorgehensweise.
Datenimport/export 84
© 2004-2006 K&S GbR
1. Daten aus Schild2.1g4 exportieren
Bevor Sie Ihre Schild-Schülerdaten in die SVS-Datenbank übernehmen können, müssen Sie diesezunächst in eine Textdatei exportieren. Starten Sie hierzu Schild 2.1g4 und wählen Sie wie inAbbildung 1 den Menueintrag "Tools/Optionen" - "Import/Export Schulträgerdaten" aus.
Abbildung 1
Anschließend wird wie in Abbildung 2 folgendes Formular dargestellt
Abbildung 2
ACHTUNG - Wichtig ist hier, dass Sie als "Import/Export"-Textformat, "ANSI Windows-Standard"auswählen. Fahren Sie anschließend mit dem Betätigen der "Exportieren" Schaltfläche fort.
SVS - Onlinehilfe85
© 2004-2006 K&S GbR
Daraufhin wird wie in Abbildung 3 ersichtlich, folgendes Formular angezeigt.
Abbildung 3
Hier müssen Sie GENAU dieselben Einstellungen machen, wie Sie in Abbildung 3 zu sehen sind.Klicken Sie anschließend auf die Schaltfläche "Exportieren". Daraufhin wird wie in Abbildung 4,folgendes Formular zur Anzeige gebracht.
Abbildung 4
Hier müssen Sie den Pfad und Namen der zu erstellenden Schüler-Export-Datei angeben. Esempfiehlt sich "c:\Schueler.txt" zu verwenden, um die Datei so im späteren Verlauf des Importsschneller wieder zu finden. Andernfalls können Sie auch eine andere Position angeben, insofern dieOrdner, die Sie in Ihrem Pfad angeben, existieren, und der Pfad richtig geschrieben ist. Wichtig istvor allem, das die Datei die Endung ".txt" besitzt. Sobald Sie den Pfad eingegeben haben, bestätigenSie die Eingabe mit der "OK" - Schaltfläche.
Ihre Schild-Schülerdaten werden jetzt in die zuvor angegebene Datei geschrieben. Sobald derVorgang abgeschlossen wurde, schließen Sie Winschild 2.1g4 und starten die "SVS - fürGrundschulen".
Datenimport/export 86
© 2004-2006 K&S GbR
2. Schild-Schülerdaten in SVS importieren
Nachdem Sie die SVS gestartet haben, wählen Sie wie Abbildung 5 zeigt, den Menueintrag"Datenimport/export" - "Daten aus Winschild 2.1g4 importieren" aus.
Abbildung 5
Anschließend erscheint folgende Meldung, die Sie mit "Ja" bestätigen müssen.
Abbildung 6
Daraufhin wird wie Abbildung 7 zeigt, folgendes Formular zur Anzeige gebracht.
Abbildung 7
SVS - Onlinehilfe87
© 2004-2006 K&S GbR
Hier müssen Sie die zuvor in Schritt 1 erzeugte Textdatei aus Schild 2.1g4 angeben. Dies könnenSie erledigen, in dem Sie den Pfad und Dateinamen eintragen oder auf "Durchsuchen" klicken. FallsSie auf "Durchsuchen" klicken, erscheint der "Datei öffnen"-Dialog aus Microsoft Windows und Siekönnen die Position der Winschild-Export Datei bestimmen.
Sobald Sie die Schild-Exportdatei angegeben haben, fahren Sie durch klicken auf "Starten" fort. DerImport beginnt. Die Fortschrittsanzeige am unteren Bildschirmrand gibt Ihnen Aufschluss über denStatus des Datentransfers. Sobald der Vorgang abgeschlossen wurde, erhalten Sie folgendeMeldung.
Abbildung 8
Der Import ist abgeschlossen und Ihre Schild-Schülerdaten wurden in die SVS übernommen.
Hinweis:Zu erwähnen ist, dass Winschild 2.1g4 nicht alle Datenfelder beinhaltet, die innerhalb der SVS füreinen Schüler erhoben werden. Daher kann es dazu kommen, dass beim Editieren eines Schülersnicht alle erforderlichen Pflichtfelder ausgefüllt wurden. Hier gibt es zwei Möglichkeiten: EntwederSie tragen die entsprechenden fehlenden Informationen für die Schüler seperat nach, oder aber Sienutzen hierfür die eigens dafür konzipierte Schülerattribute-Verwaltung. Mit diesem Modul könnenSie prüfen lassen, welchen Daten für Schüler einer ganzen Klasse oder mehrerer Klassen fehlen,und diese dann gruppenweise nachpflegen. So ist es zum Beispiel durch Mehrfachauswahl möglich,zehn katholischen Kindern einer Klasse "1a", deren Konfessionszugehörigkeit fehlt, dasKonfessions-Attribut "katholisch" in einem Schritt zuzuweisen. Die Schülerattribute-Verwaltungfinden Sie unter dem Menueintrag "Schüler/Klassen" - "Schülerattribute verwalten". Selbes gilt für diedazugehörige Hilfe. Die können Sie bei geöffneter Schüler-Attributeverwaltung per Drücken der "F1"- Taste oder durch Betätigen der sich auf dem Formular befindlichen "Hilfe" - Schaltfläche owie inder Online-Hilfe unter dem Eintrag "Schüler/Klassen" - "Schülerattribute verwalten" einsehen.
8.4.3 nicht kompatible Winschild-Datensätze manuell zuweisen
Beim Ausführen des Winschild-Imports, werden die zu importierenden Datensätze zunächst geprüft,damit eine einwandfreie Ünernahme der Schüler gewährleistet werden kann. Nun ist es jedoch beiAnwendern der SVS aufgetreten, dass innerhalb von Winschild zum Beispiel für die Abbildung einerAuffangklasse eine individuelle Klassenbezeichnung und eine "00" für den Jahrgang eingetragenwurde. Ein derartiger Datensatz könnte innerhalb der SVS-Datenbank keinem gültigen Jahrgangzugewiesen werden. Aufgrund der strikten Analogie zu ASDPC ist dies aber erforderlich. Da wirIhnen jedoch die Möglichkeit bieten wollen, auch die Schüler aus Winschild zu übernehmen, diekeine konsistente Jahrgangsangabe haben, können Sie diese Kinder nachträglich manuellzuweisen.
Das Formular zeigt auf der linken Seite die nicht konsistenten Datensätze und auf der rechten Seitebereits innerhalb der SVS bestehende Klassen und Listen. Um nun einen oder mehrereinkonsistente Schüler manuell zuzuweisen, setzen Sie vor den/die betreffenden Schüler ein Häkchenund wählen auf der rechten Seite die Klasse bzw. Liste aus, der diese Kinder zugewiesen werdensollen. Klicken Sie anschließend auf die Schaltfläche mit dem "Pfeil nach rechts". Die Kinder werdenauf der rechten Seite angezeigt. Klicken Sie nun auf "OK" um die Zuweisung zu speichern.
Tip:Sollten Sie die inkonsistenten Kinder einer Klasse zuweisen wollen, die derzeit nicht innerhalb derSVS existiert, so legen Sie die gewünschte Klasse unter "Schüler/Klassen" - "Klassen verwalten"zuvor an und rufen das Formular zur Zuweisung der nicht konsistenten Winschild-Schüler unter"Datenimport/export" - "Fehlerhafte Winschild-Datensätze zuweisen" erneut auf. Auf der rechten
Datenimport/export 88
© 2004-2006 K&S GbR
Seite werden Sie dann auch die soeben angelegte Klasse bzw. Lerngruppe finden und können auchDieser die nicht konsistenten Winschild-Schüler zuweisen.
8.4.4 WinGR-Import
Die SVS besitzt eine Import-Schnittstelle für die Applikation "WinGR". Sie können IhrenDatenbestand aus WinGR in die SVS importieren. Dazu starten Sie einfach über den Menupunkt"Datenimport/export" die Aktion "Daten aus WinGR/Schild-NRW importieren". Wählen Sie imerscheinenden Formular "WinGR" als Quellsystem aus. Anschließend wird nach WinGR-Installationsverzeichnissen gesucht. Diese werden Ihnen dann zur Auswahl bereit gestellt.Selektieren Sie den Ort, von dem Sie Ihre WinGR-Daten in die SVS importieren wollen.
Im Verlauf des Abschnitts erhalten Sie eine "Schritt für Schritt" - Anleitung zur Durchführung desImports von WinGR-Schülerdaten in die SVS.
1. Wählen Sie über den Menueintrag "Datenimport/export" den Eintrag "Daten aus WinGRimportieren" an.
Hinweis:Beachten Sie, dass nur der Schulleiter befugt ist, den WinGR-Import auszuführen.
2. Nachdem Sie den Menueintrag "Daten aus WinGR importieren" aktiviert haben, erscheint wieAbbildung 1 zeigt, folgendes Formular.
Abbildung 1
Die SVS durchsucht in diesem Schritt automatisch alle an Ihrem PC angeschlossenenWechseldatenträger (Festplatten) auf Vorhandensein von konsistenten WinGR-Daten. DieserVorgang kann je nach Leistung Ihrer CPU und der Festplatte ein bis zwei Minuten in Anspruchnehmen.
3. Sobald der Suchvorgang abgeschlossen ist, werden Ihnen die gefundenen Systeme wieAbbildung 2 zeigt, zur Auswahl gestellt.
Abbildung 2
Wählen Sie einen der gefundenen Einträge (in der Regel wird bei einer herkömmlichen Installation
SVS - Onlinehilfe89
© 2004-2006 K&S GbR
von WinGR nur ein Verzeichnis gefunden) aus, in dem Sie mit der Maus über das Kästchen zuBeginn des gewünschten Eintrages fahren. Sobald Sie wie in Abbildung 2 Ihr WinGR-Verzeichnis,aus dem die Schülerdaten in die SVS importiert werden sollen, fahren sie mit betätigen derSchaltfläche "Auswahl bestätigen" fort.
4. Anschließend bekommen Sie das in Abbildung 3 dargestellte Formular angezeigt. Hier haben Siedie Option, Neuaufnahmen und/oder Notizblockdaten aus WinGR nicht zu importieren. Sollten Sievon diesen Optionen Gebrauch machen wollen, so entfernen Sie per Klick in das Kästchen vor dementsprechenden Eintrag, das Häkchen.
Abbildung 3
Datenimport/export 90
© 2004-2006 K&S GbR
5. Im folgenden Schritt müssen Sie die Klassenverbände auswählen, die Sie an Ihrer Schule führen(Siehe Abbildung 4).
Abbildung 4
6. Nachdem Sie die Klassenverbände Ihrer Schulorganisation ausgewählt haben, klicken Sie auf"OK".
SVS - Onlinehilfe91
© 2004-2006 K&S GbR
7. Im darauf folgenden Formular müssen Sie die WinGR-Lehrerdaten zu den enstprechendenKlassen ergänzen (siehe Abbildung 5).
wichtiger Hinweis:Bitte beachten Sie, dass alle fehlenden Pflichtfelder "rot" und alle vorhandenen "grün" hinterlegt sind.Erst wenn auf allen Klassenreitern des Formulars in Abbildung 5 alle erforderlichen Pflichtfelderausgefüllt wurden und "grün" hinterlegt sind, kann mit dem WinGR-Import fortgefahren werden.
Abbildung 5
Sobald Sie alle erforderlichen Daten nachgetragen haben, fahren Sie durch Betätigen der "OK" -Schaltfläche fort.
Datenimport/export 92
© 2004-2006 K&S GbR
8. Im darauf folgendem Schritt werden Sie dazu aufgefordert, die gefundenen WinGR-Schülern densoeben vervollständigten Klassen zuzuordnen. Hierzu gehen Sie wie in Abbildung 6 ersichtlich vor.
Abbildung 6
In Abbildung 6 sehen Sie das soeben erwähnte Formular. Auf der linken Seite befinden sich Ihre zuimportierenden WinGR-Schülerdaten. Auf der rechten befinden sich die durch Schritt 7 soebenangelegten Klassen. Wählen Sie wie in Abbildung 6 die Kinder einer Klasse aus. Anschließendselektieren Sie auf der rechten Seite die gewünschte Klasse, der die Kinder zugeordnet werdensollen. Klicken Sie im Anschluss auf die "Pfeil nach rechts" - Schaltfläche (siehe Abbildung 6, blauumrandete Schaltfläche). Die Kinder wurden Ihrer Klasse zugeordnet. Verfahren Sie mit allenKindern, die sich auf der linken Seite befinden genauso, bis alle Klassenverbände vollständig auf derrechten Seite zusammengestellt sind.
Hinweis:Durch das Klicken auf das kleine "Plus" - Symbol vor einer mit Kindern zugeordneten Klasse, öffnetden Klassenbaum und zeigt die der Klasse zugewiesenen Schüler an. Wollen Sie die Zuweisungeines Schülers rückgängig machen, um ihn einer anderen Klassen zuzuweisen, so wählen Siediesen Schüler durch Setzen des Häkchens aus, und betätigen die "Pfeil nach links" - Schaltfläche.
SVS - Onlinehilfe93
© 2004-2006 K&S GbR
Der Schüler steht anschließend zur erneuten Zuweisung auf der linken Seite.
9. Bestätigen Sie die Zuweisung aller Schüler durch Klick auf "OK". Der Datentransfer der WinGR-Schülerdaten in die SVS-Datenbank beginnt. Wie in Abbildung 7 gezeigt, erhalten Sie über eineFortschrittsanzeige Informationen über die restliche Dauer des Datentransfers.
Abbildung 7
WICHTIGER HINWEIS:Vermeiden Sie während dieses Vorgangs weitere Aktivitäten auf Ihrem Betriebsystem. Lassen Siediesen Vorgang ungestört bis zum Schluss durchlaufen, um einen einwandfreien Datenbankstatusnach dem Import der WinGR-Daten gewährleisten zu können.
10. Sobald Sie die folgende Meldung erhalten, haben Sie es geschafft. Ihre WinGR-Daten stehenIhnen nun innerhalb der SVS-Umgebung zur Verfügung.
Hinweis:Zu erwähnen ist, dass WinGR nicht alle Datenfelder beinhaltet, die innerhalb der SVS für einenSchüler erhoben werden. Daher kann es dazu kommen, dass beim Editieren eines Schülers nichtalle erforderlichen Pflichtfelder ausgefüllt wurden. Hier gibt es zwei Möglichkeiten: Entweder Sietragen die entsprechenden fehlenden Informationen für die Schüler seperat nach, oder aber Sienutzen hierfür die eigens dafür konzipierte Schülerattribute-Verwaltung. Mit diesem Modul könnenSie prüfen lassen, welchen Daten für Schüler einer ganzen Klasse oder mehrerer Klassen fehlen,und diese dann gruppenweise nachpflegen. So ist es zum Beispiel durch Mehrfachauswahl möglich,zehn katholischen Kindern einer Klasse "1a", deren Konfessionszugehörigkeit fehlt, dasKonfessions-Attribut "katholisch" in einem Schritt zuzuweisen. Die Schülerattribute-Verwaltungfinden Sie unter dem Menueintrag "Schüler/Klassen" - "Schülerattribute verwalten". Selbes gilt für diedazugehörige Hilfe. Die können Sie bei geöffneter Schüler-Attributeverwaltung per Drücken der "F1"- Taste oder durch Betätigen der sich auf dem Formular befindlichen "Hilfe" - Schaltfläche sowie inder Online-Hilfe unter dem Eintrag "Schüler/Klassen" - "Schülerattribute verwalten" einsehen.
Datenimport/export 94
© 2004-2006 K&S GbR
Übersicht über WinGR-Daten, die durch den Import übernommen werden:
Schülerdaten Klassendaten Lehrerdaten
Geschlecht Klassenbezeichnung Name
Nachname Klassenraumbezeichnung (optional) Vorname
Vorname Klassenleistungsstufe Teilzeit
Geburtsdatum Klassenart Telefonnummer(optional)
Geburtsort Reformpädagogik Mobilfunknummer(optional)
Staatsangehörigkeit E-Mail (optional)
Straße Kurzbezeichnung
HausNr Soll-Stunden
Wohnort Straße (optional)
PLZ Hausnummer(optional)
Region Wohnort (optional)
Konfession Postleitzahl (optional)
Migrationhintergrund Region (optional)
Förderschwerpunkt Klassenzuordnung
Herkunftsschulform
Religion Abgemeldet/Angemeldet (ja/nein)
Religion-Anmeldedatum
Religion-Abmeldedatum
Einschuldatum
Schuleintrittsdatum
Erziehungsberechtigter-Name
Erziehungsberechtigter-Vorname
Bemerkungen
Schüler-Klassenzuweisung
UserFeld1
UserFeld2
UserFeld3
UserFeld4
UserFeldBezeichnung1
8.4.5 Import aus CSV-Datei
Schnittstellenspezifikation: CSV-Import (CharacterSeperatedValues)
1.Einleitung
Dieses Dokument beschreibt den Import von Schülerdaten in die SVS-Datenbank ausgehend voneiner CSV-Datei. Es spezifiziert die Vorgehensweise und die Vorgaben, die für den Importerforderlich sind. Der CSV-Import ist vor allem für Anwender implementiert worden, die zuvor keinesder beiden Schulverwaltungssysteme „SchildNRW" oder „WinGr" verwendet, jedoch ihreSchülerdaten in Form von MS-Excel - oder MS-Access - Tabellen organisiert haben. Auf Grundlagedieser Schnittstellenspezifikation, kann der Benutzer der SVS seine Schülerdaten innerhalb von MS-Excel oder MS-Access derart zur Verfügung stellen, dass sie in die SVS-Datenbank übernommenwerden können.
2.Voraussetzungen
Der Anwender der CSV-Importschnittstelle sollte grundlegende Kenntnisse im Umgang mit MS-Excel oder MS-Access besitzen. Weitere Voraussetzungen sind abgesehen von den Vorgabendieser Spezifikation ( z.B. in Form von Feldbezeichnungen), nicht erforderlich.
3.Generelles ZUR Funktionsweise der Schnittstelle
Die CSV-Importschnittstelle basiert auf einer Trennzeichen („;", Semikolon) getrennten CSV-Datei,
SVS - Onlinehilfe95
© 2004-2006 K&S GbR
die mit MS-Excel oder MS-Access erstellt werden kann. Es werden alle zum Schüler gehörigenStamm-, Klassen-, sowie die Stammdaten zweier Sorgeberechtigte verarbeitet. Die CSV-Datei musseinen Header (Kopfzeile) mit den Spaltenbezeichnungen für die folgenden Schülerdatensätzeenthalten. Die Reihenfolge ist hierbei frei definierbar. Die Feldbezeichnungen und der Inhalt derFelder jedoch muss exakt mit den Feld-Beschreibungen dieser Schnittstellenspezifikationübereinstimmen. Die zu importierenden Daten sind unterteilt in Pflicht- und optionale Felder. AllePflichtfelder (z.B. Schüler-Name) müssen in konsistentem Zustand vorhanden sein. Optionale Felderkönnen, müssen aber nicht vorhanden seien. Durch entsprechendes Formatieren der MS-Excel -oder MS-Access-Tabelle ist es dem Benutzer möglich, die bereits vorhandene Tabelle mit seinenSchüler-Daten so zu formatieren, dass sie anschließend in Form einer CSV-Datei abgespeichertwerden kann. Diese Datei kann anschließend über das SVS-Menu „Datenimport/export - „Daten ausCSV-Datei importieren" angegeben werden. Dafür vorgesehene Routinen prüfen im Anschlussautomatisch die Konsistenz der Kopfzeile sowie die Schülerdatensätze und geben dem Benutzer imFalle von fehlerhaften oder nicht konsistenten Daten eine Übersicht darüber, welche DatensätzeFehler beinhalten. Wurden alle Schülerdaten als einwandfrei geprüft, werden die Schülerdaten in dieDatenbank der SVS transferiert.
4. Import-Datenfelder- Bezeichnungen und Beschreibungen
Die folgende Tabellen enthalten die für die Kopfzeile erforderlichen Feldbezeichnungen (unterteilt inPflicht- und optionale Felder), sowie die Beschreibungen zu den vorgegebenen Feld-Werten. Bittebeachten Sie beim Erstellen der Datei, dass der Feldinhalt nicht mit Hochkommas eingeschlossenwird. Jede Feldinformation muss ohne einschließende Hochkommas vorliegen. Dies gilt für alle dreiauftretenden Datentypen „Text, Zahl, Datum". Auf der Installations-CD "SVS - für Grundschulen"finden Sie in dem Ordner "Importvorlagen" je eine Datei mit allen Pflichtfeldern und eine Datei mitallen Feldern die eingelesen werden können.
Datenimport/export 96
© 2004-2006 K&S GbR
4.1. Pflichtfelder der CSV-Datei
Feldbezeichnung Feldbeschreibung Typ
KlassenBez Dieses Feld beinhaltet die Klassenbezeichnung der Klasse des Schülersz.B. 4b
Text
Jahrgang Dieses Feld beinhaltet den Jahrgang, bzw. die Leistungsstufe in der/demsich der Schüler befindet (z.B. 4 bei einem Schüler der Klasse 4a)
Zahl
SchStatus Status des Schülers. Hier gibt es zwei Zustände: 0 für Neuaufnahmen und 1für aktive Schüler
Zahl
SchVorname Vorname des Schülers Text
SchName Name des Schülers Text
SchGeschlecht Geschlecht des Schülers (m für männlich, w für weiblich) Text
SchGebDatum Geburtsdatum des Schülers im Format: dd.mm.yyyy Datum
SchGebOrt Geburtsort des Schülers Text
SchStrasse Straße der Adresse des Schülers Text
SchPLZ PLZ der Adresse des Schülers Zahl
SchHalbtagsBetreuung Betreuungsart des Schülers1 für Halbtagsbetreuung (Projekt 8-1)
Zahl
SchUnterrichtsForm Unterrichtsform des Schülers0 für Halbtagsunterricht1 für Ganztagsunterricht2 für offene Ganztagsschule
Zahl
SchEinschulungsart Einschulungsart des SchülersN für normalV für vorzeitigZ für zurückgestellt
Text
SchNation Nation des SchülersASDPC-Schlüssel der jeweiligen Staatsangehörigkeit (z.B. 121 fürAlbanien) [siehe 6. Liste der Bezeichner für Nationalität]
Zahl
SchMuttersprache Muttersprache des Schülers [siehe 7. Liste der Bezeichner fürMuttersprache]
Text
SchKonfession Konfession des SchülersASDPC-Schlüssel der jeweiligen Konfession (z.B. ER für evangelisch [siehe9. Liste der Bezeichner für Konfession]
Text
SchEintrittsdatum Eintrittsdatum des Schülers an der Schule des Anwenders im Format:dd.mm.yyyy
Datum
SchEinschulungsdatum Einschulungsdatum des Schülers im Format: dd.mm.yyyy Datum
Sorg1Anrede Anrede des 1. Sorgeberechtigten des Schülers Text
Sorg1Vorname Vorname des 1. Sorgeberechtigten des Schülers Text
Sorg1Name Name des 1. Sorgeberechtigten des Schülers Text
SVS - Onlinehilfe97
© 2004-2006 K&S GbR
4.2. Optionale Felder der CSV-Datei
Feldbezeichnung Feldbeschreibung Typ
KlassenArt Dieses Feld beinhaltet die Klassenart der akt. Klasse (z.B. RK fürRegelklasse) [siehe 10. Liste der Bezeichner für Klassenart]
Text
KlassenReformpaedagogik Dieses Feld beinhaltet die Reformpädagogik der akt. Klasse (z.B. M fürMontessori) [siehe 11. Liste der Bezeichner für Reformpädagogik
Text
SchBemerkung In diesem Feld können Bemerkungen zum Schüler eingetragen seien. Text
SchTelNr Telefonnummer des Kindes Text
SchKrankenkasse Krankenkasse des Schülers Text
SchSpaetaussiedler Spätaussiedler des Schülers. 1 für Spätaussiedler sonst leer. Text
SchAutist 1 für Autist sonst leer.
SchFoerderschwerpunkt1 1. Förderschwerpunkt des Schülers (z.B. LB für Förderschwerpunkt) (leerlassen wenn kein Förderschwerpunkt)[siehe 8. Liste der Bezeichner für Förderschwerpunkt]
Text
SchFoerderschwerpunkt2 2. Förderschwerpunkt des Schülers (z.B. LB für Förderschwerpunkt) (leerlassen wenn kein Förderschwerpunkt)[siehe 8. Liste der Bezeichner für Förderschwerpunkt]
Text
SchFoerderungsart Förderungsart des Schülers , wird nur eingetragen wenn im Feld"SchFoerderschwerpunkt" ein Förderschwerpunkt, außer „keinFörderschwerpunkt" eingetragen wurde. 0 für zielgleich, 1 für zieldifferent.
Zahl
SchReliAnmeldedatum Religions-Anmeldedatum des Schülers im Format: dd.mm.yyyy Datum
SchReliAbmeldedatum Religions-Abmeldedatum des Schülers im Format: dd.mm.yyyy Datum
SchZurueckStellDatum Zurückstelldatum des Schülers im Format: dd.mm.yyyy Datum
SchSchwerstBehinderung Evt. Schwerstbehinderung des Schülers. 0 für keine Schwerbehinderung, 1für Schwerbehinderung
Zahl
Sorg1Strasse Dieses Feld beinhaltet die Straße der Adresse des 1. Sorgeberechtigten Text
Sorg1PLZ Dieses Feld beinhaltet die PLZ der Adresse des 1. Sorgeberechtigten Zahl
Sorg1Telefonnummer Telefonnummer des 1. Sorgeberechtigten Text
Sorg1Mobilnummer Mobilnummer des 1. Sorgeberechtigten Text
Sorg1Notfallnummer Notfallnummer des 1. Sorgeberechtigten Text
Sorg1Faxnummer Faxnummer des 1. Sorgeberechtigten Text
Sorg1Email Email des 1. Sorgeberechtigten Text
Sorg2Anrede Dieses Feld beinhaltet die Anrede des 2. Sorgeberechtigten Text
Sorg2Vorname Vorname des 2. Sorgeberechtigten Text
Sorg2Name Name des 2. Sorgeberechtigten Text
Sorg2Strasse Dieses Feld beinhaltet die Straße der Adresse des 2. Sorgeberechtigten Text
Sorg2PLZ Dieses Feld beinhaltet die PLZ der Adresse des 2. Sorgeberechtigten Zahl
Sorg2Telefonnummer Telefonnummer des 2. Sorgeberechtigten Text
Sorg2Mobilnummer Mobilnummer des 2. Sorgeberechtigten Text
Sorg2Notfallnummer Notfallnummer des 2. Sorgeberechtigten Text
Sorg2Faxnummer Faxnummer des 2. Sorgeberechtigten Text
Sorg2Email Email des 2. Sorgeberechtigten Text
5. Beispiel für den CSV-Import
In diesem Abschnitt wird ein Beispiel für die Erstellung einer einwandfreien CSV-Datei vorgestellt. Indiesem Beispiel wird MS-Excel als Datenquelle verwendet.
Abbildung1
Abbildung1 zeigt den Ausschnitt der 1. Zeile eines MS-Excel Tabellenblatts. Hier müssen dieBezeichnungen der zu importierenden Felder (siehe Abschnitt 4) eingetragen seien. Die Reihenfolgeder Spalten ist frei definierbar. Die Bezeichnungen und der Daten-Inhalt der Spalten müssen exaktmit den Beschreibungen dieser Spezifikation übereinstimmen.
Datenimport/export 98
© 2004-2006 K&S GbR
Abbildung 2
Abbildung 2 zeigt die folgenden Schülerdatensätze der Excel-Tabelle. Alle Daten liegen imvorgeschriebenen Format vor. Die Tabelle kann im Rahmen der oben aufgeführten Felder (optionaleFelder) erweitert werden (bei Abbildung 2 handelt es sich lediglich um einen Ausschnitt desPflichtfelder-Bereichs der vom Anwender anzufertigenden Tabelle).
Nachdem innerhalb der Tabelle alle Daten im richtigen Format vorliegen und dieSpaltenbezeichnungen des Headers (Kopfzeile) mit den Bezeichnungen übereinstimmen, kann derAnwender über MS Excel diese Tabelle als Datei im CSV-Format abspeichern (z.B. Datei speichernunter: Dateityp: „CSV (Trennzeichen getrennt) (*.csv)" Dateiname: „Schülerdaten für SVS-Import").
Anschließend wird in der SVS über das Menu „Datenimport/export" „Daten aus CSV-Dateiimportieren" das Modul zum Import der Schülerdaten aufgerufen. Nach Angabe der soebengespeicherten CSV-Datei werden die Daten, einer erfolgreichen Prüfung vorausgesetzt, in die SVS-Datenbank geschrieben.
Hinweis:Bitte beachten Sie, dass nach einem CSV-Import automatisch auch die Klassen undKlassenzuweisungen der Schüler in der SVS-Datenbank vorhanden sind. Ein zu vorigesAnlegen von Klassen vor dem Import ist nicht erforderlich.
SVS - Onlinehilfe99
© 2004-2006 K&S GbR
6. Liste der Bezeichner für Nationalität
Staatsangehörigkeit Bezeichner
Afghanistan 423
Albanien 121
Algerien 221
Andorra 123
Äthiopien 225
Australien 523
Belgien 124
Bosnien-Herzegowina 122
Brasilien 327
Bulgarien 125
Chile 332
Dänemark 126
Deutschland
Estland 127
Finnland 128
Frankreich 129
Ghana 238
Griechenland 134
Großbritannien und Nordirland 168
Indien 436
Indonesien 437
Iran 439
Irland 135
Island 136
Israel 441
Italien 137
Japan 442
Jordanien 445
Serbien und Montenegro 132
Datenimport/export 100
© 2004-2006 K&S GbR
Kanada 348
Korea, Dem. Volksrepublik (früher Nordkorea) 434
Korea, Republik (früher Südkorea) 467
Kroatien 130
Lettland 139
Libanon 451
Liechtenstein 141
Litauen 142
Luxemburg 143
Malta 145
Marokko 252
Mazedonien 144
Moldau 146
Monaco 147
Neuseeland 536
Niederlande 148
Norwegen 149
Ohne Angabe 999
Österreich 151
Pakistan 461
Philippinen 462
Polen 152
Portugal 153
Rumänien 154
Rußland 160
San Marino 156
Schweden 157
Schweiz 158
Slowakische Republik 155
Slowenien 131
Spanien 161
Sri Lanka 431
Staatenlos 997
Syrien 475
Thailand 476
Tschechien 164
Tunesien 285
Türkei 163
Übriges Afrika 299
Übriges Amerika 399
Übriges Asien 499
Übriges Australien / Ozeanien 599
Übriges Europa 199
Ukraine 166
Ungarn 165
Ungeklärt 998
Vereinigte Staaten 368
Vietnam 432
Weißrußland 169
Zypern 181
SVS - Onlinehilfe101
© 2004-2006 K&S GbR
7. Liste der Bezeichner für Muttersprache
Muttersprache Bezeichner
Afghanisch AF
Albanisch AL
andere afrikanische Sprachen AAS
andere asiatische Sprachen AASS
Arabisch AR
Armenisch ARM
Armenisch AR
Bosnisch BOS
Bulgarisch BUL
Chinesisch CH
Dänisch DAE
Deutsch DE
Englisch EN
Estnisch EST
Finnisch FIN
Französisch FR
Georgisch GEO
Griechisch GR
Italienisch IT
Japanisch JAP
Kasachisch KAS
Kroatisch KRO
Kurdisch KUR
Lettisch LET
Mazedonisch MAZ
Niederländisch NL
Norwegisch NOR
Persisch PER
Polnisch POL
Portugiesisch POR
Rumänisch RUM
Russisch RU
Schwedisch SCH
Serbisch SERB
Serbokroatisch SERBK
Slowenisch SLO
sonstige Sprachen SONST
Spanisch SP
Tschechisch TCH
Türkisch TUE
Ukrainisch UK
Ungarisch UN
Datenimport/export 102
© 2004-2006 K&S GbR
8. Liste der Bezeichner für Förderschwerpunkt
Förderschwerpunkt Bezeichner
Blinde BL
Erziehungshilfe EZ
Gehörlose GH
Geistigbehinderte GB
Körperbehinderte KB
Lernbehinderte LB
Schwerhörige SG
Sehbehinderte SH
Sprachbehinderte SB
kein Förderschwerpunkt
9. Liste der Bezeichner für Konfession
Konfession Bezeichner
andere Religionen XR
evangelisch ER
griechisch-orthodox OR
islamisch IR
jüdisch HR
katholisch KR
ohne Bekenntnis OH
sonstige Orthodoxe XO
Syrisch Orthodoxe SO
10. Liste der Bezeichner für Klassenart
Klassenart Bezeichner
Auffangklasse für ausgesiedelte (oderausländische) Kinder und Jugendliche
AK
Regelklasse RK
Sonderpädagogische Fördergruppe FG
Vorbereitungsklasse bzw. 'besondereLerngruppe'
VK
11. Liste der Bezeichner für Reformpädagogik
Reformpädagogik Bezeichner
Celestin Freinet C
Janusz Korzak (Pädagogik der Achtung) J
Montessori M
ohne Eintrag
Paulo Freire P
sonstige S
8.5 ASDPC - Export
8.5.1 KLD, UVD, LID erstellen
Der ASDPC-Export gewährleistet ein komfortables und konsistentes Übertragen der Daten IhresSchulbetriebs an ASDPC. Beim Erststart des ASDPC-Exports wird Ihnen die Möglichkeit geboten,automatisch nach dem Installtionsverzeichnis von ASDPC suchen zu lassen. Sie können den Ort,wo die Export-Dateien für ASDPC abgelegt werden sollen, aber auch jederzeit manuell odernachträglich auswählen, indem Sie auf dem ASDPC-Formular auf die Schaltfläche "Durchsuchen"klicken.
SVS - Onlinehilfe103
© 2004-2006 K&S GbR
Im folgenden haben wir eine kurze Anleitung zur Eingabe und Übertragung der amtlichen Schuldaten2005/2006 zusammengestellt. K&S empfiehlt die Schritt für Schritt Reihenfolge, um sicher zu stellen,dass im Vorfeld alle Vorkehrungen getroffen sind.
Schritt 01:
Installieren Sie die aktuelle ASDPC 2005/2006, die Sie vom LDS auf CD erhalten haben.
Schritt 02:
Laden Sie sich die für Ihre Schule bereit gestellte SVS 3.0.0 – Update Datei herunter und führen dasUpdate direkt im Anschluss aus.
Schritt 03:
Laden Sie Ihre LDS-Vorgabedaten in ASDPC ein.
Schritt 04:
Jetzt ist es wichtig, dass die Bezeichnung der Lehrer-Kürzel mit denen Ihrer Lehrer der SVSabgeglichen werden. Öffnen Sie dazu zunächst in ASDPC die „LID123" und entfernengegebenenfalls nicht mehr vorhandene Lehrer und wählen Kürzel für evt. neue Lehrer(innen) aus.Vergleichen Sie im Anschluss die Lehrer-Kürzel der „LID123" mit denen der SVS.
Es ist wichtig, dass die Kürzel der Lehrer in beiden Programmen dieselben Bezeichnungen besitzen.
Schritt 05:
Wechseln Sie jetzt zur „SVS – für Grundschulen" und rufen das Klassenformular im Menu unter„Schüler/Klassen" – „Aktuelle Klassen verwalten" auf. Überprüfen Sie hier ob jederKlasse/Lerngruppe, die nach ASDPC übertragen werden muss, auch ein Klassenlehrer zugewiesenist. Nach evt. erfolgter Korrektur kann das Klassen-Formular wieder geschlossen werden.
Es ist wichtig, das jeder Klasse/Lerngruppe die in die Erhebung der amtlichen Schuldaten einfließenmuss, ein(e) Klassenlehrer(in) zugewiesen ist.
Schritt 06:
Jetzt können Mehrarbeit, Minderarbeit und nichtunterrichtliche Tätigkeiten für die Lehrer eingegebenwerden. Rufen Sie hierzu das neue LID-Modul im Menu unter „Lehrer" – „Verwaltung derLehrerkontingente – LID" auf. Sie werden zunächst dazu aufgefordert, die Pflichtstundenwerte IhrerLehrer(innen) einzugeben. Klicken Sie hierzu auf das angezeigte Dreieck-Symbol und tragen denentsp. Soll-Std. – Wert des Lehrers ein und Bestätigen die Eingabe mit „Enter". Fahren Sie so füralle weiteren Lehrer(innen) fort. Nachdem alle Soll-Stundenwerte eingetragen wurden, können Siemit „Speichern" fortfahren.
Schritt 07:
Nachdem die Pflichtstundenwerte neu eingegeben wurden, startet das LID-Modul. Hier können Sieauf benutzerfreundliche Art und Weise, die Stunden für Mehrarbeit, Minderarbeit und nichtunterrichtliche Tätigkeiten Ihrer Lehrer eintragen. Wählen Sie dazu zuerst einen Lehrer, bzw. eineLehrerin aus und klicken Sie dazu einfach unter dem entsprechenden Reiter für Mehrarbeit,Minderarbeit oder nichtunterrichtliche Tätigkeiten auf den gewünschten Grund und tragen imerscheinenden Fenster den Stundenwert ein.
Gebuchte Stunden zum Lehrer werden „blau" angezeigt und haben ein Häkchen. Per Doppelklickkönnen Sie eingetragene Stunden zu einem Lehrer wieder entfernen.
Schritt 08:
Auf Grundlage der zuvor eingetragenen Lehrerstundenkontingente können Sie jetzt von dem neuenUVD-Modul der „SVS – für Grundschulen" profitieren. Rufen Sie hierzu unter dem Menu „Lehrer"
Datenimport/export 104
© 2004-2006 K&S GbR
den Eintrag „Verteilung der Unterrichtsstunden – UVD" auf. Ein großer Vorteil gegenüber dermanuellen ASDPC-Eingabe ergibt sich durch die Möglichkeit, mehrere unterrichtete Fächer für eineKlasse, bzw. Lehrer in einem Schritt einzugeben.
Schritt 09:
Nachdem die Unterrichtsverteilung eingetragen wurden alle notwendigen Vorkehrungen getroffenund alle erforderlichen Daten zur Erstellung der amtlichen Schuldaten sind vorhanden. Sie könnenjetzt mit der Übertragung der amtlichen Schuldaten beginnen. Rufen Sie hierzu im Menu"Datenimport/export" den Eintrag "ASDPC-Statistik" erstellen. Klicken Sie im erscheinendenFormular anschließend auf "Erstellen". Die Dateien "SIM.TXT, UVD.TXT und Lehrer.txt" wurden imASDPC-Verzeichnis abgelegt und können jetzt von ASDPC aus importiert werden.
Allgemeine Informationen 106
© 2004-2006 K&S GbR
9 Allgemeine Informationen
9.1 Der Lizenzvertrag
Lesen Sie die folgenden Vertragsbedingungen bitte sorgfältig durch, bevor Sie diese Softwareverwenden. Sollten Sie mit den Bedingungen dieser Lizenzvereinbarung nicht einverstanden sein, sobenutzen Sie dieses Programm bitte nicht und löschen Sie es von Ihren Datenträgern.
Vertrag zur Überlassung des Schulverwaltungssystems für Grundschulen, im folgenden "Software"genannt,
zwischen
Tobias Krisch, Michael Schäfer und Marcus Keimer GbR, Kiefernweg 40, 46242 Bottrop
im folgenden "K&S" genannt
und Ihnen als Anwender der oben bezeichneten Software.
§ 1 Vertragsgegenstand
1. K&S räumt dem Anwender das nicht exklusive Nutzungsrecht an oben bezeichneter Softwareauf Dauer und nur nach Maßgabe der nachfolgenden Bestimmungen ein. Die Software isturheberrechtlich geschützt (§§ 69a ff. UrhG).
2. Die Abschnitte 8. und 9. (Gewährleistung und Haftung) gelten nicht, sofern die Software nichtdirekt bei K&S, sondern beispielsweise über einen Zwischenhändler erworben wurde. Gleiches giltfür Abschnitt 7.
3. In diesem Falle sind Ansprüche aus diesen Gründen nur dem Veräußerer gegenüber geltend zumachen.
4. Gesetzliche Ansprüche gegen K&S aus dem Produkthaftungsgesetz, sofern solche gegebensind, bleiben vollumfänglich bestehen und sind nicht Gegenstand dieses Vertrages.
§ 2 Vervielfältigungsrechte und Zugriffsschutz
1. Der Anwender darf das gelieferte Programm vervielfältigen, soweit die jeweilige Vervielfältigungfür die Benutzung des Programms notwendig ist. Zu den notwendigen Vervielfältigungen zählendie Installation des Programms vom Originaldatenträger auf den Massenspeicher der eingesetztenHardware sowie das Laden des Programms in den Arbeitsspeicher.
2. Darüber hinaus kann der Anwender eine Vervielfältigung zu Sicherheitszwecken vornehmen. Esdarf jedoch nur eine einzige Sicherheitskopie angefertigt und aufbewahrt werden. DieseSicherheitskopie ist als solche des überlassenen Programms zu kennzeichnen. Dies betrifftinsbesondere die zur Benutzung der Software notwendigen Registrierungsschlüssel undLizenzinformationen.
3. Der Anwender ist verpflichtet, den unbefugten Zugriff Dritter auf das Programm sowie dieDokumentation durch geeignete Vorkehrungen zu verhindern. Die gelieferten Originaldatenträgersowie die Sicherungskopien sind an einem gegen den unberechtigten Zugriff Dritter gesichertenOrt aufzubewahren. Die Mitarbeiter des Anwenders sind nachdrücklich auf die Einhaltung dervorliegenden Vertragsbedingungen sowie des Urheberrechts hinzuweisen.
§ 3 Mehrfachnutzungen und Netzwerkeinsatz
1. Der Anwender darf die Software auf jeder ihm zur Verfügung stehenden Hardware einsetzen,sofern die Hardware zum unmittelbarem Schuleigentum zu zählen ist.
2. Ein zeitgleiches Einspeichern, Vorrätighalten oder Benutzen auf mehr als nur einer Hardware istausdrücklich erlaubt. Möchte der Anwender die Software auf mehreren Hardwarekonfigurationen
SVS - Onlinehilfe107
© 2004-2006 K&S GbR
oder in einem Mehrstations-Rechensystems zugleich einsetzen, etwa durch mehrere Mitarbeiter,ist darauf zu achten, dass jede Installation mit dem mitgeliefertem Lizenzschlüssel freigeschaltetwird. Der Lizenzschlüssel ist immer für eine Grundschule und deren Lehrkörper gültig.
§ 4 Lizenzmodell
1. Die Kosten für den gesamten Support inklusive aller Updates, Programmanpassungen in Formvon Schulrechtsänderungen/Landesvorgaben, Programmerweiterungen undProgrammaktualisierungen betragen EUR 60,00/Jahr.
§ 5 Rekompilierung und Programmänderungen
1. Die Rückübersetzung des überlassenen Programmcodes in andere Codeformen(Rekompilierung) sowie sonstige Arten der Rückerschließung der verschiedenenHerstellungsstufen der Software (Reverse-Engineering) einschließlich einer Programmänderungsind nicht zulässig.
2. Kopierschutz, Urhebervermerke, Seriennummern sowie sonstige der Programm- undLizenzidentifikation dienende Merkmale dürfen auf keinen Fall entfernt oder verändert werden.
3. Das Erstellen eigener Software zum Zwecke der Fälschung oder Nachahmung vonLizenzinformationen zum Betrieb der dieser Lizenzvereinbarung zugrundeliegenden Software alsVollversion sowie die Verbreitung solcher als Keygenerator oder Crack bezeichneten Software istuntersagt.
4. Sollte K&S Kenntnis von Verstößen gegen die vorgenannten Abschnitte 4.1 bis 4.3 erlangen,wird K&S gegen diese Verletzung der Urheberrechte Rechtsmittel einlegen und Schadensersatzgegen den oder die Urheber dieser Verstöße geltend machen.
§ 6 Weiterveräußerung und Weitervermietung
1. Der Anwender darf die Software einschließlich des Benutzerhandbuchs und des sonstigenBegleitmaterials nicht auf Dauer an Dritte veräußern oder verschenken.
2. Der Anwender darf die Software einschließlich des Benutzerhandbuchs und des sonstigenBegleitmaterials Dritten nicht auf Zeit überlassen (Miete, Leasing, Leihe).
§ 7 Untersuchungs- und Rügepflicht
1. Der Anwender wird die gelieferte Software einschließlich Unterlagen innerhalb von 8 Werktagennach Lieferung untersuchen, insbesondere im Hinblick auf die Vollständigkeit der Datenträgersowie der Funktionsfähigkeit grundlegender Programmfunktionen.
2. Mängel, die hierbei feststellbar sind (offensichtliche Mängel), müssen K&S innerhalb weiterer 3Werktage mittels eingeschriebenen Briefs gemeldet werden. Die Mängelrüge muss eine nachKräften zu detaillierende Beschreibung der Mängel beinhalten. Mängel, die im Rahmen derbeschriebenen ordnungsgemäßen Untersuchung nicht feststellbar sind, müssen von Kaufleutennach Entdeckung unverzüglich im Sinne des §377 HGB unter Einhaltung der dargelegtenRügeanforderungen gerügt werden.
§ 8 Gewährleistung
1. Ist keine Gewährleistungsfrist schriftlich vereinbart worden, beträgt sie 24 Monate fürPrivatkunden, 12 Monate für gewerbliche Kunden. Eine in Angeboten genannte Garantiefrist istnicht mit der Gewährleistungsfrist gleichzusetzen.
2. Mängel der gelieferten Software und sonstiger Unterlagen werden von K&S innerhalb derGewährleistungsfrist nach entsprechender Mitteilung durch den Anwender behoben. Diesgeschieht nach Wahl von K&S durch Nachbesserung oder Ersatzlieferung.
3. Ist K&S zur Nachbesserung oder zur Ersatzlieferung nicht bereit oder nicht in der Lage oderverzögert sich diese um vom Anwender gesetzte angemessene Fristen hinaus oder schlägt sie
Allgemeine Informationen 108
© 2004-2006 K&S GbR
aus sonstigen Gründen fehl, so ist der Anwender berechtigt, Wandlung oder Minderung zuverlangen, also Rückgängigmachung des Kaufs oder Herabsetzung der Vergütung.
4. Soweit in Abschnitt 7 und 8 nichts anderes bestimmt, haftet K&S nicht für Schäden, die nicht ander gelieferten Software selbst entstanden sind, insbesondere übernehmen K&S und der Lieferantkeine Haftung für Datenverlust oder sonstige Folgeschäden.
§ 9 Haftung
1. Für Schäden wegen Rechtsmängeln, insbesondere wegen Verletzungen von UrheberrechtenDritter haften K&S bzw. der Lieferant unbeschränkt.
2. Dies gilt auch, sofern der Software eine zugesicherte Eigenschaft fehlt oder wenn dieSchadensursache auf Vorsatz oder grober Fahrlässigkeit von K&S, einschließlich seiner Vertreteroder Erfüllungsgehilfen beruht.
3. Im Falle anfänglichen Unvermögens oder nachfolgender zu vertretender Unmöglichkeit haftenK&S bzw. der Lieferant gegenüber Kaufleuten nur auf Ersatz des typischerweise eintretendenSchadens.
4. Für grobes Verschulden haftet K&S im kaufmännischen Verkehr nur auf Ersatz destypischerweise entstehenden Schadens.
5. Bei der fahrlässigen Pflichtverletzung von K&S oder der Personen für die Eintrittspflicht besteht,ist jede Haftung von K&S ausgeschlossen.
6. Ein Mitverschulden des Anwenders (z.B. unzureichende Datensicherung) ist diesemanzurechnen.
7. Die gesetzlichen Haftungsvorschriften des Produkthaftungsgesetzes bleiben unberührt.
§ 10 Obhutspflichten
1. Der Anwender wird die gegebenenfalls gelieferten Originaldatenträger sowie die ihmausgehändigten Lizenzinformationen an einem gegen den unberechtigten Zugriff Drittergesicherten Ort aufbewahren sowie seine Mitarbeiter nachdrücklich auf die Einhaltung dervorliegenden Vertragsbedingungen sowie des Urheberrechts hinweisen.
§ 11 Eigentumsvorbehalt
1. K&S behält sich das Eigentum an der dem Anwender gelieferten Software bis zur vollständigenBezahlung sämtlicher zum Zeitpunkt der Lieferung bestehender oder später entstehenderForderungen aus diesem Vertragsverhältnis vor, bei Bezahlung durch Scheck oder Wechsel bis zuderen Einlösung.
2. Bei verschuldeten Zahlungsrückständen des Anwenders sowie bei einer erheblichen Verletzungvon Sorgfalts- oder Obhutspflichten gilt die Geltendmachung des Eigentumsvorbehalts durch K&Soder den Lieferanten nicht als Rücktritt vom Vertrag, es sei denn, K&S oder der Lieferant teilt diesdem Anwender ausdrücklich mit.
§ 12 Schriftform
1. Sämtliche Vereinbarungen, die eine Änderung, Ergänzung oder Konkretisierung dieserVertragsbedingungen beinhalten, sowie besondere Zusicherungen und Abmachungen sindschriftlich niederzulegen.
§ 13 Gerichtsstand
1. Gerichtsstand für alle sich im Zusammenhang mit diesem Vertrag ergebenden Streitigkeiten istBottrop.
§ 14 Anwendbares Recht
SVS - Onlinehilfe109
© 2004-2006 K&S GbR
1. Dieser Vertrag unterliegt deutschem Recht.
§ 15. Abwehrklausel
1. Es gelten die Bestimmungen dieses Vertrages. Etwaige Geschäftsbedingungen des Anwenderswerden nicht Vertragsbestandteil.
§ 16. Salvatorische Klausel
1. Die Unwirksamkeit einer oder mehrerer Bestimmungen dieses Vertrages berührt dieWirksamkeit des Vertrages im Übrigen nicht.
2. An die Stelle einer unwirksamen Klausel sollen die gesetzlichen Bestimmungen treten.
3. Für den Fall einer regelungsbedürftigen Lücke sollen die Vertragsparteien eine Regelungfinden, die dem wirtschaftlichen Sinn und Zweck des gesamten Vertrages am ehesten entspricht.
Bottrop, im Dezember 2006
Index- ( -(UVD) 40
- A -Abgänger 35
Allgemeinge Einführung 48
Anlegen 40
Verwalten von Gruppenunterricht 40
Verwalten von Klassenunterricht - TeamTeaching 40
Anlegen von Unterrichtsgruppen 52
Anmeldung 8, 9
Anzeigen 57
Anzeigen angelegter Unterrichtsplättchen 57
Arbeitsverhalten 27
Arbeitsweise zum Stundenplan-Modul 49
ASDPC 102
ASDPC - Alias 34
ASDPC-Verzeichnis 102
Auswahlliste (ComboBox) 16
- B -Beginn der Wiederholung 68
Bemerkungen 16, 65
benutzerdefinierte Dokumente 68
benutzerdefinierte Felder 16, 65
Benutzer-Felder 38
Benutzerkontenverwaltung 12
Benutzerkonto 12
Benutzername 8, 9, 12
Benutzerpasswort 12
Benutzerrechte 12
Benutzerrechteübersicht 12
besuchte Klassen 18
Bilddatei 11
- D -Datenbankbackup 102
Datenbankbackup öffnen 75
Datenbankbackup schließen 75
Datenbankbackup zurückspielen 75
Daten-Export (ASDPC) 102
Dokument erzeugen 69
Dokumentation zur Stundenplan-Erstellung 48
Dokumentenvorlagen exportieren 74
Dokumentenvorlagen importieren 74
Doppelbelegung 42
Druck 61
Druck-Modul 61
- E -Editieren der Klassen/LG-Spalten des Stundenplans 58
Eingabe der Unterichtsstunden 40
Eingabe von Unterrichtsgruppen 40
Eingabeformular der Unterrichtsverteilung 63
Einstelldialog 63
Einstell-Möglichkeiten 63
Einstellungen 63
E-Mail 4
Ende der Wiederholung 68
Ergebnis 17
Ermäßigungsgründe 39
Ermäßigungsstunden 38
Export 74
exportieren 74
- F -Fach und Gruppenart 43
Fähigkeiten 27
Farbe 11
Farbe einstellen 62
Farbe für Lehrer 62
Farbe für Lehrkraft 62
Farben 11
Farben für die Stundenplan-Oberfläche 63
Farben für Lehrer 62
Farben für Lehrkräfte 62
Farben für Plättchen 62
Farben-Legende 30
Farb-Kombination 62
Favoriten 4
Features 63
Förderschwerpunkt 28
Förderungsart 28
Freischaltung 11
- G -Gesamtstundenplan 48, 61
Geschlecht 11
Index 110
© 2004-2006 K&S GbR
Gesellschafter 4
Gruppenbezeichnung 43
Gruppenunterricht 40, 43
Gruppenunterricht-Einheit anlegen 40, 43
Gruppenunterricht-Einheit bearbeiten 40, 43
Gruppenunterricht-Einheit enfernen 40, 43
Gruppenunterricht-Plättchen anlegen 52
Gruppenunterrichtsverteilung für Schüler und Klassen 40
- H -Halbjahr 28
Halbjahreswechsel 30, 31
Hilfedatei 4
Hort/Kindergarten 16, 65
- I -Import 74
Import - Schild 2.1g4 83
Import - SchildNRW 75
Import - WinGR 88
Import aus CSV-Datei 94
importieren 74
inatkive Schüler 35
Indexfunktionen 4
individuelle Schüler-Zuweisungen 47
Informationen zum Umgang mit demStundenplan-Modul 48
Installation 6
- J -Jahrgang 28
jahrgangshomogen 33
jahrgangshomogene Klassen 33
jahrgangsübergreifend 33
- K -K&S GbR 4
Katalog (Liste) 68
Katalog (Liste) - Beispiel 71
Katalogvorlagen 68
Klasse 28
Klasse/Lerngruppe 41
Klassen 61
Klassen- und Gruppenunterrichtsstunden 40
Klassen verwalten 33
Klassenart 33, 34
Klassenbezeichnung 33
Klassenformular 33
Klassenlehrerzuornung 32
Klassen-Leistungsstufe 33
Klassenstundenpläne 61
Klassenunterricht 41, 52
Klassenunterricht-Plättchen anlegen 52
Klassenunterrichtsstunden 41
Klassenzuweisung ändern 16, 65
Klassenzuweisung der Lehrer(innen) 32
KLD.TXT 102
KLD323 102
Kontextbezogen 4
- L -Lehrbefähigungen und Lehramt 38
Lehrer 61
Lehrer im Team 52
Lehrer- und Klassenstundenplänen 61
Lehrer verwalten 38
Lehrer-Bemerkung 38
Lehrerdaten 38
Lehrerstundenpläne 61
Leistungsdaten 26, 31
Leistungsdaten hinzufügen 28
Leistungsdaten löschen 28
Leistungsstufe 28
LID123 102
Listeneinträge 16
Lizenzvertrag 106
- M -Mehr- oder Minderarbeit 40
Mehrfachverschiebung 59
Mehrfachverschiebung von Stundenplan-Plättchen 59
Mischklasse Bearbeiten 34
Mischklasse Entfernen 34
Mischklasse in ASDPC 34
Mischklassenbezeichnung 34
Modus zur Verschiebung 59
Mündliche Sprachkompetenz 16, 65
- N -Navigationsleiste 4
Netzwerkinstallation 6
Netzwerkpfad bestimmen 6
Neuaufnahmen verwalten 65
SVS - Onlinehilfe111
© 2004-2006 K&S GbR
Neue Vorlage erstellen 68
nicht belegbare Unterrichtsstunden 51
nicht belegbare Unterrichtsstunden für Lehrkräfte 51
nicht unterrichtlicher Tätigkeiten 40
Normal-Modus 59
Noten 31
Notenmodul 31
Notensatz bearbeiten 27
Notensätze Erläuterung 26
Notiz-Plättchen 52
- O -Oberfläche des Stundenplan 49
Oberfläche des Stundenplan-Moduls 49
ODER 17
- P -Passwort 8, 9
Pausenzeiten 63
Plättchen 49
Plättchen anlegen 52
Plättchen anzeigen 52, 57
PLZ 11
Positionen oder Bezeichnungen 58
Programmfunktion 4
Programmstart 4
- R -Raumbelegungsplänen 61
Rechner-Netzwerkes 6
Reformpädagogik 33, 34
Regelklasse 34
Registrierung 11
Registrierungsschlüssel 4, 11
Religionsgruppen 43
Religions-Gruppenunterricht 43, 52
Rücktritt 33
- S -Schulärztliche Untersuchung 16, 65
Schüler 16, 65
Schüler nachpflegen 18
Schüler Neu 16, 65
Schüler(innen) explizit zuweisen 47
Schülerattribute 18
Schülerattribute verwalten 18
Schülerdaten 16, 65
Schülergeschlecht 11
Schülerzuweisungen 47
Schüler-Zuweisungen 47
Schüler-Zuweisungen für eine Unterrichtsgruppe 47
Schüler-Zuweisungen für Unterrichtsgruppeneintragen 40
Schullaufbahn 16, 18, 65
Schullogo 11
Schwerstbehinderung 28
Serienbrief 68
Serienbrief - Beispiel 70
SERVER.SVS 6
SIM.TXT 102
Sonderschule 35
Sorgeberechtigte 16, 65
Sozialverhalten 27
Spalte entfernen 58
Spalte hinzufügen 58
Spalten entfernen 58
Spalten hinzufügen 58
Speichervorgang 63
Sperrstunde 51
Sperrstunden 51
Statistik - ASDPC 102
Statistikdaten 102
Std.-Plan-Spalten editieren 58
Stundenanzahl des zweiten Lehrers im Team 42
Stundenanzeige 40
Stundenplan 49
Stundenplänen 61
Stundenplanerstellung 40, 49
Stundenplan-Extras 49, 51
Stundenplan-Formular im Hintergrund 63
Stundenplan-Modul 40, 48, 49
Stundenplan-Oberfläche 63
Stundenplanplättchen 43, 49, 52, 57
Stundenplan-Plättchen 52
Stundenplanplättchen und als UVD-Einträge angelegt 52
Stundenübersicht 39
Stunden-Übersicht 38
Stundenverteilung für Klassen 40
Suche 17
Suche speichern 17
Suchfilter 17
Suchfunktionen 4
Suchkriterien 17
Suchmaske 17
Summenfelder 39
Index 112
© 2004-2006 K&S GbR
SVS - Plättchen - Inspector 57
- T -Tabellen 68
Team-Teaching 40, 42
Team-Teaching-Unterricht 42
Telefon 4
Texteingabefeld (TextBox) 16
Trefferliste 17
- U -Uhrzeit-Anzeige 63
umgezogene Kinder 35
UND 17
Unterichtsstunden 40
Unterricht im Klassenverband 40
Unterrichtseinheit hinzufügen 40
Unterrichtsform 28
Unterrichtsgruppe 40, 43
Unterrichtsgruppen 47
Unterrichts-Plättchen 49, 62
Unterrichtsräume 49, 51
Unterrichtsräume eingeben/verwalten 51
Unterrichtsstunden 40, 41
Unterrichtsstunden für Lehrkräfte 49
Unterrichtsstunden verteilen 40
Unterrichtsstundenverteilung 40
Unterrichtsverteilung 40, 49
UVD 40
UVD223 102
UVD-Einträge 40
UVD-Formular 63
UVD-Modul 40
UVD-Modul ermöglicht die Eingabe vonUnterrichtsstunden 40
- V -versetzen 33
Versetzung 30, 31
Versetzungsprozess 31
Versetzungsvermerk 28, 31, 33
Verwalten von Klassenunterricht 40
Verwaltung von Unterrichtsgruppen 43
Verwaltungsgruppe 35
Vorlage bearbeiten 69
vorstufen 33
- W -Wechsel zur Unterrichtsverteilung 63
Winschild-Datensätze manuell zuweisen 87
- Z -Zeugnisformulare 11
Zeugnis-Funktion 31
Zeugnisse drucken 68
Zeugnistypen 27
Zur Platzierung von Stundenplan-Plättchen 57
Zur Verwaltung von Unterrichtsgruppen 40
wie z.B. kath. und ev. Religion dienen dieSchaltflächen: "Gruppenunterricht-Einheitanlegen" ,"Gruppenunterricht-Einheit bearbeiten" ,"Gruppenunterricht-Einheit enfernen". 40
zurückliegenden Leistungsstufen 28
zurückstufen 33
Zusammenführung der Klassenleistungsstufen 34
zusätzliche Anmerkungen 27
zusätzliche Raumbelegungspläne 61
Zuweisen von Schülern zu einzelnenUnterrichtsgruppen 40
SVS - Onlinehilfe113
© 2004-2006 K&S GbR