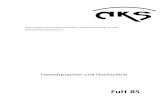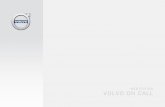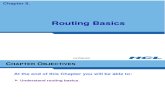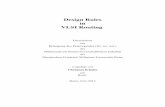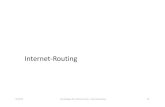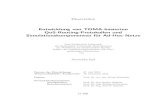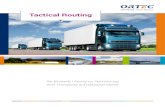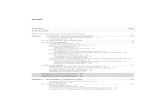Swyx Extended Call Routing Benutzerdokumentation · Call Routing bezeichnet die Behandlung...
Transcript of Swyx Extended Call Routing Benutzerdokumentation · Call Routing bezeichnet die Behandlung...

Swyx Extended Call RoutingBenutzerdokumentationStand: August 2018

© 2000-2018 Swyx Solutions GmbH. Alle Rechte vorbehalten.
Rechtliche Hinweise
Bei der Erstellung von SwyxWare und dieser Dokumentation wurde die größtmögliche Sorgfalt hinsicht-lich der Brauchbarkeit und Richtigkeit aufgewendet.
Diese Dokumentation ist Gegenstand ständiger Änderungen und kann daher ungenaue oder fehlerhafte Informationen enthalten. Diese Dokumentation, einschließlich aller Informationen, die hierin enthalten sind, wird ohne Mängelgewähr zur Verfügung gestellt. Es werden weder stillschweigende noch aus-drückliche Gewährleistungen gegeben, einschließlich, jedoch nicht beschränkt auf die Gewährleistung der Marktgängigkeit oder der Eignung für einen bestimmten Zweck.
Warenzeichen: Swyx und SwyxIt! sind eingetragene Warenzeichen der Swyx Solutions GmbH. Alle weite-ren Marken und Produktnamen sind Warenzeichen oder eingetragene Warenzeichen ihrer jeweiligen Besitzer. Diese Dokumentation ist urheberrechtliches Eigentum der Swyx Solutions GmbH. Reproduktion, Adaption oder Übersetzung dieser Dokumentation ohne die ausdrückliche schriftliche Zustimmung von Swyx Solutions GmbH ist verboten und wird als Urheberrechtsverletzung behandelt werden.
Swyx Solutions GmbH
Emil-Figge-Str. 86
D-44227 Dortmund
www.swyx.com

Neue Funktionen 3
Neue Funktionen
Hier erhalten Sie eine Übersicht darüber, welche neuen Möglichkeiten das Optionspaket SwyxECR (Extended Call Routing) Ihnen bietet:
SwyxECR in SwyxWare v6.00
Funktionen Erläuterungen
Verwaltung von Anrufen in der Warteschlange
Anrufe können von einer Warte-schlange verwaltet und bearbeitet werden, wenn alle Berater belegt sind. Die Anrufe werden in einer bestimmten Reihenfolge bedient und sobald ein Berater verfügbar ist, durchgestellt. Siehe auch 3.6.8 Optionale Blöcke - Warteschlange, Seite 178.
Unterstützung von Ansagen-Dateien im MP3-Format
Es ist möglich, Ansagen- oder Musikdateien zu nutzen, die bereits im MP3-Format vorliegen. Nach Auswahl einer MP3-Datei erfolgt eine automatische Konvertierung in das von SwyxWare unterstützte WAV-Format.
Erweiterung des Blocks „E-Mail versenden“
Der Block „E-Mail versenden“ wurde um die Funktionen „CC“ (Carbon Copy), „BCC“ (Blind Carbon Copy) und „Antworten“ erweitert. Siehe auch 3.6.5.10 E-Mail versenden, Seite 130
Auswahl einer Anrufernummer In den Blöcken „Durchstellen“, „Schleife“ und „FollowMe (Rufum-leitung)“ kann die Anrufernummer ausgewählt werden, welche dem Angerufenen im Fall eine Weiterlei-tung signalisiert wird.

Inhaltsverzeichnis 4
Inhaltsverzeichnis
Neue Funktionen................................................................................................ 3
Einleitung.............................................................................................................. 7
Was ist gemeint mit ...? .................................................................................... 9
1.1 Call Routing............................................................................................ 9
1.2 Call Routing Manager ............................................................................. 9
1.3 Grafischer Skript Editor............................................................................ 9
1.4 Regel...................................................................................................... 9
1.4.1 Benutzerregel................................................................................ 9
1.4.2 Systemregel .................................................................................. 9
1.5 Regelbuch .............................................................................................. 9
1.6 Regel-Assistent ..................................................................................... 10
1.7 Aktion................................................................................................... 10
1.8 Aktionsfolge ......................................................................................... 10
1.9 Situation............................................................................................... 10
1.10 Bedingung ........................................................................................... 10
1.11 Ausnahme ............................................................................................ 10
1.12 Skript.................................................................................................... 10
1.12.1 Block .......................................................................................... 11
1.12.2 Notizen....................................................................................... 11
Call Routing........................................................................................................ 12
2.1 Call Routing Managers.......................................................................... 12
2.1.1 Regelbuch .................................................................................. 13
2.1.2 Skripting - Technische Details......................................................... 13
2.2 Regel-Assistent oder Grafischer Skript Editor? ........................................ 15
2.2.1 Benutzerrechte ............................................................................ 15
2.3 Regelbuch bearbeiten........................................................................... 16
2.3.1 Regel aktivieren........................................................................... 17
2.3.2 Regel deaktivieren .......................................................................17
2.3.3 Reihenfolge der Regeln bei der Prüfung ändern ...............................17
2.3.4 Alle aktiven Regelbeschreibungen anzeigen und drucken ..................17
2.3.5 Neue Regel erstellen ....................................................................18
2.3.6 Regel ändern ...............................................................................18
2.3.7 Regel löschen ..............................................................................19
2.3.8 Regel kopieren ............................................................................19
2.3.9 Regel umbenennen ......................................................................19
2.3.10 Aktionsfolge bearbeiten ................................................................20
2.4 Regel-Assistent .....................................................................................20
2.4.1 Situationen .................................................................................20
2.4.2 Art des Anrufs ..............................................................................21
2.4.3 Zeitpunkt des Anrufs .....................................................................22
2.4.4 Ausnahme...................................................................................23
2.4.5 Aktionen (Aktionsfolge) .................................................................24
2.4.6 Regel-Assistent fertig stellen ..........................................................25
2.5 Aktionen definieren ..............................................................................26
2.5.1 Neue Aktionsfolge erstellen ...........................................................27
2.5.2 Aktionsfolge löschen.....................................................................27
2.5.3 Aktionsfolge kopieren ...................................................................28
2.5.4 Aktionsfolge umbenennen ............................................................28
2.5.5 Aktion ändern (Parameter einer Aktion ändern) ................................28
2.5.6 Enthaltene Aktionsfolge ändern......................................................29
2.5.7 Aktion hinzufügen ........................................................................29
2.5.8 Aktionsfolge hinzufügen ...............................................................30
2.5.9 Aktion oder enthaltene Aktionsfolge entfernen .................................30
2.5.10 Reihenfolge innerhalb der Aktionsfolge ändern ................................31
2.5.11 Bearbeitung der Aktionsfolge beenden ...........................................31
2.6 Parameter der Aktionen ........................................................................31
2.6.1 Ansage spielen ............................................................................31
2.6.2 Durchstellen ................................................................................32
2.6.3 Durchstellen via DTMF...................................................................33

Inhaltsverzeichnis 5
2.6.4 E-Mail versenden ......................................................................... 33
2.6.5 Fernabfrage................................................................................. 34
2.6.6 FollowMe (Ruf weiterleiten) ........................................................... 35
2.6.7 Nachricht aufnehmen ................................................................... 38
2.6.8 Ruf beenden ............................................................................... 39
2.6.9 Schleife ...................................................................................... 39
2.6.10 Voicemail.................................................................................... 40
2.7 Systemregeln ....................................................................................... 42
2.7.1 Sofortige Umleitung ..................................................................... 44
2.7.2 Verzögerte Umleitung................................................................... 45
2.7.3 Umleiten bei Besetzt .................................................................... 47
2.7.4 Mobile Erweiterungen .................................................................. 48
2.7.5 Standardvoicemail ....................................................................... 50
2.7.6 Standard-Fernabfrage ................................................................... 51
2.8 Beispielregeln ...................................................................................... 52
Der Grafische Skript Editor ........................................................................... 54
3.1 Wofür setze ich den Grafischen Skript Editor ein?................................... 54
3.2 Wir erstellen ein einfaches Beispiel ....................................................... 54
3.3 Wie arbeitet der Grafische Skript Editor?................................................ 60
3.3.1 Oberfläche .................................................................................. 61
3.3.2 Menüs ........................................................................................ 61
3.3.3 Skript-Fenster .............................................................................. 67
3.3.4 Verbindungen ............................................................................. 69
3.3.5 Notizen....................................................................................... 71
3.3.6 Info-Fenster................................................................................. 71
3.3.7 Statusleiste ................................................................................. 72
3.3.8 Symbolleisten ............................................................................. 72
3.3.9 Ruf beendet ................................................................................ 72
3.4 Skripte.................................................................................................. 73
3.4.1 Starten des Grafischen Skript Editors ............................................... 73
3.4.2 Erstellen eines neuen Skripts ......................................................... 73
3.4.3 Verändern eines Skripts.................................................................77
3.4.4 Speichern eines Skripts .................................................................78
3.4.5 Speichern als Entwurf....................................................................79
3.4.6 Exportieren eines Skripts ...............................................................79
3.4.7 Importieren eines Skripts ..............................................................79
3.4.8 Umbenennen eines Skripts ............................................................79
3.4.9 Kopieren eines Skripts ..................................................................79
3.4.10 Löschen eines Skripts ....................................................................79
3.4.11 Auftretende Fehler und Warnungen ................................................79
3.4.12 Schließen eines Skripts .................................................................81
3.5 Variablen und Systemfunktionen ..........................................................81
3.6 Blöcke...................................................................................................85
3.6.1 Allgemeine Struktur eines Blocks....................................................85
3.6.2 Übersicht ....................................................................................88
3.6.3 Pflichtblöcke................................................................................93
3.6.4 Optionale Blöcke - Entscheidungen .................................................96
3.6.5 Optionale Blöcke - Aktionen .........................................................106
3.6.6 Optionale Blöcke - Variablen ........................................................139
3.6.7 Optionale Blöcke - E-Mail-Zugriff...................................................157
3.6.8 Optionale Blöcke - Warteschlange .................................................176
3.7 Einsatz von Visual Basic Script .............................................................188
3.7.1 Visual Basic Script als Unterprogramm zum mehrfachen Aufruf .........188
3.7.2 Visual Basic Script als Programm zum einmaligen Ablauf innerhalb eines Skripts ..............................................................................189
3.7.3 Visual Basic Script als GSE-Aktion zum Aufruf aus verschiedenen Skripten ....................................................................................189
3.7.4 Integration von Drittapplikationen (Com-Interface)..........................189
3.8 Einstellungen der Oberflächendarstellung des Grafischen Skript Editors ......................................................................................190
3.8.1 Zoom... .....................................................................................190
3.8.2 Einstellungen des Skript-Fensters .................................................191
3.8.3 Vollbild.....................................................................................193

Inhaltsverzeichnis 6
3.9 Beispiele ............................................................................................193
3.9.1 Beispiel „Anrufbeantworter“ ........................................................193
3.9.2 Beispiel „Intelligentes Weitervermitteln an eine andere Nummer“ ....195
3.9.3 Beispiel „Hotlineservice“ (IVR)......................................................196
3.9.4 Beispiel „Weiterleitung nach Kennworteingabe“.............................196
3.9.5 Beispiel: Fernabfrage..................................................................196
3.9.6 Beispiel: Warteschlange..............................................................197

Einleitung 7
Einleitung
Mit SwyxWare nutzen Sie ein softwarebasiertes Telefoniesystem, das Ihnen weitreichende Vorteile bietet.
Der Telefonserver SwyxServer ist das Herzstück, das die komplette Funk-tionalität einer komplexen Telefon-Nebenstellenanlage bereitstellt. Der SwyxServer steuert die Gesprächsvermittlung (um z. B. Gespräche an andere Nebenstellen, in das öffentliche Telefonnetz oder an Ihre Voice-mail weiterzuleiten) und verwaltet Endgeräte und Benutzer.
SwyxIt! ist eine Software, die - im Zusammenwirken mit SwyxServer im Computer-Netz des Unternehmens - Ihren Computer zu einem äußerst leistungsfähigen Komforttelefon macht. Unter anderem bietet SwyxIt! verschiedene Funktionen der „intelligenten Rufbehandlung“, die es erlauben, ein- und ausgehende Telefonate mit Datenbeständen des Computer-Netzwerkes zu korrelieren und damit neue Funktionen für Telefongespräche zu nutzen. Diese „CTI-Funktionen“ (Computer Teleph-ony Integration) sind wichtige Vorteile der neuen Telefonie in Datennet-zen.
SwyxIt! Benutzerdokumentation
In der Dokumentation „SwyxIt! Benutzerdokumentation“ werden alle Grundfunktionen von SwyxIt! ausführlich erläutert. Hier finden Sie alles zu folgenden Themen:
Telefonieren, Makeln, Rückfragen,
Telefonbücher, Telefonieren aus Outlook,
Umleitungen, Anruflisten, Voicemail, Fernabfrage, Wahlwiederholun-gen,
Mitschneiden,
Anwendungsfreigabe,
Einstellungen der SwyxIt!-Oberfläche wie z. B. Belegung der Tasten, Konfiguration der Leitungen und Wechseln der Oberfläche (Skin).
In der SwyxWare-Variante „SwyxON“ stehen Ihnen die folgenden Funktionen nicht zur Verfügung:- Kalenderbasierte Rufumleitungen- Integration mit IBM Notes- Mitschneiden von Gesprächen
Handbuch „Swyx Extended Call Routing“
In dieser Dokumentation finden Sie Beschreibungen zu den Komponen-ten von SwyxIt!, die Ihnen eine professionelle Rufbehandlung bieten. Dies sind:
der Call Routing Manager
der Grafische Skript Editor
Diese Dokumentation setzt voraus, dass Sie mit den Grundfunktionen von SwyxIt!, wie sie in der SwyxIt!-Dokumentation beschrieben werden, vertraut sind.
Aufbau und Gliederung dieser Dokumentation
Kapitel 2 - Call RoutingDer Call Routing Manager erlaubt ein leistungsfähiges Regelwerk für die Rufbehandlung (z. B. Weiterleitung, Voicemail, Berücksichtigung des Anrufers oder der Uhrzeit) aufzustellen und zu nutzen. Um den Benutzer bei der Erstellung dieses Regelwerkes zu unterstützen, bie-tet der Call Routing Manager für einfachere Abläufe den Regel-Assis-tenten an. Für komplexe Anforderungen steht der Grafische Skript Editor zur Erstellung noch leistungsfähiger Funktionen (z. B. den Zugriff auf E-Mail-Verzeichnisse, das Erstellen von Warteschlangen oder die Erweiterung durch eigene Skripte) zur Verfügung.
Kapitel 3 - Der Grafische Skript EditorDer Grafische Skript Editor ist eine Erweiterung des Call Routing Managers, die dem Anwender eine komfortable Oberfläche bietet, um insbesondere komplexe Regeln für die Rufbehandlung übersicht-lich darzustellen. Die mit ihm erstellten Regeln werden - wie die mit dem Regel-Assistenten erstellten - auf SwyxServer abgelegt und in der im Call Routing Manager festgelegten Reihenfolge durchlaufen. Der Grafische Skript Editor bietet dem Anwender mit anschaulichen Symbolen und Werkzeugen die Möglichkeit, komplexe Abläufe bei der Entscheidung über die Weiterleitung eingehender Telefonate festzulegen. Der Anwender kann über situationsbedingte Nachrichten in einen „Dialog“ mit dem Anrufer eintreten und aufgenommene Nachrichten speichern, weiterleiten oder abrufen. Der Grafische
Ihr Systemadministrator muss Ihnen für die Anwendung dieser profes-sionellen Komponenten in SwyxWare die entsprechenden Rechte ein-räumen. Weitere Informationen entnehmen Sie bitte der SwyxWare Administrator-Dokumentation.

Einleitung 8
Skript Editor ist Bestandteil des Optionspaketes ’SwyxECR (Extended Call Routing)’.Diese Dokumentation beschreibt, wie der Grafische Skript Editor von SwyxWare arbeitet und wie die Regeln und Aktionen definiert, geprüft und aktiviert werden können.
Der ausführliche Index gibt Ihnen eine rasche Orientierung, um Inhalte schnell aufzufinden.
Weitere InformationDa eine gedruckte Dokumentation fertigungsbedingt nicht immer den aktuellsten Stand der Software widerspiegeln kann, finden Sie hier wei-tere Informationen:
Aktuelle Information zu den Produkten entnehmen Sie bitte der Home-page im Internet:
http://www.swyx.com
Detaillierte Fragen zu der aktuell vorliegenden Version werden in der Datei ’readme’ auf der SwyxWare-DVD beantwortet.
Weitere Hinweise zu speziellen Installations-Szenarien sowie Tipps & Tricks für den optimalen Einsatz Ihrer SwyxWare finden Sie in der Sup-port-Datenbank (Knowledgebase). Des Weiteren können Sie dort auf ver-schiedene Call Routing Skript-Beispiele des Grafischen Skript Editors zugreifen:
http://www.swyx.de/produkte/support/wissensdatenbank.html
Unter der Rubrik ’Support’ der Homepage können Sie die aktuellste Dokumentation (PDF) sowie Software-Updates herunterladen:
http://www.swyx.de/produkte/support/dokumentationen.html
Die Nutzung bestimmter Funktionen setzt eine Installation des ent-sprechenden Optionspakets voraus. Um z. B. die volle Voicemail-Funktionalität nutzen zu können, muss das Optionspaket „SwyxVoice-mail“ installiert worden sein. Weitere Informationen entnehmen Sie bitte der SwyxWare-Dokumentation für Administratoren.
Weitere Online Hilfen
Produkt WWW-Link
SwyxIt! help.swyx.com/cpe/11.25/Client/Swyx/de-de/index.html
SwyxWare Administration help.swyx.com/cpe/11.25/Administration/Swyx/de-de/index.html
SwyxFax Client help.swyx.com/cpe/11.25/faxclient/Swyx/de-de/index.html

Was ist gemeint mit ...? Call Routing 4
1 Was ist gemeint mit ...?
Hier werden einzelne Begriffe, die in diesem Dokument Verwendung fin-den, näher definiert und erläutert.
1.1 Call RoutingCall Routing bezeichnet die Behandlung eingehender Rufe nach vorge-gebenen Regeln, beispielsweise das Weiterleiten eingehender Rufe an einen anderen Teilnehmer in einer bestimmten Situation (z. B. wenn besetzt).
1.2 Call Routing ManagerDer Call Routing Managers verwaltet alle Regeln. Bei einem eingehen-den Anruf prüft er alle aktiven Regeln der Reihe nach, bis eine zutref-fende Regel gefunden wird. Die Aktionsfolge dieser Regel wird dann ausgeführt.
1.3 Grafischer Skript EditorMit Hilfe des Grafischen Skript Editors können Sie komplexere Regeln und Aktionsfolgen für eingehende Anrufe visualisieren und schnell und unkompliziert anpassen.
1.4 RegelEine Regel legt das Verhalten (durch ein oder mehrere Aktionen) fest, wenn ein eingehender Anruf erfolgt und bestimmte Bedingungen sowie sämtliche Ausnahmen dieser Bedingungen zutreffen. Regeln werden auch als Filter bezeichnet. Jede Regel hat einen Namen und kann aus
einer oder mehreren Situationen des angerufenen Teilnehmers (z. B. laut Kalender),
weiteren Bedingungen die den Anrufer betreffen (z. B. die Rufnum-mer),
einer Ausnahme und
einer Aktionsfolge, die durchgeführt wird, wenn eine der Situationen sowie die Bedingungen zutreffen
bestehen.
Es gibt Benutzer- sowie Systemregeln.
1.4.1 BenutzerregelEine Benutzerregel ist eine Regel, die Sie als Benutzer erstellt haben. Sie können sie verändern, löschen oder umbenennen.
1.4.2 SystemregelEine Systemregel ist eine Regel, die von SwyxWare vorgegeben ist. Sie kann weder verändert, gelöscht noch umbenannt werden. Lediglich spe-zielle Angaben zu Parametern sind editierbar.
1.5 RegelbuchDas Regelbuch ist die Zusammenfassung all Ihrer Regeln und Aktionen. Für jeden SwyxIt!-Benutzer gibt es genau ein Regelbuch, das dessen Regeln und Skripte enthält. Die Regeln im Regelbuch können Sie aktivie-ren oder deaktivieren. Des Weiteren legen Sie die Reihenfolge der Regeln fest. Alle aktivierten Regeln werden in genau dieser Reihenfolge durch den Call Routing Managers abgearbeitet.

Was ist gemeint mit ...? Regel-Assistent 5
1.6 Regel-AssistentDer Regel-Assistent hilft Ihnen bei der Erstellung und Bearbeitung der Regeln. Siehe auch 2.4 Regel-Assistent, Seite 20.
1.7 AktionEine Aktion wird ausgeführt, wenn die Regel zutrifft. Aktionen sind bei-spielsweise:
Ruf beenden,
Ruf durchstellen.
Für manche Aktionen können spezielle Angaben über Parameter (z. B. Zielrufnummer, Timeout etc.) vorgegeben werden.
1.8 AktionsfolgeEine Aktionsfolge besteht aus
einer oder mehreren Aktionen mit Parametern,
einer oder mehreren Aktionsfolgen.
Jede Aktionsfolge hat einen eindeutigen Namen. Beim Ausführen einer Aktionsfolge wird sie in der festgelegten Reihenfolge abgearbeitet. Sie wird immer komplett durchlaufen.
1.9 SituationBei einem eingehenden Anruf analysiert der Call Routing Managers die aktuelle Situation des angerufenen Teilnehmers. Anhand dieser Situation prüft er, welche Regel ausgeführt werden soll.
Situationen sind beispielsweise:
Der Anschluss des Teilnehmers ist besetzt, d. h. er telefoniert gerade und alle Leitungen sind belegt oder die Option „Zweitanruf unterbin-den“ ist aktiviert.
Der Anschluss des Teilnehmers ist frei und der Teilnehmer ist am SwyxServer angemeldet, d. h. er könnte den eingehenden Ruf entge-gennehmen. Dies ist ebenfalls der Fall, wenn der Teilnehmer gerade
telefoniert, aber noch Leitungen frei sind und die Option „Zweitanruf unterbinden“ nicht aktiviert wurde.
Der Teilnehmer ist „abwesend“ gemäß Kalender.
Der Teilnehmer ist nicht an SwyxServer angemeldet.
1.10 BedingungDamit eine Regel ausgeführt wird, müssen alle Bedingungen für diese Regel zutreffen. Bei den Bedingungen wird unterschieden zwischen:
Art des Anrufs, z. B.bei jedem Ruf oder nur bei einer bestimmten Rufnummer,
und
Zeitpunkt des Anrufs, z. B.zu jeder Zeit oder nur an bestimmten Wochentagen.
1.11 AusnahmeEine Ausnahme schränkt die Bedingung einer Regel ein. Ausnahmen sind beispielsweise:
außer an bestimmten Wochentagen,
außer Rufe von bestimmten Rufnummern,
außer am Wochenende.
1.12 SkriptEin Skript ist eine Regel oder Aktion des Call Routing Managers, die mit dem Grafischen Skript Editor erzeugt wurde.
Regelskript
Das Skript wird als RSE-Datei in der Datenbank auf dem SwyxServer abgelegt und erscheint im Regelbuch mit einem eigenen Symbol .
Ein solches Skript besteht immer aus
einem Eingangspunkt „Start“,
den Situationen, Bedingungen und Aktionen und
den beiden Ausgängen „Regel ausgeführt“ und „Regel übersprun-gen“.

Was ist gemeint mit ...? Skript 6
Wurde eine Regel ausgeführt, so bedeutet dies, dass der Call Routing Manager keine weiteren Regeln für die Behandlung dieses Anrufes akti-viert. Wurde die Regel übersprungen, so arbeitet der Call Routing Mana-ger das Regelbuch in der bestehenden Reihenfolge weiter ab.
Aktionsskript
Die mit dem Grafischen Skript Editor erstellten Aktionen werden als ASE-Dateien in der Datenbank auf dem SwyxServer abgelegt und erscheinen bei der Auswahl der Aktionen mit einem eigenen Symbol .
Ein Aktionsskript besteht immer aus
einem Anfangspunkt „Start“
den Situationen, Bedingungen und Aktionen und
den beiden Ausgängen „Ruf beendet“ und „Regel ausgeführt“.
Ein solches Aktionsskript kann in weiteren Aktionsfolgen, die mit dem Regel-Assistenten erstellt werden, Verwendung finden. Aktionsskripte können außerdem in Regeln, die mit Hilfe des Grafischen Skript Edi-tors erstellt werden, genutzt werden. Sie stehen im Block „GSE-Aktion ausführen“ zur Auswahl.
1.12.1 BlockDie einzelnen Bearbeitungsschritte einer Regel werden in dem Grafi-schen Skript Editor durch Blöcke dargestellt. Es gibt dabei bestimmte Blöcke, die zwingend im Skript auftreten müssen, sogenannte „Pflichtblö-cke“.
Bei der Erstellung von Regeln gibt es folgende Pflichtblöcke:
„Start“
„Ruf beendet“
„Regel ausgeführt“
„Regel übersprungen“
Wurde eine Regel übersprungen, so bearbeitet der Call Routing Mana-ger den Ruf entsprechend seinem weiteren Regelwerk weiter.
Erstellt man eine Aktion mit dem Grafischen Skript Editor, so gibt es die Pflichtblöcke:
„Start“
„Ruf beendet“
„Regel ausgeführt“
Diese Pflichtblöcke sind zu Beginn der Erstellung einer Regel oder Aktion auf der Rasteroberfläche des Grafischen Skript Editors vorhanden und können nicht gelöscht werden.
Alle anderen Blöcke sind optional und können vom Benutzer hinzugefügt und entfernt werden. Ein Verzeichnis der verwendeten Blöcke sehen Sie auf der Oberfläche des Grafischen Skript Editors im linken Fenster, dem Info-Fenster.
1.12.2 NotizenÜberall auf dem Skript-Fenster im Grafischer Skript Editor können Noti-zen positioniert werden, um Erläuterungen zum Ablauf des Skripts direkt auf der Oberfläche sichtbar zu machen. Diese Notizen sind beliebig ver-schiebbar und werden durch „Entfernen“ im Kontextmenü (mit rechter Maustaste auf die Notiz klicken) gelöscht.
Die erste Textzeile einer Notiz wird als die zugehörige Überschrift defi-niert. Ein Verzeichnis der einzelnen Notizen mit ihren entsprechenden Überschriften sehen Sie auf der Oberfläche des Grafischen Skript Edi-tors im linken Fenster, dem Info-Fenster.

Call Routing Call Routing Managers 12
2 Call Routing
Mit Hilfe der Call Routing-Funktion können Sie festlegen, wie mit für Sie eingehenden Anrufen in bestimmten Situationen verfahren wird. So kön-nen Sie beispielsweise Folgendes automatisieren:
Anrufe am WochenendeAnrufer, die Sie am Wochenende im Büro erreichen möchten hören z.B. die Nachricht „Am Wochenende ist unser Büro nicht besetzt. Sie können jetzt eine Nachricht hinterlassen“. Die Voicemail des Anrufers wird dann aufgezeichnet, und per E-Mail an Sie weitergeleitet.Es ist auch möglich, zusätzliche Bedingungen und Ausnahmen zu defi-nieren. Das Verhalten am Wochenende kann nun so verfeinert wer-den, dass die Ansage „Am Wochenende...“ alle Anrufer hören, ausgenommen Anrufer von Ihrem eigenen Privatanschluss (Identifizie-rung der Rufnummer vorausgesetzt). Wenn Sie also am Wochenende arbeiten, werden Sie grundsätzlich nicht gestört, aber Ihre Familie kann Sie trotzdem erreichen.
Anrufe während des UrlaubsAnrufer hören die Nachricht, dass Sie bis zu einem bestimmten Termin im Urlaub sind und wer Sie vertritt. Danach erfolgt automatisch das Durchstellen zu Ihrer Vertretung.
Verhalten während Abwesenheit oder während BesprechungenEs ist möglich, Termine, die Sie im Kalender (Microsoft Outlook/Exch-ange-Kalender oder IBM Notes-Kalender) eingetragen haben, in den Regeln zu nutzen. Dann können Sie einem Anrufer gezielt mitteilen, dass Sie sich in einer Besprechung befinden und nicht gestört werden möchten. Der Anrufer kann dann z.B. eine Nachricht hinterlassen und Sie können sich nach Ihrer Besprechung um diesen Anrufer kümmern oder Sie lassen sogar spezielle Anrufer auf Ihr Mobiltelefon umleiten.
Zugang zu einem KonferenzraumIst ein Konferenzraum eingerichtet worden, so kann für diesen ein Kalender angelegt werden. Zu Terminen, die im Kalender festgelegt sind, ist dieser Konferenzraum zu erreichen. Außerhalb dieser Zeiten wird dem Anrufer z.B. eine Ansage vorgespielt. Zur Nutzung der Kon-ferenz-Funktionalitäten muss das Optionspaket „SwyxConference“ ins-talliert worden sein.
Beachten Sie bei der Speicherung und Verarbeitung von personenbe-zogenen Daten die jeweils anwendbaren gesetzlichen Datenschutzbe-stimmungen.
SwyxIt! stellt einige bereits vorkonfigurierte, sogenannte Systemregeln, zur Verfügung, über die Sie für Sie eingehende Anrufe steuern können (z. B. „Umleiten bei Besetzt“, „Sofortige Umleitung“). Oft reichen aber die in SwyxIt! direkt einstellbaren Angaben nicht aus. Mit Hilfe des Call Routing Managers können Sie ein komplexes Regelwerk für Ihre Rufbehandlung erstellen.
Das Call Routing greift auf ein Regelbuch zu. In diesem Regelbuch sind alle Regeln in einer definierbaren Reihenfolge enthalten. Es prüft jeden eingehenden Ruf automatisch anhand der dort gespeicherten Regeln entsprechend der festgelegten Reihenfolge. Die Aktionen der ersten zutreffenden Regel werden ausgeführt. Bei der Erstellung und Bearbei-tung des Regelbuchs hilft Ihnen der Regel-Assistent.
Innerhalb des Call Routing Managers können Sie für die Erstellung kom-plexer Regeln den Grafischen Skript Editor einsetzen. Dieser visualisiert die Regelabläufe in einer grafischen Form. Weitere Informationen ent-nehmen Sie bitte der Dokumentation „Grafischer Skript Editor“.
2.1 Call Routing ManagersBei jedem Anruf (eingehender Ruf) prüft der Call Routing Manager auto-matisch, wie der Anruf behandelt werden soll. Er geht die Regeln im Regelbuch in der festgelegten Reihenfolge solange durch, bis er eine
Um die Kalender-Funktionalität nutzen zu können, muss der Microsoft Exchange Server bzw. der IBM Domino Server entsprechend konfigu-riert sein.
In SwyxWare for DataCenter und SwyxON steht die Kalender-Funktio-nalität nicht zur Verfügung.
Die Benutzung des Call Routing Managers muss vom Administrator für Sie freigegeben werden.

Call Routing Call Routing Managers 13
zutreffende Regel gefunden hat. Dann führt er die festgelegte Aktions-folge aus.
2.1.1 RegelbuchFür jeden SwyxIt!-Benutzer gibt es genau ein Regelbuch, das dessen Regeln und Skripte enthält. Die Regeln im Regelbuch können aktiviert oder deaktiviert werden. Sie stehen in einer vom Benutzer festgelegten Reihenfolge im Regelbuch. Die aktiven Regeln werden in dieser Reihen-folge durch den Call Routing Managers abgearbeitet.
Im Regelbuch des Call Routing Managers finden Sie verschiedene Typen von Regeln und Aktionen. Sie können diese mit ihren zugehörigen Sym-bolen der folgenden Tabelle entnehmen:
Symbol Regeltyp
SystemregelDiese Regeln werden von SwyxWare vorkonfiguriert bereitgestellt. Die Parameter können Sie auch direkt in SwyxIt! bei Ihren Umleitungen festlegen.„Sofortige Umleitung“, „Umleiten bei Besetzt“,„Verzögerte Umleitung“
Regel (erstellt mit dem Regel-Assistenten)Diese Regel wurde mit dem Regel-Assistenten erstellt. Die Parameter einer Regel, wie z.B. Rufnummern, können Sie im Regel-Assistenten ändern.
Regel (erstellt mit dem Grafischen Skript Editor)Diese Regel wurde mit dem Grafischen Skript Editor erstellt. Die Parameter, wie z.B. Rufnummern, können Sie nur in dem Grafischen Skript Editor direkt ändern.
EntwurfDiese Regel wurde nur als Entwurf des Grafischen Skript Editors abgespeichert; eventuell ist das Skript nicht fehler-frei. Sie kann nicht im Call Routing Manager aktiviert werden, aber mit dem Grafischen Skript Editor geöffnet und weiterbearbeitet werden.
AktionDies ist eine vom System vorgegebene Aktion, in der lediglich Parameter, wie z.B. Rufnummern, verändert werden können.
Aktionsfolge (erstellt mit dem Regel-Assistenten)Dies ist eine Folge von Aktionen, die mit dem Regel-Assis-tenten erstellt wurde. Sie kann wiederum nicht nur Aktio-nen, sondern auch andere Aktionsfolgen enthalten. Die Parameter, wie z.B. Rufnummern, können Sie durch ein erneutes Bearbeiten im Regel-Assistenten ändern.

Call Routing Call Routing Managers 14
2.1.2 Skripting - Technische DetailsIn diesem Abschnitt werden die technischen Abläufe bei der Erstellung und Bearbeitung eines Regelbuches erläutert.
Werden mit dem Call Routing Manager oder dem Grafischen Skript Edi-tor Regeln oder Aktionen bzw. Aktionsfolgen erstellt, so werden diese als Visual Basic Skript (VBScript) in der Datenbank abgelegt. Die Regeln des Call Routing Managers werden in der Datei ’user_book.srb’ gespeichert. Der Grafische Skript Editor legt für jede Regel bzw. Aktion eine Datei ruleXXX.rse bzw. actionXXX.ase und jeweils ein dazugehöriges VBScript ruleXXX.vbs bzw. actionXXX.vbs an. XXX steht hier für den Namen der Regel bzw. Aktion.
Schließen Sie den Call Routing Manager, so fasst dieser alle Regeln und Aktionen zu einem Regelbuch zusammen, welches als VBScript mit Namen ’callrouting.vbs’ in der Datenbank gespeichert wird.
Erhält der Benutzer nun einen Anruf, so wird dieses Regelbuch abgear-beitet oder, anders ausgedrückt, die Datei ’callrouting.vbs’ dieses Benut-zers, von SwyxServer ausgeführt. Das Skript ’callrouting.vbs’ referenziert weitere Skript-Dateien, die von SwyxServer ebenfalls automatisch gela-den werden.
2.1.2.1 PreProcessing und PostProcessingEs gibt systemweite Regeln für die Rufbehandlung bevor ein Benutzer bzw. sein Call Routing den Ruf zugestellt bekommt (PreProcessing) und für die nachträgliche Rufbehandlung (PostProcessing). Nach der Installa-tion von SwyxWare ist diese vordefinierte Rufbehandlung für alle Benut-zer gleich. Die vordefinierte Rufbehandlung ist im Call Routing Manager nicht sichtbar, kann aber durch eigene Regeln erweitert werden.
Aktionsfolge (erstellt mit dem Grafischen Skript Editor)Dies ist eine Folge von Aktionen, die mit dem Grafischen Skript Editor erstellt wurde. Sie kann alle durch Blöcke darstellbaren Aktionen enthalten. Selbst definierte andere Aktionsfolgen können nicht importiert werden. Die Parameter können Sie nur in dem Grafischen Skript Editor direkt ändern.
Symbol Regeltyp
Die entsprechenden Skripte sind in den Dateien ’rulePreProcessing.rse’ und ’rulePostProcessing.rse’, welche sich ebenfalls in der Datenbank befinden, enthalten.PreProcessingDas Skript ’PreProcessing’ sorgt dafür, dass zum ISDN-Anschluss des Dienstanbieters hin rechtzeitig die Nachricht ’Call Proceeding’ gesandt wird. Damit wird dem Dienstanbieter signalisiert, dass ausrei-chend Informationen zugestellt wurden, um den Zielteilnehmer zu identifizieren. Mögliche Nachwahlziffern werden z.B. nach dem Erhalt von ’Call Proceeding’ vom Dienstanbieter nicht mehr zugestellt.Zusätzlich behandelt das PreProcessing spezielle Arten von Rufen und erlaubt den Aufruf einer selbstdefinierten PreProcessing-Regel. Im einzelnen werden folgende Schritte ausgeführt:
1. Ist der Ruf ein Fernabfrage-Ruf von einem SwyxIt! oder Swyx-Phone, dann wird direkt die Fernabfrage durchgeführt und der Rest des Regelbuchs ignoriert.
2. Ist der Ruf ein Konferenz-Aufbau, wird ebenfalls der Rest des Regelbuchs ignoriert.
3. Wenn vorhanden, wird jetzt die selbstdefinierte PreProces-sing-Regel aufgerufen (s.u.).
4. Wenn die Variable ’bSendCallPRoceeding’ = TRUE gesetzt ist, wird das oben erwähnte Call Proceeding zum ISDN gesendet.
5. Das normale Regelwerk wird abgearbeitet, wenn der Ruf nicht schon in den vorhergehenden Schritten behandelt wurde.
Um eine eigene Regel (Punkt 3) ausführen zu lassen, erzeugen Sie mit dem Grafischen Skript Editor eine Regel mit Namen ’PreProcessing’. Die daraus resultierende Regel ’rulePreProcessing.vbs’ wird in der Datenbank benutzerspezifisch abgespeichert. Soll diese Regel für alle Benutzer gelten, so legen Sie die Regel gefiltert nach „Globale Dateien anzeigen“ ab. Soll das oben erwähnte Call Proceeding (Punkt 4) nicht gesendet werden, setzen Sie in Ihrer Regel die Variable bSendCallProceeding = FALSE. Wird die eigene PreProcessing-Regel durch den Ausgang „Regel ausgeführt“ verlassen, wird das normale Regelbuch nicht mehr ausgeführt.
PostProcessingDas Skript ’PostProcessing’ stellt sicher, das ein eingehender Ruf, der durch keine Regel weiterverbunden wurde, auf jeden Fall zum Teil-nehmer durchgestellt wird, falls der Teilnehmer angemeldet ist.Das Postprocessing können Sie durch eine eigene Regel ersetzen. Erstellen Sie dazu mit dem Grafischen Skript Editor eine Regel namens ’PostProcessing’. Die daraus resultierende Datei ’rulePostpro-cessing.vbs’ wird in der Datenbank benutzerspezifisch abgespeichert.

Call Routing Regel-Assistent oder Grafischer Skript Editor? 15
Wird ihre selbstdefinierte PostProcessing-Regel durch den Ausgang „Regel ausgeführt“ verlassen, wird das Standard-PostProcessing nicht ausgeführt.
2.2 Regel-Assistent oder Grafischer Skript Editor?Zur Erstellung und Bearbeitung der Regeln des Regelbuchs können Sie zwischen dem Regel-Assistenten und dem Grafischen Skript Editor wäh-len. Das Regelbuch, das alle Regeln enthält, wird für Sie auf dem Swyx-Server abgelegt.
Wählen Sie eine Regel zur Bearbeitung aus, so öffnet der Call Routing Manager das zugeordnete Bearbeitungsprogramm, d. h. entweder den Regel-Assistenten oder den Grafischen Skript Editor. Erstellen Sie eine neue Regel, können Sie zwischen dem Regel-Assistenten und dem Grafi-schen Skript Editor wählen.
Im Folgenden werden einige Unterschiede zwischen diesen Bearbei-tungsprogrammen erläutert:
Regel bearbeiten
Wurde eine Regel mit dem Regel-Assistenten neu erstellt, erscheint sie im Call Routing Manager als aktivierte Regel, erkennbar an dem Häk-chen. Sie sehen im Fenster „Beschreibung: Diese Regel wird ange-wandt...“ einen automatisch erstellten Text. In diesem Text sind die veränderbaren Parameter blau unterstrichen.
Wurde eine Regel mit dem Grafischen Skript Editor erstellt und gespei-chert, so wird dabei das Skript auf Fehler geprüft und - bei Fehlerfreiheit - in das Regelbuch des Call Routing Managers übernommen. Sie erscheint ebenfalls als aktivierte Regel. Im Fenster „Beschreibung: Diese Regel wird
Beachten Sie bitte, dass bei dem Benutzer, unter dessen Benutzerna-men Sie die eigenen Pre- oder Postprocessing Regeln erzeugt haben, diese Regeln im Regelbuch als normale Regeln auftauchen. Da diese Regeln aber immer zum Regelbuch hinzugefügt werden, dürfen Sie bei diesem Benutzer nicht aktiviert werden. Werden sie im Regelbuch aktiviert, so werden diese Regeln zweimal angewandt, einmal als Pre-/PostProcessing und einmal als normale Benutzerre-gel.
angewandt...“, finden Sie den Text, den Sie bei der Erstellung eingefügt haben . Um Parameter zu ändern, müssen Sie diese Regel erneut mit dem Grafischen Skript Editor bearbeiten. Enthält das Skript noch Fehler, so wird lediglich ein Speichern als Entwurf zugelassen. Ein Entwurf kann im Regelbuch nicht aktiviert werden. Weitere Informationen entnehmen Sie bitte der Online-Hilfe "Grafische Skript Editor".
Aktionsfolge
Um eine Aktionsfolge zu bearbeiten oder eine neue zu erstellen, klicken Sie im Call Routing Manager auf „Aktionsfolge...“. Es erscheint ein Assis-tent mit dem Fenster „Aktionsfolge - Definition“. Dieser zeigt alle in der Folge verwendeten Aktionen mit den aktuellen Parametern an.
Um eine Aktion mit dem Grafischen Skript Editor zu erstellen oder zu bearbeiten öffnen Sie das Kontextmenü einer Aktion. Weitere Informatio-nen entnehmen Sie bitte der Online-Hilfe "Grafische Skript Editor".
Regel oder Aktionsfolge aktivieren
Wird eine Regel, Aktion oder Aktionsfolge im Call Routing Manager mar-kiert, so wird die entsprechende Beschreibung angezeigt. Wurde die Regel oder Aktionsfolge mit dem Regel-Assistenten erstellt, so sind die Parameter blau unterstrichen und Sie können diese durch Klicken sofort ändern.
Wurde die Regel oder Aktionsfolge mit dem Grafischen Skript Editor erstellt, so muss zum Ändern der Parameter der Grafische Skript Editor aufgerufen und die Regel erneut bearbeitet werden.
2.2.1 BenutzerrechteDer Call Routing Manager ist eine Software-Komponente von SwyxWare. Der Systemadministrator muss dem Benutzer das Recht einräumen, mit dem Call Routing Manager und/oder dem Grafischen Skript Editor Regeln zu erstellen.
Hat Ihnen der Administrator das Recht für den Call Routing Manager ein-geräumt, so können Sie alle Regeln, die Sie im Call Routing Manager
Eine Konvertierung der Regeln in das Format des jeweils anderen Edi-tors ist nicht möglich.

Call Routing Regelbuch bearbeiten 16
sehen, aktivieren, deaktivieren, umbenennen, kopieren oder löschen. Weiter können Sie neue Regeln mit dem Regel-Assistenten erstellen. Siehe auch Regel-Assistent, Seite 20.
Weitere Informationen entnehmen Sie bitte der Online-Hilfe "Grafische Skript Editor".
Der Systemadministrator kann für einen Benutzer, der nicht das Recht hat, Regeln selbst zu bearbeiten, in der SwyxWare-Administration Regeln für diesen Benutzer festlegen. Weitere Informationen entnehmen Sie bitte der SwyxWare-Dokumentation für Administratoren.
Unabhängig von der Vergabe der Rechte können Sie Ihre einfachen Umleitungen (sofortige, bei Besetzt, verzögert) innerhalb von SwyxIt! konfigurieren. Diese Umleitungen werden im Call Routing Manager durch die Systemregeln lediglich repräsentiert.
Hat Ihnen der Administrator das Recht eingeräumt den Grafischen Skript Editor zu benutzen, können Sie damit neue Regeln erstellen, sowie bestehende Regeln bearbeiten. Weiter kann ein Benutzer Regeln, die ein anderer Benutzer erstellt hat, mit Hilfe des Grafischen Skript Editors importieren und durch Speichern in sein Regelbuch übernehmen. Diese Erlaubnis ist unabhängig von der Installation des Optionspaketes ’Swyx Extended Call Routing’ auf dem SwyxServer.
Haben Sie das Recht den Grafischen Skript Editor zu benutzen, so stellen Sie sicher, dass der Grafische Skript Editor installiert ist. Bei einer benutzerdefinierten Installation kann SwyxIt! auch ohne den Grafischen Skript Editor installiert werden. In einem solchen Fall rufen Sie bitte erneut die Installation von SwyxIt! auf und installieren Sie den Grafischen Skript Editor.
Damit Regeln, die mit dem Grafischen Skript Editor erstellt wurden, vom SwyxServer berücksichtigt werden, muss das Optionspaket ’SwyxECR’ installiert sein. Ist das Paket nicht installiert, so werden diese Regeln vom Call Routing Manager ignoriert, unabhängig davon, ob sie aktiviert sind oder nicht. Eine Fehlermeldung erscheint nicht! Nur die von Swyx mitgelieferten Skripte (Vorlagen) sind auf einem SwyxServer auch ohne dieses Paket lauffähig.
2.3 Regelbuch bearbeitenMit dem Call Routing Manager können Sie Ihr Regelbuch bearbeiten.
So rufen Sie den Call Routing Manager auf
1 Klicken Sie auf die Taste „Call Routing“ auf der Bedienoberfläche von SwyxIt!.
Oder
1 Klicken Sie in der Menüleiste auf „Einstellungen | Call Routing Manager...“.
Oder
1 Klicken Sie mit der rechten Maustaste auf die Bedienoberfläche von SwyxIt!Das Kontextmenü erscheint.
2 Klicken Sie auf „Einstellungen | Call Routing Manager...“.
In jedem Fall erscheint das Fenster „Call Routing Manager“.
Das Fenster zeigt Ihr Regelbuch an. Unter „Folgende Regeln in dieser Rei-henfolge verwenden:“ sehen Sie alle verfügbaren Regeln. Ein Häkchen im Feld vor einer Regel zeigt an, dass diese Regel aktiviert ist. Der Call Routing Manager verwendet nur aktivierte Regeln zur Prüfung und Bear-beitung von eingehenden Rufen. Die Anzeige-Reihenfolge entspricht der Reihenfolge bei der Prüfung. Ausnahmen dieser Bearbeitung sind die Regeln Pre-/PostProcessing, die normalerweise nicht im Regelbuch zu sehen sind, siehe PreProcessing und PostProcessing, Seite 14.

Call Routing Regelbuch bearbeiten 17
Unten links unter „Beschreibung: Diese Regel wird angewandt...“ sehen Sie eine Beschreibung der Regel, die gerade im oberen Teil markiert ist.
Parameter in der Regelbeschreibung
Verlangt eine mit dem Regel-Assistenten erstellte Regel zusätzliche Angaben (beispielsweise Rufnummer, Wochentag, Uhrzeit), so wird der jeweilige Wert unterstrichen dargestellt. Um eine Angabe zu ändern, kli-cken Sie auf den unterstrichenen Wert in der Regelbeschreibung, siehe Regel ändern, Seite 18.
Wurde eine Regel mit dem Grafischen Skript Editor erstellt und verlangt zusätzliche Angaben (beispielsweise Rufnummer, Wochentag, Uhrzeit), so müssen Sie diese Regel erneut bearbeiten Weitere Informationen ent-nehmen Sie bitte der Online-Hilfe "Grafische Skript Editor".
2.3.1 Regel aktivierenSie möchten, dass eine inaktive (nicht beachtete) Regel ab jetzt bei der Prüfung berücksichtigt wird, also zur aktiven Regel wird.
So schalten Sie eine Regel ein
1 Klicken Sie im Feld unter „Folgende Regeln in dieser Reihenfolge verwenden:“ auf das Kästchen vor der Regel.Ein Häkchen erscheint, die Regel ist aktiviert.Der Inhalt der Regel wird unter „Beschreibung: Diese Regel wird angewandt...“ angezeigt.
2.3.2 Regel deaktivierenSie möchten, dass eine bis jetzt aktive Regel nicht mehr bei der Prüfung berücksichtigt wird, also zur inaktiven Regel wird.
So schalten Sie eine Regel aus
1 Klicken Sie im Feld unter „Folgende Regeln in dieser Reihenfolge verwenden:“ auf das Kästchen vor der Regel.Das Häkchen verschwindet, die Regel ist deaktiviert.Der Inhalt der Regel wird unter „Beschreibung: Diese Regel wird angewandt...“ angezeigt.
2.3.3 Reihenfolge der Regeln bei der Prüfung ändernDie Regeln werden in der hier angegebenen Reihenfolge abgearbeitet. Regeln, die weiter unten stehen, werden gar nicht geprüft, falls eine wei-ter oben stehende Regel bereits ausgeführt wurde.
Achten Sie bitte darauf, dass die notwendigen Parameter für diese Regel Ihren Wünschen gemäß festgelegt sind. Wurde die aktivierte Regel mit dem Grafischen Skript Editor erstellt oder enthält sie eine solche Aktion, so müssen Sie eventuell die Regel bzw. Aktion erneut mit dem Grafischen Skript Editor bearbeiten, um die gewünschte Parametereinstellung zu erhalten.

Call Routing Regelbuch bearbeiten 18
So verschieben Sie eine Regel
1 Klicken Sie im Fenster unter „Folgende Regeln in dieser Reihenfolge verwenden“ auf die gewünschte Regel.Der Inhalt der Regel wird unter „Beschreibung: Diese Regel wird angewandt...“ angezeigt.
2 Klicken Sie auf „Pfeil nach oben“, um die Regel in Richtung Listenanfang zu
verschieben
„Pfeil nach unten“, um die Regel in Richtung Listenende zu verschieben.
2.3.4 Alle aktiven Regelbeschreibungen anzeigen und druckenEinen Überblick darüber, welche Regeln aktiv sind und was sie bewirken, erhalten Sie mit „Ergebnis anzeigen...“. Dieser Überblick kann auch aus-gedruckt werden.
So zeigen Sie alle aktiven Regeln an
1 Klicken Sie auf „Ergebnis anzeigen...“.
Es erscheint das Fenster „Call Routing Manager - Ergebnisse“.2 Klicken Sie auf „Drucken...“, um die Beschreibungen auszudrucken.
3 Klicken Sie auf „OK“, um das Fenster zu schließen.
2.3.5 Neue Regel erstellenNeue Regeln können mit dem Regel-Assistenten oder dem Grafischen Skript Editor erstellt werden. Der Regel-Assistent führt Sie durch die ver-schiedenen Abschnitte (Situationen, Rufe, Zeiten, Ausnahmen, Aktionen), die zur Erstellung einer neuen Regel erforderlich sind.
So erstellen Sie eine neue Benutzerregel
1 Klicken Sie auf „Neue Regel...“.Es erscheint das Fenster „Neue Regel“.

Call Routing Regelbuch bearbeiten 19
2 Haben Sie die Berechtigung den Grafischen Skript Editor zu benutzen, so können Sie nun wählen, womit Sie die neue Regel erstellen möchten, ansonsten erscheint direkt das Fenster „Regel-Assistent“. Wählen Sie die Option „Regel-Assistent“, so erscheint der Regel-
Assistent.Siehe Regel-Assistent, Seite 20.
Wählen Sie die Option „Grafischer Skript Editor“, so öffnet sich der Grafische Skript Editor.Weitere Informationen entnehmen Sie bitte der Online-Hilfe "Grafi-sche Skript Editor".
2.3.6 Regel ändernDie Änderung von bestehenden Benutzerregeln erfolgt mit dem entspre-chenden Programm, mit dem die Regel auch erstellt wurde. D.h. Benut-zerregeln, die mit gekennzeichnet sind, werden mit dem Regel-Assistenten bearbeitet. Dieser führt Sie durch die verschiedenen Schritte (Situationen, Rufe, Zeiten, Ausnahmen, Aktionen), die zur Änderung einer Benutzerregel erforderlich sind. Benutzerregeln, die mit bzw. gekennzeichnet sind, werden mit dem Grafischen Skript Editor bearbei-
Damit die Regeln, die mit dem Grafischen Skript Editor erstellt wur-den, vom SwyxServer bearbeitet werden können, muss auf dem Ser-ver das Optionspaket ’Extended Call Routing’ installiert sein.
tet. Weitere Informationen entnehmen Sie bitte der Online-Hilfe "Grafi-sche Skript Editor".
Systemregeln können nicht verändert werden, hier ist lediglich die Änderung der Parameter möglich, z.B. die Nummer, zu der umgeleitet werden soll.
So ändern Sie die Parameter einer Systemregel
So ändern Sie eine Benutzerregel
1 Klicken Sie im Fenster unter „Folgende Regeln in dieser Reihenfolge verwenden“ auf die gewünschte Regel.Der Inhalt der Regel wird unter „Beschreibung: Diese Regel wird angewandt...“ angezeigt.
2 Klicken Sie auf „Ändern...“.Es erscheint das Fenster des zugehörigen Bearbeitungsprogramms.
Um Parameter einer Systemregel zu verändern, siehe Systemregeln, Seite 42.
2.3.7 Regel löschenBenutzerregeln können nach Rückfrage gelöscht werden. Das Löschen von Systemregeln ist nicht möglich.
So löschen Sie eine Benutzerregel
1 Klicken Sie im Fenster unter „Folgende Regeln in dieser Reihenfolge verwenden“ auf die gewünschte Regel.Der Inhalt der Regel wird unter „Beschreibung: Diese Regel wird angewandt...“ angezeigt.
2 Klicken Sie auf „Löschen“.Es erscheint das Fenster mit der Frage, ob Sie die Regel wirklich löschen möchten.
3 Klicken Sie auf „Ja“.
Ein Doppelklick auf eine Regel führt ebenfalls zum Aufruf des entspre-chenden Bearbeitungsprogramms.

Call Routing Regel-Assistent 20
Die Regel wird aus dem Regelbuch gelöscht und nicht mehr angezeigt.
2.3.8 Regel kopierenBenutzerregeln können kopiert werden. Die Kopie kann anschließend verändert werden.
So kopieren Sie eine Benutzerregel
1 Klicken Sie im Fenster unter „Folgende Regeln in dieser Reihenfolge verwenden“ auf die gewünschte Regel.
Der Inhalt der Regel wird unter „Beschreibung: Diese Regel wird angewandt...“ angezeigt.
2 Klicken Sie auf „Kopieren“.Es erscheint das Fenster „Regel kopieren“.
3 Geben Sie einen Namen für die neue Regel ein.
4 Klicken Sie auf „OK“.Die neue Regel wird direkt unterhalb der kopierten Regel angezeigt.
2.3.9 Regel umbenennenBenutzerregeln können umbenannt werden, um z.B. den Namen der Regel aussagekräftiger darzustellen.
Um mehrere Benutzerregeln gleichzeitig zu löschen, markieren Sie diese durch Klicken bei gedrückter Taste „Strg“ und wählen Sie anschließend „Löschen...“.
So geben Sie einer Benutzerregel einen neuen Namen
1 Klicken Sie im Fenster unter „Folgende Regeln in dieser Reihenfolge verwenden“ auf die gewünschte Regel.
Der Inhalt der Regel wird unter „Beschreibung: Diese Regel wird angewandt...“ angezeigt.
2 Klicken Sie auf „Umbenennen“.Es erscheint das Fenster „Regel umbenennen“.
3 Geben Sie den neuen Namen ein.
4 Klicken Sie auf „OK“.Die Regel wird mit dem neuen Namen angezeigt.
2.3.10 Aktionsfolge bearbeitenIn einer Regel geben Sie immer eine Aktionsfolge an, siehe 1.8 Aktionsfolge, Seite 10. Diese Aktionsfolge wird ausgeführt, wenn bei Ein-gang eines Rufes die Bedingungen der Regel erfüllt sind.
So erstellen oder verändern Sie eine Aktionsfolge
1 Klicken Sie auf „Aktionsfolge...“.Es erscheint das Fenster „Aktionsfolge - Definition“.
Siehe auch Aktionen definieren, Seite 26.
2.4 Regel-AssistentDer Regel-Assistent unterstützt Sie beim Erstellen und Ändern einer Regel. Dadurch können Sie Bedingungen und die dann auszuführende Aktionsfolge einfach eingeben.

Call Routing Regel-Assistent 21
Aufbau der Fenster des Regel-Assistenten
Der Regel-Assistent besteht aus einer Folge von gleichartigen Fenstern.
Das Feld „Name der Regel“ enthält den Namen der bearbeiteten Regel. Im Feld darunter wählen Sie zwischen mehreren Angaben oder geben Daten direkt ein. Den aktuellen Inhalt der Regelbeschreibung zeigt das Feld „Diese Regel wird angewandt...“.
2.4.1 SituationenDer Aufruf des Regel-Assistenten, siehe So erstellen Sie eine neue Benutzerregel, Seite 18 bzw. So ändern Sie eine Benutzerregel, Seite 19 öffnet den Regel-Assistenten. Klicken Sie auf „Weiter >“ so gelangen Sie zum Fenster „Situationen“. Hier beschreiben Sie, wann die Regel ange-wendet wird. Unter „Diese Regel soll in den folgenden Situationen ange-wandt werden...“ sind alle erlaubten Situationen aufgeführt, d.h. die Systemsituationen. Eine Regel kann für verschiedene Situationen gelten. Bereits ausgewählte Situationen sind mit einem Häkchen gekennzeich-net.
Folgende Situationen können ausgewählt werden:
Alle Situationen
Schaltfläche Funktion
„< Zurück“ und „Weiter >“
Sie gelangen in das Dialogfeld mit dem vorherigen bzw. nächsten Arbeitsschritt. Wenn ein Schritt abgeschlossen wird, wird immer geprüft, ob alle Angaben stimmig und vollständig sind. Falls dies nicht der Fall ist, werden Sie zur Korrektur bzw. Ergänzung Ihrer Angaben aufgefordert.
„Abbrechen“ Beendet den Regel-Assistenten, alle Eingaben werden verworfen.
„Fertig stellen“ Beendet den Regel-Assistenten und speichert alle Eingaben ab. Diese Taste erscheint erst im letzten Fenster, wenn Sie alle notwendigen Eingaben vorgenommen haben. Sie können dann Ihre Einga-ben noch einmal mit „< Zurück“ überprüfen. Beenden Sie den Regel-Assistenten, so ist die Regel im Regelbuch aktiviert.
Der Teilnehmer ist erreichbar und der Ruf könnte durchgestellt wer-den
Der Anschluss ist besetzt, d.h. der Teilnehmer telefoniert gerade und alle Leitungen sind belegt oder die Option „Zweitanruf unterbinden“ ist aktiviert.
Der Status des Teilnehmers wurde innerhalb der Anwesenheitsinfor-mationen auf „Abwesend“ gesetzt.
Der Status des Teilnehmers wurde innerhalb der Anwesenheitsinfor-mationen auf „Nicht stören“ gesetzt.
Der Teilnehmer ist „abwesend“ gemäß Kalender.
Der Teilnehmer ist „gebucht“ gemäß Kalender.
Der Teilnehmer ist nicht am SwyxServer angemeldet.
Eine Kalenderabfrage ist ebenfalls mit IBM Notes möglich. Vorausset-zung ist die Installation des IBM Notes SDK. Im Gegensatz zu Microsoft Outlook erlaubt IBM Notes keine Qualifizierung bezüglich lokaler Ter-mine und Abwesenheiten. Die „Freetime“-Abfrage in IBM Notes interpre-tiert daher ganztägige Veranstaltungen als „abwesend“ und alle übrigen Termine werden als „gebucht“ behandelt.
So legen Sie die Situationen für die Regel fest
1 Aktivieren Sie unter „Diese Regel soll in den folgenden Situationen angewandt werden...“ das Kontrollkästchen der gewünschten Situation mit einem Klick.Ein Häkchen erscheint vor der gewählten Situation.
Beachten Sie bitte, dass die Informationen „abwesend“ und „gebucht“ gemäß Outlook-Kalender nur in bestimmten Intervallen (Grundeinstellung: 15 Minuten) von Outlook zum Exchange Server hin aktualisiert werden. Sie stehen erst nach der Aktualisierung für die Regelbearbeitung zur Verfügung. Diese Einstellungen können Sie in Ihrem Outlook ändern unter „Extras | Optionen | Einstellungen | Kalenderoptionen... | Frei/Gebucht Optionen“. Bedenken Sie, dass ein sehr kleiner Wert zu einer Belastung des Netzwerkes führt.
Die Information ob ein Benutzer „abwesend“ oder „gebucht“ ist, wird nur beim ersten Auftreten in einer Rufbehandlung vom Exchange Ser-ver angefordert. Tritt diese Abfrage innerhalb einer Rufbehandlung mehrfach auf, so wird der Wert der ersten Abfrage erneut verwendet.

Call Routing Regel-Assistent 22
2 Wiederholen Sie Schritt (1) bis Sie alle Situationen ausgewählt haben, in denen die Regel angewendet werden soll.
3 Um die Auswahl einer Situation aufzuheben, deaktivieren Sie das entsprechende Kontrollkästchen.Das Häkchen wird entfernt.
4 Klicken Sie auf „Weiter >“.Es erscheint das Fenster „Regel-Assistent - Art des Anrufs“.
2.4.2 Art des AnrufsIm Fenster „Regel-Assistent - Art des Anrufs“ legen Sie weitere Bedingun-gen fest.
Unter „Diese Regel soll für folgende Rufe angewandt werden...“ sind alle möglichen Arten von Anrufen aufgeführt. Eine Regel kann für verschie-dene Arten von Anrufen gelten. Bereits ausgewählte Bedingungen sind mit einem Häkchen gekennzeichnet.
Bedingung mit Parameter
Wenn eine Bedingung zusätzliche Angaben verlangt (beispielsweise die Rufnummer), ist die entsprechende Angabe in der Bedingung unterstri-chen. Unter „Diese Regel wird angewandt...“ sehen Sie den genauen Wert. Er wird auch unterstrichen dargestellt.
Bei einer neu ausgewählten Bedingung erscheint automatisch ein Fens-ter, um den Wert abzufragen. Um eine Angabe in einer bereits ausge-wählten Bedingung zu ändern, klicken Sie auf den unterstrichenen Wert in der Regelbeschreibung.
Folgende unterstützte Bedingungen zur Art des Rufes können ausge-wählt werden:
Rufe von beliebiger Rufnummer
Rufe von RufnummerSie können die Anrufer-ID aus dem Adressbuch übernehmen oder direkt eingeben. Mehrere verschiedene Rufnummern können Sie durch ein Semikolon getrennt eingeben.
Anrufer ohne Rufnummernübertragung (im Display sehen Sie ’XXX’)
Nur SwyxWare-interne Rufe
Nur externe Rufe
Rufe zu RufnummerSie können die Nummer aus dem Adressbuch übernehmen oder direkt eingeben.
Rufe zu irgendeiner meiner Rufnummern (falls Sie mehrere Nummern haben).
Hier sind auch Platzhalterzeichen (Wildcards) erlaubt, um zum Beispiel durch Eingabe von „000*“ (Amtskennziffer + Auslandsvorwahl) alle Anrufe aus dem Ausland gezielt zu erkennen. Dabei kann ein ’*’ für meh-rere Ziffern stehen und ein ’?’ für genau eine Ziffer.
Sie können dabei die Bedingungen bezüglich der Rufnummer des Anru-fers mit den Bedingungen bezüglich der gewählten Nummer kombinie-ren.
So legen Sie die Bedingungen zu den Rufarten für die Regel fest
1 Aktivieren Sie unter „Diese Regel soll für folgende Rufe angewandt werden...“ das Kontrollkästchen der gewünschten Bedingung.Ein Häkchen erscheint vor der gewählten Rufart.

Call Routing Regel-Assistent 23
2 Ist ein Parameter in der Bedingung unterstrichen, sind detaillierte Angaben erforderlich. In diesem Fall erscheint automatisch ein weiteres Fenster.Geben Sie die entsprechenden Werte ein und klicken Sie auf „OK“, um das Fenster zu schließen.
3 Wiederholen Sie die Schritte (1) und (2), bis Sie alle Rufbedingungen ausgewählt haben.
4 Um die Auswahl einer Rufart aufzuheben, deaktivieren Sie das entsprechende Kontrollkästchen.Das Häkchen wird entfernt.
5 Klicken Sie auf „Weiter >“.Es erscheint das Fenster „Regel-Assistent - Zeitpunkt des Anrufs“.
2.4.3 Zeitpunkt des AnrufsIm Fenster „Regel-Assistent - Zeitpunkt des Anrufs“ legen Sie weitere Bedingungen fest.
Unter „Diese Regel soll zu den folgenden Zeiten angewandt werden...“ sind alle möglichen Zeitpunkte aufgeführt. Eine Regel kann für verschie-dene Zeitpunkte gelten. Bereits ausgewählte Bedingungen sind mit einem Häkchen gekennzeichnet.
Bedingung mit Parameter
Wenn eine Bedingung zusätzliche Angaben verlangt (zum Beispiel einen Wochentag oder eine Uhrzeit), ist die entsprechende Angabe in der Bedingung unterstrichen. Unter „Diese Regel wird angewandt...“ sehen Sie den genauen Wert, der auch unterstrichen dargestellt wird.
Bei einer neu ausgewählten Bedingung erscheint automatisch ein Fens-ter, um den Wert abzufragen. Um eine Angabe in einer bereits ausge-wählten Bedingung zu ändern, klicken Sie auf den unterstrichenen Wert in der Regelbeschreibung.
Folgende unterstützte Bedingungen zum Zeitpunkt des Rufes können ausgewählt werden:
Zu jeder Zeit
Am Wochenende
Während der Woche (montags bis freitags)
An bestimmten WochentagenSie können die gewünschten Wochentage im Dialog „Wochentag(e) hinzufügen“ aktivieren.
Innerhalb einer Zeitspanne und
Außerhalb einer ZeitspanneSie können die gewünschte Zeitspanne im Dialog „Zeitraum“ definie-ren.
So legen Sie die Bedingungen zu den Zeiten für die Regel fest
1 Aktivieren Sie unter „Diese Regel soll zu den folgenden Zeiten angewandt werden...“ das Kontrollkästchen der gewünschten Bedingung.Ein Häkchen erscheint vor der gewählten Zeit.

Call Routing Regel-Assistent 24
2 Ist ein Parameter in der Bedingung unterstrichen, sind detaillierte Angaben erforderlich. In diesem Fall erscheint automatisch ein weiteres Fenster.Geben Sie die entsprechenden Werte ein und klicken Sie auf „OK“, um das Fenster zu schließen.
3 Wiederholen Sie die Schritte (1) und (2), bis Sie alle Zeitpunkte ausgewählt haben.
4 Um die Auswahl eines Zeitpunkts aufzuheben, deaktivieren Sie das entsprechende Kontrollkästchen.Das Häkchen wird entfernt.
5 Klicken Sie auf „Weiter >“.Es erscheint das Fenster „Regel-Assistent - Ausnahme“.
2.4.4 AusnahmeIm Fenster „Regel-Assistent - Ausnahme“ können Sie eine Ausnahme fest-legen.
Unter „Ausnahme der Regel (optional)“ sind alle möglichen Ausnahmen aufgeführt.
Ausnahme mit Parameter
Wenn eine Ausnahme zusätzliche Angaben verlangt (zum Beispiel Ruf-nummer, Zeitpunkt, Wochentag), ist die entsprechende Angabe in der Ausnahme unterstrichen. Unter „Diese Regel wird angewandt...“ sehen Sie den genauen Wert, der auch unterstrichen dargestellt wird.
Bei einer neuen Ausnahme erscheint automatisch ein Fenster, um den Wert abzufragen. Um eine Angabe in einer bereits festlegten Ausnahme zu ändern, klicken Sie auf den unterstrichenen Wert in der Regelbeschrei-bung.
Folgende Ausnahmen können ausgewählt werden:
Außer an bestimmten WochentagenSie können die gewünschten Wochentage im Dialog „Wochentag(e) hinzufügen“ aktivieren.
Außer Rufe von RufnummerSie können die Anrufer-ID aus dem Adressbuch übernehmen oder direkt eingeben.
Außer bei Rufen zur RufnummerSie können die gewünschte Rufnummer auswählen.
Außer am Wochenende
So wählen Sie eine Ausnahme für die Regel aus
1 Wählen Sie aus der Dropdownliste „Ausnahme der Regel (optional)“ die gewünschte Ausnahme.

Call Routing Regel-Assistent 25
2 Ist ein Parameter in der Ausnahme unterstrichen, sind detaillierte Angaben erforderlich. In diesem Fall erscheint automatisch ein weiteres Fenster.Geben Sie die entsprechenden Werte ein und klicken Sie auf „OK“, um das Fenster zu schließen.
3 Um keine Ausnahme zu wählen, wählen Sie aus der Dropdownliste „<Keine Auswahl>“.
4 Klicken Sie auf „Weiter >“.Es erscheint das Fenster „Regel-Assistent - Aktionen“.
2.4.5 Aktionen (Aktionsfolge)Im Fenster „Regel-Assistent - Aktionen“ bestimmen Sie die Aktionen, die ausgeführt werden soll, wenn die Regel zutrifft.
Unter „Welche Aktionsfolge soll ausgeführt werden?“ sind alle verfügba-ren Aktionsfolgen aufgeführt.
Möchten Sie keine der aufgeführten Aktionsfolgen verwenden, dann können Sie vorhandene Aktionsfolgen ändern oder eine neue Aktions-folge erstellen.
So wählen Sie eine Aktionsfolge für die Regel aus
1 Wählen Sie aus der Dropdownliste „Welche Aktionsfolge soll ausgeführt werden?“ die gewünschte Aktionsfolge.
2 Um keine Aktionsfolge zu wählen, wählen Sie aus der Dropdownliste „<Keine Auswahl>“.
3 Klicken Sie auf „Weiter >“.Es erscheint das Fenster „Regel-Assistent fertig stellen“, siehe Regel-Assistent fertig stellen, Seite 25.
So verändern Sie Aktionsfolgen
1 Wählen Sie aus der Dropdownliste „Welche Aktionsfolge soll ausgeführt werden?“ die zu ändernde Aktionsfolge.
2 Klicken Sie auf „Bearbeiten“.Es erscheint das Fenster „Aktionsfolge - Definition“.
Siehe auch Aktionen definieren, Seite 26.
Weitere Informationen entnehmen Sie bitte der Online-Hilfe "Grafische Skript Editor".
So erstellen Sie eine Aktionsfolge
1 Klicken Sie auf „Neu...“.

Call Routing Aktionen definieren 26
Es erscheint das Fenster „Neue Aktionsfolge“, in dem Sie den Namen der neuen Aktionsfolge eingeben können.
Siehe auch Aktionen definieren, Seite 26.
2.4.6 Regel-Assistent fertig stellenAls letztes Fenster des Regel-Assistenten wird das Fenster „Regel-Assis-tent fertig stellen“ angezeigt.
Wenn Sie eine neue Regel erstellen, legen Sie jetzt den Namen der Regel fest. Sie können hier auch den Namen einer bereits bestehenden Regel ändern.
Außerdem bestimmen Sie, ob noch weitere Regeln ausgeführt werden können, falls der Ruf durch diese Regel noch nicht angenommen wurde.
Beispiel:
Sie haben eine Regel „E-Mail an Vertreter“. Mit Hilfe dieser Regel wird bei einem Anruf die Nummer des Anrufers per E-Mail an Ihren Vertreter gesandt. Durch diese Regel wurde der Ruf aber noch nicht angenommen. Es können also noch weitere Regeln für diesen Anruf ausgeführt werden, z.B. ein Durchstellen zu einer anderen Rufnum-mer oder das Abspielen einer Ansage.
So beenden Sie die Regelbearbeitung
1 Wenn die Regel neu ist oder Sie einen anderen Regelnamen verwenden möchten, dann geben Sie im Feld „Name der Regel“ den neuen Namen ein.
2 Aktivieren Sie das Kontrollkästchen „Falls nicht verbunden, nächste zutreffende Regel ausführen“, um noch eine weitere zutreffende Regel ausführen zu können, falls der Ruf noch nicht angenommen wurde.
3 Klicken Sie auf „Fertig stellen“.Die Regel wird gespeichert und der Regel-Assistent beendet.
2.5 Aktionen definierenIn einer Regel geben Sie immer eine Aktionsfolge an, siehe 1.8 Aktionsfolge, Seite 10. Die darin enthaltenen Aktionen werden ausge-führt, wenn die Bedingungen einer Regel greifen.
Eine Aktionsfolge besteht aus Aktionen und ggf. geschachtelt aufgerufe-nen Aktionsfolgen. Im Folgenden verstehen wir unter Aktionsfolge die Aktionsfolge, die in der Regel aufgerufen wird. Als enthaltene Aktions-folge bezeichnen wir Aktionsfolgen, die in der Aktionsfolge enthalten sind.
Die soeben bearbeitete Regel ist im Regelbuch des Call Routing Managers aktiviert, selbst wenn sie vor der Änderung deaktiviert war.

Call Routing Aktionen definieren 27
Aktionsskripte, die mit dem Grafischen Skript Editor erstellt wurden, gel-ten als Aktion. Um ein solches Skript in einer Regel zu durchlaufen, müs-sen Sie dieses Skript einer Aktionsfolge hinzufügen.
Das Fenster zeigt eine Aktionsfolge. Links oben in der Dropdownliste „Name der Aktionsfolge“ sehen Sie den Aktionsfolgenamen. Die Drop-downliste ist deaktiviert, wenn Sie dieses Fenster aus dem Regel-Assis-tenten heraus aufrufen. Rechts oben, unter „Wird in den folgenden Regeln verwendet“, werden alle Regeln aufgeführt, die diese Aktions-folge benutzen.
In der Mitte links unter „Verfügbare Aktionen und Aktionsfolgen“ werden alle Aktionen und Aktionsfolgen alphabetisch geordnet dargestellt. In der Mitte rechts, unter „Verwendete Aktionen und Aktionsfolgen“, sehen Sie alle Aktionen und enthaltenen Aktionsfolgen, die für die aktuelle Akti-onsfolge festgelegt wurden. Dabei werden die folgenden Symbole ver-wendet:
Unten links unter „Beschreibung“ sehen Sie die Beschreibung der Aktion oder enthaltenen Aktionsfolge, die gerade markiert ist. Wenn eine Aktion zusätzliche Angaben verlangt (beispielsweise die Rufnummer, Wochen-tag, Uhrzeit), wird der genaue Wert unterstrichen dargestellt. Um einen solchen Parameter zu ändern, klicken Sie auf den unterstrichenen Wert, siehe Aktion ändern (Parameter einer Aktion ändern), Seite 28.
In diesem Fenster können Sie folgende Funktionen ausführen:
Neue Aktionsfolge erstellen (Seite 27)
Aktionsfolge löschen (Seite 27)
Aktionsfolge kopieren (Seite 28)
Aktionsfolge umbenennen (Seite 28)
Aktion ändern (Parameter einer Aktion ändern) (Seite 28)
Enthaltene Aktionsfolge ändern (Seite 29)
Aktion hinzufügen (Seite 29)
Aktionsfolge hinzufügen (Seite 30)
Aktion oder enthaltene Aktionsfolge entfernen (Seite 30)
Reihenfolge innerhalb der Aktionsfolge ändern (Seite 30)
Bearbeitung der Aktionsfolge beenden (Seite 31)
Symbol Erläuterung
AktionSofern vorhanden, sind die Parameter blau markiert und unterstrichen, siehe Parameter der Aktionen, Seite 31.
AktionsfolgeEine Folge von mehreren Aktionen oder Aktionsfolgen
AktionsskriptAktion, die mit dem Grafischen Skript Editor erstellt wurde. Die Parameter dieser Aktion können nur mit Hilfe des Grafi-schen Skript Editors geändert werden.
Möchten Sie Parameter in einem Aktionsskript ändern, so müssen Sie dieses Skript mit dem Grafischen Skript Editor öffnen.

Call Routing Aktionen definieren 28
2.5.1 Neue Aktionsfolge erstellenZur Erstellung einer neuen Aktionsfolge führen Sie die nachfolgend beschriebenen Schritte durch.
Weitere Informationen entnehmen Sie bitte der Online-Hilfe "Grafische Skript Editor".
So erstellen Sie eine neue Aktionsfolge
1 Klicken Sie auf „Neu...“.Es erscheint das Fenster „Neue Aktionsfolge“.
2 Geben Sie einen Namen für die neue Aktionsfolge ein.
3 Klicken Sie auf „OK“.Der Name erscheint unter „Name der Aktionsfolge“. Das Feld „Verwendete Aktionen und Aktionsfolgen“ ist leer.Fahren Sie fort mit Kapitel 2.5.7, Aktion hinzufügen, Seite 29 bzw.
Kapitel 2.5.8, Aktionsfolge hinzufügen, Seite 30
2.5.2 Aktionsfolge löschenBeim Löschen wird die Aktionsfolge aus dem Regelbuch entfernt.
So löschen Sie eine Aktionsfolge aus dem Regelbuch
1 Wählen Sie unter „Name der Aktionsfolge“ die zu löschende Aktionsfolge.Der Inhalt der Aktionsfolge wird unter „Verwendete Aktionen und Aktionsfolgen“ angezeigt.Wird die ausgewählte Aktionsfolge noch in Regeln verwandt, so sehen Sie rechts oben in welchen Regeln diese Aktionsfolge noch benutzt wird. Das Löschen einer benutzten Aktionsfolge ist nicht möglich.
2 Klicken Sie auf „Löschen“.
Aktionsfolgen, die noch in Regeln verwendet werden, können nicht gelöscht werden.
Es erscheint das Fenster mit der Frage, ob Sie die Aktionsfolge wirklich löschen möchten.
3 Klicken Sie auf „Ja“.Die Aktionsfolge wird aus dem Regelbuch gelöscht und nicht mehr angezeigt.
2.5.3 Aktionsfolge kopierenAktionsfolgen können kopiert werden, um dann z.B. die Kopie zu verän-dern.
So kopieren Sie eine Aktionsfolge
1 Wählen Sie unter „Name der Aktionsfolge“ die zu kopierende Aktionsfolge.Der Inhalt der Aktionsfolge wird unter „Verwendete Aktionen und Aktionsfolgen“ angezeigt.
2 Klicken Sie auf „Kopieren“.
Es erscheint das Fenster „Aktionsfolge kopieren“.
3 Geben Sie einen Namen für die neue Aktionsfolge ein.
4 Klicken Sie auf „OK“.Der Name erscheint unter „Name der Aktionsfolge“. Der Inhalt der neuen Aktionsfolge wird unter „Verwendete Aktionen und Aktionsfolgen“ angezeigt.
2.5.4 Aktionsfolge umbenennenAktionsfolgen können umbenannt werden, um z.B. den Namen der Akti-onsfolge aussagekräftiger darzustellen.

Call Routing Aktionen definieren 29
So legen Sie einen neuen Namen für eine Aktionsfolge fest
1 Wählen Sie unter „Name der Aktionsfolge“ die umzubenennende Aktionsfolge.Der Inhalt der Aktionsfolge wird unter „Verwendete Aktionen und Aktionsfolgen“ angezeigt.
2 Klicken Sie auf „Umbenennen“.
Es erscheint das Fenster „Aktionsfolge umbenennen“.
3 Geben Sie den neuen Namen ein.
4 Klicken Sie auf „OK“.Der neue Name erscheint unter „Name der Aktionsfolge“.
2.5.5 Aktion ändern (Parameter einer Aktion ändern)Unter „Beschreibung“ sehen Sie die Beschreibung der Aktion, die gerade markiert ist. Wenn eine Aktion zusätzliche Angaben (Parameter) verlangt (beispielsweise die Rufnummer, Wochentag, Uhrzeit), wird der genaue Wert unterstrichen dargestellt, siehe 1.8 Aktionsfolge, Seite 10.
So ändern Sie eine Aktion innerhalb einer Aktionsfolge
1 Wählen Sie unter „Name der Aktionsfolge“ die zu ändernde Aktionsfolge.Der Inhalt der Aktionsfolge wird unter „Verwendete Aktionen und Aktionsfolgen“ angezeigt.
2 Wählen Sie dort die Aktion, die Sie ändern möchten.Unter „Beschreibung“ finden Sie eine kurze Erläuterung.
Bei einer Aktion können Sie nur deren Parameter ändern; Parameter anderer Aktionen werden davon nicht berührt.
3 Sie haben mehrere Möglichkeiten: Klicken Sie auf „Eigenschaften“.
Oder Klicken Sie unter „Beschreibung“ auf einen unterstrichenen
Parameter.In jedem Fall erscheint ein Fenster mit den aktuellen Werten für die Parameter dieser Aktion, siehe auch Parameter der Aktionen, Seite 31.
4 Geben Sie die gewünschten Werte ein.
5 Klicken Sie auf „OK“.Unter „Verwendete Aktionen und Aktionsfolgen“ und „Beschreibung“ wird die geänderte Aktion angezeigt.
2.5.6 Enthaltene Aktionsfolge ändernWenn Sie eine enthaltene Aktionsfolge nachträglich ändern möchten, führen Sie die nachfolgenden Schritte aus.
So ändern Sie innerhalb einer Aktionsfolge eine enthaltene Aktions-folge
1 Wählen Sie unter „Name der Aktionsfolge“ die zu ändernde Aktionsfolge.Der Inhalt der Aktionsfolge wird unter „Verwendete Aktionen und Aktionsfolgen“ angezeigt.
2 Wählen Sie dort die Aktionsfolge, die Sie ändern möchten.
3 Klicken Sie auf „Eigenschaften“.Es erscheint das Fenster „Aktion: <Name der Aktion>“. Hier ändern Sie nun eine Aktion, siehe So ändern Sie eine Aktion innerhalb einer Aktionsfolge, Seite 28, oder, falls notwendig, wieder eine enthaltene Aktionsfolge.
4 Klicken Sie im „obersten“ Fenster auf „OK“, um das Fenster zu schließen.Unter „Verwendete Aktionen und Aktionsfolgen“ und „Beschreibung“ wird die geänderte Aktionsfolge angezeigt.
Ein Doppelklick auf die Aktion führt ebenfalls zur Anzeige des Fens-ters mit den aktuellen Werten für die Parameter der Aktion.

Call Routing Aktionen definieren 30
5 Wiederholen Sie Schritt (4) so oft, bis Sie alle enthaltenen Aktionsfolgen geändert haben.
Weitere Informationen entnehmen Sie bitte der Online-Hilfe "Grafische Skript Editor".
2.5.7 Aktion hinzufügenAktionsfolgen bestehen aus
einer oder mehreren Aktionen mit Parametern,
einer oder mehreren Aktionsfolgen.
Die gewählte Aktionsfolge kann durch weitere Aktionen erweitert wer-den.
So ergänzen Sie eine Aktion innerhalb einer Aktionsfolge
1 Wählen Sie unter „Name der Aktionsfolge“ die zu ändernde Aktionsfolge.Der Inhalt der Aktionsfolge wird unter „Verwendete Aktionen und Aktionsfolgen“ angezeigt.
2 Wählen Sie unter „Verfügbare Aktionen und Aktionsfolgen“ die Aktion, die Sie hinzufügen möchten.Unter „Beschreibung“ finden Sie eine kurze Erläuterung.
3 Klicken Sie auf .Ein Fenster für die Parameter dieser Aktion erscheint. Siehe auch Parameter der Aktionen, Seite 31.
4 Geben Sie die gewünschten Werte ein.
5 Klicken Sie auf „OK“.
Ein Doppelklick auf die Aktionsfolge führt ebenfalls zur Anzeige des Fensters „Aktionsfolge - Definition“.
Das Ändern enthaltener Aktionsfolgen kann Auswirkungen auf andere Regeln oder Aktionsfolgen haben, die ebenfalls diese Akti-onsfolge enthalten.
Unter „Verwendete Aktionen und Aktionsfolgen“ und „Beschreibung“ wird die hinzugefügte Aktion als letzte in der Liste angezeigt.
6 Klicken Sie auf „Pfeil nach oben“, um die Aktion/enthaltene Aktionsfolge in
Richtung Listenanfang zu verschieben,
„Pfeil nach unten“, um die Aktion/enthaltene Aktionsfolge in Richtung Listenende zu verschieben.
2.5.8 Aktionsfolge hinzufügenBeim Hinzufügen von (enthaltenen) Aktionsfolgen können Sie entschei-den, ob die Aktionsfolge als Original oder als Kopie eingefügt wird. Die Kopie wird als eigenständige Aktionsfolge unter einem eigenen Namen gespeichert. Sie können diese Kopie dann an Ihre Erfordernisse anpas-sen, ohne die Original-Aktionsfolge zu verändern.
So ergänzen Sie eine Aktionsfolge innerhalb einer Aktionsfolge
1 Wählen Sie unter „Name der Aktionsfolge“ die zu ändernde Aktionsfolge.Der Inhalt der Aktionsfolge wird unter „Verwendete Aktionen und Aktionsfolgen“ angezeigt.
2 Wählen Sie dort die Aktionsfolge, die Sie hinzufügen möchten.Unter „Beschreibung“ finden Sie eine kurze Erläuterung.
3 Klicken Sie auf .Es erscheint das Fenster „Aktionsfolge hinzufügen“.
Sie haben mehrere Möglichkeiten:
1 Klicken Sie auf „Original“, um die ursprüngliche Aktionsfolge hinzuzufügen.Das Fenster verschwindet. Unter „Verwendete Aktionen und Aktionsfolgen“ und „Beschreibung“ wird die hinzugefügte Aktionsfolge angezeigt.
Oder
1 Klicken Sie auf „Kopie“, um die hinzugefügte Aktionsfolge unter einem eigenen Namen abzulegen.Es erscheint das Fenster „Aktionsfolge kopieren“.
2 Geben Sie den neuen Namen ein.
3 Klicken Sie auf „OK“, um das Fenster zu schließen.

Call Routing Parameter der Aktionen 31
Es erscheint das Fenster „Aktionsfolge - Definition“ nochmals und überlagert das vorher angezeigte.
4 Klicken Sie im „obersten“ Fenster auf „OK“, um das Fenster zu schließen.Unter „Verwendete Aktionen und Aktionsfolgen“ und „Beschreibung“ wird die kopierte Aktionsfolge angezeigt. Die Aktionsfolge kann nun weiter bearbeitet werden.
Oder
1 Klicken Sie auf „Inhalt“, um den Inhalt der ursprünglichen Aktionsfolge hinzuzufügen.Der Inhalt der ursprünglichen Aktionsfolge wird unter „Verwendete Aktionen und Aktionsfolgen“ angezeigt.
2.5.9 Aktion oder enthaltene Aktionsfolge entfernenWenn Sie eine Aktion oder eine enthaltene Aktionsfolge aus einer Akti-onsfolge entfernen, bleibt sie im Regelbuch erhalten, kommt aber in die-ser Aktionsfolge nicht mehr zur Anwendung.
So entfernen Sie eine Aktion oder eine enthaltene Aktionsfolge aus einer Aktionsfolge
1 Wählen Sie unter „Name der Aktionsfolge“ die zu ändernde Aktionsfolge.Der Inhalt der Aktionsfolge wird unter „Verwendete Aktionen und Aktionsfolgen“ angezeigt.
2 Klicken Sie unter „Verwendete Aktionen und Aktionsfolgen“ auf die Aktion/enthaltene Aktionsfolge, die Sie entfernen möchten.Unter „Beschreibung“ finden Sie eine kurze Erläuterung.
3 Klicken Sie auf „Entfernen“.Die Aktion/enthaltene Aktionsfolge wird aus der Aktionsfolge entfernt und nicht mehr angezeigt.
2.5.10 Reihenfolge innerhalb der Aktionsfolge ändernWenn eine Regel greift, dann werden die Aktionen und enthaltenen Akti-onsfolgen in der festgelegten Reihenfolge ausgeführt.
So verschieben Sie eine Aktion oder eine enthaltene Aktionsfolge innerhalb einer Aktionsfolge
1 Wählen Sie unter „Name der Aktionsfolge“ die zu ändernde Aktionsfolge.Der Inhalt der Aktionsfolge wird unter „Verwendete Aktionen und Aktionsfolgen“ angezeigt.
2 Klicken Sie unter „Verwendete Aktionen und Aktionsfolgen“ auf die Aktion/enthaltene Aktionsfolge, die Sie verschieben möchten.Unter „Beschreibung“ finden Sie eine kurze Erläuterung.
3 Klicken Sie auf „Pfeil nach oben“, um die Aktion/enthaltene Aktionsfolge in
Richtung Listenanfang zu verschieben,
„Pfeil nach unten“, um die Aktion/enthaltene Aktionsfolge in Richtung Listenende zu verschieben.
2.5.11 Bearbeitung der Aktionsfolge beendenNach Abschluss der Aktionsfolgen-Definition können die Änderungen entweder bestätigt oder verworfen werden.
So schließen Sie die Bearbeitung der Aktionsfolgen ab
1 Klicken Sie auf „OK“, um Ihre Änderungen zu speichern.
„Abbrechen“, um Ihre Änderungen zu verwerfen.In jedem Fall wird das Fenster „Aktionsfolge - Definition“ geschlossen. Sie kehren dann zu dem Fenster zurück, aus dem Sie die Bearbeitung der Aktionsfolgen aufgerufen haben.
2.6 Parameter der AktionenFür jede Regel im Regelbuch ist eine Aktionsfolge festgelegt, die ausge-führt wird, wenn die Regel greift. Diese Aktionsfolge besteht aus Aktio-nen und ggf. Aktionsfolgen, die ihrerseits Aktionen enthalten.
Wenn Sie eine Aktion innerhalb einer Aktionsfolge verwenden möchten, so müssen Sie dazu ihre Parameter festlegen.
Folgende Aktionen stehen zur Verfügung:

Call Routing Parameter der Aktionen 32
Ansage spielen (Seite 31)
Durchstellen (Seite 32)
Durchstellen via DTMF (Seite 32)
E-Mail versenden (Seite 33)
Fernabfrage (Seite 33)
FollowMe (Ruf weiterleiten) (Seite 35)
Nachricht aufnehmen (Seite 38)
Ruf beenden (Seite 39)
Schleife (Seite 39)
Voicemail (Seite 40)
2.6.1 Ansage spielenDie Aktion „Ansage spielen“ spielt dem Anrufer eine Ansage vor. War der Ruf noch nicht angenommen, wird er automatisch vor Ausführung dieser Aktion angenommen.
Die Aktion wird beendet
durch Auflegen (Abbruch des Anrufs) durch den Anrufer,
nach dem Abspielen der Ansage.
So legen Sie die Parameter für die Aktion zum Abspielen einer Ansage fest
1 Definieren Sie die Ansage.
Sie haben mehrere Möglichkeiten: Wählen Sie aus der Dropdownliste eine Datei aus.
Durchsuchen Sie Ihre Festplatte durch Klicken auf .
Klicken Sie auf , um die ausgewählte Datei anzuhören. Klicken
Sie auf , um das Abspielen zu stoppen.
Zum Aufnehmen einer neuen Ansage klicken Sie auf : Sie
werden dann aufgefordert, einen Dateinamen einzugeben. Es erscheint das Fenster „Aufnahme beginnen“. Klicken Sie auf „Start“, um mit der Aufzeichnung Ihrer Ansage zu beginnen. Beenden Sie
die Aufnahme durch Klicken auf .
Durch Klicken auf können Sie die ausgewählte Datei löschen.
2 Klicken Sie auf „OK“.
2.6.2 DurchstellenDie Aktion „Durchstellen“ stellt den Ruf an die Zielrufnummer durch. Ein Zeitlimit (Timeout) begrenzt den Zeitraum, in dem versucht wird, eine Verbindung aufzubauen.
Die Aktion wird beendet
nach erfolgreichem Durchstellen (Ruf wurde angenommen),
falls die Zielrufnummer besetzt ist,
durch Unterbrechen der Verbindung (z. B. Auflegen des Anrufers)
nach Ablauf des Timeout falls der Ruf nicht durchgestellt werden konnte.
So legen Sie die Parameter für das Durchstellen fest
1 Legen Sie fest, wohin der Anruf durchgestellt wird. Möglich sind eine Telefonnummer, ein symbolischer Name (sofern dieser im Telefonbuch erfasst ist) oder das ursprüngliche Ziel. Die Telefonnummer können Sie auch aus dem Telefonbuch bzw. der Dropdownliste auswählen.
Die WAV-Dateien, die vom Administrator allen Benutzern zur Verfü-gung gestellt werden, haben den Zusatz „(Vorlage)“ im Dateinamen. Diese Vorlagen können nicht gelöscht werden.

Call Routing Parameter der Aktionen 33
Informationen zur Benutzung des Telefonbuchs sowie zum Thema „Parallele Rufsignalisierung“ entnehmen Sie bitte der SwyxIt!-Dokumentation.
2 Geben Sie im Feld „Ruf durchstellen für … Sekunden zu“ an, wie lange versucht wird, die Zielrufnummer zu erreichen (Timeout). Geben Sie hier eine „0“ ein, so kommt der Anruf nicht zu Ihnen zurück, sondern wird „für immer“ durchgestellt. (Die meisten Telefongesellschaften beenden eine nicht angenommene Verbindung nach einer bestimmten Zeit, die Deutsche Telekom z.B. nach zwei Minuten.)
3 Legen Sie fest, ob der Ruf auch auf Ihrem SwyxIt! Mobile-Gerät signalisiert werden soll.
4 Legen Sie fest, ob mit dem Call Routing des Ziel fortgesetzt werden soll.
5 Klicken Sie auf „OK“.
Wird bei der Weiterleitung z. B. an ein Handy eine kostenpflichtige Verbindung aufgebaut, so fallen die entsprechenden Kosten bei Ihnen an.
Wird das Call Routing des Ziels aktiviert, so kehrt dieser Ruf nicht mehr zu Ihnen zurück, sondern wird nach den Regeln des Ziels wei-terbehandelt. Aktionen, die den Ruf selber betreffen können nicht mehr ausgeführt werden.
2.6.3 Durchstellen via DTMFDie Aktion „Durchstellen via DTMF“ führt dazu, dass der eingehende Ruf angenommen wird, sofern dies nicht durch eine vorhergehende Aktion geschehen ist. Das System wartet dann auf die Eingabe einer Zahlenfolge durch den Anrufer über Tonwahl, die dieser mit der Raute-Taste (#) abschließen muss. Anschließend wird versucht, den Ruf an die vom Anru-fer eingegebene Nummer durchzustellen.
2.6.4 E-Mail versendenDie Aktion „E-Mail versenden“ versendet eine E-Mail, die eine aufgenom-mene Nachricht enthalten kann, siehe Nachricht aufnehmen, Seite 38.
Sie können für die E-Mail individuell eine Betreffzeile und einen E-Mail-Text formulieren. Für beide Eingaben ist es möglich, Platzhalter für rufspezifische Informationen zu verwenden, die von SwyxServer beim Versenden der E-Mail automatisch durch den entsprechenden Wert ersetzt werden.
Folgende Platzhalter sind möglich:
%n = Nummer des Anrufers
%u = Name des Anrufers, nur bei internen Rufen
%d = Datum und Zeit bei Ausführung der Aktion (Format: TT.MM.JJJJ HH:MM:SS)
%l = Länge der aufgenommenen Datei (<<gespeicherten temporäre Datei>>), die auf dem SwyxServer abgelegt ist (Format: mm:ss).
Da für diese Aktion keine Parameter festgelegt werden, erscheint kein Dialog zur Parametereingabe.
Wird bei der Weiterleitung via DTMF eine kostenpflichtige Verbin-dung aufgebaut, so fallen die entsprechenden Kosten bei Ihnen an.
Beachten Sie bitte, dass Sie zuerst die Nachricht aufnehmen müssen, wenn Sie eine E-Mail verschicken möchten, die eine aufgenommene Nachricht enthält.

Call Routing Parameter der Aktionen 34
Die Aktion wird nach dem Versenden der E-Mail beendet.
So legen Sie die Parameter für die Aktion zum Versenden einer Voicemail als E-Mail fest
1 Legen Sie im Feld „E-Mail senden an“ den Empfänger der E-Mail fest.
2 Geben Sie im Feld „Betreff“ den Betreff für die E-Mail ein.
3 Geben Sie im Feld „Text“ den Text der E-Mail ein.
4 Aktivieren Sie „Aufgenommene Nachrichten anfügen“, um die aufgenommene WAV-Datei als Anhang mitzusenden.
5 Klicken Sie auf „OK“.
2.6.5 Fernabfrage
Es wird unterschieden zwischen
Beachten Sie bitte, dass Nachrichten mit einer Länge unter 2 Sekunden nicht weitergeleitet werden.
Beachten Sie bitte, dass die Anzahl der Voicemails, die zur Fernab-frage bereit gestellt werden, auf die aktuellsten hundert Voicemails begrenzt ist.
der Standard-FernabfrageDiese Fernabfrage ist für einen Benutzer in allen Regeln dieselbe (Standard) Fernabfrage. Diese Fernabfrage kann auch in den Umlei-tungsregeln von SwyxIt! direkt festgelegt werden. Wird die Standard-Fernabfrage geändert, so ändert sie sich für alle Umleitungsregeln!
einer speziellen FernabfrageDiese Fernabfrage wird im Call Routing Manager speziell für eine Regel festgelegt, z.B. mit einem besonderen Kennwort. Die Standard-Fernabfrage wird dabei nicht verändert.
Die PIN (Persönliche Identifikations Nummer) erhalten Sie von Ihrem Administrator. Haben Sie parallel zu Ihrem SwyxPhone auch die Möglich-keit in SwyxIt! die Standard-Fernabfrage zu konfigurieren, so können Sie dort die PIN verändern.
So legen Sie die Parameter für die Standard-Fernabfrage oder eine spezielle Fernabfrage fest
1 Legen Sie fest, ob Sie Ihre normale Standard-Fernabfrage (mit oder ohne PIN-Eingabe) verwenden oder ob Sie für diese Aktion eine spezielle Fernabfrage (z. B. mit einer anderen PIN) definieren möchten: Möchten Sie die Standard-Fernabfrage verwenden, so aktivieren
Sie diese Option. Sie können die Standard-Fernabfrage hier noch verändern. Klicken Sie hierzu auf „Konfigurieren...“.Die Registerkarte „Standard-Fernabfrage“ öffnet sich.
Möchten Sie eine spezielle, nur für diese Aktion geltende Fernabfrage einrichten, so aktivieren Sie die Option „Spezielle Fernabfrage verwenden“.
2 Legen Sie hier die PIN fest, mit der Sie sich später bei der Fernabfrage identifizieren. Wählen Sie eine mindestens fünfstellige, nichttriviale Ziffernfolge und bestätigen Sie diese. Bei einer speziellen Fernabfrage haben Sie die Möglichkeit festzulegen, ob überhaupt eine PIN verwendet werden soll. Ist das Kontrollkästchen nicht aktiviert, so wird bei der Abfrage keine weitere Identifizierung verlangt.Konfigurieren Sie die Standard-Fernabfrage innerhalb einer Umleitung bzw. Systemregel, so wird die Benutzer-PIN immer abgefragt. Rufen Sie von Ihrer eigenen Durchwahl aus an, für die diese Umleitung konfiguriert wurde, so wird die Benutzer-PIN nicht abgefragt.

Call Routing Parameter der Aktionen 35
3 Geben Sie die PIN im Feld „PIN bestätigen:“ erneut ein.
4 Im Feld „Mailserver“ geben Sie den Namen des Mailservers ein, an den Ihre Voicemails gesendet werden.Dies ist der Server, dessen E-Mail-Adresse Sie in der Konfiguration der Standardvoicemail bereits verwendet haben.
5 Im Feld „Benutzerkonto“ geben Sie Ihr Benutzerkonto für diesen Mailserver an. Erkundigen Sie sich hierzu bitte bei Ihrem Systemadministrator nach der korrekten IMAP4-Bezeichnung Ihres Benutzerkontos (z. B. server/jones.tom/jones.tom).
6 Geben Sie Ihr Kennwort auf diesem Mailserver ein und bestätigen Sie es.
7 Geben Sie den Namen des E-Mail-Ordners an, in dem die neuen Voicemails zu finden sind. Verwenden Sie „INBOX“ als Synonym für „Posteingang“.
Geben Sie hier ein Unterverzeichnis an, so achten Sie bitte darauf, den korrekten Namen z. B. „INBOX/Voicemails“ vollständig anzuge-ben. (Verwenden Sie in diesem Fall ein ’/’ und kein ’\’.)
8 Weiter können Sie festlegen, ob SwyxServer bei der Abfrage der Voicemails bei Ihrem Mailserver das Sicherheitsprotokoll SSL (Secure Socket Layer) benutzen soll. Ihr Mailserver muss dieses Protokoll unterstützen.
9 Möchten Sie nur die Voicemails abhören, so aktivieren Sie die Option „Nur E-Mails berücksichtigen, die von SwyxServer gesendet wurden (Voicemails)“.
10 Bestätigen Sie Ihre Eingaben durch Klicken auf „OK“.
Mit Hilfe Ihrer Angaben ist es nun für SwyxServer möglich, bei einer Fern-abfrage den Mailserver abzufragen und Ihnen die Voicemails zur Verfü-gung zu stellen.
Weitere Informationen entnehmen Sie bitte der SwyxIt!-Dokumentation.
2.6.6 FollowMe (Ruf weiterleiten)Die FollowMe-Aktion versucht den angerufenen Teilnehmer (Sie) unter verschiedenen Rufnummern zu erreichen:
Als Erstes legen Sie fest, ob der Anruf sofort angenommen wird oder nicht, unabhängig davon, ob der Ruf durchgestellt oder weitergeleitet wird.
Wird der Ruf sofort angenommen, so wird eine Ansage abgespielt, zum Beispiel eine Begrüßung wie „Guten Tag, Sie sind mit der Firma xyz verbunden. Sie werden nun mit dem gewünschten Teilnehmer verbunden“.
Anschließend wird versucht, Ihnen den Ruf für eine gewisse Zeit zuzu-stellen und/oder an verschiedene andere Rufnummern weiterzuleiten. Für jede dieser Weiterleitungen muss eine Zeitdauer angegeben wer-den.
Sie können festlegen, ob der Anrufer mit Ihrer Voicemail (Anrufbeant-worter) verbunden wird, wenn alle Weiterleitungen erfolglos waren.
Sie können bestimmen, ob dem Anrufer vor jedem Weiterleiten eine entsprechende Ansage vorgespielt wird. Dabei ist auch ein Abbruch der Weiterleitung mit der Raute-Taste (#) und das Durchschalten zur Voicemail möglich. Beispiel für die entsprechende Ansage: „Sie wer-
Ändert sich Ihr Kennwort für den Mailserver, so müssen Sie auch hier das Kennwort ändern.

Call Routing Parameter der Aktionen 36
den nun weitergeleitet. Wenn Sie direkt mit dem Anrufbeantworter des Teilnehmers verbunden werden möchten, drücken Sie die Raute-Taste“.
Die Fernabfrage ermöglicht Ihnen das Abhören der Voicemails von einem beliebigen Telefonanschluss aus. Bei einem Anruf an Ihre SwyxWare-Rufnummer identifizieren Sie sich gegenüber SwyxWare mit Hilfe Ihrer PIN und können dann zuerst die neuen und anschlie-ßend alle vorhandenen Voicemails abhören, wiederholen und ggf. löschen. Außerdem können Sie das Ziel der sofortigen Rufumleitung ändern oder eine neue Ansage aufnehmen.
Die Aktion wird beendet
nach erfolgreichem Durchstellen (Ruf wurde angenommen),
durch Unterbrechen der Verbindung (z. B. Auflegen des Anrufers)
wenn eine Voicemail des Anrufers aufgezeichnet wurde oder
nach Beenden der Fernabfrage.
So legen Sie die Parameter für die Aktion FollowMe fest
1 Um den Anruf sofort anzunehmen, aktivieren Sie „Ruf annehmen, Ansage spielen:“ und
definieren die Datei für die Ansage.
Wird bei der Weiterleitung eine kostenpflichtige Verbindung aufge-baut, so fallen die entsprechenden Kosten bei Ihnen an.
Sie haben mehrere Möglichkeiten: Wählen Sie aus der Dropdownliste eine Datei aus.
Durchsuchen Sie Ihre Festplatte durch Klicken auf .
Klicken Sie auf , um die ausgewählte Datei anzuhören. Klicken
Sie auf , um das Abspielen zu stoppen.
Zum Aufnehmen einer neuen Ansage klicken Sie auf : Sie
werden dann aufgefordert, einen Dateinamen einzugeben. Es erscheint das Fenster „Aufnahme beginnen“. Klicken Sie auf „Start“, um mit der Aufzeichnung Ihrer Ansage zu beginnen. Beenden Sie
die Aufnahme durch Klicken auf .
Durch Klicken auf können Sie die ausgewählte Datei löschen.

Call Routing Parameter der Aktionen 37
2 Um den Anruf eine bestimmte Zeit an Ihrem Arbeitsplatz zu signalisieren (Ihr Telefon „klingelt“), aktivieren Sie „Ruf durchstellen zum ursprünglichen Ziel für“ und
geben Sie ein, wie lange bis zum Beginn der Weiterleitung gewartet wird.
3 Um den Anruf umzuleiten (1. Weiterleitung), aktivieren Sie „Ruf durchstellen zu“ und
legen Sie fest, wohin der Anruf durchgestellt wird (Möglich sind eine Telefonnummer oder ein symbolischer Name, sofern dieser im Telefonbuch erfasst ist. Die Telefonnummer können Sie auch aus dem Telefonbuch auswählen.) und
legen Sie fest, nach welcher Zeitdauer der Umleitungsversuch abgebrochen wird, wenn er nicht erfolgreich war.
Zur Nutzung der „Parallelen Rufsignalisierung“ können Sie weitere externe Rufnummern eingeben. Somit wird der durchgestellte Ruf parallel auf allen durch die eingegebenen Rufnummern referenzierten Endgeräten signalisiert. Das Gespräch wird über das Endgerät geführt, durch welches der Ruf zuerst angenommen wurde.Informationen zur Benutzung des Telefonbuchs sowie zum Thema „Parallele Rufsignalisierung“ entnehmen Sie bitte der SwyxIt!-Dokumentation.
4 Für den Fall, dass der 1. Umleitungsversuch nicht erfolgreich war, können Sie die 2. Weiterleitung festlegen (wie bei 1. Weiterleitung).
5 Für den Fall, dass der 2. Umleitungsversuch nicht erfolgreich war, können Sie die 3. Weiterleitung festlegen (wie bei 1. Weiterleitung).
6 Für den Fall, dass kein Umleitungsversuch erfolgreich war, können Sie „Ruf durchstellen zur Voicemail“ aktivieren, um den Anrufer mit der Voicemail zu verbinden.
7 Öffnen Sie die Registerkarte „Voicemail“.
8 Legen Sie fest, ob Sie Ihre normale Standardvoicemail verwenden oder ob Sie für diese Aktion eine spezielle Voicemail (z. B. mit einer anderen Ansage) definieren möchten.
Die WAV-Dateien, die vom Administrator allen Benutzern zur Verfü-gung gestellt werden, haben den Zusatz „(Vorlage)“ im Dateinamen. Diese Vorlagen können nicht gelöscht werden.
Möchten Sie die Standardvoicemail verwenden, so aktivieren Sie diese Option. Sie können die Standardvoicemail hier noch verändern. Klicken Sie hierzu auf „Konfigurieren...“.
9 Um den Begrüßungstext festzulegen, aktivieren Sie „Begrüßung“.Sie haben mehrere Möglichkeiten: Wählen Sie aus der Dropdownliste eine Datei aus.
Durchsuchen Sie Ihre Festplatte durch Klicken auf .
Klicken Sie auf , um die ausgewählte Datei anzuhören. Klicken
Sie auf , um das Abspielen zu stoppen.
Zum Aufnehmen einer neuen Ansage klicken Sie auf : Sie
werden dann aufgefordert, einen Dateinamen einzugeben. Es erscheint das Fenster „Aufnahme beginnen“. Klicken Sie auf „Start“, um mit der Aufzeichnung Ihrer Ansage zu beginnen. Beenden Sie
die Aufnahme durch Klicken auf .
Durch Klicken auf können Sie die ausgewählte Datei löschen.

Call Routing Parameter der Aktionen 38
10 Aktivieren Sie „DTMF als Anrufer-ID verwenden“, um die Rufnummer des Anrufers zu erfragen, wenn diese nicht übermittelt wurde. In diesem Fall kann der Anrufer seine Rufnummer (Anrufer-ID) mit Hilfe von DTMF-Tönen übermitteln.Sie können die Ansage, wie auch schon für „Begrüßung“ beschrieben, definieren.
11 Aktivieren Sie „Ansage“, um eine weitere Ansage festzulegen (nur sinnvoll, wenn Sie im vorherigen Bedienschritt die Anrufer-ID erfragt haben).Sie können die Ansage, wie auch schon für „Begrüßung“ beschrieben, definieren.
12 Geben Sie im Feld „Maximale Nachrichtenlänge … Sekunden“ an, wie lange die Nachricht des Anrufers aufgenommen wird (Timeout).
13 Bestimmen Sie im Feld „E-Mail senden an“, an wen die Voicemail gesendet werden soll.
14 Schalten Sie „Fernabfrage mit Hilfe der *-Taste während der Voicemail-Ansage starten“ ein, um von einem anderen Anschluss aus Ihre Voicemails abzuhören oder um Ihre sofortige Umleitung aus der Ferne verändern zu können.
15 Wechseln Sie zur Registerkarte „Fernabfrage“.
Die WAV-Dateien, die vom Administrator allen Benutzern zur Verfü-gung gestellt werden, haben den Zusatz „(Vorlage)“ im Dateinamen. Diese Vorlagen können nicht gelöscht werden.
16 Legen Sie fest, ob Sie Ihre normale Standard-Fernabfrage (mit oder ohne PIN-Eingabe) verwenden oder ob Sie für diese Aktion eine spezielle Fernabfrage (z. B. mit einer anderen PIN) definieren möchten: Möchten Sie die Standard-Fernabfrage verwenden, so aktivieren
Sie diese Option. Sie können die Standard-Fernabfrage hier noch verändern. Klicken Sie hierzu auf „Konfigurieren...“.
Die Registerkarte „Standard-Fernabfrage“ öffnet sich.
Möchten Sie eine spezielle, nur für diese Aktion geltende Fernabfrage einrichten, so aktivieren Sie die Option „Spezielle Fernabfrage verwenden“.
17 Legen Sie die PIN (Persönliche Identifizierungs Nummer) fest, die Sie zur Identifizierung eingeben und bestätigen Sie diese.
18 Im Feld „Mailserver“ geben Sie den Namen des Mailservers ein, an den Ihre Voicemails gesendet werden.
19 Im Feld „Benutzerkonto“ geben Sie Ihr Benutzerkonto für diesen Mailserver an.

Call Routing Parameter der Aktionen 39
20 Geben Sie Ihr Kennwort auf diesem Mailserver ein und bestätigen Sie es.
21 Geben Sie den Namen des E-Mail-Ordners an, in dem die neuen Voicemails zu finden sind. Verwenden Sie „INBOX“ als Synonym für „Posteingang“.
22 Weiter können Sie festlegen, ob SwyxServer bei der Abfrage der Voicemails bei Ihrem Mailserver das Sicherheitsprotokoll SSL (Secure Socket Layer) benutzen soll. Ihr Mailserver muss dieses Protokoll unterstützen.Die Eingabe der Benutzer-PIN ist in dieser Aktion immer aktiviert.
23 Möchten Sie nur die Voicemails abhören, so aktivieren Sie die Option „Nur E-Mails berücksichtigen, die von SwyxServer gesendet wurden (Voicemails)“.
24 Klicken Sie auf „OK“, um das Fenster zu schließen.Sie kehren zurück zum Fenster „Aktion: FollowMe“.Für Informationen über den Einsatz der Voicemail siehe Voicemail, Seite 40.Für Informationen über den Einsatz der Fernabfrage siehe Fernabfrage, Seite 33.
25 Aktivieren Sie „Ansage zwischen Verbindungen spielen“, um dem Anrufer vor jedem Umleitungsversuch eine entsprechende Ansage vorzuspielen.Sie können die Ansage, wie auch schon für „Begrüßung“ beschrieben, definieren.Aktivieren Sie „Voicemail mit Hilfe der #-Taste starten“, um dem Anrufer die Möglichkeit zu bieten, durch Drücken der Raute-Taste sofort eine Nachricht auf der Voicemail des gewünschten Teilnehmers zu hinterlassen.
26 Klicken Sie auf „OK“.
2.6.7 Nachricht aufnehmenDie Aktion „Nachricht aufnehmen“ nimmt eine Nachricht des Anrufers auf. Die Aufnahmezeit kann zeitlich begrenzt werden (Timeout), damit
Geben Sie hier ein Unterverzeichnis an, so achten Sie bitte darauf, den korrekten Namen z. B. „INBOX/Voicemails“ vollständig anzuge-ben. (Verwenden Sie in diesem Fall ein ’/’ und kein ’\’.)
die resultierende Datei nicht zu groß wird. Die Voicemail wird mit diesem Anruf verknüpft gespeichert.
Die Aktion wird beendet
durch Auflegen (Abbruch des Anrufs) durch den Anrufer,
nach Ablauf des Timeout.
So legen Sie die Parameter für die Aktion zum Aufzeichnen einer Nachricht fest
1 Geben Sie im Feld „Maximale Nachrichtenlänge (3...600):“ an, wie lange die Ansage des Anrufers aufgenommen wird (Timeout).
2 Legen Sie fest, ob vor dem Beginn der Aufnahme ein Piepton gespielt werden soll.
3 Klicken Sie auf „OK“.
2.6.8 Ruf beendenDie Aktion „Ruf beenden“ beendet einen Ruf, unabhängig davon, ob er schon angenommen wurde oder nicht.
So legen Sie die Parameter für die Aktion „Ruf beenden“ fest
1 Wählen Sie aus der Dropdownliste „Grund des Beendens“ die Ursache, die dem Anrufer als Grund für den Gesprächsabbruch übermittelt wird.
Bitte bedenken Sie, dass eine Voicemail pro Aufzeichnungssekunde je nach Komprimierung einen Speicherplatz von bis zu 16 KB benö-tigt und sich somit eine Begrenzung der Nachrichtenlänge empfiehlt.

Call Routing Parameter der Aktionen 40
2 Klicken Sie auf „OK“.
2.6.9 SchleifeMit dieser Aktion wird wiederholt versucht, einen Anruf an eine bestimmte Zielrufnummer durchzustellen. Zwischen den einzelnen Versu-chen wird dem Anrufer eine weitere Ansage eingespielt, bei Besetzt eine durch den Systemadministrator festgelegte Besetzt-Ansage.
Die Aktion wird beendet
nach erfolgreichem Durchstellen (Ruf wurde angenommen),
falls die Zielrufnummer besetzt ist,
durch Unterbrechen der Verbindung (z. B. Auflegen des Anrufers)
nachdem die definierte Anzahl der Schleifen erfolglos durchlaufen wurde
nach Ablauf des Timeout falls der Ruf nicht durchgestellt werden konnte.
So legen Sie die Parameter für die Schleife fest
1 Legen Sie fest, wohin der Anruf durchgestellt wird. Möglich sind eine Telefonnummer, ein symbolischer Name (sofern dieser im Telefonbuch erfasst ist) oder das ursprüngliche Ziel. Die Telefonnummer können Sie auch aus dem Telefonbuch bzw. der Dropdownliste auswählen.
2 Geben Sie im Feld „Ruf durchstellen für … Sekunden zu“ an, wie lange versucht wird, die Zielrufnummer zu erreichen (Timeout). Geben Sie hier eine „0“ ein, so kommt der Anruf nicht zu Ihnen zurück, sondern wird „für immer“ durchgestellt. (Die meisten Telefongesellschaften beenden eine nicht angenommene Verbindung nach einer bestimmten Zeit, die Deutsche Telekom z.B. nach zwei Minuten.)
3 Definieren Sie die Ansage.Sie haben mehrere Möglichkeiten: Wählen Sie aus der Dropdownliste eine Datei aus.
Durchsuchen Sie Ihre Festplatte durch Klicken auf .
Klicken Sie auf , um die ausgewählte Datei anzuhören. Klicken
Sie auf , um das Abspielen zu stoppen.
Zum Aufnehmen einer neuen Ansage klicken Sie auf : Sie
werden dann aufgefordert, einen Dateinamen einzugeben. Es erscheint das Fenster „Aufnahme beginnen“. Klicken Sie auf „Start“, um mit der Aufzeichnung Ihrer Ansage zu beginnen. Beenden Sie
die Aufnahme durch Klicken auf .
Durch Klicken auf können Sie die ausgewählte Datei löschen.

Call Routing Parameter der Aktionen 41
4 Legen Sie im Feld „Anzahl der Schleifen (Loops)“ fest, wie oft die Schleife durchlaufen werden soll.
5 Klicken Sie auf „OK“.
2.6.10 VoicemailDie Voicemail-Aktion verbindet den Anrufer mit einer von Ihnen für diese Aktion definierten Voicemail:
Als Erstes kann ein Begrüßungstext abgespielt werden.
Sie können festlegen, dass die Rufnummer des Anrufers ermittelt wird (Anrufer-ID-Behandlung).Wenn die Rufnummer (Anrufer-ID) des Anrufers automatisch übermit-telt wird, so wird diese bei der aufgezeichneten Voicemail (Nachricht) des Anrufers gespeichert. So können Sie den Anrufer später unter die-ser Rufnummer zurückrufen.Wird keine Rufnummer übermittelt, dann können Sie die Rufnummer folgendermaßen erfragen: Die Anrufer-ID-Ansage wird abgespielt zum Beispiel mit der Ansage „Bitte wählen Sie nun auf Ihrem Telefon die Rufnummer, unter der Sie erreichbar sind. Schließen Sie die Ruf-nummer mit der Raute-Taste ab“. Alle eingehenden DTMF-Tasten bis zur Raute-Taste (#), die der Anrufer eingibt, werden als Anrufer-ID gespeichert.
Sie können eine weitere Ansage abspielen mit der Aufforderung, eine Voicemail zu hinterlassen. Danach erfolgt automatisch die Ausgabe eines Pieptons.
Die Voicemail des Anrufers wird aufgezeichnet. Die Aufnahmezeit kann zeitlich begrenzt werden (Timeout), damit die Datei mit der auf-gezeichneten Voicemail nicht zu groß wird.
Sie können hier die Möglichkeit zur Fernabfrage einrichten.
Die Aktion wird beendet
durch Auflegen (vor oder nach Aufzeichnung der Voicemail) durch den Anrufer oder
nach Ablauf des Timeout.
Die WAV-Dateien, die vom Administrator allen Benutzern zur Verfü-gung gestellt werden, haben den Zusatz „(Vorlage)“ im Dateinamen. Diese Vorlagen können nicht gelöscht werden.
So legen Sie die Parameter einer Voicemail fest
1 Legen Sie fest, ob Sie Ihre normale Standardvoicemail verwenden oder ob Sie für diese Aktion eine spezielle Voicemail (z. B. mit einer anderen Ansage) definieren möchten.Möchten Sie die Standardvoicemail verwenden, so aktivieren Sie diese Option. Sie können die Standardvoicemail hier noch verändern. Klicken Sie hierzu auf „Konfigurieren...“.
2 Um den Begrüßungstext festzulegen, aktivieren Sie „Begrüßung“.
Sie haben mehrere Möglichkeiten: Wählen Sie aus der Dropdownliste eine Datei aus.
Durchsuchen Sie Ihre Festplatte durch Klicken auf .
Die Parameter der Voicemail-Aktion, z.B. der Begrüßungstext und die Länge der Aufnahme, die hier festgelegt werden, verändern nicht die Einstellungen der Standardvoicemail. In dieser Voicemail können Sie z.B. speziellere Ansagetexte wählen.

Call Routing Parameter der Aktionen 42
Klicken Sie auf , um die ausgewählte Datei anzuhören. Klicken
Sie auf , um das Abspielen zu stoppen.
Zum Aufnehmen einer neuen Ansage klicken Sie auf : Sie
werden dann aufgefordert, einen Dateinamen einzugeben. Es erscheint das Fenster „Aufnahme beginnen“. Klicken Sie auf „Start“, um mit der Aufzeichnung Ihrer Ansage zu beginnen. Beenden Sie
die Aufnahme durch Klicken auf .
Durch Klicken auf können Sie die ausgewählte Datei löschen.
3 Aktivieren Sie „DTMF als Anrufer-ID verwenden“, um die Rufnummer des Anrufers zu erfragen, wenn diese nicht übermittelt wurde. In diesem Fall kann der Anrufer seine Rufnummer (Anrufer-ID) mit Hilfe von DTMF-Tönen übermitteln.Sie können die Ansage, wie auch schon für „Begrüßung“ beschrieben, definieren.
4 Aktivieren Sie „Ansage“, um eine weitere Ansage festzulegen (nur sinnvoll, wenn Sie im vorherigen Bedienschritt die Anrufer-ID erfragt haben).Sie können die Ansage, wie auch schon für „Begrüßung“ beschrieben, definieren.
5 Geben Sie im Feld „Maximale Nachrichtenlänge … Sekunden“ an, wie lange die Nachricht des Anrufers aufgenommen wird (Timeout).
6 Bestimmen Sie im Feld „E-Mail senden an“, an wen die Voicemail gesendet werden soll.
7 Schalten Sie „Fernabfrage mit Hilfe der *-Taste während der Voicemail-Ansage starten“ ein, um von einem anderen Anschluss aus Ihre Voicemails abzuhören oder um Ihre sofortige Umleitung aus der Ferne verändern zu können.
8 Wechseln Sie zur Registerkarte „Fernabfrage“.
Die WAV-Dateien, die vom Administrator allen Benutzern zur Verfü-gung gestellt werden, haben den Zusatz „(Vorlage)“ im Dateinamen. Diese Vorlagen können nicht gelöscht werden.
9 Legen Sie fest, ob Sie Ihre normale Standard-Fernabfrage (mit oder ohne PIN-Eingabe) verwenden oder ob Sie für diese Aktion eine spezielle Fernabfrage (z. B. mit einer anderen PIN) definieren möchten: Möchten Sie die Standard-Fernabfrage verwenden, so aktivieren
Sie diese Option. Sie können die Standard-Fernabfrage hier noch verändern. Klicken Sie hierzu auf „Konfigurieren...“.Die Registerkarte „Standard-Fernabfrage“ öffnet sich.
Möchten Sie eine spezielle, nur für diese Aktion geltende Fernabfrage einrichten, so aktivieren Sie die Option „Spezielle Fernabfrage verwenden“.
10 Legen Sie die PIN (Persönliche Identifizierungs Nummer) fest, die Sie zur Identifizierung eingeben und bestätigen Sie diese.
11 Im Feld „Mailserver“ geben Sie den Namen des Mailservers ein, an den Ihre Voicemails gesendet werden.
12 Im Feld „Benutzerkonto“ geben Sie Ihr Benutzerkonto für diesen Mailserver an.
13 Geben Sie Ihr Kennwort auf diesem Mailserver ein und bestätigen Sie es.

Call Routing Systemregeln 43
14 Geben Sie den Namen des E-Mail-Ordners an, in dem die neuen Voicemails zu finden sind. Verwenden Sie „INBOX“ als Synonym für „Posteingang“.
15 Weiter können Sie festlegen, ob SwyxServer bei der Abfrage der Voicemails bei Ihrem Mailserver das Sicherheitsprotokoll SSL (Secure Socket Layer) benutzen soll. Ihr Mailserver muss dieses Protokoll unterstützen.
16 Möchten Sie nur die Voicemails abhören, so aktivieren Sie die Option „Nur E-Mails berücksichtigen, die von SwyxServer gesendet wurden (Voicemails)“.
17 Klicken Sie auf „OK“, um das Fenster zu schließen.
2.7 SystemregelnIm Regelbuch des Call Routing Manager finden Sie die sogenannten Sys-temregeln, die mit einem eigenen Symbol gekennzeichnet sind. Sie repräsentieren die verschiedenen Arten der Umleitung. Diese Systemre-geln können Sie nicht umbenennen, nicht kopieren und nicht entfernen, sondern lediglich die zugehörigen Parameter ändern. Die Parameter die-ser Regeln können Sie auch in SwyxIt! direkt in der Konfiguration der Umleitungen festlegen.
Weitere Informationen entnehmen Sie bitte der SwyxIt!-Dokumentation.
Entsprechend der von Ihnen gewählten Einstellungen sind diese Regeln aktiv bzw. inaktiv.
So ändern Sie die Parameter einer Systemregel
Bei Systemregeln können Sie nur die Parameter der Regel ändern.
1 Klicken Sie unter „Folgende Regeln in dieser Reihenfolge verwenden“ auf die zu ändernde Regel.Der Inhalt der Regel wird unter „Beschreibung: Diese Regel wird angewandt...“ angezeigt.
Geben Sie hier ein Unterverzeichnis an, so achten Sie bitte darauf, den korrekten Namen z. B. „INBOX/Voicemails“ vollständig anzuge-ben. (Verwenden Sie in diesem Fall ein ’/’ und kein ’\’.)
2 Klicken Sie in der Regelbeschreibung auf den Parameter, den Sie ändern möchten, oder doppelklicken Sie auf die Regel.Es erscheinen die Registerkarten mit den aktuellen Regel-Parametern.
3 Geben Sie die gewünschten Angaben ein. Sofortige Umleitung
Diese Systemregel legt fest, wohin alle für Sie eingenhenden Rufe direkt umgeleitet werden, siehe So leiten Sie alle Anrufe um (sofor-tige Rufumleitung), Seite 44.
Verzögerte UmleitungMit Hilfe dieser Umleitung legen Sie fest, wie Anrufe weitergeleitet werden, wenn Sie an Ihrem Arbeitsplatz das Telefon für eine bestimmte Zeit haben klingeln lassen oder Sie nicht an SwyxServer angemeldet sind, siehe So leiten Sie Anrufe um, die Sie nicht anneh-men (verzögerte Rufumleitung), Seite 45.
Umleiten bei BesetztHier definieren Sie, wohin ein für Sie eingehender Ruf umgeleitet wird, wenn Sie gerade telefonieren und Sie keinen Zweitanruf zuge-lassen haben, siehe So leiten Sie Anrufe um, wenn Sie bereits telefo-nieren (Umleiten bei Besetzt), Seite 46.
4 Um die Standardvoicemail zu ändern, wechseln Sie zur Registerkarte „Standardvoicemail“.
5 Schalten Sie „Begrüßung“ ein, um den Begrüßungstext festzulegen.
6 Definieren Sie die vorzuspielende Ansage (WAV-Datei).Sie haben mehrere Möglichkeiten: Wählen Sie aus der Dropdownliste eine Datei aus.
Durchsuchen Sie Ihre Festplatte durch Klicken auf .
Klicken Sie auf , um die ausgewählte Datei anzuhören. Klicken
Sie auf , um das Abspielen zu stoppen.
Zum Aufnehmen einer neuen Ansage klicken Sie auf : Sie
werden dann aufgefordert, einen Dateinamen einzugeben. Es erscheint das Fenster „Aufnahme beginnen“. Klicken Sie auf „Start“, um mit der Aufzeichnung Ihrer Ansage zu beginnen. Beenden Sie
die Aufnahme durch Klicken auf .
Durch Klicken auf können Sie die ausgewählte Datei löschen.

Call Routing Systemregeln 44
7 Schalten Sie „Voicemail aufzeichnen“ ein, um den Anrufern eine Ansage vorzuspielen und Voicemails
aufzuzeichnen. Hier können Sie auch die Länge der Aufzeichnung zeitlich begrenzen, damit die Dateien, in denen die Nachrichten abgelegt werden, nicht zu groß werden.
aus, um den Anrufern nur eine Ansage vorzuspielen, aber keine Voicemails aufzuzeichnen.
8 Im Feld „Voicemail an folgende E-Mail-Adresse versenden“ legen Sie fest, an welche E-Mail-Adresse alle Voicemails gesendet werden.
9 Jede aufgezeichnete Voicemail finden Sie dann in Ihrem E-Mail-Client (z.B. Outlook) als Anlage einer E-Mail. Um diese Voicemail abzuhören, doppelklicken Sie auf die Anlage.
10 Klicken Sie auf „OK“, um das Fenster zu schließen.
11 Schalten Sie „Fernabfrage mit Hilfe der *-Taste während der Voicemail-Ansage starten“ ein, um von einem anderen Anschluss aus Ihre Voicemails abzuhören oder um Ihre sofortige Umleitung aus der Ferne verändern zu können.
12 Um die Fernabfrage zu ändern, wechseln Sie zur Registerkarte „Standard-Fernabfrage“.
13 Geben Sie die Parameter für die Standard-Fernabfrage ein, siehe Fernabfrage, Seite 33.
14 Klicken Sie auf „OK“, um die Parameter zu bestätigen.
Die WAV-Dateien, die vom Administrator allen Benutzern zur Verfü-gung gestellt werden, haben den Zusatz „(Vorlage)“ im Dateinamen. Diese Vorlagen können nicht gelöscht werden.
Bitte bedenken Sie, dass eine Voicemail pro Aufzeichnungssekunde einen Speicherplatz von 16 KB benötigt und sich somit eine Begren-zung der Nachrichtenlänge empfiehlt.
Beachten Sie, dass die Parameter der Umleitungen, welche Sie über das Menü „Einstellungen“ bzw. das Kontextmenü der Taste „Umlei-tung“ festgelegt haben hier verändert werden.
Die Regelbeschreibung mit den geänderten Parametern wird angezeigt.
2.7.1 Sofortige UmleitungMit der sofortigen Umleitung legen Sie Umleitungen fest, die für alle für Sie eingehenden Telefonanrufe direkt, d. h. ohne Verzögerung, gelten. Ist die sofortige Umleitung nicht aktiviert, können Sie Anrufe auch verzö-gert weiterleiten, siehe auch Verzögerte Umleitung, Seite 45, oder im Falle, dass Sie bereits telefonieren, speziell umleiten siehe Umleiten bei Besetzt, Seite 46.
Die sofortige Umleitung können Sie auch von einem anderen Telefonan-schluss aus ändern. Weitere Informationen entnehmen Sie bitte der Swy-xIt!-Dokumentation.
So leiten Sie alle Anrufe um (sofortige Rufumleitung)
1 Rufen Sie den Eigenschaftendialog auf, z.B. im Menü „Einstellungen | Umleitungen konfigurieren...“.

Call Routing Systemregeln 45
2 Aktivieren Sie die Option „Alle Rufe sofort umleiten“, wenn Sie die eingestellte Umleitungsregel sofort aktivieren möchten (entspricht der aktivierten Taste „Umleitung“ auf der Bedienoberfläche) oder lassen Sie das Kontrollkästchen „Alle Rufe sofort umleiten“ deaktiviert, wenn Sie später durch Klicken der Umleitungstaste die eingestellte sofortige Umleitung aktivieren wollen.
3 Schalten Sie „Standardumleitung (aktivierbar über die Umleitungstaste)“ ein, um festzulegen, wohin die Anrufe umgeleitet werden, wenn Sie auf der Bedienoberfläche auf die Taste „Umleitung“ klicken.Sie können das Umleitungsziel direkt eingeben
oder aus dem Telefonbuch auswählen.
oder die Standardvoicemail einschalten.
4 Schalten Sie „Vorübergehende Umleitung“ ein, um Anrufe umzuleiten, ohne die Einstellungen für die Taste „Umleitung“ zu verändern.

Call Routing Systemregeln 46
Wenn Sie die Umleitung über die Bedienoberfläche später ausschalten, so wird die hier eingestellte Umleitung beim nächsten Einschalten über die Taste „Umleitung“ nicht verwendet, sondern die Einstellung unter „Standardumleitung (aktivierbar über die Umleitungstaste)“.Damit können Sie eine temporäre Umleitung benutzen, ohne Ihre Standardumleitung ändern und später wiederherstellen zu müssen.
5 Klicken Sie auf „OK“ oder wechseln Sie zu einer anderen Registerkarte um weitere Umleitungen zu konfigurieren.
6 Klicken Sie auf „OK“ oder wechseln Sie zu einer anderen Registerkarte um die Standardvoicemail bzw. die Standard-Fernabfrage zu konfigurieren.
Haben Sie auf Ihre Standardvoicemail umgeleitet, so sind die Einstellungen aktiv, die Sie auf der Registerkarte „Standardvoicemail“ festlegen.
Die auf dieser Registerkarte festgelegten Parameter können Sie auch von einem anderen Telefonanschluss aus verändern. Weitere Informationen entnehmen Sie bitte der SwyxIt!-Dokumentation.
2.7.2 Verzögerte UmleitungMit Hilfe dieser Umleitung können Sie festlegen, ob Telefonanrufe weiter-geleitet werden, wenn
Sie das Telefon für eine bestimmte Zeit haben klingeln lassen oder
Sie nicht an SwyxServer angemeldet sind.
So leiten Sie Anrufe um, die Sie nicht annehmen (verzögerte Rufum-leitung)
1 Aktivieren Sie die Option „Rufe umleiten nach <Anzahl> Sekunden zu:“, um Anrufe umzuleiten, wenn Sie den eingehenden Ruf nicht innerhalb dieser Zeit annehmen.

Call Routing Systemregeln 47
Diese Option wird verwendet, wenn kommende Rufe eine bestimmte Zeit an Ihrem Telefon signalisiert
wurden und Sie den Ruf nicht angenommen haben oder
Sie nicht an SwyxServer angemeldet sind (z.B. weil Sie Ihren PC schon ausgeschaltet haben).Stellen Sie außerdem eine Wartezeit ein.Sollen Rufe, die ohne Rückfrage an Sie weitergeleitet werden, nicht weiter umgeleitet werden, so stellen Sie für die verzögerte Umlei-tung eine Wartezeit von mehr als 20 Sekunden ein. Innerhalb dieser Zeit wird die „Übergabe ohne Rückfrage“ zum Weiterleitenden zurückgegeben und dieser kann dann den Anrufer mit einem ande-ren Kollegen verbinden.
Sie können das Umleitungsziel direkt eingeben
oder aus dem Telefonbuch auswählen.
oder die Standardvoicemail einschalten.
2 Klicken Sie auf „OK“ oder wechseln Sie zu einer anderen Registerkarte um die Standardvoicemail bzw. die Standard-Fernabfrage zu konfigurieren.
Haben Sie auf Ihre Standardvoicemail umgeleitet, so sind die Einstellungen aktiv, die Sie auf der Registerkarte „Standardvoicemail“ festlegen.
Die beiden Arten der Umleitung (verzögert oder bei besetztem Anschluss) können gleichzeitig eingeschaltet sein. Bei einem Anruf erkennt SwyxIt! automatisch, ob die Leitung frei oder besetzt ist, und wendet die entsprechende Umleitung an.
2.7.3 Umleiten bei BesetztMit Hilfe dieser Umleitung können Sie festlegen, ob Telefonanrufe weiter-geleitet werden, wenn Ihr Anschluss besetzt ist (d. h. Sie gerade telefo-nieren).
So leiten Sie Anrufe um, wenn Sie bereits telefonieren (Umleiten bei Besetzt)
1 Klicken Sie auf die Registerkarte „Umleiten bei Besetzt“.

Call Routing Systemregeln 48
2 Sie können das Umleitungsziel direkt eingeben
oder aus dem Telefonbuch auswählen
oder die Standardvoicemail einschalten.
3 Klicken Sie auf „OK“ oder wechseln Sie zu einer anderen Registerkarte um die Standardvoicemail bzw. die Standard-Fernabfrage zu konfigurieren.
Haben Sie auf Ihre Standardvoicemail umgeleitet, so sind die Einstellungen aktiv, die Sie auf der Registerkarte „Standardvoicemail“ festlegen.
Die beiden Arten der Umleitung (verzögert oder bei besetztem Anschluss) können gleichzeitig eingeschaltet sein. Bei einem Anruf erkennt SwyxIt! automatisch, ob die Leitung frei oder besetzt ist, und wendet die entsprechende Umleitung an.
Wird bei der Umleitung eine kostenpflichtige Verbindung aufgebaut, so fallen die entsprechenden Kosten bei Ihnen an.
2.7.4 Mobile ErweiterungenAuf der Registerkarte „Mobile Erweiterungen“ können Sie eine Rufsignali-sierung auf einem externen Gerät (siehe Parallele Rufsignalisierung) oder einem SwyxIt! Mobile festlegen. Mit der parallelen Rufsignalisierung wer-den eingehende Rufe zusätzlich an einem oder mehreren externen Gerä-ten ( z. B. ISDN-Telefon oder Mobiltelefon) signalisiert und können dort auch angenommen werden.
Mit SwyxIt! Mobile können Sie ein Mobiltelefon in Ihr System integrieren. Dazu muss SwyxMobile verfügbar sein und die Nutzung durch den Admi-nistrator freigeschaltet und konfiguriert sein.
Parallele Rufsignalisierung
SwyxIt! Mobile und MobileExtensionManager
2.7.4.1 Parallele RufsignalisierungMit der parallelen Rufsignalisierung werden eingehende Rufe zusätzlich an einem oder mehreren externen Geräten (z.B. ISDN-Telefon oder Mobiltelefon) signalisiert und können dort auch angenommen werden. Hier geben Sie die Telefonnummer eines beliebigen Gerätes an. Mit der parallelen Rufsignalisierung stehen keine weiteren SwyxWare-Funktionen am Endgerät zur Verfügung. Wenn Sie weitere Telefonie-Funktionen nut-zen möchten, können Sie die mobilen Erweiterungen direkt per DTMF oder mit einem SwyxIt! Mobile-Client verwenden. Weitere Informationen entnehmen Sie bitte der SwyxIt!-Dokumentation.
So legen Sie fest, an welchen Rufnummern Anrufe parallel signali-siert werden sollen
1 Rufen Sie den Eigenschaftendialog auf, z.B. im Menü „Einstellungen | Umleitungen konfigurieren...“.

Call Routing Systemregeln 49
2 Klicken Sie auf die Registerkarte „Mobile Erweiterungen“.
3 Aktivieren Sie das Kontrollkästchen „Parallele Rufsignalisierung verwenden“, wenn Ihre eingehenden Rufe noch an einem weiteren externen Gerät signalisiert werden sollen.
4 Geben Sie dann die externen Rufnummern im kanonischen Rufnummernformat ein. Wenn der Ruf an mehr als einem externen Gerät signalisiert werden soll, geben Sie die Nummern nacheinander mit einem Semikolon getrennt ein.
5 Klicken Sie auf „OK“ oder wechseln Sie zu einer anderen Registerkarte um weitere Umleitungen zu konfigurieren.
Wird bei der Umleitung eine kostenpflichtige Verbindung aufgebaut, so fallen die entsprechenden Kosten bei Ihnen an.
2.7.4.2 SwyxIt! Mobile und MobileExtensionManagerDer MobileExtensionManager bietet Ihnen Zugriff auf die mobilen Erwei-terungen. Damit können Sie Ihr Mobiltelefon bequem in die SwyxWare-Umgebung integrieren. Diese Funktion muss durch den Administrator eingerichtet und aktiviert werden. Die mobilen Erweiterungen können Sie direkt per DTMF oder bequem mit einem SwyxIt! Mobile-Client nut-zen.
Eingehende Rufe, die an Ihre öffentliche oder interne Rufnummer gerich-tet sind, werden dann auf allen Endgeräten (z. B. IP-Telefon und /oder SwyxIt! im Büro) sowie auf Ihrem Mobiletelefon signalisiert. Damit sind Sie zu jeder Zeit über Ihre „normale“ Büronummer auch auf dem Mobilte-lefon erreichbar. Weiterhin können Sie mit den mobilen Erweiterungen viele der gewohnten SwyxWare-Funktionen, wie Konferenzen, Halten, Rufumleitung, Mitschneiden und Voicemail nutzen.Weitere Informatio-nen entnehmen Sie bitte der SwyxMobile-Dokumentation.
So legen Sie die Einstellungen für SwyxIt! Mobile und die mobilen Erweiterungen fest
1 Rufen Sie den Eigenschaftendialog auf, z.B. im Menü „Einstellungen | Umleitungen konfigurieren...“.
2 Klicken Sie auf die Registerkarte „Mobile Erweiterungen“.

Call Routing Systemregeln 50
3 Aktivieren Sie das Kontrollkästchen „Mobile Erweiterungen verwenden“. Diese Option steht Ihnen nur zur Verfügung, wenn der Administrator die Nutzung von SwyxIt! Mobile bzw. den mobilen Erweiterungen entsprechend eingerichtet hat.
4 Geben Sie im Feld „Nummer des Mobiltelefons“ die Rufnummer Ihres mobilen Gerätes im kanonischen Rufnummernformat ein. Wenn der Ruf an mehr als einem externen Gerät signalisiert werden soll, geben Sie die Nummern nacheinander mit einem Semikolon getrennt ein. Diese Rufnummer wird verwendet, um eingehende Rufe vom SwyxWare an Ihr mobiles Gerät durchzustellen.
5 Geben Sie im Feld „Anrufernummer/Mobile ID“ die Rufnummer ein, mit der Ihr mobiles Gerät am SwyxServer erkannt wird. Die Mobile ID ist eine numerische Zahlenfolge (z. B. 1357) und wird beispielsweise dann zur Authentifizierung genutzt, wenn die Anrufernummer nicht signalisiert wird oder sie nicht am SwyxServer konfiguriert wurde. Diese ist normalerweise identisch mit der im Feld „Nummer des Mobiltelefons“ angegebenen Rufnummer.
6 Klicken Sie auf „OK“ oder wechseln Sie zu einer anderen Registerkarte um weitere Umleitungen zu konfigurieren.
2.7.5 StandardvoicemailIn den Systemregeln können Sie mit Hilfe der Registerkarte „Standard-voicemail“ die Einstellungen Ihrer Standardvoicemail konfigurieren.
Sie können einen Begrüßungstext festlegen. Jeder Teilnehmer, der eine Voicemail für Sie hinterlassen will, hört zunächst diese Ansage. Sie bestimmen ebenfalls, ob Anrufer überhaupt eine Nachricht hinterlassen können und wohin die Voicemail gesendet wird.
Weiter können Sie hier die Möglichkeit zur Fernabfrage einräumen. Mit der Fernabfrage können Sie z. B. Ihre Voicemails von einem anderen Anschluss aus abhören oder Ihre sofortige Umleitung verändern.
Die Aufzeichnung wird beendet
mit dem Auflegen des Anrufers
nach Ablauf der maximalen Aufnahmezeit
nach einer Sprechpause von fünf Sekunden
nach Eingabe von ’#’.
Nach Aufzeichnung der Sprachnachricht kann der Anrufer die Aufzeich-nung überprüfen und gegebenenfalls erneut aufsprechen. Das Menü hierzu wird im Anschluss an die Aufzeichnung eingespielt.
Die hier definierten Parameter gelten immer dann, wenn der Ruf zur Stan-dardvoicemail umgeleitet wird.
Der Anrufer kann jederzeit die Ansage bzw. die Aufzeichnung einer Nachricht durch die Eingabe einer ’0’ abbrechen. In diesem Fall wird er dann zur Zentrale weitergeleitet.
So konfigurieren Sie Ihre Standardvoicemail
1 Öffnen Sie die Registerkarte „Standardvoicemail“.

Call Routing Systemregeln 51
2 Aktivieren Sie das Kontrollkästchen „Begrüßung“, um den Begrüßungstext festzulegen.Bei der Installation hat der Ansagen-Assistent Sie bereits aufgefordert, die Ansage für die Voicemail aufzusprechen. Sie können diese Ansage jederzeit ändern im Menü „Einstellungen | Ansagen-Assistent“.
3 Definieren Sie die vorzuspielende Ansage.Sie haben mehrere Möglichkeiten: Wählen Sie aus der Dropdownliste eine Datei aus.
Durchsuchen Sie Ihre Festplatte durch Klicken auf .
Klicken Sie auf , um die ausgewählte Datei anzuhören. Klicken
Sie auf , um das Abspielen zu stoppen.
Zum Aufnehmen einer neuen Ansage klicken Sie auf : Sie
werden dann aufgefordert, einen Dateinamen einzugeben. Es erscheint das Fenster „Aufnahme beginnen“. Klicken Sie auf „Start“, um mit der Aufzeichnung Ihrer Ansage zu beginnen. Beenden Sie
die Aufnahme durch Klicken auf .
Durch Klicken auf können Sie die ausgewählte Datei löschen.
4 Schalten Sie „Voicemail aufzeichnen“ ein, um den Anrufern eine Ansage vorzuspielen und Voicemails
aufzuzeichnen. Hier können Sie auch die Länge der Aufzeichnung zeitlich begrenzen, damit die Dateien, in denen die Nachrichten abgelegt werden, nicht zu groß werden.
aus, um den Anrufern nur eine Ansage vorzuspielen, aber keine Voicemails aufzuzeichnen.
5 Im Feld „Voicemail an folgende E-Mail-Adresse versenden“ legen Sie fest, an welche E-Mail-Adresse alle Voicemails gesendet werden.Jede aufgezeichnete Voicemail finden Sie dann in Ihrem E-Mail-Client (z. B. Outlook) als Anlage einer E-Mail. Um diese Voicemail abzuhören, doppelklicken Sie auf die Anlage.
6 Schalten Sie „Fernabfrage mit Hilfe der *-Taste während der Voicemail-Ansage starten“ ein, um von einem anderen Anschluss aus Ihre Voicemails abzuhören oder um Ihre sofortige Umleitung aus der Ferne verändern zu können.
Aufzeichnung bearbeiten
Nach der Aufzeichnung einer Sprachnachricht stehen folgende Möglich-keiten zur Verfügung:
Die WAV-Dateien, die vom Administrator allen Benutzern zur Verfü-gung gestellt werden, haben den Zusatz „(Vorlage)“ im Dateinamen. Diese Vorlagen können nicht gelöscht werden.
Bitte bedenken Sie, dass sich eine Begrenzung der Nachrichtenlänge empfiehlt, da eine Voicemail pro Aufzeichnungssekunde je nach Komprimierung einen Speicherplatz von 2 bis16 KB benötigt (einer Ansage von 14 Sekunden entsprechen z. B. 28 bis 224 KB, einer Ansage von 1:21 Minuten bis zu 1,2 MB).
DTMF-Eingabe
Abbrechen der Voicemail und Weiterleiten an die Zentrale

Call Routing Systemregeln 52
Die Auswahl der Menüpunkte erfolgt über DTMF-Töne, die der Anrufer mit seinem Telefon eingibt.
2.7.6 Standard-FernabfrageDie Fernabfrage ermöglicht Ihnen das Abhören der Voicemails von einem beliebigen Telefonanschluss aus. Bei einem Anruf an Ihre SwyxWare-Rufnummer identifizieren Sie sich gegenüber SwyxWare mit Hilfe Ihrer PIN und können dann zuerst die neuen und anschließend alle vorhandenen Voicemails abhören, wiederholen und ggf. löschen. Außer-dem können Sie das Ziel der sofortigen Rufumleitung ändern oder eine neue Ansage aufnehmen.
So legen Sie die Parameter für die Standard-Fernabfrage fest
1 Legen Sie die PIN (Persönliche Identifizierungs Nummer) fest, die Sie zur Identifizierung eingeben und bestätigen Sie diese.Wählen Sie eine fünfstellige, nichttriviale Ziffernfolge und bestätigen Sie diese.Konfigurieren Sie die Standard-Fernabfrage innerhalb einer Umleitung bzw. Systemregel, so wird die Benutzer-PIN immer abgefragt, ein Kontrollkästchen hierfür existiert nicht. Rufen Sie von Ihrer eigenen Durchwahl aus an, für die diese Umleitung konfiguriert wurde, so wird die Benutzer-PIN nicht abgefragt.
2 Im Feld „Mailserver“ geben Sie den Namen des Mailservers ein, an den Ihre Voicemails gesendet werden.
Speichern und Versenden der aufgezeichneten Nachricht
Abhören der aufgezeichneten Nachricht
Erneutes Aufnehmen einer Sprachnachricht. Die vorherge-hende Nachricht wird gelöscht.
Starten der Fernabfrage, sofern diese konfiguriert ist.
DTMF-Eingabe
3 Im Feld „Benutzerkonto“ geben Sie Ihr Benutzerkonto für diesen Mailserver an. Erkundigen Sie sich hierzu bitte bei Ihrem Systemadministrator nach der korrekten IMAP4-Bezeichnung Ihres Benutzerkontos. Ist dies z. B. ein Microsoft Exchange Server, so setzt sich die korrekte Bezeichnung folgendermaßen zusammen: <Domain Name>/<Windows Benutzername>/<Exchange Alias>, also z. B. domain/jt/jones.tom.
4 Geben Sie Ihr Kennwort auf diesem Mailserver ein und bestätigen Sie es.
5 Geben Sie den Namen des E-Mail-Ordners an, in dem die neuen Voicemails zu finden sind. Verwenden Sie „INBOX“ als Synonym für „Posteingang“.
6 Weiter können Sie festlegen, ob SwyxServer bei der Abfrage der Voicemails bei Ihrem Mailserver das Sicherheitsprotokoll SSL (Secure Socket Layer) benutzen soll. Ihr Mailserver muss dieses Protokoll unterstützen.
Geben Sie hier ein Unterverzeichnis an, so achten Sie bitte darauf, den korrekten Namen z. B. „INBOX/Voicemails“ vollständig anzuge-ben. (Verwenden Sie in diesem Fall ein ’/’ und kein ’\’.)

Call Routing Beispielregeln 53
7 Möchten Sie nur die Voicemails abhören, so aktivieren Sie die Option „Nur E-Mails berücksichtigen, die von SwyxServer gesendet wurden (Voicemails)“.
8 Bestätigen Sie Ihre Eingaben durch Klicken auf „OK“.
Mit Hilfe Ihrer Angaben ist es nun für SwyxServer möglich, bei einer Fern-abfrage den Mailserver abzufragen und Ihnen die Voicemails zur Verfü-gung zu stellen.
Weitere Informationen entnehmen Sie bitte der SwyxIt!-Dokumentation.
2.8 BeispielregelnWenn bei der Einrichtung Ihres SwyxWare-Benutzerkontos auch die im Standard-Lieferumfang enthaltenen Regel-Beispiele installiert wurden, finden Sie bereits ein Regelbuch mit einer Reihe von Regeln vor. Diese lassen sich für unterschiedliche Zwecke definieren, zum Beispiel begin-nen Regeln
für eine Telefonzentrale mit „Zentrale“,
für einen Mitarbeiter mit „Mitarbeiter“ und
Regeln, die für ein Sekretariat geeignet sind, mit „Sekretariat“.
Die Beispielregeln und die dazugehörigen Ansagen befinden sich in der Datenbank innerhalb ihrer Benutzerdateien. Dadurch können Sie diese Regeln beliebig verändern oder löschen, ohne andere Benutzer zu beeinträchtigen.
Die Beispielregeln enthalten mitgelieferte Beispiele für Aktionsfolgen, wobei die Namen der Aktionsfolgen mit den Namen der Beispielregeln, in denen die jeweilige Aktionsfolge verwendet wird, übereinstimmen. Folgende Beispielaktionsfolgen sind enthalten:
Mitarbeiter Urlaub
Mitarbeiter abwesend
Mitarbeiter anwesend
Mitarbeiter besetzt
Ändert sich Ihr Kennwort für den Mailserver, so müssen Sie auch hier das Kennwort ändern.
Sekretariat, keine Arbeitszeit
Zentrale besetzt, Arbeitszeit
Zentrale erreichbar, Arbeitszeit
Zentrale, Arbeitszeit, interne Anrufe
Zentrale, am Wochenende
Zentrale, keine Arbeitszeit
Diese Aktionsfolgen können Sie zur Erstellung eigener Aktionsfolgen ver-wenden, indem Sie die Beispieldaten und Ansagen durch eigene Anga-ben ersetzen und die einzelnen Aktionen ggf. anpassen.

Der Grafische Skript Editor Wofür setze ich den Grafischen Skript Editor ein? 54
3 Der Grafische Skript Editor
Der Grafische Skript Editor ist eine Erweiterung des Call Routing Mana-gers, die dem Anwender eine komfortable Oberfläche bietet, um insbe-sondere komplexe Regeln für die Rufbehandlung übersichtlich darzustellen. Die mit ihm erstellten Regeln werden - wie die mit dem Regel-Assistenten erstellten - auf SwyxServer abgelegt und in der im Call Routing Managers festgelegten Reihenfolge durchlaufen. Der Grafische Skript Editor bietet dem Anwender mit anschaulichen Symbolen und Werkzeugen die Möglichkeit, komplexe Abläufe bei der Entscheidung über die Weiterleitung eingehender Telefonate festzulegen. Der Anwen-der kann über situationsbedingte Nachrichten in einen „Dialog“ mit dem Anrufer eintreten und aufgenommene Nachrichten speichern, weiterlei-ten oder abrufen. Der Grafische Skript Editor ist Bestandteil des Options-paketes SwyxECR (Extended Call Routing)’.
Diese Dokumentation beschreibt, wie der Grafische Skript Editor von SwyxWare arbeitet und wie die Regeln und Aktionen definiert, geprüft und aktiviert werden können.
Eine detaillierte Beschreibung der Zusammenarbeit des Grafischen Skript Editors mit dem Call Routing Manager finden Sie in 2.2 Regel-Assistent oder Grafischer Skript Editor?, Seite 15
3.1 Wofür setze ich den Grafischen Skript Editor ein?Im Basisprodukt erfolgt das Aufstellen neuer Call Routing Regeln durch den Nutzer allein mit der Unterstützung des Regel-Assistenten. Der Grafi-sche Skript Editor bietet die Möglichkeit, Regeln und Aktionsfolgen gra-phisch zu erstellen. Die aus dem Regel-Assistenten bekannten Situationen (z.B. Kalender Status, Zeiten, Rufnummer des Anrufers) und Aktionen (z. B. Voicemail, Rufumleitungen, Ansagen) stehen in Form von Blöcken mit benutzerdefinierten Parametern zur Verfügung. Die Verbin-
Beachten Sie bei der Speicherung und Verarbeitung von personenbe-zogenen Daten die jeweils anwendbaren gesetzlichen Datenschutzbe-stimmungen.
dung zwischen den Blöcken erfolgt übersichtlich durch Pfeile, welche die Aktionspfade darstellen. So können auch komplexe Rufbehandlungssze-narien auf übersichtliche Art und Weise in Form eines sich verzweigen-den Flussdiagramms erstellt werden. Die so erzeugten Regeln werden dann wie gewohnt im Call Routing Manager angeordnet und entspre-chend abgearbeitet.
Die Möglichkeit DTMF-Töne zu erkennen und auszuwerten, erlaubt eine interaktive, durch den Anrufer gesteuerte, intelligente Rufbehandlung (Interactive Voice Response). Eingehende Rufe können entsprechend den Wünschen und Bedürfnissen des Anrufers an den verantwortlichen Mitarbeiter vermittelt werden.
Die graphische Darstellung der Rufbehandlung in Form von miteinander verbundenen Blöcken erlaubt eine beinahe intuitive Erstellung auch grö-ßerer intelligenter Regelwerke.
Sie finden in Wir erstellen ein einfaches Beispiel, Seite 54 eine schritt-weise Anleitung zur Erstellung eines Skripts, für weitere Anwendungsbei-spiele siehe Beispiele, Seite 192.
3.2 Wir erstellen ein einfaches BeispielIn diesem Kapitel wird die Funktionsweise des Grafischen Skript Editorsanhand eines einfachen Beispiel-Skripts Schritt für Schritt erklärt.
Die folgende Rufbehandlung wurde als Beispiel gewählt:
Ein hereinkommender Ruf wird automatisch angenommen und der Anru-fer hört eine Ansage. Nach dem Abspielen der Ansage oder bei Eingabe eines DTMF-Tons wird der Ruf an die Vermittlungszentrale weitergeleitet. Anschließend wird die Rufbehandlung als beendet betrachtet.
Wird die Verbindung während dieser Zeit unterbrochen (z.B. legt der Anrufer auf), so wird die Rufbehandlung als abgebrochen betrachtet. In diesem Falle können noch weitere Regeln vom Call Routing Manager abgearbeitet werden.
Alle Ansichten entsprechen der Standardeinstellung des Grafischen Skript Editors.

Der Grafische Skript Editor Wir erstellen ein einfaches Beispiel 55
So erstellen Sie die Regel „Ein einfaches Beispiel“
1 Öffnen Sie den Call Routing Manager.Es erscheint das Fenster „Call Routing Manager“.
2 Rufen Sie den Grafischen Skript Editor auf, um eine Regel zu erstellen, indem Sie im Call Routing Manager auf „Neue Regel...“ klicken.Es erscheint das Fenster „Neue Regel“.

Der Grafische Skript Editor Wir erstellen ein einfaches Beispiel 56
3 Wählen Sie „Grafischer Skript Editor“ aus und klicken Sie auf„OK“.Der Grafische Skript Editor öffnet sich mit der Startseite.
4 Klicken Sie auf Symbol „Ansage spielen“ in der Menüleiste und klicken Sie erneut auf die Rasteroberfläche des Grafischen Skript Editors um den Block „Ansage spielen“ zu platzieren.
5 Doppelklicken Sie auf den Block „Ansage spielen“.
Das Fenster „Neue Regel“ erscheint nur dann, wenn Sie das Recht haben Regeln mit dem Grafischen Skript Editor zu bearbeiten.Weitere Informationen entnehmen Sie bitte dem Kapitel 2.2.1 Benutzerrechte, Seite 15.
Es erscheint das Fenster „Eigenschaften von Ansage spielen“.
6 Definieren Sie auf der Registerkarte „Parameter“ die Ansage, die abgespielt werden soll. Sie können eine Ansage aus der Dropdownliste auswählen, selbst eine Ansage aufnehmen oder nach einer Ansagen-Datei suchen. Die ausgewählte Datei können Sie mit
anhören.Sie können sich bei der Suche ebenfalls für eine Ansagen-Datei im MP3-Format entscheiden. Die MP3-Datei wird nach der Auswahl automatisch in das von dem Grafischen Skript Editor unterstützte WAV-Format konvertiert und in der Datenbank des SwyxServer abgelegt. Die konvertierten Dateien stehen somit für die weitere Nutzung in anderen Blöcken und Aktionen zur Verfügung. Die Konvertierung kann einen Moment in Anspruch nehmen. Während der Konvertierung ist der Info-Dialog „Bitte warten Sie, die Datei wird ins WAV-Format konvertiert“ geöffnet.

Der Grafische Skript Editor Wir erstellen ein einfaches Beispiel 57
In unserem Beispiel wurde die Datei „Teilnehmer nicht erreicht, verbinden mit Zentrale.wav“ ausgewählt.
7 Klicken Sie auf , um die ausgewählte Datei anzuhören. Klicken Sie auf , um das Abspielen zu beenden.
8 Wählen Sie die Registerkarte „Allgemein“. Hier können Sie nun den Namen des Blocks eingeben. In unserem Beispiel nennen wir den Block „Willkommen“. Wird kein Name eingegeben, so wird als Vorgabe der Name der gewählten Ansage angezeigt.Im Feld „Kommentar“ können Sie einen eigenen Text einfügen (hier: Begrüßung für „Ein einfaches Beispiel“). Dieser wird angezeigt, wenn Sie den Mauszeiger über die Kommentarmarke in der oberen rechten Ecke des Blocks führen (Mouseover).Im unteren Feld „Beschreibung“ wird näher erläutert, was in diesem Block geschieht. Hier können Sie sofort die veränderbaren Parameter erkennen (blau unterstrichen) und durch Klicken anwählen. Siehe auch Blöcke, Seite 84.
9 Klicken Sie auf „OK“.
In jedem Block, in dem eine Ansagenauswahl zur Verfügung steht, kann die „Wartemusik des Systems“ ausgewählt werden.
10 Das Fenster „Eigenschaften zur Ansage spielen“ schließt sich und Sie sehen die Oberfläche mit dem neuen Block „Willkommen“.
11 Verbinden Sie nun den Ausgang des „Start“-Blocks mit dem Block „Willkommen“.Klicken Sie hierzu bei „Start“ auf , halten Sie die linke Maustaste gedrückt und ziehen Sie die entstehende rote Linie zum Eingang des Blocks „Willkommen“ . Die Linie wird grün, das bedeutet, dass eine Verbindung möglich ist.Lassen Sie nun die Maustaste los. Die Verbindungslinie verändert sich in einen Pfeil, wird blau und schließlich schwarz.

Der Grafische Skript Editor Wir erstellen ein einfaches Beispiel 58
12 Ziehen Sie nun den zweiten Block „Durchstellen“ mit Hilfe des Symbols einen zweiten Block „Durchstellen“ auf die Rasteroberfläche.
13 Doppelklicken Sie auf den Block „Durchstellen“.Es erscheint das Fenster „Eigenschaften von Durchstellen“.
14 Auf der Registerkarte „Parameter“ können Sie zwischen dem Durchstellen zum ursprünglichen Ziel (Standardvorgabe) oder
dem Durchstellen zu einer oder mehreren Rufnummer(n), die Sie hier eingeben bzw. aus dem Telefonbuch auswählen oder über eine Variable festlegen können
wählen.In unserem Beispiel haben wir die Rufnummer „123“ verwendet.
15 Geben Sie im Feld „Folgende Nummer signalisieren“ an, welche Rufnummer beim Durchstellen signalisiert werden soll.
16 Wählen Sie nun die Registerkarte „Allgemein“ und geben Sie einen Namen ein, in unserem Beispiel „Zur Zentrale“ und klicken Sie anschließend auf „OK“.
17 Das Fenster schließt sich und die Oberfläche mit dem zweiten Block „Durchstellen“ erscheint.

Der Grafische Skript Editor Wir erstellen ein einfaches Beispiel 59
18 Verbinden Sie nun, wie oben erläutert, den Ausgang des Blocks „Willkommen“ mit dem Eingang des Blocks „Zur Zentrale“ und dessen Ausgang „Verbunden“ mit dem Block „Regel ausgeführt“ .Es verbleiben noch offene Verbindungen, die auch links im Info-Fenster unter „Fehler & Warnungen“ aufgeführt sind.
19 Verbinden Sie nun noch die Ausgänge „Timeout“ , „Besetzt“ und „Nicht zugestellt “ mit dem Eingang „Regel übersprungen“
. Dies bedeutet, dass noch weitere Regeln vom Call Routing Manager angewendet werden können.
20 Schließen Sie anschließend den Grafischen Skript Editor, in dem Sie auf klicken.
21 Anschließend werden Sie aufgefordert, das Skript abzuspeichern.
22 Klicken Sie auf „Ja“.Es erscheint das Fenster „Eigenschaften“.
23 Geben Sie den Namen des Skripts (hier: „Ein einfaches Beispiel“) und eine kurze Beschreibung (hier: Ein einfaches Beispiel aus der Dokumentation) ein. Klicken Sie auf „Beschreibung erstellen“, so wird automatisch eine Beschreibung generiert. Diese können Sie, falls gewünscht, anpassen. Die hier eingegebene bzw. generierte Beschreibung sehen Sie später im Call Routing Manager unter „Beschreibung: Diese Regel wird angewandt...“.

Der Grafische Skript Editor Wie arbeitet der Grafische Skript Editor? 60
24 Klicken Sie anschließend auf „OK“.
25 Das Fenster „Grafischer Skript Editor“ wird geschlossen und Sie sehen im Call Routing Manager die Regel „Ein einfaches Beispiel“ im Bereich „Folgende Regeln in dieser Reihenfolge verwenden:“ mit dem Symbol des Grafischen Skript Editors . Im Kontrollkästchen vor der Regel ist ein Häkchen, d.h. die Regel ist aktiviert. Sie wird also vom Call Routing Manager für die Rufbehandlung ausgewertet.
Wie die Regeln, die mit dem Regel-Assistenten erstellt wurden, können Sie nun die mit dem Grafischen Skript Editor neu erstellten Regel aktivie-ren bzw. deaktivieren, indem Sie in das Kontrollkästchen vor der Regel klicken. Aktivierte Regeln erkennen Sie am Häkchen. Die Reihenfolge der Regeln können Sie verändern, indem Sie eine Regel markieren und anschließend mit den Pfeilen nach oben bzw. unten bewegen.
In den folgenden Kapiteln finden Sie detailliertere Informationen über die Erstellung eines Skripts, sowie weitergehende Beschreibungen der einzelnen Blöcke, die Sie hinzufügen können, und komplexere Beispiele.
3.3 Wie arbeitet der Grafische Skript Editor?In diesem Kapitel werden Oberfläche, Menüs und die Arbeitsweise des Grafischen Skript Editors näher erläutert.

Der Grafische Skript Editor Wie arbeitet der Grafische Skript Editor? 61
3.3.1 OberflächeWird der Grafische Skript Editor zur Erstellung eines neuen Skripts aufge-rufen, so erscheint das Fenster „Grafischer Skript Editor“:
Vor sich sehen Sie ein geteiltes Fenster:
den Skript-Bereich (Raster-Oberfläche) mit dem Ablaufdiagramm auf der rechten Seite und
das Info-Fenster auf der linken Seite.
Auf der Oberfläche finden Sie die grafische Darstellung des Skripts. Haben Sie den Grafischen Skript Editor aufgerufen, um ein neues Skript zu erstellen, so finden Sie hier bereits die Pflichtblöcke.
Siehe auch Skript-Fenster, Seite 67.
Im Info-Fenster sehen Sie die benutzten Blöcke aufgelistet, außerdem die erstellten Notizen, die im Skript verwendeten Ansagen und Variablen sowie die Fehler und Warnungen, die sich auf das vorliegende Skript beziehen.
Siehe auch Info-Fenster, Seite 71.
Am oberen Fensterrand sehen Sie die Menüleiste. Sie enthält Schaltflä-chen für die zur Verfügung stehenden Blöcke, sowie weitere Skriptfunkti-onen. Siehe auch Menüs, Seite 61.
Unterhalb der Menüleiste sehen Sie die Symbolleiste. Hier können Sie die zur Verfügung stehenden Blöcke sowie weitere Skriptfunktionen mit Hilfe von Symbolen aufrufen. Siehe auch Symbolleisten, Seite 72.
Am unteren Fensterrand sehen Sie die Statusleiste, die Ihnen detaillierte Informationen zum aktuellen Skript bietet. Siehe auch Statusleiste, Seite 72.
Um die Darstellungsweise des Grafischen Skript Editors (z.B. Art des Ras-ters oder Blockgröße) zu verändern, siehe Einstellungen der Oberflä-chendarstellung des Grafischen Skript Editors, Seite 189.
3.3.2 MenüsAm oberen Fensterrand sehen Sie die Menüleiste. Im Folgenden werden die zur Verfügung stehenden Menüs näher erläutert.
Menü Erläuterung
Datei Diese Befehle dienen der Behandlung der Skriptdateien, wie z.B. Öffnen, Erstellen, Speichern, Importieren, Expor-tieren, Einstellen der Skript-Eigenschaften und Drucken.
Bearbeiten Hier finden Sie die Befehle zum Bearbeiten der Blöcke wie z.B. Kopieren, Ausschneiden, Einfügen, Löschen und die Eigenschaften des markierten Blocks sowie Variablen und Systemfunktionen.

Der Grafische Skript Editor Wie arbeitet der Grafische Skript Editor? 62
3.3.2.1 Menü DateiDie Befehle in diesem Menü dienen
dem Erstellen einer neuen Skript-Datei
dem Importieren, Exportieren und Speichern der Skript-Dateien (RSE bzw. ASE-Dateien),
der Einstellung der Skript-Eigenschaften,
dem Drucken des Skripts und
dem Beenden des Grafischen Skript Editors.
Ansicht Mit den Befehlen in diesem Menü können Sie die Ansicht des Skript-Fensters verändern, z.B. Ein- und Ausblenden der Symbolleisten, des Info-Fensters, der Statuszeile und den Zoom-Faktor wählen.
Einfügen Alle verfügbaren Blöcke sind unter diesem Menüpunkt aufgelistet.
Hilfe Hier finden Sie die Online-Hilfe und Versionsinformatio-nen zu dem Grafischen Skript Editor.
Menü Erläuterung
Menübefehl ErläuterungNeu Erstellt ein neues Skript unter dem gegebenen Namen mit den für eine neue Regel oder Aktion erforderlichen Pflichtblöcken. Alle optionalen Blöcke werden gelöscht.
Importieren... Öffnet ein abgespeichertes Regel- oder Aktions-Skript, welches nicht auf dem SwyxServer abgelegt ist.
Exportieren... Speichert das Skript unter einem von Ihnen neu einzugebenden Namen in einem gewünschten Verzeichnis.
Speichern Das Skript wird auf Fehler geprüft und ein fehler-freies Skript wird unter dem gegebenen Namen in das Regelbuch des Call Routing Managers übernom-men. Ist das Skript nicht fehlerfrei, so können Sie es nur als Entwurf speichern, um es später erneut zu bearbeiten.
Speichern unter... Das Skript wird auf Fehler geprüft und ein fehler-freies Skript wird unter einem neuen Namen in das Regelbuch des Call Routing Managers übernom-men. Ist das Skript nicht fehlerfrei, so können Sie es nur als Entwurf speichern, um es später erneut zu bearbeiten.
Entwurf speichern Das Skript wird als Entwurf unter seinem ursprüngli-chen Namen gespeichert.
Entwurf speichern unter...
Das Skript wird als Entwurf unter einem neuen Namen gespeichert.
Skripteigenschaf-ten...
Öffnet das Fenster der allgemeinen Skripteigen-schaften. Hier kann der Skriptname, Autor und Beschreibung sowie die Blockdarstellung verändert werden.
Drucken... Druckt die Blöcke und Verbindungen eines Skripts aus.
Seitenansicht Zeigt die Vorschau der zu druckenden Seite.

Der Grafische Skript Editor Wie arbeitet der Grafische Skript Editor? 63
3.3.2.2 Menü BearbeitenDie Befehle in diesem Menü dienen
der Bearbeitung des Skripts und
der Einstellung der Eigenschaften einzelner Blöcke.
Seite einrichten... Legt die Druckansicht des Skripts fest.
Zuletzt geöffnete Dateien
Zeigt die vier zuletzt verwendeten Dateien an.
Beenden Beendet den Grafischen Skript Editor.
Menübefehl Erläuterung
Menübefehl Erläuterung
Rückgängig Rückgängig machen der letzten Befehle (maximal 8 Befehle).
Ausschnei-den
Kopieren der markierten Blöcke in die Zwischenablage und Entfernen von der Oberfläche.
Kopieren Kopieren der markierten Blöcke in die Zwischenablage.
Einfügen Einfügen der markierten Blöcke aus der Zwischenablage.
Entfernen Entfernen der markierten Blöcke.
Variablen und System-Funktionen
Zeigt alle Variablen und Systemfunktionen an. Diese können hier bearbeitet werden.
3.3.2.3 Menü AnsichtIn diesem Menü können Sie
die Einstellungen der Oberfläche des Grafischen Skript Editors und
die Eigenschaften des Skripts festlegen.
Allgemein... Zeigt im Fenster „Eigenschaften“ des markierten Blocks die Registerkarte „Allgemein“.
Parameter... Zeigt im Fenster „Eigenschaften“ des markierten Blocks die Registerkarte „Parameter“.
Verbindun-gen...
Zeigt im Fenster „Eigenschaften“ des markierten Blocks die Registerkarte „Verbindungen“.
Menübefehl Erläuterung
Menü-befehle Erläuterung
Symbolleis-ten
Hier kann die Anzeige der verschiedenen Symbole in der Menüleiste eingestellt werden.DateiBlendet die Symbolleiste „Datei“ ein/aus.Allgemeine BlöckeBlendet die Symbolleiste „Allgemeine Blöcke“ ein/aus.Mail-Zugriff BlöckeBlendet die Symbolleiste „Mail-Zugriff Blöcke“ ein/aus.Warteschlangen BlöckeBlendet die Symbolleiste „Warteschlangen Blöcke“ ein/aus.
Statusleiste Blendet die Statusleiste am unteren Fensterrand ein/aus.

Der Grafische Skript Editor Wie arbeitet der Grafische Skript Editor? 64
3.3.2.4 Menü Einfügen
In diesem Menü finden Sie die Blöcke, die Sie in das Skript einfügen kön-nen, unterteilt in einzelne Gruppen:
Info-Fenster Blendet das Info-Fenster mit den Detailinformationen zu den einzelnen Blöcken, Ansagen, Variablen, Fehlern und Warnungen ein/aus.
Zoom... Vergrößert/Verkleinert die Ansicht des Inhalts im Skript-Bereich.
Einstellun-gen...
Das Fenster „Einstellungen“ wird geöffnet. Hier können Sie die Ansicht der Oberfläche festlegen.
Vollbild Die Rasteroberfläche wird auf die Bildschirmgröße vergrößert. Mit „ESC“ gelangen Sie wieder zur vorherge-henden Ansicht.
Menü-befehle Erläuterung
Menübefehl Weiteres Menü ErläuterungAnsagen Alle Blöcke in denen dem Anrufer Ansagen einge-spielt werden:Siehe Ansage spielen, Seite 142, siehe Ansagenauswahl, Seite 145, siehe Zeichenfolge ansagen, Seite 148, siehe Datum ansagen, Seite 150, siehe Uhrzeit ansagen, Seite 152.
Aufnehmen Blocke in dem Nachrichten des Anrufers aufgenommen werden:Siehe Nachricht aufnehmen, Seite 126.
Durchstellen Alle Blöcke in denen die Weiterleitung eines Rufes behandelt wird: Siehe Durchstellen, Seite 106, siehe Schleife, Seite 109, siehe FollowMe (Ruf weiterleiten), Seite 112, siehe Halten, Seite 119, siehe Aktivieren, Seite 121, siehe Warten auf Verbindungsabbau, Seite 122.

Der Grafische Skript Editor Wie arbeitet der Grafische Skript Editor? 65
E-Mail Alle Blöcke, in denen eine aufgenommene Nachricht weitergeleitet wird: Siehe E-Mail versenden, Seite 129, siehe Voicemail, Seite 131, siehe Fernabfrage, Seite 135.
DTMF Alle Blöcke, in denen DTMF-Zeichen empfangen werden: Siehe DTMF-Zeichen empfangen, Seite 103, siehe DTMF-Zeichenfolge empfangen, Seite 154.
Ruf beenden Block, in dem die Verbin-dung zum Anrufer beendet wird: Siehe Ruf beenden, Seite 138.
Bedingungen Alle Blöcke, in denen Entscheidungen nach definierten Bedingungen getroffen werden: Siehe Situation, Seite 95, siehe Anruf, Seite 98, siehe Datum/Uhrzeit, Seite 100, siehe Wochentag, Seite 103.
Variable Blöcke, in denen Variablen definiert und ausgewertet werden:Siehe Variable setzen, Seite 139, siehe Variable auswerten, Seite 141.
Menübefehl Weiteres Menü Erläuterung
Skript Blöcke mit denen Aktionen ausgeführt werden, die mit Hilfe des Grafischen Skript Editors erstellt wurden:Siehe GSE-Aktion ausführen, Seite 123, siehe Skript Code einfügen, Seite 125.
Mail (IMAP4) Blöcke, die dem Zugriff und der Verwaltung eines Posteingangs dienen:Mit Mailserver verbinden, Seite 157Mailbox lesen, Seite 159Mail suchen, Seite 161Ist erste Mail, Seite 163Ist letzte Mail, Seite 165Voicemail als Datei speichern, Seite 167Mail löschen, Seite 168Mail-Attribute abrufen, Seite 170Mail-Attribute setzen, Seite 172Mail lesen, Seite 174.
Warte-schlange
Blöcke, die der Verwaltung von Anrufen innerhalb einer Warteschlange dienen:Warteschlange erstellen, Seite 176Warteschlangen-Attribute setzen, Seite 177Warteschlangen-Attribute abrufen, Seite 181Warteschlange löschen, Seite 183Anruf in Warteschlange, Seite 184.
Menübefehl Weiteres Menü Erläuterung

Der Grafische Skript Editor Wie arbeitet der Grafische Skript Editor? 66
3.3.2.5 Menü HilfeIn diesem Menü finden Sie
die Online-Hilfe des Grafischen Skript Editors und
die Versionsinformationen des Grafischen Skript Editors.
3.3.2.6 Kontextmenü eines BlocksWenn Sie mit der rechten Maustaste auf einen Block klicken, erhalten Sie das Kontextmenü des markierten Blocks. In diesem Menü können Sie
den aktuellen Block bearbeiten und
seine Eigenschaften verändern.
So öffnen Sie das Kontextmenü eines Blocks
1 Klicken Sie mit der rechten Maustaste auf den Block.Der Block wird aktiviert und das Kontextmenü erscheint.
Notiz Fügt eine Notiz für Hinweise in das Skript ein, siehe Notizen, Seite 71.
Menübefehl Weiteres Menü Erläuterung
Menü-befehle Erläuterung
Hilfethemen Online-Hilfe aufrufen
Info... Versionsinformationen anzeigen
3.3.2.7 Kontextmenü eines BlockausgangsWenn Sie mit der rechten Maustaste auf den Ausgang eines Blocks kli-cken, erhalten Sie das Kontextmenü des Ausgangs. In diesem Menü kön-nen Sie
die Verbindung dieses Ausgangs entfernen,
diesen Block bearbeiten und
seine Eigenschaften verändern.
Menübefehl Erläuterung
Ausschnei-den
Kopieren des markierten Blocks in die Zwischenab-lage und Entfernen von der Oberfläche.
Kopieren Kopieren des markierten Blocks in die Zwischenab-lage.
Umbenen-nen
Umbenennen des markierten Blocks.
Entfernen Entfernen des markierten Blocks.
Allgemein... Zeigt im Fenster „Eigenschaften“ des markierten Blocks die Registerkarte „Allgemein“.
Parameter... Zeigt im Fenster „Eigenschaften“ des markierten Blocks die Registerkarte „Parameter“.
Verbindun-gen...
Zeigt im Fenster „Eigenschaften“ des markierten Blocks die Registerkarte „Verbindungen“.

Der Grafische Skript Editor Wie arbeitet der Grafische Skript Editor? 67
Zusätzlich zu dem Kontextmenü eines Blocks, siehe Kontextmenü eines Blocks, Seite 66, können Sie hier mit „Verbindung löschen“ nur die die-sem Ausgang zugeordnete Verbindung löschen und den Block erhalten.
3.3.2.8 Kontextmenü des Skript-FenstersWenn Sie mit der rechten Maustaste auf den Hintergrund des Skript-Fensters klicken, erhalten Sie das zugeordnete Kontextmenü. In diesem Menü können Sie
die Eigenschaften des aktuellen Skripts verändern,
Blöcke einfügen und
unter „Einstellungen“ die Ansicht des Skripts verändern.
Menübefehl Erläuterung
Skripteigenschaf-ten...
Öffnet das Fenster der allgemeinen Skripteigen-schaften. Hier kann der Skriptname, Autor und Beschreibung sowie die Blockdarstellung verän-dert werden.
Block einfügen Ermöglicht den Zugriff auf alle Blöcke.
Einfügen Fügt einen Block aus der Zwischenablage ein.
3.3.2.9 Kontextmenü einer VerbindungDie Verbindungen zwischen den Blöcken visualisieren den Ablauf der Rufbehandlung. Bestehen bereits Verbindungslinien, werden alle von einem Block ausgehenden Linien mit dem Block zusammen markiert (blau). Eine einzelne Linie wird bei Berührung mit dem Mauszeiger her-vorgehoben (orange). Es zeigt sich eine QuickInfo (Mouseovermenü), in der sowohl der Beginn der Linie als auch das Ziel angegeben wird (z.B. Wochentag.Montag -> Durchstellen). Eine Mehrfach-Verbindung wird gekennzeichnet durch das Format der QuickInfo: *-><Ziel>.
Klicken Sie mit der rechten Maustaste auf eine markierte Verbindung, so erhalten Sie das Kontextmenü dieser Verbindung: „Verbindung(en) löschen“.
3.3.3 Skript-FensterAuf der Oberfläche finden Sie die grafische Darstellung des Skripts. Haben Sie den Grafischen Skript Editor aufgerufen, um ein neues Skript zu erstellen, so finden Sie hier bereits die Pflichtblöcke.
Siehe auch Einstellungen des Skript-Fensters, Seite 190.
3.3.3.1 BlöckeDie Darstellung eines Skripts erfolgt in Form eines Flussdiagramms, bestehend aus Blöcken und ihren Verbindungen. Ein Skript beginnt immer mit dem Block „Start“, enthält den Block „Ruf beendet“ und endet mit den Blöcken „Regel übersprungen“ (nur bei Regeln) und „Regel aus-geführt“. Diese Pflichtblöcke können nicht gelöscht werden. Wie Sie wei-tere optionale Blöcke und Verbindungen selbst hinzufügen können, erfahren Sie in diesem Kapitel.
In Allgemeine Struktur eines Blocks, Seite 84 wird die allgemeine Struktur eines einzelnen Blocks detailliert erläutert, die verschiedenen Blocktypen
Einstellungen... Das Fenster „Einstellungen“ wird geöffnet. Hier können Sie die Ansicht der Oberfläche festle-gen.
Menübefehl Erläuterung

Der Grafische Skript Editor Wie arbeitet der Grafische Skript Editor? 68
vorgestellt und auf die Eigenschaften und Unterschiede zwischen den Pflichtblöcken und Optionalen Blöcken näher eingegangen.
3.3.3.2 Bearbeiten eines BlocksAlle optionalen Blocktypen sind in der Symbolleiste „Blöcke“ aufgeführt. Sie können in der Menüleiste markiert und auf der Oberfläche platziert werden oder aus dem Menü „Einfügen“ ausgewählt und dann platziert werden.
So fügen Sie einen neuen Block ein
Sie haben mehrere Möglichkeiten:
1 Klicken Sie im Menü „Einfügen“ auf den gewünschten Block.
2 Bewegen Sie den Mauszeiger auf die Oberfläche.Sie sehen einen Rahmen und ein Symbol, die den gewählten Block repräsentieren.
3 Legen Sie den Block durch erneutes Klicken an der gewünschten Stelle auf dem Skript-Fenster ab.
Oder
1 Klicken Sie mit der Maus auf den gewünschten Block (Symbol) in der Menüleiste.Sie sehen einen Rahmen und ein Symbol, die den gewählten Block repräsentieren.
2 Bewegen Sie den Mauszeiger auf die Oberfläche.
3 Legen Sie den Block durch erneutes Klicken an der gewünschten Stelle auf dem Skript-Fenster ab.
In jedem Fall erscheint der gewählte Block auf der Oberfläche.
Sie können jederzeit die benötigten Parameter des Blocks festlegen, in dem Sie durch Doppelklicken auf den Block die Seite „Eigenschaften von <Blockname>“ öffnen.
Den so eingefügten Block können Sie nun per Drag & Drop beliebig auf dem Skript-Fenster verschieben. Je nach den von Ihnen gewählten Ein-stellungen, wird er an dem vorhandenen Skript-Fenster ausgerichtet, siehe Einstellungen des Skript-Fensters, Seite 190.
So entfernen Sie einen Block
Sie haben mehrere Möglichkeiten:
1 Markieren Sie den Block auf dem Skript-Fenster durch Klicken.
Oder
1 Wählen Sie den Block aus der Liste im Info-Fenster.In jedem Fall ist der Block aktiviert, der Name des Blocks ist blau unterlegt („markiert“).
2 Klicken Sie auf in der Symbolleiste „Datei“.
Oder
1 Wählen Sie im Menü „Bearbeiten“ den Eintrag „Entfernen“.
Oder
1 Klicken Sie mit der rechten Maustaste auf den Block. Das Kontextmenü erscheint.
2 Klicken Sie auf „Entfernen“.
Es erscheint das Fenster „Löschen bestätigen“.
3 Bestätigen Sie das Löschen mit „Ja“.Der Block wird aus dem Skript-Fenster und dem Info-Fenster entfernt.
3.3.3.3 Mehrere Blöcke gleichzeitig bearbeitenMarkieren und gleichzeitiges Einfügen, Verschieben und Entfernen von mehreren Blöcken.
Mehrere Blöcke können zu einer Funktionseinheit zusammengefasst wer-den und als solche auch verschoben und entfernt werden.
So markieren Sie mehrere Blöcke
Sie haben mehrere Möglichkeiten:
1 Klicken Sie auf einen Block.Der Block wird aktiviert, die Leiste mit dem Namen ist blau unterlegt.
2 Drücken und halten Sie die Umschalttaste und klicken Sie auf alle weiteren zu markierenden Blöcke. Lassen Sie anschließend die Umschalttaste wieder los.Der Rahmen verschwindet. Alle Blöcke sind gemeinsam markiert und aktiviert.
Oder
1 Führen Sie die Maus auf das Raster im Skript-Fenster. Drücken Sie die linke Maustaste und halten Sie diese gedrückt.
2 Ziehen Sie den Mauszeiger über die Rasteroberfläche.

Der Grafische Skript Editor Wie arbeitet der Grafische Skript Editor? 69
Ein Rahmen erscheint.
3 Umrahmen Sie alle zu markierenden Blöcke.
4 Lassen Sie die Maustaste los.Der Rahmen verschwindet. Alle Blöcke sind gemeinsam markiert und aktiviert.
Diese gemeinsam markierten Blöcke können nun im nächsten Schritt zusammen gelöscht oder verschoben werden.
Die Markierung der Blöcke erlischt, sobald Sie auf die Rasteroberfläche klicken oder einen einzelnen Block markieren.
.
So verschieben Sie mehrere Blöcke
1 Markieren Sie die Blöcke, siehe So markieren Sie mehrere Blöcke, Seite 68.
2 Klicken Sie auf einen der markierten Blöcke und halten Sie die Maustaste gedrückt. Ein Rahmen und die Umrisse der markierten Blöcke werden sichtbar.
3 Ziehen Sie nun den Rahmen zu dem gewünschten Platz und lassen Sie die Maustaste wieder los.Alle Blöcke sind gemeinsam verschoben worden.
.
So entfernen Sie mehrere Blöcke
1 Markieren Sie die Blöcke, siehe So markieren Sie mehrere Blöcke, Seite 68.
2 Entfernen Sie diese Blöcke gemeinsam, indem Sie das Kontextmenü mit der rechten Maustaste aufrufen und auf
„Entfernen“ klicken oder
in der Menüleiste auf klicken oder
Ist ein Block versehentlich markiert worden, so können Sie die Mar-kierung durch ein erneutes Klicken auf den entsprechenden Block bei gedrückter Umschalttaste wieder rückgängig machen.
Beachten Sie bitte, dass die Blöcke sich nicht überlappen können. In einem solchen Fall werden die Blöcke automatisch nebeneinander angeordnet.
im Menü „Bearbeiten | Entfernen“ auswählen.Es erscheint das Fenster „Löschen bestätigen“.
3 Klicken Sie auf „Ja“, um das Löschen zu bestätigen.Die Blöcke werden aus dem Skript und dem Info-Fenster entfernt.
3.3.4 VerbindungenDie Verbindungen zwischen den Blöcken visualisieren den Ablauf der Rufbehandlung. Bestehen bereits Verbindungslinien, werden alle von einem Block ausgehenden Linien mit dem Block zusammen markiert (blau). Eine einzelne Linie wird bei Berührung mit dem Mauszeiger her-vorgehoben (orange). Es zeigt sich eine QuickInfo (Mouseovermenü), in der sowohl der Beginn der Linie als auch das Ziel angegeben wird (z.B. Wochentag.Montag -> Durchstellen). Eine Mehrfach-Verbindung wird gekennzeichnet durch das Format der QuickInfo: *-><Ziel>.
In der folgenden Übersicht sind die Zustände der Verbindungslinien noch einmal dargestellt:
Beachten Sie bitte, dass Pflichtblöcke nicht gelöscht werden können.
Farbe Zustand der Verbindung
Schwarz Normal
Blau Markiert (Es sind alle zu einem Block gehörenden Verbindungen gleichzeitig markiert.)
Orange Hervorgehoben (Nur diese Verbindung ist markiert.)
Grün Kann verbunden werden (Dies tritt nur während des Ziehens einer Verbindung auf.)
Rot Kann nicht verbunden werden (Dies tritt nur während des Ziehens einer Verbindung auf.)
Magenta Verbindung ist aus Platzgründen auf der Oberfläche nicht sichtbar, die logische Verbindung besteht.

Der Grafische Skript Editor Wie arbeitet der Grafische Skript Editor? 70
So verbinden Sie zwei Blöcke miteinander
1 Klicken Sie auf die Kontaktfläche „Ausgang“ des ersten Blocks (im Block „Start“ beispielsweise ) und halten Sie die Maustaste gedrückt. Der Zeiger verändert sich in eine zeichnende Hand.
2 Ziehen Sie den Zeiger über die Rasteroberfläche.Eine rote Linie erscheint.
3 Ziehen Sie diese Linie zu dem zweiten Block.Die Linie wird grün, sobald eine Verbindung möglich ist.
4 Lassen Sie die Maustaste los.Es erscheint eine blaue Verbindungslinie zwischen der ausgewählten Kontaktfläche „Ausgang“ des ersten Blocks und der Kontaktfläche „Eingang“ des zweiten Blocks.
Oder
1 Markieren Sie den ersten Block.
2 Öffnen Sie die Registerkarte „Verbindungen“ in dem Fenster „Eigenschaften“, in dem Sie
in der Symbolleiste auf klicken oder
im Kontextmenü des Blocks „Verbindungen...“ wählen oder
im Menü „Bearbeiten | Verbindungen...“ auswählen.In jedem Fall öffnet sich die Registerkarte „Verbindungen“.
3 Hier können Sie nun aus einer Auswahlliste die verfügbaren Eingänge für jeden Ausgang des Blocks auswählen.
4 Bestätigen Sie Ihre Auswahl durch Klicken auf „OK“.
Das Fenster „Eigenschaften von <Blockname>“ wird geschlossen, die von Ihnen definierten Verbindungen sind blau eingezeichnet.
So entfernen Sie die Verbindung zwischen zwei Blöcken
1 Gehen Sie mit der Maus auf die Verbindung.Die Linie ändert ihre Farbe (orange) und die QuickInfo erscheint.
2 Klicken Sie mit der rechten Maustaste auf die Verbindung.
Achten Sie bei Mehrfach-Verbindungen (QuickInfo: * -> <Ziel>) dar-auf, dass Sie nur auf die Verbindung klicken, die Sie entfernen möch-ten. Andernfalls wird die markierte Mehrfach-Verbindung entfernt.
Das Kontextmenü erscheint.
3 Klicken Sie auf „Verbindung(en) löschen“.Die Verbindungslinie verschwindet.
Oder
1 Markieren Sie den Block, dessen Ausgang mit dieser Linie verbunden wird.
2 Öffnen Sie die Registerkarte „Verbindungen“ in dem Fenster „Eigenschaften“, in dem Sie
in der Symbolleiste auf klicken oder
im Kontextmenü des Blocks „Verbindungen...“ wählen oder
im Menü „Bearbeiten | Verbindungen...“ auswählen.In jedem Fall öffnet sich die Registerkarte „Verbindungen“.
3 Hier wählen Sie nun für den Ausgang, dessen Verbindung Sie löschen wollen, aus der Auswahlliste „Ziel“ den Eintrag „Keine Verbindung“ aus.
4 Bestätigen Sie Ihre Auswahl durch Klicken auf „OK“.
Das Fenster „Eigenschaften von <Blockname>“ wird geschlossen, die von Ihnen definierten Verbindungen sind gelöscht. Wenn Sie ein Skript verändern, können Sie jederzeit eine schon bestehende Verbindungslinie durch eine neue Linie zu einem anderen Block ersetzen.
So ersetzen Sie eine bestehende Verbindung
1 Klicken Sie auf die Kontaktfläche „Ausgang“, von der Sie eine neue Verbindung ziehen wollen und halten Sie die Maustaste gedrückt.Der Zeiger verändert sich in eine zeichnende Hand.
2 Ziehen Sie die Maus über die Rasteroberfläche des Skript-Fensters.Eine rote Linie erscheint.
3 Ziehen Sie diese Linie zu dem Block, zu dem Sie eine neue Verbindung wünschen. Die Linie wird grün, sobald eine Verbindung möglich ist.
4 Lassen Sie die Maustaste los.Es erscheint eine neue blaue Verbindungslinie zwischen der ausgewählten Kontaktfläche „Ausgang“ des ersten Blocks und der Kontaktfläche „Eingang“ des zweiten Blocks, die alte Verbindung verschwindet.

Der Grafische Skript Editor Wie arbeitet der Grafische Skript Editor? 71
Oder
1 Markieren Sie den Block, dessen Ausgang mit dieser Linie verbunden wird.
2 Öffnen Sie die Registerkarte „Verbindungen“ in dem Fenster „Eigenschaften von <Blockname>“, in dem Sie
in der Symbolleiste auf klicken oder
im Kontextmenü des Blocks „Verbindungen...“ wählen oder
im Menü „Bearbeiten | Verbindungen...“ auswählen.In jedem Fall öffnet sich die Registerkarte „Verbindungen“.
3 Hier wählen Sie nun für den Ausgang, dessen Verbindung Sie ersetzen wollen, aus der Auswahlliste den Block aus, zu dem Sie eine neue Verbindung wünschen.
4 Bestätigen Sie Ihre Auswahl durch Klicken auf „OK“.
Das Fenster „Eigenschaften von <Blockname>“ wird geschlossen, die von Ihnen neu definierten Verbindungen sind blau, die alte Verbindung ist gelöscht.
3.3.5 NotizenWährend der Erstellung eines Skripts ist es oft sinnvoll, Notizen mit wei-tergehenden Informationen auf der Oberfläche anzubringen. Diese Noti-zen können von der Menüleiste auf die Oberfläche gezogen und dort verschoben werden. Als Titel wird die erste Zeile einer Notiz interpretiert. In dem Info-Fenster sind alle Notizen mit ihrem Titel zu finden.
So erstellen Sie eine Notiz
1 Klicken Sie in der Symbolleiste auf .
2 Gehen Sie mit dem Mauszeiger auf die Rasteroberfläche des Skript-Fensters und platzieren Sie die Notiz an der von Ihnen gewünschten Stelle.Eine Notiz öffnet sich. Sie können nun Ihren Kommentar eintragen.
Um Notizen zu verschiedenen Themen unterschiedlich zu gestalten, kön-nen Sie die Hintergrundfarbe einer Notiz verändern.
Notizen können so verschoben werden, dass sie eingefügte Blöcke verdecken.
So ändern Sie die Farbe einer Notiz
1 Klicken Sie mit der rechten Maustaste auf die Titelleiste der Notiz.Das Kontextmenü öffnet sich.
2 Gehen Sie mit der Maus auf den Eintrag „Farbe“ und wählen Sie eine Farbe.Die Notiz wird sofort in der entsprechenden Hintergrundfarbe angezeigt.
So entfernen Sie eine Notiz
1 Klicken Sie mit der rechten Maustaste auf die Titelleiste der Notiz.Das Kontextmenü erscheint.
2 Wählen Sie den Eintrag „Entfernen“ aus. Ein Bestätigungsfenster erscheint.
3 Bestätigen Sie das Entfernen mit „Ja“.
Die Notiz wird entfernt.
3.3.6 Info-FensterAuf der linken Seite des Grafischen Skript Editors sehen Sie das Info-Fenster. Es enthält eine Liste mit einer Baumstruktur mit den folgenden Einträgen:
Blöcke mit ihren Namen
Notizen (falls vorhanden)
WAV-Dateien und die Blöcke, in denen die WAV-Dateien auftreten
Variablen und die Blöcke, in denen die Variablen auftreten
Fehler und Warnungen und die Blöcke, in denen Fehler und Warnun-gen auftreten
Fehler und Warnungen
Im Info-Fenster sind die Fehler und Warnungen bezüglich des Skripts zu finden. Diese sind den jeweils betroffenen Blöcken zugeordnet. Für auf-
Beachten Sie bitte, dass Sie die Notiz nur über das Kontextmenü löschen können.

Der Grafische Skript Editor Wie arbeitet der Grafische Skript Editor? 72
tretenden Meldungen und ihre Bedeutung siehe Auftretende Fehler und Warnungen, Seite 79 entnehmen:
Nur fehlerfreie Skripte können nach dem Abspeichern im Call Routing Manager als Regel oder Aktion verwendet werden. Ein Skript, welches Fehler enthält, kann im Call Routing Manager nur als Entwurf abgespei-chert werden.
3.3.7 StatusleisteAm unteren Bildrand des Grafischen Skript Editors sehen Sie die Status-leiste.
In diesen Feldern finden Sie
Erläuterungen zu dem markierten Menüeintrag oder zum Symbol auf das die Maus aktuell zeigt bzw. den Hinweis, wie Sie die Online-Hilfe aufrufen können,
Informationen, ob Fehler und Warnungen auftreten oder
Informationen, ob das Skript in der gespeicherten Version angezeigt wird oder es seit dem letzten Speichervorgang geändert wurde und
Informationen, ob das Skript als Entwurf gespeichert wurde.
3.3.8 SymbolleistenUnterhalb der Menüleiste können Sie verschiedene Symbolleisten sehen.
Welche Symbolleisten hier erscheinen, können Sie im Menü „Ansicht“ bestimmen. Es stehen folgende Symbolleisten zur Verfügung:
DateiHier finden Sie alle Symbole für die Datei- und Skriptbearbeitung.
Ein Skript, welches höchstens Warnungen, aber keine Fehler enthält, kann im Call Routing Manager verwendet werden. Es erscheint dort als verfügbare Regel bzw. Aktion im Regelbuch.
Allgemeine BlöckeHier finden Sie alle zur Verfügung stehenden, allgemeinen Blöcke. Sie können diese in der Symbolleiste markieren und auf dem Skript-Fens-ter platzieren.
Mail-Zugriff BlöckeHier finden Sie alle Blöcke, die benötigt werden um Mails in einem Posteingang zu lesen und zu verwalten.
Warteschlangen-BlöckeHier finden Sie alle Blöcke, die benötigt werden um Anrufe mit Hilfe einer Warteschlange zu verwalten.
Ein Häkchen markiert die zur Zeit aktivierten Symbolleisten.
Sie können die Symbolleisten auch einzeln per Drag & Drop auf die Ras-teroberfläche ziehen oder senkrecht neben dem Info-Fenster platzieren.
3.3.9 Ruf beendetWährend der Rufbehandlung kann der Ruf durch den Anrufer jederzeit unterbrochen werden (z.B. durch Auflegen des Anrufers). Hier können Sie festlegen, was in einem solchen Fall mit den Rufinformationen geschieht, ob z.B. noch eine E-Mail mit der Rufnummer des Anrufers ver-schickt wird. Verwenden Sie hierfür den Block „Ruf beendet“, dessen Ein-gang in der Standardeinstellung als nicht verbunden erscheint. Sobald die Telefonverbindung unterbrochen wird, wird der Block „Ruf beendet“ von allen Blöcken, in denen bei der Rufbehandlung Zeit vergeht (z.B. Ansagen oder Aufzeichnungen), angesprungen. Die Blöcke, die sich an seinen Ausgang anschließen, werden abgearbeitet, soweit es ohne bestehende Verbindung möglich ist. In der Standardeinstellung ist der Block „Ruf beendet“ direkt mit dem Ende des Skripts (Block „Regel aus-geführt“) verbunden.

Der Grafische Skript Editor Skripte 73
3.4 SkripteHier erfahren Sie alles über die Eigenschaften und die Behandlung der Skripte.
3.4.1 Starten des Grafischen Skript EditorsDer Grafische Skript Editor kann nur aus dem Call Routing Manager her-aus aufgerufen werden.
Der Eingang des Blocks „Ruf beendet“ kann nicht von anderen Blö-cken ausgehend verbunden werden. Er wird immer direkt ange-sprungen.
Schließt ein Skript mit dem Block „Regel übersprungen“, so wird der Call Routing Manager die nachfolgenden Regeln zur Rufbehandlung heranziehen, auch wenn die Verbindung nicht mehr besteht. In einer mit dem Grafischen Skript Editor erstellten Regel wird aus dem ers-ten Block, dessen Abarbeitung mit Wartezeit verbunden ist, wieder der Block „Ruf beendet“ angesprungen. Alle Blöcke, die keine Zeit kosten, wie z.B. die Entscheidungen, aber auch der Block „E-Mail ver-senden“, werden durchlaufen. In einer Regel des Regel-Assistenten werden keine Aktionen mehr ausgeführt. Ausnahme ist die Aktion „E-Mail versenden“.
Im Call Routing Manager finden Sie die mit dem Grafischen Skript Editor erstellten Regeln und Aktionen. Die Regeln sind mit und die Aktio-nen mit gekennzeichnet. Sie können diese verändern oder neue Regeln oder Aktionen erstellen. Nähere Informationen hierzu finden Sie in den folgenden Abschnitten.
3.4.2 Erstellen eines neuen SkriptsIm Call Routing Manager können Sie eine neue Regel oder Aktion erstel-len.
So erstellen Sie ein neues Regelskript
1 Öffnen Sie den Call Routing Managers in SwyxIt!.
2 Klicken Sie auf „Neue Regel...“.Es erscheint ein Fenster, in welchem Sie zwischen dem Regel-Assistenten und dem Grafischen Skript Editor wählen können.

Der Grafische Skript Editor Skripte 74
Weitere Informationen entnehmen Sie bitte dem Kapitel 2.2.1 Benutzerrechte, Seite 15.
3 Wählen Sie die Option „Grafischer Skript Editor“ und klicken Sie auf „OK“. Es erscheint der Grafische Skript Editor. Auf der rechten Seite des Fensters sehen Sie bereits die Pflichtblöcke für die Regel: „Start“, „Regel ausgeführt“, „Regel übersprungen“ und „Ruf beendet“.
Das Fenster „Neue Regel“ erscheint nur dann, wenn Sie das Recht haben Regeln mit dem Grafischen Skript Editor zu bearbeiten.
Sie können nun die von Ihnen gewünschten Blöcke auf der Rasteroberfläche im Skript-Fenster positionieren und die entsprechenden Parameter eingeben. Die Kontaktflächen aller Blöcke (der Eingang sowie alle Ausgänge) müssen verbunden sein. Im Info-Fenster sehen Sie die Meldungen über die Fehler und Warnungen. Diese geben z.B. Auskunft über noch fehlende Verbindungen oder Parameter.
So erstellen Sie ein neues Aktionsskript
1 Öffnen Sie den Call Routing Managers in SwyxIt!.
2 Klicken Sie auf „Aktionsfolge...“.Es erscheint das Fenster „Aktionsfolge - Definition“.

Der Grafische Skript Editor Skripte 75
3 Klicken Sie mit der rechten Maustaste auf eine beliebige Aktion in der Liste der verfügbaren Aktionen.Das Kontextmenü erscheint.
4 Klicken Sie auf „Neue GSE Aktion“.Das Fenster des Grafischen Skript Editors erscheint. Auf der Oberfläche sehen Sie bereits die Pflichtblöcke für eine Aktion: „Start“, „Regel ausgeführt“ und „Ruf beendet“.
Sie können nun die von Ihnen gewünschten Blöcke auf der Rasteroberfläche im Skript-Fenster positionieren und die entsprechenden Parameter eingeben. Die Kontaktflächen aller Blöcke (der Eingang sowie alle Ausgänge) müssen verbunden sein. Im Info-Fenster sehen Sie die Meldungen über die Fehler und Warnungen. Diese geben z.B. Auskunft über noch fehlende Verbindungen oder Parameter.
3.4.2.1 Eigenschaften eines SkriptsDie Eigenschaften eines Skripts sind anzeigbar, indem Sie in der Symbolleiste auf klicken.

Der Grafische Skript Editor Skripte 76
Registerkarte „Allgemein“
Neben dem Namen der Regel oder Aktion werden die folgenden Infor-mationen dargestellt:
Projektname
Skripttyp
Autor des Skripts
Firma
Versionsnummer
Beschreibung
Blockbreite
Um ein geändertes Skript abzuspeichern, siehe Speichern eines Skripts, Seite 78 bzw. Speichern als Entwurf, Seite 78.
Der Typ eines Skripts kann hier nicht geändert werden. Er gibt an, ob die-ses Skript sich auf eine Regel oder eine Aktion bezieht.
Tragen Sie weiter den Autor und den Namen der Firma ein.
Die Versionsnummer kann nicht verändert werden. Sie wird bei jedem erneuten Laden des Skripts erhöht.
Weiter können Sie hier die Breite der Blöcke festlegen (64-268), um so auch längere Blocknamen vollständig lesbar darzustellen. Die hier fest-gelegte Breite gilt für alle Blöcke des Skriptes.
Unter „Beschreibung“ muss eine kurze Information eingegeben werden, welche die Funktion des Skripts beschreibt. Durch Klick auf „Beschrei-bung erstellen“ wird die Beschreibung durch den Grafischen Skript Edi-tor generiert. Dieser Text erscheint später im Call Routing Manager im Fenster „Beschreibung: Diese Regel wird angewandt...“.
Mit Hilfe der Schaltfläche rufen Sie das Fenster „Variablen und System-Funktionen“ auf. Mit diesen Funktionen können Sie Entscheidungen auf Grund aktueller Informationen treffen oder aktuelle Informationen weiter-leiten, siehe Variablen und Systemfunktionen, Seite 80.
Restriktion der Seriennummern
Sie können festlegen ob ein Regelskript bestimmten Einschränkungen unterliegt. Zum Schutz eines Skriptes kann festgelegt werden, auf wel-chem SwyxServer dieses Skript ablauffähig ist.
Weitere Informationen hierzu erhalten Sie bei Ihrem Vertriebsbeauftrag-ten von Swyx.
So schränken Sie die Lauffähigkeit eines Skriptes ein
1 Öffnen Sie die Eigenschaften eines Skripts unter „Datei | Skripteigenschaften...“ oder klicken Sie auf klicken.
2 Klicken Sie auf „Seriennummern...“.
Bleibt die Beschreibung leer, kann das Skript nicht abgespeichert wer-den.

Der Grafische Skript Editor Skripte 77
.
Es erscheint das Fenster „Seriennummer-Beschränkung“.
3 Geben Sie die Seriennummern der SwyxServer ein, auf denen dieses Skript benutzt werden darf.
4 Bleibt das Feld leer, so kann dieses Skript auf jedem SwyxServer abgearbeitet werden.
5 Klicken Sie auf „OK“.Dieses Skript wird nun nur auf dem SwyxServer abgearbeitet, dessen Seriennummer hier eingetragen wurde.
Wie prüft SwyxServer eine Seriennummereinschränkung?
Um ein Regelwerk eines Benutzers auszuführen, lädt SwyxServer die vom Call Routing Manager/Grafischer Skript Editor erzeugte Datei callrou-ting.vbs des Benutzers. Diese Datei bindet die einzelnen Regeln und Aktionen über weitere vbs-Dateien ein. Enthält eine callrouting.vbs oder eine der eingebundenen vbs-Dateien eine Seriennummerneinschrän-kung, überprüft SwyxServer vor der Ausführung, ob die eigene Serien-nummer in der Liste der in der Skriptdatei abgelegten Nummern enthalten ist. Ist dies nicht der Fall, wird das Skript verworfen. Die Über-prüfung der Seriennummer wird für jedes zu ladende Skript durchge-führt, egal ob direkt geladen als callrouting.vbs oder indirekt durch Einbindung in die callrouting.vbs. Enthält die Datei keine Seriennummer-neinschränkung, läuft die Datei auf jedem SwyxServer.
.
Registerkarte „Parameter“
Die Eingabe von Parametern in der Registerkarte „Parameter“ ermöglicht es, im Call Routing Manager GSE-Regeln und -Aktionen zu benutzen und zu parametrisieren, ohne diese mit Hilfe des Grafischen Skript Editors ändern zu müssen.
Dies ermöglicht beispielsweise dem Administrator, GSE-Regeln oder -Aktionen zu erstellen und dem Benutzer zur Verfügung zu stellen, ohne dass der Benutzer selbst das Recht hat, den Grafischen Skript Editor zu nutzen.
3.4.3 Verändern eines SkriptsIm Call Routing Manager finden Sie bereits mit dem Grafischen Skript Editor erstellte Skripte. Diese sind im Call Routing Manager als lauffähige Skripte mit einem oder als Entwürfe mit einem gekennzeichnet. Diese können Sie öffnen, verändern und unter einem anderen Namen abspeichern.
So öffnen Sie ein vorhandenes Regelskript
1 Öffnen Sie den Call Routing Manager in SwyxIt!.
2 Markieren Sie im Call Routing Manager eine vorhandene Regel.
3 Klicken Sie auf „Ändern...“.
Oder
1 Doppelklicken Sie auf die ausgewählte Regel.
Es erscheint der Grafische Skript Editor mit der gewählten Regel.
So öffnen Sie ein vorhandenes Aktionsskript
1 Öffnen Sie den Call Routing Managers in SwyxIt!.
2 Klicken Sie auf „Aktionsfolge...“.
Hat ein Benutzer ein eingeschränktes Skript in seinem Regelbuch und ist dieses Skript nicht für den SwyxServer zugelassen, so wird das gesamte Regelwerk des Benutzers nicht ausgeführt. Stattdessen wird das Standard-Skript des SwyxServers ausgeführt, d.h. der Ruf wird zum ursprünglichen Ziel durchgestellt.

Der Grafische Skript Editor Skripte 78
Es erscheint das Fenster „Aktionsfolge - Definition“.
3 Links oben sehen Sie den Namen der markierten Aktionsfolge. Auf der linken Seite in der Mitte sehen Sie alle verfügbaren Aktionen. Die mit dem Grafischen Skript Editor erstellten Aktionen sind mit dem Symbol markiert.
4 Klicken Sie mit der rechten Maustaste auf eine markierte Aktion. Das Kontextmenü öffnet sich.
5 Wählen Sie nun „GSE Aktion bearbeiten“.Der Grafische Skript Editor öffnet sich und enthält das Skript der ausgewählten Aktion.Sie können nun das gewählte Skript verändern, indem Sie die Parameter der Blöcke Ihren Bedingungen anpassen oder indem Sie weitere Blöcke hinzufügen oder löschen.
3.4.4 Speichern eines SkriptsDer Grafische Skript Editor speichert die von Ihnen bearbeiteten Skripte in der Datenbank auf dem SwyxServer. Der Call Routing Manager über-nimmt beim „Speichern“ bzw. „Speichern unter...“ die vorhandenen
Beachten Sie bitte, dass Sie nicht das gerade bearbeitete Skript selber oder Aktionsfolgen, die dieses Skript enthalten, in diese Aktionsfolge einfügen können (keine rekursive Verwendung). Die entsprechenden Aktionsfolgen sind in der Liste deaktiviert.

Der Grafische Skript Editor Skripte 79
Regeln und Aktionen in das Regelbuch. Das Skript wird auf Fehlerfreiheit geprüft und Ihnen als Regel im Call Routing Manager zur Verfügung gestellt.
3.4.5 Speichern als EntwurfSkripte, die nicht fehlerfrei sind, können nicht direkt gespeichert werden, da der Call Routing Manager ausschließlich fehlerfreie Skripte bei „Spei-chern“ bzw. „Speichern unter...“ in sein Regelbuch übernehmen kann.
Wählen Sie während der Bearbeitung eines Skripts die Optionen „Ent-wurf speichern“ und „Entwurf speichern unter...“, so wird das Skript zwar auf dem SwyxServer gespeichert, aber nicht in das Regelbuch des Call Routing Managers übernommen. Sie können diesen Entwurf später im Call Routing Manager als deaktivierte Regel sehen. Die Entwürfe sind mit einem eigenen Symbol gekennzeichnet.
3.4.6 Exportieren eines SkriptsUm ein Skript an einem anderen Ort als auf dem SwyxServer abzuspei-chern, wählen Sie die Option „Exportieren...“. Das Skript wird unter dem aktuellen Namen in einem von Ihnen eingegebenen Verzeichnis abge-legt. Sie können Skripte exportieren, um Ihre Regeln so anderen Kolle-gen zugänglich zu machen.
3.4.7 Importieren eines SkriptsSie können mit der Funktion „Importieren...“ ein lokal abgespeichertes Skript in den Grafischen Skript Editor einlesen, um so ein exportiertes
Im Gegensatz zum Call Routing Manager, der die Skripte und Aktio-nen verwaltet, ist der Grafische Skript Editor ein Bearbeitungspro-gramm, das nach einem Aufruf nur ein Skript bearbeiten kann. Öffnen Sie im Call Routing Manager ein vorhandenes Skript z.B. „Regel 1“ und ändern Sie den Namen des Skripts auf der Seite „Skripteigenschaften“ z.B. in „Regel 2“, so ersetzt dieses Skript unter dem neuen Namen das vorhergehende Skript. Wollen Sie das ursprüngliche Skript erhalten, so wählen Sie im Menü „Datei“ die Option „Speichern unter...“ und vergeben Sie dort einen neuen Namen.geführt, d.h. der Ruf wird zum ursprünglichen Ziel durchge-stellt.
Skript weiter zu bearbeiten oder ein zur Verfügung gestelltes Skript an eigene Bedürfnisse anzupassen. Um dieses Skript dann in das Regelbuch zu übernehmen, speichern Sie es mit „Speichern“ unter dem aktuellen Namen oder mit „Speichern unter...“ unter einem anderen Namen ab.
3.4.8 Umbenennen eines SkriptsUm ein Skript umzubenennen können Sie es mit dem Grafischen Skript Editor öffnen und anschließend den Namen auf der Registerkarte „Eigen-schaften“ im Menü „Datei“ ändern oder Sie verwenden im Menü „Datei“ direkt die Option „Speichern unter...“. Im letztgenannten Fall bleibt die ursprüngliche Datei erhalten.
Sie können alternativ direkt im Call Routing Manager die Funktion „Umbenennen...“ verwenden.
Weitere Informationen entnehmen Sie bitte dem Kapitel 2.3.9 Regel umbenennen, Seite 19.
3.4.9 Kopieren eines SkriptsUm ein vorhandenes Skript zu kopieren, können Sie im Call Routing Manager die Funktion „Kopieren...“ verwenden.
Weitere Informationen entnehmen Sie bitte dem Kapitel 2.3.8 Regel kopieren, Seite 19.
3.4.10 Löschen eines SkriptsDas Löschen eines Skripts aus dem Grafischen Skript Editor heraus ist nicht vorgesehen. Um ein mit dem Grafischen Skript Editor erstelltes Skript zu löschen, wählen Sie im Call Routing Manager die Funktion „Löschen...“.
Weitere Informationen entnehmen Sie bitte dem Kapitel 2.3.7 Regel löschen, Seite 19.
3.4.11 Auftretende Fehler und WarnungenWährend der Erstellung eines Skripts treten Fehler und Warnungen auf. Die auftretenden Fehler würden einen korrekten Ablauf des Skripts ver-

Der Grafische Skript Editor Skripte 80
hindern. Aus diesem Grund ist es nicht möglich, ein fehlerhaftes Skript zur Benutzung durch den Call Routing Manager abzuspeichern. Sie kön-nen ein fehlerhaftes bzw. unvollständiges Skript aber jederzeit als Entwurf abspeichern, um es zu einem späteren Zeitpunkt weiter zu bearbeiten und anschließend als Regel oder Aktion im Regelbuch des Call Routing Manager abzuspeichern.
Auftretende Warnungen verhindern nicht die Verwendung der Regel im Call Routing Manager. Sie dienen lediglich zur Information über eventuell auftretende Fehlerquellen.
Eine Erläuterung der im Einzelnen auftretenden Fehler und Warnungen ist der folgenden Tabelle zu entnehmen:
Sym-bol Meldung Erläuterung
FEHLER:Keine Verbindung an Ausgang ’...’
Ist ein Ausgang nicht verbunden, kann im Skript eine Sackgasse entstehen.Das Skript kann so nur als Entwurf in das Regelbuch übernommen werden.
FEHLER:Ansagendatei ’...’ fehlt
Die ausgewählte Ansagendatei ist nicht mehr auf dem SwyxServer vorhanden.Das Skript kann so nur als Entwurf in das Regelbuch übernommen werden.
FEHLER:Es wurden nicht alle Tage behandelt
Im Block „Wochentag“ ist nicht allen Tagen eine Verbindung zugewiesen worden. Benutzen Sie ggf. den Ausgang „Verbleibende Tage“.Das Skript kann so nur als Entwurf in das Regelbuch übernommen werden.
FEHLER:Der Block wurde mit sich selbst verbunden.
Diese Verbindung kann eventuell eine Endlos-Schleife ergeben. Sie ist dementsprechend nicht erlaubt.Das Skript kann so nur als Entwurf in das Regelbuch übernommen werden.
FEHLER:Der Block 'Start' ist nicht mit dem Skript verbun-den.
Kein Ausgang der Regel (’Regel ausgeführt’ oder ’Regel übersprungen’) kann erreicht werden.Das Skript kann so nur als Entwurf in das Regelbuch übernommen werden.
FEHLER:Es wurden nicht alle Parameter im Beschrei-bungsfeld eingegeben.
Im Beschreibungsfeld fehlen Parameter die vom Feld zwingend verlangt werden.
FEHLER:Benutzte Aktion ’...’ fehlt
Die im Block aufgerufene Aktion ist nicht mehr auf dem SwyxServer vorhanden.Das Skript kann so nur als Entwurf in das Regelwerk übernommen werden.
WARNUNG:Ein Block mit dem Ereig-nis 'Ruf beendet' befin-det sich hinter dem Block 'Ruf beendet'
Dieser Block ist nur dann sinnvoll, wenn die Verbindung zum Zeitpunkt seines Beginns noch besteht.Das Skript kann trotzdem in das Regelbuch übernommen werden.
WARNUNG:<Ausgang> wird verwendet, aber nicht angezeigt
Es gibt Verbindungen, die im Skript nicht zu sehen sind, da der entsprechende Ausgang nicht angezeigt wird.Das Skript kann trotzdem in das Regelbuch übernommen werden.
Sym-bol Meldung Erläuterung

Der Grafische Skript Editor Variablen und Systemfunktionen 81
3.4.12 Schließen eines SkriptsHaben Sie ein Skript gespeichert oder exportiert, so können Sie das Fens-ter des Grafischen Skript Editors schließen, indem Sie den Menüpunkt „Datei | Beenden“ wählen oder auf in der rechten oberen Ecke des Fensters „Grafischer Skript Editor“ klicken. Schließen Sie ein geändertes Skript, so haben Sie noch die Möglichkeit, dieses abzuspeichern, als Ent-wurf zu speichern oder das Skript zu verwerfen.
WARNUNG:Keine Verbindung zu diesem Block
Dieser Block wird in keinem Fall erreicht.Das Skript kann trotzdem in das Regelbuch übernommen werden.
WARNUNG:Registerkarte nicht konfi-guriert
Im Block wurden noch keine Einstellungen innerhalb der Regis-terkarten hinterlegt.
WARNUNG:Die Aktion ist leer.
Innerhalb dieses Aktionsskripts wird keine weitere Aktion ausge-führt.Sie können diese Aktion trotzdem speichern und weiter verwenden.
WARNUNG:Ausgang 'Verbleibende Tage' nicht verfügbar
Es sind im Block „Wochentag“ alle sieben Tage einzeln verbunden. Dann ist der Ausgang „Verblei-bende Tage“ nicht mehr verfüg-bar.Das Skript kann trotzdem in das Regelbuch übernommen werden.
INFO:X Fehler
Es gibt insgesamt X Fehler im Skript.
INFO:X Warnung(en)
Es gibt insgesamt X Warnungen im Skript.
Sym-bol Meldung Erläuterung
3.5 Variablen und SystemfunktionenAls grundlegend neue Eigenschaft gegenüber dem Regel-Assistenten des Call Routing Managers besitzt der Grafische Skript Editor die Mög-lichkeit, Variablen und Systemfunktionen zu verwenden. Ihr Inhalt wird erst während des Skriptablaufes festgelegt und gilt auch nur während dieses Ablaufes (z.B. Zeitpunkt des Anrufes). Mit Hilfe dieser Funktionen kann man Entscheidungen auf Grund aktueller Informationen treffen oder aktuelle Informationen weiterleiten.
Es wird zwischen benutzerdefinierten Variablen und Systemfunktionen unterschieden.
Benutzerdefinierte Variablen
Mit dem Block „Variable setzen“ können Sie benutzerdefinierte Variablen festlegen.
Eine Variable kann eine Zeichenfolge (String) enthalten oder einen nume-rischen Wert. Der Inhalt einer Variablen wird von Ihnen festgelegt, wobei Sie Systemfunktionen verwenden können. Außerdem kann eine Variable ein Ausdruck aus bereits bestehenden Variablen oder Systemfunktionen sein.
Alternativ kann der Anrufer während eines Skriptablaufes eine Eingabe machen, die in einer Variablen abgelegt wird (z.B. in den Blöcken „DTMF-Zeichen empfangen“ oder „DTMF-Zeichenfolge empfangen“).
Bereits definierte Variablen können Sie immer mit dem Symbol auflis-ten und verwenden. Die Variablen können zur Auswertung herangezo-gen werden, wie z.B. bei den Blöcken „Variable auswerten“ oder „Ansagenauswahl“, oder bei den Blöcken „Voicemail“, „Zeichenfolge ansagen“, „Durchstellen“, „Schleife“, „FollowMe“ und „E-Mail versenden“ usw. verwandt werden.
Der Name einer Variablen darf die Zeichen A-Z, a-z, 0-9 und _ (Unter-strich) enthalten. Der Variablenname darf nur mit einem Buchstaben beginnen.

Der Grafische Skript Editor Variablen und Systemfunktionen 82
Verwendung von Variablen
Möchten Sie in einem Skript eine Variable oder Systemfunktion verwen-den, so beginnen Sie die Eingabe in diesem Fenster mit einem Gleich-heitszeichen (=). Damit wird für den Grafischen Skript Editor festgelegt, dass der folgende Text ein Ausdruck ist, der aus einzelnen Zeichenketten und Variablen zusammengesetzt wird. Dieser Ausdruck wird dann zur Laufzeit von dem Grafischen Skript Editor ausgewertet. Steht zu Beginn des Eingabefensters kein Gleichheitszeichen (=), so wird der Inhalt des Eingabefeldes von dem Grafischen Skript Editor lediglich als Zeichen-kette interpretiert.
Beispiel:
Sie möchten einen Ruf an eine Nummer weiterleiten, die sich rechnerisch aus der angerufenen Nummer (CalledNumber()) ergibt.
Öffnen Sie hierzu die Seite „Eigenschaften von Durchstellen“ des Blocks „Durchstellen“. Geben Sie nun in das Feld „Ruf durchstellen für xx Sekun-den zu“ den Ausdruck
=CalledNumber() + 100
ein, so wird der Anrufer bei Anwahl der Nummer ’234’ weitergeleiten an die Nummer ’334’.
Variable in Ausdrücken auswerten
Möchten Sie eine Variable oder Systemfunktion auswerten (z.B. in den Blöcken „Variable auswerten“ oder „Ansagenauswahl“) können Sie eine Variable mit einem Ausdruck vergleichen.
Dieser Ausdruck kann seinerseits sowohl alle benutzerdefinierten Variab-len dieses Skripts als auch alle Systemfunktionen beinhalten. Die hier ver-wendeten Ausdrücke erstellen Sie in der Syntax von Visual Basic Script:
Es darf kein Variablenname verwendet werden, der identisch mit dem Namen einer Systemfunktion ist.
Geben Sie hier fälschlicherweise lediglich „CalledNumber() + 100“ ein (ohne Gleichheitszeichen =), so führt dies zu einer Fehlverbindung.
Eine Variable kann sowohl eine Zeichenfolge (“3“) als auch einen numerischen Wert (3) darstellen.
Die Verkettung von Variablen ist möglich.Der Ausdruck
="Ruf von der Nummer" & CallerNumber()
ergibt während der Rufbehandlung eines Rufes von der Rufnummer 0123456789
Ruf von der Nummer 0123456789
Rechenoperationen mit VariablenDer Ausdruck
a=3*bwird numerisch ausgewertet, so dass a das Ergebnis der Rechenope-ration zugewiesen wird. Voraussetzung hierfür ist, dass b einen nume-rischen Wert enthält bzw. eine Zeichenfolge, die als numerischer Wert interpretierbar ist.
AdditionDiese Operation wird in Abhängigkeit des Variablentyps ausgeführt. Der Ausdruck
="3" + CalledNumber()ergibt bei einer Rufbehandlung mit CalledNumber()=234 eine Zei-chenfolge in der Form
"3234".Der Ausdruck
= 3 + CalledNumber()ergibt bei einer Rufbehandlung mit CalledNumber()=234 den numeri-schen Wert
237
VergleichDiese Operation verläuft analog zur Addition. So erzeugt der Aus-druck
"333" > CalledNumber()einen Vergleich der Zeichenfolgen.Sind die zu vergleichenden Variablen Zeichenketten, so werden Sie als ASCII-Zeichenfolge verglichen (standard string comparison) und
Enthält die Variable oder eine Systemfunktion (hier CalledNumber()) eine Zeichenfolge, die nicht als numerischer Wert interpretierbar ist, so erzeugt dieser Ausdruck einen Fehler (type mismatch) und der Ruf wird beendet.

Der Grafische Skript Editor Variablen und Systemfunktionen 83
zwar beginnend mit dem ersten Zeichen. Der erste Unterschied (> oder <) bestimmt dann das Ergebnis.Beispiel:
Es gibt folgende Zeichenketten: "A"=65; "a"=97; "b"=98; "c"=99.
Dann gilt:
"aab" < "aac", da 1.Zeichen a=a; 2.Zeichen a=a; 3.Zeichen b<c
"aab" > "aAc", da 1.Zeichen a=a; 2.Zeichen a>ADer Ausdruck
333 > CalledNumber()vergleicht den numerischen Wert. In diesem Fall ist es wieder zwin-gend, dass die Systemfunktion einen numerischen Wert enthält.
Verwendung von Variablen in E-Mail Texten
Möchten Sie im Text einer versandten E-Mail eine Variable verwenden, so müssen Sie den gesamten Text der E-Mail als Ausdruck definieren.
Beispiel:
Im Text der E-Mail soll später erscheinen:
Sie erhielten um <CurTime> Uhr einen Anruf von der Rufnummer <IpPbx.CallingNumber>.
Es wurde versucht den Ruf an <Vertretung> durchzustellen.
Viele Gruesse Ihr SwyxServer.
Hierbei ist „Vertretung“ eine benutzerdefinierte Variable, die während des Skriptablaufes festgelegt wird (z.B. eine von dem Anrufer über DTMF eingegebene Nummer oder je nach Uhrzeit des Anrufs wird ein anderer Vertreter festgelegt).
Im Block „E-Mail versenden“ muss in diesem Falle im Feld „Text“ folgen-der Inhalt stehen:
= "Sie erhielten um " & CurTime() & " Uhr einen Anruf von der Ruf-nummer "_
& IpPbx.CallingNumber & "." & vbLF _
& "Es wurde versucht den Ruf an " & Vertretung & " durchzustellen." & vbLF _
& "Viele Gruesse Ihr SwyxServer."
Verwenden Sie hierbei den Unterstrich ( _ ) als letztes Zeichen der Zeile in der Bearbeitung des Ausdrucks für alle Zeilen bis auf die letzte und vbLF (Visual Basic Line Feed) als Zeichen für den Zeilenumbruch im E-Mailtext.
Systemfunktionen
SwyxWare stellt aktuelle Informationen über den gerade eingegangenen Ruf für die Bearbeitung durch ein Skript zur Verfügung. Diese aktuellen Informationen können z.B.
einer Variablen zugewiesen werden, siehe Variable setzen, Seite 139,
mit einer Variablen verglichen werden, siehe Variable in Ausdrücken auswerten, Seite 81 oder siehe auch Variable auswerten, Seite 141 oder Ansagenauswahl, Seite 145,
in den Text einer E-Mail eingefügt werden, siehe Verwendung von Variablen in E-Mail Texten, Seite 82 oder E-Mail versenden, Seite 129, oder
angesagt werden, siehe Zeichenfolge ansagen, Seite 148, Datum ansagen, Seite 150 oder Uhrzeit ansagen, Seite 152.
Als Systemfunktionen stehen zur Verfügung:
Achten Sie darauf, dass zwischen „vbLF“ und dem Unterstrich ein Leerzeichen gesetzt sein muss.
Beachten Sie bitte bei der Verwendung von Systemfunktionen, dass diese nur in Ausdrücken auftreten, die der oben angeführten Syntax unterliegen.
Name Erläuterung
IpPbx.Away Status „Abwesend“ einfügen oder festlegen
IpPbx.Calling-Name
Name des Anrufers einfügen oder festlegen
IpPbx.Calling-Number
Nummer des Anrufers einfügen oder festlegen
IpPbx.DoNotDis-turb
Status „Ruhe vor dem Telefon“ einfügen oder festle-gen

Der Grafische Skript Editor Variablen und Systemfunktionen 84
IpPbx.OneWay-Conference
Modus für einseitige Konferenz einfügen
IpPbx.Secondary-CallingNumber
Zweitrufnummer einfügen
IpPbx.UserFree-StatusText
Statustext des Benutzers einfügen oder festlegen
CallDuration() Länge des Anrufs in Sekunden
CalledNumber() Angerufene Nummer einfügen
CallID() Nummer für die eindeutige Identifizierung dieses Anrufes. Diese Identifikationsnummer wird auch in den Einzelverbindungsinformationen (CDRs) genutzt.
CallStart() Startzeitpunkt des Anrufs im Format hh:mm:ss
CurDate() aktuelles Datum im Format tt.mm.jjjj
CurDateTime() Uhrzeit und Datum des Anrufbeginns im Format hh:mm:ss tt.mm.jjjj
CurDay() aktueller Tag (mit führender Null) im Format tt
CurDayOfWeek() Wochentag des Anrufbeginns im Format z.B. „Montag“
CurHour() aktuelle Stunde (mit führender Null) im Format hh
CurMinute() aktuelle Minuten (mit führender Null) im Format mm
CurMonth() aktueller Monat (mit führender Null) im Format mm
CurSecond() aktuelle Sekunden (mit führender Null) im Format ss
CurTime() aktuelle Uhrzeit im Format hh:mm:ss
CurYear() aktuelles Jahr (jjjj)
ExternalCall() Externer Ruf
InternalCall() Interner Ruf
IsAway() Status des Benutzers ist „Abwesend“
Name Erläuterung
IsBusy() Benutzer spricht gerade
IsDoNotDisturb() Status des Benutzers ist „Ruhe vor dem Telefon“
IsLoggedIn() Benutzer ist an einem Endgerät angemeldet
IsOutlookBusy() Kalenderstatus des Benutzers ist „Gebucht“
IsOutOfOffice() Kalenderstatus des Benutzers ist „Abwesend“
LastCause() Enthält Information über die letzte Weiterleitungs-aktion (Durchstellen, Schleife, FollowMe) innerhalb der aktuellen Rufbehandlung. Folgende Werte sind möglich:• PBXSuccess (0)• PBXFailure (1)• PBXTimeout (2)• PBXCallTermNormalCallClearing (3)• PBXCallTermDestinationBusy (4)• PBXCallTermReject (5)• PBXCallTermWrongNumber (12)• PBXCallTermConnectToCallerImpossible (13)• PBXCallTermDestinationUnreachable (14)• PBXNoChannelAvailable (18)• PBXNetworkCongestion (19)• PBXIncompatibleDestination (20)• PBXOriginatorDisconnected (22)
NotLoggedIn() Benutzer ist abgemeldet
OneWayConfe-renceSuffix()
Liefert den Anhang zurück, der für einseitige Konfe-renzen an die Zielnummer angehängt wird
PIN() Persönliche Identifikationsnummer des Angerufe-nen.
PostDialingDi-gits()
Nachwahlziffer einfügen
RecordLen() Länge der aufgenommenen Sprachnachricht in Sekunden
VoicemailOrigina-torEMailAdress()
Auf dem Server konfigurierte E-Mail-Adresse des Absenders der Voicemail einfügen.
Name Erläuterung

Der Grafische Skript Editor Blöcke 85
3.6 BlöckeIn diesem Kapitel finden Sie die allgemeine Struktur eines Blocks, eine Übersicht über alle auftretenden Blöcke, sowie detaillierte Informationen zu den einzelnen Blöcken und ihren Eigenschaften.
3.6.1 Allgemeine Struktur eines BlocksAlle Blöcke haben unabhängig von ihrem Blocktyp die gleichen Struktu-relemente. Diese Strukturelemente werden im Folgenden näher erläu-tert.
Element Erläuterung
Kontaktfläche „Eingang“Sie ist mit dem Symbol belegt, welches den Blocktyp charakterisiert (hier z.B. „Situation“).
Name des BlocksAuf der Registerkarte „Allgemein“ können Sie den Namen selbst festlegen. Standard-mäßig werden hier die verwendeten Parameter eingetragen.
Beschreibung der AusgängeDie Bezeichnung können Sie auf der Registerkarte „Verbindungen“ selbst festlegen.Zeilenumbruch zur Formatierung
Kontaktfläche(n) „Ausgang“Von hier gehen die Verbindungen zum nächsten Block aus.Zeilenumbruch zur Formatierung
Name des Blocks
In der obersten Zeile finden Sie den Namen des Blocks. Ist der Block bei der Bearbeitung aktiviert, so ist der Name blau unterlegt, ist er deakti-viert, so wird der Hintergrund in einem verblassten blau dargestellt. In der Voreinstellung hat jeder Block einen Namen, der dem Blocktyp ent-spricht bzw. eingestellte Parameter dieses Blocks enthält. Sie können jedem Block einen individuellen, aussagekräftigen Namen geben.
So benennen Sie einen Block um
1 Klicken Sie auf den Block, so dass der Block aktiviert ist. Wählen Sie in der Menüleiste „Bearbeiten | Allgemein...“ oder
Klicken Sie in der Menüleiste direkt auf .
Oder
1 Klicken Sie mit der rechten Maustaste auf den Block.Der Block wird aktiviert und das Kontextmenü erscheint.
2 Wählen Sie „Allgemein...“.In jedem Fall öffnet sich die Registerkarte „Allgemein“ der Seite „Eigenschaften von <Blockname>“.
3 Geben Sie im Feld „Name“ den gewünschten Namen für den Block ein.
4 Klicken Sie auf „OK“.Die Seite „Eigenschaften von <Blockname>“ schließt sich und der neue Name des Blocks erscheint.
Eingang
In der linken oberen Ecke des Blocks sehen Sie die Kontaktfläche „Ein-gang“. Sie enthält das Symbol des Blocktyps. Diese Fläche dient den Ver-
Blocktyp (hier z.B. „Situation“)Hier wird der Blocktyp angezeigt. Die Blocktypen werden in diesem Kapitel näher erläutert. Sie können die Anzeige des Blocktyps über auch ausblenden.
Element Erläuterung

Der Grafische Skript Editor Blöcke 86
bindungslinien zwischen den Blöcken als Eingang. Jeder Block hat genau einen Eingang.
AusgängeAuf der rechten Seite des Blocks finden Sie die Kontaktflächen für die Ausgänge. Sie sind ebenfalls mit Symbolen oder Abkürzungen belegt. Sie können für jeden Ausgang eine eigene Beschreibung festlegen. Diese werden im Block angezeigt. Die Zahl der Ausgänge ist abhängig vom Blocktyp, jeder Block hat mindestens einen Ausgang. Diese Aus-gänge können von Ihnen mit dem Eingang des darauf folgenden Blocks verbunden werden.
Wie Sie Verbindungen herstellen erfahren Sie in So verbinden Sie zwei Blöcke miteinander, Seite 70.
BlocktypIn der unteren Zeile erkennen Sie den Typ des Blocks. Eine Übersicht über die verschiedenen Blocktypen finden Sie in Übersicht, Seite 88.
KommentarmarkeSobald Sie auf der Registerkarte „Allgemein“ einen Kommentar einge-fügt haben, erscheint in der rechten oberen Ecke eine Marke . Bewe-gen Sie die Maus über diese Kommentarmarke, so öffnet sich eine QuickInfo, die den Text dieser Marke enthält.
3.6.1.1 Eigenschaften eines BlocksJeder Block hat Eigenschaften, die Sie einstellen können. Je nach Typ des Blocks gibt es eine unterschiedliche Anzahl von Registerkarten.
So rufen Sie die Eigenschaften eines Blocks auf
1 Klicken Sie mit der rechten Maustaste auf den Block.Der Block wird aktiviert und das Kontextmenü erscheint. Wählen Sie z.B. „Allgemein...“.
Oder
1 Klicken Sie auf den Block, so dass der Block aktiviert ist. Wählen Sie in der Menüleiste „Bearbeiten | Allgemein...“ oder
Wählen Sie in der Symbolleiste direkt die von Ihnen gewünschte
Registerkarte, z.B. .Es erscheint das Fenster „Eigenschaften von <Blockname>“ mit der gewählten Registerkarte, beispielsweise „Allgemein“.
Allgemein
Die Registerkarte „Allgemein“ enthält die allgemeinen Einstellungen des markierten Blocks.
Im Einzelnen sind dies
der Name des Blocks. Dieser erscheint in der oberen Zeile des Blocks. Weiterhin
ein Platz für Ihren eigenen Kommentar, der später bei Berührung der Kommentarmarke mit dem Mauszeiger erscheint, und
ein Text, der die auf der folgenden Karte definierten Parameter beschreibt. Dieser Text wird bei der Parametereingabe automatisch erzeugt und kann nicht verändert werden. Die Parameter sind blau

Der Grafische Skript Editor Blöcke 87
und unterstrichen und können durch Klicken direkt angewählt wer-den.
Parameter
Diese Registerkarte enthält die für diesen Blocktyp festzulegenden Para-meter. Erfordert die Auswahl eines Parameters weitere, detaillierte Anga-ben, so ist dieser Einzelparameter unterstrichen. Bei Auswahl öffnet sich sofort ein neues Fenster, in welchem die benötigten Details abgefragt werden.
Beispiel:
Im Block „Schleife“ aktivieren Sie die Eingabe einer anderen Rufnum-
mer und klicken Sie für die Auswahl der Zielrufnummer z.B. auf .
Es erscheint das Fenster „Telefonbuch“ und Sie können hier die Ruf-nummer auswählen.
Verbindungen
Auf dieser Registerkarte finden Sie alle Ausgänge, die dieser Block besitzt.
In der ersten Spalte „Sichtbar“ können Sie festlegen, ob der jeweilige Ausgang des Blocks im Skript-Fenster angezeigt wird
.
In der Spalte „Sichtbar“ legen Sie lediglich die Sichtbarkeit der Ver-bindungen im Skript-Fenster fest. Diese Einstellung dient nur der Übersichtlichkeit eines Skripts. Entfernen können Sie Ausgänge nicht, d.h. die Verbindungen müssen trotzdem bestehen, da sonst ein Fehler im Skript auftritt.

Der Grafische Skript Editor Blöcke 88
Die zweite Spalte „Standard“ enthält die Standardbezeichnung des Aus-gangs. Diese gibt einen Hinweis auf die Ereignisse während des Blockab-laufs, so dass entsprechende weitere Verbindungen hergestellt werden können. Diese Standardbezeichnung kann nicht verändert werden.
In der Spalte „Bezeichnung“ können Sie die verschiedenen Kontaktflä-chen mit einem eigenen, aussagekräftigen Namen belegen. Dieser Name erscheint später in dem Block auf der Raster-Oberfläche.
In der letzten Spalte „Ziel“ sehen Sie, mit welchem Blockeingang dieser Ausgang verbunden ist. Sie haben hier die Möglichkeit aus einer Aus-wahlliste, die alle verfügbaren Blockeingänge enthält, eine Verbindung auszuwählen.
3.6.1.2 Pflichtblöcke und Optionale BlöckeEs gibt zwei verschiedene Typen von Blöcken, die sogenannten „Pflicht-blöcke“ und die „Optionalen Blöcke“.
Pflichtblöcke für RegelnPflichtblöcke treten in jedem Skript nur einmal auf. Sie werden automa-tisch zu Beginn der Skripterstellung erzeugt und erscheinen direkt zu Beginn der Skripterstellung auf dem Raster des Skript-Fensters. Sie kön-nen verschoben und umbenannt, nicht aber gelöscht werden. Eine Regel besitzt folgende Pflichtblöcke:
Start
Ruf beendet
Regel ausgeführt
Regel übersprungen
Diese Blöcke legen den Beginn und das Ende einer Regel fest. Die Kon-taktfläche „Eingang“ beim Block „Start“ bleibt unverbunden. Die Blöcke „Regel ausgeführt“ und „Regel übersprungen“ besitzen ihrerseits keinen Ausgang mehr, die Regel endet hier.
Pflichtblöcke für AktionenBei der Erstellung einer Aktion gibt es folgende Pflichtblöcke:
Start
Ruf beendet
Regel ausgeführt
Diese Blöcke legen den Beginn und das Ende einer Aktion fest. Die Kon-taktfläche „Eingang“ beim Block „Start“ bleibt unverbunden. Der Block „Regel ausgeführt“ besitzt entsprechend keinen Ausgang, die Aktion endet hier.
Optionale BlöckeDie optionalen Blöcke können aus der Symbolleiste ausgewählt werden und dienen dem Aufbau des eigentlichen Regelinhalts. Alle Blöcke sind frei kombinierbar, können beliebig oft auftreten und jederzeit wieder gelöscht werden.
3.6.2 ÜbersichtBlöcke werden für verschiedene Anwendungen angeboten:
für die allgemeine Rufbearbeitung
für den Zugang und die Verwaltung des E-Mail-Ordners
für die Bearbeitung von Anrufen mit Hilfe einer Warteschlange
3.6.2.1 Blöcke für die allgemeine RufbehandlungHier finden Sie eine Tabelle mit der Übersicht über alle zur Verfügung stehenden allgemeine Blocktypen:
Block Blocktyp Erläuterung
Start PflichtblockMit diesem Block beginnt das Skript einer Regel, siehe Start, Seite 93.
Regel ausgeführt PflichtblockMit diesem Block endet das Skript. Weitere Regeln werden vom Call Routing Manager nicht berück-sichtigt, siehe Regel ausgeführt, Seite 94.

Der Grafische Skript Editor Blöcke 89
Regel übersprungen
PflichtblockMit diesem Block endet das Skript. Weitere Regeln werden vom Call Routing Manager berücksichtigt, siehe Regel übersprungen, Seite 95.
Ruf beendet PflichtblockWird der Ruf beendet (z.B. der Anrufer legt auf), so springt die Rufbehand-lung hierhin und das Skript wird von diesem Block aus weiterbearbei-tet, siehe Ruf beendet, Seite 95.
Ansage spielen Optionaler BlockDem Anrufer wird eine Ansage vorgespielt, siehe Ansage spielen, Seite 142.
Ansagenauswahl Optionaler BlockUnterscheidet Dateien durch Auswertung einer Variablen und spielt die so bestimmten Ansagen in der Reihenfolge ihres Auftretens ab, siehe Ansagenauswahl, Seite 145.
Zeichenfolge ansagen
Optionaler BlockEine Zeichenfolge wird angesagt, siehe Zeichen-folge ansagen, Seite 148.
Block Blocktyp Erläuterung
Datum ansagen Optionaler BlockMit Hilfe dieses Blocks können Sie ein Datum ansagen lassen, siehe Datum ansagen, Seite 150.
Nachricht aufnehmen
Optionaler BlockDieser Block nimmt die Nachricht eines Anrufers auf, siehe Nachricht aufnehmen, Seite 126.
Durchstellen Optionaler BlockDieser Block stellt den Ruf zur eigenen oder zu einer anderen Rufnummer durch z.B. zur Voicemail, siehe Durchstellen, Seite 106
Schleife Optionaler BlockDieser Block stellt den Ruf wiederholt zur eigenen oder zu einer anderen Rufnummer durch, siehe Schleife, Seite 109.
FollowMe (Ruf weiterleiten)
Optionaler BlockDieser Block versucht den Ruf nacheinander mit verschiedenen Rufnum-mern zu verbinden, siehe FollowMe (Ruf weiterleiten), Seite 112.
Block Blocktyp Erläuterung

Der Grafische Skript Editor Blöcke 90
Halten Optionaler BlockDieser Block legt einen Anruf auf Halten. Der Anrufer hört festgelegte Wartemusik, siehe Halten, Seite 119.
Aktivieren Optionaler BlockAktiviert einen Anruf, der mit dem Block „Halten“ auf Halten gelegt wurde, siehe Aktivieren, Seite 121.
Warten auf Verbindungsab-bau
Optionaler BlockÜberwacht einen erfolg-reich weitergeleiteten Ruf bis zum Ende der Verbin-dungszeit, siehe Warten auf Verbindungsabbau, Seite 122.
E-Mail versenden Optionaler BlockEs wird eine E-Mail versandt, welche Informa-tionen über den Anruf und eine Nachricht enthalten kann, siehe E-Mail versenden, Seite 129.
Voicemail Optionaler BlockEs wird eine Ansage gespielt und eine Nachricht aufgenommen. Die Nachricht wird anschließend als E-Mail versandt, siehe Voicemail, Seite 131.
Block Blocktyp Erläuterung
Fernabfrage Optionaler BlockDieser Block erlaubt die Abfrage der Voicemails und E-Mails von einem anderen Anschluss aus, siehe Fernabfrage, Seite 135.
DTMF-Zeichen empfangen
Optionaler BlockNach einer Aufforderung wird ein DTMF-Zeichen empfangen, siehe DTMF-Zeichen empfangen, Seite 103.
DTMF-Zeichen-folge empfangen
Optionaler BlockEine Folge von DTMF-Zeichen wird empfangen und einer Variablen zugewiesen, siehe DTMF-Zeichenfolge empfangen, Seite 154.
Ruf beenden Optionaler BlockEine bestehende Verbin-dung wird beendet, siehe Ruf beenden, Seite 138.
Block Blocktyp Erläuterung

Der Grafische Skript Editor Blöcke 91
Situation Optionaler BlockDieser Block bietet eine Entscheidungsmöglich-keit auf Grund der Situa-tion des angerufenen Teilnehmers z.B. „ist abwesend“ oder „spricht gerade“, siehe Situation, Seite 95.
Anruf Optionaler BlockDieser Block bietet eine Entscheidungsmöglich-keit auf Grund der Eigen-schaften des Anrufs z.B. Rufnummer des Anrufers, siehe Anruf, Seite 98.
Datum/Uhrzeit Optionaler BlockDieser Block bietet eine Entscheidungsmöglich-keit auf Grund des Anruf-zeitpunktes, siehe Datum/Uhrzeit, Seite 100.
Wochentag Optionaler BlockDieser Block bietet eine Verzweigungsmöglichkeit auf Grund des aktuellen Wochentages, siehe Wochentag, Seite 103.
Block Blocktyp Erläuterung
3.6.2.2 Blöcke für den Zugriff auf den E-Mail-OrdnerDie folgenden Blöcke können Sie benutzen um Zugang zu Ihren E-Mails zu erhalten und Ihren Posteingang zu bearbeiten.
Variable setzen Optionaler BlockEine Variable wird definiert und mit einem Anfangswert gesetzt, siehe Variable setzen, Seite 139.Alternativ können Sie hier ein selbst erstelltes Unter-programm aufrufen, siehe Einsatz von Visual Basic Script, Seite 187.
Variable auswer-ten
Optionaler BlockEin Aussage über Varia-ble(n) wird ausgewertet und entsprechend verzweigt, siehe Variable auswerten, Seite 141.
Skript Code einfügen
Optionaler BlockHier kann ein Visual Basic Skript in das Regel-Skript eingefügt werden, siehe Skript Code einfügen, Seite 125.
GSE-Aktion ausführen
Optionaler BlockEine Aktion, die mit Hilfe des Grafischen Skript Editors erstellt wurde, wird ausgeführt, siehe GSE-Aktion ausführen, Seite 123.
Block Blocktyp Erläuterung

Der Grafische Skript Editor Blöcke 92
Block Blocktyp Erläuterung
Mit Mailserver verbinden
Optionaler BlockZu einem Mailserver wird eine Verbindung aufge-baut, siehe Mit Mailserver verbinden, Seite 157.
Mailbox lesen Optionaler BlockLesen der eingegangenen E-Mails im Posteingang, siehe Mailbox lesen, Seite 159.
Mail suchen Optionaler BlockNavigieren innerhalb der Mails im Posteingang, siehe Mail suchen, Seite 161.
Ist erste Mail Optionaler BlockAbfrage, ob die aktuell gelesene E-Mail die erste ist, siehe Ist erste Mail, Seite 163.
Ist letzte Mail Optionaler BlockAbfrage, ob die aktuell gelesene E-Mail die letzte ist, siehe Ist letzte Mail, Seite 165.
Voicemail als Datei speichern
Optionaler BlockDie Voicemail wird als <<Gespeicherte temporäre Datei>> gespeichert), siehe Voice-mail als Datei speichern, Seite 167.
Verbindungs-ID
Zu Beginn der Verbindung mit einem Mailserver (Block „Mit Mailserver verbinden“) legen Sie eine Identifikationsnummer für diese Verbindung fest (Verbindungs-ID). Sie können z.B. gleichzeitig mehrere Verbindun-gen zu verschiedenen Mailservern aufbauen oder mehrere Verbindun-gen für verschiedene Benutzer. In allen weiteren Blöcken, in denen auf den Mailserver zugegriffen wird, wird diese Verbindungs-ID benutzt, um die Kombination von Mailserver, Benutzer und Verzeichnis eindeutig zu identifizieren.
Mail löschen Optionaler BlockDie aktuelle E-Mail wird gelöscht und durch die nächste E-Mail ersetzt, siehe Mail löschen, Seite 168.
Mail Attribute abrufen
Optionaler BlockErfragt die Parameter der E-Mail und speichert Sie in Variable, siehe Mail-Attri-bute abrufen, Seite 170.
Mail Attribute setzen
Optionaler BlockÄndert den Status der E-Mail (Gelesen/Ungele-sen), siehe Mail-Attribute setzen, Seite 172.
Mail lesen Optionaler BlockLiest die E-Mail. Dabei wird der Inhalt der einzel-nen Felder verschiede-nen Variablen zugewiesen, siehe Mail lesen, Seite 174.
Block Blocktyp Erläuterung

Der Grafische Skript Editor Blöcke 93
<<Gespeicherte temporäre Datei>>
Sie können den Anhang einer E-Mail, die Voicemail, in einer temporären Datei speichern. Diese können Sie dann anschließend abhören (mit dem Block „Ansage spielen“). Es kann immer nur eine Voicemail gleichzeitig als temporäre Datei gespeichert werden.
3.6.2.3 Blöcke für die Verwaltung von WarteschlangenDie folgenden Blöcke können Sie benutzen um die Verwaltung von War-teschlangen zu steuern.
Block Blocktyp Erläuterung
Warteschlange erstellen
Optionaler BlockDieser Block erzeugt eine neue Warteschlange, welche Anrufe in einer bestimmten Reihenfolge enthält, siehe Warte-schlange erstellen, Seite 176.
Warteschlangen-Attribute setzen
Optionaler BlockDieser Block setzt und verändert die Parameter der Warteschlange, siehe Warteschlangen-Attribute setzen, Seite 177.
Warteschlangen-Attribute abrufen
Optionaler BlockErfragt die Parameter der Warteschlange und speichert sie in Variable, siehe Warteschlangen-Attribute abrufen, Seite 181.
3.6.3 PflichtblöckePflichtblöcke sind Blöcke, die direkt zu Beginn der Erstellung einer Regel oder einer Aktion auf der Rasteroberfläche zu sehen sind. Sie können vom Benutzer zwar verschoben, aber nicht entfernt werden. Für eine Regel gibt es folgende Pflichtblöcke:
Start
Ruf beendet
Regel ausgeführt
Regel übersprungen
Wollen Sie eine Aktion erstellen, so gibt es hier die folgenden Pflichtblö-cke:
Start
Ruf beendet
Regel ausgeführt
Für den prinzipiellen Aufbau eines Blocks sowie die grundlegende Struk-tur des zugehörigen Fensters „Eigenschaften“ siehe Allgemeine Struktur eines Blocks, Seite 84.
Warteschlange löschen
Optionaler BlockDieser Block löscht eine Warteschlange. Alle Rufe die sich in der Warte-schlange befinden, werden beendet, siehe Warteschlange löschen, Seite 183.
Anruf in Warte-schlange
Optionaler BlockDieser Block fügt den aktuellen Anruf der Warte-schlange hinzu und verar-beitet ihn, siehe Anruf in Warteschlange, Seite 184.
Block Blocktyp Erläuterung

Der Grafische Skript Editor Blöcke 94
3.6.3.1 Start
Mit diesem Block beginnt die Rufbehandlung. Ruft Call Routing Manager diese Regel oder Aktion auf, so beginnt er automatisch mit dem Eingang dieses Blocks. Dementsprechend kann der Eingang dieses Blocks nicht verbunden werden. Für diesen Block sind unter „Eigenschaften“ alle drei Registerkarten „Allgemein“, „Parameter“ und „Verbindungen“ verfügbar.
So legen Sie die Parameter für „Start“ fest
In dieses Fenster können Sie eigene Funktionen definieren, die Sie im weiteren Verlauf des Skriptes nutzen. Diese Funktionen werden in der Form eines Visual Basic Skripts eingefügt. Siehe auch Einsatz von Visual Basic Script, Seite 187.

Der Grafische Skript Editor Blöcke 95
Verbindungen
Der Block „Start“ besitzt nur einen Ausgang mit der Standardbezeich-nung „Skript starten“. Der Block wird auf jeden Fall durch diesen Ausgang verlassen.
3.6.3.2 Regel ausgeführt
Dieser Block beendet die Ausführung einer Regel oder Aktion. Bei einer Regel signalisiert er dem Call Routing Manager, dass die Regel ausge-führt wurde, d.h. es wird vom Call Routing Manager keine weitere Regel bearbeitet. Für diesen Block ist auf der Seite „Eigenschaften“ nur die
Registerkarte „Allgemein“ verfügbar. Dieser Block besitzt keinen Aus-gang, die Regel endet hier.
Bei einem Aktionsskript gibt es diese Unterscheidung nicht, dieses Skript wird immer mit dem Block „Regel ausgeführt“ verlassen.
3.6.3.3 Regel übersprungen
Dieser Block beendet die Ausführung einer Regel. Er signalisiert dem Call Routing Manager, dass die Regel übersprungen werden soll, d.h. es wird vom Call Routing Manager die nächste Regel bearbeitet. Für diesen Block ist auf der Seite „Eigenschaften“ nur die Registerkarte „Allgemein“ verfügbar. Dieser Block besitzt keinen Ausgang, die Regel endet hier.
3.6.3.4 Ruf beendet
Es gibt Blöcke, deren Abarbeitung eine bestimmte Zeitspanne in Anspruch nimmt, z.B. „Ansage spielen“ oder „Nachricht aufnehmen“. Wird während des Ablaufs eines solchen Blocks der Ruf unterbrochen (z.B. der Anrufer legt auf), so wird der aktuelle Block über den Ausgang „Ruf beendet“ verlassen. Standardmäßig ist dieser Ausgang mit dem Block „Ruf beendet“ verbunden. Sie können ihn aber auch mit anderen Blöcken verbinden und so noch Aktionen ausführen, nachdem die Ver-bindung unterbrochen wurde. Für diesen Block sind auf der Seite „Eigen-schaften“ nur die Registerkarten „Allgemein“ und „Verbindungen“ verfügbar.
Bedenken Sie bitte, dass nach diesem Block nur noch Aktionen aus-führbar sind, für die keine aktive Verbindung benötigt wird. Denkbar wäre hier zum Beispiel die Versendung einer E-Mail mit dem Zeit-punkt des Anrufes und - falls vorhanden - der Rufnummer des Anru-fers.

Der Grafische Skript Editor Blöcke 96
Verbindungen
Dieser Block hat nur einen Ausgang „Ruf beendet“. Dieser Ausgang ist als Vorgabe mit dem Eingang des Blocks „Regel ausgeführt“ verbunden.
3.6.4 Optionale Blöcke - EntscheidungenOptionale Blöcke sind die Blöcke, die vom Benutzer in den Ablauf einer Regel oder einer Aktion eingefügt werden. Sie werden angeklickt und dann auf der Oberfläche positioniert, können beliebig oft auftreten, ver-schoben und entfernt werden. Im Folgenden werden alle Blöcke erläu-tert, die eine Entscheidung beinhalten.
3.6.4.1 Situation
Wird ein Teilnehmer angerufen, so wird geprüft, in welcher Situation sich der angerufene Teilnehmer befindet. Mit diesem Block können Sie die Situation abfragen und, darauf basierend, eine Entscheidung treffen, d.h. die Rufbehandlung kann hier verzweigt werden.
Beispiel:
Als Parameter haben Sie eingegeben „...wenn ich nicht am SwyxSer-ver angemeldet bin“. Werden Sie nun angerufen und sind tatsächlich nicht angemeldet, so wird der Zweig des Skripts abgearbeitet, der sich an den Ausgang „Wahr“ anschließt. Im anderen Fall wird der Zweig „Falsch“ abgearbeitet.
Für diesen Block sind unter „Eigenschaften“ alle drei Registerkarten „All-gemein“, „Parameter“ und „Verbindungen“ verfügbar.
So legen Sie die Parameter für „Situation“ fest
1 Hier können Sie aus einer Auswahlliste eines der vom Call Routing Manager unterscheidbaren Situationen auswählen:

Der Grafische Skript Editor Blöcke 97
Alle Situationenoder eine sinnvolle Kombination der folgenden Bedingungen: Der Anschluss des Teilnehmers ist frei und der Teilnehmer ist bei
SwyxServer angemeldet, d.h. er könnte den eingehenden Ruf entgegennehmen. Dies ist auch der Fall, wenn der Teilnehmer gerade telefoniert, aber noch Leitungen frei sind und die Option „Zweitanruf unterbinden“ nicht aktiviert wurde.
Der Anschluss ist besetzt, d.h. der Teilnehmer telefoniert gerade und alle Leitungen sind belegt oder die Option „Zweitanruf unterbinden“ ist aktiviert.
Der Teilnehmer hat seinen Status auf „Abwesend“ gesetzt.
Der Teilnehmer hat seinen Status auf „Ruhe vor dem Telefon“ gesetzt.
Der Teilnehmer ist „abwesend“ gemäß Kalender.
Der Teilnehmer ist „gebucht“ gemäß Kalender.
Der Teilnehmer ist nicht am SwyxServer angemeldet.
Eine Kalenderabfrage ist ebenfalls mit IBM Notes möglich. Vorausset-zung ist die Installation des IBM Notes SDK. Im Gegensatz zu Microsoft Outlook erlaubt IBM Notes keine Qualifizierung bezüglich lokaler Ter-mine und Abwesenheiten. Die „Freetime“-Abfrage in IBM Notes interpre-tiert daher ganztägige Veranstaltungen als „abwesend“ und alle übrigen Termine werden als „gebucht“ behandelt (Knowledgebase-Artikel 2757).
Die Regeln müssen bei einer Umstellung von Microsoft Exchange auf IBM Domino/Notes oder umgekehrt nicht angepasst werden
.
Verbindungen
Auf dieser Registerkarte finden Sie alle Ausgänge, die dieser Block besitzt. Die Ausgänge werden im Folgenden beschrieben:
Beachten Sie bitte, dass die Informationen „abwesend“ und „gebucht“ gemäß Outlook-Kalender nur in bestimmten Intervallen (Grundeinstellung: 15 Minuten) von Outlook zum Exchange Server hin aktualisiert werden. Sie stehen erst nach der Aktualisierung für die Regelbearbeitung zur Verfügung. Diese Einstellungen können Sie in Ihrem Outlook ändern unter „Extras | Optionen | Einstellungen | Kalenderoptionen... | Frei/Gebucht Optionen“. Bedenken Sie, dass ein sehr kleiner Wert zu einer Belastung des Netzwerkes führt.
Die Information ob ein Benutzer „abwesend“ oder „gebucht“ ist, wird nur beim ersten Auftreten in einer Rufbehandlung vom Exchange Server angefordert. Tritt diese Abfrage innerhalb einer Rufbehand-lung mehrfach auf, so wird der Wert der ersten Abfrage erneut ver-wendet.

Der Grafische Skript Editor Blöcke 98
In der ersten Spalte „Sichtbar“ können Sie festlegen, ob der jeweilige Ausgang im Skript-Fenster angezeigt wird.
Ausgang Erläuterung
Wahr Dieser Ausgang wird gewählt, wenn der Ruf eine auf der Registerkarte „Parameter“ definierte Situation antrifft.
Falsch Dieser Ausgang wird gewählt, wenn der Ruf keine auf der Registerkarte „Parameter“ definierte Situation antrifft.
Ruf beendet Dieser Ausgang wird gewählt, wenn der Ruf abgebro-chen wurde.
Die zweite Spalte „Standard“ enthält die Standardbezeichnung des Aus-gangs. Diese gibt einen Hinweis auf die Ereignisse während des Blockab-laufs, so dass entsprechende weitere Verbindungen hergestellt werden können. Diese Standardbezeichnung kann nicht verändert werden. In der Spalte „Bezeichnung“ können Sie die verschiedenen Kontaktflächen mit einem eigenen, aussagekräftigen Namen belegen. Dieser Name erscheint später in dem Block auf der Rasteroberfläche.
In der letzten Spalte „Ziel“ sehen Sie, mit welchem Blockeingang dieser Ausgang verbunden ist. Sie haben hier die Möglichkeit aus einer Aus-wahlliste, die alle verfügbaren Blöcke enthält, eine Verbindung auszu-wählen.
3.6.4.2 Anruf
Mit diesem Block können Sie Informationen über den Anrufer oder über die angerufene Nummer abfragen und diese für Entscheidungen über die weitere Rufbehandlung nutzen.
Beispiel:
Sie haben den Parameter „Nur externe Rufe“ gewählt. Dann werden alle Rufe die Sie von außerhalb erreichen, also keine Teilnehmer des Firmennetzwerkes, dem Ausgang „Wahr“ folgen und alle internen Rufe dem Ausgang „Falsch“.
Für diesen Block sind unter „Eigenschaften“ alle drei Registerkarten „All-gemein“, „Parameter“ und „Verbindungen“ verfügbar.
In der Spalte „Sichtbar“ legen Sie lediglich die Sichtbarkeit der Ver-bindungen im Skript-Fenster fest. Diese Einstellung dient nur der Übersichtlichkeit eines Skriptes. Entfernen können Sie die Ausgänge nicht, d. h. die Verbindungen müssen trotzdem bestehen, da sonst ein Fehler im Skript auftritt.

Der Grafische Skript Editor Blöcke 99
So legen Sie die Parameter für Anruf fest
1 Hier können Sie aus einer Auswahlliste eines der vom Call Routing Manager erkennbaren Rufmerkmale auswählen. Wählen Sie einen Parameter aus, der seinerseits weitere detailliertere Eingaben bedingt, so öffnet sich ein neues Fenster mit der Abfrage des entsprechenden Parameters.
Folgende unterstützte Bedingungen zur Art des Rufes können ausgewählt werden:
Rufe von beliebiger Rufnummeroder eine sinnvolle Kombination der folgenden Bedingungen: Rufe von Rufnummer
Sie können die Anrufer-ID aus dem Adressbuch übernehmen oder direkt eingeben. Mehrere verschiedene Rufnummern können Sie durch ein Semikolon getrennt eingeben.
Anrufer ohne Rufnummernübertragung (im Display sehen Sie ’XXX’)
Nur SwyxWare-interne Rufe (in der Regel sind Anrufe, die über SwyxLink geführt werden, externe Rufe)
Nur externe Rufe
Rufe zu meiner NummerSie können die Nummer in der Dropdownliste auswählen.
Rufe zu irgendeiner meiner Rufnummern (falls Sie mehrere

Der Grafische Skript Editor Blöcke 100
Nummern haben).Hier sind auch Platzhalterzeichen (Wildcards) erlaubt, um zum Beispiel durch Eingabe von „000*“ (Amtskennziffer + Auslandsvorwahl) alle Anrufe aus dem Ausland gezielt zu erkennen. Dabei kann ein ’*’ für mehrere Ziffern stehen und ein ’?’ für genau eine Ziffer.
Verbindungen
Auf dieser Registerkarte finden Sie alle Ausgänge, die dieser Block besitzt. Dieser Block bietet die Möglichkeit, eine Entscheidung nach den Eigenschaften des Anrufers zu treffen. Die Ausgänge werden im Folgen-den beschrieben:
In der ersten Spalte „Sichtbar“ können Sie festlegen, ob der jeweiligeAusgang im Skript-Fenster angezeigt wird.
Die zweite Spalte „Standard“ enthält die Standardbezeichnung des Aus-gangs. Diese gibt einen Hinweis auf die Ereignisse während des Blockab-laufs, so dass entsprechende weitere Verbindungen hergestellt werden können. Diese Standardbezeichnung kann nicht verändert werden. In der Spalte „Bezeichnung“ können Sie die verschiedenen Kontaktflächen mit einem eigenen, aussagekräftigen Namen belegen. Dieser Name erscheint später in dem Block auf der Rasteroberfläche.
In der letzten Spalte „Ziel“ sehen Sie, mit welchem Blockeingang dieser Ausgang verbunden ist. Sie haben hier die Möglichkeit aus einer Aus-wahlliste, die alle verfügbaren Blöcke enthält, eine Verbindung auszu-wählen.
3.6.4.3 Datum/Uhrzeit
Ausgang Erläuterung
Wahr Dieser Ausgang wird gewählt, wenn der Anrufer eine der festgelegten Bedingungen erfüllt.
Falsch Dieser Ausgang wird gewählt, wenn der Anrufer keine der festgelegten Bedingungen erfüllt.
Ruf beendet Dieser Ausgang wird gewählt, wenn der Ruf abgebro-chen wurde.
In der Spalte „Sichtbar“ legen Sie lediglich die Sichtbarkeit der Ver-bindungen im Skript-Fenster fest. Diese Einstellung dient nur der Übersichtlichkeit eines Skriptes. Entfernen können Sie die Ausgänge nicht, d. h. die Verbindungen müssen trotzdem bestehen, da sonst ein Fehler im Skript auftritt.

Der Grafische Skript Editor Blöcke 101
Mit diesem Block können Sie zeitliche Bedingungen definieren und ent-sprechend ihrer Erfüllung verzweigen.
Beispiel:
Wählen Sie als Parameter „Innerhalb einer Zeitspanne“, so können Sie sowohl das Datum als auch Tageszeiten definieren. Kommt nun innerhalb der so festgelegten Zeitspanne ein Ruf herein, so wird der Ausgang „Wahr“ gewählt, anderenfalls der Ausgang „Falsch“.
Für diesen Block sind unter „Eigenschaften“ alle drei Registerkarten „All-gemein“, „Parameter“ und „Verbindungen“ verfügbar.
So legen Sie die Parameter für Datum/Uhrzeit fest
1 Wählen Sie eine Möglichkeit aus der vorgegebenen Liste aus.
Wenn eine Bedingung zusätzliche Angaben verlangt (zum Beispiel einen Wochentag oder eine Uhrzeit), ist die entsprechende Angabe in der Bedingung unterstrichen.Bei einer neu ausgewählten Bedingung erscheint automatisch eine modifizierte Registerkarte, um den Wert abzufragen.Folgende unterstützte Bedingungen zum Zeitpunkt des Rufes können ausgewählt werden: Zu jeder Zeitoder eine sinnvolle Kombination der folgenden Bedingungen: Am Wochenende
Während der Woche (montags bis freitags)
An bestimmten Wochentagen
Innerhalb einer Zeitspanne und
Außerhalb einer Zeitspanne

Der Grafische Skript Editor Blöcke 102
2 Wählen Sie aus der Auswahlliste „Innerhalb einer Zeitspanne“ aus, so können Sie im unteren Teil der Registerkarte dann sowohl Datumszeiträume als auch Bereiche innerhalb der Tageszeit detailliert festgelegen.
3 Legen Sie hier den Datumszeitraum fest. Als Dropdown-Menü finden Sie einen Kalender oder markieren Sie „Datum ignorieren“.
4 Anschließend bestimmen Sie die Uhrzeiten oder aktivieren Sie „Zeit ignorieren“.
5 Klicken Sie auf „OK“.Das Fenster „Eigenschaften von Datum/Uhrzeit“ schließt sich.
Der Block „Datum/Uhrzeit“ ist auf der Rasteroberfläche zu sehen und steht für eine weitere Bearbeitung zur Verfügung.
Verbindungen
Dieser Block bietet die Möglichkeit, eine Entscheidung aufgrund des Anrufzeitpunktes zu treffen. Die Ausgänge werden im Folgenden beschrieben:

Der Grafische Skript Editor Blöcke 103
In der ersten Spalte „Sichtbar“ können Sie festlegen, ob der jeweilige Ausgang im Skript-Fenster angezeigt wird.
Ausgang Erläuterung
Wahr Dieser Ausgang wird gewählt, wenn der Anruf eine der festgelegten zeitlichen Bedingungen erfüllt.
Falsch Dieser Ausgang wird gewählt, wenn der Anruf keine der festgelegten zeitlichen Bedingungen erfüllt.
Ruf beendet Dieser Ausgang wird gewählt, wenn der Anruf abgebrochen wurde.
Die zweite Spalte „Standard“ enthält die Standardbezeichnung des Aus-gangs. Diese gibt einen Hinweis auf die Ereignisse während des Blockab-laufs, so dass entsprechende weitere Verbindungen hergestellt werden können. Diese Standardbezeichnung kann nicht verändert werden. In der Spalte „Bezeichnung“ können Sie die verschiedenen Kontaktflächen mit einem eigenen, aussagekräftigen Namen belegen. Dieser Name erscheint später in dem Block auf der Rasteroberfläche.
In der letzten Spalte „Ziel“ sehen Sie, mit welchem Blockeingang dieser Ausgang verbunden ist. Sie haben hier die Möglichkeit aus einer Aus-wahlliste, die alle verfügbaren Blöcke enthält, eine Verbindung auszu-wählen.
3.6.4.4 Wochentag
Dieser Block ermöglicht eine Unterscheidung zwischen den einzelnen Wochentagen, also eine vielfache Verzweigung. Für diesen Block sind unter „Eigenschaften“ die Registerkarten „Allgemein“ und „Verbindun-gen“ verfügbar.
Verbindungen
Sie können bis zu acht verschiedene Zweige definieren, je nach Wochen-tag an dem der Ruf eingeht. Sind nur einige Tage für das Skript von
In der Spalte „Sichtbar“ legen Sie lediglich die Sichtbarkeit der Ver-bindungen im Skript-Fenster fest. Diese Einstellung dient nur der Übersichtlichkeit eines Skriptes. Entfernen können Sie die Ausgänge nicht, d. h. die Verbindungen müssen trotzdem bestehen, da sonst ein Fehler im Skript auftritt.

Der Grafische Skript Editor Blöcke 104
Bedeutung, können Sie für die restlichen Tage zusammenfassend den Ausgang „Verbleibende Tage“ verwenden.
Um ein Skript fehlerfrei zu gestalten, muss für jeden Tag ein Verlauf fest-gelegt werden, sonst erhalten Sie die Fehlermeldung „Es wurden nicht alle Tage behandelt“ im Info-Fenster. Ist die Anzeige eines weiterverbun-denen Ausgangs auf der Registerkarte ausgeschaltet, erhalten Sie im Info-Fenster eine entsprechende Warnung z.B. „Wochentag Ausgang ’Sonntag’ nicht verbunden“. Es können nicht alle acht Ausgänge belegt werden. Sind alle Wochentage verbunden und zusätzlich der Ausgang „Verbleibende Tage“, so erscheint die Warnung „Ausgang ’Verbleibende Tage’ nicht verfügbar“.
3.6.4.5 DTMF-Zeichen empfangen
Mit dem Block „DTMF-Zeichen empfangen“ haben Sie die Möglichkeit, aufgrund einer Eingabe des Anrufers den Ruf unterschiedlich zu behan-deln.
Sie können eine Ansage einspielen, die zur Eingabe eines DTMF-Zei-chens auffordert. Diese Ansage kann mehrmals wiederholt werden. Wäh-rend der Ansage und - falls gesetzt - nimmt SwyxWare die Eingaben nach der letzten Ansage entgegen.
Alternativ kann hier auch ein Zeichen aus einer Variablen (z.B. einer Zei-chenfolge) eingelesen werden. Es wird das letzte (rechte) Zeichen einge-lesen. Anschließend wird die Variable gelöscht.
Die Aktion wird beendet,
sobald ein DTMF-Zeichen empfangen wurde, oder
nach Ablauf des letzten Timeout, oder
falls die Verbindung unterbrochen wurde.
Für diesen Block sind unter „Eigenschaften“ alle drei Registerkarten „All-gemein“, „Parameter“ und „Verbindungen“ verfügbar.
So legen Sie die Parameter für „DTMF-Zeichen empfangen“ fest
1 Aktivieren Sie die Option „Eingabe aus Variable lesen:“, wenn Sie hier statt der Eingabe des Anrufers ein Zeichen aus einer Variablen einlesen möchten.
Das eingelesene Zeichen wird in der Variablen gelöscht.
2 Aktivieren Sie die Option „Ansage während der DTMF-Erkennung“ und legen Sie fest mit welcher Ansage Sie den Anrufer zur Eingabe eines DTMF-Zeichens auffordern möchten.

Der Grafische Skript Editor Blöcke 105
Sie haben mehrere Möglichkeiten: Wählen Sie aus der Dropdownliste eine Datei aus.
Durchsuchen Sie Ihre Verzeichnisse durch Klicken auf .
Sie können sich bei der Suche ebenfalls für eine Datei im MP3-Format entscheiden. Die MP3-Datei wird nach der Auswahl automatisch in das unterstützte WAV-Format konvertiert und in der Datenbank auf dem SwyxServer abgelegt. Die konvertierten Dateien stehen somit für die spätere Nutzung zur Verfügung. Während des Konvertierungsprozesses öffnet sich der Info-Dialog „Bitte warten Sie, die Datei wird ins WAV-Format konvertiert“.
Klicken Sie auf , um die ausgewählte Datei anzuhören. Klicken
Sie auf , um das Abspielen zu stoppen.
Zum Aufnehmen einer neuen Ansage klicken Sie auf : Sie werden dann aufgefordert, einen Dateinamen einzugeben. Es erscheint das Fenster „Aufnahme beginnen“. Klicken Sie auf „Start“, um mit der Aufzeichnung Ihrer Ansage zu beginnen. Beenden Sie
die Aufnahme durch Klicken auf .
Durch Klicken auf können Sie die ausgewählte Datei löschen.
3 Geben Sie danach an, wie oft die Ansage wiederholt werden soll. Steht hier eine „0“, so wird keine Ansage eingespielt.
4 Legen Sie dann die Anzahl der Sekunden für das Intervall fest, das bis zu einer Wiederholung der Ansage verstreicht.
5 Anschließend bestimmen Sie die maximale Länge der Empfangsbereitschaft nach der letzten Ansage.
6 Anschließend können Sie festlegen, in welcher Variablen das empfangene Zeichen gespeichert werden soll. Sie können wählen zwischen dem Ersetzen des alten Variableninhaltes oder
dem Anhängen an den alten Variableninhalt. (Es handelt sich hier um Zeichenfolgen!)
Die WAV-Dateien, die vom Administrator allen Benutzern zur Verfü-gung gestellt werden, haben den Zusatz „(Vorlage)“ im Dateinamen. Diese Vorlagen können nicht gelöscht werden.
7 Klicken Sie auf „OK“.Der Block „DTMF-Zeichen empfangen“ ist auf der Rasteroberfläche zu sehen und steht für eine weitere Bearbeitung zur Verfügung.
Verbindungen
Der Ausgang „Timeout“ muss in jedem Fall verbunden werden, um das Skript fehlerfrei abzuspeichern. Anderenfalls erscheint im Info-Fenster die Fehlermeldung „Keine Verbindung an ’Timeout’“. Die Ausgänge mit den einzelnen DTMF-Zeichen müssen nicht zwingend weiterverbunden werden. Ist ein verbundener Ausgang auf der Oberfläche nicht sichtbar, erhalten Sie im Info-Fenster eine Warnung „DTMF-Ausgang ’...’ wird ver-bunden, aber nicht angezeigt“.
Beachten Sie, dass im Falle eines Timeouts eine leere Zeichenfolge übertragen wird.

Der Grafische Skript Editor Blöcke 106
Die Ausgänge werden im Folgenden beschrieben:
In der ersten Spalte „Sichtbar“ können Sie festlegen, ob der jeweilige Ausgang im Skript-Fenster angezeigt wird.
Ausgang Erläuterung
0-9, #, * Dieser Ausgang wird gewählt, wenn das entspre-chende Zeichen (0-9, #, *) empfangen wurde.
Timeout Dieser Ausgang wird gewählt, wenn innerhalb des Timeout kein DTMF-Ton empfangen wurde.
Ruf beendet Dieser Ausgang wird gewählt, wenn die Verbindung unterbrochen wurde.
Die zweite Spalte „Standard“ enthält die Standardbezeichnung des Aus-gangs. Diese gibt einen Hinweis auf die Ereignisse während des Blockab-laufs, so dass entsprechende weitere Verbindungen hergestellt werden können. Diese Standardbezeichnung kann nicht verändert werden. In der Spalte „Bezeichnung“ können Sie die verschiedenen Kontaktflächen mit einem eigenen, aussagekräftigen Namen belegen. Dieser Name erscheint später in dem Block auf der Rasteroberfläche.
In der letzten Spalte „Ziel“ sehen Sie, mit welchem Blockeingang dieser Ausgang verbunden ist. Sie haben hier die Möglichkeit aus einer Aus-wahlliste, die alle verfügbaren Blöcke enthält, eine Verbindung auszu-wählen.
3.6.5 Optionale Blöcke - AktionenMit den optionalen Blöcken werden einzelne Aktionen des Call Routing Managers dargestellt. Blöcke, welche Aktionen beinhalten sind zum Bei-spiel:
Durchstellen zu einer anderen Nummer oder zur Voicemail (Durch-stellen),
wiederholtes Durchstellen (Schleife),
Rufweiterleitung (FollowMe),
eine oder mehrere Ansagen spielen,
Nachrichten aufnehmen,
E-Mail oder Voicemail versenden,
Fernabfrage oder
Beenden der Rufbehandlung.
In der Spalte „Sichtbar“ legen Sie lediglich die Sichtbarkeit der Ver-bindungen im Skript-Fenster fest. Diese Einstellung dient nur der Übersichtlichkeit eines Skriptes. Entfernen können Sie die Ausgänge nicht, d. h. die Verbindungen müssen trotzdem bestehen, da sonst ein Fehler im Skript auftritt.

Der Grafische Skript Editor Blöcke 107
3.6.5.1 Durchstellen
Die Aktion „Durchstellen“ stellt den Ruf an die Zielrufnummer durch. Ein Zeitlimit (Timeout) begrenzt den Zeitraum, in dem versucht wird, eine Verbindung aufzubauen.
Sie haben die Möglichkeit dem Anrufer statt des Klingeltons (Freizeichen) im Hörer eine Ansage (z.B. „Sie werden verbunden“) vorzuspielen.
Im Feld „Folgende Nummer verwenden“ legen Sie die Rufnummer fest, die im Fall einer Weiterleitung signalisiert werden soll. Das kann die Nummer eines Benutzers oder aber einer Gruppe sein.
Weiter kann in diesem Block eine Unterbrechung durch eine DTMF-Ein-gabe des Anrufers zugelassen werden. Dies erfolgt in der gleichen Art wie im Block „Ansage spielen“.
Alternativ können Sie das Kontrollkästchen „Mit Call Routing des Ziels fortfahren“ aktivieren, wenn der Ruf zu einem anderen internen Teilneh-mer durchgestellt wird und gemäß der Regeln dieses Teilnehmers weiter behandelt werden soll. In diesem Fall wird Ihr eigenes Regelwerk been-det.
Die Aktion wird beendet
nach erfolgreichem Durchstellen (Ruf wurde angenommen),
falls die Zielrufnummer besetzt ist,
durch Unterbrechen der Verbindung (z. B. Auflegen des Anrufers)
nach Übergabe an das Zielskript (falls diese Option aktiviert wurde)
nach Ablauf des Timeout falls der Ruf nicht durchgestellt werden konnte.
falls der Benutzer, an den der Ruf durchgestellt werden soll, ausge-loggt ist.
So legen Sie die Parameter für das Durchstellen fest
1 Hier legen Sie fest, wohin der Anruf durchgestellt wird.

Der Grafische Skript Editor Blöcke 108
Möglich sind eine Rufnummer, ein symbolischer Name (sofern dieser im Telefonbuch erfasst ist) oder das ursprüngliche Ziel. Die Rufnummer können Sie auch aus dem Telefonbuch bzw. der Dropdownliste auswählen oder einer vorher bestimmten Variablen entnehmen. Siehe auch Variablen und Systemfunktionen, Seite 80.Zur Nutzung der „Parallelen Rufsignalisierung“ können Sie weitere externe Rufnummern eingeben. Somit wird der durchgestellte Ruf parallel auf allen, durch die eingegebenen Rufnummern referenzierten, Endgeräten signalisiert. Das Gespräch wird über das Endgerät geführt, durch welches der Ruf zuerst angenommen wurde.
Es können lediglich externe Rufnummern (z. B. die eines ISDN-Tele-fons oder eines Mobiltelefons) genutzt werden. Wird bei der Weiter-leitung eine kostenpflichtige Verbindung aufgebaut, so fallen die entsprechenden Kosten bei Ihnen an.
Informationen zur Benutzung des Telefonbuchs sowie zum Thema „Parallele Rufsignalisierung“ entnehmen Sie bitte der SwyxIt!-Dokumentation.
2 Wählen Sie im Feld „SwyxIt! Mobile-Geräte berücksichtigen“ so wird der durchgestellte Ruf ebenfalls auf Ihrem SwyxIt! Mobile-Gerät signalisiert.
3 Wählen Sie im Feld „Folgende Nummer verwenden“ aus, welche Rufnummer beim Durchstellen signalisiert werden soll. Bei Auswahl von „Ursprüngliches Ziel des Anrufes“ wird die usrprünglich gewählte Rufnummer signalisiert.
4 Geben Sie im Feld „Ruf durchstellen für... Sekunden zu:“ an, wie lange versucht wird, die Zielrufnummer zu erreichen (Timeout). Wählen Sie hier die „0“, so wird der Ruf nicht zurückgenommen, sondern unwiderruflich durchgestellt.
5 Legen Sie fest, welches Rufzeichen während des Durchstellens abgespielt werden soll. Sie können das Standard-Rufzeichen verwenden oder aber eine individuelle WAV-Datei auswählen.Sie haben mehrere Möglichkeiten: Wählen Sie aus der Dropdownliste eine Datei aus.
Durchsuchen Sie Ihre Verzeichnisse durch Klicken auf .
Sie können sich bei der Suche ebenfalls für eine Datei im MP3-Format entscheiden. Die MP3-Datei wird nach der Auswahl automatisch in das unterstützte WAV-Format konvertiert und in der Datenbank auf dem SwyxServer abgelegt. Die konvertierten Dateien stehen somit für die spätere Nutzung zur Verfügung. Während des Konvertierungsprozesses öffnet sich der Info-Dialog „Bitte warten Sie, die Datei wird ins WAV-Format konvertiert“.
Klicken Sie auf , um die ausgewählte Datei anzuhören. Klicken
Sie auf , um das Abspielen zu stoppen.
Zum Aufnehmen einer neuen Ansage klicken Sie auf : Sie werden dann aufgefordert, einen Dateinamen einzugeben. Es erscheint das Fenster „Aufnahme beginnen“. Klicken Sie auf „Start“,
Beachten Sie bitte, dass nach dem Durchstellen mit dem Wert „0“ für Timeout, der Ruf nicht mehr für eine weitere Bearbeitung zur Verfü-gung steht.

Der Grafische Skript Editor Blöcke 109
um mit der Aufzeichnung Ihrer Ansage zu beginnen. Beenden Sie
die Aufnahme durch Klicken auf .
Durch Klicken auf können Sie die ausgewählte Datei löschen.
6 Legen Sie fest, ob und, falls die Steuerung der Wiedergabe nicht aktiviert ist, durch welches DTMF-Zeichen die Ansage abgebrochen werden darf.Legen Sie dabei fest, ob die eingegebenen Zeichen in einer Variablen gespeichert werden und ob der Inhalt der Variablen ersetzt werden soll, oder
sie an den Inhalt der Variablen angehängt werden.
7 Aktivieren Sie „Mit Call Routing des Ziels fortfahren“, wenn der Ruf gemäß der Call Routing Regeln des Ziels weiter behandelt werden soll. In diesem Fall steht der Ruf nicht mehr für eine weitere Bearbeitung zur Verfügung.
8 Klicken Sie auf „OK“.Der Block „Durchstellen“ ist auf der Rasteroberfläche zu sehen und steht für eine weitere Bearbeitung zur Verfügung.
Verbindungen
Auf dieser Registerkarte finden Sie alle Ausgänge, die dieser Block besitzt. Die Ausgänge werden im Folgenden beschrieben:
Die WAV-Dateien, die vom Administrator allen Benutzern zur Verfü-gung gestellt werden, haben den Zusatz „(Vorlage)“ im Dateinamen. Diese Vorlagen können nicht gelöscht werden.
Ausgang Erläuterung
Verbunden Dieser Ausgang wird gewählt, wenn der Ruf erfolg-reich zu der Zielrufnummer durchgestellt wurde.
Timeout Dieser Ausgang wird gewählt, wenn der Ruf innerhalb des Timeout nicht zu der Zielrufnummer durchgestellt werden konnte.
Besetzt Dieser Ausgang wird gewählt, wenn die Zielrufnum-mer besetzt ist.
Nicht zugestellt Dieser Ausgang wird gewählt, wenn der Ruf nicht durchgestellt werden konnte, da der Zielteilnehmer abgemeldet ist.

Der Grafische Skript Editor Blöcke 110
In der ersten Spalte „Sichtbar“ können Sie festlegen, ob der jeweilige Ausgang im Skript-Fenster angezeigt wird.
Die zweite Spalte „Standard“ enthält die Standardbezeichnung des Aus-gangs. Diese gibt einen Hinweis auf die Ereignisse während des Blockab-laufs, so dass entsprechende weitere Verbindungen hergestellt werden können. Diese Standardbezeichnung kann nicht verändert werden. In der Spalte „Bezeichnung“ können Sie die verschiedenen Kontaktflächen mit einem eigenen, aussagekräftigen Namen belegen. Dieser Name erscheint später in dem Block auf der Rasteroberfläche.
In der letzten Spalte „Ziel“ sehen Sie, mit welchem Blockeingang dieser Ausgang verbunden ist. Sie haben hier die Möglichkeit aus einer Aus-wahlliste, die alle verfügbaren Blöcke enthält, eine Verbindung auszu-wählen.
3.6.5.2 Schleife
DTMF-Zeichen empfangen
Dieser Ausgang wird gewählt, wenn während der Ansage ein DTMF-Zeichen empfangen wurde.
Mit Call Routing des Ziels fortfah-ren
Dieser Ausgang wird gewählt, wenn der Ruf an das Ziel übergeben wurde. Er wird gemäß des Zielskrip-tes weiterbehandelt. Die eigene Rufbehandlung wird beendet.
Ruf beendet Dieser Ausgang wird gewählt, wenn der Ruf während des Durchstellens unterbrochen wurde.
Ausgang Erläuterung
In der Spalte „Sichtbar“ legen Sie lediglich die Sichtbarkeit der Ver-bindungen im Skript-Fenster fest. Diese Einstellung dient nur der Übersichtlichkeit eines Skriptes. Entfernen können Sie die Ausgänge nicht, d. h. die Verbindungen müssen trotzdem bestehen, da sonst ein Fehler im Skript auftritt.
Mit dieser Aktion wird wiederholt versucht, einen Anruf an eine bestimmte Zielrufnummer durchzustellen. Zwischen den einzelnen Versu-chen wird dem Anrufer eine weitere Ansage eingespielt, bei Besetzt eine durch den Systemadministrator festgelegte Besetzt-Ansage.
Die Aktion wird beendet
nach erfolgreichem Durchstellen (Ruf wurde angenommen),
falls die Zielrufnummer besetzt ist,
durch Unterbrechen der Verbindung (z. B. Auflegen des Anrufers)
nachdem die definierte Anzahl der Schleifen erfolglos durchlaufen wurde
nach Eingabe eines DTMF-Zeichens (falls zugelassen)
nach Ablauf des Timeout falls der Ruf nicht durchgestellt werden konnte.
Für diesen Block sind unter „Eigenschaften“ alle drei Registerkarten „All-gemein“, „Parameter“ und „Verbindungen“ verfügbar.
So legen Sie die Parameter für die Schleife fest
1 Geben Sie im Feld „Ruf durchstellen für … Sekunden zu“ an, wie lange versucht wird, die Zielrufnummer zu erreichen (Timeout). Geben Sie hier eine „0“ ein, so kommt der Anruf nicht zu Ihnen zurück, sondern wird „für immer“ durchgestellt. (Die meisten Telefongesellschaften beenden eine nicht angenommene Verbindung nach einer bestimmten Zeit, die Deutsche Telekom z.B. nach zwei Minuten.)

Der Grafische Skript Editor Blöcke 111
2 Legen Sie fest, wohin der Anruf durchgestellt wird.
Möglich sind eine Rufnummer, ein symbolischer Name (sofern dieser im Telefonbuch erfasst ist) oder das ursprüngliche Ziel. Die Rufnummer können Sie auch aus dem Telefonbuch bzw. der Dropdownliste auswählen oder einer vorher bestimmten Variablen entnehmen.Zur Nutzung der „Parallelen Rufsignalisierung“ können Sie weitere externe Rufnummern eingeben. Somit wird der durchgestellte Ruf parallel auf allen, durch die eingegebenen Rufnummern referenzierten, Endgeräten signalisiert. Das Gespräch wird über das Endgerät geführt, durch welches der Ruf zuerst angenommen wurde.Informationen zur Benutzung des Telefonbuchs sowie zum Thema „Parallele Rufsignalisierung“ entnehmen Sie bitte der SwyxIt!-Doku-mentation.

Der Grafische Skript Editor Blöcke 112
3 Wählen Sie im Feld „Folgende Nummer verwenden“ aus, welche Rufnummer beim Durchstellen signalisiert werden soll. Bei Auswahl von „Ursprüngliches Ziel des Anrufes“ wird die usrprünglich gewählte Rufnummer signalisiert.
4 Definieren Sie die Ansage.Sie haben mehrere Möglichkeiten: Wählen Sie aus der Dropdownliste eine Datei aus.
Durchsuchen Sie Ihre Verzeichnisse durch Klicken auf .
Sie können sich bei der Suche ebenfalls für eine Datei im MP3-Format entscheiden. Die MP3-Datei wird nach der Auswahl automatisch in das unterstützte WAV-Format konvertiert und in der Datenbank auf dem SwyxServer abgelegt. Die konvertierten Dateien stehen somit für die spätere Nutzung zur Verfügung. Während des Konvertierungsprozesses öffnet sich der Info-Dialog „Bitte warten Sie, die Datei wird ins WAV-Format konvertiert“.
Klicken Sie auf , um die ausgewählte Datei anzuhören. Klicken
Sie auf , um das Abspielen zu stoppen.
Zum Aufnehmen einer neuen Ansage klicken Sie auf : Sie
werden dann aufgefordert, einen Dateinamen einzugeben. Es erscheint das Fenster „Aufnahme beginnen“. Klicken Sie auf „Start“, um mit der Aufzeichnung Ihrer Ansage zu beginnen. Beenden Sie
die Aufnahme durch Klicken auf .
Durch Klicken auf können Sie die ausgewählte Datei löschen.
5 Legen Sie fest, wie oft versucht werden soll zum Ziel durchzustellen.
6 Wählen Sie das Rufzeichen, das bei den Verbindungsversuchen dem Anrufer eingespielt wird.
7 Klicken Sie auf „OK“.Der Block „Schleife“ ist auf der Rasteroberfläche zu sehen und steht für eine weitere Bearbeitung zur Verfügung.
Die WAV-Dateien, die vom Administrator allen Benutzern zur Verfü-gung gestellt werden, haben den Zusatz „(Vorlage)“ im Dateinamen. Diese Vorlagen können nicht gelöscht werden.
Verbindungen
Auf dieser Registerkarte finden Sie alle Ausgänge, die dieser Block besitzt. Die Ausgänge werden im Folgenden beschrieben:
Ausgang Erläuterung
Verbunden Dieser Ausgang wird gewählt, wenn der Ruf erfolg-reich zu der Zielrufnummer durchgestellt wurde.
Timeout Dieser Ausgang wird gewählt, wenn der Ruf auch nach Wiederholung nicht zu der Zielrufnummer durchge-stellt werden konnte, z.B. weil der Ruf nicht angenom-men wurde.

Der Grafische Skript Editor Blöcke 113
In der ersten Spalte „Sichtbar“ können Sie festlegen, ob der jeweilige Ausgang im Skript-Fenster angezeigt wird.
Die zweite Spalte „Standard“ enthält die Standardbezeichnung des Aus-gangs. Diese gibt einen Hinweis auf die Ereignisse während des Blockab-laufs, so dass entsprechende weitere Verbindungen hergestellt werden können. Diese Standardbezeichnung kann nicht verändert werden. In der Spalte „Bezeichnung“ können Sie die verschiedenen Kontaktflächen mit einem eigenen, aussagekräftigen Namen belegen. Dieser Name erscheint später in dem Block auf der Rasteroberfläche.
In der letzten Spalte „Ziel“ sehen Sie, mit welchem Blockeingang dieser Ausgang verbunden ist. Sie haben hier die Möglichkeit aus einer Aus-wahlliste, die alle verfügbaren Blöcke enthält, eine Verbindung auszu-wählen.
3.6.5.3 FollowMe (Ruf weiterleiten)
Die FollowMe-Aktion versucht den angerufenen Teilnehmer (Sie) unter verschiedenen Rufnummern zu erreichen:
Besetzt Dieser Ausgang wird gewählt, wenn das Ziel auch nach Durchlaufen der Schleife besetzt war.
DTMF-Zeichen empfangen
Dieser Ausgang wird gewählt, wenn während der Ansage ein DTMF-Zeichen empfangen wurde.
Ruf beendet Dieser Ausgang wird gewählt, wenn der Ruf während des Durchstellens unterbrochen wurde.
Ausgang Erläuterung
In der Spalte „Sichtbar“ legen Sie lediglich die Sichtbarkeit der Ver-bindungen im Skript-Fenster fest. Diese Einstellung dient nur der Übersichtlichkeit eines Skriptes. Entfernen können Sie die Ausgänge nicht, d. h. die Verbindungen müssen trotzdem bestehen, da sonst ein Fehler im Skript auftritt.
Als Erstes legen Sie fest, ob der Anruf sofort angenommen wird oder nicht, unabhängig davon, ob der Ruf durchgestellt oder weitergeleitet wird.
Wird der Ruf sofort angenommen, so wird eine Ansage abgespielt, zum Beispiel eine Begrüßung wie „Guten Tag, Sie sind mit der Firma xyz verbunden. Sie werden nun mit dem gewünschten Teilnehmer verbunden“.
Anschließend wird versucht, Ihnen den Ruf für eine gewisse Zeit zuzu-stellen und/oder an verschiedene andere Rufnummern weiterzuleiten. Für jede dieser Weiterleitungen muss eine Zeitdauer angegeben wer-den.
Sie können festlegen, ob der Anrufer mit Ihrer Voicemail (Anrufbeant-worter) verbunden wird, wenn alle Weiterleitungen erfolglos waren.
Sie können bestimmen, ob dem Anrufer vor jedem Weiterleiten eine entsprechende Ansage vorgespielt wird. Dabei ist auch ein Abbruch der Weiterleitung mit der Raute-Taste (#) und das Durchschalten zur Voicemail möglich. Beispiel für die entsprechende Ansage: „Sie wer-den nun weitergeleitet. Wenn Sie direkt mit dem Anrufbeantworter des Teilnehmers verbunden werden möchten, drücken Sie die Raute-Taste“.
Die Fernabfrage ermöglicht Ihnen das Abhören der Voicemails von einem beliebigen Telefonanschluss aus. Bei einem Anruf an Ihre SwyxWare-Rufnummer identifizieren Sie sich gegenüber SwyxWare mit Hilfe Ihrer PIN und können dann zuerst die neuen und anschlie-ßend alle vorhandenen Voicemails abhören, wiederholen und ggf. löschen. Außerdem können Sie das Ziel der sofortigen Rufumleitung ändern oder eine neue Ansage aufnehmen.
Wählen Sie im Feld „Folgende Nummer verwenden“ aus, welche Ruf-nummer beim Durchstellen signalisiert werden soll. Bei Auswahl von „Ursprüngliches Ziel des Anrufes“ wird die usrprünglich gewählte Ruf-nummer signalisiert.
Die Aktion wird beendet
nach erfolgreichem Durchstellen (Ruf wurde angenommen),
durch Unterbrechen der Verbindung (z. B. Auflegen des Anrufers)
wenn eine Voicemail des Anrufers aufgezeichnet wurde oder
nach Beenden der Fernabfrage.
Ist das Aufzeichnen einer Voicemail nicht möglich und wurde der Ruf nicht entgegengenommen, wird der Blockausgang „Keine Antwort“ gewählt.

Der Grafische Skript Editor Blöcke 114
Für diesen Block sind unter „Eigenschaften“ die Registerkarten „Allge-mein“, „Parameter“, „Voicemail“, „Fernabfrage“ und „Verbindungen“ ver-fügbar.
So legen Sie die Parameter für die Rufweiterleitung fest
1 Um den Anruf sofort anzunehmen, aktivieren Sie „Ruf annehmen, Ansage spielen“ und definieren Sie die Ansage.
Wird bei der Weiterleitung eine kostenpflichtige Verbindung aufge-baut, so fallen die entsprechenden Kosten bei Ihnen an.
Sie haben mehrere Möglichkeiten: Wählen Sie aus der Dropdownliste eine Datei aus.
Durchsuchen Sie Ihre Verzeichnisse durch Klicken auf .Sie können sich bei der Suche ebenfalls für eine Datei im MP3-Format entscheiden. Die MP3-Datei wird nach der Auswahl automatisch in das unterstützte WAV-Format konvertiert und in der Datenbank auf dem SwyxServer abgelegt. Die konvertierten Dateien stehen somit für die spätere Nutzung zur Verfügung. Während des Konvertierungsprozesses öffnet sich der Info-Dialog „Bitte warten Sie, die Datei wird ins WAV-Format konvertiert“.
Klicken Sie auf , um die ausgewählte Datei anzuhören. Klicken
Sie auf , um das Abspielen zu stoppen.
Zum Aufnehmen einer neuen Ansage klicken Sie auf : Sie
werden dann aufgefordert, einen Dateinamen einzugeben. Es erscheint das Fenster „Aufnahme beginnen“. Klicken Sie auf „Start“, um mit der Aufzeichnung Ihrer Ansage zu beginnen. Beenden Sie
die Aufnahme durch Klicken auf .
Durch Klicken auf können Sie die ausgewählte Datei löschen.
2 Wählen Sie im Feld „Folgende Nummer verwenden“ aus, welche Rufnummer beim Durchstellen signalisiert werden soll. Bei Auswahl von „Ursprüngliches Ziel des Anrufes“ wird die usrprünglich gewählte Rufnummer signalisiert.
3 Um den Anruf eine bestimmte Zeit an Ihrem Arbeitsplatz zu signalisieren (Ihr Telefon „klingelt“), aktivieren Sie „Ruf durchstellen zum ursprünglichen Ziel für“ und
geben Sie ein, wie lange bis zum Beginn der Weiterleitung gewartet wird.
4 Um den Anruf umzuleiten (1. Weiterleitung), aktivieren Sie „Ruf durchstellen zu“ und
legen Sie fest, wohin der Anruf durchgestellt wird. Möglich sind
Die WAV-Dateien, die vom Administrator allen Benutzern zur Verfü-gung gestellt werden, haben den Zusatz „(Vorlage)“ im Dateinamen. Diese Vorlagen können nicht gelöscht werden.

Der Grafische Skript Editor Blöcke 115
eine Telefonnummer oder ein symbolischer Name, sofern dieser im Telefonbuch erfasst ist. Die Telefonnummer können Sie auch aus dem Telefonbuch auswählen oder aus einer Variablen des Skripts einfügen.
Anschließend legen Sie fest, nach welcher Zeitdauer der Umleitungsversuch abgebrochen wird, wenn er nicht erfolgreich war.
5 Für den Fall, dass der 1. Umleitungsversuch nicht erfolgreich war, können Sie eine 2. Weiterleitung festlegen (wie bei 1. Weiterleitung).
6 Für den Fall, dass der 2. Umleitungsversuch nicht erfolgreich war, können Sie noch eine 3. Weiterleitung festlegen (wie bei 1. Weiterleitung).
7 Für den Fall, dass kein Umleitungsversuch erfolgreich war, können Sie „Ruf durchstellen zur Voicemail“ aktivieren, um den Anrufer mit der Voicemail zu verbinden.
8 Um die Parameter für die „Voicemail“ festzulegen, klicken Sie auf die Registerkarte „Voicemail“.
9 Legen Sie fest, ob Sie Ihre normale Standardvoicemail verwenden oder ob Sie für diese Aktion eine spezielle Voicemail (z. B. mit einer anderen Ansage) definieren möchten.Möchten Sie die Standardvoicemail verwenden, so aktivieren Sie diese Option. Sie können die Standardvoicemail hier noch verändern. Klicken Sie hierzu auf „Konfigurieren...“.
10 Um den Begrüßungstext für die spezielle Voicemail festzulegen, aktivieren Sie die Option „Begrüßung“. Dazu müssen Sie zuvor „Spezielle Voicemail verwenden“ aktiviert haben.
Sie haben mehrere Möglichkeiten:Wählen Sie aus der Dropdownliste eine Datei aus.
Durchsuchen Sie Ihre Verzeichnisse durch Klicken auf .Sie können sich bei der Suche ebenfalls für eine Datei im MP3-Format entscheiden. Die MP3-Datei wird nach der Auswahl automatisch in das unterstützte WAV-Format konvertiert und in der Datenbank auf dem SwyxServer abgelegt. Die konvertierten Dateien stehen somit für die spätere Nutzung zur Verfügung. Während des Konvertierungsprozesses öffnet sich der Info-Dialog „Bitte warten Sie, die Datei wird ins WAV-Format konvertiert“.
Klicken Sie auf , um die ausgewählte Datei anzuhören. Klicken

Der Grafische Skript Editor Blöcke 116
Sie auf , um das Abspielen zu stoppen.
Zum Aufnehmen einer neuen Ansage klicken Sie auf : Sie werden dann aufgefordert, einen Dateinamen einzugeben. Es erscheint das Fenster „Aufnahme beginnen“. Klicken Sie auf „Start“, um mit der Aufzeichnung Ihrer Ansage zu beginnen. Beenden Sie
die Aufnahme durch Klicken auf .
Durch Klicken auf können Sie die ausgewählte Datei löschen.
11 Aktivieren Sie „DTMF als Anrufer-ID verwenden“, um die Rufnummer des Anrufers zu erfragen, wenn diese nicht übermittelt wurde.Sie können die Ansage, wie auch schon für „Begrüßung“ beschrieben, definieren.
12 Aktivieren Sie „Ansage“, um eine weitere Ansage festzulegen (nur sinnvoll, wenn Sie im vorherigen Bedienschritt die Anrufer-ID erfragt haben).Sie können die Ansage, wie auch schon für „Begrüßung“ beschrieben, definieren.
13 Geben Sie im Feld „Maximale Nachrichtendauer … Sekunden“ an, wie lange die Ansage des Anrufers aufgenommen wird (Timeout).
14 Möchten Sie den Namen der aufgenommenen Nachricht speichern, so aktivieren Sie „Dateinamen in Variable speichern:“ und legen die Variable fest, in welcher der Dateiname abgespeichert wird.
15 Bestimmen Sie im Feld „E-Mail senden an“, an wen die Voicemail gesendet werden soll.
16 Schalten Sie „Fernabfrage mit Hilfe der *-Taste während der Voicemail-Ansage starten“ ein, um von einem anderen Anschluss aus Ihre
Die WAV-Dateien, die vom Administrator allen Benutzern zur Verfü-gung gestellt werden, haben den Zusatz „(Vorlage)“ im Dateinamen. Diese Vorlagen können nicht gelöscht werden.
Bitte bedenken Sie, dass sich eine Begrenzung der Nachrichtenlänge empfiehlt, da eine Voicemail pro Aufzeichnungssekunde je nach Komprimierung einen Speicherplatz von 2 bis16 KB benötigt (einer Ansage von 14 Sekunden entsprechen z. B. 28 bis 224 KB, einer Ansage von 1:21 Minuten bis zu 1,2 MB).
Voicemails abzuhören oder um Ihre sofortige Umleitung aus der Ferne verändern zu können.
17 Wechseln Sie zur Registerkarte „Standard-Fernabfrage“.
18 Legen Sie fest, ob Sie Ihre normale Standard-Fernabfrage (mit oder ohne PIN-Eingabe) verwenden oder ob Sie für diese Aktion eine spezielle Fernabfrage (z. B. mit einer anderen PIN) definieren möchten:

Der Grafische Skript Editor Blöcke 117
Möchten Sie die Standard-Fernabfrage verwenden, so aktivieren Sie diese Option. Sie können die Standard-Fernabfrage hier noch verändern. Klicken Sie hierzu auf „Konfigurieren...“.Die Registerkarte „Standard-Fernabfrage“ öffnet sich.
Möchten Sie eine spezielle, nur für diese Aktion geltende Fernabfrage einrichten, so aktivieren Sie die Option „Spezielle Fernabfrage verwenden“.
19 Legen Sie die PIN (Persönliche Identifizierungs Nummer) fest, die Sie zur Identifizierung eingeben und bestätigen Sie diese.Wählen Sie eine fünfstellige, nichttriviale Ziffernfolge und bestätigen Sie diese.
20 Im Feld „Mailserver“ geben Sie den Namen des Mailservers ein, an den Ihre Voicemails gesendet werden.
21 Im Feld „Benutzerkonto“ geben Sie Ihr Benutzerkonto für diesen Mailserver an.Erkundigen Sie sich hierzu bitte bei Ihrem Systemadministrator nach der korrekten IMAP4-Bezeichnung Ihres Benutzerkontos. Ist dies z. B. ein Microsoft Exchange Server, so setzt sich die korrekte Bezeichnung folgendermaßen zusammen: <Domain Name>/<Windows Benutzername>/<Exchange Alias>, also z. B. domain/jt/jones.tom.
22 Geben Sie Ihr Kennwort auf diesem Mailserver ein und bestätigen Sie es.Möchten Sie das Kennwort aus einer Variablen verwenden, so aktivieren Sie das Kontrollkästchen „Kennwort aus Variable verwenden“ und wählen die entsprechende Variable aus bzw. fügen eine neue Variable hinzu.
23 Geben Sie den Namen des E-Mail-Ordners an, in dem die neuen Voicemails zu finden sind. Verwenden Sie „INBOX“ als Synonym für „Posteingang“.
24 Weiter können Sie festlegen, ob SwyxServer bei der Abfrage der Voicemails bei Ihrem Mailserver das Sicherheitsprotokoll SSL (Secure Socket Layer) benutzen soll. Ihr Mailserver muss dieses Protokoll unterstützen.
25 Sollen lediglich E-Mails berücksichtigt werden, die direkt vom SwyxServer gesendet wurden, so aktivieren Sie das Kontrollkästchen „Nur E-Mails berücksichtigen, die direkt vom SwyxServer gesendet wurden (Voicemails). Somit ist gewährleistet, dass Sie bei einer Fernabfrage lediglich Ihre Voicemails erhalten.
26 Kehren Sie durch Klicken zurück zur Registerkarte „Parameter“.
Konfigurieren Sie die Standard-Fernabfrage innerhalb einer Umlei-tung bzw. Systemregel, so wird die Benutzer-PIN immer abgefragt, ein Kontrollkästchen hierfür existiert nicht. Rufen Sie von Ihrer eige-nen Durchwahl aus an, für die diese Umleitung konfiguriert wurde, so wird die Benutzer-PIN nicht abgefragt.
Geben Sie hier ein Unterverzeichnis an, so achten Sie bitte darauf, den korrekten Namen z. B. „INBOX/Voicemails“ vollständig anzugeben. (Verwenden Sie in diesem Fall ein ’/’ und kein ’\’.)

Der Grafische Skript Editor Blöcke 118
27 Aktivieren Sie „Ansage zwischen Verbindungen spielen“, um dem Anrufer vor jedem Umleitungsversuch eine entsprechende Ansage vorzuspielen.Sie können die Ansage, wie auch schon für „Begrüßung“ beschrieben, definieren.
28 Aktivieren Sie „Voicemail mit Hilfe der # -Taste starten“, um dem Anrufer die Möglichkeit zu bieten, durch Drücken der #-Taste sofort eine Nachricht auf der Voicemail des gewünschten Teilnehmers zu hinterlassen.
29 Klicken Sie auf „OK“.Der Block „FollowMe“ ist auf der Rasteroberfläche zu sehen und steht für eine weitere Bearbeitung zur Verfügung.
Verbindungen
Auf der Registerkarte finden Sie alle Ausgänge, die dieser Block enthält. Die Ausgänge werden im Folgenden beschrieben:
Ausgang Erläuterung
Verbunden Dieser Ausgang wird gewählt, wenn der Ruf weiterverbunden werden konnte.
Keine Antwort Dieser Ausgang wird gewählt, wenn der Ruf nicht weiterverbunden werden konnte. Eine Weiterleitung zur Voicemail besteht nicht. Die Verbindung besteht noch.
Voicemail (Timeout) Dieser Ausgang wird gewählt, wenn die maximale Länge der Voicemail aufgenommen wurde. Die Verbindung besteht noch.

Der Grafische Skript Editor Blöcke 119
In der ersten Spalte „Sichtbar“ können Sie festlegen, ob der jeweilige Ausgang im Skript-Fenster angezeigt wird.
Die zweite Spalte „Standard“ enthält die Standardbezeichnung des Aus-gangs. Diese gibt einen Hinweis auf die Ereignisse während des Blockab-laufs, so dass entsprechende weitere Verbindungen hergestellt werden können. Diese Standardbezeichnung kann nicht verändert werden. In der Spalte „Bezeichnung“ können Sie die verschiedenen Kontaktflächen mit einem eigenen, aussagekräftigen Namen belegen. Dieser Name erscheint später in dem Block auf der Rasteroberfläche.
In der letzten Spalte „Ziel“ sehen Sie, mit welchem Blockeingang dieser Ausgang verbunden ist. Sie haben hier die Möglichkeit aus einer Aus-wahlliste, die alle verfügbaren Blöcke enthält, eine Verbindung auszu-wählen.
Voicemail (Ruf beendet) Dieser Ausgang wird gewählt, wenn der Ruf während der Voicemail-Aufnahme abgebro-chen wurde, eine Nachricht wurde aufgezeich-net und versandt.
Fernabfrage (erfolg-reich)
Dieser Ausgang wird gewählt, wenn während des Rufs eine Fernabfrage der Voicemails erfolgreich durchgeführt wurde.
Fernabfrage (Zugriff fehlgeschlagen)
Dieser Ausgang wird gewählt, wenn während des Rufs eine Fernabfrage eingeleitet wurde, dabei ist der Zugriff auf den Mailserver fehlge-schlagen. Dem Anrufer konnten keine Voice-mails zugestellt werden.
Ruf beendet Dieser Ausgang wird gewählt, wenn der Ruf unterbrochen wurde, es wurde keine Nachricht aufgenommen.
Ausgang Erläuterung
In der Spalte „Sichtbar“ legen Sie lediglich die Sichtbarkeit der Ver-bindungen im Skript-Fenster fest. Diese Einstellung dient nur der Übersichtlichkeit eines Skriptes. Entfernen können Sie die Ausgänge nicht, d. h. die Verbindungen müssen trotzdem bestehen, da sonst ein Fehler im Skript auftritt.
3.6.5.4 Halten
Mit diesem Block wird ein Ruf angenommen und auf Halten gelegt, d.h. der Anrufer hört die in diesem Block festgelegte Wartemusik. Die Warte-musik wird wiederholt, bis der Ruf erneut aktiviert wird.
Anders als bei dem Block „Ansage spielen“ wird das Skript weiter abge-arbeitet, während der Ruf gehalten wird.
Durch den Block „Aktivieren“ wird der Ruf wieder aktiviert und kann danach wie gewohnt weiter behandelt werden. Auch die Blöcke „Durch-stellen“, „Schleife“ und „FollowMe“, sowie „Ansage spielen“ und „Ansage-nauswahl“ aktivieren den Ruf. Danach wird die Ansage des aktivierten Blocks, falls vorhanden, eingespielt.
Beispiel:
Ein Ruf wird auf Halten gelegt. In dieser Zeit kann der Zugriff auf eine Datenbank erfolgen und der zum Anrufer gehörende Datensatz wird einem Mitarbeiter angezeigt. Anschließend wird der Anrufer mit dem Mitarbeiter verbunden z.B. mit dem Block „Durchstellen“.
Die Aktion wird beendet wenn der Ruf gehalten oder beendet wird.
Für diesen Block sind unter „Eigenschaften“ alle drei Registerkarten „All-gemein“, „Parameter“ und „Verbindungen“ verfügbar.
So legen Sie die Parameter für „Halten“ fest
1 Legen Sie fest, welche Wartemusik der Anrufer hört während der Ruf gehalten wird.Die Wartemusik wird so lange wiederholt, bis der Ruf erneut aktiviert wird.
Beachten Sie bitte, dass Sie einen Ruf nur dann auf „Halten“ legen kön-nen, wenn der Ruf aktiv ist. Ein erfolgreich weitervermittelter Ruf kann nicht mehr auf „Halten“ gelegt werden.

Der Grafische Skript Editor Blöcke 120
Sie haben mehrere Möglichkeiten: Wählen Sie aus der Dropdownliste eine Datei aus.
Durchsuchen Sie Ihre Verzeichnisse durch Klicken auf .Sie können sich bei der Suche ebenfalls für eine Datei im MP3-Format entscheiden. Die MP3-Datei wird nach der Auswahl automatisch in das unterstützte WAV-Format konvertiert und in der Datenbank auf dem SwyxServer abgelegt. Die konvertierten Dateien stehen somit für die spätere Nutzung zur Verfügung. Während des Konvertierungsprozesses öffnet sich der Info-Dialog „Bitte warten Sie, die Datei wird ins WAV-Format konvertiert“.
Klicken Sie auf , um die ausgewählte Datei anzuhören. Klicken
Sie auf , um das Abspielen zu stoppen.
Zum Aufnehmen einer neuen Ansage klicken Sie auf : Sie
werden dann aufgefordert, einen Dateinamen einzugeben. Es erscheint das Fenster „Aufnahme beginnen“. Klicken Sie auf „Start“, um mit der Aufzeichnung Ihrer Ansage zu beginnen. Beenden Sie
die Aufnahme durch Klicken auf .
Durch Klicken auf können Sie die ausgewählte Datei löschen.
2 Klicken Sie auf „OK“.Der Block „Halten“ ist auf der Rasteroberfläche zu sehen und steht für eine weitere Bearbeitung zur Verfügung.
Verbindungen
Auf dieser Registerkarte finden Sie alle Ausgänge, die dieser Block besitzt. Die Ausgänge werden im Folgenden beschrieben:
Die WAV-Dateien, die vom Administrator allen Benutzern zur Verfü-gung gestellt werden, haben den Zusatz „(Vorlage)“ im Dateinamen. Diese Vorlagen können nicht gelöscht werden.

Der Grafische Skript Editor Blöcke 121
Ausgang Erläuterung
Verbindung wird gehalten
Dieser Ausgang wird gewählt, wenn der Ruf gehalten wird.
Ruf beendet Dieser Ausgang wird gewählt, wenn der Ruf während des Haltens abgebrochen wurde.
Legt der Anrufer auf, während der Ruf gehalten wird, so wird dies erst in dem Block festgestellt, der den Ruf wieder aktivieren möchte. Dieser Block wird dann durch den Ausgang „Ruf beendet“ verlassen.
In der ersten Spalte „Sichtbar“ können Sie festlegen, ob der jeweilige Ausgang im Skript-Fenster angezeigt wird.
Die zweite Spalte „Standard“ enthält die Standardbezeichnung des Aus-gangs. Diese gibt einen Hinweis auf die Ereignisse während des Blockab-laufs, so dass entsprechende weitere Verbindungen hergestellt werden können. Diese Standardbezeichnung kann nicht verändert werden. In der Spalte „Bezeichnung“ können Sie die verschiedenen Kontaktflächen mit einem eigenen, aussagekräftigen Namen belegen. Dieser Name erscheint später in dem Block auf der Rasteroberfläche.
In der letzten Spalte „Ziel“ sehen Sie, mit welchem Blockeingang dieser Ausgang verbunden ist. Sie haben hier die Möglichkeit aus einer Aus-wahlliste, die alle verfügbaren Blöcke enthält, eine Verbindung auszu-wählen.
3.6.5.5 Aktivieren
Der Block „Aktivieren“ aktiviert einen Ruf, der in dem Block „Halten“ auf Halten gelegt wurde. Danach kann der Ruf wie gewohnt weiter behandelt werden.
Für diesen Block sind unter „Eigenschaften“ nur die Registerkarten „All-gemein“ und „Verbindungen“ verfügbar.
Verbindungen
Auf dieser Registerkarte finden Sie alle Ausgänge, die dieser Block besitzt. Die Ausgänge werden im Folgenden beschrieben:
In der Spalte „Sichtbar“ legen Sie lediglich die Sichtbarkeit der Ver-bindungen im Skript-Fenster fest. Diese Einstellung dient nur der Übersichtlichkeit eines Skriptes. Entfernen können Sie die Ausgänge nicht, d. h. die Verbindungen müssen trotzdem bestehen, da sonst ein Fehler im Skript auftritt.

Der Grafische Skript Editor Blöcke 122
In der ersten Spalte „Sichtbar“ können Sie festlegen, ob der jeweilige Ausgang im Skript-Fenster angezeigt wird.
Ausgang Erläuterung
Aktiviert Dieser Ausgang wird gewählt, wenn der Ruf wieder aktiviert wurde.
Ruf beendet Dieser Ausgang wird gewählt, wenn der Ruf während des Haltens unterbrochen wurde.
Die zweite Spalte „Standard“ enthält die Standardbezeichnung des Aus-gangs. Diese gibt einen Hinweis auf die Ereignisse während des Blockab-laufs, so dass entsprechende weitere Verbindungen hergestellt werden können. Diese Standardbezeichnung kann nicht verändert werden. In der Spalte „Bezeichnung“ können Sie die verschiedenen Kontaktflächen mit einem eigenen, aussagekräftigen Namen belegen. Dieser Name erscheint später in dem Block auf der Rasteroberfläche.
In der letzten Spalte „Ziel“ sehen Sie, mit welchem Blockeingang dieser Ausgang verbunden ist. Sie haben hier die Möglichkeit aus einer Aus-wahlliste, die alle verfügbaren Blöcke enthält, eine Verbindung auszu-wählen.
3.6.5.6 Warten auf Verbindungsabbau
Ein Anruf kann mit Hilfe des Blocks „Warten auf Verbindungsabbau“ wei-ter überwacht werden. Vorausgesetzt wird dabei, dass ein Ruf durch das Skript angenommen wurde und erfolgreich weitervermittelt wurde, z. B. mit den Blöcken „Durchstellen“, „Schleife“ oder „FollowMe“. Nach dem Ende des Anrufes bzw. einer festgelegten Zeitspanne können noch wei-tere, nicht rufspezifische Aktionen erfolgen, z.B. ein Datenbankzugriff.
Die Aktion wird beendet
In der Spalte „Sichtbar“ legen Sie lediglich die Sichtbarkeit der Ver-bindungen im Skript-Fenster fest. Diese Einstellung dient nur der Übersichtlichkeit eines Skriptes. Entfernen können Sie die Ausgänge nicht, d. h. die Verbindungen müssen trotzdem bestehen, da sonst ein Fehler im Skript auftritt.
Beachten Sie bitte beim Ausgang „Timeout“, dass, obwohl die Ver-bindung prinzipiell noch besteht, der weitervermittelte Ruf nicht zurückgeholt oder zu einem anderen Teilnehmer weitervermittelt werden kann. Sie können diese Verbindung lediglich mit Hilfe des Blocks „Ruf beenden“ abbrechen.

Der Grafische Skript Editor Blöcke 123
wenn die Verbindung beendet wurde (z.B. durch Auflegen).
wenn die Verbindung nach einer festgelegten Zeitspanne noch besteht (sofern Timeout aktiviert wurde).
Für diesen Block sind unter „Eigenschaften“ alle drei Registerkarten „All-gemein“, „Parameter“ und „Verbindungen“ verfügbar.
So legen Sie die Parameter für Warten auf Verbindungsabbau fest
1 Aktivieren Sie die Option „Timeout“, wenn dieser Block auf jeden Fall nach der angegebenen Zeitspanne verlassen werden soll, auch wenn die Verbindung noch besteht.
2 Legen Sie die Zeitspanne in Sekunden fest. Dazu können Sie auch eine Variable verwenden.
3 Klicken Sie auf „OK“.
Der Block „Warten auf Verbindungsabbau“ ist auf der Rasteroberfläche zu sehen und steht für eine weitere Bearbeitung zur Verfügung.
Verbindungen
Auf dieser Registerkarte finden Sie alle Ausgänge, die dieser Block besitzt. Die Ausgänge werden im Folgenden beschrieben:
Ausgang Erläuterung
Ruf beendet Dieser Ausgang wird gewählt, wenn der Ruf beendet wurde.
Timeout Dieser Ausgang wird gewählt, wenn die festgelegte Zeitspanne abgelaufen ist, der Ruf noch besteht.

Der Grafische Skript Editor Blöcke 124
In der ersten Spalte „Sichtbar“ können Sie festlegen, ob der jeweilige Ausgang im Skript-Fenster angezeigt wird.
Die zweite Spalte „Standard“ enthält die Standardbezeichnung des Aus-gangs. Diese gibt einen Hinweis auf die Ereignisse während des Blockab-laufs, so dass entsprechende weitere Verbindungen hergestellt werden können. Diese Standardbezeichnung kann nicht verändert werden. In der Spalte „Bezeichnung“ können Sie die verschiedenen Kontaktflächen mit einem eigenen, aussagekräftigen Namen belegen. Dieser Name erscheint später in dem Block auf der Rasteroberfläche.
In der letzten Spalte „Ziel“ sehen Sie, mit welchem Blockeingang dieser Ausgang verbunden ist. Sie haben hier die Möglichkeit aus einer Aus-wahlliste, die alle verfügbaren Blöcke enthält, eine Verbindung auszu-wählen.
3.6.5.7 GSE-Aktion ausführen
Mit Hilfe dieses Blocks können Sie Aktionen ausführen, die mit dem Grafi-schen Skript Editor erstellt wurden. Um eine Aktion zu erstellen, siehe Skripte, Seite 73.
Sie können diese Aktion nutzen um z.B. einen Datenbank-Zugriff, der von verschiedenen Benutzer-Skripten ausgeführt werden soll, nur einmal zu programmieren.
Diese Aktion wird beendet
wenn der Vorgabewert (0) aus der Aktion zurückgeliefert wird, oder
wenn einer der Rückgabewerte (1-9) aus der Aktion zurückgeliefert wird, oder
wenn der Ruf während der Ausführung beendet wurde.
In der Spalte „Sichtbar“ legen Sie lediglich die Sichtbarkeit der Ver-bindungen im Skript-Fenster fest. Diese Einstellung dient nur der Übersichtlichkeit eines Skriptes. Entfernen können Sie die Ausgänge nicht, d. h. die Verbindungen müssen trotzdem bestehen, da sonst ein Fehler im Skript auftritt.
Für diesen Block sind unter „Eigenschaften“ alle drei Registerkarten „All-gemein“, „Parameter“ und „Verbindungen“ verfügbar.
So legen Sie die Parameter für „GSE-Aktion ausführen“ fest
1 Wählen Sie im Feld „GSE- Aktion auswählen“aus, welche GSE-Aktion ausgeführt wird.
Beachten Sie bitte, dass die Parameter der Aktion nicht übergeben werden, sondern in der Aktion festgelegt werden müssen.

Der Grafische Skript Editor Blöcke 125
2 Im Feld „Aktions-Parameter setzen“, können Sie die im Skript vorhanden Parameter bearbeiten. Markieren Sie den entsprechenden Parameter und klicken Sie auf „Parameter bearbeiten...“. Im Fenster „Parameterwert setzen:“ können Sie anschließend den Wert verändern. Speichern Sie die Änderung durch einen Klick auf „OK“. Das Fenster „Parameterwert setzen“ wird geschlossen.
3 Klicken Sie auf „OK“.Der Block „GSE-Aktion ausführen“ ist auf der Rasteroberfläche zu sehen und steht für eine weitere Bearbeitung zur Verfügung.
Verbindungen
Auf dieser Registerkarte finden Sie alle Ausgänge, die dieser Block besitzt. Die Ausgänge werden im Folgenden beschrieben:
In der ersten Spalte „Sichtbar“ können Sie festlegen, ob der jeweilige Ausgang im Skript-Fenster angezeigt wird.
Die zweite Spalte „Standard“ enthält die Standardbezeichnung des Aus-gangs. Diese gibt einen Hinweis auf die Ereignisse während des Blockab-laufs, so dass entsprechende weitere Verbindungen hergestellt werden können. Diese Standardbezeichnung kann nicht verändert werden. In der Spalte „Bezeichnung“ können Sie die verschiedenen Kontaktflächen mit einem eigenen, aussagekräftigen Namen belegen. Dieser Name erscheint später in dem Block auf der Rasteroberfläche.
In der letzten Spalte „Ziel“ sehen Sie, mit welchem Blockeingang dieser Ausgang verbunden ist. Sie haben hier die Möglichkeit aus einer Aus-wahlliste, die alle verfügbaren Blöcke enthält, eine Verbindung auszu-wählen.
3.6.5.8 Skript Code einfügen
Ausgang Erläuterung
Vorgabe Dieser Ausgang wird gewählt, wenn der Vorga-bewert aus der Aktion zurückgeliefert wurde.
Rückgabewert 1 - 9 Dieser Ausgang wird gewählt, wenn einer der Rückgabewerte aus der Aktion zurückgegeben wurde.
Ruf beendet Der Ruf wurde während der Ausführung der Aktion beendet.
In der Spalte „Sichtbar“ legen Sie lediglich die Sichtbarkeit der Ver-bindungen im Skript-Fenster fest. Diese Einstellung dient nur der Übersichtlichkeit eines Skriptes. Entfernen können Sie die Ausgänge nicht, d. h. die Verbindungen müssen trotzdem bestehen, da sonst ein Fehler im Skript auftritt.

Der Grafische Skript Editor Blöcke 126
Mit Hilfe dieses Blocks können Sie ein eigenes Visual Basic Script einfü-gen. Dieser Programm-Teil wird ausgeführt, wenn dieser Block erreicht wird.
Siehe auch Einsatz von Visual Basic Script, Seite 187.
Diese Aktion wird beendet
wenn der Vorgabewert (0) aus der Aktion zurückgeliefert wird, oder
wenn einer der Rückgabewerte (1-9) aus der Aktion zurückgeliefert wird, oder
wenn der Ruf während der Ausführung beendet wurde.
Für diesen Block sind unter „Eigenschaften“ alle drei Registerkarten „All-gemein“, „Parameter“ und „Verbindungen“ verfügbar.
So legen Sie die Parameter für „Skript Code einfügen“ fest
1 Fügen Sie hier das Visual Basic Skript ein.
2 Klicken Sie auf „OK“.Der Block „Skript Code einfügen“ ist auf der Rasteroberfläche zu sehen und steht für eine weitere Bearbeitung zur Verfügung.
Verbindungen
Auf dieser Registerkarte finden Sie alle Ausgänge, die dieser Block besitzt. Die Ausgänge werden im Folgenden beschrieben:
Beim Abspeichern wird das Skript nicht auf Korrektheit geprüft. Im Falle eines Skriptfehlers ist der Benutzer nicht erreichbar.

Der Grafische Skript Editor Blöcke 127
In der ersten Spalte „Sichtbar“ können Sie festlegen, ob der jeweilige Ausgang im Skript-Fenster angezeigt wird.
Die zweite Spalte „Standard“ enthält die Standardbezeichnung des Aus-gangs. Diese gibt einen Hinweis auf die Ereignisse während des Blockab-laufs, so dass entsprechende weitere Verbindungen hergestellt werden können. Diese Standardbezeichnung kann nicht verändert werden. In der Spalte „Bezeichnung“ können Sie die verschiedenen Kontaktflächen mit einem eigenen, aussagekräftigen Namen belegen. Dieser Name erscheint später in dem Block auf der Rasteroberfläche.
In der letzten Spalte „Ziel“ sehen Sie, mit welchem Blockeingang dieser Ausgang verbunden ist. Sie haben hier die Möglichkeit aus einer Aus-wahlliste, die alle verfügbaren Blöcke enthält, eine Verbindung auszu-wählen.
3.6.5.9 Nachricht aufnehmen
Ausgang Erläuterung
Vorgabe Dieser Ausgang wird gewählt, wenn der Vorgabe-wert aus der Aktion zurückgeliefert wird.
Rückgabewert 1 - 9 Dieser Ausgang wird gewählt, wenn einer der Rückgabewerte aus der Aktion zurückgegeben wird. Es können bis zu neun Werte zurückgegeben werden.
Ruf beendet Der Ruf wurde während der Skript-Ausführung beendet.
In der Spalte „Sichtbar“ legen Sie lediglich die Sichtbarkeit der Ver-bindungen im Skript-Fenster fest. Diese Einstellung dient nur der Übersichtlichkeit eines Skriptes. Entfernen können Sie die Ausgänge nicht, d. h. die Verbindungen müssen trotzdem bestehen, da sonst ein Fehler im Skript auftritt.
Mit dem Block „Nachricht aufnehmen“ wird eine Nachricht des Anrufers aufgenommen. Vor Beginn der Aufnahme kann wahlweise ein Piepton gespielt werden. Die Aufnahmezeit kann zeitlich begrenzt werden (Timeout), damit die resultierende Datei nicht zu groß wird. Die Aufzeich-nung einer Nachricht kann auch bei eintretender Stille beendet werden. Die Dauer dieser Stille kann festgelegt werden.
Während der Aufnahme einer Nachricht kann ein DTMF-Ton entgegen genommen und in einer Variablen abgelegt werden.
Die Aktion wird beendet
durch Auflegen (Abbruch des Anrufs) durch den Anrufer oder
nach Ablauf des Timeout oder
nach Empfang eines DTMF-Zeichens oder
nach einer festgelegten Sprechpause.
Für diesen Block sind unter „Eigenschaften“ alle drei Registerkarten „All-gemein“, „Parameter“ und „Verbindungen“ verfügbar.
Beachten Sie bitte, dass die Aufzeichnung der Nachricht durch den DTMF-Ton abgebrochen wird.
Beachten Sie bitte, dass nur eine aufgenommene Nachricht gespei-chert wird. Nur die zuletzt aufgenommene und gespeicherte Nach-richt steht für ein Versenden mit dem Block „E-Mail versenden“ zur Verfügung.
Bitte bedenken Sie, dass sich eine Begrenzung der Nachrichtenlänge empfiehlt, da eine Voicemail pro Aufzeichnungssekunde je nach Komprimierung einen Speicherplatz von 2 bis16 KB benötigt (einer Ansage von 14 Sekunden entsprechen z. B. 28 bis 224 KB, einer Ansage von 1:21 Minuten bis zu 1,2 MB).

Der Grafische Skript Editor Blöcke 128
So legen Sie die Parameter für „Nachricht aufnehmen“ fest
1 Geben Sie im Feld „Maximale Nachrichtendauer … Sekunden“ an, wie lange die Nachricht des Anrufers aufgenommen wird (Timeout). Dieser Wert kann, falls gewünscht, auch aus einer Variablen stammen.
2 Aktivieren Sie die Option „Piepton vor Aufnahme spielen“, um dem Anrufer den Beginn der Aufnahme zu signalisieren.
3 Möchten Sie den Namen der aufgezeichneten Datei in einer Variablen speichern, so aktivieren Sie diese Option und legen die Variable fest.
4 Legen Sie fest, ob und mit welchem DTMF-Zeichen der Anrufer diese Aktion abbrechen kann.Legen Sie dabei fest, ob die eingegebenen Zeichen in einer Variablen gespeichert werden und ob der Inhalt der Variablen ersetzt werden soll, oder
sie an den Inhalt der Variablen angehängt werden.
5 Wenn Sie „Beenden nach Stille“ aktivieren, wird die Aufzeichnung einer Nachricht nach einer Sprechpause beendet. Legen Sie hier fest, wie lang die Sprechpause sein soll, welche die Aufzeichnung beendet. Die Länge der Sprechpause können Sie ebenfalls über eine Variable definieren.
6 Klicken Sie auf „OK“.Der Block „Nachricht aufnehmen“ ist auf der Rasteroberfläche zu sehen und steht für eine weitere Bearbeitung zur Verfügung.
Verbindungen
Auf dieser Registerkarte finden Sie alle Ausgänge, die dieser Block besitzt. Die Ausgänge werden im Folgenden beschrieben:

Der Grafische Skript Editor Blöcke 129
In der ersten Spalte „Sichtbar“ können Sie festlegen, ob der jeweilige Ausgang im Skript-Fenster angezeigt wird.
Die zweite Spalte „Standard“ enthält die Standardbezeichnung des Aus-gangs. Diese gibt einen Hinweis auf die Ereignisse während des Blockab-laufs, so dass entsprechende weitere Verbindungen hergestellt werden können. Diese Standardbezeichnung kann nicht verändert werden. In der Spalte „Bezeichnung“ können Sie die verschiedenen Kontaktflächen mit einem eigenen, aussagekräftigen Namen belegen. Dieser Name erscheint später in dem Block auf der Rasteroberfläche.
In der letzten Spalte „Ziel“ sehen Sie, mit welchem Blockeingang dieser Ausgang verbunden ist. Sie haben hier die Möglichkeit aus einer Aus-
Ausgang Erläuterung
Aufzeichnung (Timeout)
Dieser Ausgang wird gewählt, wenn eine Nachricht aufgenommen wurde. Die Telefonverbindung besteht weiter.
Aufzeichnung (Ruf beendet)
Dieser Ausgang wird gewählt, wenn der Ruf während der Aufnahme unterbrochen wurde, eine Nachricht wurde aufgenommen.
DTMF-Zeichen empfangen
Dieser Ausgang wird gewählt, wenn während der Aufzeichnung ein DTMF-Zeichen empfangen wurde. Die Aufzeichnung wurde abgebrochen.
Stille erkannt Dieser Ausgang wird gewählt, wenn eine Sprechpause der festgelegten Länge erkannt wurde. Die Aufzeich-nung wurde dadurch abgebrochen.
Ruf beendet Dieser Ausgang wird gewählt, wenn der Ruf unterbro-chen wurde. Eine Nachricht wurde nicht aufgenom-men.
In der Spalte „Sichtbar“ legen Sie lediglich die Sichtbarkeit der Ver-bindungen im Skript-Fenster fest. Diese Einstellung dient nur der Übersichtlichkeit eines Skriptes. Entfernen können Sie die Ausgänge nicht, d. h. die Verbindungen müssen trotzdem bestehen, da sonst ein Fehler im Skript auftritt.
wahlliste, die alle verfügbaren Blöcke enthält, eine Verbindung auszu-wählen.
3.6.5.10E-Mail versenden
Mit dem Block „E-Mail versenden“ kann eine E-Mail versandt werden, die sowohl Informationen über den Anruf, als auch die aufgenommene Nachricht enthalten kann.
Sie können für die E-Mail individuell eine Betreffzeile und einen E-Mail-Text formulieren. Bei beiden Eingaben ist es möglich, Systemfunktionen für rufspezifische Informationen zu verwenden, die vom SwyxServer beim Versenden der E-Mail automatisch durch den entsprechenden Wert ersetzt werden.
Für diesen Block sind unter „Eigenschaften“ alle drei Registerkarten „All-gemein“, „Parameter“ und „Verbindungen“ verfügbar.
So legen Sie die Parameter für die Aktion „E-Mail versenden“ fest
1 Legen Sie im Feld „An:“ den Empfänger der E-Mail fest.
2 Legen Sie im Feld „Von:“ den Absender der E-Mail fest.
Wenn Sie eine E-Mail verschicken möchten, die eine aufgenommene Nachricht enthalten soll, so müssen Sie vorher eine Nachricht aufneh-men. Ist keine Nachricht vorhanden, so wird die E-Mail trotzdem ver-sandt.
Aufgenommene Nachrichten, die kürzer als 3 Sekunden sind, wer-den nicht versandt, d.h. es wird - wie bei einer nicht aufgenommen Nachricht - lediglich eine E-Mail mit den Daten des Anrufes (Datum, Uhrzeit und Rufnummer) versandt

Der Grafische Skript Editor Blöcke 130
3 Über das Feld „Antwort an:“ können Sie einem hier ausgewählten Empfänger antworten.
4 Über das Feld „CC“ (Carbon Copy) können Sie eine Kopie der E-Mail an weitere Empfänger senden. Dabei ist der Name der CC-Empfänger für alle anderen Empfänger sichtbar.
5 Soll die Nachricht ebenfalls an Empfänger gesendet werden, deren Namen für die anderen Empfänger nicht sichtbar sein sollen, so nutzen Sie das Feld „BCC“ (Blind Carbon Copy).
6 Geben Sie im Feld „Betreff:“ den Betreff der E-Mail und im Feld „Text:“ den Text der E-Mail ein.Möchten Sie hier Variablen oder Systemfunktionen verwenden, so fügen Sie in diese Felder den Text als Ausdruck ein. Siehe auch Verwendung von Variablen in E-Mail Texten, Seite 82.
7 Wählen Sie aus, ob Sie die E-Mail ohne Anhang, mit der zuletzt aufgenommene Nachricht oder mit einer Datei (z. B. eine Datei im WAV-Format) versenden wollen.Wählen Sie bei Auswahl von „Datei anhängen“ die gewünschte Datei aus.
8 Soll der Benutzer eine Benachrichtigung erhalten, dass eine Voicemail für ihn vorliegt, so aktivieren Sie das Feld „Verfügbarkeit der Voicemail signalisieren“ und wählen den gewünschten, zu informierenden Benutzer über das Symbol aus.
9 Klicken Sie auf „OK“.Der Block „E-Mail versenden“ ist auf der Rasteroberfläche zu sehen und steht für eine weitere Bearbeitung zur Verfügung.
Verbindungen
Auf dieser Registerkarte finden Sie alle Ausgänge, die dieser Block besitzt. Die Ausgänge werden im Folgenden beschrieben:

Der Grafische Skript Editor Blöcke 131
In der ersten Spalte „Sichtbar“ können Sie festlegen, ob der jeweilige Ausgang im Skript-Fenster angezeigt wird.
Ausgang Erläuterungen
Gesendet Dieser Ausgang wird gewählt, wenn eine E-Mail gesen-det wurde.
Ruf beendet Dieser Ausgang wird gewählt, wenn der Anruf abgebrochen wurde.
Die zweite Spalte „Standard“ enthält die Standardbezeichnung des Aus-gangs. Diese gibt einen Hinweis auf die Ereignisse während des Blockab-laufs, so dass entsprechende weitere Verbindungen hergestellt werden können. Diese Standardbezeichnung kann nicht verändert werden. In der Spalte „Bezeichnung“ können Sie die verschiedenen Kontaktflächen mit einem eigenen, aussagekräftigen Namen belegen. Dieser Name erscheint später in dem Block auf der Rasteroberfläche.
In der letzten Spalte „Ziel“ sehen Sie, mit welchem Blockeingang dieser Ausgang verbunden ist. Sie haben hier die Möglichkeit aus einer Aus-wahlliste, die alle verfügbaren Blöcke enthält, eine Verbindung auszu-wählen.
3.6.5.11Voicemail
Die Voicemail-Aktion verbindet den Anrufer mit Ihrer Voicemail:
Zuerst kann ein Begrüßungstext abgespielt werden.
Sie können festlegen, dass die Rufnummer des Anrufers ermittelt wird (Behandlung der Anrufer-ID).Wenn die Rufnummer (Anrufer-ID) des Anrufers automatisch übermit-telt wird, so wird diese bei der aufgezeichneten Voicemail (Nachricht) des Anrufers gespeichert. So können Sie den Anrufer später unter die-ser Rufnummer zurückrufen.Wird keine Rufnummer übermittelt, dann können Sie die Rufnummer folgendermaßen erfragen: Die Anrufer-ID-Ansage wird abgespielt. Beispiel: „Bitte wählen Sie nun auf Ihrem Telefon die Rufnummer, unter der Sie erreichbar sind. Schließen Sie die Eingabe der Rufnum-mer mit der Raute-Taste ab“. Alle eingehenden DTMF-Zeichen bis zur Raute-Taste (#), die der Anrufer eingibt, werden als Anrufer-ID gespei-chert.
In der Spalte „Sichtbar“ legen Sie lediglich die Sichtbarkeit der Ver-bindungen im Skript-Fenster fest. Diese Einstellung dient nur der Übersichtlichkeit eines Skriptes. Entfernen können Sie die Ausgänge nicht, d. h. die Verbindungen müssen trotzdem bestehen, da sonst ein Fehler im Skript auftritt.

Der Grafische Skript Editor Blöcke 132
Sie können eine weitere Ansage abspielen mit der Aufforderung, eine Voicemail zu hinterlassen. Danach erfolgt automatisch die Ausgabe eines Pieptons.
Die Voicemail des Anrufers wird aufgezeichnet. Die Aufnahmezeit kann zeitlich begrenzt werden (Timeout), damit die Datei mit der auf-gezeichneten Voicemail nicht zu groß wird.
Die Fernabfrage ermöglicht Ihnen das Abhören der Voicemails von einem beliebigen Telefonanschluss aus. Bei einem Anruf an Ihre SwyxWare-Rufnummer identifizieren Sie sich gegenüber SwyxWare mit Hilfe Ihrer PIN und können dann zuerst die neuen und anschlie-ßend alle vorhandenen Voicemails abhören, wiederholen und ggf. löschen. Außerdem können Sie das Ziel der sofortigen Rufumleitung ändern oder eine neue Ansage aufnehmen.
Die Aktion wird beendet
durch Auflegen während der Aufzeichnung der Voicemail,
durch Auflegen nach einer Aufzeichnung der Voicemail,
nach der Fernabfrage oder
nach Ablauf des Timeout.
Für diesen Block sind unter „Eigenschaften“ die Registerkarten „Allge-mein“, „Parameter“, „Fernabfrage“ und „Verbindungen“ verfügbar.
So legen Sie die Parameter für die Voicemail fest
1 Legen Sie fest, ob Sie Ihre normale Standardvoicemail verwenden oder ob Sie für diese Aktion eine spezielle Voicemail (z. B. mit einer anderen Ansage) definieren möchten.
Möchten Sie die Standardvoicemail verwenden, so aktivieren Sie diese Option. Sie können die Standardvoicemail hier noch verändern. Klicken Sie hierzu auf „Konfigurieren...“.

Der Grafische Skript Editor Blöcke 133
2 Um den Begrüßungstext festzulegen, aktivieren Sie „Begrüßung“.Sie haben mehrere Möglichkeiten: Wählen Sie aus der Dropdownliste eine Datei aus.
Durchsuchen Sie Ihre Verzeichnisse durch Klicken auf .Sie können sich bei der Suche ebenfalls für eine Datei im MP3-Format entscheiden. Die MP3-Datei wird nach der Auswahl automatisch in das unterstützte WAV-Format konvertiert und in der Datenbank auf dem SwyxServer abgelegt. Die konvertierten Dateien stehen somit für die spätere Nutzung zur Verfügung. Während des Konvertierungsprozesses öffnet sich der Info-Dialog „Bitte warten Sie, die Datei wird ins WAV-Format konvertiert“.
Klicken Sie auf , um die ausgewählte Datei anzuhören. Klicken
Sie auf , um das Abspielen zu stoppen.
Zum Aufnehmen einer neuen Ansage klicken Sie auf : Sie werden dann aufgefordert, einen Dateinamen einzugeben. Es erscheint das Fenster „Aufnahme beginnen“. Klicken Sie auf „Start“, um mit der Aufzeichnung Ihrer Ansage zu beginnen. Beenden Sie
die Aufnahme durch Klicken auf .
Durch Klicken auf können Sie die ausgewählte Datei löschen.
3 Aktivieren Sie „DTMF als Anrufer-ID verwenden“, um die Rufnummer des Anrufers zu erfragen, wenn diese nicht übermittelt wurde.Sie können die Ansage, wie auch schon für „Begrüßung“ beschrieben, definieren.
4 Aktivieren Sie „Ansage“, um eine weitere Ansage festzulegen (nur sinnvoll, wenn Sie im vorherigen Bedienschritt (3) die Anrufer-ID erfragt haben).Sie können die Ansage, wie auch schon für „Begrüßung“ beschrieben, definieren.
5 Geben Sie im Feld „Maximale Nachrichtendauer … Sekunden“ an, wie lange die Ansage des Anrufers aufgenommen wird (Timeout).
6 Möchten Sie den Namen der aufgezeichneten Datei in einer Variablen speichern, so aktivieren Sie diese Option und legen die Variable fest.
7 Bestimmen Sie im Feld „E-Mail senden an“ an wen die Voicemail gesendet werden soll.
8 Schalten Sie „Fernabfrage mit Hilfe der *-Taste während der Voicemail-Ansage starten“ ein, um von einem anderen Anschluss aus Ihre Voicemails abzuhören oder um Ihre sofortige Umleitung aus der Ferne verändern zu können.
9 Wechseln Sie zur Registerkarte „Standard-Fernabfrage“.
Die WAV-Dateien, die vom Administrator allen Benutzern zur Verfü-gung gestellt werden, haben den Zusatz „(Vorlage)“ im Dateinamen. Diese Vorlagen können nicht gelöscht werden.

Der Grafische Skript Editor Blöcke 134
10 Legen Sie fest, ob Sie Ihre normale Standard-Fernabfrage (mit oder ohne PIN-Eingabe) verwenden oder ob Sie für diese Aktion eine spezielle Fernabfrage (z. B. mit einer anderen PIN) definieren möchten: Möchten Sie die Standard-Fernabfrage verwenden, so aktivieren
Sie diese Option. Sie können die Standard-Fernabfrage hier noch verändern. Klicken Sie hierzu auf „Konfigurieren...“.Die Registerkarte „Standard-Fernabfrage“ öffnet sich.
Möchten Sie eine spezielle, nur für diese Aktion geltende Fernabfrage einrichten, so aktivieren Sie die Option „Spezielle Fernabfrage verwenden“.
11 Legen Sie die PIN (Persönliche Identifizierungs Nummer) fest, die Sie zur Identifizierung eingeben und bestätigen Sie diese.
Wählen Sie eine fünfstellige, nichttriviale Ziffernfolge und bestätigen Sie diese.
12 Im Feld „Mailserver“ geben Sie den Namen des Mailservers ein, an den Ihre Voicemails gesendet werden.
13 Im Feld „Benutzerkonto“ geben Sie Ihr Benutzerkonto für diesen Mailserver an.Erkundigen Sie sich hierzu bitte bei Ihrem Systemadministrator nach der korrekten IMAP4-Bezeichnung Ihres Benutzerkontos. Ist dies z. B. ein Microsoft Exchange Server, so setzt sich die korrekte Bezeichnung folgendermaßen zusammen: <Domain Name>/<Windows Benutzername>/<Exchange Alias>, also z. B. domain/jt/jones.tom.Die Integration eines IBM Domino/Notes ist ebenso möglich. Weitere Informationen hierzu finden Sie in der Support-Datenbank in folgendem Knowledgebase-Artikel: kb2757).
14 Geben Sie Ihr Kennwort auf diesem Mailserver ein und bestätigen Sie es. Möchten Sie das Kennwort aus einer Variablen verwenden, so aktivieren Sie das Kontrollkästchen „Kennwort aus Variable verwenden“ und wählen die entsprechende Variable aus bzw. fügen eine neue Variable hinzu.
15 Geben Sie den Namen des E-Mail-Ordners an, in dem die neuen Voicemails zu finden sind. Verwenden Sie „INBOX“ als Synonym für „Posteingang“.
16 Weiter können Sie festlegen, ob SwyxServer bei der Abfrage der Voicemails bei Ihrem Mailserver das Sicherheitsprotokoll SSL (Secure Socket Layer) benutzen soll. Ihr Mailserver muss dieses Protokoll unterstützen.
Konfigurieren Sie die Standard-Fernabfrage innerhalb einer Umlei-tung bzw. Systemregel, so wird die Benutzer-PIN immer abgefragt, ein Kontrollkästchen hierfür existiert nicht. Rufen Sie von Ihrer eigenen Durchwahl aus an, für die diese Umleitung konfiguriert wurde, so wird die Benutzer-PIN nicht abgefragt.
Geben Sie hier ein Unterverzeichnis an, so achten Sie bitte darauf, den korrekten Namen z. B. „INBOX/Voicemails“ vollständig anzuge-ben. (Verwenden Sie in diesem Fall ein ’/’ und kein ’\’.)

Der Grafische Skript Editor Blöcke 135
17 Sollen lediglich E-Mails berücksichtigt werden, die direkt vom SwyxServer gesendet wurden, so aktivieren Sie das Kontrollkästchen „Nur E-Mails berücksichtigen, die direkt vom SwyxServer gesendet wurden (Voicemails). Somit ist gewährleistet, dass Sie bei einer Fernabfrage lediglich Ihre Voicemails erhalten.
18 Klicken Sie auf „OK“, um das Fenster zu schließen.Der Block „Voicemail“ ist auf der Rasteroberfläche zu sehen und steht für eine weitere Bearbeitung zur Verfügung.
Verbindungen
Auf dieser Registerkarte finden Sie alle Ausgänge, die dieser Block besitzt. Die Ausgänge werden im Folgenden beschrieben:
Wurde eine Nachricht ohne sinnvollen Inhalt (kürzer ist als 3 Sekunden) hinterlassen, wird diese gelöscht bzw. nicht versandt.
Ausgang Erläuterung
Aufzeichnung (Timeout) Dieser Ausgang wird gewählt, wenn die maximale Länge der Voicemail aufgenom-men wurde. Die Verbindung besteht noch.
Aufzeichnung (Ruf beendet)
Dieser Ausgang wird gewählt, wenn der Ruf während der Voicemail-Aufnahme abgebro-chen wurde, eine Nachricht wurde aufge-zeichnet und versandt.
Fernabfrage (erfolg-reich)
Dieser Ausgang wird gewählt, wenn während des Rufs eine Fernabfrage der Voicemails erfolgreich durchgeführt wurde.

Der Grafische Skript Editor Blöcke 136
In der ersten Spalte „Sichtbar“ können Sie festlegen, ob der jeweilige Ausgang im Skript-Fenster angezeigt wird.
Die zweite Spalte „Standard“ enthält die Standardbezeichnung des Aus-gangs. Diese gibt einen Hinweis auf die Ereignisse während des Blockab-laufs, so dass entsprechende weitere Verbindungen hergestellt werden können. Diese Standardbezeichnung kann nicht verändert werden. In der Spalte „Bezeichnung“ können Sie die verschiedenen Kontaktflächen mit einem eigenen, aussagekräftigen Namen belegen. Dieser Name erscheint später in dem Block auf der Rasteroberfläche.
In der letzten Spalte „Ziel“ sehen Sie, mit welchem Blockeingang dieser Ausgang verbunden ist. Sie haben hier die Möglichkeit aus einer Aus-wahlliste, die alle verfügbaren Blöcke enthält, eine Verbindung auszu-wählen.
3.6.5.12Fernabfrage
Fernabfrage (Zugriff fehlgeschlagen)
Dieser Ausgang wird gewählt, wenn während des Rufs eine Fernabfrage eingeleitet wurde, dabei ist der Zugriff auf den Mailserver fehlgeschlagen. Dem Anrufer konnten keine Voicemails zugestellt werden.
Ruf beendet Dieser Ausgang wird gewählt, wenn der Ruf unterbrochen wurde, es wurde keine Nachricht aufgenommen.
Ausgang Erläuterung
In der Spalte „Sichtbar“ legen Sie lediglich die Sichtbarkeit der Ver-bindungen im Skript-Fenster fest. Diese Einstellung dient nur der Übersichtlichkeit eines Skriptes. Entfernen können Sie die Ausgänge nicht, d. h. die Verbindungen müssen trotzdem bestehen, da sonst ein Fehler im Skript auftritt.
Die Fernabfrage ermöglicht Ihnen das Abhören der Voicemails von einem beliebigen Telefonanschluss aus. Bei einem Anruf an Ihre SwyxWare-Rufnummer identifizieren Sie sich gegenüber SwyxWare mit Hilfe Ihrer PIN und können dann zuerst die neuen und anschließend alle vorhandenen Voicemails abhören, wiederholen und ggf. löschen. Außer-dem können Sie das Ziel der sofortigen Rufumleitung ändern oder eine neue Ansage aufnehmen.
Für diesen Block sind unter „Eigenschaften“ alle drei Registerkarten „All-gemein“, „Parameter“ und „Verbindungen“ verfügbar.
Die Aktion wird beendet
durch Unterbrechen der Verbindung (z. B. Auflegen des Anrufers) oder
nach Beenden der Fernabfrage oder
wenn der Zugriff auf den Mailserver fehlschlägt.
So legen Sie die Parameter für „Fernabfrage“ fest
1 Legen Sie fest, ob Sie Ihre normale Standard-Fernabfrage (mit oder ohne PIN-Eingabe) verwenden oder ob Sie für diese Aktion eine spezielle Fernabfrage (z. B. mit einer anderen PIN) definieren möchten:

Der Grafische Skript Editor Blöcke 137
Möchten Sie die Standard-Fernabfrage verwenden, so aktivieren Sie diese Option. Sie können die Standard-Fernabfrage hier noch verändern. Klicken Sie hierzu auf „Konfigurieren...“.Die Registerkarte „Standard-Fernabfrage“ öffnet sich.
Möchten Sie eine spezielle, nur für diese Aktion geltende Fernabfrage einrichten, so aktivieren Sie die Option „Spezielle Fernabfrage verwenden“.
2 Legen Sie die PIN (Persönliche Identifizierungs Nummer) fest, die Sie zur Identifizierung eingeben und bestätigen Sie diese.Hier ist es möglich keine PIN zu verlangen, sondern jedem Anrufer die Fernabfrage zu gestatten.
Wählen Sie eine fünfstellige, nichttriviale Ziffernfolge und bestätigen Sie diese.
3 Im Feld „Mailserver“ geben Sie den Namen des Mailservers ein, an den Ihre Voicemails gesendet werden.
4 Im Feld „Benutzerkonto“ geben Sie Ihr Benutzerkonto für diesen Mailserver an.Erkundigen Sie sich hierzu bitte bei Ihrem Systemadministrator nach der korrekten IMAP4-Bezeichnung Ihres Benutzerkontos. Ist dies z. B. ein Microsoft Exchange Server, so setzt sich die korrekte Bezeichnung folgendermaßen zusammen: <Domain Name>/<Windows Benutzername>/<Exchange Alias>, also z. B. domain/jt/jones.tom.
5 Geben Sie Ihr Kennwort auf diesem Mailserver ein und bestätigen Sie es.
6 Geben Sie den Namen des E-Mail-Ordners an, in dem die neuen Voicemails zu finden sind. Verwenden Sie „INBOX“ als Synonym für „Posteingang“.
7 Weiter können Sie festlegen, ob SwyxServer bei der Abfrage der Voicemails bei Ihrem Mailserver das Sicherheitsprotokoll SSL (Secure Socket Layer) benutzen soll. Ihr Mailserver muss dieses Protokoll unterstützen.
8 Legen Sie fest, ob die Fernabfrage Ihre Benutzer-PIN abfragen soll. Ist das Kontrollkästchen nicht aktiviert, so wird bei der Abfrage keine weitere Identifizierung verlangt.
9 Bestätigen Sie Ihre Eingaben durch Klicken auf „OK“.
Konfigurieren Sie die Standard-Fernabfrage innerhalb einer Umlei-tung bzw. Systemregel, so wird die Benutzer-PIN immer abgefragt, ein Kontrollkästchen hierfür existiert nicht. Rufen Sie von Ihrer eige-nen Durchwahl aus an, für die diese Umleitung konfiguriert wurde, so wird die Benutzer-PIN nicht abgefragt.
Geben Sie hier ein Unterverzeichnis an, so achten Sie bitte darauf, den korrekten Namen z. B. „INBOX/Voicemails“ vollständig anzuge-ben. (Verwenden Sie in diesem Fall ein ’/’ und kein ’\’.)

Der Grafische Skript Editor Blöcke 138
Verbindungen
Auf dieser Registerkarte finden Sie alle Ausgänge, die dieser Block besitzt. Die Ausgänge werden im Folgenden beschrieben:
Zur Identifizierung bei der Fernabfrage wird dieselbe PIN verwandt, die Sie auch zur Identifizierung bei einem SwyxPhone eingeben müs-sen. Rufen Sie von Ihrer eigenen Durchwahl aus an, so wird die PIN nicht abgefragt.
Ändert sich Ihr Kennwort für den Mailserver, so müssen Sie auch hier das Kennwort ändern.
In der ersten Spalte „Sichtbar“ können Sie festlegen, ob der jeweilige Ausgang im Skript-Fenster angezeigt wird.
Die zweite Spalte „Standard“ enthält die Standardbezeichnung des Aus-gangs. Diese gibt einen Hinweis auf die Ereignisse während des Blockab-laufs, so dass entsprechende weitere Verbindungen hergestellt werden können. Diese Standardbezeichnung kann nicht verändert werden. In der Spalte „Bezeichnung“ können Sie die verschiedenen Kontaktflächen mit einem eigenen, aussagekräftigen Namen belegen. Dieser Name erscheint später in dem Block auf der Rasteroberfläche.
In der letzten Spalte „Ziel“ sehen Sie, mit welchem Blockeingang dieser Ausgang verbunden ist. Sie haben hier die Möglichkeit aus einer Aus-wahlliste, die alle verfügbaren Blöcke enthält, eine Verbindung auszu-wählen.
Ausgang Erläuterung
Erfolgreich Dieser Ausgang wird gewählt, wenn während des Rufs eine Fernabfrage der Voicemails erfolgreich durchgeführt wurde.
Zugriff fehlgeschla-gen
Dieser Ausgang wird gewählt, wenn während des Rufs eine Fernabfrage eingeleitet wurde, dabei ist der Zugriff auf den Mailserver fehlgeschlagen. Dem Anrufer konnten keine Voicemails zugestellt werden.
Ruf beendet Dieser Ausgang wird gewählt, wenn die Verbin-dung unterbrochen wurde.
In der Spalte „Sichtbar“ legen Sie lediglich die Sichtbarkeit der Ver-bindungen im Skript-Fenster fest. Diese Einstellung dient nur der Übersichtlichkeit eines Skriptes. Entfernen können Sie die Ausgänge nicht, d. h. die Verbindungen müssen trotzdem bestehen, da sonst ein Fehler im Skript auftritt.

Der Grafische Skript Editor Blöcke 139
3.6.5.13Ruf beenden
Mit diesem Block wird ein Anruf beendet. Die Signalisierung an den anru-fenden Teilnehmer, weshalb der Ruf beendet wird, können Sie über die Parameter festlegen. Dieser wird dann dem Anrufer über ISDN als Ursa-che für den Verbindungsabbau übermittelt. Es stehen folgende Gründe zur Verfügung:
Normaler Verbindungsabbau
Gegenstelle besetzt
Ruf wurde abgelehnt
Gegenstelle antwortet nicht
Falsche Rufnummer
Ruf ignorieren
Der Block „Ruf beenden“ kann in Zusammenhang mit dem Block „Warten auf Verbindungsabbau“ verwendet werden.
Beispiel (CallingCard):
Ein Anruf ist vom Skript weitergeleitet worden. Der Block „Warten auf Verbindungsabbau“ ist nach dem Durchstellen eingefügt mit einem Timeout (z.B. abhängig von einem Guthaben auf der CallingCard). Nach Ablauf dieser Zeitspanne wird die Verbindung automatisch beendet.
Für diesen Block sind unter „Eigenschaften“ alle drei Registerkarten „All-gemein“, „Parameter“ und „Verbindungen“ verfügbar.
So legen Sie die Parameter für „Ruf beenden“ fest
1 Wählen Sie aus der Dropdownliste den Grund für den Verbindungsabbruch aus, der dem Anrufer übermittelt werden soll.
2 Klicken Sie auf „OK“, um das Fenster zu schließen.Der Block „Ruf beenden“ ist auf der Rasteroberfläche zu sehen und steht für eine weitere Bearbeitung zur Verfügung.
Verbindungen
Der Block „Ruf beenden“ besitzt nur einen Ausgang „Beendet“ und wird auf jeden Fall durch diesen Ausgang verlassen.
3.6.6 Optionale Blöcke - VariablenDer Grafische Skript Editor kann Variablen einlesen und ausgeben und den Inhalt zur Entscheidung heranziehen. Im Einzelnen stehen folgende Funktionen dafür zur Verfügung:
Variable setzen,

Der Grafische Skript Editor Blöcke 140
Variablen auswerten,
Ansage spielen,
Ansagenauswahl,
Text ansagen,
Zeichenfolge ansagen,
Datum ansagen,
Uhrzeit ansagen oder
DTMF-Zeichen empfangen oder
DTMF-Zeichenfolge empfangen.
3.6.6.1 Variable setzen
Sie können hier eine neue Variable definieren, indem Sie ihr einen Namen und einen Wert zuweisen. Eine bereits definierte Variable kann hier erneut mit einem Wert belegt werden.
Weiter können Sie hier auch Visual Basic Skript Funktionen und Unterpro-gramme aufrufen, die Sie im Block „Start“ definiert haben. Initiieren Sie diesen Aufruf, indem Sie im Fenster „Variablenwert setzen“ den Variabl-ennamen leer lassen und in das Feld „Variablenwert“ den Ausdruck „=<Name des Unterprogramms()>“ einfügen. Möchten Sie den Rückga-bewert dieser Funktion innerhalb des Skriptes weiterverwenden, so fügen den entsprechenden Variablennamen ein.
Analog zu Erstellung einer Variablenliste können Sie hier auch eine Liste von Unterprogrammen erstellen. Alle hier aufgelisteten Unterpro-gramme werden der Reihe nach ausgeführt.
Siehe auch Einsatz von Visual Basic Script, Seite 187.
Diese Aktion wird beendet
wenn die Variable gespeichert wurde, oder
der Ruf beendet wurde.
Für diesen Block sind unter „Eigenschaften“ alle drei Registerkarten „All-gemein“, „Parameter“ und „Verbindungen“ verfügbar.
So setzen Sie eine Variable
1 Auf der Registerkarte „Parameter“ sehen Sie die Liste der bereits vorhanden Variablen.
2 Klicken Sie auf .Es erscheint das Fenster „Variablenwert setzen“.

Der Grafische Skript Editor Blöcke 141
3 Geben Sie einen Namen für diese Variable ein, in dem Sie einen neuen Namen eingeben (A-Z, a-z, 0-9 und _ sind erlaubt, das
erste Zeichen muss ein Buchstabe sein) oder
einen Namen aus der Dropdownliste wählen.
4 Geben Sie im Feld „Variablenwert“ den Inhalt der Variablen ein. Damit weisen Sie einer neuen Variablen einen Startwert zu oder legen den Wert einer bestehenden Variablen auf einen neuen Wert fest. Diesen Wert können Sie in der Folge dann z.B. mit dem Block „Variable auswerten“ evaluieren.Der Variablenwert kann eine Zeichenfolge (String) sein. Beginnt die Eingabe in diesem Feld mit einem Gleichheitszeichen, so werden alle folgenden Zeichen als numerischer Wert oder als Ausdruck interpretiert. Bestehende Variablen und Systemfunktionen können Sie dabei einfügen. Klicken Sie auf und wählen Sie die Variable aus der erscheinenden Liste aus.Siehe auch Variablen und Systemfunktionen, Seite 80.
5 Klicken Sie auf „OK“, um das Fenster zu schließen.
Die Variablen werden bei Erreichen dieses Blocks nach Ihren Vorgaben gesetzt. Der Block „Variable setzen“ ist auf der Rasteroberfläche zu sehen und steht für eine weitere Bearbeitung zur Verfügung.
Verbindungen
Auf dieser Registerkarte finden Sie alle Ausgänge, die dieser Block besitzt. Die Ausgänge werden im Folgenden beschrieben:
Ausgang Erläuterung
Gespeichert Dieser Ausgang wird gewählt, wenn die Variablen gespei-chert wurden.

Der Grafische Skript Editor Blöcke 142
In der ersten Spalte „Sichtbar“ können Sie festlegen, ob der jeweilige Ausgang im Skript-Fenster angezeigt wird.
Die zweite Spalte „Standard“ enthält die Standardbezeichnung des Aus-gangs. Diese gibt einen Hinweis auf die Ereignisse während des Blockab-laufs, so dass entsprechende weitere Verbindungen hergestellt werden können. Diese Standardbezeichnung kann nicht verändert werden. In der Spalte „Bezeichnung“ können Sie die verschiedenen Kontaktflächen mit einem eigenen, aussagekräftigen Namen belegen. Dieser Name erscheint später in dem Block auf der Rasteroberfläche.
In der letzten Spalte „Ziel“ sehen Sie, mit welchem Blockeingang dieser Ausgang verbunden ist. Sie haben hier die Möglichkeit aus einer Aus-wahlliste, die alle verfügbaren Blöcke enthält, eine Verbindung auszu-wählen.
3.6.6.2 Variable auswerten
Hier können Sie einen logischen Ausdruck auswerten, der sowohl Variab-len und Systemfunktionen enthalten kann, als auch numerische Werte und Zeichenketten. Die Rufbehandlung verzweigt sich dann auf Grund des Ergebnisses.
Siehe auch Einsatz von Visual Basic Script, Seite 187.
Die Aktion wird beendet,
Ruf beendet Dieser Ausgang wird gewählt, wenn der Ruf unterbrochen wurde.
Ausgang Erläuterung
In der Spalte „Sichtbar“ legen Sie lediglich die Sichtbarkeit der Ver-bindungen im Skript-Fenster fest. Diese Einstellung dient nur der Übersichtlichkeit eines Skriptes. Entfernen können Sie die Ausgänge nicht, d. h. die Verbindungen müssen trotzdem bestehen, da sonst ein Fehler im Skript auftritt.
wenn die Auswertung des definierten Ausdrucks den logischen Wert „Wahr“ ergibt, oder
wenn die Auswertung des definierten Ausdrucks den logischen Wert „Falsch“ ergibt, oder
wenn der Ruf beendet wurde.
Für diesen Block sind unter „Eigenschaften“ alle drei Registerkarten „All-gemein“, „Parameter“ und „Verbindungen“ verfügbar.
So legen Sie die Parameter für „Variable auswerten“ fest
1 Fügen Sie hier einen logischen Ausdruck ein, der ausgewertet werden soll.

Der Grafische Skript Editor Blöcke 143
Dabei können Sie aus der Liste der Variablen weitere vorhandene Variablen und Systemfunktionen auswählen und einfügen.
2 Klicken Sie auf „OK“, um das Fenster zu schließen.Der Block „Variable auswerten“ ist auf der Rasteroberfläche zu sehen und steht für eine weitere Bearbeitung zur Verfügung.
Verbindungen
Auf dieser Registerkarte finden Sie alle Ausgänge, die dieser Block besitzt. Die Ausgänge werden im Folgenden beschrieben:
Ausgang Erläuterung
Wahr Dieser Ausgang wird gewählt, wenn die Auswertung des definierten Ausdrucks den logischen Wert ’Wahr’ ergibt.
In der ersten Spalte „Sichtbar“ können Sie festlegen, ob der jeweilige Ausgang im Skript-Fenster angezeigt wird.
Die zweite Spalte „Standard“ enthält die Standardbezeichnung des Aus-gangs. Diese gibt einen Hinweis auf die Ereignisse während des Blockab-laufs, so dass entsprechende weitere Verbindungen hergestellt werden können. Diese Standardbezeichnung kann nicht verändert werden. In der Spalte „Bezeichnung“ können Sie die verschiedenen Kontaktflächen mit einem eigenen, aussagekräftigen Namen belegen. Dieser Name erscheint später in dem Block auf der Rasteroberfläche.
In der letzten Spalte „Ziel“ sehen Sie, mit welchem Blockeingang dieser Ausgang verbunden ist. Sie haben hier die Möglichkeit aus einer Aus-wahlliste, die alle verfügbaren Blöcke enthält, eine Verbindung auszu-wählen.
3.6.6.3 Ansage spielen
Die Aktion „Ansage spielen“ spielt dem Anrufer eine Ansage vor. Wurde der Ruf bisher noch nicht angenommen, wird er nun automatisch vor Ausführung dieser Aktion angenommen.
Falsch Dieser Ausgang wird gewählt, wenn die Auswertung des definierten Ausdrucks den logischen Wert ’Falsch’ ergibt.
Ruf beendet Dieser Ausgang wird gewählt, wenn der Ruf beendet wurde.
Ausgang Erläuterung
In der Spalte „Sichtbar“ legen Sie lediglich die Sichtbarkeit der Ver-bindungen im Skript-Fenster fest. Diese Einstellung dient nur der Übersichtlichkeit eines Skriptes. Entfernen können Sie die Ausgänge nicht, d. h. die Verbindungen müssen trotzdem bestehen, da sonst ein Fehler im Skript auftritt.

Der Grafische Skript Editor Blöcke 144
Aktivieren Sie das Kontrollkästchen „Anfang überspringen“, so kann der Anfang der Ansage übersprungen werden.
Aktivieren Sie das Kontrollkästchen "Steuerung der Wiedergabe aktivie-ren", so kann der Anrufer die Wiedergabe der WAV-Datei steuern wie in der Fernabfrage üblich.
Die Aktion wird beendet
durch Auflegen (Abbruch des Anrufs) durch den Anrufer,
durch Empfang eines DTMF-Zeichens - wenn erlaubt -, oder
nach dem Abspielen der Ansage.
Für diesen Block sind unter „Eigenschaften“ alle drei Registerkarten „All-gemein“, „Parameter“ und „Verbindungen“ verfügbar.
So legen Sie die Parameter für das Abspielen einer Ansage fest
1 Aktivieren Sie die Option „Anfang überspringen:“, wenn Sie nur einen Teil der ausgewählten Datei abspielen möchten.Legen Sie die Zeitspanne fest, die übersprungen werden soll. Die Angabe erfolgt in Sekunden.
2 Definieren Sie die Ansage.Sie haben mehrere Möglichkeiten: Wählen Sie aus der Dropdownliste eine Datei aus.
Durchsuchen Sie Ihre Verzeichnisse durch Klicken auf .Sie können sich bei der Suche ebenfalls für eine Datei im MP3-Format entscheiden. Die MP3-Datei wird nach der Auswahl automatisch in das unterstützte WAV-Format konvertiert und in der Datenbank auf dem SwyxServer abgelegt. Die konvertierten Dateien stehen somit für die spätere Nutzung zur Verfügung. Während des Konvertierungsprozesses öffnet sich der Info-Dialog „Bitte warten Sie, die Datei wird ins WAV-Format konvertiert“.
Klicken Sie auf , um die ausgewählte Datei anzuhören. Klicken
Sie auf , um das Abspielen zu stoppen.

Der Grafische Skript Editor Blöcke 145
Zum Aufnehmen einer neuen Ansage klicken Sie auf : Sie werden dann aufgefordert, einen Dateinamen einzugeben. Es erscheint das Fenster „Aufnahme beginnen“. Klicken Sie auf „Start“, um mit der Aufzeichnung Ihrer Ansage zu beginnen. Beenden Sie
die Aufnahme durch Klicken auf .
Durch Klicken auf können Sie die ausgewählte Datei löschen.
3 Aktivieren Sie die Option „Steuerung der Wiedergabe aktivieren“, wenn der Anrufer die Wiedergabe der Datei steuern können soll (z. B. vor- und zurückspringen). Die Steuerung erfolgt wie im Menü der Fernabfrage.
4 Ist die Steuerung der Wiedergabe aktiviert, so kann die Aktion nur noch durch Eingabe des DTMF-Zeichens ’*’ abgebrochen werden, da alle anderen DTMF-Zeichen die Wiedergabe steuern.Legen Sie fest, ob und, falls die Steuerung der Wiedergabe nicht aktiviert ist, durch welches DTMF-Zeichen die Ansage abgebrochen werden darf.Legen Sie dabei fest, ob die eingegebenen Zeichen in einer Variablen gespeichert werden und ob der Inhalt der Variablen ersetzt werden soll, oder
sie an den Inhalt der Variablen angehängt werden.
5 Klicken Sie auf „OK“.Der Block „Ansage spielen“ ist auf der Rasteroberfläche zu sehen und steht für eine weitere Bearbeitung zur Verfügung.
Verbindungen
Auf dieser Registerkarte finden Sie alle Ausgänge, die dieser Block besitzt. Die Ausgänge werden im Folgenden beschrieben:
Die WAV-Dateien, die vom Administrator allen Benutzern zur Verfü-gung gestellt werden, haben den Zusatz „(Vorlage)“ im Dateinamen. Diese Vorlagen können nicht gelöscht werden.Wählen Sie in der Dropdownliste <<Gespeicherte temporäre Datei abspielen>> aus, so wird die letzte vom Mailserver geholte Voicemail gespielt.
In der ersten Spalte „Sichtbar“ können Sie festlegen, ob der jeweilige Ausgang im Skript-Fenster angezeigt wird.
Ausgang Erläuterung
Abgespielt Die gewählte Ansage wurde gespielt. Die Verbindung besteht.Existiert die ausgewählte Datei nicht, so wird der Block trotzdem durch diesen Ausgang verlassen.
DTMF-Zeichen empfangen
Dieser Ausgang wird gewählt, wenn während der Ansage ein DTMF-Zeichen empfangen wurde.
Ruf beendet Dieser Ausgang wird gewählt, wenn der Ruf während des Abspielens unterbrochen wurde.

Der Grafische Skript Editor Blöcke 146
Die zweite Spalte „Standard“ enthält die Standardbezeichnung des Aus-gangs. Diese gibt einen Hinweis auf die Ereignisse während des Blockab-laufs, so dass entsprechende weitere Verbindungen hergestellt werden können. Diese Standardbezeichnung kann nicht verändert werden. In der Spalte „Bezeichnung“ können Sie die verschiedenen Kontaktflächen mit einem eigenen, aussagekräftigen Namen belegen. Dieser Name erscheint später in dem Block auf der Rasteroberfläche.
In der letzten Spalte „Ziel“ sehen Sie, mit welchem Blockeingang dieser Ausgang verbunden ist. Sie haben hier die Möglichkeit aus einer Aus-wahlliste, die alle verfügbaren Blöcke enthält, eine Verbindung auszu-wählen.
3.6.6.4 Ansagenauswahl
Hier können Sie eine Variable mehrfach auswerten und je nach Ergebnis des einzelnen logischen Ausdrucks eine andere Ansage spielen. Sie legen auf der Registerkarte „Parameter“ fest, welche Variable ausgewer-tet wird. Anschließend können Sie mehrere verschiedene logische Ver-gleiche definieren. Diese Auswertungsliste wird von oben nach unten abgearbeitet. Die erste Ansage, deren zugeordneter Ausdruck den Wert ’Wahr’ hat, wird gespielt. Alle weiteren Ansagen werden übersprungen.
Aktivieren Sie das Kontrollkästchen "Steuerung der Wiedergabe aktivie-ren", so kann der Anrufer die Wiedergabe der WAV-Datei steuern wie in der Fernabfrage üblich.
Diese Aktion wird beendet, wenn
die auf die Bedingung zutreffende Ansage abgespielt wurde,
In der Spalte „Sichtbar“ legen Sie lediglich die Sichtbarkeit der Ver-bindungen im Skript-Fenster fest. Diese Einstellung dient nur der Übersichtlichkeit eines Skriptes. Entfernen können Sie die Ausgänge nicht, d. h. die Verbindungen müssen trotzdem bestehen, da sonst ein Fehler im Skript auftritt.
die Ansage nicht abgespielt wurde, da keine Bedingung zu traf,
während der Ansage ein DTMF-Zeichen empfangen wurde, oder
der Ruf während des Abspielens beendet wurde.
Für diesen Block sind unter „Eigenschaften“ alle drei Registerkarten „All-gemein“, „Parameter“ und „Verbindungen“ verfügbar.
So legen Sie die Parameter für die Ansagenauswahl fest
1 Um eine Bedingung der Auswertungsliste hinzuzufügen, klicken Sie auf .
Beachten Sie bitte, dass die Variable, die Sie hier auswerten möchten, vorher mit Hilfe des Blocks „Variable setzen“ definiert werden muss.
2 Es erscheint das Fenster „Bedingung“.

Der Grafische Skript Editor Blöcke 147
3 Legen Sie im Fenster „Diesen Ausdruck auswerten:“ den Ausdruck fest, der zur Zeit des Skriptablaufes ausgewertet werden soll.Sie können hier weitere Variablen oder Systemfunktionen einfügen. Klicken Sie dazu auf und wählen Sie eine Variable oder Systemfunktion aus der sich öffnenden Liste.
4 Definieren Sie die Ansage, die gespielt werden soll, wenn der Ausdruck den Wert ’Wahr’ hat.Sie haben mehrere Möglichkeiten: Wählen Sie aus der Dropdownliste eine Datei aus.
Durchsuchen Sie Ihre Verzeichnisse durch Klicken auf .Sie können sich bei der Suche ebenfalls für eine Datei im MP3-Format entscheiden. Die MP3-Datei wird nach der Auswahl automatisch in das unterstützte WAV-Format konvertiert und in der Datenbank auf dem SwyxServer abgelegt. Die konvertierten Dateien stehen somit für die spätere Nutzung zur Verfügung. Während des Konvertierungsprozesses öffnet sich der Info-Dialog „Bitte warten Sie, die Datei wird ins WAV-Format konvertiert“.
Klicken Sie auf , um die ausgewählte Datei anzuhören. Klicken
Sie auf , um das Abspielen zu stoppen.
Zum Aufnehmen einer neuen Ansage klicken Sie auf : Sie werden dann aufgefordert, einen Dateinamen einzugeben. Es erscheint das Fenster „Aufnahme beginnen“. Klicken Sie auf „Start“, um mit der Aufzeichnung Ihrer Ansage zu beginnen. Beenden Sie
die Aufnahme durch Klicken auf .
Durch Klicken auf können Sie die ausgewählte Datei löschen.
5 Aktivieren Sie die Option „Anfang überspringen:“, wenn Sie nur einen Teil der ausgewählten Datei abspielen möchten.Legen Sie die Zeitspanne fest, die übersprungen werden soll. Die Angabe erfolgt in Sekunden.
6 Klicken Sie auf „OK“.Das Fenster „Bedingung“ schließt sich, Sie sehen die neu hinzugefügte Bedingung und die zugeordnete Ansage in der Registerkarte „Parameter“.
7 Aktivieren Sie die Option „Steuerung der Wiedergabe aktivieren“, wenn der Anrufer die Wiedergabe der Datei steuern können soll (z. B. vor- und zurückspringen). Die Steuerung erfolgt wie im Menü der Fernabfrage.
8 Legen Sie fest, ob und, falls die Steuerung der Wiedergabe nicht aktiviert ist, durch welches DTMF-Zeichen die Ansage abgebrochen werden darf.Legen Sie dabei fest, ob die eingegebenen Zeichen in einer Variablen gespeichert werden und ob der Inhalt der Variablen ersetzt werden soll, oder
sie an den Inhalt der Variablen angehängt werden.
9 Klicken Sie auf „OK“.Der Block „Ansagenauswahl“ ist auf der Rasteroberfläche zu sehen und steht für eine weitere Bearbeitung zur Verfügung.
So ändern Sie einen Eintrag in der Auswertungsliste
1 Öffnen Sie die Registerkarte „Eigenschaften - Parameter“ des Blocks „Ansagenauswahl“.
2 Um zu den Bedingungen für einen Eintrag in der Auswertungsliste zu gelangen doppelklicken Sie auf den Eintrag in der Auswertungsliste oder
Die WAV-Dateien, die vom Administrator allen Benutzern zur Verfü-gung gestellt werden, haben den Zusatz „(Vorlage)“ im Dateinamen. Diese Vorlagen können nicht gelöscht werden.

Der Grafische Skript Editor Blöcke 148
markieren Sie den zu ändernden Eintrag und klicken Sie auf .
Es erscheint das Fenster „Bedingung“.
3 Geben Sie hier die geänderten Parameter ein und klicken Sie auf „OK“.Das Fenster „Bedingung“ schließt sich.
4 Klicken Sie auf „OK“.Die Registerkarte „Eigenschaften - Parameter“ schließt sich.
5 Die geänderten Bedingungen sind nun in dem Block „Ansagenauswahl“ enthalten.
So entfernen Sie einen Eintrag aus der Auswertungsliste
1 Öffnen Sie die Registerkarte „Eigenschaften - Parameter“ des Blocks „Ansagenauswahl“.
2 Klicken Sie auf den Eintrag in der Auswertungsliste.Der Eintrag ist markiert.
3 Klicken Sie auf .Der Eintrag wird aus der Auswertungsliste entfernt.
4 Klicken Sie auf „OK“.Die geänderten Bedingungen sind nun in dem Block „Ansagenauswahl“ enthalten.
So verändern Sie die Reihenfolge der Auswertungsliste
1 Öffnen Sie die Registerkarte „Eigenschaften - Parameter“ des Blocks „Ansagenauswahl“.
2 Klicken Sie auf den Eintrag in der Auswertungsliste.Der Eintrag ist markiert.
3 Klicken Sie auf bzw. .Der Eintrag wird um eine Position nach unten bzw. oben verschoben.
4 Steht der Eintrag an der von Ihnen gewünschten Position, so klicken Sie auf „OK“.Die geänderten Bedingungen sind nun in dem Block „Ansagenauswahl“ enthalten.
Verbindungen
Auf dieser Registerkarte finden Sie alle Ausgänge, die dieser Block besitzt. Die Ausgänge werden im Folgenden beschrieben:
Ausgang Erläuterung
Abgespielt Dieser Ausgang wird gewählt, wenn eine Ansage gespielt wurde. Die Verbindung besteht.
Nicht abgespielt Dieser Ausgang wird gewählt, wenn keine Bedin-gung zu traf. Es wurde keine Ansage gespielt.
DTMF-Zeichen empfangen
Dieser Ausgang wird gewählt, wenn während der Ansage ein DTMF-Zeichen empfangen wurde.

Der Grafische Skript Editor Blöcke 149
In der ersten Spalte „Sichtbar“ können Sie festlegen, ob der jeweilige Ausgang im Skript-Fenster angezeigt wird.
Die zweite Spalte „Standard“ enthält die Standardbezeichnung des Aus-gangs. Diese gibt einen Hinweis auf die Ereignisse während des Blockab-laufs, so dass entsprechende weitere Verbindungen hergestellt werden können. Diese Standardbezeichnung kann nicht verändert werden. In der Spalte „Bezeichnung“ können Sie die verschiedenen Kontaktflächen mit einem eigenen, aussagekräftigen Namen belegen. Dieser Name erscheint später in dem Block auf der Rasteroberfläche.
In der letzten Spalte „Ziel“ sehen Sie, mit welchem Blockeingang dieser Ausgang verbunden ist. Sie haben hier die Möglichkeit aus einer Aus-wahlliste, die alle verfügbaren Blöcke enthält, eine Verbindung auszu-wählen.
3.6.6.5 Zeichenfolge ansagen
Mit diesem Block können Sie dem Anrufer eine Zeichenfolge (0-9,*,#) ansagen lassen.
Diese Ansage können Sie direkt eingeben oder über eine Variable oder Systemfunktion definieren.
Die Aktion wird beendet, wenn
die Ansage vollständig abgespielt wurde,
Ruf beendet Dieser Ausgang wird gewählt, wenn der Ruf während des Abspielens unterbrochen wurde.
Ausgang Erläuterung
In der Spalte „Sichtbar“ legen Sie lediglich die Sichtbarkeit der Ver-bindungen im Skript-Fenster fest. Diese Einstellung dient nur der Übersichtlichkeit eines Skriptes. Entfernen können Sie die Ausgänge nicht, d. h. die Verbindungen müssen trotzdem bestehen, da sonst ein Fehler im Skript auftritt.
ein DTMF-Zeichen empfangen wurde - sofern zugelassen - oder
die Verbindung unterbrochen wurde.
Für diesen Block sind unter „Eigenschaften“ alle drei Registerkarten „All-gemein“, „Parameter“ und „Verbindungen“ verfügbar.
So legen Sie die Parameter für „Zeichenfolge ansagen“ fest
1 Sie haben mehrere Möglichkeiten:
Geben Sie die Zeichenfolge direkt ein oder
wählen Sie aus der Liste der verfügbaren Variablen und

Der Grafische Skript Editor Blöcke 150
Systemfunktionen eine Zeichenfolge aus.
2 Legen Sie fest, ob und mit welchem DTMF-Zeichen der Anrufer diese Aktion abbrechen kann.Legen Sie dabei fest, ob die eingegebenen Zeichen in einer Variablen gespeichert werden und ob der Inhalt der Variablen ersetzt werden soll, oder
sie an den Inhalt der Variablen angehängt werden.
3 Klicken Sie auf „OK“.Der Block „Zeichenfolge ansagen“ ist auf der Rasteroberfläche zu sehen und steht für eine weitere Bearbeitung zur Verfügung.
Wird eine Variable verwendet, sollte Sie vorher mit dem Block „Varia-ble setzen“ gesetzt werden. Ist die Variable nicht gesetzt worden, d.h. die Zeichenfolge ist leer, erfolgt keine Ansage.
Verbindungen
Auf dieser Registerkarte finden Sie alle Ausgänge, die dieser Block besitzt. Die Ausgänge werden im Folgenden beschrieben:
Beachten Sie bitte bei der auszugebenden Zeichenfolge, dass hier nur DTMF-Zeichen (0-9,*,#) angesagt werden. Beinhaltet die Zei-chenfolge Buchstaben oder andere Zeichen, so werden diese bei der Ausgabe übersprungen.

Der Grafische Skript Editor Blöcke 151
In der ersten Spalte „Sichtbar“ können Sie festlegen, ob der jeweilige Ausgang im Skript-Fenster angezeigt wird.
Die zweite Spalte „Standard“ enthält die Standardbezeichnung des Aus-gangs. Diese gibt einen Hinweis auf die Ereignisse während des Blockab-laufs, so dass entsprechende weitere Verbindungen hergestellt werden können. Diese Standardbezeichnung kann nicht verändert werden. In der Spalte „Bezeichnung“ können Sie die verschiedenen Kontaktflächen mit einem eigenen, aussagekräftigen Namen belegen. Dieser Name erscheint später in dem Block auf der Rasteroberfläche.
In der letzten Spalte „Ziel“ sehen Sie, mit welchem Blockeingang dieser Ausgang verbunden ist. Sie haben hier die Möglichkeit aus einer Aus-wahlliste, die alle verfügbaren Blöcke enthält, eine Verbindung auszu-wählen.
3.6.6.6 Datum ansagen
Ausgang Erläuterung
Abgespielt Dieser Ausgang wird gewählt, wenn die Zeichenfolge angesagt wurde.
DTMF-Zeichen empfangen
Dieser Ausgang wird gewählt, wenn während der Ansage ein DTMF-Zeichen empfangen wurde.
Ruf beendet Dieser Ausgang wird gewählt, wenn die Verbindung unterbrochen wurde.
In der Spalte „Sichtbar“ legen Sie lediglich die Sichtbarkeit der Ver-bindungen im Skript-Fenster fest. Diese Einstellung dient nur der Übersichtlichkeit eines Skriptes. Entfernen können Sie die Ausgänge nicht, d. h. die Verbindungen müssen trotzdem bestehen, da sonst ein Fehler im Skript auftritt.
Mit Hilfe dieses Blocks können Sie dem Anrufer ein Datum ansagen las-sen.
Diese Ansage können Sie direkt eingeben oder über eine Variable oder Systemfunktion definieren.
die Ansage vollständig abgespielt wurde,
ein DTMF-Zeichen empfangen wurde - sofern zugelassen - oder
die Verbindung unterbrochen wurde.
Für diesen Block sind unter „Eigenschaften“ alle drei Registerkarten „All-gemein“, „Parameter“ und „Verbindungen“ verfügbar.
So legen Sie die Parameter für „Datum ansagen“ fest
1 Sie haben mehrere Möglichkeiten: Geben Sie das Datum direkt ein oder
wählen Sie aus der Liste der verfügbaren Variablen und
Systemfunktionen ein Datum aus.

Der Grafische Skript Editor Blöcke 152
2 Sie können wählen, ob der Wochentag ausgesprochen werden soll. Wenn „Nur ‘‘gestern/heute‘‘ ansagen wenn zutreffend“ ausgewählt ist, dann wird die gesamte Ansage (Datum + Wochentag) durch ein „gestern“ oder „heute“ ersetzt, falls dies zutrifft./
3 Legen Sie fest, ob und mit welchem DTMF-Zeichen der Anrufer diese Aktion abbrechen kann.Legen Sie dabei fest, ob die eingegebenen Zeichen in einer Variablen gespeichert werden und ob der Inhalt der Variablen ersetzt werden soll, oder
sie an den Inhalt der Variablen angehängt werden.
4 Klicken Sie auf „OK“.Der Block „Datum ansagen“ ist auf der Rasteroberfläche zu sehen und steht für eine weitere Bearbeitung zur Verfügung.
Verbindungen
Auf dieser Registerkarte finden Sie alle Ausgänge, die dieser Block besitzt. Die Ausgänge werden im Folgenden beschrieben:
“
Ausgang Erläuterung
Abgespielt Dieser Ausgang wird gewählt, wenn das Datum angesagt wurde.
DTMF-Zeichen empfangen
Dieser Ausgang wird gewählt, wenn während der Ansage ein DTMF-Zeichen empfangen wurde.

Der Grafische Skript Editor Blöcke 153
In der ersten Spalte „Sichtbar“ können Sie festlegen, ob der jeweilige Ausgang im Skript-Fenster angezeigt wird.
Die zweite Spalte „Standard“ enthält die Standardbezeichnung des Aus-gangs. Diese gibt einen Hinweis auf die Ereignisse während des Blockab-laufs, so dass entsprechende weitere Verbindungen hergestellt werden können. Diese Standardbezeichnung kann nicht verändert werden. In der Spalte „Bezeichnung“ können Sie die verschiedenen Kontaktflächen mit einem eigenen, aussagekräftigen Namen belegen. Dieser Name erscheint später in dem Block auf der Rasteroberfläche.
In der letzten Spalte „Ziel“ sehen Sie, mit welchem Blockeingang dieser Ausgang verbunden ist. Sie haben hier die Möglichkeit aus einer Aus-wahlliste, die alle verfügbaren Blöcke enthält, eine Verbindung auszu-wählen.
3.6.6.7 Uhrzeit ansagen
Ungültiger Parameter Dieser Ausgang wird gewählt, wenn der anzusa-gende Parameter nicht das Format eines Datums (tt.mm.jjjj) hat. Die Ansage „Ungültiges Datum“ wird abgespielt.
Ruf beendet Dieser Ausgang wird gewählt, wenn die Verbin-dung unterbrochen wurde.
Ausgang Erläuterung
In der Spalte „Sichtbar“ legen Sie lediglich die Sichtbarkeit der Ver-bindungen im Skript-Fenster fest. Diese Einstellung dient nur der Übersichtlichkeit eines Skriptes. Entfernen können Sie die Ausgänge nicht, d. h. die Verbindungen müssen trotzdem bestehen, da sonst ein Fehler im Skript auftritt.
Mit Hilfe dieses Blocks können Sie dem Anrufer eine Uhrzeit ansagen las-sen.
Diese Ansage können Sie direkt eingeben oder über eine Variable oder Systemfunktion definieren.
die Ansage vollständig abgespielt wurde,
ein DTMF-Zeichen empfangen wurde - sofern zugelassen - oder
die Verbindung unterbrochen wurde.
Für diesen Block sind unter „Eigenschaften“ alle drei Registerkarten „All-gemein“, „Parameter“ und „Verbindungen“ verfügbar.
So legen Sie die Parameter für „Uhrzeit ansagen“ fest
1 Sie haben mehrere Möglichkeiten: Geben Sie die Uhrzeit direkt ein oder
wählen Sie aus der Liste der verfügbaren Variablen und
Systemfunktionen eine Uhrzeit aus.

Der Grafische Skript Editor Blöcke 154
2 Wählen Sie, ob die Sekunden ebenfalls angesagt werden sollen.
3 Legen Sie fest, ob und mit welchem DTMF-Zeichen der Anrufer diese Aktion abbrechen kann.Legen Sie dabei fest, ob die eingegebenen Zeichen in einer Variablen gespeichert werden und ob der Inhalt der Variablen ersetzt werden soll, oder
sie an den Inhalt der Variablen angehängt werden.
4 Klicken Sie auf „OK“.Der Block „Uhrzeit ansagen“ ist auf der Rasteroberfläche zu sehen und steht für eine weitere Bearbeitung zur Verfügung.
Verbindungen
Auf dieser Registerkarte finden Sie alle Ausgänge, die dieser Block besitzt. Die Ausgänge werden im Folgenden beschrieben:
Ausgang Erläuterung
Abgespielt Dieser Ausgang wird gewählt, wenn die Uhrzeit angesagt wurde.
DTMF-Zeichen empfangen
Dieser Ausgang wird gewählt, wenn während der Ansage ein DTMF-Zeichen empfangen wurde.

Der Grafische Skript Editor Blöcke 155
In der ersten Spalte „Sichtbar“ können Sie festlegen, ob der jeweilige Ausgang im Skript-Fenster angezeigt wird.
Die zweite Spalte „Standard“ enthält die Standardbezeichnung des Aus-gangs. Diese gibt einen Hinweis auf die Ereignisse während des Blockab-laufs, so dass entsprechende weitere Verbindungen hergestellt werden können. Diese Standardbezeichnung kann nicht verändert werden. In der Spalte „Bezeichnung“ können Sie die verschiedenen Kontaktflächen mit einem eigenen, aussagekräftigen Namen belegen. Dieser Name erscheint später in dem Block auf der Rasteroberfläche.
In der letzten Spalte „Ziel“ sehen Sie, mit welchem Blockeingang dieser Ausgang verbunden ist. Sie haben hier die Möglichkeit aus einer Aus-wahlliste, die alle verfügbaren Blöcke enthält, eine Verbindung auszu-wählen.
3.6.6.8 DTMF-Zeichen empfangenMit Hilfe des Blocks „DTMF-Zeichen empfangen“ können Sie den Anrufer zur Eingabe eines Zeichens via DTMF auffordern und den empfangenen Wert in einer Variablen ablegen. Aufgrund der Eingabe des Anrufers wird der Ruf unterschiedlich behandelt, siehe DTMF-Zeichen empfangen, Seite 103.
Ungültiger Parameter Dieser Ausgang wird gewählt, wenn der anzusagende Parameter nicht das Format einer Uhrzeit (hh.mm.ss) hat. Die Ansage „Ungültige Uhrzeit“ wird abgespielt.
Ruf beendet Dieser Ausgang wird gewählt, wenn die Verbindung unterbrochen wurde.
Ausgang Erläuterung
In der Spalte „Sichtbar“ legen Sie lediglich die Sichtbarkeit der Ver-bindungen im Skript-Fenster fest. Diese Einstellung dient nur der Übersichtlichkeit eines Skriptes. Entfernen können Sie die Ausgänge nicht, d. h. die Verbindungen müssen trotzdem bestehen, da sonst ein Fehler im Skript auftritt.
3.6.6.9 DTMF-Zeichenfolge empfangen
Hier können Sie den Anrufer zur Eingabe einer Zeichenfolge via DTMF auffordern und die empfangenen Werte in einer Variablen ablegen. Sowohl das Zeichen, welches die Eingabe beendet, als auch die maxi-male Länge der Zeichenfolge können Sie in den Parametern definieren. Außerdem können Sie eine Zeit festlegen, die maximal bis zu dem Emp-fang eines weiteren Zeichens gewartet wird (Timeout).
Die Aktion wird beendet, durch
das Beenden des Empfangs, entweder durch die definierte Endetaste oder durch Erreichen der maximalen Länge,
den Ablauf des Timeouts, oder
die Unterbrechung der Verbindung.
Für diesen Block sind unter „Eigenschaften“ alle drei Registerkarten „All-gemein“, „Parameter“ und „Verbindungen“ verfügbar.
So legen Sie die Parameter für „DTMF-Zeichenfolge empfangen“ fest
1 Wenn Sie dem Anrufer eine Aufforderung zur Eingabe der DTMF-Töne einspielen möchten, so aktivieren Sie „Ansage während der DTMF-Erkennung“.

Der Grafische Skript Editor Blöcke 156
Sie haben mehrere Möglichkeiten: Wählen Sie aus der Dropdownliste eine Datei aus.
Durchsuchen Sie Ihre Verzeichnisse durch Klicken auf .Sie können sich bei der Suche ebenfalls für eine Datei im MP3-Format entscheiden. Die MP3-Datei wird nach der Auswahl automatisch in das unterstützte WAV-Format konvertiert und in der Datenbank auf dem SwyxServer abgelegt. Die konvertierten Dateien stehen somit für die spätere Nutzung zur Verfügung. Während des Konvertierungsprozesses öffnet sich der Info-Dialog „Bitte warten Sie, die Datei wird ins WAV-Format konvertiert“.
Klicken Sie auf , um die ausgewählte Datei anzuhören. Klicken
Sie auf , um das Abspielen zu stoppen.
Zum Aufnehmen einer neuen Ansage klicken Sie auf : Sie werden dann aufgefordert, einen Dateinamen einzugeben. Es erscheint das Fenster „Aufnahme beginnen“. Klicken Sie auf „Start“, um mit der Aufzeichnung Ihrer Ansage zu beginnen. Beenden Sie
die Aufnahme durch Klicken auf .
Durch Klicken auf können Sie die ausgewählte Datei löschen.
2 Wählen Sie die Variable, in welche die Zeichenfolge gespeichert werden soll. Legen Sie dabei fest, ob die eingegebenen Zeichen in einer Variablen gespeichert werden und ob der Inhalt der Variablen ersetzt werden soll, oder
sie an den Inhalt der Variablen angehängt werden.
3 Geben Sie nun die Werte zum Beenden der Eingabe ein: Wenn der Anrufer seine Eingabe mit einem bestimmten Zeichen
beenden soll, aktivieren Sie die erste Option und bestimmen Sie das entsprechende Zeichen.
Wollen Sie die maximale Länge der Zeichenfolge festlegen, so aktivieren Sie die zweite Option und geben einen Wert vor. Die Eingabe der Zeichen wird danach automatisch abgeschlossen.
4 Geben Sie anschließend noch die Zeit ein, die maximal bis zum Empfang eines weiteren DTMF-Zeichens gewartet werden soll (Timeout).
5 Klicken Sie auf „OK“.Der Block „DTMF-Zeichenfolge empfangen“ ist auf der Rasteroberfläche zu sehen und steht für eine weitere Bearbeitung zur Verfügung.
Verbindungen
Auf dieser Registerkarte finden Sie alle Ausgänge, die dieser Block besitzt. Die Ausgänge werden im Folgenden beschrieben:
Die WAV-Dateien, die vom Administrator allen Benutzern zur Verfü-gung gestellt werden, haben den Zusatz „(Vorlage)“ im Dateinamen. Diese Vorlagen können nicht gelöscht werden.

Der Grafische Skript Editor Blöcke 157
In der ersten Spalte „Sichtbar“ können Sie festlegen, ob der jeweilige Ausgang im Skript-Fenster angezeigt wird.
Ausgang Erläuterung
Taste 0 - 9, * , # Dieser Ausgang wird gewählt, wenn das entspre-chende Zeichen (0-9, #, *) empfangen wurde.
Keine Eingabe Dieser Ausgang wird gewählt, wenn innerhalb des Zeitlimits (Timeout) keine Töne empfangen wurden.
Ruf beendet Dieser Ausgang wird gewählt, wenn die Verbindung unterbrochen wurde.
Die zweite Spalte „Standard“ enthält die Standardbezeichnung des Aus-gangs. Diese gibt einen Hinweis auf die Ereignisse während des Blockab-laufs, so dass entsprechende weitere Verbindungen hergestellt werden können. Diese Standardbezeichnung kann nicht verändert werden. In der Spalte „Bezeichnung“ können Sie die verschiedenen Kontaktflächen mit einem eigenen, aussagekräftigen Namen belegen. Dieser Name erscheint später in dem Block auf der Rasteroberfläche.
In der letzten Spalte „Ziel“ sehen Sie, mit welchem Blockeingang dieser Ausgang verbunden ist. Sie haben hier die Möglichkeit aus einer Aus-wahlliste, die alle verfügbaren Blöcke enthält, eine Verbindung auszu-wählen.
3.6.7 Optionale Blöcke - E-Mail-ZugriffDer Grafische Skript Editor kann E-Mails von einem Mailserver einlesen und bearbeiten. Außerdem ist es möglich Voicemails zu speichern. Durch den Einsatz des Text-to-Speech-Moduls ist das Vorlesen von E-Mails mög-lich. Im Einzelnen stehen folgende Funktionen für die E-Mail-Behandlung zur Verfügung:
Mit Mailserver verbinden
Mailbox lesen
Mail suchen
Ist erste Mail
Ist letzte Mail
Voicemail als Datei speichern
Mail löschen
Mail-Attribute abrufen
Mail-Attribute setzen
Mail lesen
In der Spalte „Sichtbar“ legen Sie lediglich die Sichtbarkeit der Ver-bindungen im Skript-Fenster fest. Diese Einstellung dient nur der Übersichtlichkeit eines Skriptes. Entfernen können Sie die Ausgänge nicht, d. h. die Verbindungen müssen trotzdem bestehen, da sonst ein Fehler im Skript auftritt.

Der Grafische Skript Editor Blöcke 158
3.6.7.1 Mit Mailserver verbinden
Dieser Block stellt die Verbindung zum E-Mailserver her. Anschließend können die E-Mails von diesem Server gelesen sowie deren Attribute ver-ändert werden. Der Mailserver, zu dem eine Verbindung aufgebaut wer-den soll, muss das Protokoll IMAP4 verwenden. Sie können diesen Block in einem Skript mehrfach verwenden z.B. um mehrere verschiedene Mail-server zur gleichen Zeit abzufragen oder auf die Posteingänge verschie-dener Benutzer zuzugreifen.
Diese Aktion wird beendet, wenn
die Verbindung zum E-Mailserver erfolgreich aufgebaut wurde, oder
der Zugriff auf den E-Mailserver nicht erfolgreich war, oder
der Ruf beendet wurde.
Für diesen Block sind unter „Eigenschaften“ alle drei Registerkarten „All-gemein“, „Parameter“ und „Verbindungen“ verfügbar.
So legen Sie die Parameter für „Mit Mailserver verbinden“ fest
1 Legen Sie die Verbindungs-ID fest, d.h. einen Namen, der die Verbindung zu dem hier näher definierten Verzeichnis auf einem Mailserver eindeutig beschreibt. Dieser Name referenziert in den weiteren Blöcken dann eindeutig dieses Verzeichnis bzw. die aktuelle E-Mail in diesem Verzeichnis (Verwenden Sie für den Namen Zahlen und Buchstaben, aber keine Sonderzeichen).
2 Geben Sie den Namen des Mailservers an, von dem die E-Mails abgerufen werden sollen.
3 Im Feld „Benutzerkonto“ geben Sie Ihr Benutzerkonto für diesen Mailserver an.Erkundigen Sie sich hierzu bitte bei Ihrem Systemadministrator nach der korrekten IMAP4-Bezeichnung Ihres Benutzerkontos. Ist dies z. B. ein Microsoft Exchange Server, so setzt sich die korrekte Bezeichnung folgendermaßen zusammen: <Domain Name>/<Windows Benutzername>/<Exchange Alias>, also z. B. domain/jt/jones.tom.
4 Geben Sie Ihr Kennwort auf diesem Mailserver ein und bestätigen Sie es.Falls Sie Ihr Kennwort in einer Variablen gespeichert haben, können Sie hier die Variable angeben.

Der Grafische Skript Editor Blöcke 159
5 Geben Sie den Namen des E-Mail-Ordners an, in dem die neuen Voicemails zu finden sind. Verwenden Sie „INBOX“ als Synonym für „Posteingang“.
6 Weiter können Sie festlegen, ob SwyxServer bei der Abfrage der Voicemails bei Ihrem Mailserver das Sicherheitsprotokoll SSL (Secure Socket Layer) benutzen soll. Ihr Mailserver muss dieses Protokoll unterstützen.
7 Angaben zur Email-Gesamtanzahl sowie zur Anzahl der neuen E-Mails können Sie jeweils in einer Variablen speichern. Aktivieren Sie dazu das entsprechende Kontrollkästchen.
8 Klicken Sie auf „OK“.Der Block „Mit Mailserver verbinden“ ist auf der Rasteroberfläche zu sehen und steht für eine weitere Bearbeitung zur Verfügung.
Verbindungen
Auf dieser Registerkarte finden Sie alle Ausgänge, die dieser Block besitzt. Die Ausgänge werden im Folgenden beschrieben:
Geben Sie hier ein Unterverzeichnis an, so achten Sie bitte darauf, den korrekten Namen z. B. „INBOX/Voicemails“ vollständig anzuge-ben. (Verwenden Sie in diesem Fall ein ’/’ und kein ’\’.)
Ausgang Erläuterung
Erfolgreich Dieser Ausgang wird gewählt, wenn die Verbin-dung zu dem festgelegten Mailserver erfolg-reich aufgebaut wurde.
Zugriff fehlgeschla-gen
Dieser Ausgang wird gewählt, wenn keine Verbindung zu dem Mailserver aufgebaut werden konnte, z.B. weil der Benutzername oder das Kennwort falsch ist.
Ruf beendet Dieser Ausgang wird gewählt, wenn der Ruf beendet wurde.

Der Grafische Skript Editor Blöcke 160
In der ersten Spalte „Sichtbar“ können Sie festlegen, ob der jeweilige Ausgang im Skript-Fenster angezeigt wird.
Die zweite Spalte „Standard“ enthält die Standardbezeichnung des Aus-gangs. Diese gibt einen Hinweis auf die Ereignisse während des Blockab-laufs, so dass entsprechende weitere Verbindungen hergestellt werden können. Diese Standardbezeichnung kann nicht verändert werden. In der Spalte „Bezeichnung“ können Sie die verschiedenen Kontaktflächen mit einem eigenen, aussagekräftigen Namen belegen. Dieser Name erscheint später in dem Block auf der Rasteroberfläche.
In der letzten Spalte „Ziel“ sehen Sie, mit welchem Blockeingang dieser Ausgang verbunden ist. Sie haben hier die Möglichkeit aus einer Aus-wahlliste, die alle verfügbaren Blöcke enthält, eine Verbindung auszu-wählen.
3.6.7.2 Mailbox lesen
Mit diesem Block werden die E-Mails in dem Verzeichnis auf dem Mailser-ver vorselektiert. Sie können festlegen, welche E-Mails überhaupt für die weitere Abfrage zur Verfügung stehen werden, z.B. nur Voicemails oder auch nur die ungelesenen Voicemails.
Diese Aktion wird beendet, wenn
die E-Mails im spezifizierten Verzeichnis selektiert wurden,
keine Verbindung zu dem Mailserver aufgebaut werden konnte, oder
der Ruf beendet wurde.
Für diesen Block sind unter „Eigenschaften“ alle drei Registerkarten „All-gemein“, „Parameter“ und „Verbindungen“ verfügbar.
In der Spalte „Sichtbar“ legen Sie lediglich die Sichtbarkeit der Ver-bindungen im Skript-Fenster fest. Diese Einstellung dient nur der Übersichtlichkeit eines Skriptes. Entfernen können Sie die Ausgänge nicht, d. h. die Verbindungen müssen trotzdem bestehen, da sonst ein Fehler im Skript auftritt.
So legen Sie die Parameter für „Mailbox lesen“ fest
1 Wählen Sie hier den eindeutigen Namen für die Verbindung aus der Dropdownliste.
2 Legen Sie fest, welche Art von E-Mails überhaupt in dem spezifizierten Verzeichnis selektiert werden sollen.Sie haben mehrere Möglichkeiten: Nur E-Mails von SwyxWare (Voicemails)
Nur E-Mails mit beigefügter Datei
Beachten Sie bitte, dass die Verbindung zum Mailserver vorher mit Hilfe des Blocks „Mit Mailserver verbinden“ erfolgreich aufgebaut werden muss

Der Grafische Skript Editor Blöcke 161
Hier können Sie vom Mailserver nur die Voicemails einlesen, die auch eine aufgenommene Sprachnachricht enthalten.
Nur E-Mails, die als „ungelesen“ markiert sindHier können Sie auch E-Mails einlesen, die nicht von SwyxWare gesendet wurden. So erfahren Sie z.B. wie viele neue E-Mails in Ihrem Posteingang sind.
Nur E-Mails der letzten ... Tage:Hier können Sie festlegen, dass Sie nur E-Mails z. B. der letzten 3 Tage einlesen möchten.
Nur E-Mails, die älter sind als:Hier können Sie E-Mails filtern, die älter sind als der von Ihnen ein-gebene Wert an Tagen. Z. B. alle E-Mails die älter sind als 4 Tage.
Nur E-Mails von Absender:Hier können Sie E-Mails eines Absenders filtern.
3 Legen Sie die Sortier-Reihenfolge (nach Datum) für die E-Mails fest.
4 Sie können für die weitere Bearbeitung die Anzahl der selektierten E-Mails in einer Variablen abspeichern.
5 Klicken Sie auf „OK“.Der Block „Mailbox lesen“ ist auf der Rasterfläche zu sehen und steht für eine weitere Bearbeitung zur Verfügung.
Verbindungen
Auf dieser Registerkarte finden Sie alle Ausgänge, die dieser Block besitzt. Die Ausgänge werden im Folgenden beschrieben:
Ausgang Erläuterung
Erfolgreich Dieser Ausgang wird gewählt, wenn die E-Mails in dem spezifizierten Verzeichnis selek-tiert wurden.
Zugriff fehlgeschla-gen
Dieser Ausgang wird gewählt, wenn keine Verbindung zu dem Mailserver aufgebaut werden konnte, z.B. weil der Benutzername oder das Kennwort falsch ist.
Ruf beendet Dieser Ausgang wird gewählt, wenn der Ruf unterbrochen wurde.

Der Grafische Skript Editor Blöcke 162
In der ersten Spalte „Sichtbar“ können Sie festlegen, ob der jeweilige Ausgang im Skript-Fenster angezeigt wird.
Die zweite Spalte „Standard“ enthält die Standardbezeichnung des Aus-gangs. Diese gibt einen Hinweis auf die Ereignisse während des Blockab-laufs, so dass entsprechende weitere Verbindungen hergestellt werden können. Diese Standardbezeichnung kann nicht verändert werden. In der Spalte „Bezeichnung“ können Sie die verschiedenen Kontaktflächen mit einem eigenen, aussagekräftigen Namen belegen. Dieser Name erscheint später in dem Block auf der Rasteroberfläche.
In der letzten Spalte „Ziel“ sehen Sie, mit welchem Blockeingang dieser Ausgang verbunden ist. Sie haben hier die Möglichkeit aus einer Aus-wahlliste, die alle verfügbaren Blöcke enthält, eine Verbindung auszu-wählen.
3.6.7.3 Mail suchen
Mit Hilfe des Blocks „Mail suchen“ navigieren Sie durch die vorher in „Mailbox lesen“ selektierten E-Mails.
Diese Aktion wird beendet, wenn
eine E-Mail gemäß den gewünschten Kriterien gefunden wurde, oder
keine E-Mail gemäß den gewünschten Kriterien gefunden wurde, oder
keine Verbindung zum Mailserver aufgebaut werden konnte, oder
der Ruf beendet wurde.
In der Spalte „Sichtbar“ legen Sie lediglich die Sichtbarkeit der Ver-bindungen im Skript-Fenster fest. Diese Einstellung dient nur der Übersichtlichkeit eines Skriptes. Entfernen können Sie die Ausgänge nicht, d. h. die Verbindungen müssen trotzdem bestehen, da sonst ein Fehler im Skript auftritt.
Für diesen Block sind unter „Eigenschaften“ alle drei Registerkarten „All-gemein“, „Parameter“ und „Verbindungen“ verfügbar.
So legen Sie die Parameter für „Mail suchen“ fest
1 Wählen Sie hier den eindeutigen Namen für die Verbindung aus der Dropdownliste.
2 Legen Sie fest, zu welcher E-Mail navigiert werden soll.
Beachten Sie bitte, dass die Verbindung zum Mailserver vorher mit Hilfe des Blocks „Mit Mailserver verbinden“ erfolgreich aufgebaut werden muss und dass die E-Mails mit Hilfe des Blocks „Mailbox lesen“ vorselektiert sein müssen.

Der Grafische Skript Editor Blöcke 163
Sie haben mehrere Möglichkeiten: Erste E-Mail
Vorherige E-Mail
Nächste E-Mail
Letzte E-MailDie Kriterien erste bzw. letzte E-Mail richten sich nach der Reihenfolge, die im Block „Mailbox lesen“ für diese Verbindung festgelegt wurde.
3 Klicken Sie auf „OK“.Der Block „Mail suchen“ ist auf der Rasteroberfläche zu sehen und steht für eine weitere Bearbeitung zur Verfügung.
Verbindungen
Auf dieser Registerkarte finden Sie alle Ausgänge, die dieser Block besitzt. Die Ausgänge werden im Folgenden beschrieben:
Ausgang Erläuterung
Erfolgreich Dieser Ausgang wird gewählt, wenn eine E-Mail gemäß den festgelegten Kriterien ausgesucht wurde.
Fehler Dieser Ausgang wird gewählt, wenn keine E-Mail gemäß den festgelegten Kriterien ausgesucht werden konnte, z.B. gibt es nach einer letzten E-Mail keine nächste E-Mail mehr.

Der Grafische Skript Editor Blöcke 164
In der ersten Spalte „Sichtbar“ können Sie festlegen, ob der jeweilige Ausgang im Skript-Fenster angezeigt wird.
Die zweite Spalte „Standard“ enthält die Standardbezeichnung des Aus-gangs. Diese gibt einen Hinweis auf die Ereignisse während des Blockab-laufs, so dass entsprechende weitere Verbindungen hergestellt werden können. Diese Standardbezeichnung kann nicht verändert werden. In der Spalte „Bezeichnung“ können Sie die verschiedenen Kontaktflächen mit einem eigenen, aussagekräftigen Namen belegen. Dieser Name erscheint später in dem Block auf der Rasteroberfläche.
In der letzten Spalte „Ziel“ sehen Sie, mit welchem Blockeingang dieser Ausgang verbunden ist. Sie haben hier die Möglichkeit aus einer Aus-wahlliste, die alle verfügbaren Blöcke enthält, eine Verbindung auszu-wählen.
3.6.7.4 Ist erste Mail
Zugriff fehlgeschla-gen
Dieser Ausgang wird gewählt, wenn keine Verbindung zu dem Mailserver aufgebaut werden konnte, z.B. weil der Benutzername oder das Kennwort falsch ist.
Ruf beendet Dieser Ausgang wird gewählt, wenn der Ruf abgebrochen wurde.
Ausgang Erläuterung
In der Spalte „Sichtbar“ legen Sie lediglich die Sichtbarkeit der Ver-bindungen im Skript-Fenster fest. Diese Einstellung dient nur der Übersichtlichkeit eines Skriptes. Entfernen können Sie die Ausgänge nicht, d. h. die Verbindungen müssen trotzdem bestehen, da sonst ein Fehler im Skript auftritt.
Mit diesem Block können Sie feststellen, ob die E-Mail, die zur Zeit durch die Verbindungs-ID referenziert wird die erste E-Mail in der festgelegten Sortierreihenfolge ist.
Diese Aktion wird beendet, wenn
die aktuell referenzierte E-Mail die erste E-Mail ist, oder
die aktuell referenzierte E-Mail nicht die erste E-Mail ist, oder
keine Verbindung zum Mailserver aufgebaut werden konnte, oder
der Ruf beendet wurde.
Für diesen Block sind unter „Eigenschaften“ alle drei Registerkarten „All-gemein“, „Parameter“ und „Verbindungen“ verfügbar.
So legen Sie die Parameter für „Ist erste Mail“ fest
1 Wählen Sie hier den eindeutigen Namen für die Verbindung aus der Dropdownliste.
2 Klicken Sie auf „OK“.

Der Grafische Skript Editor Blöcke 165
Der Block „Ist erste Mail“ ist auf der Rasteroberfläche zu sehen und steht für eine weitere Bearbeitung zur Verfügung.
Die durch diesen Verbindungsnamen referenzierte E-Mail wird mit den anderen selektierten E-Mails dieser Verbindung verglichen. Dabei wird festgestellt, ob die aktuell referenzierte E-Mail die in der festgelegten Sortierreihenfolge erste E-Mail ist (Wahr) oder nicht (Falsch).
Verbindungen
Auf dieser Registerkarte finden Sie alle Ausgänge, die dieser Block besitzt. Die Ausgänge werden im Folgenden beschrieben:
Ausgang Erläuterung
Wahr Dieser Ausgang wird gewählt, wenn die aktuell referenzierte E-Mail die erste E-Mail ist.
Falsch Dieser Ausgang wird gewählt, wenn die aktuell referenzierte E-Mail nicht die erste E-Mail ist; es gibt noch vorherige E-Mails.
Zugriff fehlgeschlagen Dieser Ausgang wird gewählt, wenn keine Verbindung zu dem Mailserver aufgebaut werden konnte, z.B. weil der Benutzername oder das Kennwort falsch ist.

Der Grafische Skript Editor Blöcke 166
In der ersten Spalte „Sichtbar“ können Sie festlegen, ob der jeweilige Ausgang im Skript-Fenster angezeigt wird.
Die zweite Spalte „Standard“ enthält die Standardbezeichnung des Aus-gangs. Diese gibt einen Hinweis auf die Ereignisse während des Blockab-laufs, so dass entsprechende weitere Verbindungen hergestellt werden können. Diese Standardbezeichnung kann nicht verändert werden. In der Spalte „Bezeichnung“ können Sie die verschiedenen Kontaktflächen mit einem eigenen, aussagekräftigen Namen belegen. Dieser Name erscheint später in dem Block auf der Rasteroberfläche.
In der letzten Spalte „Ziel“ sehen Sie, mit welchem Blockeingang dieser Ausgang verbunden ist. Sie haben hier die Möglichkeit aus einer Aus-wahlliste, die alle verfügbaren Blöcke enthält, eine Verbindung auszu-wählen.
3.6.7.5 Ist letzte Mail
Mit diesem Block können Sie feststellen, ob die E-Mail, die zur Zeit durch die Verbindungs-ID referenziert wird, die letzte E-Mail in der festgelegten Sortierreihenfolge ist.
Diese Aktion wird beendet, wenn
die aktuell referenzierte E-Mail die letzte ist oder
Ruf beendet Dieser Ausgang wird gewählt, wenn der Ruf beendet wurde.
Ausgang Erläuterung
In der Spalte „Sichtbar“ legen Sie lediglich die Sichtbarkeit der Ver-bindungen im Skript-Fenster fest. Diese Einstellung dient nur der Übersichtlichkeit eines Skriptes. Entfernen können Sie die Ausgänge nicht, d. h. die Verbindungen müssen trotzdem bestehen, da sonst ein Fehler im Skript auftritt.
die aktuell referenzierte E-Mail nicht die letzte ist oder
keine Verbindung zum Mailserver aufgebaut werden konnte oder
der Ruf beendet wurde.
Für diesen Block sind unter „Eigenschaften“ alle drei Registerkarten „All-gemein“, „Parameter“ und „Verbindungen“ verfügbar.
So legen Sie die Parameter für „Ist letzte Mail“ fest
1 Wählen Sie hier den eindeutigen Namen für die Verbindung aus der Dropdownliste.
2 Klicken Sie auf „OK“.Der Block „Ist letzte Mail“ ist auf der Rasteroberfläche zu sehen und steht für eine weitere Bearbeitung zur Verfügung.

Der Grafische Skript Editor Blöcke 167
Die durch diesen Verbindungsnamen referenzierte E-Mail wird mit den anderen selektierten E-Mails dieser Verbindung verglichen. Dabei wird festgestellt, ob die aktuell referenzierte E-Mail die in der festgelegten Sortierreihenfolge letzte E-Mail ist (Wahr) oder nicht (Falsch).
Verbindungen
Auf dieser Registerkarte finden Sie alle Ausgänge, die dieser Block besitzt. Die Ausgänge werden im Folgenden beschrieben:
Ausgang Erläuterung
Wahr Dieser Ausgang wird gewählt, wenn die aktuell referenzierte E-Mail die letzte E-Mail ist.
In der ersten Spalte „Sichtbar“ können Sie festlegen, ob der jeweilige Ausgang im Skript-Fenster angezeigt wird.
Die zweite Spalte „Standard“ enthält die Standardbezeichnung des Aus-gangs. Diese gibt einen Hinweis auf die Ereignisse während des Blockab-laufs, so dass entsprechende weitere Verbindungen hergestellt werden können. Diese Standardbezeichnung kann nicht verändert werden. In der Spalte „Bezeichnung“ können Sie die verschiedenen Kontaktflächen mit einem eigenen, aussagekräftigen Namen belegen. Dieser Name erscheint später in dem Block auf der Rasteroberfläche.
In der letzten Spalte „Ziel“ sehen Sie, mit welchem Blockeingang dieser Ausgang verbunden ist. Sie haben hier die Möglichkeit aus einer Aus-wahlliste, die alle verfügbaren Blöcke enthält, eine Verbindung auszu-wählen.
Falsch Dieser Ausgang wird gewählt, wenn die aktuell referenzierte E-Mail nicht die letzte E-Mail ist; es gibt noch weitere E-Mails.
Zugriff fehlgeschlagen Dieser Ausgang wird gewählt, wenn keine Verbindung zu dem Mailserver aufgebaut werden konnte, z.B. weil der Benutzername oder das Kennwort falsch ist.
Ruf beendet Dieser Ausgang wird gewählt, wenn der Ruf abgebrochen wurde.
Ausgang Erläuterung
In der Spalte „Sichtbar“ legen Sie lediglich die Sichtbarkeit der Ver-bindungen im Skript-Fenster fest. Diese Einstellung dient nur der Übersichtlichkeit eines Skriptes. Entfernen können Sie die Ausgänge nicht, d. h. die Verbindungen müssen trotzdem bestehen, da sonst ein Fehler im Skript auftritt.

Der Grafische Skript Editor Blöcke 168
3.6.7.6 Voicemail als Datei speichern
Der Anhang der referenzierten E-Mail wird unter einem aktuell erzeugten Namen gespeichert. Dieser Name kann in einer Variablen gespeichert werden. Damit steht die Sprachdatei für weitere Aktionen im Skript zu Verfügung.
Diese Aktion wird beendet, wenn
der Voicemail-Anhang erfolgreich gespeichert wurde, oder
die referenzierte E-Mail keinen Anhang hat oder es keine referenzierte E-Mail gibt, oder
keine Verbindung zum Mailserver aufgebaut werden konnte, oder
der Ruf beendet wurde.
Für diesen Block sind unter „Eigenschaften“ alle drei Registerkarten „All-gemein“, „Parameter“ und „Verbindungen“ verfügbar.
So legen Sie die Parameter für „Voicemail als Datei speichern“ fest
1 Wählen Sie hier den eindeutigen Namen für die Verbindung aus der Dropdownliste.
2 Klicken Sie auf „OK“.Der Block „Voicemail als Datei speichern“ ist auf der Rasteroberfläche zu sehen und steht für eine weitere Bearbeitung zur Verfügung.
3 Möchten Sie den Namen der Voicemail-Datei speichern, aktivieren Sie die Option und geben Sie den Namen der Variablen ein.
Verbindungen
Auf dieser Registerkarte finden Sie alle Ausgänge, die dieser Block besitzt. Die Ausgänge werden im Folgenden beschrieben:

Der Grafische Skript Editor Blöcke 169
Ausgang Erläuterung
Gespeichert Dieser Ausgang wird gewählt, wenn der Voice-mail-Anhang erfolgreich gespeichert wurde.
Fehler Dieser Ausgang wird gewählt, wenn die referenzierte E-Mail keinen Anhang hatte oder es keine referenzierte E-Mail gab.
Zugriff fehlgeschla-gen
Dieser Ausgang wird gewählt, wenn keine Verbindung zu dem Mailserver aufgebaut werden konnte, z.B. weil der Benutzername oder das Kennwort falsch ist.
In der ersten Spalte „Sichtbar“ können Sie festlegen, ob der jeweilige Ausgang im Skript-Fenster angezeigt wird.
Die zweite Spalte „Standard“ enthält die Standardbezeichnung des Aus-gangs. Diese gibt einen Hinweis auf die Ereignisse während des Blockab-laufs, so dass entsprechende weitere Verbindungen hergestellt werden können. Diese Standardbezeichnung kann nicht verändert werden. In der Spalte „Bezeichnung“ können Sie die verschiedenen Kontaktflächen mit einem eigenen, aussagekräftigen Namen belegen. Dieser Name erscheint später in dem Block auf der Rasteroberfläche.
In der letzten Spalte „Ziel“ sehen Sie, mit welchem Blockeingang dieser Ausgang verbunden ist. Sie haben hier die Möglichkeit aus einer Aus-wahlliste, die alle verfügbaren Blöcke enthält, eine Verbindung auszu-wählen.
3.6.7.7 Mail löschen
Die referenzierte E-Mail wird gelöscht. Die in der Sortierreihenfolge nächste E-Mail ist die aktuell referenzierte E-Mail. Wurde die letzte E-Mail gelöscht, so ist die vorhergehende E-Mail die aktuell referenzierte E-Mail.
Diese Aktion wird beendet, wenn
die aktuell referenzierte E-Mail gelöscht wurde, oder
keine Verbindung zum Mailserver aufgebaut werden konnte, oder
Ruf beendet Dieser Ausgang wird gewählt, wenn der Ruf abgebrochen wurde.
Ausgang Erläuterung
In der Spalte „Sichtbar“ legen Sie lediglich die Sichtbarkeit der Ver-bindungen im Skript-Fenster fest. Diese Einstellung dient nur der Übersichtlichkeit eines Skriptes. Entfernen können Sie die Ausgänge nicht, d. h. die Verbindungen müssen trotzdem bestehen, da sonst ein Fehler im Skript auftritt.

Der Grafische Skript Editor Blöcke 170
der Ruf beendet wurde.
Für diesen Block sind unter „Eigenschaften“ alle drei Registerkarten „All-gemein“, „Parameter“ und „Verbindungen“ verfügbar.
So legen Sie die Parameter für „Mail löschen“ fest
1 Wählen Sie hier den eindeutigen Namen für die Verbindung aus der Dropdownliste.
2 Klicken Sie auf „OK“.Der Block „Mail löschen“ ist auf der Rasteroberfläche zu sehen und steht für eine weitere Bearbeitung zur Verfügung.Die aktuell referenzierte E-Mail wird gelöscht.
Verbindungen
Auf dieser Registerkarte finden Sie alle Ausgänge, die dieser Block besitzt. Die Ausgänge werden im Folgenden beschrieben:
Ausgang Erläuterung
Gelöscht Dieser Ausgang wird gewählt, wenn die aktuell referenzierte E-Mail gelöscht wurde. Die nächste E-Mail ist die aktuell referenzierte E-Mail.
Zugriff fehlgeschla-gen
Dieser Ausgang wird gewählt, wenn keine Verbin-dung zu dem Mailserver aufgebaut werden konnte, z.B. weil der Benutzername oder das Kennwort falsch ist.

Der Grafische Skript Editor Blöcke 171
In der ersten Spalte „Sichtbar“ können Sie festlegen, ob der jeweilige Ausgang im Skript-Fenster angezeigt wird.
Die zweite Spalte „Standard“ enthält die Standardbezeichnung des Aus-gangs. Diese gibt einen Hinweis auf die Ereignisse während des Blockab-laufs, so dass entsprechende weitere Verbindungen hergestellt werden können. Diese Standardbezeichnung kann nicht verändert werden. In der Spalte „Bezeichnung“ können Sie die verschiedenen Kontaktflächen mit einem eigenen, aussagekräftigen Namen belegen. Dieser Name erscheint später in dem Block auf der Rasteroberfläche.
In der letzten Spalte „Ziel“ sehen Sie, mit welchem Blockeingang dieser Ausgang verbunden ist. Sie haben hier die Möglichkeit aus einer Aus-wahlliste, die alle verfügbaren Blöcke enthält, eine Verbindung auszu-wählen.
3.6.7.8 Mail-Attribute abrufen
Die zu einer E-Mail gehörenden Detail-Informationen sowie der Inhalt der E-Mail können hier in verschiedenen Variablen gespeichert werden. Zur Verfügung stehen im Einzelnen folgende Informationen:
DatumDas Datum wird als Zeichenfolge im Format tt.mm.jjjj gespeichert.
Ruf beendet Dieser Ausgang wird gewählt, wenn der Ruf unterbrochen wurde.
Ausgang Erläuterung
In der Spalte „Sichtbar“ legen Sie lediglich die Sichtbarkeit der Ver-bindungen im Skript-Fenster fest. Diese Einstellung dient nur der Übersichtlichkeit eines Skriptes. Entfernen können Sie die Ausgänge nicht, d. h. die Verbindungen müssen trotzdem bestehen, da sonst ein Fehler im Skript auftritt.
UhrzeitDie Uhrzeit wird als Zeichenfolge im Format hh:mm:ss gespeichert.
Rufnummer des AnrufersFalls verfügbar, wird die Nummer des Anrufers als Zeichenfolge gespeichert.
Name des AnrufersSofern der Name aufgelöst werden konnte, ist er als Zeichenfolge ver-fügbar.
’Ist Voicemail?’Gibt an, ob die E-Mail eine Voicemail ist (Wahr) oder nicht (Falsch).
NachrichtendauerDauer der Nachricht in Sekunden.
’Gelesen’Gibt an, ob die E-Mail als ’Gelesen’ gekennzeichnet ist (Wahr) oder nicht (Falsch).
’Enthält TEXT/HTML’Gibt an, ob ein Text in HTML-Format enthalten ist.
’Enthält TEXT/PLAIN’Gibt an, ob ein Text in PLAIN-Format enthalten ist.
Die Aktion wird beendet, wenn
die ausgewählten Parameter in den zugeordneten Variablen gespei-chert wurden, oder
die Speicherung fehlschlägt d.h. die ausgewählten Parameter nicht in den zugeordneten Variablen gespeichert wurden oder
keine Verbindung zu dem Mailserver aufgebaut werden konnte, oder
der Ruf beendet wurde.
Für diesen Block sind unter „Eigenschaften“ alle drei Registerkarten „All-gemein“, „Parameter“ und „Verbindungen“ verfügbar.
So legen Sie die Parameter für „Mail-Attribute abrufen“ fest
1 Wählen Sie hier den eindeutigen Namen für die Verbindung aus der Dropdownliste.

Der Grafische Skript Editor Blöcke 172
2 Aktivieren Sie die Kontrollkästchen der Parameter, die Sie abspeichern möchten und geben Sie die Variable an, in welcher der zugehörige Parameter abgelegt werden soll.
3 Klicken Sie auf „OK“.Der Block „Mail-Attribute abrufen“ ist auf der Rasteroberfläche zu sehen und steht für eine weitere Bearbeitung zur Verfügung.
Verbindungen
Auf dieser Registerkarte finden Sie alle Ausgänge, die dieser Block besitzt. Die Ausgänge werden im Folgenden beschrieben:
Ausgang Erläuterung
Gespeichert Dieser Ausgang wird gewählt, wenn die ausgewählten Parameter der E-Mail in den zugeordneten Variablen gespeichert wurden.
Fehler Dieser Ausgang wird gewählt, wenn die ausgewählten Parameter der E-Mail nicht in den zugeordneten Variablen gespeichert wurden, z.B. wenn keine referenzierte E-Mail vorhanden ist.

Der Grafische Skript Editor Blöcke 173
In der ersten Spalte „Sichtbar“ können Sie festlegen, ob der jeweilige Ausgang im Skript-Fenster angezeigt wird.
Die zweite Spalte „Standard“ enthält die Standardbezeichnung des Aus-gangs. Diese gibt einen Hinweis auf die Ereignisse während des Blockab-laufs, so dass entsprechende weitere Verbindungen hergestellt werden können. Diese Standardbezeichnung kann nicht verändert werden. In der Spalte „Bezeichnung“ können Sie die verschiedenen Kontaktflächen mit einem eigenen, aussagekräftigen Namen belegen. Dieser Name erscheint später in dem Block auf der Rasteroberfläche.
In der letzten Spalte „Ziel“ sehen Sie, mit welchem Blockeingang dieser Ausgang verbunden ist. Sie haben hier die Möglichkeit aus einer Aus-wahlliste, die alle verfügbaren Blöcke enthält, eine Verbindung auszu-wählen.
3.6.7.9 Mail-Attribute setzen
Zugriff fehlgeschlagen Dieser Ausgang wird gewählt, wenn keine Verbindung zu dem Mailserver aufgebaut werden konnte, z.B. weil der Benutzername oder das Kennwort falsch ist.
Ruf beendet Dieser Ausgang wird gewählt, wenn der Ruf unterbrochen wurde.
Ausgang Erläuterung
In der Spalte „Sichtbar“ legen Sie lediglich die Sichtbarkeit der Ver-bindungen im Skript-Fenster fest. Diese Einstellung dient nur der Übersichtlichkeit eines Skriptes. Entfernen können Sie die Ausgänge nicht, d. h. die Verbindungen müssen trotzdem bestehen, da sonst ein Fehler im Skript auftritt.
Sie können das E-Mail Attribut ’Gelesen’ aus dem Skript heraus im E-Mail-Verzeichnis auf dem Mailserver verändern. Dies kann dazu dienen bereits per Fernabfrage abgehörte Voicemails nicht erneut per Fernabfrage anzubieten, aber diese Voicemails zur späteren Bearbeitung im E-Mail-Verzeichnis zu belassen.
Diese Aktion wird beendet, wenn
das E-Mail Attribut ’Gelesen’ erfolgreich gesetzt wurde, oder
das Setzen des E-Mail Attributes ’Gelesen’ fehlschlug, oder
keine Verbindung zu dem Mailserver aufgebaut werden konnte, oder
der Ruf beendet wurde.
Für diesen Block sind unter „Eigenschaften“ alle drei Registerkarten „All-gemein“, „Parameter“ und „Verbindungen“ verfügbar.
So legen Sie die Parameter für „Mail-Attribute setzen“ fest
1 Wählen Sie hier den eindeutigen Namen für die Verbindung aus der Dropdownliste.

Der Grafische Skript Editor Blöcke 174
2 Aktivieren Sie das Kontrollkästchen “Mail-Status ändern“ und legen Sie fest, welchen Status die E-Mail in Ihrem E-Mail-Verzeichnis bekommen soll.
3 Klicken Sie auf „OK“.Der Block „Mail-Attribute setzen“ ist auf der Rasteroberfläche zu sehen und steht für eine weitere Bearbeitung zur Verfügung.
Verbindungen
Auf dieser Registerkarte finden Sie alle Ausgänge, die dieser Block besitzt. Die Ausgänge werden im Folgenden beschrieben:
Ausgang Erläuterung
Gespeichert Dieser Ausgang wird gewählt, wenn das E-Mail-Attribut ’Gelesen’ erfolgreich gesetzt wurde.
Fehler Dieser Ausgang wird gewählt, wenn das E-Mail-Attribut ’Gelesen’ nicht gesetzt werden konnte.
Zugriff fehlgeschla-gen
Dieser Ausgang wird gewählt, wenn keine Verbindung zu dem Mailserver aufgebaut werden konnte, z.B. weil der Benutzername oder das Kennwort falsch ist.
Ruf beendet Dieser Ausgang wird gewählt, wenn der Ruf unterbrochen wurde.

Der Grafische Skript Editor Blöcke 175
In der ersten Spalte „Sichtbar“ können Sie festlegen, ob der jeweilige Ausgang im Skript-Fenster angezeigt wird.
Die zweite Spalte „Standard“ enthält die Standardbezeichnung des Aus-gangs. Diese gibt einen Hinweis auf die Ereignisse während des Blockab-laufs, so dass entsprechende weitere Verbindungen hergestellt werden können. Diese Standardbezeichnung kann nicht verändert werden. In der Spalte „Bezeichnung“ können Sie die verschiedenen Kontaktflächen mit einem eigenen, aussagekräftigen Namen belegen. Dieser Name erscheint später in dem Block auf der Rasteroberfläche.
In der letzten Spalte „Ziel“ sehen Sie, mit welchem Blockeingang dieser Ausgang verbunden ist. Sie haben hier die Möglichkeit aus einer Aus-wahlliste, die alle verfügbaren Blöcke enthält, eine Verbindung auszu-wählen.
3.6.7.10Mail lesen
Innerhalb dieses Blocks können Sie die Felder einer Mail einzelnen Varia-blen zuweisen. Es stehen folgende Felder zur Verfügung:
Absender
Empfänger
Kopieempfänger
Betreff
TEXT/HTML-Nachricht, wenn vorhanden
TEXT/PLAIN-Nachricht, wenn vorhanden
Diese Variablen können danach innerhalb des Skriptes weiterverwendet werden.
In der Spalte „Sichtbar“ legen Sie lediglich die Sichtbarkeit der Ver-bindungen im Skript-Fenster fest. Diese Einstellung dient nur der Übersichtlichkeit eines Skriptes. Entfernen können Sie die Ausgänge nicht, d. h. die Verbindungen müssen trotzdem bestehen, da sonst ein Fehler im Skript auftritt.
Diese Aktion wird beendet, wenn
die ausgewählten Parameter der E-Mail in den zugeordneten Variab-len gespeichert wurden oder
die ausgewählten Parameter der E-Mail nicht in den zugeordneten Variablen gespeichert wurden oder
keine Verbindung zu dem Mailserver aufgebaut werden konnte oder
der Ruf beendet wurde.
Für diesen Block sind unter „Eigenschaften“ alle drei Registerkarten „All-gemein“, „Parameter“ und „Verbindungen“ verfügbar.
So legen Sie die Parameter für „Mail lesen“ fest
1 Wählen Sie hier den eindeutigen Namen für die Verbindung aus der Dropdownliste.

Der Grafische Skript Editor Blöcke 176
2 Aktivieren Sie die Kontrollkästchen der Parameter, die Sie abspeichern möchten und geben Sie die Variable an, in welcher der zugehörige Parameter abgelegt werden soll.
3 Klicken Sie auf „OK“.Der Block „Mail lesen“ ist auf der Rasterfläche zu sehen und steht für eine weitere Bearbeitung zur Verfügung.
Verbindungen
Auf dieser Registerkarte finden Sie alle Ausgänge, die dieser Block besitzt. Die Ausgänge werden im Folgenden beschrieben:
In der ersten Spalte „Sichtbar“ können Sie festlegen, ob der jeweilige Ausgang im Skript-Fenster angezeigt wird.
Die zweite Spalte „Standard“ enthält die Standardbezeichnung des Aus-gangs. Diese gibt einen Hinweis auf die Ereignisse während des Blockab-laufs, so dass entsprechende weitere Verbindungen hergestellt werden können. Diese Standardbezeichnung kann nicht verändert werden. In der Spalte „Bezeichnung“ können Sie die verschiedenen Kontaktflächen mit einem eigenen, aussagekräftigen Namen belegen. Dieser Name erscheint später in dem Block auf der Rasteroberfläche.
In der letzten Spalte „Ziel“ sehen Sie, mit welchem Blockeingang dieser Ausgang verbunden ist. Sie haben hier die Möglichkeit aus einer Aus-wahlliste, die alle verfügbaren Blöcke enthält, eine Verbindung auszu-wählen.
Ausgang Erläuterung
Gespeichert Dieser Ausgang wird gewählt, wenn die ausge-wählten Parameter der E-Mail in den zugeord-neten Variablen gespeichert wurden.
Fehler Dieser Ausgang wird gewählt, wenn die ausge-wählten Parameter der E-Mail nicht in den zugeordneten Variablen gespeichert wurden, z.B. wenn keine referenzierte E-Mail vorhanden ist.
Zugriff fehlgeschlagen Dieser Ausgang wird gewählt, wenn keine Verbindung zu dem Mailserver aufgebaut werden konnte, z.B. weil der Benutzername oder das Kennwort falsch ist.
Ruf beendet Dieser Ausgang wird gewählt, wenn der Ruf unterbrochen wurde.
In der Spalte „Sichtbar“ legen Sie lediglich die Sichtbarkeit der Ver-bindungen im Skript-Fenster fest. Diese Einstellung dient nur der Übersichtlichkeit eines Skriptes. Entfernen können Sie die Ausgänge nicht, d. h. die Verbindungen müssen trotzdem bestehen, da sonst ein Fehler im Skript auftritt.

Der Grafische Skript Editor Blöcke 177
3.6.8 Optionale Blöcke - WarteschlangeDer Grafische Skript Editor ermöglicht die Verwaltung und Bearbeitung von Anrufen in Warteschlangen. Dadurch ist es möglich eingehende Anrufe nach und nach von einem oder mehreren Beratern zu bedienen. Jeder Anrufer, dessen Anruf in der Warteschlange platziert wird, erhält eine konfigurierbare Ansage, die beispielsweise aussagt, auf welcher Position sich sein Anruf momentan befindet und wie lange er sich voraus-sichtlich gedulden muss, bis er an den nächsten verfügbaren Berater durchgestellt wird.
Im Einzelnen stehen folgende Blöcke für die Bearbeitung von Warte-schlangen zur Verfügung:
Warteschlange erstellen
Warteschlangen-Attribute setzen
Warteschlangen-Attribute abrufen
Warteschlange löschen
Anruf in Warteschlange
3.6.8.1 Warteschlange erstellenDieser Block erzeugt eine neue Warteschlange. Eine Warteschlange ent-hält alle eingehenden Anrufe in einer bestimmten Reihenfolge. Allen Anrufern wird eine Wartemusik vorgespielt und sie erhalten, sofern konfi-guriert, Auskunft über die momentane Position ihres Anrufes in der War-teschlange und werden über die voraussichtliche Wartezeit informiert.
Sobald ein Berater verfügbar ist und der Anruf an der Reihe ist, wird der Ruf durchgestellt. Dabei wird vor dem Durchstellen überprüft, ob der Berater (er selbst oder als Mitglied einer Gruppe) lediglich eine Warte-schlange bearbeitet oder aber zusätzlich für weitere Warteschlangen zuständig ist. Ist er für mehrere Warteschlangen zuständig und sollte es in diesen einen Anruf geben, der eine größere Wartezeit aufweist, so wird dieser Anruf bevorzugt bedient.
Diese Aktion wird beendet, wenn
die Warteschlange erfolgreich erstellt wurde, oder
bereits eine Warteschlange mit der entsprechenden ID existiert, oder
die Warteschlange aufgrund fehlender Systemressourcen (z.B. zu wenig Speicherkapazität) nicht hinzugefügt werden konnte, oder
der aktuelle Ruf beendet wurde.
Für diesen Block sind unter „Eigenschaften“ alle drei Registerkarten „All-gemein“, „Parameter“ und „Verbindungen“ verfügbar.
So legen Sie die Parameter für „Warteschlange erstellen“ fest
1 Legen Sie eine Warteschlangen-ID fest. Die Warteschlangen-ID ist systemweit eindeutig. Sie kann von allen Skripten, nicht nur von dem aktuellen Skript, genutzt werden. Eine Warteschlange existiert so lange, bis sie durch Ausführen des Blocks „Warteschlange löschen“ entfernt wird. Das kann im aktuellen Skript oder von einem anderen Skript aus geschehen.
2 Klicken Sie auf „OK“.

Der Grafische Skript Editor Blöcke 178
Der Block „Warteschlange erstellen“ ist auf der Rasteroberfläche zu sehen und steht für eine weitere Bearbeitung zur Verfügung.
Verbindungen
Auf dieser Registerkarte finden Sie alle Ausgänge, die dieser Block besitzt. Die Ausgänge werden im Folgenden beschrieben:
Ausgang Erläuterung
Erfolgreich Dieser Ausgang wird gewählt, wenn die Warte-schlange erfolgreich hinzugefügt wurde.
In der ersten Spalte „Sichtbar“ können Sie festlegen, ob der jeweilige Ausgang im Skript-Fenster angezeigt wird.
Die zweite Spalte „Standard“ enthält die Standardbezeichnung des Aus-gangs. Diese gibt einen Hinweis auf die Ereignisse während des Blockab-laufs, so dass entsprechende weitere Verbindungen hergestellt werden können. Diese Standardbezeichnung kann nicht verändert werden. In der Spalte „Bezeichnung“ können Sie die verschiedenen Kontaktflächen mit einem eigenen, aussagekräftigen Namen belegen. Dieser Name erscheint später in dem Block auf der Rasteroberfläche.
In der letzten Spalte „Ziel“ sehen Sie, mit welchem Blockeingang dieser Ausgang verbunden ist. Sie haben hier die Möglichkeit aus einer Aus-wahlliste, die alle verfügbaren Blöcke enthält, eine Verbindung auszu-wählen.
3.6.8.2 Warteschlangen-Attribute setzenMit Hilfe des Blocks „Warteschlangen-Attribute setzen“ können Sie ver-schiedene Attribute der Warteschlange setzen oder verändern. Der Block kann z. B. dazu genutzt werden, die Wartemusik, die jedem Anrufer in der
Warteschlange ist bereits vorhanden
Dieser Ausgang wird gewählt, wenn bereits eine Warteschlange mit der entsprechenden Warte-schlangen-ID existiert, d.h. die Warteschlange nicht hinzugefügt werden kann.
Fehler Dieser Ausgang wird gewählt, wenn die Warte-schlange aufgrund fehlender Systemressourcen (z.B. zu wenig Speicher) nicht hinzugefügt werden konnte.
Ruf beendet Dieser Ausgang wird gewählt, wenn der Ruf abgebrochen wurde.
Ausgang Erläuterung
In der Spalte „Sichtbar“ legen Sie lediglich die Sichtbarkeit der Ver-bindungen im Skript-Fenster fest. Diese Einstellung dient nur der Übersichtlichkeit eines Skriptes. Entfernen können Sie die Ausgänge nicht, d. h. die Verbindungen müssen trotzdem bestehen, da sonst ein Fehler im Skript auftritt.

Der Grafische Skript Editor Blöcke 179
Warteschlange vorgespielt wird, festzulegen, die maximale Warteschlan-gengröße (Anzahl der Anrufe) zu definieren und weitere Ansagen zu kon-figurieren.
Folgende Attribute können festgelegt werden:
Warteschlangen-IDJede Warteschlange besitzt eine eindeutige ID. Diese ist die system-weite Identifizierungs-Nummer der Warteschlange.
ZielSwyxWare Benutzer oder Gruppe, welche den Anruf bedient.
Maximale Länge der WarteschlangeMaximale Anzahl an Anrufen, die von der Warteschlange aufgenom-men werden kann.
Durchschnittliche RufdauerDieses Attribut definiert die durchschnittliche Anrufdauer der Anrufe innerhalb der Warteschlange. Es wird genutzt, um die voraussichtliche Wartezeit zu ermitteln. Der Wert dieses Parameters kann lediglich hypothetisch gesetzt werden.
Warteschlangen-TimeoutDieser Wert sagt aus, wie lange ein Anruf (in Sekunden) in der Warte-schlange verweilen kann. Wird dieser Wert überschritten, wird der Anruf aus der Warteschlange entfernt.
WartemusikDie Wartemusik ist eine Datei im WAV-Format, die allen Anrufern innerhalb der Warteschlange in einer Schleife vorgespielt wird. Diese Wartemusik kann durch individuelle Ansagen unterbrochen werden, wie z. B. durch die Ansage der Position des Anrufs innerhalb der War-teschlange und/oder durch die Ansage der voraussichtlichen Warte-zeit. Diese Informationen werden über den Block „Warteschlangen-Attri-bute abrufen“ aus Variablen gelesen und ermöglichen so die Angabe eines aktuellen Wertes von Schleife zu Schleife.
Ansagen vor und nach der PositionsangabeMit Hilfe dieser Attribute wählen Sie die Ansagen aus, die vor sowie nach der Positionsangabe abgespielt werden sollen. Die Positionsan-gabe selbst kann über eine Ansagen-Datei mit Hilfe des „Zeichenfolge ansagen“-Blocks ausgegeben werden.
Der Wert des Feldes „Durchschnittliche Rufdauer“ sollte in Sekunden angegeben werden. Dieser Wert wird vor der Sprachausgabe in Minuten umgewandelt, abgerundet und ausgegeben.
Ansagen vor und nach der Angabe der WartezeitMit Hilfe dieser Attribute wählen Sie die Ansagen aus, die vor sowie nach der Ansage der voraussichtlichen Wartezeit des Anrufs in der Warteschlange abgespielt werden sollen. Die voraussichtliche Warte-zeit selbst kann über eine Ansagen-Datei mit Hilfe des „Zeichenfolge ansagen“-Blocks ausgegeben werden.Die hier festgelegten Ansagen können z.B. in der Reihenfolge Warte-musik, Positionsansage (falls konfiguriert) und Ansage der voraussicht-liche Wartezeit abgespielt werden.
Zeit zwischen den AnsagenDieses Attribut legt fest, in welchem zeitlichen Abstand (in Sekunden) die Ansagen abgespielt werden sollen.
Diese Aktion wird beendet, wenn
die Attribute der Warteschlange erfolgreich gesetzt wurden, oder
die Attribute der Warteschlange aufgrund eines Fehlers nicht erfolg-reich gesetzt werden konnten (z.B. wenn die angegebene Warte-schlangen-ID nicht vorhanden ist), oder
der aktuelle Anruf beendet wurde.
Für diesen Block sind unter „Eigenschaften“ alle drei Registerkarten „All-gemein“, „Parameter“ und „Verbindungen“ verfügbar.
So legen Sie die Parameter für „Warteschlangen-Attribute setzen“ fest
1 Wählen Sie die Warteschlange in der Dropdownliste aus. Damit legen Sie fest, in welcher Warteschlange Sie die Attribute setzen möchten.

Der Grafische Skript Editor Blöcke 180
2 Wählen Sie im Feld „Ziel“ aus, zu welchem Benutzer bzw. zu welcher Benutzer-Gruppe die Anrufe aus der Warteschlange geleitet werden sollen.
3 Legen Sie im Feld „Maximale Länge der Warteschlange“ fest, wie viele Anrufe maximal von der Warteschlange aufgenommen werden können.
4 Definieren Sie die durchschnittliche Rufdauer. Dieser Wert wird genutzt, um die voraussichtliche Wartezeit zu ermitteln.
Der Wert des Feldes „Durchschnittliche Rufdauer“ sollte in Sekunden angeben werden. Dieser Wert wird vor der Sprachausgabe in Minu-ten umgewandelt, abgerundet und ausgegeben.
5 Der Wert im Feld „Warteschlangen-Timeout“ definiert, wie lange ein Anruf maximal (in Sekunden) in der Warteschlange verweilen darf. Wird dieser Wert überschritten, wird der Anruf aus der Warteschlange entfernt.
6 Wählen Sie anschließend die Wartemusik aus. Sie haben mehrere Möglichkeiten: Wählen Sie aus der Dropdownliste eine Datei aus.
Durchsuchen Sie Ihre Verzeichnisse durch Klicken auf .Sie können sich bei der Suche ebenfalls für eine Datei im MP3-Format entscheiden. Die MP3-Datei wird nach der Auswahl automatisch in das unterstützte WAV-Format konvertiert und in der Datenbank auf dem SwyxServer abgelegt. Die konvertierten Dateien stehen somit für die spätere Nutzung zur Verfügung. Während des Konvertierungsprozesses öffnet sich der Info-Dialog „Bitte warten Sie, die Datei wird ins WAV-Format konvertiert“.
Klicken Sie auf , um die ausgewählte Datei anzuhören. Klicken
Sie auf , um das Abspielen zu stoppen.
Zum Aufnehmen einer neuen Ansage klicken Sie auf : Sie werden dann aufgefordert, einen Dateinamen einzugeben. Es erscheint das Fenster „Aufnahme beginnen“. Klicken Sie auf „Start“, um mit der Aufzeichnung Ihrer Ansage zu beginnen. Beenden Sie
die Aufnahme durch Klicken auf .
Durch Klicken auf können Sie die ausgewählte Datei löschen.
Legen Sie im Feld „Ansage vor Angabe der Position“ die Ansage fest, die dem Anrufer vor Ansage der Position des Anrufes innerhalb der Warteschlange vorgespielt werden soll (z. B. „Momentan sind alle Berater besetzt. Ihr Anruf befindet sich in der Warteschlange auf Position [...]“). Die Ansage der Position selbst kann anschließend mit Hilfe des Blocks „Zeichenfolge ansagen“ erfolgen.
7 Im Feld „Ansage nach Angabe der Position“ definieren Sie die Ansage, die dem Anrufer nach Ansage der Position vorgespielt
Die WAV-Dateien, die vom Administrator allen Benutzern zur Verfü-gung gestellt werden, haben den Zusatz „(Vorlage)“ im Dateinamen. Diese Vorlagen können nicht gelöscht werden.

Der Grafische Skript Editor Blöcke 181
werden soll (z. B. „Ihr Anruf wird in Kürze bearbeitet. Bitte haben Sie einen Moment Geduld“).
8 Wählen Sie im Feld „Ansage vor Angabe der Wartezeit“ die Ansage aus, welche dem Anrufer vor Ansage der Wartezeit des Anrufs vorgespielt werden soll (z. B. „Die voraussichtliche Wartezeit beträgt [...]“. Die Ansage der Wartezeit selbst kann anschließend mit Hilfe des Blocks „Zeichenfolge ansagen“ erfolgen.
9 Im Feld „Ansage nach Angabe der Wartezeit“ definieren Sie die Ansage, die der Anrufer nach Ansage der voraussichtlichen Wartezeit hört (z. B. „Minuten“).
10 Definieren Sie im Feld „Zeit zwischen den Ansagen“ in welchem zeitlichen Abstand (in Sekunden) die Ansagen abgespielt werden sollen.Die Auswahl der Ansagen-Dateien können Sie jeweils analog zu Schritt (6) vornehmen.
11 Klicken Sie auf „OK“.Der Block „Warteschlangen-Attribute setzen“ ist auf der Rasteroberfläche zu sehen und steht für eine weitere Bearbeitung zur Verfügung.
Verbindungen
Auf dieser Registerkarte finden Sie alle Ausgänge, die dieser Block besitzt. Die Ausgänge werden im Folgenden beschrieben:
In der ersten Spalte „Sichtbar“ können Sie festlegen, ob der jeweilige Ausgang im Skript-Fenster angezeigt wird.
Ausgang Erläuterung
Erfolgreich Dieser Ausgang wird gewählt, wenn die Warteschlan-gen-Attribute erfolgreich gespeichert wurden.
Fehler Dieser Ausgang wird gewählt, wenn die Warteschlan-gen-Attribute nicht erfolgreich gesetzt werden konnten, weil z. B. die Warteschlangen-ID nicht existiert oder falsche Parameter gesetzt wurden.
Ruf beendet Dieser Ausgang wird gewählt, wenn der Ruf abgebro-chen wurde.

Der Grafische Skript Editor Blöcke 182
Die zweite Spalte „Standard“ enthält die Standardbezeichnung des Aus-gangs. Diese gibt einen Hinweis auf die Ereignisse während des Blockab-laufs, so dass entsprechende weitere Verbindungen hergestellt werden können. Diese Standardbezeichnung kann nicht verändert werden. In der Spalte „Bezeichnung“ können Sie die verschiedenen Kontaktflächen mit einem eigenen, aussagekräftigen Namen belegen. Dieser Name erscheint später in dem Block auf der Rasteroberfläche.
In der letzten Spalte „Ziel“ sehen Sie, mit welchem Blockeingang dieser Ausgang verbunden ist. Sie haben hier die Möglichkeit aus einer Aus-wahlliste, die alle verfügbaren Blöcke enthält, eine Verbindung auszu-wählen.
3.6.8.3 Warteschlangen-Attribute abrufenDie zu einer Warteschlange gehörenden Detail-Informationen können hier in verschiedenen Variablen gespeichert werden. Zur Verfügung ste-hen im Einzelnen folgende Informationen:
Warteschlangen-IDJede Warteschlange besitzt eine eindeutige ID. Diese ist die system-weite Identifizierungs-Nummer der Warteschlange.
ZielGibt das Ziel des Anrufs an, welcher sich in der Warteschlange befin-det. Das kann ein SwyxWare Benutzer oder eine Gruppe sein.
Aktuelle Länge der WartschlangeGibt die aktuelle Anzahl an Anrufen an, die sich momentan in der War-teschlange befinden.
Maximale Länge der WarteschlangeGibt die maximale Anzahl an Anrufen an, die von der Warteschlange aufgenommen werden können.
Durchschnittliche AnrufdauerGibt die durchschnittliche Anrufdauer der Anrufe an, die sich in der Warteschlange befinden. Dieser Wert wird genutzt, um die voraus-
In der Spalte „Sichtbar“ legen Sie lediglich die Sichtbarkeit der Ver-bindungen im Skript-Fenster fest. Diese Einstellung dient nur der Übersichtlichkeit eines Skriptes. Entfernen können Sie die Ausgänge nicht, d. h. die Verbindungen müssen trotzdem bestehen, da sonst ein Fehler im Skript auftritt.
sichtliche Wartezeit zu ermitteln. Er kann lediglich hypothetisch gesetzt werden.
Warteschlangen-TimeoutDieser Wert sagt aus, wie lange ein Anruf (in Sekunden) in der Warte-schlange verweilen darf.
WartemusikDie Wartemusik ist eine Datei im WAV-Format, die allen Anrufern innerhalb der Warteschlange in einer Schleife vorgespielt wird. Diese Wartemusik kann durch individuelle Ansagen unterbrochen werden, wie z. B. durch die Ansage der Position des Anrufs innerhalb der War-teschlange und/oder durch die Ansage der voraussichtlichen Warte-zeit.
Ansagen vor und nach der PositionsangabeDiese Parameter legen die Ansagendateien fest, die vor und nach der Positionsansage abgespielt werden sollen. Die Positionsansage selbst wird über eine Ansagen-Datei mit Hilfe des „Zeichenfolge ansagen“-Blocks angesagt.
Ansagen vor und nach der Angabe der WartezeitGibt die Ansagendateien an, die vor und nach der Ansage der Warte-zeit abgespielt werden sollen. Die Wartezeitansage selbst wird, ana-log zur Positionsansage, über eine Ansagen-Datei mit Hilfe des „Zeichenfolge ansagen“-Blocks angesagt.
Zeit zwischen den AnsagenGibt den zeitlichen Abstand in Sekunden an, der zwischen den einzel-nen Ansagen eingehalten werden soll.
Diese Aktion wird beendet, wenn
die ausgewählten Parameter der Warteschlange aus den Variablen erfolgreich gelesen wurden, oder
es beim Setzen der Parameter zu Fehlern kam (z. B. wenn keine Warte-schlange mit der entsprechenden ID existiert), oder
der aktuelle Anruf beendet wurde.
Für diesen Block sind unter „Eigenschaften“ alle drei Registerkarten „All-gemein“, „Parameter“ und „Verbindungen“ verfügbar.
Der Wert des Feldes „Durchschnittliche Rufdauer“ sollte in Sekunden angegeben werden. Dieser Wert wird vor der Sprachausgabe in Minuten umgewandelt, abgerundet und ausgegeben.

Der Grafische Skript Editor Blöcke 183
So legen Sie die Parameter für „Warteschlangen-Attribute abrufen“ fest
1 Wählen Sie hier die Warteschlange aus der Dropdownliste. Über sie wird festgelegt aus welcher Warteschlange die Attribute abgerufen werden.
2 Wählen Sie die entsprechenden Variablen aus, in welche die abgerufenen Parameter gespeichert werden sollen.
3 Klicken Sie auf „OK“.Der Block „Warteschlangen-Attribute abrufen“ ist auf der Rasterober-fläche zu sehen und steht für eine weitere Bearbeitung zur Verfügung.
Verbindungen
Auf dieser Registerkarte finden Sie alle Ausgänge, die dieser Block besitzt. Die Ausgänge werden im Folgenden beschrieben:
Ausgang Erläuterung
Erfolgreich Dieser Ausgang wird gewählt, wenn die ausgewählten Parameter der Warteschlange in den zugeordneten Variablen gespeichert wurden.
Fehler Dieser Ausgang wird gewählt, wenn die ausgewählten Parameter der Warteschlange nicht in den zugeordne-ten Variablen gespeichert wurden (z. B. weil keine Warteschlange mit der entsprechenden ID existiert.).
Ruf beendet Der aktuelle Ruf wurde abgebrochen.

Der Grafische Skript Editor Blöcke 184
In der ersten Spalte „Sichtbar“ können Sie festlegen, ob der jeweilige Ausgang im Skript-Fenster angezeigt wird.
Die zweite Spalte „Standard“ enthält die Standardbezeichnung des Aus-gangs. Diese gibt einen Hinweis auf die Ereignisse während des Blockab-laufs, so dass entsprechende weitere Verbindungen hergestellt werden können. Diese Standardbezeichnung kann nicht verändert werden. In der Spalte „Bezeichnung“ können Sie die verschiedenen Kontaktflächen mit einem eigenen, aussagekräftigen Namen belegen. Dieser Name erscheint später in dem Block auf der Rasteroberfläche.
In der letzten Spalte „Ziel“ sehen Sie, mit welchem Blockeingang dieser Ausgang verbunden ist. Sie haben hier die Möglichkeit aus einer Aus-wahlliste, die alle verfügbaren Blöcke enthält, eine Verbindung auszu-wählen.
3.6.8.4 Warteschlange löschenDie über die Warteschlangen-ID identifizierte Warteschlange wird gelöscht. Falls sich in der Warteschlange noch Rufe befinden sollten, wer-den diese Verbindungen getrennt.
Diese Aktion wird beendet, wenn
die ausgewählte Warteschlange erfolgreich gelöscht wurde, oder
eine Warteschlange mit der entsprechenden ID nicht existiert, oder
der aktuelle Anruf beendet wurde.
Für diesen Block sind unter „Eigenschaften“ alle drei Registerkarten „All-gemein“, „Parameter“ und „Verbindungen“ verfügbar.
So legen Sie die Parameter für „Warteschlange löschen“ fest
1 Wählen Sie hier die ID der zu löschenden Warteschlange aus der Dropdownliste.
In der Spalte „Sichtbar“ legen Sie lediglich die Sichtbarkeit der Ver-bindungen im Skript-Fenster fest. Diese Einstellung dient nur der Übersichtlichkeit eines Skriptes. Entfernen können Sie die Ausgänge nicht, d. h. die Verbindungen müssen trotzdem bestehen, da sonst ein Fehler im Skript auftritt.
2 Klicken Sie auf „OK“.Der Block „Warteschlange löschen“ ist auf der Rasteroberfläche zu sehen und steht für eine weitere Bearbeitung zur Verfügung.
Verbindungen
Auf dieser Registerkarte finden Sie alle Ausgänge, die dieser Block besitzt. Die Ausgänge werden im Folgenden beschrieben:

Der Grafische Skript Editor Blöcke 185
In der ersten Spalte „Sichtbar“ können Sie festlegen, ob der jeweilige Ausgang im Skript-Fenster angezeigt wird.
Ausgang Erläuterung
Erfolgreich Dieser Ausgang wird gewählt, wenn die ausgewählte Warteschlange gelöscht wurde.
Fehler Dieser Ausgang wird gewählt, wenn eine Warte-schlange mit der entsprechenden ID nicht existiert.
Ruf beendet Dieser Ausgang wird gewählt, wenn der Ruf abgebro-chen wurde.
Die zweite Spalte „Standard“ enthält die Standardbezeichnung des Aus-gangs. Diese gibt einen Hinweis auf die Ereignisse während des Blockab-laufs, so dass entsprechende weitere Verbindungen hergestellt werden können. Diese Standardbezeichnung kann nicht verändert werden. In der Spalte „Bezeichnung“ können Sie die verschiedenen Kontaktflächen mit einem eigenen, aussagekräftigen Namen belegen. Dieser Name erscheint später in dem Block auf der Rasteroberfläche.
In der letzten Spalte „Ziel“ sehen Sie, mit welchem Blockeingang dieser Ausgang verbunden ist. Sie haben hier die Möglichkeit aus einer Aus-wahlliste, die alle verfügbaren Blöcke enthält, eine Verbindung auszu-wählen.
3.6.8.5 Anruf in WarteschlangeDieser Block fügt den aktuellen Anruf der Warteschlange hinzu und ver-arbeitet ihn.
Ein Anruf der sich in der Warteschlange befindet, wird - sofern er an der Reihe ist - einem verfügbaren Berater zugestellt. Sollte dieser den Ruf nicht annehmen und sollten alle weiteren Berater besetzt sein, so wird er der Warteschlange nach einiger Zeit erneut hinzugefügt, und zwar an ers-ter Stelle.
Diese Aktion wird beendet, wenn
der Anruf mit Hilfe der Warteschlange bearbeitet und erfolgreich an den Berater durchgestellt wurde, oder
keine Warteschlange mit der entsprechenden ID existiert, oder
die Warteschlange durch ein anderes Skript gelöscht wird, während sich der Anruf noch in der Warteschlange befindet, oder
der aktuelle Anruf beendet wurde, oder
die maximale Anzahl an Anrufen in der Warteschlange erreicht wurde, oder
In der Spalte „Sichtbar“ legen Sie lediglich die Sichtbarkeit der Ver-bindungen im Skript-Fenster fest. Diese Einstellung dient nur der Übersichtlichkeit eines Skriptes. Entfernen können Sie die Ausgänge nicht, d. h. die Verbindungen müssen trotzdem bestehen, da sonst ein Fehler im Skript auftritt.

Der Grafische Skript Editor Blöcke 186
der Anruf nicht hinzugefügt werden kann, weil das gewählte Ziel kei-nen Berater mit dem Status „eingeloggt“ enthält, oder
während der Bearbeitung des Anrufs ein oder mehrere DTMF-Zei-chen empfangen wurden, oder
das Timeout erreicht wurde, bevor der Ruf innerhalb der Warte-schlange bearbeitet werden konnte oder
das Warteschlangen-Timeout erreicht wurde, d.h der Ruf zu lange in der Warteschlange war. Der Ruf wird aus der Warteschlange entfernt.
Für diesen Block sind unter „Eigenschaften“ alle drei Registerkarten „All-gemein“, „Parameter“ und „Verbindungen“ verfügbar.
So legen Sie die Parameter für „Anruf in Warteschlange“ fest
1 Wählen Sie die Warteschlange aus der Dropdownliste, durch welche der aktuelle Anruf bedient werden soll.
2 Im Feld „Position“ legen Sie die Position des Anrufs fest. Sie können den Anruf entweder an den Anfang oder an das Ende der Warteschlange setzten.
3 Geben Sie das Timeout in Sekunden an.
4 Durch die Eingabe von DTMF-Zeichen kann die Aktion abgebrochen werden.Legen Sie dabei fest, ob die eingegebenen Zeichen in einer Variablen gespeichert werden und ob der Inhalt der Variablen ersetzt werden soll, oder
sie an den Inhalt der Variablen angehängt werden.
5 Klicken Sie auf „OK“.Der Block „Anruf in Warteschlange“ ist auf der Rasteroberfläche zu sehen und steht für die weitere Bearbeitung zur Verfügung.

Der Grafische Skript Editor Blöcke 187
Verbindungen
Auf dieser Registerkarte finden Sie alle Ausgänge, die dieser Block besitzt. Die Ausgänge werden im Folgenden beschrieben:
Ausgang Erläuterung
Ausgeführt Dieser Ausgang wird gewählt, wenn der Anruf über die Warteschlange an den Ziel-Berater geleitet wurde.
Fehler Dieser Ausgang wird gewählt, wenn keine Warte-schlange mit der entsprechenden ID existiert oder die Warteschlange durch ein anderes Skript gelöscht wurde, während sich der Anruf in der Warteschlange befindet.
In der ersten Spalte „Sichtbar“ können Sie festlegen, ob der jeweilige Ausgang im Skript-Fenster angezeigt wird.
Die zweite Spalte „Standard“ enthält die Standardbezeichnung des Aus-gangs. Diese gibt einen Hinweis auf die Ereignisse während des Blockab-laufs, so dass entsprechende weitere Verbindungen hergestellt werden können. Diese Standardbezeichnung kann nicht verändert werden. In der Spalte „Bezeichnung“ können Sie die verschiedenen Kontaktflächen mit
Zu lang Dieser Ausgang wird gewählt, wenn der Ruf nicht hinzugefügt werden kann, da die aktuelle Anzahl an Anrufen die maximale Anzahl an Anrufen in der Warte-schlange überschritten hat.
Teilnehmer nicht erreichbar
Dieser Ausgang wird gewählt, wenn der Ruf nicht hinzugefügt werden kann, da das gewählte Ziel keinen Berater enthält, der den Status „eingeloggt“ besitzt.
DTMF-Zeichen empfangen
Dieser Ausgang wird gewählt, wenn der Ruf innerhalb der Warteschlange bearbeitet und zum Ziel weiterge-leitet wurde. Währenddessen wurde(n) ein oder mehrere DTMF-Zeichen empfangen.
Timeout Dieser Ausgang wird gewählt, wenn das Timeout erreicht wurde. Der aktuelle Ruf wird aus der Warte-schlange entfernt.
Warteschlan-gentimeout
Dieser Ausgang wird gewählt, wenn der aktuelle Ruf zu lange in der Warteschlange war. Das Warteschlan-gentimeout wurde erreicht. Der Ruf wird aus der Warteschlange entfernt.
Ruf beendet Dieser Ausgang wird gewählt, wenn der Ruf abgebro-chen wurde.
Ausgang Erläuterung
In der Spalte „Sichtbar“ legen Sie lediglich die Sichtbarkeit der Ver-bindungen im Skript-Fenster fest. Diese Einstellung dient nur der Übersichtlichkeit eines Skriptes. Entfernen können Sie die Ausgänge nicht, d. h. die Verbindungen müssen trotzdem bestehen, da sonst ein Fehler im Skript auftritt.

Der Grafische Skript Editor Einsatz von Visual Basic Script 188
einem eigenen, aussagekräftigen Namen belegen. Dieser Name erscheint später in dem Block auf der Rasteroberfläche.
In der letzten Spalte „Ziel“ sehen Sie, mit welchem Blockeingang dieser Ausgang verbunden ist. Sie haben hier die Möglichkeit aus einer Aus-wahlliste, die alle verfügbaren Blöcke enthält, eine Verbindung auszu-wählen.
3.7 Einsatz von Visual Basic ScriptSie können während einer Rufbehandlung auch selbst erstellte Skripte ablaufen lassen. Ein solches Skript muss in Visual Basic Script erstellt wer-den und unterliegt der entsprechenden Syntax. Weitere Informationen zu dieser Syntax finden Sie unter
http://msdn.microsoft.com/en-us/library/d1wf56tt(VS.85).aspx
Visual Basic Script als Unterprogramm zum mehrfachen Aufruf
Visual Basic Script als Programm zum einmaligen Ablauf innerhalb eines Skripts
Visual Basic Script als GSE-Aktion zum Aufruf aus verschiedenen Skripten
3.7.1 Visual Basic Script als Unterprogramm zum mehrfachen AufrufMöchten Sie eigene Unterprogramme während einer Rufbehandlung mehrfach starten, so fügen Sie diese als Visual Basic Script in der Regis-terkarte „Parameter“ auf der Eigenschaftsseite des Startblockes ein. An der Stelle im Skript, an der die Unterprogramme gestartet werden sollen, fügen Sie z.B. den Block „Variable setzen“ ein und starten dort das ent-sprechende Unterprogramm.
Das Aufrufen einer eigenen Funktion, die im Block „Start“ definiert wurde, ist in allen Blöcken möglich, welche die Eingabe einer Variab-len oder Funktion gestatten. Speziell der Block „Variable setzen“ ist dafür geeignet. Der Name des eigenen Unterprogramms erscheint dann im Feld „Variablenwert“ angeführt von einem Gleichheitszei-chen. Die Eingabe einer Variablen im Feld „Variablenname“ ist nur dann nötig, wenn es sich um eine Funktion handelt, die einen Rück-gabewert liefert.
So integrieren Sie ein eigenes Skript
1 Doppelklicken Sie im Call Routing Manager auf das Skript, in welches Ihr eigenes Skript integriert werden soll.Es erscheint das Fenster „Grafischer Skript Editor“ mit dem ausgewählten Skript.
2 Doppelklicken Sie auf den Block „Start“.
3 Es erscheint das Fenster „Eigenschaften von Start“ mit der Registerkarte „Allgemein“.
4 Wechseln Sie zur Registerkarte „Parameter“.
5 Fügen Sie im Feld „Benutzer-Skript:“ Ihr eigenes Skript ein.
6 Die von Ihnen erstellten Unterprogramme sind damit innerhalb dieses Skriptes bekannt und können aufgerufen werden.
So starten Sie ein eigenes Unterprogramm
1 Öffnen Sie den Grafischen Skript Editor mit dem ausgewählten Skript, in das Sie bereits das Skript integriert haben, siehe So integrieren Sie ein eigenes Skript, Seite 187.
2 Setzen Sie an der Stelle, an der das Unterprogramm aufgerufen werden soll den Block „Variable setzen“.Es erscheint das Fenster „Eigenschaften von Variable setzen“.
3 Auf der Registerkarte „Parameter“ klicken Sie auf .Es erscheint das Fenster „Variablenwert setzen“.
Enthält das Skript Syntax-Fehler, so wird der Ruf beendet, auch wenn das fehlerhafte Unterprogramm nicht benutzt wird. Der Grafische Skript Editor kann Ihr Skript nicht auf Fehler überprüfen.

Der Grafische Skript Editor Einsatz von Visual Basic Script 189
4 Lassen Sie das Feld „Variablenname:“ leer.
5 Fügen Sie in das Feld „Variablenwert:“ ein Gleichheitszeichen ein gefolgt von dem Namen des Unterprogramms.
6 Klicken Sie anschließend auf „OK“.
Rufen Sie hier mehrere Unterprogramme auf, so werden diese in der aufgeführten Reihenfolge von oben nach unten aufgerufen.
3.7.2 Visual Basic Script als Programm zum einmaligen Ablauf innerhalb eines SkriptsInnerhalb eines Skripts können Sie ein Programm-Teil mit Visual Basic Script einfügen. Zu diesem Zweck fügen Sie in das Regelskript den Block „Skript Code einfügen“ ein. In diesem Block können Sie auf der Register-karte „Parameter“ das Visual Basic Script einfügen. Beim Ablauf des Call Routing-Skriptes wird dann dieser Programmteil durchlaufen.
Siehe auch Skript Code einfügen, Seite 125.
3.7.3 Visual Basic Script als GSE-Aktion zum Aufruf aus verschiedenen SkriptenMit Hilfe des Grafischen Skript Editors können Sie eine Aktion erstellen, die ein Visual Basic Script enthält, siehe So erstellen Sie ein neues Aktionsskript, Seite 74. Diese Aktion können Sie dann mit dem Block „GSE-Aktion ausführen“ innerhalb eines Regelskripts aufrufen, siehe GSE-Aktion ausführen, Seite 123. Eine GSE-Aktion können Sie, wie alle ande-ren Aktionen, in verschiedenen Regel-Skripten verwenden.
Der Aufruf eines eigenen Unterprogramms oder einer Systemfunk-tion muss immer mit einem Gleichheitszeichen (=) beginnen, sonst interpretiert der Grafische Skript Editor die Eingabe als Zeichenfolge und nicht als Funktionsaufruf.
Enthält das Skript Syntax-Fehler, so wird der Ruf beendet, auch wenn das fehlerhafte Unterprogramm nicht benutzt wird. Der Grafische Skript Editor kann Ihr Skript nicht auf Fehler überprüfen.
3.7.4 Integration von Drittapplikationen (Com-Interface)Mit Hilfe eines Visual Basic Skriptes können auch Drittapplikation aufge-rufen werden.
Das Skript wird in das Feld „Benutzer-Skript“ auf der Registerkarte „Para-meter“ des Blocks Start eingetragen. Gestartet wird dieses Visual Basic Skript dann, wenn während der Rufbearbeitung dieses Skript aufgerufen wird.
In diesem Beispiel wird für jeden Anruf ein Eintrag im Eventlog erstellt. Es wird ein Objekt erzeugt (in diesem Beispiel: ShellObject), auf welchem Sie dann die entsprechenden Operationen ausführen können:

Der Grafische Skript Editor Einstellungen der Oberflächendarstellung des Grafischen Skript Editors 190
Beispielskript “LogEvent“:Sub LogEvent(ByVal szMessage)Dim ShellObject : Set ShellObject = NothingSet ShellObject = PBXScript.CreateObject(„WScript.Shell“)ShellObject.LogEvent 4, szMessageSet ShellObject = NothingEnd Sub
Der Aufruf dieser Drittapplikation wird z.B. aus dem Block „Variable set-zen“ gestartet.
In diesem Beispiel werden Systemfunktionen, die Parameter des aktuel-len Rufes enthalten (z.B. CallerNumber() und CalledNumber()), diesem Unterprogramm übergeben.
3.8 Einstellungen der Oberflächendarstellung des Grafischen Skript EditorsIn diesem Kapitel erfahren Sie mehr zu den generellen Einstellungen des Grafischen Skript Editors.
Alle im Folgenden erläuterten Einstellungsmöglichkeiten finden Sie im Menü „Ansicht“, siehe Menü Ansicht, Seite 63.
3.8.1 Zoom...Im Skript-Fenster können Sie den angezeigten Bereich vergrößern bzw. verkleinern. Sie können zwischen vorgegebenen Prozentwerten oder einem selbstdefinierten Wert wählen.
Die aus einem Skript heraus gestartete Applikationen laufen unter dem Benutzer, unter dem auch der Dienst ’SwyxServer’ gestartet ist. Bei Zugriff auf Datenbanken achten Sie bitte darauf, dass diesem Benutzer auch die entsprechenden Rechte eingeräumt werden. Wei-tere Informationen entnehmen Sie bitte der SwyxWare-Dokumenta-tion für Administratoren.

Der Grafische Skript Editor Einstellungen der Oberflächendarstellung des Grafischen Skript Editors 191
So verändern Sie die Größe der Darstellung im Skript-Fenster
1 Wählen Sie im Menü „Ansicht | Zoom...“.
2 Wählen Sie den Vergrößerungs- bzw. Verkleinerungsfaktor aus den vorgegebenen Prozentwerten oder geben Sie einen ganzzahligen Wert zwischen 10 und 500 ein.
3 Klicken Sie auf „OK“.
Oder
1 Klicken Sie in der Symbolleiste auf die Dropdownliste.
2 Wählen Sie den Vergrößerungs- bzw. Verkleinerungsfaktor aus den vorgegebenen Prozentwerten.
3 Klicken Sie auf „OK“.Die Vergrößerung bzw. Verkleinerung wird sofort sichtbar.
3.8.2 Einstellungen des Skript-FenstersSie können hier die Ansicht des Skript-Fensters, wie z.B. die Erschei-nungsform der Blöcke und der Verbindungen, sowie die des Rasters ver-ändern.
So ändern Sie die Ansicht des Grafischen Skript Editors
1 Wählen Sie in der Menüleiste „Ansicht | Einstellungen...“ aus.
Oder
1 Klicken Sie in der Symbolleiste auf .Es erscheint das Fenster „Einstellungen“.
Auf den folgenden Registerkarten können Sie nun die Darstellung des Grafischen Skript Editors festlegen.
Allgemein
Auf der Registerkarte „Allgemein“ legen Sie fest,
ob ein Löschvorgang von Ihnen noch einmal bestätigt werden soll,
ob der Typ eines Blocks angezeigt wird,
welche Ausgänge eines Blocks angezeigt werden. Sie können wählen zwischen
„Alle Ausgänge“, d.h. Anzeige aller möglichen Ausgänge inklu-sive „Beendet“, oder
„Keine systembedingten Ausgänge“, d.h. keine Anzeige des Ausgangs „Beendet“.

Der Grafische Skript Editor Einstellungen der Oberflächendarstellung des Grafischen Skript Editors 192
Die geänderten Einstellungen werden sofort übernommen.
Raster
Auf dieser Registerkarte bestimmen Sie die Eigenschaften der Ras-teroberfläche im Skript-Fenster:
Erscheinungsform des Rasters
Linien oder
Punkte.
Größe des einzelnen Rasterfeldes (in Pixel)
Breite und
Höhe.
Weitere Optionen, wie
Automatische Ausrichtung der Blöcke im Raster (auch wenn kein Raster angezeigt wird),
Anzeige des Rasters (Linien bzw. Punkte)
Farben
Auf dieser Registerkarte bestimmen Sie die Farben der Rasteroberfläche im Skript-Fenster:
Farbe des Hintergrunds
Farbe der Verbindungen (Pfeile)
je nach Zustand
Um eine andere Farbe auszuwählen, klicken Sie auf das entsprechende Farbfeld und wählen eine Farbe aus. Mit „Weitere Farben...“ erhalten Sie die Farbskala Ihres PCs und können weitere Farben addieren.

Der Grafische Skript Editor Beispiele 193
Mit „Standardfarben“ können Sie die Standardeinstellung der Farben wiederherstellen.
Eine Verbindung kann folgende Zustände (Farben) annehmen:
Farbe Zustand der Verbindung
Schwarz Normal
Blau Markiert (Es sind alle zu einem Block gehörenden Verbindun-gen gleichzeitig markiert.)
Orange Hervorgehoben (Nur diese Verbindung ist markiert.)
Magenta Verbindung ist aus Platzgründen auf der Oberfläche nicht sichtbar, die logische Verbindung besteht.
Grün Kann verbunden werden (Dies tritt nur während des Ziehens einer Verbindung auf.)
Die aufgeführten Farbeinstellungen entsprechen der Standardeinstel-lung.
3.8.3 VollbildUm eine bessere Übersicht über komplexe Skripte zu erreichen, können Sie den gesamten Bildschirm für die Darstellung des Skript-Fensters nut-zen.
So nutzen Sie den ganzen Bildschirm für die Skriptdarstellung
1 Wählen Sie in der Menüleiste „Ansicht | Vollbild“.Das Skript-Fenster erweitert sich entsprechend und auf der Oberfläche erscheint eine Schaltfläche „Vollbild“.
Um zur vorhergehenden Darstellung zurückzukehren, klicken Sie auf die Schaltfläche „Zurück zur Normalansicht“ oder benutzen Sie die „ESC“-Taste.
3.9 BeispieleIn diesem Kapitel werden mehrere Beispiel-Skripte vorgestellt und erläu-tert, so dass Sie eine Übersicht über die Möglichkeiten erhalten, die Ihnen der Grafische Skript Editor bietet.
3.9.1 Beispiel „Anrufbeantworter“Sie können mit Hilfe des Grafischen Skript Editors einen Anrufbeantwor-ter erstellen, der Ihren ganz persönlichen Anforderungen entspricht. Im Weiteren finden Sie hierfür zwei Beispiele, zuerst einen einfachen Anruf-beantworter, der lediglich eine Nachricht aufzeichnet und per E-Mail ver-
Rot Kann nicht verbunden werden (Dies tritt nur während des Ziehens einer Verbindung auf.)
Farbe Zustand der Verbindung

Der Grafische Skript Editor Beispiele 194
schickt und dann einen komfortablen Anrufbeantworter, der Rufe zeitabhängig behandelt.
3.9.1.1 Einfacher AnrufbeantworterIn diesem Beispiel wird lediglich einem Anrufer eine Ansage vorgespielt und anschließend eine Nachricht von 180 Sekunden Länge aufgenom-men. Diese Nachricht wird anschließend per E-Mail versandt.
Die versandte E-Mail enthält Informationen über den Anruf wie z.B. Ruf-nummer, Datum und Uhrzeit.
Die einzelnen Blöcke „Ansage spielen“, „Nachricht aufnehmen“ und „E-Mail versenden“ können Sie natürlich auch zusammenfassen und den Block „Voicemail“ verwenden, siehe Voicemail, Seite 131.
3.9.1.2 Komfortabler AnrufbeantworterKommt ein Anruf am Wochenende oder außerhalb der Arbeitszeit her-ein, so wird eine Voicemail aufgenommen. Während der Arbeitszeit (Montag bis Freitag innerhalb von 8:00 bis 17:00 Uhr) und außerhalb der Mittagspause (12:00-12:30 Uhr) wird zuerst versucht, den Ruf zum ursprünglichen Ziel durchzustellen. Antwortet der Angerufene nicht oder wird während der Mittagspause angerufen, wird der Anrufer zur Zentrale umgeleitet. Antwortet die Zentrale nicht oder wird während der Ansagen vom Anrufer die Taste ’#’ gedrückt, so wird eine Voicemail aufgezeichnet.

Der Grafische Skript Editor Beispiele 195
3.9.2 Beispiel „Intelligentes Weitervermitteln an eine andere Nummer“In diesem Skript wird zuerst geprüft, welche Nummer des Teilnehmers gewählt wurde. Nur bei einer (in diesem Fall: 270) wird diese Regel wei-ter ausgeführt, ansonsten wird die Regel übersprungen und die nächste Regel des Call Routing Manager kann zum Einsatz kommen.
Es werden die später zu verwendenden Variablen „Eingabe“ und „Einga-bestatus“ gesetzt. Anschließend wird eine Willkommen-Ansage gespielt und zur Eingabe einer dreistelligen Nummer (via DTMF) aufgefordert. Zu
dieser Nummer wird weiterverbunden. Gelingt die Weiterleitung, ist das Skript beendet und keine weitere Regel wird ausgeführt.
Gelingt die Weiterleitung nicht, oder wurde keine bzw. eine fehlerhafte Eingabe gemacht, so wird der Status auf „zweite Eingabe“ gesetzt und eine erneute Aufforderung zur Eingabe einer dreistelligen Nummer ein-gespielt. Gelingt die anschließende Weiterverbindung nicht, so wird zur Voicemail umgeleitet, eine Nachricht aufgenommen und versandt.
Während allen Ansagen besteht die Möglichkeit, das Skript mit ’#’ abzu-brechen und direkt mit der Voicemail verbunden zu werden.

Der Grafische Skript Editor Beispiele 196
3.9.3 Beispiel „Hotlineservice“ (IVR)Der Anrufer hört eine Ansage, in der er aufgefordert wird einen DTMF-Ton einzugeben, um mit der Abteilung seiner Wahl (Hotline, Buchhal-tung, Entwicklung) oder mit der Zentrale verbunden zu werden. Gelingt eine Weitervermittlung nicht, wird eine Voicemail aufgenommen.
3.9.4 Beispiel „Weiterleitung nach Kennworteingabe“Nach der Abfrage eines Kennwortes wird der Ruf zum Handy weiterver-bunden. Ist die Eingabe des Kennwortes nicht korrekt, so wird erneut zur Kennworteingabe aufgefordert. Drückt der Anrufer auf ’#’, wird der Ruf zur Voicemail umgeleitet.
3.9.5 Beispiel: FernabfrageDie Fernabfrage ermöglicht Ihnen das Abhören der Voicemails von einem beliebigen Telefonanschluss aus. Sie identifizieren sich bei Anruf an Ihre SwyxWare-Rufnummer mit Hilfe Ihrer PIN und können so die neuen und anschließend alle vorhandenen Voicemails abhören, wieder-holen oder löschen. Außerdem können Sie das Ziel der sofortigen Rufumleitung ändern oder eine neue Ansage aufnehmen.
Im Skript wird die Fernabfrage aufgerufen und die Voicemails nach Ein-gabe der PIN vorgelesen. Über verschiedene DTMF-Zeichen-Eingaben können weitere Funktionen wie z. B. Voicemails löschen, neue Ansage aufnehmen usw. aufgerufen werden.

Der Grafische Skript Editor Beispiele 197
3.9.6 Beispiel: WarteschlangeIn diesem Beispiel werden Anrufe über eine Warteschlange verwaltet.