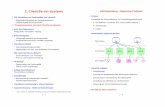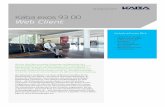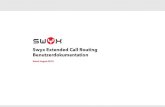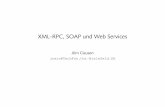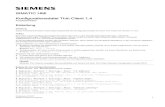SwyxFax Client Benutzerdokumentation - swyxdownload.com · Client von seinem Computer aus Dokumente...
Transcript of SwyxFax Client Benutzerdokumentation - swyxdownload.com · Client von seinem Computer aus Dokumente...

SwyxFax Client BenutzerdokumentationStand: Februar 2019

© 2000-2019 Swyx Solutions GmbH. Alle Rechte vorbehalten.
Rechtliche Hinweise
Bei der Erstellung dieser Dokumentation wurde die größtmögliche Sorgfalt hinsichtlich der Brauchbarkeit und Richtigkeit aufgewendet.
Diese Dokumentation ist Gegenstand ständiger Änderungen und kann daher ungenaue oder fehlerhafte Informationen enthalten. Diese Dokumentation, einschließlich aller Informationen, die hierin enthalten sind, wird ohne Mängelgewähr zur Verfügung gestellt. Es werden weder stillschweigende noch ausdrückliche Gewährleistungen gegeben, einschließlich, jedoch nicht beschränkt auf die Gewährleistung der Marktgängigkeit oder der Eignung für einen bestimmten Zweck.
Warenzeichen: Swyx und SwyxIt! sind eingetragene Warenzeichen der Swyx Solutions GmbH. Alle weiteren Marken und Produktnamen sind Warenzeichen oder eingetragene Warenzeichen ihrer jeweiligen Besitzer. Diese Dokumentation ist urheberrechtliches Eigentum der Swyx Solutions GmbH. Reproduktion, Adaption oder Übersetzung dieser Dokumentation ohne die ausdrückliche schriftliche Zustim-mung von Swyx Solutions GmbH ist verboten und wird als Urheberrechtsverletzung behandelt werden.
Swyx Solutions GmbH
Emil-Figge-Str. 86
D-44227 Dortmund
www.swyx.com

Inhaltsverzeichnis 3
Inhaltsverzeichnis
SwyxFax Client ............................................................................................. 41.1 SwyxFax Client Installation/Konfiguration............................................. 4
1.1.1 Voraussetzungen....................................................................... 5
1.1.2 SwyxFax Client installieren .......................................................... 5
1.1.3 SwyxFax Client konfigurieren ....................................................... 7
1.1.4 SwyxFax Client als Drucker........................................................... 7
1.1.5 Aktualisierung der Software ......................................................... 7
1.1.6 SwyxFax Client deinstallieren ....................................................... 8
1.2 SwyxFax Client starten........................................................................ 81.3 Anmelden und Abmelden .................................................................. 8
1.3.1 Anmeldung an SwyxServer mit den Windows-Benutzerdaten............... 8
1.3.2 Anmeldung an SwyxServer mit Benutzernamen und Kennwort ............ 9
1.3.3 Kennwort ändern ...................................................................... 9
1.3.4 Komplexes Kennwort ............................................................... 10
1.3.5 Begrenzte Anzahl von Anmeldeversuchen ..................................... 11
1.4 Oberfläche und Menüs..................................................................... 111.4.1 Der Aufbau des Dialogfensters.................................................... 11
1.4.2 Menüs .................................................................................. 12
1.5 Allgemeine Einstellungen ................................................................ 161.5.1 Absender............................................................................... 16
1.5.2 Extras ................................................................................... 17
1.5.3 Fax-Dokumente lesen (Faxbetrachtungsprogramm) ......................... 24
1.6 Fax versenden ................................................................................. 241.6.1 Fax aus einer Anwendung heraus versenden.................................. 24
1.6.2 Fax aus mehreren Anwendungen heraus senden ............................ 25
1.6.3 Kurzfax ................................................................................. 25
1.6.4 Dialog „Fax senden“................................................................. 27
1.6.5 Hinzufügen von Bilddateien ...................................................... 33
1.6.6 Mehrere Faxe versenden ........................................................... 34
1.6.7 Fax-Versand anhalten ............................................................... 34
1.6.8 Fax-Versand fortsetzen .............................................................. 34
1.6.9 Fax erneut versenden ............................................................... 34
1.6.10 Fax weiterleiten....................................................................... 35
1.6.11 Fax löschen ............................................................................ 35
1.7 Serienbriefe per Fax versenden ......................................................... 351.7.1 Übersicht über die Kommandos .................................................. 36
1.7.2 Kommandos im Detail .............................................................. 36
1.8 Fax empfangen ............................................................................... 38
1.9 Das Adressbuch ............................................................................... 381.10 Die Faxdokumentenliste................................................................... 40
1.10.1 Faxdokument als gelesen markieren ............................................ 40
1.10.2 Fax anzeigen .......................................................................... 40
1.10.3 Fax-Detailinformationen............................................................ 41
1.10.4 Fax drucken............................................................................ 42
1.10.5 Fax exportieren ....................................................................... 43
1.10.6 Fehlgeschlagener Faxauftrag...................................................... 44
1.10.7 Dokumentenliste drucken ......................................................... 44
1.10.8 Archivierung........................................................................... 45
1.11 Das Vorschaufenster......................................................................... 451.12 Faxmail .......................................................................................... 461.13 Bedienung von SwyxFax Client über die Befehlszeile ........................... 461.14 URL-Parameter in einem Fax-Hyperlink .............................................. 47

SwyxFax Client SwyxFax Client Installation/Konfiguration 4
1 SwyxFax Client
SwyxFax Client ist der Computer-Client des SwyxWare Optionspaketes „SwyxFax“. In einem Windows-Netzwerk, in dem SwyxWare installiert ist, wird es damit möglich, den zentralen Faxdienst von allen Windows-Com-putern aus zu nutzen. Jedem Benutzer kann eine eigene Faxnummer zugeordnet werden. Der Benutzer kann nach der Installation des SwyxFax Client von seinem Computer aus Dokumente sowohl intern als auch extern per Fax versenden, empfangen, weiterleiten und verwalten.
Die Software SwyxFax Server ist eine Komponente des SwyxServers. Sie kann gemeinsam mit SwyxServer auf einem Computer installiert werden oder als abgesetzter Dienst innerhalb des Netzwerks. Nach der Installa-tion wird eine Verbindung zum SwyxServer hergestellt, um Benutzerda-ten auszutauschen, die vorhandene Lizenzierung zu prüfen und die Faxe zu versenden bzw. zu empfangen. SwyxFax nutzt den gleichen Anschluss an das öffentliche Netz wie SwyxServer. Haben Sie SwyxFax installiert, so kann die lizenzierte Anzahl von SwyxFax Benutzern diesen Faxdienst nut-zen.
Eingehende Faxdokumente werden vom SwyxFax Server angenommen und dem entsprechenden Benutzer zugeordnet. Geht ein Fax auf einer Rufnummer ein, der kein Benutzer zugeordnet werden kann, so wird die-ses Dokument an einen zentralen Verteiler weitergeleitet, z. B. den Syste-madministrator. Jeder Benutzer hat einen persönlichen Faxeingang, in dem eingegangene Dokumente angezeigt werden.
Weiter besteht die Möglichkeit, ein persönliches Telefonbuch für jeden Benutzer zu erstellen. Dort können häufig benutzte Faxnummern und Empfänger hinterlegt werden. Alternativ hierzu können auch Outlook Kontakte verwendet werden oder die Fax-Adressen können direkt einer Datei entnommen werden.
Es besteht die Möglichkeit eingehende Faxdokumente zusätzlich oder auch ausschließlich als Faxmail zu erhalten. Diese Weiterleitung in Form einer E-Mail mit einem angehängten Faxdokument muss von Ihrem Administrator für Sie eingerichtet werden.
Online-HilfeAn fast jeder Stelle wird Ihnen eine leistungsfähige Online-Hilfe angebo-ten, die es Ihnen erlaubt, auch ohne eine gedruckte Dokumentation Hin-weise und Erläuterungen direkt am Bildschirm zu erhalten.
Um das Hilfesystem aufzurufen, klicken Sie in der Menüleiste auf „Hilfe | Hilfe“. Viele Eingabefenster enthalten die Schaltfläche „Hilfe“. Um Hilfe zu dem jeweiligen Dialog zu erhalten, klicken Sie einfach auf „Hilfe“.
Weitere Online-Hilfen
1.1 SwyxFax Client Installation/KonfigurationIn diesem Abschnitt erfahren Sie wie Sie SwyxFax Client installieren, kon-figurieren, aktualisieren bzw. deinstallieren und wie Sie SwyxFax Client aus einer Windows-Anwendung heraus einfach als Drucker benutzen können.
Beachten Sie bei der Speicherung und Verarbeitung von personenbe-zogenen Daten die jeweils anwendbaren gesetzlichen Datenschutzbe-stimmungen. Bei Fragen, insbesondere zum Thema Datenschutz in SwyxWare, wenden Sie sich an Ihren Administrator.
Produkt WWW-Link
SwyxIt! help.swyx.com/cpe/11.38/Client/Swyx/de-de/index.html
SwyxWare Administration help.swyx.com/cpe/11.38/Administration/Swyx/de-de/index.html
Grafischer Skript Editor help.swyx.com/cpe/11.38/GSE/Swyx/de-de/index.html
Call Routing Manager help.swyx.com/cpe/11.38/CRM/Swyx/de-de/index.html

SwyxFax Client SwyxFax Client Installation/Konfiguration 5
1.1.1 Voraussetzungen Um SwyxFax Client nutzen zu können, muss der Computer die folgenden Voraussetzungen erfüllen:
Betriebssystem: Windows 7, Windows 8 oder Windows Server 2012 mit jeweils aktuellem Service-Pack
Prozessor: Intel Pentium 1 GHz oder höher
Arbeitsspeicher: Mindestens 2 GB
Freier Festplattenplatz: Mindestens 300 MB
Installation von Microsoft .NET Framework 4.5.1
1.1.2 SwyxFax Client installierenSwyxFax Client wird im Rahmen der SwyxIt! Installation als Zusatzkompo-nente installiert. Haben Sie SwyxIt! bereits installiert, können Sie SwyxFax Client auch zu einem späteren Zeitpunkt separat installieren. Siehe auch Benutzerdefinierte Installation, Seite 6.
Sind die Voraussetzungen für SwyxFax Client erfüllt, so können Sie die Software sofort installieren.
Die Installation wird mit Hilfe der Standard-Schaltflächen „< Zurück“, „Weiter >“ und „Abbrechen“ durchgeführt. Falls Sie Eingaben in einem vorherigen Fenster ändern möchten, klicken Sie so lange auf „< Zurück“, bis Sie an dem gewünschten Fenster angekommen sind, ändern Sie Ihre Eingaben und fahren Sie durch Klicken auf „Weiter >“ fort. Möchten Sie die Installation abbrechen, klicken Sie auf „Abbrechen“.
So installieren Sie SwyxFax Client
1 Melden Sie sich als Administrator auf Ihrem Computer an.
2 Schließen Sie vor der Installation Microsoft Outlook bzw. IBM Notes.Andernfalls werden möglicherweise nicht alle Komponenten korrekt installiert.
3 Legen Sie die SwyxWare DVD in Ihr Laufwerk.Das Installationsprogramm der DVD startet automatisch.
4 Falls die Installation nicht startet, doppelklicken Sie auf die Datei „autorun.exe“, die sich auf der SwyxWare DVD befindet.
5 Die SwyxWare Startseite erscheint.
6 Wählen Sie die Option „SwyxIt! installieren“.
7 Wenn Sie die Readme-Datei mit wichtigen Informationen anzeigen möchten, klicken Sie unter „Installation/Update“ auf die entsprechende Verknüpfung. Um die Installation zu starten, wählen Sie die Option „SwyxIt!“.Die Startseite des SwyxIt! Installationsprogramms erscheint.
8 Beachten Sie bitte die Hinweise und klicken Sie anschließend auf „Weiter >“.
9 Lizenzvereinbarung:Sie haben mehrere Möglichkeiten: Aktivieren Sie das Kontrollkästchen „Ich nehme den Lizenzvertrag
an.“ und klicken Sie auf „Weiter >“.
Falls Sie der Lizenzvereinbarung nicht zustimmen, beenden Sie die Installation durch Klicken auf „Abbrechen“.
10 Benutzerinformationen:Beachten Sie die aktuellen Informationen zu dieser Version.Klicken Sie auf „Weiter >“.
11 Installationsart:Sie haben mehrere Möglichkeiten: Klicken Sie auf die Option „Normal“, um die SwyxIt!
Standardinstallation durchzuführen. Dabei wird der SwyxFax Client automatisch mit installiert. Sie haben in diesem Fall jedoch keine Möglichkeit weitere Installationsoptionen auszuwählen. Klicken Sie anschließend auf „Weiter >“ und fahren Sie fort mit Bedienschritt (14).Wenn Sie die Auswahl der Installationsoptionen wie z. B. eine Ver-knüpfung von SwyxFax Client auf Ihrem Desktop wünschen, so nut-zen Sie die benutzerdefinierte Installation. Siehe auch Benutzerdefinierte Installation, Seite 6
Klicken Sie auf die Option „Benutzerdefiniert“. Über diese Option können Sie das Installationsverzeichnis und die zu installierenden Komponenten und Funktionen festlegen. Klicken Sie anschließend auf „Weiter >“ und fahren Sie fort mit Bedienschritt (12).Wenn Sie bereits ein SwyxIt! installiert haben und SwyxFax Client zu einem späteren Zeitpunkt installieren möchten, nutzen Sie diese Installationsart. Siehe auch Benutzerdefinierte Installation, Seite 6.
Klicken Sie auf die Option „Vollständig“. Mit dieser Option installieren Sie alle verfügbaren Komponenten (SwyxIt! und

SwyxFax Client SwyxFax Client Installation/Konfiguration 6
SwyxFax Client) sowie deren verfügbaren Funktionen. Klicken Sie anschließend auf „Weiter >“ und fahren Sie fort mit Bedienschritt (14).
12 Wenn Sie die Option „Benutzerdefiniert“ gewählt haben, können Sie nun weitere Installationsoptionen auswählen. Siehe auch Benutzerdefinierte Installation, Seite 6.Wenn Sie SwyxIt! oder SwyxFax Client nicht im angegebenen Verzeichnis installieren möchten, können Sie das Installationsverzeichnis über die Schaltfläche „Durchsuchen“ ändern.Über die Schaltfläche „Speicherplatz“ können Sie den auf Ihrem Rechner verfügbaren Speicherplatz ermitteln. Dabei werden alle lokalen Laufwerke und alle eingebundenen Netzlaufwerke berücksichtigt. Damit können Sie feststellen, ob genügend Speicherplatz für die von Ihnen ausgewählten Komponenten zur Verfügung steht.Über die Schaltfläche „Zurücksetzen“ können Sie die Standardeinstellungen für die Komponenten wiederherstellen (entspricht der Installationsart „Normal“).
13 Klicken Sie auf „Weiter >“.
14 Installation startenMit „< Zurück“ können Sie Ihre Eingaben überprüfen bzw. korrigieren.
15 Klicken Sie auf „Installieren“, um die Installation von SwyxIt! zu starten.
16 Nach erfolgreicher Installation wird dies im Installationsassistenten angezeigt. Schließen Sie den Assistenten dann über die Schaltfläche „Beenden“.
1.1.2.1 Benutzerdefinierte InstallationHaben Sie im Installationsassistenten die Option „Benutzerdefiniert“ aus-gewählt, so können Sie festlegen, ob eine Komponente installiert, und wenn ja, mit welchen Funktionen sie installiert werden soll.
SwyxFax Client Komponente: SwyxFax Client
Zur Verwendung von SwyxFax Client ist das Optionspaket „SwyxFax“ erforderlich.
SwyxFax Client Funktionen: Desktop-Verknüpfung
Es wird bei der Installation automatisch eine Verknüpfung auf dem Desktop erstellt. Diese Funktion muss aktiviert werden, damit sie wäh-rend der SwyxFax Client Installation mit installiert wird.
SwyxFax Client zur Autostart-Gruppe hinzufügenSwyxFax Client wird bei der Installation automatisch zur Autostart-Gruppe hinzugefügt, d.h. es wird bei jedem Starten von Windows
Möchten Sie lediglich SwyxFax Client installieren, da Sie bereits ein SwyxIt! installiert haben, so deaktivieren Sie die Komponente „Swy-xIt!“ und folgen Sie den Anweisungen des Installationsassistenten.

SwyxFax Client SwyxFax Client Installation/Konfiguration 7
automatisch mit gestartet. Diese Funktion muss aktiviert werden, damit sie während der SwyxFax Client Installation mit installiert wird.
1 Klicken Sie anschließend auf „Weiter >“ und fahren Sie fort mit Bedienschritt (13).
1.1.3 SwyxFax Client konfigurierenStarten Sie SwyxFax Client zum ersten Mal, so öffnet sich ein Konfigurati-onsassistent. Dieser Assistent führt Sie Schritt für Schritt durch die mögli-chen Konfigurationseinstellungen von SwyxFax Client.
So konfigurieren Sie SwyxFax Client
1 Klicken Sie auf der Startseite des Konfigurationsassistenten auf „Weiter >“.
2 Hinterlegen Sie in der nächsten Maske Ihre Benutzerdaten wie Name und E-Mail-Adresse. Klicken Sie auf „Weiter >“.
3 Geben Sie anschließend die Firmendaten wie Name der Firma, Anschrift und Abteilung ein.
4 In der nächsten Maske hinterlegen Sie Ihre Telefon- und Faxnummer inklusive Landeskennzahl, Ortskennzahl sowie Anschlussnummer.
5 Hinterlegen Sie anschließend Ihre persönliche Faxstation ID.Die Faxstation ID wird beim Versenden eines Faxes zum Faxgerät des Empfängers übertragen. Sie entspricht gewöhnlich der Faxnummer im kanonischen Format (+49 (1234) 12345-678).
6 Klicken Sie auf „Fertig stellen“.
Sind nicht ausreichend viele Lizenzen für gleichzeitig angemeldete SwyxFax Client vorhanden, so erscheint ein entsprechendes Hinweis-fenster und SwyxFax Client wird beendet. Wenden Sie sich in diesem Falle an Ihren Administrator.
Bei Auswahl der Installationsart „Normal“ wird lediglich der SwyxFax Client installiert, nicht jedoch die Funktionen „Desktop-Verknüpfung“ und „SwyxFax Client zur Autostart-Gruppe hinzufügen“.
1.1.4 SwyxFax Client als DruckerHaben Sie das zu versendende Dokument in einer Windows-Anwendung erstellt, die eine direkte Druckausgabe unterstützt, so können Sie das Dokument aus dieser Anwendung heraus versenden.
Um ein solches Dokument mit SwyxFax Client zu versenden, wählen Sie bei geöffnetem Dokument im Menü „Datei“ die Funktion „Drucken“. Unter den angebotenen Druckern selektieren Sie als Drucker „SwyxFax“. Es öffnet sich das SwyxFax Client Fenster „Fax senden“ in dem die Versen-deparameter eingetragen werden können. Je nach dem, wie groß das Dokument ist, kann die Konvertierung einige Sekunden dauern.
Der Versand über den Druckertreiberanschluss bietet die maximale Inte-gration in jede PC-Anwendung unter Windows und ist unabhängig vom jeweiligen internen Dokumentformat.
Die Druckausgabe erzeugt eine Druckdatei im Format DCX. Diese Datei wird im anschließenden Versandauftrag an SwyxFax Client übergeben. Der Druckertreiberanschluss unterstützt daher alle Leistungsmerkmale, die auch ein normaler Drucker bietet.
1.1.5 Aktualisierung der SoftwareWenn Sie eine ältere SwyxFax Client Version verwenden, können Sie auf diese Version aktualisieren.
So aktualisieren Sie SwyxFax Client
1 Melden Sie sich auf Ihrem PC mit lokalen Administrationsrechten an.
2 Beenden Sie gegebenenfalls SwyxFax Client und SwyxIt!, um einen unnötigen Windowsstart zu vermeiden.
3 Führen Sie die Datei „SwyxIt!German32.msi“ bzw. „SwyxIt!German64.msi“ auf dem SwyxFax Client Installationsmedium aus und bestätigen Sie den Start der Aktualisierung.
4 Folgen Sie den Anweisungen des Assistenten.
Die von Ihnen eingetragenen Benutzer- und Firmendaten sowie Tele-fon- und Faxnummer erscheinen jeweils auf dem optionalen Deckblatt eines ausgehenden Faxes.

SwyxFax Client SwyxFax Client starten 8
5 Falls aufgefordert, starten Sie Ihren PC neu, um die Aktualisierung abzuschließen.
6 Melden Sie sich nach der Installation als normaler Benutzer am System an.
7 Starten Sie SwyxFax Client über das Startmenü bzw. die Suchleiste.
8 Bei der ersten Anmeldung eines Benutzers fragt der SwyxFax Client Konfigurationsassistent einige Informationen ab, siehe SwyxFax Client konfigurieren, Seite 6. Geben Sie zum Schluss den Namen von SwyxFax Server ein.
1.1.6 SwyxFax Client deinstallierenSie können SwyxFax Client jederzeit unabhängig von Ihrer SwyxIt! Instal-lation wieder deinstallieren.
So deinstallieren Sie SwyxFax Client
1 Melden Sie sich als Administrator auf Ihrem Computer an.
2 Öffnen Sie die Windows-Systemsteuerung.
3 Wählen Sie unter „Programme“ „Programme und Features“
4 Markieren Sie in der Auswahlliste „SwyxIt!“ und klicken Sie auf „Ändern“.
5 Der SwyxIt! Installationsassistent öffnet sich.
6 Klicken Sie auf „Weiter>“.
7 Wählen Sie „Modifizieren“ und klicken Sie auf „Weiter>“.
8 Klicken Sie auf die Komponente „SwyxFax Client“ und klicken Sie auf „Weiter“.Die Deinstallation des SwyxFax Client wird automatisch durchgeführt. SwyxIt! ist von der Deinstallation nicht betroffen.
Haben Sie auf Ihrem Rechner ebenfalls eine ältere SwyxIt!-Version ins-talliert, so wird auch diese durch Ausführen der Datei „SwyxIt!Ger-man32.msi“ bzw. „SwyxIt!German64.msi“ aktualisiert. Ist lediglich ein älterer SwyxFax Client und kein SwyxIt! installiert, so wird nur der Swyx-Fax Client aktualisiert. Eine SwyxIt! Version wird nicht installiert.
1.2 SwyxFax Client startenStarten Sie SwyxFax Client über das Startmenü bzw. die Suchleiste. Das Icon erscheint im Infobereich.
1.3 Anmelden und AbmeldenWenn Sie SwyxFax Client aufrufen, wird automatisch eine Anmeldung an SwyxServer durchgeführt:
Es wird geprüft, ob Sie berechtigt sind, SwyxFax Client zu benutzen.
Wenn ja, werden Ihre persönlichen Einstellungen auf den PC über-nommen, an dem Sie gerade arbeiten.
Wenn Sie als Benutzer an SwyxServer nicht bekannt sind, wenn Ihr Kennwort geändert werden muss oder bei der automatischen Suche kein Server gefunden wird, wird ein Anmeldedialog angezeigt, in dem Sie alle erforderlichen Angaben eingeben können.
Nach der Registrierung an SwyxServer steht Ihnen SwyxFax Client in vol-lem Umfang zur Verfügung. Sowohl der Empfang als auch der Versand von Faxen ist möglich.
Wenn Sie SwyxFax Client beenden oder sich abmelden, so werden die eingehenden Faxe für Sie auf dem SwyxServer gespeichert und erst dann durchgestellt, wenn Sie mit SwyxFax Client angemeldet sind.
1.3.1 Anmeldung an SwyxServer mit den Windows-BenutzerdatenBevor Sie SwyxFax Client starten, müssen Sie sich als Benutzer in Ihrem Windows-Netzwerk angemeldet haben. Dies geschieht in der Regel unmittelbar mit dem Starten Ihres PCs, wenn Sie Ihren Benutzernamen und Ihr Kennwort eingeben. Alternativ kann die Anmeldung am SwyxSer-ver auch über die Eingabe von Benutzernamen und Kennwort erfolgen, siehe Anmeldung an SwyxServer mit Benutzernamen und Kennwort, Seite 8.
Um sofort nach dem Start Ihres PCs über SwyxFax Client erreichbar zu sein, tragen Sie die Verknüpfung von SwyxFax Client in das Verzeichnis „Autostart“. SwyxFax Client wird nach dem Hochfahren des Computers automatisch gestartet.

SwyxFax Client Anmelden und Abmelden 9
Nach der Netzwerkanmeldung können Sie SwyxFax Client starten. Swyx-Fax Client meldet Sie als Erstes am SwyxServer an. Ausgehend von Ihrer Windows-Benutzerkennung wird dabei ein zugehöriges SwyxWare Benutzerkonto ermittelt. Falls Sie mit mehreren Benutzerkonten arbeiten, fragt Sie SwyxFax Client, welches dieser Konten Sie benutzen möchten. Aktivieren Sie die Option „Diesen Benutzernamen immer verwenden“, um automatisch das ausgewählte Benutzerkonto bei jedem Neustart von SwyxFax Client zu verwenden.
1.3.2 Anmeldung an SwyxServer mit Benutzernamen und KennwortSie können sich auch mit Ihren SwyxWare Benutzerdaten anmelden. Dazu benötigen Sie entsprechende Anmeldedaten, die Sie von Ihrem Adminis-trator erhalten. Ihr Kennwort können Sie über die Oberfläche im Menü „Extras | Optionen | Allgemein“ auch ändern, siehe Kennwort ändern, Seite 9.
So ändern Sie Ihr Benutzerkennwort
Erzwungene Änderung des Kennwortes
Komplexes Kennwort
Begrenzte Anzahl von Anmeldeversuchen
So melden Sie sich an SwyxFax Client mit Ihren SwyxWare Benutzer-daten an
Wenn Sie SwyxFax Client nach der Installation das erste Mal starten, wird ein Anmeldedialog angezeigt. Diesen können Sie jedoch auch bei Bedarf über das Menü aufrufen.
1 Um den Anmeldedialog aufzurufen, wählen Sie im Menü „Datei“ die Option „Anderen Benutzer anmelden“.
2 Geben Sie den Servernamen sowie Ihren Benutzernamen ein. Diese Informationen werden gespeichert und bei der nächsten Anmeldung wieder vorgegeben.
3 Geben Sie das Kennwort ein.Wenn SwyxFax Client Ihr Kennwort speichern soll, aktivieren Sie das Kontrollkästchen „Kennwort speichern“. Damit erfolgt künftig eine automatische Anmeldung am Server und der Anmeldedialog wird nicht mehr angezeigt.
4 Bestätigen Sie das Dialogfeld mit „OK“. Sie werden am Server angemeldet und Ihr Benutzername wird oben auf der Infoleiste angezeigt.Für den Fall, dass Ihre Anmeldung nicht erfolgreich war, wird der Anmeldedialog mit einer entsprechenden Korrekturaufforderung angezeigt. Prüfen Sie in diesem Fall, ob die Anmeldeinformationen korrekt sind und Ihre Netzwerkverbindung verfügbar ist.
Die Anmeldeinformationen erhalten Sie von Ihrem Administrator. Der Servername kann als Name im Textformat oder in Form einer IP-Adresse vorliegen.
Wenn Sie wieder die Anmeldung über ein Windows-Benutzerkonto verwenden möchten, können Sie dies auch in diesem Dialog aktivieren. Wählen Sie dazu die Option „Anmeldung mit Windows-Konto“ aus.
1.3.3 Kennwort ändernÜber die SwyxFax Client-Oberfläche können Sie Ihr Kennwort ändern. Diese Option steht nur zur Verfügung, wenn mit einem SwyxWare Benut-zernamen und einem Kennwort am SwyxServer angemeldet sind. Sind

SwyxFax Client Anmelden und Abmelden 10
Sie über Ihre Windows-Anmeldung am SwyxServer angemeldet, können Sie das Kennwort nicht ändern.
So ändern Sie Ihr Benutzerkennwort
1 Wählen Sie im Menü „Extras | Optionen“ die Registerkarte „Allgemein“.
2 Klicken Sie auf die Schaltfläche „Kennwort ändern...“Das Dialogfenster zum Ändern des Kennwortes wird angezeigt.
3 Geben Sie Ihr neues Kennwort ins Feld „Neues Kennwort“ ein, und wiederholen Sie die Eingabe im Feld „Neues Kennwort bestätigen“.
4 Schließen Sie die Änderung durch Klicken auf „OK“ ab.
Das Kennwort wurde geändert. Wenn Sie die automatische Anmeldung aktiviert haben („Kennwort speichern“ im Anmeldedialog aktiviert), dann wird die Änderung des Kennwortes auch hier übernommen und muss nicht gesondert eingetragen werden.
Erzwungene Änderung des KennwortesWenn Sie sich mit Benutzername und Kennwort anmelden, und ein Administrator die Kennwort-Änderung in Ihrer Konfiguration erzwungen hat, wird das Dialogfenster „Kennwort ändern“ bei der Anmeldung erscheinen.
Geben Sie nun Ihr neues Kennwort ins Feld „Neues Kennwort“ ein, und wiederholen Sie die Eingabe im Feld „Neues Kennwort bestätigen“.
1.3.4 Komplexes KennwortIhr SwyxWare Administrator kann für Sie die Verwendung komplexer Kennwörter erzwingen.
In diesem Fall müssen Sie ein komplexes (starkes) Kennwort bei jeder Kennwort-Änderung einrichten.
Komplexe Kennwörter für SwyxServer müssen mindestens die folgenden Voraussetzungen erfüllen:
Es ist nicht möglich, das bisherige Kennwort bei der Kennwort-Ände-rung erneut zu verwenden.
Das Kennwort ist mindestens acht Zeichen lang
Das Kennwort enthält beliebige Zeichen aus mindestens drei der fol-genden vier Zeichenkategorien:- Großbuchstaben z. B.: [A-Z]- Kleinbuchstaben z. B.: [a-z]- Ziffern [0-9]- Sonderzeichen z. B.: Punkt, Komma, Klammern, Leerzeichen, Dop-pelkreuz (#), Fragezeichen (?), Prozentzeichen (%), Et-Zeichen (&).
Um Ihnen zu helfen ein komplexes Kennwort zu erstellen, zeigt der Prüf-balken beim Anlegen eines neuen Kennwortes, ob es die Voraussetzun-gen erfüllt und zugelassen wird.
Der Balken besteht aus fünf Abschnitten, wobei jeder Abschnitt einem der folgenden Kennwortmerkmale entspricht:
Mindestens acht Zeichen verwendet
Großbuchstaben verwendet
Kleinbuchstaben verwendet
Sonderbuchstaben (z. B.: ß, ü, ä, è, ô) und nicht lateinische Buchsta-ben (z. B.: ?, π, ?) sind keine Sonderzeichen und fallen in die Buchsta-benkategorie.

SwyxFax Client Oberfläche und Menüs 11
Ziffern verwendet
Sonderzeichen verwendet
Während der Eingabe des Kennwortes wird der Balken länger, je mehr Kennwortmerkmale Sie verwenden.
Entsprechend ändert sich die Farbe des Balkens. Die Farbe signalisiert, ob das Kennwort vom System zugelassen wird.
Geben Sie nun Ihr komplexes Kennwort ins Feld „Neues Kennwort“ ein, und, falls die Mindestvoraussetzungen erfüllt sind, wiederholen Sie die Eingabe im Feld „Neues Kennwort bestätigen“.
Wenn Sie angemeldet sind, können Sie Ihr komplexes Kennwort jederzeit ändern. Siehe Kennwort ändern, Seite 9.
1.3.5 Begrenzte Anzahl von AnmeldeversuchenDie Anzahl der Anmeldeversuche am SwyxServer kann vom Administra-tor eingeschränkt sein. In diesem Fall dürfen Sie nur eine bestimmte Anzahl an Versuchen vornehmen, um sich am SwyxServer anzumelden.
Prüfbalken Kennwortmerkmale Zulassung
3 Kennwortmerkmale verwendet
Kennwort wird nicht zugelassen
4 Kennwortmerkmale verwendet
Kennwort wird zugelassen
5 Kennwortmerkmale verwendet
Kennwort wird zugelassen
Es ist nicht möglich, das bisherige Kennwort bei der Kennwort-Ände-rung erneut zu verwenden.
Die Anzahl der verbliebenen Versuche wird nicht angezeigt.Geben Sie Ihr Kennwort immer korrekt ein.
Wenn die maximale Anzahl der fehlgeschlagenen Anmeldungen erreicht wird, erscheint die Fehlermeldung: „Das Benutzerkonto ist gesperrt. Bitte wenden Sie sich an Ihren Administrator“.
Sie werden nun SwyxWare mit SwyxIt!, SwyxIt! Mobile, SwyxFax Client oder einem Endgerät nicht benutzen können, solange der Administrator Ihr Konto nicht wieder aktiviert hat.
1.4 Oberfläche und MenüsIn diesem Abschnitt wird die Oberfläche von SwyxFax Client beschrieben und die Menüs werden im Einzelnen erläutert.
1.4.1 Der Aufbau des DialogfenstersDas Dialogfenster von SwyxFax Client ist in mehrere Bereiche aufgeteilt. Das folgende Bild erläutert mit kurzen Hinweisen die wichtigsten Berei-che und Statusanzeigen.
Die Anzahl fehlgeschlagener Anmeldungen wird nach einer erfolgrei-chen Anmeldung auf Null gesetzt.
Die Anzahl fehlgeschlagener Anmeldungen spielt keine Rolle, wenn der Administrator die erzwungene Änderung des Kennworts einge-stellt hat und der Benutzer sich dennoch mit seinem alten Kennwort anzumelden versucht.

SwyxFax Client Oberfläche und Menüs 12
Vorschau auf das selektierte Fax
Navigationsbereich Baumstruktur der Faxdokumente Dokumenteneinträge
Statuszeile Anzahl der Elemente im Ordner selektiert/gesamt
Status SwyxFax Server
Um die Baumstruktur der Faxdokumentenliste zu schließen, klicken Sie im Bereich der Faxdokumentenliste auf das . Um sie wieder zu öffnen, klicken Sie auf den nach unten gerichteten Pfeil neben der Ordnerbezeichnung (hier: Faxeingang). Um die Faxdokumentenliste dauerhaft einzublenden, klicken Sie auf .
1.4.2 MenüsAm oberen Fensterrand von SwyxFax Client sehen Sie die Menüleiste. Im Folgenden werden die zur Verfügung stehenden Menüs näher erläutert:
Faxdokumentenliste schließen - Klick auf
Faxdokumentenliste öffnen - Klick auf
Faxdokumentenliste fixieren - Klick auf
Menü Erläuterung
Datei Hier haben Sie die Möglichkeit ein Dokument bzw. einen Faxordner zu drucken sowie Faxdokumente zu exportieren. Über dieses Menü beenden Sie SwyxFax Client.
Bearbei-ten
Hier können Sie alle Elemente der angezeigten Liste gleichzeitig markieren.
Ansicht Mit den Befehlen in diesem Menü können Sie Symbol- und Statusleisten des SwyxFax Client-Fensters ein- und ausblenden und die Ansicht des Fax-Vorschaufensters konfigurieren (z. B. Drehen, Zoomen und Blättern).
Fax Hier können Sie ein Kurzfax versenden oder das Adress-buch aufrufen.
Dokument Hier können Sie die Faxdokumente verwalten (z. B. ansehen, als gelesen markieren, löschen, anhalten, reakti-vieren und weiterleiten).

SwyxFax Client Oberfläche und Menüs 13
Menü DateiDie Befehle in diesem Menü dienen
dem Exportieren eines Dokuments,
dem Drucken eines Faxdokuments oder eines Faxordners und
dem Beenden von SwyxFax Client.
Extras Hier können grundlegende Einstellungen von SwyxFax Client verändert werden (z. B. Daten zu Sende-Optionen, zum Absender, zur Übertragungsbestätigung, von SwyxFax Server, der Verzeichnisse, etc.).
Hilfe Hier finden Sie die Online-Hilfe, einen Link zur Homepage von Swyx und Versionsinformationen zu SwyxFax Client.
Menü Erläuterung
Menübefehl Erläuterung
Anderen Benutzer anmelden
Hier können Sie den Anmeldedialog aufrufen, um Anmeldedaten einzugeben.
Export... Hier können Sie ein Faxdokument aus Ihrem Eingangs-korb in eine Datei exportieren. Dabei stehen Ihnen verschiedene Grafik-Formate zur Verfügung, siehe Fax exportieren, Seite 42.
Dokumenten-liste drucken...
Es erscheint eine Ordner-Auswahl. Wählen Sie, welche Faxordner gedruckt werden sollen.
Drucken... Das ausgewählte Faxdokument wird gedruckt.
Beenden SwyxFax Client wird beendet.
Menü BearbeitenHier können Sie alle Elemente der angezeigten Liste gleichzeitig markie-ren. Diese Funktion ermöglicht beispielsweise ein gleichzeitiges Löschen der markierten Elemente.
Menü AnsichtMit den Befehlen in diesem Menü können Sie die folgenden Ansichten verändern:
das SwyxFax Client-Fenster (die Anzeige von Symbol-und Statusleis-ten),
das Vorschaufenster (Drehen, Zoomen und Blättern).
Menübefehl Erläuterungen
Symbolleiste Alle Symbole der Symbolleiste werden ein-/ausgeblen-det, siehe Symbolleiste, Seite 14.
Statusleiste Die Statusleiste am unteren Fensterrand mit den Zusat-zinformationen wird ein-/ausgeblendet, siehe Statusleiste, Seite 16.
Fax Vorschau-fenster
Hier öffnen sich weitere Menüeinträge, mit deren Hilfe Sie die Vorschau auf das Faxdokument verändern können, z. B. Rotieren, Zoomen, Optimieren der Seite und Blättern, siehe Das Vorschaufenster, Seite 45.
Aktualisieren Die Bildschirmansicht wird sofort aktualisiert. Die Aktua-lisierungszeit können Sie unter „Extras | Optionen | SwyxFax Server“ einstellen.

SwyxFax Client Oberfläche und Menüs 14
Menü FaxHier können Sie ein Kurzfax versenden oder das Adressbuch aufrufen.
Menü DokumentMit den Befehlen in diesem Menü können Sie die Faxdokumente inner-halb eines Faxordners verwalten.
Im Einzelnen können Sie
ein Faxdokument anzeigen und als gelesen markieren,
detaillierte Informationen bezüglich des Faxes erhalten,
ein Faxdokument löschen,
den Sendevorgang eines Faxes anhalten und fortsetzen,
ein Faxdokument erneut senden (reaktivieren) und
ein Faxdokument weiterleiten.
Menübefehl Erläuterung
Kurzfax versen-den...
Hier können Sie ein Kurzfax versenden. Das Fenster „Fax senden“ öffnet sich.
Adressbuch... Das Adressbuch wird aufgerufen. Hier können Sie Ihre Adresseinträge verwalten sowie neue hinzufü-gen.
Menü ExtrasIn diesem Menü werden Sie weitergeleitet zu der Seite „Optionen“. Hier können Sie auf verschiedenen Registerkarten die grundlegenden Eigen-schaften von SwyxFax Client festlegen:
Allgemeine Voreinstellungen für den Versende-Dialog (Fenster „Fax senden“),
Absender (Nummern, Absenderdaten),
Sende-Optionen (Priorität, Briefkopf, Wahlwiederholungen),
Sendebericht (Versandbestätigungen, Benachrichtigungen bei Feh-lern),
Diverse (Ein- und Ausschalten von Bestätigungen, Benachrichtigung bei Fax-Eingang, Archivierung der Faxdokumente).
Menü-befehl Erläuterung
Ansicht... Das markierte Faxdokument wird mit dem Faxbetrach-tungsprogramm angezeigt.
Als gelesen markieren
Das markierte Faxdokument wird als gelesen markiert.
Details... Detaillierte Informationen über das Fax, wie z. B. Sende- oder Empfangszeitpunkt, Nummer des Empfängers oder die Auflösung werden angezeigt.
Löschen Das markierte Faxdokument wird gelöscht.
Anhalten Der Sendevorgang des markierten Dokuments wird angehalten.
Fortsetzen Der angehaltene Sendevorgang des markierten Dokuments wird fortgesetzt.
Reaktivie-ren
Ein Fax, welches nicht versandt werden konnte, wird erneut gesendet.
Weiterlei-ten...
Das Faxdokument kann mit einem neuen Deckblatt versehen an eine andere Nummer weitergeleitet werden.

SwyxFax Client Oberfläche und Menüs 15
Menü HilfeHier finden Sie
die Online-Hilfe,
einen Link zur Homepage von Swyx und
detaillierte Informationen über die Version von SwyxFax Client.
.
1.4.2.1 SymbolleisteÜber die Symbolleiste können Sie verschiedene Funktionen des SwyxFax Client mit Hilfe eines Klicks auf das entsprechende Symbol aufrufen. Ver-harren Sie einen kurzen Augenblick mit der Maus auf einem Symbol, wird Ihnen eine QuickInfo (Mouseover-Menü) angezeigt. Die QuickInfo soll Ihnen in Kurzform erläutern, welche Funktion sich hinter dem jeweiligen Symbol verbirgt. Die zur Verfügung stehenden Symbole werden im Fol-genden erklärt:
Menübefehl Erläuterung
Hilfe Online-Hilfe aufrufen.
Swyx Homepage Ruft die Homepage von Swyx auf.
Über SwyxFax Client...
Versions- und Copyright-Information anzeigen.
Sym-bol Funktion Erläuterung
Export Exportiert das ausgewählte Faxdoku-ment.
Fax Drucken Druckt das bzw. die markierte(n) Faxdokument(e).
Dokumentenliste drucken
Druckt den ausgewählten Faxordner.
Vergrößern(betrifft: Vorschau-fenster)
Vergrößert das gewählte Faxdokument innerhalb des Vorschaufensters.
Verkleinern(betrifft: Vorschau-fenster)
Verkleinert das gewählte Faxdokument innerhalb des Vorschaufensters.
Optimieren auf Seitenhöhe(betrifft: Vorschau-fenster)
Optimiert die Ansicht des Faxdoku-mentes innerhalb des Vorschaufens-ters auf die Seitenhöhe.
Optimieren auf Seitenbreite(betrifft: Vorschau-fenster)
Optimiert die Ansicht des Faxdoku-mentes innerhalb des Vorschaufens-ters auf die Seitenbreite.
Drehen rechts (90°)(betrifft: Vorschau-fenster)
Dreht das Faxdokument innerhalb des Vorschaufensters um 90° nach rechts.
Drehen links (-90°)(betrifft: Vorschau-fenster)
Dreht das Faxdokument innerhalb des Vorschaufensters um 90° nach links.
Umdrehen (180°)(betrifft: Vorschau-fenster)
Dreht das Faxdokument innerhalb des Vorschaufensters um 180°.
Zurückblättern(betrifft: Vorschau-fenster)
Blättert innerhalb eines mehrseitigen Faxdokumentes eine Seite zurück.
Vorblättern(betrifft: Vorschau-fenster)
Blättert innerhalb eines mehrseitigen Faxdokumentes eine Seite vor.
Kurzfax Ruft das Fenster „Fax senden“ zum Versenden eines Kurzfaxes auf.
Adressbuch Ruft das Adressbuch auf.
Sym-bol Funktion Erläuterung

SwyxFax Client Allgemeine Einstellungen 16
Aktualisieren Aktualisiert die Faxordner. Alternativ kann auch die Funktionstaste F5 genutzt werden.
Anschauen Ansicht des bzw. der markierten Faxdokumente(s) im Faxbetrachtungs-programm.
Als gelesen markie-ren
Markiert ein oder mehrere Faxdoku-ment(e) als gelesen.
Faxinformationen Ruft die Detailinformationen des ausgewählten Faxdokumentes auf.
Reaktivieren Reaktiviert ein Fax, d. h. ein Fax welches nicht versandt werden konnte, wird erneut versendet.
Pause Hält den Sendevorgang eines Faxdo-kumentes am Faxserver an.
Fortsetzen Setzt den Sendevorgang am Faxserver fort.
Löschen Löscht das bzw. die markierten Faxdo-kument(e).
Weiterleiten Leitet ein markiertes Faxdokument weiter.
Optionen Ruft die SwyxFax Client Optionen auf.
Vorschaufenster Schaltet das Vorschaufenster an- bzw. ab.
Webseite Ruft die Homepage von Swyx auf.
Informationen Ruft Version- und Copyright-Informati-onen über SwyxFax Client auf.
Hilfe Ruft die Onlinehilfe auf.
Sym-bol Funktion Erläuterung
1.4.2.2 StatusleisteAm unteren Fensterrand von SwyxFax Client sehen Sie die Statusleiste.
Hier erscheinen auf der linken Seite kurze Hilfetexte zu den Aktionen. Weiter wird die Anzahl der markierten und insgesamt verfügbaren Doku-mente angezeigt.
Das Farbsymbol unten rechts zeigt an, ob eine Verbindung zum SwyxFax Server besteht (Grün) oder nicht (Rot).
1.5 Allgemeine EinstellungenFür SwyxFax Client können Sie generelle Einstellungen vornehmen, die für alle Aktionen von SwyxFax Client gelten. Dazu zählen beispielsweise die Konfiguration der Absenderdaten, das Betrachtungsprogramm, wel-ches für Faxdokumente verwandt wird sowie weitere Optionen, wie die Priorität oder der Briefkopf eines Faxes.
1.5.1 AbsenderDie Adresse des Absenders geben Sie direkt im Fenster „Fax senden“, siehe Dialog „Fax senden“, Seite 27, ein. Sie können sowohl eine Vorein-stellung für den weiteren Fax-Versand abspeichern als auch eine Ände-rung für das aktuelle Faxdokument eingeben und die Voreinstellung unverändert lassen.
So ändern Sie den Absender
1 Öffnen Sie das Fenster „Fax senden“, indem Sie ein Fax oder ein Kurzfax (Klick auf ) versenden.
2 Klicken Sie auf die Registerkarte „Absender...“.
3 Geben Sie Ihre Änderungen ein.Die eingegebenen Daten werden für das aktuell zu versendende Fax genutzt. Möchten Sie die eingegebenen Daten allerdings in Zukunft als Voreinstellung verwenden, klicken Sie auf „Als Voreinstellung speichern“.

SwyxFax Client Allgemeine Einstellungen 17
1.5.2 ExtrasWeitere Einstellungen für den Faxversand finden Sie unter „Extras | Opti-onen...“ in der Menüleiste.
Die hier in den verschiedenen Registerkarten hinterlegten Einstellungen gelten für den weiteren Faxversand. Sie können jedoch im Fenster „Fax senden“ für das aktuelle Fax individuell verändert werden.
1.5.2.1 AllgemeinAuf der Registerkarte „Allgemein“ geben Sie die Einstellungen für den SwyxServer vor und legen fest, wo SwyxFax Client das Adressbuch sowie die Logdatei abspeichert.
SwyxServer
Im Feld „SwyxServer“ können Sie festlegen, über welchen Server Ihre Fax-dokumente versandt werden. Steht dieser Server nicht zur Verfügung, so können Sie hier einen Alternativ-Server, einen sogenannten Standby-SwyxServer, innerhalb Ihres Netzwerkes angeben, über den in diesem Fall die Dokumente verschickt werden sollen. Sie können hier direkt den Namen des Standby SwyxServer eingeben oder eine automatische Ser-ver-Erkennung aktivieren. Weitere Informationen entnehmen Sie bitte der SwyxWare Dokumentation. Steht der Server nicht zur Verfügung, erscheint ein Dialog, der zur Eingabe eines weiteren SwyxServer auffor-dert.
RemoteConnector verwenden.
In diesem Kontrollfeld aktivieren Sie die Verwendung des Remote-Connectors.
Der RemoteConnector ermöglicht eine Verbindung mit SwyxServer, wenn Sie sich außerhalb Ihres Firmennetzwerks befinden.
Wenn Sie SwyxFax Client mit dem RemoteConnector verwenden möch-ten, muss die entsprechende Verbindung erst im SwyxIt! konfiguriert werden. Weitere Informationen entnehmen Sie bitte der SwyxIt! Doku-mentation (Abschnitt „So legen Sie die Verbindungseinstellungen fest“).
Aktualisierungszeit
Mit der „Aktualisierungszeit“ definieren Sie, in welchen Abständen Swyx-Fax Client seine Anzeige der Faxordner mit den Daten des Servers abgleicht. Es steht Ihnen ein Bereich von 30 bis 600 Sekunden zur Verfü-gung.
Sie können natürlich jederzeit eine Aktualisierung initiieren, indem Sie auf klicken oder die Funktionstaste F5 drücken.
Stellen Sie sicher, dass SwyxIt! gestartet und mit SwyxServer über RemoteConnector verbunden ist, damit Sie die RemoteConnector Funktionalität im SwyxFax Client benutzen können.

SwyxFax Client Allgemeine Einstellungen 18
Dateien
Im unteren Bereich der Registerkarte legen Sie den Speicherort Ihres Adressbuches und der Protokolldatei fest. Sie können den Pfad mit dem Dateinamen direkt eingeben oder aber die Suchfunktion nutzen.
Adressbuch
In der Standard-Installation wird ein Adressbuch unter „C:\Dokumente und Einstellungen\<Benutzername>\Anwendungsdaten\Swyx\SwyxFax Client\private.dta“ abgelegt.
Meldet sich ein weiterer Benutzer auf diesem PC an, ist noch kein Adress-buch in Form einer DTA-Datei vorhanden. Sie können hier den Pfad zu einem weiteren Adressbuch eingeben.
Möchten Sie ein neues Adressbuch erstellen, so müssen Sie zuerst eine leere Textdatei anlegen und diese als DTA-Datei abspeichern. Anschlie-ßend können Sie die Datei mit Hilfe von als Adressbuch definieren.
Protokoll
Die Protokolldatei dient zur Protokollierung von fehlerhaften Fax-Vorgän-gen innerhalb von SwyxFax Client. Sie kann Ihnen oder Ihrem Systemad-ministrator Hilfestellung geben, falls Probleme auftreten. Lassen Sie dieses Feld leer, so wird keine Protokolldatei erstellt.
1.5.2.2 AbsenderAuf der Registerkarte „Absender“ im Menü „Extras | Optionen...“ können Sie Ihre Absenderdaten hinterlegen.
Beachten Sie, dass Sie das neue Adressbuch erst nutzen können, nach-dem Sie SwyxFax Client erneut gestartet haben.
Rufnummern
Im Feld „Rufnummern“ können Sie die ID der Faxstation und die interne Nummer hinterlegen. Die Faxstation-ID ist die Nummer, die SwyxFax beim Empfang eines Faxes dem sendenden Faxgerät übermitteln soll.
Im Feld „Interne Nummer“ können Sie zwischen allen eigenen Rufnum-mern, Gruppenrufen sowie allen Rufnummernersetzungen wählen. Es kann auch eine vom Administrator definierte Kanalvorgabe verwendet werden.
Absenderdaten
Geben Sie im Feld „Absenderdaten“ Firma, Adresse, Abteilung, Name, E-Mail, Telefon- und Faxnummer an.

SwyxFax Client Allgemeine Einstellungen 19
Zu der hier hinterlegten E-Mail-Adresse werden nach Faxversand die Sendeberichtdokumente versandt. Siehe auch Sendebericht, Seite 19.
Alle hier hinterlegten Daten werden als Voreinstellungen gespeichert, d. h. sie werden im Fenster „Fax senden“ automatisch als „Absender“ her-angezogen. Ändern Sie den Absender innerhalb des Fensters „Fax sen-den“ und speichern ihn dort als Voreinstellung ab, so ändern sich die Daten entsprechend auf dieser Registerkarte. Siehe auch Dialog „Fax senden“, Seite 27.
1.5.2.3 Sende-OptionenHier können Sie generelle Einstellungen des Fax-Versands, wie die Priori-tät, die generelle Verwendung eines Deckblattes oder die Einstellungen zur Wahlwiederholung ändern.
Priorität
Faxdokumente können priorisiert werden. Ein Faxdokument mit der Prio-rität „Hoch“ wird vor jedem Faxauftrag mit der Priorität „Normal“ versen-det. Dies geschieht ebenfalls vor den Faxaufträgen anderer Benutzer mit der Priorität „Normal“.
Layout
Aktivieren Sie das Kontrollkästchen „Fax mit Deckblatt senden“, wenn jedes Faxdokument mit einem Deckblatt versendet werden soll.
Im Feld „Layout“ können Sie außerdem wählen, mit welchen Briefköpfen Faxe versehen werden, die an einen externen Empfänger versendet wer-den. Sie können für die erste Seite einen anderen Briefkopf wählen als für alle folgenden Seiten. Die Briefköpfe werden vom Systemadministrator für alle Benutzer gemeinsam in der Datenbank zur Verfügung gestellt.
Alle hier vorgenommenen und übernommenen Einstellungen werden bei jedem Versand automatisch vom Versende-Dialog (Fenster „Fax sen-den“) übernommen. Beim Einzelversand können diese für das aktuelle Fax noch individuell verändert werden.
Siehe auch Dialog „Fax senden“, Seite 27.
Wahlwiederholung
Im Feld „Wahlwiederholung“ legen Sie fest, wie oft ein Sendeversuch wiederholt wird (1 bis 10 Mal), nachdem er beim ersten Mal fehlgeschla-gen ist und in welchem Abstand diese Versuche unternommen werden sollen (30 bis 600 Sekunden). Hierbei kann eingestellt werden, welche Seiten des Faxes beim wiederholten Versuch gesendet werden sollen.
Wählen Sie zwischen:
Komplettes Fax erneut senden,
Nur die fehlerhaften Seiten senden oder
Erste Seite und alle fehlerhaften Seiten senden
1.5.2.4 SendeberichtAuf der Registerkarte „Sendebericht“ legen Sie die Einstellungen bezüg-lich des Fax-Sendeberichts fest. Wird ein Fax versandt, gibt der Server eine Rückmeldung über den Erfolg des Faxversands. Hierbei kann es sich um eine Versandbestätigung (bei erfolgreichem Versand) oder aber um

SwyxFax Client Allgemeine Einstellungen 20
eine Benachrichtigung (bei Fehlern im Faxversand) handeln. Sie können einstellen, in welcher Form der Sendebericht versandt wird, per E-Mail und/oder in gedruckter Form.
Bei Auswahl von Versandbestätigungen bzw. Benachrichtigungen per E-Mail, erfolgt der Versand an die innerhalb der Registerkarte „Absen-der“ hinterlegte E-Mail-Adresse. Wurde hier keine E-Mail-Adresse kon-figuriert, erfolgt, trotz Aktivierung der Optionen „Bestätigung/Benachrichtigung per E-Mail senden:“ keine Versandbestätigung bzw. Benachrichtigung.
Faxverwaltung
Im Feld „Faxverwaltung“ geben Sie vor, ob erfolgreich bzw. fehlerhaft ver-sendete Faxe in die Ordner „Gesendete Faxe“ und „Fehlerhafte Faxe“ abgelegt werden sollen. Somit ist ein späterer Zugriff auf gesendete Faxe, geordnet nach Übertragungserfolg, gewährleistet.
Versandbestätigung bei erfolgreichem Faxversand
Legen Sie fest, ob bei erfolgreichem Faxversand eine Versandbestäti-gung per E-Mail versandt werden soll und/oder ob eine Bestätigung aus-gedruckt werden soll.

SwyxFax Client Allgemeine Einstellungen 21
Versandbestätigung per E-Mail
Aktivieren Sie das Kontrollkästchen „Bestätigung per E-Mail senden:“. Legen Sie den Inhalt der E-Mail fest. Entscheiden Sie, ob lediglich die Übertragungsparameter, die Übertragungsparameter und die erste Seite des Faxes oder aber die Übertragungsparameter sowie das komplette Faxdokument versandt werden soll.
Übertragungsparameter sind:
ID des Absenders
ID des Empfängers
Name des Empfängers
Sendezeit
Seitenanzahl
Versuche
Dauer des Versands
Faxstation ID
Auflösung
Geschwindigkeit
Status der Übermittlung
Bei Auswahl von „Übertragungsparameter und die erste Seite“ bzw. „Übertragungsparameter sowie das komplette Faxdokument“ wird die erste Seite bzw. das komplette Faxdokument der E-Mail als Datei ange-hängt. Dabei können Sie das Format festlegen. Möglich sind die For-mate:
TIFF
TIFF und PDF (2 Anhänge)
Die Versandbestätigung wird an die E-Mail-Adresse versandt, die Sie innerhalb der Registerkarte „Absender“ hinterlegt haben.
Siehe auch Absender, Seite 17.
Versandbestätigung per Ausdruck
Aktivieren Sie das Kontrollkästchen „Bestätigung drucken auf:“ und wäh-len Sie den Drucker aus. Legen Sie den Inhalt des Ausdrucks fest. Ent-scheiden Sie, ob lediglich die Übertragungsparameter, die Übertragungsparameter und die erste Seite oder aber die Übertragungs-parameter sowie das komplette Faxdokument gedruckt werden soll. Bestätigen Sie Ihre Auswahl mit „OK“.
Eine Versandbestätigung kann per E-Mail und per Ausdruck erfolgen.
Benachrichtigung bei Fehlern im Faxversand
Im Feld „Benachrichtigung bei Fehlern im Faxversand“ können Sie ein-stellen, ob bei fehlerhaftem Faxversand eine Benachrichtigung per E-Mail
Bei den hier hinterlegten Parametern handelt es sich um Voreinstellun-gen. Diese Parameter erscheinen jeweils im Fenster „Fax senden“. Dort können sie individuell für das aktuelle Faxdokument angepasst wer-den.

SwyxFax Client Allgemeine Einstellungen 22
versandt werden soll und/oder ob eine Benachrichtigung ausgedruckt werden soll.
Benachrichtigung per E-Mail
Aktivieren Sie das Kontrollkästchen „Benachrichtigung per E-Mail sen-den:“. Legen Sie den Inhalt der E-Mail fest. Entscheiden Sie, ob Sie ledig-lich die Übertragungsparameter, die Übertragungsparameter und die erste Seite des Faxes oder aber die Übertragungsparameter sowie das gesamte Faxdokument enthalten soll.
Übertragungsparameter sind:
ID des Absenders
ID des Empfängers
Name des Empfängers
Sendezeit
Seitenanzahl
Versuche
Dauer des Versands
Faxstation ID
Auflösung
Geschwindigkeit
Status der Übermittlung
Bei Auswahl von „Übertragungsparameter und die erste Seite“ bzw. „Übertragungsparameter sowie das komplette Faxdokument“ wird die erste Seite bzw. das komplette Faxdokument der E-Mail als Datei ange-hängt. Dabei können Sie das Format festlegen. Möglich sind die For-mate:
TIFF
TIFF und PDF (2 Anhänge)
Die Versandbestätigung wird an die E-Mail-Adresse versandt, die Sie innerhalb der Registerkarte „Absender“ hinterlegt haben.
Siehe auch Absender, Seite 17.
Benachrichtigung per Ausdruck
Aktivieren Sie das Kontrollkästchen „Benachrichtigung drucken auf:“ und wählen Sie den Drucker aus. Legen Sie den Inhalt des Ausdrucks fest. Entscheiden Sie, ob lediglich die Übertragungsparameter, die Übertra-gungsparameter und die erste Seite oder aber die Übertragungsparame-ter sowie das gesamte Faxdokument enthalten sein soll. Bestätigen Sie Ihre Auswahl mit „OK“.
Eine Benachrichtigung kann per E-Mail und per Ausdruck erfolgen.
Beachten Sie, dass es sich bei dem hier ausgewählten Drucker um einen lokalen Drucker handeln muss, der dem SwyxFax Server bekannt ist.

SwyxFax Client Allgemeine Einstellungen 23
1.5.2.5 Text-KonverterWerden beim Fax-Versand Textdateien angehängt, so müssen diese vor dem Versenden in ein passendes Format (SFF) konvertiert werden.
Hierzu ist es notwendig, das Layout festzulegen. Definieren Sie hier die dabei zu verwendende Randbreite und die Schriftart bzw. -größe.
Bei den hier hinterlegten Parametern handelt es sich um Voreinstellun-gen. Diese Parameter erscheinen jeweils im Fenster „Fax senden“. Dort können sie individuell für das aktuelle Faxdokument angepasst wer-den.
Ränder
Legen Sie hier die Randbreite fest, die bei der Konvertierung von Text in ein faxfähiges Format verwandt werden soll.
Schriftart
Legen Sie hier die Schriftart und -größe fest, in die der Text einer ange-hängten Textdatei konvertiert werden soll.
1.5.2.6 DiverseMit Hilfe der Registerkarte „Diverse“ können Sie weitere Einstellungen für SwyxFax Client vornehmen, wie z. B. Einstellungen zu Hinweistönen oder Benachrichtigungen.

SwyxFax Client Fax versenden 24
Bestätigungen ein-/ausschalten
Unter „Bestätigungen ein-/ausschalten“ legen Sie fest, welche Aktionen (Abbrechen, Löschen oder Reaktivieren eines Fax-Versandes) sicherheits-halber bestätigt werden müssen, indem das entsprechende Kontrollkäst-chen aktiviert wird. Ist die Bestätigung aktiviert, erscheint bei jeder entsprechenden Aktion ein Fenster, welches zu einer Bestätigung der Aktion auffordert. Ein unbeabsichtigtes Löschen, Abbrechen oder Reakti-vieren wird somit vermieden.
Benachrichtigung bei Faxeingang
Unter „Aktion bei Eingang neuer Faxe oder bei fehlerhafter Faxübertra-gung“ legen Sie fest, ob ein neues Fax direkt mit einem Fenster und einem Benachrichtigungston signalisiert werden soll. In gleicher Weise wird gemeldet, wenn der Versand eines Dokumentes fehlgeschlagen ist. Aktivieren Sie die entsprechende Option.
In jedem Fall wird ein neues Fax über das veränderte Symbol im Info-bereich signalisiert.
Archivierungseinstellungen
Sind in den Faxordnern Faxdokumente gespeichert, die älter sind als die hier festgelegte Anzahl von Tagen, so erscheint beim Start von SwyxFax Client ein Fenster mit der Aufforderung diese Dokumente zu archivieren. Aktivieren Sie diese Option nicht, so werden die Dokumente nicht archi-viert.
Aktivieren Sie hier die Archivierungsfunktion und legen Sie die Zeit-spanne fest, nach der die Dokumente archiviert werden sollen (Standard: 30 Tage).
1.5.3 Fax-Dokumente lesen (Faxbetrachtungsprogramm)Mit SwyxFax Client wird das Betrachtungsprogramm „faxviewer.exe“ ins-talliert, mit dem Faxdokumente geöffnet und gelesen werden können.
Als Faxbetrachtungsprogramm können außerdem auch externe DCX/PCX-Viewer verwendet werden.
Sie können jedes Fax auch in einem Bildbetrachtungsprogramm öffnen, wenn Sie es vorher als Bilddatei exportieren, siehe Fax exportieren, Seite 42.
1.6 Fax versendenWenn Sie ein Fax versenden möchten, stehen Ihnen mehrere Möglichkei-ten zur Verfügung:
Versenden eines Faxes aus einer Anwendung herausSie können das zu versendende Dokument in einer Windows-Anwen-dung (z. B. Word oder Excel) erstellen und anschließend direkt daraus versenden.
Versenden eines KurzfaxesSie können ein Kurzfax schnell im SwyxFax Client entwerfen und anschließend versenden.
Versenden eines Kurzfaxes über einen Fax-HyperlinkSie können SwyxFax Client direkt über einen speziellen Hyperlink auf-rufen und anschließend ein Kurzfax versenden, siehe Kurzfax über einen Fax-Hyperlink, Seite 25.
1.6.1 Fax aus einer Anwendung heraus versendenHaben Sie ein Dokument in einer Windows-Anwendung erstellt, die einen Drucker anspricht, so können Sie es mit SwyxFax Client aus dieser Windows-Anwendung heraus versenden.
So versenden Sie ein Fax aus einer Windows-Anwendung heraus
1 Erstellen Sie ein Dokument in einer Windows-Anwendung z. B. Word oder Excel.
2 Wählen Sie im geöffneten Dokument die Funktion „Drucken“.Es erscheint das Fenster „Drucken“.
3 Unter den dort angebotenen Druckern wählen Sie „SwyxFax“.
4 Klicken Sie auf „OK“.Es erscheint das Fenster „Fax senden“.
5 Tragen Sie hier die Versendeparameter ein.Siehe auch Dialog „Fax senden“, Seite 27.
6 Klicken Sie auf „Versenden“.

SwyxFax Client Fax versenden 25
Das erstellte Dokument wird versandt.
1.6.2 Fax aus mehreren Anwendungen heraus sendenSie können mehrere Dokumente aus verschiedenen Windows-Anwen-dungen heraus als ein Fax versenden.
So versenden Sie ein Fax aus mehreren Windows-Anwendungen her-aus
1 Erstellen Sie ein Dokument in einer Windows-Anwendung z. B. Word.
2 Wählen Sie im geöffneten Dokument die Funktion „Drucken“.Es erscheint das Fenster „Drucken“.
3 Unter den dort angebotenen Druckern wählen Sie „SwyxFax“.Es erscheint das Fenster „Fax senden“.
4 Lassen Sie das Fenster „Fax senden“ zunächst ohne weitere Eingabe geöffnet.
5 Öffnen Sie eine weitere Windows-Anwendung z. B. Excel.
6 Wählen Sie im geöffneten Dokument die Funktion „Drucken“.Es erscheint das Fenster „Drucken“.
7 Unter den dort angebotenen Druckern wählen Sie „SwyxFax“.Das zusätzliche Dokument wird an das schon gedruckte Fax (aus der Word-Anwendung) - ohne neues Deckblatt - angehängt.Sind alle gewünschten Dokumente gedruckt, tragen Sie die Versendeparameter im Fenster „Fax senden“ ein. Siehe auch Dialog „Fax senden“, Seite 27.
8 Klicken Sie auf „Versenden“. Die gewählten Dokumente werden als ein Fax versandt.
1.6.3 KurzfaxSie können ein Kurzfax in Form eines Deckblattes mit einer Kurzmitteilung ohne Folgedokument versenden. Per Klick auf „Kurzfax“ im Dialog-fenster von SwyxFax Client wird das Fenster „Fax senden“ direkt geöffnet. Wechseln Sie auf die Registerkarte „Kurzmitteilung“ und tragen Sie Ihre Nachricht ein. Es wird anschließend nur das Deckblatt erzeugt und als Faxdokument versandt.
Kurzfax über einen Fax-Hyperlink
SwyxFax Client unterstützt ein spezielles URL-Format für die Fax-Adressat-Informationen. Informationen in diesem Format können in einer Kontakt-Datenbank oder auf einer Webseite abgespeichert und in Form eines Hyperlinks angezeigt werden, z. B.: „fax:0123456789“.
Wenn Sie auf einen Fax-Hyperlink klicken, wird SwyxFax Client automa-tisch aufgerufen und das Dialogfenster „Fax senden“ öffnet sich.
Die folgenden Eingabefelder auf der Registerkarte „Allgemein“ werden automatisch ausgefüllt, falls die entsprechenden Informationen im Fax-Hyperlink abgespeichert sind:
„Firma:“
„Anschrift:“
„Abteilung:“
„Name:“
„E-Mail:“
„Telefon:“
Wird mit dem SwyxFax Client Druckertreiber gedruckt, so kann es schon mal ein paar Sekunden dauern, bis das Fenster „Fax senden“ erscheint. Das ist abhängig von der Größe des Dokuments. Der Ver-sand über den Druckertreiberanschluss ist der Standardzugang zum Faxversand. Er bietet die maximale Integration in jede PC-Anwendung unter Windows und ist unabhängig vom jeweiligen internen Doku-mentformat. Der Druckeranschluss erfolgt über die Generierung einer Druckdatei im Format DCX. Diese Datei wird im anschließenden Ver-sandauftrag an SwyxFax Client übergeben. Der Druckertreiberan-schluss unterstützt daher alle Leistungsmerkmale, die auch ein normaler Drucker bietet.

SwyxFax Client Fax versenden 26
„Fax:“
Wenn Sie auf die Schaltfläche „Speichern“ klicken, werden die eingetra-genen Informationen im Adressbuch gespeichert.
Außerdem kann es im Fax-Hyperlink definiert werden, ob ein Fax mit einem Deckblatt versendet werden soll (Kontrollfeld „Fax mit Deckblatt senden“).
Auch eine Nachricht für den Fax-Empfänger kann in einem Fax-Hyperlink gespeichert werden (Registerkarte „Kurzmitteilung“).
Die entsprechenden URL-Parameter finden Sie in URL-Parameter in einem Fax-Hyperlink, Seite 47.
So versenden Sie ein Kurzfax
1 Rufen Sie SwyxFax Client auf.Sie haben mehrere Möglichkeiten:
Doppelklicken Sie im Infobereich auf (SwyxFax Client befindet sich immer dann im Infobereich wenn es minimiert wurde) oder
klicken Sie auf SwyxFax Client in der Taskleiste (falls das Fenster noch geöffnet ist, aber im Hintergrund liegt) oder
rufen Sie in Ihrem Programm-Verzeichnis SwyxFax Client auf (falls SwyxFax Client noch nicht gestartet wurde) oder
klicken Sie auf einen Fax-Hyperlink. In jedem Fall erscheint das Fenster „SwyxFax Client“.
2 Erstellen Sie ein Kurzfax.Sie haben mehrere Möglichkeiten:
Klicken Sie auf in der Symbolleiste oder
wählen Sie im Menü „Fax“ die Option „Kurzfax versenden...“ oder
klicken Sie auf einen Fax-Hyperlink.In jedem Fall erscheint das Fenster „Fax senden“. Die Registerkarte „Allgemein“ ist geöffnet.
3 DeckblattAktivieren Sie „Fax mit Deckblatt senden“
4 Empfänger:Geben Sie hier die Empfängerdaten von Hand ein oder
wählen Sie einen Empfänger aus dem „Adressbuch...“ oder den Outlook-Kontakten „Outlook...“ aus.
Weitere Möglichkeiten zur Eingabe des Empfängers finden Sie in Eingabe des Empfängers, Seite 28.Mit „Speichern“ werden die aktuell eingegebenen Adressdaten Ihrem Adressbuch hinzugefügt.
5 Absender:

SwyxFax Client Fax versenden 27
Möchten Sie die Absenderdaten des Deckblatts verändern, wechseln Sie auf die Registerkarte „Absender“. Hier können Sie Ihre Absenderdaten modifizieren.
6 Kurzmitteilung:Wechseln Sie auf die Registerkarte „Kurzmitteilung“. Tragen Sie hier Ihre Nachricht an den Empfänger ein.
7 Anhänge:Wechseln Sie auf die Registerkarte „Anhänge“. Sie können dem Fax optional Bilddateien hinzufügen. Wechseln Sie dazu auf die Registerkarte „Anhänge“. Fügen Sie Bilddateien über die Dateiauswahl oder
mit Hilfe der Scanneranbindung hinzu.Für Erläuterungen zum Hinzufügen von Bilddateien siehe Anhänge, Seite 30.Vorschau:Über „Vorschau“ können Sie sich die angehängten Dateien in der Vorschau anzeigen lassen.
8 Sende-Optionen:Wechseln Sie auf die Registerkarte „Sende-Optionen“. Sie haben die Möglichkeit, Ihr Fax zeitgesteuert zu versenden. Wählen Sie ein Datum und/oder eine Uhrzeit in der Zukunft aus.
9 Priorität:Sie können Faxdokumente priorisieren. Ein Faxdokument mit der Priorität „Hoch“ wird vor jedem Faxauftrag mit der Priorität „Normal“ versendet. Dies geschieht ebenfalls vor den Faxaufträgen anderer Benutzer mit der Priorität „Normal“.
10 Briefkopf:Da bei einem Kurzfax nur ein Deckblatt erstellt wird, ist das Auswählen von Briefköpfen für Kurzmitteilungen nicht möglich, siehe Extras, Seite 16. Die Auswahl der Briefköpfe ist daher deaktiviert.
11 Wahlwiederholung:Legen Sie im Feld „Wahlwiederholung“ fest, wie oft und in welchen Abständen ein erneuter Sendeversuch, im Falle eines fehlerhaften
Die hier getätigten Änderungen gelten lediglich für das aktuelle Fax. Möchten Sie Änderungen als Voreinstellung ablegen, so klicken Sie auf „Als Voreinstellung speichern“. Sie werden dann im Menü „Extras | Optionen...“ auf der Registerkarte „Absender“ übernommen.
Versands, unternommen werden soll. Für Erläuterungen zur Wahlwiederholung siehe Festlegen der Wahlwiederholung, Seite 37.
12 SendeberichteWechseln Sie auf die Registerkarte „Sendeberichte“. Um ein Feedback über den Übertragungserfolg des versendeten Faxes zu erhalten, haben Sie die Möglichkeit eine Versandbestätigung bzw. eine Fehlermeldung vom SwyxFax Server anzufordern.Legen Sie fest, ob Sie den Sendebericht per E-Mail und/oder als Ausdruck erhalten möchten. Dabei können Sie erfolgreich und fehlerhaft versendete Faxe getrennt voneinander behandeln. Wählen Sie aus, welchen Inhalt der jeweilige Sendebericht enthalten soll.Siehe auch Sendebericht, Seite 32.
13 Zum Versenden des Kurzfaxes klicken Sie auf „Versenden“.Das Dokument erscheint in Ihrem Faxausgang und wird termingerecht versandt.
1.6.4 Dialog „Fax senden“Das Dialogfenster „Fax senden“ öffnet sich vor jedem Faxversand unab-hängig davon, ob Sie ein Kurzfax direkt aus SwyxFax Client senden, ein Fax weiterleiten oder ob Sie es aus einer Windows-Anwendung heraus via SwyxFax Client versenden.
Im Fenster „Fax senden“ erscheinen zunächst alle Einstellungen die als Voreinstellungen unter „Extras | Optionen...“ hinterlegt wurden. Wün-schen Sie für das aktuell zu versendende Fax Änderungen, so nehmen Sie diese innerhalb des Dialogfensters „Fax senden“ vor. Beim Versand des nächsten Faxes werden erneut die Daten der Voreinstellungen sicht-bar.
Zwingend nötige Eingaben für die Versendung eines Faxes sind die Faxnummer und ein gültiger Sendetermin. Sind diese Parameter nicht eingegeben oder enthalten sie ungültige Werte, so fordert SwyxFax Client Sie mit einer entsprechenden Fehlermeldung auf, die Eingabe zu korrigieren.

SwyxFax Client Fax versenden 28
Das Fenster „Fax senden“ teilt sich in sechs Registerkarten auf:
Allgemein,
Kurzmitteilung,
Absender,
Anhänge,
Sende-Optionen und
Sendebericht
1.6.4.1 Allgemeine Einstellungen im Fenster „Fax senden“Auf der Registerkarte „Allgemein“ innerhalb des Fensters „Fax senden“ definieren Sie, ob das Fax mit oder aber ohne Deckblatt versendet wer-
den soll. Des Weiteren hinterlegen bzw. wählen Sie hier die Daten des Empfängers.
Fax mit Deckblatt senden
Das Deckblatt ist eine Seite mit Informationen über den Fax-Absender, Fax-Empfänger und weiteren Statusinformationen, wie z. B. Datum, Uhr-
Zwingend nötige Eingaben für die Versendung eines Faxes sind die Faxnummer und ein gültiger Sendetermin. Sind diese Parameter nicht eingegeben oder enthalten sie ungültige Werte, so fordert SwyxFax Client Sie mit einer entsprechenden Fehlermeldung auf, die Eingabe zu korrigieren.

SwyxFax Client Fax versenden 29
zeit und Seitenanzahl. Auf dem Deckblatt können Sie außerdem eine Kurzmitteilung einfügen.
Die Einrichtung des Deckblattes wird von dem Systemadministrator vor-genommen. Weitere Informationen entnehmen Sie bitte der SwyxWare Administrator Dokumentation.
Im Feld „Deckblatt“ entscheiden Sie, ob Sie Ihr Faxdokument mit oder ohne Deckblatt versenden möchten. Dazu aktivieren bzw. deaktivieren Sie das Kontrollkästchen „Fax mit Deckblatt senden“. Beachten Sie, ein Kurzfax muss entweder ein Deckblatt oder aber ein Bilddokument enthal-ten.
Eingabe des Empfängers
Sie können die Daten des Empfängers auf verschiedene Arten eingeben, die im Folgenden näher erläutert werden.
Manuelle Eingabe
Die Zielrufnummer im Feld „Fax“ geben Sie wie gewohnt mit vorange-stellter Amtsholung (z. B. „0“) ein. Sie können auch das kanonische Ruf-nummernformat (z. B. +49 (231) 12345-678) verwenden, wobei dann keine Amtsholung vorangestellt werden darf.
Adressbuch
Innerhalb von SwyxFax Client besitzen Sie ein persönliches Adressbuch, in das Sie Faxnummern eintragen können.
So wählen Sie eine Faxadresse aus dem Adressbuch
1 Klicken Sie auf „Adressbuch...“.Es erscheint das Fenster „Empfänger auswählen“.
2 Wählen Sie einen Eintrag aus der vorhandenen Liste aus oder geben Sie einen neuen Eintrag ein, siehe Das Adressbuch, Seite 38.
3 Bestätigen Sie Ihre Eingaben durch Klicken auf „OK“.Die Empfängerdaten werden in den Dialog „Fax senden“ übernommen.
Outlook
SwyxFax Client bietet Ihnen die Möglichkeit, direkt auf Ihre Outlook-Kon-takte zuzugreifen.
So wählen Sie eine Faxadresse aus den Outlook-Kontakten
1 Klicken Sie auf „Outlook...“.Es erscheint das Fenster „Faxnummer in den Kontakten auswählen“.
2 Wählen Sie einen Kontakt aus.
Beachten Sie, dass der ausgewählte Kontakt eine Faxnummer sein muss, da auch E-Mail-Adressen angezeigt werden.

SwyxFax Client Fax versenden 30
3 Bestätigen Sie Ihre Eingaben durch Klicken auf „OK“.
4 Die Empfängerdaten werden in den Dialog „Fax senden“ übernommen.
Internes Fax
Möchten Sie ein internes Fax verschicken, so geben Sie in das Feld „Fax“ einfach die Durchwahl (ohne vorangestellte Amtsholung) oder das Windows-Benutzerkonto des gewünschten Empfängers ein. Ein internes Fax wird ganz normal in die Warteschlange des SwyxFax Server einge-reiht; beim Versenden des Faxes wird aber keine Rufnummer gewählt, sondern das Fax wird intern kopiert und für den vorgesehenen Empfän-ger bereitgestellt.
Mehrere Zieladressen
Sie können ein Fax auch an mehrere Empfänger verschicken. Geben Sie dazu die gewünschten Zielrufnummern durch Komma oder Semikolon getrennt in das Feld „Fax“ ein. Sie können sowohl interne als auch externe Fax-Adressaten wählen.
Faxadresse aus einer Datei
Sie können die Zieladressen auch aus einer Datei des Typs *.TXT über-nehmen, indem Sie im Fenster „Fax senden“ auf „Datei...“ klicken. Die Datei muss in jeder Zeile eine Zielrufnummer enthalten. Sie können eine solche Datei zum Beispiel mit dem Windows Notepad erstellen. Wenn Sie die Datei mit einer Textverarbeitung wie z. B. Microsoft Word erstel-len, achten Sie beim Speichern unbedingt darauf, den Dateityp „Nur Text“ auszuwählen.
1.6.4.2 KurzmitteilungAuf der Registerkarte „Kurzmitteilung“ können Sie eine Kurzmitteilung für den Empfänger eingeben. Diese erscheint später auf dem Deckblatt.
Der Bereich „Kurzmitteilung“ ist bei einem Kurzfax das einzige Feld, um dem Empfänger eine Mitteilung zu machen.
Die zu versendenden Faxdokumente erscheinen in Ihrem Faxordner als Einzeldokumente. Die Empfänger erfahren nichts von einem Mehr-fachversand.
1.6.4.3 AbsenderAuf der Registerkarte „Absender“ können Sie die Absenderdaten des Deckblattes verändern. Die hier angezeigten Absenderdaten stammen aus den Einstellungen unter „Extras | Optionen...“. Nehmen Sie hier Ände-rungen vor, gelten diese nur für das aktuelle Faxdokument. Um die geän-derten Daten jedoch als Voreinstellung zu übernehmen, klicken Sie auf „Als Voreinstellung speichern“.
Siehe auch Absender, Seite 17.

SwyxFax Client Fax versenden 31
1.6.4.4 AnhängeMöchten Sie ein Fax um Bilddateien ergänzen, so nutzen Sie die Register-karte „Anhänge“. Über sie ist es möglich, vorhandene Bilder schnell und unkompliziert hinzuzufügen. Außerdem können Bilder, die bisher nicht in elektronischer Form vorliegen, im laufenden Versende-Prozess erfasst werden, siehe Hinzufügen von Bilddateien, Seite 32.
Die Liste zeigt an, wie viele Seiten hinzugefügt wurden und aus welcher Quelle diese stammen.
Vorschau
Die hinzugefügten Seiten können Sie sich über „Vorschau“ anschauen. Beachten Sie, dass das Deckblatt nicht in der Vorschau angezeigt wird.
1.6.4.5 Sende-OptionenAuf der Registerkarte „Sende-Optionen“ steuern Sie die Sendezeit, die Priorität sowie den Briefkopf des aktuellen Faxes. Außerdem können Sie die Einstellungen zur Wahlwiederholung vornehmen, für den Fall dass der Versand beim ersten Mal fehlschlägt.
Die hier angezeigten Daten stammen aus den unter „Extras | Optionen...“ vorgenommenen Voreinstellungen. Werden die Einstellungen hier modi-

SwyxFax Client Fax versenden 32
fiziert, gelten Sie lediglich für das aktuell zu versendende Dokument, siehe Sende-Optionen, Seite 18.
Sendezeit
Sie haben die Möglichkeit, Ihr Fax zeitgesteuert zu versenden. Wählen Sie ein Datum und/oder eine Uhrzeit in der Zukunft aus.
Priorität
Sie können Faxdokumente priorisieren. Ein Faxdokument mit der Priorität „Hoch“ wird vor jedem Faxauftrag mit der Priorität „Normal“ versendet. Dies geschieht ebenfalls vor den Faxaufträgen anderer Benutzer mit der Priorität „Normal“.
Briefkopf
Sie können auf SwyxFax Server Briefköpfe z. B. Vorlagen mit einem Was-serzeichen hinterlegen. Diese können dann vor dem Versand in das Dokument übernommen werden. Beachten Sie, da bei Kurzmitteilungen nur das Deckblatt versandt wird, ist diese Option für das Kurzfax nicht auswählbar.
Das Deckblatt wird vom Systemadministrator zur Verfügung gestellt und kann nicht vom SwyxFax Client-Benutzer verändert werden. Die Daten von Absender und Empfänger sowie die Kurzmitteilung werden entspre-chend eingefügt. Weitere Informationen entnehmen Sie bitte der SwyxWare Administrator Dokumentation.
Wahlwiederholung
Im Feld „Wahlwiederholung“ steuern Sie die Wiederholung eines Sende-versuchs für das aktuelle Fax. Ist der Versand beim ersten Mal fehlge-schlagen, so erfolgt eine Wahlwiederholung. Legen Sie fest wie oft ein Sendeversuch wiederholt werden soll und in welchem Abstand diese Wiederholung stattfinden soll. Wählen Sie außerdem, welche Seiten des Faxes im Falle des erneuten Sendeversuchs gesendet werden sollen:
Komplettes Faxdokument erneut senden,
Nur die fehlerhaften Seiten senden oder
Erste Seite und alle fehlerhaften Seiten senden
1.6.4.6 SendeberichtAuf der Registerkarte “Sendebericht“ legen Sie die Einstellungen bezüg-lich des Sendeberichts fest. Haben Sie ein Fax versandt, erhalten Sie vom SwyxFax Server einen Sendebericht, der Ihnen Auskunft über den Über-tragungserfolg des Faxes gibt. Hierbei kann es sich um eine Versandbe-stätigung (bei erfolgreichem Versand) oder aber um eine Benachrichtigung (bei Fehlern im Faxversand) handeln. Sie können ein-stellen, in welcher Form Sie den Sendebericht erhalten wollen. Ob per E-Mail oder aber in gedruckter Form.
Briefköpfe stehen nur für Faxdokumente zur Verfügung, die einem externen Empfänger zugehen. Sie können nicht innerhalb des Windows-Netzwerkes benutzt werden, da SwyxFax Server diese Doku-mente erst beim Versand mit den Briefköpfen versieht.

SwyxFax Client Fax versenden 33
Die hier angezeigten Daten enthalten die unter „Extras | Optionen...“ hin-terlegten Voreinstellungen. Diese können Sie hier für das aktuelle Fax verändern. Siehe auch Sendebericht, Seite 19.
1.6.5 Hinzufügen von BilddateienSie können ein Fax um Bilddateien ergänzen. Dabei kann es sich um bereits vorhandene Bilder sowie um solche handeln, die noch nicht in elektronischer Form zur Verfügung stehen. Diese können innerhalb des Versende-Prozesses über die in SwyxFax Client integrierte Scanneranbin-dung erfasst werden.
So fügen Sie einem Fax Bilddateien hinzu
1 Klicken Sie im Fenster „Fax senden“ auf die Registerkarte „Anhänge“.
Im Feld „Angehängte Bilder“ erhalten Sie einen Überblick über Quelle, Seitenanzahl und Beschreibung der Quelle, aus welcher die Bilder stammen.
2 Klicken Sie auf „Hinzufügen...“. Das Fenster „Quelle auswählen“ öffnet sich.
3 Aktivieren Sie „Aus Datei“ und klicken Sie auf um die gewünschten Dateien auszuwählen. Der Dialog „Öffnen“ erscheint.
4 Wählen Sie die anzuhängenden Dateien aus. Folgende Formate sind zulässig: PCX,DCX, TIFF (CCITT 1D/Huffman RLE), TIFF (Group 3 Fax), SFF, BMP.
5 Klicken Sie auf „Anhängen“.
Die Liste „Angehängte Bilder“ wird aktualisiert. Sie zeigt die Quelldaten der gerade gewählten Bilddateien an.
So fügen Sie einem Fax Bilder mit Hilfe eines Scanners hinzu
1 Klicken Sie im Fenster „Fax senden“ auf die Registerkarte „Anhänge“.Im Feld „Angehängte Bilder“ erhalten Sie einen Überblick über Quelle, Seitenanzahl und Beschreibung der Quelle, aus welcher die Bilder stammen.
2 Klicken Sie auf „Hinzufügen...“. Das Fenster „Quelle auswählen“ öffnet sich.
3 Aktivieren Sie „Von Scanner“ und wählen den gewünschten Scanner aus.
4 Klicken Sie auf „Hinzufügen“.Das Fenster „Scanvorgang“ öffnet sich, parallel wird die Scannersoftware gestartet.
5 Legen Sie das zu scannende Objekt in den Scanner und führen den Scan durch.Das Fenster „Scanvorgang“ zeigt Ihnen an, wie viele Seiten gescannt wurden.
6 Schließen Sie die Scannersoftware nach Abschluss des Scannens.Die gescannten Bilder werden in die Liste „Angehängte Bilder“ übernommen.
Beachten Sie, dass es sich bei dem ausgewählten Scanner um einen lokalen Scanner handeln muss.

SwyxFax Client Fax versenden 34
Im Feld „Angehängte Bilder“ erhalten Sie einen Überblick, wie viele Sei-ten hinzugefügt wurden und aus welcher Quelle sie stammen. Durch Klick auf „Löschen“ können Sie markierte Bilder aus der Liste entfernen. Über „Nach oben“ bzw. „Nach unten“ legen Sie die Reihenfolge der zu versendenden Bilder fest.
1.6.6 Mehrere Faxe versendenSie können ein Fax an verschiedene Empfänger senden. Dazu geben Sie im Fenster „Fax senden“ im Feld „Fax:“ die Faxnummern der verschiede-nen Adressaten getrennt durch Komma oder Semikolon ein. SwyxFax Cli-ent erzeugt dann entsprechend viele Einzeldokumente, die an die verschiedenen Faxnummern gesandt werden. Aus diesen Einzeldoku-menten ist nicht ersichtlich an welche weiteren Nummern dieses Fax gesandt wurde.
1.6.7 Fax-Versand anhaltenFaxdokumente, die noch nicht versandt wurden, sondern noch im Faxausgang aufgelistet sind, können angehalten werden.
So halten Sie den Fax-Versand an
1 Wählen Sie in SwyxFax Client den Ordner „Faxausgang“.
2 Klicken Sie auf das Fax, das Sie anhalten möchten.Das Fax wird markiert.
3 Wählen Sie nun im Menü „Dokument | Anhalten“ oder klicken Sie auf oder wählen Sie im Kontextmenü (rechte Maustaste) die Option
„Anhalten“.Das Fax wird angehalten und sein Status ändert sich. In der Spalte „Kommentar“ finden Sie nun den Eintrag „Angehalten“.
Einen angehaltenen Faxauftrag können Sie später wieder fortsetzen, siehe Fax-Versand fortsetzen, Seite 34.
Beachten Sie, dass alle anderen Felder (z. B. Firma, Name usw.) an alle Empfänger gesandt werden.
1.6.8 Fax-Versand fortsetzenHaben Sie ein Faxdokument angehalten, wie in Fax-Versand anhalten, Seite 33 beschrieben, so können Sie den Versand später fort-setzen.
So setzen Sie den Fax-Versand fort
1 Wählen Sie in SwyxFax Client den Ordner „Faxausgang“.
2 Klicken Sie auf das Fax, dessen Versand fortgesetzt werden soll.Das Fax wird markiert.
3 Wählen Sie nun im Menü „Dokument | Fortsetzen“ oder klicken Sie auf oder wählen Sie im Kontextmenü (rechte Maustaste) die Option
„Fortsetzen“.Der Fax-Versand wird fortgesetzt und sein Status ändert sich. In der Spalte „Kommentar“ finden Sie nun den Eintrag „Wiederholt“.
1.6.9 Fax erneut versendenFalls der Versand von Dokumenten fehlgeschlagen ist, weil z. B. kein Anschluss auf der Gegenseite gemeldet wurde oder die Nummer besetzt war, lassen sich diese Dokumente für einen erneuten Versand reaktivie-ren.
So senden Sie ein Faxdokument erneut
1 Wählen Sie in SwyxFax Client den Ordner „Fehlerhafte Faxe“.
2 Klicken Sie auf das Fax, das Sie erneut versenden möchten.Das Fax wird markiert.
3 Wählen Sie nun im Menü „Dokument | Reaktivieren“ oder klicken Sie auf oder wählen Sie im Kontextmenü (rechte Maustaste) die Option „Reaktivieren“.
Es ist nur möglich, Fax-Aufträge anzuhalten, die sich im Faxausgang befinden und noch nicht gesendet wurden.

SwyxFax Client Serienbriefe per Fax versenden 35
4 Haben Sie im Fenster „Optionen“ die Bestätigung für „Reaktivieren“ aktiviert, so erscheint ein Dialog, der Sie auf die erneute Bearbeitung dieses Dokuments hinweist.Bestätigen Sie Ihre Auswahl durch Klicken auf „OK“.In jedem Fall erscheint das Fenster „Fax senden“.
5 Geben Sie hier, falls notwendig, neue Daten für den Versand ein und klicken Sie anschließend auf „Versenden“.Das Faxdokument wird mit den neuen Parametern versandt.
1.6.10 Fax weiterleitenAus den Ordnern „Gesendete Faxe“ oder „Faxeingang“ können Sie ein Dokument weiterleiten. In diesem Fall wird das gesamte Faxdokument mit einem neuen Deckblatt versehen.
So leiten Sie ein Faxdokument weiter
1 Wählen Sie in SwyxFax Client den Ordner „Gesendete Faxe“ oder „Faxeingang“.
2 Klicken Sie auf das Fax, das Sie weiterleiten möchten.Das Fax wird markiert.
3 Wählen Sie nun im Menü „Dokument | Weiterleiten...“ oder klicken Sie auf oder wählen Sie im Kontextmenü (rechte Maustaste) die Option „Weiterleiten...“.Es erscheint das Fenster „Fax senden“.
4 Geben Sie die Parameter für den neuen Fax-Empfänger ein und klicken Sie anschließend auf „Versenden“.Das Fax wird mit einem weiteren neuen Deckblatt versehen und versandt.
Es können nur Dokumente aus dem Ordner „Fehlerhafte Faxe“ erneut versandt werden. In anderen Ordnern verwenden Sie die Funktion „Weiterleiten“, siehe Fax weiterleiten, Seite 34.
Möchten Sie Ihre Faxdokumente während Ihrer Abwesenheit automa-tisch an einen Kollegen weiterleiten, so wenden Sie sich hierzu an Ihren Administrator.
1.6.11 Fax löschenUm ein Faxdokument vollständig aus einem Ordner zu entfernen können Sie Dokumente löschen.
So löschen Sie ein Faxdokument
1 Wählen Sie in SwyxFax Client einen Ordner.
2 Klicken Sie auf das Fax, das Sie löschen möchten.Das Fax wird markiert.
3 Wählen Sie nun im Menü „Dokument | Löschen“ oder klicken Sie auf oder wählen Sie im Kontextmenü (rechte Maustaste) die Option
„Löschen“.Haben Sie im Fenster „Optionen“ die Bestätigung für „Löschen“ aktiviert, so erscheint ein Dialog, der Sie auf die vollständige Entfernung dieses Dokuments hinweist.
4 Bestätigen Sie Ihre Auswahl durch Klicken auf „OK“.Die ausgewählten Faxdokumente werden vollständig entfernt.
1.7 Serienbriefe per Fax versendenAus einer Microsoft Office Anwendung (z. B. Word) heraus können Sie Serienbriefe drucken. Hierzu erstellen Sie den Brief als Word-Dokument und geben statt der Adresse definierte Seriendruckfelder ein. Lesen Sie hierzu auch die Dokumentation der Microsoft Anwendung.
Mit Hilfe dieser Seriendruckfelder können Sie auch Serien-Faxe erstellen und versenden.
Beginnen Sie das Serien-Fax mit dem Kommando@@FAXMERGE@@
in einer eigenen Zeile, um damit SwyxFax Server den Anfang eines Serien-Faxdokumentes anzuzeigen. Die Zeile, in der dieses Kommando steht, wird beim Druck entfernt.
Geben Sie weiter das Kommando für die Übergabe der Faxnummer ein. Dieser sogenannte ’magic string’ muss in einer eigenen Zeile stehen und enthält die Faxnummer bzw. das Seriendruckfeld, in das beim Druck die Faxnummer eingefügt wird:
@@NUMBER<<Seriendruckfeld Faxnummer>>@@

SwyxFax Client Serienbriefe per Fax versenden 36
Mit @@NUMBER signalisieren Sie SwyxFax Server, dass nun die Faxnum-mer folgt. Mit @@ beenden Sie die Faxnummer wieder. Diese Faxnum-mer entnimmt SwyxFax Server dem Dokument und versendet es an die angegebene Faxnummer. Die Zeile, in der dieses Kommando steht, wird beim Druck entfernt.
Drucken Sie anschließend den Serienbrief auf dem Drucker.
1.7.1 Übersicht über die KommandosNachfolgend eine Übersicht über die Kommandos, die SwyxFax Server beim Druck aus Word heraus interpretieren kann. Alle Kommandos wer-den in Form
@@KOMMANDO<Parameter>@@
in einer eigenen Zeile in das Word-Dokument eingefügt. SwyxFax Server entfernt diese Zeile beim Versand. Das abschließende @@ ist optional.
Kommando Verwendung
FAXMERGE Trennt die individuellen Faxdokumente, siehe Erstellen von Serienfaxen, Seite 36.
NUMBER Fügt eine Nummer ein, siehe Einfügen einer Faxnummer, Seite 36.
FROM Fügt die Faxnummer des gewünschten Absenders ein, siehe Einfügen der Anrufernummer, Seite 36.
FROMEMAIL Fügt die E-Mail-Adresse des Absenders ein, siehe Einfü-gen der E-Mail-Adresse des Absenders, Seite 36.
SCHEDULE Fügt den Versandtermin für den Sendeauftrag ein, siehe Einfügen der Sendezeit, Seite 36.
PRIORITY Legt die Priorität des Faxdokumentes fest, siehe Einfü-gen der Priorität, Seite 37.
REDIAL Bestimmt die Anzahl sowie das Intervall der Wahlwie-derholung, siehe Festlegen der Wahlwiederholung, Seite 37.
INSERT Fügt dem Faxdokument eine Unterschriftsdatei hinzu, siehe Hinzufügen eines Bildes z. B. Unterschrift, Seite 37.
Alle hier verwendeten Befehle sind identisch zu den Befehlen, die David von Tobit Software verwendet.
1.7.2 Kommandos im DetailIn diesem Abschnitt werden die Kommandos, die SwyxFax beim Druck aus einer Anwendung heraus im Einzelnen erläutert.
Erstellen von SerienfaxenKommando: FAXMERGE
Synonyme: SFX, SERIENFAX, FXM
Beschreibung:Bei einem Serienfax muss dieser Befehl in der ersten Zeile stehen. Er trennt die individuellen Faxdokumente beim Faxen voneinander. Beim Faxversand wird die Zeile mit diesem Befehl ent-fernt.
Syntax: @@FAXMERGE@@
Parameter: Keine
Einfügen einer Faxnummer
Kommando: NUMBER
Synonyme: NMB, TO, NUMMER, NMR, AN
Beschreibung:SwyxFax interpretiert den Parameter als Faxnummer, an die das Dokument gesendet werden soll.
Syntax: @@NUMBER<Parameter>@@
Parameter: Als Parameter kann hier eine Faxnummer direkt eingefügt werden oder der Benutzername eines internen Teilnehmers oder, bei einem Serienfax, das Seriendruckfeld, dass die Faxnummer ent-hält.
Beispiel: Faxnummer im kanonischen Format:@@NUMBER+4912345678@@
Faxnummer mit Amtsholung (hier: 0):@@NUMBER0004912345678@@
Faxnummer eingefügt aus einem Serienfeld:@@NMR<<Serienfeld Faxnummer>>@@
Benutzername als Faxnummer:@@NUMBER eva.schmidt@@

SwyxFax Client Serienbriefe per Fax versenden 37
Einfügen der Anrufernummer
Kommando: FROM
Synonyme: FRO, VON
Beschreibung:Überschreibt den eigenen Absender für den aktuellen Sendeauftrag. SwyxFax interpretiert den Parameter als Faxnummer, von der das Dokument gesendet wurde.
Syntax: @@FROM<Parameter>@@
Parameter: Als Parameter kann hier eine Faxnummer eingefügt wer-den.
Beispiel: Faxnummer im kanonischen Format:@@FROM+4912345678@@
Faxnummer inklusive Leerzeichen:@@FRO“+49 123 45678“@@
Einfügen der E-Mail-Adresse des Absenders
Kommando: FROMEMAIL
Synonyme: -
Beschreibung:SwyxFax interpretiert den Parameter als E-Mail-Adresse des Absenders
Syntax: @@FROMEMAIL<Absender E-Mail-Adresse>@@
Parameter: Als Parameter kann hier die E-Mail-Adresse direkt einge-fügt werden.
Beispiel: E-Mail-Adresse:@@FROMEMAIL [email protected]@@
Einfügen der Sendezeit
Kommando: SCHEDULE
Synonyme: SDL, TERMIN, TRM
Beschreibung:Legt den Versandtermin für den Sendeauftrag fest.
Syntax: @@SCHEDULE<Datum und Zeit>@@
@@SCHEDULE+<Dauer in Minuten>@@
Parameter: Als Parameter kann hier ein exakter Sendetermin mit Datum und Uhrzeit definiert werden. Dabei ist das Datum im Format „TT.MM.JJ“ bzw. „TT.MM.JJJJ“ und die Uhrzeit im Format „hh:mm“
anzugeben. Alternativ kann der Sendetermin als ganzzahliger Minu-tenwert mit vorangestelltem „+“-Zeichen (ausgehend vom Zeitpunkt der Erstellung der Nachricht) angegeben werden.
Beispiel: Sendezeit zu einem bestimmten Zeitpunkt:@@SCHEDULE 01.08.2005 10:00@@
Sendung des Faxes 2 Stunden nach Erstellung der Nach-richt:
@@SCHEDULE +120@@
Einfügen der Priorität
Kommando: PRIORITY
Synonyme: PRI, PRIORITAT
Beschreibung:Erlaubt die Vergabe einer bestimmten Priorität für den E-Mail-Auftrag. Über den Parameter können zwei verschiedene Prio-ritätsstufen gesetzt werden.
Syntax: @@PRIORITY<level>@@
Parameter: Hier stehen zwei Stufen zur Verfügung:
2: Hoch
0: Normal
Beispiel: Fax mit einer hohen Priorität@@PRIORITY 2@@
Fax mit normaler Priorität@@PRI 0@@
Festlegen der Wahlwiederholung
Kommando: REDIAL
Synonyme: RED, WIEDERHOLUNG, WDH
Beschreibung:Hier legen Sie die Anzahl der Wahlwiederholung sowie den Abstand, der zwischen den Wiederholungen liegen soll, fest.
Syntax: @@REDIAL<number of attempts>[redial interval]@@
Parameter: Hier stehen als Parameter die Anzahl der Wahlwiederho-lung sowie das Wahlwiederholungs-Intervall zur Verfügung.
Beispiel: Setzt die Wahlwiederholung auf 10 Versuche

SwyxFax Client Fax empfangen 38
@@REDIAL 10@@
Setzt die Wahlwiederholung auf 3 Versuche und das Intervall auf 60 Sekunden
@@REDIAL 3 60@@
Hinzufügen eines Bildes z. B. Unterschrift
Kommando: INSERT
Synonyme: INS, EINFUGEN, EFG
Beschreibung:Der Parameter fügt die Unterschriftsdatei ein. Unter-stützt werden folgende Dateiformate: BMP und PCX. Das eingefügte Bild wird mit der oberen linken Ecke an der Stelle des @@ positio-niert.
Syntax: @@INSERT<Dateiname>@@
Parameter: Als Parameter kann hier der Dateiname eingefügt wer-den.
Beispiel: Hängt die Bilddatei „Meine Unterschrift.bmp“ an das Fax-dokument
@@INSERT „C:\Meine Unterschrift.bmp“@@
1.8 Fax empfangenEs wird bei jedem Starten von SwyxFax Client überprüft, ob neu einge-gangene Faxdokumente für den jeweiligen Benutzer auf dem Server vor-handen sind. In regelmäßigen Abständen wird diese Überprüfung wiederholt. Sie findet gleichzeitig mit der Aktualisierung der Faxordner statt. Die Aktualisierungszeit können Sie im Menü „Extras | Optionen...“ auf der Registerkarte „Allgemein“ einstellen, siehe Allgemein, Seite 16.
Eingegangene Faxe werden im Infobereich durch ein Programmsymbol deutlich gemacht, welches ein Faxgerät mit einem eingehenden Fax dar-stellt . Weiter können Sie durch ein akustisches Signal oder ein Hin-weisfenster auf eingegangene Faxdokumente aufmerksam gemacht werden. Diese Signale können Sie im Menü „Extras | Optionen...“ auf der Registerkarte „Diverse“ konfigurieren, siehe Diverse, Seite 23.
Hat SwyxFax Server ein neues Fax für Sie erhalten, so erscheint auf Ihrem Bildschirm das Hinweisfenster:
Bestätigen Sie den Hinweis mit „OK“. Das Fenster „SwyxFax Client“ öffnet sich mit dem Faxeingang. Die eingegangenen Faxdokumente sind mit
gekennzeichnet und liegen im Ordner „Faxeingang“ bereit. Sie kön-nen diese markieren und im Vorschaufenster betrachten oder durch Doppelklicken bzw. mit „Dokument | Ansicht...“ im Faxbetrachtungspro-gramm ansehen.
1.9 Das AdressbuchIn Ihrem Adressbuch können Sie alle oft benutzten Faxnummern hinterle-gen. Jedem Benutzer wird sein eigenes Adressbuch zugeordnet. Um das Adressbuch zu öffnen, klicken Sie auf oder wählen Sie im Menü „Fax | Adressbuch...“. Es erscheint das Fenster „Adressbuch“.
Beachten Sie bei der Speicherung und Verarbeitung von personenbe-zogenen Daten die jeweils anwendbaren gesetzlichen Datenschutzbe-stimmungen. Bei Fragen, insbesondere zum Thema Datenschutz in SwyxWare, wenden Sie sich an Ihren Administrator.

SwyxFax Client Das Adressbuch 39
Hier können Sie die Adressen für ein neues Faxdokument auswählen und verwalten.
Das Adressbuch ist eine Datei auf Ihrem PC oder einem Netzlaufwerk, in der alle gespeicherten Empfängeradressen verwaltet werden. Das Adressbuch wird als DTA-Datei abgelegt. In der Standardeinstellung wird
Personenbezogene Daten können nicht automatisch gelöscht werden. Um die geltenden Datenschutzbestimmungen zu erfüllen, müssen Sie gegebenenfalls die Einträge/Dateien manuell löschen.
das Adressbuch unter „C:\Dokumente und Einstellungen\<Benutzername>\Anwendungsdaten\Swyx\SwyxFax Client\private.dta“ gespeichert. Sie können diese Einstel-lung in der Menüleiste unter „Extras | Optionen...“ auf der Registerkarte „Allgemein“, siehe Allgemein, Seite 16 ändern.
Schnellsuche
Um schnell einen bestimmten Eintrag im Adressbuch zu finden, klicken Sie auf die Liste und geben die Anfangsbuchstaben der Firma des gesuchten Empfängers ein. Mit jedem eingegebenen Zeichen wird in der Liste der entsprechende Eintrag selektiert, der Ihrem Sucheintrag am nächsten kommt.
Adressen bearbeiten
Zurücksetzen
Mit „Zurücksetzen“ werden alle Eingaben in den Feldern der Empfänge-radresse gelöscht. Sie können dann neue Empfängerdaten eintragen und die Aufnahme des neuen Adressbucheintrages mit „Einfügen“ bestä-tigen. Erfassen Sie auf diese Art alle von Ihnen benötigten Empfänger.
Einfügen
Mit „Einfügen“ werden die in den Feldern angegebenen Daten als neuer Eintrag in das Adressbuch übernommen.
Löschen
Mit „Löschen“ können Sie einen Eintrag aus dem Adressbuch entfernen. Markieren Sie in der Liste den Eintrag, den Sie löschen möchten und kli-cken Sie auf „Löschen“. Der Eintrag wird ohne weitere Nachfrage aus dem Adressbuch entfernt.
Wird z. B. der PC von mehreren Personen benutzt, so ist es sinnvoll, das Adressbuch in einem privaten Verzeichnis abzuspeichern. Alter-nativ kann natürlich auch z. B. ein firmenweites Adressbuch für Fax-Adressen eingerichtet werden und in einem entsprechenden Ordner allen Mitarbeitern zugänglich gemacht werden.

SwyxFax Client Die Faxdokumentenliste 40
Ändern
Mit „Ändern“ können Sie einen Eintrag im Adressbuch ändern. Markieren Sie hierzu den zu ändernden Eintrag in der Liste. Sie können nun die Empfängerdaten in den Feldern bearbeiten. Übernehmen Sie die Ände-rungen anschließend mit „Ändern“ in das Adressbuch.
1.10 Die FaxdokumentenlisteUm die einzelnen Faxdokumente übersichtlich zu verwalten, bietet Swyx-Fax Client Ihnen verschiedene Faxordner
.
Beachten Sie bei der Speicherung und Verarbeitung von personenbe-zogenen Daten die jeweils anwendbaren gesetzlichen Datenschutzbe-stimmungen. Bei Fragen, insbesondere zum Thema Datenschutz in SwyxWare, wenden Sie sich an Ihren Administrator.
Personenbezogene Daten können nicht automatisch gelöscht werden. Um die geltenden Datenschutzbestimmungen zu erfüllen, müssen Sie gegebenenfalls die Einträge manuell löschen.
Symbol Faxordner Erläuterung
Faxeingang Hier finden Sie
neu eingegangene Faxdokumente und
bereits gelesene Faxdokumente
Gesendete Faxe
Hier finden Sie alle von Ihnen erfolgreich gesendeten Faxdokumente.
Fehlerhafte Faxe
Hier finden Sie Faxdokumente, die nicht versendet werden konnten.
1.10.1 Faxdokument als gelesen markierenAlle neuen Faxe sind in Ihrem Faxeingang mit markiert. Solange in Ihrem Faxeingang noch ungelesene Faxdokumente stehen, zeigt das Symbol für SwyxFax Client ein ankommendes Fax an , d.h. es werden neue Faxe signalisiert. Erst wenn alle Faxdokumente als gelesen markiert sind , wird das Symbol zurückgesetzt .
Haben Sie ein Dokument im Vorschaufenster betrachtet, so ändert sich der Zustand in „gelesen“.
So markieren Sie ein Faxdokument als gelesen
1 Wählen Sie in SwyxFax Client den Faxordner „Faxeingang“.
2 Selektieren Sie die Dokumente, die Sie als gelesen markieren möchten.
3 Klicken Sie auf oder wählen Sie im Menü „Dokument | Als gelesen markieren“ oder im Kontextmenü (rechte Maustaste) „Als gelesen markieren“.Die selektierten Faxdokumente werden als gelesen markiert. Sind keine weiteren ungelesenen Dokumente im Faxeingang vorhanden, so ändert sich das Symbol von SwyxFax Client im Infobereich wieder in den Normalzustand .
1.10.2 Fax anzeigenSie können eingegangene Faxdokumente mit Hilfe eines Faxbetrach-tungsprogramms ansehen.
Faxausgang Hier finden Sie alle Faxdokumente, die zum Versand bereit sind, aber noch nicht versen-det wurden. Nach erfolgreichem Versand werden die Dokumente in den Faxordner „Gesendete Faxe“ verschoben. Konnte ein Dokument nicht erfolgreich versandt werden, wird es in den Faxordner „Fehler-hafte Faxe“ verschoben.
Symbol Faxordner Erläuterung

SwyxFax Client Die Faxdokumentenliste 41
So lassen Sie sich Faxdokumente anzeigen
1 Wählen Sie in SwyxFax Client einen Faxordner und selektieren das Dokument, das Sie lesen möchten.
2 Klicken Sie auf oder wählen Sie im Menü „Dokument | Ansicht...“ oder im Kontextmenü (rechte Maustaste) „Ansicht...“.Um mehrere Faxdokumente zu öffnen und zu betrachten, doppelklicken Sie mit der Maus auf jedes Faxdokument, das Sie lesen möchten. Für jedes selektierte Faxdokument öffnet sich ein eigenes Fenster des Faxbetrachtungsprogrammes. Sollte das Fax mehrere Seiten beinhalten, so können Sie mit Hilfe der Symbole zwischen den Seiten navigieren.
1.10.3 Fax-DetailinformationenSie können sich zu jedem Faxdokument Detailinformationen anzeigen lassen. Detailinformationen sind:
Sie können sich auch ein Dokument anschauen, indem Sie mit der Maus auf ein Dokument doppelklicken. Das Faxbetrachtungspro-gramm wird dann automatisch gestartet und zeigt das Faxdokument an.
Eintrag Erläuterung
Ereignis Hier wird unterschieden, welches Ereignis zu diesem Dokument geführt hat (z. B. Faxempfang oder -versand).
Versuche Anzahl der Versuche, die unternommen wurden, um das Faxdokument zu versenden.
Sende-/Empfangs-zeit
Hier finden Sie die Uhrzeit zu dem das Ereignis eingetreten ist.
Faxnummer Faxnummer bzw. Benutzername (intern) des Absenders.
Dauer Übertragungszeit für das Senden/Empfangen des Faxdokumentes.
Seiten Anzahl der Seiten die das gesamte Dokument umfasst (inklusive des Deckblattes).
So lassen Sie sich Detailinformationen anzeigen
1 Wählen Sie in SwyxFax Client einen Faxordner und selektieren Sie die Dokumente, deren Detailinformationen Sie lesen möchten.
Auflösung Auflösung des Dokumentes.
Kommentar Hier wird ggf. eingetragen ob das Dokument bereitgestellt, gelesen, wiederholt, versandt oder angehalten wurde oder auf den Sendetermin wartet. Im Fehlerfall erhalten Sie hier erste Hinweise zu dem aufgetretenen Fehler.
Priorität Hier finden Sie die Priorität des Faxdokumentes. Das Fax kann mit der Priorität „Hoch“ oder „Normal“ versendet worden sein. Ein Faxdoku-ment mit der Priorität „Hoch“ wird vor jedem Fax mit der Priorität „Normal“ versendet.
Faxstation ID der Gegenstelle
Die Faxstation ID der Gegenstelle entspricht gewöhnlich der Faxnummer im kanonischen Format.
Übertragungsrate Geschwindigkeit mit der dieses Dokument übertragen wurde.
Eintrag Erläuterung

SwyxFax Client Die Faxdokumentenliste 42
2 Klicken Sie auf oder wählen Sie im Menü „Dokument | Details...“ oder im Kontextmenü (rechte Maustaste) „Details...“.Es erscheint das Fenster mit den Detailinformationen zu dem Faxdokument. Haben Sie mehrere Dokumente selektiert, so öffnen sich entsprechend viele Fenster.
3 Schließen Sie das Fenster „Informationen“ wieder, in dem Sie auf „Schließen“ klicken.
1.10.4 Fax druckenUm ein Faxdokument zu drucken, markieren Sie das gewünschte Fax im Faxordner und wählen Sie dann „Drucken“ aus dem Menü „Datei“ oder die entsprechende Taste aus der Symbolleiste. Bevor der Ausdruck gestartet wird, erscheint ein Vorschaudialog. Vergewissern Sie sich, ob das korrekte Dokument für den Ausdruck angezeigt wird und klicken Sie anschließend auf „Drucken“.
So drucken Sie ein Fax
1 Wählen Sie in SwyxFax Client einen Faxordner und selektieren Sie das Faxdokument, das Sie drucken möchten.
2 Klicken Sie auf oder wählen Sie im Menü „Datei | Drucken...“.Es erscheint das Fenster „Druckvorschau“.
Sie sehen eine Vorschau auf das Faxdokument. Mit „Seite vor“ bzw. „Seite zurück“ können Sie sich alle Seiten anzeigen lassen.
3 Bestätigen Sie den Druckvorgang mit „Drucken“.Es erscheint das Fenster „Drucken“.
4 Wählen Sie hier Ihre Druckereinstellungen und bestätigen Sie mit „OK“.Das Dokument wird gedruckt.

SwyxFax Client Die Faxdokumentenliste 43
1.10.5 Fax exportierenSie können ein einzelnes Faxdokument in eine Datei exportieren. Sie haben die Möglichkeit, das Fax in den Formaten TIFF/G3, DCX, PCX, JPG oder BMP zu exportieren. Die Formate TIFF/G3 und DCX sind mehrsei-tenfähig, so dass das komplette Faxdokument (alle Seiten) in einer Datei gespeichert werden kann. Die Formate PCX, JPG und BMP sind nicht mehrseitenfähig, es wird lediglich die aktuelle Seite exportiert.
So exportieren Sie ein Fax
1 Wählen Sie in SwyxFax Client einen Faxordner und selektieren Sie das Faxdokument, das Sie exportieren möchten.
2 Klicken Sie auf oder wählen Sie im Menü „Datei | Export...“.Es erscheint das Fenster „Faxe exportieren...“.
Beachten Sie bei der Speicherung und Verarbeitung von personenbe-zogenen Daten die jeweils anwendbaren gesetzlichen Datenschutzbe-stimmungen. Bei Fragen, insbesondere zum Thema Datenschutz in SwyxWare, wenden Sie sich an Ihren Administrator.
Personenbezogene Daten können nicht automatisch gelöscht werden. Um die geltenden Datenschutzbestimmungen zu erfüllen, müssen Sie gegebenenfalls die Einträge manuell löschen.
Sie sehen eine Vorschau auf das Faxdokument. Mit „Seite vor“ bzw. „Seite zurück“ können Sie sich alle Seiten anzeigen lassen.
3 Klicken Sie auf „Export...“.Es erscheint das Fenster „Exportieren“.

SwyxFax Client Die Faxdokumentenliste 44
4 Wählen Sie hier den Namen und das Verzeichnis für die Datei und das entsprechende Dateiformat aus.
5 Bestätigen Sie Ihre Auswahl mit „Speichern“.Das ausgewählte Dokument wird Ihren Angaben folgend gespeichert.
Die Datei kann anschließend von einem Bildbetrachtungs-, Grafik- oder Textverarbeitungsprogramm eingelesen oder importiert werden.
1.10.6 Fehlgeschlagener FaxauftragHaben Sie einen oder mehrere unzustellbare Faxaufträge auf SwyxFax Server, so erscheint folgende Meldung:
Es wird die Anzahl der fehlgeschlagenen Aufträge angezeigt und die Faxe werden im Faxordner „Fehlerhafte Faxe“ aufgelistet. Detailfehler-meldungen können ggf. in den Kommentarfeldern der jeweiligen Faxauf-träge eingesehen werden. Hier erhalten Sie erste Informationen über den möglichen Fehlergrund.
1.10.7 Dokumentenliste druckenSie können einzelne, ausgewählte Faxordner oder alle Faxordner gemeinsam ausdrucken.
So drucken Sie Faxordner aus
1 Markieren Sie in SwyxFax Client einen Faxordner und klicken Sie auf oder wählen Sie im Menü „Datei | Dokumentenliste drucken...“.
Es erscheint das Fenster „Dokumentenlisten drucken“.

SwyxFax Client Das Vorschaufenster 45
2 Hier können Sie alle Faxordner auswählen, die Sie ausdrucken möchten.
3 Bestätigen Sie die Auswahl mit „OK“.Die ausgewählten Faxordner werden gedruckt.
1.10.8 ArchivierungSind in den Faxordnern Faxdokumente gespeichert, die älter sind als die unter „Extras | Optionen | Diverse“ festgelegte Anzahl von Tagen, so erscheint beim Start von SwyxFax Client ein Fenster mit der Aufforderung diese Dokumente zu archivieren. Aktivieren Sie diese Option nicht, so werden die Dokumente nicht archiviert.
Geben Sie hier ein Verzeichnis ein, in dem die archivierten Faxdoku-mente abgelegt werden sollen. Beim ersten Mal legt SwyxFax Client dar-unter die Unterverzeichnisse für die verschiedenen Faxordner an:
„Faxeingang“ für die empfangenen Faxdokumente
„Gesendete Faxe“ für die versandten Faxdokumente
„Fehlerhafte Faxe“ für fehlerhaft versandte Faxdokumente
Die zu archivierenden Faxdokumente werden als Grafik-Dateien (DCX) in den entsprechenden Verzeichnissen abgelegt. Da bei der Archivierung Zusatzinformationen wie Datum und Uhrzeit verlorengehen, werden die Dokumente umbenannt und mit folgendem Dateinamen abgelegt:
fax_<Absender bzw. Adressat>_<Datum (jj.mm.tt)>_<Uhrzeit (hh.mm.ss)>.dcx
Bei empfangenen Dokumenten wird die Rufnummer des Absenders mit abgespeichert, bei versandten Faxdokumenten der Adressat.
Die so archivierten Faxdokumente werden dann vom SwyxFax Server gelöscht. Sie können die archivierten Faxdokumente weiterhin mit Hilfe des Faxbetrachtungsprogrammes öffnen.
Möchten Sie die Faxdokumente nicht archivieren sondern löschen, so ignorieren Sie diese Aufforderung und klicken auf „Abbrechen“. Löschen Sie die Faxdokumente in den Faxordnern. Die Einstellungen zur Archivie-rung sind nicht konfigurierbar.
1.11 Das VorschaufensterIm SwyxFax Client-Fenster können Sie unterhalb des Faxdokumenten-Fensters ein Vorschaufenster einblenden, in welchem Sie eine Vorschau auf das selektierte Faxdokument sehen. Die Einblendung dieses Vor-schaufensters können Sie im Menü „Ansicht | Fax Vorschaufenster | Vorschau“ ein- und ausschalten.
Die Ansicht dieses Fensters können Sie verändern. Klicken Sie hierzu auf das entsprechende Symbol in der Symbolleiste oder wählen Sie die ent-sprechende Funktion aus dem Menü „Ansicht | Fax Vorschaufenster“. Fol-gende Funktionen stehen Ihnen zur Verfügung:

SwyxFax Client Faxmail 46
1.12 FaxmailEs besteht die Möglichkeit eingehende Faxdokumente zusätzlich oder auch ausschließlich als Faxmail zu erhalten. Diese Weiterleitung in Form einer E-Mail mit einem angehängten Faxdokument muss von Ihrem Administrator für Sie eingerichtet werden.
Sym-bol Funktion Erläuterung
Drehen links(-90°)
Dreht das Faxdokument im Vorschaufenster um 90° nach links.
Drehen rechts(90°)
Dreht das Faxdokument im Vorschaufenster um 90° nach rechts.
Umdrehen(180°)
Dreht das Faxdokument im Vorschaufenster um 180°.
Seitenbreite Stellt das Faxdokument auf die Seitenbreite optimiert dar.
Seitenhöhe Stellt das Faxdokument auf die Seitenhöhe optimiert dar.
Verkleinern Verkleinert das Dokument im Vorschaufenster.
Vergrößern Vergrößert das Dokument im Vorschaufenster.
Vorblättern Blättert bei einem mehrseitigen Faxdoku-ment eine Seite vor.
Zurückblät-tern
Blättert bei einem mehrseitigen Faxdoku-ment eine Seite zurück.
Es wird lediglich die Ansicht des Dokuments verändert, das Original-dokument bleibt unverändert.
1.13 Bedienung von SwyxFax Client über die BefehlszeileZiehen Sie ein Arbeiten über die Befehlszeile vor, so können Sie diese nutzen um SwyxFax Client zu starten und zu bedienen. Verschiedene Parameter stehen Ihnen zur Verfügung, siehe Parameter der Befehlszeile, Seite 46.
Parameter der Befehlszeile
Sie können SwyxFax Client auch über die Befehlszeile starten. In diesem Fall gelten folgende Parameter.
Werden Ihnen Faxdokumente ausschließlich als Faxmail zugestellt, so werden diese Dokumente anschließend auf SwyxFax Server gelöscht.
Parameter Erläuterung
/q Versand eines KurzfaxesBei Aufruf dieses Parameters wird SwyxFax Client gestartet. Anschließend öffnet sich das Fenster „Fax senden“. Es kann ein Kurzfax mit Hilfe eines Deckblattes gesendet werden.
/f:<filename> Versand eines Faxes per Text-DateiBei Aufruf dieses Parameters wird SwyxFax Client gestartet und der Inhalt der im Parameter <filename> angegebenen Datei als Fax gesendet. Das Fenster „Fax senden“ öffnet sich. Dort können Sie die gewünschte Faxnummer eingeben bzw. auswählen und das Fax versenden.Der Befehlszeilen-Parameter „/f:“ unterstützt neben Textdateien auch folgende Formate: DCX, PCX, TIFF (CCITT 1D/Huffman RLE), TIFF (Group 3 Fax), SFF, BMP.

SwyxFax Client URL-Parameter in einem Fax-Hyperlink 47
Die Reihenfolge der Parameter ist beliebig. Enthält ein Name ein oder mehrere Leerzeichen, so muss er von Anführungszeichen eingeschlossen werden.
Beispiel:
Um einen Text, der in einer Textdatei (hier: fax.txt) hinterlegt wurde, als Fax an einen bestimmten Empfänger (hier: Empfänger mit der Fax-Nr. +049 1213 4567 890) zu versenden, wechseln Sie in das Verzeichnis, in dem SwyxFax Client installiert ist, und geben folgenden Befehl über die Befehlszeile ein:
FaxClient.exe /f:fax.txt /n:“+49 1234 567 890“oderFaxClient.exe /f:fax.txt /n:+491234567890
Möchten Sie dem Fax das Deckblatt hinzufügen, geben Sie zusätzlich den Parameter /q ein.
FaxClient.exe /f:fax.txt /n:+491234567890 /q
/f:<filename> /n:<callednum-ber>
Inhalt der Datei wird an vorgegebene Faxnummer gesendet.Bei Aufruf dieser Parameter wird SwyxFax Client gestartet und der Inhalt der Datei an die als Parameter eingegebene Nummer gesendet. Das Fenster „Fax senden“ bleibt geschlossen.
/f:<filename> /n:<callednum-ber> /q
Inhalt der Datei wird inklusive Deckblatt an vorge-gebene Faxnummer gesendetBei Aufruf dieser Parameter wird SwyxFax Client gestartet und der Inhalt der Datei an die als Parameter mitgelieferte Faxnummer als Kurzfax gesendet. Das Deckblatt wird in diesem Fall auf Grund des Parameters „/q“ mitgesendet.
Parameter Erläuterung
Ist SwyxFax Client bereits gestartet, so wird ein weiterer Aufruf igno-riert.
1.14 URL-Parameter in einem Fax-HyperlinkDie folgenden Parameter werden verwendet, um die Adressat-Informati-onen in einem Fax-Hyperlink zu beschreiben, siehe Kurzfax über einen Fax-Hyperlink, Seite 25:
Parameter Bedeutung BeispielEingabefeld im Dia-logfenster „Fax sen-den“
fax: Fax-Nummer des Empfän-gers
fax:0123456789 „Fax:“
Coverpage Verwendung des Deckblatts
Coverpage=1 (mit Deckblatt)oderCoverpage=0 (ohne Deckblatt)
Kontrollfeld „Fax mit Deckblatt senden“
Company Firma des Empfängers
Company=“Jones Inc.“ „Firma:“
Address Empfänge-radresse
Address=“33, Maple Street, BR1 4XU“
„Anschrift:“
Department Abteilung des Empfän-gers
Department=“Product Management“
„Abteilung:“
Name Name des Empfängers
Name=“John, Jones“ „Name:“
EMail E-Mail-Adresse des Empfängers
EMail=“[email protected]“
„E-Mail:“
Phone Telefonnum-mer des Empfängers
Phone=0123456987 „Telefon:“
Memo Textnach-richt für den Empfänger
Memo=“This is a test fax message./Das ist eine Testfaxsendung“.
Registerkarte „Kurzmitteilung“

SwyxFax Client URL-Parameter in einem Fax-Hyperlink 48
Die Parameter mit entsprechenden Werten werden in einem URL durch Semikolons getrennt, z. B.:
fax:01234567890;Coverage=1;Company=“Jones Inc.“;Address=“33, Maple Street, BR1 4XU“;Department=“Product Management“;Name=“John, Jones“;EMail=“[email protected]“;Phone=01234560987;Memo=“This is a test fax message“.

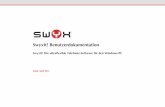

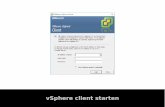
![Wer schreibt die Benutzerdokumentation?Definition ISO/IEC 26514)! • Analyse der entstehenden Benutzerdokumentation auf erweitertem Applikationsmodell ! Referenzen [1] Statistik](https://static.fdokument.com/doc/165x107/5e4c914f0935893b3b56a2fd/wer-schreibt-die-benutzerdokumentation-deinition-isoiec-26514-a-analyse.jpg)