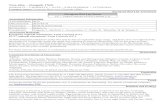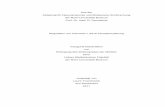synapsen – Ein hypertextueller Zettelkasten · 2019. 1. 2. · (Niklas Luhmann, Lesen lernen) Auf...
Transcript of synapsen – Ein hypertextueller Zettelkasten · 2019. 1. 2. · (Niklas Luhmann, Lesen lernen) Auf...
-
synapsen – Ein hypertextueller Zettelkasten
Benutzerhandbuch
Prof. Dr. Markus Krajewskiwww.verzetteln.de/synapsen/
Programmversion: 4.0 vom 01.08.2013
1. August 2013
Inhaltsverzeichnis
1 Verbindungen gegen das Vergessen 3
2 Installationshinweise 52.1 Mindestanforderungen unter Mac OS X . . . . . . . . . . . . . 52.2 Mindestanforderungen unter Linux . . . . . . . . . . . . . . . 62.3 Mindestanforderungen unter Windows . . . . . . . . . . . . . 62.4 Die Installationsroutine von synapsen . . . . . . . . . . . . . 72.5 Manuelle Einrichtung der Datenbank . . . . . . . . . . . . . . 8
2.5.1 Linux/Mac OS X . . . . . . . . . . . . . . . . . . . . . 92.5.2 Windows . . . . . . . . . . . . . . . . . . . . . . . . . 9
2.6 Problembehebung bei Installationsschwierigkeiten . . . . . . 10
3 Erste Schritte mit synapsen 113.1 Das Hauptfenster . . . . . . . . . . . . . . . . . . . . . . . . . 113.2 Neue Einträge . . . . . . . . . . . . . . . . . . . . . . . . . . . 11
3.2.1 Ein Zettel . . . . . . . . . . . . . . . . . . . . . . . . . 133.2.2 Artikel . . . . . . . . . . . . . . . . . . . . . . . . . . 143.2.3 Buch . . . . . . . . . . . . . . . . . . . . . . . . . . . . 153.2.4 Aufsatz I . . . . . . . . . . . . . . . . . . . . . . . . 163.2.5 Website . . . . . . . . . . . . . . . . . . . . . . . . . . 163.2.6 Aufsatz II . . . . . . . . . . . . . . . . . . . . . . . . 173.2.7 Tagungsbeitrag . . . . . . . . . . . . . . . . . . . . . . 183.2.8 Bild . . . . . . . . . . . . . . . . . . . . . . . . . . . . 183.2.9 Film . . . . . . . . . . . . . . . . . . . . . . . . . . . . 193.2.10 Tonträger . . . . . . . . . . . . . . . . . . . . . . . . . 193.2.11 Person . . . . . . . . . . . . . . . . . . . . . . . . . . . 193.2.12 Zusätzliche Felder für Kurztitel, Übersetzer etc. . . . . 20
1
http://www.verzetteln.de/synapsen/
-
3.3 Verschlagwortung . . . . . . . . . . . . . . . . . . . . . . . . . 203.4 Blättern . . . . . . . . . . . . . . . . . . . . . . . . . . . . . . 213.5 Zettel: Suchen . . . und finden . . . . . . . . . . . . . . . . . . 21
3.5.1 Nachträgliches Edieren der bibliographischen Daten . 243.5.2 Elektronisches Textarchiv . . . . . . . . . . . . . . . . 253.5.3 Zettel ausdrucken . . . . . . . . . . . . . . . . . . . . 27
3.6 Edieren des Lektüreberichts . . . . . . . . . . . . . . . . . . . 283.7 Bibliographieren . . . . . . . . . . . . . . . . . . . . . . . . . 31
3.7.1 Format der Bibliographie . . . . . . . . . . . . . . . . . 313.7.2 Anordnung und Layout der Bibliographie . . . . . . . 33
3.8 Informationen / Voreinstellungen . . . . . . . . . . . . . . . . 343.9 Datenimport . . . . . . . . . . . . . . . . . . . . . . . . . . . . 393.10 Einbindung einer Textverarbeitung . . . . . . . . . . . . . . . 413.11 Beenden . . . . . . . . . . . . . . . . . . . . . . . . . . . . . . 423.12 Datensicherung . . . . . . . . . . . . . . . . . . . . . . . . . . 423.13 Synchronisation der Daten zwischen zwei Computern . . . . . 44
4 Netzwerkversion für Arbeitsgruppen 45
5 Besonderheiten, zu beachten: Lizensierung 46
6 Registrierung und Kontaktadresse 46
7 Geplante Erweiterungen 48
8 Danksagung 48
Weiterführende Literatur 49
Index 49
c© Prof. Dr. Markus Krajewski, Weimar, 2013
2
-
1 Verbindungen gegen das Vergessen
»One needs not only to make and storea record but also to be able to consult it.«
(Vannevar Bush, As We May Think)
»Aber man kann ja nicht alles erinnern.«(Niklas Luhmann, Lesen lernen)
Auf einem Schiff zwischen Riga und Nantes im Jahre 1769 imaginiert ein24jähriger Gelehrter Titel und Themen für zu schreibende Bücher, und seinerasch notierten Bibliographien sind – gleich der Oberfläche, die unter ihmschwankt, kaum gebändigte Fluten von Referenzen, die auf die universelleBibliothek zeigen. »Wieviel ist hier noch zu suchen und auszumachen! [. . . ]– – – Welch ein Werk über das menschliche Geschlecht! den menschlichenGeist! die Kultur der Erde! aller Räume! Zeiten! Völker! Kräfte! Mischungen!Gestalten! Asiatische Religion! und Chronologie und Polizei und Philosophie!Ägyptische Kunst und Philosophie und Polizei! Phönizische Arithmetik undSprache und Luxus! Griechisches alles! Römisches alles! Nordische Religion,Recht, Sitten, Krieg, Ehre! Papistische Zeit, Mönche, Gelehrsamkeit! Nordisch-asiatische Kreuzzieher, Wallfahrter, Ritter! Christliche heidnische Aufweckungder Gelehrsamkeit! Jahrhundert Frankreichs! Englische, holländische, deut-sche Gestalt! – Chinesische, japonische Politik! Naturlehre einer neuen Welt!Amerikanische Sitten usw. – –«1 Das Themenspektrum zeigt sich weit wie derSternenhimmel, der dem Steuermann durch das »Meer der Gelehrsamkeit«und die reale Ostsee und Nordsee als Navigationsinstrument dient. »Hiezuwill ich in der Geschichte aller Zeiten Data sammlen: jede soll mir das Bild ih-rer eignen Sitten, Gebräuche, Tugenden, Laster und Glückseligkeiten liefern,und so will ich alles bis auf unsre Zeit zurückführen, und diese recht nutzenlernen.«2 Dem jungen Herder mangelt es im 18. Jh. ebenso wenig an Informa-tion wie heute in einer etwaigen sog. Wissensgesellschaft. Die Schwierigkeit –einst wie jetzt – besteht eher darin, die Fülle des gesammelten Wissens inStrukturen zu transformieren, die es nicht Flüchtigkeit und Vergessen anheimstellen. Wie lassen sich die zusammengetragenen Daten derart ablegen, daßsie später schnell und ohne Mühe abrufbar bleiben? Wie kann es überdiesgelingen, das zu speichernde Wissen in geeignete Systeme zu überführen, dieauf Anfrage nicht nur gezielte Antworten, sondern gleichwohl Assoziationenund Argumentationsketten bereitstellen?
Auf diese Fragen eine mögliche, programmgesteuerte Antwort zu versu-chen, ist das Ziel von synapsen – Ein hypertextueller Zettelkasten. Auffinden,Speichern und Verarbeiten von Literaturdaten dient immer noch als Basisope-rationen der Wissenschaften, die mit Texten arbeiten. Daher gilt es, nebendem programmatischen Bemühen wider des Vergessens von Stellen und1 Herder (1846/1971), Seite 192f. 2 Herder (1846/1971), Seite 202. Vgl. zur Lesart undAnalyse des Journals als Literaturdatenbankabfrage Wegmann (1997).
3
-
Texten, neue Verbindungen zwischen Einträgen zu ermöglichen, mitunterautomatisch zu generieren, die neue Anschlüsse schaffen zwischen der imLaufe der Zeit verzettelten Literatur.
Weder die Idee der massiven Verbindung zwischen Einträgen noch jenedes Zettelkastens als Gelehrtenkartei ist eine neue. Demzufolge unternimmtsynapsen lediglich den Versuch, eine Verbindung herzustellen zwischen zweiBeispielen dieser bewährten Konzepte. Auf der einen Seite steht VannevarBush und sein MEMory EXtender von 19453 mit jener Struktur, die dann abca. 1965 unter dem Namen Hypertext figuriert, und auf der anderen Seitedie Gelehrtenmaschine von Niklas Luhmann,4 die – obschon auf analogerGrundlage von Papier und Handschrift – eine höchst differenzierte Vernet-zungsstruktur ausbildet. 50 Jahre später soll nun ein Versuch vorgestelltwerden,5 diese Konzepte zu elektrifizieren, um mit höheren Prozessortak-traten (im zweifachen Sinne), Verarbeitungsgeschwindigkeiten zu steigern,mithin Antriebe zu beschleunigen, allein um dem drohenden Untergang imOzean der Texte – oder dem Fluß des Vergessens – zu begegnen.
3 Vgl. Bush (1945). 4 Vgl. Luhmann (1993) und zur historischen Einordnung dieserMaschine auch Krajewski (1998). 5 Zur detaillierten Beschreibung des synapsen-Konzeptsund seiner Grundlegung bei Bush und Luhmann vgl. Krajewski (1997).
4
-
2 Installationshinweise
Dank seiner konsequenten Verwendung von Softwarestandards kann synap-sen auf allen derzeit gängigen Betriebssystemen eingesetzt werden. Beson-ders für die Nutzung unter Mac OS X und Win2000 sowie WinXP ist diehypertextuelle Literaturverwaltung optimiert worden. Aber auch unter ande-ren Windowsvarianten und unter Linux sowie mit anderen Unix-Systemenläßt sich synapsen ohne größeren Aufwand betreiben.
Die Installationsdatei von synapsen ist für alle Betriebssysteme dieselbe.Sie heißt installSynapsen.jar und läßt sich unter www.verzetteln.de/sy-napsen/download.html laden. Diese Installationsroutine ist ein JAVA-Pro-gramm und sollte sich eigentlich nach dem Download per Doppelklick startenlassen, sofern auf Ihrem System bereits JAVA installiert ist.
Prinzipiell benötigt synapsen lediglich eine Komponente, die auf IhremSystem bereits vorhanden und in Betrieb sein muß, damit der Zettelkasteninstalliert werden kann. Das ist eine sog. Java Virtual Machine (JVM). Ab-weichend von der standardmäßigen Verwendung der internen Datenbankkönnen Sie synapsen auch noch alternativ mit anderen Datenbanksystem(üblicherweise mySQL unter Mac OS X und Unix sowie MS Access unterWindows) betreiben. Inwieweit Sie eine dieser Komponenten auf IhremComputer zunächst noch einrichten müssen, erfahren Sie in den folgenden,betriebssystemspezifischen Installationsanweisungen.
2.1 Mindestanforderungen unter Mac OS X
Ihr Mac OS X muß über folgende Komponente verfügen, um synapsenerfolgreich installieren zu können:
1. Da JAVA bereits in Mac OS X integriert ist, müssen Sie lediglich sicher-stellen, daß Sie über eine aktuelle Version verfügen. Öffnen Sie einTerminalfenster und geben ein
java -version
Das Programm gibt dann eine Versionsnummer aus, die 1.6 (oder hö-her) betragen muß. Sollten Sie lediglich über eine ältere JAVA-Versionverfügen (z.B. 1.5), können Sie diese direkt unter java.oracle.com ak-tualisieren.
2. Seit Version 2.1 verwendet synapsen standardmäßig einen eigenen,internen Datenbank-Server, d.h. Sie müssen keine weiteren Programm-pakete installieren. Alternativ zum internen Datenbank-Server könnenSie jedoch (weiterhin) mit externen Datenbanken wie mySQL SolltenSie dies wünschen, so gehen Sie wie folgt vor:
5
http://www.verzetteln.de/synapsen/download.htmlhttp://www.verzetteln.de/synapsen/download.htmlhttp://www.oracle.com/technetwork/java/javase/downloads/index.html
-
Erfahrene Nutzer: Als Mac-Anwender mit Unix-Kenntnissen solltenSie auf Ihrem Rechner ein mySQL-System der Version 5.1 oder hö-her installieren. Ein kostenloses Paket (Community Server) spezi-ell für Mac OS X finden Sie unter dev.mysql.com/downloads/mysql/.Wählen Sie dort unter der Rubrik »Mac OS X binaries« die jeweilsempfohlene Version zum Laden.Hilfreiche Tools zur Administration Ihres Datenbanksystems (Ad-ministrator, Query Browser und Migration Toolkit) finden Sie zudemunter www.mysql.com/products/workbench/.
2.2 Mindestanforderungen unter Linux
Folgende Komponenten müssen bereits installiert und in Betrieb sein:
1. Eine Java Virtual Machine bzw. JAVA-Laufzeitumgebung (JRE) derVersion 1.6 oder höher, die Sie entweder über Ihre jeweilige Linux-Di-stribution beziehen oder direkt bei Oracle unter java.oracle.com.
2. Seit Version 2.1 verwendet synapsen standardmäßig einen eigenen, in-ternen Datenbank-Server, d.h. Sie müssen keine weiteren Programmpa-kete installieren. Alternativ zum internen Datenbank-Server können Siejedoch (weiterhin) mit externen Datenbanken wie beispielsweise myS-QL arbeiten. Voraussetzung ist dann ein installiertes und funktionieren-des mySQL-System der Version 5.1 oder höher. Die entsprechenden »bi-naries« für Ihr Linux-System finden Sie unter dev.mysql.com/downloads/mysql/. Wählen Sie dort unter der zu Ihrem System passenden Rubrikdie jeweils empfohlene Version zum Herunterladen. Sie sollten jedochkeine Version verwenden, die eine Nummer unter 4.1.12 trägt.
Hilfreiche Tools zur Administration Ihres Datenbanksystems (Admini-strator, Query Browser und Migration Toolkit) finden Sie zudem unterwww.mysql.com/products/workbench/.
2.3 Mindestanforderungen unter Windows
Unter Windows können Sie statt der üblichen Installationsdatei von synapsenauch eine speziell für Windows optimierte Datei laden und ausführen, die Sieunter www.verzetteln.de/synapsen/installSynapsen.exe finden. Das Programmüberprüft dabei schon beim Start, ob Sie über eine passende JVM verfügen.Wenn das der Fall ist, wird die Installation des Programms direkt fortgesetzt.Falls nicht, müssen Sie zunächst eine passende JVM laden und installieren.
1. Eine passende JVM für Ihr Windowssystem finden Sie direkt bei Oracleunter java.oracle.com beziehungsweise unter www.javasoft.com. Verwen-den Sie keinesfalls die von Microsoft in Windows integrierte JVM, dasie sich nicht an die JAVA-Standards hält.
6
http://dev.mysql.com/downloads/mysql/http://www.mysql.com/products/workbench/http://www.oracle.com/technetwork/java/javase/downloads/index.htmlhttp://dev.mysql.com/downloads/mysql/http://dev.mysql.com/downloads/mysql/http://www.mysql.com/products/workbench/http://www.verzetteln.de/synapsen/installSynapsen.exehttp://www.oracle.com/technetwork/java/javase/downloads/index.htmlhttp://www.javasoft.com
-
2. synapsen benötigt zum Betrieb eine Datenbank, die standardmäßigvom internen, mitgelieferten Datenbank-Server bereitgestellt wird.
***
mySQL unter Windows: Sie können synapsen jedoch auch unter mySQL unterWindows
Windows mit mySQL betreiben. Installieren Sie dazu das kostenlose my-SQL-Paket speziell für Windows, das Sie unter dev.mysql.com/downloads/mysql/ finden. Wählen Sie dort unter der Rubrik »Windows« die je-weils empfohlene Version zum Herunterladen. Sie sollten jedoch keineVersion verwenden, die eine Nummer unter 4.1.12 trägt.
Außerdem müssen Sie nun noch einen speziellen Datenbanktreiber fürmySQL, den mySQL Connector / ODBC, herunterladen und installieren,der sich unter dev.mysql.com/downloads/connector/odbc/ befindet. ZurEinbindung dieses Datenbanktreibers vergleichen Sie bitte die Hinweiseim Abschnitt 2.5.2.
Nach erfolgreicher Installation des mySQL-Systems starten Sie synap-sen neu und gehen dann zum Menüpunkt Informationen|Datenbank,um dort den Datenbank-Server auf mySQL einzustellen. Das Programmbeendet sich automatisch. Nach einem Neustart von Ihnen greift sy-napsen dann auf die mySQL-Datenbank zu.
Hilfreiche Tools zur Administration Ihres Datenbanksystems (Admini-strator, Query Browser und Migration Toolkit) finden Sie zudem unterwww.mysql.com/products/workbench/.
2.4 Die Installationsroutine von synapsen
Nachdem Sie sichergestellt haben, daß Ihr Betriebssystem über die notwen-digen Komponenten zum Betrieb von synapsen verfügt, können Sie dieeigentliche Installation der Zettelkasten-Software vornehmen. Starten Siedazu die Datei installSynapsen.jar per Doppelklick und befolgen Sie dieHinweise in den einzelnen Dialogfenstern.
Falls Sie auf Ihrem System keine JVM 1.6 (Java Version 6) installierenkönnen, ist es möglich auf eine ältere Version von synapsen (3.1) zurückzu- Synapsen mit
Java 1.5greifen, die mit einer JVM 1.5 funktioniert. Sie finden diese Version unterwww.verzetteln.de/synapsen/installSynapsenJVM1.5.jar.
Sollte sich die Installationsroutine trotz betriebsbereitem JAVA nicht star-ten lassen, rufen Sie das Programm manuell auf. Dazu öffnen Sie ein Terminal/ Shell-Fenster, wechseln in das Verzeichnis, in dem sich die InstallationsdateiinstallSynapsen.jar befindet, und geben in die Kommandozeile ein:
java -jar installSynapsen.jar
7
http://dev.mysql.com/downloads/mysql/http://dev.mysql.com/downloads/mysql/http://dev.mysql.com/downloads/connector/odbc/http://www.mysql.com/products/workbench/http://www.verzetteln.de/synapsen/installSynapsenJVM1.5.jar
-
Daraufhin erscheinen entweder Fehlermeldungen oder die Installationsrouti-ne eröffnet nach einigen Augenblicken ihr Begrüßungsfenster.
Abb. 1: Die Installationsroutine von synapsen
Folgen Sie den Hinweisen der einzelnen Dialogefenster und beachten Siemögliche Warnungen infolge von Schwierigkeiten bei der Installation. Nach-dem diese erfolgreich verlaufen ist, können Sie nun synapsen starten überdas Symbol namens »Zettelkasten«, das sich im Arbeitsverzeichnis von sy-napsen befindet, also in jenem Ordner, in dem Sie das Programm soebeninstalliert haben.
Die Programm- und Fehlermeldungen von Synapsen während des Betriebsbefinden sich in einer eigenen Datei namens Synapsen.log. Diese befindet Fehlermeldungen
einsehensich üblicherweise im Arbeitsverzeichnis von Synapsen bzw. unter Mac OS Xunter ~/Library/Application Support/Synapsen/
2.5 Manuelle Einrichtung der Datenbank
Seit Version 2.1 verwendet synapsen einen internen, direkt mitgeliefertenDatenbank-Server, so daß Sie standardmäßig keine weiteren Voreinstellun-gen zum direkten Betrieb mit synapsen vornehmen müssen. Sollten Sie –aus welchen Gründen auch immer – mit einer externen Datenbank arbeitenwollen, müssen Sie diese zunächst auf Ihrem System installiert haben. Auchbei der Installation von synapsen sollten Sie die entsprechenden Programm-pakete (»externe Datenbank«) mitinstalliert haben. Danach gehen Sie wiefolgt vor:
8
-
2.5.1 Linux/Mac OS X
Testen Sie nun zunächst die Funktionsfähigkeit von mySQL, indem Sie ineinem Terminalfenster / einer Shell eingeben:
mysql
Sofern alles richtig installiert ist, startet das Programm mysql ohne Schwie-rigkeiten und wartet auf Ihre Eingaben, was etwa so aussieht:
mysql>
Verlassen Sie das Programm wieder, indem Sie exit eingeben und mit ›Re-turn‹ bestätigen. Sollte sich das Programm trotz einer einwandfreien vorhe-rigen Installation nicht aufrufen lassen, müssen Sie es evtl. zunächst nochin den Programmpfad einbinden. Öffnen Sie ein Terminalfenster bzw. eineShell und geben Sie ein:
echo ’export PATH=/usr/local/mysql/bin:$PATH’ >> ~/.bash_profile
Schließen Sie das Terminal wieder, öffnen sofort ein neues und versuchen Sieerneut mySQL zu starten. Falls sich das Programm ohne Proteste oder Fehler-meldungen gemeldet hat, verlassen Sie das Programm direkt wieder, indemSie exit eingeben und mit ›Return‹ bestätigen. Installieren Sie nun ebenfallsaus einer Shell die Datei make_mbeya.sh, indem Sie ins Arbeitsverzeichnisvon synapsen wechseln und im Terminal eingeben:
sh make_mbeya.sh
Daraufhin startet ein interaktives Skript, dessen Anweisungen und Fragen Siebitte folgen. Anschließend können Sie testen, ob die Installation erfolgreichwar, indem Sie in die Kommandozeile eingeben:
mysql -usynapsen -psynapsen -h127.0.0.1
Meldet sich mySQL ohne Fehler, ist nun alles in Ordnung. Durch die Eingabevon exit können Sie mySQL wieder verlassen und nun endlich synapsenstarten und mit der Arbeit beginnen.
2.5.2 Windows
Unter den Betriebssystemen WinXP und Win2000 wird die synapsen-Daten-bank namens ›Mbeya.mdb‹ automatisch konfiguriert bzw. in das Betriebs-system eingebunden. Sollten dabei einmal Fehler aufgetreten sein oder Sieein anderes Windows-Betriebssystem verwenden, können Sie die Datenbankauch manuell einbinden.
Sie können natürlich auch unter Windows synapsen mit mySQL betreiben,gehen Sie dazu vor wie oben für die Installation unter 2.5.1 beschrieben.
9
-
• Starten Sie in der Systemsteuerung die Datenquelle/ODBC-Verwaltung
• Legen Sie unter System DSN einen neuen Data Source Name an, d.h.
– Wählen Sie Add/Hinzufügen
– Wählen Sie den zuvor installierten mySQL-ODBC-Treiber
– Für den mySQL-ODBC-Treiber:
∗ Geben Sie unter Login als Data Source Name »Mbeya« ein∗ und als Beschreibung »Datenbank für synapsen«.∗ Unter dem Eintrag Server geben Sie entweder »localhost«
oder »127.0.0.1« ein.∗ Bei User und Password geben Sie jeweils »synapsen« ein.∗ Das Auswahlfenster von Database auf »Mbeya2« einstellen.
– Bestätigen Sie den Eintrag durch ›OK‹.
• Beenden Sie die ODBC-Verwaltung durch ›OK‹.
2.6 Problembehebung bei Installationsschwierigkeiten
Sofern bei der Installation Probleme aufgetreten sind, die hier noch nichtthematisiert wurden, konsultieren Sie bitte zunächst die ›Frequently AskedQuestions‹ von synapsen unter www.verzetteln.de/synapsen/faq.html.
10
http://dev.mysql.com/downloads/connector/odbc/3.51.htmlhttp://www.verzetteln.de/synapsen/faq.html
-
3 Erste Schritte mit synapsen
»Karteien können alles!«(Das System. Zeitschrift für Organisation, 1928)
Die wichtigsten Funktionen von synapsen sind sämtlich mit einem jewei- Tastaturkürzelligen Tastaturkürzel (»Shortcut«) versehen, dessen Buchstabe auf den ent-sprechenden Knöpfen unterstrichen ist und in Verbindung mit der CTRL-bzw. Apfel-Taste die gewünschte Funktion auslöst. Außerdem können Siejedes Schaltelement in den Fenstern von synapsen nacheinander durch dasDrücken der Tabulator-Taste zunächst erreichen (»fokussieren«), um es so-dann mit der Leertaste bzw. mit ›Return‹ auszulösen. Auf diese Weise istsynapsen auch vollständig ohne Maus zu bedienen.
3.1 Das Hauptfenster
Mit dem Aufruf von synapsen erscheint an Ihrem virtuellen Arbeitsplatz daszentrale Fenster des Zettelkastens (Abb. 2).
Die sechs Knöpfe, die auf Ihre Aktio-
Abb. 2: synapsen’s Hauptfenster
nen warten, sind nahezu selbsterklärend:Mit Neuer Zettel geben Sie einen Text odereine Idee ein. Blättern wählt einen Zettelnach dem Zufallsprinzip aus, um einen ar-biträren Startpunkt einer Lese- und Ver-bindungsreise zu erhalten. Unter Suchenverbirgt sich eine Suchmaschine und dasvollständige, alphabetisch geordnete Regi-ster aller Schlagworte. Bibliographie erlaubtaktuell zusammengestellte Bibliographienanzuzeigen oder zu drucken, sowie eine Liste für zu besorgende Literatur zuverwalten. Mit Information können Sie einige Werte voreinstellen bzw. ändern,und Sie erhalten eine Übersicht über den aktuellen Umfang des Zettelkastens.Beenden beendet – tautologisch – das Programm.
Im Folgenden werden nun die einzelnen Aktionen detailliert beschriebe-nen, um einerseits in die beabsichtigte Arbeitsweise einzuführen, andererseitsauf einige Besonderheiten und Effekte hinzuweisen.
3.2 Neue Einträge
synapsen unterscheidet prinzipiell zwei Kategorien von Zetteln, einerseitsjene, die auf Publikationen verweisen, die neben den bibliographischenAngaben Exzerpte, Zitate und eigene Kommentare versammeln und diesepersönliche Einordnung oder Lesart des Textes zu verschlagworten erlauben.Andererseits existiert die Kategorie Zettel (dem geneigten Autor in geneigterSchrifttype), die als thematisch differenzierte Gedankensammlung operiert.
11
-
D.h.: ein Zettel enthält Ideen, Einfälle, eigene Gedanken zu einem Thema,die dann mittels der Verschlagwortung mit den anderen Zetteln verbundenwerden. Diese Trennung will zwei unterschiedlichen Arbeitsmethoden be-gegnen: zum einen der philologisch-genauen Stellennachweistechnik, dieimmer schon im Netzwerk veröffentlichter Texte assoziiert und Argumentati-onsgängen nachspürt (Zettel als Textabbildung), zum anderen dem Prozeß,Gedanken-Material vom publizierten Text zu emanzipieren, um Ideen aufzu-nehmen, weiter zu entwickeln und die Genese eigener Ideen zu katalysieren(Zettel als Argumentations-Ferment).
Wenn es nun also gilt, einen eigenen Ein-
Abb. 3: Eintrag auswählen
fall festzuhalten, verwenden Sie einen neuenZettel. Wollen Sie stattdessen einen veröffent-lichten Text – welcher Materialität auch immer –dokumentieren, müssen Sie gemäß seiner Publi-kationsform differenzieren: Artikel enthält diebibliographischen Eintragungen für einen Zeit-schriftenaufsatz,6 Buch für eine Monographie,7
Aufsatz I für den Teil eines Buches oder einenAufsatz,8 währenddessen Aufsatz II den Auf-satz einer Aufsatzsammlung aufnimmt,9 undschließlich verzeichnet Website die Angabenund Bemerkungen für ein Dokument im WorldWide Web.10
Alle Einträge eint, daß sie über eine eindeu- Schlüsselwortvergebentige Identifizierung verfügen, das sog. Schlüs-selwort, das gewährleistet, daß kein neuer Zet-
tel einen bereits bestehenden überschreibt. Es wird dringend empfohlen,das Schlüsselwort nicht nur aus mnemotechnischen Gründen gemäß demnachfolgendem Schema zu bilden. Denn die alphabetische Reihenfolge derBibliographie orientiert sich ausschließlich am vergebenen Schlüsselwort, sodaß folgendes Schema eingehalten werden sollte:
Schlüsselwort = autornachname:erscheinungsjahr
6 Zum Beispiel: Wilhelm Erman und Heinrich Simon, Ueber die Verwendung von Schreibma-schinen für bibliothekarische Katalogisirungsarbeiten, Zentralblatt für Bibliothekswesen, Jg. 9,Nr. 4, April 1892, Seite 180–185. 7 Zum Beispiel: Robert Walser, Der Gehülfe. Roman, VerlagBruno Cassirer, Berlin, 1908. 8 Zum Beispiel: Alfred Döblin, Der Bau des epischen Werks,in: ders., Berlin Alexanderplatz. Die Geschichte vom Franz Biberkopf. Mit einer Dokumentation.Hg. von Manfred Beyer, Rütten & Loening, 3., erweiterte Auflage, Berlin, 1978, Seite 607–636.9 Zum Beispiel: Michel Foucault, Andere Räume, in: Karlheinz Barck, Peter Gente, Heidi Parisund Stefan Richter (Hrsg.), Aisthesis. Wahrnehmung heute oder Perspektiven einer anderenÄsthetik, Reclam Verlag, Leipzig, 5., durchgesehene Auflage, 1993, Seite 34–46. 10 Zum Bei-spiel: Matthias Bickenbach und Michael Stolzke, Schrott. Bilder aus der Geschwindigkeitsfabrik.Eine fragmentarische Kulturgeschichte des Autounfalls, www.textur.com/schrott/, World WideWeb, 1996.
12
http://www.textur.com/schrott/
-
Für die Beispiele aus den Fußnoten 6, 7, 9 ergeben sich also etwa dieSchlüsselworte ermann+simon:1892, walser:1908 und foucault:1982. Besonderswichtig ist, daß Schlüsselworte weder Leerzeichen noch Umlaute enthalten!
Um die Eindeutigkeit zu garantieren, überprüft synapsen bei der Eingabeeines neuen Eintrags, ob das Schlüsselwort schon existiert. Kennt der Zettel-kasten bereits einen Eintrag mit diesem Schlüsselwort, wird das neue umeinen kleinen alphabetischen Index erweitert, beispielsweise foucault:1982a(in der Hoffnung, daß kein Autor mehr als 27 Publikationen pro Jahr verfaßtund diese alle Eingang in den Zettelkasten finden wollen). Bitte beachtenSie auch, daß einmal vergebene Schlüsselworte, um die Konsistenz der Da-tenbestände sicherzustellen, nachträglich nicht zu ändern sind. Sobald Siemit Speichern einen neuen Eintrag sichern, muß dieser anhand des Schlüs-selworts für alle neuen und alten Zettel stets und eindeutig adressierbarbleiben.
3.2.1 Ein Zettel
Auch ein Zettel muß über eine eindeutige Identifizierung verfügen, die nichtnach dem üblichen Schema autornachname:erscheinungsjahr erfolgt, sondernhier – abweichend vom Standard – mit zettel:themenschlagwort geschieht. EinZettel zum Thema Feuerwerk wird demnach mit zettel:feuerwerk verzeichnet(vgl. etwa Abb. 4). Geben Sie einfach den entsprechenden thematischen Be-griff ein – allerdings nur ein Wort –, bestätigen Sie mit ›Return‹ und synapsenvervollständigt das Schlüsselwort automatisch zu zettel:themenschlagwort.
Sobald das Thema des Zet-
Abb. 4: Neuer Zettel
tels, das nur mit einem einzigenBegriff anzugeben ist, mit ›Return‹bestätigt wird, untersucht synap-sen die Eindeutigkeit des Schlüs-sel. Jener erscheint vielleicht miteinem Index modifiziert im nunnicht mehr veränderbaren Einga-befeld. Inzwischen befindet sichder Cursor im Notizfeld, bereitzur Aufnahme von zu notieren-den Gedanken. In der Formulie- Ideen notieren
und verzettelnrung dieser Gedanken können Be-griffe auftauchen, die Sie gerneverschlagworten wollen, d.h. anhand dieser Begriffe werden Verbindungenzu anderen Zetteln geknüpft. Erscheint Ihnen einer der Begriffe verschlagwor-tenswert, so können Sie ihn mit einem Doppelklick der Maus hervorhebenund mit ›F1‹ in die Schlagwortliste aufnehmen. Diese Liste der zu verschlag-wortenden Begriffe läßt sich mit Hilfe des Knopfs Schlagworte aufrufen undnachträglich sowohl erweitern als auch edieren. Eigennamen etwa sollten
13
-
nachträglich noch in die Form Nachname, Vorname gebracht werden, in demBeispiel also Oberth, Hermann, sofern Sie Hermann Oberth selektiert undmit ›F1‹ in die Schlagwortliste kopiert haben. Sehr wichtig ist: Die mit ›F1‹übernommenen Schlagworte werden erst dann gespeichert, wenn Sie mitVerzetteln das Eingabe-Fenster der Schlagworte bestätigen (vgl. auch denAbschnitt 3.3 »Verschlagworten«, S. 20).
Nachdem Gedanken und Schlagworte eingegeben sind, überführen Sieden neuen Eintrag mit Speichern in den Zettelkasten. Sobald Sie weitereIdeen oder Schlagworte hinzufügen wollen, müssen Sie den Zettel mit Hilfeder Suchmaschine (vgl. Abschnitt 3.5) wieder hervorholen.
3.2.2 Artikel
Der Artikel dient dazu, einen Zeitschriften-Aufsatz oder Artikel einer Zei-tung – oder allgemein Periodica aufzunehmen. Die Eingabe startet genau wiebeim Zettel mit dem Schlüsselwort, hier allerdings nach dem allgemeinenSchema autornachname:erscheinungsjahr , das anschließend ebenso auf seineEindeutigkeit überprüft wird.
Von den nachfolgenden Feldern
Abb. 5: Neuer Artikel
besitzen – neben dem Schlüssel-wort – noch Autor, Titel und Jahrobligatorischen Status, das heißtsie dürfen nicht leer bleiben. DerAutorname sollte immer in derForm Nachname, Vorname einge-geben werden, da ansonsten kei-ne alphabetisch korrekt sortier-te Bibliographie produziert wer-den kann. Das Feld Jahr erlaubtüberdies mehr als rein numeri-sche Angaben in Form von vierZiffern. Jahresangaben wie etwa1748/1994 können demnach da-zu verwendet werden, das Jahr
der Ersterscheinung mit dem Jahr der aktuellen Ausgabe zu kombinieren.Sollten Sie versuchen, den Eintrag zu speichern, ohne daß eines der obligato-rischen Felder einen Wert besäße, springt der Cursor in das auszufüllendeFeld und verlangt die entsprechende Information.
Neben der bereits bekannten Indizierung mit der Schlagwort-Funktion(siehe 3.3 und 3.2.1) erlaubt synapsen, zu den publizierten Texten umfang-reiche Bemerkungen in Form eines Berichts aufzunehmen. Der entsprechende LektüreberichtKnopf liefert ein Eingabefenster, in dem Sie Zitate, umfangreiche Exzerpte,eigene Kommentare und Bemerkungen notieren können. Auch dieses Ein-gabefenster verfügt über die Funktion, mit hervorgehobenem Text und ›F1‹
14
-
einzelne Begriffe direkt in die Schlagwortliste zu kopieren, wo sie dann u.U.noch zu edieren sind (vgl. zum Edieren des Berichts Abschnitt 3.6).
Hinweis: Um möglichen Fehlbedienungen (»Verklicken«) vorzu-beugen, empfiehlt es sich, bei der Neueingabe eines Zettels, demSie einen umfangreichen Lektürebericht hinzufügen wollen, denZettel zunächst nur mit den bibliographischen Daten einzugeben,um dann den Zettel sofort abzuspeichern. Rufen Sie den neuenZettel daraufhin per Suche-Funktion auf, um dann in Fensterfür den Lektürebericht Ihre Notate einzugeben. Denn auf dieseArt und Weise speichert synapsen die Eingaben automatisch ab,sobald Sie das Fenster wieder verlassen. Das ist im Zweifelsfallder sicherere Weg, um unbeabsichtigt weggeklickten Fensternoder Datenverlust vorzubeugen.
Eine besondere Erwähnung verdient das Auswahlfenster mit der Bezeich- Standortauswählen
nung ›Standort auswählen‹ (in Abb. 5 »MKR-Arc/AUF 102«). Mit Hilfe dieserAuswahl können Sie eine Siglenliste der von Ihnen am häufigsten verwen-deten Bibliotheken führen,11 deren jeweilige Sigle dann im Standort-Felderscheint, allein von Ihnen zu erweitern durch die Signatur des entsprechen-den Textes.
Da jedoch nicht nur Texte zu verzeichnen sind, die in Präsenz- oder Leih- AutomatischerKopienzählerBibliotheken verbleiben, sondern oftmals Kopien der Texte in ein eigenespapiernes Textarchiv wandern, verwaltet synapsen einen Zähler, der nachdem sog. numerus currens-Verfahren die eingehenden Kopien mit einem Sigleund der laufenden Nummer versieht. Diese Signatur, die der Zettelkastendurch die Auswahl von »Eigenes Archiv« vorgibt (etwa »Arc/AUF 102«), giltes dann sowohl auf der Kopie (»AUF 102«) als auch den Aktenordnerrücken(»AUF 85–120«) zu vermerken. Dadurch ermöglicht synapsen es, Ihnen dieVerwaltung Ihrer realen Papierstapel abzunehmen, indem es sie stets in derOrdnung ihres Eintreffens aufreiht, um einen gezielten und schnellen Zugriffanhand der Signatur zu ermöglichen. Welches Kürzel Sie für das Sigel wählen,ist Ihnen überlassen, nur sollten Sie ein einziges einheitlich verwenden.
3.2.3 Buch
Beim Eintrag Buch erfordern – wie alle anderen Einträge abgesehen vonZettel – die Felder Schlüsselwort, Autor, Titel und Jahr unbedingt einen Wert.
Desweiteren finden Sie beim Buch-Eintrag zwei weitere Auswahlfenster.Die erste Auswahl unterscheidet, ob der Autor der tatsächliche Verfasser desTextes ist oder aber der Herausgeber. Letzteres führt zu dem Zusatz »(Hrsg.)«hinter dem Autornamen in der Bibliographie. Das zweite Auswahlfensterindes ermöglicht – analog zur Siglenliste der verwendeten Bibliotheken –,11 Zum Aufbau der Siglenliste vgl. Abschnitt 3.8.
15
-
häufig zitierte Verlage in einer Liste abrufbar zu halten.12 Wählen Sie einender Verlage aus dem Fenster aus, erscheinen in den Feldern Verlag undVerlagsort die entsprechend voreingestellten Werte.
3.2.4 Aufsatz I
Die Eintragsform Aufsatz I ist
Abb. 6: Neuer Aufsatz I
eine erweiterte Fassung der book-Kategorie (vgl. Abb. 6). Hinzu-gekommen sind die Felder Buch-titel, das den Titel der Publika-tion aufnimmt, und Seiten, wel-ches die Seitenzahlen des Text-ausschnitts erwartet. In dem Ein-gabefeld Titel hingegen wird derKapitel- oder Aufsatztitel notiert.Die Angabe zur Auflage erwartetübrigens – dank sei der Rationali-sierung – nicht das immergleicheWort »Auflage«, welches sich inder Bibliographie automatisch er-gänzt. Ebenso verbittet sich dasFeld Seiten mehr als die numeri-
sche Angaben und den Bis-Strich. Beachten Sie überdies, daß der Umlaut imSchlüsselwort in Abb. 6 zu »oe« aufgelöst und ihm automatisch ein kleinerIndex angehängt wurde (zu Details siehe Abschnitt 3.2).
In Abb. 6 – vom Auswahlfenster halb verdeckt – sehen Sie zudem einen Import ausanderen Zetteln
Knopf namens Import, der es bei den Eintragsarten Aufsatz I und AufsatzII erlaubt, bibliographische Daten von bereits vorhandenen Einträgen zuübernehmen. Der Aufruf dieser Funktion fragt Sie nach dem Schlüsselwortjenes Eintrags, dessen bibliographische Daten in den neuen Zettel übernom-men werden sollen. Hilfreich ist diese Funktion insbesondere beim Eintragenmehrerer Aufsätze aus ein und demselben Sammelband.
3.2.5 Website
Um ein Dokument aus dem World Wide Web oder eine PDF-Datei zu ver-zeichnen, wählen sie den Eintragstyp Website. Anstatt eines Verlagsorts wirdhier die Adresse im Internet (URL) und – sofern vorhanden – die dauerhafteAdresse der Datei (URN) aufgenommen. Manche Dokumente sind unter einerübergeordneten Domain oder Website zu finden, deren Adresse und TitelSie zusätzlich unter der Kategorie »Übergeordnete Website« verzeichnenkönnen. Daneben protokolliert die Kategorie Website das Datum, welches12 Vgl. zum Aufbau der Verlagsliste ebenso Abschnitt 3.8.
16
-
Abb. 7: Neue Website
die abgerufene Seite selbst beinhaltet; zusätzlich gibt es ein Feld namens»Letzter Zugriff«, wo Sie eintragen können, wann Sie die Seite das letzte Malbesucht haben.13
3.2.6 Aufsatz II
Aufsatz II dient der Aufnah-
Abb. 8: Neuer Aufsatz II
me eines Beitrags aus einer Auf-satzsammlung. Im Unterschiedzu Aufsatz I besitzt Aufsatz IIein zusätzliches Feld für den oderdie Herausgeber des Sammelban-des, da dieser vom Autor in denmeisten Fällen verschieden ist.
Bei den Eingaben bleibt prin-zipiell zu beachten, daß keinesder Felder mit einem Punkt oderanderen Satzzeichen endet, dabei der Zusammenstellung derBibliographie, die Interpunktionautomatisch hinzugefügt wird.
Desweiteren sei empfohlen,die Verschlagwortung von Eige-nennamen – gemäß den Preußi-schen Instruktionen von 1899 – stets nach dem Schema Nachname, VornameZweitname [Adelstitel] vorzunehmen. »Norbert von Hellingrath« erscheint13 Zu den bibliographischen Notwendigkeiten beim Zitieren von Online-Dokumenten vgl.www.mediensprache.net/de/publishing/zitieren/.
17
http://www.mediensprache.net/de/publishing/zitieren/
-
dann zwar als derjenige, der die kritische Hölderlinausgabe besorgt hat, imFeld Herausgeber von Aufsatz II mit Vor- und anschließendem Zunamen,als Schlagwort im Schlagworte-Fenster hingegen in der Form Hellingrath,Norbert von.
3.2.7 Tagungsbeitrag
Die Kategorie Tagungsbeitrag unterscheidet sich von der vorhergehendenKategorie Aufsatz II nur insofern, daß statt den Angaben zu einer Buch-reihe zwei Felder zur Verfügung stehen, die auf die Tagung verweisen, derdie Beiträge enstammen: zum einen können Sie hier die organisierendeInstitution angeben, zum anderen das Datum, zu dem die Tagung stattfandbzw. der Tagungsband erschienen ist.
3.2.8 Bild
Die Kategorie ›Bild‹ erlaubt es, elektronische Kopien von Gemälden, Photogra-phien, Reproduktionen von Kunstwerken oder digitale Bilder zu verwalten.In Analogie zu den anderen Eintragsmöglichkeiten benötigt auch ein Bild einSchlüsselwort, mit dem es eindeutig identifiziert werden kann. Der Künst-lername und das Erscheinungsjahr ergeben zusammen das Schlüsselwort.Darüber hinaus finden Sie verschiedene Kategorien, die zur Identifikationund Beschreibung des Bildes notwendig sind. Die üblichen Felder wie Berichtund Schlagworte stehen ebenfalls wie gehabt zur Verfügung.
Abb. 9: Neues (elektronisches) Bild
Sie können einem neuen Bild-Eintrag auch gleich während der Eingabeeine elektronische Bilddatei zuordnen. Gehen Sie dazu auf den Knopf Aus-wählen und ordnen Sie dem Eintrag eine Bilddatei von Ihrer Festplatte zu. Die
18
-
Bilddatei wird wie eine Datei aus dem elektronischen Textarchiv behandelt,d.h. es wird nicht die Bilddatei selbst, sondern nur der jeweilige Pfad aufIhrer Festplatte gespeichert. Sie können diesen später jederzeit ändern miteinem Klick mit der rechten Maustaste auf das grün leuchtende Fenster einesZettels, der ein Bild repräsentiert. Von einem solchen Zettel können Sie sichdas Bild auch anzeigen lassen: wie bei einem elektronischen Text aus demArchiv klicken Sie einfach auf die beiden kleinen Pfeile », rechts vom grünenQuadrat. Daraufhin öffnet sich ein Anzeigefenster, mit dem Sie das Bild inverschiedenen Vergrößerungsstufen betrachten können.
3.2.9 Film
Im Gegensatz zu den gedruckten Publikationen wird das Schlüsselwort beider Kategorie Film geeigneterweise nicht aus dem Drehbuchautor und demErscheinungsjahr gebildet, sondern es setzt sich üblicherweise aus demNachnamen des Regisseurs und dem Erscheinungsjahr zusammen, also etwafür den Film The Man Who Wasn’t There von Joel Coen ergibt sich dasSchlüsselwort zu coen:2001.
Mit Hilfe der anderen Felder können Sie zudem zahlreiche Informationenzu einem Film erfassen.
3.2.10 Tonträger
Ähnlich wie bei einem Film stellt sich bei einer Audio-Aufnahme die Frage,mit welchem Eigennamen das Schlüsselwort gebildet werden soll. Statt demKomponisten wird hier dem Künstler bzw. Interpreten des Werks der Vorzugeingeräumt. Die Goldberg-Variationen erscheinen demnach üblicherweisenicht unter dem Schlüsselwort bach:1741, sondern beispielsweise untergould:1955.
Desweiteren stehen zahlreiche Felder zur Verfügung, um umfassendeInformationen zu einer Audio-Aufnahme zu versammeln.
3.2.11 Person
Ab Version 4.0 steht eine neue Kategorie für Personen bereit. Hier könnenSie sowohl lebende wie historische Personen verzeichnen, die für Ihre do-kumentarischen Zwecke hilfreich sind. Die Optik eines Personen-Eintragsunterscheidet sich von einem Zettel in einigen Punkten. So lassen sich Paß-photos ebenso zuordnen wie sich eine automatisch generierte Liste vonbibliographischen Daten im unteren Teil der Karte befindet. Diese listet dieim Zettelkasten bereits vorhandenen Texte des Autors auf. Mit einem Klickauf die grün hinterlegten Links öffnet sich der entsprechende Zettel.
19
-
Abb. 10: Auszug aus der Personenkartei
3.2.12 Zusätzliche Felder für Kurztitel, Übersetzer etc. ZusätzlicheFelderSofern Sie mit einem Eintrag noch weitere Informationen verknüpfen möch-
ten, können Sie neben dem Titel-Feld auf das »-Symbol klicken. Daraufhinerweitert sich das Fenster und zeigt Ihnen weitere Felder für Kurztitel, Über-setzer sowie den Haupttitel einer Werkausgabe an. Diese Felder können Sieauch im Layout der Bibliographie verwenden. Bei den Kategorien Film undAudio können Sie zudem Angaben zum Genre, Material sowie zur Qualitäteiner Tonaufnahme eingeben. Für LATEX-Anwender bietet synapsen auch dieUnterstützung des biblatex-Pakets, das auf diese Feldern ebenfalls zurück-greift.14
3.3 Verschlagwortung
Um Schlagworte zu einem Zettel hinzuzufügen, können Sie zum einen die Be-griffe direkt aus dem Berichtfenster mit ›F1‹ in das Schlagwort-Dialogfensterübernehmen. Oder aber sie geben die Begriffe manuell in die Schlagwort-Liste ein. Sehr wichtig ist dabei, daß Sie die Schlagworte nach der Eingabemit ›Return‹ bestätigen, so daß sie in die Liste unterhalb des Eingabefeldswandern. Denn nur die Worte, die sich in dieser Liste mit sandfarbenemHintergrund befinden, werden auch als neue Schlagworte zum entsprechen-den Zettel abgespeichert. Sollten Sie wiederum einen Begriff aus dieser Liste14 Vgl. www.ctan.org.
20
http://www.ctan.org/
-
verändern wollen, reicht ein Doppelklick auf ihn. Er erscheint daraufhin imEingabefeld, wo er ediert und erneut mit ›Return‹ in die Liste zurückgeführtwerden kann. Schlagworte, die Sie bereits zu einem früheren Zeitpunkt ein-gegeben haben, erscheinen in der Liste mit dunklerem Hintergrund. WollenSie von diesen Schlagworten einen Eintrag löschen, ruft ein Doppelklick aufden entsprechenden Begriff ein kleines Fenster hervor, wo Sie den Löschvor-gang erneut bestätigen müssen. Antworten Sie mit ›Ja‹ wird das Schlagwortgelöscht.
Sobald Sie die Schlagworte ergänzt, verändert, hinzugefügt oder auchgelöscht haben, müssen Sie das Dialog-Fenster mit dem Betätigen von ›Verzet-teln‹ verlassen. Anderenfalls werden die Veränderungen nicht übernommen.
Um die Übersicht über die bereits vergebenen Schlagworte nicht zuverlieren, können Sie durch Drücken der ESCAPE-Taste ein kleines Fenster
VorhandeneSchlagworteanzeigenhervorrufen, in dem alle vorhandenen Schlagworte gelistet sind. Wenn Sie
einige Buchstaben in das Eingabefeld tippen, verringert sich die Auswahlder Schlagworte relativ zu den von Ihnen vorgegebenen Buchstaben. DieAuswahl eines oder mehrerer der angezeigten Schlagworte durch Return oderper Mausklick übernimmt den Begriff in die zu verzettelnden Schlagwortliste.Zwischen den beiden Fenstern können Sie mit F1 hin- und herschalten. DasFenster mit den schon vorhandenen Schlagworten läßt sich wiederum mitESCAPE schließen.
3.4 Blättern
»Ein Würfelwurf bringt nie zu Fall Zufall«.15 Ein Knopfdruck auf Blätternbesichtigt wahllos einen Zettel. Der damit eingeleitete willkürliche Zugriffdes Kastens auf seine Zettel bietet die Chance, von einem unbeabsichtigenStartpunkt seine Lese- und Erinnerungsreise entlang der Verknüpfungen zubeginnen. Diese Art der zufallsgesteuerten Auswahl begegnet der gezieltenSuche mit der Maschine, die alle Buchstabenketten aufzuspüren vermag,als Gegenstrategie, die nicht nur keiner Einstiegsabsicht folgt, sondern – alsmnemotechnischer Widergang der Erinnerung – mithin Überraschung alsspielerischen Effekt hervorruft.
3.5 Zettel: Suchen . . . und finden
Als komplementäre Zugriffsstrategie zum Blättern erlaubt die Such-Maschine(siehe Abb. 11), den gesamten Bestand Ihres Zettelkastens nach beliebigenBuchstabenketten oder Begriffen zu durchforsten. Dabei kann gezielt imeinzelnen Feld gesucht werden, oder aber in mehreren verknüpften Feldern,kombiniert durch die Booleschen Operatoren Und, Oder und Nicht. DieSuchmaschine findet den gewünschten Ausdruck an jeder beliebigen Stelleeines Eintrags. Darüber hinaus wird der Suchausdruck automatisch durch15 Mallarmé (1992).
21
-
Abb. 11: Zettel gesucht
eine Rechtstrunkierung vervollständigt. Wenn Sie demnach als zu findendesTitelschlagwort den Begriff Post eingeben, wird unter den Treffern – sofernSie diese Zettel jemals eingegeben haben – nicht nur etwa Das postmoderneWissen sein, sondern ebenso Die Zettelrohrpost im Dienste des modernenGeschäftsbetriebs.
Alternativ zur Suche innerhalb Ihrer bereits verzettelten Daten könnenOnline-Suche imOPAC viaz39.50Sie auch – sofern Sie online sind – über das sogennante z39.50-Protokoll in
verschiedenen OPACs (Online Public Access Catalog) und Bibliotheksverbund-systemen nach dort bereits verzeichneten Büchern suchen. Der Vorteil liegtdarin, daß Sie die bibliographischen Daten des gesuchten Titels hierbei direktin den lokalen Datenbestand des Zettelkastens übernehmen können, alsopraktisch kaum noch neue Einträge selbst eintippen müssen. Stellen Sie dazueinfach den gewünschten Server in dem entsprechenden Auswahlfenster ein.Während Lokal lediglich Ihre eigene Festplatte durchsucht, fragt etwa dieEinstellung GBV (Gemeinsamer Verbundkatalog) eines der größten deutschenBibliotheksverbundsysteme ab oder LoC den Katalog der Library of Congress.Als Suchkriterien können Sie zwischen Autor, Titel und einer Kombinationaus beiden wählen. Sobald Ihre Suche einige Ergebnisse erzielt, werden diesein einer Maske angezeigt, wo Sie die Daten gegebenenfalls noch verändernkönnen, um sie sodann in synapsen zu importieren (vgl. dazu 3.9, S. 39).
Ein Sonderfall stellt die kombinierte Suche nach zwei Schlagworten dar.KombinierteSuche nachSchlagwortenIn diesem Fall greift keine Rechtstrunkierung und Sie müssen die Schlagworte
buchstabengenau eingeben. Stellen Sie die entsprechenden Auswahlmenüsim Suche-Fenster einfach beide auf ›Schlagwort:‹ ein; die Eingabe etwa von»Fahrplan« und »Kursbuch« liefert dann jene Zettel, die sowohl unter »Fahr-plan« als auch unter »Kursbuch« verschlagwortet sind. Bitte beachten Sie:nach einer solchen Suchanfrage stellt sich das vorletzte Auswahlmenü auto-matisch wieder auf seinen Standardwert ›Schlüsselwort:‹ zurück. Für weiterekombinierte Schlagwortsuchen müssen Sie ggf. das Auswahlfenster erneutauf ›Schlagwort:‹ einstellen.
22
http://gso.gbv.de/
-
Abb. 12: Zettel gefunden
Die Ergebnisse der jeweiligen Suche zeigen sich in einer alphabetischgeordneten Liste von Schlüsselwörtern, deren zugeordnete Einträge denSuchausdruck enthalten, welche sich wiederum mit einem Doppelklick aufdas entsprechende Schlüsselwort anzeigen lassen. Nach kurzer Zeit, in derdie jeweils aktuellen Verknüpfungen berechnet werden, erscheint die zettel-technische Repräsentation des Eintrags am Bildschirm (vgl. Abb. 12).
Diese Zettel (ungeneigt), repräsentieren einen zuvor eingegebenen Text Das Ergebnis:ein Zettel
beziehungsweise einen (geneigten) Zettel, also die Sammlung eigener Ge-danken. Ein solcher Text-Repräsentant besitzt drei Ebenen, zuerst die bi-bliographischen Daten seiner Veröffentlichung, weiterhin die anhand derverzeichneten Schlagworte automatisch erstellte Liste von Verknüpfungenzu anderen Einträgen, und schließlich die Notizen, die eigene Kommentare,Zusammenfassung des Textes, Zitate, Exzerpte, Bemerkungen und Hinweiseenthalten.
Die Liste der Verknüpfungen dient – analog zur Trefferliste der SucheAutomatischberechneteVerknüpfungen– als Schaltstelle, um zu weiteren Zetteln zu gelangen: per Doppelklick auf
ein Schlüsselwort, das unter dem entsprechenden Schlagwort gebündelt er-scheint, öffnet sich der neue Zettel. Sie erlaubt – automatisch berechnet –,mithin vergessenen Verbindungen zu alten Einträgen erneut nachzugehen.Ein Doppelklick auf das Schlüsselwort der unter einem Schlagwort aufge-listeten Begriffe, zieht den entsprechenden Zettel aus dem Kasten hervorund zeigt ihn am Bildschirm an. Damit bietet sich mit jedem wieder ent-deckten Zettel wiederum ein neuer Ausgangspunkt für weitere, differenteAnknüpfungspunkte.
Um dem Verzetteln am Bildschirm noch eine kleine Navigationshilfe Navigationshilfemit ›F2‹
zur Seite zu stellen, läßt sich vom Hauptfenster aus per Druck auf ›F2‹ einkleines Übersichtsfensterchen anzeigen, das alle derzeit geöffneten Zettelper Schlüsselwort auflistet. Ein Doppelklick auf eines der Schlüsselwortezeigt den vielleicht aus dem Blick geratenen Zettel daraufhin zuvorderst an.
23
-
Außerdem lassen sich alle Fenster mit der Tastenkombination cmd- bzw. Durchschaltender Fensterctrl-ˆ durchschalten.
3.5.1 Nachträgliches Edieren der bibliographischen Daten
Die dritte Ebene des Zettels, das Feld für Notizen und Berichte zur Lektüre,läßt sich unmittelbar edieren, d.h. alle Änderungen oder Zusätze in denNotizen/im Lektürebericht werden sofort gespeichert, vgl. Abschnitt 3.6.
Die Ebene der bibliographischen Daten bietet überdies die Möglichkeitet,Text besorgenvs. aktuelleBibliographieden Zettel in die Liste der zu besorgenden Texte aufzunehmen oder aber
ihn in der aktuellen Bibliographie zu verzeichnen.16 Eingabefehler oder zuergänzende Schlagworte lassen sich mit Hilfe des Editieren-Knopfs korrigierenbzw. hinzufügen: hervorgerufen wird das bereits vertraute Eingabefenster,besetzt mit den aktuellen Daten, die der aktualisierte Zettel übernimmt,nachdem die Änderungen gespeichert sind.
Im Editier-Modus befindet sich auch die Möglichkeit, einen Zettel samtseiner Schlagworte zu löschen. Dort, wo üblicherweise der Knopf für denLektürebericht ist, wartet nun für den Notfall die Löschfunktion.
Um lediglich einzelne Schlagworte zu löschen, müssen Sie das Schlag- Schlagwortelöschenworte-Fenster aufrufen und in der Liste der eingegebenen Begriffe jenes, das
gelöscht werden soll, mit einem Doppelklick auserwählen. Eine Nachfrageversichert sich, ob Sie das Schlagwort wirklich löschen möchten. Gelöschtist es jedoch dann erst, wenn Sie das Fenster wieder mit Verzetteln verlassenhaben!
16 Vgl. zu diesen beiden Listen Abschnitt 3.7.
24
-
3.5.2 Elektronisches Textarchiv
Das elektronische Textarchiv dient dazu, elektronische Volltexte, die auf IhrerFestplatte vorhanden sind, in die Datenbank einzubinden und zu verwalten.Zunächst müssen Sie den Text mit einem geeigneten Zettel erfassen, alsoetwa Website für eine Internetseite oder eine andere passende Kategorie füreine pdf-Datei.
Abb. 13: Das elektronische Textarchiv
Danach rufen Sie den neuen Zettel auf und klicken mit der linken Text zuordnenMaustaste auf das kleine, quadratische Fenster rechts von der Bezeichnung»Elektronischer Volltext«. Daraufhin öffnet sich ein Dateiauswahlfenster, mitdem Sie die Textdatei auswählen. synapsen analysiert nun die Datei, kopiertden gesamten Text (ohne Bilder) in die Datenbank, um ihn so für künftigeSuchabfragen zur Verfügung zu haben. Dieser Prozeß kann, je nach Größedes Volltexts und der Rechenleistung Ihres Systems, einen Moment dau-ern. Akzeptiert werden derzeit elektronische Volltexte im HTML-, PDF- undAscii/txt-Format. Nach erfolgreicher Analyse leuchtet das kleine Quadratgrün auf, und der Text ist nun dem Zettel zugeordnet.
Sie können sich den elektronischen Volltext auch direkt aus synapsen Text anzeigenheraus anzeigen lassen. Klicken Sie dazu auf die beiden kleinen Pfeile »,
25
-
rechts vom grünen Quadrat. Es öffnet sich daraufhin ein einfaches Browser-Fenster, das über die grundlegenden Funktionen wie Blättern, Zoomen,Markieren/Kopieren und Suchen verfügt. Die Suche einer Zeichenkette be-schränkt sich derzeit lediglich auf die aktuelle Seite; die Treffer werden rotgerahmt auf der Seite angezeigt.
Innerhalb des angezeigten elektronischen Texts können Sie, sofern essich nicht um Bilder handelt, entsprechende Textpassagen wie gewohnt mitKopieren und Einfügen bearbeiten. Einzelne Begriffe können Sie jedoch Textverschlagwortenauch markieren und dann durch Drücken von F1 wie in einem Lektüreberichtverschlagworten. Bitte beachten Sie, daß Sie auch hier die neuen Schlagwortewieder bestätigen müssen, indem Sie bei dem Zettel auf Edieren und dannauf Schlagworte gehen, wo sich die markierten Begriffe aufgelistet finden (vgl.Abschnitt 3.3, S. 20).
Mit Hilfe der Suche-Funktion von synapsen können Sie auch das gesamteelektronische Textarchiv nach Begriffen oder Phrasen durchsuchen. Wäh- Text
durchsuchenlen Sie dazu in der Suche-Maske statt ›Lektürebericht‹ nunmehr ›Textarchiv‹aus und geben Sie in das verbliebene Textfeld den gesuchten Begriff ein.synapsen durchsucht daraufhin die gesamten Inhalte der verwalteten Voll-texte und gibt als Ergebnis jene Zettel aus, in deren zugeordneten Text derBegriff zu finden ist. Öffnen Sie nun den elektronischen Volltext selbst, umdie entsprechende Stelle zu finden.
Bei der anfänglichen Zuordnung des elektronischen Volltexts zum Zettelwerden Sie gefragt, ob Sie den Inhalt der Datei in Ihre Datenbank überneh- Inhalt kopierenmen möchten. Wenn Sie bestätigen, kopiert synapsen den reinen Text derDatei in die Datenbank, um ihn für künftige Suchanfragen berücksichtigen zukönnen. Der Vorteil besteht darin, daß Sie aus synapsen heraus umfangrei-che Textdatenbestände durchsuchen können, einerlei ob es sich um HTML-,Ascii- oder PDF-Dateien handelt. Der Nachteil besteht darin, daß mit jedemzusätzlichen Text der Umfang Ihrer Datenbank entsprechend anwächst (s.u.).Falls Sie sich nicht sicher sind, ob Sie den Textinhalt miterfassen wollen,können Sie dies auch später noch durch den Knopf Weitersuchen durchführen.Hierbei haben Sie zudem die Möglichkeit, nur einzelne, zuvor markiertePassagen zu übernehmen. Bitte beachten Sie, daß evtl. vorhandene Inhaltemit einer neuen Auswahl überschrieben werden.
Beachten Sie: wenn Sie zahlreiche elektronische Volltexte mit synapsen Größe derDatenbank
verwalten, wächst dementsprechend die Größe der Datenbank. Das ist nichtweiter schlimm, bei der Datensicherung oder der Suche innerhalb des Textar-chivs könnte es jedoch mit der Zeit zu kleineren Wartezeiten kommen.
Allerdings können Sie die Größe der Datenbank auch wieder reduzieren, Zuordnunglöschen
indem Sie eine vorhandene Zuordnung von Zettel und Textdatei wiederaufheben. Klicken Sie dazu mit der rechten Maustaste auf das grün leuchtendeQuadrat und bestätigen Sie, daß die Zuordnung aufgehoben werden soll.synapsen löscht dann lediglich den analysierten Inhalt des Volltexts ausder Datenbank, die eigentliche Textdatei bleibt davon selbstverständlichunberührt und ist auf Ihrer Festplatte nach wie vor vorhanden.
26
-
3.5.3 Zettel ausdrucken
Mit der Version 3.0 stellt synapsen eine umfangreiche Druckroutine füreinzelne Zettel sowie kleinere Listen von Einträgen oder Projekten zur Verfü-gung.
Zunächst können Sie beim Druckmodus wählen zwischen einer graphi-schen Ausgabe des Eintrags als Karteikarte in unterschiedlichen Größen, oderaber in Form einer Liste, die entweder nur den einen Zettel umfaßt oder allederzeit am Bildschirm sichtbaren. Auf diese Weise können Sie in Verbindungmit der Funktion ›Zettelarrangement‹ bequem Bibliographien zu einzelnenThemen und Projekten erzeugen.
Abb. 14: Ein Zettel und sein Ausdruck (in der Vorschau)
Beim Ausdrucken im Graphikmodus können Sie zudem festlegen, ob dieKarteikarte mit einem Rahmen, mit Linien zwischen den einzelnen Feldernsowie mit Beschneidungszeichen (zum besseren Ausschneiden mit einerentsprechenden Maschine), oder aber ganz ohne diesen Formularcharaktererscheinen soll.
Unabhängig vom jeweils gewählten Druckmodus können Sie das Papier-format festlegen. Eine Auswahl gängiger Formate steht bereit; Sie könnenaber auch ganz frei die Abmessungen des Papiers bestimmen.
Desweiteren können Sie festlegen, welche Informationen der Ausdruckbeinhalten soll: Die bibliographischen Angaben sind (zumindest beim Gra-
27
-
phikmodus) obligatorisch, zusätzlich lassen sich die vergebenen Schlagworteund der Lektürebericht an- und abwählen. Bitte beachten Sie, daß es mit-unter zu einer Dopplung des Lektüreberichts kommen könnte: Sofern Sieim Format der Bibliographie die Lektüreberichte zugeschaltet haben, wür-de die aktivierte Option beim Ausdrucken dazu führen, daß der Berichtein weiteres Mal aufgelistet wird. Es wird empfohlen, in diesem Fall dasBibliographie-Format so zu wählen, daß die Einträge ohne Berichte gelistetwerden.
Zuletzt können Sie noch über die gewünschte Randbreite des Ausdrucksentscheiden sowie die Schriftart auswählen, die beim Druck Verwendungfinden soll. Beide Parameter haben unmittelbaren Einfluß auf die Optikdes Ausdrucks, insbesondere die Einpassung der Informationen in die dafürvorgesehenen Felder. Sollte es einmal zu kleinen Verschiebungen kommen,wird empfohlen, zunächst mit der Schriftart etwas zu spielen, sei es in derGröße oder aber in der Wahl des Schrifttype selbst.
Das Auswahlfenster informiert Sie zudem über den derzeit eingestelltenDrucker. Und schließlich besitzen Sie die Möglichkeit, entweder direkt zudrucken, oder sich das Ergebnis zuvor in einem Fenster anzeigen zu lassen(›Vorschau‹).
3.6 Edieren des Lektüreberichts
In den Lektürebericht eines Zettels wandern alle Exzerpte, Anmerkungen zuwichtigen Stellen im Text, Zitate und eigene Kommentare zur Lektüre. DieFormatierungen dieses Berichts lassen sich wie gewöhnlich über Markierun-gen und Menüs steuern. Bei der Eingabe eines neuen Texts via Bericht-Fenstersehen Sie das Menü gleich in der Kopfzeile des Fensters. Bei nachträglichenEingaben in das Notiz-Fenster eines Zettels erreichen Sie das Menü mit derrechten Maustaste (oder aber durch die Tastenkombination Strg/Apfel-1; beiMac OS X mit eintastigen Mäusen emuliert das gemeinsame Drücken derTaste ctrl und der Maustaste die rechte Maustaste). Der Menüpunkt Formatie-rung bietet die üblichen Optionen, einem Text Farbe und Form zu verleihen, Highlightu.a. auch mit Textmarker hervorheben (›Highlight‹), was jedoch nicht dau-erhaft gespeichert wird. Um den gesamten Bericht mit einer einheitlichenSchrift zu formatieren, drücken Sie einfach F9. Unter Edieren finden Sieeinerseits die üblichen Copy & Paste17 und Markierfunktionen, andererseitsjedoch auch die Möglichkeit, einen Hyperlink zu einem bestehenden Zettelexplizit zu knüpfen. Diese Funktion ist besonders wichtig, da sie die auto- ManuelleVerknüpfungenmatisch berechnete Liste der Verknüpfungen in spezifischer Weise ergänzt,denn manche Querverbindungen zwischen unterschiedlichen Texten wollenschließlich explizit gesetzt sein.17 Wenn Sie Text per Copy & Paste in den Bericht einfügen oder herauskopieren, werdendie Formatierungen Ihres Textes nicht übernommen. Um formatierte Texte zu ex- oderimportieren, wählen Sie die Ein- und Ausgabe als rtf-Dateien.
28
-
Abb. 15: Bericht edieren
Klicken Sie dazu auf die entsprechende Position im Text, an welcher derneue Verweis eingefügt werden soll. Drücken Sie anschließend die rechteMaustaste (oder ), um die Menüfunktion Edieren | Verknüpfen auszuwählen.Ein kleines Fenster erscheint, das Sie zur Eingabe des Schlüsselworts auffor-dert, auf welches der Querverweis zeigen soll, z.B. »[siehe walser:1908]«.Dabei werden nur gültige Schlüsselworte, die also auf vorhandene Zettelzeigen, akzeptiert. Ist das eingegebene Schlüsselwort nicht bekannt, erscheintdas Fenster erneut und erwartet eine korrekte Eingabe. Kann synapsen dieVerbindung herstellen, erscheint in Ihrem Bericht eine eckige Klammer mitdem Verweis in blauer Schrift, die Sie dann nur noch anklicken müssen.Daraufhin wird der referenzierte Zettel angezeigt. Sie können auch ein-fach die Funktionstaste ›F2‹ drücken, woraufhin das Eingabefenster für dieVerknüpfung ebenfalls erscheint.
Noch einfacher geht’s allerdings mit Drag&Drop: Gehen Sie auf die Ver- Drag’n’Dropbindungsliste eines Zettels, wählen Sie den ersten Eintrag der Liste aus (derbeginnt immer mit »Verknüpfungen zu. . . «) und ziehen Sie diesen Eintrageinfach in den Lektürebericht/Notizen des anderen gewünschten Zettels.
Darüber hinaus besteht die Möglichkeit, die Berichte des ZettelkastensImport undExport vonTexten mitWordim Rich Text Format (*.rtf) zu speichern und auch rtf-Dateien dem Bericht
hinzuzufügen. Sie können so Ihre Exzerpte mit allen Formatierungen bequemin andere Textverarbeitungen, z.B. Microsoft Word, einbauen oder aus diesenin den Zettelkasten übernehmen. Unabhängig davon speichert der Lektürebe-richt alle Änderungen, die Sie vornehmen sofort automatisch ab, es ist alsokeine eigene Speicherfunktion innerhalb des Berichts erforderlich.
Wenn Sie ›Bericht als Datei speichern‹ per Klick auf die rechte Maustasteim Fenster des Lektüreberichts anwählen, erscheint ein Dateiauswahlfenster.Dort können Sie Name und Pfad der Ausgabedatei festlegen, um diese Dateianschließend in anderen Programmen nutzen zu können. Unter ›Datei hinzu-fügen‹ erhalten Sie ebenfalls ein Dateiauswahlfenster. Dort müssen Sie einegeeignete Datei mit den Texten, die hinzugefügt werden sollen, auswählen.
29
walser:1908
-
Hierbei ist es notwendig, die zu importierenden Texte zuvor im Rich TextFormat-Format (*.rtf) abgespeichert zu haben. Die Daten werden dann ander aktuellen Position des Cursors in den Bericht eingefügt.
Bei umfangreichen Lektüreberichten ist es manchmal notwendig, nach Suchen imLektürebericht
bestimmten Begriffen im Text zu suchen. Zu diesem Zweck finden Sie unterder Menüfunktion Edieren zwei Funktionen, zum einen Begriffe suchen, zumanderen Weitersuchen. Wenn Sie die erste Funktion anwählen (entweder perMenü oder durch gleichzeitiges Drücken von Strg/Apfel und F), erscheintwiederum ein Eingabefenster, das Sie auffordert, den gesuchten Begriff mit-zuteilen. Sofern sich die eingegebene Zeichenkette im Text befindet, springtdas Programm an die entsprechende Stelle und hebt alle Fundstellen mit demText orangefarben hervor. Falls er nicht zu finden ist, bleibt die Eingabemarkean ihrer Stelle. Sofern Sie den einmal eingegebenen Begriff auf erneutesVorhandensein überprüfen möchten, wählen Sie aus dem Menü einfach Wei-tersuchen oder drücken Sie die Funktionstaste ›F3‹. Die Eingabemarke springtdann zur nächsten vorhandenen Stelle des Suchbegriffs.
Da der Lektürebericht nicht selten Zitate enthält, sind die Funktionstasten Eingabe vonZitatenF5 und F6 mit doppelten und einfachen Anführungszeichen belegt. Durch
Drücken etwa von ›F5‹ werden öffnende und schließende Anführungszeicheneingefügt, und der Cursor springt direkt zwischen diese Zeichen, so daß Siedirekt das gewünschte Zitat eingeben können. Die Art der Anführungszeichenkönnen Sie unter Informationen einstellen.
Der Lektürebericht hält zudem noch eine besondere Arbeitserleichterungbereit: Wenn Sie eine Textpassage aus synapsen für etwa einen LATEX-Textverwenden möchten, markieren Sie wie gewöhnlich die entsprechende Pas-sage im Lektürebericht. Doch statt Strg-C bzw. Apfel-C für den Copy-Befehldrücken Sie Strg-Y bzw. Apfel-Y. Damit wird der kopierten Passage automa-
Copy & Pastefür LATEX undandere Textver-arbeitungentisch der entsprechende Quellennachweis in Form eines Kürzels angehängt.
Die Textpassage »Dies ist keine Pfeife.« des Zettels mit dem Schlüssel-wort »margritte:1929« erscheint beim Wiedereinfügen in Ihrem LATEX-Editordemnach als »Dies ist keine Pfeife.\cite{margritte:1929}«. Je nach-dem, welche Ausgabeart Sie in der Bibliographie gerade eingestellt haben,variiert das Kürzel: Wenn das Format der Bibliographie etwa auf Rich TextFormat steht, fügt synapsen ein Kürzel nach dem Muster Autor, Jahr ein. Umdie gesamten bibliographischen Angaben in die Zwischenablage zu kopieren,beachten Sie die Hinweise im Abschnitt 3.10, S. 41.
Und schließlich können Sie auch ganze Bilder in den Lektüreberichteinfügen. Positionieren Sie den Cursor an der gewünschten Stelle im Bericht,gehen Sie unter dem Menüpunkt Edieren auf Bild einfügen und suchen Sie aus Bilder im
Berichtdem Auswahlfenster die entsprechende Bilddatei aus. Bitte beachten Sie, daßsynapsen nur die Referenz auf das Bild speichert, nicht das Bild selbst. Dasheißt, wenn Sie die Datei auf Ihrer Festplatte an einen anderen Ort schiebenoder löschen, kann das Bild nicht mehr korrekt angezeigt werden. Allerdingssehen Sie dann im Bericht den Namen und Pfad der Datei, unter dem dasBild zuvor gefunden wurde.
30
-
3.7 Bibliographieren
Die Bibliographie ist die Ausgabe-Schnittstelle von synapsen, die verschie-dene Möglichkeiten zum Export der im Zettelkasten versammelten Datenbietet. Mit ihrer Hilfe lassen sich die zu verschiedenen bibliographischenListen zusammengefaßten Einträge bequem in Dateien mit unterschiedlichenFormaten abspeichern.
3.7.1 Format der Bibliographie
In diesem Bereich können Sie das gewünschte Format der zu erstellendenBibliographie bestimmen. Zunächst müssen Sie mit dem entsprechendenKnopf den Namen und Pfad der Datei angeben, unter dem die Bibliographiegespeichert werden soll. Der von Ihnen vorgegebene Name wird nach erfolg-ter Auswahl angezeigt und läßt sich jederzeit ändern. Beachten Sie bitte, daßbei der Namenswahl keine Dateinamenserweiterungen wie z.B. *.rtf akzep-tiert werden, da diese anschließend von synapsen selbst in Abhängigkeit desjeweiligen Dateiformats angefügt werden.
Dateiformat Anschließend können Sie unter sechs verschiedenen Dateifor-maten wählen, in welche die Bibliographie eingepaßt werden soll. SofernSie bei der Eingabe Ihrer Lektüreberichte auf den jeweiligen Zetteln auchFormatierungen wie Kursivierungen, Fettdruck oder Farbe verwendet habenund diese Hervorhebungen ebenso in der Bibliographie erscheinen sollen,bietet das Rich Text Format (*.rtf) die geeignete Wahl. Es wird von allengängigen Textverarbeitungsprogrammen unterstützt und ist ebenso stabil wieweit verbreitet. Sie können so mit synapsen Ihre Bibliographie als rtf-Dateierstellen und diese anschließend direkt in den zu schreibenden Text als Lite-raturverzeichnis einbauen. Sofern Sie keine Änderungen an der Bibliographievornehmen müssen, bietet es sich an, das Portable Document Format (*.pdf)zu wählen.
Sollten die Hervorhebungen in Ihren Lektüreberichten bei der Bibliogra-phie verzichtbar sein, reicht es aus, das Ascii-Format (*.txt) zu wählen.
Für Anwender, die LATEX als Textverarbeitung einsetzen, lassen sich dieBibliographien auch in zwei passenden Varianten ausgeben, zum einen alsBIBTEX-Datei, zum anderen als LATEX-Quellcode. Bei der ersten Variante mußdie BIBTEX-Datei inkl. Pfadangabe im von Ihnen verfaßten LATEX-Quellcodeper \bibliography{}-Befehl sowie einem von Ihnen zu bestimmen-den \bibliographystyle{} eingebunden werden.18 Sollten Sie mitdem jurabib-Paket arbeiten, empfiehlt es sich, auf das ungleich flexiblerebiblatex-Paket19 umzusteigen. Für die Speicherung von Kurztiteln ebenso18 Vgl. dazu Goossens (1994), Kapitel 13. Zur Erstellung eines eigenen bibliographystylebietet sich das Makropaket custom-bib an, das über www.ctan.org zu beziehen ist. 19 Vgl.www.ctan.org.
31
http://www.ctan.org/http://www.ctan.org/
-
wie für Übersetzer oder Haupttiteln von Werkausgaben stehen eigene Felderbereit, die Sie durch einen Klick auf das »-Symbol neben dem Titel-Feldeines neuen Eintrags bzw. während der Bearbeitung eines Zettels aufblätternkönnen. Für die korrekte Wiedergabe der etwas veränderten Felder mit dembiblatex-Paket, wählen Sie bitte die Option biblatex statt BIBTEX aus. In derzweiten Variante können Sie die Herstellung der Bibliographie mit Hilfe vonBIBTEX umgehen, um von synapsen direkt einen LATEX-Quellcode generierenzu lassen, den Sie dann mit den üblichen Methoden (Compilieren, Editieren,etc.) in Ihrer bevorzugten LATEX-Umgebung weiterverarbeiten können.
Art der Liste Mit dieser Funktion können Sie die Inhalte der Bibliogra-phie auswählen, und zwar indem Sie unter drei verschiedenen Listen diegewünschte auswählen. Die Zusammenstellung der Einträge einer jeweiligen
Text besorgenvs.BibliographierenListe, also welche der Zettel auf ihr erscheinen, müssen Sie derweil vorher
durch die Markierung der entsprechenden Zettel selber durchgeführt haben.Dazu besitzt jeder Zettel zwei Felder, ›Text besorgen‹ und ›Bibliographieren‹.Sie können nun durch Anwählen der entsprechenden Felder einen Zettel ineine oder beide Liste aufnehmen. Ein erneuter Klick auf die Felder entferntihn wieder von der Liste.
Die erste Liste namens Aktuell ausgewählte Bibliographie umfaßt demzufol-ge alle Zettel, bei denen Sie das Feld Bibliographieren angekreuzt haben. DieMarkierung bleibt auch nach dem Ende der aktuellen Sitzung von synapsenerhalten. Sie können diese Auswahl derweil mit einem einzigen Klick löschen,und zwar mit Hilfe des Knopfs ›Auswahl löschen‹ unter dem ProgrammpunktInformationen des Hauptfensters.
Die zweite Liste, die so etwas wie eine Einkaufs- oder Rechercheliste fürdie Arbeit in der Bibliothek darstellt, wird analog zur ersten geschaffen. Ein-träge können aus dieser Liste entfernt werden, indem Sie das entsprechendeFeld ›Text besorgen‹ bei dem jeweiligen Zettel deaktivieren.
Die dritte Liste schließlich liefert ebenfalls ein alphabetisch geordnetesLiteraturverzeichnis, umfaßt jedoch alle Einträge des Zettelkastens – ein-schließlich der internen Zettel, obgleich diese für eine Bibliographie nichtsonderlich geeignet sind.20 Die Generierung dieser Liste kann – je nachUmfang des Zettelkastens – mitunter einige Zeit in Anspruch nehmen.
Filter / Thema der Liste Haben Sie sich für die Besorgungsliste entschieden,können Sie diese in Abhängigkeit von einzelnen, voreingestellten Biblio- Besorgungsliste
filterntheken filtern lassen. Damit lassen sich also beispielsweise nur jene Bücheranzeigen, die auf Ihrer Besorgungsliste stehen und zugleich in der Library ofCongress verzeichnet sind, vorausgesetzt, Sie haben bei der Standorteingabe20 Um den Bericht eines internen Zettels weiterzuverarbeiten, können Sie besser den Textdes Lektüreberichts dort direkt als rtf-Datei abspeichern bzw. hinzufügen.
32
-
dieser Bücher jeweils das Sigle für die entsprechende Bibliothek angege-ben. Und wenn Sie sich alle Einträge zu einem oder mehreren Stichwortenausgeben lassen möchten, stellen Sie das Fenster auf Aktuell ausgewählte
BibliographienachSchlagwortenfilternBibliographie (Achtung, deren vorherige Einträge werden nun gelöscht) und
drücken Sie den Filter-Knopf. Nun können Sie die entsprechenden Schlag-worte auswählen. Klicken Sie dazu auf eines oder auch mehrere Schlagworte(um mehrere auszuwählen, müssen Sie die Strg/Cmd-Taste gedrückt halten,um dann mit Return zu bestätigen) des Auswahlfensters und klicken Siedoppelt oder Sie drücken ›Return‹.
Anzeige der Datei Nachdem eine Liste als Datei erzeugt worden ist, kön-nen Sie sich diese Datei auch direkt am Bildschirm von einem Text-Editoranzeigen lassen. Dazu ist es jedoch erforderlich, synapsen zuvor das Pro-gramm mitzuteilen, welches für diese Anzeige verwendet werden soll. DieseEinstellung erfolgt über den Programmpunkt Informationen des Hauptfensters(vgl. Abschnitt 3.8, Seite 34). Am geeignetsten wird stets ein Programmsein, das idealerweise alle Datei-Formate unterstützt, in denen synapsenListen generiert, also etwa der WordPad unter Win32 oder kwrite unter Li-nux/KDE. Mit Hilfe dieser Anzeige-Programme können Sie die Bibliographieauch gegebenenfalls nachbearbeiten, ausdrucken oder in Ihre Texte einfügen.
Sofern Sie die Bibliographie-Datei nicht direkt im Anschluß an ihre Her-stellung mit dem voreingestellten Editor ansehen möchten, deaktivieren Siedas Feld ›Datei direkt anzeigen‹. Bei der Ausgabe im PDF-Format wird dieseOption automatisch deaktiviert.
3.7.2 Anordnung und Layout der Bibliographie
Um das Layout der Bibliographie anordnen zu können, müssen Sie zunächstdas auf den ersten Blick etwas aus den Fugen geratene Schachbrett mitgelben und weißen Feldern zu einer editierbaren Tabelle machen, indem Siedas entsprechende Fenster auf eine möglichst breite Ansicht justieren (vgl.Abb. 16).
Abb. 16: Layout der Bibliographie anordnen
Sie können nun jedes der weißen und gelben Felder individuell nach dervon Ihnen gewünschten Reihenfolge und Form einstellen, wobei die weißen
33
-
Felder die einzelnen biographischen Kategorien anbieten, die gelben hinge-gen einige Interpunktionszeichen und Begrenzungen. Klicken Sie einfach indas entsprechende Feld, um mit der Maus aus der daraufhin erscheinendenAuflistung die gewünschte Kategorie zu selektieren. Jedes der Felder kannübrigens auch auf »leer« gesetzt werden.
synapsen speichert die Veränderungen, die Sie am Layout der Bibliogra-phie vornehmen automatisch, so daß bei der nächsten Sitzung Ihre vorherigeEinstellungen gleich wieder verwendet werden können. Sollte Sie einmal– aus welchen Gründen auch immer – die Tabelle wieder in die ursprüng-liche Ordnung versetzen wollen, so müssen Sie die Datei BibTab.ser imArbeitsverzeichnis von synapsen löschen.
Sofern Sie mit verschiedenen Bibliographie-Layouts arbeiten wollen, etwaeines mit Lektüreberichten, eines ohne, können Sie diese Layouts unter demProgrammpunkt Informationen verwalten (vgl. den folgenden Abschnitt 3.8).
Schließlich sei noch angemerkt, daß Sie die einzelnen Spalten innerhalbder Tabelle zwar verschieben können, diese Umordnung jedoch keinen Effektauf die auszugebende Reihenfolge der Bibliographie haben wird. Die Abfol-ge der einzelnen Kategorien sollten also stets durch die explizite Auswahleinzelner Felder/Tabellenzellen verändert werden.
Sollte die Bibliographie fehlerhafte Formatierungen enthalten oder nicht FehlerhafteListe korrigierenalle Felder anzeigen, die Sie in der Anordnung voreingestellt haben, ge-hen Sie in das Arbeitsverzeichnis von synapsen und löschen Sie die DateiBibTab.ser, oder drücken Sie einfach den Reset-Knopf:
Reset Mit dem Knopf Reset unter der Tabelle im Tabulatorfeld Anordnungsetzen Sie die Anordnung bzw. das Layout der Bibliographie auf die Standar-deinstellung zurück.
3.8 Informationen / Voreinstellungen
Das Fenster Informationen gibt nicht nur Auskunft über die aktuelle Anzahlder Einträge, sondern ermöglicht darüber hinaus, einige Vor- bzw. Nachein-stellungen vorzunehmen. Nachträglich ändern läßt sich etwa der Zähler derlaufenden Aufsatznummer. Manipuliert wird damit also die Zahl innerhalbder von synapsen berechneten Signatur Ihrer gesammelten Papierkopien.21
Editor: Eine wichtige Voreinstellung ist derweil das Programm, mit des- Editor einstellensen Hilfe die Exporte von synapsen angezeigt werden sollen. Dazu hält dasInformationen-Fenster eine Zeile namens Editor bereit. Dort können Sie dasentsprechende Programm mit Hilfe eines Datei-Fensters über den Knopf Wäh-len zuordnen. Klicken Sie sich durch den Verzeichnis-Baum Ihres Systems, umetwa das Programm WordPad.exe anzugeben. Als Programm geeignet sind da-neben WinWord.exe unter Win32, kwrite, kedit unter Linux oder TextEdit oder21 Vgl. Abschnitt 3.2.2.
34
-
Word unter Mac OS X. synapsen verwendet das hier ausgewählte Programmstets, sobald Sie eine Bibliographie erstellen. Die aktuelle Einstellung läßtsich durch die Plazierung des Mauszeigers über dem Einstellknopf ablesen.
Verlage: Weiterhin voreinstellen können Sie
Abb. 17: Verlage voreinstellen
Verlageeinstellen
darüber hinaus jene Angaben, die sich bei häu-figer Eingabe stets wiederholen. Das sind über-lichweise Verlage und Bibliotheksstandorte be-ziehungsweise deren Siglen. Um einen Verlagin das Auswahlfenster der Neueinträge aufzu-nehmen,22 benötigen Sie zwei Angaben – Ver-lagsname und -ort –, die in eine jeweils neueZeile des Eingabefensters von Verlag zu schrei-ben sind. Beabsichtigen Sie also, den Merve Ver-lag Berlin der Auswahl hinzuzufügen, müssenSie in der ersten Zeile ›Merve Verlag‹ notierenund in einer neuen Zeile ›Berlin‹.23 BeachtenSie bitte, daß die zweite Angabe in dem Aus-wahlfenster nicht angezeigt wird, obwohl sienatürlich bei der Auswahl in der entsprechenden Zeile eines neuen Zettelserscheint.Siglen: Die Eingabe der Bibliothekssiglen erfolgt analog zu den Verlagen. Siglen einstellenEs sind ebenfalls zwei Angaben notwendig. Die erste bezeichnet die Biblio-thek im vollen Namen, etwa Berliner Stadtbibliothek, während die zweite einSigel dieser Bibliothek bildet, zum Beispiel BStB:, an das bei der Eingabeeines neuen Eintrags dann manuell die Signatur des Buchs anzufügen ist.Wichtig ist, daß Sie sowohl Bibliothek und Sigle als auch Verlag und Verlags-ort immer als Pärchen eingeben, anderenfalls gerät die Zuordnung beiderAngaben durcheinander.
Zeitschriften: Analog zur Voreinstellung von Siglen und Verlagen können Zeitschrifteneinstellen
Sie auch für häufig verwendete Zeitschriften Voreinstellungen speichern.Auch hier sind wiederum zwei Eingaben erforderlich, als erste der vollstän-dige Name der Zeitschrift, also etwa Archiv für Mediengeschichte, der wiegewohnt mit ›Return‹ bestätigt wird. Als zweite Angabe geben Sie nun dasJahr ein, in dem die Zeitschrift zum ersten Mal erschienen ist, also das Jahrihres ersten Bandes,24 in diesem Fall also »2001«. Auch hier wieder mit›Return‹ bestätigen und dann auf Übernehmen drücken. Mit dieser Angabeberechnet synapsen bei allen künftigen Eingaben den aktuellen Jahrgangder Zeitschrift automatisch aus der Differenz zwischen Erscheinungsjahr des22 Vgl. ebenfalls Abschnitt 3.2.2. 23 Vgl. Abb. 17 24 Hinweise, wann eine Zeitschrift zumersten Mal erschienen ist, können Sie etwa der Zentralen Zeitschriftendatenbank und ihrerumfangreichen Sammlung unter dispatch.opac.ddb.de/DB=1.1/SRT=YOP/ entnehmen.
35
http://dispatch.opac.ddb.de/DB=1.1/SRT=YOP/
-
Aufsatzes und dem hier eingegebenen Ersterscheinungsjahr der Zeitschrift.
Reset der Bibliographieliste: Mit diesem Knopf können Sie die Liste der Bibliographielistezurückstellenaktuellen Bibliographie löschen, d.h. auf allen Zetteln wird die Markierung
›Bibliographieren‹ deaktiviert (vgl. auch Abschnitt 3.7, S. 31).
Bibliographische Anordnung: Mit dieser Voreinstellung können Sie ver- Bibliographielayoutverwaltenschiedene, zuvor im Bibliographie-Fenster eingestellte Layouts der Biblio-
graphie organisieren. Haben Sie das Layout der Bibliographie auf Ihre Be-dürfnisse abgestimmt, können Sie dieses Layout hier unter einem Begriffabspeichern, also etwa unter der Bezeichnung ›Ohne Bericht‹ eine Bibliogra-phievariante, aus der Sie die Lektüreberichte herausgenommen haben.
Um ein bereits abgespeichertes Layout abzurufen, wählen Sie die ent-sprechende Bezeichnung aus der Liste mittels Mausklick aus und drückenden Knopf ›Abrufen‹. Daraufhin erscheint das Bibliographie-Fenster in die-ser Layoutvariante und sie können mit diesem Muster Ihre Bibliographieerstellen.
Zum Entfernen eines Eintrags wählen Sie die entsprechende Bezeichnungebenso mittels Mausklick aus und drücken den Knopf ›Löschen‹.
Zettelarrangement: Ein großer Vorzug von synapsen besteht darin, die Zettelarrangementverwalteneinzelnen Zettel und ihre Argumente bzw. Schlagworte in Relation zueinan-
der zu bringen, was nicht zuletzt heißt, sie auf dem virtuellen Schreibtischin bestimmte Beziehungen zu rücken, damit sich neue, überraschende Argu-mentationsgänge ergeben. Hat man sich einmal einen solchen Argumentati-onsgang oder ein bemerkenswertes Zettelarrangement zurechtgepuzzelt, soläßt sich diese Anordnung der Zettel am Bildschirm mit dieser Voreinstellungunter einer passenden Bezeichnung abspeichern. Verschieben Sie die Zettelso wie Sie es wünschen und rufen dann über das Information-Fenster denProgrammpunkt Zettelarrangement auf. Wählen Sie den Knopf ›Neu‹ undvergeben Sie eine Bezeichnung, die dieses Zettelarrangement charakterisiert.
Wollen Sie eine bereits abgespeicherte Anordnung von Zetteln abrufen,wählen Sie die entsprechende Bezeichnung aus der Liste mittels Mausklickaus und drücken den Knopf ›Abrufen‹. Daraufhin erscheinen die entspre-chenden Zettel an den damaligen Positionen und formieren sich zu einemargumentativen Gefüge. Mit ›Verbergen‹ können Sie die über den Bildschirmverteilten Zettel, die zu einem von Ihnen spezifizierten Arrangement gehörenmit einem Knopfdruck wieder zum Verschwinden bringen. Zum Entferneneines Arrangements wählen Sie seine entsprechende Bezeichnung ebensomittels Mausklick aus und drücken den Knopf ›Löschen‹. Um ein bereits be-stehendes Arrangement zu verändern, gehen Sie auf ›Sichern‹ und die derzeitsichtbare Anordnung wird unter dem ausgewählten Namen gespeichert.
Gleichzeitig lassen sich unter diesem Menüpunkt auch verschiedene Li-sten von Bibliographien verwalten, die Sie für die gleichzeitige Arbeit an
36
-
unterschiedlichen Projekten benötigen. Wählen Sie dazu einfach das ge-wünschte Arrangement aus der Liste und drücken Sie die rechte Maustaste.Hinter dem ausgewählten Eintrag erscheint in Klammern der Hinweis ›ak-tuelle Bibliographie‹. Nun sind alle zum Arrangement gehörenden Zettelautomatisch als aktuelle Bibliographie ausgewählt, die Sie dann wie gewohntüber das Bibliographie-Fenster bearbeiten und ausdrucken können.
Daten importieren: Hier können Sie eine Datei zum Import von bibliogra-phischen Daten angeben. Derzeit unterstützt synapsen nur das Einlesen von DatenimportierenDaten im BIBTEX-Format. Vgl. zu den Details den Abschnitt 3.9.
Datenbank: Mit Hilfe dieses Programmpunkts können Sie zwischen derstandardmäßig verwendeten internen Datenbank von synapsen auf externe Datenbank-ManagementDatenbanksysteme wie etwa mySQL wechseln. Wählen Sie dazu einfach dengewünschten Datenbankserver aus, Voraussetzung ist natürlich, daß Sie aufIhrem System den angewählten Server bereits in Betrieb haben! Nach demWechsel des Servers beendet sich synapsen automatisch, und Sie müssenes dann neu starten. Sofern das Programm beim Neustart nicht auf dengewählten Server zugreifen kann, wird wieder wie gewöhnlich der interneverwendet.
Sofern Sie mit dem internen Datenbank-Server arbeiten, können Sieüber diesen Programmpunkt auch die eingegebenen Daten sichern. DrückenSie auf den Knopf Sichern, werden Sie nach einem Dateinamen gefragt,unter dem die Daten abgelegt werden sollen. Dieser Name sollte die Endung.hsql tragen. Kopieren sie die neu entstandene Datei, also beispielsweisesynapsenBackUp-2006-05-14.hsql, – evtl. noch komprimiert – an einensicheren Ort.
Analog zur Sicherung erfolgt die Rücksicherung der Daten. DrückenSie den Knopf Rücksichern, werden Sie um die Datei gebeten, aus der dieDaten rückgesichert werden sollen. Bitte beachten Sie, daß dabei alle Datenüberschrieben werden, die sich zu diesem Zeitpunkt in der internen Datenbankbefinden. Gehen Sie also mit dieser Funktion sorgsam um. Nach erfolgreicherRücksicherung beendet sich das Programm automatisch, und sie müssen esmanuell erneut starten.
Textarchiv-Ordner: Durch diese Voreinstellung legen Sie fest, in welchemOrdner sich Ihr elektronisches Textarchiv befindet. synapsen speichert alle Textarchiv:Ordner festlegenDateien relativ zu diesem Ordner. Sofern Sie bei dem Auswahlfenster aufAbbruch gehen, ist kein Verzeichnis voreingestellt und synapsen speichertdie Verknüpfung mit dem absoluten Pfad. Die aktuelle Einstellung läßt sichdurch die Plazierung des Mauszeigers über dem Einstellknopf ablesen.
37
-
Anführungszeichen: Hier können Sie die Art der Anführungszeichen ein-stellen, die beim Drücken von F5 bzw. F6 im Lektürebericht eingefügt werden.
Bibliotheksstandort: Hier sollten Sie den Namen der Stadt einsetzen, de- Bibliothek:Stadt eingebenren Bibliothek Sie am häufigsten konsultieren. Bei der Suche im GBV wirddadurch automatisch nach Signaturen gesucht, die in Ihrer Stadt (sofern sieim GBV überhaupt gelistet wird) zu finden sind. Sollten mehrere Exemplaredes gesuchten Buchs in Ihrer Stadt vorhanden sein, müssen Sie zwischen dengefundenen Signaturen wählen, die sodann in das Feld ›Standort‹ übernom-men werden.
Fußnoten exportieren: An dieser Stelle können Sie das Format wählen, indem die bibliographischen Angaben eines Zettels exportiert werden sollen.Den Export starten Sie durch einen Klick auf das »-Symbol eines Zettels (vgl.Abb. 12). Es gibt die Möglichkeit, zwischen drei Arten des Exports zu wählen,vgl. dazu den Abschnitt 3.10 auf S. 41.
Java Fenster-Optik: Hier können Sie die Erscheinungsweise des gesamtenProgramms verändern, das sogenannte ›Look and Feel‹ der Software. Ver- Veränderung derJava-Optikschiedene Themen/Farbeinstellungen und Fensterformen stehen zur Auswahl,sofern Sie diese Optiken bei der Installation von synapsen entsprechend aus-gewählt haben. Einige dieser Optiken lassen sich beim laufenden Betriebwechseln; gelegentlich sind jedoch auch Neustarts erforderlich, um die Optik,insbesondere die Fensterdekorationen stimmig zur Geltung zu bringen.
Automatische Schlüsselwortverarbeitung: Mithilfe dieser Einstellung be-stimmen Sie, ob bei einem neu einzugebenden Zettel nach der Eingabe desSchlüsselworts dieses analysiert wird. Das heißt, synapsen setzt die damit
AutomatischeAnalyse desSchlüsselwortsbereits vorhandenen Daten wie Nachname des Autors und Erscheinungsjahr
des Texts in die passenden Felder ein, so daß Sie nur noch den Vornamen hin-zufügen sowie evtl. Umlaute und Erscheinungsjahr dieser Auflage ergänzenmüssen. Ein kleine Eingabeerleichterung.
38
-
3.9 Datenimport
Sie können – neben der üblichen Eingabe über den Knopf Neuer Zettel –auf zwei weitere Arten in synapsen Daten importieren, entweder über dieSuche via z39.50-Protokoll in verschiedenen Online-Katalogen oder, indemSie die Daten mittels einer von anderen Literaturverwaltungsprogrammenbereitgestellten Datei einlesen.Online-Import via z39.50-Protokoll: Wählen Sie hierzu einfach über dieSuche-Maske von synapsen den von Ihnen bevorzugten OPAC/Server aus
Import viaz39.50 vonOPAC-Datenund suchen Sie nach den gewünschten Titeln oder Autoren. Für deutschspra-
chige Bücher empfiehlt sich der GBV, für englischsprachige die Library ofCongress (LoC). Nachdem Sie fündig geworden sind, können Sie die einzel-nen Titel durchblättern und gegebenenfalls einzelne Felder und ihre Inhalteergänzen oder modifizieren. Auch können Sie für einen zu importierendenEintrag hier bereits direkt entsprechende Schlagworte hinzufügen. Sobaldder Datensatz Ihren Vorstellungen entspricht, wählen Sie einfach den KnopfImport aus, synapsen vergibt daraufhin automatisch ein Schlüsselwort fürdiesen Datensatz, speichert ihn ab und blättert zum nächsten Eintrag derTrefferliste, wo Sie wie gehabt verfahren können.
Import via Datei: Als das geeignetste Format, um bibliographische Datenzwischen verschiedenen Programmen auszutauschen, hat sich BIBTEX erwie-sen.25 Dieses Format wird von synapsen in besonderer Weise unterstützt;so können Sie beispielsweise Ihre Bibliographie auch im BIBTEX-Formatausgeben lassen (vgl. 3.7.1) oder direkt als LATEX-Datei. Nachdem Sie überden Menüpunkt »Daten importieren« im Fenster Information die gewünschteDatei im BIBTEX-Format ausgewählt haben, öffnet sich die Eingabe-Maske(Abb. 18) und listet alle Einträge der Datei auf, die den von synapsen unter-stützten Datentypen in BIBTEX entsprechen (das sind die Eintragsarten BOOK,ARTICLE, INBOOK, BOOKLET, INPROCEEDINGS und INCOLLECTION).
Damit ›fremde‹ Daten, etwa aus Programmen wie EndNote o.ä., in sy-napsen eingelesen werden können, muß die Datei im Ascii-Format sein, dieEndung .bib tragen und die einzelnen Einträge nach folgendem Musterauflisten:26
@BOOK{alpers:1988,KEY = {alpers:1988},AUTHOR = {Alpers, Svetlana},TITLE = {Kunst als Beschreibung.
Holländische Malerei des 1