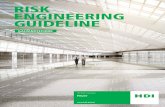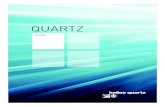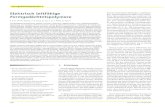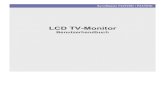SyncMaster 2494HS/2494HM LCD-Monitor€¦ · Halten Sie Heizvorrichtungen so weit wie möglich vom...
Transcript of SyncMaster 2494HS/2494HM LCD-Monitor€¦ · Halten Sie Heizvorrichtungen so weit wie möglich vom...
-
SyncMaster 2494HS/2494HM
LCD-MonitorBenutzerhandbuch
-
SicherheitshinweiseZeichenerklärung
Hinweis
Beachten Sie die folgenden Sicherheitshinweise, um Ihre Sicherheit zu gewährleisten undSachschäden zu vermeiden.
Lesen Sie die Anweisungen sorgfältig durch und verwenden Sie das Gerät in ordnungsge-mäßer Weise.
Warnung/Vorsicht
Andernfalls können Tod oder Verletzungen die Folge sein.
Andernfalls können Verletzungen oder Sachschäden die Folge sein.
Zeichenerklärung
Verboten Wichtige Informationen
Nicht zerlegen Netzstecker ziehen
Nicht berühren Erden, um einen elektri-schen Schlag zu vermeiden
Ein/Aus
Wenn Sie das Gerät über einen längeren Zeitraum nicht verwenden,schalten Sie ihren Computer in den Modus DPM.
Wenn Sie einen Bildschirmschoner verwenden, schalten Sie diesen inden aktiven Bildschirmmodus.
Die gezeigten Bilder dienen nur als Referenz, und sie sind nicht in allenFällen (oder Ländern) relevant.
Verknüpfung zu den Anweisung zum Entfernen von Nachbildern
Verwenden Sie weder beschädigte Steckdosen oder defekteNetzkabel noch beschädigte oder lockere Steckdosen.
• Anderenfalls kann ein elektrischer Schlag oder Brand verur-sacht werden.
Berühren Sie das Netzkabel niemals mit feuchten Händen,wenn Sie den Stecker und die Steckdose miteinander verbinden.
• Anderenfalls kann ein Stromschlag verursacht werden.
Schließen Sie das Netzkabel Ihres Fernsehgeräts nur an geer-dete Steckdosen an.
• Anderenfalls kann ein elektrischer Schlag oder eine Verlet-zung verursacht werden.
-
Stellen Sie sicher, dass das Netzkabel sicher und korrekt aneine Steckdose angeschlossen ist.
• Anderenfalls kann ein Brand verursacht werden.
Vermeiden Sie übermäßiges Verbiegen oder starke Zugbelas-tung des Kabels. Stellen Sie keine schweren Gegenstände aufdem Kabel ab.
• Anderenfalls kann ein Brand verursacht werden. Schließen Sie niemals mehrere Geräte an die gleiche Steck-
dose an.
• Anderenfalls kann durch Überhitzung ein Brand verursachtwerden.
Ziehen Sie den Netzstecker niemals bei eingeschaltetem Gerätaus der Steckdose.
• Der dabei entstehende elektrische Schlag kann anderenfallsden LCD-Bildschirm beschädigen.
Wenn Sie das Gerät vom Stromnetz trennen möchten, müssenSie den Netzstecker aus der Dose ziehen. Deshalb muss derNetzstecker jederzeit leicht erreichbar sein.
• Dies kann einen elektrischen Schlag oder Brand verursachen. Verwenden Sie nur das von uns zur Verfügung gestellte Netz-
kabel. Verwenden Sie niemals das Netzkabel eines anderen Ger-äts.
• Anderenfalls kann ein elektrischer Schlag oder Brand verur-sacht werden.
Installation
Wenden Sie sich an ein Kundendienstzentrum, wenn der Monitor an ei-nem Ort mit hoher Konzentration von Staubpartikeln, hoher oder geringerRaumtemperatur, hoher Luftfeuchtigkeit, in unmittelbarer Nähe zu chem-ischen Stoffen oder im Dauerbetrieb, wie z. B. auf Bahnhöfen oderFlughäfen, verwendet werden soll.
Eine nicht fachgerechte Aufstellung kann zu schweren Schäden am Mon-itor führen.
Lassen Sie den Monitor beim Transport nicht fallen.
• Dies kann zu Schäden am Gerät oder zu Verletzungen führen.
Achten Sie darauf, dass immer mindestens zwei Personen dasGerät anheben und tragen.
• Anderenfalls könnte es hinfallen und so Verletzungen verur-sachen oder beschädigt werden.
Sicherheitshinweise
-
Achten Sie beim Aufstellen des Geräts in einem Schrank oderauf einem Regal darauf, dass die Vorder- oder Unterseite desGeräts nicht über die Vorderkante herausragen.
• Anderenfalls könnte das Gerät herunterfallen und Verletzun-gen verursachen.
• Verwenden Sie Schränke oder Regale mit einer für das Gerätgeeigneten Größe.
STELLEN SIE KEINE KERZEN, INSEKTENSCHUTZMITTEL,ZIGARETTEN UND HEIZGERÄTE IN DER NÄHE DES GERÄTSAUF.
• Anderenfalls kann ein Brand verursacht werden. Halten Sie Heizvorrichtungen so weit wie möglich vom Netzka-
bel und dem Gerät entfernt.
• Anderenfalls kann ein elektrischer Schlag oder Brand verur-sacht werden.
Stellen Sie das Gerät nicht an Orten mit schlechter Belüftungwie in einem Bücherregal oder einem Wandschrank auf.
• Anderenfalls kann ein Brand verursacht werden, weil die In-nentemperatur ansteigt.
Stellen Sie den Monitor vorsichtig ab.
• Anderenfalls kann es zu Schäden am Gerät kommen.
Legen Sie das Gerät nicht mit der Front auf den Fußboden.
• Anderenfalls kann der LCD-Bildschirm beschädigt werden.
Stellen Sie sicher, dass nur ein dazu berechtigtes Unternehmendie Wandhalterung installiert.
• Anderenfalls könnte das Gerät herunterfallen und Verletzun-gen verursachen.
• Vergewissern Sie sich, dass Sie nur die spezifizierte Wand-halterung installieren.
Installieren Sie das Gerät nur an gut belüfteten Orten. AchtenSie darauf, dass ein Abstand von mindestens 10 cm zur Wandeingehalten wird.
• Anderenfalls kann ein Brand verursacht werden, weil die In-nentemperatur ansteigt.
Achten Sie darauf, die Verpackungsfolien von Kindern fernzu-halten.
• Wenn Kinder damit spielen, besteht ernsthafte Erstickungsge-fahr.
Sicherheitshinweise
-
Wenn Sie einen Monitor mit verstellbarer Höhe absenken, dür-fen Sie keine Gegenstände oder Körperteile auf dem Standfußplatzieren.
• Dies kann zu Schäden am Gerät oder zu Verletzungen führen.
Reinigen
Wenn Sie das Monitorgehäuse des TFT-LCD-Bildschirms reinigen, wi-schen Sie mit einem leicht befeuchteten, weichen Stoff darüber.
Sprühen Sie keine Reinigungsmittel direkt auf die Geräteoberfl-äche.
• Anderenfalls kann es zu Verfärbungen und Änderungen derOberflächenstruktur kommen, oder die Bildschirmbeschich-tung löst sich ab.
Reinigen Sie den Monitor mit einem weichen Tuch und einemBildschirmreiniger. Wenn Sie keinen Bildschirmreiniger verwen-den, verdünnen Sie das Mittel im Verhältnis 1:10 mit Wasser.
Wenn Sie die Stifte des Steckers reinigen oder die Steckdoseabstauben, müssen Sie dafür ein trockenes Tuch verwenden
• Anderenfalls kann ein Brand verursacht werden.
Ziehen Sie vor dem Reinigen des Geräts den Netzstecker.
• Anderenfalls kann ein elektrischer Schlag oder Brand verur-sacht werden.
Trennen Sie vor dem Reinigen des Geräts das Netzkabel, undreinigen Sie es dann vorsichtig mit einem trockenen Tuch.
• Verwenden Sie keine Chemikalien wie Wachs, Benzol, Alko-hol, Verdünner, Insektenschutzmittel, Schmiermittel oder Re-inigungsmittel. Solche Mittel können das Aussehen des Gerätsverändern und die Beschriftungen am Gerät ablösen.
Da das Gehäuse des Geräts leicht zerkratzt, verwenden Sie nurdas vorgeschriebene Tuch.
• Geben Sie nur wenig Wasser auf dieses Tuch. Schütteln Siedas Tuch vor dem Verwenden gründlich aus, da das GerätKratzer bekommen kann, wenn Fremdstoffe am Tuch anhaf-ten.
Spritzen Sie beim Reinigen des Geräts kein Wasser direkt aufdas Gehäuse.
• Achten Sie darauf, dass kein Wasser in das Gerät eindringtund dass es nicht nass wird.
• Anderenfalls kann ein elektrischer Schlag, ein Brand oder eineStörung verursacht werden.
Sicherheitshinweise
-
Andere
Dieses Gerät führt Hochspannung. Stellen Sie sicher, dass Be-nutzer es nicht selbst öffnen, reparieren oder verändern.
• Anderenfalls kann ein elektrischer Schlag oder Brand verur-sacht werden. Wenn das Gerät repariert werden muss, wen-den Sie sich an ein Kundendienstzentrum.
Sollte ein ungewöhnliches Geräusch zu hören, Brandgeruchfestzustellen oder Rauch zu sehen sein, ziehen Sie das Netzkabelaus der Steckdose, und wenden Sie sich an das Kundendienst-zentrum.
• Anderenfalls kann ein elektrischer Schlag oder Brand verur-sacht werden.
Stellen Sie das Gerät nicht in einem Fahrzeug oder an Ortenauf, an denen es Feuchtigkeit, Staub, Rauch oder Wasser aus-gesetzt ist.
• Anderenfalls kann ein elektrischer Schlag oder Brand verur-sacht werden.
Wenn Ihnen das Gerät hinfällt oder wenn das Gehäuse gerissenist, schalten Sie es aus und ziehen Sie den Netzstecker. WendenSie sich an ein Kundendienstzentrum.
• Anderenfalls kann ein elektrischer Schlag oder Brand verur-sacht werden.
Berühren Sie bei Gewitter niemals das Netz- oder das Anten-nenkabel.
• Anderenfalls kann ein elektrischer Schlag oder Brand verur-sacht werden.
Bewegen Sie den Monitor nicht durch Ziehen am Netz- oderSignalkabel.
• Es könnte anderenfalls hinunterfallen und aufgrund von Schä-den am Kabel einen elektrischen Schlag, Schäden am Gerätoder einen Brand verursachen.
Heben Sie das Gerät nicht an und bewegen Sie es nicht nachvorn/hinten/links/rechts, wenn Sie es nur am Netzkabel oder denSignalkabeln halten.
• Es könnte anderenfalls hinunterfallen und aufgrund von Schä-den am Kabel einen elektrischen Schlag, Schäden am Gerätoder einen Brand verursachen.
Achten Sie darauf, dass die Lüftungsöffnung nicht durch einenTisch oder einen Vorhang blockiert ist.
• Anderenfalls kann ein Brand verursacht werden, weil die In-nentemperatur ansteigt.
Stellen Sie keine Behälter mit Wasser, Vasen, Blumentöpfe,Medikamente oder Metallteile auf das Gerät.
• Wenn Wasser oder Fremdkörper ins Innere des Geräts ge-langt sind, ziehen Sie das Netzkabel und wenden Sie sich andas Kundendienstzentrum.
Sicherheitshinweise
-
• Dadurch könnte ein Defekt, ein elektrischer Schlag oder einBrand ausgelöst werden.
Brennbare Sprays oder entflammbare Stoffe dürfen in der Nähedes Geräts weder aufbewahrt noch verwendet werden.
• Anderenfalls kann eine Explosion oder ein Brand verursachtwerden.
Führen Sie weder Metallgegenstände wie Besteck, Münzen,Stifte oder Stähle, noch leicht entflammbare Gegenstände wiePapier oder Streichhölzer (durch die Belüftungsschlitze und Ein-/Ausgangsanschlüsse usw.) ins Innere des Geräts.
• Wenn Wasser oder Fremdkörper ins Innere des Geräts ge-langt sind, ziehen Sie das Netzkabel und wenden Sie sich andas Kundendienstzentrum.
• Anderenfalls kann ein elektrischer Schlag oder Brand verur-sacht werden.
Wenn über einen längeren Zeitraum dasselbe Bild angezeigtwird, kann ein Nachbild oder Fleck entstehen.
• Wenn Sie das Gerät für einen längeren Zeitraum nicht ver-wenden, schalten Sie es in den Ruhezustand oder verwendenSie einen bewegten Bildschirmschoner.
Stellen Sie die Auflösung und die Frequenz auf einen für dasGerät geeigneten Wert ein.
• Anderenfalls könnten Ihre Augen Schaden nehmen.
Stellen Sie keine zu große Lautstärke ein, wenn Sie Kopfhöreroder Ohrstecker benutzen.
• Zu große Lautstärke kann zu Gehörschädigungen führen.
Wenn Sie immer näher an den Bildschirm des Geräts heran-gehen, kann Ihr Augenlicht beeinträchtigt werden.
Senken Sie die Belastung Ihrer Augen. Machen Sie stündlichfünf Minuten Fernsehpause.
Installieren Sie das Gerät nicht an einem instabilen Platz wiez. B. einem wackligen Regal, einer unebenen Oberfläche oder ei-nem Ort, der Vibrationen ausgesetzt ist.
• Anderenfalls könnte es hinfallen und so Verletzungen oderBeschädigungen des Geräts verursachen.
• Bei Verwendung des Geräts an einem Ort, der Vibrationenausgesetzt ist, besteht Brandgefahr und die Gefahr von Be-schädigungen des Geräts.
Sicherheitshinweise
-
Wenn Sie das Gerät transportieren müssen, schalten Sie es ab,ziehen Sie den Netzstecker sowie das Antennenkabel und alleanderen daran angeschlossenen Kabel.
• Anderenfalls kann ein elektrischer Schlag oder Brand verur-sacht werden.
Achten Sie darauf, dass sich keine Kinder an das Gerät hängenoder darauf klettern.
• Das Gerät könnte herunterfallen und Verletzungen oder Todverursachen.
Wenn Sie das Gerät über einen längeren Zeitraum nicht ver-wenden, ziehen Sie das Netzkabel aus der Steckdose.
• Anderenfalls könnte es zu einer Überhitzung oder aufgrundvon Staub zu einem Brand kommen, und es könnte ein Branddurch elektrischen Schlag oder Kriechströme entstehen.
Stellen Sie keine schweren Gegenstände oder Süßigkeiten aufdas Gerät. Sie lenken dadurch die Aufmerksamkeit von Kindernauf das Gerät.
• Möglicherweise hängen sich Ihre Kinder dann an das Gerät,sodass es herunterfällt. Dies kann zu Verletzungen oder Todführen.
Drehen Sie das Gerät nicht auf den Kopf, und halten Sie es beimTragen nicht ausschließlich am Standfuß fest.
• Anderenfalls könnte es hinfallen und so Verletzungen oderBeschädigungen des Geräts verursachen.
Stellen Sie das Gerät nicht in der Nähe von Feuerstellen oderHeizkörpern oder an Orten auf, wo es direkter Sonneneinstrah-lung ausgesetzt ist.
• Dadurch kann die Lebensdauer des Geräts verkürzt oder einBrand verursacht werden.
Lassen Sie keine Gegenstände auf das Gerät fallen, und lassenSie keine Schläge darauf einwirken.
• Anderenfalls kann ein elektrischer Schlag oder Brand verur-sacht werden.
Verwenden Sie in der Nähe des Geräts keinen Luftbefeuchteroder Küchentisch.
• Anderenfalls kann ein elektrischer Schlag oder Brand verur-sacht werden.
Bei Austritt von Gas berühren Sie weder das Gerät noch denNetzstecker, sondern lüften Sie die Räumlichkeiten sofort.
• Wenn ein Funke entsteht, kann es zu einer Explosion oder ei-nem Brand kommen.
Wenn das Gerät längere Zeit angeschaltet ist, wird die Anzeigeheiß. Nicht berühren!
• Halten Sie kleine Zubehörteile von Kindern fern.
Sicherheitshinweise
-
Vorsicht beim Einstellen des Neigungswinkels des Geräts oderder Höhe des Standfußes.
• Sie können sich hierbei die Hand oder die Finger einklemmenund dadurch verletzen.
• Wenn Sie das Gerät zu stark kippen, könnte es herunterfallenund Verletzungen verursachen.
Stellen Sie das Gerät nicht an einem Ort auf, der so niedrig ist,dass Kinder es erreichen können.
• Anderenfalls könnte das Gerät herunterfallen und Verletzun-gen verursachen.
• Da der vordere Teil des Geräts schwer ist, muss es auf einerebenen, stabilen Fläche aufgestellt werden.
Stellen Sie keine schweren Gegenstände auf das Gerät.
• Diese könnten Verletzungen oder Beschädigungen des Ger-äts verursachen.
Optimale Sitzhaltung bei Verwendung des LCD-Bildschirms
Achten Sie beim Verwenden des Geräts auf kor-rekte Körperhaltung.
• Halten Sie den Rücken gerade, wenn Sie auf dasGerät schauen.
• Der Abstand zwischen Ihren Augen und dem Bild-schirm sollte 45 bis 50 cm betragen. Schauen auseiner etwas erhöhten Position auf den Bildschirmherab.
• Achten Sie beim Verwenden des Geräts auf kor-rekte Körperhaltung.
• Stellen Sie den Winkel so ein, dass kein Licht aufdem Bildschirm reflektiert wird.
• Halten Sie Ihre Arme senkrecht zu Ihren Körper-seiten und halten Sie Ihre Arme auf einer Höhe mitIhrem Handrücken.
• Halten Sie Ihren Ellenbogen in einem Winkel von90 Grad.
• Halten Sie Ihre Knie in einem Winkel von mehr als90 Grad, und lassen Sie Ihre Hacken fest auf demBoden. Halten Sie Ihre Arme unterhalb des Her-zens.
Sicherheitshinweise
-
EinführungLieferumfang
Hinweis
Vergewissern Sie sich, dass im Lieferumfang des Monitors folgende Komponenten enthaltensind:
Falls Komponenten fehlen sollten, setzen Sie sich bitte mit dem Händler in Verbindung.
Optionale Komponenten erhalten Sie bei einem Händler.
Auspacken
Typ 1
Monitor und HAS-Standfuß
Typ 2
Monitor und HAS-USB-Standfuß
Typ 3
Monitor und Einfacher Standfuß
Typ 4
-
Monitor und einfacher USB-Standfuß
Hinweis
Die MagicRotation-Software kann nicht angeboten werden, da der einfache Standfuß dieKippfunktion nicht unterstützt.
Lieferumfang
Kurzanleitung zur Konfigu-ration
Garantiekarte
(Nicht überall verfügbar)
Benutzerhandbuch
D-Sub-Kabel Netzkabel
Optional
USB-Kabel Kabelhaltering
Separat erhältlich
DVI-Kabel Stereokabel HDMI-Kabel
Kopfhörer
Einführung
-
Hinweis
• Das USB-Kabel wird nur dann mitgeliefert, wenn es sich beim Standfuß um einen HAS-USB- oder einen einfachen USB-Typ handelt.
• Der Kabelhaltering wird nur dann mitgeliefert, wenn es sich beim Standfuß um einen ein-fachen oder einen einfachen USB-Typ handelt.
Der Monitor
Anfängliche Einstellungen
Wählen Sie mit den Pfeiltasten nach oben und unten die gewünschte Sprache aus.
Die angezeigten Inhalte werden nach 40 Sekunden ausgeblendet.
Schalten Sie das Gerät mit der Netztaste aus und wieder ein. Dann wird es wieder angezeigt.
Es kann höchstens dreimal angezeigt werden. Stellen Sie die Auflösung des PCs ein, ehediese Höchstzahl erreicht ist.
Hinweis
Die auf dem Bildschirm angezeigte Auflösung ist die für dieses Gerät optimale.
Stellen Sie die Auflösung Ihres PCs auf die für dieses Gerät optimale ein.
Vorderseite
Einführung
-
Hinweis
Sie brauchen sie bei Verwendung nur leicht zu berühren.
Taste MENU [MENU/ ]
Hiermit können Sie das Bildschirmmenü öffnen und schließen. Hiermitkönnen Sie auch das Bildschirmmenü schließen oder zum vorherigenMenü zurückkehren.Benutzed. Taste
Sie können die Funktionszuweisung der Taste Benutzerdef. entsprechendIhren Wünschen anpassen.
Hinweis
Sie können die Benutzed. Taste mit der gewünschten Funktion belegen,indem Sie die Befehle Einstellungen > Benutzed. Taste verwenden.Taste Lautstärke
Wenn das Bildschirmmenü nicht angezeigt wird, können Sie über dieseTaste die Lautstärke regulieren.
>> Hier klicken, um einen animierten Clip anzuzeigen
Tasten Einst. [ ]
Mit diesen Tasten können Sie Menüeinträge einstellen.Taste Eingabe [ ] / SOURCE
Aktiviert einen hervorgehobenen Menüeintrag.
Drücken Sie die Taste ' /SOURCE'. Anschließend wird bei deaktiviertemBildschirmmenü das Videosignal ausgewählt. (Wenn die Taste /SOURCE gedrückt wird, um den Modus des Eingangssignals zu ändern,wird oben links auf dem Bildschirm eine Meldung mit einer Angabe desaktuellen Modus (analoges oder digitales Eingangssignal) angezeigt.)
Hinweis
Wenn Sie den digitalen Modus wählen, müssen Sie Ihren Monitor mit demDVI-Kabel an den DVI-Anschluss der Grafikkarte anschließen.
>> Hier klicken, um einen animierten Clip anzuzeigenTaste AUTO
Verwenden Sie diese Taste, um die Automatische Einstellung durchzu-führen.
>> Hier klicken, um einen animierten Clip anzuzeigen
Netztaste [ ]
Verwenden Sie diese Taste, um das Gerät ein- oder auszuschalten.Stromversorgungsanzeige
Dieses Licht leuchtet bei Normalbetrieb und blinkt einmal, wenn Ihre Ein-stellungen gespeichert werden.
Einführung
-
Hinweis
Informationen zu Stromsparfunktionen finden Sie in der Bedienungsanlei-tung unter PowerSaver. Wenn Sie den Monitor nicht verwenden oder ihnlange Zeit unbeaufsichtigt lassen, schalten Sie ihn aus.Lautsprecher
Sie ermöglichen Tonausgabe, indem Sie die Soundkarte des Computersan den Monitor anschließen.
Rückseite Hinweis
Die Konfiguration an der Rückseite des Monitors kann je nach Modell unterschiedlich sein.
POWER S/W / POWER
POWER S/W
Schalten Sie das Gerät ein und aus.
POWER
Schließen Sie das Netzkabel des Monitorsan den POWER-Anschluss auf der Rück-seite des Monitors an.
HDMI IN / DVI IN(HDCP) /RGB IN
Einführung
-
HDMI IN
Schließen Sie den HDMI IN-Anschluss aufder Rückseite Ihres Geräts mit einem HDMI-Kabel an den HDMI-Anschluss Ihres digital-en Ausgabegeräts an.
DVI IN(HDCP)
Schließen Sie das DVI-Kabel an den DVI IN(HDCP)-Anschluss auf der Rückseite IhresGeräts an.
RGB IN
Verbinden Sie den RGB IN-Anschluss aufder Rückseite Ihres Geräts mit dem Comput-er.
AUDIO IN / AUDIO OUT
AUDIO IN
Schließen Sie das Audiokabel des Geräts anden Audioanschluss auf der Rückseite IhresComputers an.
AUDIO OUT
Kopfhörerausgang
USB-Anschluss-buchse (Optional)
UP (USB-Upstream-Anschluss)
Verbinden Sie den UP-Anschluss desGeräts über ein USB-Kabel mit dem USB-Anschluss des Computers.
DOWN (USB-Downstream-Anschluss)
Schließen Sie USB-Geräte mit Hilfe desUSB-Kabels an den DOWN-Anschlussdieses USB-Geräts an.
Hinweis
Wenn Sie DOWN (Downstream-Ans-chluss) verwenden möchten, verbinden Sie
UP (Upstream-Kabel) mit dem Comput-er.
Verwenden Sie das im Lieferumfang desGeräts enthaltene USB-Kabel, um den UP-Anschluss des Geräts mit dem USB-Anschluss Ihres Computers zu verbinden.
Einführung
-
Kensington-Schloss
Kensington-Schloss
Ein Kensington-Schloss dient zur physi-schen Sicherung des Systems bei Verwen-dung in öffentlichen Bereichen. Das Schlossmuss separat erworben werden. Je nachHersteller können Aussehen und Verriege-lungsverfahren von der Abbildung abwei-chen. Informationen zur richtigen Anwen-dung entnehmen Sie bitte der Bedienung-sanleitung des Kensington-Schlosses. DasSchloss muss separat erworben werden.
Hinweis
Die Position des Kensington-Schlosses istmodellabhängig.
Kensington-Schloss alsDiebstahlsicherung
1. Führen Sie das Schloss in den Kensing-ton-Einschub am Monitor ein, unddrehen Sie es in Verriegelungsrichtung
.
2. Schließen Sie das Kabel für das Ken-sington-Schloss an.
3. Befestigen Sie das Kensington-Schlossan einem Tisch oder einem schwerenstationären Objekt.
Standanschlag (Nur fürHAS- oder HAS-USB-Standfuß)
Entfernen Sie den Sicherungsstift am Fuß,um das Gerät zu befestigen oder abzuneh-men.
Hinweis
Weitere Informationen zu Kabelanschlüssen finden Sie unter Verbindungskabel.
Einführung
-
Lieferumfang Hinweis
Vergewissern Sie sich, dass im Lieferumfang des Monitors folgende Komponenten enthaltensind:
Falls Komponenten fehlen sollten, setzen Sie sich bitte mit dem Händler in Verbindung.
Optionale Komponenten erhalten Sie bei einem Händler.
Auspacken
Typ 1
Monitor und HAS-Standfuß
Typ 2
Monitor und HAS-USB-Standfuß
Typ 3
Monitor und Einfacher Standfuß
Typ 4
Einführung
-
Monitor und einfacher USB-Standfuß
Hinweis
Die MagicRotation-Software kann nicht angeboten werden, da der einfache Standfuß dieKippfunktion nicht unterstützt.
Lieferumfang
Kurzanleitung zur Konfigu-ration
Garantiekarte
(Nicht überall verfügbar)
Benutzerhandbuch
D-Sub-Kabel Netzkabel
Optional
USB-Kabel Kabelhaltering Reinigungstuch
Separat erhältlich
DVI-Kabel Stereokabel HDMI-Kabel
Kopfhörer
Einführung
-
Hinweis
• Das USB-Kabel wird nur dann mitgeliefert, wenn es sich beim Standfuß um einen HAS-USB- oder einen einfachen USB-Typ handelt.
• Der Kabelhaltering wird nur dann mitgeliefert, wenn es sich beim Standfuß um einen ein-fachen oder einen einfachen USB-Typ handelt.
• Das Reinigungstuch gibt es als Produktmerkmal nur bei hochglanzpolierten Geräten.
Der Monitor
Anfängliche Einstellungen
Wählen Sie mit den Pfeiltasten nach oben und unten die gewünschte Sprache aus.
Die angezeigten Inhalte werden nach 40 Sekunden ausgeblendet.
Schalten Sie das Gerät mit der Netztaste aus und wieder ein. Dann wird es wieder angezeigt.
Es kann höchstens dreimal angezeigt werden. Stellen Sie die Auflösung des PCs ein, ehediese Höchstzahl erreicht ist.
Hinweis
Die auf dem Bildschirm angezeigte Auflösung ist die für dieses Gerät optimale.
Stellen Sie die Auflösung Ihres PCs auf die für dieses Gerät optimale ein.
Vorderseite
Einführung
-
Hinweis
Sie brauchen sie bei Verwendung nur leicht zu berühren.
Taste MENU [MENU/ ]
Hiermit können Sie das Bildschirmmenü öffnen und schließen. Hiermitkönnen Sie auch das Bildschirmmenü schließen oder zum vorherigenMenü zurückkehren.Benutzed. Taste
Sie können die Funktionszuweisung der Taste Benutzerdef. entsprechendIhren Wünschen anpassen.
Hinweis
Sie können die Benutzed. Taste mit der gewünschten Funktion belegen,indem Sie die Befehle Einstellungen > Benutzed. Taste verwenden.Taste Lautstärke
Wenn das Bildschirmmenü nicht angezeigt wird, können Sie über dieseTaste die Lautstärke regulieren.
>> Hier klicken, um einen animierten Clip anzuzeigen
Tasten Einst. [ ]
Mit diesen Tasten können Sie Menüeinträge einstellen.Taste Eingabe [ ] / SOURCE
Aktiviert einen hervorgehobenen Menüeintrag.
Drücken Sie die Taste ' /SOURCE'. Anschließend wird bei deaktiviertemBildschirmmenü das Videosignal ausgewählt. (Wenn die Taste /SOURCE gedrückt wird, um den Modus des Eingangssignals zu ändern,wird oben links auf dem Bildschirm eine Meldung mit einer Angabe desaktuellen Modus (analoges oder digitales Eingangssignal) angezeigt.)
Hinweis
Wenn Sie den digitalen Modus wählen, müssen Sie Ihren Monitor mit demDVI-Kabel an den DVI-Anschluss der Grafikkarte anschließen.
>> Hier klicken, um einen animierten Clip anzuzeigenTaste AUTO
Verwenden Sie diese Taste, um die Automatische Einstellung durchzu-führen.
>> Hier klicken, um einen animierten Clip anzuzeigen
Netztaste [ ]
Verwenden Sie diese Taste, um das Gerät ein- oder auszuschalten.Stromversorgungsanzeige
Dieses Licht leuchtet bei Normalbetrieb und blinkt einmal, wenn Ihre Ein-stellungen gespeichert werden.
Einführung
-
Hinweis
Informationen zu Stromsparfunktionen finden Sie in der Bedienungsanlei-tung unter PowerSaver. Wenn Sie den Monitor nicht verwenden oder ihnlange Zeit unbeaufsichtigt lassen, schalten Sie ihn aus.Lautsprecher
Sie ermöglichen Tonausgabe, indem Sie die Soundkarte des Computersan den Monitor anschließen.
Rückseite Hinweis
Die Konfiguration an der Rückseite des Monitors kann je nach Modell unterschiedlich sein.
POWER S/W / POWER
POWER S/W
Schalten Sie das Gerät ein und aus.
POWER
Schließen Sie das Netzkabel des Monitorsan den POWER-Anschluss auf der Rück-seite des Monitors an.
HDMI IN / DVI IN(HDCP) /RGB IN
Einführung
-
HDMI IN
Schließen Sie den HDMI IN-Anschluss aufder Rückseite Ihres Geräts mit einem HDMI-Kabel an den HDMI-Anschluss Ihres digital-en Ausgabegeräts an.
DVI IN(HDCP)
Schließen Sie das DVI-Kabel an den DVI IN(HDCP)-Anschluss auf der Rückseite IhresGeräts an.
RGB IN
Verbinden Sie den RGB IN-Anschluss aufder Rückseite Ihres Geräts mit dem Comput-er.
AUDIO IN / AUDIO OUT
AUDIO IN
Schließen Sie das Audiokabel des Geräts anden Audioanschluss auf der Rückseite IhresComputers an.
AUDIO OUT
Kopfhörerausgang
USB-Anschluss-buchse (Optional)
UP (USB-Upstream-Anschluss)
Verbinden Sie den UP-Anschluss desGeräts über ein USB-Kabel mit dem USB-Anschluss des Computers.
DOWN (USB-Downstream-Anschluss)
Schließen Sie USB-Geräte mit Hilfe desUSB-Kabels an den DOWN-Anschlussdieses USB-Geräts an.
Hinweis
Wenn Sie DOWN (Downstream-Ans-chluss) verwenden möchten, verbinden Sie
UP (Upstream-Kabel) mit dem Comput-er.
Verwenden Sie das im Lieferumfang desGeräts enthaltene USB-Kabel, um den UP-Anschluss des Geräts mit dem USB-Anschluss Ihres Computers zu verbinden.
Einführung
-
Kensington-Schloss
Kensington-Schloss
Ein Kensington-Schloss dient zur physi-schen Sicherung des Systems bei Verwen-dung in öffentlichen Bereichen. Das Schlossmuss separat erworben werden. Je nachHersteller können Aussehen und Verriege-lungsverfahren von der Abbildung abwei-chen. Informationen zur richtigen Anwen-dung entnehmen Sie bitte der Bedienung-sanleitung des Kensington-Schlosses. DasSchloss muss separat erworben werden.
Hinweis
Die Position des Kensington-Schlosses istmodellabhängig.
Kensington-Schloss alsDiebstahlsicherung
1. Führen Sie das Schloss in den Kensing-ton-Einschub am Monitor ein, unddrehen Sie es in Verriegelungsrichtung
.
2. Schließen Sie das Kabel für das Ken-sington-Schloss an.
3. Befestigen Sie das Kensington-Schlossan einem Tisch oder einem schwerenstationären Objekt.
Standanschlag (Nur fürHAS- oder HAS-USB-Standfuß)
Entfernen Sie den Sicherungsstift am Fuß,um das Gerät zu befestigen oder abzuneh-men.
Hinweis
Weitere Informationen zu Kabelanschlüssen finden Sie unter Verbindungskabel.
Einführung
-
AnschlüsseVerbindungskabel
Schließen Sie das Netzkabel des Monitors an den POWER-Anschluss aufder Rückseite des Monitors an.
Schließen Sie das Netzkabel des Monitors an die nächste Steckdose an.Verwenden Sie einen für Ihren Computer geeigneten Anschluss.
Verwenden des D-Sub-Anschlusses (Analog) der Grafikkarte.
• .Schließen Sie das Signalkabel an den 15-poligen D-Sub-Anschluss aufder Rückseite des Monitors an.
[RGB IN] Verwenden des DVI-Anschlusses (Digital) der Grafikkarte.
• Schließen Sie das DVI-Kabel an den DVI IN(HDCP)-Anschluss auf derRückseite Ihres Monitors an.
[DVI IN(HDCP)] Anschließen an einen Macintosh
• Verbinden Sie den Monitor und den Macintosh-Computer über das D-Sub-Verbindungskabel.
Schließen Sie den AUDIO IN-Anschluss des Monitors mit einem Stereo-kabel (gesondert lieferbar) an den Lautsprecherausgang der SoundkarteIhres Computers an.
Hinweis
Sobald Sie den Monitor mit dem Computer verbunden haben, können Sie damit arbeiten.
Anschließen mit HDMI Hinweis
Sie können digitale Ausgabegeräte mit Ihrem Monitor verbinden.
-
Sie kommen in den Genuss besserer Bildqualität.
Anschließen mit einem HDMI-Kabel
1. Signalquellen wie digitale DVD-Geräte werden mit dem HDMI-Kabel an denHDMI IN-Anschluss des Monitors angeschlossen. Nachdem Sie alle Anschlüsse vorgenommenhaben, verbinden Sie den Monitor und den DVD-Player (oder das an den digitalen Aus-gang angeschlossene Gerät) mit dem Netzanschluss.
Wählen Sie mit der Taste SOURCE die Option HDMI.
Anschließen mit einem DVI/HDMI-Kabel
1. Der DVI-Ausgang des digitalen Ausgabegeräts und der HDMI IN-Anschluss des Moni-tors werden über das DVI/HDMI-Kabel miteinander verbunden.
2. Schließen Sie den roten und den weißen Stecker des Stereokabels an die entsprechendgefärbten Audioausgänge des digitalen Ausgabegeräts an, und verbinden Sie den ver-bleibenden Stecker mit dem AUDIO IN-Anschluss des Monitors.
3. Nachdem Sie alle Anschlüsse vorgenommen haben, verbinden Sie den Monitor und denDVD-Player (oder das an den digitalen Ausgang angeschlossene Gerät) mit dem Net-zanschluss.
4. Wählen Sie mit der Taste SOURCE die Option HDMI.
Hinweis
Wenn Sie die Verbindung mit dem DVI/HDMI-Kabel ohne Verbindung zur Audioquelle her-stellen, erfolgt keine Tonausgabe.
Anschlüsse
-
Anschließen mit USB (Optional) Hinweis
Sie können ein USB-Gerät wie eine Maus, eine Tastatur, einen Memory Stick oder ein ex-ternes Festplattenlaufwerk an den DOWN-Anschluss des Monitors anschließen undkönnen auf den Anschluss an den Computer verzichten.
Der -Anschluss des Monitors unterstützt Hochgeschwindigkeits-USB-2.0.
Hochgeschwindig-keit
Schnell Langsam
Datenrate 480 Mbit/s 12 Mbit/s 1,5 Mbit/sLeistungsauf-nahme
2,5 W
(Max., pro Ans-chluss)
2,5 W
(Max., pro Ans-chluss)
2,5 W
(Max., pro Ans-chluss)
1. Verbinden Sie den UP-Anschluss des Monitors über ein USB-Kabel mit dem USB-Anschluss des Computers.
Hinweis
Wenn Sie den DOWN-Anschluss verwenden möchten, verbinden Sie UP (Up-stream-Kabel) mit dem Computer.
Verwenden Sie das im Lieferumfang des Monitors enthaltene USB-Kabel, um den UP-Anschluss des Monitors mit dem USB-Anschluss Ihres Computers zu verbin-
den.
2. Schließen Sie USB-Geräte mit Hilfe des USB-Kabels an den DOWN-Anschluss desUSB-Monitors an.
Anschlüsse
-
3. Die Verwendung erfolgt wie beim Anschließen eines externen Geräts an den Computer.
• Sie können eine Tastatur und eine Maus anschließen.
• Sie können eine Datei über ein Mediengerät wiedergeben.
(Beispiele für Mediengeräte: MP3-Player, Digitalkameras usw.)
• Sie können die Dateien auf dem Speichergerät ausführen, verschieben, kopierenoder löschen.
(Beispiele für Speichergeräte: externer Speicher, Speicherkarte, Speicherleseger-äte, Festplatten-MP3-Player usw.)
• Sie können weitere USB-Geräte verwenden, die an einen Computer angeschlossenwerden können.
Hinweis
Wenn Sie ein Gerät an den DOWN-Anschluss des Monitors anschließen, verwen-den Sie dafür ein geeignetes Kabel.
(Informationen zum Erwerb von Kabeln und externer Geräte erhalten Sie beim Kunden-dienstzentrum, das für das entsprechende Gerät zuständig ist.)
Das Unternehmen haftet nicht für Probleme oder Schäden an externen Geräten, diedurch die Verwendung eines nicht für den Anschluss zugelassenen Kabels entstehen.
Einige Geräte unterstützen nicht den USB-Standard. Dies kann zu Fehlfunktionen desGeräts führen.
Wenn mit dem Gerät auch beim Anschluss an den Computer Fehler auftreten, wendenSie sich an das Kundendienstzentrum für das Gerät/den Computer.
Anschließen der Kopfhörer Hinweis
Sie können Ihre Kopfhörer an den Monitor anschließen.
1. Schließen Sie Ihren Kopfhörer an den Kopfhöreranschluss an.
Anschlüsse
-
Verwenden des Fußes
Monitormontage (einfacher Standfuß/einfacher USB-Standfuß)
HAS-Standfuß / HAS-USB-Standfuß
Standanschlag
Hinweis
Wenn Sie den Monitor drehen, müssen Sie ihn bis zur maximalen Höhe des Standfußesanheben und dann oben nach hinten kippen.
Anderenfalls könnten die Ecken des Monitors mit dem Boden in Berührung kommen undbeschädigt werden.
Schwenkfuß
Anschlüsse
-
Mithilfe von ( ), können Sie den Monitor in einem Winkel von max. 350˚ nach links undrechts drehen. Der Gummibelag unter dem Standfuß verhindert, dass der Monitor verrutscht.
Wenn Sie versuchen, den Monitor bei eingestecktem Netz- oder Signalkabel zu drehen,können diese Kabel zerstört werden.
Neigungswinkel
HAS-Standfuß / HAS-USB-Standfuß :
Mithilfe von ( ), können Sie die Neigung innerhalb eines Bereichs von -5˚ (nach vorn) bis25˚ (nach hinten) auf den angenehmsten Blickwinkel einstellen.
Einfacher Standfuß/Einfacher USB-Standfuß:
Mithilfe von ( ), können Sie die Neigung innerhalb eines Bereichs von 0˚ (nach vorn) bis23˚ (nach hinten) auf den angenehmsten Blickwinkel einstellen.
Montieren eines Standfußes
Dieser Monitor ermöglicht die Verwendung einer VESA-konformen Montagevorrichtung (200mm x 100 mm).
Anschlüsse
-
Einfacher Standfuß HAS-Standfuß
Monitor
Montagevorrichtung (separat erhältlich)
1. Schalten Sie den Monitor aus, und ziehen Sie das Netzkabel.
2. Legen Sie den LCD-Monitor mit der Vorderseite nach unten auf eine ebene Arbeitsfl-äche, die zum Schutz der Bildschirmoberfläche mit einer weichen Unterlage versehensein sollte.
3. Lösen Sie die vier Schrauben, und entfernen Sie anschließend den Standfuß vom LCD-Monitor.
4. Richten Sie die Halterung des Befestigungssystems mit den Befestigungselementen ander hinteren Geräteabdeckung aus und montieren Sie das Befestigungssystem mit denvier beiliegenden Schrauben.
• Verwenden Sie keine Schrauben, die länger sind als das Standardmaß,da sie das Innere des Monitors beschädigen könnten.
• Bei Wandhalterungen, die nicht der VESA-Standardspezifikation fürSchrauben entsprechen, kann die Länge der Schrauben je nach Spezifi-kation unterschiedlich sein.
• Verwenden Sie keine Schrauben, die nicht der VESA-Standardspezifika-tion für Schrauben entsprechen.
Anschlüsse
-
Ziehen Sie die Schrauben nicht zu fest an, weil Sie auf diese Weise dasGerät beschädigen könnten oder weil das Gerät dadurch herunterfallenund damit Verletzungen verursachen könnte.
Samsung haftet nicht bei derartigen Unfällen.
• Samsung haftet nicht für Geräteschäden oder Verletzungen, wenn eineWandhalterung verwendet wird, die nicht dem VESA-Standard entsprichtoder nicht spezifiziert ist, oder wenn der Verbraucher die Installationsan-leitung für das Produkt nicht befolgt.
• Um den Monitor an einer Wand zu montieren, müssen Sie eine Wand-halterung kaufen, mit der Sie den Monitor in einem Abstand von mindes-tens 10 cm von der Wandfläche montieren können.
• Kontaktieren Sie das nächstgelegene Samsung-Kundendienstzentrum,um weitere Informationen zu erhalten. Samsung Electronics haftet nichtfür Schäden aufgrund der Verwendung eines nicht spezifizierten Stand-fußes.
• Verwenden Sie nur Wandhalterungen, die den internationalen Standardsentsprechen.
Verbindungskabel
Schließen Sie das Netzkabel des Monitors an den POWER IN-Anschlussauf der Rückseite des Monitors an.
Schließen Sie das Netzkabel des Monitors an die nächste Steckdose an.Verwenden Sie einen für Ihren Computer geeigneten Anschluss.
Verwenden des D-Sub-Anschlusses (Analog) der Grafikkarte.
• .Schließen Sie das Signalkabel an den 15-poligen D-Sub-Anschluss aufder Rückseite des Monitors an.
[RGB IN] Verwenden des DVI-Anschlusses (Digital) der Grafikkarte.
• Schließen Sie das DVI-Kabel an den DVI IN(HDCP)-Anschluss auf derRückseite Ihres Monitors an.
Anschlüsse
-
[DVI IN(HDCP)] Anschließen an einen Macintosh
• Verbinden Sie den Monitor und den Macintosh-Computer über das D-Sub-Verbindungskabel.
Schließen Sie den AUDIO IN-Anschluss des Monitors mit einem Stereo-kabel (gesondert lieferbar) an den Lautsprecherausgang der SoundkarteIhres Computers an.
Hinweis
Sobald Sie den Monitor mit dem Computer verbunden haben, können Sie damit arbeiten.
Anschließen mit HDMI Hinweis
Sie können digitale Ausgabegeräte mit Ihrem Monitor verbinden.
Sie kommen in den Genuss besserer Bildqualität.
Anschließen mit einem HDMI-Kabel
1. Signalquellen wie digitale DVD-Geräte werden mit dem HDMI-Kabel an denHDMI IN-Anschluss des Monitors angeschlossen. Nachdem Sie alle Anschlüsse vorgenommenhaben, verbinden Sie den Monitor und den DVD-Player (oder das an den digitalen Aus-gang angeschlossene Gerät) mit dem Netzanschluss.
Wählen Sie mit der Taste SOURCE die Option HDMI.
Anschließen mit einem DVI/HDMI-Kabel
Anschlüsse
-
1. Der DVI-Ausgang des digitalen Ausgabegeräts und der HDMI IN-Anschluss des Moni-tors werden über das DVI/HDMI-Kabel miteinander verbunden.
2. Schließen Sie den roten und den weißen Stecker des Stereokabels an die entsprechendgefärbten Audioausgänge des digitalen Ausgabegeräts an, und verbinden Sie den ver-bleibenden Stecker mit dem AUDIO IN-Anschluss des Monitors.
3. Nachdem Sie alle Anschlüsse vorgenommen haben, verbinden Sie den Monitor und denDVD-Player (oder das an den digitalen Ausgang angeschlossene Gerät) mit dem Net-zanschluss.
4. Wählen Sie mit der Taste SOURCE die Option HDMI.
Hinweis
Wenn Sie die Verbindung mit dem DVI/HDMI-Kabel ohne Verbindung zur Audioquelle her-stellen, erfolgt keine Tonausgabe.
Anschließen mit USB (Optional) Hinweis
Sie können ein USB-Gerät wie eine Maus, eine Tastatur, einen Memory Stick oder ein ex-ternes Festplattenlaufwerk an den DOWN-Anschluss des Monitors anschließen undkönnen auf den Anschluss an den Computer verzichten.
Der -Anschluss des Monitors unterstützt Hochgeschwindigkeits-USB-2.0.
Hochgeschwindig-keit
Schnell Langsam
Datenrate 480 Mbit/s 12 Mbit/s 1,5 Mbit/sLeistungsauf-nahme
2,5 W
(Max., pro Ans-chluss)
2,5 W
(Max., pro Ans-chluss)
2,5 W
(Max., pro Ans-chluss)
1. Verbinden Sie den UP-Anschluss des Monitors über ein USB-Kabel mit dem USB-Anschluss des Computers.
Anschlüsse
-
Hinweis
Wenn Sie den DOWN-Anschluss verwenden möchten, verbinden Sie UP (Up-stream-Kabel) mit dem Computer.
Verwenden Sie das im Lieferumfang des Monitors enthaltene USB-Kabel, um den UP-Anschluss des Monitors mit dem USB-Anschluss Ihres Computers zu verbin-
den.
2. Schließen Sie USB-Geräte mit Hilfe des USB-Kabels an den DOWN-Anschluss desUSB-Monitors an.
3. Die Verwendung erfolgt wie beim Anschließen eines externen Geräts an den Computer.
• Sie können eine Tastatur und eine Maus anschließen.
• Sie können eine Datei über ein Mediengerät wiedergeben.
(Beispiele für Mediengeräte: MP3-Player, Digitalkameras usw.)
• Sie können die Dateien auf dem Speichergerät ausführen, verschieben, kopierenoder löschen.
(Beispiele für Speichergeräte: externer Speicher, Speicherkarte, Speicherleseger-äte, Festplatten-MP3-Player usw.)
• Sie können weitere USB-Geräte verwenden, die an einen Computer angeschlossenwerden können.
Hinweis
Wenn Sie ein Gerät an den DOWN-Anschluss des Monitors anschließen, verwen-den Sie dafür ein geeignetes Kabel.
(Informationen zum Erwerb von Kabeln und externer Geräte erhalten Sie beim Kunden-dienstzentrum, das für das entsprechende Gerät zuständig ist.)
Das Unternehmen haftet nicht für Probleme oder Schäden an externen Geräten, diedurch die Verwendung eines nicht für den Anschluss zugelassenen Kabels entstehen.
Einige Geräte unterstützen nicht den USB-Standard. Dies kann zu Fehlfunktionen desGeräts führen.
Wenn mit dem Gerät auch beim Anschluss an den Computer Fehler auftreten, wendenSie sich an das Kundendienstzentrum für das Gerät/den Computer.
Anschließen der Kopfhörer Hinweis
Sie können Ihre Kopfhörer an den Monitor anschließen.
Anschlüsse
-
1. Schließen Sie Ihren Kopfhörer an den Kopfhöreranschluss an.
Verwenden des Fußes
Monitormontage (einfacher Standfuß/einfacher USB-Standfuß)
HAS-Standfuß / HAS-USB-Standfuß
Standanschlag
Hinweis
Wenn Sie den Monitor drehen, müssen Sie ihn bis zur maximalen Höhe des Standfußesanheben und dann oben nach hinten kippen.
Anderenfalls könnten die Ecken des Monitors mit dem Boden in Berührung kommen undbeschädigt werden.
Anschlüsse
-
Schwenkfuß
Mithilfe von ( ), können Sie den Monitor in einem Winkel von max. 350˚ nach links undrechts drehen. Der Gummibelag unter dem Standfuß verhindert, dass der Monitor verrutscht.
Wenn Sie versuchen, den Monitor bei eingestecktem Netz- oder Signalkabel zu drehen,können diese Kabel zerstört werden.
Neigungswinkel
HAS-Standfuß / HAS-USB-Standfuß :
Mithilfe von ( ), können Sie die Neigung innerhalb eines Bereichs von -5˚ (nach vorn) bis25˚ (nach hinten) auf den angenehmsten Blickwinkel einstellen.
Einfacher Standfuß/Einfacher USB-Standfuß:
Mithilfe von ( ), können Sie die Neigung innerhalb eines Bereichs von 0˚ (nach vorn) bis23˚ (nach hinten) auf den angenehmsten Blickwinkel einstellen.
Montieren eines Standfußes
Dieser Monitor ermöglicht die Verwendung einer VESA-konformen Montagevorrichtung (200mm x 100 mm).
Anschlüsse
-
Einfacher Standfuß HAS-Standfuß
Monitor
Montagevorrichtung (separat erhältlich)
1. Schalten Sie den Monitor aus, und ziehen Sie das Netzkabel.
2. Legen Sie den LCD-Monitor mit der Vorderseite nach unten auf eine ebene Arbeitsfl-äche, die zum Schutz der Bildschirmoberfläche mit einer weichen Unterlage versehensein sollte.
3. Lösen Sie die vier Schrauben, und entfernen Sie anschließend den Standfuß vom LCD-Monitor.
4. Richten Sie die Halterung des Befestigungssystems mit den Befestigungselementen ander hinteren Geräteabdeckung aus und montieren Sie das Befestigungssystem mit denvier beiliegenden Schrauben.
• Verwenden Sie keine Schrauben, die länger sind als das Standardmaß,da sie das Innere des Monitors beschädigen könnten.
• Bei Wandhalterungen, die nicht der VESA-Standardspezifikation fürSchrauben entsprechen, kann die Länge der Schrauben je nach Spezifi-kation unterschiedlich sein.
• Verwenden Sie keine Schrauben, die nicht der VESA-Standardspezifika-tion für Schrauben entsprechen.
Anschlüsse
-
Ziehen Sie die Schrauben nicht zu fest an, weil Sie auf diese Weise dasGerät beschädigen könnten oder weil das Gerät dadurch herunterfallenund damit Verletzungen verursachen könnte.
Samsung haftet nicht bei derartigen Unfällen.
• Samsung haftet nicht für Geräteschäden oder Verletzungen, wenn eineWandhalterung verwendet wird, die nicht dem VESA-Standard entsprichtoder nicht spezifiziert ist, oder wenn der Verbraucher die Installationsan-leitung für das Produkt nicht befolgt.
• Um den Monitor an einer Wand zu montieren, müssen Sie eine Wand-halterung kaufen, mit der Sie den Monitor in einem Abstand von mindes-tens 10 cm von der Wandfläche montieren können.
• Kontaktieren Sie das nächstgelegene Samsung-Kundendienstzentrum,um weitere Informationen zu erhalten. Samsung Electronics haftet nichtfür Schäden aufgrund der Verwendung eines nicht spezifizierten Stand-fußes.
• Verwenden Sie nur Wandhalterungen, die den internationalen Standardsentsprechen.
Anschlüsse
-
Verwenden der SoftwareMonitortreiber
Hinweis
Wenn Sie vom Betriebssystem aufgefordert werden, den Monitortreiber zuinstallieren, legen Sie die mit dem Monitor gelieferte CD-ROM ein. Bei derTreiberinstallation bestehen zwischen den einzelnen Betriebssystemen ger-ingfügige Unterschiede. Führen Sie die Anweisungen gemäß dem installiert-en Betriebssystem durch.
Halten Sie einen leeren Datenträger bereit und laden Sie den Treiber von derfolgenden Internet-Website herunter.Internet-Website:
http://www.samsung.com/
Installieren des Monitortreibers (automatisch)
1. Legen Sie die CD in das CD-ROM-Laufwerk ein.
2. Klicken Sie auf "Windows".
3. Wählen Sie das Monitormodell aus der Modellliste aus, und klicken Sie dann auf OK.
4. Wenn die folgende Meldung angezeigt wird, klicken Sie auf die Schaltfläche "ContinueAnyway" (Trotzdem fortfahren). Klicken Sie dann auf OK (Betriebssystem Microsoft®Windows® XP/2000).
http://www.samsung.comjavascript:drive%28%29
-
Hinweis
Dieser Monitortreiber ist mit dem MS-Logo-Test zertifiziert. Die Installation dieses Treib-ers hat keine negativen Auswirkungen auf Ihren Computer.
Den zertifizierten Treiber finden Sie auf der Samsung Monitor-Homepage.
http://www.samsung.com/
Installieren des Monitortreibers (manuell)
Betriebssystem Microsoft® Windows Vista™
1. Legen Sie die Handbuch-CD in das CD-ROM-Laufwerk ein.
2. Klicken Sie auf (Start) und dann "Systemsteuerung". Dann doppelklicken Sie auf"Appearance and Personalization" (Darstellung und Anpassung).
3. Klicken Sie auf "Personalization" (Anpassung) und dann auf "Display Settings" (Anzei-geeinstellungen).
4. Klicken Sie auf "Advanced Settings..." (Erweiterte Einstellungen...).
Verwenden der Software
http://www.samsung.com
-
5. Klicken Sie auf der Registerkarte "Monitor" auf "Properties" (Eigenschaften). Wenn dieSchaltfläche "Properties" (Eigenschaften) deaktiviert ist, ist das Konfigurieren Ihres Mon-itors abgeschlossen. Der Monitor kann im Lieferzustand verwendet werden.
Wenn, wie in der nachfolgenden Abbildung gezeigt, die Meldung "Windowsneeds..." (Windows muss zur Fortsetzung…) angezeigt wird, klicken Sie auf "Contin-ue" (Fortsetzen).
Hinweis
Dieser Monitortreiber ist mit dem MS-Logo-Test zertifiziert. Die Installation dieses Treib-ers hat keine negativen Auswirkungen auf Ihren Computer.
Den zertifizierten Treiber finden Sie auf der Samsung Monitor-Homepage.
6. Klicken Sie auf der Registerkarte "Driver" (Treiber) auf "Update Driver" (Treiber aktuali-sieren).
7. Aktivieren Sie das Kontrollkästchen "Browse my computer for driver software" (Auf demComputer nach Treibersoftware suchen)", und klicken Sie auf "Let me pick from a list ofdevice drivers on my computer" (Aus einer Liste von Gerätetreibern auf dem Computerauswählen).
Verwenden der Software
-
8. Klicken Sie auf "Have Disk" (Datenträger), und wählen Sie den Ordner (z. B. D:\laufwerk),in dem die Setupdatei des Treibers gespeichert ist. Klicken Sie abschließend auf OK.
9. Wählen Sie in der Liste der Bildschirme das Modell, das Ihrem Monitor entspricht, undklicken Sie auf "Next" (Weiter).
10. Klicken Sie in den anschießend nacheinander angezeigten Fenstern auf"Close" (Schließen) → "Close" (Schließen) → OK → OK.
Verwenden der Software
-
Betriebssystem Microsoft® Windows® XP
1. Legen Sie die CD in das CD-ROM-Laufwerk ein.
2. Klicken Sie auf "Start" → "Control Panel" (Systemsteuerung) und das Symbol "Appear-ance and Themes" (Darstellung und Designs).
3. Klicken Sie auf das Symbol "Display" (Anzeige), wählen Sie die Registerkarte "Set-tings" (Einstellungen), und klicken Sie dann auf "Advanced..." (Erweitert...).
4. Klicken Sie auf der Registerkarte "Monitor" auf "Properties" (Eigenschaften) und wählenSie die Registerkarte "Driver" (Treiber).
Verwenden der Software
-
5. Klicken Sie auf "Update Driver..." (Treiber aktualisieren...), und wählen Sie "Install froma list or..." (Installation von Liste oder...) und klicken Sie dann auf die Schaltfläche"Next" (Weiter).
6. Wählen Sie "Don't search, I will..." (Nicht suchen, ich werde...), und klicken Sie dann auf"Next" (Weiter), und klicken Sie dann auf "Have disk" (Datenträger...).
7. Klicken Sie auf die Schaltfläche "Browse" (Durchsuchen), und wählen Sie dann A:(D:\Driver). Wählen Sie anschließend Ihren Monitor in der Modellliste aus, und klicken Sieauf die Schaltfläche "Next" (Weiter).
8. Wenn die folgende Meldung angezeigt wird, klicken Sie auf die Schaltfläche "ContinueAnyway" (Trotzdem fortfahren). Klicken Sie anschließend auf OK.
Verwenden der Software
-
Hinweis
Dieser Monitortreiber ist mit dem MS-Logo-Test zertifiziert. Die Installation dieses Treib-ers hat keine negativen Auswirkungen auf Ihren Computer.
Den zertifizierten Treiber finden Sie auf der Samsung Monitor-Homepage.
http://www.samsung.com/
9. Klicken Sie auf die Schaltfläche "Close" (Schließen) und dann mehrmals auf OK.
10. Die Installation des Monitortreibers ist abgeschlossen.
Betriebssystem Microsoft® Windows® 2000
Wenn die Meldung "Digital Signature Not Found" (Digitale Signatur nicht gefunden) auf demMonitor angezeigt wird, gehen Sie folgendermaßen vor:
1. Klicken Sie auf OK im Fenster "Insert disk" (Datenträger einlegen).
2. Klicken Sie auf die Schaltfläche "Browse" (Durchsuchen)im Fenster "File Needed" (Er-forderliche Datei).
3. Wählen Sie A:(D:\Treiber) und klicken Sie dann auf die Schaltfläche "Close" (Schließen)und dann mehrmals auf OK.
Vorgehensweise beim Installieren
1. Klicken Sie auf "Start", "Setting" (Einstellungen), "Control Panel" (Systemsteuerung).
Verwenden der Software
http://www.samsung.com
-
2. Doppelklicken Sie auf das Symbol "Display" (Anzeige).
3. Wählen Sie die Registerkarte "Settings" (Einstellungen) aus, und klicken Sie auf dieSchaltfläche "Advanced Properties" (Erweiterte Eigenschaften).
4. Wählen Sie "Monitor".
1. Fall: Wenn die Schaltfläche "Properties" (Eigenschaften) deaktiviert ist, ist Ihr Monitorordnungsgemäß konfiguriert. Beenden Sie die Installation.
2. Fall: Wenn die Schaltfläche "Properties" (Eigenschaften) deaktiviert ist, Klicken Sieauf die Schaltfläche "Properties" (Eigenschaften), und befolgen Sie die nächstenSchritte.
5. Klicken Sie auf der Registerkarte "Driver" (Treiber) auf "Update Driver" (Treiber aktuali-sieren) und klicken Sie dann auf "Next" (Weiter).
6. Wählen Sie "Display a list of the known drivers for this device so that I can choose aspecific driver" (Anzeige einer Liste bekannter Gerätetreiber für dieses Gerät, damit icheinen bestimmten auswählen kann), klicken Sie dann zuerst auf "Next" (Weiter), unddann auf "Have disk" (Datenträger).
7. Klicken Sie auf die Schaltfläche "Browse" (Durchsuchen) und wählen Sie dann A:(D:\Driver).
8. Klicken Sie auf "Open" (Öffnen) und dann auf OK.
9. Wählen Sie das Monitormodell aus, klicken Sie dann zuerst auf "Next" (Weiter) "OK".
10. Klicken Sie zuerst auf "Finish" (Fertig stellen) und dann auf "Close" (Schließen).
Wenn die Meldung "Digital Signature Not Found" (Digitale Signatur nicht gefunden) an-gezeigt wird, klicken Sie auf "Yes" (Ja). Klicken Sie zuerst auf "Finish" (Fertig stellen)und dann auf "Close" (Schließen).
Betriebssystem Microsoft® Windows® Millennium Edition
1. Klicken Sie auf "Start", "Setting" (Einstellungen), "Control Panel" (Systemsteuerung).
2. Doppelklicken Sie auf das Symbol "Display" (Anzeige).
3. Wählen Sie die Registerkarte "Settings" (Einstellungen) aus, und klicken Sie auf dieSchaltfläche "Advanced Properties" (Erweiterte Eigenschaften).
4. Wählen Sie die Registerkarte "Monitor".
5. Klicken Sie im Bereich "Monitor Type" (Monitortyp) auf die Schaltfläche "Change" (Än-dern).
6. Wählen Sie die Option "Specify the location of the driver." (Treiberverzeichnis angeben)aus.
7. Wählen Sie die Option "Display a list of all the driver in a specific location" (Liste allerTreiber in einem Verzeichnis anzeigen) aus, und klicken Sie dann auf "Next" (Weiter).
8. Klicken Sie auf die Schaltfläche "Have Disk" (Datenträger).
9. Geben Sie A:\(D:\Treiber) an und klicken Sie dann auf OK.
Verwenden der Software
-
10. Aktivieren Sie "Show all devices" (Alle Geräte anzeigen) und wählen Sie dann den Mon-itor aus, der dem an den Computer angeschlossenen Gerät entspricht. Klicken Sieanschließend auf OK.
11. Klicken Sie so oft auf "Close" (Schließen) und OK, bis das Dialogfeld "Display Proper-ties" (Eigenschaften von Anzeige) geschlossen ist.
Betriebssystem Microsoft® Windows® NT
1. Klicken Sie auf "Start", "Settings" (Einstellungen), "Control Panel" (Systemsteuerung)und doppelklicken Sie dann auf das Symbol "Display" (Anzeige).
2. Klicken Sie im Fenster "Display Registration Information" (Registrierungsinformationenanzeigen) auf die Registerkarte "Settings" (Einstellungen), und klicken Sie dann auf "AllDisplay Modes" (Alle Anzeigemodi).
3. Wählen Sie den gewünschten Modus (Auflösung, Anzahl der Farben und Vertikalfre-quenz) und klicken Sie dann auf OK.
4. Wenn der Bildschirm normal funktioniert, nachdem Sie auf "Test" geklickt haben, klickenSie auf die Schaltfläche "Apply" (Übernehmen). Wenn der Bildschirm nicht ordnungs-gemäß angezeigt wird, wechseln Sie in einen anderen Modus (niedrigere Auflösung,Anzahl der Farben oder Frequenz).
Hinweis
Wenn bei "All Display Modes" (Alle Anzeigemodi) kein Modus angezeigt wird, stellen Sie dieAuflösung und die Vertikalfrequenz ein. Schlagen Sie hierzu im Benutzerhandbuch unterVoreingestellter Timing-Modus nach.
Linux Betriebssystem
Um X-Window auszuführen, müssen Sie die Datei X86Config anlegen. Dies ist eine der Da-teien mit Systemeinstellungen.
1. Drücken Sie im ersten und zweiten Fenster nach dem Starten von X86Config die "En-ter" (Eingabetaste).
2. Das dritte Fenster dient zum Einstellen der Maus.
3. Stellen Sie eine Maus für Ihren Computer ein.
4. Das nächste Fenster dient zum Einstellen der Tastatur.
5. Stellen Sie eine Tastatur für Ihren Computer ein.
6. Das nächste Fenster dient zum Einstellen des Monitors.
7. Stellen Sie als erstes eine Horizontalfrequenz für Ihren Monitor ein. (Sie können dieFrequenz direkt eingeben.)
8. Stellen Sie eine Vertikalfrequenz für Ihren Monitor ein. (Sie können die Frequenz direkteingeben.)
9. Geben Sie die Modellbezeichnung Ihres Monitors ein. Diese Informationen haben keinenEinfluss auf die Ausführung von X-Window.
10. Nun haben Sie Ihren Monitor konfiguriert. Starten Sie X-Window, nachdem Sie andereangeforderte Hardware eingestellt haben.
Verwenden der Software
-
Natural Color
Natural Color Software-Programm
Eines der Probleme bei der Bildverarbeitung am Computer bestand bislang darin, dass ge-druckte, gescannte oder mit einer Digitalkamera aufgenommene Bilder auf dem Monitor nichtfarbgetreu wiedergegeben wurden. Mit dem Programm Natural Color lässt sich dieses Prob-lem nun lösen. Dies ist ein von Samsung Electronics in Zusammenarbeit mit dem Koreani-schen Institut für Elektronik und Telekommunikation entwickeltes Farbverarbeitungssystem.Dieses System, das exklusiv für Monitore von Samsung verwendet wird, bewirkt, dass dieFarben gedruckter und gescannter Bilder mit den auf dem Bildschirm angezeigten Farbenübereinstimmen. Weitere Informationen finden Sie in der Hilfe (F1) des Programms.
Installieren von Natural Color
Legen Sie die mit dem Samsung-Monitor ausgelieferte CD-ROM in das CD-Laufwerk ein.Der Startbildschirm von Natural Color wird angezeigt. Klicken Sie auf dem Startbildschirmauf Natural Color, um die Software Natural Color zu installieren.
Um das Programm manuell zu installieren, legen Sie die dem Samsung-Monitor beigefügteCD-ROM in das CD-ROM-Laufwerk ein, klicken Sie in Windows auf Start, und wählen Sie"Run..." (Ausführen...). Geben Sie D:\color\NCProSetup.exe ein, und drücken Sie die "En-ter" (Eingabetaste). (Falls das CD-ROM-Laufwerk nicht das Laufwerk D:\ ist, geben Sie dasentsprechende Laufwerk ein.)
Deinstallieren von Natural Color
Wählen Sie im Menü "Start" den Befehl "Settings" (Einstellungen) / "Control Panel" (Sys-temsteuerung) aus, und doppelklicken Sie auf "Add/Remove Programs" (Software). WählenSie in der Liste Natural Color aus, und klicken Sie dann auf die Schaltfläche "Add/De-lete" (Hinzufügen/Entfernen).
AutoRotation
Installation
1. Legen Sie die Installations-CD in das CD-ROM-Laufwerk ein.
Verwenden der Software
-
2. Klicken Sie auf die AutoRotation-Installationsdatei.
Hinweis
Wenn das Fenster für die Installation der Software aus dem Hauptbildschirm heraus nichtangezeigt wird, fahren Sie mit der Installation mithilfe der EXE- Datei für AutoRotationfort. Diese Datei befindet sich auf der CD.
3. Wählen Sie die Sprache der Installation aus, und klicken Sie auf "Next" (Weiter).
4. Wenn das Fenster des InstallShield-Assistenten angezeigt wird, klicken Sie auf"Next" (Weiter).
5. Aktivieren Sie "I agree to the terms of the license agreement" (Ich akzeptiere die Bedin-gungen des Lizenzvertrags), um die Nutzungsbedingungen zu akzeptieren.
6. Wählen Sie einen Installationsordner für AutoRotation aus.
7. Klicken Sie auf "Install" (Installieren).
8. Das Fenster mit dem "Installation Status" (Installationsstatus) wird angezeigt.
9. Klicken Sie auf "Finish" (Fertig stellen).
10. Nach Abschluss der Installation wird auf dem Desktop das Symbol für MagicRotation,MagicTune™ angezeigt. Doppelklicken Sie auf das Symbol, um das Programm zu start-en.
Das Symbol für die Ausführung von MagicTune™ wird möglicherweise nicht an-gezeigt. Dies hängt von der Spezifikation des Computersystems oder des Monitorsab. Wenn dies der Fall ist, drücken Sie die F5-Taste.
Probleme bei der Installation (MagicTune™)
Die Installation von MagicTune™ ist von Faktoren wie Grafikkarte, Hauptplatine und Netz-werkumgebung abhängig.
Systemanforderungen
OS
• Windows 2000
• Windows XP Home Edition
• Windows XP Professional
• Windows Vista™
Zur Verwendung von MagicTune™ wird Windows® 2000 oder höher empfohlen.
Hardware
• Mindestens 32 MB Arbeitsspeicher
• Mindestens 60 MB freier Festplattenspeicher
Weitere Informationen finden Sie auf der MagicTune™ -Website.
Verwenden der Software
http://www.samsung.com/Products/Monitors/magictune
-
Probleme bei der Installation (MagicRotation)
Die Installation von MagicRotation ist von Faktoren wie Grafikkarte, Hauptplatine und Netz-werkumgebung abhängig.
Einschränkungen
1. Damit MagicRotation ordnungsgemäß ausgeführt werden kann, muss der Grafiktreiberkorrekt geladen sein.
Als Grafiktreiber sollte der aktuellste Treiber des Herstellers verwendet werden.
2. Falls Anwendungen wie Windows Media Player oder Real Player Filmdateien bei 90-,180- oder 270-Grad-Ausrichtung nicht richtig anzeigen, gehen Sie wie folgt vor:
• Schließen Sie die Anwendung.
• Wählen Sie die gewünschte Bildschirmausrichtung (90, 180 oder 270 Grad) für dieAnwendung aus.
• Starten Sie die Anwendung erneut.
In den meisten Fällen ist das Problem damit behoben.
3. Anwendungen, die OpenGL und DirectDraw (für 3D-Darstellung) verwenden, können inden ausgewählten Ausrichtungsmodi (90, 180 und 270) nicht ausgeführt werden.
z. B 3D-Spiele
4. DOS-Anwendungen im Vollbildmodus können in den ausgewählten Ausrichtungsmodi(90, 180 und 270) nicht ausgeführt werden.
5. Dualbetrieb wird unter Windows®‚ 98, ME, NT 4.0 nicht unterstützt.
6. MagicRotation bietet keine Unterstützung für 24 Bit pro Pixel (Farbtiefe/Farbqualität).
7. Wenn Sie beabsichtigen, Ihre Grafikkarte austauschen, müssen Sie MagicRotation zu-vor deinstallieren.
Systemanforderungen
OS
• Windows 2000
• Windows XP Home Edition
• Windows XP Professional
• Windows Vista™
Hardware
• Mindestens 128 MB Arbeitsspeicher (empfohlen)
• Mindestens 25 MB freier Festplattenspeicher
Service Packs
• Sie müssen das aktuelle Service Pack auf Ihrem Computer installiert haben.
Verwenden der Software
-
• Wenn Sie Windows® NT 4.0 verwenden, müssen Sie Internet Explorer 5.0 oder höher mitActive Desktop-Komponenten installieren.
Weitere Informationen finden Sie auf der MagicRotation -Website.Windows® ist eine eingetragene Marke der Microsoft Corporation, Inc.
Deinstallieren
AutoRotation kann nur über die Option "Add or Remove Programs" (Software) in der Win-dows®-Systemsteuerung entfernt werden.
Gehen Sie folgendermaßen vor, um AutoRotation zu entfernen.
1. Klicken Sie auf "Task Tray" (Taskleiste) → "Start" → "Settings" (Einstellungen), undwählen Sie im Menü den Befehl "Control Panel" (Systemsteuerung). Unter Windows®XP wählen Sie im Menü "Start" den Befehl "Systemsteuerung".
2. Klicken Sie in der "Control Panel" (Systemsteuerung) auf das Symbol "Add or RemovePrograms" (Software).
3. Blättern Sie im Fenster "Add or Remove Programs" (Software) bis zum Eintrag für "Au-toRotation". Markieren Sie den Eintrag mit der Maus.
4. Klicken Sie auf die Schaltfläche "Change/Remove" (Ändern/Entfernen), um das Pro-gramm zu entfernen.
5. Klicken Sie auf "Yes" (Ja), um das Deinstallieren zu starten.
6. Warten Sie, bis das Dialogfeld "Uninstall Complete" (Deinstallation wurde abgeschlos-sen) angezeigt wird.
7. Führen Sie nach der Deinstallation einen Neustart aus, um den Deinstallationsvorgangabzuschließen.
Hinweis
Besuchen Sie die AutoRotation-Website, um technische Unterstützung zu AutoRotation,Antworten auf häufig gestellte Fragen (FAQs) sowie Softwareaktualisierungen zu erhalten.
MultiScreen
Installation
1. Legen Sie die Installations-CD in das CD-ROM-Laufwerk ein.
2. Klicken Sie auf die MultiScreen-Installationsdatei.
Verwenden der Software
http://www.samsung.com/Products/Monitors/magictunehttp://www.samsung.com/Products/Monitors/magictune
-
Hinweis
Wenn das Fenster für die Installation der Software aus dem Hauptbildschirm heraus nichtangezeigt wird, fahren Sie mit der Installation mithilfe der EXE- Datei für MultiScreenfort. Diese Datei befindet sich auf der CD.
3. Wenn das Fenster des InstallShield-Assistenten angezeigt wird, klicken Sie auf"Next" (Weiter).
4. Aktivieren Sie "I agree to the terms of the license agreement" (Ich akzeptiere die Bedin-gungen des Lizenzvertrags), um die Nutzungsbedingungen zu akzeptieren.
5. Wählen Sie einen Installationsordner für MultiScreen aus.
6. Klicken Sie auf "Install" (Installieren).
7. Das Fenster mit dem "Installation Status" (Installationsstatus) wird angezeigt.
8. Klicken Sie auf "Finish" (Fertig stellen).
9. Nach Abschluss der Installation wird auf dem Desktop das Symbol für Multiscreen an-gezeigt. Doppelklicken Sie auf das Symbol, um das Programm zu starten.
Das Symbol für die Ausführung von Multiscreen wird möglicherweise nicht ange-zeigt. Dies hängt von der Spezifikation des Computersystems oder des Monitorsab. Wenn dies der Fall ist, drücken Sie die F5-Taste.
Probleme bei der Installation
Die Installation von MultiScreen ist von Faktoren wie Grafikkarte, Hauptplatine und Netzwer-kumgebung abhängig.
Systemanforderungen
OS
• Windows 2000
• Windows XP Home Edition
• Windows XP Professional
• Windows Vista™
Zur Verwendung von MultiScreen wird Windows® 2000 oder höher empfohlen.
Hardware
• Mindestens 32 MB Arbeitsspeicher
• Mindestens 60 MB freier Festplattenspeicher
Deinstallieren
Multiscreen kann nur über die Option "Add or Remove Programs" (Software) in der Win-dows®-Systemsteuerung entfernt werden.
Gehen Sie folgendermaßen vor, um Multiscreen zu entfernen.
Verwenden der Software
-
Wählen Sie im Menü "Start" den Befehl "Settings" (Einstellungen) / "Control Panel" (Sys-temsteuerung) aus, und doppelklicken Sie auf "Add/Remove Programs" (Software).
Wählen Sie in der Liste Multiscreen aus, und klicken Sie dann auf die Schaltfläche "Add/Delete" (Hinzufügen/Entfernen).
Verwenden der Software
-
Einstellen des MonitorsDirektzugriffsfunktionen
AUTO
Wenn Sie die Taste AUTO drücken, wird das Fenster Autom. Einstellung angezeigt, wie aufdem animierten Bildschirm in der Mitte dargestellt.
Die Autom. Einstellung ermöglicht eine automatische Anpassung des Monitors an das ein-gehende Analog-Signal. Die Werte für Fein, Grob und Position werden automatisch einges-tellt.
(Nur im Analog-Modus verfügbar)
Wenn Autom. Einstellung nicht ordnungsgemäß arbeitet, drücken Sie die AUTO-Tasteerneut, um das Bild genauer einzustellen.
Wenn Sie die Auflösung über die Systemsteuerung ändern, wird die Auto-Funktion au-tomatisch ausgeführt.
OSD-Lock und -Freigabe
Drücken von AUTO nach dem Sperren des Bildschirmmenüs
-
Drücken von MENU nach dem Sperren des Bildschirmmenüs
Mit dieser Funktion wird das Bildschirmmenü gesperrt, um Änderungen an den aktuellenEinstellungen zu verhindern und den aktuellen Zustand zu bewahren.
Sperren: Drücken Sie die Taste MENU mehr als fünf (5) Sekunden langen, um die Einstel-lungssperre für das Bildschirmmenü zu aktivieren.
Freigegeben: Drücken Sie die Taste MENU mehr als fünf (5) Sekunden langen, um die Ein-stellungssperre für das Bildschirmmenü zu deaktivieren.
Einstellen des Monitors
-
Hinweis
Auch bei aktivierter Einstellungssperre für das Bildschirmmenü können Sie die Helligkeit undden Kontrast sowie Benutzerd. Taste ( ) mit der Direkt-Taste einstellen.
Benutzed. Taste
Sie können die Funktionszuweisung der Taste Benutzerdef. entsprechend Ihren Wünschenanpassen.
Zur Anzeige des Fensters der Funktion, die nach Drücken von [ ] ausgeführt wird, wennSie die benutzerdefinierte Taste mit einer Funktion belegt haben, klicken Sie auf den Namender verschiedenen Funktionen.
(MagicBright - MagicColor - Farbeffekt - Bildgröße)
Hinweis
Sie können die Benutzed. Taste mit der gewünschten Funktion belegen, indem Sie die Be-fehle Einstellungen > Benutzed. Taste verwenden.
Einstellen des Monitors
-
Lautstärke
Wenn das Bildschirmmenü nicht angezeigt wird, können Sie über diese Taste die Lautstärkeregulieren.
SOURCE
Dient zum Auswählen des Videosignals bei deaktiviertem Bildschirmmenü.
OSD-Funktionen
Bild Helligkeit Kontrast MagicBright Bildmodus
Einstellen des Monitors
-
Farbe MagicColor Farbtemp. Farbanpas-sung
Farbeffekt Gamma
Bild Grob Fein Schärfe H-Position V-Position
OSD Sprache H-Position V-Position Transparenz Anz. dauer
Einstellun-gen
Reset Benutzed.Taste
Autom. Aus Autom.Quelle
Bildgröße
AV Mode HDMI-Schwarz-wert
Information
Bild
Helligkeit
(Nicht verfügbar im Modus MagicBright von Optimalkontrast.)
Mit Hilfe der Bildschirmmenüs können Sie die Helligkeit nach Wunsch ändern.
MENU → → → , → MENU
Kontrast
(Nicht verfügbar im Modus MagicBright von Optimalkontrast.)
Einstellen des Monitors
-
Mit Hilfe der Bildschirmmenüs können Sie den Kontrast nach Wunsch ändern.
MENU → → , → → , → MENU
MagicBright
Drücken Sie die Taste , um nacheinander zu den verfügbaren vorkonfigurierten Modi zuwechseln.
Mit der neuen MagicBright-Funktion können Sie die Bildschirmeigenschaften abhängig vomangezeigten Programminhalt für ein optimales Fernseherlebnis anpassen. Zur Zeit sind sie-ben verschiedene Modi verfügbar: Benutzerdef., Text, Internet, Game, Sport, Film und
Einstellen des Monitors
-
Optimalkontrast. Für jeden Modus ist ein Helligkeitswert voreingestellt. Sie können die siebenverschiedenen Modi einfach durch Drücken der MagicBright-Taste aufrufen.
• Benutzerdef.
Auch wenn die Werte von unseren Ingenieuren mit größter Sorgfalt bestimmt wurden,sind die eingestellten Werte möglicherweise dennoch für Ihren individuellen Geschmackungeeignet.
Wenn dies der Fall ist, stellen Sie die Helligkeit und den Kontrast mithilfe des Bildschirm-menüs ein.
• Text
Für Dokumente oder Arbeiten, die überwiegend Text enthalten.
• Internet
Zur Anzeige einer Mischung aus Bildern oder Grafiken und Text.
• Game
Für bewegte Bilder wie bei Spielen.
• Sport
Für bewegte Bilder wie bei Sportsendungen.
• Film
Für bewegten Bilder wie bei DVD oder Video-CD.
• Optimalkontrast
Mit der Funktion Optimalkontrast wird das eingehende Bildsignal ausgewertet und soeingestellt, dass ein optimaler Kontrast erzielt wird.
MENU → → , → → , → MENU
Bildmodus
Drücken Sie die Taste , um nacheinander zu den verfügbaren vorkonfigurierten Modi zuwechseln.
Einstellen des Monitors
-
Der Monitor verfügt über vier werksseitige Bildeinstellungen ("Dynamisch", "Standard","Film" und "Benutzerdef.."). Sie können eine der Einstellungen Dynamisch, Standard, Filmoder Benutzerdef. aktivieren. Bei Auswahl von Benutzerdef. werden automatisch Ihre be-nutzerdefinierten Bildeinstellungen angewendet.
• Dynamisch
Wählen Sie diesen Modus aus, um ein schärferes Bild als im Modus Standard anzuzei-gen.
• Standard
Wählen Sie diesen Modus aus, wenn die Umgebung hell ist. Auf diese Weise erhaltenSie ebenfalls ein scharfes Bild.
• Film
Wählen Sie diesen Modus aus, wenn die Umgebung dunkel ist. Auf diese Weise sparenSie Strom und verringern die Augenbelastung.
• Benutzerdef.
Wählen Sie diesen Modus aus, wenn Sie das Bild nach Wunsch anpassen möchten.
Hinweis
• Kann nur gewählt werden, wenn ein externes Signal an den HDMI-Anschluss angelegtund AV Mode auf Ein geschaltet ist.
MENU → → , → → , → MENU
Farbe
(Nicht verfügbar im Modus MagicBright von Optimalkontrast.)
MagicColor
Einstellen des Monitors
-
MagicColor ist eine neue Technologie, die Samsung exklusiv entwickelt hat, um die Qualitätdigitaler Bilder zu verbessern, und um natürliche Farben klarer und ohne Störungen anzu-zeigen.
• Aus – Wechselt in den ursprünglichen Anzeigemodus zurück.
• Demo – Auf der rechten Seite wird der Bildschirm ohne MagicColor angezeigt; auf derlinken Seite wird der Bildschirm mit aktiviertem MagicColor angezeigt.
• Vollständig - Es werden nicht nur lebendige und natürliche Farben angezeigt, sondernauch realistische und natürliche Hauttönungen mit größerer Klarheit.
• Intelligent - Es werden lebendige und natürliche Farben mit größerer Klarheit angezeigt.
MENU → , → → → , → MENU
Farbtemp.
Die Farbtemperatur kann geändert werden. Sie können einen von vier Modi auswählen.
• Kalt - Verleiht Weißtönen einen bläulichen Stich.
• Normal - Lässt Weißtöne unverändert.
• Warm - Verleiht Weißtönen einen rötlichen Stich.
• Benutzerdef. - Wählen Sie diesen Modus aus, wenn Sie das Bild nach Wunsch anpassenmöchten.
MENU → , → → , → → , → MENU
Einstellen des Monitors
-
Farbanpassung
Hiermit können Sie die Balance zwischen Rot (R), Grün (G) und Blau (B) individuell anpas-sen.
MENU → , → → , → → , → → , → MENU
Farbeffekt
Durch Ändern der Bildschirmfarben können Sie die allgemeine Stimmung verändern.
Einstellen des Monitors
-
• Aus - Hiermit wird der Bildschirm beim Einstellen der Bildschirmeffekte auf eine achro-matische Farbe eingestellt.
• Graustufen - Es wird ein Schwarzweißbild (Standardfarben) angezeigt.
• Grün - Hiermit wird der Farbeffekt "Grün" auf den Schwarzweiß-Bildschirm angewendet.
• Aqua - Hiermit wird der Farbeffekt "Aqua" auf den Schwarzweiß-Bildschirm angewendet.
• Sepia - Hiermit wird der Farbeffekt "Sepia" auf den Schwarzweiß-Bildschirm angewendet.
MENU → , → → , → → , → MENU
Gamma
Durch die Gamma-Korrektur wird die Leuchtdichte von Farben mit mittlerer Leuchtdichte an-gepasst.
• Modus1 • Modus2 • Modus3
MENU → , → → , → → , → MENU
Einstellen des Monitors
-
Bild
Grob
Entfernt Rauschen, z. B. vertikale Streifen.
Bei der Einstellung Grob kann es passieren, dass der Anzeigebereich des Bildschirms ver-schoben wird. Mithilfe des Menüs für die Horizontalsteuerung können Sie den Anzeigeber-eich zentrieren.
(Nur im Analog-Modus verfügbar)
MENU → , → → → , → MENU
Einstellen des Monitors
-
Fein
Entfernt Rauschen, z. B. horizontale Streifen.
Wenn sich das Bildrauschen auch durch Feineinstellung nicht beheben lässt, wiederholenSie den Vorgang, nachdem Sie die Frequenz (Taktrate) eingestellt haben.
(Nur im Analog-Modus verfügbar)
MENU → , → → , → → , → MENU
Schärfe
Ändert den Abstand des Bildes.
Einstellen des Monitors
-
MENU → , → → , → → , → MENU
H-Position
Hiermit ändern Sie die horizontale Position des gesamten Bildschirmanzeige.
(Nur im Analog-Modus verfügbar)
MENU → , → → , → → , → MENU
V-Position
Hiermit ändern Sie die vertikale Position des gesamten Bildschirmanzeige.
(Nur im Analog-Modus verfügbar)
Einstellen des Monitors
-
MENU → , → → , → → , → MENU
OSD
Sprache
Sie können eine von neun Sprachen auswählen.
Hinweis
Die ausgewählte Sprache wirkt sich nur auf die Sprache der Bildschirmanzeige aus. Sie hatkeinerlei Auswirkungen auf Software, die auf dem Computer ausgeführt wird.
MENU → , → → → , → MENU
Einstellen des Monitors
-
H-Position
Sie können die horizontale Position des Bildschirmanzeigemenüs auf dem Bildschirm än-dern.
MENU → , → → , → → , → MENU
V-Position
Sie können die vertikale Position des Bildschirmanzeigemenüs auf dem Bildschirm ändern.
MENU → , → → , → → , → MENU
Einstellen des Monitors
-
Transparenz
Ändern Sie die Hintergrundtransparenz der Bildschirmanzeige.
• Aus • Ein
MENU → , → → , → → , → MENU
Anz. dauer
Das Menü wird automatisch ausgeblendet, wenn eine bestimmte Zeit lang keine Einstellun-gen vorgenommen werden.
Diese Zeitspanne können Sie festlegen.
Einstellen des Monitors
-
• 5 Sek. • 10 Sek. • 20 Sek. • 200 Sek.
MENU → , → → , → → , → MENU
Einstellungen
Reset
Setzt das Gerät auf die Werkseinstellungen zurück.
• Nein • Ja
MENU → , → → → , → MENU
Einstellen des Monitors
-
Benutzed. Taste
Sie können eine Funktion festlegen, die aktiviert wird, wenn Sie die Benutzed. Taste ( )drücken.
MENU → , → → , → → , →MENU
Autom. Aus
Der Monitor schaltet sich zur festgelegten Zeit automatisch aus.
• Aus • Ein
MENU → , → → , → → , → → , → MENU
Einstellen des Monitors
-
Autom. Quelle
Wenn Sie Autom. Quelle auswählen, wird die Signalquelle automatisch gefunden.
• Auto • Manuell
MENU → , → → , → → , →MENU
Bildgröße
PC-Modus
Sie können die Größe des auf Ihrem Monitor angezeigten Fensters ändern.
Einstellen des Monitors
-
• Auto - Die Bildschirmanzeige erfolgt entsprechend dem Seitenverhältnis des jeweiligenEingangssignals.
• Breit - Die Bildschirmanzeige erfolgt unabhängig vom jeweiligen Eingangssignal als Voll-bild.
Hinweis
Diese Funktion kann nicht verwendet werden, wenn die Auflösung Ihres PCs auf Breit ein-gestellt ist.
MENU → , → → , → → , → MENU
HDMI/DVI Mode
Sie können die Größe des auf Ihrem Monitor angezeigten Fensters ändern.
• 4 : 3 - Stellt das Bildformat auf den Normal-Modus 4:3 ein.
• Breit - Verändert das Seitenverhältnis des Bildes so, dass es den ganzen Bildschirm aus-füllt.
• Nur Scan- Mit dieser Funktion wird das ganze Bild auch bei Versorgung mit HDMI/DVI(720p/1080i/1080p)-Signalen vollständig und ohne Beschneidung angezeigt.
Hinweis
• Kann nur gewählt werden, wenn ein externes Signal an den HDMI/DVI-Anschluss ange-legt und AV Mode auf Ein geschaltet ist.
• Signale, die in der Tabelle der Standardmodi nicht aufgeführt sind, werden nicht unter-stützt.
• Wenn Sie den PC auf die optimale Auflösung des Monitors einstellen, wird die Funktionnicht ausgeführt.
MENU → , → → , → → , → MENU
Einstellen des Monitors
-
AV Mode
Mit dieser Funktion kann das Bild entsprechend der Bildschirmgröße in optimaler Qualitätangezeigt werden, wenn im HDMI/DVI-Modus ein Videosignal mit 480P, 576P, 720P, 1080ioder 1080P ankommt.
Deaktivieren Sie diese Funktion bei Anschluss an einen PC, und aktivieren Sie sich bei Ans-chluss an ein AV-Gerät.
Wenn Sie nicht aktiviert ist, wird der Bildschirm möglicherweise nicht normal angezeigt.
(Im Analog-Modus nicht verfügbar)
Hinweis
Standardwerte: DVI-Modus - Aus, HDMI-Modus - An
MENU → , → → , → → , → MENU
Einstellen des Monitors
-
HDMI-Schwarzwert
Wenn Sie eine DVD oder Set-Top-Box über HDMI an Ihr Fernsehgerät anschließen, kann eszu einer Verschlechterung der Bildqualität kommen. Dies drückt sich, je nach angeschlos-senem externen Gerät, in einer Zunahme des Schwarzwerts, geringem Kontrast und Farb-fehlern usw. aus. Stellen Sie in diesem Fall die Bildqualität des Fernsehgeräts ein, indem Sieden HDMI-Schwarzwert konfigurieren.
(Nur im HDMI-Modus verfügbar)
MENU → , → → , → → , → MENU
Information
Zeigt eine Videoquelle an, Anzeigemodus auf der Bildschirmanzeige.
Einstellen des Monitors
-
MENU → , →MENU
Einstellen des Monitors
-
FehlerbehebungSelbsttest zur Funktionsprüfung
Hinweis
Der Monitor verfügt über eine Selbsttestfunktion, mit der Sie prüfen können, ob Ihr Monitorkorrekt arbeitet.
Selbsttest zur Funktionsprüfung
1. Schalten Sie Computer und den Monitor aus.
2. Ziehen Sie das Videokabel hinten aus dem Computer heraus.
3. Schalten Sie den Monitor ein.
Wenn der Monitor nicht ordnungsgemäß funktioniert, wird in der Abbildung unten einFeld angezeigt.
Dieses Dialogfeld wird im normalen Betrieb angezeigt, wenn sich das Videokabel löstoder beschädigt wird.
4. Schalten Sie den Monitor aus, und schließen Sie das Videokabel wieder an. SchaltenSie anschließend Computer und Monitor ein.
Wenn anschließend auf dem Monitorbildschirm nichts angezeigt wird, überprüfen Sie dieGrafikkarte und das Computersystem. Der Monitor funktioniert ordnungsgemäß.
Warnmeldungen
Wenn eine Störung des Eingangssignals vorliegt, wird auf dem Bildschirm eine Meldungangezeigt, oder der Bildschirm wird gelöscht, obwohl die LED der Betriebsanzeige immernoch leuchtet. Diese Meldung kann bedeuten, dass der Monitor außerhalb des Leistungs-bereichs betrieben wird, oder dass Sie das Signalkabel überprüfen müssen.
Umgebung
Der Standort und die Lage des Monitors kann seine Qualität und andere Funktionen beein-trächtigen.
Wenn sich ein Sub-Woofer in der Nähe des Monitors befindet, sollten Sie diesen Lautsprech-er in einem anderen Raum anschließen.
Entfernen Sie alle elektronischen Geräte wie Radios, Ventilatoren, Uhren und Telefone in-nerhalb eines Bereichs von 1 Meter um den Monitor.
-
Nützliche Tipps
Ein Monitor stellt vom Computer empfangene visuelle Signale dar. Deshalb können Problememit dem Computer oder der Videokarte zu einer leeren Monitoranzeige, schlechter Farbwie-dergabe, Rauschen bzw. der Meldung führen, dass der Videomodus nicht unterstützt wird.Versuchen Sie in solchen Fällen, die Ursache des Problems festzustellen, und wenden Siesich dann an ein Kundendienstzentrum oder einen Fachhändler.
Beurteilen des Betriebszustands des Monitors
Wenn kein Bild auf dem Bildschirm zu sehen ist oder die Meldung "Ungeeign. Modus","Empfohlener Modus 1920 x 1080 60 Hz" angezeigt wird, ziehen Sie bei eingeschaltetemMonitor das Kabel vom Computer ab.
Wenn auf dem Bildschirm eine Meldung angezeigt wird oder der Bildschirm weiß wird, be-deutet dies, dass sich der Monitor im Betriebszustand befindet.
Überprüfen Sie in diesem Fall den Computer auf Fehler.
Checkliste Hinweis
Ehe Sie den Kundendienst um Unterstützung bitten, lesen Sie sich diesen Abschnitt durch,um zu überprüfen, ob Sie das Problem vielleicht selbst beheben können. Wenn Sie Hilfebenötigen, rufen Sie die Telefonnummer im Abschnitt „Informationen“ an, oder wenden Siesich an Ihren Fachhändler.
Auf dem Bildschirm wird kein Bild angezeigt. Der Monitor kann nicht eingeschaltet werden.
Q: Ist das Netzkabel korrekt angeschlossen?
A: Überprüfen Sie den Anschluss des Netzkabels und die Stromversorgung.
Q: Erscheint die Meldung "Signalkabel prüfen" auf dem Bildschirm?
A: (Angeschlossen mit D-Sub-Kabel)
Überprüfen Sie die Verbindung des Signalkabels.
(Angeschlossen mit DVI-Kabel)
Wenn auf dem Bildschirm eine Fehlermeldung angezeigt wird, obwohl der Monitor ord-nungsgemäß angeschlossen ist, überprüfen Sie, ob der Monitor auf analogen Moduseingestellt ist
Wenn auf dem Bildschirm eine (Fehler)-Meldung angezeigt wird, obwohl der Monitorordnungsgemäß angeschlossen ist, überprüfen Sie, ob der Monitor auf analogenModus eingestellt ist Drücken Sie auf die Taste ' /SOURCE', damit die Eingangs-signalquelle durch den Monitor noch einmal überprüft wird..
Q: Wenn die Stromversorgung an ist, starten Sie den Computer neu, um zu prüfen, ob derStartbildschirm (Anmeldung) angezeigt wird.
A: Wenn der Startbildschirm (Anmeldung) angezeigt wird, starten Sie den Computer imgeeigneten Modus ("Abgesichert" bei Windows ME/XP/2000). Ändern Sie dann dieFrequenz der Videokarte.
(Informationen dazu finden Sie unter Voreingestellter Timing-Modus).
Fehlerbehebung
-
Wenn der Startbildschirm (Anmeldung) angezeigt wird, wenden Sie sich an das Kun-dendienstzentrum oder Ihren Fachhändler.
Q: Wird die Meldung "Ungeeign. Modus", "Empfohlener Modus 1920 x 1080 bei 60 Hz"angezeigt?
A: Diese Meldung wird angezeigt, wenn das Signal von der Videokarte die maximale Au-flösung und Frequenz übersteigt, die der Monitor verarbeiten kann.
A: Stellen Sie die maximale Auflösung und Frequenz ein, die der Monitor korrekt verar-beiten kann.
A: Wenn die Anzeige mit mehr als SXGA oder 75 Hz erfolgt, wird die Meldung "Ungeeign.Modus", "Empfohlener Modus 1920 x 1080 bei 60 Hz" angezeigt. Wenn die Anzeigemit mehr als 85 Hz erfolgt, arbeitet der Monitor zwar korrekt, aber die Meldung "Un-geeign. Modus", "Empfohlener Modus 1920 x 1080 bei 60 Hz" wird eine Minute langangezeigt und verschwindet danach wieder.
Wechseln Sie während dieser Minute in den empfohlenen Modus.
(Die Meldung wird beim Neustart des Systems erneut angezeigt.)
Q: Es wird kein Bild angezeigt. Blinkt die Stromversorgungsanzeige im Sekundentakt?
A: Der Monitor befindet sich im Stromsparmodus.
A: Drücken Sie eine beliebige Taste auf der Tastatur, um den Monitor zu aktivieren unddie Bildanzeige wiederherzustellen.
A: Wenn immer noch kein Bild angezeigt wird, drücken Sie die Taste ' /SOURCE'.Drücken Sie anschließend erneut eine beliebige Taste auf der Tastatur, um den Monitorzu aktivieren und das Monitorbild wiederherzustellen.
Q: Angeschlossen mit DVI-Kabel?
A: Möglicherweise wird ein leerer Bildschirm angezeigt, wenn Sie das System starten,bevor Sie das DVI-Kabel angeschlossen haben, bzw. das DVI-Kabel bei laufendemBetrieb abziehen und anschließend wieder anschließen, da einige Grafikkarten in die-sen Fällen kein Videosignal senden. Schließen Sie das DVI-Kabel an, und starten Sieanschließend das System neu.
Das Bildschirmmenü wird nicht angezeigt.
Q: Haben Sie das Bildschirmmenü gesperrt, um Änderungen an den Einstellungen zuverhindern?
A: Drücken Sie die Taste [MENU / ] mindestens 5 Sekunden lang.
Der Bildschirm zeigt merkwürdige Farben oder einfach nur schwarzweiß an.
Q: Zeigt der Bildschirm nur eine Farbe an, als wenn man den Bildschirm durch Zellophan-papier betrachten würde?
A: Überprüfen Sie die Verbindung des Signalkabels.
A: Überprüfen Sie, ob die Videokarte richtig in