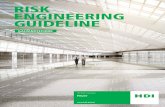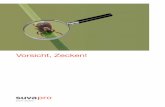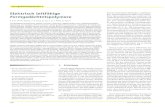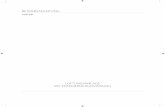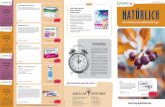LCD-Anzeige · Halten Sie Heizvorrichtungen so weit wie möglich vom Netzka-bel und dem Gerät...
Transcript of LCD-Anzeige · Halten Sie Heizvorrichtungen so weit wie möglich vom Netzka-bel und dem Gerät...
-
LCD-AnzeigeBenutzerhandbuch
Farbe und Aussehen des Geräts sind geräteab-hängig, und jederzeitige Änderungen der techni-schen Daten des Geräts zum Zweck der Leis-tungssteigerung sind vorbehalten.
SyncMaster 650MP-2, 650FP-2
-
SicherheitshinweiseZeichenerklärung
Hinweis
Beachten Sie die folgenden Sicherheitshinweise, um Ihre Sicherheit zu gewährleisten undSachschäden zu vermeiden.
Lesen Sie die Anweisungen sorgfältig durch und verwenden Sie das Gerät in ordnungsge-mäßer Weise.
Warnung/Vorsicht
Das Nichtbefolgen von Anweisungen, die mit diesem Symbol gekenn-zeichnet sind, kann zu Schäden an Personen und Geräten führen.
Hinweis
Verboten Wichtige Informationen
Nicht zerlegen Netzstecker ziehen
Nicht berühren Erden, um einen elektri-schen Schlag zu vermeiden
Stromversorgung
Wenn Sie das Gerät über einen längeren Zeitraum nicht verwenden,schalten Sie ihren Computer in den Modus DPM.
Wenn Sie einen Bildschirmschoner verwenden, schalten Sie diesen inden aktiven Bildschirmmodus.
Die gezeigten Bilder dienen nur als Referenz, und sie sind nicht in allenFällen (oder Ländern) relevant.
Verknüpfung zu den Anweisung zum Entfernen von Nachbildern
Verwenden Sie weder beschädigte Steckdosen oder defekteNetzkabel noch beschädigte oder lockere Steckdosen.
• Anderenfalls kann ein elektrischer Schlag oder Brand verur-sacht werden.
Berühren Sie das Netzkabel niemals mit feuchten Händen,wenn Sie den Stecker und die Steckdose miteinander verbinden.
• Anderenfalls kann ein Stromschlag verursacht werden.
Schließen Sie das Netzkabel Ihres Fernsehgeräts nur an geer-dete Steckdosen an.
• Anderenfalls kann ein elektrischer Schlag oder eine Verlet-zung verursacht werden.
-
Stellen Sie sicher, dass das Netzkabel sicher und korrekt aneine Steckdose angeschlossen ist.
• Anderenfalls kann ein Brand verursacht werden.
Vermeiden Sie übermäßiges Verbiegen oder starke Zugbelas-tung des Kabels. Stellen Sie keine schweren Gegenstände aufdem Kabel ab.
• Anderenfalls kann ein Brand verursacht werden. Schließen Sie niemals mehrere Geräte an die gleiche Steck-
dose an.
• Anderenfalls kann durch Überhitzung ein Brand verursachtwerden.
Ziehen Sie den Netzstecker niemals bei eingeschaltetem Gerätaus der Steckdose.
• Der dabei entstehende elektrische Schlag kann anderenfallsden LCD-Bildschirm beschädigen.
Wenn Sie das Gerät vom Stromnetz trennen möchten, müssenSie den Netzstecker aus der Dose ziehen. Deshalb muss derNetzstecker jederzeit leicht erreichbar sein.
• Andernfalls kann ein elektrischer Schlag oder Brand verur-sacht werden.
Verwenden Sie nur das von uns zur Verfügung gestellte Netz-kabel. Verwenden Sie niemals das Netzkabel eines anderen Ger-äts.
• Anderenfalls kann ein elektrischer Schlag oder Brand verur-sacht werden.
Installation
Wenden Sie sich an ein Kundendienstzentrum, wenn der Monitor an ei-nem Ort mit hoher Konzentration von Staubpartikeln, hoher oder geringerRaumtemperatur, hoher Luftfeuchtigkeit, in unmittelbarer Nähe zu chem-ischen Stoffen oder im Dauerbetrieb, wie z. B. auf Bahnhöfen oderFlughäfen, verwendet werden soll.
Eine nicht fachgerechte Aufstellung kann zu schweren Schäden am Mon-itor führen.
Achten Sie darauf, dass immer mindestens zwei Personen dasGerät anheben und tragen.
• Anderenfalls könnte es hinfallen und so Verletzungen verur-sachen oder beschädigt werden.
Achten Sie beim Aufstellen des Geräts in einem Schrank oderauf einem Regal darauf, dass die Vorder- oder Unterseite desGeräts nicht über die Vorderkante herausragen.
• Anderenfalls könnte das Gerät herunterfallen und Verletzun-gen verursachen.
Sicherheitshinweise
-
• Verwenden Sie Schränke oder Regale mit einer für das Gerätgeeigneten Größe.
STELLEN SIE KEINE KERZEN, INSEKTENSCHUTZMITTEL,ZIGARETTEN UND HEIZGERÄTE IN DER NÄHE DES GERÄTSAUF.
• Anderenfalls kann ein Brand verursacht werden. Halten Sie Heizvorrichtungen so weit wie möglich vom Netzka-
bel und dem Gerät entfernt.
• Anderenfalls kann ein elektrischer Schlag oder Brand verur-sacht werden.
Stellen Sie das Gerät nicht an Orten mit schlechter Belüftungwie in einem Bücherregal oder einem Wandschrank auf.
• Anderenfalls kann ein Brand verursacht werden, weil die In-nentemperatur ansteigt.
Stellen Sie das Gerät vorsichtig ab.
• Anderenfalls kann der LCD-Bildschirm beschädigt werden.
Legen Sie das Gerät nicht mit der Front auf den Fußboden.
• Anderenfalls kann der LCD-Bildschirm beschädigt werden.
Stellen Sie sicher, dass nur ein dazu berechtigtes Unternehmendie Wandhalterung installiert.
• Anderenfalls könnte das Gerät herunterfallen und Verletzun-gen verursachen.
• Vergewissern Sie sich, dass Sie nur die spezifizierte Wand-halterung installieren.
Installieren Sie das Gerät nur an gut belüfteten Orten. AchtenSie darauf, dass ein Abstand von mindestens 10 cm (4 Zoll) zurWand eingehalten wird.
• Anderenfalls kann ein Brand verursacht werden, weil die In-nentemperatur ansteigt.
Achten Sie darauf, die Verpackungsfolien von Kindern fernzu-halten.
• Wenn Kinder damit spielen, besteht ernsthafte Erstickungsge-fahr.
Wenn Sie einen Monitor mit verstellbarer Höhe absenken, dür-fen Sie keine Gegenstände oder Körperteile auf dem Standfußplatzieren.
• Dies kann zu Schäden am Gerät oder zu Verletzungen führen.
Reinigen
Wenn Sie das Monitorgehäuse des TFT-LCD-Bildschirms reinigen, wi-schen Sie mit einem leicht befeuchteten, weichen Tuch darüber.
Sicherheitshinweise
-
Sprühen Sie keine Reinigungsmittel direkt auf die Geräteoberfl-äche.
• Anderenfalls kann es zu Verfärbungen und Änderungen derOberflächenstruktur kommen, oder die Bildschirmbeschich-tung löst sich ab.
Wenn Sie die Stifte des Steckers reinigen oder die Steckdoseabstauben, müssen Sie dafür ein trockenes Tuch verwenden
• Anderenfalls kann ein Brand verursacht werden.
Ziehen Sie vor dem Reinigen des Geräts den Netzstecker.
• Anderenfalls kann ein elektrischer Schlag oder Brand verur-sacht werden.
Trennen Sie das Gerät vom Netz, während Sie es mit einemweichen und trockenen Tuch reinigen.
• Verwenden Sie keine Chemikalien wie Wachs, Benzol, Alko-hol, Verdünner, Insektenschutzmittel, Schmiermittel oder Re-inigungsmittel. Solche Mittel können das Aussehen des Gerätsverändern und die Beschriftungen am Gerät ablösen.
Da das Gehäuse des Geräts leicht zerkratzt, verwenden Sie nurdas vorgeschriebene Tuch.
Spritzen Sie beim Reinigen des Geräts kein Wasser direkt aufdas Gehäuse.
• Achten Sie darauf, dass kein Wasser in das Gerät eindringtund dass es nicht nass wird.
• Anderenfalls kann ein elektrischer Schlag, ein Brand oder eineStörung verursacht werden.
Andere
Dieses Gerät führt Hochspannung. Sie dürfen das Gerät nichtselbst öffnen, reparieren oder verändern.
• Anderenfalls kann ein elektrischer Schlag oder Brand verur-sacht werden. Wenn das Gerät repariert werden muss, wen-den Sie sich an ein Kundendienstzentrum.
Sollte ein ungewöhnliches Geräusch zu hören, Brandgeruchfestzustellen oder Rauch zu sehen sein, ziehen Sie das Netzkabelaus der Steckdose, und wenden Sie sich an das Kundendienst-zentrum.
• Anderenfalls kann ein elektrischer Schlag oder Brand verur-sacht werden.
Stellen Sie das Gerät nicht in einem Fahrzeug oder an Ortenauf, an denen es Feuchtigkeit, Staub, Rauch oder Wasser aus-gesetzt ist.
Sicherheitshinweise
-
• Anderenfalls kann ein elektrischer Schlag oder Brand verur-sacht werden.
Wenn Ihnen das Gerät hinfällt oder wenn das Gehäuse gerissenist, schalten Sie es aus und ziehen Sie den Netzstecker. WendenSie sich an ein Kundendienstzentrum.
• Anderenfalls kann ein elektrischer Schlag oder Brand verur-sacht werden.
Berühren Sie bei Gewitter niemals das Netz- oder das Anten-nenkabel.
• Anderenfalls kann ein elektrischer Schlag oder Brand verur-sacht werden.
Bewegen Sie den Monitor nicht durch Ziehen am Netz- oderSignalkabel.
• Es könnte anderenfalls hinunterfallen und aufgrund von Schä-den am Kabel einen elektrischen Schlag, Schäden am Gerätoder einen Brand verursachen.
Heben Sie das Gerät nicht an und bewegen Sie es nicht nachvorn/hinten/links/rechts, wenn Sie es nur am Netzkabel oder denSignalkabeln halten.
• Es könnte anderenfalls hinunterfallen und aufgrund von Schä-den am Kabel einen elektrischen Schlag, Schäden am Gerätoder einen Brand verursachen.
Achten Sie darauf, dass die Lüftungsöffnung nicht durch einenTisch oder einen Vorhang blockiert ist.
• Anderenfalls kann ein Brand verursacht werden, weil die In-nentemperatur ansteigt.
Stellen Sie keine Behälter mit Wasser, Vasen, Blumentöpfe,Medikamente oder Metallteile auf das Gerät.
• Wenn Wasser oder Fremdkörper ins Innere des Geräts ge-langt sind, ziehen Sie das Netzkabel und wenden Sie sich andas Kundendienstzentrum.
• Dadurch könnte ein Defekt, ein elektrischer Schlag oder einBrand ausgelöst werden.
Brennbare Sprays oder entflammbare Stoffe dürfen in der Nähedes Geräts weder aufbewahrt noch verwendet werden.
• Anderenfalls kann eine Explosion oder ein Brand verursachtwerden.
Führen Sie weder Metallgegenstände wie Besteck, Münzen,Stifte oder Stähle, noch leicht entflammbare Gegenstände wiePapier oder Streichhölzer (durch die Belüftungsschlitze und Ein-/Ausgangsanschlüsse usw.) ins Innere des Geräts.
• Wenn Wasser oder Fremdkörper ins Innere des Geräts ge-langt sind, ziehen Sie das Netzkabel und wenden Sie sich andas Kundendienstzentrum.
• Anderenfalls kann ein elektrischer Schlag oder Brand verur-sacht werden.
Sicherheitshinweise
-
Wenn über einen längeren Zeitraum dasselbe Bild angezeigtwird, kann ein Nachbild oder Fleck entstehen.
• Wenn Sie das Gerät für einen längeren Zeitraum nicht ver-wenden, schalten Sie es in den Ruhezustand oder verwendenSie einen bewegten Bildschirmschoner.
Stellen Sie die Auflösung und die Frequenz auf einen für dasGerät geeigneten Wert ein.
• Anderenfalls könnten Ihre Augen Schaden nehmen.
Stellen Sie keine zu große Lautstärke ein, wenn Sie Kopfhöreroder Ohrstecker benutzen.
• Zu große Lautstärke kann zu Gehörschädigungen führen.
Um Belastungen der Augen zu vermeiden, setzen Sie sich nichtzu nahe an das Gerät.
Legen Sie nach einstündiger (1) Benutzung des Monitors 5 Mi-nuten Pause ein.
Damit reduzieren Sie Augenerschöpfung.
Installieren Sie das Gerät nicht an einem instabilen Platz wiez. B. einem wackligen Regal, einer unebenen Oberfläche oder ei-nem Ort, der Vibrationen ausgesetzt ist.
• Anderenfalls könnte es hinfallen und so Verletzungen oderBeschädigungen des Geräts verursachen.
• Bei Verwendung des Geräts an einem Ort, der Vibrationenausgesetzt ist, besteht Brandgefahr und die Gefahr von Be-schädigungen des Geräts.
Wenn Sie das Gerät transportieren müssen, schalten Sie es ab,ziehen Sie den Netzstecker sowie das Antennenkabel und alleanderen daran angeschlossenen Kabel.
• Anderenfalls kann ein elektrischer Schlag oder Brand verur-sacht werden.
Achten Sie darauf, dass sich keine Kinder an das Gerät hängenoder darauf klettern.
• Das Gerät könnte herunterfallen und Verletzungen oder Todverursachen.
Wenn Sie das Gerät über einen längeren Zeitraum nicht ver-wenden, ziehen Sie das Netzkabel aus der Steckdose.
• Anderenfalls könnte es zu einer Überhitzung oder aufgrundvon Staub zu einem Brand kommen, und es könnte ein Branddurch elektrischen Schlag oder Kriechströme entstehen.
Sicherheitshinweise
-
Stellen Sie keine schweren Gegenstände oder Süßigkeiten aufdas Gerät. Sie lenken dadurch die Aufmerksamkeit von Kindernauf das Gerät.
• Möglicherweise hängen sich Ihre Kinder dann an das Gerät,sodass es herunterfällt. Dies kann zu Verletzungen oder Todführen.
Achten Sie darauf, dass Kinder die Batterien nicht in den Mundnehmen, nachdem diese aus der Fernbedienung entfernt wurden.Bewahren Sie Batterien an Stellen auf, die für Kinder und Klein-kinder nicht erreichbar sind.
• Wenn Kinder die Batterien in den Mund genommen haben,müssen Sie unverzüglich bei Ihrem Arzt vorsprechen.
Achten Sie beim Austauschen der Batterie auf die richtige Po-lung (+, -).
• Anderenfalls könnte die Batterie beschädigt werden oderdurch Auslaufen der Flüssigkeit im Innern ein Brand, Verlet-zungen oder Schäden verursacht werden.
Verwenden Sie nur die vorgeschriebenen Standardbatterienund setzen Sie niemals gleichzeitig neue und gebrauchte Batter-ien ein.
• Anderenfalls könnten die Batterien beschädigt werden oderdurch Auslaufen der Flüssigkeit im Innern ein Brand, Verlet-zungen oder Schäden verursacht werden.
Batterien (und Akkus) sind Sondermüll und müssen der Wie-derverwertung zugeführt werden. Für die Rückgabe der ver-brauchten Batterien und Akkus in das Recyclingsystem ist derKunde verantwortlich.
• Der Kunde kann die verbrauchten Batterien und Akkus bei ei-nem öffentlichen Recycling-Center oder einem Händler abge-ben, der den gleichen Batterie- bzw. Akkutyp führt.
Stellen Sie das Gerät nicht in der Nähe von Feuerstellen oderHeizkörpern oder an Orten auf, wo es direkter Sonneneinstrah-lung ausgesetzt ist.
• Dadurch kann die Lebensdauer des Geräts verkürzt oder einBrand verursacht werden.
Lassen Sie keine Gegenstände auf das Gerät fallen, und lassenSie keine Schläge darauf einwirken.
• Anderenfalls kann ein elektrischer Schlag oder Brand verur-sacht werden.
Verwenden Sie in der Nähe des Geräts keinen Luftbefeuchter.
• Anderenfalls kann ein elektrischer Schlag oder Brand verur-sacht werden.
Bei Austritt von Gas berühren Sie weder das Gerät noch denNetzstecker. Lüften Sie die Räumlichkeiten sofort.
• Wenn ein Funke entsteht, kann es zu einer Explosion oder ei-nem Brand kommen.
Sicherheitshinweise
-
Wenn das Gerät längere Zeit angeschaltet ist, wird die Anzeigeheiß. Nicht berühren!
Halten Sie kleine Zubehörteile von Kindern fern.
Vorsicht beim Einstellen des Neigungswinkels des Geräts oderder Höhe des Standfußes.
• Sie können sich hierbei die Hand oder die Finger einklemmenund dadurch verletzen.
• Wenn Sie das Gerät zu stark kippen, könnte es herunterfallenund Verletzungen verursachen.
Stellen Sie das Gerät nicht an einem Ort auf, der so niedrig ist,dass Kinder es erreichen können.
• Anderenfalls könnte das Gerät herunterfallen und Verletzun-gen verursachen.
• Da der vordere Teil des Geräts schwer ist, muss es auf einerebenen, stabilen Fläche aufgestellt werden.
Stellen Sie keine schweren Gegenstände auf das Gerät.
• Diese könnten Verletzungen oder Beschädigungen des Ger-äts verursachen.
Sicherheitshinweise
-
EinleitungLieferumfang
Hinweis
Vergewissern Sie sich, dass im Lieferumfang des LCD-Bildschirms folgende Komponentenenthalten sind:
Falls Komponenten fehlen sollten, setzen Sie sich bitte mit dem Händler in Verbindung.
Optionale Komponenten erhalten Sie bei einem Händler.
Kontrollieren des Packungsinhalts
Entfernen Sie die Sicherung von der Verpackung (siehe Abbildung oben).
Heben Sie die Verpackungan. Fassen Sie dazu linksund rechts in die beiden
Aussparungen.
Kontrollieren Sie denPackungsinhalt.
Entfernen Sie das Styro-por und die Vinylabdeck-
ung.
Hinweis
• Kontrollieren Sie den Packungsinhalt, nachdem Sie das Gerät aus der Verpackung ge-nommen haben.
• Bewahren Sie die Verpackung für den späteren Transport auf.
• Nach dem Auspacken können Sie das Unterteil der Verpackung vorübergehend alsStandfuß verwenden, um das Gerät zu testen und die Funktionsprüfung durchzuführen.
-
Auspacken
LCD-Bildschirm
Bedienungsanleitungen
Kurzanleitung zur Konfigu-ration
Garantiekarte
(Nicht überall verfügbar)
Benutzerhandbuch
Kabel
Netzkabel D-Sub-Kabel
Andere
Fernbedienung
(BP59-00138A)
Batterien (AAA X 2)
(Nicht überall verfügbar)
BNC-auf-RCA- Adapter-stecker
Ferritkern für Netzkabel
Einleitung
-
Separat erhältlich
DVI-Kabel NetWork-Box Wandhalterung
RGB/BNC-Kabel BNC/BNC-Kabel Halbfuß-Bausatz
Ferritkern• Mit dem Ferritkern werden die Kabel vor Störungen geschützt.
• Wenn Sie ein Kabel anschließen, öffnen Sie den Ferritkern undlegen Sie ihn in der Nähe des Steckers mit einem deutlich hör-baren Klicken um das Kabel.
LCD-Bildschirm
Vorderseite
Taste MENU [MENU]
Hiermit können Sie das Bildschirmmenü öffnen und schließen. Hiermitkönnen Sie auch das Bildschirmmenü schließen oder zum vorherigenMenü zurückkehren.Auf/Ab-Taste
Drücken Sie diese Taste, um vertikal von einem Menübefehl zum nächstenzu wechseln oder die Werte für das ausgewählte Menü anzupassen.Links/Rechts-Taste / Lautstärke-Taste
Einleitung
-
Drücken Sie diese Taste, um horizontal von einem Menübefehl zum nächs-ten zu wechseln oder die Werte für das ausgewählte Menü anzupassen.Wenn das OSD nicht angezeigt wird, drücken Sie diese Taste, um dieLautstärke zu regulieren.Taste ENTER [ENTER]
Aktiviert einen hervorgehobenen Menüeintrag.Taste SOURCE [SOURCE]
Wechselt von PC-Modus zu Video-Modus. Auswählen der Eingabequelle,an die ein externes Gerät angeschlossen ist.
[PC] → [DVI] → [AV] → [Komp. ] → [HDMI] → [MagicInfo] → [BNC]
Hinweis
• MagicInfo kann nur dann aktiviert werden, wenn eine Netzwerkbox in-stalliert ist.
• Der HDMI -Anschluss und die Netzwerkbox können nicht gleichzeitigangeschlossen werden.
Taste PIP
Drücken Sie die PIP-Taste, um die PIP-Funktion ein- oder auszuschalten.
Es kann nur ein PIP-Fenster auf dem Bildschirm angezeigt werden, weilBNC- und Komponentenanschluss dieselbe Buchse verwenden.
• PC: DVI / AV / Komp. / HDMI
• BNC : DVI / AV / HDMI
• DVI / AV : PC / BNC
• Komp.: PC
• HDMI: PC / BNC
Netztaste [ ]
Verwenden Sie diese Taste, um den LCD-Bildschirm ein- oder auszu-schalten.Helligkeitssensor (Optional)
Automatische Erkennung der Umgebungshelligkeit.
Hinweis
Diese Funktion wird nur bei den Modellen mit einem automatischen Hel-ligkeitssensor aktiviert.Stromversorgungsanzeige
Blinkt im Stromsparmodus grün
Hinweis
Informationen zu Stromsparfunktionen finden Sie in der Bedienungsanlei-tung unter PowerSaver. Wenn Sie den LCD-Bildschirm nicht verwendenoder ihn lange Zeit unbeaufsichtigt lassen, schalten Sie ihn aus, um En-ergie zu sparen.
Einleitung
-
Fernbedienungsssensor
Richten Sie die Fernbedienung auf diesen Punkt auf dem LCD-Bildschirm.
Rückseite Hinweis
Ausführliche Informationen zu Kabelverbindungen finden Sie im Abschnitt Anschließen vonKabeln unter Aufstellen. Die Konfiguration auf der Rückseite des LCD-Bildschirms kann sichje nach verwendetem Modell leicht unterscheiden.
POWER S/W ON [ │ ] / OFF [O]
Ein- und Ausschalten des LCD-Bildschirms.
POWER
Das Netzkabel verbindet den LCD-Bild-schirm mit der Steckdose in der Wand.
RS232C OUT/IN (Serieller RS232C-Anschluss)
Anschluss für die Mehrfachbildschirm-Steuerung
RGB IN (PC-Anschlussbuchse (Ein-gang))
• Verwenden Sie ein 15-poliges D-Sub-Ka-bel – PC-Modus (Analog PC)
Einleitung
-
• Verbinden Sie den RGB IN-Anschlussdes Monitors über ein RGB/BNC-Kabelmit dem BNC-Anschluss des PCs.
DVI IN (PC-Video-Anschlussbuchse)
Verbinden Sie den [DVI IN]-Anschluss desMonitors über ein DVI-Kabel mit dem DVI-Anschluss am PC.
DVI/RGB/HDMI AUDIO IN (PC/DVI/HDMI Audioanschluss (Eingang))
AV/COMPONENT AUDIO IN [R-AUDIO-L]
Verbinden Sie den Anschluss der DVD, VCR(DVD / DTV-Set-Top Box) mit dem [R-AU-DIO-L]-Anschluss am Gerät.
DVI OUT
• Verbinden Sie zwei Monitore über einDVI-Kabel.
• Stellen Sie die Verbindung zwischen dem[DVI OUT]-Anschluss des Monitors unddem [HDMI IN]-Anschluss des anderenMonitors mit einem DVI/HDMI-Kabel her.
• DVI-, HDMI- und Netzwerksignale, dieüber den [DVI OUT]-Anschluss übertra-gen werden, werden auf der zweiten An-zeige mit einem DVI IN-Anschluss ang-zeigt.
Hinweis
Es können maximal 6 Full HD oder 10 HD-Monitore angeschlossen werden (Abwei-chungen sind je nach Gerät möglich).
Einleitung
-
AV IN [VIDEO]
Schließen Sie den [VIDEO]-Anschluss IhresMonitors mit einem Video-Kabel an den Vid-eoausgang des externen Geräts an.
AUDIO OUT
Anschluss für Kopfhörer/externe Laut-sprecher
HDMI IN
Schließen Sie den HDMI-Anschluss auf derRückseite Ihres LCD-Bildschirms mit einemHDMI-Kabel an den HDMI-Anschluss Ihresdigitalen Ausgabegeräts an.
Es werden HDMI-Kabel bis Version 1.0 un-terstützt.
BNC OUT [R, G, B, H, V](BNC-Ans-chluss (Ausgang))
BNC-Anschluss (Analog PC): Verbinden mitdem R, G, B, H, V-Anschluss.
Die maximale Anzahl anschließbarer LCD-Bildschirme kann je nach Kabel, Signal-quelle usw. unterschiedlich sein. Bei Ver-wendung von Kabeln oder Signalquellenohne Signalabschwächung können bis zu 10LCD-Bildschirme angeschlossen werden.
BNC/COMPONENT IN [R/Y, G/PB, B/PR, H, V] (BNC/Component-Anschluss-buchse (Eingang))
- Überprüfen Sie bei Anschluss über denBNC-Eingang die technischen Daten dernachfolgenden Eingänge.
• [R/Y] --> Roter Eingang
• [G/PB] --> Grüner Eingang
• [B/PR] --> Blauer Eingang
Überprüfen Sie bei Anschluss über denKomponenteneingang die technischen Dat-en der nachfolgenden Eingänge.
• [R/Y] --> Grüner Eingang
• [G/PB] --> Blauer Eingang
Einleitung
-
• [B/PR] --> Roter Eingang
SBB Lcok
Schließen Sie die Netzwerkbox an.
Hinweis
• Weitere Informationen entnehmen Siebitte dem Handbuch für die Netzwerkbox.
• Die Netzwerkbox kann als Zubehör er-worben werden.
Hinweis
Weitere Informationen zu Kabelanschlüssen finden Sie unter Anschließen von Kabeln.
Fernbedienung Hinweis
Da es durch Frequenzinterferenzen zu Störungen kommen kann, wird die Leistung der Fern-bedienung möglicherweise durch ein Fernsehgerät oder ein anderes elektronisches Gerätbeeinträchtigt, das in der Nähe des LCD-Bildschirms betrieben wird.
POWER
OFFZifferntasten
DEL / Taste GUIDE- VOL +
SOURCE D.MENU
TOOLS
Auf-Ab Links-Rechts Taste
INFOFARBTASTEN
TTX/MIXMTS/DUAL
ENTER/PRE-CH
MUTE CH/P
TV
MENU
RETURN
Einleitung
-
EXITMagicInfo
1. POWER Hiermit wird das Gerät angeschaltet.
2. OFF Hiermit wird das Gerät ausgeschaltet.
3. Zifferntasten Hiermit wechseln Sie den Kanal.
4. DEL / Taste GUIDEMit der Taste "-" wählen Sie Digitalkanäle.
Anzeige des elektronischen Programmführers (EPG).
-Diese Funktion ist bei diesem LCD-Bildschirm nicht ver-fügbar.
5. - VOL + Mit diesen Tasten bestimmen Sie die Audiolautstärke.
6. SOURCE Drücken Sie die Taste, um die Signalquelle SOURCE zuwechseln.
Die SOURCE kann nur bei externen Geräten geändert wer-den, die aktuell an den LCD-Bildschirm angeschlossen sind.
7. D.MENU DTV-Menü einblenden
-Diese Funktion ist bei diesem LCD-Bildschirm nicht ver-fügbar.
8. TOOLS Hiermit können Sie häufig verwendete Funktionen schnellauswählen.
-Diese Funktion ist bei diesem LCD-Bildschirm nicht ver-fügbar.
9. Auf-Ab Links-RechtsTaste
Drücken Sie diese Taste, um horizontal von einem Menü-befehl zum nächsten zu wechseln oder die Werte für dasausgewählte Menü anzupassen.
10. INFO Informationen zum aktuellen Bild werden links oben aufdem Bildschirm angezeigt.
11.FARBTASTEN Drücken Sie die Taste zum Hinzufügen oder Löschen vonKanälen und zum Speichern von Kanälen in der Liste derbevorzugten Kanäle im Menü "Kanalliste".
-Diese Funktion ist bei diesem LCD-Bildschirm nicht ver-fügbar.
12. TTX/MIX Fernsehsender bieten über Videotext schriftliche Informa-tionen an.
- Videotext-Tasten
-Diese Funktion ist bei diesem LCD-Bildschirm nicht ver-fügbar.
Einleitung
-
13. MTS/DUAL -Diese Funktion ist bei diesem LCD-Bildschirm nicht ver-fügbar.
MTS-
Sie können den MTS-Modus (Mehrkanalton) auswählen.
Audiosystem MTS/S-System StandardUKW-Stereo Mono Mono Manueller
WechselStereo Mono ↔ StereoSAP Mono ↔ SAP Mono
DUAL-
STEREO/MONO, DUAL l / DUAL ll und MONO/NICAMMONO/NICAM STEREO können in Abhängigkeit von derFernsehnorm über die Taste DUAL auf der Fernbedienungbeim Fernsehen eingestellt werden.
14. ENTER/PRE-CH Mit dieser Taste können Sie zum vorherigen Kanal zurück-kehren.
-Diese Funktion ist bei diesem LCD-Bildschirm nicht ver-fügbar.
15. MUTE Die Audioausgabe wird vorübergehend unterbrochen(stummgeschaltet). Dies wird in der linken unteren Ecke desBildschirms angezeigt. Die Tonwiedergabe wird fortgesetzt,wenn Sie im Mute-Modus die Tasten MUTE oder - VOL +drücken.
16. CH/P Im TV-Modus wählen Sie mit diesen Tasten die Fernseh-kanäle aus.
-Diese Funktion ist bei diesem LCD-Bildschirm nicht ver-fügbar.
17. TV Hiermit können Sie den TV-Modus direkt aufrufen.
-Diese Funktion ist bei diesem LCD-Bildschirm nicht ver-fügbar.
18. MENU Mit dieser Taste können Sie das Bildschirmmenü öffnen unddie Menüanzeige beenden oder das Menü mit den Einstel-lungen schließen.
19. RETURN Zurück zum vorherigen Menü.
20. EXIT Schließt das Menüfenster.
21. MagicInfo MagicInfo -Schnellstarttaste
Hinweis
MagicInfo kann nur dann aktiviert werden, wenn eine Netz-werkbox installiert ist.
Einleitung
-
Abmessungen und Gewichte
Abmessungen und Gewichte
Montageanleitung der VESA-Halterung
• Wenn Sie die VESA-Wandhalterung installieren, stellen Sie sicher, dass die internatio-nalen VESA-Richtlinien erfüllt sind.
• Hinweise zu Kauf und Montage der VESA-Halterung: Wenden Sie sich für die Bestellungder Halterung an Ihren nächsten SAMSUNG-Fachhändler. Unser Montagepersonal bautdie Halterung nach Eintreffen Ihrer Bestellung ein.
• Zum Anheben des LCD-Bildschirms sind mindestens 2 Personen erforderlich.
• SAMSUNG haftet nicht für Verletzungen oder Schäden, die bei Montage durch den Kun-den entstehen.
Einleitung
-
Abmessungen
Hinweis
Verwenden Sie für die Wandmontage der Halterung nur Maschinenschrauben mit 6 mmDurchmesser und 8 bis 12 mm Länge.
Montage der Wandhalterung
• Wenden Sie sich für die Montage der Wandhalterung an einen Techniker.
• SAMSUNG Electronics haftet nicht für Schäden an Gerät oder Personen, wenn die Mont-age vom Kunden selbst durchgeführt wird.
• Die Halterung ist zur Montage an Mauern vorgesehen. Die Stabilität der Halterung beiMontage auf Gipskarton oder an Holz kann nicht garantiert werden.
Komponenten
Verwenden Sie nur die mitgelieferten Komponenten und das mitgelieferte Zubehör.
Wandhalterung (1) Scharnier (Links: 1,Rechts 1)
Hängel-ager ausPlastik(4)
Schraube A (11)
Schraube B (4)
Dübel(11)
Zusammenbau der Wandhalterung Hinweis
Es sind zwei Scharniere (links und rechts) vorhanden. Verwenden Sie jeweils das richtige.
1. Setzen Sie die unverlierbare Schraube ein, und ziehen Sie sie in Pfeilrichtung fest.
Bringen Sie anschließend die Wandhalterung an der Wand an.
Einleitung
-
Es sind zwei Scharniere (links und rechts) vorhanden. Verwenden Sie jeweils das rich-tige.
A - Unverlierbare SchraubeB - WandhalterungC - Scharnier (links)D - Scharnier (rechts)
2. Ehe Sie die Löcher in die Wand bohren, vergewissern Sie sich, dass deren Abstand demder beiden Montagebohrungen auf der Rückseite der Halterung entspricht.
Wenn der Abstand zu groß oder klein ist, lösen Sie alle oder einen Teil der 4 Schraubender Wandhalterung, und passen Sie den Abstand an.
A - Abstand der beiden Montagebohrungen
3. Markieren Sie die Bohrstellen entsprechend der Montagezeichnung an der Wand. Ver-wenden Sie zum Bohren der Löcher einen Bohrer mit 5 mm Durchmesser, der eineBohrungstiefe von mehr als 35 mm zulässt. Setzen Sie die Dübel in die Bohrungen ein.Richten Sie die Bohrungen in der Halterung und den Scharnieren entsprechend denBohrungen mit den Dübeln aus, und ziehen Sie die 11 Schrauben A fest.
Einleitung
-
So montieren Sie das Gerät an der Wandhalterung
Die Form des Geräts ist modellabhängig. Das Bauteil mit Hängelager und Schraube ist gleich.
1. Entfernen Sie die 4 Schrauben auf der Rückseite des Geräts.
2. Setzen Sie die Schraube B in das Hängelager ein.
Hinweis
• Befestigen Sie das Gerät an der Wandhalterung, und vergewissern Sie sich, dass esordnungsgemäß am linken und rechten Hängelager angebracht ist.
• Achten Sie bei der Montage des Geräts an der Halterung darauf, dass Sie sich IhreFinger nicht einklemmen.
• Vergewissern Sie sich, dass die Wandhalterung sicher an der Wand befestigt ist, daanderenfalls das Gerät nach der Montage herunterfallen könnte.
3. Setzen Sie die 4 Schrauben aus Schritt 2 (Hängelager +Schraube B) in die Bohrungenauf der Rückseite des Geräts ein, und ziehen Sie sie fest.
Einleitung
-
4. Entfernen Sie den Sicherheitsstift (3), und setzen Sie die 4 Gerätehalterungen in dieentsprechenden Bohrungen in der Wandhalterung (1) ein. Setzen Sie anschließend dasGerät (2) so ein, dass es fest mit der Wandhalterung verbunden ist. Setzten Sie denSicherheitsstift (3) wieder ein, und ziehen Sie ihn fest, damit das Gerät an der Wand-halterung sicher fixiert ist.
A - LCD-BildschirmB - WandhalterungC - Wand
Anpassen des Wandhalterungswinkels
Stellen Sie vor der Wandmontage einen Halterungswinkel von -2˚ein.
1. Befestigen Sie das Gerät an der Wandhalterung.
2. Halten Sie das Gerät oben in der Mitte fest, und ziehen Sie es nach vorne (in Pfeilrich-tung), um den Winkel einzustellen.
Einleitung
-
Hinweis
Der Halterungswinkel kann zwischen -2˚ und 15˚ eingestellt werden.
Fassen Sie das Gerät immer oben in der Mitte und nicht an der linken oder rechten Seite an,um den Winkel einzustellen.
Einleitung
-
AnschlüsseAnschließen an einen Computer
Es gibt verschiedene Methoden, um den Computer an den Monitor an-zuschließen. Wählen Sie eine der folgenden Varianten:
Mit dem D-Sub-Anschluss (Analog) der Grafikkarte.
• Schließen Sie das D-Sub-Kabel an den 15-poligen RGB IN-Anschlussauf der Rückseite des LCD-Bildschirms und an den 15-poligen D-Sub-Anschluss ihres Computers an.
Mit dem DVI-Anschluss (Digital) der Grafikkarte.
• Schließen Sie das DVI-Kabel an den [DVI IN]-Anschluss auf der Rück-seite des LCD-Bildschirms und den DVI-Anschluss Ihres Computersan.
-
Mit Hilfe des (digitalen) HDMI-Ausgangs der Grafikkarte.
• Schließen Sie den [HDMI IN]-Anschluss des LCD-Bildschirms mit demHDMI-Kabel an den HDMI-Anschluss des PCs an.
Hinweis
Wenn Sie den PC mit dem HDMI-Kabel angeschlossen haben, müssenSie HDMI sowohl in der Quellen als auch bei Name bearb. einstellen, eheSie als Gerät PC oder DVI wählen. Nur dann können PC-Bild und -Tonausgegeben werden. Beachten Sie, dass der Ton nur dann verfügbar ist,
wenn der Anschluss gemäß folgender Variante erfolgt. Mit dem BNC-Anschluss (Analog) der Grafikkarte.
• Verbinden Sie den [BNC/COMPONENT IN]-Anschluss des Monitorsüber ein BNC/BNC-Kabel mit dem BNC-Anschluss des PCs.
Anschlüsse
-
Schließen Sie das Audiokabel des LCD-Bildschirms an den Audioans-chluss auf der Rückseite Ihres LCD-Bildschirms an.Schließen Sie das Netzkabel des LCD-Bildschirms an den Netzanschlussauf der Rückseite des LCD-Bildschirms an. Schalten Sie den LCD-Bild-schirm am Netzschalter ein.
Hinweis
• Schalten Sie sowohl den Computer als auch den LCD-Bildschirm ein.
• Zubehör erhalten Sie bei jedem Kundendienstzentrum von SAMSUNG Electronics.
Anschließen an andere Geräte
• Alle für den AV-Eingang geeigneten Geräte (wie DVD-Player, Videorecorder oder Cam-corder sowie Computer) können an den LCD-Bildschirm angeschlossen werden. Aus-führliche Informationen zum Anschließen von AV-Geräten finden Sie unter „Einstellen desLCD-Bildschirms“.
• Die Konfiguration auf der Rückseite des LCD-Bildschirms kann sich je nach verwendetemLCD-Bildschirmmodell leicht unterscheiden.
Anschließen von AV-Geräten
1. Schließen Sie ein Audiokabel an den Audioausgang des externen Geräts und an den[AV/COMPONENT AUDIO IN[R-AUDIO-L]]-Anschluss des Monitors an, und verbindenSie den Videoausgang des externen Geräts mit dem [AV IN [VIDEO]] AV IN [VIDEO]]-Anschluss des Monitors.
Anschlüsse
-
2. Starten Sie anschließend den DVD-Player, Videorecorder oder Camcorder mit einge-legtem Band oder eingelegter DVD.
3. Wählen Sie AV über die SOURCE-Taste auf der Vorderseite des LCD-Bildschirms oderauf der Fernbedienung.
Anschließen an einen Camcorder
1. Suchen Sie die AV-Ausgangsbuchsen am Camcorder. Sie befinden sich normalerweiseseitlich am Camcorder oder auf dessen Rückseite. Verbinden Sie den [AV/COMPO-NENT AUDIO IN [R-AUDIO-L]]-Eingang am LCD-Bildschirm mit den AUDIO OUTPUT-Anschlüssen am Camcorder.
2. Verbinden Sie den [AV IN [VIDEO]]-Eingang am LCD-Bildschirm mit dem VIDEO OUT-PUT-Anschluss am Camcorder.
3. Wählen Sie über die SOURCE-Taste auf der Vorderseite des LCD-Bildschirms oder aufder Fernbedienung den AV-Eingang für den Anschluss an einen Camcorder.
4. Starten Sie anschließend den Camcorder mit einem eingelegten Band.
Hinweis
Die hier abgebildeten Audio-Videokabel sind in der Regel im Lieferumfang eines Camcordersenthalten. (Falls dies nicht der Fall sein sollte, sind diese in einem Elektronikfachgeschäft inIhrer Nähe erhältlich.) Wenn Sie einen Stereo-Camcorder besitzen, müssen Sie ein Satz mitzwei Kabeln anschließen.
Anschlüsse
-
Verbinden mit dem BNC/BNC-Kabel
1. Schließen Sie die [BNC/COMPONENT IN [R/Y, G/PB, B/PR]]-Anschlüsse des Monitorsmit Hilfe des BNC/BNC-Kabels an den BNC-Anschluss des externen Geräts an.
2. Wählen Sie über die SOURCE-Taste auf der Vorderseite des LCD-Bildschirms oder aufder Fernbedienung den BNC-Eingang für den Anschluss an einen Camcorder.
Anschließen mit einem DVI-Kabel
1. Stellen Sie die Verbindung zwischen dem [DVI OUT]-Anschluss der LCD-Anzeige unddem Eingang eines anderen Monitors mit einem DVI-Kabel her.
2. Stellen Sie die Verbindung zwischen dem [AUDIO OUT]-Anschluss der LCD-Anzeigeund dem Audioeingang eines anderen Monitors mit einem Stereokabel her.
3. Wählen Sie DVI mit der SOURCE-Taste auf der Vorderseite des LCD-Bildschirms oderauf der Fernbedienung.
Hinweis
DVI OUT unterstützt kein HDCP.
Anschlüsse
-
Anschließen mit einem HDMI-Kabel
1. Schließen Sie Signalquellen wie Blu-ray/DVD-Geräte mit dem HDMI-Kabel an den[HDMI IN]-Anschluss des LCD-Bildschirms an.
2. Wählen Sie HDMI mit der SOURCE-Taste auf der Vorderseite des LCD-Bildschirms oderauf der Fernbedienung.
Hinweis
Im HDMI-Modus wird Ton nur im PCM-Format unterstützt.
Anschließen mit einem DVI/HDMI-Kabel
1. Der DVI-Ausgang des digitalen Ausgabegeräts und der [HDMI IN]-Anschluss des LCD-Bildschirms werden über ein DVI/HDMI-Kabel miteinander verbunden.
2. Schließen Sie den roten und den weißen Stecker des RCA/Stereo-Kabels (für PC) andie entsprechend gefärbten Audioausgänge des digitalen Ausgabegeräts an, und ver-binden Sie den gegenüber liegenden Stecker mit dem [DVI / RGB /HDMI AUDIO IN]-Anschluss des LCD-Bildschirms.
Anschlüsse
-
3. Wählen Sie HDMI mit der SOURCE-Taste auf der Vorderseite des LCD-Bildschirms oderauf der Fernbedienung.
Anschließen an einen DVD-Player
1. Verbinden Sie den [AV/COMPONENT AUDIO IN [R-AUDIO-L]] -Eingang am LCD-Bild-schirm mit den AUDIO OUT-Anschlüssen am DVD-Player.
2. Verbinden Sie den [BNC/COMPONENT IN [R/Y, G/PB, B/PR]]-Anschluss am LCD-Bild-schirm und den PR, Y, PB-Anschluss am DVD-Player über ein Komponentenkabelmiteinander.
Hinweis
• Wählen Sie über die SOURCE-Taste auf der Vorderseite des LCD-Bildschirms oder aufder Fernbedienung den Komp.-Eingang für den Anschluss an einen DVD-Player.
• Starten Sie anschließend den DVD-Player mit eingelegter DVD.
• Das Komponentenkabel ist als Zubehör erhältlich.
• Informationen zu Component-Video finden Sie in der Bedienungsanleitung Ihres DVD-Players.
Anschlüsse
-
Anschließen eines DTV-Receivers (Kabel/Satellit)
1. Verbinden Sie den [BNC/COMPONENT IN [R/Y, G/PB, B/PR]]-Anschluss am LCD-Bild-schirm und den PR, Y, PB-Anschluss an der Set-Top-Box über ein Komponentenkabelmiteinander.
2. Verbinden Sie den [AV COMPONENT AUDIO IN [R-AUDIO-L]]-Eingang am LCD-Bild-schirm mit den AUDIO OUT-Anschlüssen an der Set-Top-Box.
Hinweis
• Wählen Sie über die SOURCE-Taste auf der Vorderseite des LCD-Bildschirms oder aufder Fernbedienung den Komp.-Eingang für den Anschluss an eine DTV-Set-Top-Box.
• Informationen zu Component-Video finden Sie in der Bedienungsanleitung Ihrer Set TopBox.
Anschließen an eine Audioanlage
1. Verbinden Sie den [AUDIO OUT]-Ausgang am LCD-Bildschirm mit den AUX L, R-Ans-chlüssen am Audiosystem.
Anschlüsse
-
MDC (Multiple Display Control)
Installation
1. Legen Sie die Installations-CD in das CD-ROM-Laufwerk ein.
2. Klicken Sie auf die MDC-Installationsdatei.
Hinweis
Wenn das Fenster für die Installation der Software aus dem Hauptbildschirm heraus nichtangezeigt wird, fahren Sie mit der Installation mithilfe der EXE- Datei für MDC fort. DieseDatei befindet sich auf der CD.
3. Wenn das Fenster des InstallShield-Assistenten angezeigt wird, klicken Sie auf"Next" (Weiter).
4. Aktivieren Sie "I agree to the terms of the license agreement" (Ich akzeptiere die Bedin-gungen des Lizenzvertrags), um die Nutzungsbedingungen zu akzeptieren.
5. Klicken Sie auf "Install" (Installieren).
6. Das Fenster mit dem "Installation Status" (Installationsstatus) wird angezeigt.
7. Klicken Sie auf "Finish" (Fertig stellen).
8. Nach Abschluss der Installation wird auf dem Desktop das Symbol für MDC angezeigt.Doppelklicken Sie auf das Symbol, um das Programm zu starten.
Das Symbol für die Ausführung von MDC wird möglicherweise nicht angezeigt.Dies hängt von der Spezifikation des Computersystems oder des Monitors ab.Wenn dies der Fall ist, drücken Sie die F5-Taste.
Probleme bei der Installation
Die Installation von MDC ist von Faktoren wie Grafikkarte, Hauptplatine und Netzwerkum-gebung abhängig.
Deinstallieren
MDC kann nur über die Option "Add or Remove Programs" (Software) in der Windows®-Systemsteuerung entfernt werden.
Gehen Sie folgendermaßen vor, um MDC zu entfernen.
Wählen Sie im Menü "Start" den Befehl "Settings" (Einstellungen) / "Control Panel" (Sys-temsteuerung) aus, und doppelklicken Sie auf "Add/Remove Programs" (Software).
Verwenden der Software
-
Wählen Sie in der Liste MDC aus, und klicken Sie dann auf die Schaltfläche "Add/De-lete" (Hinzufügen/Entfernen).
Verwenden von MDC
Verwenden der Software
-
Einführung
Main Screen Klicken Sie auf Start > Programme > Samsung > MDC, um das Programm zu starten.
Wählen Sie eine Wertegruppe, um die Lautstärke für diese Wertegruppe am Schieberegler anzuzeigen.
-
Hauptsymbole Auswahlschaltfläche
Remocon Info-Gitter
Safety Lock Display-Auswahl
Port Selection Control-Werkzeuge
1. Klicken Sie auf Hauptsymbole, um zu den jeweiligen Programmbildschirmen zu wechseln.
2. Sie können für das Display den Empfänger für Signale der Fernsteuerung aktivieren bzw. deaktivieren.
3. Dient zum Einstellen der Sperrfunktion. Wenn die Lock function (Sperrfunktion) eingestellt ist, können auf der Fernbedienung und am Gerät nur noch die Netztaste und die Sperrtaste verwendet werden.
4. Dient zum Einstellen der Sperrfunktion. Die Standardvorgabe ist COM1.
5. Klicken Sie auf "Select All" (Alle auswählen) oder Clear (Auswahl löschen), um alle Displays auszuwählen oder die Auswahl rückgängig zu machen.
6. Verwenden Sie das Gitter, um kurze Informationen zum ausgewählten Display anzuzeigen.
7. Wählen Sie ein Display aus der Display-Auswahl.
8. Mit den Control-Werkzeugen legen Sie die Einstellung für die Displays fest.
Die Funktion " Enable/Disable" (Aktivieren/Deaktivieren) für die Fernsteuerung funktioniert unabhängig von der Energiefunktion und betrifft alle angeschlossenen Displays, die mit MDC verbundenen sind. Unabhängig vom Status zum Zeitpunkt, an dem das MDC heruntergefahren wird, wird die Empfangsfunktion für das Signal der Fernsteuerung für alle Displays beim Beenden von MDC initialisiert.
-
Port Selection
1. Die Multiple Display Control ist ursprünglich auf COM1 eingestellt.
2. Wird ein anderer Anschluss als COM1 benutzt, stehen im Anschlusswahlmenü COM1 bis COM4 zur Auswahl.
3. Wenn nicht die genaue Bezeichnung des Anschlusses, der mit dem Monitor über ein serielles Kabel verbunden ist, ausgewählt wird, ist eine Datenübertragung unmöglich.
4. Der ausgewählte Anschluss wird im Programm gespeichert und auch für das nächste Programm verwendet.
Power Control
1. Klicken Sie auf das Hauptsymbol "Power Control" (Stromeinstellungen). Der Bildschirm "Power Control" wird
angezeigt.
-
Im Info-Gitter erscheinen einige wesentliche Informationen, die von Power Control benötigt werden.
1) Power Status (Energiestatus)
2) Input
3) Image Size
4) On Timer
5) Off Timer
2. Klicken Sie auf die Schaltfläche "Select All" oder aktivieren Sie ein Kontrollkästchen, um ein Display auszuwählen.
-
Mit Power Control können Sie einige Funktionen des ausgewählten Display festlegen.
1) Power On/Off (Strom EIN/AUS) - Schaltet die Energieversorgung des ausgewählten Displays EIN bzw. AUS.
2) Volume (Lautstärkeregelung) - Bestimmt den Lautstärkepegel für das ausgewählte Display.
Der Lautstärkewert wird aus der Wertegruppe ausgelesen und auf dem Schieberegler angezeigt. (Wenn Sie die Auswahl abbrechen oder "Select All" auswählen, wird der Standardwert 10 wiederhergestellt)
3) Mute On /Off (Stummschaltung EIN/AUS)
- Schaltet den Lautsprecher des ausgewählten Displays stumm (EIN/AUS). Wenn Sie nur eine Wertegruppe auswählen und für diese Gruppe die Stummschaltung bereits aktiviert ist, müssen Sie auf das entsprechende Symbol klicken. (Wenn Sie diese Auswahl rückgängig machen oder "Select All" auswählen, werden die Standardeinstellungen wieder aktiviert.)
Power Control betrifft alle Displays. Dieses Programm ist nur für das Modell Samsung SyncMaster 403T bestimmt. Es ist nicht für andere Modelle zugelassen.
Input Source
1. Klicken Sie auf das Hauptsymbol "Input Source" (Eingangsquelle). Der Bildschirm "Input Source" wird angezeigt.
Klicken Sie „Select All“ (Alle auswählen) oder ein Kontrollkästchen an, um das Darstellungsfeld, das eingestellt werden soll, auszuwählen.
• TV Mode
-
• PC Mode
-
Im Info-Gitter erscheinen einige wesentliche Informationen, die für die Steuerung der Eingangsquelle erforderlich sind.
1) PC - Ändert die Signalquelle des gewählten Displays auf PC.
2) BNC - Ändert die Signalquelle des gewählten Displays auf BNC.
3) DVI - Ändert die Signalquelle des gewählten Displays auf DVI.
4) TV - Ändert die Signalquelle des gewählten Displays auf TV.
5) DTV - Ändert die Signalquelle des gewählten Displays auf DTV.
6) AV - Ändert die Signalquelle des gewählten Displays auf AV.
7) S-Video - Ändert die Signalquelle des gewählten Displays auf S-Video.
8) Component - Ändert die Signalquelle des gewählten Displays auf Component.
9) MagicInfo - Die Eingabequelle für MagicInfo funktioniert nur bei MagicInfo-Modellen.
10) HDMI - Ändert die Signalquelle des gewählten Displays auf HDMI.
11) Channel - Bei TV als Input Source (Signalquelle) wird der Channel-Pfeil (Kanal-Pfeil) angezeigt.
TV-Quelle kann nur in Produkten mit Fernsehfunktion ausgewählt werden, und die Auswahl von
-
Kanälen ist nur möglich, wenn als Signalquelle TV gewählt ist. Die Einstellung der Eingangsquelle betrifft nur Displays, die gegenwärtig eingeschaltet sind (Status ON).
Image Size
PC, BNC, DVI1. Klicken Sie Image Size (Bildgröße) in der Hauptsymbolleiste an. Daraufhin erscheint der Bildschirm zur Einstellung der
Bildgröße.
Das Informationsgitter zeigt einige grundlegende Informationen an, die zur Einstellung der Bildgröße erforderlich sind.
1) Power Status (Energiestatus) - Zeigt den Energiestatus für das aktuelle Display an.
2) Image Size - Legt den Image Size für das gewählte Display fest.
3) Input - Das Informationsgitter zeigt nur die Darstellungsfelder an, deren Signalquelle PC, BNC oder DVI.
4) Signalquelle PC - Wenn Sie auf Image (Bild) klicken, wird zuerst die Registerkarte Source (Quelle) angezeigt.
- Mithilfe der Schaltfläche Image Size wird die für PC, BNC, DVI verfügbare Bildgröße eingestellt.
5) Video Source - Klicken Sie auf die Registerkarte Video Source (Videoquelle), um die Bildgröße für die entsprechende Signalquelle
einzustellen.
-
Die Eingabequelle für MagicInfo funktioniert nur bei MagicInfo-Modellen. Die Eingabequelle für TV funktioniert nur bei TV-Modellen. Die Einstellung der Bildgröße ist nur bei denjenigen Darstellungsfeldern verfügbar, die aktiviert (ON) sind.
Image Size
TV, AV, S-Video, Component, DVI(HDCP), HDMI, DTV.1. Klicken Sie Image Size (Bildgröße) in der Hauptsymbolleiste an. Daraufhin erscheint der Bildschirm zur Einstellung der
Bildgröße.
Das Informationsgitter zeigt einige grundlegende Informationen an, die zur Einstellung der Bildgröße erforderlich sind.
1) Klicken Sie auf die Registerkarte Video Source (Videoquelle), um die Bildgröße für TV, AV, S-Video, Component , HDMI und DTV einzustellen. Klicken Sie „Select All“ (Alle auswählen) oder ein Kontrollkästchen an, um das Darstellungsfeld, das eingestellt werden soll, auszuwählen.
2) Info Grid displays only the display having TV, AV, S-Video, Component , HDMI or DTV as input source.
3) Die Bildgröße des gewählten Displays beliebig wechseln.
Hinweis: Auto Wide, Zoom1 und Zoom2 stehen nicht zur Auswahl, wenn der Eingangssignaltyp für Component und DVI (HDCP) 720p oder 1080i ist.
4) Der Bildschirmmodus kann nur dann angepasst werden, wenn ein Fernsehgerät (nur PAL) angeschlossen ist, und Image Size (Bildgröße) auf Auto Wide (AutoBreite) eingestellt ist.
Die Eingabequelle für MagicInfo funktioniert nur bei MagicInfo-Modellen. Die Eingabequelle für TV funktioniert nur bei TV-Modellen.
-
Die Einstellung der Bildgröße ist nur bei denjenigen Darstellungsfeldern verfügbar, die aktiviert (ON) sind.
Time
1. Klicken Sie auf das Hauptsymbol "Time" (Zeit). Der Bildschirm "Time" wird angezeigt.
Im Info-Gitter erscheinen einige wesentliche Informationen, die für die Zeiteinstellung erforderlich sind.
1) Current Time - Legt die aktuelle Zeit für das gewählte Display fest (PC-Zeit)
- Um die aktuelle Zeit zu ändern, müssen Sie zunächst die Zeiteinstellung auf dem PC ändern.
2) On Time Setup - Legen Sie die Stunde, Minute und AM/PM für den On-Timer des ausgewählten Displays fest.
3) On Time Setup - Legen Sie die Stunde, Minute und AM/PM für den Off-Timer des ausgewählten Displays fest.
4) Zeigt die Einstellungen für den On-Time an.
5) Zeigt die Einstellungen für den Off-Time an.
Die Eingabequelle für MagicInfo funktioniert nur bei MagicInfo-Modellen. Die Eingabequelle für TV funktioniert nur bei TV-Modellen. Sie können die Zeiteinstellungen nur für Displays festlegen, die eingeschaltet sind (Power Status ON).Bei On Time Setup (Anschaltzeit-Setup) funktionieren die TV Source-Funktionen (TV-Signalquelle) nur für Modelle mit TV-Funktion.
Bei On Time Setup (Anschaltzeit-Setup) funktionieren die MagicInfo Source-Funktionen (MagicInfo-
-
Signalquelle) nur für Modelle mit MagicInfo-Funktion.
PIP
PIP Size1. Klicken Sie PIP in der Hauptsymbolleiste an. Daraufhin erscheint der Bildschirm zur PIP-Einstellung.
Klicken Sie „Select All“ (Alle auswählen) oder ein Kontrollkästchen an, um das Darstellungsfeld, das eingestellt werden soll, auszuwählen.
Das Informationsgitter zeigt einige grundlegende Informationen an, die zur Einstellung der PIP-Größe erforderlich sind.
1) PIP Size - Zeigt die aktuelle PIP-Größe des derzeit benutzten Darstellungsfelds an.
2) OFF - Schließt das PIP-Fenster des gewählten Displays.
3) Large - Öffnet das PIP-Fenster des gewählten Displays und ändert die Größe auf Large.
4) Small - Öffnet das PIP-Fenster des gewählten Displays und ändert die Größe auf Small.
5) Double 1 - Öffnet das PIP-Fenster des gewählten Displays und ändert die Größe auf Double 1.
6) Double 2 - Öffnet das PIP-Fenster des gewählten Displays und ändert die Größe auf Double 2.
7) Double 3 (Picture By Picture)
-
- Öffnet das PIP-Fenster des gewählten Displays und ändert die Größe auf Double 3.
Die Eingabequelle für MagicInfo funktioniert nur bei MagicInfo-Modellen. Die Eingabequelle für TV funktioniert nur bei TV-Modellen. Die PIP-Größe kann beim Einschalten des Monitors festgelegt werden.
PIP
PIP Source1. Klicken Sie PIP in der Hauptsymbolleiste an. Daraufhin erscheint der Bildschirm zur PIP-Einstellung.
Das Informationsgitter zeigt einige grundlegende Informationen an, die zur Einstellung der PIP-Quelle erforderlich sind.
1) PIP Source - Die PIP-Quelle kann beim Einschalten des Monitors festgelegt werden.
2) PC - Ändert die PIP-Quelle des gewählten Displays auf PC.
3) BNC - Ändert die PIP-Quelle des gewählten Displays auf BNC.
4) DVI - Ändert die PIP-Quelle des gewählten Displays auf DVI.
5) AV - Ändert die PIP-Quelle des gewählten Displays auf AV.
6) S-Video - Ändert die PIP-Quelle des gewählten Displays auf S-Video.
-
7) Component - Ändert die PIP-Quelle des gewählten Displays auf Component.
8) HDMI -Ändert die PIP-Quelle des gewählten Displays auf HDMI.
Hinweis: Je nach Art der Eingangsquelle für das Hauptbild stehen manche PIP-Quellen möglicherweise nicht zur Auswahl.
Die Eingabequelle für MagicInfo funktioniert nur bei MagicInfo-Modellen. Die PIP-Einstellfunktion ist nur für Displays verfügbar, die eingeschaltet sind (Betriebszustand = ON) und deren PIP-Funktion aktiviert ist.
Settings
Picture1. Klicken Sie auf das Hauptsymbol "Settings" (Einstellungen). Der Bildschirm "Settings" wird angezeigt.
Im Info-Gitter erscheinen einige wesentliche Informationen, die für die Einstellungen erforderlich sind. Wenn die einzelnen Funktionen gewählt werden, wird er Wert der jeweiligen Funktion auf dem Regler angezeigt. Wenn Sie "Select All" auswählen, wird der Standardwert (50) wiederhergestellt. Wird in diesem Fenster ein Wert geändert, wechselt der Modus automatisch zu "CUSTOM".
1) Picture - Nur verfügbar für TV, AV, S-Video, Component, HDMI, DTV.
2) Contrast (Kontrast) - Legt den Kontrast für das gewählte Display fest.
3) Brightness (Helligkeit) - Legt die Helligkeit für das gewählte Display fest.
-
4) Sharpness (Konturenschärfe) - Legt die Konturenschärfe für das gewählte Display fest.
5) Color (Farbe) - Legt die Farbe für das gewählte Display fest.
6) Tint (Farbton) - Legt den Farbton für das gewählte Display fest.
7) Color Tone (Farbtemp.) - Stellt den Farbton für das gewählte Display ein.
8) Color Temp - Regelt die Color Temp des gewählten Monitors.
9) Brightness Sensor - Regelt den Brightness Sensor des gewählten Monitors.
10) Dynamic Contrast - Regelt den Dynamic Contrast des gewählten Monitors.
Die Eingabequelle für MagicInfo funktioniert nur bei MagicInfo-Modellen. Diese Funktion ist nur dann aktiviert, wenn Farbtemp. auf Aus eingestellt ist. Die Eingabequelle für TV funktioniert nur bei TV-Modellen. Diese Funktion ist nur für Anzeigen verfügbar, deren Netzstatus "Ein" lautet. Wenn keine Auswahl vorgenommen ist, werden die Werkseinstellungen angezeigt.
Settings
Picture PC 1. Klicken Sie auf das Hauptsymbol "Settings" (Einstellungen). Der Bildschirm "Settings" wird angezeigt.
-
Im Info-Gitter erscheinen einige wesentliche Informationen, die für die Einstellungen erforderlich sind. When each function is selected, the set value of the selected function is displayed in the slide. When selected, each function fetches the value for the set and displays it on the slide bar. When "Select All" is chosen, the default value is displayed. Wird in diesem Fenster ein Wert geändert, wechselt der Modus automatisch zu "CUSTOM".
1) Picture PC - Nur verfügbar für PC, BNC, DVI.
2) Contrast (Kontrast) - Legt den Kontrast für das gewählte Display fest.
3) Brightness (Helligkeit) - Legt die Helligkeit für das gewählte Display fest.
4) Red(Rot) - Legt die Red Farbe für das gewählte Display fest.
5) Green (Grün) - Legt die Green Farbe für das gewählte Display fest.
6) Blue (Blau) - Legt die Blue Farbe für das gewählte Display fest.
7) Color Tone - Regelt die Color Tone des gewählten Monitors.
8) Color Temp - Regelt die Color Temp des gewählten Monitors.
9) Brightness Sensor - Regelt den Brightness Sensor des gewählten Monitors.
10) Dynamic Contrast - Regelt den Dynamic Contrast des gewählten Monitors.
Die Eingabequelle für MagicInfo funktioniert nur bei MagicInfo-Modellen. Die Eingabequelle für TV funktioniert nur bei TV-Modellen.
-
Diese Funktion ist nur dann aktiviert, wenn Farbtemp. auf Aus eingestellt ist. Diese Funktion ist nur für Anzeigen verfügbar, deren Netzstatus "Ein" lautet. Wenn keine Auswahl vorgenommen ist, werden die Werkseinstellungen angezeigt.
Settings
Audio 1. Klicken Sie auf das Hauptsymbol "Settings" (Einstellungen). Der Bildschirm "Settings" wird angezeigt.
Im Info-Gitter erscheinen einige wesentliche Informationen, die für die Einstellungen erforderlich sind. When each function is selected, the set value of the selected function is displayed in the slide. When selected, each function fetches the value for the set and displays it on the slide bar. When "Select All" is chosen, the default value is displayed. Wird in diesem Fenster ein Wert geändert, wechselt der Modus automatisch zu "CUSTOM".
1) Audio - Legt die Audio-Einstellungen für alle Eingangsquellen fest.
2) Bass (Tiefen) - Legt den Pegel der tiefen Töne für das gewählte Display fest.
3) Treble (Höhen) - Legt den Pegel der hohen Töne für das gewählte Display fest.
4) Balance (Rechts-Links-Ausgleich) - Legt den Ausgleich des rechten und linken Lautsprechers für das gewählte Display fest.
5) SRS TSXT - SRS TSXT Sound On/Off of the selected display.
6) Ton wählen
-
- Bei aktiviertem PIP können Sie entweder Haupt- oder Nebenbild auswählen.
Die Eingabequelle für MagicInfo funktioniert nur bei MagicInfo-Modellen. Die Eingabequelle für TV funktioniert nur bei TV-Modellen. Diese Funktion ist nur für Anzeigen verfügbar, deren Netzstatus "Ein" lautet. Wenn keine Auswahl vorgenommen ist, werden die Werkseinstellungen angezeigt.
Settings
Image Lock 1. Klicken Sie auf das Hauptsymbol "Settings" (Einstellungen). Der Bildschirm "Settings" wird angezeigt.
Im Info-Gitter erscheinen einige wesentliche Informationen, die für die Einstellungen erforderlich sind.
1) Bildjustierung - Nur verfügbar für PC, BNC.
2) Coarse (Grob) - Legt die Coarse für das gewählte Display fest.
3) Fine (Fein) - Legt die Fine für das gewählte Display fest.
4) Position - Legt die Position für das gewählte Display fest.
5) Auto Adjustment (Automatische Anpassung) - Drücken Sie diese Taste, damit sich das Gerät selbständig auf das ankommende PC-Signal einstellt.
Die Eingabequelle für MagicInfo funktioniert nur bei MagicInfo-Modellen.
-
Die Eingabequelle für TV funktioniert nur bei TV-Modellen. Sie können die Einstellungen nur für Displays festlegen, die eingeschaltet sind (Power Status ON.)
Maintenance
Lamp Control 1. Klicken Sie auf das Symbol für "Wartung" in der Symbolleiste, um das Wartungsfenster aufzurufen.
Daraufhin erscheint ein "Informationsgitter", in dem verschiedene Grunddaten angezeigt werden.
1) Maintenance - Ermöglicht die Steuerung der Wartung sämtlicher Eingabequellen.
2) Auto Lamp Control - Passt zu einer bestimmten Zeit die Hintergrundbeleuchtung des ausgewählten Displays automatisch an.
Die automatische Beleuchtungssteuerung schaltet sich selbsttätig ab, wenn die Einstellung mit der manuellen Beleuchtungssteuerfunktion vorgenommen wird.
3) Manual Lamp Control - Ermöglicht eine Einstellung der Hintergrundbeleuchtung des ausgewählten Displays unabhängig von der Zeit.
Die automatische Beleuchtungssteuerung schaltet sich selbsttätig ab, wenn die Einstellung mit der manuellen Beleuchtungssteuerfunktion vorgenommen wird.
Die Funktion zur Steuerung der Wartung ist nur für eingeschaltete Displays (Betriebszustand = ON) verfügbar.Die Eingabequelle für MagicInfo funktioniert nur bei MagicInfo-Modellen. Die Eingabequelle für TV funktioniert nur bei TV-Modellen.
-
Maintenance
Scroll 1. Klicken Sie auf das Symbol für "Wartung" in der Symbolleiste, um das Wartungsfenster aufzurufen.
1) Scroll - Mit dieser Funktion können Sie Nachbilder entfernen, die ansonsten bei längerer Anzeige eines Standbildes auf
dem Bildschirm auftreten können.
2) Pixel Shift - Hierbei wird das Bild in festgelegten Zeitabständen in kleinen Schritten verschoben.
3) Safety Screen - Mit der Funktion Safety Screen (Sicherheitsbild) können Sie Nachbilder vermeiden, die ansonsten bei längerer
Anzeige von Standbildern auf dem Bildschirm auftreten können. Mit der Interval item (Intervalloption) stellen Sie den Wiederholungszyklus in Stunden ein, und mit der Option Time (Zeit) bestimmen Sie die Zeit, nach der die Funktion Safety Screen (Sicherheitsbild) ausgeführt werden muss. Sie können Type (Bildschirmtyp) auf Scroll (Blättern), Pixel (Pixel), Bar (Balken) oder Eraser (Löschen) einstellen.
4) Safety Screen2 - Diese Funktion dient zur Vermeidung von Nachbildern. Es stehen fünf (5) types (Typen) zur Auswahl, die Sie mit
dieser Funktion steuern können.
Für den type (Typ) Scroll (Blättern) können Sie Time (Zeit) auf die Werte 1, 2, 3, 4 oder 5 einstellen. Für die Types (Typen) Bar (Balken) und Eraser (Löschen) können Sie die Werte 10, 20, 30, 40 oder 50 festlegen. Bei All White (Vollweiß) und Pattern (Muster) sind die Werte 1, 5, 10, 20 oder 30 möglich.
-
Die Eingabequelle für MagicInfo funktioniert nur bei MagicInfo-Modellen. Die Eingabequelle für TV funktioniert nur bei TV-Modellen. Die Funktion zur Steuerung der Wartung ist nur für eingeschaltete Displays (Betriebszustand = ON) verfügbar.
Maintenance
Video Wall 1. Klicken Sie auf das Symbol für "Wartung" in der Symbolleiste, um das Wartungsfenster aufzurufen.
1) Video Wall - Bei einer Videowand sind mehrere Videobildschirme so zusammengeschaltet, dass jeder einzelne Bildschirm ein
Segment eines Gesamtbildes anzeigt bzw. das gleiche Bild auf jedem Bildschirm angezeigt wird.
2) Video Wall (Screen divider) - Das Bild kann segmentiert werden.
Sie können zum Segmentieren mehrere Bildschirme mit unterschiedlicher Anordnung auswählen. Wählen Sie einen Bildsegmentierungsmodus aus. Wählen Sie in der Bildschirmauswahl einen Bildschirm aus. Die Stelle wird durch Eingeben einer Zahl im ausgewählten Modus festgelegt. Das von Samsung bereitgestellte MDC-Programm unterstützt maximal 5 x 5 LCD-Displays.
3) On / Off - Aktiviert oder deaktiviert die Video Wallfunktion des ausgewählten Bildschirms.
4) Format - Das Format für das segmentierte Bild kann ausgewählt werden.
-
Full(Vollbild )
Natural
Diese Funktion dürfen Sie bei MagicInfo nicht verwenden.Die Eingabequelle für TV funktioniert nur bei TV-Modellen. Die Funktion zur Steuerung der Wartung ist nur für eingeschaltete Displays (Betriebszustand = ON) verfügbar.
Troubleshooting 1. Das gewünschte Display wird nicht auf dem Info-Gitter "Power Control" (Stromeinstellungen) angezeigt.
- Überprüfen Sie die Verbindung mit der RS232C-Schnittstelle. (Überprüfen Sie, ob eine korrekte Verbindung zum COM1-Port besteht.)
- Überprüfen Sie, ob mehrere der angeschlossenen Displays dieselbe ID haben. Displays mit identischer ID können wegen einem Datenkonflikt vor Programm nicht ordnungsgemäß erkannt werden.
- Überprüfen Sie, ob die "Display Set ID" eine Zahl zwischen 1 und 25 ist. (Nehmen Sie die Einstellung über das Menü "Display" vor.)
Hinweis: Die Display Set ID muss einen Wert zwischen 1 und 25 haben. Wenn ein ungültiger Wert gewählt wurde, dann das MDC-System das Display nicht einstellen.
2. Das gewünschte Display wird nicht auf den anderen Info-Gittern angezeigt
- Überprüfen Sie, ob das Display eingeschaltet ist (Power-Status ON). (Sie können dies auf dem Info-Gitter "Power Control" überprüfen)
- Überprüfen Sie, ob Sie die Eingangsquelle des Displays ändern können.
3. Das Dialogfeld wird wiederholt angezeigt. - Überprüfen Sie, ob das gewünschte Display ausgewählt ist.
4. "On Timer" und "Off Timer" wurden eingestellt, aber andere Zeitangaben werden angezeigt. - Wenden Sie die "Current Time" an, um die Display-Uhren zu synchronisieren.
5. Die Fernsteuerung funktioniert u. U. nicht richtig, wenn Sie die Remote-Funktion deaktivieren, das RS-232C-Kabel entfernen oder das Programm auf ungewöhnliche Weise beenden. Starten Sie das Programm noch einmal, und aktivieren Sie die Remote-Funktion erneut, um den Normalbetrieb wiederherzustellen.
Bei Problemen in den Kommunikationsschaltkreisen oder Störungen von Elektrogeräten in der Nähe kommt es u. U. zu Programmstörungen.
-
eige der eingestellten Werte im "Multiple Display"-Modus (Mehrere Displays)
Wenn mehrere Displays angeschlossen sind, werden die eingestellten Werte wie folgt angezeigt.
1. Keine Auswahl: Die werkseitigen Standardwerte werden angezeigt.
2. Ein Display ausgewählt: Die für das ausgewählte Display eingestellten Werte werden ausgelesen und angezeigt.
3. Ein Display ausgewählt (ID1) und ein weiteres Display (ID3) wird hinzugefügt: Zunächst werden vom Programm die Werte für ID1 angezeigt , und dann werden die Werte für ID3 ausgelesen und angezeigt.
4. Alle Wertegruppen wurden durch Klicken auf ''Select All" ausgewählt: Die werkseitigen Standardwerte werden wieder hergestellt.
-
Einstellen des LCD-BildschirmsEingang
Verfügbare Modi
• PC / DVI / BNC
• AV
• Komp.
• HDMI
• MagicInfo
Hinweis
• MagicInfo kann nur dann aktiviert werden, wenn eine Netzwerkbox installiert ist.
• Der HDMI -Anschluss und die Netzwerkbox können nicht gleichzeitig angeschlossenwerden.
Quellen
MENU → ENTER → → ENTER →
Eine Netzwerkbox ist nicht angeschlos-sen
Eine Netzwerkbox ist angeschlossen
→ , → ENTER
Wird zum Auswählen von PC, DVI oder einer anderen an den LCD-Monitor angeschlossenenexternen Signalquelle verwendet. Wählen Sie hiermit den gewünschten Bildschirm aus.
1. PC
2. DVI
3. AV
4. Komp.
5. HDMI
6. MagicInfo
7. BNC
-
Hinweis
Die Direkttaste auf der Fernbedienung ist 'SOURCE'.
PIP Hinweis
Verfügbare Modi: PIP Ein
Hinweis
Die Funktion PIP steht nicht zur Verfügung, wenn Videowand aktiviert (Ein) ist.
Wenn externe AV-Geräte, wie DVD-Player oder Videorecorder (VCR) an den LCD-Bildschirmangeschlossen werden, können Sie mit Hilfe von PIP (Bild im Bild) Videos von der externenQuelle in einem kleinen Fenster anzeigen, welches das herkömmliche PC-Videosignal über-lagert. (Aus/Ein)
MENU → ENTER → → → ENTER →
Hinweis
• Es kann nur ein PIP-Fenster auf dem Bildschirm angezeigt werden, weil BNC undKomp.-Anschluss dieselbe Buchse verwenden.
• Wenn Sie für Format , , wählen, werden Position und Transparenz nicht akti-viert.
PIPMENU → ENTER → → → ENTER → → ENTER →
→ , → ENTER
Hiermit können Sie das PIP-Fenster Ein/Aus schalten.
• Aus
• Ein
QuelleMENU → ENTER → → →ENTER → → →ENTER →
Einstellen des LCD-Bildschirms
-
→ , → ENTER
Hiermit wählen Sie die Signalquelle für die PIP-Funktion aus.
• PC: DVI / AV / Komp. / HDMI
• BNC : DVI / AV / HDMI
• DVI / AV : PC / BNC
• Komp.: PC
• HDMI: PC / BNC
Tauschen
MENU → ENTER → → →ENTER → → → →ENTER →
Vertauscht den Inhalt des PIP-Fensters und des Hauptbilds.
Das Bild aus dem PIP-Fenster wird als Hauptbild und das Hauptbild wird im PIP-Fensterangezeigt.
Format
MENU → ENTER → → →ENTER → → → → → ENTER →
→ , → ENTER
Mit dieser Option kann der Benutzer die Größe des PIP-Fensters verändern.
Position
MENU → ENTER → → →ENTER → → → → → → ENTER →
Einstellen des LCD-Bildschirms
-
→ , → ENTER
Mit dieser Option kann der Benutzer die Position des PIP-Fensters verändern.
Transparenz
MENU → ENTER → → → ENTER → → → → → → → ENTER →
→ , → ENTER
Mit dieser Option kann der Benutzer die Transparenz des PIP-Fensters verändern.
• Hoch
• Mittel
• Gering
• Deckend
Hinweis
• PIP wird ausgeschaltet, wenn der LCD-Bildschirm auf eine externe Quelle umgeschaltetwird.
• Wenn das Kabel nicht angeschlossen ist, wird dies bei PC und DVI deaktiviert.
Name bearb.
MENU → ENTER → → ENTER → → →
Einstellen des LCD-Bildschirms
-
→ , → ENTER
Vergeben Sie an das an die Eingangsbuchsen angeschlossene Eingabegerät einen Namen,um die Auswahl der Signalquelle zu vereinfachen.
VCR / DVD / Kabel-STB / HD-STB / Sat-STB / AV-Receiver / DVD-Receiver / Spiel /Cam-corder / DVD-Kombi / DVD-HD-Rec / PC / DVI-Geräte
Hinweis
• Die angezeigten Geräte können in Abhängigkeit vom externen Eingangsmodus variieren.
• Beim Anschließen eines PCs über den HDMI- oder DVI-Anschluss stellen Sie Namebearb. auf PC ein. In anderen Fällen legen Sie für Name bearb. den Wert AV fest. Da essich aber bei 640x480, 720P (1280x720) und 1080p (1920x1080) für AV und PC umeinheitliche Signale handelt, müssen Sie Name bearb. entsprechend dem Eingangssignalfestlegen.
• Der Inhalt des Menüs Bild richtet sich nach dem Eingangssignal und der Einstellung fürName bearb..
Bild [Modus PC / BNC / DVI / MagicInfo]
Verfügbare Modi
• PC / DVI / BNC
• AV
• Komp.
• HDMI
• MagicInfo
Hinweis
• MagicInfo kann nur dann aktiviert werden, wenn eine Netzwerkbox installiert ist.
• Der HDMI -Anschluss und die Netzwerkbox können nicht gleichzeitig angeschlossenwerden.
MagicBright
MENU → → ENTER → → ENTER →
→ , → ENTER
Mit der MagicBright-Funktion können Sie die Bildschirmeigenschaften abhängig vom ange-zeigten Programminhalt für ein optimales Fernseherlebnis anpassen. Derzeit sind 4 ver-
Einstellen des LCD-Bildschirms
-
schiedene Modi verfügbar: Unterhalt. Internet Text Benutzerd.. Für jeden Modus ist einHelligkeitswert voreingestellt.
1. Unterhalt.
Hohe Helligkeit
Für bewegte Bilder wie bei DVD oder Videorekorder.
2. Internet
Mittlere Helligkeit
Zur Anzeige einer Mischung aus Bildern oder Grafiken und Text.
3. Text
Normale Helligkeit
Für Dokumente oder Arbeiten, die überwiegend Text enthalten.
4. Benutzerd.
Auch wenn die Werte von unseren Ingenieuren mit größter Sorgfalt bestimmt wurden,sind die eingestellten Werte möglicherweise dennoch für Ihren individuellen Geschmackungeeignet.
Wenn dies der Fall ist, stellen Sie die Helligkeit und den Kontrast mithilfe des Bild-schirmmenüs ein.
Hinweis
Nicht verfügbar, wenn Optimalkontrast aktiviert (Ein) ist.
Benutzerd.
Sie können die Bildschirmmenüs nutzen, um den Kontrast und die Helligkeit nach Ihren per-sönlichen Vorlieben zu ändern.
MENU → → ENTER → → → ENTER →
Hinweis
• Wenn Sie das Bild mit der Funktion Benutzerd. einstellen, wechselt MagicBright in denModus Benutzerd..
• Nicht verfügbar, wenn Optimalkontrast aktiviert (Ein) ist.
1. Kontrast
MENU → → ENTER → → → ENTER → → ENTER→
→ , → ENTER
Kontrast einstellen.
2. Helligkeit
Einstellen des LCD-Bildschirms
-
MENU → → ENTER → → → ENTER → → → ENTER →
→ , → ENTER
Helligkeit einstellen.
3. Schärfe
MENU → → ENTER → → → ENTER → → → → ENTER →
→ , → ENTER
Hiermit stellen Sie die Schärfe ein.
Farbtemp.
MENU → → ENTER → → → →ENTER →
→ , → ENTER
Sie können die Farbtemperatur ändern.
1. Aus
2. Kalt
3. Normal
4. Warm
5. Benutzerd.
Hinweis
• Nicht verfügbar, wenn Optimalkontrast aktiviert (Ein) ist.
• Wenn Sie Farbtemp. auf Kalt, Normal, Warm oder Benutzerd. einstellen, wird die FunktionColor Temp. deaktiviert.
• Wenn Sie Farbtemp. auf Aus einstellen, wird die Funktion Farbanpassung deaktiviert.
Farbanpassung
Stellt die Balance der Rot‑, Grün‑, Blau‑Signale ein.
Einstellen des LCD-Bildschirms
-
MENU → → ENTER → → → → → ENTER →
Hinweis
• Nicht verfügbar, wenn Optimalkontrast aktiviert (Ein) ist.
• Wenn Sie das Bild mit der Funktion Farbanpassung einstellen, wechselt die Farbtemp. inden Modus Benutzerd..
1. Rot
MENU → → ENTER → → → → → ENTER → → ENTER→
→ , → ENTER
2. Grün
MENU → → ENTER → → → → → ENTER → → →ENTER →
→ , → ENTER
3. Blau
MENU → → ENTER → → → → → ENTER → → → → ENTER →
→ , → ENTER
Color Temp.
MENU → → ENTER → → → → → → ENTER →
→ , → ENTER
Die Color Temp. ist ein Maß für die Wärme der Bildfarben.
Hinweis
• Nicht verfügbar, wenn Optimalkontrast aktiviert (Ein) ist.
• Diese Funktion ist nur dann aktiviert, wenn Farbtemp. auf Aus eingestellt ist.
Bildjustierung
Mit Bildjustierung können Sie die Feinabstimmung vornehmen und das Bild optimieren, in-dem Sie das Rauschen entfernen, durch das ein instabiles, flackerndes Bild entsteht. WennSie über die Feineinstellung allein keine zufrieden stellenden Bilder erreichen, führen Siezunächst eine Grobeinstellung und anschließend erst die Feineinstellung durch.
Einstellen des LCD-Bildschirms
-
Hinweis
Nur im PC-Modus verfügbar
MENU → → ENTER → → → → → → → ENTER →
Grob
MENU → → ENTER → → → → → → → ENTER → →ENTER →
→ , → ENTER
Entfernt Rauschen, z. B. vertikale Streifen. Bei der Grobeinstellung kann es passieren, dassder Anzeigebereich des Bildschirms verschoben wird. Mithilfe des Menüs für die Horizontal-steuerung können Sie den Anzeigebereich zentrieren.
Fein
MENU → → ENTER → → → → → → → ENTER → → → ENTER →
→ , → ENTER
Entfernt Rauschen, z. B. horizontale Streifen. Wenn sich das Bildrauschen auch durch Fei-neinstellung nicht beheben lässt, wiederholen Sie den Vorgang, nachdem Sie die Frequenz(Taktrate) eingestellt haben.
Position
MENU → → ENTER → → → → → → → ENTER → → → → ENTER →
→ , , , → ENTER
Mit dieser Option stellen Sie die horizontale und vertikale Bildschirmposition ein.
Auto Einstellung
MENU → → ENTER → → → → → → → → ENTER →
Einstellen des LCD-Bildschirms
-
Die Werte für Fein, Grob und Position werden automatisch eingestellt. Wenn Sie die Auflö-sung über die Systemsteuerung ändern, wird die Funktion automatisch ausgeführt.
Hinweis
Nur im PC-Modus verfügbar
Signalabgleich
Wird zum Ausgleichen eines schwachen RGB-Signals aufgrund großer Signalkabelstreckenverwendet.
MENU → → ENTER → → → → → → → → → ENTER →
Hinweis
• Nicht verfügbar, wenn Optimalkontrast aktiviert (Ein) ist.
• Nur im PC-Modus verfügbar
Signalabgleich
MENU → → ENTER → → → → → → → → → ENTER → → ENTER →
→ , → ENTER
Sie können mit der Signalsteuerung die Option Ein oder Aus wählen
Signalsteuerung
MENU → → ENTER → → → → → → → → → ENTER → → ENTER → →
1. R-Gain
MENU → → ENTER → → → → → → → → → ENTER → → ENTER → → → ENTER →
→ , → ENTER
2. G-Gain
MENU → → ENTER → → → → → → → → → ENTER → → ENTER → → → → ENTER→
Einstellen des LCD-Bildschirms
-
→ , → ENTER
3. B-Gain
MENU → → ENTER → → → → → → → → → ENTER →→ ENTER → → → → → ENTER→
→ , → ENTER
4. R-Offset
MENU → → ENTER → → → → → → → → → ENTER →→ ENTER → → → → → → ENTER→
→ , → ENTER
5. G-Offset
MENU → → ENTER → → → → → → → → → ENTER →→ ENTER → → → → → → → ENTER→
→ , → ENTER
6. B-Offset
MENU → → ENTER → → → → → → → → → ENTER →→ ENTER → → → → → → → → ENTER
→
→ , → ENTER
Format
MENU → → ENTER → → → → → → → → → → ENTER →
→ , → ENTER
Ermöglicht die Auswahl einer anderen Format.
Einstellen des LCD-Bildschirms
-
1. 16:9
2. 4:3
HDMI-Schwarzwert
MENU → → ENTER → → → → → → → → ENTER →
→ , → ENTER
Wenn Sie einen DVD-Player oder einen Receiver über HDMI oder DVI an Ihr Fernsehgerätanschließen, kann es, je nach angeschlossenem externen Gerät, zu einer Verschlechterungder Bildqualität (Schwarzwert, geringerer Kontrast und Helligkeit der Farbe usw.) kommen.
1. Normal
2. Gering
Hinweis
• Bei Pixeltakten, die im DVI, HDMI-Modus sowohl für den PC als auch für das Digitalfern-sehen verwendet werden können, wird HDMI-Schwarzwert aktiviert.
PIP-Bild
MENU → → ENTER → → → → → → → → → → → ENTER →
→ , → ENTER
Sie können die Einstellungen für das PIP-Fenster anpassen.
Hinweis
• Verfügbare Modi: PIP Ein
1. Kontrast
MENU → → ENTER → → → → → → → → → → → ENTER → → ENTER→
→ , → ENTER
Stellt den Kontrast des PIP-Fensters auf dem Bildschirm ein.
2. Helligkeit
MENU → → ENTER → → → → → → → → → → → ENTER → → → ENTER →
Einstellen des LCD-Bildschirms
-
→ , → ENTER
Stellt die Helligkeit des PIP-Fensters auf dem Bildschirm ein.
3. Schärfe
MENU → → ENTER → → → → → → → → → → → ENTER → → → → ENTER →
→ , → ENTER
Einstellen der Schärfe des PIP-Fensters auf dem Bildschirm.
4. Farbe
MENU → → ENTER → → → → → → → → → → → ENTER → → → → → ENTER →
→ , → ENTER
Damit stellen Sie die Farbe im Bild-im-Bild-Fenster ein.
Hinweis
Nur aktiviert, wenn unter AV, HDMI oder Komp. Modus der PIP-Eingang gewählt wird.
5. Farbton
MENU → → ENTER → → → → → → → → → → → ENTER → → → → → → ENTER →
→ , → ENTER
Lässt die PIP-Anzeige natürlicher erscheinen.
Hinweis
Nur aktiviert, wenn unter AV, HDMI oder Komp. Modus der PIP-Eingang gewählt wird.Nur bei NTSC-Signalen möglich.
OptimalkontrastMENU → → ENTER → → → → → → → → → → → → ENTER →
Einstellen des LCD-Bildschirms
-
→ , → ENTER
Mit der Funktion Optimalkontrast wird das eingehende Bildsignal ausgewertet und so ein-gestellt, dass ein optimaler Kontrast erzielt wird.
1. Aus
2. Ein
Hinweis
Deaktiviert, wenn PIP aktiviert (Ein) ist.
Lampensteuerung
MENU → → ENTER → → → → → → → → → → → → → ENTER →
→ , → ENTER
Dient zum Einstellen der Hintergrundbeleuchtung, um den Energieverbrauch zu reduzieren.
Hinweis
Diese Funktion ist nicht verfügbar, wenn Optimalkontrast im Modus PC, DVI, AV, HDMI,Komp., MagicInfo aktiviert (Ein) ist. ( MagicInfo kann nur dann aktiviert werden, wenn eineNetzwerkbox installiert ist.
Helligkeitssensor
MENU → → ENTER → → → → → → → → → → → → → → ENTER→
→ , → ENTER
Der Helligkeitssensor erkennt automatisch die Verteilung des eingegebenen Bildsignals undnimmt entsprechende Anpassungen vor, um die optimale Helligkeit einzustellen.
1. Aus
2. Ein
Bild [Modus AV / HDMI / Komp.]
Verfügbare Modi
• PC / DVI / BNC
• AV
Einstellen des LCD-Bildschirms
-
• Komp.
• HDMI
• MagicInfo
Hinweis
• MagicInfo kann nur dann aktiviert werden, wenn eine Netzwerkbox installiert ist.
• Der HDMI -Anschluss und die Netzwerkbox können nicht gleichzeitig angeschlossenwerden.
Modus
MENU → → ENTER → → ENTER →
→ , → ENTER
Der LCD-Bildschirm verfügt über vier automatische Bildeinstellungen ("Dynamisch", "Stand-ard", "Film" und "Benutzerd."), die werksseitig eingestellt werden.
Dynamisch Standard Film Benutzerd. können aktiviert werden.
1. Dynamisch
2. Standard
3. Film
4. Benutzerd.
Hinweis
Nicht verfügbar, wenn Optimalkontrast aktiviert (Ein) ist.
Benutzerd.
Sie können die Bildschirmmenüs nutzen, um den Kontrast und die Helligkeit nach Ihren per-sönlichen Vorlieben zu ändern.
MENU → → ENTER → → → ENTER →
Hinweis
Nicht verfügbar, wenn Optimalkontrast aktiviert (Ein) ist.
Kontrast
MENU → → ENTER → → → ENTER → → ENTER→
Einstellen des LCD-Bildschirms
-
→ , → ENTER
Kontrast einstellen.
Helligkeit
MENU → → ENTER → → → ENTER → → → ENTER →
→ , → ENTER
Helligkeit einstellen.
Schärfe
MENU → → ENTER → → → ENTER → → → → ENTER →
→ , → ENTER
Einstellen der Bildschärfe
Farbe
MENU → → ENTER → → → ENTER → → → → → ENTER →
→ , → ENTER
Hiermit stellen Sie die Bildschärfe ein.
Farbton
MENU → → ENTER → → → ENTER → → → → → → ENTER→
→ , → ENTER
Lässt die Anzeige natürlicher erscheinen.
Hinweis
Nur bei NTSC-Signalen möglich.
Farbtemp.
MENU → → ENTER → → → → ENTER →
Einstellen des LCD-Bildschirms
-
→ , → ENTER
Sie können die Farbtemperatur ändern. Auch die einzelnen Farbkomponenten können vomBenutzer angepasst werden.
1. Aus
2. Kalt2
3. Kalt1
4. Normal
5. Warm1
6. Warm2
Hinweis
• Nicht verfügbar, wenn Optimalkontrast aktiviert (Ein) ist.
• Wenn Sie Farbtemp. auf Kalt2, Kalt1, Normal, Warm1 oder Warm2 einstellen, wird dieFunktion Color Temp. deaktiviert.
Color Temp.
MENU → → ENTER → → → → → ENTER →
→ , → ENTER
Die Color Temp. ist ein Maß für die Wärme der Bildfarben.
Hinweis
• Nicht verfügbar, wenn Optimalkontrast aktiviert (Ein) ist.
• Diese Funktion ist nur dann aktiviert, wenn Farbtemp. auf Aus eingestellt ist.
Format
MENU → → ENTER → → → → → → ENTER →
Einstellen des LCD-Bildschirms
-
→ , → ENTER
Ermöglicht die Auswahl einer anderen Format.
1. 16:9: Stellt das Bildformat auf den Breitbildmodus 16:9 ein.
2. Zoom 1: Das angezeigte Bild wird vergrößert.
3. Zoom 2: Das Bild wird stärker als mit der Option Zoom 1 vergrößert.
4. 4 : 3: Stellt das Bildformat auf den Normal-Modus 4:3 ein.
5. Bildanpassung: Die empfangenen Szenen werden angezeigt, wie sie sind, also voll-ständig und ohne Beschneidung, sofern HDMI-Signale mit 720p, 1080i, 1080p eingehen.
Hinweis
• Nicht verfügbar, wenn Optimalkontrast aktiviert (Ein) ist.
• Manche externe Geräte versorgen die Anzeige möglicherweise mit nicht spezifiziertenSignalen, bei denen die Bilder abgeschnitten werden, obwohl die Funktion Bildanpas-sung aktiviert ist.
• Zoom 1, Zoom 2 sind im HDMI-Modus nicht verfügbar.
• Die Funktionen Position und Reset stehen nur im Modus Zoom 1 oder Zoom 2 zur Ver-fügung.
Digitale RM (Digitale Rauschminderung)
MENU → → ENTER → → → → → → → ENTER →
→ , → ENTER
Hiermit können Sie die digitale Rauschminderung auf Aus oder Ein schalten. Die digitaleRauschminderung sorgt für ein klareres und gestochen scharfes Bild.
1. Aus
2. Ein
Hinweis
Die Funktion Digitale RM ist nicht bei allen Auflösungen verfügbar.
HDMI-Schwarzwert
MENU → → ENTER → → → → → → → → ENTER →
Einstellen des LCD-Bildschirms
-
→ , → ENTER
Wenn Sie eine DVD oder Set-Top-Box über HDMI oder DVI an Ihr Fernsehgerät anschließen,kann es zu einer Verschlechterung der Bildqualität kommen. Dies drückt sich, je nach an-geschlossenem externen Gerät, in einer Zunahme des Schwarzwerts, geringem Kontrast undFarbfehlern usw. aus. Stellen Sie in diesem Fall die Bildqualität des Fernsehgeräts ein, indemSie den HDMI-Schwarzwert konfigurieren.
1. Normal
2. Gering
Hinweis
Bei Pixeltakten, die im DVI, HDMI-Modus sowohl für den PC als auch für das Digitalfernsehenverwendet werden können, wird HDMI-Schwarzwert aktiviert.
Filmmodus
MENU → → ENTER → → → → → → → → → ENTER →
→ , → ENTER
Der Filmmodus ermöglicht ein Fernseherlebnis in Kinoqualität.
Im HDMI-Modus steht diese Funktion zur Verfügung, wenn das Eingangssignal mit Teilbil-dern arbeitet. Bei Progressive Scan-Signalen ist es nicht verfügbar.
1. Aus
2. Ein
PIP-Bild
MENU → → ENTER → → → → → → → → → → ENTER →
→ , → ENTER
Sie können die Einstellungen für das PIP-Fenster anpassen.
Einstellen des LCD-Bildschirms
-
Hinweis
• Verfügbare Modi: PIP Ein
1. Kontrast
MENU → → ENTER → → → → → → → → → → ENTER →→ ENTER→
→ , → ENTER
Stellt den Kontrast des PIP-Fensters auf dem Bildschirm ein.
2. Helligkeit
MENU → → ENTER → → → → → → → → → → ENTER →→ → ENTER→
→ , → ENTER
Stellt die Helligkeit des PIP-Fensters auf dem Bildschirm ein.
3. Schärfe
MENU → → ENTER → → → → → → → → → → ENTER →→ → → ENTER→
→ , → ENTER
Einstellen der Schärfe des PIP-Fensters auf dem Bildschirm.
Optimalkontrast
MENU → → ENTER → → → → → → → → → → → ENTER →
→ , → ENTER
Mit der Funktion Optimalkontrast wird das eingehende Bildsignal ausgewertet und so ein-gestellt, dass ein optimaler Kontrast erzielt wird.
1. Aus
Einstellen des LCD-Bildschirms
-
2. Ein
Hinweis
Deaktiviert, wenn PIP aktiviert (Ein) ist.
Lampensteuerung
MENU → → ENTER → → → → → → → → → → → → ENTER →
→ , → ENTER
Dient zum Einstellen der Hintergrundbeleuchtung, um den Energieverbrauch zu reduzieren.
Hinweis
Diese Funktion ist nicht verfügbar, wenn Optimalkontrast im Modus PC, DVI, AV, HDMI,Komp., MagicInfo aktiviert (Ein) ist. ( MagicInfo kann nur dann aktiviert werden, wenn eineNetzwerkbox installiert ist.
Helligkeitssensor
MENU → → ENTER → → → → → → → → → → → → → ENTER→
→ , → ENTER
Der Helligkeitssensor erkennt automatisch die Verteilung des eingegebenen Bildsignals undnimmt entsprechende Anpassungen vor, um die optimale Helligkeit einzustellen.
1. Aus
2. Ein
Ton
Verfügbare Modi
• PC / DVI / BNC
• AV
• Komp.
• HDMI
• MagicInfo
Einstellen des LCD-Bildschirms
-
Hinweis
• MagicInfo kann nur dann aktiviert werden, wenn eine Netzwerkbox installiert ist.
• Der HDMI -Anschluss und die Netzwerkbox können nicht gleichzeitig angeschlossenwerden.
Modus