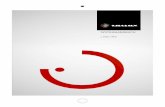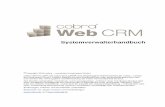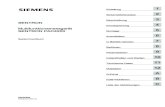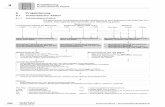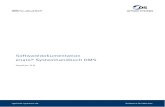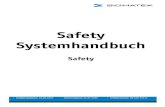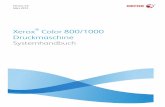Ti uponor systemhandbuch fuer den installationsprofi 1029052 11 2015
SYSTEMHANDBUCH - Mesotronic
Transcript of SYSTEMHANDBUCH - Mesotronic

SYSTEMHANDBUCH

5. Auflage
Technische Änderungen sowie alle Rechte vorbehalten.
Kein Teil dieses Handbuches darf ohne ausdrückliche Genehmigung in irgendeiner Form ganz oderin Auszügen reproduziert oder unter Verwendung elektronischer Systeme verarbeitet, vervielfältigtoder verbreitet werden. Wir behalten uns vor, ohne besondere Ankündigung, Änderungen amHandbuch und am Programm vorzunehmen.
SELECTLINE AUFTRAG, SELECTLINE RECHNUNGSWESEN, SELECTLINE KASSABUCH und PLANTAFEL,SELECTLINE LOHN, SL.MOBILE,und SELECTLINE ARTIKELMANAGER sind Produkte der SELECTLINESOFTWARE AG. MS-WINDOWS undMS-DOS sindWarenzeichen der MICROSOFT CORP. AlleanderenWarenzeichen sind Eigentum des jeweiligen Rechtsinhabers.
Um die in diesem Handbuch beschriebene Software nutzen zu können, wird eine lizenzierteOriginalversion vonMICROSOFTWINDOWS benötigt.
Printed in Switzerland.
Copyright © 2015 SelectLine Software AG

InhaltIn h a lt
1 Einführung 11.1Willkommen 11.2 Über dieses Handbuch 11.3 Allgemeine Programmbeschreibung 21.4 Update Service 41.5 Datenschutz 41.6 Datensicherheit 4
2 Installation und Programmstart 52.1 Vorüberlegung 52.2 Anforderungen Hard- und Software 52.3 Installation 62.3.1 Start der Installation von CD/DVD 62.3.2 Installationstyp 7Automatische (Vollständige) Installation 7Benutzerdefinierte Installation 7
2.3.3 Installationsverzeichnis 8Zielordner 8Datenverzeichnis 8
2.3.4 Installationsart 9Server / Arbeitsplatz 9Einzelplatz 9
2.3.5 SQL-Server Einstellungen 9SQL-Server Auswahl 9SQL-Server Anmeldung 10
2.3.6 Komponenten auswählen 10zusätzliche Daten 10zusätzliche Optionen 10
2.3.7 Startmenü-Ordner 112.3.8 Zusätzliche Setup-Aufgaben 11Zusätzliche Optionen 11Zusätzliche Symbole 11
2.3.9 Zusammenfassung Installation 112.3.10 Beenden der Installation 11
2.4 Lizenzierung 112.4.1 Lizenzinformationen in den Systeminformationen 13
2.5 Versionierung 142.6 Erste Schritte 14
3 Grundlagen 163.1 Das Hauptfenster 163.2 Das Applikationsmenü 173.3 Die Schnellzugriffsleiste 183.4 DieMenüleiste 19
i

3.5 Anpassen vonMenü- und Schnellzugriffsleiste 203.6 Eingabemasken zur Datenverwaltung 22
Elemente in Eingabemasken können sein: 223.6.1 Die Bedienung von Eingabemasken 233.6.2 Elemente in Eingabemasken 26
3.7 Funktionalität in Tabellen 313.7.1 Allgemein 313.7.2 Der Spalteneditor 33Allgemein 33Erweiterte Anzeige 34
3.7.3 Suchzeile 353.8 Auswahllisten 373.9 Navigation in Dialogen, Tabellen und der Druckvorschau 383.10 Einstellungen 39
4 Applikationsmenü 494.1Mandanten Neu -Wechseln 504.2 Drucken 504.3 Applikationsmenü 514.3.1 Protokollierung 52Einrichtung 53Auswertung 54
4.4Wartung 554.4.1Wartung pro Software 564.4.2 Aktualisieren 57Stammdaten aktualisieren 57
4.4.3 Reorganisation 57Datenreorganisation 57Reorganisation über Startparameter 59Reorganisation Offene Posten 59Prüfen - Datenintegrität prüfen und korrigieren: 59Ausgleich bei gleichemOPBeleg 60sonstige Ausgleichsoptionen 60Filter für automatischen Ausgleich 60
4.4.4 Datensicherung 61Datensicherung in der BDE-Version 63Datensicherung in der SQL-Version 64
4.5 Passwörter 67
5 Passwortverwaltung 695.1Menüpunkte 725.2Mandanten 735.3Module 745.4 Erweitert 755.4.1 Daten 755.4.2 Optionen 765.4.3 Auswertungen 775.4.4 Datensatz kopieren 77
ii

6 Mandant Wechseln und Verwalten 786.1 Vorüberlegung 796.2Mandant Wechseln und Verwalten 806.3Mandant wählen 82
7 Vorgabewerte 847.1 Feldvorgaben 897.2 Schlüssel 917.3 Auswahlfelder 927.4 Listeneinstellungen 96
8 Schnittstellen 988.1 Schnittstellen nach Programm 988.2 Assistenten - Daten-Import/Export 998.2.1 Import-Assistent 998.2.2 Export-Assistent 1048.2.3 Adressen-Export 1078.2.4 Datenexport in ein neues Dokument 1088.2.5 Incram-Micro Import 1118.2.6 Fibuexport (Lohn) 111
8.3 Fibu - Export 1128.3.1 Fibu - Export Auflistung 112SelectLine Fibu direkt 112SelectLine Fibu-Stapel 112DATEV - CSV - OBE/KNE 112Weitere: 112Export löschen 112
8.3.2 Fibu - Export Beschreibung 1128.3.3 DATEV-Export 118
8.4 Programme 1248.4.1 Import 124DATEV - Import (REWE) 124Import Datanorm 126Import SelectLine Artikelmanager 129Belegimport im CSV - Format 132Daten aus Drittprogrammen 136Import Vectron Commander 136Import Bilder 136
8.4.2 Export 137Export SelectLine Artikelmanager 137Export Vectron Commander 140Export Bilder 140
8.4.3 Shop 141SelectLine eCommerce 141SelectLine Shop 159
8.4.4 SL.mobile Import 1598.4.5 EDI 1628.4.6 Datenaustausch 164Import 165
iii

DA Export 166DA Freigabe 167Erstmalige AbstimmungMandant/Treuhänder 168Funktionsweise 168Weitere wichtige Hinweise 179
9 Drucken 1809.1 Druckausgabe 1809.1.1 Standardausgabeziel 1809.1.2 Drucken auf den Drucker 1819.1.3 Drucken auf den Bildschirm 1829.1.4 Drucken in eine Datei 1849.1.5 Drucken in die Zwischenablage 1849.1.6 Drucken als E-Mail 1849.1.7 Drucken in Archiv 1849.1.8 Spezieller Drucker 184
9.2 Formate 1859.2.1 Formattyp Zahl / Währung 1869.2.2 Formattyp Text 1879.2.3 Formattyp Datum / Zeit 1889.2.4 Formattyp Logisch 1909.2.5 Formattyp Grafik 1919.2.6 Barcode 1919.2.7 Separatoren 192
9.3 Schriften 1949.4 Etiketten 1949.5 Druckvorlagen 1959.5.1 Vorlagenarten verwalten 1969.5.2 Druckvorlagen verwalten 1989.5.3 Speicherorte Druckvorlage 2009.5.4 Standardvorlage je Vorlageart / Druckvorlagen im Mandant 2019.5.5 Druckvorlagen inaktiv setzen / ausblenden 2019.5.6 Sortierung durch Bezeichnung 202
9.6 Dokumentenarchivierung 2029.6.1 Interne Archivierung als PDF-Datei 2039.6.2 Externe Archivierungmit ELO 2049.6.3 Externe Archivierungmit EASY 2059.6.4 Intercert für rechtsgültige Signatur von PDF 207Allgemeine Information zu Intercert 207Platzhalter "ExecutteBeforeSendMail" 207Programmeinstellungen 207Signature eines Dokumentes und PDF 208
10 Der Formulareditor 21010.1 Parameter 21110.2 Drucker 21310.3 Archivierung 21410.4 Blöcke 21510.5 Platzhalter 217
iv

10.5.1 Datenfeldplatzhalter 21910.5.2 Seitenwechsel vermeiden 22110.5.3 Seitenzahl drucken 22210.5.4 Textplatzhalter 22210.5.5 Formelplatzhalter 223Formeln in Formelplatzhaltern 225Formelplatzhalter mit Sonderfunktion 238Mailversandmit Outlook 64-Bit 241Spezieller Formelplatzhalter Bild 241HTML über Verweise 242Formeltest 243
10.5.6 Linie, zeilenbezogen 24410.5.7 Linie, absolut 24510.5.8 Rechteck / Ellipse 24610.5.9 Grafik 24710.5.10 Blockplatzhalter 248
248Block mit selbstdefinierter Abfrage 248Block mit vordefinierter Abfrage 250Frei positionierbarer Block 251
10.5.11 Formularbaustein 25110.5.12 Bedingungen 25310.5.13 Schrift 25510.5.14 Schriftstil 256
10.6Weitere Formulareditorfunktionen 25610.7 Etikettenformular 25810.8 Fallbeispiele für den Formulareditor 25810.8.1 Rechnung anpassen 25910.8.2 Neue Spalte einfügen 26110.8.3 Neues Formular erstellen 263
11 Der Makro-Assistent 26711.1 Voreinstellungen 26811.2 Aufbau des Makro-Assistenten 27011.3 SQL-Abfragen 27311.3.1Makros bearbeiten / erstellen 27311.3.2 Abfrage starten 27511.3.3 Parameter 27611.3.4 Abfrageparameter bearbeiten 27711.3.5 Parameterautomatik 27811.3.6Weitere Einstellungen 27911.3.7Makros speichern 28011.3.8Makrosuche 280
11.4 Folgen im Makro-Assistenten 28211.5Makro-Menü und Toolbutton 28211.6 SQL-Befehlssatz 283
12 Toolbox und Maskeneditor 28612.1 Allgemeines 286
v

12.2 Funktionen in Toolbox-/ Maskeneditor 28612.3 Zusätzliche Funktionen des Toolbox-Editors 28912.3.1 Pflichtfelder 28912.3.2 Auslösen von Aktionen durch Bedienelemente 29112.3.3 Datenquellen 29312.3.4 Zeitgesteuerte Toolbox-Makros 29412.3.5 Benutzerdefinierte Tabellen 294Detailtabellen 296
12.3.6 Erweiterung der Makrofunktionalität 297Interne Programmfunktionen 298
12.3.7 ÜbernahmeMaskeneditor/Toolbox Einstellungen 30612.3.8 Toolbox Import / Export 307Toolbox Import 307Toolbox Export 308
12.3.9 Globale Toolbox-Events 30812.3.10 Auswertung Toolbox/Maskeneditor 309
13 Spezielle Funktionen 31013.1 Filter 31013.1.1 Anzeigefilter 31013.1.2 Aufbau einer Filterbedingung 31113.1.3 Druckfilter 313
13.2 Extrafelder 31413.2.1 Extrafelder erzeugen 31413.2.2 Extrafelder aufnehmen 31613.2.3 Extrafelder - Eigenschaften festlegen 317
13.3 Bilder 32013.4 Journaleinträge 32213.4.1 Journaleinträge verwalten 32213.4.2 Journaleinträge bearbeiten 32313.4.3 Anlagen zu Journaleinträgen 32413.4.4 Offene Termine 327
13.5 Nachrichten senden und empfangen 32713.6 Serienbriefe 32813.7 TAPI-Konfigu 33113.8 Konfiguration 33113.9 Fehlerprotokolle 332
14 Lizenz und Gewährleistung 333
15 Index 334
vi

1 Einführung
1.1WillkommenWillkommenWillkommen zur kaufmännischen Software SELECTLINE., dem leicht zu bedienenden,
professionellen Softwarepaket. Mit dem Ziel dem Kunden eine komplette Lösung aus einer Handanzubieten, hat SELECTLINE die gesamte Palette kaufmännischer Standardsoftware entwickelt -AUFTRAG, RECHNUNGSWESEN, LOHN, KASSENBUCH, ARTIKELMANAGER, PLANTAFELund SL.MOBILE.
Dieses Programmpaket wurde konsequent objektorientiert in der Programmiersprache BorlandDelphi programmiert. Dies und der modulare Aufbau ermöglichen eine enge Verknüpfung vielerProgrammteile, einen kompakten Programmcode und eine leichte Anpassung anAnwenderwünsche. DieSELECTLINE-Anwendungen stehen als SQL- (Structured Query LanguageVersion zur Verfügung.
SELECTLINESelectLine Software AG
Achslenstrasse 15CH - 9016 St. Gallen
InternetDie Internetadresse www.selectline.ch erreichen Sie bequemmit dem Schalter oder über denMenüpunkt „Hilfe » Internet » Homepage“. Auf der Homepage können Sie sich jederzeit überNeuigkeiten der SELECTLINE Software informieren.
1.2 Über dieses HandbuchIn diesem Handbuch werden allgemeine Eigenschaften und Funktionen beschrieben, die in allenSELECTLINE -Produkten identisch sind.
Um Vorgehensweisenmöglichst effizient zu erklären, wird auf Beispiele aus verschiedenenApplikationen zurückgegriffen.
Generell ist ein SELECTLINE -Handbuch kein Lehrbuch, sondern beschreibt Aufbau undFunktionsweise der Software. Dabei werden kaufmännischeGrundkenntnisse vorausgesetzt. DieHandhabung einzelner Programmfunktionen wird an allgemeinen, in jeder Firma auftretendenGeschäftsvorfällen erläutert. Wenn Ihnen der Sachverhalt vertraut ist, finden Sie im BuchInformationen darüber, wie Sie diese Vorgängemit diesem Programm realisieren können.
Bitte nutzen Sie auch die jeweilige Online-Hilfe zum Programm. Sie enthält Beschreibungen vonFunktionserweiterungen sofort mit dem Update auf die aktuelle Version.
1

1 Einführung
Damit Sie sich schnell zurechtfinden, zeigt Ihnen folgende Übersicht die Konventionen derSchreibweise im Handbuch:
„Stammdaten“ Menüs werden kursiv dargestellt„Buchen »OffenePosten“ Hauptmenü » Untermenü[Alt] TastaturtastenDATEN Verzeichnis- und Tabellennamen„Bearbeiten“ Schalter in Eingabemasken
1.3 Allgemeine Programmbeschreibung
Alle SELECTLINE-Anwendungen ab Version 14 stehen als MS-SQLServer-Version (nachfolgendauch als SQL-Version bezeichnet) zur Verfügung.
Die Datenbank muss als Client-Server-Datenbank extra erworben werden (mind. SQL-Server 2008SP1), mit Transact-SQL als Abfragesprache)
In allen Produkten finden Sie:
Mandanten
• Vorlage- undMustermandanten, die mit der Installationmitgeliefert undmit dem Update ggf.aktualisiert werden
• vom Benutzer angelegteMandantenmit spezifischen Informationen/Optionen
Stammdaten
• die mit der Installation angelegt undmit dem Update aktualisiert werden
• die vom Benutzer angelegt und verwaltet werden
Bewegungsdaten
• Eingangs- und Ausgangsbelege im Auftrag
• Buchungssätze im Rechnungswesen
• Lohnabrechnungen in der Lohnbuchhaltung
Ausgaben und Auswertungen
• viele vordefinierte Formulare, die beliebig erweitert oder geändert werden können
2

1 Einführung
• Ausdrucke in Listenform, als Datenblatt oder auf Etikettenformulare
• Geschäftsgrafiken
jede Menge Extras
• Passwortverwaltung
• Aufgaben- und Terminverwaltung
• Makro-Assistent
• Netzkommunikation
Bei der Entwicklung der SELECTLINE-Produkte wurden folgende Zielvorstellungen realisiert
• Komfortable Bedienungsmechanismen
• Hohe Flexibilität
• Sichere Handhabung
• Beachtung der gesetzlichen Voraussetzungen
• UnbegrenzteMandantenfähigkeit
• Zukunftssicherheit und Erweiterbarkeit
KomfortableBedienungsmec-hanismen
Das Programm erlaubt das gleichzeitige Offenhaltenmehrerer Eingabemasken und Dialogfenster.Sie können zwischen den Fenstern wechseln. Das jeweils aktive Fenster steht zur weiterenBearbeitung zur Verfügung. Durch die aktivenMenüs und Funktionsschalter können jederzeitweitere Untermenüs und Funktionen aufgerufen werden.
Einmal erfasste Daten können später über einfache Auswahlmechanismen weiterverwendetwerden. Einstellungen bleiben erhalten, wenn Sie das Programm zwischendurch verlassen.
Um Ihrer gewohnten Arbeitsweise entgegen zu kommen, lassen sich viele Aktionen aufverschiedeneWeise steuern - per Mausklick, über Kontextmenüs, mit Funktionstasten undTastenkombinationen oder per ”Drag & Drop”.
Das Drücken der Taste [F1] bringt Ihnen kontextbezogene Hilfe zum jeweils aktuellen Fenster.
FlexibilitätStammdaten, Flexibilität die für spezielle Zeiträume gelten, z.B. Steuern undWährungskurse,werden zeitabhängig verwaltet und können vom Benutzer selbst aktualisiert werden.
Mit den ”Freien Feldern” stehen Ihnen zusätzliche Datenfelder zur Verfügung, die Sie nach IhrenGegebenheiten verwenden können.
3

1 Einführung
Alle Formulare und Ausdrucke können entsprechend IhrenWünschen verändert werden.
Zusätzliche, eigene Auswertungen, das Herausfiltern von Daten nach betriebsbedingten Kriterienund beliebige andere Aktionen lassen sichmit Hilfe des Makro-Assistenten verwirklichen.
Über vielfältige Import- und Exportmöglichkeiten ist ein einfacher Datenaustauschmit anderenProgrammenmöglich.
Mit der COM-Schnittstelle steht für Softwareentwickler eine Programmierschnittstelle zurVerfügung.
GemeinsamerDatenbestand
So kann z.B. der SELECTLINE Auftrag zusammenmit anderen Programmen aus der SELECTLINEReihe einen gemeinsamenDatenbestand nutzen. Das betrifft sowohl Daten, wie z.B. Kunden(Debitoren), Lieferanten (Kreditoren), offene Posten, Postleitzahlen und Passwörter als auchDruckvorlagen für diese Daten.
Eine Datensicherung sichert programmübergreifend die Daten aller Programme. Auch dieBenutzerkommunikation erfolgt programmübergreifend.
Zukunfts-orientiert
Wir garantieren für ein zukunftssicheres Programm.
Ergeben sich aufgrund von neuen gesetzlichen Bestimmungen oder durch eine verändertebetriebliche Situation notwendige Änderungen und Erweiterungen des Programms, so sind dieseohne grossen Aufwand für den Anwender zu realisieren.
1.4 Update ServiceUpdate-VertragNutzen Sie dieMöglichkeit, mit Ihrem Programm immer auf dem aktuellsten Stand zu sein!
Über den Service aus dem Update-Vertrag erhalten Sie automatisch bzw. per Download dieUpdates auf alle sich ergebenden Programmerweiterungen.
1.5 DatenschutzDatenschutzDie SELECTLINE -Produkte bieten als Schutz vor unberechtigtem Zugriff eine Passwortkontrolle für
das Programm insgesamt oder für bestimmte Programmbereiche an.
1.6 DatensicherheitDatensicherheitDie Programme gewährleisten keinen Schutz der gespeicherten Daten vor Verlust (z.B. durch
Zerstörung von Daten bei Hardwaredefekten, durch Verlust der Rechentechnik bei Diebstahl, odernur durch versehentliches Löschen auf Betriebssystemebene).
Die Sicherheit der erfassten Daten liegt in der Verantwortung des Anwenders.
Dieser hat durch geeignete Datensicherungsmassnahmen dafür zu sorgen, dass bei Datenverlustaus den vorhandenen Datensicherungen, ohne nennenswerten Aufwand der vorherige Zustandwieder hergestellt werden kann.
4

2 Installation und Programmstart
2.1 VorüberlegungBevor Sie die Installation starten, sollten Sie sich genau überlegen, wie Sie die SELECTLINE -Programme installieren wollen. Nutzen Siemehrere Programme aus unserem Haus, empfehlen wirIhnen, diese zur Übersichtlichkeit in einem einzigen Programmverzeichnis zu installieren.Ausserdem empfehlen wir auch, für alle SELECTLINE -Programme ein gemeinsamesDatenverzeichnis zu nutzen.
HinweisDie Programmemüssen in diesem Fall den gleichen Versionsstand aufweisen!
Die Installation sollte immermit administrativen Rechten ausgeführt werden, da ggf. sonst nicht alleDateien und Registrierungsschlüssel angelegt oder überschrieben werden können. Auf Dateiebenewerden zur Nutzung der Programme in allen angelegten Ordnern die Rechte für Lesen undAusführen benötigt. Für die Unterordner BACKUP, DATEN, DOKUMENTE, MAKRO und SYSTEM wirdzusätzlich das Recht Schreiben benötigt. Diese Rechte werden bei der Installation imStandardinstallationsverzeichnis automatisch gesetzt, bei einem abweichenden Programmpfadmüssen diese eigenverantwortlich geprüft werden.
2.2 Anforderungen Hard- und SoftwareBetriebssystem Windows Vista, 7, 8 und höher (Professional/Business Versionen - x86
oder x64 - mit aktuellem Servicepack)Windows Server 2003, 2008, 2008 R2, 2012 und höher (mit aktuellemServicepack)
SQL-Server Microsoft SQL-Server 2008, 2008 R2, 2012 und 2014 (deutsche Ausgabe,mit aktuellem Servicepack)
Hardware Die Anforderungen an die Hardware für Server bzw. Arbeitsplatz hängenvon den eingesetzten Betriebssystemen, dem verwendetenDatenbankserver und der Anzahl der Benutzer bzw. gleichzeitigen Zugriffeauf die Datenbank ab.
Für die Installation des SQL-Servers ist zusätzlich folgendes zu beachten:
• SQL Server 2008 / 2008 R2Auf dem Arbeitsplatz müssenmindestens Windows Installer 4.5,.Net Framework 3.5 SP1undMDAC-Komponenten 2.8 SP1 installiert sein(für Management Studio 2008 / 2008 R2 zusätzlich PowerShell 1.0)
• SQL-Server 2012 / 2014Auf dem Arbeitsplatz müssenmindestens Windows Installer 4.5,.Net Framework 4 undMDAC-Komponenten 2.8 SP1 installiert sein.(für Management Studio 2012 / 2014 zusätzlich PowerShell 2.0)
5

2 Installation und Programmstart
2.3 InstallationVoraussetzung für die Installation der SQL-Version (siehe Kapitel Benutzerdefinierte Installation aufSeite 7) ist das Vorhandensein der SQL-Server-Installation 2008 SP1 oder höher (sieheKapitel Automatische (Vollständige) Installation auf Seite 7)
Es wird eine Standardinstallation vonMicrosoft erwartet, bei der folgende Einstellungen zubeachten sind und die gegebenenfalls geändert werdenmüssen:
• Die Konnektivitätskomponentenmüssen installiert werden. Dies geschieht je nach Editiondes SQL-Servers nicht immer automatisch. In einem solchen Fall müssen Sie die Option”Erweiterte Konfigurationsoptionen ausblenden” deaktivieren (standardmässig aktiviert),um im darauf folgenden Dialog das Featuremanuell auszuwählen.
• Die SQL-Installationmuss im ”GemischtenModus” erfolgen, da sonst keine Anmeldung desSystemadministrators ”sa” am SQL-Server zugelassen wird. An dieser Stelle muss daherauch ein Kennwort für den ”sa” vergeben werden.
• Nach der Installation sollten Sie prüfen, ob die Netzwerkprotokolle der Instanz aktiviertsind, da dies nicht automatisch bei der Installation erfolgt (SQL Server-Konfigurations-Manager).
Abbildung 2.1: Startup
2.3.1 Start der Installation von CD/DVD
Um die Installation zu starten, verfahren Sie wie folgt:
• Erfolgt kein Autostart, aktivieren Sie das Installationsprogramm imWindows StartmenüAusführen. Geben Sie den Laufwerksbuchstaben und den Befehl STARTUP ein. Z.B.:D:\STARTUP (siehe Abbildung 2.1)
• Wählen Sie von der Installations-CD über „SelectLine Software \ SQL-Versionen \ …“ die zuinstallierende Software aus und starten Sie die Installation.
• Die Clientinstallation wird aus dem Setup Verzeichnis der Serverinstallation herausgestartet.
6

2 Installation und Programmstart
Abbildung 2.2: Setup
Wird das Programm z.B. von CD installiert, können Sie über den Schalter ”Hilfe” eine Online-Hilfefür die Installation aufrufen. Die Hilfedatei Setup.chmmuss sich im gleichenOrdner wie dieInstallationsdatei befinden.
Ein Installations-Assistent wird Sie schrittweise durch die Installation begleiten. Um den nächstenSchritt auszuführen bzw. um wieder einen Schritt zurück zu gehen, klicken Sie auf bzw.
. Um den Installationsvorgang zu beenden wählen Sie .
2.3.2 Installationstyp
Sie können zwischen folgenden Installationstypen wählen:
• Vollständige Installation• Benutzerdefinierte Installation
Automatische (Vollständige) InstallationDie vollständige Installation installiert
• eine Einzelplatzversionmit einer Standardanmeldung.• Alle zusätzlichen Komponenten undOptionen werden dabei mit installiert.• Als Datenbank wird eine Instanz des SQL Server 2008 R2 SP1 Express mit dem NamenSELECTLINE und dem Passwort SL$SQLServer für dem SQL-Datenbankbenutzer sa(Administrator) angelegt.
HinweisAus Sicherheitsgründen sollte nach der Lizenzierung das Passwort für den angelegten SQL-Serverbenutzer sa geändert werden!
Benutzerdefinierte InstallationBei einer vorhandenen SQL-Serverinstanz oder einem Update nutzen Sie die ”BenutzerdefinierteInstallation”.
7

2 Installation und Programmstart
2.3.3 Installationsverzeichnis
ZielordnerHier wählen Sie aus, in welches Verzeichnis die Programm- und Systemdateien kopiert werdensollen. Bei der ersten Installation des SELECTLINE -Programms wird hier standardmässig folgendesVerzeichnis vorgeschlagen:
• C:\PROGRAMME\SELECTLINEBDE• C:\PROGRAMME\SELECTLINESQL
HinweisBei jeder weiteren Installation des entsprechenden SELECTLINE -Programms wird automatisch derzuletzt verwendete Pfad angegeben.
Bei einer Einzelplatz- bzw. Serverinstallation wird auch das Datenverzeichnis angelegt. Für dieClientinstallation ist das Datenverzeichnis separat anzugeben. Das Setup installiert das Programmstandardmässig in das Programmverzeichnis. Dieses Verzeichnis ist aber im Prinzip frei wählbarund kann geändert werden. Wird die Applikation unterhalb dieses Verzeichnisses installiert, z.B.:
• C:\PROGRAMME\SELECTLINESQL• C:\PROGRAM FILES (X86)\SELECTLINESQL
werden nur die Programmdateien in dieses Verzeichnis geschrieben, die Anwendungsdaten (z.B.das Datenverzeichnis und die *.ini Datei) befinden sich im Programmdatenverzeichnis mit dergleichen Bezeichnung wie der Programmordner z.B.:
• C:\PROGRAMDATA\SELECTLINESQL
TippDieser Ordner ist standardmässig versteckt. Sollen die Dateien im Explorer angezeigt werden,muss die Einstellung in denOrdneroptionen entsprechend geändert oder direkt mit der Pfadangabeoder der Systemvariablen (%PROGRAMDATA%) aufgerufen werden.
Erfolgt die Installation in einem abweichenden Verzeichnis (nicht im Programmordner) z.B.:
• C:\SELECTLINESQL
wird das Datenverzeichnis im selbenOrdner wie die Programmdateien installiert.
HinweisUpdates werden in die bestehendenOrdner installiert.
DatenverzeichnisHier legen Sie das Verzeichnis fest, von welchem aus sich der jeweilige Arbeitsplatz die benötigtenDaten vom Server holt. Die Daten in diesem Verzeichnis können vonmehreren Anwendungengemeinsam genutzt werden. Diese Eingabemöglichkeit erscheint nur bei derArbeitsplatzinstallation. Ohne eine gültige Eingabe kann der Installationsvorgang nicht fortgesetztwerden.
8

2 Installation und Programmstart
2.3.4 Installationsart
Sie können zwischen folgenden Installationsarten wählen:
• Serverinstallation• Arbeitsplatzinstallation• Einzelplatzinstallation
Server / ArbeitsplatzSie besitzen ein Netzwerk und planen, die SELECTLINE Anwendung vonmehreren Benutzernmitserverseitig gespeicherten Daten zu verwenden. D.h., jeder Anwender sitzt an seinem Arbeitsplatzund greift auf die Daten im Netzwerk zu. Daten und Anwendung liegen getrennt. In diesem Fallmuss zuerst die Serverinstallation vorgenommenwerden. Nachdem Sie die Serverinstallationdurchgeführt haben, muss bei jedem teilnehmenden Benutzer die Arbeitsplatzinstallation ausgeführtwerden. Künftige Updates müssen dann nur auf dem Server installiert werden. Beim Programmstartvom Arbeitsplatz wird erkannt, dass auf dem Server eine neuere Version vorhanden ist und dasautomatische Update für diesen Arbeitsplatz wird angeboten.
Beachten Sie bitte, dass Sie für die Arbeit mit mehreren Plätzen, eineMehrbenutzerlizenzbenötigen.
EinzelplatzSiemöchten die SELECTLINE Anwendung alleine auf ihrem PC ausführen. Daten und Programmliegen dabei auf dem PC. Die Installation kann natürlich auch auf einem Netzlaufwerk erfolgen,jedoch richtet sich die Anzahl der möglichen Benutzer nach der Lizenz.
2.3.5 SQL-Server Einstellungen
SQL-Server AuswahlSie können zwischen folgendenOptionen wählen:
• SQL-Server Express installieren• SQL-Server auswählen
SQL-Server Express installieren
Ist noch kein SQL-Server vorhanden, wählen Sie diese Option. Als Datenbank wird eine Instanzvom SQLServer 2014 SP1 Express mit dem Namen SELECTLINE installiert. Der Vorgabewert fürdas Passwort des SQL-Datenbankbenutzers sa (Administrator) lautet SL$SQLServer und kann hiernoch geändert werden.
HinweisAus Sicherheitsgründen sollte spätestens nach der Lizenzierung das Passwort für den angelegtenSQL-Serverbenutzer sa geändert werden!
SQL-Server auswählen
Ist bereits ein SQL-Server installiert, wählen Sie diese Option und geben den zu verendenden SQL-Server mit „Rechnername\Instanzname“ an.
9

2 Installation und Programmstart
SQL-Server AnmeldungSie können zwischen folgenden Anmeldearten wählen (siehe Kapitel 5 Passwortverwaltung aufSeite 69):
• Windowsanmeldung• SQL-Server Anmeldung• Standardanmeldung
2.3.6 Komponenten auswählen
Bei der Einzel- und Clientinstallation können zusätzlich zur Installation des Programms folgendeOptionen gewählt werden:
zusätzliche Daten• MustermandantenFür alle Hauptprogramme existieren Beispielmandanten zur Anschauung. Um einenbesseren Einblick in das jeweilige SELECTLINE -Programm zu erhalten, sind hier einGrossteil der Programmfunktionen beispielhaft dargestellt. Bei der Einzelplatz- oderServerinstallation können einzelneMustermandanten ausgewählt werden. Sind noch keineMandanten im SQL-Server vorhanden, werden nur die aktiviertenMustermandanten aufNachfrage installiert. Alle Mustermandanten werden in den Unterordner ”Mustermandanten”ins Datenverzeichnis kopiert und können von dort nachträglich installiert werden.
zusätzliche Optionen• OCR SchriftartenWird diese Option gewählt, werden bei der Installation die entsprechend benötigten Dateienin das Programmverzeichnis kopiert. OCR-Schriftarten werden z.T. für den korrektenDruck von Schecks benötigt.
• EASY Archiv SystemKopiert und registriert die für die Verbindungmit einem EASY-Server benötigte DLL.
• InformationsdokumenteDokumente über Änderungen und Neuerungen werden bei aktivierter Option in denDokumentenordner kopiert.
• DokumentvorlagenEs wird ein zusätzlicher Ordner DOKUMENTE angelegt, welcher Musterbriefe beinhaltet.Diese können später im Programm über die Funktion ”neues Dokument” als Vorlagegenutzt werden.
• Fremdsprachen (nur Auftrag)Bei lizenziertem Sprachmodul kann die Programmsprache eingestellt werden. Diebenötigten Dateien werden bei aktivierter Optionmit installiert.
Bei der ersten Installation des SELECTLINE -Programms werden standardmässig alle Optionenvorbelegt. Bei jeder weiteren Installation des jeweiligen Programms werden automatisch die zuletztgetroffenen Einstellungen vorgeschlagen.
10

2 Installation und Programmstart
2.3.7 Startmenü-Ordner
Um das SELECTLINE -Programm später über das Windows Startmenü zu erreichen, können Sie hiereine Programmgruppe festlegen. Standardmässig wird ”SELECTLINE Software” bzw. die zuletzt fürdas jeweilige Programm verwendete Vorgabe vorgeschlagen.
Soll kein Ordner im Startmenü angelegt werden, kann dies über die Option ”kein Ordner imStartmenü erstellen” deaktiviert werden.
2.3.8 Zusätzliche Setup-Aufgaben
Zusätzliche Optionen• Programm als COM-Server registrieren• FernwartungstoolBei aktivierter Option wird ein Kundenmodul von FastViewer installiert.
Zusätzliche SymboleZusätzlich zu einem Ordner im Startmenü, können Sie optional festlegen, ob eine Verknüpfung desSELECTLINE -Programms auf dem Desktop, in der Schnellstartleiste oder direkt im Startmenü vonWindows erstellt werden soll.
2.3.9 Zusammenfassung Installation
Hier erhalten Sie eine Übersicht über alle getroffenen Einstellungen und Verzeichnisse. Bittekontrollieren Sie diese vor der endgültigen Installation auf ihre Richtigkeit. Sind alle Angabenkorrekt, starten Sie die Installation über . Die Dateien werden nun in die zugewiesenenVerzeichnisse kopiert.
2.3.10 Beenden der Installation
Sind alle Dateien kopiert, beenden Sie über die Installation. Die Applikation wird beiaktivierter Option (z.B.: ”SELECTLINE Auftrag starten”) anschliessend automatisch gestartet.
HinweisBei einer Neuinstallationmüssen Sie die Frage ”Datenbank SL_Daten existiert nicht. Neu anlegen?”mit bestätigen. Das neu Anlegen der Datenbank kann einige Zeit in Anspruch nehmen –bitte haben Sie etwas Geduld.
2.4 LizenzierungOb das installierte Programm als Voll- oder Demo-Version zur Verfügung steht, wird nur über dieRegistrierung gesteuert. Das Programmwirdmit voller Funktionalität installiert - mit der Eingabe dererworbenen Lizenznummer wird der entsprechende Funktionsumfang freigeschaltet.
Beim ersten Programmstart können im Dialog zur Lizenzierung die erworbenen Programm- undModullizenzen eingetragen werden.
11

2 Installation und Programmstart
Abbildung 2.3: Programmlizenzierung
Geben Sie dazu unter der Gruppe ”Lizenznehmer” die bei der Lizenzierung angegebenenAdressdaten ein. Anschliessend können Sie in der Gruppe ”Lizenznummer(n)” das jeweiligeProgramm über den Schalter mit der Lizenzeingabe registrieren. Sollten für dasProgramm Zusatzmodule existieren, können Sie diese in der Liste auswählen und dann über denSchalter unterhalb der Liste ebenfalls lizenzieren.
Abbildung 2.4: Lizenznummerneingabe
TippDie Lizenznummer kann aus der Zwischenablagemit dem Tastenkürzel [Alt] [F9] eingefügt werden.
Um die Lizenzdaten zu ändern, bestätigen Sie den Schalter unterhalb der Adressdaten.Die vorhandenen Lizenzen werden dann zurückgesetzt, um siemit den neuen Daten aktualisierenzu können.
Der Dialog kann für Lizenzänderungen/-erweiterungen über „Hilfe » Programm »Programmversion(Schalter Registrierung)“ erneut aufgerufen werden.
Demoversionsb-eschränkungen
Ohne die Eingabe von Lizenzinformationen werden die Programme als Demoversionen gestartet(siehe Abbildung 2.5) und unterliegen folgenden Einschränkungen:
12

2 Installation und Programmstart
Abbildung 2.5: Demo
• 10 Plätze, bei Rewe gilt das für Rewe und Anlag auch in denModulen, sowie generell fürModule, die eine Platzbeschränkung haben
• Ausdruck auf Papier immermit DEMOVERSION• 30 Tage lauffähig
2.4.1 Lizenzinformationen in den Systeminformationen
Damit Supportanfragen effizienter abgehandelt werden können und unnötige Rückfragen vermiedenwerden, werden die Systeminfo.TXT angefordert.
Diese Informationen finden Sie unter
„Hilfe / Programm / Systeminformationen“
Hier finden Sie folgende Lizenzinformationen:
• Lizenznehmer• Programmlizenz• Module
Abbildung 2.6: Abbildung. Systeminformation
13

2 Installation und Programmstart
2.5 VersionierungAb der Version 13 wurde die Versionierung der SELECTLINE Anwendungen AUFTRAG,RECHNUNGSWESEN und KASSABUCH geändert bzw. auf die Gegebenheit von SL.MOBILE angepasstund vereinheitlicht. Die Versionsnummern sind nun wie folgt aufgebaut:
Abbildung 2.7: Abbildung. Buildnummer
• Hauptversion
Die Hauptversion enthält mehrere neue Features, Optimierungen und auch strukturelle Änderungen.• Unterversion
Unterversionen können sowohl neue Features, als auch Korrekturen und unter Umständenstrukturelle Datenbankänderungen enthalten.• Hotfix
Ein Hotfix enthält nur Korrekturen/Änderungen, die zwingend notwendig sind, damit dieEndanwender korrekt arbeiten können. Sie entstehen immer, wenn zu einem Zustand keinakzeptablerWorkaround existiert oder die Daten korrumpiert werden. Ein Hotfix braucht nurinstalliert zu werden, sofern der Anwender von den Änderungen betroffen ist.BuildnummerDie Buildnummer wird durch das in der Entwicklung verwendete Versionsverwaltungssystembestimmt und dient nur der internen Verwaltung. Sie hat für den Anwender in der Regel keineBedeutung.
2.6 Erste SchritteHilfe /Hilfeindex
Erste Informationen über das Programm vermittelt das Hilfesystem, das Sie über die Menüleiste„Hilfe“ oder [F1] erreichen. Es bietet Ihnen zum Einen über ein Inhaltsverzeichnis eine Einführung indas Programm in logischer Abfolge einzelner Kapitel. Zum Anderen haben Sie dieMöglichkeit, übereine Stichwortsuche gezielt nach Informationen zu suchen.
Tipp des TagesIn aufgelockerter Form erhalten Sie hier hilfreiche Tipps und Anregungen für eine optimaleProgrammnutzung.
14

2 Installation und Programmstart
Vorüberlegunge-n zur Arbeit mitdem Programm
Für jede Firma, die verwaltet werden soll, wird zuerst ein Mandant angelegt. Übernehmen Sie dieDaten für einen neuenMandanten in der Schweiz aus einem der Vorlagemandanten VKMU,VKMUF und VKMUI, in Deutschland aus einem der Vorlagemandanten SKR03 oder SKR04 und füreinenMandanten in Österreich aus dem Vorlagemandanten RLG.
Mit der Zuordnung des Kontenrahmens lt. Vorlagemandant stehen für denMandanten derAUFTRAGfolgende Daten zur Verfügung:
• das entsprechende Steuerschlüsselsytem für die Rechnungslegung• die Gewinn- und Verlustkonten• die DATEV -Automatikkonten für die Übergabe an eine Finanzbuchhaltung per Stapel,direkt oder per DATEV -Export
Für einenMandanten der Finanzbuchhaltung werden neben dem Steuerschlüsselsystem folgendeDaten aus dem gewählten Vorlagemandanten übernommen:
• die Umsatzsteuerformularzuordnungmit den entsprechenden länderspezifischenUmsatzsteuermeldungs-Formularen
• der Kontenplan• die Kontenstammdaten
VerbindungKonten Kunden/ Lieferanten
Es besteht die Möglichkeit, die Kunden- und Lieferantennummernmit den Kontonummern für dieFinanzbuchhaltung zu synchronisieren oder mit unterschiedlichen Nummern zu arbeiten. Sollen dieNummern synchron sein, werden bei gesetzter Option in denMandanteneinstellungen dieKontonummern automatisch aus den Stammdatennummern erzeugt. Ausserdem können Kundengleichzeitig Lieferanten sein und unter einer Adresse verwaltet werden (Debitorische Kreditoren).Die Art der Verwendung wirdmandantenabhängig verwaltet.
TippÜber die inWindows 7 neu eingeführten Sprunglisten (jump lists) können die zuletzt verwendetenMandanten gestartet werden.
15

3 Grundlagen
In diesem Kapitel erhalten Sie eine Einführung in die Datenverwaltung und die Benutzeroberflächeder SELECTLINE -Programme.
3.1 Das Hauptfenster
Abbildung 3.1: Hauptfenster
TitelleisteDie erste Leiste am oberen Rand des Hauptfensters ist die Titelleiste mit Programmnamen undBezeichnung des gerade bearbeiteten (”aktiven”) Mandanten.
MenüleisteDarunter folgt die Menüleiste, auf der die einzelnenMenüpunkte angeordnet sind. Von hier lassensich per Mausklick die entsprechendenMenüs aufrufen. Alternativ aktivieren Sie das Menümit derTaste [Alt] und navigierenmit den Pfeiltasten im Menü. In der darunter liegendenSchnellzugriffsleiste sind Schalter (Icons) zum schnellen Ausführen wichtiger Programmfunktionenangeordnet. Am unteren Fensterrand befindet sich die Statusleiste . Links werden Informationen zuraktuellen Bearbeitungsmaske und rechts der aktiveMandant sowie die Benutzernummer angezeigt.
StatusleisteEin Doppelklick auf das Mandantenkürzel öffnet den Dialog zum Bearbeiten derMandanteneinstellungen.
Abbildung 3.2: Fensterleiste
FensterleisteDie Fensterleiste (siehe Abbildung 3.2) kann optional oben bzw. unten angezeigt oder ausgeblendetwerden. In der Leiste werden alle Dialoge des Programms abgelegt und können von hier aus übereinen Einfachklick wieder in ihrer letzten Position und Ausdehnung aktiviert werden. DieReihenfolge der Dialoge in der Leiste kann per ”Drag & Drop” geändert werden.
Menü FensterDas Programm erlaubt Ihnen, beliebig viele Eingabemasken gleichzeitig im Hauptfenster offen zuhalten. Welches Fenster aktiv ist, erkennt man an der Farbe der Titelleiste. EinMausklick auf dieTitelleiste , einen beliebigen Fensterbereich oder das Symbol in der Fensterleiste eines inaktiven
16

3Grundlagen
Fensters aktiviert dieses. Mit demMenü „Fenster“ können Sie die Anordnung und Anzeige derFenster organisieren. Hier wird auch die Position der Fensterleiste festgelegt (siehe Abbildung 3.3).
Abbildung 3.3: Menü Fenster
3.2 Das ApplikationsmenüIn allen SELECTLINE-Programmenwerden über das Applikationsmenü die Einstellungen derverwendeten Vorlagen für Ausdruck, die Datensicherung, Einstellungen SQL-Server,Reorganisation, Einstellungen der Passwörter und grundsätzliche Einstellungen für dieBedienoberfläche getroffen.
Für die einzelnen Applikationen gibt es spezifische Abläufe, welche es nur im Applikationsmenüdieser Programme gibt. Sie stehen unter Applikationsmenü / Wartung / (jeweiliger Programmname) /.... Diese Abläufe sind in den entsprechenden Handbüchern beschrieben unter Abschnitt Menü.
In diesem Handbuch werden diejenigen Abläufe beschrieben die in allen SELECTLINE -Programmengleich oder annähern gleich verwendet werden. Siehe unter (siehe Kapitel 4.3 Applikationsmenü aufSeite 51).
Abbildung 3.4: Applikationsmenü
17

3Grundlagen
Abbildung 3.5: spezifischesWartungsmenü für Auftrag und Rewe
Grundsätzliche Programmeinstellungen regeln Sie über „Applikationsmenü » Einstellungen“ (sieheKapitel 3.10 Einstellungen auf Seite 39).
Abbildung 3.6: Programmeinstellungen
3.3 Die SchnellzugriffsleisteSchnellzugriffsleiste
Über die Schnellzugriffsleiste erreichen Sie wichtigeProgrammpunkte über zusätzliche Schalter direkt im Hauptfenster. Die Schnellzugriffsleiste lässtsich, wie auch das gesamteMenü, individuell anpassen (siehe Kapitel 11.5Makro-Menü undToolbutton auf Seite 282). Fügen Sie hier die Schalter für die am häufigsten benötigtenProgrammpunkte ein. Verweilt der Mauszeiger einenMoment auf einem Icon, erscheint eineFunktionserläuterung. Wenn Schalter grau erscheinen, werden sie vom aktuellen Status derEingabemaske gerade nicht unterstützt. Über eine Einstellung im Kontextmenü lässt sich dieSchnellzugriffsleiste oben neben dem Applikationsmenü (siehe Abbildung 3.7) oder unter der
18

3Grundlagen
Menüleiste anzeigen. Wollen Sie diese Leiste nicht verwenden, deaktivieren Sie diese über dasKontextmenü im Dialog ”Anpassen” (siehe Kapitel 3.5 Anpassen vonMenü- undSchnellzugriffsleiste auf Seite 20).
3.4 DieMenüleiste
Abbildung 3.7: Menüleiste
HauptmenüMenüs sind thematisch geordnete Programmfunktionen, die jeweils in einer gewissen Hierarchiestrukturiert sind. Ein Hauptmenü in der Menüleiste enthält Untermenüs – diese sind in Bereicheeingeteilt und können weitere Untermenüs enthalten. Alle Funktionen sind durch die Bezeichnungund das Symbol gekennzeichnet. Das Symbol dient zum Aufrufen der Funktion. Ist unter oderneben der Beschreibung noch ein Pfeil nach unten dargestellt, kann darüber ein weiteres Untermenüaufgerufen werden.
Verschaffen Sie sich einen Überblick, indem Sie die einzelnenMenüs einmal öffnen.
Abbildung 3.8: Menüleiste verkleinert
Über das Kontextmenü können Siemit der Option ”Das Menü verkleinern” das Hauptmenü in seinerHöhe reduzieren. (siehe Abbildung 3.8). Dabei werden die Untermenüs nach Auswahl einerProgrammfunktion automatisch ausgeblendet.
DieMandantenverwaltung erreichen Sie in allen SELECTLINE -Programmen über „Mandant »Einstellungen“.
Eine einfache und schnelle Übersicht über alle Stammdaten oder sonstige Datenbestände einesMandanten bietet ihnen im Menü „Mandant » Überblick“ die Funktion „Liste“.
Spezielle Benutzerfunktionen, wie Terminverwaltung oder Nachrichtenaustausch stehen Ihnenunter „Mandant » Überblick“ bzw. im Menü „Hilfe » Programm“ zur Verfügung.
Über das Menü „Schnittstellen“ werden verschiedene Verfahren zum Datenaustauschbereitgestellt. Daten können über den „Import- / Export-Assistenten“ in den Dateiformaten dBase,Paradox, Text und XML eingelesen bzw. ausgegeben werden.
Im Menü „Fenster“ können Sie die Position Ihrer offenen Dialoge bestimmen.
Abbildung 3.9: Menü Hilfe
19

3Grundlagen
HilfeindexÜber denMenüpunkt „Hilfe » Hilfeindex“ können Sie sich die einzelnen Programmfunktionenthematisch gegliedert erläutern lassen oder gezielt Informationen über Suchbegriffe abrufen.Interessante Anregungen über zusätzliche Verfahrensweisen finden Sie im „Tipp des Tages“. Überdas „Webupdate“ () können Sie schnell und bequem Ihr Programm aktuell halten. Je nachEinstellung informiert Sie das Programm bei jedem Programmstart oder in periodisch gewähltenAbständen, ob eine neue Version vorhanden ist. Hier finden Sie auch Informationen zurProgrammversion.
Systeminformat-ion
Unter „Systeminformation“ erhalten Sie Programminformationen, Auskunft über Programmdaten,Benutzerinformationen, Lizenzinformationen (Lizenznehmer, Programmlizenz, Module)Informationen zum COM-Server, Serverdaten und andere Informationen zum Programm. DieseInformationen können Siemit dem Schalter in eine Textdatei sichern. Mit der„Ereignisanzeige“ können alle Ereignisse einer SELECTLINE -Anwendung überwacht werden.
Konfigurationss-chalter
Über den Schalter sind weitere Dialoge, wie die Belegdefinition (Menü „Belege“) oder derDialogmanager („Eigene Daten » Extradialoge“) zu erreichen.
3.5 Anpassen vonMenü- und SchnellzugriffsleisteDas Menümit seinen Unterfunktionen sowie die Schnellzugriffsleiste können entsprechend denBenutzerwünschen angepasst werden. Dazu zählt das Hinzufügen oder Entfernen vonMenübereichen (Symbolleisten) und Funktionen (Symbolen) im Hauptmenü und derSchnellzugriffsleiste. Weiterhin kannman eigene zusätzliche Symbolleisten erzeugen und diesenach eigenen Vorstellungenmit Symbolen (Funktionen) belegen. Für die Menüleiste können Sie ausdrei verschiedenen Farbvorgaben (Silber, Blau und Schwarz) wählen (siehe Kapitel 3.10Einstellungen auf Seite 39).
Um dieMenüleisten anzupassen, klicken Siemit der rechtenMaustaste an eine beliebige Stelle imMenü und wählen im Kontextmenü die Funktion ”Anpassen...”. Je nach Platzierung desMauszeigers beim Aufruf des Kontextmenüs (Hauptmenü, Schnellzugriffsleiste) sind weitereFunktionen verfügbar.
Abbildung 3.10: Seite Symbolleiste
20

3Grundlagen
SymbolleisteSobaldman im sich im Anpassen-Modus befindet, können ganze Symbolleisten deaktiviert bzw.wieder aktiviert werden. Über den Schalter können Sie eigene Symbolleistenerstellen. Diese Symbolleisten befinden sich ausserhalb des Hauptmenüs und können deshalb freipositioniert werden. So könnte eine eigene Leiste nicht nur oben, sondern auch seitlich (links oderrechts), unten oder frei positioniert werden. Sollen aus dem Hauptmenü ganze Symbolleistenausgeblendet werden, deaktivieren Sie diese im Karteireiter ”Symbolleisten”. Der Schalter
macht alle individuellen Veränderungen an der aktuell markierten Symbolleistewieder rückgängig. Änderungen amMenü können Sie über „Applikationsmenü » Einstellungen“ aufder Seite Darstellung dauerhaft oder vorübergehend zurücksetzen bzw. die Einstellungen von einemanderenMandanten übernehmen (siehe Kapitel 3.10 Einstellungen auf Seite 39).
KommandosIm Karteireiter ”Kommandos ” hat man Zugriff auf Funktionen und Funktionsgruppen. Die Kategorienentsprechen den Bestandteilen des Hauptmenüs. Unter Kommandos finden Sie die einzelnenFunktionen aufgelistet.
Abbildung 3.11: Seite Kommandos
Durch ”Drag & Drop” können Sie ein Symbol aus den ”Kommandos” in die Schnellzugriffsleiste, indie Menüleiste oder in eine selbsterzeugte Symbolleiste einfügen.
Abbildung 3.12: Eigene Leiste
HinweisWollen Sie einzelne Symbole aus demMenü oder der Schnellzugriffsleiste entfernen, so genügt es,das Symbol per ”Drag & Drop” aus demMenübereich herauszuziehen bzw. Siemarkieren dasSymbol und entfernen es über das Kontextmenü (siehe Abbildung 3.12).
GruppentrennerÜber das Kontextmenü
können Sie auch einenGruppentrenner vor demmarkierten Symbol einfügen und den angezeigtenNamen ändern. Für die Schnellzugriffsleiste steht die Funktion ”Gruppentrenner” nicht zurVerfügung.
21

3Grundlagen
OptionenAuf dem Karteireiter ”Optionen” haben Sie dieMöglichkeit verschiedene Einstellungen zupersonalisiertenMenüs undMenüanimationen vorzunehmen.
Mit dem des Anpassen-Modus sind die zumMenü hinzugefügten Funktionen dannfixiert und benutzbar.
ZugriffsrechteIn der Passwortverwaltung können Sie über die Option ”Menü anpassen” die Menüanpassungverhindern. Damit ist es dem Benutzer nicht mehrmöglich, Änderungen an der Schnellzugriffsleiste,dem Hauptmenü oder dem Applikationsmenü vorzunehmen (siehe Kapitel 5 Passwortverwaltungauf Seite 69).
HinweisDie Änderungen an den Standardmenüeinstellungen werden beim Schliessen der Programmeabgespeichert.
3.6 Eingabemasken zur DatenverwaltungEingabemasken sind die zentralen Elemente bei der Kommunikation zwischen Programm undBenutzer. Das Beispiel - „Stammdaten » Artikel“ der SELECTLINEAUFTRAGsoll den Aufbau und dieFunktionalität erklären.
Elemente in Eingabemasken können sein:• Textfelder→Bezeichnung• Eingabefelder mit Vorgänger/Nachfolger→Verfallsfrist (FEFO)• Auswahlfelder→Stückliste/Variante• Datumsfelder→Auslauf ab• Langtext-/Memofeld→ Langtext• Schalter→ “Anlegen” in Kundenpreisen• Optionsfelder→Shopartikel• Kontrollkästchen→Ausgabeziel (Drucken)• Tabellen→Historie
Wenn der Umfang an nötigen Informationen sehr gross ist, wird die Datenmenge gegliedert undübersichtlich auf mehreren Seiten angezeigt. DerWechsel zwischen den verschiedenen Seiten wirdüber eine Baumstruktur im linken Fensterbereich gesteuert.
22

3Grundlagen
Abbildung 3.13: Eingabemaske Artikel
• / vor einem Eintrag kennzeichnet, dass es zu diesem Eintrag noch untergeordneteEinträge gibt.
• Klick auf (Aufklappen) oder [ ] im Nummernblock: Die untergeordneten Einträge werdenangezeigt.
• Klick auf (Zuklappen) oder [-] im Nummernblock: Es wird nur noch der übergeordneteEintrag angezeigt.
• Mit der Taste [*] im Nummernblock werden alle Einträge eines Zweiges auf- bzw.zugeklappt.
• Klick auf einen Eintrag: Es wird zur entsprechenden Seite gewechselt. Sie steht im rechtenHauptbereich der Maske zur Bearbeitung bereit. Um wieder in die Baumstruktur zuwechseln, nutzen Sie [Alt] [Cursor links].
3.6.1 Die Bedienung von Eingabemasken
Am oberen Rand der Eingabemasken befinden sich immer die Funktionsleisten, auf denenIcons/Schalter für die wichtigsten Funktionen bei der Eingabe und Verwaltung der konkreten Datenzusammengestellt sind. Je nach Datenart sind die Funktionsleisten verschieden und je nach Statusder Maske können auch einzelne Icons inaktiv (grau) sein. Für die meisten Icons sind die Symboleselbsterklärend. Verweilt der Mauszeiger auf dem Icon, wird kurzzeitig eine Funktionserklärung unddie entsprechende Tastenkombination für eine Bedienung ohneMaus eingeblendet. Diese Anzeigevon Hinweisen (Hints) in der Funktionsleiste kann in den Programmeinstellungen deaktiviert werden(siehe Kapitel 3.10 Einstellungen auf Seite 39).
Die Bedeutung der verschiedenen Icons ist in allen Eingabemasken identisch. Als Beispiel dieFunktionsleiste der meisten Stammdaten.
Abbildung 3.14: Funktionsleiste
23

3Grundlagen
HistorieMit Hilfe dieses Icons (Historiebutton ) ist es möglich, die 10 zuletzt bearbeiteten Datensätze direktaufzurufen. Durch Anklicken eines Eintrages in der aufzuklappenden Liste, in der die letzten 10 vomAnwender ”besuchten” Datensätze eingetragen sind, wird der Stammdialog auf diesen Datensatzpositioniert. Die Anzeige für die Historie ist über die Feldauswahl der Vorschlagsliste einstellbar(siehe Abbildung 5.16).
Standardmässig sind die Datensätze nach der alphabetischen Reihenfolge ihrer Schlüsselfeldersortiert. Es besteht jedoch dieMöglichkeit, die Sortierreihenfolge im Tabellenmodus zu ändern. Dasaktuelle Sortierkriterium wird in jeder Ansicht in der Statuszeile angezeigt. Mit diesen vier Schalternkönnen Sie in den gespeicherten Datensätzen blättern. Mit demWechseln in einen neuenDatensatz werden eventuelle Änderungen gespeichert.
ModusDer nächste Schalter (optional [F9]) wechselt seine Funktion und sein Aussehen je nach Art derDatendarstellung. Aus dem Bearbeitungsmodus kann darüber zur besseren Übersicht oder zumSuchen eines bestimmten Datensatzes in den Tabellenmodus gewechselt werden.
Gibt man an dieser Stelle eine Zeichenfolge ein, wird der erste Datensatz, der diese Zeichenfolge inden Sortierkriterien aufweist, aufgesucht. Um diesen Datensatz zu bearbeiten, wechselt manmitdem, inzwischen auf ”Bearbeitungsmodus” stehenden, Schalter zurück.
Bearbeitungsfun-ktionen
Die nächste Schaltergruppe benötigen Sie zum Aktualisieren, Anlegen, Kopieren,Speichern von Datensätzen, zum Verwerfen von Änderungen und zum Löschen von Datensätzen.
Datensatzmerken
Will man die Bearbeitung eines Datensatzes unterbrechen, um evtl. in andere Datensätze zuwechseln, und später schnell zum ersten Datensatz zurückkehren, hat man dieMöglichkeit, diesen”ersten” Datensatz vor dem Verlassen zumarkieren. Mit Klick auf den kleinen schwarzen Pfeil kannman über das Menü hierzu dieMarkierung setzen. Soll also an ursprünglicher Stelle die Arbeitfortgesetzt werden, klickt man auf dieses Icon.
Abbildung 3.15: MenüMarke setzen
Das Icon ist immermit der zuletzt gesetztenMarke vorbelegt. Sindmehrere Datensätzemarkiert,geht man zur Auswahl über das Menü. Die Anzeige für denMarker ist über die Feldauswahl derVorschlagsliste einstellbar (siehe Abbildung 5.16).
Filter [F7]Sie haben dieMöglichkeit, Datensätze für die Anzeige zu filtern (siehe Kapitel 13.1.2 Aufbau einerFilterbedingung auf Seite 311). Dazu können Sie einen Filter auswählen oder über ”Filter bearbeiten”einen neuen Filter erstellen. Das Icon ist immermit dem zuletzt erstellten Filter vorbelegt. AlsKennzeichen, dass ein Filter gesetzt ist und nicht alle vorhandenen Datensätze angezeigt werden,erscheint das Symbol rot. Erneutes Klicken setzt den Filter zurück.
24

3Grundlagen
[F12]Über ”Einstellungen und Zusatzfunktionen” steht Ihnen ein weiteres, stammdatenspezifischesMenü zur Verfügung.
Einstellungen[F6]
Über ”Einstellungen” können die Vorgabewerte der Datenbankdateien benutzerdefiniert angepasstwerden.
DruckenBevor Siemit diesem Icon den Druck starten, haben Sie u.a. die Möglichkeit zwischen Listendruckund Einzeldruck zu wählen. Des Weiteren gibt es bei Belegen undMahnungen dieMöglichkeit einesSammeldrucks. Hier werden alle Positionen angeboten, die bisher noch nicht gedruckt sind.
Eingabemaskeschliessen
Beim Schliessen der Eingabemaske wird der aktuelle Datensatz gespeichert (optional [Ctrl] [F4]).
Modale Eingabemasken sind Dialoge, die Sie, um weiter arbeiten zu können, zwingend bestätigenmüssen. Die Bestätigung erfolgt über den Schalter oder über das Tastenkürzel [F10].
QuickfilterIn allen Eingabemasken steht Ihnen eine Volltextsuche zur Verfügung. Für denQuickfilterkönnen Sie einstellen, ob in allen oder nur in einem bestimmten Feld
nach dem gewünschten Text, Zahl etc. gesucht werden soll. [Ctrl] [Q] klappt die Feldauswahllisteauf; die Auswahl erfolgt über Cursortasten; mit [Enter] gelangt man in die Filterbedingung underneutes [Enter] oder [F4] startet die Suche. [Alt] + [Q] setzt den Cursor in das Filterbedingungsfeld.Bei der Suche über <Alle Felder> werden nur Felder vom Typ ”Zeichenkette” durchsucht. Zahlen,Datumsfelder und logische Felder werden nicht berücksichtigt. Für die Suche über eine <Auswahlvon Feldern> könnenmehrere Felder festgelegt werden, in denen gesucht werden soll. Die Auswahldieser Option öffnet einen Dialog für Änderungen an der Feldauswahl (siehe Kapitel 7 Vorgabewerteauf Seite 84).
Für logische Felder gibt es dieMöglichkeit nach wahr oder falsch für aktive bzw. deaktivierteOptionen zu suchen. Bei der Suche wird keine Gross- und Kleinschreibung beachtet. Dereingegebene Suchtext wird als Teilzeichenfolge angesehen, d.h. wird z.B. nach ”Schlauch”gesucht, findet das Programm auch ”Schlauchboot”.
HinweisDie Eingabemehrerer, durch Leerzeichen getrennter Suchbegriffe erstellt eine UND-Verknüpfung.Bei Tabellenmit vielen Feldern werden evtl. die letzten Felder bei der Suche über <Alle Felder>nicht berücksichtigt. Dannmuss der Feldname festgelegt werden. Dass ein Volltextfilter gesetzt ist,erkennt man der orangefarbenen Kugel.
SystemmenüDas Icon für das Systemmenü ist in jedem SELECTLINE -Programm anders dargestellt. Über dasSystemmenü kann u.a. für einige Ansichten eingestellt werden, dass sie automatischmit demÖffnen des Hauptdialogs geöffnet werden - z.B. im Auftrag für Artikelgruppen die Strukturansichtoder in der Finanzbuchhaltungmit dem Öffnen der Buchungsmaske die Ansicht der Offenen Postenoder des Kontenblatts.
25

3Grundlagen
Abbildung 3.16: Menü System
3.6.2 Elemente in Eingabemasken
TextfelderTextfelder sind einzeilig und die einzugebenden Daten - Buchstaben, Ziffern oder Sonderzeichen -werden über die manuelle Tastatureingabe erfasst. Bewegt man sichmit [Tab] oder [Enter] in derEingabemaske, ist ein vorhandener Eintrag im Textfeld automatischmarkiert undmit dem ersten,neu eingegebenen Zeichen gelöscht.
Vorgänger /Nachfolger
Eingabefelder, die über die Möglichkeit der Auswahl von ganzen Zahlen verfügen, sind durch einenSpinbutton gekennzeichnet. Eine Auswahl ist über Mausklick auf die Pfeilsymbole oder perMausradmöglich, wobei sich der im Feld enthalteneWert entsprechend verändert. Es besteht auchdieMöglichkeit, dass diese Zahl manuell eingegeben oder überschrieben werden kann.
AuswahlfelderEingabefelder , die mit einem Auswahlmechanismus gekoppelt sind, erfordern immer vorhandeneDaten zur Auswahl. Das heisst, entweder wird vom Programm eine Liste bereitgestellt, oder dieDaten werden aus Datenbeständen geholt, die zuvor erst angelegt werdenmüssen.
Auswahl ausprogrammintern-er Liste
Dieses Auswahlsymbol kennzeichnet, dass es sich um interne Programmdaten handelt, diegegebenenfalls auch erst im Laufe der Programmnutzung entstehen (Anreden, Grussformeln). [F4]oder Klicken auf diesen Schalter öffnet die Liste. Wollen Sie Einträge nicht mehr verwenden,können Sie diese in der Auswahlliste mit dem Schalter entfernen.
Auswahl ausDatensätzen
Diese Auswahl setzt eine entsprechende Stammdatei voraus. [F4] oder Klicken öffnet diese in derTabellenansicht. DieMarkierung wird auf den gewünschten Datensatz gestellt. [Enter] oderDoppelklick wählt diesen Datensatz aus. Über ein Kontextmenü können von hier aus Datensätzeausgewählt, angelegt oder bearbeitet werden.
Abbildung 3.17: Kontextmenü Auswahlfelder
Auswahl vonDateien undVerzeichnissen
Vorhandene Dateien und Verzeichnisse lassen sich über einen Schalter mit diesem Symbolauswählen. [F4] oder Klicken öffnet den Auswahldialog.
KalenderFelder für Datumseingaben öffnen beim Drücken dieses Schalters bzw. der Taste [K] oder [F4]einen Kalender zur Auswahl des Datums. Der aktuelle Tag ist mit einem grauen Rahmenmarkiert.Ein Kontextmenü ermöglicht Ihnen spezielle Datumseinstellungen.
26

3Grundlagen
Abbildung 3.18: Menü Kalender
Eine bequeme Änderung des Datums erreichen Siemittels Scrollenmit demMausrad oder mit denTasten [ ] / [-] auf dem Ziffernblock:
• Scrollen oder [ ] / [-] bei aktivem Datumsfeld→ ändert den Tag,• Scrollen oder [ ] / [-] bei gedrückter [Umschalt] -Taste→ ändert denMonat,• Scrollen bei gedrückter [Strg]-Taste→ ändert das Jahr.
Über den Schalter ”Feiertage” können alle Feiertage des aktuellenMonats angezeigt werden.
Abbildung 3.19: Kalender
Der Dialog zum Bearbeiten der Feiertage wird über „Hilfe » Programm »Kalender » Feiertage“aufgerufen.
In dieser Eingabemaske (siehe Abbildung 3.20) können individuelle Festlegungen der für Ihr Land(bzw. Kanton) gültigen festen und beweglichen Feiertage getroffen werden.
In der Liste werden die vorhandenen Feiertage angezeigt. Die Liste kann über die Auswahlliste”Land” und den Schaltern eigene/gesetzliche Feiertage entsprechend gefiltert werden. Mit denSchaltern , , können Sie eigene Feiertage zufügen, editieren bzw.wieder entfernen. Über die Spalte ”Aktiv” können Sie Feiertage entsprechend ihrer Gültigkeitaktivieren bzw. deaktivieren.
Über das Kontextmenü (Rechtsklick) der Schalter für die gesetzlichen und eigenen Feiertage kanndie Farbe frei definiert bzw. auf den Standard zurückgesetzt werden.
27

3Grundlagen
Abbildung 3.20: Feiertage
SchalterSchalter, Icons und Buttons (z.B. ) oder Schaltflächen starten entweder eineProgrammfunktion, die automatisch abläuft, öffnen einen weiteren Dialog oder eine Eingabemaske.
Die Schalter mit den Symbolen , , und ermöglichen keine Auswahl, sondern starten -soweit vorhanden - den Internetzugang, denMailversand, den Telefon-Wahlvorgang bzw. dieGoogle-Kartenfunktion zur Anzeige einer Adresse.
Per Rechtsklick auf den Schalter gelangt man zum Dialog ”Telefon konfigurieren” (sieheKapitel 13.7 TAPI-Konfigu auf Seite 331).
Langtext- /Memofeld
Langtextfelder sindmehrzeilig und ermöglichen das Verfassen von umfangreicheren Informationen.Über das Kontextmenü können Sie Textbausteine, die unter „Stammdaten » Konstanten »Textbausteine“ erfasst wurden, in den Langtexten der Eingabemasken einfügen. Wenn Sie imLangtextfeld den Datensatzschlüssel eines Textbausteins eingeben, erreichen Siemit derTastenkombination [Strg] + [T], dass die Eingabe des Schlüssels mit dem entsprechendhinterlegten Langtext ausgetauscht wird.
Der Inhalt eines Langtexfeldes kann aus einer Textdatei geladen oder in eine Textdatei gespeichertwerden.
28

3Grundlagen
Abbildung 3.21: MenüMemofeld
Um Tabulatorsprünge in den Text einzufügen, verwenden Sie die Tastenkombination [Strg] + [I].Zum Ausschneiden, Kopieren, Einfügen undMarkieren von Daten können die windowstypischenTastenkombinationen verwendet werden. Weiterhin können Sie eine besondere Schriftart (Font)sowie einen automatischen Zeilenumbruch einstellen. Die Rechtschreibung kann (bei installiertemMSWord) mit der Tastenkombination [Strg] + [R] geprüft werden. Langtextfelder erhalten beimDrucken in den Druckvorlagen oft einen eigenen Block.
HTML TextEs besteht die Möglichkeit, Langtexte für Artikel (in den Stammdaten und Belegposition) als HTMLText anzulegen. Der Textmodus wird über das Kontextmenü oder mit dem Tastenkürzel [Strg] + [M]umgeschaltet. Der bereits vorhandene Text kann übernommenwerden. Ist der HTML-Textmodusaktiv, wird der Editor über das Kontextmenü oder mit dem Tastenkürzel [Strg] + [E] aufgerufen. Hierstehen verschiedeneMöglichkeiten zur Gestaltung des Textes zur Verfügung.
Abbildung 3.22: HTMLEditor
Optionsfelder /Kontrollkästen
Einstellungen können optional festgelegt werden, und Programmfunktionen werden alternativgenutzt oder nicht.
Abbildung 3.23: Optionsfelder / Kontrollkästen
29

3Grundlagen
AdressenDie Personenstammdaten und auch dieMandantendaten selbst sind durch ihre Adressengekennzeichnet. Als Adresse werden erfasst:
• Briefanrede (50 Zeichen)• Anrede (30 Zeichen)• Vorname (40 Zeichen)• Name (80 Zeichen)• Firma (80 Zeichen)• Zusatz 1-3 (je 80 Zeichen)• Strasse (80 Zeichen)• Land (6 Zeichen)• Postleitzahl (10 Zeichen)• Ort (40 Zeichen)• Postfach (20 Zeichen)• Postfach Land (6 Zeichen)• Postfach Postleitzahl (10 Zeichen)• Postfach Ort (40 Zeichen)• Telefonnummern 1-4 (je 30 Zeichen)• Faxnummer (30 Zeichen)• e-Mail 1-2 (je 80 Zeichen)• Homepage (80 Zeichen)
Anrede,Briefanrede
Die Auswahlfelder für Anrede und Briefanrede haben ein ”Gedächtnis” und bieten immer die letzten20 Eintragungen zur Auswahl an. Falsche oder nicht mehr benötigte Einträge können über denSchalter aus der Liste entfernt werden.
Land / PLZ /Ort Automatik
Jede neue Kombination aus Land, Postleitzahl undOrt wird automatisch im PLZ-Verzeichnishinzugefügt. Zur Eingabe der Postleitzahl steht Ihnen im Feld PLZ über [F4] oder das Kontextmenüdie Auswahlliste zur Verfügung - diesmal ohne bekanntes Auswahlsymbol.
Tabellen /Strukturen
Für alle verwalteten Daten gibt es eine Gesamtansicht in Tabellenform und eineBearbeitungsansicht für den einzelnen Datensatz.
Über den Schalter können Sie sich zusätzlich zur Gruppentabelle („Stammdaten » Kunden-,Lieferanten-, Artikel -... → Auftrag“) die Struktur mit allen zugeordneten Gruppenmitgliedernanzeigen lassen.
HinweisEingabefelder, die beim Fokussierenmit der Tastatur übersprungen werden, werdenmit einemkleinen Dreieck in der unteren rechten Eckemarkiert. Eingabefelder mit einem festgehaltenenWertwerdenmit einem kleinen Dreieck in der oberen linken Eckemarkiert.
30

3Grundlagen
3.7 Funktionalität in Tabellen
3.7.1 Allgemein
Abbildung 3.24: Sortierung Artikel
SortierungLässt man sich einen Datenbestand im Tabellenmodus anzeigen, kannman diesen nach Bedarfumsortieren. Man klickt dazu auf die Schaltflächemit der Feldbezeichnung im Tabellenkopf.Sortierschlüssel sind durch unterstrichene Feldbezeichnungen zu erkennen. Ein graues Dreieckzeigt die Sortierrichtung an. Der oberste Sortierschlüssel ist orange gekennzeichnet. Es kann nichtnach allen Feldern (graue Feldbezeichnung) sortiert werden.
Mehrfachsortier-ung
In der SQL-Version wird eine Sortierung um weitere Sortierfelder mit Klick auf die Spaltenüberschriftbei gedrückter [Strg]-Taste erweitert. (Ein zweiter Klick sortiert absteigend, ein dritter hebt dieSortierung auf.) Die Reihenfolge der Sortierfelder wird mit einer Zahl neben der Sortierrichtunggekennzeichnet.
In der Statuszeile wird die aktive Sortierung angezeigt.
Bewegen inTabellen
Innerhalb der Tabelle kannman sichmit Cursortasten, [Tab] oder [Enter] bewegen bzw. übergrössere Datenmengenmit den Laufleisten an denMaskenrändern oder demMausrad scrollen.
PagingIn der SQL-Version werden die Daten ”paketweise” dargestellt. D.h., wenn der eingestellte Paging-Wert z.B. 100 ist, werden immer 100 Datensätze vom Server auf den Arbeitsplatz geholt. DieDimension des Laufbalkens entspricht der Anzahl im Paging. Ist der Laufbalken am Tabellenende,ist erst das ”Paket-Ende” erreicht. Ein automatischer ”Seitenwechsel” ist beim Scrollen und Blätternmit den Richtungstasten gegeben.
Nicht in allen Tabellen:• neue Zeile einfügenneue Zeile einfügen:[Einfg]oder aus der letzten Zeile mit der Cursortaste nach untenoder mit [Enter]
• Zeile löschen [Strg] + [Entf]
31

3Grundlagen
• Spaltenbreite oder -reihenfolge ändernSpaltenbreite oder -reihenfolge ändern:Im Tabellenkopf können Sie durch Ziehen - mit der linkenMaustaste am rechten Rand derSpalte - die Breite der Spalten ändern.
• Position ändernPosition ändern:Erscheint beim Klicken und Halten auf den Spaltenkopf eine dicke senkrechte schwarzeLinie, dann lässt sich diese Spalte an eine andere Position schieben.
• Statusfarbe definierenPer Kontextmenü (Rechtsklick auf die entsprechende Legende) kannfür jeden Benutzer die Statusfarbe frei definiert bzw. auf die Standardfarbe zurückgesetztwerden (siehe Abbildung 3.25).
Abbildung 3.25: Statusfarbe
Office-ExportAlle Daten, die in der Tabelle angezeigt werden, können über das Kontextmenü (sieheAbbildung 3.26) nachMicrosoft Excel bzw. Word oder nachOpenOffice Calc bzw. Writer exportiertwerden. Nicht installierte Programme sind im Kontextmenü inaktiv (ausgegraut).
Abbildung 3.26: Office-Export
32

3Grundlagen
ZwischenablageDaten, die in der Tabelle angezeigt werden, können über das Kontextmenü in die Zwischenablagekopiert werden. Je nach Platzierung des Mauszeigers beim Aufruf des Kontextmenüs werden dieSpalte, derWert oder die Zeile kopiert (siehe Abbildung 3.27).
Abbildung 3.27: Zwischenablage
Einstellungen für die Darstellung der Listenansichten können Sie in den Programmeinstellungenüber „Applikationsmenü » Einstellungen (Seite Darstellung)“ vornehmen (siehe Kapitel 3.10Einstellungen auf Seite 39).
3.7.2 Der Spalteneditor
AllgemeinIst Ihnen die Tabelle trotz Umsortieren und Änderung der Spaltenreihenfolge noch nichtaussagefähig genug oder zu unübersichtlich, weil Felder vielleicht fehlen oder Ihrer Meinung nachunnötig angezeigt werden, können Sie über den Spalteneditor den Aufbau der Tabelle bearbeiten.Den Spalteneditor, soweit verfügbar, erreichen Sie in der jeweiligen Tabelle über das Kontextmenü.
Abbildung 3.28: Menü Spalteneditor
Die Felder können individuell aktiviert bzw. deaktiviert werden. Felder ohne Häkchen werden nichtin der Tabelle angezeigt und grau bzw. blass-blau dargestellt. Aktivierte Felder sind schwarz bzw.berechnete aktive Felder blau dargestellt. Die Reihenfolge kannmit Hilfe der Schalteroder per ”Drag & Drop” beliebig verändert werden. Mit der Option ”Mandantenabhängig speichern”können Sie festlegen, dass Ihre Einstellungen nur für den jeweils aktivenMandanten gelten.
33

3Grundlagen
Abbildung 3.29: Spalteneditor Artikel
Mit dem Button können Sie den Programmstandard oder den aktuellen Standard vor derBearbeitung wiederherstellen.
Der Schalter wechselt zwischen der Darstellung als Liste und der Darstellungmitweiteren Feldinformationen (Detailansicht).
Über die Option ”Filterzeile anzeigen” kann eine in der Tabellenansicht verfügbare Filterzeile durchden Anwender ausgeblendet werden. Die im Kontextmenü verfügbaren Funktionen der Suchzeilewerden bei Deaktivierung ebenfalls ausgeblendet.
Erweiterte AnzeigeDie erweiterte Anzeige gibt Ihnen dieMöglichkeit, sich unterhalb einer Tabelle zusätzlicheInformationen zur markierten Tabellenzeile anzeigen zu lassen (siehe 3.7.2). Für jedenanzuzeigenden Eintrag der erweiterten Anzeige wird im unteren Bereich des Spalteneditors jeweilseine Bezeichnung und eine Formel festgelegt. Die Reihenfolge der Einträge kannmit ”Drag & Drop”geändert werden.
Das Einfügen und Bearbeiten der Datensätze für die erweiterte Anzeige erreichen Sie über dieSchalter , und .
Abbildung 3.30: Dialog Erweiterte Anzeige
34

3Grundlagen
BezeichnungVergeben Sie für die Bezeichnung einen aussagekräftigen Namen. Diese Bezeichnung wird in derTabelle vor dem von der Anweisung zurückgegebenenWert angezeigt.
AnweisungFormulieren Sie im Textfeld für die Formel die Anweisung für die Abfrage der gewünschtenInformation. Sie können auf Daten der aktuellen Tabellenzeile und denMandanteneinstellungenzurückgreifen. Bestandteile der Anweisung können sein:
• OperandenDatenfelder (mit dem Schalter auswählbar)Konstanten: numerische, logische und Zeichenkettenkonstanten
• Operatoren/Funktionen
TestPrüfen Sie im Anschluss an Ihre Formeldefinition unbedingt die Richtigkeit der Syntax Ihrer Formel(siehe Abbildung 3.30).
HinweisErläuterungen zur Syntax der Eingaben erhalten Sie im Kapitel siehe Kapitel Formeln inFormelplatzhaltern auf Seite 225.
Abbildung 3.31: Spalteneditor erweiterte Anzeige
• Beispieleaktueller Kalkulationspreis des ArtikelsEingabe im Feld Formel:asstring(kalkulationspreis({Artikel});”#,##0.00”) {Mandant Waehrung}
• ArtikelgruppenbezeichnungEingabe im Feld Formel:isnull({>AG~Bezeichnung Artikelgruppe};”keine Artikelgruppe”)
3.7.3 Suchzeile
Zur komfortableren Filterung der Datenmengen gibt es in der SQL-Version die Suchzeile. DieSuchzeile kann spaltenbezogen (Dreieck) oder ”frei” über alle Felder (Viereck) filtern. DerWechselzwischen beidenOptionen erfolgt über einen Klick auf das jeweils aktive Symbol bzw. mit derTastenkombination [Umschalt] + [F2]. Bei aktiver Suche ist das entsprechende Symbol rotgekennzeichnet. Die Suche kann auch über das Kontextmenü gestartet bzw. wieder zurückgesetztwerden.
35

3Grundlagen
Funktionalitäten der Suchzeile:
• [Enter] → aktiviert die Suche, Cursor springt in Tabelle• [Umschalt] + [Enter] → löscht Suchbegriffe ohne erneute Suche, Cursor verbleibt inSuchzeile
• [Strg] + [Enter] → löscht Suchbegriffe und baut Tabelle komplett auf, Cursor springt inTabelle
• [F5] →Aktualisierung• [Umschalt] + [F3] →Aktiviert Spaltensuche• [F9] →Wechsel zwischen Tabellen- und Bearbeitungsansicht• [Umschalt] Cursor nach oben/unten→ schaltet bei spaltenweiser SucheVergleichsoperatoren (=, <>, <, >, >=, >=) ein
• [Strg] [Pos1] / [Ende] →Cursor springt an den Anfang bzw. das Ende im Eingabefeld derSuchzeile
• Die Eingaben in der Suchzeile werden als Teilzeichenfolge behandelt. D.h. geben Sie alsArtikelbezeichnung den Begriff ”Schlauch” ein, findet das Programm auch ”Schlauchboot”.
• Gross- und Kleinschreibung wird nicht beachtet. Logische Felder können Sie nur danachdurchsuchen, ob diese aktiv oder inaktiv (wahr oder falsch) sind.
Abbildung 3.32: Suchzeile spaltenweise Artikeltabelle
Die eingegebenen Suchbegriffe werden auf den Inhalt der Spalte angewendet, wobei Eingaben inmehreren Spalten die Suchkriterien als UND-Verknüpfung behandelt. Wird der Vergleichsoperator =genutzt, wird in der Zeile genau nach dem eingegebenen Begriff gesucht. Sie wird also nicht alsTeilzeichenfolge verwendet.
36

3Grundlagen
Abbildung 3.33: Suchzeile freie Eingabe Artikeltabelle
Die Eingaben der Suchzeile arbeiten additiv zum herkömmlichen Filter und zur Volltextsuche(Quickfilter). Die eingegebenen Suchbegriffe werden auf den Inhalt aller Spalten (analog zumQuickfilter über alle Felder) angewendet. Ansonsten wird die Suchzeile als zusätzlicheWHERE-Klausel für das SQL-Statement der Liste verwendet. In der Statuszeile wird die Anzahl derDatensätze rot dargestellt, wenn die Suchzeile aktiv ist.
BeispielSo können zum Filtern über die Suchzeile neben der geöffneten Tabelle auch andere Tabelleneinbezogen werden. Sollen z.B. nur Artikel mit der Artikelgruppenbezeichnung ”Gartenmöbel”angezeigt werden, muss die Eingabe wie folgt lauten:
artikelgruppe = (select nummer from gruppen where id = ’AG’and gruppen.bezeichnung = ’Gartenmöbel’)
Für die Suchemit der Suchzeile bzw. mit der Spaltensuche ist die Option ”Suchbegriffe inSpaltensuche linksbündig suchen” in den Listeneinstellungen unter „Mandant » Einstellungen“ zubeachten.
3.8 AuswahllistenDiese Stammdatenlisten bieten Ihnen die aus den Stammdaten bekannte Funktionalität. BeimNeuerstellen und Bearbeiten von Datensätzen steht die Eingabemaske jeweils nur für einenDatensatz zur Verfügung undmuss für weitere erneut geöffnet werden.
Sie können zur Datensatzsuche die Tabelle näherungsweise eingrenzen (filtern) oder denDatensatz genau ermitteln, in dem Sie die Nummer oder die Bezeichnung über die Tastatureingeben. Alle eingegebenen Zeichen werden in einem gelben Eingabefeld angezeigt und dieAuswahl mit der Eingabe synchronisiert.
HinweisDie Suche über die Tastatur bezieht sich immer auf den aktuellen Index der Liste. Dieser ist miteinem orangefarbenen Unterstrich im Spaltenkopf gekennzeichnet.
In einigen Auswahllisten können Siemit dem Schalter bei der Auswahl (z.B. von Kunden oderLieferanten) die Gruppenstruktur über oder am linken Rand der Tabelle anzeigen lassen. DurchMarkierung der gewünschten Gruppe werden dann jeweils nur die Datensätze aufgelistet, die dieserGruppe angehören.
37

3Grundlagen
Ist im konkreten Fall eineMehrfachauswahl möglich, markieren Sie einzelne Datensätze durchMausklick mit gedrückter [Strg] - Taste oder bei Auswahl durch Cursor mit der Leertaste. GanzeBereiche (von-bis) erreichen Sie, indem Sie den ersten Datensatz mit [Strg] linker Maustaste undden letztenmit [Umschalt] linker Maustastemarkieren. Alle Positionenmarkieren Siemit demSchalter . Mit dem Schalter setzen Sie alle Markierungen zurück.
Der gewählte Datensatz wird übernommenmit Doppelklick, [ENTER] oder mit dem Schalter .
Der Schalter oder [Esc] verwirft die Auswahl.
3.9 Navigation in Dialogen, Tabellen und der DruckvorschauIm Kontextmenü von Elementen, die Datensatzschlüssel anzeigen, finden sich zum DatensatzpassendeMenüpunkte (siehe Abbildung 3.34).
Abbildung 3.34: Kontextbezogene Programmfunktionen
Mit [Alt] Linker Maustaste öffnet sich:
• bei Datensatzschlüsseln der Stammdatendialog(in Verbindungmit der [Strg]-Taste wird der Dialog immermodal geöffnet)
• bei internen ”Abkürzungen” eine Info• bei Zahlen der Taschenrechner• bei Datumswerten der Kalender• bei Langtexten ein Anzeigefenster• bei Web-Adressen, E-Mail-Adressen und Dateinamen das zugehörige Programm• bei Telefonnummern und konfigurierter TAPI erfolgt ein Anruf
38

3Grundlagen
3.10 Einstellungen
Abbildung 3.35: Programmeinstellungen
Grundsätzliche Programmoptionen regeln Sie über „Applikationsmenü » Einstellungen“. Es stehenIhnen folgende Einstellungsmöglichkeiten zur Verfügung:
Seite ProgrammFensterverwaltung
• Optional kann festgelegt werden, ob das Programmmaximiert geöffnet werden soll.• Optional können Position und Ausdehnung der Fenster beim Beenden gespeichert werden.• Weitere Einstellungen hinsichtlichMaskenposition, -ausdehnung und Dialogmodus beimÖffnen sindmöglich.
• Startfenster animieren: Hier können Sie die Einblend-Animation des Startfenstersausschalten. Das ist u.U. in Terminalsitzungen hilfreich.
Bestätigen
• Bei aktiver Option ”Programmende bestätigen” erscheint eine zusätzlicheSicherheitsabfrage.
• Alle Meldungen, welche über ”Hinweis nicht mehr anzeigen” deaktiviert wurden, könnenüber den Schalter wieder aktiviert werden.
• Bei deaktivierter Option ”Tabellen-Index erst nach Abfrage erstellen” erscheint dieSicherheitsabfrage nicht (nur BDE-Version).
39

3Grundlagen
Ansicht
• ”Hinweise der Funktionsleiste in den Stammdatenmasken anzeigen”• Einstellen des erstenWochentages, dies beeinflusst die Bestimmung der Kalenderwoche(die Standardeinstellung für Deutschland ist Montag)
SeiteDarstellung
Unabhängig von den Einstellungen des Betriebssystems kann hier eine Vergrösserung vonSchriften und Elementen zwischen 100% und 200% vorgenommenwerden. Der eingestellteWertwird für den aktuellenWindows-Benutzer gespeichert. Zur Übernahme der Einstellungmüssenaktuell geöffnete Dialoge erneut aufgerufen werden.
Auf dieser Seite können Sie auch für Baum- und Listenansichten sowie fürDatensatzschlüsselfelder die Hintergrundfarben bestimmen. Bei den Schlüsselfeldern können Siegetrennt für aktive und inaktive (nur Auftrag) Datensätze unterschiedliche Farben wählen. WählenSie die Farbe über den Schalter bzw. mit der Funktionstaste [F4]. Die gewählte Farbe erscheintin der Vorschau und kann über das Kontextmenü auf die Standardeinstellung zurückgesetzt werden.Über zusätzliche Optionen sind weitere Darstellungsvarianten wählbar.
Abbildung 3.36: Programmeinstellungen Darstellung
Alle Änderungen an der Standardmenüeinstellung der SELECTLINE -Programmewerden beimSchliessen des Programms abgespeichert. Für die Anpassungen amMenü können Sie dieEinstellungen über den Schalter ”Zurücksetzen” dauerhaft oder vorübergehend zurücksetzen. Wirddie folgende Frage ”Sollen die Einstellungen des Menüs dauerhaft zurückgesetzt werden?” mit ”Ja”beantwortet, werden sämtliche Änderungen des Benutzers gelöscht. Bei einer Antwort mit ”Nein”können die Benutzereinstellungen nur ”temporär“ (bis zum Neustart des Programms) auf dasStandardmenü zurückgesetzt werden;. Dann werden wieder die Benutzeränderungen geladen. DieVeränderungen an denMenüs werden benutzerbezogen undmandantenspezifisch gespeichert.
40

3Grundlagen
Sie haben dieMöglichkeit, eine bereits geänderte Menüeinstellung von einem anderenMandantenzu übernehmen. Über den Schalter ”Übernehmen” erhalten Sie im folgenden Dialog eine Auswahlder Mandanten, für die der aktuelle Benutzer Zugriffsrechte und ein angepasstes Menü hat. Ist derBenutzer in anderenMandanten nur abgeleitet (mit Maskeneditor und/oder Toolbox), wird dieserMandant nicht zur Auswahl angeboten. Die Anwendereinstellungen werden dann aus demgewähltenMandanten in den aktuellenMandanten kopiert und überschreiben damit die bestehendenEinstellungen.
Abbildung 3.37: Programmeinstellungen Farben
DesktopfarbeÜber den Schalter können Sie aus dem Dialog ” Farbe” eine Grundfarbe oder einebenutzerdefinierte Farbe für Hintergrund, Schrift, Schriftrand oder Schriftschatten lt. Auswahlliste”Einstellung für...” festlegen. Eine Vorschau der eingestellten Farbe erhalten Sie im Testfeld. Siekönnen zwischen sechs verschiedenen voreingestellten Farbschemata wählen. Das siebteFarbschema ”Benutzer” speichert Ihre individuelle Farbkombination.
Auch für die Menüleiste können Sie aus drei verschiedenen Farbvorgaben (Silber, Blau undSchwarz) wählen.
TabellenfarbeFür die Markierung von Datensätzen in Tabellen können folgende Einstellungen gewählt werden:
• Im gewählten Datensatz wird nur das gewählte Feld der Spalte markiert.• In Listenansichten von Stammdaten wird immer die ganze Zeile markiert.• In allen nicht änderbaren Datenmengen wird immer die ganze Zeile markiert.
Zusätzlich können Sie festlegen, dass:
• die Markierung auch gezeigt wird, wenn die Tabelle nicht den Fokus hat.• bei Mehrfachauswahl die ganze Zeile für die Auswahl markiert wird.
41

3Grundlagen
• aufeinanderfolgende Zeilenmit unterschiedlichen Farben (Grund- und Kontrastfarbe)dargestellt werden.
Es besteht die Möglichkeit, die Anzeige in Tabellen beliebig farbig zu gestalten. Hierbei können Siezwischen einer einheitlichenGrundfarbe oder einer zusätzlichen Kontrastfarbe wählen. Die Farbendefinieren Sie über die vorhandenen Schalter. Die gewählten Farben erscheinen in der Vorschau undkönnen über das Kontextmenü jederzeit auf die Standardeinstellung zurückgesetzt werden. Für einezweifarbige Darstellung setzen Sie die Option ”Unterschiedliche Farben für aufeinander folgendeZeilen”. Weiterhin können Sie die Farben für die Schrift, die Suchzeile, das aktive Suchfeld, denmarkierten und ausgewählten Datensätzen individuell festlegen. Für die Selektion von Datensätzenkann optional festgelegt werden, ob der Datensatz nur umrandet oder in der gewähltenSelektionsfarbe hervorgehoben werden soll.
HinweisZusätzlich ist es für bestimmte Tabellen (per Kontextmenü aus der Tabelle heraus) möglich, dieStatusschriftfarbe für jeden Benutzer frei zu definieren (siehe Abbildung 3.25).
SeiteMeldungen
Auf dieser Seite entscheiden Sie für jeden Benutzer über den Ausgabemodus derProgrammmeldungen, zwischenMeldung im Dialogfenster und/oder in einer Meldungsliste amunteren Bildschirmrand. Für die Anzeige der Meldungsliste können weitere Einstellungenvorgenommenwerden:
• Die Liste bereits beim Programmstart anzeigen.• Die Anzeige der Liste automatisch nach einer Minute ausblenden.• Die Aufnahme von Statusmeldungen in die Liste.
Seite DruckenHier können Einstellungen für den Drucker, die Speicherung in Dateien und die Übergabe in dieZwischenablage getroffen werden.
• Bei inaktiver Option ”Farbig drucken” werden farbige Linien oder Schriften nur auf dem Bildschirmfarbig angezeigt. Beim Druck (auf Drucker oder als PDF) werden diese generell schwarzausgegeben. Dadurch kannman z.B. vermeiden, dass ein Schwarz-Weiss-Drucker rote Zahlenin einem schlecht lesbarenGrauton druckt.
• Standard-Druckausgabe: Drucker, Bildschirm, Datei, Zwischenablage oder E-Mail.
PDF-Ausgabe
Der hier eingestellte Druckertreiber wird für die Erstellung von Dokumenten im PDF-Formatverwendet.
• interne PDF-Engine• SelectLine PDF Printer 4• PDFCreator
HinweisDer PDFCreator und der SelectLine PDF Printer 4 sind nicht Bestandteil des Applikationssetupsundmüssen ggf. separat installiert werden. Bei installiertem PDFCreator wird für die Einrichtungbzw. das Erstellen des Profils (SelectLine PDF/A) und Druckers (SelectLine PDF/A Printer) ein
42

3Grundlagen
Setup-Programm (PDFCreatorKonfigurator.exe) im Programmverzeichnis bereitgestellt.
Optionale Einstellungen für die Einbettung der verwendeten Schriften in PDF-Dokumente:
• Keine Schriften einbetten• Schriften einbetten
JPEGQualitätDie Qualität der Bilder für die PDF-Ausgabe kann hier festgelegt werden, Standard sind 75%Komprimierung. Die Qualität und die Dateigrösse der erzeugten PDF-Dateien sind vomverwendeten Komprimierungsgrad abhängig.
HinweisDieseOption ist bei der Verwendung des PDFCreators deaktiviert. Die Einstellungen werden indiesem Fall über das verwendete Druckerprofil gesteuert.
RTF-Ausgabe
Optionale Einstellungen für die Art der RTF-Ausgabe:
• Positionsrahmen für die Anordnung von Text, Grafiken und Bilder nutzen (Standard)• Keine Positionsrahmen für die Anordnung von Text, Grafiken und Bilder nutzen
Seite E-MailHier kann die für das Versenden von E-Mails zu verwendende Schnittstelle gewählt werden. Esstehen die universelle MAPI-Schnittstelle und für Outlook eine COM-Verbindung (abOutlook 2010)zur Auswahl.
Optionen nach der Übergabe der E-Mail nach Übergabe anOutlook / MAPI:
• Öffnen• Als Entwurf speichern (nur bei Outlook COM-Verbindung)• Sofort versenden
Belegstatus auf gedruckt setzen wenn (nur bei Outlook COM-Verbindung):
• Erfolgreich übergeben• Gespeichert• Versendet
SeiteMakroassistent
Die Arbeit mit demMakroassistenten können Sie über die Einstellungen auf dieser Seite optimieren.
• Ein Doppelklick auf einenMakro-Eintrag öffnet denMakro-Editor, sonst Ausführen.• Bei Neuanlage eines Makros wird ein Eingabedialog zum Dateinamen des Makrosangezeigt.
Abfrage-EditorDie Leiste mit der Anzeige der verfügbaren Tabellen und Tabellenfelder im Abfrage-Editor kann fürdie linke bzw. rechteMaskenseite eingestellt oder ganz ausgeblendet werden. Weiterhin kann fürdiese Leiste eine farblicheMarkierung eingestellt werden, die kenntlichmacht, in welchem
43

3Grundlagen
Verzeichnis (Daten- oder Mandantenverzeichnis) sich die Tabelle befindet bzw. um welchenFeldtyp (String, Float,...) es sich handelt. Darüber hinaus wählen Sie die zu verwendende SQL-Syntax, d.h. nach welchem Dialekt die Farben in bestimmten Anweisungen dargestellt werden.
Mit gesetzter Option ”Ausführungsmodus automatisch wechseln” wird die Makro-Aktion bei Eingabeder Befehlsanweisung automatisch angepasst. So wird z.B. automatisch auf die Aktion ”Ausführen”gewechselt, wenn Befehlseingabenmit update, create, insert erfolgen.
Einfügeautomati-k
Einfügeautomatik
• Die Auswahl einer Tabelle bzw. eines Tabellenfeldes wird automatisch um dieentsprechende ”select”-Syntax ergänzt.
• Für die Auswahl wird zusätzlich der Sekundärschlüssel der Tabelle als ”where”-Klauseleingefügt.
• Vor dem Einfügetext wird zusätzlich ein Zeilenumbruch eingefügt.• Nach dem Einfügetext wird zusätzlich ein Zeilenumbruch eingefügt.
Abbildung 3.38: Programmeinstellungen Adressformat
SeiteAdressformat
Hier legen Sie fest, in welchem Format Sie die Adressen in die Zwischenablage übernehmenwollen. In das Textfeld können Sie einen beliebigen Text eingeben sowie die zur Auswahlstehenden Felder einfügen. Sollen Inhalte aus weiteren Datenfeldern ausgegeben werden, müssendiese in eckige Klammern gesetzt werden. Über die entsprechenden Schalter können Sie dasEingabefeld leeren und die Verwendung des Standardadressformates einstellen. Das Doppelkreuzoder Raute-Zeichen (#) hat hierbei eine besondere Bedeutung:
• Ist das ”#” mitten im Text bzw. zwischen Datenfeldern, wird es durch ein Leerzeichenersetzt
44

3Grundlagen
• Enthält das Feld vor dem ”#” in der Adresse keinen Text, werden die nachfolgenden Textebzw. Datenfeldinhalte an den Zeilenanfang gesetzt.
• Steht das ”#” am Ende der Zeile und die Datenfelder enthalten in der Adresse keinen Text,wird diese Zeile nicht in die Zwischenablage kopiert.
Der Schalter in der Schnellzugriffsleiste oder unter „Mandant » Zwischenablage » Adressekopieren“ ist aktiv, wenn eineMaske geöffnet ist, in der eine beliebige Adresse verwendet wird.Betätigen Sie diesen, wird die jeweilige Adresse in die Zwischenablage kopiert.
Seite ZeitenHier können Sie Zeitabstände für Prüfintervalle, Aktualisierungsintervalle, Erinnerungsintervalle(Terminerinnerung ) oder sonstige Zeiten festlegen.
Prüfintervalle :
• ob für einen Benutzer eine Nachricht vorliegt (nicht in der SQL-Version, da hier empfangeneNachrichten sofort gemeldet werden)
• ob für einen Bearbeiter ein anstehender Termin gemeldet werdenmuss
(Wenn die Vernetzung über Telefonleitungen läuft, ist es störend, wenn die Prüfungen zu oftstattfinden. Sie könnenmit dem Eintrag Null auch abgeschaltet werden.)
Aktualisierungsintervalle :
• Datenbankaktualisierung infolge Änderungen (nur BDE)• Tastaturverzögerung in SQL-Listen• Tastaturverzögerung in Listen (nur SQL)
sonstige Zeiten:
• Vorschlagswert Terminerinnerung• Verzögerung für die Anzeige der Vorschlagsliste (siehe Kapitel 7 Vorgabewerte aufSeite 84)
Seite Sprache(nur Auftrag)
Bei lizenziertem Sprachmodul kann hier die Programmsprache eingestellt werden. Dies ist zur Zeitnur im SELECTLINEAUFTRAGmöglich.
Seite ArchivDamit die Archivierungmit ELO bzw. EASY automatisch ablaufen kann, müssen dieAnmeldeinformationen im jeweiligen SELECTLINE -Programm hinterlegt sein. Geben Sie hier IhrenAnmeldenamen, das Passwort und die weiteren Details ein (siehe Kapitel 9.6Dokumentenarchivierung auf Seite 202).
ELOEinstellungen für ELO
AnmeldungEs sind zwei Verfahrenmöglich:
• ”Feste” ELO-Anmeldung:In den SELECTLINE -Programmeinstellungen auf der Seite „Archive - ELO“ werden die inELO definierten Benutzernamenmit Passwort eingetragen. Diese Anmeldeinformationen
45

3Grundlagen
könnenmandantenübergreifend oder mandantenabhängig gespeichert werden.• ”Variable” ELO-Anmeldung:Wird als SELECTLINE -Benutzer derWindows-Benutzer verwendet, bleiben die FelderBenutzername und Passwort in den SELECTLINE -Programmeinstellungen auf der Seite„Archive - ELO“ leer. In der ELO-Systemverwaltung werden die Optionen ”automatischerSystemeinstieg” aktiviert. Jetzt erfolgt die ELO-Anmeldung automatischmit Windows-Authentifizierung.
ArchivWählen Sie das in ELO definierte Archiv aus und lassen Sie die Ablagemaske erstellen.
ELO-DruckerDer hier eingestellte ELO-Drucker wird für die Archivierung von Dokumenten in ELO verwendet.
EASYEinstellungen für EASY
AnmeldungDie Anmeldeinformationen könnenmandantenübergreifend oder mandantenabhängig gespeichertwerden.
Geben Sie die Zugangsdaten für den EASY XMLServer, IP/Host und Port (Standard 4012), an. DesWeiteren legen Sie hier den Benutzernamen und das Passwort für den Zugriff auf EASY fest. Überden Button ”Login testen” können Sie überprüfen, ob Ihre Angaben korrekt sind.
KategorienIn den Druckvorlagen werden nur Lagerorte gezeigt, die den hier ausgewählten Kategorienzugeordnet sind. Die Kategorien werden standardmässig von EASY vorgegeben.
Die Option ”Einstellungen in Druckvorlagen gegen Server prüfen” bewirkt, dass nur Lagerorte undArchive bei den Einstellungen der Druckvorlagen akzeptiert werden, die tatsächlich auf dem EASY-Server existieren. Ist die Option deaktiviert, können freie Texte in die jeweiligen Felder eingegebenwerden.
SeiteAdressPlus(nur Auftrag)
Hier werden Einstellungen zur Schnittstelle AdressPlus als Info angezeigt.
Seite Mosaic(nur Auftrag)
Mosaic ist eine EDI-Schnittstellenspezifikation. Bei lizenziertemMosaic-Modul werden hier dieDatenpfade für Bestellungen und Rechnungen festgelegt.
Seite CRM (nurAuftrag)
Mit Lizenzierung des CRM-Moduls und Freigabe der Nutzungsberechtigung für den angemeldetenBenutzer können Sie festlegen, dass für diesen bei ausgehenden Anrufen über das Telefonsymbolin der Maske „Stammdaten » CRM »Adressen“ automatisch ein Kontakt angelegt wird. Ausserdemkönnen Sie hier die Standardschrift für Ihre E-Mails definieren.
SeiteReorganisation
Wenn die automatische Datensicherung aktiviert ist, so wird vor jeder Reorganisation eineDatensicherung angelegt und anschliessend das Transaktionsprotokoll verkleinert.
SeiteFernwartung
Hier legen Sie den Pfad zum Starten eines Fernwartungstools fest. Standardmässig wird einKundenmodul von FastViewer installiert und kann über den Schalter unter „Hilfe » Fernwartung“gestartet werden.
HinweisBeachten Sie die Lizenzbestimmungen der Hersteller der Fernwartungstools.
46

3Grundlagen
COM-ServerRegistrieren Sie auf dieser Seite die Applikation als COM-Server und aktivieren Sie OLE-Login fürden automatischen COM-Zugriff bei einer Standardanmeldung.
Seite ELSTER(nur Rewe undLohn)
Sollen die Umsatzsteuermeldungen bzw. Lohnsteuermeldungen per ELSTER -Versand über dasInternet elektronisch übertragen werden, sind hier die Absender- und Beraterdaten einzutragen.Voraussetzung für eineMeldung per ELSTER -Schnittstelle ist die Installation des ELSTER -Telemoduls in das Programmverzeichnis von REWE und LOHN.
Der Elsterversand der Anmeldesteuern erfolgt über das Übertragungsprotokoll ”ESTPoverHTTP”.Mit der Option ”Elsterversand über ESTP” ist das bisherige alte Übertragungsprotokoll ”ESTP”optional wählbar.
Die Übertragung kann auch über Proxy-Server erfolgen. Dann sind hier die IP-Adresse und die Portsfür den Proxy-Server-EINGANG zu hinterlegen (zu erfragen beim eigenen Administrator).
Die Angaben für den Proxy-Server-AUSGANG (Adressen der Server beim Finanzamt) kann IhrAdministrator für die Konfiguration am Proxy-Server der Tabelle s.u. entnehmen. Bei derÜbertragung wird vom Telemodul automatisch der jeweils freie Port angesteuert.
lfd. Nummer Clearingstelle Server IP Adresse Port1 1 1 62.157.211.58 80002 1 2 62.157.211.59 80003 1 3 213.182.157.55 80004 2 1 193.109.238.26 80005 2 2 193.109.238.27 80006 wird ab Telemodul-Version 2004.1 nicht mehr verwendet!
Authentifizierun-gsverfahren
Anmeldeverfahren/Signierter Versand per ELSTER -Modul
Zur Verwendung des signierten (authentifizierten) Versands über ELSTERmüssen folgendeEinstellungen vorgenommenwerden. Im „Applikationsmenü » Programmeinstellungen » Elster“befinden sich einerseits die Auswahl des zu verwendenden Registrierungsverfahrens undandererseits eine Pfadangabe. Das Registrierungsverfahren steht in drei Varianten zur Verfügung.
• ELSTER -Basis (Software-Zertifikat)• ELSTER -Spezial (Elsterstick/Sicherheitsstick)• ELSTER -Plus (Signaturkarte)
Vor der ersten Übermittlungmittels signiertem Versand ist bei der Finanzverwaltung eineRegistrierung notwendig. Diese Registrierung beinhaltet mehrere Schritte und kann unterHTTP://WWW.PORTAL.ELSTER.DE durchgeführt werden. Weitere Informationen zumRegistrierungsprozess erhalten sie im Elsterportal
ELSTER -BasisBei Verwendung von ELSTER -Basis und dem dazugehörigen Software-Zertifikat muss im FeldAnmeldeverfahren „ ELSTER -Basis (Software-Zertifikat)“ gewählt werden. Unter Pfad wird dasVerzeichnis und der Dateiname des Zertifikates angegeben.
z.B.: C:\Verzeichnis\Zertifikatsname.pfx
47

3Grundlagen
Die Gültigkeit des Zertifikates ist auf 3 Jahre beschränkt. Kurz vor dem Ablauf wird ein Neueserstellt und bereitgestellt. Die parallele Nutzung durchmehrere Benutzer ist technischmöglich. Eswird aber von ELSTER davon abgeraten, da ELSTER Online denMehrfachbenutzerbetrieb nichtunterstützt.
ELSTER -SpezialUnter „Applikationsmenü » Einstellungen » ELSTER“ wird als Anmeldeverfahren ELSTER -Spezial(Sicherheits-Stick) gewählt. Im Feld ”Pfad” müssen das Verzeichnis und der Dateiname”aetpkss1.dll” bzw. ”starsignpkcs11_w32.dll” angegeben werden. Mit Hilfe dieser Datei wird derZugriff auf den ELSTER -Stick realisiert.
• Bei Verwendung des ELSTER -Stick und erfolgreicher Installation des Treibers, ist dieanzugebende Datei imWindows-Verzeichnis zu finden. In Abhängigkeit IhrerBetriebssysteminstallation befindet sich die Datei z.B. in folgendemOrdner:C:\WINDOWS\SYSTEM32\AETPKSS1.DLL
• Wird der Sicherheits-Stick verwendet, ist beispielsweise folgender Pfad aus demInstallationsverzeichnis des Treibers anzugeben:C:\PROGRAMME\SECUNET\GUDSTARSIGNUSBTOKENFUERELSTER\STARSIGNPKCS11_W32.DLL
Der Sicherheitsstick muss bei jedem Sendevorgang an einen USB-Anschluss des Computersangeschlossen werden. Diese Variante der Datenübertragung wird von ELSTER empfohlen, da sieeinfach und preiswert ist.
ELSTER -Plus
Mit dem Registrierungsverfahren ELSTER -Plus wird als Anmeldeverfahren ELSTER -Plus(Signaturkarte) gewählt. Darüber hinaus muss eine Datei im Feld ”Pfad” angegeben werden, überdie ein Zugriff auf die Signaturkarte ermöglicht wird. Die Signaturkarte gilt als elektronischeUnterschrift. Diese Variante der Datenübertragung ist im Gegensatz zum Sicherheits-Stick teurerund komplexer
SeiteReorganisation
Wenn die automatische Datensicherung aktiviert ist, so wird vor jeder Reorganisation eineDatensicherung angelegt und anschliessend das Transaktionsprotokoll verkleinert.
Seite COM-Server
Registrieren Sie auf dieser Seite die Applikation als COM-Server und aktivieren Sie OLE-Login fürden automatischen COM-Zugriff bei einer Standardanmeldung..
48

4 Applikationsmenü
4 Applikationsmenü
In allen SELECTLINE -Programmenwerden über das „Applikationsmenü“ grundsätzlicheEinstellungen für die Bedienoberfläche und der verwendeten Vorlagen für Ausdrucke getroffen.Generelle Druckereinstellungen werden über „Applikationsmenü » Drucken » Druckereinrichtung“vorgenommen.
In den SQL-Versionen haben Sie über „Applikationsmenü » SQL-Server“ die Möglichkeit, den SQL-Server zu wechseln und Einstellungen zur Protokollierung vorzunehmen (siehe Kapitel 4.3.1Protokollierung auf Seite 52). Unter demMenüpunkt „Applikationsmenü »Wartung“ werdenverschiedeneMenüpunkte zusammengefasst. Hier sind die übergreifendenMenüpunkte wie„Aktualisieren“ (Stammdaten, Kurse), „Reorganisieren“ und „Datensicherung“ zu finden (). Für dieeinzelnen Applikationen gibt es noch spezifischeMenüeinträge, welche nur in den jeweiligenProgrammen existieren (siehe Abbildung 3.40).Diese Abläufe sind in den entsprechendenHandbüchern beschrieben.
Abbildung 3.39: Applikationsmenü
Abbildung 3.40: spezifischesWartungsmenü für Auftrag und Rewe
49

4 Applikationsmenü
Grundsätzliche Programmeinstellungen regeln Sie über „Applikationsmenü » Einstellungen“ (sieheKapitel 3.10 Einstellungen auf Seite 39).
Abbildung 3.41: Programmeinstellungen
4.1Mandanten Neu -Wechseln
Über das Applikationsmenü legen Sie neueMandanten an oder wählen einen anderenMandantenfür die Bearbeitung.
Weitere Details über Mandant Wechseln und Verwalten finden Sie unter Kapitel 6.2 MandantWechseln und Verwalten auf Seite 80
4.2 DruckenBeim Drucken aus demMenü gelangen Sie zum Druckdialog, der eine Auswahl des zu druckendenSeitenbereichs ermöglicht. Generelle Druckereinstellungen werden über „Applikationsmenü /Drucken / Druckereinrichtung“ vorgenommen. Hier richten Sie den Standarddrucker und seineEinstellungen ein. Über „Applikationsmenü / Drucken / Druckvorlagen“ verwalten Sie die imProgramm genutzten Druckvorlagen.
HinweisWeitere Details zu diesen beidenMenüpunkten siehe Kapitel 9 Drucken auf Seite 180
50

4 Applikationsmenü
Abbildung 3.42: Abbildung. ApplikationsmenüDrucken
4.3 ApplikationsmenüIn allen SELECTLINE -Programmenwerden über das „Applikationsmenü“ grundsätzlicheEinstellungen für die Bedienoberfläche und der verwendeten Vorlagen für Ausdrucke getroffen.Generelle Druckereinstellungen werden über „Applikationsmenü » Drucken » Druckereinrichtung“vorgenommen.
In den SQL-Versionen haben Sie über „Applikationsmenü » SQL-Server“ die Möglichkeit, den SQL-Server zu wechseln und Einstellungen zur Protokollierung vorzunehmen (siehe Kapitel 4.3.1Protokollierung auf Seite 52). Unter demMenüpunkt „Applikationsmenü »Wartung“ werdenverschiedeneMenüpunkte zusammengefasst. Hier sind die übergreifendenMenüpunkte wie„Aktualisieren“ (Stammdaten, Kurse), „Reorganisieren“ und „Datensicherung“ zu finden (). Für dieeinzelnen Applikationen gibt es noch spezifischeMenüeinträge, welche nur in den jeweiligenProgrammen existieren (siehe Abbildung 3.44).Diese Abläufe sind in den entsprechendenHandbüchern beschrieben.
Abbildung 3.43: Applikationsmenü
51

4 Applikationsmenü
Abbildung 3.44: spezifischesWartungsmenü für Auftrag und Rewe
Grundsätzliche Programmeinstellungen regeln Sie über „Applikationsmenü » Einstellungen“ (sieheKapitel 3.10 Einstellungen auf Seite 39).
Abbildung 3.45: Programmeinstellungen
4.3.1 Protokollierung
Mit Hilfe der Protokollierung können Änderungen an den von SELECTLINE -Programmenverwendeten Daten nachvollzogen werden. Dabei werdenOperationen, die Daten anlegen, löschenoder inhaltlich verändern, mit Zeitpunkt und angemeldetem Benutzer protokolliert.
Die Protokollierung wird unter „Applikationsmenü- / SQL Server / Protokollierung“ eingerichtet. DieAnalyse von Datensatzänderungen kann unter „Applikationsmenü / SQL Server- / Protokollierung-Auswertung “vorgenommenwerden.
52

4 Applikationsmenü
HinweisBeachten Sie die benötigten Rechte zum Anlegen der Protokolldatenbanken bei der Einrichtung!
EinrichtungTabellenauswahlMarkieren Sie im Fenster ”Verfügbare Tabellen” (siehe Abbildung 3.46) die Tabellen, welcheprotokolliert werden sollen. Drücken Sie anschliessend den Schalter . Um weitere Tabellenhinzuzufügen, führen Sie den Ablauf wie oben beschrieben einfachmehrereMale durch.
Abbildung 3.46: Tabellenauswahl
Der Schalter entfernt die im Fenster ”Protokollierte Tabellen” markierten Tabellen.
TippTabellen können auch per ”Drag & Drop” hinzugefügt oder entfernt werden.
VerwaltungEinstellungenLegen Sie hier die Grösse der Protokolldatenbank fest, bei der gewarnt werden soll. Zusätzlich lässt
sich hier das Überprüfungsintervall einstellen
Datenbankenverwalten
Markieren Sie in der Übersicht eine Protokolldatenbank. Als Optionen stehen ”leeren”, ”sichern” und”leeren und sichern” zur Verfügung. Über den Schalter wird die aktive Optionangewendet. Eine Sicherung erfolgt in denOrdner BACKUP der Server- bzw. Einzelplatzinstallation.Der Sicherungsname setzt sich u.a. aus Datenbankname, Datum und Uhrzeit der Sicherungzusammen.
Sicherungwiederherstellen
Bei derWiederherstellung einer Sicherung werden Ihre aktuellen Datenmit den Daten derDatensicherung überschrieben!
Verwenden Sie ”Sicherung wiederherstellen” deshalb nur, wenn Sie Ihre Datenbanken tatsächlichwiederherstellen wollen oder zur Analyse einer Protokolldatenbank.
Wählen Sie ein Archiv zurWiederherstellung aus, über den Button könnenSie eines der fünf vorgegebenen Standard-Verzeichnisse auswählen. Mit der Option ”abweichenderDatenbankname” können Sie den Namen der Datenbank nach derWiederherstellung ändern.
53

4 Applikationsmenü
Abbildung 3.47: Verwaltung
HinweisIn den SQL-Programmversionen sind für das Anlegen bzw. Laden von Datensicherungen dieRechte eines Datenbank-Administrators erforderlich. Für das Sichern undWiederherstellen vonDatensicherungenmuss ein Datensicherungspfad angegeben werden (sieheKapitel Datensicherung in der SQL-Version auf Seite 64).
Auswertung
Abbildung 3.48: Auswertung
Tabellenauswah-l
Markieren Sie dazu im Fenster ”Verfügbare protokollierte Tabellen” diejenigen Tabellen, dieausgewertet werden sollen. Über den Schalter oder per „Drag & Drop“ fügen Sie diese zumFenster ”Ausgewählte protokollierte Tabellen” hinzu oder entfernen sie wieder.
Datenbankfelde-r
Um für die Auswertung Einschränkungen vorzunehmen, nutzen Sie die Filterfunktion. Dabei stehenalle Tabellenfelder der ”Ausgewählte protokollierte Tabellen” zur Verfügung
54

4 Applikationsmenü
DatenänderungenHier können die Änderungen an den protokollierten Tabellen überprüft werden. Wenn Sie einEreignis markieren, werden die Änderungen am Datensatz in der rechten Fensterseite farbigdargestellt.
Abbildung 3.49: Datenänderung
Um Einschränkungen der angezeigten Datensätze vorzunehmen, kann die Selektion der Datenmitdem Schalter geändert werden.
Mit dem Schalter wird die Protokollierung zur Druckausgabe geschickt. Über das Menü können Siedas Ausgabeziel festlegen.
4.4WartungUnter demMenüpunkt „Applikationsmenü / Wartung“ wurden verschiedeneMenüpunktezusammengefasst.
55

4 Applikationsmenü
Abbildung 3.50: Abbildung.Wartung Auftrag
Hier sind jetzt die übergreifendenMenüpunkte wie Aktualisieren (Stammdaten, Kurse),Reorganisieren und Datensicherung zu finden.
Abbildung 3.51: Abbildung. Beschreibung hier eintragen.
4.4.1 Wartung pro Software
Für die einzelnen Applikationen gibt es spezifische Abläufe, welche es nur im Applikationsmenüdieser Programmen gibt. Sie stehen unter „Applikationsmenü / Wartung / (jeweiligerProgrammname) / ....“ Diese Abläufe sind in den entsprechenden Handbüchern beschrieben unter
56

4 Applikationsmenü
Abschnitt Menü.
4.4.2 Aktualisieren
Stammdaten aktualisierenStammdatenaktualisieren
Vom Programmwerden bei der Installation bestimmte, recht umfangreiche,mandantenübergreifende Datentabellen komplett mitgeliefert, wie z.B. für Postleitzahlen,Ländercodes, Bankleitzahlen usw.. Eine Aktualisierung und Reorganisation dieser Tabellen beiProgrammupdates erfolgt nicht mehr automatisch, da dies u. U. eineMenge Zeit in Anspruchnehmen kann und teilweise vom Anwender nicht gewünscht ist.
Über „Applikationsmenü »Wartung » Aktualisieren » Stammdaten aktualisieren“ können Sie dieseStammdatentabellen einzeln, alle oder eine bestimmte Auswahl auf den aktuellen Stand des letztenUpdates aktualisieren. In der Spalte ”Aktueller” finden Sie die Information von welchen Tabellenneuere Versionen vorliegen.
Einzelne Tabellen lassen sich per Mausklick mit gleichzeitig gedrückter [Strg]-Tastemarkieren.Ganze Bereiche (von-bis) erreichen Sie, indem Sie den ersten Datensatz mit [Strg] linker Maustasteund den letztenmit [Umschalt] linker Maustastemarkieren. Alle Tabellenmarkieren Siemit derTastenkombination [Strg] [A].
Mit ”Ausführen” starten Sie die Stammdatenaktualisierung.
Abbildung 3.52: Dialog Stammdaten aktualisieren
HinweisIn einigen dieser Tabellen können eigene Datensätze hinzugefügt bzw. vorhandene Datensätzegeändert werden. Diese Änderungen werden teilweise bei der Aktualisierung überschrieben.
4.4.3 Reorganisation
Die Programm- undMandantendaten können getrennt voneinander reorganisiert werden.
DatenreorganisationWenn Problememit Ihrem Datenbestand aufgetreten sind, können Sie über „Applikationsmenü »Wartung » Reorganisieren » Daten reorganisieren“ Datenbankfehler beheben. Z.B.:
57

4 Applikationsmenü
• wiederholte Eingefühlter bei derselben Programmfunktion• doppelte Indexbezeichnungen für Sekundärindizes
Abbildung 3.53: Abbildung. Reorganisation
Abbildung 3.54: Datenreorganisation
Während der Reorganisation werden alle Tabellenstrukturenmit ihren Vorgaben (Stand nach derInstallation oder dem letzten Update) abgeglichen. Die Tabellen werden gepackt (Freiräumeentfernt) und alle Indexdateien neu aufgebaut. Die fünf zuletzt vom Benutzer angelegten Indizes proTabelle (Sortierungen in Tabellenansichten) bleiben erhalten.
Bei der Reorganisation werden Sie schrittweise vom Programm übermehrere Eingabemaskengeführt, wobei Siemit und dieMasken wechseln können.
Zu reorganisierende DatenFolgende Daten können Sie getrennt voneinander reorganisieren:
• die Daten des aktuellenMandanten• die Daten anderer Mandanten (nur SQL -Version)• die Daten einzelner Tabellen (nur in BDE -Version)• die Programmdaten
Einzelne Tabellen lassen sich in der BDE-Version auch über denMenüpunkt „Mandant »Einstellungen » Vorgabewerte“ reorganisieren (siehe Kapitel 7 Vorgabewerte auf Seite 84). In dieserMaske haben Sie über den gleichnamigen Schalter die Möglichkeit, vor der Reorganisation eineDatensicherung durchzuführen.
58

4 Applikationsmenü
Andere Mandanten / einzelne TabellenBei der Reorganisation anderer Mandanten (SQL -Version) bzw. einzelner Tabellen (BDE-Version)werden Ihnen zunächst die verfügbarenMandanten/Tabellen zur Auswahl angezeigt. Markieren Siedie zu reorganisierenden Daten. Mit gelangen Sie, sofern noch andere Benutzer mit denDaten arbeiten, in die Maske ”Noch angemeldete Benutzer”.
Aktueller Mandant / ProgrammdatenMit gelangen Sie, sofern noch andere Benutzer mit den Daten arbeiten, gleich in dieMaske ”Noch angemeldete Benutzer”.
Noch angemeldete BenutzerBei der Reorganisation darf kein anderer Benutzer mit den zu reorganisierenden Daten arbeiten.Umgekehrt kann kein anderer Benutzer dieselben Daten nutzen, falls Sie vor ihmmit derReorganisation begonnen haben. In dieser Maske werden Ihnen alle noch angemeldeten Benutzerangezeigt. Per Kontextmenü (rechteMaustaste) auf einenmarkierten Benutzer bzw. über denSchalter ”Nachricht an alle” können Sie diesen eine entsprechende Nachricht senden.
DatenreorganisationMit dem Schalter starten Sie die Reorganisation der gewählten Daten und erhaltenvom Programm eine entsprechendeMeldung bei erfolgreicher Ausführung bzw. auftretendenFehlern.
HinweisVor der ersten Reorganisation kommt eine Abfrage für das automatische Erstellen einerDatensicherung. Wenn die automatische Datensicherung aktiviert ist, so wird vor jederReorganisation eine Datensicherung angelegt und anschliessend das Transaktionsprotokollverkleinert. Eine Änderung dieser Einstellung kann über das „Applikationsmenü » Einstellungen(Seite Reorganisation)“ vorgenommenwerden (siehe Kapitel 3.10 Einstellungen auf Seite 39)
Reorganisation über StartparameterÜber den Startparameter REORG kann eine Zwangsreorganisation beim Programmstart durchführtwerden.
BeispielC:\SELECTLINE\AUFTRAGSQL.EXEREORG
Reorganisation Offene PostenReorganisationOP
Über das „Applikationsmenü / Reorganisieren / Offene Posten“ steht Ihnen eine Prüf- undAbgleichsroutine für die Offenen Posten zur Verfügung.
Prüfen - Datenintegrität prüfen und korrigieren:• prüft die OP-Quellen (Vorhandensein der Beleg- und Zahlungsdatensätze)
- bei negativem Ergebnis wird der OP gelöscht
• prüft die Ausgleichsinformationen auf Vorhandensein und Null-Saldo
- bei negativem Ergebnis wird der Status aller beteiligten OP’s auf ”offen” geändert
59

4 Applikationsmenü
• prüft Fibukonto und KLNr entsprechend der aktuellenMandantenoption ”Personenkonto undKunden-/ Lieferantennummer synchronisieren” - bei negativem Ergebnis wird der Status allerbeteiligten OP’s auf ”offen” geändert
Ausgleich bei gleichem OPBeleg• Offene Beträge identisch
Zwei OP’s mit gleichemOPBeleg und identischen Beträgen werden ausgeglichen.
• OPBeleg-Summe = 0
Mehrere OP’s mit gleichemOPBeleg, deren Saldo = 0 ist, werden ausgeglichen.
• Teilbeträge ausgleichen
Zwei oder mehrere OP’s mit gleichemOPBeleg, deren Saldo <> 0 ist, werden ausgeglichen - esentsteht ein Rest-OP.
sonstige Ausgleichsoptionen• Ausgleich bei gleichen Beträgen
Zwei OP’s mit identischen Beträgen werden ausgeglichen.
• Verrechnung Saldo
Es erfolgt ein Verrechnen aller OP-Typen - auchmit Teilausgleich. Die Reihenfolge der Verrechnungerfolgt datumsbezogen. Nach der Verrechnung ist jeweils nur noch ein (Rest-)OP übrig.
Filter für automatischen Ausgleich• Dateneinschränkung
Den entsprechenden Zeitraum festlegen.
• Debitoreneinschränkung
Die gewünschten Debitoren auswählen.
• Kreditoreneinschränkung
Die gewünschten Kreditoren auswählen.
HinweisDiese Routinen sollten nur nach erfolgter Datensicherung ausgeführt werden!
Es kann notwendig sein, den Zustand ”Davor” sofort wiederherstellen zumüssen, so dass dieKlärung der Ursachen und ggf. notwendigeMassnahmen erst zu einem späteren Zeitpunkt erfolgenkönnen.
60

4 Applikationsmenü
Abbildung 3.55: Abbildung. Reorganisation Offene Posten
4.4.4 Datensicherung
Das Programm gewährleistet keinen Schutz der gespeicherten Daten vor Verlust (z.B. durchZerstörung von Daten bei Hardwaredefekten, durch Verlust der Rechentechnik bei Diebstahl, odernur durch versehentliches Löschen auf Betriebssystemebene).
Die Sicherheit der erfassten Daten liegt voll in der Verantwortung des Anwenders!
Dieser muss durch geeignete Datensicherungsmassnahmen dafür sorgen, dass bei Datenverlustaus den vorhandenen Datensicherungen, ohne nennenswerten Aufwand, der vorherige Zustandwieder hergestellt werden kann.
Die Routinen zur Datensicherung werden über das „Applikationsmenü / Datensicherung“aufgerufen. Sie können hier unter „Datensicherung laden...“ einen älteren gesicherten Datenbestandzurückladen, über „Programmdaten sichern “sichern Sie die aktuellen Programmdaten und über„Mandantendaten sichern“ die Daten des aktuellenMandanten.
61

4 Applikationsmenü
Abbildung 3.56: Abbildung ApplikationsmenüDatensicherung
Datensicherung! Support
1.4.5 Supportdatensicherung
Dieser Menüpunkt erstellt eineMandantendatensicherung für den Support. Diese Sicherungen sindausschliesslich zur Fehleranalyse bestimmt und enthalten z.B. keine Dokumente.
HinweisBeim Laden einer Supportdatensicherungen wird immer ein neuer Mandant angelegt!
Datensicherung! Startparameter
1.4.5.1 Datensicherung über Startparameter
Per Parameter kann eine Datensicherung angestossen werden. Der automatisch generierteDateiname ist eindeutig, er besteht aus 'Prog_' bzw. zu sichernder Mandantennummer + aktuellemDatum (JJJJMMTT) + '_' + aktueller Uhrzeit (HH24MMSS). Sollte der Dateiname bereits existieren,wird die Datei ohne Nachfrage überschrieben.
HinweisEin nicht existierendes Verzeichnis im Ablagepfad wird ohne Rückfrage angelegt. Wenn keineRechte für die Datensicherung bestehen, wird die Datensicherung ohne Hinweis abgebrochen.
Folgende Parameter sindmöglich:
• AKTION=DASI
• ABLAGEPFAD
• Optionaler Parameter: MANDANTENNUMMER
• Optionaler Parameter: LOGGINGDB
62

4 Applikationsmenü
Die Anmeldung erfolgt mit der verwendeten Anmeldeform (z.B. LOGIN=”1” in FAKT.INI). ZurAnmeldung kann in der Verknüpfung ein Kürzel und Passwort hinterlegt werden.
• KUERZEL
• PASSWORT
Beispiele:
• C:\Selectline \AuftragSQL.exe AKTION=DASI ABLAGEPFAD=C:\Temp LOGGINGDBsichertdie Programmdaten inklusive der Protokolldatenbank nach C:\Temp
• C:\Selectline \AuftragSQL.exe AKTION=DASI ABLAGEPFAD=C:\TempMANDANTENNUMMER=Auftrag sichert denMandant Auftrag in das Verzeichnis C:\Temp
• C:\Selectline \AuftragSQL AKTION=DASI ABLAGEPFAD=\\Datensicherung\2013MANDANTENNUMMER=WUNDFKUERZEL=sa PASSWORT=SL$SQLServersichert denMandantenWundF nach \\Datensicherung\2013mit den Anmeldedaten sa und SL$SQLServer.
1.4.5.2 Laden einer Datensicherung
DialogDatensicherungladen
Beim Datenrestore werden Ihre aktuellen Datenmit den Daten der Datensicherung überschrieben!
Verwenden Sie ”Datensicherung laden...” deshalb nur, wenn Ihre Daten nicht mehr zu verwendensind, oder wenn SieMandantendaten duplizieren wollen.
QuellarchivWählen Sie den Namen des Quellarchivs aus und klicken Sie auf . Das Programm identifiziert dieArchivdatei und zeigt die Art und den Zeitpunkt der Datensicherung zur Kontrolle an. BeiMandantensicherungen können Sie einen abweichenden Zielmandanten angeben. Der aktiveMandant ist beim Zurückspielen einer Datensicherung ohne Bedeutung.
HinweisDatensicherungen können programmklassenübergreifend eingelesen werden.
Nach einer Sicherheitsabfrage werden die gesicherten Daten zurückgeschrieben.
Datensicherung in der BDE-VersionDaten externsichern
Wenn Sie über entsprechende Systemvoraussetzungen (Hardware/Software) verfügen, ist esausreichend, das Verzeichnis DATENmit allen Unterverzeichnissen und die Verzeichnisse SYSTEM,MAKRO und DOKUMENTE beim regelmässigen Backupmit zu sichern.
IntegrierteDatensicherung
Über „Applikationsmenü » Datensicherung“ sichern SieMandantendaten und Programmdatenseparat in ein beliebiges Verzeichnis (Festplatte etc.) oder Sie wählen über den Button”Verzeichnisvorgabe” eines der fünf vorgegebenen Standard-Verzeichnisse aus.
HinweisEine einfacheMöglichkeit Mandantendaten zu duplizieren, ist das Sichern und anschliessendeLadenmit neuemMandantennamen.
63

4 Applikationsmenü
ArchivnameBei der Datensicherung werden alle zu sichernden Dateien in einer LZX-Datei komprimiertzusammengefasst. Der Dateiname ist frei wählbar. Vorgeschlagen wird für eineProgrammsicherung PROGRAMM.LZX und für eineMandantensicherung [AKTUELLEMANDANTENNUMMER].LZX.
HinweisUm eine komplette Sicherung aller Daten zu erhalten, sollten Sie zuerst eine Sicherung derProgrammdaten durchführen. Anschliessendmüssen Sie jedenMandanten als aktuellenMandanten einstellen und die Sicherung der Mandantendaten starten.
Datensicherungim Netz
Eine Programmdatensicherung ist nur möglich, wenn Sie der einzige aktive Benutzer einesProgramms sind. Bei einer Mandantensicherung darf kein anderer Benutzer auf die Mandantendatenzugreifen.
Datenwiederher-stellung
Beim Zurückspielen einer Datensicherung werden Ihre aktuellen Datenmit den Daten aus derDatensicherung überschrieben. Verwenden Sie „Applikationsmenü » Datensicherung »Datensicherung laden“ deshalb nur dann, wenn Ihre Daten nicht mehr zu verwenden sind oder wennSieMandantendaten duplizieren wollen.
QuellarchivWählen Sie den Namen des Quellarchivs und klicken Sie auf ”Weiter”. Das Programm identifiziertdie Archivdatei und zeigt die Art und den Zeitpunkt der Datensicherung zur Kontrolle an. BeiMandantensicherungen können Sie einen abweichenden Zielmandanten angeben. Der aktiveMandant ist beim Zurückspielen einer Datensicherung ohne Bedeutung. Nach einer weiterenSicherheitsabfrage werden die gesicherten Daten zurückgeschrieben.
Datensicherung in der SQL-VersionHinweisFür das Anlegen bzw. Laden von Datensicherungen sind die Rechte eines Datenbank-
Administrators erforderlich.
Für das Durchführen einer Datensicherung ist kein globaler Einbenutzermodus erforderlich, erstbeim Start der Datensicherung erfolgt eine Sperrung für die Zeit der Datensicherung.
DatensicherungspfadÜber „Applikationsmenü / Wartung / Datensicherung / Datensicherungspfad“ wird der Pfad für dieBackup-Datei sqlbackup.sql festgelegt. Dieses Verzeichnis muss im System vorhanden und auchverfügbar sein, d.h. der Zugriff hierauf muss vom Programm und vom SQL-Server aus möglich sein.Der Datensicherungspfad wird als UNC-Pfad in der Form \\Rechnername\Freigabe angegeben.
64

4 Applikationsmenü
Abbildung 3.57: Abbildung. Datensicherungspfad
Daten über die integrierte Datensicherung sichernEmpfehlungGrundsätzlichsollte man zur Sicherung der Datenbank die zur Verfügung stehenden
Dienste von Microsoft-SQL nutzen!
Abbildung 3.58: DialogMandantensicherung
Eine Datensicherung über LZX-Dateien steht auch in der SQL-Version zur Verfügung – es sindjedoch Besonderheiten gegenüber der BDE-Datensicherung zu beachten.
ArchivnameÜber das Applikationsmenü können Sie unter „Wartung » Datensicherung » Programmdatensichern“ bzw. „Wartung » Datensicherung »Mandantendaten sichern“ die Programm- undMandantendaten separat in ein beliebiges Verzeichnis sichern. Alternativ können Sie über denSchalter eines der fünf vorgegebenen Standard-Verzeichnisse auswählen(siehe Abbildung 3.59).
Abbildung 3.59: Verzeichnisvorgaben
Bei der Datensicherung werden alle zu sichernden Dateien in einer LZX-Datei komprimiertzusammengefasst. Der Dateiname ist frei wählbar. Vorgeschlagen wird für eineProgrammsicherung PROGRAMM.LZX und für eineMandantensicherung [AKTUELLEMANDANTENNUMMER].LZX.
65

4 Applikationsmenü
Die Datensicherung erfolgt in vier Schritten:
1. Erstellen und Speichern der Datei SQLBACKUP.SQL in das Freigabeverzeichnis lt.Datensicherungspfad.
2. Kopieren der Datei SQLBACKUP.SQL in das entsprechendeMandantenverzeichnis...\SYSTEM\MXXX der SQL-Installation.
3. Dort werden Backup und Druckvorlagen zur Datei MANDANTENNUMMER.LZX gepackt.4. Kopieren der LZX -Datei in das Datensicherungsverzeichnis lt. Archivname.
LoggingBei aktiver Option ”inklusive Logging Datenbanken” werden die zum Programm oderMandantvorhandenen Protokolldatenbankenmit gesichert bzw. wiederhergestellt. Diese können auch überdie Verwaltung der Protokollierung (siehe Kapitel 4.3.1 Protokollierung auf Seite 52) getrenntgesichert und wiederhergestellt werden.
HinweisUm eine komplette Sicherung aller Daten zu erhalten, sollten Sie zuerst eine Sicherung derProgrammdaten durchführen und anschliessend jedenMandanten als aktuellenMandanteneinstellen und die Sicherung der Mandantendaten starten. Bei Mandantenmit direkter Fibu-Koppelung reicht die Sicherung des Mandanten in einer Programmklasse, die Sicherungen aus demRechnungswesen und des Auftrags sind identisch.
SupportdatensicherungDaten fürSupport sichern
Dieser Menüpunkt erstellt eineMandantendatensicherung für den Support. Diese Sicherungen sindausschliesslich zur Fehleranalyse bestimmt und enthalten z.B. keine Dokumente.
HinweisBeim Laden einer Supportdatensicherung wird immer ein neuer Mandant angelegt!
Datensicherung über StartparameterPer Parameter kann eine Datensicherung angestossen werden. Der automatisch generierteDateiname ist eindeutig, er besteht aus ”PROG_” bzw. der zu sicherndenMandantennummeraktuellem Datum (JJJJMMTT) ”_” aktueller Uhrzeit (HH24MMSS). Sollte der Dateiname bereitsexistieren, wird die Datei ohne Nachfrage überschrieben.
HinweisEin nicht existierendes Verzeichnis im Ablagepfad wird ohne Rückfrage angelegt. Wenn keineRechte für die Datensicherung bestehen, wird die Datensicherung ohne Hinweis abgebrochen.
Folgende Parameter sindmöglich:
• AKTION=DASI• ABLAGEPFAD• Optionaler Parameter: MANDANTENNUMMER• Optionaler Parameter: LOGGINGDB
Die Anmeldung erfolgt mit der verwendeten Anmeldeform (z.B. LOGIN=”1” in FAKT.INI). ZurAnmeldung kann in der Verknüpfung ein Kürzel und Passwort hinterlegt werden.
• KUERZEL• PASSWORT
66

4 Applikationsmenü
Beispiele:
• C:\SELECTLINE \AUFTRAGSQL.EXE AKTION=DASI ABLAGEPFAD=C:\TEMPLOGGINGDBsichert die Programmdaten inklusive der Protokolldatenbank nach C:\TEMP
• C:\SELECTLINE \AUFTRAGSQL.EXE AKTION=DASI ABLAGEPFAD=C:\TEMPMANDANTENNUMMER=AUFTRAGsichert denMandant Auftrag in das Verzeichnis C:\TEMP
• C:\SELECTLINE \AUFTRAGSQLAKTION=DASI ABLAGEPFAD=\\DATENSICHERUNG\2013MANDANTENNUMMER=WUNDFKUERZEL=SA PASSWORT=SL$SQLSERVErsichert denMandantenWUNDF nach \\DATENSICHERUNG\2015mit den Anmeldedaten desBenutzers SA und dem Passwort SL$SQLSERVER.
Laden einer Datensicherung
Abbildung 3.60: Dialog Datensicherung laden
Bei der Datenwiederherstellung werden Ihre aktuellen Datenmit den Daten der Datensicherungüberschrieben!
Verwenden Sie ”Datensicherung laden...” deshalb nur, wenn Ihre Daten nicht mehr zu verwendensind, oder wenn SieMandantendaten duplizieren wollen.
QuellarchivWählen Sie den Namen des Quellarchivs aus und kicken Sie auf . Das Programmidentifiziert die Archivdatei und zeigt die Art und den Zeitpunkt der Datensicherung zur Kontrolle an.Bei Mandantensicherungen können Sie einen abweichenden Zielmandanten angeben. Der aktiveMandant ist beim Zurückspielen einer Datensicherung ohne Bedeutung.
HinweisDatensicherungen können programmklassenübergreifend eingelesen werden.
Nach einer Sicherheitsabfrage werden die gesicherten Daten zurückgeschrieben.
4.5 PasswörterIm Applikationsmenü / Passwörter bearbeiten Sie die Passwortverwaltung des Programmes.
67

4 Applikationsmenü
Abbildung 3.61: Abbildung. Applikationsmenü Passwörter
Abbildung 3.62: Abbildung. Passwörter
Die Passwortverwaltung wird in einem separaten Abschnitt dieses Handbuches beschrieben, sieheKapitel 5 Passwortverwaltung auf Seite 69
68

5 Passwortverwaltung
Mit der im Programm enthaltenen Passwortkontrolle können Sie:
• die Benutzung des Programms durch Fremde verhindern• bestimmte Daten, Mandanten oder Programmteile sperren bzw. die Zugriffsrechte aufbestimmte Daten einschränken
• den Verantwortlichen für bestimmte Programmaktionen dokumentieren• die Terminverwaltung benutzerabhängig gestalten
SQL-Version
Sie können zwischen folgenden Anmeldearten wählen:
• Windows-Anmeldung• SQL-Server-Anmeldung• Standardanmeldung
Windows-Anmeldung
Beim Programmaufruf perWindows-Authentifizierung erscheint kein Passwortdialog. Der Zugangzum Programmwird über den imWindows hinterlegten Benutzerzugang gesteuert.
SQL-Server-Anmeldung
Beim Programmaufruf per SQL-Server-Authentifizierung erscheint der Passwortdialog des SQL-Servers. Der Zugang zum Programmwird über die am SQL-Server hinterlegten Benutzerzugängeerlaubt.
HinweisAchtung, der vordefinierte SQL-Serverbenutzer sa darf keinem Datensatz als Usernamenzugewiesen werden!
Abbildung 4.1: Passworteingabe SQL
Standardanmeld-ung
Bei der Standardanmeldung kann über eine gemeinsame administrative SQL-Server-Anmeldung aufden SQL-Server zugegriffen werden. Alle SELECTLINE -Benutzer verwenden für die Anmeldung amSQL-Server diese Anmeldung. In der Passwortverwaltung kann zusätzlich ein Benutzerkürzel undein optionales Passwort angelegt werden, um sich damit am SELECTLINE -Programm anzumelden.Kürzel und Passwort der administrativen SQL-Server-Anmeldung werden bei der Installationangelegt und in der ini-Datei (z.B. Fakt.ini) verschlüsselt gespeichert.
Wennmehrere Programme der SELECTLINE -Reihe auf den gleichen Datenbestand zugreifen, wirddie Passwortverwaltung aktiv, sobald in einem Programm ein Passwortdatensatz angelegt wird.
69

5 Passwortverwaltung
Wenn die Passwortkontrolle aktiv ist, benötigt jeder Benutzer (oder jede Benutzergruppe) einenPasswortdatensatz. Die Eingabemaske zur Hinterlegung der Passwörter erreichen Sie über denMenüpunkt „Applikationsmenü » Passwörter“.
Abbildung 4.2: Passwortverwaltung
KürzelDas Feld ”Kürzel” enthält den Datensatzschlüssel. Er kann 2 Zeichen enthalten und wird bei derBenutzeridentifikation angefordert.
NameIm Feld ”Name” stehen Ihnen 40 Zeichen zur näheren Bezeichnung des Benutzers zur Verfügung.
Passwort(nurStandardanmeld-ung und BDE-Version)
Das eigentliche Passwort kann aus maximal 20 Zeichen bestehen und wird aber bei derBenutzeridentifikation nicht angezeigt. Es kann leer bleiben, wenn zwar Benutzer verwaltet werdensollen, aber kein Passwortschutz nötig ist. Den Eingabedialog erreichen Sie über„Applikationsmenü / Passwörter“.
Passwortändern
Hier, sowie auch über denMenüpunkt „Applikationsmenü » Passwort ändern“, können Sie Ihrpersönliches Passwort eintragen bzw. ein schon vorhandenes Passwort ändern. Unter”Bestätigung” geben Sie dieses hier nochmals ein und bestätigen den Dialogmit ”OK”. Mit demnächsten Start des Programms wird diese Änderung wirksam.
UsernameIn den SQL-Programmversionen gibt es keine herkömmliche Passwortzuordnungmehr. Es werdendie jeweiligenWindows- bzw. SQL-Server-Anmeldungen verwendet. Deshalb wählen Sie zu jedemSELECTLINE -Benutzer hier den entsprechendenWindows-/SQL-Serverbenutzer aus oder legendiesen neu an. Darüber hinaus können Sie über das Kontextmenü [Strg] [Alt] [R] für die BenutzerBerechtigungen am SQL-Server vergeben. Hierzu sind allerdings die Rechte eines Datenbank-Administrators erforderlich.
70

5 Passwortverwaltung
Achtung
Nach Zuordnung des Windows-/SQL-Serverbenutzers muss der Passwortdatensatz überdas Speichersymbol zunächst gespeichert werden, bevor weitere Einstellungen für denBenutzer getroffen werden können. Hierdurch werden für den Benutzer die erforderlichenBerechtigungen zu den Datenbanken am SQL-Server gesetzt.
SQL-Serverbenutzer
In der SQL-Programmversion erreichen Sie über Einstellungen und Zusatzfunktionen in derPasswortverwaltung die Verwaltung der SQL-Serverbenutzer.
SQL-Server-Authentifizierung
Auf dieser Seite (siehe Abbildung 4.3) können SQL-Serverbenutzer neu angelegt, gelöscht bzw.deren Passworte geändert werden.
Abbildung 4.3: SQL Server-Authentifizierung
Windows-Authentifizierung
Hier (siehe Abbildung 4.4) werden Ihnen auf der linken Seite alle im Netz existierendenWindows-Benutzer/Benutzergruppen angezeigt. Auf der rechten Seite sehen Sie nur dieWindows-Benutzer/Benutzergruppenmit Zugriff auf den SQL-Server. Um hier Änderungen vornehmen zukönnen, müssen Sie als Datenbank-Administrator angemeldet sein. Um Benutzern den Zugriff aufden SQL-Server zu erlauben bzw. zu verweigern, wählen Sie die gewünschten Einträge auf derjeweiligen Seite aus und klicken Sie auf einen der beiden Pfeile in der Mitte ( / ). Dieausgewählten Einträge werden jeweils der Seite hinzugefügt, in deren Richtung der Pfeil zeigt. Siekönnen die Einträge auch per ”Drag & Drop” von einer Seite auf die andere ziehen bzw. in der Listeneu ordnen.
71

5 Passwortverwaltung
Abbildung 4.4: Windows-Authentifizierung
Ableiten vonMit der Auswahl ”Ableiten von” können Rechte und Beschränkungen von anderen Benutzernübernommenwerden.
Programmsperr-e
Wenn der Benutzer keinen Zugang zum Programm haben soll, aktivieren Sie das Optionsfeld”Programmsperre”. Um jemanden von allen Programmen auszusperren, ist es einfacher, für ihn erstgar keinen Passwortdatensatz anzulegen.
Daten sperrenMit den Datensperren legen Sie fest, ob der Benutzer bestimmte Daten (Tabellen) angezeigtbekommt bzw. ob er Befugnisse zum Anlegen, Ändern oder Löschen besitzt. WennmehrereProgramme der SelectLine-Reihe auf den gleichen Datenbestand zugreifen, gelten dieDatensperren für alle Programme.
TippFür die verschiedenen Daten stehen eine unterschiedliche Anzahl und Art der Befugnisse zurVerfügung!
Weiterhin können in der Passwortverwaltung die Zugriffe auf folgende Teile des Programmsgeregelt werden:
• Menüpunkte• Mandanten• Module• Erweitert
◦ Daten◦ Optionen◦ Auswertungen
• Zugriffsebenen
HinweisDie verfügbarenMenüoptionen sind programmabhängig.
5.1MenüpunkteMenüpunktesperren
Auf der Seite „Menüpunkte“ wird die Menüstruktur des Programms angezeigt. Mit einemDoppelklick auf einenMenüpunkt können Sie für den ausgewählten bzw. für alle Menüpunkte dieBaumstruktur auf- bzw. zuklappen.
72

5 Passwortverwaltung
Der Schalter öffnet die Baumstruktur aller Menüs.
Der Schalter schliesst diese wieder.
Der Schalter oder ein Klick mit der rechtenMaustaste sperrt denmarkiertenMenüpunkt für denBenutzer, bzw. gibt ihn wieder frei.
Achtung!Achten Sie darauf, dass Sie den Menüpunkt für die Passwortverwaltung nicht für sich selbstsperren!
Im Normalfall sollte der Benutzer (Systemadministrator), der die Passwortvergabe verwaltet, auchalle Rechte zu allenMenüpunkten haben.
5.2MandantenMandantensperren
Mandantensperren, die auf der Seite „Mandanten“ der Passwortverwaltung hinterlegt werdenkönnen, gelten für alle Programme, die mit demselben Datenbestand arbeiten.
BDE
Auf der linken Seite wird eine Liste der verfügbarenMandanten angezeigt und auf der rechten Seite,falls vorhanden, die Liste mit den gesperrtenMandanten. Mit den Pfeilschaltern wechseln Siefür einenmarkiertenMandanten die Seiten.
SQL
In der SQL-Version sind dieMandanten in Tabellenform aufgelistet. Die Zugriffsrechte können perDoppelklick nicht nur für die aktuelle, sondern für alle Programmklassen gezielt vergeben werden(siehe Abbildung 4.5). Der Zugriff auf einen neuenMandanten ist bei Windows- und SQL-Server-Anmeldung zunächst grundsätzlich nicht möglich, d.h. er muss an dieser Stelle für jeden Benutzererlaubt werden. Bei der Standardanmeldung ist der Zugriff auf alle Mandanten für die einzelnenProgrammklassen erlaubt undmuss ggf. verboten werden.
Abbildung 4.5: Mandantenzugriffe bearbeiten
SQL-Datenbankrecht-e
Über das Kontextmenü aus der Liste der verfügbarenMandanten besteht die Möglichkeit, für dieBenutzer Berechtigungen zu den SQL-Datenbanken sowohl für die einzeln markiertenMandanten-als auch für die Daten-Datenbank zu vergeben. Hierzu ist es allerdings erforderlich, sichmit denRechten eines SQL-Datenbankadministrators im Programm anzumelden.
73

5 Passwortverwaltung
Abbildung 4.6: Datenbankrollen
5.3ModuleModuleAuf der Seite „Module“ können Sie den Zugriff für installierte Module, TOOLBOX und die PLANTAFEL
einschränken. Auf dieser Seite wird eine Liste der verfügbaren lizenziertenModule angezeigt, die fürden aktiven Benutzer freigeschaltet oder gesperrt werden können.
Abbildung 4.7: Module
Toolbox-ModusWenn das Zusatzmodul Toolbox lizenziert ist, können Sie in diesem Feld
denModus für jeden Benutzer regeln.
• Deaktiviert – keine Nutzungmöglich.• Laufzeitmodus – Der Benutzer kann Programmerweiterungen aus der TOOLBOX -Konfiguration nutzen.
• Editiermodus – Der Benutzer kann Änderungen an der TOOLBOX -Konfiguration vornehmen.
Plantafel-ModusDen Zugriffsmodus für das lizenzierte Programm PLANTAFEL können Sie in diesem Feldpro Benutzer regeln.
74

5 Passwortverwaltung
• Deaktiviert – keine Nutzungmöglich.• View Modus – Der Benutzer kann die in der PLANTAFEL angelegten Planungen anzeigen undfiltern.
• Edit-Modus – Der Benutzer kann den kompletten Funktionsumfang der PLANTAFEL nutzen.
5.4 Erweitert
5.4.1 Daten
Daten sperrenMit den Datensperren legen Sie fest, ob dem Benutzer bestimmte Daten (Tabellen) angezeigtwerden bzw. ob er Befugnisse zum Anlegen, Ändern oder Löschen besitzt. WennmehrereProgramme der SELECTLINE -Reihe auf den gleichen Datenbestand zugreifen, gelten dieDatensperren für alle Programme.
TippFür die verschiedenen Daten stehen eine unterschiedliche Anzahl und verschiedene Arten derBefugnisse zur Verfügung.
Auf der linken Seite der Maske wird eine Liste der verfügbaren Daten angezeigt, auf der rechtenSeite, falls vorhanden, sehen Sie die Liste mit den Verboten.
Abbildung 4.8: Abbildung. Passwörter Daten
75

5 Passwortverwaltung
Abbildung 4.9: Sperren
Mit einem Doppelklick auf einen Eintrag in der Liste gelangen Sie in den Änderungsmodus (sieheAbbildung 4.9). Hier können für die Daten verschiedene Aktionen verboten werden, indem Sie dieentsprechendeOption deaktivieren.
KopierenFür alle Stellen, an denen eine Funktion zum Kopieren eines Datensatzes zur Verfügung steht, gibtes ein Recht, was dem Anlegen untergeordnet ist. Darüber lässt sich explizit das Kopieren vonDatensätzen administrieren, ohne das Anlegen verbieten zumüssen. Entsprechend wir das Symbol”Datensatz kopieren” in jenen Dialogen ausgegraut.
5.4.2 Optionen
Optionensperren
Auf der linkenMaskenseite wird eine Liste der verfügbarenOptionen angezeigt und auf der rechtenSeite, falls vorhanden, die Liste mit den gesperrten Optionen. Mit einem Doppelklick auf diegewählte Option können die erlaubten Rechte für den Benutzer festgelegt werden.
Abbildung 4.10: Abbildung. Passwörter Optionen
76

5 Passwortverwaltung
5.4.3 Auswertungen
AuswertungenAuf der linken Seite wird eine Liste der verfügbaren Auswertungen angezeigt und auf der rechtenSeite, falls vorhanden, die Liste mit den verbotenen Auswertungen.
Mit einem Doppelklick auf die gewählte Auswertung können die erlaubten Rechte für den Benutzerfestgelegt werden.
5.4.4 Datensatz kopieren
Für alle Stellen, an denen eine Funktion zum Kopieren eines Datensatzes zur Verfügung steht, gibtes ein Recht, was dem Anlegen untergeordnet ist. Darüber lässt sich explizit das Kopieren vonDatensätzen administrieren, ohne das Anlegen verbieten zumüssen. Entsprechend wir das Symbol”Datensatz kopieren” in jenen Dialogen ausgegraut.
Abbildung 4.11: Abbildung. Datensatz kopieren
Ein spezielles Verhalten gilt bei den Belegen zu erwähnen. Wenn wie in diesem Beispiel beim Beleg”Auftrag” das Recht zu kopieren untersagt wurde, ist wie oben ersichtlich das Symbol ausgegraut –es besteht jedoch beim Auftrag selbst, wie auch bei allen anderen Belegen, nach wie vor dieMöglichkeit die Funktion ”Beleg kopieren von…” über bzw. die ”Einstellungen undZusatzfunktionen [F12]” aufzurufen.
77

6 Mandant Wechseln und Verwalten
Über werden alle für das Programm verfügbarenMandanten angezeigt. Sie können jetzt einenMandanten auswählen undmit einem Doppelklick oder durch Betätigen des Schaltersdie Auswahl abschliessen.
Mit dem Schalter kann ein neuer Mandant angelegt werden.
Mit dem Schalter kann eine Datensicherung des markiertenMandanten erstelltwerden.
Mit dem Schalter können Sie nicht mehr benötigte Mandanten entfernen. Es darf sichdabei aber nicht um den aktuell geöffnetenMandant handeln. Das Programm lässt sich diesenVorgang zweimal bestätigen, da die Daten unter Umständen auch noch von anderen Programmengenutzt werden. Anschliessend wird das komplette Mandantenverzeichnis im Ordner Datengelöscht.
Über den Schalter können Sie eineMandanten-Übersicht ausdrucken.
Über den Schalter kann der Mandantentyp geändert werden (nur Auftrag und Rewe).
HinweisFür das Löschen vonMandanten und Anlegen von Datensicherungen sind die Rechte einesDatenbank-Administrators erforderlich.
Ansonsten lassen sich diese Funktionen über die Passwortverwaltung sperren.
Über „Applikationsmenü »Wechseln und Verwalten » Neu“ können Sie einenMandanten neuanlegen.
Abbildung 5.1: Dialog neuer Mandant
NummerDieMandantennummer kann aus maximal 6 Zeichen bestehen. Aus diesen Zeichen wird derWindows-Verzeichnisname gebildet. Es sind nur Grossbuchstaben, Ziffern und der Unterstrich ”_”zugelassen. Im Programm SELECTLINERECHNUNGSWESEN haben Sie an dieser Stelle die
78

6Mandant Wechseln und Verwalten
Möglichkeit, über den Schalter und der Aktivierung der Optionim Fenster ”Auswahl Mandant”, einen bereits für andere
Programme vorhandenenMandanten auszuwählen (siehe Abbildung 5.2). Diese werden graudargestellt.
Abbildung 5.2: Dialog neuer Mandant Lohn
Daten vonVorlagemandantübernehmen in
Übernehmen Sie die Daten für einen neuenMandanten in der Schweiz aus einem derVorlagemandanten VKMU, VKMUF oder VKMUI für Deutschland SKR03 oder SKR04 und für einenMandanten in Österreich aus dem Vorlagemandanten RLG. Mit der Zuordnung des Kontenrahmenslt. Vorlagemandant stehen das entsprechende Steuerschlüsselsystem für die Rechnungslegungbzw. Übergabe an eine Finanzbuchhaltung und Textmuster für Mahnungen zur Verfügung.
TippAuch wenn Sie selbst nur die Daten einer einzelnen Firma verwalten wollen, können Sie dieMandantenfähigkeit zumindest dazu nutzen, an einem Testmandantenmit überschaubaremDatenbestand das Programm kennenzulernen und Aktionen, deren Ausgang für Sie ungewiss ist,erst einmal auszuprobieren. Hierzu können Sie beispielsweise sehr einfach einen Testmandantenanlegen und diesemmit der Option: ”Daten übernehmen vonMandant” einen Datenbestandzuweisen.
WährungIm diesem Feld (nur mit gültiger DACH Lizenz) kann dieMandantenwährung ausgewählt werden.Beim Anlegen eines Fremdwährungsmandanten durchläuft das Programm ein Update derWährungstabelle und ermittelt die neuen Kurse zur Mandantenwährung. Nach dem Anlegen desMandanten sollten die berechneten Kalkulationskurse geprüft werden.
Alle programmspezifischenMandanteneinstellungen werden im separaten Applikationshandbuchausführlich beschrieben.
HinweisIn den SQL-Programmversionen sind für das Anlegen vonMandanten die Rechte eines Datenbank-Administrators erforderlich.
6.1 VorüberlegungDas Programm kann gleichzeitig die Datenbeständemehrerer Firmen-Mandanten verwalten.
79

6Mandant Wechseln und Verwalten
mandantenunab-hängig
Allgemeingültige Daten, wie Passwörter, Postleitzahlen, Banken, Finanzämter, Formeln, Schriftenund Etiketten werden in der BDE zentral im Verzeichnis DATEN verwaltet. In der SQL-Versionerfolgt dies in den entsprechenden Tabellen der Datenbank SL_DATEN. Diese vomMandantenunabhängigen, sogenannten Programmdaten werden entweder vom Programm geliefert undwährend der Nutzung laufend ergänzt (siehe Kapitel Stammdaten aktualisieren auf Seite 57), odersie werdenmit der Nutzung erstellt (z.B. Passwörter).
mandantenabhä-ngig
Für die mandantenspezifischen Daten, wie Bankbezüge, Kunden, Lieferanten,Zahlungsbedingungen etc., wird für jedenMandanten ein eigener Datenbestand verwaltet. In derBDE-Version wird dazu jeMandant im Verzeichnis DATEN ein Unterverzeichnis mit demKennzeichenM und nachfolgend der Mandantennummer angelegt.
Beispiel
Die Daten desMandantenmitMandantennum-mer AUFTRAGwerden imVerzeichnisMAUFTRAGverwaltet.
Abbildung 5.3: BDEMandantenverzeichnis
In der SQL-Version wird für jedenMandanten eine neue Datenbank mit dem Kennzeichen SL_MMandantennummer angelegt. Beispiel: Die Daten des Mandantenmit der MandantennummerAUFTRAGwerden in der Datenbank SL_MAUFTRAG verwaltet.
Abbildung 5.4: SQLMandantenverzeichnis
Zusätzlich zu der Mandantendatenbank gibt es im Systemverzeichnis der Programminstallation einMandantenverzeichnis, in dem Sie zusätzlicheMandanteninformation, wie z.B. Backup-Dateienund Kontenpläne für SELECTLINERECHNUNGSWESEN, finden.
HinweisAuch wenn Sie selbst nur die Daten einer Firma verwalten wollen, können Sie dieMandantenfähigkeit dazu nutzen, an einem Testmandantenmit überschaubarem Datenbestand dasProgramm kennenzulernen und Aktionen, deren Ausgang Ihnen unklar erscheint, erst einmalauszuprobieren.
6.2Mandant Wechseln und VerwaltenÜber werden alle für das Programm verfügbarenMandanten angezeigt. Sie können jetzt einenMandanten auswählen undmit einem Doppelklick oder durch Betätigen des Schaltersdie Auswahl abschliessen.
80

6Mandant Wechseln und Verwalten
Mit dem Schalter kann ein neuer Mandant angelegt werden.
Mit dem Schalter kann eine Datensicherung des markiertenMandanten erstelltwerden.
Mit dem Schalter können Sie nicht mehr benötigte Mandanten entfernen. Es darf sichdabei aber nicht um den aktuell geöffnetenMandant handeln. Das Programm lässt sich diesenVorgang zweimal bestätigen, da die Daten unter Umständen auch noch von anderen Programmengenutzt werden. Anschliessend wird das komplette Mandantenverzeichnis im Ordner Datengelöscht.
Über den Schalter können Sie eineMandanten-Übersicht ausdrucken.
Über den Schalter kann der Mandantentyp geändert werden (nur Auftrag und Rewe).
HinweisFür das Löschen vonMandanten und Anlegen von Datensicherungen sind die Rechte einesDatenbank-Administrators erforderlich.
Ansonsten lassen sich diese Funktionen über die Passwortverwaltung sperren.
Über „Applikationsmenü »Wechseln und Verwalten » Neu“ können Sie einenMandanten neuanlegen.
Abbildung 5.5: Dialog neuer Mandant
NummerDieMandantennummer kann aus maximal 6 Zeichen bestehen. Aus diesen Zeichen wird derWindows-Verzeichnisname gebildet. Es sind nur Grossbuchstaben, Ziffern und der Unterstrich ”_”zugelassen. Im Programm SELECTLINERECHNUNGSWESEN haben Sie an dieser Stelle dieMöglichkeit, über den Schalter und der Aktivierung der Option
im Fenster ”Auswahl Mandant”, einen bereits für andereProgramme vorhandenenMandanten auszuwählen (siehe Abbildung 5.6). Diese werden graudargestellt.
81

6Mandant Wechseln und Verwalten
Abbildung 5.6: Dialog neuer Mandant Lohn
Daten vonVorlagemandantübernehmen in
Übernehmen Sie die Daten für einen neuenMandanten in der Schweiz aus einem derVorlagemandanten VKMU, VKMUF oder VKMUI für Deutschland SKR03 oder SKR04 und für einenMandanten in Österreich aus dem Vorlagemandanten RLG. Mit der Zuordnung des Kontenrahmenslt. Vorlagemandant stehen das entsprechende Steuerschlüsselsystem für die Rechnungslegungbzw. Übergabe an eine Finanzbuchhaltung und Textmuster für Mahnungen zur Verfügung.
TippAuch wenn Sie selbst nur die Daten einer einzelnen Firma verwalten wollen, können Sie dieMandantenfähigkeit zumindest dazu nutzen, an einem Testmandantenmit überschaubaremDatenbestand das Programm kennenzulernen und Aktionen, deren Ausgang für Sie ungewiss ist,erst einmal auszuprobieren. Hierzu können Sie beispielsweise sehr einfach einen Testmandantenanlegen und diesemmit der Option: ”Daten übernehmen vonMandant” einen Datenbestandzuweisen.
WährungIm diesem Feld (nur mit gültiger DACH Lizenz) kann dieMandantenwährung ausgewählt werden.Beim Anlegen eines Fremdwährungsmandanten durchläuft das Programm ein Update derWährungstabelle und ermittelt die neuen Kurse zur Mandantenwährung. Nach dem Anlegen desMandanten sollten die berechneten Kalkulationskurse geprüft werden.
Alle programmspezifischenMandanteneinstellungen werden im separaten Applikationshandbuchausführlich beschrieben.
HinweisIn den SQL-Programmversionen sind für das Anlegen vonMandanten die Rechte eines Datenbank-Administrators erforderlich.
6.3Mandant wählenDer gerade aktiveMandant wird Ihnen ständig in der Statuszeile angezeigt. Über „Applikationsmenü»Wechseln und Verwalten“ können Sie einen anderenMandanten öffnen. Es werden alle für dasProgramm verfügbarenMandanten angezeigt. Für Mandanten, welche reorganisiert werdenmüssen, finden Sie Reorganisationshinweise in der Statuszeile. Zusätzlich sind diese in der Spalte”Reorg” gekennzeichnet. Sie können jetzt einenMandanten per Doppelklick oder über den Schalter”Ok” auswählen. Weiterhin können Siemit dem Schalter ”Löschen” evtl. nicht mehr benötigteMandanten entfernen. Dazu darf der zu löschendeMandant aber nicht der gerade aktiveMandant
82

6Mandant Wechseln und Verwalten
sein. Vorlagemandanten sind farblich (grün) gekennzeichnet, selbst angelegteMandanten hingegenschwarz. In der SQL-Version werden Vorlagemandanten erst mit ihrem Gebrauch angelegt(Ausnahme: SELECTLINE AUFTRAG).
Abbildung 5.7: DialogMandant wählen
HinweisIn der Mandantenauswahl kannmit [F3] gesucht werden.
83

7 Vorgabewerte
7 Vorgabewerte
VorgabewerteÜber „Mandant » Einstellungen » Vorgabewerte“, mit dem Schalter unter Einstellungenund Zusatzfunktionen oder [F6] in den Stammdatenmasken gelangen Sie zu den Vorgabewerten derDatenbankdateien. In der Eingabemaske für die Vorgabewerte können Sie Anfangsbelegungen fürDatenbankfelder festlegen (Feldvorgaben ), die Datensatzkennungen (Schlüssel ) organisieren, inder BDE-Version die Indizes der Tabellen verwalten (Indizes) und in der SQL-Version dasTabellenverhalten (Listeneinstellungen ) festlegen.
Abbildung 5.8: Vorgabewerte Feldvorgaben
Abbildung 5.9: Vorgabewerte Indizes (nur BDE)
84

7 Vorgabewerte
Auf der Seite „Indizes“ verwalten Sie die Sortierungen eines Datenbestandes.
Neuer benutzerdefinierter Index:
1. Als Index kann ein beliebiges Datenfeld ausgewählt werden. Es ist auch einemehrstufigeIndizierungmöglich. Z.B. in der Tabelle ADRESSEN ist neben der Sortierung nach PLZ aucheine Sortierung nach NAMEmöglich. Wird in diesem Fall die Tabellenansicht nach PLZsortiert, ist NAME als zweite Sortierstufe berücksichtigt.
2. Durch Klicken auf eine Spaltenüberschrift in der Tabellenansicht von Stammdaten werdendiese Daten umsortiert und es entsteht damit ein neuer Index für die entsprechende Datei.
Abbildung 5.10: Dialog neuer Index
System-IndexEinträge, die als System-Index gekennzeichnet sind, werden vom Programm benötigt und könnennicht gelöscht werden. Für jeden zusätzlichen Index werden Dateien angelegt, die beiDatenbankoperationen ggf. mit aktualisiert werdenmüssen (nur unter BDE-Datenbank).
HinweisNicht mehr benötigte Indizes sollten Sie löschen.
Abbildung 5.11: Vorgabewerte Schlüssel
85

7 Vorgabewerte
SchlüsselAuf der Seite „Schlüssel“ (siehe Abbildung 5.11) werden die Konventionen für Datensatzschlüsselgeregelt.
Mit der Eingabe der letzten Schlüsselnummer kann die nächste Nummer definiert werden. Optionalkann festgelegt werden, ob die neue Schlüsselnummer ohne Nachfrage vergeben werden soll. Istdie Option deaktiviert, können Sie den planmässig vorgeschlagenen Schlüssel für den neuenDatensatz korrigieren.
HinweisBei aktivierter Bereichsprüfung erscheinen die Eingabefelder für die Von-Bis-Werte. Hier können Siedefinieren, in welchem Bereich die Schlüsselnummer liegen soll.Wenn die Option ”nur numerische Schlüssel zulassen” aktiv ist, wird die Zugehörigkeit zum Bereichnumerisch geprüft.
AuswahlfelderAuf der Seite „Auswahlfelder“ können Sie festlegen, wie sich das Programm bei der Eingabe einesungültigen Datensatzes verhalten soll (siehe Abbildung 5.12). Bei der Einstellung ”... filtern in einemFeld” erscheint zusätzlich das Auswahlfeld für den Feldnamen. Bei der Einstellung ”... filtern in einerAuswahl von Feldern” könnenmehrere Felder festgelegt werden, in denen gesucht werden soll. DerSchalter öffnet den Dialog für Änderungen an der Feldauswahl (sieheAbbildung 5.13). Markieren Sie dazu im Fenster „Verfügbare Felder“ die Felder, in denen gesuchtwerden soll. Drücken Sie anschliessend den Schalter einsetzen . Um weitere Felderhinzuzufügen, führen Sie den Ablauf wie oben beschrieben einfachmehrereMale durch. DerSchalter entfernt im Fenster „Ausgewählte Felder“ markierte Felder aus der Auswahl.
TippFelder können auch per ”Drag & Drop” hinzugefügt oder entfernt werden.
Im vierten Teil können Sie Angaben zum Aufbau des Schlüssels (siehe Abbildung 5.14) festlegen.Ausserdem kann eine automatische Veränderung des Schlüssels (siehe Abbildung 5.15) eingestelltwerden.
Abbildung 5.12: Auswahlmöglichkeit bei ungültigen Datensatz
Abbildung 5.13: Feldauswahl
86

7 Vorgabewerte
Abbildung 5.14: Vorgabewerte Aufbau desSchlüssels
Abbildung 5.15: Auswahlmöglichkeit bei automatischer Veränderung einesSchlüssels
Diese vier Punkte können bearbeitet werden, wenn in der Tabelle die Möglichkeit gegeben ist,eigene Datensätze anzulegen. Handelt es sich um eine Tabelle, in der es keineMöglichkeit gibteigene Positionen anzufügen, stehen nur folgendeOptionen zur Auswahl:
• Tabelleninformation (zur Ansicht)• Bereichsprüfung• Verhalten bei der Eingabe eines ungültigen Datensatzes
Abbildung 5.16: Vorgabewert Auswahlfelder
Auswahlfelder haben Vorschlagslisten, die sowohl automatisch als auch per Tastenkürzel [Strg][Leertaste] aufgerufen werden können. Die Verzögerungszeit beim Öffnen der Listen kann in den„Programmeinstellungen (Seite Zeiten)“ geändert werden (siehe Kapitel 3.10 Einstellungen aufSeite 39).
VorschlagslisteFür die Vorschlagslisten können die Einstellungenmandantenübergreifend, mandantenabhängigoder benutzerabhängig gespeichert werden.
EinstellungenHier kann das automatischeÖffnen der Vorschlagslisten deaktiviert werden, ein manuelles Öffnenper Tastenkürzel ist dann weiterhin möglich. Ausserdem kann diemaximale Anzahl der angezeigtenDatensätze geändert werden.
87

7 Vorgabewerte
Abbildung 5.17: Felder Vorschlagsliste
FeldauswahlLegen Sie hier die Felder und die Reihenfolge für die Anzeige der Vorschlagsliste fest (sieheAbbildung 5.17). Markieren Sie dazu die gewünschten Felder und verschieben diese per Pfeiltastenbzw. ”Drag & Drop”.
HinweisDie Feldauswahl der Vorschlagsliste gilt auch für die Anzeige der Historie undMarker (sieheKapitel 3.6.1 Die Bedienung von Eingabemasken auf Seite 23).
Abbildung 5.18: Vorschlagsliste
In den Vorschlagslisten wird die eingegebene Zeichenkette fett dargestellt (siehe Abbildung 5.18).Diese Listen werden durch die Eingabe weiterer Zeichen entsprechend angepasst. Übernehmen Sieden gewünschtenWert per Doppelklick oder durchmarkierenmit den Pfeiltasten und [Enter].
88

7 Vorgabewerte
Abbildung 5.19: Vorgabewerte Listeneinstellungen
Mandanten- oder benutzerabhängig kann das Verhalten beim Öffnen für jede Tabelle in der SQL-Version festgelegt werden:
• Datensätze für PagingHier wird die Anzahl der vom Server auf den Arbeitplatz geholten Datensätze festgelegt.(siehe Kapitel 3.7 Funktionalität in Tabellen auf Seite 31)
• LetzteWerte der SpaltensuchemerkenDerWert der letzten Suche über die Suchzeile wird gespeichert und als Suchwert beimerneuten Öffnen vorgeschlagen.
• In den Listeneinstellungen gibt es auch dieMöglichkeit, beim Öffnen der Liste nur denzuletzt aktiven Datensatz anzuzeigen. Dadurch kann vor dem Abfragen grössererDatenmengen eine Filterung der anzuzeigenden Daten vorgenommenwerden.
• Mit aktivierter Option ”Inaktive Datensätze ausblenden” (nur in den Tabellen Artikel,Kunden, Interessenten, Lieferanten undMitarbeiter in derWarenwirtschaft) werden in denListen nur Datensätze angezeigt, die nicht als ”inaktiv” gekennzeichnet sind.
HinweisUnter „Mandant » Einstellungen“ auf der Seite „Listeneinstellungen“ können Sie Voreinstellungenvornehmen, die dann für alle Tabellen übernommenwerden.
7.1 Feldvorgaben
89

7 Vorgabewerte
Abbildung 5.20: Abbildung. Vorgabewerte Feldvorgaben
Fürmandantenabhängige Tabellen erfolgt die Anfangsbelegung bzw. Indexverwaltungmandantenspezifisch. Im oberen Teil der Eingabemaske werden der Name der Tabelle, das Kürzelfür interne Zugriffe auf den Datenbestand und der vollständige Dateiname der Datei angezeigt.
TabelleÜber den Tabellennamen kannman die Tabelle wechseln.
KürzelDas ”Kürzel” ist die Kurzbezeichnung der Tabelle für interne Zugriffe auf den Datenbestand.
Datei”Datei” gibt den vollständigen Dateinamen an.
FeldvorgabenAuf der Seite „Feldvorgaben“ wird eine Liste der Datenfelder der jeweiligen Datei angezeigt. Sieenthält Name, Typ, Länge und ihre standardmässigen Vorgabe (in der SQL-Version nur beientsprechendem Recht) beim Anlegen eines neuen Datensatzes. Extrafelder werden durch einenvorangestellten “_” (Unterstrich) gekennzeichnet.
HinweisFür das Anlegen von Extrafeldern in der SQL-Version sind die Rechte eines Datenbank-Administrators erforderlich.
Benutzer-Vorgabe
In der Spalte ”Benutzer-Vorgabe” können eigene Vorbelegungen eingetragen werden. Feldvorgabensollten Sie nur für Felder setzen, die in den Eingabemasken zur freien Verfügung stehen. AlsVorgabewerte können festeWerte und Formelausdrucke verwendet werden undmüssen deshalb in
90

7 Vorgabewerte
Kalkulatorsyntax (siehe Kapitel Formeln in Formelplatzhaltern auf Seite 225) verfasst werden. Umeine Vorgabe wieder zu löschen, entfernen Sie den Eintrag in der Spalte Benutzer-Vorgabe.
BeispieleIn der Regel räumen Sie Ihren Debitoren 5000,00 CHF Kreditlimite ein. Damit beim Anlegen einesneuen Debitors gleich der richtigeWert im Feld für die Kreditlimite steht, können Sie folgendeVorgabe setzen: Wählen Sie die Tabelle KUNDE aus. Suchen Sie das Feld ”Kreditlimit” auf undtragen Sie in der Spalte Benutzer-Vorgabe denWert 5000 ein.
Weitere Vorgaben können z.B. sein:
• feste Zeichenkette z.B. "Stück" für die Mengeneinheit im Artikel (siehe 7.1)• Datumsangaben z.B. (date - 1) für Belegemit dem Belegdatum des Vortags
7.2 Schlüssel
Abbildung 5.21: Abbildung. Vorgabewerte Schlüssel
SchlüsselAuf der Seite Schlüssel werden die Konventionen für Datensatzschlüssel geregelt.
91

7 Vorgabewerte
Mit der Eingabe der letzten Schlüsselnummer kann die nächste Nummer definiert werden. Optionalkann festgelegt werden, ob die neue Schlüsselnummer ohne Nachfrage vergeben werden soll. Istdie Option deaktiviert, können Sie den planmässig vorgeschlagenen Schlüssel für den neuenDatensatz korrigieren.
Abbildung 5.22: Abbildung. Auswahl bei automatischer Veränderung Schlüssel
Bei aktivierter Bereichsprüfung erscheinen die Eingabefelder für die Von-Bis-Werte. Hier können Siedefinieren, in welchem Bereich die Schlüsselnummer liegen soll.
HinweisWenn die Option ”nur numerische Schlüssel zulassen” aktiv ist, wird die Zugehörigkeit zum Bereichnumerisch geprüft.
7.3 AuswahlfelderAuswahlfelderAuf der Seite Auswahlfelder können Sie festlegen, wie sich das Programm bei der Eingabe eines
ungültigen Datensatzes verhalten soll (siehe Abbildung 5.23). Bei der Einstellung ”... filtern in einemFeld” erscheint zusätzlich das Auswahlfeld für den Feldnamen. Bei der Einstellung ”... filtern in einerAuswahl von Feldern” könnenmehrere Felder festgelegt werden, in denen gesucht werden soll. DerSchalter öffnet den Dialog für Änderungen an der Feldauswahl (sieheAbbildung 5.24). Markieren Sie dazu im Fenster Verfügbare Felder die Felder, in denen gesuchtwerden soll. Drücken Sie anschliessend den Schalter einsetzen . Um weitere Felderhinzuzufügen, führen Sie den Ablauf wie oben beschrieben einfachmehrereMale durch. DerSchalter entfernt im Fenster „Ausgewählte Felder“ markierte Felder aus der Auswahl.
TippFelder können auch per ”Drag & Drop” hinzugefügt oder entfernt werden.
Im vierten Teil können Sie Angaben zum Aufbau des Schlüssels (siehe Abbildung 5.26) festlegen.Ausserdem kann eine automatische Veränderung des Schlüssels eingestellt werden.
92

7 Vorgabewerte
Abbildung 5.23: Abbildung. Auswahlliste bei ungültigemDatensatz
Abbildung 5.24: Abbildung. Feldauswahl
Abbildung 5.25: Abbildung.Vorgabewerte Aufbau Schlüssel
Abbildung 5.26: Abbildung. Auswahlmöglichkeit bei automatischer Veränderung einesSchlüssels
93

7 Vorgabewerte
Diese vier Punkte können bearbeitet werden, wenn in der Tabelle die Möglichkeit gegeben ist,eigene Datensätze anzulegen. Handelt es sich um eine Tabelle, in der es keineMöglichkeit gibteigene Positionen anzufügen, stehen nur folgendeOptionen zur Auswahl:
• Tabelleninformation (zur Ansicht)
• Bereichsprüfung
• Verhalten bei der Eingabe eines ungültigen Datensatzes
Abbildung 5.27: Abbildung. Vorgabewerte Auswahlfelder
Auswahlfelder haben Vorschlagslisten, die sowohl automatisch als auch per Tastenkürzel [Strg] +[Leertaste] aufgerufen werden können. Die Verzögerungszeit beim Öffnen der Listen kann in den„Programmeinstellungen (Seite Zeiten)“ geändert werden.
VorschlagslisteFür die Vorschlagslisten können die Einstellungenmandantenübergreifend, mandantenabhängigoder benutzerabhängig gespeichert werden.
94

7 Vorgabewerte
EinstellungenHier kann das automatischeÖffnen der Vorschlagslisten deaktiviert werden, ein manuelles Öffnenper Tastenkürzel ist dann weiterhin möglich. Ausserdem kann diemaximale Anzahl der angezeigtenDatensätze geändert werden.
Abbildung 5.28: Abbildung. Felder Vorschlagsliste
FeldauswahlLegen Sie hier die Felder und die Reihenfolge für die Anzeige der Vorschlagsliste fest (sieheAbbildung 5.28). Markieren Sie dazu die gewünschten Felder und verschieben diese per Pfeiltastenbzw. ”Drag & Drop”.
HinweisDie Feldauswahl der Vorschlagsliste gilt auch für die Anzeige der Historie undMarker.
95

7 Vorgabewerte
Abbildung 5.29: Abbildung. Vorschlagsliste
In den Vorschlagslisten wird die eingegebene Zeichenkette fett dargestellt. Diese Listen werdendurch die Eingabe weiterer Zeichen entsprechend angepasst. Übernehmen Sie den gewünschtenWert per Doppelklick oder durchmarkierenmit den Pfeiltasten und [Enter].
7.4 Listeneinstellungen
96

7 Vorgabewerte
Abbildung 5.30: Abbildung. Vorgabewerte Listeneinstellung
Mandanten- oder nutzerabhängig kann das Verhalten beim Öffnen für jede Tabelle in der SQL-Version festgelegt werden:
• Datensätze für Paging
Hier wird die Anzahl der vom Server auf den Arbeitsplatz geholten Datensätze festgelegt.
• LetzteWerte der Spaltensuchemerken
DerWert der letzten Suche über die Suchzeile wird gespeichert und als Suchwert beim erneutenÖffnen vorgeschlagen.
• In den Listeneinstellungen gibt es auch dieMöglichkeit, beim Öffnen der Liste nur den zuletztaktiven Datensatz anzuzeigen. Dadurch kann vor dem Abfragen grösserer Datenmengen eineFilterung der anzuzeigenden Daten vorgenommenwerden.
HinweisUnter „Mandant / Einstellungen“ auf der Seite „Listeneinstellungen“ können Sie Voreinstellungenvornehmen, die dann für alle Tabellen übernommenwerden.
97

8 Schnittstellen
8 Schnittstellen
8.1 Schnittstellen nach Programm
Abbildung 5.31: Abbildung. Schnittstellen Auftrag
Abbildung 5.32: Abbildung. Schnittstellen Auftrag Auslandsmandant
Abbildung 5.33: Abbildung. Schnittstellen Rechnungswesen
Abbildung 5.34: Abbildung. Schnittstellen Kassabuch
Abbildung 5.35: Abbildung. Schnittstellen Artikelmanager
98

8 Schnittstellen
Abbildung 5.36: Abbildung. Schnittstellen Lohn
8.2 Assistenten - Daten-Import/ExportDer Assistent für den Im- und Export von Daten steht über die Menüpunkte „Schnittstellen /Assistenten / Import bzw. Export“ in allen SELECTLINE-Programmen zur Verfügung.
Abbildung 5.37: Abbildung. Schnittstellen Assistent Import Export
8.2.1 Import-Assistent
Mit der Importfunktion über „Schnittstellen » Assistenten » Import“ können Sie Dateienverschiedener Formate importieren. Vorhandene Importmuster können aus- oder eingeschleust,bearbeitet und ausgeführt werden.
Der Import-Assistent führt Sie über folgende Seiten:
• Muster• Quell-Datei• Ziel-Tabelle• Texteinstellungen (nur bei Textformat)• Tabellenfelder• Muster speichern
Mit und wechseln Sie zwischen den Seiten. Ist alles eingestellt, klicken Sieauf .
99

8 Schnittstellen
Abbildung 5.38: Import-Assistent Muster wählen
In der Liste stehen alle bisher von Ihnen gespeicherten Import-Muster . Um ein bereitsgespeichertes Muster zu importieren, wählen Sie . Nach einem Klicken auf ,werden Sie durch die folgenden Seiten geführt, um alle erforderlichen Angaben für das ausgewählte,vorhandeneMuster ggf. nochmals zu bearbeiten bzw. für das ”leereMuster” erstmals einzugeben.Wurde noch keinMuster gespeichert, wird die Seite ”Muster” automatisch übersprungen undmangelangt sofort zur Auswahl der Quelltabelle für das ”leereMuster”.
Das ausgewählte Muster wird nach einer weiteren Bestätigung gelöscht.
Typ der QuelldateiSie können Dateien im XML- oder im Textformat importieren. Texte könnenmit festemZeichenabstand oder mit Trennzeichen importiert werden. In den SQL-Versionen ist es mit derAuswahl OLE DB möglich, den Datenimport aus beliebigen, per OLE DB ansprechbarenDatenquellen, z.B. SQL Server-, Access-, Oracle- und Paradox-Datenbanken vorzunehmen.
Importmodus• Neue Daten anhängen:Es werden der Zieltabelle nur Datensätze zugefügt, die es laut Index noch nicht gibt.
• Bestehende Daten aktualisieren:Es werden nur die Datensätze geändert, bei denen der Index vonQuelldaten und Zieltabelleübereinstimmt.
• Aktualisieren und anhängen:Es werden neue Datensätze erzeugt und bestehende aktualisiert. Dies sollte dieStandardeinstellung sein, um Dateienmit externen Datenbeständen abzugleichen.
• Bei Übereinstimmung löschen:Bei diesemModus werden die Datensätze gelöscht, bei denen der Index vonQuelldatenund Zieltabelle übereinstimmt. Sie können so z.B. versehentlich importierte Daten sofortvollständig wieder entfernen.
100

8 Schnittstellen
Abbildung 5.39: Import-Assistent Quelldatei
QuelldateiVerzeichnis derQuelldatei
Hier können relative Pfadangaben verwendet werden. Dazu wird der Dateiname und aus einer Listeder Typ der Pfadangabe (Beliebig, Datenverzeichnis, Mandantenverzeichnis, Ordner ”EigeneDateien”) ausgewählt. Der vollständige Dateinamewird erst zur Laufzeit ermittelt, was dieEntwicklung undWeitergabe von Exportskripten oder Makros, die den Export nutzen, erleichtert.Die Pfademüssen beim Endanwender nicht mehr angepasst werden. Wenn also an dieser Stelledas Verzeichnis konkretisiert wird, genügt als Angabe der Quelldatei der Dateiname.
NameQuelldatei
Tragen Sie hier bitte den vollständigen Namen der Quelldatei ein oder wählen Sie diesen über denDateiauswahldialog aus.
OLE DatenverbindungOLEDatenverbindun-g
Über die Schaltfläche ”Verbindung konfigurieren” können Sie die Verbindung zur Importdateiherstellen. Tragen Sie die Verbindungszeichenkette ein oder Betätigen Sie den Schalter amEingabefeld, um die Verbindung zur Importdatei zu konfigurieren. Mit Hilfe eines Assistentenwerden neben der Auswahl des OLE DB-Providers alle benötigten Daten zur Verbindungsaufnahmeabgefragt.
Der Schalter ist erst aktiv, wenn der Dateiname eingegeben ist und die Datei auchgefunden wird. Über diese Schaltfläche gelangen Sie zur Auswahl der Zieltabelle.
ZieltabelleAlle im System befindlichen Tabellen, für die ein Import möglich ist, stehen zur Auswahl zurVerfügung.
Bezeichnung: allgemeingültig, laut StammdatenName: Datei-/TabellennameTyp: benennt den Speicherort der jeweiligen Tabelle:
DATEN, MANDANT, JAHR (Rechnungswesen), KALENDERJAHR (Lohn)Besonderheit LINK: die entsprechende Tabelle ist mit einer anderen Tabelleverlinkt (besonders im Lohn).
Markieren Sie die entsprechende Zieltabelle und klicken Sie auf .
101

8 Schnittstellen
Diese Seite erscheint nur, wenn als Importformat Text angegeben wurde.
(siehe Abbildung 5.40)
Texteinstellung-en
Im unteren Teil ist die Textdatei abgebildet, im oberen Teil sind die für den Import vorgesehenenFelder dargestellt. Das Zufügen von neuen Feldern erfolgt je nach Textart auf unterschiedlicheWeise.
Text mit festem Zeichenabstand:
1. Markieren Sie in der Textvorschau die Daten des Feldes, das importiert werden soll.2. Betätigen Sie den Schalter ”Neues Quellfeld aus Textmarkierung”. Das Feld wird
anschliessend in die Liste der Felder eingetragen. Der Namewirdmit ”Feld” lfd. Nummervorgegeben, kann aber beliebig abgeändert werden. Startposition und Länge des Feldeswerden aus der Markierung übernommen.
Text mit Trennzeichen:
1. Setzen Sie die Eingabemarke in das Feld, das importiert werden soll.2. Betätigen Sie den Schalter ”Neues Feld bei Eingabemarke”. Das Feld wird anschliessend
mit seiner Positionsnummer (als wievieltes es im Text laut Trennzeichen vorkommt) in dieListe der Quellfelder eingetragen.
3. Oder bestätigen Sie den Schalter . Daraufhin werden alle Felder der Textdatei in dieListe der Quellfelder übertragen. Als Feldbezeichnungen können die Einträge aus der erstenTextzeile genutzt werden.Verwenden Sie die Option ”Feldbezeichnungen aus 1. Textzeile nutzen”, stellen Sieggf. den Wert für ”Beginn ab Zeile” auf 2 ein, um die Feldbezeichnungen vom Importauszuschliessen.
Abbildung 5.40: Import-Assistent Texteinstellungen
Beachten Sie bitte, dass das in den Textimport-Einstellungen eingestellte Feldtrennzeichenmitdenen im Text verwendeten Trennzeichen übereinstimmenmuss.
102

8 Schnittstellen
HinweisFür beide Textarten können alle Eingaben in der Liste der Quellfelder auch vollständig manuelldurchgeführt werden.
DOS Text:
Wenn Sie Texte importieren, deren Zeichen nicht im ANSI-Zeichensatz gespeichert wurden,können Sie die Option ”DOS Text” setzen, damit die Umlaute richtig dargestellt werden.
TabellenfelderDie Felder der Quelldatei werden denen der Zieltabelle zugeordnet. Links sind die Felder derQuelldatei. Die Felder, die bereits einem Zielfeld zugeordnet wurden, werden grün dargestellt.Rechts erfolgt die Zuordnung zu den Feldern der Zieltabelle. In der Spalte ”Quellfeld/Formel” könnenFeldnamen der Quelltabelle, Vorgaben oder Zähler stehen. Wenn das Feld dieser Spalte leer ist,erfolgt für dieses Feld kein Import.
Möglichkeiten der Zuordnung:
1. Markieren Sie Quell- und Zielfeld und klicken Sie .2. Für ”Quellfeld/Vorgabe” steht über [F4] eine Auswahl zur Verfügung.3. Über den Schalter werden alle Felder, bei denenQuell- und Zielfeldname
übereinstimmen, in die Spalte Quellfeld/Vorgabe übernommen.4. Listenauswahl im jeweiligen Feld
Möglichkeiten der Aufhebung von Zuordnungen:
1. Markieren Sie die Zuordnungszeile und klicken Sie .2. Entfernen Sie den Eintrag in der Spalte Quellfeld/Vorgabemanuell.3. Über den Schalter werden alle Zuordnungen entfernt.
Eingabemöglichkeiten in das Quellfeld:
Die Felder der Zieltabelle können ausser mit den Feldern der Quelltabelle noch auf weitere Artenbelegt werden:
1. Beispiel Hinweis einfache Vorgaben:Erfolgt für ein Feld in der Spalte ”Quellfeld/Vorgabe” eine Eingabe, die nicht dem Feldnamender Quelldatei entspricht, wird diese Eingabe beim Import in das entsprechende Feld derZieltabelle eingetragen. Textemüssen in Anführungszeichen geschrieben werden.Die Belegung des Feldes ”Matchcode” der Artikeltabelle mit dem Text ”neu” ermöglicht dieUnterscheidung zwischen geänderten / neuen und bestehenden Datensätzen.Bei Zieltabellenmuss mindestens ein Indexfeld ohne feste Vorgabe bleiben.
2. Beispiel Feldbezeichner:Feldbezeichner können, wie unter ”Möglichkeiten der Zuordnung” beschrieben, zugeordnetwerden. Die Eingabe kann auchmanuell erfolgen. Dabei müssen Sie darauf achten, dassder Feldbezeichner in geschweiften Klammern angegeben wird.{Artikelnummer} Kombinationen aus Konstanten (einfache Vorgaben) und Feldbezeichnersindmöglich – Verknüpfungmit.
3. Beispiel Hinweis Zähler:Soll ein Feld der Zieltabelle eine laufende Nummer führen, kann das Feldmit einem Zähler
103

8 Schnittstellen
belegt werden. Dies erfolgt über den Zählerbefehl. Der Zähler für die Datensatznummerbeginnt immermit ”1”. Er bezieht sich nur auf einzufügende oder zu ändernde Datensätze.Soll der Zähler mit einem anderen Startwert beginnen, so kann auf die Formelfunktionalitätzurückgegriffen werden.Zählerstart bei 100 {$Datensatznummer$} 99Primärschlüsselfelder werden beim Import neuer Datensätze automatisch hochgezählt.
4. Beispiel Formeln :Über die Schaltfläche ”Formel” besteht die Möglichkeit, Feldwerte durch Verweise oderAbfragen zu generieren. Zusätzlich gibt es dieMöglichkeit, mit zu importierenden undbereits in der Datenbank vorhandenenWerten zu rechnen. Hierfür können Sie alleStandardformeln, -operanden und -operatoren verwenden (siehe Kapitel 10.5.5Formelplatzhalter auf Seite 223). Zu beachten ist, dass – abhängig von den Feldtypen –eventuell Konvertierungsfunktionen benutzt werdenmüssen.Aktualisiere die Artikeltabelle (Art) und erhöhe die ”FreieZahl1” bei allen neuen Artikeln um10. Tragen Sie im Tabellenfeld ”FreieZahl1” {FreieZahl1} 10 ein.
KonvertierungenIn Abhängigkeit von den Typen vonQuellfeld und Zielfeld und der verwendetenAusdrücke/Funktionenmüssen Sie eventuell Typkonvertierungen durchführen.
BeispielIn das Feld ”Matchcode” soll der Text “Das ist Datensatznummer x” eingetragen werden. Hier isteine Konvertierung von {$Datensatznummer$} notwendig, da zwei Textabschnitte miteinanderverbunden werden sollen. In die Feldbelegungmüssen Sie folgendes eintragen: "Das istDatensatznummer " asstring ({$Datensatznummer$}).
Musterspeichern
Sie können diese Einstellungenmit dem Schalter als Muster speichern, bevor Sieden Import starten. Vergeben Sie einen aussagefähigen Namen! Diese Importmuster können durch
anderen Anwendern zum zur Verfügung gestellt werden.
Der im ”Folgemuster ” angegebene Import wird anschliessend als zweiter Import ausgeführt.
HinweisBilder können nur in bestimmten Formaten (z.B. XML) per Import-Assistent importiert werden. DerImport-Assistent kannmehrzeilige Texte aus CSV-Dateien in Memofelder importieren. In derQuelldatei sind unbedingt Textbegrenzungszeichen zu verwenden, da sonst nicht erkannt werdenkann, ob ein Zeilenumbruch zu einemMemofeld gehört oder das Ende eines Datensatzes bedeutet.Für den Import anderer Formate stehen im Auftrag unter „Schnittstellen » Programme » Import“extra Import-Tools zur Verfügung.
XMLDie für den Import verwendete XML-Vorlagedatei befindet sich im Datenverzeichnis der Installationund heisst XMLIMPEXP.XSD. Diese Vorlagedatei darf nicht verändert werden! Bei einem Import einerFremd-XML-Datei ist zu beachten, dass die zu importierende XML-Datei dem Aufbau derVorlagendatei entspricht.
8.2.2 Export-Assistent
Export-Assistent
Die Exportfunktion erreichen Sie über „Schnittstellen » Assistenten » Export“ oder aus demMakro-Assistenten. Sie können Dateien Ihres Programms oder selektierte Datenmengen in Form vonErgebnistabellen aus Makro-Abfragen in die Dateiformate XML oder Text exportieren.
104

8 Schnittstellen
BeispielMakro-Assistent:
Select * from ART (Artikeltabelle).
Die Ergebnistabelle können Sie über den Schalter in der Maske “Abfragen bearbeiten”sofort als ” Zieldatei” abspeichern. Bereits vorhandene Exportmuster können sofort ausgeschleust(oder eingeschleust), bearbeitet und ausgeführt werden.
Der Export-Assistent führt Sie über folgende Seiten:
• Muster• Quell-Tabelle• Zieldatei• Tabellenfelder• Texteinstellungen (nur bei Textexport)• Muster speichern
Mit den Schaltflächen und wechseln Sie zwischen den Seiten. Ist alleseingestellt, klicken Sie auf .
MusterIn der Liste stehen alle bisher von Ihnen gespeicherten Export-Muster . Wählen Sie das passendeMuster und klicken Sie auf . Unabhängig davon, ob Sie ein vorhandenes Muster oder das”leereMuster” gewählt haben, werden Sie durch die folgenden Seiten geführt, um alle erforderlichenAngaben ggf. nochmals zu bearbeiten bzw. erstmals einzugeben.
Wurde noch keinMuster gespeichert, wird die Seite ”Muster” automatisch übersprungen undmangelangt sofort zur Auswahl der Quelltabelle für das ”leereMuster”.
Mit den vorhandenen Schaltern können Exportmuster ein- bzw. ausgeschleust werden.
Das ausgewählte Muster wird nach einer weiteren Bestätigung gelöscht.
Quell-TabelleAlle im System befindlichen Tabellen, für die ein Export möglich ist, stehen zur Auswahl zurVerfügung.
Bezeichnung: allgemeingültig, laut StammdatenName: Datei-/TabellennameTyp: benennt den Speicherort der jeweiligen Tabelle:
DATEN, MANDANT, JAHR (Rechnungswesen), KALENDERJAHR (Lohn)Besonderheit LINK: die entsprechende Tabelle ist mit einer anderen Tabelleverlinkt (besonders im Lohn).
Markieren Sie die zu exportierendeQuelltabelle und klicken Sie auf ”Weiter”.
ZieldateiTyp der Zieldatei:
Sie können Tabellen im XML- oder Textformat exportieren. Texte könnenmit festemZeichenabstand oder mit Trennzeichen exportiert werden.
105

8 Schnittstellen
Textdateityp:
Für den Export in das Textformat kann hier die Kodierung festgelegt werden. Zur Auswahl stehenUTF-8, UTF-16, ANSI (OEM) und ASCII (7bit).
Verzeichnis der Zieldatei:
Hier können relative Pfadangaben verwendet werden. Dazu wird der Dateiname und aus einer Listeder Typ der Pfadangabe (Beliebig, Datenverzeichnis, Mandantenverzeichnis, Ordner ”EigeneDateien”) ausgewählt. Der vollständige Dateinamewird erst zur Laufzeit ermittelt, was dieEntwicklung undWeitergabe von Exportskripten oder Makros, die den Export nutzen, erleichtert.Die Pfademüssen beim Endanwender nicht mehr angepasst werden. Optional können Sieeinstellen, dass vor Überschreiben einer im Zielverzeichnis bereits vohandenen Zieldatei eineSicherheitsabfrage erfolgt.
Name derZieldatei:
Vergeben Sie einen Dateinamen.
TabellenfelderIn der Liste sind die Quelltabellenfelder den Zieltabellenfeldern gegenübergestellt.
Feldtyp, Länge, Quelltabelle:
Die Spaltenmit der Struktur der Quelltabellenfelder.
Zieltabelle:
Der Name des Zieltabellenfeldes wird standardmässig mit dem Feldnamen der Quelltabellevorbelegt, kann aber beliebig geändert werden. Wenn das Feld leer ist, wird dieses Feld nicht mitexportiert.
Index:
In dieser Spalte können über eine Auswahl Felder als Indexfelder gekennzeichnet werden.
Die Reihenfolge der Felder kannmit den Schaltern innerhalb der Tabelle geändert werden.
ZusätzlicheSpalten für denTextexport
Format:
Den Feldern kann ein Format mitgegeben werden. Über [F4] oder Doppelklick auf dasentsprechende Feld und danach gelangen Sie zur Auswahl.
Länge (nur für Texte mit festem Zeichenabstand):
Geben Sie hier die Feldlänge des jeweiligen Testendes ein. Standardmässig wird hier die Länge desFeldes der Quelltabelle vorgetragen.
Texteinstellun-gen
Diese Seite erscheint nur beim Textexport (siehe Abbildung 5.41).
106

8 Schnittstellen
Abbildung 5.41: Texteinstellungen
Hier können Sie die Rundungsoption für Float-Felder aktivieren und die gewünschte Anzahl derNachkommastellen einstellen. Eine weitere Option ist die Verwendung der Feldbezeichnungen fürdie erste Zeile.
Als Trennzeichen sind neben darstellbaren Zeichen auch Steuercodes erlaubt. Die Steuercodeswerden durch ein vorangestelltes ”#” erkannt, wie z.B. beim Tabulatorsprung, für den ”#9”einzugeben ist. Textbegrenzungszeichen sorgen dafür, dass Feldtrennzeichen in jedem Fall richtiginterpretiert werden. Damit in den Zeichenketten vorkommende Feldtrennzeichen nicht als solchegedeutet werden, gibt man ein Textbegrenzungszeichen vor. In dieses Zeichen werden dieZeichenkettenfelder eingeschlossen.
HinweisNutzen Sie beim Export in Textdateien für Langtextfelder immer Textbegrenzungszeichen, wenndiese per Import-Assistent wieder importiert werden sollen. Dieser kann durch dieTextbegrenzungszeichen erkennen, ob ein Zeilenumbruch zu einemMemofeld gehört oder dasEnde eines Datensatzes bedeutet.
Musterspeichern
Sie können diese Einstellungenmit der Funktion als Muster speichern, bevor Sie denExport starten. Vergeben Sie einen aussagefähigen Namen!
Diese Exportmuster können über Ausschleusen anderen Anwendern zum Einschleusen zurVerfügung gestellt werden.
XMLDie für den Export verwendete XML-Vorlagedatei befindet sich im Datenverzeichnis der Installationund heisst ”XMLIMPEXP.XSD ”. Diese Vorlagedatei darf nicht verändert werden! Bei einem XML-Export wird die verwendete Vorlagemit vollständigem Verzeichnispfad auch in das Attribut”xsi:schemaLocation” in die erzeugte XML-Datei geschrieben.
8.2.3 Adressen-Export
Aus „Lieferanten / Kunden“haben Sie über das Funktionsmenü ”Einstellungen undZusatzfunktionen” [F12] „Adress-Export“ die Möglichkeit, Adressen nachOUTLOOK bzw. TOBITDAVID zu exportieren. In „CRM-Adressen“ werden diese beiden Buttons direkt angezeigt.
Seite ExportSie können hier für den Export der Stammdatensätze zwischen folgendenOptionen wählen:
107

8 Schnittstellen
• aktueller Datensatz - exportiert den aktuell geöffneten Datensatz• gefilterter Datensatz - exportiert alle Datensätze entsprechend der vorgenommenenFilterung
• alle Datensätze - exportiert alle Datensätze aus der Datenbank
Abbildung 5.42: KundeOutlookFeldzuordnung
Zusätzlich können Sie die zum Stammdatensatz gehörenden Kontakt- und Lieferadressenmitexportieren und den gewünschten Zielordner auswählen.
Über die vorhandenen Schalter können Einträge hinzugefügt, bearbeitet bzw. entfernt werden. DieFeldzuordnung zwischen den Feldern der SELECTLINE und den Feldern in MS OUTLOOK bzw. TOBITDAVID kann beliebig gewählt werden.
Über die Schalter bzw. beim Adress-Export gelangen Sie in den Dialog derFeldzuordnung (siehe Abbildung 5.42).
Im Kontaktfeld wählen Sie die Zielfelder aus OUTLOOK bzw. TOBIT DAVID, unter Zuordnung wählenSie das gewünschte Feld der SELECTLINE.
Es kann hier auch ein Ausdruck eingegeben werden, der eine Zeichenkette liefert.
BeispielSie wollen in das Zielfeld ”Name” die Daten aus den SELECTLINE -Feldern ”Name” und ”Zusatz”durch ein Leerzeichen getrennt exportieren.
Eingabe im Feld ”Zuordnung”: {Name} " " {Zusatz}
Erläuterungen zur Syntax der Eingaben erhalten Sie unter Gestaltung Formelplatzhalter bzw.Verwendung vonOperanden undOperatoren (siehe Kapitel 10.5.5 Formelplatzhalter auf Seite 223).
8.2.4 Datenexport in ein neues Dokument
NeuesDokument
Aus den Stammdaten „Lieferanten / Auftrag / Lohn“ über das Funktionsmenü “Einstellungen undZusatzfunktionen“ [F12] oder dem Druckmenü der Belege haben Sie dieMöglichkeit, Adress-,Mandanten oder User-Daten in ein “Neues Dokument“ zu übernehmen. Unter “Vorlage“ geben Sie
108

8 Schnittstellen
den Dateinamen des Vorlagedokuments ein bzw. wählen Sie dieses aus. Optional kann gleichzeitigein Eintrag unter Notiz mit dem erstellten Dokument als Anlage erstellt werden.
Mit bestätigen Sie die Eingaben und starten gleichzeitig das entsprechende Programm,mit dem Sie das neue Dokument bearbeiten und speichern. Markieren Sie die Adressdaten unddrücken Sie [F9]. Damit werden die Daten aktualisiert.
Vorlagenerstellen
Vorlagen für Word erstellen:
Öffnen Sie ein neues Word-Dokument und bearbeiten Sie es nach IhrenWünschen.
Über [Strg] + [F9] wird an der Cursor-Position ein Platzhalter für Datenfelder aus dem SELECTLINE -Programm definiert. Als Platzhalter für z.B. den Namen des Kunden, geben Sie in diesem Feld in diegeschweiften Klammern folgende Textfolge ein:
{DDE AuftragSQLDdeServerAdresse DdeAdresseName}
Mit [Alt] + [F9] für alle bzw. [Umschalt] +[F9] für einen Einzelnen wechseln Sie aus dem Platzhalter-Modus heraus. Markieren Sie den Platzhalter und drücken Sie [F9]. Der Platzhalter wird aktualisiertundmit dem Kundennamen der geöffneten Kundenmaske gefüllt.
Vorlagen für OpenOffice erstellen:
Öffnen Sie ein neues OpenOffice-Dokument und bearbeiten Sie es nach IhrenWünschen. UmPlatzhalter für Datenfelder aus dem Programm zu definieren, gehen Sie an die betreffende Stelle imText und drücken [Strg] + [F2]. Auf der Seite Variablen können Sie die gewünschten Verknüpfungenanlegen. Vergeben Sie einen aussagekräftigen Namen und hinterlegen Sie die entsprechende DDE-Anweisung z.B. für den Namen des Kunden:
AuftragSQLDdeServerAdresse DdeAdresseName.
Über den Schalter ”Einfügen” wird diese Verknüpfung in das Dokument eingefügt. DieAktualisierungmehrerer Textfelder erreichen Sie über „Extras » Aktualisieren » Verknüpfungen“.
Syntax der Parameter des DDE-Ausdrucks:
{DDE Programmname Thema Feldname}
Wichtig!Gross- und Kleinschreibung beachten!
Programmname Name des SELECTLINE -Programms und Datenbank, z.B. AuftragSQLThema DdeServerAdresse
DdeServerMandantDdeServerUser
109

8 Schnittstellen
FeldnameDdeServerAdresse
DdeAdresseNummerDdeAdresseBriefanredeDdeAdresseAnredeDdeAdresseVornameDdeAdresseNameDdeAdresseAnzeigenameDdeAdresseFirmaDdeAdresseZusatzDdeAdresseZusatz2DdeAdresseZusatz3DdeAdresseStrasseDdeAdressePlzDdeAdresseOrtDdeAdresseLandDdeAdressePostfachDdeAdressePostfachPlzDdeAdressePostfachOrtDdeAdressePostfachLandDdeAdresseTelefonDdeAdresseTelefon1DdeAdresseTelefon2DdeAdresseTelefon3DdeAdresseTelefon4DdeAdresseFaxDdeAdresseEMailDdeAdresseEMail2DdeAdresseHomepageDdeAdresseTitelDdeAdresseFunktionDdeAdresseAbteilungDdeAdresseGeburtstagDdeAdressePrioritaetDdeAdresseMemotext (CRM)
FeldnameDdeServerMandant
DdeMandantAnredeDdeMandantVornameDdeMandantNameDdeMandantZusatzDdeMandantStrasseDdeMandantPlzDdeMandantOrtDdeMandantLandDdeMandant
FeldnameDdeServerUser
DdeUserKürzelDdeUserName
HinweisUm Daten zum ThemaDdeServerAdresse zu übertragen, muss im Programm eineStammdatenmaske geöffnet sein, in der sich Adressdaten befinden.
110

8 Schnittstellen
8.2.5 Incram-Micro Import
Unter Schnittstellen / Assistenten / Ingram-Micro Import bietet der Artikelmanager an dieser Stelledie Möglichkeit, sämtliche Artikeldaten von Ingram-Micro zu importieren.
Abbildung 5.43: Abbildung. Incram-Micro
Abbildung 5.44: Abbildung. Incram-Micro Import
• Quelle
Geben Sie hier den Verzeichnispfad der Importdatei ein. Über die Taste [F4] bzw. den Schalter imEingabefeld kann der Auswahldialog geöffnet werden.
• Optionen
Produktbilder herunterladen - Bewirkt das parallele Herunterladen von Produktbildern (*.jpg) undDatenblättern (*.pdf) in die jeweiligen Unterverzeichnisse.
8.2.6 Fibuexport (Lohn)
Im SELECTLINE Lohn ist der Programmpunkt Fibuexport unter „Schnittstellen / Assistenten /Fibuexport“ zu finden.
111

8 Schnittstellen
8.3 Fibu - ExportLöschen Sie diesen Text und ersetzen Sie ihnmit Ihrem eigenen.
8.3.1 Fibu - Export Auflistung
SELECTLINE Fibu direkt(SELECTLINE AUFTRAGMandantenland Deutschland undÖsterreich)
SELECTLINE Fibu-Stapel(SELECTLINE AUFTRAG - SELECTLINE KASSABUCH)
DATEV - CSV - OBE/KNE(nur Mandantenland Deutschland undÖsterreich)
Weitere:(SELECTLINE AUFTRAG - SELECTLINE KASSABUCH)
je nach Programm undMandanten
• Fibu Pro, Voks, Win Stapel
• Fibu Pro Text
• dbase
• SAGE 50 direkt
• SAGE 50
• Topal
• BMD
• Abacus
• Buchungsliste
Export löschen(SELECTLINE AUFTRAG - SELECTLINE KASSABUCH)
8.3.2 Fibu - Export Beschreibung
Unter dem Programmpunkt „Schnittstellen / “„Fibu-Export /...“ können für die angegebenen Fibu-Programme die Buchungen für Umsatzbelege (Ein- und Ausgangsrechnungen u.a.) sowieZahlungen getrennt exportiert werden.
112

8 Schnittstellen
Jeder Export bekommt vom Programm eine fortlaufende Nummer (pro Jahr), wird mit Datum undUhrzeit protokolliert und kann beliebig oft wiederholt werden.
HinweisBitte beachten Sie die Besonderheiten bei Direkt- und COM-Export und beim Export in eine externeDatei. Vergleichen Sie auch dieMandanteneinstellungen für Fibu-Konten, Bereich Fibu-Kopplung.
Je nach Einstellung variiert die Anzeige der entsprechendenMenüpunkte. So gibt es denMenüpunkt „Schnittstellen / Fibu-Export / Fibu“ direkt nur, wenn für denMandanten eineDirektkopplung zum SELECTLINE RECHNUNGSWESEN eingestellt ist.
ZeitraumFür jeden neuen Export werden nur die Buchungen verwendet, die noch nicht exportiert wurden undderen Datum kleiner oder gleich dem Datum “Exportieren bis“ ist.
Vorgeschlagen wird immer der letzte Tag des Vormonats.
Als Buchungsdatum wird entweder das Rechnungsdatum (Ausgangsrechnungen) bzw. Belegdatum(Eingangsrechnungen) oder bei Zahlungen das Zahldatum exportiert.
Mit der gesetzten Option “Personenkonto = Kunden- bzw. Lieferantennummer“ wird alsPersonenkonto nicht das Konto aus dem Eingabefeld “Fibu-Konto“ im Beleg, sondern die Kunden-bzw. Lieferantennummer verwendet.
Somuss beim Anlegen der Kunden- und Lieferantenstammdaten darauf geachtet werden, dass dieKunden- bzw. Lieferantennummern und die Personenkontennummern übereinstimmen.
Exportparamete-r
Die Exportparameter können Sie bei direkter Fibu-Kopplung auch in denMandanteneinstellungenSeite „Fibu-Export“ vorgeben.
113

8 Schnittstellen
Abbildung 5.45: Abbildung. Fibu-Export
Sie können für den Export getrennt nach Kunden- und Lieferantenbelegen zwischen allen, keinenoder einzelnen Umsatzbelegarten auswählen.
Ausgangsbelege (Rechnung, Gutschrift) werden nur exportiert, wenn sie den Status “gedruckt“ besitzen und die Belegsumme ungleich Null ist. Bei Eingangsbelegen (Eingangsrechnung) wird der“gedruckt“-Status nicht geprüft. Gedruckte Nullbelege erhalten das Exportdatum und werden abernur exportiert, wenn in den Positionen unterschiedliche, zu bebuchende Erlöskonten verwendetwerden. Andernfalls werden diese Nullbelege nicht exportiert und im Fehlerprotokoll ausgewiesen.
ZahlungenDer Export von Zahlungen kann optional erfolgen, umfasst auch Buchungen für Barzahlungsein- und-ausgänge.
Nur beim Stapelexport wird zwischen “vereinbart“ und “vereinnahmt“ unterschieden.
Für “vereinbart“ erhält der Buchungssatz den Steuercode für die Umbuchung von nicht fällige auffällige Steuer. Für “vereinnahmt“ wird kein Steuercode übergeben.
WareneinsatzBei gesetzter Option “Wareneinsatz“ wird für Ausgangsrechnungen automatisch eine Umbuchungvom Bestandskonto auf das Aufwandskonto laut Erlöskontengruppe generiert.
Der Buchwert wird aus dem aktuellen Kalkulationspreis ermittelt.
114

8 Schnittstellen
Eine Umbuchung würde auch bei einem Rechnungsbetrag von 0,00 erfolgen.
Handelsstücklis-te auflösen
Ebenso kann optional festgelegt werden, ob bei Handelsstücklisten der Stücklisten-Hauptartikeloder die einzelnen Stücklisten-Unterartikel gebucht werden.
Periodenabschl-uss beachten
Mit dieser Option (nur bei Direkt- oder COM-Kopplung) werden Belege nicht exportiert, wenn diedem Belegdatum entsprechende Buchungsperiode in der Fibu bereits abgeschlossen wurde. Überdas Fehlerprotokoll bzw. über Fehlermeldung beim Einzelexport werden Sie entsprechend daraufhingewiesen. Bei deaktivierter Option werden die Belege in die nächste freie Periode exportiert.
OptionenJe nach Exportart variiert dieser Bereich:
Optionen beim Direkt-Export
• Text2 = Leer (nur beim Export SELECTLINE Fibu Direkt, COM und Stapel)
Ist die Option aktiviert, werden für den Buchungstext 2 keine Daten exportiert.
• MWST-Pflicht beachten
Belege ohneMWST, aber mit aktivierter Option “MWST-Pflicht“ in den Positionen werden beimFibu-Export abgewiesen.
• Export in nächste freie Periode (nur bei Direkt- oder COM-Kopplung)
Ist diese Option nicht aktiviert, werden Belegemit Belegdatum in bereits abgeschlossenerBuchungsperiode nicht in die Fibu exportiert. Diese Belege gelangen ins Fehlerprotokoll bzw. eserscheint beim Einzelbelegexport die Meldung "Periode xxx bereits abgeschlossen!". Bei aktivierterOption werden die Belege in die nächste freie Periode exportiert.
• Optionen der Kostenrechnung prüfen (nur bei Direkt- oder COM-Kopplung)
Bei gesetzter Option werden die zu exportierenden Belege bzgl. der Voraussetzungen undEinstellungen für die Kostenrechnung geprüft. Ggf. erfolgt ein entsprechender Eintrag imFehlerprotokoll und der Beleg wird nicht exportiert. Andernfalls werden die Belege ohneFehlermeldung in das RECHNUNGSWESEN exportiert.
Die erzeugten Kostendatensätze entsprechen u.U. nicht den Einstellungen des Rechnungswesens(Kostenstellen/-träger fehlen bzw. obwohl nicht erlaubt, sind beide Einträge vorhanden). Hier mussdannmanuell nachgearbeitet werden.
• Einstellungen für Personenkonten/Sachkonten (nur bei Direkt- oder COM-Kopplung)
“Nicht prüfen“ - keine Aktion. (Es wird davon ausgegangen, dass Personenkonten immer imRECHNUNSWESEN angelegt werden - entweder über das Erfassen der Kunden/Lieferanten alsDebitoren/Kreditoren und dem damit verbundenen automatischen Anlegen der Konten imRECHNUNGSWESEN bzw. aus den Kunden/Lieferanten über die Kontenfunktion “Personenkontenanlegen“.) “Anlegen“ - nicht vorhandene Personenkonten werdenmit dem Export automatisch
115

8 Schnittstellen
angelegt. “Anlegen und Prüfen“ - nicht vorhandene Personenkonten werdenmit dem Exportautomatisch angelegt, und es wird geprüft, ob Bezeichnung und Einstellung vorhandenerPersonenkontenmit der jetzt erwarteten/zu bildenden übereinstimmt. “Anlegen und Aktualisieren“ -nicht vorhandene Personenkonten werdenmit dem Export automatisch angelegt und vorhandeneKonten, für die Bezeichnung und Einstellungmit der jetzt erwarteten/zu bildenden nichtübereinstimmt, werden aktualisiert.
Kontenbezeichnung
• Personenkonten
Die Kontenbezeichnung für Personenkonten kann über Platzhalter gebildet werden. Die beim Exportgebildete Bezeichnung wird zum Anlegen, Prüfen und Aktualisieren verwendet.
Beispiel:
Die Kontenbezeichnung soll aus Name und Vorname, getrennt durch Komma, gebildet werden.
Eingabe im Feld Personenkonten
{Buchkonto Name}+“,“+{Buchkonto Vorname}
• Platzhalter aus dem Beleg für die Bildung des Personenkontos können im Feld “Personenkonten“ ausgewählt werden. Im Fenster der Feldauswahl können Sie über den Schalter “Verweis“, wie imFormulareditor, weitere Datenfelder anderer Tabellen auswählen. Prüfen Siemit dem Schalter“Testen“ im Anschluss an Ihre Formeldefinition unbedingt die Richtigkeit der Syntax Ihrer Eingabe.
Optionen beim COM-Export
Optional kann festgelegt werden, ob Fibu-relevante Stammdaten geprüft, angelegt und/oderaktualisiert werden. Für Kunden und Lieferanten kann zusätzlich eingestellt werden, ob dieStandardkontaktadresse, die Standardbankverbindung, der Bankbezug und, wenn darauserforderlich, auch die Bank neu angelegt wird.
HinweisBeim Export werden für den ausführenden Benutzer die im RECHNUNGSWESEN festgelegtenZugriffsebenen auf die Kontentabelle geprüft. Fehlerfälle beim Export werden in Fehlerprotokolleaufgenommen und angezeigt.
Optionen beim Stapelexport
Bei aktiver Option “Personenkonto = Kunden- bzw. Lieferantennummer“ wird als Personenkontonicht das Konto aus dem Eingabefeld “Fibu-Konto“ im Beleg sondern die Kunden- bzw.Lieferantennummer verwendet.
ExportdateiUnter Exportdatei wird der Name und der Verzeichnispfad für die Exportdatei eingegeben.
Mit dem Schalter am Eingabefeld können Sie den Dateiauswahldialog öffnen.
116

8 Schnittstellen
Teilweise werden Dateiextensionen (Dateitypen) oder ganze Dateinamen in Abhängigkeit dergewählten Art des Fibu-Exportes vorgegeben.
Optionen beim BMD-Export
Bei aktiver Option “Keine Kostenperiode übermitteln“ werden die Felder Kostenperiode und Kosten-Monatsverteiler in der Exportdatei mit 0 gefüllt. Somit wird in der BMD-Fibu eine Verteilung derKosten auf mehrereMonate verhindert.
Direktexport und Export via COM
Ist ein Mandant als Auftrags- und Fibu-Mandant angelegt, sollten die Belege per Direktexport in dieFibu exportiert werden.
Mit dem Direktexport werden, optional einstellbar, sowohl nicht vorhandene Personenkonten alsauch Sachkonten (mit den Einstellungen aus dem Nummernkontext heraus) in denKontenstammdaten angelegt.
Beim Export werden die Belege hinsichtlich der Zulässigkeit der zu übertragenden Konten, dieOptionen zur Kostenrechnung und die im RECHNUNGSWESEN festgelegten Zugriffsebenen desausführenden Nutzers auf die Konten geprüft.
Der Export in einen separaten Fibu-Mandanten ist auch via COM-Schnittstelle möglich. Mit dieserExportvariante können, optional einstellbar, Fibu-relevante Stammdaten geprüft, angelegt und/oderaktualisiert werden.
Export in eine externe Datei (Stapel, DATEV)
Der Export in eine externe Datei ist für getrennte Datenbestände vorgesehen. Es erfolgt keinePlausibilitätsprüfung der Personen- und Kontonummern im Beleg.
HinweisTeilweise werden Dateiextensionen (Dateitypen) oder ganze Dateinamen in Abhängigkeit vomgewählten Ausgabeformat vorgegeben.
Exporte zurücknehmen
Generell kann ein erfolgter Export belegweise über den Belegstatus „Fibu-Export / Export löschen“zurückgenommen bzw. storniert werden.
Ein kompletter externer Export kann je Exportdatum über „Schnittstellen / Fibu-Export / Exportlöschen...“ zurückgenommenwerden.
Der Export direkt oder via COM kann sowohl im Belegmit gleichzeitigem Storno der Fibu-Buchungzurückgesetzt werden - als auch über das Menü Direktexporte stornieren. Hier werden externeExporte beleg-/zahlungsweise gelistet - sie können nur einzeln zurückgenommenwerden.
117

8 Schnittstellen
8.3.3 DATEV-Export
Abbildung 5.46: Abbildung. Fibu - Export DATEV
DenDATEV-Export erreichen Sie im SELECTLINE AUFTRAG (nur Mandantenland Deutschland undÖsterreich) mit demMenüpunkt „Schnittstellen / Fibu- Export / DATEV“.
Es werden dabei die Exportformate CSV undOBE/KNE unterstützt.
Abbildung 5.47: Abbildung. DATEVExport
118

8 Schnittstellen
ZeitraumDa alle exportierten Buchungssätze automatisch gekennzeichnet werden, ist nur dieDatumsangabe “Bis“ erforderlich.
Es werden alle Buchungssätze seit dem letzten Fibu-Export bis zum eingegebenen Datumexportiert.
Vorgeschlagen wird immer der Monatsletzte des Vormonats.
HinweisEin jahresübergreifender Exportzeitraum ist nicht möglich!
Alsomüssen zunächst ein Export bis zum Jahresende (z.B. 31.12.2014) und dann ein zweiterExport bis zum gewünschten Datum (z.B. 31.08.2015) erfolgen.
Sie können für den Export den entsprechenden Kontenrahmenwählen und optional festlegen,welche Belege für den Export berücksichtigt werden sollen.
Die Option “Ausgangsrechnungen“ exportiert auch Kunden-Gutschriften und Kassenbelege gegenden Bankbezug vom Typ “Bank“ und die Option “Eingangsrechnungen“ exportiert auch Lieferanten-Gutschriften.
Beim Export im Format CSV können Sie den Export auch einzeln für gewählte Belegartenausführen.
KontenrahmenÜber die Textdateien im Datenverzeichnis der Installation werden die DATEV-Automatikkontenbereitgestellt. Für alle dort gelisteten Konten werden keine Steuerschlüssel mitgeführt.
Exportierte Steuerschlüssel, die nach DATEV-Definition nicht erwartet werden, führen zu Fehlernbeim Einlesen.
SteuerIm Feld “Steuer“ wählen Sie die Versteuerungsart des Mandanten.
Bei “vereinnahmt“ bekommt der Zahlungseingang den Steuercode für die Umbuchung von nichtfällige auf fällige Steuer (Istversteuerung) und bei “vereinbart“ wird kein Steuercode übergeben(Sollversteuerung).
Beleg1 =Lieferbeleg beiER
Standardmässig wird die eigene Belegnummer im Belegfeld1 übergeben. Bei aktivierter Option wirddort die OP-Belegnummer (Lieferbeleg-Nr. der Eingangsrechnungen) eingetragen. (Vergleichen Siedazu auch die Einstellung OPOS-Daten in den DATEV-Exportparametern.)
HinweisFür den Export von Zahlungen sind diese Einstellungen nicht relevant. Die übermittelteBelegnummer ist immer die OP-Belegnummer. Exportierte Zahlungen haben kein Fälligkeitsdatum.
Beleg2 = LeerMit der Option “Beleg2 = Leer“ erreichen Sie, dass für das Belegfeld2 keine Daten exportiert werden.
PersonenkontoStandardmässig ist diese Option entsprechendmit der aktuell gültigenMandantenoptionvoreingestellt.
119

8 Schnittstellen
AdressnummerWollen Sie aber, obwohl generell synchron gilt, doch das Konto aus dem (gesperrten) Feld“Personenkonto“ im Kunden-/Lieferantenstamm übertragen, können Sie dies über diese Export-Option steuern.
MWST-Pflichtbeachten
Der Export von Belegen ohneMWST-Nr., aber mit aktivierter Option “MWSTPflicht“ in denPositionen, kann optional abgewiesen werden.
Die Handelsstückliste auflösenOption “Handelsstücklisten auflösen“ können Sie z.B. setzen, wennanstelle des Stücklistenartikels die Unterartikel auf separaten Konten verbucht werden sollen.
KontoVerbandsregulie-rung
Wirdmit Verbandsregulierung gearbeitet, muss beim DATEV-Export ein Verrechnungskonto(ähnlich dem Verrechnungskonto für Sammelbuchungen im RECHNUNGSWESEN) angegebenwerden. Die Umbuchung vom Verbandsmitglied auf den Verband erfolgt dann über dieses Konto.
ZielverzeichnisAls Zielverzeichnis wird das Verzeichnis angegeben, in das die Exportdaten abgelegt werdensollen. Über den Auswahlschalter neben dem Eingabefeld ist eine Verzeichnisauswahl möglich. DerDateinamewird in Abhängigkeit bereits vorhandener DATEV-Dateien automatisch gebildet.
Kontenbeschrift-ungenexportieren
Beim Export der Kontenbeschriftungen wird der in den Kunden- bzw. Lieferantenstammdatenhinterlegte Name und als Kontonummer entweder die Adressnummer oder das Fibu-Konto aus denStammdaten übernommen.
120

8 Schnittstellen
Abbildung 5.48: Abbildung. DATEV-Export Kontenbeschriftungen
Der Auswahlstatus “Angelegt“ oder “Geändert“ dient zur Kennzeichnung, ob die übergebenenDatensätze neu angelegt bzw. überschrieben werden sollen.
Es werden alle Kontenbeschriftungen exportiert, die seit dem eingegebenen Datum neu angelegtbzw. geändert wurden.
Optional kann bestimmt werden, ob für Kunden und/oder Lieferanten die Kontenbeschriftungenübergeben werden.
Ist die Option “Personenkonto = Kunden-/Lieferantennummer“ gesetzt, wird alsPersonenkontonummer in der Fibu die Kunden- bzw. Lieferantennummer verwendet.
Adressenexportieren
Beim Export von Debitoren/Kreditoren werden Kontonummer, Anrede, Kundennummer, Name,Zusatz, Strasse, PLZ, Ort, Standardbankverbindung und Zahlungsbedingung (ID) im DATEV-Format zur Verfügung gestellt.
ZielverzeichnisAls Zielverzeichnis wird das Verzeichnis angegeben, in das die Exportdaten abgelegt werdensollen. Über den Auswahlschalter im Eingabefeld ist eine Verzeichnisauswahl möglich.
Der Dateinamewird in Abhängigkeit bereits vorhandener DATEV-Dateien automatisch gebildet.
121

8 Schnittstellen
Abbildung 5.49: Abbildung.
DATEV-Exportparamete-r
Die Exportparameter sind für die Kommunikationmit der DATEV ausschlaggebend.
Bei der DATEV sind nur numerischeMandantennummern erlaubt. Überprüfen Sie dieVorschlagswerte.
Die Abrechnungsnummer sollten Sie fortlaufend führen.
DatenformateOBE/KNE
Für den Export von Buchungssätzen, Adressdaten und Kontenbeschriftungen per DATEV-Schnittstelle stehen zwei Datenformate (Postversandformate) zur Verfügung:
• OBE-Standard - Ordnungsbegriffserweiterung• KNE-Standard - Kontonummernerweiterung
Beim OBE-Format ist die Stelligkeit vorgeschrieben und das Eingabefeld für die Länge derKontonummern entfällt.
Ist die Option “Kontenstelligkeit lt. DATEV-Konventionen prüfen“ gesetzt, werden die nachfolgendgenannten Kriterien zur Kontenstelligkeit überprüft.
Abbildung 5.50: Abbildung. DATEV Exportparameter
122

8 Schnittstellen
Folgende Konventionen für die Belegnummern und sonstige Nummernkreise sind je nachverwendetem Datenformat bei der Vergabe in der Finanzbuchhaltung bzw. im Auftrag zu beachten:
Abbildung 5.51: Abbildung. DATEVBelegkonventionen
Beim KNE-Format sind alphanumerische Belegnummernmöglich. Für Sonderzeichen gibt esjedoch Einschränkungen, erlaubt sind nur: $ % & * + - /
Per Option “ungültige Belegnummernzeichen ersetzen durch ...“ können Sie automatisch das nichterlaubte Zeichen durch ein frei wählbares Zeichen ersetzen lassen.
OPOS-DatenIm Feld “OPOS-Daten“ legen Sie fest, welche Daten für Belegfeld1 und Belegfeld2 exportiertwerden.
JA - bewirkt abhängig von der Einstellung für “Beleg1“
Belegfeld1= Belegnummer (eigene oder OP-Belegnummer)
Belegfeld2= Fälligkeitsdatum 141 8.4. PROGRAMME
NEIN - bewirkt abhängig von der Einstellung für “Beleg1“
Belegfeld1=Belegnummer (eigene oder OP-Belegnummer)
Belegfeld2=Belegnummer (eigene oder OP-Belegnummer) oder leer
HinweisOptional können Sie in den Voreinstellungen zum DATEV-Export festlegen, dass das Belegfeld2auch leer bleibt.
123

8 Schnittstellen
8.4 Programme
Abbildung 5.52: Abbildung. Import-Export-Programme
8.4.1 Import
Abbildung 5.53: Abbildung. Datenaustausch Import
DieMandantendatei enthält die komplettenMandantendaten inklusive Stammdaten.
Der Import überschreibt alle schon vorhandenenMandantendaten beim Treuhänder.
Datei
Aus dem Vorschlagszielverzeichnis ...\SYSTEM\MXXX\Import\ ist die entsprechende Datei, diemit der höchsten laufenden Nummer, auszuwählen.
HinweisDie Abwärtskompatibilität funktioniert nur seitens des Treuhänders, d.h. der Treuhänder(Empfänger) muss die gleiche oder eine höhere Programmversion haben als der Kunde.
DATEV - Import (REWE)Über die Datev-Schnittstelle unter „Schnittstellen / Datev“ stellen Sie Ihre Buchungen und Konten-sowie Adressdaten für den Treuhänder zusammen. Für den Jahresabschluss ggf. notwendigeÄnderungen durch den Treuhänder können Sie über den Import wieder in Ihr System einpflegen.
Für den Export bzw. Import der Daten stehen zwei Datenformate (Postversandformate) zurVerfügung:
• OBEOBE-Standard (Ordnungsbegriffserweiterung)• KNEKNE-Standard (Kontonummernerweiterung).
124

8 Schnittstellen
• CSVCSV -Standard
Nach folgenden Konventionen sollten Sie sich für die Übermittlung eines der Datenformateentscheiden:
Erhalten Sie z.B. von Ihrem Treuhänder Datev-Import zurück, können Sie diese über„ Schnittstellen/ Datev / Import“ in das SELECTLINE-Programm einbinden.
Abbildung 5.54: Abbildung. DATEV-Import
OBE
Wählen Sie den Pfad, in welchem die Datev-Dateien abgelegt sind, aus und geben Sie denDatentyp (OBE oder KNE) an. Des Weiteren können Sie Ihre Ansicht noch so weit einschränken,dass die Dateien anhand Ihrer Anwendung erkannt werden. So können z.B. nur DatenmitBuchungen, Adressen oder Konten angezeigt werden. Wenn sich im angegebenenImportverzeichnis passende Dateien für die ausgewählten Parameter befinden, werden diese in derunteren Tabelle aufgelistet.
KNEFür das KNE-Format darf eine bestimmte Reihe von Sonderzeichen ($ % & * + - /) verwendetwerden. Ungültige Zeichen können per Einstellungmit einem beliebig gewählten Code ersetztwerden. Die Eingabe steht Ihnen nur beim Format-Typ KNE zur Verfügung.
Die Dateienmüssen in folgender Form vorliegen:
Die Kopfdatei ist immer gemeinsammit den Datendateien abzulegen. Sie dürfen keine Dateiendungaufweisen.
Per Doppelklick auf eine der gefundenen Dateien oder über lesen Sie die Daten aus der Datei ein.Bei der Übernahme von Kontenbeschriftungen und Adressdaten (Debitoren und Kreditoren) werdenim Programm vorhandene Datensätze entsprechend verändert und nicht vorhandene angelegt.Importierte Buchungssätze werden in einen neuen Buchungsstapel geschrieben und können dortvor dem tatsächlichen Verbuchen nochmals bearbeitet werden.
Die importierten Datev-Dateien können optional nach dem Einlesen gelöscht werden. Die Kopfdateibleibt dabei unberührt.
125

8 Schnittstellen
CSVWählen Sie den Pfad „DATEV / DATEV-Import / CSV“. Geben Sie im oberen Bereich derEingabemaske den Pfad der DATEV-Datei an und wählen Sie, ob die Dateien angezeigt werdensollen für:
• alle Exportarten oder separiert nach
• Buchungssätzen,
• Kontenbeschriftungen, oder
• Adressdaten.
“Importdatei nach erfolgreicher Verarbeitung löschen“. Optional kann die importierte Datei nacherfolgreichem Einlesen gelöscht werden. Dies gilt sowohl für Adress- und Kontendaten als auch fürdie Buchungen. Wenn sich im angegebenen Importverzeichnis passende Dateien im CSV-Formatbefinden, werden sie in der unteren Tabelle angezeigt. Nach der Auswahl starten Sie den Import mitdem Schalter “Import“. Beim Import von Kontenbeschriftungen, Debitoren und Kreditoren werden imProgramm vorhandene Datensätze entsprechend den importierten Daten verändert und nichtvorhandene angelegt. Importierte Buchungssätze werden in einen vom Programm neu angelegtenBuchungsstapel (Name: "DATEV " + Importdatum + Importzeit) überführt.
Import DatanormAnwendern, die intensiv mit DATANORM-Dateien arbeiten, empfehlen wir das separate ProgrammSELECTLINE ARTIKELMANAGER. Es kann die Artikel mehrerer Lieferanten (Version DATANORM 5)verwalten, so dass der Artikelbestand des Auftrags nicht unnötig belastet wird. Die Artikel könnendann bei Bedarf aus den Stammdaten im Artikelmanager übernommen oder verwendet werden.
HinweisWurde das Modul SELECTLINE ARTIKELMANAGER am Rechner bzw. im System installiert undregistriert, ist der DATANORM-Import der Version 4 nicht mehrmöglich.
Der entsprechendeMenüpunkt „Schnittstellen / Programme / Import / Datanorm 4.0“ wird dann nichtmehr angeboten.
Der SELECTLINE AUFTRAG kann Daten aus DATANORM-Dateien der Version 4 importieren. Datender Version 3 können aber mit einem Konvertierungsprogramm in die Version 4 umgewandeltwerden.
Folgende Dateitypen werden unterstützt:
• Artikeldateien:
(DATANORM.001, ..., DATANORM.999)
• Warengruppendateien:
(DATANORM.WRG)
• Preisdateien:
126

8 Schnittstellen
(DATPREIS.001 ... ABTRIEBS)
• Rabattgruppen:
(DATANORM.RAB) Die Rabattgruppen werden nur zur Verarbeitung der Preisdaten eingelesen undnicht selbst durch das Programm gespeichert.
Der DATANORM-Assistent importiert die Daten in zwei Schritten. Im ersten Schritt werden eineoder mehrere DATANORM-Dateien, die unterschiedliche Typen haben können, vom Datenträgereingelesen und vom Programm zwischengespeichert. Nach dem Einlesen können Sie auf denFolgemasken des Assistenten festlegen, was mit den Daten im Einzelnen passieren soll. Imzweiten Schritt können Sie die eigentliche Verarbeitung starten, wobei die eingelesenen Daten denTabellen des Auftrags zugefügt werden.
Sie könnenmit den Schaltern “Weiter“ und “Zurück“ zwischen denMasken des Assistentenwechseln.
HinweisBeachten Sie bitte, dass das Wechseln von der Maske “Daten einlesen“ auf die Einführungsmaskebereits eingelesene Daten löscht.
Lieferant wählenDamit die Daten entsprechend zugeordnet werden können, wählen Sie den jeweiligen Lieferantenaus.
Datei einlesenMit dem Schalter “Datei einlesen“ öffnen Sie die Eingabemaske zum Einlesen der DATANORM-Dateien.
In dieser Eingabemaske können Sie die einzelnen DATANORM-Dateien zum Einlesen öffnen.Geben Sie den Namen der Datei ein oder wählen Sie diese über den Dateiauswahldialog aus.Anschliessend werden die Kopfdaten der Datei, wie Datum, Version, Firma etc. angezeigt.
Den Vorgang des Einlesens starten Sie über den Schalter “Ok“. Das Einlesen kann beliebig oftwiederholt werden.
SelektionAuf der Seite Selektion wird Ihnen angezeigt, welche Daten in welcher Anzahl von Datensätzen zurWeiterverarbeitung zur Verfügung stehen. Sie können hier für die Typen Artikeldaten, Artikelpreise,Waren- und Rabattgruppen per Optionsfeld entscheiden, ob eine weitere Verarbeitung erfolgen soll.
EinstellungenArtikelimport
In der folgenden Eingabemaske können Sie einstellen, in welcher Form die Daten den Artikeldatendes AUFTRAGS zugefügt werden.
• alle berücksichtigen
Alle bzw. die innerhalb des Nummernbereichs (bei gesetzter Option Nummernbereich) liegendenArtikel werden berücksichtigt. Dabei werden vorhandene Artikeldaten überschrieben und neueArtikel zugefügt.
127

8 Schnittstellen
• nur vorhandene aktualisieren
Nur die im Auftrag bereits vorhandenen Artikel werden berücksichtigt.
nur neue hinzufügen
Nur Artikel, die im Datenbestand des Auftrags noch nicht existieren, werden zugefügt.
• Optionsfeld “Nummernbereich“
Wenn Sie diese Option setzen, werden beim Zufügen der Artikel nur Nummern entsprechend derAngaben von und bis berücksichtigt.
OptionenUnter der GruppeOptionen können Einstellungen zum Import von Lang- und Dimensionstextenvorgenommenwerden.
Weiterhin können Sie die DATANORM-Felder “Matchcode“ und “EAN-Nummer“ den Feldern“FreiesFeld1“ und “FreiesFeld2“ in den Artikelstammdaten zuordnen.
EinstellungenPreisimport
In der folgendenMaske legen Sie die Preiszuordnungen fest.
Die über das DATANORM- Format importierten Preise können das Preiskennzeichen “Brutto“ oder“Netto“ besitzen.
Welche Preise sich tatsächlich hinter dem jeweiligen Kennzeichen verbergen (z.B. EK, empfohlenerVK, Listenpreis, Aktionspreis,...) kann je Lieferant verschieden sein und sollte im Zweifelsfall beimLieferanten erfragt werden, um eine richtige Zuordnung der Preise vornehmen zu können.
Für beide Preise können nachfolgend unterschiedliche Zuordnungen getroffen werden:
Einkaufspreisaktualisieren
DieseOption legt fest, ob die Artikel-Lieferantenbeziehung auf der Seite „Einkauf “derArtikelstammdatenmit den neuen Preisen aktualisiert wird oder nicht. Bei vorhandenen Rabattenwird der Einstandspreis entsprechend angepasst.
Preise setzenFür den Listenpreis und jeden der Preise 1-9 kann der neue Preis gesetzt werden.
Mit der Option “Rabatt ignorieren“ bestimmen Sie, ob die Preise rabattiert oder mit dem vollen Preis(Rabatt wird ignoriert) gesetzt werden.
HinweisWerden für die PreisübernahmeRabattgruppen benötigt, stellt der Lieferant Ihnen diese in separatenDateien zur Verfügung (DATANORM.RAB). Für fehlende Rabattgruppen erfolgt im Programm keinePreisberechnung (Preis gleich Null).
Importverarbeiten
Mit dem Schalter “Verarbeiten“ starten Sie den eigentlichen Import. Im Anschluss erhalten Sie eineMitteilung über den Erfolg des Importes mit der zusätzlichen Information über die Anzahl der durchden Import neu angelegten bzw. geänderten Datensätze.
128

8 Schnittstellen
Import SelectLine ArtikelmanagerWenn das separate Programm SELECTLINE ARTIKELMANAGER im selben System installiert ist,haben Sie dieMöglichkeit, Artikel aus diesem Programm zu übernehmen. Im ARTIKELMANAGERkönnen Artikeldateien im Format DATANORM Version 5 importiert werden.
In den Artikelstammdaten im ARTIKELMANAGER können die Artikel für den Export in den Auftragentsprechend gekennzeichnet werden.
Für den Import der Artikel werden im AUFTRAGmehrereMöglichkeiten angeboten:
• „Schnittstellen / Programme / Import / SelectLine Artikelmanager“
• „Stammdaten / Artikel (Schalter )“
• „Belege / Positionserfassung / Artikelauswahlliste“ (Schalter )
Beim Import über die „Artikelstammdaten“ sowie bei der Belegpositionserfassung können die Artikeleinzeln oder per Mehrfachauswahl importieren werden, wobei diese in Belegen auch nur alsBelegposition verwenden werden können.
Beim Import werden Sie über einen Assistenten durchmehrere Eingabemasken geführt.
Lieferantenaus-wahl
Im Feld “Lieferant“ werden Ihnen in einer Tabelle alle im SELECTLINE ARTIKELMANAGER angelegtenMandanten (Lieferanten) zur Auswahl bereitgestellt.
Der jeweils zuletzt verwendete Lieferant wird vom Programm gespeichert, so dass dieser beimerneuten Import wieder vorgeschlagen wird.
Beim Import über denMenüpunkt „Schnittstellen“ wird Ihnen dabei nach Auswahl des Lieferantendie Anzahl der zu importierenden Artikel angezeigt.
Weiter können Sie festlegen, ob der Lieferant neu angelegt, oder ob der Artikelimport einem imAUFTRAG bereits vorhandenen Lieferanten zugeordnet werden soll.
Dieser kann optional zukünftig als Standardlieferant zum Artikel geführt werden.
Erfolgt im Feld ”Lieferant” kein Eintrag, wird keine Lieferantenbeziehung angelegt und es ist keinePreiszuordnungmöglich.
ArtikelauswahlDie Tabelle zur Artikelauswahl erscheint nur beim Import über die Artikelstammdatenmaske und beider Positionserfassung in den Belegen.
In dieser können Sie nach bestimmten Artikeln suchen oder filtern und diese für den Import einzelnoder multiselekt markieren.
Über das Kontextmenü (rechteMaustaste) in der Artikelauswahltabelle zum Artikelmanagerimportkönnen Sie dieMaske Artikelinformation aufrufen.
129

8 Schnittstellen
In dieser Maskemit ihren Unterseiten werden Ihnen die zum gewählten Artikel erfasstenStammdaten aus dem Artikelmanager angezeigt.
Abbildung 5.55: Abbildung. Import ARTIKELMANAGER alsBelegposition
Artikel nichtanlegen
Mit Auswahl der Option “Artikel nicht anlegen, sondern nur als Position einfügen“ (nur beim Importüber Belege/Positionen) ist es möglich, den/die gewählten Artikel in einen Beleg einzufügen, ohneihn/sie in den Artikelstammdaten anlegen zumüssen.
Wählen Sie dazu einen Artikel (z.B. einen Dummy-Artikel) aus, unter dessen Artikelnummer dieBelegposition angelegt werden soll.
Mit einer weiteren Option können Sie den Dimensionstext zusätzlich zum Langtext aus demARTIKELMANAGER in die Belegposition einfügen.
Ist die Option “Artikel nicht anlegen, sondern nur als Position einfügen“ und die Artikelnummer für dieBelegposition gewählt, kann der Import abgeschlossen werden. Alle nachfolgend beschriebenenEingaben undOptionen sind hierfür nicht weiter relevant.
130

8 Schnittstellen
Abbildung 5.56: Abbildung. Import Artikelmanager über Schnittstellen
Im Feld ”Startschlüssel für neu vergebene Artikelnummern” können Sie für neu zu importierendeArtikel, die keine Artikelnummermitbringen, die erste zu verwendende Artikelnummer eingeben.
Ausgehend von dieser werden die nachfolgenden Nummern hochgezählt.
Über den Schalter “Ermitteln“ können Sie die nächst freie Artikelnummer in Ihren Artikelstammdatenabfragen, welche dann als Ausgangsnummer verwendet werden kann.
HinweisSie können die Artikelnummern aus dem ARTIKELMANAGER übernehmen, indem Sie das Feld leerlassen.
ImportoptionenAusserdem können Sie entscheiden, welche zusätzlichen Datenmit importiert bzw. aktualisiertwerden sollen für:
• Neue Artikel
Langtexte, Dimensionstexte, Bilder undWarengruppen als Artikelgruppe
• Vorhandene Artikel (nur beim Import über „Schnittstellen“)
Langtexte, Dimensionstexte, Bilder, Warengruppen als Artikelgruppe, Bezeichnungen, Zusätze,Matchcodes, EAN-Nummern, Hersteller und Hersteller-Artikelnummer.
LieferantenBeziehung /Steuersätzezuordnen
In einer weiterenMaske ordnen Sie die Bestellnummer des Lieferanten und die Steuersätze zu.
Im Feld “Bestellnummer“ können Sie sich dabei entscheiden, ob die Artikelnummer aus demARTIKELMANAGER in den AUFTRAG als Lieferantenartikelnummer oder als Herstellernummerübernommenwird.
In weiteren Eingabefeldern ordnen Sie den Steuersätzen des ARTIKELMANAGERS (normal, erhöht,reduziert) die entsprechenden Steuerschlüssel des Auftrags zu.
131

8 Schnittstellen
Abbildung 5.57: Abbildung. Artikelmanager Import Preiszuordnung
PreiszuordnungMit dem Schalter “Weiter“ gelangen Sie in die Eingabemaske der Preiszuordnung. Diese Seite wirdnur angezeigt, wenn die Option ”Lieferant anlegen” aktiviert oder für die Zuordnung ein Lieferant desAuftrags ausgewählt wurde.
Ordnen Sie hier den gewünschten Preisen des AUFTRAGS (Listen-, Aktions- und Preisgruppenpreis)die jeweiligen ARTIKELMANAGER-Preise zu.
Mit dem Schalter “Importieren“ starten Sie den Vorgang.
Im Anschluss erhalten Sie eineMitteilung über den Erfolg des Importes, zusätzlichmit derInformation über die Anzahl der durch den Import neu angelegten bzw. geänderten Datensätze.
Belegimport im CSV - FormatMit diesemMenüpunkt „Schnittstellen / Programme / Import / Belege im CSV-Format“ besteht dieMöglichkeit, Belege und Belegpositionen aus Fremdsystemen in Form von Textdateien zuimportieren.
132

8 Schnittstellen
Abbildung 5.58: Abbildung. Belegimport im CSV-Format
Folgendes ist dabei zu beachten:
• Texte (String) können in Anführungsstriche (“) eingeschlossen sein.• Datenfelder werden durch Semikolon getrennt.• Dateien BELEG.CSV und BELEGP.CSV müssen sich im Importpfad befinden.• Die Importdateien dürfen keine Kopfzeile mit den Feldbezeichnungen enthalten.• Kunden, Interessenten bzw. Lieferantenmüssen in den Stammdaten nicht vorhanden sein. Siekönnen beim Import angelegt werden.
• Bereits existierende Belegnummern werden ignoriert.• Mit der Option “Immer neue Belegnummer vergeben”, werden die Belegnummern derImportdateien ignoriert und vom Programm durch neu generierte ersetzt. Die Nummern in denImportdateien dienen dabei lediglich für die Zuordnung der Belegpositionen.
KundenimportEnthält die Importdatei Kunden, Interessenten bzw. Lieferanten, die in den Stammdaten noch nichtexistieren, können Sie diese Datensätze überspringen und erhalten anschliessend einentsprechendes Fehlerprotokoll.
Sie können diese aber auch beim Import mit anlegen lassen. Dazu wird entweder die in derImportdatei angegebene Nummer oder die nächste freie Nummer aus den Stammdatenentsprechend der Angaben unter Startnummer verwendet.
Dateistruktur
133

8 Schnittstellen
Struktur der Datei BELEG.CSV
Typ Länge Feld FormatString 1 BelegtypString 10 BelegnummerString 13 AdressnummerDate Datum Format = tt.mm.jjjjString 80 NameString 30 AnredeString 40 VornameString 80 ZusatzString 80 StrasseString 6 LandString 10 PlzString 40 OrtString 2 KasseBankString 1 KreistypFloat BelegrabattSmallint Zahlungsziel in TagenSmallint Skontotage in TagenFloat SkontoprozentString 6 VerteterString 3 WährungscodeFloat WährungsfaktorDate Liefertermin Format = tt.mm.jjjjString 15 KontoString 40 LieferBelegNrString 15 KostenstelleString 15 LieferbedingungString 6 MitarbeiterString 10 StandortString 10 LagerDate Valutadatum Format = tt.mm.jjjjString 13 VerbandsKLNrFloat DelkredereProzentString 80 LieferadresseNameString 30 LieferadresseAnredeString 40 LieferadresseVornameString 80 LieferadresseZusatzString 80 LieferadresseStrasseString 6 LieferadresseLandString 10 LieferadressePlzString 40 LieferadresseOrtString 13 Abw.
RechnungsadresseKundennummer
134

8 Schnittstellen
Typ Länge Feld FormatString 80 FreierText1String 80 FreierText2Float FreieZahl1Float FreieZahl2Integer FreieZahl3Integer FreieZahl4Date FreiesDatum1 Format = ff.mm.jjjjDate FreiesDatum2 Format = ff.mm.jjjjBoolean FreiesKennzeichen1 0=Falsch, 1=WahrBoolean FreiesKennzeichen2 0=Falsch, 1=WahrBoolean FreiesKennzeichen3 0=Falsch, 1=WahrBoolean FreiesKennzeichen4 0=Falsch, 1=WahrString 80 FirmaString 80 Zusatz2String 80 Zusatz3String 80 LieferadresseFirmaString 80 LieferadresseZusatz2String 80 LieferadresseZusatz3String 20 UStIDBoolean Zahlsperre 0=Falsch, 1=Wahr
Struktur der Datei BELEGP.CSV
Typ Länge Feld FormatString 1 BelegtypString 10 BelegnummerFloat MengeString 18 Artikelnummer oder EAN-NummerString 10 MengeneinheitSmallint Lagerkennzeichen 0=Vorgabe, 1=Nein,
2=JaString 18 BestellnummerString 40 BezeichnungString 40 ZusatzFloat GewichtFloat 15 PreiseinheitFloat EinzelpreisFloat KalkulationspreisFloat RabattString 2 SteuercodeFloat SteuerprozentString 15 Konto
135

8 Schnittstellen
Typ Länge Feld FormatString 10 LagerString 6 VertreterString 10 KostenstelleString 15 Ziellager für
Umlagerungoptional für Belegtyp "U"
String KostenträgerDate LieferterminString 40 FreierText1String 40 FreierText2Date FreiesDatum Format = tt.mm.jjjjFloat Freie Zahl
Daten aus DrittprogrammenMit demMenüpunkt „Schnittstellen / Import / Daten aus Drittprogrammen“ stellt der SELECTLINEAUFTRAG eine weitere spezielle Schnittstelle für den Import von Daten aus anderen Programmenzur Verfügung. Für die Übernahme von Daten aus Drittprogrammenwenden Sie sich bitte an IhrenFachhändler
Import Vectron CommanderWenn Sie eine Anbindung an die externe Kassenlösung Vectron Commander nutzen, können Sieüber denMenüpunkt „Schnittstellen / Programme / Import / Vectron Commander“ die Daten aus denKassenfilialen importieren. Eine detaillierte Beschreibung dieses Menüpunktes entnehmen Sie bitteder Online-Hilfe [F1] im Programm.
Import BilderIm Menüpunkt „Schnittstellen / Programme / Import / Bilder“ haben Sie dieMöglichkeit, denStammdaten (Artikel, Kunden, Lieferanten, Interessenten, Mitarbeiter und Artikelgruppen) perImport Bilder zuzuordnen.
ZieltypBildformate
Wählen Sie das gewünschte Importziel und das Dateiformat der Bilddatei aus.
Die Dateienmüssen folgendes Format tragen: “Datensatzschlüssel_Ordnungsnummer.Dateityp“
BeispielFür die Bilder zum Artikel 210001müssen Dateien im Format “210001_0.jpg“ und “210001_1.jpg“ usw. existieren.
OptionenBeim Import von Bildern kann festgelegt werden, dass bereits vorhandene Bilder überschriebenwerden bzw. dass eine Prüfung auf vorhandene Stammdatensätze erfolgt.
HinweisVom Programmwerden beim Import die Bilddateien geprüft. Bei festgestellten Fehlern wird dieDatei nicht importiert undmit einer entsprechenden Fehlermeldung in ein Fehlerprotokollaufgenommen.
136

8 Schnittstellen
Abbildung 5.59: Abbildung. Bilderimport
8.4.2 Export
Export SELECTLINE ArtikelmanagerSind die ProgrammeSELECTLINE AUFTRAG und SELECTLINE ARTIKELMANAGER im selben Systeminstalliert, steht Ihnen der Menüpunkt „Schnittstellen / Programme / Export / SelectLineArtikelmanager“ zur Verfügung.
Er realisiert den Artikelexport aus einemMandanten im AUFTRAG in einen im ARTIKELMANAGERverwaltetenMandanten (Lieferanten).
Im Modul SELECTLINE ARTIKELMANAGER können Sie Artikeldaten verwalten, um diese hierüber mitIhren Lieferanten abzugleichen oder in Datanorm-Dateien (Version 5) bereitzustellen.
In den Artikelstammdaten können die Artikel hierfür entsprechend gekennzeichnet werden.
Beim Export werden Sie über einen Assistenten durchmehrere Eingabemasken geführt.
LieferantenAuswahl
Im Anschluss an den Anmeldedialog werden Sie in der erstenMaske zur Auswahl des Mandantenund der Exportart aufgefordert.
Es werden alle in SELECTLINE ARTIKELMANAGER angelegtenMandanten (Lieferanten) zur Auswahlangeboten.
137

8 Schnittstellen
Abbildung 5.60: Abbildung. DATANORMLieferantenauswahl
ExportartDer Export der Daten kann wahlweise nach folgendemModus erfolgen:
• kompletter Export (Löschen vorhandener Daten)• neue Daten seit dem letztem Export• Änderungen bestehender Daten seit dem letztem Export• neue und geänderte Daten seit dem letztem Export
ExportoptionenIn der folgendenMaske legen Sie fest, welche zusätzlichen Daten (Artikelgruppen, Lang- bzw.Dimensionstexte und Bilder) jeweils für neue und im ARTIKELMANAGER bereits vorhandene Artikelmit exportiert werden sollen.
Ausserdem können Sie für den Export der Lang- und Dimensionstexte einen Zeilenumbruch nach 40Zeichen festlegen.
Weiterhin legen Sie fest, wiemit den Nachkommastellen bei Mengenstaffelmengen verfahrenwerden soll. Sie können hierfür wählen zwischen kaufmännisch runden, auf- oder abrunden.
138

8 Schnittstellen
Abbildung 5.61: Abbildung. ARTIKELMANAGERExportoptionen
PreiszuordnungMit dem Schalter “Weiter“ gelangen Sie in die Eingabemaske der Preiszuordnung.
Abbildung 5.62: Abbildung. ARTIKELMANAGERPreiszuordnung
Wählen Sie hier einen Kunden (fiktiver Beispielkunde), dessen Nettopreise den Preisen imArtikelmanager zugeordnet werden sollen und treffen Sie Ihre Zuordnungen. Tragen Sie ausserdemnoch die gewünschten Gültigkeitsdaten ein.
ZuordnungSteuersätze
In der folgenden Eingabemaske ordnen Sie den Steuersätzen im ARTIKELMANAGER (normal, erhöht,reduziert) die entsprechenden Steuerschlüssel dem Auftrag zu.
139

8 Schnittstellen
Mit dem Schalter “Exportieren“ starten Sie den Vorgang.
HinweisEs ist möglich den eigenen Artikelstamm im ARTIKELMANAGER zu verwalten, in demman sich selbstals Lieferant im AUFTRAG und im ARTIKELMANAGER eröffnet und somit den Artikelstamm auslesenkönnte.
Export Vectron CommanderWenn Sie eine Anbindung an die externe Kassenlösung Vectron Commander nutzen, können Sieüber deMenüpunkt „Schnittstellen / Programme / Export / Vectron Commander“ Ihre Daten fürdiese bereitstellen.
Eine detaillierte Beschreibung dieses Menüpunktes entnehmen Sie bitte der Online-Hilfe [F1] imProgramm.
Export BilderMit Hilfe des Menüpunktes „Schnittstellen / Programme / Export / Bilder“ besteht die Möglichkeit,die den Stammdaten (Artikel, Kunden, Lieferanten, Interessenten, Mitarbeiter und Artikelgruppen)zugeordneten Bilder zu exportieren.
Hierbei werden die Bilddateienmit dem Format “Datensatzschlüssel _Ordnungsnummer.jpg“ imausgewählten Exportverzeichnis je Stammdatentyp in einem Unterverzeichnis abgespeichert.
So werden z.B. für die Bilder zum Artikel 210001 die Dateien 210001_0.jpg und 210001_1.jpg usw.erzeugt.
Beim Export von Artikelbildern kann festgelegt werden, dass nur für den Shop aktive Artikelexportiert werden und dass beim Export für jede Artikelgruppe wiederum ein separatesUnterverzeichnis angelegt wird.
Abbildung 5.63: Abbildung. Export Bilder
140

8 Schnittstellen
Vom Programmwerden beim Export die Bilddateien geprüft. Fehlerhafte Bilder werden Ihnen ineinem Fehlerprotokoll angezeigt und erhalten im Dateinamen den Präfix “__error.“ vorangestellt.
Geben Sie in die Adressmaske die Suchbegriffe so genau wiemöglich ein, da Ihnenmaximal nur 75Suchergebnisse in der unteren Tabelle angezeigt werden.
8.4.3 Shop
SelectLine eCommerce
Abbildung 5.64: Abbildung. eCommerce Belegimport
BelegimportBelegimport Mit demMenüpunkt „Schnittstellen / Programme / Shop / SelectLine eCommerce /Belegimport“ wird Ihnen ein Assistent für den Import von Bestellungen aus dem ShopsystemSELECTLINE eCommerce in Belege des SELECTLINE AUFTRAGS zur Verfügung gestellt. Wenn Sieden Importassistenten bereits einmal durchlaufen haben, können Sie durch Betätigen des Schalters”Import” auf der ersten Seite des Assistenten den Import sofort mit den gespeicherten Parameterndurchführen.
Ansonsten leitet Sie der Assistent durch die einzelnen Importschritte. Über die Schalterund können Sie die Importschritte wechseln.
Abbildung 5.65: Abbildung. Optionen für den Import
141

8 Schnittstellen
Seite Optionen für den Import
• Belegdaten herunterladen - alle im angegebenen FTP-Bereich befindlichen Daten werdenheruntergeladen.
• Belegdaten verbuchen - die heruntergeladenen Dateien werden als Belege im Auftrag verbucht.• aus Verzeichnis (nur aktiv, wenn Belegdaten herunterladen deaktiviert) - die zu verbuchendenDaten aus dem gewählten Verzeichnis bzw. Dateitypen werden als Belege importiert.
• Lokale Dateien nach erfolgreicher Verarbeitung löschen - die vomWebserver heruntergeladenenDateien werden lokal gelöscht, wenn die Verarbeitung erfolgreich war.
• Dateien nach Download vom Server löschen - die heruntergeladenen Dateien werden vomWebserver gelöscht.
Seite Optionen für den Dateiinhalt
Abbildung 5.66: Abbildung. Optionen für Dateiinhalt.
Die Funktion XML-Hauptknoten prüfen - vergleicht den eingetragenen Hauptknotenmit dem in denQuelldateien.
Der Belegimport im XML-Format erzeugt einen beliebigen, nicht lagernden Zielbeleg unterBerücksichtigung der folgenden Einschränkungen bezüglich der Belegdefinition:
1. kein Umsatzbeleg2. Reservierung oder keine Lageraktion3. Adresstyp "IN" oder "KU"4. Belegtyp <> "V" (Wartungsvertrag) und "U" (Umlagerungsbeleg).
Es können also die Systembelege "Angebot Interessent", "Angebot Kunde" und "Auftrag" sowiebeliebige selbstdefinierte Belegtypen bedient werden, die den angeführten Kriterien entsprechen.
Beim Import wird die Belegwährung, wenn vorhanden, aus dem Feld "Currency" ausgelesen.
Seite Optionen für den Adressimport
142

8 Schnittstellen
Abbildung 5.67: Abbildung. Optionen für den Adressimport
In dieser Maske treffen Sie die Voreinstellungen darüber, wie das Programm die Adressdaten ausden zu importierendenQuelldateien behandeln und verwenden soll. Es können Belegemit neuenoder bereits vorhandenen Adressnummern sowie auch Belege ohne Adressnummern importiertwerden. Dabei ist es möglich, die Adressen optional anlegen bzw. aktualisieren zu lassen.
Mit Setzen der Option "Dublettenprüfung" können Sie verhindern, dass über den ImportAdressnummernmehrfach angelegt werden.
Seite Optionen für die Dublettenprüfung
Abbildung 5.68: Abbildung. Optionen für die Dublettenprüfung
Ist in denOptionen für den Adressimport eine Dublettenprüfung ausgewählt, können Sie über denSchalter "Dublettenprüfung konfigurieren" in der folgenden Eingabemaske die nötigen Einstellungenvornehmen. Die Prüfung kann unter Berücksichtigung der Zeichenanzahl und unter Beachtung derGross-/Kleinschreibung für Vorname, Name, Strasse, PLZ, Ort, E-Mail erfolgen.
Seite Optionen des FTP-Servers
143

8 Schnittstellen
Abbildung 5.69: Abbildung. Optionen desFTP-Servers
Hier können Sie die Parameter des FTP-Servers hinterlegen, über den die Daten von IhremWebserver heruntergeladen werden. Im Feld Shopverzeichnis auf dem FTP-Server muss dasVerzeichnis relativ zum Root-Verzeichnis Ihres Webservers stehen, aus dem die XML-Daten in denAuftrag kopiert werden sollen.
Im Standardinstallationsfall ist dies:„ eCommerce/export/data/selectline/“
Wenn Sie das Optionsfeld ”LOG-Datei schreiben” aktivieren, wird im Mandantenverzeichnis eineDatei eCommerce.LOG angelegt, in der die ausgeführten Aktionen protokolliert werden.
Durch Betätigen der Schaltfläche ”Testen”, können Sie die Uploadfunktion per FTP testen.
Wenn Sie die Schaltfläche ”Erweitert” betätigen, können Sie die erweiterte FTP-Konfigurationvornehmen.
Seite Erweiterte FTP-Optionen
Abbildung 5.70: Abbildung. Erweiterte FTPOptionen
144

8 Schnittstellen
Hier können Sie die erweiterte Konfiguration des FTP-Servers vornehmen und FTP-Modus, Timeoutund Proxyservereinstellungen definieren.
Seite Bereit zum Importieren
Abbildung 5.71: Abbildung. Bereit zum Importieren
Hier sehen Sie noch einmal alle getroffenen Einstellungen, die Sie an dieser Stelle nochmalkorrigieren und gegebenenfalls über die Schaltfläche Zurück anpassen können.
Beendigung
Nach der Ausführung des Importes zeigt ein Ereignisprotokoll an, ob die Ausführung erfolgreich warbzw. welche Fehler aufgetreten sind.
Datenexport
eCommerceDatenexport
Mit demMenüpunkt „Schnittstellen / Programme / Shop / SelectLine eCommerce / Datenexport“wird Ihnen ein Assistent für den Export der Daten des SELECTLINE AUFTRAGS in das ShopsystemSELECTLINE ECOMMERCE zur Verfügung gestellt. Wenn Sie den Exportassistenten bereits einmaldurchlaufen haben, können Sie durch Betätigen der Schaltfläche ”Export” auf der ersten Seite desAssistenten den Export sofort mit den gespeicherten Parametern durchführen.
Ansonsten leitet Sie der Assistent durch die einzelnen Exportschritte. Mit der Schaltfläche ”Weiter”gelangen Sie zum nächsten Exportschritt.
Seite Einstellungen für den Export
145

8 Schnittstellen
Abbildung 5.72: Abbildung. Einstellungen für den Export
• Generierte Dateien auf den Shopserver uploaden - Es werden im Unterverzeichnis„eCommerce/Export“ unterhalb des Mandantenverzeichnisses des Auftrags XML- undBilddateien generiert. Sollen diese auf den Shopserver hochgeladen werden?
• Erzeugte Dateien nach dem Upload löschen - Sollen die XML- und Bilddateien im VerzeichniseCommerce/Export nach dem Upload gelöscht werden?
• Vorhandene lokale Dateien auf den Shopserver uploaden - Sollen die noch im VerzeichniseCommerce/Export vorhandenen Dateien auf den Shopserver hochgeladen werden ohnevorherige Neuerzeugung derselben?
Seite Export-Optionen
Abbildung 5.73: Abbildung. Export-Optionen
In dieser Maske können Sie festlegen, welche Daten (Artikel, Artikelgruppen, ... ) exportiert werdensollen.
Bei der Option Stücklisten werden Stücklistenartikel samt Positionen und Preisen exportiert. DieOption ist nur gültig in Verbindungmit der Option Preise.
146

8 Schnittstellen
Beim Export der Preise können spezielle Einstellungen gewählt werden:
• Gültigkeitsdatum - zu welchemGültigkeitsdatum der Preise soll der Export erfolgen• Mindestmenge - Mindestmenge der Artikel
Seite Optionen des FTP-Servers
Abbildung 5.74: Abbildung. Optionen desFTP-Servers
Hier können Sie die Parameter des FTP-Servers hinterlegen, über den die Daten in IhrenWebservergeladen werden. Im Feld Shopverzeichnis auf dem FTP-Server muss das Verzeichnis relativ zumRoot-Verzeichnis ihres Webservers stehen, in das die XML-Daten aus dem Auftrag kopiert werdensollen. Im Standardinstallationsfall ist dies: „eCommerce/import/data/selectline/“
Wenn Sie das Optionsfeld ”LOG-Datei schreiben” aktivieren, wird im Mandantenverzeichnis eineDatei eCommerce.LOG angelegt, in der die ausgeführten Aktionen protokolliert werden.
Durch Betätigen der Schaltfläche ”Testen”, können Sie die Uploadfunktion per FTP testen.
Wenn Sie die Schaltfläche ”Erweitert” betätigen, können Sie die erweiterte FTP-Konfigurationvornehmen.
Seite Erweiterte FTP-Optionen
147

8 Schnittstellen
Abbildung 5.75: Abbildung. Erweiterte FTP-Optionen
Hier können Sie die erweiterte Konfiguration des FTP-Servers vornehmen und FTP-Modus, Timeoutund Proxyservereinstellungen definieren, sowie den Pfad für die Shopbilder auf dem FTP Serverangeben.
URL des Transferscript
Abbildung 5.76: Abbildung. URL Transferscript
Nach dem Upload der erzeugten XML- und Bilddateien kann optional ein Transferscript gestartetwerden, welches die Daten in die Datenbank des Shopsystems schreibt und somit die Daten demAnwender zur Verfügung stellt.
Geben Sie an, auf welchem Server dieses Script liegt, sowie den Pfad in welchem es sich befindet.
Der Standardpfad dafür ist: „eCommerce/import/import.php?xmlFile=selectline.xml“
Seite Zusätzliche Makros und Dateien
148

8 Schnittstellen
Abbildung 5.77: Abbildung. ZusätzlicheMakrosund Dateien
Auf dieser Seite haben Sie dieMöglichkeit, über eigeneMakros oder Makrofolgen für den Exporteigene Daten zu generieren, die in einer XML-Datei, deren Pfad Sie im unteren Eingabefeldangeben, abgelegt werden.
Seite Bereit zum Exportieren
Abbildung 5.78: Abbildung. Bereit zumExportieren
Hier sehen Sie noch einmal alle getroffenen Einstellungen, die Sie an dieser Stelle nochmalkorrigieren und gegebenenfalls über die Schaltfläche Zurück anpassen können.
Beendigung
Nach der Ausführung des Exportes zeigt ein Ereignisprotokoll an, ob die Ausführung erfolgreich waroder welche Fehler aufgetreten sind.
149

8 Schnittstellen
Shop Konfiguration Mit Hilfe des Dialoges unter „Schnittstellen / Programme / Shop / SelectLineeCommerce / Konfiguration“ können Sie die Konfiguration des Shopsystems SELECTLINEECOMMERCE vornehmen. Die Eingabe der hierzu erforderlichen Daten erfolgt auf verschiedenenSeiten innerhalb der Stammdatenmaske. DerWechsel zu den jeweiligen Seiten wird über eineBaumstruktur im linkenMaskenbereich gesteuert.
Abbildung 5.79: Abbildung. eCommerce Shopconfiguration
• eCommerce Shopkonfiguration Allgemein 1
„Schnittstellen / Programme / Shop / SelectLine eCommerce / Konfiguration“ (Seite Allgemein 1)
Auf dieser Seite der eCommerce Shopkonfiguration können Sie folgende Einstellungen vornehmen:
Allgemein
Im Feld „Modus Stichwort“ können Sie "articles" oder "keywords" eintragen. Hiermit bestimmen Siedie Art undWeise der Stichwortsuche. Bei "articles" wird in der Bezeichnung der Artikel gesucht,bei "keywords" wird über spezielle Stichwörter gesucht, die in der Stichworttabelle des Shopsfestgelegt sind. Diese Tabelle können Sie nur mit dem externen Shopmanager editieren.
Im Feld „Währungsfaktor“ können Sie den Umrechnungsfaktor für die von Ihnen genutztenWährungen hinterlegen.
Nachkommastellen
Hier können Sie für bestimmteMerkmale die Anzahl der Nachkommastellen definieren.
150

8 Schnittstellen
Frames
Hier können Sie den Namen des Hauptframes, des Warengruppenframes und des Frames angeben,in dem für das alternativeWarengruppenmenü die Unterwarengruppen geöffnet werden.
Dateien und Pfade
Hier können Sie den relativen Pfad angeben, in dem die Bilder des Shops liegen. Ausserdem kanndas Bild (klein/gross) definiert werden, welches angezeigt wird, wenn kein Artikelbild vorhanden ist.Mittels des Feldes Shopnummer können Artikel bzw. Warengruppen einer Datenbank auf mehrereShops verteilt werden. Dazu wird das Hineinziehen der entsprechenden Artikel bzw. Warengruppenauf denWert 2 hoch Shopnummer gesetzt. Ist derWert 0 werden alle Artikel undWarengruppenangezeigt. Weiterhin können Sie noch das aktive Shop-Design-XML-File angeben, das die jeweiligeShopkonfiguration steuert und den relativen Pfad zum Uploadverzeichnis.
Abbildung 5.80: Abbildung. Shopkonfiguration 2
• eCommerce Shopkonfiguration Allgemein 2
„Schnittstellen / Programme / Shop / SelectLine eCommerce / Konfiguration“ (Seite Allgemein 2)
Auf dieser Seite der eCommerce Shopkonfiguration können Sie folgende Einstellungen vornehmen:
Elemente-pro-Reihe
Hier können Sie definieren wie viele Elemente (Artikel ...) in einer Zeile dargestellt werden, alsonach wie vielen Elementen ein Zeilenvorschub erfolgt.
151

8 Schnittstellen
Begrenzungen
Hier können Sie definieren wie viele Elemente (Artikel ...) gleichzeitig auf einer Seite angezeigtwerden sollen. Im Feld ”Warengruppentrenner” können Sie das Trennzeichen eintragen, welcheszwischen 2Warengruppen steht, die dieselbe Klasse besitzen. Im Feld ”Bestellinfo” legen Sie dieAnzahl der Bestellungen fest, die in der Bestellinformation angezeigt werden (0 = alle). Im Feld”Artikelnummer kürzen” steht die Anzahl der letzten Stellen, die bei der Anzeige der Artikelnummerweggelassen werden soll. Bei einemWert von 3 hiesse dies, dass die Artikelnummer 186000 als186 und die Artikelnummer 19880 als 19 angezeigt wird.
Mehrwertsteuer
Hier können die zu verwendendenMehrwertsteuersätze hinterlegt werden.
Abbildung 5.81: Abbildung. Shopkonfiguration 3
• eCommerce Shopkonfiguration Allgemein 3
„Schnittstellen / Programme / Shop / SelectLine eCommerce / Konfiguration“ (Seite Allgemein 3)
Auf dieser Seite der eCommerce Shopkonfiguration können Sie folgende Einstellungen vornehmen:
Optionen:
• Linkausgabe PDF-Preisliste ... soll bei der Ausgabe der Preisliste ein Link oder ein PDF-Dokument ausgegeben werden?
• Letzte Liste nach einfügen ... soll nach dem Einfügen in denWarenkorb auf derEinzelproduktblattansicht direkt zur letzten aktiven Liste gewechselt werden?
152

8 Schnittstellen
• Mengenstaffeln nachGewicht ...Mengenstaffeln nachMenge oder nachGewicht?Bruttopreis istBasis ... Bruttopreis ist Basis aller Berechnungen?
• Keine Rechte verneinen ... wenn aktiviert bedeutet keine Vergabe von rechten für Anzeige vonArtikeln undWarengruppen, dass diese nicht angezeigt werden
• Passwortshop aktivieren ...passwortgeschützter Shopzugang?• Bestellung lagerabhängig ... Bestellmenge darf Lagerbestand nicht überschreiten?• Warenkorb nach hinzufügen ... Warenkorb automatisch anzeigen, wenn Artikel hinzugefügt?• HG-FarbeWK-Update ... Hintergrundfarbe, wennWarenkorb aktualisiert wird• Eingeschränkter Login ... nur Benutzer mit Preiskennzeichen x können sich anmelden (0 = alleNutzer können sich anmelden)
Texte:
• Titel der Anwendung ... Anzeige in der Titelleiste des Browsers• Fehlende Lieferzeit ... Text, wenn keine Lieferzeit vorhanden ist• Negativer Lagerbestand ... Text für Lagerstand <= 0• Positiver Lagerbestand ... Text für Lagerbestand > 0•
Abbildung 5.82: Abbildung. ShopkonfigurationMail
• eCommerce Shopkonfiguration Mail
„Schnittstellen / Programme / Shop / SelectLine eCommerce / Konfiguration“ (Seite Mail)
Auf dieser Seite der eCommerce Shopkonfiguration können Sie folgende Einstellungen vornehmen:
• Mail im HTML-Format ... sollen die E-Mails (Bestätigungs-Mail...) im HTML-Format verschicktwerden?
153

8 Schnittstellen
• Mailbestätigung an Käufer ... soll eineMailbestätigung an den Käufer gesendet werden?• Mailbestätigung an Verkäufer ... soll eineMailbestätigung an den Verkäufer gesendet werden?• Empfänger ... durch Kommata getrennte e-Mailadressen, die eine Bestell-EMail erhalten sollen• Betreff ... Betreffzeile der Bestell-EMail• Absender ... Absender-Adresse der Bestell-EMail• Tell-A-Friend-Betreff ... Betreffzeile für Tell-A-friend-Mails
•
Abbildung 5.83: Abbildung. Shopkonfiguration Kennzeichen
• eCommerce Shopkonfiguration Kennzeichen
„Schnittstellen / Programme / Shop / SelectLine eCommerce / Konfiguration“ (Seite Kennzeichen)
Auf dieser Seite der eCommerce Shopkonfiguration können Sie folgende Einstellungen vornehmen:
Dateinamen-Bilder
Hier können Sie die Dateinamen für die Bilder der jeweiligen Flags (z.B. Topseller, Offerte ...)hinterlegen.
Optionen
Hier können Sie definieren welches Flag für die Zufallsdarstellung verwendet werden soll und wieviele Artikel in der Zufallsansicht dargestellt werden sollen.
154

8 Schnittstellen
Abbildung 5.84: Abbildung. Shopkonfiguration Versandkosten
• eCommerce Shopkonfiguration Versandkosten
„Schnittstellen / Programme / Shop / SelectLine eCommerce / Konfiguration“ (Seite Versandkosten)
Auf dieser Seite der eCommerce Shopkonfiguration können Sie folgende Einstellungen vornehmen:
Versandkosten
• Versandkostenmodell ... 1 = nach Preisstaffelung, 2 = nachGewicht und Zone• Maximale Versandkosten ... Versandkosten übersteigen diesenWert nicht (0 = unbegrenzt)• Mehrwertsteuer ... Mehrwertsteuerprozentsatz für Versandkosten
155

8 Schnittstellen
•
Abbildung 5.85: Abbildung. Shopkonfiguration Navigation
• eCommerce Shopkonfiguration Navigation
„Schnittstellen / Programme / Shop / SelectLine eCommerce / Konfiguration“ (Seite Navigation)
Auf dieser Seite der eCommerce Shopkonfiguration können Sie folgende Einstellungen vornehmen:
Baumstruktur
Hier können Sie definieren, wie die Darstellung der Baumstruktur derWarengruppen erfolgt.
• Einrückung in Pixeln ... wie viele Pixel ist der nächst tiefer liegende Zweig eingerückt?• Start mit Gruppe ... mit welcher Gruppe startet die Baumanzeige?• Bild Baum aufgeklappt ... Bild für einen aufgeklappten Zweig der Baumstruktur
Bild Baum zugeklappt ... Bild für einen zugeklappten Zweig der Baumstruktur
• Kompletter Baum anzeigbar ... lässt sich der Baum komplett aufklappen oder nur auf einerEbene?
• Kompletten Baum anzeigen ... Baum von Anfang an komplett ausgeklappt?• Baum synchronisieren ... soll der Baum beim Klicken auf eineWarengruppe in den Listensynchronisiert werden?
• Baumwurzel zeigen ... soll bei Vergabe einer Startwarengruppe, die Baumwurzel angezeigtwerden?
156

8 Schnittstellen
Abbildung 5.86: Abbildung. ShopkonfigurationWarenkorb
• eCommerce Shopkonfiguration Warenkorb
„Schnittstellen / Programme / Shop / SelectLine eCommerce / Konfiguration“ (SeiteWarenkorb)
Auf dieser Seite der eCommerce Shopkonfiguration können Sie folgende Einstellungen vornehmen:
Bezeichnungen
Hier können Sie Bezeichnungen für die verschiedenenWarenkorbfunktionalitäten hinterlegen.
Optionen
• Template Einfüge-Liste ...wie soll die Einfüge-Liste für denWarenkorb aussehen?• Info Art.bez. kürzen ...wie viele Stellen der Artikelbezeichnung sollen im Info-Warenkorbangezeigt werden?
• Artikel vor Losen ... sollen Artikel vor Losen eingefügt werden können?• Artikel vor Titeln ... sollen Artikel vor Titeln eingefügt werden können?• Artikel immer hinzufügen ... Artikel werden auch dann hinzugefügt, wenn Sie bereits imWarenkorb vorhanden sind (wenn deaktiviert wird der Artikel aktualisiert Menge ...)
157

8 Schnittstellen
•
Abbildung 5.87: Abbildung. Shopkonfiguration Sonstiges
• eCommerce Shopkonfiguration Sonstiges
Schnittstellen / Programme / Shop / SelectLine eCommerce / Konfiguration (Seite Sonstiges)
Auf dieser Seite der eCommerce Shopkonfiguration können Sie folgende Einstellungen vornehmen:
Varianten
• Varianten aktivieren .. soll mit Variantenartikeln gearbeitet werden?
• Globale V.-Gruppe ... globale Variantengruppe, die die Regeln für alle Variantenartikel definiert
• Alle Varianten in Listen ... sollen alle Varianten oder nur der Hauptartikel in Listen angezeigtwerden?
• Gewicht über alle Varianten ... soll der Gewichtsrabatt über alle imWarenkorb befindlichenVarianten gebildet werden oder nur über ausgewählte Artikel?
Optimierung
• Mehrfachwarengruppen ...Werte 1,2 oder 3 zur Optimierung des Zugriffs auf Artikel undWarengruppen (Näheres auf Anfrage)
158

8 Schnittstellen
SelectLine ShopÜber denMenüpunkt „Schnittstellen / Programme / Shop / SelectLine Shop“ erfolgt derDatenaustausch zwischen dem SELECTLINE AUFTRAG und dem zwischenzeitlich nicht mehrvertriebenen SELECTLINE SHOP.
Voraussetzung hierfür ist die Installation beider Programme im selben System.
Das Programm bietet dazu die folgendenMenüpunkte an:
„Schnittstellen / Programme / Shop / SelectLine Shop / Export Stammdaten“„Schnittstellen / Programme / Shop / SelectLine Shop / Import Aufträge“
Eine detaillierte Beschreibung dieser Menüpunkte entnehmen Sie bitte der Online-Hilfe [F1] imProgramm.
8.4.4 SL.mobile Import
Abbildung 5.88: Abbildung. SL.mobile Import.
Belege, die mit dem Programm SELECTLINEMOBILE erstellt wurden, können Sie über denMenüpunkt „Schnittstellen / SL.mobile / Import“ in den Auftrag übernehmen.
Eine detaillierte Beschreibung dieses Menüpunktes entnehmen Sie bitte der Online-Hilfe [F1] imProgramm bzw. dem Handbuch SL.MOBILE.
159

8 Schnittstellen
Abbildung 5.89: Abbildung. SL. Mobile Belege übernehmen
In der Maske werden Ihnen alle im Modul SLMOBILE erfassten oder übergebenen Belege für denMandanten angezeigt. Sie erreichen dieseMaske auch über denMenüpunkt „Mandant / Überblick /Aufgaben“.
160

8 Schnittstellen
Abbildung 5.90: Abbildung. SL.mobile zu importierende Belege
Anhand ihres Status werden die Belege farblich unterschiedlich dargestellt und sind entsprechendnach Belegtypen in der Baumstruktur eingeordnet unter:
• Alle neuen Belege - in SL.MOBILE neu erfasste Belege• Alle übergebenen Belege - in SL.MOBILE durch Übergabe in Folgebeleg erzeugte Belege
Sie haben dieMöglichkeit, die Ansicht über die Schaltflächen in der Farblegende, über das Feld”Status” bzw. über die Baumstruktur beliebig zu filtern.
Belegübernahm-e
Die Übernahme eines markierten Belegs starten Sie über die vorhandenen Schaltflächen oder überdas Kontextmenü (rechteMaustaste).
• Übernehmen - der Beleg wird in den Auftrag übernommen und darin sofort gespeichert.• Übernehmen und Beleg öffnen - der Beleg wird übernommen und zur Ansicht oder für die weitereBearbeitung geöffnet.
• Verwerfen - der Beleg wird nicht übernommen (z.B. bei fehlerhafter Erfassung im SL.MOBILE),kann aber später nochmal übernommenwerden.
Übernahmefehler können z.B. auftreten, wenn Sie Belege für einen Kunden importieren wollen, fürden eine Belegsperre gesetzt ist. Der Fehlergrund wird Ihnen in den Übernahmedetails unter InternerKommentar angezeigt.
161

8 Schnittstellen
Übernahmedeta-ils
DurchMarkieren eines Beleges in der oberen Tabelle können Sie im unteren Bereich dieÜbernahmedetails überprüfen. Handelt es sich um einen bereits in den Auftrag übernommenenBeleg, können Sie diesenmit dem Schalter aufrufen.
Unter Externer Kommentar werden Ihnen die zum Beleg in SL.MOBILE erfassten Kommentareangezeigt.
Unter Belegpositionen (Schnellübersicht) erhalten Sie eine Übersicht über alle Positionen desjeweils markierten Belegs.
HinweisZuschlagsartikel werden erst bei der Übernahme des Belegs in den Auftrag automatisch eingefügt.
8.4.5 EDI
Abbildung 5.91: Abbildung. EDI
Über denMenüpunkt „Schnittstellen / EDI / Nachrichtenpartner“ verwalten Sie Ihre Partner undNachrichtentypen für den elektronischen Belegaustausch per EDI. Der Nachrichtenpartner stellt dieGegenstelle dar, für den aus dem Auftrag EDI-Dateien erstellt oder eingelesen werden.
Es handelt sich dabei immer um einen Kunden und/oder Lieferanten, damit um Absender und/oderEmpfänger. Der Nachrichtentyp definiert den Inhalt und den Aufbau der EDI-Dateien in Bezug aufden festgelegten Belegtyp. Er gilt immer nur in eine Richtung zum oder vom Partner. Es könnenmehrere Nachrichtentypen zum Partner bestehen.
In Abhängigkeit von den Anforderungen des jeweiligen Partners werden durch die SELECTLINESOFTWARE AG für jeden Belegtyp eigene Nachrichtendefinitionen (EDI-Dateien) erstellt und zurVerfügung gestellt.
162

8 Schnittstellen
Abbildung 5.92: Abbildung. EDI Nachrichtenpartner
Seite Nachrichtenverbindungen
Einen neuen Partner können Sie nur im Funktionsmenü [F12] über ”"Nachrichtenverbindungenimportieren...” anlegen. Durch den Import der bereitgestellten EDI-Dateien werden die vereinbartenNachrichtentypenmit angelegt und in der Tabelle aufgelistet. Ordnen Sie dem NachrichtenpartnerIhren Kunden und/oder Lieferanten zu, mit dem die Belege über die EDI-Schnittstelle per Importbzw. Export ausgetauscht werden sollen.
Seite Export
Auf der Seite Export können Sie folgende Exportoptionen hinterlegen:
• Jeder Beleg wird in eine eigene Datei exportiert.• Der Belegstatus wird nach dem Export auf ”Gedruckt” gesetzt.• Jede Exportdatei wird in eine eigene Rechnungsliste gedruckt.• Die Festlegung der Vorlage für den Druck der Rechnungsliste.
Ausserdem können Siemit einer Formeldefinition den Dateinamen beim Export automatischgenerieren lassen. Ist diese Option nicht aktiviert, erhalten Sie beim Export einen Folgedialog zurEingabe der Dateinamen.
Als Standardwert wird vorgeschlagen:
die ILN-Nummer des Partners im Beleg und die laufende Nummermit der Dateiendung ”edi”.{Partner_ILN} + ”_” + {LaufendeNummer} + ”.edi”
163

8 Schnittstellen
Platzhalter können über den Schalter im Eingabefeld ausgewählt werden. Im Fenster derFeldauswahl können Sie über den Schalter ”Verweis”, wie im Formulareditor, auch Datenfelder ausanderen Tabellen auswählen.
Prüfen Sie anschliessend über das Kontextmenümit der Auswahl ”Test” Ihre Formeldefinitionunbedingt auf die Richtigkeit der Syntax (siehe Syntaxprüfung und Formeltest).
Seite Ablaufsteuerung
Hier können Sie vorgeben, welche Programme oder Dateien jeweils vor oder nach demImport/Export geöffnet werden sollen. Optional kann dabei das Warten auf die Beendigung derAusführung festgelegt werden.
Seite Historie
Getrennt nach Im- und Export erhalten Sie auf dieser Seite eine Auflistung der ausgetauschtenBelegdaten.
In der Spalte ”Bemerkung” können Sie eigene Eintragungen vornehmen.
Seite Rechnungslisten
Auf dieser Seite verwalten Sie die erstellten Rechnungslisten. Der Schalter bietet an, das Drucken,Löschen oder die Neuanlage von Rechnungslisten.
Seite Journal
Wie in anderen Stammdatenmasken können Sie auch zu Ihren Partnern Journaleinträge fürNotizen oder Termine erfassen.
Seite Extrafelder
Diese Seite erscheint nur, wenn über Vorgabewerte Extrafelder zur Tabelle angelegt wurden. DasEinfügen in diesen zusätzlichenMaskenbereich erfolgt in allen Datenmasken, für die Extrafeldervorgesehen sind, gleich.
8.4.6 Datenaustausch
Durch die Aktivierung der Option “Datenaustausch aktivieren“ im Menü „Mandanten“ imRECHNUNGSWESEN ergibt sich im Menü „Schnittstellen“ ein neuer gleichlautender Menüpunkt.
164

8 Schnittstellen
Abbildung 5.93: Abbildung. Datenaustausch
Abbildung 5.94: Abbildung. Datenaustausch
HinweisDie Abwärtskompatibilität funktioniert nur seitens des Treuhänders, d.h. der Treuhänder(Empfänger) muss die gleiche oder eine höhere Programmversion haben als der Kunde.
Import
Abbildung 5.95: Abbildung. Datenaustausch Import
DieMandantendatei enthält die komplettenMandantendaten inklusive Stammdaten.
165

8 Schnittstellen
Der Import überschreibt alle schon vorhandenenMandantendaten beim Treuhänder.
Datei
Aus dem Vorschlagszielverzeichnis ...\SYSTEM\MXXX\Import\ ist die entsprechende Datei, diemit der höchsten laufenden Nummer, auszuwählen.
HinweisDie Abwärtskompatibilität funktioniert nur seitens des Treuhänders, d.h. der Treuhänder(Empfänger) muss die gleiche oder eine höhere Programmversion haben als der Kunde.
DA Export
Abbildung 5.96: Abbildung. Datenaustausch Export
Es werden alle vom Treuhänder geänderten, stornierten und neu erfassten Buchungen exportiert.
Stammdaten werden nicht exportiert.
Diese Daten werden in eine lzx-Datei geschrieben, die die entsprechende Datenaustauschnummeraus der Freigabeverwaltung enthält. Diese Nummer wird auch an den Dateinamen angehängt.
(Die übertragenen Tabellen werden protokolliert.)
Zielverzeichnis
Das Vorschlagszielverzeichnis ist ...\SYSTEM\MXXX\Export\
Der Dateinamewird nach folgendem Schema gebildet: TREU_XXX_1
TREU - die Datei wurde aus demModus Treuhänder erstellt
XXX - Nummer/Name des Mandanten
1 - Datenaustauschnummer
z.B. aus demMustermandanten FIBU: TREU_FIBU_1
HinweisDie Abwärtskompatibilität funktioniert nur seitens des Treuhänders, d.h. der Treuhänder(Empfänger) muss die gleiche oder eine höhere Programmversion haben als der Kunde.
166

8 Schnittstellen
DA Freigabe
Abbildung 5.97: Abbildung. Datenaustausch Freigabe
Hier werden die Details eines Datenaustauschs verwaltet.
Abbildung 5.98: Abbildung. DAFreigabe Datenaustausch
Nummer
Nummer des Datenaustauschs. (Sie ergibt sich aus der Nummer der importiertenMandantendatei.)
Status
Möglich sind "Importiert" und "Exportiert".
Wer wann die jeweilige Aktion ausgeführt hat, wird vermerkt.
167

8 Schnittstellen
Die Tabelle im unteren Dialogbereich zeigt die Details der exportierten Treuhänder-Datei.
Je Status werden die Positionen farblich verschieden dargestellt.
Geändert - geänderter Buchungstextes
Gebucht - neuer Buchungssatz
Storniert - stornierter Buchungssatz
Der Datenaustausch wird auf 'Manuell erledigt' gesetzt.
Bei 'Manuell erledigt' ist der Datenaustausch, abhängig vom Vorgänger, frei für folgende Aktionen:
vorher "Importiert" vorher "Exportiert"Wiederholter Import mit gleicher Nummer Wiederholter Export mit gleicher NummerNeuer Import mit neuer Nummer Wiederholter Import mit gleicher Nummer
Neuer Import mit neuer Nummer
HinweisDie Abwärtskompatibilität funktioniert nur seitens des Treuhänders, d.h. der Treuhänder(Empfänger) muss die gleiche oder eine höhere Programmversion haben als der Kunde.
Erstmalige Abstimmung Mandant/TreuhänderGrundsätzlich kann der Treuhänder einenMandanten aufbauen und einrichten und diesen seinemKlienten (oder umgekehrt) mittels regulärer Datensicherung zukommen lassen, sofern beide aufderselben Version sind.
Ansonsten kann der Treuhänder einenMandanten z. B. aufgrund des Vorlagemandanten VKMUoder anderer Mandanten eröffnen, der dann beim ersten Import-Vorgang durch die Daten desKlienten überschrieben wird.
FunktionsweiseMandantenexport
168

8 Schnittstellen
Abbildung 5.99: Abbildung. Export Datenaustausch
DerMandant übermittelt seine GESAMTE Buchhaltung, inklusive Kostenrechnung, OP-Verwaltungund relevanten Stammdaten, bis zu einem bestimmten Zeitraum an den Treuhänder. Dazuexportiert er über „Schnittstellen / Datenaustausch / Export“ seine Daten. Durch den Exportentsteht eine versionierte lzx-Datei, deren Bezeichnung wie folgt aufgebaut wird:
• Präfix “MAND_“ für Mandant oder “TREU_“ für Treuhänder• Mandantennummer• _ñ (fortlaufende Nummer)
Die Datei wird am Schluss durch eine fortlaufende Nummer gekennzeichnet, die die Version desExports wiedergibt. Der Treuhänder liest somit die Datei “MAND_*“ ein und der Mandant danndiejenigemit “TREU*“.
Abbildung 5.100: Abbildung. Datenaustausch
169

8 Schnittstellen
Am Schluss des Exports erfolgt ein detailliertes Protokoll der obenerwähnten exportierten Daten.
Abbildung 5.101: Abbildung. Datenaustausch
Abbildung 5.102: Abbildung. Datenaustausch
Sind die Daten einmal ausgegeben, kann erst nach dem Einlesen der Korrekturen vom Treuhänderein erneuter Export erfolgen oder der Export wird wieder gelöscht werden. Die Buchungssätzeerhalten den Status ”E” und sind somit nicht mehr zu ändern oder zu stornieren.
170

8 Schnittstellen
Abbildung 5.103: Abbildung. Datenaustausch
Abbildung 5.104: Abbildung. Datenaustausch
Treuhänderimport
Abbildung 5.105: Abbildung. Treuhänderimport
171

8 Schnittstellen
Der Treuhänder liest die Datei seines Kunden über „Schnittstellen / Datenaustausch / Import“ ein.Es werden ALLE bisher vorhandenen Buchungenmit den neuen Daten überschrieben und in einemProtokoll aufgezeigt.
Abbildung 5.106: Abbildung. Treuhänderimport
Die Buchungen können nunmit der gewohnten SELECTLINE-Funktionalität ergänzt, angepasst,storniert oder erweitert werden. Je nach durchgeführtem Geschäftsfall, erhalten die vom Treuhänderbearbeiteten Datensätze folgende Status:
• L - stornierte Buchung• N - neu erstellte Buchung• A - geänderte Buchung• E - exportierte Buchung
172

8 Schnittstellen
Abbildung 5.107: Abbildung. Treuhänderimport
Hat der Treuhänder seine Korrektur fertig gestellt, exportiert er seine Änderungen über„Schnittstellen / Datenaustausch / Export“. Dabei werden nur die geänderten Daten übermittelt.
Abbildung 5.108: Abbildung. Treuhänderimport
Abbildung 5.109: Abbildung. Treuhänderimport
Achtung! Es werden NUR Buchungen und keine sonstigen (Stamm-)Daten exportiert!
173

8 Schnittstellen
Mandantenimport
Abbildung 5.110: Abbildung. Mandantenimport
Abbildung 5.111: Abbildung. Mandantenimport
DerMandant kann nun die Datensicherung seines Treuhänders über „Schnittstellen /Datenaustausch / Import“ einlesen. Je nach gesetzter Mandantenoption “Importe direkt verarbeiten“ werden die Buchungen sofort gebucht oder unter “Freigabe“ zwischengespeichert. Erst nach derFreigabe der Sicherung vom Treuhänder kann ein erneuter Export von der Mandantenseite hererfolgen. Nach der Verarbeitung der Daten können auch alle Buchungssätze im Mandanten wiederbearbeitet werden.
Freigabe Datenaustausch
Abbildung 5.112: Abbildung. Freigabe Datenaustausch
174

8 Schnittstellen
DerMenüpunkt „Schnittstellen / Datenaustausch / Freigabe“ gibt einerseits einen Überblick überalle ausgetauschten Vorgänge und dient andererseits der Verarbeitung der erhaltenen Buchungen.Die Nummerierung erfolgt analog der laufenden Nummer des Datenaustausch-Files. So ist dieMöglichkeit gegeben, für jeden Vorgang nachzuvollziehen, welche Änderungen vom Treuhänderdurchgeführt wurden. Erfolgte die Verarbeitung der Korrekturen nicht direkt mit dem Import, kann dieVerbuchungmanuell über die Freigabe ausgelöst werden.
Abbildung 5.113: Abbildung. Freigabe Datenaustausch
175

8 Schnittstellen
Abbildung 5.114: Abbildung. Freigabe Datenaustausch
Zusätzlich können die Buchungen nach folgenden Stati gefiltert werden:
Mit dem Schalter können nun die vom Treuhänder erstellten Buchungen verarbeitetwerden. Diese werden danach wie folgt protokolliert:
Abbildung 5.115: Abbildung. Freigabe Datenaustausch
Abbildung 5.116: Hinweis
Die Hinweis Schaltfläche ”Verarbeiten” wird aktiv gesetzt, wenn in denMandanteneinstellungen dieAuswahl ”Import direkt verarbeiten” nicht erfolgt ist. Nach erfolgter Verarbeitung sind dann dieSchalter und ausgegraut.
Im Dialogbuchen ist der Status “E“ bei “Datenaustausch” wieder gelöscht und die Buchungenstehen nun wieder für einen nächsten Export bereit. Wennmit dem Spalteneditor die vorgängigbeschriebene Spalte “QuelleDetail“ eingeblendet wird, ist dort durch den Eintrag “DA“ ersichtlich,dass es sich um Buchungen aus dem Datenaustausch handelt.
176

8 Schnittstellen
Abbildung 5.117: Abbildung. Freigabe Datenaustausch
Auch ein Zurücksetzen des Vorganges auf manuell erledigt ist möglich, wenn z. B. der Treuhändernoch keine Daten zurückgesendet hat, der nächste Export aber ansteht.
Fehlermeldungen beim Datenaustausch
Abbildung 5.118: Abbildung. Fehlermeldung
Falls im Mandanten die Option “Periode nach Export automatisch abschliessen“ gesetzt odermanuell ein Periodenabschluss durchgeführt wurde, erscheint beim automatischen Import wie auchbei der Verarbeitung der Freigabe oben stehende Fehlermeldung. Der Periodenabschluss musssomit manuell auf “keinen“ gesetzt werden.
177

8 Schnittstellen
Abbildung 5.119: Abbildung. Fehlermeldung
Sollte wider erwarten der Treuhänder keine Änderungen vorgenommen haben oder es sich um eineerstmalige Abstimmung der Stammdaten seitens des Klienten gehandelt haben, würde bei einemerneuten Export dieseMeldung erscheinen, da sämtliche Buchungen den Datenaustausch-Status“E“ aufweisen. In diesem Fall gibt es zwei Möglichkeiten:
• Der Treuhänder exportiert quasi LEER (eine Datei wird erstellt) und der Mandant liest diesegemäss oben erwähnter Vorgehensweise ein
• Es wird der quasi LEERE Export durch wieder zurückgesetzt
Somit verlieren die Buchungen den Status “E“ wieder.
Abbildung 5.120: Abbildung. Fehlermeldung
178

8 Schnittstellen
Weitere wichtige HinweisePeriodenabschlussEin Periodenabschluss ist nicht zwingend! Dieser dient lediglich dazu, ggf. an den Treuhändergesandte Buchungen vor weiterenMutationen zu schützen.
DatensicherungBeachten Sie, dass eine Datensicherung VOR einem Export und ein Restore NACH einem Exportdiesen Zustand nicht abfangen kann. In einem solchen Fall würden die Daten doppelt übermittelt.
KommunikationDer Datenaustausch soll nicht die Kommunikation zwischen Treuhänder undMandant ersetzten.Nachträgliche Stammdatenerfassungen/-abgleiche etc. müssen unbedingt besprochen werden.
Datenbestand Start DatenaustauschDerMandant wie auch der Treuhänder müssen sich im Minimum auf der Version 11.5.0 befinden.
179

9 Drucken
Die SELECTLINE -Programme sind besonders flexibel in der Ausgabe von Datenlisten undAuswertungen – auch als Grafik. Um eine Übereinstimmung zwischen Bildschirmanzeige undDruckergebnis zu erreichen, verwendet das Programm bereits bei der Darstellung auf demBildschirm die Einstellungen des Druckers . Das Programm unterstützt die Nutzung zweierDruckerschächte für die getrennte Ausgabe von Kopfseiten und Folgeseiten. Ein Formulareditorsteht zur eigenenGestaltung der Druckausgaben zur Verfügung – d.h. Kopien der mitgeliefertenSystemdruckvorlagen können den firmenspezifischen Anforderungen angepasst werden.
9.1 Druckausgabe
9.1.1 Standardausgabeziel
Standardausgab-eziel
Im Programmteil „Applikationsmenü » Einstellungen“ kann das Ausgabeziel für Druckvorlagen, diedas Druckziel ”Standard-Druckausgabe” haben, angegeben werden. Die übrigen Einstellungen(verwendeter Drucker usw.) sind in den Systemeinstellungen vonWindows oder innerhalb desProgramms unter demMenüpunkt „Applikationsmenü » Drucken » Druckereinrichtung“vorzunehmen.
180

9 Drucken
Abbildung 6.1: Abbildung. Einstellungen Drucken
9.1.2 Drucken auf den Drucker
Abbildung 6.2: Eingabemaske Druckausgabe
181

9 Drucken
Wenn unter „Applikationsmenü » Drucken » Druckvorlagen“ für die gewählte Druckvorlage dieOption ”Vorlage / Ausgabeziel” gesetzt ist, erscheint vor der Ausgabe die Eingabemaske”Druckausgabe”, in der Sie noch einmal die zu verwendende Druckvorlage, das Ausgabegerät, denBeginn der Seitennummerierung und die Anzahl der Kopien spezifizieren können.
WährungAlle Platzhalter (auch Verweise) vom Typ ”Geldbetrag” werden beim Drucken von derMandantenwährung in die ausgewählteWährungmit dem aktuellen Tageskurs umgerechnet.
Hierüber können Sie die bisherigen Druckereinstellungen ändern und den Drucker speziell für dieseProgrammnutzung einrichten (z.B. unterschiedliche Papierzufuhr für erste und Folgeseiten).Standardmässig greift das Programm auf die Druckersteuerung vonWindows zurück.
Abbildung 6.3: Eingabemaske Drucken
Wenn für die gewählte Druckvorlage die Option ”Drucken” gesetzt ist, wird vor dem Druck dieMaske ”Drucken” eingeblendet. Üblicherweise werden Sie alle Seiten der erstellten Liste auchausdrucken wollen; in diesem Fall kann der Programmvorschlag ”Alles” übernommenwerden.Sollten Sie aber nur bestimmte einzelne Seiten ausdrucken wollen, z.B. weil in einer umfangreichenListe nur ein einziger Datensatz verändert wurde, haben Sie dieMöglichkeit, hier die entsprechendeSeite bzw. Seiten auszuwählen.
9.1.3 Drucken auf den Bildschirm
Die Druckausgabe kann auch als Seitenvorschau auf den Bildschirm erfolgen. Eine Seitenvorschaukann gedruckt, in eine Datei, in eine E-Mail oder in die Zwischenablage umgeleitet werden. Ist in deraktiven Druckvorlage eine Archivierung aktiviert, ist zusätzlich die Ablage in das entsprechendeArchiv möglich. Den Formulareditor erreicht man nur über die Seitenvorschau.
182

9 Drucken
Abbildung 6.4: Seitenvorschau
Auswertungspar-ameter
Über den Schalter können Sie die jeweiligen Kriterien für die gezeigte Auswertung ändern. Dazukönnen Zeitraum, Sortierung und Selektion der Daten sowie sonstige Auswertungsparametergehören.
AusgabezielÜber die Auswahl zum Schalter aus der Funktionsleiste kann die Ausgabe in dieZwischenablage, auf einen Datenträger (Speichern), als E-Mail oder zum Drucker erfolgen.
ExcelDer Export nachMICROSOFT EXCEL kann aus der Seitenvorschau über den Schalter erfolgen.
Darstellungsgrö-sse
Über den Schalter können Sie die Darstellungsgrösse und ein- oder zweiseitige Anzeigeeinstellen. Ausserdem können Sie hier oder über die Buttons einstellen, ob das Dokumentüber die gesamte Breite des Dialogs angezeigt werden soll oder das gesamt Dokument im Dialogsichtbar sein soll.
Zwischenmehrseitigen Seitenvorschauen können Sie ”blättern”.
Druckvorlagebearbeiten
Über den Schalter [F12] gelangen Sie in den Formulareditor (siehe Kapitel 10 DerFormulareditor auf Seite 210). Über die dazugehörige Auswahl (diese steht Ihnen auch alsKontextmenü per Rechtsklick zur Verfügung) können Sie alle Druckvorlagen der aktivenVorlagenart öffnen, die Bildschirmvorschau aktualisieren und zur Erleichterung vonAnpassungsarbeiten in die Ansicht mit Lineal wechseln. Des Weiteren können Sie hier dasDokument nach bestimmten Anhaltspunkten durchsuchen lassen.
manuelleArchivierung
Über den Schalter kann einemanuelle Archivierung aus der Seitenvorschau erfolgen. DieserSchalter ist nur bei aktivierter Archivierung der aktiven Druckvorlage (siehe Kapitel 10.3Archivierung auf Seite 214) oder des Vorlagentyps (siehe Kapitel 9.6 Dokumentenarchivierung aufSeite 202) vorhanden.
183

9 Drucken
9.1.4 Drucken in eine Datei
Sie können die Druckdaten entweder im RTF-, PDF- bzw. einem Textformat (ANSI, ASCII, UTF-8,UTF-16) oder 15 weiteren Formaten (XLS, HTML, XHTML, BMP, JPEG, GIF, EMF, WMF, TIFF,SVG, PNG, DIF, Lotus, Quattro und SYLK) speichern. Wählen Sie dazu in dem Dialog ”Dateispeichern” das entsprechende Format aus, tragen Sie einen Dateinamen ein, wählen Sie einVerzeichnis und/oder Laufwerk aus und beenden den Dialog.
9.1.5 Drucken in die Zwischenablage
Die Druckdaten werden im Text- und im RTF-Format in die Zwischenablage kopiert und könnenanschliessend in andere Programme eingefügt werden. In welchem Format die Daten übernommenwerden, hängt von den Fähigkeiten des entsprechenden Programms ab.
9.1.6 Drucken als E-Mail
HinweisWenn Sie das Ausgabeformat E-Mail wählen, wird das gewählte Dokument als Anhang im PDF-Format (bei nicht vorhandener PDF-Schnittstelle im RTF-Format) an das sich automatisch öffnendeE-Mail Schreiben angehängt (siehe Kapitel Formelplatzhalter mit Sonderfunktion auf Seite 238).Ist in den Programmeinstellungen die Option ”Vor dem Versenden von E-Mails Dialog anzeigen”aktiv, erscheint der E-Mail-Dialog für evtl. Bearbeitungen. (siehe Kapitel 3.10 Einstellungen aufSeite 39)
9.1.7 Drucken in Archiv
Ist unter „Applikationsmenü » Drucken » Druckvorlagen“ eine Archivierungsart (PDF, ELO bzw.EASY) eingestellt, gibt es dieMöglichkeit, das Dokument direkt über den Druckausgabedialog zuarchivieren (siehe Kapitel 9.6 Dokumentenarchivierung auf Seite 202).
9.1.8 Spezieller Drucker
speziellerDrucker
(Arbeitsplatz: XXX Benutzer: alle)
Für eine Druckvorlage kann das Druckziel vorbelegt werden. Für das Druckziel “Drucker“ ist eszudemmöglich, für alle Arbeitsplätze oder nur für einen Arbeitsplatz und einen konkreten Benutzereinen bestimmten Drucker zuzuweisen. Mit der Option “spezieller Drucker” (Arbeitsplatz: XXXBenutzer: alle) wird der Freiraum zwischen ”alle Benutzer an allen Arbeitsplätzen” und ”ein Benutzeran einem Arbeitsplatz” geschlossen. Es kann eingestellt werden, dass an einem konkretenArbeitsplatz für jeden beliebigen Benutzer genau auf diesem einen zugewiesenen Druckerausgegeben wird.
Wird ein spezieller Drucker (Arbeitsplatz: Windows-PC-Name; Benutzer: Windows-Benutzer) nichtgefunden, erfolgt eine erneute Suche ohne den Benutzer als spezieller Drucker (Arbeitsplatz:Windows-PC-Name; Benutzer: alle). Gibt es auch dafür in der Druckvorlage keinen Treffer, erfolgteine weitere Suche ohne Benutzer und PC-Name nach speziellem Drucker (alle Arbeitsplätze).Sollte dabei wieder kein Treffer erfolgen, wird der Standarddrucker am Arbeitsplatz verwendet.
184

9 Drucken
9.2 FormateFormate beschreiben die Darstellung verschiedener Platzhalter (siehe Kapitel 10 Der Formulareditorauf Seite 210) beim Druck oder beim Export in eine Textdatei.
Standardformat-e
Wird in den Platzhaltern kein Format angegeben, gilt:
• Texte werden linksbündig geschrieben.• Zahlen werden rechtsbündig geschrieben. Die Anzahl der Nachkommastellen richtet sich nachdem Zahlenwert.
• Datumsangaben werden linksbündig in der inWindows eingegebenen Datumskurzformausgegeben. Besitzen sie einen Zeitteil, so wird auch dieser laut Windowseinstellungausgegeben.
• Grafiken werden in der Grösse 16mm * 16mm gedruckt.• Bei logischenWerten erhalten die wahrenWerte links ein Sternchen.
Sollen die Platzhalter bei der Ausgabe eine vom Standard abweichende Formatierung erhalten,müssen Formate verwendet werden.
Eingabemaske”Formate”
Die Eingabemaske zur Verwaltung der Formate erreichen Sie über denMenüpunkt „Stammdaten »Konstanten »Weitere... » Formate“.
Abbildung 6.5: Dialog Formate Zahl
Formatname
Der Formatname ist der Datensatzschlüssel undmaximal 4 Zeichen lang.
Bezeichnung
Formatbeschreibung
Formattyp
Es steht Ihnen eine Auswahl an Formattypen zur Verfügung:
• Zahl / Währung• Datum / Zeit• Text
185

9 Drucken
• Logisch• Grafik
AusrichtungMit der Ausrichtung legen Sie fest, ob ein Platzhalter linksbündig, zentriert oder rechtsbündig bzw.bei Grafik mit Ober- oder Unterkante an der angegebenen Position ausgegeben wird.
BarcodePlatzhalter, die eine Zeichenkette liefern, können auch als Barcode (Strichcode ) formatiert werden.Die unterstützten Barcodetypen sind im Abschnitt Barcode (siehe Kapitel 9.2.6 Barcode aufSeite 191) beschrieben.
Formatbeschrei-bung
Zeigt Ihnen die allgemeine Darstellung des Formates auf.
Schalter ”Test”Mit dem Schalter können Sie dieWirkungsweise Ihrer Eingaben überprüfen. Siewerden aufgefordert, einen entsprechenden Testwert einzugeben und erhalten daraufhin dieformatierte Darstellung neben dem Schalter im Testfenster der Eingabemaske. Barcode-, Bild- undLogische Formate können nicht getestet werden.
9.2.1 Formattyp Zahl / Währung
Die folgenden Formatangaben werden in der Formatbeschreibung unterstützt:
Zeichen Darstellung0 Stellenplatzhalter
Wenn der zu formatierendeWert an der entsprechenden Stelle eine Zahl hat, sowird diese angezeigt. Ansonsten wird eine ”0” an dieser Stelle eingesetzt.
# StellenplatzhalterWenn der zu formatierendeWert an der entsprechenden Stelle eine Zahl hat, sowird diese angezeigt. Ansonsten wird an dieser Stelle nichts eingesetzt.
. DezimalpunktDas erste Auftreten des Zeichens ”.” im Formatstring legt die Position desTrennzeichens für den Dezimalteil fest; jedes weitere Vorkommen von ”.” wirdignoriert.
, Trennzeichen für die TausenderstellenWenn der Formatstring ein oder mehrere ”,” Zeichen enthält, wird bei der Ausgabezwischen jeder Gruppe von drei Stellen links vom Dezimalkomma dasTrennzeichen eingefügt. Die Position und Anzahl der Zeichen ”,” im Formatstringhat keinen weiteren Einfluss auf den Ergebnisstring, mit der Ausnahme, dasshierdurch angegeben wird, dass Trennzeichen für die Tausenderstellen gewünschtsind.
E Wissenschaftliche NotierungWenn in dem Formatstring einer der Strings ”E ”, ”E-”, ”e ” oder ”e-” vorkommt, wirddie Zahl in wissenschaftlicher Notierung dargestellt. Bis zu vier Zeichen ”0” könnenunmittelbar ”E ”, ”E-”, ”e ” oder ”e-” folgen, um dieminimale Anzahl an Stellen für denExponenten festzulegen. Die Angaben ”E ” und ”e ” bewirken, dass für positiveExponenten ein Pluszeichen und für negative Exponenten einMinuszeicheneingefügt wird. Die Angaben ”E-” und ”e-” bewirken, dass lediglich für negativeExponenten einMinuszeichen eingefügt wird.
186

9 Drucken
’xx’/”xx” TextZeichen, die von einfachen oder doppelten Anführungszeichen umgeben sind,werden wie angegeben dargestellt und beeinflussen nicht die Formatierung.
; BereichstrennungDer Formatstring kann bis zu drei Bereiche besitzen, die durch “;” zu trennen sind.Damit kannman unterschiedliche Formatierungen für positiveWerte, negativeWerte und Nullwerte erreichen.
inWorten
liefert alle Ziffern vor dem Komma einer Zahl als Worte, durch Bindestrichegetrennt.
Die Dezimal- oder Tausendertrennzeichen werden formularübergreifend in denMandanteneinstellungen über „Mandant » Einstellungen (Seite Regionaleinstellungen)“ hinterlegt.Sie können für einzelne Druckvorlagen im Formulareditor oder Druckjobs (nur REWE) auchabweichende Separatoren festlegen (siehe Kapitel 10.1 Parameter auf Seite 211). Die Positionender in dem Formatstring vor dem Dezimalpunkt am weitesten links stehenden ”0” und der nach demDezimalpunkt am weitesten rechts stehenden ”0” legen die Anzahl der Stellen fest, die immerdargestellt werden. Die zu formatierende Zahl wird immer auf so viele Dezimalstellen gerundet, wieStellenplatzhalter (”0” oder ”#”) rechts vom Dezimalpunkt vorhanden sind. Wenn der Formatstringkeinen Dezimalpunkt enthält, wird der zu formatierendeWert auf die nächste ganze Zahl gerundet.Wenn die zu formatierende Zahl mehr Stellen links vom Dezimaltrennzeichen hat alsStellenplatzhalter links vom Zeichen ”.” im Formatstring vorhanden sind, werden die zusätzlichenStellen vor dem ersten Stellenplatzhalter dargestellt. Um für positive und negativeWerte sowie fürNullwerte unterschiedliche Formate zu ermöglichen, kann der Formatstring bis zu drei durchSemikolon getrennte Bereiche enthalten.
Ein BereichZwei BereicheDrei Bereiche
Der Formatstring wird auf alleWerte angewandt. Der erste Bereich wird für positiveWerte, derzweite Bereich für negativeWerte und der dritte Bereich für Nullwerte angewandt.
Wenn der Bereich für negativeWerte oder der Bereich für Nullwerte leer ist, d.h. nichts zwischenden Semikolons steht, die den Bereich begrenzen, wird stattdessen der Bereich für positiveWerteverwendet. Die wissenschaftliche Notierung erfolgt ausserdem bei leerer Formatbeschreibung oderwenn derWert mehr als 18 Stellen links vom Dezimalkomma hat.
BeispielEine Zahl mit 2 Stellen nach dem Komma soll nicht gezeigt werden, wenn ihrWert 0 ist:0.00;0.00;.
9.2.2 Formattyp Text
Zeichen, die von einfachen oder doppelten Anführungszeichen umgeben sind, werden wieangegeben dargestellt und beeinflussen nicht die Formatierung.
Der auszugebende Text kann wie folgt mit der Formatbeschreibung definiert werden:
U Nullen entfernenB Leerzeichen entfernenV kürzt die Zeichenkette von vornH kürzt die Zeichenkette von hintenE Nullen zu Leerzeichen
187

9 Drucken
N Leerzeichen zu NullenL Linker Textteil LängeX StringR Rechter Textteil LängeK KleinschreibungG GrossbuchstabenS Standard (keine Gross- oder Kleinumwandlung); Trennzeichen zwischen Formatmöglichkeiten
BeispieleDer auszugebende Text soll ”Bildschirm” lauten:
Ohne Formatbeschreibung wird der Text ohne Änderung ausgegeben→Ausgabe: Bildschirm
X hat die gleicheWirkung
R6X zeigt die letzten (maximal) 6 Zeichen→Ausgabe: schirm
L4X zeigt die ersten (maximal) 4 Zeichen→Ausgabe: Bild
V3 schneidet vorn 3 Zeichen ab→Ausgabe: dschirm
H3 schneidet hinten 3 Zeichen ab→Ausgabe: Bildsch
Der auszugebende Text soll ”0001230” lauten:
UX löscht führende Nullen→Ausgabe: 1230
EBX ändert führende Nullen in Leerzeichen und löscht diese, Ergebnis wie UX→Ausgabe: 1230
XU löscht Nullen am Textende→Ausgabe: 000123
Es soll ein Name ausgegeben werden. Falls die Datenbank einen Vornamen enthält, soll ermit Komma getrennt dahinter folgen:
”‚” X; ist als Format für den Vornamen anzugeben (der linksbündig an Pos. 0 zu drucken ist).
9.2.3 Formattyp Datum / Zeit
188

9 Drucken
Abbildung 6.6: Dialog Formate Datum
Einige Formatierungsmöglichkeiten basieren auf denWindows-Ländereinstellungen.
Formatangaben können in Grossbuchstaben oder in Kleinbuchstaben geschrieben werden; beidesführt zum selben Ergebnis.
Zeichen Darstellungc Stellt das Datum in kurzer Form (Windowseinstellung) sowie die Zeit im langen
Zeitformat (Windowseinstellung) dar. Wenn der Zeitteil des Datum/Zeitwertes Nullist, wird keine Zeit dargestellt.
d Stellt den Tag als eine Zahl ohne führende Nullen dar (1-31).dd Stellt den Tag als eine Zahl mit führenden Nullen dar (01-31).ddd Stellt den Tag abgekürzt dar (So-Sa).dddd Stellt den Tagmit seinem vollen Namen (Sonntag-Samstag) dar.ddddd Stellt das Datum in der kurzen Form (Windowseinstellung) dar.dddddd Stellt das Datum in der langen Form (Windowseinstellung) dar.m Stellt denMonat als eine Zahl ohne führende Null (1-12) dar. Wenn die Angabem
unmittelbar auf eine Angabe h oder hh folgt, wird anstatt des Monats die Minuteangezeigt.
mm Stellt denMonat als eine Zahl mit führender Null (01-12) dar. Wenn die Angabemmunmittelbar auf eine Angabe h oder hh folgt, wird anstatt des Monats die Minuteangezeigt.
mmm Stellt denMonat abgekürzt (Jan-Dez) dar.mmmm Stellt denMonat mit seinem vollen Namen dar (Januar-Dezember).yy Stellt das Jahr zweistellig dar (00-99).yyy Stellt das Jahr vierstellig dar (0000-9999).w Stellt die Kalenderwoche ohne führende Null dar.ww Stellt die Kalenderwoche zweistellig dar (01-53).jj Stellt das Kalenderjahr zweistellig dar (00-99).jjj Stellt das Kalenderjahr vierstellig dar (0000-9999).h Stellt die Stunde ohne führende Null dar (0-23).hh Stellt die Stundemit führender Null dar (00-23).
189

9 Drucken
n Stellt die Minute ohne führende Null dar (0-59).nn Stellt die Minutemit führender Null dar (00-59).s Stellt die Sekunde ohne führende Null dar (0-59).ss Stellt die Sekundemit führender Null dar (00-59).t Stellt die Zeit in der kurzen Form (Windowseinstellung) dar.tt Stellt die Zeit in der langen Form (Windowseinstellung) dar.am/pm Verwendet die 12-Stunden-Uhr für die vorausgehende Angabe h oder hh, indem für
jede Nachmittagssitzung ”am” und für jede Nachmittagsstunde ”pm” nachgestelltwird. Die Angabe am/pm kann Kleinschreibung, Grossschreibung oder beidesgemischt verwenden; das Ergebnis wird entsprechend dargestellt.
a/p Verwendet die 12-Stunden-Uhr für die vorausgehende Angabe h oder hh, indem fürjede Vormittagsstunde ”a” und für jede Nachmittagsstunde ”p” nachgestellt wird.Die Angabe a/p kann Kleinschreibung, Grossschreibung oder beides gemischtverwenden; das Ergebnis wird entsprechend dargestellt.
ampm Verwendet die 12-Stunden-Uhr für die vorausgehende Angabe h oder hh, indem fürjede Vormittagsstunde das Symbol für Vormittag und für jede Nachmittagsstundedas Symbol für Nachmittag aus denWindowseinstellungen nachgestellt wird.
/ oder. Stellt das Trennzeichen für das Datum dar.: Stellt das Trennzeichen für die Zeit dar.’xx’/”xx” Zeichen, die von einfachen oder doppelten Anführungszeichen umgeben sind,
werden wie angegeben dargestellt und beeinflussen nicht die Formatierung.
Wenn die Formatbeschreibung leer ist, werden dieWerte für Datum und Zeit so formatiert, als ob dieFormatangabe ”c” angegeben wurde.
9.2.4 Formattyp Logisch
Abbildung 6.7: Formattyp Logisch
Bei Datenfeldern vom Formattyp ”Logisch” handelt es sich umOptionsfelder und Kontrollkästchen.Für diese Datenfelder sind nur zwei Zuständemöglich: ”wahr” oder ”falsch”. Für den Formattyp”Logisch” lässt sich ein Text für ”wahr” und für ”falsch” festlegen.
190

9 Drucken
9.2.5 Formattyp Grafik
Abbildung 6.8: Formattyp Grafik
Bilder, die im Datenfeld ”Bild” einer Stammdatei vorhanden sind, können wie alle Felder desDatensatzes gedruckt werden. Sie werden als Platzhalter Datenfeld mit Formattyp (DB-)Grafik indas Formular integriert. Geben Sie je Format die Ausrichtung und dieMasse des Bildes beimAusdruck an.
Folgende Sonderregelungen sind dabei zu beachten:
• Wenn beideWerte Null sind, wird die Grafik in Originalgrösse dargestellt. Beachten Sie: Da einBitmap ein Bild punktweise speichert, gibt es keine feste Originalgrösse und dieDarstellungsgrösse hängt von dem Drucker oder der Bildschirmauflösung ab.
• Wenn einWert Null ist, richtet sich die Grösse des Bildes nach der anderen Koordinate unterWahrung des Seitenverhältnisses. Damit vermeiden Sie unnötige Bildverzerrungen.
9.2.6 Barcode
Code 39Beim Code 39 handelt es sich um einen alphanumerischen Code von beliebiger Länge. Darstellbarsind alle Ziffern, alle Grossbuchstaben und die Sonderzeichen: ”$”, ”/”, ”-”, ”.”, ”,” ” ”, ”%”. Für denDruck im Programmwerden alle Zeichen, die einen Kleinbuchstaben darstellen in denentsprechendenGrossbuchstaben umgewandelt und alle ungültigen Zeichen durch ”0” ersetzt.
Full ASCII Code39
Mit dem Full Ascii Code 39 können alle 128 ASCII-Zeichen dargestellt werden. Die Symbole 0-9, A-Z, ‚.‘ und ‚-‘ sind die gleichen wie bei Code 39 (43 Zeichen). Kleinbuchstaben, weitere Zeichen undSteuerungszeichen werden durch zwei aufeinanderfolgende Symbole von Code 39 gebildet.
Code 128Der Code 128 kann alle ASCII-Zeichen von 0 bis 127, und somit alle ”normalen” Buchstaben, Ziffernund Sonderzeichen darstellen. Dieser Code kann auf beliebig lange Zeichenketten angewendet
191

9 Drucken
werden. Er ist nicht eindeutig, d.h. zwei unterschiedliche Barcodes können den gleichen Inhaltbesitzen. Die Erweiterung des Codes auf die ASCII-Zeichen 128 bis 255, wie z.B. die deutschenUmlaute, wird von vielen Scannern nicht unterstützt.
EAN-CodeBeim EAN-Code handelt es sich um einen numerischen Code, mit dem die Ziffern 0 bis 9 darstellbarsind. Er tritt als 8- oder 13-stelliger Code auf. Jede Zeichenkette, die im Programm als EAN-Codedargestellt werden soll, wird je nach Typ auf 8 oder 13 Stellen gekürzt bzw. links mit ”0” auf 8 oder13 Stellen aufgefüllt. Ungültige Zeichen (keine Ziffern) werden durch ”0” ersetzt. Der EAN-Codekannmit 2- bzw. 5-stelligem Addon (Zusatz) vorkommen, bspw. EAN-Codemit Preis bei Büchern.Er kann daher maximal 18-stellig gedruckt werden.
Code 2/5interleaved
Beim Code 2/5 interleaved handelt es sich um einen numerischen Code, mit dem die Ziffern 0 bis 9darstellbar sind. Er kann auf maximal 40 Zeichen lange Zeichenketten angewandt werden. DieZeichenanzahl muss geradzahlig sein. Bei ungerader Zeichenanzahl setzt das Programm selbsteine führende Null davor. Für den Druck im Programmwerden ungültige Zeichen (keine Ziffern)durch ”0” ersetzt.
EAN 128In diesem Barcode könnenmehrere Datenelemente (Informationen) verschlüsselt werden, jedesdieser Elemente beginnt mit einem Datenbezeichner. Anhand der ersten zwei Zeichen einesDatenbezeichners erkennt man, ob es sich um ein Datenelement mit fester oder mit variabler Längehandelt. Datenelementemit variabler Länge sindmit <FNC1> zu begrenzen, wenn weitereElemente folgen. Zur besseren Lesbarkeit in Klarschrift können Klammern um die Datenbezeichnergesetzt werden. Diese sind aber nicht erforderlich und werden vor dem Druck des Barcodeseliminiert.
PDF417PDF 417 ist eine Variante der gestapelten Strichcodes. Die Zeichen sind in sogenannten"Codewörtern" verschlüsselt. Jedes Codewort besteht aus 17Modulen aufgeteilt in 4 Striche und 4Lücken. Die Zeilenanzahl kann von 3 bis 90 Zeilen variieren. Zwei Codewörter dienen alsPrüfzeichen, um den Inhalt der Gesamtnachricht abzusichern. Zur Fehlerkorrektur können weitereCodewörter (bis zu 512) eingefügt werden.
DotcodeDer Dotcode basiert auf einer Matrix von 6×9 bis 9×9 Punkten. Die Kombination von leeren Stellenund Punkten fordert einen binären Code (0/1).
DataMatrixDer DataMatrix-Code ist eine Variante der Matrixcodes und einer der bekanntesten 2D-Codes. DieInformationen sind sehr kompakt in einer quadratischen oder rechteckigen Fläche als Muster vonPunkten kodiert.
QR CodeDer QR-Code (englisch Quick Response) ist ein zweidimensionaler Code. Der QR-Code bestehtaus einer quadratischenMatrix aus schwarzen und weissen Punkten, die die kodierten Daten binärdarstellen. Eine spezielle Markierung in drei der vier Ecken des Quadrats gibt die Orientierung vor.Die Daten im QR-Code sind durch einen fehlerkorrigierenden Code geschützt. Dadurch wird derVerlust von bis zu 30% des Codes toleriert, d. h. er kann auch dann noch dekodiert werden.
9.2.7 Separatoren
192

9 Drucken
Über die Option „Mandant / Einstellungen“ auf der Seite “Regionaleinstellungen“ können formular-übergreifend Dezimal- und Tausendertrennzeichen hinterlegt werden. Sie können für einzelneDruckvorlagen im Formulareditor (Seite Parameter) oder Druckjobs (nur Fibu) auch abweichendeSeparatoren festlegen.
Abbildung 6.9: Abbildung. Separatoren
Abbildung 6.10: Abbildung. Druckjob-Separatoren
193

9 Drucken
9.3 Schriften
Abbildung 6.11: Eingabemaske Schriften
Schrift
Unter demMenüpunkt „Stammdaten » Konstanten »Weitere... » Schriften“ haben Sie dieMöglichkeit, Schriften zu definieren und ihnen einen eigenen Namen zu geben.
Das Feld ”Schrift” ist der Datensatzschlüssel. Es kann ein 20-stelliges Kürzel der Schriftaufnehmen.
Schalter”Schriftart”
Mit dem Schalter ”Schriftart” öffnen Sie eine Eingabemaske, in der Sie eine inWindows verfügbareSchrift auswählen und deren Stil, Grösse und Farbe festlegen können. Ein Beispiel für die Gestaltder ausgewählten Schrift wird in dem Beispielfenster der Hauptmaske angezeigt. Als Schriftzugwird dabei das Wort "Muster" verwendet.
Schalter ”Farbe”Eine erweiterte Möglichkeit zur Festlegung einer Schriftfarbe erreichen Siemit dem Schalter„Farbe“.
9.4 EtikettenIn der Etikettendatei über „Stammdaten » Konstanten »Weitere... » Etiketten“ werden verschiedeneEtikettenformate verwaltet.
194

9 Drucken
Abbildung 6.12: Dialog Etiketten
Entsprechend der Etikettenmasse werden Raster gebildet, die die Vorlagen zurFormularbearbeitung einteilen.
NummerDie Nummer ist ein dreistelliges Kennzeichen zur Verwaltung des Etiketts.
BezeichnungDieses Eingabefeld bietet Platz für eine 40-stellige Beschreibung.
BlattaufteilungHier tragen Sie die Anzahl der Etiketten ein, die sich auf dem Formular untereinander bzw.nebeneinander befinden.
EtikettenmasseTragen Sie hier die Grösse eines einzelnen Etiketts in Zehntelmillimetern ein.
EtikettabständeTragen Sie hier die Abstände zweier benachbarter Etiketten in Zehntelmillimetern ein.
9.5 DruckvorlagenDruckvorlagen definieren den Inhalt und das Erscheinungsbild von Auswertungen und Listen.
VorlagenartJe Auswertungsart bzw. je Stammdatendruck existiert eine Druckvorlagenart.
VorlagenFür jede Druckvorlagenart können Sie je nach Bedarf beliebig viele, verschiedene Vorlagen(Formulardateien) mit spezifischem Aufbau oder abweichendem Ausgabeziel bereithalten. Vor demStart des Drucks haben Sie dieMöglichkeit, eine dieser Vorlagen (Formulare) auszuwählen. Siekönnen für jede einzelne Druckvorlage festlegen, ob sie für alle Mandanten verwendet werden solloder ob sie speziell auf einenMandanten zugeschnitten ist.
In den Druckvorlagen sind Text- und Datenplatzhalter mit Formaten und Parameter zurSeiteneinrichtung und Druckereinstellung gespeichert.
HinweisDie in der Druckvorlagenverwaltung getroffenen Einstellungen (Archivierung, Inaktiv, Folgevorlage)werden nur für den aktuellenMandanten gespeichert!
195

9 Drucken
9.5.1 Vorlagenarten verwalten
In der Maske ”Druckvorlagen” stehen alle Vorlagenarten zur Bearbeitung zur Verfügung, wenn sieüber „Applikationsmenü » Drucken » Druckvorlagen“ geöffnet wurde. Dieser Dialog ist auch direktaus der Bildschirmvorschau über ”Vorlagen verwalten” bzw. [F11] für diese konkrete Vorlagenart zuerreichen.
Abbildung 6.13: Druckvorlagen F11
Vorlagenart
Das Vorlagen-Kennzeichen dient zur Identifikation der Vorlagen.
Ist die Option „Auswahldialog Druckvorlagen » Ausgabeziel anzeigen“ nicht gesetzt, entfällt beimDrucken die Frage nach der Vorlage und dem Ausgabeziel.
Wird die Option „Auswahldialog Druckbereich » Druckereinrichtung anzeigen“ deaktiviert, entfälltzur Beschleunigung der Druckfunktion die Frage: "DruckenOK".
StandardvorlageHier kann für die Druckvorlagenart eine Standarddruckvorlage zugewiesen werden.
Hinweis: Für den Druck der Aus- und Eingangsbelege können Sie in den Stammdaten über dasFunktionsmenü Druckvorlagen [F11] interessenten-, kunden- bzw. lieferantenspezifischeDruckvorlagen zuordnen.
/Mit diesem Icon wird zwischen dem Übersichtsmodus und dem Bearbeitungsmodus der zurVerfügung stehenden Druckvorlagen gewechselt.
KennzeichnungBedeutung der farblichen Kennzeichnung:
blau Systemdruckvorlage
hellblau inaktive, nicht in der Druckauswahl zur Verfügung stehende Systemdruckvorlagebspw. eine Druckvorlage gleichen Namens im anderen Verzeichnis hat Vorrang (wenn z.B.!Liste1.KOA sowohl im System- als auch im Landesverzeichnis existiert, hat die Datei aus demLandesverzeichnis Vorrang)
schwarz benutzerdefinierte Druckvorlage
196

9 Drucken
grau inaktive, nicht in der Druckauswahl zur Verfügung stehende Druckvorlage
Die Farben können per Kontextmenü (siehe Kapitel 3.7.1 Allgemein auf Seite 31) geändert werden.
Abbildung 6.14: Druckvorlagen verwalten
Archivierung
Auf der Seite Archivierung werden die Standard-Archivierungsparameter für die aktive Druckvorlagedefiniert und die bereits archivierten Dokumente gelistet (siehe Kapitel 9.6 Dokumentenarchivierungauf Seite 202). Eine vom Standard des Vorlagentyps abweichende Archivierung bestimmterFormulare wird über den Formulareditor definiert.
Vorlagenverwalten
Um Vorlagen zu kopieren oder neu zu erstellen, wechseln Sie in den Bearbeitungsmodus. Hier sindjeweils alle Vorlagen einer Vorlagenart gelistet.
Abbildung 6.15: Druckvorlagen Archivierung
Sowohl im Übersichts- als auch im Bearbeitungsmodus können Sie über einen Doppelklick auf eineVorlage deren Eintrag bearbeiten.
197

9 Drucken
9.5.2 Druckvorlagen verwalten
In die Maske ”Druckvorlagen” gelangen Sie über „Applikationsmenü » Drucken » Druckvorlagen“(Bearbeitungsansicht) oder aus der Seitenvorschau eines Druckauftrages über Vorlagen verwaltenbzw. [F11]. Dort sind alle Vorlagen einer Vorlagenart zur Verwaltung, Auswahl und Bearbeitung ihrerBezeichnung gelistet.
Die Funktionsleiste enthält die möglichen Aktionen. Über ”Anlegen” oder ”Bearbeiten” erhalten Sieeine weitere Eingabemaske:
Abbildung 6.16: Druckvorlage ändern
Bezeichnung
Die hier eingetragene Bezeichnung erscheint im Druckdialog zur Formularauswahl.
Speicherort
Mit der Auswahl des Speicherortes bestimmen Sie gleichzeitig die Verfügbarkeit.
• ProgrammDie Vorlage ist in allenMandanten verfügbar, wobei optionale Einstellungen (Standardvorlage,Archivierung) mandantenspezifisch verwendet werden. Die Sicherung erfolgt im Rahmen derProgrammdatensicherung.
• MandantDie Vorlage ist nur im aktivenMandant verfügbar, sie wird im Rahmen derMandantendatensicherungmit gesichert.
• Land (Deutschland, Österreich, Schweiz)Die Vorlage ist nur in Mandantenmit entsprechendemMandantenland verfügbar. OptionaleEinstellungen (Standardvorlage, Archivierung) werdenmandantenspezifisch gespeichert. DieSicherung der Druckvorlagen erfolgt im Rahmen der Programmdatensicherung.Bei vorhandenem DACH-Modul (Platin) stehen alle Länder zur Auswahl.
InaktivInaktiv gesetzte Druckvorlagen stehen in der Druckvorlagenauswahl nicht zur Verfügung, könnenaber als Folgedatei einer Druckvorlage gedruckt werden.
DateinameDas Datenfeld beinhaltet den Dateinamen der Druckvorlage. Ein vorangestelltes ”!” kennzeichnetdie Systemvorlagen.
HinweisBei einem Update des Programms werden die Systemdruckvorlagen bei aktivierter Option”Druckvorlagen” ohne Warnung mit der aktuellen Version überschrieben. Daher sollten SieAnpassungen in Formularen immer in einer Kopie der Originalvorlage durchführen.
198

9 Drucken
Einemanuelle Aktualisierung der Systemdruckvorlagen kann über die Stammdatenaktualisierungdurchgeführt werden („Applikationsmenü »Wartung » Aktualisieren » Stammdaten aktualisieren“).
FolgedateinameEs besteht die Möglichkeit, im Anschluss an den Ausdruck einer Druckvorlage eine weitere Vorlagezu drucken. Diese ist als Folgedatei hier einzutragen. Dies ist zum Beispiel erforderlich, wenn Siezwei Drucker haben und auf dem einen die Originalrechungen für Kunden auf Kopfbogen und aufdem anderen eine Kurzversion (auf Normalpapier) für Ihre Ablage drucken wollen.
HinweisIn der Folgevorlage kann wiederum ein Folgedateiname eingetragen werden. Alle Folgevorlagenwerden vollständig (ohne Eingrenzung von Seitenzahlen) nach einer Abfrage ausgedruckt.
”Extras” bietet weitere Funktionen:
Abbildung 6.17: Druckvorlagen Kontextmenü Extras
Kopieren
Es bietet sichmeist an, ein neues Formular für eine Druckvorlagenart durch Kopieren einesvorhandenen Formulars zu erstellen undmit dem Formulareditor entsprechende Änderungen oderErgänzungen vorzunehmen, als mit einen neuen, leeren Formular zu beginnen.
AusschleusenUm sicherzustellen, dass von aussen dazukommende Formulare auch auf Rechnersystemen, aufdenenmöglicherweise die im Formular verwendeten Schriften, Formate und ggf. auch Etikettennicht vorhanden sind, ordnungsgemäss gedruckt werden, sollte man die Quellformulare“ausschleusen”. Mit diesem Vorgang erhält man eine spezielle Datei, die das Formular und dieentsprechenden Schriften enthält.
EinschleusenEin ”ausgeschleustes” Formular wird wieder zum normalen Formular, vorhandene Schriften,Formate und Etiketten werden um die ”Mitgebrachten” ergänzt. Hierbei kann auf schon vorhandeneDruckvorlagen gespeichert werden.
TippBeim Einschleusen von Druckvorlagen ist bei der Dateiauswahl eineMehrfachselektionmöglich.
199

9 Drucken
Kopieren von...Für Belege können zusätzlich Druckvorlagen anderer Belegtypen übernommenwerden. In derkopierten Vorlage werden alle Parameter und Platzhalter für den aktuellen Belegtyp angepasst. DerMenüpunkt „Extras » Kopieren von …“ öffnet einen Auswahldialogmit den vorhandenenDruckvorlagen der anderen Belegtypen aus den system-, landes-, undmandantenspezifischenOrdnern.
Für die Auswahl können die angezeigten Formulare nach Belegtyp gefiltert werden (sieheAbbildung 6.18).
Abbildung 6.18: Druckvorlage auswählen
Der Auswahlschalter [F10] oder ein Doppelklick kopiert die markierte Vorlage. Im sich öffnendenFenster muss die Bezeichnung, der Speichertort (System, Land, Mandant) sowie der Dateinameangeben werden. Optional kann ein Folgedateiname vergeben werden.
Über die Funktion „Systemvorlagen inaktiv setzen“ können alle Systemdruckvorlagen derVorlagenart für die Druckvorlagenauswahl inaktiv gesetzt werden.
9.5.3 Speicherorte Druckvorlage
Jeder Druckvorlage kann ein bestimmter "Speicherort" zugewiesen werden.
Abbildung 6.19: Abbildung. Druckvorlagen Speicherort.
200

9 Drucken
Programm
• Vorlagen sind in allenMandanten verfügbar• Optionen werdenmandantenabhängig gespeichert (Standardvorlage, Archivierung)• Speicherort der System-Druckvorlagen• Sicherung über Programm-Datensicherung
Mandant
• Vorlagen sind nur im gewähltenMandanten verfügbar• Sicherung über Mandantensicherung
Land (Deutschland / Österreich / Schweiz) bei vorhandener D-A-CH-Lizenz
• Vorlagen sind nur im gewähltenMandantenland verfügbar• Optionen werdenmandantenabhängig gespeichert (Standardvorlage, Archivierung)• Bei vorhandenem D-A-CH-Modul (Platin) stehen alle Länder zur Auswahl• Sicherung über Programmdatensicherung
9.5.4 Standardvorlage je Vorlageart / Druckvorlagen im Mandant
Je Druckvorlagenart kann festgelegt werden, ob die zuletzt verwendete oder eine fest vorgegebeneVorlage im Druck-Dialog vorgeschlagen werden soll. Diese Einstellung wirdmandantenabhängiggespeichert.
Kundenspezifische Vorlagen bleiben von der Vorgabe einer Standardvorlage unberührt. Ebenfallswird bei Wiederholdrucken die zuletzt gedruckte Vorlage vorgeschlagen. DieDruckvorlagenzuordnung in denMandanteneinstellungen auf der Seite "Belege" im Bereich "Druck"entfällt somit. Die getroffenen Einstellungen bleiben jedoch erhalten.
.
9.5.5 Druckvorlagen inaktiv setzen / ausblenden
Druckvorlagen könnenmandantenabhängig ”inaktiv” gesetzt werden. Damit stehen Sie im Druck-Dialog nicht mehr zur Auswahl und können nicht mehr als Standardvorlage gewählt werden. Zudemändert sich in der Ansicht die Farbe auf Grau, und sie erhält somit den Status ”Nicht inDruckauswahl”.
Im Extramenü können über die Funktion "Systemvorlagen inaktiv setzen" alle Systemvorlagen einerVorlagenart inaktiv gesetzt werden. Inaktiv gesetzte Druckvorlagen können weiterhin alsFolgevorlage ausgewählt werden.
201

9 Drucken
9.5.6 Sortierung durch Bezeichnung
Für jedenMandanten können die Bezeichnungen der mandantenspezifischen Druckvorlagengetrennt vergeben bzw. geändert werden. Anhand der Bezeichnung werden die Druckvorlagen imDruck-Dialog sortiert.
9.6 DokumentenarchivierungArchivieren heisst, dauerhaftes, elektronisches Speichern von Dokumenten – konkret allerdruckbaren Auswertungen unmittelbar nach dem Drucken eines Dokumentes auf einen Drucker.
Es werden drei Archivierungsarten unterstützt:
• Dateiorientiert auf Basis des PDF-Formates (interne Archivierung) zur Druckprotokollierung.(Keine Archivierung im klassischen Sinne - nicht revisionssicher.)
• Das Dokumentenmanagementsystem ELO (Elektronischer Leitz Ordner) zur optimalenStrukturierung und Speicherung der Informationen. ELOOFFICE verbessert denDokumentenschutz durch spezielle Zugriffsberechtigungen, Kopierschutz undVersionskontrolle.
• EASY, ein bewährtes elektronische Archivsystem zur revisionssicheren Langzeitarchivierungsämtlicher Dokumente. Die Dokumente werden automatisch extern als PDF-Datei in ein vorherdefiniertes Archiv einer virtuellen Ordnerstruktur abgelegt.
Unter „Applikationsmenü » Drucken » Druckvorlagen “Seite (Archivierung)„“ können Sie die Art derArchivierung für die aktive Druckvorlage einstellen. Eine vom Standard des Vorlagentypsabweichende Archivierung bestimmter Formulare kann über den Formulareditor definiert werden(siehe Kapitel 10.3 Archivierung auf Seite 214). Ist ein Archivsystem ausgewählt (also nicht”Keine”), steht Ihnen im Dialog Ausgabeziel zusätzlich die Option ”Archiv” zur Verfügung. ManuelleArchivierungen können auch aus der Seitenvorschau über den Schalter vorgenommenwerden(siehe Kapitel 9.1.3 Drucken auf den Bildschirm auf Seite 182).
Abbildung 6.20: Druckausgabe Archiv
202

9 Drucken
Auf der Seite „Archivierung“ werden auch die bereits archivierten Dokumente jahresweise gelistet.Mit einem Doppelklick auf einen Eintrag wird das gewählte Dokument im Archivierungssystemgeöffnet.
Hinweis
9.6.1 Interne Archivierung als PDF-Datei
Bei der internen Archivierung werden für die gedruckten Dokumente PDF-Dateien erstellt und in einArchiv-Verzeichnis abgelegt. Es befindet sich standardmässig im Mandanten-Verzeichnis unterteiltin Jahre, Monate und Druckvorlagentypen.
Aktiviert wird das Archivierungssystem über die Einstellung in den Druckvorlagen.
Abbildung 6.21: Archivierung Intern
Archivierungsei-nstellungen
Wählen Sie aus, ob nach dem Druck auf bestimmte Druckziele eine automatische Archivierung desentsprechenden Dokumentes erfolgen soll. Des Weiteren können Sie entscheiden, wie dieArchivierung erfolgen soll. Stellen Sie die Archivierung für die einzelnen Druckziele (Drucker, Datei,Email, Zwischenablage) auf:
• immer - Es wird immer automatisch nach dem Druck auf die vorher definierten Druckziele ohnenochmalige Abfrage archiviert.
• nachfragen - Die Archivierung wird nach dem Druck auf die vorher gewählten Druckziele durcheine Abfrage angeboten.
• nur manuell - Die gewählte Druckvorlage kannmanuell per Auswahl des Druckziels ”Archiv” imDruckausgabedialog bzw. per Schalter aus der Seitenvorschau archiviert werden.
ArchivablageDefinieren Siemit Konstanten und Variablen (siehe Kapitel Formeln in Formelplatzhaltern aufSeite 225) den Pfad (Laufwerk und Verzeichnis) und Dateinamen. Erfolgt hier die Eingabe einesnicht vorhandenen Pfades, kommt bei der Archivierung der Dokumente ein entsprechenderHinweis.
203

9 Drucken
Platzhalter können über den Schalter ausgewählt werden. Prüfen Sie über das Kontextmenümitder Auswahl ”Test” im Anschluss an Ihre Formeldefinition unbedingt die Richtigkeit der Syntax(siehe Kapitel Formeltest auf Seite 243). Über das Kontextmenü ist auch ein Rücksetzen auf dieStandardformel möglich.
HinweisLaufwerk, Verzeichnis und Dateiname für die Archivierung können auchmit Hilfe von Platzhalternzugewiesen werden. In diesem Fall werden die entsprechenden Einträge der Archivablage ignoriert!(siehe Kapitel 10.3 Archivierung auf Seite 214)
9.6.2 Externe Archivierung mit ELO
Voraussetzung für die automatische Archivierungmit ELO ist das Vorhandensein eines Archivs fürdie SELECTLINE -Drucke. Dieses Archiv inklusive Anmeldename und Passwort ist unter„Applikationsmenü /“ Einstellungen / Archive (Seite ELO) dem SELECTLINE- Programmmitzuteilen.Die Anmeldeinformationen könnenmandantenübergreifend oder mandantenabhängig gespeichertwerden (siehe Kapitel 3.10 Einstellungen auf Seite 39).
Abbildung 6.22: Einstellungen ELO
Aktiviert wird das Archivierungssystem über die Einstellung in den Druckvorlagen.
204

9 Drucken
Abbildung 6.23: Archivierung ELO
Archivierungsei-nstellungen
Wählen Sie aus, ob nach dem Druck auf bestimmte Druckziele eine automatische Archivierung desentsprechenden Dokumentes erfolgen soll. Des Weiteren können Sie entscheiden, wie dieArchivierung erfolgen soll. Stellen Sie die Archivierung für die einzelnen Druckziele (Drucker, Datei,Email, Zwischenablage) auf ”immer”, ”nachfragen” oder ”manuell” (siehe Kapitel 9.6.1 InterneArchivierung als PDF-Datei auf Seite 203).
Schrank /Ordner /Register
Der so genannte Archivpfad wird durch feste Bezeichnungskonstanten und/oder über variablePlatzhalter definiert, die zur Auswahl zur Verfügung stehen. Z.B. für Schränke, Ordner und Register.
ArchivierteDokumente
Jahresweise Liste.
Mit einem Doppelklick auf einen Eintrag wird das gewählte Dokument im Archivierungssystemgeöffnet.
9.6.3 Externe Archivierung mit EASY
Damit die Archivierungmit EASY automatisch ablaufen kann, müssen die Anmeldeinformationen inder SELECTLINE -Software hinterlegt sein. Die Anmeldeinformationen könnenmandantenübergreifend oder mandantenabhängig gespeichert werden (siehe Kapitel 3.10Einstellungen auf Seite 39).
205

9 Drucken
Abbildung 6.24: Einstellungen EASY
Aktiviert wird das Archivierungssystem über die Einstellung in den Druckvorlagen.
Abbildung 6.25: Archivierung EASY
Archivierungsei-nstellungen
Wählen Sie aus, ob nach dem Druck auf bestimmte Druckziele eine automatische Archivierung desentsprechenden Dokumentes erfolgen soll. Des Weiteren können Sie entscheiden, wie dieArchivierung erfolgen soll. Stellen Sie die Archivierung für die einzelnen Druckziele (Drucker, Datei,Email, Zwischenablage) auf ”immer”, ”nachfragen” oder ”manuell” (siehe Kapitel 9.6.1 InterneArchivierung als PDF-Datei auf Seite 203).
206

9 Drucken
ArchivablageWählen Sie einen in EASY definierten Lagerort und ein entsprechendes Archiv aus. Erfolgt hier dieEingabe eines in EASY nicht vorhandenen Pfades, kommt bei der Archivierung der Dokumente einentsprechender Hinweis.
9.6.4 Intercert für rechtsgültige Signatur von PDF
Allgemeine Information zu IntercertUm PDFs revisionstauglich archivieren zu können, bedarf es einer rechtsgültigen Signatur. Dieskann SELECTLINE in jedem Druckprozess durch Aufruf einer Komponente der Firma Intercertbewerkstelligen. Diese Funktion steht ab der Skalierung Standard zur Verfügung. Die FirmaIntercert vergibt die Benutzernamen und Passwörter sowie vorerst das Kontingent an zusignierenden PDFs. Intercert ist eine für Dokumentenmanagement, Archivierung und digitaleSignaturen spezialisierte Firmamit Sitz in Horw.
Platzhalter "ExecutteBeforeSendMail"Der Platzhalter ”ExecuteBeforeSendMail” wurde entwickelt, um die für Intercert vorgesehenenAufrufe durchführen zu können..
Programmeinstellungen
207

9 Drucken
Abbildung 6.26: Abbildung. Programmeinstellungen PDF signieren
In den Programmeinstellungen unter ”Drucken” steht neu der Punkt "PDF signieren (Intercert)" inkl.der Eingabe für Benutzer und Passwort zur Verfügung. Die Felder für Benutzer und Passwortwerden erst aktiv, wenn ein Benutzer der in SELECTLINE erfasst wurde, angemeldet ist.
HinweisBenutzer und Passwort können auch leer gelassen werden. In diesem Fall müssen bei jedemDruckvorgang diese Daten jeweils eingegeben werden.
Die Daten für Benutzer und Passwort müssen PROBenutzer bei der Firma Intercert angefordertund im Anschluss daran PROBenutzer in der „SelectLine“-Software eingeben werden.
Signature eines Dokumentes und PDFAn jeder Stelle innerhalb der SELECTLINE-Software ist im Druckdialog der neue Punkt "PDF-Signatur" ersichtlich und wird bei den Druckzielen "Datei" und "E-Mail" aktiv, d. h. bei sämtlichenDruckzielen bei denen ein PDF generiert wird. Beachten Sie, dass standardmässig derWert auf
208

9 Drucken
"<Keine>" steht und derWert "Intercert" jedes Mal ausgewählt werdenmuss. Der Grund hierfür liegtdarin, dass zum jetzigen Zeitpunkt ein Kontingent an zu signierenden PDF's bezogen werden kann.Damit soll verhindert werden, dass nicht ungewollt jedes Dokument kostenpflichtig signiert wird.
HinweisBeachten Sie zudem, dass dies nur durch die von uns unterstützen integrierten PDF-Druckertreibermöglich ist. Wird ein Dokument z. B. über das Druckziel "Drucker" und dann über einen PDF-Treiber gedruckt, so ist eine Signatur nicht möglich!
Im PDF selbst ist im Punkt "Unterschriften" dann ersichtlich, wann durch wen dieses Dokumentsigniert wurde.
209

10 Der Formulareditor
Mit dem Formulareditor können Sie diemitgelieferten Formulare (Druckvorlagen) IhrenWünschengemäss anpassen und neue Formulare entwerfen.
oder [F12]Den Formulareditor erreichen Sie aus der Bildschirmansicht eines jeden Druckes über”Druckvorlage bearbeiten”. Bearbeiten und neu anlegen können Sie immer nur Formulare der geradezuGrunde liegenden Druckvorlagenart (siehe Kapitel 9.5.2 Druckvorlagen verwalten auf Seite 198).
Abbildung 7.1: KontextmenüDruckvorlagen bearbeiten.
Beim Aufruf des Formulareditors in einer Systemdruckvorlage öffnet sich ein Bestätigungsdialog.Wird hier die Option ”In dieser Sitzung nicht noch einmal warnen, sondern sofort bearbeiten”gesetzt, erscheint dieser Dialog bis zur nächsten Sitzung nicht mehr. Das Programm empfiehltIhnen, die Druckvorlage zu kopieren und die bearbeitete Vorlage weiter zu bearbeiten, daSystemdruckvorlagenmit aktiver Option ”Druckvorlagen” beim Update überschrieben werden.
Abbildung 7.2: Bestätigung Formulareditor
210

10 Der Formulareditor
LinealWenn Sie die Ansicht mit Lineal eingestellt haben, lassen sich Platzhalter direkt aus derSeitenvorschau bearbeiten. Ein Doppelklick auf einen Eintrag der Seitenvorschau öffnet denPlatzhalterdialog.
HinweisIst das Lineal eingeschaltet, können Sie über die Auswertung erkennen, an welcher Stelle imFormulareditor ein bestimmter Platzhalter zu finden ist. Gehen Sie dazumit der Maus über denPlatzhalter und lesen Sie aus der Statuszeile die Position des Platzhalters ab (siehe Abbildung 7.3).
Abbildung 7.3: Statuszeile
Tipp
Wennmanmit der rechtenMaustaste auf einen Platzhalter klickt und im Kontextmenu ”Vorlagebearbeiten” wählt (bzw. das Tastenkürzel [F12] nutzt), wird der zugehörige Platzhalter imFormulareditor markiert.
10.1 ParameterAuf der Seite „Parameter“, werden unabhängig vom Inhalt Formulareinstellungen, wie Druckziel,Ränder, Zeilenabstand, eine generelle Bildschirmvorschau, Blatthöhe, Spaltendruck, Anzahl derExemplare, Auswahl der Sprache, Seitenfuss, Etikettenart und Separatoren geregelt.
Abbildung 7.4: Formulareditor Parameter
Druckziel
”Standardausgabe ” als Druckziel bedeutet, dass die Ausgabe immer entsprechend dereingestellten ”Standard-Druckausgabe” lt. „Applikationsmenü » Einstellungen“ erfolgt. Wollen Siealso das Ausgabeziel ändern, muss diese Änderung nicht für alle Vorlagen geändert werden,sondern nur in den „Programmeinstellungen“.
211

10 Der Formulareditor
RänderHier können Sie die Grösse der Ränder und damit des Druckbereiches festlegen.
ZeilenabstandDen Abstand zwischen zwei Zeilen können Siemit dem Zeilenabstand (MasseinheitZehntelmillimeter) festlegen, oder Sie lassen den Zeilenabstand für jede Zeile automatisch,abhängig von der grössten verwendeten Schrift, berechnen.
BlatthöheÜber die Blatthöhe erreicht man eine horizontale Seitenteilung, d.h. je Papierseite könnenmehrereKöpfe und damit mehrere schmale, komplette Streifen gedruckt werden.
SpracheDie hier eingestellte Sprache bringt den Font für Textplatzhalter mit. Die Angabe ist notwendig,wenn vom Standard abgewichen werden soll (wenn z.B. ein kyrillischer Zeichensatz benötigt wird).
HinweisDer Font wird nur für die Eingabe verwendet. Für die Ausgabemuss die gewünschte Schrift in derDruckvorlage durch Auswahl eines Platzhalters (siehe Kapitel 10.5.13 Schrift auf Seite 255)eingestellt werden.
Abbildung 7.5: BeispielSprache
Spaltendruck
Sie können den Positionsteil einer Liste mehrspaltig ausgeben lassen.
Seitenfuss
Standardmässig wird der Fuss am unteren Seitenrand ausgegeben. Ist das Optionsfeld”heranziehen” gesetzt, folgt der Fussteil bereits hinter der letzten Positionszeile.
EtikettWenn Sie Etikettenformulare bedrucken wollen, wählen Siemit ”Etikett Nummer” einEtikettenformat lt. „Stammdaten » Konstanten »Weitere... » Etiketten“ aus (siehe Kapitel 9.4Etiketten auf Seite 194). Wenn Sie das Etikettenformular nicht einzeln, zeilenweise und links obenbeginnend bedrucken wollen, setzen Sie die Option ”Startetikett beim Drucken auswählen”. Überdie Angabe des Formularblocks geben Sie an, welcher Block für Etikettenanzahl und -inhaltausschlaggebend ist.
• BeispielHauptblock – je Position wird ein Etikett gedruckt (über Labelcount auch entsprechendder Positionsmenge, aber mit identischem Inhalt)
• Block Lagerinformation – je Seriennummer einer Position wird ein spezifisches Etikett gedruckt.
212

10 Der Formulareditor
SeparatorenHier können spezielle Dezimal- und Tausendertrennzeichen für ein Formular hinterlegt werden.Formularübergreifend werden diese in denMandanteneinstellungen über „Mandant » Einstellungen(Seite Regionaleinstellungen)“ festgelegt.
10.2 DruckerJe Formular können neben dem Standarddrucker noch spezielle Arbeitsplatzdrucker vereinbartwerden. Weiterhin werden die Ausrichtung, das Papierformat und die Papierzufuhr festgelegt.
Abbildung 7.6: Formulareditor Drucker
Standarddrucker
Damit definieren Sie den Drucker des ausführenden (druckenden) Arbeitsplatzes, der beim Start derSELECTLINE -Applikation als Standarddrucker des lokalen Betriebssystems definiert war. DieseEinstellung kann unter „Applikationsmenü » Drucken » Druckereinrichtung“ eingesehen werden undist arbeitsplatzabhängig. (Ausnahmen sind Terminalserversitzungen)
Spezieller Drucker (alle Arbeitsplätze)
Hier wird ein eindeutig über den Namen spezifiziertes Druckausgabegerät benutzt, unabhängigdavon welcher Arbeitsplatz bzw. welche Benutzeranmeldung den Druckauftrag auslöst. DieTreiberinstallation für die Arbeitsplätze und die Berechtigungen der Benutzer für das jeweilige Gerätwerden dabei vorausgesetzt. Dieses Gerät muss nicht als Standarddrucker im Betriebssystemdefiniert sein.
213

10 Der Formulareditor
Spezieller Drucker (Arbeitsplatz: PC-Name Benutzer: alle Benutzer)
Die Druckausgabe erfolgt mit dieser Einstellung an einem konkreten Arbeitsplatz für jedenbeliebigen Benutzer genau auf diesem einen zugewiesenen Drucker.
Spezieller Drucker (Arbeitsplatz: PC-Name Benutzer: Windows-Benutzeranmeldung)
Diese Einstellung gilt für genau eineMaschine (Arbeitsplatz) in unmittelbaren Zusammenhangmiteiner eindeutigen Benutzeranmeldung. Für andere Benutzer an diesem oder auch für diesenBenutzer an anderen Arbeitsplätzen gilt diese Einstellung nicht.
HinweisDie SELECTLINE -Anwendungen nutzen ausschliesslich die Funktionalitäten der vorhandenenDruckertreibers. So können z.B. nur die Schriftarten und Papiergrössen genutzt werden, die derjeweilige Treiber unterstützt.
10.3 ArchivierungArchivierungUnter „Applikationsmenü » Drucken » Druckvorlagen(Seite Archivierung)“ können Sie die Art der
Archivierung für die Druckvorlagen einstellen. Bei aktiver Option, kann für das aktive Formular eine vom Standard des Vorlagentyps
abweichende Archivierung festgelegt werden. Die Parametereingabe ist analog derStandardeingabe unter „Applikationsmenü » Drucken » Druckvorlagen(Seite Archivierung)“ (sieheKapitel 9.6 Dokumentenarchivierung auf Seite 202).
Abbildung 7.7: Formulareditor Archivierung
214

10 Der Formulareditor
Abbildung 7.8: Platzhalter mit Archivierung
Sie haben dieMöglichkeit, die Parameter für die Archivfelder Autor, Titel, Thema, Stichworte,Laufwerk, Verzeichnis und Dateiname über Platzhalter festzulegen.
Ist ein Archivfeld eingetragen, ändert sich der Buchstabe des Platzhalters auf den jeweils nächstenBuchstaben im Alphabet (z.B. ”V” für Formelfeld wird zu ”W”).
nur EASYWerden der EASY -Server, der Lagerort und das Archiv, welche unter „Applikationsmenü »Einstellungen (Seite Archive)“ hinterlegt wurden, gefunden, wird hier eine Auswahlliste mit den dortvorhandenen Archivfeldern angezeigt.
HinweisWerden Archivfelder und Ablagepfademit Hilfe von Platzhaltern im Formular zugewiesenen,werden die entsprechenden Einträge auf der Seite Archivierung ignoriert!
10.4 BlöckeBei der Anlage einer Druckvorlage ist die je Vorlagenart unterschiedliche Blockstruktur zu beachten.Es gibt immer einen Hauptblock. Abhängig von der Art der Auswertung könnenmehrerehierarchisch angeordnete Unterblöcke existieren. Zur Bearbeitung wählen Sie den entsprechendenBlock aus.
215

10 Der Formulareditor
Abbildung 7.9: Formulareditor Haupt- und Unterblöcke
Jeder Block ist in drei Bereiche unterteilt — in den Seiten- bzw. Gruppenkopf, in die Positionen und inden Seiten- bzw. Gruppenfuss. Die vertikale Ausdehnung der Bereiche kann nach Bedarf mit Hilfeder Maus verändert werden. Alternativ nutzen Sie dafür die Funktion ”Eingabefeld ausweiten” [F8]bzw. ”Gleiche Höhe der Eingabefelder” [Umschalt] [F8] per Kontextmenü bzw. Tastenkürzel.
Abbildung 7.10: Formulareditor Funktionsleiste
Von hier aus lassen sich alle Texte und Daten über Platzhalter in einen Blockbereich einfügen. AlleFunktionen sind auch über das Kontextmenü des Formulareditors erreichbar.
SeitenkopfIm Seitenkopf wird der Überschriftsteil einer Seite oder einer Gruppe definiert. Es kann zwischenerster Seite und Folgeseiten unterschieden werden.
PositionenIn diesem Bereich definieren Sie die Listenpositionen — die so genanntenWiederholungszeilen. DerPositionsbereich kann auch Unterblöcke enthalten.Im Positionsteil kann für jeden Block die Option ” Seitenwechsel vermeiden” gesetzt werden.Dadurch werden alle Zeilen der Position auf die nächste Seite gedruckt, wenn sie nicht gemeinsamauf die aktuelle Seite passen.
HinweisWenn im Positionsteil Unterblöcke zu drucken sind, werden nur die Positionszeilen vor, zwischenbzw. hinter den Unterblöcken zusammengehalten.
216

10 Der Formulareditor
SeitenfussIm Seitenfuss wird der Abschlusstext einer Seite oder einer Gruppe definiert. Es kann zwischen”Fuss allgemein” und ”spezieller Fuss für letzte Seite” unterschieden werden.
10.5 PlatzhalterFormulare werden in Zeilenform geschrieben und auch beim Drucken von oben nach unten und vonlinks nach rechts ausgewertet.
Auswerten heisst dabei:
• für jeden Zeilenumbruch wird eine neue Zeile begonnen• und jeder gefundene Platzhalter wird nach erfolgreicher Interpretation gedruckt.
Über Funktionen aus der Funktionszeile oder aus dem Kontextmenü fügen Sie neue Platzhalter inein Formular ein, per Doppelklick oder [F4] können Sie bereits vorhandene Platzhalter bearbeiten.
Im Formulareditor sind Platzhalter begrenzt von eckigen Klammern. Sie solltenmit mindestenseinem Leerzeichen voneinander getrennt sein. Eine Zeile kann bis zu 4096 Zeichen enthalten.
Alle anderen Einträge werden als Kommentar gewertet und nicht gedruckt.
Soll eine komplette Zeile als Kommentar genutzt werden, muss sie mit // beginnen.
BesonderheitenSind in einem Textplatzhalter schliessende eckige Klammern enthalten, werden sie beimÜbernehmen des Platzhaltes in das Formular automatisch gedoppelt.
217

10 Der Formulareditor
Abbildung 7.11: Formulareditor Platzhalter einfügen
Hinweis
Setzen Sie den Cursor innerhalb des zu erstellenden bzw. zu verändernden Blockbereiches an diePosition des neuen Platzhalters -- niemals innerhalb eines anderen.Wählen Sie den entsprechenden Platzhalter aus der Funktionsleiste oder über das Kontextmenü.
Platzhalterbearbeiten
Um einem Platzhalter andere Eigenschaften zu geben, klicken Siemit einem Doppelklick zwischendie eckigen Klammern des entsprechenden Platzhalters, wählen aus dem Kontextmenü ”Platzhalterbearbeiten” oder nutzen die Tastenkürzel [Alt] [Enter] bzw. [F4]. Direkt aus der Seitenvorschaulassen sich Platzhalter bearbeiten, wenn Sie die Ansicht mit Lineal eingestellt haben. EinDoppelklick auf einen beliebigen Eintrag öffnet den Platzhalterdialog. Diese Vorgehensweise bietetsich besonders dann an, wenn die Position innerhalb der Seite verändert werden soll.
218

10 Der Formulareditor
Abbildung 7.12: Formulareditor Platzhalter bearbeiten
10.5.1 Datenfeldplatzhalter
oder [Alt][D]
Datenfelder sind Platzhalter, die vom Programm beim Ausdrucken durch Daten ersetzt werden(z.B. Datenbankfelder, Summen oder Formelergebnisse). Will man ein Datenfeld einfügen, werdenzunächst in einer Auswahlmaske die relevanten Datenfelder angeboten. VorlagenartbezogeneEinträge, denen weitere Einträge untergeordnet sind, stellen gleichzeitig Unterblocknamen dar.Zusätzlich zu den Einträgen der speziellen Vorlagenarten gibt es noch die gleichrangigen Einträge”System”, ”Dokument” und ”Parameter”, in denen allgemeingültige Platzhalter, wie aktuelle Seite,Datum, Mandantendaten und die Auswertungsparameter als Datenplatzhalter zur Verfügunggestellt werden. Je nach Auswahl des Datenplatzhaltertyps (Daten, Grafik, HTML) öffnet dasProgramm danach automatisch eine Eingabemaske, um das Datenfeld mit Parametern zuversehen.
HinweisAlle Platzhalter (auch Verweise) vom Typ ”Geldbetrag” (siehe Abbildung 7.13) werden beim Druckenvon der Mandantenwährung in die ausgewählteWährungmit dem aktuellen Tageskursumgerechnet.
219

10 Der Formulareditor
Abbildung 7.13: Formulareditor Datenfeld auswählen
Verweis
Über den Schalter kannman auf Datenfelder anderer Tabellen zugreifen.
Beispiel
Das Kreditlimit des Kunden soll zusätzlich ausgegeben werden:Datenfeld – KLNR – Verweis auf Tabelle KUNDE – KREDITLIMIT[P:0::>KU~ KREDITLIMITKLNR ]
Abbildung 7.14: Formulareditor Dialog Datenfeld
Nach Bestätigung einer Auswahl wird die Eingabemaske ”Datenfeld” geöffnet. Der Abstand vomlinken Rand wird in mm angenommen. Zusätzlich besteht die Möglichkeit derTextlängenbegrenzung (Angabe inmm):
• Zeilenumbruch nach einer Länge von• Abschneiden nach einer Länge von• Keine Begrenzung der Textlänge
220

10 Der Formulareditor
LeerzeichenWenn Sie als Abstand eine Null eingegeben haben und der Platzhalter nicht am Anfang einer neuenZeile steht, wird er hinter dem letzten Platzhalter gedruckt. Zwischen zwei Platzhaltern wirdautomatisch ein Leerzeichen gedruckt. Es gibt eine Sonderregelung: Werden diesen Platzhalternein rechtsbündiges Format zugewiesen, werden sie direkt hinter dem letzten Platzhalter ohneLeerzeichen gedruckt.
Jedem Datenfeld kann ein Format zugewiesen werden. (siehe Kapitel 9.2 Formate auf Seite 185)
ACHTUNG!Wenn Sie einem Textfeld ein Format für ein numerisches Feld zuweisen (oder umgekehrt),dann ist es möglich, dass dieses Feld leer ausgegeben wird.
Bilder einfügenIn Stammdaten hinterlegte Bilder fügen Sie über den Datenfeldplatzhalter in die Druckvorlage ein(siehe Kapitel Spezieller Formelplatzhalter Bild auf Seite 241).
HTML-Platzhalter
Mit diesem Platzhaltertyp können Sie HTML-formatierte Langtexte von Stammdaten oderBelegpositionen in Ihre Druckvorlagen einbinden. Legen Sie für den Platzhalter den Abstand vomlinken Rand (in mm) und die gewünschte Breite (in mm) fest. Bei Verwendung von Breite 0 wird diezur Verfügung stehende Seitenbreite genutzt (siehe Kapitel HTML über Verweise auf Seite 242
HinweisWird ein Platzhalter vom Typ HTML in Formeln verwendet, beziehen sich die Funktionen auf denvollen Inhalt (mit HTML-Tags).
SeitenanzahlMit dem Datenplatzhalter ”System.Seitenanzahl” kann die Gesamtseitenanzahl beim Druckenausgegeben werden. Der Abstand vom linken Rand wird in mm eingegeben. Zusätzlich besteht dieMöglichkeit die Ausrichtung (rechts, links, zentriert) festzulegen. Dieser Platzhalter steht nicht inFormeln, Bedingungen oder selbstdefinierten Blöcken zur Verfügung. In den Druckjobs (nurRECHNUNGSWESEN) liefert dieser Platzhalter die Gesamtseitenanzahl einer Vorlage und nicht dieGesamtseitenanzahl des Druckjobs.
DerWert, mit dem Datenfelder gefüllt werden, ist abhängig vom Block und vom Bereich, in dem sieeingetragen werden. Datenfelder aus den Platzhaltergruppen ”System”, ”Dokument” und”Parameter” können in allen Blöcken und Bereichen verwendet werden. Andere Datenfelder werdenerst dann gefüllt, wenn der Positionsteil ihres Blockes gedruckt wird. Deshalb haben Datenfelder fürListeneinträge im Kopfbereich keinenWert. Im Positionsbereich erhalten sie denWert aus demjeweiligen Datensatz und im Fussteil haben Datenfelder für Zahlen die aktuelle Summe desentsprechenden Datenfeldes (egal, ob angezeigt oder nicht).
HinweisUm den Platzhalter zu ermitteln, muss intern die gesamte Ausgabe erfolgen, bevor die erste Seiteangezeigt bzw. gedruckt werden kann, was insbesondere bei Verwendung in umfangreichenDokumenten sehr lange dauern kann.
10.5.2 Seitenwechsel vermeiden
Im Positionsteil kann für jeden Block die Option “Seitenwechsel vermeiden“ gesetzt werden.Dadurch werden alle Zeilen der Position auf die nächste Seite gedruckt, wenn sie nicht gemeinsamauf die aktuelle Seite passen.
221

10 Der Formulareditor
Abbildung 7.15: Abbildung. Seitenwechsel vermeiden
HinweisWenn im Positionsteil Unterblöcke zu drucken sind, werden nur die Positionszeilen vor, zwischenbzw. hinter den Unterblöcken zusammengehalten.
Durch das Zusammenhalten werden Formelplatzhalter unter Umständenmehrfach berechnet bzw.ausgeführt, was insbesondere bei der Verwendung der Funktionen shellexecute, iniget, iniput, getund put zu beachten ist.
10.5.3 Seitenzahl drucken
Mit dem Datenplatzhalter ”System.Seitenanzahl” kann die Gesamtseitenanzahl beim Druckenausgegeben werden.
Beispiel: [P:170:Sei:System.Aktuelle Seite] [T:0::/] [Y:0:0:System.Seitenanzahl]
Dieser Platzhalter steht nicht in Formeln, Bedingungen oder selbstdefinierten Blöcken zurVerfügung. In den Druckjobs (des RECHNUNGSWESENS) liefert dieser Platzhalter nur dieGesamtseitenanzahl zu einer Vorlage und nicht die Gesamtseitenanzahl des gesamten Druckjobs.
Um den Platzhalter zu ermitteln, muss intern die gesamte Ausgabe erfolgen, bevor die erste Seiteangezeigt bzw. gedruckt werden kann, was insbesondere bei Verwendung in umfangreichenDokumentenmit HTML-Platzhaltern sehr lange dauern kann.
10.5.4 Textplatzhalter
oder [Alt] [T]Mit einem Textplatzhalter können Sie einen beliebigen Text in das Formular einfügen.
Sie können analog zu Datenfeldern einen Abstand und ein Textformat angeben.
222

10 Der Formulareditor
Abbildung 7.16: Formulareditor Dialog Text
Syntax des Platzhalters: [T:position:format:text]
Dabei bedeutet ”Position” der Abstand vom linken Rand inmm, ”Format” ist der Verweis auf eineFormatbeschreibung und ”Text” ist der ausgegebene Text.
Sonderplatzhalt-er
Ein Seitenvorschub wird innerhalb des Positionsblockes mit dem Textplatzhalter[T:0::Neue Seite] erzwungen. Geben Sie dazu in die Eingabemaske für den Textplatzhalter lediglichals Text ” Neue Seite” ein.
HinweisVerwenden Sie diesen Platzhalter nicht im Kopf- und Fussteil.
KoordinatenFür das Bedrucken von Formularvordrucken ist es wichtig, die genaue (absolute) Y-Koordinatefestlegen zu können. Definieren Sie dazu einen neuen Textplatzhalter, und geben Sie als TextYABS: gefolgt von der Y-Position in Zehntelmillimetern an. Verwenden Sie z.B. den Platzhalter[T:0::YABS:250], wenn Sie die Y-Position auf 25Millimeter vom Seitenanfang setzen wollen. DieWirkung dieses Platzhalters gilt nur für die Positionierung der restlichen Platzhalter in derselbenZeile des Formulareditors.
Analog dazu können Sie als Text in einen Textplatzhalter YREL : gefolgt von einem Y-Wert inZehntelmillimetern eintragen, um die Y-Koordinate relativ zur aktuellen Schreibposition zu setzen.
10.5.5 Formelplatzhalter
UmWerte auszugeben, die nicht als Datenfeld zur Verfügung stehen, die Sie aber über Formeln ausVariablen (zur Verfügung stehende Daten- oder ermittelte Formelfelder) und/oder Konstantenermitteln können, verwenden Sie einen Formelplatzhalter.
223

10 Der Formulareditor
Abbildung 7.17: Formulareditor Dialog Formel
Entwickeln Sie die Formel schrittweise durch die Auswahl oder Eingabe von Datenfeldern(Operanden) undOperatoren.
DatenfeldDaten- und Formelfelder sollten über den Dialog eingefügt werden, der über den Schalter ”Datenfeld”erreichbar ist. Sie werden in geschweiften Klammern eingeschlossen. Die Abarbeitung erfolgt nachden üblichen Vorrangregeln (Potenzen vor Punktrechnung vor Strichrechnung). Wollen Sie einebestimmte Abarbeitungsreihenfolge festlegen, müssen Sie zusätzlich runde Klammern benutzen.Zur Übersichtlichkeit können Sie zwischenOperatoren, Operanden und Klammern beliebig vieleLeerzeichen einfügen.
ausgewählteOperatoren
Einige häufig benötigte Funktionen erreichen Sie per Schalter (siehe Kapitel Formeln inFormelplatzhaltern auf Seite 225).
TestPrüfen Sie im Anschluss an Ihre Formeldefinition unbedingt die Richtigkeit der Syntax Ihrer Formel(siehe Kapitel Formeltest auf Seite 243). Können beim Druck bestimmte Beziehungen nichtaufgelöst werden oder ist das Funktionsergebnis nicht definiert (cot(0)), wird als Ergebnis ”Null”angezeigt.
Der Abstand vom linken Rand wird in mm angenommen. Zusätzlich besteht die Möglichkeit derTextlängenbegrenzung (Angabe inmm):
• Zeilenumbruch nach einer Länge von• Abschneiden nach einer Länge von• Keine Begrenzung der Textlänge
NameDer Name kann frei eingetragen oder für eine Sonderplatzhalter-Funktion ausgewählt werden. Überdiesen Namen steht das Feld unter Formelfelder für die Datenfeldauswahl zur Verfügung.
AktionDas Formelfeld enthält bei ausgewählter Aktion:
224

10 Der Formulareditor
• zuweisen→ den aktuellenWert• summieren→ die aufgelaufene Summe über das Formular• Blockweise summieren→ die aufgelaufene Summe je Block• Ummit einem Formelfeld, das in einem anderen Block angelegt wurde, eine Aktion auszuführen,muss auch im Feld ”Name” eine Qualifikation des Formelfeldes erfolgen (Blocknamemit Punktdavor setzen).
Formeln in FormelplatzhalternOperanden undOperatoren
Als Operanden sind Variablen (Datenfelder oder Formelfelder) und Konstanten (Zahlen-,Zeichenketten- oder logische Konstanten) möglich. Operatoren sind die verschiedenstenFunktionen.
Beschreibung Beispielenumerisch Platzhalter vom Typ Integer, SmallInt, Float, Date,
AutoInc{FreieZahl1}{>LA~Zaehlliste Lager}{System.Stift X}
logisch Platzhalter vom Typ Boolean {FreiesKennzeichen1}string Platzhalter vom Typ String {Lager}
{System.MandantName}
Variablen• VariablenVariablen in Formeln (variable Operanden, Datenfelder) werden über Auswahlschalter eingefügtundmit geschweiften Klammern gekennzeichnet. Formelausdrücke können Zeichenketten,Zahlen, Wahrheitswerte und eingeschränkt auch Null-Werte (unbestimmt vomWert und Typ)verarbeiten und als Ergebnis liefern.
Beschreibung Beispielenumerisch pi und Zahlen 1
99,753pi1,2E7
logisch true für wahrfalse für falsch
truefalse
string einfacher Zeichenkettensind in ” einzuschliessen
”HP DeskJet 845””1””pi””true””” (Zeichenkette ohne Inhalt)
Konstanten• Numerische Konstanten:Konstanten können in dezimaler, binärer, oktaler oder hexadezimaler Schreibweise eingegebenwerden. Bei der binären Schreibweise ist ein ”b” anzuhängen, bei der oktalen ein ”o” und bei derhexadezimalen ein ”h”. Bei gebrochenen Zahlen ist das inWindows eingestellte Dezimalzeichenzu verwenden. Ausschliesslich bei der (normalen) dezimalen Schreibweise ist auch eineDarstellung in Exponentialdarstellungmöglich. Dabei ist zuerst die Mantisse anzugeben,danach ein ”E” und am Ende der Exponent zur Basis 10. Eine vordefinierte Konstante ist pi mit3.14159....
225

10 Der Formulareditor
• Logische Konstanten:Logikkonstanten sind true und false.
• Zeichenkettenkonstanten / -funktionen:Zeichenkettenkonstanten sind in Anführungszeichen ” einzuschliessen. InnereAnführungszeichen sind zu doppeln.user (liefert das zweistellige Benutzerkürzel)
• Datumskonstanten:date (liefert das aktuelle Rechnerdatum)now (liefert das aktuelle Rechnerdatummit Zeitangabe)
• Konstante für leere Felder:null - Null-Werte sollten in Formularen nicht an Formelplatzhalter zugewiesen werden. Siekönnen für die Auswertung von select- und dbf-Anweisungen benutzt werden. Der Vergleichmitanderen Typen liefert stets false.
HinweisDie Verarbeitung von Datums- und Zeitwerten erfolgt über Zahlen, wobei der ganzzahlige Anteil dasDatum und der gebrochene Anteil den Zeitanteil enthält. So kannman beispielsweise das Datumdes nächsten Tages drucken, wennman zur ”Datumszahl” eine 1 addiert. Z.B.:
Beispiel[V:0:DATS:::0::{System.Datum/Uhrzeit} 1][V:0::::0::asdatestring({System.Datum/Uhrzeit} 1;A.D.")]
Operatoren /Funktionen
Für Funktionen gilt generell:
• Parameter sind in runde Klammern zu setzen(Ausnahmen z.B., mod, not,...)
• mehrere Parameter sindmit Semikolon zu trennen• Leerzeichen zwischen Parametern können beliebig gesetzt werden• Funktionsbezeichner enthalten keine Grossbuchstaben
VorrangregelnDie Abarbeitung erfolgt nach den üblichen Vorrangregeln (Potenzen vor Punktrechnung vorStrichrechnung). Wollen Sie eine bestimmte Abarbeitungsreihenfolge festlegen, müssen Sie rundeKlammern benutzen.
Zeichenketten Operanden und FunktionenFunktion Beschreibung
BeispielAddition (Aneinanderkettung von Zeichenketten)"Offene Posten in " {Währung}
* wird eine Zeichenkette mit einer Zahl > 0multipliziert, erhält man eineZeichenkette, in der die ursprüngliche Zeichenkette vervielfältigt wurde;Faktoren < 0 ergeben eine Aneinanderreihung der gedrehten ursprünglichenZeichenkette;Beispiele: "0" * (10 - length({Nr})) {Nr} liefert eine Zeichenkette der Länge 10, inder derWert von {Nr} linksbündigmit Nullen aufgefüllt wird;"Regal" lower(("Regal"*(-1))) liefert als Ergebnis ”Regallager”
upper Grossschreibungupper({Bezeichnung})
226

10 Der Formulareditor
lower Kleinschreibunglower({Bezeichnung})
substring Teilzeichenkette1. Parameter: Ausgangszeichenkette2. Parameter: Startposition (numerisch)3. Parameter: Länge (numerisch) - der 3. Parameter kann weggelassen werdendas 2. bis 5.Zeichen der Artikelnummer:substring({Artikelnummer};2;4)
replace ersetzt (nicht rekursiv) alle Vorkommen des zweiten Zeichenfolgenausdrucksim ersten Zeichenfolgenausdruck durch einen dritten Ausdruck;1. Parameter: Ausgangszeichenkette2. Parameter: Suchzeichenkette3. Parameter: ErsatzzeichenketteDer 3. Parameter kann zum Löschen aller Vorkommen der Suchzeichenketteaus der Ausgangszeichenkette weggelassen werden.Beispiel:replace("Staumauer";"u";"hl") liefert ”Stahlmahler”
asfilename für Dateinamen nicht erlaubte Zeichen der Ausgangszeichenkette werden durchein Ersatzzeichen ersetzt;1. Parameter: Ausgangszeichenkette2. Parameter: ErsatzzeichenDer 2. Parameter kann weggelassen werden, als Ersatzzeichen wird dann ”_”verwendet.Beispiel:asfilename("A < > ? "": | \ / * Z";"x") liefert ”A x x x x x x x x x Z”
concat verbindet zwei Zeichenfolgenausdrücke durch einen Verkettungsausdruck1. Parameter: eine Zeichenkette2. Parameter: eine Zeichenkette3. Parameter: VerkettungszeichenketteIst eine der Zeichenketten leer, wird die Zeichenkette, die nicht leer ist, ohneVerkettungsausdruck ausgegeben.concat("Mustermann";"Max";",") liefert”Mustermann,Max”
newline mit dieser Konstante kann ein Zeilenumbruch innerhalb des aktuellenPlatzhalters erzwungen werdenconcat({Anrede};concat({Name}; {Vorname}; ", "); newline) liefert”HerrMustermann,Max”
length liefert in einem numerischen Ergebnis die Anzahl der Zeichen in derZeichenkettelength(”Hollywoodschaukel”) liefert ”17”
trim entfernt am Anfang und Ende einer Zeichenkette alle Leer- und Steuerzeichenltrim entfernt am Anfang einer Zeichenkette alle Leer- und Steuerzeichenrtrim entfernt am Ende einer Zeichenkette alle Leer- und Steuerzeichen
227

10 Der Formulareditor
locate liefert in einem numerischen Ergebnis die erste Position der Suchzeichenkettein einer Ausgangszeichenkette; falls die Suchzeichenkette nicht enthalten ist,ist das Ergebnis 0;1. Parameter: Suchzeichenkette2. Parameter: Ausgangszeichenkettelocate("y";"Hollywoodschaukel") liefert 5
lines liefert die Anzahl der Zeilen eines LangtextesParameter: eine Zeichenkettelines({.Kopftext})
guid36 liefert als Ergebnis eine Zeichenkette (36 Zeichen) ohne die führende undschliessende Klammer1. Parameter: eine 38-stellige GUIDBeispiel:guid36({Kennung})
fill füllt eine Zeichenkette bis zur definierten Länge auf1. Parameter: Ausgangszeichenkette2. Parameter: Gesamtlänge (numerisch)3. Parameter: Füllzeichen(-kette)4. Parameter: links auffüllen (true); rechts auffüllen (false)der 4. Parameter kann weggelassen werden (Standard ist true)Beispiel:fill(asstring({FreieZahl1});5;"0")fill({Bezeichnung};80;" ";false)
split zerteilt eine Zeichenkette in gleichmässige Teile1. Parameter: Ausgangszeichenkette2. Parameter: Anzahl der Zeichen nach der jeweils getrennt werden soll(numerisch). Ist der Parameter kleiner Null, erfolgt die Aufsplittung vom Endebeginnend.3. Parameter: Füllzeichen(-kette)der 3. Parameter kann weggelassen werden (Standard ist ein Leerzeichen)Beispiel:split({IBAN};4)
numerische Operanden und FunktionenFunktion Beschreibung
BeispielAddition (von Zahlen und Zeichenketten)2 3 liefert 5
- negativerWert oder Subtraktion5 - 3 liefert 2
* Multiplikation2 3 * 4 liefert 14(2 3) * 4 liefert 20
/ Division20 / 4 liefert 5
mod Modulo-Funktion30mod 7 liefert 2
228

10 Der Formulareditor
div ganzzahlige Division4 div 3 ergibt 1
^ Potenz, nachMöglichkeit durchMultiplikationen ersetzen2 ^ 4 liefert 16
! Fakultät! 5 ergibt 1*2*3*4*5=120
ln natürlicher Logarithmus (Basis e)ln 2,71828182845905 liefert 1
ld Logarithmus zur Basis 2ld (2) liefert 1
lg dekadischer Logarithmus (Basis 10)lg(10) liefert 1
abs Absolutbetragabs(-11) liefert 11
int ganzzahliger Anteilint(-1,7) liefert -1
sign Signumfunktion (Ergebnis ist: -1 fürWerte <0, 1 fürWerte>0, 0 bei 0)sign(11) liefert 1
frac gebrochener Anteilfrac(-1,7) liefert –0,7
floor grösste ganze Zahl, die kleiner oder gleich dem angegebenen numerischenAusdruck ist (Bsp.: floor(1,7) ergibt 1)
ceiling kleinste ganze Zahl, die grösser oder gleich dem angegebenen numerischenAusdruck ist (Bsp.: ceiling(1,7) ergibt 2)
rdm Zufallszahl kleiner als der Operand erzeugenrdm(4) liefert 0, 1, 2 oder 3)
rnd Rundungrnd(2,792) liefert 3
rn2 Rundung auf 2 Nachkommastellenrn2(2,792) liefert 2,79
sqrt Quadratwurzelsqrt(9) liefert 3
sin Sinusfunktioncos Kosinusfunktiontan Tangensfunktioncot Kotangensfunktion
BeispielUm den Bruttowert (bei gegebenem Nettowert und dem Prozentwert der Steuer) auszurechnen, giltzunächst die Formel:{Netto}*(1 {Steuer}/100).Da das Ergebnis dabei aber Zehntel- und Hundertstelstellen enthalten kann, wird es noch auf zweiStellen gerundet. Die einzugebende Formel lautet somit:rn2({Netto}*(1 {Steuer}/100))
229

10 Der Formulareditor
Bit-OperationenFunktion Beschreibung
Beispielnot logische Negation der Binärwerte
not 10 liefert -11and logische Und- Verknüpfung der Binärwerte
10 and 6 liefert 2ior logischeOder- Verknüpfung der Binärwerte
10 ior 6 liefert 14xor log. ExklusivOder- Verknüpfung der Binärwerte
10 xor 6 liefert 12shl bitweises Verschieben nach links
1 shl 3 liefert 8shr bitweises Verschieben nach rechts
11 shr 1 liefert 5
LogikoperandenFunktion Beschreibung
Beispielnot logische Negation
not ((3 > 2) and (2 > 1)) liefert falseand logische Und-Verknüpfung
(3 > 2) and (2 > 1) liefert trueior logischeOder-Verknüpfung
(3 > 2) ior (2 > 1) liefert truexor logische ExklusivOder-Verknüpfung
(3 > 2) xor (2 > 1) liefert falseif Fallunterscheidung
1. Parameter: logischer Ausdruck2. Parameter: Ausdruck beliebigen Formats, welcher das Ergebnis liefert, wennder 1. Parameter denWert true besitzt;3. Parameter: Ausdruck beliebigen Formats, welcher das Ergebnis liefert, wennder 1. Parameter denWert false besitzt;if({Belegtyp}="R";1;if({Belegtyp}="G";-1;0))
Null-WerteFunktion Beschreibung
Beispielisnull 1. Parameter: ein Ausdruck von beliebigem Format(Zeichenkette, Zahl, Datum,
logisch, Null-Wert)2. Parameter: Ergebnis, wenn der erste Parameter null istErsetzung eventueller Null-Werte durch einen Leerstring:isnull(select("FreierText1 from kunden where nummer = ’10001’");"")Ersetzung eventueller Null-Werte durch die Zahl 0:isnull(select("FreieZahl1 from kunden where nummer = ’10001’");0)
230

10 Der Formulareditor
VergleichsoperatorenFunktion Beschreibung= Gleichheit<> Ungleichheit< kleiner> grösser<= kleiner gleich>= grösser gleich
(die Operandenmüssen vom gleichen Typ sein und liefern ein logisches Ergebnis)
UmwandlungsfunktionenFunktion Beschreibung
Beispielasfloat liefert den numerischenWert einer Zeichenkette
1. Parameter: Ausgangszeichenkette2. Parameter: numerischerWert, der das Ergebnis liefert, wenn dieAusgangszeichenkette nicht in eine Zahl umgewandelt werden kann. Der2.Parameter kann weggelassen werden.asfloat({FreierText1})asfloat({Konto}; 0)
asstring wandelt einen numerischenWert in eine Zeichenkette um1. Parameter: Ausgangszahl2. Parameter: ein Format für die Darstellung wie z.B. "#,##0.00"; der 2.Parameter kann weggelassen werden.asstring({FreieZahl1})asstring(1E3) liefert 1000asstring(1E3; "#,##0.00") liefert 1.000,00
asdatestring wandelt ein Datum in eine Zeichenkette um1. Parameter: Ausgangsdatum2. Parameter: ein Format für die Darstellung wie z.B. "MMM.YYY"; der 2.Parameter kann weggelassen werdenasdatestring({FreiesDatum1})asdatestring(41380;"D MMMYY") liefert 16 Apr 13asdatestring(41380 0,25) liefert 16.04.2013 06:00:00
asdatetime wandelt ein Datum in einen numerischenWert (internes Datumsformat, mitdem gerechnet werden kann) umein Parameter vom Typ Zeichenkette:Ausgangsdatum imWindowsformat:asdatetime("16.04.2013") liefert 41380Addition einerWoche zum 16.04.2013asdatestring(asdatetime("16.04.2013") 7)
monat wandelt einen numerischenWert zwischen 1 und 12 in denMonatsnamen um,Werte > 12 bzw. < 1 geben einen Leerstring aus;z.B. monat(6) liefert ”Juni”
231

10 Der Formulareditor
xmltag wandelt eine Zeichenkette in das Format UTF8 um und schliesst das Ergebnisin < > einParameter: eine Zeichenkettexmltag("Text") liefert <Text>
xmlstring wandelt eine Zeichenkette in UTF8 um, nachdem zuvor <, > und & ersetztwurdenParameter: eine Zeichenkette
htmlintext liefert den Textinhalt eines HTML-Quelltextes Parameter:AusgangszeichenketteBeispiel:htmlintext({HTMLText})
Hilfsfunktionen zum Schreiben von Transact-SQL-Select-AnweisungenFunktion Beschreibung
Beispielastsqlfloat 1. Parameter: Zahl
astsqlfloat(1,2345) liefert 1.2345astsqlnchar 1. Parameter: Zeichenkette
astsqlnchar("123") liefert N’123’astsqldate 1. Parameter: Ausgangsdatum
astsqldate(date) lieferte am 1.1.2014 N’01.01.2014’astsqldate(41640) liefert N’01.01.2014’
astsqlbit 1. Parameter: logischerWertastsqlbit(true) liefert 1
HinweisDie Funktionen liefern als Ergebnis eine Zeichenkette mit einem Leerzeichen am Anfang und amEnde und können zur Unterstützung beim Schreiben von Transact-SQL-Select-Anweisungen inFormeln oder eigenen Blöcken verwendet werden.
DatenbankfunktionenFunktion Beschreibung
Beispieldbf (nurBDE)
liefert denWert eines Tabellenfeldes1. Parameter: Tabellenkürzel der Tabelle2. Parameter: Indexname der Tabelle3. Parameter: Feldname des gesuchten Feldes folgende Parameter:Schlüsselfelder in der Reihenfolge des eingestellten Indexes;liefert die dbf-Anweisung keinenWert zurück, ist das Ergebnis nullVerweis {>LA~Bezeichnung Lager} mit dbf:dbf("LA";"";"Bezeichnung";{Lager})
select liefert denWert eines Tabellenfeldesals Parameter ist eine SQL-Selectanweisung anzugeben, wobei das führendeselect weggelassen wird.Verweis {>LA~Bezeichnung Lager} mit select:select("Bezeichnung from lager where lager = ’" {Lager} "’")
232

10 Der Formulareditor
Beispieleselect("bestellnummer from artalter where Artikelnummer = ’" {Artikelnummer} ”’ and id = ’AK’ andAlternativartikel = ’" {AdressNr} "’")→ liefert die Kundenbestellnummer eines Artikels, die Artikelnummer und Adressnummer desKunden werden als Variablen (Datenplatzhalter) übergeben
select("Text from Text where Blobkey = ’Q" {.Belegtyp} "°" {.Belegnummer} "’")select("Text from Text where Blobkey = ’Qv {.Belegtyp} {.Belegnummer} "’")→ liefern den Kopf- / Fusstext eines Beleges der Belegtyp und die Belegnummer werden alsVariablen (Datenplatzhalter) übergeben
select("Text from Text where Blobkey = ’BP" guid36({Kennung}) "’")→ liefert den Positionstext einer Belegposition, die Kennung vom Datentyp GUID wird ohnegeschweifte Klammer als Variable (Datenplatzhalter) übergeben
select("preis from arpreis where Artikelnummer = ’" {Artikelnummer} "’ and Preistyp = ’K’ andWaehrung = ’" {.Waehrungscode} "’ and TypNummer = ’" {.Adressnummer} "’ and (VonDatum <= ’"asdatestring({.Datum}) "’ or vonDatum is null) and (bisDatum >= ’" asdatestring({.Datum}) "’ orbisDatum is null) andmenge = 0")
→ liefert den Kundenpreis eines Artikel, die Artikelnummer, derWährungscode, die Kundennummer(Adressnummer) und das Datum werden als Variablen (Datenplatzhalter) übergeben
Abbildung 7.18: Beispiel Formel select
233

10 Der Formulareditor
Funktionen zum Lesen Schreiben von VariablenwertenFunktion Beschreibung
Beispieliniput schreibt einen Eintrag in eine Ini-Datei oder löscht einen Eintrag; liefert als
Ergebnis einen logischenWert, ob der Befehl erfolgreich war:1. Parameter: Dateiname, Dateinamen ohne Laufwerk beziehen sich auf dasMandantenverzeichnis;2. Parameter: Sektionsbezeichnung;3. Parameter: Bezeichnung des Eintrags;4. Parameter: Zeichenkette, die eingetragen werden soll. Bei Weglassen des 4.Parameters wird ein eventuell vorhandener Eintrag gelöscht.Eintrag erzeugen:iniput(”C:\TEST.INI”;”Sektion”;”Wert”;”100”)Eintrag löschen:iniput("C:\TEST.INI";"Sektion";"Wert")
iniget liest eine Zeichenkette aus einer Ini-Datei:1. Parameter: Dateiname, Dateinamen ohne Laufwerk beziehen sich auf dasMandantenverzeichnis;2. Parameter: Sektionsbezeichnung;3. Parameter: Bezeichnung des Eintrags;4. Parameter: Ergebnis, wenn die Datei nicht existiert oder kein Eintrag in der Ini-Datei gefunden wird. Bei Weglassen des 4. Parameters ist die leere Zeichenketteder Standardwert.iniget("C:\TEST.INI";"Sektion";"Wert";"0")
put speichert programmintern einenWert, solange das Programm läuft:1. Parameter: eine Zeichenkette für die Identifikation des Wertes (keineUnterscheidung vonGross- und Kleinschreibung)2. Parameter: ein Ausdruck von beliebigem Format(Zeichenkette, Zahl, Datum,logisch, Null-Wert)Abspeichern des aktuellen Zeitpunktes:put("zeit"; now)Anlegen oder Ändern der programminternen Variable ”variable1” mit dem logischenWert WAHRput("variable1"; true)
get liest programminterneWerte:1. Parameter: eine Zeichenkette für die Identifikation des Wertes (keineUnterscheidung vonGross- und Kleinschreibung)2. Parameter: Ergebnis, wenn programminternerWert nicht vorhanden istLesen der programminternen Variable ”variable1”:get("variable1"; false)ein Durchlaufzähler mit Namen ”a”:put("a"; 1 get("a"; 0))
234

10 Der Formulareditor
DatumsfunktionenFunktion Beschreibungzinstage ermittelt die Zinstage entsprechend der 30tägigen Zinsperiode der Bank;
1. Parameter: Beginndatum;2. Parameter: Enddatum
zinsmonate ermittelt die Zinsmonate;1. Parameter: Beginndatum;2. Parameter: Enddatum
zahlungstermin ermittelt aus einem Datum und den Angaben der Zahlungsbedingung einenTermin;1. Parameter: Startdatum2. Parameter: Typ der Berechnung3. Parameter: Tagesangabe
kweek ermittelt die Kalenderwoche; als Parameter ist ein Datumals Variable z.B. kweek({.Datum})oder internes Datumsformat anzugeben z.B. kweek(asdatetime("30.12.2015"))
kyear ermittelt das Kalenderjahr zu dem die Kalenderwoche gehört; alsParameter ist ein Datumals Variable z.B. kyear({.Datum})oder internes Datumsformat anzugeben z.B. kyear(asdatetime("30.12.2015"))
Beispielefür das Datum 30.12.2015 liefert kweek eine 52, kyear die 2015→ der 30.12.2015 gehört zur52.Kalenderwoche 2015
für das Datum 31.12.2015 liefert kweek eine 1, kyear die 2016→ der 31.12.2015 gehört schon zur1.Kalenderwoche 2016
asdatestring(zahlungstermin(asdatetime("20.5.2015); 1; 26)) ergibt den 26.05.2015, also dennächsten 26.
asdatestring(zahlungstermin(asdatetime("20.5.2015"); 101; 26)) ergibt den 26.06.2015, also den 26.des Folgemonats
Bedeutung des 2. Parameters ”Typ der Berechnung” der Funktion zahlungstermin:
0→ innerhalb von ?? Tagen1→ zum nächsten ??.2→ zum nächsten ??. 1Monat3→ zum nächsten ??. 2Monate4→ zum nächsten ??. 3Monate5→ zum nächsten ??. 4Monate6→ zum nächsten ??. 5Monate7→ zum nächsten ??. 6Monate8→ zum nächsten ??. 7Monate9→ zum nächsten ??. 8Monate10→ zum nächsten ??. 9Monate11→ zum nächsten ??. 10Monate
235

10 Der Formulareditor
12→ zum nächsten ??. 11Monate13→ zum nächsten ??. 12Monate101→ zum ??. des Folgemonats
Spezielle Funktionenin allen Programmen:
Funktion Beschreibungshellexecute zum Absetzen von Kommandos für das Betriebssystem;
1. Parameter (String): Name des Programms, das geöffnet werden soll2. Parameter (String): er enthält die Kommandozeilenparameter für dasProgramm.3. Parameter (Typ Zahl zwischen 0 und 10): Er ist dafür verantwortlich, inwelchem Zustand das Fenster des gerufenen Programms geöffnet werdensoll.Als Ergebnis liefert die Funktion eine Zahl, die bei Zahlen kleiner 32 eineFehlernummer darstellt, der 2. und 3. Parameter kann weggelassenwerden
datenpfad liefert den Datenpfadmit abschliessenden Backslashmandantenpfad liefert denMandantenpfadmit abschliessenden Backslash
nur im Auftrag:
Funktion Beschreibungbestand liefert den aktuellen Bestand von Artikeln;
als Parameter ist die Artikelnummer als Ausdruck oder Datenbankfeldanzugebenweitere Parameter für detailliertere Lagerinformationen sindmöglich
bestandpm liefert den aktuellen Bestand von Artikeln in der Preismengeneinheit;als Parameter ist die Artikelnummer als Ausdruck oder Datenbankfeldanzugebenweitere Parameter für detailliertere Lagerinformationen sindmöglich
bestellt liefert die aktuell bestellte Menge von Artikeln;1. Parameter: die Artikelnummer2. Parameter: der Standortals Ausdruck oder Datenbankfeld, der 2. Parameter kannweggelassen werden
gepackt liefert den gepackten Bestand von Artikeln;als Parameter ist die Artikelnummer als Ausdruck oder Datenbankfeldanzugebenweitere Parameter für detailliertere Lagerinformationen sindmöglich
inproduktion liefert die Menge von Artikeln, die produziert wird;1. Parameter: die Artikelnummer2. Parameter: der Standortals Ausdruck oder Datenbankfeld, der 2. Parameter kannweggelassen werden
236

10 Der Formulareditor
reserviert liefert die aktuell reservierte Menge von Artikeln;1. Parameter: die Artikelnummer2. Parameter: der Standortals Ausdruck oder Datenbankfeld, der 2. Parameter kannweggelassen werden
listenpreis liefert den aktuellen Listenpreis von Artikeln;als Parameter ist die Artikelnummer als Ausdruck oder Datenbankfeldanzugeben
kalkulationspreis liefert den aktuellen Kalkulationspreis von Artikeln;als Parameter ist die Artikelnummer als Ausdruck oder Datenbankfeldanzugeben.
belegtyp liefert die Beschreibung des Belegtyps;als Parameter ist der Belegtyp anzugeben.
belegadresskuerzel liefert das Adresskürzel des Belegtyps (z.B. ”KU” beiKundenbelegen);als Parameter ist der Belegtyp anzugeben.
belegeafaktor liefert die Information zur Interpretation von RNetto (z.B. beiRechnungen 1, bei Gutschriften -1);als Parameter ist der Belegtyp als Ausdruck oder Datenbankfeldanzugeben
mwst liefert die Steuerprozente eines Steuerschlüssels zum aktuellenDatum;als Parameter ist der Steuerschlüssel als Ausdruck oderDatenbankfeld anzugeben
checksumpost berechnet eine spezielle Prüfziffer;der Parameter muss eine Zeichenkette mit 11 Ziffern liefern
projektsumme liefert in Abhängigkeit vom Preistyp des Projektes die Netto- oderBruttoprojektsumme;als Parameter ist die Nummer des Projektes anzugeben
Die Formelfunktionen bestand(), bestandpm() und gepackt() haben verschiedene Parameter umdetaillierte Lagerinformationen zu erhalten, diese können als Ausdruck oder Datenbankfeldeingefügt werden.
Parameter
• (artikelnummer)• (artikelnummer; standort)• (artikelnummer; standort; lager)• (artikelnummer; standort; lager; seriecharge)• (artikelnummer; standort; lager; serieId)• (artikelnummer; standort; lager; seriecharge; lageroption)• (artikelnummer; standort; lager; serieId; lageroption)• (artikelnummer; lagerplatzid)• (artikelnummer; lagerplatzid; seriecharge)• (artikelnummer; lagerplatzid; serieId)• (artikelnummer; lagerplatzid; seriecharge; lageroption)• (artikelnummer; lagerplatzid; serieId; lageroption)
237

10 Der Formulareditor
Parameteroptionen
• die Parameter Artikelnummer, Standort, Lager, SerieCharge dürfen leer sein• die Parameter Lagerplatzid, Serieid dürfen 0 sein• der Parameter Lager kann einen Lagerplatz bezeichnen (z.B. 500,1)• der Parameter Lageroption ist die Summe von Lagern, die ausgeschlossen werden sollen1→Sperrlager2→Wareneingangslager4→Kommissionslager
HinweisDie Unterscheidung der Parameter wird anhand des übergebenen Datentyps getroffen!
Beispielebestellt ({Artikelnummer};”1”)liefert die für den Standort ”1” bestellte Menge des vom Datenfeld ”Artikelnummer” ausgegebenenArtikels
bestand("500009";"1";"500,1,1")liefert den Bestand des Artikels ”500009” auf dem Lagerplatz ”500,1,1” des Flächenlagers ”500” imStandort ”1”
shellexecute("notepad";"c:\test.txt";3)öffnet die Datei c:\test.txt im maximierten NotePad
Diese speziellen Funktionen sind über Formelplatzhalter in jeder beliebigen Druckvorlageanwendbar.
Formelplatzhalter mit Sonderfunktion
Abbildung 7.19: Formelplatzhalter mit Sonderfunktion
238

10 Der Formulareditor
Sonderplatzhalter für die Ausgabe in Datei, als Fax oder E-Mail (auch Serienmails und -faxe) werdenmit Hilfe von Formelplatzhaltern belegt. Für alle aufgeführten Sonderplatzhalter ist als Aktion”Zuweisen” einzustellen. Die folgenden Darstellungen sind abhängig vom verwendeten E-MailProgramm (siehe Kapitel Mailversandmit Outlook 64-Bit auf Seite 241).
EMailDer Formelplatzhalter ”EMail” im Formularkopf (für Mahnungen im Positionsteil) bewirkt dasautomatische Versenden des Beleges per E-Mail.Bspw. [V:300::EMail:2:0::{>KU~EMail.Adressnummer}]
HinweisOhne den Platzhalter ”EMail” werden die anderen EMail-Platzhalter nicht abgearbeitet. Wenn dieAdresse leer bleiben soll, muss zumindest der Platzhalter eingefügt werden!Bspw. [V:300::EMail:2:0::]
EMail-CC undEMail-BCC
Soll eine Kopie der E-Mail an einen weiteren Empfänger gesendet werden, können Sie dieFormelplatzhalter ”EMail-CC” und ”EMail-BCC” nutzen.Bspw. [V:1000::EMail-CC:2:0::{>KU~EMail.Adressnummer}]bzw. [V:1000::EMail-BCC:2:0::{>KU~EMail.Adressnummer}]
EMail-BetreffUm einen Betreff selbst zu definieren (standardmässig steht dort der Mandantenname), kannman ineinem Formelplatzhalter mit Namen ”EMail-Betreff” den Betreff festlegen.Bspw. [V:300::EMail-Betreff:2:0::"Text " {.Belegnummer}]Wird dieser Platzhalter nicht belegt, erscheint, wie bisher, der Mandantenname.
EMail-Text1E-Mail-Texte kannman über einen Formelplatzhalter mit Namen ”EMail-Text1” (bis ”EMail-Text49”)festlegen.Bspw. [V:300::EMail-Text1:2:0::"Mein Text"]
EMail-Anhang1Über diesen Formelplatzhalter ”EMail-Anhang1” (bis ”EMail-Anhang9”) können der zu versendendenE-Mail weitere beliebige Dateien angefügt werden. Hierzu geben Sie in der Formel den komplettenVerzeichnispfad einschliesslich des Dateinamen an.Bspw. [V:1000::EMail-Anhang1:2:0::C:\Temp\Test.doc]
Lesebestätigun-g
Mit diesem Formelplatzhalter vom Typ Boolean können Sie zur E-Mail eine ”Lesebestätigung”anfordern.Bspw. [V:1000::EMail-Lesebestätigung:2:0::true]
DateiMailTXTÜber diesen Formelplatzhalter ”DateiMailTXT” können E-Mails ohne Anhang versendet werden.Bspw. [V:1000::DateiMailTXT:2:0::{>KU~EMail.Adressnummer}]
FAXNummerDie automatische Versendung von Belegen per Fax erreichen Siemit gleicher Verfahrensweise überden Formelplatzhalter ”FAXNummer”. (nur fürWINFAX und FRITZ!FAX)
Serienmails und-faxe
Wenn das Programm die Änderung der Adressnummer im Formelplatzhalter”EMail” bzw. ”FAXNummer” erkennt, wird die aktuelle Mail / das aktuelle Fax geschlossen und dienächsteMail / das nächste Fax für die nächste Adresse erstellt. Beim Druck aus Listenmussjedoch zwingend ein Seitenumbruch pro Datensatz per Sonderplatzhalter erzwungen werden.
239

10 Der Formulareditor
LabelCountÜber den Formelplatzhalter ”LabelCount” im entsprechenden Blockbereich kann die Anzahl der zudruckenden Etiketten aus bestimmten Abhängigkeiten ermittelt werden.Bspw. [V:1000::LabelCount:2:0::{Menge}]
DateiPDFBeim Drucken in eine Datei wird der Dateiname nicht abgefragt, wenn der Formelplatzhalter”DateiANSI”, ”DateiASCII”, ”DateiTXT”, ”DateiU16”,”DateiRTF” oder ”DateiPDF”mit dementsprechenden Dateinamen vorbelegt wird. Vorhandene Dateien gleichen Namens werdenkommentarlos überschrieben. Für das Speichern im Textformat stehen folgende Kodierungen zurVerfügung:
• DateiTXT→UTF-8• DateiU16→UTF-16• DateiANSI →ANSI (OEM)• DateiASCII →ASCII (7bit)
Bspw. ohne Pfad (Eigene Dateien):[V:1000::DateiRTF:2:0::({.Adressnummer} "_" {.Belegnummer} ".rtf")]odermit Pfadangabe:[V:1000::DateiPDF:2:0::"C:\Temp\" ({.Adressnummer} "_" {.Belegnummer} ".pdf")]
FolgeformularSoll das Folgeformular in Abhängigkeit bestimmter Bedingungen festgelegt werden, kann dies überden Sonderplatzhalter ”Folgeformular1” (bis ”Folgeformular5”) geregelt werden.Bspw. [V:1000::Folgeformular1:2:0::"Blatt2"]
ExecuteDie erstellte Datei wird über die Sonderfunktion ”Execute” im angegebenen Programm geöffnet.z.B. im Standardprogramm:[V:300::DateiPDF:2:0::"c:\Temp\" belegtyp({.Belegtyp}) "_" {.Belegnummer} ".pdf"][V:300::Execute:2:0::"c:\Temp\" belegtyp({.Belegtyp}) "_"” {.Belegnummer} ".pdf"]
oder in einem anderen, angegebenen Programm:[V:300::DateiPDF:2:0::"C:\Temp\Test.pdf"][V:300::Execute:2:0:: """C:\Program Files (x86)\Foxit Reader\Foxit Reader.exe""""C:\Temp\Test.pdf"""]
ExecuteBefore-SendMail
Mit Hilfe des Sonderplatzhalters ”ExecuteBeforeSendMail” kann beim Druck mit dem Druckziel E-Mail vor dem Versenden der E-Mail ein Programmaufruf erfolgen. Der Druck wartet dabei bis zurBeendigung des aufgerufenen Programms. Der Sonderplatzhalter ist mit einer Zeichenkette zufüllen, in der durch Zeilenumbrüche der Programmname, die Aufrufparameter und die Aufrufart zutrennen sind. Die Aufrufparameter bzw. Aufrufart werden, falls nicht angegeben, durch Leerstringbzw. 1 (ShowWindow function - SW_SHOWNORMAL) belegt. Der Platzhalter $Filename$ kann imersten und zweiten Parameter verwendet werden und wird zur Laufzeit durch den Namen dertemporär erstellten Datei ersetzt.Bspw. [V:300::ExecuteBeforeSendMail:2:0::"C:\Program Files (x86)\Foxit Reader\FoxitReader.exe" newline """$Filename$""" newline "3"]oder [V:0::ExecuteBeforeSendMail:2:0:: "$Filename$"]
240

10 Der Formulareditor
DruckjobnameDer Druckjobname kann über einen Formelplatzhalter mit Sonderfunktion ”Druckjobname” selbstdefiniert werden.Bspw. [V:0::Druckjobname::0::{.Belegnummer}]
Mailversand mit Outlook 64-BitDer E-Mail Versand über die MAPI Schnittstelle ist auchmit OUTLOOK (64-Bit) möglich. ZumAktivieren der 64-Bit MAPI muss in der Programmklassen-ini (bspw. FAKT.INI) ein neuer Block[MAPI] mit dem Eintrag ”64Bit = 1” erstellt werden (siehe Abbildung 7.20).
Abbildung 7.20: MAPI 64-Bit
Spezieller Formelplatzhalter BildÜber einen Formelplatzhalter mit folgendem Aufbau ist es möglich, Artikelbilder z.B. inAuswertungen zu integrieren:
• #7 (programminterner Code für das Handling)• (verknüpft die einzelnen Elemente der String-Konstanten)• Tabellenkürzel (Blobkey) der Tabelle (z.B. ”AR” für die Artikeltabelle)• Schlüsselfeld der Tabelle (z.B. {Artikelnummer}→wird als Datenfeld ausgewählt)
Dieser Formelplatzhalter druckt das Bild eines Datensatzes mit der Ordnungszahl 0. Um ein Bildeiner bestimmtenOrdnung zu drucken kann die Formel erweitert werden. Dafür sind an dasbisherige Konstrukt noch #7 und die Ordnungsnummer anzuhängen (siehe Abbildung 7.21).
241

10 Der Formulareditor
Abbildung 7.21: Formelplatzhalter Bild
Beispiel
[V:140:BldN:::0::#7 "AR" {Artikelnummer} #7 "1"]
HTML über VerweiseDie HTML-Platzhalter stehen nur in den Druckvorlagen des Artikelstamms oder der Belege zurVerfügung. In Druckvorlagen, bspw. aus einemMakro, kannman über einen Verweis die HTML-Texte ausgeben. Dazu ist es notwendig, auf die Tabelle TEXT mit dem zusammengesetzten Feld”Blobkey” zu verweisen und dann das Feld ”HTMLText” auszuwählen. Der Formulareditor erkenntan dem Feldtyp ”HTML” dann automatisch die HTML-Fähigkeit des Feldes und schaltet auf dieformatierte Ausgabe um.
Zu beachten ist, dass auf die Tabelle TEXT nicht allein mit der Artikelnummer oder Kennung derBelegposition allein der Verweis erstellt werden kann. Zusätzlichmuss das zweistelligeTabellenkürzel mitgegeben werden bspw.:
• "AR" {Artikelnummer}→Artikellangtext• "AT" {Artikelnummer}→Artikeldimensionstext• "AS" {Artikelnummer}→Artikelbestelltext• "AI" {Artikelnummer}→Artikelinfotext• "BP" guid36({Kennung})→Belegpositionstext.
Eine Umsetzungsmöglichkeit im Formular besteht in der Kombination eines Formelfeldes mit einemDatenfeld:
1. Die Artikelnummer wirdmit dem zweistelligen Kürzel „addiert“ und einem Variablennamenz.B. ”HTML-Verweis” zugewiesen.[V:0::HTML-Verweis:2:0::"AR" {Artikelnummer}]
2. Das neue Formelfeld ”HTML-Verweis” wird als Grundlage für einen Verweis in einemDatenfeldplatzhalter ausgewählt und damit auf die Tabelle TEXT→Feld ”HTMLText”verwiesen. Dadurch ändert sich der Datenfeld-Platzhalter in den HTML-Platzhalter.[H:0:0:>TE~HTMLText HTML-Verweis]
242

10 Der Formulareditor
3. Im Druckformular werden beide Platzhalter im Hauptblock →Positionsbereich positioniert:[V:300::HTML-Verweis:2:0::"AR" {Artikelnummer}] [H:25:0:>TE~HTMLText HTML-Verweis]
Abbildung 7.22: HTML-Verweis
FormeltestZur Überprüfung der korrekten Schreibweise (Klammern, Trennzeichen, Funktionsnamen) könnenSie den Kontextmenüpunkt Syntaxprüfung (Tastenkürzel[Umsch] [F4]) verwenden. Daraufhin wird in einem sich öffnenden Fenster angezeigt, ob es sich umeine gültige Formel handelt, oder ob ein Syntaxfehler gefunden wurde. Im Falle eines Syntaxfehlerswird im Eingabefeld die Eingabemarke auf die Position gestellt, an der der Fehler auftrat.
Der Kontextmenüpunkt ”Test” (Tastenkürzel [Strg] [Alt] [F4]) führt ein Testlauf durch, wobei nichtbekannte Variablen abgefragt werden.
Zum Test öffnet sich für alle in der Formel gewählten Platzhalter automatisch dieMaske zurEingabe der Variablen. Geben Sie hier beliebigeWerte ein, diesemüssen dem jeweiligen Feldtyp(bspw. String/Float) entsprechen. Das Ergebnis oder eventuelle Fehler werden Ihnen anschliessendangezeigt.
Abbildung 7.23: Formeltest
243

10 Der Formulareditor
HinweisErscheint das Abfragefenster ”Variablenwert” mit der Typangabe ”Widestring” kann eineZeichenkette ohne begrenzende Anführungszeichen (”) eingegeben werden. Erscheint dasAbfragefenster mit der Typangabe "Unbekannt" erkennt der Testlauf den Typ erst an IhrenEingaben. Deshalb sind Zeichenketten sicherheitshalber in begrenzende Anführungszeichen (”) zusetzen, um Verwechslungenmit Zahlen oder logischenWerten zu vermeiden. Datumswerte vomTyp ”Unbekannt” sind als Zahlenwert einzugeben z.B. 41380 (für den 16.04.2013).
10.5.6 Linie, zeilenbezogen
Abbildung 7.24: Formulareditor Dialog zeilenbezogene Linie
Mit einem Platzhalter für zeilenbezogene Linien können Sie horizontale Linien bzw. Doppellinienerzeugen. Sie erreichen die Funktion über den Schalter oder[Alt] [L].
Position /Verlauf
Tragen Sie als Position die x-Koordinate des Linienbeginns und die x-Koordinate des Linienendesein. Die zeilenbezogene Linie erscheint in der Höhe der aktuellen Schreibposition. Mit dem Verlaufhaben Sie noch dieMöglichkeit, eine von drei Positionen innerhalb der aktuellen Zeile auszuwählen.
LinienartEs sind verschiedene Linienarten als Einfach- und Doppellinie möglich.
StrichbreiteDie Strichstärke kann in Zehntelmillimetern angegeben werden, wobei für Haarlinien eine Nulleinzutragen ist.
FarbeDie Farbe der Linie kannmit dem Schalter ausgewählt werden.
In den Programmeinstellungen (siehe Kapitel 3.10 Einstellungen auf Seite 39) kann der Farbdruckabgestellt werden. Dann erscheinen die Linien zwar in der Bildschirmansicht farbig, aber bei derAusgabe auf einen Drucker werden schwarze Linien ausgegeben.
244

10 Der Formulareditor
10.5.7 Linie, absolut
Mit einem Platzhalter für absolute Linien können Sie Linien in beliebiger Lage unabhängig von deraktuellen Zeile erzeugen. Sie erreichen die Funktion absolute Linie über
Abbildung 7.25: Formulareditor Dialog absolute Linie
Position in mm
Die Koordinaten können Sie als absoluteWerte eingeben und/oder bei variabler Ausführungentsprechend bestimmter Abhängigkeiten als Ergebnis einer Formel.
StrichbreiteDie Strichstärke wird in Zehntelmillimetern angegeben. Für Haarlinien ist eine Null einzutragen.
FarbeDie Farbe der Linie kannmit dem Schalter ausgewählt werden. In denProgrammeinstellungen kann der Farbdruck abgestellt werden. Dann erscheinen die Linien zwar inder Bildschirmansicht farbig, aber bei der Ausgabe auf einen Drucker werden schwarze Linienausgegeben.
Koordinaten über Formeln
Beispiel 1Senkrechte Linie so lang, wie der Positionsteil einer Liste. Einem zusätzlichen Formel-Platzhalter inder Positionswiederholungszeile wird mit dem Datenfeld Stift Y die aktuelle Y-Position zugewiesen.
[V:1000::{System.Stift Y}:Stift:2]
Die senkrechte Linie reicht jetzt von 10 bis Formelfeld ”Stift”.
[L:15:10:15:{Stift}:0:0:0:0]
Beispiel 2Waagerechte Linien, Beginn abhängig von Blockposition. Einem zusätzlichen Formel-Platzhalter inder Positionswiederholungszeile wird über eine Berechnungmit dem Datenfeld ”AktuelleBlockposition” die aktuelle X-Position zugewiesen.
[V:1000::{System.Aktuelle Blockposition}*20:Stiftw:2]
245

10 Der Formulareditor
Es werden waagerechte Linien gezogen von der X-Position Formelfeld Stiftw bis Stiftw 100,solange bis die Y-Endposition Formelfeld Stift erreicht ist.
[L:{Stiftw}:{Stift}:{Stiftw} 100:{Stift}:0:0:0:0]
HinweisWird der Platzhalter {System.Stift Y} im Fuss (allgemein oder letzte Seite) verwendet, liefert dieserimmer denWert, als wäre die Option ”Seitenfuss heranziehen” aktiv! (siehe Kapitel 10.1 Parameterauf Seite 211)
10.5.8 Rechteck / Ellipse
Mit diesem Platzhalter können Sie farbige Rechtecke, wahlweisemit abgerundeten Ecken, undEllipsen ausgeben. Um einen Platzhalter für ein Rechteck/Ellipse einzufügen, wählen Sie denMenüpunkt „Platzhalter / Rechteck / Ellipse“ oder nutzen das Tastenkürzel [Alt]+[R] oder über .
Abbildung 7.26: Formulareditor Dialog Rechteck
Es stehen folgendeMöglichkeiten zur Verfügung:
• Form:Als Form stehen Rechteck oder Ellipse zur Auswahl,
• Position:Tragen Sie hier die x- und y-Koordinaten der oberen linken und unteren rechten Ecke desRechtecks / Ellipse ein. Für Rechtecke besteht die Möglichkeit eine Eckenrundung über x- undy-Koordinaten festzulegen. Bitte beachten Sie bei Ihren Koordinatenangaben, dass derbedruckbare Bereich, abhängig vom Druckertyp, kleiner als die Blattgrösse ist.
• Füllung:Wählen Sie hier ob undmit welcher Farbe das Rechteck / Ellipse gefüllt werden soll.
• Rahmen:Legen Sie die Rahmenfarbe fest und tragen Sie die Strichstärke für die Umrandung ein. Mit der
246

10 Der Formulareditor
weissen Umrandung ist es z.B. auchmöglich für bestimmte Seiten schwarz umrandeteRechtecke wieder zu entfernen.
HinweisWenn Sie als Hintergrundfarbe nicht transparent benutzen, kann es zu gewollten oder ungewolltenEffekten kommen, da Siemit dem Rechteck in der Vorlage weiter oben ausgegebene Teile (Text,Grafik) überdecken können.
10.5.9 Grafik
Mit diesem Platzhalter können Sie Grafiken der Formate JPEG-Grafikdatei (*.jpg oder *.jpeg), GIF-Grafikdatei (*.gif), PNG-Grafikdatei (*.png), TIFF-Grafikdatei (*.tif), geräteabhängige Bitmaps(*.bmp), geräteunabhängige Bitmaps (*.dib), Symbol (*.ico), erweiterte Metadatei (*.emf) oderMetadatei (*.wmf) in Ihre Vorlagen einbinden. Über den Schalter können Sie den Dialog aufrufenum ein Bild in das Formular einzufügen.
Abbildung 7.27: Formulareditor Dialog Grafik
Die Bild-Datei muss sich im Verzeichnis SYSTEM befinden.
• Wählen Sie die Datei aus.• Geben Sie die x- und y-Koordinaten der oberen linken Ecke der Grafik an.• Bestimmen Sie Breite und Höhe der Grafik.
Folgende Regelungen gelten für die Darstellungshöhe und -breite:
• Wenn beideWerte Null sind, wird die Grafik in Originalgrösse dargestellt.Beachten Sie: Da ein Bitmap ein Bild punktweise speichert, gibt es keine feste Originalgrösseund die Darstellungsgrösse hängt von dem Drucker oder der Bildschirmauflösung ab.
• Wenn einWert Null ist, richtet sich die Grösse des Bildes unterWahrung desSeitenverhältnisses nach der anderen Koordinate.
247

10 Der Formulareditor
Legen Sie dann den Abstand vom linken Rand (in mm), den gewünschten Darstellungsmodus bzw.das Format fest.
10.5.10 Blockplatzhalter
Blöcke können nur in den Positionsteil des übergeordneten Blocks eingefügt werden. Mit rufenSie den Dialog auf, um einen Block einzufügen.
Abbildung 7.28: Formulareditor Dialog Unterblock
Ein Blockplatzhalter benötigt eine eigene Zeile. In der Eingabemaske für den Blockplatzhalterwählen Sie über den Schalter den Unterblocknamen aus. Unterblockbezeichnungen sind in einerstrukturierten Liste vordefiniert (siehe 10.5.10). Jeweils die vorlagenartbezogenen untergeordnetenEinträge sind diemöglichen Unterblöcke. Für den gewählten Block kann ein Abstand vom linkenRand angegeben werden.
HinweisWenn Sie Platzhalter aus einem Unterblock verwenden wollen, muss dieser Unterblock imübergeordneten Block als Blockplatzhalter einfügen. Geschieht dies nicht, werden diese Platzhalternicht gedruckt / beachtet.
Block mit selbstdefinierter AbfrageÜber den Schalter aus dem Dialog ”Einfügen eines Blockplatzhalters” gelangen Sie in dieMaske zur Erstellung eines Blocks mit einer selbstdefinierten Abfrage.
248

10 Der Formulareditor
Abbildung 7.29: Eigener Block
Blockname
Geben Sie einen beliebigen Blocknamen ein. Hierbei dürfen keine Sonderzeichen verwendetwerden. Der Blockname sollte so gewählt werden, dass er nicht mit bereits vorhandenen Blöckenübereinstimmt.
AnweisungFormulieren Sie im Textfeld die Anweisung für die Abfrage der gewünschten Datenmenge. Hierbeiist ein Ausdruck zu definieren, der eine Zeichenkette liefert und eine Select-Anweisung ohne dasführende ”select” enthält. Mit dem Schalter können Sie Platzhalter derAuswertung auswählen.
Abbildung 7.30: Blockmit selbstdefinierter Abfrage
249

10 Der Formulareditor
BeispielInnerhalb einer Makro-Abfrage auf die Kundentabelle sollen je Kunde die erfassten Kontaktadressenin Reihenfolge ihrer Priorität ausgedruckt werden.
Eingabe im Feld Anweisung:"* from [CRM_Adressen] where Hauptadresse = " asstring({CRM_AdressenID}) " order byprioritaet"
Beim „Beenden/Speichern“ der neuen Blockdefinition erfolgt im Hintergrund ein Test derformulierten Anweisung. Dazu werden für alle verwendeten Datenfelder (Variablen), im Beispiel fürdie CRM_AdresseID, Werte abgefragt. Die Eingaben an dieser Stelle müssen nur dem Feldtyp(bspw. String/Float) entsprechen.
Im Anschluss steht der selbstdefinierte Block genauso wie die Blöcke des Programms zur weiterenBearbeitung zur Verfügung, wobei die eigenen Blöcke in dunkelgrüner Schrift dargestellt werden.
Block mit vordefinierter AbfrageÜber den Schalter aus dem Dialog ”Einfügen eines Blockplatzhalters” gelangen Sie in dieMaske zur Auswahl eines Blocks mit einer vordefinierten Abfrage (siehe ).
BlocknameGeben Sie einen beliebigen Blocknamen ein. Hierbei dürfen keine Sonderzeichen verwendetwerden. Der Blockname sollte so gewählt werden, dass er nicht mit vorhandenen Blöckenübereinstimmt.
ParameterJe nach Auswahl eines vordefinierten Blocks müssen verschiedene Parameter (z.B.Tabellenkürzel, Schlüssel, usw.) entsprechend dem aktiven Dialog festgelegt werden. AllenParameternmuss einWert oder Datenfeld zugewiesen werden. Platzhalter aus dem aktiven Dialogkönnen Siemit dem Schalter (Tastenkürzel [F4]) auswählen.
HinweisDas Tabellenkürzel für die vordefinierten Blöcke „Bilder aus Bilddate“ i, „Langtexte aus Textdatei“oder „Journaleinträge“ bezieht sich nicht auf das Tabellenkürzel der abzufragenden Tabelle (BI fürBild, TE für Text oder JN für Journal) sondern auf das Datenfeld „Blobkey“. Die ersten beidenZeichen in diesem Feld stehen für das Tabellenkürzel der Haupt-Tabelle, es folgt der Schlüssel, dereventuell in eine Zeichenkette gewandelt werdenmuss.
Abbildung 7.31: Blockmit vordefinierter Abfrage
Beispiel
Innerhalb einer Makro-Abfrage auf die Kundentabelle sollen je Kunde alle erfassten Notizenausgedruckt werden. Parametereingaben:
250

10 Der Formulareditor
• Tabellenkürzel [String]: ”KU” (Tabelle KUNDEN)• Schlüssel [String]: {Nummer} (Kundennummer)• Vorwärts [Boolean]: true oder false (auf- oder absteigende Sortierung)
Über das Kontextmenü können Sie die Richtigkeit der Formel ([Umschalt] [F4]) oder dieParametereingaben ([Strg] [Alt] [F4]) überprüfen (siehe Kapitel Formeltest auf Seite 243).
Im Anschluss steht der Block genauso wie die Blöcke des Programms zur weiteren Bearbeitung zurVerfügung, wobei die eigenen Blöcke in dunkelgrüner Schrift dargestellt werden.
LöschenSoll ein eigener Block aus der Vorlage wieder gelöscht werden, muss dieser erst imBearbeitungsdialog (siehe ) ausgewählt und über den Schalter entfernt werden.Anschliessend kann der Platzhalter aus dem Formular gelöscht werden.
Frei positionierbarer BlockBei der Gestaltung von Druckvorlagen kannmit einem ”Frei positionierbaren Block” ein separaterBereich, unabhängig von der aktuellen Schreibposition, bedruckt werden. Dieser Block kann sowohlim Kopf, Fuss oder Mittelteil eines anderen Blockes eingebunden werden. Bei Verwendung imMittelteil sollte darauf geachtet werden, diesen Bereich nicht mehrfach zu drucken. Bei derBlockdefinition sind die X- und Y-Position des Blockbeginns (die linke obere Ecke) in mmanzugeben bzw. über eine Formel festzulegen.
10.5.11 Formularbaustein
[Alt] [X]Dieser Schalter öffnet den Dialog für die Formularbausteine. Ein Formularbaustein kann im Kopf,Positionsbereich und Fuss verwendet werden. Dieser Platzhalter wird beim Ausdruck durch die imFormularbaustein eingefügten Platzhalter ersetzt.
Abbildung 7.32: Formularbaustein
Markieren Sie einen vorhandenen Formularbaustein (siehe Abbildung 7.32), ein Doppelklick bzw.der Schalter fügt diesen in das Formular ein. Das Anlegen neuer Formularbausteineerreichen Sie über den Schalter . Vergeben Sie einen aussagekräftigen ”Namen” und einekurze ”Beschreibung” für die Formularbausteine. Die Beschreibung kann im Bearbeitungsmodusjederzeit geändert werden.
251

10 Der Formulareditor
Der Schalter aus dem Dialog Formularbaustein bzw. ein Doppelklick (Tastenkürzel[F4]) auf einenmarkierten Platzhalter im Formulareditor öffnet die Maske ”Formularbausteinbearbeiten”. Hier stehen alle im Formularbaustein einsetzbaren Platzhalter und Funktionen zurVerfügung (siehe Abbildung 7.33).
Abbildung 7.33: Formularbaustein bearbeiten
Der Schalter löscht nicht mehr benötigte Formularbausteine. Die in den Druckvorlagenggf. noch vorhandenen Platzhalter müssenmanuell entfernt werden.
Formularbausteine werden als Dateienmit der Endung .INCLUDE im Systemverzeichnis abgelegt.Wird der Formularbaustein in mehreren Druckvorlagen verwendet, muss der Bearbeitersicherstellen, dass die eingefügten Platzhalter in allen Druckvorlagen zur Verfügung stehen. BeimAus- und Einschleusen von Druckvorlagen werden die Formularbausteine berücksichtigt und beiBedarf auf dem Zielsystem angelegt. Innerhalb von Formularbausteinen dürfen keine Platzhalter fürFormularbausteine verwendet werden.
Der Algorithmus für das Anlegen neuer Formularbausteine beim Einschleusen einer Druckvorlagearbeitet folgendermassen:
• Es gibt bereits einen Formularbaustein mit gleichem Namen und Inhalt → der vorhandeneFormularbaustein wird verwendet.
• Es gibt keinen gleichnamigen und inhaltlich identischen Formularbaustein→ derFormularbaustein wird namensgleich angelegt.
252

10 Der Formulareditor
• Es gibt bereits einen Formularbaustein mit passendem Inhalt unter einem anderen Namen→derFormularbaustein wird im Formular namentlich angepasst.
• Es gibt bereits einen Formularbaustein mit gleichem Namen und unterschiedlichem Inhalt → derFormularbaustein wird unter einem neuen Namen gespeichert und im Formular namentlichangepasst.Für den neuen Namenwird zuerst versucht, ein Zeichen von a bis z an den alten Namenanzuhängen, ist der alte Name schon 30 Zeichen lang, wird versucht das letzte Zeichen zuändern.
HinweisBedingungen vor einem Platzhalter Formularbaustein wirken nur auf den Platzhalter und nicht aufdessen Inhalt.
10.5.12 Bedingungen
Abhängig vomWert eines Datenfeldes können Sie andere Platzhalter, Abschnitte der aktuellenZeile oder die gesamte Zeile vom Druck ausschliessen. Über den Schalter oder [Alt] [B] öffnenSie das Dialogfenster zum Festlegen von Bedingungen (siehe Abbildung 7.34).
Abbildung 7.34: Formulareditor Dialog Bedingung
Datenfeld
Im oberen Eingabefeld können Siemit dem Schalter einen Datenplatzhalter einfügen oder per Handeine Formel eintragen.
VergleichLegen Sie im Optionsfeld ”Vergleich” den Vergleichsoperator fest.
KonstanteGeben Sie im Eingabefeld ”Konstante” denWert ein, mit dem das Datenfeld verglichen werden soll.
Beachten Sie bitte, dass ein an dieser Stelle per Hand eingegebener Datenplatzhalter ingeschweifte Klammern gesetzt werdenmuss. Bei logischen Datenfeldern (Boolean) können Sie alsKonstante dieWerteWAHR oder FALSCH bzw. true oder false verwenden. Eine SonderstellungnehmenDatenfelder vom TypGrafik ein. Hier kann nur überprüft werden, ob ein Bild vorhanden istoder nicht. DerWert der Konstanten wird ignoriert und wie ”nicht vorhanden” interpretiert. Soll etwasgelöscht werden, wenn kein Bild vorhanden ist, nehmen Sie ”=” als Vergleichsoperation.
253

10 Der Formulareditor
WirkungDie vorhandenen Optionsfelder legen fest, was passieren soll, wenn beim Drucken derVergleich richtig ist.
Aktuelle Zeilelöschen
Ist dieses Feld aktiv und die Bedingung tritt ein, dann wird die aktuelle Zeile gelöscht.
Rest der Zeilelöschen
Ist dieses Feld aktiv und die Bedingung tritt ein, dann wird der Rest der aktuellen Zeile gelöscht.
FolgendenPlatzhalterlöschen
Ist dieses Feld aktiv und die Bedingung tritt ein, dann wird der nachfolgende Platzhalter gelöscht.
Bis zurnächstenBedingunglöschen
Ist dieses Feld aktiv und die Bedingung tritt ein, dann wird bis zur nächsten Bedingung gelöscht.
Verkettung vonBedingungen
Um eine Aktion anmehrere Bedingungen zu koppeln, können hintereinander folgende Bedingungenverknüpft werden. Die Abarbeitungsfolge ist von links nach rechts.
AND-Verknüpfung
Das Ergebnis des aktuellen Vergleiches wirdmit dem Ergebnis des folgendenBedingungsplatzhalters mit einem logischem UND verknüpft. Auch weitere Bedingungsplatzhalterkönnenmit ihrem Nächstfolgenden verknüpft werden. Massgeblich für die Aktion ist der letztePlatzhalter.
OR-Verknüpfung
Hier gilt das Gleiche wie für die UND-Verknüpfung. Es wird aber ein logisches ODER verwendet.
Beispiele
Der Zusatz der Artikel soll im Formular mit 54mm Abstand vom linken Rand, bei Unterartikeln vonStücklistenmit 42mm gedruckt werden. Ist kein Zusatz vorhanden, soll die Zeile gelöscht werden.
Dazu setzen Sie eine Bedingung:
Datenfeld ZusatzVergleich =Konstante nichts eintragenWirkung Aktuelle Zeile löschen
Als zweiter Platzhalter wird folgende Bedingung eingefügt:
Datenfeld ZeilentypVergleich =Konstante GWirkung Folgenden Platzhalter löschen
Danach folgt der Datenplatzhalter für Zusatz auf Position 54.
Jetzt folgt der nächste Bedingungsplatzhalter:
Datenfeld ZusatzVergleich <>Konstante GWirkung Folgenden Platzhalter löschen
254

10 Der Formulareditor
Zuletzt folgt der Datenplatzhalter für den Zusatz auf Position 42. Im Formulareditor stehenanschliessend folgende Platzhalter:
[D:0:{Zusatz}=] [D:2:{Zeilentyp}=G] [P:54::Zusatz] [D:2:{Zeilentyp}<>G] [P:42::Zusatz]
BlockendeSoll z.B. ein Text im Positionsbereich eines Beleges nach der letzten Position angedruckt werden,kann dafür eine Bedingungmit dem Datenfeld ”Blockende” genutzt werden. Die Bedingung und diebenötigten Text- und/oder Datenplatzhalter werden dafür als letzte Zeile im Positionsbereich desHauptblockes eingefügt:
[D:0:{Blockende}:=:false] [T:0::Dieser Text soll nur nach der letzten Position erscheinen]
Weitere Beispiele:
• Datenbankfeld vom Datentyp GUID mit Prüfung auf leer, bspw.: [D:0:guid36({Vorgaenger}):=:]
• Datenbankfeld vom Datentyp DATE/DATETIME mit Prüfung auf Tagesdatum, z.B.: [D:0:{Datum}:=:{System.Datum/Uhrzeit}]
10.5.13 Schrift
Abbildung 7.35: Formulareditor Dialog Schrift
[Alt] [F]
Über den Platzhalter Schrift gelangen Sie in die Tabellenansicht der Schriften, die Sie über„Stammdaten » Konstanten »Weitere... » Schriften“ definiert haben. Aus der Liste wählen Sie diegewünschte Schrift aus.
255

10 Der Formulareditor
10.5.14 Schriftstil
[Alt] [S]Wenn Sie nur die Attribute (Fettschrift, Schrägschrift, Unterstreichungen) der aktuellen Schriftändern wollen, um z.B. einen Textteil hervorzuheben, können Sie das bequem - ohne eine neueSchrift anzulegen - mit dem Platzhalter für den Schriftstil erreichen. Soll der gewählte Schriftstilnicht mehr benutzt werden, müssen Sie diesen über wieder ausschalten.
Abbildung 7.36: Formulareditor Dialog Schriftstil
Hinweis
Bei der Verwendung eines Platzhalters mit Zeilenumbruch wird der Schriftstil nicht beibehalten. Indiesem Fall müssen Sie den Platzhalter ”Schrift” (siehe Kapitel 10.5.13 Schrift auf Seite 255)verwenden. Mit seiner Hilfe lassen sich die gleichen Formatierungen im Formular abbilden, welcheauch nach Zeilenumbrüchen bestehen bleiben. Kopieren Sie dafür die verwendete Schrift undaktivieren Sie die gewünschten Schriftstile.
10.6Weitere FormulareditorfunktionenGehe zu...In der Statuszeile (siehe Abbildung 7.3) des Formulareditors und in der Seitenvorschau wird die
Zeile und die Spalte bzw. die Nummer des Platzhalters, in der sich die Schreibmarke befindet,angezeigt. Mit dem Kontextmenüpunkt ”Gehe zu...” (Tastenkombination [Strg] [G]) kannmanPlatzhalter über die Angabe von Zeilen- und Platzhalternummer suchen.
256

10 Der Formulareditor
Abbildung 7.37: Formulareditor Platzhalter einfügen
Anzeigefont
Über ”Anzeigefont ” kann die generelle Schriftart für die Anzeige im Formulareditor geändert werden.
Text ausVorlage
Über die Funktion ”Text aus Vorlage” können Passagen aus einem anderen Formular der aktuellenVorlagenart übernommenwerden. Angeboten wird der jeweilige Bereich, aus dem die Funktionaufgerufen wurde.
Tabellenkopferstellen
Funktion für den Formularkopf.
Passend zu den Datenplatzhaltern in der ersten Zeile des Positionsbereichs werden im KopfbereichTextplatzhalter für eine Spaltenüberschrift generiert.
257

10 Der Formulareditor
Abbildung 7.38: Formulareditor Position ändern
Positionenändern
Für markierte Platzhalter lässt sich die Positionierung insgesamt verändern, so können Sie z.B.eine Formularzeile neu positionieren.
10.7 EtikettenformularSo erstellen Sie ein Etikettenformular:
• Öffnen Sie einen passenden Stammdatendialog (z.B. Kunde) und starten Sie einen beliebigenListendruck mit Ausgabeziel Bildschirm.
• Erstellen Sie ein neues Formular, vergeben Sie eine eindeutige Bezeichnung.• Wählen Sie aus der Seitenvorschau über den Schalter das neu angelegte Formular fürEtiketten aus.
• Starten Sie über ”Vorlage bearbeiten” den Formulareditor.• Im Register ”Parameter” wählen Sie im unteren Abschnitt ”Etikett” mit Eingabe derEtikettnummer das passende Raster aus. Bei gesetzter Option, wird vor Druckstart dieStartposition abgefragt. (Nicht immer wird ein Etikettenblatt komplett vollgedruckt.)
• Im Bereich ”Positionen” des Hauptblocks wird der Etiketteninhalt festgelegt. DieWiederholungszeilen bewirken jetzt, dass je Datensatz ein Etikett gedruckt wird.
• Beim Listendruck können Sie nun das entsprechende Etikettenformular auswählen.
10.8 Fallbeispiele für den FormulareditorAnhand von einigen kurzen Beispielen sollen Ihnen in diesem Kapitel die Grundfunktionalitäten desFormulareditors verdeutlicht werden.
258

10 Der Formulareditor
10.8.1 Rechnung anpassen
Ausgangssituati-on
Sie wollen eine neue, auf Ihre Bedürfnisse angepasste, Druckvorlage auf Grundlage derSystemdruckvorlage erstellen. Im Kopf soll zusätzlich das Firmenlogo eingefügt werden und in derFusszeile die Kontendaten.
Formularanlegen
Lassen Sie sich eine Rechnung auf dem Bildschirm ausdrucken. Wählen Sie dazu die Druckvorlage”Rechnungsformular (System)”. Mit [F11] oder über den Schalter gelangen Sie in den Dialog”Druckvorlagen”. Markieren Sie hier die gewünschte Vorlage und kopieren Sie diese über dasKontextmenü (siehe Abbildung 6.14). Vergeben Sie einen aussagekräftigen Namen für das neueFormular.
Nachdem Sie das neue Formular angelegt haben, wählen Sie dieses als Vorlage aus.
In dieser neuen Vorlage können Sie jetzt Ihre individuellen Anforderungen umsetzen.
Logo einfügenGehen Sie über den Schalter oder [F12] in den Formulareditor.
Fügen Sie über den Schalter eine Grafik in den Kopf der 1. Seite des Formulars ein.
Abbildung 7.39: Grafikplatzhalter
Legen Sie die Position der Grafik fest. Mit X verschieben Sie die Grafik in horizontale Richtung undmit Y in vertikale Richtung. Über die Darstellung bestimmen Sie die Höhe und Breite der Grafik(siehe Kapitel 10.5.9 Grafik auf Seite 247). Speichern Sie Ihre Änderung ab und verlassen Sie den
259

10 Der Formulareditor
Formulareditor. Sie sehen jetzt die Änderung auch in Ihrem Rechnungsformular. Ist die Anpassungnoch nicht so gelungen, wie gewünscht, passen Sie den Platzhalter aus der Bildschirmansicht perDoppelklick (Lineal aktivieren!) solange an, bis die Ausgabe Ihren Bedürfnissen entspricht.
Um das Logo auch auf die Folgeseiten des Formulares zu bringen, kopieren Sie im Formulareditorden eben erstellten Grafikplatzhalter (im Beispiel[G:120:0:59:11:Logo.jpg]) und fügen diesen auf der Seite ”Kopf Folgeseite” in die erste Zeile ein.Danachmüssen die bereits vorhanden Platzhalter auf dieser Seite über [Enter] nach untenverschoben werden, so dass sich die Grafik und die Schrift im Formular nicht überlagern.
Fusszeileanpassen
Voraussetzung, um den Bankbezug in der ausgedruckten Rechnung anzuzeigen, ist, dass in derAusgangsrechung auf der Seite „Optionen“ ein Bankbezug hinterlegt ist.
Gehen Sie in den Formulareditor ans Ende des Fusses des Hauptblockes. Lassen Siemindestenseine Zeile zu den vorhergehenden Platzhaltern frei. Soll der Bankbezug in einer anderen Schrift bzw.einem anderen Schriftstil, als die vorhergehenden Texte, ausgegeben werden, legen Sie dies amAnfang der neuen Zeile über bzw. fest. Im folgenden Schritt erstellen Sie einenDatenfeldplatzhalter. Die Information, aus welchem Bankbezug die Bezeichnung genommenwerden soll, holt sich das Programm über das Datenfeld ”.KasseBank” des jeweiligen Beleges.Dieses Feld holen Sie sich aus dem Zweig ”Dokument” der Datenfelder.
Abbildung 7.40: Feldbezeichner
In der nächsten Zeile fügen Sie einen Textplatzhalter mit dem Text ”BLZ” ein. Dahinter kommt derDatenplatzhalter für die Banknummer. Tragen Sie keinen ”Abstand vom linken Rand” ein, wird derPlatzhalter direkt (Format rechtsbündig) bzw. mit Leerzeichen hinter dem vorhergehendeneingefügt. Wollen Sie das Ergebnis der Formel an einer bestimmten Stelle des Formulars ausgeben,müssen Sie dies hier definieren. Der Feldbezeichner lautet:
>KB~Banknummer.KasseBank (siehe Abbildung 7.40)
260

10 Der Formulareditor
Für die Kontonummer und den Kontoinhaber legen Sie wieder jeweils eine neue Zeile an und gehenwie oben beschrieben vor. Die Feldbezeichner lauten:
>KB~Kontonummer.KasseBank>KB~Kontoinhaber.KasseBank
Falls Sie für die Bankverbindung einen bestimmten Schriftstil gewählt hatten, schalten Sie diesenam Ende der letzten Zeile über wieder aus. Wollen Sie den Bankbezug auch auf der letztenSeite drucken, kopieren Sie die neu angelegten Zeilen und fügen diese im ”Fuss letzte Seite” amEnde wieder ein.
10.8.2 Neue Spalte einfügen
Ausgangssituati-on
Sie lassen sich eineMahnung drucken und wollen zusätzlich zu den bereits vorhandenInformationen die ursprüngliche Fälligkeit der Offenen Posten anzeigen.
VorbereitungKopieren Sie, wie im ersten Beispiel unter ”Rechnung anpassen” (siehe Kapitel 10.8.1 Rechnunganpassen auf Seite 259) beschrieben, das Mahnformular ”Mahnungmit Posten”. Wählen Sie dasneu angelegte Formular und aktivieren Sie das Lineal (Kontextmenü ”Lineal” [F8]), falls es nochnicht aktiv ist.
Spalte einfügenGehen Siemit der Maus über eine fettgedruckte Überschrift der Positionstabelle. In der Statuszeilekönnen Sie nun ablesen, wo im Formulareditor die Überschrift der neuen Spalte einzufügen ist.
Abbildung 7.41: BeispielStatuszeile
Die Überschriften der Tabelle stehen im Kopf des Unterblocks ”Mahnpositionen”. Dort muss alsoauch die neue Überschrift für das ursprüngliche Fälligkeitsdatum eingetragen werden. Gehen sie imFormulareditor in den Block ”Mahnpositionen” und legen Sie einen neuen Textplatzhalter mit demText ”FälligUr” (oder ähnlich) im Kopf hinter dem Platzhalter ”Fällig” in der dritten Zeile an. Wenn Siejetzt den Formulareditor verlassen, sehen Sie, dass sich die Überschriften zum Teil überlagern.Indem Sie jede Position der Überschriftszeile einzeln mit Doppelklick bearbeiten, können Sie imFeld ”Abstand vom linken Rand” einen neuenWert eintragen und die Tabelle somit anpassen. DerAbstand wird in Millimeter angegeben. Nutzen Sie das Lineal als Hilfe für die Einrichtung desTabellenkopfes.
261

10 Der Formulareditor
Abbildung 7.42: BeispielSpalten
Als nächstes fügen Sie das Datenfeld für die ursprüngliche Fälligkeit in den Positionsteil desBlockes ”Mahnpositionen” ein. Da das Feld nicht in der Tabelle MAHNUNGEN existiert, müssen Siemit einem Verweis arbeiten. Rufen Sie wieder den Formulareditor auf und gehen Sie in denPositionsteil des Unterblocks ”Mahnpositionen”. Legen Sie in der bestehenden Zeile hinter demPlatzhalter ”FälligAlt” ein neues Datenfeld an. Der Verweis erfolgt über die OPNummer derMahnpositionen auf die Tabelle OFFENE POSTEN. Dort gibt es das Feld ”FälligAm”, in diesem liegtdie Information des ursprünglichen Fälligkeitsdatums.
262

10 Der Formulareditor
Abbildung 7.43: BeispielVerweis
Nach Abspeichern der Änderung können Sie den Formulareditor wieder verlassen. Im Formularsehen Sie, dass sich die Spalten im Positionsteil der Tabelle wieder überlagern. Gehen Sie so vor,wie bereits beim Anpassen des Tabellenkopfes erläutert, um die Überlagerungen zu entfernen.Achten Sie darauf, dass auch die Spalten der Zeilen unterhalb der Tabellenpositionen (z.B. dieSummenzeile) an die Änderungen der Tabelle angepasst werden.
10.8.3 Neues Formular erstellen
Ausgangssituati-on
Sie haben über denMakro-Assistenten eine Select-Anweisung erstellt und wollen sich dieseausdrucken lassen. Beim ersten Druck der Ergebnismengemuss das Formular erst noch angepasstbzw. bearbeitet werden. Wählen Sie daher als Druckziel den Bildschirm. Es wird ein leeresFormular geöffnet. Um die Bearbeitung eines solchen Formulars näher zu erläutern, wird vonfolgender Anweisung ausgegangen:
select * from OPOS where Offen >= 2000
Es sollen aus der Tabelle OFFENEN POSTEN alle Positionen ausgegeben werden, deren offenerBetrag grösser als 2000 ist.
Formularbearbeiten
Erstellen Sie eine neue SQL-Abfrage (siehe Kapitel 11 DerMakro-Assistent auf Seite 267) mit deroben genannten Anweisung. Wählen Sie die Funktion ”Drucken” und lassen Sie sich das Formularauf dem Bildschirm ausgeben. Die Vorlagemüssen Sie komplett neu erstellen.
263

10 Der Formulareditor
Gehen Sie dazu in den Formulareditor. Aktivieren Sie die Option ”spezieller Kopf für erste Seite”.Damit können Sie für die erste Seite einen separaten Kopf definieren. Der Kopf für dienachfolgenden Seiten wird dann über ”Kopf Folgeseiten” definiert.
Auf allen Seiten sollen dieMandantenkennung und der Mandantenname sowie das Datum und dieSeite im Kopf abgebildet werden.
Gehen Sie dazu in den ”Kopf 1. Seite”. Legen Sie die Schrift und den Schriftstil fest, in der diegenannten Angaben ausgegeben werden sollen. Als nächstes fügen Sie die Datenplatzhalter für dieMandantenkennung und denMandantennamen ein.
Diese finden Sie im Dialog ”Datenfeld” im Zweig „Mandant“. DieMandantenkennung entspricht demFeld ”Mandant Mandant” und der Mandantenname dem Feld ”Mandant Name”. Wählen Sie dieseaus und bestimmen Sie dessen Position in der Zeile.
Im Zweig „Mandant“ finden Sie die wichtigstenmandantenspezifischen Angaben für das Dokument.
Abbildung 7.44: Datenfelder Mandant
Aus dem Zweig System können die häufigsten systemspezifischen Informationen geholt werden.Legen Sie hieraus die Datenfelder für das Datum und die aktuelle Seite an.
264

10 Der Formulareditor
Abbildung 7.45: Datenfelder System
Kopieren Sie die eben erstellte Zeile und fügen Sie diese in den ”Kopf Folgeseiten” ein, damit dieInformation auf allen Seiten ausgegeben wird.
Im ”Kopf 1. Seite” legen Sie des Weiteren die Überschrift für das Dokument an. Nutzen Sie dazueinen Textplatzhalter. Legen Sie vorher wieder Schrift und Schriftstil des Textes fest. DieÜberschrift sollte in etwa in der Mitte des Dokumentes angeordnet sein und sich deutlich vom Restdes Textes abheben (z.B. durch eine grössere Schrift oder durch Fettdruck). Hinter dem Platzhalterder Überschrift deaktivieren Sie den gewählten Schriftstil wieder. Damit sind die Grundlagen für denKopfteil des Dokumentes fertig gestellt.
Im Positionsteil des Hauptblockes wird nun die Tabelle erstellt, in der die Ergebnismengeausgewiesen werden soll. Suchen Sie sich dazu aus der Ergebnismenge alle Datenfelder, die Sieanzeigen wollen.
Fügen Sie die gewählten Felder über bzw. [Alt] [D] ein. Wählen Sie einen passenden Abstandvom linken Rand für die Felder. Nachdem Sie alle Felder eingefügt und definiert haben, können Sieüber das Kontextmenü des Formulareditors die Funktion ”Tabellenkopf erstellen” ausführen, um zuden jeweils gewählten Datenfeldern eine passende Spaltenüberschrift zu bilden. Die Überschriftenwerden wiederum automatisch im Kopf generiert. Falls Ihnen die generierten Texte unpassenderscheinen, können Sie diese jederzeit per Doppelklick auf den entsprechenden Textplatzhalterändern.
Am Beginn der eben automatisch erstellten Zeile können Sie noch eine neue Schrift bzw. Schriftstilangeben. Der Schriftstil sollte am Ende der Zeile wieder deaktiviert werden.
Neben den Überschriften für die Spalten wird durch die Funktion ”Tabellenkopf erstellen” auch einezeilenbezogene Linie angelegt, um den Tabellenkopf von den aufgeführten Positionen der Tabelle zutrennen.
265

10 Der Formulareditor
Um den Tabellenkopf auf allen Seiten des Dokumentes auszugeben, müssen Sie die beidenautomatisch erstellten Zeilen kopieren und in den ”Kopf Folgeseiten” einfügen.
Zum Schluss definieren Sie noch den Fuss des Dokumentes.
Abbildung 7.46: Datenfelder im Zweig Ergebnismenge
In diesem soll der Dokumentname und das Benutzerkürzel ausgegeben werden. Den Namen desDokumentes finden Sie über die Datenfelder im Zweig „Dokument“. Hier sind die wichtigstenInformationen zum Formular zu finden.
Das Datenfeld für das Benutzerkürzel kann aus dem Zweig „System“ geholt werden. Legen Sievorher wieder Schrift und Schriftstil fest.
Damit haben Sie für eine Ergebnismenge ein neues Dokument angelegt. Wenn Sie nun die SQL-Anweisung abspeichern und diese das nächsteMal ausführen, wird das eben erstellte Dokumentals Druckvorlage ausgegeben.
266

11 Der Makro-Assistent
Mit Hilfe des Makro-Assistenten über „Eigene Daten »Makro-Assistent“ oder [Alt] [F8] haben SiedieMöglichkeit, das Programm durch speziell auf Ihre Anwendungsfälle zugeschnittene Aufrufe undAuswertungen (Makros) zu erweitern.
Abbildung 8.1: Makro-Assistent
Makro-Assistent
Im Makro-Assistenten haben Sie folgendeMöglichkeiten zur Erstellung und Verwaltung vonAbfragen oder Programmausführung:
• AbfragenAbfragen werden in der Datenbankabfragesprache SQL (Structured Query Language)formuliert. Mit Hilfe der Abfragen können Sie Daten aus unterschiedlichen Tabellenzusammenstellen und in Tabellenform ansehen oder bearbeiten, als Datei speichern oderfür den Druck aufbereiten. Weiterhin können Siemit SQLDatensätze in Tabellen ändern,anlegen oder löschen oder sogar die Datenbankenmodifizieren.
• Achtung!Um Datenverluste zu vermeiden, probieren Sie SQL-Anweisungen erst an einerTestumgebung aus und machen Sie eine Sicherheitskopie der aktuellen Daten.
• DateienEs werden Ausführungskommandos für Dateien oder Programme abgelegt. Sie können ausdemMakro-Assistenten heraus z.B. Excel- oderWorddokumente bearbeiten, sich Ordnerauf Ihrer Festplatte anzeigen lassen oder beliebige Programme starten.
• FolgenSie können sich beliebige Abfolgen, die aus Abfragen oder Dateikommandos bestehen,zusammenstellen, die dann vomMakro-Assistenten ausgeführt werden.
267

11 DerMakro-Assistent
• ToolboxHier können über die Toolbox externe Programme (Programmausführung), DLL-Aufrufe,COM-Aufrufe oder interne Programmfunktionen ausgeführt werden.
• OrdnerMit Hilfe vonOrdnern können Sie sich eine Baumstruktur aufbauen, in der Sie Ihre Abfragenoder Folgen ablegen. Elemente, die nicht in die Makrostruktur des Programms eingeordnetsind, werden im Ordner ”Unzugeordnet” aufgelistet. (z.B. durch Kopieren ins Makro-Verzeichnis bzw. Makros aus anderen, im selben Verzeichnis installierten Programmen)Per ”Drag & Drop” können Sie Elemente beliebig in die Ordner einfügen.
• Import- /ExportmusterAlle im Import- oder Exportassistenten gespeichertenMuster werden in der Auflistung derElemente, sofern sie nicht in die Struktur eingeordnet wurden, im Ordner ”NeueMuster” mitangezeigt und können ausgeführt oder z.B. in Makro-Folgen verwendet werden. Haben Sieim Baum ein solches Element markiert, können Sie per Schalter im rechtenMaskenbereichden Im-/ Exportassistenten starten.
StatusfarbeDer Status wird wie folgt dargestellt:
• Statusfarbe grün - aktiv neu erstelltes, noch nicht gespeichertes Element.• Statusfarbe rot - aktiv geändertes, noch nicht gespeichertes Element.• Statusfarbe grau - Makrodatei zum Element ist physisch im Makroverzeichnis nichtvorhanden.
• durchgestrichen - als gelöscht markiertes Element.• unterstrichen - einem Toolbutton zugeordnetes Element.• mit rotem Pfeil am Symbol - demMakromenü zugeordnetes Element.
11.1 VoreinstellungenDie Arbeit mit demMakroassistenten können Siemit Programmeinstellungen (siehe Abbildung 8.2)über „Applikationsmenü » Einstellungen“ auf der Seite „Makroassistent“ optimieren.
• Ein Doppelklick auf einenMakro-Eintrag (nur bei SQL-Abfragen) öffnet denMakro-Editor,sonst Ausführen.
• Bei Neuanlage eines Makros wird ein Eingabedialog für den Dateinamen des Makrosangezeigt.
268

11 DerMakro-Assistent
Abbildung 8.2: ProgrammeinstellungenMakroassistent
Abfrage-Editor
• Die Leiste mit der Anzeige der verfügbaren Tabellen und Tabellenfelder im Abfrage-Editorkann für die linke bzw. rechteMaskenseite eingestellt oder ganz ausgeblendet werden.
• Weiterhin kann für diese Leiste eine farblicheMarkierung eingestellt werden, die kenntlichmacht, in welchem Verzeichnis (Daten- oder Mandantenverzeichnis) sich die Tabellebefindet bzw. um welchen Feldtyp (String, Float,...) es sich handelt.
• Darüber hinaus wählen Sie die zu verwendende SQL-Syntax, d.h. nach welchem Dialektdie Farben in bestimmten Anweisungen dargestellt werden.
• Mit gesetzter Option ”Ausführungsmodus automatisch wechseln” wird die Makro-Aktion beiEingabe der Befehlsanweisung automatisch angepasst. So wird z.B. automatisch auf dieAktion ”Ausführen” gewechselt, wenn Befehlseingabenmit update, create, insert erfolgen.
Einfügeautomatik
• Die Auswahl einer Tabelle bzw. eines Tabellenfeldes wird automatisch um dieentsprechende ”select”-Syntax ergänzt.
• Für die Auswahl wird zusätzlich der Sekundärschlüssel der Tabelle als ”where”-Klauseleingefügt.
• Vor dem Einfügetext wird zusätzlich ein Zeilenumbruch eingefügt.• Nach dem Einfügetext wird zusätzlich ein Zeilenumbruch eingefügt.
269

11 DerMakro-Assistent
11.2 Aufbau desMakro-AssistentenDie Eingabemaske des Makroassistenten ist in zwei Bereiche aufgeteilt. Im linkenMaskenbereichwerden in Baumstruktur alle vorhandenen Elemente aufgelistet, deren Typ und Status durchSymbol, Farbe bzw. Schrifttyp unterschiedlich dargestellt wird. Die Gestaltung der Maskenansichtauf der rechten Seite variiert entsprechend dem Typ des gewählten Elements.
Abbildung 8.3: Funktionsleiste
Die Funktionen der im Folgenden beschriebenen Schalter können teilweise auch über dasKontextmenü (rechteMaustaste) aktiviert werden.
Abbildung 8.4: Makro-Assistent neu
Schalter ”Neu” mit Unterfunktionen
Bei der Neuanlage eines Elements wird in der Baumstruktur im linkenMaskenbereich ein Eintrag”Neue(r) Elementtyp” erzeugt, dem aber auch sofort oder später durch Umbenennen eineentsprechende Bezeichnung gegeben werden kann. Mit entsprechend, benutzerbezogenerProgrammeinstellung (siehe Kapitel 11.1 Voreinstellungen auf Seite 268) können Sie sich einenEingabedialog anzeigen lassen, in dem Sie einen Dateinamen für das neue Element festlegen. Alleneuen bzw. geänderten Elemente werden während der Arbeit mit demMakro-Assistenten zunächstnur temporär gespeichert, was an der Statusfarbe erkennbar ist. Speichern können Sie diese einzelnüber das Symbol, alle über die Unterfunktion des Kontextmenüs und selektiert beim Beenden desMakro-Assistenten. Diese neuen Elemente werden, falls sie nicht gleich gespeichert bzw. beimBeenden des Makro-Assistenten verworfen werden, an der selektierten Stelle in die Struktureingefügt.
• neue Abfrage [Alt] + [A]Die Bildschirmmaske zur Bearbeitung von Abfragen wirdmit einer leeren Abfrage geöffnet.
• neue Folge [Alt] + [F]Die Bildschirmmaske zur Bearbeitung von Folgen wird geöffnet.
• neue Datei [Alt] + [D]Die Bildschirmmaske zur Bearbeitung von Ausführungskommandos wird geöffnet.
• neue Toolbox [Alt] + [T]DieMaske zur Bearbeitung von Schnittstellen-Makros wird geöffnet. Im Untermenü könnenSie zwischen den Schnittstellentypen Programmausführung, Dll-Aufruf, COM-Aufruf undProgrammfunktion wählen.
270

11 DerMakro-Assistent
• neuer Ordner [Alt] + [O]Es wird ein Ordner mit der Bezeichnung ”Neuer Order” in die Struktur eingefügt. DieBezeichnung kann anschliessend sofort geändert werden. Für mehr Übersichtlichkeit imNavigator des Makro-Assistenten können per ”Drag & Drop” vorhandene Elemente in denneuenOrdner verschoben werden.
Abbildung 8.5: Baumstruktur Makro-Assistent
• Abfragen einschleusenAlle in der Struktur enthaltenen Elemente, ausser der Ordner und der Import- undExportmuster, befinden sich als Dateienmit der Erweiterung ”qdf” im Verzeichnis MAKRO
(parallel zum Verzeichnis DATEN). Fast alle QDF-Dateien, die auf einem anderen System,z.B. bei Ihrem Fachhändler, erstellt wurden, könnenmit demWindows-Explorer in dasMakroverzeichnis kopiert werden und lassen sich anschliessend problemlos ausführen.Eine Ausnahme bilden SQL-Abfragen, deren Ergebnisse gedruckt werden. Da dieDruckvorlage in der Datenbank gespeichert wird und auch Format-, Font- undEtiketteninformationen enthalten kann, die nicht in Ihrem System vorhanden sind, könnteder Ausdruck auf Ihrem System fehlerhaft sein. Nutzen Sie diese Funktion umsicherzustellen, dass alle notwendigen Informationen auf Ihr System übertragen werden.
• Abfragen ausschleusenSpeichert die Druckvorlage und alle Format-, Font- und Etiketteninformationen einerdruckbaren SQL-Anweisung in der entsprechendenQDF-Datei, damit auf einem anderenSystem ein fehlerfreier Ausdruck erzielt wird.
• KopierenKopiert das selektierte Element.
Schalter ”Makro ausführen” , [Strg] [Enter] oder DoppelklickFührt das selektierte Element aus.
271

11 DerMakro-Assistent
Abbildung 8.6: KontextmenüMakro-Assistent
Schalter ”Suche” oder [F3]Startet die Suche nach speziellen Elementen.
Schalter ”Schalter vorheriges / nächstes Makro aufsuchen”Historie der zuletzt geöffneten Elemente, wechselt hierin vor- bzw. rückwärts.
Schalter ”Aktualisieren”Liest die Makroliste neu ein.
Schalter ”Speichern” oder [Strg] [S]Speichert das aktive Element.
Schalter ”Löschen/Funktionen” oder [Strg] [Entf]Das selektierte Element wird in der Struktur als gelöscht markiert, der Eintrag wird durchgestrichendargestellt. Ordner müssen leer sein, bevor sie gelöscht werden können.
Haben Sie im Baum einen solches Element markiert, können Sie per Schalter im rechtenMaskenbereich die Aktion rückgängigmachen.
Schalter ”Beenden” , [Strg] + [F4] oder [Esc]Beendet denMakro-Assistenten. Gibt es dabei noch nicht gespeicherte oder als gelöscht markierteElemente, werden Sie in der folgendenMaske zum Speichern dieser aufgefordert.
KontextmenüIm Kontextmenü sind ausser fast allen Funktionen aus der Funktionsleiste noch folgende enthalten,die je nach Art des Elements nutzbar sind:
Umbenennen [F2]Hierüber können Sie die Bezeichnung eines selektierten Elements ändern.
Makromenü [Alt] + [Leertaste]DieMöglichkeit, einen Eintrag im Makromenü (Menüpunkt Makros) zu erzeugen (siehe Kapitel 11.5Makro-Menü und Toolbutton auf Seite 282).
272

11 DerMakro-Assistent
Toolbutton [Strg] + [Leertaste]Eine weitere komfortable Möglichkeit, oft benötigte Abfragen oder Auswertungen schnellauszuführen (siehe Kapitel 11.5Makro-Menü und Toolbutton auf Seite 282).
Quelltext anzeigenÖffnet das selektierte Element mit dem Texteditor.
Alles speichernSpeichert über Vorauswahl in der folgendenMaske alle aktiv angelegten, geänderten bzw.gelöschten Elemente.
BaumstrukturDie gesamte Strukturansicht der vorhandenen Elemente in der Liste kann nach Rückfrage verändertbzw. umsortiert werden.
• Alles aufklappen [Strg] + [A] - zeigt zu allen Elemente die untergeordneten Einträge.• Alles zuklappen [Strg] + [Z] - zeigt nur die übergeordneten Elemente ohne Untereinträge.• Gruppiert [Strg] + [S] - sortiert alle Elemente alphabetisch nachOrdnern und Typen• Alphabetisch - sortiert alle Elemente in alphabetischer Reihenfolge• nach Datum - sortiert alle Elemente nach Datum
HinweisTreten bei der Ausführung bzw. Erstellung eines neuen/geändertenMakros Probleme auf, wird vondiesem eine Sicherung angelegt (Makroname.backup). Diese werden im Baum unterhalb desOrdners Sicherungen angezeigt und können dort weiter bearbeitet werden. Gespeichert werdendiese Änderungen dann unter dem ursprünglichen Namen, ein evtl. vorhandenes Makro wirdüberschrieben.
11.3 SQL-Abfragen
11.3.1 Makros bearbeiten / erstellen
Erstellen Sie im Makroassistenten über den Schalter oder [Alt] + [A] eine neue Abfrage.Die SQL-Anweisung wird wie ein normaler Text in das Fenster eingegeben.
273

11 DerMakro-Assistent
Abbildung 8.7: Neue Abfrage
Über den Schalter ”Makro bearbeiten” öffnet sich die dem selektierten Eintrag zugeordneteBildschirmmaske, in der die Leiste mit der Anzeige der verfügbaren Tabellen und Tabellenfelder zurVerfügung steht (siehe Abbildung 8.2).
Abbildung 8.8: Makro-Assistent Dialog Abfrage bearbeiten
Häufig verwendete SQL-Anweisungen können über das Kontextmenü oder dem entsprechendenTastenkürzel eingefügt werden.
• [Alt] + [S] → select * from• [Alt] + [W] →where =• [Alt] + [A] → and
274

11 DerMakro-Assistent
• [Alt] + [G] → group by• [Alt] + [O] → order by• [Alt] + [V] →Platzhalter Datenverzeichnis• [Alt] + [D] →Platzhalter Datumsformat• [Alt] + [Z] →Platzhalter Datum Zeit• [Alt] + [K] →Platzhalter Kommentar
Da eine Abfrage immer auf konkrete Datenbankdateien (Tabellen) und ihren Feldern basiert, gibt esim Dialog dieMöglichkeit, aus den verfügbaren Tabellen die verwendete auszuwählen. Die Felderder markierten Tabelle werden in der Liste darunter angezeigt. Die Anzeige der Felder hat nurinformativen Charakter, d.h. es besteht kein Zusammenhang zwischen der SQL-Anweisung und derAuswahl der Tabelle. Durch einem Doppelklick auf eine Feldbezeichnung, ”Drag & Drop” oder durchBetätigen des Schalters (Mehrfachselektion in der Liste ist möglich) wird diese bei derTextmarke im SQL-Eingabefenster eingefügt.
Wird beim Einfügen von Tabellennamen aus Tabellenmit einem Sekundärschlüssel zusätzlich dieTastenkombination [Strg] + [Alt] gedrückt, wird ein select-Statement inklusive Sekundärindexerzeugt. In der folgenden Tabelle sind diemöglichen Tastenkombinationenmit ihrem Ergebnisdargestellt.
Als Beispiel für das Einfügen der Tabelle Rechnung:
• [Strg] + [Alt] → select * from BELEGwhere BELEGTYP = ’R’• [Strg] →BELEGwhere BELEGTYP = ’R’• [Alt] → select * from BELEG
11.3.2 Abfrage starten
AusführenDieser Schalter kann verschiedene Funktionen haben, die mit dem Schalterausgewählt werden können. Wenn die Abfrage gespeichert wird, behält sie
die zuletzt ausgewählte Funktion, die dann auch bei der Ausführung im Makro-Assistenten benutztwird.
HinweisDas Ausführen von selektiertem Text in SQL-Abfragen ist möglich. Ist im Abfragefenster etwasmarkiert, wird beim Ausführen eine Abfragemit demmarkierten Text gestartet, ansonsten erfolgt dieSQL-Abfragemit dem gesamten Text.
• AnzeigenNach dem Betätigen des Schalters wird die Abfrage ausgeführt und die Ergebnismenge ineiner Tabelle angezeigt.
• Editieren / ÄndernNach dem Betätigen des Schalters wird die Abfrage ausgeführt und die Ergebnismenge ineiner Tabelle angezeigt. Zusätzlich kannman die Datenmengemeist bearbeiten.
• DruckenNach dem Ausführen der Abfrage erfolgt die Ausgabe auf Standarddruckausgabe. In derzuvor angezeigten Auswahl des Druckzieles sollten Sie beim erstenMal auf jeden Fall denBildschirm als Ziel auswählen, da die Druckvorlage zum Ausdruck der Ergebnismenge erstnoch bearbeitet bzw. angepasst werdenmuss.
275

11 DerMakro-Assistent
• AusführenWenn die Abfrage zur Modifikation von Daten dient (z.B. update, create, insert), wird diesenach einer Bestätigung, deren Text man in der Bildschirmmaske Parameter Seite„Ausführen » Drucken“ angegeben kann, ausgeführt (Standardtext ist SQL-Aktion wirklichausführen?). Anschliessend erfolgt die Meldung ”SQL - Aktion ausgeführt”, wenn die OptionMeldung nach der Aktion ”Ausführen” in der Parametermaske eingeschaltet ist (Standard istein).
• SpeichernHiermit haben Sie dieMöglichkeit, die Ergebnismenge der Abfrage in eine externe Datei zuexportieren. Um den Export zu konfigurieren, wird der im Programm integrierteExportassistent genutzt. Anschliessend kann der Export, ohne den Assistenten, aus demSQL-Assistenten oder aus demMakromenü heraus aufgerufen werden. Wenn Sie dieErgebnismenge einer neuen Abfrage erstmalig speichern wollen, wird der Exportassistentgestartet, da Angaben wie Dateiname und -format noch nicht bekannt sind. Falls Sie zueinem späteren Zeitpunkt diese Angaben noch einmal ändern wollen, wird mit dem Schalter"Exportmuster bearbeiten" der Exportassistent mit dem Exportmuster zur Bearbeitungangezeigt.
• ToolboxrückgabeAbfragenmit dem Anzeigetyp ”Toolboxrückgabe” verwenden Sie in Toolboxmakros. DieAbfrage sollte als Ergebnis einen Datensatz liefern - falls es mehrere sind, wird der ersteDatensatz vom Toolboxmakro verwendet. Beim Ausführen des Makros aus demMakro-Assistenten wird zur Information der Datensatz in Tabellenform mit den Spalten Namen,Werte, und Datentyp angezeigt. Wird dieses Makro dann in einem Toolboxmakroverwendet, können die Parameter des Makros aus einer Datenquelle gefüllt werden und dieErgebnisse des Makros an diese Datenquelle zurückgegeben werden.
SpeichernMit dem Speichern der Abfrage wird die aktuell ausgewählte Startaktionmit gespeichert. BeimAusführen im Makro-Assistenten wird diese Aktion ausgeführt.
11.3.3 Parameter
Eine SQL-Anweisung kann entweder statisch oder dynamisch arbeiten.
• Statisch bedeutet, Bezüge auf Feldinhalte werden bereits mit der Anweisung eingegeben.Beispiel: Name = ’Meier’
• Soll nach anderen Namen gesucht werden, muss immer die Anweisung selbst geändertwerden. Bei einer dynamischen Abfrage werden die Konstanten erst zur Laufzeit abgefragt.Man spricht dann von Parametern. Damit die Parameter als solche erkannt werden, wirdIhnen in der Anweisung ein Doppelpunkt vorangestellt.Beispiel: Name =:Name
276

11 DerMakro-Assistent
Abbildung 8.9: Abfrage bearbeiten
11.3.4 Abfrageparameter bearbeiten
Über den Schalter können Sie vorhandene Abfrageparameter bearbeiten. Mit dem Aufrufdes Dialogs wird die SQL-Anweisung nach Parametern durchsucht – diese stehen dann in der Listeunter „Parameter“ zur Bearbeitung zur Verfügung,
Abbildung 8.10: Dialog Parameter definieren
ParameternameAlle Eingaben (Ausnahme Einstellungen zur ”Automatik”) in diesem Dialog beziehen sich immer aufden selektierten Eintrag der Liste „Parameter“.
DatentypDem selektierten Parameter ist der entsprechende Datentyp zuzuweisen.
AuswahlfeldZusätzlich zur manuellen Eingabe von Parameterwerten hat man auch dieMöglichkeit,Schlüsselfelder aus einer Liste als Parameterwert zu holen. Dazu ist für den selektierten Parameterdie Option ”Auswahlfeld” zu setzen und die entsprechende Tabelle einzustellen. Wollen Sie z.B. in
277

11 DerMakro-Assistent
einer Tabelle mit Belegen eine Auswertung für bestimmte Kundenmachen, müssen Sie imAuswahlfeld die Tabelle KUNDEwählen. Bei Eingabe des Parameterwertes können Sie dann auseiner Liste den entsprechenden Kunden wählen.
VorgabewertAls Standard wird immer der letzte verwendete Parameter beim Start der Abfrage vorgeschlagen.Tragen Sie einen Vorgabewert ein, wird dieserWert beim Start des Makro verwendet. Für denDatentyp Date steht der Vorgabewert ” aktuelles Datum ” zur Verfügung.
HinweistextVor der Ausführung der SQL-Anweisung erscheint ein Dialog zur Eingabe der Parameterwerte. Derhier je Parameter hinterlegte Hinweistext erscheint jeweils in der Statuszeile, wenn der Pfeil auf dasEingabefeld zeigt.
Parameterauto-matik
Für die Abfrageparameter kann eingestellt werden, ob
• die Parameter vor dem Starten immer abgefragt werden (Beispiel siehe oben – dieParameternamen sind völlig beliebig)
• im aktiven Stammdialog die betroffenen Tabellenfelder gesucht und als Vorschlag für dieParameter angeboten werden
• im aktiven Stammdialog die betroffenen Tabellenfelder gesucht werden und, wenn alleParameter gefunden wurden, die Anweisung ohne Parameterkontrolle gestartet wird.
(Details zur Parameterautomatik siehe Kapitel 11.3.5 Parameterautomatik auf Seite 278)
11.3.5 Parameterautomatik
Es gibt die Möglichkeit, Parameterwerte aus dem aktiven Stammdialog bzw. der aktivenDatenmenge zu holen.
Dazu ist Folgendes zu beachten:
Abbildung 8.11: Abfrage bearbeiten Parameter
278

11 DerMakro-Assistent
• Der Parametername ist identischmit dem Feldnamen des Schlüsselfeldes der Tabelle auseinem Stammdialog / Datenmenge.
• Als Parameterautomatik stellen Sie ”Parameter... holen und verwenden” bzw. zurVerdeutlichung des Ablaufs ”Parameter aus... holen und anzeigen” ein.
• Die gespeicherte SQL-Abfrage wird als Toolbutton (siehe Kapitel 11.5Makro-Menü undToolbutton auf Seite 282) in die Funktionszeile eingefügt.
• Der Button ist nur zu aktivieren, wenn Stammdialog bzw. Datenmenge aktiv ist.
Abbildung 8.12: Abfrage Parameterautomatik
HinweisMittels dieser Vorgehensweise gelingt es, ggf. auch umfangreicheMakrofolgen (siehe Kapitel 11.4Folgen im Makro-Assistenten auf Seite 282) ohne zusätzliche externe Eingaben ablaufen zu lassen.
Parameterüberprüfen
Ist die Option aktiviert, wird die Parameterliste für eine Abfrage neu aufgebaut. So kannsichergestellt werden, dass die benötigte Anzahl von Parametern für die aktuelle SQL-Anweisungerstellt wird.
11.3.6 Weitere Einstellungen
HilfetextÜber diesen Schalter können Sie eine Beschreibung (Info zur Abfrage) zur SQL-Abfrage erfassen,die angezeigt wird, wenn der Anwender im Parametereingabedialog die Taste [F1] drückt.
Abbildung 8.13: Einstellungen ”Ergebniswird ausgeführt”
AusführenWenn vor Ausführung der SQL-Anweisung ein Bestätigungstext erscheinen soll, ist dieser im Feld”Bestätigungstext vorm Ausführen” zu hinterlegen. Zusätzlich kann geregelt werden, ob nachAusführung der SQL-Anweisung dieMeldung ”SQL-Aktion ausgeführt!” erscheinen soll.
DruckenOptional kann geregelt werden, ob vor dem Drucken dieMasken für Ausgabeziel (Druckvorlage,Drucker, Bildschirm etc.) und Druckbereich (Alles, Seite) erscheinen sollen.
Abbildung 8.14: Einstellungen ”Ergebniswird gedruckt”
SpeichernEin vorhandenes Exportmuster (aus der Aktion ”Ergebnis wird gespeichert”) kann über den Schalter"Exportmuster bearbeiten" nachträglich bearbeitet werden (siehe Kapitel 8.2.2 Export-Assistent aufSeite 104).
279

11 DerMakro-Assistent
11.3.7 Makros speichern
Die Bearbeitung der Abfragen erfolgt vollständig im Speicher. Makros werden nicht sofort auf dieFestplatte geschrieben und können am Ende verworfen oder je nach Bedarf gespeichert werden.
Beim Beenden des Makro-Assistenten bzw. beim Speichern (Kontextmenü - ”Alles Speichern”)werden alle neu erstellten, geänderten bzw. gelöschtenMakros mit Bezeichnung, Dateinamen undStatus aufgelistet. Sie haben nun dieMöglichkeit, die Übernahme der Änderungen für jedes Makrozu bestimmen. Soll die Änderung für ein Makro nicht übernommenwerden, markieren Sie denEintrag und entfernen das Häkchen im Optionsfeld per Mausklick bzw. per Leertaste.
In der Ansicht rot dargestellte Einträge wurden zwischenzeitlich von einem anderen Benutzerbearbeitet. Nähere Informationen werden Ihnen hierzu angezeigt, wenn Sie denMauszeiger auf denEintrag halten.
schliesst die Maske und speichert die markierten Änderungen. (nur beim Beenden)
schliesst Sie die Maske und verwirft alle Änderungen.
schliesst die Maske und wechselt zurück in denMakro-Assistenten.
11.3.8 Makrosuche
Über den Schalter ”Suche” oder [F3] starten Sie die Suche nach speziellen Elementen.
Abbildung 8.15: Makrosuche
Es steht Ihnen ein Suchassistent zur Verfügung, mit dessen Hilfe Sie schnell nach speziellenKriterien im Makroverzeichnis suchen können.
• Suche nachGeben Sie Ihren Suchbegriff ein. Die letzten 20 verwendeten Suchbegriffe werden vomProgramm gespeichert und können bei erneuter Verwendung über den Auswahlschaltereingefügt werden.
• Suche inLegen Sie fest, worin die Suche erfolgen soll. Markieren Sie hierzu die entsprechenden
280

11 DerMakro-Assistent
Optionsfelder per Mausklick oder mit der Leertaste. Erleichternd stehen Ihnen hierzu dieSchalter ”In allem” und ”NurMakros” zur Verfügung, mit deren Betätigung jeweils allemöglichenOptionen bzw. nur die Option ”Statements der SQL-Abfragen” markiert werden.
• Suche eingrenzenWählen Sie, ob die Suche nur im aktiven Ordner oder im gesamtenMakroverzeichniserfolgen soll. Optional können Sie festlegen, dass auch in denOrdnern ”Unzugeordnete”und ”Import und Export” nach dem Suchbegriff gesucht werden soll.
• SuchergebnisAlle gefundenenMakros werden Ihnen im Anschluss angezeigt. In dieser Maske ist esmöglich, die Makros auszuwählen oder eine erneute Suche zu starten.
Ausführungskommandos sind Aufrufe anderer Programme oder Befehle des Betriebssystems. DerDialog zur Bearbeitung von Ausführungskommandos wird über [Ctrl] + [D] geöffnet. DieseAusführungskommandos können zur einfachen Ausführung auf einen Schalter derSchnellzugriffsleiste oder in das Makromenü gelegt werden oder sind Bestandteile von Folgen.
Abbildung 8.16: Aufrufkommandos
Makrobezeichn-ung
DieMakrobezeichnung ist der Name, der im Makro-Assistenten angezeigt wird.
Befehl - Wirkung
• BeispieleNOTEPADStartet denWindows-Editor
• C:\SELECTLINE\REWESQL.EXEStartet ein Programm auf einem vernetzten Rechner
• C:\WINDOWS\DESKTOP\LIESMICH.TXTÖffnet eine Datei mit dem zugehörigen Programm
• WWW.SELECTLINE.CHAufruf einer Internetadresse
• COMMAND /C DELC:\TEST.DBAufruf eines DOS-Kommandos
281

11 DerMakro-Assistent
11.4 Folgen im Makro-AssistentenMehrere Abfragen und Ausführungskommandos können im Makro-Assistenten als Folgezusammengefasst werden. Bei der Ausführung werden diese Bestandteile dann hintereinanderabgearbeitet. Makrofolgen können auch Import- oder Exportmuster sowie Toolboxmakros enthalten.
BezeichnungDie Bezeichnung ist der Name, der im Makro-Assistenten angezeigt wird.
Folgen erstellen:
Abbildung 8.17: FolgeMenü
• Markieren Sie im linken Baum eine Folge (um diese zu bearbeiten) oder erstellen eine neueFolge über den Schalter, Menü oder [Alt] + [F].
• Aktivieren Sie den Bearbeitungsmodus über den Schalter bzw. die Taste [F4].
• Wählen Sie anschliessend im linken Baum eine Abfrage, ein Ausführungskommando(Datei), ein Import- oder Exportmuster und drücken Sie den Schalter oder ziehendiese per ”Drag & Drop” in die Liste. Ordner und Folgen können nicht in Folgen übernommenwerden.
• Die Reihenfolge in der rechten Liste bestimmt auch die Abarbeitungsreihenfolge. ÄndernSie die Reihenfolge der markierten Abfrage über die Pfeiltasten bzw.
.• Für einzelneMakros der Folge können Sie einstellen, ob die Folge im Fehlerfallabgebrochen oder fortgesetzt werden soll.
• Für die Abfragen können Sie die Aktualisierung von Formular oder Datenquelle einstellen.• Mit gesetzter Option ”Parameter zusammenfassen” werden alle Parameter der Folge ineinem Eingabefenster zusammengefasst. Gleiche Parameter werden dabei nur einmalabgefragt.
11.5Makro-Menü und ToolbuttonGespeicherte SQL-Abfragen, Makrofolgen oder Aufrufkommandos können auch über das Makro-Menü oder per Toolbutton aus der Schnellzugriffsleiste gestartet werden.
Dazu wird im Navigator des Makro-Assistenten das entsprechende Element markiert und perKontextmenü oder Tastenkombination entweder ein Toolbutton zur Schnellzugriffsleiste oder einEintrag im Makro-Menü hinzugefügt.
282

11 DerMakro-Assistent
Abbildung 8.18: KontextmenüMakro-Assistent
Makro-Menü[Alt] +[Leertaste]
Hinweis
Die Struktur des Makro-Menüs und die des Makro-Assistenten sind identisch. Einträge, die inOrdnern stehen, werden im Makro-Menü auch als Untermenüpunkte angezeigt.
Toolbutton
Eine weitere komfortable Möglichkeit, oft benötigte Abfragen oder Auswertungen schnellauszuführen, besteht darin, einen Schalter in der Schnellzugriffsleiste des Hauptfensters für dasMakro zu erzeugen. Markieren Sie dafür das Makro und wählen im Kontextmenü ”Auf Toolbutton”.Es folgt die Maske zur Auswahl des Schalterbildes. Die Reihenfolge der Schalter in derSchnellzugriffsleiste entspricht der Reihenfolge der Makros in der Baumstruktur.
Schalterbildauswählen
Alle Bilder aus demMakroverzeichnis werden angezeigt. Wählen Sie für den Schalter in derSchnellzugriffsleiste ein Bild aus, mit dem Sie einMakro starten wollen.
• Bild hinzufügen oder LöschenÜber den vorhandenen Schalter können Sie neue Bilder aus einem beliebigen Verzeichnisder Auswahlliste hinzuzufügen bzw. löschen.Die Grösse der verwendeten Icon beträgt 32*32 Pixel (die der kleinen Schalterbilder 16*16Pixel). Wird ein grösseres/kleineres Bild verwendet wird skaliert, das Seitenverhältnis wirddabei beibehalten.
• Schalter entfernenLöscht das Schalterbild zum ausgewähltenMakro aus der Funktionsleiste.
HinweisVorgenommene Änderungen werden erst nach dem Beenden des Makro-Assistenten wirksam.
11.6 SQL-BefehlssatzSQL ist eine leistungsfähige Sprache, mit der Siemit kurzen Anweisungen in relationalenDatenbanken operieren können. Die Sprachsyntax und der -umfang sind nicht einheitlich geregeltund können von Hersteller zu Hersteller variieren. Per SQL können Sie Abfragen erstellen, Tabellenund Indizes erzeugen, ändern und löschen sowie Felder manipulieren. Für die BDE-Version wird derBefehlssatz des Local-SQL und für die SQL-Version der Befehlssatz der Transact-SQL genutzt.
HinweisErfahrungsgemäss werden vor allem SQL-Abfragen erstellt. Die aufgeführten Beispiele beziehensich auf die SQL-Version.
283

11 DerMakro-Assistent
SyntaxDie Abfragesyntax lautet:
SELECT [ALL|DISTINCT] {spalten|*}FROM tabelle [AS alias] [tabelle [AS alias]]...[WHERE {bedingung}][GROUP BY spalten [HAVING {bedingung|subquery}]][ORDER BY spalten [ASC|DESC]...]
Dabei wurden alle SQL-Begriffe in Grossbuchstaben geschrieben, alle zu ersetzenden Begriffe inKleinbuchstaben. Teile, die nicht immer notwendig sind, stehen in eckigen Klammern und Teile, beidenen es mehrereMöglichkeiten gibt, stehen in geschweiften Klammern und sind durch einensenkrechten Strich geteilt. Die SQL-Syntax unterscheidet nicht zwischenGross- undKleinschreibung und benötigt keine Zeilentrennungen zwischen den Elementen.
OperatorenOperatoren, die in Bedingungen Verwendung finden, nach ihrer Bindekraft geordnet:
Multiplikation *Division /AdditionSubtraktion -Gleichheit =Ungleichheit != oder <>Vergleiche >, <, >=, <=Enthaltensein IN mengeNullwert IS [NOT] NULLBereich BETWEEN start AND endeÄhnlichkeit LIKE muster mit wildcards % und _Negation NOTlogisches Und ANDlogisches Oder OR
WeitereFunktionen
Runde Klammern werden zum Bilden von Belehnungen benutzt.
ZeichenkettenadditionTeilzeichenkette BDE:
SUBSTRING(string FROM start FOR länge)SQL:SUBSTRING(string,start,länge)
Kleinbuchstaben LOWER (string)Grossbuchstaben UPPER (string)Datumsentschlüsselung BDE:
EXTRACT(YEAR |MONTH | DAY FROM datum)SQL:YEAR |MONTH | DAY(datum)GETDATE() aktuelles DatumDATEPART(DY, datum) Tag des Jahres
Länge eines Feldes nur SQL: LEN(string)Konvertieren von Ausdrücken CAST( Ausdruck AS FLOAT)
284

11 DerMakro-Assistent
Gruppierungsfu-nktionen
Gruppierungsfunktionen werdenmeistens in Verbindungmit der GROUP BY –Klausel verwendet.
Maximum der Spaltenwerte MAXMinimum der Spaltenwerte MINSumme der Spaltenwerte SUMDurchschnitt der Spaltenwerte AVGAnzahl der Datenbankeinträge COUNT
Zeichenketten sind in einfache Anführungsstriche zu setzen, gebrochene ZahlenmüssenmitDezimalpunkt geschrieben werden, Datumsangaben in der Syntaxtt.mm.jjjj (tt: Tag, mm: Monat, jjjj: Jahr).
KommentareKommentare werdenmit /* eingeleitet und endenmit */. Mit dem Tastenkürzel [Alt] [K] kann ein imEditor selektierter Text auskommentiert werden.
HinweisWeitere Funktionen können Sie für Local SQL aus der HilfedateiBDESQL.hlp der Installations-CD und für Transact-SQL aus der Hilfe des SQL-Servers entnehmen.
• BeispieleAuflistung aller Felder und Sätze aus der Bankendatei:select * from BANK
• Auflistung aller Filialen der Dresdner Bank, mit der grössten Banknummer beginnend.Beachten Sie die richtige Gross- und Kleinschreibung in derWHERE-Klausel:select Banknummer, Name from BANKwhere Name like ’Raiffeisenbank%’order by Banknummer desc
• Kundenabhängige Aufsummierung aller offenen Posten aus Rechnungen im Mandanten.Ausserdem werden die Anzahl und die durchschnittliche Höhe des OP‘s angezeigt:select KLNr, SUM(Offen) as Gesamt,COUNT(Offen) as Anzahl, AVG(Offen) as Durchschnittfrom OPOSwhere OPTyp=’1’ and Status=’O’group by KLNr
• Anzeige von Kundennummer und Firma/Name von allen (unterschiedlichen - distinct)Kunden, die offene Rechnungen besitzen:select distinct OPOS.KLNr, KUNDEN.Anzeigenamefrom OPOS join KUNDENonOPOS.KLNr=KUNDEN.Nummerwhere OPOS.OPTyp=’1’ andOPOS.Status=’O’
285

12 Toolbox und Maskeneditor
12.1 AllgemeinesÜber „Einstellungen und Zusatzfunktionen“ [F12] in den Stammdialogen erreichen Sie denToolbox- bzw. Maskeneditor. Wenn Toolbox lizenziert und für den Benutzer aktiviert ist, finden Siehier den Toolboxeditor, ansonsten denMaskeneditor. Um die Funktionen des Toolbox- bzw.Maskeneditor zu nutzen, muss die Passwortverwaltung aktiv sein.
Abbildung 9.1: Funktionsmenü Toolbox
Der Toolbox- bzw. Maskeneditor wird über das Funktionsmenü aktiviert. Die jeweiligeMaskewechselt daraufhin in den Bearbeitungsmodus.
HinweisDie verschiedenen Menüpunkte vomMaskeneditor bzw. der Toolbox sind nur verfügbar,wenn diese lizenziert und für den Benutzer aktiviert sind.
12.2 Funktionen in Toolbox-/ MaskeneditorÜber den Toolbox- / Maskeneditor (nicht in allen Programmen verfügbar) hat der Anwender dieMöglichkeit, die Eingabemasken der Stammdialoge und Belege benutzer- undmandantenabhängigden jeweiligen Bedürfnissen anzupassen. Vorgenommene Einstellungen eines Benutzers könnenüber die Seite „VerwaltungMaskeneditor“ bzw. „Verwaltung Toolboxeditor“ in denMandanteneinstellungen auch anderen Benutzern zugewiesen werden.
286

12 Toolbox undMaskeneditor
Für folgende Elemente einer Eingabemaske ist eine Konfigurationmit dem Editor möglich:
• Eingabefelder• Bezeichnungen• Optionsfelder• Panels (Anzeige für Eingabefelder oder Flächen, auf denen weitere Elemente angeordnetsind)
• Schalter
Jedes Element kann einzeln selektiert und anschliessendmit der Maus oder der Tastaturverschoben oder in der Grösse geändert werden.
Folgende Einstellungen oder Aktionen sind über ein Kontextmenü zu ändern oder auszuführen:
• Ausschneiden und Einfügen von Elementen• Änderung der Sichtbarkeit• Aktivieren und Deaktivieren von Elementen• Überspringen von Eingabeelementen• Text ändern• Font ändern (siehe Kapitel 9.3 Schriften auf Seite 194)• Bearbeiten• Wiederherstellen des Originalzustandes (Standard wiederherstellen)• Ändern der Eingabereihenfolge
BeispielEin Options-Extrafeld soll auf die Seite „Adresse“ übernommenwerden. Dazu wird das markierteElement ausgeschnitten.
287

12 Toolbox undMaskeneditor
Abbildung 9.2: Beispiel Toolbox-Editor
Anschliessend wird zur Seite „Adresse“ gewechselt. Dort wird das ausgeschnittene Element perKontextmenü eingefügt. Wenn nötig, kann auch der Feldtext geändert werden.
Abbildung 9.3: Beispiel Toolbox-Editor Position ändern
288

12 Toolbox undMaskeneditor
Zusätzlich können in eventuell vorhandenen Baumstark einzelne Zweige unsichtbar gemacht oderdie Bezeichnungstexte geändert werden.
12.3 Zusätzliche Funktionen des Toolbox-EditorsDie Toolbox bietet die Möglichkeit, die SELECTLINE -Anwendungen an spezielleKundenanforderungen anzupassen. Die Anpassungen umfassen Änderungen an derBenutzeroberfläche ebenso wie Erweiterungen der Programmlogik.
Toolbox-ModusDie Toolbox steht in zwei Varianten zur Verfügung, zum einen die Runtime-Lizenz (Laufzeitmodus)und zum anderen die Edit-Lizenz . In der Runtime-Lizenz ist zwar die Konfiguration aus Toolbox-undMaskeneditor verfügbar, nicht aber die Editierfunktion. Mit der Edit-Lizenz stehen Ihnen sowohldie ”Werkzeuge” des Maskeneditors als auch der Toolbox zur Verfügung. Die Diagnosenstellungenwerden benutzerbezogen abgelegt. Somit muss der Toolbox-Modus für jeden Benutzer separatfestgelegt werden.
Abbildung 9.4: Passwörter Toolbox
12.3.1 Pflichtfelder
Sie haben in toolboxfähigen Dialogen dieMöglichkeit der Pflichtfelddefinition. Pflichtfelder müssenbei der Anlage eines neuen Datensatzes zwingend gefüllt werden, ansonsten ist ein Abspeichernnicht möglich.
Mit Rechtsklick auf das gewünschte Pflichtfeld gelangen Sie in das Kontextmenü, wählen Sie hier”bearbeiten”. Im Maskeneditor konnten Sie hier nur auf der Seite „Allgemein“ Anpassungenvornehmen (siehe Kapitel 13.2.2 Extrafelder aufnehmen auf Seite 316). Mit dem Toolboxeditor gibtes hier zusätzlich die Seite „Pflichtfelder“.
289

12 Toolbox undMaskeneditor
Abbildung 9.5: Pflichtfeld bearbeiten
Hier können Sie das gewählte Feld optional als Pflichtfeld einstellen. Sie können eine beliebigeBezeichnung vergeben, die dann in entsprechendenMeldungen im weiteren Programmverlaufverwendet wird. Mit Aktivierung der Option ”Schon beim Verlassen überprüfen” haben Sie dieMöglichkeit, die Prüfung für das Eingabefeld bereits vor dem Speichern des Datensatzesdurchzuführen. Je nach Datentyp werden die Felder zur Bereichsprüfung aktiviert.
• Wenn die Eigenschaft ”Darf leer sein” gesetzt ist, wird eine Validierung erst ausgeführt,wenn das zu überprüfende Eingabeelement nicht den Aktenpaket ”Null” besitzt. BeiErsteingabemuss der zu überprüfende Text wenigstens ein Zeichen besitzen.
• Die Eigenschaft ”Fehlermeldung” ermöglicht die Definition eines eigenen Fehlertextes.• Es können auch Pflichtfelder geändert werden, die bereits vom Programm als solchedefiniert sind. Dabei ist zu beachten, dass die Systemeinstellungen nicht ausser Kraftgesetzt werden können. Möglich sind weitere Einschränkungen, ein Überschreiben derFehlermeldung und der Bezeichnung.
Die definierten Pflichtfelder werden durch ein blaues Dreieck in der Felddarstellung rechts obenhervorgehoben. DieseMarkierung wird entfernt, wenn bspw. Text in das Eingabefeld eingetragenwurde.
HinweisDie Bereichsprüfung über Pflichtfelder ist nur für Felder geeignet, die nicht Index des Dialoges sind(z.B. nicht für Artikelnummer im Artikelstammdatendialog!) Für Indizes gilt weiter dieBereichseingrenzung der Vorgabewerte.
290

12 Toolbox undMaskeneditor
12.3.2 Auslösen von Aktionen durch Bedienelemente
Unabhängig von der Art des Bedienelements können allgemeine Einstellungen getroffen werden. Sokönnen Sie den anzuzeigenden Text für Bezeichnungs- undOptionsfelder sowie Schalter ändern.Ausserdem können dieWerte für die Position und die Ausdehnung der Bedienelemente in derMaskenansicht eingestellt werden.
SchalterÜber das Kontextmenü der rechtenMaustaste haben Sie dieMöglichkeit in beliebigenMaskeneinen Schalter einzufügen. Über einen Schalter könnenMakros, Makrofolgen und Dialogfunktionen(Einstellungen und Zusatzfunktionen [F12]) für die angegebene Datenquellen ausgelöst werden.
Wählen Sie die Funktion ”Schalter einfügen…”, der folgende Dialog erscheint:(siehe Abbildung 9.6)
Abbildung 9.6: Schalter Eigenschaften festlegen
Legen Sie Position, Breite und Höhe des Schalters fest. Vergeben Sie eine Bezeichnung für denSchalter, diese ergibt die Schalterbeschriftung. Über die laufende Nummer wird dieAnsprungreihenfolge innerhalb der Maske geregelt.
Makroszuordnen
Haben Sie einen Schalter eingefügt, können Sie diesen weiter bearbeiten, indem Sie ihnmarkierenund per [Enter] oder über das Kontextmenümit Rechtsklick in den Bearbeitungsdialog holen. Imallgemeinen Teil können Sie die Bezeichnung, Position undGrösse des Schalters ändern. Auf derSeite „Schalter“ ist es möglich, einen Schalter mit einer Dialogfunktion oder einem im SystemverfügbarenMakro zu belegen. Im Makro verwendete Parameter können Siemit Tabelleninhaltenverknüpfen (siehe Kapitel 12.3.3 Datenquellen auf Seite 293).
291

12 Toolbox undMaskeneditor
Abbildung 9.7: Schalter Dialogfunktion
Abbildung 9.8: Schalter Makrofunktion
Über können Sie das gewählte Makro bearbeiten und abändern. Mit dem Optionsfeld”Aktiviert” wird die Ausführbarkeit des ausgewähltenMakros über den Schalter freigegeben.Ausserdem können Sie optional einstellen, ob nach der Ausführung des Makros der Dialogaktualisiert werden soll, oder ob vor Ausführung der Anweisung nochmal gespeichert werden soll.
Eingabe- undOptionsfelder
Analog zur Makrofunktionalität der Schalter besteht die Möglichkeit einer solchen Zuordnung zuEingabefeldern in Abhängigkeit vonmöglichen Aktionen. Für die Eingabefelder sind das zum einendas ”Betreten” und zum anderen das ”Verlassen” eines Feldes. Bei Optionsfeldern gibt es hierzusätzlich die Funktionalität ”Klicken”, d.h. jedes Mal wenn ein Optionsfeld bedient wird, erfolgt derAufruf des zugeordnetenMakros.
292

12 Toolbox undMaskeneditor
Abbildung 9.9: Betreten-Makro
12.3.3 Datenquellen
Sie können über das Kontextmenü der rechtenMaustaste über den Eintrag ”Toolbox-Datenquellen”einen Auswahldialog aktivieren, der alle verfügbaren Datenquellen des jeweiligen Dialogs auflistet.
Abbildung 9.10: Datenquellen
Die Hauptdatenquelle heisst hierbei immer ”Table” (im obigen Beispiel entspricht das der TabelleKUNDEN). Die anderen Datenquellen werden durch die Beschreibung näher erläutert.
293

12 Toolbox undMaskeneditor
VerwendungIm Bearbeitungsdialog der Bedienelemente können Sie Datenquellen zu den verfügbarenMakroszuordnen. Im Makro verwendete Parameter können Siemit den jeweiligen Tabellenfeldernverknüpfen. Es besteht die Möglichkeit, auf unterschiedliche Ereignisse der Datenquelle mitMakrofunktionalität zu reagieren.
12.3.4 Zeitgesteuerte Toolbox-Makros
Eine zeitgesteuerte Ausführung von Toolbox-Makros erreichen Sie, indem Sie einen Termin um eineToolboxfunktion ergänzen.
Auf der Seite „Toolbox“ können Sie ein bereits existierendes Makro anfügen und bearbeiten. Auf derSeite „Notiz“ gibt es dann die Option ”Toolbox-Makro im Hintergrund ausführen”. Haben Sie dieOption aktiviert, wird die unter „Toolbox“ hinterlegte Funktion automatisch ausgeführt und derTermin erledigt. Ist die Option deaktiviert, können Sie das Makromanuell beim Aufkommen desTermins starten (siehe 12.3.4). Um einMakro auszuführen, müssen Sie dieses auf der Seite„Toolbox“ aktiviert haben.
Abbildung 9.11: Termin bearbeiten Toolbox
12.3.5 Benutzerdefinierte Tabellen
Durch die Funktionalität der Toolbox ist es möglich, Fremdtabellen in das SELECTLINE -Programmeinzubinden. Sie können allerdings nur Tabellen des Datenbanktyps der SELECTLINE -Applikationverwenden, also Tabellen des jeweiligen SQL-Servers. Diesemüssen in der jeweiligen Datenbankder Anwendung vorhanden sein, d.h. sie müssen in der jeweiligenMandantendatenbank verfügbarsein.
294

12 Toolbox undMaskeneditor
Ist der Toolboxmodus aktiviert, ist in der Menüleiste der zusätzliche Eintrag „Extradialoge“verfügbar. Über „Eigene Daten » Extradialoge » Konfigurationsschalter“ können Siemit demDialogmanager neue Tabellen anlegen bzw. vorhandene Fremdtabellen bearbeiten. Extradialogesind durch ein X als erstes Zeichen des Tabellennamens zu kennzeichnen (bspw. XTABELLE).
Abbildung 9.12: Extradialog Tabellenoptionen
TabellenkürzelAus einer Tabelle wählen Sie ein Tabellenkürzel, welches zur eindeutigen Identifizierung innerhalbder Anwendung dient.
TabelleHier werden Ihnen alle mit X beginnenden Tabellen aus dem Vorlagemandanten bzw. bei SQL ausder Mandantendatenbank angeboten. Sie können hier auch einen neuen Tabellennamen vergeben.
BeschreibungDie Beschreibung dient derWiedererkennung der Tabelle durch den Anwender. Standardmässigwird hier die Tabellenbezeichnung ohne X vorgeschlagen.
IndexfeldDem Primärindex (PRIMARY) der Tabelle wird hier ein Name zugewiesen.
IndextypSie können zwischen Integer und String als Datentyp für das Indexfeld wählen. Für Integer könnenSie optional einstellen, ob das Indexfeld automatisch hochgezählt werden soll. Für den Typ Stringmüssen Sie die Feldlänge bestimmen (maximal 18 Stellen).
Als weitere Optionen können Sie Ihre Tabelle um die ”angelegt/bearbeitet” Felder erweitern. Diesewerden beim Anlegen und Bearbeiten der Datensätze Ihrer Tabelle vom Programm gefüllt bzw.geändert. Über die Option ”Sichtbar in Tabellenliste” haben Sie dieMöglichkeit Extratabellenmit inder Tabellenliste aufzuführen. Ist diese Option aktiv, können Sie über „Mandant » Überblick » Liste“auf die Datensätze der Tabelle zugreifen. Diese Einstellung kann für jede Extratabelle im Dialoggesetzt werden.
IconLaden oder entfernen Sie über die entsprechenden Schalter eine Bilddatei zur Anzeige als Symbol inder Menüleiste. Die Grösse des verwendeten Icons beträgt 32*32 Pixel (die der kleinenSchalterbilder 16*16 Pixel). Wird ein grösseres/kleineres Bild verwendet, wird skaliert. DasSeitenverhältnis wird dabei beibehalten.
295

12 Toolbox undMaskeneditor
HinweisNach dem Speichern der erfassten Einstellungen wird die Tabelle mit Hilfe einerMandantenreorganisation erzeugt. Es wird für die neue Tabelle auf der Menüleiste „Eigene Daten »Extradialoge“ ein neues Symbol angelegt. Hierüber kann die Fremdtabelle zur Bearbeitungaufgerufen werden. Weitere Felder für die neue Tabelle legen Sie über „Mandant » Einstellungen »Vorgabewerte“ an (siehe Kapitel 13.2 Extrafelder auf Seite 314). Fremdtabellen sind hier rotgekennzeichnet.
DetailtabellenExtradialoge können anderen Stammdatensätzen als Details zugeordnet werden (nur AUFTRAG).Das Anlegen und Bearbeiten der Datensätze des Extradialogs kann dann auch direkt imStammdatendialog erfolgen.
Abbildung 9.13: Dialogzuordnung
Dialogzuordnun-g
Ein Extradialog kann nur zu einem anderen Dialog zugeordnet werden. Die Zuordnung erfolgt direktaus dem Extradialog über Funktionsmenü [F12] „Dialogzuordnung bearbeiten“ (sieheAbbildung 9.13).
Abbildung 9.14: Dialogzuordnung bearbeiten
296

12 Toolbox undMaskeneditor
Für die Zuordnung eines oder mehrerer Datensätze des Extradialogs zu einem Datensatz desStammdialogs ist es notwendig, ein Feld festzulegen, was den Datensatz für die Zuordnungeindeutig identifiziert. Für den Dialog, der die Informationen des Extradialogs als Detailtabelleanzeigen soll, ist dies der Hauptschlüssel. Das ausgewählte Zielfeld muss vom gleichen Typ undder gleichen Länge sein, wie der Schlüssel.
HinweisFür die Zuordnung des Zielfeldes stehen nur Felder, welche den Kriterien entsprechen, zur Auswahl.
Abbildung 9.15: Detailtabelle
Die Aktionen und öffnen jeweils die Maske vom Extradialog in derBearbeitungsansicht. Durch das Anlegen eines neuen Datensatzes aus der Tabellenansicht wirdder Tabellenschlüssel aus der Quelltabelle automatisch in das Zielfeld des Extradialogsübernommen. Das Zielfeld kann nachträglich geändert werden, um die Zuordnung anzupassen.
TippSoll diese Anpassung verhindert werden, kann das Feldmit dem Toolboxeditor ”deaktiviert” werden.
Der Schalter löscht denmarkierten Datensatz aus dem Extradialog.
Bei Änderungen direkt im Extradialog und bei Importenmuss die Tabellenansicht manuellaktualisiert werden.
DruckenFür den Druck steht nach der Zuordnung ein zusätzlicher Block zur Verfügung. Er kann in dieFormulare des Stammdialogs eingebunden werden.
12.3.6 Erweiterung der Makrofunktionalität
Über Toolbox-Makros können sowohl externe Programmfunktionenmit den SELECTLINE -Produktenverbunden als auch interne Programmfunktionen aufgerufen werden. Alle externenProgrammfunktionen könnenmit Parametern versehen und die Datenrichtung (Output, Input,Bidirektional) definiert und genutzt werden. Grundsätzlich ist zu beachten, dass alle internenProgrammfunktionen parametisierbar sind.
297

12 Toolbox undMaskeneditor
Diemöglichen Parameter der Programmfunktionen können über das Kontextmenü ”DefinierteParameter einfügen” (alle Parameter/Pflichtparameter/optionale Parameter) angelegt werden.
Abbildung 9.16: ToolboxMakro-Assistent
Schnittstellenty-p
Folgende Schnittstellentypen stehen zur Verfügung:
• ProgrammausführungDurch diese Kopplungsart können externe Programme ausgeführt werden. Das externeProgrammmuss sich im Ausführungspfad befinden oder mit dem komplettenProgrammnamen (inklusive Pfadangaben) angegeben werden. In der Tabelle der Parametersind beim Ausführen von Programmen die Kommandozeilenparameter für den Start desProgramms zu definieren. Parametername und Parameterwert werdenmit dem doppeltenHochkommazeichen umschlossen, d.h., ein doppeltes Hochkommawird doppelt in dieParameternamen und Parameterwerte geschrieben.
• DLL-AufrufDurch diese Kopplungsart können Dynamic-Link-Librarys (DLL) ausgeführt werden. DieDLLmuss sich im Ausführungspfad befinden oder mit dem kompletten Pfad angegebenwerden.
• COM-AufrufDurch diese Kopplungsart können COM-Objekte ausgeführt werden. Voraussetzung istjedoch, dass das zu nutzende COM-Objekt von IDispatch abgeleitet ist.
• ProgrammfunktionMit dieser Funktion können Sie verschiedene interne Programmfunktionen ausführen.
Interne ProgrammfunktionenDurch die Kopplung zum Schnittstellentyp ”Programmfunktion” wird die gewählte interneProgrammfunktion ausgeführt. Derzeit sind die nachfolgend aufgeführten Funktionen verfügbar:
Hinweis
298

12 Toolbox undMaskeneditor
Artikel inaktivsetzen
• Artikel inaktiv setzenMit dieser programminternen Toolboxfunktion kann ein Artikel inaktiv gesetzt werden.Folgende Parameter können verwendet werden:1. Parameter: [artikelNummer] = Geben Sie den Schlüssel ein (Artikelnummer)2. Parameter: [stuecklisten] = optionaler Parameter, um den Artikel aus Stücklisten zuentfernen (Standard = true)3. Parameter: [alternativen] = optionaler Parameter, um den Artikel als Alternativartikel zuentfernen (Standard = true)4. Parameter: [zubehoer] = optionaler Parameter, um den Artikel als Zubehör zu entfernen(Standard = true)5. Parameter: [zuschlag] = optionaler Parameter, um den Artikel als Zuschlag zu entfernen(Standard = true)6. Parameter: [referenzen] = optionaler Parameter, um die Referenzen des Artikel zulöschen (Standard = true)7. Parameter: [immer] = optionaler Parameter, der Artikel wird inaktiv gesetzt, obwohl esWarnungen und Hinweise gibt (Standard = true)8. Parameter: [fehlerAnzeige] = optionaler Parameter, um bei Fehlern Fehlerprotokoll zuöffnen (Standard = true)Diese Toolboxfunktion setzt bei Variantenartikel die Varianten NICHT automatischmitinaktiv!
Belegpreisaktua-lisierung
• BelegpreisaktualisierungMit dieser internen Toolboxfunktion erfolgt eine Neuberechnung des Belegpreises ausvorhandenen Positionen. Wird der Parameter [ausEinzelpreis] auf true gesetzt, berechnetdie Toolboxfunktion auch die Gesamtpreise der Belegpositionen neu, ausgehend vomEinzelpreis und den beiden Rabatten. Folgende Parameter werden erwartet:1. Parameter: [belegTyp] = Geben Sie den Belegtyp ein (z.B. F).2. Parameter: [belegNummerVon] = alphabetisch kleinste Belegnummer3. Parameter: [belegNummerBis] = alphabetisch grösste Belegnummer4. Parameter: [gedruckt] = optionaler Parameter, um gedruckte Belege auch zuaktualisieren (Standard = false)5. Parameter: [ausEinzelpreis] = optionaler Parameter, Gesamtpreise der Belegpositionenneu aus Einzelpreisen und Rabatten berechnen (Standard = false)6. Parameter: [filterFeldName] = optionaler Parameter, wird dieser Parameter mit demFeldnamen eines logischen Feldes gefüllt, werden nur Belege aktualisiert, bei denen diesesFeld gesetzt ist7. Parameter: [fehlerAnzeige] = optionaler Parameter, um bei Fehlern Fehlerprotokoll zuöffnen (Standard = true)
Bild anzeigen• Bild anzeigenMit dieser internen Toolboxfunktion kann dieMaske ”Bilder” zu einem Datensatz aufgerufenwerden. Folgende Parameter werden erwartet:1. Parameter: [BK] = Geben Sie den BlobKey (z.B. AR) ein.2. Parameter: [ID] = Geben Sie den Schlüssel ein (z.B. Artikelnummer)
Bild hinzufügen• Bild hinzufügenMit dieser internen Toolboxfunktion kann ein Bild der Bildtabelle hinzufügt werden.Folgende Parameter werden erwartet:1. Parameter: [BK] = Geben Sie den BlobKey (z.B. AR) ein.
299

12 Toolbox undMaskeneditor
2. Parameter: [ID] = Geben Sie den Schlüssel ein (z.B. Artikelnummer)3. Parameter: [Filename] = Dateiname des hinzuzufügenden Bildes
Bildertest• BildertestDiese Funktion testet die Datenintegrität der Bilder in der Bildtabelle. Folgende Parameterkönnenmodifiziert werden:1. Parameter: [BK] = der zu filternde Blobkey (z.B. AR%). Dabei entspricht ”%” der Syntaxvom SQL-Like-Operator.2. Parameter: [AutoStart] = automatischer Start der Überprüfung (0/1).3. Parameter: [AutoClose] = automatisches Ende der Überprüfung (0/1)
• Demonstration interner Programmfunktionen (TBX)Diese Funktion dient ausschliesslich der Veranschaulichung der internenProgrammfunktionen in Schnittstellen-Makros.
Eingabemaskeaufrufen
• Eingabemaske aufrufenDiese interne Programmfunktion ruft einen gewünschten Stammdatendialog in derDetailansicht auf. Diese Funktion basiert auf zwei Parametern.1. Parameter: [BK] = Geben Sie den BlobKey (z.B. AR) ein.2. Parameter: [Key] = Geben Sie den Schlüssel ein (z.B. Artikelnummer)Der erste Parameter ”BK” ist zwingend notwendig, da er die Information des Blobkeys desaufzurufenden Dialoges beinhaltet. Der zweite Parameter bestimmt den Datensatz, der zurAnzeige kommt. Dementsprechendmuss diesem Parameter der Primärindex desgewünschten Datensatzes zugeordnet werden. Bleibt der zweite Parameter ungenutzt,wird ein neuer Datensatz mit dem nächsten freien Schlüsselwert angelegt.
Eingabemaskenach vorn holen
• Eingabemaske nach vorn holenMit der Programmfunktion können Sie einen Stammdatendialog über den Blobkey suchenund in den Vordergrund holen.1. Parameter: [BK] = Geben Sie den BlobKey (z.B. AR) ein.
Eingabemaskenicht modalaufrufen
• Eingabemaske nicht modal aufrufenMit der Programmfunktion erreichen Sie einen nicht modalen Aufruf einesStammdatendialoges über Blobkey und Schlüsselwert.1. Parameter: [BK] = Geben Sie den BlobKey (z.B. AR) ein.2. Parameter: [Key] = Geben Sie den Schlüssel ein (z.B. Artikelnummer)3. Parameter: [MultiOpen] = Ob das Formular mehrfach geöffnet werden kann (0/1).
Eingabemaskeschliessen
• Eingabemaske schliessenMit der Programmfunktion können Sie einen Stammdatendialog über den Blobkey suchenund schliessen.1. Parameter: [BK] = Geben Sie den BlobKey (z.B. AR) ein.
EK- und VK-AktualisierungausEinkaufskonditi-onen
• EK- und VK-Aktualisierung aus EinkaufskonditionenMit der Toolboxfunktion ”EK- und VK-Aktualisierung aus Einkaufskonditionen” werden füralle Einkaufskonditionen eines Lieferanten die Preiskalkulation der Artikel bzw. dieKorrektur des mittleren EK's durchgeführt (entspricht der Programmfunktion in denLieferantenstammdaten):1. Parameter: [lieferantenNummer] = Geben Sie eine Lieferantennummer ein.
300

12 Toolbox undMaskeneditor
2. Parameter: [fehlerAnzeige] = optionaler Parameter, um bei Fehlern Fehlerprotokoll zuöffnen (Standard = true).
EK-Ermittlungslauf
• EK-ErmittlungslaufDieser Typ entspricht der Programmfunktion in den Artikelstammdaten im Bereich”Einkauf”. Es sind 5 Parameter für die EK-Ermittlung verfügbar: Der erste ist der Belegtyp.Man kann hier einen Eingangsbelegmit der Lageraktion ”Zugang” wählen, z.B. ”S”(Wareneingang) oder ”E” (Eingangsrechnung). Der zweite ist vom Typ Datum, es könnendafür feste Datumswerte und Formeln z.B. ”date - 30” hinterlegt werden.Die letzten drei Parameter sind logisch, und legen fest, obmanuelle Lagerungen,Inventuren und Einlagerungen aus Werkaufträgen berücksichtigt werden sollen.1. Parameter: [Belegtyp] = [E]2. Parameter: [Datum] = [16.04.2013]3. Parameter: [MitManuell] = [true]4. Parameter: [MitInventur] = [false]5. Parameter: [MitWerkauf] = [false]Es ist wichtig, dass die Reihenfolge der Parameter eingehalten wird.
ErmittlungslaufKalkulationsprei-se
• Ermittlungslauf Produktionsstücklisten KalkulationspreiseDiese Funktionalität ermittelt den Kalkulationspreis aller Produktionsstücklisten derArtikelstammdaten, bei denen die Bestimmung des Kalkulationspreises auf”Ermittlungslauf” eingestellt ist, neu. Sie entspricht der gleichnamigen Funktion imArtikelstammdaten-Dialog.
Mandantendate-nsicherung
• MandantendatensicherungMit dieser Funktion können dieMandantendaten, auch nicht aktiver Mandanten, gesichertwerden. Verwendet wird die Programmfunktion „Applikationsmenü »Wartung »Datensicherung »Mandantendaten sichern“. Der Dateinamewird vorgegeben(Mandantennummer ”_ ” aktuelle Datum (JJJJMMTT) ”_ ” aktuelle Uhrzeit (HH24MMSS)),bereits existierende Dateien werden ohne Nachfrage überschrieben.1. Parameter: [Mandantennummer] = Legen Sie hier den zu sicherndenMandanten fest(z.B. Auftrag).2. Parameter: [Ablagepfad] = Geben Sie hier das Zielverzeichnis für die Datensicherungein.3. Parameter: [InklusiveLoggingdatenbank] = optionaler Parameter, ist auf ”true” zu setzen,wenn die Loggingdatenbank mit gesichert werden soll. Der Standardwert ist ”false”.
NeuaufbauStatistik
• Neuaufbau StatistikDahinter verbirgt sich die Programmfunktion „Applikationsmenü » Reorganisation »Statistik » Neu aufbauen“. Das Verhalten der Toolboxfunktion „Neuaufbau Statistik“ kannüber drei Parameter gesteuert werden.1. Parameter: [MitFrage] = ist auf ”true” zu setzen, wenn vor der Ausführung eine Abfrageerfolgen soll.2. Parameter: [MitMeldung] = ist auf ”true” zu setzen, wenn nach der Ausführung eineMeldung erfolgen soll.3. Parameter: [Komplett] = ist auf "true" zu setzen, wenn die Statistik neu aufgebautwerden soll, bei ”false” erfolgt ein Aktualisieren der Statistik.Fehlen die Parameter, erfolgt ein Neuaufbau der Statistik mit vorheriger Abfrage undMeldung nach der Ausführung.
301

12 Toolbox undMaskeneditor
Preisneuberech-nung
• PreisneuberechnungFür die Toolbox steht eine interne Programmfunktion ”Preisneuberechnung” zur Verfügung,die dasselbe leistet, wie die Belegfunktion ”Preise neu bestimmen / von Beleg - bis Beleg”.Die interne Programmfunktion ”Belegpreisaktualisierung” berechnet die Belegpreise ausden vorhandenen Positionen (d.h. ohne Aktualisierung der Positionspreise aus denStammdaten) neu.1. Parameter: [belegTyp] = Geben Sie den Belegtyp ein (z.B. F).2. Parameter: [belegNummerVon] = alphabetisch kleinste Belegnummer3. Parameter: [belegNummerBis] = alphabetisch grösste Belegnummer4. Parameter: [hauptArtikel] = optionaler Parameter, Handelsstücklisten erhalten den Preisdes Hauptartikels (Standard = true)5. Parameter: [rabatt100aktualisieren] = optionaler Parameter, um Positionenmit 100%Rabatt von der Aktualisierung auszuschliessen (Standard = true)6. Parameter: [steuer] = optionaler Parameter, um den Steuerschlüssel zu aktualisieren(Standard = true)7. Parameter: [fibuKonto] = optionaler Parameter, um das Fibukonto zu aktualisieren(Standard = true)8. Parameter: [gedruckt] = optionaler Parameter, um gedruckte Beleg auch zu aktualisieren(Standard = false)9. Parameter: [fehlerAnzeige] = optionaler Parameter, um bei Fehlern Fehlerprotokoll zuöffnen (Standard = true)
Programmbeenden
• Programm beendenHiermit wird die Applikation definitiv ohne Nachfrage geschlossen.
Programmdaten-sicherung
• ProgrammdatensicherungMit dieser Funktion können die Programmdaten, analog der Programmfunktion„Applikationsmenü »Wartung » Datensicherung » Programmdaten sichern“, gesichertwerden. Der Dateinamewird vorgegeben (”Prog_” aktuelle Datum (JJJJMMTT) ”_ ” aktuelleUhrzeit (HH24MMSS)), bereits existierende Dateien werden ohne Nachfrageüberschrieben.1. Parameter: [Ablagepfad] = Geben Sie hier das Zielverzeichnis für die Datensicherungein.2. Parameter: [InklusiveLoggingdatenbank] = optionaler Parameter, ist auf "true" zu setzen,wenn die Loggingdatenbank mit gesichert werden soll. Der Standardwert ist ”false”.
Sammelpreisund -rabattprüfen
• Sammelpreis und -rabatt prüfenDiese programminterne Toolboxfunktion hat die gleiche Funktion wie der gleichnamigeMenüpunkt aus dem Funktionsmenü der Belege.1. Parameter: [belegTyp] = Geben Sie den Belegtyp ein (z.B. F).2. Parameter: [belegNummer] = Geben Sie die Belegnummer ein.3. Parameter: [feldName] = Name eines Feldes aus der Artikeltabelle.4. Parameter: [erfolgsMeldung] = optionaler Parameter, ob nach Ausführung der FunktioneineMeldung erfolgen soll.Der Parameter für den Feldnamen bestimmt, wann Positionen zur Preisbestimmungmengenmässig zusammengefasst werden dürfen. Bleibt dieser Parameter leer, erfolgt dieZusammenfassung nach Kreuzverweise.Die Toolboxfunktion aktualisiert nach Abschluss nicht die Belegsummen!
302

12 Toolbox undMaskeneditor
Achtung!
String-Parameter-Umleitung
• String-Parameter-UmleitungDiese Programmfunktion ist eine Hilfsfunktion um Ausgabe = Eingabe zu setzen(Loopback).1. Parameter: [AusgabeParameter] = Ausgabestring2. Parameter: [EingabeParameter] = EingabestringAls Parameter stehen weitere Ausgabe- und Eingabeparameter zur Verfügung.Folgende Datenquellen sind rückschreibfähig :
Artikel, Kunde und Lieferant TableBeleg Table und DsBelegPositionLeistungserfassung DsLeistungPositionenTermin anlegen/bearbeiten Termin
Währungumrechnen
• Währung umrechnenDiese interne Programmfunktion beinhaltet eineWährungsumrechnung.1. Parameter: [Betrag] = Geben Sie den umzurechnenden Betrag an.2. Parameter: [VonWaehrung] = Geben Sie die Quellwährung an.3. Parameter: [InWaehrung] = Geben Sie die Ziel-Währung an.4. Parameter: [NeuerBetrag] = Gibt den neuen Betrag aus.5. Parameter: [TagesKurs] = optionaler Parameter, ob der Tageskurs berücksichtigt werdensoll (Standard = true)6. Parameter: [Datum] = optionaler Parameter, um das Umrechnungsdatum anzugeben(Standard = aktuelles Tagesdatum)7. Parameter: [Runden] = optionaler Parameter, ob gerundet werden soll (Standard = false)
ManuellesErledigen einesBeleges
• Manuelles Erledigen eines BelegesMit der Toolbox-Programmfunktion ”Manuelles Erledigen eines Beleges” lassen sich offeneAus- und Eingangsbelege sowieWerkaufträgemanuell erledigen.1. Parameter: [belegTyp] = Geben Sie den Belegtyp ein (z.B. F).2. Parameter: [belegNummer] = Geben Sie die Belegnummer ein.
Weitere Informationen zu internen Programmfunktionen, DLL- oder COM-Aufruf können Sie derOnline-Hilfe entnehmen, da hier ständig Erweiterungen und Aktualisierungen vorgenommenwerden.
BeschreibungÜber diesen Text wird das Toolbox-Makro im Makroassistenten gelistet.
MakronameDateiname des Makros.
Ausführen vonAusführen von (variiert je nach Schnittstellentyp) Pfad des externen Programms, COM-Objektsoder der externen DLL.
Aufruftyp
• Aufruf• Aufruf mit Nachricht• Aufruf mit Nachricht und Parameter• Aufruf mit Nachricht und DB-Parametern
303

12 Toolbox undMaskeneditor
FunktionsnameDefinierter Name der Funktion.
ParameterHier werden die im Toolbox-Makro enthaltenen Parameter definiert und verwaltet. Über dasKontextmenü (variiert je nach Schnittstellentyp) stehenOptionen zum automatischen Einfügendefinierter Parameter und Datenquellenfelder zur Verfügung.
und öffnet den Dialog ”Makro-Parameter”, hier können Sie eineWertzuweisungvon Parametername und -wert vornehmen.
NameVergeben Sie einen Parameternamen oder wählen Sie per Doppelklick einen definierten Parameteraus.
WertDefinieren Sie hier einen Parameter oder weisen Sie dem Parameterwert ein Datenfeld aus System,Mandant oder Toolbox zu.
BeschreibungDieses Feld kann zur genaueren Beschreibung der Parameter genutzt werden
weitereOptionen
weiteremögliche Optionen:
• Parameter vor der Ausführung anzeigen• Parameter vom Programm trennen:wahr (Standard) = zwischen Programm und Parameter ist ein Leerzeichen,bei unwahr ist zwischen Programm und Parameter kein Leerzeichen
• Trenn-Leerzeichen:wahr (Standard) = zu dem vorhergehenden Parameter wird ein Leerzeichen hinzugefügt,bei unwahr wird zu dem vorhergehenden Parameter kein Leerzeichen hinzugefügt
• Parametername benutzen:bewirkt, dass die Kommandozeilenparameter zusammengebaut werden aus demParameternamen, einem Gleichheitszeichen, gefolgt vomWert.wahr (Standard) = es wird ”Name”=”Wert” geschrieben,bei unwahr lediglich derWert
• Die Einstellung ”Parameter in Hochkomma” kann genutzt werden, wenn die Einstellung”Parametername benutzen” abgewählt ist. Die aktivierte Einstellung setzt den Inhalt desParameters in doppelte Hochkommas.
• Für die Toolboxparameter von Dll’s und COM-Schnittstellen können der Datentyp und dieDatenrichtung (Output, Input, Bidirektional) definiert und genutzt werden. Weiterhin könnenParameter als optional definiert werden. Alle Einstellungen, bis auf ”Wert”, sind von ”Name”abhängig.(Rückschreibfähige Datenquellen siehe Funktion ”String-Parameter-Umleitung” imAbschnitt siehe Kapitel Interne Programmfunktionen auf Seite 298)
HinweisDas Eingabefeld ”Name” ist nur beim Anlegen eines Parameters editierbar.
BeispieleToolbox Programmausführung:
www.google.ch/search?hl=de&q=selectline auftrag
304

12 Toolbox undMaskeneditor
Die Konfiguration hierfür ist wie folgt (siehe Abbildung 9.17):Programm: www.google.chParameter vom Programm trennen: unwahr1. Parameter:Name = SelectLine, Wert = ”/search?hl=de&q=selectline ”(Optionen: kein Trennzeichen, Parametername nicht benutzen)2. Parameter:Name = Programm, Wert = {:Programm} oder {System.Programmname}(Optionen: kein Trennzeichen, Parametername nicht benutzen)
Abbildung 9.17: BeispielProgrammausführung
Toolbox COM-Aufruf :
Abbildung 9.18: COMRegistrierung
1. COMRegistrierung vornehmen — Start →Ausführen→ cmd, dort in das Verzeichnis derDLL wechseln und diesemit ”regsvr32 DLLName.dll” registrieren (siehe Abbildung 9.18)
2. im Makroassistent ein neues Toolbox-Makro vom Typ COM-Aufruf anlegen3. Auswahl des Servers — über den Schalter werden die verfügbaren Server eingelesen
und können anschliessend über den Auswahlpfeil ausgewählt werden (bei einemlokalen Pfad immer ”localhost” verwenden)
305

12 Toolbox undMaskeneditor
4. im Eingabefeld ”Schnittstelle” erfolgt die Auswahl der DLL, auch hier erst über Schalterdie verfügbaren Schnittstellen einlesen und dann über den Auswahlpfeil auswählen
5. die gewählte Schnittstelle beinhaltet den entsprechenden Aufruftyp6. über den Auswahlpfeil wird der Funktionsname gewählt, dadurch werden die Parameter der
Funktion in die Parameterliste eingetragen7. speichern Sie das neue Toolbox-Makro
Abbildung 9.19: BeispielCOM-Aufruf
12.3.7 Übernahme Maskeneditor/Toolbox Einstellungen
Spezielle Anpassungen über denMaskeneditor bzw. mit der Toolbox werden vom Programmbenutzerspezifisch gespeichert und verwaltet. Wennmehrere Benutzer die selben Einstellungennutzen sollen, brauchen diese nur für einen Benutzer angelegt werden. Allen anderen Benutzernkannman diese Einstellungen in denMandanteneinstellungen „(Mandant » Einstellungen (SeiteVerwaltungMasken-/Toolbox-Editor))“ übertragen.
Abbildung 9.20: Einstellungen übernehmen
Mit dem Schalter (Tastenkürzel [Einfg]) werden neue Einträge für die Übernahme derEinstellungen angelegt (siehe Abbildung 9.20). Über die Schalter ([Alt] [Eingabe]) bzw.
([Strg] [Entf]) können vorhandene Einträge geändert oder entfernt werden.
Ausserdem können hier optional auch die Spalteneinstellungen der Tabellen durch den Spalteneditorund dieMenüeinstellungen für andere Benutzer übertragen werden (siehe Kapitel 3 Grundlagen aufSeite 16).
306

12 Toolbox undMaskeneditor
12.3.8 Toolbox Import / Export
Die Toolboxkonfiguration kann per „Import“ und „Export“ unter „Eigene Daten » Toolbox“ vonanderen Systeme übernommen oder in diese übertragen werden.
Toolbox ImportImportWählen Sie das gewünschte Archiv, in der die Importdatei liegt, sowie den Benutzer, für den der
Import erfolgen soll. Des Weiterenmüssen Sie die Optionen festlegen, mit der die Daten aktualisiertwerden sollen.
Abbildung 9.21: Toolbox Import
Aus der Liste der in der Sicherung enthaltenen Benutzer wird das Kürzel markiert und dem Benutzer,für den die Toolbox-Konfiguration zu importieren ist, über die Pfeiltasten zugeordnet. Der Importkann für mehrere Benutzer gleichzeitig ausgeführt werden. Ein Kürzel der Sicherung kann dabeimehreren Benutzern zugeordnet werden. Einzelne Benutzer markieren Sie durchMausklick mitgedrückter [Ctrl]-Taste oder bei Auswahl durch Cursor mit der Leertaste. Ganze Bereiche (von-bis)erreichen Sie, indem Sie den ersten Datensatz mit [Ctrl] linker Maustaste und den letztenmit[Umschalt] linker Maustastemarkieren.
Import-Aktualisierungs-Optionen
Es ist möglich für den Import einzelne Kategorien aus- und abzuwählen:
• Formulare• Makros• Toolboxnotizen• Extrafelder• Extradialoge• benutzerdefinierte Belege
Als Aktualisierungsoption stehen zur Verfügung:
Hinweis• nur neue Daten anlegenNotizen werden immer importiert (ggf. doppelte Einträge löschen!)
• anlegen und überschreiben
307

12 Toolbox undMaskeneditor
Nach der Ausführung des Importes erfolgt die Bildschirmausgabe des Ablaufprotokolls.
Toolbox ExportExportWählen Sie den Pfad, in den exportiert werden soll und legen Sie den Archivnamen fest.
Aus der Liste der Toolbox-Benutzer werden der oder die Benutzer markiert, dessen Einstellungenexportiert werden sollen. Einzelne Benutzer markieren Sie durchMausklick mit gedrückter [Ctrl]-Taste oder bei Auswahl durch Cursor mit der Leertaste. Ganze Bereiche (von-bis) erreichen Sie,indem Sie den ersten Datensatz mit [Ctrl] linker Maustaste und den letztenmit [Umschalt] linkerMaustastemarkieren.
Zusätzlich können Sie als Option auswählen, ob die Extradialoge, Toolboxnotizen undbenutzerdefinierte Belege ebenfalls exportiert werden sollen.
Des Weiteren können Sie folgende Einstellungen zu den Extrafeldern treffen:
• Keine Extrafelder exportieren:Es werden keine Extrafelder exportiert, ausser wenn die Option ”Extradialoge” gewählt ist.Bei gewählter Option werden die Extrafelder der Extradialoge exportiert.
• Alle Extrafelder exportieren:Es werden alle Extrafelder exportiert.
• Extrafelder nur für die ausgewählten Fenster exportieren:Es werden nur die Extrafelder der ausgewählten Formulare exportiert, und zusätzlich, fallsdie Option ”Extradialoge” gesetzt ist, die Extrafelder der Extradialoge.
Im anschliessenden Dialog legen Sie die zu exportierenden Formulare fest. Über die [Umschalt]-bzw. [Ctrl]-Taste ist eineMehrfachauswahl möglich.
Analog zum Import erfolgt am Ende des Exports eine Protokollausgabe.
12.3.9 Globale Toolbox-Events
GlobaleToolbox-Events
Globale Toolbox-Events können über denMenüpunkt „Eigene Daten » Toolbox »GlobaleEreignisse“ angelegt werden.
In dieser Maske haben Sie dieMöglichkeit, vorhandene Toolbox-Makros an den Start bzw. an dasEnde des Programms zu koppeln. Diese werden dann automatisch aufgerufen und ausgeführt.
Markieren Sie das gewünschte Ereignis und wählen Sie ein auszuführendes Makro für die Kopplungaus.
308

12 Toolbox undMaskeneditor
Abbildung 9.22: Globale Toolboxevents
12.3.10 Auswertung Toolbox/Maskeneditor
Abbildung 9.23: Toolbox/Maskeneditor Auswertung
Über denMenüpunkt „Eigene Daten » Toolbox » Auswertung“ haben Sie einen Überblick überMaskenänderungen und Ereignisse.
Die Auswertung kann getrennt nachMaskeneditor bzw. Toolbox oder zusammengefasst erfolgen.Die Toolbox-Auswertung kann optional die Toolbox-Termine sowie die Toolbox-Ereignissebeinhalten.
309

13 Spezielle Funktionen
13.1 Filter
13.1.1 Anzeigefilter
FilterMit einem Filter können Sie die Anzahl der angezeigten Datensätze eingrenzen, indem SieBedingungen für einzelne Datenfelder setzen.
Über können Sie einen neuen Filter anlegen oder einen bereits bestehenden Filter aktivieren. Derzuletzt verwendete Filter wird durch Klicken auf das Filtersymbol aktiviert. Eine aktive Filterung istam roten Filtersymbol zu erkennen.
Filter können über eine Anpassung der SQL-Abfragemodifiziert werden. Der Schalter öffnet dasEingabefenster. Der Inhalt im SQL- Eingabefenster entspricht der where-Klausel, welche dieanzuzeigende Datenmenge entsprechend einschränkt.
Abbildung 10.1: angepasster Filter
Um ein Filter zu speichern, können Sie vor dem Aktivieren einen Namen in das obere Auswahlfeldeingeben.
FavoritenIm Filterdialog können neue oder bestehende Filter per Option auch als Favorit gekennzeichnetwerden. Diese Filter werden in denMasken-/Tabellenansichten in einer Seitenleiste angezeigt. Eskönnen eigene Bilder einem Filter zugeordnet werden. Wird kein eigenes Bild geladen, wird dasStandardbild für die Anzeige in der Favoritenleiste verwendet. Möglich ist die Anzeige derFilterfavoriten am linken oder rechten Fensterrand bzw. die Anzeige zu deaktivieren. DieSeitenleiste öffnet sich, wenn sich der Mauszeiger über der Schalterfläche ”Favoriten Filter”befindet. Die Leiste kann in der Breite geändert undmit dem Pin in der oberen rechten Ecke fixiertwerden. Es ist möglich, sich alle Filter, nur die eigenen Filter oder nur die Systemfilter anzeigen zulassen.
310

13 Spezielle Funktionen
Die als Favoriten gekennzeichneten Filter können zusätzlich über die Favoritenleiste (sieheAbbildung 10.2) geladen werden. Ein Klick auf den aktuell verwendeten Favoriten oder dasFiltersymbol [F7] hebt die Filterung auf, ein Klick auf einen anderen Filter ändert die Filterungentsprechend.
Abbildung 10.2: Favoriten Filter
Über die Funktion ”aktiven Filter bearbeiten” können Sie einen nicht mehr benötigten Filter wiederlöschen (der Filter muss aktiv sein).
HinweisDie Systemfilter können nicht bearbeitet werden.
BeispielWenn Ihre Firma z.B. 10000 Kunden in Ihrer Kundenverwaltung hat und Sie selbst nur für Kunden,deren Namemit B beginnt, zuständig sind, setzen Sie einen entsprechenden Filter.
Abbildung 10.3: Filter Kunden
13.1.2 Aufbau einer Filterbedingung
Feld zufügenWählen Sie aus dem Fenster ”Datenbankfelder” das gewünschte Feld aus. Drücken Sieanschliessend den Schalter ”Feld der Selektierung zufügen”. Sie gelangen in den Dialog ”Operation”.
Feld löschenWurde z.B. das falsche Feld selektiert, wählen Sie im Fenster ”Filterbedingungen” dieentsprechende Bedingung und klicken Sie auf ”Feld aus der Selektierung löschen”.
311

13 Spezielle Funktionen
Abbildung 10.4: Operation
Wählen Sie nun den Vergleich (gleich / grösser / grösser gleich / leer / ungleich / kleiner / kleinergleich / nicht leer) der Bedingung aus. Anschliessend geben Sie die gewünschte Konstante ein.Folgende oft verwendete Konstanten stehen standardmässig über das Auswahldreieck zurVerfügung:
• Datumsfeld: Aktuelles Datum• Datum-Zeitfeld: Aktuelle Uhrzeit (jetzt)• Datum-Zeitfeld: Aktuelle Datum (0 Uhr)• Logisches Feld: Ja/Wahr• Logisches Feld: Nein/Falsch
HinweisBei Feldern vom Typ ”Datum” und ”Datum-Zeit” können in der Bedingung Berechnungsformelneingegeben werden. So bewirkt z.B. die Eingabe ”{Date} 7”, dass zum aktuellen Datum 7 Tageaddiert werden.
leer / nicht leerMit dem leer-Operator können Sie unabhängig vom Datenformat testen, ob für das Feld überhauptEingaben vorhanden sind. Der nicht leer-Operator stellt dementsprechend vorhandene Daten fest.
UND / ODER -Verknüpfung
Ist im Bereich ”Filterbedingungen” eine Bedingungmarkiert, wird diesemit der neu aufzunehmendenBedingungmit UND verknüpft. Ist eine übergeordnete Bedingung oder der Eintrag ”Filter” markiert,wird die neu aufzunehmende Bedingung entsprechendmit ODER verknüpft.
Filterbedingungändern
Per Doppelklick auf eine Filterbedingung gelangen Sie in den Dialog ”Operation”.
Filter speichernund laden
Der aktuelle Filter wird beim Ausführen/Übernehmen gespeichert, wenn ein Name vergeben wurde.Bei der nächsten Benutzung können Sie diesen Filter wieder aktivieren, indem Sie seinen Namenwieder in das Eingabefeld eintragen bzw. auswählen.
Abbildung 10.5: Menü Filter
312

13 Spezielle Funktionen
13.1.3 Druckfilter
Um für den Listendruck Einschränkungen zu generieren, gibt es eine Funktion, die in derHandhabungmit der Filterfunktion identisch ist, in der Anwendung auf die Daten aber vollständiganders funktioniert. Während bei der Filterfunktion nur die der Filterbedingung nicht genügendenDatensätze bei der Anzeige übersprungen werden, wird für den Druckfilter eine SQL-Abfragegeneriert. In der Eingabemaske für den Filter wird die generierte SQL-Abfrage in einem eigenen Feldangezeigt und kann hier modifiziert werden. Über können Sie die SQL-Abfrage ein- bzw.ausblenden.
Vor dem Listendruck können Sie in einem Dialog die Reihenfolge der Datensätze beim Ausdruckfestlegen und über eine Filterung die Anzahl der Datensätze eingrenzen.
Freies
Abbildung 10.6: Druckfilter
BeispielIn dem abgebildeten Beispiel (siehe Abbildung 10.6) werden alle Kunden, die in St. Gallen wohnenund bei denen das Freie Kennzeichen 1 aktiviert ist, nach dem Namen sortiert ausgedruckt.
SortierungWenn Sie eine bestimmte Sortierung erhalten wollen, fügen Sie das Datenbankfeld, nach demsortiert werden soll, per ”Drag & Drop” oder über den hierfür vorgesehenen Schalter in die Liste”Sortierung” ein. Enthält die Liste ”Sortierung” mehrere Einträge, erfolgt einemehrstufige Sortierungunter Berücksichtigung ihrer Reihenfolge, welche per ”Drag & Drop” geändert werden kann. Mitkann die Sortierrichtung jedes Eintrags gewechselt werden. Mit oder per ”Drag & Drop” könnenSie Feldzuordnungen wieder aus der Liste ”Sortierung” entfernen.
SelektionUm die Daten zu selektieren oder einzugrenzen, gehen Sie wie beim Formulieren einerFilterbedingung vor (siehe Kapitel 13.1.2 Aufbau einer Filterbedingung auf Seite 311). Zusätzlich zuden aus dem Filter bekannten Operatoren ”gleich”, ”grösser” etc. gibt es für die SQL-Abfrage imDruckfilter noch die Vergleichsoperatoren ”wie” und ”nicht wie”.
313

13 Spezielle Funktionen
”wie”-OperatorDer ”wie”-Operator wird für den Vergleich alphanumerischer Felder verwendet. In der Konstanten,mit der das entsprechende Datenbankfeld verglichen werden soll, können Platzhalter für variableZeichen oder Zeichengruppen verwendet werden. Diese spielen dann während des Vergleichs keineRolle. Mit einem ? ersetzt man ein Zeichen, mit einem * eine Zeichengruppe.
Abbildung 10.7: Operation wie
BeispielFür die KonstanteMe?er werden alle Meier und alle Meyer als Übereinstimmung ermittelt. Für M*würden alle mit ”M” beginnenden Felder zutreffend sein.
”nicht wie”-Operator
Dementsprechend negiert der ”nicht wie”-Operator das Ergebnis. Es werden dann alle Datensätzeermittelt, für die der Vergleich nicht zutrifft.
13.2 ExtrafelderFür einige Stamm- und Bewegungsdaten können Extrafelder definiert werden.
In den Feldvorgaben über „Mandant » Einstellungen » Vorgabewerte“ gibt es für diese Tabellen einezusätzliche Schaltfläche.
Wurde für eine Datei ein Extrafeld erzeugt, ist die entsprechende Dialogmaske um denEingabebereich ”Extrafelder” erweitert.
13.2.1 Extrafelder erzeugen
Über „Mandant » Einstellungen » Vorgabewerte“ wählen Sie die Tabelle, für die Extrafelder angelegtwerden sollen, aus.
Der Schalter ”Extrafelder” erscheint nur bei Tabellen, für die das Anlegen von Extrafeldernvorgesehen ist. Über diesen gelangt man in die Eingabemaske ”Extrafelder in...”.
HinweisIn den SQL-Programmversionen sind für das Anlegen von Extrafeldern die Rechte einesDatenbank-Administrators erforderlich.
Im linken Bereich werden alle angelegten Extrafelder aufgelistet. Rechts werden die Felder definiert.
314

13 Spezielle Funktionen
Abbildung 10.8: Dialog Extrafelder
Neuer FeldtypWählen Sie hier das Format des neuen Feldes aus. Extrafelder vom Typ ”Memo” können am Artikel,Interessenten, Kunden, Lieferanten, Beleg und Belegpositionen angelegt werden.
HinweisExtrafelder vom Typ ”GUID” können nicht als Eingabefeld in Masken eingefügt werden.
Anzahl ZeichenNur für ein Feld vom Typ ”Text” ist die Angabe der Zeichenanzahl möglich.
Feldbezeichnun-g
Tragen Sie eine eindeutige Feldbezeichnung ein. Hierbei sind keine Umlaute oder Sonderzeichenerlaubt.
Damit sind alle nötigen Angaben erfasst. Klicken Sie auf . Das neu angelegte Extrafelderscheint jetzt in der Liste der Extrafelder.
HinweisDas Feld wird erst nach einer Kontrollabfrage beim Schliessen der Maske tatsächlich in dieausgewählte Tabelle übernommen. Damit hat sich folgendes verändert:
• Neue Felder in den StammdatenDie Felder in den Feldvorgaben der Vorgabewerte sind um diemit führendem Unterstrich (_)gekennzeichneten Extrafelder erweitert. Die Extrafelder stehen zur Aufnahme in dieStammdatenmaske zur Verfügung.
• Erweiterte EingabemaskeMit dem Anlegen eines Extrafeldes wurde die entsprechende Eingabemaske um denEingabebereich für diese Felder in Form eines zusätzlichen Eintrags in der Baumstruktur(z.B. Kunden, siehe Abbildung 10.9) mit entsprechender Seite oder eines zusätzlichenBereichs (z.B. Zahlungsbedingungen, siehe Abbildung 10.10) oder um eine zusätzlicheEingabemaske (z.B. Belegpositionen) erweitert. Die zusätzlicheMaske für dieBelegpositionen erreichen Sie über den Schalter ”Einstellungen und Zusatzfunktionen[F12]” oder per Tastenkürzel [Alt] [F10] im Beleg.Soll bei der Positionserfassung dieMaske ”Extrafelder Positionen” automatisch geöffnet
315

13 Spezielle Funktionen
werden, aktivieren Sie die entsprechendeOption über ”Einstellungen und Zusatzfunktionen[F12] / Maske anpassen”.
Mit diesem Schalter löschen Sie ein in der Liste selektiertes Extrafeld.
Abbildung 10.9: Kunden Extrafelder
Abbildung 10.10: Zahlungsbedingungen Extrafelder
13.2.2 Extrafelder aufnehmen
Im neuenMaskenbereich für Extrafelder des jeweiligen Stammdialogs erreichen Sie alle Funktionenzum Neuanlegen, Bearbeiten und Löschen von Extrafeldern über ein Kontextmenü.
316

13 Spezielle Funktionen
Abbildung 10.11: Kontextmenü Extrafelder
Um Extrafelder zu ändern, neu anzulegen, zu bearbeiten oder zu löschen, muss derÄnderungsmodus aktiv sein (siehe Abbildung 10.11; ein Klick setzt das Häkchen). Die Elementesind nach dem Ändern nur in der Ansicht geändert. Um die geänderte Maske zu speichern, muss derÄnderungsmodus ausgeschaltet und die Abfrage nach Speichern bestätigt werden.
Neues ElementSowie ein Element — Bezeichnung, Eingabefeld oder Optionsfeld — in die Maske neu eingefügt wird,ist dieser Maskenbereich im Änderungsmodus. Die neuen Elemente lassen sich bequem perMausoder mit konkreten Koordinaten über ”Bearbeiten” platzieren.
SpeichernEntspricht die Anordnung den Vorstellungen, wird per Klick auf ”Änderungsmodus” derÄnderungsmodus ausgeschaltet. Gleichzeitig wird nach Abfrage das Speichern angeboten.
Nächstes/vorherigesElement
Im Änderungsmodus können die Elemente im Maskenbereich Extrafelder über diese Funktionenentsprechend ihrer lfd. Nr. selektiert werden. (Bei versehentlich zu klein gewählter Ausdehnungeines Elements kann dies die einzige Chance sein, dieses Element zum Ändern oder Löschen zumarkieren.)
LöschenDiemarkierten Elemente sind zunächst nur in der Ansicht gelöscht. Um die geänderte Maske zuspeichern, muss der Änderungsmodus ausgeschaltet und die Abfrage nach Speichern bestätigtwerden.
BearbeitenDas markierte Element können Sie über ”Bearbeiten” in seiner Höhe, Position und Breite ändern.
13.2.3 Extrafelder - Eigenschaften festlegen
Das Layout des neuenMaskenbereichs wird vom Anwender selbst gestaltet.
317

13 Spezielle Funktionen
Abbildung 10.12: Extrafelder Eigenschaften festlegen
Jedem neuen Element müssen Sie die definierenden Eigenschaften, wie die Position in der Maske,die Ausrichtung, den angezeigten Text, die Schriftart, die Ansprungsreihenfolge, ob Auswahl ausTabelle, Liste oder Historie zuweisen. Je nach Art des aufzunehmenden oder zu änderndenElements — Eingabefeld, Optionsfeld oder Bezeichnung — variieren die festzulegendenEigenschaften.
Eigenschaften OptionsfelderDatenfeldDas entsprechende Extrafeld ist auszuwählen.
NameDer interne Extrafeldnamewird als Vorschlagswert aus der Feldeigenschaft und der selbstgewählten Extrafeldbezeichnung gebildet. Dabei bedeutet:
• Ed→Edit• La→ Label• Ck →Checkbox.
Er ist für die eindeutige Identifizierung der per Maskeneditor bzw. Toolboxeditor “verschobenen”Extrafelder notwendig.
PositionBreite/Höhe
Alle Maskenelemente sind durch ihre Position und Ausdehnung in der Maske bestimmt.
angezeigterText
Erklärender Text für ein Optionsfeld.
Ausrichtung
Der angezeigte Text kann nach links, rechts oder zentriert ausgerichtet sein.
lfd. Nr.
Hierüber wird die Ansprungreihenfolge innerhalb der Maske geregelt.
Eigenschaften BezeichnungFür die Anlage eines neuen Bezeichnungsfeldes gelten die Vorgaben für Name, Position, Breite /Höhe, angezeigter Text und Ausrichtung laut den Eigenschaften der Optionsfelder.
Eigenschaften EingabefeldFür die Anlage eines neuen Eingabefeldes gelten die Vorgaben für Datenfeld, Name, Position undBreite/Höhe laut den Eigenschaften der Optionsfelder.
318

13 Spezielle Funktionen
Zusätzlich haben Sie hier die Möglichkeit, das Eingabefeld mit einer (Aus-)Wahlmöglichkeit zukombinieren.
Abbildung 10.13: Menü Schalter
Folgende Eingabefelder sindmöglich:
• Eingabemit TabellenverweisHier ist die Stammdatei anzugeben, in der der Eingabewert (als Primärschlüssel)vorhanden seinmuss, um im Extrafeldermaskenbereich ausgewählt werden zu können.
• Eingabemit ListenauswahlBei aktivierter Listenauswahl erscheint im Dialog ein weiterer Eingabebereich ”Einträge”.Hier ist die interne Liste anzulegen, aus der auszuwählen ist.
• Eingabemit HistorieauswahlIn einer Historie werden alle Eingaben gesammelt; sie stehen dann zur Auswahl zurVerfügung. Die Historie-Kennzahl ist der Schlüssel, über den aus verschiedenenMaskenauf eine bestehende Historie zugegriffen werden kann.
• DatumsfelderFelder für Datumseingaben öffnen beim Drücken dieses Schalters einen Kalender zumAuswählen des Datums. Ein Kontextmenü für spezielle Datumseinstellungen stehtausserdem zur Verfügung.
• Homepage, Telefon oder E-MailEingabefelder mit diesen Symbolen könnenWählen und die entsprechende Verbindungherstellen.Die entsprechenden Programme (Internet Explorer, Email-Programm bzw. Tapi — sieheKapitel 13.7 TAPI-Konfigu auf Seite 331) müssen installiert und konfiguriert sein.
• Eingabemit Vorgänger/NachfolgerDamit werden Eingabefelder mit Zahlenauswahl erstellt. ProMausklick erhöht oderverkleinert sich die im Feld enthaltene Zahl. Die Zahl kann auchmanuell eingegeben oderüberschrieben werden.
• FarbauswahlDamit können Sie eine beliebige Farbe für das Eingabefeld festlegen.
• Ordner öffnenDer Schalter oder [F4] öffnet den im Datenfeld hinterlegten Dateipfad. Ein leeres Datenfeldöffnet denOrdnerauswahldialog bzw. den hinterlegten Standardpfad. Über dasKontextmenü oder [Umschalt] [F4] kann der Pfad geändert werden.
319

13 Spezielle Funktionen
• Datei öffnenDie im Eingabefeld gespeicherte Datei/-pfad wird über den Schalter oder [F4] in derStandardanwendung geöffnet. Ein leeres Datenfeld öffnet den Dateiauswahldialog. Überdas Kontextmenü oder [Umschalt] [F4] kann der Pfad geändert werden.
VorgegebenerPfad
Für "Ordner/Datei öffnen" kann ein Standardpfad für den Explorer festgelegt werden, wenn dasEingabefeld leer ist.
Name /Endungen
Für zu öffnende Dateien können zeilenweise Filtermöglichkeiten für den Explorer festgelegt werden.Einzelne Dateiendungen sind durch ein Semikolon zu trennen.
Beispiel:
Name EndungAlle *.*Dokumente *.doc;*.docx;*.xls;*.xlsx;*.txt;*.pdfGrafik *.bmp;*.png;*.gif;*.jpg;*.jpeg
Abbildung 10.14: Dateiauswahl
Für alle Maskenelemente kann über die Schriftart festgelegt werden.
13.3 BilderIn verschiedenen Stammdaten können den Datensätzen Bilder zugeordnet werden. Die Funktion fürdie Zuordnung von Bildern zum Datensatz erreichen Sie über
”Einstellungen und Zusatzfunktionen [F12]”.
320

13 Spezielle Funktionen
Abbildung 10.15: Zuordnung Artikelbilder
Zuordnung vonBildern
Es können beliebig viele Bilder zu einem Datensatz erfasst werden, denen jeweils eineBeschreibung und ein Datum zugeordnet werden kann.
Mit dem Schalter kann die Anzeige der Beschreibung ein-/ausgeblendet werden.
Alle hinterlegten Bilder werden links in der Baumstruktur aufgelistet, wodurch einWechselzwischen den Bildernmöglich ist.
Die Ordnungsreihenfolge kannmit den Schaltern beliebig verändert werden.
Über Funktionsleiste oder Kontextmenü des Grafikfeldes stehen Ihnen weitere Funktionen zurVerfügung.
Mit der Funktion „Infos“ [Ctrl] + [Alt] [I] gelangen Sie in den Dialog zur Anzeige der Informationenüber die Bilddatei und können hierüber ggf. auch eine Änderung des Bildformats vornehmen.
Bei der Zuordnung der Bilder können verschiedene Dateiformate (siehe Abbildung 10.16) mitbeliebigen, lt. Windows-Konvention vergebenen Dateinamen aus beliebigen Verzeichnissenverwendet werden.
Vom Programmwird dabei die Bilddatei geprüft. Bei festgestellten Fehlern wird der Vorgangmiteiner entsprechenden Fehlermeldung abgebrochen.
Im Gegensatz zu Grafiken in Formularen, für die nur ein Dateiverweis gespeichert wird, werden hierdie Bilder selbst für den Datensatz in einer Datei gespeichert.
321

13 Spezielle Funktionen
Für die Druckausgabe stehen im Formulareditor spezielle Bildplatzhalter in speziellen Unterblöckenzur Verfügung (siehe Abbildung 7.21).
Abbildung 10.16: Bildformate
HinweisBilder können in verschiedenen Programmen über die Menüpunkte „Schnittstellen » Programme »Import“ und „Schnittstellen » Programme » Export“ jeweils im- und exportiert werden.
13.4 JournaleinträgeJournalDie integrierte mandantenabhängige Terminverwaltung kann auf verschiedene Arten aktiviert
werden:
• über denMenüpunkt „Mandant » Überblick » Journal“• über die Seite „Journal“ in den Erfassungsmasken• über den Funktionsschalter der Stammmaskenmit der Funktionstaste [F8]• durch automatische Aktivierung bei Fälligkeit des Termins
Mit der Lizenzierung des CRM-Moduls können Sie im Menüpunkt „Stammdaten » CRM »Adressen“oder über die entsprechenden Seiten in den Personenstammdaten Kontakte anlegen bzw.bearbeiten. Darüber hinaus ist es für jeden Benutzer auchmöglich, über die Programmeinstellungenbei ausgehenden Anrufen automatisch oder in der CRM-Anrufliste per Schalter bei eingehendenAnrufen Kontakte anzulegen.
Bis auf wenige Unterschiede entspricht die Bearbeitungsweise der zum Anlegen / Bearbeiten vonNotizen.
13.4.1 Journaleinträge verwalten
Terminverwaltu-ng
Über „Mandant » Überblick » Journal“ erhält man nur die Termine entsprechend ihrem Status farbigunterschiedlich aufgelistet, die auch hierüber angelegt wurden. Nicht erledigte Termine, die über dieSeite „Journal“ bzw. über den Funktionsschalter in anderen Programmpunkten angelegt wurden,werden im Menü „Mandant » Überblick » Offene Termine“ angezeigt.
Ist beim Anlegen des Termins die Option ”Wecker” gesetzt, wird vom Programm automatisch eineErinnerung angezeigt. In dieser Maske haben Sie dieMöglichkeit, den Termin über ”Terminanzeigen” weiter zu bearbeiten, einen neuen Zeitpunkt zur Erinnerung festzulegen, die Option”Wecker” abzuschalten sowie den Termin auf erledigt zu setzen. Über die entsprechenden Schalterkönnen Sie Termine anlegen/bearbeiten oder entfernen sowie unter „Extras“ Datensätze kopierenbzw. eine Liste aller angezeigten Termine drucken.
322

13 Spezielle Funktionen
Beim Kopieren eines Termins (über Kontextmenü) wird gleichzeitig die Eingabemaske zurBearbeitung geöffnet. Auch erledigte Termine können Sie ändern. Beim Speichern eines solchenTermins werden Sie dann gefragt, ob der Termin wieder auf ”nicht erledigt” gesetzt werden soll.
13.4.2 Journaleinträge bearbeiten
Terminebearbeiten
Über „Mandant » Überblick » Journal“ und den entsprechenden Seiten der Stammdatenmaskenhaben Sie dieMöglichkeit, Notizen und Termine neu anzulegen oder vorhandene zu bearbeiten.Diesen können über Dokumente zugeordnet werden, indem entweder der Verweis auf eineDatei oder der Inhalt selbst gespeichert wird (siehe Kapitel 13.4.3 Anlagen zu Journaleinträgen aufSeite 324).
Abbildung 10.17: Journaleintrag bearbeiten
Kategorie
Ordnen Sie hier eine Kategorie zu, die Sie zur Filterung in den Notizen / Terminen verwendenkönnen.
Bezeichnung / Status / Kontaktart
Wählen Sie hier eine aussagekräftige Bezeichnung, den Bearbeitungsstatus sowie die Kontaktart.Optional können Sie den Kontakt als ”Privatkontakt” kennzeichnen. Eine Kontaktübersicht erhaltenSie über denMenüpunkt „Stammdaten » CRM »Kontaktübersicht“
323

13 Spezielle Funktionen
Wiedervorlage
In diesem Abschnitt können Sie Datum, Uhrzeit und Zuständigkeit für diese Notiz definieren. Damitwird aus der Notiz ein Termin. Dieser wird Ihnen, sofern nicht erledigt, im Menüpunkt „Mandant »Überblick » Offene Termine“ angezeigt.
zumTag und Uhrzeit derWiedervorlage.
zuständigWird das Programm vonmehreren Personen im Netzwerk genutzt, können Sie festlegen, wer fürden Termin verantwortlich ist. Voraussetzung hierfür ist der entsprechende Eintrag in derPasswortverwaltung für diese Person. Beim Programmstart werden über die Terminverwaltung alledem Benutzer zugeordneten Termine angezeigt.
Wecker vorherwarnen
Mit diesem Optionsfeld kann eingestellt werden, ob der Termin bei Fälligkeit bzw. in welchemZeitraum (in Tagen, Stunden, Minuten) vor Fälligkeit er durch das Programm gemeldet undangezeigt werden soll.
WiederholungOftmals müssen Termine in regelmässigen Abständen wahrgenommenwerden. So können diegebräuchlichsten Vorgaben, wie täglich, wöchentlich, monatlich, vierteljährlich, halbjährlich undjährlich in diesem Feld ausgewählt werden. In diesen Fällen wird bei Erledigung automatisch derneue Termin generiert.
nur für diesesProgramm
Werden weitere SELECTLINE -Programme im selben Verzeichnis genutzt, können Sie festlegen,dass die automatische Terminerinnerung nur im aktuell genutzten Programm erfolgen soll.
Seite ToolboxWenn das Modul Toolbox lizenziert und für den Benutzer aktiviert ist, ist der Dialog ”Terminbearbeiten” um die Seite ”Toolbox” erweitert (siehe Kapitel 12.3.4 Zeitgesteuerte Toolbox-Makrosauf Seite 294). Bei aktivierter Option ”Toolbox-Makro im Hintergrund ausführen” wird das auf derSeite Toolbox hinterlegteMakro ohne Erinnerung im Hintergrund ausgeführt.
HinweisDie Zeitabstände zur Terminkontrolle können Sie auf der Seite Zeiten im Menüpunkt„Applikationsmenü » Einstellungen“ festlegen. Entsprechend dieser Festlegung kann dann derZeitpunkt der Meldung vom vorgesehenen Termin abweichen.
Freie FelderSie haben hier die Möglichkeit, zusätzliche freie Felder für die Notizen zu nutzen.
13.4.3 Anlagen zu Journaleinträgen
Über die vorhandenen Schalter können Sie zur Notiz/zum Kontakt beliebig viele Dateianhängezuordnen und bearbeiten. Wählen Sie zuvor die Art der Zuordnung:
• Neue Datei als Kopie im Dokumentordner anlegen• Neue Datei in der Datenbank abspeichern• Neue Datei als Link erstellen
324

13 Spezielle Funktionen
Bei Verwendung der Option ”Kopie im Dokumentenordner” werden die Dateianhänge von Notizenund Kontakten im Dokumentenordner des jeweiligenMandanten gespeichert. Der Dateinamewirdrelativ, also ohne Pfadangaben, gespeichert. Das stellt sicher, dass bei Mandantenrücksicherungenin abweichendeMandanten und/oder Verzeichnisstrukturen die Anhänge korrekt geöffnet werdenkönnen.
Mit Setzen der Option ”Dateivorschau anzeigen” wird Ihnen beim Markieren eines Eintrages derDateianhang in einem Vorschaufenster angezeigt. Hierfür können Sie über den Schalter”Einstellungen” festlegen, ob dies immer oder nur in Abhängigkeit von der Dateigrösse, ggf. aufNachfrage erfolgen soll.
Abbildung 10.18: Termine Anlagen einfügen
Über den Schalter (oder über das Kontextmenü) ist es möglich, Archiveinträge anzulegen.
Abbildung 10.19: Anlage Archiv
Wählen Sie zunächst denObjekttyp zwischen interner (PDF) oder externer Archivierung (ELO oderEasy) aus (siehe Abbildung 10.19). Für Anhänge, die aus der Archivierung geladen werden, wird einEintrag in der Archivtabelle erzeugt.
Über die Archiv-Recherche wählen Sie die entsprechenden Dokumente aus.
Per Doppelklick auf das Symbol öffnen Sie die eingefügte Datei mit dem entsprechenden Programmlt. Objekttyp.
Um archivierte Dokumente einer Notiz zuzuordnen, muss eine Recherche im jeweiligen Archiverfolgen.
325

13 Spezielle Funktionen
Über eine Dateiauswahl können Sie ein beliebiges Verzeichnis auswählen, in welchem sich dasanzuhängende Dokument befindet.
ELO
Wählen Sie die Ablagemaske aus, über welche die Suche erfolgen soll. Die Information, in welchemArchiv gesucht wird, holt sich das Programm aus den Programmeinstellungen. Je nach gewählterAblagemaske stehen Ihnen verschiedene Suchfelder zur Verfügung. Mit den ausgefülltenSuchparametern kann die Abfrage an ELO gesendet werden. Die gefundenen Dokumente werden ineiner Liste zur Auswahl angeboten. Werdenmehrere Felder gefüllt, werden diesemit ”Und”verknüpft. Erfolgt keine Einschränkung über die Suchfelder, werden alle im Archiv befindlichenDokumente aufgelistet.
Easy
Sie hinterlegen Lagerort und Archiv, in welchem die Suche stattfinden soll. Des Weiterenbestimmen Sie, über welche Suchmaske die Recherche erfolgen soll. Je nach Suchmaske werdenIhnen die in Easy hinterlegten Indexfelder zur Suche angeboten.
Über den Schalter erhalten Sie die Ergebnisliste.
Beim Markieren einer Datei im Suchergebnis ist es Ihnenmöglich, sich diese als Vorschauanzeigen zu lassen. Wird kein Ergebnis zurückgeliefert, erhalten Sie einen entsprechendenHinweis.
Über speichern Sie das markierte Dokument als Anhang für Ihre Notiz und gelangenwieder in den Archiveintrag anlegen.
HinweisDateien können auch aus dem Explorer sowie E-Mails z.B. aus OUTLOOK oder TOBIT DAVID per”Drag & Drop” in die Notiztabelle übernommenwerden. Der Notizdatensatz wird mit dieser Datei alsAnlage eingefügt. Aus Outlook erzeugte Datensätze werden als *.msg, aus TOBIT DAVID als *.emlangelegt. Zusätzlich können aus TOBIT DAVID auch Faxe (mit der Dateiendung tif) übernommenwerden.
Beim Löschen werden die Dateianhänge aus der Datenbank bzw. dem Dokumentenverzeichnisentfernt, soweit nicht von anderer Stelle darauf verlinkt wird. Handelt es sich um DateianhängemitVerlinkung auf externe Verzeichnisse, können Sie über eine Programmabfrage entscheiden, obdiese ebenfalls mit gelöscht werden sollen.
Für den Zugriff auf denOrdner der allgemeinen Dokumente finden Sie in der Menüleiste unter „Hilfe» Verzeichnisse“ den Schalter .
326

13 Spezielle Funktionen
13.4.4 Offene Termine
Entsprechend der Festlegungen in der Passwortverwaltung kann die Anzeige der Termine über„Mandant » Überblick » Offene Termine“ nach Fälligkeitsstatus eines bzw. aller zuständigenMitarbeiter selektiert werden.
Nicht erledigte Termine, die über die Seite „Journal“ in Stammdatenmasken bzw. über denFunktionsschalter in anderen Programmpunkten angelegt wurden, werden entsprechend ihremStatus farblich unterschiedlich angezeigt.
Über das Kontextmenü können Sie Termine anzeigen lassen, ausdrucken und auf erledigt setzen.Ist für den Termin einWiederholungszyklus eingestellt, wird hierbei automatisch der nächste Terminerzeugt. Erledigte Termine können von hier aus nicht bearbeitet werden.
Abbildung 10.20: Offene Termine
HinweisIn den Programmeinstellungen kann auf der Seite Zeiten hinterlegt werden, wie lange offene Terminin der Erinnerungsliste angezeigt werden sollen (Standard sind 30 Tage).
Abbildung 10.21: Zeiten
TippSollen die offenen Termine nach dem Programmstart automatisch angezeigt werden, aktivieren Siedie entsprechendeOption im Kontextmenü (siehe Abbildung 10.20).
13.5 Nachrichten senden und empfangenÜber „Hilfe » Programm »Nachricht senden“ können Sie anderen Benutzern im Netz Informationenzukommen lassen.
Nachricht versenden:
Im Auswahlfeld ”Empfänger” werden Ihnen alle zum aktuellen Zeitpunkt aktiven Benutzer einesProgramms aufgelistet. Wählen Sie einen Empfänger und tragen Sie im unteren Eingabefeld dieNachricht ein.
327

13 Spezielle Funktionen
Nachricht empfangen:
Umgekehrt ist es möglich, dass Sie der Empfänger der Nachricht sind. Dazu sollten Sie über„Applikationsmenü » Einstellungen“ auf der Seite „Zeiten“ (”Termine prüfen”) festlegen, wie oft derEingang einer Nachricht geprüft werden soll. Sie haben ausserdem dieMöglichkeit, auf empfangeneNachrichten zu antworten. Klicken Sie hierzu auf den gleichnamigen Schalter. Im Eingabefelderscheint die ursprüngliche Nachricht. Die Zeilen dieser Nachricht sindmit einem > Zeichen amZeilenanfang gekennzeichnet. Schreiben Sie Ihre Antwort und senden Sie über ”OK”.
Verlauf für...
In der Tabelle erhalten Sie einen Überblick über alle Nachrichten, deren Anzeige Sie noch weiterfiltern können. Im Feld ”Suchtext” können Sie eine Volltextsuche vornehmen. Über dasKontextmenü (rechteMaustaste) bzw. mit der Tastenkombination [Ctrl] + [ Entf] können SieDatensätze aus der Tabelle löschen.
HinweisGesendete Nachrichten an ”Alle Benutzer” können nur vom Absender der Nachricht selbst gelöschtwerden.
In der SQL-Versionmuss in den Servereigenschaften beim SQL-Server für den Benutzer das Recht” View Server State ” gesetzt sein.
13.6 SerienbriefeSerienbriefeMit dieser Funktion können Sie, in Verbindungmit Microsoft-Word, Serienbriefe erstellen.
Über „Stammdaten » Interessenten » Serienbrief“ erreicht man ein Tool zum Erstellen vonSerienbriefen. Diese Funktion steht auch für Kunden und Lieferanten bzw. Debitoren und Kreditorenunter den entsprechenden Schaltflächen zur Verfügung. Die Adressdaten werden aus denvorhandenen Datenbankdateien erzeugt.
Abbildung 10.22: Serienbrief Kunden
328

13 Spezielle Funktionen
Neben der Adressauswahl, ob nur Kundenadressen, die Standardkontaktadressen oder alleKontaktadressen, gibt es optional weitere Selektionskriterien.
In der Mitte des Dialogs ist eine Tabelle, in der Sie die Adressen für den Serienbriefzusammenstellen. Nach dem Start enthält die Tabelle die Adressdaten aus der unten angezeigtenCSV-Datei. Die Tabelle können Sie weiterhin füllen, indem Sie
1. die Angaben im oberen Teil der Maske kontrollieren und danach im Kontextmenü”Adressliste ändern/erzeugen” wählen.Im folgenden Filter (siehe Abbildung 10.23) kann die Sortierung der Adressen beeinflusstwerden. Ausserdem ist eine weitere Selektierung nach frei definierbaren Bedingungenmöglich.
2. manuelle Eintragungenmit dem Schalter ”Anlegen” vornehmen.3. eine bereits bestehende CSV-Datei im unteren Bereich auswählen.
In der Tabelle können danach nochmanuell Änderungen vorgenommenwerden.
AchtungDurch die Schritte 1 und 3 gehen alle Änderungen verloren und die Tabelle wird neu gefüllt.
Abbildung 10.23: Sortierung Serienbrief
329

13 Spezielle Funktionen
Abbildung 10.24: Serienbrief erzeugte Adressdaten
Ist die Adressliste vollständig, drücken Sie die Schaltfläche . BeimWeiterschalten wirddie CSV-Datei neumit den Angaben aus der Tabelle gefüllt.
Abbildung 10.25: Serienbrief Dokument erstellen
An dieser Stelle können Sie dann einen Serienbrief anlegen oder ein schon vorhandenes Dokumentauswählen und bearbeiten. Über ”Anlegen” wird ein Serienbriefdokument angelegt und unter...\...\DOKUMENTE\SERIENBRIEF*.DOC gespeichert.
Ein vorhandenes Dokument wird über ”Bearbeiten” zur Bearbeitung geöffnet.
Als Ausgabeziel für Ihr Serienbriefdokument können Sie ein neues Dokument, den Drucker oder E-MAIL auswählen.
330

13 Spezielle Funktionen
Über können aus einem ausgewählten, vorhandenen Serienbriefmuster mit zugeordneterDatenquelle alle Serienbriefe fertig gestellt werden.
13.7 TAPI-Konfigu
Abbildung 10.26: TAPI Konfiguration
13.8 KonfigurationÜber einen Rechtsklick auf eines entsprechenden Eingabefelds wird der Dialog ” Telefonkonfigurieren” aufgerufen.
Dort wird die TAPI-Konfiguration vorgenommen und das Anrufverhalten festgelegt.
Wählen Sie hier das Gerät, welches für das Telefon genutzt werden soll, bzw. den lautTelefonanlagenprogrammierung definierten Eintrag. Auswahlempfehlung für den Beginn: Wählhilfe.
Ländervorwahl /Ortskennzeiche-n
Die Angaben sind auch für eingehende Rufe ohneOrtskennzahl (bei Ortsgesprächen) wichtig.Wenn in den Stammdaten dieser Kunden die Ortskennzahl mitgeführt ist, wäre eineÜbereinstimmung nicht automatisch gegeben. Ist die Ortskennzahl in den Konfigurationsdatenenthalten, erfolgt die Identifizierung unter Berücksichtigung der identischen Kennzahlen — d.h. auchder ortsansässige Kunde wird gefunden.
AmtskennzahlWichtig für rausgehende Rufe.
331

13 Spezielle Funktionen
maximale LängeinternerRufnummern
Zur Identifizierung interner Nummern bei aktiver Option ”interne Anrufe ausblenden”.
Optional können ” Anrufidentifikation ” und ” interne Anrufe ausblenden ” ein- oder ausgeschaltetwerden.
AnfangszeichenEs besteht die Möglichkeit, Anfangszeichen vor eine eingehende Nummer zu stellen oder diese zuentfernen.
Aktion bei AnrufBei Anruf kann entweder die entsprechende Anwendung in den Vordergrund geholt werden oder esblinkt ein Taskleistensymbol.
13.9 FehlerprotokolleFehlerprotokolle jeglicher Art werden gespeichert und können unter demMenüpunkt „Auswertungen» Fehlerprotokolle“ erneut aufgerufen werden.
Per Doppelklick auf eine Position oder über das Druckmenü kann das markierte Protokoll geprüftwerden.
Abbildung 10.27: Fehlerprotokolle
332

14 Lizenz und Gewährleistung
SELECTLINE ist ein eingetragenes Warenzeichen der SELECTLINE SOFTWARE AG.
Alle Rechte sind vorbehalten. Das Handbuch und die gelieferte Software sind urheberrechtlichgeschützt. Die Herstellung von Programmkopien ist unzulässig und strafbar. Lediglich dieHerstellung einer Sicherungskopie für den persönlichenGebrauch ist zulässig. WeitereProgrammkopien oder Vervielfältigungen sind nicht zulässig. Zusätzliche Handbücher könnengegen eine Schutzgebühr zzgl. Versandkosten nachbestellt werden. Verstösse gegen dasUrheberrecht oder gegen die nachfolgenden Nutzungsbedingungen können straf- und zivilrechtlichverfolgt werden.
Gegenstand des Vertrages zwischen dem Programmautor und dem Anwender ist das auf demDatenträger (CD) aufgezeichnete Computerprogramm - im Folgenden Software genannt - sowie dasdazugehörige Handbuch. Eigentum erwirbt der Anwender nur an dem körperlichen Datenträger undan dem Handbuch. An der Software erwirbt der Anwender eine Lizenz zur nicht ausschliesslichenBenutzung gegen Zahlung einer Lizenzgebühr gemäss gesonderter Vereinbarungmit derSELECTLINE SOFTWARE AG.
Die im Lizenzpapier definierte maximale Anzahl von Nutzern erhält die Möglichkeit des zeitgleichenZugriffs (”concurrend user”) auf das erworbene Programm. Eine namentliche Lizenzierung jedesArbeitsplatzes (”named user”) erfolgt nicht. Die Software darf weder geändert, angepasst, nochübersetzt werden. Das Vermieten und Verleihen der Software, des Handbuchs oder von Teilendavon, ist dem Anwender nicht gestattet. Die SELECTLINE-Software gewährleistet, dass derDatenträger zum Zeitpunkt der Übergabe physikalisch fehlerfrei ist. Die Garantie beträgt sechsMonate. Sollte der Datenträger fehlerhaft sein, wird dieser nach Rücksendung unverzüglich gegeneinen fehlerfreien Datenträger ausgetauscht.
Wir weisen jedoch gleichfalls darauf hin, dass es nach dem Stand der Technik nicht möglich ist,Computersoftware so zu erstellen, dass sie in allen Anwendungen und Kombinationen fehlerfreiarbeitet. Der Lizenznehmer hat Anspruch darauf, dass die Software im Sinne derProgrammbeschreibung einsetzbar ist.
Die Haftung für Schäden jeglicher Art, die durch die Benutzung der Software eintreten (z. B.Datenverlust, Betriebsunterbrechung), ist ausgeschlossen, es sei denn, dass wir vorsätzlich odergrob fahrlässig den Schaden herbeigeführt haben. In einem solchen Fall beschränkt sich dieHaftung auf die Höhe des Kaufpreises der Software. Änderungen am Programm und derProgrammbeschreibung bleiben vorbehalten.
Oktober 2015, SELECTLINE SOFTWARE AG
333

334
15 Index
AAbfrageaktionen 275Abfragen 267Abfrageparameter 277Adressen Export 107Adressformat 44Aktualisierungsintervalle 45Anmeldearten 69Applikationsmenü 17Applikationsmenü / Wartung 55Archivierung 214Aufruf 305Ausschleusen 199, 271Auswahlfelder 26, 87Auswahllisten 37BBarcode 186, 191Baumstruktur 23, 268Bearbeitungsmodus 24Belege 307Bereichsprüfung 87, 290Bilder 320Bildimport 104Bildschirmansicht 210CCOM 298DDatenbankrechte 73Datenexport
Excel 32OpenOffice 32Word 32
Datenschutz 4Datensicherheit 4Datensicherung
Startparameter 66Support 66
Datensicherung laden... 61Datensperre 75Datensperren 72Datev-Schnittstelle 124DDE 109Demoversion 13Detailtabellen 296Dialogfunktionen 291Dialogmanager 295
DLL 298Dokumentenarchivierung 202, 214Drucken 180
Archiv 184Auswertungsparameter 183Bildschirm 182Datei 184Drucker 180Druckvorlage 182E Mail 184Seitenvorschau 182Zwischenablage 182, 184
Druckparameter 211Druckvorlagen 195EE Mail 239EAN Code 192EASY 46, 205EDI 162Einfügeautomatik 44Eingabemasken 22Einschleusen 199, 271Einstellungen 39, 49, 51, 180Einzeldruck 25ELO 45, 204ELSTER 47Erinnerungsintervalle 45Erweiterte Anzeige 34Etiketten 194, 212Etikettenformular 212, 258Export
Textformat 104XML Format 104
Export Assistent 104Export Muster 105Quelltabelle 105Zieldatei 105
Exporte zurücknehmen 117Extradialoge 295, 307Extrafelder 307, 314
Eigenschaften 317Eingabefeld 318Historie 318
FFarbe 41, 194Favoriten 310

15 Index
335
Fax 239Fehlerprotokolle 332Feiertage 27Feldbezeichner 103Fensterleiste 17Fernwartung 46Fibu-Export 112Filter 310
Anzeigefilter 310Druckfilter 313Filterbedingung 311
Folgedatei 199Folgemuster 104Folgen 267, 282Format 185
Barcode 191Datum / Zeit 188Grafik 191Logisch 190Text 187Zahl / Währung 186
Formeln 104, 223, 225, 245Formeltest 243Formularbaustein 251Formulare 307Formulareditor 180, 210
Anzeigefont 257Blöcke 215, 248Fallbeispiele 258Gruppenfuß 216Gruppenkopf 216Hauptblock 215Positionsbereich 216Seitenfuß 217Seitenkopf 216Seitenvorschub 223Seitenwechsel vermeiden 216Tabellenkopf 257Unterblöcke 215Verweis 220
Frei positionierbarer Block 251GGesamtseitenanzahl 221Gruppentrenner 21HHandbuch 1Hardwareanforderungen 5Historiebutton 24HTMLPlatzhalter 242HTML Text 29
IImport
OLE DB 100Textformat 100XML Format 100
Import AssistentImport Muster 100Importmodus 100Quelldatei 100-101Zieltabelle 101
Import Datanorm 126Installation 6
Benutzerdefinierte Installation 7Installationsart 9Installationstyp 7Vollständige Installation 7
Interne Archivierung 203JJournaleinträge 322KKalender 26Kategorie 323Kodierung 240Kommandos 21Konfigurationsschalter 20Konstanten 225Kontenpläne 80Kontextmenü 38LLangtextfelder 28Lineal 183, 211, 218Listendruck 25, 313Lizenzierung 11MMakro Assistent 267MakroMenü 272, 282Makros 307Makrosuche 280Mandant 80Mandant neu 78, 81Mandant wechseln 82Mandanten 78, 81Mandantensperre 73MAPI Schnittstelle 43Marke setzen 24Maskeneditor 286Mehrfachauswahl 38Menü 20
Applikationsmenü 17Einstellungen 49, 51

15 Index
336
Menüleiste 19Menüpunkte sperren 72Muster 99NNachrichten 327Neue Seite 223neuer Mandant 78, 81OOffene Termine 327OLE Datenverbindung 101OpenOffice 109Operanden 35, 224Operatoren 35, 224Optionsfelder 29Outlook 43, 107Outlook (64 Bit) 241PPaging 31Parameter 276, 304Parameterautomatik 278Passwortverwaltung 69PDF 184, 240PDF/A 42PDFCreator 42peicherorte Druckvorlage 200Pflichtfeld 289Plantafel 74
Edit Modus 75View Modus 75
Platzhalter 185, 217Bedingungen 253Block 248Datenfeld 219Formel 223Grafik 247Linie absolut 245Linie zeilenbezogen 244Rechteck / Ellipse 246Schrift 255Schriftstil 256Serienmail / fax 239Sonderfunktion 238Text 222
Postleitzahl 30Programmdaten 64, 80Programmeinstellungen 39Programmsicherung 64Protokollierung 52Prüfintervalle 45
QQR Code 192Quellarchiv 64Quickfilter 25RReorganisation 57RTF 184rückschreibfähige Datenquellen 303SSammeldruck 25Schalter 28Schnellzugriffsleiste 18, 20Schriften 194Seitenanzahl 221Seitenvorschau 182, 218Serienbriefe 328SL.mobile Import 159Sortierung 31Spalteneditor 33Spaltensuche 36Spezieller Drucker 184Sprache 45SQL Befehlssatz 283SQL Server Authentifizierung 69Standardanmeldung 69Standardausgabeziel 180, 211Startparameter 59Statusleiste 16Statuszeile 211Strichcode 186Suchzeile 35Symbol 19Symbolleiste 21Syntaxprüfung 243Systemdruckvorlage 196TTabellen 31Tabellenliste 295Tabellenmodus 24Tabellenverweis 319TAPI 331Telefon 331Termine 322Terminerinnerung 45Texteinstellungen 102, 106Textfelder 26Titelleiste 16Tobit David 107Toolbox 74, 286, 324
Auswertung 309

15 Index
337
Datenquellen 293Edit Lizenz 289Editiermodus 74Events 308Fremdtabellen 294Import / Export 307Laufzeitmodus 74Pflichtfelder 289Programmfunktionen 298Runtime Lizenz 289
Toolboxeditor 286Toolboxnotizen 307Toolbutton 282Trichterfilter 24UUpdate 4VVorgabewerte 25, 84, 296, 314
Feldvorgaben 84Indizes 84Listeneinstellungen 84Schlüssel 84
Vorlagemandanten 79, 82Vorlagenarten 196Vorschlagsliste 88WWeckerfunktion 324Windows Authentifizierung 69XXML 104, 107YYABS 223YREL 223ZZähler 103Zeichenketten 226Zwischenablage 33