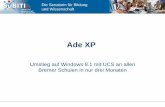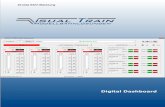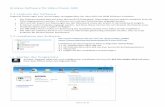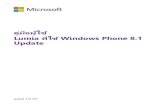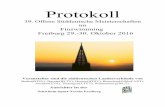SZ Digital - · PDF fileSZ Digital Hilfestellung zum Zurücksetzen eines Windows-Tablets...
-
Upload
hoangquynh -
Category
Documents
-
view
213 -
download
0
Transcript of SZ Digital - · PDF fileSZ Digital Hilfestellung zum Zurücksetzen eines Windows-Tablets...

SZ Digital
Hilfestellung zum Zurücksetzen eines Windows-Tablets auf Werkseinstellungen
Windows 8.1
Kurz- und Langversion, erstellt mit Windows 8.1

Kurzversion
Windows Tablet auf die Werkseinstellungen zurücksetzen
Hinweis: Bitte beachten Sie, dass bei einem Reset auf Werkseinstellungen alle persönlichen Daten und Einstellungen auf dem Tablet unwiderruflich verloren gehen! Erstellen Sie vor einem Reset eine Sicherungskopie von Ihren persönlichen Daten und Medien.
• Wischen Sie den Finger von der rechten Bildschirmkante bis zur Mitte.
• Durch Auswahl des Icons „Einstellungen“ auf der rechten Menüleiste gelangen Sie zu den Einstellungen. Wählen Sie nun „PC-Einstellungen ändern“.
• Wählen Sie bitte im linken Menü „Allgemein“ aus.Um das Tablet auf die Werkseinstellungen zurückzusetzen, wählen Sie bitte „Alles entfernen und Windows neu installieren“ aus und klicken auf den Button „Los geht‘s“.
• Es folgt ein neues Fenster mit dem Namen „PC auf Originaleinstellungen zurücksetzen“. Bitte beachten Sie: Alle gesetzten Einstellungen und persönliche Daten werden gelöscht! Tippen Sie auf „Weiter“ und im nächsten Fenster auf „Laufwerk vollständig bereinigen“. Es erfolgt eine erneute Sicherheitsabfrage von Windows, welche mit „Zurücksetzen“ bestätigt wird. Windows wird nun neu gestartet. Diese Vorgang kann einige Zeit in Anspruch nehmen.
• Es folgt nun der reguläre Windows-Installationsprozess.
• Sie haben Ihr Tablet nach erfolgreicher Neuinstallation von Windows sicher auf die Werkseinstellungen
von Microsoft zurückgesetzt.
• Laden Sie anschließend im App Store die App „SZ Digital“ und loggen Sie sich mit Ihrem SZ-Login ein.
Wir wünschen Ihnen viel Freude mit der App „SZ Digital“!
2

Langversion
Windows-Tablet auf die Werkseinstellungen zurücksetzen
3
Wischen Sie den Finger von der rechten Bildschirmkante bis zur Mitte.

Langversion
Windows-Tablet auf die Werkseinstellungen zurücksetzen
4
Durch Auswahl des Icons „Einstellungen“ auf der rechten Menüleiste gelangen Sie zu den Einstellungen.

Langversion
Windows-Tablet auf die Werkseinstellungen zurücksetzen
5
Durch Auswahl „PC-Einstellungen ändern“ gelangen Sie zu den allgemeinen Einstellungen Ihres Tablets.

Langversion
Windows-Tablet auf die Werkseinstellungen zurücksetzen
6
Wählen Sie bitte im linken Menü „Allgemein“ aus. Um das Tablet auf die Werkseinstellungen zurückzusetzen, wählen Sie bitte „Alles entfernen und Windows neu installieren“ aus und klicken auf den Button „Los geht´s“.

Langversion
Windows-Tablet auf die Werkseinstellungen zurücksetzen
7
Es folgt ein neues Fenster mit dem Namen „PC auf Originaleinstellungen zurücksetzen“. Bitte beachten Sie: Alle gesetzten Einstellungen und persönliche Daten werden gelöscht! Tippen Sie auf „Weiter“.

Langversion
Windows-Tablet auf die Werkseinstellungen zurücksetzen
8
Wählen Sie nun bitte „Laufwerk vollständig bereinigen“ aus.

Langversion
Windows-Tablet auf die Werkseinstellungen zurücksetzen
9
Es erfolgt eine erneute Sicherheitsabfrage von Windows, welche mit „Zurücksetzen“ bestätigt wird. Windows wird nun neu gestartet. Diese Vorgang kann einige Zeit in Anspruch nehmen.

Langversion
Windows-Tablet auf die Werkseinstellungen zurücksetzen
10
Es erfolgt nun der reguläre Windows-Installationsprozess. Sie haben Ihr Tablet nach erfolgreicher Neuinstallation von Windows sicher auf die Werkseinstellungen von Microsoft zurückgesetzt.

Langversion
Windows-Tablet auf die Werkseinstellungen zurücksetzen
11
Laden Sie anschließend im App Store die App „SZ Digital“ und loggen Sie sich mit Ihrem SZ-Login ein. Wir wünschen Ihnen viel Freude mit der App „SZ Digital“!