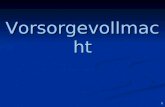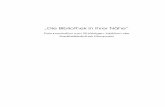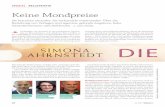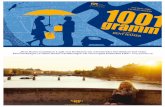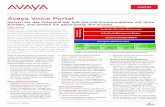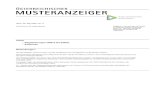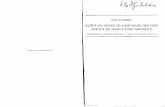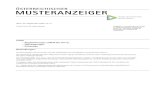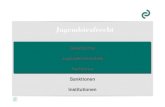TablEdit Handbuch v3.0 für Windows · Blues, Ragtime und Merle Travis Picking spezialisiert. Er...
Transcript of TablEdit Handbuch v3.0 für Windows · Blues, Ragtime und Merle Travis Picking spezialisiert. Er...

© Leschemelle, Thomason, Kuhns, Pohl, Feltowicz (1999-2020)
TablEdit Handbuchv3.0 für Windows

TablEdit HandbuchI
© Leschemelle, Thomason, Kuhns, Pohl, Feltowicz (1999-2020)
InhaltsverzeichnisPart I Zusammenfassung 1
................................................................................................................................... 11 Einführung
................................................................................................................................... 22 Vorwort
................................................................................................................................... 33 Übersicht
................................................................................................................................... 34 Installation
................................................................................................................................... 45 Registrierung
................................................................................................................................... 56 Benutzeroberfläche
Part II Tutorial 6
................................................................................................................................... 71 Einleitung
................................................................................................................................... 72 Voreinstellung
................................................................................................................................... 93 Struktur der Partitur
................................................................................................................................... 104 Noten Eingabe und Bearbeitung
................................................................................................................................... 135 Elementare Eingabe
................................................................................................................................... 146 Marker und Anker
................................................................................................................................... 157 Notenwert
................................................................................................................................... 188 Dynamik
................................................................................................................................... 199 Notenschrift
................................................................................................................................... 2210 Markierungstechniken
Part III Die Menüpunkte 22
................................................................................................................................... 231 Menü Datei
.......................................................................................................................................................... 27Optionen
......................................................................................................................................................... 27Allgemeine Optionen
......................................................................................................................................................... 29Anzeige Optionen
......................................................................................................................................................... 31Schriften
......................................................................................................................................................... 32Drucken
......................................................................................................................................................... 33Seite einrichten
......................................................................................................................................................... 35Multitrack
......................................................................................................................................................... 36Einstellungen
......................................................................................................................................................... 38Bildschirm Optionen
......................................................................................................................................................... 39Erweitert
......................................................................................................................................................... 43Andere Optionen
.......................................................................................................................................................... 43Drucken
.......................................................................................................................................................... 45Seitenansicht
.......................................................................................................................................................... 46Tabulaturen Manager
.......................................................................................................................................................... 48Importieren
......................................................................................................................................................... 48MIDI/NIFF importieren
......................................................................................................................................................... 51ASCII Datei importieren
......................................................................................................................................................... 53ABC Datei importieren
.......................................................................................................................................................... 53Exportieren
......................................................................................................................................................... 53MIDI exportieren
......................................................................................................................................................... 55ASCII/HTML exportieren
......................................................................................................................................................... 56ABC exportieren
......................................................................................................................................................... 57Lilypond exportieren
......................................................................................................................................................... 57WAV exportieren
.......................................................................................................................................................... 58Sprachen

IIInhaltsverzeichnis
II© Leschemelle, Thomason, Kuhns, Pohl, Feltowicz (1999-2020)
................................................................................................................................... 592 Menü Ansicht
.......................................................................................................................................................... 60Werkzeugleisten
................................................................................................................................... 633 Menü Bearbeiten
.......................................................................................................................................................... 65Texte
.......................................................................................................................................................... 68Akkord Manager
.......................................................................................................................................................... 70Akkord Baukasten
.......................................................................................................................................................... 74Akkord Bibliothek
.......................................................................................................................................................... 75Einfügen
.......................................................................................................................................................... 79Format
................................................................................................................................... 804 Menü Noten
.......................................................................................................................................................... 83Dynamik
.......................................................................................................................................................... 84Notenwerte
.......................................................................................................................................................... 84Anschlagsrichtung und Fingersatz
.......................................................................................................................................................... 86Spezialeffekte
......................................................................................................................................................... 88Slides
......................................................................................................................................................... 89Bends
......................................................................................................................................................... 90Harmonics
......................................................................................................................................................... 91Ringing Notes
................................................................................................................................... 925 Menü MIDI
.......................................................................................................................................................... 94Wiedergabeliste
.......................................................................................................................................................... 96MIDI Optionen
.......................................................................................................................................................... 99MIDI Aufnahme
.......................................................................................................................................................... 99MIDI Setup
................................................................................................................................... 1006 Menü Partitur
.......................................................................................................................................................... 100Instrument
.......................................................................................................................................................... 102Stimmung
.......................................................................................................................................................... 104Schlüssel
.......................................................................................................................................................... 105Spezielle Instrumente
......................................................................................................................................................... 108Diatonische Instrumente
......................................................................................................................................................... 111Tabulaturen für diatonisches Akkordeon
......................................................................................................................................................... 117Steel Gitarre
......................................................................................................................................................... 119Schlagzeug Tabulaturen
......................................................................................................................................................... 121Jianpu
......................................................................................................................................................... 123Benutzerdefiniertes Instrument Tabulatur
.......................................................................................................................................................... 124Takte und Zählzeiten
.......................................................................................................................................................... 125Tonart
.......................................................................................................................................................... 126Transponieren
.......................................................................................................................................................... 129Informationen
.......................................................................................................................................................... 130Notiz
.......................................................................................................................................................... 130Liedtexte
................................................................................................................................... 1327 Menü Fenster
................................................................................................................................... 1328 Menü Hilfe
................................................................................................................................... 1339 Tasten Schlüssel (Hotkeys)
Index 137

TablEdit Handbuch1
© Leschemelle, Thomason, Kuhns, Pohl, Feltowicz (1999-2020)
1 Zusammenfassung
Einführung Vorstellung des TablEdit Support & Development Teams sowie Informationen überdie Veröffentlichung eigener Tabulaturen im offenen Tabulaturen- Archiv.
Das Handbuch Hinweise zum Handbuch, dessen Organisation und übliche Konventionen. Wichtigfür alle neuen Anwender.
Übersicht Allgemeine Beschreibung des Programms, dessen Aufbau und Anwendungen.
Installation Anweisung zur Installation und (Deinstallation) der Software. Dieser Teil istbesonders wichtig, wenn Sie TablEdit erstmalig auf Ihrem System installieren.
Registrierung Werden Sie registrierter Anwender. Hier erfahren Sie, wie Sie TablEdit zu einerVollversion machen.
Das Tutorial
Hier erklären wir, wie die einzelnen Funktionen von TablEdit in der Praxis angewendet werdenkönnen.
Für die Übersetzung des Tutorials bedanken wir uns bei Axel Dölring.
Inhaltsverzeichnis des Tutorials
Das technische Handbuch
Oberfläche Eine Abbildung des TablEdit Hauptbildschirms mit "Hotspots" zur schnellenOrientierung und Übersicht über den grundlegenden Aufbau der Software.
Die Menüs Ausführliche Beschreibung der einzelnen Menüpunkte mit weiterführendenHyperlinks zu den Untermenüs, falls solche enthalten sind.
Hotkeys Eine Übersicht über alle Tastenschlüssel / Tastatur- Befehle, die von TablEditunterstützt werden.
www.helpandmanual.com
TablEdit v3.0 für Windows - 2020
1.1 Einführung
Herzlich willkommen im TablEdit Online Handbuch,
Das TablEdit Team möchte sich an dieser Stelle allen neuen Anwendern vorstellen. UnsereAbsicht ist es, Ihnen die bestmögliche Software für die Erstellung von Tabulaturen zur Verfügungzu stellen.
Um dies zu erreichen, benötigen wir auch Ihre Hilfe. Haben Sie keine Scheu, uns Feedback undVorschläge zur Verbesserung und Erweiterung von TablEdit zu geben.
Das Entwickler und Support-Team von TablEdit besteht aus:
Matthieu Leschemelle - Programmierer und Vater von TablEdit. Er ist ebenfalls Verfasserder französischen Hilfe und des französischen Handbuchs. Zuständig für den Support inFrankreich und die Registrierungen dort und in den Ländern, die keinen eigenen Vertreterhaben. Er lebt in Saint Germain en Laye, etwas außerhalb von Paris. Seine E-Mail - Adresselautet: [email protected].
Tom Thomason - Zuständig für das englische Manual und Co-Autor von Larry Kuhns, demVerfasser des TablEdit Tutorials. Als Gitarrenlehrer und Musiker hat er sich auf CountryBlues, Ragtime und Merle Travis Picking spezialisiert. Er ist zuständig für die Registrierungenund den Support in den skandinavischen Ländern. Tom lebt in Gothenburg, Schweden. SeineMail - Adresse: [email protected].

Zusammenfassung 2
© Leschemelle, Thomason, Kuhns, Pohl, Feltowicz (1999-2020)
Barbara Rogmann - Zuständig für die deutschsprachigen Registrierungen, das deutscheManual und den Support. Sie lebt in Paris. Ihre Mail - Adresse: [email protected].
Hidaka - Zuständig für die Registrierungen und den Support in Japan. Seit über 10 Jahren,arrangiert er Klassische Ragtime Klavierstücke mit TablEdit für Gitarre. Seine Mail - Adresse:[email protected]. Sie können auch einen Blick auf seine Homepage werfen: RagtimePassion @ Guitar
Ken Goddard - Unser Archivar. Wenn Sie zu unserem Archiv von Tabulaturen beitragenmöchten, senden Sie Ihre TablEdit Dateien an [email protected].
Einige Worte zum freien Tabulaturen Archiv :
Das TablEdit-Team unterhält seit langem ein Archiv für Tabulaturen. Jeder Anwender kannTabulaturen an die folgende Adresse [email protected] schicken.
Diese Tabulaturen werden dann zum freien Download zur Verfügung gestellt.
Aufgrund der Rechtslage dürfen wir jedoch nur Tabulaturen, die nicht mit fremden Rechten(Copyright) belegt sind, in das Archiv aufnehmen. Bitte schicken Sie uns deshalb KEINETabulaturen, die aus Büchern, Notenheften und dergleichen abgeschrieben wurden.
Diese werden nicht im Archiv veröffentlicht. Nur wenn die Rechte-Inhaber dies ausdrücklichgestatten, werden die Tabulaturen in das Archiv aufgenommen.
Bitte füllen Sie darum in jedem Fall den im TablEdit Menü für Copyright-Hinweise vorgesehenMenüpunkt "Informationen..." mit den entsprechenden Angaben aus. Tabulaturen, die diese nichtenthalten, werden auch nicht veröffentlicht.
1.2 Vorwort
Dieses Handbuch ist grundsätzlich in zwei Bereiche aufgeteilt:
Ein technisches Handbuch, das die grundlegenden Programmfunktionen erklärt
Ein " How to..." bzw. ein Tutorial, das Hinweise und Anleitungen enthält, wie die imtechnischen Handbuch erklärten Funktionen eingesetzt werden können.
Hinweis zu Zeichen und Schreibweisen
Menü Optionen werden in geschweifte Klammern gesetzt z.B {Datei}{Öffnen} wobei dererste Teil das betroffene Menü, der zweite den betroffenen Menü Befehl meint. Ist dagegennur ein Schlüsselwort enthalten, ist das entsprechende Menü gemeint.
Sub-Menüs werden nach der entsprechenden Menü Option gefolgt von einem " >" Symboldargestellt z.B. {Datei}{Import}>Import ASCII. Zusätzlich werden sie in dunkelblau undFettschrift dargestellt. Unser Beispiel demonstriert diese Darstellungsweise. Zusätzliche Hilfestellen wir über Hyperlinks zur Verfügung. In unserem Beispiel kann das grün dargestellteWort "ASCII" angeklickt werden, um eine dazu hinterlegte Hilfe aufzurufen.
Tastenschlüssel (die sogenannten Hotkeys oder auch Shortcuts) werden innerhalb voneckigen Klammern und zusätzlich einem + Zeichen dargestellt, wenn der Tastenschlüssel ausmehreren Tasten besteht, zum Beispiel [Strg]+[O]. Schaltflächen werden ebenfalls in eckigeKlammern gesetzt.
Hyperlinks werden in dunkelgrün dargestellt (einige erscheinen etwas heller, dieses hängtdamit zusammen, das abweichende Schriften verwendet wurden). Das Handbuch enthältzwei Arten von Hyperlinks. Die einen führen zu kompletten neuen Seiten. Diese können daranerkannt werden, daß die Hyperlinks durchgehend unterstrichen sind. Die anderen führen zueinem Pop-Up Fenster mit Erläuterungen und weiterführenden Texten. Diese können an dergepunkteten Unterstreichung erkannt werden.
In der vorliegenden Hilfe Datei werden folgende Begriffe synonym verwendet:
Cursor / Schreibmarke / Einfügemarke
Link / Hyperlink

TablEdit Handbuch3
© Leschemelle, Thomason, Kuhns, Pohl, Feltowicz (1999-2020)
Datei / Tabulatur
Speichern / Sichern
Verzeichnis / Ordner
Clipboard / Zwischenablage
Tastenschlüssel, Hotkey, Tastenkürzel, Shortcut
Enter / Eingabe / Return
1.3 Übersicht
TablEdit ist eine Tabulatursoftware für Windows. Versionen für Mac OS X, für Android und für IOSsind ebenfalls erhältlich (TEFpad). TEFpad wird über iTunes und Google Play vertrieben.
Mit Hilfe von TablEdit können Sie Tabulaturen und Partituren für eine Vielzahl von Instrumentenerstellen. Diese können Sie drucken, bearbeiten oder einfach über Soundkarte abhören. TablEditbietet Mehrspurbearbeitung (16 Spuren) und Druckmöglichkeit für bis zu 16 Instrumente mit 1 bis12 Saiten.
Folgende Instrumente werden von TablEdit unterstützt: Harmonika, diatonisches Akkordeon,Schlagzeug, Mountain Dulcimer, Violine, Flöte, Autoharp, Oud, Laute, Pedal Steel Gitarre undBanjo (wobei auch die Besonderheiten des 5-String-Banjos berücksichtigt werden).
TablEdit beherrscht ebenfalls Standard-Notation und eine Vielzahl fremder Dateiformate (ASCII,MIDI, ABC, Buckett O' Tab, Tabestry TabRite, und MusicXML Dateien), die Sie in TablEditimportieren können.
Sie können TablEdit Dateien in ASCII, ABC, MIDI, MusicXML, WAV oder Lilypond Formatexportieren.
In der Ansicht unterteilt sich der TablEdit-Bildschirm in zwei Teile:
Im oberen Teil befinden sich Standard-Notenlinien.
Der untere Teil besteht aus einer Tabulatur mit den entsprechenden Linien.
Jeder Teil zeigt die gleichen Noten mit ihren speziellen Möglichkeiten und Begrenzungen (Fingersatz und Spezial-Effekte in der Tabulatur, Einzelheiten zu Notenwert und Anschlagstärke inder Notation).
Sie können die Noten sowohl in die Tabulatur als auch in die Notenlinien eingeben. Jede Änderungin der Tabulatur beeinflusst die Noten auf den Notenlinien und umgekehrt.
Möchten Sie nur mit Tabulaturen arbeiten, können Sie im Menü Allgemeine Optionen dieNotenlinien ausschalten.
Alle Befehle und Funktionen von TablEdit erreichen Sie grundsätzlich über die Menüleiste.
Über die Symbolleiste und die sechs Werkzeugleisten erreichen Sie die wichtigsten Funktionen.
Das bewegliche Zeilen-Lineal erleichtert Ihnen die Orientierung innerhalb von Tabulatur undNotation.
Eine Vielzahl von Tastenschlüsseln ermöglicht ein sehr schnelles Arbeiten mit TablEdit.
Über die rechte Maustaste haben Sie Zugriff auf drei verschiedene Kontextmenüs für Tabulatur,Notation und Zeilenlineal.
1.4 Installation
TablEdit installieren
Zuerst müssen Sie das Installationsprogramm tabled32.exe ausführen, um TablEdit und seineBestandteile auf Ihre Festplatte zu kopieren. Sie brauchen nur den Anweisungen des Assistentenzu folgen, um die Installation erfolgreich abzuschliessen.

Zusammenfassung 4
© Leschemelle, Thomason, Kuhns, Pohl, Feltowicz (1999-2020)
Um sofort in die deutsche Version des Programmes zu gelangen, wählen Sie den Menüpunkt {File}{Language}.
Beachten Sie jedoch, daß die Demoversion eine Shareware mit bestimmten Einschränkungen ist.Diese entfallen erst bei Registrierung der Vollversion.
Mit der Shareware Demoversion können Sie Tabulatur Dateien öffnen und bearbeiten und dieMIIDI Klangfarben ändern. Sie können mit dieser Version jedocht NICHT Ihre Änderungenspeichern. Mit der Shareware Demoversion können Sie lediglich maximal 16 Takte Tabulaturspeichern.
Sie können den Ausdruck von Tabulaturen mit seinen umfangreichen Möglichkeiten (nurTabulatur, Tabulatur + Notation, nur Notation, mit und ohne Akkorde usw.) intensiv testen.
Die TablEdit True Type Schrift (tef265.ttf) ist automatisch installiert bei tabled32.exe, um diekorrekte Ansicht und das Ausdrucken der Musikzeichen (Notenschlüssel, Noten, Pausen, Codas…usw.) zu ermöglichen.
Sollte die automatische Installation nicht erfolgt sein, werden Sie Rechtecke oder Flugzeugeanstatt von Notenschlüsseln und Pausen sehen. In diesem Fall, müssen Sie die Schrift manuellinstallieren. Gehen Sie dazu über Start/Einstellungen/Systemsteuerung/Schriftarten(vorausgesetzt, daß Sie dazu berechtigt sind). Hier können Sie nun über die Menü Datei die neueSchriftart installieren.
Zurücksetzen der Grundeinstellungen
Um die Grundeinstellungen wiederherzustellen, starten Sie TablEdit neu und halten dabei die [Shift] Taste gedrückt.
{Hilfe->Diagnose} erlaubt Ihnen essentielle Informationen über Ihre TablEdit-version zu erhalten.Sollten Sie irgendwelche Schwierigkeiten mit TablEdit haben, können Sie damit einen detaillierten Problemreport senden.
TablEdit deinstallieren
TablEdit deinstallieren ist noch einfacher. Wählen Sie einfach die Option "Uninstall TablEdit" ausdem Windows Start Menü.
1.5 Registrierung
TablEdit ist nicht kostenlos !
TablEdit wird nach dem Shareware-Prinzip vertrieben. Wenn Ihnen das Programm gefällt und Siees nach einer Probezeit ohne jede Einschränkung nutzen möchten, müssen Sie sich registrierenlassen.
Erst nach der Registrierung ist die uneingeschränkte Nutzung aller Funktionen möglich.
Folgende Beschränkungen der Demoversion entfallen nach derRegistrierung:
Sie können Tabulaturen mit mehr als 16 Takten für ein oder mehrere Instrumente erstellen.Das heisst, die Demoversion nur den Teil der Tabulatur speichert, welcher 16 Takten im 4/4Takt und einem sechsaitigen Instrumente entspricht. Zum Beispiel: für ein Gitarrenquartettnur die 4 ersten Takte oder die 8 ersten im 2/4 Takt.
Ihre Tabulaturen werden mit TEFview, dem kostenlosen Viewer für TablEdit Dateien, lesbarsein.
Der MIDI, ASCII, WAV und ABC Export ist nicht weiter auf 16 Takte beschränkt
Das Wasserzeichen wird nicht mehr in Ausdrucke eingefügt
Der Dialog mit der Aufforderung zur Registrierung wird nicht mehr eingeblendet, wenn Sieeine Tabulatur abspielen

TablEdit Handbuch5
© Leschemelle, Thomason, Kuhns, Pohl, Feltowicz (1999-2020)
Mit der Registrierung erhalten Sie zusätzlich
Kostenlose technische und künstlerische Unterstützung
Zugang zu allen Dateien, die ausschließlich registrierten TablEdit-Anwendern vorbehaltensind
Die Möglichkeit, sich mit anderen registrierten TablEdit-Anwendern auszutauschen
Regelmäßige Informationen über neue Versionen, die dann kostenlos für Sie sind
Bedenken Sie bitte auch, daß es dem Autor dieser Software nur möglich ist, eine Pflege undWeiterentwicklung des Programmes sicherzustellen, wenn Registrierungen erfolgen. Mit IhrerRegistrierung unterstützen Sie vor allem auch seine Arbeit, ohne die es TablEdit nicht gebenwürde !
Um TablEdit zu registrieren
Benutzen das Onlineformular auf der folgenden Seite http://www.tabledit.com/reg/index_d.shtml. Kreditkartenzahlungen werden über eine verschlüsselte Verbindung durchgeführt
Nach Zahlungbestätigung senden wir Ihnen innerhalb von 24 Stunden per E-mail detaillierteAnweisungen, um die TablEdit Volllversion zu aktivieren.
1.6 Benutzeroberfläche

Tutorial 6
© Leschemelle, Thomason, Kuhns, Pohl, Feltowicz (1999-2020)
2 Tutorial
Nach der Beschreibung der verschiedenen Anwendungsbereiche von TablEdit nun zu ihrerBedienung.
Dieser Teil des Handbuchs führt Sie durch die verschiedenen Stufen der Erstellung vonTabulaturen.
Wir gehen von den Grundlagen aus und kommen dann nach und nach zu weiterführendenBereichen.
Auch wenn wir empfehlen, das gesamte Tutorial durchzuarbeiten, können Sie ebenso gut immerdas auswählen, was Sie gerade brauchen.
Wenn Sie nur mal eben Grundmelodien oder Anschläge notieren möchten und sich für den Soundder Wiedergabe nicht besonders interessieren, dann reichen die ersten Kapitel.
Allerdings, falls Sie mehr wünschen, nämlich eine detaillierte Musikaufzeichnung nicht nur mitgenauen Fingersätzen und Phrasierungen, sondern mit einem vernünftigen Sound, der nachechtem Spiel klingt (das heißt dann "Performance" oder "Note-for-note" Tabulatur), dann werdenSie wahrscheinlich von selbst alles im Tutorial lesen wollen!
Ferner können Sie über Links unten auf jeder Seite sofort zum nächsten Kapitel gehen.
Shortcuts (Tastenschlüssel) bietet TablEdit für die meisten Grundfunktionen: Ändern desNotenwertes incl. Ein- und Ausschalten von Punktierungen und Triolen, Effekte wie Slides, Pull-offs, Hämmerings, Dämpfen, Ansicht verschiedener Skalen, Ausschneiden, Einfügen etc.
Eine komplette Liste der verfügbaren Tastenbelegungen finden Sie unter "Hotkeys".
Ich garantiere Ihnen, daß die Kenntnis der Tasten für die von Ihnen am meisten genutztenFunktionen Ihr Leben als Tabulaturschreiber enorm vereinfachen wird !
Folgende Themen werden in diesem Tutorial bearbeitet:
Einleitung
Voreinstellung
Der erste Schritt bei einer Tabulatur-Erstellung ist natürlich die Einstellung derRahmenstruktur. Hier gibt es einige Dinge, die Sie gleich am Anfang richtig machen sollten.
Partituren mit TablEdit
Noten-Eingabe und Bearbeitung
Noteneingabe ist natürlich die grundlegendste Operation in TablEdit. Noten können insTabulaturgitter oder auf die Notenlinien eingegeben werden. Es gibt allerdings einigeUnterschiede in der Handhabung.
Elementare Eingabe
Notenwert
Hier wird die Bedeutung des korrekten Notenwertes erklärt, damit das Erscheinungsbild derTabulatur übereinstimmt mit dem (MIDI) Sound, den sie produziert.
Dynamik
Die Funktionen, mit denen Sie den Sound mehr live-performancemäßig gestalten können.
Notenschrift
Eine Seite mit Tipps für klassisch-korrekte Notation.
Marker und Anker
Markierungstechniken
Weitere Ressourcen:

TablEdit Handbuch7
© Leschemelle, Thomason, Kuhns, Pohl, Feltowicz (1999-2020)
Bob Woolford hat eine für Anfänger besonders geeignete Serie von Videos erstellt. Die Videossind in englischer Sprache, aber sie sind so klar, daß man kann verstehen, was los ist.
Larry Kuhns hat ein Online-Tutorial entwickelt, welches Sie durch die Handhabung der Softwareführt. Es zeigt Ihnen alle Tipps und Tricks, um das Programm effektiv zu nutzen. Am Ende werdenSie in der Lage sein, professionelle Partituren zu erzeugen. Einige Kapitel wurden auf Deutschübersetzt.
2.1 Einleitung
Es ist nicht unsere Absicht, irgendjemanden über das Gitarrespielen oder das Arrangement vonStücken zu belehren, auch wenn gelegentlich einige Tipps zu diesem Thema vorkommen.
Dafür gibt es einfach zu viele Stile und Herangehensweisen und es würde dieses Dokumentsprengen.
Ich möchte Ihnen vielmehr ein paar Hinweise geben, wie man mit dieser Software guteTranskriptionen macht.
Die meisten Schüler sehen nicht ein, warum sie klassische Notation lernen sollen, bevor sie mitdem Instrument anfangen. Es ist halt ein relativ kompliziertes System, das nicht in einer Stundegelernt wird.
Um ehrlich zu sein – die meisten Anfänger würden doch am liebsten nach der ersten Stunde „DillPickles Rag" oder Blues im Robert-Johnson-Stil spielen können, so wie die es ihr Leben langgemacht haben. Es läuft nicht! Tabulatur dagegen, wie Sie sicher bemerkt haben, begreift man aufden ersten Blick und lernt auch unvergleichlich schneller danach zu spielen als nach Noten.
Gegenüber der klassischen Notenschrift (die für alle Instrumente mit Klaviatur, sowie Flöten etc.einfach und logisch ist, A.d.Ü.) hat Tabulatur für alle Instrumentalisten, die Bünde greifen, eineReihe von Vorteilen. Klassische Notation ist gedacht als das universelle Zeichensystem für Musik,praktisch jedoch konzipiert für Instrumente, bei denen es für jeden speziellen Ton eine bestimmteAnschlag- oder Griffposition gibt. Wir haben einen anderen Luxus.
Schließlich sollte man die Realität anerkennen, daß viele Leute, die nach Tabulatur spielen, nuneinmal Probleme haben mit der klassischen Notenschrift. Sonst würden sie die ja benutzen!Fortgeschrittenere haben in der Regel genügend Kenntnisse der Notenschrift, um sie langsam undsorgfältig umsetzen zu können. Soviel zu diesem Thema.
Einer der großen Vorteile der Tabulatur ist die Ähnlichkeit dessen, was man vor Augen sieht. Stattder abstrakten Platzierung von Symbolen für die Tonhöhe gibt die Tabulatur konkrete Anweisungfür die genaue Platzierung der Finger. Die Tonhöhe an sich ist dabei völlig irrelevant! Das sollteeinem klar sein, wenn man Tabulatur schreibt.
Die senkrechte Anordnung beider Systeme ermöglicht natürlich die optimale Nutzung der Vorteilejedes Systems, speziell in den Bereichen Notenwert und Rhythmus. Das Hauptinteresse solltedoch sein, daß jeder die Arrangements sowohl gut hören, als auch leicht lesen kann. Dabei sollteman die Vorteile des jeweiligen Systems im Auge haben.
2.2 Voreinstellung
Programmaufbau
TablEdit bietet eine Fülle von Optionen für benutzerfreundliche Darstellung und Bedienung. TreffenSie Ihre Auswahl nach Ihren persönlichen Vorlieben.
Eine enorme Erleichterung ist die Benutzung der verschiedenen Werkzeugleisten, die Ihnensofort den Zugang zu den wichtigsten Funktionen ermöglichen. Die simpelste Bedienung, die mitder Maus, mag für den Anfang o.k. sein, ist aber auf Dauer furchtbar langwierig gemessen an derBedienung über die Tastatur. Die meisten Menüs und Dialogfelder können über Tastatur geöffnetund gesteuert werden, was viel Zeit spart. Zusätzlich bieten die Werkzeugleisten die Möglichkeit, inden wenigen Ausnahmefällen mit der Maus zu intervenieren.

Tutorial 8
© Leschemelle, Thomason, Kuhns, Pohl, Feltowicz (1999-2020)
Ich empfehle Ihnen, unbedingt folgende Werkzeugleisten in ihrem Arbeitsfenster zu plazieren:
Tools
Noten
Spezialeffekte
Für eine "Performance"-Tabulatur sollten Sie ferner dazunehmen:
Fingersatz
Dynamik
Selbst wenn man nur einen kleinen Teil davon verwendet – allein der Blick darauf regt mancheVerbesserung am gerade bearbeiteten Stück an.
Fehlerhafte Notenwerte
Die meisten Probleme beim „TablEditieren" gibt es bei den Notenwerten, die die Dauer der Töneund somit die rhythmische Struktur festlegen. Manche davon sind nur simple Eingabefehler, aberandere beruhen auf dem Unterfangen, das Gehörte zu notieren ohne dessen musikalischeStruktur zu durchdringen (dazu mehr weiter unten). Hier ein kleiner Tipp: die Dynamik-Anzeigekann die Punktierungen unsichtbar machen, lässt sich aber während der Noteneingabe leicht ein-und ausschalten mit shortcut [v]. Eine sehr effiziente Funktion, Eingabefehler zu vermeiden, ist dieOption „Notenwert Fehler" in Bildschirm Optionen.
Ist diese aktiviert, erscheinen fehlerhafte Notenwerte in Rot (oder, wenn Sie wollen, in eineranderen Farbe). Jedenfalls wissen Sie dann sofort, daß eine Note zu lang ist bzw. etwas mit demTakt nicht stimmt.
Aufbau des Tabulaturgitters
Wenn Sie erstmalig TablEdit öffnen, zeigt sich Ihnen ein Gitter, in dem die Standard-Stimmungeiner 6-saitigen Gitarre eingezeichnet ist. Nehmen wir für die Zwecke dieses Tutorials an, das seinicht so. Dann ergäben sich folgende Schritte:
1. Legen Sie die Anzahl der Saiten und deren Stimmung fest, und zwar im Dialogfeld {Partitur |Instrument}. Im Fenster „Modul" geben Sie die Saitenzahl ein und die Stimmung im Fenster „Stimmung". Dort ist auch eine Kapodaster-Option, mit der Sie wie im wirklichen Leben dieStimmung der Gitarre insgesamt erhöhen können. Für Stücke mit mehreren Instrumentenlegen Sie hier die Stimmung jedes Instruments gesondert fest, ansonsten gilt die Standard-Stimmung.
2. Geben Sie Ihrem Stück ein Erkennungszeichen über {Partitur | Informationen}. Dazu solltemöglichst folgendes gehören:
Titel (im Feld "Überschrift")
Komponist, Datum der Komposition, evtl. Untertitel (im Feld "Untertitel")
Ihr Name als TablEditor (im Feld „Kommentar"; macht das Programm automatisch beiregistrierten Anwendern)
Datum der Fertigstellung der Tabulatur
Arrangeur/Interpret der aktuellen Version, falls verschieden vom Komponisten
Jahr der Aufführung der aktuellen Version
Eine gute Idee ist die Beifügung der E-mail-Addresse. Andere TablEdit-Anwender könnten Siekontaktieren, wenn sie Fragen, Vorschläge oder ähnliche musikalische Interessen haben oderbegeistert sind!
Informationen über Originalvorlagen von Bearbeitungen, Copyrights etc. könnten hier auchuntergebracht werden, aber man sollte es auch nicht überfrachten. Diese Information wirdgenerell ausgedruckt am Kopf der ersten Seite der Tabulatur. Für weitergehendeInformationen empfiehlt sich {Partitur | Notizen}, wohin man übrigens vomInformationsfenster durch anklicken von „>>" unmittelbar gelangt.

TablEdit Handbuch9
© Leschemelle, Thomason, Kuhns, Pohl, Feltowicz (1999-2020)
3. Bestimmen Sie Takt- und Tonart
4. Überlegen Sie, ob Sie mit einer gleichbleibenden Lautstärke zufrieden sind oder die Dynamik„lifelike" regeln möchten. In diesem Falle können Sie über {Noten}{Dynamik...} oder, nocheinfacher, über die Werkzeugleiste Dynamik das ganze Spektrum von ppp bis fff aufrufenund gezielt plazieren.
Wenn das alles klar ist, macht es Sinn, Ihre Arbeit unter einem eigenen Dateinamenabzuspeichern. Sinnvoll ist auch ein Arbeitsordner nur für die eigenen Tabulaturen, an denen nochgearbeitet wird.
Sehen Sie auch: http://el-kay.com/tabledit/de/NewTab_d.htm
2.3 Struktur der Partitur
Editier-Software ist oft so gebaut, daß man entweder reihenweise Nummern eingibt undanschließend die Taktstriche, oder letztere werden automatisch gesetzt. Damit das funktioniert,muß man sehr sorgfältig auf die Pausenzeichen achten, und bei mehrstimmigen rhythmischanspruchsvollen Sachen hat man dennoch Probleme.
Bei TablEdit sind alle Takte von vornherein vorgezeichnet. Sie können also – beispielsweise – inTakt 10 eine Note eingeben, während die ersten 9 Takte leer bleiben. Dafür ist etwas andereswichtig, nämlich das Lineal: hier müssen Sie sehr genau sein bei der Positionierung der Notenbzw. Ziffern exakt senkrecht über der jeweiligen metrischen Marke.
Einer der Vorteile ist, daß Sie Pausenzeichen vernachlässigen können und trotzdem einedruckfähige Partitur bekommen. Ein anderer Vorteil ist, daß man es problemlos bewerkstelligenkann, z.B. eine ganze Note über einen vollständigen Takt zu haben, während eine andere, kürzereein Achtel später beginnt. Das bringt den reellen Sound guter Musik-Software.
Kurzer Durchgang
Beispiel 1 zeigt ein gängiges „Lead-In" zu einem Stück in C-Dur.
<Beispiel 1>
Da die Musik erst mit dem zweiten Viertel des Taktes beginnt, sollte auf dem ersten eine Pausestehen. Wenn Sie in die Tabulatur eingeben, bringen Sie den Cursor zum Taktanfang, und zwarmöglichst zur 3. oder 4. Saite, damit das Pausenzeichen annähernd mittig erscheint, ähnlich wie inder Notenzeile.
Nun drücken Sie [F6], um den Notenwert als Viertel zu bestimmen, und dann [.] für Pause. Siewerden bemerken, um wie viel praktischer der Gebrauch der Funktionstasten ist verglichen mit derMausarbeit. Sie sparen viel Zeit. Alle Notenwerte von Ganzen [F4] bis zu Zweiunddreißigsteln [F9]sind über Funktionstasten regulierbar.
Nur Vierundsechzigstel müssen angeklickt werden.
Für die nächste Note drücken Sie [Tab]. Das befördert den Cursor automatisch zumnächstfolgenden freien Notenplatz, hier also zum nächsten, nämlich zum zweiten, Viertel.Bewegen Sie ihn mit den Pfeiltasten abwärts zur sechsten Saite und drücken [3] für 3. Bund.

Tutorial 10
© Leschemelle, Thomason, Kuhns, Pohl, Feltowicz (1999-2020)
Sie haben Ihre erste Note eingegeben!
Glückwunsch!
Dann wieder [Tab] zum 3. Viertel, Pfeiltasten aufwärts zur 5. Saite, [0] eintippen, und die leere A-Saite ist bezeichnet. Ich wette, den Rest ahnen Sie schon ziemlich hell: [Tab], [2], und fertig ist derTakt!Machen wir gleich weiter mit Bass und Melodie. Beispiel 2 zeigt einen auf Beispiel 1möglicherweise folgenden Takt:
<Beispiel 2>
Bringen Sie als erstes den Cursor mit [Tab] in das 1. Viertel des 2. Taktes. Auf der A-Saitebefindet er sich ja schon, also fehlt nur noch [3] für das C. Jetzt sollten Sie die Wahl treffen, ob Sieerst die Basslinie und danach die Melodieteile eingeben, oder sozusagen chronologisch vorgehen.
Das ist Ihre Sache, aber zumindest in einem Punkt ist die erstgenannte Vorgehensweise ratsam:wenn Sie ein Stück haben, in dem die Bässe mehr oder weniger gedämpft sind (z.B. ein MerleTravis Solo), dann können Sie den „muted"-Effekt (unter Noten/Spezialeffekte/muted note) beider ersten Bassnote die Sie eingeben, anklicken, der dann für die folgenden Bassnoten ebenfallsgilt. Sie sehen das am Notenbild; es funktioniert übrigens nur bei den drei Basssaiten. Rückgängigmacht man das mit Spezialeffekte/Kein, nachdem Sie vorher die „gemuteten" Noten markierthaben.
Was Sie in die Melodiesaiten eingeben, bleibt davon unberührt. Ein anderer Grund, Baß undMelodienoten nacheinander einzugeben, ist der, daß Sie nicht dauernd umschalten müssenzwischen den meist langen Baß- und den meist kurzen Melodienoten.
Beginnen wir also mit den vier Bassnoten. Der Cursor steht noch auf dem C im 3. Bund der A-Saite. Mit [Tab] befördern Sie ihn ins nächste Viertel des Taktes und mit [ ] zur D-Saite. GebenSie [2] für den 2. Bund ein und verfahren Sie entsprechend bei den folgenden Noten.
Um die Melodienoten einzugeben, gehen Sie mit dem Cursor, in diesem Fall am besten perMausklick, zum 2. Viertel des Taktes auf die 1. Saite. Drücken Sie [F7] für Achtelnote und danneine [3]. Mit [Tab] kommen Sie jetzt immer genau ein Achtel weiter im Takt und geben nun dierestlichen Noten ein bis zum letzten Viertel. Da sehen Sie die letzte Bassnote zugleich alsViertelnote und als Achtelnote. So etwas kommt ja öfter vor und wirft die Frage auf, ob die letzteMelodienote aus dem vorigen Viertel, das hohe G, weiterklingen oder kurz gespielt werden soll. Imletzteren Falle setzen Sie bitte eine Achtelpause oberhalb der Bassnote. Soll sie dagegen klingen,wäre die korrekte Schreibweise die, daß Sie über der Bassnote ein weiteres hohes G alsAchtelnote eingeben und durch [L] mit dem ersten G verbinden. So einfach bekommen Siegebundene Noten.
2.4 Noten Eingabe und Bearbeitung
Noten Eingabe
Der rote Faden, der dieses Tutorial durchzieht, heißt :
Um effizient zu arbeiten, benutze soviel wie möglich Tastatur und Werkzeugleisten und die Menüs

TablEdit Handbuch11
© Leschemelle, Thomason, Kuhns, Pohl, Feltowicz (1999-2020)
nur, wenn unbedingt nötig!
Da beim Abspielen der Stücke die Töne exakt dann erklingen, wenn der von links nach rechtslaufende Cursor den „Längengrad" im metrischen Gitter erreicht hat, auf dem die Note plaziert ist,und zwar völlig unabhängig von den Werten irgendwelcher vorhergehenden Noten, sollte man alsodieses Gitter und das zugrunde liegende Lineal bei der Eingabe genau im Auge haben.
Wenn Sie dann den Cursor (bei der Eingabe) mittels der [Tab] Taste automatisch zurnächstmöglichen Längenposition weiterbefördern, dann haben Sie die bei weitem einfachste undkomfortabelste Methode, um Fehler zu vermeiden. Nach der [Tab] Taste wählt TablEdit diepassenste Notendauer aus. Zum Beispiel, nach einer punktierte Achtelnote, der aktuellerNotenwert wird Sechzehntel ; Wenn Sie die [Tab] Taste noch einmal drücken, bewegt sich dieEinfügemarke zu dem nächsten ganzen Schlag und der aktueller Notenwert wird wieder zurpunktierten Achtel.Die automatische Dauer wird jedoch annuliert wenn de Nutzer den aktuellenNotenwert geändert hat.
Die nächstmögliche Position ergibt sich aus dem Notenwert der vorigen. Diesen können Sie aufdrei Arten bestimmen: über den Menüpunkt {Noten} , über die „Noten"-Werkzeugleiste oder überdie Tastatur. Letztere ist die mit Abstand schnellste. [F4] bis [F9] sind der Reihe nach belegt mitallen Notenwerten von Ganzen bis Zweiunddreißigsteln (Draufschreiben! – A.d.Ü.). NurVierundsechzigstel müssen über Menü (zwei Mausklicks) oder Werkzeugleiste (ein Mausklick)bestimmt werden.
Sie können aber auch noch folgendes machen: wenn Sie [Strg]+[Leertaste] drücken, oder,alternativ, mit der rechten Maustaste die Noten-Werkzeugleiste anklicken, sehen Sie dasangeklickte Notensymbol grün statt schwarz. Damit ist eine Funktion aktiviert, die den Cursor sofort mit der Eingabe, auch ohne [Tab], zur nächsten Position weiterbefördert. Jetzt haben Sieden ultimativen Express-Noteneingabe-Modus! Die Notenwerte bestimmen Sie wie sonst, undbeim Ausschalten der Funktion verfahren Sie wie beim Einschalten.
Mit [Strg]+[ ] bzw. [Strg]+[ ] beamen Sie den Cursor stufenlos auf die 1. bzw. 6. Saite in derTabulatur; in der Notenzeile dagegen exakt eine Oktave höher bzw. tiefer.
Eingabe in die Notenzeile
Plazieren Sie den Cursor mittels Pfeiltasten oder per Mausklick dahin, wo Sie ihn habenwollen.
Bestimmen Sie den Notenwert wie beschrieben.
Drücken Sie [Enter] für eine Note oder [.] für eine Pause.
Alterieren Sie, falls gewünscht, mit [+] oder [-].
Anmerkung: Sie können auch durch Festhalten der [Alt]-Taste die Noten mit der linkenMaustaste direkt in die Notenzeile einklicken.
Sehen Sie auch: http://el-kay.com/tabledit/de/EnteringNotes-1_d.htm
Eingabe in die Tabulatur
plazieren Sie den Cursor an der gewünschten Stelle mit den Pfeiltasten ( [ , , , ]) oderper Mausklick linke Taste.
Bestimmen Sie den Notenwert wie beschrieben.
Tippen Sie einfach die dem Bund entsprechende Ziffer ein (z.B. [1] ). Auch zweistellige Ziffern(z.B. [1] + [6] = 16. Bund) sind kein Problem.
Sie können mit [+] und [-] die Bünde auf- und abwärts wandern.
Für eine Pause drücken Sie, nachdem Sie die Länge auf die gleiche Art wie jeden Notenwertfestgelegt haben, auf [.]
Anmerkung: Mit Soundkarte hören Sie jeden Ton direkt bei der Eingabe. Wollen Sie keinenSound bei der Noteneingabe, können Sie diesen unter MIDI Optionen... leiserdrehen oderausschalten.

Tutorial 12
© Leschemelle, Thomason, Kuhns, Pohl, Feltowicz (1999-2020)
Löschen mit Cursor/Markieren und [Entf].
Mit [Alt]+[Entf] oder [Alt]+[Einf] verschieben Sie alle Noten der Partitur so, daß sie linksoder rechts vom Cursor anschließen. Das ist besonders praktisch dann, wenn Sie metrischeFehler gemacht haben und dies erst viel später bemerken.
Noten bearbeiten
Setzen Sie den Cursor auf die Note, die Sie verändern möchten. Notengruppen, Akkorde etc. markieren Sie als Block. Platzierung und Markierung müssen genau sein: knapp verfehlt istauch daneben!
Über die Tastatur
Verschieben (oder Kopieren) von Noten und/oder Blöcken:
Drücken Sie [Strg]+[X] (Ausschneiden) oder [Strg]+[C] (Kopieren)
Bringen Sie den Cursor an die gewünschte Position
Drücken Sie [Strg]+[V] (Einfügen)
Eine andere Griffweise für dieselbe Note
bekommt man durch [Strg]+[+] oder [Strg]+[-]. Es müssen die Plus- oder Minustasten auf demNummernblock der Tastatur sein. Dann springt der Cursor automatisch dahin, wo derselbe Tonauf der nächsthöheren bzw. nächsttieferen Saite gespielt wird. Dieselbe Funktion gibt es auch inder Tools-Werkzeugleiste als „Grifftyp-Justierung".
Mit der Maus
Verschieben
Markieren Sie die betreffende(n) Note(n)
Bewegen Sie den Cursor zum linken Rand der Markierung und, wenn das Pfeilkreuzerscheint, drücken Sie die linke Maustaste und schieben, Taste gedrückt haltend, den ganzenBlock wohin Sie wollen.
An einem schematischen Umriß, der sich mitbewegt, können Sie die Position erkennen, dieder Block einnimmt, wenn Sie die Taste loslassen. Bei unerlaubten Positionen verschwindetder Umriß; das Loslassen der Taste entspricht dann dem Abbruch der Operation.
Kopieren
Alles wie beim Verschieben; nur müssen Sie [Strg] gedrückt halten, dann bleiben die Notenauf der alten Position erhalten.
Alle diese Operationen können Sie widerrufen mit [Strg]+[z].
Anm. 1: Wenn Sie Noten innerhalb des Notensystems kopieren, übersetzt TablEdit die Notenautomatisch in die Tabulatur, wobei die tiefen Lagen bevorzugt werden. Spezielle Fingersätzeberücksichtigt das Programm dann natürlich nicht!
Aber Sie können wunderbar von Gitarrentabulatur z.B. auf Banjotabulatur umschalten und allesstimmt! Spezieller Service: Gerät eine Note in den unspielbaren Bereich, z.B. zu tief, wird sieautomatisch oktaviert.
Anm. 2: Die Tastenkombination [Strg]+[Einfg] und [Shift]+[Einfg] erlaubt das Markieren vonganzen Takten. Enthält die obere linke Ecke eines markierten Blockes eine Note, können Sie dengesamten Block mit der Maus verschieben (Mauszeiger erscheint als Kreuz). Halten Sie währenddes Verschiebens die [Strg] Taste gedrückt, wird der Block kopiert d.h. dupliziert.
Anm. 3: Um Blöcke einzufügen ohne den existierenden Inhalt zu löschen halten Sie die [Shift]Taste fest.
Sehen Sie auch: http://el-kay.com/tabledit/de/EnteringNotes-2_d.htm

TablEdit Handbuch13
© Leschemelle, Thomason, Kuhns, Pohl, Feltowicz (1999-2020)
2.5 Elementare Eingabe
Angenommen, Sie möchten die ersten beiden Takte von „L'Echo des Savanes" (ein Instrumentaldes späten Marcel Dadi) in TablEdit eingeben.
Wenden Sie die bereits beschriebenen Grundtechniken an: genaue Platzierung des Cursors imTabulaturgitter am besten mit den Pfeiltasten [ , , , ] oder gelegentlich per Mausklick,Eingabe der Ziffern (Pausen mit [.] ). Bei Stücken mit Wechselbaß wie diesem ist es ökonomisch,erst den Baß ("0" und "2") einzugeben.
Empfehlenswert ist ferner für den Anfang, die Funktion "Notenwert-Automatik"zu benutzen.Klicken Sie dazu auf das "X" in der "Noten"-Werkzeugleiste oben links. In diesem Modus wird denEingaben automatisch der Notenwert zugewiesen, der der Platzierung entspricht.
In dem Beispiel unten würde das bedeuten, daß der erste Ton, den Sie mit der „3" eingeben,zunächst als ganze Note erscheint. Wenn Sie dann jedoch die „4" eingeben an derentsprechenden Position, verwandelt sie sich in eine 1/16 Note, und die „4" erscheint als punktierte1/8 Note. Die wiederum wird zur 1/16 Note, wenn Sie die nächste Note eingeben usw.
Wenn das steht, dann markieren Sie die Noten, die Sie noch bearbeiten oder mit einem Spezial-Effekt versehen möchten.
Ziehen Sie mit gedrückter linker Maustaste einen Block über die ersten 3 (Melodie)Noten. GehenSie dann herunter zur Noten-Werkzeugleiste und klicken auf das Feld mit dem Triolen-Zeichen(nichts passiert!) und dann auf das mit den 1/8Noten. Jetzt haben Sie an der markierten Stelle eine1/8Triole.
Daß die Bassnoten, die Sie doch gleich zu Beginn ordentlich als Viertelnoten eingegeben haben,unter dem Einfluß der „Notenwert-Automatik"-Funktion zu 1/16 Noten mutiert sind, dürfte IhrMissfallen erregen. Bringen Sie den Cursor auf die erste Bassnote und klicken dann auf das 1/4Note Feld in der Noten-Werkzeugleiste. Die übrigen Bassnoten können Sie dadurch in 1/4 Notenverwandeln, indem Sie nach Positionierung des Cursors [*] drücken, denn der 1/4Wert gilt solangeals aktueller Notenwert, bis ein anderer eingegeben wird.
Wenn Sie damit bei der „2" im 4. Viertel ankommen, kriegen Sie allerdings eine Fehlermeldung,indem Note und Ziffer rot aufleuchten. Denn da derselbe Ton auf derselben Saite schon ein Achtelspäter wieder angeschlagen wird, kann er nicht ein Viertel Länge haben. Also markieren Sie dierote Note, drücken [ j ] und alles wird gut. (Wenn es nicht gerade solche Überschneidungen gibt,können Sie auch den ganzen Bass-Block markieren und ein Viertel anklicken. A.d.Ü.)
Nun zu den Spezial-Effekten, der Sahne auf dem Kuchen von TablEdit. Genau so leicht sind sieauch zu bedienen. Wenn Sie die Stelle markiert haben, wo einer hinsoll, öffnen Sie im Menü{Noten}{Spezialeffekte} oder gehen auf die Werkzeugleiste Spezialeffekte.

Tutorial 14
© Leschemelle, Thomason, Kuhns, Pohl, Feltowicz (1999-2020)
Hier sehen Sie eine Vorschau von dem, was Sie erhalten, wenn Sie ausdrucken. Wenn dieStandard-Notation nicht so aussieht wie hier, könnte es daran liegen, daß die Schrift tef265.ttf nichtrichtig installiert ist.
Für Wiederholungszeichen, Dacapos, Codas etc. oder andere nicht ganz so häufige Zeichengehen Sie in den Wiedergabe-Editor. Dort definieren Sie die Takte, die wiederholt werden sollen.Da schlagen Sie 2 Fliegen mit einer Klappe. Erstens wird die (Audio) Sequenz wiederholt undzweitens setzen Sie die entsprechenden musikalischen Zeichen.
Was jetzt noch fehlt, um Musik zu hören, ist, im Menü {MIDI}{MIDI Optionen} den „SynkopeEffekt" auf den Wert "2" und das Tempo auf 160 einzustellen.
Wenn Sie die Eingabe-Technik, wie sie an diesem Beispiel gezeigt wurde, beherrschen, dannwerden Sie auch die anderen Möglichkeiten von TablEdit kennenlernen. Aber das hier ist dieBasis.
Sehen Sie auch : http://el-kay.com/tabledit/de/EnteringNotes-2_d.htm
2.6 Marker und Anker
Die Platzierung einfügbarer Elemente wie Akkord-Diagramme, Text, Tempowechsel etc. istangezeigt durch den Gebrauch einer Reihe von „Markern" für die unsichtbaren Elemente und„Ankerpunkten" für die sichtbaren.
Texte
Musikalische Symbole
Unabhängige Fingersätze
Gebräuchliche Akkord und Skalen Diagramme
Endungs- und Wiederholungszeichen
Tempowechsel
MIDI Patch Wechsel
Synkopierung
Schlagzeug-Ereignis
(Zu empfehlen anstelle der Schlagzeug-Tabulatur, wenn es keine fortlaufendeSchlagzeug-Begleitung geben soll)
Crescendos und Decrescendos
Zeilenumbrüche
Offset Marker

TablEdit Handbuch15
© Leschemelle, Thomason, Kuhns, Pohl, Feltowicz (1999-2020)
Balken Ein/Aus
Die Ankerpunkte oder Marker sehen unterschiedlich aus: Dreiecke für Textelemente, Kreise fürmusikalische Effekte, Vierecke für eingefügte Objekte und Diamanten für Balken, Leerzeilen,Taktwechsel. Sie lassen sich , wie alle anderen Elemente verschieben, kopieren oder löschen(zum Beispiel über die Tastenschlüssel [Strg]+[x,c,v] ).
Sie müssen sich klarmachen, daß diese Marker den Raum einer Note in der Tabulatur besetzen.Mit der Ausnahme von Fingersätzen dürfen sie nicht an einer Stelle stehen, wo sich bereits eineNote befindet, da diese sonst ganz oder teilweise verschwindet, und zwar sowohl auf demBildschirm alsauch auf dem Papier. Also, abgesehen von Spezialeffekten und Fingersätzen müssen die Ankerpunkte an freien Stellen plaziert werden.
Wenn auf keiner Saite ein Platz zu finden ist, z.B. dort, wo ein Akkord über alle Saiten gegriffenwird, setzen Sie den Anker so nahe wie möglich, bis auf 1/64 des Taktlineals, an die gewünschtePosition heran. Beim Ausdrucken bringt TablEdit das dann schon in Ordnung. Beachten Sie, daßText- und Akkord-Diagramme nicht an derselben Position stehen dürfen und den Raum einerViertelnote besetzen.
Die vertikale Position von einem Text-, Akkord- oder Symbolmarker kann angeglichen werdenbis zu 127 Pixel. Benutzen Sie die Tasten [+] und [-] um Elemente zu verschieben.
Die horizontale Position kann mit [<] und [>] justiert werden.
{Bearbeiten | Format} erlaubt, alle Eigenschaften zu sehen, die durch Marker angezeigt werden.Sie kommen auch durch Klicken auf die vierte Zone der Status-Zeile unten zu dieser Funktion. Siesehen dort die vertikale und die horizontale Position des Elementes, das Sie markiert haben.
Wenn der Cursor auf einem Ankerpunkt steht, und Sie drücken [q], kommen Sie automatisch zumnächsten Ankerpunkt desselben Typs. Mit [Shift]+[q] kommen Sie weiter vorwärts, mit [Shift]+[r]gehen Sie rückwärts.
Das Gleiche können Sie auch mit Noten und Spezial-Effekten machen, und es steht Ihnen damitein Werkzeug zur Verfügung, mit dem Sie leicht suchen und finden können.
Mit [Return/Enter] oder einem Doppelklick auf den Ankerpunkt gelangen Sie zu einem Dialogfeld,auf dem Sie die Eigenschaften verändern können.
Mit [F2] machen Sie Marker, Paletten und Lineal unsichtbar.
2.7 Notenwert
Wie bereits früher ausgeführt, sollte man sich klarmachen, daß Tabulatur die Abbildung derEreignisse auf dem Gitarrenhals (bzw. ähnlicher Instrumente) ist. Dieses Abbildungsprinzip hatzwei Schwachstellen: Notenwert und, damit zusammenhängend, Rhythmus-Notation.
Wenn man von der klassischen Notation ausgeht, sind die Notenwerte neben der Dynamik derentscheidende Faktor bei der Interpretation der Musik. Tabulatur dagegen wird mehr gelesen imSinne von Beat/Off-Beat. Deswegen sind die Notenhälse so wichtig. Sehen wir uns folgendesBeispiel an:

Tutorial 16
© Leschemelle, Thomason, Kuhns, Pohl, Feltowicz (1999-2020)
Obwohl in Takt 1 und in Takt 2 die gleiche Musik spielt, lässt der Gebrauch der gebundenen Notenin Takt 2 die Beat/Off-Beat Struktur klarer erkennen.
Eine andere wichtige Sache ist, daß TablEdit in der Tabulatur nicht automatisch Pausen setzt wiein der Notenzeile (wenn die "Automatisch Pausen" Option aktiv ist). Eine gute Faustregel ist, daß,wenn in der Notenzeile eine Pause erscheint, Sie diese auch in die Tabulatur eingeben sollten.Das dient der leichteren Erkennbarkeit der rhythmischen Struktur. Mit [.] geben Sie eine Pause derLänge des ausgewählten Notenwertes ein.
Generell ist zu empfehlen, auf den höheren Saiten keine Noten, die länger als ein Viertel sind,sondern gebundene Noten zu verwenden, außer sie fallen genau auf das erste oder in einem4/4Takt auch auf das dritte Viertel. In diesem Fall sind sie sowieso leicht zu erkennen undumzusetzen. Beim Fingerpicking sollte diese Regel angewendet werden für die Noten, die für denDaumenanschlag stehen. Der ist auch nicht immer auf betonter Zählzeit. Zum Beispiel hat einRagtime-Stück in 2/4Takt 1/4 und 1/8 Noten im Baß.
Punktierte Noten sollte man möglichst ganz vermeiden. Die Ausnahme gibt es in 3/4 oder 6/8Takten, wenn eine punktierte Halbe den ganzen Takt füllt.
Von den Ausnahmen abgesehen ist in beiden Fällen die Verwendung kürzerer gebundener Notenzu empfehlen. Es gibt allerdings noch eine große Ausnahme: viele klassische Stücke mit langengebundenen Tönen sehen in der Tabulatur unübersichtlich aus, weil die Bindebögen andereNoten, Effekte und Zeichen verdecken. Gehen Sie hier nach Gefühl.
Zusätzlich zu der optischen Hilfestellung ist der positive Effekt von gebundenen Noten auf einenlive-performance ähnlichen Sound wahrscheinlich größer als alles andere. Eine Prüfung derTabulaturen, die wir bekommen, ergibt, daß die meisten aus straight eingegebenen Basisnotenbestehen und die Technik der gebundenen Noten fehlt. Man hört das dann beim Abspielen über MIDI an der „Musik-Box" Qualität.
Obwohl das Thema „Gebundene Noten" deshalb eigentlich in die Kategorie „Performance" gehört,möchte ich es doch in aller Kürze hier mit hineinnehmen.
Wenn Sie eine gedruckte Vorlage benutzen, für Klavier oder Gitarre, bekommen Sie die Pausenund Bindungen normalerweise korrekt vorgegeben und brauchen bloß abzuschreiben. Arbeiten Siean einem eigenen Stück oder versuchen, ein Stück nach dem Gehör zu notieren und sind sichnicht sicher, ob da jetzt eine Pause oder eine gebundene Note kommen soll, dann stellen Sie sichfolgende Frage: „Nehme ich den Finger an dieser Stelle vom Griffbrett?" Wenn ja, ist ziemlichsicher eine Pause angesagt. Wenn nein, ist immer noch die Frage, ob der Ton gedämpft werdensoll, dann gehört nämlich auch eine Pause hin, oder ob gleich anschließend der nächste Tonkommt. Möglichst sollte das durch bewusstes Hören entschieden werden.
Wenn also der Finger draufbleiben und der Ton klingen soll, dann ist der Augenblick fürgebundene Noten gekommen. Geben Sie also ein paar Noten mehr ein, an Stellen, wo zwar keineAnschläge sind, aber klingender Ton in der Realität, markieren die jeweils linke der Noten, diegebunden werden sollen und klicken das Menü Noten an oder gehen in der Noten-Werkzeugleisteauf das dritte Feld von links unten. TablEdit bringt dann einen verklingenden Sound. Den sollteman sich nicht entgehen lassen.

TablEdit Handbuch17
© Leschemelle, Thomason, Kuhns, Pohl, Feltowicz (1999-2020)
Notenwert-Automatik
Für den Anfänger ist die Funktion Notenwert-Automatik sehr praktisch. Klicken Sie auf das „X"links in der Noten Werkzeugleiste. In diesem Modus bekommen die Noten automatisch einenWert (=Dauer), der den Regeln korrekter Notation entspricht. Worauf Sie zu achten haben, istdann nur noch die Position des Cursors beim Eingeben.
Eingabe von Triolen, Quintolen etc.
Triolen gehören zu den häufigsten rhythmischen Variationen, speziell in Kombination mitHämmerings und Pull-Offs.
Um diese Kombination, eine Achteltriole, zu produzieren, geben Sie zunächst die Noten in1/16Schritten ein. D.h. das Lineal muß auf Sechzehntel eingestellt sein. Klicken Sie im Menü unter Ansicht/Sechzehntel oder mit [Shift] + [F8]. Dann kommen Sie mit [ ] immer genau einSechzehntel weiter. Markieren Sie anschließend alle drei Noten, gehen in die Noten-Werkzeugleiste und selektieren das Triolen-Feld. Und dann klicken Sie auf das 1/8Noten-Feld!Fertig ist die Triole. Gleich anhören! Noch eleganter geht´s mit Shortcuts: markieren müssen Siezwar noch mit der Maus, aber dann drücken Sie [Strg] + [Zahlenblock 3] für Triole, danach [ F7]für Achtel. Fertig...
Versierte Noten-Eingeber sparen sich das Markieren: bevor Sie die erste Achtelnote der Trioleeintippen – der Cursor muß aber schon in Stellung sein – aktivieren Sie den Triolenmodus wiebeschrieben per Shortcut oder Mausklick. Die beiden anderen Achtel geben Sie dann im1/16Abstand ein, das vierte Sechzehntel müssen Sie aber freilassen! Fertig...
Sie können statt der Pfeiltaste, wenn Sie im Triolenmodus drin sind, auch [Tab] benutzen; obwohlder aktuelle Notenwert auf 1/8 steht, bewegt sich der Cursor dann genau 1/16 weiter. Das vierteSechzehntel wird dann automatisch freigelassen; vergessen Sie dann nicht, den Triolenmoduswieder abzuschalten – das machen Sie genau so, wie Sie ihn eingeschaltet haben.
Auf dem Bildschirm bleiben die Noten zunächst noch linealgerecht auf ihren 1/16 Positionenstehen; im Notenausdruck wird das Triolenbild dann automatisch vermittelt.
Für Vierteltriolen sollten Sie das Lineal im Menü Ansicht mindestens auf Achtel eichen; fürAchteltriolen auf Sechzehntel, für Sechzehnteltriolen auf Zweiunddreißigstel usw.
In der gleichen Art wie Triolen können auch Quintolen, Septolen und sogar Nonolen und Dezolenhergestellt werden. (Nur Pistolen gibt es bei TablEdit nicht, A.d.Ü). Drücken Sie dann für Quintole [Strg]+[Zahlenblock 5] etc.
Um eine Sechzehntel-Quintole herzustellen, geben Sie fünf 1/32Noten ein, markieren sie als Blockund drücken [Strg]+[Zahlenblock 5]. Entsprechend ist es mit den anderen. Achten Sie darauf,daß immer genügend Platz da ist; die Sechzehntel-Quintole beispielsweise braucht den Platz einesVierteltaktes, also von acht Zweiunddreißigsteln; wenn Sie fünf eingegeben haben, müssen Siedrei freilassen, sonst gibt es irgendeine Unregelmäßigkeit. Auch hier ist es mit den anderen

Tutorial 18
© Leschemelle, Thomason, Kuhns, Pohl, Feltowicz (1999-2020)
entsprechend.
Den Hämmering-Effekt erzielen Sie wie folgt: wenn Sie die Noten eingegeben haben, plazieren Sieden Cursor auf die erste Note, also den Ton, der noch angeschlagen wird, gehen dann in dieSpezialeffekte Werkzeugleiste und klicken auf das Feld mit „Ho" für „Hammer on". Sofort schlägtsich ein Bogen zur nächsten Note auf derselben Saite. Haben Sie einen Fehler gemacht undmöchten den „Hammerbogen" weghaben, klicken Sie auf das „X"-Feld.
Der Cursor muß dann natürlich noch oder wieder auf derselben Note stehen. Nun wäre TablEditnicht TablEdit, gäbe es nicht auch Tasten dafür! Hämmern Sie einfach mit der H-Taste, anstatt das„Ho"-Feld anzuklicken. Alles andere müssen Sie natürlich genauso beachten. Sie können es auchdirekt bei der Eingabe machen: hier im Beispiel könnten Sie gleich nach Eintippen der [2] ein [H]drücken, und wenn Sie dann die [3] eingeben, haben Sie ein schönes „Hammer on", das auch soklingt.
Mit den Pull-Offs (Abziehen) machen Sie es genauso, nur daß Sie statt des „Ho"-Feldes das „Po"-Feld anklicken. Oder statt der H-Taste [P] drücken. Aber selbst wenn Sie es verwechseln –TablEdit verwechselt es nicht und korrigiert den Fehler.
Synkopierung
Synkopierung macht den Schwung oder Swing eines Stückes, indem die Töne leicht versetztneben dem Beat gespielt werden. Ohne das klingen fast alle Stücke „platt". Man kann das natürlichdirekt als Notierung eingeben, aber das ist sehr umständlich.
Blues zum Beispiel wird i.d.R. der Einfachheit halber im 4/4Takt notiert. Das Blues-typischeTriolenfeeling entsteht aber erst, indem die einzelnen Taktviertel jeweils als Viertel plus Achtel oderAchtel plus Sechzehntel gespielt werden, obwohl sie gar nicht so notiert sind. Denn das hättewieder Konsequenzen für das Metrum, das dann 6/8 oder 12/8 lauten müsste, und beim Bluesgeht es nun einmal nicht um Kompliziertheit.
Auf Notendrucken steht dann oft einfach der Hinweis „shuffle feeling" oder links oben eingebundenes Notenpaar, das eine punktierte Achtel gefolgt von einer Sechzehntel zeigt. In TablEditwollen wir das aber auch hören. Um das einzurichten, gehen wir in das Dialogfeld MIDI Optionenund finden dort unter „Synkope Effekt" vier Anklickmöglichkeiten:
1, 2, -1, -2. Null bedeutet kein Effekt. Eins triolisiert schwächer, Zwei stärker. Der negative Effektist für Jazzer interessant, aber wohl insgesamt eher selten in Gebrauch. Probieren Sie´s aus!
2.8 Dynamik
Dynamik
Nach Phrasierung (Dauer der Töne) ist Dynamik das bedeutendste Element jeder annäherndnaturgetreuen Wiedergabe. Keiner spielt jeden Ton mit exakt derselben Anschlagsstärke. DieDynamik-Funktion regelt die Lautstärke jedes Tons.
TablEdit bietet die Dynamik Werkzeugleiste mit acht verschiedenen Einstellungen von fff (forte-fortissimo, sehr laut) bis ppp (piano-pianissimo, sehr leise). Das Programm startet mit derEinstellung, die man beim letzten Mal gewählt hat. Die beiden leisesten, ppp und pp klingen schonsehr zart; normalerweise reicht p, und auch das sollte eher sparsam zum Einsatz kommen.
Sie aktivieren die Palette wie die anderen auch im Menü {Ansicht | Werkzeugleisten}. AlsStandard-Level klicken Sie am besten auf f oder mf (forte oder mezzo-forte, das ist halbstark),bevor Sie mit der Noteneingabe anfangen, es sei denn, das Stück schreibt es anders vor.Normalerweise können Sie so am besten variieren.
Ganz gleich, ob Sie nach Gefühl arbeiten oder eine Werktreue realisieren möchten, folgende Tippskönnten Ihnen dienlich sein:
Akkorde von vier bis sechs Tönen sollten eine Stufe niedriger kommen, da sie eh lauter sind
Flageolett sollte zwei Stufen leiser eingestellt werden, um einen glockenartigen Klang zuerzielen
Schlussakkorde sollten Sie nicht vergessen lauter zu machen wie im wirklichen Leben,

TablEdit Handbuch19
© Leschemelle, Thomason, Kuhns, Pohl, Feltowicz (1999-2020)
vielleicht verbunden mit einem Crescendo (s.u.).
Zu Beginn Ihrer TablEdit-Karriere kümmern Sie sich wahrscheinlich gar nicht um Dynamik. O.K.,das ist Stufe 1. Manche bleiben darauf stehen. Der Sound ist dann etwas öde.
Stufe 2 wäre der gelegentliche Gebrauch der Dynamik-Befehle an Stellen, die vom Standard-Levelabweichen sollen, so, wie man es in fast allen Bearbeitungen klassischer Stücke vorfindet. BeiFolk-, Rock- etc. Tabulaturen hat man so was eher selten; es ist aber für einen anständigenWiedergabe-Sound absolut unerlässlich, wenigstens Schwerpunkte zu setzen. Beachten Sie bitte,daß die kleinen Dynamik-Marker „ ^ „ und „ > „ nur für die Note gelten, über der sie stehen, wobei„ > „ etwa ein Level und „ ^ „ etwa zwei Level höher bedeutet.
Dritte und höchste Stufe der Dynamisierung ist die jeder einzelnen Note. Da haben Sie natürlich zutun, aber hören Sie doch als Beispiel Bruce Mock`s Bearbeitungen zu finden im TablEdit-Archivunter Gospel.
Crescendo und Decrescendo
Nutzen Sie diese Funktion um weiche Übergänge zwischen Bereichen mit unterschiedlicherDynamik zu erzeugen.
Diese beiden Effekte schaffen sanfte Übergänge zwischen leiseren und lauteren Passagen undermöglichen, besteimmte Stellen zu betonen. Die Platzierung ist hier alles. Viele machen dasfalsch. Dort, wo ein Crescendo/Decrescendo gesetzt ist, darf keine zusätzliche Änderung desDynamik-Levels eingegeben werden. Die erste Note nach dem Marker bestimmt die Amplitude desLautstärkewechsels.
Zum Beispiel hat die erste Note innerhalb des Crescendos das allgemeine Lautstärkelevel, und diefolgenden Noten werden allmählich lauter bis zum Ende. Danach erklingen die Töne natürlichwieder in der ursprünglichen Lautstärke. Beim Decrescendo ist es genau umgekehrt. EineÄnderung der Dynamik annulliert diesen Effekt völlig.
Um ein Crescendo/Decrescendo einzugeben, plazieren Sie den Cursor auf die Anfangsnote,gehen über {Bearbeiten | Einfügen} zum Crescendo/Decrescendo Dialogfeld und bestimmen dortdie gewünschte Dauer des Effektes (in Taktsechzehnteln).
2.9 Notenschrift
Verborgene Noten in der Notenzeile
Für eine Note, die in der Tabulatur erscheinen soll, aber nicht in der Notenzeile (etwa um dieMelodie zu betonen), markieren Sie die entsprechende(n) Note(n) und drücken [d]. Rückgängigmachen durch abermaliges drücken von [d] oder [n].
Notenköpfe
Notenköpfe können Sie wahlweise nach links oder rechts ausrichten (sinnvoll bei Akkorden):markieren und [o] (links) oder [O] (rechts) drücken. Der Notenhals verschwindet dann.Rückgängig machen durch abermaliges drücken oder [n]. Die gleiche Prozedur gilt für die Pausen.
Vorzeichen
Sie können die Vorzeichen (Kreuz, B, Auflösungszeichen) horizontal verschieben. Dafür :
Setzen Sie den Cursor :
genau auf den Vierundsechzigstelnotenintervall nach der veränderten Note, wenn es sich umein verändertes Vorzeichen handelt.
genau auf die Position des Akkordes um alle Vorzeichen zu verschieben, seien sieautomatisch vorgegeben oder manuell verändert.
Setzen Sie einen Marker mit [w] und [=]
Verschieben Sie die Vorzeichen mit [<] oder [>]. Sie können auch Bearbeiten/Formatbenutzen, wenn der Cursor sich auf dem Marker befindet.

Tutorial 20
© Leschemelle, Thomason, Kuhns, Pohl, Feltowicz (1999-2020)
Notenhälse
Die Ausrichtung der Notenhälse erfolgt automatisch nach der Tonhöhe, kann aber variabeleingestellt werden. Klicken Sie {Datei}{Optionen}>Einstellungen. Dort finden Sie "Notenhälsenach oben wenn:", voreingestellt auf <B1. Das bedeutet, daß bei allen Noten von der H-Saite anaufwärts der Notenhals nach unten zeigt. Sie können das durch einfacheNotenbuchstabeneingabe ändern. Beachten Sie, daß die englisch-amerikanische Schreibweisegilt, also B=H.
Um einer einzelnen Note den Hals zu wenden, drücken Sie nach deren Markierung [a] für Halsnach oben oder [z] für Hals nach unten. Mit [e] erhalten Sie wieder die automatische Einstellung.Sie finden auch in der Noten-Werkzeugleiste ein Richtung des Halses-Feld. Die Werkzeugleistereagiert unterschiedlich jenachdem Sie oben oder unten auf die Schaltfläche klicken. DieseMöglichkeit erlaubt Ihnen zwei Stimmen zu bearbeiten.
Die Tabulatur bleibt von solchen Operationen unberührt, es sei denn, Sie klicken auf "Wie in derNotation" in {Datei}{Optionen}>Anzeige.
Wenn die Option "Notenwertfehler" aktiviert ist, werden die Noten, bei welchen der Hals nachoben verändert wurde in Rot angezeigt und jene, bei welchen der Hals nach unten verändert wurdein Blau.
Sie können den Hals auch ganz vom Kopf abtrennen durch drücken von [ ! ]. Im Gegensatz dazuhaben Sie auch die Möglichkeit einer Note zwei Hälse anzufügen (ein Hals zeigt nach oben undder andere nach unten). Wählen Sie eine einzelne Halbe- oder Viertelnote aus und bestätigen Siemit [O].
Für Noten, die mit Balken verbunden sind, kann es sinnvoll sein, die Länge der Notenhälse zuverändern. Setzen Sie dazu rechts neben die Note(n) jeweils ein Pipe-Zeichen ([AltGr]+[6]). Dererste Marker eines Taktschlages bestimmt die Höhe des ersten Notenhalses und desentsprechenden Balkens. Der zweite Marker eines Taktschlages bestimmt die Höhe des letztenNotenhalses und damit den Neigungswinkel des Balkens.
Balken
TablEdit zeichnet automatisch Balken an Noten, die verbunden sein sollen. Wenn Sie Einzelnotenmit Fähnchen haben wollen, markieren Sie und drücken [X]. Um die Balken wiederzubekommen,löschen Sie einfach die entsprechenden oder Marker in der Tabulatur. Bei Akkorden setzenSie den Marker 1/64 dahinter.
Abhängig von der Ausrichtung bestimmter Notenhälse kann TablEdit doppelte Balken anzeigen,einfach oder zusammengesetzt. Im Fall von doppelten Balken werden Balkenunterbrechungen andie eine oder die andere der beiden Stimmen angelegt (Voreinstellung ist die obere Stimme). Umdie betreffende Stimme zu bezeichnen, wählen Sie einfach die Markierung derBalkenunterbrechung aus und drücken Sie [A], [Z] oder [E] auf dieselbe Weise wie auf einenormale Note.
Bei Doppel- oder Dreifachbalken können die Sekundärbalken durch Einsetzen einerBalkenunterbrechung und Drücken von [ ! ]. Dies ermöglicht die Gruppierung in kleinere Einheitenaufzuteilen.
Balkenunterbrechungen beeinflussen die Tabulatur normalerweise nicht, es sei denn Sie legenden Cursor auf den Balkenunterbrechungs-Marker legen und drücken auf [T]. Beachten Sie, daßdiese Funktion nicht funktioniert, wenn die Option->Anzeige "Wie in der Notation" aktiv ist.
Um eine Note aus einer Balkenverbindung herauszulösen, markieren Sie diese. Anschließendbetätigen Sie die Taste [X].
Es ist möglich, gegensätzliche Notenhälse und Balken zu erzeugen, die von der gleichen Noteausgehen und zwar mit Pausen, deren Dynamik auf "pp" eingestellt wurde. TablEdit zeigt diePausen nicht in der Tabulatur oder in den Notenlinien an, sondern nur ihren Hals und Balken.Anschließend können Sie die senkrechte Position der unsichtbaren Pausen so einstellen, daß siegenau mit den Noten übereinstimmt. Beispielsweise:

TablEdit Handbuch21
© Leschemelle, Thomason, Kuhns, Pohl, Feltowicz (1999-2020)
Der gleiche Trick kann für einzelne markierte Noten verwendet werden:
Bindebögen
TablEdit zeigt systematisch den Bindebogen von gebundenen Noten in der Standardnotation an.Standardmäßig legt TablEdit die Bindebögen in die entgegengesetzte Richtung der Notenhälse.Um die Standardausrichtung des Bogens zu ändern, wählen Sie die gebundene Note und drückenSie [L].
Wenn unter {Datei}{Options}>Anzeige, die Option "Effekte in Notation" ausgewählt wurde, zeigtTablEdit die Verbindung an, die bestimmten Spezialeffekten entspricht. Um dieStandardausrichtung des Verbindungsbogens zu ändern, können Sie der zweiten Note eine Anschlagsrichtung zuordnen. Offensichtlich wird die Anschlagsrichtung nicht angezeigt, da dieseSaite nicht gezupft wird.
Mit der Legato Funktion können Sie einen beliebigen Bogen einfügen, der eine Note mit eineranderen verbindet.
Pausen
Mit TablEdit können Sie die vertikale Position der Pausenzeichen exakt festlegen. plazieren Sieden Cursor auf der Pause und benutzen Sie [Zahlenblock +/-].
Wenn Sie möchten, daß eine manuell eingesetzte Pause nur in der Notenzeile und nicht in derTabulatur erscheint, markieren Sie die Pause und drücken [d]. Das Pausenzeichen ergraut, wirdaber nicht ausgedruckt. Unerwünschte Balken von Pausen zu Noten entfernen Sie mit [x].Unerwünschten Hals von einer Pause entfernen Sie mit [ ! ].
Noten horizontal verschieben
Das ist manchmal sinnvoll, um Raum zu schaffen für Fingersätze, Appoggiaturen etc. Setzen Siedafür einen Marker mit [w] und verschieben Sie ihn mit [<] oder [>]. Sie können auchBearbeiten/Format benutzen, wenn der Cursor sich auf dem Marker befindet.
Barré-Zeichen
Sie können ein Barré-Zeichen sowohl in der Tabulatur als auch in der Notenzeile setzen. DiePlatzierung machen Sie mit dem Text Manager Dialogfeld.
Drücken Sie [Strg]+[T] für Texteingabe.
Geben Sie als erstes in römischen Ziffern den Bund ein, der Barree gegriffen werden soll, dann,ohne Zwischenraum, das Wort %barchord: (beachten Sie den Doppelpunkt), danach geben Siedie Zahl ein , wie lange der Griff gehalten werden soll, und zwar in Sechzehnteln. Also zumBeispiel für einen ganzen 4/4Takt wären das 16.
Der Text muß dann folgendermaßen aussehen: VIII%barchord:16 Wenn Sie dann [Enter]drücken oder die Schaltfläche "Einfügen" betätigen, erscheint das Barre-Zeichen in dergewünschten Länge.
Sehen Sie auch: http://el-kay.com/tabledit/en/ShapingNotes.htm

Tutorial 22
© Leschemelle, Thomason, Kuhns, Pohl, Feltowicz (1999-2020)
2.10 Markierungstechniken
Viele der besprochenen Funktionen setzen eine effektive Markierungstechnik des Anwendersvoraus. Im folgenden eine kleine Übersicht über die drei wichtigsten Techniken:
1.) Markierung der gesamten Tabulatur geht am schnellsten über die Tastenkombination [Strg]+[A] oder über einen Doppelklick irgendwo innerhalb der Tabulatur wobei Sie die [Shift]Taste gedrückt halten müssen.
Eine Markierung der gesamten Tabulatur kann beispielsweise sinnvoll sein, um denDynamikwert aller Noten zu verändern. In diesem Fall sollten Sie per [Strg]+[A] zuerst dieTabulatur und somit alle Noten darin markieren, anschließend können Sie über dieWerkzeugleiste den Dynamikwert aller Noten gleichzeitig herauf bzw. heruntersetzen.
2.) Markierung bestimmter Bereiche mit der Maus. Positionieren Sie die Maus an den Punkt, andem die Markierung beginnen soll. Anschließend ziehen Sie die Maus bei gedrückter linkerMaustaste bis zu dem Punkt, an dem die Markierung enden soll. Sie können in beideRichtungen (also nach links oder rechts) ziehen.
3.) Markierung übergreifender Bereiche. Positionieren Sie die Einfügemarke dort, wo IhreMarkierung beginnen soll. Betätigen Sie die [Shift] Taste und halten Sie diese gedrückt. Siekönnen anschließend mit der Bildlaufleiste unten an die Stelle scrollen, an der IhreMarkierung enden soll. Achtung, die Markierung wird genau für den Bereich erzeugt, den Siemit der Maus anklicken (zum Beispiel die "A" Saite).
Ein Doppelklick innerhalb eines Taktes markiert diesen und somit alle Noten / Objekte darin.
Bereits markierte Bereiche können Sie mit den Tasten des Cursorblocks [Shift]+[ ] erweiternoder per [Shift]+[ ] verkleinern. In welchen Schritten dies erfolgt, hängt von der Einstellung IhrerAnsichten Skala ab. Sie können ebenfalls per [Shift]+[ / ] die Markierung vertikal nach oben /unten erweitern /verkleinern.
Hallten Sie zusätzlich noch die [Strg] Taste gedrückt, verändert sich die Markierung Taktweise.Dies funktioniert mit den entsprechenden Pfeiltasten sowohl horizontal als auch vertikal.
Sehen Sie auch : http://el-kay.com/tabledit/en/Terminology.htm
3 Die Menüpunkte
TablEdit verfügt über acht Menüpunkte. Über diese können Sie auf alle Funktionen der Softwarezugreifen. Einige Menüpunkte generieren direkte Aktionen in Tabulatur oder Notation. AndereMenüpunkte enthalten Untermenüs oder Dialoge. Die unten aufgeführten Hyperlinks führen Sie zuden Beschreibungen der entsprechenden Menüpunkte und deren Untermenüs.
Datei
Enthält die grundlegenden Menüs für Datei - Operationen.
Ansicht
Enthält die Steuerung für das Aussehen der TablEdit Oberfläche am Bildschirm.
Bearbeiten
Enthält die Werkzeuge zur Bearbeitung Ihrer Tabulaturen und Partituren.
Noten
Enthält Werkzeuge zur Bearbeitung der Noten, Notenwerte usw.
MIDI
dient der Steuerung der Audio (MIDI) Wiedergabe Ihrer Tabulaturen
Partitur
Dieser Menüpunkt enthält Einträge für allgemeine Einstellungen Ihrer Tabulaturen z.B.Taktart, Module usw. In diesem Menüpunkt finden Sie auch den Eintrag "Optionen". Dieser

TablEdit Handbuch23
© Leschemelle, Thomason, Kuhns, Pohl, Feltowicz (1999-2020)
enthält eine Vielzahl von Möglichkeiten zur individuellen Anpassung von TablEdit.
Fenster
Zugang zum MDI (Multiple Documents Interface). Dies ermöglicht Ihnen, mehrereTabulaturen gleichzeitig am Bildschirm anzuzeigen.
Hilfe
Zugang zur Hilfe und Versionsnummer von TablEdit.
3.1 Menü Datei
Mit Hilfe dieses Menüs steuern Sie Dateioperationen, Druck undImport und Export Funktionen. Hier finden Sie auch den Menüpunkt für die TablEdit "Sprachen-Steuerung", den Tabulaturen Manager und der Datei Historie.
Vier Menüpunkte verfügen über Untermenüs (dies erkennen Sie an den kleinen schwarzenDreiecken rechts neben den entsprechenden Menüeinträgen. Wenn ein Menüeintrag überTastenschlüssel angesprochen werden kann, wird dieser immer rechts neben dem Menüpunktangezeigt (z.B. Neu... können Sie auch mit dem Tastenkürzel [Strg]+[N] ansprechen).
Neu...
Mit Hilfe des unterstenden Dialoges können Sie von vornherein Tabulaturen mit mehrerenInstrument-Modulen (z.B. Guitar Standard und Bass) erzeugen.

Die Menüpunkte 24
© Leschemelle, Thomason, Kuhns, Pohl, Feltowicz (1999-2020)
Der oben abgebildete Dialog zeigt sieben Kontrollfelder mit sechs Listenfeldern für Instrumente.Zusätzlich finden Sie ganz unten ein Kontrollfeld für Schlagzeug-Tabulatur. Betätigen Sie dieSchaltfläche [OK], ohne eines der Kontrollfelder zu aktivieren, erzeugt TablEdit eine einzige, leereTabulatur, wobei das zuletzt benutzte Instrument eingestellt wird.
Sie können die Instrumente ändern, indem Sie auf das Dreieck im Listenfeld klicken. Es öffnet sicheine Liste mit allen verfügbaren Instrumenten. Verwechseln Sie bitte nicht die hier aufgeführtenInstrumente mit den MIDI Klängen / Instrumenten. Möchten Sie diese ändern, müssen Sie denDialog MIDI Optionen verwenden.
Der "Neu..." Menüeintrag erzeugt eine leere Tabulatur mit 24 Takten. Sie können die Anzahl derTakte jederzeit erweitern, indem Sie über "Bearbeiten" zusätzlich benötigte Takte einfügen.
Die Schaltfläche "Neu" in der Symbolleiste zeigt nicht den Dialog "Neue Tabulatur" an. Es wirdeinfach ein Klon des ersten Moduls der aktuellen Tabulatur erstellt. Dies ist besonders interessantfür diejenigen, die ein Instrument mit einer bestimmten Konfiguration (Akkordeon, Steel GuitarPedal, etc...) verwenden.
Datei öffnen
TablEdit Dateien
Mit dem {Datei}{Öffnen} Befehl (Tastenschlüssel [Strg]+[O] wird eine bestehende *.tef oder *.tabDatei geöffnet.
Sie können selbstverständlich auch über den Windows Explorer Tabulaturen öffnen. EinDoppelklick auf eine Datei mit der Erweiterung *.tef startet TablEdit automatisch und öffnet dieentsprechende Tabulatur.
Möchten Sie mehrere Tabulaturen gleichzeitig öffnen, drücken Sie die Taste [Strg]. Solange diesegedrückt bleibt, können Sie Dateien markieren. Alle markierten Tabulaturen werden anschließendin einem neuen Fenster geöffnet. Somit können Sie gleichzeitig mit beiden Tabulaturen arbeitenum beispielsweise Takte oder Noten aus der einen in die andere Tabulatur zu kopieren.
Beachten Sie, daß nur die jeweils zuletzt ausgewählte Tabulatur am Bildschirm zu sehen ist.Möchten Sie beide bzw. alle Tabulaturen am Bildschirm sehen, wählen Sie die entsprechendeOption im Menü "Fenster".
Achtung ! Sie sollten nicht versuchen, eine Datei mit der Datei Erweiterung "*.tab", die nicht mitTablEdit erstellt wurde, über TablEdit zu öffnen. In diesem Fall erhalten Sie die Fehlermeldung "Fehler beim öffnen:(Dateiname)".Wenn Sie eine ASCII Datei (diese hat in der Regel dieErweiterung "*.tab") mit TablEdit weiter bearbeitet möchten, benutzen Sie bitte den Befehl Datei ASCII Import.
Andere Dateien

TablEdit Handbuch25
© Leschemelle, Thomason, Kuhns, Pohl, Feltowicz (1999-2020)
Auch GuitarPro, PowerTab, Bucket o'Tab oder TabRite Tabulaturen können Sie mit TablEditöffnen. In diesem Fall müssen Sie jedoch darauf achten, die richtige Datei-Erweiterung in derDateityp-Abfrage des Menü-Befehls "Datei öffnen" auszuwählen.
TablEdit übernimmt die grundlegenden Infomationen solcher Tabulaturen (Anzahl der Saiten,Instrument, Stimmung, Noten und die Spezialeffekte).
Ebensfalls können Sie mit TablEdit Music XML Dateien (http://www.musicxml.org/) öffnen. Esgenügt in disem Fall, die Datei-Erweiterung ".xml" in der Dateityp-Abfrage des Menü-Befehls "Dateiöffnen" auszuwählen.
Komprimierte Dateien
TablEdit ist in der Lage, TablEdit-Dateien zu öffnen, die in einer komprimierten Datei (.zip)enthalten sind. Wenn es nur eine Datei gibt, öffnet TablEdit diese automatisch. Wenn es mehreregibt, bietet TablEdit Ihnen die Möglichkeit, die zu öffnende Datei auszuwählen. Wenn es keine gibt,erhalten Sie eine Warnmeldung.
Erneut öffnen
Dieser Menüpunkt zeigt eine Liste der acht zuletzt von Ihnen bearbeiteten Tabulaturen an.
Mit dem Befehl {Datei}{Erneut öffnen}{weitere Dateien} können Sie darüberhinaus so vieleTabulaturen auflisten, wie es die Größe Ihres Bildschirmes erlaubt. Per Doppelklick auf eine deraufgelisteten Einträge können Sie die Tabulaturen öffnen.
Ganz unten im Menü {Datei}{Erneut öffnen} befindet sich ein Bereich, der Ihnen die letzten dreiOrdner, mit denen Sie gearbeitet haben, anzeigt. Per Mausklick können Sie in denentsprechenden Ordner verzweigen.
Speichern
Dieser Menüpunkt speichert Ihre Änderungen in der aktiven Tabulatur. Wenn Sie eine Tabulaturschließen, ohne die Änderung gespeichert zu haben, erscheint ein Dialog, der Sie darauf hinweist,daß Änderungen verloren gehen, falls nicht gespeichert wird. Erst nachdem Sie diesen Dialogbestätigt haben, kann eine neue Tabulatur bearbeitet werden.
Tabulaturen geschützt speichern
Halten Sie die [Strg]+[Shift] Tasten (gleichzeitig) gedrückt. Wenn Sie nun speichern aktivieren,öffnet sich ein Fenster, daß es Ihnen ermöglicht, Ihre Tabulatur zu schützen :
- gegen Änderung (Updating)
- gegen Drucken (Printing).
- gegen die Eröffnung durch TEFview
Um den Schutz aufzuheben, deaktivieren Sie einfach alle Optionsfelder.
Die letzte Auswahl im Dialogfeld ermöglicht es Ihnen, die Hintergrundtextur mit der Partition zuspeichern. Dies kann nützlich sein, wenn Sie ein Hintergrundbild mit Ihrem Logo alsWasserzeichen erstellt haben.
Diese Optionen sind nützlich für diejenigen, die ihre Partituren verkaufen. Sie können den Schutzso einstellen, daß die Tabulatur von anderen nicht gedruckt, gespeichert oder überschriebenwerden kann.
Diese Funktion ist nur in der registrierten Version verfügbar.

Die Menüpunkte 26
© Leschemelle, Thomason, Kuhns, Pohl, Feltowicz (1999-2020)
Automatische SicherungTablEdit sichert alle Änderungen automatisch nach 10 Minuten. Sollten Sie bis dahin noch keinenDateinamen für eine Tabulatur vergeben haben, wird Ihre Arbeit bis zur Vergabe eines Namens ineine temporäre Datei geschrieben (und gesichert). Der Name dieser Datei lautet temp.tef. SolltenSie also einmal einen Systemabsturz bei der Arbeit mit TablEdit haben, lohnt es sich immer, nachdieser Datei zu schauen.
Speichern unter...Mit dieser Funktion können Sie eine Tabulatur unter einem Namen Ihrer Wahl im tef-Datei Formatspeichern. Um die Datei im Format Music XML zu speichern, sollten Sie die richtige Datei-Erweiterung in der Dateityp-Abfrage des Menü-Befehls "Datei speichern" auswählen.
DruckenDas aktuelle Modul kann in diesem Dialog entsprechend Ihren Seiteneinstellungen gedrucktwerden. Sie können vorgeben, welche Seiten gedruckt , wie viele Kopien und in welcher Auflösunggedruckt wird .
Seitenansicht Öffnet den Dialog Seitenansicht
Tabulaturen Manager...Öffnet den TablEdit "Tabulaturen Manager". Dient zusätzlich auch als "Juke box", mit der Sieausgewählte Tabulaturen (jedoch nur innerhalb eines Ordners) abspielen können. Auch dasSpeichern und abrufen von Playlisten ist möglich.
Importieren...Ermöglicht das Importieren bestimmter Fremddateien in TablEdit.
Exportieren...Dieser Dialog ermöglicht das Exportieren von Tabulaturen in fremde Formate. Anschließendkönnen Sie diese dann in anderen Anwendungen, z.B. Sequenzern, die MIDI Dateien lesenkönnen, weiterverarbeiten.
per Email senden
Erlaubt Ihnen, die zuletzt gespeicherte Datei von der aktuellen Tabulatur als .TEF Datei per Emailzu versenden. Wenn dieser Befehl ausgeführt wird, wird Ihr Emailverwaltungsprogramm gestartetund eine Nachricht erstellt mit der .TEF Datei als Anlage.
Optionen...
Hier können Sie die Einstellungen von TablEdit an Ihre individuellen Bedürfnisse anpassen.
Sprachen
TablEdit ist als mehrsprachiges Programm konzipiert. Sie können über das Menü {Datei}{Sprachen} zwischen englischer, französischer, spanischer, japanischer, und deutscherOberfläche wechseln.
Über den Menüpunkt {Datei}{Sprachen} {Andere} ist es möglich, weitergehende Sprachen zuladen. Es öffnet sich ein Fenster zur Auswahl der Sprach-Quellen- Datei ( diese Dateien könnenSie an der Dateierweiterung *.str erkennen).
Anschließend können Sie die gewünschte Sprache auswählen. Die Änderung wird erst nachBetätigung der OK Schaltfläche wirksam.
Folgende Sprachen sind für TablEdit zur Zeit verfügbar: Portugiesisch, Italienisch, Schwedisch,Tschechisch, Esperanto, Finnisch, Chinesisch, Russisch ,Dänisch, Holländisch, Bulgarisch...
Die Sprachdateien, die aktuell verfügbar sind, finden Sie auf der "Download" Seite von www.tabledit.com .
Beenden

TablEdit Handbuch27
© Leschemelle, Thomason, Kuhns, Pohl, Feltowicz (1999-2020)
Alle Einstellungen werden beim Beenden von TablEdit automatisch in die Datei TABLED32.INI undin das Windows-Verzeichnis geschrieben. Sie finden die TABLED32.INI Datei in Ihrem Windows -System- Ordner.
Viele TablEdit Probleme entstehen durch die Speicherung von Änderungen, die Sie während derBearbeitung gemacht haben. Um die Grundeinstellungen von TablEdit wiederherzustellen , haltenSie beim Start von TablEdit die [Shift] Taste gedrückt.
3.1.1 Optionen
Über die Auswahl {Datei}{Optionen...} gelangen Sie in einen der wichtigsten Dialoge von TablEdit. Sie können diesen Dialog ebenfalls über die Symbolleiste erreichen. Klicken Sie dazu auf dasSymbol .
Anschließend sehen Sie neun Register. Diese enthalten nahezu alle grundlegenden Schalter, umTablEdit entsprechend Ihren Anforderungen einzustellen. Dies gilt sowohl für das Aussehen vonTablEdit am Bildschirm, aber auch, wie sich TablEdit bei der Eingabe von Tabulaturen verhält.
Jedes Register wird als separates Thema behandelt. Sie sind folgendermaßen benannt:
Allgemein
Anzeige
Schriften
Seite einrichten
Einstellungen
Bildschirm
Erweitert
Multitrack
In jedem Register befinden sich im unteren Bereich vier Schaltflächen. Diese sind:
[Seitenansicht] führt Sie zur "Seitenansicht".
[Übernehmen] Ihre Änderungen werden gespeichert, ohne das Sie den Dialog verlassenmüssen.
[Schließen] Der Dialog wird geschlossen, alle Änderungen werden verworfen.
[OK] Schließt den Dialog. Alle Änderungen werden übernommen.
Sehen Sie auch : http://el-kay.com/tabledit/de/ProgramOptions_d.htm
3.1.1.1 Allgemeine Optionen
Dieses Register im Dialog "Optionen" steuert das äußere Erscheinungsbild Ihrer Tabulaturen aufdem Bildschirm.

Die Menüpunkte 28
© Leschemelle, Thomason, Kuhns, Pohl, Feltowicz (1999-2020)
Anzeige : Tabulatur / Notenlinien
Diese Optionen ermöglichen Ihnen die Darstellung der Tabulatur und/oder der Notenlinien desaktuellen Moduls.
Bildschirm-Modus
Wenn die Option "Zeilenmodus" gewählt wurde, zeigt TablEdit die Tabulatur und/oder dieNotenlinien für alle Module gleichzeitig an. TablEdit benutzt eine Zeile für jedes Modul. Mit Hilfedieser Option können Sie mehrere Module gleichzeitig anzeigen lassen. Dies ist zum Beispiel beiDuetten, Trios usw. sehr hilfreich. Eine Tabulatur mit vier Modulen würde zum Beispiel imZeilenmodus Modus mit Notenlinien und/-oder Tabulatur mit allen Modulen am Bildschirm gezeigtwerden.
Wenn die Option "Seitemodus" gewählt wurde, zeigt TablEdit die Tabulatur und/oder dieNotenlinien des aktuellen Moduls an. TablEdit benutzt den Bildschirm in ganzer Höhe und sovieleZeilen als möglich. Standardmäßig scrollt in diesem Modus die vertikale Bildlaufleiste die Partiturvon einer Zeile zur anderen. Die "Scroll" Option erlaubt das Scrollen von einem Takt zum andern.
Normalerweise teilen sich alle die Module denselben Ansichtsmodus für Tabulatur und/oderNotenlinien. Sie können aber im Multitrack Register ein besonderen Modus für jedes Modulbestimmen. Dieser Modus wird nicht geändert, selbst wenn Sie den Ansichtsmodus ändern,ausser Sie nehmen die Veränderung am betreffenden Modul vor. Wenn die Option Multitrack nichtaktiviert ist, bleiben die gewählten Optionen im Multitrack Register ohne Wirkung.
Im TablEdit Hauptbildschirm finden Sie ganz unten in der rechten Ecke eine kleine Schaltfläche,die mit einem "M" versehen ist. Wenn Sie mit der Maus auf diese Schaltfläche klicken, können Siesich durch die vorhandenen Module (Notation, Tabulatur, Notation +Tabulatur) bewegen. Betätigen Sie gleichzeitig die [Shift] Taste, gelangen Sie direkt in den Multitrack Modus.
Tabulatur Darstellung
Grundsätzlich können Sie die Zahlen innerhalb Ihrer Tabulaturen auf den horizontalen Linien (--0--3--) oder zwischen den horizontalen Linien ( _0_3_ ) darstellen. Wenn Sie sich für letztere Optionentscheiden, haben Sie die Möglichkeit, die Position zwischen den Linien fein zu steuern. Hierkönnen Sie negative oder positive Werte eingeben.
Sie können Ihre Tabulaturen auch so darstellen, daß die üblichen Zahlen der Tabulatur durchBuchstaben ersetzt werden. In diesem Fall ersetzt ein , "a" die "0", "b" ersetzt "1", etc. DerBuchstabe "j" wird übersprungen.
Sie können diese Buchstaben vertikal her aufsetzen, so daß sie über den Saiten erscheinen.
Diese Schreibweise entspricht der frühesten Form der Tabulatur (Siffra oder auch Chiffra) alsNotation.

TablEdit Handbuch29
© Leschemelle, Thomason, Kuhns, Pohl, Feltowicz (1999-2020)
Vertikale Zwischenräume
ZwischenSystemen
Steuert den vertikalen Zwischenraum zwischen den Zeilen. Die Maßeinheit istMillimeter. Diese Einstellung gilt sowohl für die Bildschirmdarstellung als auchfür den Druck. Wenn Sie Tabulatur und Notation auswählen hat dieseEinstellung keine Auswirkung.
ZwischenNotation undTabulatur
Steuert den vertikalen Zwischenraum zwischen der Tabulatur und der Notation.Die Maßeinheit ist ebenfalls Millimeter. Diese Einstellung gilt sowohl für dieBildschirmdarstellung als auch für den Druck. Diese wirkt sich jedoch erst aus,wenn beide Optionen ausgewählt sind. Diese Einstellung kann auch in derTabulatur direkt vorgenommen werden, indem das bunte kleine Viereck amäußersten linken Rand der Tabulatur bei gedrückter linker Maustaste gezogenwird.
ZwischenTabulatur Linien
Setzt den Vertikalen Abstand zwischen den einzelnen Tabulatur Linien. DieMaßeinheit ist ixel.
3.1.1.2 Anzeige Optionen
Das Register "Anzeige" ermöglicht Ihnen die Steuerung der Akkord-Diagramme, Notenhals-Richtungen, Endungen, Wiederholungen usw... Diese Einstellungen haben Auswirkungen auf dieBildschirm und Druck-Ausgabe.
Automatische Akkord-Diagramme
Versteckt oder zeigt die Akkorde, die TablEdit automatisch anhand der gegriffenen Saiten /Fingersätze erkennt. Wenn Sie diese Option deaktivieren, werden die automatisch erkanntenAkkorde weder gedruckt noch am Bildschirm angezeigt.
Sollten Sie mit dem Ergebnis nicht zufrieden sein, deaktivieren Sie den Schalter. Beachten Sie,daß in diesem Fall die automatischen Diagramme weder am Bildschirm angezeigt, noch in IhrenTabulatur Ausdrucken erscheint.
In diesem Fall können Sie eigene (manuelle) Akkorde erstellen und diese in die Tabulatureinfügen.
Die Akkord-Erkennung von TablEdit ist relativ verläßlich. Bedenken Sie jedoch, daß diese nichtimmer fehlerfrei funktioniert. Dies liegt in der Natur der Sache. Keine noch so gut geschriebeneSoftware ist in der Lage, aus wenigen, vom Anwender eingegebenen Noten immer den exaktenAkkord und Akkord Namen abzuleiten. Dies ist unter anderem auch dadurch bedingt, daß füridentische Akkorde zweierlei Benennungen möglich sind (enharmonische Verwechslung). ZumBeispiel ist der Barre Akkord Ab identisch mit G#.
Sie können eigene (manuelle) Akkorde erstellen oder Akkordsammlungen benutzen, die fürTablEdit verfügbar sind. Diese Akkorde müssen Sie dann "von Hand" in Ihre Tabulaturen einfügen.

Die Menüpunkte 30
© Leschemelle, Thomason, Kuhns, Pohl, Feltowicz (1999-2020)
Mit Hilde des Akkord-Baukastens können Sie schnell und einfach beliebige Akkorde selbererstellen und zur Wiederverwendung speichern.
Mit einem Mausklick auf einen Akkord in ihrer Tabulatur gelangen Sie am schnellsten in denAkkord Baukasten.
Arrangement
Dieser Schalter steuert, ob die im "Wiedergabe Editor" definierten Regeln (Wiederholungen usw.)angezeigt werden. Er hat keine Auswirkungen auf die MIDI Wiedergabe.
Automatische Pausen
Der aktivierte Schalter bewirkt, daß TablEdit Pausen auf der Basis der eingegebenen Notenberechnet und diese in das Notenbild einfügt. Die automatischen Pausen werden sowohl in derTabulatur als auch im Notensatz gedruckt, wenn im Register Druck der Schalter "Pausen inTabulatur" aktiviert ist. Sie können die Pausen selbstverständlich auch manuell eingeben. DieOption "X2" erlaubt automatische Pausen in zweitstimmigen Stücken anzuzeigen ; dies ist ein sehrgute Möglichkeit um die Richtigkeit einer Partitur zu überprüfen.
Notenhals - Richtung
Kontrolle der Richtung des Notenhalses in Ihrer Tabulatur.
Unten - Hälse zeigen nach unten
Oben- Hälse zeigen nach oben
Wie in Notation- Hälse zeigen in die gleiche Richtung wie die Notenhälse. In diesem Fall werdendie Bassnoten mit einem Hals nach unten und die hohen Noten mit einem Halsnach oben versehen. Sollten sich Hammer On`s oder Pull Off`s in der Tabulaturbefinden, werden diese bei dieser Darstellung nicht angezeigt.
Bemerkung: In der Tabulatur haben ganze Noten keinen Hals und halbe Noten einen halben.DieTastenkombination [Shift]+[Y] bewirkt, daß alle Noten der Tabulatur einen Hals bekommen, auchhalbe und ganze Noten.
Akkord-Diagramme
Steuert, wie Ihre selbst erstellten Akkorde angezeigt und gedruckt werden. Beachten Sie, daßeigene Akkorde nur gedruckt werden, wenn Sie diese Optionsfläche aktivieren. Wird "InnenTabulatur" ausgewählt, werden Ihre Akkord-Diagramme innerhalb der Tabulatur angezeigt undgedruckt.
Wenn Sie "Zusammenfassung" aktivieren, wird nur den Name des Akkordes über der Tabulaturangezeigt. Dies genau an der Stelle, an der Sie den Akkord eingefügt haben. Die Diagrammewerden dann nicht mehr angezeigt. Im Ausdruck werden nur die Akkordbezeichnungen innerhalbder Tabulatur gedruckt, die Diagramme selber werden als Anlage angefügt.
Die Ausrichtung der Diagramme können Sie über die Option "Vertikal bzw. Horizontal" steuern.Diese Option kann nicht auf selbst erstellte Diagramme angewendet werden, da diese auf derBasis von Zahlen und nicht von Kreisen für den Fingersatz angelegt sind.
Hinweis: Wenn Sie die Option "Akkord Diagramme" nicht aktiviert haben, werden dieDiagramme in Ihrer Tabulatur in blaßgrau angezeigt, damit Sie auch weiterhin sehen können, wosich Diagramme befinden. Sie können diese auch weiterhin bearbeiten.
Nur Akkord-Texte
Nicht zugleich möglich mit der vorhergehenden Option, diese ermöglicht entweder nur die Anzeigeder Akkord-Texte oder die Beschreibung des Akkords in der Form "x32010" (für einen C DurAkkord).
Auch wenn die Option "Akkord-Diagramme" aktiviert ist, können Sie nur den Namen einesgegebenen Akkordes drucken, wenn Sie ein leeres aber benanntes Diagramm kreiert haben.
Effekte in Notenlinien

TablEdit Handbuch31
© Leschemelle, Thomason, Kuhns, Pohl, Feltowicz (1999-2020)
Ermöglicht Ihnen, Bindebögen für Noten mit Spezialeffekten in der Notation darzustellen.
3.1.1.3 Schriften
Das Register "Schriften" steuert die Schriftart, die am Bildschirm und im Druck verwendet wird.
Tabulatur Schrift ist die Schrift, die am Bildschirm und im Ausdruck erscheint. DerZwischenraum zwischen den Tabulatur-Linien sowie die Darstellung im Zeilenlineal werdendurch die Größe der hier gewählten Schrift beeinflusst. Sie müssen aufpassen und eineSchrift auswählen, die gut lesbar ist. Innerhalb der Tabulatur können Sie markierte Noten ineiner abweichenden Schrift darstellen. Betätigen Sie innerhalb der Markierung die rechteMaustaste und wählen Sie "Format". Sie können diese Option auch über das Menü{Bearbeiten}{Format...} erreichen. Die Optionsbox "Stabilo" ermöglicht zur weiterenHervorhebung die Auswahl einer Farbe. Wenn Sie das farbige Feld anklicken, öffnet sich eineAuswahl, aus der Sie die gewünschte Farbe auswählen können.
Überschriften u. Untertitel werden benutzt für die Darstellung der Kopfzeile.
Kleine Schrift wird benutzt, um die Effekte und Akkord-Namen über den Diagrammendarzustellen, sowohl für den Bildschirm, als auch für den Drucker).
Texte 1 wird benutzt, um Texte / Lyrics darzustellen, sowohl für den Bildschirm, als auch fürden Drucker). Die "Texte 1" Schrift wird ebenfalls benutzt, um Tonartenwechselhervorzuheben. "Texte 2" wird verwendet, um verzierte Noten darzustellen.
Graphics. Die Farbe für diese Schrift wird in Tabulatur und Notenlinien für Wiederholungen,Schlüssel usw. benutzt.
Akkord-Diagramme. Diese Schrift wird zum Zeichnen der Akkord-Diagramme benutzt. DieGröße der Diagramme ist an die Größe dieser Schrift gebunden.
Kleine Schrift 2. Diese Schrift wird benutzt um die Taktnummern auf dem Lineal anzuzeigen.
Das Optionsfeld "Dialog Font" steuert die Schrift der TablEdit Dialoge. Diese Option ist vor allemwichtig, wenn TablEdit in Sprachen mit anderen Zeichensätzen (Kanjiin, Kyrillisch, Griechischetc…) ausgeführt wird.
Die Zählzeit wird immer unter Benutzung der Schrift tef265.ttf gezeigt. Diese können Sie nichtändern.
Mit einem Doppelklick auf eine der Schriften-Liste können Sie Änderungen durchführen. WählenSie Schrifttypen, Größe und Farbe aus dem Menü.

Die Menüpunkte 32
© Leschemelle, Thomason, Kuhns, Pohl, Feltowicz (1999-2020)
3.1.1.4 Drucken
In diesem Register können Sie Einstellungen zur Beeinflussung des Druckbildes vornehmen. Siekönnen ebenfalls einen Maßstab für die Gesamtgröße Ihrer Tabulatur festlegen.
Noten Proportionalabstand
Dieser Wert setzt den horizontalen Abstand der Noten in der Tabulatur und in der Notation. MitHilfe dieses Eintrags kann die Tabulatur erweitert bzw. zusammengefasst werden. Um die Distanzzwischen einer Note und der folgenden Note zu ändern, fügen Sie einen Offset-Marker ein.
Anzahl der Takte pro Linie
Dies führt in der Regel zu einer größeren Anzahl von Seiten. Im Gegensatz zum obenbeschriebenen "Proportional-Abstand" können keine weiteren Einstellungen durchgeführtwerden. Sobald Sie diese Option aktivieren, erscheint ein weiteres Optionsfeld, in dem Sie die "Anzahl der Takte" festlegen können. Bedenken Sie, daß eine zu große Zahl die Tabulaturschlecht lesbar werden lässt, da die Takte zu sehr gestaucht werden. Diese Option kann nichtgleichzeitig mit der vorhergehenden angewandt werden.
Wird die "Feste Breite" Option aktiviert, erstellt (und druckt) TablEdit Takte mit gleicher Breite(genau wie es am Bildschirm dargestellt wird).
Drucker Skala Variation
Dieser Wert beeinflusst die Schriftgröße, die Größe der Tabulatur und der Notenschrift IhrerAusdrucke. Wenn Sie diesen Wert ungleich Null ("0") setzen, können Sie die Größe IhresAusdrucks ausweiten bzw. reduzieren. Dies ist vor allem wichtig, um eine optimale Lesbarkeit derTabulatur zu erreichen, wenn Akkord-Diagramme plus Tabulatur gedruckt werden sollen, oderauch, um Papier zu sparen. Durch Manipulation dieser Werte ist es zum Beispiel möglich, einenTakt, der auf eine zweite Seite gedruckt wird, auf die erste Seite zu befördern.
Sie können Werte zwischen -20 (33% der Originalgröße) bis (+) 10 (133% der Originalgrößeeingeben).
Anpassen an ... Seite(n)
Dieser Wert zwingt die Anzahl der gewünschten Seiten für die Partitur. Diese Option kann nichtgleichzeitig mit der vorhergehenden angewandt werden.
Stimmung
Bewirkt, daß die Stimmung des Instrumentes links neben der ersten Spalte Tabulatur mitabgedruckt wird.
Wenn die "Stimmung" Option nicht aktiviert ist, wird die Legende des "All Linien"Kontrollkästchens auf "No TAB" geändert. Diese Option vermeidet daß das übliche senkrechte

TablEdit Handbuch33
© Leschemelle, Thomason, Kuhns, Pohl, Feltowicz (1999-2020)
"TAB" Symbol gedruckt wird.
Takt Nummer
Bewirkt, daß die Numerierung der Takte mit in den Ausdruck übernommen wird. Die jeweiligeNummer wird über dem Beginn des Takts (außer beim ersten Takt) angezeigt.
Gebundene Noten in Tabulatur
Dieser zweiteilige Schalter steuert, ob gebundene Noten in der Tabulatur gedruckt bzw. nichtgedruckt werden. Wird dieser Schalter nicht aktiviert, werden gebundene Noten nicht gedruckt, derPlatz bleibt leer. Wird dieser Schalter aktiviert, der Schalter "und Bundnummern" jedoch nicht,werden die gebundenen Noten nicht angezeigt, sondern sind nur am "Bindebogen" zu erkennen.Werden beide Schalter gesetzt, werden Bindebogen und dazugehörige Bundnummer angezeigt.Letztere in einer kleineren Schrift.
Punktierte Noten in Tabulatur
Ist dieses Kontrollfeld aktiviert, werden die gebundenen Noten in der Tabulatur genau soangezeigt, wie in den Notenlinien.
Dicke Linien
Diese Option druckt dickere Linien.
Pausen in Tabulatur
Wird dieser Schalter aktiviert, werden Pausen in der Tabulatur genauso ausgegeben wie imNotenbild. Dieses betrifft sowohl automatisch erzeugte als auch manuell eingegebene Pausen.
Die Schaltfläche [Drucker] öffnet den Windows Dialog zur Bestimmung der Papiersorten, desPapierformates usw.
Von Takt... bis Takt...
Ermöglicht Ihnen, nur bestimmte Takte zu drucken zum Beispiel von Takt 23 bis Takt 32.
See also: http://el-kay.com/tabledit/de/PrintOptions_d.htm & http://el-kay.com/tabledit/de/PrintFormats_d.htm
3.1.1.5 Seite einrichten
Dieses Register enthält die Schalter für Kopf-und Fußzeile, Randeinstellungen usw.
Ränder oben / unten
Um die Seitenränder zu ändern, geben Sie die gewünschte Breite in das entsprechende Feld im

Die Menüpunkte 34
© Leschemelle, Thomason, Kuhns, Pohl, Feltowicz (1999-2020)
Bereich Ränder ein.
Seiten Reihenfolge
Hier können Sie die Reihenfolge der Seiten ändern, wenn Sie beidseitig drucken möchten. Siesollten dann zuerst die ungeraden Seiten ("1,--,3,--...") drucken. Anschließend legen Sie diesezurück in den Einzug Ihres Drucker (achten Sie darauf, das Sie die Seiten richtig herum einlegen).Wählen Sie nun die geraden Seiten ("--,2,--,4...") und drucken Sie diese.
Einzug
Diese Option ermöglicht den Einzug der ersten Zeile einer Partitur zu steuern. Um den Einzugeiner Zeile zu steuern, die einem Zeilenumbruch folgt, benutzen Sie die "Einzug" Schalter.
Kopf-und Fußzeile
In der Grundeinstellung druckt TablEdit die Seitennummer zentriert in der Fußzeile jeder Seiteaus.
Zusätzlich werden Titel, Untertitel sowie die Kommentare in die Kopfzeile der ersten Seitegedruckt. Titel und Untertitel werden auf den folgenden Seiten (falls vorhanden) nur in kleinenSchriften dargestellt. Wenn Sie ein anderes Layout wünschen, können Sie alles entsprechendIhrem eigenen Geschmack ändern, indem Sie die Kopfzeile neu definieren. Um jeder gedrucktenSeite eine Kopf und/oder Fußzeile hinzuzufügen, müssen Sie den gewünschten Text in die dafürvorgesehenen Kopf- und Fußzeilen Felder eingetragen. Sie können jederzeit die ursprünglicherWerte wiederherstellen, indem Sie die Schaltfläche [Voreinstellung] aktivieren.
Sie können die folgende Steuerzeichen benutzen, um den Text zu formatieren und Titel, Untertitelusw. einzufügen:
&p die Seitenzahl
&n die Gesamtanzahl der Seiten
Sie können Seitennummern Ausgleich benutzen, der sehr nützlich sein kann, wennSie beispielsweise ein Buch schreiben. Hier ein Beispiel:&n-10 (Subtrahiert 10 von der Gesamtzahl der Seiten)
&p+120 (addiert 120 zu der Gesamtzahl der Seiten
&f Datei Name
&d Aktuelles Tagesdatum (&d für die kurze, &D für die lange Form des Datums)
&i Der Name des Moduls (im Multitrack Modus wird der Modul Name durch denNamen des Instruments der Spur ersetzt)
&k Die Position des Kapodasters
&x[nn] Standardmässig das erste Item der Liste des Textmanagers. Wenn "&xnn", dasItem Nummer nn in der Liste.
&b Zugeordnete Bilddatei (Bitmap, siehe unten)
&l der Text, der diesem Steuerzeichen folgt, wird links ausgerichtet
&r der Text, der diesem Steuerzeichen folgt, wird rechts ausgerichtet
&c der Text, der diesem Steuerzeichen folgt, wird zentriert
&t der Tabulatur / Song Titel
&s der Tabulatur / Song Untertitel
&m der Kommentar
&1 der Text, der diesem Steuerzeichen folgt, wird mit der Schriftart #1 formatiert
&2 der Text, der diesem Steuerzeichen folgt, wird mit der Schriftart #2 formatiert usw..
Bitte beachten Sie, daß die Steuerzeichen &r, &l und &c einen Zeilenumbruch( Carriage Return) inder Überschrift verursachen. In einigen Fällen kann es nützlich sein, einen Zeilenumbruch zu

TablEdit Handbuch35
© Leschemelle, Thomason, Kuhns, Pohl, Feltowicz (1999-2020)
erzeugen. Zum Beispiel ergeben die folgenden Steuerzeichen "&cerstens &czweitens &cdrittens" das folgende Ergebnis :
erstenszweitensdrittens
Hinzufügen einer Bitmap-Grafik
Wenn Sie möchten, können Sie eine Bitmap-Grafik (bmp) in die Kopf-und/oder Fußzeile IhrerTabulatur einfügen.
Vorgehensweise:
Erstellen Sie eine einfarbige Bitmap Datei mit einem Bildbearbeitungsprogramm (z.B. Paintbrush).Diese Datei speichern Sie in Ihrem Windows Ordner (in der Regel C:\Windows). Die Grafik darfeine beliebige Höhe haben, die Breite muß jedoch ein vielfaches des Wertes «32» betragen.Benutzen Sie einfach die ab der Version 1.90 beigefügte Datei "banner.bmp" als Muster für Ihreeigene Bitmap Dateien.
Danach müssen Sie den Makro-Code «&b» im Definitionsfeld der Kopf- oder Fußzeile ändern.Zusätzlich zum «&b» müssen Sie den Namen Ihrer Grafik (zum Beispiel &bmylogo.bmp)eintragen.
Logo Layout
Wenn Sie gerne herumbasteln, können Sie zusätzliche Formatierungen für Logos nutzen. Wennder erste Buchstabe der Logo Datei (*.bmp) mit ein "c" bzw. "r" ist, wird Ihr Logo zentriert(Buchstabe "c") bzw. nach rechts ausgerichtet (Buchstabe "r").
Außerdem können Sie Ihr Logo in der zu Ihrem Drucker passenden Auflösung drucken. DieseAuflösung ist in der Regel sehr viel höher als die Bildschirmauflösung Ihres Monitors. Ersetzen Sieden zweiten Buchstaben der *.bmp Dateierweiterung durch den Buchstaben "n".
Der Logo Dateiname "&meinlogo.bnc" bewirkt, daß Ihr Logo in hoher Auflösung und zentriertgedruckt wird.
3.1.1.6 Multitrack
Dieses Register ermöglicht Ihnen die Auswahl der Instrumente :
- solche die im Zeilenmodus angezeigt oder unsichtbar sein sollen
- solche die gedruckt werden sollen. In der Tat ist TablEdit in der Lage, verschiedeneInstrumente auf der gleichen Seite zu drucken. Die Kontrollfelder rechts steuern, was auswelchen Modulen gedruckt werden soll (Tabulatur, Notenlinien oder Tabulatur + Notenlinien).Mit Hilfe dieser Option lassen sich sehr schön Duette, Trios usw. gestalten.

Die Menüpunkte 36
© Leschemelle, Thomason, Kuhns, Pohl, Feltowicz (1999-2020)
Als Standardeinstellung sind alle die Module angezeigt oder gedruckt mit der Tabulatur und/oderden Notenlinien nach dem Bildschirm-Modus. Dieses Dialog-Fenster erlaubt Ihnen eine spezielleAnsicht, sowie den Druck für bestimmte Module zu definieren. Diese Optionen werden mit der .tefDatei gespeichert.
Die Option "Module Labels" betrifft nur die Ansicht. Sie erlaubt die Anzeige des Modulnamensoberhalb des betreffendes Systems. Als Standardeinstellung sind die Modulnamen nicht angezeigt,sondern nur das aktuelle Modul mit einem etwas dunkleren Hintergrund
Die folgenden Optionen betreffen nur das Drucken:
Die Namen der Instrumente werden nicht automatisch eingefügt. Möchten Sie die Namenebenfalls in Ihrem Ausdruck aufnehmen, können Sie dies mit Hilfe der Steuerzeichen & l und & iim Register "Seite einrichten " dieses Dialoges. Anschließend werden die Namen der Instrumentelinks neben jede Zeile ausgegeben.
Das Kontrollfeld "Verbindungslinie" bewirkt, daß die einzelnen dargestellten Liniensysteme miteiner Linie verbunden werden, so wie es auch in klassischen Partituren üblich ist. Das "Alle Takte"Kontrollfeld fügt Verbindungslinien für alle Takte ein.
Eine grundlegende Einstellung können Sie jedoch in diesem Dialog vornehmen. Das Kontrollfeld "Extra Bereich vertikaler Abstand" ermöglicht Ihnen, den Abstand zwischen den verschiedenenInstrumenten zu vergrößern.
Diese Funktion verändert jedoch nicht den Abstand zwischen Tabulatur und Notenlinien. DieseEinstellung müssen Sie im Register "Allgemein" vornehmen. Beachten Sie auch, daß dieFunktion"Zwischen Systemen" im Register "Allgemein" nur Auswirkungen auf einzelneInstrumente hat.
Bemerkung: TablEdit ist in der Lage bei mehrstimmingen Tabulaturen Pausentakte automatischauszudrucken, wenn :
- eine Instrumentstimme mehrere aufeinanderfolgende Leertakte beinhaltet
- diese als Einzelstimme separat ausgedruckt ist
- die Optionen "Automatische Pausen" und "Kein Proportionalabstand" nicht aktiviert sind.
Eine Klammer (Accolade) kann auch links von den Notentlinien gedruckt werden. Öffnen Sie dazudas "Instrument" Dialog-Fenster und ändern Sie den Name des ersten und letzten Instrumentsbeginnend mit "{" und "}" beziehungsweise. Zum Beispiel:Instrument 1: Guitar I ändern als {Guitar IInstrument 2: Guitar IIInstrument 3: Guitar III ändern als }Guitar III
In der Seitenansicht oder im Ausdruck, wird die Klammer die drei Instrumente überbrücken.
3.1.1.7 Einstellungen
In diesem Register können Sie die Bezeichnungen für Fingersätze, Abkürzungen und bestimmteEffekte verändern und in Ihrem Sinne anpassen.

TablEdit Handbuch37
© Leschemelle, Thomason, Kuhns, Pohl, Feltowicz (1999-2020)
Sie haben die Möglichkeit, die Akkordbezeichnungen C, D, E, F, G, A und B gegen die inFrankreich übliche Bezeichnung Do, Ré, Mi usw. zu ersetzen. Vielleicht möchten Sie dieinternationale Bezeichnung "B" gegen das gebräuchliche "H" austauschen. Dieses können Sie hiereinstellen. (Achtung: In diesem Fall wird statt des bei uns üblichen "B" die Bezeichnung "Hb"angezeigt. Dieses ist dann identisch mit dem international üblichen "Bb").
Wenn Sie das Zeichen für den Daumen der rechten Hand auf "T" setzen, wird der Daumen derlinken Hand ebenfalls "T" innerhalb eines Kreises dargestellt.
Notenhälse nach oben wenn :
Dieses Feld setzt den Punkt, an dem der Notenhals automatisch nach oben zeigen wird.Voreingestellt ist >B1 (B in der ersten Oktave, also die leere zweite (H) Saite der Gitarre.
Die Auswahl kann in "<" umgekehrt werden. Dies führt dazu, daß alle Notenhälse nach untenzeigen.
4/4 = C
Sie können sich hier für die 4/4 = C and 2/2 = "kurz" Schreibweise entscheiden. Im letzteren Falldenken Sie daran, in 4/4 Intervallen weiter zuschreiben z.B. in 1/4 und 1/8 Noten.
8va (Ottava)
Wenn Sie dieses Kontrollkästchen markieren, wird das Zeichen "8va" unter dem Notenschlüssel
dargestellt. Es steht für "ottava alta" und bedeutet, das daß Stück genau eine Oktave höhergespielt werden muß, als es notiert ist (oder das die Noten eine Oktave tiefer notiert sind, alsgespielt werden muss). Solange Sie das mittlere C im Notenschlüssel nicht verändern, wird diesbeibehalten.
Pick Anschlag:
Legt die Symbole für die Anschlag-Richtung der rechten Hand fest, die über das Menü [Bearbeiten] Anschlag Richtung und Fingersatz" oder über die Werkzeugleiste "Fingersatz"eingefügt werden. Alle dargestellten Zeichen sind übliche Darstellungen. Welche Sie benutzen,liegt in Ihrem eigenen Ermessen.
Dulcimer Extra Bundstäbchen
Diese Feld erscheint nur, wenn Sie im Dialog "Instrument" Dulcimer ausgewählt haben. Hierkönnen Sie die Schrift ändern, um anzuzeigen, daß die Note auf einem zusätzlichen Bund desInstrumentes gespielt wird.

Die Menüpunkte 38
© Leschemelle, Thomason, Kuhns, Pohl, Feltowicz (1999-2020)
3.1.1.8 Bildschirm Optionen
Dieses Register steuert die TablEdit Programmbestandteile, die auf Ihrem Bildschirm angezeigtwerden (sollen).
Werzeugleisten
Steuert die angezeigten Werkzeugleisten, die im Hauptbildschirm angezeigt werden. Über dasMenü {Ansicht}>Werkzeugleisten können Sie ebenfalls diese Einstellungen festlegen.
Griffbrett
Schaltet eine Griffbrett-Grafik ein/aus. Über die Schalter "vertikal" und "horizontal" steuern Sie,wo das Griffbrett auf Ihrem Bildschirm angezeigt wird.
Takt-Navigator
Schaltet eine grafische Anzeige am unteren Bildschirmrand, die Ihnen eine Übersicht über diegesamten Takte Ihrer Tabulatur erleichtert.
Notenwert Fehler
Dieser Schalter bewirkt, daß folgende Elemente in der Tabulatur farbig dargestellt werden:
Noten deren Zuweisung falsch ist. Z.B. eine 1/4 Note nach einer anderen Note auf dergleichen Saite bei einem Intervall von 1/8.
1/4 Noten oder Noten > 1/4, die auf einem Off-Beat eingegeben wurden.
Sie können die Notenwert Fehler in einer Farbe Ihrer Wahl einfärben. Voreingestellt ist schwarz.Um die Farbe zu ändern klicken Sie auf das farbige Kästchen und wählen die gewünschte Farbeüber die Farbpalette. Die Anzahl der verfügbaren Farben hängt von der Einstellung IhrerGrafikkarte ab (16 Farben, High Color, True Color usw.). Sollte Ihre Traumfarbe nicht dabei sein,können Sie über die Schaltfläche [Farben hinzufügen] eine eigene Farbe mischen.
Diese Option bewirkt, das Noten, Hälse oder Alterationen, die manuell verändert wurden, farbigdargestellt werden. Noten, deren Hals manuell nach unten gesetzt wurde, werden in blau, Notenderen Hals manuell nach oben gesetzt wurden werden in rot, und Noten denen manuell ein "#"oder "b" hinzugefügt wurde, werden gelb dargestellt. Diese Einstellung ist zu empfehlen, wenn SieIhre Tabulatur Korrektur lesen möchten.
Cursor Farbe
Die Schaltfläche "Cursor Farbe" ermöglicht eine individuelle Auswahl der Farbe für den TablEditCursor. Diese Option ist besonders dann wichtig, wenn Sie mit einer anderen Hintergrundfarbe alsweiß arbeiten. Wenn Sie eine andere Farbe als Cyan wählen, wird die Linie, die Sie während der MIDI Wiedergabe sehen, die gleiche Farbe wie Ihr Cursor haben. Im anderen Fall wird der

TablEdit Handbuch39
© Leschemelle, Thomason, Kuhns, Pohl, Feltowicz (1999-2020)
Wiedergabe-Cursor die voreingestellte Farbe Navy Blue beibehalten. Möchten Sie die Farbenverändern, gehen Sie bitte genau so vor, wie oben im Absatz " Notenwert Fehler" beschrieben.
Hintergrund Farbe
Dieser Schalter ermöglicht, die Hintergrundfarbe des Hauptbildschirms zu ändern. Wenn Sie es zuanstrengend finden, mit dem weißen Hintergrund zu arbeiten, ist es oft hilfreich, eine andere Farbezu wählen. Möchten Sie die Farben verändern, gehen Sie bitte genau so vor, wie oben im Absatz "Notenwert Fehler" beschrieben.
Texture
Mit Hilfe des Schalters [Texture...] können Sie ein beliebiges Bitmap - Bild (*.bmp Dateiformat) alsHintergrund verwenden. Seien Sie vorsichtig bei der Auswahl Ihrer Bitmap. Unter Umständenüberlagern sich die Motive mit Tabulatur und Noten. In diesem Fall sollten Sie mit einem gängigenBildbearbeitungsprogramm Korrekturen an der Bitmap vornehmen.. Das Bitmap Bild wird nur amBildschirm angezeigt und nicht gedruckt.
Velocity
Steuert die Anzeige der Dynamik / Anschlagstärke von Noten. Mit Hilfe dieser Optionen könnenSie die MIDI Ausgabe Ihrer Tabulatur sehr differenziert steuern. Wichtig, wenn Sie eine "Live"Tabulatur erstellen möchten. Diese unterscheidet sich von der "Note-for-note" Tabulatur dadurch,daß Sie in der MIDI Wiedergabe sehr realistisch klingt. Die Anzeige der Velocity / Dynamik könnenSie mit ebenfalls mit der Taste [v] ein und ausschalten.
Fehler in Fingersätzen
Saiten Instrumente
Sobald TablEdit einen Akkord entdeckt, der mit der linken Hand nicht gegriffen werden kann, wirddieser Akkord von einer dicken, roten Linie umrandet. TablEdit überprüft die Übereinstimmung derBässe und Höhen in den Akkorden sowie die dazugehörige Bewegungsrichtung (Ziehen/Drücken). Wenn TablEdit einen Konflikt erkennt, wird dieser ebenfalls angezeigt.
Position des Lineals
Bestimmt die (horizontale) Position des beweglichen Zeilenlineal. Jede Veränderung der Positiondes Lineals mit Hilfe der Maus (drang & drop) wird automatisch in dieses Feld übertragen.
3.1.1.9 Erweitert
Dieses Register enthält eine Reihe von Einstellungen, mit der Sie das Verhalten von TablEdit undbestimmter Hintergrund Prozesse beeinflussen. Zusätzlich können einige Bedingungen derArbeitsumgebung von TablEdit eingestellt werden.

Die Menüpunkte 40
© Leschemelle, Thomason, Kuhns, Pohl, Feltowicz (1999-2020)
Leztze Datei wieder öffnen
Wenn Sie dieses Feld aktivieren, wird TablEdit beim Neustart die zuletzt von Ihnen bearbeiteteDatei öffnen.
Englische Maßeinheiten
Diese Option erlaubt die amerikanische Maßeinheit Inch zu benutzen anstatt Millimeter.
Hilfslinien in Notation
Damit Ihr Bildschirm übersichtlich bleibt, werden die grau gestrichelten Notenlinien außerhalb derStandard Notenlinien nicht mehr angezeigt. Wenn Sie trotzdem eine Anzeige der Hilfslinienwünschen, müssen Sie dieses Feld deaktivieren. Möchten Sie Noten direkt eingegeben, kanndiese Vorgehensweise durchaus Sinn machen.
Menschliches Spiel simulieren
Diese Einstellung sorgt bei der Wiedergabe für einen natürlicheren Klang, indem winzigeVerzögerungen und Lautstärke- Änderungen nach dem Zufallsprinzip eingefügt werden.
Zurücksetzen auf zuletzte Ordner
Die Aktivierung dieses Feldes bewirkt, das TablEdit immer den mit den Befehlen {Datei}{Öffnen...} geöffneten Ordner einstellt. Dies hat den Vorteil, daß beim nächsten Start von TablEditim zuletzt benutzten Ordner weiter gearbeitet werden kann. Diese Einstellung gilt auch für den Tabulaturen Manager
TablEdit benutzt gleichzeitig vier Ordnertypen:
1. *.tef Dateien zum öffnen
2. *.tef Dateien zum speichern
3. MIDI Dateien
4. ASCII und ABC Dateien.
Pitchbends bis 8 Halbtöne
Die meisten Soundkarten können keine Bends abspielen, die sich über mehr als zwei Halbtöneausdehnen.
Nur wenn Sie über eine Soundkarte verfügen, die in der Lage ist, echte Bends/Slides über zweiGanztöne (oder mehr) abzuspielen, sollten Sie diese Option aktivieren.
Achtung ! Denken Sie bei einem MIDI - Export daran, daß Ihre Datei auf Systemen mit wenigerleistungsfähigen Soundkarten vielleicht etwas merkwürdig klingen wird. Darum sollten Sie vor demMIDI Export diese Option grundsätzlich deaktivieren.
Tooltipps anzeigen
Die Aktivierung dieses Feldes bewirkt, daß TablEdit "Tooltipps" Hilfe zur Verfügung steht. Siesteht für jede Schaltfläche in den Werkzeugleisten zur Verfügung (Zum Beispiel wird im"Klavier"jeder Ton der Tasten angezeigt). Sie müssen nur mit der Maus auf das jeweilige Element zeigen.Ein Tool Tipp erscheint.
Schaltfläche ohne Rahmen
Wenn Sie (2D) Schaltflächen benutzen möchten, aktivieren Sie diese Option. Die üblichen 3DSchaltflächen werden in diesem Fall (auch in den Werkzeugleisten) durch 2 D Schaltflächenersetzt.
Variable Notenhalslänge
Die Anzeige und der Druck der Notenhälse mit verschiedener Länge ist ein tatsächlicher Fortschrittgegenüber der älteren Versionen in welchen die Notenhälse immer die maximale Länge hatten.Sollten Sie aber das vorherige Erscheinungsbild benötigen, können Sie diese Option deaktivieren.

TablEdit Handbuch41
© Leschemelle, Thomason, Kuhns, Pohl, Feltowicz (1999-2020)
Optionen der Datei verwenden
TablEdit speichert mit Ihrer Tabulatur alle Einstellungen (ausser den Schriften), die Sie bei derBearbeitung einer Tabulatur benutzt haben. Alle Einstellungen und von Ihnen definierte Kopf- undFußzeilen werden mit der Tabulatur (im .tef Datei) gespeichert.
Wenn Sie eine .tef Datei öffnen, welche Konfigurationsinformationen enthält und die "Optionender Datei verwenden" Option aktiviert ist, werden die in der Datei enthaltenen Parameter wiedergesetzt und sie werden Ihre aktuelle Einstellung überschreiben.
Im Dialog-Fenster Informationen, zeigt das Sternchen, welcher eventuell der Versionsnummerfolgt, daß die Datei Konfigurationsdaten enthält.Das Sternchen in Klammern bedeutet, daß dieseDaten ignoriert wurden, da die Option "Optionen der Datei verwenden" nicht aktiv ist.
Wenn mehrere Dateien gleichzeitig in mehreren Fenstern geöffnet sind, verteilen sich dieKonfigurationsänderungen im aktuellen Fenster, sowie in allen anderen die keine "konfigurierte"Datei enthalten.
1.MIDI-Instrument bevorzugen
Wenn Sie diesen Schalter aktivieren, wird TablEdit einen eigenen MIDI Kanal für jede Saite desersten Moduls benutzen, welcher nicht als Mono-Kanal deklariert wurde.
Diese Option erlaubt einerseits simultan Pitchbends auf mehreren Saiten zu spielen undandererseits mehr Tiefe und Realismus der MIDI Wiedergabe.
Diese Zuordnung betrifft sowohl MIDI Wiedergabe, als auch den MIDI Export. Mit Hilfe dieserOption können Sie eine bessere Audiowiedergabe erzielen. Sie können diese Funktion ebenfallsnutzen, um Tabulaturen in TablEdit oder Fremdanwendungen zu reimportieren, ohne daß dieeingegebenen Fingersätze verloren gehen.
Hinweis für Programmierer: MIDI Dateien, die diese Option nutzen, werden am Anfang einerSpur als 0X10 MIDI Ereignis gekennzeichnet.
Bei einer Gitarre mit Standardstimmung belegt die hohe E-Saite dann den Kanal 0, die H-Saite denKanal 1 usw.
Blindenfreundlich
Ist diese Option aktiviert, spielt TablEdit einen Ton, sobald der Cursor über die Tastatur bewegtwird. Dieser gespielte Ton entspricht der Saite der Tabulatur bzw. dem Ton der Notation, an demsich der Cursor befindet. Sie hören also genau den Ton, den Sie eingeben würden. Die Intensitätdes Tones ist abhängig von der Position des Cursors innerhalb des Takts.
Zurückspulen nach Wiedergabe
Bewirkt ein "Zurückspulen" der Tabulatur zum ersten Takt nach Ende der Tabulatur. Auch eineUnterbrechung der Wiedergabe per [Stop] , [Pause] oder [Leertaste] führt zum Zurückspulen inden ersten Takt.
Schnelle Notendauereingabe
Wenn diese Option aktiviert ist:
- nach [Tab] wählt TablEdit den richtigen Notenwert. Beispielsweise wird nach einer punktierten1/8 Note die aktuelle Dauer 1/16. Wenn Sie erneut [Tab] drücken bewegt sich der Cursorzum nächsten Takt und die aktuelle Dauer wird mit einer punktierten 1/8 Notewiederhergestellt..
- Bewirkt, daß auch komplexe Noten mit der Werkzeugleiste schnell (in einemArbeitsgang)eingegeben werden können. Ein Mausklick auf die untere linke Ecke einesNotenwertes in der Werkzeugleiste Noten bewirkt die gleichzeitige Aktivierung von Triolen. EinMausklick auf die untere rechte Ecke eines Notenwertes in der Werkzeugleiste Noten bewirkt diegleichzeitige Aktivierung von Punktierten Noten. Ein Mausklick in die obere linke Ecke des NotenFeldes deaktiviert Triole oder Punktierte Note wieder.
Farbe der Noten...

Die Menüpunkte 42
© Leschemelle, Thomason, Kuhns, Pohl, Feltowicz (1999-2020)
Ermöglicht die Darstellung der Noten in Farben. Sobald Sie das Kontrollkästchen aktivieren, öffnetsich ein Dialog, in dem Sie die Farben festlegen können.
Symbole für Linkshandfingersätze...
Dies ermöglicht die Anzeige der Bundnummer in der Tabulatur in einer anderen Form und Farbe inBezug auf den Fingersatz der linken Hand.
Kapodaster ohne Effekt in Notation
Normalerweise hat das Setzen des virtuellen Kapodasters Auswirkungen auf die Noten in denNotenlinien. Oft führt dies zu schlecht lesbaren Noten und der Notwendigkeit, die Tonartnachträglich zu ändern. Durch Aktivierung des Kontrollkästchen bewirken Sie, daß TablEdit denKapodaster für die Berechnung der Noten ignoriert. Die Tonhöhe der MIDI Wiedergabe wird nichtverändert.
Cursor wie ein Metronom
Dies bewirkt daß der Wiedergabe-Cursor wie ein Metronom agiert.
Konfiguration
Diese Schatlflächen erlauben all Ihre Optionen (inklusive der Schriften) in einer separaten .ini Dateizu speichern und diese Optionen zukünftig mit einer anderen .tef Datei wieder zuverwenden .

TablEdit Handbuch43
© Leschemelle, Thomason, Kuhns, Pohl, Feltowicz (1999-2020)
3.1.1.10Andere Optionen
Tabulatur Visualinear (http://www.schools.twelvemonth.com/).
Vier - Sieben Notenstufen Notensystem
Tabulatur für Posaune.. Diese Option wird durch [shift]+[W] ein- und ausgeschaltet. Eineversehentliche Aktivierung ist möglich. Wenn das Instrument ein Akkordeon ist, aktiviert dieseOption den Griffschrift-Anzeigemodus.
Diese Option zwingt TablEdit, das Corgeron System zur Anzeige der Tabulatur zu verwendenwenn das Instrument ein Akkordeon ist. Andernfalls wird die Anzeige von Diskantsaiten mitdünneren Linien erzwungen
Notenname anstelle der Bundnummern
Irish
Notenhälse immer komplett in Tabulatur
Ganze und halbe Noten eingekreist in Tab
Verdeckt die pp Noten in Tabulatur
Verdeckt die pp Noten in Notation
Linkshandfingersätze in Akkorddiagramme
Zeigt Dead Notes als Nummern an
Zeigt Dead Notes als Xs an
Die bereits vorgegebenen Einstellungen in dem "Special Instrument Name Prefix" Liste(Dulcimer, Fiddle, Autoharp, Arab, All-Key) erlauben Ihnen dem Modul einen speziellen Namenzuzuordnen und darauf hinfolgend wird TablEdit die entsprechende Tabulatur anzeigen, ohne dieausgewählte Stimmung zu berücksichtigen (siehe Spezielle Instrumente).
3.1.2 Drucken
{[Datei}{Drucken} oder [Strg]+[P] öffnet das Fenster "Drucken".
Das aktuelle Modul kann in diesem Dialog entsprechend den Seiteneinstellungen gedrucktwerden. Diese können Sie über das Menü {Datei}{Optionen}> Multitrack einsehen.
Sie können einstellen, welche Seiten gedruckt, in welchem Format und wie viele Kopien in welcherAuflösung gedruckt werden sollen. Zusätzlich können Sie einen alternativen Drucker (falls

Die Menüpunkte 44
© Leschemelle, Thomason, Kuhns, Pohl, Feltowicz (1999-2020)
vorhanden) oder abweichende Papierformate (z.B. Querformat) auswählen.
Wenn Sie nur einen bestimmten Bereich Ihrer Tabulatur drucken möchten, müssen Sie als erstesdie Takte, die gedruckt werden sollen, markieren. Im Anschluss wählen Sie Seitenansicht. Nunsollten Sie ausschließlich die vorher markierten Takte am Bildschirm sehen.
In manchen Fällen möchten Sie vielleicht einen bestimmten Takt in einer neuen Zeile beginnen,zum Beispiel wenn Sie nur einige Licks und Phrasen aufschreiben möchten. Diese sollen dannvielleicht jeweils in einer neuen Zeile beginnen.
Zeilenumbruch
Sie können Zeilenumbrüche erzeugen indem Sie die Taste [k] innerhalb einer beliebigen Positiondes Taktes betätigen. Fügen Sie diesen innerhalb der letzten Position eines Taktes ein (zumBeispiel an der Position 63 innerhalb eines 4/4 Taktes).
Sobald Sie den Marker für den Umbruch auswählen und die [Enter] Taste betätigen, haben Siezusätzliche Möglichkeiten. Dies soll die folgende Grafik verdeutlichen.
Sie können TablEdit anweisen :
- die Zeile abzuschneiden, um eine leere Zeile zu vermeiden
- einen Seitenumbruch (Page Break) einzufügen
- den Takt mit einem doppelten Schlusstrich (Double Bar) zu beenden.
- die folgende Zeile mit einem vorgegebenen Einrückungswert (Next Line Indent) versehen. Umdie erste Zeile der Partitur zu reparieren, müssen Sie den "Indent" Schalter im Menü Optionen-> Seite einrichten setzen.
- die nächste Zeile mit der Angabe der rhythmischen Signatur mit der Option "Time Sign.". Dieskann nützlich sein, wenn Sie eine Sammlung von Beispielen schreiben.
- den Druckmodus zu ändern mit oder ohne Noten Proportionalabstand, und wenn ohne, dieAnzahl der Takte pro Linie zu wählen.
Alle Angaben zu Umbrüchen werden mit der jeweiligen Datei gespeichert. An der Stelle erscheintin Ihrer Tabulatur eine senkrechte Linie mit einem kleinen blauen Kreis in der Mitte. Diese Liniewird nicht gedruckt, sondern dient ausschließlich zur Visualisierung des Umbruchs.
Leeres Blatt
Enthält das zum Ausdruck gewählte Modul keine Noten, wird TablEdit Ihnen eine leere Tabulaturbzw. leere Notenlinien drucken. Wenn Sie gerne handschriftliche Aufzeichnungen machen, könnenSie sich auf diese Art und Weise Ihre Tabulaturen/Notenblätter selber drucken.
Multitrack Druck
Es ist möglich, mehrere Module gleichzeitig auf eine Seite zu drucken.
Sie können z.B. die Notation eines Moduls und die Tabulatur eines anderen Moduls drucken.Wenn Sie Noten für mehrere Stimmen (z.B. Instrumental und Vokal) benötigen, sollten Sie dieseVorgehensweise wählen.
Um die Module auszuwählen, die gedruckt werden sollen, öffnen Sie den Dialog {Datei}{Optionen}. Aktivieren Sie das Feld "Multitrack". Hier können Sie die Module auswählen, die Siedrucken möchten.

TablEdit Handbuch45
© Leschemelle, Thomason, Kuhns, Pohl, Feltowicz (1999-2020)
Mehrere Stücke auf einer Seite drucken
Es ist auch möglich, mehrere kleine Stücke auf einer Seite darzustellen.
Um einen Bruch bei der Umnummerierung der Takte zu verursachen, fügen Sie im letzten Taktdes ersten Stücks einen Zeilenumbruch mit der Option "Time Signature" ein. Stellen Sie denEinrückungswert ein und sorgen Sie für einen ausreichenden vertikalen Abstand für die zudruckenden Informationen. Markieren Sie den letzten Takt des ersten Stücks mit der FunktionEdit->Einfügen->Endungen und Wiederholungen als letzten Takt ("End").
Um die Informationen anzuzeigen, fügen Sie im ersten Takt des neuen Stückes Texte ein, denen&c (zentriert), &r (rechtsbündig) oder &l (linksbündig) vorangestellt ist. Der Code, der angibt, obder Text zentriert, linksbündig oder rechtsbündig ist, muss der Syntax der Layoutmakros folgen.
Achtung! Die TablEdit Demoversion druckt jeweils ein Wasserzeichen in die Mitte der Seite.
Sehen Sie auch : http://el-kay.com/tabledit/de/PrintOptions_d.htm
3.1.3 Seitenansicht
Die Seitenansicht {Datei}{Seitenansicht} zeigt die Tabulatur genau so, wie sie auf Ihrem Druckerausgegeben wird.
Hier können Sie Änderungen am Layout vornehmen und gleichzeitig das spätere Ergebniskontrollieren, ohne tatsächlich drucken zu müssen.
In der Seitenansicht können Sie bei gedrückter linker Maus - Taste ein Viereck über bestimmteBereiche Ihrer Tabulatur ziehen. Die Koordinaten sowie die Größe (in Pixel) werden in derSymbolleiste rechts oben angezeigt. Wenn Sie anschließend die Schaltfläche [Export] betätigen,können Sie diesen so markierten Bereich speichern. Auf diese Art und Weise können Sie einfachBildschirmausdrucke (z.B. für Ihre Website) erstellen.
Wenn Sie diese Vorgehensweise konsequent durchführen können Sie eine Menge Papier sparen.
Sobald Sie die Schaltfläche [Drucken] anklicken, wird der Druck Auftrag gestartet. Es wird genaudas gedruckt, was vorher am Bildschirm zu sehen war.
Die Schaltfläche [Seite einrichten] öffnet den Optionen-Dialog. Jede Änderung, die Sie hiermachen, kann sofort kontrolliert werden, indem Sie die Schaltfläche [Übernehmen] betätigen. DieÄnderung wird unmittelbar in Ihrer Partitur vorgenommen. Die Schaltfläche [Vorschau] wird indiesem Fall durch die Schaltflächen [<<] und [>>] ersetzt. Mit diesen können Sie durch dieeinzelnen Seiten Ihrer Partitur blättern, ohne das Sie diesen Dialog schließen bzw. verlassenmüssen. Vergessen Sie nicht, die Schaltfläche [Übernehmen] zu betätigen, um die gemachtenÄnderungen zu speichern.
Die "Zoom" Liste ermöglicht die Ansicht von Details.
Klicken Sie auf das Listenfeld mit vordefinierten Zoom Faktoren und wählen Sie einen Faktorz.B. 75% aus.
Wenn Sie mit der Maus direkt in dieses Feld klicken, können Sie einen individuellenZoomfaktor einstellen, indem Sie den gewünschten Faktor über die Tastatur eintippen (z.B.57%)
Sobald Sie den Zoom Modus aktiviert haben, können Sie mit den Tasten [Bild ][Bild ]zwischen den einzelnen Seiten der Tabulatur hin und her blättern. Mit den Cursor Tasten [ ][
] können Sie in diesem Modus zwischen den voreingestellten Zoom-Faktoren hin und herbewegen.
Indem Sie auf eine bestimmte Stelle der Tabulatur zeigen, während Sie die linke Maustastebetätigen, können Sie diese heranholen. Ein nochmaliges klicken bewirkt, daß Sie wieder dieGesamtschau erhalten.
Die Schaltfläche [Exportieren] bietet die drei folgenden Möglichkeiten:
1. Sie können die gesamte Seite im Bitmap Format in die Windows-Zwischenablage

Die Menüpunkte 46
© Leschemelle, Thomason, Kuhns, Pohl, Feltowicz (1999-2020)
exportieren. Die so erstellte Grafik kann mit beliebigen Bildbearbeitungsprogrammengeändert bzw. ergänzt werden und zum Beispiel anschließend auf einer Web Seiteveröffentlicht werden.
2. Sie können die gesamte Seite oder ausgewählte Bereiche der Tabulatur im Windows-Metafile-Format in die Zwischenablage exportieren. Mit dieser Option können Siebeispielweise mehrere Partituren in einer Textverarbeitungsdatei zusammenfügen.
3. Eine weitere Reihe von Optionen erlaubt es Ihnen, das Bild der aktuellen Seite in einerVielzahl von grafischen Bildformaten (wmf, bmp, gif, jpg, tiff, png) auf Ihrer Festplatte zuspeichern. Die letzten beiden Ziffern des Dateinamens entsprechen der Seitennummer derTabulatur. Die Datei wird standardmäßig im gleichen Verzeichnis wie die ursprüngliche .tef-Datei gespeichert. Wenn Sie jedoch zuerst "Graphic Export Setup" wählen, können Siesowohl das Ziel und den Namen der Datei als auch die Größe des exportierten Bildes ändern(dies ist praktisch für die Erstellung von Miniaturansichten).
Die Schaltfläche [|--|] blendet die eingestellten Seitenränder ein/aus.
Über die Schaltfläche [Schließen] verlassen Sie die Seitenansicht.
3.1.4 Tabulaturen Manager
Über das Menü {Datei}{Tabulaturen Manager} haben Sie die Möglichkeit, IhreTablEdit-Tabulaturen komfortabel zu verwalten. Sie können aus diesem Dialogalle wichtigen Dateioperationen wie löschen, drucken, abspielen usw. ausführen.
Sobald Sie den Tabulaturen Manager öffnen, teilt sich Ihr Bildschirm in zweiFenster. In der oberen Hälfte des Fensters sehen Sie eine Liste aller in demaktuellen Ordner vorhandenen Tabulaturen. Im unteren Bereich des linkenFensters können Sie innerhalb Ihrer Ordner navigieren.
Sie können die Größe des Tabulatur-Manager Fensters verändern, indem Sie mitder Maus auf den rechten Rand des Tabulatur-Manager Fensters zeigen, dielinke Maustaste gedrückt halten und die Maus nach rechts bewegen.
Ganz oben im Tabulatur-Manager Fenster sehen Sie eine numerische Anzeige im Format "x [y/z]".Diese "x" repräsentiert die laufende Nummer der aktuell ausgewählten Tabulatur. Das "y"repräsentiert die Anzahl der ausgewählten (markierten) Tabulaturen. Das "z" zeigt Ihnen dieGesamtzahl der im aktuell ausgewählten Ordner vorhandenen Tabulaturen (*.tef und *.tabDateien) an. Während der Wiedergabe zeigt Ihnen "x" die laufende Nummer der aktuellenTabulatur an.
Wenn Sie eine bestimmte Tabulatur anhören möchten, müssen Sie die entsprechende Tabulaturmit der Maus anklicken. TablEdit zeigt Ihnen anschließend im oberen Bereich des Tabulatur-Manager Fensters Informationen zu dieser Tabulatur an. Dies sind der Titel, Komponist und dieerste Zeile des Kommentars aus dem Dialog Titel Informationen. Unten in der Statusleiste sehenSie den Dateinamen, das letzte Bearbeitungsdatum sowie die Größe der Tabulatur in Byte.
Grundsätzlich haben Sie zwei Möglichkeiten, mehrere Tabulaturen (Dateien) auszuwählen. HaltenSie die [Shift] Taste gedrückt, während Sie mit der Maus auf die erste der gewünschtenTabulaturen klicken. Anschließend klicken Sie auf die letzte Tabulatur. Alle Tabulaturen, die sichzwischen der ersten und der letzten Tabulatur befinden, werden markiert.
Möchten Sie mehrere Tabulaturen auswählen, die sich nicht in Folge im Tabulaturen ManagerFenster befinden, halten Sie die [Strg] Taste gedrückt, während Sie die gewünschten Tabulaturen

TablEdit Handbuch47
© Leschemelle, Thomason, Kuhns, Pohl, Feltowicz (1999-2020)
nacheinander mit der Maus anklicken.
Möchten Sie Ihre Auswahl einer mit der beschriebenen Methode ausgewählten Tabulaturrückgängig machen, können Sie dies mit einem erneuten Mausklick auf die entsprechendeTabulatur bewirken. Wichtig ist, daß Sie auch bei dieser Aktion die [Strg]Taste gedrückt halten.Probieren Sie aus, warum !
Sie können auf die Befehle des Tabulaturen Managers zugreifen, indem Sie die rechte Maustasteinnerhalb des Tabulaturen-Manager Fensters betätigen, oder indem Sie mit Ihrer Maus auf dasAnklickfeld (kleines, blaues Dreieck) oben links im Tabulaturen-Manager Fenster klicken.
Im folgenden die Möglichkeiten:
Wiedergabe von (einzelnen/mehreren) Tabulaturen
Markieren Sie die.tef/.tab Dateien, die Sie anhören möchten. Betätigen Sie die Schaltfläche ,gehen Sie über das Menü {MIDI}{Wiedergabe} oder drücken Sie die Leertaste.
Alle markierten Tabulaturen werden nacheinander abgespielt. Sie haben während der Wiedergabefolgende Möglichkeiten:
Pause: Anhalten der Wiedergabe ( nochmaliges Anklicken startet die Wiedergabe erneut.)
Stop :Beendet die Wiedergabe
Vorwärts: Springt zur folgenden Tabulatur
Zurück: Springt zur vorherigen Tabulatur
Beachten Sie, daß die Optionen auch während der Wiedergabe aktiv sind. Eine Änderung desSounds und des Layout ist also auch während der Wiedergabe einer Tabulatur möglich.
Tabulaturen-Verwaltung
Speichern Liste...
Dieser Befehl ermöglicht Ihnen, eine Text Datei zu erstellen, die alle Informationen der imTabulaturen - Manager markierten Dateien enthält.Folgende Informationen über die Tabulaturen werden in die Textdatei geschrieben:
Der Dateiname der Tabulatur
Der Titel der Tabulatur
Den Untertitel der Tabulatur
Größe der Tabulatur in Byte
Datum der letzten Bearbeitung
Die Textdatei wird immer im aktuellen bearbeiteten Ordner gespeichert. Sie können erstellteTextdateien jederzeit erneut in den Tabulaturen - Manager laden indem Sie über {Datei}{Import}Import ASCII die gewünschte Textdatei importieren.
Öffnen Liste...
Über diesen Befehl können Sie alle Tabulaturen in den Datei - Manager laden, die Sie vorher über"Speichern Liste..." (Zugang zu allen folgenden Funktionen über das kleine Dreieck oben links imTabulaturen Manager) in eine Textdatei geschrieben haben.
Mit Hilfe dieser beiden Möglichkeiten können Sie sich eigene Play-Listen erstellen.
Sie können die erstellten Textdateien natürlich in einem Text Editor entsprechend IhrenAnforderungen verändern. Sie können beispielsweise die Titel verändern.

Die Menüpunkte 48
© Leschemelle, Thomason, Kuhns, Pohl, Feltowicz (1999-2020)
Ermöglicht Ihnen den Ausdruck aller aktuell ausgewählten Tabulatur(en) mit den voreingestelltenDruck Optionen.
Löschen
Löscht die ausgewählte(n) Tabulatur(en).
Suchen...
Öffnet ein Fenster, in das Sie Suchbegriffe eingeben können:
Diese Schaltfläche verzweigt in einen Dialog, der Ihnen die folgenden Möglichkeiten bietet:
Eingabe eines Textes, nach dem alle Tabulaturen durchsucht werden. Es werden alle *.tabund *.tef Dateien durchsucht. Die Suche erfolgt jedoch uneingeschränkt, d.h. eine Suchenach dem Text "Bach" würde nicht nur alle Tabulaturen aufführen, die als KomponistenJohann Sebastian Bach enthalten, sondern zum Beispiel auch eine Tabulatur mit dem Titel"The Bachelor".
Um zu bestimmen, ob die Suche zwischen Groß- und Kleinschreibung unterscheiden soll,benutzen Sie die Kontrollfelder "ABC=abc" am unteren Fensterrand.
Soll nur der aktuelle Ordner durchsucht werden, darf die Option "X:\" nicht abgehackt sein.Diese ist nur für die Suche in allen Ordnern gedacht.
Sobald TablEdit den gesuchten Text lokalisiert hat, öffnet sich ein Fenster, in dem alle Dateienaufgelistet werden, die das gesuchte Wort enthalten. Diese können Sie dann anhören, druckenoder löschen.
Um in das "normale" Tabulaturen Manager Fenster zurückzukommen, müssen Sie nochmals die"Suchen" Schaltfläche anklicken und dann auf "Abbrechen" im Ergebnis Fenster klicken.
Umbenennen
Diese Funktion ermöglicht Ihnen, eine tef Datei auf der Basis des Namens der Tabulaturumzubenennen. Sie können mit Hilfe dieser Funktion zum Beispiel eine Datei mit demaussagekräftigen Namen "satnshuf.tef" automatisch in eine Datei namens "Saturday Night Shuffle.tef" umbenennen.
Voraussetzung ist jedoch, daß die Überschrift "Saturday Night Shuffle" in den Titel-Informationender Tabulatur hinterlegt ist.
Exportieren
Diese Funktion ermöglicht Ihnen die ausgewählten Tabulaturen in verschiedene Dateiformate zuexportieren unter Beachtung der gängigen Optionen des ausgewählte Formats.
3.1.5 Importieren
TablEdit kann verschiedene Fremd-Formate im ASCII Tabulaturen-Format verarbeiten.
Die wichtigsten Formate: MIDI, NIFF, ASCII und ABC
Die alte "Import Clipboard"-Funktion ist nun ersetzt und erweitert durch die Text Edit-Fenster.
3.1.5.1 MIDI/NIFF importieren
MIDI ist eines der gebräuchlichsten Formate für Musikaufzeichnungen am Computer. Mit derFunktion {Datei} {Importieren}->MIDI können Sie Standard-MIDI-Dateien des Typs 0 oder 1 indas aktive TablEdit- Modul importieren. Die MIDI-Daten werden dabei automatisch in Tabulaturumgewandelt.
Sobald Sie diese Funktion aktiviert haben und eine MIDI Datei ausgewählt haben, öffnet sichfolgendes Fenster:

TablEdit Handbuch49
© Leschemelle, Thomason, Kuhns, Pohl, Feltowicz (1999-2020)
[Datei] ermöglicht Ihnen, eine andere als die ausgewählte MIDI Datei zu importieren
[Wiedergabe] Wenn Sie eine Datei zum Import ausgewählt haben können Sie sich diese zuerstanhören, indem Sie die [Wiedergabe] Schaltfläche betätigen. Sie können nur die vorherausgewählten MIDI Spuren hören.
Alle anderen Spuren werden stumm geschaltet.
[<][Module...][>] ermöglicht Ihnen die Erstellung neuer oder Änderung bestehender Module, ohneden Import Dialog verlassen zu müssen. TablEdit importiert in der Voreinstellung nur in das aktiveModul. Sollen die MIDI Daten in ein anderes Modul importiert werden, können Sie dies mit Hilfeder [<] and [>] Schaltflächen bewerkstelligen.
Haben Sie mehrere Spuren bzw. Kanäle in der MIDI Datei ausgewählt, kann TablEdit dies jeweilsautomatisch in verschiedene Module schreiben, wenn Sie die Options Schaltfläche "In GetrennteModule" aktivieren.
[Schließen] Bricht den Import ab und schließt den Dialog
[OK] bestätigt Ihre Auswahl und schließt den Import ab
Auswahl von Spuren und Kanälen
Wenn Sie MIDI Dateien des Formats 0 importieren, erhalten Sie nur eine einzige Spur und dieNamen der Kanäle, die aus den entsprechenden Instrumenten der MIDI Datei übernommenwerden. Alle vorhandenen Kanäle sind selektiert.
Wenn es sich bei dem zu importierenden Material um das MIDI 1 Format handelt, erlaubt TablEditdie Auswahl aller zu importierenden Spuren. Um die Auswahl zu erleichtern, werden die der MIDI-Spur zugeordneten Bezeichnungen (z.B. Drums) ebenfalls angezeigt. Allerdings nur dann, wenn inder zu importierenden MIDI Datei Angaben zu den Spuren gemacht wurde. Sie müssenmindestens eine Spur auswählen.
Das Kontrollfeld Spuren ermöglicht eine Auswahl aller Spuren in einem einzigen Arbeitsgang.
Der Inhalt Ihres aktuellen Moduls wird gelöscht, sobald Sie importieren. Denken Sie also bittedaran, den bisherigen Inhalt zu speichern, falls dieser nicht verloren gehen soll.
TablEdit stellt automatisch die Tonhöhe der importierten Noten ein. Dies geschieht in Oktaven.Dadurch sind die Noten auf die Möglichkeiten (Tuning, Lagen usw.) des aktivierte Instrumentseingestellt. TablEdit fügt für solche veränderten Noten Fingersatz Markierungen (Daumen oder einanderer Finger) ein. Dieses geschieht beispielsweise häufig in Verbindung mit dem D als BassNote. In solchen Fällen sollte das ausgewählte Instrument anders gestimmt werden. In unseremBeispiel würde die Stimmung "Droped D" gut passen.
TablEdit erkennt und interpretiert ebenfalls die in der MIDI Datei enthaltenen Triolen.
Notenwert korrigieren

Die Menüpunkte 50
© Leschemelle, Thomason, Kuhns, Pohl, Feltowicz (1999-2020)
Dauer ignorieren
In der Voreinstellung übernimmt TablEdit exakt die in der MIDI Datei enthaltenen Informationenüber Notenwerte (einschließlich punktierter Noten). Dies hat zur Folge, daß TablEdit dieNotenwerte entsprechend der Position innerhalb der Takte rechnerisch korrigiert.
Noten Velocity ignorieren
Bewirkt das die Informationen zur Velocity (Dynamik) der MIDI ignoriert werden. Alle importiertenNoten werden auf fff (forte-fortissimo) gesetzt.
Quantisieren
Sobald Sie den Schalter "Quantisieren" aktivieren, wird TablEdit alle importierten Noten auf den imgrauen Feld gesetzten Notenwert bringen. Sie können diesen Wert verändern, indem Sie mit derMaus auf das Bild der stilisierten Note klicken.
Transposition
Aufgrund der Tatsache, daß sich ein RGF (Rich Guitar Format) bisher nicht als Standardetablieren konnte, ist es für TablEdit unmöglich, den Fingersatz bei einem MIDI-Import so zusetzen, daß er zwingend auch (auf dem Instrument) spielbar ist. In der Regel werden Sie dieTabulatur bzw. den Fingersatz noch bearbeiten müssen. Die Funktion Transponieren bietet Ihneneinige Hilfen, um eine Anpassung der Noten auf einen auf dem Instrument spielbaren Fingersatzzu erleichtern.
Grifftyp optimieren
Noten werden entsprechend dem Aufbau der MIDI Datei importiert. Unglücklicherweise ist diesaber meistens nicht auf der Gitarre spielbar. Sobald Sie dieses Optionsfeld aktivieren, wirdTablEdit beim Import versuchen, die importierten Noten so auf dem Griffbrett zu plazieren, daß sieauf der Gitarre auch spielbar sind.
Transponieren
TablEdit kann automatisch die Tonhöhe aller importierten Noten um eine Oktave erhöhen. Sehrviele MIDI Dateien sind nämlich um eine Oktave niedriger aufgenommen als die normale StandardStimmung der Gitarre. Gitarren-Notation ist üblicherweise um eine Oktave (8va) höher notiert.
String deduction
Diese Funktion ist besonders dann nützlich, wenn MIDI Dateien importiert werden, in denen jedeMIDI Spur die Noten einer Saite der Gitarre enthält (dies ist zum Beispiele möglich, wenn mit einerMIDI Gitarre aufgenommen wurde).
TablEdit erkennt dieses und wird die einzelnen Kanäle der richtigen Saite in der Tabulaturzuordnen.
Dies setzt allerdings voraus, daß beide Dateien (MIDI / Tabulatur) die gleiche Stimmungaufweisen.
Weitere MIDI Informationen, die TablEdit übernimmt
Tonart des Stückes
Tempo und Tempowechsel
Texte (zum Beispiel Liedertexte)
das MIDI Instrument jeder Spur oder jedes Kanals
Änderungen im Takt
Saitenziehen ( zum Beispiel Slides, Bends oder Vibrato, diese werden in Spezial-Effektekonvertiert)

TablEdit Handbuch51
© Leschemelle, Thomason, Kuhns, Pohl, Feltowicz (1999-2020)
3.1.5.2 ASCII Datei importieren
Über den Menüpunkt {Datei}{ASCII Datei importieren} können Sie ASCII Tabulaturen(die ingroßer Zahl im Internet zu finden sind) importieren. TablEdit erkennt alle Bereiche, die verwertbare Informationen enthalten. Die ASCII Dateien müssen nicht speziell für den Import vorbereitetwerden. Während des Imports müssen Sie einige Regeln beachten, um ein gutes Ergebnis zuerzielen.
Wichtig sind:
1. Zählzeit
Also die Taktart des Stückes z.B. 4/4, 2/4, 12/8, etc.
2. Takt Breite
Hier handelt es sich um den Bereich, der Noten aufnehmen kann. Noten werden in ASCIITabulaturen als Zahlen dargestellt.
3. Raum vor Takt 1
Die Anzahl leerer Zeichen am Anfang der Linie. Hier handelt es sich um den Raum zwischen demersten Zeichen der Linie und dem Anfang der Linie des ersten Takts.
4. Raum zwischen Takten
Die Anzahl leerer Zeichen zwischen benachbarten Takten
5. Erste Linie
Die Linie, ab der TablEdit mit der Erkennung des Textes beginnen soll
6. Letzte Linie
Die Linie, bei der TablEdit die Erkennung des Textes beenden soll
7. Nach Takt
Der erste Takt, in den TablEdit die erkannten Noten schreiben soll
Achtung: Durch einen Klick auf das "?" neben einem Feld können Sie die Optionenfelderzurücksetzen

Die Menüpunkte 52
© Leschemelle, Thomason, Kuhns, Pohl, Feltowicz (1999-2020)
Mit den richtigen Einstellungen können Sie gute Ergebnisse erzielen, wenn:
alle Takte die gleiche Größe haben (außer Sie nutzen den "intelligenten Modus"). Ansonstenmüssen Sie die ASCII Datei überarbeiten und entsprechend ändern. Dies allerdings nur,wenn Linien die Saiten darstellen über mehr als acht Striche verfügen. Ansonsten wirdTablEdit diese Saiten interpretieren.
Hier einige praktische Beispiele:
Die folgende ASCII Tabulatur würde ein sehr gutes Ergebnis erzielen.
Diese ASCII Tabulatur ebenfalls:
Intelligent Modus
Im "intelligenten Modus" ist es nicht erforderlich, daß Sie die Parameter 2 bis 4 setzen. Somitkönnen Sie auch ASCII-Tabulaturen mit ungleichen Takten importieren, ohne daß Sie diese vorherberichtigen bzw. bearbeiten müssen. Die Takte, die importiert werden, sollten möglichst alle mitdem "|" (Pipe) Zeichen abgetrennt sein.
Übrigens erkennt Tabledit die Buchstabenlinie, welche in einigen TAB Dateien enthalten ist undden Notenwert angibt. Diese Buchstabencodierung wird benutzt, um die genaue Position der zuimportierenden Noten zu berechnen.Zum Beispiel wird in der folgenden ASCII Tabulatur klarerkannt, daß der Dreivierteltakt die korrekte Zähleinheit ist.
Q E E E. S E E E E E E Q E E E E D||-------------0-----|-----------0--------|-------------0h--2--|B||----------3-----3--|--------3-----3-----|----------3---------|G||-------2-----------|-----2-----------2--|-------0------------|D||--0----------------|--3-----------------|--2-----------------|A||-------------------|--------------------|--------------------|D||-------------------|--------------------|--------------------|
Import von Wayne Cripps Lauten Tabulaturen
Sie können Tabulaturen in dem von Wayne Cripps entwickelten Tabulaturen-Format importieren.Dies Format wird vor allem für Lautenmusik benutzt. Solche Tabulaturen erhalten Sie zum Beispielim Internet unter folgender Adresse:
http://www.cs.dartmouth.edu/~wbc/.
Möchten Sie eine Datei in diesem Format öffnen, wählen Sie {Datei}{Importieren ASCII}. WählenSie zuerst die ASCII Datei, die das "Wayne Cripps lute tab" Format enthält. Im Anschlußgelangen Sie in den ASCII Datei importieren Dialog. Hier wählen Sie "Wayne Cripps lute tab"Format (zu finden am unteren Bildschirmrand dieses Dialogs). Sobald Sie diese Auswahlvorgenommen haben, ändert sich die Option "Bis Takt" in viertel Noten Werte. Hier können Siesteuern, wie TablEdit die Noten Werte, die importiert werden sollen, behandelt.

TablEdit Handbuch53
© Leschemelle, Thomason, Kuhns, Pohl, Feltowicz (1999-2020)
Bitte beachten Sie, daß Sie die leere Tabulatur, in die Sie die "Wayne Cripps lute tab"importieren, vor dem Import richtig einstellen. Vor allem die Stimmung des Instruments (imAllgemeinen müsste die Stimmung Renaissance Lute richtig sein) und die Zählzeit müssen korrektsein.
3.1.5.3 ABC Datei importieren
Das ABC Datei Format wird vor allem für traditionelle irische Songs verwendet. Eine ABC Datei isteine einfache ASCII Datei mit der Erweiterung *.abc.
Für Interessierte hier die Adresse der ABC Homepage im web: http://abcnotation.com/
Wollen Sie eine ABC Datei importieren, gehen Sie über das Menü {Datei}{Importieren}-> ABCDatei importieren
Der "Import ABC" Dialog ermöglicht das öffnen von *.abc Dateien und die Bestimmung derInhalte, die importiert werden sollen.
Die Schaltfläche "Seitenansicht" kann das ausgewählte Stück sichtbar machen, ohne das Sie denDialog verlassen müssen. Wenn das Kontrollkästchen aktiviert ist, können Sie mit der SchaltflächeWiedergabe den ausgewählten Song anhören.
Sobald Sie den Schalter "Neues Fenster" aktivieren, wird TablEdit das importierte Stück in einneues Fenster laden.
Das Textfeld unter "Neues Fenster" dient als Filter, was für viele Songs nützlich sein kann. Es wirdverwendet, um Songs zu filtern, deren Titel den angegebenen Text irgendwo im Titel enthält.
Sie können sich den ASCII Text der ABC Datei anschauen indem Sie die Datei über {Datei}{ASCIIDatei importieren} gehen.
3.1.6 Exportieren
Sie haben die Möglichkeit Ihre TablEdit Tabulaturen in andere Dateiformate einschließlich zweier ASCII Formate zu exportieren.
Die Fremdformate sind: MIDI, ASCII, ABC, WAV und Lilypond.
Im PDF-Format exportieren
Wenn Sie Windows 10 verwenden, ist die Möglichkeit, in einer .pdf-Datei zu drucken, im Systemintegriert und für jede Anwendung mit dem virtuellen Drucker "Microsoft Print to PDF" verfügbar.
Bei früheren Windows-Versionen können Sie mit einem kostenlosen Tool wie CutePDF Writeroder PrimoPDF in PDF-Dateien drucken.
.
3.1.6.1 MIDI exportieren
Möchten Sie Ihre Tabulaturen mit einem MIDI-Sequenzer weiter bearbeiten, müssen Sie IhreTablEdit Datei zuerst in MIDI-Format konvertieren. Sie können dies im Menü {Datei}{Exportieren}durchführen.

Die Menüpunkte 54
© Leschemelle, Thomason, Kuhns, Pohl, Feltowicz (1999-2020)
Die gesamte Tabulatur wird konvertiert, und zwar inklusive Tempo und Tonart. Zusätzlich gibt eseine Option, die es erlaubt, Informationen aus Ihrer Tabulatur in der MIDI Datei zu speichern.
[Datei]
Mit der Schaltfläche "Datei..." können Sie bestimmen, unter welchem Namen und in welchemOrdner Ihre neue MIDI-Datei gespeichert wird.
Sie müssen auf jeden Fall einen Namen für die neu erstellte Datei vergeben, um den Vorgangerfolgreich abzuschließen zu können.
[Abbrechen ]
Mit der "Abbrechen" Schaltfläche verlassen Sie das Fenster "MIDI Datei exportieren", ohne eineneue MIDI Datei zu erstellen.
[OK]
Durch klicken der "OK" Schaltfläche wird die MIDI Datei gespeichert und der "MIDI Dateiexportieren" Dialog geschlossen.
Vermindere Noten um eine Oktave
Mit dieser Option können Sie alle Noten um eine Oktave herunter setzen.
Exportieren Verzierungen
Wird diese Option aktiviert, exportiert TablEdit die definierten Spezial-Effekte (hammer on, pull offusw) in die MIDI Datei.
Dies ist nur dann zu empfehlen, wenn Sie Ihre MIDI-Datei in einem Sequenzer-Programm weiterbearbeiten möchten, jedoch nicht, wenn Sie die Wiedergabe über den Windows Media Playerplanen.
Export Information & Copyright
Mit Hilfe dieses Schalters wird sichergestellt, daß "Titel- Informationen" Komponist, Künstler undCopyright, die Sie in Ihre TablEdit Tabulatur eingetragen haben, in die Kopfzeile der MIDI Dateihineingeschrieben werden.
Pause am Anfang der Datei einfügen
Diese Option gibt die Möglichkeit eine Pause am Anfang der MIDI Datei einzufügen.
Format
TablEdit kann in die MIDI Formate 0 oder 1 exportieren.
RTMF (Rich Tablature MIDI Format) ist ein MIDI Format, das von einer Reihe TabulaturenSoftware - Entwickler favorisiert wird. Es fügt einer MIDI Datei Informationen hinzu, die den Importder Datei ins Tabulaturen Format erleichtert. Wenn Sie mehr darüber wissen möchten besuchenSie diese Site:

TablEdit Handbuch55
© Leschemelle, Thomason, Kuhns, Pohl, Feltowicz (1999-2020)
http://www.tabledit.com/midi/rich_midi_tablature_format.html.
3.1.6.2 ASCII/HTML exportieren
TablEdit kann sehr schöne ASCII Tabulaturen generieren. Hier ein Beispiel:
Wenn Sie eine solche ASCII Tabulaturen erstellen möchten, gehen Sie folgendermaßen vor:
Öffnen Sie {Datei | ASCII Datei exportieren}.
Sie können das Aussehen der ASCII Tabulatur individuell anpassen..
Der ASCII Datei exportieren Dialog enthält dazu eine Vielzahl von Optionen.
Größe der Seite
Die Einstellung "Größe der Seite" stellt die Anzahl der Zeichen für jede Zeile auf 80. Dieser Wertist voreingestellt. Sie können auch andere Werte, zum Beispiel 72 einstellen. Dieser Wert wäre beieiner weiteren Bearbeitung in einem Text Editor sinnvoll, da dann auch alle Zeichen am Bildschirmsichtbar sind.
Zählzeit
Die "Zählzeit" Einstellung setzt die Anzahl der Zeichen pro Schlag fest. Mit der Einstellung eins,acht oder vier können Sie gut zu lesende ASCII Tabulaturen erstellen.
Die Option "Variable 1" ermöglicht Ihnen ebenfalls, die Tabulatur in ein gut lesbares ASCII Formatzu bringen. Ein Buchstabe über der Tabulatur zeigt die jeweilige Wertigkeit der Noten auf denoberen (hohen) drei Saiten, ein Buchstabe unter der Tabulatur die Wertigkeit der Noten auf denunteren (tiefen) drei Saiten. Bedeutung: w = Ganze Note, h = 1/2 Note, q = 1/4 Note, e = 1/8 Note,s = 1/16 Note, t = 1/32 Note
Die Option "Variable 2" ist identisch mit der "Variable 1" Option mit folgender Ausnahme: dieBuchstaben welche den Notenwert angeben sind nur oberhalb der Tabulatur angezeigt. Die Optionerzeugt eine elegantere, aber etwas weniger akkurate Presentation. Die exportierten Notenkönnen ohne Verlust zurück importiert werden, indem Sie den "Intelligent Modus" wählen.
Das ASCII Format ist für alle Musiker interessant, die ein anderes Betriebssystem als Windows (z.B. LINUX, Solaris usw.) einsetzen.
Von Takt - Bis Takt
Mit diesen beiden Einstellungen bestimmen Sie, welche Teile der Datei exportiert werden. AlleTakte zwischen "von Takt" und "bis Takt" werden exportiert.
Arrangement Steuerung
Wenn diese Schaltfläche aktiviert ist , werden die Leseregeln mit in die ASCII Datei geschrieben.

Die Menüpunkte 56
© Leschemelle, Thomason, Kuhns, Pohl, Feltowicz (1999-2020)
Wurden keine Leseregeln definiert, wird natürlich auch nichts in die ASCII Datei exportiert.
Anfügen an Datei
Wird diese Kontrollbox aktiviert, wird die ASCII Ausgabe an die bestehende Datei angehängt.Ansonsten wird die bestehende Datei überschrieben.
Datei
Indem Sie auf die [Datei] Schaltfläche klicken, können Sie das Ziel-Laufwerk und den Ordnerbestimmen (Unterverzeichnis) in die Ihre ASCII Datei gespeichert wird.
Die [OK] Schaltfläche wird grau nachdem Sie den Dateinamen für die zu sichernde ASCII Dateivergeben haben.
HTML
Mit dieser Funktion können Sie Ihre Tabulatur in das im Internet gebräuchliche "HTML Format"konvertieren. Ein nochmaliges Aktivieren dieser Funktion fügt ein Plus-Zeichen hinzu("HTML+").Die Noten der ASCII Tabulatur werden dann "Fett" dargestellt. Ein wiederholter Klick deaktiviertdiese Option wieder.
[Abbrechen]
Die "Abbrechen" Schaltfläche schließt das Fenster ASCII Datei exportieren.
Hinweise:
Um ASCII Tabulaturen korrekt darzustellen , müssen Sie die Schrift des benutzten Text Editors aufeine Mono Schriftart wie z.B. "Courier" einstellen. Ansonsten verschieben sich die Linien derASCII Tabulatur. In diesem Fall werden die Noten ebenfalls nicht korrekt dargestellt.
Um mehrere Instrumente in eine ASCII Datei zu exportieren, sollten Sie zuerst die Instrumente mit {Option]{Multitrack} auswählen. Natürlich kann diese Datei nicht wieder importiert werden.
Die TablEdit Demoversion exportiert nur die ersten 16 Takte Ihrer Tabulaturen !
TablEdit exportiert die Notiz, wenn sie als druckbar definiert ist. Es exportiert auch eine Legendeder verschiedenen Symbole, weche in der exportierten Datei verwendet sind (Spezialeffekte,Notenwerte ...)
3.1.6.3 ABC exportieren
Export einer Tabulatur ins ABC Format
Einige der aus der ASCII Export Funktion bekannten Parameter tauchen auch hier wieder auf.
Größe der Seite
Dieser Wert definiert die maximale Zeilenlänge ausgedrückt in der Anzahl der Zeichen derbetroffenen ABC-Datei.
Wir empfehlen, Werte kleiner als 80 zu benutzen.
Von Takt.... Bis Takt
Ermöglicht die Festlegung der Takte, die exportiert werden sollen. Der Ablauf der im WiedergabeEditor festgelegten Parameter wird immer mit exportiert.
An das Ende der Datei anfügen

TablEdit Handbuch57
© Leschemelle, Thomason, Kuhns, Pohl, Feltowicz (1999-2020)
Dieser Parameter ist wichtig ( und wird somit immer voreingestellt). Er ermöglicht, mehrereKompositionen / Stücke in einer einzigen ABC Datei unterzubringen.
Die ABC Dateien, die von TablEdit erzeugt werden, sind im Vergleich zu den Original TablEdit-Tabulaturen sehr stark vereinfacht. Gebundene Noten, Triolen und Verzierungen werden im ABCFormat nicht berücksichtigt. Unterschiedliche Notenwerte innerhalb eines Akkords werdenebenfalls nicht im ABC-Format ausgegeben. Dies hängt mit der sehr vereinfachten Schreibweisedes ABC-Formates zusammen. Polyphone Musik wird hier leider nur in geringem Maßeberücksichtigt.
3.1.6.4 Lilypond exportieren
Diese Funktion ermöglicht Ihnen den Export der Notenlinien und/oder der Tabulatur für dieverschiedenen Instrumente der Partitur als Lilypond Datei.
TabEdit exportiert die in Optionen -> Multitrack ausgewählten Elemente.
Im Fall einer mehrstimmingen (polyphonen) Partitur, d.h. für TablEdit unterschiedliche Notenwertebei gleichem Taktschlag, TablEdit teilt die Stimmen folgend der Richtung der Notenhälse zu. Solltekeine Richtung ausgewählt sein, basiert TablEdit sich auf der Notendauer, um folgende Noten(Viertel oder längere Noten) der Bassstimme zuzuordnen. Im Fall einer einstimmigen(monophonen) Tablatur, Lilypond definiert die Richtung der Notenhälse automatisch.
Für die Tabulatur ist es empfehlendswert vor dem Export in Optionen -> Anzeige die Anzeige derNotenhälse zu desaktivieren.
TablEdit exportiert angemessen die Schlagzeug Tabulaturen und die Elemente welche alsRhythmus Spur definiert sind.
Das Programm exportiert auch Tabulatur für fretted diatonischen Instrumenten (wie der Dulcimer)und CADB Tabulatur für das diatonische Akkordeon.
Sollte TablEdit einen Text finden, an welchem als Anfang das Zeichen '>' steht, wird versucht einePartitur für Gesang zu erstellen.
3.1.6.5 WAV exportieren
Mit Hilfe dieser Funktion können Sie Ihre Tabulatur in das Waveaudio (*.wav) Format konvertieren.Dieses Format können Sie ohne weiteres auf eine CD brennen und dann auf einem CD-Playerabspielen. Waveaudio kann mit entsprechenden Werkzeugen ebenfalls in das beliebte mp3Format konvertiert werden.
Rufen Sie die Funktion über {Datei}{Export WAV...} auf.
Sie müssen zuerst über die Schaltfläche [Datei…] einen Namen und den Speicherort festlegen.TablEdit schlägt immer den Namen der Tabulatur (tef) mit der Dateierweiterung.wav vor.
Mit Hilfe der drei Listenfelder können Sie die Qualität der Audio-Datei festlegen. Je höher Sie dieQualität einstellen, desto größer wird die erzeugte Audio-Datei sein.
Starten Sie die Aufnahme über die Schaltfläche [Record Wav]. Sie erhalten anschließend einMenü, in dem Sie festlegen müssen, welche(r) Teil(e) der Tabulatur aufgenommen werden soll(en). Dies kann sich zwischen einem Takt bis hin zur gesamten Tabulatur bewegen.
Sobald Sie sich festgelegt haben, beginnt die Aufzeichnung. Das Feld rechts von der Schaltfläche [Record Wav] zeigt die Größe der *.wav Datei an.
Sobald die Aufzeichnung abgeschlossen ist, können Sie sich über die Schaltfläche [Play] dasErgebnis anhören.
Sollte eine Datei gleichen Namens bereits existieren, wird diese von der neuen Datei

Die Menüpunkte 58
© Leschemelle, Thomason, Kuhns, Pohl, Feltowicz (1999-2020)
überschrieben.
Die Demo Version exportiert maximal die ersten 30 Sekunden der Tabulatur.
Hinweis:
Unter Umständen müssen Sie die Audio Eigenschaften von Windows ändern, damit SieAufnahmen machen können. Dies ist auf jeden Fall erforderlich, wenn Sie Windows 2000Professional einsetzen (die folgende Vorgehensweise ist aber bei anderen Windows Versionenähnlich):
Gehen Sie über das Windows Start Menü und wählen Sie Einstellungen>Systemsteuerung. Öffnen Sie Sounds und Multimedia per Doppelklick.
Es öffnet sich der Dialog Eigenschaften von Sounds and Multimedia Properties.
Wählen Sie unter Audio Aufnahme die Schaltfläche [Lautstärke].Anschließend öffnet sichdas Mischpult für Audio Aufnahmen.
Stellen Sie die Aufnahmelautstärke für Wave/MP3 entsprechend Ihren Vorstellungen ein.
3.1.7 Sprachen
Unterstützte Sprachen
TablEdit ist als mehrsprachiges Programm konzipiert. Sie können über das Menü {Datei}{Sprachen} die Sprache der TablEdit Oberfläche ändern. Wählen Sie zwischen englischer,französischer, spanischer und deutschsprachiger Menüführung. Ein Neustart des Programms ist NICHT erforderlich. Sie können sofort mit der neuen, ausgewählten Sprache arbeiten.
Wir haben dem Programm eine Textdatei beigefügt , die alle nötigen Informationen enthält, um dieTablEdit Menüs und Dialoge an die von Ihnen gewünschte Sprache anzupassen.Um diebeschriebene Möglichkeit zu nutzen , müssen Sie den Menüpunkt {Datei}{Sprachen} {Andere}anwählen.
Daraufhin öffnet sich ein Fenster zur Auswahl der Sprachquellen-Datei ( diese Dateien können Siean der Dateierweiterung *.str erkennen).
Nun können Sie die gewünschte Sprache auswählen. Die Änderung wird erst nach Betätigung der OK Schaltfläche wirksam.
Alle anderen Sprachdateien, die aktuell verfügbar sind, können Sie auf der "Download" Seite vonwww.tabledit.com einsehen. Sollte sich die von Ihnen gewünschte Sprache noch nicht verfügbarsein, erstellen Sie Ihre eigene Sprachdatei.
Erstellen einer Sprachdatei
Jede Sprachdatei / Oberfläche besteht aus zwei Teilen: Dem Hauptmenü sowie den Menü-Texten,über die die TablEdit Oberfläche verfügt.
Die Hauptmenü Texte in der Sprachdatei sehen zum Beispiel folgendermaßen aus:
BEGINMENUITEM "&Item 1...\aCtrl+a", 108MENUITEM SEPARATORMENUITEM "Item &2\aF3", 202MENUITEM "Ite&m 3\aAlt+F8",104END
Die Programmierbefehle (im obigen Beispiel durch Großbuchstaben dargestellt) dürfen Sie NIEMALS ändern. Alle Zeichen in Anführungszeichen dürfen geändert werden. Ändern Sie jedochniemals die Zeilen nach den Backslashes (z.B. "\a", "\n"). Die Zahl am Ende der Zeile hinter demKomma darf ebenfalls nicht geändert werden. Das "&" Zeichen ist genau vor dem Buchstabenplaziert, der dann später der Hotkey bez. Tastenschlüssel für die entsprechende Funktion wird.
Die internen Texte haben folgenden Aufbau ( Auszug):
STR 33, "&Tablatur und Noten"STR 34 "Font : %s, %d"

TablEdit Handbuch59
© Leschemelle, Thomason, Kuhns, Pohl, Feltowicz (1999-2020)
STR 35 "TablEdit Demo\n Registrieren Sie sich jetzt"
Genau wie bei den Menüs dürfen Sie NIEMALS etwas außerhalb der Anführungszeichen ändern !
Wir liefern TablEdit mit einer Vorlage aus, die auf der englischen Oberfläche basiert. Sie könnenmit einer Kopie dieser Datei eigene Übersetzungen bzw. Änderungen erstellen.
Nehmen Sie sich für diese Arbeit Zeit und kontrollieren Sie Ihre Änderungen immer wieder, indemSie TablEdit starten und Ihre Sprachdatei testen.
Wir freuen uns über jede neue Sprache. Darum schicken Sie uns Ihre Übersetzungen zu. Wirwerden sie dann allen anderen TablEdit Anwendern auf unserer Homepage zur Verfügung stellen.
3.2 Menü Ansicht
Dient der Einstellung der unterschiedlichen "Ansichten". Diese bestimmen, wie dieeinzelnen Takte am Bildschirm dargestelltwerden und welche Werkzeugleistenangezeigt werden sollen.
Ansichten Skala von 1/8...1/64 Noten
In der 1/8 Noten Ansicht sehen Sie das Maximum von Takten am Bildschirm. Der Nachteil ist, daßin dieser Ansicht bestimmte Eingaben nur schwierig vorgenommen werden können. In der 1/16Noten Ansicht (dies ist die voreingestellte Ansicht) werden zwar weniger Takte angezeigt, aber Siehaben erheblich mehr Gestaltungsspielraum. Die 1/32 Noten Ansicht ermöglicht ein sehrdetailliertes Arbeiten an Ihrem Material. Abhängig von der Größe Ihres Bildschirm müssen Sie sichhier für die für Sie günstigste Lösung entscheiden. Für die Darstellung von Nonolen müssen Siezwingend die 1/64 Noten Ansicht einstellen. Die ersten drei Ansichten können Sie ebenfalls überden Tastenschlüssel [Shift]+[F7...F9] erreichen.Werkzeugleisten
Werkzeugleisten
Es stehen Ihnen insgesamt sechs unterschiedliche "Werkzeugleisten" zur schnellen undeinfachen Bearbeitung zur Verfügung:
Griffbrett
{Ansicht}{Griffbrett} öffnet oder schließt ein Fenster, das am rechten Bildschirmrandeingeblendet wird. In diesem Fenster können Sie den Hals bzw. das Griffbrett Ihres Instrumentssehen. Wenn Sie das Griffbrett aktiviert haben, werden die gespielten Noten dort angezeigt, sobaldSie die MIDI Wiedergabe aktivieren. Während der MIDI Wiedergabe zeigt Ihnen TablEdit die zugreifende Position auf dem Griffbrett an. Wenn Sie einen Kapodaster gesetzt haben, wird dieserauf dem Griffbrett an der entsprechenden Position angezeigt. Sie können Noten auch über dasGriffbrett erzeugen, indem Sie auf die gewünschte Saite in dem gewünschten Bund klicken. DieseNote wird dann an der aktuellen Position Ihres Cursors in die Tabulatur eingefügt.
Takt Navigator
Alle Takte des Moduls werden als rechteckige Schaltflächen dargestellt. Diese färben sich grün,sobald ein Takt Noten enthält. Der aktuelle Takt wird als aktivierte (gedrückte) Schaltfläche dargestellt. Ein Mausklick auf eine

Die Menüpunkte 60
© Leschemelle, Thomason, Kuhns, Pohl, Feltowicz (1999-2020)
beliebige (Takt) Schaltfläche verzweigt sofort in den entsprechenden Takt.
Detailansicht
Dieser Befehl öffnet ein kleines (zweites) Fenster. Dieses enthält den aktuellen Takt und diefolgende Takte und zeigt diese so, wie sie später gedruckt aussehen. Mit Hilfe dieses Fensterskönnen Sie sofort die Auswirkung von Änderungen in der Tabulatur auf das Druckbild beurteilen.
Text Edit
Angenommen, Sie haben vorher von einem externen Programm, den Text entsprechend einerABC-Lied oder Takte einer ASCII-Tabulatur kopiert. Es öffnet sich ein neues Fenster, daß derInhalt der Zwischenablage abgerufen werden.
Sie können wählen, um den Text als ASCII-oder ABC, indem Sie auf die Import-Schaltfläche importieren.
Genauso gut könnte man sich den Inhalt des aktuellen Moduls im ASCII-Format oder ABC, indem
Sie den Export-Schaltfläche .
Sie können dann Änderungen an den Text direkt und überprüfen Sie deren Auswirkungen auf dieTabulatur durch Klicken auf die Import-Schaltfläche.
Die Modul Liste
Der untere Bereich dieses Menüs listet alle vorhandenen Module Ihrer Tabulatur auf. Die Namender Module korrespondieren in der Voreinstellung mit den Namen der Instrumente, die dasjeweilige Modul enthält. Möchten Sie andere Bezeichnungen (zum Beispiel "Erste Stimme ","Zweite Stimme" usw.) können Sie dies über das Menü {Partitur}{Instrument...} einstellen.
3.2.1 Werkzeugleisten
Es stehen Ihnen insgesamt sieben unterschiedliche Werkzeugleisten zur schnellen und einfachenBearbeitung zur Verfügung:
Noten
Dynamik
Spezial-Effekte
Tools
Individuell
Fingersatz
Klavier
Sie können die Paletten bzw. Werkzeugleisten überall hin bewegen und auch die Größe derWerkzeugleiste verändern. Eine Ausnahme bilden die Werkzeugleisten Fingersatz und Klavier,deren Größe nicht verändert werden kann.
Möchten Sie die Größe einer Werkzeugleiste verändern, klicken Sie auf eine der Ecken derjeweiligen Werkzeugleiste. Ziehen Sie jetzt bei gedrückter linker Maustaste, verändert sich dieGröße.
Möchten Sie eine Werkzeugleiste bewegen, klicken Sie mit der Maus in die Titelleiste derWerkzeugleiste und halten die linke Maustaste gedrückt. Bewegen Sie nun die Maus an die Stelle,an der Sie die Werkzeugleiste haben möchten.
Sie können die Werkzeugleisten über das Menü {Ansicht}{ Werkzeugleisten} ein- oderausblenden.
Die Position der Werkzeugleisten sowie deren aktueller Status (geöffnet/versteckt) wird immerautomatisch mit dem Beenden von TablEdit gespeichert. Somit finden Sie den Bildschirm beimnächsten Start von TablEdit wieder genauso vor, wie Sie Ihn verlassen haben.
Wenn Sie die Funktionstaste [F2] gedrückt halten, können Sie die Werkzeugleisten und dasZeilenlineal so lange ausblenden. Diese erscheinen erst dann wieder, wenn Sie die Taste lösen.

TablEdit Handbuch61
© Leschemelle, Thomason, Kuhns, Pohl, Feltowicz (1999-2020)
Noten
Die Werkzeugleiste "Noten" enthält Schaltflächen für alle möglichen Notenwerte, punktierte Noten,Vorzeichen und Einstellung der Notenhals Richtung. Wenn Sie das Optionsfeld "SchnelleNotendauereingabe" unter {Datei}{Optionen...}>Erweitert ausgewählt haben, können Sie miteinem Mausklick auf die untere linke Ecke eines Notenwertes in der Werkzeugleiste Noten Triolenzuordnen.
Die aktuelle Auswahl wird als eingerastete Schaltfläche angezeigt. Ein Mausklick auf die untererechte Ecke eines Notenwertes in der Werkzeugleiste Noten bewirkt die gleichzeitige Aktivierungvon Punktierten Noten. Ein Mausklick in die obere linke Ecke des Notenfeldes deaktiviert Trioleoder Punktierte Note wieder.
Spezialeffekte
Diese Werkzeugleiste ermöglicht Ihnen den Zugriff auf die wichtigsten Spezialeffekte (für diemeisten gibt es ebenfalls einen Tastenschlüssel ). Beachten Sie bitte, das nicht alle Effekte indieser Werkzeugleiste aufgeführt sind. Weitere Effekte finden Sie unter {Noten}{Spezialeffekte...}.
Die aktuelle Auswahl wird als eingerastete Schaltfläche angezeigt.
Sobald Sie eine Note markieren, der bereits ein Spezial Effekt zugeordnet wurde, wird diese miteinem lila Kästchen umrandet.
Dynamik
Diese Werkzeugleiste ermöglicht Ihnen, die Dynamik der einzelnen Noten Ihrer Tabulatureinzustellen. Zugeordnete Werte verhelfen Ihren Tabulaturen während der MIDI Wiedergabe zueinem natürlicheren Klang.
Wenn Sie der markierten Note einen Dynamik Wert zugeordnet haben, erkennen Sie dies an dereingerasteten Schaltfläche in der Werkzeugleiste (in unserem Beispiel wurde "fff" = ForteFortissimo gewählt).
Werkzeuge
Diese Werkzeugleiste erleichtert den schnelle Zugriff auf globale Funktionen wie Texteingabe,eigene Akkord Diagramme, Wiederherstellen und Rückgängig machen usw.
Individuell

Die Menüpunkte 62
© Leschemelle, Thomason, Kuhns, Pohl, Feltowicz (1999-2020)
Die 16 Schaltflächen dieser Werkzeugleiste sind programmierbar. Um diese individuellanzuordnen, wählen Sie ein Element in der Tabulatur aus und drücken Sie die gewünschteSchaltfläche der Werkzeugleiste bei gleichzeitigem Halten der [Strg] Taste. Die so angeordneteSchaltfläche zeigt das Zeichnen des zugehörigen Elements an. Dies wird die Eingabe diesesElements vereinfachen und beschleunigen.
Mit Festhalten der [Shift] Taste und Klicken der Schaltfläche, können Sie eine zusätzlicheBeschreibung erstellen, welche im Tooltip angezeigt wird. Bei o.a. Beispiel wurde der Text"Fermata Up" eingeben.
Dieselbe Technik wird angewandt, um eine Schaltfläche neu zu programmieren oderumzubenennen.
Fingersatz ("Hand")
Diese Werkzeugleiste ermöglicht Ihnen, Angaben zur rechten und linken Hand in Ihre Tabulatureneinzugeben. Sie können hier sowohl den Fingersatz der linken Hand als auch die Anschlagrichtungder rechten Hand definieren. Weitere Hilfen Dazu finden Sie im Menü {Noten}{AnschlagRichtung & Fingersatz...} oder Tastenschlüssel [Strg]+[F].
Diese Funktion ermöglicht Ihnen die Festlegung eines Fingersatzes für die linke Hand. Klicken Siemit der linken Maustaste auf einen der Finger des Hand Symbols in der Werkzeugleiste. Wenn Sieeinen der Finger anklicken (linke Maustaste), erscheint unter der aktuell ausgewählten Note dieentsprechende Nummer für den Finger (0...4) innerhalb eines Kreises. Wenn Sie einen der Fingerder stilisierten Hand mit der rechten Maustaste anklicken, erscheint unter der aktuell gewähltenNote die entsprechende Abkürzung als Buchstabe. Voreingestellt sind die üblichen BezeichnungenT, I, M, A. Im Menü {Datei}{Optionen}>Einstellungen können Sie diese Bezeichnungen jedochauch durch eigene ersetzen.
Die vier kleinen Symbole ganz unten haben folgende Bedeutung: Die zwei Symbole links dienendazu, Anweisungen für die Finger der rechten Hand zu bestimmen, die beiden rechts dienen zurFestlegung der Anschlagsrichtung der rechten Hand.
Anders als in der klassischen Musik, die die Anweisungen für die rechte Hand mit Buchstaben(TIMAO) vorsieht, findet man in vielen Tabulaturen eine vertikale Linie, die einen Anschlag mit demDaumen der rechten Hand bezeichnet. Diese können Sie mit dem zweiten Symbol unten rechtserzeugen.
Ein Mausklick auf das Zentrum der Handfläche löscht alle Fingersatzangaben des markiertenBereiches.
Die Palette zeigt die Fingersätze, welche der ausgewählten Note oder dem ausgewählten Markerzugeordnet sind
Sie können die Größe der Palette durch Ziehen am rechten Rand doppelt.
Klavier

TablEdit Handbuch63
© Leschemelle, Thomason, Kuhns, Pohl, Feltowicz (1999-2020)
Mit Hilfe dieser Werkzeugleiste können Sie Noten durch einen Mausklick auf die Tasten desKeyboard in Ihre Tabulatur einfügen. Wenn Sie TablEdit im Modus Notenwert-Automatik betreiben,bewegt sich der Cursor automatisch über die Entfernung weiter, die der Zeit entspricht, die Sie dieTaste des Keyboards (und Maustaste) gedrückt halten. Haben Sie die Option aktuelle Dauerfestgelegt, wird der Cursor jeweils nur über diese Zeit bewegt.
Diese Palette sorgt ebenfalls dafür, daß Sie den Namen des auf dem Keyboard gewählten Tonesin der Statusleiste ablesen können.
Auf der Taste mit dem kleine schwarzen "x" Kreis befindet sich der Ton A = 440 Hz, auf derkleinen Taste mit dem schwarzen Kreis befindet sich das mittlere C.
3.3 Menü Bearbeiten
Dieser Menüpunkt enthält viel wichtige Funktionen zur Bearbeitung Ihrer Tabulaturen.
Wichtig : Hinweise zum Einfügen und Bearbeiten von Noten finden Sie im Tutorial unter "Noten
Eingabe und Bearbeitung".Rückgängig/Wiederholen Eingabe
So machen Sie die letzte Arbeitsschritte rückgängig.
Klicken Sie im Menü Bearbeiten auf Rückgängig oder betätigen Sie die Tasten [Strg]+[Z]{Bearbeiten }{Wiederherstellen} oder die Tasten [Strg]+[Y]) stellt die mit "Rückgängig"gemachten Operationen wieder her.
Ausschneiden
Löscht bzw. schneidet die markierte(n) Note(n) aus und legt sie in die Zwischenablage. Dieskönnen Sie ebenfalls mit den Tasten [Strg]+[X] auslösen.
Die mit [Strg]+[X] oder gelöschten Noten können Sie über {Bearbeiten }{Einfügen} oder [Strg]+[V] wieder in Ihre Tabulatur einfügen.
Kopieren
Kopiert alle markierten Noten. Sie können dies auch über den Tastenschlüssel [Strg]+[C]ausführen. Bewegen Sie anschließend den Cursor an die Stelle, an der Sie die Note einfügenmöchten. Betätigen Sie nun die Tasten [Strg]+[V] um die soeben kopierten Noten hier einzufügen.
Einfügen
Die mit [Strg]+[X] (Löschen / Ausschneiden) oder [Strg]+[C] (Kopieren) bearbeiten Bereichewerden mit diesem Menübefehl oder den Tasten [Strg]+[V] wieder in Ihre Tabulatur eingefügt.Eingefügt wird immer dort, wo Ihr Cursor positioniert ist.
Achtung: Befinden sich dort bereits Noten, werden diese überschrieben !
Quantisieren
Diese Funktion ist vor allem wichtig, wenn Fremddateien, hauptsächlich MIDI Dateien, importiertwerden sollen. Die Aktivierung dieser Funktion bewirkt, daß eine oder mehrere markierte Notendem nächstliegenden (aktiven) Notenwert zugeordnet werden können. Wenn Sie beispielsweiseeine MIDI Datei importieren, die einen "Roll" oder ein Appegio enthält, wird dies von TablEdit alseine Reihe von 1/64 Noten interpretiert, die sich über die Dauer von ¼ oder 1/8 Noten erstrecken.
Markieren Sie nun die Noten, die verändert werden sollen
Betätigen Sie die Taste [i] oder wählen Sie aus dem Menü "Quantisieren". Gehen Sie überden Menübefehl, wird automatisch eine Auswahl eingeblendet, in der Sie den Notenwertbestimmen können, auf den quantisiert werden soll. Im anderen Fall wird der aktuell gewählte

Die Menüpunkte 64
© Leschemelle, Thomason, Kuhns, Pohl, Feltowicz (1999-2020)
Notenwert als Referenz herangezogen.
Takte bearbeiten...
Das Löschen von Takten
Geben Sie einfach den Bereich der zu löschenden Takte in die Felder "Von Takt" und " Bis Takt"ein und betätigen Sie die Schaltfäche [Löschen].
Anmerkung: Eine Partitur muss mindetens einen Takt enthalten.
Das Einfügen von Takten
Das Dialogfenster erlaubt das Einfügen von Takten an der von Ihnen gewünschten Stelle.
Wählen Sie einfach die Takte, die Sie nach rechts verschieben wollen, um Raum für zusätzlicheleere Takte zu gewinnen.
Betätigen Sie die Schaltfläche [Einfügen].
Um einen Takt am Ende der Partitur anzufügen, positionieren Sie sich an das Ende des letztenTaktes mit Betätigung der Taste [Ende]. Betätigen Sie dann die die Taste [Tab] oder [ ].
Anmerkung: Eine Partitur kann nicht mehr als 1024 Takte im 4/4 Takt enthalten.
Hinweis: Achten Sie beim Bearbeiten von Takten darauf, dass das Dialogfeld Takte bearbeitendie Auftakte so berücksichtigt, als wären es normale Takte. Auch beim Auftakt können die imDialogfeld angezeigten Taktnummern irreführend sein, und es ist besser, im Voraus mit der Mausoder Tastatur den zu löschenden Taktbereich oder den Bereich, in den die neuen Takten eingefügtwerden sollen, auszuwählen.
Das Kopieren oder Verschieben von TaktenWählen Sie den Button ">>". Der Aspekt des Dialogfensters ändert sich dynamisch:
Geben Sie den Bereich der zu kopierenden Takte ein sowie die Position, an der Sie sie platzierenwollen. Betätigen Sie dann die Schaltfläche [Kopieren] um die Takte zu duplizieren oder[Auschneiden] um sie auf den gewünschten Takt zu verschieben.
Im Fall der Duplikation und wenn der Radiobutton "Einfügen" markiert ist, verschiebt TablEdit Takt10 an das Ende der 3 Takte und fügt die 3 kopierten Takte in ab Takt 10 ein.
Wenn der Radiobutton "Einsetzen" markiert ist, überschreibt TablEdit die aktuellen Takte 10 bis12 mit den 3 kopierten Takten.

TablEdit Handbuch65
© Leschemelle, Thomason, Kuhns, Pohl, Feltowicz (1999-2020)
Im Fall des Ausschneidens und wenn wenn der Radiobutton "Einfügen" markiert ist, fügt TablEditdie 3 kopierten Takte bei Takt 7 ein. Wenn der Radiobutton "Einsetzen" markiert ist, überschreibtTablEdit die aktuellen Takte 7 bis 9 mit den 3 kopierten Takten.
Die Drop-Down-Liste erlaubt, innerhalb der aktuell geöffneten Tabulaturen, diejenige auszuwählen,in welcher die kopierten Takte eingefügt/eingesetzt werden.
Die ursprüngliche Tabulatur ist in der Liste mit einem Zeichen '>' hervorgehoben. Sie können nurvon der ursprünglichen Tabulatur in eine andere kopieren – nur die Schaltfläche [Kopieren] ist indiesem Fall verfügbar.
[Schliessen] – schliesst das Dialogfenster.
Text einfügen...
Sie können bis zu 255 verschiedene Text Felder mit maximal 128 Zeichen in Ihre Tabulatureneinfügen.
Texte sind hilfreich für:
Song Texte
Überschriften einzelner Bereiche
Spiel-Anweisungen usw.
Um einen Text einzufügen, positionieren Sie zuerst den Cursor an die Stelle, an der Ihr Texterscheinen soll. Anschließend können Sie über {Bearbeiten}{Text einfügen...} oder über dieTasten [Strg]+[T] Ihren Text erfassen und einfügen.
Diagramm einfügen...
Diese Funktion ist eine der mächtigsten innerhalb von TablEdit. Hier können Sie eigene AkkordDiagramme erstellen und diese innerhalb Ihrer Tabulaturen verenden.
Einfügen>
führt Sie zu einem Untermenü mit einer Vielzahl zusätzlicher Objekte, die Sie in Ihre Tabulatureneinfügen können. Diese wirken sich zum Teil auf das Playback oder die Darstellung aus.
Format...
Mit diesem Befehl können Sie die Anzeigeattribute der ausgewählten Elemente in der Tabulatureinstellen, seien es Noten, Pausen oder andere Elemente, die keine Noten sind (Texte,Akkorddiagramme etc...).
3.3.1 Texte
Möchten Sie eine Text einfügen, müssen Sie als erstes den Cursor an die Stelle bringen, wo SieText einfügen möchten. Wählen Sie danach {Bearbeiten}{Text einfügen...}. Hier finden Sie eineListe aller Texte, die bisher eingegeben wurden. Haben Sie bisher noch keinen Text eingegeben,ist diese Box leer. Texte können effektiv ein oder mehrere Male in der Partitur eingefügt werden.Die Texte, die nicht in der Partition verwendet werden, werden in der Liste grau dargestellt.

Die Menüpunkte 66
© Leschemelle, Thomason, Kuhns, Pohl, Feltowicz (1999-2020)
Über das Menü {Bearbeiten}{Text einfügen...} (oder über die Tasten [Strg]+[T]) öffnet sich derabgebildete Dialog. Im Haupt Fenster (links) finden Sie später eine Liste aller von Ihneneingegebenen Texte.
Sobald Sie einen Text in Ihre Tabulatur eingefügt haben, erscheint ein kleines Dreieck, das alsPlatzhalter für den Text dient. Der Ort und die Farbe dieses Platzhalters verändert sichentsprechend Ihrer Entscheidung, wo Sie den Text einfügen möchten (über/unter Tabulatur usw.).Diesen Text Platzhalter können Sie (mit der Maus) bewegen, löschen oder verschieben. Es geltendie gleichen Regeln wie bei Noten. Um einen Text zu löschen, klicken Sie auf das Symbol in derTabulatur und betätigen die [Entf] Taste. Der Platzhalter erscheint nicht in Ihren Ausdrucken,sondern nur der Text. Wenn Sie einen Text-Platzhalter löschen, wird der Text nur aus derTabulatur, nicht aber aus der Textliste dieses Dialoges gelöscht. Sie können den einmaleingegebenen Text also an anderer Stelle wiederverwenden.
Achtung ! Beachten Sie, daß Platzhalter grundsätzlich nicht genau über eine Note gesetzt werdensollten, da in diesem Falle die Note gelöscht wird.
Sie können den Text in der Liste direkt oder in das Ausgabefeld rechts eingeben. Änderungen amText können Sie auch direkt im Hauptbildschirm vornehmen, indem Sie den Text oder denPlatzhalter doppelklicken.
Führen Sie Ihre Änderungen durch und betätigen Sie dann die Return/Enter Taste, um dieÄnderung zu bestätigen. Mit [Esc] verwerfen Sie die Änderung.
Betätigen Sie die Schaltfläche Neu . Anschließend können Sie Texte in das Textfeld eingeben.Zeilenumbrüche (weiche) Umbrüche werden mit [Shift]+[Enter] erzeugt.
Der Tastenschlüssel [Strg]+[T] ermöglicht Ihnen, den Text-Dialog über die Tastatur zu erreichen.
Sie können den Text des aktuellen Stückes damit direkt bearbeiten.
Ist noch kein Text vorhanden, können Sie diesen sofort eingeben. Um einen Zeilenumbruch (füreine weitere Zeile Text) zu erstellen, betätigen Sie [Shift]+[Enter] an der Stelle im Text, wo derUmbruch erzeugt werden soll.
Über die Schaltfläche Löschen können Sie einen Text aus der Liste löschen. Achtung: WennSie den gelöschten Text in einer anderen Tabulatur verwendet haben, geht auch dieser Textverloren.
Über die Schaltfläche Importieren können Sie einen Text aus einer anderen TablEdit Tabulaturoder einer beliebigen Text-Datei importieren (z.B. Word). TablEdit erkennt automatisch an derDatei Erweiterung, wie der Text zu behandeln ist.
Mit der Lupe können Sie innerhalb von Texten nach dem aktuell markierten Text suchen. MitHilfe dieser Möglichkeit können Sie beispielsweise Text-Anker setzen und somit innerhalb vongroßen Tabulaturen besser navigieren.
Betätigen Sie die Schaltfläche > um den nächsten Text aus der Liste auszuwählen. Gleichzeitigwird das erste gefundene Vorkommen in der Tabulatur ausgewählt.
Betätigen Sie die Schaltfläche < um den nächsten Text in der Liste auszuwählen.
Mit der Mülltonne können Sie nicht benötigten Text aus der Liste löschen.

TablEdit Handbuch67
© Leschemelle, Thomason, Kuhns, Pohl, Feltowicz (1999-2020)
Über die Schaltfläche [Schließen] verlassen Sie den Dialog, ohne einen Text in die Tabulatureingefügt zu haben. Texte, die über den Neu Befehl erfaßt wurden, bleiben jedoch erhalten.
Über die Schaltfläche [Einfügen] wird der im Fenster markierte Text in Ihre Tabulatur eingefügtund der Dialog wird geschlossen.
[Format...] öffnet den "Format"-Dialog.
Druckbarer und nicht druckbarer Text
Sie können einen Text als nicht druckbar definieren, indem Sie [p] eingeben.
Text Position
Ebenfalls im Kontextmenü (rechte Maustaste auf markiertem Text-Platzhalter) Format finden Siedas Eingabefeld "Y-Position". Durch verändern dieses Wertes können Sie die vertikale Positiondes Textes verändern. Das Optionsfeld "Zentriert" ermöglicht Ihnen die Ausrichtung Ihres Textes.Voreingestellt ist Text "linksbündig". Texte können Sie sowohl unterhalb, innerhalb als auchoberhalb der Tabulatur oder Notation ausgeben und gedruckt werden. Wählen Sie diegewünschten Optionsfelder aus. Die Texte dürfen auch aus mehreren Zeilen (sinnvoll bei Lieder-Texten) bestehen. Das Optionsfeld unten rechts im Dialog bestimmt die Ausrichtung des Textes inRelation zum Anker. Voreingestellt ist eine Ausrichtung des ersten Buchstabens / Zeichen desTextes am Ankerpunkt.
Zur Einstellung der vertikalen Textposition können Sie das Plus - und Minuszeichen auf dem Zahlenblock Ihrer Tastatur benutzen ([+] or [-]). Beachten Sie, daß dieses nur dann funktioniert,wenn Sie Ihren Text-Platzhalter (kleines Dreieck) markiert haben.
Zur Einstellung der horizontalen Textposition wählen Sie den Textmarker und tippen Sie [<] oder[>]. Dies hat einen Effekt auf den Offsetmarket welcher sich genau rechts vom Textmarkerbefindet. Wenn der Offsetmarker noch nicht existiert, wird er automatisch erstellt.
Text Format
Die Schriftart, die für die einzelnen Textelemente verwendet werden soll, kann aus den von Ihnenim Dialog "[Optionen ]>Schriften" definierten Schriftarten ausgewählt werden. In diesem Fall erfolgtdie Auswahl aus der Dropdown-Liste, die über den Dialog "Format" aufgerufen wird.
Stellen Sie den Text mit dem Präfix
- &b um fetten Text zu erzwingen (&B um fetten Text zu entfernen)
- &i, um Text in Kursivschrift zu erzwingen
- &u um den Text zu unterstreichen
Tips:
Möchten Sie Ihren Text nach den Noten Ihrer Tabulatur ausrichten, können Sie dieses sehreinfach bewirken, indem Sie an den Anfang Ihres Textes ein ">" Zeichen stellen. Sobald Sie die[Leertaste] betätigen, wird TablEdit dann diesen (durch die Leerzeichen getrennten) Text auf dienächste Note der Tabulatur setzen. Sehen Sie auch {Partitur}>Liedtexte.
Die Vorzeichensbuchstaben (# und b) können in schönere musikalische Symbole umgewandeltwerden, wenn TablEdit die Textzeichenfolge als Akkordnamen analysiert. Wenn das b-Zeichennicht konvertiert wird, können Sie ein flaches Symbol erzwingen, indem Sie einen Punkt hinter demb eingeben (z.B. Bb.maj7). Dann wird der Punkt ignoriert, aber das b wird korrekt als flachinterpretiert.
Einige wenige Texte werden von TablEdit als Makros erkannt und erzeugen einen bestimmtenEffekt:
- %8va
- %tempo
- %Show
- %hbar
- %barchord

Die Menüpunkte 68
© Leschemelle, Thomason, Kuhns, Pohl, Feltowicz (1999-2020)
Ein Text, der mit "http://" oder "https://" beginnt, wird als anklickbarer Link im DialogfeldTitelinformationen angezeigt. Um diese Möglichkeit zu nutzen, erstellen Sie einen neuen Text, dereinen Weblink und optional eine Beschreibung enthält, z.B. "http://www.tabledit.comTablEdit Tablature Editor".
TablEdit erkennt auch die Dateinamen, sofern sie im Format "c:\folder\mybitmap.bmp" vorliegen(die zweiten und dritten Zeichen sind zwingend erforderlich). TablEdit lädt dann die Bilddateimybitmap.bmp und zeigt die entsprechende Bitmap in der Partitur an der gewünschten Stelle an.
Einige Nicht-ASCII-Zeichen werden in der Liste als Quadrat oder Balken angezeigt, was ihreHandhabung erschwert. Mit der Option "\x00" können Sie deren hexadezimalen Code in der Listeanzeigen. Auch wenn diese Option nicht aktiviert ist, ist es z.B. möglich, ein Zeichen in der Form"\x40" einzugeben, das ein @ anzeigt.
Sehen Sie auch : http://el-kay.com/tabledit/de/PlayingEffects_d.htm
3.3.2 Akkord Manager
Über das Menü {Bearbeiten}{Diagramm einfügen} oder den Tastenschlüssel [Strg]+[D]gelangen Sie in den Akkord-Manager. Dieser enthält alle individuell erstellten Akkorde. Von hieraus können Sie diese unmittelbar in Ihre Tabulatur einfügen. Es gibt bereits eine Vielzahl vonAkkord Sammlungen (*.cat Datei). Diese finden Sie auch auf der TablEdit Homepage.
Grundsätzlich gibt es zwei unterschiedliche Formen von Akkord- Diagrammen innerhalb vonTablEdit. Einmal die automatischen und die von Ihnen selbst erstellten Diagramme.
Der Akkord Manager enthält nur die von Ihnen selbst erstellten Akkorde. Wenn Sieautomatische Diagramme in Ihre Tabulatur einfügen möchten, um diese am Bildschirmanzusehen, aktivieren Sie bitte die Option "Akkord Diagramme" im Menü {Ansicht}{Optionen}.
Zwei weitere Dialoge zu diesem Thema sind Akkord Baukasten und Chord Finder.
Bearbeiten...
Sowohl die Schaltfläche [Bearbeiten...] als auch die Schaltfläche [Neu] öffnen den Dialog "Akkord Baukasten". Die Schaltfläche [Bearbeiten...] können Sie jedoch nur aktivieren , wennmindestens ein eigener Akkord vorhanden ist. Denken Sie daran, daß Sie das Diagramm, daß Siebearbeiten möchten, vorher markieren. Vergessen Sie dies, wird automatisch das erste Diagrammaus der Liste zur Bearbeitung geöffnet.

TablEdit Handbuch69
© Leschemelle, Thomason, Kuhns, Pohl, Feltowicz (1999-2020)
Neu
Die Schaltfläche [Neu] öffnet den Akkord-Baukasten Dialog mit einem leeren Diagramm. Dieseskönnen Sie benutzen, um einen Akkord Ihrer Wahl aufzubauen.
Löschen
Jeder Akkord der Liste kann gelöscht werden. Beachten Sie bitte, daß durch das Löschen einesAkkords aus der Liste des Akkord Managers alle Akkorde gleichen Typs in Ihrer Tabulaturgelöscht werden.
Importieren
Aus bereits erstellten Tabulaturen (*.tef) können Sie Diagramme in die aktuelle Tabulaturimportieren. Es öffnet sich das übliche Fenster, aus dem Sie die entsprechende Datei auswählen,die die zu importierenden Akkorde enthält.
Katalog
Diese Schaltfläche führt Sie in einen Bereich, der alle selbsterstellten Akkorde enthält. Aufdiesen können Sie auch zugreifen, wenn Sie eine neue Tabulatur laden. Katalog-Dateien werdenim TablEdit Format als eigenständige Datei (*.cat) gespeichert. Im Katalog können die Diagrammenicht bearbeitet werden.
Die Möglichkeit, Katalog-Dateien zu erstellen, ist vor allem interessant, wenn Sie viel mit offenenStimmungen arbeiten oder wenn Sie Multi-Instrumentalist sind. Erstellen Sie dann für jedesInstrument bzw. für jede Stimmung eigenständige Akkord-Übersichten in Form einer Katalog-Datei (zum Beispiel standard.cat,eadgbe.cat, drop_d.cat etc.).
Die zuletzt geöffnete Katalog Datei wird automatisch bei jedem TablEdit Neustart geöffnet.
Schauen Sie auf jeden nach bereits vorhandenen Katalogen auf den einschlägigen DownloadSeiten. Auf der TablEdit Homepage finden Sie einige gute Sammlungen zum Beispiel travcrds.cat,eine Sammlung von 150 Akkorden im Merle Travis Stil.
Akkord Kataloge werden ähnlich wie eine Tabulatur erstellt, allerdings mit dem Unterschied, daßdie Tabulatur auf einen einzigen Takt reduziert werden muß. Beginnen Sie mit {Datei}{Neu} (oderbetätigen Sie [Strg]+[N]) um eine neue leere Tabulatur zu erstellen. Anschließend gehen Sie überdas Menü {Bearbeiten}{Takte löschen} und reduzieren die Tabulatur auf einen einzigen Takt.
Anschließend öffnen Sie den Akkord Editor.
Erstellen Sie hier alle Akkorde, die in Ihrer Katalog Datei enthalten sein sollen. Abschließendbetätigen Sie [Schließen], um den Dialog zu verlassen. Die Akkorde werden dadurch nicht in dieTabulatur eingefügt, bleiben aber im Akkord Baukasten erhalten.
Um die nun erstellten Akkorde als Katalog-Datei zu speichern, gehen Sie über das Menü {Datei}{Speichern unter...} und vergeben einen Dateinamen.
Achtung: Die Dateierweiterung für Katalog-Dateien (*.cat) müssen Sie von Hand eingeben. WennSie dies vergessen, werden Ihre Akkorde als normale *.tef Datei gespeichert. Möchten Sie IhreAkkord Datei zum Beispiel unter dem Namen "Dominantsept" speichern, müssen Sie als Namen"Dominantsept.cat" eingeben.
Unten im Dialog befinden sich zwei Optionsfelder namens "Current File" and "Catalog". SobaldSie eine Katalog-Datei geöffnet haben, können Sie diese aktivieren. Mit Hilfe dieser Optionsfelderkönnen Sie zwischen den Akkorden der Katalog-Datei und den Akkorden, die sich bereits in derTabulatur befinden hin- und her wechseln. Sobald Sie einen Akkord aus dem Katalog in IhreTabulatur einfügen, finden Sie diesen Akkord ebenfalls unter "Current File".
Sie können alle erstellten Diagramme drucken. Wenn Sie manuelle Seitenumbrüche einfügenmöchten, erzeugen Sie an der Stelle des gewünschten Umbruchs ein leeres Diagramm. Dieskönnen Sie daran erkennen, daß alle Saiten mit einem "X" markiert sind. Möchten Siebeispielsweise einen manuellen Seitenumbruch nach einer Serie von A-Dur Akkorden, erstellenSie ein leeres Diagramm. Um es an die richtige Stelle zu bekommen nennen Sie es "Bazzz". Dieshat zur Folge (unter der Voraussetzung, daß Sie die alphabetische Sortierung aktiviert haben), daß

Die Menüpunkte 70
© Leschemelle, Thomason, Kuhns, Pohl, Feltowicz (1999-2020)
nach den A-Dur Akkorden ein Seitenumbruch erzeugt wird.
Über [Schließen] verlassen Sie den Dialog. Die erstellten Akkorde bleiben im Akkord-Baukastenerhalten.
[Einfügen] schließt den Dialog und fügt den markierten Akkord in Ihre Tabulatur ein. BeachtenSie, daß die Akkorde immer dort eingefügt werden, wo Sie Ihren Cursor positioniert haben. DiePositionierung muß vor dem öffnen des Akkord-Managers erfolgen. Sobald Sie diesen geöffnethaben, kann der Cursor nicht mehr bewegt werden. Achtung ! Sollte sich Ihr Cursor auf einer Notebefinden, wird diese nach Einfügen des Akkords gelöscht. Suchen Sie sich also immer eine leereStelle aus, wenn Sie Akkorde einfügen.
Der Akkord-Manager sortiert Ihre Akkorde nach dem Datum der Erstellung. Sie können Sie jedochauch alphabetisch sortieren lassen. Falls Sie dies wünschen, aktivieren Sie das Kontrollfeld "ABCDEFG" ganz unten im Dialog. Wenn dieser Schalter deaktiviert ist, können Sie mit denCursortasten bei gleichzeitiger Betätigung der [Shift] Taste die Reihenfolge der Diagrammeverändern.
TablEdit zeigt, wie häufig ein Diagramm in der aktuellen Tabulatur benutzt wird. Die Schaltfläche (Radiergummi) löscht alle Akkorde, die nicht in der aktuellen Tabulatur benutzt werden sowie
alle doppelten Akkorde (Duplikate), die unter Umständen vorhanden sind. Duplikate sind alleDiagramme, die identische Strukturen haben, auch wenn Sie unterschiedliche Namen aufweisen.TablEdit orientiert sich ausschließlich an den Strukturen, also dem Aufbau des Akkords. Dasbedeutet, wenn Sie zwei im Aufbau identische Akkorde mit unterschiedlichen Namen haben, wirdnur einer dieser beiden Akkorde erhalten bleiben.
Achtung: Wenn Sie eine Katalog Datei erstellen, darf diese Funktion nicht aktiviert werden, dadann alle Diagramme gelöscht werden.
Sehen Sie auch : http://el-kay.com/tabledit/de/ChordDiagrams_d.htm
3.3.3 Akkord Baukasten
Auch wenn TablEdit über eine fortschrittliche automatische Akkord-Erkennung verfügt, so müssenwir doch akzeptieren, daß ein Computer-Algorithmus nicht immer in der Lage ist, den richtigenoder den besten Akkord automatisch zu finden.
Wenn Sie also mit den automatisch erkannten Akkorden nicht zufrieden sind, können Sie mit Hilfevon Akkord-Katalogen oder manuell mit dem Akkord-Baukasten die gewünschten Akkorde in IhreTabulatur einfügen.
Der Akkord-Baukasten ist ein mächtiges Werkzeug, welches Sie bei der Bearbeitung undErstellung eigener Akkorde unterstützt.
Beachten Sie bitte, daß TablEdit die automatisch erkannten Akkorde nur anzeigt und druckt, wenn

TablEdit Handbuch71
© Leschemelle, Thomason, Kuhns, Pohl, Feltowicz (1999-2020)
Sie die Option "Automatische Akkord Diagramme", in {Datei}{Optionen}>Anzeige aktivierthaben.
Eigenen Akkorde werden grundsätzlich immer am Bildschirm angezeigt. Gedruckt werden Siejedoch nur, wenn Sie unter {Datei}{Optionen}>Anzeige das Kontrollfeld "Akkord Diagramme"aktivieren.
Wenn Sie die folgenden Beispiele ausprobieren möchten, empfehlen wir die Option "Automatische Akkord Diagramme" zu deaktivieren. Sie können zwar manuelle und automatischeAkkorde mixen, zur Einarbeitung wollen wir uns jedoch ausschließlich mit den manuellen AkkordDiagrammen beschäftigen.Obgleich es manchmal von Vorteil ist, automatische und selbst erstellte Diagramme zu mischen,so hat diese Vorgehensweise einige Nachteile.
Möchten Sie beispielsweise einige Teile der Tabulatur ohne Diagramme darstellen, ist es in derRegel besser, von vornherein nur mit selbst erstellten Diagrammen zu arbeiten und die "Automatische Akkord Diagramme" auszuschalten.
Sollten Sie jedoch sowohl mit automatischen als auch mit selbst erstellten Diagrammen arbeitenwollen, können Sie dies Problem nur lösen, indem Sie einen leeren Akkord erstellen und überalldort einfügen, wo sie kein Diagramm haben möchten.
Fügen Sie ein selbst erstelltes Diagramm in Ihre Tabulatur ein, kann dieses nicht von einemautomatischen Diagramm übersteuert werden.
Ein leeres Diagramm darf nicht mit einem Namen benannt werden und alle Saiten müssen miteinem "x" (nicht angeschlagen) belegt werden.
Fügen Sie dies leere Diagramm in Ihre Tabulatur ein, werden alle automatischen Diagramme fürdiesen Takt gesperrt. In Ihren Ausdrucken wird dieses leere Diagramm nicht berücksichtigt.
Die Schaltfläche [Bearbeiten] oder [Neu] öffnet den Akkord-Baukasten-Dialog mit einem leerenDiagramm. Dies können Sie benutzen, um einen Akkord Ihrer Wahl aufzubauen
[Bearbeiten] öffnet den Akkord, den Sie im Diagramm Manager markiert haben, zur Bearbeitung.[Neu] öffnet ein leeres Diagramm, in dem Sie Ihren eigenen Akkord erstellen können.
Der Tastenschlüssel für das Starten des Managers lautet [Shift]+[Strg]+[D]. Die Optionsfelderlinks sind deaktiviert, das Sie zu einem anderen Dialog ("Chord Finder" ) gehören.
Die aktiven Schalter haben folgende Bedeutung:
[Abspielen] der von Ihnen erstellte Akkord wird über MIDI ausgegeben.
[Einfügen...] öffnet einen Dialog, in dem Sie festlegen können, wo (welcher Takt / welche Position)Sie Ihren Akkord einfügen möchten.
Beachten Sie, daß Sie hier nicht festlegen, wo Ihr Akkord-Bild in der Tabulatur erscheint, sondernwo die Noten des Akkords in die Tabulatur eingetragen werden. Abgedämpfte Saiten (mit einem"X" dargestellt) werden nicht berücksichtigt.
Unten sehen Sie einige Beispiele für Akkorde. Üblicherweise werden die zu greifenden Saiten undPositionen in Akkorden durch kleine Kreise dargestellt. Dies können Sie per Mausklick in dasDiagramm erzeugen. Statt der Kreise können Sie jedoch, falls Sie dies wünschen, auch Zahlendarstellen.
Wenn Sie ein Zahlen- Diagramm erstellen möchten, müssen Sie zuerst eine Zahl auswählen, dieSie unter der Bearbeiten Schaltfläche sehen.
Klicken Sie jetzt in das leere Diagramm, wird die ausgewählte Zahl eingefügt und kein Kreis.

Die Menüpunkte 72
© Leschemelle, Thomason, Kuhns, Pohl, Feltowicz (1999-2020)
Beachten Sie auch, das die Darstellung der des Daumens der linken Hand durch Ihre Auswahl imDialog {Datei}{Optionen}>Einstellungen beeinflußt wird. Hier können Sie festlegen, ober dieserals "T" oder als 0 und die anderen vier Finger als 1, 2, 3 und 4 dargestellt werden. DieseEinstellung wird hierher übertragen.
Anstatt der Zahlen unterhalb des Diagrammes können diese auch innerhalb des Diagrammesangezeigt werden. Markieren Sie den Ankerpunkt und betätigen Sie die Taste [b].
Griff Bilder / Diagramme mit Zahlen oder Kreisen können innerhalb der gleichen Tabulatureingefügt (also gemischt) werden.
Bei den Diagrammen selber dürfen Sie jedoch nicht mischen.. Hier müssen Sie sich entweder fürZahlen oder Kreise entscheiden.
[Bearbeiten] wechselt in den "Akkord Finder"
[Schließen] Schließt den Dialog. Alle Änderungen werden übernommen.
[OK] beendet den Dialog. Änderungen werden gespeichert d.h. der von Ihnen aktuell bearbeiteteAkkord wird im"Akkord Manager" Fenster angezeigt und zur weiteren Bearbeitung oder zumeinfügen in ihre Tabulatur vorgehalten.
Das Feld "Name" ganz unten im Dialog können Sie benutzen, um einen Akkord-Namen IhrerWahl einzugeben. Das [?] schaltete die automatische Akkord-Erkennung an/aus. Beachten Sieauch hier, daß TablEdit nicht immer in der Lage sein wird, eine korrekte Bezeichnung zu liefern.
Das Diagramm Fenster
Hier könen Sie Ihre Diagramme erstellen und bearbeiten.
Die vertikalen Linien repräsentieren die Saiten Ihres Instrumentes. Die Anzahl hängt davon ab,welches Instrument Sie über das Menü {Partitur}{Instrument...}>Modul ausgewählt haben. Dietiefste Saite befindet sich links, die höchste Saite rechts.
Die horitontalen Linien stellen die Bundstäbchen des Instrumentes dar.
Offen angeschlagene Saiten werde als "O" und nicht anzuschlagene Saiten als "X" dargestellt.
Die vertikale Bildlaufleiste ermöglicht Ihnen, sich über den Hals des Instruments zu bewegen, alsoz.B. ein Akkord-Diagramm für den achten Bund zu erstellen. Beachten Sie, daß TablEdit alleFingersätze in Diagrammen ingnoriert, die über eine Griffweite von fünf Bünden hinausgehen.Sollten Sie jedoch ein Diagramm benötigen, das über diese Griffweite hinausgeht (haben Sietatsächlich so lange Finger ?), halten Sie die [Strg] gedrückt, während Sie die über diesen Bereichliegenden Noten anklicken.
Anhand der Zahl links neben dem Diagramm können Sie sich orientieren, an welchem Bund Siesich gerade befinden.
Die Bedeutung der einzelnen Schaltflächen (OK, Schließen usw.) wurde bereits weiter obenerklärt.
Erstellen und Bearbeiten von Akkord Diagrammen
Einfügen von gefüllten und leeren Punkten in das Akkord Diagramm
Mit der linken Maustaste lassen sich die vollen Punkte als Zeichen für gegriffene Seiten, und dieleeren Punkte als Zeichen für offen erklingende Saiten setzen und entfernen.
Volle Punkte zeigen allgemein an, welche gegriffenen Bünde ein Akkord enthält. Für viele Stile (z.B. im Finger Picking) ist es wichtig, zu wissen, welcher Akkord gegriffen werden soll, auch wennnicht alle Saiten dieses Akkordes angeschlagen bzw. gezupft werden.
Ein Beispiel soll diesen Sachverhalt verdeutlichen.
Ein Standard C-Akkord soll gegriffen werden, die zweite Saite im ersten Bund soll jedoch nichterklingen. Es ist spieltechnisch gesehen jedoch sinnvoll, trotzdem den gesamten C Akkord zugreifen.
Offene Punkte setzen Sie mit der rechten Maustaste.
Offene Punkte werden häufig gebraucht, um alternative Fingersätze aufzuzeigen.

TablEdit Handbuch73
© Leschemelle, Thomason, Kuhns, Pohl, Feltowicz (1999-2020)
Wieder möchten wir mit einem Beispiel diesen Sachverhalt verdeutlichen.
Der Ton D soll im dritten Bund, zweite Saite aus einem Standard C Akkord heraus gegriffenwerden.
Wird nun ein C-Dur Akkord und ein C +9 Akkord über der Tabulatur eingefügt, kann es zuÜberschneidungen kommen, da der Platz nicht ausreicht. Außerdem wird das Lesen der Tabulatur/ Notation erschwert. Als Alternative können Sie einen C-Akkord mit vollen Punkten anzeigen. Daszu greifende D (im dritten Bund, zweite Saite) müssen Sie dann als offenen Punkt darstellen.
Um eine offene Saite oder eine Saite, die nicht gespielt werden soll, in der Tabulatur anzuzeigen,klicken Sie über dem Bund 0.
Mit jedem Klick wechselt die Darstellung zwischen einem offenen Punkt (O) (= offen gespielteSaite) und einem (X) (= gedämpfte Saite).
In bestimmten Fällen wird der Akkord-Baukasten automatisch einen Barré-Akkord einfügen. ZumBeispiel könnte ein C-Akkord in der zweiten Lage entweder mit drei Fingern (2,3,4) oder als kleinerBarré gespielt mit Ringfinger oder kleinem Finger gegriffen werden. Wenn Sie auf die tiefste Saiteeines solchen Barré-Akkordes klicken, werden diese nicht mehr als Barré, sondern als dreieinzelne, gefüllte Kreise dargestellt.
Mit dieser Möglichkeit können Sie eigene Akkorde erstellen, die z.B. im Merle Travis Stil verwendetwerden. Die linke Hand greift in diesem Fall nur zwei Basssaiten eines kleinen Barrés.
Experimentieren Sie einfach mit diesen Möglichkeiten.
Hinweis: Die Akkordnamen ändern sich automatisch, wenn Sie Punkte hinzufügen. Die Ursachedafür liegt in der automatischen Akkord-Erkennung von TablEdit. Falls erforderlich, können Sie dieautomatische Akkord-Erkennung über die Schaltfläche [?] rechts neben dem "Namen" Feldaktivieren bzw. deaktivieren.
Erstellen von Barré Akkorden
TablEdit wird einen Barré-Akkord aus Ihrem Diagramm machen, sobald mehr als vier schwarzeKreise auf dem gleichen Bund positioniert werden, weil es sehr unwahrscheinlich ist, daß diesefünf nebeneinander liegenden Noten mit verschiedenen Fingern gegriffen werden. Wenn Sie diesevorgeschlagene Griffweise nicht beibehalten möchten, können Sie mit einem Klick der rechtenMaustaste den Barré auflösen.
Manchmal wird TablEdit Ihnen einen doppelten Barré anzeigen. Wie unten in Beispiel gezeigt wird,können die höheren Noten des C-Akkordes (gegriffen im fünften Bund) sowohl als doppelter Barré-Akkord oder als einfacher Barré-Akkord gegriffen werden. TablEdit schlägt die zweite Variante vor.Möchten Sie, statt wie vorgeschlagen die hohen Noten nicht mit dem ersten, dritten und viertenFinger greifen, können Sie einen kleinen Barré erzeugen, indem Sie mit der Maus auf die tiefsteSeite des kleinen Barré klicken. Die drei Punkte verbinden sich in diesem Fall zu einem kleinenBarré.
Umgekehrt kann es passieren, daß Sie einen Barré-Akkord erhalten, obwohl Sie die Noten lieberanders greifen würden. Nehmen wir an, Sie erhalten einen doppelten Barré-Akkord wie im obigenBeispiel ( C im fünften Bund) links. Möchten Sie höhere Saiten einzeln greifen, klicken Sie mit der rechten Maustaste auf die tiefste Saite der durchgezogenen Linie des kleinen Barré (in unseremFall ist dies die Saite D). Anschließend löst sich der kleine Barré in separat gegriffene Töne auf.
Wenn Sie verhindern möchten, daß ein Akkord als Barré-Akkord dargestellt wird, müssen Sielediglich eine der Barré- Saiten als offene (O) oder nicht zu spielende (X) Saite markieren. Siekönnen auch durch einen rechten Mausklick einen offenen Kreis in die Barré-Lage einfügen.Wollen Sie kleine Barré-Lagen erzeugen, können Sie die gesetzten Lagen mit der rechtenMaustaste anklicken. Die Griffpunkte der einzelnen Finger werden unsichtbar und verbinden sichdann zu einem kleinen Barré-Akkord.
Möchten Sie einen Barré-Akkord erzwingen, geben Sie zuerst die gewünschten Noten "normal"ein. Anschließend bewirkt ein rechter Mausklick auf die erste Note, daß sich die einzelngegriffenen Noten zu einer Linie verbinden. Siehe Beispiel unten.

Die Menüpunkte 74
© Leschemelle, Thomason, Kuhns, Pohl, Feltowicz (1999-2020)
3.3.4 Akkord Bibliothek
Die Auswahl der Schaltfläche [Bearbeiten] im Akkord Baukasten aktiviert die oben abgebildeteAkkord-Bibliothek.
Beachten Sie, daß der linke Bereich aktiviert ist, sobald Sie die Schaltfläche betätigt haben.
Mit Hilfe dieser Funktion können Sie neue Akkorde kennenlernen oder sich Alterationen,Umkehrungen und alternative Positionen auf dem Griffbrett anschauen oder auch elementareAkkorde kennenlernen.
Sie können Akkorde aufbauen und probieren oder sich von TablEdit helfen lassen, wenn Ihnen dergenaue Akkord in einer bestimmten Position nicht klar ist. Der Akkord Baukasten holt sich dieInformationen aus den folgenden Bereichen, um Akkorde bilden zu können:
Name
Wählen Sie aus dem Listenfeld den gewünschten Akkord aus (im Beispiel "C")
Akkord - Quinte / None
Aus diesem Menü können Sie einen Akkord Typ auswählen. Es wird die amerikanischeSchreibweise benutzt (Großes "M" bedeutet Major also Dur, kleines "m" bedeutet Minor, also Mollusw.).
Über die Kontrollfelder Quinte oder None können Sie die jeweilige Alteration des Akkordhinzufügen oder entfernen.
Möchten Sie zum Beispiel einen D7 Akkord bilden, müssen Sie das D im "Name" Bereichauswählen. Anschließend wählen Sie die 7 aus dem "drop down Menü". Der Akkord Baukastenerstellt nun für Sie einen D7 Akkord. Wenn Sie die 5- auswählen, wird der Akkord Baukasten dieQuinte um einen Halbton vermindern. Somit haben Sie in diesem Fall dann einen D7-5 Akkorderstellt. Wählen Sie statt dessen die 5+ entsteht ein D7+5 (Augmented) Akkord.
Beachten Sie, daß TablEdit, wenn vorhanden, auch alternative Griffe anzeigt. Diese können Sieüber die Lauf Leiste unter dem Akkord ansehen. Im obigen Beispiel können Sie an der "1/2"erkennen, daß der erste von insgesamt zwei Akkorden angezeigt wird.
Umkehrungen
Wählen Sie eine der Umkehrungen aus dem "drop down Menü" erstellt TablEdit die jeweils erste,

TablEdit Handbuch75
© Leschemelle, Thomason, Kuhns, Pohl, Feltowicz (1999-2020)
zweite oder dritte Umkehrung des Akkords.
Auslassen
Dieser Bereich ermöglicht Ihnen, bestimmte (nicht gewünschte) Noten eines Akkords aus diesemzu entfernen. Dieses kann sinnvoll sein, wenn Sie einen Akkord aufbauen möchten, der nicht alleNoten verwendet. Zum Beispiel enthält ein C Akkord die Noten C, E und G. Um einen C7 Akkordzu bilden, müßten Sie eine kleine 7 oder ein Bb (amerikanische Schreibweise) hinzufügen. Somitenthält Ihr Akkord dann die Noten C, E, G und Bb. Da die übliche Form eines gespielten C7Akkords in der ersten Position nur die Noten C, E und Bb enthält, müssen Sie eine Korrekturvornehmen, da die Quinte nicht mitgespielt wird. Um diesen Akkord zu bilden, müssen Sie imDialogfeld " Name" C, in Akkord 7, und in "Auslassen" das G selektieren
Diagramm
Das Akkord Diagramm wird im Anschluß ausgegeben.
Griff Typ
Wählen Sie 1, 2, 3, 4 oder 5, wird der Akkord als einer dieser 5 Grundtypen gebildet.
3.3.5 Einfügen
Dieses Menü finden Sie unter {Bearbeiten}{Einfügen...}. Die einzelnen Menüpunkte führen zuDialogen, die im folgenden beschreiben werden.
Skalendiagramm
Wenn Sie eine Tonleiter in Ihre Tabulatur eingeben, können Sie mit dieser Funktion ein Diagrammmit dem Fingersatz der Tonleiter einfügen. TablEdit analysiert immer innerhalb eines Takts ab deraktuellen Position (des Cursors). Möchten Sie also alle Töne Ihrer Tonleiter in einem Diagrammdarstellen, müssen sich diese innerhalb eines Takts befinden.
Um ein Skalendiagramm zu löschen, wählen Sie zuerst seinen Anker aus.
Tempoveränderung...
Mit Hilfe dieser Funktion können Sie Tempo Veränderungen innerhalb der Tabulatur vornehmen.Wählen Sie im Eingabefeld das gewünschte Tempo aus und betätigen Sie mit [OK]. Ein Markermit dem neuen Tempo (z.B. T:220) wird eingefügt. Dieses Tempo wird innerhalb der Tabulatur solange beibehalten, bis Sie ein neues Tempo auswählen.
MIDI Patch-Wechsel...
Sie können das MIDI Instrument innerhalb Ihrer Tabulatur ändern. Wählen Sie über das Listenfeldein neues Instrument (in unserem Beispiel Acoustic Grand Piano) und bestätigen Sie [OK].
Anschließend finden Sie hier eine Marker (Anker). Sobald TablEdit während des MIDIPlaybacks diese Stelle erreicht, wird Ihre Tabulatur mit dem neu gewählten Instrument gespielt.Dieses Instrument wird innerhalb der Tabulatur so lange beibehalten, bis Sie ein neues anderesInstrument über diese Funktion auswählen.
Wenn Ihre Sound Karte die Ansteuerung alternativer "Sound Bänke" (MIDI InstrumentDefinitionen) zuläßt, können Sie diese als Hexadezimal Wert in die beiden unteren Feldereintragen. Die Abkürzungen bedeuten Least Significant Byte (LSB) und Most Significant Byte

Die Menüpunkte 76
© Leschemelle, Thomason, Kuhns, Pohl, Feltowicz (1999-2020)
(MSB).
Nehmen wir an, Sie finden in der Dokumentation Ihrer Sound Karte den Hinweis, das ein verzerrterE-Gitarren Sound auf der MIDI Bank 16 (H10) zu finden ist.
Aktivieren Sie dann LSB 0x10. Sollte dies noch nicht Ihren Vorstellungen entsprechen, versuchenSie es mit 0x10 MSB.
Nähere Informationen zu den MIDI Bänken finden Sie in der Dokumentation Ihrer Sound-Karte.
Über die Schaltfläche [Wiedergabe] können Sie den Klang abhören.
Schlagzeug-Ereignis...
Hilft Ihnen bei der Erstellung von Schlagzeug-Ereignissen. Die Lautstärke ändern Sie über denSchieberegler. Das Listenfeld ermöglicht Ihnen, daß gewünschte (Schlagzeug) Instrumenteinzustellen. Betätigen Sie [OK], um die neuen Einstellungen einzufügen. Ein Anker und einekleine Raute in der Tabulatur zeigt Ihnen die jeweilige Position des eingefügten Ereignisses.
Wenn Sie umfangreiche Schlagzeug-Figuren erstellen möchten, sollten Sie dies über diegesonderte Modul Option "Drum Tab" tun.
Crescendo/Descrescendo - Akzent...
Die MIDI Anschlagstärke (Dynamik) werden als Werte zwischen 0 und 127 kodiert. In früherenTablEdit Versionen war lediglich eine Steuerung in Intervallen von 16er Schritten möglich. Somitwar zum Beispiel ein Schritt von 127 (fff) 111 (ff) usw. unmöglich.
Mit der Menüoption {Bearbeiten}{Einfügen}{Crescendo/Decrescendo} können Sie nunschrittweise die Werte verändern. Möchten Sie beispielsweise einen weichen Übergang von ffnach fff in einem bestimmten 4/4 Takt, markieren Sie den kompletten ersten Takt als ff und denfolgenden Takt als fff. Danach geben Sie das Crescendo mit einer Dauer von 1/16th Noten ein,indem Sie die Zahl "16" in das Eingabefeld, das mit "1/16 " beschriftet ist, eingeben. Es sind keineweiteren Eingaben erforderlich. TablEdit wird das dynamische Niveau fortschreitend erhöhen,unabhängig davon ob Noten gespielt werden müssen oder nicht.
Achtung: Wenn Sie Noten, die bereits auf fff gesetzt wurden, nochmals auf Crescendo setzen,erhalten Sie keine Fehlermeldung. Die Aktion hat jedoch keine weitere Auswirkung d.h. diebetroffenen Noten werden nach wie vor als fff behandelt.
Im Unterschied zu der Funktion Crescendo/Descrescendo, welche naturgegeben fortschreitend ist,die Funktion Akzent erlaubt die Notenintensität unmittelbar zu steigern. Während der MIDIWiedergabe, werden alle Noten auf der Position mit dem festgesetzten Wert akzentuiert. TablEditzeigt ebenfalls ein '>' Zeichen auf der entsprechenden Position an.
Legato...
Mit Hilfe dieser Funktion können Sie einen Bogen zwischen zwei Noten einfügen. Der Bogenbeginnt bei der nächst gelegenen Note. Das Ende wird durch den Wert des Legato bestimmt.TablEdit bestimmt in diesem Fall die erste Note als Endpunkt.

TablEdit Handbuch77
© Leschemelle, Thomason, Kuhns, Pohl, Feltowicz (1999-2020)
Dieser Dialog ermöglicht Ihnen den Wert des Legato, die Amplitude und im Einzellfall eine Zahl(zwischen 1 und 15) zu bestimmen.
Eingestellt ist ein abwärts orientierter Bogen. Um diese Richtung umzukehren, aktivieren Sie die Legato Marker und betätigen die Taste [a]. Um die vorherige Richtung wiederherzustellenbetätigen Sie die Tasten [e] oder [z].
Die vertikale Position des Bogens können Sie einstellen, indem Sie den Ankerpunkt des Bogensmarkieren und die [+] bzw. die [-] Tasten betätigen.
Wenn Sie einen Wert für "Number" angeben, ermöglicht diese Funktion atypische Tuplets zuzeigen und zu spielen, welche TablEdit nicht natürlich unterstützt. Mit dieser Ausnahme, hat dasLegato in der Regel keinen hörbaren Effekt, außer für die Tabulaturen für Violine oder Flöte.
Synkopeveränderung
Diese Funktion bewirkt rhythmische Verzögerung/Triolisierung z.B. in Richtung Blues-feeling. Siefinden mehrere Möglichkeiten im Menü {MIDI}{MIDI Optionen...} gewählt wurde. Wie gewohntkennzeichnet ein Anker in der Tabulatur die Stelle.
Sie sollten dieses Ereignis immer links neben die Note setzen, ab der Effekt wirksam werden soll,da der Anker (Punkt) Ihre Note sonst überlagert.
Der hier eingestellte Effekt bleibt so lange wirksam, bis sie ihn an anderer Stelle aufheben oderverändern.
Automatische Pausen
Bewirkt, daß alle von TablEdit automatisch erkannte Pausen von der Tabulatur in die Notationübernommen werden. Die Pausenzeichen werden in diesem Fall sowohl in der Tabulatur als auchin der Notation angezeigt und gedruckt.
Sie können Pausen selbstverständlich auch manuell einfügen. Manuell eingefügte Pausen werden immer gedruckt, unabhängig von den automatischen Pausen.
Musikalische Symbole

Die Menüpunkte 78
© Leschemelle, Thomason, Kuhns, Pohl, Feltowicz (1999-2020)
Der Dialog ermöglicht es Ihnen, spezielle musikalische Symbole wie Triller,Fermate undBetonungen in die Partitur einzufügen. Um das ausgewählte Symbol zu positionieren, verwendenSie das Dialogfenster Format.
Wie bei Texteinfügungen werden Symbole, die an das Notensystem angehängt sind, nur angezeigtund ausgedruckt, wenn das Notensystem enthalten ist (dasselbe gilt natürlich auch für Symbole,die an die Tabulatur angehängt sind). Beachten Sie, dass diese Symbole nur grafischer Natur sindund keinerlei Auswirkung auf die MIDI-Wiedergabe haben!
Diese Funktion eignet sich sehr gut, um zu überprüfen, ob die aktuelle TablEdit True Type Schrift"tef265.ttf" ordnungsgemäß installiert ist. Ist dies nicht der Fall, werden die soeben besprochenenSymbole nicht korrekt angezeigt.
Endungen und Wiederholungen
In diesem Dialog können Sie TablEdit zwingen, Wiederholung Zeichen, dal Segno (D.S. al Fine)und Endungen anzuzeigen.

TablEdit Handbuch79
© Leschemelle, Thomason, Kuhns, Pohl, Feltowicz (1999-2020)
Bedenken Sie, daß alle über diese Funktion eingefügten Zeichen rein grafischer Natur sind und keinen Einfluss auf die MIDI Wiedergabe haben. Die MIDI Wiedergabe erfolgt ausschließlich nachden im Wiedergabe Editor festgelegten Ablauf.
Diese Funktion sollte nur genutzt werden, wenn Sie eine sehr individuelle Darstellung IhrerTabulatur / Noten benötigen. In diesem Fall denken Sie bitte daran, das Kontrollfeld "Arrangement" unter {Datei}{Optionen}>Anzeige zu deaktivieren.
3.3.6 Format
Diese Funktion kann nur dann benutzt werden, wenn Sie einen Bereich innerhalb der Tabulaturmarkiert haben.
Folgende Einstellungen sind möglich:
Die vertikale Position oder Größe der meisten Elemente außer den Noten
Die horizontale Position der meisten musikalischen Symbole und der Fingersätze
Die Schriftart für den Text in Ihrer Tabulatur
Das Attribut "Stabilo" für Noten
Stabilo ermöglicht Ihnen, die Hintergrund Farbe bestimmter Noten zu verändern, um diesehervorzuheben. Aktivieren Sie das Optionsfeld "Stabilo" und wählen Sie eine Farbe aus derPalette in diesem Dialog aus.
Das Attribut "Zentriert" für Texte
Der "Anker" ist die Grundposition, relativ zu der das Element positioniert ist (über oder unterder Tabulatur, über dem Notensystem, in der Tabulatur).
Schließlich können Sie einen "Rahmen" für Texte und Sonderzeichen auswählen.
Für die Aktivierung / Deaktivierung dieser Einstellungen ist immer das erste Element im markiertenBereich ausschlaggebend. Handelt es sich bei diesen nicht um Noten, können Sie die horizontalebzw. vertikale Position in der Statuszeile (ganz unten) ablesen.
Möchten Sie beispielsweise die vertikale Position aller Akkord Diagramme verändern, markierenSie den Anker des ersten Diagramms in der Tabulatur. Anschließend müssen Sie Ihre Auswahl erweitern (also die gesamte Tabulatur markieren z.B. per [Strg]+[A]). Anschließend wählen Sie imMenü {Bearbeiten}{Format} einen neuen Wert für die vertikale Position.
Der Dialog "Format" muß nicht geschlossen werden, um in der Tabulatur weiter zu arbeiten. Siekönnen also nach und nach alle Elemente um formatieren. Der Dialog zeigt die jeweils aktuelleingestellten Attribute der markierten Elemente. Es ist jedoch möglich, dass Sie die geradedefinierten Eigenschaften in andere Elemente einfügen möchten. Zu diesem Zweck können Sie mitder Schaltfläche "Kopieren" die Eigenschaften einfrieren, die zu ändernden neuen Elementeauswählen und die Eigenschaften darauf anwenden.

Die Menüpunkte 80
© Leschemelle, Thomason, Kuhns, Pohl, Feltowicz (1999-2020)
3.4 Menü Noten
Über diesen Menüpunkt lassen sich Notenwerte,Dynamik (MIDI Velocity) Spezial-Effekte und vieleandere Dinge beeinflussen. Beachten Sie bitte, daßviele Funktionen dieses Menüs ebenfalls über dieentsprechende Werkzeugleiste oder über die Tastaturaufgerufen werden können.
Notenwert-Automatik
In der Voreinstellung von TablEdit wird die Länge jeder Note, die Sie eingeben von TablEditberechnet. Dies geschieht auf der Basis eines einzelnen Takts. Geben Sie zum Beispiel eine Notean der ersten Position eines ( 4/4)Takts ein, wird diese automatisch als ganze Note dargestellt (dadiese eine Note den gesamten Takt einnimmt). Geben Sie nun eine weitere Note ein, indem Sieden Cursor an eine Stelle bewegen, die dem Noten Wert 1/8 Note entspricht, wird auch die ersteNote automatisch auf diesen Wert gesetzt. Bewegen Sie nun Ihren Cursor in den nächsten Takt,wird TablEdit eine 1/4 Pause und eine 1/2 Pause für den nicht beanspruchten Platz im ersten Takteinfügen. Dies erfolgt jedoch nur, wenn das Kontrollfeld "Automatische Pausen" im Menü {Datei}{Optionen}>Anzeige) aktiviert wurde.
Löschen Sie eine Note, wird TablEdit die Noten- und Pausen Werte logisch anzupassen. HabenSie jedoch die Noten Werte manuell bestimmt, haben gelöschte Noten keine Auswirkung auf dieanderen Noten, auch wenn"Automatische Pausen" aktiviert wurde.
Die Notenwert-Automatik hilft Ihnen, schnell Tabulaturen zu erstellen. Einzelne Noten Wertekönnen Sie im nachhinein manuell bestimmen.
Ganze Note bis 1/64 Note
Hier legen Sie die Wertigkeit für eingegebenen Noten manuell fest. Durch Betätigung der [Tab] /Tabulator Taste wird der Cursor auf die nächste Position des Wertes gebracht. Sie können dieWertigkeit jederzeit verändern.
Es gibt einige Einschränkungen bei der Eingabe:
die Optionen punktiert und Triolen schließen sich gegenseitig aus
1/64 Noten dürfen nicht als Triolen geschrieben werden
Ganze Noten dürfen nicht punktiert werden
Punktierte Noten
Punktiert die markierte Note. Der zugewiesene Noten Wert bleibt erhalten. Zeigt an, daß deraktuelle Noten Wert um 50% länger gehalten wird als üblich. Die Zuweisung des Wertes erfolgtüber die Werkzeugleiste Noten oder über den Tastenschlüssel [Strg]+[Zahlenblock DezimalKomma ","].
Triole
Den ausgewählten Noten wird eine Triole hinzugefügt. Die Zuweisung des Wertes erfolgt über die

TablEdit Handbuch81
© Leschemelle, Thomason, Kuhns, Pohl, Feltowicz (1999-2020)
Werkzeugleiste Noten oder über den Tastenschlüssel [Strg]+[Zahlenblock 3].
Gebundene Note
Geben Sie die Noten, die Sie verbinden möchten, in Ihre Tabulatur ein. Markieren Sie die letztedieser Noten und wählen Sie aus der Palette Noten das Symbol für Bindungen. Auch über dieTaste [L] (wie Legato) können Sie diese Bindung erzeugen. Die verbundene Note erklingt nichtmehr, aber die vorherige Note wird auf die gebundene Note erweitert, um einen fließendenÜbergang zu erhalten.
Verzierte Noten
Auch als langer und kurzer Vorschlag bezeichnet. Es handelt sich um Verzierungstöne, die in dernotierten Länge vor einer Note gespielt werden. Die verzierte Note wird mit einem Querstrichversehen und etwas kleiner dargestellt, als die "normalen" Noten.
Markieren Sie die Note, die Sie mit einem Vorschlag versehen möchten und wählen Sie dasentsprechende Symbol aus der Toolbox "Noten" bzw. Appoggiatur aus dem Menü Noten Noten.Sie können den abgebildeten Dialog auch über die Tasten [Alt]+[g] öffnen.
Wählen Sie die Position (Bund), ab der dieser Effekt beginnen soll, indem Sie den Pfeil imListenfeld mit der Maus anklicken. Folgende drei grundlegenden Effekte können Sie derVerzierung zuordnen:
Hammer-on/Pull-off
Slide
Bend/Release
Auch vier weitere differenzierte Effekte können Sie nutzen:
Mordent (Verzierung) - oder kurzer Vorschlag (Haupt-Note + Übergangsnote + Haupt-Note)
Double - oder Doppelschlag (Übergangsnote 1 + Übergangsnote 2 + Haupt-Note)
Gruppetto oder Doppelschlag (Übergangsnote 1 + Haupt-Note + Übergangsnote 2 + Haupt-Note)
Triller (Übergangsnote 1 + Haupt-Note + Übergangsnote 1 + Haupt-Note usw...)
Behandlung von Verzierungen
Es geschieht manchmal, daß eine Verzierung ein anderes Vorzeichen überlagert. Um dies zuvermeiden positionieren Sie die Einfügemarke exakt um einen Intervall von 1/64 hinter derVerzierung. Anschließend betätigen Sie die Taste [W]. Damit fügen Sie einen Offset-Marker ein,die Ihnen ermöglicht, die Position der verzierten Note zu verändern, indem Sie die Tasten [>] oder[<] betätigen. Des weiteren können Sie durch die Aktivierung des Offset-Markers weitere Aktionendurchführen:
Um das Fähnchen der Verzierten Note zu entfernen betätigen Sie [ ! ].
Um den Bindebogen zwischen der verzierten Note und der Hauptnote zu entfernen betätigenSie [n].

Die Menüpunkte 82
© Leschemelle, Thomason, Kuhns, Pohl, Feltowicz (1999-2020)
Der Richtung des Notenhalses der verzierten Note orientiert sich an der Hauptnote. BetätigenSie die Taste [a] um die Richtung des Halses der verzierten Note nach oben zu lenken.
Um den Wert der verzierten Note zu ändern betätigen Sie [ ( ].
Um die verzierte Note von der höheren Saite zu beginnen betätigen Sie [-].
Um die Versetzungszeichen der Appoggiaturen zu ändern, betätigen Sie [b].
Damit die ornamentale Note vor dem Takt gespielt wird, aktivieren Sie die Option "Before theBeat".
Die Aktivierung des Kontrollfeldes "Musikalisches Symbol" bewirkt, das die Symbole derVerzierung über den Noten angezeigt wird.
Velocity / Dynamik...
Die Manipulation dieser Werte verhilft vor allem zu einer realistischen MIDI Wiedergabe IhrerTabulaturen.
Spezialeffekte...
Dieses Menü enthält eine Vielzahl von Effekten, um Ihre Tabulatur natürlicher klingen zu lassen.
Anschlag Richtung & Fingersatz
Mit Hilfe dieser Funktion fügen Sie Anweisungen für die rechte und linke Hand ein. Einige dieserMöglichkeiten können Sie ebenfalls über die Werkzeugleiste "Fingersatz" einfügen.
Tonerhöhung
Dieser Effekt ändert die Tonhöhe einer in einem bestimmten Bund gegriffenen Note ähnlich alswürden Sie mit einem Vibratorhebel oder Pedal verändert.
Ursprünglich wurde dieser Effekt für Pedal Steel Gitarren konzipiert. Er eignet sich aber auchhervorragend, um das Spiel mit einem Vibratorhebel zu simulieren.
Um die Tonhöhe zu ändern, markieren Sie die betreffende Note und wählen im Menü {Noten}{Tonerhöhung}. Auch die Tasten [Strg]+[H] verzweigen in diesen Dialog. Die Note kann inHalbtonsprüngen erhöht oder vermindert werden.
Sie können einen Buchstaben Ihrer Wahl rechts neben der Note anzeigen lassen bzw. einen Pfeil,wenn Sie das Feld "Arrows" aktivieren.
Der erste Item in der Symbol-Liste (#b) hat eine spezielle Funktion. Es wird automatisch alsStandard verwendet, wenn Sie in der Liste noch kein Symbol ausgewählt haben. Das ersteZeichen wird einmal angezeigt, wenn die Note um einen Halbton angehoben wird, zweimal, wenndie Note um zwei Halbtöne angehoben wird usw. Das zweite Zeichen wird auf dieselbe Weiseangezeigt, wenn die Note verringert wird. Einige Pedal-Steel Gitarre Spieler bevorzugen einSystem dieser Art anstelle von Buchstaben, um die Pedale und Kniehebel anzuzeigen. Wenn dieOption "#b (Standard)" gewählt ist, wird TablEdit # und b anstelle der Buchstaben anzeigen. Mitder Option "Arrows" werden grafische Pfeile anstelle von Buchstaben angezeigt.

TablEdit Handbuch83
© Leschemelle, Thomason, Kuhns, Pohl, Feltowicz (1999-2020)
Im Dialogfenster "Tonerhöhung" können Sie den Cursor durch die Partitur bewegen undÄnderungen vornehmen, während es geöffnet ist.
Eigenschaften
Dieses Dialogfenster gibt Ihnen die Möglichkeit, einige sehr spezifische Attribute einer Note odereiner Pause einzustellen. Die meisten dieser Attribute betreffen die Anzeige der Notenzeilen undsind auch über Tastaturkürzel zugänglich.
3.4.1 Dynamik
Diese Größe steuert die Intensität, mit der eine Note über MIDI ausgegeben wird. Wenn Sie IhreTabulatur in einem MIDI - Sequenzer über die Funktion "MIDI exportieren" weiter bearbeitenmöchten, ist die Dynamik besonders wichtig.
TablEdit ermöglicht 8 Einstellungen für die Anschlagsdynamik (siehe auch Crescendo -Decrescendo):
ppp pianississimo beinahe unhörbar
pp pianissimo sehr schwach
p piano schwach
mp mezzo piano gemäßigt schwach
mf mezzo forte gemäßigt laut
f forte laut
ff fortissimo sehr laut
fff forte fortissimo Höchste Intensität
Die Grundeinstellung aller Noten in TablEdit ist "fff"(Höchste Intensität).
Diesen Wert können Sie über die Menüleiste {Noten}{Velocity} oder über die Werkzeugleisteverändern.
Der neue Dynamik Wert wird dann allen Noten oder Notenblöcken, die in der Tabulatur markiertwurden, zugeordnet.
Möchten Sie die Dynamik der markierten Noten verändern, ohne das die Gesamt-Dynamikbeeinflusst wird, betätigen Sie für eine Erhöhung der Dynamik die [ ) ]. Taste. Um die Dynamik zuverringern, betätigen Sie die [ ( ] Taste.
Tipp: Wenn Sie diese Funktion häufig benutzen, stellen Sie Ihre Tastatur vorher auf permanenteGroßschreibung.
Über das Menü Ansicht Optionen Schaltfläche "Velocity" können die Velocity-Werte alsBildschirm Option eingeschaltet werden oder mit der Taste [v].

Die Menüpunkte 84
© Leschemelle, Thomason, Kuhns, Pohl, Feltowicz (1999-2020)
Danach werden alle Noten, denen Sie Dynamik-Werte zugeordnet haben, in der Notation nebenden Noten angezeigt.
Die letzte Velocity-Bearbeitung der Noten kann durch Betätigen der [F3] Taste wiederholt werden.
Noten mit Wertigkeit ppp werden am Bildschirm, aber weder in der Tabulatur noch den Notenlinienangezeigt, außer sie wurden definiert, um den Tonumfang eines Bends darzustellen. In beidenFällen muß in der Druck-Vorausschau gebunden und punktiert selektiert werden.
Die Dynamik bzw. Anschlagstärke der aktuellen Note wird in der Velocity-Toolbox durch ein lilaKästchen angezeigt.
Mehr zu diesem Thema finden Sie im Tutorial unter "Dynamik".
Tip: Schauen Sie sich zu diesem Thema die beigefügte TablEdit Tabulatur tips.tef an.
3.4.2 Notenwerte
Es gibt insgesamt sieben Standard Notenwerte. In der angloamerikanischen Welt haben sich zweiSysteme etabliert.
Die deutschen Entsprechungen finden Sie rechts:
England Amerika Deutschland
semibreve whole note Ganze
minim half (1/2) note Halbe
crotchet quarter (1/4) note Viertel
quaver eighth (1/8th) note Achtel
semiquaver sixteenth (1/16th) note Sechzehntel
demisemiquaver thirty-second (1/32nd) note Zweiunddreißigstel
hemidemisemiquaver sixty-fourth (1/64th) note Vierundsechzigstel
3.4.3 Anschlagsrichtung und Fingersatz
Sie können mit TablEdit nicht nur Texte sondern auch Angaben zu Anschlag-Richtung undFingersatz (für Plektrum oder Fingerpicking) in Ihre Tabulatur eingeben. Sie können Anweisungenfür die rechte und für die linke Hand geben.
Über die Menüleiste {Noten}{ Anschlag Richtung + Fingersatz } oder den Tastenschlüssel [Strg]+[F] verzweigen Sie in den abgebildeten Dialog.
Die wesentlichen Funktionen können Sie aber auch über die "Hand" Werkzeugleiste erreichen.
Anschlag
Mit Anschlag ist die Richtung gemeint, in die Sie das Plektrum bewegen oder auch die rechteHand, deren Finger die einzelnen Saiten zupfen. Über die Darstellungsweise der Anschlag-Symbole soll an dieser Stelle verzichtet werden, außer daß Sie unterhalb der Tabulatur angezeigt

TablEdit Handbuch85
© Leschemelle, Thomason, Kuhns, Pohl, Feltowicz (1999-2020)
werden.
Die Anschlagsrichtung und der Fingersatz der rechten Hand (der Daumen oder einer der anderenFinger) hat bestimmte Auswirkungen auf die MIDI Ausgabe von TablEdit. Das liegt daran, daß dieAnschlagsrichtung dem Programm übermittelt, daß die Note an einer bestimmten Stelleangeschlagen werden muß. Dieser Effekt ist besonders dann hilfreich, wenn eine Notebeispielsweise zum Ende eines Slides nochmals erklingen soll.
Die linke Hand
Klicken Sie auf einen Finger im "Hand" Symbol der Werkzeugleiste. Es erscheint ein passendesAnschlag-Symbol an der Stelle, an der Sie Ihren Cursor positioniert haben. Klicken Sie auf einesder beiden Dreiecke im "Hand" Symbol der Werkzeugleiste, wird ein entsprechendes Symbol fürdie Anschlag-Richtung (down/up) des Plektrums eingefügt. Diese Funktion ermöglicht Ihnen dieFestlegung eines Fingersatzes für die linke Hand. Klicken Sie mit der linken Maustaste auf einender Finger des Hand Symbols in der Werkzeugleiste. Wenn Sie einen der Finger anklicken (linkeMaustaste) erscheint unter der aktuell ausgewählten Note die entsprechende Nummer für denFinger (0...4) innerhalb eines Kreises.
Haben Sie im Menü {Datei}{Optionen}>Einstellungen den Buchstaben "T" als Entsprechung fürden Daumen der rechten Hand bestimmt, wird der Daumen der linken Hand ebenfalls als "T" (ineinem Kreis) angezeigt, und nicht als "0".
Sehen Sie auch ; http://el-kay.com/tabledit/en/Fingerings.htm
Positionierung der Fingersatz-Zeichen innerhalb den Notenlinien
Sobald Sie das Kontrollfeld "Notenlinien" aktivieren, wird sich der Dialog entsprechend derAbbildung unten ändern.
Die Einstellungen für die rechte Hand sind nicht mehr verfügbar. Stattdessen sehen SieOptionsfelder, die Ihnen ermöglichen, die Positionierung des Fingersatzes der linken Handinnerhalb der Notenlinien exakt vorzunehmen.
Sie haben fünf Möglichkeiten zur Auswahl:
"Voreinstellung" fügt die Fingersatz-Anweisung exakt rechts neben der markierten Note ein
"R" fügt die Fingersatz-Anweisung rechts neben der markierten Note ein, wobei der Abstandetwas vergrößert wird, als es bei der "Voreinstellung" der Fall ist. Diese Einstellung sollten Siebei punktierten Noten wählen
"L" fügt die Fingersatz-Anweisung links neben der markierten Note ein
"B" (below) fügt die Fingersatz -Anweisung unter der markierten Note ein
"A" (above) fügt die Fingersatz-Anweisung über der markierten Note ein
Das Kontrollkästchen "Saitenummer" zeigt in Standard-Notation die zu spielende Saite an. Eskann sich als nützlich erweisen, wenn nur die Notation angezeigt oder gedruckt wird.
Die rechte Hand
Diese Funktion ermöglicht Ihnen die Festlegung eines Fingersatzes für die rechte Hand DiesenDialog erreichen Sie ebenfalls über das Hand-Symbol der Werkzeugleiste. Wenn Sie einen derFinger der stilisierten Hand mit der rechten Maustaste anklicken, erscheint unter der aktuellgewählten Note die entsprechende Abkürzung als Buchstabe. Voreingestellt sind die üblichenBezeichnungen T, I, M, A,O.

Die Menüpunkte 86
© Leschemelle, Thomason, Kuhns, Pohl, Feltowicz (1999-2020)
Im Menü {Datei}{Optionen}>Einstellungen können Sie diese Bezeichnungen durch eigeneAbkürzungen ersetzen.
Anmerkung : Im Unterschied zu anderen Dialogen, selbst bei geöffnetem "Anschlagsrichtung undFingersatz" Dialog haben Sie die Möglichkeit, sich in der Tabulatur zu bewegen und Markierungenvorzunehmen.
Sehen Sie auch ; http://el-kay.com/tabledit/en/PickFingerings.htm
3.4.4 Spezialeffekte
Über das Menü {Noten}{Spezialeffekte...} öffnet sich der abgebildete Dialog. Hier finden Sie allein TablEdit zur Verfügung stehenden Effekte.
Sie können diese Effekte den ( der) markierten Note(n) zuordnen, indem Sie das Optionsfeld desgewünschten Effekts mit der Maus anklicken.
Sie können einige Effekte auch über die Werkzeugleiste "Spezialeffekte" zuordnen, oder einenTastenschlüssel verwenden, falls verfügbar.
Um einen Effekt rückgängig zu machen, markieren Sie die entsprechende Note und aktivieren dasOptionsfeld "Kein" (Effekt).
Combination
Einige dieser Effekte können kombiniert werden zum Beispiel möchten Sie einen "Brush" undeinen "Choke" Effekt kombinieren. In diesem Fall wählen Sie "Choke" und dann unter"Combination" den Brush. Solche Kombinationen können nur in diesem Dialog erstellt werden.
Die aus der Liste "Kombination" ausgewählten Effekte haben bemerkenswerte Besonderheiten:
- Wenn ein kombinierter Hammer-On oder Pull-Off Effekt nicht mit keinem Haupteffektverbunden ist, wird der Slur in der Standardnotation auf Ligatur- oder Notenstammebeneangezeigt.
- Der Roll Effekt beginnt, um sich auf dem Beat zu enden und die geschwungene Linie erscheintnicht in der Notenschrift.
- Die Note mit dem Obertoneffekt (Harmonic) wird eine Oktave tiefer angezeigt als die aktuelleTonhöhe.
- Die Pfeile für Brushes werden links neben dem Akkord angezeigt.
Effekte
Im folgenden eine kurze Beschreibung aller Effekte.
Symbol EffektTasten-schlüssel
Beschreibung
No effect [n]Zugeordnete Effekte werden von markierten Notenentfernt

TablEdit Handbuch87
© Leschemelle, Thomason, Kuhns, Pohl, Feltowicz (1999-2020)
Hammer-on [h]Erzeugt ein Hammer-on zur nächsten Note auf dergleichen Saite
Pull-off [p]Erzeugt ein Pull-off zur nächsten Note auf dergleichen Saite
Slide [s]
Hier finden Sie eine ausführliche Erklärung zumSlide. Slides werden mit einem Bogen statt mit derüblichen Linie dargestellt, wenn das Optionsfeld "Variation" aktiviert ist.
Muted note [m]
Erzeugt einen Effekt, der das Dämpfen einer Saitesimuliert. Dieser Effekt wird am Bildschirm innerhalbder Notation als "X" dargestellt. Sie sollten wissen,das dieser Effekt die Lautstärke der Notenautomatisch um 30 % vermindert. Wenn Sie diesen Effekt bei der Noteneingabeaktivieren, werden alle folgenden Noteneingaben aufden drei Bass Saiten mit diesem Effekt versehen.
Choke [c] Erzeugt einen schnelles 1/4 Ton Bend.
Bend n/a Hier finden Sie eine ausführliche Erklärung.
Bend & release n/a Hier finden Sie eine ausführliche Erklärung.
Natural harmonic n/a Hier finden Sie eine ausführliche Erklärung.
Artificial harmonic (octavados)
n/a
Hier finden Sie eine ausführliche Erklärung.Sie können den MIDI Klang verändern beim Klickenauf den blauen Link "Harmonic" und anschliessendden gewünschten MIDI Klang auswählen.
Brush b
Erzeugt einen Abschlag - Pfeil für die markiertenNoten. Der Abschlag kann, je nachdem wie Sie ihnerzeugen, von der Bass-Saite zur hohen oder auchumgekehrt verlaufen. Setzen Sie diesen Effektsowohl für eine hohe Saite, verläuft er von dort zurtiefen Saite und umgekehrt. Dieser Effekt wirdunterbrochen, sobald er auf eine leere Saite odereine "ghost" Note trifft. Pfeile für einen Brush werdenaus der Liste "Combination" ausgewählt und linksneben dem Akkord dargestellt.
Roll n/a
Erzeugt einen schnellen "Roll" für eine Gruppe vonNoten. Dieser Effekt wird unterbrochen, sobald er aufeine "ghost" Note trifft. Während der Wiedergabewird dieser Roll mit einem leichten Delay versehen.
Dead note n/aErzeugt einen leichten Snare Drum Sound. Wird inder Tabulatur durch eine Zahl in einem Kästchendargestellt, in den Notenlinien durch ein kleines "x"
Rasgueado n/a
Erzeugt eine Serie von Abschlägen, wie Sie durchschnelles Öffnen und Schließen der Schlag-Handentstehen. Der Abschlag kann, je nachdem wie Sieihn erzeugen, von der Bass-Saite zur hohen undumgekehrt verlaufen. Setzen Sie diesen Effekt sowohl für die hohe alsauch für die tiefe Saite, entsteht ein fließender Auf-und Abschlag (Rasgueado)
"Ringing" note n/aVerdoppelt die Länge der markierten Noten währenddes MIDI Playbacks, ohne daß der ursprünglicheNoten Wert verändert wird.
"Ghost" note [g]
Erzeugt eine angeschlagene Durchgangs-Note."Ghost Notes" werden in der Tabulatur in Klammernangezeigt. Ihre Lautstärke wird automatisch um 33%verringert. Dieser Effekt kann sehr gut mit dem "Muted" Effekt kombiniert werden.

Die Menüpunkte 88
© Leschemelle, Thomason, Kuhns, Pohl, Feltowicz (1999-2020)
Slap n/aMarkierte Noten erhalten einen leicht perkussivenSound.
Tapping n/aTechnik für E-Gitarre, ähnlich einem Hammer-On,wobei die zweite Note durch Hämmern auf demGriffbrett entsteht (also nicht durch Anschlag).
Tremolo n/a Verdoppelt den Anschlag aller markierten Noten.
Vibrato n/a
Bewirkt, daß die Tonhöhe der Note innerhalb 1/4Intervalls "vibriert". Die Geschwindigkeit diesesEffektes hängt von dem Wert der ausgewähltenNoten ab.
Staccato [/]
Halbiert die Dauer der ausgewählten Noten underhöht die Lautstärke um einen Schritt. Haben Siezusätzlich das Optionsfeld "Variation" aktiviert, wirdder Staccato Punkt an das Ende des Notenhalsesgesetzt.
Fade in n/a
Bewirkt ein Fade in der ausgewählten Noten. DieLänge wird durch Lautstärke und Dauer der Notenbestimmt. Kann sehr gut mit gebundenen Noten und"Fade out" Effekten kombiniert werden.
Fade out n/a
Bewirkt ein Fade out der betroffenen Noten. DieLänge wird durch Lautstärke und Dauer der Notenbestimmt. Kann sehr gut mit gebundenen Noten und"Fade in" Effekten kombiniert werden.
Bemerkung
Um einen Effekt zu notieren, der NUR mit der linken Hand erzeugt wird (z.B. Hammeroder Slide), müssen Sie zuerst die Noten und deren Länge eingeben, den Effekthinzufügen, und abschließend ppp zuordnen. Im Ausdruck werden dann nur dieFolgenoten, aber nicht die Ursprungsnote mit dem Effekt versehen.
3.4.4.1 Slides
Es gibt verschiedene Spiel-Techniken mit Slides, die Sie auch mit TablEdit abbilden können.
Der voreingestellte Slide (Glissando) ist eine Note, die angeschlagen wirdund dann in Richtung der Ziel-Note auf dem Griffbrett nach oben oder untenbewegt wird. In unserem Beispiel geht der Slide auf der hohen E-Saite vomfünften zum siebten Bund.
Um diesen Effekt zu erzeugen, geben Sie die erste Note ein (der fünfteBund auf der hohen E-Saite) und betätigen anschließend die Taste [s]oderwählen den Effekt aus der Werkzeugleiste Spezialeffekte.
Bewegen Sie sich mit der [Tab] Taste zur gewünschten Position der Ziel-Note (der siebente Bund auf der hohen E-Saite) und geben Sie diese ein.Der Pfeil, der diesen Effekt symbolisiert, wird anschließend automatisch inIhrer Tabulatur angezeigt.
TablEdit erlaubt Ihnen schließlich Slides einzugeben, welche von keiner bestimmten Noteausgehen oder zu keiner bestimmten Note hinführen (slide to nowhere oder slide from nowhere). Wählen Sie dazu eine Note aus, übernehmen Sie mit einem Slide und bestätigen Sie mit [>]oder [<].
Ein weit verbreitete Spiel-Technik ist ein Slide, dessen letzte Note noch einmalangeschlagen wird.
Geben Sie zuerst einen Slide ein, wie oben beschrieben. Markieren Sie dann die letzte

TablEdit Handbuch89
© Leschemelle, Thomason, Kuhns, Pohl, Feltowicz (1999-2020)
Note und wählen Sie aus dem Menü Anschlag Richtung und Fingersatz "Daumen"oder "anderer Finger". Sie können diesen Effekt selbstverständlich auch mit der "Hand" Werkzeugleiste zuordnen. Sie erhalten nun eine vertikale Linie, die rechts nebender Note dargestellt wird und einen Anschlag darstellt. Prüfen Sie den Effekt über dieMIDI Wiedergabe.
Sie können auch individuelle Slides erstellen, die abweichend von derStandardeinstellung nicht sofort beginnen, sondern erst später einsetzen. Inunserem Beispiel soll der Slide erst in der zweiten Hälfte des Schlagesbeginnen. Dieses erreichen Sie, indem Sie die Noten im fünften Bund alszwei 1/8 Noten eingeben. Binden Sie die zweite Note an die erste.Abschließend belegen Sie die zweite 1/8 Note mit dem Effekt Slide. GebenSie abschließend die nächste Note im siebten Bund ein.
3.4.4.2 Bends
Sie erhalten einen einfachen String Bend, indemSie zuerst zwei Noten auf der gleichen Saiteeingeben. Die erste Note ist immer die, von der ausSie den Ton auf die Höhe der zweiten Note ziehen.
Markieren Sie abschließend die erste Note und fügenSie den Effekt hinzu. Eine kleiner gebogener Pfeilzeigt den Effekt an. Die Nummer, die Sie an derSpitze des Pfeils sehen, zeigt an, um wievielGanztöne Sie die Note ziehen.
Dieser Effekt kann nur über maximal einen Ganzton(zwei Bünde) abgespielt werden. Alle darüber hinausgehenden Bends werden zwar angezeigt, es wirdaber nur die erste Note abgespielt. Es ist üblich, diezweite Note mit einer Dynamik von ppp zu belegen,um zu verdeutlichen, das Sie nicht angeschlagenwird. Daraus folgt, daß Sie in der Tabulatur nicht mitgedruckt wird.
Die Auswahl der Noten ist Grundlage für das Timingund das Sustain des Bends. Testen Sie dies anhandder links abgebildeten Beispiele.
Der Effekt Release oder auch Bend-release wird genau so wie der einfacheBend erstellt. Angezeigt wird er jedoch durch eine doppelte Kurve mit Pfeil. DieZahl hat die gleiche Bedeutung wie beim Bend.
Während der Wiedergabe wird die Tonhöhe in Richtung der zweiten Notegehen und zum Ende hin wird Sie wieder auf die Tonhöhe der ersten Notezurückgehen. Sie unterliegen auch bei dieser Form den oben beschriebenenEinschränkungen des einfachen Bends.

Die Menüpunkte 90
© Leschemelle, Thomason, Kuhns, Pohl, Feltowicz (1999-2020)
Das" Pre-Bend Release ist identisch mit dem Bend Release, außer das die zweiteNote tiefer ist als die erste.
Dieser Effekt wird in der Tabulatur als Kurve mit Pfeil und einer negativen Zahlangezeigt.
Der Grace Note Bend/Release ist der letzte verfügbare Bend-Effekt. Alserstes markieren Sie die Note auf dem letzten gewünschten Bund.Anschließend wählen Sie im Menü "Appogiatur" das Optionsfeld Bend/Release und im Optionsfeld Position wählen die Sie den gewünschten Bund.
Eine kleine Zahl steht für einen Bend, eine größere Zahl für ein Release. AlsResultat erhalten Sie eine Zahl die mit einer eckigen Klammer, die links derNote in der Tabulatur dargestellt wird. In der Notation wird eine verzierte Noteangezeigt.
Die erwähnte Zahl steht für den Bund und NICHT für die Anzahl derTonsprünge.
3.4.4.3 Harmonics
Mit Harmonic (Flageolett) ist ein glockenartiger Oberton gemeint, der durch ein leichtes Auflegeneines Fingers auf eine Saite ermöglicht wird.
Dies funktioniert nur an Punkten, die genau auf der Hälfte, einem Drittel, Viertel, Fünftel, zweiFünfteln usw. des Griffbretts liegen. Damit entfaltet die Saite ihre Schwingungen um diesen Punktherum. Je nach Berührungspunkt schwingt die Saite dann in ihren Teilabschnitten in einerganzzahlig vielfachen Frequenz des Grundtons. Es gibt zwei Formen. Die natürliche und diekünstliche.
Beide erstellen Sie, indem Sie die Noten markieren und den Effekt über das Menü Spezialeffektezuweisen. Wir empfehlen, die Dynamik dieser Noten um ein bis zwei Werte herabzusetzen. Im MIDI Playbackwirkt dieser Effekt dann realistischer.
Natürliches Flageolett wird auf den offenen Saiten im fünften,siebten und zwölften Bund gespielt. Weitere Punkte sind der dritte,vierte, neunte und sechzehnte Bund. Allerdings sind dieletztgenannten spieltechnisch nur sehr schwer zu bewältigen.
Die Abbildung rechts zeigt natürliche Harmonics, die im siebten undfünften Bund gegriffen werden.Harmonics werden durch eine Raute rechts neben den Zahlen derTabulatur dargestellt.
Künstliche Flageolett werden erzeugt, indem derTon mit der linken Hand gegriffen wird, während einFinger der rechten Hand gleichzeitig die Saite ineinem davon 12 Bünde entfernten Ton berührt.Dieser Ton ist genau eine Oktave höher als dergegriffene Ton.
Auch diese Form wird, wie in der Abbildung links zusehen ist, mit einer gefüllten Raute angezeigt.
Um einen anderen Abstand als eine Oktave zudefinieren, wählen Sie die Note aus und geben Sie [>] oder [<] ein. TablEdit berechnet dann dieNotenhöhe neu und zeigt oberhalb der Note einenText an (beispielsweise "A.H.9").

TablEdit Handbuch91
© Leschemelle, Thomason, Kuhns, Pohl, Feltowicz (1999-2020)
Hinweis: Wenn Sie einer Note, der Sie eine dieser Effekte zugeordnet haben, mit einer weiterenNote (ver) binden möchten, müssen Sie auch dieser Note diesen Effekt zuweisen da ansonstenein falscher Ton ausgegeben wird.
Bemerkung : Die Tonhöhe dieses Effektes variert (mit Ausnahme des Flageoletts im zwölftenBund), je nachdem wie Sie diesen den Noten zuordnen. Wenn Sie Ihn über die Werkzeugleiste Spezialeffekte oder über die linke Spalte im Dialog Spezialeffekte zuordnen, wird die echteTonhöhe wiedergegeben. Wenn Sie den Effekt über die rechte Spalte dieses Dialoges(Kombination) und die linke Spalte auf "kein Effekt" einstellen, werden die Noten dieses Effektesum eine Oktave tiefer angezeigt. Diese Option ist nützlich um zusätzliche Notentlinien zuvermeiden und erleichtert die Lesbarkeit des Notenbilds. Sie können ebenfalls das musikalischeSymbol "8va" oberhalb der gewählten Note einfügen oder den Text "%8va" eingeben, welches dasgleiche Symbol mit einer punktierten Linie über den nachfolgenden Noten anzeigt. Der Satzbau istder gleiche wie für Barré-Zeichen.
3.4.4.4 Ringing Notes
Die Option "Ringing Note" bewirkt, daß der Notenwert doppelt so lange erklingt, wie notiert. DieserEffekt soll für ein natürliches Sustain bei der MIDI Wiedergabe sorgen, ohne das Ihre Tabulaturenund Notenlinien mit gebundenen Noten überfrachtet werden müssen.
Markieren Sie die Note(n) und wählen Sie anschließend im Dialog "Spezialeffekte" oder derentsprechenden Werkzeugleiste den Effekt "Ringing Note".
Im folgenden Beispiel werden beide Takte identisch wiedergegeben. Im zweiten Takt zeigen dieschwarzen Linien rechts neben den Noten, wie lange die Noten wiedergegeben werden. Siekönnen sehen, daß die Darstellung über Bindungen, wie Sie im ersten Takt realisiert wurde, sehrviel unübersichtlicher ist.
Der "Ringing note" Effekt muß sparsam eingesetzt werden. Es folgen einige Richtlinien :
Benutzen Sie Ihn nur, wenn Sie mehrere Noten mit einem Notenwert von wenigstens 1/8notieren
Mit wenigen Ausnahmen sollte er niemals Notenwerten von 1/4 zugeordnet werden.
Er sollte niemals bei 1/2 Noten zugeordnet werden.
Benutzen Sie Ihn nicht, wenn eine Bindung angebrachter wäre.
Benutzen Sie Ihn nicht, um eine Note über das Ende eines Takts hin zu expandieren.
Im folgenden Beispiel wird gezeigt, wie dieser Effekt nicht benutzt werden sollte:

Die Menüpunkte 92
© Leschemelle, Thomason, Kuhns, Pohl, Feltowicz (1999-2020)
Die folgende Notierung zeigt die musikalisch richtige Notierung des obigen Beispiels:
3.5 Menü MIDI
Über das links abgebildete Menü können Sie die WiedergabeIhrer Tabulaturen und das MIDI Setup einstellen.
Zusätzlich finden Sie hier den sehr wichtigen Menüpunkt"Wiedergabeliste", über den Sie den Ablauf Ihrer Tabulaturfestlegen können. Möchten Sie neue Stücke einüben, haben Siehier die Möglichkeit, eine Tabulatur über den Menüpunkt"Geschwindigkeit..." zu verlangsamen oder mit dem Metronom zukontrollieren, ob Sie "in time" spielen.
Mit diesem Menü können Sie die Wiedergabe Ihrer Tabulaturen und das MIDI Setup einstellen.
Zusätzlich finden Sie hier den sehr wichtigen Menüpunkt "Wiedergabeliste", über den Sie denAblauf Ihrer Tabulatur festlegen können. Möchten Sie neue Stücke einüben, haben Sie hier dieMöglichkeit, eine Tabulatur über den Menüpunkt "Geschwindigkeit..." zu verlangsamen oder mitdem Metronom zu kontrollieren, ob Sie "in time" spielen.
Wiedergabe>
Mit Drücken dieser Schaltfläche (oder der [Leertaste]) spielt TablEdit von der genauenKursorposition bis zum Ende der Partitur. Wenn der der Kursor sich nicht auf der allerersten Stelledes ersten Taktes befindet, wird die Wiedergabeliste ignoriert. Im Fall einer erweiterten Auswahl,spielt TablEdit die Partitur in den waagerechten Grenzen der Auswahl ab.

TablEdit Handbuch93
© Leschemelle, Thomason, Kuhns, Pohl, Feltowicz (1999-2020)
Dieser Menüpunkt öffnet ein Untermenü, in dem Sie gezielt festlegen können, welcher Teil oderwelche Teile Ihrer Tabulatur wiedergegeben werden können.
Der Menüpunkt "Dieser Takt " oder die Taste [F10] gibt nur den Takt wieder, in dem Sie IhrenCursor positioniert haben.
"Auswahl" oder [F11] gibt einen vorher markierten Bereich Ihrer Tabulatur wieder. Es gibt keineBegrenzung hinsichtlich der Größe dieses Blocks.
"Alles" oder die Taste [F12] spielt die gesamte Tabulatur inklusive aller in der Wiedergabelistefestgelegten Wiederholungen usw. unabhängig davon, wo Ihr Cursor zu diesem Zeitpunktpositioniert ist.
Über "Monitor" oder[Shift]+[F12]) können Sie die MIDI Wiedergabe über Ihre Tastatur steuern.Sobald Sie diesen aktiviert haben, erklingt der Ton, der markiert ist. Benutzen Sie nun den Cursor-Block Ihrer Tastatur. Mit den Tasten [ ], [ ], [ ] oder [ ] können Sie sich dann vor und zurückbewegen. Lassen Sie sich nicht irritieren. Es ist erforderlich, die Pfeiltasten schnell nacheinanderzu betätigen, um zum nächsten Ton zu kommen. Dies hängt mit der hohen Auflösung von TablEditzusammen.
Sobald TablEdit auf den Text "%Show" in einem Modul stößt, wird dieses dadurch aktiviert.
Das Erscheinungsbild der Symbolleiste ändert sich während der MIDI Wiedergabe:
Aufnahme...
Dieser Menüpunkt ist nur aktiviert, wenn ein MIDI-IN Treiber verfügbar ist und über den MIDISetup ausgewählt wurde. Es erlaubt die Konfiguration der MIDI Aufnahme.
Pause
Dieser Menüpunkt hält die Wiedergabe an. Sie können auch die Taste [Pause] betätigen. Diese istdie dritte Taste rechts neben der [F12] Taste.
Betätigen Sie nochmals [Pause], um die Wiedergabe erneut zu starten.
Stop
Dieser Menüpunkt beendet sofort die Wiedergabe. Sie können auch die Taste [Esc] betätigen. DieWiedergabe kann erneut nur über "Wiedergabe" im Menü, die [Leertaste] oder das Play Symbolgestartet werden.
Wiederholen
"Wiederholt" Ihre Tabulatur in einer Endlosschleife.
Geschwindigkeit...
An dieser Stelle können Sie die Geschwindigkeit für einen bestimmten Bereich von Takten herauf

Die Menüpunkte 94
© Leschemelle, Thomason, Kuhns, Pohl, Feltowicz (1999-2020)
oder herunter setzen. Dies geschieht durch Angabe eines Prozentwertes. Die Basis ist die unter {MIDI}{MIDI Optionen...} (siehe weiter unten) eingestellte Gesamtgeschwindigkeit, die für dieTabulatur festgelegt wurde. Sobald Sie das Kontrollfeld "Geschwindigkeit erhöhen" aktivieren,wird die "Wiedergabe" automatisch aktiviert. Das Tempo der Wiedergabe wird dann nach jedemDurchlauf um den im Eingabefeld festgelegten Prozentwert erhöht (in unserem Beispiel 5%).
Die [-] et [+]-Tasten verändern die relative Geschwindigkeit, wenn die MIDI-Wiedergabe läuft.
Das Kontrollfeld "Stimmgabel" erläubt Ihnen die MIDI-Stimmung Ihrem Instrument anzupassen.
Metronom...
Mit Hilfe diese Menüpunktes können Sie ein Metronom mitlaufen lassen, um Ihr Timing zukontrollieren.
Stellen Sie über den Regler die MIDI "Lautstärke" für das Metronom ein.
Über das Listenfeld "Patch" können Sie sich ein MIDI Instrument auswählen, daß denMetronomschlag abspielt (die hier verfügbaren Instrumente hängen von der in Ihrem Systeminstallierten Soundkarte ab). Das Kontrollfeld "Vorzählen" hat folgende Bedeutung: TablEdit wirddas Metronom genau einen Takt vor Beginn der Tabulatur starten. So haben Sie einen Einzähler,und können mitzählen, wann die erste Note gespielt werden muß.
Sie können das Metronom abschalten, indem Sie die Lautstärke auf "0" setzen. Sie können dasMetronom ebenfalls während der Wiedergabe ein- und ausschalten. Dies geschieht, indem Sie auf
das stilisierte Metronom klicken, das Sie während der Wiedergabe oben links im Bildschirmsehen können.
Wiedergabeliste
Öffnet den gleichnamigen Dialog
MIDI Optionen...
Öffnet den gleichnamigen Dialog. Hier können Sie grundlegende MIDI Einstellungen vornehmen.
3.5.1 Wiedergabeliste
Über den Menüpunkt {MIDI} {Wiedergabeliste...} oder den Tastenschlüssel [Strg]+[R]) öffnetsich der abgebildete Dialog. Hier können Sie festlegen, wie Ihre Tabulatur abgespielt oderexportiert wird.
Das Arrangement, das Sie am Bildschirm sehen, wird aus den Einträgen in der Wiedergabelisteabgeleitet.

TablEdit Handbuch95
© Leschemelle, Thomason, Kuhns, Pohl, Feltowicz (1999-2020)
Die Wiederholungszeichen, erste und zweite Endung usw. werden automatisch angezeigt, wennSie den Wiedergabeliste Dialog schließen. Diese Darstellung eines Arrangements ist sicherlichgewöhnungsbedürftig. Sie werden jedoch feststellen, daß es sich um ein sehr effektives Werkzeughandelt.
Es basiert auf Takt-Reihenfolgen. Sie können bis zu 48 solcher Reihenfolgen festlegen.
Wenn Sie in der Wiedergabeliste z.B. "1-4", "2-3", "5-5" "-- Ende --", eingeben, spielt TablEdit dieTakte in der folgenden Reihenfolge ab: 1 2 3 4 2 3 5.
Eine Wiederholung von acht Takten sieht zum Beispiel im Editor wie folgt aus: 1-8, 1-7, 9-9, Ende.Takt 8 ist das erste Ende, Takt 9 ist das zweite Ende usw. usw.
Um eine neue Takt-Folge einzugeben, betätigen Sie die [>] Schaltfläche. Die neue Folge wirddann vor dem markierten Eintrag in der Liste eingefügt.
Möchten Sie einen Eintrag löschen, müssen Sie diesen markieren und dann die [<] Schaltflächebetätigen. Der jeweils erste und letzte Takt einer Sequenz wird in den Feldern "Von Takt:" and "Bis Takt:" angezeigt.
Sie können einem Eintrag in der Liste benennen. Die Möglichkeit ist nützlich, um verschiedeneTeile eines Stückes zu identifizieren. Wählen Sie dazu einen Listeneintrag, geben Sie den Text einund übernehmen Sie Ihn mit der "T->" Schaltfläche.
Die horizontale Bildlaufleiste im TablEdit Hauptbildschirm kann bedient werden während dieserDialog geöffnet ist. Dies hilft, die richtigen Sequenzen bzw. die Takte für eine Sequenz zu finden.
Jedesmal, wenn Sie Takte hinzugefügt oder gelöscht haben, übernimmt TablEdit dieseautomatisch in die Wiedergabeliste.
Der Ablauf wird mit Ihrer Tabulatur gespeichert.
Zum Beispiel würde TablEdit die Eintragung von 1-4 und 5-8 mit 1-8 korrigieren.
Die Schaltfläche "Auto" erkennt die Wiederholungen in einem Stück und stellt sie musikalisch alssolche dar. Diese Funktion benötigen Sie vor allem nach einem Import von MIDI Dateien. DieseSchaltfläche können Sie nur dann aktivieren, wenn Sie bisher noch keinen Ablauf definiert haben.
Mit dem kleinen Button können Sie die Wiedergabeliste als Text in die Zwischenablage
kopieren. Umgekehrt wird mit dem Button die Wiedergabeliste aus den als Text eingegebenenSequenzen erstellt. Das Format ist denkbar einfach: die Sequenznummer in eckigen Klammern -ein Tab - der Starttakt - ein Tab - der Endtakt. Zum Beispiel:"[01] 1 12".
Die Schaltfläche [Wiedergabe] ermöglicht ein Abhören der Tabulatur direkt im Dialog. Wie bereitsim Kapitel {Wiedergabe} beschrieben, ist die Audio-Ausgabe unmittelbar von den Einträgen in derWiedergabeliste abhängig d.h. alle hier definierten Wiederholungen, Intro, Ende usw. werdenexakt gemäß dieser Einträge vorgenommen.
Hinweis! Möchten Sie nicht, daß sich bestimmte musikalische Symbole auf die MIDI Wiedergabeauswirken, können Sie manuelle Zeichen eingeben. Für nähere Informationen schlagen Sie imKapitel Endungen und Wiederholungen nach.
Ein Beispiel aus der Praxis:
Schauen wir uns einmal die Einträge aus der Abbildung oben an. Es stammt aus einem Ragtime(Scott Joplin's "Solace - a Mexican Serenade").
Es besteht aus einem 4 Takte langen Intro, gefolgt von insgesamt vier 16 Takte langenAbschnitten. Der erste Abschnitt wird einmal wiederholt, nachdem der zweite Abschnittdurchgespielt wurde. Furchtbar oder ?
Das ist aber noch nicht alles.
Der erste Abschnitt, 1-20, spielt das Intro plus den ersten Durchlauf von 16 Takten.
Der zweite Abschnitt, 5-19, kehrt zu Takt 5 zurück und spielt ab dort den ersten Abschnitt nocheinmal bis zum Takt 19.
Der nächste Abschnitt, 21-37 veranlaßt die Wiedergabe den Takt 20 zu überspringen (dieserwurde automatisch als erstes Ende markiert). Die Wiedergabe erfolgt also ab Takt 21 und spielt

Die Menüpunkte 96
© Leschemelle, Thomason, Kuhns, Pohl, Feltowicz (1999-2020)
somit den zweiten Abschnitt des Rags.
22-36 geht zurück zum Takt 22 um die Wiederholung des zweiten Abschnitts einzuleiten. Takt 21wird automatisch als zweites Ende der ersten Sektion erstellt.
Nach Wiederholung des zweiten Abschnitts bewirkt der Eintrag 38-70, daß der Takt 37übersprungen wird. Es geht direkt zum nächsten Abschnitt des Stückes.
Dazu ein Hinweis:
Dies demonstriert, wie vielseitig diese Methode ist.
Es wäre auch anders gegangen:
38-38
Festlegung des zweiten Endes der zweiten Sektion
5-19
Festlegung der Wiederholung des ersten Teils ohne Ende (da diese Wiederholung ein anderesEnde hat). Wird dieses so eingegeben, wird ein Wiederholungszeichen Zeichen (da Signo) an dasEnde des Takts 38 und am Beginn des Takts 5 gesetzt.
In diesem Fall müßten wir einen zusätzlichen Takt nach Takt 38 erstellen, der die alternativeEndung für den ersten Teil enthalten würde.
In diesem Fall wären die nächsten Einträge:
39-55 zur Wiedergabe der dritten Endung und abspielen des ersten Durchgangs durch den drittenTeil.
Ein weiteres Wiederholung Zeichens würde dadurch am Ende des Takts 19 und 39 eingefügt.
55-69 Wiedergabe des dritten Abschnitts
71-87 Überspringt Takt 70 (markiert als erste Endung) und geht zum vierten und letzten Abschnitt.
72-86 Wiedergabe des ersten Takts des vierten Abschnitts für den zweiten Durchgang
88-88 Überspringt Takt 87, (markiert es als erste Endung und erstellt den Takt 88 als zweiteEndung.
--end--, Ende der Anweisungen -
Finden Sie Ihren eigenen Stil - das zweite Beispiel enthält ziemlich viele Wiederholungszeichen.Ob Sie diese tatsächlich alle benötigen, müssen Sie nach den Umständen des Einzelfallesentscheiden.
Sehen Sie auch : http://el-kay.com/tabledit/de/ReadingList_d.htm
3.5.2 MIDI Optionen
Über das Menü {MIDI}{MIDI Optionen} oder den Tastenschlüssel [Strg]+[K] gelangen Sie in denabgebildeten Dialog..
Hier können Sie die von Ihnen gewünschte MIDI Wiedergabe Ihrer Tabulatur einstellen.
Die MIDI Wiedergabe in TablEdit liefert Ihnen eine Vielzahl von Möglichkeiten, die Ausgabe vonMIDI zu beeinflussen.

TablEdit Handbuch97
© Leschemelle, Thomason, Kuhns, Pohl, Feltowicz (1999-2020)
Die Schaltflächen haben folgende Bedeutung:
[OK] schließt den Dialog. Alle vorgenommenen Änderungen werden in der Tabulatur gespeichert.
[Abbrechen] schließt den Dialog. Änderungen werden nicht gespeichert.
[Wiedergabe] spielt die gesamte Tabulatur ohne das Dialogfenster zu schließen. So können SieAuswirkung der Einstellungen kontrollieren bzw. abhören.
Tempo
Ändert das gesamte Tempo Ihrer Tabulatur. Sie können Tempi von 2 bis 500 1/4 pro Minuteeinstellen. Üblich ist der Bereich zwischen 72 und 180 1/4 pro Minute, je nachdem welche TaktartIhre Tabulatur aufweist.
Möchten Sie nur einen Tempo-Wechsel in die Tabulatur einfügen, gehen Sie über das Menü {Bearbeiten}{Einfügen}{Tempo Veränderung}.
Die Veränderung der Geschwindigkeit für Übungszwecke sollten Sie über {MIDI}{Geschwindigkeit} vornehmen.
Möchten Sie das Tempo (zum Beispiel 130) in Ihrer Tabulatur anzeigen, fügen Sie über derTextfunktion dort, wo die Tempo-Angabe erscheinen soll, folgenden Text ein: "%tempo=130" (Achtung: Die Anführungszeichen NICHT mit einfügen).
Anschließend sehen Sie ein 1/4 Note Symbol gefolgt von "=130".
Synkopeneffekt
Diese Möglichkeit (nur bei binären Rhythmen zugänglich) beinhaltet die folgenden Entsprechungenzu 1/8 Noten:
Erste 1/8 = Triole als 1/4 Note. Bei Eingabe einer Pause für diese Note wird diese nichtwiedergegeben
Zweite 1/8th = Triole 1/8 Note
Ein positiver Wert erzeugt den typischen "Shuffle" Rhythmus, wie im Fingerpicking üblich.Probieren Sie hier die Werte 1 oder 2.
Wenn Sie einen negativen Wert (-1 oder -2) eingegeben haben, werden Sie dieses in der MIDIWiedergabe als eine Art Swing Effekt hören.

Die Menüpunkte 98
© Leschemelle, Thomason, Kuhns, Pohl, Feltowicz (1999-2020)
Um einen Synkope- Wechsel in die Tabulatur einzufügen, wählen Sie im Menü {Bearbeiten}{Einfügen}{Synkopierung}
Sehen Sie auch : http://el-kay.com/tabledit/de/PlayingEffects_d.htm
Chorus/Reverb
Hier können Sie Werte zwischen 0 und 127 eingeben. Geben Sie den gewünschten Wert ein odermanipulieren Sie den Wert indem Sie mit Ihrer Maus auf die Pfeile klicken.
Das Ergebnis hängt immer vor allem von der Qualität Ihrer Soundkarte ab.
Module name/Volume/Pan/MIDI instrument
Ganz unten links im Dialog finden Sie eine Liste mit den Namen aller Module, die in Ihrer Tabulaturverwendet werden. Über die Kontrollfelder können Sie die Module ein- oder ausschalten.
Vol.
Über den Schieberegler können Sie die Lautstärke entsprechend Ihren Wünschen einstellen
Pan
Einstellung des Stereo-Bildes über den Schieberegler. Wirkt sich selbstverständlich nur aus, wennSie zwei Lautsprecher einsetzen.
Das Listenfeld für MIDI Instrument ermöglicht, für jedes Modul ein passendes Instrumentauszuwählen. Sehen Sie auch {Bearbeiten}{Einfügen}>MIDI Patch Veränderung
Alle Veränderungen in diesem Dialog wirken sich sowohl auf den MIDI Export als auch auf dieMIDI Wiedergabe aus und werden mit der Tabulatur gespeichert.
Wenn Sie den PC-Lautsprecher als Ausgabegerät benutzen, hat die Auswahl von MIDIEinstellungen keine Auswirkungen. In diesem Fall können Sie nur das Tempo ändern oder dieLautstärke auf Null zu setzen.
Hinweis für Spezialisten:
Sie können spezielle MIDI Ereignisse, die nicht direkt über TablEdit eingegeben werden können,über Texte im Hexadezimal Format steuern.
Es gilt folgende Regel:
0xXx 0xdd 0xcc wobei X der Code, x der MIDI Kanal, dd das erste Daten Byte und cc das zweiteDaten Byte repräsentieren.
Mit der Eingabe des Textes 0x91 0x40 0x7F teilen Sie TablEdit beispielsweise mit, 0x91 (eineNote auf Kanal 2 *), 0x40 = 64 (vom Ton E in der dritten Oktave), 0x7F = 127 (in maximalerLautstärke) zu spielen.
* Kanal-Nummern beginnen grundsätzlich mit 0.
Praxisnäher ist 0xB0 0x0A 0x7F. Dadurch wird das Panorama auf den rechten Lautsprechergelegt, während 0xB0 0x0A 0x00 es auf den linken legt.
Über den Tastenschlüssel [Shift]+[t] können Sie einen besonderen Dialog öffnen, der Ihnen hilft

TablEdit Handbuch99
© Leschemelle, Thomason, Kuhns, Pohl, Feltowicz (1999-2020)
MIDI Ereignisse über Text einzugeben.
Über Das Listenfeld "Event" können Sie das gewünschte MIDI Ereignis auswählen.
"Val1" und "val2" setzt Anfangswerte optional "Duration" ( Wert) und Endwert ("NewVal2").
Bei Einzelnoten (0x90), bestimmt das Feld "Duration" den Wert der Note. Für MIDI Controller (0xB0, 0xE0, etc.) bestimmen die Werte die Dauer des Übergangs zwischen erstem Wert undZielwert. Im obigen Beispiel initiiert TablEdit eine Reihe von Tonhöhenbiegungen über eine ganzeNotendauer (1/1), um die auf dem aktiven Kanal wiedergegebenen Noten um 8 oder 2 Halbtöne zuverringern (abhängig von der verwendeten Soundkarte).
Weitere Hinweise finden Sie im Handbuch Ihrer Soundkarte oder Ihres MIDI Expanders und at freetabs.org.
3.5.3 MIDI Aufnahme
Dieser Dialog-Fenster erlaubt Ihnen die die MIDI Aufnahme einzustellen.
"Aufnahme" Dies Option erlaubt das Aktivieren der Aufnahme und hat dieselbe Wirkung wie die Schaltfläche in der Werkzeugleiste. Wenn diese Option ausgew?t wurde, werden alle Noten derexternen MIDI Quelle automatisch in die Tabulatur des aktuellen Moduls eingef?t.
Es gibt zwei Aufnahmearten:
Eingabemodus
Sie spielen einfach die Noten auf Ihrem MIDI-Instrument. Die Option "Automatic CursorAdvancement"bewegt die Einfügemarke auf die nächste Position (nach dem aktuellen Notenwert)nachdem eine Note oder ein Akkord gespielt wurde.
Synchronisiert-Modus
Sie starten die MIDI Wiedergabe. Die Noten die Sie spielen, werden in das aktuelle Modul eigefügt.In diesem Modus funktionieren folgende Optionen "Notendauer ignorieren", "Noten Velocityignorieren", "Quantisieren", "Grifftyp optimieren" und "String Deduction" in der gleichenWeise wie die entsprechenden Optionen im MIDI Importieren Dialog.
3.5.4 MIDI Setup
MIDI OutDieses Listenfeld zeigt alle in Ihrem System verfügbaren MIDI Treiber an. Abhängig von derAusstattung Ihres Systems / Ihrer Soundkarte können hier verschiedene Treiber auftauchen. TablEdit nutzt den MIDI Treiber Ihres Systems nur, wenn Sie eine Tabulatur abspielen. Sie könnensomit ohne weiteres ein anderes Programm, daß MIDI benutzt, parallel zu TablEdit betreiben.Bemerkung:Wenn Sie nichts hören, nachdem die MIDI Wiedergabe auswählt wurde, dann ist es vielleichtnotwendig Windows neu einzustellen. Versuchen Sie als Test eine normale MIDI Datei mit demMultimedia Player von Windows wiederzugeben. Wenn Sie auch da nichts hören, clicken Sie

Die Menüpunkte 100
© Leschemelle, Thomason, Kuhns, Pohl, Feltowicz (1999-2020)
zweimal auf das Lautsprecher Ikon (rechts unten, in der Windows Menüleiste Ihres Bildschirms).Kontrollieren Sie die Option "Stumm" under "MIDI" oder "Synthe SW" sowie die Lautstärke.
MIDI InDieses Listenfeld erlaubt Ihnen die externe MIDI Quelle (MIDI Klavier, MIDI Gitarre oderSynthesizer) für Ihre Aufnahme auszuwählen.Nach der Auswahl der externen MIDI Quelle wird die Schaltfläche, welche die MIDI Aufnahmeerlaubt, in der Werkzeugleiste angezeigt.
3.6 Menü Partitur
Hier finden Sie grundlegende Menüs, die Ihnen helfen, gut lesbare Tabulaturen zu erstellen.
Instrument...
Öffnet ein Menü, in dem Sie das Instrument, die Stimmung, den Schlüssel sowie das Moduleinstellen können. Als zusätzliches Bonbon finden Sie hier ein Stimm-Gerät, das Ihnen ermöglicht,Ihr Instrument nach dem PC zu stimmen.
Takt...
Hier können Sie den Takt Ihrer Tabulatur einstellen oder verändern.
Tonart...
Hier können Sie die Tonart Ihrer Tabulatur einstellen oder verändern.
Transponieren...
Dieser Dialog ermöglicht Ihnen, die Tabulatur in eine andere Tonart umzuwandeln.
Informationen...
Hier können Sie Titel, Komponist und andere Informationen in Ihrer Tabulatur vermerken.
Notiz...
Hier können Sie Anweisungen, historische Daten usw. zu Ihrer Tabulatur hinterlegen.
Liedtexte...
Hier können Sie Liedtexte eingeben und sie mit einem bestimmten Modul (Instrument) verknüpfen.
3.6.1 Instrument
Der Dialog "Instrument..." besteht aus den drei Registern "Modul", "Stimmung" und "Schlüssel".
Dieser Dialog öffnet zuerst das Register "Modul". Hier definieren Sie das Instrument, für das Sieeine Tabulatur erstellen möchten.

TablEdit Handbuch101
© Leschemelle, Thomason, Kuhns, Pohl, Feltowicz (1999-2020)
Instrument Name
Ganz oben im Register "Module" finden Sie das Auswahl Feld "Instrument Name". Voreingestelltist eine"Acoustic Guitar". Diesen Eintrag können Sie mit eigenen Namen versehen. Maximal darfdieser Name jedoch nur 17 Zeichen enthalten.Der Eintrag muß nicht zwingend der Name desverwendeten Instrumentes sein. Bei Arrangements mit mehreren Gitarren könnten Sie z.B. dieNamen "Gitarre 1" , "Gitarre 2" usw. vergeben.
Es ist auch denkbar, hier den Namen des Instrumentalisten einzutragen, der das betreffendeInstrument spielen soll. Hier sind Ihrer Fantasie keine Grenzen gesetzt.
Die anderen Instrumente der Auswahlliste (Dulcimer, Fiddle, Lute and Autoharp) bewirken, daßjeweils ein Modul mit der entsprechenden Tabulatur dieses Instrumentes erstellt wird (weitereInformationen dazu finden Sie im Kapitel "Spezielle Instrumente").
Hinweis: Einen Schnell-Einstieg in diesen Dialog finden auch in Ihrer Tabulatur. Klicken Sie dazumit der rechten Maustaste auf die Stimmung, die ganz links neben dem ersten Takt Ihrer Tabulaturangezeigt wird. Beginnt der Name des Moduls mit einem Leerzeichen und wurde zusätzlich die"Pedal Steel Gitarre" als Instrument ausgewählt, erhalten Sie eine Tabulatur mit sieben Saiten. DieZahlen werden dann zwischen den Linien positioniert.
Saiten Nummerierung
Direkt unter "Name" finden Sie ein Auswahlfeld für die Definition der Anzahl der Saiten. Zulässigsind Instrumente mit Saiten von 1 bis maximal 12. Jede Saite kann individuell gestimmt werden(siehe stimmen).
MIDI
Dieser Bereich des Dialogs ermöglicht Ihnen, zu bestimmen, welche Klänge und MIDI Stimmen imaktivierten Modul benutzt werden sollen. Diese Einstellungen können Sie jederzeit hier oder unter {MIDI}{MIDI Optionen...}. ändern. Hier können Sie die Einstellungen differenzierter bestimmen,wenn mehrere Instrumente erklingen sollen. Der Vorteil dieser Ansicht ist, daß alle Module gezeigtwerden. Siehe dazu auch "MIDI Optionen..."
Der Schalter "Kanäle" zeigt die MIDI Kanäle, die vom ausgewählten Instrument benutzt werden.Normalerweise benutzt TablEdit zwei Kanäle. Einen für gewöhnliche Noten und einen für PitchBends (Slides und Bends).
Wenn Sie diesen Schalter deaktivieren erhalten Sie ein Mono (Kanal) Instrument. Somit wird einKanal für ein anderes Instrument frei. Nebenbei bemerkt, wird der Algorithmus, welcher dieOrientierung der Notenhälse bestimmt, umgekehrt.
Wenn Sie im Gegenteil "First MIDI Instrument privileged" aktivieren, wird das erste Instrumenteinen Kanal pro Saite benutzen.
Der Kanal 10 ist grundsätzlich immer für das Schlagzeug reserviert.
Optionen
Hier können Sie Einstellungen vornehmen, die ausschließlich die Wiedergabe betreffen.
Doppelte Saiten
Diese Auswahl sollte immer bei Instrumenten wie Mandoline 12-String Guitar usw. ausgewähltwerden. Die jeweils zusätzliche Saite ist um eine Oktave höher gestimmt. Eine Ausnahme bestehtdann, wenn Sie diese Option für eine Gitarre mit 6 Saiten wählen. TablEdit geht in diesem Falldavon aus, daß es sich um eine 12 Saitige Gitarre handelt. Die oberen beiden Saiten werden indiesem Fall nicht oktaviert.
Noten ausklingen lassen
Bewirkt, daß alle Noten kleiner als 1/4 so lange klingen als wären Sie 1/4 Noten. Sinnvoll beilangsamen Stücken die aus 1/8 Noten bestehen und die länger als ihre rechnerische Dauererklingen sollen.
Slide Gitarre / Pedal Steel Guitar

Die Menüpunkte 102
© Leschemelle, Thomason, Kuhns, Pohl, Feltowicz (1999-2020)
Wenn Sie dieses Kontrollfeld aktivieren wird TablEdit:
die Zahlen in der Tabulatur zwischen den Linien anzeigen. Wenn die Option "Stimmung" imMenü "Drucken-Optionen" nicht aktiviert wurde, werden die Saitennummern (und nicht dieStimmung der Saite) links vorm ersten Takt angezeigt. Diese Darstellung ist für PS - Gitarreüblich.
alle Slides klingen aus wie bei einer Slide Gitarre. Sie werden als horizontale Liniendargestellt, ohne den sonst üblichen Pfeil.
wenn der Effekt "Choke" aktiviert wird, werden Tonhöhen -Änderungen mit einem leichtenportamento versehen und als Bend/Release dargestellt.
vermindert das mittlere C um eine Oktave
Schlagzeug Tab
Legt fest, daß die Tabulatur als "Drum Tab" behandelt wird, also Schlagzeug-Klänge darstellt.Weitere Hinweise zu diesem Thema finden Sie unter "Schlagzeug"
Rhythmus Spur
Sobald Sie diesen Schalter aktivieren wird TablEdit nicht Ihre Tabulatur oder die Notenliniendrucken sondern eine Linie, die Ihre Rhythmus – Begleitung darstellt. Die Tabulatur kann trotzdieser Einstellung auch weiterhin wie gewohnt bearbeitet werden.
[<<] und [>>] - mit Hilfe dieser beiden Schalter können Sie sich innerhalb der Module IhrerTabulatur bewegen. Halten Sie zusätzlich die [Shift] Taste gedrückt, während Sie auf eine dieserSchaltflächen klicken, wird TablEdit das aktuelle nachfolgende und vorhergehende Modulinvertieren. Sie können anschließend die Reihenfolge der Module verändern.
[Löschen] - das aktuelle Modul wird entfernt. Diese Aktion können Sie NICHT rückgängigmachen.
[Anfügen] - erstellt ein neues Modul innerhalb Ihrer Tabulatur.
[Übernehmen] - Änderungen werden übernommen, ohne den Dialog zu verlassen.
[OK] - Änderungen werden übernommen, der Dialog wird geschlossen.
[Schließen] - der Dialog wird geschlossen, Änderungen werden NICHT übernommen.
3.6.2 Stimmung
Das zweite Register des Dialogs "Instrument..." betrifft die Stimmung des Instrumentes.

TablEdit Handbuch103
© Leschemelle, Thomason, Kuhns, Pohl, Feltowicz (1999-2020)
Stimmung der Saiten
Rechts neben jedem der kleinen gelben Lautsprecher sehen Sie eine horizontale Linie. Diese stehtfür die jeweilige Saite des Instrumentes. In unserem Beispiele rechts sehen Sie die sechs Saiteneiner Gitarre, die "normal" auf die Töne E/H/G/D/A/E gestimmt ist.
Ein Mausklick auf den Lautsprecher spielt den jeweiligen Ton der Saite über MIDI ab. Wenn Siedie linke Maustaste gedrückt halten, wird der Ton solange ausgegeben, wie Sie sie halten. Mit Hilfedieser Methode können Sie Ihr Instrument nach dem PC stimmen.
Rechts neben jeder Saite wird der Name des Tones angezeigt, nach dem die Saite gestimmt ist.Die Zahl in Klammern ist die Oktave ( entsprechend dem amerikanischen System)
Über die Eingabefelder (die kleinen Pfeile) können Sie die Stimmung erhöhen oder verringern.Wenn Sie dabei die [Strg] Taste gedrückt halten, werden alle Saiten gleichzeitig umgestimmt.
Voreingestellten Stimmungen
Im Listenfeld rechts finden Sie eine Anzahl alternativer Stimmungen, die gebräuchlich sind. DieAuswahl eine dieser Stimmungen bewirkt ein umstimmen der Saiten entsprechend diesesTunings. Hat das aktuelle Instrument die falsche Anzahl Saiten wird TablEdit nach einerSicherheitsabfrage, die Sie mit "OK" bestätigen müssen, die Anzahl der Saiten entsprechendanpassen.
Sie können TablEdit mit bis zu acht eigenen Stimmungen versehen. Individuell erstellteStimmungen können an dem Sternchen (*) links neben der Bezeichnung (in der Auswahlliste)erkannt werden. Um eine eigene Stimmung zu definieren, stellen Sie zuerst die Saiten auf diegewünschten Töne. Abschließend wählen Sie eine der Stimmungen mit dem (*) wobei Sie die[Strg] Taste gedrückt halten müssen. Im sich nun öffnenden Dialog können Sie einen Namen fürIhre Stimmung vergeben.
Benutzerdefiniertes Instrument Tabulatur
Unter den voreingestellten Stimmungen, dies Stimmung "Custom Tab Instrument" hat eine sehrspezifische Funktion. Es ermöglicht Ihnen, die Art und Weise der Griffe, der Tabelle oder derTastatur des Instruments zu definieren. Sie können ein Hackbrett (Cimbalom), ein Banjo mitTeilkapos, eine chromatische Mundharmonika, etc... definieren. Wenn Sie diese Stimmungwählen, erscheint die "Instrumentskonfiguration" Schaltfläche. Diese Schaltfläche öffnet dasDialogfeld Konfiguration.
Kapodaster
Über das Eingabefeld ""Kapodaster" können Sie ein "virtuelles" Kapodaster zwischen 0 (keinKapo) bis zum Bund 15 setzen.
In der Voreinstellung von TablEdit beeinflußt das Setzen eines Kapodasters sowohl den Klang beider MIDI Ausgabe als auch die Höhe der Noten in den Notenlinien. Die Nummern der Bündebleiben, wie sie sind.
Sobald Sie Kapodaster gesetzt haben sollten Sie deshalb die "Tonart" korrigieren, damit die Notendie richtigen Vorzeichen haben.
Ein Beispiel soll dies verdeutlichen:
Haben Sie Ihre Tabulatur in der Tonart C geschrieben und setzen das Kapodaster auf den zweitenBund, müssen Sie die Tonart auf D Dur (da ein Sprung von zwei Halbtönen / # von C ausgerechnet) ändern.
Musikern, die nur nach Tabulatur spielen, wird es egal sein, ob die Tonart stimmt. Geben Siejedoch Ihre Tabulatur an einen Musiker weiter, der nach Noten spielt, wird dieser Problemebekommen, wenn Sie vergessen haben, die Tonart richtigzustellen.
Um sicherzustellen, daß dies nicht geschieht sollten Sie in diesem Fall das Kontrollfeld "Kapodaster ohne Effekt in Notation" unter {Datei}{Optionen}>Erweitert aktivieren. In diesemFall wird ein gesetzter Kapodaster keine Auswirkungen auf die Noten haben.
Die Akkorde, die über das Kontrollfeld "Automatische Akkord Diagramme" (siehe Anzeige) vonTablEdit automatisch erzeugt werden, bleiben ebenfalls in der aktuellen Tonart bestehen und

Die Menüpunkte 104
© Leschemelle, Thomason, Kuhns, Pohl, Feltowicz (1999-2020)
werden nicht transponiert.
Anschlag
Für eine bestehende Tabulatur sollten Sie wissen, ob Ihre Änderungen sich auf die Notenauswirken soll (Voreinstellung) oder auf den Fingersatz. Wenn Sie "Anschlag> Noten" (Voreinstellung) wählen, wird nur die Notation geändert.
Mit "Anschlag> Finger" wird der Fingersatz geändert, ohne daß sich die MIDI Ausgabe verändert.
Stimmen
Die Schaltfläche [Stimmen] bewirkt, daß alle Töne nacheinander erklingen. Sie können so IhreGitarre nach TablEdit stimmen. Der Schieberegler links neben der Schaltfläche ermöglicht dieGeschwindigkeit der Wiedergabe zu verändern. Haben Sie unter {MIDI}{Wiederholen} aktiviert,wird das Stimmen solange wiederholt, bis Sie nochmals die Schaltfläche [Stimmen] betätigen.
Tabulatur umkehren
Wenn Sie Linkshänder sind können Sie mit dieser Schaltfläche die Saiten des Moduls umkehren.Wenn das Modul Akkord-Diagramme enthält, werden auch diese umgekehrt.
Wie Sie bei anderen Instrumenten vorgehen müssen, die ebenfalls Tabulatur-Systeme verwenden,schlagen Sie bitte im Kapitel Spezielle Instrumente nach.
3.6.3 Schlüssel
Das Register "Schlüssel" des Dialogs "Instrument…" enthält Parameter für die Notation desaktuellen Instrumentes.
Schlüssel
TablEdit bestimmt automatisch den am besten geeigneten Schlüssel für das Modul entsprechenddem gewählten Instrument. Diese automatische Zuordnung ist voreingestellt. Dies können Siedann an dem Kreuz (erster Eintrag) erkennen, das in diesem Fall umrahmt ist.
Voreingestellt ist der Violin (G) Schlüssel. TablEdit wird allerdings bei Auswahl eines Moduls miteinem Instrument, das einen anderen Schlüssel erfordert (z.B. Bass) den F bzw. Bass-Schlüsselautomatisch erstellen. Verfügt das Instrument über mehrere Oktaven (z.B. wie beim Piano") wirdTablEdit sowohl den G als auch den F Schlüssel darstellen.
Sie können die Voreinstellung übersteuern, indem Sie den von Ihnen gewünschten Schlüsselmarkieren.
Sie können jederzeit wieder zum voreingestellten Schlüssel wechseln, indem Sie das Kreuzmarkieren.

TablEdit Handbuch105
© Leschemelle, Thomason, Kuhns, Pohl, Feltowicz (1999-2020)
Eingestrichenes C (mittleres C)
Das eingestrichene C ist die nächste Tonart unter A 440. Da TablEdit ursprünglich für Gitarrekonzipiert wurde, werden alle Noten eine Oktave höher als notiert dargestellt. Dies ist der Grundfür das 8va Zeichen unterm Violinenschlüssel. Dies wird im Register "Preferences" im "Optionen"Menü gesteuert.
Sollte dies nicht zu Ihrem Instrument passen, aktivieren Sie das Optionsfeld "Standard".Anschließend wird die Position des mittleren C`s verringert und alle Noten entsprechen derOktave, die notiert ist.
Hinweis:
Wenn Sie das eingestrichene C entsprechend der oben gemachten Ausführungen benutzen,können Sie mit Hilfe der Tastenschlüssel [Strg]+[+] oder[Strg]+[-] des Zahlenblocks IhrerTastatur jeweils die markierte(n) Note(n) um eine Oktave nach oben ([Str]+[+]) oder nach unten ([Strg]+[-]) bewegen.
TablEdit benutzt standardmäßig das mittlere C weil es die meisten Instrumente (Akkordeon, Flöte,Pedal Steel Guitar) benutzen.
Möchten Sie die Position des mittleren C`s manuell erzwingen, müssen Sie daran denken, auchden Schlüssel anzupassen.
Akkolade (geschweifte Klammer)
Wenn der Bereich der Stimmung besonders breit ist (wie zum Beispiel im Fall der vordefiniertenStimmung "Piano") wird TablEdit sowohl G und F Notenschlüssel mit einer Akkolade anzeigen.Dies wird auch der Fall sein, wenn die Option "8va" nicht ausgewählt ist und die Bässe mehr alsvier Hilfslinien besetzen.
Die Option "Akkolade" forciert dieses Notensystem, wie auch immer die Stimmung ist.
Eckige Klammer
Mit dem Optionsfeld "Eckige Klammer" können Sie den Ausdruck einer Klammer erzwingen,welche die Tabulatur auf den Notenlinien verbindet.
Transponierendes Instrument
Wenn das Instrument zu denen gehört, bei denen der erzeugte Klang nicht der Notation entspricht,können Sie hier den Transpositionswert einstellen. Zum Beispiel werden in einem Notensystem fürdie soprane Klarinette alle Noten zwei Halbtöne unter der eigentlichen geschriebenen Notegespielt. Wenn die Note C geschrieben steht, spielt die Klarinette Bb. Sie ist ein Bbtransponierendes Instrument.
3.6.4 Spezielle Instrumente
Diatonische Instrumente
Hier finden Sie eine Beschreibung des diatonschen Akkordeons und der Harmonika. Da beideInstrumente einen besonderen Bereich des Menüs "Stimmung" "Instrument" verwenden habenwir diesen Instrumenten ein eigenes Thema spendiert.
Chromatisches Akkordeon
Florence Glorion hatte die gute Idee, das Corgeron-Tabulatursystem, das in den 80er Jahren fürdas diatonische Akkordeon konzipiert wurde, für das chromatische Akkordeon anzupassen.
In diesem Tabulatursystem repräsentiert jede der hohen Saiten eine Reihe der rechten Tastatur.Die Bässe und Akkorde der linken Hand werden auf den beiden Bass-Saiten gespielt, die beide inC(1) gestimmt sind. Ein 3-reihiges Akkordeon wird 5 Saiten haben. Ein 5-reihiges Akkordeon wird7-Saiten haben.
Mit der Funktion Instrument->Stimmung erhalten Sie eine an Ihre Tastatur angepaßte Tabulatur.

Die Menüpunkte 106
© Leschemelle, Thomason, Kuhns, Pohl, Feltowicz (1999-2020)
Wählen Sie zuerst die vordefinierte Stimmung "Chroma Akkordeon". Verwenden Sie dann dieSchaltfläche "Instrumentenkonfiguration", um das Dialogfenster zu öffnen. Sie können indiesem Dialogfenster:
- die Note eingeben, welche der ersten Taste in der ersten Reihe (von der Oberseite desInstruments) entspricht.
- die Anzahl der Reihen (von 3 bis 5) wählen
- die Notenfolge aus den vier verfügbaren (Glorion, Italienisch (Standard), Bayan, Französisch)wählen
TablEdit ist fähig, das Instrument automatisch als chromatisches Akkordeon zu erkennen und dieNoten der Notenlinien in eine perfekt lesbare Tabulatur zu übersetzen.
Die Anweisungen für das Eingeben von Noten auf einem diatonischen Akkordeon gelten auch fürdas chromatische Akkordeon, außer daß die Diskussion über die Reihen und die Richtung desBlasebalgs irrelevant ist.
Clawhammer Banjo - Dulcimer
TablEdit erkennt beide Instrumente aufgrund der Anzahl der Saiten sowie der Stimmung (weil dieunterste Saite jeweils am höchsten gestimmt ist).
Alle Besonderheiten dieser Instrumente einschließlich des diatonischen Kapodasters werden vonTablEdit berücksichtigt.
In Bezug auf das Clawhammer Banjo, kann die 5. Saite ein spezielles Kapodaster zugeordnetwerden. Verwenden Sie dazu den "Capo 5th" unter dem normalen Kapodasterfeld. DiesesTeilkapodaster hat keinen Einfluß auf die Notenlinien, außer wenn die erweiterte Option "Kapodaster der 5.Saite des Banjos angeklammert an Hauptkapo" (in "Andere Optionen...")ausgewählt wird.
Tipp: Damit TablEdit eine Tabulatur mit einem diatonischen Griffbrett anzeigt, geben sie einfach "Dulcimer" als den Instrumentnamen ein. Um eine Tabulatur für Dulcijo, ein dreiseitiges Banjo, zukreieren, geben sie einfach "Dulcijo" als den Instrumentnamen ein.
Hammered Dulcimer
Um ein Hackbrett zu erstellen, müssen Sie die Stimmung "Custom Tab Instrument" verwenden.Sie können dann im Konfigurationsdialog des Custom Tab Instrument die Kurse und BrückenIhres Instruments definieren.
Laute
Die mit sieben bis vierzehn Chören bzw. Saiten ausgestatteten Lauteinstrumente werden inTabulaturen im Allgemeinen auf sieben Tabulaturlinien dargestellt, je nach Schreibweise mitZiffern oder Buchstaben (a=0, b=,1 c=2 usw.) für die Fingerposition . Die ersten sechs Saiten derTabulatur weisen keine Besonderheiten auf, während die siebente Saite alle Basssaitenrepräsentiert (also die Saiten sieben bis vierzehn). Zum Beispiel bedeutet "//a". daß die neunteSaite (7 + 2//) offen gespielt werden soll. Eine einfache "6" bedeutet, daß die dreizehnte Saite (7+6) offen gespielt werden soll usw.. TablEdit übernimmt genau diese Regeln, sobald imInstrumentenmodul die Saiten mit „7“ angegeben sind UND die siebente Saite auf den tiefsten Tongestimmt ist.
Die Eingabe der Noten in die Tabulatur erfolgt über die Fingerposition, die den gewünschtenBasston auf der tiefsten Saite erzeugen würde: "10" erzeugt die erste offene Basssaite, "8" diezweite, "7" die dritte usw."
Voreingestellt ist die Stimmung einer Laute mit dreizehn Saiten in A.
Für alle anderen Lauten - Modelle gibt es einen besonderen Dialog.
Zuerst wählen Sie im Dialog "Instrument" das Register "Stimmung", und dann das Instrument"Lute". Hier definieren Sie die Stimmung der ersten sechs Saiten und der tiefsten Saite.
Anschließend erhalten Sie in diesem Register unten eine Schaltfläche "Konfiguration“.
Hier können Sie dann:

TablEdit Handbuch107
© Leschemelle, Thomason, Kuhns, Pohl, Feltowicz (1999-2020)
die Anzahl der Basssaiten festlegen
die Tonhöhe der Basssaiten bestimmen. Die Höhe der tiefsten Saite wird im Register„Stimmung“ festgelegt
Festlegung der Tabulaturlinie, auf der die Basssaiten angezeigt werden (normalerweise „7“,die Eingabe der Zahl "1" in das Feld "Bass" ermöglicht Ihnen zum Beispiel eine umgekehrteStimmung)..
Tipp: TablEdit kann auch eine Tabulatur für Gitarrenharfe (guitar harp), eine Gitarre mit offenenBasssaiten, erstellen. Wenn der Instrumentenname, im Feld "Name" des Laute-Moduls,eingegeben, mit "Harp" beginnt (z.B. Harp guitar), zeigt TablEdit den Notennamen der offenenBasssaiten; wenn er mit "harp" (klein geschrieben) beginnt, zeigt TablEdit die Nummern deroffenen Basssaiten. Die Eingabe erfolgt über die Fingerposition, die –theoretisch- dengewünschten Basston auf der tiefsten Saite erzeugen würde: "10" erzeugt die erste offeneBasssaite, "8" die zweite, "7" die dritte usw.
Fiddle (Violine)
In Tabulaturen für Violine zeigt die Zahl nicht einen hypothetischen, nicht existierenden Bund an,sondern den Finger, der die Saite auf den Hals des Instrumentes drückt. Noten die entfernt vonder Grundposition gegriffen werden mit einem "L" (tief) oder einem "H" (hoch) gekennzeichnet.Vorzeichen werden entweder durch ein "+" oder ein "-" Zeichen dargestellt.
Um in TablEdit diese Form der Notation zu verwenden, müssen Sie nur "Fiddle" als Modul Namenbestimmen.
Tipp: Sollten Sie ein C als "3H" angezeigt werden, können Sie es in "4L" ändern, indem Sieeinen D forcieren.
Pedal Steel Guitar
Sehen die Rubrik, welche diesem Instrument gewidmet ist, an.
Tin Whistle / Blockflöte / Native American Flute
Mit Hilfe von TablEdit können Sie ebenfalls Tabulaturen für Tin Whistle (Penny Whistle) undBlockflöte erstellen. Im Dialog "Instrument>Stimmung" müssen Sie das entsprechendeInstrument auswählen. Anschließend sehen Sie eine Darstellung des Instrumenten-Rohresunterhalb der Notenlinien. Die Darstellung der Tabulatur ist für den Ausdruck nicht erforderlich. Wirempfehlen Ihnen darum, diese zu deaktivieren.
Die drei Linien der Tabulatur ( Saiten), die Sie sehen, beinhalten jeweils den gleichen Tonumfang.Sie können die Stimmung wie gewohnt manipulieren. Beachten Sie jedoch, daß Sie die Stimmungaller Saiten verändern (dazu die Taste [Strg] festhalten wenn Sie eine Saite verändern). Wenn Siedies vergessen, wird sich TablEdit das Instrument nicht merken.
Tipp: Die Tabulatur kann auf dem Bildschirm angezeigt werden, wird aber niemals ausgedruckt.Was die amerikanische Indianerflöte betrifft: wenn die Tabulatur angezeigt ist, wird TablEditNummern, welche die Fingersätze über den Notenlinien anzeigen und drucken.
Tipp: Wenn der Name eines Tin Whistle-Moduls mit 'B' beginnt, behandelt TablEdit dasInstrument als Bombard. Wenn der Modulname mit 'U' beginnt, behandelt TablEdit das Instrumentals Uilleann-Pipe. In diesem Fall wendet TablEdit den Staccato-Fingersatz als Standard an, außerwenn der Modulname den Text "Legato" enthält.
Autoharp
In einer Tabulatur für Autoharp (oder AkkordZitter) stehen die 5 Linien nicht für 36 Saiten diesesInstrumentes sondern stellvertretend für die fünf Linien einer klassischen Notation. Allerdingswerden dort zusätzlich Hinweise, Fingersatz, Anweisungen für Melodie und Rhythmus hinterlegt.
Voreingestellt ist, das es sich bei Melodienoten um "plucks" handelt. Damit ist gemeint, daß derAkkord mit Daumen und Fingern angeschlagen wird. Zusätzlich dann noch einige angrenzendeSaiten.
Sie können ein "pinch" (eine einzelne Saite) eingeben, indem Sie der Note einen Anschlag mit dem

Die Menüpunkte 108
© Leschemelle, Thomason, Kuhns, Pohl, Feltowicz (1999-2020)
rechten Daumen zuordnen.
Für Rhythmus und Begleitung geben Sie den Akkord ein. Anschließend nutzen Sie die Spezial-Effekt "Brush" oder "Roll"
TablEdit wird automatisch Autoharp-Tabulaturen erzeugen, sobald Sie als Instrument "Autoharp"ausgewählt haben.
Posaune
Die Tabulatur ergibt normalerweise keinen Sinn für eine Posaune. Die "Bundnummern" sind ebendas genaue Gegenteil des reellen Instruments : je mehr das Rohr ausgezogen ist, desto tiefer derTon. Wenn Sie die [W] (für "Wind instrument") Taste drücken, definieren Sie das Modul als einBlasinstrument. Dadurch ist Logik umgekehrt : Die 0 wird angezeigt als eine 7, die 1 als eine 6,usw. Im Ausdruck, wird die Standardanzeige der Stimmung mit einer besonderen Anzeige wobeijede Saite als ein Loch dargestellt ist.
Mikrotonale Instrumente
Einige Instrumente, im Besonderen orientalische, erzeugen auf natürliche Weise mikrotonaleKlänge. TablEdit erlaubt Ihnen dies Klänge zu erhalten. Dazu:
Fügen Sie dem Modul jeden Name beginnend mit "Arab" zu, zum Beispiel "Arabic Oud".
Markieren Sie die Note, von welcher Sie den Klang ändern wollen und fügen Sie den "Choke"Spezialeffekt hinzu ([c]). TablEdit wird somit ein erhöhtes Kreuz in den Notenlinien anzeigen(d. h. daß die Note um einen ¼ Ton erhöht ist) und kennzeichnet die Nummer in derTabulatur mit einem '+' . Um ein Viertelton B zu erhalten, markieren Sie die Note, fügen den"Choke" Effekt hinzu und drücken Sie zweimal die Taste [<].
Multitouch Instrumente
Bei einigen Instrumenten ist es physikalisch möglich, verschiedene Noten gleichzeitig aufderselben Saite zu spielen. Zum Beispiel Ztar, Hackbrett oder Akkordeon.
Um die Tabulatur dieser Instrumente zu verwalten, ermöglicht TablEdit die Anzeige von Zahlen, dieauf der gleichen Tabulaturlinie ausgerichtet sind. Das Instrument muss ein Akkordeon sein oderder Modulname muss mit "Ztar" oder "Hammer" beginnen.
Zur Eingabe von simultanen Noten:
1. Skalieren Sie bis zu einer Vierundsechzigstel-Ansicht.
2. Geben Sie die Noten getrennt durch ein Intervall von Vierundsechzigstel ein.
3. Markieren Sie die soeben eingegebenen Noten.
4. Wählen Sie abschließend in der Palette Spezialeffekte den Akkord Effekt . Der Akkord-Effektersetzt den Spezialeffekt Muted note.
3.6.4.1 Diatonische Instrumente
Das diatonische Akkordeon und Anglo-Irisch Konzertina
TablEdit erkennt dieses Instrument automatisch, sobald Sie eine Tabulatur mit der voreingestellten"Stimmung" im Dialog "Instrument..." wählen
In diesem Fall ändert sich auch das Ausehen der Werkzeugleiste Spezial-Effekte wie folgt:
Noten eingeben
Sie können die Melodie und die Bässe sowohl in die Tabulatur als auch in die Notenlinieneintragen. Die Noteneingabe und Bearbeitung erfolgen nach denselben Regeln wie für jedesanderes Instrument.

TablEdit Handbuch109
© Leschemelle, Thomason, Kuhns, Pohl, Feltowicz (1999-2020)
Melodie
Noten, die Sie in die Notenlinien eintragen, werden automatisch auf die Gezogen (T) Positiongesetzt. Die fünfte und sechte der Schaltflächen innerhalb der Spezialeffekte ermöglichen Ihnendas Bestimmen von ziehen bzw. drücken. Die Buchstaben 'P' und 'T' können im Dialog "Instrumentenkonfiguration" indirekt bestimmt werden. Sie können beispielsweise das Wort"Poussé" durch "Drück" ersetzen und das Wort "Tiré" durch "Zug".
Sie können Noten aus der "Ziehen" Linie (T) in die "Drücken" Linie (P) bewegen, indem Sie [Strg]+[-] benutzen. Im umgekehrten Fall benutzen Sie [Strg]+[+].
Die Eingabe von Noten in die Tabulatur ist einfach. Geben Sie die Zahl des Knopfs auf derentsprechenden Linie ein und drücken sie dann ['], wenn es eine Note der zweiten Reihe ist, oderbetätigen Sie den entsprechenden Knopf in der Palette. ["] gilt ebenfalls für Noten der drittenReihe und [^] für Noten der vierten Reihe. Wenn Noten auf verschiedenen Reihen gespielt werdenkönnen, ist es möglich mit Hilfe von ['], ["] oder [^] die gewünschte Reihe zu bestimmen ohne dieNote zu verändern.
Bassnoten und Akkorde mit der linken Hand
In der Voreinstellung zeigt TablEdit zwei Linien, in der Sie die Bässe sowie die Akkorde der linkenHand eingeben können. Diese Linien sind normalerweise nicht sichtbar aber erscheinen punktiertwenn die erweiterte Option "Hilfslinien in Notation" aktiviert ist.
Zur Eingabe der Bassnoten, geben Sie den Notengrossbuchstaben ein. Um Akkorde der linkenHand einzugeben, geben Sie den Notenbuchstaben ein zweites Mal ein. Wenn nötig, können Siemit den Tasten [+] und [-] Korrekturen vornehmen. Am Bildschirm wird die Ausgabe der Bässe inder Notation dargestellt. Dies erleichtert Ihnen, Korrekturen vorzunehmen. Sie können ebenfallsden Tastenschlüssel [§] benutzen, welcher den Bass in einen Akkord ändert und umgekehrt.
Normalerweise spielt TablEdit nur zwei Noten eines Akkords : den Grundton und die Quinte, abernicht die Terz. Wenn Sie einen Moll - oder Durakkord spielen wollen, benutzen Sie die letzeSchaltfläche der Werkzeugleiste Spezial-Effekte.
Akkorde mit der rechten Hand
Einen Dreiklang gegriffen mit der rechten Hand geben Sie wie folgt ein:
stellen Sie die Ansichtenskala auf 1/64 Noten,
geben Sie die drei Noten in 1/64 Noten Intervallen ein,
markieren Sie die drei eingegebenen Noten,
wählen Sie den Rechthandakkord Effekt aus dem Werkzeugleiste Spezialeffekte (dievorletzte Schaltfläche in der Werkzeugleiste) aus.
Möchten Sie später einzelne Noten dieses Akkords nachbearbeiten, müssen Sie zuerst dieGruppierung wieder rückgängig machen, indem Sie alle Noten markieren und wieder dasentsprechende Symbol in der Werkzeugleiste wählen.
Sie können Akkorde mit zwei bis vier Noten eingeben. Die Noten der aus zwei Tönen bestehendenAkkorde werden in der Tabulatur übereinander dargestellt und nicht wie bei zwei, drei oder vierTönen nebeneinander.
Beachten Sie bitte, daß durch betätigen der [&] Taste der Reihen Modus aktiviert wird. DieserModus beeinflußt nur die Bildschirmausgabe und den Druck.
Betätigen der [shift]+[W] Taste aktiviert das Griffschriftsystem. Ein Griffschriftblatt sieht aus wienormale Noten. Es sind aber keine Noten, es ist eine Tabulatur, jedes Notensymbol bedeutet nureinen bestimmten Knopf auf der Harmonika, zeigt also nicht die wirkliche Tonhöhe, sondern die zudrückende Taste. Erkennbar ist dies am Fehlen des Violin- oder sonstigen Schlüssels und amFehlen der Vorzeichen (weder Kreuz# noch Beb werden vorgestellt, wohl aber Doppelkreuzeanstatt oder vor einzelnen Notensymbolen).
Die voreingestellte Stimmung ist die des am weitesten verbreiteten G/C Akkordeons. Um dieStimmung zu verändern, zum Beispiel auf A/D können Sie auch im Menü Stimmung "die dreiSaiten" um zwei Halbtöne anheben. Anschließend ist Ihr Akkordeon auf A/D gestimmt. Sie könnenebenfalls den Dialog "Instrumentenkonfiguration" benutzen, um die Tastatur zu definieren.

Die Menüpunkte 110
© Leschemelle, Thomason, Kuhns, Pohl, Feltowicz (1999-2020)
Lesen Sie auch diese Rubrik für eine Einführung zur Erstellung von Tabulaturen fürdiatonisches Akkordeon.
Harmonika
Die obige Beschreibung des diatonischen Akkordeons kann in den meisten Punkten auch auf dieHarmonika angewandt werden.
Um die Noten in die Tabulatur einzugeben, geben Sie die Nummer der Öffnung auf der Ziel-Linieein und betätigen ['] wenn es sich um eine gezogene oder ["] wenn es sich um eine überzogeneNote handelt. Dargestellt werden beide Formen als Hochkomma bzw. Doppelpunkt.
Die Buchstaben "P" und "T" können Sie im Dialog Instrumentenkonfiguration ändern, zumBeispiel könnten Sie das "P" für Push durch ein "B" für Blasen ersetzen.
Konfiguration eines diatonischen Instruments
Sobald Sie die Instrumente "Akkordeon" oder "Harmonika" im Register "Stimmung" des Dialogs"Instrument..." wählen, verändern sich die Schaltflächen [Stimmung] und [Umkehren Tab]. Siewerden durch eine Schaltfläche namens [Instrumentenkonfiguration] ersetzt.
Sobald Sie diese betätigen, erscheint der oben abgebildete Dialog. Hier haben Sie die Möglichkeit,für das Instrument (in unserem Beispiel Knopfakkordeon) eine individuelle Konfiguration derTasten Ihres Instruments zu definieren. Dies geschieht, indem Sie die Töne für jeden Knopfbestimmen. Sollte es sich um eine Harmonika handeln, kann man die Beziehungen zwischen Öffnungen und Noten in der ersten Reihe bestimmen, die zusätzlichen Reihen sind verfügbar umhier die Bends und Over-Bends einzutragen.
Dieser Dialog ermöglicht ebenfalls die Namen für "Poussé" (Druck) und "Tiré" (Zug) Zeilen zuändern. Die Anfangsbuchstaben der hier hinterlegten Bezeichnungen werden sowohl für dieBildschirmdarstellung als auch für den Ausdruck benutzt. Wenn Sie diesen Dialog erstmalsstarten, werden Sie feststellen, daß diese Bezeichnungen in französisch hinterlegt wurden. Ausdiesem Grund finden Sie auch in der folgenden Erklärung die Buchstaben "P" für Druck und "T" fürZug wieder.
Rechts neben Pousse und Tire finden Sie die jeweiligen Felder, in denen Sie die Tonhöheentweder für Poussé = Druck oder Tiré = Zug eingeben können.
Ganz oben in diesem Dialog finden Sie zwei Felder. Im oberen Feld können Sie unterschiedliche,voreingestellte Konfigurationen abrufen. Zuerst muss eine Konfigurationsdatei geöffnet sein.
Die TablEdit beigefügten .dat Dateien enthalten jeweils sechzehn Tastaturkonfigurationen fürdiatonische Instrumente (8 für Akkordeon und 8 für Harmonika). Es existiert sicherlich eine

TablEdit Handbuch111
© Leschemelle, Thomason, Kuhns, Pohl, Feltowicz (1999-2020)
voreingestellte Konfiguration, welche Ihrer Tastatur entspricht oder sich annähert.
Die Schaltflächen haben folgende Bedeutung:
[Voreinstellung] wiederherstellen der ursprünglichen Konfiguration (G/C Akkordeon mit2 1/2Registern oder C Dur Diatonische Harmonika).
[Initialisieren] zurücksetzen des gesamten Rasters.
[Öffnen] die ausgewählte Konfigurationsdatei (z.B.."diato_Loffet.dat" ) wird geladen.
[Speichern] die Konfiguration, die von Ihnen erstellt wurde, wird unter der markiertenKonfiguration gespeichert und in der Konfigurationsdatei abgelegt. Wir empfehlen Ihnen, dieseDatei zu sichern. Sie können dann jederzeit den Originalzustand der Konfiguration mit dieserSicherungskopie wiederherstellen.
Die individuellen Konfigurationen werden ebenfalls in der entsprechenden .tef Datei gespeichert..
3.6.4.2 Tabulaturen für diatonisches Akkordeon
Ich spiele diatonisches Akkordeon (Amateur), bin Nutzer von TablEdit und Matthieu Leschemellehat mich gebeten diese Anleitung zu verfassen, um Sie Schritt für Schritt bei der Erstellung vonPartituren für das diatonische Akkordeon zu begleiten.
Ich gehe davon aus, daß Sie das Programm TablEdit installiert haben.
Wenn Sie das Programm zum ersten Mal öffnen, ist die voreingestellte Sprache Englisch. Um aufDeutsch zu wechseln :
Klicken Sie auf den Menüpunkt "Datei", wählen Sie die Option "Sprachen" und klicken auf"Deutsch".
Sollte das Fenster, welches auf Ihrem Bildschirm erscheint zu klein sein, wäre es besser es zuvergrößern. Entweder
klicken Sie auf das Quadrat, welches sich zwischen "-" und "X" auf der rechtenBildschirmseite befindet
oder doppelklicken Sie schnell auf die blaue Leiste zwischen diesen drei Symbolen und demDateinamen (unbenannt oder unnammed)
Konfiguration der Tabulatur
Auf dem Bildschirm sehen Sie jetzt etwas, was nicht unbedingt einer Tabulatur für Diato ähnelt.
Um eine Tabulatur für Diato zu erhalten, müssen Sie auf den kleinen Button " 1 " klicken, welchersich rechts oben auf Ihrem Bildschirm befindet. Sie können aber auch auf den Instrumentnamengleich daneben klicken.
Das Dialogfenster, welches sich öffnet, hat zwei erste Register : Modul und Stimmung. DasRegister Modul hat mehrere Funktionen :
Im Feld "Name" können Sie den Namen, welchen Sie Ihrem Instrument geben wollen,eingeben (z.B. Diato).
Auf der rechten Seite des Felds MIDI befindet sich ein Drop-Down-Menü, welches eserlaubt den Klang des Instrumentes auszuwählen, den Ihre Soundkarte wiedergibt. Fürdas Diato können Sie Akkordeon wählen.
Im Feld "Optionen" sollten Sie keines der Kästchen markieren. Sollte ein Kästchenmarkiert sein, entfernen Sie das Häkchen.
Klicken Sie auf die Schaltfläche "Übernehmen" um Ihre Änderungen zu bestätigen.
Klicken Sie nun auf das Register Stimmung.
Im Drop-Down-Menü, welches sich rechts oben im Dialogfenster befindet, wählen Sie dasentsprechende Instrument für Ihre Tabulatur aus. In unserem Fall also "Akkordeon".
Klicken Sie nun auf die Schaltfläche "Instrumentkonfiguration", um das Instrument zu

Die Menüpunkte 112
© Leschemelle, Thomason, Kuhns, Pohl, Feltowicz (1999-2020)
definieren, welches Sie spielen werden.
Das sich nun öffnende, neue Dialogfenster trägt den Namen "Instrumentkonfiguration". Wenn SieTablEdit zum ersten Mal starten, fordert Sie das Programm auf zuerst eine Datei derTastenkonfiguration auszuwählen. Gebrauchsfertige Konfigurationen befinden sich im Verzeichnisin dem Sie TablEdit installiert haben (Standardeinstellung unter Windows c:\Program Files\TablEditou c:\Program Files (x86)\TablEdit). Diese Dateien haben die Erweiterung ".dat".
Im Drop-Down-Menü "Konfiguration" finden Sie die acht festgesetzten Konfigurationen der vonIhnen gewählten Instrumentkonfigurationsdatei (.dat).
Wenn Sie Ihre Instrumentkonfiguration aus dem Drop-Down-Menü gewählt haben, klicken Sieauf die Schaltfläche "Öffnen" und dann auf "OK " unten im Dialogfenster.
Das Dialogfenster "Instrumentkonfiguration" schließt sich und Sie kehren zurück zumRegister "Stimmung".
Anmerkung : Wenn Sie, ausgehend vom Dialogfenster "Instrument", auf die Schaltfläche"Anfügen" klicken, erstellen Sie eine neue Tabulatur, welche Sie wie oben beschriebenparametrieren können. So können Sie ein Stück mit mehreren Stimmen abspielen.
Klicken Sie auf die Schaltfläche "OK" um das Dialogfenster zu schließen.
Sie sind nun nahe zu perfekt vorbereitet für Ihr Lieblingsinstrument zu arbeiten.
Um eine Partitur für Diato zu erstellen, können Sie entweder die Noten in der Notenlinie oder direktder Tabulatur eingeben.
Meiner Meinung nach ist es für die Noteneingabe am einfachsten die Notenlinien und die Tabulatur anzuzeigen, da dieses gedruckten Veröffentlichungen von Tabulaturen am nächsten kommt. Zudiesem Zweck :
Wählen Sie "Optionen " aus dem Menüpunkt "Datei".
Sie können ebenfalls das Dialogfenster "Optionen" mit Klick auf den Button derWerkzeugleiste direkt anzeigen.
Das Dialogfenster Optionen hat 9 Register (Allgemein - Anzeige - Schriften - Drucken - Seiteeinrichten - Multitrack - Einstellungen - Bildschirm - Erweitert) und 4 Schaltflächen (Seitenansicht -Übernehmen - Schließen – OK).
Im Moment werden wir das Register "Allgemein" wählen :
Im Feld "Bildmodus" werden "Notenlinien" und "Tabulatur" markiert.
Markieren Sie im Feld "Tabulatur“ nur "--0--3--“ (Standardeinstellung).
Klicken Sie auf die Schaltfläche "Übernehmen".
Markieren Sie im Register Anzeige nur "Arrangement"
Markieren Sie "Noten" , "Spezialeffekte" , "Dynamik" und "Werkzeuge“ im Feld "Paletten " desRegisters Bildschirm. Zur Anzeige der Paletten können Sie ebenfalls den Menüpunkt Ansicht->Paletten nutzen, um die Paletten auszuwählen.
Ich empfehle Ihnen im Register Erweitert nur die folgenden Optionen auszuwählen :
Letzte Daitei wieder öffnen
Tooltipps anzeigen
Zurücksetzen auf zuletzte Ordner
Optionen der Datei verwender
Zurückspulen nach Wiedergabe
Um die Funktion dieser Optionen zu verstehen siehe Erweiterte Optionen.

TablEdit Handbuch113
© Leschemelle, Thomason, Kuhns, Pohl, Feltowicz (1999-2020)
Klicken Sie auf die Schaltfläche OK.
Um nicht von der Anzeige der Paletten behindert zu werden, platzieren Sie sie unten amBildschirm. Sie können sie auch an den Seiten des Bildschirms verankern und sie nach Wunschmit der Maus an die gewünschte Stelle bewegen.
Zum jetzigen Zeitpunkt sollten Sie auf Ihrem Bildschirm folgendes sehen :
Ein C oder 4/4
Die Notenlinien mit einem Violinschlüssel
Ein Lineal
Eine festgelegte Tabulaturlinie entweder 'P' und 'T' (CADB) oder C und G (Corgeron). Umvon einer Art zur anderen zu wechseln, reicht es die Taste [&] zu drücken. Um dieBuchstaben P und T zu ändern, öffnen Sie das Fenster Instrumentenkonfiguration wieder undüberschreiben Sie "Poussé" und "Tiré" mit z.B. "Druck" und "Zug". Auf dem Bildschirmwerden dann in der Tabulatur 'D' und 'Z' angezeigt.
Sie können auch die Bildschirmdarstellung ändern :
Um das Lineal zu verschieben, reicht es darauf zu klicken, um es dann mit der Maus zuverschieben.
Um die Tabulatur in Bezug auf die Notenlinien zu verschieben, muss die Maus auf das kleinepinkfarbe Quadrat ( ), welches sich auf dem ersten Taktstrich befindet, positioniert werden.
Ich persönlich setze die Paletten an den unteren Bildschirmrand und das Lineal knapp darüber –dadurch kann ich den Raum zwischen den Notenlinien und der Tabulatur vergrößern.
Noteneingabe
Wir werden jetzt (endlich!) eine Tabulatur eingeben.
Zuerst muss die Taktart definiert werden. Dazu klicken Sie auf das C (oder auf 4/4) um dasentsprechende Dialogfenster zu öffnen und Nenner und Zähler auszuwählen.
Zum Beispiel :
Für einen Walzer oder eine Mazurka : Zähler = 3 und Nenner = 4
Für eine Polka oder eine Ecossaisse : Zähler = 2 (oder 4) und Nenner = 4
Im diese Definition auf alle Takte anzuwenden, muss angegeben werden, daß man vom ersten biszum letzten Takt geht. Das Feld "Von Takt" muss die Zahl 1 enthalten und das Feld "Bis Takt" dieGesamtzahl der Takte. Diese Angaben können automatisch angezeigt werden, indem man auf diekleinen Pfeile rechts der Zahlenfelder klickt.
Klicken Sie auf die Schaltflächen "Übernehmen" und "Schließen".
Als zweites sollte die Tonart gewählt werden. Klicken Sie dazu auf den Violinschlüssel. Das sichöffnende Dialogfenster enthält den Anfang einer Notenlinie mit einem Violinschlüssel und linksdaneben eine Schaltfläche mit zwei kleinen Pfeilen: einer nach oben und einer nach untengerichtet.
Der nach oben gerichtete Pfeil dient dazu Kreuze ( ) einzufügen oder zu entfernen und der nachunten gerichtete die Bs ( ).
Für ein Diato in G/C also entweder keine Alteration (weder Kreuz noch B) oder ein einziges Kreuz.
Um diese Definition auf alle Takte anzuwenden, muss auch hier angegeben werden, daß man vomersten bis zum letzten Takt geht. Das Feld "Von Takt" muss die Zahl 1 enthalten und das Feld "BisTakt" die Gesamtzahl der Takte. Diese Angaben können automatisch angezeigt werden, indemman auf die kleinen Pfeile rechts der Zahlenfelder klickt.
Klicken Sie auf die Schaltflächen "Übernehmen" und "Schließen".
Wie bereits erwähnt, kann eine Partitur entweder über Noteneingabe in den Notenlinien oder der

Die Menüpunkte 114
© Leschemelle, Thomason, Kuhns, Pohl, Feltowicz (1999-2020)
Tabulatur erstellt werden.
Für das Diato existieren zwei Formen für die Tabulatur:
CADB oder Poussé/Tiré (Druck/Zug) oder P/T
Corgeron oder Sol/Do oder G/C
Es ist nahezu unmöglich eine Tabulatur in G/C mit TablEdit einzugeben. Diese Art ist nur gültig fürdie Anzeige und den Druck.
Sollte Ihnen das Format CADB unbekannt sein: hier eine kurze Beschreibung:
Auf der Linie P : man ist im Poussé – auf der Linie T : man ist im Tiré.
Um anzugeben, daß sich die Tastennummer auf der Innenreihe (Reihe C) befindet, ist dieZahl gefolgt von ' (Beispiel : 5' 6' 10')
Um anzugeben, daß auf der Innenreihe gespielt werden soll (Reihe G) steht die Zahl allein.
Für Instrumente mit drei Reihen sind die Tasten der dritten Reihe 1" - 2" - 3" - ...
Ich hätte fast vergessen die Ansichtsskala zu erwähnen: auf der linken Seite des Lineals befindetsich das Symbol einer Note. Wenn Sie auf diese Note klicken, vergrößert oder verkleinert sich dieAnsicht und die Note auf dem Lineal verändert sich: 1/8, 1/16, 1/32, 1/64, 1/8....
Auf dem Lineal entspricht der Raum zwischen zwei Kerben der Dauer der angezeigten Note.
Wenn die Achtel die kürzeste Note der Tabulatur ist, die Sie eingeben wollen, dann müssen Siedie Achtel auswählen.
Eingabe der Melodie
Um sich von einer Note zur anderen zu bewegen, kann man entweder die Tabulatortaste oder diePfeiltasten der Tastatur benutzen.
a) Eingabe per Tabulator:
Die Tabulatortaste [Tab] befindet sich links neben der Taste 'A'
Positionieren Sie den Cursor auf die erste Linie der Notenlinien.
Wählen Sie die Notendauer in der Palette "Note" – z.B. eine Viertel.
Tippen Sie die Eingabetaste. Die Note wird in den Notenlinien angezeigt: Sie haben ein Eeingegeben.
Tippen Sie einmal auf die Tabulatortaste, der Cursor bewegt sich und Sie können eine zweiteNote eingeben.
Positionieren Sie den Cursor auf die zweite Linie der Notenlinien, wählen Sie die Achtel undtippen die Eingabetaste. Sie können auf diese Weise eine komplette Partitur eingeben.
Sie haben sicherlich bemerkt, daß bei Eingabe jeder Note in die Notenlinien die dazugehörigeTabulatur automatisch erstellt wird. Mit unserem wunderbaren Instrument ist es aber möglicheinige Noten auf zwei verschiedene Arten zu spielen: z.B. das "E", die erste eingegebene Note,kann in der ersten Reihe auf Taste 5 oder in der zweiten Reihe auf Taste 4 gespielt werden.
In der Tabulatur, unterhalb der ersten Note, wird entweder eine 5 oder eine 4 angezeigt.
Benutzen Sie für die Tabulatur der Einfachheit halber den P/T Modus (falls Sie im Modus G/Csind) mit der [&] Taste.
Um die Taste von der Reihe T auf die Reihe P zu bewegen, muss der Cursor auf dieTastennummer positioniert werden, die Taste [Strg] gedrückt und gehalten und gleichzeitigdie Taste [-] des Ziffernblocks gedrückt werden. Um sich von der Reihe P auf die Reihe T
zu bewegen muss ebenso die Taste [Strg] gedrückt und gehalten und gleichzeitig die Taste[+] des Ziffernblocks gedrückt werden.

TablEdit Handbuch115
© Leschemelle, Thomason, Kuhns, Pohl, Feltowicz (1999-2020)
Dieser Befehl ist ebenfalls über die Werkzeugpalette abrufbar.
Dies also als der erste Weg der Erstellung einer Tabulatur mit Noteneingabe in die Notenlinien undFortbewegung mit der Tabulator-Taste.
Positionieren Sie jetzt den Cursor in die Tabulatur auf die Nummer, welche der zuletzteingegebenen Note entspricht und drücken Sie die [Tab]-Taste.
Positionieren Sie den Cursor in die Tabulatur und tippen Sie die Nummer einer Taste desDiato (z.B. 5 oder 4), wählen Sie die Notendauer in der Palette "Note" und drücken Sie dieTabulator-Taste.
Dies ist eine andere Methode der Erstellung von Tabulaturen für Diato.
Sie können also auch zur Wahl der Notendauer anstelle dieser Palette die Funktionstasten F4 - F5- F6 - F7 - F8 oder F9 Ihrer Tastatur benutzen.
Schauen Sie sich die Liste alleTastenkombinationen Ihres Lieblingsprogramms an.
Um eine punktierte Note zu erhalten, wählen Sie '.' in der Palette "Note".
Um eine gebundene Note zu erhalten, positionieren sie den Cursor auf die zu bindende Noteund drücken Sie die Taste [L].
Für Triolen klicken Sie auf das Zeichen '3' in der Palette "Note".
b) Eingabe über Pfeiltasten.
Diese Eingabe kann ebenso gut über die Notenlinien wie über die Tabulatur ausgeführt werden.Der Unterschied zur vorhergehenden Methode liegt einzig in der Fortbewegung des Cursors.
Wählen Sie die Schaltfläche 'X' in der Palette "Note", um die Funktion Automatische Dauerzu desaktivieren. Diese Schaltfläche ist beim Start von TablEdit als Standardeinstellungaktiviert.
Positionieren Sie den Cursor auf den Anfang des Takts (entweder in den Notenlinien oder derTabulatur).
Tippen Sie auf die Eingabetaste: Die angezeigte Note hat die Maximaldauer des Takts:
Eine Ganze Note wenn es sich um einen 4/4 Takt handelt
Eine Dreiviertelnote wenn es sich um einen 3/4 Takt handelt
Eine Viertelnote wenn es sich um einen 2/4 Takt handelt
u.s.w. ...
Jetzt sollte man ansehen, welche Ansichtsskala auf dem Lineal angezeigt wird. Tatsächlich wirdmit jedem Druck auf die Taste [ ] der Tastatur der Cursor um die auf dem Lineal angezeigteNotendauer weiterbewegt (1/8, 1/16, 1/32, 1/64).
Wenn Sie also eine Viertelnote eingeben wollen und auf dem Lineal eine Achtelnote angezeigtwird, müssen Sie den Cursor mit zweimaligem Tippen auf die rechte Pfeiltaste weiterbewegen;handelt es sich um eine Sechzehntelnote, bewegen Sie den Cursor mit viermaligem Tippen auf dierechte Pfeiltaste.
Sollten Sie sich bei der Eingabe geirrt haben, können Sie die falsche Note löschen(Tastenkombination [Strg]+[Z].
Mit etwas Übung können Sie lernen die Notendauer direkt über die Palette Note zu ändern.
Im Modus Automatische Dauer wird also die Notendauer der zuletzt eingebenen Note über diePosition im Takt und die Fortbewegung bestimmt.
Eingabe von Akkorden und Bässen:
Nach Eingabe der Melodie müssen die dazugehörigen Akkorde und Bässe eingegeben werden.
Um diese Positionen zu finden, positionieren Sie Ihren Cursor auf die erste Note der Tabulatur und

Die Menüpunkte 116
© Leschemelle, Thomason, Kuhns, Pohl, Feltowicz (1999-2020)
klicken Sie auf [ ] (einmal wenn Sie ich auf der Linie "T" und zweimal wenn Sie sich auf der Linie"P" befinden).
Sie befinden sich auf der ersten Akkordlinie.
Kehren Sie zur ersten Akkordlinie zurück und stellen Sie Ihre Tastatur auf Großschreibung um.
Tippen Sie auf die Taste [A], es erfolgt die Eingabe eines A Basses.
Wählen Sie die Notendauer in der Palette "Note" (z.B. eine Viertel).
Betätigen Sie die Tabulator-Taste und tippen Sie zweimal auf die Taste [A]; ein 'a' wird angezeigtund Sie haben einen A-Akkord eingegeben.
Sollte die Notendauer zwischen Akkord und Bass unterschiedlich sein, wählen Sie die Notendauerin der Palette "Note".
MIDI Wiedergabe
Hören Sie sich nach Fertigstellung der Partitur die Wiedergabe an.
Um die Wiedergabe zu starten, können Sie über den Menüpunkt MIDI->Wiedergabe dieerwünschte Wiedergabe wählen. Beachten sie, daß jede Option der Wiedergabemenü mit demSymbol einer Funktionstaste endet, welche die möglichen Tastenkürzel anzeigt (z.B. [F12] für einekomplette Wiedergabe).
Bevor Sie die Wiedergabe starten können Sie eine Wiedergabeliste erstellen.
Sie können diese Operation auszuführen:
Entweder über den Menüpunkt "MIDI" -> "Wiedergabeliste"
Oder über die Tastenkombination [Strg]+[R]
Wählen Sie dann die zu spielenden Takte und klicken Sie auf die Schaltfläche .
Wenn Sie diesen Teil zweimal abspielen möchten, klicken Sie ein zweites Mal auf dieseSchaltfläche.
Die Wiedergabe wird durch diese Wiedergabeliste geregelt.
Nun haben Sie hoffentlich ausreichende Erklärungen, um mit der Eingabe von Partituren zubeginnen und sie anzuhören.
Es existieren noch viele weitere Funktionen, welche ich nicht erwähnt habe z.B. die Möglichkeit derErstellung einer Partitur mit Bs oder mit mehr als einem Kreuz, welche transponiert werden kann,um mit unserem großartigen Instrument gespielt werden zu können.
Druck
Zuerst sollten Sie Ihrer Partitur einen Titel geben; wählen Sie dafür den Menüpunkt Partititur -> Informationen – Sie können ebenfalls die Tastenkombination [Strg]+[I] benutzen.
Geben Sie im ersten Feld den Titel des Stücks ein
Geben Sie im zweiten Feld den Komponisten (oder eine andere Information) des Stücks ein
Im dritten Feld des Fensters befindet sich normalerweise schon der Text "TablEdited by "gefolgt von Ihrem Vor- und Nachnamen.
Wenn Sie zusätzliche Kommentare vor diesem Text eingeben möchten, positionieren Sie IhrenCursor vor den Text und betätigen Sie die Eingabetaste – bewegen Sie Ihren cursor nach oben umIhren Text einzugeben.
Um die Schriftart der verschiedenen Texte zu ändern, öffnen sie das Dialogfenster"Optionen" (entweder über den Menüpunkt "Datei" oder über den Button der Werkzeugleiste)und wählen Sie die Option "Schriften".
Das Feld "Titel" für den Titel
Das Feld "Untertitel" für die zweite Linie

TablEdit Handbuch117
© Leschemelle, Thomason, Kuhns, Pohl, Feltowicz (1999-2020)
Das Feld "Kleine Schrift" für die Linie der Kommentare ("TablEdited by ...").
Um den Ausdruck im Voraus zu überprüfen, können Sie die Druckvorschau benutzen.
Entweder über den Menüpunkt Datei ->Seitenansicht oder die gängige Schaltfläche .
Mit der Anzeige der Vorschau können Sie die ganze Seite sehen – um Einzelheiten zu betrachten,reicht es auf den gewünschten Punkt zu klicken und mit einem erneuten Klick auf dieGesamtansicht zurückzukehren.
Sollte die Druckvorschau Ihren Ansprüchen nicht genügen, klicken Sie auf die Schaltfläche"Seitenansicht" .Ein neuer Bildschirm öffnet sich, welcher dem oben in "Optionen" erwähntenähnelt.
Hier die verfügbaren Optionen:
Allgemein : Teil "Vertikale Zwischenräume"
Variieren Sie die Abstände und betätigen Sie die Schaltfläche "Übernehmen" um sofort dasResultat zu überprüfen.
Anzeige und Schriften wurden bereits behandelt.
Drucken : auch hier können Sie die Optionen ändern und überprüfen, ob das Resultat IhrenAnsprüchen genügt.
Seite einrichten : auch hier können Sie die Optionen ändern und überprüfen – was die"Kopfzeile erste Seite" – "Kopfzeile folgende Seiten" und "Fußzeile" betrifft, rate ich Ihnen dieStandardeinstellungen zu nutzen (Schaltfläche "Voreinstellungen").
Starten Sie den Druck, sobald die Druckvorschau Ihren Vorstellungen entspricht.
So, ich hoffe, daß diese Anleitungen - wenn auch nicht kurz - dann doch verständlich sind.
Bernard Loezic ([email protected]) traduit par [email protected]
3.6.4.3 Steel Gitarre
TablEdit beherrscht auch die Besonderheiten dieses Instruments ohne Probleme:
wählen Sie eine der Stimmungen für Steel Gitarre aus dem Menü "Partitur" "Instrument" "Stimmung" zum Beispiel "PSG E9 Chromatic"
im Register "Module" wählen Sie "Pedal Steel Guitar / Slide Guitar"
Copedent Setup
Das "Copedent" Dialogfenster kann über Instrument->Stimmung Register abgerufen werden.Verwenden Sie die Schaltfläche "Instrumentenkonfiguration", um das Dialogfenster zu öffnen.

Die Menüpunkte 118
© Leschemelle, Thomason, Kuhns, Pohl, Feltowicz (1999-2020)
Der Dialog zeigt ein Raster an, in dem Sie die Wirkung der Pedale und Kniehebel für jede Saitedes Instruments festlegen können.
Wenn Sie eine Zelle im Raster auswählen, wird der aktuelle Wert im Eingabefeld am unteren Rand
des Dialogfensters angezeigt. Drücken Sie auf die Schaltfläche, um die Eingabe zu speichern.Sie können auch auf die [+] oder [ - ] Tasten tippen, um den Wert zu erhöhen oder zu verringern.Die [Entf] Taste erlaubt eine Zelle zu entleeren. Die Noten können um bis zu drei Halbtöne erhöhtoder verringert werden.
Wenn Sie einen Pedalnamen in der Kopfzeile (blau) auswählen, wird der aktuelle Name imEingabefeld angezeigt und kann bearbeitet werden. Sie können eine beliebige Zeichenfolge mit
maximal vier Zeichen eingeben. Drücken Sie die Taste , um die Eingabe zu speichern.
Wenn Sie auf die obere linke Zelle ("Name") klicken, werden in der Kopfzeile die Tastenschlüsselfür die Eingabe angezeigt. Diese Tastenschlüssel können wie die Pedalnamen bearbeitet werden.
Geben Sie ein beliebiges alphabetisches Zeichen in Großbuchstaben ein und drücken Sie die Schaltfläche.
Sie können bis zu 15 verschiedene Pedale / Hebel definieren. Wenn Sie einen neuen Namenrechts von der Kopfzeile definieren, erweitert sich das Raster und es wird eine neue Spalte erstellt.Wenn Sie umgekehrt den Namen der vorletzten Spalte entfernen, wird die letzte Spalteausgeblendet.
In der Dropdown-Liste können Sie einen Standardcopedent (E9th, C6th, Universal) auswählen.
Sie können Ihrem Copedent einen Namen im unteren linken Eingabefeld geben.
Anmerkungen:
Diese Parameter sind von folgendem Interesse:
Wenn die Option "Fehler in Fingersätzen" in {Datei} {Optionen}> Bildschirm ausgewähltwurde, markiert TablEdit innerhalb der Tabulatur Inkohärenzen (Akkorde, deren Noten nichtauf der gleichen Position gültig sind, Pedal oder Kniehebel auf einer nicht betroffenen Saite,usw.).
Sie ermöglichen es Ihnen, Tabulatur- oder MIDI-Dateien, die für andere Instrumente erstelltwurden, in Pedal-Steel-Tabs zu konvertieren.
Beide Optionen werden zusammen mit der *.tef-Datei gespeichert.
Nachdem Sie die Tonhöhenänderungen so eingestellt haben, daß sie zu Ihrer Pedal-Steel Gitarrepassen, können Sie auch eine leere Vorlage mit der gewünschten Stimmung und dengewünschten Tonhöhen erstellen und speichern. Wenn Sie dann ein neues Stück erstellenmöchten, öffnen Sie diese Vorlage und verwenden {Datei}->{Speichern unter], um sie mit dementsprechenden Namen zu speichern.
Tabulatur Eingabe

TablEdit Handbuch119
© Leschemelle, Thomason, Kuhns, Pohl, Feltowicz (1999-2020)
Um die Noteneingabe schnell durchführen zu können, haben Sie die Möglichkeit, dieTastenschlüssel [A] bis [K] zu benutzen. Dies funktioniert jedoch nur, wenn Sie das Optionsfeld "Pedal Steel Guitar" im Dialog "Instrument" aktiviert haben.
Wenn Sie die oben beschriebenen Tastenschlüssel nicht verwenden, werden die Pedale undKniehebel durch die Funktion "Tonerhöhung" eingegeben.
Um die Tonhöhe einer Note zu ändern, markieren Sie die betreffende Note und wählen Sie dann {Note} {Tonerhöhung} oder drücken Sie [Strg]+[H]. Die Note kann um bis zu drei Halbtöneerhöht oder verringert werden.
Standardmäßig wird der Name des Pedals / Hebels in der Tabulatur rechts neben der Noteangezeigt. Sie können aber auch den Buchstaben des Tastenschlüssels anzeigen, indem Sie dieentsprechende Option auswählen.
Wenn Sie ein Item aus der "Symbol" Liste auswählen, wird im Feld "Halbtöne" der Wert derÄnderung auf der aktuellen Saite angezeigt, Ihrem Copedent folgend. Die Liste der betroffenenSaiten rechts im Dialogfenster wird aktualisiert.
Tips:
Um einen guten Sound zu erhalten, sollten Sie auf jeden Fall die"Pitchbends bis 8 Halbtöne" unddie "1.MIDI-Instrument Bevorzugen" Optionen aktivieren. Diese finden Sie unter {Datei}{Optionen}"Erweitert"
Setzen Sie im Menü {Partitur}{Instrument}, das MIDI Instrument entweder auf Viola oder Cello.Diese beiden Instrumente haben einen schönen und natürlichen Klang und erzeugen einnatürliches Tremolo, ohne daß Sie etwas in der Tabulatur festlegen müssen. Außerdem könnenSie dann zwei aufeinanderfolgende Ganze Noten über die gesamte Wertigkeit auch hören (dieMIDI Ausgabe wird also nicht unterbrochen).
3.6.4.4 Schlagzeug Tabulaturen
Auch wenn Sie Perkussion-Ereignisse als Modul in Ihre Tabulaturen einfügen können, ist es häufigvorteilhafter eine eigene Schlagzeug-Tabulatur zu erstellen.
Hierzu gehen Sie über das Menü {Partitur}> Instrument..." und aktivieren das Optionsfeld"Schlagzeug Tab"
Tragen Sie bei Anzahl der Saiten 5 ein. Die Tabulaturlinien haben in diesem Fall folgendeBedeutung:
C = Cymbals
H = Hi Hat
T = Tom
S = Snare Drum
B = Bass-Drum
Wenn Sie Schlagzeug Tabulaturen mit 8 Linien vorziehen, haben die Buchstaben folgendeBedeutung:

Die Menüpunkte 120
© Leschemelle, Thomason, Kuhns, Pohl, Feltowicz (1999-2020)
CC = Crash Cymbals
RC = Ride Cymbals
HH = Hi Hat
T1 = High Tom
T2 = Mid Tom
SD = Snare Drum
T3 = Floor Tom
BD = Bass Drum
Voreingestellt ist immer das 8-Linien System.
Das Register "Konfiguration im Instrumenten Teil des Moduls sieht immer wie links abgebildet aus,wenn Sie "Schlagzeug Tab" wählen.
Hier können Sie das Aussehen Ihrer Schlagzeug-Tabulatur und die Audio-Elemente konfigurieren,wobei Sie in der Vorausschau oben links in diesem Register die Auswirkungen der Änderung inIhrer Tabulatur kontrollieren können.
Tab Symbol = Das Aussehen der Zeichen in der Tabulatur
Note Pitch =Die Darstellung der Intervalle in der Notation
Note Head = Die Form der (Schlagzeug) Noten, wobei die Zahl die Position des Notenkopfesinnerhalb der Werkzeugleiste "Spezialeffekte" meint. Diese sieht dann aus wie unten abgebildetaus.
Um einen Schlagzeug-Klang zu erzeugen, positionieren Sie Ihren Cursor an eine beliebige Stelleder Tabulatur (auf welcher Linie er sich befindet ist dabei nicht wichtig). Im Anschluß betätigen Siedie rechte Maustaste. Wählen Sie den entsprechenden Schlagzeug - Klang aus demKontextmenü.
Die Schlagzeug - Note wird eingefügt und kann über die Werkzeugleiste "Spezialeffekte" mit einementsprechenden (Schlagzeug) Effekt belegt werden.
Sie können TablEdit Schlagzeug Tabulaturen in ASCII Format exportieren. Es ist jedoch nichtmöglich, ASCII Schlagzeug- Tabulaturen zu importieren, da es zur Zeit leider keinen Standard fürSchlagzeug-Tabulaturen gibt.

TablEdit Handbuch121
© Leschemelle, Thomason, Kuhns, Pohl, Feltowicz (1999-2020)
Sie können jedoch Schlagzeug MIDI Daten importieren. Achten Sie jedoch immer darauf, das Ihraktives Modul, in das Sie importieren, ein Schlagzeug Modul ist.
Wenn Sie im Dialog "MIDI Datei importieren" die Schaltfläche alle "Spuren" aktivieren, wirdTablEdit alle Schlagzeug Noten der Datei erkennen und in das aktivierte Modul importieren.
3.6.4.5 Jianpu
The numbered musical notation is a musical notation system widely used in music publications inChina.
Musical notes
Numbers 1 to 7 represent the musical notes (more accurately the scale degrees). They alwayscorrespond to the diatonic major scale. For example, in the key of C, their relationship with thenotes and the solfège is as follows:
Note: C D E F G A B
Solfège: do re mi fa sol la si
Notation: 1 2 3 4 5 6 7
in G:
Note: G A B C D E F#
Solfège: do re mi fa sol la si
Notation: 1 2 3 4 5 6 7
When the notes are read aloud or sung, they are called "do, re, mi, fa, sol, la, si". ("Si" has beensupplanted in English by "ti", for the sake of having a different beginning consonant for eachdegree.)
Octaves
Dots above or below a musical note raise or lower it to other octaves. The number of dots equalsthe number of octaves. Musical scales can thus be written as follows:
Major scale: 1 2 3 4 5 6 7 1
Natural minor scale: 6 7 1 2 3 4 5 6
Chords
Chords can be transcribed by vertically stacking the notes, with the lowest note at the bottom aswith Western notation.
Note length
The plain number represents a quarter note (crotchet). Each underline halves the note length: Onerepresents an eighth note (quaver), two represent a sixteenth note (semiquaver), and so on.Dashes after a note lengthen it, each dash by the length of a quarter note.
A dot after the plain or underlined note works increases its length by half, and two dots by threequarters.
The underline, along with its joining, are analogous to the number of flags and beaming in standardnotation. So are dotted notes. But the analogue stops at notes worth three quarter notes andbeyond, where dashes are used instead.

Die Menüpunkte 122
© Leschemelle, Thomason, Kuhns, Pohl, Feltowicz (1999-2020)
Whole: 1 – – – Dotted whole: 1 – – – – – Double dotted: 1 – – – – – –
Half: 1 – Dotted half: 1 – – Double dotted: 1 – – •
Quarter: 1 Dotted quarter: 1• Double dotted: 1• •
Eighth: 1 ––
Dotted eighth: 1•––
Double dotted: 1• • ––
16th: 1=
Musical rest
The number "0" represents the musical rest. The rules for length is similar to that of the note,except that it is customary to repeat "0" instead of adding dashes for rests longer than a quarterrest. Unlike the standard notation, there is no single symbol for the bar rest.
Bar lines
Bar lines, double bar lines, end bar lines, repeat signs, first- and second-endings look very similarto their counterparts in the standard notation.
Accidentals
The same accidentals in the standard notation are used, and as in common practice, an accidentalis placed before the notes "1 2 3 4 5 6 7" to raise or lower the pitch and placed after the notenames "C D E F G A B", which are used for key signature and chord markings in the numberedsystem. But these accidentals are relative to the diatonic scale (1 2 3...) rather than the notenames (C D E...). For example, even though the leading note for the harmonic C minor scale is "Bnatural", it is written as "?5".
Key signature changes are marked above the line of music. They may be accompanied bysymbols that represent the note's degrees at previous and present key signatures.
Ties, slurs and tuplets
Ties and slurs are curves resembling that in the standard notation, although they are always writtenabove the music line in numbered notation.
Tuplets (such as triplets, quintuplets, etc.) are notated by writing a slur-like symbol over the notesand printing a small digit (3 or 5 or whatever is appropriate) in the center of this symbol, so that theline passes through the digit.
How to use the Jianpu format with TablEdit
It is only required to name "Jianpu" a 3 or 5 string module in Instrument -> Module. Make sure thatthe center string is tuned so that it can play all the notes of the melody.
The entry from the staff has no particularity. By default, the notes entered are placed on the centralstring.
Entering from the tablature is very simple, just enter the degree number on the central string. Shift]+[O] allows you to add an octave to the note. Typing the letter[O] decreases the note by oneoctave. To enter a silence, type the number[0].

TablEdit Handbuch123
© Leschemelle, Thomason, Kuhns, Pohl, Feltowicz (1999-2020)
3.6.4.6 Benutzerdefiniertes Instrument Tabulatur
Oben ist die Konfiguration für ein einfaches Hackbrett dargestellt.
Im Konfigurationsdialog stellt jede Spalte einen "String" dar, wie er im Instrumentendialogdefiniert wurde. Sie können die Art und Weise ändern, wie Noten in Tabulatur angezeigt werden.
Wenn eine Notenzelle in der Listbox markiert ist, erscheint das Eingabefeld. In der obigenBildschirmvorschau wird z. B. Note D#5 als "15" auf der dritten Saite angezeigt.
You can also type:
[Löschen] um die aktuelle Zelle zu entfernen
[+] um die Note zu erhöhen
[-] um die Note zu verringern
Alle Bearbeitungsfunktionen von TablEdit stehen zur Verfügung. Zum Beispiel [Strg]+[+/-], um dieLage der markierte Note auf dem Griffbrett nach unten oder oben zu verschieben.
Sie können die Spaltenbeschriftungen bearbeiten. Standardmäßig werden die Notennamen der"Saite" angezeigt, Sie können aber auch einen vierstelligen Text eingeben.
Der "Propagate" Schaltfläche erzeugt eine chromatische oder diatonische Progression aus derausgewählten Note. Wenn die markierte Zelle leer ist, löscht die Schaltfläche alle Zellen von dermarkierten Zelle ausgehend.
Sobald das Instrument als benutzerdefiniertes Instrument markiert ist, können Sie im Stimmungsdialog die Anzahl der Saiten und deren Stimmung beliebig ändern
Hinweis: Wenn beide Hämmer gleichzeitig auf die gleiche "Saite" schlagen, können Sie denAkkordeffekt nutzen, der verfügbar ist, sobald der Name des Instruments mit "Hammer" beginnt.
Partielles Kapodaster
Mit dieser Funktion können Sie auch einen Teilkapodaster einstellen. Die folgende Konfiguration

Die Menüpunkte 124
© Leschemelle, Thomason, Kuhns, Pohl, Feltowicz (1999-2020)
erzeugt z. B. einen Teilkapodaster für eine Standardgitarre auf Saiten 3-5 am 2. Der Teilkapo kannmit einem normalen Kapodaster kombiniert werden und wird vom Griffbrettfenster entsprechendangezeigt. Um die fünfte Zeichenfolge zu definieren, wählen Sie den Hinweis C3 in Zeile 3 aus,
ändern ihn in A#2 und bestätigen mit der Schaltfläche . Dann drücken Sie den "Propagate"Schaltfläche. Wiederholen Sie die gleichen Schritte für die anderen Saiten
3.6.5 Takte und Zählzeiten
Die in der Musik am häufigsten benutzten Rhythmen sind einfache 4/4 Takte. Mit TablEdit könnenSie jedoch auch alle anderen Rhythmen bearbeiten.
Die einzige Einschränkung besteht bei TablEdit darin, daß Sie es Ihnen nicht möglich ist,musikalisch falsche Takte vorzugeben (z.B. 6/2 oder 12/4). TablEdit läßt dieses nicht zu.
Ein Klick auf die Taktart führt Sie in den links abgebildeten Dialog. Hier können Sie die Zählzeitnach Bedarf anpassen.
Sie können für jeden Takt eine andere Zählzeit festlegen.

TablEdit Handbuch125
© Leschemelle, Thomason, Kuhns, Pohl, Feltowicz (1999-2020)
Die von Ihnen gewählte Zählzeit wird immer dem im "Von Takt" und "Bis Takt" definierten Bereichzugeordnet.
Wenn Sie sich dafür entscheiden , alle Takte neu einzurichten, wird TablEdit die gesamteTabulatur neu einrichten. Somit wird die Anzahl der Takte reduziert, wenn Sie eine kleiner Zählzeitals 4/4 wählen (z.B. 4/4->3/4) oder umgekehrt vergrößert.
Wenn Sie nur einzelne Takte verändern, wird TablEdit die Gesamtzahl der Takte unverändertlassen. Es wird nur der Inhalt (also die Noten) des Takts auf die neue Zählzeit umgerechnet.
Es gibt einen Sonderfall: wenn Sie das Optionsfeld "Reorganisieren" aktivieren. Immer, wenn dieneue Zählzeit genau doppelt (z.B. von 2/4 -> 4/4) oder halb so groß ist wie die alte Zählzeit (z.B.3/4 ->3/8) wird TablEdit die Neuordnung der Noten innerhalb der bereits bestehenden Taktevornehmen.
Das Optionsfeld "Freier Taktbereich" veranlaßt TablEdit, die Zählzeiten zu ignorieren. Das Feld "1/1" setzt den gesamten Takt. Das Feld "1/2" teilt den Takt in zwei gleichgroße Blöcke.
Das Optionsfeld "Nicht drucken" veranlaßt TablEdit, die Zählzeit des betreffenden Takts nicht zudrucken..
Die Aktivierung des Schalters "Auftakt" bewirkt, daß dieser nicht bei der Zählung der Anzahl derTakte berücksichtigt wird. Jegliche automatisch erzeugte Pause innerhalb des Taktes wird nichtmit angezeigt. Wenn Sie diesen Schalter gewählt haben, um eine bestimmte Anzahl Takte proZeile zu drucken (siehe dazu auch "Kein Proportionalabstand") wird der Auftakt nicht mitgezählt.
Das Optionsfeld "Ad Lib" bewirkt, daß der Taktstrich des entsprechenden Takts nicht angezeigtwird und das Programm den Takt nicht zählt, beziehungsweise die Taktnummern.
Das Feld "Linker Rand" wird verwendet, um den leeren Raum zwischen dem Taktstrich und denersten Noten des Takts festzulegen.
Die Schaltfläche [Übernehmen] dient dem Abschluß dieses Vorgangs ohne den Dialog zuverlassen.
Die Schaltfläche [Schließen] übernimmt alle Änderungen und beendet den Dialog.
Bemerkungen: Auch wenn 3/4 oder 4/4 Takte am häufigsten gebräuchlich sind, werden mitTablEdit auch alle anderen Zählzeiten möglich. Die grösstmögliche Zählzeit ist 15/4.
Die Zählzeit des Taktes, in welchem sich die Einfügemarke befindet, wird oben am Bildschirmganz links angezeigt. Sie können sie ändern mit einem Linksklick auf die Zählzeit.
3.6.6 Tonart
Für die Eingabe von Tabulaturen hat die Wahl der Tonart keinerlei Bedeutung. Arbeiten Sie jedochmit den Notenlinien und die Tonart ist eine andere als C-Dur oder A-Moll, sollten Sie auf die Tonartachten.
TablEdit setzt dann die richtigen Vorzeichen für die Noten. Die Tonarten-Symbole werden nebendem Violinen/Baßschlüssel links am Bildschirm angezeigt. Diese können Sie ändern indem Sieganz links mit der Maus in die Notenlinie klicken. Daraufhin erscheint das Menü zur Einstellung derTonart. Dieses Menü können Sie ebenfalls über die Menüleiste {Partitur}{Tonart} erreichen. DieTonart selber können Sie durch anklicken des Auswahl-Feldes verändern.
Die von Ihnen gewählte Tonart wird dem im "Von Takt" und "Bis Takt" definierten Bereich

Die Menüpunkte 126
© Leschemelle, Thomason, Kuhns, Pohl, Feltowicz (1999-2020)
zugeordnet.
Die Schaltfläche [Übernehmen] dient dem Abschluß dieses Vorgangs ohne den Dialog zuverlassen.
Die Schaltfläche [Schließen] übernimmt alle Änderungen und beendet den Dialog.
Tonartenwechsel beziehen sich immer auf den aktuellen Takt (also dem Takt, in dem sich derCursor befindet) und (in der Voreinstellung) auf die jeweils folgenden Takte. Wenn Sie derTabulatur also eine andere Tonart zuordnen möchten, sollten Sie dieses im ersten Takt desStückes tun.
Die Zuordnung erfolgt immer nur für den im "Von Takt" und "Bis Takt" definierten Bereich. AlleTakte außerhalb dieses Bereichs werden weiterhin mit der voreingestellten Tonart versehen.
Vorzeichen verändern
Wenn Sie ein von TablEdit erzeugtes Vorzeichen ändern möchten, markieren Sie zuerst die zuverändernde Note. Anschließend können Sie das Vorzeichen verändern, indem Sie entweder dasgewünschte Vorzeichen in der Werkzeugleiste anklicken, oder über die Menüleiste {Noten} gehen.Sie können ebenfalls über den [Alt]+[d] = oder [Alt]+[b] = die Note ändern. Die ursprünglicheNote kann über [Alt]+[Shift]+[=] wiederhergestellt werden.
Um die Tonarten D, G, A beziehungsweise C, F und G mit einem Doppelkreuz zu versehen,markieren Sie die Note und betätigen [Alt]+[d].
Griffbrett...
Diese Schaltfläche ermöglicht die Visualisierung von Tonleitern und Akkorden auf dem Griffbrett.
Das Listenfeld mit dem Buchstaben "C" in der obigen Abbildung dient zur Bestimmung desGrundtons der Tonleiter oder des Akkords.
Das Listenfeld mit dem Zahl "1" dient zur Bestimmung des Bundes, ab der die Tonleiter oderder Akkord beginnen soll. Solange Sie keinen Wert eintragen, ist die Schaltfläche mit demLautsprecher deaktiviert.
Die beiden Listenfelder unter ermöglichen Ihnen, den jeweiligen Modus der Tonleiter z.B. "Myxolydisch" oder die Noten eines Akkords (z.B. 7 dim) auf dem Griffbrett anzuzeigen.
Schlüssel...
Mit dieser Schaltfläche können Sie schnell das Register "Schlüssel" des Dialogfelds "Instrument"öffnen.
Generell gelten Tonartwechsel für alle Notensysteme in der Partitur. Wie auch immer, es gibteinige Instrumente, wie z.B. die Klarinette, das Saxophon, die Trompete oder das Horn, die nichtdie in der Partitur angegebene Note spielen, sondern eine Note, die durch eine angegebeneNummer von Halbtönen nach oben oder nach unten verschoben ist. Man nennt Sie "transponierende Instrumente".
3.6.7 Transponieren
Über das Menü {Partitur} {Transponieren} gelangen Sie in den unten abgebildeten Dialog. Hierkönnen Sie nicht nur Akkorde, sondern auch einzelner Noten oder eine komplette Komposition transponieren.

TablEdit Handbuch127
© Leschemelle, Thomason, Kuhns, Pohl, Feltowicz (1999-2020)
Sie möchten zum Beispiel eine Phrase, die in der ersten Position zwischen den Bünden 3 - 6gegriffen wird, in die fünfte Position, gegriffen ab Bund 6 transponieren. In diesem Fall müssen Sieim Dialog Transponieren eine 3 in das Feld " von Bund" und eine 6 in das Feld " Bis Bund"eingeben. In das Feld Transponieren "Um" müssen Sie eine 0 eingeben, da die Tonart nichtverändert werden soll. Im Anschluß müssen Sie eine 5 in das Feld "Von Bund" und eine 10 in dasFeld "Bis Bund" eingeben. Nach dieser Aktion wird die Phrase mit Fingersatz in der fünftenPosition, also zwischen den Bünden 5 und 10 angezeigt.
Sie können diese Phrase sogar so transponieren, daß alle möglichen offenen Saiten, die gespieltwerden könnten, mit in die Phrase eingebaut werden.
Näheres dazu finden Sie in Schritt 7 "offene Saiten ignorieren".
Erforderliche Schritte beim transponieren
1. Menüleiste {Partition}{Transponieren}. Dieser Menüpunkt verzweigt in den DialogTransponieren
2. Eingabe "Um" Hier müssen Sie die Anzahl der Intervalle (Halbtöne), um die Sie transponierenmöchten, eingeben. Bei Eingabe einer positiven Zahl wird um den eingegebenen Intervallnach oben transponiert, während eine negative Zahl bewirkt, daß nach unten transponiertwird.
Durch die Eingabe einer Null erreichen Sie, daß gar nicht transponiert wird.
Dieser Modus ist immer dann zweckmäßig, wenn Sie nur den Fingersatz (bei gleicher Tonart)in eine andere Position bringen möchten. Weitere Hinweise zu diesem Thema finden Sieauch in den Punkten 5. und 6..
3. Eingabe "von Takt " Hier müssen Sie den ersten Takt, ab dem Sie transponieren möchten,eingeben.
4. Eingabe "Bis Takt" Hier geben Sie den letzten Takt, bis zu dem Sie transponieren möchten,ein.
5. Eingabe "von Bund" Hier bestimmen Sie den tiefsten Bund, der gegriffen werden soll.
6. Eingabe "Bis Bund" Hier bestimmen Sie den höchsten Bund, der gegriffen werden soll.
Hinweis: Die "von Bund" und "bis Bund" Eingabe-Felder eignen sich sehr gut, um Akkorde zufinden, die sich innerhalb der aktuellen Griff-Position befinden. Stellen Sie sich vor, Sie möchten inder fünften Position auf dem Griffbrett einen E maj add 9 Akkord in eine Phrase einbauen. Indiesem Fall wählen Sie als erstes einen E maj add 9 Akkord aus dem Akkordbaukasten aus,wobei die Position des gewählten Akkords berücksichtigt werden muß. Diesen Akkord fügen Sie indie Tabulatur ein und verschieben Ihn anschließend über Transponieren in die gewünschte(fünfte) Position. Eine 0 in das Feld "um" eine 5 in das Feld "bis Bund". TablEdit wird dann diesenAkkord in der fünften Position aufbauen.
Offene Saiten ignorieren
Wenn Sie dieses Kästchen aktivieren, werden ausschließlich die gegriffene Noten in die neuePosition transponiert.
Wenn z.B. die folgende Phrase im ersten Bund gespielt wird (siehe A), und diese jetzt in der

Die Menüpunkte 128
© Leschemelle, Thomason, Kuhns, Pohl, Feltowicz (1999-2020)
fünften Position gespielt werden soll, müßten Sie eine 1 in das Feld "von Takt" und eine 1 in dasFeld "Bis Takt" eingeben. Die Eingabe einer 0 in das Feld "Um" würde bewirken, daß die Tonartsich nicht verändert.
Geben Sie eine 5 in das "von Bund" und eine 10 in das Feld "bis Bund" ein, bestehen zweiMöglichkeiten:
1. Wenn Sie das " offene Saiten ignorieren" Kästchen deaktivieren erhalten Sie Ergebnis B oder
2. Wenn Sie die "offene Saiten ignorieren" Box aktivieren erhalten Sie Ergebnis C A B C
------------ ------------ ------------
-1-0---0-1-- ------------ ---0---0----
-----2------ -5-------5-- -5-------5--
------------ ---9-7-9---- -----7------
------------ ------------ ------------
------------ ------------ ------------
Die Funktion Grifftyp optimieren
Mit dieser Funktion können Sie technisch nicht zu spielende Tabulaturen durch TablEdit sooptimieren, daß sie gespielt werden kann (der PC spielt ja bekanntlich alles). TablEdit optimiertTakt für Takt ,um die Komposition (für einen Menschen) spielbar zu machen.
Beachten Sie, daß in diesem Fall die Werte für den höchsten Bund und tiefsten Bund nichtbeachtet werden.
Wenn Sie den Schalter Transponieren "um " auf den Wert "0" setzen, können Sie die Noteninnerhalb der "von Bund" "bis Bund" gesetzten Vorgaben neu arrangieren, ohne daß Notengelöscht werden.
Sie sollten diese Funktion grundsätzlich nach dem Import von MIDI Dateien benutzen.
Aktivieren Sie das Kontrollfeld "alle Module", wenn die Transposition für alle bestehenden Moduledurchgeführt werden soll.
Bemerkungen :
Die Option "Akkordname übersetzen" transponiert die benutzerdefinierten Akkorde.Beispielsweise mit 2 Intervallen wird die" C" zu" D" usw. ...
Der Dialog "Transponieren" ist bei Schlagzeug-Tabulaturen aus naheliegenden Gründen nichtaktiviert. Das Dialogfenster wird auch für ein Akkordeon vereinfacht, wenn der Begriff Bund nichtvorhanden ist.
Selbstverständlich können alle Aktionen über {Bearbeiten}{Rückgängig} , [Strg]+[Z] oder überdas Symbol"Rückgängig in der Werkzeugleiste wieder auf den alten Stand gebracht werden.Dies ist jedoch nur möglich, solange Sie die Änderungen noch nicht gespeichert haben.
Nach dem Transponieren berechnet TablEdit automatisch den Ton des transponierten Abschnittsneu.

TablEdit Handbuch129
© Leschemelle, Thomason, Kuhns, Pohl, Feltowicz (1999-2020)
3.6.8 Informationen
Um Informationen wie Titel, Komponist usw. zu hinterlegen, wählen Sie in der Menüleiste {Partitur}{Informationen}.
Sie können diesen Dialog auch öffnen, indem Sie auf den Titel der Komposition, der unten linksam TablEdit Bildschirm angezeigt wird anklicken. Der Tastenschlüssel zu dieser Funktion lautet [Strg]+[I].
Der an dieser Stelle von Ihnen eingegebene Titel sowie der Untertitel erscheinen im Ausdruck derTabulatur zentriert auf der ersten Seite.
Der Kommentar wird immer rechtsbündig ausgerichtet. Sie können diese Einstellungselbstverständlich unter {Datei}{Optionen}>Seite einrichten an Ihre Bedürfnisse anpassen.
Im Dialog {Datei}{Optionen}>Schriften haben Sie die Möglichkeit, diese entsprechend Ihremeigenen Geschmack einzustellen.
TablEdit zeigt auch das Versionsformat, in dem die aktuell geöffnete Datei gespeichert wurde. Dasoptionale Sternchen weist auf die Existenz von Konfigurationsinformationen in der Datei.
TablEdit übernimmt im Kommentar-Feld automatisch den Namen aus den Registrierungs-Informationen. Hier erscheint dann : "TablEdited by xxx". Zusätzlich können Sie weitereInformationen z.B. Copyright Informationen oder Ihre E-Mail Adresse eingeben.
Die Information zum Copyright kann selbstverständlich auch bei den "Kommentaren" hinterlegtwerden. Denken Sie auf jeden Fall daran, jede Ihrer Tabulaturen mit diesen Informationen zuversehen.
Über die Schaltfläche [>>] können Sie zwischen diesem Dialog und dem Dialog "Notiz" hin undher springen.
Die Schaltflächen im unteren Bereich des Dialoges, die mit "ABC", "abc" und "Abc" beschriftetsind, ermöglichen, daß Format Ihres Textes in einem Arbeitsschritt zu ändern. Sie müssenallerdings den Text, den Sie verändern möchten, zuerst markieren. "ABC" formatiert denmarkierten Text komplett in GROSSBUCHSTABEN, "abc" in kleine Buchstaben während "Abc"den jeweils ersten Buchstaben eines Wortes in Großbuchstaben und den Rest in Kleinbuchstabenformatiert.
Unterhalb der Kommentare kann ein anklickbarer Link sichtbar sein. Sie können den Link einfachhinzufügen, indem Sie einen neuen Text in der Form "http://www.mywebsite.com/ MeineBeschreibung" hinzufügen. Das Format für den Linktext besteht darin, nach der URL einLeerzeichen einzufügen und dann Ihre Linkbeschreibung einzugeben.
Gegenüber Ihrem Link, in der gleichen Zeile, sehen Sie drei blaue Punkte "...". Sie können auf sieklicken, um Ihren Link zu erstellen oder zu bearbeiten.
Das offene oder geschlossene Vorhängeschloss-Symbol zeigt an, ob die Partition

Die Menüpunkte 130
© Leschemelle, Thomason, Kuhns, Pohl, Feltowicz (1999-2020)
passwortgeschützt ist oder nicht. Wenn Sie darauf klicken, wird das Dialogfeld Sicherheit geöffnet.
3.6.9 Notiz
Mit dieser Funktion {Partitur}{Notiz} können Sie jeder Tabulatur einen Text zuzuweisen ( zumBeispiel Anweisungen, Kommentare, usw.).
Sie können diese Menü ebenfalls per Mausklick auf das zweite Feld (rechts) unten in derStatusleiste öffnen. Sobald Sie eine Notiz eingegeben haben, wird dieses Feld mit demBuchstaben "N" (für Notiz) versehen.
Aktivieren Sie das Optionsfeld "Notiz drucken" wenn Sie Ihre Notizen mit der Tabulatur ausdruckenmöchten.
Die anderen Optionsfelder haben folgende Bedeutung:
L = Linksbündige Ausgabe der Notiz
C = Text wird zentriert
R = Rechtsbündige Ausgabe der Notiz
J = Blocksatz
Die Optionsfelder " Letzte Seite" und "Erste Seite" legen fest, wo Ihre Notiz gedruckt wird.
Die Schriftart, die für die Notiz verwendet werden soll, kann aus den von Ihnen im Dialog "[Optionen]>Schriften" definierten Schriftarten ausgewählt werden
[Datei] (=das gelbe Ordner Symbol) ermöglicht Ihnen den Import aus einer externen, bereitsbestehenden Textdatei. Klicken Sie dazu auf die Schaltfläche "Datei". Anschließend wählen Sie dieDatei aus, die den zu importierenden Text enthält.
[<<] Verzweigt zum Dialog " Information"
Hinweis: Sie können die TablEdit Bildlaufleiste benutzen, während Sie in diesem Dialog arbeitenund sich somit innerhalb Ihrer Tabulatur bewegen.
3.6.10 Liedtexte
TablEdit kann den Text eines Liedes nach den Noten der Melodie ausrichten:
Mit dieser Funktion {Partitur}{Liedtexte}, können Sie den Text eingeben und ihn mit einembestimmten Modul (Instrument) verknüpfen.

TablEdit Handbuch131
© Leschemelle, Thomason, Kuhns, Pohl, Feltowicz (1999-2020)
Wählen Sie zuerst das Modul in der linken Dropdown-Liste (Instrumente).
Es wird empfohlen, ist aber nicht erforderlich, daß Sie ein Modul erstellen, welches nur dengesungenen Noten gewidmet ist. Um die richtige Ausrichtung der Notenhälse zu gewährleisten,sollte dieses Instrument als einstimmig definiert werden.
Geben Sie den Text im Dialogfeld ein. Respektieren Sie eine klare Trennung der Silben mitLeerzeichen oder Bindestrichen.
1.La sou-ris a peur du chat,le chat a peur du mo-los-se,et le chien a peur du gos-sequi a peur de son pa-pa
Drücken Sie [Übernehmen]. Das Modul und die Liedtexte sind nun verbunden. TablEdit richtet dieSilben des Textes entsprechend der Noten aus, bis das Programm das Ende der Partitur oder dasEnde des Textes erreicht.
Um TablEdit anzuweisen einen neuen Vers zu beginnen, geben Sie einfach die Nummer desVerses ein.
Darüber hinaus können Sie auch:
1. die senkrechte Position des Textes einstellen. Standardmäßig werden die Texte direktunterhalb der klassischen Notation positioniert. Eine negative Zahl in dem "Y:" Feld bewirkt,daß der Text abgesenkt wird. Umgekehrt wird eine positive Zahl bewirken, daß er angehobenwird.
2. die Schriftart ändern. Standardmäßig wird die Schriftart für "Texte 1" verwendet, aber Siekönnen TablEdit auch anweisen, jede andere Schriftart der Schriftartenliste zu verwenden.
Kommentare:
Sie können eine ganze Chorpartitur durch die Schaffung von mehreren Abschnitten vonLiedtexten im Dialog verwalten. Siehe Beispiel in "Lasset uns den nicht zerteilen.tef".
Nach jedem Leerzeichen oder Bindestrich, "springt" TablEdit auf die nächste Notenposition.Wenn Sie nicht ein separates Modul nur für die Singstimme hinzufügen wollen, können Siedurch die Zugabe von Leerzeichen eine Partitur verwalten, in der es mehr Noten als Silben inden Texten gibt.
Um ein Leerzeichen anzuzeigen ohne den vorhergenannten "Sprung", geben Sie das "+"Zeichen ein. Um einen Bindestrich ohne den "Sprung" anzuzeigen, geben Sie das "_" Zeichenein.
Um auf die nächste Notenposition zu "springen" und eine durchgehende Linie bis zu derfolgenden Note anzuzeigen, geben Sie das Zeichen "~" ein

Die Menüpunkte 132
© Leschemelle, Thomason, Kuhns, Pohl, Feltowicz (1999-2020)
Sie können einen Akkordnamen über einer Silbe in der ersten Zeile hinzufügen, indem Sieden Namen des Akkords in Klammern in der Form "[C] La sou-ris ..." einfügen. ZurEinstellung der Parameter der Akkordnamen-Linie (Position und Schriftart), wählen Sie dasletzte Element in der Liste der Module.
3.7 Menü Fenster
TablEdit verfügt über ein "Multi Document Interface" (MDI).
Somit können Sie gleichzeitig in mehreren Fenstern arbeiten, die verschiedene Tabulaturenenthalten.
Ein neues Fenster wird über das Menü {Datei}{Neu} oder den Tastenschlüssel [Strg]+[N]geöffnet.
Schließen
Schließt das aktive Fenster.
Überlappend
Alle Fenster werden überlappend angeordnet.
Nebeneinander/Untereinander
Teilt den Bildschirm horizontal oder vertikal. Alle geöffneten Fenster werden angeordnet.Erfahrungsgemäß sollten Sie die Anzahl der Fenster auf zwei begrenzen, da der Bildschirm sonstschnell unübersichtlich wird.
Ganz unten finden Sie eine Liste aller geöffneten Fenster (in unserem Beispiel die Tabulaturensolace.tef und A Letter From Abi3.tef)
Wenn Sie mehrere Fenster geöffnet haben, verzweigen Sie per Mausklick auf einen dieserEinträge zur entsprechenden Tabulatur.
Hinweis: Sobald Sie mehrere Fenster geöffnet haben, können Sie simultan die horizontalenBildlaufleisten nutzen, indem Sie die [Strg] Taste gedrückt halten. Diese Technik ist sehr hilfreich,wenn Sie zwei Tabulaturen miteinander vergleichen möchten.
3.8 Menü Hilfe
Über TablEdit...
Zeigt Versions Nummer und Ihre Registrierungs-Informationen an.

TablEdit Handbuch133
© Leschemelle, Thomason, Kuhns, Pohl, Feltowicz (1999-2020)
Wird an dieser Stelle "LOCKED" oder "DEMO" angezeigt, ist die Registrierung nicht erfolgreichverlaufen oder es handelt sich noch um die auf der TablEdit Homepage erhältliche Demo Version.Die Demo Version von TablEdit kann nicht registriert werden !
Wenn Sie registrierter Anwender sind, lesen Sie bitte die Hinweise, die Sie erhalten haben undversuchen Sie nochmals, Ihre Version zu registrieren.
Sollten Sie weiterhin Probleme haben, wenden Sie sich an Ihren TablEdit Support.
TablEdit Home Page...
Während Sie Online sind, gelangen Sie auf die TablEdit Homepage
Hilfe Themen
Öffnet die TablEdit Hilfe. Diese kann auch über die Taste [F1] geöffnet werden.
Um TablEdit zu sagen welche Hilfsdatei zu benutzen ist, müssen sie die Sprache im Programmzuerst ändern. Wählen zuerst Englisch und erneut Deutsch. Drücken Sie die F1 Taste. TablEditbietet Ihnen dann an die Hilfsdatei auszuwählen, welche der neuen gewählten Sprache entspricht.
Tastenschlüssel
Wenn Sie diesen Menüpunkt wählen oder [Strg]+[F1] betätigen, werden die "Tastenschlüssel"angezeigt.
Diagnose
Dieser Befehl erlaubt Ihnen essentielle Informationen über Ihre TablEdit-version zu erhalten.Sollten Sie irgendwelche Schwierigkeiten mit TablEdit haben, können Sie damit einen detaillierten Problemreport senden.
Suche nach Aktualisierung
Mit diesem Befehr wirdt TablEdit über www.tabledit.com nach den neuesten erhältlichen Versionvon TablEdit suchen
3.9 Tasten Schlüssel (Hotkeys)
TablEdit verwendet die üblichen Windows Tastenschlüssel. Menüs können also über denunterstrichenen Buchstaben bei gleichzeitig gedrückter[Alt] Taste geöffnet werden.
Die folgende Tastenschlüssel stehen Ihnen zur Verfügung:
Bearbeitung - Grundlagen[Enter] (in der Notenlinie) fügt eine Note ein.[0..49] (in der Tabulatur) fügt eine Note ein.[.] Fügt eine Pause ein[Shift]+[A..J] (in der Tabulatur) fügt eine Note [zwischen 10 und 19] ein[Entf] Löscht gewählte Objekt(e)[+/-] (auf einer Note) erhöht oder erniedrigt die Note um einen
Halbton.[Strg]+[Z] Macht die letzte Eingabe rückgängig[Strg]+[Y] Stellt die letzte Eingabe wieder her.[Enter] (in der Tabulatur, auf einem Anker) öffnet zugehöriges
Fenster
Bearbeitung - Auswahl, Löschen, Kopieren, Finden[Strg]+[A] Markiert das gesamte Modul[Shift]+[ ] Erweitert den markierten Bereich[Strg]+[Einf] Kopiert alle zuvor markierten Takte (oder Noten, abhängig
vom Kontext)[Shift]+[Einf] Fügt die kopierten Takte (oder Noten, abhängig vom

Die Menüpunkte 134
© Leschemelle, Thomason, Kuhns, Pohl, Feltowicz (1999-2020)
Kontext) in die aktuelle Position ein. [Strg]+[C] Kopiert eine oder mehrere markierte Note(n) in die
(Windows) Zwischenablage.[Strg]+[X] Ausschneiden der markierten Note(n) (in die
Zwischenablage).[Strg]+[V] Fügt die sich in der Zwischenablage befindlichen Noten in
die aktuelle Position (= Cursor) ein.[ , ] Springt zur vorherigen Note[ ; ] Springt zur nächsten Note[Q] Durchsucht das Modul nach dem nächsten, gleichen
Element (Akkord Diagramm, cres/desc Anker, Text, usw)wie auf der aktuellen Cursor-Position (in der Tabulatur).
[Shift]+[Q] Wiederholt die letzte Suche [Q] rechtsgerichtet.[Shift]+[R] Wiederholt die letzte Suche [Q] linksgerichtet.
Bearbeitung - Cursor bewegen[Strg]+[Leertaste] Schaltet automatischen Cursor-Sprung aus / ein.[Shift]+[F7] Zeilenlineal auf Viertelnoten setzten.[Shift]+[F8] Zeilenlineal auf Sechzehntelnoten setzten.[Shift]+[F9] Zeilenlineal auf Zweiunddreißigstelnoten setzen. [Strg]+[Shift]+[F9] Zeilenlineal auf Vierundsechzigstelnoten setzen.[Bild auf/ab] Rollt die Tabulatur und die Notenlinien nach rechts oder
links.[tab] Bewegt den Cursor weiter nach dem eingegebenen
Notenwert.[Strg]+[ ] Einmal: Sprung zum Ende des Takts. Zweimal: Sprung
zum Anfang des folgenden Takts.[Strg]+[ ] Einmal: Sprung zum Anfang des Takts. Zweimal: Sprung
zum Ende des vorherigen Takts.[Strg]+[ ] (in der Notenlinie) bewegt den Cursor eine Oktave höher.[Strg]+[ ] (in der Notenlinie) bewegt den Cursor eine Oktave tiefer.[Strg]+[ ] (in der Tabulatur) bewegt den Cursor auf die erste Saite.[Strg]+[ ] (in der Tabulatur) bewegt den Cursor auf die letzte Saite.[Shift]+[F5] Öffnet den "Gehe zu" Dialog.[Strg]+[Seite auf/ab] (in Multitrack Modus) Rollt die Partition auf oder abwärts im
TablEdit Fenster.
Bearbeitung - Korrektur[Alt]+[Entf] Bewegt alles, was sich rechts vom Cursor befindet nach
links unter Bezug auf den eingegebenen Notenwert.[Alt]+[Einf] Bewegt alles, was sich rechts vom Cursor befindet nach
rechts unter Bezug auf den eingegebenen Notenwert.[Strg]+[Ziffernblock +/-] (in der Tabulatur) bewegt eine oder mehrere Noten ab oder
aufwärts über das Griffbrett des Instrumentes.[ I] Quantisiert die ausgewählten Noten.[J] Automatische Zuordnung der Notenwert.
Ansicht[ v ] Dynamik- Display ein/aus[$] Zeigt den Noten-Namen in der Tabulatur statt des Fret-
Nummer oder - wenn nur die Notenlinie sichtbar ist - denNoten-Namen innerhalb ein farbiges Rechteck.
[&] für Streichinstrumente: zeigt die hohen Saiten in hellgrauan - für Akkordeon: benutzt Corgeron Notation.
[%] Aktiviert den Visualinear Modus. [Shift]+[W] Definiert das Modul als Blasinstrument.
Formatieren[+] [-] Erhöht / erniedrigt vertikale Position (von Pause, Text,
usw.)[a][z][e] Notenhälse nach oben, nach unten oder automatische

TablEdit Handbuch135
© Leschemelle, Thomason, Kuhns, Pohl, Feltowicz (1999-2020)
Ausrichtung[x] unterdrückt Notenbalken im aktuellen Takt.[Alt]+[D] Verändert B zu Kreuz ( ).[Alt]+[b] Verändert Kreuz zu B ( ).[Alt]+[Shift]+[=] Hebt Vorzeichenveränderung ( , ) auf.[O] Bewegt Notenkopf nach rechts[Shift]+[O] Bewegt Notenkopf nach links[K] Fügt einen Zeilenumbruch ein.[W] Fügt einen Offset-Marker ein.[D] Macht Noten unsichtbar in der Notenlinien.[ | ] ([AltGr]+[6]) Fügt einen Marker ein, welcher die Höhe des letzten
Notenhalses und damit den Neigungswinkel des Balkensbestimmt.
[ ! ] Löscht den Notenhals.[<] [>] (auf dem Anker) Position in der Horizontale (von
Fingersatz, musikalische Zeichen, usw.)[Shift]+[U] Versteckt pp (pianissimo) Noten. Erstens: in der Tabulatur.
Zweitens: in den Notenlinien. Drittens: Standardansicht[Y] Zeigt einen Kreis um die halben und ganzen Noten in der
Tabulatur an.[Shift]+[Y] Zeigt systematisch vollständige Hälse für alle Noten in der
Tabulatur an (einschliesslich ganzer und halber Noten).[Strg]+[+/-] Setzt Position auf mittleres C (nur wenn der Cursor sich
innerhalb der Notation befindet)
Notenwert[Strg]+[Alt]+[F4] Notenwert-Automatik.[F4] Markierte Note wird auf ganze Note gesetz.[F5] Markierte Note wird auf halbe Note gesetzt.[F6] Markierte Note wird auf Viertelnote gesetzt.[F7] Markierte Note wird auf Achtelnote gesetzt.[F8] Markierte Note wird auf Sechzehntelnote gesetzt.[F9] Markierte Note wird auf Zweiunddreißigstelnote gesetzt.[Strg]+[F9] Markierte Note wird auf Vierundsechzigstelnote gesetzt.[*] (asterisk) Setzt den eingegeben Notenwert auf die markierte Note.[Strg]+[. (decimal)] Punktiert die markierte Note.[ : ] Doppel-punktiert die markierte Note.[Strg]+[Ziffernblock 3] Triole[Strg]+[Ziffernblock 5] Quintole[Strg]+[Ziffernblock 7] Septole[L] Einmal: Gebundene Note (Ligatur). Zweimal: dreht den
Haltebogen um. Dreimal: entfernt den Haltebogen[<][>] Erhöht oder vermindert den Wert von markierten Noten
Spezialeffekte[Alt]+[G] Appogiatur (Verzierung)[B] Brush[C] Choke[G] "Ghost" Note[H] Hammer-On[M] Stumme Note[P] Pull-Off[S] Slide[R] Roll[N] Hebt Spezialeffekt auf[ _ ] Aktiviert die Anzeige von "Ringing Notes" (klingende
Noten). [F3] Setzt den zuletzt genutzten Spezialeffekt wieder ein oder,
wenn der Cursor auf einer Leerstelle ist, wiederholt dieletzte Eingabe

Die Menüpunkte 136
© Leschemelle, Thomason, Kuhns, Pohl, Feltowicz (1999-2020)
Wiedergabe[F12] Wiedergabe der gesamten Tabulatur unabhängig von der
aktuellen Position des Cursors[Leertaste] Anhalten / fortsetzen der Wiedergabe. Befindet sich der
Cursor innerhalb des ersten Takts der Partitur, erfolgt dieWiedergabe entsprechend des im Wiedergabe- Editorfestgelegten Ablaufs
[F11] Wiedergabe der markierten Noten[F10] Wiedergabe des aktuellen Takts[Pause] Pause der Wiedergabe[Escape] Wiedergabe anhalten[Strg]+[K] Öffnet das Fenster MIDI-Optionen[1-9] Stummschalten/Lautschalten des entsprechenden Moduls[+/-] Ändert die relative Geschwindigkeit[Strg]+[R] Öffnet das Fenster Wiedergabe Editor[Shift]+[T] Öffnet das Fenster Midi Event[ ( ] [ ) ] Erhöht oder vermindert die Dynamik von markierten Noten[Strg]+[H] Öffnet das Fenster Tonerhöhung
Fenster[F1] Inhaltsverzeichnis der Hilfe [Strg]+[F1] Öffnet Liste der Tastenschlüssel[F2] Ausblenden des Zeilenlineals und der Werkzeuge[Shift]+[F2] Schaltet den "Takt-Navigator" an/aus [Strg]+[F2] Schaltet die "Detailansicht" an/aus [Strg]+[B] Öffnet das Fenster Griffbrett[Strg]+[D] Öffnet das Fenster "Akkord Manager"[Shift]+[Strg]+[D] Öffnet das Fenster "Akkord-Baukasten"[Strg]+[T] Öffnet das Fenster "Text einfügen"[ t ] Öffnet Texteditor[Strg]+[F] Öffnet das Fenster Anschlag und Fingersatz
Tabulatur verwalten[Strg]+[O] Öffnen einer Tabulatur [Strg]+[S] Sichern der Tabulatur[Strg]+[Shift]+[S] Geschützte Speicherung[Strg]+[N] Erstellen einer neuen, leeren Tabulatur[Strg]+[P] Drucken der Tabulatur[Strg]+[G] Öffnet den Tabulaturen Manager[Strg]+[I] Öffnet das Fenster Arrangement-Informationen[Strg]+[Q] Beendet TablEdit

TablEdit Handbuch137
© Leschemelle, Thomason, Kuhns, Pohl, Feltowicz (1999-2020)
Index- * -*.cat 68
- 8 -8va 36, 125
- A -ABC 3, 53, 56
Akkolade (geschweifte Klammer) 104
Akkord Bibliothek 74
Akkord Diagramme 29
Akkord Finder 70
Akkord Manager 68, 70
Akkord-Baukasten 70
Akkordeon 3, 108
Einführung 111
Akkord-Katalog 70
Akkord-Manager 68
Akkordnamen 130
Akkordsammlungen 29
Allgemeine Optionen 3
Alterationen 125
Alternate String Pull Off (ASPO) 86
Andere Optionen
Anzeige von Diskantsaiten mit dünneren Linienerzwungen 43
Corgeron System 43
Ganze und halbe Noten eingekreist in Tab 43
Irish 43
Linkshandfingersätze in Akkorddiagramme 43
Notenhälse immer komplett in Tabulatur 43
Notenname anstelle der Bundnummern 43
Tablanote Emab 43
Tabulatur für Posaune 43
Tabulatur Visualinear 43
Verdeckt die pp Noten in Notation 43
Verdeckt die pp Noten in Tabulatur 43
Vier - Sieben Notenstufen Notensystem 43
Zeigt Dead Notes als Nummern an 43
Zeigt Dead Notes als Xs an 43
Anschlag Richtung & Fingersatz 80
Anschlagdynamik 83
Anschlag-Richtung 84
Ansicht Modus 27
Ansichten 59
Anzeige 29
Appogiatur 88, 89
Arpeggio 86
Arrangement 29
ASCII 3, 51
Export 55
Audio 57
Autoharp 3, 105
Automatische Akkord Diagramme 70
Automatische Akkord-Diagramme 29
Automatische Dauer 15, 80
Automatische Pausen 29, 75
Automatische Sicherung 23
- B -Balken 19
Banjo 3, 105
Barre 19
Barré Akkorden 70
Baßschlüsse 104
Bearbeiten 63
Beenden 23
Bend 86
Bend - Release 89
Bending 89
Benutzerdefiniertes Instrument Tabulatur 123
Benutzeroberfläche 5
Bildschirm 38
Notenwerte 7
Bindebögen 19
Bitmap 45
Bitmap Grafik erstellen 33
Blockflöte 105
Bombarde 105
Brush 86
Buckett o' Tab's 23
- C -Choke 86
Chorus/Reverb 96
Chromatisches Akkordeon 105
Clawhammer Banjo 105
Coda
Signo 14
Copyright 1
Corgeron Modus 108
Crescendo 18, 83
Cursor Farbe 38

Index 138
© Leschemelle, Thomason, Kuhns, Pohl, Feltowicz (1999-2020)
- D -Datei öffnen 23
Dead note 86
Decrescendo 18, 83
Deinstallation 3
Demoversion 4
deutsche Oberfläche 3
Diagnose 132
Diagramm einfügen 63
Diagramm Fenster 70
Diapason 92
Diatonische Instrumente 105, 108
Die Modul Liste 59
Diminuendo 18
Doppelte Saiten 100
Druck Auswahl 35
Drucken 43
Anpassen an ... Seite(n) 32
Anzahl der Takte pro Linie 32
Dicke Linien 32
Drucker Skala Variation 32
Gebundene Noten in Tabulatur 32
Noten Proportionalabstand 32
Pausen in Tabulatur 32
Punktierte Noten in Tabulatur 32
Stimmung 32
Takt Nummer 32
Drum tab 100
Dulcijo 105
Dulcimer 36, 105
Dynamik 18, 83
- E -Eckige Klammer 104
Effekte 86
Einfügen 63
Einführung 1
Eingabe in die Notenzeile 10
Eingabe in die Tabulatur 10
Eingabe über Tastatur 10
Eingestrichenes C 104
Einstellungen 36
Einzug 33, 43
Endungen und Wiederholungen 75
Epinette des Vosges 105
Erweiterte Optionen
1.MIDI-Instrument bevorzugen 39
Andere Optionen... 39
Automatischer Cursor-Vorlauf 39
Blindenfreundlich 39
Cursor wie ein Metronom 39
Englische Maßeinheiten 39
Farbe der Noten... 39
Hilfslinien in Notation 39
Kapodaster ohne Effekt in Notation 39
Konfiguration 39
Leztze Datei wieder öffnen 39
Optionen der Datei verwenden 39
Pitchbends bis 8 Halbtöne 39
Schaltfläche ohne Rahmen 39
Schnelle Notendauereingabe 39
Symbole für Linkshandfingersätze... 39
Tooltipps anzeigen 39
Variable Notenhalslänge 39
Zurücksetzen auf zuletzte Ordner 39
Zurückspulen nach Wiedergabe 39
Exportieren 53, 56, 57
ABC 53
ASCII 53
HTML 53
LilyPond 53
MIDI 53
PDF 53
RTF 53
WAV 53
- F -Fehler in Fingersätze 38
Fiddle 105
Fingersatz 3, 60, 84
Flageolett 90
Font 31
Fonts
tef265.ttf 3
Format 63
F-Schlüssel 104
Fußzeile 33
- G -Gebundene Note 80
Gebundene Noten 91
geschützten Speicherung 23
Geschwindigkeit 92
Ghost note 86
Glissando 88
Griff Typ optimieren 126
Griffbrett 38, 59, 125

TablEdit Handbuch139
© Leschemelle, Thomason, Kuhns, Pohl, Feltowicz (1999-2020)
Griffbrett Diagramm 75
Griffschrift Modus 108
Grundlagen 5
G-Schlüssel 104
GuitarPro 23
- H -Hackbrett 105
Hammer-on 86
Handharmonika 108
Harmonic 86
Harmonika 3, 108
Harp-Guitar 105
Hilfe 132
Hintergrund Farbe 38
Historie 23
Hotkeys 133
HTML
Export 55
Hyperlinks 2
- I -Import 48, 51, 53
Informationen 1
Inhaltsverzeichnis 1
Installation 3
Instrument 100
Instruments
Pedal steel Gitarre 117
Pedal/Lever adjustment 117
Slide Gitarre 117
Intelligent Mode 51
- J -Jianpu 121
- K -Kanälen 48
Kapodaster 102
Katalog 68
Klavier 60
Kommentar 129
Komprimierte Dateien 23
Kopfzeile 33
Kopieren 63
- L -Laute 3, 105
Lauten Tabulaturen 51
Lautstärke 18
Legato 75, 80
Legato-slides 86
Leseregeln 14
Liedtexte 130
Lilypond 57
Logo Layout 33
Lupe 65
Lyrics 65
- M -Marker/Ankerpunkte 14
Markierungstechniken 22
Mehrfenster-Technik 132
Menü 22
Fenster 132
Menüleiste 3
Menüpunkte 22
Menus 132
Metronom 92
Microtonal Instrument 105
MIDI 3, 48, 53
MIDI Aufnahme 99
MIDI Optionen 96
MIDI Patch Veränderung 75
MIDI Setup 92, 99
Minisax 105
Mittleres C 19
Modul 48
Module 35
Mountain Dulcimer 3
Multitrack Druck 43
MusicXML 23
Musikalische Symbole 14
Muted note 86
- N -Nebeneinander/Untereinander 132
Neu 23
None 74
Noten 10, 80
Noten ausklingen lassen 100
Noten bearbeiten 10
Noten horizontal verschieben 19

Index 140
© Leschemelle, Thomason, Kuhns, Pohl, Feltowicz (1999-2020)
Noten-Eingabe 9
Notenhals 29
Notenhälse 19
Notenköpfe 19
Notenlinien 27
Notenschlüssel 104
Notenschrift 19
Notenwert 80
Notenwert Fehler 38
Notenwerte 84
Notiz 130
Notizen 130
Nur Akkord-Texte 29
- O -Offene Saiten ignorieren 126
Öffnen Liste 46
Oktaviere 53
Optionen 27
Ottava 36
Oud 105
- P -Pan 96
Papierformate 43
Partitur 100
Passwort 4
Pause 92
Pausen 10, 19
Pedal steel Gitarre 3, 100
Copedent 117
Pedale und Kniehebel 117
Pedal Steel Guitar 80, 105
Pick Anschlag 36
Playback Listen 46
Plectrum-Banjo 105
Portamento 86
Posaune 105
PowerTab 23
Pull-Off 86
Punktierte Noten 80
- Q -Quantisieren 63
Quinte 74
Quintolen 15
- R -Radiergummi 65
Ränder oben / unten 33
Rasgueado 86
Registrierung 4
Release Bend 86
Ringing Note 91
Roll 86
RTMF (Rich Tablature Midi File) 53
- S -Saiten 100
Schlagzeug Tabulatur 119
Schlagzeug-Ereignis 75
Schlüssel 19
Schriften 31, 65
Seite einrichten 33, 45
Seitemodus 27
Seiten Reihenfolge 33
Seitenansicht 45
Sekundärbalken 19
selbsterstellten Akkorde 68
Singstimme 130
Slap 86
Slide 86, 88
Slide Gitarre 100
Speichern 23
Speichern Liste 46
Speichern unter 23
Spezial Effekte 3, 53, 80, 86
Spezial Schriftzeichen 75
Spezielle Instrumente 105
Sprachdatei 58
Sprachen 23, 58
Spuren 48
Stabilo 63
Stimmen 19, 102
Stimmung 102
Stop 92
Strumstick 105
support 1
Synkope 15, 96
Synkope Veränderung 75
Synkopierung 15
- T -TablEdit Homepage 132

TablEdit Handbuch141
© Leschemelle, Thomason, Kuhns, Pohl, Feltowicz (1999-2020)
TabRite 23
Tabulatur Darstellung 27
Tabulaturen Archive 1
Tabulaturen Manager 46
Tabulaturen-Verwaltung 46
Takt
Ad Lib 124
Auftakt 124
freier Taktbereich 124
Linker Rand 124
nicht drucken 124
Taktart 124
Takt Navigator 59
Takte einfügen 63
Takte kopieren 63
Takte löschen 63
Takt-Navigator 38
Tapping 86
Tastenkombinationen 133
Tastenschlüssel 133
Tastenschlüsseln 3
Tempo 96
Tempo Veränderung 75
Text 65
Text Edit 59
Text einfügen 63
Text Position 65
Tin Whistle 3, 105
Titel Information 129
Tonart 125
Tonerhöhung 80
Transponieren 48, 126
Transponierendes Instrument 104, 125
Tremolo 86
Tremolo Bar 86
Triole 80, 96
Triolen 15
Tutorial
Einführung 6
Einleitung und Vorwort 7
Elementare Eingabe 13
Grundlegende Einstellungen 7
Notenwert 15
Partituren 9
- U -Überlappend 132
Überschrift 129
Uilleann-Pipe 105
Umkehrungen 74
Untertitel 129
- V -Velocity / Dynamik 80
Verbindungslinie 35
Vertikale Zwischenräume 27
Verzierte Noten 80
Vibrato 86
Violine 3, 105
Violinschlüssel 104
Vol 96
Vorwort 2
Vorzeichen 125
- W -WAV 3, 57
Wayne Cripps lute tab 51
Werkzeugleisten 59, 60
Werzeugleisten 38
Wie
eine leere Partitur drucken 43
eine Zeile oder einen Seitenumbruch beimDrucken erzwingen 43
mehrere Instrumente auf der gleichen SeitedruckenDrucken 43
mehrere Stücke auf einer Seite drucken 43
Wiedergabe 92
Wiedergabe Editor 94
Wiedergabeliste 94
Wiederholen 92
Wiederholungszeichen 94
Windows Metafile Format 45
WMF 45
- X -Xaphoon (pocket sax) 105
- Z -Zählzeiten 124
Zeichen und Schreibweisen 2
Zeilenmodus 27
Zeilenumbruch 43
Zoom 45
Ztar 105
Zurücksetzen der Grundeinstellungen 3
Zwischenablage 48