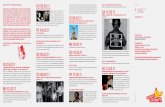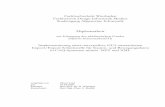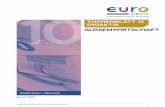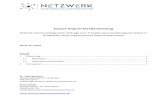TAPUCATE – Import-Export Tool · Vorwort Vielen Dank, dass Sie sich entschieden haben mit dem...
Transcript of TAPUCATE – Import-Export Tool · Vorwort Vielen Dank, dass Sie sich entschieden haben mit dem...
Michael Haller SoftwareentwicklungUpländer Straße 3234497 Korbach
Tel.: 05631 / 61715Email: [email protected]: www.tapucate-tools.de
(C) 2017 Michael Haller
Michael Haller Softwareentwicklung 2
InhaltsverzeichnisVorwort.................................................................................................................................................6Systemvoraussetzungen........................................................................................................................7
Betriebssystem:...........................................................................................................................7Hardware:....................................................................................................................................7Software:.....................................................................................................................................7
Demoversion.........................................................................................................................................8Einschränkungen der Demoversion.................................................................................................8
Lizenzierung.........................................................................................................................................9Lizenzschlüssel eingeben.................................................................................................................9
Allgemeine Bedienung.......................................................................................................................10Schülerfotos anzeigen....................................................................................................................11Daten Import/Export......................................................................................................................11Bildschirmaufteilung.....................................................................................................................13
Hauptmenü................................................................................................................................13Befehlsbereich...........................................................................................................................13Datenanzeigebereich.................................................................................................................14
Menüpunkte........................................................................................................................................15Datensicherung/Schülerfotosicherung öffnen....................................................................................16
Schülerfotosicherung öffnen..........................................................................................................16Datensicherung öffnen...................................................................................................................17
Datensicherung schließen...................................................................................................................18Daten/Schülerfotosicherung über WLAN öffnen...............................................................................19Daten über WLAN senden.................................................................................................................21Einstellungen......................................................................................................................................22
Anonymisieren..........................................................................................................................22Zurücksetzen.............................................................................................................................22Version......................................................................................................................................22Auf Updates prüfen...................................................................................................................23Lizenz........................................................................................................................................24Kursbuch...................................................................................................................................24Logging.....................................................................................................................................24Import / Export..........................................................................................................................24Sicherheit..................................................................................................................................24
Klassen-Dialog...................................................................................................................................25Sortierung.......................................................................................................................................26Details............................................................................................................................................27
Bearbeiten einer Klasse.............................................................................................................28Neue Klasse anlegen.................................................................................................................28Klasse löschen...........................................................................................................................29
Schüler-Dialog....................................................................................................................................30Exportieren.....................................................................................................................................31Importieren.....................................................................................................................................31Drucken..........................................................................................................................................32Details............................................................................................................................................32
Bearbeiten eines Schülers.........................................................................................................33
Michael Haller Softwareentwicklung 3
Neuen Schüler anlegen..............................................................................................................33Schülerdetails-Erweitert............................................................................................................34Schülerdetails-Kontakt..............................................................................................................34Schüler löschen.........................................................................................................................35
Noten-Dialog......................................................................................................................................36Exportieren.....................................................................................................................................37Importieren.....................................................................................................................................37
Klasseneintrags-Dialog.......................................................................................................................38Exportieren.....................................................................................................................................39Importieren.....................................................................................................................................39Drucken..........................................................................................................................................39Details............................................................................................................................................40
Bearbeiten eines Klasseneintrags..............................................................................................40Neuen Klasseneintrag anlegen..................................................................................................41Klasseneintrag löschen..............................................................................................................41
Schülereintrags-Dialog......................................................................................................................42Exportieren.....................................................................................................................................43Importieren.....................................................................................................................................43Drucken..........................................................................................................................................43Details............................................................................................................................................44
Bearbeiten eines Schülereintrags..............................................................................................44Neuen Schülereintrag anlegen...................................................................................................45Schülereintrag löschen..............................................................................................................45
Kursbuch.............................................................................................................................................46Kursprotokoll.................................................................................................................................47
Thema der Stunde.....................................................................................................................48Aufgabe.....................................................................................................................................48Bemerkung................................................................................................................................48Abwesenheiten..........................................................................................................................49Spaltenausgabeeinstellung........................................................................................................49
Leistungen......................................................................................................................................50Klausuren..................................................................................................................................50Sonstige Leistungen..................................................................................................................51Endnoten...................................................................................................................................51
Fehlzeiten.......................................................................................................................................52Exportieren.....................................................................................................................................53
Exportieren (alt)........................................................................................................................54Berichte-Dialog..................................................................................................................................55
Neuen Bericht erstellen..................................................................................................................56Bericht bearbeiten..........................................................................................................................57
Berichtsdesigner verlassen........................................................................................................57Bericht speichern.......................................................................................................................57Druckvorschau..........................................................................................................................58
Bericht importieren........................................................................................................................59Bericht exportieren........................................................................................................................59
Sonstiges.............................................................................................................................................60A. Support......................................................................................................................................60
Michael Haller Softwareentwicklung 4
B. Software updaten.......................................................................................................................60C. Impressum/ Nutzungsbedingungen...........................................................................................61
Anbieter:....................................................................................................................................61Nutzungsbedingungen:..............................................................................................................61
D. Lizenzvereinbarung...................................................................................................................61Lizenz........................................................................................................................................61Lizenzierung, Vertragsabschluss und Rücktritt.........................................................................61Support......................................................................................................................................62Softwareupdates........................................................................................................................62Haftungsausschluss...................................................................................................................62
E. Marken- und Urheberrechte:.....................................................................................................62Anwendbares Recht:.................................................................................................................63Drittanbietertools......................................................................................................................63Referenzierte Lizenzen..............................................................................................................64
Michael Haller Softwareentwicklung 5
Vorwort
Vielen Dank, dass Sie sich entschieden haben mit dem TAPUCATE-Import-Export-Tool zu arbeiten.Auf den folgenden Seiten möchten ich Ihnen die Möglichkeiten aufzeigen, die Ihnen das Tool bietet.
Die Android-TAPUCATE-App ist für den mobilen Einsatz im Unterricht optimiert. Vieleorganisatorische Arbeiten lassen sich jedoch einfacher und übersichtlicher mit dem PC erledigen.Daher haben wir uns entschlossen, Ihnen mit diesem Tool die Möglichkeit zu geben, die Vorzüge ausbeiden „Welten“ zu nutzen.
Das Tool wird ständig weiterentwickelt und optimiert. Sie haben Wünsche und Anregungen fürErweiterungen? Schicken Sie uns ein Mail. Wir sind bemüht, Kundenwünsche in das Produkteinfließen zu lassen.
Noch ein Hinweis: Die TAPUCATE Android App sowie die Erweiterungspakete werden von Apenschi®entwickelt und vertrieben. Michael Haller Softwareentwicklung ist Partnerunternehmen vonApenschi und entwickelt und vertreibt das PC-Import-Export-Tool für TAPUCATE und das TAPUCATE-Schild-NRW-Tool. Die beiden Unternehmen arbeiten zwar eng zusammen, sind aber zweieigenständige Unternehmen. Das wird bei Anfragen oft nicht berücksichtigt. Wir leiten diesesAnfragen entsprechend weiter, aber das kann zu Verzögerungen bei der Bearbeitung führen.
Und nun wünsche ich Ihnen viel Erfolg bei der Arbeit mit diesem Tool.
Michael Haller
Michael Haller Softwareentwicklung 6
Systemvoraussetzungen
Betriebssystem:
• Windows Vista Service Pack 2, Windows 7, Windows 8, Windows 8.1, Windows 10
• .NET Framework 4.5
• nicht lauffähig unter Windows XP
Hardware:
• Arbeitsspeicher min. 1GB
• Bildschirmauflösung min. 1024x768 Pixel (min. 16000 Farben)
• Festplatte min. 75MB freien Speicherplatz
Software:
TAPUCATE-Import-Export-Tool ist als Ergänzung zur Android-TAPUCATE-App gedacht und ohne dieseauch nutzlos.
Michael Haller Softwareentwicklung 7
Demoversion
Die Demoversion bietet Ihnen die Möglichkeit alle Funktionen des Tools vor einem Kauf zu testen.Nutzen Sie dies um sicher zu gehen, dass das Tool Ihren Anforderungen entspricht und mit IhrerDatenstruktur klarkommt.
Bei der Demoversion handelt es sich nicht um ein anderes Programm. Es sind nur einige Funktioneneingeschränkt. Daher brauchen Sie auch kein neues Programm herunterzuladen, wenn Sie sich füreinen Kauf entschließen. Sie brauchen lediglich einen Lizenzschlüssel eingeben, der dieBeschränkungen aufhebt.
TAPUCATE ist sehr flexibel bei der Dateneingabe. Sie haben beim Kursbuchexport mit dem Import-Export-Tool viele Kombinationsmöglichkeiten bei der Zuordnung von Eintragsarten undNotenkategorien. Es ist leider trotzdem nicht auszuschließen, dass es sich nicht auf IhrEingabeverhalten abstimmen lässt.
Daher nochmal meine Bitte: Testen Sie das Tool bevor Sie eine Lizenz kaufen.
Einschränkungen der Demoversion
• Klasseneintragdialog: Der Export und Druck ist auf 10 Einträge begrenzt
• Schülereintragdialog: Der Export und Druck ist auf 10 Einträge begrenzt
• Notendialog: Der Export und Druck ist auf 10 Einträge begrenzt
• Kursbuchdialog:
• Kursprotokoll auf 15 Einträge begrenzt
• Leistungen und Fehlzeiten auf 15 Schüler begrenzt.
• Importe können durchgeführt werden. Die Daten können aber nicht auf Ihr mobiles Gerät (Tablet/Phone) zurückübertragen werden.
• Berichte werden mit einem Wasserzeichen ausgegeben.
• Daten können manuell eingegeben werden. Die Daten können aber nicht auf Ihr mobiles Gerät (Tablet/Phone) zurückübertragen werden.
Michael Haller Softwareentwicklung 8
Lizenzierung
Durch den Erwerb eines Lizenzschlüssels werden die Einschränkungen der Demoversionaufgehoben. Für die Lizenzierung wird Ihr Vor- und Nachname, sowie Ihre E-Mail-Adresse benötigt.Diese Informationen werden bei der Bestellung auf unserer Webseite abgefragt und erscheinennach Eingabe des Lizenzschlüssels in der Statusleiste des Tools.
Der Lizenzschlüssel wird Ihnen spätestens 3 Werktage ab Anweisung der Zahlung an die angegebeneE-Mail-Adresse gesandt.
Heben Sie sich den Lizenzschlüssel gut auf. Er kann bei einer Neuinstallation wiederverwendetwerden. Haben Sie mehrere Geräte im Einsatz, so dürfen Sie den Schlüssel auch dort verwenden.Sie dürfen den Lizenzschlüssel jedoch nicht an Dritte weitergeben, oder Dritten zugänglich machen.
Lizenzschlüssel eingeben
Wechseln Sie in den Einstellungs-Dialog. Geben Sie denLizenzschlüssel, den Sie per Mailerhalten haben, in dasLizenzschlüssel-Eingabefeld ein undklicken Sie anschließend auf die„Prüfen“-Schaltfläche.
Wenn der eingegebeneLizenzschlüssel gültig ist, erscheintjetzt ein Hinweisdialog, dass dieLizenzierung erfolgreich war undnach einem Neustart des Toolswirksam wird.
Beenden Sie jetzt das Tool und starten es erneut. In der Statuszeile erscheint jetzt der Text„Lizenziert für: xxxxx“.
Tipp: Kopieren Sie den Lizenzschlüssel per „Copy & Paste“ aus der E-Mail in das Eingabefeld. Dadurch werden Fehler beider Eingabe vermieden.
Michael Haller Softwareentwicklung 9
Allgemeine Bedienung
Um mit dem Import-Export-Tool arbeiten zu können, benötigen Sie eine mit der TAPUCATE-Apperstellte Datensicherung. Wie diese erstellt wird und wie Sie diese auf Ihren PC bekommen, lesenSie bitte im Handbuch der TAPUCATE-App nach.
Mit dem Import-Export-Tool können Sie keine Datensicherung von Grund auf neu erstellen.
Wichtig: Erstellen Sie eine Kopie Ihrer Datensicherung, und arbeiten Sie mit dieser. Dadurch istGewährleistet, dass bei Problemen weiterhin auf die original Datensicherung zurückgegriffen werdenkann.
Datensicherungen die mit einer TAPUCATE-Version vor V1.6.6 erstellt wurden ( Sie erkennen diese an der Dateiendung „.DAT“) können nur schreibgeschützt geöffnet werden. Sie können keine Daten importieren oder ändern. Die Importieren-Schaltfläche ist deaktiviert.
Datensicherungen die mit einer TAPUCATE-Version ab V1.6.6 erstellt wurden ( Sie erkennen diese ander Dateiendung „.DBS“) können uneingeschränkt genutzt werden.
Michael Haller Softwareentwicklung 10
Abbildung 1: Schreibgeschützte ".DAT" Datensicherung
Abbildung 2: ".DBS" Datensicherung
Schülerfotos anzeigen
Damit die Schülerfotos in dem Tool angezeigt werden, muss sich der Ordner mit den Fotos imgleichen Verzeichnis wie die Datensicherung befinden oder aber auf gleicher Ebene . z.B.:
Beispiel 1: Images auf gleicher Ebene (macht einen Austausch mit DropBox einfacher)
C:\Users\xxx\Desktop\MeineDatensicherungen\AutoBackup
C:\Users\xxx\Desktop\MeineDatensicherungen\Images
Beispiel 2: Images im gleichen Verzeichnis
C:\Users\xxx\Desktop\MeineDatensicherungen\AutoBackup
C:\Users\xxx\Desktop\MeineDatensicherungen\AutoBackup\Images
Hinweis: Ab der TAPUCATE-Version 1.7 werden Schülerfotos verschlüsselt in einem für den Benutzernicht zugänglichen Bereich auf dem Tablet/Phone abgelegt. Um diese Fotos auch im Import-Export-Tool benutzen zu können, erstellen Sie auf Ihrem Tablet/Phone eine Sicherung der Fotos. DieseSicherungsdatei hat die Endung „.EIB“. Kopieren Sie sie zusammen mit der Datensicherung indasselbe Verzeichnis auf Ihren PC. Öffnen Sie nun die Fotosicherungsdatei. Die Fotos werdendaraufhin automatisch in das „Images“-Verzeichnis importiert. Haben Sie auf dem Tablet/Phonenachträglich Bilder hinzugefügt oder verändert, so wiederholen Sie diesen Import-Vorgang. DieBilder im „Images“-Verzeichnis werden beim Import überschrieben.
Daten Import/Export
Beim Datenexport wird eine _ID mit ausgegeben. Diese wird benötigt, wenn Sie z.B. Notenbearbeiten wollen. Die ID darf nicht verändert werden. Sie bekommen beim Export und Importeinen entsprechenden Hinweis.
Michael Haller Softwareentwicklung 11
Beispiel Notenexportdatei:
_Id;Klasse;Nachname;Vorname;Fach;Kategorie;Unterkategorie;Note;Wert;Gewichtung;Datum;
1684;Erdk. 13b;Oestermann;Dirk;Geografie;Mündliche Noten;quartal 1;11;11;-1;02.09.2013;
1836;Erdk. 13b;Oestermann;Dirk;Geografie;Mündliche Noten;quartal 1;9;9;-1;25.09.2013;
2383;Erdk. 13b;Oestermann;Dirk;Geografie;Mündliche Noten;quartal 2;10;10;-1;06.01.2014;
Wenn Sie Daten hinzufügen wollen (also nicht einzelne Daten verändern), dann muss die Spalte "_ID" in der Import-Datei entfernt werden.
Beispiel Notenimport (hinzufügen)
Klasse;Nachname;Vorname;Fach;Kategorie;Unterkategorie;Note;Wert;Gewichtung;Datum;
Erdk. 13b;Mustermann;M.;Geografie;Mündliche Noten;quartal 2;5;11;-1;02.02.2014;
Erdk. 13b;Mustermann;m.;Geografie;Mündliche Noten;quartal 2;8;9;-1;7.02.2014;
Bei der Spaltenauswahl gelten die gleich Regeln wie auch beim Datenimport der TAPUCATE App. Schauen Sie vorab im TAPUCATE-Handbuch unter "Import".
Michael Haller Softwareentwicklung 12
Bildschirmaufteilung
Das Fenster des Tools ist in drei Bereiche aufgeteilt. Am linken Rand befindet sich Das Hauptmenü.Der große Bereich rechts daneben ist der Datenanzeigebereich. Darüber befindet sich derBefehlsbereich. Der Datenanzeige- und der Befehlsbereich sind nur sichtbar, wenn Sie imHauptmenü einen Menüpunkt ausgewählt haben. Rechts im Befehlsbereich wird zudem der Namedes aktuell gewählten Menüpunkt angezeigt.
Hauptmenü
Solange keine Datensicherung geöffnet ist sind die meisten Menüpunkte deaktiviert. Es besteht nurdie Möglichkeit eine Datensicherung zu öffnen, den Einstellungs-Dialog anzuzeigen sowie Berichtezu bearbeiten. Der Datenanzeigebereich ist leer.
Befehlsbereich
Je nach gewähltem Menüpunkt werden unterschiedliche Schaltflächen im Befehlsbereich angezeigt.Eine Beschreibung erfolgt mit der Beschreibung der entsprechenden Dialoge.
Michael Haller Softwareentwicklung 13
Abbildung 3: Bildschirmaufteilung
DATENANZEIGEHAUPTMENÜ
BEFEHLE DIALOGNAME
Datenanzeigebereich
Der Datenanzeigebereich besteht meist aus einer Liste in der die einzelnen Datensätzen angezeigtund ausgewählt werden können. Zur Einschränkung der Datenmenge sind über der Listeverschieden Filtermöglichkeiten vorhanden. Eine Beschreibung der Filter erfolgt mit derBeschreibung der entsprechenden Dialoge.
Sie haben in der Liste verschiedene Möglichkeiten der Auswahl:
Einen einzelnen Eintrag auswählen:
• Klicken Sie mit der linken Maustaste auf einen Eintrag.
Aufeinanderfolgende Einträge auswählen:
• Klicken Sie mit der linken Maustaste auf einen Eintrag, halten die Maustaste gedrückt undziehen Sie die Maus nach unten oder oben.
• Klicken Sie mit der linken Maustaste auf einen Eintrag. Drücken Sie die <Umschalt/Shift>-Taste und klicken Sie mit der Maus auf einen anderen Eintrag.
• Klicken Sie mit der linken Maustaste auf einen Eintrag. Drücken Sie die <Umschalt/Shift>-Taste und drücken die <Cursor>-Tasten.
Verschiedene Einträge auswählen:
• Klicken Sie mit der linken Maustaste auf die Einträge die Sie auswählen möchten und haltendabei die <STRG>-Taste fest.
Alle Einträge auswählen:
Klicken Sie mit der linken Maustaste in die Liste. Halten Sie anschließend die Tasten <STRG>und drücken dann „A“.
Ausgewählte Einträge sind Blau hinterlegt. Unter der Liste wird Ihnen die Gesamtanzahl und dieAnzahl der ausgewählten Listeneinträge angezeigt. z.B.: 5 / 72 markiert
Michael Haller Softwareentwicklung 14
Menüpunkte
Daten/Schülerfotos-Sicherung öffnen
Datensicherung schließen
Daten/Schülerfotos über WLAN öffnen
Daten über WLAN senden
Einstellungen
Klasse
Schüler
Noten
Klasseneinträge
Schülereinträge
Stundenplan
Kursbuch
Berichte
Michael Haller Softwareentwicklung 15
Datensicherung/Schülerfotosicherung öffnen
Sie haben jetzt die Möglichkeit Schülerfotosicherungen („.EIB“) oder Datensicherungen („.DBS“ bzw.„.DAT“) zu öffnen.
(Wenn Sie das TAPUCATE-WLAN Erweiterungspaket für Ihr mobiles Gerät erworben haben, könnenSie auch die Daten direkt mit der TAPUCATE-App austauschen. Lesen Sie dazu „Daten/Schülerfotosüber WLAN öffnen“).
Schülerfotosicherung öffnenWählen Sie eine Schülerfotosicherungs-Datei um dieverschlüsselten Schülerfotos in den aktuellen Pfad zuimportieren. Haben Sie ein Passwort für dieSchülerfotosicherung angegeben, so wird dieses nunabgefragt. Danach werden die Fotos im „Images“-Verzeichnis abgelegt. (Das „Images“-Verzeichnis wirdautomatisch angelegt.) Dieser Vorgang kann je nachBildanzahl und Bildgröße mehrere Sekunden dauern.
Michael Haller Softwareentwicklung 16
Abbildung 4: Schülerfotos importiert
Abbildung 5: Imagesverzeichnis mit Daten
Datensicherung öffnenWie schon weiter Oben beschrieben, können Sieältere „.DAT“ - Datensicherungen (TAPUCATE-Version vor 1.6.6) und aktuelle „.DBS“-Datensicherungen (TAPUCATE-Version ab 1.6.6)öffnen. Den zuletzt gewählte Pfad merkt sich dasTool und stellt bietet ihn direkt an. Öffnen Sienun die Datensicherung, indem Sie auf die„Öffnen“-Schaltfläche klicken.
Haben Sie bei Ihrer Datensicherung ein Passwortvergeben, so erscheint ein Dialog in dem Sie IhrPasswort eingeben müssen. Bei Eingabe eines falschen Passwortes, können Sie die Eingabewiederholen.
War Ihre Eingabe richtig wird die Datensicherung geöffnet und der „Schüler“-Dialog wird angezeigt.Das Symbol für Datensicherung öffnen wird durch das Symbol „Datensicherung schließen“ ersetztund die Schaltflächen für die Dialoge werden aktiviert.
Sie können nun mit der Auswertung bzw. mit dem Import oder Export fortfahren.
Hinweis:
Beim Öffnen einer Datensicherung die Sie beim letztenArbeiten mit „Nicht bereitstellen“ geschlossen habenerscheint eine Abfrage, ob Sie alte Sitzung fortführenmöchten.
Wählen Sie hier „Ja“, wenn Sie dort weitermachen möchten, wo Sie aufgehört haben. In diesem Fallbrauchen Sie kein Passwort eingeben.
Wählen Sie hier „Nein“, wenn Sie die gemachten Änderungen verwerfen und wieder die originalDatensicherung verwenden möchten. In diesem Fall wird wieder wie Oben beschrieben verfahren.
Michael Haller Softwareentwicklung 17
Abbildung 6: Datensicherung öffnen
Abbildung 7: Alte Sitzung weiterführen
Datensicherung schließen
Beim Beenden des Programms oder beim Klicken der„Datensicherung schließen“-Schaltfläche werden Siegefragt, ob Sie die Datensicherung bereitstellenmöchten:
Wählen Sie „Ja“, wenn Sie Änderungen an den Datenvorgenommen haben und die Datensicherung wiederaktualisiert auf Ihr mobiles Gerät übertragen möchten.
In diesem Fall haben Sie die Möglichkeit ein Passwort zuvergeben.(Passwort unbedingt merken, da diese Datensicherung sonst nicht mehr wiederhergestelltwerden kann).
Außerdem wird eine Kopie der alten Datensicherung in das Verzeichnis„AppData/Local/TAPUCATE-ImportExport-Tool/Backup“ des aktuellen Benutzers abgelegt. DerKopie wird das aktuelle Datum+Zeit angehängt. (Schauen Sie hier von Zeit zu Zeit nach und löschenalte Kopien um Speicherplatz freizugeben.)
Wählen Sie „Nein“, wenn Sie noch nicht vorhaben Ihre Änderungen der Daten wieder auf Ihr mobilesGerät zu übertragen, bzw. wenn Sie gar keine Änderungen gemacht haben.
Das hat den Vorteil, dass Sie bei späterem Öffnen dieser Datensicherung kein Passwort eingebenmüssen. Außerdem wird Speicherplatz gespart, da keine Kopie der alten Datensicherung angelegtwird.
Wie Sie die neue Datensicherung wieder auf Ihr mobiles Gerät bekommen, lesen Sie bitte imTAPUCATE-Handbuch nach.
Michael Haller Softwareentwicklung 18
Abbildung 8: Datensicherung bereitstellen
Daten/Schülerfotosicherung über WLAN öffnen
Wenn Sie das TAPUCATE-WLAN Erweiterungspaket für Ihr mobiles Gerät erworben haben, können Sie auch die Daten direkt mit der TAPUCATE-App austauschen. (Der Menüpunkt steht hier im Tool immer zur Verfügung, auch wenn Sie das WLAN-Erweiterungspaket nicht erworben haben).
Bevor Sie mit dem Herunterladen beginnen sollten Sie sicherstellen, dass Sie unter
„Einstellungen → Sicherheit → Passwort für die Verschlüsselung“
dasselbe Passwort wie auf Ihremmobilen Gerät eingestellt haben.Sonst kann die Datenbank nichtautomatisch entschlüsselt werden.Ausserdem kann bei einem späteren
Zurückspielen der Daten Ihr mobiles Gerät die Daten nicht entschlüsseln.
Versetzen Sie das mobile Gerät in den „SENDEN“ Modus. ( Die genaue Vorgehensweise entnehmenSie bitte dem Handbuch der WLAN-Erweiterung.)
Wählen Sie nun den den Menüpunkt „Daten/Schülerfotosicherung über WLAN öffnen“.
Es öffnet sich der Dialog mit der Suche nach dem sendenden Gerät. Dieser Vorgang kann mehrereSekunden dauern. Wenn Sie die IP-Adresse desSenders kennen, können Sie diese auch direkteingeben.
Der Speicherort für die Datenbank kann auchausgewählt werden. Als Voreinstellung wird derzuletzt verwendete Ordner eingestellt. Dervorgeschlagene Name der Datenbank beinhaltetdas aktuelle Datum.
Wenn Sie das Häkchen für „Bilder-Datenbankherunterladen“ setzen, werden automatisch auchdie Schülerfotos heruntergeladen und im „Images“-Verzeichnis abgelegt. Dies brauchen Sie nicht
Michael Haller Softwareentwicklung 19
Abbildung 10: Gerätedatenbank herunterladen
Abbildung 9: Passwort für die Verschlüsselung
jedesmal durchführen. Es reicht, wenn Sie dies wiederholen, wenn Sie auf dem Tablet Änderungenan den Bildern vorgenommen haben.
Hinweis:
Sollte kein Gerät gefunden werden, kann das verschieden Gründe haben:
• Sind die Geräte mit demselben WLAN verbunden?
• Haben Sie das mobile Gerät in den „SENDEN“-Modus versetzt?
• Ist das mobile Gerät evtl. in den Standby gewechselt?
• Ist das WLAN-Signal stark genug?
Wählen Sie nun die „OK“-Schaltfläche um das Herunterladen zu starten.
Haben Sie auch die Schülerfotos heruntergeladen, erscheintim Anschluss ein Hinweis, dass ein entsprechendesVerzeichnis erstellt wurde. Bestätigen Sie dieses mit „OK“.
Die Datensicherung wird nun automatisch geöffnet und Siebefinden sich in dem Schüler-Dialog.
Hinweis:
Sollten eine Fehlermeldung erscheinen, könnte es sein, dass Sie ein falsches Passwort unter„Einstellungen → Sicherheit → Passwort für die Verschlüsselung“ eingegeben haben.
Michael Haller Softwareentwicklung 20
Abbildung 11:Verzeichnis für Schülerfotos angelegt
Daten über WLAN senden
Wenn Sie Daten in der zuvor heruntergeladenen Datenbank geändert haben und diese wieder aufIhr mobiles Gerät hochladen möchten, gehen Sie wie folg vor:
Hinweis:
Bevor Sie mit dem Senden beginnen sollten Sie sicherstellen, dass Sie unter
„Einstellungen → Sicherheit → Passwort für die Verschlüsselung“
dasselbe Passwort wie auf Ihrem mobilen Gerät eingestellt haben.
Versetzen Sie nun das mobile Gerät in den „EMPFANGEN“ Modus. ( Die genaue Vorgehensweiseentnehmen Sie bitte dem Handbuch der WLAN-Erweiterung.)
Wählen Sie nun den den Menüpunkt „Daten über WLAN senden“.
Es öffnet sich der Dialog mit der Suche nach demempfangenden Gerät. Dieser Vorgang kannmehrere Sekunden dauern. Wenn Sie die IP-Adresse des Empfängers kennen, können Sie dieseauch direkt eingeben.
Hinweis:
Adressen, über die schon einmal eine Verbindungzustandegekommen ist, merkt sich das Tool undprobiert diese zuerst.
Wählen Sie nun die „OK“-Schaltfläche um dieDatenbank zu versenden.
Bitte beachten Sie, dass Sie nur Daten per WLAN auf das mobile Gerät senden können, die mitderselben Version von TAPUCATE erstellt wurden.
Bilddateien werden nicht zurückübertragen.
Michael Haller Softwareentwicklung 21
Abbildung 12: Datenbank senden
Einstellungen
Den Einstellungs-Dialog kennen Sie schon von der Lizenzierung. Er kann immer angezeigt werden.Auch keine Datensicherung geöffnet ist. In diesem Fall ist die „Anonymisieren“-Schaltflächedeaktiviert.
Anonymisieren
Die „Anonymisieren“-Schaltfläche dient zur Anonymisierung von Persönlichen Daten. Hauptsächlichdient diese Funktion dazu, Daten zur Fehlersuche für den Support bereitzustellen.
Beim Anonymisieren werden alle Name, Adressen, Geburtsdaten durch Fantasiedaten ersetzt.Dieser Vorgang ist nicht umkehrbar. Arbeiten Sie daher unbedingt mit einer zusätzlichen Kopie IhrerDatensicherung.
Je nach Anzahl Schüler und verwendetem PC kann dieser Vorgang mehreren Minuten dauern.Während der Anonymisierung wird die Sanduhr auf dem Bildschirm angezeigt. Unterbrechen Siediesen Vorgang nicht.
Zurücksetzen
Die „Zurücksetzen“ - Schaltfläche setzte die Spaltenbreiten und die Fenstergrößen aufStandardwerte zurück. Dies wird erst nach einem Neustart wirksam.
Version
Hier sehen Sie die Versionsinformation Ihres TAPUCATE-Import-Export-Tool. Diese Informationgeben Sie bitte bei Supportanfragen an. Schauen Sie auch regelmäßig auf meiner Webseite nachUpdates.
Die Version ist folgendermaßen aufgebaut.
Hauptversionsnummer . Nebenversionsnummer . Revision
1.01.1120
Michael Haller Softwareentwicklung 22
Auf Updates prüfen
Sie haben die Möglichkeit, dass das Tool automatisch beim Start prüft, ob eine neuer Version aufder Webseite zum Download bereitsteht. Diese Funktion ist standardmäßig abgestellt („Niemals“).Wählen Sie ein Intervall in derAuswahlbox um die Funktion zuaktivieren.
Klicken Sie die Schaltfläche „AufUpdates prüfen“ um sofort einePrüfung auszulösen.
Steht eine neue Version zurVerfügung, so wird Ihnen einDialog mit denFehlerbehebungen (BUGFIX) undErweiterungen (FEATURE), dienach der installierten Versiondurchgeführt wurden, angezeigt.
In der Revisionsliste ist auchvermerkt, ob einen eine neuereVersion dieses Handbuches zurVerfügung steht.
Klicken Sie auf die „Updateinstallieren“-Schaltfläche um dasUpdate durchzuführen.
Daraufhin wird das Updateheruntergeladen und auto-matisch angestartet.
Der Lizenzschlüssel braucht nachdem Update nicht erneut einge-geben werden.
Michael Haller Softwareentwicklung 23
Abbildung 14: Neue Updates verfügbar
Abbildung 13: Auf Updates prüfen Intervall
Abbildung 15
Abbildung 16
Lizenz
Wie eine Lizenzierung durchgeführt wird habe ich bereits im Kapitel „Lizenzierung“ beschrieben.
Kursbuch
In dem Eingabefeld für Lehrkraft können Sie den Namen eingeben, der bei einem späterenKursbuchexport nach Excel auf dem Deckblatt ausgegeben wird.
Logging
Wie auch die Anonymisierung dient das Logging hauptsächlich der Fehlersuche. Das Toolprotokolliert verschiedenste Ereignisse und Fehler in einer Logdatei. Sie können sich die Logdateiansehen indem Sie die „Logdatei anzeigen“-Schaltfläche klicken. Dabei wird dann die Datei, denDateipfad sehen Sie links neben der Schaltfläche, im Editor geöffnet und angezeigt.
Per Klick auf die „Verzeichnis öffnen“-Schaltfläche wird das Verzeichnis, in dem sich die Logdateienabgelegt sind, im Explorer geöffnet. Das hilft, wenn Sie die Logdatei für eine Fehlersuche zumSupport schicken möchten.
Damit die Logdateien nicht zu groß werden, wird jeden Monat eine neue Datei angelegt. Sie könnendas an dem Dateinamen erkennen („2014_06.LOG“ für Juni 2014).
Sie können die Dateien auch löschen. Das Tool erzeugt bei Bedarf automatisch eine neue Datei.
Import / Export
In das Feld „Trennzeichen“ wählen Sie die Spaltentrennzeichen die beim CSV-Import und CSV-Exportverwendet werden sollen.
Sicherheit
Unter Sicherheit kann ein Passwort für die Verschlüsselung der TAPUCATE-Daten festgelegt werden,die per WLAN empfangen oder gesendet werden. Dieses Passwort muss auf allen Geräten gleichsein. Nur so können die Daten auf dem Zielgerät entschlüsselt werden.
Auch bei normale Datensicherungen wird zuerst versucht, die Entschlüsselung mit diesem Passwortdurchzuführen.
Michael Haller Softwareentwicklung 24
Klassen-Dialog
Wenn Sie den Klassendialog aufrufen werden in der Datentabelle alle Klassen aufgelistet. Oberhalbder Datentabelle sehen Sie die Klassen wie sie in der TAPUCATE-App dargestellt werden. Diese Leistedient auch zur einfachen Sortierung per Drag & Drop.
Michael Haller Softwareentwicklung 25
Abbildung 17: Der Klassendialog
Abbildung 18: Leiste mit Klassendarstellung wie in App dient hier auch zur Sortierung
Sortierung
In der TAPUCATE-App wird die Reihenfolge in der die Klassen angeordnet sind über eine Eingabeeiner Zahl (Sortierindex) vorgenommen.
Im Import-Export-Tool brauchen Sie sich nicht um den Sortierindex kümmern. Um die Reihenfolgezu ändern brauchen Sie nur die Klassenkachel per „Drag&Drop“ verschieben (Linke Maustastegedrückt halten und Maus verschieben. Beim Verschieben wird ein Marker angezeigt, an der dieKlasse eingefügt werden würde, sobald Sie die Maustaste loslassen). Der Sortierindex wird dannautomatisch in 100er Schritten erzeugt und allen Klassen zugewiesen.
Michael Haller Softwareentwicklung 26
Abbildung 19: Klasse „8a“ per Drag&Drop verschieben
Abbildung 20: Klasse „8a“ nun zwischen Klasse „Erdk.12a“ und „Engl. 12A“ verschoben
DetailsHaben Sie in der Klassenliste einen Klasse ausgewählt, so haben Sie über die „Details“-Schaltflächedie Möglichkeit weiter Informationen der Klasse anzuzeigen. Auch können Sie die Klassendaten hierändern.
Bei Auswahl einer anderen Klasse werden dessen Daten angezeigt. Der Detaildialog bleibt offen. Sohaben Sie die Möglichkeit, schnell durch die Klassen zu navigieren und sich die wichtigstenInformationen anzuzeigen.
Über den „Splitter“ zwischen Klasse und Details-Dialog können Sie den verfügbaren Platz verteilen.
Michael Haller Softwareentwicklung 27
Abbildung 21: Ausgewählte Klasse im Details-Dialog
Bearbeiten einer Klasse
Um Daten einer Klasse zu ändern, können Sie einfach die entsprechenden Eingabefelder anwählenund bearbeiten. Geänderte Daten werden über die „Speichern“-Schaltfläche übernommen. KlickenSie auf die „Abbrechen“-Schaltfläche um die Änderungen zu verwerfen. Eine Auswahl einer anderenKlasse verwirft die gemachten Änderungen ebenfalls.
Haben Sie Änderungen bei den Fächernvorgenommen (vorhandenes Fach entfernt), sowerden Sie beim Speichern zusätzlich über einenDialog informiert, wieviel Noten, Einträge,Erinnerungen und Serieneingaben auf das Fachverweisen. Sie haben jetzt noch die Möglichkeit, dasFach nicht zu löschen, oder den gesamten Vorgangabzubrechen.
Neue Klasse anlegen
Einen neue Klasse legen Sie über die „Neu“-Schaltfläche an. Sollte der Detail-Dialog nochnicht offen sein, so wird er nun angezeigt.
Der Name der Klasse ist ein Pflichtfeld. Sobald Siediese eingegeben haben, wird die „Speichern“-Schaltfläche freigeschaltet und der rote Rahmenum das Eingabefeld verschwindet.
Die Klassenkachel neben dem Namen dient alsVorschau. Änderungen der Eingabefelder werdenhier sofort angezeigt
Michael Haller Softwareentwicklung 28
Abbildung 23: Detail-Dialog
Abbildung 22: Fach löschen bestätigen
Klasse löschen
Löschen Sie eine Klasse, indem Sie die entsprechendenKlasse in der Schülerliste auswählen und dann die„Löschen“-Schaltfläche oder die „Entfernen“-Taste auf derTastatur betätigen.
Sollten Schüler dieser Klasse zugeordnet sein,wird vor dem endgültigen Löschen eineweitere Abfrage durchgeführt. Sie haben dieMöglichkeit die Schüler die „nur dieser Klasse“zugeordnet sind ebenfalls zu löschen.
Michael Haller Softwareentwicklung 29
Abbildung 24: Löschen bestätigen
Abbildung 25: Schüler ebenfalls löschen?
Schüler-Dialog
Wenn Sie den den Schülerdialog aufrufen werden in der Datentabelle alle Schüler aufgelistet.Oberhalb der Datentabelle sehen Sie den sogenannte Klassenfilter. Hiermit haben Sie dieMöglichkeit die Anzeige auf Schüler bestimmter Klassen zu begrenzen.
Setzen Sie dazu das Häkchen in der Auswahl-Schaltfläche links neben den Klassenkacheln. Jetzt können Sie eine Klasse auswählen, indem Sie auf die entsprechende Klassenkachel klicken. Die gewählte Klasse ist Blau umrandet und die Schrift ist schwarz.
Möchten Sie wieder alle Schüler sehen, wählen Sie einfach wieder das Häkchen ab.
Michael Haller Softwareentwicklung 30
Abbildung 26: Der Schülerdialog mit Filter auf Klasse
Abbildung 27: Klassenfilter aktiviert
Exportieren(Bitte beachten Sie auch die Informationen im Kapitel Allgemeine Bedienung->Import/Export)
Wenn Sie Daten exportieren möchten, so wählen Sie nun die Schüler in der Liste aus. Sobaldmindestens ein Schüler ausgewählt ist wird die „Exportieren...“-Schaltfläche aktiviert.
Hinweis: Wie Sie mehrere Einträge auswählen können, wird im Kapitel „Allgemein->Bildschirmaufteilung->Datenbereich“beschrieben.
Nachdem Sie die „Exportieren...“-Schaltfläche geklickt habenerscheint der Datei-Speichern-Dialog.
Wählen Sie hier den gewünschtenSpeicherort und den Dateinamenund klicken Sie dann auf die„Speichern“-Schaltfläche.
Nach erfolgtem Export wird dieDatei automatisch geöffnet undangezeigt.
Importieren(Bitte beachten Sie auch die Informationen im Kapitel Allgemeine Bedienung->Import/Export)
Wenn Sie Daten importierenmöchten, so klicken Sie die„Importieren“-Schaltfläche. Eserscheint der Datei-Öffnen-Dialog.
Wählen Sie die gewünschte CSV-Datei aus und klicken Sie auf die„Öffnen“-Schaltfläche.
Den Fortschritt des folgendenImports werden Ihnen in derStatusleiste angezeigt.
Zum Schluss bekommen Sie eine Meldung mit den importierten/geänderten Datensätzen angezeigt.Die Listeneinträge werde nun neu geladen.
Michael Haller Softwareentwicklung 31
Abbildung 28: Datei Speichern-Dialog
Abbildung 29: Datei Öffnen-Dialog
DruckenDrucken Sie einen oder mehrere Schüler, indem Sie dieentsprechenden Schüler in der Schülerliste auswählen unddann die „Drucken“-Schaltfläche betätigen. In dem„Dropdown-Menü“ erscheinen alle Berichte, die Sie imBerichte-Dialog unter „Schüler“ angelegt haben.
DetailsHaben Sie in der Schülerlisten einen Schüler ausgewählt, so haben Sie über die „Details“-Schaltfläche die Möglichkeit weiter Informationen des Schülers anzuzeigen. Auch können Sie dieSchülerdaten hier ändern.
Bei Auswahl eines anderen Schülers werden dessen Daten angezeigt. Der Detaildialog bleibt offen.So haben Sie die Möglichkeit, schnell durch die Schüler zu navigieren und sich die wichtigstenInformationen anzuzeigen.
Über den „Splitter“ zwischen Schüler und Details-Dialog können Sie den verfügbaren Platz verteilen.
Michael Haller Softwareentwicklung 32
Abbildung 31: Ausgewählter Schüler im Details-Dialog
Abbildung 30: Schüler Druckauswahl
Bearbeiten eines Schülers
Um Daten eines Schülers zu ändern können Sie einfach die entsprechenden Eingabefelder anwählenund bearbeiten. Geänderte Daten werden über die „Speichern“-Schaltfläche übernommen. KlickenSie auf die „Abbrechen“-Schaltfläche um die Änderungen zu verwerfen. Eine Auswahl eines anderenSchülers verwirft die gemachten Änderungen ebenfalls. Bitte beachten Sie, dass das Auswählen bzw.Ändern eines Schülerfotos nur über die TAPUCATE-App möglich ist.
Die „Bearbeiten“-Schaltfläche neben dem Feld „Klasse(n)“öffnet einen weiteren Dialog. Hier können Sie den Schülereiner oder mehreren Klassen zuordnen.
Neuen Schüler anlegen
Einen neuen Schüler legen Sie über die „Neu“-Schaltfläche an.Sollte der Detail-Dialog noch nicht offen sein, so wird er nunangezeigt.
Um eine schnellere Eingabe mehrere Schüler einer Klasse zuermöglichen, wird die letzte Klassenzuordnung sowie dieStammklasse vom letzten gewählten Schüler übernommen.
Der Name des Schülers ist ein Pflichtfeld. Sobald Sie dieseneingegeben haben, wird die „Speichern“-Schaltflächefreigeschaltet und der rote Rahmen um das Eingabefeldverschwindet.
Über einen Klick auf den entsprechenden „Reiter“gelangen Sie zu weiteren Einstellungen.
Michael Haller Softwareentwicklung 33
Abbildung 32: Klassenauswahl-Dialog
Abbildung 33: Detail-Dialog
Abbildung 34: Auswahl erweiterter Schüler-eingaben und Kontakte
Schülerdetails-Erweitert
Auf dem „Erweitert“-Reiter können Siezusätzliche Informationen zu dem Schülererfassen.
Benutzen Sie (+) um einen neuen Eintrag dementsprechenden Datenblatt hinzuzufügen.
Klicken Sie auf die „Löschen“-Schaltfläche hintereinem Eintrag um diesen zu löschen.
Sie können einzelne Daten-blätter per Klick auf den kleinenPfeil links neben dem Symbolauf- und zuklappen.
Die Zahl rechts neben dem Datenblattnamenzeigt an, wie viele Einträge darin gespeichertsind.
Bitte beachten Sie, dass die Datenblätter „Aktivitäten/Erfolge“ und „Fördermaßnahmen“ nur erscheinen, wenn Sie dasErweiterungs-paket 2 (EP2) auf Ihrem mobilen Gerät erworben haben und die Version Ihrer TAPUCATE App, mit der Sie dieDatensicherung angelegt haben, größer ist als V1. 8.9
Schülerdetails-Kontakt
Sie können für jeden Schüler bis zu 3 Kontaktemit Adressdaten, diversen Telefonnummern undeMail-Adressen anlegen.
Mit diesen Angaben können dann in derTAPUCATE-App, aus der Klassen- und auch Schü-lerübersicht heraus, Informationen zum Schülerper E-Mail verschickt werden oder direkte Anrufegetätigt werden.
Sind bereits Kontakte für den Schüler angelegt, wird in dem entsprechenden „Reiter“ der Name desKontaktes angezeigt. z.B.: Kontakt 1 – [Mustermann, Max]
Michael Haller Softwareentwicklung 34
Abbildung 37: Kontakt 1 eingeben
Abbildung 35: Reiter „Erweitert“
Abbildung 36:
Schüler löschen
Löschen Sie einen oder mehrere Schüler, indem Sie dieentsprechenden Schüler in der Schülerliste auswählen unddann die „Löschen“-Schaltfläche oder die „Entfernen“-Tasteauf der Tastatur betätigen.
Vor dem endgültigen Löschen wird noch einmal nachgefragt.
Michael Haller Softwareentwicklung 35
Abbildung 38: Löschen bestätigen
Noten-Dialog
Beim Aufruf des Notendialogs alle Noten in der Datentabelle aufgelistet.
Oberhalb der Notenlistesehen Sie den Datums- undden Fachfilter. Durch setzender entsprechenden Häkchenwerden diese aktiviert.
Um wieder alle Daten zu sehen, entfernen Sie das Häkchen.
Bitte achten Sie bei der Verwendung des Fachfilters darauf, dass dieser von der gewählten Klasseabhängt und sich bei der Auswahl einer anderen Klasse automatisch ändert.
Michael Haller Softwareentwicklung 36
Abbildung 39: Der Notendialog mit ausgewählter Klasse
Abbildung 40: Datumsfilter(Links), Fachfilter(Rechts)
ExportierenGenerelles Vorgehen beim Export wie im Schülerdialog beschrieben
ImportierenGenerelles Vorgehen beim Import wie im Schülerdialog beschrieben.
Das Bearbeiten und das Löschen von Noten ist nicht möglich.
Michael Haller Softwareentwicklung 37
Klasseneintrags-Dialog
Wenn Sie den Klasseneintrags-Dialog aufrufen, werden in der Datentabelle alle Klasseneinträgeaufgelistet. Oberhalb der Datentabelle sehen Sie den Klassenfilter. Damit haben Sie die Möglichkeit,die Klasseneinträge auf eine einzelne Klasse zu beschränken.
Setzen Sie dazu das Häkchen in der Auswahl-Schaltfläche links neben den Klassenkacheln. Jetztkönnen Sie eine Klasse auswählen, indem Sie auf die entsprechende Klassenkachel klicken. Diegewählte Klasse ist Blau umrandet und die Schrift ist schwarz.
Möchten Sie wieder alle Schüler sehen, wählen Sie einfach wieder das Häkchen ab.
Michael Haller Softwareentwicklung 38
Abbildung 41: Der Klasseneintrags-Dialog mit ausgewählter Klasse
Abbildung 42: Klassenfilter aktiviert
Darunter befinden sich der Datumsfilter, der Fachfilter und der Eintragsartenfilter. Durch setzen derentsprechenden Häkchen werden diese aktiviert.
Um wieder alle Daten zu sehen, entfernen Sie das Häkchen.
Bitte achten Sie bei der Verwendung des Fachfilters darauf, dass dieser von der gewählten Klasseabhängt und sich bei der Auswahl einer anderen Klasse automatisch ändert. Außerdem lässt sichdieser nur aktivieren, wenn Sie auch den Klassenfilter aktiviert haben.
ExportierenGenerelles Vorgehen beim Export wie im Schülerdialog beschrieben
ImportierenGenerelles Vorgehen beim Import wie im Schülerdialog beschrieben
DruckenDrucken Sie einen oder mehrere Klasseneinträge, indem Siedie entsprechenden Einträge in der Liste auswählen unddann die „Drucken“-Schaltfläche betätigen. In dem„Dropdown-Menü“ erscheinen alle Berichte, die Sie imBerichte-Dialog unter „Klasseneinträge“ angelegt haben.
Michael Haller Softwareentwicklung 39
Abbildung 43: Datumsfilter(Links), Fachfilter(Mitte), Eintragsartenfilter(Rechts)
Abbildung 44: Druckauswahl
DetailsHaben Sie in der Liste einen Eintrag ausgewählt, so haben Sie über die „Details“-Schaltfläche dieMöglichkeit weiter Informationen des Eintrags anzuzeigen. Auch können Sie die Eintragsdaten hierändern.
Bei Auswahl eines anderen Eintrags werden dessen Daten angezeigt. Der Detaildialog bleibt offen.So haben Sie die Möglichkeit, schnell durch die Einträge zu navigieren und sich die wichtigstenInformationen anzuzeigen.
Über den „Splitter“ zwischen Einträgen und Details-Dialog können Sie den verfügbaren Platz verteilen.
Bearbeiten eines Klasseneintrags
Um Daten eines Klasseneintrags zu ändern können Sie einfach die entsprechenden Eingabefelderanwählen und bearbeiten. Geänderte Daten werden über die „Speichern“-Schaltflächeübernommen. Klicken Sie auf die „Abbrechen“-Schaltfläche um die Änderungen zu verwerfen. EineAuswahl eines anderen Eintrags verwirft die gemachten Änderungen ebenfalls.
Michael Haller Softwareentwicklung 40
Abbildung 45: Ausgewählter Eintrag im Details-Dialog
Neuen Klasseneintrag anlegen
Einen neuen Klasseneintraglegen Sie über die „Neu“-Schaltfläche an. Sollte derDetail-Dialog noch nicht offensein, so wird er nun angezeigt.
Um eine schnellere Eingabemehrere Klasseneinträge zuermöglichen, wird die letzteKlassenzuordnung, dieEintragsart sowie das Fach vomletzten gewählten Klassen-eintrag übernommen.
Klasseneintrag löschen
Löschen Sie einen oder mehrere Klasseneinträge, indem Siedie entsprechenden Einträge in der Liste auswählen unddann die „Löschen“-Schaltfläche oder die „Entfernen“-Tasteauf der Tastatur betätigen.
Vor dem endgültigen Löschen wird noch einmal nachgefragt.
Michael Haller Softwareentwicklung 41
Abbildung 46: Detail-Dialog
Abbildung 47: Löschen bestätigen
Schülereintrags-Dialog
Wenn Sie den Schülereintrags-Dialog aufrufen, werden in der Datentabelle alle Schülereinträgeaufgelistet. Oberhalb der Datentabelle sehen Sie den Klassenfilter. Damit haben Sie die Möglichkeit,die Schülereinträge auf eine einzelne Klasse zu beschränken.
Setzen Sie dazu das Häkchen in der Auswahl-Schaltfläche links neben den Klassenkacheln. Jetztkönnen Sie eine Klasse auswählen, indem Sie auf die entsprechende Klassenkachel klicken. Diegewählte Klasse ist Blau umrandet und die Schrift ist schwarz.
Möchten Sie wieder alle Schüler sehen, wählen Sie einfach wieder das Häkchen ab.
Michael Haller Softwareentwicklung 42
Abbildung 48: Der Schülereintrags-Dialog mit ausgewählter Klasse
Abbildung 49: Klassenfilter aktiviert
Darunter befinden sich der Datumsfilter, der Fachfilter und der Eintragsartenfilter. Durch setzen derentsprechenden Häkchen werden diese aktiviert.
Um wieder alle Daten zu sehen, entfernen Sie das Häkchen.
Bitte achten Sie bei der Verwendung des Fachfilters darauf, dass dieser von der gewählten Klasseabhängt und sich bei der Auswahl einer anderen Klasse automatisch ändert.
Da Sie bei den Schülereinträgen auch Einträge ohne Fachzuordnungerstellen können, lässt sich der Fachfilter auch ohne aktiviertenKlassenfilter anwählen.
ExportierenGenerelles Vorgehen beim Export wie im Schülerdialog beschrieben
ImportierenGenerelles Vorgehen beim Import wie im Schülerdialog beschrieben
DruckenDrucken Sie einen oder mehrere Schülereinträge, indem Siedie entsprechenden Einträge in der Liste auswählen unddann die „Drucken“-Schaltfläche betätigen. In dem„Dropdown-Menü“ erscheinen alle Berichte, die Sie imBerichte-Dialog unter „Schülereinträge“ angelegt haben.
Michael Haller Softwareentwicklung 43
Abbildung 50: Datumsfilter(Links), Fachfilter(Mitte), Eintragsartenfilter(Rechts)
Abbildung 51: Fachfilter „Ohne Fach“
Abbildung 52: Druckauswahl
DetailsHaben Sie in der Liste einen Eintrag ausgewählt, so haben Sie über die „Details“-Schaltfläche dieMöglichkeit weiter Informationen des Eintrags anzuzeigen. Auch können Sie die Eintragsdaten hierändern.
Bei Auswahl eines anderen Eintrags werden dessen Daten angezeigt. Der Detaildialog bleibt offen.So haben Sie die Möglichkeit, schnell durch die Einträge zu navigieren und sich die wichtigstenInformationen anzuzeigen.
Über den „Splitter“ zwischen Einträgen und Details-Dialog können Sie den verfügbaren Platz verteilen.
Bearbeiten eines Schülereintrags
Um Daten eines Schülereintrags zu ändern können Sie einfach die entsprechenden Eingabefelderanwählen und bearbeiten. Geänderte Daten werden über die „Speichern“-Schaltflächeübernommen. Klicken Sie auf die „Abbrechen“-Schaltfläche um die Änderungen zu verwerfen. EineAuswahl eines anderen Eintrags verwirft die gemachten Änderungen ebenfalls.
Michael Haller Softwareentwicklung 44
Abbildung 53: Ausgewählter Eintrag im Details-Dialog
Neuen Schülereintrag anlegen
Einen neuen Schülereintrag legen Sie über die „Neu“-Schaltfläche an. Sollte der Detail-Dialog nochnicht offen sein, so wird er nun angezeigt.
Fangen Sie bei der Auswahl der Klasse an. Sobald Sie eine Klasse gewählt haben, wird dieAuswahlliste der Schüler mit den entsprechenden Schülern gefüllt. Auch die Fächer der gewähltenKlasse stehen nun bereit.
Sobald alle Pflichtfelder versorgtsind, wird die „Speichern“-Schaltfläche freigeschaltet.
Um eine schnellere Eingabemehrere Schülereinträge zuermöglichen, wird die letzteKlassenzuordnung, die Eintragsartsowie das Fach und das Datumvom letzten gewählten Schüler-eintrag übernommen.
Schülereintrag löschen
Löschen Sie einen oder mehrere Schülereinträge, indem Siedie entsprechenden Einträge in der Liste auswählen unddann die „Löschen“-Schaltfläche oder die „Entfernen“-Tasteauf der Tastatur betätigen.
Vor dem endgültigen Löschen wird noch einmal nachgefragt.
Michael Haller Softwareentwicklung 45
Abbildung 54: Detail-Dialog
Abbildung 55: Löschen bestätigen
Kursbuch
Zur Arbeit mit dem Kursbuch wählen Sie zunächst den Kurs/Klasse für den Sie ein Kursbucherzeugen möchten. Sind mehrere Fächer für die Klasse vorhanden, müssen Sie den entsprechendenFachfilter wählen .
Über den Datumsfilter haben Sie noch die Möglichkeit, die Daten auf einen Zeitbereicheinzuschränken. Setzen Sie dazu das Häkchen vor „Datum von“.
Für ein Kursbuch stehen Ihnen folgende Hauptbereiche zur Verfügung:
• Kursprotokoll• Leistungen• Fehlzeiten
Michael Haller Softwareentwicklung 46
Abbildung 56: Aufteilung Kursbuchdialog
Kurs-Klassenauswahl
Datumsfilter, Fachfilter und Schülersortierung
Datenbereich
Im exportierten Kursbuch entspricht das den ausgegebenen Seiten.
Sie können zwischen diesen Bereichen durch Auswahl des entsprechenden Reiters (Tab) wechseln.Die Klassenauswahl und die evtl. eingestellten Datums- und Fachfilter gelten für alle Bereiche.
Kursprotokoll
Damit das Tool ein Kursprotokoll erstellen kann muss es wissen, unter welchen Eintragsarten Sie IhreDaten erfasst haben. Im Kursprotokoll können folgende Daten ausgegeben werden:
• Thema der Stunde • Aufgabe• Bemerkung• Abwesenheiten
Die Einstellungen treffen Sie in dem Bereich Eintragsartenzuordnung und haben direkte Einfluss aufdie entsprechenden Inhalte der Spalten in der Datenliste.
Michael Haller Softwareentwicklung 47
Abbildung 57: Aufteilung Kursprotokoll
Eintragsartenzuordnung
Datenliste
Thema der Stunde
Eintragsartenauswahl
Wählen Sie hier eine oder mehrere Eintragsarten, die zurErmittlung der Unterrichtsinhalte herangezogen werden sollen.Üblicherweise wird das die Eintragsart "Unterrichtsinhalt" sein.
Haben Sie Ihre Unterrichtsinhalte über Serieneingaben erfasst,wählen Sie „Serieneingaben auswerten“ aus.
Feldauswahl
Unterhalb der Eintragsartenauswahl können Sie die Felder fürdie Datenausgabe wählen. Sie haben dadurch die Möglichkeitdem Tool mitzuteilen, aus welchem Feld innerhalb IhrerEinträge(z.B. aus dem Titel, oder aus der Bemerkung) dieInformation geholt werden soll.
Wenn Sie nicht genau wissen, wie die Felder zusammenhängen,versuchen Sie einfach verschiedene Kombinationen aus. Siekönnen das Ergebnis sofort in der Liste sehen.
Hinweis: TAPUCATE ist sehr flexibel bei der Dateneingabe. Sie haben mit demImport-Export-Tool viele Kombinationsmöglichkeiten, aber es kann leiderauch sein, dass nicht die auf Ihre Eingabeverhalten passende Ausgabemöglich ist. Auch aus diesem Grund ist es wichtig das Tool vorher zu testen.
AufgabeWählen Sie hier eine oder mehrere Eintragsarten, die zur Ermittlung der Hausaufgabenherangezogen werden sollen. Üblicherweise wird das die Eintragsart "Hausaufgaben" sein.
Bei der Auswahl gehen Sie genauso vor wie in „Thema der Stunde“ beschrieben.
BemerkungWählen Sie hier eine oder mehrere Eintragsarten, die zur Ermittlung der Bemerkungenherangezogen werden sollen.
Bei der Auswahl gehen Sie genauso vor wie in „Thema der Stunde“ beschrieben.
Michael Haller Softwareentwicklung 48
Abbildung 58: Eintragsarten auswählen
Abbildung 59: Felder für die Ausgabe wählen
AbwesenheitenWählen Sie hier eine oder mehrere Eintragsarten, die zurErmittlung der Abwesenheit herangezogen werden sollen.Üblicherweise wird das die Eintragsart "Abwesenheit" sein.
Durch setzen des Häkchens „Kategoriekurzname anzeigen“wird der Kurzname (Wenn Sie für die Eintragsart einengewählt haben) im Kursprotokoll hinter dem Namenausgegeben.
Die Auswahl die Sie hier treffen hat auch Auswirkung auf denKursbuchbereich „Fehlzeiten“.
SpaltenausgabeeinstellungStundeDiese Einstellung wirkt sich nur aus wenn Sie einen Stundenplan angelegt haben. Dieser istallerdings momentan nur ganz einfach gehalten und wahrscheinlich in einigen Fällen nichtausreichend (Keine A/B-Wochen etc.).Wählen Sie hier, ob in der Datenspalte die Schulstunde (1./2., 3.-5.) oderEinzel/Doppelstunde/“Trippelstunde“ (E/D/T) oder die fortlaufende Unterrichtsstunde ausgegebenwerden soll.
Bitte beachten Sie: Der Stundenplan aus dem TAPUCATE Erweiterungspaket 2 (EP2) wird noch nichtausgewertet und findet hier keine Anwendung.
SchülernamenSie haben die Möglichkeit die Schreibweise der Schülernamen, wie sie im Kursprotokoll bei„Fehlende Schüler/innen“, vorzugeben.
• Max Mustermann• M. Mustermann• Max M.• Mustermann
Michael Haller Softwareentwicklung 49
Abbildung 60: Eintragsartenauswahl für Abwesenheiten
Leistungen
Klausuren
Wählen Sie hier die Eintragsarten, die zur Ermittlung derKlausurnoten herangezogen werden soll (z.B.: "Klassenarbeiten")
Die Noten werden der Reihe nach pro Schüler eingetragen.Haben Sie das Häkchen bei „n.v. Noten anzeigen“ gesetzt, sowerden diese, wenn vorhanden, angezeigt und nicht durch diefolgende Note aufgefüllt.
Wenn Sie keine Kategorie auswählen, werden die Klausurspaltenausgeblendet. In diesem Fall werden auch im Export (Excel undauch PDF) die Spalten nicht angelegt.
Sie haben die Möglichkeit den Spaltenköpfe der Klausurenindividuelle Namen zu geben. Tragen Sie dazu die gewünschtenNamen in den Eingabefeldern (Spalte 1 – Spalte 6) ein.
Michael Haller Softwareentwicklung 50
Abbildung 61: Bereiche der Leistungen
Klausuren
SonstigeLeistungen
Sonstige Leisungen
Klausuren
Abbildung 62: Klausur-einstellungen
Endnoten
End- noten
Sonstige Leistungen
Hier können Sie mehrere Eintragsarten wählen die angezeigtwerden. Die Noten werden nach Kategorie mit aufsteigendemDatum sortiert ausgegeben.
In den Spaltenköpfe der Sonstigen Leistungen können Sie durchsetzen der entsprechenden Häkchen die „Notenbemerkungen“, die„Gewichtung“ anzeigen.Setzen Sie das Häkchen bei „Kategorien“, so werden die am Endeder Notenauflistung einer Kategorie eine zusätzliche Spalte mitdem Kategoriekurznamen erzeugt.
Eine Berechnung von Zwischen- und Endnoten findet nicht statt.
Endnoten
Sollen die Endnoten auch ausgegeben werden, setzen Sie dasHäkchen Anzeigen. Sie haben dann noch die Wahl, ob derNotennamen oder der Notenwert ausgegeben werden soll.
Bitte beachten Sie, dass nur die manuell vergebenen Endnotenausgegeben werden. Eine Berechnung von Zwischen- undEndnoten findet nicht statt.
Michael Haller Softwareentwicklung 51
Abbildung 63: Einstellungen für sonstige Leistungen
Abbildung 64: Einstellungen für Endnoten
Fehlzeiten
Bei den Fehlzeiten brauchen keinezusätzlichen Einstellungen getätigtwerden. Die Eintragsarten, die für dieErmittlung der Fehlzeiten ausge-wertet werden sollen, haben Siebereits im Bereich „Kursprotokoll“eingestellt.
Für jede Unterrichtsstunde, für die eseinen Eintrag gibt, wird eine Spalte mitDatum dargestellt. Zusätzlich wird fürjeden Schüler zu diesem Datumgeprüft, ob er einen Abwesenheits-eintrag hat. Wenn ja, wird in derentsprechenden Spalte für denSchüler ein (E)für Entschuldigt, bzw.ein (F) für nicht Entschuldigt sowie der Eintragswert eingetragen. Im späteren Excel-Export oderPDF-Export sind diese Einträge jeweils farbig Grün (E) oder Rot (F) hinterlegt. Die Einträge und dieSummen der Werte werden in gesonderten Spalten zwischen den Schülernamen und denDatumsspalten ausgegeben.
Michael Haller Softwareentwicklung 52
Abbildung 65: Kursbuch - Fehlzeiten
Exportieren
Sind alle Daten wie gewünscht auf dem Bildschirm zu sehen, können Sie den Export starten.
Vor der Ausgabe des Kursbuchs können Sie noch diegewünschten Vorlagen für die entsprechenden Seiteneinstellen. Hier werden alle Vorlagen angezeigt, die Sie imBerichtsdialog für das Kursbuch erstellt haben.
Möchten Sie nicht alle Hauptbereiche (Deckblatt,Leistungen, Anwesenheitsliste, Kursprotokoll) ausgeben, soentfernen Sie das entsprechende Häkchen.
Durck Klick auf die „Vorschau...“-Schaltfläche wird dasKursbuch erstellt und auf dem Bildschirm dargestellt.
Die Einstellungen werden gespeichert und stehen beimnächsten Aufruf wieder zur Verfügung.
Der Export nach PDF, Excel-Datei oder als Bilddatei könnenSie direkt aus der Vorschau heraus durchführen.
Michael Haller Softwareentwicklung 53
Abbildung 67: Druckdialog
Abbildung 66:
Exportieren (alt)
Bitte beachten Sie: Die „Exportieren (alt)“- Schaltfläche ist nur aus Kompatibilitätsgründen vorhandenund wird nicht mehr weiterentwickelt. Seit der Version 1.03.xxxx haben Sie mit dem Berichtsmodelldie Möglichkeit, individuelle Kursbücher zu erstellen und auch zu exportieren. Das funktioniert überdie Schaltfläche „Exportieren“.
Sie haben die Möglichkeit nach CSV, nach Excel und nach PDF zuexportieren. Im Falle von CSV wird nur das "Kursprotokoll"exportiert. Der Excel und der PDF-Export sind umfangreicher. Hier wird noch einweiterer Dialog vorgeschaltet. In diesem können Sie die gewünschten Inhaltsseiten (Deckblatt,Leistungen, Anwesenheitsliste und Kursprotokoll) auswählen.
Für die Leistungen haben Sie zusätzlich die Wahl, ob Siedie Notennamen oder die Notenwerte ausgeben möchen.
Bei der Anwesenheitsliste können die Spalten für dieEintragsanzahl/Summenwerte ausgegeben werden
Für das Kursprotokoll haben Sie die Möglichkeit zwischen2 Varianten mit unterschiedlichen Spalteninhalten zuwählen:Variante "A": Datum, Stunde, Thema der Stunde,Bemerkungen Aufgaben (keine Ausgabe von FehlendenSchülern)
Variante "B": Datum, Stunde, Thema der Stunde, Aufgabe,Fehlende Schüler/innen+Bemerkungen, Namenszeichen
Nach erfolgtem Export wird die erzeugte Dateiautomatisch geöffnet und angezeigt.
Michael Haller Softwareentwicklung 54
Abbildung 69: Alter Export-dialog
Abbildung 68:
Berichte-Dialog
Im Berichte-Dialog können Sie sich alle vorhandenen Berichtsvorlagen ansehen. Das Bearbeiten undLöschen von Standard-Berichtsvorlagen (zu erkennen an dem gesetzten Häkchen in der Spalte„Standard“) ist nicht möglich.
Ausgewählte Berichtsvorlage werden Ihnen in der Vorschau angezeigt.
Die Berichte sind in Gruppen aufgeteilt und werden im entsprechenden Dialog beim Klicken auf die„Drucken“-Schaltflächen zur Auswahl angeboten.
• Schüler (Anzeige im Schülerdialog)
• Schülereinträge (Anzeige im Schülereintragsdialog)
• Klasseneinträge (Anzeige im Klasseneinträgedialog)
• Kursbuch (Anzeige im Kursbuchdialog)
Michael Haller Softwareentwicklung 55
Abbildung 70: Der Berichte-Dialog mit ausgewähltem Schülerbericht
◦ Cover
◦ Kursprotokoll
◦ Leistungen Seite1 und Folgeseiten
◦ Anwesenheiten Seite1 und Folgeseiten
Sie können einzelne Gruppen für eine bessereÜbersicht per Klick auf den kleinen Pfeil links nebendem Gruppensymbol auf- und zuklappen.
Neuen Bericht erstellenSie können einen neuen Bericht erstellen, indem Sie auf dieSchaltfläche „Neuer Bericht von Vorlage“ klicken und eine vonden Standard Vorlagen auswählen, oder Sie wählen einenBericht aus den Liste und klicken dann auf die „Duplizieren“Schaltfläche.
Im Anschluss wird der Bericht in der entsprechenden Gruppe mitdem Namen „Kopie von …“ erzeugt. Sie können diesem Berichteinen neuen Namen geben,indem Sie auf denausgewählten Eintrag in derListe klicken, oder Siedrücken die Taste „F2“.
Sie können nur eigenen Berichten einen neuen Namen geben (Häkchen in der „Standard“-Spalte nicht gesetzt).
Michael Haller Softwareentwicklung 56
Abbildung 71: Schüler-Gruppe eingeklappt
Abbildung 72: Schüler-Gruppe ausgeklappt
Abbildung 73: Neuer Bericht Abbildung 74: Name vergeben
Bericht bearbeitenNur eigene Berichte können bearbeitet oder gelöscht werden. Bei den Standard-Vorlagen ist diesnicht möglich. Die Schaltflächen werden entsprechend den möglichen Funktionen aktiviert.
Wählen Sie einen eigene Bericht aus und klicken Sie die Schaltfläche „Bearbeiten“. Der gewählteBericht wird nach kurzer Zeit im Berichtsdesigner geöffnet.
Berichtsdesigner verlassen
Wenn Sie die gewünschten Änderungen durchgeführt haben könnenSie den Berichtsdesigner durch Klick auf das (X) in der rechten oberenEcke schließen. Im folgenden Dialog können Sie noch entscheiden, obSie die gemachten Änderungen Speicher oder verwerfen wollen.
Bericht speichern
Mit der „Speichern“-Schaltfläche haben Sie jederzeit die Möglichkeit die gemachten Änderungen zuspeichern, ohne den Berichtsdesigner zu verlassen.
Michael Haller Softwareentwicklung 57
Abbildung 75: Bericht bearbeiten mit dem Berichtsdesigner
Abbildung 76: Berichts-designer schließen
Druckvorschau
Über den Reiter „Druckvorschau“ können Sie sich Ihren Bericht mit Demodaten schon vorabansehen.
Michael Haller Softwareentwicklung 58
Abbildung 77: Vorschau des Berichts
Bericht importierenWenn Sie eine zuvor gesicherte Berichtsdatei wiederherstellen möchten bzw. wenn Sie eineBerichtsdatei von einem Kollegen bekommen haben, dann benutzen Sie die „Importieren“-Schaltfläche. Sie können nun die entsprechende Datei auswählen. Berichtsdateien haben dieEndung „.TRE“. Sollte sich der zu importierende Bericht bereits vorhanden sein, so wird eineentsprechende Meldung ausgegeben. Sie haben die Möglichkeit den vorhanden Bericht zuüberschreiben oder den Vorgang abzubrechen.
Der Importierte Bericht taucht danach in der entsprechenden Gruppe auf. Bitte beachten Sie, dassder Berichtsname nicht mit dem Dateinamen übereinstimmen muss. Der eigentliche Name ist in derBerichtsdatei gespeichert.
Hinweis: Da Berichte auch sogenannte „Skripte“ enthalten, besteht somit auch die Möglichkeit Schadcode auf IhremRechner auszuführen. Achten Sie daher darauf, Berichtsvorlagen nur aus vertrauenswürdigen Quellen zu importieren.Michael Haller Softwareentwicklung übernimmt keine Verantwortung für eventuelle Schäden die durch fremdeBerichtsvorlagen entstehen.
Bericht exportierenDieses Funktion dient zum Sichern und Weitergeben von selbsterstellten Berichtsdateien. Nureigene Berichte können exportiert werden. Wählen Sie dazu einen Bericht aus und klicken Sie die„Exportieren“-Schaltfläche. Im Anschluss wählen Sie das Verzeichnis und den Dateinamen, in demdie Berichtsdatei abgelegt werden soll.
Michael Haller Softwareentwicklung 59
Sonstiges
A. Support Ich versuche immer einen guten und schnellen Support zu leisten! Bei der Menge an Mails die ichpro Tag erhalte, die ich alleine und neben der Entwicklungstätigkeit abarbeite, wird das jedochzunehmend schwieriger.
Sie können mir sehr helfen, wenn Sie bei Support-Anfragen die folgenden Punkte beachten:
• Teilen Sie mir bitte mit, welche Version von TAPUCATE-Import-Export-Tool Sie genauverwenden, welche Windows Version und mit welcher Android-TAPUCATE-App Version dieDatensicherung erstellt wurde.
• Beschreiben Sie Ihr Problem bitte möglichst detailliert (idealerweise mit Screenshotsund/oder Beispieldaten)
• Wenn Sie mehrere Punkte haben, nummerieren Sie die bitte durch!
Danke!
Telefon-Support: Bitte haben Sie Verständnis dafür, dass ich keinen Support per Telefon leisten kann!Das ist bei der Menge der Anfragen und dem Preis von TAPUCATE-Import-Export-Tool schlicht nichtmöglich!
B. Software updaten Bei Problemen mit dem Tool, schauen Sie bitte zuerst auf unserer Webseite ob es bereits einenneueren Stand gibt.
Schauen Sie auch in regelmäßigen Abständen nach Updates um in den Genuss von neuenFunktionen kommen. Die durchgeführten Änderungen, Erweiterungen und Bugfixes können Sieauch auf der Webseite ( Changelog ) einsehen.
Zum Updaten laden und installieren Sie einfach die aktuelle Demoversion. Nach der Installation istdas Tool automatisch lizenziert. Der Lizenzschlüssel braucht nicht erneut eingegeben werden. Diealte Version braucht auch nicht vorher deinstalliert werden.
Michael Haller Softwareentwicklung 60
C. Impressum/ Nutzungsbedingungen
Anbieter:
Michael Haller SoftwareentwicklungUpländer Straße 3234497 [email protected]
Nutzungsbedingungen:
Der Anbieter ist bemüht, die Informationen in diesem Nutzerhandbuch korrekt und aktuell zuhalten, kann aber weder für Aktualität, noch Richtigkeit oder Vollständigkeit eine Gewährübernehmen. Er behält sich vor, den Inhalt dieses Nutzerhandbuches jederzeit zu ändern oder ganzzu entfernen.
Der Anbieter übernimmt, abgesehen von nachgewiesenem vorsätzlichem oder grob fahrlässigemHandeln, grundsätzlich keinerlei Haftung für Schäden, die durch die Verwendung, nicht-Verwendungoder Fehlerhaftigkeit der hier bereitgestellten Informationen und Medien entstehen.
D. Lizenzvereinbarung
Lizenz
Der Lizenzschlüssel für eine Nutzung der Software ohne Einschränkungen wird Ihnen an die bei derBestellung angegebenen E-Mail Adresse gesandt. Haben Sie mehrere Geräte im Einsatz, so dürfenSie diesen Lizenzschlüssel auch für die Freischaltung auf diesen Geräte benutzen. Sie dürfen denLizenzschlüssel nicht an Dritte weitergeben bzw. Dritten zugänglich machen. Der Lizenzschlüssel istnicht übertragbar.
Bei der Lieferung per Email entstehen keine Versandkosten. Alle angegebenen Preise sind Endpreisein EURO. Es wird keine Umsatzsteuer erhoben (Kleinunternehmerregelung). Durch die Zusendungdes Lizenzschlüssels nach Zahlungseingang erfolgt die Annahme Ihrer Bestellung und derVertragsabschluss.
Lizenzierung, Vertragsabschluss und Rücktritt
Die Lizenzierung der Software erfolgt zu den auf dieser Webseite veröffentlichten Bedingungen undPreisen.
Die Bezahlung der Lizenz erfolgt durch Überweisung an das deutsche Bankkonto (Bankdaten stehendann auf der Rechnung).
Michael Haller Softwareentwicklung 61
Bei der Lieferung per Email entstehen keine Versandkosten. Alle angegebenen Preise sind Endpreisein EURO. Es wird keine Umsatzsteuer erhoben (Kleinunternehmerregelung). Durch die Zusendungdes Lizenzschlüssels nach Zahlungseingang erfolgt die Annahme Ihrer Bestellung und derVertragsabschluss.
Support
Ein genereller Anspruch auf Support und/oder Hilfestellung besteht nicht.
Softwareupdates
In unregelmäßigen Abständen werden Updates der Software erfolgen, die dann auf dieserHomepage bekanntgegeben werden.
Die beim Erwerb einer Lizenz akzeptierten Lizenzbedingungen finden auch auf Updates Anwendung,sofern keine anderen Lizenzbedingungen mit dem Update übermittelt wurden. Ein Anspruch aufUpdates, sowohl kostenlos als auch kostenpflichtig, besteht nicht.
Updates innerhalb der Hauptversionsnummer sind kostenlos.
Haftungsausschluss
Der Autor dieses Programms haftet nicht für Schäden an Soft- oder Hardware oderVermögensschäden, die durch das Benutzen des Programms entstehen, es sei denn diese beruhenauf einem grob fahrlässigen oder vorsätzlichen Handeln des Autors, seiner Erfüllungsgehilfen oderseiner gesetzlichen Vertreter.
Für Schäden an der Gesundheit, dem Körper oder dem Leben des Nutzers haftet der Autoruneingeschränkt. Ebenso haftet er für die Verletzung von Pflichten, die zur Erreichung desVertragszwecks von besonderer Bedeutung sind (Kardinalspflichten).
E. Marken- und Urheberrechte: Alle Texte, Bilder und sonstige Medien auf dieser Website: (C) 2016 Michael HallerSoftwareentwicklung.
Vervielfältigung und Weiterverarbeitung jeglicher Art bedarf der schriftlichen Genehmigung. Alle
Michael Haller Softwareentwicklung 62
Rechte vorbehalten.
Apenschi® ist eine eingetragene Marke.
Android™, Google™, und GoogleDrive™ sind Marken von Google Inc.
Dropbox™ ist eine Marke von Dropbox Inc.
Microsoft™ und Excel™ sind eingetragene Marken der Microsoft Corporation.
Mac™ ist eine eingetragene Marke von Apple Inc.
Auch bei anderen Begriffen und Bildern auf unseren Webseiten kann es sich um Marken odereingetragene Marken handeln. In diesem Fall liegen die Rechte an diesen Marken bei den jeweiligenRechteinhabern.
Anwendbares Recht:
Diese Bedienungsanleitung wird auf Grundlage deutschen Rechts zur Verfügung gestellt.
Drittanbietertools
Tapucate Import-Export-Tool nutzt verschiedene Tools von Drittanbietern, die eigene Lizenz-bestimmungen besitzen. Folgende Tools von Drittanbietern werden verwendet:
• DotNetZip library (Microsoft Public License)Copyright (c) 2006 - 2011 Dino Chiesa Copyright (c) 2006, 2007, 2008, 2009 Dino Chiesa and Microsoft Corporation.
• Extended.Wpf.Toolkit (Microsoft Public License)Copyright (C) 2007-2013 Xceed Software Inc.
• PDFsharp-MigraDoc-WPF (MIT License)Copyright (c) 2005-2014 empira Software GmbH, Troisdorf (Germany)
• SpreadsheetLight (MIT License)Copyright (c) 2011 Vincent Tan Wai Lip
• sqlite-net (MIT License)Copyright (c) 2009-2016 Krueger Systems, Inc.
• GongSolutions.Wpf.DragDrop library (BSD3-Clause License)Copyright (c) 2015-16, Jan Karger (Steven Kirk) All rights reserved.
• DevExpress (Commercial License)
Michael Haller Softwareentwicklung 63
Referenzierte Lizenzen
BSD 3-Clause Licence
Redistribution and use in source and binary forms, with or without modification, are permittedprovided that the following conditions are met:
• Redistributions of source code must retain the above copyright notice, this list of conditionsand the following disclaimer.
• Redistributions in binary form must reproduce the above copyright notice, this list ofconditions and the following disclaimer in the documentation and/or other materialsprovided with the distribution.
• Neither the name of gong-wpf-dragdrop nor the names of its contributors may be used toendorse or promote products derived from this software without specific prior writtenpermission.
THIS SOFTWARE IS PROVIDED BY THE COPYRIGHT HOLDERS AND CONTRIBUTORS "AS IS" AND ANYEXPRESS OR IMPLIED WARRANTIES, INCLUDING, BUT NOT LIMITED TO, THE IMPLIED WARRANTIESOF MERCHANTABILITY AND FITNESS FOR A PARTICULAR PURPOSE ARE DISCLAIMED. IN NO EVENTSHALL THE COPYRIGHT HOLDER OR CONTRIBUTORS BE LIABLE FOR ANY DIRECT, INDIRECT,INCIDENTAL, SPECIAL, EXEMPLARY, OR CONSEQUENTIAL DAMAGES (INCLUDING, BUT NOT LIMITEDTO, PROCUREMENT OF SUBSTITUTE GOODS OR SERVICES; LOSS OF USE, DATA, OR PROFITS; ORBUSINESS INTERRUPTION) HOWEVER CAUSED AND ON ANY THEORY OF LIABILITY, WHETHER INCONTRACT, STRICT LIABILITY, OR TORT (INCLUDING NEGLIGENCE OR OTHERWISE) ARISING IN ANYWAY OUT OF THE USE OF THIS SOFTWARE, EVEN IF ADVISED OF THE POSSIBILITY OF SUCHDAMAGE.
MIT Licence
Permission is hereby granted, free of charge, to any person obtaining a copy of this software andassociated documentation files (the "Software"), to deal in the Software without restriction,including without limitation the rights to use, copy, modify, merge, publish, distribute, sublicense,and/or sell copies of the Software, and to permit persons to whom the Software is furnished to doso, subject to the following conditions:The above copyright notice and this permission notice shall be included in all copies or substantialportions of the Software.THE SOFTWARE IS PROVIDED "AS IS", WITHOUT WARRANTY OF ANY KIND, EXPRESS OR IMPLIED,INCLUDING BUT NOT LIMITED TO THE WARRANTIES OF MERCHANTABILITY, FITNESS FOR APARTICULAR PURPOSE AND NONINFRINGEMENT. IN NO EVENT SHALL THE AUTHORS OR COPYRIGHT
Michael Haller Softwareentwicklung 64
HOLDERS BE LIABLE FOR ANY CLAIM, DAMAGES OR OTHER LIABILITY, WHETHER IN AN ACTION OFCONTRACT, TORT OR OTHERWISE, ARISING FROM, OUT OF OR IN CONNECTION WITH THESOFTWARE OR THE USE OR OTHER DEALINGS IN THE SOFTWARE.
Microsoft Public Licence (MS-PL)
This license governs use of the accompanying software. If you use the software, you accept thislicense. If you do not accept the license, do not use the software.
1. Definitions
The terms "reproduce," "reproduction," "derivative works," and "distribution" have the samemeaning here as under U.S. copyright law.
A "contribution" is the original software, or any additions or changes to the software.
A "contributor" is any person that distributes its contribution under this license.
"Licensed patents" are a contributor's patent claims that read directly on its contribution.
2. Grant of Rights
(A) Copyright Grant- Subject to the terms of this license, including the license conditions andlimitations in section 3, each contributor grants you a non-exclusive, worldwide, royalty-freecopyright license to reproduce its contribution, prepare derivative works of its contribution, anddistribute its contribution or any derivative works that you create.
(B) Patent Grant- Subject to the terms of this license, including the license conditions and limitationsin section 3, each contributor grants you a non-exclusive, worldwide, royalty-free license under itslicensed patents to make, have made, use, sell, offer for sale, import, and/or otherwise dispose ofits contribution in the software or derivative works of the contribution in the software.
3. Conditions and Limitations
(A) No Trademark License- This license does not grant you rights to use any contributors' name,logo, or trademarks.
(B) If you bring a patent claim against any contributor over patents that you claim are infringed bythe software, your patent license from such contributor to the software ends automatically.
(C) If you distribute any portion of the software, you must retain all copyright, patent, trademark,and attribution notices that are present in the software.
Michael Haller Softwareentwicklung 65
(D) If you distribute any portion of the software in source code form, you may do so only under thislicense by including a complete copy of this license with your distribution. If you distribute anyportion of the software in compiled or object code form, you may only do so under a license thatcomplies with this license.
(E) The software is licensed "as-is." You bear the risk of using it. The contributors give no expresswarranties, guarantees or conditions. You may have additional consumer rights under your locallaws which this license cannot change. To the extent permitted under your local laws, thecontributors exclude the implied warranties of merchantability, fitness for a particular purpose andnon-infringement.
Michael Haller Softwareentwicklung 66