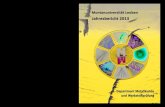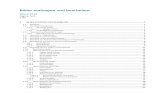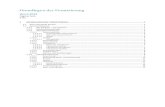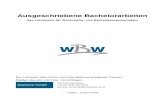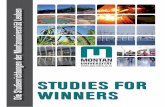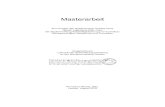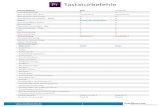Tastaturbefehle - unileoben.ac.at
Transcript of Tastaturbefehle - unileoben.ac.at
Se
ite
1 [
Ta
st
at
ur
be
feh
le]
[Da
gm
ar
Se
rb
]
Tastaturbefehle
Vorwort
Neben Buchstaben und Zahlen umfasst die Computertastatur eine Reihe von Sondertasten. Manche dieser Sondertasten braucht man täglich - wie etwa die Hochstelltaste zum Erzeugen von Großbuchstaben - andere hingegen werden leider zu sehr vernachlässigt. Dabei gibt es eine Vielzahl nützlicher Tastaturbefehle, die das Arbeiten erleichtern und beschleunigen können. Zudem schont es die Gelenke, wenn man öfters die Tastatur miteinbezieht („Mausarm“ oder RSI-Syndrom1). Und nicht nur das, ist man einmal gezwungen, den Rechner ohne Maus zu steuern, geht das ohne weiteres über die Tastatur! Erfahren Sie einiges dazu in diesem Skriptumi und erleben Sie wieviel Spaß es macht, mit der Tastatur zu arbeiten!
Begriffserklärung
Als Tastaturbefehl, auch Tastenkürzel, Tastenkombination, Shortcut oder Hotkey genannt, bezeichnet man das gleichzeitige oder aufeinanderfolgende Drücken mehrerer Tasten auf Computertastaturen in einer bestimmten Reihenfolge. Im Allgemeinen zählt man auch die Sondertasten (Funktionstasten und ähnliches) alleine gedrückt zu den Tastaturbefehlen.
Die Tastatur (Keyboard)
Folgende Tabelle klärt Sie zunächst über Tasten-Namen und deren Funktionen auf. Sehen Sie sich dazu die Abbildung Tastatur (Keyboard) auf Seite 3 an!
Nr. Taste Name Funktion
1 ESCAPE
ABBRECHEN Bricht Vorgänge ab.
2 TAB
TABULATOR-TASTE
Damit springt der Cursor zu festgelegten Zielen (z.B. Word - Formularfeld, Excel - nächste Zelle, Website - nächstes Feld).
3
CAPS LOCK FESTSTELL-TASTE
Drückt man auf diese Taste, wird der Text in Großbuchstaben ausgegeben. Die zugehörige Lampe (b) leuchtet auf. Nochmaliges Drücken der Taste deaktiviert die Funktion wieder.
4 SHIFT
UMSCHALT-TASTE Diese Taste hält man gedrückt, um einen Großbuchstaben zu erzeugen.
5 CONTROL
STEUERUNG Wird in Kombination mit anderen Tasten verwendet. Beispiel: [Strg]+[C] führt den Befehl „Kopieren“ aus.
1 Unter Repetitive Strain Injury Syndrome versteht man eine mittlerweile anerkannte Berufskrankheit, bei der es bedingt durch die Arbeit mit der Computermaus zu Schmerzen an der Hand, im Handgelenk, in Arm oder Schulter kommt. Symptome sind Sehnenscheidenentzündung, Kraftverlust, Überbein, Bewegungs- oder Ruheschmerzen.
6
WINDOWS Ruft das Windows-Startmenü auf.
7 ALT
ALTERNATE
Eine weitere Funktionstaste, ähnlich der Steuerung-Taste. In vielen Programmen ruft man mit ALT Menüfunktionen auf.
8 SPACE
LEERTASTE Zum Einfügen von Leerzeichen.
9 ALT GR
ALTERNATE GROSS
Diese Taste dient zum Einfügen spezieller Zeichen, die in der rechten unteren Ecke mancher Tasten aufgedruckt sind. Beispiel: [Alt Gr] + [E] ergibt „€“.
10
MENÜ-TASTE Dient zum Aufruf des Kontextmenüs.
11
ENTER/RETURN EINGABE-TASTE
Überall in Windows bestätigt man damit Eingaben. In Word erzeugt diese Taste einen Absatz.
12
BACKSPACE RÜCKTASTE
Diese Taste entfernt Zeichen links vom Cursor. Weiters interpretieren die meisten Webbrowser die Taste mit „Zurück“.
13
EINFÜGEN Wechselt zwischen Überschreib- und Einfügemodus. (Überschreibmodus: Ersetzt beim Schreiben jedes Zeichen rechts vom Cursor)
14
DELETE ENTFERNEN
Löschen; löscht insbesondere das Zeichen rechts vom Cursor.
15
POS1 Taste zur Steuerung des Cursors; An den Anfang der Zeile, des Dokuments [Strg]+[Pos1] springen.
16
ENDE Taste zur Steuerung des Cursors; Ans Ende der Zeile, des Dokuments [Strg]+[Ende] springen.
17
PAGE UP/DOWN BILD AUF/AB
Einen Textblock, eine Seite oder Bildschirmseite nach oben/unten springen.
18
PFEILTASTEN Tasten zur Steuerung des Cursors; Sie finden bei jeder Art von Texteingabe Verwendung und dienen zum Navigieren in Menüs.
19 ZIFFERNBLOCK
Zur bequemeren Eingabe von Zahlen. Er kann mit der Taste Num (links oben im Block) ein- und ausgeschaltet werden. Bei aktivem Ziffernblock leuchtet die Lampe (a)
20
FUNKTIONS-TASTEN
Die meisten Tastaturen beherbergen 12 davon - F1 bis F12. Die Funktionen dieser Tasten sind vom jeweiligen Programm abhängig. In Windows haben sich Konventionen herausgebildet, die teilweise auch andere Systeme übernommen haben; z.B. [F1] für die Hilfefunktion.
Se
ite
5 [
Ta
st
at
ur
be
feh
le]
[Da
gm
ar
Se
rb
]
Windows-Tastaturbefehle
+
Systeminformationen öffnen.
Windows-Startmenü aufrufen.
+
Windows-Startmenü aufrufen.
+
Geöffneten Anwendungen durchlaufen.
+
Flip 3D (Geöffnete Anwendungen im Stapel
anzeigen/durchlaufen).
+
Aktuelles Fenster minimieren.
+
Aktuelles Fenster maximieren.
+
Alle Fenster minimieren.
+
+
Alle Fenster maximieren.
+
Alle Fenster bis auf das aktive minimieren.
+
Aktuelles Fenster minimieren/maximieren.
+
Aero Snap rechts (= Fenster am rechten
Bildschirmrand fixieren).
+
Aero Snap links (= Fenster am linken Bildschirmrand
fixieren).
+ Peek (Desktop anzeigen)
+
Computer sperren.
+
Windows-Explorer starten.
Dateien und Ordner umbenennen: Datei anklicken,
F2 drücken, schreiben, mit Enter bestätigen!
+
Datei-Eigenschaften anzeigen.
Programmübergreifende Tastaturbefehle (Office, Webbrowser, Programme)
Hilfe-Funktion
Such-Funktion
Aktualisierungs-Funktion (Im Windows-Explorer die Ansicht aktualisieren; im Webbrowser die Seite neu laden; im Mailprogramm E-Mails abrufen…)
+
Schließt das aktuelle Fenster oder beendet ein
Programm.
+
Schließt das aktuelle Fenster.
Wechselt zur Menüleiste des aktiven Programmes. Über die Pfeiltasten kann von Eintrag zu Eintrag gesprungen werden.
Analog zu Alt.
+
Öffnet das Kontextmenü des ausgewählten
Elements.
+
Ausschneiden
+
Kopieren
+
Einfügen
Se
ite
7 [
Ta
st
at
ur
be
feh
le]
[Da
gm
ar
Se
rb
]
+
Alles Markieren.
+
Aktion Rückgängig machen.
Vorherigen Vorgang wiederholen.
Webbrowser-Tastaturbefehle
Vollbild ein-/ausschalten.
+
Neuer Tab.
+
Tab schließen.
+
+
Geschlossenen Tab wiederherstellen.
+
+
Zum vorigen Tab wechseln.
+
Zum nächsten Tab wechseln.
+
Seite zurück.
+
Seite vor.
+
Seite neu laden.
Seite neu laden.
+
Seite neu laden, Cache überschreiben.
Aktiviert die Adresszeile.
Aktiviert die Adresszeile im Internet Explorer.
+
Hineinzoomen
+
Herauszoomen
+
Seite bookmarken.
+
Download Fenster öffnen.
+
Neues Browserfenster.
Word-Tastaturbefehle
+
Neues Dokument erstellen.
+
Dokument öffnen.
+
Dokument schließen.
+
Dokument speichern.
Dokument speichern unter.
+
Dokument drucken.
+
Seitenansicht und Druckvorschau.
+
Menüband auf-/zuklappen.
Se
ite
9 [
Ta
st
at
ur
be
feh
le]
[Da
gm
ar
Se
rb
]
Weist den Registerkarten Buchstaben und den Befehlen Zahlen zu (= Zugriffstasteninfos). Entsprechend dieser Infos können alle Befehle über die Tastatur eingetippt werden. Beispiel: [Alt] + [1] führt den Befehl „Speichern“ aus.
Analog zu Alt.
+
+
Word-Dokumentfenster teilen.
+
+
Aufheben der Teilung des Word-Dokumentfensters
+
Zwischen offenen Fenstern wechseln.
+
+
Zwischenablage einblenden. Notwendige Voreinstellung: Register „Start“ → Dialogpfeil der Gruppe „Zwischenablage“ anklicken. Ganz unten über die Schaltfläche „Optionen“ Folgendes aktivieren: „Office-Zwischenablage anzeigen wenn Strg + C zweimal betätigt wurde“.
+
Rückgängig
+
Suchen
+
Ersetzen
+
Gehe zu (Seite, Textmarke, Fußnote, Tabelle,…)
+
Zum Wortanfang springen
+
Zum Wortende springen
Zum Zeilenanfang springen
Zum Zeilenende springen
+
Zum Dokumentanfang springen
+
Zum Dokumentende springen
+
+
Ein-/Ausblenden der Formatierungszeichen.
+
Einfacher Zeilenabstand.
+
Doppelter Zeilenabstand.
+
1,5-facher Zeilenabstand.
+
Rechtsbündig
+
Linksbündig
+
Zentrieren
+
Blocksatz
+
+
Markierte Absätze nach oben verschieben.
+
+
Markierte Absätze nach unten verschieben.
+
+
Spaltenumbruch einfügen.
+
Seitenumbruch einfügen
Se
ite
11
[T
as
ta
tu
rb
efe
hle
] [D
ag
ma
r S
er
b]
+
+
Markieren (Pfeiltaste je nach Richtung!)
+
Formatvorlage Überschrift 1 zuweisen.
+
Formatvorlage Überschrift 2 zuweisen.
+
Formatvorlage Überschrift 3 zuweisen.
+
+
Absatz höher stufen (z.B.: Textkörper → Überschrift 1 .
+
+
Absatz tiefer stufen (z.B. Überschr. 1 → Überschr. 2 →Überschr. 3 usw.).
+
+
Buchstaben in Großbuchstaben formatieren.
+
Ändern der Groß-/Kleinschreibung.
+
Schrift verkleinern.
+
+
Schrift vergrößern.
+
+
Zeichen in Textkörper umwandeln.
+
+
Fett
+
+
Kursiv
+
+
Unterstreichen
+
+
Doppelt unterstreichen.
+
+
Format kopieren.
+
+
Format einfügen.
+ Zeichenformatierung entfernen.
+
Absatzformatierung entfernen.
+
Zeichen höher stellen.
+
Zeichen tiefer stellen.
+
+ Geschütztes Leerzeichen.
+
+
Geschützter Bindestrich.
+
Bedingter Bindestrich.
+
Langer Strich (Minus am Ziffernblock nehmen!).
+
Sehr langer Strich (Minus am Ziffernblock nehmen!).
+
+
Copyright-Symbol ©
+
+
Symbol für eingetragene Marke ®
+
+
Markensymbol ™
+
+
Auslassungspunkte …
+
+
Fußnote einfügen
+
+
Endnote einfügen
Se
ite
13
[T
as
ta
tu
rb
efe
hle
] [D
ag
ma
r S
er
b]
+
Hyperlink einfügen
+
+
Ausblenden von Rahmenlinien bei Tabellen.
+
Öffnet den Aufgabenbereich „Recherchieren“
(Wörterbücher, Lexika, Übersetzung…)
+
Auflisten aller Tastenkürzel in Word. Alt+F8, bei „Makros in:“ „Word-Befehle“ auswählen; bei „Makronamen:“ „BefehleAuflisten“ auswählen, auf „Ausführen“ klicken. „Aktuelle Tastaturein-stellungen“ oder „Alle Word-Befehle“ selektieren, mit „OK“ bestätigen.
Eigenen Tastaturbefehl erstellen
Sie haben einen Befehl, den Sie sehr oft benutzen, für den es aber noch keinen Shortcut gibt? Dann erstellen Sie sich diesen selbst!
1. Öffnen Sie mit Rechtsklick das Kontextmenü einer Registerkarte und wählen Sie „MENÜBAND ANPASSEN…“. Optional: „Datei“ → „Word-Optionen“ → „Menüband anpassen“.
2. Klicken Sie bei „TASTENKOMBINATIONEN:“ auf die SCHALTFLÄCHE „ANPASSEN“.
In diesem Beispiel möchten wir für das Einfügen von Grafiken einen Shortcut einrichten:
3. Wählen Sie dazu folgendes aus bzw. geben Sie folgendes ein: a. Kategorie: Wo ist der Befehl zu finden? EINFÜGEN REGISTERKARTE b. Befehle: Wie heißt der Befehl? EINFÜGENGRAFIK c. Neue Tastenkombination: Geben Sie Ihre gewünschte Tastenkombination ein.
Beispiel: [Alt Gr] + [P]. Ob es die gewählte Kombination bereits gibt, informiert der Hinweis „Derzeit zugewiesen an:“
4. Wählen Sie unter „SPEICHERN IN:“ Ihre gewünschte Option aus. 5. Klicken Sie auf die SCHALTFLÄCHE „ZUORDNEN“ und beenden Sie das Dialogfenster mit
„SCHLIESSEN“.
6. Testen Sie jetzt mit [Alt Gr]+[P] Ihren Shortcut! Hinweis: Wenn Sie im Menüband mit der Maus über den Befehl „Einfügen“ → „Grafik“ schweben, erscheint im Tool Tipp neben der Beschreibung Ihr Tastaturbefehl!
Se
ite
15
[5
Min
ut
en
oh
ne
Ma
us
] [D
ag
ma
r S
er
b]
5 Minuten ohne Maus
1. Rufen Sie mit der WINDOWS-TASTE das Startmenü auf. 2. Navigieren Sie mit den Pfeiltasten zu Word 2010 und bestätigen Sie mit ENTER. 3. Generieren Sie mit der Formel =rand(10,6) + ENTER einen Platzhaltertext. 4. Markieren Sie mit STRG + A das gesamte Dokument.
a. Stellen Sie mit STRG + 1 den Zeilenabstand einfach ein. b. Stellen Sie mit STRG + B den Blocksatz ein.
5. Springen Sie mit STRG + POS1 zum Dokumentanfang. 6. Erzeugen Sie mit ENTER einen Absatz und positionieren Sie dort mit der OBEN-PFEILTASTE
den Cursor. 7. Tippen Sie Überschrift ein. 8. Markieren Sie „Überschrift“ mit gedrückter SHIFT und der LINKS-PFEILTASTE. 9. Weisen Sie mit ALT + 1 die Formatvorlage Überschrift 1 zu. 10. Halten Sie die STRG-TASTE gedrückt und tippen Sie drei Mal auf die RECHTS-PFEILTASTE.
Der Cursor befindet sich jetzt am Wortanfang von „Registerkarte“. 11. Halten Sie STRG + SHIFT gedrückt und markieren Sie mit der RECHTS-PFEILTASTE den Text
„Registerkarte ˈEinfügenˈ“. 12. Weisen Sie mit STRG + SHIFT + F die Fettschrift zu. 13. Fügen Sie mit STRG + SHIFT + U die einfache Unterstreichung hinzu. (Doppelter Unterstrich
mit D!) 14. Machen Sie die letzte Aktion mit STRG + Z rückgängig. 15. Springen Sie mit STRG + UNTEN-PFEILTASTE zum nächsten Absatz. 16. Markieren Sie den Absatz mit STRG + SHIFT + UNTEN-PFEILTASTE. 17. Formatieren Sie den Text mit STRG + SHIFT + G in Großbuchstaben. 18. Schieben Sie den Absatz mit ALT + SHIFT + UNTEN-PFEILTASTE unter den nächsten Absatz. 19. Springen Sie mit STRG + ENDE ans Dokumentende. 20. Erzeugen Sie mit STRG + ENTER einen Seitenumbruch. An dieser Stelle sollten wir das Dokument einmal speichern: 21. Drücken Sie F12 zum Öffnen des Dialogfels Speichern unter… Benutzen Sie hier die Maus,
um das Dokument in Ihrem Kursordner abzuspeichern. 22. Öffnen Sie mit STR + O das Dialogfeld Öffnen und wählen Sie die Datei Explorer.docx aus
Ihrem Kursordner aus. 23. Markieren Sie mit STRG + A das gesamte Dokument. 24. Kopieren Sie mit STRG + C diese Auswahl. 25. Kehren Sie mit ALT + TAB zum aktuellen Dokument zurück. 26. Fügen Sie den Inhalt mit STRG + V ein. 27. Erzeugen Sie mit Enter einen weiteren Absatz. 28. Tippen ALT + STRG + C, Ihren Namen und 2015 ein. 29. Speichern Sie Ihr Dokument mit STRG + S. 30. Schließen Sie beide Dokumente mit STRG + W.
Se
ite
5 [
An
ha
ng
: R
SI
Pr
äv
en
tio
n -
De
hn
un
gs
üb
un
ge
n]
[Da
gm
ar
Se
rb
]
Anhang: RSI Prävention - Dehnungsübungen
Machen Sie eine Faust und öffnen Sie dann die Hand, in dem Sie die angezogenen Finger langsam nach außen bewegen.
Machen Sie mit ausgestrecktem Arm eine Faust (der Daumen liegt dabei innen) und kippen Sie die Hand leicht nach unten.
Spreizen Sie alle Finger ab und drücken Sie die Finger beider Hände vor dem Körper gegeneinander.
Drücken Sie die Hände vor dem Körper flach gegeneinander und schieben Sie beide Arme in eine Richtung (rechts oder links). Halten Sie diese Position mindestens 20 Sekunden und schieben Sie Ihre Hände danach in die andere Richtung.
Quelle RSI-Dehnungsübungen: Repetitive Strain Injury (RSI). http://www.repetitive-strain-injury.de/.12.05.2015 i Die in diesem Skriptum angeführten Tastaturbefehle wurden auf Basis von Windows 7, Office 2010, Internet Explorer 11 und den aktuellen Versionen von Google Chrome und Firefox zusammengestellt. Bitte berücksichtigen Sie, dass es Versionsabweichungen geben kann!
Schritt 1: Strecken Sie Ihre Arme aus und drehen Sie beide Hände nach rechts, sodass die Innenflächen nach oben zeigen. Umfassen Sie mit der linken Hand die vier Finger der rechten Hand und ziehen Sie sie nach oben. Ca. 10 Sekunden halten.
Schritt 2: Drehen Sie die rechte Hand um 180° und ziehen Sie sie mit der linken Hand nach oben. Wieder 10 Sekunden halten.
Schritt 3: Die rechte Hand nach vorne drehen und mit der linken Hand die Finger für ca. 10 Sekunden nach oben ziehen. Danach Armwechsel.